Photoshop 7. Библия пользователя 5-8459-0423-4
Автор в очень увлекательной форме описывает основные приемы работы с программой, способы создания невероятных спецэффект
379 38 80MB
Russian Pages 960 Year 2003
Оглавление......Page 6
ЧАСТЬ I. ДОБРО ПОЖАЛОВАТЬ В PHOTOSHOP 23......Page 24
ГЛАВА 1. Знакомство с Photoshop 7 24......Page 25
ГЛАВА 2. Photoshop изнутри 33......Page 34
ГЛАВА 3. Управление изображениями 85......Page 86
ЧАСТЬ II. РИСОВАНИЕ И РЕТУШИРОВАНИЕ ИЗОБРАЖЕНИЙ 151......Page 152
ГЛАВА 4. Задание цветов 152......Page 153
ГЛАВА 5. Рисование и редактирование 196......Page 197
ГЛАВА 6. Заливка и обводка контуров 246......Page 247
ГЛАВА 7. Ретуширование и восстановление изображений 280......Page 313
ГЛАВА 8. Выделенные области и контуры 347......Page 380
ГЛАВА 9. Создание масок 415......Page 448
ГЛАВА 10. Корректирующая фильтрация 464......Page 497
ГЛАВА 11. Искажения и эффекты 520......Page 553
ЧАСТЬ IV. СЛОИ, ОБЪЕКТЫ, ТЕКСТ 585......Page 618
ГЛАВА 12. Работа со слоями 586......Page 619
ГЛАВА 13. Чудеса режимов наложения 636......Page 669
ГЛАВА 14. Фигуры и стили 699......Page 732
ГЛАВА 15. Полностью редактируемый текст 738......Page 771
ЧАСТЬ V. ЦВЕТ ДЛЯ ПЕЧАТИ 771......Page 804
ГЛАВА 16. Основы управления цветом 772......Page 805
ГЛАВА 17. Переназначение и настройка цвета 795......Page 828
ГЛАВА 18. Печать изображений 844......Page 877
ПРИЛОЖЕНИЕ А. Комбинации клавиш и модификаторы 879......Page 912
Предметный указатель 914......Page 947
Recommend Papers
File loading please wait...
Citation preview
- http://www.natahaus.ru/ ё
, . . ! ,
В
.
В , .
В .
.
П
.Н .
В
.
В , , e-mail .
,
Photoshop® 7 Библия пользователя Дик Мак-Клелланд
•
Компьютерное издательство "Диалектика" Москва « Санкт-Петербург • Киев 2003
ББК 32.973.26-018.2.75 MIS УДК 681.3.07
Компьютерное издательство "Диалектика" Зав. редакцией С.Н. Тригуб Руководитель проекта В.В. Александров Перевод с английского и редакция И.Б. Тараброеа
По общим вопросам обращайтесь в издательство "Диалектика" по адресу: [email protected], http://www.dialektika.com
-
Мак-Клелланд, Дик. М15 Photoshop 7. Библия пользователя. : Пер. с англ. — М. : Издательский дом "Вильяме", 2003. — 928 с.: ил. — Парал. тит. англ. ISBN 5-8459-0423-4 (рус.) Эта книга предназначена для пользователей с различным уровнем подготовки, как для профессионалов, так и новичков, которые только начинают знакомиться с лучшей программой для редактирования изображений — Adobe Photoshop. В ней вы найдете описание последней, уже седьмой по счету версии программы. Автор в очень увлекательной форме описывает основные приемы работы с программой, способы создания невероятных спецэффектов, а также многое другое. Кроме того, в книге подробно рассмотрены все новые средства, впервые представленные в Photoshop 7, благодаря которым эта программа стала еще более совершенной. ББК 32.973.26-018.2.75
Все названия программных продуктов являются зарегистрированными торговыми марками соответствующих фирм. Никакая часть настоящего издания ни в каких целях не может быть воспроизведена в какой бы то ни было форме и какими бы то ни было средствами, будь то электронные или механические, включая фотокопирование и запись на магнитный носитель, если на это нет письменного разрешения издательства John Wiley & Sons, toe. Copyright © 2003 by Dialektika Computer Publishing. Original English language edition copyright © 2002 by John Wiley & Sons, Inc. All rights reserved including the right of reproduction in whole or in part in any form. This edition published by arrangement with the original publisher, John Wiley & Sons, Inc.
ISBN 5-8459-0423-4 (рус.) ISBN 0-7645-3694-Х (англ.)
© Компьютерное изд-во "Диалектика", 2003 © John Wiley & Sons, Inc., 2002
Оглавление ЧАСТЬ I. ДОБРО ПОЖАЛОВАТЬ В PHOTOSHOP
23
ГЛАВА 1. Знакомство с Photoshop 7 ГЛАВА 2. Photoshop изнутри ГЛАВА 3. Управление изображениями
24 33 85
ЧАСТЬ II. РИСОВАНИЕ И РЕТУШИРОВАНИЕ ИЗОБРАЖЕНИЙ
151
ГЛАВА 4. Задание цветов ГЛАВА 5. Рисование и редактирование ГЛАВА 6. Заливка и обводка контуров ГЛАВА 7. Ретуширование и восстановление изображений
152 196 246 280
ЧАСТЬ III. ВЫДЕЛЕННЫЕ ОБЛАСТИ, МАСКИ И ФИЛЬТРЫ
347
ГЛАВА 8. Выделенные области и контуры ГЛАВА 9. Создание масок ГЛАВА 10. Корректирующая фильтрация ГЛАВА 11. Искажения и эффекты
347 415 464 520
ЧАСТЬ IV. СЛОИ, ОБЪЕКТЫ, ТЕКСТ
585
ГЛАВА 12. Работа со слоями ГЛАВА 13. Чудеса режимов наложения ГЛАВА 14. Фигуры и стили ГЛАВА 15. Полностью редактируемый текст
586 636 699 738
',
ЧАСТЬ V. ЦВЕТ ДЛЯ ПЕЧАТИ
771
ГЛАВА 16. Основы управления цветом ГЛАВА 17. Переназначение и настройка цвета ГЛАВА 18. Печать изображений ПРИЛОЖЕНИЕ А. Комбинации клавиш и модификаторы
772 795 844 879
Предметный указатель
914
,
Содержание Об авторе Предисловие Введение О настоящем издании книги Терминология и обозначения Словарь терминов Команды и меню Клавиши на разных платформах Номера версий Пиктограммы Я ошибся? Поправьте меня
ЧАСТЬ I. ДОБРО ПОЖАЛОВАТЬ В PHOTOSHOP ГЛАВА 1. Знакомство с Photoshop 7 Что такое Photoshop Теория редактирования изображений Растровые изображения и объекты Плюсы и минусы рисования Плюсы и минусы векторной графики В каких случаях следует применять Photoshop В каких случаях предпочтительнее программа редактирования векторной графики Что нового в Photoshop 7
ГЛАВА 2. Photoshop изнутри Первый взгляд на Photoshop 7 Заставка Ресурсы Internet Рабочий стол Photoshop Информационное поле Инструменты Средства управления панели инструментов Панель параметров Options Настройки инструментов Диспетчер настоек Плавающие палитры Организация и присоединение палитр Навигация в Photoshop Размер изображения Инструмент масштабирования Команды масштабирования Поле масштабирования Создание контрольного окна Прокрутка в окне
33 34 34 35 38 42 49 51 52 54 55 57 59 59 60 61 61 62 62
Палитра Navigator Настройка интерфейса Вкладки окна Preferences Общие установки Обработка файлов Экран и курсоры Прозрачность и диапазон Единицы измерения и линейки Направляющие, сетка и ломтики Дополнительные модули и рабочий диск Память и кэширование изображений Использование физической памяти
65 66 67 68 72 75 77 78 80 81 82 84
ГЛАВА 3. Управление изображениями Структура изображения Размер и разрешение Изменение разрешения для печати Изменение разрешающей способности на стадии макетирования Как выбрать идеальное разрешение Разрешающая способность изображений на экране Как открывать, дублировать и сохранять изображения Создание нового изображения Как открыть существующее изображение Использование броузера файлов Дублирование изображения Сохранение изображения на диске Форматы графических файлов Собственный формат Форматы специального назначения Форматы обмена файлами между приложениями Основные форматы Необычные форматы Файл все равно не открывается? Добавление сведений о файле и заметок Добавление сведений о файле Добавление текстовых заметок Озвучивание заметок Управление заметками Изменение разрешения и кадрирование Изменение размера и разрешения изображения Кадрирование
85
.
ЧАСТЬ II. РИСОВАНИЕ И РЕТУШИРОВАНИЕ ИЗОБРАЖЕНИЙ ГЛАВА 4. Задание цветов Выбор и редактирование цвета Выбор цвета Диалоговое окно Color Picker Ввод числовых значений цвета Работа в различных цветовых режимах
Содержание
85 86 86 88 88 89 90 92 95 101 108 108 111 111 112 118 126 132 136 136 137 138 140 140 141 141 144
151 152 152 152 154 155 158
RGB HSB CMYK Анатомия системы Lab Indexed Color Полутоновые изображения Черно-белые (растровые) изображения Использование других способов выбора цвета Цветовые книги Палитра Color Палитра Swatches Диспетчер настроек Инструмент Eyedropper Инструмент Color Sampler Цветовые каналы Для чего все это нужно Как работают каналы Как переключать и просматривать каналы Учимся работать с каналами Каналы RGB Каналы CMYK Каналы Lab Другие функции каналов Использование цветовых каналов Улучшение качества сканированных цветных изображений Использование многоканального режима Замена каналов
ГЛАВА 5. Рисование и редактирование Photoshop рисует как профессионал Встречайте инструменты рисования и редактирования Инструменты рисования Инструменты редактирования Основные методики Рисование прямой линии Редактирование изображений с помощью инструмента Sponge Как отменить нанесенные повреждения Размер и форма кисти Выбор формы кисти Редактирование формы кисти Создание специальных форм кистей Изменяющиеся кисти Основные сведения о динамике кистей Динамика формы Дополнительные динамические характеристики кисти Noise, Wet Edges и другие параметры Удаление линий, полученных с помощью планшета Непрозрачность, нажим и экспозиция Режимы кисти
8
Содержание
Режимы инструментов рисования Три режима инструментов Dodge и Burn ГЛАВА б. Заливка и обводка контуров Заливка частей изображения Заливка области цветом Инструмент рисования Paint Bucket Команда Fill Использование клавиши () Использование инструмента Paint Bucket внутри выделенной области Применение градиентной заливки Использование инструмента Gradient Опции инструмента Gradient Стили инструмента Gradient Создание новых переходов цвета Редактирование непрерывных градиентов Создание дискретных градиентов Сохранение градиентов и управление ими Режимы градиентов и кистей Применение обводки и стрелок Обводка выделяющего контура Использование стрелок Добавление стрелок к кривым линиям
238 244 246 246 247 247 252 254 255 257 257 257 261 263 264 268 270 272 273 274 276 278
ГЛАВА 7. Ретуширование и восстановление изображений Четыре замечательных инструмента Клонирование и восстановление элементов изображения Инструмент Clone Stamp Инструмент Healing Brush Инструмент Patch Восстановление фотографий Реставрация старых фотографий Исключение второстепенных элементов фона Использование повторяющихся узоров Восстановление с помощью узора Опции рисования с использованием узора Создание узоров и текстур Использование фильтра Pattern Maker Построение бесшовного узора Назад в будущее: предыдущие состояния Использование традиционных функций отмены Палитра History Рисование вспять
280 280 282 282 289 296 298 301 305 308 310 312 314 320 324 330 332 333 336
ЧАСТЬ III. ВЫДЕЛЕННЫЕ ОБЛАСТИ, МАСКИ И ФИЛЬТРЫ
347
ГЛАВА 8. Выделенные области и контуры
347
Выделение областей Механизм выделения областей Геометрические контуры выделения Контуры произвольной формы
348 349 352 355
Содержание
9
Магнитные выделенные области Чудеса волшебной палочки Способы изменения границ выделения Как быстро внести изменения Добавление и удаление вручную. Подружитесь с клавишами и Добавление и вычитание с помощью команд Смягчение контуров выделения Перемещение и дублирование выделенных областей Роль инструмента перемещения Обеспечение точности перемещения Клонирование выделенной области Перемещение границы выделенной области независимо от ее содержимого Последний довод в пользу отказа от плавающих выделенных областей Создание и редактирование контуров Основные сведения о контурах Вычерчивание с помощью инструмента Реп Редактирование контуров Заливка контуров Обводка контура Преобразование и сохранение контуров Экспортирование и импортирование контуров Обмен контурами с программой Illustrator Экспортирование в Illustrator Сохранение прозрачных фрагментов в изображении ГЛАВА 9. Создание масок Выделение с помощью масок Что такое маскирование Рисование и редактирование внутри выделенных областей Работа в режиме быстрого маскирования Как работает режим быстрого маскирования Изменение красного покрытия Градиенты в качестве масок Создание градиентных стрелок Автоматическое создание масок Инструмент Magic Eraser Загадочный инструмент Background Eraser Еще более загадочная команда Extract Использование команды Color Range Команда Color Range: несколько полезных рекомендаций Создание независимого канала маски Сохранение контура выделения в канале маски Преобразование маски в выделенную область Просмотр маски и изображения Формирование маски на основе изображения ГЛАВА 10. Корректирующая фильтрация Основы работы с фильтрами Первый взгляд на фильтры
10
464 464 465
Содержание
Как работают фильтры Снижение степени воздействия фильтра Повышение резкости и контрастности Использование фильтра Unsharp Mask Использование стандартных фильтров резкости Повышение резкости зернистых фотографий Использование фильтра High Pass Преобразование изображения в эскиз Размытие изображения Применение фильтра Gaussian Blur Стандартные фильтры, уменьшающие резкость Сглаживание изображения Направленное размытие Смягчение выделяющего контура Факторы шума Добавление шума Удаление шума с помощью фильтра Despeckle Усреднение пикселей с помощью фильтра Median Повышение резкости сжатых изображений Очистка отсканированных фотографий ГЛАВА 11. Искажения и эффекты Искажающие фильтры Миллион сногсшибательных эффектов Есть ли фильтры других типов? Последнее замечание относительно оперативной памяти (RAM) Фильтры Pixelate Эффект "кристаллического ореола" Создание эффекта Mezzotint Фильтры, обрабатывающие границы изображений Придание изображению рельефности Очерчивание границ изображения Создание эффекта "металлического покрытия" Фильтры, искажающие изображение Отражение изображения в ложке Закрученные спирали Создание эффекта "ряби на водной глади" Создание ряби и волн одновременно Деформация изображения вдоль кривой Переход к полярной системе координат Искажение изображений командой Liquify Преобразование изображения в трехмерном пространстве Использование фильтра 3D Transform Слой перед применением команды Добавление облаков и бликов Создание облаков Освещение изображения
Содержание
468 471 473 474 481 482 485 486 488 488 490 491 492 502 507 508 512 512 513 515 520 520 520 525 527 527 528 529 532 532 535 536 537 538 542 547 550 558 560 563 573 575 578 578 579 581
11
ЧАСТЬ IV. СЛОИ, ОБЪЕКТЫ, ТЕКСТ ГЛАВА 12. Работа со слоями Слои, везде слойПомещение выделенной области на слой Другие способы создания слоя Дублирование слоя Работа со слоями Переключение с одного слоя на другой Переключение с одного слоя на другой с помощью клавиатуры Что такое "прозрачность" Изменение фонового слоя Изменение порядка следования слоев Автоматизированные методы сопряжения Наложение слоев Объединение нескольких слоев Удаление слоев Сохранение объединенной версии изображения Выделение содержимого слоев Падающие тени Ореолы Перемещение, связывание и выравнивание слоев Связывание слоев Объединение слоев в набор Блокирование слоев Применение направляющих Автоматическое выравнивание и распределение Установка сетки Использование инструмента Measure Применение преобразований Преобразование изображения в целом Преобразование слоев и выделенных областей Числовые преобразования Маскирование и слои Сохранение прозрачности Создание масок для конкретных слоев Вставка внутрь контура выделения Маскирование групп слоев ГЛАВА 13. Чудеса режимов наложения Наложение изображений Непрозрачность и заливка Режимы наложения Умопомрачительный эффект режимов наложения Применение дополнительных параметров наложения Наложение внутренних эффектов слоя Наложение групп с маскированием Маскирование и отображение эффектов Сокрытие целых цветовых каналов Избавляемся от слоев
12
636 636 639 642 660 666 667 668 671 675 675
Содержание
Разбираемся со значением яркости Ползунки для работы с цветами
679 680
г.
х«„
Размытость
682
Операции с каналами
687
Команда Apply Image Команды Add и Subtract Команда Calculations Объединение масок
687 691 694 696
ГЛАВА 14. Фигуры и стили Суповой набор от Adobe Создание фигур Достоинства и недостатки фигур Инструменты для создания фигур Процесс рисования фигуры Комбинирование и редактирование фигур Редактирование содержимого фигуры Восхитительные эффекты слоев Преимущества эффектов слоя Работа с диалоговым окном Layer Style Изменение и сохранение эффектов Отключение эффектов Копирование эффектов Настройка эффектов Эффекты и режимы наложения Сохранение эффектов как стилей
699 699 700 700 702 704 706 709 712 720 721 733 733 733 735 735 736
ГЛАВА 15. Полностью редактируемый текст Роль шрифта в Photoshop 7 Пять операций с текстом Текст как искусство Использование инструмента Туре Создание вертикального текста Создание и редактирование текста в рамке Выделение и редактирование текста Форматирование символов Трекинг Горизонтальное и вертикальное масштабирование Параметр Baseline Цвет Сглаживание Применение форматирования абзаца Выравнивание Проверка орфографии Поиск и замена текста Искривление текста Редактирование надписей как фигур
738 738 739 740 743 745 746 748 749 755 756 756 757 758 759 759 764 765 766 768
Содержание
•
13
ЧАСТЬ V. ЦВЕТ ДЛЯ ПЕЧАТИ ГЛАВА 16. Основы управления цветом Погружение в мир цвета Типичный сценарий согласования цветов Настройка монитора-источника Macintosh Display Calibrator Мастер управления Gamma на компьютерах с Windows Выбор идеального рабочего пространства Внедрение профилей Настройка монитора-получателя Определение политик управления цветами Преобразование цветовой модели Преобразование цветов Description Working spaces Политики управления цветом Специальный режим Диалоговое окно Custom CMYK Сохранение и загрузка параметров цвета ГЛАВА 17. Переназначение и настройка цвета Что такое переназначение цвета Цветовые эффекты и коррекция Хороший, плохой и... сомнительный Быстрые цветовые эффекты Команда Invert Команда Equalize Команда Threshold Команда Posterize Быстрая настройка цвета Уменьшение насыщенности Автоматическая коррекция контрастности Команда Auto Contrast Команда Auto Color Изменение цветовых тонов Команда Hue/Saturation Настройка оттенка и насыщенности Тонирование изображений Перемещение выделенных цветов Смещение стандартных цветов Использование команды Variations Улучшение цвета сжатых изображений Настройка яркости Команда Levels Команда Curves Карты градиентов Практические применения: непрерывные кривые Практические применения: кривые произвольной формы Слои настройки
14
795 795 795 797 797 797 799 799 803 805 805 806 807 807 807 808 813 817 817 818 820 822 823 823 830 835 835 837 838
Содержание
Преимущества коррекции цвета по слоям Коррекция "плоского" изображения с использованием слоев
ГЛАВА 18. Печать изображений Добро пожаловать в мир печати! Терминология Печать композитных изображений Выбор принтера на компьютере с Windows Выбор принтера на компьютере Macintosh Установка параметров страницы Параметры размещения и масштабирования Параметры управления цветом Настройка полутонового растра Функция передачи Печать страниц Цветоделение Печать цветоделений Треппинг Дуплексные изображения Создание дуплексных изображений Печать дуплексных изображений Редактирование отдельных цветов Цветоделение технологическими цветами Печать коллажей
ПРИЛОЖЕНИЕ А. Комбинации клавиш и модификаторы Скрытые комбинации клавиш и модификаторы Комбинация ( на Macintosh) Щелчок правой кнопкой мыши Комбинации клавиш, эквивалентные функциям инструментов Комбинации клавиш, эквивалентные функциям палитр Прабабушка всех таблиц комбинаций клавиш Несколько необходимых замечаний Вы готовы?
Предметный указатель
Содержание
840 842
844 844 845 849 850 851 851 854 857 859 862 864 866 867 868 869 869 871 872 873 874
879 880 880 880 881 883 884 885 885
914
15
Об авторе В 1985 году Дик Мак-Клелланд организовал первое частное компьютерное сервисное бюро в штате Колорадо. Вскоре он становится художественным директором фирмы Publishing Resources — одного из первых сервисных бюро по поддержке технологий PostScript в США. В настоящее время Дик считается признанным экспертом и авторитетным докладчиком по Adobe Photoshop, компьютерной графике и дизайну в целом. Дик — автор интерактивного набора "Best of Photoshop 7.0", в состав которого входит как программа Photoshop, так и видеокурс Total Training for Adobe Photoshop 7.0 (www. totaltraining. com). К другим сериям видеокурсов, выпускаемых на компакт-дисках и DVD, относятся Digital Photography with Photoshop Elements, Total Training for Adobe Illustrator 10, Total Training for Adobe InDesign 2.0, а также Total Training for PageMaker 7.0 (изданы компанией Total Training). Помимо серии видеокурсов, Дик стал автором таких книг, как Photoshop 7. Библия пользователя и Photoshop 7 Bible, Professional Edition (изданы Wiley Publising, Inc.), имеющих самый большой тираж среди учебников по графическим системам. К другим бестселлерам Дика относятся такие книги, как Photoshop 7 для "чайников", Photoshop Elements 2 For Dummies, Look & Learn Photoshop и Web Design Studio Secrets (изданы Wiley Publising, Inc.), а также Real World Illustrator 10, Real World Digital Photography и Adobe Master Class: Design International (эти книги изданы в Peachpit Press). Дик в 1989 году удостоен премии Франклина за лучшую книгу по компьютерной тематике. В коллекцию его наград попала премия Society for Technical Communication (в 1994 году и два раза в 1999 году), American Society of Business Press Editors (в 1995 и 2000 годах). Кроме того, он лауреат престижных премий Computer Press Association (1990, 1992, 1994, 1995, 1997 и два раза в 1999 году). В 1999 году общество компьютерных издательств Book Bytes удостоило Дика премии "Автор года". Помимо всех этих наград, Дик является сертифицированным специалистом Adobe Certified Expert, членом группы Photoshop World Instructor Dream Team, докладчиком на семинарах 2002 MacMania cruise, а также занимает должность редактора журналов Macworld и Photoshop User.
Предисловие Если вы читаете это предисловие, то, надо полагать, купили Adobe Photoshop 7.0, за что я вам премного благодарен, как, впрочем, и вся команда разработчиков. Adobe Photoshop — очень серьезный программный продукт. Несмотря на то, что ряд его преимуществ, мы надеемся, лежит буквально на поверхности, многие другие оказываются незаметными на первый взгляд. Это связано с тем, что на поверхности можно разместить не так уж и много элементов, которые неискушенный пользователь увидит сразу после запуска программы. Если вы поняли основную идею, откройте диалоговое окно Layer Style или палитру Brushes, и представьте себе, что все их элементы управления сразу будут видны на экране после запуска приложения. Однако это было бы не очень разумно. Есть подход, согласно которому все доступные элементы управления отображаются на экране программы, он принят в Photoshop Elements. Однако Photoshop — это программа для профессионалов и людей, которые себя таковыми считают, поэтому представлять все элементы управления сразу нет необходимости. Предположим, что вы только приступаете к изучению программы. И вам не терпится немедленно узнать, какие именно операции вы сможете выполнять над изображениями. Именно в этот момент вам и следует изучать различные параметры, скрытые в диалоговых окнах и палитрах. В ваших поисках Дик окажется наилучшим проводником, поскольку он будет обучать вас приемам работы с Photoshop с таким энтузиазмом, что программа покажется вам действительно наилучшей в мире. Дик безусловно считается опытным пользователем Photoshop, а значит, ему известны многие (если не все) подводные камни, с которыми можно столкнуться при изучении Photoshop. Дик обязательно предупредит вас о последствиях, к которым могут привести те или иные действия. Что же вы получите, если позволите Дику провести вас в мир пикселей? Дик превратит ваше изучение программы в настоящее увлекательное путешествие. И не стоит беспокоиться! Дик прекрасно знает, что делает, и как только вы завершите путешествие, вы сможете работать с программой самостоятельно. Всего хорошего! Марк Гамбург (Mark Hamburg), научный руководитель проекта Adobe Photoshop компании Adobe Systems Incorporated. Июнь 2002 года.
Введение Я даже не знаю, с чего начинать представление этой книги. Я обязательно должен начать с чего-то такого, что запомнится вам навсегда. Это что-то должно заставить вас приобрести эту книгу и принести ее домой. Попробую начать следующим образом. Добро пожаловать в Photoshop. Библия пользователя, самую успешную книгу о Photoshop изо всех когда-либо изданных. Я постарался описать в ней любую мелочь, с которой сталкиваются пользователи программы. Конечно, я предполагаю, что вам не терпится приступить к изучению программы, а также надеюсь на то, что вы сможете уделить этому достаточно много времени. Поскольку ваши намерения серьезны, у ваших воображаемых оппонентов нет никаких шансов: просто получайте удовольствие, работая с книгой. Пока вы готовитесь к путешествию, позвольте мне кое-что рассказать о настоящей книге. Эта книга — не просто лучший путеводитель по Adobe Photoshop, но одна из двух-трех самых удачных книг по электронным издательским системам изо всех мне известных. Переводы ее опубликованы в нескольких десятках стран. А это означает, что это не только полезная книга на данную тему, но и, по моему мнению, одна из самых удачных книг за всю историю книгоиздания. Ну, конечно, все понимают, что не каждый бестселлер — бесспорный шедевр. Но предыдущие издания книги Photoshop. Библия пользователя, похоже, задели читателей за живое. И те из них, кто приходил ко мне в течение последних лет, свидетельствуют, что книга оказалась полезной, доступной и увлекательной. (Не стану скрывать, одна женщина оценила мою книгу как жестокую, сатанинскую и богохульную, но и эту проблему удалось решить, удалив часть лирических отступлений.) И то, что эту книгу не просто покупают, но с увлечением читают, вызывает у меня удовлетворение, которое не выразить словами. При написании книги свято соблюдался принцип: любую, самую сложную тему можно сделать доступной, если правильно ее изложить. Если же речь идет всего-навсего о компьютерной программе, это справедливо вдвойне. Ведь Photoshop — не таинственное природное явление, бросающее вызов человеческому разуму. Это всего лишь коммерческий продукт, созданный обычными людьми и предназначенный для таких же обычных людей. И если я не в состоянии толком что-то из этого объяснить, то на что же я вообще годен! Еще один мой принцип — излагать каждую тему основательно, без недомолвок и околичностей. Читатель найдет в книге все, что может его заинтересовать, — от использования масок до теоретических основ создания пользователем собственных фильтров. Знания не заложены во мне от роду, и то и дело приходится учиться вместе с читателем. Но, если я не знаю, как работает тот или иной элемент, я разбираюсь в этом, пока все не выясню, обращаясь непосредственно к программистам либо другим источникам. Моя работа состоит в том, чтобы находить ответы, проверять их и как можно отчетливее доносить до читателя.
О настоящем издании книги Я стараюсь сделать каждое обновленное издание книги Photoshop. Библия пользователя уникальным, поскольку многие из моих читателей приобретают все ее переиздания. Однако в данном случая я действительно превзошел себя, и надеюсь, что вы это оцените. В дополнение к незначительным изменениям буквально на каждой странице книги, а также подробному описанию всех новых средств, таких как броузер файлов, настраиваемая палитра Brushes, инструмент Healing Brush, средство Pattern Maker, заранее установленные варианты инструментов и рабочего пространства, команда Auto Color, новые режимы наложения, средство проверки правописания и т.д., — я значительно переработал описание эффектов слоев, параметров наложения, команды Liquify, маскирования, а также ряда основных параметров настройки и фильтров. Больше половины материала книги подверглось серьезным изменениям.
Однако, откровенно говоря, подобные действия я предпринимаю в каждом издании книги. Изюминкой нестоящего издания, Photoshop 7, Библия пользователя, станут графические изображения. Впервые после представления этой книги я заменил практически все изображения. Из более чем 600 старых рисунков я оставил только около 30, т.е. значительно переделал или заменил около 95% рисунков. Обновляя рисунки, я значительно повысил их качество и разрешение: некоторые рисунки с разрешением 600 ppi. Многие рисунки содержат текстовые пояснения, благодаря чему вы сразу поймете, о чем же идет речь. И, возможно, самое лучшее заключается в том, что я обновил цветные вклейки. Несмотря на усилия моих соавторов, Эми Томас Баскаглия (Amy Tomas Bascaglia) (автор книги InDesign For Dummies) и Гален Фотт (Galen Fott) (автор книги Photoshop Elements For Dummies и Total Photoshop), я потратил на книгу Photoshop 7. Библия пользователя больше времени, чем на все предыдущие переиздания настоящей книги, начиная с 1993 года. Эми и Гален, я надеюсь, что вы согласитесь: мы неплохо поработали. Как и все предыдущие издания Photoshop. Библия пользователя, настоящая книга представляет собой справочник, а не учебник. Изображения, используемые в книге, я предлагаю для загрузки через Internet по двум причинам. Во-первых, многие из них взяты из коммерческих источников; их авторам явно не понравится, что я предлагаю результаты их работы бесплатно. Во-вторых, все приемы, описанные в настоящей книге, рассчитаны на применение к вашим изображениям. Вам не нужно полностью штудировать материал всей книги, чтобы применить к изображению определенный эффект. К практическому изучению любого из описанных приемов можно приступать немедленно. В книге нет компакт-диска, что я считаю положительным нововведением. Это книга, а не программное обеспечение, и я всегда считал компакт-диск излишним. Кроме того, в книге Photoshop 7. Библия пользователя рассматривается только Photoshop. Программукомпаньонку, ImageReady, я решил не рассматривать. Если вы хотите познакомиться и с этой программой, вам следует приобрести другую книгу, Photoshop 7 Bible, Professional Edition, в которой вы найдете больше цветных вклеек и дополнительной информации. И наконец, я хотел бы обратить ваше внимание еще на два момента. Во-первых, я работал с новым редактором, Родом Винн-Повеллом (Rod Wynne-Powell), который следил за технической грамотностью в настоящей книге. Активный beta-тестер и автор книги Photoshop Made Simple, Род оказался наиболее компетентным редактором, с которым мне приходилось когда-либо работать. Во-вторых, предметный указатель для настоящей книги снова составляла Шерон Хидгенберг (Sharon Hilgenberg).
Терминология и обозначения Насколько можно судить, каждая книга о компьютерах или программах следует собственной логике. Данная — не исключение. Я, конечно, старался избегать псевдонаучных заумных фраз наподобие суперпозиция элементов по условию исключающего ИЛИ', тем не менее пришлось включить десяток-другой терминов, значение которых не каждому сразу удается уловить.
Словарь терминов Называйте это словарем жаргонных выражений, техническим справочником, компьютерным сленгом или как вам заблагорассудится. Практически невозможно описать все возможности Photoshop без специальных слов и терминов, которые определяют используемые в книге понятия и операции. Чтобы обращать ваше внимание, я буду выделять их курсивом. Все выделенные курсивом термины описаны или определены в тексте.
20
Введение
Если вы встретили в тексте слово, значение которого вы не понимаете, и оно не выделено курсивом, то обратитесь к предметному указателю, приведенному в конце книги. В нем вы найдете ссылку(и) на страницы, где о нем идет речь.
Команды и меню Имена команд, диалоговых окон, кнопок и тому подобное набраны с прописной буквы и выделены особым шрифтом, например кнопка Cancel (Отменить). При рассмотрении меню и команд для обозначения иерархии применяется стрелка. Например, File^Open (ФайлООткрыть) означает выбор команды Open в меню File. В тех случаях, когда нужная команда находится в меню, это меню также включается в цепочку. Например, Image^AdjustOlnvert (Изображение^Жоррекция^Инвертировать) означает, что в меню Image надо выбрать меню Adjust и уже в нем выбрать команду Invert.
Клавиши на разных платформах В настоящей книге рассматриваются версии Photoshop 7 как для Windows, так и для Macintosh. Версии программы для обеих платформ практически идентичны. Однако при работе с ними используются разные клавиши. Клавиша на компьютере с Windows соответствует клавише на компьютере Macintosh, клавиша соответствует клавише , a клавиша — клавише . Поскольку у мыши для компьютеров Macintosh нет правой кнопки, щелчку правой кнопкой мыши на компьютере с Windows соответствует щелчок кнопкой мыши с нажатой клавишей на компьютере Macintosh.
Номера версий Каждые 15 минут на рынок поступает та или иная новая программа. Должен признать, это неофициальная статистика, но, уверяю вас, я недалек от истины. Когда я пишу эту книгу, уже используется версия 7, но к тому времени, когда эта книга найдет своего читателя, может появиться следующая версия. Поэтому, встретив в тексте ссылку на Photoshop, следует иметь в виду, что под этим подразумевается любая версия, предшествующая 8-й. Аналогично этому, Photoshop 6 означает версии 6.0 и 6.0.1, Photoshop 5 означает версии 5.0, 5.0.2 и 5.5; Photoshop 4 означает версии 4.0,4.0.1; Photoshop 3 — версии 3.0, 3.0.1 3.0.3, 3.0.4 и 3.0.5; надеюсь, вы уловили идею.
Пиктограммы Как и почти любая другая книга о компьютерах или программах, какую можно найти на полках ближайшего книжного магазина, эта книга снабжена привлекательными пиктограммами, которыми помечены наиболее важные и интересные места. Пиктограммы особенно удобны для тех нетерпеливых читателей, которым непременно надо знать заранее, о чем же пойдет речь дальше. Благодаря этим маленьким значкам читатель меньше будет страдать от собственной невнимательности. И хотя смысл каждой пиктограммы очевиден, ниже следует их описание. j^'l
Предупреждение о том, что последующие действия могут привести к катастрофическим результатам. Конечно, "к катастрофическим" — сильно сказано. Ну, Внимание! ПуСТЬ к неожиданным, нежелательным. Одним словом — берегитесь!
Введение
21
Эта пиктограмма фокусирует внимание читателя на некоторых сведениях, которые не следует опускать при чтении, хотя, на первый взгляд, они далеки от рассматриваемой темы. Это может быть информация о том, как возникла та или иная опция, почему такое-то средство реализовано так, а не иначе, или просто ностальгические воспоминания о старых добрых временах. Этой пиктограммой помечается новенькая, с иголочки опция, команда или иное средство, впервые появившиеся именно в этой последней версии. Те, кто знаком с прежними версиями Photoshop, могут, пролистав книгу, быстро определить по этим пиктограммам все нововведения. Совет
Книга просто напичкана советами. Если помечать каждый из них, места не хватит. Данной пиктограммой помечаются сведения о комбинациях клавиш и других средствах ускоренного доступа к различным функциям Photoshop. Чтобы воспользоваться более пространными и важными советами, читателю, к сожалению, придется просто прочесть книгу. Эта пиктограмма подскажет читателю, где искать информацию о рассматриваемой теме. Чуть раньше подобные сведения (и пиктограмма) уже встречались, и если они не вызвали у читателя особых эмоций, то это свидетельствует о его хорошей реакции или квалификации. Так или иначе эта пиктограмма особых проблем не вызовет.
Я собирался добавить еще одну пиктограмму, которой помечалась бы любая новая информация, не всегда относящаяся к Photoshop 7. Оказалось, однако, что эту пиктограмму пришлось бы вставлять в каждый абзац. К тому же читатель лишился бы удовольствия отыскать что-то лично.
Я ошибся? Поправьте меня Это уже далеко не первое издание книги, так что она прошла проверку сотнями тысяч читателей, не говоря уже о въедливом редакторе, который прошелся по ней не один десяток раз. Все это, однако, не дает полной гарантии отсутствия ошибок или опечаток. «еа#*' Пожалуйста, не пишите мне, чтобы выяснить, почему ваш экземпляр Photoshop Назаметку работает на вашем компьютере не так, как следует. Учтите, я не участвовал в разработке Photoshop, компания Adobe мне не платит, и вообще — я не специа/ лист по техобслуживанию. На все подобные вопросы могут ответить специалисты компании Adobe, и сделают они это намного лучше меня. А сейчас, не откладывая, переверните страницу и шагните в мир графического редактирования. Помните, однако, что данная книга — оружие, опасное в неумелых руках. Не оставляйте ее на журнальном столике и не допускайте к ней детей без присмотра взрослых.
22
Введение
Добро пожаловать в Photoshop
ва 1 iMCTBO с Photoshop; Глава 2 Photoshop изнучри
Глава 3 : Управление изображениями
Знакомство с Photoshop 7 Что такое Photoshop Многие из вас уже знают ответ на этот вопрос. Вы знаете, для чего предназначена программа Photoshop, какие задачи она позволяет решать, каким образом она устанавливается и работает на вашем компьютере, сколько она стоит в том или ином компьютерном магазине, как она развивалась с течением времени. Вы относитесь к тем пользователям, которые лишили меня сна, поскольку в настоящей книге я должен рассказать вам о Photoshop то, чего вы еще не знаете. Вы наверняка относитесь к большей группе людей, которые знают о Photoshop в общих чертах, но очень хотят разобраться в деталях. Например, вы знаете, что эта программа позволяет редактировать изображения, но как она это делает, вам не совсем понятно. Или, возможно, вы вообще не знаете, что такое Photoshop. Кто-то установил эту программу на вашем компьютере, вручил вам книгу и сказал "Вперед!". Если один из последних сценариев подходит вам больше всего, не стоит особо беспокоиться — все мы когда то начинали осваивать Photoshop, чтобы обучать новых пользователей в будущем. Поэтому, прежде чем двигаться дальше, давайте разберемся, что же такое Photoshop? Adobe Photoshop, или просто Photoshop, — это название программного продукта. Adobe Systems — это название компании, которая разработала и продает этот программный продукт. Photoshop — приложение для редактирования изображений на профессиональном уровне. Эта программа позволяет как создавать изображения с нуля, так и обрабатывать готовые отсканированные рисунки или цифровые изображения. Photoshop выпускается как для компьютеров, работающих под управлением Microsoft Windows, так и для компьютеров, работающих под управлением Apple Mac OS.
Photoshop — это не просто программа редактирования изображений, это самая мощная и функциональная программа в своем классе. Несмотря на постоянную конкуренцию со стороны более чем ста других программ стоимостью от десятков до тысяч долларов, Photoshop остается самой популярной программой в настоящее время. А когда дело доходит до профессиональной обработки изображений, Photoshop оказывается не только лидером, но и единственным игроком на рынке. Подобный недостаток конкуренции — это вряд ли хорошо. Однако в случае Photoshop все не так уж плохо. Компания Adobe регулярно выпускает новые версии программы, оснащая ее все новыми возможностями и при этом упрощая работу с ней. Именно по этой причине пользователи всегда с нетерпением ждут каждой новой версии этой замечательной программы. В то же время некоторые другие компании выпускают небольшие программы для решения ограниченного числа задач, с которыми способна справляться Photoshop. Например, компании Jasc Software удалось разработать достаточно успешный графический редактор Paint Shop Pro, правда, доступный только для платформы Windows. Однако подобных успешных историй не так уже и много. Несмотря на то, что конкуренты часто предлагают в своих продуктах интересные решения, они, даже вместе взятые, всегда проигрывает тому, что предлагает Photoshop. Вот и получилось, что Photoshop превратилась в некую самодостаточную программу, доминирующую в данной отрасли. Она не была с самого начала лучшей программой редактирования изображений, как не была и самой первой. Однако простой на первый взгляд интерфейс и несколько потрясающих функций этой программы сделали ее хитом рынка с первого издания. Примерно десятилетие спустя, благодаря немалым инвестициям и творческому потенциалу команды программистов и организаторов проекта, Photoshop стала самой популярной программой подобного рода.
Теория редактирования изображений Как и любой редактор изображений, Photoshop предназначена для внесения изменений в фотоснимки и другие картинки, хранящиеся на диске. Программа позволяет ретушировать изображение и подвергать его спецэффектам, переносить детали одного снимка на другой, вносить текст, менять соотношение цветов и даже добавлять цвет в изображения, выполненные в оттенках серого. Можно также создавать новые изображения. Средства Photoshop совместимы с графическими планшетами, что дает возможность создавать вполне художественные изображения, не хуже выполненных акварелью и маслом.
Растровые изображения и объекты Редакторы изображений входят в более широкую категорию программ рисования. Если в такой программе провести, скажем, прямую, она будет преобразована в последовательность крошечных квадратиков, именуемых пикселями. Сам рисунок называется растровым. Впрочем, не возбраняется называть его просто изображением. ^^Ч* №заметку
I
В Photoshop термин растровый рисунок (или битовое изображение) применяет исключительно к черно-белым изображениям. Это логично, поскольку каждый пиксель соответствует одному биту данных (0 или 1, ДА или НЕТ). Чтобы упростить себе жизнь и, учитывая, что различия между двухцветными и многоцветными изображениями (от 4 до 16 миллионов цветов) весьма условны, мы будем толковать понятие битового изображения более широко — как рисунок, состоящий из фиксированного количества пикселей, независимо от числа цветов.
ся
Глава 1. Знакомство с Photoshop 7
25
Что касается других графических программ, таких как Adobe Illustrator и Macromedia FreeHand, то они, вместе с CorelDRAW, входят в другую категорию — программ редактирования векторной графики. Черчение подразумевает работу с объектами, представляющими собой независимые, математически описываемые формы. Именно поэтому программы редактирования векторной графики иногда называют объектными или даже объектно-ориентированными (не путать с языками программирования!). Некоторые предпочитают термин векторные, но мне он не нравится, поскольку вектор предполагает наличие физических составляющих — длины и направления, ассоциируемых обычно с прямой. Сказать по правде, мне просто нравится слово "объект". Скажем, "Приготовиться к высадке на объект номер пять!" Звучит?! Еще в Photoshop 6 впервые появились объектно-ориентированные слои. Они позволяют добавлять на рисунки высококачественный текст и фигуры в виде отдельных объектов. Благодаря им Photoshop приобрела свойства как программы рисования, так и приложения редактирования векторных рисунков. Но настоящей программой редактирования векторной графики Photoshop так и не стала. Ее векторные инструменты всего лишь делают программу рисования гибче и функционально насыщеннее.
Плюсы и минусы рисования Как рисование, так и черчение имеет свои преимущества и недостатки. Преимущество программ рисования состоит в совершенно естественном способе создания изображений. Если взять для примера Photoshop, то, при всей ее сложности, основные изобразительные инструменты, заложенные в основу этой программы, не сложнее обычного карандаша. Пользователь попеременно рисует и вытирает нарисованное, пока не добьется желаемого, как делал еще в начальной школе. (Правда, я совсем забыл, что нынешней молодежи компьютер был не в диковинку даже в столь юные годы. В развитии тех, кому нынче 20, увлекательные занятия рисованием на компьютере сыграли немалую роль. Те же, кому пока нет 20, продолжают развиваться. Мы, кто постарше, тоже развиваемся. Появляются морщины, растет живот, волосы редеют — какое-никакое, а все-таки развитие.) При всей простоте основных инструментов Photoshop пользователь может к тому же настраивать их "под себя". А это равносильно наличию бесконечного разнообразия мелков, цветных карандашей, пульверизаторов, акварельных и масляных красок и многого другого. Причем нарисованное можно в любой момент вытереть. Поинтереснее, чем читать телефонную книгу, не правда ли? Поскольку программы рисования полагаются при своей работе на пиксели, они идеально подходят для работы с электронными (цифровыми) фотографиями. Полученная с помощью сканера или цифрового фотоаппарата цифровая фотография состоит из тысяч или даже десятков тысяч цветных пикселей. Графические программы, такие как Dlustrator, допускают импортирование подобных фотографий, а также выполнение простейших операций редактирования, однако Photoshop предоставляет полный контроль над каждым пикселем изображения. Как вы узнаете, изучив материал книги, любую фотографию можно изменить до неузнаваемости. Недостаток программ рисования — в ограниченном разрешении. Поскольку битовый рисунок состоит из фиксированного количества пикселей, разрешение изображения (количество пикселей на дюйм или сантиметр) зависит от размера, в котором изображение распечатывается (рис. 1.1). В распечатке небольшого размера пиксели маленькие и разрешение высокое; распечатка большого размера увеличивает пиксели и снижает разрешение. Изображение в полный стандартный 14-дюймовый экран (640x480 пикселей) даст непрерывное изменение цвета лишь в распечатке размером с половину почтовой марки. Если же распечатать его "в полный рост", на бумаге формата А4, отчетливо будут видны отдельные пиксели, образующие зазубрины на месте гладких линий. Единственный способ справиться с подобной ситуа-
26
Часть I. Добро пожаловать в Photoshop
цией — увеличить число пикселей в изображении, что, однако, влечет за собой резкое увеличение объема файла изображения. Исходное изображение
То же изображение; масштаб 500%
Ямс. 1.1. При малом увеличении рисунок выглядит гладким (слева). При большом увеличении видны зазубрины (справа)
йиптй ормация
Имейте в виду: это упрощенное объяснение. Более полное описание, включающее методы повышения качества изображений, представлено в главе 3.
Плюсы и минусы векторной графики В основу программ рисования заложены методы, характерные для традиционного изобразительного искусства. Средства же программ редактирования векторной графики не имеют аналогов в реальном мире. Процесс построения векторных форм правильнее было бы назвать конструированием. При построении векторных изображений линии и фигуры накладываются, пока не получится окончательное изображение. Каждый объект можно редактировать независимо от остальных — одно из немногочисленных преимуществ объектного подхода, тем не менее, изображение все же приходится строить поэтапно. В программе редактирования векторных рисунков линии, фигуры и текст задаются математическими выражениями, что дает возможность автоматически настраивать их на максимальное разрешение устройства вывода, идет ли речь о лазерном принтере или фотонаборном аппарате. Программа посылает на принтер математические выражения, которые переводятся в изображение на бумаге или пленке. Иными словами, принтер преобразует математические выражения в распечатываемые пиксели. По сравнению с экраном, разрешение принтера намного выше. У обычного лазерного принтера оно равно 600 точек (пикселей) на дюйм, тогда как большинство мониторов может обеспечить всего 72 пикселя на дюйм. В результате распечатанное изображение получается гладким и контрастным, независимо от размера, что и продемонстрировано на рис. 1.2. Еще одно преимущество векторных рисунков состоит в том, что для них не требуется много места на диске. Объем файла векторного рисунка зависит только от количества и
Глава 1. Знакомство с Photoshop 7
27
сложности объектов, составляющих этот рисунок, поэтому его размер, в отличие от растрового рисунка, практически не влияет на этот объем. Векторный рисунок сада, в котором прорисованы сотни листиков и лепестков, занимает во много раз больше места на диске, чем огромный плакат с изображением всего лишь трех прямоугольников. Векторное изображение
Тоже изображение; масштаб 500%
Рас. 1.2. Линии получаются гладкими независимо от увеличения, но как же трудно их создавать! На этот рисунок мне пришлось потратить больше часа, и это при том, что я не стал выводить текст по периметру фигуры
В каких случаях следует применять Photoshop Специализированные методы, заложенные в программы редактирования векторной графики и программы рисования, определяют назначение тех и других. Photoshop, вместе с другими программами рисования, лучше всего подходит для создания и редактирования следующих видов изображений. • Сканированные фотоснимки. • Изображения, полученные с помощью цифровых фотокамер любого типа. • Картины, насыщенные цветовыми тонами. • Импрессионистские и другие произведения, созданные из личных или чисто эстетических побуждений. • Логотипы и эмблемы с нечеткими границами, бликами и тенями. • Спецэффекты с применением фильтров и коррекцией цвета, невозможные в программах редактирования векторной графики.
В каких случаях предпочтительнее программа редактирования векторной графики Если надо создать более стилизованное изображение, подобное одному из перечисленных ниже, удобнее воспользоваться одной из программ редактирования векторных рисунков, например Illustrator или CorelDraw.
28
Часть I, Добро пожаловать в Photoshop
• Плакаты и другая высококонтрастная графика. • Архитектурные планы, промышленный дизайн и прочие точные чертежи. • Диаграммы и прочая информационная графика, отражающая состояние дел в бизнесе. • Традиционные логотипы и тексты с предельно четкими и гладкими краями. • Брошюры, информационные листки и прочие документы в одну страницу, содержащие, кроме обычного текста (например, такого как этот), логотипы и рисунки. Тем, кто всерьез решил заняться графикой, необходимо иметь как минимум одну рисовальную и одну программу редактирования векторных рисунков. Если бы мне пришлось выбирать для себя две такие программы, я скорее всего отдал бы предпочтение Photoshop и Illustrator. В заслугу сотрудников Adobe следует поставить то, что они добились симметрии между этими двумя программами, благодаря чему в этих программах используются общие элементы интерфейса и комбинации клавиш. Стоит изучить одну из этих программ, и работа с другой не составит для вас никакого труда. !
1
Для тех, кто интересуется, я написал фундаментальную книгу об Illustrator — Real World Illustrator, изданную Peachpit Press. Я также подготовил целый ряд видеокурсов, включая не только Total Training for Adobe Illustrator, но и Total Training for Adobe Photoshop и Total Training for Adobe InDesign (все они выпущены компанией Total Training(www.totaltraining.com)).
Что нового в Photoshop 7 Теперь, когда мы рассмотрели основные вопросы, давайте перейдем от рассмотрения целого мира редактирования изображения к более узкому миру Photoshop 7. В частности, рассмотрим, какие же новые средства предлагает очередное обновление программы. А поскольку в наши дни у Photoshop нет ни одного конкурента, подчеркнем, какие преимущества предлагает седьмая версия по сравнению с предыдущими версиями программы. Photoshop 7 предлагает очень эффективно упорядочить изображения, рисовать более творчески, ретушировать изображения, а также сохранять настройки инструментов и палитр для дальнейшего использования. Однако, поскольку далеко не все нововведения заметны на первый взгляд, я предлагаю вам следующий список наиболее интересных новинок в Photoshop 7. Также я указываю, в какой главе то или иное новое средство будет подробно рассмотрено. Броузер файлов (глава 3). На протяжении нескольких лет более дешевые редакторы изображений, включая Paint Shop Рта и даже собственный редактор Photoshop Elements компании Adobe, предлагали средства для просмотра целых папок изображений. К радости фотографов, Photoshop 7 также содержит встроенный броузер файлов. Доступный в виде палитры или отдельного окна, броузер файлов позволяет переименовывать и перемещать файлы, вращать и сортировать изображения, просматривать EXTF-информацию для изображений, полученных с помощью цифровых фотоаппаратов (Exchangeble Image Hie — EXIF). Функциональный и хорошо реализованный броузер файлов наверняка станет любимым инструментом художников. Палитра Brushes (глава 5). Photoshop никогда не славилась своими возможностями рисования, однако все на свете изменяется. Компания Adobe поручила программисту Джерри Харрису (Jerry Harris), одному из разработчиков первой программы для рисования на платформе Macintosh, PixelPaint, полностью переработать механизм рисования в Photoshop 7. Теперь Photoshop 7 предлагает новое средство, которое заин-
Глава 1. Знакомство с Photoshop 7
29
тересует не только художников, но и любых пользователей, когда-либо обращавшихся к инструменту Brush для ретуширования, маскирования, осветления или выполнения других действий с изображениями. Палитра Brushes теперь объединяет возможности нескольких палитр из предыдущих версий программ; на ней вы найдете больше 50 новых настроек и переменных. Многие параметры реагируют на действия, полученные от графических планшетов; Photoshop 7 теперь поддерживает и ряд других устройств ввода, такие как перо с колесиком, благодаря чему программа не отстает от самых последних веяний. • Инструменты восстановления (глава 7). С момента изобретения цифровой фотографии все больше и больше дизайнеров сталкиваются с восстановлением изображений. В Photoshop версии 1 был только один инструмент для решения подобных задач — Stamp, который позволял копировать цвет из одной точки изображения и вставлять его в другую точку. Photoshop 7 предлагает два новых инструмента клонирования — Healing Brush и Patch. Healing Brush клонирует фактуру из одной части изображения, используя при этом цвет окружающих кисть пикселей. Инструмент Patch выполняет эти же задания, но применительно к целым выделенным областям. Получая сведения о цвете и текстуре независимым образом, Photoshop способна создавать "заплатки", ничем не отличающиеся от окружающих частей изображения. • Настройки рабочего пространства и инструментов (глава 2). Через некоторое время, когда Photoshop станет вам знакомой, как собственная ладонь, вам придется тратить определенное время на перемещение палитр, подбор параметров инструментов и изменение ряда других параметров. Это особенно актуально после изменения разрешения экрана монитора или при подготовки графики для Web. Photoshop 7 предоставляет возможность сохранять настройки рабочего пространства и инструментов. Теперь сохраняются сведения о расположении всех палитр и панелей инструментов, что позволяет намного комфортнее выполнять определенные задачи: просмотр файлов, управление слоями, подготовка графики для Web. Эта возможность оказывается чрезвычайно полезной в многопользовательской среде, когда каждый пользователь настраивает параметры программы по своему усмотрению. Настройки инструментов позволяют сконфигурировать инструменты, загружаемые вместе с палитрами, настроить параметры клонирования, выделения и т.д. Стандартные настройки не только экономят ваше время, но и позволяют запомнить действия, которые привели к тому или иному результату. • Проверка правописания и замена символов (глава 15). Если вы создаете много надписей в Photoshop (например, подготавливая Web-страницы), вы наверняка оцените средство проверки правописания, добавленное в Photoshop. Его возможности идентичны возможностям средств правописания в других программных продуктах компании Adobe. Вы также сможете проводить поиск и замену целых фрагментов текста. • Команда Liquify (глава 11). Искажение изображений на протяжении многих лет считалось бичем Photoshop. Коррекция искажений проводилась либо с помощью перетягивания углов рисунка, либо изменением перспективы. В Photoshop 6 для коррекции искажения была команда Liquify (Сжижение). Коррекция искаженного изображения проводилась в отдельном окне. Изменять масштаб в этом окне нельзя, однако это диалоговое окно было очень эффективным и позволяло использовать расширенный набор специальных инструментов. • Фильтр Pattern Maker (глава 7). Пользовательские кисти и инструменты восстановления Photoshop 7 позволяют использовать повторяющиеся узоры в качестве фактур. Программа поставляется вместе с большим количеством стандартных узо-
30
Часть I. Добро пожаловать в Photoshop
ров, однако вы сможете создавать и свои собственные, используя для этого фильтр Pattern Maker. Несмотря на то, что этот фильтр экономит время, автоматически генерируя узоры на основе выделенной части изображения, вы не сможете рисовать или изменять полученные результаты в окне фильтра. Поэтому вам придется прибегать к методу проб и ошибок. • Команда Auto Color (глава 17). Команды быстрой коррекции Auto Levels и Auto Contrast позволяют обработать самые светлые и темные пиксели в изображении, однако они совершенно не касаются промежуточных оттенков. Новая команда Auto Color исправляет значения гаммы, удаляя определенные оттенки. Кроме того, вы сможете настраивать параметры программы в соответствии со своими предпочтениями. • Параметры наложения (глава 13). Photoshop 7 предлагает пять новых режимов наложения, что позволяет вам смешивать цвета в мазках кистей и слоях для получения тех или иных эффектов. Для того чтобы избежать недоразумений, режимы наложения организованы более логично: осветляющие и затеняющие режимы наложения разнесены по группам. Photoshop 7 также упрощает использование масок и настройку непрозрачности пикселей независимо от эффектов. • Переименование слоев (глава 12). В каждом обновлении Photoshop я обязательно отмечаю каждое новое средство или возможность. В Photoshop 6 для переименования слоя вам было необходимо дважды щелкнуть на нем с нажатой клавишей . Это не нравилось ни одному пользователю, поэтому я предложил, чтобы в Photoshop 7 можно было переименовывать слои прямо в палитре Layers. To же самое справедливо для каналов, контуров, действий, настроек инструментов, образцов и стилей. Вы уловили идею? Лично я — да. Я очень дальновидный и скромный. • Всесильный инструмент Airbrush (глава 5). Некоторые опытные пользователи очень удивятся исчезновению инструмента Airbrush. Однако подобно Оби-Вану Кеноби, убитому Дартом Вейдером, инструмент Airbrush стал призраком. Заменив инструмент Airbrush целой группой инструментов, Photoshop 7 позволяет использовать любую кисть для создания мазков. Вы также можете контролировать скорость эффекта, для чего раньше использовался параметр Pressure инструмента Airbrush. • Улучшенный инструмент Eyedropper (глава 4). Мне очень понравилось незаметное на первый взгляд изменение, которое коснулось инструмента Eyedropper. Теперь вы можете копировать любой цвет на экране, перетаскивая инструмент из окна изображения на фон. Вам больше не понадобится копировать цвет из, скажем, Illustrator, QuarkXPress или InDesign; вы сможете копировать непосредственно в Photoshop. • Обводка контуров (глава 8). При обводке векторных контуров вы можете приказать Photoshop имитировать различную степень нажатия. Это позволяет получить замечательные результаты обводки, как при использовании графического планшета. • Улучшенная команда Picture Package (глава 18). Раньше команда Picture Package позволяла вам печатать несколько копий одного изображения. Теперь же вы получаете возможность выбирать несколько различных изображений. Вы также сможете добавлять подписи и сведения об авторских правах. • Пароли PDF (глава,3). При сохранении изображений с аннотациями в формате PDF, например, для просмотра с помощью Adobe Acorobat, вы сможете назначать пароли, запрещая, тем самым, печать или копирование изображения Если вы пользователь Macintosh, вам будет интересно узнать, что Photoshop 7 полностью поддерживает новый интерфейс пользователя Carbon, используемый в Mac OS X, а значит, и интерфейс Aqua, защищенную память, вытесняющую многозадачность и многое другое. (Однако имейте
Глава 1. Знакомство с Photoshop 7
31
в виду, что под управлением Mac OS X Photoshop 7 работает на 5% медленнее, чем под управлением Mac OS 9.2). Photoshop 7 также поддерживает и все нововведения в Windows XP. Программа-компаньонка, Image Ready 7, также претерпела ряд изменений. Теперь вы можете оптимизировать векторные объекты независимо от остальных частей изображения. Обновленная палитра Rollovers осуществляет контроль над "ломтиками", позволяет управлять аннотациями, картами изображений, а также ролловерами JavaScript. В Photoshop и ImageReady вы сможете сохранять прозрачные области в изображениях GIF, а также экспортировать изображения в черно-белый формат WBMP, используемый при просмотре Web-страниц с помощью мобильных телефонов. Как я уже отмечал во введении, полную информацию о создании Webграфики с помощью Photoshop и Image Ready вы найдете в книге Photoshop 7 Bible, Professional Edition. Как видите, мы имеем дело с еще одним значительным улучшением Photoshop. Я неоднократно слышал от многих пользователей, что это самое лучшее обновление программы. Лично я не разделяю этого мнения — версии 3, 5 и 6 я считаю более основательными, однако и Photoshop 7 содержит в себе ряд серьезных улучшений. Я поставил бы ее в один ряд с такими версиями программы, как 2, 2.5, 4 и 5.5, поэтому считаю Photoshop 7 серьезным обновлением, с которым будут сравнивать все последующие. Я хотел бы увидеть в Photoshop 7 еще несколько улучшений, таких как возможность изменения комбинаций клавиш, редактируемые слои фильтров и т.д. Мне действительно нравится новая версия профаммы, несмотря на ряд мелких недочетов. В конце концов, кого интересует, какое именно обновление Photoshop наилучшее, если вы гарантированно держите в руках самое значительное обновление книги Photoshop. Библия пользователя? Благодаря полностью обновленным иллюстрациям и переписанному материалу глав, думаю что она представляет для вас офомный интерес. Просто следите за пиктограммой, указывающей на описание новых средств профаммы.
32
Часть I. Добро пожаловать в Photoshop
Photoshop изнутри
Первый взгляд на Photoshop 7 В наши дни компьютерные приложения в основном разговаривают на общем графическом языке, и Photoshop в этом смысле не исключение. Первым мнением о Photoshop у начинающих пользователей будет впечатление умеренной сложности. Пользователь, не имеющий никаких предварительных знаний об этой прикладной программе, вполне способен в течение нескольких секунд выбрать инструмент Brush и указать тот или иной цвет. Для этого ему вполне достаточно элементарного "словаря", который он освоил, работая с другими прикладными программами. За долгие годы созерцания всевозможных картинок на компьютерных экранах единственное, что мы научились делать не задумываясь, это вызывать на экран все новые и новые картинки. Впрочем, у Photoshop есть свой собственный, особый диалект, отличный от остальных программ. Этот диалект столь специфичен, что другие приложения (даже те, которые разработаны Adobe и считаются ближайшими "родственниками" Photoshop) понимают его лишь "периферийно"— если можно так выразиться. У Photoshop собственный подход к построению фразы, она строит предложение не в том порядке, к которому вы привыкли, и пользуется странным и совершенно непроизносимым жаргоном, который, наверное, подхватила на улице. Даже если вы— опытный пользователь (т.е. относитесь к числу тех немногих, кто общался с Photoshop больше, чем со своей женой и детьми), первые попытки общения с Photoshop 7 наверняка вызовут у вас немало вопросов. Дело в том, что каждая новая версия этой программы говорит на несколько ином языке. Вообще я считаю, что в корне неправильно представление о Photoshop 7 как о более мудрой, чем ее предшественницы, версии. Вы имеете дело с совершенно новым созданием, так же похожим на Photoshop 1.0, как вы похожи на человека, живущего на противоположной стороне нашей планеты.
Вот почему в этой главе я хочу познакомить вас именно с Созданием №6, непослушным дитятей своих добропорядочных и заслуженных родителей, ниспровергателем славных традиций фотоискусства, носителем нового языка, с которым вам придется познакомиться. Эти страницы представляют собой что-то вроде "букваря", который вам придется освоить, прежде чем вы сможете произнести нечто членораздельное на этом новом для себя языке. Разумеется, эти сведения придут к вам, так сказать, из вторых рук — ведь язык Photoshop 7 и для меня не родной и, как вы поймете, я говорю на собственном, довольно специфическом диалекте, — но если учесть, что Photoshop 7 выступает единственным на нашей планете носителем истинной версии этого языка, вы заранее должны смириться с ролью чужака в ее исконных владениях.
Заставка После запуска Photoshop появляется заставка. Заставка отображает процесс загрузки, высвечивая на экране имена загружаемых модулей и отображая всевозможные процедуры инициализации. Совет
На компьютере с Windows заставку можно вызвать на экран в любое время командои Help^About Photoshop (Справка=>О Photoshop). На компьютере с Mac OS X выберите команду Photoshop1*About Photoshop (Photoshop=>O Photoshop), а на компьютере с Mac OS 9 выберите команду Apple=>About Photoshop (Apple=>O Photoshop). Через несколько секунд на экране начнет прокручиваться список работавших над созданием программы программистов, а также сведений об авторских правах. Чтобы прокрутить список быстрее, нажмите клавишу (Windows) или (Macintosh). Если вы хотите убрать заставку с экрана, достаточно щелкнуть на ней.
_00*г~' Если вы когда-нибудь пытались запустить Photoshop на сетевом компьютере в то газаметку время, как еще на одном компьютере запущена другая копия программы с тем же серийным номером, это чаще всего приводило к появлению диалогового окна с соответствующим сообщением. Для решения этой проблемы достаточно отключить компьютер от сети. Запустите приложение, после чего снова подключите компьютер к сети. На компьютерах с Mac OS X подобной проблемы никогда не возникает.
Ресурсы Internet Щелкните на пиктограмме в верхней части панели инструментов, чтобы открыть еще один вариант заставки, озаглавленной Adobe Online. Это окно, показанное на рис. 2.1, обеспечивает доступ к Internet-ресурсам компании Adobe, которые включают техническую поддержку, советы и приемы, а также сведения о модернизациях и продуктах, имеющих какое-то отношение к Photoshop. Если у вас есть доступ к Internet, щелкните на кнопке под изображением глаза, чтобы автоматически запустить на выполнение броузер, предусмотренный у вас по умолчанию, и обратитесь на Web-узел Adobe. В меню Help вы можете выбрать команды прямого отображения необходимых ресурсов Internet. Если вы хотите получить больше сведений об Adobe Online, щелкните на кнопке Tell Me More, чтобы запустить Web-броузер, в окне которого отобразится соответствующая Web-страница. После этого вы можете загрузить обновление программы, для чего достаточно щелкнуть на кнопке Yes. Для того чтобы указать Photoshop способ получения справки из Internet, в частности необходимо ли программе автоматически загружать обновления, щелкните на кнопке Preferences, чтобы отобразить диалоговое окно Preferences. После настройки всех необходимых параметров щелкните на кнопке ОК, после чего щелкните на кнопке Updates (Обновления). Если вы не сбросите флажок Do not display this dialog again,
34
Часть I. Добро пожаловать в Photoshop
1
следующий выбор команды Help *Adobe Online приведет к немедленной загрузке соответствующей Web-страницы. Если вы не сбросите этот флажок, для загрузки Web-страницы необходимо щелкнуть на кнопке Go Online. (Если это не удалось, сначала установите подклю1 чение к Internet, затем вернитесь в Photoshop и выберите команду Help ^Adobe Online.) Для возврата к настройкам средства Adobe Online достаточно выбрать необходимый вариант в диалоговом окне Preferences. Щелкните здесь Welcome to Adobe Online
Online Adobe strongly recommends checking for fixes, updates, and free enhancement* to your Adobe software. Adobe Online Is configured to automatically check in the background once a week and notify you only if new information has been found.
This does not transmit any information which Identifies you personally. Do you wish to check for new product updates?
No
Рис. 2,1. В Photoshop 7 предусмотрен ряд опций поддержки ресурсов Internet
Рабочий стол Photoshop После успешного запуска Photoshop на экране возникает рабочий стол. На рис. 2.2 показан рабочий стол Photoshop 7 с открытым изображением на платформе Windows. На рис. 2.3 показан рабочий стол Photoshop 7 с открытым изображением на платформе Mac OS X. Многие элементы рабочего стола Photoshop уже знакомы тем, кто имеет опыт работы в Windows или Mac OS X. Например, строка меню обеспечивает доступ к командам. Окно изображения можно перетаскивать мышью, поместив курсор на заголовок. Полосы прокрутки дают возможность вывести на экран части изображения, находящиеся в данный момент за пределами окна. Ниже перечислены другие (возможно, менее известные) элементы рабочего стола Photoshop. • Окно изображения. В Photoshop можно одновременно открыть столько изображений, на сколько хватит оперативной и виртуальной памяти вашего компьютера. Каждое изображение открывается в отдельном окне. Чтобы изменить размер окна по размерам изображения, на компьютере с Mac OS X щелкните на зеленой кнопке, расположенной в левом верхнем углу строки заголовка. На компьютере с Mac OS 9 щелкните на кнопке увеличения, расположенной в правом верхнем углу окна изображения. На платформе Macintosh также следует обратить внимание на ряд текстовых полей в нижнем правом углу окна изображения, как показано на рис. 2.3. Первое текстовое поле, Magnification, позволяет сразу узнать текущий масштаб изображения. Раскрывающееся меню Workgroup позволяет быстро выбирать команды, необходимые при совмест-
Глава 2. Photoshop изнутри
35
ной работе с файлами с использованием сервера WebDAV. Текстовое поле Informatior позволяет получить сведения о размере изображения, а также используемых ресурса; компьютера, (Для того чтобы увидеть текстовое поле Information, вам понадобито растянуть окно изображения по горизонтали.) Панель инструментов Панель параметров Строка меню Заголовок рисунка
Окно рисунка
Панель присоединения
Палитры Масштаб
Информационное поле
Режим отображения L
Управление масками
" Управление цветом
Рис. 2.2. Рабочий стол Photoshop 7 (примерно так он выглядит на экране 17-дюймового монитора) на компьютере с Windows • Строка состояния (только в Windows). Непосредственно над панелью задач Windows располагается строка состояния Photoshop, в которой указываются выбранные (активные) инструмент и изображение. (Если строки состояния на экране нет, ее можно отобразить командой Windows^Status Bar (Отобразить строку со-
36
Часть I. Добро пожаловать в Photoshop
стояния).) В левом углу строки состояния располагаются два специальных поля — поле масштабирования, в котором указывается относительный размер активного окна изображения, и информационное поле, о котором рассказывалось выше. Панель инструментов -Панель параметров Строка меню
Заголовок рисунка
Окно рисунка
Панель присоединения
Layer Setett Filter Vi w .Window _Help
'Л,,
3694-X fgtayersQZOJ.lit » l«ii:-: Лм '-.дгоцгк). RC!
w
АЙИ ШТШО! D — добавить в область выделения; перетаскивание с нажатой клавишей ( на Macintosh) — удалить из области выделения. Все это относится и к другим инструментам выделения областей, а также к Lasso (Лассо) и Magic Wand (Волшебная палочка).
42
Часть /. Добро пожаловать в Photoshop
Стащите указатель для отображения меню :
P| Gradient Too!. Л PjW Bucket Tool
л. т
&-
...и выберите инструмент
и Ямс. 2.4. Кнопка с треугольником открывает вложенное меню с другими инструментами
Elliptical Marquee (Овальная область) — глава 8. Перетаскивание эллиптического контура в виде бегущей штриховой линии для выделения области изображения соответствующей формы. Single-row Marquee (Область (горизонтальная строка)) — глава 8. Щелчком мыши выделяется горизонтальная строка пикселей во всю ширину изображения. При необходимости эту строку можно перетаскивать. Редко применяемый инструмент. Single-column Marquee (Область (вертикальная строка)) — глава 8. Щелчком мыши выделяется вертикальный столбец по высоте изображения. Этот инструмент также редко применяется. Move (Перемещение) — глава 8. Если требуется переместить выделенную часть изображения или слой, выполните перетаскивание. В сущности, инструмент перемещения — единственное средство перемещения и клонирования выделенных участков изображения. (Допустимо также перетаскивание выделенных фрагментов с нажатой клавишей ( на Macintosh) в то время, когда активен другой инструмент, но это возможно лишь потому, что клавиша ( на Macintosh) обеспечивает временный доступ к инструменту перемещения.) Lasso (Лассо) — глава 8. Перетаскивание "веревочной петли" для выделения участка изображения произвольной формы. Щелкая мышью с нажатой клавишей ( на Macintosh), можно также выделить участок, ограниченный контуром из прямых отрезков.
Глава 2. Photoshop изнутри
43
• Polygonal Lasso (Многоугольное лассо) — глава 8. Несколько щелчков в разных местах создают контур из прямых отрезков (как и ( на Macintosh)) при работе с обычным инструментом Lasso). Каждый щелчок задает новый угол многоугольника. И Magnetic Lasso (Магнитное лассо) — глава 8. При выполнении перетаскивания с помощью инструмента Magnetic Lasso контур выделения автоматически привязывается к краю изображения переднего плана. Однако следует помнить, что представление Photoshop о крае может не соответствовать вашему собственному мнению. Подобно любому другому автоматизированному инструменту, Magnetic Lasso иногда творит чудеса, а иногда — доставляет одни неприятности. Совет
Magnetic Lasso при выполнении перетаскивания автоматически расставляет точки. Если вас не устраивает та или иная точка и вы хотите избавиться от нее, нажмите клавишу или .
Magic wand (Волшебная палочка) — глава 8. Щелчок волшебной палочкой выделяет непрерывную область пикселей одного цвета. Чтобы выделить все такие области, надо выделить одну из них, а затем щелкнуть вне ее, нажимая клавишу . Crop (Кадрирование) — глава 3. Перетаскивается рамка для ограничения части изображения прямоугольным контуром. На границе рамки размещено несколько квадратных маркеров, перетаскивая которые, можно менять размер рамки. Перетаскивание вне контура приводит к вращению. Перетаскивание внутри контура приводит к перемещению. Нажав ( на Macintosh), можно удалить участки изображения, не попавшие в кадр. Нажав , можно отменить операцию. Slice (Ломтик) — глава 19. Этот инструмент и его напарник Slice Select (Выделение ломтика) используется при создании рисунков для Web. Вы разделяете один рисунок на прямоугольные области, известные как "ломтики", и добавляете к каждой из них собственные эффекты — ссылки, анимацию и т.д. С помощью этого инструмента определяется область рисунка, которая используется в качестве "ломтика". Если нажать кнопку ( на Macintosh) во время использования инструмента Slice, он преобразуется в инструмент Slice Select. Slice Select (Выделение ломтика). Если вы по ошибке неправильно создали ломтики, то с помощью этого инструмента можете переопределить их. Healing Brush (Восстанавливающая кисть) — глава 7. Инструмент Clone Stamp (который раньше назывался Rubber Stamp) на протяжении длительного времени считался пользователями Photoshop настоящим волшебником, способным удалять ненужные элементы изображения. Несмотря на то, что получались замечательные результаты, при использовании этого инструмента терялась фактура обрабатываемого участка изображения. Инструмент Healing Brush выполняет те же действия, что и Clone Stamp, но при этом сохраняет фактуру изображения.
44
Часть I. Добро пожаловать в Photoshop
Patch (Заплатка) — глава 7. Подобно инструменту Healing Brush инструмент Patch позволяет использовать тот же новый механизм "восстановления", создавая выделенные области и перетаскивая их на новое место. Этот инструмент наиболее полезен при обработке больших фрагментов изображения. Brush (Кисть) — глава 5. Не думайте, что исчезновение инструмента Airbrush делает программу Photoshop менее интересной для рисования. На самом деле инструмент Airbrush теперь представляет собой один из параметров, доступных на палитре Brushes. Механизм рисования в седьмой версии программы претерпел значительные изменения, а поскольку палитра Brushes — центральная точка настройки параметров инструмента Brush, не пренебрегайте настройками инструмента Brush, доступными на панели Options. Pencil (Карандаш) — глава 5. Перетащите инструмент Pencil, чтобы нарисовать линии с неровными краями. Основное назначение этого инструмента — обработка отдельных пикселей. Clone Stamp (Штамп) — глава 7. Инструмент Clone Stamp копирует одну часть изображения в другую. Примените операцию ( на Macintosh) к той части изображения, которую вы хотите клонировать, а затем выполните перетаскивание, чтобы клонировать эту область на другую часть изображения. Pattern Stamp (Штамп образца) — глава 7. Инструмент Pattern Stamp позволяет вам рисовать с помощью того или иного узора. Сначала с помощью команды Edit^Define Pattern (Редактирование^Определить образец) нужно определить какой-либо узор, а затем приступать к рисованию. History Brush (Кисть предыдущих состояний) — глава 7. Помните, как вы обычно преобразовывали изображение в его сохраненный, или "мгновенный", вид с помощью инструмента Stamp? Отныне это вам не потребуется. Теперь в вашем распоряжении появился специальный инструмент — History Brush, который позволяет преобразовать изображение в любое из его предыдущих состояний на основе информации о "предыстории" этого изображения. Чтобы указать состояние, в которое вы хотите перейти, достаточно щелкнуть на первом столбце в палитре History. Это немного напоминает действие кисти отмены — только намного лучше. I Art History Brush (Художественная кисть предыдущих состояний) — глава 7. Подобно предыдущему инструменту эта кисть рисует пиксели предыдущего состояния рисунка. Но она имеет огромное множество стилей, позволяющих добиваться самых неимоверных эффектов. Eraser (Ластик) — глава 7. Перетаскивание ластика приводит к окрашиванию в цвет фона или стиранию рисунка слоя, так что сквозь него становятся видны нижние слои. Перетаскивание с нажатой клавишей wA£lanTe*tOptions
P Show £ont Ksnies in EnQlteti p Use Shift Key for Tool Switch P use Smart Quotes
Beset/
PMC. 2.77. На вкладке General расположены наиболее важные установки рабочей среды Interpolation (Интерполяция) [Bicubic (Бикубическая)]. При изменении размера изображения командой Image^lmage Size, преобразовании командой EditoFree Transform или одной из команд вложенного меню Edit°=>Transform перед Photoshop возникает задача интерполяции — заполнения пробелов между пикселями. Способ интерполяции в Photoshop можно менять, выбирая один из трех пунктов в раскрывающемся списке Interpolation (Интерполяция). Если выбрать первую опцию — Nearest Neighbor (Ближайший сосед), Photoshop просто записывает на свободное место ближайший непустой пиксель. Это самая быстрая интерполяция, однако и самая неточная. Вторая опция — Bilinear (Билинейная) —- задает способ интерполяции, при котором переходы между пикселями сглаживаются промежуточными оттенками. Цвет пикселя определяется как среднее четырех соседних цветов — сверху, снизу, слева и справа. Билинейная интерполяция занимает больше времени, но, как правило, более гладкие переходы цвета того стоят. Еще больше времени требуется для выполнения интерполяции, заданной по умолчанию — Bicubic (Бикубическая), при которой цвет пикселя определяется по цвету восьми ближайших его соседей, — сверху, снизу, с двух сторон и по четырем углам. Бикубическая интерполяция сохраняет контрастность между пикселями, снижая размывку, обычно сопутствующую интерполяции. Совет
Вывод: опция Bicubic равносильна наличию интерполяции, Nearest Neighbor — ее отсутствию; Bilinear — не особо удачный компромисс между первыми двумя: слишком медленно для такой точности и слишком неточно для такой скорости.
Redo Key (Отмена действия) [ ( на Macintosh)]. Эта опция используется для определения клавиш командам Undo (Отмена последнего действия), Redo (Повторное выполнение последнего действия), Step Backward (На действие назад) и
Глава 2. Photoshop изнутри
69
Step Forward (На действие вперед). Этот параметр определяется лично каждым пользователем, он добавлен исключительно для повышения удобства работы в программе. Используя значение по умолчанию — ( на Macintosh), вы будете пользоваться такими же методами отмены действий, что и в других приложениях Windows. Если не считать палитры History, то Photoshop позволяет отменить только одно, последнее, выполненное действие. Проводить множественные отмены выполненных действий t Photoshop нельзя. Детально эта тема рассмотрена в главе 7. • History States (Состояния). Это значение определяет, сколько действий вы сможете отменить с помощью палитры History. Нужное значение зависит от того, какой объем оперативной памяти вы решили выделить программе. Если компьютер оснащен малым объемом памяти, я предлагаю ограничить это значение 5-10 состояниями. В противном случае увеличьте значение, при этом не забывая о том, что чем больше состояний будет запоминаться, тем больше ресурсов системы будет задействовано программой. • Print Keys (Клавиши печати) [Ctrl+P:Print with Preview/ Ctrl+Alt+P:Print или Cmd+P:Print with Preview/ Cmd+opt+P:Print]. Я считаю диалоговое окно Print with Preview настолько полезным, что его отображение после нажатия комбинации клавиш (Windows) или (Macintosh) не кажется мне излишним. Вы также можете выбрать другой вариант, когда нажатие комбинации клавиш (Windows) или (Macintosh) будет приводить к отображению обычного диалогового окна Print (Печать). • Export Clipboard (Копирование буфера обмена) [выключена]. Если задана эта опция, то при каждом переходе в окно другой программы Photoshop копирует содержимое своего внутреннего буфера обмена в системный буфер. Это дает возможность вставить изображение в другую программу. Если у вас нет намерения передавать данные другим программам, опцию следует выключить, уменьшив тем самым время перехода между приложениями. Отключение этой опции не препятствует копированию изображений из других программ в Photoshop. • Show Tool Tips (Отображать подсказки) [включена]. Если эта опция установлена, то, поместив курсор на инструмент или пункт меню, вы увидите текст подсказки. Поскольку подсказки не влияют на эффективность Photoshop, нет причин отключать эту опцию. • Keyboard Zoom Resizes Windows (Изменение размеров окна при изменении масштаба рисунка) [включена]. Эта опция позволяет изменять размер окна при изменении масштаба отображения самого рисунка. Размер окна изменяется при любом изменении масштаба изображения: увеличении, уменьшении, с помощью комбинаций клавиш или команд меню. Выбор за пользователями, т.е. за вами. Я всегда включаю эту опцию. С ней работать намного удобнее. Временное ее отключение выполняется нажатием клавиши ( на Macintosh). • Auto-update Open Document (Автоматическое обновление открытого документа) [включена]. Эта опция создает прямую связь между открытым изображением и его файлом на жестком диске. При каждом обновлении файла на жестком диске изображение на экране тоже изменяется. Эта опция очень продуктивна при одновременном редактировании изображения сразу несколькими художниками. Представьте себе, что вы и ваш сотрудник редактируете одновременно одно и то же изображение, сохраненное на сервере. После сохранения изменений вашим сотрудником изображение автоматически обновляется на экране вашего монитора. Существует и обратная связь между вашим компьютером и компьютером второго художника.
70
Часть I. Добро пожаловать в Photoshop
Преимущество имеет всегда тот художник, который последним сохранил изменения в рисунке на жестком диске. Если ваш сотрудник сделал это до вас, то все несохраненные внесенные вами изменения будут утрачены. Совет
К счастью, вы можете в критических ситуациях отменить проведенные вашим сотрудником изменения в рисунке на своем компьютере. Для этого просто нажмите ( на Macintosh). Сразу же после этого сохраните изменения на сервере. Но ваш сотрудник может сделать то же самое. Поэтому лучше всего сохраняйте все проведенные изменения в рисунке в надежном месте. • Show Asias Text Only (Отображать только азиатские шрифты) [выключена]. Эта опция позволяет отображать на палитрах Character и Paragraph опции настройки азиатских шрифтов (китайского, японского и корейского языков). Я рекомендовал бы эту опцию отключить. • Use System Shortcut Keys (Использовать системные комбинации клавиш). Доступная только в Mac OS X эта опция обычно используется при попытке скрыть активную выделенную область. Для этого раньше использовалась комбинация клавиш . Однако в Mac OS X эта системная комбинация клавиш предназначена для скрытия активного приложения. В Photoshop опция Use System Shortcut Keys no умолчанию выключена, что позволяет использовать комбинацию клавиш традиционным образом, а для скрытия окна Photoshop используется комбинация клавиш . Выбрав опцию Use System Shortcut Keys, вы поменяете эти две комбинации клавиш местами. Недостаток заключается в том, что в данном случае вам придется привыкать использовать для отображения любых дополнительных элементов комбинацию клавиш . • Веер When Done [выключена]. Можно задать Photoshop установку подавать звуковой сигнал каждый раз, когда заканчивается какая-либо операция, сопровождаемая окном Progress (Ход процесса). Эта установка удобна в тех случаях, когда есть опасность задремать в ожидании окончания длительной процедуры. Все же, по-моему, компьютеры надо видеть, но вовсе необязательно слышать. • Dynamic Color Sliders (Динамическое отображение цвета) [включена]. Если эта опция установлена, цвет, задаваемый перемещением ползунка в палитре Color, отображается на линейке, по которой передвигается ползунок. При отключенной опции линейка остается одноцветной. Отключать эту опцию следует только при работе на медленном компьютере. Для вычисления цвета понадобятся какие-то миллиардные доли секунды, но результат того стоит. • Save Palette Locations (Сохранять расположение палитр) [включена]. Если эта опция установлена, Photoshop запоминает расположение панелей инструментов и плавающих палитр и размещает их при следующем запуске точно там же. Если опция не установлена, Photoshop располагает эти элементы по схеме, принятой по умолчанию. • Show Font Names in English (Английские названия шрифтов) [включена]. Установите флажок этой опции и все шрифты иностранных языков будут представлены в читабельном (для англоязычного населения) виде. Эти же изменения отразятся и на палитрах управления текстом, а также на панели параметров инструмента Text.
Глава 2. Photoshop изнутри
71
Use Shift Key for Tool Switch (Использовать клавишу для переключени! инструментов) [выключена]. При совмещении нескольких инструментов под од ной кнопкой на панели инструментов переход между ними осуществляется с нажа той клавишей и использовании горячей клавиши инструмента. По умолча нию эта опция отключена. В этой книге все клавишные сокращения приведены с учетом отключения этой опции
На заметку псу
/ / Use Smart Quotes (Использовать парные кавычки) [включена]. Парные кавычю выглядят намного привлекательнее. Если вы используете шрифты, в которых при сутствуют парные кавычки, активизируйте эту опцию. Reset All Warning Dialogs (Восстановить все диалоговые окна с предупреждениями) Чтобы держать вас в курсе происходящих изменений, Photoshop постоянно выдает на эк ран различные предупреждения. Некоторые из появляющихся диалоговых окон содержа! опции, которые позволяют не отображать их в дальнейшем. Если вы хотите, чтобы эй диалоговые окна все же отображались на экране после их отключения, вам необходимс воспользоваться этой кнопкой. Впоследствии внимательно подумайте, прежде чем дат! указание не отображать на экране то или иное диалоговое окно с предупреждением.
Обработка файлов Если в диалоговом окне Preferences нажать ( на Macintosh), откроется вкладка File Handling (Обработка файлов), показанная на рис. 2.18 (Windows) и рис. 2.19 (Macintosh). Каждая из опций этой вкладки задает способ записи изображений на диск. В следующем списке приведены описания опций и рекомендации по их выбору. • Image Previews (Изображения для предварительного просмотра) [Ask When Saving (Спрашивать при сохранении)]. Если выбран вариант Always Save (Сохранять всегда), Photoshop сохраняет небольшое окно предварительного просмотра, которое позволяет вам увидеть, как будет выглядеть изображение, прежде чем вы его откроете или импортируете. Это окно предварительного просмотра появляется на экране, когда вы выберете соответствующее изображение в диалоговом окне Open (Открыть). На компьютере Macintosh вы можете выбрать один из следующих вариантов предварительного просмотра. Флажок Icon (Значок) создает значок, который вы найдете на рабочем столе Finder. Мне кажется, что слишком много значков на рабочем столе приводят к проблемам в работе старых версий некоторых программ. Если вы установите один из флажков Thumbnail, Photoshop создаст миниатюрную копию изображения, которая будет отображаться в диалоговом окне Open при выделении файла. Флажок Macintosh Thumbnail сохраняет миниатюру как часть файла, однако на компьютерах с Windows такие миниатюры не распознаются, поэтому для обеспечения совместимости лучше установить флажок Windows Thumbnail. Последний флажок, Full Size (Полный размер), создает миниатюру с разрешением 72 dpi, которую можно разместить в окне настольной издательской системы. Проблема с копиями для предварительного просмотра заключается в том, что они несколько увеличивают размер файла. В этом нет ничего страшного, если вам тре-
72
Часть I. Добро пожаловать в Photoshop
буется выполнить распечатку (крошечное изображение не окажет заметного влияния), но при создании Web-графики на счету каждый байт. Вот почему я предпочитаю выбрать в раскрывающемся меню Image Previews вариант Ask When Saving (Подтверждение сохранения). При этом в диалоговом окне Save появляется еще один флажок, с помощью которого вы можете в каждом конкретном случае указать, сохранять копии для предварительного просмотра или нет.
~ J File Handling frnage Previews: j Always Save life brtereton; j Use Lower Case FfleCOTpatWIfty -Л;:;"'" .......... R Aft Before Savng Layered TFF Files
1
г - F EraOte Workgroup Functionality wnen Opening Managed Doornails
'.
•
л from Server; I Ask i
\JpOate from Server: [Always Recent file 1st coniains: |io~ ntes ••
Puc. 2.18. Опции вкладки File Handling на компьютере с Windows Preferences Pile Handling
Image Previews; f Always Save falcon О Pull Size l^f Macintosh Thumbnail ^Windows Thumbnail Append Fife Extension: ^Always
fr\
5^UiC LowerCase j— File Compatibility \ §0Ask Before Saving Layered TIFF files • i t^AFways Maximize Compatibility for Photoshop (PSD) files
; r §f Enable Workgroup FunctkirvaJity-^— | ! when Opening Managed Documents I Check Out from Server;. (Ask Update from Server: j: Always ft1 Rec«m file list contains: 10 ' fties
Pwc. 2.79. Опции вкладки FilB Handling на компьютере с Мае OS
Append File Extension (Ask When Saving) (Добавлять расширение файла (Спросить при сохранении)). Доступная только на компьютере Macintosh, эта опция позволяет добавить трехбуквенное расширение к имени файла для обеспечения совместимости с программами Windows и DOS. Например, изображение, содержащее слои, в Photoshop сохраняется в виде файла с расширением .psd. Я предпочитаю задавать для этой опции значение Ask When Saving, чтобы иметь возможность отказаться от добавления расширения к имени файла.
Глава 2. Photoshop изнутри
73
Совет • ' • •!,
ч">
Совет
Вы можете указать для опции Append File Extension значение Never и при этом все равно добавлять расширение при сохранении файла. Для этого при выборе формата нажмите клавишу , чтобы Photoshop автоматически добавила расширение. Подробно я опишу этот процесс в главе 3. • File Extension (Расширение файла) [Use Lower Case (Использовать строчные)]. С помощью этой опции можно указать, в каком виде будут трехбуквенные расширения имен файлов — прописными или строчными буквами. Строчные лучше в том отношении, что обеспечивают совместимость с другими платформами, в частности UNIX — основной операционной системой для Web-серверов. (В UNIX учитывается регистр букв, следовательно, файлы Image.psd и Image. PSD с точки зрения UNIX— разные файлы, Расширения строчными буквами устраняют подобные проблемы.) • Ask Before Saving Layered TIFF Files (Спрашивать перед сохранением файлов TIFF со слоями) [включена]. Если вы добавили слой к изображению, сохраненному в формате TIFF, которое до этого содержало только фоновый слой, а затем попытаетесь сохранить файлов, активизация этой опции позволит отображать диалоговое окно TIFF Options (Параметры TIFF). Это диалоговое окно позволит вам выбирать между JPEG, ZIP и традиционным сжатием LZW для файлов TIFF, а также ряд других параметров, о чем подробно мы будем говорить в главе 3. Это очень полезные параметры, поэтому я всегда оставляю опцию Ask Before Saving Layered TIFF Files включенной. • Always Maximize Compatibility for Photoshop (PSD) Files (Всегда максимизировать совместимость для файлов Photoshop (PSD)) [ВЫКЛЮЧЕНА!]. Эта опция — сущее бедствие! Если у вас нет привычки менять другие установки, ее следует обязательно выключить. Разумеется, если эта опция приводит к столь ужасным последствиям, проектировщикам Photoshop следовало бы выключать ее по умолчанию. Поверьте, эту опцию следовало бы назвать Удвоить размер моих файлов, потому что я — болван. Подозреваю, что даже проектировщики Photoshop в душе согласны со мной. Поведаю вам грустную историю. Описанная опция обеспечивает обратную совместимость между Photoshop 7 и программами, поддерживающими файловый формат Photoshop, но "не умеющими" работать со слоями. Идея, конечно, замечательная, но за нее приходится платить немалую цену. Во имя обеспечения такой совместимости Photoshop должна вставлять дополнительную,, "плоскую" версию многослойного изображения в каждый "исконный" файл Photoshop. Как нетрудно догадаться, для этого потребуется немало дополнительного дискового пространства (в крайних случаях размер файла удваивается). Не забудьте выключить этот флажок. А если вам потребуется обеспечить совместимость между различными приложениями, сохраните добавочную TIFF-версию своего файла (подробнее об этом сказано в главе 3). Существует всего один случай, когда эта опция станет очень полезной. Она должна быть включена при открытии многослойного рисунка Photoshop в Illustrator или After Effects.
74
Часть I. Добро пожаловать в Photoshop
Enable Workgroup Functionality (Ask) (Разрешить средства рабочей группы (Запрос)). Эта группа опций относится к технологии WebDAV, которая обеспечивает работу над одним документом нескольких пользователей по сети. Несмотря на то, что технология WebDAV (которую также называют просто DAV) еще не получила широкого распространения, в ближайшем будущем она обещает стать общепризнанным стандартом. При этом я говорю не только об офисных сетях; вы сможете работать над изображением в НьюЙорке вместе с коллегой из Токио. Для обеих опций, Check Out from Server (Проверка на сервере) и Update Out from Server (Обновление на сервере), можно задать одно из трех допустимых значений: Never (Никогда), Always (Всегда) и Ask (Запрос). Если вы только осваиваете работу с технологией WebDAV, пусть Photoshop вежливо напоминает вам о необходимости выполнения определенных действий. Поэтому я рекомендую вам задать для обеих опций значение Ask. Recent file list contains (10) Files (Список файлов состоит из (10) элементов) [ваш выбор]. Эта опция указывает количество файлов, которые отображаются в списке файлов команды Open Recent. В этот список попадают только те файлы, с которыми вы недавно работали. Для открытия файла вам достаточно просто щелкнуть на его названии в списке. По умолчанию приведено значение 4; максимальное же число файлов в списке — 30. Увеличение количества файлов в списке приводит к увеличенному потреблению программой оперативной памяти, поэтому будьте внимательны при введении своего значения.
Экран и курсоры Нажав ( на Macintosh), вы откроете вкладку Display & Cursors (Экран и курсоры), показанную на рис. 2.20. Опции этой вкладки определяют, как будут выглядеть на экране изображения и курсор. Ниже приведены описания опций с рекомендуемыми установками. • Color Channels in Color (Цветовое представление каналов) [выключена]. Отдельный цветовой канал состоит ровно из 8 бит данных на пиксель, что эквивалентно шкале оттенков серого. В Photoshop есть опция задания цвета канала в соответствии с представляемым им основным цветом. Если эта опция установлена, то, например, канал красного цвета выглядит как шкала серого, рассматриваемая сквозь красную пленку. Большинство специалистов, однако, полагают, что это не слишком удобно и больше запутывает ситуацию, чем помогает в ней разобраться. Так что лучше эту опцию отключить и обратиться за подробной информацией к главе 6. • Use Diffusion Dither (Использовать диффузионное размывание) [включена]. Вот еще одна опция для тех, кому приходится работать с 8битовым экраном. Если предыдущая опция задает управление выбором цветов, то данная — схемой растрирования. Photoshop поддерживает "диффузную" схему представления цветов, которая дает на экране прекрасные результаты. Однако диффузное растрирование не следует никакой схеме, поэтому иногда, после применения фильтра или другого эффекта, образуются отчетливые границы между выделенными и невыделенными участками изображения. Эти границы можно убрать, отключив данную опцию и переключившись на геометрическую схему растрирования.
Глава 2. Photoshop изнутри
75
Preferences
j - ; Displays Cursors I ,'•- Ofsptej- ••' j :] О Cc#r Channels п Cobr | О Use Pixel Dealing
ftthting
Рис. 2.20. Опции вкладки Display & Cursors задают вид изображения и курсоров на экране. На рисунке показаны установки по умолчанию, но я предпочитаю включить только Use Diffusion Dither
Совет
Однако отключение опции Use Diffusion Dither — шаг рискованный, если не сказать ошибочный. Более совершенный способ устранения случайных визуальных дефектов — заставить Photoshop перерисовать все изображение. Для этого можно нажать ( на Macintosh) или выполнить другую операцию масштабирования. • Use Pixel Doubling (Удваивание количества пикселей) [выключена]. Эта опция позволяет ускорить выполнение операций при редактировании сложных изображений на медленных компьютерах. Но при выборе этой опции качество изображения теряется — рисунок аппроксимируется и теряет некоторые пиксели. • Painting Cursors (Курсор для рисования) [Brush Size]. В случае применения инструмента рисования или редактирования Photoshop может выводить один из трех курсоров. Используемый по умолчанию курсор Standard принимает форму кисти, аэрографа, пальца и т.д. Это служит лишь напоминанием о типе используемого инструмента, а в остальном граничит с детской забавой. Более функциональны опции Precise (Точный) и Brush Size (Размер кисти). При установке Precise курсор принимает форму крестика независимо от того, какой инструмент в данный момент активен. Пользоваться таким крестиком чрезвычайно удобно, поскольку во время редактирования он не заслоняет элементы изображения. Между тем, опция Brush Size отражает фактический размер и форму активной кисти на панели параметров. Большинство художников предпочитают именно этот, последний вариант установки другим, поскольку такой способ отображения курсора в данном случае самый естественный. Если выбрана опция Standard или Brush Size, при нажатии клавиши на экране возникает курсор-крестик. Если же Precise выбрать из опций Painting Cursors, то при нажатии клавиши отображается размер кисти.
76
Часть I. Добро пожаловать в Photoshop
Other Cursors (Прочие курсоры) [Standard]. Здесь также можно выбрать обычные курсоры, установив Standard, или крестик, установив Precise. Я предпочитаю оставлять значение опции Standard, поскольку для смены курсора на крестик достаточно нажать . Установка же Precise сохраняет на экране крестики даже тогда, когда они не нужны.
Прозрачность и диапазон Нажатием клавиши ( на Macintosh) на экран выводится вкладка Transparency & Gamut (Прозрачность и диапазон), показанная на рис. 2.21. Опции этой вкладки задают два параметра Photoshop — прозрачное пространство позади слоев и цвета RGB, которые нельзя определить при распечатке в режиме CMYK. ' Ц
Preferences I •" : Transparency & Gamut
Medium I GcidCotors. | П UghT
ИЗ Use video alptia (requires hardware support)
Opacity: UOO |
Puc. 2.21. Опции этой вкладки задают способ представления прозрачности и цветов, не входящих в заданный диапазон. В большинстве случаев требуется выбирать цвета, которые нечасто встречаются на ваших изображениях
Опции разделены на две группы — Transparency Settings (Установки прозрачности) и Gamut Warning (Предупреждать о выходе из диапазона). Подробное объяснение приведено в следующих разделах.
Группа опций Transparency settings Как Земля вращается в безвоздушном пространстве, так и изображение в Photoshop покоится на слое абсолютной прозрачности. По умолчанию Photoshop создает эту прозрачность в виде клеточек. (Как еще можно выразить пустоту? Я, пожалуй, взял бы несколько строк из пьесы Жана-Поля Сартра — но это так, к слову.) Окинуть эти клеточки беглым взглядом удается при первой загрузке изображения или переключении в Photoshop из другой программы. При рассмотрении отдельного слоя Photoshop заполняет клеточками прозрачные места. Само это заполнение очень существенно. Размер и цвет клеточек можно задавать в поле Grid Size (Размер сетки) и Grid Colors (Цвета сетки). Щелкая на образцах цвета, можно задать собственные цвета.
Глава 2. Photoshop изнутри
77
Совет
Чтобы выбрать цвета из окна изображения, уберите курсор из диалогового окна Preferences и установите пипетку. Щелкните на цвете, которым хотите заменить цвет белых клеточек; щелчком с нажатой клавишей ( на Macintosh) можно заменить цвет серых.
Владельцы Truevision NuVista+ могут установить флажок опции Use Video Alpha (Применение Video Alpha), чтобы наблюдать телевизионный сигнал в прозрачной области за слоем. Те, кто не работают с видепродукцией, могут не обращать на эту опцию внимания.
Опция Gamut Warning Если Photoshop правильно выводит какой-либо цвет на экран, но не может точно его распечатать, говорят, что такой цвет не соответствует гамме или вне диапазона. С помощью команды View=>Gamut Warning все такие цвета можно покрыть серым тоном. Я небольшой поклонник этой команды — на мой взгляд, полезнее команда ViewO PreviewOCMYK (Вид^Предварительный просмотр изображения^СМУК) ( ( на Macintosh)). Однако, решив все-таки пользоваться ею, следует поменять серый цвет предупреждения на другой. Для этого щелкните на образце цвета Gamut Warning Color и уменьшите значение Opacity (Непрозрачность), чтобы придать покрытию прозрачность.
Единицы измерения и линейки Вкладка Units & Rulers (Единицы измерения и линейки) — это пятая вкладка диалогового окна Preferences, открывается соответственно после нажатия ( на Macintosh). Эта вкладка, показанная на рис. 2.22, предназначена для задания системы измерений, действующей во всей программе. Совет
Вкладку всегда можно вызвать не более чем двумя щелчками. Выведите на экран линейки, используя команду View^Show Rulers (Вид1* Показать линейки) или комбинацию клавиш ( на Macintosh), затем, дважды щелкнув, задайте горизонтальную или вертикальную линейку.
Опция Rulers Выбор единиц измерения проводится в меню Units. Но в Photoshop существует и другой способ. Щелкните правой кнопкой ( на Macintosh) в любой части линейки и в контекстном меню выберите необходимую опцию. Это же меню отображается после щелчка мышью на знаке "плюс", расположенном в левой верхней части окна (на пересечении линеек). Новички, как правило, предпочитают дюймы или цицеро, художники с достаточным опытом работы в Photoshop — пиксели. При многократных изменениях разрешения единственной постоянной единицей остается пиксель. Изображение измеряется фиксированным числом пикселей по вертикали и точно так же по горизонтали, а распечатывать эти пиксели можно в любом размере. (Более подробно о разрешении рассказано в главе 3.)
Опция Туре Photoshop имеет возможность задать единицы измерения для инструмента Туре (Текст), независимо от его палитр и единиц измерения, указываемых на линейках. Среди них точки, пиксели и миллиметры. Выберите необходимый тип из раскрывающегося списка. Детально параметры шрифта описаны в главе 15.
78
Часть I. Добро пожаловать в Photoshop
Preferences •г~ Units s Rulers
Bitters; ( на Macintosh), Photoshop отобразит дополнительный список опций DCS, состав которого зависит от того, какой вариант вы выбрали — DSC 1.0 или DSC 2.0 (рис. 3.18). Формат DSC 1.0 в любом случае сохраняет всего пять файлов: один главный документ (файл, который вы импортируете в XPress), плюс по одному файлу для каждого из цветовых каналов: голубого, пурпурного, желтого и черного (файлы, которые распечатываются). Формат DSC 2.0 можно представить в виде единственного файла (компактность) или пяти отдельных файлов (лучшая совместимость).
Premiere Filmstrip Adobe Premiere — новая прикладная программа для редактирования фильмов как для Мае, так и для PC. Программа чрезвычайно удобна, если необходимо внести небольшие изменения, выполнить монтаж кадров и реализовать специальные эффекты, но она не предлагает возможностей редактирования "кадр за кадром". Например, нельзя нарисовать усы человеку в фильме, нельзя изменить цвет водопада — по крайней мере, не внутри Premiere. Однако можно экспортировать фильм в формат Filmstrip, который разработан для обмена файлами исключительно между Photoshop и Premiere. Filmstrip-документ собирает кадры в длинную вертикальную полосу, как показано на рис. 3.19. Правая сторона рисунка показывает кадры фильма после редактирования теми методами, которые не доступны в Premiere. Скучная цепочка кадров, изображающих кота в мешке, превратилась в весьма забавный фрагмент фильма о том, как кот изо всех сил пытается выбраться из мешка. Если это не наглядное свидетельство богатых возможностей цифровой обработки изображений, тогда я не знаю, что это вообще означает.
Глава 3. Управление изображениями
^ DCS 1.0 Format Preview:? TOF (1 bit/pixel) их»! DCS.-j ./Notr. :j Grayscale Composite (72 pixel/inch) 3 Color Composite (72 pixel/inch) Q include 3dln9
0 Include Transfer Function 8f Include Vector Data Q Image Interpolation Files with vector data will be rasterized by Photoshop when opened.
DCS 2.0 Format
л*
Preview: \ TIFF (1 bit/pixel)
DCS,! v Slug» f-ilr IX S, No Composite Multiple File DCS, No Composite Encoding:! S(ng|e fl|e w(th Сглу5са(е composite (72 pixel/Inch) 0 Include I Multiple File with Grayscale Composite ( на Macintosh). С этого цвета начинаются все цветовые градиентные переходы (предполагается, что создается пользовательский градиент, а не один из уже определенных в программе). Все фигуры, создаваемые с помощью инструмента Shapes, окрашиваются основным цветом. Для того чтобы закрасить этим цветом выбранную область, достаточно нажать комбинацию клавиш ( на Macintosh) или выбрать команду Edit^Fill 1 (Редактирование^Заполнить) либо Edit *Stroke (Редактирование'ФОбвести). А чтобы изменить основной цвет, вы должны щелкнуть мышью на соответствующей кнопке (при этом на экране появится диалоговое окно выбора цвета) или же воспользоваться инструментом Eyedropper. Между прочим, в Photoshop 7 представлено очень полезное дополнение к возможностям инструмента Eyedropper. Теперь инструмент может "брать" цвет не только в окне изображения, но и в любой части экрана. Для того чтобы воспользоваться подобными преимуществами, вам сначала необходимо щелкнуть в окне изображения, а затем — за его пределами. Более подробно об этом мы поговорим дальше в настоящей главе. Background Color (Цвет фона). Указывает цвет, используемый инструментом Eraser. Этим цветом заканчиваются все градиентные цветовые переходы. Изменение цвета фона происходит аналогично изменению основного цвета — с помощью окна синтеза цвета или же с помощью инструмента Eyedropper (используемого совместно с клавишей ( на Macintosh)).
Переключение цветов (X) Основной цвет Цвет фона Цвета по умолчанию (D)
Рис. 4.1. Инструменты для управления цветом
Закрасить выделенную область цветом фона можно, нажав клавишу или . Но если выделенная область "плавает" или находится в любом другом слое, за исключением фонового, нажатие клавиши на самом деле приводит не к заполнению этой области цветом, а к ее удалению. Поэтому во имя безопасности следует избегать клавиши , а для заполнения выделенной области фоновым цветом нажимать комбинацию клавиш ( на Macintosh). Switch Color (Переключение цветов). Щелчок мышью на этой кнопке (или нажатие клавиши ) меняет местами цвет фона и основной цвет. Default Colors (Цвета по умолчанию). Щелчок мышью на этой кнопке (или нажатие клавиши ) устанавливает черный основной цвет и белый фон. При редактировании маски слоя стандартные цвета установлены в обратном порядке, как объясняется в главе 12.
Глава 4. Задание цветов
153
Диалоговое окно Color Picker Когда вы щелкаете мышью на кнопке основного цвета или цвета фона, на экране появля ется диалоговое окно Color Picker (Выбор цвета). (Подразумевается, что в диалоговом OKHS свойств программы Photoshop вы задали именно этот способ выбора цвета. Если задать i этом окне пункт Windows, то будет появляться стандартный синтезатор цвета системь Windows. В главе 2 подробно рассказывается, почему делать этого не следует.) На рис. 4.^ показаны основные элементы окна выбора цвета. • Цветовая линейка. Указывает цвет, который вы хотите выбрать. Перемещенш треугольных ползунков вверх или вниз позволяет выбрать цвет в 8-разряднол диапазоне. Цвета внутри цветовой линейки соответствуют выбранной опции Например, если выбрать значение Н (Hue — Оттенок), то на цветовой линейке будет представлен полный диапазон оттенков определенного цвета. Если выбрать значение S (Saturation — Насыщенность), то в верхней части цветовой линейки будет находиться более насыщенный, а в нижней — наименее насыщенный (серый) оттенок цвета. Переключатель В (Brightness — Яркость) предназначен для того, чтобы с помощью цветовой линейки указать яркость выбранного цвета (от абсолютно черного внизу до самого яркого оттенка вверху), Опции R (Red), G (Green) и В (Blue) позволяют управлять с помощью цветовой линейки отдельными составляющими — красной, зеленой и синей. После выбора одной из этих кнопок в верхней части цветовой линейки выводится текущий цвет с максимальной цветовой составляющей, а в нижней — с минимальной. Щ Более подробное описание цветовых моделей RGB и HSB, включая точные опШояолнительмя ределения терминов "оттенок", "насыщенность" и "яркость", вы найдете ниже в ^формация 1 этой главе.
• Цветовое поле. Это 16-разрядный диапазон вариантов текущего цвета, указанного на цветовой линейке. Для выбора цвета достаточно просто щелкнуть внутри этого поля мышью. Горизонтальная и вертикальная оси этого поля соответствуют двум параметрам, не представленным на цветовой линейке. Например, если вы выберете кнопку Н, то вертикальная ось цветового поля будет соответствовать яркости, а горизонтальная — насыщенности цвета (первый пример на рис. 4.3). Остальные примеры демонстрируют внешний вид цветового поля после выбора значений S и В. На рис. 4.4 показано цветовое поле после выбора значений R (Red), G (Green) и В (Blue). Цветовое поле и цветовая линейка представляют весь доступный вам диапазон из 16 миллионов цветов. Цветовая линейка демонстрирует 256, а цветовое поле — 65 тысяч вариантов этих цветов (256x65000 = 16 000 000). Независимо от того, какую из кнопок вы выбираете, количество цветов остается неизменным — меняется только способ доступа к ним. • Текущий цвет. Цвет, который вы выбрали из цветового поля, появляется в верхнем прямоугольнике справа от цветовой линейки. Если вы щелкнете мышью на кнопке ОК или нажмете клавишу ( на Macintosh), этот цвет будет выбран в качестве цвета фона или основного цвета (в зависимости от того, каким образом вы вызвали на экран окно выбора цвета). • Предыдущий цвет. Нижний прямоугольник, расположенный справа от цветовой линейки, демонстрирует основной цвет или цвет фона, который установлен до вызо-
154
Часть II. Рисование и ретуширование изображений
ва на экран окна выбора цвета. Если вы щелкнете на кнопке Cancel или нажмете клавишу , этот цвет останется неизменным и окно выбора исчезнет. Цветовая полоса Цветовое поле
Маркер выбора цвета
- Предыдущий цвет Текущий цвет
Знак предупреждения г- Ближайший цвет CMYK Ближайший цвет палитры Web Значок предупреждения палитры Web
Треугольные ползунки Шестнадцатеричное значение Рис. 4.2. Использование элементов диалогового окна для выбора одного из 16 миллионов цветов • Треугольник-предупреждение. Этот треугольник появляется в том случае, если вы выбираете яркий цвет, который нельзя напечатать с помощью стандартных технологических цветов. Под треугольником показан ближайший доступный CMYK-цвет, который можно вывести на печать. Чаще всего это более тусклый вариант цвета, выбранного вами. Щелкнув мышью на треугольнике или на этом образце, вы вернете выбранный вами цвет в диапазон цветов, доступных для печати. • Кубический значок предупреждения Web. Впервые это средство появилось в версии 5.5. Оно всегда обозначало цвет, который не попадал в так называемую "инвариантную палитру Web", состоящую из 216 цветов. При выборе цвета, не попадающего в палитру Web, он заменяется самым близким значением из этой палитры.
Ввод числовых значений цвета Помимо явного указания цветов с помощью цветового поля и цветовой линейки, вы можете также указать их отдельные цветовые составляющие. Для этого в правой части окна выбора цвета предусмотрены специальные поля. Новички и не слишком опытные пользователи скорее всего найдут такой способ менее удобным, однако он незаменим для точного подбора цветов при профессиональной работе. Всего предусмотрено четыре взаимосвязанные категории цветовых составляющих. • HSB. Эти значения соответствуют составляющим "оттенок", "насыщенность" и "яркость". Оттенок может иметь значения от 0 до 360 (полный цветовой круг), а на-
Глава 4. Задание цветов
755
сыщенность и яркость указываются в процентах (от 0 до 100). Этот способ предос тавляет доступ примерно к трем миллионам цветов. • RGB. Вы можете просто указать значение цветовых составляющих нужного вa^ цвета (красной, зеленой, синей). Каждая составляющая может изменяться в предела: от 0 до 255. Такой способ предоставляет доступ ко всем 16 миллионам цветов. 360°
100% *
®H:|l8o]° О S: [Too] "i ° О В: [ I nob
B:
i ° liZi (D
OG:[25S] О В: [lisl
0°
0%
Насыщенность
100%
А 100%
100% *
100%
0%
Оттенок
360°
Рис. 4.3. Варианты выбора цвета с помощью поля и цветовой линейки. Окно выбора цвета при значениях Н, S и В
156
Часть II. Рисование и ретуширование изображений
О В: [Too ®В:|0 |
о 6: Пет!
t>r—rt
ОН:|!М_Г О S: [Too] ?
Ов:[шо]-; О R: [в____1 (§>G:|255 |
и—ft
OS: [ToOj%
О В: lOO %
®B:|2SS|
Рг/с. 4.4. Цветовое поле при выборе значений R, G и В Lab. Это сокращение обозначает еще один режим выбора цвета, основанный на указании значения яркости (L— Luminosity) и значений двух цветовых составляющих — а и Ъ. В этом режиме доступно около шести миллионов цветов. CMYK. В этом режиме для выбора какого-либо цвета необходимо задать количество голубой, пурпурной, желтой и черной красок, необходимых для печати. Когда вы щелкаете на треугольнике предупреждения, назначения цветов остаются неизменными, поскольку именно режим CMYK используется для подготовки к печати.
Глава 4. Задание цветов
757
В нижней части диалогового окна приведено шестнадцатеричное значение цвета (см рис. 4.2). Оно используется только при создании Web-документов и нигде больше. В Web все значения цветов задаются в шестнадцатеричной системе счисления. Каждое значе ние состоит из трех пар чисел или букв. Каждая пара определяет составляющую модели RGB. IIpi задании цвета в HTML вводится именно это шестнадцатеричное значение. К счастью, современ ные программы позволяют создавать Web-страницы без знания кода HTML. Но, зная дескрипторь HTML, вы, несомненно, улучшите любую Web-страницу новыми элементами и возможностями. Совет
Эта опция часто используется, если необходимо в разных частях Web-страниць задать одинаковые цвета. Для этого стоит всего лишь продублировать значение цвета в соответствующих дескрипторах.
По моему мнению, числовые диапазоны различных оттенков легко могут ввести вас в заблуждение. Например, режим CMYK на первый взгляд кажется самым гибким, так как позволяет выбирать нужный цвет из более чем 100 миллионов цветов, в то время как режим RGB ограничивает вас 16 миллионами, а система Lab— всего шестью миллионами. На самом же деле наиболее гибким является режим Lab, так как в нем вы можете получить доступ ко всем цветам, доступным в режимах CMYK и RGB. Поэтому с точки зрения доступных цветов печатный стандарт CMYK считается самым ограниченным. Чем это объясняется? Оказывается, все дело в том, что числовые диапазоны не совсем точно соответствуют реально доступным цветам. О том, как в действительности работают все эти цветовые режимы, вы узнаете ниже.
Работа в различных цветовых режимах Четыре набора числовых полей в окне синтеза цвета соответствуют четырем различным цветовым моделям, т.е. четырем различным цветовым режимам. Цветовая модель — это способ указания цвета при его выводе на экран или печать. За пределами диалогового окна выбора цвета переключение между цветовыми режимами выполняется с помощью команд меню Image^Mode (ИзображениеОРежим). Учтите, что, переключая режим с помощью этого меню, вы изменяете количество цветов в изображении на несколько сотен, а то и тысяч, причем скорее всего — в сторону уменьшения. Единственное исключение — режим Lab, который открывает доступ ко всем цветам режимов CMYK и RGB, т.е. ко всем цветам, которые может различить ваш глаз. Мы рассмотрим различные цветовые режимы не в том порядке, в котором они приведены в меню Mode, а в более естественном и логичном, начав с самого простого режима RGB. Кроме того, мы пока не будем касаться дуплексного и многоканального режима. Дуплексный режим используется для печати полутоновых изображений, и мы рассмотрим его в главе 18, а многоканальный режим, в сущности, вообще не является цветовой моделью и служит для разделения вашего изображения на отдельные независимые "каналы", которые можно обрабатывать для создания специальных эффектов. Об этом режиме мы еще будем говорить в этой главе.
RGB RGB — это цветовая модель, которая используется для описания реальных цветов и для их воспроизведения на мониторе компьютера. Модель основана на трех основных цветах (красном, зеленом и синем), каждый из которых может иметь один из 256 уровней интенсивности (яркости). Модель RGB иногда называют аддитивной первичной моделью, так как по мере увеличения яркости отдельных цветов результирующий цвет также становится ярче. Эта модель используется во всех мониторах, проекторах и других устройствах, которые излучают
158
Часть II. Рисование и ретуширование изображений
или фильтруют свет, включая телевизоры, кинопроекторы, цветные прожекторы и даже разноцветные стеклянные фильтры. Красный, зеленый и синий цвета накладываются следующим образом. • Красный и зеленый. Наложение красного и зеленого цвета с максимальной интенсивностью дает желтый цвет. Уменьшение интенсивности красного изменяет цвет в сторону зеленого, а уменьшение интенсивности зеленого делает цвет оранжевым. При этом подразумевается, что синяя составляющая полностью отсутствует. • Зеленый и синий. Без красного зеленый и синий цвета образуют голубой. Накладывая их в различных пропорциях, вы можете получить 65 тысяч оттенков голубого цвета, от небесной лазури до цвета морской волны. • Синий и красный. Наложенные в максимальной пропорции, эти цвета образуют фиолетовый. Уменьшение интенсивности синего делает цвет розовым, а уменьшение интенсивности красного — пурпурным. При этом подразумевается, что зеленая составляющая полностью отсутствует. • Красный, зеленый и синий. Наложение этих цветов с максимальной интенсивностью дает белый цвет — самый яркий цвет всего видимого спектра. • Отсутствие цвета. Низкие интенсивности отдельных цветовых составляющих при наложении образуют черный и близкие к нему цвета. С точки зрения редактирования изображений на экране, цветовая модель RGB наиболее удобна, так как обеспечивает доступ ко всем цветам, которые могут вывести на экран 24разрядные цветовые видеоплаты. Более того, изображение, созданное в цветовом режиме RGB, можно записать на диск в любом из графических форматов, поддерживаемых программой Photoshop, кроме формата GIF. Как видно из табл. 4.1, этим свойством обладают только режим RGB и полутоновый.
Таблица 4.1. Поддержка цветовых моделей Photoshop 7 различными форматами графических файлов
Photoshop
BMP DCS 1.0 DCS 2.0 EPS GIF FlashPix JPEG
PCX PDF
Растровая
Полутоновая
Duotone
Индексированная
RGB
Lab
CMYK
Да Да Нет
Да Да Нет
Да Нет Нет
Да Да Да Да Да Да Да Да Да Да Да
Да* Да Нет Нет Нет Нет Нет Нет Нет Нет Нет
Да Да Нет Нет
Да Нет Нет Нет
Да Нет
Да Да Да Нет Нет
Да Да Нет Нет Да Да Нет Нет
Да Нет
Да Нет Нет Нет Нет
Scitex CT
Да Да Да Да" Нет
TIFF
Да
PICT
PNG
Глава 4. Задание цветов
Да Да Да Да Нет Да
Да Да Да Да Да Да Да Да
Да Нет Нет Нет Да
Да Да Да Нет Нет Да Нет Да Нет Нет Да Да
159
•0»*"* В табл. 4.1 цветовые режимы перечислены в том порядке, в котором они выводят ся во вложенном На^аметку меню Image^Mode. Многоканальный режим, не являющийся ис тинной цветовой моделью, я не рассматриваю. Единственным исключением оста лась цветовая модель Duotone. Обратите внимание на "звездочку" (*) в той ячейке таблицы, которая относится к поддержке цветовой модели Duotone форматои DCS 2.0. Это связано с тем, что цветовую модель Duotone можно сохранять Е формате DCS 2.0 только после предварительного преобразования соответствую щего изображения в многоканальный режим. Более подробная информация of этом приведена в главе 18. Относительно двух звездочек (**) в характеристике формата PNG в строке Растровая: эта поддержка доступна только в Mac OS X. Недостаток режима RGB в том, что далеко не все цвета, созданные в нем, можно вывеет? на печать. Если вы готовите свое изображение для полноцветной печати, то многие яркие j наиболее важные цвета потеряются. Избежать потери цветов можно, только сканируя и ре дактируя изображение в режиме CMYK, но при этом количество цветов будет строго ограни чено. Кроме того, при задании эффектов некоторые цвета теряются, а время редактированш непомерно возрастает. Поэтому лучшим решением остается все же сканирование рисунков i режиме RGB и редактирование их в режиме Lab.
HSB В Photoshop версии 2 из меню Modes (Режимы) предоставлялся доступ к режиму HSE (цвет, насыщенность, яркость). Позже этот режим перенесли в окно Color Picker и палитр) цвета (о ней пойдет речь немного ниже). В этом режиме слово "цвет" означает чистый цвет, т.е. то, из чего состоит радуга. Различные цвета располагаются по кругу в 360°. Красный цвет соответствует 0°, желтый — 60°, зеленый — 120°, голубой — 180°, синий — 240° и пурпурный — 300°. В сущности, эта модель представляет собой реализацию модели RGB с максимальной интенсивностью цветов. Насыщенность описывает чистоту цвета. Насыщенность, равная нулю, соответствует серому цвету. Черный, белый и другие цвета, которые можно представить в полутоновом изображении, не имеют насыщенности. Насыщенность, равная 100%, описывает наиболее яркий вариант определенного цвета. Значение параметра яркость достаточно очевидно. При яркости, равной 0, цвет становится черным. Полная яркость (100%) в сочетании с полной насыщенностью (100%), дают наиболее выразительный вариант указанного цвета.
CMYK В реальной жизни сетчатка человеческого глаза воспринимает цвет в соответствии с субтрактивной моделью. Солнечный свет содержит все видимые цвета. Когда солнечный свет падает на какой-либо объект, часть цветов поглощается, а часть — отражается. Отраженный свет попадает в глаз и образует изображение объекта. Например, огнетушитель выглядит ярко-красным лишь потому, что его поверхность почти полностью поглощает весь синий и зеленый цвета, отражая только красный. Аналогичным образом "работают" и краски на листе бумаги. Наложение красок позволяет получать различные цвета. Проведите, например, на листе бумаги красную полосу (которая поглощает зеленый и синий цвета) поверх синей полосы (которая поглощает зеленый и красный). В результате вы получите темную (почти черную) полосу со слабыми оттенками красного, зеленого и синего, которые появляются из-за недостаточной чистоты исходных цветов. Но погодите — ведь любой ребенок знает, что наложение красного и синего дает пурпурный цвет! Так в чем же дело? Дело в том, что знания, полученные вами в средней школе, —
160
Часть II. Рисование и ретуширование изображений
это лишь приблизительное описание реального положения. Вы когда-нибудь пытались наложить ярко-красный цвет на канареечно-желтый, получая вместо нужного вам яркооранжевого к,акой-то мрачный оранжево-коричневый? Если на минуту задуматься, то причина этого вполне очевидна. Красный цвет темнее оранжевого, и, чтобы получить оранжевый, вы должны добавить к красному очень много желтого. Причем не канареечно-желтого, который и без того содержит достаточно много красного, а яркого лимонно-желтого!
Практическое применение субтрактивной модели Субтрактивные основные цвета, используемые в большинстве принтеров, — голубой (cyan), пурпурный (magenta) и желтый (yellow) — достаточно яркие. Голубая краска поглощает только красный цвет, пурпурная — только зеленый, а желтая — только синий. Сами по себе эти краски не годятся для воспроизведения темных цветов. Максимум, чего можно добиться наложением всех трех красок с максимальной интенсивностью, — это грязно-коричневого цвета. Поэтому в цветовую модель CMYK входит еще и черный цвет. Он используется для подчеркивания теней, создания темных оттенков и, естественно, для печати черных объектов. Наложение цветов в системе CMYK прямо противоположно наложению составляющих в системе RGB. Однако краски субтрактивной модели не выглядят такими же чистыми, как цветовые составляющие аддитивной модели, этим и объясняется ряд следующих особенностей. • Голубой и пурпурный. Наложение голубой и пурпурной краски с максимальной интенсивностью дает глубокий синий цвет с незначительным фиолетовым оттенком. Уменьшение интенсивности голубой краски делает цвет пурпурным, а уменьшение интенсивности пурпурного — скучным средне-синим. При этом подразумевается, что желтая краска полностью отсутствует. • Пурпурный и желтый. Два этих красителя с максимальной интенсивностью при наложении образуют ярко-красный цвет. Уменьшение интенсивности пурпурной краски дает оранжевый, а уменьшение интенсивности желтой — розовый цвет. При этом голубая составляющая должна полностью отсутствовать. • Желтый и голубой. Наложение этих двух цветов образует ярко-зеленый цвет со слабым оттенком синего. Уменьшение интенсивности желтого дает изумрудный, а уменьшение интенсивности голубого — салатовый цвет. Пурпурный цвет при этом полностью отсутствует. • Голубой, пурпурный и желтый. Наложение этих цветов с максимальной интенсивностью образует грязно-коричневый цвет. • Черный. Делает любой цвет более темным. • Отсутствие красителя. Соответствует белому цвету (при условии, что печать выполняется на белой бумаге).
Редактирование в CMYK Если вы привыкли работать с изображениями в системе RGB, то на освоение режима CMYK (в частности, работы с отдельными цветовыми каналами) придется затратить определенные усилия. Когда вы работаете с отдельными каналами в режиме RGB, белый цвет соответствует максимальной интенсивности цвета, а черный — минимальной. В режиме CMYK все наоборот — черный цвет в отдельном канале соответствует максимальной интенсивности цвета, а белый — минимальной. Это, однако, вовсе не означает, что цветовые каналы системы RGB выглядят как негативы каналов системы CMYK. При переходе от одной системы к другой изменяется и принцип кодирования цвета, благодаря этому две системы выглядят примерно сходными. Но, тем не менее, чтобы получить максимально интенсивные цвета, описанные в предыдущем разделе, вы должны использовать в отдельных цветовых каналах не белый, а черный цвет.
Глава 4. Задание цветов
161
Стоит ли редактировать изображение в режиме CMYK RGB предоставляет в ваше распоряжение широкий диапазон цветов, многие из которые (в особенности наиболее яркие) нельзя воспроизвести при выводе изображения на печать t режиме CMYK. Поэтому при переходе от экранного изображения к печатному цвета становятся блеклыми и тусклыми. Из-за этого многие специалисты рекомендуют работать с изображениями именно в системе CMYK. Я так не поступаю. Хотя при работе в режиме CMYK нет риска потери цветов, редактирование происходит гораздо медленнее, так как программе Photoshop приходится постоянно преобразовывать цветовые значения CMYK в RGB. Более того, ваш сканер и монитор работают именно в системе RGB. Независимо от того, как вы организуете свою работу, превращение RGB в CMYK все равно происходит, раньше или позже. Если купить дорогой сканер Scitex, то можно сделать трансляцию в CMYK в начале сканирования, но, несмотря на это, внутренние сенсоры работают в режиме RGB. Все цветовые устройства, за исключением принтеров, работают в системе RGB. Поэтому лучше переходить к системе CMYK перед самой печатью изображения. Закончив работу над изображением, дайте команду Image^Mode^CMYK и после этого внесите дополнительные изменения. Они могут заключаться в коррекции цветов, ретушировании или "наводке на резкость". Программа Photoshop при этом будет работать медленнее, чем в режиме RGB, однако на вашей общей производительности это практически не скажется. Перед переходом в режим CMYK необходимо убедиться, что при настройке Photoshop монитор и принтер указаны правильно. Эти две установки оказывают большое влияние на процесс генерации изображения в режиме CMYK. Установка типа монитора и принтера описывается в главе 18. Приведенный выше совет о преобразовании к режиму CMYK перед печатью относится только к профессиональным ситуациям. Если вы печатаете в офисе или дома на струйном принтере, вам следует оставить активным режим RGB. Ваш принтер вполне справится с преобразованием в режим CMYK, без какого-либо вмешательства с вашей стороны.
Предварительный просмотр изображения в режиме CMYK При редактировании изображения в режиме RGB вы можете отобразить упрощенный пробный оттиск рисунка — показать на экране вид изображения в режиме CMYK и распечатать его. Photoshop обладает расширенными возможностями выполнения этой операции. Чтобы отобразить цвета режима CMYK, выберите команду View1* Proof Colors. Вы также можете воспользоваться старой командой предварительного отображения рисунка в цветах CMYK, нажав ( на Macintosh). Но перед этим сначала выделите изображение, для которого создается пробный оттиск, с помощью команды View1* Proof Colors. В этом случае пробный оттиск создается на основе выделения. Вы можете ознакомиться с видом изображения в текущем пространстве цветов CMYK или в разделенном виде — печатными формами для каждого из компонентных цветов — голубого, пурпурного, желтого и черного. Все печатные формы отображаются в виде полутоновых изображений. Чтобы отобразить их в собственных цветах, в диалоговом окне установок Photoshop необходимо выделить флажок опции Color Channels in Color (Отображать цветовые каналы в цветах). Если вы печатаете рисунки на старых струйных принтерах в режиме CMY (голубой, пурпурный и желтый), выберите опцию CMY Plates, чтобы исключить черный цвет.
162
Часть II. Рисование и ретуширование изображений
Команда View=>Gamnut Warning ( ( на Macintosh)) связана с предыдущей, поскольку закрашивает так называемые "пропущенные" цвета— цвета RGB, не имеющие аналогов CMYK, — оттенками серого цвета. Мне лично эта команда кажется малополезной, поскольку она указывает на проблему, не предлагая ее решения. Серые цвета можно ослабить (как это сделать, рассказывается в главе 5), и Photoshop делает это автоматически. Таким образом, предварительный просмотр в режиме CMYK кажется гораздо полезнее и позволяет составить реальное мнение об окончательном виде изображения.
Lab RGB — не единственный режим, который одновременно обеспечивает и широкий цветовой диапазон, и высокую скорость работы. При желании вы можете использовать цветовой режим Lab, который работает так же быстро, как и RGB, но при этом предоставляет доступ и к цветам RGB, и к цветам CMYK. В этом режиме работают большинство профессиональных пользователей Photoshop, и я рекомендую использовать именно его (если, конечно, у вас хватит смелости и настойчивости освоить этот режим). Как уже отмечалось, цветовая модель RGB привязана к особенностям люминесцентного компьютерного экрана, а модель CMYK — к особенностям цветных принтеров. В отличие от них, система Lab не зависит от цвета и красителя. Возможно, вы уже знаете, что в 1931 году международная организация Comission Internationale d'Eclairage (СГО) разработала цветовую модель, которая теоретически могла представить любой цвет, воспринимаемый человеческим глазом, (Что касается цветовых моделей для глаз игуан, фруктовых мошек и комаров, то они все еще находятся в стадии разработки. То же самое относится и к цветовым моделям для мутантов и пришельцев.) В 1976 году та же организация создала еще две цветовые модели, одной из которых была модель Lab, а вторая засекречена. По крайней мере, я не знаю, что это за модель. Вероятно, что-нибудь, что описывает, каким образом весь спектр цветов, отражаясь от ваших глаз при фотографировании со вспышкой, приводит к появлению красных зрачков на фотографии, ассоциирующихся с глазами кроликов. Впрочем, это всего лишь предположение. Преимущество модели Lab заключается в том, что она заполняет пробел, существующий между режимами RGB и CMYK. Например, цветовая модель RGB хорошо (порой даже слишком хорошо) воспроизводит цвета в диапазоне от синего до зеленого, и в то же время страдает от явного недостатка желтых и оранжевых оттенков. Оттенков же, отсутствующих в модели CMYK, с лихвой хватит на то, чтобы выкрасить весь Альберт-холл. В системе Lab все эти недостатки отсутствуют.
Анатомия системы Lab Цветовой режим Lab пользуется тремя каналами, один из которых соответствует яркости (Luminosity), а два других — цветовым параметрам, обозначаемым буквами а и Ь. Учтите, однако, что "яркость" в системе Lab не совсем аналогична "яркости" в системе HSB. Белый цвет соответствует максимальной интенсивности. Канал а содержит цвета в диапазоне от темно-зеленого (низкая яркость) через серый (средняя яркость) до ярко-розового (высокая яркость). Канал b соответствует цветам от светло-синего (низкая яркость) через серый до ярко-желтого (высокая яркость). Как и в системе RGB, наложение этих цветов позволяет получить более яркие цвета. Уменьшить яркость результирующего цвета можно с помощью канала яркости. Таким образом, упрощенно систему Lab можно представить себе как двухканальный аналог системы RGB с "перевернутым" каналом яркости. Для того чтобы разобраться, как она работает, проведите следующий эксперимент.
Глава 4. Задание цветов
163
Последовательность действий. Тестирование цветового режима Lab 1. Создайте в режиме Lab новое изображение, например 300x300 пикселей, задав для опции Contents значение White. 2. Нажмите клавишу , чтобы установить стандартные цвета. Теперь цвет фона — черный, основной цвет — белый. 3. Затем нажмите ( на Macintosh), чтобы перейти к каналу а. 4. Дважды щелкните мышью на инструменте Gradient или нажмите ( на Macintosh). Убедитесь в том, что установлены параметры Normal, Foreground to Background (От основного цвета к цвету фона) и Linear (Линейная). Если это не так, выберите в списках соответствующие пункты. 5. Удерживая клавишу , проведите инструментом Gradient линию от верхней части окна к нижней. Это создает вертикальный градиент от черного к белому. 6. Нажмите ( на Macintosh), чтобы перейти к каналу Ь. 7. Удерживая клавишу , проведите инструментом Gradient линию слева направо. Photoshop создаст горизонтальный градиент. 8. Нажмите ( на Macintosh), чтобы вернуться к составному изображению, на котором представлены все каналы одновременно. Если вы используете 24-разрядный монитор и видеоплату, на экране появится цветовое поле, заполненное очень яркими цветами. Теоретически они представляют собой максимально яркие варианты всех цветов, доступных в режиме Lab. На практике реальное количество цветов меньше из-за ограничений, налагаемых вашей аппаратурой, в частности RGB-монитором.
Использование Lab Независимость от конкретного устройства позволяет использовать режим Lab для редактирования любых изображений. В этом режиме программа Photoshop работает с такой же скоростью, как и в режиме RGB, т.е. значительно быстрее, чем в режиме CMYK. Если вы собираетесь печатать изображение, имеет смысл работать с ним именно в режиме Lab — это гарантирует вам, что при переходе к режиму CMYK цвета (за исключением тех, которые не входят в диапазон CMYK) не исказятся. Вообще говоря, при любом переходе от режима RGB к режиму CMYK программа Photoshop переводит изображение в режим Lab в качестве промежуточного этапа. Совет
Если вам часто приходится работать с изображениями в формате Photo CD, лучше всего открывать их именно в режиме Lab. Внутренняя цветовая модель YCC фирмы Kodak практически полностью аналогична модели Lab, и ваши изображения не будут страдать от потери цветов.
Indexed Color Выберите команду lmagec>ModecMndexed Color (Изображение^РежимОИндексированный цвет), чтобы отобразить диалоговое окно, представленное на рис. 4.5. Это диалоговое окно позволит сохранить в изображении только действительно нужные цвета, а это необходимо при сохранении изображения в формате GIF и других форматах, широко применяемых в Web. После этого Photoshop генерирует специальную таблицу соответствия цветов LUT, в которой описываются все оставленные в изображении цвета. Таблица LUT выступает в роли предметного указателя, в связи с чем данный процесс и называется индексированием.
164
Часть II. Рисование и ретуширование изображений
Indexed Color Palette; f local (Selective) Colors: [256
"T^
1
Forced: { Black and While "*Щ §f Transparency Options Mail*: None
? t
Dither: f Diffusion Fi| Amount: [т?™"™") * 0 Preserve Exact Colors
Puc. 4.5. Используйте раскрывающееся меню Palette для выбора цветов, которые должны остаться в изображении. Для указания количества цветов используйте текстовое поле Colors По каким-то причинам Photoshop не позволяет применять команду Indexed Color к изображениям Lab или CMYK. И хотя вы сможете применить эту команду к полутоновому изображению, вы не получите никакой возможности управления процессом преобразования; Photoshop не позволяет вам задавать количество цветов меньше 256, например. Поэтому, если вам нужно применить команду Indexed Color к изображениям Lab или CMYK, сначала воспользуйтесь командой Image^Mode^RGB Color, чтобы преобразовать изображение к режиму RGB, и только затем прибегайте к команде ImageOMode^lndexed Color. Совет
Не думайте, что вы сможете редактировать изображение после индексирования его цветов. Большинство функций программы Photoshop — включая инструмент Gradient, все инструменты редактирования, а также фильтры — просто откажутся работать. Другие, такие как растушевка или инструмент Brush, будут приводить к нежелательным эффектам. Если вы планируете редактировать 8-битовое изображение в Photoshop, преобразуйте его к режиму RGB, отредактируйте должным образом, после чего вернитесь к режиму Indexed Color.
Теперь я хочу рассмотреть все опции, доступные в диалоговом окне Indexed Color, в том числе и некоторые параметры, рекомендуемые для Web-графики. • Palette (Палитра). Это раскрывающееся меню указывает программе, каким образом следует вычислять цвета в таблице LUT. Вы можете выбрать один из достаточно большого количества вариантов, но только несколько из них оказываются действительно полезными. Если изображение уже содержит меньше 256 цветов, вариант Exact (Точно) оказывается выбранным по умолчанию, а вам остается только нажать клавишу или , после чего команда выполнит свою работу. Опция Web позволяет преобразовать изображение к так называемой Web-палитре, содержащей всего 216 цветов. Опция Adaptive (Адаптивная) выбирает наиболее часто используемые в изображении цвета, что нередко приводит к наилучшим результатам. Опции Perceptual (Перцепционная) и Selective (Избирательная) являются разновидностями опции Adaptive. Но если опция Adaptive выбирает часто используемые в изображении цвета, то опция Perceptual оказывается более "сообразительной", выбирая цвета, которые позволяют получить наилучшие переходы. Опция Selective стремится сохранить ключевые цвета, в том числе и цвета из Web-палитры. Каждая из опций Perceptual, Selective и Adaptive бывает двух вариантов — Local
Глава 4. Задание цветов
165
(Локальная) и Master (Основная). Выберите вариант Local, если вы хотите, чтобы Photoshop учитывала цвета только в текущем изображении. Если же вы открыли несколько изображений и хотите получить палитру, которая подойдет для всех этих изображений, выберите вариант Master. Совет >
И еще один совет: выберите опцию Perceptual для изображений, в которых переходы между цветами важнее, чем собственно значения цветов. Используйте вариант Selective, если изображение содержит яркие цвета или резкие переходы. А если изображение содержит относительно небольшое количество цветов, которые вам обязательно необходимо сохранить, выберите вариант Adaptive.
• Colors (Цвета). Вы можете указать количество цветов в палитре, введя число в этом текстовом поле. Как вы и могли предположить, меньшее количество цветов приводит к меньшему размеру файлов. Для изображений GIF я начинаю со значения 64. Если изображение выглядит нормально, я пытаюсь уменьшить и это значение. • Forced (Форсировать). Эта опция позволяет вам зафиксировать наиболее важные цвета в изображении, которые не должны изменяться или теряться ни в коем случае. Вариант Black and White позволяет сохранить в изображении черный и белый цвета. Вариант Primaries (Основные) позволяет сохранить восемь цветов: белый, красный, зеленый, синий, голубой, пурпурный, желтый и черный. Вариант Web позволяет сохранить в изображении все цвета, относящиеся к палитре Web. Выбрав вариант Custom, вы сможете указать, какие именно цвета в изображении необходимо заблокировать. • Transparency (Прозрачность). Если изображение расположено на слое, под которым находится прозрачный слой, установите этот флажок, чтобы сохранить прозрачность. Однако не стоит забывать и о том, что прозрачность в файлах GIF можно включить или отключить; мягких переходов на слоях Photoshop не бывает. • Matte (Матовость). Эта опция работает совместно с флажком Transparency. (Если в изображении прозрачность отсутствует, значит, все слои взаимодействуют таким образом, что изображение оказывается полностью непрозрачным, опция Matte затенена.) Если вы установили флажок Transparency, указанный в текстовом поле, Matte заменяет полупрозрачные пиксели в изображении. Если вы сбросили флажок Transparency, указанный в текстовом поле, Matte заменяет полупрозрачные и прозрачные пиксели в изображении. • Dither (Сглаживание). Эта опция определяет, каким образом Photoshop имитирует цвета, которые вы решили убрать из изображения. Значение None связывает каждый цвет в изображении с ближайшим к нему эквивалентом из таблицы LUT. Это приводит к неровным переходам, но часто оказывается наиболее оптимальным вариантом. Вариант Diffusion (Диффузия) позволяет получить очень естественный эффект. Вариант Pattern (Узор) смешивает цвета в геометрическом узоре, что выглядит ужасно. Вариант Noise (Шум) смешивает пиксели по всему изображению, что не позволяет говорить о каких-либо переходах. • Amount (Степень). При выборе варианта Diffusion (Диффузия) в качестве значения опции Dither вы сможете указать степень эффекта, увеличив или уменьшив значение параметра Amount. Уменьшение значения этого параметра приводит к более резким переходам цветов, но при этом также уменьшается и размер файлов. Поэтому всегда нужно находить компромисс. Всегда следите за окном изображения, чтобы видеть результаты выбора того или иного значения. • Preserve Exact Colors (Сохранить точные цвета). Этот флажок доступен только при выборе варианта Diffusion (Диффузия) в качестве значения опции Dither. Если он установлен, то сглаживание не применяется в одноцветных областях, цвет кото-
166
Часть II. Рисование и ретуширование изображений
рых полностью совпадает с одним из цветов активной палитры. Как я уже отмечал раньше, вы часто получите намного лучше выглядящие изображения без сглаживания. Однако если вы все-таки решите его использовать, установите флажок Preserve Exact Colors. Даже если вы не увидите никаких различий на своем экране, на экране другого монитора они обязательно проявятся.
Полутоновые изображения Полутоновый режим, или режим отображения в оттенках серого, остается одним из моих самых любимых. Он освобождает меня ото всех забот и сложностей, связанных с использованием цвета, и в то же время открывает доступ ко всем функциональным возможностям Photoshop. Полутоновые изображения обладают значительными преимуществами (например, их можно напечатать на любом принтере и отредактировать практически на любом компьютере) и в то же время не уступают по выразительности цветным. Эти изображения отлично выглядят в любом графическом режиме, вызывают приятные ностальгические воспоминания о старых кинофильмах, их можно напечатать в любом издании. Что может быть лучше? Помимо этих восхвалений, о полутоновых изображениях трудно сказать что-либо новое. Вы можете преобразовать любое изображение в полутоновое, независимо от того, в каком режиме оно создано и отредактировано, и без труда выполнить обратное преобразование. В сущности, команда Image^ModeOGrayscale является необходимым этапом в любом преобразовании цветного изображения в дуплексное или черно-белое.
Просмотр каналов перед преобразованием Обычно, когда вы преобразуете цветное изображение в полутоновое, Photoshop просматривает значения всех цветовых каналов и формирует полутоновое изображение на основе данных обо всех цветовых компонентах. Например, при преобразовании изображения из режима RGB каналу красного цвета соответствуют более темные пиксели, чем каналу синего; возможно, это не совсем очевидно, но визуально красный канал темнее синего. Совет
Если выполнить команду Image^Mode^Grayscale при просмотре какого-либо цветового канала, то при формировании окончательного изображения будут использоваться только данные этого канала, а все остальные цветовые состав4^4 ляющие игнорируются. Такая техника оказывается чрезвычайно полезной при восстановлении полутоновых изображений плохого качества, полученных с помощью цветного сканера.
Прежде чем переходить в полутоновый режим, просмотрите содержимое отдельных цветовых каналов, в частности каналов красного и зеленого цветов (синий канал часто содержит избыточную информацию), чтобы определить, не лучше ли воспользоваться одним из них. Для просмотра канала красной составляющей служит комбинация клавиш , (, на Macintosh) включает зеленый канал, a ( на Macintosh) — синий. В режиме CMYK комбинация ( на Macintosh) соответствует голубой составляющей, ( на Macintosh)— пурпурной, ( на Macintosh)— желтой, a ( на Macintosh) — черной. В режиме Lab комбинация ( на Macintosh) включает канал яркости, ( на Macintosh) — канал a, ( на Macintosh) — канал Ь. В следующей главе мы поговорим о каналах подробнее.
Черно-белые (растровые) изображения Команда Image^Mode^Bitmap (ИзображениеОРежимОрастр) превращает полутоновое изображение в черно-белое. Эта возможность оказывается полезной при подготовке изобра-
Глава 4. Задание цветов
167
жений к черно-белой печати. Ведь большинство печатающих устройств воспроизводит полутоновые изображения с помощью черных и белых точек. Используя команды диалогового окна Bitmap, вы можете управлять размером, формой этих точек и углом растрирования. Когда вы выбираете из меню команду Image^Mode^Bitmap, на экране появляется диалоговое окно Bitmap (рис. 4.6). В нем можно указать разрешение результирующего изображения и выбрать способ преобразования. Пользователю доступны следующие опции. Bitmap I j— Resolution — ~ Input: 120 pixels/inch i Output: [l2Q
I— Method —•
j 'pixels/inch ;
—•.
:
Custom Pattern Custom Pattern
,
Рис. 4.6. Диалоговое окно ВНтзр служит для преобразования параметров полутонового изоброжения в растровое
Output (Выход). Используется для указания разрешения результирующего чернобелого файла. Если вы хотите управлять выводом отдельных пикселей, установите здесь разрешение вашего принтера. Можно рекомендовать следующее эмпирическое правило: поле Output должно иметь значение на 200—250% больше значения поля Input (текущего разрешения рисунка). 50% Threshold (Порог 50%). Выбрав этот пункт, вы сделаете все пиксели, яркость которых меньше 50%, черными, а пиксели, яркость которых равна или больше 50%, — белыми. Этот режим имеет смысл использовать только в особых случаях, например при сравнении черно-белого изображения с исходным полутоновым. (Впрочем, даже в этом случае удобнее использовать команду Imaged Adjusts Threshold.) Pattern Dither (Матрица растрирования). Растрирование — это наложение черных и белых пикселей для эмуляции полутонов. В этом режиме изображение преобразуется в черно-белое с использованием геометрических узоров. Полученные таким способом изображения не только плохо выглядят (верхний пример на рис. 4.7), но и некорректно воспроизводятся при печати, особенно на лазерных принтерах. Diffusion Dither (Диффузное растрирование). Результат применения такого метода преобразования иллюстрируется вторым примером на рис. 4.7. При его использовании черные пиксели располагаются случайным образом и имеют тенденцию темнеть при печати на лазерных принтерах с низким разрешением. Перед тем как преобразовать изображение в этом режиме, осветлите его с помощью команды Levels (Уровни), как описано в главе 17. Halftone Screen (Полутоновый растр). Если вы выберете этот пункт и нажмете клавишу ( на Macintosh), на экране появится диалоговое окно Halftone Screen (рис. 4.8). В этом режиме вы получите возможность задавать конкретные параметры рас-
168
Часть II. Рисование и ретуширование изображений
трирования. В поле Frequency (Линеатура) необходимо указать количество макроточек на дюйм, а в поле Angle (Угол) — угол их наклона. После этого из списка Shape (Форма) необходимо выбрать форму макроточки. На рис. 4.9 приведены примеры четырех форм макроточек с линеатурой 24 линии на дюйм.
Рис. 4.7. Результаты выбора значений Pattern Dither {вверху) и Diffusion Dither (внизу) Haltane Screen
Рис. 4.8. Это диалоговое окно появляется после выбора опции Halftone Screen диалогового окна Bitmap Установки растра и линеатуры подробно рассматриваются в главе 18. ропопйительмя информация 4
Глава 4. Задание цветов
169
Рис. 4.9. Четыре примера формы полутоновых элементов. Во всех случаях значение линеатуры равно 24 • Custom Pattern (Пользовательский узор). Создав с помощью команды Define Pattern повторяющийся узор, вы можете использовать его для растрирования изображения. На рис. 4.10 показано два примера такого узора. Совет
Чтобы воспользоваться произвольным узором, откройте палитру узоров с помощью кнопки раскрывающегося меню диалогового окна Bitmap. Щелкните на необходимом узоре, если создавать новый вам не хочется. Чтобы отобразить дополнительные узоры, щелкните на кнопке команде Load раскрывающегося меню. Все узоры расположены в подпапке Patterns папки Presets. Чтобы удалить узор с палитры, выделите его и выберите в меню палитры команду Delete. Процесс создания повторяющегося узора в Photoshop подробно будет описан в главе 7.
После перехода в режим Bitmap программа Photoshop позволяет вам редактировать отдельные пиксели изображения, однако этим ее возможности и Внимание! ограничиваются. Вы не можете выполнить какую-либо более серьезную Grayscale. Вместо стандартного вопроса Discard color information? (Отбросить информацию о цвете?) Photoshop спросит у вас: Discard other channels? (Отбросить остальные каналы?). Щелкнув на кнопке ОК, вы отправите данные из остальных каналов в электронное небытие. При появлении на экране диалогового окна с предупреждением, установите в нем флажок Don't show again. В этом случае Photoshop больше никогда не будет у вас переспрашивать разрешения на отбрасывание остальных каналов. Если вы установили флажок этой опции случайно, то для восстановления привычного порядка в диалоговом окне установок Photoshop на вкладке General щелкните на кнопке Reset All Warnings Dialogs.
Глава 4. Задание цветов
183
Рис. 4.17. Полутоновое изображение с цветной вклейки 4.1, а также содержимое красного, зеленого и синего цветовых каналов
184
Часть II. Рисование и ретуширование изображени
Каналы CMYK Для полноты изложения материала рассмотрим тот же снимок во всех остальных цветовых режимах. На рис. 4.18 и 4.19 приведено изображение отдельных каналов после преобразования в различные режимы. На рис. 4.18 я преобразовал изображение в режим CMYK. Как нетрудно заметить, доминирующим цветом оказался голубой. Эта цветовая модель основывается не на освещенности, а на красителях (о чем подробно рассказывалось в этой главе), поэтому более темные участки изображения соответствуют более высокой интенсивности цвета. Обратите внимание, насколько голубой канал на рис. 4.18 похож на красный канал на рис. 4.17. Такое же соответствие наблюдается между пурпурным и зеленым, желтым и синим каналами. Каналы CMYK контрастнее, чем каналы RGB, но основное распределение яркости очень похоже. Вот еще один пример из теории цветов. В идеальном мире каналы CMYK были бы идентичны каналам RGB — одна модель просто соответствовала бы другой, "перевернутой вверх ногами". Но поскольку наш мир не идеален (вы тоже это заметили?), Photoshop вынуждена добавлять черный цвет для смягчения контрастов.
Каналы Lab Для того чтобы создать изображение, представленное на рис. 4.19, я преобразовал изображение со цветной вклейки 4.1 в режим Lab. Как видите, канал яркости чрезвычайно похож на полутоновую версию составного изображения. Это неудивительно, если вспомнить, что он содержит основную информацию о светлых и темных участках исходной картинки. Канал а содержит информацию об оттенках от зеленого до пурпурного, канал b соответствует желтым и синим цветам, поэтому оба канала предоставляют цветовую информацию для фотографии. Конечно, между ними существуют и различия, но в целом оба содержат примерно одинаковое количество информации. Пользуясь в каналах а и b командами меню Image^AdjUSt (Изображение1* Настройка), вы можете создавать интересные эффекты. Например, вы можете инвертировать значения яркости в канале а (см. рис. 4.19) с помощью команды Image 1 * Adjust 1 *Invert ( ( на Macintosh)), как показано на втором примере цветной вклейки 4.1. Применив к каналу b команду Image 1 * Adjust^AutoLevels ( ( на Macintosh)), можно придать белухе блеск, почти не затрагивая остальных частей изображения, как показано на втором примере. Нижний пример на цветной вклейке 4.1 показывает результат применения команд Invert к каналу а и AutoLevels (Автоуровни) к каналу Ь.
Глава 4. Задание цветов
185
Рис. 4.18. Содержание различных каналов цветовой модели CMYK изображения с цветной вклейки 4.1
186
Часть II. Рисование и ретуширование изображен!
Рис. 4.19. Составное изображение в системе Lab и содержание каналов яркости а и Ъ
Другие функции каналов Помимо просмотра и редактирования каналов с помощью любых приемов, рассматриваемых в последующих главах этой книги, вы можете пользоваться различными командами меню палитры Channels, а также кнопками, расположенными в нижней части этой палитры. Все они были показаны на рис. 4.16. Ниже приведены описания действия команд и значков. Как вы заметите, рассказывая о командах, я часто буду ссылаться на главу 9. Действительно, большинство этих команд разработано специально для работы с масками. Сейчас моя цель — ознакомить вас со всем перечнем команд палитры каналов, даже если некоторые из них вы не сможете применить прямо сейчас. После краткого знакомства с командами я подробнее расскажу о тех, которые относятся к манипулированию цветом. Palette Options (Параметры палитры). Хотя эта команда и последняя в меню, она самая простая. Поэтому начнем с нее. Выполнение команды Palette Options приводит к ото-
Глава 4. Задание цветов
187
бражению четырех переключателей Thumbnail Size, предназначенных для изменена размеров уменьшенных изображений, появляющихся слева от названия канала. Вы мо жете выбрать один из трех размеров или вообще отказаться от их использования. Hi рис. 4.20 показано четыре варианта изображений для предварительного просмотра. Совет
Вы когда-нибудь интересовались, для чего предназначены все эти значки в диа логовом окне Palette Options? За каждым из них скрывается волшебник Мерлин Откуда я это знаю? Перейдите к палитре Layers и выберите команду Palette Op lions с нажатой клавишей ( на Macintosh). Это и есть "пасхальны! яйца", существующие еще с версии Photoshop 2.5.
Рис. 4.20. Диалоговое окно Palette Options позволяет выбрать один из четырех вариантов изображений для предварительного просмотра
• New Channel (Новый канал). Эта команда добавляет к текущему изображению канал маски. При этом на экране появляется диалоговое окно Channel Options (Параметры канала), в котором можно указать название канала, его цвет и непрозрачность. Мы еще вернемся к этим параметрам в главе 9. Независимо от цветового режима количество каналов в одном изображении не может быть больше 24. Новый канал можно также создать, щелкнув мышью на средней кнопке в нижней части палитры. (Она выглядит как маленькая страничка.) Photoshop создаст новый канал без вывода диалогового окна. Для отображения окна необходимо щелкнуть на значке с нажатой клавишей ( на Macintosh). Duplicate Channel (Создать копию канала). Эта команда создает копию текущего канала, помещая ее в редактируемый документ или создавая новый. (В режиме просмотра составного изображения команда копирования канала не работает, поскольку копировать каналы можно только по одному.) Чаще всего эта команда используется для превращения цветового канала в маску. Более подробное описание этой операции вы найдете в главе 9.
188
Часть II. Рисование и ретуширование изображений
Совет
Создать копию канала можно, и просто перетащив его название на кнопку нового канала. Диалоговое окно при этом не появляется и название канала создается автоматически. Чтобы создать копию канала в новом документе, перетащите название канала в окно этого документа. Photoshop автоматически создаст для копии канала новый канал.
• Delete Channel (Удалить канал). Эта команда удаляет каналы, имеющиеся в вашем изображении. Каналы можно удалять только по одному, поэтому команда удаления недоступна в режиме просмотра составного изображения или нескольких каналов одновременно. Совет
Удалить канал можно также, перетащив его название на кнопку с изображением мусорной корзины в нижнем правом углу палитры Channels. Для удаления канала можно щелкнуть на кнопке с изображением мусорной корзины. При этом вы получите запрос на подтверждение удаления. Для удаления без запроса нужно щелкнуть на мусорной корзине с нажатой клавишей ( на Macintosh). New Spot Channel (Новый канал технологического цвета). Photoshop позволяет добавлять к изображению каналы технологических цветов. Каждый канал технологического цвета выводится на отдельную печатную форму, как это происходит в программах Illustrator или QuarkXPress. После выбора команды New Spot Channel вам необходимо указать цвет и значение параметра Solidity (Плотность). Щелкните на кнопке цвета, чтобы открыть диалоговое окно Custom Colors, в котором вы сможете выбрать Pantone или любой другой технологический цвет (рис. 4.21). Параметр Solidity позволяет увеличить непрозрачность красителя, что идеально подходит для флюоресцирующего красителя Day-Glo или "металлических" красителей. ок ______• | •
• ' Name; JPAN'TONE 2645 с
(
г~. IT* Characte-lsiics" — — -----Т: — : Color. [""] SofWity. [о
суке) 1
К
Рис. 4.21. При создании канала технологического цвета вам необходимо указать нужный цвет и задать степень доминирования соответствующего красителя в распечатываемом изображении
Совет
Чтобы создать канал технологического цвета без использования каких-либо команд, щелкните на значке в виде страницы, расположенной в нижней части палитры Channels, одновременно нажав клавишу ( на Macintosh). , Ч Более подробную информацию о каналах технологических цветов можно найти в конце главы 18.
Глава 4. Задание цветов
189
Merge Spot Channel (Объединить каналы технологических цветов). Выделите кан; технологического цвета и выберите эту команду, чтобы объединить технологичесю цвет с цветами моделей RGB, Lab или CMYK в изображении. Большинство технология ских цветов не имеет точных эквивалентов в цветовых моделях RGB и CMYK, ПОЭТОР при объединении некоторые цвета будут просто утрачены. Эта команда включена в мен программы для того, чтобы у вас появилась возможность подготовить изображение i цветном принтере среднего качества. Channel Options (Параметры канала). Эта команда аналогична двойному щелч] мыши на названии канала и позволяет изменить название, непрозрачность и цвет к нала маски или параметры канала технологического цвета. В режиме просмот] цветовых каналов или составного изображения эта команда недоступна. Split Channels (Разделить каналы). Получив эту команду, Photoshop разделяет цветов! каналы изображения, создавая на их основе самостоятельные полутоновые изображени Как показано на рис. 4.22, к названию окна каждого из полученных изображений автом тически добавляется название канала, из которого оно получено. Эта команда обычно я ляется первым шагом процедуры создания эффектов, связанных с заменой каналов с ш мощью команды Merge Channels, как будет показано в этой главе. Merge Channels (Объединить каналы). Эта команда объединяет несколько из< бражений в одно многоканальное изображение. Объединяемые изображения доля ны быть полутоновыми и иметь абсолютно одинаковый размер. Выбрав эту кома( ду, вы увидите диалоговое окно Merge Channels, показанное на рис. 4.23. Цветове режим результирующего документа определяется количеством полутоновых из( бражений, содержащих одинаковое с основным изображением количество пикселе?
Рис. 4.22. При выполнении команды Split Channels Photoshop помещает каждый канал в независимое окно изображения
190
Часть II. Рисование и ретуширование изображений
Matte: | CMYK Color _»j ;• Cyan: | Sunbat_C.jpg s Magenta: J Sunbat_M.jpg Veltow.j Sjnbat_Y.jpg Back: j Sunbat_K.jpg
: :
jj Cancel | .1 i
. - • - . - ~ .
Mode
1
. .. ^/.;,E~~~~~4
.Puc. 4.23. Два диалоговых окна появляются при выборе команды Merge Channels. Верхнее позволяет задать цветовой режим для объединяемого изображения, а нижнее — указать объединяемые каналы Вы можете изменить параметры, принятые по умолчанию, с помощью раскрывающегося списка Mode (Режим). (Не изменяйте значения параметров в пункте Channels — это приведет к тому, что Photoshop будет автоматически выбирать из списка Mode пункт Multichannel (Многоканальное изображение). Многоканальные изображения будут описаны ниже, в разделе "Использование многоканального режима".) После нажатия клавиши ( на Macintosh) на экране появится еще одно диалоговое окно, в котором вы сможете указать (выбрав нужные значения из вложенных меню), какие полутоновые изображения необходимо разместить в том или ином канале (см. рис. 4.23). Если вы объединяете изображения, полученные с помощью команды Split Channels, программа Photoshop автоматически распределит их по каналам в зависимости от буквы, которой заканчиваются названия их окон. Например, изображение из окна Sunbat_C.jpg будет автоматически назначено каналу голубого цвета.
Использование цветовых каналов Теперь, когда вы немного разобрались в цветовых каналах, давайте познакомимся со способами их применения. Чаще всего редактирование отдельных каналов используется для коррекции плохо отсканированных изображений. Если вы используете цветной сканер или просто имеете набор сканированных изображений, то с уверенностью можно сказать, что некоторые из них выглядят как содержимое мусорного ведра. С помощью Photoshop их можно превратить если не в деликатесное блюдо, то, по крайней мере, в сочный ростбиф.
Улучшение качества сканированных цветных изображений Технология, которая описана ниже, позволяет улучшить некачественно отсканированные изображения. Чуда она не совершит, но сделать изображение относительно пригодным для печати ей вполне по силам.
Глава 4. Задание цветов
191
Не забудьте, что вы можете создать копию составного изображения с помощьк ^0***'* команды View^New View. Или щелкните на значке глаза перед названием соот На заметку ветствующего канала на палитре Channels для просмотра полноцветного изо / бражения, даже если при этом вы редактируете один из каналов.
• Выравнивание каналов. Иногда изображение выглядит размытым даже после установки резкости с помощью специальных команд Photoshop, описанных Е главе 10. Причина чаще всего заключается в том, что один из каналов смещеь относительно остальных. При этом на изображении присутствуют цветные тем и ореолы. Переключитесь на канал, который предположительно смещен отно сительно остальных, выберите инструмент перемещения (нажав клавишу ) t используйте клавиши управления курсором для совмещения изображения с остальными каналами. Для того чтобы увидеть результат перемещения отдельногс канала, вам потребуется создать, используя команду View^New View, окно с составным изображением или щелкнуть на значке глаза перед названием составного изображения. • Фокусировка канала. Если все каналы расположены правильно, то причиной плохого качества результирующего изображения может быть то, что один и: них "размыт". Найдите этот канал, переключаясь между каналами, и если Baiv это удастся, "наведите его на резкость" с помощью фильтра Unsharp Mas!1 (Маска резкости). В ряде случаев помогает также "размытие" канала, обычнс используемое для удаления муара в полутоновых изображениях (более подробно этот процесс описан в главе 10).
• Низкое качество канала. Если один из каналов безнадежно испорчен, рисуно* или фотографию можно спасти, наложив поверх этого канала изображение другого канала. Предположим, в нашем документе испорчен синий канал, а с зеленым и крас ным все в порядке. Команда Channel Mixer позволяет накладывать каналы, ка! для восстановления изображения определенного канала, так и для полученш всевозможных интересных эффектов. Выберите команду Image^AdjUSt 1 ^ Channel Mixer и нажмите комбинацию клавиш ( на Macintosh) чтобы вернуться к синему каналу. После этого увеличьте содержание красногс и зеленого цвета и уменьшите содержание синего. Это позволит добиться более качественного изображения в синем канале при наложении всех трех каналов Для того чтобы общая интенсивность цветов изображения не изменилась, постарайтесь сделать так, чтобы общая сумма внесенных по всем каналам измене ний составила 100% (рис. 4.24). Если проведенные изменения оказались прием лемыми, вы получите изображение значительно лучшего качества.
Обратите внимание, что команда Channel Mixer просто потрясающе подходит дл? создания пользовательских полутоновых изображений. Вместо того чтобы использовать команду Image^ModeoGrayscale и полагаться только на Photoshop, вы можете вы брать команду Channel Mixer и установить флажок Monochrome. Ползунок Constant позволяет повысить или понизить относительную яркость изо бражения. Как правило, вам следует установить его в положение 0. Однако, если у вас возникли проблемы с общим балансом цветов, попробуйте немного изменить положение этого ползунка.
192
Часть II. Рисование и ретуширование изображений
Channel Mixer Output Channel: [jHufT r
|Jj
— Source Channels
•
1 Red:
: — ..^Sfeancel "I
[+lo~~]x
i ; ' " -
"W" - -
| Green:
1
|«-*- OK' ' ••"'"•%
[+30 \%
£ load...^ f ^aj*£_'3 Й Preview
1 Blue: . i
•
"
•
i
5 (ТбоГ|х в"""'
Constant:
[o
|x
0 Monochrome
Рис. 4.24. Я использовал команду Channel Mixer для восстановления синего канала, наложив 10%-ный красный канал на 30%-ный зеленый. Сами по себе красный и зеленый каналы остались без изменений
а заметку
Хотя команда Channel Mixer была новинкой Photoshop 5, я включил свой собственный фильтр для наложения каналов в книгу Photoshop для Windows. Библия пользователя еще года три назад. Созданный с помощью компонента Filter Factory, этот фильтр назывался ... Channel Mixen Его интерфейс показан на рис. 4.25. "Но Дик, — скажете вы, — ваш фильтр нисколько не похож на Channel Mixer от компании Adobe, а ваши ползунки не столь эффективны". Да, я не сомневаюсь, что именно так вы и должны были подумать. Возможно, именно сейчас вы начинаете понимать, какую дьявольскую изобретательность должны были проявить программисты из компании Adobe.
Ov«Re4 /5Dm Gnm
SnoiSRnt
g О 170 90
Рис. 4.25. Ранняя версия команды Channel Mixer, придуманная вашим покорным слугой. Не кажется ли вам, что компания Adobe кое-что у меня позаимствовала?
Использование многоканального режима Одной из команд для работы с каналами, которую я игнорировал в течение длительного времени, была Image^ModeOMultichannel (Многоканальный режим). Когда вы выбираете эту команду, Photoshop изменяет ваше изображение таким образом, что связи между отдельными цветовыми каналами теряются. Они уже не накладываются, создавая полноцветное изображение, а существуют независимо в рамках единого изображения. Многоканальный режим служит обычно промежуточным этапом при преобразовании цветовых режимов без пересчета содержимого отдельных каналов.
Глава 4. Задание цветов
193
Например, когда вы выполняете преобразования между цветовыми моделями RGB v CMYK, Photoshop переводит цвета RGB в цвета CMYK, изменяя содержимое каждого из каналов, как это было показано раньше (см. рис. 4.17 и 4.18). Предположим, однако, что дои эксперимента вы хотите обойти процесс пересчета и передать точное содержание красногс канала голубому, содержание зеленого канала — пурпурному и т.д. Описанный ниже процесс преобразует изображение из режима RGB в многоканальный, а затем — в режим CMYK.
Последовательность действий. Использование многоканального режима в качестве промежуточного 1. Откройте изображение в режиме RGB. Если изображение уже открыто, создайте на диске его резервную копию. 2. Выберите из меню команду Mode=>Multichannel. При этом связь между цветовыми каналами будет разорвана. 3. Щелкните на значке нового канала в нижней части палитры Channels. Ил» выберите команду New Channel в нижней части панели и нажмите клавишу ( на Macintosh), сохранив предложенные по умолчанию значения. Новый канал будет использоваться в режиме CMYK как канал черного цвета. (Если у вас меньше четырех каналов, то преобразовать изображение из многоканального режима в CMYK нельзя.) 4. Нажмите ( на Macintosh). К сожалению, созданный канал маски имеет черный цвет и после преобразования сделает все наше изображение черным. Чтобы сделать его белым, нажмите ( на Macintosh) или выберите из меню команду ImageoAdjustoinvert. 5. Выберите в меню команду ImageOMode^CMYK. Результирующее изображение будет выглядеть менее контрастным, чем исходное RGB-изображение, однако общая цветовая схема останется примерно такой же, как и до преобразования. Это связано с тем, что красный, зеленый и синий каналы имеют примерное соответствие с голубым, пурпурным и желтым. 6. Нажмите ( на Macintosh). Или выполните команду ImageoAdjustoAuto Levels. При этом автоматически корректируются яркость и контрастность. 7. Преобразуйте изображение в RGB, а затем — обратно в CMYK. Единственная проблема, которую осталось решить, — это недостаточное количество черного цвета. На экране такое изображение кажется нормальным, однако на печати оно будет слишком светлым. Для исправления этого недостатка выполните команды Image^Mode^RGB Color и Image^Mode^CMYK Color. При этом Photoshop автоматически генерирует изображение черного канала, оставив неизменными параметры цветоделения (как описано в главе 18). Необходимо помнить, что такой процесс не годится для качественного преобразования изображений из системы RGB в систему CMYK. Скорее он может служить иллюстрацией операций с каналами. Попробуйте провести аналогичные эксперименты (используя в качестве промежуточного многоканальный режим) с системами Lab и RGB или Lab и CMYK.
Замена каналов Если вы недовольны цветами RGB- или CMYK-изображения, замена одного цветового канала на другой часто дает интересные эффекты. На цветной вклейке 4.2 показаны примеры, полученные из RGB-изображений.
194
Часть II. Рисование и ретуширование изображений
• Для создания первого примера я воспользовался командой Channel Mixer, чтобы заменить красный канал на зеленый. Нужного результата я добился, установив опцию Output Channel в положение Red, изменив значение параметра Red на 0, а параметра Green — на 100%. В результате получилась желтая белуха на фиолетовом фоне. • Для получения следующего примера я вновь начал с изображения в режиме RGB и воспользовался командой Channel Mixer для замены синего канала зеленым. На этот раз получилась синий кит на темно-синем фоне. Заменяя содержание отдельных цветовых каналов с помощью команды Color Channel, вы можете добиться еще более интересных результатов. Например, в нижнем левом примере цветной вклейки 4.2 я поменял местами красный и синий каналы, чтобы получить зеленую белуху на оранжевом фоне. Чтобы достичь подобных результатов, я установил опцию Output Channel в положение Red, изменив значение параметра Red на 0, а параметра Blue — на 100%. После этого я поменял положение опции Output Channel на Blue ( ( на Macintosh)) и изменил значение параметра Red на 100, а параметра Blue — на 0%. И наконец, я проделала такую же замену, как описано выше, в исходном изображении, но в данном случае заменил зеленый канал синим. После этого я переключился на синий канал, воспользовавшись комбинацией клавиш ( на Macintosh), и уменьшил значение параметра Blue до 50%, что позволило мне получить результат, представленный на нижнем примере цветной вклейки 4 2.
Глава 4. Задание цветов
195
Рисование и редактирование
Встречайте инс рисования и редактирования Основные методики Размер и форма кисти кисти Непрозрачность, нажим и Режимы киста
Photoshop рисует как профессионал В давние времена существовали месторождения программ рисования. Под месторождениями я понимаю наборы кистей. А когда я говорю о кистях, я подразумеваю такие названия, как Lumina, Studio/32, Deluxe Paint и Color MacCheese. У меня нет времени перечислять их всех. Достаточно сказать, что за последние десять лет их существовала не одна сотня. В одно время программ рисования существовало намного больше, чем текстовых процессоров, электронных таблиц и программ для работы с базами данных вместе взятых. Такое невероятное количество программ кажется странным, поскольку практически все из них очень быстро просто перестали существовать. Единственным заметным исключением остается мощная программа Painter от компании Procreate (www.procreate.com). Также существует и программа Paint Shop Pro от компании Jasc Software (www. j asc. com). Однако, несмотря на наличие в названии слова "Paint", эта программа скорее редактирует изображения, со многих точек зрения уступая по своим возможностям Photoshop. Что же привело к исчезновению всех этих программ? Photoshop. Если программы рисования бродили по полкам магазинам, словно бизоны по прериям, то Photoshop можно сравнить с веселым парнем, носящимся на автомобиле. Может быть эта метафора и не очень удачна, но она полностью соответствует моей точке зрения: существует только одна действительно серьезная программа для работы с графикой. Подобная ситуация достаточно иронична, поскольку Photoshop никогда не была программой рисования. Компания Adobe всегда стремилась к тому, чтобы сделать Photoshop совершенным редактором изображений. Конечно
же, в программе всегда присутствовали базовые инструменты рисования, но многие из ушедших в небытие программ предлагали гораздо более широкий арсенал инструментов. Тот факт, что многие художники отдали предпочтение именно Photoshop, свидетельствует о том, что большинство людей предпочитают редактировать, а не рисовать. Компания Adobe попала в яблочко, поэтому все остальные программы просто остались не у дел. Тот факт, что в версии 7 значительно расширены возможности рисования, что превратило Photoshop в одну их самых мощных программ рисования, только усиливает всю ироничность ситуации. Через несколько лет после исчезновения большинства программ рисования Photoshop окончательно выиграла соревнование. Можно сказать, что хищник имитирует свою жертву. На первый взгляд может показаться, что расширение возможностей кистей в Photoshop не имеет смысла. Зачем в Photoshop добавлять функциональные возможности, характерные для неудачливой категории программного обеспечения? Ответ прост — таково требование времени. Несмотря на то, что программы рисования Юрского периода предлагали огромное количество инструментов и параметров выбора цвета, аппаратное обеспечение тех времен просто не справлялось с подобными задачами. Память была очень дорога, жесткие диски не могли похвастаться большими объемами, а 24-разрядные видеоплаты практически не встречались. Поэтому программы рисования работали медленно и позволяли получать результаты только с очень небольшим разрешением. Выигрывает только то программное обеспечение, которое позволяет сэкономить ваше время и денежные средства; программы рисования тех лет не справились ни с одной из этих задач. Они подходили только для забав, и не для чего больше. Photoshop прошла долгий путь, прежде чем утвердиться в роли способного и мощного приложения, которому отдают предпочтение подавляющее число дизайнеров. В то же время аппаратное обеспечение также не стояло на месте, становясь все более и более мощным и функциональным. Память дешевеет, жесткие диски становятся все более емкими и быстрыми, а современные видеоплаты отображают любые полученные с помощью Photoshop результаты буквально за наносекунды. Поэтому пришло самое время расширить возможности рисования, в чем вы и убедитесь на следующих страницах.
Встречайте инструменты рисования и редактирования Photoshop предлагает две основные разновидности кистей. Среди них есть инструменты рисования, которые позволяют добавлять цвета к изображению. Также существуют и инструменты редактирования, предназначенные для изменения существующих цветов в изображении. В любом случае для применения инструмента вам необходимо перетащить его курсор по изображению, точно так, как вы проводите настоящей кистью по листу бумаги. Это может привести к мысли, что инструменты рисования и редактирования требуют от вас таланта художника. На самом деле, каждый из инструментов предлагает такое количество параметров, что с ними смогут работать пользователи с любыми уровнем подготовки и художественными способностями. Photoshop предлагает целый ряд инструментов и опций, с которыми справятся даже новички. Кроме того, программа предлагает целый ряд средств, настолько сложных и мощных, что с ними справятся только настоящие художникипрофессионалы. Однако независимо от того, к какой именно категории пользователей относитесь вы, все инструменты покажутся вам более гибкими, не такими запутанными и более сговорчивыми, чем их аналоги из других программ.
Глава 5. Рисование и редактирование
197
Photoshop 7 предлагает два инструмента рисования — Brush (Кисть) и Pencil (Карандаш). Вы также можете использовать шесть инструментов редактирования: Blur, Sharpen, Smudge, Dodge, Burn и Sponge. Все эти инструменты вместе с соответствующими им быстрыми клавишами представлены на рис. 5.1.
J? Srush Tool 8 ; у fincilTool В
Рис. 5.1. На этом рисунке мы видим два инструмента рисования и шесть инструментов редактирования, каждый из которых можно выбрать из плавающего меню. Куда же подевался инструмент Airbrush? Совет1
Если два или больше инструментов занимают одну ячейку на панели инструментов, щелкните на ней и удерживайте нажатой кнопку мыши до тех пор, пока не отобразится меню, содержащее все доступные инструменты, как показано на рис. 5.1. Или же вы можете нажимать указанную в меню быструю клавишу для переключения между инструментами, представленными в данном меню. Например, последовательное нажатие клавиши позволяет переключаться между инструментами Brush и Pencil. (При этом предполагается, что вы сбросили флажок Use Shift Key for Tool Switch на вкладке General диалогового окна Preferences, что я рекомендовал сделать в главе 2. В противном случае для переключения инструментов к быстрой клавише вам придется добавить клавишу .)
Вы можете изменять поведение выбранного инструмента, используя элементы управления на панели Options в верхней части экрана. Если вы не видите панели Options, воспользуйтесь командой Window^Options или дважды щелкните на значке инструмента в палитре инструментов. Об использовании определенных параметров на панели Options я расскажу в последующих разделах. Однако опытные пользователи прежде всего обратят внимание на три момента, обозначенных на рис. 5.2.
198
Часть //. Рисование и ретуширование изображений
Рис. 5.2. Художники, знакомые с Photoshop 6, заметят три новинки на панели Options в Photoshop 7
Инструмент Airbrush. Инструмент-ветеран, присутствующий в Photoshop еще с версии 1, Airbrush переместился с панели инструментов на панель Options. Это связано с тем, что это больше не инструмент; теперь это параметр, влияющий на работу целого ряда инструментов. Для того чтобы вызвать старый добрый инструмент Airbrush, выберите инструмент Brush, после чего активизируйте опцию Airbrush. Однако вы сможете использовать эту опцию и совместно с инструментами Dodge, Burn, History Brush, Clone Stamp и многими другими. Палитра Brushes. Удаленная из Photoshop 6, палитра Brushes (Кисти) снова появилась в новой версии программы. Для ее отображения достаточно нажать клавишу или воспользоваться командой Window=>Brushes. Если для вашего монитора разрешение по горизонтали задано равным 1024 или больше пикселей, вы также можете щелкнуть на вкладке палитры Brushes на панели прикрепления в правой части панели Options. В любом случае, палитра Brushes — это именно то место, на котором сосредоточены все основные новые возможности рисования, поэтому при изучении материала настоящей главы вы будете обращаться к палитре Brushes не один раз. Стандартные наборы. Щелкните правой кнопкой мыши ( на Macintosh) в окне изображения, чтобы отобразить уменьшенную копию палитры Brushes, на которой будут перечислены все стандартные кисти. Вы также сможете отобразить уменьшенный вариант палитры, щелкнув на значке Brush на панели Options. Для отображения контекстного меню с наборами наложения, как это было в Photoshop 6.0 и более ранних версиях, щелкните правой кнопкой мыши ( на Macintosh) с нажатой клавишей . Для сокрытия палитры или контекстного меню достаточно нажать клавишу или .
Глава 5. Рисование и редактирование
199
Инструменты рисования Инструменты рисования добавляют мазки цвета. В большинстве случаев вы будете рисовать основным цветом, хотя иногда вам понадобится создавать многоцветные мазки, для чего придется обращаться к опциям Color Dynamics (Динамика цвета) палитры Brushes, о чем я расскажу дальше в настоящей главе. Вот как работают инструменты рисования. • Brush (Кисть). Называемый прежде Paintbrush, инструмент Brush в Photoshop 7 предназначен для создания линии любой указанной вами толщины. Вы можете создать четкую или размытую линию, однако она всегда будет немного мягкой, поскольку ее края смешиваются с фоном. В результате этого при печати мы получаем полутоновые точки, обеспечивающие переходы между мазками кисти и окружающими их областями. Как правило, инструмент Brush создает сплошной поток цвета, который прекращается именно в той точке, в которой вы остановили его перетаскивание. Однако, если вы активизируете функцию Airbrush, щелкнув на ее значке на палитре Options (см. рис. 5.2), цвет будет добавляться до тех пор, пока вы держите нажатой кнопку мыши, даже если при этом курсор неподвижен. На рис. 5.3 первая линия получена с помощью мягкой кисти диаметром 65 пикселей при отключенной функции Airbrush. При создании второй линии я активизировал функцию Airbrush, а также уменьшил значение опции Flow (Поток) (также на панели Options) до 50%. Поэтому в начале и конце линии можно увидеть больше цвета. Совет
Для активизации функции Airbrush с клавиатуры нажмите комбинацию клавиш (Windows) или (Macintosh). Для того чтобы отключить функцию Airbrush, еще раз нажмите комбинацию клавиш f?h (Windows) или (Macintosh).
M Pencil (Карандаш). Как и инструмент Brush, инструмент Pencil рисует линию любой толщины с использованием основного цвета. Однако, если линии, полученные с помощью инструмента Brush, всегда мягкие, то линии, полученные с помощью инструмента Pencil, всегда с резкими краями; при этом взаимодействие с фоном отсутствует. На рис. 5.3 третья линия толщиной в 45 пикселей создана с помощью инструмента Pencil и напечатана с разрешением 300 ppi. При таких высоких разрешениях линии всегда обладают неровными, ступенчатыми краями. При выборе инструмента Pencil на панели Options появляется уникальный флажок Auto Erase (Автоудаление). Если вы установите этот флажок, Photoshop при рисовании будет использовать цвет фона, тем самым удаляя основной цвет в тех местах, где вы будете проводить инструментом Pencil. В старых, еще черно-белых, программах рисования, таких как MacPaint, эта возможность была очень полезной при редактировании копий экрана, значков и Web-графики. Совет
200
Как и в реальной жизни, при рисовании в Photoshop одним из основных действий является смена цветов. Палитра Color удобна, однако она предоставляет не самый быстрый способ выбора цветов. Вам необходимо нечто, что позволит вы,с-/\ бирать цвета со скоростью ваших творческих идей. Решение заключается в использовании инструмента Eyedropper. Представленный в главе 4, этот инструмент позволяет выбирать цвета после щелчка на них с нажатой клавишей ( на Macintosh) при активном инструменте Brush или Pencil. Это оказывается особенно полезным в том случае, если вы рисуете преимущественно инструментом Brush.
Часть //. Рисование и ретуширование изображений
Brush
Airbrush
Pencil
Рис. 5.З. Три черные линии, нарисованные с помощью инструментов Brush и Pencil. Для создания второй линии я активизировал функцию Airbrush. Для создания утолщения внизу я дерзкая нажатой кнопку мыши при неподвижном курсоре
Инструменты редактирования Инструменты редактирования не наносят краску — напротив, они воздействуют на существующие цвета изображения. На рис. 5.4 приведен результат действия всех шести инструментов редактирования применительно к произвольному фону. Эти инструменты работают следующим образом. • Blur (Размывка). Первый из двух инструментов фокусировки Blur позволяет уменьшить четкость изображения. Снижением цветового контраста между соседними пикселями создается эффект размывки. • Sharpen (Резкость). Второй инструмент изменения четкости изображения Sharpen предоставляет возможность избирательно повысить резкость изображения, увеличивая контраст между соседними пикселями. Вообще говоря, ин-
Глава 5. Рисование и редактирование
201
струменты размытия и резкости менее полезны, чем аналогичные им фильтры, доступные через меню Filter (Фильтр). Эти инструменты обеспечивают меньший контроль и обычно довольны сложны в применении. Может быть, я слишком много работаю с компьютером, но, как только я начинаю использовать эти инструменты, мои пальцы сразу устают. Если (в отличие от меня) вам нравится принцип действия этих инструментов, но вы желаете избежать ломоты в пальцах, стабильных и предсказуемых результатов можно достичь, используя эти инструменты в комбинации с клавишей . Эта методика описана в следующем разделе. Blur
Sharpen
Smudge
Dodge
Burn
П
Рис. 5.4. Результаты применения инструментов редактирования в Photoshop. Контуры каждой линии выделены, чтобы яснее были видны различия между линиями и фоном
Smudge (Палец). Этот инструмент размазывает цвета на изображении. Подобного эффекта можно добиться, проведя пальцем по свежей краске. Dodge (Осветлитель). Первый из трех инструментов тонирования Dodge позволяет осветлить фрагмент изображения, если протащить поверх него указатель мыши. Результат действия, а также значок этого инструмента ассоциируются с определенной
202
Часть //. Рисование и ретуширование изображений
;
методикой, использовавшейся раньше в фотографии для получения более качественного изображения.
' • Burn (Затемнитель). Этот инструмент позволяет затемнить фрагмент изображения, если перетащить по нему указатель мыши. Работу этого инструмента можно сравнить с поджариванием муравьев на солнце с помощью увеличительного стекла (правда, в случае использования инструмента Burn отсутствует характерный неприятный запах). Совет
Если вы не обладаете выдающейся памятью, вам, наверное, нелегко запомнить, какой инструмент осветляет, а какой — затемняет изображение. Вот вам мой совет: значок инструмента Burn изображает маленькую руку, как бы держащую тост (маленький кусочек аккуратно нарезанной булочки); когда вы поджариваете этот тост, он слегка темнеет. Рука, тост, поджаривание, потемнение... Ну как, теперь легче запомнить? Если выбран другой инструмент, никакого тоста нет, а значит — речь идет об осветлении. Теперь у вас с запоминанием не должно быть проблем!
• Sponge (Губка). Последний инструмент тонирования Sponge одновременно изменяет насыщенность и контрастность изображения. Можно настроить этот инструмент так, чтобы резко повышалась насыщенность и добавлялась контрастность. Более подробная информация приводится ниже в этой главе. С помощью клавиши ( на Macintosh) можно временно переключаться между альтернативными инструментами рассмотренных выше групп. Например, если выбран инструмент Blur, то, удерживая клавишу ( на Macintosh), можно временно активизировать инструмент резкости. И наоборот, если выбран инструмент Sharpen, удерживая клавишу ( на Macintosh), можно временно активизировать инструмент Blur. Аналогичная операция возможна и с инструментами Dodge и Burn. (Если же активизирован инструмент Sponge, вы можете держать клавишу ( на Macintosh), пока не устанет палец, но никакого эффекта это все равно не даст.) Если, удерживая клавишу ( на Macintosh), щелкнуть на значке инструмента Blur на панели инструментов, он заменяется инструментом Sharpen. Чтобы заменить инструмент Sharpen на инструмент Blur, щелкните, удерживая клавишу ( на Macintosh), еще раз на его значке. Подобным образом переключаются значки инструментов Dodge, Burn и Sponge Для переключения между инструментами можно также использовать клавишные эквиваленты. Если выбран инструмент Blur, нажмите для переключения на инструмент Sharpen. Повторные нажатия дадут вам инструмент Smudge, а затем вернут инструмент Blur. Если же активизирован инструмент Dodge, нажмите , чтобы переключиться на инструмент Burn; повторное нажатие этой комбинации активизирует инструмент Sponge.
.
^0t&& Т)азаме
Если эти комбинации клавиш у вас не выполняются, откройте диалоговое окно установок Photoshop на вкладке General (проще всего для этого нажать ( на Macintosh)). Установите флажок опции Use Shift for Tool Switch. Эта опция позволяет переключаться между инструментами с помощью клавиши .
Основные методики Я знаю людей, которые утверждают, что абсолютно не умеют рисовать, но это, впрочем, не мешает им создавать прекрасные изображения в Photoshop. Они не в состоянии
Глава 5. Рисование и редактирование
203
каллиграфически написать на экране собственное имя, но имеют уникальную художественную восприимчивость и знают множество хитростей, позволяющих им профессионально использовать инструменты рисования и редактирования. Я никак не смогу помочь вам по части художественного восприятия, но расскажу о некоторых хитростях, которые значительно облегчат работу с инструментами рисования и редактирования.
Рисование прямой линии
Вы уже, вероятно, знаете, как провести прямую линию с помощью инструмента Line. Если нет, то попробуйте. Это очень гибкий инструмент, который позволяет вам создавать векторные или пиксельные линии, а также добавлять стрелки. Подробно о работе с инструментом Line мы поговорим в главе 14. В основном я использую инструмент Line для добавления стрелок, о чем расскажу в следующей главе. Если мне не нужны стрелки, для создания прямых я предпочитаю другое средство Photoshop — нажимаю клавишу при использовании любого из представленных в настоящей главе инструментов рисования и редактирования. Попробуйте применить следующий прием: используя инструмент Brush, щелкните на одной из точек изображения, после чего нажмите клавишу и щелкните в другой точке. Photoshop соединит начальную и конечную точки прямой линией. Вы можете использовать этот же прием вместе с инструментом Pencil, а также инструментами Blur. Smudge, Dodge при редактировании пикселей прямой линии. Чтобы нарисовать многоугольник произвольной формы, продолжайте щелкать мышью на предполагаемых вершинах, удерживая нажатой клавишу . На рис. 5.5 показана исходная фотография и результат трассировки отдельного слоя (этот процесс описан в главе 12), которую я выполнил с помощью инструмента Brush, нажимая клавишу и щелкая в нужных точках. Поскольку это — лишь тренировочное упражнение, я не переключал инструмент, не изменял тип кисти и использовал только два цвета: черный и белый.
204
Часть II. Рисование и ретуширование изображений
Рис. 5.5. Из исходной фотографии (сверху) я создал стилизованное изображение (снизу), щелкая инструментом Brush (и щелкая тем же инструментом с нажатой клавишей ) в отдельном слое
Совет
Клавиша несколько облегчает использование инструментов Blur и Sharpen. Предположим, необходимо отредактировать изображение вне периметра ножа, показанного на рис. 5.6. Стрелками отмечена огибающая, построенная с помощью последовательных щелчков в соответствующих точках контура с нажатой клавишей . На рис. 5.7 показан результат воздействия инструмента Blur, выбранного с нажатой клавишей . Рис. 5.8 иллюстрирует эффект применения инструмента Sharpen с нажатой клавишей .
Глава 5. Рисование и редактирование
205
Рис. 5.6. Чтобы акцентировать или размыть контур ножа с помощью инструментов Sharpen или Blur, придется один раз просто щелкнуть и сделать 21 щелчок с нажатой клавишей
Рис. 5.7. Результат размытия контура ножа с интенсивностью 50% (вверху) и 100% (внизу). Интенсивность задается с помощью ползунка на панели Options
206
Рис. 5.8. Результат увеличения резкости контура ножа с интенсивностью 50% (вверху) и 100% (внизу)
Часть II. Рисование и ретуширование изображений
Рисование горизонтальной и вертикальной линии Чтобы нарисовать прямую линию (вертикальную или горизонтальную) с помощью любого инструмента рисования или редактирования, нажмите и удерживайте кнопку мыши, нажмите клавишу и перемещайте мышь в вертикальном или горизонтальном направлении. Не отпускайте клавишу до тех пор, пока не растянете линию до необходимой длины или пока вы не захотите изменить направление линии, как показано на рис. 5.9. Обратите внимание, что нажатие клавиши в момент, когда указатель уже перетаскивается, приводит к продолжению кривой в перпендикулярном направлении. Использование клавиши для привязки к вертикальному направлению находит свое применение в случае рисования "ребристых" объектов. Будучи левшой, я справа налево нарисовал с помощью инструмента Brush основные контуры рыбьего скелета, изображенного в верхней части рис. 5.10. Чтобы нарисовать каждое ребро, я нажимал и отпускал клавишу , перетаскивая кисть. Когда я нажимал клавишу , линия привязывалась к горизонтальной оси, расположение которой я определил заранее. На рисунке оси показаны в виде серых линий. Нарисовав основную форму скелета, я добавил несколько дополнительных деталей произвольной формы, используя для этого инструменты Brush и Pencil, как показано в средней части рис. 5.10. Затем я выбрал некоторую область вокруг изображения и воспользовался шаблоном Black Marble, применил стиль Bevel and Emboss (подробные сведения в главах 7 и 14 соответственно) для создания результирующего изображения окаменелости. Конечно, никто не спутает мое произведение с настоящей окаменелостью, но для карикатуры это совсем неплохо. ^г*** ТиГэаметку
Рис. 5.10 изображает рыбу-меч, а не обычного карпа. Чтобы привязываться к горизонтальным осям, я был вынужден перетаскивать указатель инструмента больше в горизонтальном направлении, чем в вертикальном. Если бы я рисовал выпуклости на голове рыбы, Photoshop определила бы перемещение указателя как вертикальное, и привязалась бы к вертикальной оси.
Рисование с помощью инструмента Smudge Большинство новичков, работающих в Photoshop, ошибочно используют инструмент Smudge для сглаживания перехода цветов. В действительности для выполнения этой задачи следует использовать инструмент Blur. Инструмент Smudge размазывает цвета, смещая пиксели соответствующих цветов. Процесс использования этого инструмента можно сравнить скорее с рисованием пальцем на классной доске в начальной школе, чем с какой-либо традиционной фотографической техникой редактирования изображений.
Глава 5. Рисование и редактирование
207
Начните рисовать, нажмите клавишу ,
отпустите клавишу .
Снова нажмите клавишу , чтобы получить прямую линию. Отпустите кнопку мыши. Рис. 5.9. Если нажать клавишу во время перетаскивания инструмента рисования или редактирования, линия будет вертикальной до тех пор, пока вы удерживаете клавишу
Рис. 5.10. Чтобы создать скелет нашего костистого приятеля, я периодически нажимал и отпускал клавишу , перетаскивая указатель инструмента Brush (вверху). Затем я воспользовался инструментами Pencil и Brush (посередине). И наконец, я применил стиль Bovel and Emboss, чтобы превратить рыбу в окаменелость (внизу)
208
Часть II. Рисование и ретуширование изображений
В Photoshop интенсивность инструмента Smudge зависит от значений опций Pressure и Finger Painting, выставляемых на панели параметров. Чтобы отобразить на панели параметры инструмента Smudge, нажмите ( на Macintosh) в момент, когда он выбран. Остановимся на назначении этих опций. • Strength (Нажим). Инструмент Smudge выполняет свою работу, многократно повторяя фрагменты изображения вдоль мазка линии. Эффект проявляется в том, что цвет "растягивается" вдоль мазка. Значение Strength определяет интенсивность "повторений". В результате большие значения приводят к растягиванию цветов к более далеким точкам мазка. Значение параметра Strength, равное 100%, соответствует бесконечности, что означает, что инструмент Smudge растягивает цвет от начала до самого конца мазка, пока вы не отпустите кнопку мыши. Несколько примеров приведено на рис. 5.11.
Рис. 5.11. Три идентичных мазка с помощью инструмента Smudge при различных значения параметра Strength. В каждом случае я начинал с глаза и перетаскивал инструмент вниз
• Finger Painting (Рисование пальцем). Разработчики Photoshop называют этот эффект маканием, что, с моей точки зрения, более точно передает принцип его действия. Если установить флажок этой опции, создастся впечатление, что перед тем как размазать цвета, вы макнули палец в краску основного цвета. В этом случае значение опции Stength определяет интенсивность основного цвета. Если задать значение Stength равным 100%, инструмент Smudge превратится в инструмент Brush. Несколько соответствующих примеров приведено на рис. 5.12 (в качестве основного выбран белый цвет). Опция Use All Layers (Использовать все слои) указывает инструменту Smudge захватывать цвета во всех видимых слоях и помещать их в текущем. Независимо от того, установлен или сброшен этот флажок, изменения вносятся только в текущий слой; цвет фона и остальные слои остаются неизменными.
Глава 5. Рисование и редактирование
Рис. 5.12. Те же самые три мазка (см. рис. 5.11), однако в данном случае при активной опции Finger Painting и выбранном белом основном цвете Совет
С помощью клавиши ( на Macintosh) можно временно изменять состояние опции Finger Painting на противоположное. Если удерживать клавишу ( на Macintosh) с отключенной опцией, инструмент будет работать как при установленном флажке, используя для размазывания основной цвет. И наоборот, если удерживать клавишу ( на Macintosh) при установленном флажке опции, инструмент будет работать в обычном режиме.
В качестве примера, предположим, что инвертированные глаза женщины в левой части рис. 5.13 находятся на отдельном слое. Если применить к этому слою глаз инструмент Smudge с выключенной опцией Use All Layers, Photoshop проигнорирует цвета остальных слоев. В результате детали слоя лица (например, глаза и кожа) останутся без изменений, что и показано в центре рисунка. Если же включить опцию Use All Layers, Photoshop возьмет цвета со слоя лица и смешает их с цветами слоя глаз. Соответствующий результат показан в правой части рис. 5.13. Совет
На рис. 5.13 инструмент Smudge лучше всего применять к маске при сброшенном флажке Use All Layers. Однако это не всегда так. Действительно, флажок Use All Layers предоставляет лучшую возможность применения инструмента Smudge без негативного влияния на отдельные пиксели изображения. Просто создайте новый пустой слой с помощью палитры Layers. Затем выберите инструмент Smudge и установите флажок Use All Layers. Теперь обработайте изображение с помощью инструмента Smudge. Несмотря на то, что активный слой пустой, Photoshop способна рисовать на нем, используя цвета из других слоев. При этом содержимое расположенных ниже слоев не затрагивается.
Редактирование изображений с помощью инструмента Sponge Инструмент Sponge настолько интуитивно понятен, что вряд ли стоит отводить для его описания в этой книге много места. Но мне так нравится все объяснять, что я не мо-
210
Часть II, Рисование и ретуширование изображений
гу отказать себе в этом удовольствии. Поэтому, активизировав инструмент Sponge, нажмите ( на Macintosh), чтобы получить доступ к опциям инструмента на панели Options. На этой панели расположен раскрывающийся список, предоставляющий две возможности — - Desaturate (Уменьшить насыщенность) и Saturate (Увеличить насыщенность). • Desaturate (Уменьшить насыщенность). Если установить флажок опции Desaturate, инструмент будет уменьшать насыщенность первоначальных цветов. При редактировании изображений в уровнях серого цвета инструмент будет снижать контрастность изображения. •
Saturate (Увеличить насыщенность). Если установить флажок опции Saturate, инструмент будет увеличивать насыщенность первоначальных цветов.
Исходное изображение с маской
Результат применения к маске инструмента Smudge
Результат примем маске инструментаЧЩуЬде при установленном (}яГ Use All Layers
Рис. 5.13. В исходном изображении (слева) маска расположена на отдельном слое, расположенном над слоем с изображением лица. Сначала я обработал изображение инструментом Smudge при сброшенном флажке Use All Layers (посередине), а затем при установленном флажке (справа). В обоих случаях для параметра Strength было задано значение 80%
Переход к опции Saturate к опции Desaturate осуществляется и с помощью клавиатуры. Нажатие клавиш ( на Macintosh) соответствует выбору опции Desaturate. Используя комбинацию ( на Macintosh), вы задаете опцию Saturate. Рассмотрим цветную вклейку 5.1. Верхний пример соответствует исходному изображению женщины из коллекции Corbis. Остальные примеры соответствуют результатам добавления маски вокруг глаз женщины; при этом преимущественно используются инструменты Burn и Sponge. Все выполненные мной действия описаны ниже.
Глава 5. Рисование и редактирование
211
Последовательность действий. Изменение насыщенности цветов 1. Нарисуйте маску. Для создания маски я нарисовал ее контур с помощью инстру мента Реп, для которого был задан режим Paths (Контуры). Подробные сведения of этом инструменте вы найдете в главе 8. 2. Преобразуйте контур в контур выделения. Создав контур маски и глаз, я преобразовал контур в контур выделения, щелкнув на его значке на палитре Paths (Контуры) с нажатой клавишей . Если вы плохо знакомы с инструментом Per и палитрой Paths, вы сможете создать подобную выделенную область с помощьк инструмента Lasso, хотя она не будет выглядеть настолько гладкой. Подробньк сведения — в главе 8. 3. Переместите выделенную область на отдельный слой. Затем я нажал комбина цию клавиш ( на Macintosh), чтобы скопировать выделенную об ласть на отдельный слой. Это защитит изображение ото всех операций редактирова ния, которые я собираюсь выполнить по отношению к маске. 4. Обработайте маску с помощью инструмента Burn. В данный момент маска t лицо одинакового цвета. Для выделения маски на фоне лица я затемнил ее с помощью инструмента Burn. Для этого мне понадобилось перетащить инструмет несколько раз при параметре Strength со значением 50%, уделив основное внимание внешним краям. Результат представлен на втором примере цветной вкладки 5.1. (Обратите внимание на то, что для затенения маски не использовались никакие другие инструменты или команды. Все результаты получены исключительно с помощью инструмента BlHn.) 5. Уменьшите насыщенность цветов. Маска выглядит просто замечательно. Однако чтобы получить эффект в стиле Марди Граса, я решил внести некоторую разницу Е значения насыщенности. Я начал с обрисовки глаз с помощью инструмента Sponge внутри маски. Поскольку для опции Mode на панели Options задано значение Оеsaturate, цвета вокруг глаз стали менее яркими. 6. Уменьшите насыщенность цветов с помощью инструмента Sponge. Работая все тем же инструментом Sponge, для опции Mode на панели Options я выбрал значение Saturate, обработал лоб и переносицу. В результате этого к маске добавился оранжевый оттенок. После этого я перешел к слою с лицом и обработал глаза, губы и волосы для повышения насыщенности. 7. Осветлите глаза. Хотите, чтобы человек выглядел намного лучше? Примените инструменте Dodge к его глазам. Просто щелкните на каждом глазе для повышения яркости радужных оболочек, чтобы придать человеку неповторимый вид. В результате женщина выглядит как настоящий персонаж фантастического телесериала. Хороша, что тут сказать. Окончательный вариант изображения представлен в нижней части цветной вклейки 5.1. Обратите внимание, что женщина теперь выглядит намного ярче, при этом не создается впечатление, что на ее лицо нанесена косметика. Это связано с тем, что инструмент Sponge не добавляет цвет к изображению; он просто усиливает цвета, уже присутствующие в изображении. Правда, инструмент кажется немного непредсказуемым. Лично я был очень удивлен, увидев волосы оранжевого оттенка и губы, отливающие пурпуром. Вы никогда не можете предсказать результаты, к которым приводит повышение насыщенности. Инструмент Sponge можно применять и к изображениям в оттенках серого, однако его влияние оказывается гораздо менее выраженным, поскольку он только повышает
212
Часть II. Рисование и ретуширование изображений
контраст между соседними пикселями. Первое изображение на рис. 5.14 представляет собой вариант изображения с цветной вклейки 5.1, представленный в оттенках серого. Для создания второго изображения на рис. 5.14 я начал с осветления глаз и кожи с помощью инструмента Dodge. Затем я выбрал для инструмента Sponge режим Saturate и перетащил инструмент через все изображение, которое после этого стало смотреться более глубоким и контрастным.
Рис. 5.14. Среднее изображение с цветной вклейки 5.1 (сверху); то же самое изображение, обработанное с помощью инструментов Dodge и Sponge в режиме Grayscale программы Photoshop (внизу)
Глава 5. Рисование и редактирование
213
Я нашел очень удобным включение функции Airbrush на панели Options при ис пользовании инструмента Sponge (а также других инструментов тонировани? Dodge и Burn). Благодаря этому вы сможете постепенно изменять эффекты 6yt J/IL вально на лету. Если вы нашли область изображения, которую нужно обрабс '•'.-> тать с помощью инструмента Sponge больше, чем другие, удерживайте над не курсор и наблюдайте за действиями программы, получив нужный результап продолжайте перетаскивать инструмент.
Как отменить нанесенные повреждения Если вы допустили ошибку при обработке изображения, остановитесь и выберите коман ду EditUndo и нажмите комбинацию клавиш ( на Macintosh). Если эт не сработает, нажмите комбинацию клавиш ( на Macintosh; чтобы перемещаться по мазкам кисти в обратном направлении. Обратите внимание на то, чт при указании обеих комбинаций клавиш я предполагаю, что вы не изменяли параметр Redo Key в диалоговом окне Preferences, речь о котором шла в главе 2. "1 Вы также можете отменить мазок кисти, выбрав предыдущее состояние н; Дополнительная палитре History. Как объясняется в главе 7, в палитре History запоминаютс: ^нформация |^ ВСе мазки кисти и другие изменения, связанные с использованием активной инструмента. Если вам нравится общий вид мазка кисти, но вы хотите немного его "растворить'' воспользуйтесь командой Edit^Fade или комбинацией клавиш "o Brush Presets
1
56
Brush Tip Share
i
8?Sh»pe Dynamic*
\
©Scattering
%
63
66
39
63
48
32
33
100
78
45
90
2t
60
14
33
11
40"
) и щелкните на пункте Shape Dynamics (Динамика формы) в левой час ти палитры. Тогда отобразятся сразу шесть опций, относящиеся к динамике формы, в том чист Scattering (Распыление), Texture (Текстура) и т.д. Photoshop также предлагает еще пять флажко] (начиная с Noise (Шум) и заканчивая Protect Texture (Защитить текстуру)), которые применяю' незначительные эффекты и не отображают дополнительные опции. Обратите внимание, что все флажки и опции, доступные при использовании инструмент! Brush, немедленно исчезают при выборе другого инструмента рисования или редактирова ния. Например, флажок Wet Edges (Мокрые края) оказывается недоступным при использо вании инструмента Pencil, а флажок Color Dymamics (Динамика цвета) оказывается недос тупным при использовании инструментов Dodge и Burn, и т.д. Более того, для ряда инстру ментов характерны совершенно уникальные опции, чего не было в предыдущих версия; Photoshop. Кроме того, для каждого инструмента заданы определенные значения опций п< умолчанию. Поэтому активизация, например, опций Shape Dynamics, Texture и Smooth ness для инструмента Brush не приведет к их использованию по отношению к другим инст рументам. Однако они снова будут активными при последующем выборе инструмента Brush, Если вам нужно сохранить группу настроек динамики кисти для использования с различ ными инструментами, щелкните на значке страницы в нижней части палитры Brushes. Тогд опции будут сохранены как часть формы кисти, а значит, будут передаваться от одного инст румента к другому. Если вам нужно сохранить группу настроек динамики кисти для исполь зования только с одним инструментом, вам придется обратиться к палитре Tool Presets (дл ее отображения выберите команду WindowOTool Presets), после чего выберите команд New Tool Preset из меню палитры. Это полностью эквивалентно созданию собственного ин струмента, выбираемого с помощью панели Options, о чем шла речь в главе 2. Совет
Выше мы рассмотрели основные положения; теперь уделим внимание различны! подробностям. Для того чтобы вы лучше поняли, о чем же идет речь, мы начнем рассмотрения опций, относящихся к панели Shape Dynamics, которые оказываютс наиболее интересными, полезными и заметными изо всех доступных опций дине мики кисти. После этого я предложу вам самостоятельно разобраться с оставив мися опциями. При этом никогда не забывайте о необходимости всегда смотрет на область просмотра в нижней части палитры, чтобы видеть, как выглядит кист при определенной комбинации опций. Это действительно очень полезно, особенн при знакомстве с настройками, которые вы никогда не использовали раньше, ил комбинировании различных опций для получения определенных результатов.
Итак, приступаем. Сначала вас восхитят, затем обескуражат, а затем снова восхитя! К концу вас может ожидать совершенное разочарование. Все зависит от того, насколько BI будете увлечены созданием мазков кисти невероятных формы и цвета. Лично меня это никс гда не оставляло равнодушным. Но кто знает, понравится ли это вам?
Динамика формы В палитре Brushes щелкните на пункте Shape Dynamics, причем именно на пункте, а н на флажке, чтобы отобразить панель параметров, представленную на рис. 5.24. Обрати! внимание, что вся панель разделена на три раздела, каждый из которых начинается со ело Size Jitter (Дрожание размера), Angle Jitter (Дрожание угла) и Roundness Jitter (Дрожани округленности) соответственно. Эти опции позволяют вам изменять диаметр, угол и скру] ленность кисти при ее перетаскивании. Однако повторяемость слова Jitter (Дрожание) вводи в заблуждение. Оно наводит на мысль (по крайней мере, меня), что каждая группа опций oi носится к "дрожанию" — этим словом в Photoshop называется флуктуация формы кисти однако на самом деле о дрожании речь не идет. После настройки панели она выглядит так, как показано на рис. 5.25. В каждой группе ог ций есть только один действительно важный элемент— Control (Управление). Наимене
224
Часть //. Рисование и ретуширование изображена
важный параметр, Jitter, я расположил в самом конце. Поскольку на мой взгляд это самый логичный вариант следования опций, я буду придерживаться его при описании опций.
*ч xV//•
Control:? Oirwttwi Rwmdn#ss Jttttr
1р|Г_\ .
№9
Рис. 5,24. Панель Shape Dynamics вместе с рисунком, созданным с помощью графического планшета Wacom Intous II при использовании текущих настроек
Diameter Control: I FVn Pr^ssur» In j Mlntnwm
i
PMC. 5.25. Мои рекомендации по реструктуризации кажутся логичными, (Может быть, это имеет смысл только с моей точки зрения)
Глава 5. Рисование и редактирование
225
Настройки диаметра
Первая группа опций определяет толщину мазка кисти. Самой важной опцией здесь оказывается раскрывающееся меню Control, которое позволяет связать диаметр кисти с одной из нескольких переменных. Если у вас есть чувствительный к нажатию графический планшет, наиболее очевидным оказывается вариант Pen Pressure (Нажатие пера), который и задан по умолчанию. Тут инструмент Brush ведет себя как самый обычный традиционный инструмент рисования. ^^»^ ТСзаметку /
Для работы с тремя настройками, Pen Pressure (Нажатие пера), Pen Tilt (Наклоь пера) и Stylus Wheel (Колесико пера), ваш компьютер должен быть оснащен соответствующим оборудованием. Если у вас единственное указывающее устройство — мышь, а это наиболее распространенный вариант, выбор любого из этих параметров приводит к отображению значка с восклицательным знаком. Такии/ образом программа Photoshop подсказывает, что вы не сможете использовать выбранный вариант параметра. Если же ваш компьютер оснащен графические планшетом, а программа все равно отображает значок с восклицательным знаком при выборе, скажем, значения Pen Pressure, щелкните пером на палитре Brushes. Если это не поможет, откройте панель управления или утилиту управ ления графическим планшетом, чтобы убедиться в том, что устройство коррект но установлено в системе. Следует отметить, что вы можете пользоваться значением Pen Pressure даже в том случае, если ваш компьютер не оснащен графическим планшетом В Photoshop 7 вы можете имитировать различную степень нажатия, обвод? контур с помощью инструмента рисования или редактирования. Более подроб ные сведения вы найдете в главе 8.
Помимо значения Pen Pressure из раскрывающегося меню Control можно выбрать еле дующие значения. • Off (Выключена). Если выбрать это значение параметра, то указанный эффек" не возымеет силу. Инструмент будет создавать мазки в обычном режиме (для теку щего параметра). • Fade (Уменьшение). Это значение позволяет изменять значение параметра градиен та от начальной точки мазка до его конечной точки. Чтобы указать расстояние, н; котором будет длиться эффект, введите необходимое число в расположенном рядок поле. Расстояние измеряется в шагах. Шаг — это количество точек цвета, которы нанесет кисть, прежде чем достигнет своего минимального размера (который зада ется с помощью опции Master Diameter). По умолчанию значение равно 25#, чт( соответствует 25 точкам цвета. Определить расстояние мазка, скажем, в сантимет pax, зависит от значений опций Diameter и Spacing на панели Brush Tip Text. Дру гими словами, будьте готовы экспериментировать. Опция Fade может оказаться очень полезной при создании зеркальных отражений Пример окрашенного золотой краской яйца приведен на рис. 5.26. Для добавления яр кого блика, показанного на рисунке внизу, я нарисовал несколько белых мазков от цен тра яйца наружу, используя при этом инструмент Brush. Для создания вертикальных i горизонтальных линий при перетаскивании инструмента я удерживал нажатой клави шу . При этом я использовал мягкую кисть, для которой задал значение опци: Diameter равным 20 пикселям, а для опции Fade — 100 шагам. При создании диагс нальных мазков я щелкнул в центре, а затем, с нажатой клавишей , за пределе ми яйца; при этом я использовал мягкую кисть, для которой задал значение опции D ameter равным 10 пикселям, а для опции Fade — 50 шагам. Для завершения эффект я щелкнул в центре блика один раз с помощью очень большой и очень мягкой кисти.
226
Часть II. Рисование и ретуширование изображены
Рис. 5.26. Сияющее золотое яйцо из библиотеки Corbis (сверху); то же самое яйцо после добавления яркого блика с использованием параметра Fade (внизу) Pen Tilt (Наклон пера). Как показано на рис. 5.27, наклон пера — это угол, под которым расположено перо по отношению к поверхности планшета. Если из раскрывающегося меню выбрать вариант Pen Tilt, вы сможете, во-первых, изменять размер кисти в соответствии с нажатием, точно так же, как и при выборе значения Pen Pressure; во-вторых, добавить элемент масштабирования по вертикали таким образом, что форма кисти будет растягиваться при наклоне. И, в конце концов, это очень интересно, но, может быть, только на мой взгляд, значение Pen Tilt работает более предсказуемо при применении к закругленности. Stylus Wheel (Колесико пера). Если пользователи графических планшетов составляют 10% общего числа пользователей Photoshop, то пользователи аэрографов составляют 1% пользователей планшетов. Но как бы там ни было, этих людей достаточно, чтобы населить небольшой город. Для тех из вас, кто никогда не видел электронный аэрограф, я привожу его пример на рис. 5.28 (на котором показано перо с колесиком). В отличие от
Глава 5, Рисование и редактирование
227
колесиков, встречающихся на многих современных моделях мышей (они особенно полезны при прокрутке Web-страниц и документов Word), колесико на пере блокирует по ложение. Это означает, что вы можете переместить его выше или ниже, после чего оста вить его в данном положении. При использовании стандартных свойств, таких как Flov (можно задать с помощью панели Other Dynamics), колесико пера особенно полезно дш изменения диаметра. Переместите колесико вверх, чтобы сделать мазок кисти шире, ига переместите его вниз, чтобы получить тонкую линию. Однако за все нужно платить: перс с колесиком от Wacom стоит около сотни долларов, не считая планшета. Поэтому эп устройства вряд ли можно назвать широко распространенными.
Рис. 5.27. Большинство планшетов Wacom чувствительны не только к нажатию на перо, но и его наклону по отношению к плоскости планшета
Рис. 5.28. Это перо оснащено колесиком, которое можно использовать для утолщения или уменьшения толщины линии, имитируя тем самым использование обычного аэрографа
228
Часть II. Рисование и ретуширование изображена
Под раскрывающимся меню Control вы найдете следующие опции. • Minimum Diameter (Минимальный диаметр). Используйте эту опцию для определения минимальной ширины мазка кисти. Лично я всегда задаю значение в 1%. Зачем задавать больше? • Tilt Scale (Масштаб наклона). Меня действительно удивляет эта опция. Да, она доступна только в том случае, если из раскрывающегося меню Control вы выбрали значение Pen Tilt; она позволяет растянуть кисть по высоте, чтобы придать ей эллиптическую форму при наклоне пера. Но зачем это нужно? Вы сможете добиться тех же результатов, используя опцию Roundness, не так ли? Я считаю, что разработчики Adobe специально придумали эту опцию, чтобы вы запутались и не приобрели эту книгу. Нет, действительно, я в этом просто уверен. А тем из вас, кто всетаки приобрел книгу и хочет разобраться с опцией Tilt Control, я даже не знаю, как помочь. Познакомьтесь с материалом других страниц книги; на них вы найдете много полезной информации. • Size Jitter (Дрожание размера). Используйте этот ползунок для добавления элемента произвольности к толщине кисти. Что вы используете —перо или обычную мышь, — не играет роли; размер мазка кисти все равно будет изменяться при перемещении курсора. Обязательно следите за областью просмотра в нижней части палитры, чтобы представлять, к чему приведет то или иное изменения этой опции.
Угол и округленность Теперь, когда вы разобрались с настройками диаметра, настройки угла и округленности уже не сложны. Однако, чтобы в этом убедиться, ниже я расскажу о том, для чего предназначена та или иная из этих настроек. • Раскрывающееся меню Control для параметра Angle. Как и в случае диаметра, вы можете связать угол кисти с такими переменными, как Pen Pressure, Pen Tilt и Stylus Wheel. Большее значение двух первых параметров соответствует большему вращению кисти. Причем изменения лучше всего наблюдать при использовании кистей эллиптической или асимметричной формы. Вы также сможете связать угол со значением Fade, что приведет к вращению кисти на определенное количество шагов, после чего будет восстановлена исходная ориентация кисти (в соответствии с настройками панели Brush Tip Shape). Однако раскрывающееся меню Control в данном случае предлагает два дополнительных варианта: Direction (Направление) и Initial Direction (Первоначальное направление). Первый вариант приводит к вращению кисти в соответствии с направлением перетаскивания. Для получения максимального эффекта, после задания для этой опции значения Direction, перейдите к панели Brush Tip Shape и задайте для опции Angle значение 90° (или близкое к нему) при работе с кистью эллиптической формы. После этого увеличьте значение опции Spacing, задав его больше 100%. Значение Initial Direction вращает кисть в соответствии с направлением, выбранным непосредственно в самом начале перетаскивания, после чего выбранное направление блокируется. Это замечательная возможность, однако угол блокируется на расстоянии всего двух пикселей, что означает, что Photoshop заблокирует направление еще до того, как вы что-то сообразите. • Angle Jitter (Дрожание угла). Эта опция позволяет вращать кисть произвольным образом при рисовании. Как всегда, обязательно настройте скругленность кисти таким образом, чтобы видеть эти случайные отклонения при работе.
Глава 5. Рисование и редактирование
229
• Раскрывающееся меню Control для параметра Roundness. Задайте для этой опции значение Fade, чтобы уменьшить округленность до минимума через определенное количество шагов. Вы также можете связать округленность с такими значениями, как Pen Pressure, Pen Tilt и Stylus Wheel. Изо всех этих значения на мой взгляд каким-то смыслом обладает только Pen Tilt, поскольку в реальной жизни перо может выполнять только подобные действия.
• Minimum Roundness (Минимальная округленность). Это значение определяет минимальную округленность кисти, доступную при заданных значениях опций Control и Roundness Jitter. Если для опции Control задано значение Off, а для опции Roundness Jitter — 0,,ползунок Minimum Roundness оказывается затененным
• Roundness Jitter (Дрожание округленности). Используйте эту опцию для добавления случайных вариаций к скругленности мазков кисти.
Дополнительные динамические характеристики кисти Для большинства пользователей группы опций Shape Dynamics оказывается более чек достаточно. Действительно, они позволяют вам настроить огромное количество эффектов. Од нако, если вы действительно амбициозны, вы можете пойти еще дальше. К счастью, остальньк панели опций, такие как Scattering, Texture и т.д., следуют той же логике, которую мы толькс что рассмотрели. Поэтому позвольте мне остановиться на их рассмотрении лишь кратко. На рис. 5.29 приведен результат применения различных динамических характеристик i кисти Scattered Leaves. Вот как работают эти опции. • Scattering (Распыление). Выберите опцию Scattering, чтобы распылить точки цве та вокруг мазка кисти. При использовании кисти специальной формы, например Scattered Leaves на рис. 5.29, эффект выглядит как распыление узора из листьев Увеличьте значение Scatter, чтобы поднять скорость распыления. Установите фла жок Both Axes (По двум осям), чтобы мазки кисти распылялись и в перпендикуляр ном направлении. Используйте раскрывающееся меню Control для связывания рас пыления с нажатием пера и другими переменными. И наконец, используйте опци] Count, чтобы увеличить количество распыляемых точек. • Texture (Текстура). Выберите эту опцию, чтобы применить к мазку кисти текстуру это оказывается очень удобным при необходимости имитации поверхности, такой ка: бумага или холст. После выбора одной из стандартных кистей задайте значения опци! Scale (Масштаб) и Depth (Глубина), определяющих размер и степень применения тек стуры. Используйте опцию Mode (Режим) для определения того, каким образом буду взаимодействовать кисть и текстура. (Подробно о режимах кисти мы поговорим даль ше в настоящей главе, а пока вы можете просто поэкспериментировать.) Если вам необходимо изменять глубину текстуры вдоль одного мазка, установит флажок Texture Each Tip. После этого обратитесь к опции Control для изменени глубины текстуры в соответствии, например, с нажатием пера, или опци: Depth Jitter. • Dual Brush (Двойная кисть). Эта панель позволяет вам смешивать две кисти в од ну. Выберите вторую кисть из предложенного списка, после чего воспользуйтес опцией Mode, чтобы указать, каким образом должны взаимодействовать кисти. Bi также сможете настроить такие опции, как Spacing, Scatter и Counter, которые 6j дут применяться ко второй кисти.
230
Часть II. Рисование и ретуширование изображены
Scatter: 75% Count: 2
Texture: Metal Landscape Mode: Overlay Depth: 100%
Texture: Op Checkerboard Texture Each Tip Mode: Color Dodge
Dual Brush: Maple Mode: Overlay Scatter: 100% Dual Brush: Grass Mode: Color Dodge Scatter: 35%
Fore/Background Jitter: 100%
Opacity Control: Pen Pressure
Рис. 5.29. Несколько динамических характеристик, примененных к кисти Scattered Leaves, одной из кистей специальной формы, входящих в состав Photoshop 7
На рис. 5.29 приведена пара примеров, на которых кисть Scattered Leaves использовалась с кистями Maple Leaves и Grass соответственно. На рис. 5.30 приведен еще один пример, дополненный рядом настроек палитры Brushes. Обратите внимание, каким образом благодаря совместному использованию стандартной круглой кисти и одной из стандартных опций Dry Brush, мне удалось получить очень сложную кисть, влияющую на свою собственную текстуру. Подобные эффекты в предыдущих версиях Photoshop были просто невозможны. Color Dynamics (Динамика цвета). Используйте эти опции для изменения цвета мазка от основного цвет до цвета фона, в зависимости от опций Fade или Stylus Pressure. Вы также можете добавить произвольные изменения к насыщенности, яркости, оттенкам или всем трем характеристикам. И последний ползунок, Purity, позволяет увеличивать или уменьшать насыщенность цветов вдоль мазка кисти.
Глава 5. Рисование \л редактирование
231
Рис. 5.30. Я использовал опции Dual Brush для объединения мягкой круглой кисти и стандартной кисти специальной формы для получения удивительного эффекта. Я также изменил масштаб и повернул кисти для создания следов от ластика в верхнем левом и нижнем правом углах
• Other Dynamics. Последний набор динамических характеристик кисти позволяв! вам настраивать непрозрачность, силу, поток или выдержку кисти в зависимости т используемого инструмента. Подробнее об этих опциях мы поговорим дальше в настоящей главе. Если у вас есть перо с колесиком, то для его настройки предназначены такие опции, как Flow и Exposure.
Noise, Wet Edges и другие параметры Список в левой части палитры Brushes заканчивается пятью флажками, которыми вы сможете добавлять подчеркивающие или ограничивающие элементы к мазкам кисти. Далекс не все из этих опций работают со всеми инструментами — ни один из них не совместим с инструментом Smudge, например; однако, если они доступны, то оказываются очень эффективными и простыми в использовании. Причем они действуют совершенно одинаково как при работе с мышью, так графическим планшетом.
• Noise (Шум). Эта опция рандомизирует пиксели вдоль края мазка кисти. Поскольк} она влияет только на края, мягкие кисти позволяют получить больший шум. Соответствующий пример приведен посередине рис. 5.31.
• Wet Edges (Мокрые края). Если вы установите флажок Wet Edges, кисть будет создавать полупрозрачную линию с темными краями, точно так же, как и при рисовании с помощью акварельных красок. Мягкие кисти позволяют добиться более реалистично выглядящих результатов. Последний пример на рис. 5.31 иллюстрирует использование мягкой кисти черного цвета.
• Airbrush (Аэрограф). Это флажок дублирует одноименный значок на панели Options. Если он установлен, процесс рисования продолжается даже в том случае, если
232
Часть II. Рисование и ретуширование изображений
вы не перемещаете указатель мыши, удерживая нажатой ее кнопку. Флажок Airbrush оказывается недоступным при использовании инструмента Pencil или любого из трех инструментов фокусировки (Blur, Sharpen и Smudge). Мягкая кисть
Noise
Wet Edges
Рис. 5.31. Три линии черного цвета, нарисованные с помощью инструмента Brush. Первая линия нарисована без использования каких-либо динамических характеристик кисти; вторая нарисована с использованием опции Noise, а третья — опции Wet Edges. Увеличенные фрагменты позволяют сравнить края мазков
Smoothing (Сглаживание). Если вам не удается нарисовать гладкие линии или кривые, установите этот флажок. Он пригодится вам во многих ситуациях. Компания Adobe рекомендует использовать его при работе с графическим планшетом, однако я нашел его более полезным при работе с оптической мышью, которую достаточно трудно равномерно перемещать на определенных поверхностях. Protect Texture (Защитить текстуру). Если вы планируете активно использовать текстурированные линии и при этом вам необходимо согласовать текстуры, установите этот флажок. Он позволит сохранить общий узор при переходе от одного мазка к другому. Этот эффект бывает слабо заметным, поэтому я всегда рекомендую устанавливать флажок Protect Texture.
Глава 5. Рисование и редактирование
233
Удаление линий, полученных с помощью планшета Раньше удаление линий, полученных с помощью планшета, представляло собой достаточно серьезную проблему. Это связано с тем, что графический планшет настолько чувствительное устройство, что при рисовании линии вы могли отпустить и снова нажать перо, а значит, создать две, а не одну линию в ходе одного перетаскивания. Если после этого вы приходили к выводу, что полученная линия вам не нравится, и нажимали комбинацию клавиш ( на Macintosh), Photoshop удаляла только последнюю часть линии. По этой причине я рекомендую вам использовать комбинацию клавиш ( на Macintosh). Каждый раз, когда вы будете нажимать эту комбинацию клавиш, вы будете возвращаться к предыдущему состоянию изображения, что позволяет удалить любую линию, независимо от того, сколько раз вы отпускали перо при ее создании. (Подробные сведения о многократной отмене действий в Photoshop вы найдете в главе 7.)
;, '"1 Обратите внимание: все указанные комбинации клавиш предполагают, что Шополнителыфя для опции Redo Key на вкладке General диалогового окна Preferences задано ция и значение по умолчанию: Ctrl+Z ( на Macintosh). Подробные сведения вы " найдете в главе 2.
Совет
Создайте новый слой (воспользовавшись комбинацией клавиш ( на Macintosh)), прежде чем рисовать с помощью графического планшета или без него. После этого вы сможете изменять линии и удалять их, fy/\ не влияя при этом на первоначальный вид изображения. (Можно добиться этого и без слоев, применяя инструмент History Brush, о котором я расскажу в главе 7, но способ со слоями кажется мне более надежным.) •.
Непрозрачность, нажим и экспозиция Еще один способ изменения действия инструментов рисования и редактирования — вариация усилия или нажима, которые Photoshop применяет к холсту. В Photoshop эти опции задаются значениями на панели Options. Photoshop определяет одну из трех опции следующим образом: щелкните на кнопке с треугольной стрелкой, переместите ползунок на процентной шкале в нужное место и нажмите клавишу ( на Macintosh). Вот для чего необходимы эти три опции.
• Opacity (Непрозрачность). Значение Opacity определяет непрозрачность цветов, используемых инструментами Paint Bucket, Gradient, Line, Pencil, Paintbrush, Eraser или Rubber Stamp. Значение опции 100% соответствует сплошному заполнению. (Единственным исключением является инструмент Paintbrush со включенной опцией Wet Edges, который всегда дает полупрозрачные мазки.) Чем меньше значение опции Opacity, тем интенсивнее применяемый цвет инструмента смешивается с существующими цветами изображения. Совет
234
Для изменения непрозрачности пикселей также используется команда Edit^Fade ( ( на Macintosh)). Выбрав ее, в появившемся диалоговом окне перетащите ползунок Opacity. В этом же окне задается режим наложения кисти, т.е. способ совмещения пикселей кисти с пикселями, на которые наносится мазок.
Часть II. Рисование и ретуширование изображений
I Strength (Нажим). При использовании инструмента Blur или Sharpen опция Opacity превращается в опцию Strength. Это значение определяет величину, на которую инструмент изменяет фокус изображения; минимальное значение равно 1, а максимальное— 100%. Опция Strength также появляется при использовании инструмента Smudge, однако в данном случае она определяет расстояние, на которое инструмент растягивает цвета в изображении. А вот еще одно различие между опциями Opacity и Strength: если для каждого инструмента в Photoshop значение опции Opacity по умолчанию равно 100%, то значение опции Strength по умолчанию равно 50%. Опция Strength оказывает большее влияние, чем опция Opacity, поэтому для нее и задано значение в 50%. I Flow (Поток). Новинка в Photoshop 7, опция Flow появляется при использовании инструментов Brush, Sponge, History Brush, Eraser, а также обоих инструментов Stamp. Несмотря на то,'что она всегда сопровождается функцией Airbrush, вы можете использовать опцию Flow и функцию Airbrush независимо. Значение опции Flow определяет непрозрачность каждой точки цвета, наносимой с помощью инструмента. Поэтому при наложении новой точки на уже существующую, точка цвета становится более непрозрачной. Это означает следующее. Во-первых, определенное значение опции Flow приводит к большему значению непрозрачности, чем аналогичное значение опции Opacity. Например, на рис. 5.32 значение опции Flow, равное 20%, приводит к более темным точкам, чем значение опции Opacity, равное 50%. Во-вторых, опция Flow приводит к нарастающему эффекту при наложении мазков кисти на предыдущие мазки, что также проиллюстрировано на рисунке. В-третьих, поскольку опция Flow применяется к отдельным точкам, вы сможете повышать и уменьшать непрозрачность линии, уменьшая или увеличивая значения опции Spacing на панели Brush Tip Shape. При использовании инструментов Brush, Sponge, History Brush, Eraser, a также обоих инструментов Stamp вы можете комбинировать опции Flow и Opacity для получения просто уникальных результатов. Вы также сможете использовать опцию Airbrush, что позволяет добавлять точки цвета при замедлении перемещения кисти или удерживании курсора на одном месте. • Exposure (Экспозиция). Если используются инструменты Dodge или Burn, название поля меняется на Exposure. Значение 100% соответствует максимальной степени затемнения или осветления изображения. Однако получаемые в результате цвета будут весьма далеки от абсолютно белого или абсолютно черного. Совет
Когда активизирован один из инструментов, перечисленных выше в этой главе, можно дискретно изменять значения опций Exposure, Opacity или Strength с шагом 10%. Для этого достаточно нажать цифру на числовой или обычной клавиатуре. Например, чтобы изменить значение на 10%, нажмите , на 20%— и т.д. Клавиша соответствует 100%.
Вы хотели бы изменять опции Exposure, Opacity или Strength с шагом 1%? Нет проблем — от вас требуется лишь нажать две клавиши подряд. Чтобы задать 44%, дважды нажмите клавишу , чтобы задать 7%, нажмите и , и т.д. Этот и предыдущий способы изменения значений опций действуют даже в том случае, если панель Options закрыта. Привыкнув использовать клавиши с цифрами, вы сэкономите массу времени.
Глава 5. Рисование и редактирование
235
Opacity 50%
Flow 20%, Spacing 25%
Flow 10%, Spacing 10%
Рис. 5.32- На этом рисунке мы видим различие между опцией Opacity, которая влияет на весь мазок кисти, и опцией Flow, которая влияет на отдельные точки цвета. Если при использовании опции Opacity мазок кисти сплошной (слева), то опция Flow позволяет изменить его при пересечении с самим собой (посередине). Небольшие значения опции Spacing еще больше подчеркивают результат применения опции Flow (справа)
Изменение значения опции Flow на лету достаточно проблематично, но все-так1 возможно. При активном инструменте Sponge опция Flow оказывается похожее на опцию Opacity: введите число для изменения значения с шагом в 10%; введи те две цифры, чтобы ввести точное значение. Но как быть с инструментом Brusf и некоторыми другими инструментами, предлагающими обе опции, Opacity ь Flow? Ввод числа изменяет значение Opacity до тех пор, пока не будет активе> значок Airbrush; при активном значке Airbrush ввод числового значения приводи^ к изменению значения Flow. Если значок Airbrush неактивен, нажмите клавиш; вместе с числовой клавишей для изменения значения опции Flow. Ecni значок Airbrush активен, нажмите клавишу вместе с числовой клавише!) для изменения значения опции Opacity.
236
Часть II. Рисование и ретуширование изображений
Режимы кисти В случае, если активизирован какой-либо инструмент рисования или редактирования, панель Options предоставляет возможность изменять режимы наложения кисти Photoshop. Эти режимы определяют, как цвета, применяемые инструментами, будут влиять на цвета, уже присутствующие в изображении. На рис. 5.33 показано, какие режимы доступны при использовании различных инструментов.
tlgMtn
J
Hue Saturation Color Luminosity
Ионе:
Hok irm
•*«*«
• Normal Replace
J
Multiply Scrim Darken Lighten Color Luminosity
Mode;
* D«saturat« Saturate
Puc. 5.33. Определенные режимы наложения на панели Options зависят от активного инструмента. Раскрывающееся меню Mode заменяется на меню Range при использовании инструмента Dodge или Вит За исключением специальных режимов кисти для инструментов Dodge, Burn и Sponge, режимы кисти представляют собой простые разновидности режимов наложения, описанных в главе 13. В этом разделе приведено лишь краткое описание всех режимов, а самую подробную информацию вы найдете в главе 13. Совет
Теперь режимы кисти можно изменять, нажав комбинацию клавиш или . c)> дает следующий за текущим режим из списка в контекстном меню, а осуществляет переход на предыдущий режим. Это хороший способ для изменения режима кисти без изменения положения указателя мыши на изображении.
Глава 5. Рисование и редактирование
237
Режимы инструментов рисования В Photoshop предусмотрены 24 возможных режима, которые могут использовать инструменты Pencil, Brush и все остальные инструменты, представленные в левой части рис. 5.33. (Один режим, отсутствующий на рисунке, называется Threshold, он альтернативен Normal в определенных цветовых режимах.) Все режимы наложения разделены на шесть групп. На цветной вклейке 5.2 проиллюстрированы все группы, полученные в результате применения режимов наложения к изображению, представленному еще на рис. 5.5, после щелчка инструментом Brush и с нажатой клавишей . Совет
Вы можете не только периодически переключаться с одного режима на другой с помощью клавиатуры, но и переходить непосредственно в нужный режим, нажав ( на Macintosh). Например, нажав ( на Macintosh), можно перейти в режим Normal, а нажав ( на Macintosh) — в режим Color и т.д. Горячие клавиши для каждого режима кисти указаны в скобках рядом с их названиями в приведенном ниже описании.
• Normal (Нормальный) (N). Выбор этого режима соответствует рисованию и редактированию в обычном режиме. Инструменты рисования наносят краску основного цвета, а инструменты редактирования манипулируют существующими цветами изображения в соответствии со значениями опций Opacity, Strength, Flow и Exposure. Два цветовых режима запрещают Photoshop отображать мягкие или полупрозрачные края. Режимы Bitmap (Image^ModeOBitmap) и Indexed Color (Image^Modeo Indexed Color) просто не располагают нужным количеством цветов. При работе с подобными изображениями Photoshop заменяет режим Normal режимом Threshold (L), что приводит к неровным краям, которые обычно получаются при рисовании с помощью инструмента Pencil. Вы также можете сгладить мягкие края, выбрав режим Dissolve, о котором я расскажу дальше в настоящей главе. • Dissolve (Растворение) (I). Этот и последующие шесть режимов нельзя применять к инструментам редактирования (я удивляюсь, почему: режим Dissolve был бы особенно полезен для инструмента Smudge). В этом режиме цвета по краю следа кисти как бы растворяются случайным образом (рис. 5.34). Режим Dissolve рекомендуется использовать с мягкими кистями и инструментом Brush. Чтобы получить соответствующий результат при использовании, например, инструмента Smudge, выберите настройку Noise на палитре Brushes. • Behind (Подложка) (Q). Этот режим применим исключительно к слоям с прозрачным фоном. Инструмент рисования наносит краску позади активного слоя. Результаты работы инструмента видны только через прозрачные и полупрозрачные области. На рис. 5.35 показан результат, полученный мной в результате работы с изображением с рис. 5.5. В данном случае я наносил светлую краску, нажимая клавишу . Обратите внимание, что при работе с изображением без слоев или с фоновым слЬем многослойного документа режим Behind оказывается затененным. • Clear (Очистка) (R). При работе со слоем, отличным от фонового, режим Clear превращает инструмент Brush, Pencil или Paint Bucket в инструмент удаления, который позволяет удалять пиксели. При условии, что инструмент Eraser удаляет результаты работы инструментов Brush и Pencil (о чем я расскажу в главе 7), нельзя использовать режим Clear вместе с этими инструментами. Однако этот режим позволяет получить уникальный эффект при совместном использовании с инструментом Paint Bucket, о чем я расскажу дальше в настоящей главе.
238
Часть II. Рисование и ретуширование изображений
Normal (N), непрозрачность 50%
Dissolve (I), непрозрачность 50%
Dissolve (I), масштаб 200%
Рис. 5.34. Линии, нарисованные с использованием режима Normal (слева) и Dissolve (посередине) при значении опции Opacity, равном 50%. Резким Dissolve сглаживает цвета для имитации полупрозрачности (справа)
Рис. 5.35. Для создания слоев цвета в данном изображении я сначала рисовал темным цветом, а затем добавил светлые, используя режим Behind
Darken (Замена темным) (К). Рассмотрим первый из четырех режимов затемнения. В режиме Darken Photoshop применяет к пикселю основной цвет только в том случае, если он темнее текущего цвета пикселя. В противном случае цвет пикселя не изменяется. В этом режиме можно работать с каналами. Таким образом, вы получаете возможность изменить пиксели в зеленом канале, оставляя без изменений пиксели в красном или синем канале, например.
Глава 5. Рисование и редактирование
239
Multiply (Умножение) (М). Режим Multiply комбинирует основной цвет с существующими цветами изображения, создавая новые оттенки, которые будут темнее, чем два исходных цвета. В соответствии со сформулированным принципом, результатом наложения красного и белого цвета будет красный, красного и желтого — оранжевый, красного и зеленого — коричневый, красного и синего — фиолетовый и т.д. Как уже упоминалось в главе 4, это один из принципов субстрактивной теории цвета (CMYK). Эффект использования этого режима можно сравнить с рисованием фломастером, который при наложении двух цветов создает новый оттенок. Второй пример на рис. 5.36 и цветной вклейке 5.2 демонстрирует работу в режиме M u l t i p l y .
Darken (К)
Multiply (M)
Linear Burn (A)
Рис. 5.36. Примеры использования трех из четырех режимов затемнения, примененных к изображению в оттенках серого при нажатии клавиши . Во всех случаях значение опции Opacity равно 100%
• Color Burn (Цветное затемнение) (В) и Linear Burn (Линейное затемнение) (А). Эти два режима Burn предназначены для имитации цветных версий инструмента Burn. Как правило (хотя и не обязательно), режим Color Burn приводит к более темным и цветным мазкам, чем режим Multiply. Новый в Photoshop 7 режим Linear Burn приводит к более темным и приглушенным результатам, как показано в последнем примере на рис. 5.36. При использовании низких значений Opacity оба режима наложения оказываются достаточно интересными, однако я не решусь назвать их полезными.
• Lighten (Замена светлым) (G). В противоположность предыдущему режиму, режим Lighten позволяет назначать новый цвет пикселю, только если основной цвет светлее текущего цвета пикселя. В противном случае цвет пикселя остается без изменений. Пример использования этого режима наложения приведен на первом примере на рис. 5.37 или третьем изображении на цветной вклейке 5.2.
240
Часть II. Рисование и ретуширование изображений
Lighten (G)
Screen (S)
Linear Dodge (W)
Рис. 5.37. Примеры использования трех из четырех режимов осветления. Обратите внимание, что режим Linear Burn имеет тенденцию заменять большинство оттенков белым
• Screen (Осветление) (S). В противоположность режиму Multiply этот режим комбинирует основной цвет с существующими цветами изображения, создавая новые оттенки, которые будут светлее, чем два исходных цвета. Результатом наложения красного и белого цвета будет белый, красного и желтого — грязно-белый, красного с зеленым — желтый, красного с синим — розовый. Режим Screen использует аддитивную теорию цвета (RGB). • Color Dodge (Цветное осветление) (D) и Linear Dodge (Линейное осветление) (W). Предназначенные для имитации инструмента Dodge, эти режимы наложения значительно осветляют изображение. Режим Color Dodge создает более резкий эффект; режим Linear Dodge приводит к более светлому изображению (см. последний пример на рис. 5.37). Как и при использовании режимов Burn, режимы Dodge лучше использовать при низких значениях Opacity. • Overlay (Перекрытие) (О). Шесть режимов, начиная с Overlay, Soft Light и Hard Light, очень похожи. Каждый режим комбинирует темные пиксели с основным цветом и осветляет светлые пиксели. Будучи подобными, эти режимы не являются вариациями одной темы. Наиболее полезный режим Overlay подчеркивает контраст и повышает насыщенность цветов, точно так же как и инструмент Sponge в режиме Saturate. Первое изображение на рис. 5.38 иллюстрирует режим Overlay в действии. • Soft Light (Мягкое освещение) (F) и Hard Light (Резкое освещение) (Н). Режим Soft Light применяется для приглушения цветов изображения. Если провести параллель с реальной жизнью, режим Soft Light можно сравнить с рисованием жидкими белилами на холсте. В этом режиме у вас никогда не получится полностью закрасить детали (даже если использовать в качестве основного абсолютно белый или черный непрозрачный цвет). В этом режиме контрастность изображения несколько снижается. Режим Hard Light следо-
Глава 5. Рисование и редактирование
241
вало бы назвать Затемнение. Создается впечатление, будто вы рисуете густыми белилами. Пример использования режима Soft Light приведен на втором примере на рис. 5.38.
Overlay (О)
Soft Light (F)
Linear Light (J)
Рис. 5.38. Мягкий режим Overlay, незаметный резким Soft Light и радикальный режим Linear Light позволяют затемнять темные пиксели и осветлять светлые
• Vivid Light (Яркое освещение) (V) и Linear Light (Линейное освещение) (J). Новый для Photoshop 7, режим Vivid Light представляет собой "цветную" версию режима Hard Light, а полученный результат выглядит как комбинация режимов Color Burn и Color Dodge. (Соответствующий пример приведен на цветной вклейке 5.2). Режим Linear Light позволяет получать более контрастный эффект, как показано на последнем примере на рис. 5.38. Попробуйте поэкспериментировать с этими режимами, если вам нужно одновременно осветлить темные Пиксели и затемнить светлые пиксели. • Pin Light (Точечное освещение) (Z). Этот специфический режим наложения оставляет самые светлые, темные и перенасыщенные оттенки, удаляя нейтральные, как показано на первом примере рис. 5.39. Этот режим оказывается бесполезным при работе с инструментом Brush, однако его очень удобно использовать слоям, о чем я расскажу в главе 13. • Difference (Разница) (Е). Если инструмент рисования находится в режиме Difference, Photoshop вычитает значение яркости основного цвета из яркости текущего цвета пикселя изображения. При получении отрицательного значения берется его модуль. Результатом этой сложной операции будет эффект инвертирования. Черный цвет никоим образом не влияет на изображение, белый — полностью его инвертирует. Остальные цвета создают психоделические эффекты. Результат применения режима Difference приведен на втором примере рис. 5.39.
242
Часть II. Рисование и ретуширование изображений
Совет
Поскольку в режиме Difference изображение инвертируется, вдоль мазка кистью появляются линии контура. В случае использования мягкой кисти эти линии будут толще. Эффект еще усилится, если включить опцию Wet Edges.
Pin Light (Z)
Difference (E)
Exclusion (X)
Рис. 5.39. Резким Pin Light оставляет самые светлые, темные и перенасыщенные оттенки, удаляя нейтральные. Режимы Difference и Exclusion вычитают значения цветов, что приводит к эффектам инверсии цвета Exclusion (Исключение) (X). Когда я спросил Марка Гамбурга, ведущего программиста Photoshop, как он определяет этот режим, он любезно объяснил: "Режим Exclusion применяет вероятностную, нечеткую, симметричную разность к каждому каналу". Не пытайтесь вникнуть в эту ахинею — расплавятся мозги. Когда позже Марк понял, что общается с низшей формой жизни, он сказал мне (очень тихо), что режим Exclusion просто инвертирует изображение, во многом напоминая режим Difference, за исключением того, что средние цвета спектра преобразуются в градации серого. Режим Exclusion обычно создает высококонтрастные эффекты, но с меньшей насыщенностью цветов по сравнению с режимом Difference. Я рекомендую сначала использовать режим Difference. Если он вас не удовлетворяет, нажмите ( на Macintosh) и переключитесь в режим Exclusion. (Примеры рисования в режимах Difference и Exclusion представлены на цветной вклейке 5.2.) Hue (Оттенок) (U). Для понимания следующих режимов необходимы хотя бы минимальные познания в теории цвета. Помните, как называются три канала цвета в цветовой модели HSL? Первый называется Hue (Оттенок) и определяет цвета изображения. Второй называется Saturation (Насыщенность) и задает интенсивность цветов. Третий канал называется Luminosity (Яркость) и определяет яркость цветов. Итак, в режиме Hue Photoshop будет применять только оттенок основного цвета, оставляя неизменными насыщенность и яркость цветов изображения.
Глава 5. Рисование и редактирование
243
В случае работы с изображениями в градациях серого режимы HSL (Hue, Saturation Color и Luminosity) неприменимы. • Saturation (Насыщенность) (Т). Если включить этот режим, Photoshop будет изме нять интенсивность цветов изображения без изменения собственно цвета или ярко сти отдельных пикселей.
• Color (Цветность) (С). Этот режим следовало бы назвать Оттенок и Насыщен ность. Вы получаете возможность одновременно изменять цвет и интенсивност] отдельных пикселей, оставляя неизменной их яркость. Совет
Режим Color используется для раскрашивания черно-белых фотографий. Откроит* черно-белое изображение и выполните команду Image^Mode^RGB Color, чтобь преобразовать изображение в цветовую модель RGB. Затем выбирайте необхс димые основные цвета и рисуйте. Детали изображения останутся без изменений.
• Luminosity (Яркость) (Y). В противоположность режиму Color, режш Luminosity изменяет яркость пикселей, оставляя без изменений оттенок и уро вень насыщенности цвета. Честно говоря, этот режим используется достаточж редко. Последний пример на цветной вклейке 5.2 иллюстрирует применена этого режима.
Три режима инструментов Dodge и Burn Уже описаны режимы инструментов рисования, режимы инструмента Smudge и ре жимы инструментов наведения резкости. Я рассказал о режимах Saturate и Desaturat< инструмента Sponge. Осталось рассмотреть три режима инструментов Dodge и Burn. Обычно режимы изменяются на панели параметров в меню Range. Но как и другш режимы кисти, эти режимы можно выбирать с клавиатуры. Для этого нажмит! ( на Macintosh). Горячие клавиши указаны в скобках рядом с названия ми режимов.
• Midtones (Средние тона) (М). В этом режиме темные и светлые пиксели обрабаты ваются с одинаковой интенсивностью.
• Shadows (Тени) (S). Вместе с рассматриваемыми ниже режимами Midtones i Highlights этот режим применяется исключительно к инструментам Dodge и Burn Если включить этот режим, инструменты Dodge и Burn будут влиять на темны пиксели изображения сильнее, чем на светлые пиксели и тени в промежутках, ка] показано на рис. 5.40.
• Highlights (Свет) (Н). Если включить этот режим, инструменты Dodge и Burn буду интенсивнее обрабатывать светлые пиксели изображения, чем темные. Использование инструмента Dodge в режиме Shadows создает эффект, аналогичны! действию инструмента Burn в режиме Highlights. Рис. 5.40 иллюстрирует, каким обра зом использование одной из этих комбинаций, когда ползунок Exposure установлен j положение 100%, осветляет или затемняет пиксели изображения практически до одина ковых значений яркости.
244
Часть II. Рисование и ретуширование изображены
Тени
Промежуточные тона
Подсветка
Рис. 5.40. Инструменты Dodge и Вит в трех различных режимах со значением опции Exposure, равным 100%
Глава 5. Рисование и редактирование
245
Заливка и обводка контуров
Заливка' изображения Заминка области цветом
Применение обзодк к сн>елок
Заливка частей изображения Никакое объяснение заливки и обводки не было бь полным без их определения. Залить выбранный объею или слой — значит заполнить цветом его внутреннюю об ласть, а обвести выделенный объект или слой — очер тить его цветной линией. Некоторые предпочитают тер мин "очерчивание" (outline) термину "обводка" (stroking) но я соглашаюсь с терминологией PostScript, поскольку это — основа всей графики. Кроме того, когда я думаю of очерчивании, я подразумеваю периметр, окантовку, огра ждение, тюрьму, если вам угодно. Обводка больше ассо циируется с кистью, нежностью, домашними животным тапочками, теплым огнем, радостью. Но как бы вы их ни называли, функции закрашиваню и обводки в Photoshop настолько просты в использова нии, что вы можете посчитать их скромными инструмен тами с весьма ограниченными возможностями. Но дело i том, что с их помощью можно создать целый мир. В это! главе я покажу, например, как залить объекты пятью раз личными способами с помощью комбинаций клавиш, ка! создать эффект старинной рамы, как сформировать мноп новых градиентных инструментов Photoshop, как допол нить кривые линии стрелками — и еще многое, помимс базовых знаний, которыми должен обладать каждьи пользователь Photoshop.
Заливка области цветом Существует несколько способов залить область изображения. • С помощью инструмента Paint Bucket (Заливка). Теперь инструмент Paint Bucket делит одну кнопку с инструментом Gradient. Щелкнув мышью на значке инструмента Paint Bucket (известного и как инструмент заполнения или заливки), можно заполнить область основным цветом или выбранным узором соответствующего цвета. Например, если вы хотите заменить все темно-синие пиксели изображения на красные, задайте в качестве основного цвета красный, а затем щелкните мышью на одном из синих пикселей изображения. Примите к сведению, что этот инструмент нельзя использовать в режиме Bitmap. • С помощью команды заливки Fill. Чтобы залить фигуру основным цветом или повторяющимся узором, выберите команду Edit^Fill (ПравкаОЗаливка). В Photoshop не нужно предварительно выделять объект. Но если предварительно не выделить определенную область, то будет залит весь слой изображения. Совет
Чтобы избежать многочисленных манипуляций мышью для выбора пункта меню Fill, просто нажмите .
• С помощью клавиши . Выделите часть однослойного изображения или часть фонового слоя в многослойном изображении и закрасьте ее цветом фона, нажав клавишу или . В любом другом слое нажмите ( на Macintosh). Чтобы закрасить область основным цветом, нажмите комбинацию клавиш ( на Macintosh). • С помощью инструмента Gradient Протащите инструмент Gradient по изображению— в выбранной области будет создан переход цветов. В Photoshop выбор стилей градиента проводится с помощью кнопок панели параметров. Комбинация клавиш, использовавшаяся для переключения стилей градиента (), теперь используется для переключения между инструментами Paint Bucket и Gradient. Если в диалоговом окне установок Photoshop на вкладке General снят флажок опции Use Shift Key for Tool Switch, то для переключения этих инструментов используется клавиша . • С помощью средств заливки слоев. В Photoshop существует два дополнительных способа заливки всего слоя. Для заливки слоя одним цветом, градиентом или узором используются средства Dynamic Fill и Layer Style. В следующих разделах мы рассмотрим эти функциональные возможности более подробно.
Инструмент рисования Paint Bucket В отличие от других графических редакторов, которые используют корректирующий инструмент Paint Bucket (Выбор цвета) исключительно для закрашивания ограниченных областей и областей сплошного цвета, инструмент Paint Bucket программы Photoshop обладает целым спектром возможностей. В Photoshop параметры инструмента Paint Bucket, как и любых других, задаются на панели параметров. При выборе этого инструмента на панели параметров автоматически отображаются все его настройки. Если вы не видите на экране панели параметров, нажмите ( на Macintosh), дважды щелкните на кнопке инструмента на панели инструментов или выберите Window=>Show Options. Помните, что исполь-
Глава 6. Заливка и обводка контуров
247
зуемая раньше для выделения инструмента Paint Bucket клавиша теперь вьщеляет новый инструмент Slice. Для перехода от инструмента Gradient к Paint Bucket и наоборот нажмите повторно клавишу (или в зависимости от установок Photoshop). Ниже приведено описание параметров инструмента Paint Bucket. • Fill (Заливка). В этом раскрывающемся списке можно задать, что именно будет использовать инструмент— цвет переднего плана или узор, созданный с помощьк команды EditoDefine Pattern (Редактирование^Определить узор). Команда Define Pattern рассматривается в главе 7. • Pattern (Узор). Если в раскрывающемся списке Fill выбрать Pattern, а затем щелкнуть на кнопке со стрелкой Pattern, то на экране отобразится палитра узоров, показанная на рис. 6.1. Палитра содержит значки самых разных узоров Photoshop. Выберите необходимый вам, просто щелкнув на нем. Щелкните для отображения меню палитры
Рис. 6.1. Меню палитры узоров используется для управления узорами в Photoshop
Для загрузки, сохранения и редактирования узоров, как и в случае с наборами кистей, используется либо меню палитры (см. главы 2 и 5 соответственно), либо диалоговое окно Preset Manager. Photoshop позволяет создавать произвольные пользовательские палитры узоров; вы больше не ограничены одной специальной палитрой. Tolerance (Допуск). Изменяя значение опции Tolerance, можно увеличить или уменьшить количество пикселей, которые будет закрашивать инструмент Paint Bucket. Значение опции Tolerance соответствует диапазону значений яркости относительно пикселя, выбранного этим инструментом. После щелчка инструментом на пикселе изображения Photoshop считывает величину яркости этого пикселя для каждого цветового канала. Затем программа вычисляет диапазон цвета согласно значению допуска, т.е. опции Tolerance, которое может изменяться в диапазоне от 0 до 255. Значение допуска прибавляется к значению яркости выбранного пикселя, определяя верхнюю границу диапазона, и вычитается из величины яркости пикселя, определяя нижнюю границу цветового диапазона. Например, если значение яркости равно 100 и величина допуска равна 32, то значение верхней границы диапазона яркости будет 132, а нижней — 68. На рис. 6.2 приведен результат трехкратного применения инструмента Paint Bucket к одному и тому же пикселю при разных значениях опции Tolerance. Значение Tolerance увеличено до 160. Но даже при таком высоком значении мне пришлось щелкать несколько раз, чтобы заново окрасить всю территорию штата Нью-Йорк. Отсюда вывод: не пытайтесь точно задать значение опции Tolerance, поскольку Paint Bucket не очень точный инструмент.
248
Часть II. Рисование и ретуширование изображений
Рис. 6.2. Результаты применения инструмента Paint Bucket к одному и тому же пикселю после задания значения опции Tolerance равным 32 (вверху), 100 (посредине) и 160 (внизу). Во всех случаях в качестве основного использовался светло-серый цвет
Anti-aliased (Сглаживание). Эта опция применяется для смягчения действия инструмента Paint Bucket. Как показано на рис. 6.3 (слева), Photoshop образует полупрозрачную границу между окрашенными и неокрашенными пикселями. Если вы не хотите сглаживать переход цвета, отключите опцию Anti-aliased. В этом случае Photoshop окрасит только попавшие в допустимый диапазон изменения яркости пиксели, как это показано на рис. 6.3 (справа). Contiguous (Непрерывность). При включении этой опции Photoshop закрашивает только непрерывные области, т.е. области, попадающие в диапазон Tolerance и со-
Глава 6. Заливка и обводка контуров
249
прикасающиеся между собой. Если вам необходимо залить все без исключения пик сели, снимите флажок этой опции. Чтобы вы поняли назначение этой опции, я ис пользовал ее при создании рис. 6.2 и цветной вклейки 6.1.
Рис. 6.3. Результаты применения инструмента Paint Bucket с включенной (слева) и выключенной (справа) опцией Anti-aliased. Все зависит от того, хотите ли вы получить край сырковой массы или заостренную кромку коралла
All Layers (Все слои). Если установить флажок этой опции, то заливаться будет не тол! ко текущий слой. В этом случае при определении области заливки инструмент принимав в расчет все имеющиеся в изображении слои. Имейте в виду, что закрашивается тольк активный слой, однако способ его закрашивания определяется всеми слоями. Mode (Режим кисти). Эта опция определяет режим наложения заливки, используе мый для указания, как и когда применяется цвет. Например, если выбрать режш Darken ( ( на Macintosh)), инструмент Paint Buck€ будет закрашивать только те пиксели изображения, цвет которых светлее, чем цве переднего плана (основной цвет). Если же выбрать режим Color, то все изображени будет равномерно окрашено без изменения яркости пикселей. Как показано н рис. 6.4, режим Normal приводит к резким переходам между цветом заливки и KOI тура. Для создания более плавных переходов попробуйте выбрать режим Multipl (как показано на втором примере). На рис. 6.4 также проиллюстрирован режи: Clear, который удаляет пиксели на слое для создания "отверстия", что полезно да удаления фона. (Имейте в виду, что режим Clear оказывается недоступным при рг боте со сведенным изображением или фоновым слоем.)
'Hi
Детально режимы наложения рассмотрены в главе 13.
ополнительк^я рмация
250
Часть II. Рисование и ретуширование изображени
Opacity (Непрозрачность). Введите новое значение или нажмите клавишу с цифрой для изменения степени прозрачности цвета, применяемого инструментом Paint Bucket. Этот параметр выполняется так же, как и для инструментов рисования.
Рис. 6.4. Результаты выбора трех изо всех доступных режимов при использовании инструмента Paint Bucket Обратите внимание: режим Multiply приводит к более плавным переходам (посередине), а режим Clear позволяет создать на слое "отверстие" (справа) Чтобы проиллюстрировать использование флажка All Layers, лучшего примера, чем на рис. 6.5, не найти. Первое изображение иллюстрирует сведенную версию карты без слоев заливки. Я могу применить различные заливки к разным штатам, однако после этого мне бы понадобилось вносить постоянные изменения в карту, что осложнит редактирование в дальнейшем. Вместо этого я расположил каждый из штатов (Нью-Йорк, Нью-Джерси и Коннектикут), а также воду на отдельном слое. Для заливки каждого слоя я установил флажок АИ Layers. Теперь инструмент Paint Bucket "видит" все слои при их заливке. Цветной вариант этого же рисунка вы найдете на цветной вклейке 6.1. На среднем изображении вклейки показаны точки на карте, на которых я щелкал инструментом Pain Bucket. Однако после выполнения всех этих действий мне все равно пришлось заполнить несколько пропусков с помощью инструмента Brush. Обратите внимание на то, что в случае рис. 6.5 и цветной вклейки 6.1 я выбрал для инструмента Pain Bucket режим Normal, после чего для всех слоев выбрал инструмент Multiply. Совет
Для ограничения области воздействия инструмента Paint Bucket выделяйте необходимую часть изображения еще до его применения. Как и при использовании других инструментов рисования или редактирования, область за пределами вы4**% деленной контурной линии оказывается защищенной от воздействия инструменW та pajnt Bucket.
Работая со слоем, можно также защитить от изменения его пиксели, установив флажок опции Preserve Transparency (Сохранить прозрачность) в палитре Layers (Слои). В главе 12 вы найдете самую подробную информацию о работе со слоями и, в том числе, описание опции Preserve Transparency.
Глава 6. Заливка и обводка контуров
251
''Multiply'
КЙ
Opacity: fjoSTjil
HEEL^ a
l_ay*rs Ч '
>..!:
r-utipy Lock:
.
~(?
Opacity :[ н
Fill:fT5o«W
Уме. 6.5. Для того чтобы избежать повреждения уникальной карты из библиотеки изображений Corbis (сверху), я установил флажок All Layers и применил заливку к независимым слоям (внизу). Благодаря этому мне удалось залить части карты даже при другом активном слое
Совет
И еще один полезный совет: с помощью инструмента Paint Bucket можно закрасить пустую область окна вокруг вашего изображения. Сначала увеличьте окно изображения так, чтобы вокруг изображения появилась незаполненная рамка. Чтобы закрасить • эту рамку основным цветом, нажмите клавишу и щелкните инструментом Paint Bucket. Этот метод окажется полезным при создании слайдов презентаций или просто рамки серого оттенка (по умолчанию) вокруг изображения.
Команда Fill Одним из недостатков инструмента Paint Bucket является его малая точность. Несмотря на неоспоримое удобство этого инструмента, необходимо признать, что предсказать эффект задания определенного значения опции Tolerance довольно трудно. Если нам не нравится полученный результат, мы вынуждены возвращаться в исходное со-
252
Часть II. Рисование и ретуширование изображений
стояние с помощью команды Edit^Undo, задавать новое значение допуска и повторять весь этот процесс до получения желаемого результата. Из своего опыта работы я могу сделать вывод, что инструмент Paint Bucket в большинстве случаев используется для закрашивания одноцветных областей. Для этого я почти всегда задаю опцию Tolerance равной 0 и отключаю опцию Anti-aliased, что, конечно же, не способствует использованию всех преимуществ инструмента Paint Bucket. Гораздо лучшие результаты получаются, если выбрать область закрашивания и использовать команду EditOFill или комбинацию клавиш . (Если вы предпочитаете функциональные клавиши, попробуйте .) Таким образом можно точно задать необходимую область изображения, которую вы хотите окрасить, с помощью целого набора соответствующих инструментов Photoshop. Например, вместо того чтобы отдать предпочтение опции Anti-aliased инструмента Paint Bucket, можно нарисовать контур, который в одном месте будет контрастно очерчивать границы, а в другом — сглаживать их. Теперь перед заливкой отдельного слоя не обязательно его выделять, как в предыдущих версиях программы. Если выделение не создано, то программа автоматически предполагает, что необходимо залить весь слой. Независимо от того, создали ли вы контур выделения, выбор команды Fill приводит к отображению диалогового окна, представленного на рис. 6.6. В этом диалоговом окне вы сможете выбрать полупрозрачный цвет или узор, указав значение непрозрачности в текстовом поле Opacity. Вы также можете выбрать режим кисти, воспользовавшись раскрывающимся списком Mode. В дополнение ко всей своей точности команда Fill предоставляет все функциональные возможности инструмента Paint Bucket.
г- Contents ~—-^—— yse: j Pattern^
Custom Pattern: ;
r- Blending
'•*—-—
fcjode: Г Normal
i Opacity:;loo 1» ! dEreserve Transparency
New Pattern.. Delete Pattern Text Only v Small Thumbnail Large Thumbnail Small U»t Large List Preset Manager» Reset Patterns... Load Patterns» Save Patten»» Replace Patterns— Artist Surfaces Mature Patterns Patterns 2 Patterns Rock Patterns i Texture Fill 2 Texture Fill
Puc. 6.6. Диалоговое окно Fill комбинирует режимы кисти и непрозрачность, доступные для инструмента Paint Bucket, а также целый ряд параметров заливки
Глава 6. Заливка и обводка контуров
253
Раскрывающийся список Use, представленный на рис. 6.6, содержит набор средств, предназш ценных для закрашивания выделенной области. Пункт Pattern (Узор) позволяет отобразить на ге литре пользовательские узоры. Для отображения палитры щелкните на кнопке со стрелкой Custor Pattern. Чтобы выбрать узор, просто щелкните на его образце на палитре. Для отображения меш палитры щелкните на кнопке со стрелкой, расположенной справа на палитре.
Чтобы узнать, как загружать, сохранять и редактировать узоры, ознакомьтесь полнительШя главой 5. В ней описаны методы управления наборами кистей, которые полне информация |^ стью аналогичны методам сохранения, загрузки и редактирования узоров на п; литре Patterns и в диалоговом окне Preset Manager.
Пункты Black и White полезны в том случае, если основной цвет и цвет фона, определе! ные по умолчанию, были изменены. Пункт 50% Gray позволяет получить абсолютно серы цвет без лишних манипуляций с палитрой цветов Color. Сохранение предыдущих состояни позволяет вернуть выделенную область к ранним состояниям. Этот вопрос будет подробн обсуждаться в главе 7. Флажок Preserve Transparency работает аналогично опциям Lock из палитры Layei (глава 12). Если этот флажок установлен, вы не сможете закрасить прозрачные пиксели тек; щего слоя. Если же он сброшен, вам предоставляется возможность равномерно закрасить вь деленный слой. (Флажок Preserve Transparency недоступен, если вы работаете в фоново слое и в палитре Layers уже активна соответствующая опция.)
Использование клавиши ()
Метод закрашивания с помощью клавиши является самым удобным и функци! нально полным. Единственное неудобство заключается в том, что с ее помощью нельзя закрасивыделенную область повторяющимся узором или вернуть выделенную область в предыдущее о стояние. Но если эти два обстоятельства вас не смущают, можете смело применять клавиц для решения подавляющего большинства основных задач закрашивания. Рассмотрим разнообразные функциональные возможности клавиши .
• Изменение цвета фона (метод 1). Чтобы закрасить область на фоновом сл< сплошным цветом фона, нажмите клавишу . Граница выделе] ной области останется не закрашенной. Внимание!
• Изменение цвета фона (метод 2). Одна проблема с клавишей том фона используйте комбинацию клавиш ( Transform^Flip Horizontal, после чего применил режим наложения Difference (верхний правый пример). После этого я продолжал клонировать и поворачивать слои, как показано на средних примерах. Поскольку режим Difference остается в силе для всех новых слоев, яркие цвета приводят к инвертированию цветов нижележащих слоев, что предопределяет появление более широкого спектра цветов, чем в исходном изображении. Для последнего примера я применил последовательность фильтров только к верхнему слою. Все использованные мной фильтры и их параметры указаны в нижней части примера. Полученный результат выглядит действительно очень необычно.
Градиент Blue, Red, Уе/tow; Twirl - -360' хЗ
(), Flip Horizontal, режим Difference
(), Rotate 90' Clockwise
'^МШ
Ш
Рис. 6.14. Используйте эти элементы управления для настройки цветов и непрозрачности градиента
Цветовая полоса или полоса переходов цветов (см. рис. 6.14) показывает распространение цветов в текущем градиенте. Начало цвета обозначается ограничителем цвета (color stop) слева, аналогичным ограничителем справа обозначается его окончание. Вдоль верхнего края этой цветной полоски, между парами размещенных снизу ограничителей цветов, располагаются маркеры средних точек. Каждая такая точка определяет область, где два цвета накладываются в равной пропорции.
264
Часть II. Рисование и ретуширование изображений
Можно изменить расположение любого ограничителя или маркера средней точки, перетаскивая его мышью, либо щелкнув на нем мышью и задав для него значение опции Location, расположенной под цветовой полосой. После щелчка на ограничителе или указателе они темнеют. • При числовом позиционировании выбранного цветового ограничителя следует иметь в виду, что величина 0% соответствует крайнему левому положению на полосе, а 100% — крайнему правому. Даже после добавления новых цветовых ограничителей к вашему градиенту указанные величины соответствуют абсолютным позициям на полосе переходов цветов. • При задании положения указателя средней точки значение 50% соответствует его положению посредине между двумя соседними цветовыми ограничителями; 0% соответствует положению средней точки над левым цветовым ограничителем, а 100% — над правым. Следовательно, положения средних точек задаются относительно положений цветовых ограничителей. При перемещении цветового ограничителя вдоль цветовой полосы Photoshop перемещает и маркер средней точки, пытаясь сохранить соответствующую относительную их позицию. На рис. 6.15 показаны четыре пары линейных и радиальных градиентов, полученные для разных положений средних точек. Значения средних точек изменяются от минимального до максимального допустимых значений Location. Если вы укажете значение меньше 5% или больше 95%, Photoshop просто проигнорирует эти данные. Во всех случаях я задавал для опции Opacity значение 100%. 5% (минимум)
35%
65%
95% (максимум)
Рис. 6.15. Четыре градиента от белого к черному (радиальные вверху и линейные внизу), полученные для различных положений указателей средних точек
Совет
После задания значения в поле Location так и хочется нажать клавишу ( на Macintosh). Ни в коем случае не делайте этого — тогда Photoshop закроет диалоговое окно Gradient Editor.
Глава 6. Заливка и обводка контуров
265
Регулировка цветов градиента Во время редактирования непрерывного градиента вы можете добавлять новые цвета, удалят старые, изменять расположение цветов в градиенте и изменять режим наложения цветов. Поел выделения ограничителя цвета вы можете изменить градиент несколькими способами. • Чтобы изменить цвет градиента на основной цвет, откройте раскрывающийс список Color, показанный на рис. 6.16, и выберите в нем Foreground. Опци Background используется для задания цвета фона. • При выборе Foreground или Background цветовые ограничители заливаются по лутоновым узором, а не цветом. При детальном рассмотрении можно заметил что узор повторяет элементы управления цветами на панели инструментов. • При выбранном основном цвете в левом верхнем углу ограничителя отобра жается черный квадратик (см. рис. 6.16). При выборе цвета заднего план, черный квадрат перемещается в правый нижний угол ограничителя. • Если изменить основной цвет и цвет фона после закрытия диалогового окна Gradient Editor, то заливка изменится в соответствии с новыми установками. Чтобь: автоматически восстановить измененные цвета, откройте диалоговое окно Gradient Editor и в раскрывающемся списке User Color выберите необходимый цвет. Ограничитель основного цвета
Маркер цвета средней точки
Ограничитель цвета фона
г Gradient Туре:; Solid !Tj j Smoothness:; [дм" ji|x
Рис. 6.16, Только взгляните на ограничители цветов в диалоговом окне Gradient Editor
Чтобы задать другой цвет ограничителя, щелкните на образце цвета или дважды щелкните на самом ограничителе. На экране появится диалоговое окно Color Picker (Выбор цвета). Укажите в нем новый цвет и нажмите ( на Macintosh). Совет
266
Вы, наверное, уже заметили, что при открытии диалогового окна Gradient Editor Photoshop автоматически выбирает инструмент Eyedropper и отображает его настройки на панели параметров. Это сделано для удобства. Щелкнув с помощью этого инструмента на нужной области открытого рисунка, вы определите цвет для ограничителя. При необходимости для задания цвета вы можете пользоваться палитрой цветов или палитрой Swatches (или полосой перехода цветов).
Часть II. Рисование и ретуширование изображений
Чтобы изменить точку соединения двух цветов, перетащите маркер средней точки в нужное положение. Или выделите маркер (щелкните на нем) и введите числовое значение в поле Location. При значении 0 маркер совмещается с левым ограничителем, а значении 100 — с правым. Для добавления и удаления ограничителей выполните следующие действия. • Чтобы добавить цветовой ограничитель, щелкните мышью в любом месте вдоль нижней части цветовой полосы. В месте щелчка должен появиться новый ограничитель. Одновременно Photoshop вставит маркер средней точки между только что вставленным цветовым ограничителем и соседним. (Если вы добавляете на градиентную заливку большое количество цветов, лучше воспользоваться новым типом градиента — Noise.) • Чтобы скопировать цветовой ограничитель в другое место, перетащите его мышью в новое положение вдоль цветовой полосы, удерживая при этом клавишу ( на Macintosh). Такой способ с успехом можно использовать для создания отраженных градиентов. Например, выберите градиент Foreground to Background из прокручивающегося списка градиентов и щелкните на кнопке Duplicate. После этого присвойте имя своему новому градиенту, наподобие Fore to Back to Fore, щелкните на ограничителе и установите значение параметра Location равным 50. Затем с нажатой клавишей ( на Macintosh) протащите другой ограничитель вдоль цветовой полосы на правый край. Это — идеальный метод для получения истинно конических градиентов цветов, что и показано на рис. 6.17. Чтобы удалить цветовой ограничитель, перетащите его мышью за пределы полосы цветовых переходов. Изображение ограничителя исчезнет, а цветовая полоса автоматически преобразуется в соответствии с оставшимися цветовыми ограничителями.
Регулировка маски прозрачности При желании в каждый переход цвета можно включить маску прозрачности, которая определяет, в каком месте цвета непрозрачны, где они начинают просвечиваться и где становятся полностью прозрачными. Маска создается и редактируется независимо от цветов градиента. Маска прозрачности задается с помощью ограничителей на полосе перехода цветов. Вам нет необходимости переключаться в режим редактирования прозрачности, как это было в предыдущих версиях программы. При выделении ограничителей прозрачности опция Opacity становится доступной для редактирования, как показано на рис. 6.18. Чтобы добавить ограничитель прозрачности, щелкните мышью над полосой, перетащите его мышью в нужное положение и задайте значение опции Opacity. По умолчанию каждый новый ограничитель задает прозрачность 100%. Полоса перехода цветов автоматически изменяется в соответствии с проведенными вами изменениями. Чтобы изменить положение ограничителя, просто перетащите его или задайте точное значение в поле Location. Маркеры средней точки указывают на место, где прозрачность равна разнице прозрачности конечных ограничителей. Другими словами, если один ограничитель имеет прозрачность 30%, а другой — 90%, то средняя точка определяет место, где прозрачность равна 60%. Изменяя положение средней точки, вы будете изменять прозрачность градиентной заливки. Для более точного задания прозрачности используйте опцию Location. Цветная вклейка 6.2 демонстрирует эффект применения трехцветного градиента к фотографии. Цвет градиента изменяется от красного к прозрачно-красному, к зеленому, к прозрачно-зеленому и, наконец, к синему. На первом фрагменте иллюстрации я перетащил инструмент Gradient по стандартному шахматному узору от нижнего левого угла до верхнего правого. На втором фрагменте показана фотография до применения градиента. На последнем фрагменте я применил градиент (снова от нижнего левого угла до верхнего правого) в режиме Overlay.
Глава 6, Заливка и обводка контуров
267
Foreground to Background
Fore to Back to Fore
Рис. 6.17. Два перехода цветов, созданные с помощью инструмента Gradient. Один задан стандартным градиентом Foreground to Background (слева), а другой — мой отраженный стиль Fore to Back to Fore. Который из них, повашему, выглядит лучше? Средние точки непрозрачности
Активный ограничитель непрозрачности Рис. б. 18. Щелкните на ограничителе непрозрачности, расположенном в верхней части полосы перехода цветов, и задайте прозрачность цветов в соответствующем поле
Создание дискретных градиентов Adobe определяет дискретный градиент, как градиент, который состоит из отдельных элементов. Если попроще, то на этом градиенте между определенными цветами вставляются произвольные. Все еще запутанно? Тогда взгляните на рис. 6.19. На нем представлено три примера дискретных градиентов, за основу которых взят стандартный градиент от белого
268
Часть II. Рисование и ретуширование изображений
цвета к черному. Вы можете создать этот градиент и с помощью обычного непрерывного градиента, но на добавление большого количества цветов у вас уйдет много времени (не забывайте о добавлении ограничителей и средних точек). Для создания дискретных градиентов в диалоговом окне Gradient Editor в раскрывающемся списке Gradient Type выберите Noise (рис. 6.20). Настройка градиента осуществляется следующим образом. • Для создания более четких полос произвольных цветов, как на верхнем примере рис. 6.19, увеличьте значение параметра Roundness. При понижении значения этого параметра переходы между цветами становятся мягче (как на среднем примере рис. 6.19). • Для указания диапазона случайно добавляемых цветов перетащите ползунки цветовых полос, приведенных в нижней части окна, в соответствующие положения. Задание цветов проводится в трех цветовых моделях: Lab, HSB и RGB. Цветовая модель указывается в поле, расположенном непосредственно над цветовыми полосами. • Опция Restrict Colors (Ограничение цветов) позволяет избежать появления перенасыщенных цветов. Для получения "живых", ярких цветов обязательно снимите флажок этой опции.
Roughness, 50%
Roughness, 100%; Включена опция Add Transparency
Рис. 6.19. Эти градиентные переходы заданы с помощью опции Noise диалогового окна Gradient Editor. Первых два примера отличаются значением параметра Roundness. Нижний пример имеет то же значение параметра Roundness, что и средний, но отличается от него опцией Add Transparency При выделении опции Add Transparency (Добавление прозрачности) на дискретный градиент добавляются прозрачные цвета, как в случае непрерывного градиента. В примере, показанном на рис. 6.20, я начал с создания верхнего примера, выставил опцию Add Transparency и определил параметру Roundness значение 100. После щелчка на кнопке Randomize программа Photoshop автоматически перемешивает цвета градиента и значения прозрачности и создает на основе текущего новый градиент. Щелкайте на кнопке до тех пор, пока не получите желаемый результат. Совет
Для получения действительно изумительных градиентов, примените к ним специальные эффекты. На рис. 6.21 показан результат применения к дискретным градиентам фильтров Gaussian Blur, Twirl и Ripple.
Глава 6. Заливка и обводка контуров
269
Gradient Editor
Name: {Custom Gradient Type-;' Noise'"" r
r
Г
f- CoiorModcl: *СЛ'Щ -~-
--—]f~ Options:
-
Restrict Colors B: J?
|j QAdd Transparency '*'•'* "^
/Ч/с. 6.20. Опции дискретного градиента, с помощью которых создаются заливки, показанные на рис. 6.19
Сохранение градиентов и управление ими При создании нового градиента Photoshop автоматически добавляет его образец в диалоговые окна Preset Manager и Gradient Editor. Но если вы замените текущий набор градиентов или измените готовый градиент, исходные градиенты будут уничтожены. Градиенты также уничтожаются при удалении файла установок Photoshop. Для защиты градиентов вам необходимо сохранить их в каком-нибудь наборе. Набор представляет собой обычную библиотеку градиентов. Как уже рассказывалось, Photoshop оснащена несколькими наборами градиентов по умолчанию, которые сохранены в подпапке Gradients папки Presets. He существует ограничения на количество дополнительно создаваемых градиентов. Каждый набор сохраняется в виде отдельного файла с расширением . grd. В текущем наборе могут сохраняться любые пользовательские градиенты. Для этого в диалоговом окне Gradient Editor щелкните на кнопке Save или в меню палитры градиентов выберите Save Gradient. Если же необходимо в виде отдельного набора сохранить только часть градиентов текущего набора, то выберите Edit1^ Preset Manager. Отобразите на экране вкладку Gradients, как показано на рис. 6.22. Для этого нажмите ( на Macintosh) или выберите в списке Preset Type опцию Gradients. Удерживая нажатой клавишу , выделите необходимые градиентные заливки и щелкните на кнопке Save Set. Если необходимо добавить выбранные градиенты в другой набор, укажите файл набора и нажмите ( на Macintosh). Для удаления градиента нажмите ( на Macintosh) и щелкните на его образце в диалоговом окне Preset Manager или Gradient Editor. Чтобы удалить несколько градиентов одновременно, удерживая нажатой клавишу , выделите их и щелкните на кнопке Delete. Чтобы навсегда удалить выделенные градиенты из набора, сразу же пересохраните его. В противном случае набор будет восстановлен после перезагрузки программы.
270
Часть II. Рисование и ретуширование изображений
Twirl I Angle 240°
Рис. 6.21. К исходному градиенту применены три разных фильтра для получения интересных эффектов Pieset Manager
Рис. 6.22. Для выделения градиентов в отдельные наборы воспользуйтесь диалоговым окном Preset Manager
Глава 6. Заливка и обводка контуров
271
Режимы градиентов и кистей При применении градиентов используются все те же режимы наложения, что и при использо вании кистей. Они оказывают огромное влияние на работу инструмента Gradient Этот раздел по священ возможностям использования различных режимов кисти для инструмента Gradient При веденные примеры иллюстрируют лишь малую толику возможностей различных режимов, но от могут подвигнуть вас на дальнейшие эксперименты, что приведет к открытию новых эффектов. Приведенная ниже последовательность действий поможет вам использовать режим Dissolve в комбинации с радиальным переходом цвета для создания эффекта вспышки "сверхновой" звезды. (По крайней мере, мне этот эффект напоминает "сверхновую", хотя вы можете подумать, что у меня слишком буйное воображение.) На рис. 6.23-6.25 показан процесс развития "сверхновой". Эта процедура познакомит вас с использованием различных режимов инструментов и основными приемами создания радиальных переходов цвета. Предполагается, что вы используете инструмент выделения эллиптической области. Вообще говоря, это совсем несложно, но если у вас все-таки возникают трудности при выполнении приведенных ниже инструкций, обратитесь к соответствующему разделу главы 8. Он занимает всего несколько страниц.
Последовательность действий. Создание градиента "сверхновой" звезды 1. Создайте новое окно изображения — предположим, размером 500x500 пикселей. Для выполнения этого упражнения выберите изображение в градациях серого. 2. Щелкните инструментом Pencil в центре изображения. Не беспокойтесь, если это будет "не совсем" центр. Выбранная вами точка послужит лишь ориентиром. Если точка малозаметна, нарисуйте маленький крестик. 3. Удерживая клавишу ( на Macintosh), выделите мышью эллиптическую область с центром в указанной точке. Перетаскивая мышь, удерживайте клавишу , чтобы придать области выделения форму круга. Отпустите клавишу только после того, как отпустите кнопку мыши. Нарисуйте таким образом область, заполняющую приблизительно 3/4 окна изображения. 4. Выполните команду Image^Adjustolnvert ( ( на Macintosh)). После этого выбранная область окрасится черным цветом, а центральная точка — белым. 5. Выполните команду Selects Deselect ( ( на Macintosh)), чтобы снять выделение с области. 6. Удерживая клавишу ( на Macintosh), выделите мышью эллиптическую область с центром в той же точке. Нажав клавишу , преобразуйте фигуру в окружность. Создайте область выделения, приблизительно на 20 пикселей большую, чем черный круг. 7. Удерживая клавишу ( на Macintosh), выделите мышью эллиптическую область с центром в той же точке. Это приведет к "вырезанию" из выделенной области круга меньшего диаметра. Начав перетаскивать указатель мыши, отпустите клавишу ( на Macintosh) (но не кнопку мыши), затем нажмите и удерживайте ( на Macintosh). Создайте область приблизительно на 20 пикселей меньше черного круга. Потом отпустите кнопку мыши и только после этого отпустите клавиши. В результате получится нечто вроде "заготовки для бублика" — большой круг с отверстием посередине (см. рис. 6.23). 8. Выполните команду Selects Feather ( ( на Macintosh)) и задайте значение параметра Radius равным 10. Затем нажмите клавишу ( на Macintosh), чтобы растушевать контур выделения.
272
Часть II. Рисование и ретуширование изображений
9. Нажмите клавишу , а потом — . Цвет переднего плана станет белым, а цвет фона — черным. 10. Выберите инструмент радиального градиента. Для этого выберите инструмент Gradient и на панели параметров щелкните на соответствующей кнопке (см. рис. 6.12). Для отображения панели параметров нажмите ( на Macintosh). 11. Откройте палитру градиентов. Затем выберите из раскрывающегося списка Gradient пункт Foreground to Background. 12. Выберите пункт Dissolve из раскрывающегося списка режимов кисти. Список режимов приведен в правой части панели Options. 13. С помощью мыши проведите линию переходов цвета в любом направлении из центральной точки в окне изображения за внешнее кольцо. В результате получится "туманный" градиент, изображенный на рис. 6.24. 14. Выполните команду Selects Deselect ( ( на Macintosh)), чтобы снять выделение. 15. Выполните команду Image^Adjust^lnvert ( ( на Macintosh)), чтобы инвертировать изображение. 16. Нажмите клавишу , чтобы сохранить черный и белый цвета в качестве цветов переднего плана и фона соответственно. Затем с помощью инструмента Eraser сотрите центральную точку. Возникшая "сверхновая" звезда показана на рис. 6.25.
Рис. 6.23. Результат создания черного круга и двух выделенных круговых областей с центром в одной точке
Рис. 6.24. В режиме Dissolve цвет пикселей по краям выделенных контуров изменяется случайным образом
Применение обводки и стрелок Photoshop — такая же мастерица рисования линий и контуров, как и закрашивания выделенных областей. В следующих разделах обсуждаются использование границ выделяющего контура (что практически важно, но не очень интересно) и образование стрелок (что представляет больший интерес, чем вы думаете). В этом разделе речь пойдет о растровых линиях — линиях, состоящих из пикселей и создаваемых с помощью инструмента Line в режиме Fill Region. Детально о создании с помо-
Глава 6. Заливка и обводка контуров
273
щью этого инструмента векторных линий и контуров рассказано в главах 8 и 14. Некоторые из описанных ниже методик применимы к векторным линиям и контурам.
Рис. 6.25. После инвертирования изображения предыдущего рисунка и стирания центральной точки мы получили набор расширяющихся колец, растворяющихся в черной пустоте пространства. Эффект известен под названием "сверхновая " звезда
\
Обводка выделяющего контура Обводка используется для образования рамок и контуров. Вообще говоря, в Photoshop изображение можно обвести четырьмя способами. • С помощью команды Stroke. Выберите часть изображения, которую следует обвести, и вызовите диалоговое окно Stroke (Обводка) с помощью команды Edit Stroke (рис. 6.26). При редактировании многослойного рисунка команда Stroke применяется и без выделения области. В этом случае она будет применяться ко всему слою. Задайте толщину линии в пикселях в поле опции Width. Единицы измерения по умолчанию — дюймы (inches), но вы можете пользоваться сантиметрами. Введите необходимое значение, а затем выберите единицы измерения (рх — пиксели, in — дюймы или cm — сантиметры). Вы можете задать цвет обводки прямо в рамках диалогового окна. Щелкните на образце цвета для выбора цвета с помощью средства Color Picker; при этом не следует забывать о том, что вы имеете полный доступ к инструменту Eyedropper при открытом диалоговом окне Color Picker. Нажмите клавишу или для закрытия диалогового окна Color Picker и возврата к диалоговому окну Stroke. Совет
274
Если есть какие-то сомнения, установите переключатель Location в положение Inside. В этом случае линия обводки полностью окажется внутри выделяющего контура, что особенно важно при перемещении выделенной обласЧ ти. Если установить переключатель в положения Center или Outside, Photoshop может отнести часть или всю линию обводки к невыделенной области вокруг выделяющего контура.
Часть II. Рисование и ретуширование изображений
Stroke OK.
I Location -' - : -
---
© Inside Q Center ©Outside I— Blending Mode: f Normal"
Q Preserve Transparency PMC. 6.26. С помощью опций диалогового окна Stroke задайте толщину линии обводки и ее положение по отношению к контуру выдеж^eнuя
В диалоговом окне Stroke еще приводятся опции Opacity, Mode и Preserve Transparency, выполняемые так же, как и в диалоговом окне Fill. С помощью команды Border. Выберите часть изображения и выполните команду Select1^ ModifyO Border, чтобы выделить только контур области. Укажите толщину границы, задав значение в строке Width, и нажмите клавишу ( на Macintosh). Чтобы закрасить границу цветом фона, нажмите комбинацию клавиш ( на Macintosh). Для закрашивания границы основным цветом нажмите комбинацию клавиш ( на Macintosh). Чтобы применить к границе повторяющийся узор, выполните команду Editopill и выберите в меню Use опцию Pattern. Можно даже применить команду из меню Filter или какой-нибудь иной специальный эффект. Задав эффекты слоев. Если необходимо обвести весь слой, то обязательно ознакомьтесь с эффектами слоев, которые позволяют выполнить эту операцию. Выберите LayerOLayer Style^Stroke (СлойОСтиль слояОбводка). На экране появится диалоговое окно, показанное на рис. 6.27. На первый взгляд опции этого окна повторяют настройки диалогового окна Stroke. При детальном рассмотрении можно заметить, что это справедливо только при выборе опции Color в раскрывающемся списке Fill. Если вы откроете этот раскрывающийся список, то сделаете два открытия. Первое — обводку можно выполнять не только сплошным цветом, но и узором или градиентом. Второе — любые изменения параметров узора или градиента отображаются в области предварительного просмотра. Например, вы можете изменять масштаб градиентной заливки или ее угол. В обычном окне Gradient Editor эти операции не выполняются. Детально стили слоев рассматриваются в главе 14.
Создав рамку для изображения. Чтобы создать контур вокруг всего изображения, измените цвет фона (да, именно цвет фона) на тот цвет, в который хотите окрасить контур. Затем выполните команду ImageoCanvas Size (ИзображениеРазмер холста) и введите в строках Width и Height удвоенное значение желаемой толщины границы в пикселях.
Глава 6. Заливка и обводка контуров
275
Г" Drop Shidov Г" toner Shs
I? Preview
Г Outer GioW Г" (fWe
Г" Be vet and Emboss
Fill Ty|»: (Gradient 3 Gradient:
Г" Contour Г" Т«Х*ИГ* Г S**fo
' • • '
Г" Color Ovwlay j|g
Г" Gradient Overlay
К
Л/с. 6.27. Стиль Stroke выделенного слоя позволяет обводить не только сплошным цветом, но и градиентом или узором. Предварительный просмотр эффекта позволяет правильно настроить параметры
Например, для создания рамки толщиной в один пиксель задайте в строке Width 2 пикселя (один пиксель с левой стороны и один — с правой) и те же 2 пикселя в строке Height (один пиксель для верхнего края и один — для нижнего). Убедитесь, что переключатель Anchor находится в центральном положении. После нажатия клавиши ( на Macintosh) Photoshop увеличит размер "холста" в соответствии с вашими пожеланиями и закрасит новые пиксели по периметру изображения цветом фона. Просто, не так ли?
Использование стрелок Изо всех рассмотренных выше функций использованию стрелок до сих пор не уделялось должного внимания. Фактически в Photoshop можно применять стрелки только к прямым линиям, созданным инструментом Line. Инструмент Line не занимает на панели инструментов отдельную кнопку. Теперь он совмещен с инструментами рисования фигур. Изменение инструмента рисования фигуры осуществляется с помощью клавиши (или в зависимости от установок программы). Как уже упоминалось, с помощью инструмента Line создается три типа фигур. Растровые линии, т.е. линии, состоящие из пикселей; векторные линии (на новом слое), как описано в главе 14; рабочие контуры, описанные в главе 8. Тип линии задается на панели параметров с помощью трех кнопок, расположенных в левой ее части, как показано на рис. 6.28. (Если панель параметров на экране не отображается, нажмите ( на Macintosh) или дважды щелкните на инструменте Line на панели инструментов.) Независимо от выбранного типа линии, задайте в поле Weight ее ширину в пикселях, а затем используйте следующие опции Arrowheads. Чтобы отобразить последние, щелкните на кнопке со стрелкой-треугольником.
275
Часть //. Рисование и ретуширование изображений
Start. Установите флажок этой опции, чтобы добавлять стрелку в начало каждой линии, нарисованной с помощью инструмента Line. End. Установите флажок этой опции, чтобы добавлять стрелку в конец каждой линии. Слой фигуры shop file
Кнопка отображения параметров линии Edit
Image
Layer I Select
Filter
View Window Help
Контуры
PMC. 6.2S. Параметры стрелок отображаются в раскрывающейся палитре
Width (Ширина). Задайте в поле этой опции толщину стрелки. Толщина стрелки измеряется в процентах от толщины линии. Например, если значение Weight установлено в 6 пикселей, а величина Width равна 500%, то толщина стрелки будет составлять 30 пикселей. (Математика в действии!) Length (Длина). Задайте в поле этой опции длину стрелки от ее основания до вершины. Длина стрелки также измеряется в процентах от толщины линии. Concavity (Вогнутость). Задайте в поле этой опции форму стрелки, введя требуемое значение от -50% до +50%. На рис. 6.29 показаны примеры различных значений опций Concavity применительно к стрелке шириной 50 пикселей и длиной 100 пикселей.
Рис. 6.29. Примеры влияния различных значений опции Concavity на стрелку размером 50x100 пикселей
Глава 6. Заливка и обводка контуров
277
Добавление стрелок к кривым линиям Оформить в виде стрелок концы прямой линии совсем несложно. Если же линия обводит контур, добавить к ней стрелки сложнее, но все же можно. Следующие шаги описывают этот процесс. Чтобы применить эффект, описанный в данном примере, необходимо растеризовать линии. Поэтому на панели параметров щелкните на кнопке Fill Pixels (см. рис. 6.28). Теперь вместо векторных линий будут создаваться растровые.
Последовательность действий. Добавление стрелки к линии произвольной формы 1. Создайте новый слой. Нажмите клавишу , после чего откроется палитра Layers. Затем щелкните на значке с изображением страницы, чтобы создать новый слой. 2. Создайте и обведите контур. Выделите область желаемой формы и обведите ее, выполнив команду EditO Stroke и задав требуемые значения необходимых опций. Запомните значение, которое вы указали для опции Width. На рис. 6.30 я нарисовал кривую линию с помощью инструмента Lasso, а затем назначил черную обводку с толщиной в 4 пикселя и значением параметра Opacity, равным 30%. 3. Нажмите комбинацию клавиш ( на Macintosh), чтобы снять выделение со всех частей изображения. 4. Удалите лишние части обводки. Нажмите клавишу , чтобы выбрать инструмент Eraser. Проведите им по слою обводки, стараясь при этом не повредить нижний слой. Удалите часть обводки там, где вы хотите добавить стрелку. В нашем случае стрелку вставляем позади мухи, поэтому следует расчистить область вокруг мухи. 5. Выберите инструмент Line и щелкните на панели параметров на кнопке Fill Region. 6. Задайте параметры стрелки. Задайте вес линии, который вы использовали при обводке контура, в поле Width (в нашем случае это 4 пикселя). Отобразите палитру параметров линии. Для этого щелкните на кнопке со стрелкой-треугольником, показанной на рис. 6.28. Затем установите флажок опции End и, при необходимости, отключите опцию Start. Потом щелкните на кнопке Shape и задайте необходимую толщину, длину и вогнутость стрелки. 7. Задайте основной цвет. В нашем случае использовалась черная обводка с 30%-ной непрозрачностью, поэтому в качестве основного цвета установите 30%-ный серый цвет. (Щелкните на обводке инструментом Eyedropper, чтобы изменить основной цвет на цвет обводки.) 8. Увеличьте масштаб изображения в том месте, где вы хотите назначить стрелку. Вы должны видеть результат своих действий, как показано на рис. 6.31. 9. Нарисуйте очень короткую линию, соответствующую длине стрелки, на кончике обводки. Рис. 6.3 1 иллюстрирует, что я имею в виду. Возможно, вам потребуется несколько попыток, чтобы достичь желаемого результата. Начните линию за несколько пикселей до конца обводки, чтобы быть уверенным, что основание стрелки задано точно. Если вы промахнулись в первый раз, выполните команду Edit^Undo ( ( на Macintosh)) и попытайтесь снова. Вот и все. Теперь вы можете продолжить редактирование обводки по своему усмотрению. На рис. 6.32, например, используя инструмент Eraser, я превратил сплошную кривую в
278
Часть II. Рисование и ретуширование изображений
штриховую, чтобы создать таким образом впечатление траектории полета мухи. Затем с помощью инструмента Eraser я растер конец обводки над головой собаки с тем, чтобы создать эффект плавного схода траектории "на нет". Кажется, эта сумасшедшая муха окончательно сбила с толку нашего героя!
Рис. б.30. Я создал новый слой: с помощью инструмента Lasso нарисовал контур произвольной формы и назначил черную обводку толщиной в 4 пикселя с 30%-ной непрозрачностью
Рис. 6.31. С помощью инструмента Line нарисуйте короткую линию не длиннее стрелки, чтобы присоединить стрелку к концу обводки. Масштаб изображения увеличен до 300%
*.. l | flow: [iMBtJp 5ЙП ! . на Macintosh), чтобы еще два раза
Глава 7. Ретуширование и восстановление изображений
317
применить этот фильтр. В результате я применил фильтр Add Noise трижды Затем я выбрал команду FilteroNoiseOMedian и указал значение в 2 пикселя что позволило немного усреднить полученный шум. И наконец, я выбрал команду Filter' = >Stylize c !>Emboss и указал значение 45° в текстовом поле Angle 2 — в текстовом Height и 100% — в текстовом поле Amount. Полученная поверхность очень напоминает штукатурку. Presets\Pattern\PostScript Patterns
•pr-
Puc. 7.33. Некоторые файлы Illustrator, включенные в папку PostScript Patterns. Каждый из них можно открыть в Photoshop и преобразовать в повторяющийся узор Чтобы получить второй ряд эффектов на рис. 7.34, я начал с узора шума (первый вариант в первом ряду) и применил команду Filter^PixelateOCrystallize со значением Cell Size, равным 20 пикселям. После этого я размыл полученные ячейки, воспользовавшись фильтром Filter^Blur^Gaussian Blur со значением опции Radius 3 пикселя. И наконец, я снова применил фильтр Add Noise, на этот раз задав в текстовом поле Amount значение 25%, а затем фильтр Emboss с теми же параметрами, которые указаны выше. Для создания третьего ряда текстур я начал с нового документа, нажал клавишу , чтобы выбрать черный в качестве основного и белый в качестве фонового цвета, после чего воспользовался командой Filter Renden=>Clouds. Затем я еще семь раз применил фильтр Clouds, для чего воспользовался комбинацией клавиш ( на Macintosh). Для получения последнего изображения в ряду я использовал фильтр Emboss со значением опции Amount в 350%. В четвертом ряду я начал со второго эффекта из третьего ряда. Я применил фильтр Filter^Sketch^Chrome, задав для опций Detail и Smoothness значения 4 и 10 соответственно. Затем я воспользовался фильтром EmbOSS со значением опции Amount в 350%. И наконец, решив, что я зашел слишком далеко, я воспользовался командой EditOFade Emboss, выбрав из раскрывающегося списка Mode вариант Pin Light. В результате мне удалось получить невероятную смесь фильтров Emboss и Chrome.
318
Часть II. Рисование и ретуширование изображений
Noise, Median и Emboss
Noise, Crystallize, GBlur, Noise и Emboss
Crystallize (Cell Size:20)
Gaussian Blur (Radius:3) '." Add Noise(25%),Emboss
Clouds, Difference Clouds, Emboss
Clouds
Difference Clouds x 8
Emboss (45°, 2,350%)
Clouds, Difference Clouds, Chrome, Emboss, Fade
Chrome; (4,10),
Emboss(45°,2,350%) >;•: :£difJ>Fade,PinLight
Рис. 7.34. Несколько фоновых текстур, созданных различными командами из меню Filter, такими как Add Noise, Median, Crystallize, Gaussian Blur, Clouds, Difference Clouds, Chrome и Emboss Очевидно, что я мог продолжать выполнять эти действия еще несколько дней. Подробные сведения о фильтрах, с помощью которых вы будете создавать всевозможные фактуры, вы узнаете в главах 10 и 11. В главе 10 рассматриваются такие фильтры, как Add Noise, Median и Gaussian Blur, а также команда Fade. В главе 11 мы поговорим о таких фильтрах, как Emboss, Crystallize, Clouds, Difference Clouds и Chrome.
Глава 7. Ретуширование и восстановление изображений
319
• Фильтр Pattern Maker. Фильтр Pattern Maker, который вы найдете в меню Filter, — это еще одно пополнение в арсенале средств для создания узоров, которым располагает Photoshop 7. Эта команда генерирует повторяющиеся элементы после всего одного щелчка на кнопке. С помощью этой команды получено подавляющее большинство узоров, представленных на рис. 7.31. Часто или нет, эта команда приводит к резким краям и переходам, однако порой с ее помощью вы получите действительно интересные результаты. Подробнее об использовании этой команды я расскажу в следующем разделе.
• Выделение и клонирование. Вам не нравится ни одно из описанных выше решений? Вам нужно получить действительно интересный и бесшовный узор? Хотя это и потребует немалых усилий, но с помощью инструментов выделения прямоугольной области и Pattern Stamp можно преобразовать отсканированное изображение в собственный вариант узора. Этот метол считается относительно сложным, но ему часто отдают предпочтение. Подробно он описан дальше в настоящей главе.
Использование фильтра Pattern Maker
Расположенная в меню Filter команда Pattern Maker (Создание узоров) представляет собой настоящий генератор элементов узоров. Она позволяет вам заполнить целое изображение или слой повторяющимся узором — либо одной огромной фактурой — или сохранить полученный узор в библиотеке узоров Photoshop для дальнейшего использования.
В отличие от других инструментов создания узоров, команда Pattern Maker не размывает края изображения или не создает отражения для имитации бесшовных переходов. Вместо этого она разбивает изображение на произвольные участки и перетасовывает их в произвольном порядке, причем делает это настолько хорошо, что узнать в полученном результате исходное изображение практически невозможно. В большинстве случае результаты очень удачны; кроме того, в них отсутствуют какие-либо резкие края или переходы. При этом для работы с командой Pattern Maker от вас требуется минимум усилий. Эта команда работает совсем независимо, поэтому вы вполне можете потратить немного времени, чтобы получить действительно интересные узоры.
Генерация узора
Начните с изображения, которое содержит только фактуру общего плана, например, траву или гравий, или что-либо другое, что может спокойно занимать большие участки изображения. Если у вас нет под рукой подобного изображения, вам повезло, поскольку Photoshop заранее о вас побеспокоилась. В папке, в которой установлено приложение Photoshop 7, вы найдете папку Presets, а в ней— папку Textures. В этой папке вы найдете около 30 изображений с такими именами, как Leafy Bush или Snake Skin. Это фактуры фотографического качества, предназначенные для совместного использования с фильтром Pattern Maker. В качестве примера я открыл изображение, которое называется Yellow Green Chalk. Для того чтобы обеспечить себе некоторую свободу действий, я увеличил размер холста, выбрав команду Image^Canvas Size, установив флажок Relative и введя значение 200 в текстовых полях Widht и Height. Благодаря этому я смогу размножить изображение, чтобы увидеть, как оно будет выглядеть в качестве узора. Затем выберите команду FilterOPattern Maker. На экране появится диалоговое окно, представленное на рис. 7.35. После этого процесс создания фактуры состоит из трех дейст-
320
Часть II. Рисование и ретуширование изображений
вий, обозначенных на рисунке. Прежде всего выделите часть изображения, на которой должен базироваться узор. (Если хотите, можете выделить часть изображения еще до того, как выбирать команду Filters Pattern Maker. Или скопируйте изображение и установите флажок Use Clipboard as Sample.) Затем щелкните на кнопке Generate, чтобы заполнить область изображения произвольно повторяющимся узором. Если все выглядит как надо, вам повезло. Но чаще всего первоначально полученные результаты оказываются не очень удачными, поэтому вам придется щелкнуть на кнопке Generate Again. И снова, и снова. Представьте себе, что вы дятел, который непрерывно долбит кнопку Generate Again. 1. Выделите область
2. Щелкните на кнопке Generate
3. Надейтесь на лучшее
Рис. 7.35. Создание узора с помощью фильтра Pattern Maker— процесс, состоящий из трех шагов, конечно, при условии, что вас сразу удовлетворит результат, полученный после щелчка на кнопке Generate Вот в принципе и все. Некоторые пользователи могут заявить, что процесс получения узора не ограничивается щелчком на кнопке Generate, ведь это не поиск нужного канала телевидения, но, конечно же, они ошибаются. Однако я хотел бы вам рассказать о некоторых моментах. • Настройка параметров. Если фильтр после многократного применения так и не позволил получить приемлемые результаты, обратитесь к группе опций Tile Generation (Генерация элемента) — Width (Ширина), Height (Высота), Offset (Смещение) и т.д., о которых я расскажу в следующем разделе. Вам следует два-три раза воспользоваться кнопкой Generate Again, прежде чем обращаться к этим опциями. • Журнал переполнен. Команда Pattern Maker сохраняет 20 последних вариантов элементов узора в специальном буфере журнала, поэтому вы можете всегда вернуться и сравнить несколько вариантов. После генерации 20-го варианта Photoshop
Глава 7. Ретуширование и восстановление изображений
предупредит вас о том, что "журнал" переполнен. После этого самые старые варианты элементов узора будут постепенно исчезать по мере генерации новых. • Управление элементами узора. К счастью, вы можете управлять вариантами элементов узора в буфере журнала, благодаря чему всегда можете сохранить наиболее интересные из них. Для этого вам необходимо обратиться к параметрам, представленным под областью просмотра в группе Tile History. Их увеличенный вариант представлен на рис. 7.36. Поэтому, получив от программы сообщение о переполнении буфера, щелкайте на кнопках со стрелками, чтобы перемещаться между сохраненными в буфере вариантами. Вы также можете щелкнуть на номере элемента, например 15 или 20, либо ввести интересующий вас номер. Найдя совершенно ненужный вариант элемента узора, щелкните на значке мусорной корзины, чтобы немедленно его удалить. • Сохранение элемента узора. Получив элемент узора, который вас полностью устраивает, не нужно сразу щелкать на кнопке ОК. Вместо этого щелкните на небольшом значке в виде дискеты, расположенном под областью просмотра в группе Tile History, как показано на рис. 7.36. В результате узор будет сохранен в стандартной библиотеке узоров Photoshop для дальнейшего использования. Действительно, ведь вы можете сохранить несколько узоров. Завершив работу и получив нужный шаблон, щелкните на кнопке Cancel. Да, да, вы все поняли правильно, вам нужно щелкнуть именно на кнопке Cancel. Щелчок на кнопке ОК приведет к заполнению всего изображения или активного слоя выбранным узором, что явно не то, чего вы хотите. (Единственное исключение связано с использованием опции Offset, о которой расскажу в следующем разделе). Если шаблон сохранен в библиотеке узоров, вы сможете применять его более точно, используя инструмент Pattern Stamp, инструмент Healing Brush, команду Fill и другие функции. Поэтому щелчок на кнопке Cancel предоставляет доступ к большему количеству опций.
Параметры генерации Опции, доступные в группе Tile Generation, расположенной в левой части диалогового окна Pattern Maker, позволяют вам изменять размер повторяющихся элементов, а также настраивать другие параметры, влияющие на то, как фильтр Pattern Maker вычисляет новые узоры. Для того чтобы измененное значение вступило в силу, вам следует щелкнуть на кнопке Generate Again. Вот как работают все эти опции. • Use Clipboard as Sample (Использовать буфер обмена). Если вы установите этот флажок, фильтр будет работать с изображением, скопированным раньше в буфер обмена. • Use Image Size (Использовать размер изображения). Вас ничто не заставляет создавать повторяющийся узор. Вы можете заполнить изображение одной огромной фактурой. Для этого щелкните на кнопке Use Image Size, чтобы загрузить размер фонового изображения в текстовые поля Width и Height. Затем щелкните на кнопке Generate Again. Для получения очень большой текстуры потребуется определенное время, поэтому вам придется подождать. • Width (Ширина) и Height (Высота). По умолчанию фильтр Pattern Maker создает элементы размером 128x128 пикселей; это стандарт для фоновых рисунков, используемых операционной системой и в Web. Однако при желании вы можете указать любые значения. Причем они могут быть разными — прямоугольные элементы выглядят совсем неплохо. • Offset (Сдвиг) и Amount (Степень). Используйте опцию Offset для смещения рядов или колонок элементов в окончательном варианте узора. Значение Horizontal
322
Часть II. Рисование и ретуширование изображений
(Горизонтальный) приводит к смещению рядов, а значение Vertical (Вертикальный) — колонок. После этого воспользуйтесь опцией Amount для определения величины смещения, измеряемой в процентах от размеров элемента узора. Результаты применения разных значений опции Offset к одному элементу представлены на рис. 7.37. В нижнем ряду вы можете видеть те же результаты, но после отображения границ. Для того чтобы увидеть эти границы, установите флажок Tile Boundaries (Границы элементов) в группе опций Preview (Просмотр).
History [w? Update Pattern Preview
:
Работа с вариантами t >i .'"
.;,
!Ш
Сохранить узор Номер текущего варианта
PMC. 7.36. Группа опций Tile History позволяет вам просматривать последние 20 вариантов элемента узора, над созданием которого вы работаете. Как только вы получите подходящий вариант, обязательно щелкните на значке в виде дискеты, что-,, бы сохранить его в библиотеке стандартных узоров Photoshop Jllj.
Обратите внимание, что значения опции Offset работают только тогда, когда вы применяете узор непосредственно из окна Pattern Maker после щелчка на кнопке ОК. Эти значения не сохраняются вместе с узором, а значит, недоступны при использовании других функций Photoshop.
Глава 7. Ретуширование и восстановление изображений
323
Без сдвига
! • ' ' 1 ИМ .1 ,.
1Я ИИ! То же самое, с границами элементов
Рис. 7.37. Примеры трех различных значений опции Offset, без отображения границ (сверху) и с границами между элементами (снизу) • Smoothness (Плавность). Если вы видите резкие переходы между элементами узора, независимо от того, сколько раз вы его генерировали, попробуйте увеличить значение опции Smoothness. Это значение может изменяться в диапазоне от 1 до 3; большие значения позволяют получать более плавные переходы. •
Sample Detail (Степень детализации). Как я уже отмечал раньше, фильтр Pattern Maker при работе разбивает изображение на отдельные фрагменты. Размер этих фрагментов как раз и задается значением опции Sample Detail. Малые значения приводят к очень быстрой генерации узора, однако и к большому количеству резких переходов. Более высокие значения позволяют получить более тонкие детали и естественные переходы, однако на генерацию узора потребуется больше времени. Я рекомендую вам задавать и минимальное, и максимальное значение (3 и 21 соответственно) этой опции, чтобы увидеть действительно разные результаты. После этого поэкспериментируйте с различными значениями опции, пока не получите наилучшие результаты. Если это не удастся, задайте значение 5 и экспериментируйте со значениями других опций.
Не забывайте о том, что при работе над узором вы можете изменять масштаб области просмотра в определенной части диалогового окна, чтобы лучше понять, как будет выглядеть узор. Для этого фильтр Pattern Maker предлагает специальные инструменты, однако проще всего использовать комбинации клавиш и ( и на Macintosh).
Построение бесшовного узора Фильтр Pattern Maker разделяет изображение на ряд полос. Это совершенно нормально при работе с "произвольными" узорами, но совершенно неприемлемо в случае плавных переходов между заметными элементами. Например, предположим, мне нужно создать узор на основе статуи толтекского воина, приведенной в верхней части рис. 7.38. Если я применю
324
Часть II. Рисование и ретуширование изображений
фильтр Pattern Maker к этому изображению, я получу нечто подобное тому, что показано в нижней части рис. 7.38. Конечно, если я хочу превратить статую в бекон, это нормально. Однако меня полученный результат не устраивает. Что же делать?
Рис. 7.38. Эта статуя толтекского воина из древней Мексики кажется идеальным претендентом на роль исходной точки при создании повторяющегося узора (сверху). Однако мне явно удастся получить лучшие результаты, чем то, что мне предложил фильтр Pattern Maker (внизу) Следующая последовательность действий описывает, каким образом можно превратить отсканированное изображение в повторяющийся узор "без швов". Рис. 7.39-7.42 иллюстрируют различные стадии этого процесса. Для того чтобы повторить эти шаги, вам достаточно только двух инструментов: инструмент выделения прямоугольной области и Clone Stamp. В данной последовательности используются методы выделения и работы со слоями, которые в этой книге еще не рассматривались. Если вы столкнетесь с трудностями при выделении, перемещении и клонировании изображений, обратитесь к главе 8.
Глава 7. Ретуширование и восстановление изображений
825
Последовательность действий. Создание повторяющегося узора на основе отсканированного изображения 1. Откройте изображение, которое вы хотите конвертировать в узор. Я начал с изображения, приведенного на рис. 7.38. 2. Выберите инструмент выделения прямоугольной области, затем нажмите ( на Macintosh). На панели Options выберите опцию Fixed Size (Фиксированный размер) из раскрывающегося списка Style (Стиль) и задайте нужные значения параметров Width и Height. Таким образом можно повторно выделить любой фрагмент узора на последующих стадиях описываемой процедуры и использовать фиксированный размер области выделения, чтобы определить узор на завершающем этапе. Для создания узоров, показанных на рисунках, я задал область выделения размером 450x450 пикселей. 3. Выделите прямоугольную область в отсканированном изображении, которую вы хотите использовать как основу для узора. Поскольку вы точно указали размер выделяемой области, Photoshop выделит фиксированную область в любом месте изображения, на котором вы щелкнете. Можно также переместить выделенную область внутри окна. 4. Нажмите для копирования изображения в буфер обмена. 5. Выполните команду File^New ( ( на Macintosh)) и увеличьте в три раза размеры изображения, предусмотренные в Photoshop по умолчанию. В моем случае первоначально был предложен размер 450x450 пикселей, поскольку изображения именно такого размера я скопировал в буфер обмена. Утроив эти значения, я получил новый размер изображения — 1350x1350 пикселей. 6. Вставьте выделенное изображение в новое окно. Если нажать комбинацию клавиш ( на Macintosh), Photoshop вставит изображение в центр окна, т.е. как раз в нужном вам месте. Это изображение будет служить центральным элементом повторяющегося шаблона. 7. Удерживая клавишу ( на Macintosh), щелкните на вкладке Layer 1, расположенной в палитре Layers. Photoshop разместит изображение на новом слое, но, чтобы скопировать изображение и конвертировать его в узор, вы должны выделить изображение и сделать его плоским. Для этого следует нажать клавишу ( на Macintosh) и, не отпуская ее, щелкнуть на имени слоя. 8. Нажмите комбинацию клавиш ( на Macintosh). При этом произойдет объединение слоя и фона, или, попросту говоря, вы получите плоское изображение. Для этого можно также выполнить команду Layers Flatten Image. В любом случае контур выделенной области останется в неприкосновенности. 9. Выполните команду Edit 1 *Define Pattern. Эта команда назначает выделенный фрагмент элементом узора. 10. Нажмите комбинацию клавиш ( на Macintosh), чтобы снять выделение с изображения. Вы уже клонировали изображение несколько раз, а теперь снимите с него выделение, чтобы свободно работать с инструментом Clone Stamp. 11. Нажмите или выберите команду Edit=>Fill. Затем выберите опцию Pattern из раскрывающегося списка Use и укажите узор на палитре, а затем нажмите ( на Macintosh). В результате окно заполнится сеткой с размерами 3x3 элемента, как показано на рис. 7.39.
326
Часть Ч. Рисование и ретуширование изображений
Рис. 7.39. Чтобы создать повторяющийся узор, показанный на рис. 7.42, была создана матрица из 9 блоков изображения. Пока еще швы между блоками выглядят довольно грубо 12. Перетащите строку заголовка окна нового изображения таким образом, чтобы видеть скопированный из исходного окна фрагмент изображения. При необходимости можно переместить и исходное окно. Переместив окна, щелкните на заголовке нового окна, чтобы активизировать его. 13. Активизируйте инструмент Clone Stamp. Для этого нажмите клавишу ; если перед этим был активен инструмент Pattern Stamp, нажмите клавишу дважды. 14. Сбросьте флажок Aligned на панели Options. Парадокс заключается в том, что проще получить выравнивание между точками исходного и клонированного изображения, если флажок Aligned сброшен. 15. Укажите изображение, которое следует клонировать. Для этого щелкните мышью в исходном окне, удерживая клавишу ( на Macintosh). При этом нет необходимости переключаться в новое окно. Удерживая клавишу ( на Macintosh), щелкните мышью на каком-нибудь легко идентифицируемом пикселе, принадлежащем скопированной части изображения. Очень важно точно попасть на пиксель. Если нажать клавишу , появится курсор в форме перекрестия, облегчающий эту задачу. Я щелкнул мышью в уголке рта. 16. Теперь щелкните инструментом Clone Stamp на соответствующем пикселе в центральной части нового окна. Если щелкнуть на нужном пикселе, то изображение не изменится ни на йоту. Если же оно изменилось, нажмите комбинацию клавиш
Глава 7. Ретуширование и восстановление изображений
327
( на Macintosh) и попытайтесь выполнить эту операцию еще раз. Поскольку флажок Aligned сброшен, можно смело повторять попытки, не переопределяя точку начала клонирования на исходном изображении. 17. Установите флажок Aligned. Если вы щелкнули на изображении и не заметили никакого сдвига, установите на панели Options флажок Aligned, чтобы задать выравнивание между начальной и конечной точками клонирования. 18. С помощью инструмента Clone Stamp заполните фрагменты центральной "черепицы". Например, на рис. 7.40 лицо толтекского воина растянуто влево и вправо. Кроме того, я растянул головной убор до соприкосновения с шеей расположенной выше головы. 19. Выделите фрагмент модифицированного изображения. После создания непрерывного перехода между двумя "черепицами" в любом направлении (вверх, вниз, влево или вправо) щелкните инструментом выделения прямоугольной области, чтобы выделить область, которая включает этот переход. Мне удалось создать плавный переход между центральным и верхним рядом "черепиц". Поэтому я выделил область, включающую половину центральной "черепицы" и половину расположенной под ней. 20. Повторите пп. 9-11. Выберите команду Edit^Defme Pattern, нажмите комбинацию клавиш ( на Macintosh), выберите команду Edit^Fill и нажмите ( на Macintosh). В результате ваше изображение заполнится новым переходом. Не волнуйтесь, если "черепицы" немного сдвинутся — этого следовало ожидать.
Рис. 7.40, Для растягивания центральной копии лица влево и вниз использовалось клонирование с помощью инструмента Clone Stamp
Часть II. Рисование и ретуширование изображений
21. Если сначала был создан переход в горизонтальном направлении, теперь с помощью инструмента Clone Stamp создайте вертикальный переход. И наоборот, если вы начали работать в вертикальном направлении, сейчас продолжайте в горизонтальном. Вполне возможно, снова придется установить флажок Aligned. Этот режим позволит изменить конечную точку клонирования и создать фрагменты по периметру изображения. Я изменял конечную точку клонирования несколько раз, располагая ее на центральном, левом и верхнем изображениях в нижнем ряду. Каждый раз после задания конечной точки клонирования снова включайте опцию Aligned, чтобы зафиксировать выравнивание. Потом продолжайте клонирование. заметку
Если начальная и конечная точки клонирования выровнены должным образом, ошибиться будет очень сложно. Если необходимо что-то изменить, отмените выравнивание точек клонирования и повторите попытку. В данном случае я клонировал левую часть головного убора на щеку головы слева. Кроме того, я клонировал нижний правый края головного убора со статуи сверху, создав при этом эффект, показанный на рис. 7.41.
Рис. 7.41. После создания плавного перехода между центральной "черепицей" и "черепицами", расположенными снизу и справа от нее, я выделил часть изображения и выполнил команду Edit^ Define Pattern 22. После создания вертикальных и горизонтальных переходов можно выделить фрагмент изображения, щелкнув инструментом выделения прямоугольной области. На рис. 7.41 показаны границы выделенного фрагмента размером 450x450 пикселей. Он включает части четырех соседних "черепиц", при этом мы преимущественно
Глава 7. Ретуширование и восстановление изображений
329
имеем дело с переходом по горизонтали. Не волнуйтесь, если изображение не находится в центре выделяющего контура. В этом нет необходимости, поскольку выделенные области повторяются без "швов" и располагаются вплотную друг к другу. 23. Повторите пп. 9-11. Если швов между "черепицами" не видно, как на рис. 7.42, считайте, что задача выполнена успешно. Если вы заметили какие-то дефекты, исправьте их с помощью описанных выше действий.
Рис. 7.42. Этот восточный барельеф — результат использования узора с изображением толтекской статуи. Здесь наш воин имеет чрезвычайно важный вид
Назад в будущее: предыдущие состояния С некоторых пор пользователи начали буквально изнывать от невозможности отменит! сразу несколько предыдущих операций, выполненных ими в Photoshop. Неудобства продол жались до выхода Photoshop 5. Длительное ожидание полностью оправдалось и стало неожи данность для всех пользователей: в Photoshop 5 разработчики добавили палитру History, ко торая стала самым лучшим средством отмены выполненных операций изо всех известных. Пользователи получили даже больше, чем ожидали. Вместо последовательного пошаговой возврата версия 5 предлагала гораздо лучший вариант решения. Палитра History позволяла воз вращаться сразу на интересующую вас операцию (из тех, которые вы выполнили к этому моменту) Короче, в Photoshop мы получим цифровую версию машины для путешествий во времени.
330
Часть II. Рисование и ретуширование изображена
Ниже приведены лишь некоторые удивительные новшества в палитре History. • Возврат без удаления шагов. Шаг назад осуществляется после нажатия клавиш , ( на Macintosh), шаг вперед— ( на Macintosh). Любая программа, в которой предусмотрена функция многократного возврата, делает это, но клавишные эквиваленты Photoshop работают иначе. Почему? Потому, что обратные шаги осуществляются без команды Undo, которая уничтожает шаг, с которого происходит возврат. А это позволяет отменить даже сам возврат! ~,f*- Чтобы облегчить тяжелую участь пользователей, Photoshop позволяет перенаTia заметку значать комбинации клавиш, соответствующие отмене последней выполненной команды и повторному ее выполнению. Откройте диалоговое окно установок / : (нажмите ( на Macintosh)) и обратитесь к меню Redo Key. Выбе* рите в нем ( на Macintosh), и выполнение следующей команды будет вызываться комбинацией ( на Macintosh). Переход на одно действие вперед будет выполняться с помощью комбинации ( на Macintosh). Чтобы восстановить комбинации по умолчанию, выберите в меню ( на Macintosh).
•
•
•
•
•
•
•
Все описанные в этой главе операции рассчитаны на установки по умолчанию. Если они вам не нравятся, измените их, выбрав команду EditOPreferencesoGeneral. До и после. У вас есть возможность вернуться в одно из предыдущих состояний, чтобы увидеть, как ваше изображение выглядело раньше, а затем "прыгнуть" вперед и увидеть, как оно выглядит теперь. Таким образом, с помощью комбинации ( на Macintosh) можно "переключаться" между изображениями "до" и "после" выполнения определенной последовательности действий. Такое удобство для сравнения состояний и изменения ваших намерений поистине бесценно. Динамическое путешествие во времени. Если состояний "до" и "после" недостаточно, можно привести в действие механизм динамического перемещения вперед и назад по выполненным операциям. Это напоминает запись этих операций на видеопленку, которую можно прокручивать вперед и назад. Быстрое удаление ошибок. Выберите предыдущее состояние изображения и перерисуйте его, используя инструмент History Brush. Вы можете отметить сразу несколько ошибок, а затем удалить их этим инструментом. Он не для рисования; скорее он напоминает метлу. Получение сохраняемых промежуточных состояний. Любое состояние редактируемого изображения в палитре History можно сохранить как моментальный снимок. Таким образом, вы можете вернуться к сохраненным предыдущим состояниям, даже если выполнили с тех пор достаточно много операций. Это ваша биография, изображение А. Всякое изображение имеет свою собственную историю. После выполнения нескольких сотен операций на изображении А можно переключиться на изображение В и вернуться на предыдущие операции с этим изображением, которые вы выполнили несколько часов назад. Однако следует помнить, что предыдущие состояния остаются доступными лишь в то время, пока изображение открыто. Закройте изображение — и его история пропадет. Запечатление момента. Любая операция на палитре History сохраняется в виде моментального снимка. Именно поэтому, даже при выполнении нескольких сотен операций, любую из них можно отменить или повторно выполнить. Отмена команды Revert. До Photoshop 5.5 отменить команду Revert было нельзя. Теперь на палитре History отслеживается и она. Поэтому, если вам не нравится изображение, сохраненное на диске, вы можете отменить изменения и вернуться к ре-
Глава 7. Ретуширование и восстановление изображений
331
дактированию рисунка. Заметьте также, что при выборе команды FileORevert на экране не появляется диалоговое окно. В нем нет необходимости, поскольку отменить эту команду теперь можно в любой момент. Есть только одно, что вы не можете делать: путешествовать по времени вперед, в будущее. Но это и хорошо. Иначе клиенты будут нанимать Photoshop, а не вас. Таким образом, Photoshop дает вам в руки новые прекрасные инструменты, а как вы ими воспользуетесь — зависит от вас.
Использование традиционных функций отмены Перед тем как окунуть вас в изучение возможностей палитры History, позволю себе напомнить традиционные средства отмены выполненных действий. (Если вы уже знакомы с этим материалом, перейдите к следующему разделу.) • Команда Undo. Чтобы вернуть изображение в то состояние, в каком оно находилось 1 до выполнения последней операции, выполните команду Edit * Undo ( ( на Macintosh)). Вам предоставлена возможность отменить действие инструмента рисования или редактирования, изменения контура выделения, команды применения специальных эффектов и коррекции цвета. Но у вас не получится отменить операции с диском, такие как открытие или сохранение файлов. Однако Photoshop позволяет отменить внесенные при редактировании изменения после вывода изображения на печать. Это дает возможность проанализировать изменения, вывести их на печать и затем отменить, если эффект выглядит ужасно. • Команда Revert. Чтобы вновь загрузить изображение с диска, выполните команду File^Revert (или нажмите клавишу ). Это просто полезная временная мера, позволяющая вам вернуть записанное изображение на экран. Сотет
Чтобы вернуть изображение к состоянию, в котором оно находилось в момент его открытия (это состояние может предшествовать последнему сохраненному состоянию), щелкните на самом верхнем пункте в палитре History. (Это действие предполагает, (щ\ что вы не сбросили флажок Automatically Create First Snapshot (Автоматически созда^* вать первый мгновенный снимок) в диалоговом окне History Options.)
• Возврат выделенной области к исходному состоянию. Чтобы вернуть выделенную область к виду, который она имела при первоначальном открытии (или к некоторому другому исходному состоянию, указанному в палитре History), выполните команду EditOFill (). Затем выберите опцию History в раскрывающемся списке Use и нажмите ( на Macintosh). Совет
Еще лучше нажать ( на Macintosh). При этом выделенная область мгновенно принимает исходное состояние. (Установка исходного состояния осуществляется, если вы щелкнете в левой колонке палитры History, как разъясняется в следующем разделе.)
• Инструмент Eraser. Перемещая инструмент Eraser по фоновому слою, можно рисовать белым или другим цветом фона. В сущности, вы просто стираете часть изображения. Ластик можно также применить к какому-либо слою для удаления пикселей и обнажения слоев, расположенных ниже. К тому же инструменты Background Eraser и Magic Eraser позволяют удалять подобные по цвету пиксели, например, фона. Инструмент Eraser можно также перемещать с нажатой клавишей ( на Macintosh), если требуется вернуться в определенное состояние, указанное в палитре History. Однако для этого лучше использовать History Brush, что дает гораздо бо^•а лее разнообразные возможности (в частности, режимы кисти); кроме того, в этом случае не нужно нажимать клавишу ( на Macintosh).
Совет
332
Часть II. Рисование и ретуширование изображений
Более детально эти функции я объясню в следующих разделах. А сейчас давайте рассмотрим центральный "пульт управления" с новыми возможностями возврата к предыдущим состояниям.
Палитра History Выполните команду Window=>Show History для вызова на экран палитры History, которая вместе с меню палитры представлена на рис. 7.43. В палитру History записываются все важнейшие операции (все, кроме операций выбора параметров, например выбора нового основного цвета) и добавляются к списку выполненных операций. Более новые операции показываются вверху списка, более старые указаны ниже. Каждый элемент списка называется состоянием (state). Это название придумал не я, а специалисты из Adobe, хотя бытует мнение, что этот термин слишком формален. Каждый пункт в палитре представляет собой определенную веху в процессе преобразования изображения, его состояние в отдельный момент времени. Photoshop автоматически присваивает имя каждому пункту в соответствии с инструментом, командой или операцией, используемыми для перехода в соответствующее состояние. Предшествующий названию значок помогает идентифицировать соответствующее состояние. Самый удобный способ определить, что же представляет собой то или иное состояние, — просто щелкнуть на нем. Photoshop моментально отменяет все операции, выполненные после этого состояния, и возвращает вас в него для более детального анализа. Чтобы выполнить повторно все отмененные вами операции, нажмите ( на Macintosh) или выполните команду Edit^Undo State Change. Одно это действие — щелчок на интересующем вас состоянии — является самым существенным из того, что вам нужно знать для успешного пользования палитрой History в Photoshop. Одного лишь этого вам будет вполне достаточно для быстрой, удобной и безопасной работы. Но эта возможность — лишь первая в длинном списке возможностей палитры Photoshop History. Ниже приведены другие ее возможности. • Изменение количества пунктов списка. По умолчанию Photoshop записывает в палитру History последние 20 операций. Когда вы выполняете 21-ю операцию, первое записанное состояние удаляется из списка. Число отслеживаемых операций задается в диалоговом окне установок программы. Нажмите ( на Macintosh) или выберите EditoPreferences^General. Введите значение в поле History States. Если ваш компьютер имеет 32 Мбайт или больше оперативной памяти, вы можете уменьшить значение, предусмотренное по умолчанию, до 5-10 для обеспечения большей эффективности работы Photoshop. Если же вы стали азартным путешественником во времени (как я) и у вашего компьютера колоссальный объем оперативной памяти, можете сколь угодно повышать это значение. • Отмена состояний. При возврате в одно из предыдущих состояний после щелчка на нем каждое последующее состояние в списке окрашивается в серый цвет; это означает, что соответствующие операции отменены. Любое из таких отмененных состояний можно восстановить, просто щелкнув на нем. Но если вы выполните какуюто новую операцию, все "серые" (отмененные) состояния исчезнут. У вас есть возможность вернуть их, нажав ( на Macintosh). Но если вы выполните еще одну новую операцию, все "серые" состояния пропадут безвозвратно. • Работа с "непоследовательными" состояниями. Если вас не привлекает идея потерять ваши отмененные состояния (в конце концов, на получение каждого состояния было затрачено немало времени), в окне History Options установите флажок Allow Non-Linear History (Нелинейный вариант списка предыдущих состояний) (рис. 7.44). Тогда при выполнении новых операций отмененные состояния не будут удаляться из списка. Они останутся доступными в том случае, если вы захотите вернуться к ним.
Глава 7. Ретуширование и восстановление изображений
333
Исходное состояние
Меню палитры
Открытое состояние
Снимки
Dock (o P.ilette Well
П
Step Forward Step Backward New Snapshot... Delete
f New Document * f History Options...
Состояния
Активное состояние Отмененные состояния
Маркер активного
Удалить состояния Новый снимок Новое изображение
Рис. 7.43. Палитра History отслеживает все значительные события, сохраняя их в виде отдельных состояний. Чтобы перейти к состоянию, щелкните на нем в списке Об этом параметре я и говорю
History Options 0 Automatically Create First Snapshot Q Automatically Create New Snapshot When Saving "3 Allow Non-Linear History 0 Show New Snapshot Dialog by Default
Рис. 7.44. Выберите команду History Options для изменения количества записей предыдущих состояний
334
Часть II. Рисование и ретуширование изображений
Флажок Allow Non-Linear History не позволяет отменить отдельное состояние, не заметку оказывая при этом воздействия на последующие состояния. Предположим, наНа замет пример, что вы рисуете инструментом Brush, размазываете инструментом Smudge, а затем клонируете с помощью штампа. Вы можете вернуться в состояние Brush, а затем применить другие операции, не теряя при этом возможности восстановления результатов работы инструментом Smudge и клонирования. Но вы не можете отменить действие инструмента Smudge и оставить в неприкосновенности клонирование. Операции могут выполняться только в исходной последовательности.
I
• Последовательные переходы по состояниям. Как я уже упоминал, можно нажать ( на Macintosh), чтобы отменить активный шаг, или ( на Macintosh) — для повторного выполнения следующего шага в списке. Отступая назад, вы поднимаетесь по списку в палитре History вверх, шагая вперед — опускаетесь по этому списку. Имейте в виду, что, если флажок Allow Non-Linear History установлен, возврат может привести вас к состоянию, которое было не активным. • Непосредственные переходы с одного состояния на другое. Перетаскивая маркер активного состояния (отмеченный на рис. 7.43) вверх или вниз по списку состояний, можно выполнять непосредственные переходы из одного состояния в другое. Если при переходе в какое-то состояние изображение на экране не меняется, значит, скорее всего, такое состояние содержит какие-то незначительные штрихи или изменения контуров выделения. В противном случае изменения изображения вполне очевидны. • Получение мгновенных снимков. Иногда встречается состояние, приковывающее к себе повышенное внимание. Желательно каким-то образом выделить такое состояние среди остальных 20 состояний. Для этого следует выбрать команду New Snapshot в меню палитры или щелкнуть на маленьком значке с изображением страницы внизу палитры History. Для переименования снимка после его создания дважды щелкните на его значке в палитре History и введите новое имя. Для создания мгновенного снимка, не открывая диалогового окна New Snapshot, щелкните на значке с изображением страницы, нажимая одновременно клавишу ( на Macintosh). Photoshop дает вам возможность сохранить столько мгновенных снимков, сколько позволяет оперативная память компьютера. Стоит также отметить, что программа автоматически создает мгновенный снимок изображения, когда оно открывается впервые. Если вы этого не желаете, можно сбросить флажок Automatically Create First Snapshot в окне History Options. •
Создание снимка при сохранении изображения. Установите флажок Automatically Create New Snapshot When Saving (Автоматически создавать новый снимок при создании) в окне History Options, чтобы программа автоматически создавала снимки при сохранении изображения. Это очень полезно в том случае, если вам понадобится вернуться не только к исходному состоянию (для чего предназначена команда FileO Revert), но и любому другому.
• Сохранение состояний. Проблема с мгновенными снимками состоит в том, что обычно они существуют лишь до конца текущего сеанса работы. Если вы выйдете из Photoshop или в программе произойдет сбой, весь список истории состояний, включая мгновенные снимки, будет утерян. Для сохранения состояния выберите команду New Document или щелкните на левом значке внизу палитры History. Можно также перетащить и опустить нужное состояние на эту значок. В обоих случаях Photoshop дублирует состояние в новое окно изображения. Затем можно сохранить это состояние в любом формате по вашему выбору.
Глава 7. Ретуширование и восстановление изображений
335
• Установление источника. Щелкните слева от состояния для идентификации его как исходного состояния. Там, где вы щелкнули, появится значок History Brush. Исходное состояние определяет действие History Brush, Magic Eraser и команды Fill. После нажатия комбинации клавиш ( на Macintosh) выделенная область заполняется исходным состоянием. • Удаление состояний. Для удаления каждого последующего состояния, начиная с активного, щелкайте на значке корзины внизу палитры. (Если при этом удерживать нажатой клавишу ( на Macintosh), будут игнорироваться предупреждения об уничтожении.) Если флажок Allow Non-Linear History установлен, щелкнув на корзине, можно удалить только активное состояние. Совет
Если у вашего компьютера небольшой объем памяти или вы работаете с очень большими изображениями, работа Photoshop резко замедляется по мере накопления предыдущих состояний. Если такое замедление становится нетерпимым, можно провести чистку. Для удаления всех состояний из палитры History выберите пункт Clear History e меню палитры. (Можно также выполнить команду Edit^PurgeoHistories, но преимущество команды Clear History состоит в том, что ее действие можно отменить, если ваши намерения изменились.)
Рисование вспять Палитра History представляет широкие возможности для перестройки изображений внутри Photoshop. Можно отступать, продвигаться вперед, перестраиваться в линейный или нелинейный порядок, захватывать состояния и удалять их. Каждое состояние "прокручивается обратно" в строгом соответствии с тем, как оно было получено. Все в этом процессе точно, предсказуемо и удобно. Но что, если вы хотите рисовать "в обратную сторону"? В этом случае никакая палитра вам не поможет. Вам нужен гибкий, ничем не ограниченный инструмент. Photoshop предоставляет в распоряжение пользователя несколько Таких инструментов — Eraser и Background Eraser, History Brush и Art History Brush. Eraser удаляет пиксели до появления пикселей слоя, расположенного ниже, или до обнажения холста. History Brush дает возможность вернуть изображение к более простому состоянию. Art History Brush позволяет вернуть изображение с применением специальных художественных эффектов. Хотя оба этих инструмента в чем-то похожи, каждый из них имеет свое, специфическое назначение, как станет ясно из следующих разделов. Если вы уже работали с описанными инструментами, то наверняка помните о команде EditFade, позволяющей наложить полученные пиксели на исходные (как в случае применения фильтров). Детально команда Fade рассмотрена в главе 17.
Инструмент Eraser При работе с ластиком вы получаете доступ к трем его типам: Brush, Pencil и Block на панели Options (рис. 7.45). Стиль Block (блочный ластик) — это старый ластик размером 16x16 пикселей с жесткими краями, который годится для грубых операций. Действие остальных типов ластиков в точности соответствует действию инструментов, по аналогии с которыми они были названы. В дополнение к настройкам Mode панель Options также предоставляет доступ к опции Brush, а также значениям Opacity и Flow, а также значку Airbrush, о чем уже рассказывалось в главе 5. Все опции, которые доступны для инструмента Eraser в режиме Brush, оказывают-
336
Часть II. Рисование и ретуширование изображений
ся недоступными для инструмента Eraser в режиме Block, а опции Flow и Airbrush оказываются затененными для инструмента Eraser в режиме Pencil.
Рис. 7.45. Др« выбранном инструменте Eraser в раскрывающемся списке Mode укажите тип ластика А теперь некоторые полезные сведения об инструменте Eraser. • Подчистка слоя изображения. Некоторые подумают: "Зачем нужен инструмент Eraser? Неужели лишь для того, чтобы рисовать цветом фона? Это можно делать и любой другой кистью". Уникальность ластика Photoshop заключается в его способности работать со слоями. В случае редактирования слоя с отключенной опцией Preserve Transparency инструмент Eraser будет удалять рисунок и делать видимыми части изображения в слое, расположенном ниже. В этом случае инструмент Eraser выступает в роли обыкновенного ластика. Если кнопка Lock для прозрачности включена, Photoshop не позволяет ластику проделывать "бреши" в слое. Вместо этого происходит закрашивание цветом фона. Дополнительная информация о кнопках Lock и прочих опциях палитры Layers приведена в главе 12. Легкая подчистка. Измените значение параметра Opacity на панели Options с тем, чтобы сделать часть слоя полупрозрачной (обратно пропорционально величине параметра Opacity). Например, при установке значения опции Opacity равным 90% со слоя удаляется 90% непрозрачности и остается лишь 10%. В результате на этом слое появится почти прозрачная линия. Использование ластика вместо маски слоя. Как указано в главе 12, вам предоставляется возможность создавать отверстия в слое, используя для этого маску. При этом, в отличие от ластика, который удаляет пиксели, маска слоя не вносит необратимых изменений в изображение. Однако использование инструмента Eraser не приводит к увеличению размера изображения, как в случае с маской слоя. (Можно, правда, заметить, что любая операция — даже удаление — увеличивает размер изображения в памяти, поскольку палитра History отслеживает каждую операцию. Но ластик все же более эффективен (с точки зрения расходования памяти), чем маска слоя.) Как всегда, за все приходится платить. Стирание с помощью инструмента Pencil. Если дважды щелкнуть на кнопке инструмента Pencil на панели инструментов и включить опцию Auto Erase на панели Options, карандаш будет рисовать цветом фона каждый раз, когда вы щелкнете или протащите мышь по пикселям, окрашенным в основной цвет. Этот метод очень удобен при рисовании линий на сплошном фоне. Задайте основной цвет цветом линии; задайте фоновый цвет цветом фона. Затем по мере необходимости с помощью инструмента Pencil рисуйте и удаляйте линии. Я использую это свойство каждый раз, когда мне нужно подготовить снимки экрана. В отличие от инструмента Eraser, инструмент Pencil всегда рисует либо основным цветом, либо цветом фона, если даже он используется на отдельном слое.
Глава 7. Ретуширование и восстановление изображений
337
Стирание до предыдущего состояния. Перетаскивая курсор инструмента Eraser с нажатой клавишей ( на Macintosh), можно рисовать исходным состоянием, идентифицируемым значком инструмента History Brush в палитре History. (По умолчанию Photoshop устанавливает исходное состояние в соответствии с состоянием изображения при первом его открытии.) Это похоже на удаление всего, что было нарисовано в ходе операций, выполненных после исходного состояния. Этот процесс показан на рис. 7.46. В данном случае я использовал инструмент Rectangular Marquee вместе с инструментом Eraser для создания рамки. Я начал с создания нового слоя, после чего выделил различные прямоугольные области и заливал их черным или серым цветом. На втором изображении я выделил немного больше областей и залил их белым цветом. Однако в этот момент я решил, что переборщил, а значит, необходимо вернуть некоторые фрагменты изображения к их предыдущему состоянию. Я щелкнул перед тем состоянием, после которого добавил белую заливку. Затем я нажал клавишу ( на Macintosh) и воспользовался инструментом Eraser для удаления белых прямоугольников, при этом оставляя прямоугольники черного и серого цветов.
Рис. 7.46. Совершив роковую ошибку (слева), я перетащил курсор инструмента Eraser, удерживая клавишу ( на Macintosh), чтобы восстановить исходное состояние изображения (справа) Можно также включить опцию Erase to History на панели Options. В этом случае перетаскивание ластика изменяет на противоположный цвет фона, а перетаскивание с нажатой клавишей ( на Macintosh) — окрашивает в цвет фона. заметку
Многие пользователи используют название Magic Eraser (Волшебный ластик) именно к описанному выше режиму работы ластика. Но в Photoshop 5.5 официально утверждено название Magic Eraser (Волшебный ластик) для одного из инструментов. Этот инструмент удаляет пиксели подобных цветов, а не восстанавливает предыдущее состояние изображения (подробности — в главе 9).
Кисть предыдущих состояний History Brush работает так же, как и Eraser, но без клавиши ( на Macintosh). Перетаскивание этого инструмента возвращает рисунок к исходному состоянию, заданному в палитре History. С помощью опции Opacity на панели параметров задается непрозрачность мазков. Но History Brush обладает следующими двумя преимуществами перед ластиком. Лично я советую вам привыкать к использованию кисти предыдущих состояний вместо ластика. Конечно, ластик предоставляет вам различные курсоры — в карандашном или блоч-
338
Часть II. Рисование и ретуширование изображений
ном стилях, — но если сравнивать их с режимами кисти, едва ли это можно считать большим преимуществом. Учитывая это, History Brush можно считать более удобным инструментом, использование которого, кроме того, не требует нажатия клавиши ( на Macintosh). Такая кисть более понятна, поскольку ее значок соответствует значку исходного состояния в палитре History. Совет
History Brush остается прекрасным инструментом для устранения ошибок. Но не стоит ограничивать себя лишь "рисованием вспять". Точно так же, как палитра History дает вам возможность путешествовать в любом направлении по оси времени, History Brush позволяет вам переместиться в любую точку на оси времени. Приведенная ниже последовательность действий демонстрирует использование палитры History для создания "альтернативной реальности" и последующего объединения ее с "реальной реальностью" с помощью History Brush. Это, конечно, простейший пример, но я уверен, что он послужит мощным катализатором для приведения в действие ваших творческих способностей.
Последовательность действий. Рисование кистью на параллельной оси времени 1. Откройте изображение, которое вы хотите свернуть в четвертое измерение. Я начал с карты Японии (рис. 7.47). Япония сочетает в себе культурную замкнутость ХУП века, невинность 1950-х и корпоративный империализм XXI века, поэтому она безупречно подходит для моего эксперимента по объединению времен.
Рис. 7.47. Эта карта Японии взята из библиотеки изображений Digital Stock
Глава 7. Ретуширование и восстановление изображений
339
2. Примените пару фильтров. Я выбрал команду Filter^PixelateOMosaic и установил значение Cell Size, равное 20 пикселям. Затем я применил команду Filter^ Stylize^Emboss с параметром Height, равным 5 пикселей, и Amount, равным 200%. На рис. 7.48 показаны полученные результаты. FilterOPixelateOMosaic (Cell Size: 20)
Filter OStylizei=>Emboss (45°, pixels, 200%)
Рис. 7.48. Результаты применения фильтров Mosaic (слева) и EmbOSS (справа). Оба эффекта преувеличены, поскольку я отменял их и затем снова рисовал инструментом History Brush 3. Выберите команду History Options из меню палитры History. Затем установите флажок Allow Non-Linear History и нажмите клавишу ( на Macintosh). 4. Щелкните на команде Open в палитре History. Это вернет изображение в состояние, в котором оно находилось, когда было открыто впервые. Но благодаря опции Allow NonLinear History Photoshop сохраняет альтернативные отфильтрованные версии изображения только на тот случай, если вы захотите в будущем вернуться к ним. 5. Щелкните слева от состояния, полученного в результате действия первого фильтра в палитре History, чтобы сделать его исходным состоянием. В моем случае я щелкнул слева от пункта Mosaic. 6. Выберите History Brush и начинайте рисовать. Вы будете работать с отфильтрованной версией изображения. Со своей стороны, я переключил режим смешивания на Darken и рисовал вокруг острова до получения дискретных краев, как показано слева на рис. 7.49. 7. Смените исходное состояние, щелкнув слева от состояния, полученного после применения второго фильтра. Я щелкнул слева от пункта EmbOSS. 8. Снова рисуйте инструментом History Brush. На этот раз я изменил режим кисти на Overlay и выполнял произвольные мазки на карте Японии и окружающем ее океане. В результате появилось изображение, показанное справа на рис. 7.49.
340
Часть II. Рисование и ретуширование изображений
Исходное состояние Mosaic, режим кисти Darken
Исходное состояние Emboss, режим кисти Overlay
Рис. 7.49. Я установил режим кисти Darken и рисовал после фильтра Mosaic инструментом History Brush (слева). Затем я изменил режим кисти на Overlay и рисовал после эффекта Ernboss (справа) Закончив рисовать, можете убрать отфильтрованные состояния. В качестве исходного теперь можно взять полученное вами изображение либо сохранить его в виде мгновенного снимка, чтобы вернуться к нему позже.
Инструмент Art History Brush С помощью этого инструмента достигается импрессионистский эффект, раньше задаваемый, как режим инструмента History Brush. Давайте испытаем его. Откроем изображение (рис. 7.50). Нажмем для задания основного и фонового цветов по умолчанию, затем выберем обычный инструмент Brush и обрисуем изображение. В результате изображение совершенно потерялось, как показано на первом примере рис. 7.51. Вы думаете, оно разрушено? Как бы не так! Теперь пришло время продемонстрировать все ваше мастерство художника. Выберите инструмент Art History Brush, который занимает одну ячейку и быструю клавишу с инструментом History Brush. Отобразите палитру History и убедитесь в том, что первый снимок определен как исходное состояние (при этом предполагается, что после открытия изображения вы не вносили в него никаких изменений). Теперь начинайте рисовать по черному изображению. Каждый мазок будет открывать соответствующую часть исходной фотографии в настоящей художественной манере, как показано на втором примере рис. 7.51.
Глава 7. Ретуширование и восстановление изображений
341
Рис. 7.50. Простая фотография, полученная мной несколько лет назад с помощью современнейшего по тем временам цифрового фотоаппарата. У нее настолько низкое разрешение, что она сегодня вызывает только улыбки Зарисовка изображения черным с помощью инструмента Brush
Восстановление исходного изображения с помощью инструмента History Brush
Рис. 7.51. После создания произвольной последовательности мазков черного цвета по изображению (слева) я выбрал инструмент Art History Brush и восстановил исходное изображение в художественном стиле
342
Часть II. Рисование и ретуширование изображений
Совет
Вы хотите получить действительно ошеломляющий эффект? Тогда вам повезло, поскольку я приготовил еще один совет. Сначала выберите команду Filters Distort^ Displace, введите значение в 10% в оба поля Scale, выберите переключатель Tile, щелкните на кнопке ОК, после чего загрузите узор Random Strokes. Photoshop добавит несколько мазков, как показано на первом примере рис. 7.52. Затем выберите команду FilteroTexture^Texturizer, выберите текстуру Canvas, после чего поиграйте со значениями опций Scvaling и Relief, чтобы получить необходимый эффект. Независимо от выбранных настроек вы получите внешний вид рисунка на холсте, как показано справа на рис. 7.52. Конечно, это не произведение искусства, но ведь я и не Рембрандт. Displace (10%, 10%, Random Stokes)
Texturizer (Canvas, 140%, 5, Top Left)
Рис. 7.52. Моя картина выглядит еще недостаточно художественно, поэтому я применил фильтр Displace (слева), после чего добавил текстуру холста с помощью фильтра Texturizer (справа). Мне понадобилось всего пару минут, чтобы создать картину, которая достойна украшать комнату ожидания в стоматологической клинике
Как и инструмент History Brush, инструмент Art History Brush при работе использует исходное состояние, выбранное на палитре History. Однако при этом инструмент наносит десятки, если не сотни мелких мазков в соответствии с настройками, заданными вами с помощью панели Options. Co многими из этих настроек вы уже неоднократно сталкивались. Как показано на рис. 7.53, вы получаете доступ к стандартным настройкам инструмента Brush, сокращенному набору значений опции Mode, а также проверенной временем опции Opacity. Однако, начиная с опции Style, инструмент Art History Brush идет собственной дорогой. • Style (Стиль). Art History Brush создает эффект мазков произвольно закрученными пучками кисти. Выбирая опции раскрывающегося меню Style (рис. 7.53 ), вы изменяете тип пучков кисти. В сочетании с правильно подобранными размерами кисти рисование разными стилями приводит в образованию непревзойденных изображений. • Area (Область). Это значение определяет область, накрываемую кистью. Большие значения соответствуют более широким мазкам, а меньшие — утонченным и изысканным. Вы сможете получить достаточно интересные результаты, увеличив значение опции Area до максимума — 500 пикселей, после чего перемещайте мышь по изображению, не нажимая кнопок мыши.
Глава 7. Ретуширование и восстановление изображений
343
ua
9*yi»:
•м : F«fpx""l Toterwict :
Рыс. 7.55. Выберите стиль кисти в раскрывающемся меню Style. Стиль влияет на вид краев мазков кистью
Tolerance (Допуск). Эта опция ограничивает область рисования для инструмента Art History Brush. При значении 0 вы можете рисовать в любом месте изображения. При больших значениях вам будет позволено рисовать только в областях, цвет которых отличается от цвета исходного состояния. Высокие значения опции Tolerance особенно полезны при необходимости получения эффекта "черный вельвет", который всегда выглядит замечательно. Несколько примеров, подученных при рисовании с использованием различных значений опций Style и высоких значений опций Area и Tolerance, приведены на рис. 7.54. Ко второму изображению я применил фильтр Texturizer с использованием опции Bricks. Area 300; Tolerance: 60%; Style: Dab
Area 300; Tolerance: 60%; Style: Tight Long
Рис. 7.54. Для получения подобных эффектов заполните изображение черным, после чего увеличьте значения опций Area и Tolerance на панели Options. Я выбрал размер кисти в 10 пикселей, после чего щелкнул с десяток раз на каждом из изображений инструментом Art History Brush
Если вы поклонник импрессионизма, то наберитесь терпения и приступайте к изучению (методом научного эксперимента). Если — нет, то забудьте о существовании этого инструмента — найти ему более достойное применение вам вряд ли удастся.
344
Часть II. Рисование и ретуширование изображений
Ограничения исходного состояния Теперь несколько слов о незначительных ограничениях, связанных с использованием History Brush. Photoshop не позволит вам рисовать инструментами History Brush или Eraser, если исходное состояние отличается по высоте или ширине от текущего изображения. Различие в один пиксель— и исходное состояние оказывается сомнительным. (Это также относится к команде EditOFill и комбинации клавиш ( на Macintosh).) Если Photoshop показывает запрещающий курсор (в виде перечеркнутого кружка), когда вы пытаетесь использовать History Brush, значок исходного состояния в палитре History следует переместить в точку после изменения ширины или высоты изображения. Нарушить правильную работу инструмента History Brush могут следующие команды: Image^lmage Size, Canvas Size, Rotate Canvas и Crop (а также сам инструмент кадрирования Crop). Если вы применили одну из этих операций в самом последнем состоянии, то предварительно нужно сделать шаг назад либо найти какую-либо альтернативу применению инструмента History Brush. Это, конечно, небольшая беда. Пройдет некоторое время, и вы научитесь решать эти проблемы. В случае моего эксперимента с Японией, например, я прежде всего добился нужных размеров исходного изображения. Возьмите на вооружение все эти советы и начинайте свои путешествия во времени.
Глава 7. Ретуширование и восстановление изображений
345
Выделенные области, маски и фильтры
Выделенные области и контуры
В этой главе,., Выделение областей Способы изменения границ выделения Перемещение и ование (Областей Создание и редактирование контуров Экегюртировани! импортирование дат
Выделение областей
Выделение областей изображения ограничивает свободу творческой личности. Если бы не богатые возможности Photoshop по выделению областей изображения, все мы, подобно многим последователям таких выдающихся живописцев, как Джексон Поллок и Василий Кандинский, самозабвенно предались бы процессу творчества, не стесняемого никакими рамками, нормами и иными средствами ограничения. Может быть, кому-то такая свобода и покажется заманчивой, но разве могла бы в таком случае идти речь о применении, скажем, фильтров, слоев или коррекции цветов? Напротив, мы слишком приблизились бы к реальной жизни— этой ужасной окружающей среде, на защиту от которой мы потратили столько времени и денег. Никакая другая программа не обеспечивает таких возможностей управления размерами и формой выделенных областей. С помощью непревзойденных средств управления можно выполнять самые тонкие манипуляции с контурами выделения, как угодно изменять выделенные области, перемещать и поворачивать их независимо от содержащихся в них пикселей. Можно даже накладывать маски и контуры выделения, как будет описано в главе 9.
Вот почему данная глава (и следующая) является одной из важнейших в нашей книге. Я призываю вас сосредоточить свое внимание на фундаментальных концепциях и подходах, описываемых в этой главе. Я не буду каждый раз подчеркивать, что тот или иной прием или метод очень важны (многие компьютерные художники не уделяют внимания, например, контурам, в то время как другие — молятся на них), но умение пользоваться на практике контурами выделения — важнейший фактор успешного применения Photoshop.
Механизм выделения областей Прежде чем приступить к редактированию какого-либо фрагмента изображения, необходимо сначала выделить этот фрагмент, т.е. пометить границы области, которую вы хотите отредактировать. Чтобы выделить часть изображения в программе рисования, надо окружить ее контуром выделения, или, другими словами, выделить область; тем самым вы подскажете Photoshop, к какой части изображения должны применяться ваши команды редактирования. Контур выделения имеет вид "бегущей" пунктирной линии, изящно названной "марширующими муравьями". (Очевидно, это название придумали пользователи, которые слишком долго и пристально смотрели на экран. Наверное, то, что они увидели, напоминает рис. 8.1.)
Эй, руки прочь! Разве не видно, что я работаю?
Рис. 8.1. Увеличенное изображение элемента пунктирной линии в контуре выделения заставляет некоторых пользователей делать неожиданные выводы Видимые контуры выделенных областей часто помогают редактировать отдельные объекты, но они загромождают рисунок. Если вы не любите отображать их на экране, нажмите ( на Macintosh), чтобы вызвать команду View Extras. Эта команда скрывает из области зрения пользователя все непечатаемые элементы, которые загромождают рисунок. Среди них сетка, направляющие, заметки, контуры и т.д. Если вы хотите скрыть только контуры выделения, то выберите ViewOHide^Selection Edges. Чтобы отобразить опять контуры выделения, снова воспользуйтесь этой же командой. В любое время вы можете указать, какие элементы необходимо скрывать и отображать при нажатии ( на Macintosh). Для этого выберите ViewoShowShow Options и выставьте необходимые опции. В Photoshop предусмотрено огромное количество инструментов создания контуров выделения (рис. 8.2), которые перечислены в приведенном ниже списке. К большинству этих инструментов можно обратиться также с клавиатуры, нажав клавиши, указанные в скобках. При выборе инструмента, который разделяет одну кнопку с другими инструментами, сначала нажмите его горячую клавишу один раз. Если выбран не тот инструмент, нажмите клавишу еще раз; продолжайте нажимать ее до тех пор, пока значок нужного инструмента не появится на кнопке. В зависимости от установок программы для выбора инструмента может использоваться комбинация ( на Macintosh). Для доступа к инструменту Convert Point, работая с активным инструментом Реп, нажмите клавишу ( на Macintosh) (Термины опорная точка, гладкая точка, а также другие, связанные с созданием контуров, объясняются в последующих разделах.)
Инструмент Реп используется для добавления, удаления и преобразования опорны> точек. Для этого необходимо на панели параметров выставить опцию Autc Add/Delete. Щелкните на сегменте для добавления новой точки. Для удаления точ ки просто стяните ее с сегмента. После нажатия ( на Macintosh) ин струмент Реп преобразуется в инструмент Convert Point. Если вам необходимо создать простой геометрический контур, то воспользуйтесь новык инструментов Shape. В подробностях он описан в главе 14, поэтому сейчас мы не будем де тально его рассматривать. После выбора этого инструмента для перехода в режим созданю контуров на панели параметров щелкните на кнопке Work Path (рис. 8.25). Изображенное н: кнопке перо дает вам знать о ее назначении. Если кнопка нажата, то вы уже находитесь в ре жиме создания контуров. Он автоматически применяется при выделении готового контура. Рабочий контур Инструменты рисования фигур I I
G.;,O;:l\ldA j .
Sh>l :
»
Рис. 8.25. Для создания контура с помощью инструмента щелкните на кнопке Work Path По мере создания контура Photoshop автоматически добавляет на него необходимые точ ки. Единственное, о чем вам необходимо беспокоиться, — это о режимах наложения. Деталь но они рассмотрены в следующем разделе. После создания контура вы можете выделить его и изменить с помощью двух инструмен тов, расположенных на панели инструментов рядом с инструментом Реп. (^ • Инструмент выделения части контура (черная стрелка). Этот инструмент — новый в Photoshop 7. Для выделения контура просто щелкните внутри его. Этот ин струмент активно используется для выделения векторных объектов (глава 14). t^ • Инструмент прямого выделения (белая стрелка). Этот инструмент позволяет пе ретаскивать маркеры и точки контура. Он активизируется нажатием клавиши на Macintosh) в окне изображения и выбрать пункт Save Selection из раскрывающегося списка), которая позволяет сохра-
Глава 9. Создание масок
451
нить выделенную область в виде маски. На экране появится диалоговое окно, пока занное на рис. 9.32. В этом диалоговом окне нужно указать, куда следует поместит! маску. Как правило, маску сохраняют в отдельном канале внутри текущего изображения. Для этого вначале убедитесь в том, что имя текущего изображения указано Е раскрывающемся списке Document (Документ), а затем выберите пункт New (Создать) в раскрывающемся списке Channel (Канал) и нажмите ( на Macintosh). Save Selection Destination
f
O K '
'^
Document: • The Fouling Channel: f Existing Mask
:— Operation — I 0 Replace Channel i О Add to Channel | CJ Subtract from Channel ! 0 Intersect with Channel
Создание выделения Создание канала -
Удаление канала L
Новый канал
Рис. 9.32. Диалоговое окно Save Selection позволяет преобразовать контур выделения в маску и сохранить ее в новом или существующем канале Если у вас есть какой-то старый канал, который вы хотите заменить, выберите имя этого канала в раскрывающемся списке Channel. При этом становятся доступными переключатели выбора опций в нижней части диалогового окна, которые позволяют добавить маску к каналу, удалить ее или выполнить операцию пересечения. Эти переключатели действуют аналогично опциям, которые используются при преобразовании контура в контур вьщеления (см. предыдущую главу). Разница заключается в том, что они объединяют маски. Результат получается таким же, как при сложении, вычитании или пересечении границ выделенных областей, но выражается в виде маски. Альтернативный способ: маску можно сохранить в виде нового отдельного документа. Для этого надо выбрать пункт New (Создать) в раскрывающемся списке Document (Документ), а затем нажать ( на Macintosh). Совет
Боже, сколько вариантов! Если вам надо просто сохранить выделенную область на новом канале, нет нужды использовать команду Select=>Save Selection или диалоговое окно. Достаточно щелкнуть на кнопке создания канала в нижней части палитры Channels (Каналы) (см. рис. 9.32). Photoshop автоматически создает новый канал, преобразует выделенную область в маску и помещает эту маску в канал. Независимо от того, каким из указанных методов вы решите воспользоваться, на ваш контур выделения это никак не повлияет.
452
Часть III. Выделенные области, маски и фильтры
2. Проверьте, как выглядит маска в палитре Channels. Для этого щелкните на соответствующем имени канала в палитре Channels— каналу автоматически присваивается имя Alpha 1, если вы не назначили ему другое имя. На рис. 9.32 я выбрал содержимое канала под именем Existing Mask. Этот шаг вовсе не обязателен. Он лишь позволяет вам увидеть свою маску и получить представление — в общих чертах, — как она выглядит. Помните, белым цветом представлена выделенная область, черным — невыделенная, а полутонами — частичное выделение. Совет
Между прочим, если вы хотите присвоить своему каналу маски конкретное имя, отличное от присвоенного в п. 1, щелкните дважды на имени соответствующего канала в палитре Channels и введите новое имя в активное поле.
3. Вернитесь в стандартный режим редактирования изображения, щелкнув на первом имени канала в палитре Channels. Еще лучше, нажмите ( на Macintosh), если вы редактируете полутоновое изображение, или ( на Macintosh), если это изображение цветное. 4. Сохраните изображение на диске (выделенная область будет сохранена как часть файла). Для этой цели подходят следующие форматы: FlashPix, PICT, Pixar, TIFF, Targa, PNG и форматы, предусмотренные в Photoshop. При этом лишь TIFF и формат, предусмотренный в Photoshop, могут обрабатывать больше четырех каналов (оба обслуживают до 24 каналов). В случае сохранения изображений с масками я, как правило, использую формат TIFF, если изображение не содержит слоев (в последнем случае не остается ничего иного, как сохранять в собственном формате Photoshop). Собственный формат Photoshop и TIFF приспособлены для сжатия масок, что позволяет существенно уменьшить объем требуемой дисковой памяти. Собственный формат Photoshop делает это автоматически. Перед сохранением изображения в формате TIFF следует убедиться в том, что флажок LZW Compression установлен. В обоих случаях такое сопутствующее сохранению сжатие совершенно безопасно. Оно не изменяет ни одного пикселя в изображении, а лишь записывает код более компактным способом. Совет
Если вы знакомились с процедурой создания градиентных стрелок (см. выше в этой главе), то, наверное, помните, что быструю маску можно также сохранить в ее собственном канале для последующего использования. Но на тот случай, есТч ли вы по какой-то причине не успели ознакомиться с этой процедурой, вот ее краткое описание. Когда вы переходите в режим быстрого маскирования, на палитре Channels отображается пункт под названием Quick Mask (Быстрая маска). Курсивом указывается, что этот канал — временный и не будет сохранен с изображением. Чтобы клонировать его на постоянный канал, перетащите пункт Quick Mask на значок нового канала в нижней части палитры Channels. Теперь сохраните свое изображение в формате TIFF или формате, предусмотренном в Photoshop. Резервную копию вы себе обеспечили.
Преобразование маски в выделенную область Если впоследствии вы захотите работать с выделенной областью, выберите команду Select^Load Selection (Выделить^Загрузить область). На экране появится диалоговое окно, почти идентичное тому, которое показано на рис. 9.32 (новый элемент — опция Invert (Инвертировать)). Выберите документ и канал, содержащий маску, которой вы хотите воспользоваться. Вы можете добавить ее к текущей выделенной области, вычесть ее или выпол-
Глава 9. Создание масок
453
нить операцию пересечения с этой маской. Если вы хотите инвертировать выделенные и невыделенные части маски, установите флажок Invert. Вам не нравится команда Load Selection? Щелкните с нажатой клавишей ( на Macintosh) на имени того канала в палитре Channels, который содержит интересующую вас маску. Если бы, например, я применил операцию ( на Macintosh) к пункту Existing Mask на рис. 9.32, Photoshop загрузила бы эквивалентный контур выделения в окно изображения. Совет
Позвольте сделать еще несколько замечаний.
• Чтобы преобразовать какой-либо канал в выделенную область, можно нажать ( на Macintosh), плюс номер этого канала. Нажав, например, ( на Macintosh), вы преобразуете канал Existing Mask, показанный на рис. 9.32. • Можно также выбрать канал и щелкнуть на крайнем слева значке выделения маски в нижней части палитры Channels. Но, как мне кажется, это неоправданно сложный способ. • Если вы хотите добавить маску к текущему контуру выделения, щелкните на имени соответствующего канала в палитре Channels, одновременно нажав клавиши ( на Macintosh) и . • Если вы хотите удалить маску из контура выделения, щелкните на имени соответствующего канала в палитре Channels, нажав одновременно клавиши ( на Macintosh) и ( на Macintosh). • Если же вы хотите найти пересечение, щелкните с нажатой комбинацией клавиш ( на Macintosh). Цветовые каналы можно преобразовать в выделенные области, а также в каналы масок. Если, например, вы хотите выделить черные пиксели на фрагменте сканированного рисунка, представленного в градациях серого, щелкните с нажатой клавишей ( на Macintosh) на первом элементе в палитре Channels. В результате будут выделены белые пиксели. Для инвертирования выделенной области в черные пиксели нажмите ( на Macintosh) (или выберите команду Selects In verse).
Просмотр маски и изображения Photoshop позволяет просматривать любой канал маски вместе с изображением (точно так же, как можно просматривать вместе маску и изображение в режиме быстрого маскирования). Для этого надо щелкнуть в первом столбце палитры Channels, чтобы там появилось изображение глаза. Оно указывает, что вы можете видеть интересующий вас канал. Если, например, в данный момент вы просматриваете изображение, щелкните перед именем канала маски; при этом маска на экране будет выделена полупрозрачной цветной пленкой (как в режиме быстрого маскирования). Если же на экране появляется только содержимое канала маски, щелкните перед именем изображения, чтобы отобразить и его. Совет
454
Когда маска активна, представление изображения можно переключать аналогичным образом, — нажав клавишу . Лишь очень немногие пользователи знают об этой возможности, хотя она, безусловно, достойна большего внимания. Этот способ можно использовать независимо от того, открыта палитра Channels или нет. Он позволяет выделить маску, не перемещая указатель мыши по всему экрану.
Часть III. Выделенные области, маски и фильтры
Использование канала маски отличается от использования режима быстрого маскирования, в котором вы можете редактировать либо изображение, либо канал маски, просматривая на экране одновременно и то, и другое. Вы можете редактировать одновременно две или несколько масок. Чтобы указать, какой канал вы будете редактировать, щелкните на имени соответствующего канала в палитре. Если вы хотите редактировать два канала одновременно, щелкните на одном из них, а на другом щелкните, нажимая клавишу . Все имена активных каналов будут выделены подсветкой. Можно изменять цвет и непрозрачность любой маски независимо от каналов других масок и режима быстрого маскирования. Если вы хотите выбрать только один канал, щелкните на имени соответствующего канала маски, а затем выберите команду Channel Options (Параметры канала) в меню палитры Channels. Или просто щелкните дважды на имени соответствующего канала маски. (Этим вариантом нельзя воспользоваться, когда вы редактируете какой-либо стандартный цветовой канал, например Red (Красный), Green (Зеленый), Blue (Синий), Cyan (Голубой), Magenta (Пурпурный), Yellow (Желтый) или Black (Черный).) На экране появится диалоговое окно, подобное тому, которое было представлено на рис. 9.11, однако в этом случае диалоговое окно содержит поле Name (Имя), которое позволяет изменить имя канала маски. После этого можно отредактировать цветовое содержимое, как было описано выше в данной главе. Совет
Если вам когда-то понадобится отредактировать контур выделения внутри канала маски с помощью инструментов рисования и редактирования, щелкните на кнопке режима быстрого маскирования на панели инструментов. Это может показаться несколько запутанным (что-то вроде "игры в игре"), но факт остается фактом: вы действительно имеете возможность перейти в режим быстрого маскирования, даже если работаете в канале маски. Правда, должно выполняться одно условие: цвет канала маски должен отличаться от цвета быстрой маски, иначе во всем этом действительно можно запутаться.
Формирование маски на основе изображения Все, о чем мы говорили до сих пор в этой главе, было достаточно понятным. Теперь пришло время узнать, как работают профессионалы. В этом последнем разделе главы очень подробно поясняется процесс создания маски для сложного изображения, подготовленного специально для этого издания книги. Вы узнаете, как выделить изображение, такое сложное, что сама мысль о выделении просто пугает, особенно если учесть такие тонкие (в буквальном смысле этого слова) детали, как волосы. Взгляните на рис. 9.33 и вы поймете, что я имею в виду. Изображение маленькой девочки представляет целых три проблемы: облака за волосами и плечами, все цвета радуги на платье, а также различные уровни яркости на заднем плане. (Цветной вариант изображения вы найдете на цветной вклейке 9.3.) Вы представляете себе выделение этих элементов с помощью инструмента Magnetic Lasso или Magic Wand? Я — нет. Как показано на рис 9.33, этим инструментам не хватает точности, чтобы справиться с поставленной задачей. Платье и фон содержат слишком много одинаковых оттенков, чтобы воспользоваться инструментом Background Eraser. Если вы выделите волосы с помощью инструмента Реп, полученные края окажутся недостаточно резкими для команды Select^Color Range. Что же делать? Заняться ручным маскированием. Хотя стили маскирования отличаются не меньшим разнообразием, чем стили живописи, существует несколько хорошо зарекомендовавших себя подходов. Во-первых, вам придется проанализировать каналы в изображении и найти канал, наиболее подходящий для маски. Вы должны найти высокие степени контрастности, особенно по краям. Затем вы должны скопировать этот канал и повысить уровень контрастности с помощью
Глава 9. Создание масок
455
команды ImageOAdjustments^Levels (Изображение^Настройки1*Уровни). (Кое-кто предпо читает команду ImageOAdjustments^Curves (ИзображениеОНастройки^Кривые), но Levels все же проще.) Затем, рисуя внутри линий, вы создаете в конце концов именно такую маску, какая вам нужна. с помощью инструмента Magnetic Lasso,
Magic Wand (или Magic Eraser),
..и Backgroung Eraser
Рис. 9.33. Вы когда-нибудь пробовали выделить на изображении такие детали, как волосы (слева)? Вы наверняка не сможете сделать это с помощью Magnetic Lasso (справа) и любого другого инструмента выделения. Только с помощью маски вы осилите эту задачу
456
Часть III. Выделенные области, маски и фильтры
Единственный способ прочувствовать, что же такое "маскирование", — это поэкспериментировать. Приведенная ниже процедура содержит исчерпывающее пояснение, как мне удалось замаскировать эту девочку и поместить ее изображение на другом фоне. Полученный результат так близок к реальности, что вы ни за что не догадались бы о проведенных мною манипуляциях.
Последовательность действий. Выделение дьявольски сложного изображения с помощью маски 1. Просмотрите цветовые каналы. Чтобы увидеть красный канал, нажмите ( на Macintosh), ( на Macintosh) — зеленый, ( на Macintosh)— синий. (При этом подразумевается, что вы работаете с RGBизображением. Ничто не мешает вам рассматривать CMYK- и Lab-изображения. Если вы редактируете полутоновое изображение, то вам, по сути, и выбирать нечего, поскольку в вашем распоряжении есть только один канал — Black (Черный).) На рис. 9.34 показано три канала в RGB-изображении. Из этих трех каналов красный обеспечивает самое большое различие между волосами (которые оказываются очень светлыми) и совершенно темным фоном. Красный
Зеленый
Синий
Рис. 9.34. Из трех цветовых каналов красный обеспечивает самое большое различие между волосами и фоном
2. Скопируйте канал. Перетащите канал на значок с изображением маленькой страницы в нижней части палитры Channels. (Я, естественно, копирую красный канал.) Теперь вы можете работать с выбранным вами каналом, не трогая самого изображения. 3. Выберите команду Filter^Other^High Pass (Фильтр1^ Другой"=>Цветовой контраст). Следующее, что надо сделать, — это заставить Photoshop так выделить края в изображении, чтобы вам не приходилось выискивать их вручную. Подумайте также и о фильтрах. Все мастерство Photoshop в части выявления краев сосредоточено в меню Filter (Фильтр). В вашем распоряжении несколько фильтров для обнаружения краев: Unsharp Mask, Find Edges и многие другие, которые мы будем обсуждать в главе 10. Однако наилучшим фильтром для нахождения краев внутри маски является Filter^Other^High Pass. High Pass избирательно окрашивает изображение в серый цвет. Несмотря на то, что термин цветовой контраст звучит несколько странно, такой фильтр является весьма полезным средством. Все, кроме краев, этот фильтр окрашивает в серый цвет, разбивая та-
Глава 9. Создание масок
457
ким образом края и "не-края" на две разные категории по признаку яркости. Основой доя такого разбиения служит значение опции Radius (Радиус) в диалоговом окне High Pass. В отличие от большинства фильтров, низкое значение опции Radius дает более выраженный эффект, чем высокое, что приводит к выявлению большего количества краев. На рис. 9.35 слева показан исходный красный канал, а справа — результат действия фильтра High Pass. Значение Radius я установил равным 10 — вполне приемлемое, умеренное значение. Чем ниже будет значение параметра Radius, тем больше краев будет обнаружено и тем больше работы вы себе зададите. Значение 3 обеспечивает высокую точность, но, чтобы заполнить маску, вам придется затратить целый час времени. Разумеется, 10 — не такое точное значение, как 3, но если вам дорого время, есть смысл указать именно это значение. Клонирование зеленого канала
Фильтр High Pass, радиус 10 пикселей
Рис. 9.35. После копирования красного канала (слева) я применил фильтр High Pass со значением Radius, равным 10, чтобы подчеркнуть края в изображении (справа)
4. Выберите команду ImageOAdjust^Levels (ИзображениеОНастройки^Уровни) ( ( на Macintosh)). Когда изображение примет серый оттенок, надо повысить уровень контрастности. А наилучшая команда для повышения контрастности — команда Levels (Уровни). Хотя более подробно эта команда будет обсуждаться в главе 17, здесь я приведу самые необходимые сведения о ней. В диалоговом окне Levels повысьте первое значение Input Levels (Входные уровни), сделав тем самым темные цвета еще темнее, и понизьте третье значение Input Levels, сделав светлые цвета еще светлее. (Пока можете не обращать внимания на среднее значение.)
458
Часть III. Выделенные области, маски и фильтры
На рис. 9.36 показан результат увеличения первого значения Input Levels до 110 и понижения третьего значения до 155. Как видно на изображении слева, мне удалось добиться прекрасного различия между белыми волосами и черным фоном. Чтобы продемонстрировать важность команды High Pass для .описываемой процедуры, я показал, что произойдет, если не выполнить п. 3 (см. рис. 9.36, изображение справа). Здесь я применил те же значения Levels, что и для левого изображения, и все же изображение имеет довольно блеклый вид, с плохо выраженными краями. Посмотрите на эти невзрачные волосы. Это же совершенно неприемлемо! Применение команды Levels после фильтра High Pass
Применение только команды Levels
Рис. 9.36. Здесь показаны результаты применения к маске команды Levels после работы фильтра High Pass (слева) и без его использования (справа). Как нетрудно заметить, фильтр High Pass очень важен для выявления границ
5. Определите края. Благодаря командам High Pass и Levels Photoshop предлагает вам сложную книгу цветов. Начиная с этого момента вам придется работать с цветами линий. Вам обязательно нужно удостовериться в том, что линии сочетаются между собой. В данном случае края волос показаны как черные линии на белом фоне, а платье — как белые линии на черном фоне. Для согласования различных фрагментов я выделил платье с помощью инструмента Lasso, после чего выбрал команду Image^Adjustments^lnvert (комбинация клавиш в Windows или в Mac OS), чтобы поменять местами черный и белый цвета. Как показано в первом примере рис. 9.37, изображение выглядит еще хуже, но контуры просматриваются намного резче. 6. Воспользуйтесь инструментом Lasso для удаления из изображения всего, что вас не интересует. После применения High Pass и Levels Photoshop поставила пе-
Глава 9. Создание масок
459
ред вами сложную задачу раскрашивания. Теперь все будет сводиться к раскрашиванию в линиях. Чтобы упростить ситуацию, избавьтесь ото всего, что вам не понадобится. В данном случае вас должна интересовать лишь та область изображения, где оно соприкасается с фоном, — в основном, волосы и руки. Все остальное должно быть сплошной белой или черной областью. Инвертирование области платья
Выделение краев и заливка черным
Рис. 9.37. Чтобы привести изображение в порядок, я выделил с помощью инструмента Lasso общие области внутри и снаружи изображения платья и инвертировал их (слева). Затем я выделил фигуру девочки и залил ее черным (справа) Например, на втором примере рис. 9.37 я выделил некоторую область в рамках изображения девочки, щелкая с помощью инструмента Lasso с нажатой клавишей . Затем я заполнил эту область черным цветом, нажав комбинацию клавиш ( на Macintosh). На рис. 9.38 я выделил некоторую общую область за изображением девочки и заполнил эту область белым цветом, нажав комбинацию клавиш ( на Macintosh). Обратите внимание на то, что мне удалось выполнить очень много действий с помощью инструмента Lasso, однако не все, что хотелось. В частности, области на волосах и около правого рукава требуют дополнительной обработки с помощью инструмента Brush. Кроме того, обязательно нажмите комбинацию клавиш ( на Macintosh) для удаления выделенной области, прежде чем переходить к следующему пункту. 7. Зарисуйте внутреннюю часть с помощью инструмента Brush. Это самая трудоемкая часть работы. Теперь вам придется выполнить раскраску внутри линий, чтобы пиксели краев стали белыми (выделенные) или черными (не выделенные). В данном случае я использовал инструмент Brush, для которого выбрал жесткую кисть размером в 5-10 пикселей. Я нажал клавишу для переклю-
460
Часть III. Выделенные области, маски и фильтры
чения между белым и черным цветом. Результаты моей работы приведены в левой части рис. 9.39. Как можете видеть, мне удалось обойти несколько острых углов, отделив волосы от фона, хотя они выглядят достаточно грубыми. Вы можете не согласиться с некоторыми штрихами. Но знаете, что? Это не играет роли. Несмотря на все неточности, которые я допустил, моя маска намного аккуратнее выделяет девочку, что я очень скоро вам продемонстрирую. Выделение внешних областей и заливка белым Увеличенные проблемные области
Рис. 9.38. Выделив область за изображением девочки и залив ее белым, я смог четко разграничить фон и передний план. Однако некоторые проблемные области (обозначенные на рисунке) все-таки остаются
8. Инвертируйте маску. Вы можете выполнять это, а можете и отказаться. Основываясь на краях, полученных после применения команды High Pass, девочка выглядит черной на белом фоне. Однако мне нужно выделить девочку, а значит, она должна быть белой. Таким образом, я нажал комбинацию клавиш ( на Macintosh), чтобы поменять местами черный и белый цвет (правый пример на рис. 9.39). Если ваше основное изображение после выполнения п. 7 оказалось белым, просто пропустите это шаг. 9. Перейдите к цветному составному изображению. Нажмите ( на Macintosh). Или, если вы работаете с полутоновым изображением, нажмите ( на Macintosh). Между прочим, теперь самое время сохранить изображение, если вы еще не сделали этого. 10. Чтобы преобразовать канал маски в выделенную область, щелкните на нем с нажатой клавишей ( на Macintosh). Эта маска готова к самому активному ее использованию.
Глава 9. Создание масок
461
Очистка краев
Инвертирование маски
Рис. 9.39. Я решил возникшие проблемы вручную, воспользовавшись инструментом Brush (слева). После этого я инвертировал маску, чтобы изображение девочки стало белым, а фон черным (справа). В зависимости от того, как вы нарисовали маску, вам может и не понадобится выполнять п. 8
11. Перетащите полученную выделенную область, нажимая клавишу ( на Macintosh), и опустите ее на другое изображение. На рис. 9.40 показан результат опускания изображения девочки на фон в виде огромной тыквы. Благодаря моей маске, она выглядит на этом фоне не менее естественно, чем на исходном. По крайней мере, непредвзятый наблюдатель вряд ли догадается, что девочка была сфотографирована на каком-то другом фоне. Но если вы взглянете еще раз на рис. 9.33, то сможете подтвердить, что рис. 9.40 — всего лишь "фотомонтаж". При переносе изображения я все же "потерял" несколько прядей волос, но для таких рёскошных волос это вполне допустимая потеря. Полутоновое изображение на рис. 9.40 выглядит замечательно, но, честно говоря, в цвете ваши композиции будут выглядеть не столь впечатляюще (см. первое (слева) изображение девочки на цветной вклейке 9.3). Ее волосы имеют голубую "бахрому" — неизбежный отпечаток ее первоначального голубого фона. Этот недостаток можно исправить, выполнив раскраску цветом, взятым с ее нового фона. Воспользовавшись инструментом Paintbrush (в цветном режиме), можно щелкнуть, нажимая клавишу ( на Macintosh), на этом фоне, чтобы подобрать цвета с нового фона и нанести их на волосы. Кроме того, я взял на себя смелость стереть несколько особенно темных, самых буйных прядей. Повозившись минуту-другую с раскрашиванием и стиранием, я получил второе изображение девочки, показанное на этой же цветной иллюстрации внизу. Если вы не согласны с тем, что перед вами — вершина искусства фотомонтажа, мне больше не о чем с вами говорить.
462
Часть III. Выделенные области, маски и фильтры
Рис. 9.40. Благодаря маскированию нашу девочку удалось переселить на грядку
Глава 9. Создание масок
463
Корректирующая фильтрация Основы работы с фильтрами В программе Photoshop фильтры предназначены для создания различных эффектов. Названные по аналогии с фотофильтрами, которые применяются в основном для корректировки освещения и перспективы, фильтры Photoshop в состоянии решать более сложные задачи. Вам предоставляется возможность увеличить резкость изображения, наложить случайные пиксели, добавить эффект объема или преобразовать изображение в мозаику. Благодаря использованию фильтров вам доступны сотни специальных эффектов. Однако специалиста, слишком активно применяющего стандартные эффекты, подстерегает опасность. В чем она заключается? В том, что всем пользователям Photoshop предоставлен доступ к одному и тому же набору фильтров. Если при редактировании изображений часто использовать фильтры, все мало-мальски разбирающиеся в Photoshop распознают применяемые вами приемы, и ваше произведение справедливо заслужит невысокую оценку. В качестве примера приведем следующую ситуацию. Вы смотрите по телевизору рекламу ралли на джипах. Реклама просто напичкана спецэффектами — надписи вращаются, голос диктора изменяется в диапазоне двух октав, реальные съемки комбинируются с анимацией. Сами по себе эти специальные эффекты смотрятся довольно неплохо. Вполне возможно, что некоторое время назад вращающиеся надписи и изменяющийся тембр голоса диктора считались сногсшибательными эффектами. Но, поскольку теперь они используются в доброй половине рекламных роликов, то успели основательно набить оскомину.
Эта глава и следующая посвящены творческому использованию специальных эффектов. Вместо того чтобы просто проиллюстрировать результаты работы фильтров и предоставить вам возможность оценить обработанные различными фильтрами изображения (я думаю, что с этой задачей прекрасно справляется инструкция к программному обеспечению), в этих главах будут рассмотрены принципы работы фильтров и предложены конкретные способы их применения. Кроме того, я научу вас комбинировать различные фильтры и редактировать с их помощью изображения и контуры выделения. Я не ставлю перед собой задачи познакомить вас со всеми доступными фильтрами (это вы можете сделать и сами, покопавшись в меню Filter), а ограничусь лишь рекомендациями по поводу того, как и когда использовать фильтры.
Первый взгляд на фильтры Все фильтры специальных эффектов Photoshop доступны с помощью команд меню Filter. Команды делятся на две группы — корректирующие и искажающие.
Корректирующие фильтры Корректирующие фильтры ежедневно применяются для редактирования отсканированных изображений и подготовки изображений к печати или просмотру на экране. Во многих случаях работа корректирующего фильтра оказывается настолько искусной, что ее сложно заметить. Как показано на рис. 10.1, эти фильтры позволяют изменить резкость изображения, обработать цветовые переходы и усреднить цвета соседних пикселей. Фильтры доступны с помощью команд меню Filter^Blur, Noise, Sharpen и др. Многие корректирующие фильтры имеют свои антиподы. Фильтр Blur противоположен по своему действию фильтру Sharpen, фильтр Add Noise — фильтру Median и т.д. Однако нельзя сказать, что один фильтр полностью отменяет действие другого — отменить результат применения фильтра можно только командой Undo. Более того, противоположные фильтры влияют на контрастность изображения. Данная глава посвящена рассмотрению корректирующих фильтров. Хотя по количеству корректирующие фильтры уступают искажающим, я уделю им больше времени, поскольку используются они намного чаще.
Искажающие фильтры Искажающие фильтры создают более ощутимый эффект, поэтому, если использовать их неправильно, они могут полностью "подавить" изображение — результат применения фильтра будет заметнее, чем само изображение. Большинство искажающих фильтров доступно через меню FileODistort, Pixelate, Render и Stylize. Несколько примеров подавления изображения представлены на рис. 10.2. Искажающие фильтры создают холодные, строгие эффекты, вследствие чего они очень популярны у пользователей Photoshop. Но не следует забывать, что фильтры нарушают первоначальную четкость изображения и его композицию. Конечно, любая функция Photoshop в некоторой степени искажает, но искажающие фильтры редактируют изображение с таким энтузиазмом, что впоследствии нельзя отменить их эффект с помощью других фильтров или инструментов редактирования. Искажающие фильтры описаны в главе 11. Вместо подробного описания я приведу только краткий их обзор.
Глава 10. Корректирующая фильтрация
465
Median
High Pass
Рис. 10.1, Результат применения корректирующих фильтров к изображению головы. По часовой стрелке, начиная с левого верхнего угла, представлены результаты применения фильтров из вложенных меню Sharpen, Blur, Other и Noise
Фильтры эффектов Photoshop предоставляет в ваше распоряжение новый набор искажающих фильтров, выделенный в отдельную группу с названием эффекты. Эти 47 фильтров входят в коллекцию Gallery Effects, первоначально разработанную фирмой Silicon Bleach. Указанный набор фильтров был продан сначала Aldus Corporation (эта фирма разработала PageMaker), а затем попал в руки Adobe Systems. He зная, что делать с этой уймой дополнительных модулей, Adobe сначала включила их в комплект поставки Illustrator 6, а теперь сделала частью Photoshop. После выхода версии Gallery Effects 1.5 в 1993 году в ней практически ничего не изменилось. Некоторые фильтры получили новые названия: старый фильтр GE Ripper был переименован в Ocean Ripple с тем, чтобы его не путали с фильтром в составе Photoshop — Ripple. Еще один фильтр, GE Emboss, был удален из набора, поскольку его просто вытеснил популярный фильтр File^Stylize^EmboSS. Фирма Adobe даже не удосужилась привести эти фильтры в соответствие с новой операционной системой и новой версией Photoshop. Вы не сможете изменить значение опции в диалоговом окне фильтра Gallery Effects с помощью клавиш с цифрами, не сможете и переключиться в другое приложение, когда открыто диалоговое окно фильтра (а ведь собственные фильт-
466
Часть III. Выделенные области, маски и фильтры
ры Photoshop позволяют выполнять эти операции). Кроме того, некоторые фильтры работают убийственно медленно.
Lightning Effects
Diffuse (Anisotropic) x 3
Рис. 10.2. Эффекты применения четырех искажающих фильтров, по одному из меню Distort, Pixelate, Render и Stylize (no часовой стрелке, начиная с верхнего левого угла). Имейте в виду, что фильтр Lens Flare применим только к цветным изображениям, поэтому мне пришлось "конвертировать " нашу даму в цветовую модель RGB Поэтому я лишь вскользь остановлюсь на тех фильтрах, которые удовлетворяют реальным требованиям. Естественно, я призываю вас поэкспериментировать и прийти к собственным выводам. На рис. 10.3 проиллюстрированы занимательные эффекты, достигнутые в результате применения этих фильтров. Неплохо, например, выглядит фильтр Plaster. Большинство фильтров расположено в меню Filter^>Artistic, Brush Strokes, Sketch и Texture. Некоторые фильтры прячутся в других меню, таких как Filter^Distort^Diffuse Glow, Glass и Ocean Ripple, а также Filter^Stylize^Glowing Edges. Совет
Если после проведенных экспериментов вы придете к тому же выводу, что и я (т.е. решите, что без фильтров вполне можно обойтись), отключите их, чтобы освободить оперативную память, которую предпочтительнее использовать для хранения пикселей. Все фильтры хранятся в папке Adobe\photoshop\ Plugins\Ef fects на жестком диске. Переместите или удалите папку Effects из папки Plugins, после чего все 47 фильтров будут отключены.
Глава 10. Корректирующая фильтрация
467
Plastic Wrap
Reticulation
Stained Glass
Рис. 10.3. Фильтры из коллекции Gallery Effects, приобретенной по случаю фирмой Adobe вместе с корпорацией Aldus. На рисунке показан результат действия фильтров из меню Filter&Artistic, Brush Strokes, Sketch u Texture (no часовой стрелке, начиная с верхнего левого угла)
Как работают фильтры После выбора команды из меню Filter Photoshop применяет фильтр к выделенной области изображения. Если никакая часть изображения не выделена, то фильтр будет применяться ко всему изображению. Таким образом, если нужно применить фильтр ко всем элементам изображения, нажмите ( на Macintosh) и выполните необходимую команду.
Дополнительные модули Одни фильтры встроены в приложение Photoshop, другие выполнены в виде дополнительных модулей, которые хранятся в папке Plug-Ins. Это позволяет вам покупать фильтры из коллекций других фирм — изготовителей программного обеспечения и расширять функциональные возможности Photoshop. Gallery Effects можно считать одной из таких коллекций. Кроме того, на рынке сейчас предлагаются коллекция фильтров PhotoTools фирмы Extensis, Paint Alchemy фирмы Xaos Tools, коллекции фильтров Series фирмы Andromeda, Eye Candy фирмы Alien Skin и Kai's Power Tools фирмы MetaCreations. Если открыть папку Photoshop\Plug-Ins, вы увидите, что она содержит еще несколько папок. По умолчанию Photoshop размещает фильтры в папках Photoshop\
468
Часть III. Выделенные области, маски и фильтры
Plug-Ins\Filters и Photoshop\Plug-Ins\Effects, но размещать дополнительные фильтры можно в любой папке внутри Photoshop\Plug-Ins. Даже если создать вложенную структуру папок с названиями Photoshop\Plug-Ins\3flecb Нет фильтров\Честное Слово\Это Не Фильтры\0бычные Узоры и переместить в папку последнего уровня несколько стандартных фильтров, Photoshop раскусит вашу уловку и список доступных фильтров никоим образом не пострадает. Подобная организация имеет целью только удобство поиска файлов, так как в этом случае вам не придется просматривать 6000 файлов в единственной папке Plug-Ins (именно так располагались файлы в первых версиях Photoshop).
Предварительный просмотр результатов применения фильтров На протяжении длительного времени самой большой проблемой в Photoshop была невозможность предсказать результат применения фильтра. Оставалось лишь бессмысленно перебирать 15 тысяч вариантов установок и надеяться на лучшие времена. И вот они настали. В третьей версии Photoshop впервые появилась возможность предварительного просмотра результатов применения фильтра, в четвертой версии этой возможностью обладают почти все фильтры (за исключением самых несговорчивых), а в пятой версии программы дела обстояли еще лучше. Ознакомиться с результатами применения фильтра можно двумя способами. • С помощью области предварительного просмотра диалогового окна фильтра. Представленная на рис. 10.4 область предварительного просмотра размером 100x100 пикселей стала теперь неотъемлемой частью диалоговых окон большинства фильтров. Перетаскивая указатель мыши внутри области предварительного просмотра, можно прокручивать изображение. Установите курсор за пределами диалогового окна фильтра, после чего он примет форму квадрата (см. рис. 10.4). Щелкните мышью, чтобы определить центр фрагмента для предварительного просмотра. С помощью кнопок "+" и "••" можно изменять масштаб предварительного просмотра. Чтобы увеличить масштаб просмотра, щелкните в области предварительного просмотра, нажав комбинацию клавиш ( на Macintosh), а чтобы уменьшить — щелкните, нажав комбинацию клавиш ( на Macintosh). Совет
• Непосредственно в окне изображения. Большинство корректирующих фильтров, а также несколько искажающих фильтров типа Mosaic и Emboss, дают возможность просматривать результат своей работы непосредственно в ^Цг окне изображения. Чтобы включить эту функциональную возможность, установите флажок Preview. Во время подготовки изображения к предварительному просмотру под флажком опции появляется мигающая линия. На рис. 10.4, например, видно, что нижняя часть изображения еще не обработана фильтром. Если вы работаете на относительно медленном компьютере, эту опцию просмотра придется отключить, чтобы повысить скорость обработки изображения фильтром.
_rf*** Имейте в виду, что опция Preview не оказывает никакого влияния на область Т|азаметку пРеДваРительного просмотра. Последняя продолжает показывать результат применения фильтра, нравится это вам или нет.
Глава 10. Корректирующая фильтрация
469
Область предварительного Кнопки просмотра масштабирования
Область предварительного просмотра
Окно изображения
Рис. 10.4. Диалоговые окна большинства фильтров позволяют ознакомиться с результатом применения фильтра как в области предварительного просмотра, так и непосредственно в окне изображения Совет
С помощью опции Preview можно сравнивать состояние изображения до применения фильтра и после прямо в окне изображения. Установите флажок опции Preview, чтобы увидеть, как изображение будет выглядеть после применения фильтра. Чтобы вернуться в исходное состояние, отключите эту опцию. Аналогичную операцию можно выполнять и в области предварительного просмотра, если щелкнуть в ней мышью. Когда кнопка мыши нажата, область предварительного просмотра показывает исходное изображение. Если отпустить кнопку, появится изображение после применения фильтра. Забавная игрушка для взрослых.
Даже если открыть и активизировать диалоговое окно фильтра, вы по-прежнему сможете изменять масштаб и прокручивать окно изображения. Чтобы увеличить масштаб просмотра, щелкните, удерживая клавишу ( на Macintosh), а чтобы уменьшить масштаб, щелкните, удерживая клавишу ( на Macintosh). Чтобы прокрутить изображение, перетащите курсор мыши, удерживая клавишу пробела. (Чтобы выполнить последнюю операцию, убедитесь, что поле установки значения опции не активно. В противном случае вы просто добавите несколько пробелов к значению опции.) Не забывайте, что вам доступны команды из меню View и Windows и можно переключаться в другие приложения.
470
Часть III. Выделенные области, маски и фильтры
Совет
И еще один совет: если нажать клавишу ( на Macintosh), кнопка Cancel изменяет свое название на Reset. Щелкните на кнопке Reset, не отпуская клавишу ( на Macintosh), чтобы восстановить прежние установки. ,-Ц| (Совсем необязательно, что это будут опции по умолчанию. Восстановятся те установки, с которыми фильтр применялся последний раз.)
Большинство искажающих фильтров не дает возможности просмотреть результат своего применения в окне изображения. Семь фильтров вообще не обеспечивают возможность предварительного просмотра. К ним относятся Radial Blur, Displace, Color Halftone, Extrude, Tiles, De-Interlace и Offset. Этой функциональной возможностью не обладают и самые простейшие фильтры (те, которые вообще не имеют диалоговых окон). Но в этом и нет необходимости, поскольку у подобных фильтров нет опций, которые можно было бы изменять.
Повторное применение последнего фильтра Совет
Чтобы повторно применить последний фильтр, использованный в текущем сеансе работы с Photoshop, выберите первую команду из меню Filter или просто нажмите комбинацию клавиш ( на Macintosh). Если необходимо повторно применить последний фильтр, но уже с другими установками, выберите первую команду из меню Filter, удерживая клавишу ( на Macintosh), или нажмите комбинацию клавиш ( на Macintosh). В результате будет открыто диалоговое окно фильтра.
Оба способа позволяют повторно применить фильтр даже в том случае, если вы отменили результат последнего применения фильтра. Если же вы отменили применение фильтра в процессе обработки им изображения, после нажатия комбинации ( на Macintosh) или ( на Macintosh) применяется последний полностью отработавший фильтр.
Настройка числовых значений Совет
Числовые значения опций диалогового окна можно точно задавать в соответствующих строках опций или же подстраивать с помощью клавиш и . Если опция выражена в процентах, нажатие клавиши со стрелкой изменяет значение опции на 1%. Если удерживать при этом клавишу , значение опции будет изменяться с дискретностью 10%.
Если опция выражена в десятичных числах, нажатие клавиши со стрелкой изменяет значение на 0,1. Если одновременно удерживать клавишу , значение опции будет изменяться с дискретностью 1,0.
Снижение степени воздействия фильтра В большинстве случаев вы применяете фильтр к изображению или его фрагменту с максимальной интенсивностью — вы выделяете область для применения фильтра, выполняете команду применения фильтра, задаете необходимые, с вашей точки зрения, установки, после чего наблюдаете результат применения фильтра. Что означает термин "максимальная интенсивность"? Надеюсь, что он не режет вам слух. Интенсивность последнего примененного фильтра можно уменьшить с помощью команды Filter1* Fade. Эта команда позволяет скомбинировать отфильтрованное и исходное изображение. Как показано на рис. 10.5, диалоговое окно Fade предоставляет в распоряжение пользователя основные инструменты для наложения изображений — опцию Opacity и список доступных режимов перехода цвета. Чтобы продемонстрировать возможности команды Filter^Fade, я применил два особенно эффектных искажающих фильтра из коллекции Gallery Effects к изображению головы
Глава 10. Корректирующая фильтрация
477
китаянки — Filter^Stylize^Glowing Edges и Filter^Sketch^Note Paper. Во втором столбце рисунка представлены результаты применения комбинации клавиш ( на Macintosh) и уменьшения значения опции Opacity до 30%. Расположенные справа изображения иллюстрируют эффект двух режимов наложения цвета, Lighten и Overlay, при сохранении значения параметра Opacity равным 100%.
Darken Multiply Color Burn Linear Burn Lighten Screen Color Dodge Linear Dodge
Opacity 100%, режим Screen
Bas Relief Opacity 65%, режим Vivid Light Рис. 10.5. С помощью комбинации клавиш ( на Macintosh) можно смешать изображение, полученное после применения фильтра, с исходным
Использование слоев Недостаток команды Fade заключается в том, что она становится доступной только сразу после применения фильтра (или коррекции цвета). Если после применения фильтра вы всего лишь изменили размеры контура выделения, команда Fade вновь станет недоступной.
472
Часть III. Выделенные области, маски и фильтры
Я предлагаю перед применением фильтра скопировать выделенный фрагмент на отдельный слой ( ( на Macintosh)). В этом случае перед комбинированием исходного изображения с изображением после применения фильтра вы сможете отредактировать изображение и даже применить еще несколько фильтров, прежде чем окончательно наложить изображение, полученное после применения фильтра, на оригинал.
Фильтрация в пределах рамки Сформулирую еще один аргумент в пользу выделения слоев перед применением фильтров. Если изображение имеет обрамление (рис. 10.6), вряд ли вы захотите, чтобы Photoshop при работе фильтров учитывала рамку. Чтобы избежать этого, выделите изображение внутри рамки и нажмите комбинацию клавиш ( на Macintosh), прежде чем применять фильтр. Дело в том, что большинство фильтров учитывает соседние пиксели даже в том случае, если они не попали в область выделения. Однако если выделенный фрагмент является "плавающей" областью, он не имеет пикселей за пределами контура выделения. В этом случае фильтр обрабатывает только выбранные пиксели. На рис. 10.6 показан эффект применения двух фильтров, которые рассматриваются в этой главе, Unsharp Mask и Motion Blur, к однослойному изображению и изображению, разделенному на слои. Во всех случаях рамка толщиной в 2 пикселя в область выделения не включалась. На расположенных слева изображениях фильтр Unsharp Mask оставил контрастный ореол вокруг границ изображения, а фильтр Motion Blur дублировал левую и правую границу изображения. Обе проблемы исчезли, когда фильтры применялись к изображению, разделенному на слои, как видно из правой части рисунка. Даже если область за пределами контура выделения не является обрамлением как таковым (возможно, там находится относительно темная или светлая область изображения), я рекомендую перемещать выделенный фрагмент на отдельный слой. Эту процедуру следует выполнять всегда, за исключением тех случаев, когда вы специально хотите обработать пиксели рамки.
Отмена результатов применения нескольких фильтров И наконец, последняя причина разделения изображения на слои перед применением фильтра. Согласитесь, что экспериментировать лучше с копией изображения. Копировать изображение на отдельный слой с помощью комбинации клавиш ( на Macintosh) намного удобнее, чем сохранять изображение в памяти или на диске. Тогда после применения четырех-пяти эффектов к плавающей выделенной области вам не придется полностью загружать исходное изображение с диска или из памяти — достаточно будет очистить слой с копией изображения, нажав для этого клавишу ( на Macintosh) и щелкнув на кнопке со значком мусорной корзины, расположенной в нижней части палитры Layers. Расположенное на другом слое исходное изображение не пострадает.
Повышение резкости и контрастности Если вы уже имеете опыт работы с Photoshop, то должны неплохо ориентироваться в многочисленных командах вложенного меню Filter^Sharpen. Увеличивая контрастность соседних пикселей, фильтры резкости позволяют отредактировать нечетко сфотографированные или отсканированные изображения. Я считаю, что команды Sharpen, Sharpen More и Sharpen Edges достаточно очевидны и не нуждаются в комментариях. А вот изучив способы использования команд Unsharp Mask и High Pass, вы значительно расширите свои познания о фильтрах резкости и сможете достичь лучших результатов, о чем я буду говорить на следующих страницах.
Глава 10. Корректирующая фильтрация
473
Motion Blur (сведенное изображение)
Motion Blur (изображение со слоями)
Рис. 10.6. Результат применения двух фильтров к изображению с обрамлением. Во всех случаях выделялось только изображение— обрамление оставалось за контуром выделения. На расположенных справа примерах изображение было разделено на слои. В результате фильтр уже не обрабатывал пикселей обрамления
Использование фильтра Unsharp Mask Что следует сказать о фильтре Unsharp Mask в первую очередь? То, что он имеет странное название. Фильтр не имеет ничего общего с "расфокусировкой" (unsharpening) изображения и не связан с возможностями Photoshop в области маскирования. Фильтр Unsharp Mask получил свое название от традиционной методики компоновки пленок (не менее странное название), когда контуры изображения выделялись в результате наложения размытого негатива и исходного позитива. Все это хорошо, но большинство пользователей Photoshop понятия не имеют о статкамере— дорогостоящем оборудовании размером в пару стиральных машин, которое использовали фотографы и художники до появления Photoshop. Даже профессиональные пользователи стат-камер (как я, например) никогда не удосуживались разобраться в тонкостях метода Unsharp Mask. Кроме того (это уже ближе к использованию фильтров), методика Unsharp Mask в значительной степени отличается от стандартных методик. Чтобы понять основные принципы работы фильтра Unsharp Mask (или других фильтров резкости Photoshop), необходимо разобраться с основной терминологией. Применяя один из
474
Часть III. Выделенные области, маски и фильтры
фильтров резкости, Photoshop увеличивает контрастность соседних пикселей. Достигаемый при этом эффект во многом напоминает наведение фокуса фотокамеры. Два фильтра из рассматриваемой группы, Sharpen и Sharpen More, оказывают влияние на произвольную выделенную область изображения. Фильтр Sharpen Edges обрабатывает только контуры изображения — области изображения с самой высокой контрастностью. Фильтр Unsharp Mask может работать в любом из этих двух режимов. С его помощью можно обрабатывать только контуры изображения или произвольную область изображения. Этот фильтр обладает функциональными возможностями команд Sharpen, Sharpen More и Sharpen Edges и одновременно предоставляет пользователю большую гибкость. Короче говоря, в повседневной работе вы будете использовать исключительно фильтр Unsharp Mask. После выполнения команды Filter^Sharpen^Unsharp Mask Photoshop открывает диалоговое окно Unsharp Mask, представленное на рис. 10.7. Рассмотрим опции этого диалогового окна.
Рис. 10.7. Несмотря на причудливое название, фильтр Unsharpen Mask все же увеличивает резкость изображения в соответствии с установками этого диалогового окна
Ш Amount (Величина). Чтобы определить степень воздействия на резкость выделенного изображения, задайте в строке этой опции значение в диапазоне от 1 до 500%. Чем выше значение, тем заметнее эффект фильтрации. • Radius (Радиус). Эта опция определяет толщину контура резкости. Чем меньше значение, тем четче контур. Большие значения соответствуют толстому контуру, существенно выделяющемуся на фоне изображения. • Threshold (Порог). Значение этой опции определяет способ задания контуров изображения. Следует вводить значение в диапазоне от 0 до 255, соответствующее разности значений яркости двух соседних пикселей, достаточной для того, чтобы Photoshop увеличила контрастность между ними. Чем меньше значение опции, тем больше пикселей будет обрабатываться. Значение средств предварительного просмотра диалогового окна фильтра невозможно переоценить. Область предварительного просмотра дает наглядное представление о состоянии изобра-
Глава 10. Корректирующая фильтрация
475
жения после применения фильтра. Но все же, если вы прочтете разделы, посвященные опциям Amount, Radius и Threshold, вам будет легче экспериментировать с ними, да и получаемые после применения фильтра результаты уже не будут для вас столь неожиданными.
Интенсивность воздействия на изображение Если бы опция Amount была единственной в диалоговом окне, проблемы с пониманием принципов работы фильтра отпали бы сами собой. Если необходимо лишь слегка изменить резкость изображения, задайте небольшое значение в диапазоне от 25 до 50%. Чтобы интенсивно повысить резкость изображения, задайте значение от 300 до 500%. Диапазон значений от 50 до 300% соответствует увеличению резкости в разумных пределах. На рис. 10.8 показаны результаты применения фильтра с различными значениями опции Amount (во всех случаях значения опций Radius и Threshold оставались равными по умолчанию 1,0 и 0). ,
Исходное изображение
75%
200%
300%
500%
Рис. 10.8. Результаты изменения резкости изображения с помощью фильтра Unsharp Mask с различными значениями опции Amount Значения опций Radius и Threshold для всех изображений равны 1,0 и 0 соответственно (значения по умолчанию)
476
Часть III. Выделенные области, маски и фильтры
Если вы еще не определили интенсивность обработки изображения, начните с небольшого значения в диапазоне от 25 до 50%. Затем повторно применяйте фильтр с помощью комбинации клавиш ( на Macintosh). Как показано на рис. 10.9, многократное применение фильтра с низкой интенсивностью практически аналогично однократному применению фильтра с высокой интенсивностью. Например, чтобы достичь эффекта, представленного на среднем изображении, можно либо три раза применить фильтр со значением опции Amount, равным 50%, либо один раз применить фильтр с интенсивностью 250%. В верхней строке изображений (см. рис. 10.9) использовалось постоянное значение опции Radius 1. Во второй строке это значение постепенно менялось от 1,0 (слева) до 0,8 (посередине) и до 0,6 (справа). Преимущество использования небольшой интенсивности в том, что вам предоставляется возможность увеличивать резкость изображения дискретно (см. рис. 10.9). Однако если вы зададите слишком большое значение, то не сможете дискретно снизить резкость; придется нажать ( на Macintosh) и начать все заново. На цветной вклейке 10.1 показан результат применения фильтра Unsharp Mask к каждому каналу цветовой модели RGB по отдельности. Во всех случаях значение опции Amount равно 500%, а значения опций Radius и Threshold установлены соответственно в 4,0 и 0. В верхнем ряду показаны результаты применения этого фильтра к одному каналу. Во втором ряду я применил этот фильтр к двум из трех каналов (третий оставался без изменений). Фильтры создали вокруг лица женщины светящийся ореол. Обработка фильтром красного канала приводит к созданию красного ореола, обработка одновременно красного и зеленого каналов приводит к созданию желтого ореола и т.д. Применение фильтра к красному и зеленому каналам обеспечило самый заметный эффект, поскольку эти каналы в равной степени содержат составляющие цвета деталей изображения. Синий канал содержит меньше деталей (что вполне закономерно), поэтому его обработка с помощью фильтра в меньшей степени сказывается на изображении.
100%
250%
500%
Рис. 10.9. Многократное применение фильтра Unsharp Mask с интенсивностью 50% практически эквивалентно однократному применению фильтра с большей интенсивностью
Глава 10. Корректирующая фильтрация
477
Если вы забыли, как работать с цветовыми каналами по отдельности, обратитесь к главе 6. Аналогичного эффекта можно добиться, фильтруя отдельные каналы в цветовой модели Lab или CMYK.
Совет
Как я уже упоминал в главе 4, Photoshop является совершенным редактором изображений, выполненных в оттенках серого, поэтому при применении команды Unsharp Mask к полноцветному изображению Photoshop на самом деле применяет эту команду к каждому из цветовых каналов. Таким образом, в результате всегда будет получаться цветной ореол, показанный на цветной вклейке 10.1,— в данном случае просто произошло смешение ореолов, что минимизировало эффект. Чтобы вообще избежать возникновения ореола, необходимо предварительно преобразовать изображение в режим Lab (lmage^Mode^>Lab Color), после чего применить фильтр Unsharp Mask только к каналу Lightness палитры Channels. (He следует применять фильтры к каналам а и Ь.) В результате значения яркости изображения будут увеличены, а соотношение цветов останется без изменения.
Установка толщины контура Фильтр Unsharp Mask определяет контуры изображения и повышает контрастность пикселей вокруг этих контуров. Значение опции Radius определяет желательную толщину контура. Чем больше значение опции, тем толще контур. Идеальное значение опции зависит от разрешения изображения и качества контуров. • При создании изображений, предназначенных в основном для экранного просмотра (в качестве примера можно привести изображения для Web-страниц), используйте значения опции Radius, равные приблизительно 0,5. Тогда контуры изображения станут настолько четкими, будто вы только что протерли свои запотевшие очки. • Если малое значение опции Radius стало причиной появления в изображении странных искажений (зернистости, строк изображения или искажения при сжатии в формате JPEG), увеличьте значение опции до 1,0 и выше. Если это не помогло, не отчаивайтесь. Ниже в этой главе я остановлюсь на двух эффективных методиках, одна из которых позволяет улучшить резкость даже старых зернистых фотографий, а вторая — работать со сжатыми изображениями. • Если предполагается распечатать изображение со средней разрешающей способностью (120-180 точек/дюйм), задайте значение опции Radius равным 1,0. На экране контуры будут выглядеть неважно, но распечатаются отлично. • Для изображений с высоким разрешением (приблизительно 300 точек/дюйм) попытайтесь задать значение опции равным 2,0. Поскольку Photoshop печатает большее количество пикселей на дюйм, контуры станут более толстыми и четкими. Совет
Если вам нужна эмпирическая формула, я рекомендую увеличивать значение опции Radius на 0,1 для каждых 15 точек/дюйм разрешения изображения. Другими словами, при разрешении 75 точек/дюйм рекомендуется задать Radius равным 0,5, при разрешении 120 точек/дюйм — 0,8, при разрешении 180 точек/дюйм —1,2 и т.д. Чтобы получить идеальное значение опции, разделите предполагаемое разрешение на 150.
Естественно, что можно задать и заведомо большее идеального значения опции, например 250. В результате изображение будет неестественно контрастным, как будто вы несколько раз скопировали его на ксероксе. Преднамеренно завышать значение опции Radius следует лишь при создании специальных эффектов. Не понимайте все сказанное буквально — выбор остается за вами. На рис. 10.10 показан эффект применения различных значений опции Radius. Во всех случаях значения опций Amount и Threshold оставались равными 100% и 0 соответственно.
478
Часть III. Выделенные области, маски и фильтры
На рис. 10.11 представлены результаты комбинирования различных значений опций Amount и Radius. Увеличение опции Amount позволяет компенсировать увеличение опции Radius. Например, если опция Amount равна 200% (см. первый ряд рисунка), увеличение опции Radius с 0,5 до 2,0 приводит главным образом к повышению контрастности изображения. Если уменьшить значение опции Amount до 50%, увеличение опции Radius приведет скорее к распределению эффекта по всей области изображения, чем к повышению контрастности.
10.0
50.0
100.0
Рис. 10.10. Результаты использования восьми различных значений опции Radius
Распознавание контуров По умолчанию фильтр Unsharp Mask обрабатывает все пиксели в выделенном фрагменте. Однако вам предоставлена возможность применить фильтр только к контурам изображения, задав для этого отличное от нуля значение опции Threshold. Значение этой опции соответствует минимальной разности значений яркости двух соседних пикселей, необходимой для того, чтобы Photoshop определила их'как контур.
Глава 10. Корректирующая фильтрация
479
50%, 0.5
50%, 2.0
50%, 10.0
Рис. 10.11. Обратите внимание на эффекты, возникающие при одновременном изменении опции Amount и Radius. Значение опции Threshold для всех изображений оставалось равным 0 (значение по умолчанию)
Предположим, что соседние пиксели характеризуются уровнями яркости 10 и 20. Если в качестве значения опции Threshold задать 5, Photoshop проанализирует пиксели, обнаружит, что разность между уровнями яркостей пикселей больше 5, и определит их как контур. Если же в качестве значения опции задать 20, пиксели не определяются как контур. Чем меньше значение опции, тем большее количество пикселей обрабатывает фильтр, и наоборот. В верхнем ряду изображений на рис. 10.12, где использовались большие значения опции Threshold, контрастность была увеличена только в областях наиболее характерных очертаний лица женщины. Во втором и третьем рядах изображений я постепенно уменьшал значение опции Threshold, в результате чего повышение резкости распространялось на все большую и большую площадь, после чего резкость была увеличена максимально, как видно из примера в правом нижнем углу.
480
Часть III. Выделенные области, маски и фильтры
Рис. 10,12. Результаты применения девяти различных значений опции Threshold. Чтобы наилучшим образом показать отличия между рисунками, я задал значения опций Amount и Radius равными 500% и 2 соответственно
Использование стандартных фильтров резкости Насколько команды Sharpen, Sharpen More и Sharpen Edges сравнимы с фильтром Unsharp Mask? Во-первых, ни одна из этих команд не позволяет изменять толщину контура. Именно эту функцию выполняет опция Radius фильтра Unsharp Mask. Вовторых, только команда Sharpen Edges в состоянии определять высококонтрастные области изображения. И в-третьих, все три команды стандартные — эффект их применения никоим образом не подлежит настройке. На рис. 10.13 представлены результаты применения этих команд и практически аналогичный эффект, созданный с помощью фильтра Unsharp Mask.
Глава 10. Корректирующая фильтрация
481
Sharpen
Sharpen Edges
Sharpen More
100%, 0.5,0
100%, 0.5, 5
300%, 0.5,0
Рис. 10.13. Обратите внимание на эффекты применения трех стандартных фильтров резкости (верхний ряд) и аналогичный эффект, созданный с помощью фильтра Unsharp Mask Значения опций этого фильтра перечислены в следующем порядке: Amount, Radius, Threshold
Повышение резкости зернистых фотографий В ходе своего беспристрастного описания фильтра Unsharp Mask, короля фильтров резкости, я поспешил упомянуть о нем как об оптимальном решении всех проблем с резкостью изображения. Небольшое отступление: хотя опции Amount и Radius в состоянии удовлетворить ваши запросы в обозримом будущем, я настоятельно советую относиться к опции Threshold с недоверием. Сама по себе идея неплоха — полезно располагать возможностью провести разделяющую линию между пикселями, контрастность которых следует изменить, и пикселями, остающимися без изменений. Но опция Threshold выполняет всего лишь функцию переключателя ореола при резких переходах между обработанными и необработанными пикселями. На рис. 10.14 представлена фотография Фредерика Дугласа (Frederick Douglass). Как и большинство старых фотографий, это конкретное изображение более расплывчатое, чем те фотографии, к которым мы привыкли в наши дни. Однако если прибегнуть к помощи фильтра Unsharp Mask (см. среднее изображение), станет видна зернистая структура деталей исходного изображения. Официальным решением Photoshop считается увеличение значения опции Threshold, но присущая этой опции резкость приводит к появлению ряби, что показано на правом изображении. Photoshop просто заменяет один тип зернистости на другой. Такие резкие переходы находятся в противоречии с нормальным подходом Photoshop. Кисти позволяют сглаживать края линий, выделенный фрагмент тоже можно сгладить, команда Color Range предоставляет доступ к опции Fuzziness — короче говоря, Photoshop
482
Часть III. Выделенные области, маски и фильтры
располагает полным набором инструментов для сглаживания изображений. А вот в одном из основных фильтров Photoshop, в фильтре Unsharp Mask, я не обнаружил даже намека на элементарный механизм сглаживания. Исходное, немного размытое изображение
Повышение резкости; Threshold О
Повышение резкости; Threshold 20
Рис. 10.14. Оригинальное изображение несколько размыто (слева), но этот недостаток можно исправить с помощью фильтра Unsharp Mask. Если задать нулевое значение опции Threshold, проявится зернистость деталей изображения (посередине). После увеличения значения опции вид изображения не улучшается
Не будем ожидать, пока Photoshop усовершенствует опцию Threshold (доведя ее функциональные возможности хотя бы до уровня ползунка Fuzziness) — попробуем применить несложную методику маскирования. С помощью нескольких фильтров, на которых я подробно остановлюсь в этой главе и в последующих, можно создать область выделения, в которой будет повышена контрастность изображения и одновременно сглажены основные контуры. Достаньте ваши любимые старые фотографии и выполните следующую процедуру.
Последовательность действий. Создание и использование контурной маски (Edge Mask) 1. Скопируйте один из каналов цвета. Откройте палитру Channels и перетащите один из каналов цвета на значок с изображением страницы. Фотография, с которой я работаю, выполнена в градациях серого, поэтому я скопировал только один канал. 2. Выполните команду Filter*^ Stylize^Find Edges. В главе 11 показано, как фильтр Find Edges автоматически выделяет контуры изображения толстыми и сглаженными линиями, идеально подходящими для создания контурной маски. 3. Нажмите комбинацию клавиш ( на Macintosh) или выполните команду Imaged Adjusts Invert. Фильтр Find Edges создает черные линии на белом фоне, но для выбора контуров необходимо использовать белые линии на черном фоне. Команда Invert инвертирует цвета маски (первый пример на рис. 10.15). 4. Выполните команду Filter^Other^Maximum. Теперь следует сделать контуры более толстыми. Фильтр Maximum расширяет белые области изображения. Действие этого фильтра в процессе маскирования можно сравнить с действием команды
Глава 10. Корректирующая фильтрация
483
Select^ Modify^ Expand при редактировании контура. Задайте значение опции Radius равным 4 и нажмите клавишу ( на Macintosh). Find Edges, Invent
Окончательная контурная маска
Unsharp Mask
Рис. 10.15. Я скопировал канал цвета, выделил контуры и инвертировал цвета (слева). Затем применил несколько фильтров с тем, чтобы расширить и сгладить контуры (посередине). После преобразования маски в контур выделения я повторно применил фильтр Unsharp Mask и получил желаемый результат (справа) 5. Выполните команду Filter^Noise^Median. Нам нужны жирные и сплошные контуры, а в данный момент используются слишком разреженные. Чтобы усилить контуры, примените фильтр Median со значением 2, после чего нажмите клавишу ( на Macintosh). 6. Выполните команду Filter^Blur^Gaussian Blur. К сожалению, применение фильтра Maximum приводит к появлению россыпи небольших квадратов, что не совсем соответствует стоящей перед нами задаче. Можно объединить эти квадраты в гладкую линию, применив для этого фильтр Gaussian Blur с теми же параметрами, что и фильтр Maximum, и нажав клавишу ( на Macintosh). Созданная маска показана на среднем примере рис. 10.15. Она вряд ли произведет впечатление на непосвященного, но это именно то, что нам нужно — мягкая, натуральная и чрезвычайно точная маска. 7. Переключитесь в стандартный полноцветный режим просмотра. В случае работы с цветным изображением нажмите комбинацию клавиш ( на Macintosh). Поскольку я работаю с изображением в оттенках серого, я нажал ( на Macintosh). 8. Преобразуйте маску в контур. Щелкните на названии маски в палитре Channels, удерживая клавишу ( на Macintosh). Photoshop выберет основные контуры изображения, проигнорировав зернистость. 9. Выполните команду Filter^Sharpen^Unsharp Mask. В последнем примере рис. 10.15 я применил максимальное допустимое значение опции Amount (500) и задал значение опции Radius равным 2.0. 10. Какие бы значения опций вы ни использовали, убедитесь, что значение опции Threshold равно 0. С нынешнего дня эта опция всегда должна оставаться равной нулю.
484
Часть III. Выделенные области, маски и фильтры
Детали изображений на рис. 10.14 и 10.15 едва различимы. На рис. 10.16 фрагмент изображения показан в увеличенном масштабе. Глаза на верхнем изображении обработаны фильтром Unsharp Mask; при этом значение опции Threshold было больше нуля. Глаза на нижнем изображении обработаны с помощью контурной маски. Какое изображение кажется вам более четким и менее зернистым? Unsharp Mask, Threshold: 20 (неровное)
Unsharp Mask с использованием контурной маски (гладкое)
Рис. 10.16. Увеличенные фрагменты рис. 10.14 (вверху) и 10.15 (внизу). Всегда предпочтительнее использовать контурную маску, а не опцию Threshold
Использование фильтра High Pass Фильтр High Pass тоже можно (с некоторой натяжкой) отнести к фильтрам, усиливающим резкость изображения, хоть он не находится в подменю Filter^Sharpen. Этот фильтр довольно часто используется для отделения высококонтрастных областей изображения от менее контрастных. После выполнения команды Filter^Other^High Pass Photoshop откроет диалоговое окно с уже знакомой вам единственной опцией Radius. Эта опция может принимать значения от 0,1 до 250. Как показано на рис. 10.17, большие значения лишь немного выделяют области изображения с высокой контрастностью. Меньшие значения приводят к преобразованию высококонтрастных областей к темно-серому цвету, а областей со слабой контрастностью — к светло-серому. Значение опции Radius равное 0,1 (не показано на рисунке) приводит к сплошному закрашиванию изображения серым цветом.
Глава 10. Корректирующая фильтрация
485
1.0
Рис. 10.17. Результат разделения областей изображения с высокой и низкой контрастностью с помощью фильтра High Pass с различными значениями опции Radius
Преобразование изображения в эскиз Фильтр High Pass особенно рекомендуется применять перед выполнением команды AdjUSt^Threshold, которая окрашивает все пиксели изображения либо в черный, либо в белый цвет (глава 17). Как показано на рис. 10.18, команда Threshold создает различные эффекты в зависимости от того, когда применялся фильтр High Pass (до или после выполнения команды). Применение этого фильтра с небольшим значением опции Radius и выполнение вслед за этим команды Threshold приводит к преобразованию изображения в эскиз, как бы выполненный от руки. Во второй строке изображений на рисунке я дополнительно применил фильтр Gaussian Blur (Filter^Blur^Gaussian Blur). Этот фильтр описывается в следующем разделе. Значение опции Radius фильтра Gaussian Blur равно 1.0. Как и опция Threshold из диалогового окна
486
Часть III. Выделенные области, маски и фильтры
Unsharp Mask, команда Threshold приводит к появлению резких переходов. Фильтр Gaussian Blur смягчает эти переходы для создания более естественного эффекта. Для чего сначала окрашивать изображение в почти неразличимые оттенки серого цвета и лишь затем применять команду Threshold? Такая последовательность необходима для создания маски. (См. главу 9, правда, там я использовал команду Levels, а не Threshold, но это не критично.) Может возникнуть необходимость подчеркнуть контуры изображения. Например, для создания последнего ряда примеров на рис. 10.18 я наложил результаты применения фильтров High Pass, Threshold и Gaussian Blur. Затем, чтобы добиться желаемого результата, пришлось повозиться со значением опции Opacity и режимами наложения.
Opacity: 45%, режим Overlay
Рис. 10.18. Результаты применения фильтра High Pass с небольшим значением опции Radius (верхняя строка) с последующим выполнением команд Image&Adjust&Threshold и Filter&Blur&Gaussian Blur (средний ряд). Затем я наложил второй ряд на первый и изменил режим наложения и значение опции Opacity
Глава 10. Корректирующая фильтрация
487
-jf^- Иззаметку / '
Было бы несправедливо не упомянуть о стандартных фильтрах Photoshop предназначенных для акцентирования контуров изображения, — Find Edges Trace Contour, Glowing Edges и некоторых фильтрах из коллекции Gallery Effects, Однако фильтр High Pass предоставляет больше функциональных возможностей, чем любой из перечисленных выше. Некоторые фильтры Gallery Effects (например, Filter^Sketch^Photocopy) во многом напоминают фильтр High Pass, Несомненно, фильтр High Pass является одним из самых конструктивных фильтров Photoshop.
Размытие изображения Выполнение команд из подменю FilterOBlur создает эффект, противоположный результату применения команд из подменю Filter^Sharpen. Вместо усиления контрастности соседних пикселей фильтры Blur уменьшают контрастность для сглаживания изображения.
Применение фильтра Gaussian Blur Самый известный из подобных фильтров, Gaussian Blur, накладывает заданное количество пикселей. Процесс наложения описывается гауссовым распределением, напоминающим форму колокола. После выполнения команды FilterOBIur^Gaussian Blur Photoshop открывает диалоговое окно с единственной опцией Radius. Допустимые значения этой опции колеблются в диапазоне от 0,1 до 250 (кажется, вы это уже где-то слышали?). Как показано на рис. 10.19, при задании значения параметра Radius, равного 1,0 и меньше, резкость изображения уменьшается совсем немного. Средние значения в диапазоне от 1,0 до 5,0 превращают изображение в грубый слепок с действительности (именно так выглядит мир, когда я снимаю очки). Большие значения изменяют изображение до неузнаваемости. Средние и большие значения опции Radius можно использовать для создания забавного эффекта "радужной женщины" из известного сериала "Звездный путь". Капитан Кирк встречает очаровательную женщину, только что прибывшую на борт корабля. Он берет ее за руку, демонстрируя свои добрые намерения, и долго распространяется по поводу, как он рад видеть такую очаровательную гостью, после чего предлагает проводить ее в каюту. Затем наплывает крупный план очаровательной актрисы, окруженной мерцающим ореолом, который не позволяет нам рассмотреть ее потрескавшиеся губы или морщинки вокруг глаз. Наверняка какой-то пьяненький оператор намазал вазелином линзы объектива камеры. А вам слабо воспроизвести подобный эффект в Photoshop?
V
488
Часть III. Выделенные области, маски и фильтры
10.0
50.0
Рис. 10.19. Результат уменьшения резкости изображения с помощью фильтра Gaussian Blur и различных значений опции Radius. Полученные эффекты заслуживают разнообразных названий, начиная с "Небольшой расфокусировки" и заканчивая "Пора обращаться к окулисту" К сожалению, я не располагаю изображениями актрисы, завернутой в фантастический плащ. Поэтому издеваться придется над портретом милой девушки (цветная вклейка 10.2). Приведенная ниже последовательности действий описывает, как "подрумянить" изображение (рис. 10.20).
Последовательность действий. Создание замечательного эффекта "близорукости" 1. Нажмите ( на Macintosh), чтобы выделить все изображение. Если необходимо применить эффект к фрагменту изображения, используйте в выделенной области растушевку, распространив ее действие на 5-8 пикселей от границ области. 2. Выполните команду Filter^Blur^Gaussian Blur. Задайте необычно большое значение опции Radius, скажем 8,0, и нажмите ( на Macintosh).
Глава 10. Корректирующая фильтрация
489
3. Нажмите ( на Macintosh), чтобы открыть диалоговое окно Fade. Чтобы создать показанный на рис. 10.20 эффект, я уменьшат значение опци* Opacity до 70%, в результате чего изображение стало слегка прозрачным. Это позволяв! видеть четкие края исходного изображения сквозь профильтрованное изображение. 4. Дополнительные эффекты можно создать, выбирая режим из списка Mode. Например, для создания изображения в верхнем правом углу был выбран пункт Screen, поэтому отфильтрованное изображение светлее исходного. Два нижних изображения были получены с помощью режимов Lighten и Darken.
Gaussian Blur (радиус 8 пикселей)
Режим Darken, Opacity: 100%
Режим Normal, Opacity: 65%
...а также режим Linear Dodge, Opacity: 80%
Рис. 10.20. После применения фильтра Gaussian Blur (слева вверху) я воспользовался командой Fade для уменьшения значение опции Opacity до 65% (справа вверху), после чего применил режим Darken со значением опции Opacity 100% (слева внизу). Дм получения последнего примера я применил фильтр Gaussian Blur со значением опции Opacity S0% и режимом наложения Linear Dodge
Но вы уже знаете, как я смотрю на эту женщину. Я начинаю сомневаться, что она заинтересует капитана Кирка. У нее есть Скотта, который пишет только о ней.
Стандартные фильтры, уменьшающие резкость Обе стандартные команды меню Filter^Blur, Blur и Blur More, не в состоянии создать эффект размытого изображения иначе, чем в соответствии с нормальным распределением.
490
Часть III. Выделенные области, маски и фильтры
Именно поэтому эти две команды обладают меньшими функциональными возможностями по сравнению с фильтром Gaussian Blur. И тем не менее, обе команды занимают свое место в иерархии инструментов Photoshop. На рис. 10.21 показан эффект применения каждой команды вместе с аналогичным эффектом, созданным с помощью фильтра Gaussian Blur.
Blur
Blur More
Рис. 10.21. Эффект использования стандартных фильтров снижения резкости (верхний ряд) по сравнению с аналогичным эффектом, созданным с помощью фильтра Gaussian Blur. Под низ/сними изображениями указаны использованные значения опции Radius
Сглаживание изображения Если редактируемое изображение отличается неровными цветовыми переходами, как, например, 256-цветная картинка в формате GIF, смягчить резкие контуры можно с помощью фильтра Gaussian Blur. Идеальным решением было бы сглаживание контуров изображения. Но как? Photoshop до сих пор не имеет сглаживающего фильтра. В главе 11 я описываю способ, с помощью которого Photoshop сглаживает мазки кистью или контур, увеличивая исходные размеры объектов в два раза, уменьшая их на 50% и применяя бикубическую интерполяцию. Точно так же можно поступить и со своим изображением. Выполните команду ImageOlmage Size и увеличьте изображение на 200%. Убедитесь, что установлен флажок Resample Image и установлено значение Bicubic (несколько иной эффект можно создать с помощью опции Bilinear, но ни в коем случае не используйте опцию Nearest Neighbor). Затем снова выполните команду Image^lmage Size и уменьшите изображение на 50%. На рис. 10.22 приведен нарисованный мною рисунок. На верхнем левом примере рис. 10.23 представлено изображение с неровными контурами, к которому применялся рас-
Глава 10. Корректирующая фильтрация
491
сматриваемый эффект. На правом примере показано такое же изображение, к которому применен фильтр Gaussian Blur с низким значением опции Radius — 0,5. Одновременно со смягчением изображения создается эффект его размытия.
Рис. 10.22. Нарисованный мною рисунок Если же увеличить и уменьшить изображение с помощью команды Image Size, будет создан более удачный эффект смягчения, проиллюстрированный на нижнем левом примере рисунка. Этот эффект компенсирует отсутствие возможности сглаживания изображений в Photoshop. Даже после повторения процедуры увеличения и уменьшения изображения четыре раза (правый нижний пример) изображение не становится нечетким, а лишь приобретает "мягкость".
Направленное размытие В дополнение к часто используемым функциям ослабления резкости Photoshop предоставляет два фильтра направленного ослабления резкости — Motion Blur и Radial Blur. Вместо ослабления резкости пикселей в отмеченной области, как это делает фильтр Gaussian Blur, фильтр Motion Blur воздействует на пиксели, расположенные на заданном расстоянии вдоль одной линии. Фильтр Radial Blur ослабляет резкость пикселей в различной степени, в зависимости от их удаления от центра области, подлежащей размытию. На следующих страницах эти фильтры будут рассмотрены более детально.
492
Часть III. Выделенные области, маски и фильтры
Anti-aliased
Anti-aliased x 4
Рис. 10.23. Исходное изображение с неровностями (вверху слева) сменяется изображением с ослабленной резкостью, полученным с помощью фильтра {вверху справа). Однократно или многократно увеличивая и уменьшая изображение (внизу слева и справа), можно смягчить изображение, не уменьшая резкость. Увеличенные фрагменты иллюстрируют эффект воздействия фильтра
Использование фильтра Motion Blur Фильтр Motion Blur изменяет изображение таким образом, как будто в момент съемки камера или объект съемки находились в движении. После выполнения команды Filter1^ Blur^Motion Blur Photoshop открывает диалоговое окно, показанное на рис. 10.24. В строке опции Angle следует ввести значение угла перемещения. Эту величину можно задать, перетащив прямую линию внутри окружности, расположенной в правой части диалогового окна, или щелкнув на самой окружности, как это показано на рисунке. (Впоследствии вы заметите, что указатель стрелки находится за пределами окружности. Как только вы начнете перетаскивать прямую линию, курсор можно перемещать в любое место, изменяя при этом значения угла.)
Глава 10. Корректирующая фильтрация
Motion Slur
flT Distance: (20
J pixels
ЛOffset. Казалось бы, этим командам нет особой нужды находиться в меню Filter, а обращаются к ним довольно часто. Команда NTSC Colors (Цвета NTSC) преобразует цвета изображения в цветовой модели RGB или Lab, подготавливая изображение для записи на видеокассету. Яркие оттенки красных и голубых цветов, которые окажутся неуместными на видеокассете, немного приглушаются. К сожалению, для данной функции нет отдельного цветового пространства. Функция работает с изображением как с единым кадром. Если вы редактируете цвета после выполнения этой команды, желательно заново определить несовместимые с форматом видео NTSC цвета и обратиться к фильтру
Глава 11. Искаженна и эффекты
вторично. Преобразование в формат NTSC не так сильно изменяет цвета, как конвертирование в цветовую модель CMYK, и это средство заслуживает внимания. Burlap (Scaling: 100%, Relief: 6, Light Dir: Top Right)
Sandstone (Scaling: 200%, Relief: 12)
Canvas (Scaling: 150%, Relief: 8)
Load Texture: Water.psd (Scaling: 200%, Relief: 25)
Рис. 11.3, Команда Filter&Texture&Texturizer позволяет выбрать один из четырех встроенных узоров (включая первые три показанные здесь) и загрузить их. В последнем примере загружен узор Rendom StrokBS, поставляемый вместе с Photoshop Команда Offset (Сдвиг) перемещает изображение на указанное количество пикселей. Почему она не рассмотрена в главе 8 вместе с другими опциями перемещения? Потому, что в
525
Часть III. Выделенные области, маски и фильтры
данном случае изображение перемещается внутри контура, в то время как сам контур остается на месте. Эффект действия этого фильтра похож на вставку изображения в контур с последующим перемещением. Эта команда чрезвычайно популярна среди любителей операций с каналами. Можно скопировать изображение, сместить какой-то объект на несколько пикселей и затем смешать исходное и скопированное изображение для создания эффекта освещения или тени. Но я предпочитаю интерактивное управление слоями и перемещение с помощью клавиш управления курсором. Вероятно, фильтр Offset найдет своих поклонников среди тех, кто хочет автоматизировать процесс перемещения с помощью палитры Actions, но теперь, когда Photoshop записывает перемещения, совершенные с помощью инструмента перемещения, я уже не так в этом уверен. Хорошо, я допускаю такой поворот событий; ведь команда Offset достаточно примитивна и не удовлетворяет всем требованиям современного мира высоких технологий. !
>Щ Среди фильтров, достойных упоминания в этой главе, обязательно нужно расДополнителывя смотреть и фильтр, вызываемый по команде Filter^Stylize^Wind. Формально он ачия Ль, считается искажающим фильтром, но подробно рассмотрен в главе 10 среди фильтров, уменьшающих резкость изображения и вносящих шум. Фильтр Filter^ Render^Texture Fill описан в главе 7. Что касается фильтров, находящихся в меню Filter^Distort, Pixelate, Render и Stylize, то они будут подробно рассмотрены в этой главе.
Последнее замечание относительно оперативной памяти (RAM) Память — та, что носит название RAM (оперативное запоминающее устройство, ОЗУ) — приобретает особую ценность в случае применения фильтров. Как я уже упоминал в главе 2, вспомогательное дисковое пространство, как правило, позволяет редактировать изображения, размер которых превышает возможности оперативной памяти вашего компьютера. Но все фильтры из вложенного меню Distort и большинство команд из вложенного меню Render работают исключительно с оперативной памятью. Если этим фильтрам и командам не хватает оперативной памяти, они просто "задыхаются". Совет
К счастью, существует одна уловка: при редактировании цветного изображения попробуйте применить фильтр к каждому из цветовых каналов по отдельности. Один цветовой канал требует памяти в три или даже четыре раза меньше, чем полноцветная композиция. Однако этот прием не сработает при применении команд Lighting Effects и Lens Flare, Эти изысканные представители семейства фильтров могут работать только с полноцветными изображениями; при редактировании одного канала использовать их нельзя.
Фильтры Pixelate В новом меню Filter^Pixelate содержится группа команд, преобразующая изображение в пятна сплошного цвета. • Color Halftone (Цветовой полутон). Это очень практичный фильтр позволяет вам получить полутоновый узор. При применении этого фильтра к изображению CMYK Photoshop имитирует процесс цветоделения, используемый при печати изображений. В противном случае фильтр влияет на те цветовые каналы, к которым имеет доступ. Например, при работе с изображениями RGB четвертый канал игнорируется, посколь-
Глава 11. Искажения и эффекты
527
ку он в изображении просто-напросто отсутствует. При работе с изображениями в оттенках серого учитывается значение опции Screen Angles только первого канала. • Crystallize (Кристаллизация). Этот фильтр преобразует изображение в пятна неправильной формы. Размер пятен можно задать с помощью опции Cell Size в пределах от 3 до 300 пикселей. • Facet (Грань). Фильтр объединяет области одинаково окрашенных пикселей для создания эффекта ручного раскрашивания. • Fragment (Фрагмент). Я долго разбирался с этим фильтром, поэтому сразу предлагаю вам выводы. Этот фильтр не выполняет ни одного полезного действия. • Mezzotint. Этот фильтр представляет изображение в виде узора, состоящего из точек, линий или штрихов. Подробные сведения об этом фильтре вы найдете дальше в настоящей главе. • Mosaic (Мозаика). Фильтр накладывает пиксели, объединяя их в большие прямоугольные области. Ширину и высоту прямоугольников задает опция Cell Size. • Pointillize (Точки). Действие этого фильтра подобно действию фильтра Crystallize. Отличие состоит в том, что изображение "разрывается" на отдельные пятна, промежутки между которыми заполняются цветом фона. Как обычно, вы задаете размер пятен, изменяя значение опции Cell Size.
Эффект "кристаллического ореола" Применяя один из рассмотренных фильтров к растушеванной выделенной области, можно создать эффект "кристаллического ореола". Рассматриваемый эффект получил свое название от наименования фильтра Crystallize. С помощью этого фильтра можно достичь любопытных результатов. (Для предварительного знакомства с ним обратите внимание на рис. 11.4.) Следующая процедура объясняет способ создания "кристаллического ореола", используя в качестве примеров рис. 11.4 и 11.5.
Последовательность действий. Создание эффекта "кристаллического ореола" 1. Выделите элемент переднего плана, вокруг которого следует создать ореол. В данном случае я выделил земной шар. 2. Выполните команду Selects In verse. И нажмите комбинацию клавиш ( на Macintosh), чтобы снять выделение с объекта переднего плана и выделить фон. 3. Нажмите , чтобы включить режим быстрой маски. 4. Скопируйте маску. Нажмите комбинации клавиш и ( и на Macintosh), чтобы выделить маску целиком и скопировать ее в буфер обмена. Это изображение потребуется нам в дальнейшем для завершения эффекта. 5. Выполните команду Filter^Other^Minimum. Этот фильтр позволяет увеличить размер невыделенной области вокруг объекта переднего плана. Величина, задаваемая в качестве значения опции Radius, зависит от необходимого размера ореола. Я задал значение 50. 6. Выполните команду FilterOBIuroGaussian Blur. Задайте значение, равное значению опции Radius, используемой при увеличении размера невыделенной области. Я задал 50. В результате изображение будет не очень сильно, но достаточно заметно обрезано, как показано на левом примере рис. 11.4.
528
Часть III. Выделенные области, маски и фильтры
Быстрая маска, Minimum (50), Gaussian Blur (50)
Crystallize (20), инвертирование, вставка, ослабление, режим Multiply
Рис. 11.4. Создайте сильно растушеванный контур выделения (слева), после чего используйте фильтр Crystallize для создания иллюзии преломления лучей света (справа) 7. Выполните команду Filter^Pixelate^Crystallize. Задайте небольшое значение опции Cell Size. Я выбрал значение 20, немного превышающее значение по умолчанию. Фильтр создает иллюзию преломления лучей света, мягко выделяющих границы изображения, как будто вы наблюдаете изображение через преломляющее стекло. 8. Инвертируйте маску. Нажмите комбинацию клавиш ( на Macintosh). В результате этого будет снято выделения с области вокруг ореола. 9. Вставьте скопированный контур выделения. Нажмите комбинацию клавиш ( на Macintosh), чтобы вставить маску, скопированную при выполнении п. 4. 10. Выберите команду Edit^Fade, а затем режим Multiply. Для наложения исходной маски на ее измененный вариант воспользуйтесь комбинацией клавиш ( на Macintosh), после чего выберите Multiply из раскрывающегося списка Mode. В результате маска будет затенена, как показано на правом примере рис. 11.4. 11. Переключитесь обратно в режим "марширующих муравьев". Затем используйте выделенную область по своему усмотрению. Я просто нажал ( на Macintosh), чтобы закрасить выделенную область белым цветом, как показано на верхнем левом изображении рис. 11.5. На рис. 11.5 показаны различные варианты эффекта "кристаллического ореола". Для создания верхнего правого изображения я заменил команду Filters Pixelate^Crystallize на команду Filter^Pixelate^Color Halftone (п. 7). Для создания нижнего левого изображения я использовал фильтр Mosaic вместо фильтра Crystallize, при этом значение опции Cell Size равнялось 14. И наконец, для создания нижнего правого изображения я использовал фильтр Pointillize, при этом значение опции Cell Size равнялось 5.
Создание эффекта Mezzotint Термин Mezzotint (глубокая печать) означает специальный полутоновой растр, который вместо точек оперирует распределенными случайным образом штрихами и линиями. Фильтр Mezzotint представляет собой попытку применения этого эффекта. Попытка не совсем уда-
Глава 11. Искажения и эффекты
529
лась (истинные возможности Mezzotint полностью можно реализовать лишь как функции печати, но не в виде фильтров) — фильтры лишь имитируют этот эффект.
Crystallize (Cell Size: 20)
Mosaic (Cell Size: 14)
Color Halftone (Max Radius: 6, Channel 1:45°)
Pointillize (Cell Size: 14)
Рис. U.S. Изображения иллюстрируют результат применения каждого из четырех фильтров к сильно растушеванной области выделения в режиме быстрой маски и после заливки полученных контуров выделения белым цветом
Применение фильтра не должно вызвать затруднений. Вы выполняете команду Filter^Pixelate^Mezzotint, выбираете эффект из меню Туре и нажимаете клавишу ( на Macintosh). Область предварительного просмотра позволяет вам увидеть результат выбора каждой из десяти опций Туре. На рис. 11.6 представлены результаты четырех эффектов, полученных в результате применения фильтра с разрешением 300 точек/дюйм. Если применить фильтр Mezzotint к изображению в оттенках серого, будет создано черно-белое изображение. В цветном изображении фильтр автоматически применит выбранный эффект независимо к каждому каналу цвета. Хотя все пиксели в каждом канале изменяются на черные или белые, вы увидите композицию из восьми цветов (черного, красного, зеленого, синего, желтого, голубого, пурпурного и белого) цветовой модели RGB. Верхний левый пример на цветной вклейке 11.2 показывает результат действия фильтра Mezzotint в режиме RGB. Если фильтр Mezzotint воздействует на каждый канал цвета независимо, то текущая цветовая модель изображения оказывает влияние на результат применения фильтра. Например, применяя фильтр Mezzotint к изображению в цветовой модели Lab, вы сводите
530
Часть III. Выделенные области, маски и фильтры
количество всех цветов изображения к восьми, но этот набор отличается от перечисленного выше — это будут черный, голубой, пурпурный, зеленый, красный, два грязносиних и два грязно-розовых цвета (см. средний левый пример на цветной вклейке 11.2). Если вы предпочитаете светлые, радостные тона, не применяйте фильтр Mezzotint к изображению в цветовой модели Lab.
Short lines
Long lines
Рис. 11.6. Результаты четырех различных применений фильтра Mezzotint После выполнения команды Mode ^Bitmap можно назначить штриховой узор и использовать полутоновые эффекты (см. главу 4)
Для изображения в цветовой модели CMYK фильтр создаст приблизительно те же восемь цветов, что и для изображения в модели RGB: белый, голубой, пурпурный, желтый, фиолетово-синий, красный, зеленый и черный. Однако распределение цветов будет в значительной степени отличаться от модели RGB. Изображение выглядит более светлым и обладает более полной цветовой гаммой, чем его копия в цветовой модели RGB. Это объясняется тем, что фильтр добавляет черный цвет при работе с изображением в цветовой модели RGB и почти не изменяет насыщенности черного цвета для изображения в цветовой модели CMYK. В правой части цветной вклейки 11.2 показаны результаты применения фильтра Mezzotint после использования команды Fade для наложения отфильтрованного изображения на исходное. Я выбрал из списка Mode пункт Overlay и задал значение опции Opacity равным 40%. Эти три различных изображения были созданы с помощью одного и того же фильтра в одном режиме. Различие заключается в цветовой модели изображения.
Глава 11. Искажения и эффекты
531
Фильтры, обрабатывающие границы изображений Меню Filter^Stylize предоставляет доступ к трем фильтрам, обрабатывающим границы изображения. Наиболее популярен из них, несомненно, фильтр Emboss (Барельеф), который придает изображению объемность, как будто оно вырезано на камне. Другие два фильтра — Find Edges (Выделение краев) и Trace Contour (Отслеживание контура), используются не так широко, но заслуживают вашего внимания.
Придание изображению рельефности Фильтр Emboss находит высококонтрастные контуры изображения (аналогично фильтрам Sharpen Edge и High Pass), выделяя контуры черными или белыми пикселями и окрашивая затем области изображения с низкой контрастностью в серый цвет средней интенсивности. После выполнения команды FilteroStylizeoEmboss Photoshop открывает диалоговое окно Emboss, показанное на рис. 11.7. Диалоговое окно содержит три опции. Emboss
ок 8f Preview
pixels 6Г""
Amount: [100
Рис. 11.7. Диалоговое окно Emboss позволяет контролировать высоту рельефа и угол освещения
Angle (Угол). Значение этой опции определяет угол, под которым Photoshop освещает рельеф изображения. Например, если задано значение 90°, то рельеф будет освещен по прямой снизу вверх. Поэтому белые пиксели появятся около нижних краев, а черные— около верхних. На рис. 11.8 показано четыре рельефа, освещенных под разными углами. Изображение расположено так, что создается впечатление освещенности из одного источника. Height (Высота). Фильтр Emboss создает эффект рельефности изображения, смещая одну копию изображения относительно другой. С помощью опции Height можно задать
532
Часть III. Выделенные области, маски и фильтры
расстояние между копиями, равное от 1 до 10 пикселей. Небольшие значения приводят к эффекту "кристаллизации", что проиллюстрировано на рис. 11.8. Значения больше 4 хорошо выделяют детали, примерно так же воздействует и опция Amount. Значения Height и Amount в совокупности определяют рельефность изображения.
Angle,-135°, Heights
Angle, -45°, Height. 4
Рис. 11.8. Рельефы освещены под четырьмя различными углами, значения которых заданы с дискретностью 45°. Во всех случаях центральное изображение определяет расположение источника света
Совет
Опция Height выполняет те же функции, что и опция Radius из диалогового окна Unsharp Mask. Следовательно, необходимо задавать значение этой опции в соответствии с разрешением изображения: 1 — для 150 точек/дюйм, 2 — для 300 точек/дюйм и т.д.
• Amount (Степень). Задайте значение в диапазоне от 1 до 500%, определяющее степень интенсивности белого либо черного цветов, присваиваемого пикселям вдоль границы. Значения 50% и меньше приводят к созданию почти полностью серых изображений. Более высокие значения приводят к резкому выделению границ, создавая эффект более глубокого рельефа. Как отдельный эффект, фильтр Emboss способен привести в изумление на первых порах. Но его почти никогда не используют после глубокого знакомства с возможностями Photoshop. Если рассматривать Emboss как расширение фильтра High Pass, то ему можно найти новое применение, например использовать для редактирования контуров выделения в
Глава 11. Искажения и эффекты
533
режиме быстрой маски точно так же, как используется фильтр High Pass. Фильтр Emboss можно применять и для выделения деталей изображения. На рис. 11.9 показан результат выполнения команды Fade сразу же после применения фильтра Emboss. Сначала был применен фильтр EmbOSS с опциями Angle, Height и Amount, равными соответственно 135°, 2 пикселям и 250%. Затем с помощью комбинации клавиш ( на Macintosh) я открыл диалоговое окно Fade. Для создания левого примера из меню Mode выбран пункт Darken. Таким образом оттенены границы изображения, причем яркость исходного изображения сохранена. При создании правого примера использовался режим Lighten. В обоих случаях значение опции Opacity оставалось равным 65%. В результате мне удалось добавить тени по краям изображения, тем самым подчеркнув текстуру без изменения значений яркости. Я выбрал режим наложения Overlay, восстановил значение опции Opacity до 100% для создания нижнего левого примера, после чего выбрал режим наложения Pin Light и уменьшил значение опции Opacity до 80% для создания нижнего правого примера.
Emboss (Angle: 135°, Height: 2, 500%)
Overlay (Opacity; 100%)
Darken (Opacity; 65%)
Pin Light (Opacity; 80%)
Рис. 11.9. После применения фильтра Emboss я воспользовался помощью моего старого друга, команды Fade, а также поэкспериментировал с различными режимами наложения и непрозрачностью Совет
534
Для создания эффекта цветного рельефа примените фильтр Emboss, а затем в диалоговом окне Fade выберите опцию Luminosity. Это сохранит цвета исходного изображения в процессе затемнения или увеличения освещенности пикселей из отфильтрованной вьщеленной области. Создается эффект литографической печати, когда накладываются серые и яркие цвета. Созданный с равным 80% значением опции Opacity эффект показан на первом изображении цветной вклейки 11.3.
Часть III. Выделенные области, маски и фильтры
Несмотря на то, что эта цветная вклейка демонстрирует различные эффекты, которые вы можете получить, ослабляя результаты применения фильтра Emboss, последний пример иллюстрирует другой подход к улучшению изображения. Вместо того чтобы позволить серым оттенкам подавлять цвет, я поработал с опциями Underlying Layer диалогового окна Layer Style, благодаря чему также просматриваются черный и белый цвета. Подробные сведения об этом подходе вы найдете в главе 13.
Очерчивание границ изображения В Photoshop предусмотрены три фильтра, которые очерчивают пиксели вокруг изображения, выделяя таким образом контуры. Эти фильтры доступны во вложенном меню Filter^ Stylize. • Find Edges (Выделение краев). Этот фильтр выявляет границы аналогично фильтру High Pass. Низкоконтрастные области становятся белыми, среднеконтрастные — серыми, а высококонтрастные— черными, как показано на рис. 11.10. Резкие контуры превращаются в тонкие линии, а мягко очерченные — в толстые. В результате получается плотный естественный контур, который можно наложить на изображение для создания эффекта рисования на вощеной бумаге. Чтобы получить изображение на нижнем левом примере рисунка, я выполнил команду FadeOFind Edges, включив режим Overlay. Fing Edges
Glowing Edges (2,10, 5)
Trace Contour (Upper: 128)
Рис. 11.10. В верхнем ряду приведены изображения, иллюстрирующие эффект трех команд, очерчивающих границы. Эти команды находятся в подменю Filter&Stylize. После выполнения каждой команды с помощью команды Fade я включал соответствующий режим наложения цвета и задавал значение опции Opacity (нижний ряд)
Глава 11. Искажения и эффекты
535
• Glowing Edges (Пылающие кромки). Этот фильтр из коллекции Gallery Effects является разновидностью фильтра Find Edges, но имеет две особенности — он создает эффект инвертирования, изменяя низкоконтрастные области на черные, а контуры— на белые цвета (см. рис. 11.10). В диалоговом окне фильтра можно задать толщину, яркость и однородность очерчиваемых границ. Фильтр Glowing Edges — это замечательная дублирующая команда. Если вы не удовлетворены полученным эффектом после применения фильтра Find Edges, выполните вместо него команду Glowing Edges и задайте необходимые опции. Если вы хотите создать черные линии на белом фоне, нажмите ( на Macintosh) и инвертируйте эффект. • Trace Contour (Отслеживание контура). Фильтр Trace Contour, показанный на рис. 11.10 (справа), используется сравнительно редко и представляет меньший интерес. Фильтр вычерчивает серию линий толщиной в 1 пиксель вдоль контура между светлыми и темными пикселями. Диалоговое окно фильтра имеет три опции: Level (Уровень), Upper (Сверху) и Lower (Снизу). Значение опции Level задает величину освещенности, выше которой пиксели считаются светлыми, ниже — темными. Например, если задать значение 128 (именно так определен серый цвет средней интенсивности по умолчанию), фильтр Trace Contour соединит линиями все точки, где область более светлого по сравнению с серым средней интенсивности цветом соприкасается с областью цвета, более темного, чем средний серый. Опции Upper и Lower подсказывают фильтру расположение линии — внутри более освещенной области (Upper) или внутри области, окрашенной в более темный цвет (Lower). Аналогично фильтру Mezzotint, фильтр Trace Contour обрабатывает каждый цветовой канал в отдельности и воспроизводит каждый канал как однобитовое изображение. Набор черных линий окружает области цвета, принадлежащие каждому из каналов; составное изображение в цветовых моделях RGB, Lab и CMYK показывает эти линии в цвете, соответствующем цвету канала. Когда вы работаете с изображением в цветовой модели RGB, голубая линия указывает на черную в канале красного цвета (насыщенные зеленая и синяя линии вместе дают голубую). Желтая линия указывает на черную линию в канале синего цвета и т.д. Черную линию вы получите только при работе с градациями серого.
Создание эффекта "металлического покрытия" Фильтры, очерчивающие границы изображений, очень удачно сочетаются с командой FilteroFade. Впервые я заинтересовался экспериментами с этими фильтрами после испытания фильтра Chrome из первой коллекции Gallery Effects. Включенный в Photoshop уже в виде команды Filter^Sketch^Chrome фильтр Chrome преобразует изображение в оплавившуюся кучу металла. Не имеет значения метод применения фильтра Chrome, он всегда вытирает ваше изображение и ослабляет тон переходов цвета. Фильтр оказывается полезным только при работе с цветными изображениями и только в том случае, если потом выполняется команда Fade с включенным режимом Luminosity. Я никогда не был до конца удовлетворен результатами работы этого фильтра. Как же создавать эффект "металлического покрытия" с отсветами и жесткими тенями, не обращаясь к фильтру Chrome? Фильтр Find Edges предоставляет такую возможность. Вначале скопируйте ваше изображение на отдельный слой. Затем примените фильтр Gaussian Blur. Значение опции Radius в диапазоне от 1,0 до 4,0 позволит получить наилучший результат, в зависимости от того, какими вы хотите видеть границы изображения. Затем примените фильтр Find Edges. Поскольку границы изображения размыты, созданное изображение будет светлым. Поэтому советую вам затемнить его с помощью команды Image^AdjUSt^Levels (увеличьте первое значение опции Input Levels приблизительно до 100, как описано в главе 17). Размытые кромки появляются на верхнем левом примере рис. 11.11.
536
Часть III. Выделенные области, маски и фильтры
Чтобы создать нижнее левое изображение, я смешал слой с исходным изображением, расположенным ниже, воспользовавшись режимом перехода цветов Overlay и значением опции Opacity равным 80%. В результате без нарушения деталей изображения в целом был создан эффект "сияния", выраженный в "металлическом" блеске. Gaussian Blur (2), Find Edges Bas Relief (14, 2), Bottom
Chrome (3,6)
Puc. 11.11. После применения фильтров Gaussian Bluru Find Edges к расслоенной версии изображения (вверху слева), я объединил отфильтрованное изображение с исходным, используя резким Overlay (внизу слева). Второй и третий столбцы показывают аналогичные эффекты, полученные благодаря применению фильтров Bas Relief и Chrome
Если вам нравится этот эффект, продолжим. Второй и третий столбец на рис. 11.11 демонстрируют результат выполнения команд Filter^SketchOBas Relief и FilteroArtisticOChrome. После выполнения каждой из команд я выбирал из меню последовательность FilterOFade, задавал режим Overlay, повторяя эффект применения фильтров Gaussian Blur и Find Edges.
Фильтры, искажающие изображение Большинство команд меню Distort (Деформация) родственные между собой, поскольку они преобразуют цвета изображения для получения необычных эффектов удлинения, "скручивания" и "дрожания" изображения. Они похожи на команды преобразования из меню Layer. Рассматриваемые фильтры преобразуют изображения, перемещая и интерполируя цвета, но не меняя при этом их яркости и насыщенности.
Глава 11. Искаженна и эффекты
537
Различия этих двух средств в том, что команды преобразования позволяют деформировать изображение, манипулируя четырьмя контрольными точками. А фильтры меню Distort позволяют использовать для изменения различных частей изображения сотни контрольных точек. В одном случае вы проектируете изображение в зеркале из "комнаты смеха", в другом случае — это отражение в луже. Можно взять за основу прекрасное изображение и "испортить" его до такой степени, что оно не будет иметь никакого отношения к реальности. Подобный пример приведен на рис. 11.12. Фильтры, искажающие изображение, очень мощные инструменты. Несмотря на кажущуюся легкость их применения, пользоваться ими довольно сложно. Вы должны помнить следующие правила. • Все познается на практике. Искажающие изображения фильтры напоминают сложные слова из словаря. Вы не можете использовать их правильно без предварительной практики. Перед попыткой использовать искажающий фильтр необходимо поэкспериментировать с ним несколько раз. Можно даже записывать шаги, предпринимаемые вами, чтобы запомнить методику создания эффекта. • Будьте осторожны, приближаясь к завершению работы. Использование искажающих фильтров отнимает много времени. Если вам неизвестно точно, для чего предназначен тот или иной фильтр и вы испытываете недостаток времени, не следует его применять. Работая в условиях цейтнота, обидно попасть в ловушку, пытаясь создать некий сверхъестественный эффект. • Выборочное применение. Эффекты действия искажающих фильтров достаточно сильны, чтобы применять их в один прием. Можно получить изумительные, практически неуловимые эффекты, деформируя растушеванные и "плавающие" выделенные области. Изображение на рис. 11.12 подверглось довольно сильным преобразованиям, однако ни один эффект не применялся ко всему изображению. Я применил фильтр Ripple к черным краям. Затем я воспользовался командой Liquify при обработке верхней части головы и глаз. • Творческий подход. Не ожидайте, что однократное искажение приведет к желаемому эффекту. Если однократного использования недостаточно, примените фильтр снова. Экспериментируйте с искажениями различного типа. Для создания своих фантастических эффектов искажающие фильтры используют интерполяцию между пикселями. Это означает, что качество изображения, обработанного фильтром, зависит от значения опции Interpolation (Интерполяция) в диалоговом окне General Preferences. Если в результате действия фильтра получаются "зазубрины", то, скорее всего, вы установили флажок опции Nearest Neighbor (По ближайшим соседям). Установите вместо него флажок какой-нибудь другой опции, например Bicubic или Bilinear.
Отражение изображения в ложке Большинство пользователей приобретают первый опыт работы с искажающими фильтрами, используя фильтры Pinch и Spherize. Фильтр Pinch отображает изображение на внутренней поверхности сферы или аналогично искривленной поверхности, фильтр Spherize отображает изображение на внешней поверхности сферы. Изображение приобретает вид отраженного от внутренней или внешней поверхности ложки.
538
Часть III. Выделенные области, маски и фильтры
Абсолютно нормальный человек
И что с ним стало?
Рис. 11.12. Это исходное изображение (слева), а это изображение, обработанное с помощью фильтров, искажающих изображение (справа). Использовались шесть фильтров: Spherize, Twirl, Ripple, Shear, Wave и Polar Coordinates Для "стягивания" черт лица отсканированной фотографии по направлению к центру можно использовать фильтр Pinch. Фильтр Spherize можно использовать для выделения носа. Рис. 11.13 иллюстрирует оба этих эффекта. Это очень забавно, и вы сможете испытать радостное чувство первооткрывателя (по крайней мере, я чувствовал себя именно так). Изображение можно сжимать или придавать ему сферическую форму как с помощью фильтра Pinch, так и с помощью фильтра Spherize. Положительное значение интенсивности фильтра Pinch создает почти такой же эффект, как и отрицательное значение интенсивности фильтра Spherize. Но есть небольшое отличие между пространственной кривизной в трехмерном пространстве: фильтр Pinch "выдавливает" изображение вовнутрь или наружу, используя скругленный конус, или колокол. Фильтр Spherize "натягивает" изображение на внешнюю или внутреннюю поверхность сферы. В результате два фильтра создают несколько различные эффекты. Фильтр Pinch дает мягкий переход по периметру выделенной области, фильтр Spherize — резкий переход. Если вам неясна суть сказанного, создайте с помощью каждого из этих фильтров один и тот же эффект и сравните полученные результаты.
Глава 11. Искажения и эффекты
539
Pinch (Amount: 50%)
Spherize (Amount: 50%)
Рис. 11.13. Мужчина исполняет популярный волнующий танец лица с помощью фильтров Pinch и Spherize. Обратите внимание, что отрицательные значения обращают результаты применения фильтров Другое различие между двумя фильтрами заключается в том, что Spherize предоставляет дополнительные возможности для "втискиванния" изображения в или на горизонтальный или вертикальный цилиндр, как показано на рис. 11.14 Чтобы испытать эти возможности, выберите опции Horizontal Only или Vertical Only из контекстного меню Mode диалогового окна Spherize. Совет
540
Оба фильтра, Pinch и Spherize, применяются только к эллиптическим областям изображения. Если контур выделения не эллиптический, то Photoshop применяет фильтр к наибольшему эллипсу, который помещается внутри выделенной области. • >\ В результате фильтр может создать эллиптическую границу между частью изображения, обработанной фильтром, и оставшейся частью изображения. Для того чтобы избежать этого, выберите область с помощью эллиптического инструмента выделения, а затем растушуйте выделенную область до обработки ее фильтром. Эффект действия фильтра смягчится, и переход цвета станет более плавным (более плавным по сравнению с переходом, уже созданным фильтром Pinch).
Часть III. Выделенные области, маски и фильтры
Horizontal Only (Amount
Horizontal Only (Amount: -80%)
Рис. 11.14. Spherize предоставляет дополнительные возможности для "втискиванния" изображения в или на горизонтальный или вертикальный цилиндр
Одним из замечательных свойств фильтра Pinch является возможность преобразования любого изображения в конические градиенты (рис. 11.15). Сначала уменьшите резкость изображения для удаления резких границ между цветовыми переходами. Затем примените фильтр Pinch с максимальной интенсивностью (100%). Примените его еще несколько раз. Каждый раз при нажатии ( на Macintosh) центральная часть изображения будет отступать все дальше (см. рис. 11.15). После десяти повторений лицо полностью исчезнет с изображения. Затем примените фильтр Radial Blur, задав значение опции Spin равным 10 пикселям с тем, чтобы незначительно смешать границы цвета. В результате получим такой переход цвета, который нельзя создать с помощью инструмента Gradient.
Глава 11. Искажения и эффекты
541
Pinch (Amount: 100% )x3
Pinch (Amount: 100%)
Radial Blur (Spin, Good, Amount: 10%)
Рис. 11.15. Я использовал фильтр Pinch десять раз и с помощью фильтра Radl3l Blur создал коническую градацию цвета
Закрученные спирали Фильтр Twirl (Скручивание) вращает центр выделенной области, оставляя на месте периферийные области. В результате создается цветная спираль, которая имеет такой вид, будто вы поработали над изображением миксером. После выполнения команды FilterODistort 1 *Twirl Photoshop открывает диалоговое окно Twirl. Для создания спирали, закрученной по часовой стрелке, задайте положительную величину в диапазоне от 1 до 999°. Задайте отрицательную величину, чтобы преобразовать изображение в спираль, раскручивающуюся против часовой стрелки. На рис. 11.16 приведены спирали со значениями 30° и 100° в обе стороны. Как вы уже, возможно, догадались, значение 360° создает один полный виток спирали, а максимальное значение 999° приводит к созданию спирали, состоящей приблизительно из трех витков, как показано на рис. 11.17 (внизу справа).
542
Часть III. Выделенные области, маски и фильтры
Twirl (Angle: 30
Рис. 11.16. Вы можете выбрать направление применения фильтра Twirl
Совет
Фильтр Twirl создаст большее сглаживание, если уменьшить значения опции Angle. Поэтому лучше десять раз применить 100-градусную спираль, чем один раз применить 999-градусную (см. рис. 11.17).
Помимо создания спиралей типа "мороженого", показанных на рис. 11.17, можно использовать фильтр Twirl для имитации природных образований (рис. 11.18 и 11.19).
Глава 11. Искажения и эффекты
543
Исходное изображение (Pinch: 100%) х 10 Twirl (Angle: 100°) х 3
Рис. 11.17. Изображение, обработанное фильтром Pinch (вверху слева); результаты применения фильтра Twirl (вверху справа). Повторное применение фильтра Twirl с умеренной интенсивностью (внизу слева) приводит к большему сглаживанию, чем однократное применение фильтра, но с большой интенсивностью (внизу справа)
При создании изображений, показанных на рис. 11.18, фильтр Pinch использовался для того, чтобы деформировать в вертикальном направлении конический градиент. Для этого я задал опцию Amount равной 100% и выбрал из списка Mode пункт Vertical Only. Применяя этот фильтр несколько раз, я получил в итоге эффект, показанный на верхнем правом примере рисунка. Затем я повторно применил фильтр Twirl для "закручивания" деформированных градиентов в виде двух симметричных локонов. Этот результат объединяет строгость математики с красотой растровой графики.
544
Часть III. Выделенные области, маски и фильтры
Исходная точка (Pinch: 100%) х 10
Spherize (Vertical Only, 100%) х 7
Unsharp Mask (200%, Radius: 20) Gaussain Blur (Radius: 1)
Рис. 11.18. Творчески используя искажающие фильтры, можно создать удивительно естественные эффекты
Рис. 11.19 иллюстрирует "капельную" методику, созданную Марком Колленом (Mark Collen). Я возьму на себя смелость описать эту методику в следующей процедуре.
Последовательность действий. Создание плотных капель 1. Нажмите клавишу . Как уже упоминалось, клавиша восстанавливает основной цвет и цвет фона по умолчанию. 2. Выделите прямоугольную часть изображения. Перетащите мышью курсор выделения прямоугольной области, удерживая нажатой клавишу . 3. Протащите внутри контура выделения инструмент Gradient. Переместив мышь на небольшое расстояние вблизи центра выделенной области, создайте с помощью инструмента Gradient переход цвета (показанный вверху слева на рис. 11.19) в направлении от верхнего левого угла к нижнему правому.
Глава 11. Искажения и эффекты
545
Черно-белый градиент
Twirl (Angle: -360°) хЗ
(3S+J), Rip Horizontal, Opacity 50$ Rotate 90° Clockwise
Рис. 11.19. Создается впечатление, что эти изображения обработаны фильтром ZigZag, хотя на самом деле они созданы исключительно с помощью инструмента Gradient, фильтра Twirl и некоторых преобразований 4. Выберите фильтр Twirl и примените его со значением опции Angle равным -360°, чтобы спираль закручивалась против часовой стрелки. При создании изображения вверху справа фильтр Twirl использовался три раза. Каждое повторное применение добавляет следующее кольцо. 5. Нажмите ( на Macintosh), чтобы скопировать выделенную область на слой. 6. Выполните команду Layer^TransformOFlip Horizontal. 7. Измените значение опции Opacity на 50%. Активизируйте прямоугольный инструмент выделения и нажмите клавишу . Результат показан на нижнем левом примере рис. 11.19. 8. Выполните команду Edit^Transform^Rotate 90° CW. При этом слой поворачивается на 90°, создавая последнее изображение, представленное на рисунке. Можно создать другие любопытные эффекты, выбирая режимы кисти Lighten, Darken и другие из раскрывающихся меню режимов кисти. Если несколько завитушек и преобразований в состоянии создать эффектное черно-белое изображение, представляете, чего можно добиться в цвете? Даже не пытайтесь представить,
546
Часть III. Выделенные области, маски и фильтры
лучше посмотрите на цветную вклейку 11.4. На рисунке видно, что я создал переход цвета с помощью трех цветов — синего, красного и желтого. Далее я клонировал слои, используя режим Difference. И в завершение я в произвольном порядке применял к слоям фильтры Spherize, ZigZag, Lens Flare и Unsharp Mask, пытаясь превратить концентрические кольца во что-то более интересное. Если вам слишком тяжело воспринимать этот поток информации, не переживайте. Самое главное здесь само понятие "искажающее рисование", а не специальные эффекты. Фильтры, подобные Pinch или Twirl, предоставляют вам возможность создавать невероятные изображения даже без рисования кистью или сканирования фотографии. Если вы в состоянии создать так много из обычного двуцветного градиента, то наверняка сможете добавить в нее еще несколько цветов. Пиксели — это нечто большее, чем просто исходный материал для этих мощных функций.
Создание эффекта "ряби на водной глади" Не знаю, как вы, но я, как только подумаю о зигзагах, тут же представляю себе замысловатые искривления молнии, извивающихся змей, небрежные каракули — все, что постоянно изменяет направление (буква "Z", например). Фильтр ZigZag группирует цвета в зигзагообразный узор. Но эти зигзаги "исходят" из центра изображения, подобно тому, как располагаются спицы в колесе. В результате создается набор концентрических волн, образующих рябь. Если необходимо создать параллельные зигзаги, воспользуйтесь фильтрами Ripple (Рябь) и Wave (Волна), которые описаны в следующем разделе. (Фильтр ZigZag создает рябь, а фильтр Ripple — зигзаги.) После выполнения команды Filter^ Distorts ZigZag Photoshop открывает диалоговое окно ZigZag, которое содержит следующие опции. • Amount (Степень). Задайте целочисленное значение в диапазоне от -99 до 100, определяющее глубину ряби. Если задать отрицательное значение, рябь будет "опускаться" ниже поверхности. В противном случае рябь будет выступать над поверхностью. Чтобы проиллюстрировать, как значение опции Amount влияет на применение фильтра, я сначала подготовил тестовое изображение, представленное на рис. 11.20. Начиная с применения фильтра Pinch (верхний левый пример), я скопировал изображение на отдельный слой, повернул его на 180°, после чего применил режим наложения Overlay (верхний правый пример). Я повернул этот слой, снова применил режим наложения Overlay, а затем десять раз применил фильтр Twirl (нижний левый пример). И наконец, я вставил изображение флага, приведенное раньше, инвертировал его, применил к слою режим наложения Difference, после чего свел изображение (нижний правый пример) Примеры использования двух характерных значений опции Amount показаны на рис. 11.21.
Глава 11. Искажения и эффекты
547
Pinch (100%) х 10
(), Rotate 180°, режим Overlay
( ( на Macintosh)) и опустить его на новом "месте проживания", как показано на рис. 12.2. Photoshop тут же создаст новый слой. Обязательно выполните операцию ( на Macintosh) или воспользуйтесь инструментом перемещения. Или просто перетащите выделенную область с помощью инструментов Lasso или Wand. Имейте в виду, что нажатие клавиши ( на Macintosh) приведет к выбору инструмента Move. Если же выбраны инструменты Pen, Arrow или Shape, вы выберете инструмент Arrow. Нажмите клавишу , чтобы выбрать старый добрый инструмент Marque. Когда вы опустите выделенную область на новое место, контур выделения исчезнет. Однако это не повод для переживания. Теперь, когда изображение попало на независимый слой, контур выделения уже не нужен. Этот слой можно переместить точно так же, как любую выделенную область. Вы даже можете выполнять раскраску внутри того, что когда-то было выделенной областью, щелкнув на кнопке Lock в палитре Layers. В этой главе вы найдете более подробное описание инструмента перемещения и кнопок Lock. Если вы хотите клонировать выделенную область на новый слой внутри того же окна изображения (что полезно при выполнении сложных процедур с помощью фильтров и коррекции цвета), выберите команду Layer^NewO Layer Via Copy (Слой'^Создать'ФСлой посредством копирования) или нажмите ( на Macintosh).
Другие способы создания слоя Я упомянул лишь о двух из множества различных способов создания нового слоя в Photoshop. Вот несколько других. • Скопируйте выделенную область ( ( на Macintosh)) и вставьте ее в другое изображение ( ( на Macintosh)). Photoshop вставляет выделенную область как новый слой. • Если вы хотите перенести выделенную область целиком на новый слой, выберите команду LayerONew=>Layer Via Cut (Слой^СоздатьОСлой посредством вырезания) или нажмите ( на Macintosh). Вместо того чтобы
588
Часть IV. Слои, объекты, текст
клонировать выделенную область, команда Layer Via Cut удаляет эту выделенную область из фонового изображения и помещает ее на ее собственный слой.
Выделение становится новым слоем
Puc. 12.2. Если вы хотите определить выделенную область как новый слой, перетащите ее (с нажатой клавишей ( на Macintosh)) и опустите в другом окне изображения. Как нетрудно заметить в палитре Layers, изображение рамки становится новым слоем перед женщиной • Кроме того, плавающую выделенную область (ту, которую вы переместили или клонировали) можно преобразовать в новый слой, нажав комбинацию ( на Macintosh). Клавиша здесь очень важна. Если вы нажмете ( на Macintosh) без , Photoshop клонирует выделенную область и оставит отпечаток изображения на слое, расположенном ниже.
Глава 12. Работа со слоями
589
Чтобы создать пустой слой (когда, например, требуется сделать несколько мазков кистью, не нарушая исходного изображения), выберите команду Layer1* New=> Layer (СлойОСоздатьОСлой) или нажмите комбинацию ( на Macintosh). Либо щелкните на кнопке нового слоя в нижней части палитры Layers (рис. 12.3). При создании нового слоя Photoshop размещает его над активным слоем. Для создания слоя под активным слоем щелкните на значке нового слоя с нажатой клавишей
на Macintosh).
Layers \ Ch*?if№*s ' ?sths
;l on«v:|iw» fj|:
Dock to Palette Well
5 Щ New Uyer... Duplicate Layer... Delete Layer
New Layer Set-
Layer Properties... Blending Options.. Merge Down Merge Visible Flatten Image
Merge Down Merge Visible Flatten Image Palette Options...
Рис. 12.3. Все, кроме одной, команды вменю палитры Layers дублируются вменю Layer
Между прочим, новый слой можно также создать, выбрав пункт New Layer (Новый слой) в меню палитры Layers. Но, как видно из чрезвычайно поучительного рис. 12.3, почти все команды этой палитры дублируются в меню Layer. Единственной уникальной командой этой палитры является команда Palette Options (Параметры палитры); она позволяет изменять размер уменьшенных изображений перед названиями слоев. :йагга: jThe 13th layer
Сойг: ] Mode: | Norm
590
Opacity:IIOQ j t j к
Рис. 12.4. Чтобы вызвать на экран диалоговое окно New Layer, нажмите ( на Macintosh). В этом окне можно указать имя нового слоя
Часть IV. Слои, объекты, текст
Совет
Когда вы выбираете команду Layer Via Copy или Layer Via Cut либо щелкаете на кнопке нового слоя, Photoshop автоматически присваивает новому слою имя, делая за вас эту часть работы. К сожалению, эти автоматически присваиваемые имена (Layerl, Layer2 и т.д.) мало информативны и не помогают идентифицировать содержимое соответствующих слоев. Если вы хотите указать какое-то более осмысленное имя, нажмите клавишу ( на Macintosh). Чтобы клонировать выделенную область на соответствующий слой, нажмите ( на Macintosh); чтобы вырезать выделенную область, нажмите клавишу ( на Macintosh) и, не отпуская ее, выберите команду Layer Via Cut; если требуется создать пустой слой, щелкните на кнопке нового слоя (с нажатой клавишей ( на Macintosh)). В любом случае на экране появится диалоговое окно, показанное на рис. 12.4. Введите имя для слоя и нажмите ( на Macintosh). (На другие параметры в этом диалоговом окне можно пока не обращать внимания.)
Для создания нового слоя с помощью клавиатуры нажмите комбинацию ( на Macintosh), чтобы "обойти" диалоговое окно. Клавиша ( на Macintosh) имеет двойственную природу: иногда она помогает вызвать диалоговое окно на экран, а иногда — препятствует его появлению. Эта клавиша не производит никакого эффекта лишь при вставке или опускании изображения. На протяжении длительного времени в Photoshop переименование слоя происходило простым двойным щелчком на его имени в палитре Layers и последующим указанием имени. С выходом Photoshop 6 такое положение изменилось: появилось огромное диалоговое окно Layer Style, отображаемые после двойного щелчка на имени слоя. Для переименования слоя потребовалось добавить к двойному щелчку нажатие клавиши ( на Macintosh). Большинству пользователей подобные нововведения пришлись не по вкусу. Поэтому в версии 7 практически восстановили то, что было до Photoshop 6. Для переименования слоя дважды щелкните на его имени и введите новое имя прямо в палитре Layers.
Дублирование слоя Чтобы клонировать активный слой, можно было бы выбрать команду LayeP=>Duplicate Layer (СлойОДублировать слой), но этот путь — для простаков. Гораздо удобнее перетащить имя слоя, который вы хотите клонировать, на кнопку нового слоя в нижней части палитры Layers. Чтобы указать имя для клонированного слоя или скопировать слой в другое изображение, перетащите этот слой (с нажатой клавишей ( на Macintosh)) на кнопку нового слоя. Photoshop, подтверждая свою репутацию благоразумного графического редактора, отображает диалоговое окно, показанное на рис. 12.5. Имя клонированному слою можно присвоить, введя соответствующую строку символов в поле As (Под именем). Если вы хотите перенести слой в какое-то другое открытое изображение, выберите имя этого изображения в раскрывающемся списке Document (Документ). Или выберите New (Создать) и введите имя нового изображения в поле Name (Имя), как показано на рисунке. Duplicate Layer Duplicate: Camera As: [camera
j
p- Destination Document, fwew
~~~—
1"' Cancel \
j
fi^
Name: [Layers gets new lease on lifel
Рис. 12,5. Слой можно дублировать в совершенно другое изображение, перетащив его (с нажатой клавишей ( на Macintosh)) на кнопку нового слоя на палитре Layers
Глава 12. Работа со слоями
591
Совет
Слой можно также клонировать, перетащив его и нажимая комбинацию ( на Macintosh). Таким образом, вы одним действием клонируете слой и перемещаете его. Нужно только убедиться, что на изображении нет выделенных областей, поскольку в противном случае вы создадите плавающую выделенную область.
Работа со слоями Независимо от того, как вы создадите новый слой, Photoshop помещает на палитре Layers рядом с именем слоя небольшое разъяснение, указывающее его содержимое. Имя нового слоя выделяется подсветкой (это говорит о том, что данный слой активен). Маленький значок с изображением кисти перед именем слоя также указывает на его активность. Слева от значка с изображением кисти находится столбец с изображениями глаза, который приглашает вас временно спрятать или отобразить слои. Щелкните на одном из изображений глаза, если вы хотите спрятать соответствующий слой. Если же вы решили снова открыть этот слой, щелкните на том месте, где только что отображался глаз. Все слои, независимо от того, спрятаны они или открыты, остаются в неприкосновенности. Совет
Если вы хотите увидеть только какой-то определенный слой, щелкните на изображении глаза (с нажатой клавишей ( на Macintosh)) перед именем интересующего вас слоя; при этом все другие слои будут спрятаны. Повторите предыдущее действие еще раз, и все остальные слои снова появятся на экране.
Переключение с одного слоя на другой Тот или иной слой можно выделить, щелкнув на его имени на палитре Layers. После этого слой активизируется, что дает вам возможность редактировать его. В каждый отдельный момент времени в Photoshop может быть активен только один слой; к великому сожалению, нельзя выделить и редактировать сразу несколько слоев, щелкнув с нажатой клавишей . Хотя вы и можете связать несколько слоев в набор, о чем я расскажу дальше, в разделе "Перемещение, связывание и выравнивание слоев" настоящей главы, вы не сможете выделять, изменять пиксели или применять к ним фильтры более чем на одном слое одновременно. Совет
Если ваше изображение содержит несколько слоев (как, например, на рис. 12.1), весьма неудобно переключаться с одного слоя на другой с помощью палитры Layers (более того, если вы попытаетесь это делать, то запутаетесь окончательно). К счастью, в Photoshop предусмотрен более эффективный способ. Выбрав любой инструмент, щелкните правой кнопкой мыши (с нажатыми клавишами и ( и на Macintosh)) на одном из элементов в вашей композиции — и вы перейдете непосредственно в слой, содержащий этот элемент.
Зачем такие сложности — ( на Macintosh)? Попробуем разложить эту операцию на отдельные составляющие. ( на Macintosh) предоставляет в ваше распоряжение инструмент перемещения. (Если инструмент перемещения к тому времени уже выбран, ( на Macintosh) нажимать не надо, достаточно щелкнуть правой кнопкой ( на Macintosh) с нажатой клавишей ( на Macintosh).)
592
Часть IV. Слои, объекты, текст
Щелкнув правой кнопкой мыши ( на Macintosh), можно вызвать на экран контекстное меню. Если щелкнуть правой кнопкой мыши ( на Macintosh) с помощью инструмента перемещения — или выполнить операцию ( на Macintosh) с помощью любого другого инструмента, — Photoshop отобразит раскрывающееся меню, в котором указан слой, на котором находится данное изображение, и все другие слои в этом изображении (рис. 12.6). (Если какой-то слой совершенно прозрачен в том месте, где вы щелкнули правой кнопкой мыши ( на Macintosh), имя этого слоя в раскрывающемся меню не появится.) Выберите тот слой, на который хотите перейти.
()
Puc. 12.6. Щелкните правой кнопкой мыши ( на Macintosh) (с нажатыми клавишами и ( и на Macintosh)) на изображении, и на экране появится раскрывающееся меню. В этом меню указаны местоположение изображения, на котором вы щелкнули, и фоновый слой
• Клавиша ( на Macintosh) "обходит" раскрывающееся меню (вы перейдете непосредственно на тот слой, на котором щелкнули). Сложите все это вместе, и вы получите ( на Macintosh). СовеД
Если вы предпочитаете, чтобы Photoshop всегда была настроена непосредственно на слой, на котором вы щелкаете, и хотите избежать одновременного нажатия множества клавиш, нажмите клавишу для выбора инструмента перемещения, а затем нажмите ( на Macintosh). На панели Options вы найдете флажок Auto Select Layer. Установите его. Теперь, когда вы щелкнете на слое инструментом перемещения (или с нажатой клавишей ( на Macintosh) — любым другом инструментом), Photoshop будет работать именно с этим слоем.
Глава 12. Работа со слоями
Переключение с одного слоя на другой с помощью клавиатуры Выполнять переключения между слоями можно также с помощью клавиатуры. • ( на Macintosh). Нажмите эту комбинацию, если хотите подняться на один слой вверх. Если вы уже находитесь на самом верхнем слое, Photoshop перенесет вас снова на самый нижний слой. • ( на Macintosh). Нажмите эту комбинацию, если хотите опуститься на один слой вниз. Если активен фоновый слой, комбинация ( на Macintosh) перенесет вас на самый верхний слой. • ( на Macintosh). Эта комбинация перенесет вас на самый верхний слой в изображении. • ( на Macintosh). Эта комбинация активизирует фоновый слой (или самый нижний слой, если фон отсутствует). заметку На замет
Простите меня за то, что я несколько забегаю вперед, но вы должны были обязательно заметить значок в виде закрытой папки в палитре Layers (эта папка представляет собой набор слоев). О наборах слоев мы поговорим' дальше, в разделе "Объединение слоев в набор" настоящей главы.
Что такое "прозрачность" Несмотря на то, что при преобразовании выделенной области в слой контур выделения исчезает, никакая информация при этом не теряется. Photoshop прекрасно помнит мельчайшие нюансы исходного контура выделения, какими бы ни были его края — небрежно очерченными и зубчатыми, слегка сглаженными или растушеванными. Все, что не было выделено, теперь становится прозрачным. Данные, которые определяют прозрачность слоя, называются маской прозрачности. Если вы хотите увидеть эту прозрачность в действии, щелкните на изображении глаза перед элементом Background (Фон) на палитре Layers. Это позволит вам спрятать фоновый слой и видеть только новый слой. На рис. 12.7 я спрятал фоновое изображение женщины из рис. 12.6, сохранив на экране лишь изображение рамки. Прозрачные области покрыты шахматным узором. Непрозрачные области выглядят как обычное изображение, а полупрозрачные области — там, где они есть, — представляют собой комбинацию изображения и шахматного узора. Совет
Когда шахматный узор трудно отличить от изображения, можно изменить вид покрытия. Нажмите ( на Macintosh), а затем ( на Macintosh), чтобы вызвать панель Transparency & Gamut диалогового окна Preferences. После этого можно приступать к редактированию (соответствующие пояснения приведены в главе 2).
Если к слою применить тот или иной эффект, когда не выделен ни один участок этого слоя, Photoshop изменяет непрозрачные и полупрозрачные участки изображения, оставляя при этом в неприкосновенности прозрачный участок. Если, например, нажать ( на Macintosh) (или выбрать команду ImageoAdjustmentsOlnvert (Изображение1^ НастройкиОИнвертировать)), Photoshop инвертирует изображение, но не изменит ни одного пикселя в области, отмеченной шахматным рисунком. Если щелкнуть в левом столбце перед
594
Часть IV. Слои, объекты, текст
элементом Background, чтобы вернуть на экран изображение глаза, то вокруг инвертированного изображения можно заметить слабый ореол; при этом краевые пиксели перекрываются с фоновым изображением, как обычно. По сути, все выглядит так, будто вы применили этот эффект к выделенной области, как показано на рис. 12.8. Единственное различие заключается в том, что эта выделенная область совершенно независима от своего фона. Вы можете делать с ней все, что угодно, не рискуя при этом каким-то образом нарушить находящийся под ней фон.
Щелкните для отображения или скрытия слоя Шахматный узор указывает на прозрачность Рис. 12.7. Если спрятать фоновый слой, на экране появится шахматный узор, который представляет прозрачные участки данного слоя
Буквально несколько операций оказывают влияние на прозрачные области слоя, и большинство из них связано с инструментами. Вы можете раскрашивать прозрачные пиксели, делая их непрозрачными. Вы можете выполнять клонирование с помощью инструмента Rubber Stamp, можете "размазывать" пиксели с помощью инструментов редактирования. При этом ничто не мешает вам снова добиваться прозрачности пикселей с помощью инструмента Eraser. Все эти операции изменяют как содержимое самого слоя, так и маску прозрачности. Кроме того, вы можете заполнить все пиксели, нажав (Option+Delete> на Macintosh) (основной цвет) и ( на Macintosh) (цвет фона). Если вы хотите выполнить заливку пикселей в слое, не изменяя при этом маски прозрачности, воспользуйтесь клавишей . Команда ( на Macintosh) заполняет непрозрачные пиксели основным цветом, а ( на Macintosh) — цветом фона. В обоих случаях прозрачные пиксели остаются такими же прозрачными, какими были.
Глава 12. Работа со слоями
595
Рис. 12.8. Если применить команду Invert к слою, содержащему подводную маску, инвертируется только изображение маски; это никак не повлияет на прозрачные пиксели. Изображения женщины и рамки останутся такими же видимыми, как и раньше Когда выделен какой-то участок слоя, нажав хорошо знакомую нам клавишу , можно удалить выделенные пиксели; они станут прозрачными, и под ними будут видны слои, расположенные ниже. а за метку
Прозрачные пиксели не занимают места в памяти, чего не скажешь о непрозрачных и полупрозрачных пикселях. Таким образом, слой, содержащий лишь 25% от числа пикселей в фоновом слое, занимает соответственно 25% памяти. Но если вы приметесь раскрашивать прозрачную область в том же слое, то будете увеличивать объем памяти, занимаемой этим слоем. Очевидно, что все это сказывается на быстродействии Photoshop.
Изменение фонового слоя Подо всеми слоями находится фоновый слой, полностью непрозрачный слой, который представляет базовое изображение. Ниже фонового изображения не может быть ничего, и пиксели в фоновом слое нельзя сделать прозрачными (если, конечно, предварительно не преобразовать фоновый слой в "обычный"). Если вы хотите выполнить такое преобразование, щелкните дважды на элементе Background (Фон) в палитре Layers. Затем введите имя для этого нового слоя (вариант, предлагаемый Photoshop, — Layer 0) и нажмите ( на Macintosh). Теперь вы можете изменить порядок следования этого слоя или сделать его прозрачным. На рис. 12.9 я преобразовал фоновое изображение в слой. Это изображение включало заранее нарисованный контур. Чтобы преобразовать этот векторный контур в контур выделения, я щелкнул на нем (с нажатой клавишей ( на Macintosh)); затем нажал ( на Macintosh) для инвертирования выделенной области. Наконец, я нажал клавишу , чтобы стереть пиксели за пределами изображения женщины (см. рис. 12.9). Начиная с этого момента, я могу изменить порядок следования слоев или добавлять слои позади изображения женщины. Кроме того, я могу ввести новый фоновый слой.
596
Часть IV. Слои, объекты, текст
Преобразование фона в отдельный слой
Щелкните на контуре при нажатой клавише ()для превращения в выделенную область
Инвертирование,удаление выделенных пикселей Рис. 12.9. Преобразовав фоновое изображение женщины в слой, я щелкнул на контуре, инвертировал выделенную область и нажал клавишу , чтобы сделать часть слоя прозрачной
На заметку'
Совет „
Программа InDesign 2.0 распознает прозрачные области, реализованные в Photoshop, a QuarkXPress 5.0 — нет. Как я упоминал в главе 8, если вы желаете экспортировать прозрачность, необходимо использовать обтравочный контур.
Для того чтобы преобразовать активный слой в фоновый, воспользуйтесь командой Layer^New^Background From Layer. При этом месторасположение активного слоя роли не играет, Photoshop в любом случае создает на его основе фоновый слой.
Чтобы добавить новый фоновый слой, выполните команду Layer^New^Background From Layer. На рис. 12.10 я добавил новый фоновый слой. Чтобы создать рисунок бумажной текстуры, я воспользовался фильтрами Add Noise и Emboss (подробно я объяснял это в главе 7). Затем, для придания контурам изображения женщины большей естественности, я добавил падающую тень, использовав команду Layers^Effects^Drop Shadow. (О том, как работают команды Layers^ Effects, читайте в главе 14.) Photoshop допускает существование в изображении только одного фонового слоя. Если в изображении такой слой уже есть, команда Layer^New^Background From Layer будет заменена на LayerONew=>Layer From Background, в результате выполнения которой фоновый слой преобразуется в плавающий, как и после двойного щелчка на элементе Background в палитре Layers.
Глава 12. Работа со слоями
597
Создание нового фонового слоя
Добавление падающих теней
Рис. 72./0. Позади изображения женщины я добавил фоновый слой. Кроме того, я попытался придать своей композиции некоторую пространственность, применив эффекты бумажной текстуры и падающей тени
Изменение порядка следования слоев Слои во многом утратили бы свою привлекательность, если бы нельзя было периодически менять порядок их следования. Порядок следования слоев в Photoshop можно изменить двумя способами. Во-первых, можно перетащить имя слоя вверх или вниз в прокручивающемся списке, перемещая таким образом этот слой вперед или назад в последовательности слоев. Единственное, о чем обязательно следует помнить, выполняя операцию переупорядочения слоев, — это о правильной установке специальной черной полоски: она должна оказаться в том месте, куда вы хотите переместить слой, до того как вы отпустите кнопку мыши (рис. 12.11). Во-вторых, можно выбрать соответствующую команду из вложенного меню LayerOArrange (Слой^Упорядочить). Если, например, вам надо переместить активный слой на один уровень вверх, выберите команду Layer^ArrangeOBring Forward (Слой^Упорядочить^Перенести вперед); чтобы поместить слой над фоновым слоем, выберите команду Layer^Arrange^Send to Back (СлойОУшэрядочитьОПеренести назад).
598
Часть IV. Слои, объекты, текст
)Norm»l ft :
•«
j3
Opacity: JIOQX t* I
L°*: Cist *8>
.*"
Рис. 12.11. Перетащите слой между двумя другими слоями так, чтобы черная полоска появилась в нужном месте (слева) и чтобы в результате изменилось место слоя в иерархии (справа)
Процесс перемещения можно ускорить, если помнить о следующих комбинациях клавиш. • ( на Macintosh). Если вы хотите разместить активный слой выше всех остальных, нажмите ( на Macintosh). • ( на Macintosh). Эта комбинация клавиш перемещает активный слой "на дно" — непосредственно над фоновым слоем. • ( на Macintosh). Эта комбинация клавиш сдвигает слой на один уровень вверх. • ( на Macintosh). Эта комбинация клавиш сдвигает слой на один уровень вниз. Вы не можете ни изменить место фонового слоя в иерархии, ни переместить любой другой слой под фоновый слой, если предварительно не преобразуете этот фоновый слой в обычный, как пояснялось в предыдущем разделе.
Автоматизированные методы сопряжения Преобразуя сглаженную выделенную область в слой, вы иногда захватываете и несколько пикселей с предыдущего фона этой выделенной области. Эта бахрома может порождать совершенно нереалистичный контур вокруг вашего слоя, который вопиет: "Что за топорная работа!" Например, рис. 12.12 иллюстрирует увеличенный фрагмент исходного изображения женщины с добавленными очками. Несмотря на то, что граница выделения была создана весьма аккуратно, я умудрился сохранить несколько белых пикселей по краям изображения (обратите внимание на контур очков). Можно заставить Photoshop заменить эту "бахрому" цветами соседних пикселей, выбрав команду LayeroMatting^Defringe (Слой^Сопряжение с фоном^Удалить бахрому). Введи-
Глава 12. Работа со слоями
599
те значение толщины различимой на глаз "бахромы" в поле Width (Ширина), сообщив тем самым Photoshop, какие пиксели вы хотите заменить. Чтобы создать изображение, показанное на рис. 12.13, я ввел значение Width, равное 1. Но даже при этом низком значении эффект получается весьма впечатляющий, а от белых пикселей остается лишь слабый след.
Рис. 12.12. Увеличенный фрагмент слоя с изображением очков на фоне лица показывает "бахрому", оставшуюся от первоначального белого фона, на котором находилось изображение
Рис. 12.13. В данном случае для замены пикселей по периметру слоя на цвета, позаимствованные у соседних пикселей, я воспользовался командой Defringe (параметр Width равен J) 1
В Photoshop предусмотрены еще две команды во вложенном меню Layer * Matting — Remove Black Matte (Исключить влияние черной подложки) и Remove White Matte (Исключить влияние белой подложки). Честно говоря, вряд ли вы будете часто пользоваться этими командами, но я все же приведу их краткое описание. • Remove Black Matte. Эта команда удаляет "остатки" по периметру слоя, который был поднят с черного фонового слоя. • Remove White Matte. Эта команда удаляет белый ободок вокруг слоя.
600
Часть IV. Слои, объекты, текст
Adobe утверждает, что эти команды спроектированы специально для формирования сцены, реализуемой в программе трехмерного рисования на черном или белом фоне. Но для других целей они почти не приспособлены. Например, мое изображение очков, казалось бы, — 100%-ный кандидат на выполнение команды Remove White Matte (оно поначалу располагалось на белом фоне), однако после нее остается куда больше белых пикселей, чем после команды Defringe при минимальном значении параметра Width. Совет
Если по краям изображения вам встретятся нереалистично выглядящие пиксели, а команды автоматического сопряжения не решают ваших проблем, более приемлемых результатов можно достичь, исправляя такие края вручную. Прежде всего перейдите на слой, с которым связаны ваши проблемы, и щелкните с нажатой клавишей ( на Macintosh) на его имени в палитре Layers. Это приведет к появлению плотного контура выделения вокруг содержимого этого слоя. Затем выберите команду Select^ModifyoContract (Выделить^Модифицировать^Сжать) и введите ширину "бахромы" в поле Contract By (Сжать на). Затем выберите команду Select^Feather (Выделить^ Растушевать) ( ( на Macintosh)) и введите это же значение в поле Feather Radius (Радиус растушевки). Наконец, инвертируйте выделенную область, нажав ( ( на Macintosh)), затем нажмите , удаляя краевые пиксели.
На рис. 12.14 показаны результаты применения этого метода к моему изображению очков. Установив значения Contract в 1 пиксель и Feather в 0,5 пикселя, мне удалось убрать края, не трогая сам слой. Полученный результат выглядит лучше, чем достигнутый с помощью команды Defringe (см. рис. 12.13).
Рис. 12.14. Здесь я удалил края вручную с помощью команд Contract, Feather и Inverse. Это выглядит несколько лучше, чем все, что Photoshop делает автоматически
Наложение слоев Photoshop позволяет накладывать слои один на другой как никакая другая программа. Вообще говоря, я уделил этой возможности целую главу (глава 13), учитывая ее чрезвычайную важность. Этот раздел я использую лишь в качестве своеобразного введения в тему наложения слоев с тем, чтобы дать читателю основные представления. Палитра Layers предусматривает три основных способа наложения пикселей слоев. Ни один из этих методов не меняет ни одного пикселя на любом слое, поэтому вы всегда сможете вернуться к исходному состоянию и заново выполнить наложение слоев (рис. 12.15).
Глава 12. Работа со слоями
601
:..':..".;:; ..: :.::' . :.:.:
ij Layers Ч». Channel» X Paths \. ; Normal ' Normal Dissolve
|V
> .
0P :
i*{joo» ( на Macintosh), чтобы вернуться к составному изображению. 2. Перенесите изображение на отдельный слой, нажав ( на Macintosh). Теперь, когда вы "приподняли" выделенную область, можно вставить позади нее тень.
606
Часть IV. Слон, объекты, текст
3. Найдите контур выделения для своего нового слоя и примените его к фоновому слою. Щелкните (нажимая клавишу ( на Macintosh)) на имени этого нового слоя (скорее всего, это будет Layer 1), затем нажмите ( на Macintosh) для перехода на фоновый слой. (Поскольку я сохранил маску в отдельном канале, для поиска контура выделения я мог бы вместо этого щелкнуть (с нажатой клавишей ( на Macintosh)) на пункте Mask на панели Channels. Или нажать ( на Macintosh).) 4. Чтобы создать смягченную падающую тень (признак источника рассеянного света), выберите команду Selects Feather ( ( на Macintosh)). Значение Radius, которое вы должны ввести, зависит от разрешающей способности вашего изображения. Я рекомендую разделить значение разрешающей способности изображения на 20. Работая, например, с изображением, разрешающая способность которого составляет 300 пикселей на дюйм, введите значение Radius, равное 15. Затем нажмите ( на Macintosh). Произойдет смягчение изображения. 5. Перенесите растушеванный выделенный контур в новый слой, нажав . 6. Заполните растушеванную область черным цветом. Если необходимо, нажмите , сделав цвет переднего плана черным. Затем нажмите ( на Macintosh), чтобы заполнить только область внутри маски прозрачности. По краям изображения сформируется слабый ореол, состоящий из темных пикселей. 7. Чтобы сместить тень на требуемое место, воспользуйтесь клавишами со стрелками, нажимая клавишу ( на Macintosh). Я сместил тень на 35 пикселей вправо. (Если требуется сместить тень на 10 пикселей, нажимайте клавиши управления курсором одновременно с комбинацией ( на Macintosh).) 8. Уменьшите значение Opacity. Если тень оказалась слишком темной— черный цвет выглядит несколько грубовато, — измените значение Opacity в палитре Layers, изменив степень непрозрачности тени. Или нажмите клавишу , активизировав тем самым какой-либо инструмент выделения, а затем нажмите соответствующую клавишу с цифрой, изменяя показатель непрозрачности. Обычно я нажимаю (70% непрозрачности), но это, может быть, просто одна из моих плохих привычек. Результат представлен на рис. 12.17. Совет
Если вам не нравятся падающие тени черного цвета, можно сформировать и цветную, правда, для этого придется приложить дополнительные усилия. Вместо заполнения тени черным цветом в п. 6, выберите какой-нибудь другой основной цвет и нажмите ( на Macintosh). Чтобы получить оптимальный результат, выберите цвет, дополняющий цвет фона. Затем в раскрывающемся меню режима наложения (на левой стороне палитры Layers) выберите пункт Multiply. Это приведет к наложению цветов тени и цветов изображения. В результате цвета станут приглушенными. Наконец, нажмите какую-либо клавишу с цифрой, указав тем самым значение Opacity.
9. Нажмите комбинацию клавиш ( на Macintosh), чтобы применить команду Free Transform для искажения тени. Перетаскивайте угловые маркеры с нажатой клавишей ( на Macintosh), чтобы создать деформацию с эффектом перспективы, как показано на рис. 12.18. Это значительное преимущество создания теней вручную; можно легко изменить размер тени, применить к ней фильтр или преобразовать ее должным образом.
Глава 12. Работа со слоями
607
Рис. 12.17. Вручную созданная тень добавляет к изображению эффект глубины
Рис. 12.18. Команда Free Transform позволяет исказить тень и добавить эффект перспективы к изображению 10. Нажмите комбинацию клавиш ( на Macintosh), чтобы применить фильтр Liquify. Тень не очень точно сочетается с лапами собаки, поэтому я воспользовался командой Liquify для согласования тени, как показано на рис. 12.19.
Ореолы Процедура создания ореола напоминает процедуру создания падающей тени. Единственное различие заключается в том, что вы должны расширить контур вьщеления и заполнить ореол белым цветом (или каким-то другим светлым — не черным! — цветом). Вот эта процедура.
608
Часть IV. Слои, объекты, текст
Рис. 12.19. Тень от собаки позволяет придать изображению совершенно естественный вид
Последовательность действий. Создание совершенно ангельского ореола 1. Повторите пп. 1-3 предыдущей процедуры. В итоге вы получите некий вариант выделенного изображения в независимом слое и соответствующий контур выделения, примененный к фоновому изображению. (Видите, я же говорил вам, что все это очень похоже на создание падающей тени.) 2. Растяните контур выделения. В отличие от падающей тени, которая несколько смещена в сторону от изображения, ореол равномерно примыкает к изображению по его периметру. От вас требуется растянуть контур выделения за границы изображения, что позволит вам совершенно отчетливо видеть ореол. Выберите для этого команду Select1^ Modify"=> Expand (ВыделитьОМодифицировать1^Расширить). На экране появится поле Expand By (Расширить на). Лучше всего, если расширение будет соответствовать величине растушевки (смягчение происходит от центра наружу). Поэтому я ввел 30. (Максимально допустимое значение здесь 100; если вы хотите растянуть контур выделения больше, чем на 100 пикселей, следует дважды применить указанную команду.) 3. Выберите команду Select^ Feather и введите то же значение, которое вы ввели в поле Expand By. Опять-таки это значение определяется в результате деления значения разрешающей способности вашего изображения на 30 (или что-то около того). 4. Перенесите выделенный контур в новый слой. Нажмите ( на Macintosh). 5. Заполните ореол белым цветом. Если цвет фона — белый, нажмите ( на Macintosh). Результат представлен на рис. 12.20. После этого я применил фильтр ZigZag, как показано на рис. 12.21. В результате получился замечательный эффект спирали, примененный к ореолу. После этого я создал еще один слой, воспользовался инструментом Brush и графическим планшетом для добавления молний, исходящих из свечения, после чего добавил огонь, вырывающийся из пасти собаки, как показано на рис. 12.22.
Глава 12, Работа со слоями
609
Рис. 12.20. Я выделил, расширил, растушевал и заполнил изображение собаки для получение ореола
ЕГ Amount
юте fT5ci~lx
ft Ridges
Ц!
Style \ Pond Ripples
Рис. 12.21. Фильтр ZigZag позволил придать ореолу форму спирали
610
Часть IV. Слои, объекты, текст
Рис. 12.22. Ореолы не всегда используются для получения "ангельских " эффектов Между прочим, ореол не обязательно должен быть белым, точно так же, как тени не обязаны быть черными. В п. 5 установите цвет фона, отличный от белого. Затем выберите в раскрывающемся меню режима наложения в палитре Layers опцию Screen *^нж (либо нажмите ( на Macintosh)), накладывая таким образом цвета и одновременно осветляя их. Если полученный эффект вам не нравится, выберите какой-нибудь другой цвет фона и еще раз нажмите ( на Macintosh). Пока ореол находится на отдельном слое, можно делать почти все, что вам требуется, никоим образом не рискуя внести нежелательные изменения в оригинал, расположенный ниже.
Совет
Перемещение, связывание к выравнивание слоев Можно переместить слой целиком или только его выделенный фрагмент, выполнив переаскивание инструментом Move внутри окна изображения. Если вы хотите переместить тольо выделенную область, перетаскивание следует выполнять внутри контура выделения; если :е требуется переместить слой целиком, перетаскивание следует выполнять снаружи выдеенной области. Как я уже говорил в главе 8, если активен какой-то другой инструмент, временный доступ инструменту перемещения можно получить, нажав клавишу ( на Macintosh). Для иещения слоя надо нажимать клавишу ( на Macintosh) в комбинации с одной из 1авиш со стрелкой. Смещение приращениями в 10 пикселей возможно при одновременном сжатии клавиш ( на Macintosh) и . Если часть слоя скрыта за краем окна, не беда. Пока вы не перемещаете свой курсор за эеделы окна изображения, Photoshop сохраняет даже спрятанные пиксели в слое, что дает 1М возможность впоследствии перетащить его в поле зрения. Если вы перетаскиваете фоновое изображение с нажатой клавишей ( на Macintosh) — либо когда не выделен ни один фрагмент изображения, либо поместив курсор пределы контура выделения, — Photoshop автоматически преобразует фон в новый слой
rasa 12. Работа со слоями
611
(который называется Layer 0). Область, которая открывается при перемещении, отображ! ется как прозрачный шахматный узор. Photoshop сохраняет скрытые части фонового изобр! жения на тот случай, если вы когда-нибудь решите переместить этот фон обратно. Это утверждение справедливо только при перемещении всего слоя. Если вы ги ремещаете выделенную область за край окна изображения с помощью инстр мента перемещения, Photoshop "обрезает" эту выделенную область по краю с на в момент снятия с нее выделения. Если же вы перемещаете свой курсор . пределы окна изображения, Photoshop полагает, что вы пытаетесь применить пикселям операцию "перетащить и опустить", перемещая их из одного изобр жения в другое, и реагирует на это соответствующим образом. Если вы регулярно работаете с большими изображениями или если у вас компьют заметку устаревшей модели и работает довольно медленно, в Photoshop предусмотре средство, ускоряющее перемещения слоев. Выберите инструмент Move (нажав ю вишу ) и нажмите клавишу ( на Macintosh), отобразив на экрг палитру Move Options (Параметры перемещения). Там вы увидите единственную i цию — флажок Pixel Doubling (Дублирование пикселей). Если установить этот ф. жок, то при перетаскивании (или перетаскивании с нажатой клавишей ( Macintosh)) указанного слоя по экрану Photoshop отобразит вам этот слой с низ* разрешением. Опция Pixel Doubling не срабатывает при перетаскивании выдележ областей с нажатой клавишей ( на Macintosh). Она действует лишь в i случае, когда вы перемещаете слои целиком.
Связывание слоев Photoshop позволяет вам перемещать несколько слоев одновременно. Для этого вы должны тановить связь между слоями, которые хотите перемещать, и активным слоем. Начните с выд< ния первого слоя в палитре Layers, который вы хотите связать. Затем щелкните во втором стол слева от другого слоя, который вы хотите связать. Перед каждым связанным слоем появляется: чок с изображением цепочки (рис. 12.23). Этим значком отмечаются все слои, которые будут п мещаться одновременно с перетаскиванием активного слоя (с нажатой клавишей ( ,^л ( на Macintosh).
Слои можно также связывать через контекстное меню. Как вы знаете из предшеству! го материала этой главы, можно вызвать раскрывающийся список, в котором перечисля слои изображения, щелкнув правой кнопкой мыши ( на Macintosh) с t той клавишей ( на Macintosh) на элементе изображения с любым инструме! Добавьте клавишу при выделении слоя из раскрывающегося списка, если хотите зать или отсоединить этот слой, а не переключиться на него.
612
Часть IV. Слои, объекты, т
Пиктограммы связей [—Столбец связей
r.N^ Ch«WMls X^P^ths \i
*
i_vj Opacity; ,70wJlM.;.- J Lock: Г; ';^^ Й ' ^|^НЭ''
* И
'-
аш
•^ »
Lock £ Key
,s-
Me« of Cords
..«;,.
щЗ ••' *'
»щ « . SFJF
MO Cwtridg*
IB
£Ktyravf*f
Q
. • о, .id QI is. iJ зм ii Puc.J2.23. Если требуется отобразить или спрятать значки связей, щелкните во втором столбце палитры Layers. В данном случае я связал все слои, за исключением фонового, поэтому могу перетаскивать их все одновременно, нажав клавишу ( на Macintosh) Совет
Но это не все. Если вам нравится пользоваться клавишами быстрого доступа, можно изменить состояние связи, не вызывая раскрывающегося списка. Для этого достаточно нажать комбинацию клавиш ( на Macintosh) и щелкнуть правой кнопкой мыши ( на Macintosh) на нужном элементе в окне изображения.
Когда вы перетаскиваете и опускаете связанные слои в какой-то другой документ, эти пои сохраняют свой первоначальный порядок следования. Если вы хотите переместить элько один слой, не затронув связанных с ним "коллег", перетяните его имя из палитры ayers в другое открытое окно изображения. JOB6T
Если при опускании удерживать нажатой клавишу , Photoshop выполняет центрирование слоев в документе. Если этот документ имеет точно такой же размер, что и документ, из которого вы перетаскивали слои, то эти слои будут попадать точно на те же места, которые они занимали в исходном документе. Наконец, если в документе какая-то область выделена, опускаемые слои центрируются внутри этой области.
(бъединение слоев в набор Наложение — не единственный способ объединения слоев. В Photoshop вы можете разгстить несколько слоев в папке, которая называется набор. Для того чтобы создать набор,
rasa 12. Работа со слоями
613
щелкните на маленькой кнопке с изображение папки, которая находится в нижней части п: литры Layers. Для того чтобы отобразить на экране диалоговое окно, показанное i рис. 12.24, щелкните на этой кнопке с нажатой клавишей ( на Macintosh Здесь вы можете присвоить имя набору, установить цвет, режим смешения и непрозрачност] New Layer Set
tjame: jTummy contents QDttr: j tsJpde: | Pass Through \ Й>асКу: |100 | » | Ж Рис. 12.24. Выберите команду New Layer Set или щелкните на кнопке с изображением папки, которая находится в нижней части палитры Layers с нажатой клавишей ( на Macintosh) для того, чтобы создать новый набор и присвоить ему имя
На рис. 12.24 обратите внимание на уникальный режим наложения— Pass Throui Этот параметр позволяет Photoshop поддерживать режимы наложения, определенные для дельных слоев в наборе. С другой стороны, при использовании в наборе другого режима ложения, такого как Multiply, Photoshop будет игнорировать режимы наложения (для кажд слоя в наборе) и применит режим Multiply ко всем слоям. Набор появится в виде значка папки в списке палитры Layers. Для того чтобы до вить слой в набор, перетяните имя слоя из списка на значок папки и отпустите. Сл находящиеся в наборе, будут располагаться в виде "лесенки", как показано на рис. 12. Треугольник, находящийся слева от значка папки, позволяет разворачивать и свора вать слои, находящиеся в наборе, что сильно помогает при работе с изображениями, держащими большое количество слоев. На рис. 12.26 показаны слои, связанные на ci нице, которая используется на моем Web-узле. Когда все наборы развернуты, с не смогут уместиться даже на целый экран. Однако, свернув наборы, вы сможете р; браться в составе изображения с одного взгляда. Ниже приведено несколько способов создания и изменения наборов. • Для переименования набора дважды щелкните на его имени. • Для перемещения имени набора в палитре просто перетащите его. • Если набор раскрыт, вы сможете перетаскивать слой, входящий в его состав, лять слой из набора или же помещать слой в определенное место набора. • Для создания копии набора перетяните его на значок в виде папки в нижней ч; палитры Layers. • Вам не по душе перетаскивание слоев для объединения в набор? Вы хотите перс кивать сразу по несколько слоев? Вы не сможете этого сделать. Но вы сможете лать кое-что другое. Свяжите слои, которые вы хотите сделать частью набора. 3 выберите команду New Set From Linked из палитры Layers. Все связанные образуют набор. • Если вас интересует, можно ли щелкать на слоях из разных наборов, ответ буде вердительным. Если вас интересует возможность создания наборов в рамках др наборов, — ответ будет отрицательным. Однако не стоит расстраиваться, та» существует возможность связывать наборы слоев, а также отдельные слои. Это ствительно замечательная возможность.
614
Часть IV. Слои, объекты, т
-Рг (звернуть/свернуть Нг1бор слоев
( (.
• Distort (Исказить). Изображение можно исказить, перетащив угловой маркер с н; жатой клавишей ( на Macintosh). Вы можете "потянуть" за изображени растягивая его в любом из четырех направлений. Совет
Если вы хотите перетащить два противоположных угловых маркера в симме ричных направлениях, перетащите любой из них с нажатыми клавишами ( и ( на Macintosh). Этот метод демонстрируется во вторе примере на рис. 12.31. Perspective (Перспектива). Для создания эффекта перспективы перетащите угловс маркер с нажатыми клавишами ( на Macintosh) и . Если требует! перемещать две точки синхронно, перетащите угловой маркер с нажатыми клав] шами ( на Macintosh), ( на Macintosh) и .
624
Часть IV. Слои, объекты, тем
Курсор поворота
Рис. 12.31. После нажатия ( на Macintosh) для вызова команды Free Transform поверните слой, выполнив перетаскивание за пределами области (вверху). Перетащив угловой маркер с нажатыми клавишами и ( и на Macintosh), можно также симметрично переместить противоположный маркер
Move (Переместить). Чтобы переместить изображение, выполните перетаскивание внутри области. Это бывает полезно, когда выделенную область или слой требуется выровнять с фоновым изображением и вы хотите убедиться, что преобразование выполнено правильно. Undo (Отменить). Чтобы отменить последнюю модификацию, не выходя при этом из режима Free Transform, нажмите ( на Macintosh). Zoom (Увеличить/Уменьшить). Размер изображения на экране можно изменить, выбрав одну из команд в меню View (Вид). Можно также воспользоваться соответ-
Глава 12. Работа со слоями
625
ствующими этой команде комбинациями клавиш (, , , (

![[Magazine] Photoshop Creative. Issue 7](https://ebin.pub/img/200x200/magazine-photoshop-creative-issue-7.jpg)

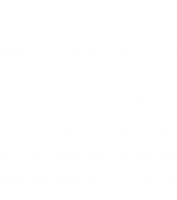


![Photoshop for Beginners [7 ed.]](https://ebin.pub/img/200x200/photoshop-for-beginners-7nbsped.jpg)



