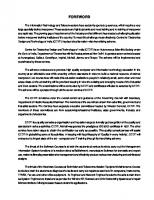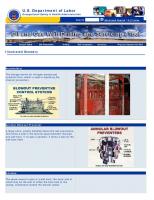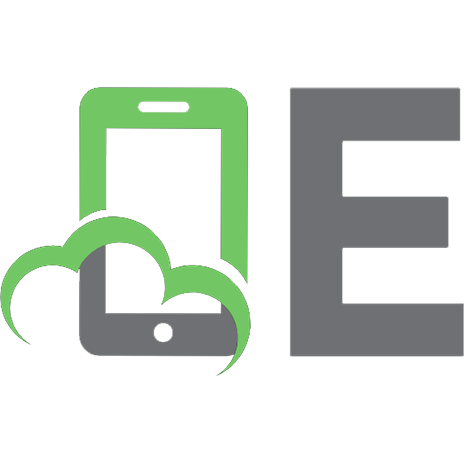PC Hardware Explained: The illustrated guide to personal computer components in 2022 9789354571831, 9354571832
Modern computers are based on a modular design. This enables anyone with a screwdriver set to assemble a fully functiona
210 42 2MB
English Pages 30 [42]
PC Hardware Explained
Table Of Contents
Introduction
Scope
CPU
CPU socket
Clock speed
Multi-core CPU
Other specs
Heatsink and fan
Motherboard
Form factor
Extra features
Power supply (SMPS)
Chipset
PCI Express
SATA ports
USB ports
M.2 slots
Other ports
Memory
DDR RAM
Hard discs
Optical discs
Video Card
Output ports
Laptop hardware considerations
How to assemble a PC
Annexure 1: PC History
Annexure 2: Raspberry PI
Annexure 3: Books By V. Subhash
Recommend Papers

- Author / Uploaded
- V Subhash
File loading please wait...
Citation preview
PC Hardware Explained Written, illustrated & designed in 2021 by V. Subhash
Copyright © 2021 V. Subhash. All rights reserved.
Printed and published by V. Subhash (www.VSubhash.in)
ISBN For paperback: 978-93-5457-183-1
Acknowledgements Open-source fonts: Lato, Enterprise, Archivo Narrow and Budmo Jiggler Free stock photos: Pixabay.com and Unsplash.com Other photo credits: Asus, CoolerMaster, Crucial, EVGA, Intel and Western Digital (All of these photos have been retouched and annotated by the author.)
Table Of Contents CPU Motherboard Memory Video card Laptop hardware considerations How to assemble a PC Annexure 1: PC history Annexure 2: Raspberry PI Annexure 3: Books by V. Subhash
Introduction I got my first personal computer (PC) in the year 2000. A couple of friends built it for me. It took us all day to buy the parts but assembling the computer took less than half an hour. Since then, I had built several desktop PCs, both for myself and for others. Just by watching my friends that day, I had picked up the skill of assembling PCs. It is that simple. Only equipment that anyone needs to build a PC is a screwdriver set! This is a testament to the modular design principle used to make personal computers (PCs). Just buy the parts and put them to together yourself, just as good as any storebought branded PC. In fact, when you assemble a PC yourself, you can include more powerful parts for less money. There is a catch to all this, right? Yes, it is true. Prior to buying the parts for my first PC, I had spent considerable time reading magazines like PC Quest and CHIP and hardware enthusiast sites like AnandTech.com. It took a lot of research before I finalized the parts. So confident was I that, unlike most people, I did not buy an Intel processor. Even in those years, I was sufficiently aware of the chip's giant's underhand tactics to squeeze out competitors and shake down the consumer.
When I learned HTML and decided to create a website, my first article was titled PC Hardware Explained. All the knowledge that helped me build my first computer went into that article. It was the only article on the Internet of its kind for many years. PC hardware has evolved quite rapidly in the intervening 20-plus years and the article had become hopelessly obsolete. In 2020-21, I had become an author of over two dozen mostly non-fiction books. I felt that an updated version of the article would be welcome as a book. Despite laptop sales in the lead, people are still buying a lot of desktop PCs. PC Hardware Explained now has almost everything that a new buyer of a laptop or an assembler of a desktop needs to know.
V. Subhash
26 December 2021 www.VSubhash.in
Scope Most desktop and laptop PCs sold today use CPU chips made by Intel, AMD, and Apple. Apple PCs or Macs are based on a closed proprietary system. Apple supplies both hardware and software. It is not possible to buy the parts from third-party suppliers and build a Mac. So, this book will just ignore that segment of the market. There are some PCs that use ARM-licensed CPUs. These low-power CPUs are typically used in mobile phones and tablets. Google Chromebooks and Microsoft Surface are examples of such PCs. This book will ignore them too, as they do not provide much in terms of consumer choice. You can however build lightweight Internet-enabled computers with ARM-based chips such as Raspberry PI This book will concern itself with PCs that are based on Intel or Intel-compatible CPUs. There is only one other company that makes Intel-compatible CPUs and that is AMD. Intel used to dominate the CPU market but AMD has been making better CPUs than Intel for a long time. AMD had made such tremendous advances in CPU technology that Intel had to license AMD's technology in its own CPUs.
Intel/AMD CPUs are supported on Windows and Linux operating systems (OS). Both OSes support a wide range of third-party hardware computer components. Intel/AMD CPUs and the Windows/Linux are popular options for computer system builders. OS IntelAMDApple WindowsYes Yes No Linux Yes Yes No Mac No No Yes
AMD started calling their CPUs as APUs or Accelerated Processing Units after they integrated the graphics chip functionality on the same die as the CPU. This happened after AMD acquired the graphics card maker ATI. Apple used Intel CPUs for some years. During this time, it also allowed Windows and Linux OSs to be installed on Macs alongside the Mac OS. In 2021, Apple switched to
its own ARM-based CPUs known as Apple silicon (M1) for its Macs. The Windows OS for Microsoft Surface computers can be made to run on these Macs.
CPU
A personal computer is usually identified by a display, computer case, keyboard and mouse. However, the CPU or the Central Processing Unit is at the heart of the computer. Or rather, it is the brains of the computer. It provides the computing power required to run itself, other hardware components and the installed software. When building/selecting a new desktop, the CPU is the first part that you need to choose. At any given time, several CPUs over a wide performance range are available in the market. Naturally, the best performing CPUs are costlier and lesser performing CPUs are cheaper. PC hardware enthusiast sites such as AnandTech.com or computer magazines like Digit or PC Magazine regularly test CPUs against a variety of benchmarking software. The results will tell which of those CPUs you can afford or want.
CPU socket
Your choice of motherboard will be limited to a certain type of CPU socket. This is a big socket on the motherboard over which the CPU is installed. The CPU sockets have several holes in which the pins on the underside of the CPUs can be securely seated. The CPU sockets for Intel CPUs are different from those for AMD CPUs. The shape and design of the CPUs will be different. This means that you cannot install an Intel CPU in a motherboard meant for AMD CPUs. Similarly, an AMD CPU cannot be used on an Intel CPU motherboard. The CPUs are only software-compatible, not motherboardcompatible. Other computer components such as RAM modules or add-on cards are compatible with both CPUs, as they follow open industry standards. CPU Family Manufacturer Socket Threadripper AMD TR4 Ryzen AMD AM4 Phenom II AMD AM3 Alder Lake Intel LGA 1700 Rocket Intel LGA Lake 1200
Every few years, the CPU manufacturer will change the design of the CPU socket and the CPU to incorporate new technologies and also to make improvements and fix problems in the existing design. This is usually called the CPU family. It is a set of CPUs that have the same compatibility list. They differ only in how well they perform. This would mean that motherboards built for older CPU family will not be compatible with newer CPU family from the same manufacturer. You will have to go to the website of the CPU manufacturer and find out what kind of CPU socket it requires on the motherboard. The motherboard choice will in turn dictate how many video cards or add-on (expansion) cards you can use.
Clock speed
The number of computing operations that a CPU can make in a second used to be called as the speed of the CPU. It is measured in gigahertz or 1 billion operations per second. The more faster the clock speed, the more data it can process and more jobs it can finish. Most people try to buy the CPU with fastest clock speed their money can buy.
Multi-core CPU CPU clock speed is somewhat a misleading measure of CPU performance because most CPUs available in the market today are multi-core CPUs. These are multiple CPUs built into one package. AMD was first to create a multi-core CPU when they realized that they could not forever go on increasing the speed of their CPUs. In 2005, they released a CPU that had two computing units working together. (Intel seems to have got wind of this ahead of time. It glued together two CPUs and claimed ‘here is your first dual-cores’.) As of writing this, the AMD Threadripper Pro CPU beats competition with 64 cores! Several years ago, Intel introduced a technology called HyperThreading. It allowed to a CPU to execute to processing threads simultaneously. It had the effect of having two CPUs run in sync with each other. Today, CPUs have multiple cores and each core executes twice the number of threads. That Threadripper CPU mentioned earlier can run 128 threads!
Other specs Memory Support: The CPU supports only certain types of RAM. For example, a CPU might be compatible with DDR4 RAM upto a speed of 3200 MHz. Graphics core count & frequency: An AMD processor usually integrates a graphics chip. This part of the CPU is also made up of computing cores. Like the CPU clock speed, the graphics core also operates at a frequency. The AMD Ryzen 5 5600 CPU has 6 CPU cores and 7 graphics cores. The CPU cores can run at a maximum speed of 4.4 GHz while the graphics core can run at a maximum speed of 1.9 GHz. Lithography: A CPU has millions of transistors. They are etched on a silicon die using a process known as CPU lithography. The die size has been steadily reduced and the number of transistors has increased thanks to improvement in lithography technology. In the year 2000, CPUs were made with 42nm transistors. Now, we have CPUs made with 7nm transistors. The ‘nm’ abbreviation stands for nanometre or onebillionth of a metre. TDP: Thermal Design Power is a measure of how much power it consumes is dissipated as heat. It is specified in watts. CPU may not always run at its top clock speed. It may automatically throttle itself when the computer is idle or is handling light loads. The TDP can also be lowered using software.
Heatsink and fan The CPU is usually sold with a stock heatsink and fan. The CPU gets hot when it is in
operation. The heatsink is a chunk of finned aluminium that can attracts this heat away from the CPU. The fan just blows away the heat away from the heatsink. Some heatsink thermal compound is also sold with the CPU. You need apply this paste on the outer surface of the CPU where you place the heatsink. This will help better conduction of the CPU heat into the heatsink.
Motherboard Motherboard or mainboard is the main circuit board of the computer. It provides numerous sockets, slots, connectors and ports for other computer components to be connected to it. This includes the CPU, RAM modules (memory sticks), storage discs, input devices (keyboard and mouse), add-on cards and the power supply (SMPS). When you turn on the computer, it is the motherboard that gets switched on first. A chip on the motherboard checks motherboard, the CPU, RAM modules and other devices. It then hands over control to the CPU and then the CPU runs the computer. This startup sequence is known as the BIOS POST (Power-On Self-Test). When you buy the motherboard, you need to ensure that it supports the CPU you are buying. The CPU manufacturer's website will guide you on this. Tech news websites and magazines will also do the same. After selecting the motherboard, the next thing you need to select is the memory modules but more on that later.
Form factor Motherboards are all rectangular in shape but they are built in a set of standard sizes known as form factors. ATX is the most popular form factor. ATX
Micro ATX
Mini DTX
Mini ITX
9.6×12 inch (24.4×30.5 cm) Gaming, audio/video processing, software development
9.6×9.6 inch (24.4×24.4 cm) Light gaming, entertainment
6.7×8 inch (17×20.3 cm) HTPC, streaming server
6.7×6.7 inch (17×17 cm) Office work machine, Internet surfing Photo credit: Asus
With an ATX motherboard, PC components do not get cramped and there is lot more
room for air to flow. They also provide maximum expandability by providing extra ports and slots for connecting other components. The beige-coloured computer case that everyone is familiar with is called an ATX case because it accommodates an ATX-size motherboard. Sometimes, expandability and extra features provided by the ATX form factor is of less importance. For someone building a home-theatre PC (HTPC), a mini-ITX motherboard would do. For someone cramped for space, a mini-ITX motherboard might be a good choice, as its case can be bolted to the back of the display.
Extra features For mainstream CPUs (middle-of-the-road ones in terms of performance), motherboard makers usually provide one or two cheap motherboards. More expensive models will have more features. Some of the fancier features are dual or quad GPU (video card) support, M.2 slots, integrated graphics, onboard audio, overclocking, heatsinks, watercooling support, dual LAN ports, RGB headers (for lighting RGB 5050 LED strips), BIOS backup, and additional USB ports.
Power supply (SMPS)
The motherboard and the CPU works on direct current (DC). The DC is supplied from a box inside the computer case known as the SMPS (Switch-Mode Power Supply). The SMPS is connected to alternating current (AC) from the electrical mains supply with a power cord. The switch that turns on the PC is part of the SMPS, as does the socket that the power cord plugs into the computer. The computer fan noise that you hear is mostly from the fan inside the SMPS. The SMPS is not part of the motherboard but an important part of the PC. Inside the computer case, the ATX will have numerous cables and connectors to supply DC power to various components such as disc drives and fans.
Chipset CPU ManufacturerSocket Chipset Memory Family Threadripper AMD TR4 TR4, DDR4 sWRX8 Ryzen AMD AM4 A520, DDR4 B550 Phenom II AMD AM3+ 990X DDR4 Alder Lake Intel AM3+ Z690 DDR5,DDR4
Modern CPUs have direct access and control of the RAM and video card. Access to other PC components such as disc drives, USB ports, onboard audio, networking and addon (expansion) cards is performed through an intermediate chip on the motherboard known as the chipset. When a CPU manufacturer introduces a new CPU socket, it also releases new chipsets for motherboard makers to use.
PCI Express Several years ago, motherboards did not have so many features. They simply connected the disc drives to the CPU. Even video output was provided using an ‘add-on’ card. If you wanted audio, you bought a sound card. If you wanted to connect to the LAN, you bought a LAN card. The add-on card was inserted into a PCI (Peripheral Component Interconnect) slot. PCI slots were placed on the motherboard near back of the computer
case so that external cables or equipment could be connected to the add-on cards. My favourite PCI slot add-on card was a TV tuner card. It allowed me to record cable TV on my computer.
The slow error-prone PCI technology was later replaced with PCI Express (PCIe). Instead of dedicated data channels of the past, PCIe uses anything-goes pipelines known as PCIe lanes between the CPU and other components. These are faster and make optimum use of CPU cycles, data channels and power. Unlike PCI, which had a common slot design, PCIe slots come in several different profiles depending on how much power they might draw. A graphics card would use a wider x16 PCIe slot and have up to 16 PCIe lanes dedicated to it. The x1 slot (using one PCIe lane) is popular with manufacturers who create PCIe add-on (expansion) cards that provide backward compatibility to old devices (such as floppy drives and PATA hard disks) and forward compatibility for newer devices (such as mobile phones with USB C ports). Although the PCIe standard provides for x4 and x8 slots but they are not seen on any motherboard today. (However, there may be x4 and x8 PCIe lanes used between various components on the motherboard.) PCIe has undergone several generations of improvements. The transfer rate for x16 slot has improved from 4 GB per second in PCIe 1.0 to 63 GB per second in PCIe 5.0. PCIe versions are backward compatible.
SATA ports These ports are used for connecting SATA hard disc drives (HDDs) to the motherboard. (SATA stands for Serial AT Attachment. The AT has its origins in the IBM PC/AT of the 1980s.) A SATA hard disc has two ports — one for data and one for power. A SATA cable is used to connect the data port on the disc to a SATA port on the motherboard. The power connector from the SMPS is connected to the power port. (SATA HDDs are mounted on drive bays inside an ATX case.) SATA HDDs are available in form
factors of 3.5 inches (for desktops) and 2.5 inches (for laptops).
Version USB 1 USB 2 USB 3 (USB 3.2 Gen 1) USB 3.1 (USB 3.2 Gen 2x1) USB 3.2 (USB 3.2 Gen 2x2) USB 4
Speed
Symbol
12 Megabit/sec 480 Megabit/sec 5 Gigabits/sec 10 Gigabits/sec 20 Gigabits/sec 40 Gigabits/sec
USB ports USB or Universal Serial Bus evolved as a standard for a high-speed daisy-chaining plug-and-play devices. The most popular implementation was much less glamorous, as a USB phone charger. Most other uses were of USB flash drives, USB card readers and USB modems. The standard has been through several revisions and USB 4 is the latest version. It has a lot of bandwidth and can simultaneously handle file transfers, networking and video card output. Previous USB versions were plagued with multiple connectors. USB 4 has just one connector — USB Type C. A few USB ports (coloured yellow or red) are powered by the motherboard even before the computer is started or even after the computer has been shutdown. Check the motherboard manual and connect their headers to the front-panel USB ports of your computer case.
M.2 slots This slot is designed to accept an M.2 module. The most popular use for an M.2 module is as an SSD drive. It is a popular option on laptops and are usually identified as an NVMe (Non-Volatile Memory Express) drive. M.2 modules providing WiFi and Bluetooth
functionality are also available. On one end of a M.2 module, there is a connector. On the other, there is an arch to accommodate a mounting nut. There may be two to four retention holes on the motherboard to accommodate M.2 modules of different lengths.
Other ports Motherboards pack so many features that the need for add-on (expansion) cards have been greatly diminished — so much so that the x1 PCIe slots on most motherboards remain unoccupied.
This motherboard has an IGP (integrated graphics processor) and it has video outputs for DisplayPort (to monitor) and HDMI (to TV) connections. It also has 4 USB 3.2 Gen 1 (Type A) ports, two USB 3.2 Gen 2x1 (Type A) ports, one USB 3.2 Gen 2x2 Type C port, one USB 3.2 Gen 2x1 Type C port, one 2.5 gigabit ethernet port (LAN), an optical audio out, and 8-channel audio. The audio jacks by default support 4.1 surround. If the line-in and microphone jacks can be re-configured as side and centre channels, then you can have 7.1 surround sound.
This gaming motherboard requires discrete GPUs so there no video outputs on the backpanel. There is onboard WiFi (with two antennas), two ethernet LAN ports (10 gigabit), 8 USB 3.2 Gen 2x1 (Type A) ports, two USB 3.2 Gen 2x2 (Type C) ports, an optical audio out, and 8-channel audio.
Memory In computer terminology, memory means a place to store data. The CPU has some fast memory on its die. They are called L1, L2 and L3 caches. The CPU can make very fast reads and writes to these caches. This memory is never enough so the computer uses memory provided in RAM modules or memory sticks. This is often referred as system RAM. This RAM holds data as long as the PC is powered on. (RAM is an abbreviation of Random Access Memory.)
DDR RAM
Type DDR 200 DDR 400 DDR2 400 DDR2 1066 DDR3 800 DDR3 2133 DDR4 1600 DDR4 3200 DDR5 4800 DDR5 8400
Bits 2 2 4
Clock speed 100.0 200.0 100.0
Bandwidth
4
266.6
8,533
8
100.0
6,400
8
266.6
17,066
8
200.0
12,800
8
400.0
25,600
16
300.0
38,400
16
525.0
67,200
1,600 3,200 3,200
The RAM type popular today is known as DDR4. DDR is an abbreviation of Double Data Rate. When it was introduced, it transfer data at double the rate of the older SD RAM. DDR has evolved to DDR4 RAM now. In the popular DDR naming convention, the
number of transfers per second (product of internal clock speed and number of bits prefetched) is mentioned after the DDR type. For example, DDR4 1600 performs 1600 transfers per second. As DDR use 8 bytes or 64 bits per cycle, this translates to 12,800 million bytes per second or 1,02,400 bits per second. The industry naming convention uses the bandwidth value so DDR4 3200 is named as PC4 25600. Of note is that, in DDR4, the bits prefetched per cycle did not increase to 16 but in DDR5 it will. The bandwidth is not the only improvement in each generation. Data density and operating voltages have also improved. An advantage with DDR RAM is that you can use them in pairs and effectively double the memory bandwidth available to the CPU. For example, instead of using just one 32 GB RAM stick, buy two 16 GB RAM sticks. RAM slots may be colored differently and spaced out in pairs so that you can enable dual-channel configuration. If you have two memory sticks of equal capacity, you can place one in a slot of the same color in each pair. If you use four sticks, then dual-channel configuration will be automatically enabled, as all slots are populated. Bear in mind that the memory bandwidth mentioned here are all theoretical limits. In real-world conditions, the bandwidth will likely be limited by the slower performance of the CPU and the software as they may be acting as bottlenecks. Here is a fun idea: Create two temporary RAM drives in your OS and copy data among them to see if you can really reach the limits.
When you buy RAM modules, you need to buy those with the least CAS latencies. Column Address Strobe latencies are a measure of delays in fetching data from them. The lower the latency, the faster it performs. And, of course, more expensive. DDR4 RAM is available with latencies of CL 15 to CL 22. CL 22 memory will do fine for most tasks — the delays are in nanoseconds. Some extreme fellows such as gamers use CL 15 memory modules. These expensive memory modules also need heatsinks. It is a niche market so do not waste much time about it. If your motherboard requires DDR4, then you have to use DDR4 RAM modules. You cannot use DDR, DDR3 or DDR2 in its place, as they are shaped differently.
Hard discs The other kind of memory on a computer is more permanent. It is available in the form of hard discs, optical discs (CD and DVDs) and USB storage drives. Data stored on these memories will last even after power down. Hard disc drives (HDDs) are where you store your files. There are two types of them today - mechanical drives and solid state drives (SDD). Mechanical drives are an older technology but they offer more space for less money. They are less tolerant of shocks and vibrations as they moving parts (magnetic discs and read-write heads). SDD drives have no moving parts and use erasable flash memory chips for storing data. They are more expensive but very robust and fast (faster than mechanical drives). Hard discs come in several form factors. On laptops, 2.5-inch HDDs are used. On desktops, 3.5-inch HDDs are used. The mechanical drives come in both form factors. SDDs are only available in 2.5-inch HDD form factor. SDDs are also available in the form of M.2 modules. They are then known as NVMe drives. USB disc drives with flash memory are also available. They are known by a variety of names pen drives, thumb drives and USB flash drives. Because they are so tiny, their capacities are comparatively limited.
HDDs can be combined together in hardware and software to form RAID (Redundant Array of Inexpensive Disks) storage. There are several RAID configurations for achieving data striping and data mirroring goals. In the former, data is spread over multiple discs achieving faster operations. In data mirroring, data in some hard discs are mirrored in a redundant set of hard discs. A combination of both is also possible to recover from disc failures.
Optical discs DVD disc drives and Bluray disc drives are known as optical drives, as they use lasers and light sensors to read data etched on ‘optical media’. With the easy availability of flash memory USB discs, the need for DVD drives has greatly diminished. It is still a convenient medium to buy movies. Bluray drives never really caught on with the public because they are very complex and expensive. Most optical media, such as movies and device driver discs, are read-only. You cannot write fresh data on them. Blank read-and-write DVD discs are also available. The process of writing data to them is known as ‘burning’. It is a hassle and not many people bother with it any more.
Video Card In early computers, the CPU handled the graphics display. Later, a dedicated video card was used to offload this task from the CPU. Today, a video card is also known as a GPU or Graphics Processing Unit. Like a CPU, the GPU comes with its own computing cores and high-speed graphics-optimized memory banks. They also have their own fans because they also run hot. When a dedicated video card is used, it is known as a discrete GPU. On some motherboards, the video card functionality is integrated on the motherboard as a separate chip or as part of the CPU. Then, it is known as integrated GPU. An integrated GPU is not as powerful as a dedicated GPU but for simple tasks and light gaming and entertainment, it is more than enough. A discrete GPU is required only for gaming enthusiasts. Or, if the integrated GPU has some fault and you do not want to replace the whole thing. As gaming became popular and multiple display screens became needed, support for simultaneously using multiple video card was added. AMD's solution is known as CrossFire. It's competitor nVidia's solution is known as SLI (Scalable Link Interface). Intel does not have a dog in this game. Intel CPU motherboard manufacturers license CrossFire and SLI technologies for their multi-GPU motherboards. In multi-GPU configurations, the power draw is higher. Noise increases and additional cooling is required.
All motherboards will have at least one x16 PCIe slot. The video card will be inserted in this slot. You will have to provide additional power to it using the 6+2 pin connector(s) from the SMPS. On multi-GPU motherboards, two to seven x16 PCIe slot may be available. Unused PCIe lanes can be used to provide additional storage using a special x16 PCIe add-on card in an unoccupied x16 slot.
Output ports The computer screen or the display monitor is connected to a video card using a cable. The connector on either end has to be plugged in to one of these ports. VGA (Video Graphics Array): This is an old standard that has been phased out. DVI (Digital Visual Interface): This is also an old technology. This video output port exists on modern video cards so that people who have VGA displays can use the DVIto-VGA converter. DisplayPort: This is the current video output standard. HDMI (Hi-Definition Multimedia Interface): This port is used to output the computer screen to a TV or a projector with a HDMI cable. HDMI simultaneously transfers audio with the video.
Laptop hardware considerations When buying a new laptop, check these: Screen width: Big screens consume more battery power and small screens can make you squint. Use a small-screen laptop for travel. At home where you have more convenience, use a big-screen laptop will be fine. Screen resolution: If you are getting a new laptop, do not buy one with 1336x768 screen resolution. Start with 1920x1080. Thinness: Almost all PC manufacturers try to imitate Apple and create very thin laptops. Their size limits air flow our inside the chasis and prohibit any rough handling. Battery life: If you are the type that uses a laptop for several years, buy a spare battery. They are hard to acquire after the manufacturer moves on to newer models. Tip: Batteries need to be regularly used. If not, their wear level will increase and the store less charge. NVMe slot: This is a must-have feature as you can add a fast second hard disk. Extra HDD bay: If your laptop comes with an NVMe SSD disk, then it capacity may not be very large. If you are a software developer, gamer or a content creator, even a 500 GB mechanical HDD is not enough and they put in a tiny 256 GB NVMe SSD disk. If the laptop has an empty extra HDD bay, you will be able to add a higher-capacity mechanical HDD and drastically increase the storage capacity of the laptop. RAM upgradeability: If the laptop comes with an empty second RAM slot you can add an equivalent capacity RAM module and use it in dual-channel mode. If both slots are populated, then you will have to replace both modules with higher-capacity RAM modules. Ethernet port: Again, aping Apple, a lot of manufacturers have eliminated ethernet (wired LAN) ports. It is a stupid decision. Wireless LAN speeds cannot come close to wired LAN speeds. Wireless access is a drain on the laptop battery while wired LAN is powered by wireless router. Besides, always-on wireless networks are inherently wasteful and a security risk. They greatly contribute to global warming and are probably a health hazard. Keyboard usability: Once again, aping Apple, manufacturers have reduced the size of keys. The worst offence is the elimination of the free space around the oft-used arrow keys. USB C: This is the most fastest port today and can provide a lot more voltage power several connected devices. It can also output video and network access to devices that do not have ports for them. Operating system: There is no need to pay extra premium for the Windows OS and/or Office. Although not well advertised, laptops without the OS are available at a considerable discount. Just install Ubuntu Linux (for starters) and LibreOffice. UPS: Even though there is a built-in battery, it is better to connect the laptop to the mains through an UPS. The UPS has a very good power filter and stabilizer. A lot of
unexplained hardware failures can be eliminated if the AC power supply is clean.
How to assemble a PC I would not recommend that you assemble a PC without having at least once watched someone else do it from start to finish. Highly edited online videos cannot count. At least for the first time, do it with the guidance of someone who knows how to assemble a PC. Without expert assistance, you might apply too much force or too little force and run into problems. No book is a substitute to real practical experience. Precautions: Handle PC components with care. If a pin is bent or a solder joint becomes loose, the entire component will become unusable. Also, before touching a PC components, discharge your body of excess static electric energy by (grounding yourself by) touching a reasonably big metallic object such as a steel chair. You must not be dropping beads of sweat on the components so make the room comfortably airy but not too drafty. Remember that you cannot make connections too tight or too loose. Read all manuals. Installation procedure prescribed by them is more relevant than the following generic description of the steps. Install CPU: Stack some old newspapers and place the motherboard over it. Get the CPU-heatsink-fan combo out. Relax the CPU retention lever on the motherboard. Align the CPU properly and gently insert it into the socket. Snap back the retention lever. The thermal compound would have been already factory-applied to the heatsink. If it has a foil, remove it. Place the heatsink over the CPU and tighten the screws that came with it. Connect the CPU fan power cable to its header (pins) in the motherboard. DO NOT START PC WITHOUT THE FAN CONNECTION. Install RAM: Relax the retention snaps on both sides of the memory slots. Properly align the RAM modules and insert them into the slots. Knock the retention snaps on the modules. Install motherboard: Spread some more newspapers and place the computer case on them. Remove the left panel. Find the packet of screws, nuts and washers in the case and place it outside.
Find the plastic standoffs that came with the motherboard and insert them in the holes meant for them from the underside of the motherboard. They prevent the
motherboard components coming into contact with the metallic side of the case.
Place the case on its right side. Screw in the metallic mounting standoff screws on the inside of the right side. Place the motherboard over them and secure it with screws.
Install the video card: In the x16 PCIe slot, insert the video card. Remove the knockoffs on the back of the case so that the video ports are accessible from the outside. Screw it to the case. Connect the video cards fan to the correct header on the graphics card if it is not already not connected. Install SMPS: Slide the SMPS in its place in the case and screw it down. If there is a slider for voltage selection, set it for the kind in your country. (Do not power it yet.) Connect the (internal) 24-pin ATX connector from the SMPS to the motherboard. (Refer to the motherboard manual here.) Connect the 4+4 EPS connector (for the CPU) to the motherboard. Connect the 6+2-pin PCIe connector to the video card.
Connect the case fans to the 4-pin Molex connector. Connect power headers: The case has a few wires that need to be connected to the motherboard. They are for the power switch, restart switch, power LED, HDD activity
LED and case speaker signal. (Refer to the manual and very carefully perform this step.) At this stage, the computer is ready to be tested. Connect the power cord to the SMPS and switch on the power supply. The motherboard power LED on the motherboard should light up. The CPU fan should spin and then stop. If not, switch off power and remove the power cord from the mains and check everything. If the power LED does light up, switch off power and remove the cord from the mains. Connect a display monitor to the video card. Connect its power cord to the mains. Switch on power to the SMPS again. Turn on the power switch on the computer case. The CPU fan will spin and the motherboard doing the POST test on the monitor will be seen. Otherwise, switch off power and remove the power cord from the mains and check everything. Check everything. If test went well and has finished, press the reset switch. The display should show the computer restarting. Listen for any beeps during startup. The motherboard manual will tell if you if they have a special meaning. If not, switch off power and remove the power cord from the mains and check everything. Install drives: Get the screw for mounting the drives. Slide the drives in their bays — DVD drives in 5.25" bays and HDDs in 3.5" bays. Before installing optical drives in the 5.25" bays, you will have to remove the front-side covers by relaxing the snaps on their sides. Connect the SATA power connectors from the SMPS to the power ports of the drives. Connect the data ports to the SATA ports on the motherboard using SATA cables that came with the motherboard. Install front panel devices: Your computer case may have USB ports and audio connectors. Connect them to the audio jacks of the motherboard or to internal headers on the motherboard. If your motherboard has USB headers that can provide power even when the computer is shutdown, connect them to the front panel USB ports. If not, connect them free USB headers you find on the motherboard. Organize cables inside the cabinet with plastic ties. Ensure nothing gets between the fan blades. Do not leave behind screws or other metallic objects inside the case. Setup the BIOS: Refer to the motherboard manual and setup the BIOS. Install OS and drivers: Switch on computer and install the OS on a partition on the HDD. In Windows, you will have to first install the chipset drivers first and restart the computer. You can install other drivers for onboard devices from the motherboard driver DVD. Connect a LAN cable to the ethernet port of the motherboard. An LED in the port should start blinking if a proper connection is made. Configure networking and download driver updates. You can install x1 PCIe add-on devices at a later date after the OS has been running stably for a few days. You may have to download a BIOS update and flash (install it to the motherboard BIOS memory). This will most likely solve any hardware problems. The motherboard manual or the website will tell you how to update the BIOS. Store driver CDs and manuals in a safe place.
Well, you have finished the book. If you give it a good rating online, it would be much appreciated. If you have any corrections or suggestions, write to me at [email protected].
Annexure 1: PC History
The CPU of today has evolved quite a bit from what was known as the microprocessor. The first microprocessor was initially designed by a Japanese company named Busicom who needed it for programmable calculator. They asked Intel to develop it further and the 4004 microprocessor was the result. It was released in 1971 and that was the first time that several parts that used to be separate in older computer designs came together as one computing unit. The Intel microprocessor underwent several generations of development and achieved considerable market success. In 1973, Xerox Corporation had something called a "personal workstation." It was a research project limited Xerox installations and a few universities. It could not be used at home.
So, the job of inventing the personal computer was left to a guy named Gary Kildall. Not even Intel knew their processors could be used on a desktop. If you check the archives of the American TV program ‘Computer Chronicles’, you will find an episode titled ‘Gary Kildall Special’ that will make it clear as to who invented the PC. … Killdall had started developing his Control Program for Microcomputers (CP/M) in the early 1970s when he realized the potential for a general-purpose small computer. He was carrying a portable computer at a time when a desktop PC was just a dream. Tom Rolander (first DRI employee): "I met Gary in 1973 in the Computer Science Lab late one evening. He was a young kid … He came into the computer center with a leather briefcase that he flipped open that he connected to a teletype … and that was an entire self-contained computer. It was the first personal computer I ever saw." … Gordon Eubanks (another DRI employee, later Norton AV, later Symantec): "… he invented a programming language called PL/M and implemented it for the Intel microprocessors to prove that that 8080 was a real computer and not a controller for microwave ovens … … while a consultant at Intel in the 70s, he offered to sell them CP/M but Intel could see no use for it and turned him down. Shortly afterwards in 1976, Gary and his wife Dorothy founded a company called InterGalactic Digital Research, later shortened to Digital Research … Gary's design allowed programs written for CP/M to be used on hardware produced by different manufacturers. Thus, CP/M started a whole new industry for personal computing. In 1977, Steve Jobs started marketing a "personal computer" designed by Steve Wozniak. Their Apple II personal computer was targeted at the masses, unlike CP/Mloaded PC kits targeted at hobbyists and engineers. Apple II was one of several commercially successful personal computers. When Steve Jobs kicked the bucket, several morons (including one US president) claimed that Jobs invented the personal computer, the mouse, the smartphone, the wheel, fire, the lightbulb, music, media players and
whatnot. In the early 1980s, IBM chose Intel's 8086 microprocessor as the CPU for the first IBM Personal Computer. As part of the agreement with IBM, Intel was asked to license the technology to a second supplier so that IBM did not have suffer any supply disruption from one of them. The second supplier that Intel chose was a startup named AMD (American Micro Devices). Intel's fortunes received a massive boost when the IBM PC became a phenomenal success. However, IBM lost control of the market to makers of IBM PC clones. Intel then felt it was not tied to IBM anymore and unsuccessfully tried to stop AMD from making Intel-compatible CPUs. Meanwhile, Cyrix and NEC copied Intel processors' computing instructions set and built an Intel-compatible chip. Cyrix was eventually bought by Via Technologies, which has almost no presence in the market now. Undead Myths In The Wake Of iDead Steve Jobs http://www.vsubhash.in/undead-myths-in-the-wake-of-idead-steve-jobs.html Xerox PARC History https://www.parc.com/about-parc/parc-history/ Intel 4004 https://www.intel.com/content/www/us/en/newsroom/resources/intel-4004.html
Annexure 2: Raspberry PI
Raspberry PI looks like a tiny motherboard but it has a built-in CPU and RAM. You just need to add an SD card with an operating system so that it can function like a regular desktop. Most users use it as a souped-up media player and streamer. It consumes very little power — just 5 volts. A phone charger or power bank can run it. It has an HDMI ports so that you can connect it to a TV like a DVD player. It has an ethernet LAN port and can connect to your Internet modem or router. Most PI users put it in a plastic case and place it next to their computer or TV. If you have an old-style television, then you can use this device to convert it to a ‘smart TV’. Just install the Kodi app for Raspberry PI.
Annexure 3: Books By V. Subhash I started publishing books in 2020 and have written/illustrated/designed over 25 mostly non-fiction titles.
2020 Fresh Clean Jokes For Everyone This is one of the biggest jokebooks ever written - over 3100 jokes spread over three parts. Part 1 (For Learning) Part 2 (For Fun) Part 3 (For Intellectuals Only) It has jokes that you don't have to think about - bar jokes, blonde jokes, cross-the-road jokes, knock-knock jokes, lightbulb jokes, pun jokes,... entire chapters for people with special skills or interests - computer jokes, programming jokes, physics jokes, chemistry jokes, biology jokes, medical jokes, financial jokes, geography jokes, knock-knock jokes, romantic (breakup) jokes... for those looking for sharp content, plenty of jokes about philosophy, advertising, news and politics... for kids and students wishing to improve their vocabulary and general knowledge, a treasure house of clever wordplay and interesting facts/riddles, and THREE CHAPTERS DEVOTED TO FOREIGN LANGUAGES. Several funny and thought-provoking poems (mostly as financial/political limericks), set to the tune of popular nursery rhymes. Also, some of the best one-liners EVER written in the English language. • Pages: 276 • Paperback: $12 • Ebook: An older subset with 420 jokes is available for free.
2020 Fresh Clean Jokes For Kids This 'for kids' subset of the 2020 jokebook has 2200 jokes. It has all of Part 1 (For Learning) and some non-political jokes from Part 2 (For Fun) & Part 3 (Only For Intellectuals). Joke types include children's jokes, computer jokes, programming jokes, cross-the-road jokes, physics jokes, chemistry jokes, biology jokes, medical jokes, financial jokes, geography jokes, knock-knock jokes, mix jokes, breakup jokes...). Special chapters include Elephant & Ant Jokes, Off-The-Wall Philosophers, Useful French Phrases, Useful Latin Phrases, Other Useful Foreign Phrases, Jokes You Love To Hate, Jokes In Advertising, and Fancy Creature Jokes. • Pages: 180 • Paperback: $12 • Ebook: Will never be published
Learn To Ride A Motorcycle In Five Minutes Of course, you can learn to ride a motorbike in five minutes! For most of my life, I did not know how to ride a motorbike. But, when I had to do, it took me only five minutes. On my first ride on my first bike, I travelled
nearly 100 kilometres, across two cities and one national highway. Acquiring the skill takes less than five minutes and honing it will require a few weeks of practice. • Pages: 40 (30 with real content) • Paperback: $7.70 • Ebook: ₹220, $6
Ólafia L. Óla's Favourite Traditional Nursery Rhymes (Illustrated) The political correctness pandemic has caused many nursery rhymes to be rewritten or eliminated
altogether. This illustrated children's book has 50 popular English nursery rhymes in their traditional form. The selected rhymes have stood the test of time and this FULL-COLOUR LARGE-PRINT book makes it easy for kids to learn them. Bonus content includes a few Aesop's fables, jokes and word ladder puzzles from my other books. Pages: 45 (42 with real content) • Colour Paperback: $11
A Really Traditional Alphabet Book This FULL-COLOUR children's book bundles an alphabet book (with a writing work area on each letter page) and a jokes-andpuzzles book. The alphabet book uses the same words that have been traditionally used to teach preschoolers. Kids can practice reading and writing the English alphabet with this book. The jokes and puzzles are of course new and are sourced from my other books. • Pages: 34 (32 with real content) • Colour Paperback: $7.70
Animalia Humorosum by Ólafía L. Óla This is an illustrated children's storybook based on Aesop's Fables. The stories have been made more believable by changing the ending with a humorous twist. Some bonus material in the form of jokes and puzzles for older kids are also included.
• Pages: 30 (27 with real content) • Colour paperback: $11 • Ebook: $0 (FREE for parental review)
World of Word Ladders by Ólafía L. Óla A word ladder has a diagram of a ladder with a word on both the first and last rungs. You need to change only one letter in the blank middle rungs so that the first word is transformed into the last word. Your words CANNOT be proper nouns, abbreviations, or loan or slang words. • Puzzles: 100 • Paperback: $9.90 (one volume) • Ebook: FREE for my newsletter subscribers
The Tall Tales Of Elephant & Ant From time unknown, Elephant and Ant stories have been popular with kids in Kerala. The size difference between Ant and Elephant would make any friendship between them extremely unlikely but then all Elephant-and-Ant stories are tall tales. The more unbelievable the story is, the more funny it sounds. In this book, you will read some old Elephant and Ant stories and some new ones. In the old stories, Elephant and Ant stories are friends. In the new ones, they are ‘frenemies‘ because it is not really clear if they are friends or enemies. Sometimes, it seems like Elephant is exaggerating everything out of proportion. At other times, it seems that Ant is really the naughty one. • Pages: 24 (21 with real content) • Colour paperback: $9 • Ebook: $1
FFMPEG Quick Hacks This FULL-COLOUR book provides an extensive FFmpeg tutorial, hack collection and desk-side reference. Quickly learn to use this free command-line video-editing utility - cut, copy, record, edit, tag, convert, rotate, flip, resize, crop, combine, compose, blur, sharpen, smoothen, side-by-side split, PIP inset, fade in/out... Also learn to use subtitles, audio/image files and metadata with video. • Pages: 152 • Colour Paperback: $36 • Ebook: FREE or $1.99
CommonMark Ready Reference MarkDown is an easy human-readable text format that can serve as the common base for exporting to
multiple document formats such as HTML, ODF, DOC/DOCX, PDF and ebook (EPUB, MOBI…). It is a great tool for authors, technical writers and content developers to create books, manuals, web pages and other rich-text content. CommonMark is a new wellformed standard for the old MarkDown spec. CommonMark was one of the reasons I was able to write and design 21 books in one year. Incidentally, this is the first-ever book on CommonMark. You will be buying a piece of history! This book's covers are designed like a quick reference card. A free PDF download of the reference card is available from my website, as also the Windows and Linux executables compiled from the C-language source code of CommonMark. • Pages: 60 (42 with real content) • Paperback: $7.70 • Ebook: ₹220, $6
Email Newsletter Strategies For Profit An organically grown mailing list is an invaluable resource for your business. It is your own social network. You need to nurture it like a baby. This book not only explains how to create user-friendly email newsletters but also helps you improve email deliverability, organically grow your mailing list, implement industry-standard best-practices and apply practical troubleshooting tips and tricks. • Pages: 40 (33 with real content) • Paperback: $7.70 • Ebook: ₹220, $6
How To Invest In Stocks, 2nd Ed. The first edition of this book was written (in 2003) for the Indian stockmarket. It was popular around the world as it was a plain-English guide to investing in the stockmarket. It assumed that you do not knowanything about stocks, company law, finance or commerce. This completely revised second edition maintains this original USP but has a global focus, updated information and new chapters. It has some useful 'extra' information that you will not find in any investment book and no business school will teach you. • Pages: 90 • Paperback: $7.70 • Ebook: ₹220, $6
Dictionary Of Indian English India is a land of great diversity. Kerala is about as different from Tamil Nadu as France is from Britain. Yet, we move on, in part thanks to the English language. English has acquired a unique flavour of its own in the country that we often find that an Oxford or Webster's dictionary is inadequate or incorrect. And, there are words that are unique to India, such as "prepone," which are not used anywhere else. In the first edition, this Dictionary of Indian English (DoIE) hopes to provide a ready reference for around 400 such words and phrases. In a future edition, it will become a full-fledged dictionary. Its time will come because of the fast-spreading pandemic of political correctness and mass stupidity. For now, it is a ideal companion for non-natives reading Indian-English fiction. Pages: 34 (25 with real content) • Paperback: $7
Vastu Shastra Explained Vastu Shastra Explained is a plain-English Vástu Śastra building-architecture guide for those who wish to draw their own Vastu-compliant house plans. The book does not upsell Vaastu as a panacea for all ills nor does it portray Vastu as the Indian Feng Shui. Instead, it presents Vastu as a collection of timetested best-practices in Indian building architecture. The original text of Vastu Vidya is available as a free PDF download from my website.
• Pages: 40 (30 with real content) • Colour Paperback: $12 • B/W (Grayscale) Paperback: $7 • Ebook: ₹220, $6
How To Install Solar This is a heavily illustrated 2021 how-to guidebook for Indian solar power enthusiasts, DIY hacks, homeowners and electricians. It starts with a simple introduction to home electrical systems, proceeds on to describe various aspects of solar power and options available for home owners, and then provides step-by-step instructions for installing a low-cost DC-only solar charge controller system for ₹6000 and a solar inverter system providing AC power backup for ₹30,000. Also included is an extensive FAQs section based on questions and reviews published by solar power users online. • Pages: 76 • Colour paperback: £7.70 • Ebook: ₹100
Cool Electronic Projects If you are learning electronics or thinking of it as a future hobby, this FULLCOLOUR book has some fun projects to begin with. They will be extremely useful (particularly in emergencies), are quite easy to make and will not waste your time or mone. Just one of these projects uses AC (alternating current). The rest work on DC (direct current) and are safe for kids (if you think soldering is safe). These projects are good for the environment, as they reuse electronic parts that would have been otherwise discarded. If you are a survivalist, then you will be happy that all the projects will run off-the-grid, as they can consume renewable energy. For the tinkerer, there are projects that add MORE POWER than what the manufacturer had provided. For the parent of lazy children, there are annoying alarms that will wake up the dead. Everything is explained in plain English. No exotic projects or obscure concepts. Simple and straight-forward. • Pages: 40 (33 with real content) • Paperback: $12 • Ebook: ₹220, $6
The Devil's Dictionary (Illustrated) This book makes a fantastic gag gift! The Devil's Dictionary by Ambrose Bierce from 1911 is a great repository of brutally frank and unusually cynical descriptions for popular words and phrases in English. In my 2020 remake, the original text has been illustrated with contemporary caricatures (of Alexandria Ocasio Cortez, Bill Gates, Don Lemon, Elon Musk, Joe Biden...). It has the neat easy-on-the-eye look of any new dictionary (modern fonts, two-column pages, starting/ending words on every page). If you consider yourself as a woke, liberal, Leftie, Progressive, Socialist, Communist, Feminist... then this book will not match your unrealistic expectations. Pages: 160 • Paperback: $9 • Ebook: ₹220, $6
Other books not identified here The funniest book ever (by quality) with 149 political/satirical cartoons and commentary spread over 432 pages. Here is some praise that the book had received: Hillary Clinton "This is pure Indian propaganda!" New York Times "This book is full of lies, mostly sourced from our newspaper and other mainstream media outlets." CNN "This book may have more fake news than CNN but it is not the quantity that matters."
Two volumes of humorous tweets by a deceased Communist mass-murderer from the East, available as coffee-table books. Another coffee-table book predicting the rise of AOC as President after the 2024 US general elections. • These details are subject to change. • The book images are not actual photos. • I have published some books under pseudonyms. Ólafía L. Óla is a pseudonym I use for children's books. • Latest information, discounted purchase options, advance review copies (ARCs) and full/sample PDF ebooks are available at www.VSubhash.in. Apart from books, I also publish feature articles, blog posts, server/desktop software and mobile apps on the site.