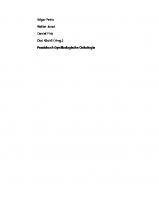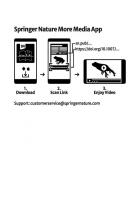ON1 Photo Raw 2021: Das Praxisbuch für perfekte Fotos (German Edition) 9783832855284
Gebündeltes Know-how vom Profi rund um die effiziente Bildverwaltung Detaillierte Anleitungen für das Arbeiten mit RAW-D
129 62 33MB
German Pages [318] Year 2021
Recommend Papers

- Author / Uploaded
- Michael Gradias
File loading please wait...
Citation preview
Michael Gradias
ON1 Photo RAW
Wichtige Hinweise Die Informationen in diesen Unterlagen werden ohne Rücksicht auf einen eventuellen Patentschutz veröffentlicht. Warennamen werden ohne Gewährleistung der freien Verwendbarkeit benutzt. Bei der Zusammenstellung von Texten und Abbildungen wurde mit größter Sorgfalt vorgegangen. Trotzdem können Fehler nicht vollständig ausgeschlossen werden. Verlag, Herausgeber und Autoren können für fehlerhafte Angaben und deren Folgen weder eine juristische Verantwortung noch irgendeine Haftung übernehmen. Für Verbesserungsvorschläge und Hinweise auf Fehler sind Verlag und Herausgeber dankbar. Fast alle Hard- und Softwarebezeichnungen und Markennamen der jeweiligen Firmen, die in diesem Buch erwähnt werden, können auch ohne besondere Kennzeichnung warenzeichen-, marken- oder patentrechtlichem Schutz unterliegen. Das Werk einschließlich aller Teile ist urheberrechtlich geschützt. Es gelten die Lizenzbestimmungen der BILDNER-Verlag GmbH Passau.
Verlag: BILDNER Verlag GmbH Bahnhofstraße 8 94032 Passau http://www.bildner-verlag.de [email protected]
ISBN: 978-3-8328-5528-4 Lektorat: Ulrich Dorn Satz: Michael Gradias (www.gradias.de) Coverfoto: ©Lukas Gojda - stock.adobe.com Herausgeber: Christian Bildner © 2021 BILDNER Verlag GmbH Passau
Inhaltsverzeichnis 1. ON1 Photo RAW kennenlernen.......... 11 1.1
ON1 Photo RAW – ein kurzer Überblick........ 12
1.2
ON1 Photo RAW installieren.......................... 12 Der Programmstart............................................................ 14 Zusatzmodule installieren............................................... 16
1.3
Den Browse-Bereich kennenlernen............... 16 Weitere Ansichten.............................................................. 19 Zusätzliche Bereiche.......................................................... 21 Erweiterte Optionen.......................................................... 23 Die Ausgabeoptionen....................................................... 28 Bilder teilen........................................................................... 30 Auf die Festplatte exportieren....................................... 31 Zusätzliche Optionen........................................................ 31 Weitere Ansichtsoptionen............................................... 32
1.4
Der Bearbeiten-Bereich.................................. 34 Die verschiedenen Rubriken.......................................... 35 Die Bearbeitungsoptionen.............................................. 36 Effekte anwenden............................................................... 41 Optionen für Effekte.......................................................... 45 Verschiedene Ansichtsoptionen................................... 50
1.5
Das Ergebnis exportieren.............................. 53
2. Ordner katalogisieren und einrichten...................................... 55 2.1
Ordner katalogisieren.................................... 56 Bilder von Speicherkarten importieren...................... 58
2.2
Einen Lightroom-Katalog übernehmen........ 62
2.3
Fotos per Tether-Aufnahme importieren..... 66
Inhaltsverzeichnis
3
2.4
In einen Katalog importieren........................ 68 Kataloge organisieren....................................................... 69 Weitere Dateioptionen..................................................... 71
3. Den Bildbestand strukturieren........... 73 3.1 Strukturierungen............................................ 74 3.2
Markierungen einsetzen................................ 74 Nach Bewertungen und Markierungen suchen...... 77 Weitere Filterungskriterien............................................. 80 Erweiterte Filteroptionen................................................ 83 Filterungen sichern............................................................ 86
3.3
Alben zusammenstellen................................. 86 Alben erstellen..................................................................... 87
3.4
Stichwörter anlegen....................................... 90 Bilder mit Stichwörtern versehen................................. 91 Stichwörter-Optionen....................................................... 94 Nach Stichwörtern suchen.............................................. 98
4. Metadaten auswerten......................... 101 4.1
Basics: Metadaten........................................... 102 Die Exif-Daten nutzen....................................................... 102 Die Informationen der Metadaten............................... 102
4.2
Die Exif-Daten in ON1 Photo RAW................. 103
4.3
IPTC-Daten nutzen.......................................... 105 Angaben korrigieren, erweitern oder entfernen.... 106 Voreinstellungen sichern................................................. 107
4.4
Metadaten nutzen.......................................... 108
5. Bilder schnell bearbeiten.................... 111 5.1
Bilder der Browse-Rubrik ändern.................. 112 Bilder drehen........................................................................ 112
4
Inhaltsverzeichnis
5.2
Den Bearbeiten-Bereich einsetzen................ 113 Das Histogramm zur Beurteilung nutzen.................. 114 Den Kurve-Effekt einsetzen............................................ 115 Die Sättigung verbessern................................................ 117 Die Belichtung anpassen................................................. 118
5.3
Die Perspektive korrigieren........................... 119 Das Bild zuschneiden........................................................ 121
5.4
Das Bild schärfen............................................ 123
5.5
Das Ergebnis exportieren.............................. 124
6. Die Tonwerte anpassen....................... 127 6.1
Mit dem Histogramm arbeiten...................... 128 Das Histogramm auswerten........................................... 128
6.2
Fehlende Tonwerte anzeigen und korrigieren............................................... 131 Vorher-nachher-Vergleich............................................... 133
6.3
Den Weißabgleich variieren........................... 134 Unterschiede zwischen RAW und JPEG..................... 136
6.4
Die Helligkeit und den Kontrast anpassen... 138 Bilder optimieren................................................................ 141 Automatische Optimierung............................................ 142 Lichter und Schatten optimieren................................. 143 Mit Versionen arbeiten..................................................... 146 Der HDR-Effekt..................................................................... 148
6.5
Einstellungen speichern und übertragen..... 149 Einzelne Einstellungen übertragen............................. 151 Einstellungen synchronisieren...................................... 152
6.6
Die Gradationskurve-Rubrik.......................... 153 Tonwerte abschneiden..................................................... 155 Einzelne Farbkanäle bearbeiten.................................... 158 Drastische Anpassungen................................................. 159
Inhaltsverzeichnis
5
7. Die Farben a npassen........................... 161 7.1
Das Farbprofil festlegen................................. 162 Farbprofile für unterschiedliche Darstellungen...... 162
7.2
Die Weißabgleich-Rubrik............................... 164 Den Weißabgleich gezielt variieren............................. 165
7.3
Eigene Farbcharakteristika erstellen............ 168 Bilder tonen.......................................................................... 170 Mehrfarbtonungen............................................................ 172
7.4
Der Effekt Schwarz-Weiss............................... 173
7.5
Bilder tonen..................................................... 176 Ein nostalgisches Bild erstellen..................................... 180
7.6
Eigene Stile speichern.................................... 185 Stile anwenden.................................................................... 187
7.7
Cross Processing............................................. 187
7.8
Farben ersetzen.............................................. 190
7.9
Der Farbeinstellungen-Effekt........................ 192 Schwarz-Weiß-Farbe-Variationen................................. 193
8. Die Optionen im Entwickeln-Bereich.............................. 197 8.1
Die Werkzeuge der Entwickeln-Rubrik......... 198 Das Bedienfeld Ton & Farbe............................................ 198 Das Bedienfeld Schärfe & Rauschen............................ 203 Objektivkorrektur............................................................... 206 Schärfe- und Helligkeitsabfall........................................ 209 Das Transformation-Bedienfeld nutzen..................... 210 Erweiterte Korrekturen..................................................... 213
6
Inhaltsverzeichnis
9. Mit Effekten arbeiten.......................... 219 9.1
Die Effekte-Rubrik nutzen............................. 220 Den Antik-Effekt anwenden........................................... 220 Der Bleich-Bypass-Effekt.................................................. 222 Der Effekt Dynamischer Kontrast................................. 224 Der Farbbalance-Effekt..................................................... 226 Der Effekt Farbe ersetzen................................................. 228 Der Effekt Farbeinstellung............................................... 231 Der Effekt Farben verbessern......................................... 232 Der Filmkorn-Effekt............................................................ 234 Foto Filter einsetzen.......................................................... 234 Der Effekt Geteilter Ton.................................................... 238 Der Effekt Hautretusche................................................... 239 Der Effekt HDR-Look.......................................................... 239 Der Effekt Kanal-Mixer...................................................... 241 Der Effekt Kreuzprozess................................................... 243 Der Kurven-Effekt............................................................... 245 Der Leuchten-Effekt........................................................... 245 Der Effekt LUTs..................................................................... 247 Der Effekt Objektiv-Unschärfe....................................... 249 Der Rahmen-Effekt............................................................. 250 Der Effekt Rauschreduzierung....................................... 253 Der Schärfung-Effekt......................................................... 255 Der Schmutzig-Effekt........................................................ 257 Der Effekt Schwarz-Weiss................................................ 258 Der Sonnenschein-Effekt................................................. 261 Der Effekt Sonnenüberstrahlung.................................. 262 Der Texturen-Effekt............................................................ 263 Der Effekt Tonwerte verbessern.................................... 265 Der Verwischen-Effekt....................................................... 266 Der Vignette-Effekt............................................................. 267 Der Vintage-Effekt.............................................................. 269 Der Wetter-Effekt................................................................ 270
Inhaltsverzeichnis
7
10. RAW-Bilder entwickeln........................ 273 10.1
Ein RAW-Bild bearbeiten................................ 274 Das Bild zuschneiden........................................................ 276 Weitere Optimierungen................................................... 277 Tonwerte weiter verbessern........................................... 278 Bildrauschen entfernen.................................................... 278 Die Bildschärfe optimieren............................................. 280 Das Endergebnis exportieren........................................ 282
10.2
Gute Bilder verbessern................................... 283
10.3
Den Weißabgleich gezielt nutzen.................. 287
11. Lokale Anpassungen........................... 291 11.1
Teilbereiche bearbeiten................................. 292
11.2
Die Rubrik Lokale Anpassungen................... 292 Einen Bereich aufhellen................................................... 294 Eine zusätzliche Maske einsetzen................................. 295 Den Verfeinerungspinsel einsetzen............................. 296 Den Korrekturpinsel nutzen........................................... 298 Der Maskierungs-Pinsel.................................................... 299
11.3
Mit Ebenen arbeiten....................................... 302 Ebenenoptionen................................................................. 305 Neue Ebenen einfügen.................................................... 306 Ein Wasserzeichen einfügen........................................... 310
Stichwortverzeichnis........................... 312
8
Inhaltsverzeichnis
Liebe Leserin, lieber Leser, als Platzhirsch Adobe vor einigen Jahren auf ein »Zwangsabo« umstellte, waren viele Anwender verärgert, sodass schnell der Ruf nach Alternativen laut wurde. In den letzten Jahren wurde ON1 Photo RAW immer beliebter. Es wurde von einer amerikanischen Softwareschmiede entwickelt und ständig weiter um weitere Funktionen erweitert. Auf den ersten Blick mag der Umgang mit ON1 Photo RAW dem Neueinsteiger etwas ungewohnt erscheinen, weil vieles etwas anders als in anderen Programmen funktioniert. Wenn Sie einen verständlichen Einstieg in das Programm benötigen, sind Sie bei diesem Buch genau richtig! In vielen Schritt-für-Schritt- Anleitungen erläutere ich Ihnen die nötigen Vorgehensweise vom Bildimport über die -optimierung und -verfremdung bis zum perfekten Export Ihrer fertig optimierten Bilder. Die meisten Bilder, die im Buch bei den verschiedenen Workshops verwendet werden, können Sie übrigens von meiner Webseite www.gradias.de zur privaten Nutzung herunterladen. Die Aufnahmen stehen dort – in ihrer unhandlichen Bildgröße allerdings reduziert – zum Download bereit. Ich wünsche Ihnen viel Freude bei der Arbeit mit ON1 Photo RAW und hoffe, dass Ihnen dieses Buch viele Tipps und Anregungen zum Thema geben wird. Falls Sie dennoch weitere Fragen haben, können Sie sich gerne über [email protected] an mich wenden – ich werde zeitnah antworten!
Michael Gradias
Inhaltsverzeichnis
9
ON1 Photo RAW kennenlernen Im Laufe der letzten Jahre haben sich unterschiedliche Alternativen für RAW-Konverter etabliert, weil viele Anwender mit der Abopolitik von Adobe unzufrieden waren. In der letzten Zeit wurde ON1 Photo RAW immer beliebter. Es wurde von einer amerikanischen Softwareschmiede entwickelt. Sie können ON1 sowohl zur Strukturierung des Bildbestands nutzen als auch für die Entwicklung von RAW-Aufnahmen. Auch das bearbeiten von Fotos anderer Formate – wie etwa TIFF oder JPEG – ist möglich. Sie können das Programm entweder als eigenständige Variante oder als Plug-in-Modul einsetzen.
1.1 ON1 Photo RAW – ein kurzer Überblick ON1 Photo RAW lässt sich für unterschiedliche Aufgabenstellungen nutzen. So können Sie das Programm zum Beispiel im Bibliothek-Modus verwenden, wenn Sie nur »auf die Schnelle« einzelne Bilder bearbeiten wollen. Es lassen sich aber auch ein oder mehrere Ordner von der Festplatte katalogisieren, um die Fotos zu verwalten oder zu durchsuchen. Die Bilder können in Alben verteilt werden, wie Sie es beispielsweise von Programmen wie Lightroom kennen. Dabei haben Sie auch die Möglichkeit, mehrere Alben zu erstellen, was nützlich sein kann, wenn Sie beispielsweise Bilder nach unterschiedlichen Themen sortieren wollen. ON1 Photo RAW vermerkt hier lediglich einen Link vom Originalbild zum Foto im Album – auf der Festplatte bleibt das Foto im ursprünglichen Ordner erhalten. ON1 Photo RAW ist zudem ein leistungsfähiger RAW-Konverter, den Sie einsetzen können, um Fotos zu entwickeln, die Sie im Rohdatenformat aufgenommen haben. Das Programm unterstützt die RAW-Dateien der wichtigsten Kameramarken. Sie haben außerdem die Möglichkeit, Bilder anderer Dateiformate – wie etwa JPEG oder TIFF – zu bearbeiten. Zum Abschluss können Sie die bearbeiteten Bilder für eine Weiterverarbeitung in gängige Dateiformate konvertieren – wie etwa TIFF oder JPEG. Nicht destruktiv
ON1 Photo RAW arbeitet nicht destruktiv. Das bedeutet, dass die Änderungen nicht permanent sind. Sie können alle Werte nachträglich korrigieren.
ON1 Photo RAW bietet auch besondere Funktionen an, die Sie bei anderen Programmen vergeblich suchen. So wird das sogenannte Tethered Shooting unterstützt. Damit ist es möglich, die Kamera – die per Kabel mit dem Rechner verbunden ist – vom Computer aus zu steuern. Die aufgenommenen Bilder können dabei anstatt auf der Speicherkarte direkt auf dem Rechner gesichert werden.
1.2 ON1 Photo RAW installieren ON1 Photo RAW kann wahlweise für etwas mehr als acht Euro im Monat »gemietet« 1 oder für etwa 70 Euro gekauft 2 werden. Anders als bei Adobes Lightroom soll die Kaufversion dauerhaft erhalten bleiben, sodass Sie sich keinem Zwang unter-
1212
Kapitel 1 ON1 Photo RAW kennenlernen
werfen müssen. Laden Sie das Programm von der Produktwebseite https://www.on1.com/products/photo-raw/ herunter. Laden Sie ON1 Photo RAW von der Webseite herunter.
1
2
1.
Starten Sie nach dem Herunterladen der Programmversion die Installationsdatei.
2.
Ein Assistent begleitet Sie durch die einzelnen Schritte der Installation. Nutzen Sie die Weiter-Schaltfläche 3, um zu den folgenden Arbeitsschritten zu gelangen. Nach dem Festlegen des Installationspfads muss der Lizenzvertrag bestätigt werden 4.
Das ist die ON1 Photo RAW- Installationsdatei. Bei der Installation werden Sie durch einen Assistenten unterstützt.
3
4
Kapitel 1 ON1 Photo RAW kennenlernen
13
3.
ON1 Photo RAW untersucht die Festplatte nach Programmen, für die eine Plug-in-Variante verfügbar ist 5 und installiert diese nach der Bestätigung. Während der Installation sehen Sie einen Fortschrittsbalken 6. 6
4.
Markieren Sie die Option Starte jetzt ON1 Photo RAW 2021 7. Nutzen Sie die Fertig-Schaltfläche 8, um die Installation abzuschließen.
5.
Nach dem Programmstart müssen Sie ON1 Photo RAW aktivieren. Melden Sie sich mit Ihrer E-Mail-Adresse 9 an.
Standardmäßig werden Plug-in-Module installiert.
5
9 Schließen Sie die Installation ab.
7
8
Der Programmstart 1
Dies ist das Programmsymbol.
1414
Wenn Sie ON1 Photo RAW nicht bereits im Rahmen des Installationsprogramms gestartet haben, starten Sie es mit dem nebenstehend abgebildeten Programmsymbol 1, das standardmäßig auf dem Desktop abgelegt wird. Beim ersten Programmstart können Sie wählen, ob Sie ein einzelnes Bild bearbeiten wollen. Außerdem können Sie einen Ordner öffnen 2 oder einen Katalog erstellen.
Kapitel 1 ON1 Photo RAW kennenlernen
Beim ersten Programmstart sehen Sie dieses Dialogfeld.
2 Mehrere Kataloge
Eine der besonderen Stärken von ON1 Photo RAW ist die Möglichkeit der plattformübergreifenden Arbeit. So können Sie das Programm ebenso auf dem Desktop-PC als auch auf unterschiedlichen mobilen Geräten nutzen.
ON1 Photo RAW bietet die Möglichkeit, mit mehreren Katalogen zu arbeiten. So können Sie sich beispielsweise Kataloge zu bestimmten Themenbereichen zusammenstellen, um einen schnellen Zugriff auf einen Teil Ihres Bildbestands zu haben.
Darauf werden Sie im folgenden Dialogfeld hingewiesen. Sie können die App 5 direkt über den QR-Code 3 installieren. Mit der Schaltfläche Weitere Informationen 4 wechseln Sie zur ON1-Webseite, wo Sie nähere Informationen zu den Möglichkeiten erhalten. Installieren Sie die App auf Ihren mobilen Geräten.
3
4 Dies ist die mobile App von ON1 Photo RAW.
5
Kapitel 1 ON1 Photo RAW kennenlernen
15
Zusatzmodule installieren ON1 bietet zusätzlich verschiedene Module an, die in Photo RAW 2021 bereits enthalten sind. Sie können sie entweder als eigenständige Programme oder als Plug-in-Module für die Programme Adobe Photoshop, Lightroom, Capture One, Affinity Photo, Corel Paintshop Pro und Apple Photos einsetzen. Sie können die vier Zusatzmodule auf der Webseite https://www. on1.com/products/plugins/ entweder einzeln oder als Gesamtpaket 1 erwerben. Sie können zusätzlich Plug-in-Module erwerben.
1
1.3 Den Browse-Bereich kennenlernen Browse-Bereich
Der Browse-Bereich bietet Optionen zur Bildverwaltung und -strukturierung an. Sie erreichen ihn auch über die gTaste.
1616
Je nachdem, welche Option Sie nach dem ersten Start von ON1 Photo RAW im auf Seite 15 gezeigten Dialogfeld ausgewählt haben, sehen Sie einen unterschiedlichen Arbeitsbereich. Beim Browse-Arbeitsbereich, den Sie auf der folgenden Seite abgebildet sehen, wurde die Option Durchsuchen eines Ordners ausgeklickt. Wählen Sie in dem Dialogfeld, das nach dem Aufruf der Option geöffnet wird, den Ordner aus, dessen Bilder angezeigt werden sollen.
Kapitel 1 ON1 Photo RAW kennenlernen
Sie können den Ordner auch auswählen, indem Sie zur Bibliothek-Rubrik 1 wechseln. Sie sehen dort einen hierarchischen Aufbau 3, wie Sie ihn vom Windows-Ordnerfenster kennen. Wählen Sie dort den betreffenden Ordner aus.
Hier sehen Sie die »Bibliothek«-Rubrik.
1 2 3
Links sehen Sie unterschiedliche Optionen, welche Bilder angezeigt werden sollen. So können Sie mit der ersten Schaltfläche das bereits bekannte Start-Dialogfeld und mit der zweiten den Desktop einblenden. Diese 2 Schaltfläche benötigen Sie, um zum Standardbilderordner zu wechseln. Mit der folgenden Schaltfläche werden die katalogisierten Ordner angezeigt. Diese Option ist nützlich, wenn Sie Ordner in den Katalog aufgenommen haben – dazu erfahren Sie später mehr. Mit der nächsten Schaltfläche werden alle Festplatten des Rechners eingeblendet. Wenn Sie ON1 Photo RAW auch auf Ihren mobilen Geräten einsetzen, können Sie die Option Cloud-Quellen nutzen, um die in der Cloud befindlichen Bilder zu sichten. Mit der vorletzten Option werden die Alben angezeigt, die Sie erstellt haben. Die letzte Option bietet die Möglichkeit einer »intelligenten« Suche an.
Alben
Alben können Sie nutzen, um den Bildbestand zu strukturieren. So können Sie beispielsweise die Aufnahmen eines bestimmten Themas in einem Album zusammenfassen.
Kapitel 1 ON1 Photo RAW kennenlernen
17
In diesem 4 Bereich legen Sie fest, ob die aktuellen Fotos, die katalogisierten Ordner oder ein bestimmter Ordner durchsucht werden soll. Im Suchmodus-Bereich 5 wird bestimmt, nach welchem Kriterium die Bilder durchsucht werden sollen. So können Sie beispielsweise Doppelte Fotos oder Bilder mit einem ähnlichen Aussehen herausfiltern. Nutzen Sie die intelligente Suche.
4 5
Unten links im Arbeitsbereich sehen Sie den Status von Cloud Sync 6. Wenn Sie die Abovariante von ON1 Photo RAW erworben haben, können Sie in der ON1-Cloud Bilder ablegen und sie zwischen der Desktop-Variante und den Mobilgeräten synchronisieren. Mit der zweiten Schaltfläche 7 öffnen Sie ein Dialogfeld, in dem Sie diverse Grundeinstellungen für das Programm anpassen können. Die letzte Schaltfläche 8 dient zum Aufruf der Onlinehilfe, die es als Web- oder PDF-Variante auf der ON1Webseite gibt. Unten finden Sie verschiedene Ansichtsoptionen.
6 7 8 9
Unten werden unterschiedliche Ansichtsmodi angeboten. Mit der ersten Schaltfläche blenden Sie den linken Bereich aus, was nützlich sein kann, wenn Sie mehr Platz für das angezeigte Bild benötigen. Sie können alternativ dazu auch die T-Taste drücken. Wird der Dual-Modus mit der zweiten Schaltfläche aktiviert, wird das ausgewählte Bild in einem gesonderten Fenster
1818
Kapitel 1 ON1 Photo RAW kennenlernen
angezeigt. Die dritte Schaltfläche ist standardmäßig aktiviert. In der Miniaturansicht 9 werden in der Mitte des Arbeitsbereichs Miniaturbilder der Bilder im ausgewählten Ordner angezeigt. Bei der vierten Option sehen Sie in der Detailansicht nur das ausgewählte Bild. Diese Variante ist nützlich, wenn Sie Details des Bilds begutachten wollen. Mit der Filmstreifenansicht e kombinieren Sie zwei Optionen. So sehen Sie im oberen Bereich eine große Variante q des im unten angeordneten Filmstreifen r ausgewählten Bilds. Dieses erkennen Sie an dem blauen Markierungsrahmen t. Über der vergrößerten Bildvariante können Sie den Ordner 0, in dem die Aufnahmen gespeichert sind, ablesen sowie die Nummer des ausgewählten Bilds w. 0
q
w
Dies ist die »Filmstreifenansicht«.
e
t
r
Weitere Ansichten Sehr praktisch sind die beiden letzten Ansichten. So können Sie die Vergleichsansicht 1 einsetzen, wenn Sie mehrere ausgewählte Bilder miteinander vergleichen wollen.
Kapitel 1 ON1 Photo RAW kennenlernen
19
Markieren Sie im Filmstreifen alle Bilder 3, die Sie vergleichen wollen. Sie werden dann im oberen Bereich 2 angezeigt.
Oben sehen Sie die »Vergleichsansicht« und unten die »Kartenansicht«.
2
1
6
3
4 5
2020
Kapitel 1 ON1 Photo RAW kennenlernen
7
Mit der letzten Schaltfläche 5 erreichen Sie die Kartenansicht. Wenn bei der Aufnahme die Positionsdaten mit aufgezeichnet wurden, springt ON1 Photo RAW auf der Karte direkt zum Aufnahmeort, den eine Markierung 7 kennzeichnet. Nutzen Sie das Mausrad oder diese 4 Symbole, um die Darstellung zu vergrößern. Für die Darstellung wird OpenStreetMap genutzt. Sie können dabei zwischen einer Straßenansicht 6 oder einer Satellitenaufnahme wechseln. Die zweite Variante sehen Sie im folgenden Bild. Hier wurde außerdem die Darstellung deutlich vergrößert, sodass die Motorsport Arena in Oschersleben 8 die Kartenansicht ausfüllt. 8
GPS-Daten zuweisen
Sie können die Kartenansicht auch nutzen, um Bildern Positionsdaten zuzuweisen. Suchen Sie dazu in der Karte den Ort und klicken Sie mit der rechten Maustaste. Bestätigen Sie den Hinweis im Menü, das dann erscheint.
Hier wurde die Satellitenaufnahme eingestellt.
Zusätzliche Bereiche Rechts finden Sie im Browse-Bereich unterschiedliche Informationen zum ausgewählten Bild. Sie klappen die verschiedenen Rubriken mit einem Klick auf die Titelzeile 1 auf oder zu. In der Information-Rubrik werden die wichtigsten Aufnahmedaten 3 und weitere Informationen zum Bild 2 angezeigt.
Kapitel 1 ON1 Photo RAW kennenlernen
21
1 2
Hier werden Informationen zum Bild angezeigt.
3
Wenn Sie die Metadaten-Rubrik öffnen, können Sie beispielsweise den Autor 4 des Fotos eintippen oder dem Bild eine Beschreibung hinzufügen. Klicken Sie auf den EXIF-Eintrag 5, um die detaillierten ExifDaten einzublenden. So können Sie beispielsweise das verwendete Objektiv 7 ablesen. Sind Positionsdaten im Foto vorhanden, werden diese ebenfalls aufgelistet 6. Nutzen Sie den Scrollbalken 8, um innerhalb der langen Liste zu scrollen. In der »Metadaten«-Rubrik werden die Exif-Daten angezeigt.
4 5
6
7
8
Für die Strukturierung des Bildbestands sind die sogenannten Stichwörter nützlich. Wenn Sie die Stichwortliste aufklappen, finden Sie diverse vorgegebene Stichwörter. Außerdem sind in
2222
Kapitel 1 ON1 Photo RAW kennenlernen
der Liste Stichwörter 0 aufgelistet, die Sie beispielsweise in anderen Programmen vergeben haben. Die Stichwörter werden alphabetisch sortiert. Um ein bestimmtes Stichwort in der langen Liste zu finden, können Sie den Begriff in das Suchfeld 9 eingeben. Wollen Sie ein neues Stichwort erstellen, klicken Sie auf diese Schaltfläche q und wählen Sie aus dem Menü die Option Stichwort hinzufügen aus. q
Dies ist die »Stichwortliste«.
9 0
Erweiterte Optionen Am rechten Rand des Arbeitsbereichs finden Sie oben zwei Schaltflächen. Mit der ersten Schaltfläche wechseln Sie zum Browse-Bereich 1, den Sie auch über das g-Tastenkürzel erreichen. 1
Mit dieser Schaltfläche wechseln Sie zum »Browse«-Bereich.
Mit der zweiten Schaltfläche 2 wechseln Sie zum Bearbeitungsbereich. Klicken Sie einen Moment länger auf die Schaltfläche, wird ein Menü geöffnet. Hier können Sie zwischen vier Bearbeitungsrubriken 3 wechseln. Mit der zweiten Schaltfläche wechseln Sie zum Bearbeitungsbereich.
2 3
Kapitel 1 ON1 Photo RAW kennenlernen
23
Wenn Sie zum ersten Mal im Browse-Bereich doppelt auf ein Miniaturbild klicken, können Sie im folgenden Dialogfeld entscheiden, was passieren soll. Standardmäßig wird die Darstellung vergrößert. Sie können alternativ aber auch die Bearbeitungsoptionen 4 öffnen. Diese Einstellung kann nachträglich in den Voreinstellungen angepasst werden. Wählen Sie, ob das Bild vergrößert oder bearbeitet werden soll.
4
Ebenen
Wenn Sie mit Ebenen arbeiten, erstellt ON1 Photo RAW automatisch eine neue Datei mit der Endung *.onphoto. Dadurch bleiben die Originaldaten erhalten.
Rechts neben dem Arbeitsbereich gibt es in der Mitte vier Schaltflächen für erweiterte Funktionen. So wird mit der ersten Schaltfläche 5 zum Ebenen-Bereich 7 gewechselt. Dazu wird automatisch der Bearbeitungsbereich 6 geöffnet. Ebenen können Sie beispielsweise einsetzen, wenn Sie nur bestimmte Bildteile bearbeiten oder Fotos miteinander kombinieren wollen.
Mit der ersten Schaltfläche in der Mitte wechseln Sie zum Ebenenbereich.
6 5
7
Die folgenden drei Schaltflächen sind nur verfügbar, wenn Sie mehrere Aufnahmen im Miniaturbildbereich ausgewählt haben, da sie dazu dienen, mehrere Bilder zu kombinieren. Mit der ersten Option 9 lassen sich mehrere Bilder zu einer Panoramaaufnahme zusammenfügen. Markieren Sie vor dem Aufruf der Funktion die Bilder 8, die Sie zu einem Panorama zusammenmontieren wollen.
2424
Kapitel 1 ON1 Photo RAW kennenlernen
8 Mit dieser Funktion erstellen Sie ein Panorama.
9
Nach dem Aufruf der Funktion dauert das Berechnen des Pano ramas einen Moment 0. Das Zusammenstellen des Panoramas dauert einen Moment.
0
Die Darstellung des Panoramas erfolgt im nachfolgend gezeigten gesonderten Arbeitsfenster. Um das Aussehen des Panoramas anzupassen, stehen im rechten Bereich q diverse Optionen zur Auswahl.
In diesem Arbeitsfenster wird das Panorama angepasst.
q
Kapitel 1 ON1 Photo RAW kennenlernen
25
HDR-Bilder erstellen Mit der dritten Schaltfläche 2 können Sie mehrere markierte Bilder 1 – die mit unterschiedlichen Belichtungen aufgenommen wurden – zu einer HDR-Aufnahme zusammenfügen. 1 Mit dieser Option erstellen Sie HDR-Bilder.
2
Beim ersten Aufruf der HDR-Funktion können Sie im folgenden Dialogfeld festlegen, auf welche Art und Weise die Fotos standardmäßig zu einem HDR-Bild kombiniert werden sollen. Dazu gibt es vier Optionen 3, die sich im Wesentlichen dadurch unterscheiden, wie stark die HDR-Wirkung zum Tragen kommt. Sie können diese Vorgabe nachträglich jederzeit verändern. Wählen Sie aus, wie die Zusammenstellung der Bilder standardmäßig erfolgen soll.
3
Das Zusammenfügen der Bilder erfolgt ebenfalls in einem gesonderten Arbeitsbereich. Im rechten Bereich werden diverse Einstellungen 5 in zwei Rubriken 4 bereitgestellt.
2626
Kapitel 1 ON1 Photo RAW kennenlernen
Wenn Sie die Einstellungen vorgenommen haben, schließen Sie den Arbeitsbereich mit der Speichern-Schaltfläche 6.
In diesem Arbeitsfenster wird das HDR-Bild zusammengesetzt.
4 5
6
Focus Stacking ON1 Photo RAW bietet auch Hilfe für eine sehr komplexe Aufgabenstellung an. Im Fachjargon nennt man sie Focus Stacking. Dabei werden mehrere Fotos mit unterschiedlich scharf abgebildeten Bildteilen zu einem Foto zusammenmontiert. Fügen Sie mit dieser Option Bilder mit unterschiedlichen Schärfe ebenen zusammen.
1 2
Kapitel 1 ON1 Photo RAW kennenlernen
27
Rufen Sie nach dem Markieren 1 der Fotos die Schärfe-Option 2 auf. ON1 Photo RAW nutzt dann die scharf abgebildeten Bereiche in den jeweiligen Aufnahmen und setzt diese zu einem Bild zusammen. Beim Ergebnis 3 sind dann alle Teile der Montage scharf dargestellt.
Die Bilder werden in einem gesonderten Arbeitsfenster zusammengefügt.
3
Die Ausgabeoptionen Diese Schaltflächen dienen der Ausgabe der bearbeiteten Ergebnisse.
1
Unten am rechten Rand des Arbeitsbereichs finden Sie unterschiedliche Optionen, die für das Exportieren oder Teilen des fertig bearbeiteten Bilds wichtig sind. Mit der ersten Schaltfläche rufen Sie die ON1 Resize-Option 1 auf. Diese können Sie nutzen, um das Bild passend auf das Ausgabemedium zu skalieren. In den Vorlagen gibt dafür diverse Zusammenstellungen, um beispielsweise Bilder auf Canon-, Epson- oder HP-Papiersorten auszudrucken. Auch für die Videooder Webformate 2 gibt es Voreinstellungen. Wenn Sie auf eine der Vorlagen klicken, werden in einem Unterbereich unterschiedliche Optionen 3 angeboten.
2828
Kapitel 1 ON1 Photo RAW kennenlernen
Beim »ON1 Resize«-Modul gibt es viele Vorlagen.
3
Farbanpassungen
Je nach ausgewählter Papiersorte werden automatisch auch die geeigneten Farbanpassungen eingestellt, um ein optimal auf die Papiersorte angepasstes Ergebnis zu erhalten.
2
Je nachdem, welche Vorlage 5 Sie aufgerufen haben, wird automatisch das Freistellen-Werkzeug 4 aktiviert und ein passender Bildausschnitt angeboten. Sie können den Ausschnitt durch Ziehen der Eckmarkierungspunkte 8 anpassen. In der Zeile oben gibt es unterschiedliche Optionen 6. Soll der Ausschnitt verworfen werden, nutzen Sie die Zurücksetzen-Option 7. Rechts finden Sie weitere Anpassungsoptionen 9. 6
78
Dies sind die »ON1 Resize«Optionen.
4
5
9
Kapitel 1 ON1 Photo RAW kennenlernen
29
Das Ergebnis drucken Mit der zweiten Schaltfläche am rechten Rand des Arbeitsbereichs können Sie die ausgewählten Bilder direkt an einem angeschlossenen Drucker 1 oder als PDF-Datei 2 ausgeben. Im Druckbereich werden verschiedene Optionen zur Anordnung der Bilder angezeigt. So können Sie beispielsweise auch einen Kontaktabzug 3 drucken. Außerdem gibt es die Möglichkeit, ein Wasserzeichen anzubringen 4 oder das Bild für den Ausdruck zu schärfen 5. 1 2 Legen Sie in diesem Dialogfeld die Druckoptionen fest.
3
4 5
Bilder teilen Wenn Sie sich bei dem Bildhostingdienst SmugMug registriert haben, können Sie die folgende Schaltfläche 1 nutzen, um die markierten Bilder hochzuladen. 1
3030
Kapitel 1 ON1 Photo RAW kennenlernen
Laden Sie mit dieser Option Ihre Bilder zu SmugMug hoch.
Auf die Festplatte exportieren Die nächste Schaltfläche benötigen Sie, wenn Sie die zu exportierende Bildvariante auf der Festplatte speichern wollen. Für den Export stehen verschiedene gängige Dateiformate zur Auswahl 1. So können Sie die Bilder beispielsweise im Photo shop-Format PSD 2 speichern. Für den Export auf die Festplatte haben Sie verschiedene Dateitypen zur Auswahl.
1 2
Sie können beim Export verschiedene zusätzliche Optionen aktivieren. Klicken Sie dazu auf den Punkt vor dem Eintrag, sodass er blau erscheint 3. Dann werden die Optionen verfügbar, wie beispielsweise nachfolgend die Eingabefelder 4 zum Anpassen der Bildgröße. 3
Sie können verschiedene Zusatzoptionen aktivieren.
4
Zusätzliche Optionen Unten rechts finden Sie drei weitere erwähnenswerte Optionen. Wenn Sie Bilder angepasst haben, können Sie Alles zurückset-
Kapitel 1 ON1 Photo RAW kennenlernen
31
zen 1 nutzen, um das Originalbild wieder herzustellen. Wollen Sie die Änderungen danach wiederherstellen, nutzen Sie die Option Bisherige 2. Mit der Schaltfläche rechts daneben 3 blenden Sie die Optionen im rechten Teil des Arbeitsbereichs aus. Nehmen Sie Anpassungen zurück.
1
2
3
Weitere Ansichtsoptionen Unter dem Miniaturbildbereich finden Sie unterschiedliche Optionen für die Ansicht. So können Sie mit dem Schieberegler 1 zwischen vier verschiedenen Miniaturbildgrößen wählen. Sie können zum Anpassen der Größe auch die Tastenkombination s/ cmd ++ einsetzen – zum Verkleinern s/ cmd +-. Hier wurde die kleinste Miniaturbildgröße eingestellt.
1
3232
Kapitel 1 ON1 Photo RAW kennenlernen
2
Die kleinste Miniaturbildgröße sehen Sie in der vorherigen Abbildung 2. Diese ist sinnvoll, wenn Sie sich einen Überblick über den Bestand verschaffen wollen. Die größte 3 Miniaturbildgröße ist nützlich, wenn Sie Details im Foto beurteilen wollen. Nutzen Sie zum Scrollen im Bildbestand den Scrollbalken 4 oder drehen Sie das Mausrad. Dies ist die größte Miniaturbildgröße.
3
4
Im folgenden Listenfeld legen Sie die Art und Weise fest, wie die Miniaturbilder sortiert werden. Standardmäßig werden die Aufnahmen nach dem Dateinamen 5 sortiert. Nutzen Sie die beiden Optionen am Ende der Liste, um festzulegen, ob die Fotos Aufsteigend 6 oder Absteigend angeordnet werden sollen. Im Listenfeld RAW-Vorschau legen Sie fest, wie die Darstellung von RAW-Bildern erfolgen soll. Da das Generieren der RAWMiniaturbilder ein wenig dauert, können Sie die Schnell-Variante nutzen. Standardmäßig werden die Bilder Genau 7 dargestellt, was etwas länger dauert.
7
Legen Sie die Art der Sortierung fest.
5
6
Kapitel 1 ON1 Photo RAW kennenlernen
33
1.4 Der Bearbeiten-Bereich Wenn Sie im Browse-Bereich doppelt auf ein Miniaturbild oder auf diese 3 Schaltfläche klicken, wechseln Sie zum Bereich Foto bearbeiten.
Beispielbilder
Die meisten Beispielbilder, die im Buch bei den verschiedenen Workshops verwendet werden, können Sie übrigens von meiner Webseite www.gradias.de oder der Verlagshomepage www.bildner-verlag.de zur privaten Nutzung herunterladen.
Kap1_01.jpg Dies ist der Arbeitsbereich »Foto bearbeiten«.
Am linken Rand des Arbeitsbereichs finden Sie verschiedene Werkzeuge. Zunächst ist das Zoomwerkzeug aktiviert, mit dem Sie die Darstellungsgröße des Bilds anpassen können. Wird der Mauszeiger über ein Werkzeug gehalten 1, erscheint ein Hilfeschildchen mit Erläuterungen zur Funktionalität. Dort wird beispielsweise auch angezeigt, welches Tastenkürzel Sie zum Aufruf eines Werkzeugs nutzen können – beim Zoomwerkzeug ist es das Tastenkürzel z. Über dem Bild sehen Sie Optionen 2, die je nach aktivierten Werkzeug variieren. Im rechten Teil des Arbeitsbereichs gibt es diverse Rubriken mit Optionen für die Bildbearbeitung. Zur besseren Strukturierung verteilen sich die verfügbaren Optionen auf mehrere Registerkarten 4. 2
3
1 4
3434
Kapitel 1 ON1 Photo RAW kennenlernen
Die verschiedenen Rubriken Wenn Sie die Darstellungsgröße erhöhen, können Sie die NavRegisterkarte 3 einsetzen, um den sichtbaren Bildausschnitt durch Verziehen des Markierungsrahmens 4 anzupassen. Unter dem Vorschaubild finden Sie einige Vorgabewerte 5, die Sie auch über die Optionsleiste 2 erreichen. Wollen Sie einen anderen Zoomwert einstellen, können Sie den Wert in dieses 1 Eingabefeld eintippen, oder auf den Pfeil daneben klicken, um die Einstellung mit einem Schieberegler vorzunehmen. 1
2
Auf der »Nav«-Registerkarte können Sie den sichtbaren Bildausschnitt variieren.
3
4
5
Zur Beurteilung der Tonwerte dient die Histogramm-Registerkarte 6, mit der die Verteilung der Tonwerte in den einzelnen Farbkanälen und dem Gesamtbild angezeigt wird.
6 Auf der »Histogramm«-Registerkarte wird die Tonwertverteilung angezeigt. Unter dem Histogramm sehen Sie den Tonwert 7, der sich unter dem Mauszeiger befindet.
7
Kapitel 1 ON1 Photo RAW kennenlernen
35
Auf der Information-Registerkarte 8 werden die Bild- und Belichtungsinformationen 0 angezeigt. Sie finden dort beispiels weise auch das angesetzte Objektiv 9. 8 Dies ist die »Information«- Registerkarte.
9 0
Bearbeitungsschritte
Die Bearbeitungsschritte bleiben nur solange erhalten, wie Sie das aktuelle Bild bearbeiten. Nach dem Wechsel zu einem anderen Foto verfallen die Arbeitsschritte.
Auf der Verlauf-Registerkarte w werden alle Arbeitsschritte aufgelistet. Wenn Sie einen der Einträge q anklicken, können Sie zu einem früheren Bearbeitungsstadium zurückkehren. w Hier sehen Sie die »Verlauf«- Registerkarte.
q
Die Bearbeitungsoptionen Im folgenden Bereich finden Sie diverse Bedienfelder, die Sie einsetzen können, um das Bild zu optimieren. Dafür werden vier Registerkarten bereitgestellt. Auf der Entwickeln-Registerkarte 2 finden Sie vier Optionen zur Bildoptimierung. So können Sie die Tonwerte anpassen, die Schärfe optimieren und Bildrauschen entfernen. Auch Objektivund Perspektivkorrekturen sind möglich. Mit dieser 1 Schaltfläche können Sie die aktuellen Anpassungen als Voreinstellung speichern. Mit diesem 3 Symbol setzen Sie Einstellungen zurück. 2 1
Dies ist die »Entwickeln«- Registerkarte.
3
3636
Kapitel 1 ON1 Photo RAW kennenlernen
Klicken Sie auf eine Bezeichnung, werden die Optionen 4 aufgeklappt. Nutzen Sie das Bedienfeld Ton & Farbe, wenn Sie die Tonwerte des Bilds optimieren wollen. Sie können zunächst ausprobieren, ob mit der Option AI Auto 5 ein optimales Ergebnis entsteht. ON1 Photo RAW analysiert dabei das Bild und stellt automatisch geeignete Werte 6 ein. Im Beispiel entsteht ein brillanteres und kontrastreicheres Ergebnis. Scrollen Sie in der Liste nach unten 9. Dort finden Sie unter anderem Optionen, um die Farben zu verbessern.
Hier wurden die Tonwerte automatisch optimiert, sodass ein brillanteres Ergebnis entsteht.
4 5 6
7
Auch die Farben können automatisch optimiert werden.
8
9
Kapitel 1 ON1 Photo RAW kennenlernen
37
Auch die Farben können automatisch optimiert werden. Aktivieren Sie dazu die Auto On-Schaltfläche 7. Sie sehen dann die geänderten Einstellungen der verschiedenen Werte 8. Das Bedienfeld Schärfe & Rauschen können Sie einerseits nutzen, um das Foto zu schärfen e und andererseits lässt sich damit ein etwaiges Rauschen entfernen r, das beispielsweise auftritt, wenn Sie Bilder mit einer höheren ISO-Empfindlichkeit aufgenommen haben. Blenden Sie die Optionen ein, indem Sie die Funktion mit einem Klick auf den Punkt 0 aktivieren. Es gibt einige Voreinstellungen q zum schnellen Anwenden. 0 q
Schärfen und entrauschen Sie mit diesen Optionen das Bild.
Hier wurde die »High«-Vorgabe w angewendet.
w e
r
3838
Kapitel 1 ON1 Photo RAW kennenlernen
Objektiv- und Perspektivkorrekturen Das Bedienfeld Objektivkorrektur kann verwendet werden, um unter anderem kissen- oder tonnenförmige Verzeichnungen zu korrigieren. Wenn Sie ein RAW-Bild geöffnet haben, wird das verwendete Objektiv erkannt 1. Sie können dann die Automatisch-Option 3 zur automatischen Korrektur nutzen. Bei Bildern anderer Dateiformate lassen sich die Einstellungen mit den Optionen des Manuell-Bereichs 2 vornehmen. 1
Profile
Die Objektiv-Profile enthalten viele Korrekturdaten. ON1 Photo RAW unterstützt sehr viele häufig verwendete Objektive aller namhaften Kamerahersteller.
Korrigieren Sie mit dieser Funktion Verzeichnungen.
3 2
Im Transformation-Bedienfeld gibt es Optionen, um perspektivische Verzerrungen zu korrigieren. Um die stürzenden Linien im folgenden Beispielbild zu entfernen, rufen Sie die TrapezOption 5 auf.
Kap1_02.jpg Bei diesem Ausgangsbild sollen die unschönen stürzenden Linien korrigiert werden.
4
5
Kapitel 1 ON1 Photo RAW kennenlernen
39
Sie sehen dann im Bild einen Markierungsrahmen mit vier Markierungspunkten 4. Verziehen Sie diese so, dass sie parallel zu den Gebäudekanten 6 verlaufen. Um die Korrektur zuzuweisen, klicken Sie auf die Anwenden-Schaltfläche 7. Platzieren Sie die Markierungspunkte an den Gebäudekanten.
6
7 Korrekturen anpassen
Auch das Korrigieren der Perspektive ist nicht destruktiv. Wenn Sie die TrapezOption erneut aufrufen, sehen Sie die angepassten Markierungspunkte wieder und können sie verschieben.
Nach der Korrektur entstehen leere Bereiche im Bild.
6
Sie können statt dem Verziehen der Markierungspunkte alternativ auch die Werte 9 zur Anpassung nutzen. Beim korrigierten Ergebnis zeigt sich, dass am linken unteren Rand leere Bereiche 8 entstehen.
9
8
4040
Kapitel 1 ON1 Photo RAW kennenlernen
Sie könnten zum Abschneiden der leeren Bereiche das Freistellen-Werkzeug 0 verwenden – im Beispiel soll aber eine andere Möglichkeit vorgestellt werden. Wenn Sie den Rahmen-Wert auf 2 erhöhen q, wird sozusagen ein wenig in das Bild hineingezoomt, sodass die leeren Bereiche verschwinden. So ergibt sich das folgende Ergebnis.
Dies ist das korrigierte Ergebnis.
0
q
Effekte anwenden Mithilfe der Effekte-Registerkarte 3 können Sie das Bild verfremden oder optimieren. 3 4
Auf der »Effekte«-Registerkarte finden Sie viele Optionen.
1 2
5 6 7
Kapitel 1 ON1 Photo RAW kennenlernen
41
Mehrere Effekte
Sie können nacheinander mehrere verschiedene Effekte anwenden. Rufen Sie dazu die Schaltfläche Filter hinzufügen erneut auf und wählen Sie einen weiteren Effekt aus.
Klicken Sie auf die Schaltfläche Filter hinzufügen 4, um das zuvor gezeigte Dialogfeld zu öffnen. Wenn Sie den Mauszeiger über einen der 31 Effekte halten 2, sehen Sie im rechten Bereich ein Vorschaubild 5 sowie einen erläuternden Text 6. Die Effekte sind mit Stichwörtern versehen, die Sie hier 7 finden. Sie können die Effekte nach den Stichwörtern filtern, wenn Sie den Begriff in dieses 1 Eingabefeld eintippen. Nachfolgend wurde der Effekt Dynamischer Kontrast angewendet. Zunächst werden Standardwerte zugewiesen. In der Kopfzeile des Bedienfelds 8 finden Sie einige Standardvorgaben. Über die Mehr-Schaltfläche 9 können Sie in einem gesonderten Menü weitere Vorgaben zuweisen. Sie können die Auswirkungen bereits im Bild sehen, wenn Sie den Mauszeiger über einen Eintrag halten.
Hier sehen Sie eine Vorgabe aus dem »Mehr«-Menü.
Mit der Option Neuen Stil speichern lassen sich die aktuellen Einstellungen als eigene Vorgabe sichern.
8 9
Nachdem eine Vorgabe zugewiesen wurde, können Sie das Ergebnis weiter verfeinern, indem Sie die Einstellungen manuell anpassen.
4242
Kapitel 1 ON1 Photo RAW kennenlernen
So wurde beim folgenden Beispiel der Lebendigkeit-Wert von 30 auf 80 erhöht 0. Damit wird die Leuchtkraft von weniger gesättigten Farben verstärkt.
Hier wurde die Farbsättigung verbessert.
0
Zusätzliche Effekte anwenden Um einen weiteren Effekt anzuwenden, rufen Sie die Schaltfläche Filter hinzufügen 1 erneut auf. Wählen Sie den Effekt Schwarz-Weiss 2 aus, um das Bild in eine schwarz-weiße Variante umzuwandeln. 1
Rufen Sie den Effekt »Schwarz-Weiss« auf.
2
Kapitel 1 ON1 Photo RAW kennenlernen
43
Hier wurde der »Schwarz-Weiss«Effekt zugefügt.
Nachfolgend sehen Sie die Standardeinstellung. Mit den Farbfeldern 3 können Sie Farbfilter simulieren, die zu analogen Zeiten vor das Objektiv geschraubt wurden, um eine bestimmte Wirkung zu erreichen.
3 4
In der Mehr-Liste 4 finden Sie viele unterschiedliche Voreinstellungen. Mit der Roadie-Option 5 entsteht ein effektvolles Ergebnis. Wenden Sie die Voreinstellung »Roadie« an.
5
4444
Kapitel 1 ON1 Photo RAW kennenlernen
Der Schwarz-Weiss-Effekt bietet vielseitige Möglichkeiten an. Nutzen Sie den Scrollbalken 7, um zu den unteren Optionen zu gelangen. Mit den Pfeilen 6 öffnen Sie die Bereiche. Die Wirkung der gezeigten Voreinstellung entsteht im Wesentlichen durch die hohen Werte 9 bei der Filmkorn-Option. Sie sehen in der Liste, dass damit der analoge Film Fuji® Neopan 100 8 simuliert wird.
Hier sehen Sie die »Roadie«-Vorgabe.
6
7 8 9
Optionen für Effekte Die angewendeten Effekte werden »übereinander gestapelt« 1. Mit einem Klick auf die Titelzeile 2 schließen Sie die Optionen. Das ist für eine bessere Übersicht nützlich. Hier wurden die Effekte zugeklappt.
1
2
Kapitel 1 ON1 Photo RAW kennenlernen
45
Wollen Sie einen Effekt vorübergehend ausblenden, klicken Sie auf den blauen Punkt, sodass er verschwindet 3. Sie können diese Möglichkeit beispielsweise für eine Vorher-nachherAnsicht nutzen. Mit dem Deckkraft-Regler 4 legen Sie fest, wie deckend die Effekte sein sollen. Wollen Sie die Werte eines angewendeten Effekts auf die Standardwerte zurücksetzen, klicken Sie auf diese 6 Schaltfläche. Sollen alle Effekte entfernt werden, nutzen Sie diese 5. Um einen Effekt zu löschen, klicken Sie auf diese 7 Schaltfläche. Sie haben für die Effekte unterschiedliche Möglichkeiten.
4 5 6
3
7
Bei allen Effekten gibt es diese 9 Schaltfläche. Wenn Sie darauf klicken, werden weitere Optionen eingeblendet. Sollen alle Effekte betroffen sein, klicken Sie auf die erste 8 Schaltfläche. Blenden Sie weitere Optionen ein.
8
9
Im Modus-Listenfeld 0 finden Sie diverse Optionen, mit denen Sie festlegen können, wie die Pixel der Effekte mit dem Ausgangsbild verrechnet werden sollen. Sie sehen die Auswirkungen bereits, wenn Sie den Mauszeiger über einen Eintrag halten.
4646
Kapitel 1 ON1 Photo RAW kennenlernen
Nachfolgend sehen Sie die Option Ineinanderkopieren q. Dabei werden in Abhängigkeit der Ausgangsfarbe die Farbwerte multipliziert oder negativ multipliziert. Lichter und Tiefen bleiben so erhalten.
Hier sehen Sie den Mischmodus »Ineinanderkopieren«.
0
q
Im Listenfeld Anwenden auf w finden Sie diverse Optionen, mit denen Sie bestimmen, auf welche Partien sich die Effekte auswirken sollen. So lassen sich beispielsweise nur die LichterBereiche w anpassen. Legen Sie die Bildteile fest, auf die sich die Effekte auswirken sollen.
w
Kapitel 1 ON1 Photo RAW kennenlernen
47
Die KI-Porträt-Option Die folgende Registerkarte nennt sich KI-Porträt, was für »Künstliche Intelligenz« steht. Die Möglichkeiten sollen am folgenden Ausgangsbild 1 vorgestellt werden. An diesem Ausgangsfoto soll die Option »KI-Porträt« eingesetzt werden (Bild von Hulki Okan Tabak auf Pixabay).
Hier wurde das Gesicht automatisch optimiert.
1
Nach dem Aufruf der Funktion KI-Porträt 3 untersucht ON1 Photo RAW das Bild nach Gesichtern 4 und erstellt automatisch eine Maske 5.
2 3 4 5 6 7
4848
Kapitel 1 ON1 Photo RAW kennenlernen
Mit der Option Auto On 6 werden automatisch die passenden Werte ermittelt 7. Außerdem wird das Werkzeug Portrait AI Tool 2 aktiviert, mit dem Sie die Partien übermalen können, die optimiert werden sollen. Die KI-Porträt-Funktion stellt Optionen bereit, um das Gesicht, die Augen oder den Mund zu optimieren. Standardmäßig werden die betreffenden Bereiche automatisch korrekt erkannt. Sie können die Formen aber anpassen, wenn Sie dieses Werkzeug 9 aufrufen. Sie sehen dann Markierungslinien um die automatisch erkannte Form. Mit den Markierungspunkten 8 kann die Form angepasst werden. Sie können die erkannten Formen manuell anpassen.
8 9
Lokale Anpassungen Die letzte Registerkarte nennt sich Lokal. Mit dieser Option nehmen Sie lokale Anpassungen vor.
1
Kapitel 1 ON1 Photo RAW kennenlernen
49
Sie können die Optionen dieser Registerkarte einsetzen, um bestimmte Veränderungen an Teilen des Bilds anzuwenden. In der Kopfzeile finden Sie einige Vorgaben. In der Mehr-Liste 1 können Sie zwischen weiteren Möglichkeiten wählen. So können Sie beispielsweise den Kontrast partiell erhöhen oder die Schatten aufhellen. Standardmäßig wird der Korrekturpinsel 2 aktiviert, mit dem Sie über die betreffenden Bildpartien malen können. Der »Korrekturpinsel« wird automatisch aktiviert.
2
Verschiedene Ansichtsoptionen Unter dem Bild finden Sie unterschiedliche Optionen für die Darstellung. Nutzen Sie den Schieberegler 1, um die Ansichtsgröße zu erhöhen. In der Stellung ganz links wird die Ansicht so angepasst, dass das gesamte Bild zu sehen ist. In der Stellung ganz rechts wird der maximale Zoomwert 400 % verwendet. 1 Vergrößern Sie mit dem Schieberegler die Ansicht.
Die zweite Schaltfläche 2 können Sie für eine Vorher-nachherAnsicht verwenden. Das Foto wird nach dem Aufruf zweigeteilt. Links sehen Sie das Ausgangsbild und rechts die bearbeitete Variante. 2 Blenden Sie mit dieser Option eine Vorhernachher-Ansicht ein.
5050
Kapitel 1 ON1 Photo RAW kennenlernen
Sie können die Bereiche vergrößern, indem Sie den Steg mit gedrückter linker Maustaste ziehen. Klicken Sie diesen dazu 3 irgendwo an. Sie können den Steg mit gedrückter linker Maustaste ziehen.
3 Zurücksetzen
Wenn Sie den Steg verschoben haben und ihn wieder in die Bildmitte setzen wollen, können Sie die Bildvergleichsansicht aus- und dann wieder einschalten.
Mit der nächsten Schaltfläche wechseln Sie zur Maskenansicht. Alle Bereiche, die rot überlagert sind, werden nicht bearbeitet. Auf die klaren Bereiche 4 wirken sich die angewendeten Funktionen dagegen aus. Sie können die Maske mit dem Korrekturpinsel erweitern. Hier wurde die Maskierung eingeblendet.
4
Kapitel 1 ON1 Photo RAW kennenlernen
51
Mit der folgenden Schaltfläche wird die Option Soft Proofing aktivieren eingestellt. Alternativ können Sie auch die Tastenkombination A+s verwenden. Wenn Sie diese Option nutzen, wird das Bild so angezeigt, wie es auf dem Ausgabegerät – beispielsweise einem Drucker – aussieht. Im Untermenü der Menüfunktion Ansicht/Profile 5 finden Sie die auf Ihrem Rechner installierten Profile. Wählen Sie das Profil aus, das beispielsweise zu Ihrem angeschlossenen Drucker passt. Wählen Sie ein Profil für die Anzeige aus.
5
6
Die Vorschau-Schaltfläche 6 können Sie ebenfalls für eine Vorher-nachher-Ansicht verwenden. Klicken Sie darauf, wird das Ausgangsbild angezeigt und ein Hinweis 8 eingeblendet. Wollen Sie wieder zur bearbeiteten Variante wechseln, klicken Sie auf die Original-Schaltfläche 7. 8
7
5252
Kapitel 1 ON1 Photo RAW kennenlernen
Hier wurde die Vorschau deaktiviert.
1.5 Das Ergebnis exportieren Bei ON1 Photo RAW werden Ergebnisse nicht »gespeichert«, wie Sie es vielleicht von Bildbearbeitungsprogrammen kennen. Alle Veränderungen werden sofort im Katalog gesichert. Die ursprüngliche Bilddatei bleibt unverändert. Starten Sie beispielsweise das Programm neu, sind die Veränderungen des Fotos nach wie vor vorhanden. Sie können das bearbeitete Bild aber samt Änderungen exportieren. Das ist beispielsweise nötig, wenn Sie das Ergebnis in einem anderen Programm weiterbearbeiten oder veröffent lichen wollen. Rufen Sie die Funktion Datei/Export auf.
1
Exportieren Sie das bearbeitete Bild.
Wählen Sie in der Dateityp-Liste 1 das Dateiformat aus. Für die unterschiedlichen Dateiformate gibt es verschiedene Optionen. So können Sie beispielsweise beim JPEG-Format mit dem Schieberegler 2 festlegen, wie stark das Bild komprimiert werden soll. Je höher Sie den Qualität-Wert einstellen, umso mehr steigt die Dateigröße an. Im Ort-Bereich legen Sie fest, in welchem Ordner 3 das Ergebnis gespeichert werden soll. Wählen Sie das Exportformat aus.
1
2 3
Das Ausgabeformat
JPEG ist ein gängiges Dateiformat für Digitalfotos und für Bilder, die im Internet veröffentlicht werden. TIFF-Dateien werden dagegen benötigt, wenn Sie die Ergebnisse in Druckerzeugnissen publizieren wollen.
Kapitel 1 ON1 Photo RAW kennenlernen
53
Ordner katalogisieren und einrichten Der Browse-Bereich von ON1 Photo RAW ist die Schaltzentrale, wenn es um das Importieren von Fotos, das Sichten der Aufnahmen und die Strukturierung des Bildbestands geht. ON1 Photo RAW bietet vielfältige Möglichkeiten, Ordner zu katalogisieren. Außerdem ist es möglich, bereits bestehende Kataloge zu importieren, was beispielsweise für Umsteiger von Lightroom besonders hilfreich ist. Sie können nämlich auch bestehende Lightroom-Kataloge an ON1 Photo RAW übergeben. Welche Möglichkeiten Sie beim Katalogisieren haben, erfahren Sie in diesem Kapitel.
2.1 Ordner katalogisieren Katalogisierung
Je größer Ihr Bildbestand ist, umso eher bietet es sich an, die Fotos zu katalogisieren. Bei einem kleineren Bildbestand finden Sie Aufnahmen schnell wieder – bei einem großen fällt das schwerer.
ON1 Photo RAW bietet Ihnen die Möglichkeit, Ordner zu katalogisieren. Im Gegensatz zur Einzelbildbearbeitung haben Sie dabei den Vorteil, dass Sie den Bildbestand besser strukturieren können, um so beispielsweise bestimmte Fotos schnell herauszufiltern. Rufen Sie die Funktion Datei/Katalogisierten Ordner hinzufügen auf oder klicken Sie auf dieses 2 Symbol auf der Registerkarte Meine Kataloge 1 im Browse-Bereich. Katalogisieren Sie mit dieser Funktion Ordner.
1 2
Nach dem Aufruf wird der gewünschte Ordner 3 im folgenden Dialogfeld ausgewählt. Sie können dabei immer nur einen einzigen Ordner aufnehmen. Sie müssen den Arbeitsschritt deshalb mehrfach wiederholen, wenn Sie mehrere Ordner katalogisieren wollen. Wählen Sie den Ordner aus, den Sie in den Katalog aufnehmen wollen.
3
4
Nach dem Bestätigen mit der Schaltfläche Ordner auswählen 4 wird der nachfolgend gezeigte Hinweis eingeblendet.
5656
Kapitel 2 Ordner katalogisieren und einrichten
ON1 Photo RAW generiert Vorschaubilder, damit die Fotos schneller angezeigt werden können. Im Listenfeld Größe der Vorschau können Sie zwischen drei Bildgrößen wählen. Wenn Sie Speicherplatz sparen wollen, können Sie eine der beiden ersten Optionen nutzen – ansonsten ist die Standardgröße 6 eine gute Wahl. Bestätigen Sie das Katalogisieren des Ordners mit der OK-Taste 5.
Miniaturbildgröße
Sie können die Miniaturbildgröße nachträglich ändern. Rufen Sie dazu aus dem Kontextmenü des betreffenden Ordners die Vorschaugröße-Funktion auf. Bestätigen Sie diesen Hinweis.
5
6
Nach dem Katalogisieren werden die Miniaturbilder der Fotos im Ordner angezeigt 8. In der Liste Katalogisierte Ordner finden Sie alle Ordner wieder. Sie werden alphabetisch sortiert. Klicken Sie auf einen der Einträge 7, um die Bilder anzuzeigen.
Hier wurden mehrere Ordner katalogisiert.
7
8
»Katalog«
Anders als Sie es vielleicht von anderen Programmen kennen, importiert ON1 Photo RAW die Ordner nicht in einen »Katalog«. Es werden lediglich Verlinkungen zum betreffenden Ordner auf der Festplatte programmintern festgehalten.
Kapitel 2 Ordner katalogisieren und einrichten
57
Aktualisierung
ON1 Photo RAW überwacht die katalogisierten Ordner »intelligent«. Wenn Sie außerhalb vom Programm Bilder zum Ordner zufügen oder löschen, wird dies automatisch aktualisiert.
Je nachdem, wie viele Bilder sich im katalogisierten Ordner befinden und wie groß diese Dateien sind, kann das Generieren der Miniaturbilder q einen Moment lang dauern. Wenn sich in dem Ordner weitere Unterordner befinden, werden deren Bilder übrigens ebenfalls importiert. Klicken Sie auf das Dreieck vor dem Ordnereintrag 9, um die Unterordner anzuzeigen 0.
9 0
q
Bilder von Speicherkarten importieren Wenn Sie eine Speicherkarte in den Kartenleser Ihres Rechners eingelegt haben, können Sie die Bilder in ON1 importieren. Importieren Sie Bilder von einer Speicherkarte.
1
5858
Kapitel 2 Ordner katalogisieren und einrichten
Rufen Sie die Menüfunktion Datei/Vom Gerät importieren 1 auf. Im folgenden Dialogfeld werden Miniaturbilder der Fotos, die sich auf der Speicherkarte befinden, angezeigt. Sehen Sie keine Bilder, wählen Sie im Quelle-Listenfeld das Laufwerk 2 aus, in dem sich die Speicherkarte befindet. Die Größe der Miniaturbilder kann mit diesem 4 Schieberegler verändert werden. Standardmäßig werden alle Bilder für den Import markiert. Sie können aber auf den Haken klicken 3, wenn Sie ein Foto nicht mit aufnehmen wollen. In diesem Dialogfeld werden die Bilder der Speicherkarte angezeigt.
2
3
4
Legen Sie im Ziel-Bereich im Ort-Listenfeld fest, wohin die Bilder kopiert werden sollen. Legen Sie fest, wohin die Bilder kopiert werden sollen.
5
6
Kapitel 2 Ordner katalogisieren und einrichten
59
Dubletten
Aktivieren Sie in der Kopfzeile die Option Don't Import Duplicates, damit keine Bilder mit dem gleichen Namen importiert werden.
Am Anfang der Liste finden Sie Ordner, auf die Sie zuletzt zugegriffen haben 5 und danach die bereits katalogisierten Ordner. Um einen anderen Ordner zu nutzen, rufen Sie die Wählen-Option 6 auf. Sie haben für den Import unterschiedliche Funktionen zur Auswahl. Um die Optionen einzublenden, klicken Sie auf den blauen Punkt vor dem Eintrag 7. Um die Funktion wieder zu deaktivieren, klicken Sie erneut auf den Punkt 9. So können Sie beispielsweise die Bilder umbenennen. Dafür finden Sie im Listenfeld verschiedene Optionen. So lässt sich etwa eine Seriennummer nutzen oder das Datum verwenden. Standardmäßig wird der Originalname genutzt 8. Setzen Sie die Funktion Metadaten hinzufügen 0 ein, wenn Sie zum Beispiel den Autor q in die Exif-Daten aufnehmen wollen. Wenn Sie die Mehr-Option w aufklappen, werden zahlreiche weitere Optionen eingeblendet. So können Sie unter anderem Sternbewertungen oder Farbmarkierungen festlegen oder Stichwörter zum Bildinhalt vergeben. Alle angegebenen Daten werden dann auf alle importierten Bildern übertragen – so sparen Sie sich ein späteres Zuweisen.
Für den Import haben Sie diverse Optionen.
7 8
9 0 q
w
Sie haben sogar die Möglichkeit, direkt beim Import einen Effekt anzuwenden. Im Bereich Fotoeinstellungen können Sie im Listenfeld Voreinstellungen hinzufügen zwischen sehr vielen Effekten e wählen.
6060
Kapitel 2 Ordner katalogisieren und einrichten
Sie können beim Import einen Effekt anwenden.
e
Starten Sie den Importvorgang mit der Importieren-Schaltfläche r. r Starten Sie den Importvorgang.
Nach dem Import können Sie den neuen Ordner katalogisieren. Wechseln Sie zur Bibliothek-Registerkarte t und rufen Sie aus dem Kontextmenü des Ordners die Option Katalogisierten Ordner erstellen z auf.
Katalogisieren Sie den neu erstellten Ordner.
t
z
Kapitel 2 Ordner katalogisieren und einrichten
61
2.2 Einen Lightroom-Katalog übernehmen Versuche
Bei umfangreichen Katalogen könnten Sie zunächst mit kleineren Katalogvarianten testen, ob der Import klappt, und bei Bedarf Anpassungen vornehmen.
Bereiten Sie vor dem Übertrag in ON1 Photo RAW den Katalog in Lightroom vor.
Da es bestimmt einige Anwender gibt, die von Adobes Lightroom zu ON1 Photo RAW wechseln, ist es nützlich, dass die Strukturierungen von Lightroom heraus übertragen werden können. Es ist durchaus empfehlenswert, den Lightroom-Katalog gegebenenfalls anzupassen. So können Sie beispielsweise die sogenannten Smart-Sammlungen nicht in ON1 Photo RAW importieren – normale Sammlungen aber schon. Daher sollten Sie Smart-Sammlungen 1 vorher umwandeln. Sie sehen im folgenden Bild einige Sammlungen, Sternebewertungen und Farbmarkierungen im für den Import in ON1 Photo RAW vorbereiteten Katalog.
1
ON1 Photo RAW integriert beim Installationsvorgang automatisch unterschiedliche Module in Lightroom und verschiedene andere Programme. Sie erreichen die verschiedenen Plug-inModule in Lightroom über das Untermenü Datei/Zusatzmoduloptionen. Rufen Sie die Funktion Migrate Catalog to ON1 Photo auf 2.
6262
Kapitel 2 Ordner katalogisieren und einrichten
Starten Sie das Übertragen des Katalogs.
2
Unverändert
Die Fotos und Entwicklungseinstellungen in Lightroom bleiben bei der Umwandlung erhalten. Sie können also später in Lightroom wie gewohnt mit dem Katalog weiterarbeiten.
Nach dem Aufruf der Funktion sehen Sie das folgende Dialogfeld. Die verschiedenen Hinweise und Optionen sind auf mehrere Registerkarten 3 verteilt. Sie können auch die Next- 5 oder Previous-Schaltfläche 6 nutzen, um zwischen den Registerkarten zu wechseln. Sie können auch auf die Migrate-Schaltfläche 7 klicken, um die Umwandlung direkt zu starten. Mit der Schaltfläche Learn More 4 wechseln Sie zur ON1-Webseite. Dort finden Sie weitergehende Informationen. Ein Assistent führt Sie durch die Arbeitsschritte.
3
4
5
6
7
Kapitel 2 Ordner katalogisieren und einrichten
63
Im ersten Arbeitsschritt erhalten Sie nähere Informationen zur Umwandlung. Im zweiten Assistentenschritt können Sie einstellen, ob in Lightroom enthaltene Sammlungen 9 und Entwicklungseinstellungen 0 mit aufgenommen werden sollen.
8
Starten Sie die Umwandlung.
Im letzten Schritt kann vorgegeben werden, ob bei Bildern mit Entwicklungseinstellungen eine Kopie q gespeichert werden soll. Diese Kopie wird aber gerendert – daher können die Anpassungen nachträglich nicht editiert werden. Diese Option ist nützlich, da ON1 Photo RAW nicht alle Einstellungen übernehmen kann, da die beiden Programme unterschiedliche Funktionen bereitstellen. Durch die Kopie erhalten Sie das Aussehen des Bilds. Starten Sie die Umwandlung mit der Migrate-Schaltfläche 8.
9
q
0
Dies sind die nächsten Assistentenschritte.
Migration
Sie können während der Übertragung in beiden Programmen weiterarbeiten, da die Aktion im Hintergrund ausgeführt wird.
Im Laufe der Umwandlung der Daten wird ON1 Photo RAW automatisch gestartet, wenn das Programm nicht bereits geöffnet war. Je nachdem, wie viele Aufnahmen Sie umwandeln, kann der Vorgang eine ganze Weile dauern – je nach Menge der im Katalog enthaltenen Bilder sogar bis zu mehreren Stunden. Alle Ordner werden automatisch katalogisiert w. Die Sammlungen werden in die Alben-Rubrik e aufgenommen.
Rechts sehen Sie die übernommenen Sammlungen.
w
6464
Kapitel 2 Ordner katalogisieren und einrichten
e
Wenn Sie eines der Alben anklicken r, sehen Sie, dass die darin enthaltenen Bilder t korrekt aus Lightroom übernommen wurden. Die Sammlungen wurden korrekt übernommen.
t
r
Im nachfolgenden Bild ist zu sehen, dass der Import auch für die Sternebewertungen z geklappt hat. Sie merken dagegen, dass die Farbmarkierungen nicht mit übernommen wurden. Im Hintergrund ist unten die Lightroom-Miniaturbildliste mit der gelben Farbmarkierung i zu erkennen, die nicht übernommen wurde u. Die Farbmarkierungen wurden nicht übernommen.
z u
i
Kapitel 2 Ordner katalogisieren und einrichten
65
2.3 Fotos per Tether-Aufnahme importieren Tether-Aufnahmen
Tether-Aufnahmen sind oftmals im Studio nötig, wenn professionelle Fotografen das Ergebnis gleich am Rechner prüfen wollen. Für Hobbyfotografen bietet sich die Fernsteuerung der Kamera beispielsweise für Tabletop-Aufnahmen an.
ON1 Photo RAW bietet eine weitere, eher ungewöhnliche Funktion an. Sie können nämlich Bilder direkt von der Kamera in das Programm importieren, ohne dass das Foto auf der Speicherkarte der Kamera gesichert wird – »Tether-Aufnahme« nennt man diese Möglichkeit der Fernsteuerung. Man muss allerdings erwähnen, dass nur Kameras von Canon und Nikon unterstützt werden. Es können auch nicht alle Modelle dieser beiden Hersteller genutzt werden. Eine Liste der kompatiblen Kameras finden Sie auf der ON1-Webseite. Verbinden Sie Ihre kompatible Kamera über den USB-Anschluss mit dem Rechner. Aktivieren Sie in der Browse-Rubrik die Option Angebunden aufnehmen 1. ON1 Photo RAW erkennt die Kamera automatisch und verbindet sie. Während der Kamerasuche sehen Sie das folgende Dialogfeld 3.
Rechts wird die verbundene Kamera gesucht.
1
2
3
Rufen Sie die Option Importeinstellungen 2 auf, um im folgenden Dialogfeld beispielsweise festzulegen, wo die importierten Bilder gespeichert werden sollen 4. Die weiteren Importoptionen haben Sie bereits kennengelernt.
4
6666
Kapitel 2 Ordner katalogisieren und einrichten
Nach der erfolgreichen Verbindung sehen Sie das verwendete Kameramodell 6 – im Beispiel eine Nikon D850. Hier 5 sehen Sie die eingestellte Belichtungszeit und Blende.
6
Nach dem Verbinden wird das Kameramodell angezeigt.
5
Einige Aufnahmeparameter lassen sich direkt aus dem Programm heraus einstellen. So können Sie im ersten Listenfeld 7 den ISO-Wert variieren. Im Listenfeld darunter lässt sich eine Belichtungskorrektur 8 vornehmen. Außerdem kann die Weißabgleichseinstellung anpasst werden. Sie können verschiedene Kameraeinstellungen anpassen.
7 8
Nehmen Sie das Foto mit der Auslösen-Schaltfläche 9 auf. Nehmen Sie das Foto auf.
9
0
Kapitel 2 Ordner katalogisieren und einrichten
67
Das Bild wird dann in den angegebenen Ordner aufgenommen 0. Standardmäßig erhält es den Namen Remote gefolgt von einer fünfstelligen Nummer.
Sie können das aufgenommene Foto wie gewohnt bearbeiten.
Sie können das importierte Foto nun wie gewohnt bearbeiten. Wenn Sie einen Stil zuweisen wollen, klappen Sie den Bearbeitungsbereich links mit dieser w Schaltfläche auf. Sie sehen dann viele unterschiedliche Stile q, die Sie mit einem Mausklick am Bild anwenden können.
q
w
2.4 In einen Katalog importieren ON1 Photo RAW arbeitet »intelligent«. Wenn Sie mithilfe des Windows-Ordnerfensters Bilder in katalogisierten Ordnern löschen oder verschieben, werden diese Ordner automatisch und umgehend in ON1 Photo RAW aktualisiert. Sie haben aber auch die Möglichkeit, verschiedene Aufgaben innerhalb des Programms zu erledigen. So können Sie beispielsweise markierte Bilder in einen bereits katalogisierten Ordner kopieren.
6868
Kapitel 2 Ordner katalogisieren und einrichten
Rufen Sie die Menüfunktion In meine Kataloge kopieren 1 auf. Sie erreichen diese Funktion alternativ auch über das Kontextmenü. Im Dialogfeld, das dann geöffnet wird, werden alle bereits katalogisierten Ordner aufgelistet. Wählen Sie den Ordner aus 2, in den die markierten Bilder aufgenommen werden sollen. Soll für die kopierten Fotos ein Unterordner erstellt werden, aktivieren Sie die Option Neuer Unterordner 3. Um die Dateien nicht zu kopieren, sondern zu verschieben, aktivieren Sie die Option Dateien verschieben 4.
Dubletten
Befindet sich im Ordner bereits ein Bild mit demselben Namen, erhält die Kopie den Zusatz Kopie, sodass Namensdubletten vermieden werden.
Kopieren Sie Bilder in bereits katalogisierte Ordner.
1
2
3 4
Kataloge organisieren Klicken Sie einen Ordner mit der rechten Maustaste an, um das Kontextmenü zu öffnen. Im Kontextmenü gibt es verschiedene Funktionen.
1
Kapitel 2 Ordner katalogisieren und einrichten
69
Erinnerung
Sie können die Farbmarkierungen beispielsweise als »Erinnerung« einsetzen, wenn sich in einem Ordner Bilder befinden, die noch bearbeitet oder strukturiert werden müssen oder die zu einem bestimmten Thema gehören.
Rufen Sie die Funktion Katalogisierten Ordner entfernen 1 auf, wenn Sie die Katalogisierung aufheben wollen. Dabei wird der Ordner lediglich aus der Liste Meine Kataloge entfernt – auf der Festplatte ist er nach wie vor enthalten. Sie können ihn später erneut katalogisieren. Wenn Sie sehr viele Ordner katalogisiert haben, können Sie Farbmarkierungen zur Strukturierung einsetzen. Im Untermenü der Farbe-Option 2 finden Sie fünf verschiedene Farbtöne. Das zugewiesene Farblabel wird anschließend am rechten Rand des Eintrags 3 angezeigt.
Platzieren Sie eine Farbmarkierung.
2
3
Nutzen Sie die Funktion Unterordner hinzufügen 4, wenn Sie innerhalb des markierten Ordners einen neuen Ordner erstellen wollen. Den so erstellten Ordner finden Sie dann auch auf der Festplatte wieder. Sie können auch das Windows-Ordnerfenster zum Neuerstellen nutzen. Im Untermenü der Vorschaugröße-Funktion lässt sich die Größe der Vorschaubilder 6 ändern, die Sie beim Katalogisieren des Ordners angegeben haben. Mit der Funktion Im Explorer anzeigen 5 wird der markierte Ordner im Windows-Ordnerfenster geöffnet. Diese Möglichkeit können Sie beispielsweise nutzen, wenn Sie dort Bilder entfernen oder hinzufügen wollen. Sie können neue Unterordner erstellen.
4 5
7070
Kapitel 2 Ordner katalogisieren und einrichten
6
Weitere Dateioptionen Auch im Bearbeiten-Menü finden Sie unterschiedliche Funktionen, mit denen Sie Dateiaktionen für die markierten Bilder durchführen können, wie beispielsweise das Umbenennen 2. Am Anfang der Liste gibt es unterschiedliche Optionen zur Auswahl 1 von Bildern. Im »Bearbeiten«-Menü finden Sie ebenfalls Dateifunktionen.
1
2
Sie finden die Dateiaktionen auch im Kontextmenü 6. Dort gibt es außerdem die Funktion Aufnahmedatum bearbeiten 4, die Sie nutzen können, um das Datum der Aufnahme zu verändern 5. Das kann beispielsweise nützlich sein, wenn in der Kamera ein falsches Datum 3 eingestellt war oder Sie vergessen haben, die Uhr auf die Sommerzeit umzustellen.
3
Sie können ein neues Aufnahmedatum einstellen.
4 5
6
Kapitel 2 Ordner katalogisieren und einrichten
71
Den Bildbestand strukturieren Die Ordner sind nun katalogisiert – alle gewünschten Fotos sind bereits importiert. Je größer der Bildbestand wird, umso wichtiger ist es, alle Strukturierungsmöglichkeiten von ON1 Photo RAW auszuschöpfen, um Aufnahmen später schnell wiederfinden zu können. Sie haben beim Strukturieren viele verschiedene Optionen. Wie Sie dabei am besten vorgehen sollten, erläutere ich Ihnen in diesem Kapitel.
3.1 Strukturierungen Bei kleineren Bildbeständen ist die Strukturierung der Fotos noch relativ unbedeutend. Je größer aber der »digitale Bilderberg« im Laufe der Zeit wird, umso wichtiger ist es, alle Strukturierungsmittel anzuwenden, die bereitgestellt werden. Nur so ist gewährleistet, dass Sie ganz bestimmte Bilder schnell wiederfinden. Wie Sie dabei vorgehen, ist relativ egal, wichtig ist nur, dass Sie sinnvoll und konsequent strukturieren. Ein späteres Ändern der Strukturierung ist sehr zeitaufwendig – vor allem bei umfangreichen Katalogen.
3.2 Markierungen einsetzen Sie können im Browse-Bereich unterschiedliche Markierungen zuweisen. Die verfügbaren Markierungen 1 werden sichtbar, wenn Sie den Mauszeiger über ein Foto halten 2. 1 2
Wird der Mauszeiger über ein Bild gehalten, werden Markierungen eingeblendet.
Wie Sie die Farbmarkierungen und die Bewertung einsetzen, bleibt ganz Ihnen überlassen. Feste Regeln gibt es hierbei nicht. Lediglich bei der Sternebewertung handhabt man es so, dass schlechtere Bilder weniger Sterne erhalten als bessere. Die Farbmarkierung bietet sich für viele Strukturierungs varianten an, da Sie mit den fünf verfügbaren Farben eine gute Nuancierungsmöglichkeit haben. Sie können die Farbmarkierung auch beispielsweise als Erinnerungshilfe einsetzen – etwa um ein Foto später in dieses oder jenes Album einzusortieren.
7474
Kapitel 3 Den Bildbestand strukturieren
Damit diese Strukturierungshilfen sinnvoll genutzt werden, gehen Sie folgendermaßen vor. 1.
Die Markierungsarten lassen sich mit Symbolen über dem Bild vornehmen. Klicken Sie auf einen der Sterne, um eine Bewertung einzustellen. Klicken Sie auf den rechten Stern 3, erhält das Bild fünf Sterne. Sie sehen anschließend die Bewertung 4 auch dann, wenn Sie den Mauszeiger nicht über das Bild halten. 3
Bewertung löschen
Um die Bewertung eines Bilds zu ändern, klicken Sie einfach auf einen anderen Stern. Klicken Sie den zugewiesenen Stern erneut an, um die Bewertung zu löschen.
4 Nehmen Sie eine Bewertung vor, indem Sie auf einen Stern klicken.
Schnellaufruf 2.
Sie können auch die Bewertung-Option im Kontextmenü des Bilderbrowsers nutzen, um das ausgewählte Foto zu bewerten. Im Untermenü finden Sie die Sternebewertungen sowie eine Option, um die Bewertung wieder zu entfernen 5.
Sie können die Sternebewertung auch mit Tastenkürzeln vornehmen. Verwenden Sie dazu die Tasten 1 bis 5. Zum Löschen der Bewertung kann die ´-Taste genutzt werden. Weisen Sie mit dieser Funktion eine Sternebewertung zu.
5
3.
Eine weitere Variante, um Bewertungen zuzuweisen, erreichen Sie über die Optionen im Untermenü der Funktion Foto/Bewertung. Sie sehen diese Möglichkeit auf der folgenden Seite 6.
Kapitel 3 Den Bildbestand strukturieren
75
Sie können die Bewertung auch über das Menü zuweisen.
6
4.
Nehmen Sie auf dieselbe Art und Weise Farbmarkierungen vor. Dazu dient das Kästchen 8 rechts neben den Sternen. Klicken Sie auf dieses Kästchen, wird ein Menü geöffnet 7, in dem Sie die fünf Farbmarkierungen finden. Mit der ersten Option löschen Sie die Farbmarkierung. 7
8
Weisen Sie eine Farbmarkierung zu.
5.
Alternativ lässt sich die Farbe-Option des Kontextmenüs 9 einsetzen, um dem Bild eine der Farbmarkierungen zuzuweisen.
Sie können auch das Kontextmenü zum Zuweisen aufrufen.
Tastenkürzel
Auch für die Farbmarkierungen gibt es Tastenkürzel. Drücken Sie für Rot 6, für Gelb 7, für Grün 8, für Blau 9 und für Lila 0.
7676
Kapitel 3 Den Bildbestand strukturieren
9
6.
ON1 Photo RAW bietet zwei weitere Markierungsoptionen an, die Sie rechts über dem Bild finden. Mit dem Herzsymbol 0 weisen Sie die Markierung Gefällt mir zu. Mit dem Kreuzsymbol q wird Gefällt mir nicht angewendet. Sie erreichen diese beiden Kennzeichnungen auch über die Tastenkürzel p und x. Drücken Sie die u-Taste, um diese Markierung zu löschen. 0
q Dies sind zwei zusätzliche Markierungsoptionen.
7.
Sie können diese Markierungen auch über das Kontextmenü oder die Menüfunktion Foto/Gefällt mir w aufrufen. Sie erreichen diese Markierungen auch über das »Foto«-Menü.
w
8.
Arbeiten Sie sich so Schritt für Schritt voran, um Ihren Bildbestand zu strukturieren. Auch wenn es einige Zeit in Anspruch nimmt, lohnt es sich, da Sie später die gewünschten Fotos sehr schnell wiederfinden können.
Nach Bewertungen und Markierungen suchen Sie können die Strukturierungen einsetzen, wenn Sie Aufnahmen mit bestimmten Markierungen aus dem Bildbestand herausfiltern wollen. Öffnen Sie dazu die Rubrik Erweiterte Suche. 1
Klappen Sie die Rubrik »Erweiterte Suche« auf.
2
Kapitel 3 Den Bildbestand strukturieren
77
Im Bereich oben finden Sie einige häufig benötigte Filterkriterien 2. In der Zeile darunter können Sie die Kriterien detaillierter festlegen 1. Klicken Sie die Liked-Option 3 an, um nur noch die Bilder an zuzeigen, die mit der Markierung Gefällt mir 4 versehen wurden. Filtern Sie bestimmte Bilder heraus.
3 4
In der unteren Zeile können Sie diese Option ebenfalls auswählen 5. Sie haben hier allerdings zusätzlich die beiden Optionen Fotos anzeigen, die noch nicht eingestellt wurden und Gefällt mir nicht.
5
Sie können auch diese Option nutzen, um die Bilder mit der Markierung »Gefällt mir« anzuzeigen.
Auch bei der Sternebewertung haben Sie zwei Möglichkeiten für die Filterung. Klicken Sie beispielsweise auf die Schaltfläche Five Stars 6, um alle Bilder anzuzeigen, denen Sie fünf Sterne zugewiesen haben. Diese Variante sehen Sie in der folgenden Abbildung 7.
7878
Kapitel 3 Den Bildbestand strukturieren
7
6
Sie können die Sterneanzahl auch in der unteren Zeile angeben. Klicken Sie auf den betreffenden Stern.
Hier wurden alle Bilder mit einer Fünf-Sterne-Bewertung einge blendet.
Wollen Sie alle Bilder mit einer Sternebewertung herausfiltern, klicken Sie auf den ersten Stern 8. Klicken Sie nun auf diese 9 Schaltfläche. Im Menü, das dann geöffnet wird, können Sie einstellen, dass alle Bilder die Größer als oder gleich 0 dem eingestellten Wert sind, angezeigt werden. So sehen Sie im folgenden Bild viele verschiedene Bewertungen q. Hier wurden alle Bilder mit einer Sternebewertung herausgefiltert.
8 9 0
q
Kapitel 3 Den Bildbestand strukturieren
79
Kombinationen
Die Filterungen lassen sich kombinieren. So könnten Sie beispielsweise Bilder mit einer bestimmten Farbmarkierung und Sternebewertung filtern.
Die Farbfelder können Sie einsetzen, wenn Sie Bilder herausfiltern wollen, denen Sie eine Farbmarkierung zugewiesen haben. Sie können dabei – wie im folgenden Beispiel – auch mehrere Farbfelder w anklicken. So werden alle Fotos mit einer gelben r oder roten Farbmarkierung angezeigt. Mit der letzten Option e werden alle Bilder eingeblendet, denen keine Farbmarkierung zugewiesen wurde.
Hier wurden Bilder mit einer roten oder gelben Farbmarkierung herausgefiltert.
w e
r
Weitere Filterungskriterien Mit der Recent-Option 1 werden die kürzlich aufgenommenen Bilder angezeigt. Nach dem Anklicken sehen Sie alle in den letzten 30 Tagen aufgenommenen Fotos. Die folgende Cataloged-Option kann eingesetzt werden, um unter anderem die Exif-Daten des Bilds zur Filterung zu nutzen – dazu später mehr. Die »Recent«-Option blendet die zuletzt aufgenommenen Fotos ein.
1
Viele weitere Optionen erreichen Sie über das Menü der MehrOption 2.
8080
Kapitel 3 Den Bildbestand strukturieren
Am Anfang der Liste finden Sie die bereits beschriebenen Markierungsoptionen, wie etwa Sternebewertungen. Zudem gibt es Filterungsoptionen für bestimmte Zeiträume – wie etwa die Aufnahmen des vergangenen Jahres. Dazu kommen Optionen, um zum Beispiel Bilder herauszufiltern, die abends 3 aufgenommen wurden 5. Wenn Sie bestimmte Filterungszusammenstellungen häufiger einsetzen wollen, können Sie diese mit der Option Neuen Stil speichern 4 dauerhaft sichern.
Hier wurden Bilder herausgefiltert, die abends aufgenommen wurden.
5 2
3
4
Mit dieser 6 Schaltfläche setzen Sie sämtlich Filterkriterien wieder zurück. 6
Setzen Sie die Suchfilter zurück.
Kapitel 3 Den Bildbestand strukturieren
81
Nach Datum filtern ON1 Photo RAW bietet Ihnen die Möglichkeit, nur die Fotos eines bestimmten Zeitraums anzuzeigen. In der folgenden Liste finden Sie einige vorgegebene Zeiträume, um beispielsweise die in der letzten Woche aufgenommenen Fotos 1 aufzulisten. Wählen Sie einen Zeitraum aus.
3 1 2
Wählen Sie die Benutzerdefiniert-Option 2 oder klicken Sie auf das Kalendersymbol 3, um einen bestimmten Zeitraum im folgenden Dialogfeld anzugeben 4. Legen Sie einen bestimmten Zeitraum fest.
4
Wählen Sie ein bestimmtes Datum aus.
Klappen Sie die Datum-Option 5 im Zeitraum-Bereich auf. Sie sehen dann alle Jahre aufgelistet, in denen Sie Fotos aufgenommen haben.
5 6 7
8282
Kapitel 3 Den Bildbestand strukturieren
8
Klicken Sie auf ein Jahr (6 und 7), um alle Monate anzuzeigen, zu denen Fotos vorhanden sind. Ein Klick auf einen Monatseintrag 8 blendet die Aufnahmetage ein.
Den gesamten Bildbestand filtern Standardmäßig werden die Bilder des Ordners durchsucht, der im Bereich Meine Kataloge ausgewählt ist. In der folgenden Liste können Sie einstellen, worauf sich die Suche beziehen soll. So können Sie beispielsweise in allen katalogisierten Ordner suchen oder Alle Fotos durchsuchen 1. Wählen Sie aus, was durchsucht werden soll.
1
Erweiterte Filteroptionen Im Erweitert-Bereich 1 können Sie ganz gezielt Bilder anhand der Exif-Daten herausfiltern. In der Liste finden Sie sehr viele Optionen 2. Sie können beispielsweise auch Bilder mit bestimmten in ON1 Photo RAW vorgenommenen Einstellungen 3 heraussuchen. In der Liste finden Sie diverse Exif-Daten.
1 2
3
Kapitel 3 Den Bildbestand strukturieren
83
Wenn Sie beispielsweise die Kamera-Option ausgewählt haben, können Sie in der rechten Liste das Kameramodell 4 einstellen. In der Liste finden Sie alle Kameras, die beim Bildbestand eingesetzt wurden. Im Beispiel wurde eine Nikon D850 5 ausgewählt. Wählen Sie ein Kameramodell aus der Liste aus.
5
4
Verfeinerung
Sie können die Suche immer weiter verfeinern, indem Sie viele zusätzliche Kriterien angeben.
Fügen Sie ein weiteres Kriterium hinzu.
6
Sie können weitere Kriterien einstellen, um die Suche zu verfeinern. Klicken Sie dazu auf die Hinzufügen-Schaltfläche 6. Sie sehen dann eine weitere Zeile. Im folgenden Beispiel wurde die ISO-Option eingestellt 7. Im rechten Feld wurde eine Empfindlichkeit von ISO 1600 ausgewählt 8. Im rechts gezeigten Listenfeld stellen Sie ein, ob alle Kriterien erfüllt sein müssen 9, damit Bilder angezeigt werden. Mit der zweiten Option muss nur eins der Kriterien erfüllt sein.
7
9
8
Beim folgenden Beispiel wurden alle Bilder ausgewählt, die mit einer Nikon D850 q und mit einer ISO-Empfindlichkeit w von ISO 1600 aufgenommen wurden. Über der Miniaturbildliste können Sie die Anzahl der Vorkommnisse 0 ablesen.
8484
Kapitel 3 Den Bildbestand strukturieren
0
q
w
Nachfolgend sehen Sie die Variante Beliebiges Kriterium erfüllen e, bei der eine der beiden Bedingungen ausreicht. So wurde bei den unteren Bildern r ein niedrigerer ISO-Wert verwendet, Die Fotos wurden aber ebenfalls mit einer Nikon D850 aufgenommen.
Hier wurden Bilder herausgefiltert.
Hier muss nur ein Kriterium erfüllt sein.
e
r
Kapitel 3 Den Bildbestand strukturieren
85
Filterungen sichern Falls Sie häufiger nach denselben Einstellungen suchen, bietet es sich an, sie dauerhaft zu sichern. Rufen Sie dazu aus dem Mehr-Menü 3 die Funktion Neuen Stil speichern auf 4. 1
2
Geben Sie einen Namen für den Stil ein.
Geben Sie im Dialogfeld, das dann geöffnet wird, einen aussagekräftigen Namen 1 für den Stil ein. Mit der Speichern-Schaltfläche 2 schließen Sie das Speichern ab. Der neue Stil wird dann – alphabetisch sortiert – in die Liste aufgenommen 5. Sie können so jederzeit auf die Zusammenstellungen wieder zugreifen, was Zeit spart.
Speichern Sie die Filtereinstellungen.
3
5
4
3.3 Alben zusammenstellen Die Reihenfolge der Fotos können Sie im Miniaturbildbereich zwar prinzipiell frei verändern – das kann aber bei großen Bildbeständen recht kompliziert werden. Legen Sie die Sortierung manuell fest.
1
8686
Kapitel 3 Den Bildbestand strukturieren
Um die Sortierung selbst festzulegen, stellen Sie die Benutzerdefiniert-Option 1 ein und verschieben die Aufnahmen per Drag-and-drop.
Alben erstellen ON1 Photo RAW bietet mit den sogenannten Alben ein mächtiges Hilfsmittel an, um Bilder völlig frei zu sortieren. Dabei gibt es viele verschiedene Varianten, um solche Alben zu erstellen. Alben können Sie beispielsweise einsetzen, um Fotos nach bestimmten Themen oder Ereignissen zu sortieren. Um ein neues Album zu erstellen, haben Sie zwei Möglichkeiten. Klicken Sie im Alben-Bereich auf das Plussymbol 1 oder markieren Sie im Miniaturbildbereich die Fotos 2, die Sie in das neue Album aufnehmen wollen und ziehen Sie diese auf das Plussymbol.
Ziehen Sie die markierten Bilder auf das Plussymbol.
1
2
Geben Sie dann im folgenden Dialogfeld einen Namen 3 ein. Geben Sie einen Namen für das neue Album ein.
3
Kapitel 3 Den Bildbestand strukturieren
87
Das neue Album 4 wird – alphabetisch sortiert – in die AlbenListe aufgenommen. Klicken Sie auf diesen Eintrag, wenn alle Bilder eingeblendet werden sollen, die sich in diesem Album befinden. Sehen Sie sich den Inhalt des Albums an.
4
Sollen wieder alle Fotos angezeigt werden, können Sie entweder einen katalogisierten Ordner aus dem Bereich Meine Kataloge auswählen, oder Sie aktivieren den Bereich Erweiterte Suche 5 und stellen in der folgenden Liste die Option Alle Fotos durchsuchen 6 ein. 5
Zeigen Sie wieder alle Bilder an.
6
Bilder zu Alben hinzufügen Sie können nun weitere Bilder ganz einfach per Drag-and-drop auf den Eintrag des neuen Albums ziehen 1. Um mehrere Fotos zu übertragen, klicken Sie sie zuvor der Reihe nach mit gedrückter S-Taste an 2. Um die Bilder des neuen Albums wieder anzuzeigen, klicken Sie auf den Albumeintrag – er wird dann blau markiert.
8888
Kapitel 3 Den Bildbestand strukturieren
Ziehen Sie die markierten Bilder per Drag-and-drop auf ein Album.
1
2
Bilder manuell sortieren Wenn Sie im Sortierlistenfeld die Benutzerdefiniert-Option 1 eingestellt haben, können Sie die Bilder im Album einfach per Drag-and-drop neu sortieren. Wählen Sie das betreffende Foto dazu aus. Ziehen Sie es anschließend mit gedrückter linker Maustaste an die neue Position, um es zu verschieben. Sie sehen eine blaue Linie an der neuen Position 2. Die beiden folgenden Bilder 3 zeigen den Vorgang.
2
1
Stellen Sie die »Benutzerdefiniert«- Option ein.
3
Sortieren Sie auf diese Art und Weise alle Bilder des Albums. Eins ist dabei übrigens besonders praktisch: Falls Sie vorübergehend irgendeine andere Sortierung benötigen, stört das nicht. Sobald Sie zur Benutzerdefiniert-Option zurückkehren, wird die zuvor manuell erstellte Sortierung wieder angezeigt. Dadurch bleiben Sie sehr flexibel.
Sortieren Sie die Bilder per Drag-and-drop.
Kapitel 3 Den Bildbestand strukturieren
89
3.4 Stichwörter anlegen Eine weitere flexible Möglichkeit, den Bildbestand zu strukturieren, ist, die Fotos mit Stichwörtern zu versehen, die auch Schlüsselwörter genannt werden. Da Sie diese selbst vergeben, ist es sogar die flexibelste Möglichkeit, weil Sie die Stichwörter nach Ihren Bedürfnissen frei zusammenstellen können. Auch wenn das Vergeben von Stichwörtern etwas Zeit erfordert, sollten Sie diese Mühe auf sich nehmen, weil Sie sich damit im Laufe der Zeit viel Arbeit sparen können.
Zahlen
Die Zahlen beziehen sich immer auf die Fotos im aktuell ausgewählten Ordner. Um die Anzahl für den gesamten Bildbestand anzuzeigen, aktivieren Sie im Bereich Erweiterte Suche die Option Alle Fotos durchsuchen.
Sollten Sie in einem anderen Programm – wie etwa Lightroom – Stichwörter zugewiesen und den Katalog in ON1 Photo RAW übertragen haben, werden die Stichwörter übernommen 2. Sie können die Liste dann mit den ON1 Photo RAW-Funktionen erweitern. Um die vorhandenen Stichwörter anzuzeigen, öffnen Sie den Stichwortliste-Bereich. An den Zahlen der Einträge 3 sehen Sie, wie viele Vorkommnisse es gibt. ON1 Photo RAW bietet diverse Standardstichwörter 1 zur Auswahl an. Öffnen Sie die »Stichwortliste«.
1 2
Dieses Bild besitzt ein Stichwort.
3
Wurde einem Bild ein Stichwort 5 zugewiesen, sehen Sie eine blaue Füllung 4.
4 5
9090
Kapitel 3 Den Bildbestand strukturieren
Bilder mit Stichwörtern versehen Wenn Sie einem Foto ein Stichwort zuweisen wollen, markieren Sie es 1 und klicken Sie auf den Kreis vor dem betreffenden Stichwort 2, der dann gefüllt erscheint. Weisen Sie ein Stichwort zu.
2
1
Natürlich könnten Sie jedes Bild einzeln mit einem Stichwort versehen. Im Regelfall wird es aber so sein, dass eine bestimmte Anzahl von Fotos dasselbe Stichwort erhalten soll. Markieren Sie dazu die betreffenden Aufnahmen 3. Um ein bereits bestehendes Stichwort zuzuweisen, klicken Sie dann auf den betreffenden Eintrag in der Stichwortliste. 3
Erstellen Sie ein neues Stichwort.
4 5
Wollen Sie ein neues Stichwort erstellen, rufen Sie aus dem Menü mit dem Zahnradsymbol 4 die Option Stichwort hinzufügen 5 auf. Geben Sie im auf der folgenden Seite gezeigten Dialogfeld den Namen 6 ein. Wenn ein Stichwort beim Aufruf markiert war, können Sie diese 7 Option aktivieren, um das
Kapitel 3 Den Bildbestand strukturieren
91
neue Stichwort in das bestehende Stichwort zu integrieren, um so eine verschachtelte Variante zu erhalten. Aktivieren Sie diese 8 Option, um die markierten Bilder mit dem Stichwort zu versehen. 6 7 8
Hier wurde das neue Stichwort in die Liste eingefügt.
Benennen Sie das neue Stichwort.
Das Stichwort wird – alphabetisch sortiert – in die Stichwortliste eingefügt. Sie sehen nachfolgend, dass die Nummerierung 9 die Anzahl der mit dem Stichwort versehenen Bilder zeigt.
9
Weisen Sie gegebenenfalls weiteren Bildern das neue Stichwort zu. Nach dem Anklicken des Kreises vor dem Stichwort muss der folgende Hinweis bestätigt werden. Soll der Hinweis beim nächsten Mal nicht mehr angezeigt werden, aktivieren Sie diese 0 Option. Bestätigen Sie diese Meldung.
0
9292
Kapitel 3 Den Bildbestand strukturieren
Wenn Sie alle Bilder ansehen wollen, die mit einem bestimmten Stichwort versehen sind, können Sie doppelt auf den Eintrag in der Stichwortliste klicken e. ON1 Photo RAW nutzt dazu die Stichwort-Option im Bereich Erweiterte Suche q. Um wieder alle Fotos einzublenden, aktivieren Sie die Option Alle Fotos durchsuchen. Die Anzahl der Vorkommnisse können Sie über der Miniaturbildliste ablesen w. w
Hier werden alle Bilder eines Stichworts angezeigt.
e
q
Sie haben noch eine weitere Möglichkeit, indem Sie das Stichwort in das Suchfeld eintippen. Wenn Sie mit dem Eintippen r beginnen, prüft ON1, ob sich Stichwörter mit den gleichen Buchstaben in der Stichwortliste befinden und zeigt diese an. Nutzen Sie das Suchfeld.
r
Kapitel 3 Den Bildbestand strukturieren
93
Um die Suche wieder zu löschen, klicken Sie auf das Kreuzsymbol z. Dann werden wieder alle Fotos angezeigt, wenn diese Option t ausgewählt ist. Löschen Sie die Suche wieder.
z
t
Wenn Sie übrigens mehrere Bilder markieren, denen nicht dieselben Stichwörter zugewiesen wurden, sehen Sie vor dem Eintrag einen halb gefüllten Kreis o. So hat nachfolgend das linke Bild das Stichwort nicht u – das rechte i schon. Hier wurde nicht dasselbe Stichwort zugewiesen.
o
u
i
Beim Neuaufbau des Katalogs wirkt sich die Hilfestellung der Stichwörter natürlich noch nicht besonders aus. Erst wenn Sie viele Stichwörter vergeben haben, ist es eine große Hilfe.
Stichwörter-Optionen Sie haben einige Optionen zur Verwaltung von Stichwörtern zur Auswahl, die Sie erreichen, wenn Sie ein Stichwort mit der rechten Maustaste anklicken. Im Kontextmenü finden Sie einige Optionen.
1
9494
Kapitel 3 Den Bildbestand strukturieren
So finden Sie im Kontextmenü beispielsweise die Option, das Stichwort vom aktuell markierten Bild wieder zu entfernen 1. Alternativ können Sie auch einfach auf den blauen Punkt klicken, der dann wieder verschwindet. Außerdem können Sie ein neues Stichwort hinzufügen oder es umbenennen, wenn Sie die Option Stichwort bearbeiten aufrufen. Mit der Option Stichwort löschen wird das Stichwort entfernt. Alle Bilder bleiben dabei erhalten – sie besitzen dann aber das Stichwort nicht mehr. Mit der letzten Option werden alle Fotos angezeigt, denen das Stichwort zugewiesen wurde.
Unterausdrücke erstellen Auch bei Stichwörtern können Sie einen hierarchischen Aufbau einsetzen, um für mehr Übersichtlichkeit zu sorgen. Zum Erstellen eines neuen Stichworts muss übrigens nicht unbedingt ein Foto markiert sein. Markieren Sie das Stichwort 1, für das ein Unterbegriff erstellt werden soll. Rufen Sie aus dem Kontextmenü die Option Stichwort hinzufügen 2 auf. Erstellen Sie einen Unterbegriff.
1 2
Geben Sie im folgenden Dialogfeld einen Begriff ein und aktivieren Sie diese 3 Option. Bestätigen Sie die Angabe mit der Anwenden-Schaltfläche 4. Geben Sie einen Unterbegriff ein.
3
4
Kapitel 3 Den Bildbestand strukturieren
95
Sie sehen dann den untergeordneten Begriff 5, den Sie wie gewohnt mit einem Klick auf den Kreis zuweisen können. Wenn Sie alle Bilder anzeigen, denen der Hauptbegriff zugewiesen wurde, werden auch diejenigen Fotos aufgelistet, die den Unterbegriff besitzen. Hier wurde ein Unterbegriff zugewiesen.
5
Stichwörter importieren und exportieren Über die Schaltfläche mit dem Zahnradsymbol 1 erreichen Sie Optionen, um Stichwörter zu exportieren und importieren 2. Das ist nützlich, wenn Sie mit einem anderen Bildverwaltungsprogramm arbeiten, wie etwa Lightroom. Bei der exportierten Stichwortliste handelt es sich übrigens um eine reine Textdatei, die Sie beispielsweise mit dem Windows-Editor ansehen oder bearbeiten können. 1 Exportieren oder impor tieren Sie Stichwörter.
2
Die Metadaten betrachten Sie finden die Stichwörter nicht nur in der Stichwortliste. Klappen Sie die Metadaten-Rubrik auf. Sie finden die Stichwörter auch in der »Metadaten«-Rubrik.
1
9696
Kapitel 3 Den Bildbestand strukturieren
2
Im Bereich Stichwörter sind die angewendeten Stichwörter 1 aufgelistet. Gibt es mehrere Stichwörter, sind diese durch ein Komma voneinander getrennt. Handelt es sich um einen Unterausdruck, wird dies mit dem