Microsoft SQL Server 2005 Reporting Services for Dummies 9780764589133, 076458913X
Find the right information and present it the right way Take full advantage of all SQL Server Reporting Services can do
390 58 9MB
English Pages 434 Year 2006
Recommend Papers

- Author / Uploaded
- Mark Robinson
File loading please wait...
Citation preview
Microsoft SQL Server 2005 Reporting Services ®
FOR
DUMmIES by Mark Robinson
‰
Microsoft SQL Server 2005 Reporting Services ®
FOR
DUMmIES
‰
Microsoft SQL Server 2005 Reporting Services ®
FOR
DUMmIES by Mark Robinson
‰
Microsoft® SQL Server 2005 Reporting Services For Dummies® Published by Wiley Publishing, Inc. 111 River Street Hoboken, NJ 07030-5774 www.wiley.com
Copyright © 2006 by Wiley Publishing, Inc., Indianapolis, Indiana Published by Wiley Publishing, Inc., Indianapolis, Indiana Published simultaneously in Canada No part of this publication may be reproduced, stored in a retrieval system or transmitted in any form or by any means, electronic, mechanical, photocopying, recording, scanning or otherwise, except as permitted under Sections 107 or 108 of the 1976 United States Copyright Act, without either the prior written permission of the Publisher, or authorization through payment of the appropriate per-copy fee to the Copyright Clearance Center, 222 Rosewood Drive, Danvers, MA 01923, (978) 750-8400, fax (978) 646-8600. Requests to the Publisher for permission should be addressed to the Legal Department, Wiley Publishing, Inc., 10475 Crosspoint Blvd., Indianapolis, IN 46256, (317) 572-3447, fax (317) 572-4355, or online at http://www.wiley.com/go/permissions. Trademarks: Wiley, the Wiley Publishing logo, For Dummies, the Dummies Man logo, A Reference for the Rest of Us!, The Dummies Way, Dummies Daily, The Fun and Easy Way, Dummies.com, and related trade dress are trademarks or registered trademarks of John Wiley & Sons, Inc. and/or its affiliates in the United States and other countries, and may not be used without written permission. Microsoft and SQL Server are trademarks or registered trademarks of Microsoft Corporation in the United States and/or other countries. All other trademarks are the property of their respective owners. Wiley Publishing, Inc., is not associated with any product or vendor mentioned in this book. LIMIT OF LIABILITY/DISCLAIMER OF WARRANTY: THE PUBLISHER AND THE AUTHOR MAKE NO REPRESENTATIONS OR WARRANTIES WITH RESPECT TO THE ACCURACY OR COMPLETENESS OF THE CONTENTS OF THIS WORK AND SPECIFICALLY DISCLAIM ALL WARRANTIES, INCLUDING WITHOUT LIMITATION WARRANTIES OF FITNESS FOR A PARTICULAR PURPOSE. NO WARRANTY MAY BE CREATED OR EXTENDED BY SALES OR PROMOTIONAL MATERIALS. THE ADVICE AND STRATEGIES CONTAINED HEREIN MAY NOT BE SUITABLE FOR EVERY SITUATION. THIS WORK IS SOLD WITH THE UNDERSTANDING THAT THE PUBLISHER IS NOT ENGAGED IN RENDERING LEGAL, ACCOUNTING, OR OTHER PROFESSIONAL SERVICES. IF PROFESSIONAL ASSISTANCE IS REQUIRED, THE SERVICES OF A COMPETENT PROFESSIONAL PERSON SHOULD BE SOUGHT. NEITHER THE PUBLISHER NOR THE AUTHOR SHALL BE LIABLE FOR DAMAGES ARISING HEREFROM. THE FACT THAT AN ORGANIZATION OR WEBSITE IS REFERRED TO IN THIS WORK AS A CITATION AND/OR A POTENTIAL SOURCE OF FURTHER INFORMATION DOES NOT MEAN THAT THE AUTHOR OR THE PUBLISHER ENDORSES THE INFORMATION THE ORGANIZATION OR WEBSITE MAY PROVIDE OR RECOMMENDATIONS IT MAY MAKE. FURTHER, READERS SHOULD BE AWARE THAT INTERNET WEBSITES LISTED IN THIS WORK MAY HAVE CHANGED OR DISAPPEARED BETWEEN WHEN THIS WORK WAS WRITTEN AND WHEN IT IS READ. For general information on our other products and services, please contact our Customer Care Department within the U.S. at 800-762-2974, outside the U.S. at 317-572-3993, or fax 317-572-4002. For technical support, please visit www.wiley.com/techsupport. Wiley also publishes its books in a variety of electronic formats. Some content that appears in print may not be available in electronic books. Library of Congress Control Number: 2005927722 ISBN-13: 978-0-7645-8913-3 ISBN-10: 0-7645-8913-X Manufactured in the United States of America 10 9 8 7 6 5 4 3 2 1 1B/SS/RR/QV/IN
About the Author Mark Robinson has been active in the field of business intelligence since the early 1980s. He is current directing the business intelligence (BI) practice at Greenbrier & Russel, a business and technology consulting services company and a gold BI partner with Microsoft. For the last two years, he has participated quarterly in the Microsoft BI Partner Advisory Council meetings in Seattle where he has mingled with developers, partners, trainers and marketing professionals and has provided input into the direction of SQL Server 2005. He has been involved in selling and delivering BI solutions involving the Microsoft SQL Server platform as long as SQL Server has been a product. As a consultant, Mark has worked side by side with some of the pioneers in the field of decision support and business intelligence. He has been communicating the value of business intelligence in executing on the business strategy to his customers over the past twenty years. He has been involved in over fifty implementations covering a wide range of reporting and analysis tools. He has written many articles on a variety of topics including what business management should know about data warehousing as well as what the future holds for business intelligence. Mark is a veteran of reporting and analysis solutions that deliver significant business value to his customers. During his experience in business and technology fields, he has performed various leadership roles performing traditional leadership roles in IT management, product management and practice management. Mark has led practices for a variety of consulting services companies in Emerging Technologies, eCommerce Solutions and Business Intelligence. He has led companies in strategic transformation efforts via investments in business intelligence. He has worked for and consulted to financial services institutions (insurance and banking), retailers, manufacturers, healthcare providers, software and technology services companies, and professional services firms with an emphasis on technology solution strategy, architecture, and delivery. He currently serves in a strategist role in the architecture, design and delivery of business intelligence solutions for his clients. After receiving a B.A. in physics from the University of Chicago, he enrolled in the business school and received his MBA from the University of Chicago in the following year. Thinking he was well trained in operations research and finance, he began his business experience in new business development at Corning in 1979. When IBM came out with the first personal computer in 1982, he switched his focus and joined up with Andersen Consulting (now known as Accenture). He has been on the business and technology track ever since. His work experience has spanned software vendor companies (Softbridge and Hyperion), a business technology group at Baxter Healthcare as well as other consulting firms (Computer Power Group, Parian, Cysive and marchFIRST). If you have any questions for him about this book or to find out what he can do for your organization, he can be emailed at [email protected]. He lives in the Chicago area with his wife and two daughters.
Author’s Acknowledgments A veritable army of people contributed their time and energy toward the publication of this book. I may have achieved some sort of record in terms of the number of people involved in this project at Wiley. During this quest, I have worked with a pair of each of the key coordinating roles — acquisitions editors, project editors, copy editors and technical editors. My initial contact at Wiley, acquisitions editor Terri Varveris, was extremely helpful in coordinating the right resources and getting me started down the right path. As part of this process, I have developed working relationships with many new people and feel that everyone involved has helped to improve the content of this book. I also need to acknowledge the loving support of my wife Cathleen and daughters Ellen and Rose. I appreciate their understanding of my time away from the family over the many evenings and weekends required to finish this book. They provide the inspiration and support necessary for beginning, enduring and completing any journey of this magnitude.
Publisher’s Acknowledgments We’re proud of this book; please send us your comments through our online registration form located at www.dummies.com/register/. Some of the people who helped bring this book to market include the following: Acquisitions, Editorial, and Media Development
Composition Services
Project Editor: Christine Berman Acquisitions Editors: Terri Varveris, Tiffany Franklin
Project Coordinator: Jennifer Theriot Layout and Graphics: Andrea Dahl, Joyce Haughey, Barbara Moore, Barry Offringa, Heather Ryan
Technical Editor: Dan Meyers
Proofreaders: Leeann Harney, Jessica Kramer, TECHBOOKS Production Services
Editorial Manager: Jodi Jensen
Indexer: TECHBOOKS Production Services
Copy Editor: Christine Berman
Media Development Supervisor: Richard Graves Editorial Assistant: Amanda Foxworth Cartoons: Rich Tennant (www.the5thwave.com)
Publishing and Editorial for Technology Dummies Richard Swadley, Vice President and Executive Group Publisher Andy Cummings, Vice President and Publisher Mary Bednarek, Executive Acquisitions Director Mary C. Corder, Editorial Director Publishing for Consumer Dummies Diane Graves Steele, Vice President and Publisher Joyce Pepple, Acquisitions Director Composition Services Gerry Fahey, Vice President of Production Services Debbie Stailey, Director of Composition Services
Contents at a Glance Introduction .................................................................1 Part I: Just the Basics...................................................8 Chapter 1: Getting Familiar with Reporting Services ....................................................9 Chapter 2: Retrieving Data from a Database.................................................................29 Chapter 3: Building and Running a Simple Report.......................................................47
Part II: Building Reports — Your Creativity Options .....63 Chapter 4: We’re Off to See the Wizard..........................................................................65 Chapter 5: Styling with Report Types ............................................................................71 Chapter 6: Accessorizing Your Reports.........................................................................93 Chapter 7: Reporting with Parameters and Format Options ....................................117 Chapter 8: Using Report Builder ..................................................................................139
Part III: Publishing, Accessing, and Subscribing to Reports ..............................................155 Chapter 9: Publish or Perish — Getting the Report Out ...........................................157 Chapter 10: Executing and Accessing Reports on Demand ......................................181 Chapter 11: Delivering Your Reports ...........................................................................201
Part IV: Maintaining Your Reports .............................225 Chapter 12: Managing and Administering Your Reports...........................................227 Chapter 13: Securing Report Server ............................................................................245 Chapter 14: Optimizing Report Performance .............................................................257
Part V: Developing Advanced Reports.........................271 Chapter 15: More About Interactive Reporting ..........................................................273 Chapter 16: Drilling Down to the Details .....................................................................289 Chapter 17: Reporting from OLAP Data Sources........................................................307 Chapter 18: Helping Executives See the Big Business Picture .................................323
Part VI: Migrating from Other Reporting Tools ............339 Chapter 19: Comparing Reporting Services to Other Popular Reporting Tools ....341 Chapter 20: Converting Reports from Access ............................................................355
Part VII: The Part of Tens ..........................................365 Chapter 21: Ten Cool Tricks with Reporting Services ...............................................367 Chapter 22: Ten Ways to Hook Into the Microsoft BI Platform.................................375 Chapter 23: Ten Places to Find Reporting Services Support....................................379 Chapter 24: Ten Third Party Tools to Use with Reporting Services ........................383
Index .......................................................................389
Table of Contents Introduction..................................................................1 How This Book Is Organized...........................................................................2 Part I: Just the Basics.............................................................................2 Part II: Building Reports — Your Creativity Options .........................3 Part III: Publishing, Accessing, and Subscribing to Reports.............3 Part IV: Maintaining Your Reports........................................................4 Part V: Developing Advanced Reports ................................................4 Part VI: Migrating from Other Reporting Tools ..................................4 Part VII: The Part of Tens ......................................................................5 How to Use This Book .....................................................................................5 Foolish Assumptions I Make about You ........................................................5 Icons Used in This Book..................................................................................6 Getting Started .................................................................................................6
Part I: Just the Basics ...................................................8 Chapter 1: Getting Familiar with Reporting Services . . . . . . . . . . . . . . .9 Dealing with Reporting Challenges..............................................................10 Mastering Reporting Principles....................................................................11 Presenting the right information ........................................................11 Using the right medium .......................................................................12 Presenting to the right audience ........................................................13 Offering the right content and design................................................13 Providing the right security ................................................................14 Investigating Business Data ..........................................................................15 Uncovering the Major Features of Reporting Services .............................15 It’s a Web service..................................................................................16 Working with the design surface ........................................................16 Connecting to a data source ...............................................................17 Creating the layout...............................................................................18 Using expressions and formulas.........................................................18 Filtering, sorting, and grouping ..........................................................18 Defining parameters.............................................................................19 Navigating and fact-seeking ................................................................19 Formatting the content........................................................................20 Saving a report......................................................................................21 Displaying a report...............................................................................21 Managing reports .................................................................................22 Securing a report ..................................................................................22 Distributing a report ............................................................................23
xii
Microsoft SQL Server 2005 Reporting Services For Dummies Accessing and Looking at Reports...............................................................23 Printed reports versus online reports...............................................24 Viewing a report ...................................................................................24
Chapter 2: Retrieving Data from a Database . . . . . . . . . . . . . . . . . . . . .29 Discovering What Makes a Database...........................................................29 Keying In on Your Data ..................................................................................30 Striking up a Relationship with Your Data ..................................................31 Building a SQL Query.....................................................................................33 Being SELECTive...................................................................................33 Follow along with SQL Server Query Analyzer.................................34 WHERE you join the party...................................................................37 ORDER in the court ..............................................................................39 GROUP BY for subtotals ......................................................................39 HAVING for filtering..............................................................................40 Respecting the stored procedures .....................................................42
Chapter 3: Building and Running a Simple Report . . . . . . . . . . . . . . . .47 Facing Down the BI Development Studio ....................................................48 Working with Your Reporting Project..........................................................49 Establishing a shared data source .....................................................50 Welcome to the Report Designer........................................................52 Working with your data .......................................................................53 Sketching out your design layout.......................................................56 Modifying Your Report ..................................................................................59 Formatting in Layout view ..................................................................59 Saving your report................................................................................62 Printing the report ...............................................................................62
Part II: Building Reports — Your Creativity Options ......63 Chapter 4: We’re Off to See the Wizard . . . . . . . . . . . . . . . . . . . . . . . . . .65 Accessing the Wizard ....................................................................................65 Establishing the Data Source........................................................................66 Querying the Data ..........................................................................................67 Designing the Table and Styles.....................................................................69 Laying Out the Report — Layout and Style ................................................69
Chapter 5: Styling with Report Types . . . . . . . . . . . . . . . . . . . . . . . . . . . .71 Report Design Surface ...................................................................................71 Using your toolbox in the workshop .................................................71 Interacting with datasets.....................................................................73 Working with Data Regions and Other Report Items.................................74 Setting report item properties............................................................74 Using textboxes for labels and captions ...........................................75
Table of Contents Using tables for tabular display .........................................................78 Using a matrix for cross tabs ..............................................................79 Using rectangles for separate reports ...............................................80 Using lists ..............................................................................................81 Using subreports for containers ........................................................82 Using lines for formatting....................................................................82 Using images for logos.........................................................................83 Using charts for visualization .............................................................86
Chapter 6: Accessorizing Your Reports . . . . . . . . . . . . . . . . . . . . . . . . . .93 Sorting, Grouping, and Filtering ...................................................................94 Sorting and filtering report data.........................................................94 Grouping related fields ........................................................................97 Nested groupings..................................................................................99 Groupings with other data regions ..................................................102 Grouping with matrix controls .........................................................103 Adding a column grouping to a matrix ............................................105 Grouping with list controls ...............................................................106 Using nested lists ...............................................................................108 Sorting and grouping with charts.....................................................110 Filtering data in reports.....................................................................113
Chapter 7: Reporting with Parameters and Format Options . . . . . . .117 Using Expressions ........................................................................................118 Aggregate functions ...........................................................................118 Adding calculated columns to a report ...........................................120 Discovering How to Use Parameters .........................................................122 Report parameters .............................................................................122 Query parameters ..............................................................................123 Using parameters in a report ............................................................123 Using cascading parameters in a report .........................................128 Formatting Reports......................................................................................131 Headers and footers...........................................................................131 Paginating reports — Is that legal? ..................................................133 Sizing the page ....................................................................................134 Creating multi-column reports .........................................................134 Using expressions in formatting reports.........................................135 Custom code .......................................................................................137
Chapter 8: Using Report Builder . . . . . . . . . . . . . . . . . . . . . . . . . . . . . . .139 Creating a Report Model .............................................................................140 Creating a model project ...................................................................140 Defining a data source .......................................................................140 Creating a data source view ..............................................................142 Define a report model for ad hoc analysis ......................................143 Publish a report model project ........................................................145
xiii
xiv
Microsoft SQL Server 2005 Reporting Services For Dummies Working with the Report Builder ...............................................................146 Launching Report Builder .................................................................147 Creating reports in Report Builder ..................................................147 Sorting, grouping, and totaling with Report Builder......................150 Drill-down analysis with Report Builder .........................................151 Publishing Report Builder Reports to Report Manager..........................154
Part III: Publishing, Accessing, and Subscribing to Reports ...............................................155 Chapter 9: Publish or Perish — Getting the Report Out . . . . . . . . . . .157 Deploying Reports .......................................................................................157 Deploying a report from Report Designer.......................................158 Saving a report from Report Builder................................................159 Introducing the Report Manager................................................................159 Accessing the Report Manager.........................................................159 Uploading a report to Report Manager ...........................................160 Viewing a report in Report Manager................................................161 Getting Around in Report Manager............................................................163 The Report toolbar.............................................................................163 Printing a report .................................................................................164 Exporting Reports to Other Formats.........................................................165 Design Considerations for Each Rendering Extension............................167 Archiving Reports ........................................................................................177 Saving reports to create an archive .................................................177 Saving report history .........................................................................177 Out of site: Server-level properties ..................................................179
Chapter 10: Executing and Accessing Reports on Demand . . . . . . . .181 Understanding the Pull Model....................................................................181 Types of reports: published, intermediate, and rendered ............182 Executing with the latest data ..........................................................182 Saving Your Cache........................................................................................184 Working with the session cache .......................................................185 Creating with the cached instance...................................................185 Considering query parameters with cached instance...................186 Considering filters with cached instance........................................186 Configuring a cached instance .........................................................186 Organizing Snapshots ..................................................................................188 Creating a snapshot ...........................................................................189 Using query parameters in your snapshots ...................................190 Using filters in your snapshots.........................................................192 Configuration guidelines on snapshots ...........................................192
Table of Contents Creating a Historical Perspective...............................................................193 Creating report history......................................................................193 Creating snapshots in report history ..............................................195 Modifying properties and deleting report history .........................197 Rendering history as a URL...............................................................198 Summary of Report Execution Methods ...................................................199
Chapter 11: Delivering Your Reports . . . . . . . . . . . . . . . . . . . . . . . . . . .201 Automating the Delivery of Reports..........................................................202 Accessing subscriptions....................................................................203 Getting Familiar with Subscription Components.....................................204 Working with e-mail delivery ............................................................204 Working with fileshare delivery........................................................205 Selecting a rendering format.............................................................205 Specifying execution conditions ......................................................206 Specifying execution parameters .....................................................206 Creating Standard Subscriptions ...............................................................207 Creating a standard subscription.....................................................207 Creating Data-Driven Subscriptions ..........................................................210 Supporting a fluctuating list of subscribers ...................................212 Fileshare delivery of data-driven subscriptions.............................214 E-mail delivery of data-driven subscriptions..................................217 Null delivery of data-driven subscriptions .....................................218 Using Subscription for Common Business Scenarios .............................220 Preloading a snapshot report ...........................................................220 Providing access to latest reports in a file directory ....................220 Broadcasting exception reports .......................................................220 Bursting reports .................................................................................221 Maintaining Your Subscriptions .................................................................221 Working with inactive subscriptions ...............................................221 Execution mode modifications and subscription processing ......222 Managing subscriptions with My Subscriptions ............................222 Configuring Subscription Processing ........................................................222
Part IV: Maintaining Your Reports ..............................225 Chapter 12: Managing and Administering Your Reports . . . . . . . . . .227 Managing Your Reports ...............................................................................228 Using Management Studio.................................................................228 Using Report Manager .......................................................................230 Uploading files ....................................................................................232 Moving files .........................................................................................234 Using linked reports...........................................................................234 Searching for reports .........................................................................235
xv
xvi
Microsoft SQL Server 2005 Reporting Services For Dummies Navigating hierarchies in Report Manager .....................................236 Working with the My Reports folder................................................236 Administering Reporting Services .............................................................237 Applying timeouts ..............................................................................237 Using trace files ..................................................................................238 Using the execution log .....................................................................239 Querying the Report Execution Log ................................................240 Understanding database storage .....................................................243
Chapter 13: Securing Report Server . . . . . . . . . . . . . . . . . . . . . . . . . . . .245 Understanding Security Fundamentals .....................................................245 Introducing the Authorization Model........................................................246 Creating role assignments .................................................................246 Maintaining item-level security ........................................................248 Using system-level security ..............................................................252 Best Practices for Protecting Against an Attack ......................................253 Secure support for external users....................................................255 Understanding data security ............................................................255
Chapter 14: Optimizing Report Performance . . . . . . . . . . . . . . . . . . . .257 Monitoring Report Server Performance....................................................257 Using Task Manager ...........................................................................258 Using Event Viewer ............................................................................258 Using Performance console ..............................................................259 Strategy for Performance Tuning...............................................................263 Benchmarking system performance ................................................263 Searching for performance bottlenecks ..........................................263 Tuning system performance .............................................................263 Understanding Database Requirements for Report Server ....................264 Reports, folders, shared data source items, and metadata ..........264 Resources ............................................................................................265 Session state information..................................................................265 Cached reports ...................................................................................265 Report history snapshots and report execution snapshots.........265 Providing adequate space for caching ............................................266 Configuring Reporting Services Components ..........................................266 Configuring and running large reports ............................................266 Rendering reports ..............................................................................268 Distributing reports ...........................................................................268 Using parameters and filters.............................................................268 Using snapshots .................................................................................269 Caching in on performance...............................................................269
Table of Contents
Part V: Developing Advanced Reports .........................271 Chapter 15: More About Interactive Reporting . . . . . . . . . . . . . . . . . .273 Using Visibility Options...............................................................................273 Hiding items in a report.....................................................................274 Drilling down on reports ...................................................................274 Drilling down a recursive hierarchy ................................................277 Dynamically visible data regions......................................................279 Using Navigation Techniques .....................................................................282 Adding bookmark links......................................................................282 Adding hyperlinks ..............................................................................283 Using Document Maps.................................................................................283 Using Tooltips...............................................................................................286 Interactive Sorting .......................................................................................287
Chapter 16: Drilling Down to the Details . . . . . . . . . . . . . . . . . . . . . . . .289 Drilling from Summary to Detail ................................................................290 Drilling Down and Pivoting on Detail Lines ..............................................293 Providing Multiple Drill-down Options......................................................297 Providing Navigation Links to Reports .....................................................300 Handling Multiple Drill Paths......................................................................303 Preparing a Report Menu Page...................................................................305
Chapter 17: Reporting from OLAP Data Sources . . . . . . . . . . . . . . . . .307 Discovering OLAP Capabilities...................................................................307 Learning the dimensional model......................................................308 Just the facts, Ma’am .........................................................................309 Understanding dimensions ...............................................................309 Constructing cubes ............................................................................310 Introducing Microsoft Analysis Services.........................................310 Gaining perspective ...........................................................................311 Speaking the Language of OLAP.................................................................313 Building an MDX query......................................................................313 Defining calculations with MDX........................................................314 Defining KPIs with MDX .....................................................................314 Creating Reports with OLAP Cubes ...........................................................316 Connecting to an OLAP data source ................................................316 Creating an OLAP report with the Report Wizard..........................316 Creating an OLAP Report without the Report Wizard...................320
xvii
xviii
Microsoft SQL Server 2005 Reporting Services For Dummies Chapter 18: Helping Executives See the Big Business Picture . . . .323 Monitoring Enterprise Performance..........................................................323 Understanding key performance indicators ...................................324 Measuring corporate performance ..................................................324 Offering immediate business insight ...............................................325 Building the Presentation............................................................................325 Getting a first look at indicators.......................................................326 Ensuring intuitive navigation............................................................326 Shifting to a customer view...............................................................327 Tracking products ..............................................................................328 Using profiles to highlight detail ......................................................328 Searching for low margin culprits ....................................................329 Accessories to the Executive Analysis ......................................................331 Using charts for trend analysis.........................................................331 Getting down to the details...............................................................333 Integrating ad hoc analysis ...............................................................335 Sharing the wealth of information....................................................336 Reviewing reports offline ..................................................................336 Publishing special supporting analyses ..........................................337
Part VI: Migrating from Other Reporting Tools .............339 Chapter 19: Comparing Reporting Services to Other Popular Reporting Tools . . . . . . . . . . . . . . . . . . . . . . . . . . . . . .341 Introducing Other Reporting Platforms ....................................................341 Microsoft Access reporting...............................................................342 Business Objects ................................................................................342 COGNOS ReportNet............................................................................342 Reporting Services .............................................................................343 Comparing Data Retrieval Features ...........................................................343 Retrieving data from a database ......................................................343 Comparing Report Development ...............................................................344 Using a report wizard.........................................................................344 Styling with report types ...................................................................345 Accessorizing reports ........................................................................345 Reporting with parameters and formatting options......................346 Report Builder for ad hoc reporting by business users................346 Comparing Publish, Subscribe, and Access .............................................347 Publishing your reports.....................................................................347 Accessing reports on demand ..........................................................348 Delivering reports ..............................................................................349 Comparing Management and Administration of Reports .......................349 Managing your reports ......................................................................349 Securing information .........................................................................350
Table of Contents Comparing Advanced Reporting Capabilities ..........................................351 Making reports interactive................................................................351 Reporting from OLAP sources ..........................................................351 Reporting for executive use ..............................................................351 Comparing Price...........................................................................................352 Tool Comparison Takeaways......................................................................353
Chapter 20: Converting Reports from Access . . . . . . . . . . . . . . . . . . . .355 Importing the Access Report......................................................................355 Understanding how Access reports differ from Reporting Services ................................................................356 Supporting cast for Reporting Services ..........................................357 Making sure everything converts.....................................................357 Tightening up reports after conversion ..........................................358 Upsizing an Access Database and Reports...............................................361 High performance and scalability ....................................................361 Increased availability .........................................................................361 Improved security ..............................................................................361 Immediate recoverability ..................................................................362 Server-based processing ...................................................................362 Upsizing your Access database ........................................................362
Part VII: The Part of Tens...........................................365 Chapter 21: Ten Cool Tricks with Reporting Services . . . . . . . . . . . .367 Greenbar Paper Formatting ........................................................................367 Controlling Page Breaks ..............................................................................368 Running Totals..............................................................................................368 Simulating End-User Sorting .......................................................................368 Simulating the All Parameter Value ...........................................................369 Dynamically Creating a Report Query.......................................................371 Changing the Report Manager Folder Icon to a Corporate Logo...........371 Suppressing Objects or Formulas in an Excel Rendering of a Report...372 Securing Reports with a UserID Parameter .............................................372 Measuring and Improving Report Performance.......................................373
Chapter 22: Ten Ways to Hook Into the Microsoft BI Platform . . . . .375 Analysis Services .........................................................................................375 Integration Services .....................................................................................376 Data Mining ...................................................................................................376 Reporting Services.......................................................................................376 Clustering Support.......................................................................................377 Key Performance Indicators .......................................................................377
xix
xx
Microsoft SQL Server 2005 Reporting Services For Dummies Scalability and Performance.......................................................................377 One-Click Cube .............................................................................................377 Proactive Caching ........................................................................................377 Integration with Microsoft Office ...............................................................378
Chapter 23: Ten Places to Find Reporting Services Support . . . . . . .379 Microsoft SQL Server...................................................................................379 Reporting Services Web Site.......................................................................380 Sample Databases for Reporting................................................................380 Report Packs.................................................................................................380 Reporting Services Newsgroup ..................................................................381 Chat or Webcast ...........................................................................................381 OLAP Reporting............................................................................................381 SQL Server Magazine ...................................................................................382 SQL Server Development Center................................................................382 General BI Links............................................................................................382
Chapter 24: Ten Third Party Tools to Use with Reporting Services . . . . . . . . . . . . . . . . . . . . . . . . . . . . . . .383 Attunity..........................................................................................................383 Cizer Software...............................................................................................384 Dundas Software ..........................................................................................384 Fenestrae.......................................................................................................385 GFI ..................................................................................................................385 OutlookSoft ...................................................................................................385 Panorama Software ......................................................................................386 ProClarity ......................................................................................................386 Proposion ......................................................................................................386 OfficeWriter...................................................................................................387
Index........................................................................389
Introduction
T
wenty-five years ago, people developed reports using an advanced programming language that usually ran on the mainframe. With the advent of the personal computer in 1982, it was possible to use a programming language called Basic to write some basic reports with formatting. In the mid-1980s, Microsoft Excel came along and many people began to use the formatting capabilities and developing reports directly in Excel. Since then, Excel has continued to be the preferred tool for reporting and analysis for financial analysts and accountants due to its ease of programming formulas and formatting capabilities. Beginning in the 1990s, Microsoft began the development of a database management system called SQL Server. The early versions of SQL Server were clunky and the solution was not as popular as other database management solutions on the market. The first serious scalable version of SQL Server was SQL Server 7. In 2000, the SQL Server 2000 database was launched and until recently has been a scalable database system for developing enterprise solutions, especially for departments of large companies or midmarket companies. The price of the software running on Windows was a compelling feature of this database product. In the last few years, Microsoft began to expand its reach into reporting tools. Microsoft began developing Reporting Services. It was originally conceived to run as a Web service on top of a database in SQL Server 2000 and leverage the Web services – based architecture of the .NET framework. The design goals for the product were to include tight integration with Visual Studio .NET, leverage the overall extensibility of the framework, and offer a short learning curve to developing reports. In January 2004, Microsoft launched Reporting Services 2000 and offered it as a free download from their Web site. When it was launched, a Webcast was done to communicate the features of Reporting Services. This Webcast was the second most popular Microsoft Webcast ever, with 5,000-plus people viewing! Also, in just a short time, the number of downloads for Reporting Services outnumbered the number of known licenses of Crystal. This was a sweet spot in the marketplace. There was demand for an intuitive reporting tool that was an extension of a powerful database management system.
2
Microsoft SQL Server 2005 Reporting Services For Dummies Then in April 2004, Microsoft acquired a company called ActiveViews. ActiveViews provides an ad hoc reporting system that takes advantage of the.NET framework and SQL Server Reporting Services to allow users to do ad hoc reporting within Reporting Services. Since then, Microsoft has been integrating the technology into Reporting Services to integrate and enhance the ad hoc reporting capabilities within Reporting Services. This new component has been added to the Reporting Services 2005 product in the form of a tool called the Report Builder. It is now available in Reporting Services 2005. Microsoft SQL Server 2005 Reporting Services For Dummies helps you explore all the capabilities of this exciting new reporting tool. This book gives you the basics for all components of Reporting Services 2005. Although this book doesn’t make you an expert at using all the features, it shows you how to use the key capabilities to produce some outstanding reporting solutions. It provides a great roadmap for exploring the key capabilities and gets you started on the path to mastering advanced features. This book is for you if you’re interested in developing reports from any database management system that runs in Windows (SQL Server, DB2, and Oracle), because there are tools in SQL Server that can integrate information from any of these other database management systems. Because Reporting Services 2005 comes as part of SQL Server 2005 (no extra cost!), if your organization is using SQL Server as a Department of Enterprise Database solution, you should explore the capabilities of this exciting new tool as soon as you can. This book is your quick-start guide to beginning to create powerful new reports that can help you easily unlock and explore data stored in myriad systems.
How This Book Is Organized To help you find what you need quickly, this book is divided into seven parts. Each part covers a certain topic about using Microsoft Reporting Services 2005. Whenever you need help, just flip through this book, find the part that covers the topic you’re looking for, and then toss this book aside and get back to work.
Part I: Just the Basics Microsoft Reporting Services 2005 is a powerful reporting platform that requires an introduction to the basics of Web-based reporting. The key considerations of reporting are described as an introduction.
Introduction I provide a quick summary of some database concepts to give you a refresher on database access. Because you’ll be querying database tables for information to report, you need to be aware of how to access tables and what SQL queries are all about. With this knowledge, you’re ready to begin to build reports.
Part II: Building Reports — Your Creativity Options Microsoft provides a simple interface for constructing reports quickly with a Report wizard. A first pass through this wizard provides a glimpse of the steps required to assemble a report from scratch. As all carpenters have tool belts to provide quick access to tools for construction, Microsoft Reporting Services provides a toolbox that provides quick access to tools helpful in designing and building reports. SQL has many tools, and I help you get to know the advantages and disadvantage of each in special reporting situations. Basic actions such as sorting, grouping, and filtering information presented in a report add to your intended users’ understanding of the information to be delivered in your reports. Basic capabilities for producing ad hoc reports (reports you can create quickly on the fly through drag and drop operations) are covered through a description of how the Report Builder tool works.
Part III: Publishing, Accessing, and Subscribing to Reports Professors in college know the phrase “publish or perish” — they need to publish articles and books to continue their tenure at the college or university. Well, for other reasons, you also need to know how to publish a report so that others can benefit from your information. You can publish reports so that users can access them whenever they need to. You can also publish reports so that they appear in e-mail messages to business users on a regular basis. Reports can be pushed to users through e-mail or sent directly to Web sites. Reports can also be pulled by business users who can find the report and desire to see the content on demand. Microsoft Reporting Services 2005 supports both the push and the pull models for report access.
3
4
Microsoft SQL Server 2005 Reporting Services For Dummies
Part IV: Maintaining Your Reports A Web interface that comes with Reporting Services 2005 manages your reports in folders to make access quick and easy. This interface is the Report Manager. In general, you can publish reports to the Report Manager and manage these reports and who can access them through some security and site settings. Security is an important topic when sensitive business or personal information is available on the Web. In this part, I fully explore security options for reports and for the overall Web site. Database security can also provide ways to lock down secure information so that information is provided according to any standards and guidelines that corporations today enforce for business information distribution. Optimizing the performance of reports can be a consideration if you have many users accessing vast amounts of data at the same time during peak times. If you’re responsible for the overall end-user satisfaction with your reporting facility, you will probably need to remember a few principles for maximizing the execution performance for your reports.
Part V: Developing Advanced Reports Interactive reports are valuable to users who need to see many facets of the data they’re looking at. Reporting Services lets you drill down from summary information to see greater detail and then shift your view across many parts of the organization with an array of reports that are linked together. Microsoft Reporting Services 2005 enables you to create some interesting linked reports which together provide an intuitive navigation interface to begin exploring information in more detail. Drilling down to see more detail, showing navigation links on reports which bridge you to other views of the information, and transparently passing parameters from one view to another are all possible with Reporting Services 2005. You have all the features to provide a report that can be easily understood by an executive and allow for further exploration of the detail.
Part VI: Migrating from Other Reporting Tools Undoubtedly, before obtaining Microsoft Reporting Services 2005, you have used other tools to provide needed reporting. I have noted some comparisons of Microsoft Reporting Services 2005 with other popular reporting tools. And if you’re used to developing reports in Microsoft Access, you will be interested in learning how to convert Access reports into Reporting Services reports.
Introduction
Part VII: The Part of Tens For those people who just want to find shortcuts and tips for working more efficiently with Microsoft Reporting Services 2005 (so they can take the rest of the day off), this part of the book provides some cool tricks, resources you can spot on the Web for more information, more interesting information about the rest of the Microsoft BI platform, and finally a list of third-party tools that further enhance your productivity or extend the capabilities of Reporting Services 2005. This part is intended as a reference for tips and resources that make Reporting Services 2005 seem a lot easier than the incomprehensible manuals. Just remember that if anything in Reporting Services 2005 confuses you or doesn’t make sense, it’s not your fault — it’s Microsoft’s fault, so feel free to blame these developers for failing to anticipate your needs appropriately and selling you a not-always-intuitive product.
How to Use This Book You can use this book as a reference or as a coffee table decoration (especially if your color scheme includes a cheery yellow!). Unlike novels, this book is not designed for people to read from cover to cover, although you can if you want to. Instead, just browse through the parts that interest you and ignore the rest. If you plan to take full advantage of Microsoft Reporting Services 2005, read Part I first so that you can acquaint yourself with the more common Reporting Services features. The other parts of this book are here for your reference and amusement. Though you may not care about ad hoc reporting with the Report Builder at first, some day you may want to play around with it just to see what it can do. To your surprise, some features you thought you would never use may turn out to be more useful than you ever imagined. Then again, the features may really turn out to be useless after all, but you’ll never find out until you try them.
Foolish Assumptions I Make about You First of all, you should already have Microsoft Reporting Services 2005 installed on your server at work or on your desktop. Note that you can install the full SQL Server 2005 including Reporting Services 2005 on the Windows XP and Windows 2000 Professional operating systems.
5
6
Microsoft SQL Server 2005 Reporting Services For Dummies
Icons Used in This Book This icon points out things that make using Reporting Services for tasks quicker and easier.
This icon denotes information to keep in mind as you’re using Reporting Services.
This icon explains important stuff you need to know to prevent really awful things from happening.
You can skip these paragraphs unless you really want to get into complicated subjects.
Getting Started By now, you’re probably anxious to start trying out Microsoft Reporting Services 2005. Turn on your computer and get ready to jump miles ahead of the competition by having the foresight to use the world’s most powerful reporting infrastructure in Reporting Services 2005.
Part I
Just the Basics
T
In this part . . .
o make life easier, Microsoft has built in some powerful features to create reports useful for transforming data into information. I provide an overview of the reporting principles and challenges and then introduce you to the key features of Microsoft Reporting Services 2005. I also show you some basic features of the SQL Server 2005 database that will help you access databases for the reports you want to build. I demonstrate how to get a basic report up and running with data just waiting to be tapped for a database. Microsoft Reporting Services 2005 may seem confusing at first with functionality that is unlike other reporting tools. But after you build your first report, you’ll have a clearer understanding of the features and functions available to produce very robust reports.
Chapter 1
Getting Familiar with Reporting Services In This Chapter 䊳 Finding out what reporting is all about 䊳 Facing reporting challenges 䊳 Mastering reporting principles 䊳 Checking out the major features of Reporting Services 䊳 Accessing and viewing a report
C
orporate data is growing at an extremely fast clip, meaning that more data is collected about business events and business transactions than ever before. It has been noted that data storage capacity of every company of every type doubles every 12 months. This data is stored in a great variety of formats — databases, spreadsheets, files, and documents. And as a direct consequence of this infinite variety, there’s never very much uniformity to the data, so it often just sits in locations, never to be examined with any real efficiency. The challenge in business today is to tap into this data that’s just sitting around idle in an organization and then transform it into information and eventually into the kind of knowledge that can result in a competitive advantage. This transformation needs to evolve in baby steps. The first step is to identify what kind of data exists and where it resides. The next step is to create reports from this information. A report is basically a simple document that can present numbers, text, and/or graphical information. Reports are necessary to combine information from various data sources and present that information in a coherent manner to business people. This information enables us to understand what is happening in some aspect of the business and can even (hopefully) enable us to make decisions based on this information.
10
Part I: Just the Basics In this chapter, I provide an overview of reporting in the business world so that you have some perspective. I then show how Microsoft Reporting Services meets the challenges and provides a great way of doing reports. You’ll be surprised what capabilities Microsoft has packed into this extension of SQL Server 2005.
Dealing with Reporting Challenges A good reporting tool must address many challenges, based on the need for versatility, accessibility, and automation. Versatility is important because of the great diversity of applications in business today that require reports in many forms. Accessibility is important because information is more frequently utilized in a business process if you can get to it easily. Finally, automation is important because access to key reports on demand at a moment’s notice can greatly speed business processes that are dependent on the information. The first challenge is versatility. For a reporting tool to do just the basics for you, it needs to wear a lot of different hats. The reporting tool must be able to handle both standard reports (regular weekly reports that are core to your business) as well as ad hoc (where you construct a report on the fly to answer a new question) reporting and analysis. The reporting tool also needs to span a multitude of data sources and data formats in a variety of database management systems (DBMSes for short). Today, companies focus on driving the business as it is today, as opposed to investigating historical information, so being able to put key performance indicators on a dashboard that allows for drilling down into more detail enables this forward-looking ability. Finally, the ability to be able to develop a generalized report with dynamic filtering can serve multiple purposes and thereby reduce the total number of reports required to support the enterprise reporting needs. The next challenge for reporting tools is accessibility. Today, information technology (IT) departments respond to requests from various business groups. IT typically experiences large backlogs and might have some dissatisfied users as a result. Also, some reporting tools are used to distribute information predominantly on paper. Providing self-service and Web-based reporting capabilities, in which business users can go to a Web site to get the information they need, does two things: ⻬ Information is delivered when it is needed (if the data is available). ⻬ IT is freed to do more value-added activities. Report information can also be provided on an extranet site to service partners and suppliers.
Chapter 1: Getting Familiar with Reporting Services Having access to historical information via the Web provides perspective to the information so that trends can be identified. Even beyond this, you can mine the historical information for predictive modeling purposes to help see into the future, based upon assumptions related to the key factors or drivers of the business. The next challenge for reporting tools is automation. Reporting capabilities have traditionally been defined by the IT department. IT is constantly challenged with having to retrieve information from multiple data sources and delivering reports with a variety of tools. Being able to automate the integration of data sources and the production of reports so that information is pushed to business people in the form of reports and alerts enables knowledge workers to be more proactive. Alerting reports can also be produced when key operational metrics look to be out of whack, indicating that a situation needs attention — again, a proactive, enabling capability. You’ll get a chance to see how Microsoft SQL Server 2005 Reporting Services rises to these challenges and provides some excellent reporting capabilities. The great feature about Reporting Services is that it is an extension of the SQL Server database management system. As such, if you have an SQL Server license, you have Reporting Services.
Mastering Reporting Principles Have you ever wondered why some reports are immediately understood while others lead to blank looks and questions about your competency? Reports that resonate with others generally satisfy the key principles of reporting. In this section, you get the chance to explore the key principles to follow to create good reports.
Presenting the right information The first “good reporting” principle is presenting the “right” information. The right information can be current or historical, subtotal amounts by category, running totals by reporting group, trend lines sales over time, or just vertical bars showing how your product sales ended last quarter. The right information depends on the nature of the business question that you’re trying to answer. In order to be right, the information should be timely for the question being asked, as accurate as the business process allows, as relevant to the business question as possible, and also consistent with information from multiple functional areas (such as finance, sales, and operations) in the company. The report should also provide some additional insight into the situation.
11
12
Part I: Just the Basics Another benefit of reporting the right information is that the report should be actionable. That is, the best reports show the type of information that you (or anybody else equally intelligent) would use to make an immediate decision. This could take the form of an exception report that shows business events that require immediate attention. Or it could be a chart illustrating that the inventory levels of a certain raw material — compared with component sales — indicate that a reorder needs to take place immediately. Whether a decision can be made based on the information presented in a report is an important criteria in the value of that report. It also is a guiding principle when determining what information belongs on a report. Microsoft Reporting Services allows you to report information from nearly every type of data source you can find — from a legacy system to a spreadsheet to relational databases and even OLAP (online analytical processing) databases. Within a report, Reporting Services allows you to report from multiple data sources in order to provide the right information in the report. It provides access to the data sources essential to presenting the right information.
Using the right medium “The medium is the message,” advertisers tell me. The messages or information that you deliver in a report should be versatile enough to allow viewing from virtually any media. The choice of media appropriate to the report depends mostly on the type of action that the report should evoke. For example, if the report needs to be easily accessible and represents a key variable of the business, the report needs to be shared in many contexts. This type of report should be available on the Web and available to all relevant business users for collaboration. If the report is part of a regular briefing, is reviewed with many other such reports, and might need to be referenced intermittently, it might be best to print the report to include in a book of reports for review. If the report needs to be sent to a person in the field for immediate action, it should be available on a PDA in electronic form. If the report will be subject to further analysis by a financial person, creating the report in an Excel spreadsheet might be best. Guess what? Reporting Services provides you with the capability to produce reports on the Web and to export them into a number of formats such as PDF and Excel. Reporting Services also allows you to print the report as well as to distribute reports via e-mail or even integrate your reports within your company intranet. You can also embed Web-based reports within business applications or information portals, such as a corporate intranet. You should know the context for a given report and make it accessible in the best manner to enhance the productivity of the business consumer of that report.
Chapter 1: Getting Familiar with Reporting Services
Presenting to the right audience If you’re like me, you need to create reports and share them with other people in the company so that they understand something about the data — and then hopefully have them interpret or explain the business context to everyone else. Depending on the functional role of the person with whom you’ll be sharing the results, the style of the report is sure to be different. Some people react better to a pure numbers presentation. Others respond better to a graphical view of the information, perhaps showing a trend over time or a comparative chart of performance compared with other like aspects. Reporting Services allows you to customize your information to suit the preferences of a wide variety of consumers of information. Reporting Services allows you to create traditional reports as well as free-form reports. It also allows you to create interactive reports that can drill into more detail by linking directly to another report. If you’re making a presentation to the board of directors or perhaps creating a list of To Do’s for yourself, knowing your audience helps you define the best style and format for your report.
Offering the right content and design When somebody walks up to me at the copy machine and asks me, “What is this report that Accounting sent me last week supposed to be telling me?”, I usually wonder about two things. First, is this guy testing me with something that I’m supposed to be able to pick up quickly? Then, after rapidly scanning the information and concluding that it is not a test, I’m usually shocked by how poorly organized the information in the report actually is. Finally, I have to shrug my shoulders and confess that I am just as confused as he is. The moral of this story is that many bad reports are out there! Reporting can be improved by taking advantage of features that present the right information clearly so that you have no question about the right interpretation. A report with the right content and design is easy to understand by ordinary people like you and me. Designing a report so that the content is easy to figure out can be a challenge. For example, it’s difficult right off the bat to interview a business professional and puzzle out from the interview all of his or her reporting needs. Even if the interview session goes well, determining what reports are best for his or her purposes and perspectives is difficult. To do a great job at this, you need to have an understanding of all the information coming from the key data sources within the organization. Therefore, good information content in a report requires that you have a holistic understanding of a great many aspects about the business and its operational data assets.
13
14
Part I: Just the Basics By using Reporting Services, you have many content design approaches that you can put to use because of the many elements in the report toolbox that you can use in any report. In addition, you might want to provide for ad hoc query and analysis. The ad hoc nature of asking questions, getting answers, and integrating these answers together to gain an understanding of what’s really going on is what most business analysts and their managers need to do. They need the capability to ask a variety of questions and filter the report dynamically or drill down to see more detail within the underlying data. Perhaps they want to be able to jump from one view to another, with a parameter passed to the second report that shows a different view for that aspect of the initial report. Reporting Services was designed to provide these kinds of capabilities. The design surface or user interface used to create reports for Reporting Services includes a wide variety of tools that can provide just the right content to clarify the information so it’s clear to your audience. For example, tabular or list reporting might be appropriate for financial analysis, but subreports could provide other views that clarify the meaning of the information reported. Charts provide for graphical views that allow the user to easily visualize trends and anomalies. Free-form reporting tools such as lists and rectangles (containers used for placing other controls that allow more free-form reporting) allow much more flexibility than ordinary banded-style (columnar reporting with little flexibility to change column spacing and subtotaling formats) reporting tools most of us have had to settle with.
Providing the right security Information provided to the wrong people can lead to some huge problems. For example, if personal information from Human Resources (like your employees’ Social Security numbers) was available to everyone in your company as well as to your customers and prospects, this could lead to an identity theft situation and some disgruntled employees. If you provide access to information that is not appropriate for some class of business users, you could open up your company to unwanted lawsuits and other nuisance issues that could result in your own trip to your HR department. Reporting Services allows you to properly secure the information by requiring users to submit both a user ID and a password if they want to access key information sources. Proper credentials must be provided to the server for any user to gain access to any major feature of the product. Reporting Services can also limit the access and distribution based on the access group defined in Windows-based security by your network administrators. Reports with sensitive information won’t appear to users who don’t have proper permission.
Chapter 1: Getting Familiar with Reporting Services
Investigating Business Data Many company managers and analysts today are preoccupied with investigating business data. For companies that still have legacy systems — systems installed in the 1980s or 90s that were developed on mainframe platforms or other platforms that new systems no longer use — accessing the data for reporting and analysis can prove a challenge. Many business people have turned to spreadsheets for rekeying legacy data and creating some analysis based on the data. Databases such as Microsoft SQL Server and Oracle are becoming the information storage system of choice. Databases allow for easyaccess to information in tables that can be queried with reporting tools. Applying good reporting principles to the information in these databases can provide valuable insight into business operations. Being able to drill down into information for more detail or charting information to see trends in the information is business intelligence. Business intelligence (BI) solutions integrate information from multiple data sources and realign the data into structures that are ideal for reporting, drilling down, and trending. These hybrid data models provide greater value for users, including more insightful information content in reports. Smart users who know the tools can then explore information effectively to gain insight into the underlying information. In a well-executed BI solution, users have self-service access to reporting tools like Reporting Services. Self-service reporting for everyone is a nirvana state of business intelligence. Business people need to be able to freely explore appropriate information with interactive reports or view relevant performance data through dashboards. Dashboards are a common user interface for executives who typically have little training or knowledge in computers and therefore require very intuitive controls for interacting with the information. These varied reports become a truly analytical support system that can provide the perspectives necessary to increase the agility of your organization. Reporting Services is one tool that can be leveraged to provide this type of analytical framework.
Uncovering the Major Features of Reporting Services Earlier sections in this chapter spell out in general the many principles related to creating, distributing, and managing those reports supported by Reporting Services. Now it’s time to do a bit of our own “drilling down” by examining in greater detail the basic capabilities of Reporting Services proper. Hopefully,
15
16
Part I: Just the Basics a few simple illustrations of Reporting Services features and capabilities will provide you with a perspective on how to work with the tool. Don’t worry if you don’t catch on during the first reading of this section. I’ll backtrack and cover all these areas in greater detail in subsequent chapters of the book. This tour will enable you to appreciate the power at your fingertips with this new reporting service.
It’s a Web service Reporting Services gets its name from the fact that the report server is a Web service. A Web service is a software component that runs independently on a server and can be accessed by other applications running on the World Wide Web. The Web service runs on the report server. The Web-based reporting functionality of the reporting service provides a single platform for producing Web-based reports for all types of data. The reporting service enables you to embed reports within any Web application and make them available to users with any Web interface. It also allows you to save or view report information in a number of different formats, ranging from images to Excel workbooks. Any application that can make use of Web services can present information through Reporting Services. One particularly useful set of applications enables you to manage many aspects of report processing as part of the report service — retrieving data, transforming the report layout into a device-specific format (rendering), delivering reports to specific formats, and securing the access to reports, to name just a few.
Working with the design surface The design surface is the user interface used to create reports for Reporting Services. The primary design interface provided by Microsoft for creating reports is Visual Studio. Visual Studio hosts Report Designer, which is the application that allows the user to select a data source, build a query, lay out the report elements, preview it with sample data, and finally publish the report to the report server. Report Designer is a powerful tool for developing flexible and complex reports. It offers maximum programmability of the report to provide reports that are structured or free-form, static or interactive, parameter-based or hyperlinked, graphical, tabular, or matrix. It saves developers from the hassle of having to know the gory details of Structured Query Language (SQL) or eXtensible Markup Language (XML) — or Multidimensional eXpressions (MDX) if you’re accessing data cubes, the OLAP data stores that allow fast reporting of summary information. When you use Visual Studio to develop your reports, they are actually built within a Report Project. Project properties let you control where the reports are saved and where they are viewable when the report is published.
Chapter 1: Getting Familiar with Reporting Services Third-party tools from Microsoft partners are also available for creating reports using Reporting Services. See Chapter 23 for a list of supported third-party products. Continuing the tour of Reporting Services features and/or terminology brings us to the Report Manager, an ASP.NET application built into the Web service to enable you to manage the reports that you create. This tool organizes reports into easily maintained folders of reports, data sources, and report resources. It allows an administrator to control access, security, and extended usage and also provides an interface for end users to access and view reports easily. Report Manager has features that allow you to create Report History snapshots for point-in-time information. You can also define subscriptions that allow reports to be delivered to users via e-mail or through Web sites. Report Manager also controls server functionality, such as the report cache, and other features that influence overall report distribution performance. I’ll be saying lots more about the Report Manager in later sections, where I concentrate on managing, securing, and distributing reports. Another tool available from the Report Manager is Report Builder, which is a report authoring tool that complements Report Designer. It is a “click once” Windows application and is run from a full Windows application running on the report server. Whereas Report Designer can create very flexible and complex reports, Report Builder is designed for the business end user who needs to create an ad hoc report. Business users can drag and drop key information elements without having to know anything about the databases they come from. As such, Report Builder supports a more intuitive style of building reports. When I talk about Report Builder, I’m talking about a thin application — meaning that it is a small separate application that starts up quickly and runs within Reporting Services — that is downloaded to your machine when you access it. It provides a rich development environment displaying more information about all the relationships and hierarchies (such as models) in the data sources that you use to create the report. A Model Builder utility for maintaining these relationships and hierarchies is accessible through Visual Studio.
Connecting to a data source In order to create reports, you must first connect to a source of data. Reporting Services allows access to any data source with an ODBC (Open Database Connectivity) driver. It also supports OLE DB (Object Linking and Embedding database) connectivity to a wide variety of data sources, including some legacy data sources and most other relational databases such as Oracle, DB2, and Informix. You can also access flat-file data sources (text files) and hierarchical data sources if an ODBC driver supports it. This provides flexibility in sourcing the information for further data processing and any resulting analyses. Applications can be written to connect to SQL and even OLAP data sources as well as OLE DB-compliant data sources.
17
18
Part I: Just the Basics One key feature of Reporting Services is that it allows multiple data sources to be used within a single report, a unique capability that allows for truly robust reports.
Creating the layout Regardless of the design surface (Visual Studio or Report Builder) that you use, you have many report items in the toolbox of report controls available to you for building reports. Some of these items are independent items — meaning that they’re not associated with a particular data source. Examples of these report controls include the Textbox, Line, Rectangle, and Image report items. Rectangles can be used to group other report items or to add page breaks. Other report controls organize data for presentation and are known as data regions. Examples of these report controls include the List, Table, Matrix, Chart, and Subreport controls. Tables are used for tabular displays; matrix report items are excellent at creating cross tab reports; subreports act as containers for other reports; and charts create graphical content. You can also add headers and footers at the report, page table, or group level within a report. The heart of creating reports is knowing the ins and outs of working with the various report items as objects in your reports. I talk about these capabilities more in several chapters of this book, beginning in Chapter 3.
Using expressions and formulas Inserting expressions into reports can sometimes be tricky, so it’s good to know that Reporting Services has a robust Expression Editor to help in this task. You can create custom fields from columns you return from your data source and then create expressions in a textbox for descriptive text based on elements from your data sources for the report. When it comes to formulas, you can make use of aggregating functions such as SUM and AVG or COUNT and even set up conditional formatting so that various intersections of your report stand out because of distinctive back color, fonts, or other properties. Finally, you can create your own functions and utilize them with a report.
Filtering, sorting, and grouping Think of filtering your report data as a way of providing an appropriate amount of data to meet what is known in the business as your “information delivery requirements.” Not everybody needs every bit of information, so go ahead and set up parameters in your query to reduce the amount of data returned. (See more on parameters in the next section.) Alternatively, you can add fields
Chapter 1: Getting Familiar with Reporting Services to a report item with a basic drag-and-drop maneuver. Then, groupings of report items can be created with an Insert Group command on a table report item. Expressions can be used for the Group On value and Sort value. A report table can be sorted on any field in the table. This allows for robust control over your reports so that a single report with parameters the user can specify could replace a whole book of reports, which are hard-coded or preprogrammed for only certain combinations of parameters. You can create reports with interactive sorting capabilities, which enables the user to sort the data within the report. Reporting Services supports group sorts and various techniques to control the scope of the sort. The Interactive Sort control appears in the Report view as a control that shows the direction of the current sort and highlights which columns can be sorted interactively. The advantage of using this technique is that it interacts with the data that has already been retrieved from the server into the report. All the sorting is performed on the client application without having to query the server again. This provides another option for controlling the overall reporting solution performance.
Defining parameters Parameters are variables that determine the filtering for the data presented in reports. You can use parameters in queries to specify report content. All you do is specify your parameter values in a report prompt within the report; they are then passed through to your query to generate the specified report. Parameter values can also be provided by another report so that reports can be linked to create a guided analysis across multiple reports. Report parameters are passed into the report, either through a parameter prompt or directly from another report. Query parameters are specified in the query of the data source that generates corresponding report parameters. You can select one or multiple values in the parameter value list to determine what parameter values are reported for a parameter-based report.
Navigating and fact-seeking Being able to find something quickly in a long report can be a real plus, as anyone who’s scrolled through pages of reports looking for an elusive fact can testify. You can use Reporting Services to control whether your report displays with a Document Map; it also lets you control what aspect of the report a Document Map is based on. Document Map allows the user to click a control in the report to jump to the bookmark represented by that value of the report variable. If you set up your Document Map wisely, you can then use the feature to quickly find the info you want.
19
20
Part I: Just the Basics Document Map is a great idea for documents that work like catalogs. You can also specify whether clicking a cell will jump to another report or to a URL location on the Internet. Using this capability can produce some interesting drill-down analysis capabilities or hyperlinking to get more information from another Web service or Web page about a particular subject. You can also control the visibility of each component of the report so that it can be initially visible (or not) but turn invisible (or visible) based on another report item, an action, or a conditional function. This feature allows for interesting drill-down effects within a single report, where you can initially hide a detail section and toggle between showing or hiding that section with a control that appears on the report.
Formatting the content Reporting Services provides you with a variety of devices to control simple text formatting. They include toolbar controls for font and style of your text, menu controls which allow you to change foreground or background color, and text properties that allow you to adjust the format of numbers or general text for display. Text and numbers are sure to make up the greater part of your reports, but you’re sure to face situations in which you’ll want to add images to your reports. Maybe you want to provide some concrete visual information, or you just want to spice things up a bit. With Reporting Services, you can add images to your report as part of the header, display a picture of a catalog item, or even add a background image to every page of your report. And when it comes to how images get attached to your report, you have the option of embedding images directly in the report, referencing an image on the Web via its Web address (or URL), or storing the image as a field in a database. (Talk about flexibility!) You can set project properties to control the location of the report server as well as the name of the folder that the report will be created in when saved and deployed. Report properties can reference custom assemblies or code that can be run to handle special display formats for numbers in a field. You can also control XML data output options. Many charting types are supported (22 to be exact) with smoothing and 3-D effects that can be added. You can also make use of templates and styles to create interesting reports. This works similar to how you use templates in Excel or Word, where many aspects of the formats are available as predefined settings to save you time in getting to your final destination layout format.
Chapter 1: Getting Familiar with Reporting Services
Saving a report In Reporting Services, you save any report you create by using Report Definition Language (RDL). RDL, an XML-based schema for report content that allows report definitions to be exchanged between different systems or different reporting tools, is an open specification that Microsoft has published. Some leading reporting tool vendors have announced that they will support this standard. This is a great development because it ensures that in the near future, you’ll be able to move reports between different reporting tools without losing formatting or data. The properties of the project dictate where you save the report when the project is actually built and deployed. For example, you can build the report and deploy it to a folder in the Report Server. This enhances your ability to navigate to the report you need when you need it.
Displaying a report You can preview your report layout in the Preview window of whichever design tool — Report Builder, Report Designer, or some third-party (non-Microsoft) tool — you choose to work with. After you’re happy with the layout, you can print from the Design tool. This is one way to see the results of your work. After you save your report to the server, you can use the Report Manager to access and view the report. Another way to access your report is to use a technique called URL access, which allows you to type in a URL directly in a standard Web browser to render the report in your browser. With this method, you have the option of displaying the report without the headers and other toolbar and control features that the Report Manager provides. I discuss this further in Chapter 9. After you actually produce a report, you can render it in a variety of formats, including TIFF, JPEG, PDF, HTML, XML, Excel, and Word. You cal also use Open API (application program interface) formats, which can be utilized to render in many more output formats. Third-party vendors have also developed rendering extensions for Word, Excel, and even bar codes. With these rendering approaches, Reporting Services can serve information to a variety of devices such as PDAs, Web sites, wireless desktops, and any computer on a corporate intranet.
21
22
Part I: Just the Basics
Managing reports Remember that managed reports are reports stored on the report server, where they can be stored in folders within the Report Manager. You can add reports to folders, move reports between folders, create new folders, rename old ones, and create folders within other folders, much the same way you’d work with folders for your computer’s file system in something like Windows Explorer. You publish your data sources to the report server when you deploy your report project; these data sources can be shared among many reports. You control access to such data by using data source connection properties to set the access permissions of a data source. Within Report Manager, you can move shared data sources into their own folder if you so desire. You can also save images used in your reports as resources in your folders, thus providing for easy access and maintenance. Report Manager also allows the administrator to control which users have access to which specific folders. Report Manager also provides access to various report properties that govern how reports will execute (such as scheduled runs or execution frequency), how reports should use the memory cache (cache temporary copy when run, when to expire the cache), how parameters are used (default parameter values, parameter interactivity), report-delivery techniques, and how users will be able to interact with the report content. You can use Report Manager to create snapshots of the report, and you can save report histories so that you can review how the data has changed over a period of time. All these properties provide great control over your managed reporting environment. I describe the capabilities in more detail in Chapter 9.
Securing a report Reporting Services has a robust security model. It makes use of a role-based, user-based, and task-based security model to ensure proper permissions are established for access to critical business information. The security model can also be extended, and Microsoft will provide the bits for security model extensions to support proprietary authentication schemes. A role is a way to categorize users into groups based on the way they need to interact with the system and its resources. Users can belong to many roles like content manager, publisher, or browser (of information). User-based security is specific to a specific user in unique aspects of how they interact with the system. Tasks are different functions that a given user can perform.
Chapter 1: Getting Familiar with Reporting Services
Distributing a report The most popular way to distribute a report is to print it. The printed report is then copied for all report consumers and distributed at an appointed time. Footers usually record the time the report was run as well as the time the data source was last refreshed. Many years ago, environmentalists took the bull by the horns and recommended to corporate America that Business (with a capital B) should consider how many trees were being chopped down in the name of printed report distribution. Deforestation worries intensified the environmentalists’ resolve. Even recycling experts could not make a decisive argument against the environmentalists, so corporate America began to embrace the online report distribution best practice. The ubiquitous Internet came along and further popularized this trend, which means that reporting in the modern age is becoming increasingly paperless. To accomplish paperless reporting, Web services like Reporting Services are required. Using Reporting Services, you can author a report and then publish it to a folder to be accessed by Report Manager. On-demand reports are reports that do not cache temporary copies of reports when they are run. Subscriptions can be defined to “push” reports to users: Subscriptions can be scheduled to execute regularly to deliver rendered reports to end users. One delivery option for subscriptions is to have the subscription send an e-mail containing a hyperlink, a notification, or a rendered report attachment. Another delivery option is to have the subscription execute a file delivery to send the report to a file location that an intranet can access easily.
Accessing and Looking at Reports Now you can catch your breath after that rapid tour of Reporting Service capabilities. The following chapters of this book dive much more deeply into each of these subject areas. One of the very first things that you might want to do with this new tool is to see how you can get to a report and view it. Consider this dipping your toes into the vast ocean of Reporting Services. You can follow this road with me if you have access to the sample reports provided in the Reporting Service installation software. (You’ll find the sample reports in the file system folders that you name during the installation process.)
23
24
Part I: Just the Basics
Printed reports versus online reports Reading a printed report doesn’t require any technical sophistication. And with a printed report, you get a paper copy of key information that you can refer to. Paper reports, however, do not offer any interactivity where you might click on some hyperlink to further explore the underlying details of some information on the report. It is helpful to display the date and time when the report was run, as well as the time when the data was last refreshed. This allows you to budget the currency and relevance of the information displayed in the report. But there are a few limitations in having access only to a printed report: ⻬ The report is not connected to a live data source. With a live connection to the data source, you can get information since the latest refresh of the database. For daily cumulative reporting, it is best to work with live data source connections if you really want to understand the current dynamics of the business. ⻬ Graphical information has a single “shade of gray” display. This can present some difficulties when you review a bar chart with a multitude of different categories, but your printer produces only black and white. Using colors — yes, that includes shades of gray — improves the visibility of the dynamics of your business as viewed through the reports. ⻬ You have no drill-down capability. With a live database connection on a report with drill-down capabilities, you can easily navigate to see a more detailed perspective of the information presented from a summary report. You also have a choice on what areas you want to drill down into detail. This need might change from period to period, so a live report with dynamic drill-down capability in several report variables clearly provides a much better analysis. ⻬ You cannot take hyperlinks that jump from one view to another view. With hyperlinks, you can set up jumping within the report to link to a section grouping of the report, or you can set jumping outside the report to go to another report entirely or to a hyperlink on the Internet. Without the ability to hyperlink, you might have to flip through lots of reports trying to locate the data that you’re trying to analyze.
Viewing a report Viewing a report with Reporting Services requires that your computer at least have a connection to the server that’s running the report server. If you’ve installed the sample reports from the Reporting Services installation CD, you should be able to view a sample report by following these steps:
Chapter 1: Getting Familiar with Reporting Services 1. Connect to the Report Manager by pointing your favorite Web browser to http://localhost/reports. The Report Manager home page appears, as shown in Figure 1-1. You’ll see a folder for Sample Reports as well as any other folders defined on your report server. You’ll also see the menu options related to site settings and subscriptions. The view in the figure shows how it looks after you click the Show Details button, which then toggles to a Hide Details button (shown in the upper-right of Figure 1-1). You can see who created the folders and when they were last modified. 2. Select the folder that you want to view and click it. Report Manager displays the contents of the Sample Reports folder, as shown in Figure 1-2. The folder consists of reports, resources, and (possibly) other folders defined on the report server. Each report in the Sample Reports folder can have a description (if provided) as well as a listing of the last date modified and who modified it. It might also show the last date run if configured in this way. You can click the column headings to sort all contents in that column in either an ascending or descending order. You can edit report properties by clicking the Edit symbol — the tiny-hand-over-the-report-page icon. You can also move or delete reports by marking the check box in the far-left column and clicking the Delete or Move button.
Figure 1-1: The Report Manager home page is the entry point for viewing reports.
25
26
Part I: Just the Basics
Figure 1-2: Report Manager Sample Reports folder with specific reports available for viewing.
3. Select the report that you want to view and click it. Report Manager displays the report, as shown in Figure 1-3. Notice that the report shows all the information based on any parameter value sentered as well as on the security enforced on the report server. If this is an interactive report, you might see rows highlighted, indicating that a hyperlink exists to another report or a bookmark within the same report. Reporting Services reports can be developed to include graphics like bar and pie charts that are linked to the data shown in the same report. You can also design parameters in the report so that the user can change the parameter value and rerun the same report and see an entirely different slice of the data in the report. For example, you can select different product categories or different time ranges to see a different slice of the information. Note that there is an option on the toolbar to export to a different format. This is a way to change the reported information into a spreadsheet or a PDF for sharing and collaborating with others.
Chapter 1: Getting Familiar with Reporting Services
Figure 1-3: Report Manager with the Product Line Sales report displayed.
4. Click the Back button when you finish viewing the report. Alternatively, you can link back to the original report folder by clicking the link on the breadcrumb trail in the top-left of the Report Manager window.
27
28
Part I: Just the Basics
Chapter 2
Retrieving Data from a Database In This Chapter 䊳 Finding out about database concepts 䊳 Looking at database diagrams 䊳 Building an SQL query
I
n Chapter 1, I start you off with tons of great info about how a cool new reporting tool — Microsoft SQL Server 2005 Reporting Services — can help you write better reports. (I know, because I put the info there.) What Chapter 1 doesn’t cover are the basic, everyday database concepts — concepts that might prove useful to anyone who, say, actually wants to work with a database. And this is why Chapter 1 inevitably leads to Chapter 2. Rest assured that after reading this chapter, you’ll have enough background and knowledge to be able to handle most of what you’ll ever encounter when accessing data from relational databases. Okay, you might come across some higher-end issues that a real database administrator (DBA) should deal with, but even there, I show you how to phrase a request so that your organization’s DBA will be impressed by your sharp business sense and acumen.
Discovering What Makes a Database A database is nothing more than a collection of data stored in some organized fashion. Databases use the concept of tables as the organizing scheme. Just like working with a filing system to organize your papers, tables are used to store structured data of a specific type. And as long as I’m defining stuff, another name for a table is an entity — a thing that can be distinctly identified. For example, orders and customers are examples of entities. They are things that are distinct from each other but relevant to your business. In a relational database named SALES, you’d expect to find two distinct entities named ORDER and CUSTOMER.
30
Part I: Just the Basics Tables are the backbone for any database. Each table comprises columns and rows designating attributes of the data you want to store. The best way to envision a table consisting of columns and rows is to think of a table as a grid in which the columns and rows of the grid correspond to the various attributes for that table. For example, the ORDER table might contain rows for each order and columns for the date the order was entered, who entered the order, the customer for which the order was placed, the promised ship date of the order, and so on. The specific products contained in a customer order might be in another related table called ORDER DETAILS. Each column has a data type associated with it that describes what type of information is stored in the column. If the column is to contain a number, the data type is a numeric data type. Data types can be numeric, text, decimal, currency, notes, and so on.
Keying In on Your Data For any given table in the database, you have at least one attribute that uniquely identifies it. (There might be an order number column for this purpose, for example, conveniently called OrderID.) In the world of database management, you call such a column (or set of columns) whose value uniquely identifies every row in a table a primary key. An example of a primary key for a PERSON table is an American’s Social Security number because this number is unique for every person in the United States. Having a primary key is great because when you later have to manipulate all the data you’ve stored, you can access each record uniquely by referring to the value of its primary key. Any primary key you choose to set up for a table has to meet the following common-sense requirements: ⻬ No two rows can have the same primary key value. ⻬ Every row must have a primary key value assigned to it. ⻬ The column containing the primary key value cannot be modified or updated. ⻬ Primary key values can never be reused. In your database travels, you are likely to encounter the concept of a foreign key. Don’t despair or think that you suddenly have to learn some foreign language in order to crack a secret code. A foreign key is simply a primary key for one table that is kept in another table to make it easier to join the two tables to query information from two related tables.
Chapter 2: Retrieving Data from a Database
Striking up a Relationship with Your Data A relationship is a connection between tables in the database. As you might expect, many types of relationships can exist in a database. The one-to-one relationship, for example, means that for each row in one table, there is at most one associated row in another table. If you want to get concrete, I can tell you that for each husband, there is at most one (legal) wife, and a wife has at most one (legal) husband — at least in this country. You can also have many-to-one relationships, indicating that for a given row in a table, there can be multiple related rows in another table. A woman, for example, can have zero or more children. And then there are many-to-many relationships, in which there are no restrictions on the number of rows related to the row of a specific table. As I discuss in the preceding section, a foreign key in a database table is a key from another table that is contained within the table in question. The foreign key in a specific table is most often the primary key of the related table. Foreign keys complete an association or relationship between two tables by identifying the parent entity. Foreign keys provide a method for navigating between different instances of an entity (sometimes referred to as referential integrity). Every relationship in a database must be supported by a foreign key. The rule for referential integrity is that if a relational table has a foreign key, every value of the foreign key must either be null or match the values in the relational table in which that foreign key is a primary key. As you might expect, a relational database is in fact a set of tables with relationships. The job of a DBA is to select the appropriate relationships for the database being modeled. When the DBA completes a model for a database, he or she publishes it in the form of an entity-relationship (ER) model. An ER diagram is the document that communicates how all the tables in a database are related. It is also the roadmap for how to query a database for reporting purposes. You can see an example of an entity-relationship diagram in Figure 2-1. (The sample AdventureWorks database depicted here comes with SQL Server, so it’s going to serve as my handy sample database of choice in this and many other chapters of this book.) The relationships between sales order, sales detail, territory, salesperson, and customer are clearly shown in this ER diagram, so it’s easy to see how tables link up. Note that the scope of this diagram is not the entire database but merely the Sales Order table relationships in the database. This diagram was created as a database diagram with the SQL Server 2005 Management Studio, which I talk more about in Chapter 12.
31
32
Part I: Just the Basics
Figure 2-1: Entityrelationship diagram of the Sales Order model from the Adventure Works database.
SQL Server 2005 does not have a diagramming tool, but Microsoft Visio 2000 has a technique known as reverse engineering a database to create a diagram of the related groups of tables in a database. This is the technique that I use to create the ER diagram shown in Figure 2-1. It pays to have a closer look at Figure 2-1, so here goes. The most detailed table in the diagram is SalesOrderDetail. A foreign key — FK1 — in this table relates to the Product table. The Product table, in turn, is related to the product subcategory (ProductSubCategory) and the product category (ProductCategory) tables. The information from these product-related tables can be combined to define a product hierarchy. A hierarchy describes how particular business terms are grouped into categories, which in turn are grouped into higher level categories. For example, the product hierarchy represents how products roll up (indicating the hierarchy of products) to subcategories and then to categories. A territory hierarchy, on the other hand, represents how salespersons roll up to territories. Each grouping within a hierarchy is a level of the hierarchy. The product hierarchy has three levels (products, subgroups, and groups), and the territory hierarchy has two levels (salesperson and sales territory).
Chapter 2: Retrieving Data from a Database Another look at the ER diagram in Figure 2-1 shows you that a salesperson is related to a customer — which is another way of saying that a salesperson has responsibility for a customer. You’ll also find tables (SalesOrderHeader and SalesOrderDetail, for example) that contain attributes that relate to money transactions between customers and the company.
Building a SQL Query Having all your stuff nicely stored in a database (relational or otherwise) is a nice start, but if you can’t access your information quickly and efficiently, you’ll find yourself up a certain creek rather quickly without a certain paddle. This is where querying a database comes in. As you might expect with anything involving computers, a specific language is needed to enable us humans to communicate with that laptop or desktop machine and actually do something with the information stored in that database on the hard drive. This language is Structured Query Language (SQL). SQL was specifically designed to work with databases and can be used to access data (to be displayed in a report), update data within a table, or insert new values into the table. For the purposes of working with Reporting Services, you need to focus only on using SQL to display information.
Being SELECTive You build SQL statements or queries by stringing together terms — including one or more keywords — that look pretty much like plain old English. The SELECT keyword, for example, indicates that you want to retrieve information from one or more tables in the database to which you are connected. When you use the SELECT statement, you also have to indicate what you want to select as well as from which table in the database. The keyword FROM is used to precede the names of the tables in which the selected columns are located. For example, the following syntax retrieves the customer ID, order date, and subtotal from the SalesOrderHeader table: SELECT customerID, OrderDate, SubTotal FROM SalesOrderHeader Refer to your handy entity-relationship (ER) diagram (see Figure 2-1) for the column names and then use those names as the columns to select in the SQL statement. If you do not correctly spell what you want to select, or you don’t use the proper syntax, you’ll receive an error. The error message can look like Incorrect syntax near . . . or Invalid object name. . . .
33
34
Part I: Just the Basics
Follow along with SQL Server Query Analyzer Getting a handle on SQL statements takes some doing, so it wouldn’t hurt to get some practice. Here’s what I suggest: If you have SQL Server (or its utilities) loaded on your computer — either at home or at the office — you should be able to run the program Query Analyzer. (Query Analyzer for SQL Server works like most database SQL command processor utilities in that it allows you to connect to databases and write SQL queries to return result sets.) Follow these steps to start Query Analyzer and connect with the AdventureWorks sample database: 1. Start the SQL Server Management Studio by choosing Start➪All Programs➪Microsoft SQL Server 2005➪SQL Server Management Studio. The SQL Server Management Studio main window appears along with the Connect to Server dialog box. 2. Connect to the server. The Connect to Server dialog box is shown in Figure 2-2. It prompts you for the server type, server name, and authentication. You have several options for server type: Database Engine, Analysis Services, Reporting Services, and others. In order to write queries for this example, select Database Engine as the server type. Also specify the server name to which you are connecting and select Windows Authentication in the third combo box. If you specify Windows Authentication, you do not need to provide any more information. For SQL Server authentication, you need to provide user ID and password information for a valid SQL Server access. Then click the Connect button to connect to SQL Server.
Figure 2-2: The Connect to Server dialog box.
3. Select the database you want to query.
Chapter 2: Retrieving Data from a Database In the Management Studio, you should be viewing the Object Explorer window on the left side. If it is not displayed, you can open it by choosing View➪Object Explorer. Object Explorer uses a tree structure to group information into folders. Expand the folder named Databases to show all the databases available to you. For this example, click the AdventureWorks database. 4. Open the Query Editor and begin constructing your SQL query. Right-click the database named AdventureWorks and you will see a popup menu of options. Select the New Query menu item and you will see the Query window open to the right of your Object Explorer. Note also that a new toolbar displays after this action. The second toolbar is the SQL Editor toolbar to help in executing SQL queries. An alternative way of opening the Query Editor is to click the New Query button on the standard toolbar to do this. However, if you use this method, you will be prompted to connect to the server with another Connect to Server dialog box like the one shown in Figure 2-2. In this case, you need to select Database Engine as the server type and make sure it is connecting to the same server with the same authentication as you entered in Step 2 above. Then click the Connect button to open the Query Editor window. You see a dialog box similar to the one in Figure 2-3. You can now enter SQL statements to execute on the server that’s running SQL Server 2005.
Figure 2-3: Query Analyzer with a connection to the Adventure Works database.
35
36
Part I: Just the Basics The examples shown are run with the database AdventureWorks, which is installed as part of the Documentation and Samples option in the SQL Server 2005 installation. Suppose you were interested in querying the Sales.SalesOrderHeader table in the AdventureWorks database. You might start with the following query: SELECT count(*) FROM Sales.SalesOrderHeader The count function used here tells SQL Server that it is interested in returning the number of rows in the database table. The count function is not casesensitive and it requires column reference(s) in parentheses after the function name to indicate which columns it is counting. The use of the asterisk is a shorthand way of indicating all columns referenced in the FROM clause. The answer SQL Server returns is that 31,465 orders are in the Sales.SalesOrderHeader table. That’s a lot of orders! Before you start plowing through that data, how about finding out the date of the last order as well as when the first order occurred? (Basically, I’m talking about the date range of the table here.)You can do that in the Sales.SalesOrderHeader table by using the following two SQL statements or queries: –- Find maximum value for OrderDate SELECT max(OrderDate) FROM Sales.SalesOrderHeader -- Find minimum value for OrderDate SELECT min(OrderDate) FROM Sales.SalesOrderHeader Figure 2-3 shows the result set for these two queries. Note that the results window is split to show the results of all queries in the query window. Also note that I can use dashes (--) to indicate that what follows on that line is a comment and is not to be evaluated as part of the SQL statement. You can use this technique to comment your statements. You can use comments to explain in English what is being queried or to explain what to do with the results of the query in the flow of processing that follows. By looking at the result sets in Figure 2-3, you can conclude that the Sales. SalesOrderHeader table contains orders dating from July 1, 2001, through July 31, 2004. If you would like to see all the columns of a table, you don’t have to spell out all those column names in your SELECT clause. Rather, you can use the following convention: SELECT * FROM Sales.SalesOrderHeader
Chapter 2: Retrieving Data from a Database If you need some more support on writing SQL queries from within Query Analyzer, click the Help menu and select the Transact-SQL Help topic from the menu. Search for SELECT, which is a good place to start with more detail on syntax. Transact-SQL is the SQL syntax that SQL Server 2005 understands. Other variations of SQL have been developed for other database engines.
WHERE you join the party If you would like to retrieve information from columns of multiple tables, you first need to join the two tables. You do this by referring to both tables in the FROM clause of your query and then adding a WHERE clause to stipulate what criteria SQL should use to find which columns to search. And what might that criteria be? Easy. By setting the primary key of the first table to the foreign key of the corresponding related table, you tell SQL that the two tables are linked and are therefore fair game for whatever search you undertake. (For more on primary and foreign keys, see the earlier section, “Striking up a Relationship with Your Data.”) You can use this approach only when the two tables have a common key on which to join information. For example, if you refer to the ER diagram in Figure 2-1, you can see that a CustomerID key is common to both the SalesOrderHeader and Customer tables. Check out how this works on real tables. Say you want to query the account number, order date, and subtotal amount for SalesOrderHeaders (info that is stored in two separate tables — the Customer table and the SalesOrderHeader table). To do that, you use the following syntax: SELECT s.AccountNumber, OrderDate, SubTotal FROM Sales.SalesOrderHeader s, Sales.Customer c WHERE s.customerID = c.customerID I referred to columns located in two tables — SalesOrderHeader and Customer — so that SQL Server needs to join the tables on a common key. The FROM clause contains the tables that contain the columns I want to seeas results. The WHERE clause indicates how the tables should be joined by their respective keys. This works here because customerID is the primary key for the Customer table, and it is also a foreign key for the SalesOrderHeader table. You’ll notice that this query has what might be considered an interesting additional quirk. (That’s how some refer to it, but others might use a different language.) First and foremost, the name customerID is clearly a column name that exists in both the SalesOrderHeader and Customer tables. (I say “clearly” because this whole process works only if tables share a common key — and how could a key be common if it did not share the same name?) That sounds
37
38
Part I: Just the Basics logical — and is logical — but having a single name for what seem to be two separate items in two distinct tables is going to confuse SQL’s computer brain further down the road if you don’t intervene now. To that end, do exactly what I did in the preceding query and provide an alias in the FROM clause for each of the tables that you want to work with. (I usually use the first initial, or at most a two-letter alias, for my tables.) As long as you define the alias for each table in the FROM clause and use the alias in the rest of the SQL query to uniquely show where columns are sourced from, SQL Server will know how to process your query. The alias saves you from having to enter fully qualified names for the columns in your query. In this way, you can simply refer to the non-unique column customerID but prefix it with the alias of the table in which to find this column. The alias and column name combination must be a unique reference in order that the SQL can be understood and executed by the database. (Of course, when you get to the WHERE clause in your query, you’ll have to use the same aliases referenced in the FROM clause; only then can the WHERE clause look in the right place for what you want.) If you want to use an alias that has spaces in it, you must use double quotation marks around the alias name. It is best to use text letter(s) for the aliases because most symbols produce SQL error messages. You should also use the alias concept when you want to see a non-unique column (such as customerID) in the result set. For example, to retrieve customerID in the result set, if you don’t preface the column name with an alias, you receive the system-generated error message: Ambiguous column name ‘CustomerID’ To resolve this issue, use the alias with the non-unique column name in the SELECT statement. It does not make a difference which table alias you use in the following example: SELECT c.customerID, s.AccountNumber, OrderDate, SubTotal FROM Sales.SalesOrderHeader s, Sales.Customer c WHERE s.customerID = c.customerID The WHERE clause also enables you to filter your query. For example, if you are interested in orders in 2004 listed in the sample AdventureWorks database, you could issue the following query: SELECT s.AccountNumber, OrderDate, SubTotal FROM Sales.SalesOrderHeader s, Sales.Customer c WHERE s.customerID = c.customerID and OrderDate >= ‘1/1/2004’
Chapter 2: Retrieving Data from a Database Note that I started a new line in the WHERE clause for each condition to enhance the full statement’s readability. Also, I need to enter single quotes around that date field value so that the data field OrderDate can be evaluated with a literal value of the date. SQL Server only recognizes date and time values enclosed in single quotes. This query returns 13,951 rows indicating the number of orders taken with order dates on or after January 1, 2004.
ORDER in the court Seeing all orders for a year in a particular order might prove useful to you (or to some higher-up in your company). One common way to look at sales — especially when it comes to handing out bonuses — is to look from highest to lowest. This sort order is a descending sort order. The way to specify the sort variable and direction on your SQL command is to use the ORDER BY clause. To see the results from highest to lowest subtotal in the sample AdventureWorks database, use the following syntax: SELECT s.AccountNumber, SubTotal FROM Sales.SalesOrderHeader s, Sales.Customer c WHERE s.customerID = c.customerID and OrderDate >= ‘1/1/2004’ ORDER BY SubTotal desc The result set will be ordered from highest to lowest value of column SubTotal for all account numbers in the SalesOrderHeader table. Note that the desc keyword is an abbreviation for descending. If you want an ascending sort, use the keyword asc. As always, the FROM and WHERE clauses make liberal use of aliases, as spelled out in the “WHERE you join the party” section, earlier in this chapter.
GROUP BY for subtotals Variety is the spice of life, so go ahead and group your orders by the AccountNumber field. The GROUP BY expression specifies the groups into which output rows are to be placed. The SQL expression you’ll write looks like this: SELECT s.AccountNumber, SUM(SubTotal) FROM Sales.SalesOrderHeader s, Sales.Customer c WHERE s.customerID = c.customerID and OrderDate >= ‘1/1/2004’ GROUP BY s.AccountNumber ORDER BY SUM(SubTotal) desc
39
40
Part I: Just the Basics Notice that for this example, you use an aggregate function (SUM) in the SELECT expression. You use the SUM function to indicate that you’re interested in getting the sum of the sales SubTotal based on the selection criteria of the query (which in this case, was a restriction only on the OrderDate). When you use an aggregate function like SUM, you also need to have a GROUP BY expression to indicate that you still want to group by the other SELECT variables that don’t use an aggregate function. You could specify multiple GROUP BY variables in the query, which would indicate where subtotals would occur in the result set. The SQL query here returns a result set that groups a sum of the sales SubTotal amount by account number and then orders these groupings from highest to lowest so you can determine which accounts represent the most revenue to the company. Note that the GROUP BY expression precedes the ORDER BY expression. If you forget the order of these expressions, your SQL analyzer tool reports a syntax error and lists the keyword where the error occurs. In this case, the error is at the GROUP BY keyword — SQL’s little signal to you to get the expressions in the right order!
HAVING for filtering Want to try for more? How about an example that tells you how many orders there were for the account that ended up being the total sales winner in the query. You need to use the COUNT function, which returns the number of rows satisfying each grouping of the result set. To make it even more interesting, go ahead and add just a little new wrinkle and specify the column names to be shown on the results set listing. This can be done by using the AS keyword after the variable in the SELECT expression, followed by the title to be displayed in quotes. Finally, for the pièce de résistance, set it up so that SQL looks at orders only where the sales SubTotal is greater than $200,000. When you have all your SQL ducks in a row, the resulting query should look like this: SELECT s.AccountNumber as ‘Account’, count(*) as ‘# Orders’, SUM(SubTotal) as ‘Total Order’ FROM Sales.SalesOrderHeader s, Sales.Customer c WHERE s.customerID = c.customerID and OrderDate >= ‘1/1/2004’ GROUP BY s.AccountNumber HAVING SUM(SubTotal) >200000 ORDER BY SUM(SubTotal) desc Now I’ll use another language to describe the effect of this query — voilà! (That’s French, Morticia!)
Chapter 2: Retrieving Data from a Database Note: Sharper eyes will have noticed a new keyword — the HAVING keyword — used here with the aggregate sum(SubTotal). Why does one have to have HAVING? Well, the only way to filter an aggregate function (a function like SUM, MAX, or MIN) is to use it in a HAVING expression. You cannot use an aggregate function within a WHERE expression. As a final note, the HAVING expression comes after the GROUP BY expression and before any ORDER BY expression. One final example, and you’ll have completed a great SQL workout! Just imagine that you want to specify the year for which you want to analyze sales. Instead of specifying in your WHERE clause a start date (>= January 1 of the year) and an end date (200000 ORDER BY sum(SubTotal) desc
Creating views in the database Bear in mind that it might be easier to request that a database administrator create a view to query from. A view is a virtual table that represents the data in one or more tables in an alternative way. A view can simplify the tables and bring them together to make writing SQL much easier than working with the original underlying tables. This approach is a design consideration that can greatly simplify the work of getting information out of the database. A view can reference a maximum of 1,024 columns and can filter unwanted data or embed some business rules in how
tables should be combined for reporting. You can also UNION together tables that can be created for a specific year so you can query data for several years in a single view. (The UNION command is a way of combining the results of two similar queries in the same result set.) The columns need to match in terms of number and data type between the two SQL statements being combined. The UNION command should be considered a way to make querying information easier within a complex or confusing database model.
41
42
Part I: Just the Basics When used with the AdventureWorks sample database, this query returns seven rows indicating that for the year 2004, seven customers had more than $200,000 in sales. As a final illustration, Figure 2-4 shows a slightly revised SQL statement to retrieve the Store Name and include it in the result set called up by our SQL query. Notice that I had to include a join from the Customer table to the Store table in order to return the Store Name info instead of the AccountNumber in the SalesOrderHeader. This was accomplished by adding a condition to the WHERE clause that s.CustomerID = c.CustomerID. All this works because CustomerID is a key in the Customer table and a foreign key in the Store table.
Respecting the stored procedures All you power users out there are going to love this one. It’s time to talk about the last concept in my introductory tour: the stored procedure. The stored procedure is a query that is compiled as code on the server. Nice, but nothing to write home about, you say? How about if I told you that the execution plan for the query within the stored procedure is also fixed when the procedure is stored? The execution plan refers to the method that the SQL Query Optimizer will use to retrieve the data. For stored procedures, the query execution plan is stored and executes quickly. Queries that are not in stored procedures are evaluated at run-time to generate a query execution plan and are then executed, introducing delays in the processing. The stored procedure can be used in a report and executes faster than normal SQL because it was already compiled when it was created. The database engine does not have to evaluate it as closely as SQL code that has not been stored as a procedure. Note: I refer to SQL Server syntax in this section. Other database management systems have their own quirks in terms of syntax and conventions, so if you go the non-SQL Server route, you’re on your own. Another nice thing about stored procedures is that you can pass parameters — the specific values of variables defined in the stored procedure — into them. (Parameters are the variables whose values can be changed upon each execution of the SQL expressions within the stored procedure.) For example, you might want to write a procedure that has a Year parameter and a Minimum Threshold parameter as part of your investigation of account sales. To do this, you would need to declare variables @year and @amount and reference these variables in the stored procedure. (The @ symbol is what you use to identify a variable in a stored procedure.)
Chapter 2: Retrieving Data from a Database
Figure 2-4: SQL statement and the result set displayed in Query Analyzer.
Using the last SQL query in the earlier section, “GROUP BY for subtotals,” you can create a stored procedure that meets all necessary requirements doing the following: 1. With Management Studio open, find your database in the Object Explorer window and click on the folder named Programmability to expand within your database folder. All the subfolders underneath Programmability are displayed. 2. Right-click the Stored Procedure subfolder in the tree. 3. Choose New Stored Procedure from the pop-up menu that appears. A template for creating a stored procedure in the Query Editor window appears. Delete all the text before the PROCEDURE statement and enter the procedure name as TestProcedure. 4. Define the parameters for the stored procedure. For this example, you want to define two variables: Year and Threshold value for sales. Enter the parameter name as @year. Because year is a four-digit character, define the data type to be char(4). Threshold is
43
44
Part I: Just the Basics going to be a dollar amount, so define the @threshold parameter data type as money. Your stored procedure code should then look like this: CREATE PROCEDURE TestProcedure Add the parameters for the function here @year char(4) , @threshold money AS BEGIN 5. Enter the SQL query for the procedure. The SQL statement substitutes @year for the year 2004 and @threshold for the SubTotal amount in the WHERE clause of the last query in the earlier “GROUP BY for subtotals” section. The statement should be as follows: SELECT s.AccountNumber as ‘Account’, count(*) as ‘# Orders’, SUM(SubTotal) as ‘Total Order’ FROM Sales.SalesOrderHeader s, Sales.Customer c WHERE s.customerID = c.customerID and Year(OrderDate) = @Year GROUP BY s.AccountNumber HAVING SUM(SubTotal) > @Threshold ORDER BY SUM(SubTotal) desc 6. Check your stored procedure by using the Checkmark button on the SQL Editor toolbar. You’ll receive error messages if there are any issues with the statement you entered — which should not happen if you follow these instructions. 7. Save the stored procedure by right-clicking anywhere in the editor window where you have built the SQL statement and choosing Execute Item from the pop-up menu that appears. You have now created a new stored procedure. The final procedure code should look like this: CREATE PROCEDURE TestProcedure -- Add the parameters for the function here @year char(4) , @threshold money AS BEGIN SELECT s.AccountNumber as ‘Account’, count(*) as ‘# Orders’, SUM(SubTotal) as ‘Total Order’ FROM Sales.SalesOrderHeader s, Sales.Customer c WHERE s.customerID = c.customerID and Year(OrderDate) = @Year GROUP BY s.AccountNumber HAVING SUM(SubTotal) > @Threshold ORDER BY SUM(SubTotal) desc END GO
Chapter 2: Retrieving Data from a Database You can then run this stored procedure in your SQL Analyzer with the expression EXEC QUERYSALES ‘2004’,200000 This statement passes the values of the two parameters into the stored procedure. It tells SQL Server to run the QUERYSALES stored procedure with @year = ‘2004’ and @threshold= $200,000. Impressed yet? By now, the power of the SQL Server database management system — a system that puts the power of the relational database at your fingertips — should be pretty obvious. Even better news is the fact that you can harness this database access power and use it to retrieve information from a database for the kinds of reports you would want to build with Microsoft Reporting Services. In this chapter, you began your journey to construct reports. Knowing the basics of SQL and stored procedures serves as a good foundation for creating powerful reports using Microsoft Reporting Services.
45
46
Part I: Just the Basics
Chapter 3
Building and Running a Simple Report In This Chapter 䊳 Facing down BI Development Studio 䊳 Working with your reporting project 䊳 Seeing the capabilities of the Report Designer 䊳 Modifying, previewing, and saving your report 䊳 Printing your report
R
eporting Services is all about letting you create reports — a no-brainer if there ever was one. The somewhat trickier part involves getting all the groundwork done so that Reporting Services can do its job — preparing the soil, as it were, so that your little report can flower. Groundwork in this context means ⻬ Defining your data sources: Where is the hiding place of the data you want to work with? ⻬ Defining your query: What exactly is it that you’re looking for? ⻬ Formatting your results set for your intended user: What’s the best way to present this information, given your intended audience? Then all you have to do is run the darn thing and print it out. This process may sound like a lot to take care of, but don’t worry too much. In this chapter, I walk you through all these steps, using as my data source the handy AdventureWorks database, which is included as part of SQL Server 2005. Before I can do that, however, I have to take you on a tour of the Reporting Services workspace, known affectionately as the BI Development Studio. (BI is short for Business Intelligence; now, does anybody remember the old joke about Military Intelligence?)
48
Part I: Just the Basics
Facing Down the BI Development Studio You work with Report Service’s Report Designer tool whenever you want to build a report, so it won’t be too long before you become intimately familiar with it. (Report Designer is just one of the authoring tools within Reporting Services, but it is definitely the most powerful and flexible for creating the widest range of report styles.) Report Designer runs within the Business Intelligence Development Studio, so if you ever actually want to use Report Designer (and I’m guessing that you will), you have to launch Report Designer — and set up a new project for it — from within the BI Development Studio. Here’s how that’s done: 1. From the Windows taskbar, choose Start➪All Programs➪Microsoft SQL Server 2005➪Business Intelligence Development Studio. The Business Intelligence Development Studio displays onscreen, providing the environment where you’ll design your reports. Frankly, it’s not much to look at. All you’ll see for now is a blank Explorer pane (known as the Solution Explorer pane) on the right, a blank Output pane at the bottom, and a big gray expanse in the middle. If the Solution Explorer pane is not visible, choose View➪Solution Explorer from the main menu to see it. 2. Get the process for a new project started by choosing File➪New➪ Project from the main menu. The New Project dialog box appears onscreen, as shown in Figure 3-1. 3. In the New Project dialog box, verify that the Business Intelligence Projects folder is selected in the Project Types pane. Reporting Services adds the Business Intelligence Projects category at installation. This project type contains all the report tools that you need to design and build reports using Reporting Services. 4. In the Templates pane, select the Report Server Project Wizard. The BI Development Studio allows you to create a report from scratch or to use one of the Visual Studio installed templates. 5. Enter the name for your report in the Name field of the New Project dialog box. If you refer to Figure 3-1, you can see that I chose the evocative name Example Project for my new project.
Chapter 3: Building and Running a Simple Report
Figure 3-1: Specify project types here.
6. In the Location field, enter the directory path under which you want to save your report project. You can alternatively click the Browse button and then navigate to the folder you want. 7. Click OK to close the dialog box. An icon representing your new project appears in the Solution Explorer pane.
Working with Your Reporting Project After you set up a new project in the BI Development Studio (see the preceding section), it’s time to get down to the nitty-gritty of report building. Note that the Solution Explorer pane of the BI Development Studio initially shows an icon bearing the name of your report project as well as two folders associated with that project. You can use the Solution Explorer pane to view the contents of these folders, set the properties of such contents, and — most importantly — add your data sources. To see how this works, go ahead and right-click the Shared Data Sources folder. Doing so displays the Shared Data Source dialog box, as shown in Figure 3-2. If you don’t see the Solution Explorer pane at first, choose View➪Solution Explorer from the main menu.
49
50
Part I: Just the Basics
Figure 3-2: Specify your data source here.
Establishing a shared data source Your report will get its facts and figures from some kind of source — more likely than not, a database-oriented one. The Connection Properties dialog box (refer to Figure 3-3) lets you define that data source — and for good measure, lets you refer to that source as your Shared Data Source, where shared means that it can be referenced by many reports within the same report project. Here’s how you specify a data source: 1. In the Solution Explorer pane of the BI Development Studio, right-click the Shared Data Sources folder of your new project. The Shared Data Source dialog box appears. (Note: For more on setting up a new project, see the “Facing Down the BI Development Studio” section, earlier in this chapter.) 2. On the General tab of the Shared Data Source dialog box, select the data source type that you want. Your choices here could include OLE DB providers (for Oracle, SQL Server, Outlook, and Directory Services); ODBC drivers (for a wide variety of relational databases); SQL Server Analysis Services, SAP; and others. Your choice here sets the context for the next action. 3. If you specify a data provider for a relational database, click the Edit button and the Connection Properties dialog box will appear (see Figure 3-3).
Chapter 3: Building and Running a Simple Report
Figure 3-3: Specify your connection properties here.
Supply the information needed to log on to the server. This consists of the server name and the database name running on that server. You can supply user ID, password, and workstation ids specific to an individual user if necessary by clicking the Advanced button and specifying these property values. 4. Click the Test Connection button located at the bottom left of the Connection Properties dialog box to confirm that you entered the correct information for the database connection. If the test is successful, Reporting Services will notify you that the test connection succeeded. When you have successfully created a connection, click OK to proceed. If you need to enter more advanced information about the connection (like a timeout setting), you can use the Advanced button of the Connection Properties dialog box. If you crossed your i’s and dotted your t’s and faithfully followed my instructions, you should now have a solid connection to your data source. Need reassurance? Then check whether a new icon bearing the name of the database you just connected to appears in the Shared Data Sources folder in the Solution Explorer pane. If the icon pops up there, you are now ready to define the query you want to use as the basis of your report.
51
52
Part I: Just the Basics
Welcome to the Report Designer Nestled within any new project listed in the Solution Explorer, you will find two folders: a Shared Data Sources folder and a Reports folder. (You can read about the Shared Data Sources folder in the preceding section.) Now is the time to move on to the next stage of creating a report: the Add a Report Object to Your Report Project part. Here’s how: 1. Make sure that the Solution Explorer pane is displayed on the right side of the BI Development Studio. If it’s not visible, choose View➪Solution Explorer from the main menu. 2. Right-click the Reports folder. A handy pop-up menu appears indicating your choices for how to add a report. 3. Choose Add➪New item from the pop-up menu, taking your cue from Figure 3-4. The Add New Item dialog box appears, as shown in Figure 3-4. Here you’ll find templates for use in creating a report. Right off the bat, your choices are slim pickin’s — Report Wizard, Data Source, and Report, to be precise — but that will change as you add new templates.
Figure 3-4: Settling on the right template.
4. In the Add New Item dialog box, click the Report template icon and then enter a name for your report in Name field. Something like CustomerSales would do nicely. Note that Reporting Services wants you to end your filename with the .rdl file extension. (RDL stands for Report Definition Language, which is what Reporting Services creates for you while you build your reports.) 5. Click the Add button.
Chapter 3: Building and Running a Simple Report The previously useless gray area of the BI Development Studio is now populated with the kinds of tabs and windows that you expect in a development environment — which means that you are ready to rock.
Working with your data When you have the wonders of the Report Designer tool spread before you in all their glory, you’ll notice the Solution Explorer pane on the right, displaying a shared data source in its Shared Data Sources folder and a report in its Reports folder. You can “pin” the Solution Explorer pane open so that it shows all the time, or you can “unpin” it so that it shows only when you move your mouse over the far right margin of Report Designer. (This pinning and unpinning business is what the push-pin icon is for.) On the left, you’ll see either a Fields pane or a Toolbox pane. These panes become important after you define the query from your data source — so more on them later. To get Report Designer to work for you, you do have to bring some stuff to the table. More specifically, you need to know which tables in your database contain the information you seek, as well as which columns you need in order for the report to patch together a SQL query. If this doesn’t sound familiar, visit Chapter 2, where I cover basic SQL and database matters. To define a query that returns the data you want, you need to set up a dataset because that’s where you store your query information for a report. First make sure that the Data view is front-and-center in Report Designer — which should look like Figure 3-6. After ascertaining that fact, do the following: 1. Choose New Dataset from the Dataset drop-down menu. The Dataset dialog box makes an appearance, as shown in Figure 3-5.
Figure 3-5: The Dataset dialog box from the Data tab of the Report Designer.
53
54
Part I: Just the Basics 2. On the Query tab of the Dataset dialog box, enter a name for your query in the Name field. Again, CustomerSales has a nice ring to it. 3. Choose your data source (usually a database name) from the Data Source drop-down menu. Selecting AdventureWorksDW (shared) would be a good choice here. Use the button with the ellipsis (...) to modify any aspect of the data source. Clicking this button brings up the Shared Data Source dialog box shown earlier in Figure 3-2. 4. From the Command Type drop-down menu, choose Text. Other choices here include StoredProcedure and TableDirect. Don’t worry about them for now; just concentrate on the basics. 5. In the text window beneath the Command Type drop-down menu, enter the following SQL query: SELECT Name AS ‘Store Name’, COUNT(*) AS ‘Num Orders’, SUM(OrderHeader.SubTotal) AS ‘Total Sales’ FROM Sales.SalesOrderHeader AS OrderHeader, Sales.Customer AS Customer, Sales.Store AS Store WHERE OrderHeader.CustomerID = Customer.CustomerID AND Customer.CustomerID = Store.CustomerID AND (YEAR(OrderHeader.OrderDate) = ‘2004’) GROUP BY Store.Name HAVING (SUM(OrderHeader.SubTotal) > 200000) ORDER BY SUM(OrderHeader.SubTotal) DESC Note: This query is based on tables found in the AdventureWorks sample database shipped with SQL and is asking to return the store name, the number of orders, and total sales amount in 2004 for orders greater than $200,000. This requires looking at three tables in the database: OrderHeader, Customer, and Store. The query further requires that the results be returned in order of highest to lowest total sales amount. 6. When done entering your SQL query in the text window, click OK in the Dataset dialog box. Your SQL query returns your result set: 2004 Store Sales from highest to lowest. Note that if you click the Generic Query Designer button (the button in the Data view toolbar with the icon showing a pencil and two tables), the SQL changes into a lovely graphical view of the query environment, which includes these panes:
Chapter 3: Building and Running a Simple Report ⻬ Diagram pane: Shows the tables in the query ⻬ Grid pane: Shows the columns selected from the tables and various properties defined by the query itself ⻬ SQL pane: Shows the SQL query you entered previously or generated from selecting tables and columns ⻬ Results pane: Shows the rows returned from the tables after running the query You can show or hide these panes based on your preference by clicking the tools in the toolbar sprawling across the top of the Data view window. You can see the whole shebang in Figure 3-6. You can also run — execute, if you prefer — this query and test to make sure that the SQL query brings back a results set. You can execute the query you have designed by clicking the ! button in the Data view toolbar. The query results are shown in the grid at the bottom of the Data view window shown in Figure 3-6.
Figure 3-6: The Data view within the Report Designer showing your result set.
55
56
Part I: Just the Basics
Sketching out your design layout After you have your query defined as a dataset in the Data view of Report Designer so that it returns a result set you like, you can move further along the Report Road by clicking the Layout view. The Layout view provides you access to the fields of your dataset defined in the Data view as well as access to a toolbox of report items that you can use to place the info from your datasets where you want it. Before I let you go down that road, however, I want you to get acquainted with all the windows and panes in the Layout view of the Report Designer — the basic building blocks for all the spiffy reports you’re about to create. The first pane is the Toolbox pane, as shown in Figure 3-7. Two types of report items are available to you in the Toolbox: ⻬ Data regions are areas on a report that contain data from a data source that is repeated. Examples of data regions–type tools are the List, Matrix, Table, and Chart controls — which, as you might suspect, are used to set up and format lists, matrices, tables, and charts, respectively. In the upcoming steps, I show you how to use a Table control to create a nice little mini-spreadsheet within your report. ⻬ Independent items are areas on a report that are not associated with a dataset. A text box, for example, represents a text constant for titles or comments in a report. I discuss report items in depth in Chapter 5. The next handy pane is the Datasets pane, shown on the left in Figure 3-8. When a dataset is created, the Report Designer retrieves a list of fields from the data source and populates the list. This list of fields is available for dragging into the Layout view to populate those controls that you have previously had the presence of thought to drag from the Toolbox window onto your report template. Very handy. You can select from the report items in the Toolbox to create a simple report from your dataset. The placement of report items in a report is completely free-form. You can place them anywhere in the body of the report. To see how you can put such freedom into action, try the following. Build your first report by following these steps: 1. In Layout view, drag a Table control from the Toolbox onto the layout region of the Layout view and drop it into the area. (If the Toolbox pane isn’t visible, on the View menu click Toolbox or click the folder named Toolbox on the far left side.) A Table control appears in the report, as shown in Figure 3-8. 2. To switch from the Toolbox pane to the Datasets pane, you can click the View menu and select Datasets or click the Datasets tab on the far left.
Chapter 3: Building and Running a Simple Report
Figure 3-7: The Layout tab within the Report Designer showing a toolbox with all report items.
Figure 3-8: The Layout tab within the Report Designer showing a Table
control.
57
58
Part I: Just the Basics 3. In the Datasets pane, click the columns of information that you want on the report and drag them onto the Detail section (center row) of a column in the Table control. This automatically defines a cell in the Detail section of the column and creates a header with the field name as the header text. You can edit the default headers to whatever you care to see in the columns. In Figure 3-9, you can see that I dragged the store name into the Detail section of the first column, the number of orders into the Detail section of the second column, and the sales total into the Detail section of the third column. 4. Click the Preview tab in the Report Designer. Reporting Services executes your query and formats it as you defined it on the Layout tab. The report preview for your report appears, as shown in Figure 3-10. You can click the Save toolbar button to save your work-in-progress report if you want to at this point.
Figure 3-9: The Layout tab within the Report Designer showing fields within the table columns.
Chapter 3: Building and Running a Simple Report
Figure 3-10: The Preview tab shows a preview of the report.
Modifying Your Report A loosely formatted report of customer sales — like the one I built in the preceding section — is the design equivalent of a sticky note on your computer monitor. It has its uses, but it’s probably not the report you’d use to distribute to others! With Reporting Services, you have at your fingertips a variety of other tools and techniques that allow you to enhance that report’s readability. This section shows you a few basic options you can use to improve readability and appearance.
Formatting in Layout view Want to improve the readability of your report in one fell swoop? Add a title. You can do this by clicking and dragging a Text control from the Toolbox onto the report template just above your Table control. When you have the Text control in place, just type the name of the report.
59
60
Part I: Just the Basics Another way to get the titling job done is to add a page header. If you use a report header, the report title is repeated automatically on every page of the report. Furthermore, you can control whether it prints on the first page or the last page of your report by setting properties for the page header. Here’s how: 1. Right-click the area of the Layout view just to the left of the left margin of the layout page and select Add a Report Header from the pop-up menu that appears. The header section is magically added to the report. You can also add a report header by clicking anywhere on the report and choosing Report➪Page Header from the main menu. 2. Click and drag the Textbox control from the Toolbox pane onto the header section. A text box appears in the header section. 3. Click anywhere within that text box and start entering your report title. Customer Sales for 2004, anyone? You can make this title bold (for readability) by highlighting the text and clicking the B (bold) button on the Report Formatting toolbar. Anything else strike your fancy? How about making column headings bold so they stand out a bit better? To do this, click in the table header section of the table control, highlight the text, and then click the B (bold) button on the Report Formatting toolbar. To adjust the format of the displayed numbers in the report, right-click the table column detail cell that contains one of your fields and select the format you want from the Textbox Properties dialog box that appears. (Format choices here include Number, Date, Time, Percentage, and Currency.) You might want to change the Account column format to Number and the Sales column format to Currency, for example. To add a footer to the report, right-click in the area just left of the margin of the layout and select Page Footer from the pop-up menu that appears. (Alternatively, choose Report➪Page Footer from the main menu.) You can create expressions for fields in the footer that appears on each page. First, go to the Toolbox pane and add a Text control to the footer for each element you would like to include in the footer. You can then enter expressions in each text box that define what the text box displays when the report is previewed.
Chapter 3: Building and Running a Simple Report For example, you could enter the following expression to make the footer display the current page of the total page count: =”Page “ & Globals!PageNumber & “ of “ & Globals!TotalPages You could also add the following expression, which makes the footer display the time of execution: = Globals!ExecutionTime Put all these tweaks together, and you’ve got a revised format which could be presentable to your reporting audience. This layout is shown in Figure 3-11. (I cover expressions in great detail in Chapter 5 and more advanced topics in Chapter 7.) Click the Preview tab in the Report Designer to see how the report appears to the user. This more polished report is highlighted in Figure 3-12.
Figure 3-11: The Layout tab within the Report Designer showing a header, footer, and formatted columns.
61
62
Part I: Just the Basics
Figure 3-12: The Preview tab within the Report Designer showing a more polished report format.
Saving your report You can save the entire report at this point by choosing File➪Save All from the main menu. Doing so saves the entire report project, including all reports within the report project for the dataset(s) defined. The report is saved in the Business Intelligence Project for which it was created. The project maintains many logically related reports that use the same shared datasets. Saving the report created in the Report Designer creates an RDL file. Report Definition Language (RDL) is Microsoft open standard for the report specification. You can view the RDL code for this report by right-clicking the report in your Solution Explorer and selecting View Code from the pop-up menu that appears. This RDL file is a standard XML file with markup tags that define all the properties of the report.
Printing the report Printing a report in the Report Designer is very simple. In the Preview tab of the Report Designer, click the printer icon in the toolbar or choose File➪ Print➪Printer from the main menu. Then print the report the same way you would print any document in Windows.
Part II
Building Reports — Your Creativity Options
A
In this part . . .
fter you know how to create reports based on data in a database, you’re ready to move to the next level. Microsoft Reporting Services 2005 provides a wizard to kick start the report development process. When you see what the Report wizard can do, you’ll know just how fast you can create dynamic reports. This part also introduces you to the process of developing reports through the Report Designer interface in the BI Development Studio. You can use the styling features provided in the toolbox of report controls to create interesting new reports. You can sort and filter information at will. You can have the user select what type of filter to use for a view of the report through the use of a parameter. These fundamentals provide the foundation for creating powerful reports. You may also need to provide the user with a way to create a custom report. This capability is provided within the Report Builder tool. This aspect of Microsoft Reporting Services 2005 provides the platform for how Microsoft will extend future generations of this product.
Chapter 4
We’re Off to See the Wizard In This Chapter 䊳 Getting help from Report Wizard 䊳 Accessing Report Wizard 䊳 Stepping through the wizard 䊳 Previewing results
I
n this chapter, I cover another technique for authoring reports quickly — namely, the Report Wizard. This chapter gives you a kick-start in developing reports with more formatting and linking features, which are topics I talk about in more detail in later chapters. The Report Wizard can help you get information into a starting format. You can then modify an initial report to meet your accessorizing needs. The Report Wizard provides a simple step-by-step interface that walks you through the process of assembling a report. It provides two output format templates to choose from, requires you to select data elements from a dataset that will become its report columns, and asks you for a sort order and a grouping level for the report. In a few simple and direct steps, you can quickly form a report that can serve as a starting point for further formatting and enhancement. It is the best way to learn how Reporting Services assembles the right components together to create reports.
Accessing the Wizard From the Business Intelligence Development Studio, you can start the Report Wizard in one of three ways: ⻬ In the Solution Explorer for a Report Server Project already open, rightclick the Reports folder and select Add New Report from the menu that appears.
66
Part II: Building Reports — Your Creativity Options ⻬ Choose Project➪Add New Item. The Add New Item dialog box appears. Select the Report Server Project Wizard in the Templates pane, fill in the name of your report, and click Add. ⻬ From the file menu, choose File➪New➪Project. In the resulting New Project dialog box that appears, you can select the Report Server Project Wizard. Congratulations! You have started the Report Wizard, as shown in Figure 4-1.
Figure 4-1: The Report Wizard startup screen.
Establishing the Data Source After you start the Report Wizard, you need to choose which data source to work with. You have two databases from the SQL Server 2005 installation samples — AdventureWorks and AdventureWorksDW. In this example, I’ll use the AdventureWorks database. In the previous chapter, I describe how to define a shared data source in the report project. If this is not set up already, use the following steps to do so. Figure 4-2 shows the options you have on the screen. This is the second step of the Report Wizard. 1. In the Select the Data Source dialog box, click the New Data Source radio button; make sure that Microsoft SQL Server is selected in the Type drop-down list, and then click the Edit button. The Connection Properties tab appears.
Chapter 4: We’re Off To See the Wizard
Figure 4-2: The Select the Data Source page is the first step in the Report Wizard.
2. In the Connection Properties dialog box, type your server name. 3. Use Windows NT Integrated security to connect to the server. 4. Select AdventureWorks from the database list and then click OK. 5. Verify that your server and the AdventureWorks database are both listed in the connection string. 6. Test this connection by clicking the Test Connection button. 7. Click OK.
Querying the Data Suppose you want to specify a query that will bring in the product hierarchy with the sales information from 2004. Here is the SQL statement you can use: SELECT
Production.Product.Name as Product, Production.ProductSubCategory.Name AS SubCategory, Production.ProductCategory.Name AS Category, Production.ProductModel.Name AS Model, Sales.SalesOrderDetail.OrderQty, Sales.SalesOrderDetail.UnitPrice, Sales.SalesOrderDetail.UnitPriceDiscount, Sales.SalesOrderHeader.OrderDate
67
68
Part II: Building Reports — Your Creativity Options FROM
WHERE AND AND AND AND AND
Sales.SalesOrderDetail, Sales.SalesOrderHeader, Production.Product, Production.ProductModel, Production.ProductSubCategory, Production.ProductCategory Sales.SalesOrderDetail.ProductID = Production.Product.ProductID Production.Product.ProductModelID = Production.ProductModel.ProductModelID Production.Product.ProductSubCategoryID = Production.ProductSubCategory.ProductSubCategor yID Production.ProductSubCategory.ProductCategoryID = Production.ProductCategory.ProductCategoryID Sales.SalesOrderDetail.SalesOrderID = Sales.SalesOrderHeader.SalesOrderID YEAR(Sales.SalesOrderHeader.OrderDate) = 2004
Copy the preceding statement to the clipboard. Then, on the Design the Query page, paste this SQL statement into the Query String text box by clicking the Query String box and pressing Ctrl+V. You now have a source of data to report. When you click the Query Builder button, you will see the Query Builder window, as shown in Figure 4-3. After you decide on the data source to report from, you need to define the type of report you want to produce.
Figure 4-3: Query Builder window showing the graphical data source.
Chapter 4: We’re Off To See the Wizard
Designing the Table and Styles You need to make some choices about report style and layout. Initially, you need to choose between a table and a matrix style report in the Select the Report Type window of the Report Wizard, as shown in Figure 4-4.
Figure 4-4: Select the Report Type of the Report Wizard.
The matrix style of report is more like a cross-tab report where rows and columns correspond to two different reporting variables (like product and time). The tabular report is a more common report style required for reporting and is like a listing with multiple columns. I discuss these styles in more detail in Chapter 5.
Laying Out the Report — Layout and Style The choices presented by the Report Wizard become a little more complex and perhaps a bit intimidating One choice is the table layout. You can select the stepped layout, include subtotals, and enable drill-down analysis in the report. Then, you should decide what table style you want to use for the report. Your choices include bold, casual, compact, corporate, and plain. The Report Wizard will create
69
70
Part II: Building Reports — Your Creativity Options controls with fonts and colors using the theme that you select. These properties can be modified in Report Designer when the Report Wizard has completed its process. Think of these as templates for the report you’re building. In this example, I use the Corporate style. If you used the Report Project Server Wizard project template, the wizard will then prompt you for the Report Server name and the deployment folder. Just take the defaults here, so that the deployment folder name is the same as the name of the project you are creating. Finally, name the report and review a summary of the choices made during the previous steps using the Report Wizard. The Report Wizard will build the controls for the report you have created and return you to the Report Designer in the Layout view as shown in Figure 4-5. You can review the layout and make any modifications you need at this point. This gives you a report with a page break for each Product and Model. In addition, Product Category and Product Subcategory will appear as groupings for the report. These groupings will initially appear collapsed with an expand icon, allowing for interactive expanding and collapsing. The remaining columns will show the detail at the lowest detail level of the report. You can see this in the Preview mode by clicking the Preview tab.
Figure 4-5: Layout tab in the Datasets view pane.
Chapter 5
Styling with Report Types In This Chapter 䊳 Getting familiar with your toolbox and fields list 䊳 Working with report items and data regions 䊳 Using textboxes, tables, and the matrix 䊳 Using rectangles, lists, and subreports 䊳 Using lines, images, and charts 䊳 Looking at a table, matrix, and chart
J
ust as you and your hairstylist can choose from among a variety of vogue hairstyles, Reporting Services gives you a multitude of choices in styling reports. The key prerequisite for styling report layouts is that you’ve started a report document and completed the Data tab where you connected to a data source, and you’ve created a specific dataset for data access.
A dataset is the result set of a query defined in the Data tab of Report Designer. In this chapter, I explore all the different report items and data regions you can choose from to build impressive reports using Reporting Services.
Report Design Surface The design surface is a design environment that gives you flexibility in designing and building reports. It consists of a set of windows, views, data fields, and tools. In the following section, I talk about the two most important aspects of report styling: the toolbox and fields list.
Using your toolbox in the workshop You need to become acquainted with the View and Window main menu options of the Report Designer before you get started. All report items and data regions are located in the Toolbox. They are your tools for building reports. If the Toolbox doesn’t display by default, you can see it by choosing View➪Toolbox in the Business Intelligence Development Studio.
72
Part II: Building Reports — Your Creativity Options To work with any report item or data region, you must select the item from the Toolbox. (The toolbox is usually hidden in the left margin and you need to move the mouse over the region to open the toolbox.) The toolbox is shown in Figure 5-1. You can find this window on the left side of the Report Designer.
Figure 5-1: The Toolbox and Datasets windows in Report Designer.
The secret to working with the Toolbox is keeping it visible when you want it. Here are some of the ways you can maneuver the toolbox: ⻬ Open the toolbox by choosing View➪Toolbox. ⻬ To make the toolbox close automatically, click the toolbox to open and then, on the Window menu, select Auto Hide. ⻬ To keep the toolbox open, click on the toolbox and then, on the Window menu, clear Auto Hide. ⻬ To move the toolbox to a different location, click on the toolbox and then, on the Window menu, clear Auto Hide, and then select Floating. Drag the toolbox to the desired location.
Chapter 5: Styling with Report Types ⻬ Hide the toolbox by selecting Hide on the Window menu. (To reopen the toolbox, click Toolbox on the View menu.) ⻬ Reset default settings by clicking the Window menu and selecting Reset Window Layout. Notice that each window has a stick pin icon that is equivalent to an Auto Hide toggle option. Click the icon, and it turns on Auto Hide. Click it again, and it turns off Auto Hide. You can use this same technique for the Fields, Solution Explorer, and Properties windows. You can also use the Window menu to select Auto Hide All, which hides all windows in the Report Designer.
Interacting with datasets After you specify your query that defines a dataset within the Data tab of the Report Designer, you will see the query result set columns in the Datasets window within the Layout tab. If you want to add data to your report, you start with the fields appearing in the Datasets window. A sample Datasets window appears beneath the Toolbox in Figure 5-1. Note that all datasets appear in the window for the report being edited. You can expand each dataset to see the selected columns from the query corresponding to that dataset. You can also create calculated fields that are derived from the dataset fields available in the Datasets window. All fields have names and, unless an alias field name was supplied in the Data tab where the query was defined, the field has the same name as the column in the select statement. To add a field to the fields list, follow these steps: 1. In Layout view, expand any dataset appearing in the Datasets window. 2. To add a field, right-click anywhere in the list of fields, and then click Add. (To edit a field, right-click an existing field, and then click Edit.) The Add New Field dialog box appears. 3. Type a name for the field. Names must be unique within the dataset. 4. Click the Database Field or Calculated Field radio button, and then type a value. For a database field, this must be the name of a field returned by the query in the dataset. For a calculated field, this must be an expression (which is like a formula). Click the expression (fx) button to build an expression.
73
74
Part II: Building Reports — Your Creativity Options You can drag a field from the fields list onto the report. When you do, Report Designer creates a textbox with a field expression in it. If you drag a field onto a structured area such as a table or a matrix cell, or onto an existing textbox, an expression referencing the field (or field expression) is placed in the cell or textbox. I talk more about expressions in the next section and at great depth in Chapter 6.
Working with Data Regions and Other Report Items Report items are the controls that appear in the Toolbox, shown in Figure 5-1. Report items can be containers to data from datasets defined in the Data tab of the Report Designer. Some report items, however, only help you in creating format styles in the report itself. These report items are independent of datasets and don’t have changeable values. Examples of these report items are graphical items such as rectangles and lines. Other independent items can link to specific fields in a dataset; images and textboxes are good examples. Finally, there are special report items that are independent but can be containers for other data regions. A subreport is an example of this special type of report item. Report items are actually controls that run on your report server that extend report processing. In the following sections, I describe data regions and report items in some detail. I tell you about your options for accessing and customizing them and I give you some examples of how to use them.
Setting report item properties All report items have basic attributes or properties that you can set in the Properties window, in code or in expressions. Every report item has many types of properties. One group of properties is the appearance properties. Except for the line report item (which only has color, style, and line width appearance properties), there are common appearance properties for all report items. These common appearance properties include the following: ⻬ BackgroundColor: As its name suggests, this option sets the color for the background of a report item. ⻬ BackgroundImage: You can have images appear as the background for controls or for the entire report document. Sometimes graphic designers refer to these kinds of images as watermarks.
Chapter 5: Styling with Report Types ⻬ BorderColor: This property sets the color of the border around the report item. ⻬ BorderStyle: This option sets the style of the border. Choices include solid, dotted, dashed, and double-lined, among others. ⻬ BorderWidth: The width of the border is controlled with this setting, which can be expressed in points or inches. ⻬ Padding: You can set the size of padding between border and text. You can set the property for left, right, top, and bottom padding. For example, when you use the Report Wizard and choose the corporate style (as described in Chapter 4), the title textbox and header appear as follows: BackgroundColor is LightGrey and Top and Bottom Border colors are DarkBlue; Bottom BorderStyle is Solid; Bottom BorderWidth is 3 points; and all padding settings (top, bottom, left, and right) are 2 points. In addition, all report items and data regions located in the toolbox have design properties, layout properties (to specify location, size, and/or page break usage), and miscellaneous properties (such as label, tooltip, and bookmark). All report items except image, line, and rectangle have international properties (such as language, calendar, and direction) to specify how text will be displayed. You can set properties in the Properties window or through other menu options and other dialog boxes. The next few sections describe each report item or data region in more detail.
Using textboxes for labels and captions The textbox is an independent report item but can link to fields in a dataset if required. The textbox is probably the most commonly used independent report item. You can use it as a label with a constant (like “My Report”) or an expression as the value. The textbox is the default report item for a cell in the table, where you can place labels or numbers from dataset fields. You can also have the textbox display the value displayed in another textbox in a report. To add a textbox to a report, follow these steps: 1. In Layout view, click the Textbox control in the Toolbox, then drag and drop it onto the document. 2. On the document, expand the textbox to the size you want it to be. 3. Enter the desired text directly into the textbox control in your document.
75
76
Part II: Building Reports — Your Creativity Options Textboxes display content for titles as well as captions in report headers and footers. To have the textbox display a value, set the value property of the textbox. An easy way to do this is by clicking the textbox and typing the text you want it to display. Typing text is great for static values. But what if you want to set more properties, set the values to the contents of a dataset field, or reference a global variable? In those cases, use the Textbox Properties dialog box. Changing settings in the Textbox Properties dialog box is faster than setting individual properties in the Properties window for the textbox. To access this dialog box, right-click on the textbox and select Properties from the menu that appears. The Textbox Properties dialog box opens, as shown in Figure 5-2.
Figure 5-2: You can change key textbox properties.
The Textbox Properties dialog box allows you to fully specify the properties of the textbox. You can ⻬ Define the name of the textbox control. ⻬ Enter text in the Value field to define what shows up in the textbox when you run the report. ⻬ Set the value to any dataset field available in your report by choosing from the drop-down fields list shown in Figure 5-2. You must use the expression: =Fields!Store_Name.Value
Chapter 5: Styling with Report Types to display the values of fields from the report dataset in any data region, including textboxes. You can specify that the height of the textbox remain fixed or change with the contents. You can also define the format for the data displayed in the textbox from standard choices or custom choices. Note that you can select the format display by highlighting the standard format of your choice and then selecting the display format that you need. You can click a button for advanced formatting, but I talk more about that later. If you need to reference global constants and create expressions for what is displayed in the textbox, click the expression (fx) button to the right of Value. The Edit Expression dialog box appears, as shown in Figure 5-3.
Figure 5-3: The Edit Expression dialog box gives you options for creating expressions for a report item.
The Edit Expression dialog box enables you to create an expression referring to the global variables, fields, or other dataset references on the left side of the dialog box. For example, if you want a footer that shows the current page number and the total number of pages, you can construct the following expression for the value property of a textbox within the Edit Expression dialog box: =”Page “& Globals!PageNumber & “ of “ & Globals!TotalPages
77
78
Part II: Building Reports — Your Creativity Options The PageNumber and TotalPages variables are global variables that can be included by selecting them from the fields list.
Using tables for tabular display A table is a data region linked to a report set. The table data region presents data row by row. Table columns remain fixed after they are defined. Table rows expand downward to accommodate the data. When the report is rendered, the table repeats rows based on the values from the dataset. The nice thing about tables is that they provide alignment within rows and columns that’s easy to work with. The table control is located on the Layout tab of the Report Designer, as shown in Figure 5-4.
Figure 5-4: The table data region in the Report Designer showing totals.
To add a table to a report and populate it from a dataset you previously defined, follow these steps: 1. In Layout view, click Table in the toolbox. 2. On the design surface, drag a box to the size you want the table to be. Alternatively, click the design surface to create a table of a fixed size. 3. Add items to the report by selecting fields from the Dataset window and dragging them into cells in the table. When you begin with a blank table, you see three rows: header, detail, and footer. When you drag fields into the detail row, the names of the fields appear automatically in the header line. To create totals or subtotals for the table, drag a numeric field into a footer cell of the report. The Report Designer automatically puts a SUM or COUNT aggregate function on the field to indicate an aggregation will take place.
Chapter 5: Styling with Report Types 4. Add or remove columns in the table by right-clicking on the control just above the header line corresponding to a column. A pop-up menu appears where you can select Insert Column or Delete Column. You can insert detail lines by right-clicking on the detail symbol to the left of the detail line of the table. You can also merge cells by highlighting the cells and right-clicking and selecting Merge Cells. For reporting detail data, you can hide duplicates by right-clicking the cell, selecting Properties from the list that appears, and checking the Hide Duplicates check box. The table data region is a versatile tool that you can use in most reports. If you’re used to working with spreadsheets, this is a natural control to work with in building reports. To enhance their versatility, table cells can contain any report item. You can include a chart, image, or any report item in a cell. To insert multiple report items in a cell, begin with a rectangle. Then insert report items into the rectangle.
Using a matrix for cross tabs The matrix is a data region linked to a report set. Like the table control, the matrix allows you to drag and drop fields into it. Unlike the table, you can also drop fields into the columns. The matrix enables you to create crosstab reports with report variables appearing on rows and columns. The crosstab puts multiple summaries in a single compact form. A matrix data region contains both columns and rows that expand to accommodate the data. A matrix can have dynamic columns and rows that are repeated with groups of data, or it can have static columns and rows that are fixed. To add a matrix to a report and populate it from a dataset you previously defined, follow these steps: 1. In Layout view, click Matrix in the toolbox. 2. On the design surface, drag a box to the size you want the matrix to be. Alternatively, click the design surface to create a matrix of fixed size. If you’ve worked with pivot tables in Excel, the techniques for building a crosstab report are similar. After you place a matrix on the report body in the Layout tab of the Report Designer, you want to link it to a dataset. Incidentally, if you want to move the matrix after you have added it to the report body, just click the top-left corner of the matrix. Reporting Services gives you an outline of the matrix that you can click and drag to a destination.
79
80
Part II: Building Reports — Your Creativity Options 3. Add data to the matrix by dragging fields from the Fields window into the rows, columns, and data cells. Figure 5-5 shows how a matrix looks when you add the product category to the rows and territory group to the columns.
Figure 5-5: Matrix control in Report Designer.
4. Drag in Sales as a field in the data cell. If you want to add a subtotal, right-click the row cell and select Subtotal. Another row with the row heading appears. The actual amount of the total cannot be edited, so it will be grayed out. However, you can change the label of the Total field as you want it to appear in the report. You will see a green triangle in the top-right corner of the total row heading cell. If you click on this and view Properties, you can set the Layout Property Position to Before or After. That determines whether the subtotals come above or below the detail values. If you specify After for this property, the final matrix report is ready for preview. Note that in a matrix, no detail level appears as it does in a table. You can add row groups and column groups, but that involves using features I talk about later in this chapter.
Using rectangles for separate reports A rectangle is an independent report item where you can place and report items anywhere you like. As a container for items, a rectangle’s size doesn’t
Chapter 5: Styling with Report Types change with the data you put in it. In the Report Designer, if you move the rectangle in the Layout tab of Report Designer, all items within the rectangle move with it and keep their relative positions. You can control whether page breaks happen before or after rectangles. You can use this property to do reports where the report header and footer are on separate pages from the report detail. This is a good way to produce reports requiring a title page prior to the detail data in the report. To add a rectangle to a report, follow these steps: 1. In Layout view, click Rectangle in the toolbox. 2. On the design surface, drag a box to the size you want the rectangle to be. Alternatively, click the design surface to create a rectangle of fixed size.
Using lists The list is a free-form data region that can contain multiple items, freely arranged, linked from a dataset. You can arrange report items to create a form, with textboxes, images, and other data regions placed anywhere within the list. The list is like a rectangle that repeats for each row in the dataset. Since it is free-form, you can put items anywhere within the list — you can even overlap them if you wish. Using a list provides you with more flexibility than using a matrix or a table. For example, if you want to match the format of a W-2 or other IRS form, you may want to consider using a list data region to do it. However, more work may be involved in creating these special formats because you don’t have columns to help with alignment. If you’re interested in creating a report with nested groupings with a special format that would be difficult to achieve with tables, this is a good option. Each nested level can be a set of report data in a rectangle, and each nested level would be contained in a rectangle nested within the next higher level rectangle. The list is similar to bands in other report writers. The list allows only a single grouping, but you can nest lists within other lists. You can also use the list for complex repeating areas in a report.
81
82
Part II: Building Reports — Your Creativity Options To add a list to a report, follow these steps: 1. In Layout view, click List within the toolbox. 2. On the design surface, drag a box to create a list the size you want. Alternatively, click the design surface to create a list of fixed size.
Using subreports for containers The subreport is not a data region; however, it looks like a data region because the referenced report is a data region. The subreport is essentially the referenced report placed within a rectangle in the host report. Note that page headers and footers of the referenced report will not appear in the subreport region in the host report. Because you can have multiple data regions in a single report, you can avoid the use of subreports to show independent data elements on a report. Subreports become useful when you want to nest information in a data region that comes from a completely independent dataset. You can use an explicit parameter to define the values for the subreport within another data region. To add a subreport to a report, follow these steps: 1. In Layout view, click Subreport in the toolbox. 2. On the design surface, drag a box to create a subreport the size you want. Alternatively, click the design surface to create a subreport of fixed size.
Using lines for formatting The line is an independent report item. You can draw a line between any two points on a report. Your lines can be horizontal, vertical, or diagonal. Lines have attributes that control their location, color, thickness, and visibility. Lines are helpful for overall report formatting. An alternative to the line report item is to use a border within a table. Borders will scale better if the column width is set to adjustable.
Chapter 5: Styling with Report Types To add a line to a report: 1. In Layout view, click Line in the toolbox. 2. On the design surface, drag a box to create a line that runs from the point where you pressed the mouse button to the point where you released the mouse button.
Using images for logos The image is an independent report item. However, the image can link to fields in a database, a URL, or a filename. Images can be one of a variety of image file formats such as BMP, GIF, JPG, PNG, or X-PNG. Images need to be cropped and sized prior to being added to the report. Some common uses of images include adding a graphic to a report or page header, showing a picture of a product in a catalog report, or filling the background of a report with a repeating image. When you add an image to a report, you control how the image appears in the report body. You can autosize an item to match the size of the image, fit the image to the size of the item (with some distortion), or you can fit proportionally, where the image fits as close as possible to the size of the item without distortion. You can add an image to a cell of a table. You can even specify an image as the BackgroundImage property of the report body to show some kind of watermark for the report — this may be an interesting effect for a Web report that will be run within a portal. Follow these steps to add an image to a report: 1. In Layout view, click Image in the toolbox. 2. On the design surface, drag a box to the size you want the image to be. Alternatively, click the design surface to create an image item of fixed size. This starts the Image Wizard. 3. On the Welcome page of the Image Wizard (see Figure 5-6), click Next.
83
84
Part II: Building Reports — Your Creativity Options
Figure 5-6: The first page of the Image Wizard.
4. On the Select the Image Source page, click Embedded, Project, or Database or Web (see Figure 5-7), and then click Next. 5. Select the image you want to add to the report. Depending on which option you choose in Step 4, you see a slightly different version of the Choose the Image screen (see Figure 5-8).The four options give you the choice of embedding the image in the report (Embedded), storing the image within the project for use by all reports in the project (Project), obtaining the image from a field in the database (Database option — best choice for product catalog reporting), or referencing a URL or Web address to be retrieved when the report is run (Web). The following bullets provide more details on these options:
Figure 5-7: Image Wizard prompts you to select the image source.
Chapter 5: Styling with Report Types
Figure 5-8: Select an image to deploy.
• Embedded: Select an embedded image from the list. To add a new embedded image to the report, click the New Image button and then browse to the image. • Project: Select an image. To add a new image to the project, click the New Image button and then browse to the image. • Database: Select values for the Dataset, Image field in that Dataset, and MIME type of the image file (e.g. bmp, jpeg, gif). You are prompted for the dataset, image field, and format of the image file, as shown in Figure 5-9. • Web: Specify the URL that corresponds to the image file (e.g., http:// localhost/flename,jpg) .
Figure 5-9: The Image Wizard prompts you to specify the image database field.
85
86
Part II: Building Reports — Your Creativity Options 6. Click Next to review what the Image Wizard has created. The Wizard prompts you to review the settings and then complete the wizard to add the image to the report in the manner you selected. I show the final step in Figure 5-10.
Figure 5-10: Reviewing settings and finishing with the wizard.
Using charts for visualization The chart is a data region just like the list, matrix, or table. A chart presents data graphically. You can determine trends and variances quickly and easily by looking at a chart. You also can use a chart to format data (numbers) to help an audience visualize information in a report. To add a chart to a report, follow these steps: 1. In Layout view, click Chart from the toolbox. 2. On the design surface, drag a box to create a chart the size you want. Alternatively, click the design surface to create a chart of fixed size. When you create a chart, you add at least one value to the chart. The values display as data points on the chart. Colors, formats, markers, labels, symbols, and 3-D effects are available for custom chart formatting. You can also choose from a variety of chart types. Similar to a matrix, there is no detail level in the chart. The quickest way to see the variety of charting formats is by right-clicking on the chart data region and selecting Chart Type from the menu that appears. Here are some of your choices:
Chapter 5: Styling with Report Types ⻬ Column: Simple, stacked, or 100% stacked. Column charts display data as sets of vertical columns. ⻬ Bar: Simple, stacked, or 100% stacked. Bar charts display data as sets of horizontal bars. ⻬ Area: Simple, stacked, or 100% stacked. Area charts display data as a set of points connected by a line, with a filled-in area below the line. ⻬ Line: Simple or smooth. Line charts display data as a set of points connected by a line. ⻬ Pie: Single or exploded. Pie charts display data as percentages of the whole. ⻬ Doughnut: Single or exploded. Doughnut charts display data as percentages of the whole. ⻬ Scatter: Simple, lines, or smooth. Scatter charts display data as a set of points in space. ⻬ Stock: High, Low, Close; Open, High, Low, Close; or Candlestick. Stock charts display data as a set of lines with markers for high, low, close, and open values. ⻬ Bubble: Bubble charts display a set of symbols whose position and size are based on the data in the chart. If you want to create a basic columnar report that examines the quarterly trend of product sales in North America for 2003, you first need to write a query that provides some sample data with two variables, for example product and time. To create such a report, follow these steps: 1. Create a query using the AdventureWorksDW sample database. The tables and columns I used to create this example chart appear in Figure 5-11. I selected only North America as the country and 2003 as the year. After creating the dataset and providing some aliases for each column to make the fields list simple to work with, you are now ready to work in the Layout view. 2. In the Layout tab, add a chart to your report by dragging the chart control from the Toolbox onto the body of the report. 3. Add a column chart control to your report. Click a chart control in the Toolbox and drag that to the report document. The chart will default to a column chart. 4. Build a chart that has time on the x-axis (horizontal axis) and has a time series plotted for all product categories.
87
88
Part II: Building Reports — Your Creativity Options
Figure 5-11: A data window showing the Adventure WorksDW query of North American sales for 2003.
The sales revenue for each product subcategory for each quarter is shown as a column along the y-axis (vertical axis) of the chart. In order to do this, first click the Chart tool. This reveals a chart design area with a data area (the metric you want to chart), category area (for the variable on the x-axis), and series area (for the series to be plotted in the chart). In the Datasets window, select the Sales field to drag and drop into the data area, select the Qtr field to drag and drop into the category area, and select the ProdCat field to drag and drop into the Series area. You should see something similar to Figure 5-12.
Figure 5-12: A chart design area for quarterly product sales in the U.S. for 2003.
Chapter 5: Styling with Report Types Now that you have a basic chart on a report, you may wonder how to further control the appearance of the chart. For example, you may want to add a title or change the scale on one of the axes to improve the readability of the chart. To further format the chart control, follow these steps: 1. In Layout view, right-click the chart and select Properties from the menu. 2. On the General tab, provide the name and title of the chart. I have named this chart ‘US Sales Trend 2003’. On this tab I can also specify the chart subtype and set the styles for the chart and plot areas (see Figure 5-13).
Figure 5-13: The General tab of the Chart Properties dialog box for a column chart of quarterly product sales in the U.S. for 2003.
3. On the Data tab, specify the key aspects for the values (metrics) and report groups you are charting. In this example, Values represent the sales amounts, Category groups are the quarters of 2003, and the Series group is the product category. This is shown in Figure 5-14. 4. On the Y Axis tab, indicate format specifications for the vertical axis of the chart.
89
90
Part II: Building Reports — Your Creativity Options
Figure 5-14: The Data tab of the Chart Properties dialog box.
You can provide the label for the Y axis. You can choose to show labels and use a custom format for the labeled values. In this example, I use the custom format c0, which shows currency with no decimal places. I can set the scale of the axis, where to place tick marks, and other aspects of the general appearance of the Y axis (see Figure 5-15).
Figure 5-15: The Y Axis tab in the Chart Properties dialog box showing a column chart of quarterly product sales.
Chapter 5: Styling with Report Types 5. Click OK in the Chart Properties dialog box to accept your specifications. Click the Preview tab in the Report Designer to see what you created! Figure 5-16 shows the sales trend for U.S. product sales for 2003.
Figure 5-16: The preview of the Column Chart of Quarterly Product Sales in the U.S. for 2003.
91
92
Part II: Building Reports — Your Creativity Options
Chapter 6
Accessorizing Your Reports In This Chapter 䊳 Sorting, grouping, and filtering 䊳 Nested groupings 䊳 Sorting and grouping with a table, matrix, list, and chart 䊳 Filtering data in reports
W
hen you think about home decorating, accessorizing is all about adding interesting items to a room to focus attention and establish a style. You can apply the same principles to displaying information on a report. You can think of using the various features and functions of Reporting Services to display information uniquely and focus attention. Accessorizing the information on a report is key to its usage and the user’s understanding of the content presented. Examples of accessorizing include using filtering, derived functions, and special formatting options to draw attention to things like unfavorable variances or fantastic achievements beyond the expected. In this chapter, I talk about how to produce interesting subtotals within a report and how to sort on various report columns to show a rank order of performance. I also talk about how to create formulas or report columns whose values are derived from several other column values on the same row of the report. The more advanced features that I cover include how to prompt the user for values of certain variables that are then used to filter the report at runtime. Finally, I review some advanced formatting options that will allow additional kinds of highlights to the report and make information jump out at the person reviewing the report. Each of these capabilities provides significantly more richness to the reports you create.
Sorting, Grouping, and Filtering Have you ever seen a list of numbers on a report, such as sales by salesperson, that were arranged alphabetically by salesperson? Didn’t you also want to see the information sorted by sales revenue from highest to lowest to see who was really pushing the envelope that period? This sorting is a natural need
94
Part II: Building Reports — Your Creativity Options in the display of information on a report. Furthermore, have you noticed long reports that showed something like sales by office across all the regions, but you really wanted to see subtotals by region and by office? The subtotals are created based on types of groupings within a report. Furthermore, have you wanted to filter out extraneous information and focus on specific data that addresses your particular question about a general report? This filtering of report information is handy to know how to do. The following sections describe how you meet these common reporting needs.
Sorting and filtering report data You can sort and filter the data within each data region (table, matrix, list, chart) by one or a combination of data field values. Remember that sorting is organizing the report data in a certain order and that filtering is about eliminating unwanted information within a report. You can sort data in ascending order or descending order. The sort order you request takes precedence over the order in which the query returns data in the dataset. Reporting Services also enables you to create nested sorts, where multiple columns are sorted together based on the values of the two columns considered together as a group. To create a report showing key product information filtered for a single year of information and sorted on a column of information using data from a sample database, follow these steps: 1. Add a report to a report project. Within a report project, add a new report item to the Reports folder. Then click on this new report in the Reports folder to show the Report Designer dialog box. Refer to Chapter 3 for more details on how to set up the report project. 2. Create a new dataset for your report. Then, click the Data tab and click the drop-down combo box showing the New Dataset Query tab. The Dataset dialog box appears. 3. On the Query tab in the Dataset dialog box, connect to your sample database. I like to use the AdventureWorksDW sample database that ships with the product. 4. Select the tables and columns of interest for your report. You may want to focus on sales, cost, and volume for product categories and product subcategories. In order to do this, you need to find the tables in your database that contain these fields. You will find the tables FactResellerSales, DimTime, DimProduct, DimProductCategory, and DimProductSubcategory, which should be added to your query.
Chapter 6: Accessorizing Your Reports You will notice that there are three relationships between DimTime and FactResellerSales. These are represented by join lines between these two tables. Because you’re interested only in the order date filtering, remove the joins for due date and ship date. You can do this by rightclicking on the lines joining the two tables for the respective fields. 5. Filter your query for a single year of analysis. The easiest way to do this is by using the Generic Query Designer. The Generic Query Designer view can be initiated from the toolbar presented when you are editing or creating a dataset. If you are interested in only values for the year 2003, you need to add a query filter for that year. You can enter this as text in the Filter column of the grid pane of the Generic Query Designer, as shown in Figure 6-1. The query filter eliminates unwanted rows from the result set to be reported. With a filter, the rows are eliminated after the dataset is created but before the data region is rendered in the report. The filter value refers to a column in the dataset. You can use any expression operator such as = or = when specifying the filter. Note the Alias column in Figure 6-1. The alias name is another name you can provide for the column to shorten the column names for the purposes of the query. For example, I used the alias Category instead of the full column name EnglishProductCategoryName. 6. Create your report layout. Click the Layout tab of the Report Designer. In the Toolbox window, click a table object in the toolbox and drag it into the report body section.
Figure 6-1: Specifying a query filter.
95
96
Part II: Building Reports — Your Creativity Options 7. Populate your table with data fields from your query. You want to create a report with some product information. To do this, drag the fields Product, SalesAmt, OrderQty, and CostAmt into the table columns in the detail section. The resulting layout should look like the one shown in Figure 6-2.
Figure 6-2: Layout for product sales information in a table control.
8. Specify a sort on the data in the table. Click anywhere inside the table to set the focus to the table and then click the top-left corner cell. The table control appears highlighted. Right-click on the border of the table control and select Properties from the menu that appears. You see the Table Properties dialog box, shown in Figure 6-3.
Figure 6-3: Sort on SalesAmt Value in descending order.
Chapter 6: Accessorizing Your Reports 9. Click the Sorting tab, and type or select the expressions by which to sort the data and the sort direction for each expression. For example, you want to select the SalesAmt field and sort in descending order, as shown in Figure 6-3. Click OK to accept the values entered in the dialog box. 10. Preview the final report by clicking the Preview tab on the Report Designer. You should see a report like the one shown in Figure 6-4.
Figure 6-4: Tabular report of detail product information with SalesAmt sorted in descending order.
Note that the sales detail reflects all the transaction level of detail in the database.
Grouping related fields Using groupings of data is the best way to summarize information within a report. The data within each of the data regions (table, matrix, list, and chart) can be grouped by fields and expressions. You can use groups inside a table to provide logical sections of data within the table. You can also add subtotals and other expressions to the group header or footer. In a table, you can have multiple grouping levels, but only on rows.
97
98
Part II: Building Reports — Your Creativity Options Suppose that you want to summarize the previous example product information by product subcategory. Begin with a report and follow these steps: 1. Edit the grouping level of the rows in the report by right-clicking the Detail row in the table you created and selecting Edit Group from the menu that appears. The Details Grouping dialog box appears. 2. On the General tab, type or select the expression on which to group the data. For example, if you want to group by product, enter the following expression in the Group On Expression text box in the Details Grouping dialog box: =Fields!SubCategory.Value You get a result that looks like the one shown in Figure 6-5.
Figure 6-5: The General tab and grouping expression.
3. Change the table sort properties to sort on the sum of the column in the new grouping. You need to sort on the SUM of the in the Table Properties dialog box. To do this, follow this sequence: a. Highlight the table control by clicking the top-left corner cell. The table control appears highlighted. b. Right-click on the border of the table control and select the Properties menu option. The Table Properties dialog box appears.
Chapter 6: Accessorizing Your Reports c. Click on the Sorting tab in the Table Properties dialog box. d. Insert a SUM function in the expression referring to the field value for SalesAmt. Then click OK to accept the entered data. 4. Revise the textbox expressions for each numeric column to be the SUM of each field value. Because each row is grouped by subcategory, you want to display the sum total for all products in that subcategory. Therefore, you need to explicitly state that you need to SUM these field values. For example, the textbox for the SalesAmt field should be: =SUM(Fields!SalesAmt.Value) 5. Preview your report by clicking the Preview tab. You should see a different grouping level than that shown in Figure 6-4. Notice that this report now shows only a single entry for each product category sorted in sales value in descending order.
Nested groupings Another common requirement in reporting is to provide subtotals of detail information based on the natural groupings of the data. For example, if you are reporting product sales information and products are organized by subcategories, you may want to see the detail product sales with subtotals by the subcategories these products are grouped within. The way to do this is to nest groupings within details or other groupings. To see how to do this, modify the report you just created to nest subcategory values within category values. Follow these steps to create a sample report. 1. Insert another group in your report for product category. Follow these steps: a. In Layout view, click the table so that column and row handles appear above and next to the table. b. Right-click the row handle for the detail row and select Insert Group from the menu that appears (see Figure 6-6). The Grouping and Sorting Properties dialog box appears. Note that selecting a detail row places the new group just outside the detail row. If you select an existing group row, the new group will be placed inside the selected group row.
99
100
Part II: Building Reports — Your Creativity Options
Figure 6-6: Table Layout view showing the menu items available when you right-click the detail row handle.
2. Enter the expression for the new grouping. On the General tab of the Grouping and Sorting Properties dialog box, type or select the expression on which you want to group. In my report, I select the Product Category field, indicated as Fields!Category.Value, as shown in Figure 6-7.
Figure 6-7: The Grouping and Sorting Properties dialog box for the Category group you are inserting into the table.
Chapter 6: Accessorizing Your Reports 3. Click OK to accept what you have entered in the Grouping and Sorting Properties dialog box. This will insert a group header and footer line into the table immediately above the detail line. 4. Specify the information to display in the table grouping cells. You will want to display the group headings and footings in the table. Follow this sequence to accomplish this. a. Drag the Category field from the Datasets window into the first column of the group header row. Next insert the following expression in the first column of the group footer: =Fields!Category.Value + “Subtotal”. b. Copy the expressions in the report cells into the group subtotal row so that the report will show the subtotals for each Category report group. c. Select the report cells for the subtotal line and, using the Properties window, add a Border Style for the top border as Solid. You can see the result in Figure 6-8.
Figure 6-8: Layout View of the table after formatting the group header and footer lines and adding the group subtotal fields.
Preview the report. Notice that the report is still sorted by SalesAmt in descending order within each SubCategory detail line within the Category group (see Figure 6-9).
101
102
Part II: Building Reports — Your Creativity Options
Figure 6-9: Preview of the report showing the table product information report using a table with Category report groups and SubCategory report detail sorted by sales in descending order.
Groupings with other data regions Other data regions besides tables allow for grouping in different ways. So far, I’ve described what can be done only with table controls. Other data regions have unique capabilities and these capabilities will help you in deciding what control is best for your particular report. Table 6-1 highlights the capabilities for the major controls that support groupings. In the following sections, I show the difference between the table, matrix, list, and chart controls.
Table 6-1
Grouping Levels Supported by Data Regions
Data Region
Grouping
Table
Multiple grouping levels on the row axis
Matrix
Multiple grouping levels on rows and columns
List
Single grouping level (detail or grouped)
Chart
Multiple grouping levels
Chapter 6: Accessorizing Your Reports Note: While tables and matrices provide multiple levels of grouping within a single data region, lists have only one group. To create nested groups using lists, you place a list within another list.
Grouping with matrix controls Unlike the table control where you can only group on rows of the table, the matrix control allows you to group detailed information along rows or columns or both. You can nest groups within other groups, and you can also add subtotals. You can have multiple grouping levels on both rows and columns. To build a report similar to the Product Info report illustrated previously with a table control, follow these steps: 1. Copy the table report by right-clicking the report in the Solution Explorer window and selecting Copy from the resulting menu. Click on the Reports folder and then press Ctrl+V. A copy of the Product Info report is inserted in the reports folder. You can double-click this report to open it in Report Designer. This report will have the query already defined (refer to Figure 6-1). 2. In the Layout view, delete the table control. You can rename the report by right-clicking on the report in the Solution Explorer window and selecting Rename from the menu that appears. 3. Insert a matrix control into the layout view by clicking on the matrix control in the Toolbox window and dragging that into the report body in the Layout view. 4. Create the initial matrix of rows and columns. Drag the Category field from the Data Sources window into the Rows cell of the matrix. Then drag the first column, SalesAmt, into the Data cell of the matrix. 5. To add the remaining columns in the matrix, right-click on the data cell farthest to the right (initially SalesAmt) and select the Add Column menu item. Then drag in the next column field for the report into the new data cell. 6. When you have all the columns set up on the detail line of the matrix, you need to edit the group to specify how the detail data should be sorted. Right-click the row heading cell containing the Product field and select the Edit Group menu item. The Grouping and Sorting Properties dialog box appears (refer to Figure 6-7).
103
104
Part II: Building Reports — Your Creativity Options 7. On the Sorting tab, specify the field SalesAmt to be sorted in descending order and then click OK. 8. Insert a group into the matrix by right-clicking on the row heading cell containing the Category field and select the Add Row Group menu item. This is highlighted in Figure 6-10.
Figure 6-10: Right-click the menu on the matrix to add a row group.
The Grouping and Sorting Properties dialog box appears (refer to Figure 6-7 for an example). 9. Select the field Subcategory from the list of fields as the expression on which to group, and then click OK. The group subcategory is added to the right of the Category group. (This makes sense because you have inserted a subgrouping level in this process.) 10. Check what you specified for your matrix control by highlighting the matrix (click on the top-left corner cell to show the control, right-click on the control, and select the Properties menu item. The Matrix Properties dialog box appears as shown in Figure 6-11. Note that this is similar to the Table Properties dialog box for the table control. You can use this to see all specifications for the control you are designing. 11. Insert a subtotal into the matrix. To do this, right-click on the matrix cell for the row heading for which you want to create a subtotal. This will produce a subtotal line with the text “Total” as the row heading. Change the row heading for the subtotal to be =Fields!Category.Value + “ SubTotal”. Preview this report and compare this to the report you created previously for the table control in Figure 6-9. Except for the extra grand totals in the table report, you will notice some subtle formatting differences, but the reports are largely identical.
Chapter 6: Accessorizing Your Reports
Figure 6-11: Matrix Properties dialog box for the matrix.
Adding a column grouping to a matrix After you master adding a row grouping to a matrix, you can find out how to add a column grouping to the same report. The process is very similar or analogous to the approach you used to build reports with grouping on rows. To demonstrate how column groupings are done in a matrix, follow these steps: 1. Copy the previous matrix report by right-clicking the report in the Solution Explorer window and selecting Copy from the resulting menu. Click on the Reports folder and then press Ctrl+V. This inserts a copy of the matrix product info report in the Reports folder. You can double-click this report to open it in Report Designer. 2. In the Data view, add a query filter to limit the report to three months of data. For the Month column, add the filter IN(1,2,3). This limits the months to January, February, and March of 2003. 3. In the Layout view, delete all the data columns except SalesAmt. 4. Insert a column group by right-clicking on the SalesAmt column heading and selecting the Insert Group menu item. Select the Month field from the list as the expression on which to group.
105
106
Part II: Building Reports — Your Creativity Options The last issue to address is the fact that the Month column has the value of the number of the month of the year. For example, January is 1, February is 2, and so on. You can use an expression to translate the value of a month number into a month name. To do this, right-click on the cell that was just added corresponding to the column group, and select Expression from the menu that appears. In the Expression Builder, enter the following expression for this column group header: =IIF(Fields!Month.Value = 1 ,”Jan”, IIF(Fields!Month.Value = 2, “Feb”,”Mar”)) For more on expressions, see the section on expressions in Chapter 7. 5. Preview the report. Note that months have been converted to month names (although they are abbreviated) according to the expression entered in the previous step. If you compare this report to the report in Figure 6-9, you will notice that the report line for touring bikes within the bikes product category is missing. This is due to the fact that there were no touring bikes sold in the first three months of the year, which is the scope of the report.
Grouping with list controls List controls have their own unique aspects compared to the table or matrix controls. According to Table 6-1, the list control supports only a single grouping level. You can control the grouping level with the List Properties dialog box. To demonstrate how this works, I use the same general report style: the product info report. Follow these steps: 1. Copy the table or the matrix report by right-clicking the report in the Solution Explorer window and selecting Copy from the resulting menu. Click on the Reports folder and then press Ctrl+V. This will insert a copy of the product info report in the Reports folder. You can double-click this report to open it in Report Designer. This report will have the query as shown in Figure 6-1 already defined. 2. In the Layout view, delete the table or matrix control in the report. Then insert a list control by clicking on it in the Toolbox window and dragging it onto the report body. 3. Create the columns similar to the table or matrix reports by selecting the appropriate fields from the Data Sources window and dragging them onto the list control. Then add text fields as columns above the actual list control. Make sure that you specify the SUM function in the expression for each numeric field in the list control. Select the Product Category as the row heading column. Your layout should look similar to that in Figure 6-12.
Chapter 6: Accessorizing Your Reports
Figure 6-12: Layout tab for a report of Product Info using the list control.
4. Select the list control, right–click, and select the Properties menu item. The List Properties dialog box appears. 5. (Optional) On the Sorting tab, specify the report be sorted on SalesAmt in descending order. Make sure you specify the SUM function for SalesAmt as the sort expression. 6. On the General tab, click the Edit Details Group button. The Details Grouping dialog box appears, as shown in Figure 6-13.
Figure 6-13: Details Grouping dialog box for the list control providing access to the grouping level of the list.
The General tab controls the level of summary displayed in the list. Because you want to see the category level of detail, select the Category field as the expression on which to group. This needs to match the row heading field selected for the report results to make sense. Otherwise, the report will display only the first occurrence of the row detail within each group. Click OK to accept your specifications.
107
108
Part II: Building Reports — Your Creativity Options Preview the report. The report should appear as shown in Figure 6-14.
Figure 6-14: Preview view of the Product Info report.
Using nested lists The only way to create multiple levels of groupings in a report using lists is to nest the lists within each other. To illustrate this, let’s see how to work with the layout to create a report similar to what we have seen with the table and matrix controls. Follow these steps: 1. Create another list control that will be grouped by Category, the highest level group of the report. Size this list so it can contain the list objects that you created previously, as shown in Figure 6-12. I refer to this as the larger list. 2. Select all the fields in the initial list (grouped by SubCategory) and then click on the list control itself and drag it into the larger list. 3. Select the Category field and drag it into the larger list just above and left justified relative to the initial list. 4. Select the larger list and edit the list properties and insert a detail group on Category. This will look similar to Figure 6-12. 5. Construct the subtotal report line. First, add a textbox below the initial list (within the larger list) and type in Subtotal in this textbox. Then select the SalesAmt, OrderQty, and CostAmt fields and drag them into the larger list on the same line as the subtotal. Finally, add a line to the report just under the small list and just above the subtotal line. The layout should now look like that shown in Figure 6-15.
Chapter 6: Accessorizing Your Reports
Figure 6-15: Layout view of the Product Info report using nested list controls.
If everything is nested properly, when you preview the report you will see what is shown in Figure 6-16.
Figure 6-16: Preview view of the Product Info report using nested list controls.
As you have seen, you can create reports that are very similar using either the table, matrix, or list control. With the list control, you have to do more work to align the columns and rows to ensure proper alignment. But this aspect of lists actually provides you with more flexibility in developing freeform reports.
109
110
Part II: Building Reports — Your Creativity Options
Sorting and grouping with charts Sorting and grouping with charts is very different from the other data regions we have explored this far. The chart does not contain other report items. The chart manages its own components, which include chart properties, types, and data. There is no detail level in a chart (similar to the matrix). When you add a numeric field to the data area, the field automatically uses the SUM aggregation function. You can modify the field expression to use a different aggregate function if desired. When you specify groupings for a chart, the aggregation function you specified in the data field is automatically used for the groupings. There are two types of groupings for a chart. The first type of grouping is known as a Category Group. The category group displays as additional slices in a pie chart, or groupings on the x-axis for column charts. If there are multiple category groups, each is nested within another category. The second type of grouping is known as a Series Group. The series group can be thought of as another dimension of the data. The series groups in a column chart create a column for each member in the series and are indicated by a different color in the legend. Note: For the pie chart, you have a grouping that defines the pieces of the pie. If you have more than a single grouping level in the pie chart, only the first grouping displays on the pie chart. In future versions, you may have separate pie charts, one for each of the second grouping values. Consider an example of how to represent the product info report information in our previous examples as a chart. Follow these steps: 1. Copy the table or the matrix report by right-clicking the report in the Solution Explorer window and selecting Copy from the menu that appears. Click the Reports folder and then press Ctrl+V. This places a copy of the Product Info report in the Reports folder. You can double-click this report to open it in Report Designer. This report will have the query, as shown in Figure 6-1, already defined. 2. In the Layout view, add a chart control onto the report body. The chart control defaults to a column display and shows you areas where you can add fields to construct the chart. You can drag and drop fields from the Data Sources window into these areas or drop zones. Follow these steps to produce a chart layout as shown in Figure 6-17. a. Data fields correspond to the numeric fields you are interested in. Values are plotted along the y-axis. Drag and drop the numeric fields SalesAmt, OrderQty, and CostAmt into this area.
Chapter 6: Accessorizing Your Reports b. Category fields correspond to x-axis values. When you add multiple fields in this area, you create category groups as described above. The chart groups on each field in this region and there will be a nesting of category groups within each other. Drag and drop the Category and SubCategory fields into this area. c. Series fields can provide an additional dimension to the data. For example, if you want to examine product sales across region, bring in region as a series value. The series group, as described above, adds more complexity and data point to a chart, because each series value will be plotted at each x-axis (or category) value. I didn’t add any information into the series fields.
Figure 6-17: Layout view of the Product Info chart.
3. Right-click anywhere in the chart control and select Properties from the menu that appears. The Chart Properties dialog box appears, as shown in Figure 6-18. 4. Add the sorting specification for SalesAmt in descending order. Select the first category group in the Data tab within the Chart Properties dialog box, corresponding to the product category grouping. The Grouping and Sorting Properties dialog box appears. 5. Select the SalesAmt field and include the S U M aggregate function. Select the descending direction. Click OK to accept these values. You return to the Chart Properties dialog box.
111
112
Part II: Building Reports — Your Creativity Options
Figure 6-18: Chart Properties dialog box for the Product Info chart.
6. To simplify the chart display, filter down to a single product category for reporting by clicking the Filters tab in the Chart Properties dialog box and specifying the expression Fields!Category.Value = ‘Bikes’ as shown in Figure 6-19. Click OK to accept these values.
Figure 6-19: Chart Properties dialog box for the category filter for the Product Info chart.
Chapter 6: Accessorizing Your Reports 7. In the Chart Properties dialog box, click OK. You see the layout view similar to that shown in Figure 6-17. Preview this report and you should see something like what is shown in Figure 6-20. You will see that the chart only shows bike categories and all subcategories within it. It also shows the subcategories in order of sales in descending order.
Figure 6-20: Preview of the product info chart.
Filtering data in reports Filtering reduces the amount of data returned from the data query that is displayed in the report. I filtered data to simplify the chart. There are two ways to filter data in reports, and I explore these ways in the sections that follow.
Filtering queries The first way to filter data is by doing it in the query. Figure 6-1 shows this capability. You can filter any field in the tables on which the query is based. The restriction here is that the filter must be made in the Data tab of the Report Designer.
Filtering reports The second way to filter data is by specifying a filter in the Layout tab of the report. To build a report from the AdventureWorksDW sample database and show a territory product lines analysis report, proceed as follows: 1. In the Query tab, connect to the AdventureWorksDW sample database and add the tables FactResellerSales, DimTime, DimProduct, DimSalesTerritory, DimReseller, DimProductCategory and DimProductSubcategory to your query.
113
114
Part II: Building Reports — Your Creativity Options You’re interested in 2004 and North America values only for metrics sales, sales volume for the product categories in rows and territories in columns. Notice that there are three relationships between DimTime and FactResellerSales. These are represented by join lines between these two tables. Because you’re interested only in the order date filtering, remove the joins for due date and ship date. You can do this by right-clicking on the lines joining the two tables for the respective fields. The query designer for this example looks like Figure 6-21.
Figure 6-21: Data view for Product Territory Sales query from the Adventure WorksDW
database.
2. In the Layout window, click on a matrix object in the toolbox and drag it into the report body section. You want to create a report with some product information. To do this, drag the ProductCategory field into the rows, the Territory field into the columns, and the SalesAmount field into the data area of the matrix. Title this report as North American Product Sales by Territory. Note: I referred to field names by their aliases in Step 2. The actual column name for ProductCategory is EnglishProductCategoryName and the actual column name for Territory is SalesTerritoryGroup. 3. To filter the information presented in the report, you need to edit a group and work with the Grouping and Sorting Properties dialog box. If you want to show only two product categories in the report, rightclick on the row and select Edit Group from the menu that appears. (See Figure 6-22).
Chapter 6: Accessorizing Your Reports
Figure 6-22: Layout view to edit the row group in the Sales by Territory report.
4. Click the Filters tab and enter the product categories you would like to see in the report. Click the ProductCategory field and use the = operator and enter the value Bikes in the first filter expression. Enter another filter expression by clicking on the Expression column on the next row and select ProductCategory from the drop-down list. Then specify the = operator and the value Accessories. You will note that Reporting Services defaults to ‘OR’ to link the two filters. Click the Layout tab and view the completed report where you have filtered on bikes and accessories. Notice that there are only two territories in North America in the columns.
Top ten lists in a report A popular need to filter revolves around seeing a top ten list or report. No, I don’t mean a David Letterman Top Ten list, but rather a list of top ten customers or top ten products. Follow these steps to construct such a report: 1. On the Layout tab, use the same query as shown in Figure 6-21 to create a matrix where Reseller Name is in the columns and Sales Amount and Sales Volume are the columns. Make sure that the data fields indicate that you are summing the detail with the SUM function. Title the report as “Top Ten Reseller Sales.” 2. Add a filter on the rows. To do this, right-click the row and select the Edit Group on the pop-up menu. The Grouping and Sorting Properties dialog box appears.
115
116
Part II: Building Reports — Your Creativity Options 3. Click the Filters tab and specify the S U M of the SalesAmount field. It should be subject to the TopN operator with a value of 10 (note the =10 in the Value column required to enable it to return as an integer). 4. Add a sort to the rows. To do this, click the Sorting tab in the Grouping and Sorting Properties dialog box and specify that the report should be sorted on the S U M of the SalesValue field in descending order. Unless this is completed, the top ten list will not reflect a descending sort of the values. 5. Preview the completed report. Note that only the top ten resellers are listed in the report and that they are the top ones based on SalesValue and not Units.
Chapter 7
Reporting with Parameters and Format Options In This Chapter 䊳 Using expressions in a report 䊳 Using parameters 䊳 Formatting reports 䊳 Conditional formatting
I
n Reporting Services, you have tremendous flexibility in the way that the user can control the way a report looks when it is run. In order to do this, reports need to be defined with parameters that instruct the report to use information provided by the user to fine-tune the information shown within a report. Parameter values selected by the user can be dynamically passed into the report as filtering, sorting, or grouping commands. The parameter values selected can vary the information displayed within a report, not the overall format of the report. In this way, a single report specification can generate hundreds of possible reports depending on what the user selects as parameter values when he runs the report. In order to understand how to get the most out of the parameters feature, I will explore some more elements of expressions that I have covered in previous chapters. With this background, I will be able to probe the depths of parameters much more easily. In order to create reports that highlight information effectively, provide some statistical summaries, calculate values beyond the initial query results, and prompt the user for parameters at runtime to filter and sort according to any user demands, you must work through some of the examples in this chapter. This goes beyond report accessorizing (see Chapter 6) and provides you with capabilities that can turn a single report specification into a hundred possible reports depending on how the user wants to investigate the information.
118
Part II: Building Reports — Your Creativity Options
Using Expressions As you have seen in Chapter 6, report items that display data use expressions to retrieve data from fields and perform calculations. Expressions are like formulas used in Excel. For example, the value in a textbox or any other control in a report can be a constant or an expression, just like for any cell in an Excel spreadsheet. The most common expression in a report control refers to a database field. In addition to database fields, you can also reference other types of items. These items include global items (such as PageNumber, TotalPages), user items (UserID, UserLanguage), values from other textboxes (using the expression =ReportItems!.Value), aggregate functions (retrieving a single value from multiple detail rows), and parameters (covered later in this chapter). The global and user items can be created with the help of the Expression Editor. Most properties of report items you would use in a report allow expressions to specify the value of a property. Expressions can include values from the datasets, values of other items on the report, and values of global properties and user properties. Expressions use Visual Basic .NET syntax, which means that field names are case-sensitive.
Aggregate functions You can use functions within expressions to provide a summary number for a grouping of data. For example, you can calculate a sum of all values in a particular field by using the Sum function. Aggregate functions allow you to return a single value from multiple rows of a dataset. The aggregate functions are summarized in Table 7-1.
Table 7-1
Common Aggregate Functions
Aggregate Function
Description
Avg
The sum of all values divided by the count of non-NULL values
Count
The number of all non-null values, not just distinct values
CountDistinct
The number of distinct values for a field
First
The first value from a field over a defined scope
Last
The last value from a field over a defined scope
Max
The largest value from a field over a defined scope
Min
The smallest value from a field over a defined scope
Chapter 7: Reporting with Parameters and Format Options
Aggregate Function
Description
RowNumber
The number of the row of the dataset
RunningValue
Accumulates the results of any aggregate function except for RowNumber and RunningValue
StDev
The standard deviation based on a set that is a random sample
StDevP
The standard deviation based on a set that is an entire population
Sum
Simple summation for values that are additive
Var
The square of the standard deviation of a sample (StDev)
VarP
The square of the standard deviation of the entire population (StDevP)
Aggregate functions require you to specify two arguments: expression and scope. The expression defines the simple field reference on which to apply the aggregate function. Expression is typically a numeric field from the dataset, but it can be any valid expression. The scope is the name of a dataset, grouping, or data region that contains the report items to which to apply the aggregate function. In other words, the scope determines which detail rows from the dataset are accessed by the function. The aggregate applies only to rows that share a common value at the specified scope. For example, if you want to use the AVG aggregate function, you would use the syntax: =AVG(Expression, Scope) To return the average of all costs contained in the outermost data region, you would use the expression: =AVG(Fields!Cost.Value, Nothing) The Scope argument allows three possibilities. First, if you omit the argument, you get the current level if the expression is on a group header or footer. If the expression is used in a detail row, you get the lowest available grouping. If you use the keyword Nothing, you get the entire dataset for the report. This allows you to create a percent-of-total calculation. Finally, if you use the name of the grouping level as the scope, you get all the rows that have the same value for that grouping level. The grouping level name should be entered as a string, within quotation marks, from the current or higher level within the report and should be case sensitive. This also allows you to do percent-of-group calculations.
119
120
Part II: Building Reports — Your Creativity Options
Adding calculated columns to a report You can easily insert columns in report items such as tables and matrices. You can also create expressions using aggregate functions to create calculations that can be displayed in the newly inserted columns. I will show you how to do this with the report you’ve have already created. Suppose I start with a report I created in Chapter 6 as a table of product information. I want to add a column indicating Cumulative Sales and a column indicating Margin Pct. Proceed as follows: 1. Insert a column in the table. Right-click a column handle and select Insert Column to the Right from the list that appears. 2. Name the column. You can type the text for the column heading directly into the column header cell. 3. Insert a column to the right of Sales Amount and call it Cum Sales. Insert two columns to the right of Units called Margin$ and Margin%. To do this, right-click the column handle for the Sales Amount column heading and select the Insert Column to the Right menu item. 4. Right-click an empty area within the Data Sources window and select Add New Field from the menu that appears. 5. Add the expression for Margin$ to the report. In the name field, type MarginAmt. This calculated field will be used in the expression for the Margin$ column. Select the Calculated Field radio button and then click the fx button. The Edit Expression dialog box appears. Use the Expression Editor functions to select the SalesAmt field and subtract the CostAmt field. The expression for Margin$ is: =Fields!SalesAmt.Value - Fields!CostAmt.Value 6. Rename the textboxes to make building the expression for Margin% and easy chore. Right click the SalesAmt column subtotal cell and select the Properties from the list that appears. Change the name of that cell to SalesTotal. This is the process to change any table cell name. Similarly, change the Grand Total SalesAmt column cell to be SalesGrandTotal. Also change the Margin$ column cells for detail, subtotal, and grand total to be MarginAmt, MarginTotal, and MarginGrandTotal respectively. 7. Add the expression for Margin% to the report. Right-click the cell in the detail row in the Margin% column and select Expressions from the list that appears. The Edit Expression dialog box shown in Figure 7-1 appears. The expression for the Margin% detail field is:
Chapter 7: Reporting with Parameters and Format Options = ReportItems!MarginAmt.Value / ReportItems!SalesAmt.Value
Figure 7-1: The Edit Expression dialog box where you create the expression for the Margin% calculated field.
Note that you are referring to the cell name in the table to get the value of the SalesAmt and Margin% columns at the product subcategory level (summing appropriately from the detail rows in the query). Similarly, specify the expressions for the subtotal and grand total rows of the Margin% columns. The expression for the Margin% Subtotal field is: = ReportItems!MarginTotal.Value / ReportItems!SalesTotal.Value The expression for the Margin% Grand Total field is: =ReportItems!MarginGrandTotal.Value/ ReportItems!SalesGrandTotal.Value 8. Add the expression for CumSales to the report. The RunningValue aggregate function is designed to handle showing cumulative values within a report. Right-click the cell in the detail row in the Cum Sales column and select the Expressions menu item. Use the RunningValue aggregate function (see Table 7-1 for an explanation). Specify the scope as the ProductCategory grouping that the detail line is contained within, which in this case is table2_Group1. The resulting expression for CumSales is as follows: =RunningValue(Fields!SalesAmt.Value, Sum,”table2_Group1”) 9. Hide the Margin and CostAmt columns. To do this, change the properties for these columns in the report. Rightclick the table column handle for the Margin$ and CostAmt columns and select Properties from the list that appears. In the Properties window for each column, set the Visibility Hidden property to False.
121
122
Part II: Building Reports — Your Creativity Options 10. Add a report title by selecting Page Header on the Report menu. A page header region will appear in the report. Then drag a textbox into the page header region. In the textbox, add a report title such as Product Profitability. Save this report as a new report file. 11. Preview the newly created Product Profitability report. You see a report similar to the one shown in Figure 7-2.
Figure 7-2: Preview of the newlycreated Product Profitability report.
Discovering How to Use Parameters Parameters restrict results, dictate the sort order of the result set, or control how a report is filtered when it executes. Parameters may be the most powerful aspect of reporting because they offer so much flexibility in reporting potentially large datasets. They also enable a single report to serve many different purposes and can reduce the number of reports you need to meet all the informational requirements you need in business.
Report parameters You can add parameters to a report to manipulate data that the report contains. Report parameters can be used to pass values to an underlying query, to pass values to a filter, or as variables for calculating data within the report. A report parameter textbox is usually presented to the user when they run the report, but a report can also use a default parameter without presenting the choice to the user. You define report parameters when you create your report, but the values of the parameters are provided by the user when the report is executed. Parameters can be hand-typed into the report or they can be selected from a drop-down list of values.
Chapter 7: Reporting with Parameters and Format Options Report parameters can be optional. If a non-optional parameter is required and not specified, the report will not run. You can specify a default value and you do not necessarily have to show the parameter to the end user. You can use report parameters to ⻬ Provide a value to an SQL parameter in a query that generates a dataset for a report. ⻬ Control a filter that limits rows after they are retrieved in a dataset. ⻬ Control the dataset that feeds the possible values of another report parameter to create a dynamic parameter list. ⻬ Control the appearance of report items or textboxes by changing color schemes. ⻬ Set different limits for exception reporting. In the following sections, I cover how to use report parameters in your reports.
Query parameters Query parameters are different from report parameters in that they filter the rows of a dataset and are always linked to report parameters to get a value. When specifying a query parameter in a query, the notation that must be used is the @ sign followed by the parameter name. To manually create a map between the query parameter and a report parameter, select the dataset in the Data view, click the Edit Selected Dataset button, and select the Parameter tab.
Using parameters in a report To see how this works in Reporting Services, you can modify the report I create in Chapter 6. You can start with the Data window and progress through the steps to create a parameter in the report. You will notice that I have modified the report somewhat to show margin results in the report. To use parameters in a report, you create a report and follow these steps. 1. In the Data view, add a query parameter for year. For the column CalendarYear, enter the filter value of =@year. This produces a parameter-based query as shown in Figure 7-3.
123
124
Part II: Building Reports — Your Creativity Options
Figure 7-3: Data view of the modified Top 10 Customers report.
If you try to execute this query, the Query Parameters dialog box will appear to prompt your for a value of CalendarYear to use in the query (see Figure 7-4). 2. In the Layout view, edit the CalendarYear parameter. To do this, click on the Report menu and select the Report Parameters menu item. You will see the Report Parameters dialog box. Note that the parameter year has already been created for you. 3. Set how you want the parameters to be prompted. From the Report menu, select the Report Parameters menu item. This will pop up the Report Parameters dialog box box. The available values have been preset to Non-queried, and the default values have been preset to None. If you would like to have a query provide you with values, you need to define another dataset specifying how you will query these values from the data source. 4. Define the default value of the parameter, if needed, in the Report Parameters dialog box.
Chapter 7: Reporting with Parameters and Format Options
Figure 7-4: Query Parameters dialog box prompting for a value for the @year
report parameter.
If you would like the default value of year to be set to the current year, check that the current year is in the available values table and that there is data for the current year. The expression =Year(Now) will specify the current year. Using this approach, Figure 7-5 shows how this dialog box would look.
Figure 7-5: Report Parameters dialog box with parameter value list and default value for the @year
report parameter.
125
126
Part II: Building Reports — Your Creativity Options 5. Preview the result by clicking the Preview tab (see Figure 7-6). Notice that parameter year appears just above the Report toolbar in the form of a drop-down list box. You can select from the list and then click the View Report button on the Report toolbar to see a refreshed report based on the new parameter value substituted in the dataset query.
Figure 7-6: Preview of the resulting Top 10 Resellers report with the @year report parameter.
Each time the SQL query is changed, the query must be executed and the dataset regenerated. Such was the case in the previous example. This happens each time you change a parameter that modifies the SQL query. It is possible to get better reporting performance by pulling a larger set of data into the dataset and then filtering the rows that will appear in the report. You can modify a report I created earlier in this chapter on Product Profitability (refer to Figure 7-2). To create a report that will query all report categories and present a parameter to the user to select which category should be filtered when the report is run, follow these steps: 1. Create a new dataset. In Data view, click on the dataset combo box and select New Dataset from the list that appears. The Dataset dialog box appears. 2. Enter your query specification in the Dataset dialog box. Name your dataset, select the database to use (AdventureWorksDW) and enter a query string like: SELECT DISTINCT EnglishProductCategoryName FROM DimProductCategory The resulting Dataset dialog box should look like that shown in Figure 7-7.
Chapter 7: Reporting with Parameters and Format Options
Figure 7-7: Dataset dialog box for the new Category dataset in the Product Profitability Report.
3. Create the Category parameter. In the Layout view, click on the Report menu and select the Report Parameters menu item. In the Report Parameters dialog box, click on the Add button to create a New parameter. Then enter the values as shown in Figure 7-8.
Figure 7-8: Report Parameters dialog box for the Category parameter for the Product Profitability report.
4. Add a filter to the DataDetail dataset. You can filter either the data region in the Layout tab or the dataset in the Data view because they’re equivalent. Go to the Data view, and from the Dataset drop-down list box, select the DataDetail dataset. Click the Edit Selected Dataset button and the Dataset dialog box appears. Click the
127
128
Part II: Building Reports — Your Creativity Options Filters tab and then, in the Expressions drop-down list, select =Fields. Category.value. Then select = for the operator and click on Expression. In the Edit Expression dialog box, expand the Parameters in the Fields list and insert Category into the expression. The resulting expression should read =Parameters!Category.Value. 5. Preview the report. First, go to the Layout view. To make the report more relevant to the filtering, right-click the group header and footer report lines and select the Properties menu item. Set the Visibility Hidden property to True for both. Then click the Preview view, select a value for Component in the parameter and then click the View Report button. Your result should look something like what appears in Figure 7-9.
Using cascading parameters in a report You can define a set of parameters where the list of values for one parameter depends on the value chosen in another parameter. For example, the first parameter could be a list of product categories. When the user selects a category, the second parameter is updated with a list of subcategories within the selected category.
Figure 7-9: Preview of the revised Product Profitability report with a parameter on Product Category.
Chapter 7: Reporting with Parameters and Format Options If you want to create a report based on Product Profitability that will report the product detail within a selected SubCategory, follow these steps. The process involves prompting first for Year and for Product Category and then subsequently prompting for the Product SubCategory within the selected Product Category. Here’s how to do this: 1. Create a dataset called Categories that will return product category information. The SQL for this dataset is: SELECT EnglishProductCategoryName AS CategoryName ProductCategoryKey FROM DimProductCategory 2. Create a dataset named Subcategories that returns a list of subcategories filtered by category. The SQL for this dataset is: SELECT
ProductSubcategoryKey, EnglishProductSubcategoryName AS SubCategoryName FROM DimProductSubcategory WHERE (ProductCategoryKey = @Category)
3. Create a dataset named Products that retrieves a list of products filtered by Subcategory. The SQL for this dataset is: SELECT ProductKey, EnglishProductName AS ProductName FROM DimProduct WHERE (ProductSubcategoryKey = @Subcategory) 4. Edit the Category report parameter. This parameter already exists because the @Category query parameter was used in the Subcategories dataset. Specify a queried available values list that uses the Categories dataset, setting the label to CategoryName and the value to ProductCategoryID. 5. Edit the Subcategory report parameter. This parameter already exists because the @Subcategory query parameter was used in the Products dataset. Specify a queried available values list that uses the Subcategories dataset, setting the label to SubcategoryName and the value to ProductSubcategoryID. 6. Use the values from the parameters to filter the data in the report to the relevant year, Category and Subcategory. You can do this in the Data view by specifying that the parameter values come from selections from the user when the report is executed, as shown in Figure 7-10. 7. Preview the report. As shown in Figure 7-11, the report prompts the user for Year, Category, and Subcategory and shows the relevant product detail based on these parameters.
129
130
Part II: Building Reports — Your Creativity Options
Figure 7-10: Dataset dialog box showing the mapping from query parameter and user specified parameter.
Figure 7-11: Preview of the Product Detail Profitability report showing the result of product information after applying the filters specified in the report parameters.
Chapter 7: Reporting with Parameters and Format Options
Formatting Reports Reporting Services gives you ample resources to fine-tune your report formats to meet most requirements for enterprise reporting. I covered its capabilities in sorting, grouping, and filtering in Chapter 6. In this chapter, I cover the remaining capabilities Reporting Services offers in the way of putting some final touches on a report’s look and feel.
Headers and footers Page headers and footers provide you with additional context in reports. Occasionally, you need to deal with the top and bottom (first and last) pages of the report differently than the other pages. You need to be aware of several levels of headers and footers: ⻬ Report Level. A report header appears only on the first page, and a report footer appears only on the last page of the report. To create report headers and footers, just place report items above or below your data region(s). ⻬ Page Level. Page headers and footers appear on all pages, and can exclude the first and last pages as an option. The options PrintOnFirstPage and PrintOnLastPage can help you control how you want the page header to behave. You can add a page header or footer to any report by clicking the Report menu and selecting the Page Header or Report Header menu items. To select the option of printing on first page and/or last page, click on the Report menu and select the Report Properties menu item. Check boxes are available on the General tab of the Report Properties dialog box. Note that the Print on First Page and Print on Last Page options are only enabled if there is a page header or footer, respectively. ⻬ List/Table/Matrix Level. List, table, or matrix headers and footers are available for the beginning and end of a table. In this way, you can create headers an footers that are the same for all pages. You also have control of whether the report header or footer shows on each new page. To do this, simply right-click on the handle for the list, table, or matrix table header or footer and select the Properties menu item. Then in the Property window, set the RepeatOnNewPage property to True or False. ⻬ Group Level. Group headers and footers are available at the beginning and end of grouping levels in a table. You can cause these group headers and footers to repeat on each page. To do this, right-click on the handle for the group header or footer and select the Properties menu item. This will display the Grouping and Sorting Properties dialog box that you have seen before. In the General tab, you can click on the check boxes to include and repeat the group headers and footers. As an example of using a page header to put some final touches on a report, see how you can spice up the Product Profitability report originally shown in
131
132
Part II: Building Reports — Your Creativity Options Figure 7-9. If you want to add a company logo and put in a larger font for the report title and change its color, follow these steps: 1. Add a page header to the report. Use the Report menu and Report Properties menu item to add this section above the body. 2. Move the title to the page header by clicking the title and dragging it into the page header section. Then change its font to something interesting. I like an 18 point Tahoma font with a color of Slate Blue. 3. Add the company logo onto the page. Here I borrowed the AdventureWorks logo from the Employee Sales Summary report in the sample reports that ship with Reporting Services. I just copied it from the source report and pasted it into this report. I also added a line underneath the logo to represent the beautiful track on which the cyclist is performing. The result is shown in Figure 7-12.
Figure 7-12: The Layout view for the Product Profitability report with a page header section.
4. Right-click the handle for the entire report (upper-left corner of the entire report document) and select Properties from the menu that appears. The Report Properties dialog box appears. Select the check box for Print on First Page. Alternatively, you can click on the Page Header handle and in the Property window on the left side, and set the property PrintonFirstPage to True. Do the same for Printing on the last page. 5. Preview your work. The final report should look like the one shown in Figure 7-13.
Chapter 7: Reporting with Parameters and Format Options
Figure 7-13: The Preview view for the Product Profitability report with the page header section.
Paginating reports — Is that legal? A page break introduced at a certain point within a report will make the report advance one page before continuing the reported information. It’s both legal and interesting in that it enables you to introduce different kinds of page breaks. ⻬ List/Table/Matrix/Chart/Rectangle Level. For a list, table, matrix, chart, or rectangle, you have the ability to insert a page break before or after the control. You also have an option to fit the control on one page if possible. You need only select the control and view the Properties window or right-click the control and select the Properties menu item. Charts have the PageBreakAtEnd and PageBreakAtStart properties you can set in the Properties window. ⻬ Group Level. When you edit a group of a list, matrix, or table control, the General tab of the Grouping and Sorting Properties dialog box provides options to page break at the start and page break at the end of the group. ⻬ Detail Level. You can edit a detail line in a matrix or a table control and the General tab of the Grouping and Sorting Properties dialog box provides options to page break at the start and page break at the end of the detail line.
133
134
Part II: Building Reports — Your Creativity Options You also have the option of placing a page break at the end of a specified number of rows. To do this, create a group in a data region immediately outside the detail, add a page break to the group, and then add an expression that you want to group on that is based on a certain number of rows in the General tab of the Grouping and Sorting Properties dialog box. As an example of the group expression to use, suppose you want to break a report after every 30 rows. In this case, you would use the following expression in the Group on Expression list: =Int((RowNumber(Nothing)-1)/30) The RowNumber function used here displays the row number for each instance of the textbox in which the expression appears. The Nothing keyword indicates that the function will begin counting at the first row in the outermost data region. To begin counting within child data regions, use the name of the data region in place of the keyword Nothing.
Sizing the page You can set the size of the pages of your report by clicking the Layout tab in the Report Properties dialog box box. There, you can set Page Width, Page Height, and all the margins for the report. This is equivalent to selecting the report by clicking in the upper-left corner square and viewing the Properties window to set the respective report properties. These size settings will affect how the report is rendered in production.
Creating multi-column reports Reporting Services supports multiple columns in a report. When you define more than one column in a report, Report Designer calculates the width of the columns in the report based on the number of columns, the width of the report, and the width of the space between columns. It then displays a decreased design surface so that you can place report items on the report that will fit within the column. Columns can snake within the report. For example, a list box placed within a multi-column report will display data from the top left of the page to the bottom left of the page, and then continue the list in the adjacent column at the top of the page. You can define as many columns you want.
Chapter 7: Reporting with Parameters and Format Options For example, suppose that you want to create mailing labels. The trick is to line up the report with the mailing labels on the page. But in principle, all you need to do is define a report with three columns through the use of the Layout tab in the Report Properties dialog box, accessible from the Reports menu. Within the table control, you can show the name and address fields and insert a blank line or two based on the spacing between the labels so that the next occurrence starts at the next label.
Using expressions in formatting reports You can utilize expressions in your reporting in many ways. In this section, I highlight some of the capabilities of string functions, data functions, and conditional formatting expressions in better controlling your report format needs.
String functions You can format dates and numbers within a string with the Format function. The following expression displays values of the StartDate and EndDate parameters in long date format. =Format(Parameters!StartDate.Value, “D”) & “ through “ & Format(Parameters!EndDate.Value, “D”) Note: If the textbox contains only a date or number, you should use the Format property of the textbox to apply formatting rather than the Format function within the textbox.
Date functions The following expression contains the Today function, which provides the current date. This expression can be used in a textbox to display the date on the report, or in a parameter to filter data based on the current date. =Today() The DateAdd function is useful for supplying a range of dates based on a single parameter. The following expression provides a date that is six months after the date from a parameter named StartDate. =DateAdd(DateInterval.Month, 6, Parameters!StartDate.Value)
135
136
Part II: Building Reports — Your Creativity Options The following expression contains the Year function, which displays the year for a particular date. You can use this to group dates together or to display the year as a label for a set of dates. This expression provides the year for a given group of order dates. The Month function and other functions can also be used to manipulate dates. For more information, see the Visual Basic .NET documentation. =Year(Fields!OrderDate.Value)
Conditional formatting expressions You can use Visual Basic functions to evaluate an input value and return another value depending on the result. Specifically, the IIF function returns one of two values depending on whether the expression evaluated is true or not. To use the IIF function to return a Boolean value of True if the value of SalesAmt exceeds 100, or False otherwise, use the expression: =IIF(Fields!SalesAmt.Value > 100, True, False) You can use expressions to vary the appearance of report items in a report. For example, you can set the Color property of a textbox to change based on the value of the Profit field by using the expression: =IIF(Fields!Profit.Value < 0, “Red”, “Black”) To make it easier to copy the same expression to multiple textboxes, you can use the special word Me to refer to the current report item. Suppose that you want to conditionally format a textbox named Sales and set the Backcolor property to be green if the value is > 10 and red otherwise. To do this, use the expression: =IIF(Sum(ReportItems!Sales.Value)>10, “green”, “red”) If you need to copy this expression to a textbox named Sales Total, you would need to change the expression. To get around this, use the Me word for the control so you can copy the expression for the Backcolor property of the textbox to the Backcolor property of any textbox as: =IIF(Sum(ReportItems!Me.Value)>10, “green”, “red”) To make matters more interesting, suppose that you want to format SalesAmt to be one of three colors depending on its value. In this case, you use nested IIFs to return one of three values depending on the value of SalesAmt: =IIF(Fields!SalesAmt.Value >= .8, “Green”, IIF( Fields!SalesAmt.Value >= .5, “Amber”, “Red”))
Chapter 7: Reporting with Parameters and Format Options A last example for using conditional formatting expressions is to set the BackgroundColor property of a detail line in a data region, alternating the background color of each row between pale green and white to make it look like the old greenbar report. You would use the following expression to achieve this effect: =IIF(RowNumber(Nothing) Mod 2, “PaleGreen”, “White”)
Custom code You can use Visual Basic functions to evaluate an input value and return another value depending on the result of the function. To use code within a report, you add a code block to the report. This code block can contain multiple methods. Methods in embedded code must be written in Visual Basic .NET and must be instance based. Suppose that you want to write a function that will change the BackgroundColor property of the cell based on the values of that cell. you know our target Margin% in the Product Profitability report (see Figure 7-9) is 8.5%. The following function pasted into the Code tab within the Report Properties dialog box will change the color based on the values specified: Public Shared Function GetColor(ByVal Value As Decimal) As String Select Case Value Case Is > 0.085 Return “Transparent” Case Is > 0.080 Return “Yellow” Case Else Return “Red” End Select End Function This new function, or method, is now in embedded code and is available for reference in an expression through a globally defined Code member. You access these by referring to the Code member and method name. Therefore, in order to set the BackgroundColor property of the MarginPct field in the Product Profitability report based on the values specified in the GetColor function above, use the following expression: =Code.GetColor(Me.Value)
137
138
Part II: Building Reports — Your Creativity Options The resulting report looks like the report shown in Figure 7-14.
Figure 7-14: Product Profitability report usingthe GetColor
function as Custom Code used to set the Back ground Color
property of the Margin% cell.
Chapter 8
Using Report Builder In This Chapter 䊳 Creating a report model 䊳 Using Report Builder to create ad hoc reports with sorting and grouping 䊳 Publishing Report Builder reports to Report Manager
I
f you have a license for the Enterprise version of SQL Server 2005, you have access to an ad hoc report building tool called Report Builder. Using Report Builder, you can create table, matrix, and chart reports. Report Builder is a powerful but easy-to-use tool that enables business people to explore and find information without having to understand the underlying data source structures. The Report Builder tool is built using familiar Microsoft Office paradigms so that users can get started quickly. You can quickly drag and drop data elements onto a report template to create reports. Clickthrough reports are generated automatically so that report viewers can follow natural navigation paths to explore the data. You can continue clicking and drilling through the data as long as there is a relationship to follow from the data element of interest. You can also customize your report by filtering, grouping, and sorting, or adding formulas to calculate values. While designing your report, you are working with the report layout. Like other Reporting Services reports, Report Builder uses Report Definition Language (RDL) to design report layouts. Therefore, the actual data isn’t visible when you’re working on your report layout. In order to see your data within the report layout, you need to run the report. When you run the report, the report server combines the data with the report layout. You can view the results in the Report Builder preview area. After creating and saving your report, you can continue to open the report and edit the report layout as often as you want. Report Builder can only open reports created using Report Builder. The Report Builder interface is simpler than the Report Designer interface I examine in previous chapters. However, Report Builder provides less control over formatting and control breaks compared to Report Designer. Whereas Report Designer is designed for the serious report developer, Report Builder is designed for business people who don’t understand the underlying data source structures.
140
Part II: Building Reports — Your Creativity Options
Creating a Report Model Report Model Designer is a new Reporting Services tool within Business Intelligence Development Studio that enables you to view, design, edit, and refine report models. A report model is an abstraction of the database’s contents and connection information. Report Model Designer uses a new Extensible Markup Language (XML), called Semantic Model Definition Language (SMDL), to create models. SMDL is a set of information that describes what data is available, how the data is related, and where the data is located. These models are used in Report Builder to create reports.
Creating a model project You can create a report model project using Business Intelligence Development Studio. In order to create reports in Report Builder, at least one model needs to be available. A report model project contains the definition of the data source (a .ds file), the definition of a data source view (a .dsv file), and the model (an .smdl file). To create a new report model project, follow these steps: 1. Start the Business Intelligence Development Studio. 2. Choose File➪New. A menu appears. 3. Select Project. 4. In the Templates list, click Report Model Project. 5. In the Name field, type AdventureWorksModel, as shown in Figure 8-1. 6. Click OK to create the model project. The AdventureWorksModel solution appears in Solution Explorer.
Defining a data source After creating a report model project called AdventureWorksModel, you need to define one data source from which you’ll extract business intelligence data and metadata. Begin by defining the AdventureWorksDW sample database as your data source.
Chapter 8: Using Report Builder
Figure 8-1: Creating a report model project within the Business Intelligence Development Studio.
To define a data source for a report model project, follow these steps: 1. In Solution Explorer, right-click Data Sources and choose Add New Data Source from the menu that appears. 2. On the Welcome to the Data Source Wizard page, click Next. The Select How to Define the Connection page appears. On this page, you can define a data source based on an existing connection or on a previously defined data source object (from within the current solution or within another report model project), or define a new connection. 3. Verify that Create a Data Source Based on an Existing or New Connection is selected, and then click New. A Connection Manager dialog box appears. In this dialog box, you define connection properties for the data source. 4. In the Provider list box, select .NET Providers/SQL Client Data Provider (not the OLE DB provider) and then click OK. 5. In the Server name text box, type localhost. 6. In the Select or Enter a Database Name list box, select AdventureWorksDW. 7. Specify any credentials you need for the database connection. When you publish your report model project, a connection to the specified database will be established using the credentials you provide here. 8. To verify that the connection works, click the Test Connection button. If you receive a message confirming your connection, click OK to accept the properties. If the connection doesn’t work, verify that the information you entered is correct.
141
142
Part II: Building Reports — Your Creativity Options 9. Click Next. The Select How to Define the Connection page reappears. 10. Verify that the Create a Data Source Based on an Existing or New Connection option is selected, verify that localhost.AdventureWorksDW is selected in the Data Connections list box, and then click Next. 11. In the Data Source name box, type AdventureWorksModel, and then click Finish. The name you selected appears by default. You can, however, use a different name to name the connection. (The connection name can contain spaces.) The .ds file is created and displayed in the Data Sources folder in the AdventureWorksModel project.
Creating a data source view A data source view is a single, unified view of the specified tables and metadata from the data source defined in the project. Reporting Services generates the report model from the data source view. Data source views facilitate the model design process by providing you with a useful representation of the data that you specified. Because metadata is stored in the data source view, you do not need to be connected to the underlying data source to work with the objects. You can rename tables and fields, as well as add aggregate fields and derived tables, in a data source view without changing the underlying data source. For an efficient model, only add the tables to the data source view that you intend to use. To define a data source view based on the tables in the AdventureWorksModel data source, proceed as follows: 1. In Solution Explorer, right-click Data Source Views and choose Add New Data Source View from the menu that appears. 2. On the Welcome to the Data Source View Wizard page, click Next. The Select a Data Source page appears. 3. In the Relational Data Sources window, verify that the AdventureWorksModel data source is selected, and then click Next. Only one data source can be referenced when creating a data source view for a model project. The Select Tables and Views page appears. 4. Select the tables from the data source that you want to use in the data source view. Add the FactResellerSales table. Then click all related tables so all related dimensions are added for this fact table.
Chapter 8: Using Report Builder 5. Click Next. 6. Type AdventureWorksModel in the Name text box and then click Finish. The AdventureWorksModel.dsv data source view appears in the Data Source Views folder in the AdventureWorksModel project. The View Designer window appears in Business Intelligence Development Studio displaying the contents of this data source view. This is shown in Figure 8-2.
Define a report model for ad hoc analysis A report model is a layer on top of a physical database that identifies business entities, fields, and roles. Sometimes people refer to this layer as a metadata layer, where metadata is “data about data”. This means that the report model describes the information that exists within the data source on which it has been built. When published, the report model enables Report Builder users to develop reports without having to be familiar with database structures or understand and write queries.
Figure 8-2: The Data Set View (dsv) for the FactReseller Sales fact and related dimensions in the Adventure Works database.
143
144
Part II: Building Reports — Your Creativity Options Models are comprised of three major components: Entities (which are sets of related report items that are grouped together under a familiar name), predefined relationships between these business entities, and predefined calculations. When you create and save a model, you are creating an object that uses an XML language called Semantic Model Definition Language (SMDL). The file extension for saved report model files is .smdl. To define a report model: 1. In Solution Explorer, right-click Report Models and select Add New Report Model from the menu that appears. The Report Model Wizard appears. 2. In the Available Data Source Views list, verify that AdventureWorksModel is selected and click Next. The Select Report Model Generation Rules page appears. These rules determine how the metadata is generated from the data source. 3. Accept all the defaults. The metadata will be combined into objects called entities. 4. Click Next. The Update Statistics page appears. 5. Verify that Update Statistics Before Generating is selected, and then click Next. 6. In the Name box, verify that AdventureWorksModel is selected. To complete the wizard and create the report model, click Run. 7. To exit the wizard, click Finish. Figure 8-3 shows the wizard’s last dialog box.
Figure 8-3: The Report Model Wizard screen showing what is generated when you create a Report Model.
Chapter 8: Using Report Builder In the AdventureWorksModel - Microsoft Development Environment window, the entities and folders within the model are displayed. Selecting an entity displays the list of fields, folders, and roles that are contained within that entity. When the model name is selected, you can right-click to add entities, perspectives, and folders. When an entity is selected, you can right-click to add a folder, source field, expression, and role.
Publish a report model project In order to build reports using the model you create, you must publish the model to the report server. The data source and data source view are included with the model when it is published. To publish a report model to a report server, in Solution Explorer, right-click the AdventureWorksModel project and then select Deploy. The model is saved to the report server using the Target Server URL that you specified when setting up Business Intelligence Development Studio. If any errors or warnings are encountered, they are displayed in the Output window. Business Intelligence Development Studio defaults to the report server URL automatically. However, if you want to change or view the report server information, you can right-click the AdventureWorksModel project name and view the properties. The report server URL is specified in the Target Server URL area. By default, the value is http://localhost/report server. To verify that the published model project uploaded successfully to the report server, you can use Report Manager to view items on the server. Figure 8-4 shows the folders created in Report Manager for the objects in the report model. When publishing a model project, the model is published to the Models folder and its corresponding data source is published to the Data Sources folder. Figure 8-5 shows what the report model publication process writes to the Models folder.
Figure 8-4: The Report Manager shows new folders populated.
145
146
Part II: Building Reports — Your Creativity Options
Figure 8-5: The Models folder within the Report Manager shows the new report model created in the publishing process.
To use the published model as a basis for a Report Builder report, you must have access to the model. In the role-based security model that is implemented for Reporting Services, users who are assigned to the Content Manager role or Publisher role have automatic permissions to publish the model and data source. In addition, users who are assigned to the Content Manager role can create and edit reports in Report Builder. Local administrators are automatically assigned to the Content Manager role. If you want other users to be able to edit and interact with a Report Builder report, you must create a role assignment for them that includes the default Report Consumer role. You can also create a custom role definition. As long as the role includes the Consume Reports task, users who are assigned to that role will have sufficient permission to create and modify reports using Report Builder. When the model is published, and you have configured role assignments for the users who want to use the model, you can run Report Builder to create a report. To launch Report Builder, click the New Report link on the Report Manager toolbar. To create a report in Report Builder, you begin by selecting a model, referred to as a data source in Report Builder, and a template for the report layout you want (for example, a table). You can then drag and drop the model items to the report.
Working with the Report Builder After you create a report model, you can start building reports with the Report Builder. Start the Report Builder directly from the Report Manager, which I talk about in more detail in Chapter 9. Report Manager was designed to be a natural place for business users to go to find reports.
Chapter 8: Using Report Builder
Launching Report Builder To start the Report Manager, specify the following Report Server home page URL in your browser: http:// WebServerName/reports WebServerName is the name of the server on which Reporting Services is running. If Reporting Services is actually running on your own machine, localhost is usually the name you specify for the WebServerName. Notice that on the toolbar within Report Manager, the Report Builder icon appears. You can see this in Figure 8-5. Click on this toolbar button to start Report Builder.
Creating reports in Report Builder You can use Report Builder to create ad hoc reports. Ad hoc reports enable end users to view data immediately for review and analysis. You don’t need to understand how to use databases or programming languages to use Report Builder. You can simply drag fields to the design area where you can arrange, format, filter, group, sort, and preview them. After launching Report Builder, you see a splash screen while the WinForms application loads. After the program has loaded, you see a dialog box showing all the report models you have published. This is shown in Figure 8-6.
Figure 8-6: The initial display after launching the Report Builder is a prompt for you to select the report model you wish to work with.
147
148
Part II: Building Reports — Your Creativity Options After you select the report model you want to work with, you see a display of the design surface of the Report Builder, as shown in Figure 8-7. To build a table, matrix, or chart report, select a report layout template (on the right side of the design interface, entitled Report Layout) that contains predefined data regions. On the left side, you see the components of the report model that you have selected in the section entitled Explorer. You see in the Explorer at the top all the dimensions and the key facts available from the model. When you click on a dimension, for example, Dim Customer, the Explorer displays all the attributes and counts associated with that dimension in the Fields list below it. When you click on a fact, you may see some dimensions that are carried on the fact table in the model as well as aggregates (generally Sum, Min, Max, and Avg) computed on the underlying metrics in the fact table. To begin developing a report, proceed as follows: 1. Select a predefined report model containing items such as data fields, then drag and drop the report items onto the data regions within the template. I recommend that you select the fact table first to get the metrics of interest on the report. After you do this, you will see all the dimensions in the Explorer list on the top left that are available for exploration based on the metrics in the report. This is shown in Figure 8-8.
Figure 8-7: Report Builder’s design interface lets you select layout templates or chart report styles as well as drag items into your report.
Chapter 8: Using Report Builder
Figure 8-8: The report layout after dragging a few metrics from the Internet Sales fact table.
2. Select a dimension and drag the attribute to the first column of the report. Then add a title. 3. Click the Run Report button on the toolbar beneath the menu to see the report (see Figure 8-9). You can interactively explore the related data within the report because clickthrough reports are automatically generated. A clickthrough report is a report that is automatically generated by clicking on some data element within the Report Builder to show a detail report on the data element you selected. As long as there is a relationship to follow from the current item, you can continue clicking through the data. In this way, users can follow the report model’s navigation paths to explore the data. If the report model is robust, there are many areas to explore within a high-level report such as the one shown in Figure 8-9. When clicking through the data, queries are generated automatically by passing information about the context of the current data location within the report. There is a clickthrough report available when you hover over the data and the icon of a hand appears at the mouse pointer. Within the preview interface, you can right-click anywhere on the report to see options you have for zooming in on the detail and exporting to another format (XML, CSV, TIFF, Acrobat or PDF, Web Archive, and Excel options). You can also preview and print within the Report Builder.
149
150
Part II: Building Reports — Your Creativity Options
Figure 8-9: Orders and Sales by Country report created in Report Builder.
Sorting, grouping, and totaling with Report Builder Filtering information assists in reviewing a large data source. Instead of generating and clicking through a large report of perhaps 100 pages, you can filter on a column to greatly reduce the length of the report. You can filter data interactively. Just click the Filter button and the Filter Data dialog box shown in Figure 8-10 appears. For example, if you filter to see the sales based on promotions only, you can use the Filter Data dialog box to specify these conditions. You can also sort and group the report by clicking the Sort and Group button on the toolbar. You will see the Sort dialog box (see Figure 8-11), which walks you through your options for sorting and grouping the report. How do you change the format or a formula for a cell in the report? To do this, simply right-click on a cell and you see a menu of options. This is shown in Figure 8-12.
Chapter 8: Using Report Builder
Figure 8-10: Filter Data dialog box illustrating how to build multiple groups of filters which can be combined into a complex filter for any Report Builder report.
Figure 8-11: Specifying the sorting and grouping options for a report.
Drill-down analysis with Report Builder Another special capability with Report Builder is that you can drill down on some of the information within your original report design without additional coding! Microsoft refers to this capability as infinite drill down, but, of
151
152
Part II: Building Reports — Your Creativity Options course, there are finite levels of hierarchies and relationships in a data model. The report model knows the hierarchies and relationships between tables in the model. Based on this knowledge, there are drill-down paths available that Report Builder knows through the report model and that are available when you run any report.
Figure 8-12: Interface showing how to edit formulas, delete columns, or change a format of any column.
How can you tell where you can drill down on a Report Builder report? To ask Report Builder which cells support drill-down, hover your mouse over any cell in the report; if a drill-down option is available, the mouse pointer will change to a finger pointing to the cell. To see how this functionality works, you can create a basic report with the AdventureWorks report model, as shown in Figure 8-13. Each of the metrics on this report supports a drill-down analysis. The initial view when a cell is clicked is for a specific product on the report. This drilldown level shows all sales orders for that particular product. This detail level is shown in Figure 8-14. This report is not formatted well out of the box. In the next section, I talk about how to refine the format of this report. If you click on any column of the drill-down default report in Figure 8-14, you can view the entire set of information for a specific sales order. This default format for the second-level drill-down (lowest level of detail in the AdventureWorks database for this information) is shown in Figure 8-15.
Chapter 8: Using Report Builder
Figure 8-13: Product Sales report created from Report Builder showing sales information from the FactReseller Sale.
Figure 8-14: Drill-down report from Product Sales showing all sales orders for the selected product.
Through this drill-down analysis, you are navigating through the natural drilldown levels available from the FactInternetSale table, which does contain the
153
154
Part II: Building Reports — Your Creativity Options sales order as an attribute of the table. Knowing how Report Builder provides drill-down navigation can give you some insight into how to design the data model to enable intuitive report navigation.
Figure 8-15: Drill-down report from clicking on a sales order in the report.
Publishing Report Builder Reports to Report Manager Publishing a Report Builder report to the Report Manager is simply a matter of saving the report to a specific folder. To publish a report to a folder on Report Manager, proceed as follows: 1. On the Report Builder menu bar, choose File➪Save. 2. Select the folder where you want the report to be stored. This appears on the Save Report dialog box. You can select from all the folders that have been defined within Report Manager. 3. Type a report name in the box provided. 4. Click the Save button. Report Builder is a work in progress. Microsoft acquired this technology in the summer of 2004 and there are still considerable features that can be included in this product. I look at Report Builder as a first version release that is only going to get better. You will undoubtedly see these features in future releases. This provides a great platform for adding more functionality and it is a great leverage strategy for Microsoft SQL Server 2005.
Part III
Publishing, Accessing, and Subscribing to Reports
P
In this part . . .
ublishing your report to an audience is an important final step in the report development process. Besides being a great tool for creating reports, Microsoft Reporting Services 2005 makes publishing and distributing reports on the Web easy. Many methods of report distribution exist, including printing, e-mailing, and running them on the Web on demand. There are so many formats that reports can be exported to that you can conceive of a single report serving so many more purposes than just the paper reports you may be used to. Making your work visible to so many more people is well within your reach.
Chapter 9
Publish or Perish — Getting the Report Out In This Chapter 䊳 Deploying a report to the Report Server 䊳 Saving a report from Report Builder 䊳 Printing reports and export information to other formats 䊳 Working with report properties 䊳 Archiving reports
Y
ou’ve got a report design that you’re happy with. You’ve coddled it, refined it, massaged and aligned it, lined it up, and ironed it out. Now is the time to figure out how to publish the report, how to get it in the correct format for distribution, and how to put it on a directory for others to access. In this chapter, I tell you everything you need to know (and perhaps more) about how to deploy your report to the Report Server so that you can publish the report for other people to use. Publishing functionality requires the Report Manager, which is a great interface for accomplishing this as well as rendering reports in a variety of output formats.
Deploying Reports Reporting Services is designed from the ground up to provide intuitive report access and distribution from the Web. After you complete the report design, you need to deploy the report to the Report Server. In this chapter, you begin from the point of finalizing and saving a report (I developed several reports in Chapters 5, 6, and 7). You can do this from either Report Designer (for people who develop in the Visual Studio environment) or from the Report Builder. In the following sections, I walk you through these two environments for deploying a report.
158
Part III: Publishing, Accessing, and Subscribing to Reports
Deploying a report from Report Designer Report Designer runs within the Visual Studio environment. If you used Report Designer to develop your report, you developed a reporting project and saved this project. Now it’s time to deploy the report project content to your report server. Follow these steps to get the report to the Report Server: 1. Check the project’s properties to know where you are deploying the report. This information is commonly referred to as deployment properties. a. To set the report project’s deployment properties, start at the Solution Explorer window. b. Right-click the report project, and then click Properties from the menu that appears. You see the RS Demo Property Pages dialog box shown in Figure 9-1.
Figure 9-1: A list of report project deployment properties.
2. Click TargetServerURL and enter the URL to your report server: http://localhost/reportserver
where localhost is the name of your report server. 3. Click TargetFolder and enter the name of your project. 4. Click OK. 5. Deploy the report to the Report Server by choosing Build➪Deploy.
Chapter 9: Publish or Perish — Getting the Report Out
Saving a report from Report Builder If you created your report using Report Builder, you need to use a different technique to deploy a report to the Report Server. Follow these steps to get the report to the Report Server: 1. From the Report Builder menu, choose File➪Save Report. A dialog box appears. 2. Enter the report name. 3. Identify the folder in which this report should be saved, entering this information in the dialog box provided.
Introducing the Report Manager After you deploy the report to your report server, you can use the Report Manager for all other activities related to publishing your report. Report Manager is a Web-based tool used for viewing and managing reports. Report Manager is the user interface for the Report Server, and it comes with Reporting Services out of the box, meaning that you don’t have to pay extra for it! This is a great tool for viewing and navigating to reports made available on the Report Server. It also has other capabilities that I explore in future chapters. One of the great aspects of the Report Manager is that it leverages the capabilities of the client browser accessing it. Report Manager requires Internet Explorer 6.0 with Service Pack 1 (SP1) or Internet Explorer 5.5 with Service Pack 2 (SP2). You need to have scripting enabled within your browser to have this work. This is done by modifying your security settings for your IE browser through Tools➪Internet Options➪Security. On the Security tab, click the Custom Level tab. Make sure that Active Scripting is enabled.
Accessing the Report Manager To start the Report Manager, specify the following Report Server home page URL in your browser: http://WebServerName/reports WebServerName is the name of the server on which Reporting Services is running. If Reporting Services is installed on your local computer, you can also start it from the Start➪Programs menu from the SQL Server program
159
160
Part III: Publishing, Accessing, and Subscribing to Reports group. This is the link to your Report Manager. Using either method of starting Report Manager, you see a listing of all report folders, data sources, and resources in the root of the Report Server, as shown in Figure 9-2. After you have access to the home page for Report Manager, you have access to project folders within Report Manager.
Figure 9-2: The Report Manager startup page, which is the home page for your report server.
If the Report Server home page does not start, you might not have the Report Server service started and running on your server. In order to ensure that this is running, on your server machine, choose Start➪Programs➪ Administrative Tools➪Services. Then scroll to the listing for Report Server and ensure that this service has started and is running. If this service is stopped, click the Start button. Then start your browser and navigate to the Report Server home page URL.
Uploading a report to Report Manager From the list of folders in the home page for Report Manager, you can quickly navigate to the folder where you published your reports. After clicking that folder, look for the Upload File icon which will take you to the Upload File screen shown in Figure 9-3. This is yet another alternative for publishing a report to the Report Server. The Report Manager provides some great administrative capabilities as well as a way to publish and render your reports. Your completed report design creates a Report Definition Language (RDL) file that represents a report. To upload the RDL file via Report Manager, follow these steps: 1. Start from the Report Server home page (refer to Figure 9-2) in the folder in which you would like to upload a report. You can create a new folder by clicking the New Folder icon.
Chapter 9: Publish or Perish — Getting the Report Out
Figure 9-3: Upload File Web page for uploading a file into Report Manager.
2. Complete the upload. a. Enter or browse to the upload filename. b. Enter the name of the item as it should appear in Report Manager. c. Select the Overwrite Item If It Exists radio button if this entry should replace the existing entry for the name you entered. d. Click OK. Report Manager shows the folder contents, which includes the new report name that you just uploaded. After you upload the report, you can begin interacting with the report.
Viewing a report in Report Manager The Report Manager provides a report viewer capability. Viewing a report is as simple as clicking the report hyperlink from the appropriate folder. To begin, navigate to the report folder in Report Manager. You see any report content that you uploaded from RDLs that you created or Report Projects that you deployed. Your reports folder will look similar to what’s shown in Figure 9-4. Click the hyperlink to any of the reports in this folder to view a report. For example, I clicked the Product Line Sales link to bring up what you see in Figure 9-5.
161
162
Part III: Publishing, Accessing, and Subscribing to Reports
Figure 9-4: Sample Reports folder in Report Manager showing all sample reports available.
Figure 9-5: Viewing a report in Report Manager.
Chapter 9: Publish or Perish — Getting the Report Out
Getting Around in Report Manager Report Manager offers an HTML viewer so that reports can be viewed in a Web format. The HTML viewer, which runs over a Web connection, contains many features for working with your reports, including the Report toolbar. After I walk you through the nuances of this toolbar, I show you how to use the Report Manager to print a report.
The Report toolbar This HTML viewer includes a Report toolbar, a parameter section, and a Document Map. The Report toolbar (see Figure 9-6) is the uppermost control shown in the report preview screen.
Figure 9-6: The Report toolbar.
The Report toolbar provides some great features to work with your report. Here is a brief description of each of the features within the Report toolbar: ⻬ Scroll: These controls look like your VCR buttons and enable you to scroll to the top, scroll to the bottom, page down, page up, and go to a page number within the report. ⻬ Zoom: This control allows you to magnify or reduce the size of the page by adjusting the percentage displayed. ⻬ Search: This control allows you to search for content. It is a text search control that scans the complete report data for matching text entered into this control. Click the Find button to begin the search and the Next button to find the next occurrence of the search term. ⻬ Export: This drop-down list box lets you select the export format in which you would like to render your report. (See detailed coverage of this in the following section.) ⻬ Show/Hide Document Map: For reports with Document Maps, this control allows you to show or hide this map. A Document Map acts as an outline for specific report values that are contained within the scope of the report. ⻬ Show/Hide Parameter Fields: This control allows you to show or hide the report parameters for reports with parameters.
163
164
Part III: Publishing, Accessing, and Subscribing to Reports ⻬ Refresh: This control allows the user to refresh the data in the report. Cached reports are merely reloaded from the cache, but live reports are refreshed from the data source. ⻬ Help: This control opens Help.
Printing a report You can use the Report Manager to print a report. After you open the report within Report Manager, you can print the report directly by clicking the printer icon on the toolbar above the report. Alternatively, you can export the report to another format that has more print options available. Exporting a report actually places the report in a different viewer. You can then leverage the print capabilities of the viewer to print your report. The export formats that have viewers to support printing are PDF, TIFF, and Web archive formats. To use the Report Manager to print a report, proceed as follows: 1. From Report Manager, navigate to the report that you want to print. 2. Open this report by clicking the link for the report. This reveals a report (refer to Figure 9-5). 3. Click the Export button on the Report toolbar. You see the export drop-down list options, as shown in Figure 9-7.
Figure 9-7: Report export options of the dropdown list box.
4. Select the PDF, TIFF, or Web archive format. 5. Choose File➪Print in the selected viewer to print to a specific printer.
Chapter 9: Publish or Perish — Getting the Report Out
Exporting Reports to Other Formats When you create a new report, you are creating it in a neutral format within your authoring tool. The preview facility merely renders the report in a panel where you can see relative formatting. You have explicit control over what format to render the information for distribution to the report consumer. Reporting Services provides support for a number of rendering extensions. A rendering extension controls the type of document that is created when the report is processed. Report Manager displays the report in a neutral output format. The export option allows you to select an appropriate rendering format. In future releases of Reporting Services, Microsoft allows any developer to create a custom rendering extension. The rendering extensions that are supported include ⻬ PDF (Acrobat): This extension produces reports in the Adobe PDF file format. This is the most popular document format on the Web because it’s clean as well as easy to read, and it also has printing capabilities. It appears in the viewer that same way it would appear if printed. You must have Adobe Acrobat Reader to use this format. Pro: Neat format that allows the best print capability after distribution. Con: File sizes can be large. ⻬ TIFF File: This extension produces the Tag Image File Format (TIFF), which takes the report definition and data and transforms it into this specific file that can be viewed. For some Microsoft Windows clients, this is the Windows Picture and Fax Viewer. Choose this format to a view a report in a page-oriented layout. Pro: This is the default format for rendering an image. This format has the best viewer for report printing. Con: File sizes can be large. ⻬ HTML with Office Web Components: View the report using client-side Office Web Components to support charts or controls embedded in the report. You must have Office Web Components to use this format. Pro: This format will render a matrix as a pivot table with its ease of use in pivoting rows and columns to do analysis. Cons: Not available unless user has OWC. Also, this format does not render data regions, images, or rectangles within the matrix.
165
166
Part III: Publishing, Accessing, and Subscribing to Reports ⻬ HTML: HTML is, of course, the standard format for showing information in any browser. Because this is not in the list box for rendering extensions options in the Report toolbar, the only way to create this is via URL access, where you specifically name the format as HTML4.0 or HTML3.2. Any report can be rendered in either HTML 4.0 (dynamic HTML) or HTML 3.2 (for old browsers). The .NET Framework supporting Reporting Services functionality examines the user request, determines which browser is being used, and renders it into the appropriate format. Pro: Good format for viewing in a Web-based portal. Con: Requires URL access and not a standard export option from the Report Manager. You can tell what type of HTML is being rendered by choosing the View➪Source menu item in Internet Explorer and reading the header information at the top of the document. ⻬ Web Archive: For HTML documents, this format encodes all images into the document. This is a MIME-encoded HTML format that keeps images and linked content together with a report. It increases the document size but more easily allows offline viewing of the content. In this manner, it supports disconnected viewing of the report HTML. Pros: Can be sent as an attachment in an e-mail; captures all formatting on the Web page and is great for offline viewing. Con: If the MHTML is a fragment, the HEAD, HTML, and BODY tags of the MHTML document are removed. ⻬ Excel: This format is really an Excel-specific MHTML (MIME Encapsulation of Aggregate HTML). Excel is a common user interface for analysts and other professionals who use report information frequently. Pro: Great for structured reports for users who naturally work in Excel. Con: Is not well suited for free-form report layouts. ⻬ CSV: Short for comma-separated values, this extension creates data fields separated by a delimiter (like a comma or tab or | character). The first row of the CSV result contains the field names for the data. Pros: Can be imported directly into a database; good for symmetric data content. Con: This format ignores page headers and footers, images, and lines. ⻬ XML File with Report Data: This extension produces the eXtensible Markup Language (XML), which is a structured markup language. The XML file structure is becoming the lingua franca or common file format for file transfer applications. This is due to the structured nature of the file that supports easy transformation into other formats. Pros: This format can be imported directly into a database; asymmetric data content is handled. Con: Images and lines are ignored.
Chapter 9: Publish or Perish — Getting the Report Out Software vendor SoftArtisans (http://support.softartisans.com) is developing renderers for Excel and Word that can be added as new export formats available in Reporting Services.
Design Considerations for Each Rendering Extension Although the title of this section might make you think that this is advanced material, it’s really fundamental. I remember the first time that I tried rendering a report in a PDF format. I was totally unimpressed with the fact that the page margins were set at seemingly unorthodox values so that half of the report content was abruptly cut off and shown on the next pages. After a few choice words and a few hours of research with the manuals, I was able to discover a straightforward solution to the problem: You need to be aware of the properties specific to each export format while you design and build your report so that the rendering extension is set up perfectly. Enough said; it’s just that simple. I outline these considerations and properties in the following sections. One other thing to keep in mind: You can access the report server by using a URL directly in the browser. URL requests can contain multiple parameters that are listed in any order. Parameters are separated by an ampersand (&), and name/value pairs are separated by an equal sign (=). For example, to render a report in a particular folder as a PDF would be: http:///reportserver?//&rs :Command =Render &rs:format=PDF Note: Any space characters in the URL string are replaced with the characters “%20,” according to URL encoding standards. Similarly, a space character in the parameter portion of the URL is replaced with a plus character (+), and a semicolon in any portion of the string is replaced with the characters “%3A.” Browsers should automatically perform the proper URL encoding. Finally, to use URL access correctly, you must also know how to use parameters in the URL string. Parameter prefixes are used with URL parameters to access the report server. You can specify multiple parameter prefixes in a URL. For example: ⻬ Prefix=rc means that you will supply a rendering extension with specific device information settings. ⻬ Prefix=rs means that you will target the report server with specific parameters.
167
168
Part III: Publishing, Accessing, and Subscribing to Reports ⻬ Prefix=dsu means that you will specify a username with which to access a data source. ⻬ Prefix=dsp means that you will specify a password with which to access a data source. As an example, if you decide to hide the Report toolbar in the rendering of the previous report URL example, you would use the syntax: http:///reportserver?//&rs :Command =Render &rs:format=PDF &rc:Toolbar=false Notice that you just append to the end of the html string the text “&rc:Toolbar=false” where the rc prefix indicates you are providing the rendering extension with specific device information settings.
Setting up the PDF format The Portable Document Format (PDF) is probably the most widely used document format on the Web. It can be printed and appears the same for all users because it’s viewed in the free, downloadable Acrobat Reader viewer provided by Adobe (www.adobe.com). PDFs, however, cannot be edited by end users because their content is fixed. For documents that you do not wish to be altered — such as invoices, weekly sales summaries, or financial statements — PDF is a suitable format. PDFs also support the Document Map functionality, which allows you to define bookmarks within the report to quickly navigate to areas of the report by clicking links. Make sure that you preview your report exported to PDF format before you distribute the report. The default settings might not render your content how you expect. You can adjust the Report Layout Properties in the Properties window within Visual Studio, as shown in Figure 9-8. Check the settings on the Layout tab of the Report Properties dialog box. For example, to render the report in landscape mode for letter-size paper, set the PageWidth to 11 inches and the PageHeight to 8.5 inches. You can also adjust the margins (left, right, top, and bottom) so that you have more control over the screen real estate. Check the Body properties of the report to make sure that pagination and column settings are correct. To access these properties, click in the body section of the report or select the Body object from the drop-down menu of objects in the Properties window in Visual Studio (see Figure 9-9).
Chapter 9: Publish or Perish — Getting the Report Out
Figure 9-8: Report Properties window in Report Designer.
Figure 9-9: Adjust the report body properties within this Properties window in Report Designer.
169
170
Part III: Publishing, Accessing, and Subscribing to Reports For example, make sure that Body:Width = @MinYear” and “= 0” and “
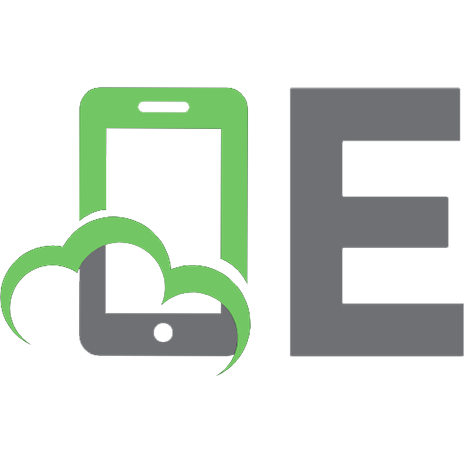





![Microsoft SQL Server 2005 Reporting Services [2 ed.]
9780072262391, 0072262397](https://ebin.pub/img/200x200/microsoft-sql-server-2005-reporting-services-2nbsped-9780072262391-0072262397.jpg)

![Professional Microsoft SharePoint 2007 Reporting with SQL Server 2008 Reporting Services [1 ed.]
9780470579442, 9780470481899](https://ebin.pub/img/200x200/professional-microsoft-sharepoint-2007-reporting-with-sql-server-2008-reporting-services-1nbsped-9780470579442-9780470481899.jpg)
