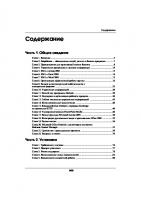Энциклопедия Microsoft Office 2003 5-9643-0038-3
Пакет приложений Microsoft Office прошел путь от набора офисных продуктов для одного пользователя до широкой интегрирова
384 120 2MB
Russian Pages 912 Year 2004
Recommend Papers
File loading please wait...
Citation preview
Иван Фролов
ЭНЦИКЛОПЕДИЯ MICROSOFT OFFICE 2003
УДК 004.912 ББК 32.973.26-018.2 Ф91 Фролов И. М. Ф91 Энциклопедия Microsoft Office 2003. / И. М. Фролов. — М.: Букпресс, 2006. — 912 с. ISBN 5-9643-0038-3 Пакет приложений Microsoft Office прошел путь от набора офисных продуктов для одного пользователя до широкой интегрированной системы. В систему Microsoft Office System, созданную на основе привычных средств, уже знакомых многим пользователям, входят серверы, службы и программы для настольных компьютеров, разработанные для совместной работы по решению широкого спектра бизнес-задач. Пакет Microsoft Office 2003, преемник Microsoft Office XP, является ключевым компонентом системы Microsoft Office System. Этот пакет позволяет обеспечить взаимосвязь людей, данных и бизнес-процессов, упрощая принятие наиболее эффективных мер и получение высоких результатов. В пакете Microsoft Office 2003 содержатся структурные модули, необходимые для создания решений с использованием бизнес-данных, а также средства, помогающие сотрудникам компании предвидеть изменения, управлять ими, реагировать на них. В новом пакете серьезно изменились Word, Excel, PowerPoint, Outlook и Access. Но самые заметные обновления — это появление более мощных средств совместной работы над документами, поддержка языка разметки страниц XML, а также новая система защиты с использованием системы управления правами доступа к информации (Information Rights Management, IRM). Кроме того, теперь в Microsoft Office 2003, помимо табличного процессора, подготовки презентаций и органайзера, появились издательская система Microsoft Publisher, HTML-редактор FrontPage, коммуникационный сервер Exchange. В пакет входят две новые программы: средство обработки XML-форм InfoPath и менеджер заметок OneNote. При знакомстве с приложениями Office 2003 сразу заметно их отличие от аналогов из Office XP или Office 2000 — в Microsoft переработали облик всех программ в стиле Windows XP. Новый пакет не работает со старыми операционными системами Microsoft — он предназначен только для Windows 2000 с установленным Service Pack 3 или старше и Windows XP. Эта книга поможет начинающим пользователям познакомиться с возможностями пакета приложений Microsoft Office 2003.
УДК 004.912 ББК 32.973.26-018.2 Все права защищены. Любая часть этой книги не может быть воспроизведена в какой бы то ни было форме и какими бы то ни было средствами без письменного разрешения владельца авторских прав. Материал, изложенный в данной книге, многократно проверен. Но, поскольку вероятность технических ошибок все равно остается, издательство не может гарантировать абсолютную точность и правильность приводимых сведений. В связи с этим издательство не несет ответственности за возможный ущерб любого вида, связанный с применением содержащихся здесь сведений. Все торговые знаки, упомянутые в настоящем издании, зарегистрированы. Случайное неправильное использование или пропуск торгового знака или названия его законного владельца не должно рассматриваться как нарушение прав собственности.
© Фролов И. М., 2006 © Бук-пресс», 2006 ISBN 5-9643-0038-3
Содержание
Содержание Часть 1. Общие сведения Глава 1. Введение ......................................................................................................3 Глава 2. Разработка — объединение людей, данных и бизнес-процессов ............7 Глава 3. Преимущества для организаций малого бизнеса .....................................9 Глава 4. Управление процессами и деловая информация ....................................10 Глава 5. XML в Access 2003 .....................................................................................13 Глава 6. XML в Excel 2003 .....................................................................................14 Глава 7. XML в Word 2003 ......................................................................................15 Глава 8. Организация эффективной работы группы ............................................18 Глава 9. Защита интеллектуальной собственности в электронном формате .............................................................................................25 Глава 10. Управление информацией ......................................................................29 Глава 11. Новый вид программы Outlook ..............................................................30 Глава 12. Поддержка в организации рабочего процесса ......................................36 Глава 13. Гибкие технологии управления информацией .....................................43 Глава 14. Интеллектуальное подключение ............................................................46 Глава 15. Взаимодействие Outlook с сервером Exchange по протоколу HTTP ................................................................................................46 Глава 16. Усовершенствования PowerPoint Media ................................................48 Глава 17. Новые функции Microsoft Access 2003 ...................................................50 Глава 18. Интеграция рукописного ввода в приложениях Office 2003 ................52 Глава 19. Режим чтения ..........................................................................................54 Глава 20. Microsoft Office Outlook с диспетчером контактов Business Contact Manager ........................................................................................55 Глава 21. Сравнение с предыдущими версиями ...................................................56 Глава 22. Вопросы и ответы ...................................................................................70
Часть 2. Установка Глава 1. Требования к системе ...............................................................................74 Глава 2. Процесс установки ...................................................................................77 Глава 3. Режим поддержки .....................................................................................79 Глава 4. Использование новых возможностей ......................................................82 Глава 5. Возможности совместной работы ............................................................90
903
Содержание Глава 6. Возможности для организаций ................................................................95 Глава 7. Автоматизированная установка ...............................................................96
Часть 3. Система безопасности Глава 1. Угрозы безопасности ..............................................................................102 Глава 2. Технологии безопасности в пакете Office 2003 .....................................105 Глава 3. Элементы управления ActiveX ...............................................................107 Глава 4. Макросы ..................................................................................................108 Глава 5. Надежные источники .............................................................................110 Глава 6. Защита документов .................................................................................110 Глава 7. Антивирусный интерфейс ......................................................................112 Глава 8. Особенности системы защиты, применяемой в различных приложениях .......................................................................................112 Глава 9. Защита личных и конфиденциальных сведений ...................................117 Глава 10. Усовершенствования безопасности приложения Outlook ..................118 Глава 11. Усовершенствованное восстановление данных посредством автосохранения ..................................................................126 Глава 12. Процесс создания параметров безопасности ......................................127 Глава 13. Процесс создания параметров с политиками ......................................132 Глава 14. Практическое применение методов безопасности .............................134 Глава 15. Рекомендуемые параметры безопасности ...........................................138
Часть 4. Microsoft Word 2003 Глава 1. Передовой текстовый процессор ...........................................................140 Глава 2. Дополнительные новые возможности Microsoft Word .........................150 Глава 3. Специальные возможности в Microsoft Word .......................................152 Глава 4. Советы по улучшению работы с Microsoft Word ...................................153 Глава 5. Запуск и завершение работы Word .......................................................154 Глава 6. Окно Word ...............................................................................................155 Глава 7. Мышь и клавиатура ................................................................................163 Глава 8. Подготовка редактора к работе ..............................................................164 Глава 9. Ввод и редактирование текста ................................................................170 Глава 10. Форматирование текста ........................................................................184 Глава 11. Шаблоны документов ...........................................................................201 Глава 12. Графические объекты в документе ......................................................207 Глава 13. Таблицы .................................................................................................209 Глава 14. Обработка больших документов ..........................................................215 Глава 15. Клавиатурные эквиваленты при работе с Microsoft Office .................225 Глава 16. Устанавливаемые компоненты Microsoft Word ...................................258
904
Содержание
Часть 5. Microsoft Excel 2003 Глава 1. Максимальная эффективность при работе с деловой информацией ........................................................................................265 Глава 2. Средства и функции Microsoft Exel ........................................................265 Глава 3. Доступ к важной информации ...............................................................269 Глава 4. Надежность и восстановление данных .................................................272 Глава 5. Совместная проверка электронных таблиц ...........................................274 Глава 6. Многофункциональные решения для анализа данных ........................276 Глава 7. Дополнительные новые возможности Microsoft Excel .........................280 Глава 8. Часто задаваемые вопросы о переходе к новой версии ........................283 Глава 9. Запуск программы ...................................................................................287 Глава 10. Индивидуальная настройка ..................................................................289 Глава 11. Построение таблицы .............................................................................294 Глава 12. Оформление таблицы ...........................................................................302 Глава 13. Вычисления и создание формул ...........................................................312 Глава 14. Работа со списками ...............................................................................321 Глава 15. Анализ данных .......................................................................................328 Глава 16. Сочетания клавиш ................................................................................332 Глава 17. Настройка панелей инструментов и меню ..........................................334 Глава 18. Клавиатурные эквиваленты ..................................................................337
Часть 6. Microsoft Outlook 2003 Глава 1. Универсальное средство общения .........................................................369 Глава 2. Работа с электронной почтой .................................................................372 Глава 3. Надежность, восстановление данных и безопасность ..........................379 Глава 4. Настройка ................................................................................................380 Глава 5. Инсталляция Outlook Express .................................................................382 Глава 6. Структура главного окна программы Outlook Express ..........................384 Глава 7. Работа с адресной книгой .......................................................................384 Глава 8. Создание сообщения электронной почты .............................................386 Глава 9. Отправка сообщений ..............................................................................389 Глава 10. Прием и просмотр сообщений .............................................................389 Глава 11. Пересылка и удаление сообщений .......................................................390 Глава 12. Поиск сообщений .................................................................................390 Глава 13. Перемещение сообщений .....................................................................391 Глава 14. Составление ответа ...............................................................................391
905
Содержание
Часть 7. Microsoft PowerPoint 2003 Глава 1. Создание профессиональных презентаций ...........................................392 Глава 2. Новые и усовершенствованные функции приложения PowerPoint .......................................................................................393 Глава 3. Надежность, восстановление данных и безопасность ..........................400 Глава 4. Совместная работа над презентациями через Web ...............................401 Глава 5. Поддержка нескольких языков ..............................................................403 Глава 6. Настройка PowerPoint .............................................................................404 Глава 7. Создание презентации ............................................................................405 Глава 8. Редактирование презентации .................................................................407 Глава 9. Разработка презентаций .........................................................................411 Глава 10. Диаграммы .............................................................................................423 Глава 11. Переходы ...............................................................................................426 Глава 12. Ветвления ...............................................................................................427 Глава 13. Итоговый слайд .....................................................................................427 Глава 14. Скрытые слайды ....................................................................................427 Глава 15. Проверка презентации ..........................................................................428 Глава 16. Показ презентации на другом компьютере .........................................428 Глава 17. Подготовка к проведению презентации ..............................................429 Глава 18. Печать презентации ..............................................................................433 Глава 19. Запуск презентации ..............................................................................433
Часть 8. Microsoft Access 2003 Глава 1. Возможности Microsoft Access ................................................................436 Глава 2. Знакомство с Microsoft Access 2003 ........................................................440 Глава 3. Отношения в базе данных ......................................................................447 Глава 4. Работа с другими приложениями ...........................................................450 Глава 5. Базы данных: что это такое и как они работают ...................................452 Глава 6. Таблицы: хранение и управление данными .........................................454 Глава 7. Формы: удобное представление данных ................................................457 Глава 8. Отчеты: представление данных для окружающих ................................459 Глава 9. Страницы доступа к данным: публикация данных в Интернет ...........461 Глава 10. Макросы: использование данных в работе ..........................................464 Глава 11. Модули: автоматизация повседневных задач и подготовка решений ..........................................................................................466
906
Содержание
Часть 9. Microsoft FrontPage 2003 Глава 1. Полнофункциональное средство создания web-сайтов .......................468 Глава 2. Разработка усовершенствованных web-узлов ......................................470 Глава 3. Генерирование улучшенного кода .........................................................474 Глава 4. Расширение возможностей web-узлов ..................................................479 Глава 5. Прочие возможности и функции программы .......................................484 Глава 6. Надежный контроль работы web-узла и уверенное управление им .....................................................................................491 Глава 7. Управление отображением и работой HTML-кода ..............................492 Глава 8. Точность публикации и широкие возможности защиты web-узла ....................................................................................................494 Глава 9. Повышение производительности труда и эффективности работы групп ...............................................................................495 Глава 10. Вопросы и ответы ..................................................................................499
Часть 10. Microsoft Office OneNote 2003 Глава 1. Введение в Microsoft Office OneNote 2003 .............................................503 Глава 2. Простая и эффективная структура ........................................................504 Глава 3. Удобство работы ......................................................................................508 Глава 4. Системные требования ...........................................................................513
Часть 11. Microsoft Publisher 2003 Глава 1. Настольная издательская система для бизнес-пользователей .............514 Глава 2. Прочие возможности и функции ...........................................................517 Глава 3. Модернизированный пользовательский интерфейс ............................523 Глава 4. «Студия дизайна» для дизайнеров-любителей ......................................524 Глава 5. Законченное решение для создания печатных и web-публикаций ....................................................................................................526 Глава 6. Вопросы и ответы ...................................................................................531
Часть 12. Microsoft Project 2003 Глава 1. Эффективное планирование и управление проектами ........................533
Часть 13. Microsoft Visio 2003 Глава 1. Средство для наглядного представления ...............................................537 Глава 2. Более тесная интеграция ........................................................................543 Глава 3. Решения для технических специалистов: Visio Professional ................544 Глава 4. Улучшенная комплектация семейства Visio ..........................................546
907
Содержание Глава 5. Повышение производительности работы пользователей .....................548 Глава 6. Деловая графика .....................................................................................549 Глава 7. Геоинформационная система ................................................................551 Глава 8. Продуктивность ......................................................................................552 Глава 9. Основные возможности ..........................................................................553 Глава 10. Cоздание ИТ-диаграмм .......................................................................555 Глава 11. Разработка карт web-узлов ...................................................................556 Глава 12. Технология Visio ....................................................................................557 Глава 13. Составные части Visio 2003 ...................................................................558 Глава 14. Настройка образов, трафаретов и шаблонов .......................................559 Глава 15. Платформа для создания общекорпоративных решений ...................560 Глава 16. Развертывание и сопровождение .........................................................560 Глава 17. Универсальное средство черчения и построения диаграмм для технических специалистов и специалистов в области бизнеса ..................................................................................................562 Глава 18. Представление и распространение идей в наглядной форме ............564 Глава 19. Работа в привычной среде ...................................................................565 Глава 20. Система построения диаграмм и бизнес-схем ....................................565 Глава 21. Освоение и использование продукта ..................................................567 Глава 22. Интеграция ............................................................................................568 Глава 23. Улучшенная комплектация семейства Visio ........................................569 Глава 24. Повышение производительности ........................................................571 Глава 25. Прежде, чем устанавливать... ...............................................................572 Глава 26. Процесс установки ................................................................................573 Глава 27. Тонкости установки ..............................................................................576 Глава 28. Microsoft Product Activation ..................................................................577 Глава 29. Векторная графика и Visio 2003 ...........................................................582 Глава 30. Терминология ........................................................................................585 Глава 31. Изучаем основы .....................................................................................593 Глава 32. Запуск программы .................................................................................599 Глава 33. Создание и сохранение чертежей .........................................................600 Глава 34. Выборка образов ...................................................................................602 Глава 35. Visio-документы ....................................................................................602 Глава 36. Ваши решения .......................................................................................603 Глава 37. Создание диаграммы сети ....................................................................604 Глава 38. Графические приложения и документы ..............................................605 Глава 39. Создание решений ................................................................................606 Глава 40. Моделирование .....................................................................................607 Глава 41. «Извлекаем» данные из модели ............................................................609 Глава 42. Пример: Автоматизация продаж ..........................................................609
908
Содержание Глава 43. Пример: Использование Visio-образов для создания решений .........611 Глава 44. Технология SmartShapes .......................................................................613 Глава 45. Автоматизация .......................................................................................614 Глава 46. Планируем решения .............................................................................617 Глава 47. Планирование образов и трафаретов ..................................................619 Глава 48. Планируем эскизы ................................................................................620 Глава 49. Объединяем свои решения с базой данных .........................................622 Глава 50. Другой подход к автоматизации ...........................................................622 Глава 51. Функциональность образа ....................................................................624 Глава 52. «Внутри» образа .....................................................................................624 Глава 53. Замкнутые и разомкнутые образы .......................................................625 Глава 54. Одномерные и двумерные образы .......................................................626 Глава 55. «Регулируем» образ ...............................................................................626 Глава 56. Образы в группе ....................................................................................626 Глава 57. Новые образы ........................................................................................627 Глава 58. Импортируем образы ............................................................................629 Глава 59. Преобразовываем библиотеку символов CAD в образы ....................631 Глава 60. Просто получаем и редактируем картинку ..........................................632 Глава 61. Просмотр и модифицирование ............................................................633 Глава 62. Модифицируем группы образов ..........................................................634 Глава 63. Первостепенные компоненты решений .............................................635 Глава 64. Принципы создания шаблонов и трафаретов .....................................635 Глава 65. Создаем трафарет ..................................................................................636 Глава 66. Создаем шаблоны на трафаретах .........................................................637 Глава 67. Просто модифицируем шаблоны на трафарете ..................................638 Глава 68. Создание эскизов ..................................................................................638 Глава 69. Страницы и фоны .................................................................................640 Глава 70. Основы слоевой структуры Visio ..........................................................640 Глава 71. Анализируем бизнес ..............................................................................642 Глава 72. Создаем «производственные» диаграммы ...........................................642 Глава 73. Работа с «причинно-следственными» диаграммами ..........................646 Глава 74. Создание «перекрестно-функциональных» диаграмм ........................647 Глава 75. Импортирование данных диаграмм из других приложений ..............649 Глава 76. Построение диаграмм вашей организации .........................................650 Глава 77. Диаграммы компьютерной сети и офиса ............................................657 Глава 78. Создание бизнес-форм .........................................................................662 Глава 79. Фактуры и визитки ...............................................................................662 Глава 80. Создание карт ........................................................................................663 Глава 81. Создание «столбчатых» и «линейных» графиков ................................664
909
Содержание Глава 82. Создание ваших собственных образов ................................................666 Глава 83. Повторное использование созданных образов ...................................668 Глава 84. Работаем со стилями .............................................................................669 Глава 85. Создаем собственные эскизы ...............................................................670 Глава 86. Распространение образов .....................................................................672 Глава 87. Возможности программы по распечатке чертежей .............................673 Глава 88. Вывод на печать ....................................................................................674 Глава 89. Вывод на печать решения Visio 2003 ....................................................677 Глава 90. Вывод на печать решения «автоматизированного проектирования» ...................................................................................................680 Глава 91. Создание web-страниц в Microsoft Visio 2003 ......................................690 Глава 92. Распространение образов .....................................................................693 Глава 93. Создаем карту существующего web-сайта ...........................................706 Глава 94. Программирование в Microsoft Visio 2003 ...........................................706 Глава 95. Прием событий .....................................................................................719 Глава 96. Мониторинг событий ...........................................................................719 Глава 97. Использование ресурсов ......................................................................733 Глава 98. Потоки ...................................................................................................736 Глава 99. Создание справочных систем ...............................................................750 Глава 100. Формулы Visio .....................................................................................757 Глава 101. Клавиатурные эквиваленты программы ............................................764 Глава 102. Список основных команд меню .........................................................769
Часть 14. InfoPath 2003 Глава 1. Применение InfoPath 2003 ....................................................................772 Глава 2. Преимущества InfoPath 2003 по сравнению с имеющимися подходами ....................................................................................774 Глава 3. Обзор возможностей InfoPath 2003 ........................................................777 Глава 4. Превращение данных в знания .............................................................778 Глава 5. Повышение эффективности ..................................................................779 Глава 6. Обмен данными внутри организации ....................................................787 Глава 7. Гибкое управления информацией .........................................................790 Глава 8. Сохранение существующих вложений в ИТ .........................................792 Глава 9. Системные требования ...........................................................................796 Глава 10. Глоссарий ...............................................................................................797
Часть 15. Microsoft SharePoint Глава 1. Общие вопросы совместного использования знаний ..........................805 Глава 2. Цели разработки ......................................................................................807
910
Содержание Глава 3. Основные функциональные возможности ............................................808 Глава 4. Интегрированные решения ....................................................................811 Глава 5. Решения для совместной работы ...........................................................817 Глава 6. Требования к системе .............................................................................821 Глава 7. Основные понятия и терминология ......................................................824
Часть 16. Мастер профилей Глава 1. Функции мастера профилей ...................................................................826 Глава 2. Сохранение или восстановление настроек ...........................................827 Глава 3. Локализованные версии Microsoft Windows ..........................................827 Глава 4. Завершение работы мастера профилей .................................................829 Глава 5. Параметры командной строки ...............................................................830 Глава 6. Настройка сохранения — INI-файлы ....................................................833 Глава 7. Исключения: Настройки, не учитываемые мастером профилей ...............................................................................................834 Глава 8. Отключение в мастере сохранения настроек средства сохранения в Интернет ..........................................................................835 Глава 9. Задание расположения по умолчанию для сохранения файлов OPS пользователя ..........................................................836
Приложения Коллекция картинок Microsoft .............................................................................837 Microsoft Office Document Imaging ........................................................................850 Просмотр снимков ...............................................................................................896
911
Общие сведения
Часть 1. Общие сведения Глава 1. Введение Office 2003 — разработанная корпорацией Microsoft новейшая версия семейства приложений для обработки информации. Продукты Office 2003 говорят теперь на одном языке, пользователи имеют доступ к текущим данным в любое время и могут получать их практически из любого источника. Совместная работа и координация действий членов рабочей группы может осуществляться независимо от места нахождения ее участников. Новые возможности, новые технологии и разработки, воплощенные в Office 2003, призваны помочь работающему с информацией персоналу и организациям в самых различных областях. ◆
Управление процессами. Широкое использование стандартного языка XML (Extensible Markup Language), встроенные области задач для проведения исследований и взаимодействия, расширенные возможности смарт-тегов — приложения системы Microsoft Office представляют пользователю самые нужные и свежие данные, являясь в то же время платформой для построения решений для бизнес-процессов в хорошо знакомом интерфейсе Office.
◆
Интеллектуальная обработка информации. Язык XML обеспечивает связь приложений Office 2003 практически с любой системой. С помощью приложений Office можно получить доступ к хранилищам данных внутреннего уровня, не проводя для них дорогостоящую настройку. Кроме того, XML позволяет получить доступ к миллионам документов, хранящимся на компьютерах и серверах, и использовать их в целях организации.
◆
Работа с информацией. Новое представление документов и новые методы работы с клиентом обмена электронными сообщениями и организации совместной работы Outlook, поддержка работы с рукописными формами, выполнение динамических вычислений в таблицах и технология ClearType облегчают чтение, организацию, анализ и рецензирование данных.
◆
Защита информации и управление. Поддержка диспетчера прав Windows Rights Management позволяет организациям в упреждающем порядке контролировать распространение сведений для служебного пользования, не допуская их удаление, копирование, добавление и распечатку электронных сообщений и
3
Общие сведения их вложений неуполномоченными лицами. Информация попадает только к тому, кому она предназначена. ◆
Оптимизация совместной работы. Рабочие пространства документов и совещаний, аудио-, видео- и информационные конференции, интегрированные области задач и «живые» вложения обеспечивают совместную работу сотрудников над информацией, помогают в проведении совещаний и позволяют работать над документами в режиме реального времени, устанавливая немедленную связь между коллегами в разных странах.
◆
Координация и организация. Общие календари и списки контактов, поисковые папки Outlook Search Folders, быстрая установка флагов, правила и предупреждения, а также новые библиотеки документов, помогают специалистам в организации и управлении информацией, задачами и проектами.
Сегодняшние проблемы специалиста, работающего с информацией Никогда столько людей не использовали для работы с информацией программные средства. Microsoft изучила предпочтения этих специалистов, их потребности в эргономичности, выполняемые задачи и прочие факторы, чтобы определить, как на самом деле применяются бизнес-приложения, разрабатываемые корпорацией. Проектируя Office 2003, корпорация Microsoft ставила своей задачей разрешить следующие проблемы, с которыми сталкиваются сотрудники, работающие с информацией. ◆
Перегруженность информацией. Зачастую специалистам приходится обрабатывать слишком большой объем информации, хранящейся в разных местах, поэтому качественные результаты такой работы обеспечить весьма трудно. Office 2003 предлагает средства улучшения организации информации, помогающие следить даже за мелочами.
◆
Неэффективная организация совместной работы. Планирование и взаимодействие требуют обычно обмена значительным объемом данных, поэтому для работников, находящихся в разных местах, бывает сложно связаться друг с другом. До сих пор технология совместной работы предполагала наличие огромной инфраструктуры, без которой она была бы весьма затруднена. Office 2003 совместно со службами Microsoft Windows SharePoint обеспечивает пользователя мощными средствами совместной работы с простым интерфейсом, а интегрированные средства немедленной доставки сообщений и сведений о присутствии на работе позволят общаться беспрепятственно.
◆
Несвязанные участки данных. После многих лет работы в условиях смены технологий, слияний и поглощений, а также в силу других обстоятельств значительный объем ценных для организации данных оказался заблокирован в устаревших, «похороненных» информационных системах. Office 2003 — первое семейство
4
Общие сведения рабочих приложений для настольных систем, полностью поддерживающее стандартный язык XML и определенные пользователем схемы, а потому обеспечивающее простой способ связывания информационных систем и доступность данных. ◆
Недостаточная интегрированность бизнес-процессов. Office 2003 позволяет создавать новые простые и эффективные процессы выполнения повседневных операций, такие как выставление счетов, подписание контрактов и выпуск пресс-релизов, написание отчетов, составление презентаций и почтовых сообщений клиентам и многое другое, одновременно связывая все подразделения организации воедино и избавляя их от необходимости постоянного обмена документами.
◆
Использование эффективных средств. В Office 2003 реализованы новые функции и технологии, такие как области задач и смарттеги, целью которых является дальнейшее упрощение работы с программами, особенно в рабочих группах. Организациям они помогут решить те задачи, которые, казалось, так и останутся неразрешенными.
◆
Интеграция приложений и устройств. Office 2003 может работать с планшетными ПК благодаря усовершенствованной поддержке рукописных форм, позволяет синхронизировать мобильные устройства с системами электронной почты и более тесно интегрируется со многими вычислительными устройствами.
Язык XML — универсальный стандарт Представители деловых кругов постоянно говорят о необходимости обеспечения такой работы, которая позволила бы использовать информацию в самых разных документах или бизнес-процессах, независимо от серверов, приложений и платформ. Для достижения этого в ядро Office 2003 был встроен язык XML. XML позволяет создавать документы слабой структуризации с областями значений — в дополнение к представлению и форматированию. Создавая или используя особые схемы XML, определяющие структуру документа и тип содержимого каждой области, организация может задать собственную структуру данных, что облегчит обработку, поиск и повторное использование информации. Таким образом, XML является мостом, по которому осуществляется переход от неструктурированных документов к данным с четкой структурой. Преимущества использования языка XML для поддержки бизнес-процессов заключаются в следующем. ◆
Простота обмена данными. XML позволяет получать доступ к сведениям из устаревших или несовместимых по другим причинам систем.
◆
Простота многократного использования данных. Многократное использование сведений с помощью XML избавляет от необходимости смены ключа или кода, уменьшая тем самым время преобразования данных и устраняя возникающие при этом ошибки. 5
Общие сведения ◆
Простота поиска сведений. XML придает структуру и смысл данным, представленным в электронном виде, что облегчает их поиск и организацию.
◆
Различные представления одних и тех же данных. Поскольку XML отделяет содержание от его представления, одни и те же данные можно использовать в различных средах, форматах, приложениях и устройствах в зависимости от потребностей пользователя.
◆
Быстрота разработки решения. Более четко структурированные в стандартном формате XML данные упрощают и ускоряют процесс разработки бизнес-приложений с нуля даже для опытных пользователей.
Office 2003 поддерживает работу с XML сразу в нескольких программных продуктах — чем никогда не могли похвастаться обычные программы. ◆
Поддержка XSD. Office 2003 — первое семейство рабочих приложений, поддерживающее настраиваемые определения схем XML (XML Schema Definitions — XSD). Это означает, что опытные пользователи и разработчики могут структурировать данные таким образом, как это кажется им наиболее целесообразным, а организации могут создавать внутри документов интегрированные решения для бизнеса, взаимодействующие с другими ценными web-службами на основе XML.
◆
Word. В Word 2003 можно сохранять документы в формате XML и создавать шаблоны на базе определенных пользователем схем. Специалисты могут создавать в Microsoft Word объемные документы с длинными текстами и разнообразным форматированием, как, например, письмо клиенту или маркетинговый план, и не терять это форматирование при сохранении в формате XML. Поиск документов XML осуществляется так же быстро, как по базе данных, что позволяет получать доступ к сведениям, хранящимся в документах по всей организации.
◆
Excel. Теперь Excel 2003 может читать данные в любой определенной пользователем схеме XML без изменения их формата. Многократное использование и анализ данных на основе XML в Excel стали необыкновенно простыми. XML позволяет Excel обновлять диаграммы, таблицы и графики по мере внесения изменений в исходное хранилище данных XML, обеспечивая пользователя динамичной информацией для анализа в любом формате Excel в режиме реального времени.
◆
Access. Самым подходящим средством Office для извлечения сведений из одной или нескольких таблиц базы данных является Microsoft Access. В Access 2003 реализована возможность просмотра связанных таблиц базы данных и выбора способа экспортирования данных с помощью структуры определенной пользователем схемы XSD.
6
Общие сведения
Глава 2. Разработка — объединение людей, данных и бизнес-процессов Работа с Office 2003 состоит из трех основных компонентов, помогающих в достижении одной цели — обеспечить успешное ведении бизнеса посредством объединения людей, информации и процессов. ◆
Поддержка бизнес-процессов достигается благодаря повышению способности приложений Office взаимодействовать с различными информационными системами.
◆
Совершенствование условий совместной работы достигается благодаря новым средствам, поддерживающим механизмы совместной работы и координации — что позволяет сотрудникам всегда быть в курсе последних событий.
◆
Средства, технологии и усовершенствования для обработки, организации и использования информации сотрудниками.
Бизнес-процессы Часто важные деловые сведения хранятся отдельно от привычных и используемых работниками приложений. Широкая поддержка стандартного языка XML в Office 2003 позволяет свести бизнес-процессы и хранящуюся на компьютерах важную информацию воедино. ◆
Поддержка стандартных и определяемых пользователем схем XML обеспечивает компаниям возможность интеграции информационных систем и организации совместной деятельности с партнерами и клиентами. Новые и старые, внутренние и внешние системы можно объединить для организации согласованной работы.
◆
Испытанные приложения Office позволяют получить доступ и провести анализ данных из сложных систем внутреннего уровня, не проводя обременительных технологических изменений.
◆
Такие функции, как смарт-документы и программируемые области задач, позволяют легко осуществлять общий доступ к информационным ресурсам задачи. Это повышает эффективность и сокращает время работы.
◆
Новые возможности кэширования в Outlook 2003 увеличивают удобство при переходе с одного подключения на другое и снижают требования к пропускной способности сети при работе нескольких пользователей.
Организация совместной работы Совместная работа в режиме реального времени сокращает время выхода на рынок и обеспечивает дополнительную гибкость компании в реализации рыночных возможностей. Интеграция с технологиями для совместной работы в ин-
7
Общие сведения трасети позволяет Office 2003 обеспечивать новые способы подключения сотрудников, групп и организаций и управлять совместной работой специалистов из любой точки, ускорять процессы утверждения и пересмотра документов, а также создавать новые хранилища информации. ◆
Рабочее пространство совещаний позволяет увеличить эффективность совещаний, предоставляя средство координации планов, распространения материалов и хранения заметок и протоколов.
◆
Рабочее пространство документов — площадка для управления совместными проектами с возможностью автоматического обновления проектов до самой последней версии, предоставляющая общий доступ к документам и другим необходимым сведениям в режиме реального времени.
◆
Служба мгновенных сообщений и оповещений интегрирована со средствами организации совместной работы Office 2003, что позволяет немедленно получать информацию о присутствии и начинать общение с помощью мгновенных сообщений непосредственно из документов, общих рабочих пространств или Outlook.
◆
Контакты и календари доступны для всех членов команды. На экран можно вывести сразу несколько календарей или списков контактов, что облегчает координацию и планирование совещаний.
◆
«Живые» вложения, встроенные области задач и поддержка средств организации совместной работы в интрасети позволяют повысить эффективность совместной работы и избежать проблем управления версиями и обращения документа между сотрудниками при редактировании.
◆
Новые средства работают в существующей инфраструктуре компании с хорошо знакомыми меню, функциями и элементами интерфейса Microsoft Office, что позволяет максимально снизить время на обучение нововведениям и их реализацию.
Управление информацией Кадры и информация — важнейшие ресурсы любой компании. Реализуя этот принцип, Microsoft Office 2003 предлагает сотрудникам новые средства управления электронной почтой и ее организации, одновременно предоставляя компании больший контроль над распространением важной деловой информации. ◆
Новое представление почтовых сообщений, новая область просмотра и область переходов в Outlook 2003 позволяют добиться всеобъемлющего и структурированного представления электронных сообщений и повысить эффективность использования поверхности экрана.
◆
Усовершенствованные правила и оповещения позволяют автоматически сортировать входящие сообщения и получать
8
Общие сведения оповещения, поэтому успевать за потоком информации стало проще. Оповещения можно интегрировать с рабочим пространством документов, что позволит сообщать сотрудникам о ходе работы над проектом. ◆
Поисковые папки Outlook 2003 — простой способ автоматической организации совместного хранения связанных электронных сообщений без их физического перемещения.
◆
Быстрые флаги Outlook 2003 позволяют одним щелчком мыши устанавливать метки на электронные сообщения, требующие реакции получателя.
◆
Права редактирования внутри документа позволяют владельцам проекта указывать лиц, имеющих право вносить изменения в весь документ или в его разделы.
◆
Система управления правами доступа к информации позволяет защитить данные от несанкционированного распространения и изменения, предоставляя организации возможность устанавливать и активизировать политики контроля использования данных.
◆
Система безопасности электронной почты помогает предотвратить получение сообщений, содержащих вирусы, и связь нежелательных вложений с отправившими их серверами.
◆
Улучшенная поддержка рукописных форм делает более удобным использование планшетных ПК при работе с данными организации.
Глава 3. Преимущества для организаций малого бизнеса В то время как значительная часть возможностей системы Microsoft Office направлена на организацию совместной работы и управление информацией на уровне предприятия, именно для организаций малого бизнеса в версии Microsoft Office 2003 реализован целый набор возможностей для достижения новых уровней эффективности и качества организации совместной работы. Входящее в состав Microsoft Office Outlook 2003 дополнительное средство — диспетчер деловых контактов Business Contact Manager — только одна из разработок в этой области, помогающая владельцам и персоналу службы продаж организации малого бизнеса не упустить из вида те мелочи, на которых строится преуспевание. ◆
Outlook 2003 с диспетчером Business Contact Manager — простой способ связать деловой контакт с потребителем или возможную сделку со всеми соответствующими электронными сообщениями, документами, номерами телефонов, адресами и другими относящимися к делу сведениями.
◆
Модуль «Контакты и возможности» диспетчера Business Contact Manager интегрируется с календарем Outlook 2003, что позволяет
9
Общие сведения получать своевременные оповещения и не упускать выгодные возможности.
Глава 4. Управление процессами и деловая информация Одна из задач Microsoft Office 2003 — реализовать насущную необходимость, о которой постоянно говорили пользователи: возможность получения доступа и использования ценной деловой информации, хранящейся в старых базах данных, сторонних информационных системах, отдельных документах, сообщениях электронной почты и других неиспользуемых хранилищах информации. Обладая широкой поддержкой стандартного языка XML, приложения Office 2003 могут теперь связываться с этими устаревшими системами и форматами для обеспечения общего доступа их сведениям в режиме реального времени, совершенствуя процесс обмена данными между компьютерами и системами внутреннего уровня, открывая доступ к скрытой до сих пор информации и позволяя создавать интегрированные решения для бизнеса внутри организации и между деловыми партнерами. Перечень основных функций, реализация которых стала возможной благодаря поддержке языка XML в Office 2003, включает, в том числе, следующие. ◆
Смарт-документы. Смарт-документы доставляют необходимые сведения непосредственно в задачу, с которой осуществляется работа, через новый интерфейс программируемой области задач. Смарт-документы позволяют разрабатывать XML-решения для бизнес-процессов, помогают заполнять формы и другие документы, а также связывают эти данные с системами внутреннего уровня, поддерживающими XML.
◆
Данные в режиме реального времени. Опытные пользователи могут создавать динамические диаграммы и графики, строящиеся в режиме реального времени по мере изменения данных, поступающих от систем внутреннего уровня, что позволит отслеживать изменение деловой информации и создавать отчеты на основе самых свежих данных.
◆
Интеграция с XML. Специалисты могут создавать и форматировать документы с помощью мощных средств приложений Office, после чего публиковать их или сохранять в формате XML для дальнейшего использования в организации или для передачи через Интернет.
◆
Схемы XML. Организациям предоставляется возможность работать с собственными моделями (схемами) данных XML. Это открывает перед частными лицами и отделами массу возможностей по извлечению и использованию жизненно важной информации, забытой в прошлом в одном из миллионов файлов, хранящейся на серверах, в труднодоступных системах внутреннего уровня или считавшейся потерянной.
10
Общие сведения
Решающее преимущество XML позволяет создавать документы слабой структуризации с областями значений в дополнение к представлению и форматированию. Создавая или используя особые схемы XML, определяющие структуру документа и тип содержимого каждого элемента, организация может задавать собственное представление данных, что облегчит обработку, поиск и использование информации. Таким образом, XML является мостом, по которому осуществляется переход от неструктурированных документов к четко структурированным данным. Поскольку каждая организация уникальна, возможность определять собственные схемы — решающее преимущество. Предоставляя компании возможность более полно, структурно и с наибольшим смыслом определить, какой тип информации ей требуется, Office 2003 позволяет работать с данными так, как организация сочтет нужным. Например, в отдел по работе с персоналом с установленным в системе пакетом Office 2003 поступило резюме в формате документа Word с такими тегами XML, как «имя», «адрес», «цель получения должности», «квалификация». Руководитель отдела в базе данных файлов резюме в формате XML может выполнить такие запросы: «кто имеет степень MBA?», «кто знает польский язык?». На основе данных этих документов он, кроме того, может построить диаграммы, создать отчеты и иные документы.
Смарт-документы и программируемые области задач Смарт-документы — входящая в состав Word 2003 и Excel 2003 платформа для разработки и реализации решений на основе XML. Смарт-документы позволяют разработчикам справляться с проблемами управления бизнес-процессами путем быстрого построения решений на основе документов, сочетающих в себе преимущества настольных приложений Word и Excel с достоинствами web-служб, среди которых простота установки, обновления и возможность выбирать средства разработки. Смарт-документы можно легко внедрить в бизнес-процессы. Например, в отчетность о расходах, контракты и иные документы, проходящие в процессе создания через множество рук и компьютеров, или те документы, при создании которых требуются сведения из архивных источников. Смарт-документы обеспечивают возможность отображения задач и относящихся к документу или электронной таблице сведений в программируемой области задач на основе XML-элементов документа, что помогает автоматизировать многодневный бизнес-процесс и сделать работу с ним более удобной. Развертывание решений также стало значительно более гибким. Программу можно один раз развернуть на центральном сервере, после чего при открытии смарт-документа приложения Word и Excel будут безопасно загружать и кэшировать ее на локальные системы. Обновление программного кода решения и даже самого шаблона документа можно провести точно так же. Как и в случае с web-решениями, его не нужно устанавливать непосредственно на клиентский компьютер. Кроме решений на основе модели COM (Component Object Model), смарт-документы позволяют создавать решения на языке управляемого программного кода .NET, что обеспечивает дополнительную безопасность и простоту развертывания.
11
Общие сведения Например, заказ на приобретение с помощью Excel можно связать с бизнес-правилом на внутреннем сервере. В соответствии с этим правилом, пока пользователь заполняет форму, ограничение на подпись пользователя с конкретными идентификационными данными применяются к заказу непосредственно в Excel. Можно создать решение для служб социальной защиты, которое переводило бы документы на различные языки или предоставляло бы подателям заявок контекстную справку при заполнении формы. В зависимости от типа пользователя, его ID или введенных им данных могла бы происходить автоматическая перенастройка документа Word, включение в его состав необходимых именно для этого пользователя разделов: например, форма эффективности работы могла бы иметь различные разделы для руководителей и подчиненных. Смарт-документы — новый инструмент с неограниченной областью применения.
Смарт-теги в Office 2003 В Microsoft Office 2003 работа со смарт-тегами осуществляется и в Access, и в PowerPoint, и в Outlook. Кроме того, смарт-теги поддерживают новые функции, такие как область исследования задачи и общие рабочие пространства, описание которых приводится ниже. Как и в Office XP, смарт-теги распознают определенные слова или наборы слов в момент их ввода (например, имя, адрес или биржевую сводку) и предоставляют пользователям возможность сопоставить с этими введенными данными некие сведения и действия. Наладчики и пользователи Office XP расширили смарттеги так, как это было нужно отдельным отраслям, что, например, в медицине позволило облегчить процесс поиска медицинской карты пациента в базе данных по его имени или идентификационному номеру. Организации также расширили некоторые возможности смарт-тегов в соответствии со своими потребностями. Например, была создана программа отображения сведений о потребителе по его идентификационному номеру, или отображения запасов и продаж по инвентарному номеру складской позиции. В Office 2003 возможности смарт-тегов еще более расширены и распространены на другие приложения, от чего выигрывают как пользователи, так и разработчики. ◆
Разработчики Access 2003 могут легко внедрить смарт-тег в любое поле Access. В любом элементе управления формой, отчетом или страницей данных есть команда установки смарт-тега. Эту команду можно применить и к любому столбцу или полю таблицы. Столбцы запроса унаследуют это свойство у таблицы, на основании которой осуществлялся запрос.
◆
Пользователи Access 2003, создающие формы для третьих лиц, теперь легко, не прибегая к программированию, могут вложить смарт-теги в элементы управления. Это позволяет им создавать в Access решения, в точности напоминающие решения для других приложений Office.
◆
В распоряжение пользователям PowerPoint 2003 предоставляются широкие возможности смарт-тегов в области информации и сопоставления.
12
Общие сведения ◆
В Word 2003 и Excel 2003 смарт-теги интегрированы с поддержкой языка XML, и выполнение действий по смарт-тегу может теперь быть привязано к элементам XML в документах и электронных таблицах. В Word возможности смарт-тегов также расширены, что позволяет применять их непосредственно к XML-элементам, поэтому действия могут относиться к целым разделам документов, а не только к нескольким словам, а работа их теперь может осуществляться с «типами» или наборами данных и не основываться на распознавании отрывка текста. Например, в поля, в которых пользователю необходимо ввести данные, можно внедрить смарт-тег, который предлагал бы провести автоматическое заполнение этих полей. Можно также задать такое действие смарт-тега, которое проводило бы различные преобразования или осуществляло различные представления данных XML, полученных через область исследования задач, описанную ниже.
◆
Смарт-теги можно настроить на выполнение за пользователя автоматических действий, например преобразование артикулов товаров в базе данных продаж в гиперссылки, добавление правильно отформатированных ссылок в конец исследовательской работы или автоматическое присвоение индекса каждому сотруднику, организации или продукции, упомянутой в статье.
◆
Новый пакет Software Development Kit (SDK) облегчает для разработчиков построение и развертывание смарт-тегов в Office 2003.
Глава 5. XML в Access 2003 В Access 2003 появилось значительно больше возможностей импортирования и экспортирования XML-файлов. Access позволяет работать с XML-файлами с любой схемой и импортировать их в существующую структуру базы данных Access или продолжить использование созданного разработчиками преобразования XSL (XSL Transform — XSLT). Новый параметр позволит применить во время проведения экспортирования преобразование XSLT и создать таким образом файл XML со схемой, отличающейся от используемой приложением Access. Оба эти усовершенствования упрощают обмен данными внутри одной организации и между различными организациями. С помощью функции экспорта из Access можно извлечь только те данные XML, которые связаны с текущими записями в таблице. Чтобы представление сведений было исчерпывающим, функция «Данные подстановки» позволяет также Access экспортировать относящиеся к записи данные.
13
Общие сведения
Смарт-теги в Access Access 2003 теперь поддерживает работу со смарт-тегами. Можно определить правила распознавания смарт-тегов, которые позволят при назначении полю нескольких действий работать в том же интерфейсе, что и в других приложениях Office.
Глава 6. XML в Excel 2003 В предыдущей версии — Excel 2002 — для работы с XML предназначалось мощное средство на основе формата XMLSS (XML Spreadsheet Schema — XMLSS). В Excel 2003 эти возможности расширены. Теперь можно работать не только со схемой XMLSS, но и с файлами данных XML, записанными в пользовательских схемах XML (XSD). Excel теперь является эффективным XML-редактором для анализа и отображения самой свежей деловой информации.
Средство сопоставления Работа нового удобного визуального средства сопоставления для XML в Excel 2003 похожа на работу функции выбора поля. Средство позволяет разработчикам решений Office, а также и опытным пользователям, не прибегая к написанию программного кода, выполнять следующие операции: ◆
сопоставлять существующие электронные таблицы Excel со структурами данных XML, например предназначающихся для импортирования базы данных;
◆
создавать динамические документы Excel для загрузки, отображения и записи данных XML с самыми свежими сведениями в любом формате;
◆
создавать из существующих электронных таблиц Excel новые XML-совместимые хранилища данных.
Использование средства сопоставления для извлечения данных из таких источников, как сервер внутреннего уровня, служба web-каталога или из любого другого файла данных XML, позволит правильно расположить сведения в сетке Excel и настроить их отображение в соответствии с потребностями. Электронная таблица обновляется по нажатию кнопки «Обновить», потому пользователю всегда доступны самые свежие данные, даже если они очень быстро изменяются.
Списки Excel Теперь Excel позволяет добавлять структуру к отслеживаемым в электронных таблицах данным. Функция «Список» открывает строку для добавления данных к списку, автоматически изменяя размер списка при вводе новых элементов. Функция включения строки итога выводит строку, в которой пользователь может указать среднее, счетчик, номер счетчика, максимум, минимум, сумму, стандартное отклонение или дисперсию значений любого из столбцов списка. Кроме того, как только данные переведены в список Excel, становится проще выполнять такие операции, как печать, построение диаграмм или создание сводной таблицы.
14
Общие сведения
Интеграция служб Windows SharePoint Office 2003 облегчает просмотр, редактирование и обновление списков служб Windows SharePoint в Excel. Excel позволяет осуществлять общий доступ к обозначенному как список диапазону информации. Для этого список нужно экспортировать как список SharePoint. Списки SharePoint можно импортировать в Excel или связывать с ними объекты таким образом, что вносимые в список изменения будут относиться и к серверу, и к клиенту Excel. При обновлении списков Excel также осуществляется разрешение конфликтов, и их можно изменять, не будучи подключенным к сети, в двоичном формате Excel Binary File Format (BIFF). Можно также создать XML-теги, сопоставленные с полями существующих бизнес-форм Excel, такими как «имя работника», «сумма» или «количество», что позволит легко подключить эти формы в качестве еще одного хранилища данных. Возможно построение решения для отчета о расходах, состоящего из шаблона электронной таблицы Excel, сопоставленной со схемой XML организации для отчетов о расходах. Этот отчет, в свою очередь, может пригодиться для обработки в бухгалтерской системе организации SAP или любой другой системе или платформе внутреннего уровня, поддерживающей XML. Возможности XML в Excel допускают использование этих данных несколькими системами.
Интеграция с web-компонентом «Электронная таблица» Новый web-компонент «Электронная таблица» служб Windows SharePoint может использовать любую таблицу Excel, сопоставленную со схемой XML, и предоставить данные из нее как источникам SharePoint, так и другим источникам данных. Данные в компоненте отображаются в соответствии с сопоставлением их XML-элементов.
Глава 7. XML в Word 2003 Обширная поддержка языка XML в Word 2003 дала рождение новому метафорическому определению XML как моста между документами и данными. XML в Word — основа для построения решений для широкого спектра задач бизнеса, таких как ведение отчетности, агрегирование данных, публикация, поиск и предоставление данных для бизнес-процессов. Word 2003 обеспечивает следующие основные возможности. ◆
Сохранение и открытие файлов XML в пользовательской схеме. Файлы в пользовательской схеме можно сохранить как с собственным XML-приложением Word, так и без него. Возможности XML-процессора Word полезны при отладке представления и расположения элементов документа.
◆
Создание, сохранение и открытие файлов XML в схеме Word. Word XML — хорошо организованный, действующий язык XML, использующийся для описания содержимого, представления и расположения элементов документа Word. Word XML не имеет семантической разметки, указывающей значение частей документа, поэтому лучше всего использовать его в сочетании с пользовательской схемой, встроенной в документ Word XML.
15
Общие сведения ◆
Использование преобразования XSL для управления отображением в Word XML-файлов с пользовательской схемой.
◆
Редактирование файла XML при сохранении его «действительности» в соответствии с правилами пользовательской схемы.
◆
Возможность для разработчиков или опытных пользователей размечать документ Word собственной разметкой XML.
◆
Создание документа Word через запрос в базу данных.
◆
В Word поддерживается работа с такими технологиями, как XPATH, XSL, XSD, а также проверка правильности схемы.
Native XML File Format В Word 2003 реализован оригинальный формат файла XML — действительный, хорошо структурированный файл XML, полностью описывающий документ Word. Word 2003 позволяет сохранять резюме, отчеты и другие документы в формате XML, не нарушая при этом форматирование Word. При сохранении документа Word в формате XML не утрачивается ни форматирование, ни иные его свойства и создается единственный файл, что упрощает организацию общего доступа к файлу и работу с ним по сравнению с форматом HTML, когда изображения и иные файлы хранятся отдельно. Доступна также функция преобразования XSL, позволяющая перевести файл Word XML в формат HTML 4.0 или XHTML для отображения его в web-обозревателе. Кроме того, что формат Word XML обеспечивает доступ к данным документа из процессов сервера, значительная его ценность заключается в том, что он служит контейнером данных пользовательской схемы (описана ниже). При привлечении пользовательской схемы формат Word XML играет роль прозрачного «конверта», в который вложены наиболее ценные сведения с информацией о том, как они должны быть представлены (например, в таблице). Формат Word XML позволяет проводить с пользовательскими данными XML сложные операции, такие как слияние двух документов XML и сохранение различий, а также отслеживание изменений в данных XML в процессе работы нескольких пользователей.
Применение пользовательских схем к документам Word В Word 2003 можно открыть существующий пользовательский файл XML с помощью собственной схемы файла, а также создать новый файл, применив схему XML к существующему документу или шаблону Word. Word позволяет увидеть элементы XML, примененные к документу, а также список элементов, который может быть применен к текущему выделению. Этот список извлекается из примененной к документу схемы. По умолчанию в нем отображаются только допустимые в текущем контексте, в соответствии со схемой, элементы. Документ с пользовательской схемой (XSD) можно сохранить в формате XML с использованием только этой схемы (без Word XML) или в формате Word XML с внедренной, хотя и полностью отделенной с помощью имен XML, пользовательской схемой XML. Компонент Word XML можно в любое время удалить с помощью преобразования и программным методом, оставив для упрощения работы с файлом внешних процессов (как-то: извлечение файлов с сервером, осу-
16
Общие сведения ществляющим поиск данных) только XML в оригинальной схеме. Разметка XML находится в двоичных файлах форматов DOC и DOT, что облегчает ее транспортировку и хранение. Кроме того, Word 2003 автоматически обнаруживает связь между файлами XML и схемами XSD и, когда встречаются файлы XML из зарегистрированных в Word категорий, такие как новостные заметки или резюме, предлагает пользователям вложить соответствующие схемы XSD или воспользоваться подходящим преобразованием XSLT. При открытии XML-файла Word автоматически применит преобразование XSL и отобразит файл в стандартном для данной организации формате.
Управление содержимым Существенно упрощая работу с файлами XML, Word 2003 может стать неотъемлемой частью решения по управлению информационными ресурсами организации. Файлы в формате XML можно создавать в хорошо известном приложении Word. В области задач Word могут отображаться фрагменты документов XML, которые можно пересортировать или вставить в текущий документ простого использования во всех подразделениях организации. Разработчики могут создавать решения по обработке, распространению и переориентации этих материалов по мере необходимости с использованием таких средств, как Visual Basic for Applications (VBA) или даже Visual Studio.NET Tools for Office, а также надежной модели объекта Word XML.
Отчет о данных Word 2003 поддерживает работу с web-запросами XML, результаты которого через преобразование XSL могут быть переданы для отображения в Word с его широкими возможностями форматирования. Это упростит представление данных SharePoint со стороны сервера, доступных из SharePoint в формате XML, а также других данных XML из web-служб, страниц ASP/ASPX и других материалов еженедельного отчета или другого документа. Например, в документ можно вставить таблицу, в которой будет отображаться текущее состояние документа в узле SharePoint, его автор, приоритет, срок сдачи и другие сведения, которые будут автоматически обновляться и соответствовать изменениям, происходящим на сервере.
Преобразование данных Нередки случаи, когда один и тот же документ используется в различных обстоятельствах или на различных устройствах. Например, годовой отчет компании акционерам в полноцветном печатном виде, для размещения может потребоваться на web-узле в более простой форме, которая обеспечивала бы его просмотр из всех web-обозревателей, и даже может предназначаться для просмотра на устройствах с маленьким экраном, таких как карманные ПК. Преобразования XSL (XSLT) позволяют получить файл во всех этих форматах из одной его копии в формате XML. Преимущество этого подхода в том, что пользователям не нужно редактировать несколько экземпляров документа. Webсервер выполнит различные преобразования документа XML в зависимости от устройства, на котором он будет просматриваться, поэтому пользователю остается
17
Общие сведения лишь редактировать оригинал, а все остальные заботы оставить программе преобразования. В соответствии с тем, как должно измениться представление документа, можно изменить и преобразование XSLT. При этом исправлять ошибки в оригинале нет необходимости. Различные версии документа можно создавать вручную, просто выполнив команду «Сохранить как» в различных преобразованиях XSLT.
Извлечение данных Значительная часть информации в организации хранится в созданных сотрудниками документах, откуда ее достаточно трудно получить всем остальным, кроме самого автора. Кроме того, трудно предсказать, какие именно сведения окажутся ценными по прошествии времени. Хранение документов в формате XML позволяет осуществлять извлечение этих данных по мере необходимости. Например, из всех резюме конкретной схемы XML простым запросом можно извлечь даты окончания ВУЗов. Эта же процедура с использованием HTML или обычных документов обработки текста была бы либо слишком затруднена, либо вообще невозможна.
Структурное редактирование В Word 2003 можно ограничить набор средств форматирования, доступных для документа, а также указать части самого документа, которые могут быть отформатированы. Это позволяет использовать Word в качестве средства ввода данных для бизнес-процессов на основе XML. Например, создатель шаблона финансовых услуг может заблокировать части документа, в которых описывается процедура его заполнения, а также ограничить инструменты форматирования, к которым может прибегнуть пользователь. После того как такой документ Word заполнен, его можно отправить для обработки web-службе или средству внутреннего сервера, проверяющему предоставленные сведения. Поскольку файл является чистым действительным и хорошо структурированным файлом XML, его могут без каких бы то ни было затруднений использовать другие бизнес-системы.
Глава 8. Организация эффективной работы группы Основное внимание при разработке программ семейства Microsoft Office было уделено организации тесного взаимодействия между специалистами. Office 2003 совместно со службами Microsoft Windows SharePoint позволяют по-новому организовать связь сколь угодно удаленных сотрудников, в любое время получить компетентное мнение по любому вопросу и ускорить процессы утверждения и пересмотра документов. Вот некоторые из новых функций. ◆
Область задач общей рабочей области позволяет при редактировании документа непосредственно в приложении увидеть с любого сервера, на котором запущены службы Windows SharePoint, описание проводимой совместной работы.
◆
Узлы рабочей области документов обеспечивают интеллектуальную организацию совместной работы над документами и улучшенное управление версиями. Пользователи получают средства общего 18
Общие сведения доступа к документу в режиме реального времени, назначения задач и крайних сроков их выполнения, а также могут легко увидеть, на каком этапе находится создание документа. ◆
Узлы рабочей области совещаний расширяют возможности по организации встреч, получению информации и добавлению участников, находящихся в различных местах.
◆
Технология Немедленных сообщений интегрирована с приложениями Office 2003, что позволяет незамедлительно получать сведения о присутствии и начинать диалог непосредственно из документов или Outlook.
◆
Облегчен доступ участников команды к общим контактам и общим календарям, что способствует упрощению процесса координации и планирования совещаний.
◆
Технология управления правами доступа к информации способствует установлению более эффективного контроля над ценной деловой информацией.
Платформа для совместной работы Тесное взаимодействие приложений Office 2003 и служб Windows SharePoint обеспечивает рабочая область для совместной работы, при условии, что в системе установлены приложения Microsoft Office или web-обозреватель. В лице служб Windows SharePoint приложения Office 2003 получают новые и более совершенные средства для работы над общим документом, ознакомления с ходом работы, поиска другого участника команды в сети и добавления комментариев или результатов в общую рабочую область.
Область задач общей рабочей области При открытии документа, находящегося в узле SharePoint, а равно как и в обычном узле, узле рабочей области для собраний или для документов, непосредственно в открывшем документ приложении Office 2003 появляется специальная область задач со сведениями об узле. К таким сведениям могут относиться: список лиц, ведущих совместную работу в рабочей области; их положение в сети; перечень задач; другие документы библиотеки общей рабочей области; соответствующие гиперссылки и прочее. При открытии документа с узла SharePoint в Word 2003, Excel 2003, PowerPoint 2003, Microsoft Project, Visio 2003 и OneNote 2003 область задач общей рабочей области появляется обязательно. Область задач предназначена не только для просмотра. С ее помощью можно привлечь в рабочую область новых участников, создавать, назначать и отмечать задачи как завершенные, загружать дополнительные документы, просматривать другие документы в библиотеке, добавлять связанные с документом гиперссылки или перемещаться по ним. Интеграция области задач с технологией немедленных сообщений позволяет увидеть с помощью знакомого значка «пешка», кто находится в сети, и отправлять немедленные или электронные сообщения участникам команды. Эта область переносит контекст документа непосредственно в рабочую среду пользователя.
19
Общие сведения
Рабочая область для документов Совместная работа над документом часто начинается с его отправки другим участникам команды по электронной почте. Иногда, если в качестве места хранения документа используется один сервер, необходимо иметь также и автономную, или локальную, копию файла. Она, например, пригодится, если сеть не всегда доступна или в копию файла на сервере запрещено вносить изменения. Использование электронной почты и работа с автономными копиями неизменно приводят к тому, что документы начинают разниться. Иными словами, появляется несколько их версий, а процесс сведения их всех воедино занимает иногда достаточно долгое время. Работая с электронной почтой, кроме того, трудно отслеживать действия других участников. Узлы рабочей области для документов упрощают каждодневную совместную работу над документом в нескольких аспектах. Как и узел SharePoint, они собирают для участников проекта в одном месте все сведения о совместной работе: списки задач, крайние сроки, связанные документы, гиперссылки и контакты. Они также интегрируются с приложениями Office 2003 через присутствующую в приложении непосредственно рядом с документом область задач, что обеспечивает легкий доступ ко всем этим ресурсам и переносит контекст совместной работы прямо в средства разработки специалиста. В отличие от электронной почты, при использовании которой автор сообщения может даже не знать, начал ли работу хоть один человек из тех, к кому была обращена подобная просьба, область задач общей рабочей области и узлы рабочих областей для документов позволяют каждому участнику видеть продвижение в редактировании документов и состояние задачи в целом.
Создание рабочей области для документов Если пользователь вкладывает в электронное сообщение Outlook 2003 документ Office, на экране появляется область задач параметров вложения. По умолчанию вложение будет отправлено так же, как это происходило до сих пор, но если установлен параметр «Общее вложение», документ при отправке будет сохранен в узле рабочей области для документов, который автоматически будет создан на доступном сервере, на котором запущены службы Windows SharePoint. Узел SharePoint, на котором будет создана рабочая область для документов, можно задать вручную, а можно предоставить системе сделать выбор по умолчанию.
Создание рабочей области для документов с помощью приложения Office Узел рабочей области для документов на жестком диске для любого документа Office можно создать с помощью команды «Общая рабочая область» меню «Сервис», или вызвав область задач общей рабочей области напрямую. Этот документ становится подключенной локальной копией оригинального документа, расположенного на сервере. Можно привлечь к работе дополнительных сотрудников, добавить ссылки и выполнять другие операции, не прибегая к электронной почте.
20
Общие сведения
Создание рабочей области для документа, расположенного в узле SharePoint Узлы SharePoint могут достичь значительных размеров и иметь большое количество членов. В этом случае может возникнуть необходимость перенести документ для дальнейшей работы над ним в область с более ограниченным доступом, не разрушая редактируемую «общую» версию. Для документа можно создать узел рабочей области документа, завершить работу самостоятельно или с несколькими помощниками, а затем вернуть готовый документ на основной узел SharePoint. Независимо от того, был ли совместный доступ к общим вложениям установлен по электронной почте или через приложения Office 2003, для них автоматически становится доступен весь набор элементов совместной работы и организации информации рабочей области документов. Это сообщение появляется также и в рабочем контексте, непосредственно в области задач общей рабочей области рядом с документом, когда он открывается на компьютере любого из участников команды. Любой получатель электронного сообщения автоматически становится участником рабочей области. Поэтому простое отправление электронного сообщения с вложением запускает мощное средство совместной работы участников группы, где бы они ни находились.
Использование узла рабочей области для документов Каждый получатель исходного электронного сообщения получает вложения в обычном режиме, но, кроме того, видит ссылку, указывающую на узел рабочей области для документа, на котором расположены самые свежие копии документа, а также прочие сведения, касающиеся совместной работы над ним. Если у получателя не установлен Office 2003, он может либо работать с устаревшими вложениями, либо воспользоваться приведенной ссылкой на узел рабочей области для документа и ознакомиться с последней информацией. Будучи подключенным к сети, такой получатель может работать непосредственно с сервером. Получатели, установившие Office 2003, имеют дополнительное преимущество: любой документ Office из вложения будет подключен к исходным копиям узла рабочей области. При открытии документов приложение предложит проверить наличие более свежей версии на сервере и заменить на нее устаревшее вложение. Также появляется область задач общей рабочей области с информацией из рабочей области для документа. Поскольку общее вложение находится на локальном компьютере пользователя, его можно редактировать как будучи подключенным к сети, так и нет, даже если другие участники работают с находящейся на сервере копией или с собственными подключенными локальными копиями. Пользователям Office 2003 больше не потребуется отправлять копии документа по электронной почте, что поможет избежать недоразумений, сэкономить место в сетевом хранилище и снизить загруженность сети. Если совместный доступ к документу осуществляется в узле рабочей области документа, каждый участник будет извещен о внесении другими изменений в документ и ему будет предложено ознакомиться с ними или внести свои. Консоль SharePoint «Задачи и оповещения» позволяет работникам следить за ходом работы других участников группы. Интеграция технологии немедленных сообщений позволяет легко определить, подключены ли другие участники к сети, и начать диалог с ними. Посколь-
21
Общие сведения ку, кроме того, документ вложен в почтовое сообщение, в отключенном от сети состоянии все работает так же, как и ранее.
Рабочая область для собраний Рабочая область для собраний предназначена для тех, кто занимается подготовкой, проведением и сопровождением собраний. Рабочая область обеспечивает в сети безопасное место для централизации всей относящейся к собранию переписки, документов и материалов, касающихся его обеспечения. Это идеальный способ для организации и хранения всех относящихся к собранию материалов, а также обеспечения совместного доступа к ним. Рабочая область собраний упростит организацию и проведение собраний, сделает их более удобными и эффективными, поможет сэкономить время и повысить результативность встреч. Созданная с помощью служб Windows SharePoint и web-компонентов рабочая область собраний в основе своей представляет пользовательский узел с простыми средствами объединения сотрудников для однократных или регулярных встреч или серии таковых. Рабочую область собраний можно развернуть в Outlook 2003, выбрав команду «Создать приглашение на собрание» и нажав кнопку «Службы собраний». Для администратора рабочая область собраний упрощает процедуру его планирования, координации участников, оснащения всей необходимой документацией и сопровождающими материалами, облегчает работу с удаленными сотрудниками, решение вопросов информационного обеспечения, задач и вопросов сопровождения, возникающих по ходу собрания, а также распространение заметок и действий, созданных, например, в Microsoft OneNote. Среди функций, которые поддерживает рабочая область собраний, имеются следующие: ◆
распространение материалов в соответствии с повесткой;
◆
организация совместного доступа к визуальным материалам, содержимому, графикам проведения и действиям;
◆
организация регулярных собраний;
◆
отчет о недоработках текущего собрания;
◆
обновление дополнительных материалов без необходимости отправки повторного запроса;
◆
запись простых заметок по ходу собрания или получение более развернутых, например из OneNote;
◆
подключение к работе удаленных участников собрания;
◆
интеграция представлений календаря собраний из списка SharePoint;
◆
создание и обеспечение узла рабочей области и управление им;
◆
интеграция рабочей области с любым узлом SharePoint;
◆
сопоставление сведений рабочей области и области задач приложений;
22
Общие сведения ◆
редактирование данных рабочей области в Excel, PowerPoint и Word.
Одновременный просмотр календарей В Outlook 2003 можно расположить рядом друг с другом несколько календарей одновременно: локальные календари, календари общих папок, календари и представления календарей других пользователей. Календари работают совместно и имеют цветовую кодировку, что делает их полезными при сравнении графиков и поиске участников группы. Встречи можно перетаскивать между календарями или на собственный календарь. С помощью функции «Создать собрание с» можно быстро назначить собрание с владельцами некоторых или всех открытых календарей. Если календарь был однажды открыт, он будет появляться в модуле «Календарь» области переходов (слева снизу). Чтобы включить отображение календаря, следует установить у этого календаря флажок. Чтобы отключить календарь, достаточно снять флажок.
Службы Windows SharePoint и Outlook 2003 В Office 2003 с данными из служб Windows SharePoint можно работать непосредственно в Outlook, что позволяет повысить эффективность использования общих данных, объединяя их с собственными. Например, можно расположить график обзоров продукции на узле SharePoint, чтобы с ним могли ознакомиться все участники команды. Они могут сравнить график с собственным, открыв обновляемый календарь списка SharePoint рядом с календарями Outlook. События из списка SharePoint отражаются и работают так же, как и встречи в Outlook. Их можно перетаскивать из календаря SharePoint в собственный календарь Outlook. Другими преимуществами тесной интеграции служб Windows SharePoint и Outlook в Office 2003 являются следующие возможности. ◆
Сервер рабочей группы. Организации малого бизнеса могут использовать службы Windows SharePoint в качестве небольшого сервера рабочей группы, открывающего совместный доступ к контактам и календарям без сервера Exchange.
◆
Автономный доступ. Данные из служб Windows SharePoint кэшируются на локальном компьютере, поэтому они доступны в автономном режиме. Это означает, что списки контактов и календарей можно просматривать, даже не имея доступа к узлу SharePoint, например находясь в самолете.
◆
SharePoint в Outlook 2003. Списки календарей, событий и контактов можно открывать в пользовательском интерфейсе Outlook в режиме «только чтение». Данные из служб Windows SharePoint отображаются и работают так же, как и оригинальные календари и списки контактов Outlook. Можно, например, открыть сразу несколько календарей.
23
Общие сведения
Интегрированные сведения календаря и списка контактов Контакты и календари — обычные списки для хранения как личных, так и групповых сведений. Outlook 2003 и службы Windows SharePoint позволяют просматривать сразу несколько личных и общих календарей. Общий календарь и общий список контактов можно просмотреть непосредственно в Outlook. Их сведения, таким образом, доступны в любое время. Чтобы просмотреть список календарей из служб Windows SharePoint в Outlook, откройте этот календарь в web-обозревателе. Нажмите на панели инструментов кнопку «Связать с календарем». В Outlook будет выдан запрос на подтверждение добавления календаря. Нажмите кнопку Да. Календарь или список контактов добавляется в Outlook из служб Windows SharePoint и открывается в окне Outlook. При открытии календаря он появляется рядом со стандартным календарем и добавляется в список «Другие календари». Таким же образом в Outlook можно просмотреть списки контактов.
Оповещения SharePoint и ссылки «Оповещать меня» Специальные оповещения повысят результативность работы, держа участников команды в курсе самых последних новостей. Для включения передачи оповещений можно щелкнуть ссылку «Оповещать меня» на любом из web-узлов SharePoint или выбрать команду «Правила и оповещения» на вкладке «Управление оповещениями» в меню «Сервис» Outlook. Оповещения с помощью отправляемых по электронной почте уведомлений сообщают пользователям о внесении изменений в документы, элементы списка, библиотеки документов, списки, опросы и даже результаты поиска. Можно также установить правила о перемещении электронных сообщений с оповещениями в особые папки и просматривать все активные оповещения в Outlook с помощью диалогового окна «Правила и оповещения». Здесь же можно удалить оповещение, перейти непосредственно на web-узел, создать правила для оповещений и прочее.
Списки SharePoint Пользователи служб Windows SharePoint смогут оценить преимущества усовершенствованных возможностей Office 2003 по работе со списками SharePoint. Каждое новшество в работе со списками в службах Windows SharePoint обеспечивает реализацию целого набора недоступных до сих пор сценариев. В сочетании с широкими возможностями приложений Office, списки SharePoint открывают новые перспективы совместной работы с данными, а также методы их сбора и анализа. ◆
Сетка. Похожая на сетку в Microsoft Excel, сетка в службах Windows SharePoint помогает реализовать схожие с Excel возможности, такие как расчет формул, автозаполнение, сортировка и фильтрация.
◆
Совместная работа над списком нескольких пользователей. Теперь один и тот же список одновременно могут редактировать несколько пользователей. Службы Windows SharePoint выявляют конфликты и предлагают варианты их разрешения.
24
Общие сведения ◆
Простота редактирования. Можно перетаскивать мышью столбцы и строки, а также перемещать данные по списку.
◆
Интеграция приложений Office. Теперь можно воспользоваться преимуществами обеих систем: приложения Office могут работать вместе со списками SharePoint. С помощью Excel, например, списки можно распечатать, сделать их автономную копию и создать на их основе данных таблицы и диаграммы.
◆
Новые списки. Добавлены следующие списки: фотобиблиотека с широкими возможностями хранения и просмотра картинок и библиотеки деловых документов, позволяющие создавать, редактировать и хранить на общем узле группы решения на базе XML.
◆
Улучшенные списки. В число усовершенствований имеющихся списков входят: возможность перепланирования регулярных собраний в списках событий и новые настройки безопасности, позволяющие делегировать разрешения на уровне списка.
Связанные таблицы Access и служб Windows SharePoint Таблицы, созданные в Access 2003, теперь можно связывать со списками web-узлов SharePoint, не теряя возможностей их чтения и редактирования. Это позволяет применять службы Windows SharePoint в качестве нового типа сервера баз данных для пользователей Access, желающих работать совместно в Интернете в знакомом интерфейсе приложений для настольных систем или использовать данные SharePoint для других уже выполняемых в Access проектов. Эта возможность реализована с помощью функции связывания таблиц. Необходимо указать, что в качестве типа сервера будет использоваться SharePoint, после чего выбрать web-узел и имя списка.
Глава 9. Защита интеллектуальной собственности в электронном формате Возможности Office 2003 позволяют установить права редактирования документа и защитить его содержимое, указав лиц, уполномоченных на внесение изменений. Система управления правами доступа к информации (Information Rights Management — IRM) позволяет ограничить использование в документах функций вырезки, копирования, вставки, печати и отправки электронных сообщений, предоставляя пользователям и организациям расширенный контроль над ценными информационными ресурсами.
Система управления правами доступа к информации в Office 2003 Технология управления правами доступа к информации в Office 2003 и службах Windows SharePoint предоставляет организациям и работающим с информацией сотрудникам расширенный контроль над информационными ресурсами.
25
Общие сведения Технология управления правами доступа к информации — разработанная корпорацией Майкрософт устойчивая и действующая на уровне файлов технология, позволяющая ограничивать список лиц, имеющих права доступа и использования документов и электронных сообщений, и защищающая электронную интеллектуальную собственность от несанкционированного выведения на печать, пересылки и копирования. Технология IRM — это технология защиты информации, а не сети. Это означает, что к документам может быть установлен совместный доступ и их можно отправлять по электронной почте. При этом сохраняется контроль за тем, кто имеет права на их использование, а также за целями этого использования. Если документ или электронное сообщение защищено этой технологией, ограничения на доступ к нему и его использование вступают в силу независимо от того, где располагаются данные. Поддержка IRM в Office 2003 удовлетворяет две насущные потребности организаций и специалистов, работающих с информацией. ◆
Защита электронной интеллектуальной собственности. Большинство организаций полагаются в этом вопросе на брандмауэры, системы безопасного входа и другие технологии защиты сети. Основной недостаток таких технологий состоит в том, что, поскольку законные пользователи имеют доступ к информации, они могут получать ее вместе с неуполномоченными на это лицами, что представляет потенциальную угрозу для политики безопасности организации. Технология IRM защищает от несанкционированного доступа и использования саму информацию.
◆
Защита информации, контроль над ней и ее целостность. Работающие с информацией специалисты часто имеют дело с конфиденциальными или исключительно важными сведениями. При этом в вопросе неразглашения этих сведений остается полагаться только на порядочность персонала. Система IRM, отключив соответствующие функции для защищенного объекта, исключает любую попытку пересылки, копирования или вывода на печать конфиденциальных сведений.
С помощью технологии IRM руководители в области информационных технологий могут усовершенствовать существующие политики организации, касающиеся конфиденциальности документов, потоков операций и удержания электронных сообщений. Для руководителей организаций и служб безопасности существенно снижается актуальный на сегодня риск передачи важной корпоративной информации тем, для кого она не предназначена — случайно, по халатности или умышленно. В любое время по желанию организации технология защиты в Office 2003 может быть легко активизирована. Простой пользовательский интерфейс на основе настраиваемых «шаблонов прав» на стандартной панели инструментов делает систему IRM удобной и доступной. Интеграция со службой Active Directory предоставляет такой уровень удобства, который не может обеспечить даже практикуемая сегодня установка паролей на документы. И наконец, предоставляемая бесплатно программа просмотра IRM (IRM Viewer) гарантирует, что каждый пользователь Windows может работать с защищенными IRM документами незави26
Общие сведения симо от наличия Office 2003 на его компьютере, что позволяет компаниям организовывать совместный доступ к объектам интеллектуальной собственности за пределами компании, сохраняя действенность политик безопасности.
Система управления правами доступа к информации в электронных сообщениях Outlook Средства IRM можно использовать в Outlook для предотвращения пересылки, копирования и выведения электронных сообщений на печать. Защищенные сообщения во время передачи автоматически зашифровываются, а если отправитель задал ограничения, то в Outlook будут отключены соответствующие команды. Вложенные в защищенные сообщения документы Office также автоматически защищены.
Технология IRM в документах Excel, Word и PowerPoint Для документов Office 2003 можно установить защиту как для отдельных пользователей, так и для групп (при установке разрешений для групп для их расширения требуется служба Active Directory). Для каждого пользователя или группы может быть установлен набор разрешений в соответствии с ролью, определенной владельцами документа: читатель, рецензент или редактор. В зависимости от роли, система IRM для активации назначенных прав отключит определенные команды. Владельцы могут также запретить печать и установить сроки истечения действия прав. По наступлении этого срока открыть документ будет невозможно. Если защищенный документ пересылается неуполномоченному на его получение лицу, на его компьютере появляется сообщение об ошибке с адресом электронной почты владельца документа для отправки запроса на предоставление дополнительных прав. Если адрес владельца документа неизвестен, то получателям просто будет выдано сообщение об ошибке.
Организационная политика Использование технологии IRM в Office 2003 позволяет компаниям создавать для приложений Office «шаблоны прав». Организация, например, может определить шаблон с именем «Конфиденциальная собственность». Защищенные этим шаблоном документы или электронные сообщения можно открыть только в домене организации. Ограничения на количество создаваемых шаблонов нет.
Программа просмотра IRM Поскольку права устанавливаются на уровне приложений, защищенные технологией IRM файлы Office можно открыть только в приложении Office 2003 или более поздней его версии. Поэтому корпорация Майкрософт предоставляет бесплатную копию программы просмотра IRM, которая позволит тем, у кого не установлен пакет Office 2003, просматривать защищенные технологией IRM материалы. Программу просмотра IRM можно будет бесплатно загрузить на web-узле www.microsoft.com (возможно, потребуется оплатить услуги поставщика услуг Интернета). Бесплатная программа просмотра IRM будет играть важную роль в общении с деловыми партнерами, поскольку каждая организация может перейти на Office 2003 в удобное для нее время. Организации, оценившие при работе с про-
27
Общие сведения граммой просмотра IRM все преимущества этой технологии защиты данных, могут перейти на новую версию Office, будучи уверенными, что доступ их документов будет абсолютно бесплатным.
Дополнительные требования к серверу при использовании средств IRM Чтобы иметь возможность использовать средства IRM c Office 2003, Outlook 2003 и службами Windows SharePoint, необходимо установить сервер Windows .NET Server и клиентскую лицензию «premium». Для тех, кто не имеет сервера Windows, служба IRM будет доступна с сервера Microsoft. Это позволит организовывать совместный доступ к защищенным документам и электронным сообщениям, используя в качестве процедуры проверки подлинности технологию Microsoft Passport, а не Active Directory.
Структурное редактирование в Word 2003 Word 2003 содержит дополнительные функции, которые позволяют организовать совместную работу большого числа пользователей над значительными по объему и сложными по строению документами в виде структуры.
Закрепление стиля Многим крупным организациям необходимо составлять документы в едином стиле и оформлении. Эта задача выполняется с помощью функции стилей в Word, хотя многие не знакомы с ее работой и потому предпочитают просто форматировать документ вручную. Постепенно работать с объемным документом с выполненным вручную форматированием становится все более затруднительно, поскольку обновление стилей не изменяет вида документа, а перемещение его частей в другой документ не приводит к желаемому результату. Word 2003 позволяет администратору или опытному пользователю задать шаблон или документ с набором стилей. С помощью функции Style Lockdown (Закрепление стиля) приложения Word можно включить режим использования только этих заданных стилей. Непосредственное форматирование будет невозможно. Это позволяет сложному по строению документу оставаться структурно отформатированным после того, как его редактировали многие пользователи.
Ограничения на диапазон работы При совместной работе над объемным документом пользователям могут быть указаны те его части, с которыми они должны работать. Ранее не было способа запрета на редактирование других частей документа. Когда приходило время объединения фрагментов в единый документ, возникало множество конфликтов версий, вызывавших большие трудности. Установка в Word 2003 ограничений на диапазон работ позволяет запретить редактирование определенных частей документа некоторыми или всеми пользователями. С помощью области задач защиты документа редактор может сначала защитить весь документ от внесения каких бы то ни было изменений (разрешив, при желании, лишь вставку комментариев), а затем дать разрешения на редактирование отдельных частей документа, выделив их и указав лиц, которые могут над ним работать.
28
Общие сведения При последующем объединении версий от нескольких пользователей редактор может быть уверен, что ни над какой частью документа не работало более одного человека, а потому конфликты версий исключены. После того как разрешения установлены, тематика области задач для помощи автору в установке разрешений и управлении списком пользователей изменяется на тематику помощи пользователям в поиске тех разделов, права на изменение которых им предоставлены. Область задач защиты документа отображается на экране по команде «Защита документа» в меню «Сервис».
Глава 10. Управление информацией В настоящее время информация изменяется такими темпами, что за ней бывает трудно уследить как отдельным пользователям, так и целым организациям. Microsoft Office 2003 помогает справиться с этой «информационной перегрузкой», предлагая новые средства организации информации. В частности, значительные изменения коснулись Microsoft Outlook. Outlook 2003 выглядит по-новому, имеет новые функции и возможности, помогающие осуществлять быстрый поиск информации в электронных сообщениях, более эффективно использовать площадь экрана, отмечать сообщения, требующие ответных действий, и собирать вместе схожие элементы без необходимости их архивирования вручную. Среди организационных и функциональных усовершенствований Outlook 2003 можно выделить следующие. ◆
Абсолютно новый вид. В Outlook 2003 реализовано совершенно новое представление о том, как должно выглядеть приложение для работы с электронной почтой, на основе проверенных временем стандартов надежности и схемы расположения элементов, используемой уже многие годы в газетах и других периодических изданиях.
◆
Область переходов. Новая область переходов в Outlook 2003, в отличие от существовавшего до сих пор статичного списка папок, позволяет делать более четкие и точные переходы.
◆
Усовершенствованные функции работы с почтой. На основе отзывов пользователей в процедурах написания адресов, составления и отправки электронных сообщений был осуществлен ряд усовершенствований, облегчающих работу с почтой.
В Outlook, кроме того, реализованы следующие дополнительные функции, которые помогут организовать работу, расставить приоритеты и быть всегда в курсе последних изменений. ◆
Быстрые пометки. Цветные пометки помогут не упустить из вида нужные сообщения.
29
Общие сведения ◆
Папки поиска. Папки поиска позволяют провести сбор необходимых данных в едином месте без необходимости перемещения или копирования сообщений.
◆
Оповещения о поступлении сообщений. Новое выводимое на рабочий стол оповещение о поступлении сообщений и значок в области уведомлений помогут отслеживать новые электронные сообщения во время работы в других приложениях.
◆
Правила и оповещения. Усовершенствованные средства «Правила и оповещения» позволяют устанавливать уведомления об обновлениях на узле служб Microsoft Windows SharePoint, о результатах поиска и прочие оповещения, помогающие специалистам сразу узнавать о новых событиях при их поступлении.
Другие усовершенствования Office 2003 призваны обеспечить сотрудникам и организациям большую гибкость в работе с данными и доступе к ним. ◆
Библиотека исследований. Область задач библиотеки исследований предоставляет пользователю доступ к данным в локальных сетях или по всему Интернету непосредственно из приложения Office.
◆
Отправка факсов через Интернет. Приложения Office, в том числе и Outlook, напрямую интегрируются со службами отправки факсов через Интернет. Пользователи теперь могут отправлять факсы, в том числе международные, частным лицам и нескольким получателям столь же просто, как обычное электронное сообщение, — никаких повторных дозвонов и перегруженных телефонных линий.
◆
Усовершенствования PowerPoint. Microsoft PowerPoint поддерживает работу с большим набором носителей и позволяет воспроизводить медиафайлы во время просмотра слайдов в полноэкранном режиме.
◆
Поддержка рукописных форм. В приложениях Office 2003 поддерживается работа с рукописными формами, что оценят пользователи планшетных ПК.
◆
Усовершенствования работы сети. Новый режим кэширования Outlook Exchange позволяет устранить зависимость пользователей от производительности сети и помочь администраторам контролировать ее загруженность.
Глава 11. Новый вид программы Outlook Новое представление электронной почты Корпорация Майкрософт изучила то, как пользователи работают со своей электронной почтой, и при проектировании новой версии Outlook взяла за образец опыт в издательской области.
30
Общие сведения В Microsoft Office 2003 программа Outlook имеет новое представление электронной почты, ломающее привычные стереотипы. Новое представление электронной почты работает совместно с областью просмотра (описываемой далее), обеспечивая исключительно рациональное и простое в использовании расположение сообщений на экране. Вертикальное расположение столбцов в новом представлении позволяет отображать на экране одновременно почти в два раза больше информации. Кроме того, новое представление электронной почты оптимизировано так, чтобы облегчить пользователям поиск нужных элементов и перемещение среди множества сообщений. Такое рациональное расположение означает, что за счет сокращения прокрутки больше времени будет уделяться выполнению работы.
Вертикальная ориентация и многострочное представление В программе Microsoft Outlook 2003 почтовые сообщения сворачиваются в вертикальный столбец благодаря тому, что каждому сообщению выделяется несколько строк. Такое многострочное расположение наилучшим образом подходит для представления пользователю важнейшей информации. При общении с пользователями Outlook был обнаружен ошеломляющий факт: имя или адрес отправителя представляют собой наиболее важный критерий принятия решения о том, открывать ли сообщения электронной почты. В многострочном представлении имя отправителя, выделенное темным шрифтом, помещено в верхний левый угол, чтобы при просмотре списка было легче заметить имена важных отправителей. Второстепенные сведения отображаются более светлым текстом, чтобы не отвлекать внимание от более важной информации. Кроме того, в этом представлении легче выбирать сообщения пером на планшетном компьютере.
Область просмотра Область чтения снижает напряжение глаз и помогает рациональнее использовать время при чтении электронной почты благодаря тому, что на экране отображается большая часть сообщения без необходимости постоянной прокрутки, и не нужно открывать и следить за множеством отдельных окон для каждого сообщения. Расположенная вертикально область просмотра Outlook представляет сообщения почти так же, как уже на протяжении сотен лет располагается текст в газетах. Это простое переоформление области просмотра Outlook и использование нового многострочного списка сообщений позволяет освободить почти в два раза больше места для текста на мониторе того же размера по сравнению с горизонтальной областью просмотра в предыдущих версиях Outlook, и делает чтение намного более комфортным. Сравнение новой области просмотра со старой при одинаковых параметрах почтового ящика и экрана. В новой области просмотра помещается более трех абзацев текста и 14 сообщений электронной почты, в то время как в старой отображаются всего лишь два абзаца текста и 11 сообщений.
31
Общие сведения
Упорядочение (интеллектуальная группировка) При создании списков пользователи обычно собирают похожие элементы в такие группы, как, например, списки дел под заголовками «Сегодня», «Завтра» и «На следующей неделе». В новом представлении электронной почты автоматически применяются правила интеллектуальной группировки, что помогает пользователям сортировать сообщения. Например, если пользователи упорядочивают сообщения по дате получения, то в Outlook они разбиваются на простые группы: «Сегодня», «Вчера», «На прошлой неделе», «В прошлом месяце», и т.д. Если пользователи заново сортируют сообщения по размеру, то в Outlook они снова разбиваются на удобные группы: «Большие», «Маленькие», «Очень большие», и т.п. Эти группы облегчают пользователям просмотр списков и нахождение нужной информации, поскольку при этом они действуют привычным образом. Опытные пользователи могут обращаться с этими группами как с объектами, выполняя операции перемещения, удаления, копирования, пересылки или другие действия сразу над всеми элементами группы. Например, можно сгруппировать сообщения электронной почты по дате, а затем перетащить все сообщения из группы «За прошлый месяц» в другую папку и заархивировать их одним щелчком мыши.
Смарт-даты Для более рационального использования пространства функция смарт-дат в реальном времени изменяет формат даты в зависимости от того, как давно было получено сообщение. Например, для сообщения электронной почты, полученного сегодня, будет показано только время: 15:40. Для сообщений, полученных на текущей неделе, будет показан день недели и время: Ср 1:24. Для сообщений, полученных несколько месяцев назад, точное время не имеет большого значения, поэтому в программе Outlook будет показана только дата: 1/12/2003.
Область переходов Область переходов была спроектирована для дальнейшего повышения эффективности работы с программой Outlook путем объединения основных элементов навигации и совместного использования приложения в единую и простую область. Область переходов предоставляет возможность более точного и контекстно-зависимого перемещения по программе Outlook по сравнению с обычным статическим списком папок. Например, в календаре пользователи увидят панель выбора даты и совместные календари других сотрудников. В разделе контактов пользователи найдут список всех локальных и общих папок контактов, которые можно открывать и просматривать в разных режимах. Область переходов включена по умолчанию. Ее отключение и включение осуществляется в меню «Вид» с помощью команды «Область переходов». Область переходов улучшает программу Outlook в нескольких направлениях. ◆
Рациональное использование полезной площади экрана. Самое нужное с панели инструментов Outlook и из списка папок собрано в одном уменьшенном, но более рационально организованном
32
Общие сведения пространстве. Все элементы навигации, а не только папки, собраны в едином месте, что предоставляет существенно больше места для просмотра нужной информации. Например, в окне Outlook 2003 отображается почти в два раза больше записей календаря, чем в Outlook 2002. ◆
Зависимость от контекста. Благодаря упрощенной контекстнозависимой системе переходов для каждого типа данных в программе Outlook отображаются наиболее актуальные сведения. Так, например, в области почты пользователям представлен список почтовых папок и папки поиска. В календаре имеется маркер выбора даты и список доступных календарей.
◆
Совместно используемые данные. Совместное использование данных упрощено путем отображения общих данных непосредственно рядом с собственными данными пользователя. Например, доступные пользователю календари отображаются рядом с его собственным календарем.
◆
Параметры представления. Параметры представления отображаются непосредственно в области переходов, что упрощает изменение вида различных объектов.
◆
Панель быстрого запуска. Опытные пользователи оценят возможность сжатия кнопок модулей в панель быстрого запуска с целью экономии места.
◆
Меню «Переход». Меню переходов и связанные с ним сочетания клавиш упрощают доступ к области переходов.
Каждый из восьми модулей области переходов имеет свой уникальный и согласованный интерфейс пользователя, представляющий наиболее нужную информацию в рационально организованном пространстве. Далее описаны восемь модулей области переходов. Представление почты В представлении электронной почты отображаются папки почты и поиска, а для быстрого доступа в верхней части находится раздел «Избранные папки». Чтобы добавить элемент в область «Избранные папки», надо просто перетащить в нее мышью папку электронной почты или папку поиска. В области переходов в представлении почты внизу по умолчанию расположены четыре большие кнопки, которые свертываются в режиме «Быстрый запуск» в три. В расположенном в верхней части разделе «Избранные папки» могут находиться любые папки, к которым требуется быстрый доступ — их можно просто перетащить в этот раздел. Представление календаря В верхней части области календаря отображается маркер выбора даты, под которым находится список всех календарей, к которым у пользователя имеется доступ, включая локальные календари, календари службы Microsoft Windows SharePoint Services, календари общих папок и прочие пользовательские календари — все в одном простом списке. Календари могут индивидуально отключаться
33
Общие сведения и подключаться для отображения рядом друг с другом в окне Outlook. Кроме того, имеются ссылки, позволяющие открыть общие календари и разрешить совместное использование собственного календаря пользователя (или изменить разрешения). В модуле календаря все локальные, общие и групповые календари собраны в один простой список независимо от места расположения. Представление контактов Как и в области календаря, в области контактов в единой области отображаются все доступные пользователю папки контактов, включая локальные контакты, контакты службы Windows SharePoint Services, общих папок и прочие пользовательские контакты. Такие режимы просмотра контактов, как, например, «По организациям», «Адресные карточки» и любые созданные пользователем режимы, также отображаются в этой области. Здесь имеются также ссылки для просмотра общих контактов, разрешения на совместное использование собственных контактов пользователя или изменения этих разрешений, а также ссылка для изменения набора режимов просмотра, используемых в этой области. В модуле контактов все доступные пользователю папки контактов, включая локальные, общие и совместно используемые, представлены в простом списке. Раздел текущего представления предоставляет пользователям возможность простой организации контактов. Представление задач В области задач отображается список всех доступных пользователю папок задач, включая локальные задачи, общие папки задач и прочие задачи пользователя. В этой области также отображаются представления задач (другие режимы просмотра задач), включая такие встроенные представления, как, например, «Просроченные задачи» и «Следующие семь дней», а также любые представления, созданные пользователем. Здесь имеются также ссылки для просмотра общих задач, разрешения на совместное использование собственных задач пользователя или изменения этих разрешений, а также ссылка для изменения набора представлений, отображаемых в этой области. В модуле задач все доступные пользователю папки задач, включая локальные, общие и совместно используемые, представлены в простом списке. Раздел текущего представления предоставляет пользователям возможность простой организации своих задач в логически связанные группы. Представление заметок В области заметок отображается список заметок пользователя, включая общие заметки. Заметки можно организовать в такие представления, как «По категориям» и «За последние семь дней», и любые представления, созданные пользователем, также отображаются в этой области. Здесь имеются также ссылки для просмотра общих заметок, разрешения на совместное использование собственных заметок или изменения этих разрешений, а также ссылка для изменения набора представлений, отображаемых в этой области.
34
Общие сведения Список папок Этот модуль программы Outlook предназначен для того, чтобы облегчить выполнение таких задач по управлению файлами данных, как архивирование и копирование между почтовыми ящиками. В списке папок отображаются все локальные папки всех типов, точно так же, как в списке папок в предыдущей версии. Кроме того, имеются удобные ссылки для управления размерами папок и файлами данных Outlook непосредственно в области списка папок. Ярлыки Область ярлыков — это место для размещения ярлыков практически для любых объектов: папок Outlook, приложений, документов на жестком диске, файлов в сети, общих папок, web-страниц и т.д. Для упорядочения этих ярлыков пользователями могут создаваться группы, которые свертываются и развертываются для более рационального использования места на экране. Чтобы добавить ярлык, можно воспользоваться имеющейся ссылкой или просто перетащить элементы в список. Журнал В области журнала отображается список всех доступных пользователю папок журналов, включая общие и совместно используемые папки. Так же, как и в областях контактов, задач и заметок, в этой области отображаются представления, которые могут настраиваться пользователем. Имеются также ссылки для разрешения совместного использования или открытия общих данных журналов. По умолчанию область журнала отключена, однако ее можно включить с помощью меню «Параметры» в области переходов или выбрать пункт «Журнал» в меню «Переход», чтобы отобразить ее, не добавляя в область переходов.
Усовершенствование адресации почты По пожеланиям пользователей было внесено несколько усовершенствований в процесс адресации, а также создания и отправки сообщений электронной почты. Эти возможности разработаны для того, чтобы повысить эффективность работы с электронной почтой. Упрощенный интерфейс по использованию Microsoft Word в качестве редактора сообщений стал проще, менее запутанным и не требует длительного обучения.
Развертывание списков рассылки Списки рассылки могут развертываться для отображения имен в списке, что упрощает добавление и удаление нескольких имен перед отправкой без необходимости вносить изменения в список рассылки или создавать адрес сообщения электронной почты с пустого списка.
Усовершенствованное автозаполнение Теперь функция автозаполнения производит поиск совпадения всего лишь одной буквы, а не трех, а список автозаполнения сортируется по наиболее часто используемым адресам электронной почты, а не по алфавиту, что означает, что в большинстве случаев адресовать сообщение можно единственным нажатием первой буквы имени получателя. Сокращение количества нажатий клавиш и щелчков мышью, необходимых для ввода адреса сообщений электронной почты, мо-
35
Общие сведения жет быть особенно удобно пользователям планшетных компьютеров. Пользователи не будут тратить много времени, перебирая список, так как наиболее часто используемые имена будут находиться сверху.
Улучшенный интерфейс адресной книги Диалоговое окно выбора имен в программе Outlook было усовершенствовано так, чтобы на экране одновременно отображалось больше информации. Можно произвольно изменять размер диалоговых окон, благодаря чему стало возможно в полной мере воспользоваться преимуществами современных больших мониторов, а наиболее распространенные команды интерфейса стали более заметными.
Упрощения для работы с Microsoft Word в качестве редактора сообщений электронной почты Процедура создания нового сообщения электронной почты была существенно упрощена. Команды собраны на единой панели инструментов «Электронная почта», расположенной непосредственно над текстом сообщения. Таким образом удалось сократить количество кнопок на экране более чем наполовину, в результате чего был облегчен поиск необходимых элементов, а на экране освободилось больше места для сообщений.
Глава 12. Поддержка в организации рабочего процесса Быстрые пометки В результате опроса пользователей Outlook, корпорацией Майкрософт было установлено, что большинство из них практически c каждым сообщением электронной почты выполняют одно из трех следующих действий. 1. Немедленно отвечают на него. 2. Немедленно удаляют или архивируют его. 3. В условиях нехватки времени или информации, необходимой для выполнения немедленного действия, решают вернуться к нему позднее. Вариантов выполнения третьего пункта почти столько же, сколько на свете пользователей: пометить сообщение как непрочитанное, переместить его в почтовую папку с названием «Необходимо сделать», превратить его в задачу, сурово удалить или заархивировать все сообщения, не требующие ответа, и т.д. Ни один из этих методов не совершенен и требует массу дополнительного времени, даже если каждая из этих стратегий может быть для кого-то пригодной. Быстрые пометки разработаны для решения этой проблемы. Активизирующиеся одним щелчком мыши быстрые пометки очень просты в применении. Пользователи один раз щелкают мышью значок пометки рядом с любым сообщением в любой папке в программе Outlook, чтобы отметить его «быстрой пометкой», и продолжают свои текущие дела, сводя к минимуму нарушение процесса управления электронной почтой.
36
Общие сведения Каждое отмеченное сообщение получает яркую цветную пометку, по которой будет легко найти его позднее.
Папка «К исполнению» Чтобы еще упростить поиск нужных сообщений, имеется специальная папка поиска под названием «К исполнению», в которой всегда содержится актуальный список всех отмеченных быстрыми пометками сообщений из всех папок почтового ящика — автоматизированный виртуальный список дел для электронной почты. Когда пользователь позднее будет готов приняться за обработку отмеченных быстрыми пометками сообщений, он может перейти в папку «К исполнению» и найти все отмеченные сообщения. После того как сообщение будет обработано, нужно просто щелкнуть мышью еще раз, чтобы пометить его как выполненное, и в сообщении появится дата и время завершения его обработки. Папка «К исполнению» создается по умолчанию и располагается в верхней части списка почтовых папок, в разделе «Избранные папки». В папке «К исполнению» собирается список дел для каждого элемента, отмеченного быстрой пометкой в любой папке почтового ящика. По умолчанию он упорядочен по цвету быстрой пометки, чтобы сразу было видно, что к чему относится. Кроме того, для изменения категории сообщения могут перетаскиваться между группами. Например, чтобы заменить желтую пометку сообщения синей, можно просто перетащить сообщение из желтой группы в синюю.
Папки поиска Папки поиска помогают пользователям экономить время при архивировании сообщений электронной почты. Папки поиска на самом деле представляют собой оперативные результаты поиска, отображаемые и действующие как папки, но отличающиеся от обычных почтовых папок тем, что в них не хранятся сообщения. Это виртуальные папки, содержащие представления всех элементов электронной почты, отвечающих заданным критериям поиска. В папках поиска отображаются результаты определенных ранее поисковых запросов, однако все элементы электронной почты остаются в своих исходных папках программы Outlook. С помощью папок поиска пользователи могут легко группировать и просматривать все элементы, связанные с определенной темой, человеком, задачей или отобранные по какому-либо другому критерию, без необходимости физического перемещения сообщений или папок. Пользователи могут перетаскивать свои наиболее часто используемые почтовые папки и папки поиска в раздел «Избранные папки» в модуле почты, чтобы всегда иметь их под рукой без необходимости перемещения по сложной иерархии папок и меню. Три папки поиска создается для пользователей по умолчанию, так что даже начинающие смогут оценить новые возможности. ◆
Непрочтенные письма. Все непрочтенные сообщения электронной почты пользователя независимо от того, в какой папке они находятся, отображаются в папке поиска «Непрочтенные письма».
◆
К исполнению. В этой папке представлен виртуальный список задач из всех помеченных быстрыми пометками сообщений.
37
Общие сведения ◆
Большие письма. С помощью этой папки облегчается процесс очистки почтового ящика, так как в ней отображаются самые большие сообщения электронной почты во всем почтовом ящике.
После того как пользователи освоят встроенные папки поиска, у них может возникнуть желание создать свои собственные. Чтобы максимально упростить этот процесс, в программе Outlook предусмотрена галерея шаблонов, включающая 13 готовых шаблонов для распространенных папок поиска. Эти шаблоны предоставляют возможность создания разнообразных папок поиска всего лишь тремя щелчками мыши. Среди наиболее распространенных папок поиска, которые можно создать из шаблонов, можно отметить следующие. ◆
Важные письма. С помощью этой папки создается централизованное собрание всех сообщений электронной почты высокой степени важности.
◆
Письма, полученные от определенного лица или отправленные ему. Эта папка поможет пользователям лучше организовать личную и деловую переписку, упростив отслеживание писем, все еще требующих ответа, и поиск групп писем по определенным темам переписки.
◆
Старые письма. Это удобное средство отбора старых сообщений для архивирования.
Сохранение результатов поиска и расширенного поиска в виде папок поиска В программе Outlook в виде папок поиска могут сохраняться результаты функций «Поиск» и «Расширенный поиск», а для создания пользовательских папок поиска могут использоваться любые встроенные шаблоны. В обоих случаях можно задавать не только критерии поиска, но и папки Outlook, в которых производится поиск сообщений для папки поиска. Параметры папки поиска могут изменяться в любой момент. Можно также выполнять следующий поиск по содержимому папки поиска для дальнейшего уточнения результатов. Кроме того, результаты поиска или расширенного поиска могут сохраняться в виде папок поиска. Чтобы сохранить результаты поиска или расширенного поиска в виде папки поиска, на панели поиска следует нажать кнопку «Параметры» и выбрать пункт «Сохранить условия поиска в виде папки поиска». Чтобы сохранить в виде папки поиска результаты расширенного поиска, следует в окне расширенного поиска в меню «Файл» выбрать пункт «Сохранить условия поиска в виде папки поиска». В галерее шаблонов содержится 13 типов папок поиска. Чтобы создать новую папку поиска из галереи шаблонов, в меню «Файл» следует перейти к пункту «Создать», а затем выбрать пункт «Папку поиска». Также можно создать специальную папку поиска, выбрав последний шаблон с названием «Создать специальную папку поиска».
38
Общие сведения
Новое оповещение о поступлении сообщений на рабочем столе В программе Outlook 2003 звуковое оповещение о поступлении нового сообщения электронной почты заменено оповещением на рабочем столе. Оповещение о новом сообщении медленно появляется на рабочем столе и содержит имя, тему и краткий обзор текста, чтобы пользователи могли сразу определить, срочное ли это сообщение, нужно ли его отмечать к исполнению или его можно отложить, не прерывая текущей работы. В оповещении отображаются кнопки, позволяющие быстро открыть его, установить быструю пометку или удалить, после чего, если не было предпринято никакого действия, оповещение медленно гаснет. Все эти функции полностью настраиваются пользователем.
Значок области уведомления У большинства сотрудников, занятых в области информационных технологий, программа электронной почты работает постоянно. Новый значок области уведомления в программе Outlook позволяет отслеживать сообщения электронной почты даже при работе в другой программе. Значок области уведомления отображает состояние программы Outlook даже когда ее окно скрыто, свернуто или находится на заднем плане. Значок области уведомления отображает несколько различных типов информации новыми способами. ◆
Информационные сообщения. Всплывающие сообщения уведомляют об изменениях состояния и прочих событиях, не занимая экран окнами сообщений, требующими щелчков мыши для удаления с экрана. Пользователь при желании может прочитать сообщение, но может и не отвечать на него. Кроме того, пользователь может отключить группы сообщений, которые в дальнейшем отображать не следует. (Примечание. Отключение оповещений не влияет на журналы ошибок, которые могут создаваться.)
◆
Состояние синхронизации. Значок отображает, когда программой Outlook выполняется загрузка и отправка электронной почты. Это удобно, так как позволяет пользователю работать с другой программой, пока в программе Outlook не закончится отправка или получение почты.
◆
Неполадки в сети. Если возникают неполадки с сетью или почтовым сервером, то пользователь уведомляется программой Outlook с помощью изменения вида значка Outlook на значок «неполадка». В большинстве конфигураций данные в программе Outlook остаются доступными, однако новые сообщения не будут приниматься до тех пор, пока не будут устранены неполадки. Пользователи могут отменить сетевую операцию, щелкнув значок и выбрав в контекстном меню пункт отмены запроса.
◆
Скрывать свернутое. Это специальный режим, в котором значок программы Outlook не отображается на панели задач, когда ее главное окно свернуто. Вместо этого значок программы перемещается в область уведомления, но сама программа не
39
Общие сведения прекращает получение сообщений и ожидает, пока пользователь щелкнет дважды значок и вернет на экран окно Outlook. Значок области уведомления может отображать информацию во всплывающих сообщениях. Значок области уведомления постоянно доступен в области уведомления на панели задач Windows. Одинарным щелчком значка левой или правой кнопкой мыши открывается меню. Двойным щелчком мыши на экране восстанавливается окно Outlook (даже если программа Outlook была полностью скрыта). Меню области уведомления позволяет пользователям включить режим «Скрывать свернутое», а также включать и отключать группы информационных сообщений.
Упорядочение по обсуждениям Функция упорядочения по обсуждениям облегчает выполнение очень распространенной задачи в программе Outlook — просмотр почты. Она предназначена для того, чтобы пользователи могли быстро разобраться в сообщениях электронной почты, не путаясь с ответами на уже обработанные письма. Упорядоченные по обсуждениям сообщения электронной почты отображаются в представлении, ориентированном на обсуждения или потоки, которое отображает по умолчанию только сообщения, помеченные как непрочитанные или требующие дальнейшей обработки, чтобы избавить пользователя от необходимости просматривать десятки прочитанных сообщений в поисках новых. Сходные сообщения группируются вместе, и структура последовательных сообщений в обсуждении четко отображается отступами. Каждое обсуждение может быть развернуто для отображения всех связанных сообщений, и пользователи легко могут просмотреть все обсуждение в целом, вместо того чтобы искать разбросанные по разным местам фрагменты. Упорядочение по обсуждениям выполняется так же легко, как и простая сортировка сообщений, — с помощью аналогичного интерфейса. Это означает, что данная функция может без дополнительного изучения использоваться всеми, кто уже знаком с программой Outlook. А поскольку многочисленные сообщения в обсуждении имеют одну общую тему, строку темы достаточно отобразить на экране всего лишь один раз для каждого обсуждения, в результате чего на экране может поместиться почти в два раза больше сообщений. Аналогично любой другой группе Outlook, с обсуждением можно обращаться как с объектом, т.е. удалять, копировать, архивировать или пересылать сразу все обсуждение целиком. Чтобы упорядочить новые сообщения по обсуждениям, щелкните значок «Упорядочить по» над окном нового сообщения и выберите пункт «Обсуждение». Или же в меню «Вид» выберите пункт «Упорядочить по», а затем выберите вариант «Обсуждение».
Блокировка внешнего содержимого Сообщения в формате HTML могут содержать изображения, и они часто не включаются в само сообщение, а загружаются с web-сервера, когда это сообщение электронной почты открывается. Отправители нежелательных сообщений нашли способ использовать эту возможность для своих целей, путем включения в свои
40
Общие сведения сообщения «web-начинки». Когда пользователь читает такое сообщение, «начинка» уведомляет об этом web-сервер, таким образом подтверждая, что адрес электронной почты действительный. Это часто приводит к тому, что пользователь становится мишенью для еще большего количества нежелательных сообщений. По умолчанию Outlook 2003 помогает оградить конфиденциальность пользователей и предоставляет им усиленный контроль над информацией в почтовом ящике с помощью функции «Блокировка внешнего содержимого». Если сообщение электронной почты без уведомления пытается подключиться к web-серверу в Интернете, программа Outlook 2003 блокирует это подключение до тех пор, пока пользователь не решит просмотреть это содержимое, для чего ему нужно всего лишь щелкнуть мышью. Эта функция может быть отключена по желанию пользователя. Предоставление пользователям возможности усиленного контроля над внешним содержимым имеет несколько преимуществ. ◆
Подключения без уведомления к произвольным web-серверам в Интернете больше не допускаются, перекрывая нежелательную утечку информации отправителям нежелательной электронной почты.
◆
Поскольку изображения не отображаются без специального запроса, нежелательные письма могут быть удалены без просмотра этих изображений.
◆
Пользователи, применяющие соединения с ограниченной полосой пропускания, могут самостоятельно решать, стоит ли изображение того, чтобы тратить время и занимать канал связи на его загрузку.
Важно отметить, что в программе Outlook 2003 сохраняются все ее широкие возможности по просмотру и обмену изображениями. С помощью функции блокировки внешнего содержимого блокируются не изображения, а несанкционированные подключения к Интернету. Если изображения получены с сообщением, а не хранятся на каком-то неизвестном web-сервере, они будут отображены в программе Outlook по умолчанию. ◆
Создатели содержимого, желающие отправлять своим клиентам разнообразно отформатированные HTML-сообщения, и теперь смогут делать это, включая изображения в само сообщение электронной почты.
◆
Изображения, включенные в сообщения с помощью программ Outlook или Outlook Express, по умолчанию уже соответствуют стандарту MHTML и включают изображения в само сообщение, так что они не затрагиваются.
◆
Не затрагиваются также все сообщения электронной почты, содержащие ссылки на изображения или прочие документы на web-узлах в интрасети или на доверенных web-узлах (определенных зонами безопасности Internet Explorer для интрасети и доверенных узлов).
41
Общие сведения ◆
Не затрагиваются сообщения электронной почты, отправленные лицом, занесенным в определенный список доверенных отправителей. Пользователи легко могут добавлять в этот список адреса электронной почты.
Сообщениям электронной почты, пытающимся загрузить содержание из Интернета, не разрешается устанавливать соединение без санкции пользователя. Цветная полоса панели сведений в верхней части сообщения будет информировать о том, что содержание было заблокировано. Щелчком панели сведений вызывается контекстное меню. С помощью этого меню в конкретном сообщении могут быть включены изображения. Отдельные адреса электронной почты могут добавляться в список «Доверенных отправителей», чтобы отключить блокирование содержания для всех сообщений с этого адреса.
Рисунок контакта Возможность включать в записи контактов программы Outlook изображения — это одна из наиболее востребованных функций. В Outlook 2003 изображения могут вставляться непосредственно в контакт, предоставляя пользователям возможность связывать изображение с именем и остальными сведениями контакта. Чтобы вставить изображение в контакт, откройте контакт и нажмите на форме кнопку «Добавить рисунок», содержащую изображение в виде головы, или выберите в меню «Действия» пункт «Добавить рисунок». В диалоговом окне «Добавление фотографии» можно выбрать изображение для вставки в контакт.
Усовершенствование правил и оповещений Outlook Процедура создания новых правил была оптимизирована и упрощена для наиболее распространенных из них, чтобы облегчить поддержание порядка с помощью простых правил обработки входящих сообщений, а также просмотр и изменение созданных ранее правил. Действия общих правил отображаются в графическом виде и могут быть легко изменены. Кроме того, с пользовательскими правилами можно связывать оповещения, помогающие следить за текущей информацией. Чтобы ознакомиться с новыми функциями правил и оповещений, выполните одно из следующих действий: ◆
перейдите в меню «Сервис» и выберите пункт «Правила и оповещения»;
◆
в диалоговом окне «Правила и оповещения» нажмите кнопку «Новое правило»;
◆
щелкните правой кнопкой нужное сообщение и выберите в меню пункт «Создать правило».
42
Общие сведения
Глава 13. Гибкие технологии управления информацией Библиотека поиска Теперь каждое приложение Microsoft Office и Microsoft Internet Explorer (посредством дополнения Microsoft Office) включает область задач поиска, которая позволяет выполнять поиск информации в Интернете или корпоративных источниках данных непосредственно в приложении. Таким образом пользователи могут получить доступ к корпоративным данным и работать с найденной информацией параллельно со своими отчетами, графиками и прочими документами. Результаты поиска могут вставляться непосредственно в документ без переключения между приложениями, а с помощью смарт-тегов с источниками данных можно выполнять целый ряд разнообразных действий наряду с обычными операциями копирования и вставки гипертекста, найденного в результате поиска в Интернете. Например, поиск в корпоративном источнике данных может предоставить возможность уточнения дополнительными параметрами, вставить результаты в Microsoft Excel в виде структурированных XML-данных или связанного обновляемого фрагмента XML-документа из базы данных содержания. Библиотека поиска включает также такие основные ресурсы, как тезаурус и словари на множестве языков (доступных даже в автономном режиме), а также автоматизированный перевод и энциклопедии в Интернете. Если пользователь или организация подписались на информационное обслуживание таких сторонних поставщиков услуг, как Factiva, eLibrary и др., то поиск осуществляется и в этих службах, а результаты представляются в библиотеке поиска. Поиск информации с помощью области задач поиска представляет собой простую задачу: достаточно удерживать клавишу ALT и щелкнуть слово в документе. Кроме того, для этой цели можно также щелкнуть правой кнопкой мыши или воспользоваться меню и панелью инструментов. Результаты поиска будут отображены в области задач поиска, даже если она была закрыта в момент начала поиска. В Microsoft Outlook 2003 область поиска позволяет легко читать сообщения электронной почты на иностранных языках, так как одним щелчком можно перевести слово или все сообщение на нужный язык. Это особенно удобно в многонациональных корпорациях, в которых для многих пользователей преобладающий язык общения (обычно английский) не является родным языком.
Электронная почта, мобильность и продуктивность Программа Outlook 2003 предоставляет множество технических преимуществ, помогающих получить доступ к нужной информации и использовать ее более эффективно, не задумываясь о таких вопросах, как производительность сети.
Фильтрование нежелательных писем В программе Outlook 2003 имеются функции, предназначенные для того, чтобы помочь избежать получения большей части нежелательных сообщений электронной почты, рассылаемой каждый день. Эти функции позволяют контроли-
43
Общие сведения ровать типы получаемых сообщений и отправителей, от которых они хотят получать сообщения. Программа Outlook 2003 предоставляет целый ряд функций, предназначенных для совместной работы, чтобы помочь пользователям защититься от нежелательных сообщений электронной почты. ◆
Фильтр нежелательной почты. В программе Outlook применяется прогрессивная технология, разработанная научноисследовательским отделением Microsoft Research и позволяющая определить, относится ли сообщение к нежелательным на основе ряда таких факторов, как время отправки сообщения и его содержание. Фильтром не отбирается какой-либо определенный отправитель или тип сообщения электронной почты, его работа основывается на содержании сообщения в целом и применении сложного углубленного анализа структуры сообщения с целью определения степени вероятности того, что пользователь оценит его как нежелательное. По умолчанию этот фильтр настроен на низкий уровень отсеивания, предназначенный для перехвата наиболее очевидных нежелательных сообщений. Любое сообщение, перехваченное фильтром, перемещается в специальную папку «Нежелательные письма», где оно позднее может быть просмотрено. При необходимости пользователь может установить более строгие параметры фильтра (при этом, возможно, будет ошибочно задерживаться больше нужных сообщений) или даже настроить Outlook так, чтобы нежелательные сообщения безвозвратно удалялись сразу же после их получения.
◆
Список доверенных отправителей. Если сообщение электронной почты ошибочно помечено фильтром как нежелательное, пользователь может занести отправителя этого сообщения в список доверенных отправителей. Сообщения с адресов электронной почты и из доменов, занесенных в список доверенных отправителей, никогда не рассматриваются как нежелательные независимо от их содержания. Контакты автоматически становятся доверенными, и сообщения от них никогда не обрабатываются как нежелательные. При работе с сервером Microsoft Exchange Server сообщения в пределах организации никогда не рассматриваются как нежелательные независимо от их содержания. Пользователи могут настроить программу Outlook так, чтобы принимались сообщения только с адресов из списка доверенных отправителей, получая таким образом полный контроль над сообщениями, поступающими в их почтовый ящик.
◆
Список отправителей нежелательной почты. Электронная почта с определенных адресов или из определенных доменов может быть легко заблокирована путем простого занесения отправителя в список отправителей нежелательных сообщений. Сообщения с адресов электронной почты и из доменов, занесенных в этот список, всегда рассматриваются как нежелательные независимо от их содержания.
44
Общие сведения ◆
Список доверенных получателей. В список доверенных получателей может быть также занесен список рассылки. Любое сообщение, отправленное на адрес электронной почты или в домен, занесенный в этот список, не будет рассматриваться как нежелательное независимо от его содержания.
◆
Автообновление. Корпорация Майкрософт обязуется предоставлять периодические обновления фильтра нежелательных сообщений, чтобы обеспечить его постоянную эффективность.
Фильтр нежелательных сообщений включен по умолчанию. При первом перемещении сообщения в папку нежелательных сообщений в диалоговом окне программы Outlook пользователю будет выдано уведомление. Чтобы изменить параметры настройки фильтра нежелательных сообщений, в меню «Сервис» перейдите к пункту «Параметры» и выберите пункт «Нежелательная почта». Чтобы занести адреса в список доверенных отправителей, доверенных получателей или отправителей нежелательных сообщений, щелкните сообщение правой кнопкой и выберите в меню пункт «Нежелательная почта» или в меню «Действия» выберите пункт «Нежелательная почта». При работе с версиями Microsoft Exchange Server, не имеющими режима кэширования сервера Exchange фильтрование нежелательных сообщений электронной почты должно быть установлено и настроено на сервере Exchange. Когда программой Outlook в первый раз будет загружено сообщение электронной почты, похожее на нежелательное, откроется диалоговое окно, информирующее об этом пользователя. По умолчанию это диалоговое окно будет появляться каждый раз, когда будет загружено подозрительное сообщение электронной почты, однако его отображение можно легко отключить, сняв флажок «Больше не показывать это окно». Подозрительные сообщения по умолчанию перемещаются в папку «Нежелательные письма». Чтобы настроить фильтр нежелательных сообщений, в меню «Сервис» выберите пункт «Параметры», а затем — пункт «Нежелательная почта». Уровень защиты устанавливается пользователем в пределах от отсутствия защиты до работы только по списку доверенных отправителей. Вместо перемещения сообщений в папку нежелательных писем их можно также безвозвратно удалять.
Кэширование сервера Exchange Новый режим кэширования сервера Exchange в программе Outlook 2003 обеспечивает надежную работу и быстрый отклик системы независимо от производительности сети путем опережающей загрузки всех необходимых данных. Режим кэширования сервера Exchange ограждает пользователя от сетевых неполадок и обеспечивает возможность работать с максимальной продуктивностью. Как следствие, эта функция приносит пользу специалистам в области информационных технологий, сокращая число обращений за помощью, делая возможным объединение серверной стороны и позволяя выполнять целый ряд новых мобильных сценариев. При установке новой копии программы Outlook режим кэширования сервера Exchange включен по умолчанию. При обновлении пользователь может 45
Общие сведения включить режим кэширования сервера Exchange, установив флажок «Использовать локальную копию почтового ящика» в диалоговом окне параметров Exchange.
Глава 14. Интеллектуальное подключение Функция интеллектуального подключения делает программу Outlook 2003 «осведомленной» о сети, обеспечивая возможность более оперативного реагирования на низкоскоростных и ненадежных сетевых соединениях или в тех случаях, когда пользователь перемещается от одного беспроводного подключения к другому. Это позволяет программе Outlook сохранять работоспособность, а в сочетании с режимом кэширования сервера Exchange обеспечить практически полную независимость пользователя от характеристик надежности сети и исключить сообщения об ошибках подключения. Эта функция включена по умолчанию, и пользователи могут включить полностью автоматический режим, режим быстрой сети при работе в высокоскоростной сети или медленный (только заголовки) режим в узкополосной сети или сети с большими задержками. В меню «Подключение к Exchange» отображаются элементы управления, которые используются для настройки параметров сетевого подключения Microsoft Exchange.
Глава 15. Взаимодействие Outlook с сервером Exchange по протоколу HTTP Доступ к серверу Microsoft Exchange с помощью программы Outlook обычно требовал прямого доступа к серверу с помощью подключения по локальной сети или с помощью удаленного подключения по виртуальной частной сети (VPN). При использовании Outlook 2003 и Exchange Server 2003, работающего на сервере Microsoft Windows .NET Server 2003, пользователи получают доступ к своему серверу Exchange непосредственно по протоколу HTTP с помощью любого подключения, обеспечивающего доступ к Интернету. При работе с Outlook 2003, если можно просматривать web-узлы в Интернете, то можно получить доступ и к почтовому ящику Exchange. Когда эта функция включена, в случае если прямое подключение к серверу Exchange становится недоступным, программа Outlook автоматически подключается по протоколу HTTP, чем устраняется необходимость корпоративных VPNсерверов, обеспечивающих доступ для электронной почты.
Увеличенный файл личных папок Усовершенствованный файл личных папок (*.pst) может хранить до 20 Гб данных и поддерживает данные Юникода на многих языках. Новый файл личных папок Outlook несовместим с предыдущими версиями программы Microsoft Outlook. Однако версией Outlook 2003 поддерживаются файлы личных папок
46
Общие сведения Outlook 97-2002, размер которых ограничивается примерно 2 Гб данных. Улучшения также коснулись и файлов автономных папок (*.ost). При создании нового файла личных папок по умолчанию используется новый формат файла личных папок Microsoft Outlook. Пункт «Создание файла данных Outlook» в меню «Файл» позволяет создавать новые личные папки Microsoft Outlook, а также файлы личных папок, обратно совместимые с Microsoft Outlook 97-2002, чтобы пользователи, работающие на домашних компьютерах с предыдущими версиями Outlook, и дальше имели возможность создавать совместимые личные папки.
Поддержка Юникода Программой Outlook 2003 поддерживается Юникод для контактов, почты, календаря, задач и заметок. Таким образом, пользователи могут просматривать и редактировать текст в программе Outlook на любом языке и в любой кодировке, поддерживаемых операционной системой. Новая версия Outlook имеет неограниченную поддержку многоязыкового интерфейса пользователя, и системные администраторы могут просто переключать интерфейс и файлы справки с одного языка на другой в соответствии с индивидуальными потребностями пользователей.
Проверка подлинности Kerberos Наряду с NTLM, программой Outlook 2003 при работе с сервером Exchange Server 2003 поддерживается проверка подлинности Kerberos, предоставляющая организациям более широкие возможности по выполнению необходимых проверок.
Интерфейс «Air MAPI» В некоторых выпусках программа Outlook обладала возможностью синхронизации данных между сервером Exchange и его локальным хранилищем. Теперь пользователи могут для синхронизации своих данных использовать группы отправки и получения. В версии Microsoft Office 2003 кроме того может использоваться новый режим кэширования сервера Exchange в программе Outlook 2003, непрерывно синхронизирующий данные. При работе с сервером Exchange Server 2003 синхронизация более эффективна и надежна. Это обеспечивается тем, что для связи между сервером и клиентом применяется новый метод, призванный существенно сократить объем обмена данными между сервером и клиентом во время синхронизации. Эти усовершенствования особенно важны для мобильных сценариев, когда подключение Outlook к серверу Exchange осуществляется по сети с ограниченной полосой пропускания и изменяющимся временем задержки. Такое повышение эффективности обеспечивает экономию средств в сетях с побайтовой оплатой и в общем случае сокращает время, необходимое для выполнения любого вида синхронизации. Пользователи, синхронизирующие данные между программой Outlook и сервером Exchange Titanium, автоматически выигрывают благодаря этим усовершенствованиям. Усовершенствованная синхронизация позволяет обеспечить в программе Outlook поддержку нового набора мобильных сценариев и прочих си-
47
Общие сведения туаций, когда сети имеют ограниченную пропускную способность и изменяющуюся задержку.
Факс через Интернет Использование факс-модема в нынешних условиях может означать, что телефонная линия будет надолго занята, придется оплачивать междугородные переговоры, перезванивать через некоторое время или просто вручную подтверждать, что факсы переданы без ошибок. С использованием службы факса через Интернет передача факса значительно упрощается, а сами факсимильные сообщения могут приниматься непосредственно в почтовый ящик Outlook. Служба «Факс через Интернет» интегрируется с приложениями пакета Microsoft Office 2003, в частности с программой Outlook, где номера факсов хранятся в контактах, имеется гибкое средство просмотра, возможность рассчитать стоимость до отправки факса, титульные страницы, которые можно редактировать в Microsoft Word, и даже возможность ввода личной подписи с помощью планшетного компьютера. Для того чтобы отправлять факсы через Интернет, пользователям потребуется подписаться на одну из служб передачи факсов, являющихся партнерами Microsoft Office, например Venali и J2.
Глава 16. Усовершенствования PowerPoint Media Примечания в показе слайдов В Microsoft PowerPoint 2003 улучшена поддержка примечаний, которая позволяет пользователям планшетных компьютеров создавать рукописные примечания на слайдах во время их показа. Можно делать заметки на слайдах и сохранить эти рукописные примечания для последующего использования. Кроме того, в программе PowerPoint обновлены средства рисования в показе слайдов, расширена палитра цветов и типов пера, а также появилась возможность выделения частей презентации с помощью нового инструмента — маркера. Для создания рукописных примечаний на слайде PowerPoint щелкните правой кнопкой мыши слайд в представлении «Показ слайдов», выберите перо и рисуйте на слайде презентации. При выходе будет выдан запрос на сохранение аннотаций. Чтобы просмотреть пометки, в меню «Вид» выберите пункт «Пометки» или просто нажмите кнопку «Показать пометки» на панели инструментов рецензирования.
Тезаурус В новую версию PowerPoint 2003 включен тезаурус, доступный в области задач поиска тогда, когда пользователь ищет наиболее подходящее слово. Чтобы открыть тезаурус, щелкните правой кнопкой слово и выберите в меню пункт «Синонимы» или выберите в меню «Сервис» пункт «Тезаурус», или просто щелкните слово, удерживая нажатой клавишу ALT. 48
Общие сведения
Расширенные форматы списков воспроизведения Новая версия PowerPoint поддерживает следующие форматы списков воспроизведения: ASX, WMX, M3U, WVX, WAX и WMA. В дополнение к этому, если отсутствует медиакодек (необходимый для воспроизведения файлов), программа PowerPoint попытается загрузить его, используя технологию проигрывателя Windows Media.
Полноэкранное воспроизведение Теперь пользователи могут установить флажок, чтобы во время показа слайдов фильм воспроизводился на всей площади экрана, а не в маленьком прямоугольнике внутри слайда. Новый параметр в диалоговом окне «Параметры фильма» позволяет при показе слайдов воспроизводить фильм на всем экране. Этот параметр настраивается одним из двух способов. 1. Щелкните правой кнопкой мыши фильм, выберите в контекстном меню пункт «Изменить объект-фильм» и установите флажок «Разворачивать во весь экран». 2. В области задач «Настройка анимации» нажмите кнопку «Эффекты воспроизведения». В меню «Галерея» выберите пункт «Параметры эффекта», перейдите на вкладку «Параметры фильма», а затем установите флажок «Разворачивать во весь экран».
Средство просмотра PowerPoint и упаковка для компакт-диска Средство просмотра PowerPoint позволяет пользователям, не имеющим программы PowerPoint, просматривать презентации именно в том виде, в каком они были созданы. Она позволяет открывать презентации, защищенные паролем, а также распечатывать их. Новая версия средства просмотра PowerPoint Viewer представляет собой усовершенствованную версию средства просмотра Microsoft PowerPoint 97. В версии PowerPoint 2003, воспользовавшись возможностями средства упаковки для компакт-диска, авторы могут упаковывать презентации на компактдиски и дополнительно включать новую версию средства просмотра PowerPoint. Теперь можно распространять презентации PowerPoint, не беспокоясь о том, имеют ли получатели нужную версию PowerPoint для их просмотра. Упаковка для компакт-дисков включает также функцию, позволяющую автору сделать так, чтобы при вставке компакт-диска в дисковод автоматически начиналось воспроизведение презентаций. В меню «Файл» окна программы PowerPoint выберите пункт «Упаковка для компакт-диска». Убедитесь в том, что установлен флажок «PowerPoint Viewer (для воспроизведения презентаций при отсутствии PowerPoint)». При упаковке презентаций средство просмотра PowerPoint будет добавлено автоматически.
49
Общие сведения
Глава 17. Новые функции Microsoft Access 2003 Резервное копирование базы данных Microsoft Office 2003 предоставляет возможность выполнять резервное копирование важных файлов базы данных Jet непосредственно в программе Microsoft Access. Теперь пользователи могут легко создать резервные копии важных файлов своей базы данных в согласованном месте расположения в локальной системе или в общей сети. Программа Access автоматически присваивает имя файлу резервной копии на основе текущей даты в последнем месте расположения каталога резервного копирования и проверяет, чтобы никто не использовал файл базы данных до завершения его резервного копирования. В процессе резервного копирования программой Access выполняется операция сжатия и восстановления, чтобы гарантировать внутреннюю целостность файла.
Смарт-тег параметров автозамены В программе Access 2003 интерфейс пользователя «Автозамена в объекте» отображается каждый раз, когда активизируется один из поддерживаемых сценариев автозамены. Автозамена действует для текстовых полей и полей со списком в режиме формы и для всех полей в режиме таблицы. Поскольку изменения, внесенные функцией автозамены, не всегда могут соответствовать намерениям пользователя, все поддерживаемые сценарии обеспечивают возможность отмены действия, остановки, а также выбора параметров управления автозаменой, когда при активизации функции автозамены пользователю возвращается управление программой Access. Эти функции помогают управлять следующими параметрами автозамены: ◆
Исправлять ДВе ПРописные буквы в начале слова
◆
Делать первые буквы предложений прописными
◆
Писать названия дней с прописной буквы
◆
Заменять текст при вводе
Зависимые объекты При удалении или переименовании объектов базы данных легко упустить из виду объекты, зависящие от тех объектов, которые подвергаются изменениям. Новая функция поиска зависимых объектов помогает определить зависимости любых объектов в базе данных Jet, сокращая время отладки, затрачиваемое при внесении изменений в существующее приложение Access. Эта функция работает только с файлами базы данных Jet. В контекстное меню, вызываемое щелчком правой кнопки мыши объекта базы данных, добавлена новая команды «Зависимые объекты». Этот пункт отображается только при щелчке правой кнопки мыши поля таблицы, запроса, формы или отчета. Команда «Зависимые объекты» отображается также в меню «Вид».
50
Общие сведения
Управление шрифтом в окне SQL Эта важная специальная возможность позволяет разработчикам и пользователям, создающим и редактирующим запросы Microsoft SQL Server, управлять размером шрифта, которым отображается текст в окне SQL. Возможность изменения этого размера шрифта введена по многочисленным пожеланиям пользователей, начиная с самой первой версии Microsoft Access. Управление шрифтом осуществляется путем выбора в меню «Сервис» пункта «Параметры», на вкладке «Таблицы/запросы». На ней находится ряд элементов управления, позволяющий пользователям выбирать шрифт и устанавливать его размер.
Проверка ошибок В составе Microsoft Office XP в программе Excel 2002 была реализована идея использования интерфейса пользователя для автозамены объектов, позволяющая указать распространенные ошибки в электронных таблицах и предоставить варианты их исправления. В программу Access из пакета Microsoft Office 2003 будет включена похожая функция, помечающая распространенные ошибки в формах и предлагающая варианты их исправления. Эта функция отображает смарт-тег для распространенных ошибок, которые могут встречаться в процессе разработки приложений Access. К ним относятся следующие ошибки: ◆
Несвязанная подпись
◆
Новая несвязанная подпись
◆
Несвязанная подпись с сочетанием клавиш (только для форм)
◆
Дублирующееся сочетание клавиш (только для форм)
◆
Недопустимое сочетание клавиш (только для форм)
◆
Элемент управления с неверными данными
◆
Циклическая ссылка
◆
Дублирующееся значение параметра
◆
Недопустимые параметры сортировки и группировки (только для отчетов)
◆
Предложение вставить знак равенства (=) для исправления ошибки данных элемента управления
◆
Ширина отчета превышает ширину страницы
Создание локальной таблицы Копирование связанной таблицы в локальную базу данных является распространенным методом повышения производительности медленно выполняющихся отчетов, в которых используются связанные таблицы или запросы. В предыдущих версиях Access для выполнения этой задачи приходилось формировать сложный запрос на создание таблицы. Теперь пользователи могут
51
Общие сведения просто скопировать связанную таблицу в буфер обмена и вставить ее в базу данных или найти это действие в области задач как распространенную операцию со связанными таблицами.
Распространение свойств поля Эта функция позволяет изменять свойство поля в одном месте и распространять это новое значение на все элементы управления, связанные с этим полем. Каждый разработчик приложений Access сможет оценить, насколько просто стало распространение свойств, установленных для таблицы, на все связанные с ней формы и отчеты. Ранее разработчики были вынуждены перебирать каждый связанный объект и устанавливать значение свойства вручную, рискуя упустить некоторые из них из виду. Эта функция значительно снижает вероятность такого упущения, а также экономит время на выполнение этой задачи. Каждый раз, когда пользователь изменяет свойство, унаследованное от поля, при работе в режиме конструктора таблиц, программой Access будет отображаться смарт-тег «Параметры обновления свойства», позволяющий воспользоваться командой «Обновить везде, где используется ».
Глава 18. Интеграция рукописного ввода в приложениях Office 2003 При работе с пакетом Office XP пользователи планшетных компьютеров имели возможность загрузить пакет дополнения Microsoft Office XP for Tablet PC (Tablet Pack), чтобы создавать рукописные сообщения электронной почты, рисовать в программах Word, Excel и PowerPoint, а также создавать заметки в презентациях. В пакете Office 2003 поддержка рукописного ввода встроена непосредственно в приложения, позволяя получить доступ к большему числу функций и более эффективно использовать рукописный ввод для заметок и рисования в создаваемых документах. Поддержка рукописного ввода была улучшена также во всех приложениях пакета Microsoft Office. Более тесная интеграция рукописного ввода с пакетом Office 2003 обеспечивает следующие преимущества. ◆
Рукописный ввод в приложениях Office. Пользователи могут обращаться со своими документами Word, электронными таблицами Excel и слайдами PowerPoint как с листами бумаги, делая заметки поверх документа или на полях, набрасывая свои идеи и сохраняя их для последующей проработки и не беспокоясь о дополнительном программном обеспечении, необходимом для этого.
◆
Отображение и скрытие рукописных примечаний. Интеграция рукописных примечаний с панелью инструментов рецензирования в программах Word, Excel и PowerPoint позволяет отображать и скрывать рукописные примечание так же, как и остальные примечания и исправления.
52
Общие сведения ◆
Надписи внутри примечаний Word. В программе Word имеется функция вставки рукописных примечаний в выносках, позволяющая вручную писать внутри примечаний Word с сохранением таких функций, как, например, возможность фильтрования по автору. При использовании примечаний в выносках гарантируется, что примечания останутся привязанными к комментируемому тексту при последующем редактировании документа.
◆
«Привязка» примечаний. В Office 2003 делается первый шаг в сторону настоящей интеграции рукописных примечаний и текста на странице путем ограниченной поддержки обтекания и привязки в документе. В программе Excel примечания будут перемещаться при вставке столбцов, чтобы рукописные примечания оставались над соответствующим элементом. В программе Word примечания привязываются к абзацам, так что при изменении структуры документа рукописные примечания останутся в нужном месте. Изменения на уровне слова или строки в программе Word пока не поддерживаются. Пользователи предупреждаются о том, что примечания могут смещаться при переключении между режимом чтения и режимом разметки страницы. Создание примечаний в режиме разметки страницы остается предпочтительным в том случае, если планируется распечатка примечаний.
◆
Два режима рукописного ввода. В дополнение к вставке примечаний непосредственно в поле документа в программе Word можно вставлять рукописные рисунки с использованием такого же интерфейса, что и при вставке рисунков или текстовых надписей. Для наброска пользователю предоставляется «полотно» в пределах документа, которое действует как рукописный рисунок. Двойным щелчком рукописного изображения вызывается диалоговое окно «Формат рукописных данных» так же, как для текстовой надписи или рисунка, позволяющее установить обтекание текста вокруг наброска, изменить размеры полотна и т.д.
◆
Две панели инструментов рукописного ввода. Одна панель инструментов предназначена для рисования и рукописного ввода, а другая для ввода примечаний. В каждой имеется набор ручек, фломастеров и средств выделения, цвет и ширину которых можно менять.
◆
Знакомый интерфейс. В остальных функциях рукописного ввода в пакете Office 2003 применяется тот же знакомый интерфейс, как и в предшествующем пакете Tablet Pack.
◆
Копирование и вставка. Объекты рукописного ввода могут копироваться и вставляться между разными приложениями.
53
Общие сведения
Глава 19. Режим чтения Новый режим чтения в программе Word облегчает чтение документов на экране без их распечатки. Вложения электронной почты Outlook и документы, открытые с серверов SharePoint в режиме только для чтения, автоматически открываются в режиме чтения. Этот режим обладает следующими преимуществами. ◆
Представление, оптимизированное для чтения с экрана. Документ располагается на виртуальных страницах, размер которых наилучшим образом подходит к размеру используемого дисплея. Текст отображается с пустыми полями, с укороченными строками, шрифтом увеличенного размера, а при наличии достаточного пространства — по две страницы на экране, чтобы было легче читать документы на экране. Текст отображается с применением усовершенствованной технологии ClearType, обеспечивающей сглаженное изображение и снижающей напряжение зрения.
◆
Полезные вспомогательные средства для чтения. Панели инструментов упрощены для отображения только тех средств, которые требуются для чтения и рецензирования. К ним также относится новая область задач поиска, в которой после простого щелчка слова в документе будут отображены определения, перевод, статьи энциклопедии и прочие связанные с ним сведения из Интернета и корпоративной интрасети (при ее наличии), средства для вставки примечаний (вводимых с клавиатуры, голосовых и даже рукописных, создаваемых на планшетных компьютерах), функция поиска и кнопки для временного увеличения или уменьшения размера шрифта только для целей чтения.
◆
Упрощенная навигация. Вместо прокрутки страницы перелистываются по одной или по две, имитируя чтение книги. При этом снижается напряжение зрения, так как пользователю легче следить за текстом. Документ можно просматривать в новом эскизном представлении, позволяющем переместиться на определенную страницу, щелкнув кнопкой мыши изображение этой страницы на карте документа, отображающей структуру документа в виде, похожем на оглавление, колесом мыши или нажатием любой из нескольких различных клавиш (например пробела, PAGE DOWN, стрелки вниз, клавиши ВВОД для перехода на следующую страницу, а стрелки вверх, PAGE UP для перехода на предыдущую страницу).
54
Общие сведения
Глава 20. Microsoft Office Outlook с диспетчером контактов Business Contact Manager Новое инструментальное средство для предприятий малого бизнеса В пакете Microsoft Office 2003 корпорация Майкрософт предоставляет диспетчер контактов Microsoft Business Contact Manager, который интегрируется непосредственно в Outlook и остальные приложения, чтобы облегчить торговым работникам и предпринимателям возможность отслеживать перспективные направления бизнеса. Диспетчер Microsoft Business Contact Manager расширяет функции программы Outlook, предоставляя экономичную базу данных для сведений о продажах и клиентах на предприятиях малого бизнеса. Контакты могут храниться вместе со связанными с ними документами, изображениями, заметками, сведениями о финансовом состоянии и многим другим. Диспетчер Business Contact Manager работает вместе с программой Outlook, связывая эту информацию с календарными встречами, задачами, напоминаниями, электронными таблицами, списками дел и функциями электронной почты, помогая отслеживать направления бизнеса, поддерживать взаимоотношения с существующими клиентами, совместно использовать информацию с коллегами, и, в конечном счете, увеличивает число продаж. В диспетчере Microsoft Business Contact Manager имеются функции, облегчающие работу профессиональным предпринимателям и малым предприятиям. ◆
Отслеживание направлений и возможностей. Диспетчер Microsoft Business Contact Manager позволяет создавать страницу контакта, содержащую важнейшие сведения о каждой деловой возможности, устанавливать напоминания, правила и уведомления о необходимых делах, а также сохранять другие данные, накапливающиеся по мере развития взаимоотношений.
◆
Управление сведениями о клиенте в едином месте. Каждая страница контакта может включать связанные сообщения электронной почты, документы, заметки, историю покупок и платежей клиента, изображения и многое другое, так что пользователь может непосредственно видеть каждый этап взаимодействия клиента с компанией и вмешаться именно в нужное время.
◆
Поддержание взаимоотношений с клиентами. Microsoft Business Contact Manager позволяет сортировать и группировать контакты, облегчая пользователям создание персонифицированных сообщений электронной почты и бюллетени новостей, чтобы прочно запечатлеть название компании.
◆
Интеграция контактов и бизнес-процессов. Microsoft Business Contact Manager безупречно работает с другими приложениями и даже поддерживает такие процессы, основанные на бумажной технологии, как, например, отправка счетов по факсу,
55
Общие сведения предоставляя организационные средства для управления циклом продажи на протяжении всего периода взаимоотношений с клиентом. ◆
Импорт контактных сведений. Microsoft Business Contact Manager работает с другими приложениями и позволяет легко импортировать информацию из таких существующих средств управления контактами, как ACT! или Goldmine, а также из информационных хранилищ на базе Microsoft Excel и финансовых приложений типа Quickbooks.
◆
Быстрая и простая установка удаленного доступа. Все что необходимо — это подключение к Интернету. Не нужны дорогие и сложные серверы, порты доступа или локальные сети.
◆
Управление торговым персоналом. Владельцы предприятия могут мгновенно определить, над какими счетами и направлениями работают торговые сотрудники, просмотреть прогнозы продаж по группе или отдельному работнику, чтобы оценить, кто работает продуктивнее всех, своевременно заметить тенденции и одним взглядом окинуть все этапы взаимоотношений каждого работника предприятия с определенным счетом или направлением продаж.
Глава 21. Сравнение с предыдущими версиями Если вы все еще пользуетесь предыдущей версией Microsoft Office? Взгляните, что вы теряете, отказываясь от обновления до уровня Office 2003. Сравните возможности и преимущества Office 2003 и вашей версии. Улучшены уже имеющиеся в предыдущих версиях Office функции: статистические возможности Excel, предотвращение переполнения электронного ящика, восстановление документов, совместимость формата файлов и другие. Добавлены новые возможности: совместная работа над документами членов группы, обмен контактной информацией, ограничение на редактирование и форматирование в Word, использование данных из часто используемых программ и другие. Возможность присутствует Улучшено в Office 2003 Новое в Office 2003
Совместная работа над документами членов группы Рабочие области документов Использование рабочих областей документов, доступных в большинстве программ Office 2003, упрощает совместную работу при создании, изменении и рецензировании файлов. Рабочие области документов — это централизованные web-хранилища, которые содержат файлы, задачи и списки ссылок и членов группы; доступ к ним осуществляется через область задач совместно используемой рабочей области. ◆
Office 97 — Нет
56
Общие сведения ◆
Office 2000 — Нет
◆
Office XP — Нет
◆
Office 2003 — Новое в Office 2003
Совместно используемые вложения Если отправить с помощью Microsoft Outlook совместно используемые вложения, получатели могут открыть локальную копию вложения и работать с ней или найти в общей рабочей области документа последнюю версию вложения и загрузить ее. ◆
Office 97 — Нет
◆
Office 2000 — Нет
◆
Office XP — Нет
◆
Office 2003 — Новое в Office 2003
Область задач общей рабочей области Позволяет находить обновленные версии файлов, узнавать, кто из членов рабочей группы подключен в данный момент, видеть связанные ссылки и файлы и просматривать свойства файлов. При изменении любого элемента общей рабочей области можно получить извещение по электронной почте. При обновлении, сделанном в области задач, все изменения автоматически заносятся в общую рабочую область. ◆
Office 97 — Нет
◆
Office 2000 — Нет
◆
Office XP — Нет
◆
Office 2003 — Новое в Office 2003
Обнаружение пользователя в сети Для того чтобы определить, находится ли член рабочей группы в сети и посовещаться с ним, не нужно выходить из приложения Office 2003. Обнаружение пользователя в сети доступно в Outlook и области задач общей рабочей области. ◆
Office 97 — Нет
◆
Office 2000 — Нет
◆
Office XP — Возможность присутствует
◆
Office 2003 — Новое в Office 2003
Интеграция со службами Windows SharePoint Services Создание web-узла группы в интрасети и загрузка файлов с помощью webобозревателя, Microsoft Office Word 2003, Microsoft Office Excel 2003 и Microsoft Office PowerPoint. Интеграция со службами Microsoft Windows SharePoint Services позволяет использовать область задач общей рабочей области, рабочие области документа и совместно используемые вложения. ◆
Office 97 — Нет
57
Общие сведения ◆
Office 2000 — Нет
◆
Office XP — Возможность присутствует
◆
Office 2003 — Новое в Office 2003
Обмен контактной информацией Общие контакты Совместный доступ к сведениям о контактах гарантирует, что члены группы получат данные, необходимые для связи с нужным людьми и поддержки деловых контактов. Имеется возможность указать, кому разрешено пользоваться контактной информацией. Можно также просматривать контакты в службах Windows SharePoint Services с помощью календаря Outlook. ◆
Office 97 — Нет
◆
Office 2000 — Нет
◆
Office XP — Нет
◆
Office 2003 — Новое в Office 2003
Организация собраний и событий Рабочие области для собраний Планирование и организация собраний с помощью совместного доступа к повестке собраний, наглядным материалам, ссылкам на документы, спискам приглашенных и другой документации. ◆
Office 97 — Нет
◆
Office 2000 — Нет
◆
Office XP — Нет
◆
Office 2003 — Новое в Office 2003
Общие календари Использование Outlook позволяет упростить планирование собраний. В качестве расписаний можно использовать собственные календари, рабочие и персональные, календари в службах Windows SharePoint Services и календари других пользователей, давших разрешение на просмотр. Более того, можно открывать и просматривать календарь и данные о контактах из общих рабочих областей. ◆
Office 97 — Нет
◆
Office 2000 — Нет
◆
Office XP — Возможность присутствует
◆
Office 2003 — Улучшено в Office 2003
События Обеспечивается централизованное добавление и хранение членами группы данных о событиях с последующим экспортом этих сведений непосредственно в календарь Outlook.
58
Общие сведения ◆
Office 97 — Нет
◆
Office 2000 — Нет
◆
Office XP — Возможность присутствует
◆
Office 2003 — Улучшено в Office 2003
Совместное использование сведений о доступности в Outlook Планирование собраний с пользователями Outlook, не имеющими совместного доступа к серверу Microsoft Exchange, с помощью предоставления сведений о доступности через Интернет. ◆
Office 97 — Нет
◆
Office 2000 — Возможность присутствует
◆
Office XP — Возможность присутствует
◆
Office 2003 — Улучшено в Office 2003
Управление изменением документов Ограничения на редактирование в Word Блокировка отдельных частей документа Word, предотвращающая его правку другими сотрудниками. Можно разрешить рецензентам вносить изменения, но только в режиме маркировки изменений. Можно также запретить изменение всего документа (документ только для чтения), разрешив редактирование его основных частей только отдельным лицам. ◆
Office 97 — Нет
◆
Office 2000 — Нет
◆
Office XP — Нет
◆
Office 2003 — Новое в Office 2003
Ограничения на форматирование в Word Запрет на изменение стилей и форматирования другими пользователями для сохранения форматирование отправленных документов в исходном виде. ◆
Office 97 — Нет
◆
Office 2000 — Нет
◆
Office XP — Нет
◆
Office 2003 — Новое в Office 2003
Отправка на рецензию Всем сотрудникам, занятым в рецензировании, присваиваются различные роли, причем каждому рецензенту предоставляются соответствующие средства. По мере рецензирования внесенные изменения легко объединяются в исходном файле. ◆
Office 97 — Нет
59
Общие сведения ◆
Office 2000 — Нет
◆
Office XP — Возможность присутствует
◆
Office 2003 — Улучшено в Office 2003
Сравнение и объединение Объединение примечаний и исправлений нескольких рецензентов в одной версии файла с принятием предложенных изменений или отказом от них. ◆
Office 97 — Нет
◆
Office 2000 — Возможность присутствует
◆
Office XP — Возможность присутствует
◆
Office 2003 — Улучшено в Office 2003
Усовершенствованная пометка исправлений Изменения, внесенные в файлы Microsoft Word и Microsoft PowerPoint, теперь обозначаются в правом поле этих файлов. Изменения и замечания рецензента можно найти, не перегружая исходный файл и не изменяя его макет. ◆
Office 97 — Возможность присутствует
◆
Office 2000 — Возможность присутствует
◆
Office XP — Возможность присутствует
◆
Office 2003 — Улучшено в Office 2003
Управление доступом к важным деловым сведениям Средства управления правами на доступ (IRM) Конфиденциальность данных в приложениях Word 2003, Outlook 2003, Microsoft Office Excel 2003 и Microsoft Office PowerPoint 2003 обеспечивается благодаря защите сообщений электронной почты и файлов от несанкционированного копирования, перенаправления или распечатки с помощью средств управления правами на доступ. ◆
Office 97 — Нет
◆
Office 2000 — Нет
◆
Office XP — Нет
◆
Office 2003 — Новое в Office 2003
Срок действия документа С помощью средств управления правами на доступ для файлов устанавливается определенный срок действия, по истечении которого другие пользователи не могут просматривать или изменять их. ◆
Office 97 — Нет
◆
Office 2000 — Нет
◆
Office XP — Нет
60
Общие сведения ◆
Office 2003 — Новое в Office 2003
Шаблоны политики управления правами на доступ для организаций Настраиваемые шаблоны позволяют защищать файлы в соответствии с правилами, принятыми в организации. Например, шаблон «конфиденциально» может предназначаться для создания файлов, которые нельзя распечатывать, перенаправлять и копировать. ◆
Office 97 — Нет
◆
Office 2000 — Нет
◆
Office XP — Нет
◆
Office 2003 — Новое в Office 2003
Средство просмотра файлов с управлением правами на доступ Получатели файлов, защищенных с помощью средств управления правами на доступ, могут применять специальное средство для их просмотра даже в том случае, если у них нет программы, в которой были созданы эти файлы. ◆
Office 97 — Нет
◆
Office 2000 — Нет
◆
Office XP — Нет
◆
Office 2003 — Новое в Office 2003
Цифровые подписи В Office 2003 файлы можно снабжать цифровой подписью. Цифровая подпись позволяет быть уверенным, что файл получен из надежного источника и не подвергался изменениям. ◆
Office 97 — Нет
◆
Office 2000 — Нет
◆
Office XP — Возможность присутствует
◆
Office 2003 — Улучшено в Office 2003
Шифрование файлов паролем В приложениях Word и Excel усовершенствовано шифрование паролем благодаря добавлению стандарта Microsoft CryptoAPI. В приложении PowerPoint теперь также включена возможность шифрования паролем. ◆
Office 97 — Нет
◆
Office 2000 — Возможность присутствует
◆
Office XP — Возможность присутствует
◆
Office 2003 — Улучшено в Office 2003
61
Общие сведения
Предотвращение переполнения почтового ящика Режим чтения Новый режим чтения в Word упрощает просмотр документов. В нем выполняется оптимизация документа для чтения с экрана, включая укрупнение текста, укорачивание строк и страницы в соответствии с размером экрана. ◆
Office 97 — Нет
◆
Office 2000 — Нет
◆
Office XP — Нет
◆
Office 2003 — Новое в Office 2003
Уведомление о получении электронной почты Всплывающие уведомления информируют пользователя о получении новых сообщений электронной почты вне зависимости от того, в какой программе он работает. ◆
Office 97 — Нет
◆
Office 2000 — Нет
◆
Office XP — Нет
◆
Office 2003 — Улучшено в Office 2003
Область чтения электронной почты Чтение сообщений электронной почты, особенно длинных, значительно упрощено в Outlook 2003. Область чтения электронной почты помещена в правую часть экрана; она отображает вдвое больше текста, что снижает необходимость в прокрутке при чтении сообщений. ◆
Office 97 — Нет
◆
Office 2000 — Нет
◆
Office XP — Возможность присутствует
◆
Office 2003 — Улучшено в Office 2003
Блокирование сомнительных сообщений электронной почты Outlook 2003 позволяет блокировать входящие сообщения, содержащие вирусы. Пользователь выбирает, когда следует загружать HTML-содержимое сообщения электронной почты и блокировать обращение запрещенных вложений к отправившим их серверам, что позволяет сохранить конфиденциальность. ◆
Office 97 — Нет
◆
Office 2000 — Нет
◆
Office XP — Возможность присутствует
◆
Office 2003 — Улучшено в Office 2003
62
Общие сведения Улучшенная фильтрация нежелательной почты Предотвращает засорение почтового ящика Outlook нежелательной почтой. Работа фильтров нежелательной почты постоянно совершенствуется на основе данных о том, какие сообщения сохраняются, а какие удаляются пользователем. ◆
Office 97 — Нет
◆
Office 2000 — Нет
◆
Office XP — Возможность присутствует
◆
Office 2003 — Улучшено в Office 2003
Упорядочение папки «Входящие» Упорядочение по диалогам Упорядочение содержимого папки «Входящие» по диалогам (потокам) позволяет просматривать все сообщения по определенной теме в виде одной группы. Обеспечивается быстрое перемещение или удаление целых потоков. ◆
Office 97 — Нет
◆
Office 2000 — Нет
◆
Office XP — Нет
◆
Office 2003 — Новое в Office 2003
Быстрая пометка флагами Если пометить сообщения по приоритету или по времени получения, их можно быстро найти в любой папке. Больше нет необходимости держать сообщения электронной почты в папке «Входящие» для напоминания о действиях. ◆
Office 97 — Нет
◆
Office 2000 — Нет
◆
Office XP — Нет
◆
Office 2003 — Новое в Office 2003
Папки поиска Результаты поиска в Outlook 2003 можно сохранять в папках поиска, а затем осуществлять быстрый доступ к этим результатам без повторения поиска. Найденные сообщения электронной почты можно хранить в любой папке, имея возможность быстрого доступа к ним. ◆
Office 97 — Нет
◆
Office 2000 — Нет
◆
Office XP — Нет
◆
Office 2003 — Новое в Office 2003
63
Общие сведения
Средства экономии времени Область задач «Исследования» С помощью области задач «Исследования» в программы пакета Office 2003 вводятся электронные словари, тезаурусы, интерактивные исследовательские web-узлы и закрытые сведения компании; это облегчает поиск данных и включение их в разрабатываемый документ. ◆
Office 97 — Нет
◆
Office 2000 — Нет
◆
Office XP — Нет
◆
Office 2003 — Новое в Office 2003
Интерактивные службы Microsoft Office Пакет Office 2003 включает усовершенствованные интерактивные службы. Более мощные, лучше интегрированные, с обновленным интерфейсом, интерактивные службы Microsoft Office легко доступны из приложений Office. ◆
Office 97 — Нет
◆
Office 2000 — Нет
◆
Office XP — Возможность присутствует
◆
Office 2003 — Улучшено в Office 2003
Усовершенствованная справка Предусмотрен доступ к справке и интерактивным ресурсам в разделе Microsoft Office Online Assistance на web-узле Office Online, где размещены регулярно обновляемые статьи и данные. ◆
Office 97 — Нет
◆
Office 2000 — Нет
◆
Office XP — Возможность присутствует
◆
Office 2003 — Улучшено в Office 2003
Области задач Централизованный доступ к важнейшим задачам осуществляется с помощью областей задач. Они позволяют выполнять поиск, открытие файлов, просмотр буфера обмена Office, форматирование документов и презентаций, загрузку шаблонов и другие задачи. ◆
Office 97 — Нет
◆
Office 2000 — Возможность присутствует
◆
Office XP — Возможность присутствует
◆
Office 2003 — Улучшено в Office 2003
64
Общие сведения
Усовершенствование отдельных приложений Интеграция списка Excel 2003 со службами Windows SharePoint Services Применение приложения Excel со службами Windows SharePoint Services позволяет сэкономить время; достаточно выбрать диапазон данных в таблицах Excel, чтобы создать списки на web-узлах, построенных с помощью служб Windows SharePoint Services. ◆
Office 97 — Нет
◆
Office 2000 — Нет
◆
Office XP — Нет
◆
Office 2003 — Новое в Office 2003
Усовершенствованные статистические функции в Excel 2003 Работа Excel основана на применении надежных и точных средств численного анализа с усовершенствованиями в области обнаружения коллинеарности, вычислений суммы квадратичных отклонений, нормального распределения и непрерывных функций распределения вероятностей. ◆
Office 97 — Возможность присутствует
◆
Office 2000 — Возможность присутствует
◆
Office XP — Возможность присутствует
◆
Office 2003 — Улучшено в Office 2003
Пакет PowerPoint Package для компакт-диска Имеется возможность экспорта презентации PowerPoint со всеми связанными с ней графическими, аудио и видеофайлами на жесткий диск с последующей записью на компакт-диск с помощью дисковода компакт-дисков с возможностью записи. Когда получатель вставляет компакт-диск в дисковод, презентация автоматически запускается в программе просмотра PowerPoint в режиме показа слайдов. ◆
Office 97 — Нет
◆
Office 2000 — Нет
◆
Office XP — Нет
◆
Office 2003 — Новое в Office 2003
Поддержка смарт-тегов в приложении PowerPoint В PowerPoint 2003 поддерживаются смарт-теги, представляющие собой кнопки, появляющиеся по мере необходимости (например, при вставке даты) и обеспечивающие быстрое выполнение определенной задачи. ◆
Office 97 — Нет
◆
Office 2000 — Нет
◆
Office XP — Нет
◆
Office 2003 — Новое в Office 2003
65
Общие сведения Усовершенствованная поддержка мультимедиа в PowerPoint В PowerPoint 2003 поддерживаются дополнительные форматы видеозаписей и полноэкранное воспроизведение видеозаписей. ◆
Office 97 — Нет
◆
Office 2000 — Нет
◆
Office XP — Нет
◆
Office 2003 — Улучшено в Office 2003
Усовершенствования в Access 2003 Архивирование ядра базы данных Microsoft Jet в приложении Microsoft Office Access 2003, поддержка смарт-тегов для коррекции записей при включенных средствах автоматической коррекции сценариев, простое отслеживание зависимых объектов при переименовании и удалении объектов. ◆
Office 97 — Нет
◆
Office 2000 — Нет
◆
Office XP — Нет
◆
Office 2003 — Улучшено в Office 2003
Повышение производительности и усовершенствование средств администрирования Локальное кэширование в Outlook 2003 При локальном кэшировании все необходимые данные загружаются на компьютер по мере поступления, поэтому быстродействие сети не влияет на работу пользователя. ◆
Office 97 — Нет
◆
Office 2000 — Нет
◆
Office XP — Нет
◆
Office 2003 — Новое в Office 2003
Улучшенное быстродействие подключения в Outlook Приложение Outlook остается подключенным даже во время смены пользователем сетевых подключений; это упрощает переход от работы в офисе к удаленной работе, поскольку происходит адаптация к имеющейся пропускной способности. Предоставляется возможность выбора времени загрузки больших сообщений, синхронизации папки «Входящие» и переносного устройства, а также другие способы повышения качества работы в различных сетях. ◆
Office 97 — Нет
◆
Office 2000 — Нет
◆
Office XP — Возможность присутствует
◆
Office 2003 — Улучшено в Office 2003
66
Общие сведения Восстановление документов В случае программной ошибки PowerPoint, Word, Excel и Access позволяют сохранить файлы, работа над которыми выполнялась в этот момент. ◆
Office 97 — Нет
◆
Office 2000 — Нет
◆
Office XP — Возможность присутствует
◆
Office 2003 — Улучшено в Office 2003
Совместимость форматов файлов Благодаря обеспечению обратной совместимости между Office 2003, Office XP, Office 2000 и Office 97 (за исключением Access 97) пользователи любой из этих четырех версий могут работать с общими файлами. В приложении Access 2003 по умолчанию используется формат файлов Access 2000. ◆
Office 97 — Нет
◆
Office 2000 — Возможность присутствует
◆
Office XP — Возможность присутствует
◆
Office 2003 — Улучшено в Office 2003
Работа с переносными устройствами Поддержка рукописного ввода на планшетном компьютере При работе на планшетном компьютере для аннотирования файлов применяется устройство рукописного ввода. Предусмотрен ввод заметок и отправка примечаний другим пользователям. ◆
Office 97 — Нет
◆
Office 2000 — Нет
◆
Office XP — Нет
◆
Office 2003 — Новое в Office 2003
Интегрированный рукописный ввод для переносных устройств Примечания, сделанные на планшетном компьютере, можно загрузить в программы Office в виде текста. Возможен рукописный ввод непосредственно в Word с сохранением работы в виде рукописного документа или преобразованием ее в печатный текст. ◆
Office 97 — Нет
◆
Office 2000 — Нет
◆
Office XP — Возможность присутствует
◆
Office 2003 — Улучшено в Office 2003
67
Общие сведения
Использование данных из часто используемых программ Программируемые области задач Язык XML (Extensible Markup Language) позволяет разработчикам создавать решения, включающие данные из разных источников в файлы Word, Excel и Access. Приложения Office 2003 позволяют автоматизировать выполнение практически любой задачи, связанной с созданием отчетов, электронных таблиц и бланков. Настройка схем и областей задач обеспечивает интеграцию с другими программами и источниками XML-данных. ◆
Office 97 — Нет
◆
Office 2000 — Нет
◆
Office XP — Нет
◆
Office 2003 — Новое в Office 2003
Поддержка XML в Word Word 2003 поддерживает формат XML в качестве собственного формата файлов, что позволяет открывать документы, содержащие XML-данные, в схеме пользователя, а затем работать с ними как с обычными документами. Кроме того, в Word 2003 предусмотрено сохранение и открытие файлов XML для интеграции с основными бизнес-данными предприятия. ◆
Office 97 — Нет
◆
Office 2000 — Нет
◆
Office XP — Нет
◆
Office 2003 — Новое в Office 2003
Инструмент графического связывания в Excel Инструмент графического связывания в Excel обеспечивает связывание заданной пользователем схемы XML с ячейками электронной таблицы Excel. ◆
Office 97 — Нет
◆
Office 2000 — Нет
◆
Office XP — Нет
◆
Office 2003 — Новое в Office 2003
Приложение InfoPath 2003 Приложение Microsoft Office InfoPath 2003 позволяет рационализировать сбор данных, которые могут повторно использоваться группой или предприятием. InfoPath обеспечивает поддержку XML, web-служб XML и собственных схем XML. Осуществляется динамическая разработка с широкими возможностями и встроенная проверка в среде WYSIWYG. InfoPath 2003 поставляется в составе пакета Microsoft Office Professional Enterprise Edition 2003.
68
Общие сведения ◆
Office 97 — Нет
◆
Office 2000 — Нет
◆
Office XP — Нет
◆
Office 2003 — Новое в Office 2003
Поддержка стандартного языка XML Поддержка стандартного языка XML позволяет приложениям Office 2003 обмениваться данными с разными серверными системами в различных форматах и осуществлять совместный доступ к данным в режиме реального времени. Поддержка XML в Word, Excel и Access позволяет рационализировать процессы доступа к данным и обмена ими между компьютерами и серверными системами, разблокировки скрытых данных и создания интегрированных бизнес-решений в организациях. ◆
Office 97 — Нет
◆
Office 2000 — Нет
◆
Office XP — Возможность присутствует
◆
Office 2003 — Улучшено в Office 2003
Настройка программ Office Смарт-теги Они представляют собой набор кнопок, общий для всех приложений Office. Смарт-теги отображаются по мере необходимости (например, при вводе данных или в случае ошибки в формуле Excel) и обеспечивают быстрое выполнение соответствующей задачи. Теперь смарт-теги имеются и в PowerPoint 2003. ◆
Office 97 — Нет
◆
Office 2000 — Нет
◆
Office XP — Возможность присутствует
◆
Office 2003 — Улучшено в Office 2003
Расширяемые смарт-теги В PowerPoint 2003, Outlook 2003 и Access 2003 поддерживаются смарт-теги, разработанные сторонними производителями, а также настраиваемые смарт-теги, предоставляющие данные, необходимые для выполнения работы. ◆
Office 97 — Нет
◆
Office 2000 — Нет
◆
Office XP — Возможность присутствует
◆
Office 2003 — Улучшено в Office 2003
69
Общие сведения
Глава 22. Вопросы и ответы Почему индивидуальным пользователям и компаниям следует переходить на Office 2003? Улучшения были сделаны в четырех областях: управление данными и их организация, ведение бизнес-процессов, взаимодействие и совместная работа, а также индивидуальная производительность. Электронная почта и управление данными В Microsoft Office Outlook 2003 были внесены значительные изменения по упрощению чтения сообщений электронной почты и работы с ними. Среди наиболее заметных улучшений — увеличенная область просмотра, вмещающая большую часть сообщения, благодаря чему снижается необходимость в прокрутке. С помощью новых средств Microsoft Office Outlook 2003 можно упорядочивать сообщения по выбранным критериям и сжимать длинные потоки обсуждений. Microsoft Office Outlook 2003 включает режим интеллектуального взаимодействия и кэширования, который позволяет проверять электронную почту, находясь в пути, обеспечивая более последовательный интерфейс для различных способов подключения к сетям и данным. Бизнес-процессы Microsoft Office 2003 позволяет создавать и анализировать содержимое на основе XML (Extensible Markup Language), что обеспечивает возможность использования новых решений для совершенствования бизнес-процессов. Технология XML в Microsoft Office 2003 поднимает делопроизводство на новый уровень. Она может быть применена для упрощения повседневного использования и обработки данных из разных источников, уменьшая их избыточность и снижая вероятность ошибок. Разработчики и опытные пользователи могут создавать решения с помощью знакомых средств и интерфейса Microsoft Office. К числу новых функций относится средство визуальной разработки Microsoft Office Excel 2003, позволяющее создавать схемы XML без написания кода, и связанные с базами данных web-компоненты, позволяющие отображать в документе данные с web-узла. Поддержка XML обеспечивает выполнение поиска во внутренних и внешних источниках данных. Каждое приложение Microsoft Office включает область задач, с помощью которой можно осуществлять поиск в пределах корпоративного брандмауэра или в Интернете по решению администратора. Взаимодействие и совместная работа Microsoft Office 2003 вместе со службами Microsoft Windows SharePoint предоставляет платформу для совместной работы над документами. Каждый документ Microsoft Office 2003 будет иметь панель задач, на которой отображаются сведения о документе, например, где находится файл на узле SharePoint и кто в
70
Общие сведения данный момент работает с ним, перечень задач, и где можно найти соответствующие ссылки и дополнительные сведения. Работа с документами электронной почты «вживую». «Интерактивное вложение» позволяет каждому пользователю отслеживать в режиме реального времени изменения, вносимые другими соавторами. Служба мгновенных сообщений в документах Microsoft Office 2003 позволяет мгновенно обмениваться сообщениями без необходимости открывать Microsoft Office Outlook 2003 или выходить из приложения, в котором они работают. Рабочая область для собраний — еще одна служба Windows SharePoint Services, предоставляющая рабочую область для проведения собраний с последующим наблюдением за ходом выполнения принятых решений. Программные средства Microsoft Office 2003 позволяют размещать файлы в рабочей области для взаимодействия участников собрания, а также организации, совместного использования и архивирования данных. Индивидуальная производительность Все нововведения способствуют повышению эффективности работы каждого отдельного пользователя. В Microsoft Office 2003 была продолжена работа по обеспечению простоты использования и улучшения функциональности всех основных приложений. Кроме того, соблюдается традиционный для Microsoft Office стандарт надежности, безопасности и мобильности системы.
Для кого в первую очередь предназначается Office 2003? Те пользователи и предприятия, деятельность которых построена на поиске сведений и доступе к ним, контактах с людьми и обработке данных, по достоинству оценят различные выпуски Microsoft Office 2003. Они позволяют всем, кто работает с информацией: от медсестер и учителей до юристов и ученых, эффективнее выполнять свои повседневные задачи и лучше использовать данные, которые в настоящее время недоступны для них.
Представляет ли Office 2003 ценность для обычных пользователей? Любой пользователь на каждом конкретном рабочем месте по достоинству оценит Microsoft Office 2003. Многие усовершенствования предназначены не только для организаций — больших и малых, — но и для отдельных пользователей, работающих в этих организациях. Могут ли возникнуть какие-либо проблемы, если с файлами Office 2003 будут работать пользователи, на компьютерах которых установлены предыдущие версии пакета Office? С помощью Microsoft Office 2003 можно открывать документы, созданные в Microsoft Office XP, Microsoft Office 2000 и Microsoft Office 97. А документы, созданные в Microsoft Office 2003, могут открываться с помощью любой из предыдущих версий (за исключением Microsoft Access).
71
Общие сведения В Microsoft Office Access 2003 по умолчанию используется формат файла Microsoft Office Access 2000. Если был использован обновленный формат файлов Microsoft Office Access 2003, с ними нельзя работать с Microsoft Access 2000. Следует учитывать, что новые средства Microsoft Office 2003 могут быть недоступны или выглядеть иначе в предыдущих версиях Microsoft Office.
Что такое Microsoft Office Outlook 2003 с диспетчером контактов Business Contact Manager? Microsoft Office Outlook 2003 с диспетчером контактов Business Contact Manager представляет собой Microsoft Office Outlook 2003 с дополнительными возможностями, позволяющими централизовано управлять всеми деловыми контактами и каналами сбыта. Предприятия теперь могут свободно взаимодействовать с клиентами с помощью приложений, используемых каждый день, что позволяет тратить больше времени на работу с клиентами, а не с компьютерами.
Какие действия позволяет выполнять Outlook 2003 с диспетчером контактов Business Contact Manager? Microsoft Office Outlook 2003 с диспетчером контактов Business Contact Manager позволяет легко управлять деловыми связями за счет отслеживания важных данных о рыночной ситуации, учетных записях и отдельных деловых контактах. Microsoft Office Outlook 2003 с диспетчером контактов Business Contact Manager позволяет выполнять следующие действия: ◆
более эффективно отслеживать деловые связи;
◆
максимально увеличивать объем продаж за счет отслеживания любой благоприятной возможности;
◆
получать отчеты о состоянии бизнеса и каналах сбыта;
◆
мгновенно находить важные документы;
◆
без усилий рассылать маркетинговые материалы по электронной почте.
Для кого предназначено приложение Outlook 2003 с диспетчером контактов Business Contact Manager? Приложение Microsoft Office Outlook 2003 с диспетчером контактов Business Contact Manager разработано для предприятий, количество сотрудников которых не превышает 25 человек. Он предназначен для предприятий малого бизнеса, нуждающихся в простом средстве для поддержания деловых контактов и отслеживания рыночной ситуации.
Каким образом приложение Outlook 2003 с диспетчером контактов Business Contact Manager работает с системой Microsoft Office System? Microsoft Office Outlook 2003 с диспетчером контактов Business Contact Manager представляет собой надстройку для Microsoft Office Outlook 2003 и свободно работает с другими приложениями Microsoft Office. Microsoft Office Outlook
72
Общие сведения 2003 с диспетчером контактов Business Contact Manager позволяет выполнять следующие действия: ◆
связывать документы Microsoft Office с имеющимися контактами для быстроты поиска;
◆
открывать и просматривать документы Microsoft Office в приложении Microsoft Office Outlook 2003 с диспетчером контактов Business Contact Manager;
◆
экспортировать отчеты по клиентам и каналам сбыта в Excel 2003 и Word 2003;
◆
быстро и легко создавать документы для слияния в Microsoft Office Word 2003 и Microsoft Office Publisher 2003;
◆
создавать настраиваемые бюллетени с использованием разных шаблонов Microsoft Office Word 2003 и Microsoft Office Publisher 2003;
◆
вкладывать в сведения о контактах факсы и отсканированные документы;
◆
отправлять настраиваемые профессионально оформленные сообщения электронной почты и бюллетени по спискам рассылки;
◆
сортировать и упорядочивать деловые контакты по своему усмотрению с помощью Microsoft Office Outlook 2003.
73
Установка
Часть 2. Установка Глава 1. Требования к системе ◆
ПК с процессором Pentium 133 МГц или более мощным; рекомендуется Pentium III.
◆
Microsoft Windows 2000 с пакетом обновления 3 (SP 3), Windows XP или более поздняя версия операционной системы.
◆
Для Windows 2000 и Windows XP: ◆
64 Мб ОЗУ (рекомендуется 128 Мб) для операционной системы плюс дополнительно 8 Мб ОЗУ для каждого приложения, работающего одновременно;
◆
245 Мб свободного места на жестком диске, 115 Мб из них на диске, на котором установлена операционная система (использование жесткого диска варьируется в зависимости от конфигурации; пользовательские варианты установки могут потребовать больше или меньше дискового пространства).
◆
Дисковод для компакт-дисков.
◆
Монитор Super VGA с разрешением 800x600 или более высоким, поддерживающий 256 цветов.
◆
Мышь Microsoft Mouse, Microsoft IntelliMouse или другое совместимое указывающее устройство.
Дополнительные требования Microsoft Office FrontPage 2003 ◆ Службы Microsoft Windows SharePoint Services, необходимые для web-функций, управляемых данными. Microsoft Office OneNote 2003 ◆ Использование некоторых возможностей возможно лишь на планшетном компьютере с цифровым пером (необходимые для цифрового ввода). Цифровой ввод предоставляет такие возможности, как нумерация и выделение специальными символами рукописных заметок, преобразование рукописных заметок в текст, а также поиск в рукописных заметках.
74
Установка Microsoft Office Project Профессиональный выпуск 2003 ◆ ПК с процессором Pentium 233 МГц или более мощным. ◆
128 MБ ОЗУ.
◆
Операционная система Microsoft Windows 2000 с пакетом обновления SP3, Microsoft Windows XP или более поздняя версия.
Microsoft Office Project Стандартный выпуск 2003 ◆ ПК с процессором Pentium 233 MГц или более мощным. ◆
Операционная система Microsoft Windows 2000 с пакетом обновления SP3, Microsoft Windows XP или более поздняя версия.
◆
128 MБ ОЗУ.
◆
130 MБ свободного места на жестком диске.
◆
Монитор VGA (800x600) или с более высоким разрешением.
◆
Microsoft Internet Explorer 5.01 с пакетом обновления SP3, Microsoft Internet Explorer 5.5 с пакетом обновления SP2, рекомендуется Microsoft Internet Explorer 6.0.
◆
Для использования служб Windows SharePoint Services необходим Windows Server 2003.
Microsoft Office Project Server 003 ◆ ПК с процессором Pentium 550 MГц или более мощным. ◆
256 MБ ОЗУ.
◆
Операционная система Microsoft Windows 2000 с пакетом обновления SP3 или более поздняя версия.
◆
Microsoft Internet Information Services 5.0 или более поздняя версия, Microsoft SQL Server 2000 с пакетом обновления SP3 или более поздняя версия.
◆
Для совместной работы над проектами требуется Windows SharePoint Services, Windows Server 2003 или более поздняя версия.
Microsoft Office Project Web Access ◆ ПК с процессором Pentium 133 MГц или более мощным. ◆
Microsoft Windows 98 второго издания или более поздняя версия.
◆
Microsoft Internet Explorer 5.01 с пакетом обновления SP3 или более поздняя версия.
Microsoft SharePoint Portal Server ◆ 256 МБ ОЗУ и 550 МБ свободного места на жестком диске.
75
Установка ◆
Сервер Microsoft Windows Server 2003 Standard Edition с последним пакетом обновления, Windows Server 2003 Enterprise Edition с последним пакетом обновления, Windows Server 2003 Datacenter Edition с последним пакетом обновления или Windows Server 2003 Web Edition с последним пакетом обновления.
◆
Для использования сервера SharePoint Portal Server «v2.0» требуется операционная система Windows Server 2003. Перед установкой сервера SharePoint Portal Server убедитесь, что установлены обновления Q326887 и Q327192. Эти обновления можно найти в папке Windows Updates на компакт-диске SharePoint Portal Server.
◆
Web-обозреватель Microsoft Internet Explorer 5.5 или Internet Explorer 6.0, Netscape 4.7 и Netscape 6.x.
◆
Пакет Office 2000 поддерживается для интеграции сохраненных файлов, Office XP поддерживается для интеграции основных данных, а Office 2003 поддерживается всеми контекстными средствами совместной работы.
Microsoft Windows SharePoint Services и поддерживаемые платформы Portal Server ◆ Сервер Windows .NET Server и службы Microsoft Internet Information Services (IIS) 6.0 (только режим изоляции процессов). ◆
Сервер Windows .NET Advanced Server и службы IIS 6.0 (только режим изоляции процессов).
◆
Сервер Windows .NET Data Center Server и службы IIS 6.0 (только режим изоляции процессов).
◆
Средства Microsoft Data Engine (MSDE) 2000 с пакетом обновления 2 (SP2) (ожидается пакет обновления 3 (SP3).
◆
Система управления базами данных Microsoft SQL Server 2000 с пакетом обновления 2 (SP2) (ожидается пакет обновления 3 (SP3).
Microsoft Windows SharePoint Services «v2.0» Для обеспечения быстродействия следует убедиться, что компьютеры, на которых установлены службы Windows SharePoint Services, отвечают следующим требованиям. ◆
Рекомендуется процессор Pentium 550 МГц или более мощный (минимум 166 МГц).
◆
Для повышения быстродействия рекомендуется использовать не менее двух процессоров. Службы SharePoint хорошо масштабируются при добавлении дополнительных процессоров. Функции Microsoft ASP.NET, которые используются службами SharePoint, масштабируются при добавлении дополнительных процессоров.
◆
Рекомендуется не менее 512 МБ ОЗУ (поддерживается не менее 256 МБ ОЗУ).
76
Установка ◆
Раздел на жестком диске, отформатированный с использованием файловой системы NTFS, на котором достаточно свободного места для процесса установки. Требуется не менее 35 МБ для установки SharePoint без средств MSDE (remotesql=yes). При стандартной установке, когда устанавливается также MSDE, потребуется около 100 МБ свободного места на жестком диске.
Сетевая установка ◆
Один или несколько сетевых адаптеров и соответствующих кабелей из списка совместимого оборудования Windows .NET Server.
◆
Сервер, на котором предоставлен сетевой доступ к файлам установки.
Глава 2. Процесс установки Cведения о пользователе Имя пользователя Введите свое полное имя. Это имя будет использоваться в поле Автор диалогового окна Свойства (меню Файл) приложений Microsoft Office. При выполнении административной установки данный параметр недоступен. Инициалы Введите свои инициалы. При выполнении административной установки данный параметр недоступен. Организация Введите название вашей организации или учреждения. Это обязательно исключительно при выполнении административной установки. Размещение Данный параметр доступен исключительно при выполнении административной установки. В этом поле отображается путь установки программного обеспечения Microsoft Office. В случае, если требуется установить Microsoft Office в другую папку, введите с клавиатуры ее путь или нажмите на кнопку Обзор, а после этого выберите необходимое размещение. Ключ продукта Введите 25-значный номер, который находится на сертификате подлинности или на желтой наклейке на обратной стороне коробки компакт-диска.
Лицензионное соглашение Практически все поступающие в продажу компьютерные программы прямо или косвенно лицензируются владельцем авторских прав (издателем программного обеспечения) посредством особого контракта — лицензионного соглашения для конечного пользователя (EULA).
77
Установка Использование программных продуктов корпорации Майкрософт возможно исключительно в соответствии с условиями лицензионного соглашения и законом об охране авторских прав. В лицензионном соглашении оговариваются права пользователя на лицензированный программный продукт корпорации Майкрософт, который установлен на его компьютере. Перед тем как продолжить установку программного обеспечения Office, необходимо ознакомиться с условиями лицензионного соглашения. Для того, чтобы подтвердить свое согласие с этими условиями и продолжить установку, активизируйте параметр Я принимаю условия лицензионного соглашения.
Все готово к установке Установить При выборе данного параметра устанавливаются все файлы, наиболее часто используемые при работе приложений Microsoft Office. В их число входят файлы приложений Microsoft Excel, Microsoft Word, Microsoft PowerPoint, Microsoft Access и Microsoft Outlook. Также устанавливаются такие инструменты Microsoft Office как средства проверки орфографии, грамматики и тезаурус, Microsoft Graph, «Коллекция картинок» и т.д. В случае, если устанавливается пакет Microsoft Office 2003 Multilingual User Interface Pack, то при выборе параметра Установить этот пакет устанавливается с теми же компонентами, которые были выбраны при установке Microsoft Office. В случае, если устанавливаются средства Microsoft Office 2003 Proofing Tools, то при выборе параметра Установить эти средства устанавливаются с настройками по умолчанию, включая наиболее часто используемые компоненты. Для того, чтобы просмотреть или установить компоненты, которые не устанавливаются в автоматическом режиме, активизируйте параметр Выборочная. На экране появится список приложений и компонентов. Некоторые компоненты в этом списке будут уже выбраны; эти компоненты устанавливаются в автоматическом режиме при выборе параметра Установить. В случае, если на компьютере установлена предыдущая версия Microsoft Office, параметр Установить недоступен. Обновить В случае, если на компьютере установлена предыдущая версия Microsoft Office, пакета Microsoft Office 2003 Multilingual User Interface Pack (ранее известного как пакет многоязыковой поддержки) или средств Microsoft Office Proofing Tools, то при выборе данного параметра устанавливается новая версия продукта с использованием текущей конфигурации. При этом предыдущая версия удаляется. В случае, если предыдущую версию требуется оставить, выберите тип установки Выборочная, с тем чтобы иметь возможность указать приложения, которые требуется оставить. В случае, если предыдущая версия Microsoft Office на компьютере не установлена, параметр Обновить недоступен. Другие типы установки Выборочная. Позволяет выбрать из списка всех доступных средств и компонентов Microsoft Office нужные, выбрать способ их установки и размещение, а также решить, стоит ли оставить предыдущие версии приложений Microsoft Office.
78
Установка Полная. Установка всех приложений и компонентов Microsoft Office. Обычная. В случае, если на компьютере установлена предыдущая версия Microsoft Office, то при обычной установке текущая конфигурация игнорируется и новая версия Microsoft Office устанавливается с наиболее часто используемыми файлами. В случае, если предыдущая версия Microsoft Office на компьютере не установлена, данный параметр недоступен. Только средства проверки правописания. Данный параметр доступен исключительно при установке пакета Microsoft Office 2003 Multilingual User Interface Pack и предназначен для установки исключительно средств проверки правописания и других инструментов редактирования, входящих в этот пакет. Установить в Путь установки, указывающий папку, в которую устанавливаются файлы Microsoft Office, Microsoft Office 2003 Multilingual User Interface Pack или средств проверки правописания. В случае, если требуется установить программы в другую папку, введите с клавиатуры ее путь или нажмите на кнопку Обзор, а после этого выберите необходимое размещение. Сохранить предыдущие версии Office 2003 Multilingual User Interface Pack Данный параметр доступен при выполнении обновления предыдущей версии Microsoft Office 2003 MUI Pack (ранее известного как пакет многоязыковой поддержки). Он дает возможность оставить предыдущую версию, не удаляя ее.
Полная Программа установки готова начать установку с заданными параметрами. В случае, если требуется изменить настройки после просмотра заданных параметров, нажмите на кнопку Назад, с тем чтобы вернуться к той части программы установки, где возможно изменить настройки нужным образом. Для того, чтобы начать установку, нажмите на кнопку Установить.
Выбор приложений Активизируйте приложения Microsoft Office, которые требуется установить с обычным набором компонентов. Для дальнейшей настройки компонентов, устанавливаемых с выбранными приложениями, выберите вариант Выбрать подробные параметры установки для каждого приложения.
Глава 3. Режим поддержки В случае, если программное обеспечение Microsoft Office уже установлено и его установка выполняется повторно, возможно выбрать один из следующих вариантов. Для просмотра дополнительных компонентов «кликните» знак плюс. Значок рядом с названием компонента указывает на заданный по умолчанию способ
79
Установка установки этого компонента. Для того, чтобы изменить способ установки компонента, «кликните» по его пиктограмме, а после этого выберите другую пиктограмму из появившегося списка. Важно: Для просмотра компонентов и изменения параметров их установки возможно использовать клавиатуру. Для того, чтобы произвести выбор компонентов применяются клавиши Стрелка вверх и Стрелка вниз. Клавиша Стрелка вправо служит для развертывания компонентов, содержащих один или несколько вложенных компонентов. Для свертывания развернутых компонентов используется клавиша Стрелка влево. Выделив компонент, способ установки которого требуется изменить, просто нажмите клавишу Spacebar, с тем чтобы отобразить меню вариантов установки. Активизируйте нужный вариант посредством клавиш Стрелка вверх и Стрелка вниз, а после этого просто нажмите клавишу Enter. В случае, если компонент имеет вложенные компоненты, пиктограмма с белым фоном указывает на то, что для компонента и его вложенных компонентов выбран один вариант установки. Серый фон пиктограммы указывает на то, что для компонента и его вложенных компонентов выбраны различные варианты установки.
Добавить или удалить компоненты Данный вариант предназначен для изменения способа установки, добавления или удаления компонентов Microsoft Office.
Запускать с моего компьютера Компонент устанавливается на жесткий диск компьютера и хранится на нем.
Запускать все с моего компьютера Компонент и его вложенные компоненты устанавливаются на жесткий диск компьютера и хранятся на нем.
Запускать из сети Важно: Данный вариант доступен исключительно при выполнении установки с сервера сети. При выборе этого варианта установки компонент не копируется на локальный жесткий диск; файлы, необходимые для использования компонента, остаются на сервере сети, с которого он был установлен. Для использования компонентов, установленных таким образом, нужен доступ к соответствующему серверу сети.
Запускать все из сети Важно: Данный вариант доступен исключительно при выполнении установки с сервера сети. При выборе этого варианта установки компонент и все его вложенные компоненты не копируются на локальный жесткий диск; файлы, необходимые для использования компонента, остаются на сервере сети, с которого он был установлен. Для использования компонентов, установленных таким образом, нужен доступ к соответствующему серверу сети.
80
Установка
Запускать с компакт-диска Данный вариант доступен исключительно при выполнении установки с компакт-диска. При выборе этого варианта установки компонент не копируется на локальный жесткий диск; файлы, необходимые для использования компонента, остаются на компакт-диске, с которого он был установлен. Для использования компонентов, установленных таким образом, нужен доступ к соответствующему компакт-диску. К примеру, если при попытке использовать компонент, установленный с компакт-диска, соответствующий компакт-диск отсутствует в устройстве чтения компакт-дисков, выводится приглашение поместить этот компакт-диск в устройство чтения компакт-дисков.
Запускать все с компакт-диска Важно: Данный вариант доступен исключительно при выполнении установки с компакт-диска. При выборе этого варианта установки компонент и все его вложенные компоненты не копируются на локальный жесткий диск; файлы, необходимые для использования компонента, остаются на компакт-диске, с которого он был установлен. Для использования компонентов, установленных таким образом, нужен доступ к соответствующему компакт-диску. К примеру, если при попытке использовать компонент, установленный с компакт-диска, соответствующий компактдиск отсутствует в устройстве чтения компакт-дисков, выводится приглашение поместить этот компакт-диск в устройство чтения компакт-дисков.
Устанавливать при первом вызове Компонент будет установлен на локальный жесткий диск при первой попытке использования данного компонента. При этом для установки компонента потребуется доступ к компакт-диску или серверу сети, с которого выполнялась установка. Данный вариант может быть доступен не для всех компонентов.
Компонент недоступен Компонент не устанавливается. При желании его возможно будет установить позднее.
Восстановить Office Данный вариант предназначен для поиска и устранения ошибок в установленном программном обеспечении. Выберите один из следующих вариантов. Переустановить Office: Установка Microsoft Office с исходными настройками.
81
Установка Исправить ошибки в установке Office: Поиск и исправление ошибок в установленном программном обеспечении Microsoft Office. Для того, чтобы восстановить все удаленные ярлыки, установите флажок Восстановить ярлыки.
Удалить Office Данный вариант предназначен для удаления всего программного обеспечения Microsoft Office.
Глава 4. Использование новых возможностей Смарт-теги параметров вставки Параметры вставки позволяют пользователю определить, требуется ли вставлять данные в том виде, в каком они были скопированы, изменить их стиль в соответствии со стилем документа, в который они вставляются, или применить к ним особые характеристики, основанные на их содержании. К примеру. Скопируйте таблицу в приложении Excel и вставьте ее в документ Word. Появляется смарт-тег параметров вставки. Выберите параметр, который будет применен к вставляемым данным.
Смарт-теги параметров автозамены Эта функция предоставляет пользователю простой механизм управления и изменения в автоматическом режиме действий, выполняемых в приложениях Office. Пользователь может отменить автозамену, запретить ее выполнение в будущем или открыть диалоговое окно параметров автозамены без необходимости искать его в меню «Сервис». В приложении Word введите с клавиатуры фразу, которая вызывает автозамену. Наведите указатель мыши на в автоматическом режиме замененные слова. В параметрах смарт-тега выберите одну из возможностей: отменить изменение, игнорировать его, получить доступ к дополнительным параметрам.
Процесс создания файла Использование области задач упрощает создание нового файла или открытие существующего. Пользователь может не исключительно быстро открыть из области задач новый файл, однако и создать новый документ по шаблону, находящемуся в Web, создать новый документ из имеющегося или получить список последних использованных шаблонов или документов. Обратитесь к приложению Word или Excel. В меню «Файл» дайте команду «Создать».
Буфер обмена Office (область задач) Усовершенствованный буфер задач дает возможность пользователю копировать до 24 фрагментов информации во всех приложениях Office или в Web и хра-
82
Установка нить их на панели задач. При этом на панели задач дается визуальное представление скопированных данных и образец текста; таким образом нетрудно различать фрагменты для их вставки в другие документы. В любом приложении Office скопируйте не менее двух фрагментов информации. Автоматически откроется буфер обмена Office в виде части панели задач. Важно: Кроме этого, буфер обмена Office на панели задач открывается, если в меню «Вид» выбрать «Буфер обмена».
Распознавание речи Пакет приложений Office 2003 повышает производительность труда благодаря тому, что помимо традиционных способов ввода — посредством мыши и клавиатуры — применяются также речевые команды. Благодаря речевым командам и распознаванию речи выполняется диктовка текста, непосредственные изменения форматирования, перемещение по меню. Важно: В настоящее время распознавание речи доступно исключительно для следующих языков: английский (США), китайский (упрощенный) и японский. Убедитесь в том, что на данном компьютере установлены средства распознавания речи (и что программа тренировки выполнена). В приложении Word в меню «Сервис» дайте команду «Распознавание речи» (Speech). Посредством панели распознавания речи выберите режим диктовки или командный режим.
Рукописный ввод Пакет приложений Office 2003 дает возможность пользователю делать рукописные заметки при помощи карманных устройств и загружать эти заметки в виде текста непосредственно в приложения Office. Кроме этого, поддерживается рукописный ввод непосредственно в приложении Word XP и сохранение документа в рукописном виде или преобразование его в печатный текст. Пользователи из Юго-Восточной Азии смогут писать от руки на японском, китайском или корейском языке, а приложение Word в автоматическом режиме переведет написанное в правильные печатные знаки. В случае, если средства распознавания рукописного текста не установлены, запустите программу установки Office и перейдите к функциям «Добавить/Удалить». Обратитесь к разделу «Общие средства Office» и установите элемент «Альтернативный ввод данных» в состояние «Запуск с моего компьютера». Когда появится панель языка, выберите Writing Pad (Планшет).
Office Document Imaging (Распознавание текста) Новая функциональная возможность Office Document Imaging (Распознавание текста), в которой применяется технология распознавания текста, дает возможность пользователям сканировать многостраничные документы, просматривать эти документы и повторно использовать их текст в приложениях Office.
83
Установка Кроме этого, впоследствии возможен поиск сканированных документов при помощи средств полнотекстового поиска, встроенных в пакет Office. Убедитесь в том, что во время установки пакета были установлена функция Office Document Imaging (Распознавание текста). В главном меню Windows дайте команду «Программы», после этого «Средства Microsoft Office» и «Microsoft Office Document Imaging». Для того, чтобы выполнить быстрое сканирование, выберите в том же меню «Microsoft Office Document Scanning».
Упрощенный интерфейс пользователя Новый внешний вид пакета Office 2003 расширяет возможности пользователя. Сюда входят: устранение элементов, зрительно мешающих друг другу, зрительное выделение основных элементов на странице, увеличение интервалов между буквами и словами для повышения удобочитаемости, выбор цветов переднего и заднего планов с целью вывести на передний план наиболее существенные элементы.
Сжатие рисунков Функция «Сжатие рисунков» пакета Office 2003 дает возможность сжимать рисунки, содержащиеся в файлах Office. Пользователь отмечает назначение данного файла (Web, печать, отображение на экране и т.д.) и указывает, стоит ли оптимизировать одно или все изображения в этом файле. Затем изображения подвергаются сжатию таким способом, который минимизирует размер изображения, не ухудшая его качества. В меню «Вид» дайте команду «Панели инструментов» и откройте панель «Настройка изображения». Нажмите на кнопку «Сжатие рисунков».
Предисловие к электронным сообщениям Office В электронной почте Microsoft Office имеется поле предисловия, позволяющее пользователям при отправке почты из приложения Office добавлять в верхней части документа краткое предисловие. Таким образом устраняется необходимость в замене всего тела документа, отправляемого пользователем. В любом приложении Office «кликните» на панели «Стандартная» пиктограмму электронной почты. Введите текст в поле предисловия.
Задание вопросов Пакет приложений Office 2003 дает возможность задать вопрос без запуска мастера ответов или помощника. Даже если помощник выключен или скрыт, ответ на вопрос появляется в фигурной выноске мастера ответов. В любом приложении Office введите с клавиатуры вопрос в поле «Задать вопрос» в правом верхнем углу окна приложения.
Помощник По умолчанию помощник скрыт. Он появляется при вызове справки и в автоматическом режиме исчезает по окончании работы с ней. В меню «Справка» дайте команду «Показать помощника».
84
Установка
Усовершенствованное окно справки Усовершенствованный интерфейс упрощает доступ пользователя к разделам справки, web-узлам (к примеру, службе технического обслуживания программных продуктов и Office Update), а также к каталогу «Что нового», в котором имеются сведения о новых функциональных возможностях каждого приложения. Введите вопрос, применяя помощник или поле «Задать вопрос». Найдите нужный ответ и «кликните» его. В случае, если нужный ответ не найден, «кликните» пункт «Найти дополнительную справку в Web».
Доступ к информации Пользователи также предлагали упростить способы получения важных сведений вне зависимости от того, где эти сведения находятся. В особенности подчеркивалась необходимость повысить эффективности совместного применения Web и пакета Office для доступа к информации. Пакет приложений Office 2003 продолжает расширять возможности Office, упрощая доступ пользователей к сведениям, находящимся в Web, в данной организации или на отдельном компьютере.
Контекстно-чувствительные смарт-теги В предыдущих версиях пакета Office в приложениях Word и Excel была предусмотрена возможность распознавания URL-адресов и адресов электронной почты и присвоения ссылок, связанных с этими элементами. После этого пользователи могли активировать указанные элементы, «кликнув» левой клавишей мыши их. Эта функциональная возможность приложений Word и Excel расширена так, чтобы включать информацию из приложения Microsoft Outlook или Web, в том числе имена, даты, адреса, телефонные номера, географические названия и обозначения акций. Так как эти смарт-теги относятся к числу расширяемых, организация может сама создавать их Убедитесь в том, что в приложении Word или Excel включены смарт-теги (в команде «Параметры автозамены»). Введите имя, адрес, географическое название или дату в приложении Word или обозначение акций в приложении Excel. Наведите указатель мыши на введенный текст и просто сделайте выбор из списка вариантов.
Область задач поиска Новая функция поиска в пакете Office 2003, встроенная в панель задач, упрощает поиск текста в документе. Имеет смысл также искать папки и файлы, безотносительно к тому, где они хранятся, не отрываясь от документа, над которым ведется работа. Кроме этого, возможна индексация файлов на данном компьютере. В результате поиск ускоряется и становится полнее. В любом приложении Office в меню «Файл» дайте команду «Найти». Имеет смысл также «кликнуть» левой клавишей мыши на панели инструментов «Стандартная» пиктограмму «Найти».
85
Установка
Сохранить в MSN Пользователи MSN могут сохранять свои файлы в архиве, размещенном в Интернет, при этом архив может быть как частным, так и общим. Это дает возможность пользователям получать общий доступ к файлам в Интернет без выхода из пакета Microsoft Office. В качестве средства проверки подлинности в сети MSN применяется паспорт. В любом приложении Office дайте команду «Сохранить как web-страницу». Выберите «Мое сетевое окружение», а после этого — «Мои узлы на MSN». Используя учетную запись, войдите в сеть MSN, и сохраните файлы.
Web-запросы Приложение Excel дает возможность получать доступ, анализировать и обновлять данные из Web. При копировании информации из Web в приложение Excel появляется смарт-тег, позволяющий создать обновляемый запрос. После этого возможно обновлять данные вручную или задать частоту автоматического обновления данных приложением Excel. Кроме этого, возможно создание собственного web-запроса простым перетаскиванием web-страницы в приложение Excel. Войдите на любой web-сайт и скопируйте информацию, которую требуется анализировать. Поместите эту информацию в приложение Excel. В раскрывающемся меню смарт-тега дайте команду «Создать обновляемый web-запрос». Выберите таблицу, которую требуется импортировать, а после этого дайте команду «Импорт».
Библиотека шаблонов Office Предоставляет через Web сотни профессионально разработанных шаблонов, которые возможно вызвать и редактировать непосредственно из пакета Office. В приложении Word, в меню «Файл» дайте команду «Создать» (или перейдите по адресу http://office.microsoft.com/TemplateGallery). Выберите «Templates on Microsoft.com». Выберите шаблон и импортируйте его в приложение.
Галерея мультимедиа В Web имеются тысячи картинок, рисунков, звуков, фотографий и анимационных сюжетов, доступ к которым осуществляется из приложений Office 2003. Библиотека Clip Gallery Live обновляется ежемесячно, и пользователи могут постоянно расширять свои возможности в области дизайна. К примеру, в любом приложении Office в меню «Вставка» дайте команду «Рисунок», а после этого команду «Картинки».
Мои источники данных В новой папке, размещенной в папке «Мои документы», регистрируются источники данных, к которым пользователь ранее осуществлял доступ. Это дает
86
Установка возможность быстро найти связь с базой данных или иным источником информации без необходимости тратить время на ее поиск. В папке «Мои документы» выберите папку «Мои источники данных». «Кликните» по пиктограмме «Подключение к новому источнику данных» и просто выполните указания мастера. После того как источник данных будет добавлен, вы получите доступ к нему, просто «кликнув» левой клавишей мыши созданный файл источника.
Печать из обозревателя Возможна распечатка HTML-файла из того приложения Office, в котором он был создан. В случае, если требуется вывести на печать HTML-файл Office, обозреватель Internet Explorer запускает соответствующее приложение. При этом обеспечивается существенно повышенное качество печати. Откройте HTMLфайл Office, который требуется вывести на печать, и дайте команду «Печать». Обратите внимание на то, что файл печатается из того приложения, в котором был создан.
Совместимость web-параметров Пакет приложений Office упрощает разработку для заданного обозревателя в процессе создания web-документов. Для этого предназначена новая вкладка «Обозреватели» в окне «Параметры web-документа». На этой вкладке собраны все параметры, зависимые от обозревателя. Пользователь выбирает обозреватель в раскрывающемся списке и устанавливает в своих документах конкретные параметры обозревателя. В меню «Сервис» дайте команду «Параметры». На общей вкладке выберите «Параметры web-документа». На вкладке «Обозреватели» выберите настройку обозревателя.
Диалоговое окно «Добавить гиперссылку» Усовершенствованное диалоговое окно «Добавить гиперссылку» упрощает установление связей web-страницы с файлами, которые применяются на ней. В это диалоговом окне показывает список файлов и папок из текущей папки на webстранице и дает возможность пользователю перейти на другую открытую webстраницу. В любом приложении Office выделите текст, к которому требуется добавить гиперссылку. В меню «Вставка» дайте команду «Гиперссылка».
Надежность, восстановление данных и безопасность Основную цель создания пакета Office 2003 возможно сформулировать так: пользователь должен иметь возможность расходовать свое время на разработку решений, а не на заботу о ПО. До появления продукта Office 2003 при возникновении ошибки существовала вероятность, что пользователю придется потратить значительное время на восстановление ранее сделанной работы. Благодаря повышенной надежности пакета Office 2003 пользователь сможет продолжить работу даже при возникновении ошибок (появление которых, впрочем, маловероятно). Кроме этого, в пакет Office 2003 входит ряд улучшенных средств информацион-
87
Установка ной безопасности, позволяющих пользователю чувствовать себя увереннее при работе с файлами и приложениями. Восстановление документов Приложения Microsoft Word, Excel, Access и PowerPoint позволяют сохранять текущие файлы, если в приложении происходит ошибка. В результате уменьшаются затраты времени пользователей на восстановление документов, электронных таблиц, баз данных, презентаций. Эта функция в автоматическом режиме появляется, если происходит ошибка. Выберите восстановление документа и нажмите на кнопку «Закрыть». Откройте восстановленный документ в области восстановления документов. Отчеты об ошибках в приложениях В пакете программ Office 2003 приложение может в автоматическом режиме отправить отчет об ошибках в корпорацию «Майкрософт» или в ИТ-отдел предприятия. В результате корпорация «Майкрософт» (или предприятие) получает данные, необходимые для дальнейшей диагностики и исправления указанных ошибок. Кроме этого, пользователи обеспечиваются возможностью избежать подобной ошибки в будущем и дополнительными сведениями о ней. Эта функция в автоматическом режиме появляется, если происходит ошибка. В диалоговом окне сообщения об ошибке выберите отправку отчета об ошибке в корпорацию «Майкрософт». Восстановление приложений и документов Обеспечивает более безопасный способ отключения не отвечающих приложений. Закрытие не отвечающего приложения выбирается при запуске восстановления документа. Одновременно возможно отправить отчет о проблеме в корпорацию «Майкрософт» или в ИТ-отдел предприятия. В случае, если приложение не отвечает, перейдите в главное меню Windows. В подменю «Программы» выберите «Средства Microsoft Office». Затем выберите «Восстановление приложений Microsoft Office». Выберите перезапуск или закрытие приложения. Восстановление и извлечение данных Приложения Microsoft Word и Excel могут в автоматическом режиме вызывать эту функцию восстановления поврежденных документов в случае ошибки или сбоя при загрузке файлов. Пользователи могут вызвать эту функцию, выбрав в диалоговом окне открытия файлов команду «Открыть и восстановить» (из раскрывающегося меню справа от кнопки «Открыть»). В приложениях Excel и Word, в меню «Файл» дайте команду «Открыть». Выделите файл, который требуется открыть. «Кликните» стрелку справа от кнопки «Открыть» и дайте команду «Открыть и восстановить».
88
Установка Автосохранение Автоматическое восстановление добавлено в приложениях Microsoft Excel и Microsoft Publisher. Пользователь выбирает, как часто должно выполняться автоматическое сохранение файлов. В случае, если происходит ошибка, восстановленный файл открывается, и пользователю предоставляется на выбор отказаться от этого файла, сохранить его вместо первоначального или сохранить его в виде отдельного файла. К примеру, в приложении Excel, в меню «Сервис» дайте команду «Параметры». Выберите вкладку «Сохранение». Выберите «Автосохранение каждые» и введите с клавиатуры время, через которое стоит выполнять автосохранение. Безопасный режим Пакет приложений Office 2003 распознает обычные проблемы, связанные с загрузкой приложения, и в автоматическом режиме запускает соответствующее средство обхода. Это дает возможность пользователю запустить приложение в случае ошибки, связанной с его загрузкой, тем самым предотвращая потерю времени. Это средство доступно исключительно в том случае, если происходит ошибка. Обратитесь к приложению, в котором происходит ошибка при загрузке. Вы получите возможность перейти в безопасный режим. Шифрование пароля документа В приложениях Word и Excel имеются усовершенствованные функции шифрования, а в приложении PowerPoint такая функция появилась впервые. В этих приложениях имеется возможность применения стандартного интерфейса CryptoAPI — алгоритма шифрования, улучшенного по сравнению с предыдущими версиями. Шифрование по умолчанию остается прежним (для обратной совместимости) а более стойкое шифрование предлагается в качестве альтернативной возможности. В приложении Word или Excel, в меню «Сервис» дайте команду «Параметры». Выберите вкладку «Безопасность». Для доступа к шифрованию паролей «кликните» вкладку «Дополнительно». Цифровые подписи Пакет приложений Office 2003 дает возможность пользователям подписывать весь документ цифровой подписью. Это дает возможность определить, происходит ли документ из источника, заслуживающего доверия, а также убедиться, что документ не был изменен по сравнению с первоначальным видом. В любом приложении Office, в меню «Сервис» дайте команду «Параметры». Выберите вкладку «Безопасность». Выберите «Цифровые подписи», а после этого «Добавить». Выберите цифровую подпись (которую возможно получить через Web у поставщика цифровых подписей).
89
Установка Единая вкладка «Безопасность» Параметры безопасности для любого приложения теперь содержатся на единой вкладке, доступной через меню «Сервис» и команду «Параметры». Это упрощает доступ к параметрам безопасности и устраняет необходимость искать их в различных местах. В любом приложении Office, в меню «Сервис» дайте команду «Параметры». Выберите вкладку «Безопасность».
Параметры установки Visual Basic для приложений Администраторы и пользователи имеют возможность удалить Visual Basic для приложений из установки пакета Office для пользователя, группы или организации. В мастере выборочной установки или в функции «Установка и удаление программ» разверните дерево «Общие средства Office». Для пункта «Visual Basic для приложений» активизируйте параметр установки. Важно: При удалении Visual Basic для приложений отключается ряд функциональных возможностей продуктов (включая приложение Access).
Глава 5. Возможности совместной работы Авторы многих откликов говорили о том, как они используют пакет Office для работы с другими сотрудниками. Они выдвигали на первый план необходимость в совместном доступе к документам, рецензировании документов и накоплении знаний группы таким способом, который не был бы чересчур сложным и не требовал бы изменения существующего порядка работы. Далее приведены примеры некоторых новых возможностей совместной работы, обеспечиваемых пакетом Office 2003, которые дают группам общий доступ к информации и обеспечивают более эффективные совместные действия. Сюда относится совместная работа над документами, а также координация действий и обмен информацией внутри группы.
Совместное рецензирование документов В настоящее время широкое распространение получила совместная работа над документами. Наиболее распространенный способ совместной работы над документами состоит в их пересылке в виде вложений в сообщения электронной почты. Недостаток такого подхода заключается в том, что зачастую трудно отслеживать несколько версий документа. Кроме этого, регистрация и объединение изменений, сделанных другими участниками работы, зачастую слишком трудны или упускаются. Пакет приложений Office 2003 дает пользователям простой способ рецензировать, сравнивать и объединять документы при помощи электронной почты, ничего не меняя в существующих методах работы.
Отправка на проверку Пакет приложений Office имеет сведения о конкретной роли каждого из пользователей в процессе проверки и предоставляет им средства, необходимые 90
Установка для успешной совместной работы над документами. При отправке документа на проверку (меню «Файл», команда «Отправить»), в автоматическом режиме включаются соответствующие средства рецензирования для других сотрудников. Кроме этого, при возвращении документа все изменения могут быть включены в исходный документ. В приложениях Word, Excel или PowerPoint, в меню «Файл» дайте команду «Отправить», после этого «Получатель сообщения (для рецензии)». Приложение Outlook в автоматическом режиме вкладывает документ в исходящее сообщение электронной почты и устанавливает процесс «Отправить на проверку».
Сравнение и объединение исправлений Пакет приложений Office 2003 дает возможность объединять примечания и исправления, сделанные несколькими рецензентами. Затем автор (владелец документа) принимает или отвергает одно или несколько исправлений. Откройте исправленный документ, ранее отправленный на проверку. Для того, чтобы объединить и сравнить документы от различных рецензентов, «кликните» «Да».
Разметка исправлений В приложениях Word и PowerPoint изменения метками исправлений в правом поле документа. Такие метки отмечают исправления или комментарии, сделанные рецензентом, однако не закрывают исходный документ и не влияют на его разметку. Это дает пользователю более полное представление о внесенных изменениях. Убедитесь в том, что на панели рецензирования установлено «Регистрация изменений». Убедитесь в том, что вы просматриваете «Исправления в измененном документе» или «Исправления в исходном документе» в раскрывающемся элементе управления панели рецензирования. Внесите изменения в документ.
Панель «Рецензирование» Панель рецензирования предоставляет ряд средств для рецензирования документов. К примеру, выполняется фильтрация документа для просмотра изменений, сделанных конкретным рецензентом или всеми рецензентами. Возможен также переход от изменения к изменению с индивидуальным принятием или отказом от них либо принятие или отказ от всех изменений одновременно. В приложении Word, Excel, или PowerPoint, в меню «Вид» дайте команду «Панели инструментов», а после этого панель «Рецензирование». Важно: При открытии документа, присланного на проверку, эта панель появляется в автоматическом режиме. В современной рабочей обстановке координация действий внутри группы имеет не меньшее значение, чем доступ к существенным данным. Пользователей заботит планирование встреч, общий доступ к информации в Web и уменьшение времени отклика. Пакет приложений Office 2003 предоставляет уникальные способы обеспечения координации и обмена сведениями между членами группы —
91
Установка как внутри, так и вне организации. К примеру, пакет Office 2003 тесно интегрирован со службами Microsoft SharePoint Team Services, удобным в разработке web-узлом с развитыми возможностями, который улучшает управление информацией и деятельностью в группе.
Интеграция со службами Microsoft SharePoint Team Services Microsoft SharePoint представляет собой удобный в разработке web-сайт с развитыми возможностями, который улучшает управление информацией и деятельностью в группе. Посредством одного исключительно web-обозревателя члены группы могут создавать списки контактов и заданий, календари событий, библиотеки для хранения документов и опросы. Кроме этого, проводятся обсуждения в группах новостей и посылаются уведомления об изменениях содержимого webузла. Службы SharePoint Team Services являются разработкой на основе системы Windows и способны работать с операционной системой Windows 2000 Server.
Библиотеки документов Библиотеки документов предоставляют место в Web, где пользователи хранят свои документы Office и работают с документами, созданными другими пользователями. В пределах каждой библиотеки документов пользователь может создавать новые документы Office, загружать существующие документы Office в рабочее пространство своей группы, связывать с библиотеками шаблоны и фильтровать упомянутые документы при помощи развитого пользовательского webинтерфейса. На домашней странице служб Microsoft SharePoint Team Services выберите ссылку Documents (Документы). Создайте новую библиотеку документов либо получите доступ к одной из существующих библиотек.
Диалоговые окна сохранения и открытия документа Сохранение и открытие документов Office из библиотек документов упрощено благодаря тому, что пользователи могут выходить на групповой web-сайт Microsoft SharePoint из диалоговых окон Office «Открыть файл» и «Сохранить файл». Пакет приложений Office 2003 расширяет возможности пользователя благодаря отображению библиотек документа в диалоговых окнах Office «Открыть файл» и «Сохранить файл» при помощи HTML-интерфейса. Откройте любой документ Office. В меню «Файл» дайте команду «Сохранить как». Введите URL-адрес группового web-узла Microsoft SharePoint (или получите доступ к нему через «Мое сетевое окружение»). Выберите библиотеку документов, в которой требуется сохранить документ.
Списки Групповой web-сайт Microsoft SharePoint состоит из ряда списков, представляющих собой структурированные наборы информации, доступные для просмотра и модифицирования при помощи web-интерфейса. Пользователь может
92
Установка выбрать из нескольких шаблонов списков (к примеру, объявления, групповые контакты, групповые события, опросы и т.д.) или создать новый список в приложении Excel. Кроме этого, пользователям доступно редактирование, настройка, подписка и экспорт списков в соответствующее приложение Office. На домашней странице web-узла SharePoint Team Services «кликните» «Списки». «Кликните» любой список и добавьте в него информацию. Или «кликните» «Новый список» и выберите один из вариантов списка.
События Список «События» предоставляет членам группы место для хранения информации о событиях в группе. Пользователи могут добавлять информацию о событиях и экспортировать ее непосредственно в свои календари Outlook. На домашней странице web-узла Microsoft SharePoint Team Services «кликните» «Добавить событие». Поместите заголовок, даты, описание и место. «Кликните» «Сохранить» и «Закрыть». Вернитесь на домашнюю страницу и просмотрите объявление. Откройте объявление и «кликните» «Экспортировать в Outlook».
Контакты группы Список Team Contacts дает возможность членам группы осуществлять совместный доступ к их контактам друг с другом, изменять столбцы и представления этих контактов, а также выполнять их экспорт и импорт в папку «Контакты Outlook». На домашней странице web-узла Microsoft SharePoint Team Services «кликните» «Списки». Выберите список «Контакты». Создайте новую запись. Экспортируйте список контактов в приложение Excel или «кликните» отдельный контакт и экспортируйте его в приложение Outlook.
Обсуждения документов Пользователи могут участвовать в обсуждении на web-узле и вставлять его в документ Office. По умолчанию обсуждения не отображаются внутри документа Office, однако легко раскрываются для просмотра. Откройте документ, который требуется сохранить в библиотеке документов. Нажмите на панели кнопку обсуждений. На панели обсуждений (в нижней части) выберите «Добавить обсуждение».
Средства модифицирования в приложении FrontPage Групповые страницы web-узла Microsoft SharePoint редактируются непосредственно в приложении FrontPage. Пользователь может изменить тему web-уз-
93
Установка ла, добавить компоненты FrontPage или статические элементы HTML для того, чтобы выполнить надлежащую настройку группового web-узла. Откройте групповой web-сайт Microsoft SharePoint. В обозревателе «кликните» «Правка».
Подключение и координация совместной работы Интеграция со службой MSN Messenger Когда пользователь приложения Outlook открывает сообщение электронной почты (или просматривает его при помощи панели предварительного просмотра) либо карточку контакта, он или она могут определить, находится ли данный человек в сети. После этого пользователь может немедленно запустить из приложения Outlook сеанс службы MSN Messenger. В приложении Outlook, в меню «Сервис» дайте команду «Параметры» и перейдите к вкладке «Дополнительно». Выберите «Включить поддержку мгновенных сообщений в Microsoft Outlook». Совместное использование сведений о занятости в приложении Outlook Посредством приложения Microsoft Outlook, пользователи получают общий доступ через Интернет к информации о занятости. Это упрощает планирование встреч пользователей Outlook, не имеющих общего сервера Exchange server. Создайте новую встречу. Введите адрес smtp (к примеру, [email protected]) и нажмите на кнопку отправки. Приложение Outlook предложит установить общий доступ к информации о занятости. Предложение другого времени Получив приглашение на встречу, пользователь теперь может предложить ее организатору новое время встречи, вместо того, чтобы просто отклонить приглашение. Кроме этого, пользователи, имеющие сервер Exchange server, могут, прежде чем предложить новое время встречи, просмотреть время, когда каждый из приглашенных свободен или занят. Откройте приглашение на встречу. Нажмите на кнопку «Предложить новое время». Расписание группы Пользователи сохраняют несколько календарей в приложении Outlook, чтобы обеспечить быстрый и легкий доступ к расписаниям группы или комнаты переговоров. В пределах единого интерфейса календаря пользователи могут просматривать свободное и занятое время группы, а также отправлять почту или назначать встречи со всей группой. В представлении календаря нажмите на кнопку «Расписания». Для того, чтобы добавить группу, нажмите на кнопку «Создать».
94
Установка
Глава 6. Возможности для организаций В пакете программ Office 2003 имеются средства, посредством которых отдельные пользователи, группы и организации могут повысить общую продуктивность работы. Далее описаны некоторые возможности, позволяющие организациям повысить производительность труда и снизить совокупную стоимость владения. В пакете программ Office 2003 предусмотрены средства, позволяющие организациям создавать и настраивать мощные web-решения для совместной работы и снижать расходы, связанные с развертыванием, управлением и администрированием приложений Office.
Интеграция решений, разработанных средствами Office и web-средствами Так как организации и предприятия продолжают переносить свои бизнесразработки в Web, продолжает возрастать потребность в том, чтобы сделать приложения Office частью общего web-решения той или иной организации. Предприятие должно иметь возможность сделать решения, созданные ими в пакете Office, неотъемлемой частью Web, чтобы клиенты этого предприятия и независимые организации могли получить доступ к нужным данным и совместно их использовать. В пакете программ Office 2003 имеются разнообразные средства, позволяющие любой организации создавать и развивать такие web-решения.
Поддержка XML в приложениях Excel и Access Приложение Excel поддерживает расширяемый язык разметки (XML). Пользователи могут загружать стандартный, правильно созданный и табличный XML непосредственно в приложение Excel. Кроме этого, пользователи могут запрашивать таблицы XML через Web и таким образом анализировать важные данные в Web. Пользователи приложения Access могут легко импортировать и экспортировать XML-схемы и документы с данными в приложении Access. Возможен в автоматическом режиме импорт таблиц XML или доступ к функциям настройки импорта. Аналогичным образом, когда пользователь экспортирует данные, схемы или презентации XML, они либо оставляют настройки по умолчанию, либо выбирают дополнительные функции, позволяющие лучше управлять выводом для экспорта. К примеру, в приложении Excel, в меню «Файл» дайте команду «Сохранить как». В раскрывающемся меню типов файлов выберите таблицу XML.
Расширяемые смарт-теги В дополнение к смарт-тегам, поставляемым в качестве части приложений Word и Excel, независимые производители могут применить технологию смарттегов, чтобы создать свои собственные решения для пользователей пакета Office 2003. К примеру, организация может создать смарт-тег, связывающие пользователя непосредственно со всеми клиентами, заказами, каталогами предприятия и
95
Установка т.п., если пользователь просто введет в приложении Excel номер заказа. Смарт-теги настраиваются при помощи набора Smart Tag SDK, который будет доступен на web-узле корпорации «Майкрософт» в виде части пакета Microsoft Office 2003 Developer Edition.
Web-компоненты Office В web-компоненты Excel внесен ряд улучшений — к примеру, поддержка загрузки стандартных файлов Excel, именованных диапазонов, множественных листов, текста с переносом по словам, публикация целых книг Excel с возможностью взаимодействия через Web. В компоненте Excel PivotTable предусмотрена условная фильтрация по диапазону выражений для фильтрации данных. Наконец, в пакете Office 2003 расширена объектная модель компонентов, что дает возможность разработчикам создавать пользовательские решения, передающие данные в web-обозреватель. В таблице Excel выберите в меню «Файл» команду «Сохранить как web-страницу». Установите параметр «Добавить интерактивность» и сохраните таблицу. Откройте страницу HTML и проверьте управление данными.
Развертывание, управление и администрирование Одним из ключевых критериев для любой организации при рассмотрении вопроса о приобретении новой версии пакета Office являются простота установки, удобство обслуживания и степень поддержки продукта. Получив вместе с пакетом Office 2000 в свое распоряжение ряд новых средств, администраторы без труда смогли проводить настройку приложения Office в точном соответствии с потребностями пользователей и свободно развертывать эти приложения для тех групп, которым они необходимы. В пакете программ Office 2003 внесены значительные усовершенствования этих средств, а также предусмотрены некоторые новые возможности, помогающие системному администратору упростить развертывание, настройку и поддержку пакета.
Глава 7. Автоматизированная установка При обновлении предыдущей версии пакета Office программа установки анализирует текущую конфигурацию компьютера пользователя и производит гибкую установку тех же компонентов.
Мастер настройки установки Ряд усовершенствований внесен в мастер выборочной установки. Сюда входит возможность удаления файлов во время установки (к примеру, устаревших надстроек), настройка уровней безопасности для каждого приложения и разнообразные новые способы настройки приложения Outlook. Установите мастер установки из набора Office Resource Kit. Выполните указания мастера по настройке пакета Office.
96
Установка
Мастер настройки сопровождения Эта функция дает возможность администратору обслуживать и настраивать пакет Office 2003 после установки. В число возможностей, доступных администратору, входит добавление и удаление файлов, программ или компонентов установки. Кроме этого, администраторы могут изменять настройки для данной установки и настройки конфигурации приложения Outlook. Параметры мастера обслуживания такие же, как параметры мастера выборочной установки. Установите мастер обслуживания из набора Office Resource Kit. Выполните указания мастера по его настройке установленного пакета Office.
Мастер сохранения настройки Благодаря этому мастеру пользователь может сохранять свои настройки в файле или в Web (применяя службу Microsoft Passport для проверки подлинности), где легко получить к ним доступ и использовать из на другом компьютере. Пользователю больше не требуется восстанавливать свои настройки на своем втором компьютере (к примеру, на домашнем) или на новом компьютере. Кроме этого, эта функция сберегает время администраторов, которые могут быстро переносить настройки с компьютера на компьютер. В главном меню дайте команду «Программы», после этого «Средства Microsoft Office» и далее «Мастер сохранения настроек». Выполните указания по сохранению настроек.
Поддержка HTTP программой установки Пакет приложений Office 2003 устанавливается непосредственно с web-сервера, а не исключительно из общей папки в сети организации. Поддерживается установка по протоколам HTTP, HTTPS и FTP. Создайте на web-сервере образ диска для администрирования. Создайте на web-странице ссылку на программу setup.exe.
Поддержка политик В поддержку политик для новых функций входит улучшенное соблюдение системных политик. В пакете программ Office 2003 обеспечена дополнительная поддержка политики для большинства новых функциональных областей пакета (там, где это необходимо). Теперь администраторы могут устанавливать политики. Управляющие различными настройками безопасности пакета Office (к примеру, возможностью включать и выключать поддержку VBA) и областями задач Office (к примеру, их включением и выключением и добавлением новых ссылок). Шаблоны политик входят в набор Office Resource Kit.
Совместимость форматов файлов Форматы файлов обладают обратной совместимостью с пакетами Office ХР и Office 2000, 97 (за исключением приложения Access 97). Пользователи пакетов Office 2003, Office ХР и Office 2000, 97 могут свободно обмениваться документами.
97
Установка
Поддержка различных языков В пакете программ Office 2003 добавлен ряд улучшений поддержки языков. В их число входит независимая установка для каждого языка (что упрощает добавление и удаление отдельных языков), новый мастер установки многоязычного пакета и автоматическое определение языковых настроек операционной системы. Кроме этого, в приложении FrontPage теперь доступно 26 языков, а также включена наборов знаков для двунаправленного письма и Юникода. Это означает, что посредством приложения FrontPage возможно создавать содержимое на любом языке, установленном на данной системе.
Поддержка сервера терминалов Windows В пакете программ Office 2003 сделан ряд усовершенствований в части взаимодействия с Windows Terminal Server. К примеру, упрощена установка, поскольку администратору при установке Office 2003 достаточно запустить программу установки вместо того чтобы выполнять специальное преобразование. Кроме этого, часть сложной графики, к примеру затемнение меню и плавное развертывание, включаются в автоматическом режиме при подключении пользователя к удаленному компьютеру. Это повышает производительность приложения с точки зрения пользователя.
Интеграция с сервером Exchange Организации могут воспользоваться рядом преимуществ, связанных с совместным применением пакета Office 2003 и сервера Exchange. Одно из основных преимуществ тесной интеграции пакета Office 2003 и сервера Exchange состоит в том, что пользователи могут применять систему Exchange Web Storage System, позволяющую работать с файлами, хранимыми на сервере Exchange Server. Далее рассмотрены некоторые основные вопросы интеграции пакета Office 2003 и сервера Exchange.
Сохранение и открытие файлов из Exchange Сохранение документов из приложений Office в системе Web Storage System выполняется с использованием диалогового окна «Файл/Сохранить как». Извлечение документов с сервера Exchange непосредственно в пакет Office осуществляется посредством диалогового окна «Файл/Открыть». Это дает возможность пользователям пакета Office применять средства безопасности, репликации, доступа, развитые возможности приложений и документооборота сервера Exchange, действующего в качестве хранилища документов Office. Теперь пользователям пакета Office доступно сохранение сообщений электронной почты, заданий, документов и электронных таблиц в одной папке. Доступ к этой папке предоставляется с любого клиента, включая Windows Explorer, Outlook, Outlook Express или web-обозреватель. В любом приложении Office в меню «Файл» дайте команду «Сохранить». Найдите сервер Exchange и сохраните документ на нем.
Свойства документа В системе Web Storage System имеются пользовательские свойства документа (к примеру, автор документа, получатель документооборота или описание документа), сохраняемые в базе данных вместе с каждым элементом. Это обеспечи-
98
Установка вает развитые возможности для просмотра, индексирования, поиска и упорядочивания информации. Вместе с каждой записью возможно хранить любое число свойств, и наборы свойств для каждой записи могут быть разными. В случае, если документы Office хранятся на сервере, эта возможность обретает новое значение. Пользователи пакета Office могут применить возможности приложения Outlook для просмотра, сортировки, поиска и управления общими и личными документами при помощи тех же самых средств, которые применяются для работы с электронной почтой, календарями и контактами. Так как документы Office и документы других типов, к примеру сообщения в кодировке MIME, хранятся в системе Web Storage System, их свойства в автоматическом режиме становятся доступными для поиска, просмотра и индексации.
Встроенная индексация содержимого и поиск В систему Web Storage System входит встроенная индексация, обеспечивающая быстрый и точный полнотекстовый поиск, что дает возможность пользователям быстро и просто находить содержимое. Пользователи приложения Outlook могут проводить поиск по документам в системе Web Storage System так же просто как и поиск сообщений электронной почты, что повышает производительность труда. Применяется тот же самый привычный поисковый интерфейс приложения Outlook, однако запросы обрабатываются существенно быстрее. Кроме этого, пользователи могут искать совпадения в документах, как вложенных в сообщения электронной почты, так и отдельных, а не исключительно в сообщениях. Все содержимое в системе Web Storage System индексируется, включая сообщения, отдельные документы, контакты, задания, записи в календарях и данные по совместной работе.
Поддержка службы распределенной разработки и исправлений для Web (Web DAV) Служба Web DAV представляет собой новый протокол, основанный на протоколе HTTP, применяемый для упрощения совместной работы с документами через Web безотносительно к тому, в каком приложении создавались данные документы. При помощи службы Web DAV выполняются через Web основные операции с файлами в удаленном хранилище (к примеру, копирование, перемещение и удаление). Поддержка службы Web DAV в сервере Exchange дает возможность хранить документы Office непосредственно на сервере Exchange Server, обеспечивая работу с существенными файлами Office и поиск по ним.
Интеграция с приложением Microsoft FrontPage Посредством приложения FrontPage возможно выполнять редактирование и управление приложениями, размещенными в системе Web Storage System. К примеру, настраиваемая web-форма создается в приложении FrontPag и размещается в системе Web Storage System. Стандартные диалоговые окна приложения FrontPage позволяют разработчику открыть web-страницу непосредственно в системе Web Storage System, редактировать ее при помощи знакомых средств FrontPage и после этого запустить приложение в обозревателе непосредственно из системы Web Storage System.
99
Установка
Интеграция с сервером Microsoft SharePoint Portal Server, ранее известным как Tahoe С совместным применением пакета Office 2003 и сервера Microsoft SharePoint Portal Server (новый сервер управления документами, разработанный корпорацией «Майкрософт») связаны разнообразные преимущества для организаций. Такие преимущества упрощают пользователям общий доступ к данным и повышают эффективность поиска и управления документами. Так как сервер Tahoe основан на том же самом механизме, что и сервер Exchange, пользователи пакета Office могут применять систему Web Storage System. Далее рассмотрены некоторые основные вопросы интеграции пакета Office 2003 и сервера Microsoft SharePoint Portal Server.
Поддержка цифровой панели Пользователи легко создают цифровые панели для доступа к важной информации из пакета Office или через Web непосредственно из приложения Outlook.
Обсуждения документов Пользователи могут участвовать в обсуждении на web-узле и вставлять его в документ Office. По умолчанию обсуждения не отображаются внутри документа Office, однако легко раскрываются для просмотра.
Подписка на документы Пользователям пакета Office доступна подписка на документы и папки, а также поиск и задание категорий для подписок. Читатели и авторы могут выразить заинтересованность в конкретных документах, папках, результатах поисков или категориях и получить уведомление (по почте SMTP или через центральный web-сайт) при каких-либо изменениях. Уведомления могут высылаться немедленно или накапливаться в пределах отведенного интервала.
Дополнения меню «Файл» Меню «Файл» в приложениях Office расширено, с тем, чтобы производить извлечение и возвращение документов, а также подписку на публикации, не покидая пакета Office. Библиотеки сервера Microsoft SharePoint Portal Server непосредственно отображаются в диалоговых окнах открытия и сохранения Office и допускают перемещение по ним.
Продвижение свойств Сервер Microsoft SharePoint Portal Server синхронизирует свойства документов Office, находящиеся внутри документа со свойствами, хранящимися в профиле документа. В случае, если документ включает в себя свойство «автор», это свойство продвигается в профиль документа. В случае, если профиль документа редактируется, то свойства в базовых документах обновляются.
Панель совместной работы Серверы Microsoft SharePoint Portal Server являются действующими серверами совместной работы в пределах панели совместной работы пакета Office.
100
Установка
Версии документов Редактируемые документы Office отслеживаются, так что предыдущие версии возможно восстановить. Механизм версий предназначен с двумя целями: для аудита и восстановления. Аудит применяется для того, чтобы обнаружить, кто изменил документ, когда он был изменен и что было изменено. Восстановление применяется, если пользователь решил вернуться к предыдущей версии документа.
Профили документов Профили документов позволяют пользователям связывать атрибуты с документами Office, чтобы облегчить их поиск, упорядочивание и действия над ними. Профили могут быть настроены по папкам, и для каждой папки возможно установить требования профиля.
Извлечение документов Как исключительно документы Office размещены на сервере Microsoft SharePoint Portal Server, они становятся доступными для извлечения по содержанию, размещению, ключевым словам или фразам, профилю документа и данных об атрибутах. Все версии документа доступны для извлечения. Кроме этого, пользователи, не имеющие доступа к документу или к его черновику, не получают соответствующий документ в качестве результата поиска. Единое извлечение и возврат Авторы и редакторы могут зарезервировать свои документы Office для редактирования. При извлечении такие документы не обновляются. Блокировка документов Office при помощи извлечения и возврата настраивается по папкам. Черновики Функция поддержки черновиков на сервере Microsoft SharePoint Portal Server дает возможность не показывать документы Office до тех пор, пока они не будут готовы. Документы Office, которые создаются в виде черновиков, могут находиться в общем доступе для нескольких авторов, однако читателям не видны. Когда документ готов к публикации, его возможно сделать видимым для пользователей при помощи явной процедуры публикации. Как исключительно документ Office публикуется, читатели могут найти его посредством механизма категорий или функции поиска в портале. Обновленную версию возможно готовить без замены ранее опубликованной версии до тех пор, пока обновление не будет готово. Утверждение публикации Пользователи сервера Microsoft SharePoint Portal Server могут установить простую процедуру публикации своих документов Office. Для папки могут быть назначены «утверждающие лица», дающие разрешение представить документ читателям. Автор подает документ для публикации утверждающему лицу, которое рассматривает документ и решает, публиковать его или отказать в публикации. Поддерживается несколько различных моделей публикации.
101
Система безопасности
Часть 3. Система безопасности Глава 1. Угрозы безопасности Первый шаг к пониманию средств защиты пакета Office 2003 — знакомство с угрозами безопасности, существующими в современной вычислительной среде. Все эти угрозы частично или полностью могут быть устранены, благодаря сочетанию мер по формированию надежной конфигурации системы безопасности и эффективных практических действий по ее реализации.
Потеря данных Потеря данных, на первый взгляд, не относится к факторам, угрожающим безопасности системы, однако в действительности это не так. Последствия могут быть серьезными независимо от причины потери данных — опрокинутой на переносной компьютер чашки кофе или атаки из сети. Имеются данные, что в 2002 году случаи потери данных имели место приблизительно на 6% персональных компьютеров предприятий. Наиболее часто (42% случаев) данные терялись из-за сбоев оборудования, в том числе сбоев жестких дисков и скачков напряжения питания. В 30% случаев данные терялись по вине пользователей, которые случайно удаляли нужные файлы или портили оборудование, к примеру, роняли на пол переносной компьютер. 13% случаев потери данных связано с повреждением программного обеспечения. Компьютерные вирусы, в том числе заражающие загрузочный сектор и файлы, привели к потере данных в 7% случаев. 5% случаев потери данных связаны с воровством (как правило крадут переносные компьютеры). Остальные 3% случаев вызваны повреждением оборудования в результате наводнений, ударов молний и перебоев с электроснабжением. Величина ущерба, оцененного для каждого из подобных инцидентов, в среднем составляет 2 550 долларов США (с учетом затрат на воссоздание утраченных данных, ремонт и замену оборудования). В пакете программ Office 2003 усиление защиты от потери данных проведено по двум направлениям. Во-первых, потеря данных в приложениях пакета минимизирована при их разработке, благодаря изменению способа ведения отчетов об ошибках в приложениях. На стадии разработки были выявлены и исправлены режимы, при которых наиболее часто происходит потеря или повреждения документов. Во-вторых, благодаря средству подготовки корпоративных отчетов об ошибках предприятия получили возможность выполнять централизованный анализ отчетности об ошибках. Участие в этой работе специалистов группы поддержки корпорации «Майкрософт» дает возможность более точно выявлять причины
102
Система безопасности возникновения проблем и осуществлять профилактические действия, направленные на предотвращение потери данных (в этом случае их не придется и восстанавливать.
Раскрытие конфиденциальных данных Компьютеры широко применяются для обработки данных, не подлежащих широкой огласке. На домашних компьютерах значительная часть данных как правило не включает в себя больших секретов, однако на предприятиях компьютеры многих сотрудников нередко хранят такие сведения, которые нуждаются в защите от несанкционированного доступа. Помимо собственно данных, многие документы содержат метаданные, которые также требуется защищать, к примеру, скрытый текст, фамилия автора, изменения, внесенные в документ в режиме исправлений. Такие метаданные полезны тем, что позволяют отслеживать сведения о документе, однако при его распространении иногда их требуется скрыть. В пакете программ Office 2003 предусмотрены следующие способы понижения риска раскрытия конфиденциальных данных: ◆
Приложения Word, Access и Excel позволяют надежно зашифровать содержимое документа, чтобы его не могли прочесть посторонние.
◆
Документы приложений Word, Access, Excel и PowerPoint возможно защитить паролем, после чего открыть или изменить такой документ без ввода пароля будет невозможно.
◆
Приложения Word, Excel и PowerPoint позволяют сохранить файл с удалением всех важных метаданных.
◆
Приложение Outlook дает возможность подписывать цифровой подписью и шифровать по стандарту S/MIME сообщения электронной почты и имеющиеся в них вложения с целью защитить от несанкционированного изменения и перехвата.
Атаки посредством злонамеренных программ Широкое распространение Интернет предоставляет большие возможности не исключительно для бизнеса, однако и для злонамеренных действий. По данным исследований контрразведки ФБР, за 2002, ущерб от атак такого рода достиг 7 000 долларов на один компьютер, не считая затрат времени на обнаружение и обезвреживание проводимой атаки. Возможные формы атак: отказ в обслуживании, проникновение в сеть.
Вирусы Вирусом называется программа, которая копирует сама себя. Хотя под определение вируса попадает любая саморазмножающаяся программа, большинство вирусов в настоящее время пишутся с целью повредить программы и данные. Существует несколько методов заражения компьютеров и распространения вирусов. Пользователям пакета Office важнее всего знать о макровирусах, которые пишутся на макроязыке VBA (Visual Basic for Applications). Языку VBA пакет Office обязан гибкостью и мощными возможностями, однако эти же возможности могут
103
Система безопасности использоваться и макровирусами. К счастью, пакет Office 2003 включает в себя ряд средств защиты от макровирусов: ◆
Внесенные в объектную модель Office изменения позволяют усилить контроль за действиями, выполняемыми сценариями, макросами и программами. К примеру, по умолчанию доступ к адресной книге разрешен исключительно тем программам, которые укажет пользователь, и исключительно на определенный период времени.
◆
Для того, чтобы предотвратить распространение вирусов, в приложении Outlook блокируются 38 типов файлов, отправляемых в сообщениях в виде вложений — для просмотра и сохранения этих файлов требуется согласие пользователя. Таким способом резко сокращается риск случайного открытия зараженного файла и попадания вируса в сеть предприятия.
◆
Встроенный антивирусный интерфейс API дает возможность независимым производителям писать антивирусные программы, выполняющие перед открытием документов Office их сканирование сразу же после того, как приложение выдаст запрос на открытие соответствующего документа.
Такие продукты служат дополнением к другим видам антивирусных программ, используемых на рабочих станциях и серверах.
Элементы управления ActiveX Элементы управления ActiveX обеспечивают использование в пакете Office 2003 и обозревателе Internet Explorer множества полезных функциональных возможностей. Вместе с тем, поскольку элементы управления ActiveX фактически являются исполняемыми программными модулями, злоумышленник имеет возможность написать такой элемент управления ActiveX, который будет похищать, портить информацию или же наносить какой-либо ущерб иного рода. В целях защиты от вредоносных элементов управления в пакете Office 2003 пользователь при работе с пакетом Office 2003 может разрешить использование исключительно тех элементов управления ActiveX, которые подписаны цифровой подписью их разработчиков.
104
Система безопасности
Глава 2. Технологии безопасности в пакете Office 2003 В пакете программ Office 2003 применяются несколько методов обеспечения безопасности приложений и документов. Для того, чтобы создать безопасную среду для приложений и данных пользователей, полезно ознакомиться с основами этих методов защиты. В системе безопасности Office 2003 возможно выделить шесть функциональных областей: ◆
Цифровые подписи
◆
Подписывание кода
◆
Управление доступом
◆
Защита личных и конфиденциальных сведений
◆
Усовершенствования безопасности приложения Outlook
◆
Усовершенствованное восстановление данных
Выбор подходящих параметров безопасности поможет обезопасить сеть предприятия от описанных выше рисков.
Цифровые подписи Цифровой сертификат возможно рассматривать как электронный вариант удостоверения личности, к примеру, паспорта или водительских прав. Процесс проверки и выдачи цифрового сертификата напоминает процесс выдачи физического удостоверения личности. Центр сертификации сначала проверяет сведения о разработчиках программного обеспечения, а после этого выдает им цифровые сертификаты. Цифровой сертификат включает в себя сведения о лице, которому он выдается, и о сертификационном центре, выдавшем этот сертификат. Кроме этого, если центр сертификации был сертифицирован одним или несколькими вышестоящими по иерархии центрами сертификации, сведения об этом также будет содержаться в сертификате. Удостоверяющая информация цифрового сертификата, использованного для подписи программ, элементов управления ActiveX и документов, хранится вместе с подписанными элементами в безопасной форме, допускающей возможность проверки, чтобы пользователь мог просмотреть ее и установить отношения доверия. Для подписывания публикуемого программного обеспечения и проверки целостности самого сертификата предназначена технология шифрования, которая называется шифрование открытым ключом. При шифровании открытым ключом применяется взаимосвязанная пара ключей — открытый ключ и закрытый ключ. При использовании алгоритмов шифрования открытым ключом выполняется одностороннее преобразование данных, при котором расшифровать данные, зашифрованные закрытым ключом, возможно исключительно соответствующим ему открытым ключом. Кроме этого, в каждом из этих ключей предназначен достаточно большое значение, чтобы сделать практически невозможным получение закрытого ключа
105
Система безопасности по соответствующему ему открытому ключу посредством каких-либо вычислительных методов было невозможно. Подобный открытый ключ может быть доступен широкому кругу пользователей без ущерба для безопасности. Используя информацию, содержащуюся в цифровом сертификате, цифровая подпись защищает передаваемые данные от несанкционированного доступа и служит удостоверением отправителя. С этой целью подписывающая программа генерирует для блока данных (к примеру, документа или сетевого пакета) уникальную последовательность знаков. Далее эта уникальная последовательность (другие ее названия: контрольная сумма, хеш) шифруется закрытым ключом подписывающего лица, посему расшифровать ее может лишь обладатель его открытого ключа. Хеш — это число, генерируемое для подписываемых данных по алгоритму шифрования, к примеру, MD5 или SHA1. Главным свойством алгоритма хеширования является практическая невозможность изменения данных без изменения соответствующего им значения хеша. Выполняемое цифровой подписью шифрование хеша или контрольной суммы, а не самих данных, дает возможность конечному пользователю убедиться, что полученные им данные не были изменены.
В случае, если требуется проверить цифровую подпись, получатель сначала проверяет соответствующий ей сертификат, чтобы убедиться, что срок его действия не истек, и цифровая подпись сохраняет свою силу. Далее программа получателя расшифровывает контрольную сумму открытым ключом, содержащимся в сертификате подписавшего лица. Затем программа вычисляет для данных, содержащихся в полученном файле, собственную контрольную сумму. В случае, если контрольные суммы — вычисленная и расшифрованная — совпадают, то получатель убеждается в том, что полученные им данные были подписаны именно тем лицом, который владеет закрытым ключом, и с тех пор эти данные не были изменены. В пакете программ Office 2003 технология цифровых подписей применяется для подписывания файлов, документов, презентаций, рабочих книг и макросов. В случае, если подписан весь файл, цифровая подпись гарантирует, что этот файл не изменялся с момента подписывания. Так же и с макросами — если файл включает в себя подписанные макросы, то использованный для подписи сертификат гарантирует, что они не изменялись с момента подписывания. Обратите внимание на то, что подписывание файлов и подписывание макросов — это два отдельных процесса.
106
Система безопасности
Подписывание кода Подписывание кода очень схоже с использованием цифровой подписи. В данном документе понятие «цифровая подпись» соотносится с процессом подписывания документа, а «подписывание кода» — с подписыванием исполняемого кода, в том числе макросов. Элементы управления ActiveX подписываются по технологии Microsoft Authenticode, которая гарантирует, что код не был изменен с момента выполнения подписи кода. В случае, если элемент управления или макрос подписан, то с высокой вероятностью возможно утверждать, что данный объект создан именно тем, кем он подписан, и не был изменен.
Подпись не гарантирует, что тот, кто ее поставил, обладает высокой квалификацией и ему возможно безоговорочно доверять. Она лишь свидетельствует о том, что объект создан именно этим конкретным человеком.
Глава 3. Элементы управления ActiveX В случае, если элемент управления ActiveX активирован, а также в случае, когда пользователь пытается загрузить незарегистрированный элемент управления ActiveX, приложение пакета Office 2003 проверяет, подписан ли этот элемент. Реакция приложения зависит от установленного уровня безопасности. ◆
Высокая безопасность. Элемент управления ActiveX, не подписанный доверенным центром сертификации, выполняться не будет.
◆
Средняя безопасность. Пользователю предлагается принять или отклонить цифровую подпись элемента управления. В случае, если подпись будет принята, то элемент загрузится и начнет выполняться.
107
Система безопасности ◆
Низкая безопасность. Элемент управления ActiveX выполняется без предупреждения, независимо от наличия и происхождения цифровой подписи. Корпорация «Майкрософт» не рекомендует этот уровень безопасности.
После регистрации элемента управления в системе пользователя диалоговые окна с запросами на разрешение выполнения выводиться больше не будут. Установленный элемент управления считается безопасным даже в том случае, если он в момент установки не был подписан. В случае, если требуется подписать элемент управления, чтобы его могли использовать другие пользователи, получите сертификат в каком-либо центре сертификации, к примеру, в центре VeriSign. Центр сертификации возможно также создать посредством служб управления сертификатами, включенными в операционные системы Windows 2000 Server и Windows 2000 Advanced Server.
Глава 4. Макросы Макрос создается пользователем и представляет собой последовательность команд и инструкций приложения, сгруппированных в виде отдельной команды с целью автоматизации выполнения соответствующей задачи. В случае, если какую-либо задачу в приложении приходится выполнять часто, ее возможно автоматизировать, написав макрос. Имеет смысл также писать более сложные макросы, чтобы ускорить выполнение задач и расширить возможности встроенных в Office функций, таких как слияние в приложении Word и средства анализа в приложении Excel. Макросы применяются в следующих целях: ◆
Ускорение модифицирования и форматирования.
◆
Объединение нескольких команд. К примеру, вставка таблицы с заданными размерами, границами и количеством строк и столбцов.
◆
Упрощение доступа к параметрам в диалоговом окне.
◆
Автоматизация сложной последовательности задач.
Макросы возможно хранить как в документах, так и в шаблонах. В последнем случае макрос доступен в любом документе, созданном на основе шаблона. К примеру, в приложении Word макрос, записанный пользователем, по умолчанию сохраняется в шаблоне Normal.dot, посему доступен в любом документе Word. Подписывание макросов дает возможность разрешить выполнение лишь заранее указанных макросов. Имеется также возможность разрешить или запретить выполнение неподписанных макросов, а также составить список доверенных сертификатов, которые будут использоваться в сети предприятия для проверки подлинности. Макросы, подписанные цифровым сертификатом, созданным самим пользователем, называются макросами с собственной подписью, поскольку такой сертификат выдан неофициальным центром сертификации. Созданные пользователем сертификаты считаются непроверенными, посему они генерируют предупреждающие сообщения при значениях безопасности Высокая и Средняя.
108
Система безопасности Смарт-теги относятся к числу новых возможностей пакета Office 2003. Они позволяют разработчикам писать подключаемые модули, которые распознают в документах Office данные и добавляют информацию о свойствах на основе технологии XML. К примеру, подключаемый модуль смарт-тегов может распознать порядковые номера UPS или FedEx и предоставить пользователям прямой способ отслеживать пакеты непосредственно из приложений Word и Excel. Подключаемые модули являются исполняемым кодом, однако поскольку они не относятся к элементам управления ActiveX, рассматриваются как часть подсистемы безопасного использования макросов. В случае, если в приложении установлен Высокий уровень безопасности для макросов, то неподписанные подключаемые модули смарт-тегов не загружаются. В случае, если установлена Средний уровень безопасности, то пользователь получит предупреждающее сообщение относительно того, что приложение собирается загрузить неподписанный код. Для того, чтобы подключаемые модули смарт-тегов работали при высоком уровне безопасности, их стоит подписать. В пакете программ Office 2003 предусмотрены методы управления безопасностью приложений и документов посредством различных способов управления доступом. Для того, чтобы создать безопасную среду для приложений и данных пользователей, полезно познакомиться со следующими параметрами доступа, связанными с обеспечением безопасности.
Настройка уровня безопасности для макросов Одна из важнейших задач приложений пакета Office связана с обеспечением безопасного использования макросов. Макросы очень полезны, поскольку позволяют повысить эффективность выполнения задач в приложениях, однако в то же время макросы потенциально опасны, поскольку они могут, к примеру, осуществлять транспортировку таких известных вирусов, как Melissa и ILOVEYOU. Настройка уровня безопасности для макросов в пакете Office 2003 обеспечивается посредством соответствующих параметров безопасности. Для большинства приложений пакета Office 2003 на вкладке «Безопасность» возможно выбрать следующие значения безопасности. ◆
Высокая. Разрешается запуск исключительно подписанных макросов из надежных источников. Неподписанные макросы отключаются в автоматическом режиме.
◆
Средняя. Решение о запуске потенциально опасных макросов принимается пользователем. При открытии документа с макросами появляется диалоговое окно, в котором стоит либо разрешить, либо запретить запуск макросов.
◆
Низкая. Все макросы запускаются без предупреждающих сообщений.
Администратор имеет возможность установить уровень безопасности для нескольких пользователей или всей организации посредством мастера выборочной установки, мастера настройки сопровождения, мастера профилей Office, редактора системной политики или возможности операционной системы Windows ХР, позволяющей задавать групповую политику.
109
Система безопасности Важно: В случае, если установлена Низкая безопасность, то приложения пакета Office не будут предупреждать о запуске макросов, то есть их запуск не потребует согласия пользователя. Так как это сопряжено с риском, корпорация «Майкрософт» не рекомендует устанавливать значение параметра безопасности Низкая. В целях защиты от опасных вирусов, которые могут содержаться в документах Office, в процессе установки пакета Office 2003 для приложений Microsoft Outlook, Microsoft Word, Microsoft Excel и Microsoft PowerPoint устанавливается Высокий уровень безопасности. При Высоком уровне безопасности возможно запускать исключительно подписанные макросы из надежных источников и собственные макросы, если установленные надстройки и шаблоны являются надежными. Неподписанные макросы отключаются в автоматическом режиме.
Глава 5. Надежные источники Нередко пользователи принимают решения о надежности исполняемых модулей наугад. Список надежных источников пакета Office дает возможность администратору разрешить выполнение на компьютерах пользователей исключительно тех исполняемых модулей, которые подписаны и получены от поставщиков из списка надежных источников. При том требуется, чтобы цифровой подписью был подписан каждый исполняемый модуль. Цифровая подпись идентифицирует источник и обеспечивает безопасность выполнения кода. В пакете программ Office 2003 администратор имеет возможность включать и отключать использование списка надежных источников (в качестве установки по умолчанию). В случае, если использование надежных источников включено, то любой устанавливаемый код (к примеру, COM-надстройки, дополнительные программы, исполняемые файлы) в автоматическом режиме копируется или исполняется на компьютере пользователя исключительно при том условии, что цифровая подпись этого кода принадлежит надежному источнику.
Глава 6. Защита документов В приложениях пакета Office 2003 предусмотрены различные методы защиты документов. Они дополняют средства уровня операционной системы, такие как применяемая в операционной системе Windows ХР файловая система EFS (Encrypting File System — шифрованная файловая система) и полномочия на уровне файловой системы или общих ресурсов.
Управление доступом к файлам В приложениях Word, Excel и PowerPoint предусмотрены три вида защиты, препятствующие открытию или изменению файла посторонними лицами. ◆
Защита, ограничивающая возможности открытия файла. Для того, чтобы открыть файл, требуется ввести пароль. Фактически
110
Система безопасности документ зашифрован (алгоритм шифрования указывается пользователем), посему прочесть его возможно исключительно после ввода пароля. ◆
Защита, ограничивающая возможности изменения файла. При этом виде защиты для открытия файла не требуется пароля, однако изменить файл и сохранить изменений без пароля невозможно.
◆
Защита с рекомендацией открыть файл исключительно для чтения. Пользователю предлагается открыть файл исключительно для чтения, однако он имеет возможность открыть файл в режиме чтения-записи без ввода пароля.
Создатель документов в автоматическом режиме получает право на чтение и запись собственных файлов.
Цифровые подписи и шифрование Раньше для использования шифрования и цифровых подписей пользователи пакета Office должны были получить, установить и сопровождать продукты независимых производителей, к примеру, Pretty Good Privacy (PGP). Это было слишком обременительно для большинства пользователей, даже для тех, требования безопасности которых вполне удовлетворялись средствами шифрования и подписи. Шифрование документа необходимо для того, чтобы прочесть его могли лишь лица, обладающие соответствующими полномочиями. Такие полномочия могут подтверждаться просто паролем, цифровым сертификатом, смарт-картой или каким-либо иным средством. При шифровании документа указывается набор защищающих его полномочий. Снять защиту с документа может любой обладатель этих полномочий. Любой файл в приложениях Word, PowerPoint и Excel возможно подписать цифровой подписью или зашифровать, либо одновременно подписать и зашифровать, указав соответствующие параметры на вкладке «Безопасность» диалогового окна «Параметры». Важно: Зашифрованные файлы нет возможности проиндексировать ни средствами программы поиска файлов, ни службами SharePoint Team Services. Криптографическое средство для шифрования документа (поставщик криптографических служб) выбирается после нажатия кнопки «Дополнительно» на вкладке «Безопасность». В пакете программ Office может использоваться установленный в системе интерфейс CryptoAPI. Кроме этого, доступны поставщики «Слабое шифрование (XOR)» и «Совместимое с Office ХР/2000». Имеет смысл также указать длину ключа для тех типов поставщиков, которые поддерживают переменную длину ключа (однако стоит помнить, что доступная длина ключа зависит от уровня шифрования соответствующей операционной системы). Документы, зашифрованные посредством CryptoAPI, открыть в более ранних версиях Office невозможно.
111
Система безопасности
Глава 7. Антивирусный интерфейс В случае, если на компьютере установлена антивирусная программа, совместимая с антивирусным интерфейсом API пакетов Microsoft Office ХР и Microsoft Office 2003, то она может сканировать документы на предмет поиска известных ей вирусов перед тем, как приложение откроет этот документ. В случае, если в файле обнаружится вирус, пользователь получит об этом сообщение до того, как этот файл будет активирован или отображен в рабочей области приложения. В случае, если на компьютере установлена антивирусная программа, совместимая с антивирусным интерфейсом API пакета Office, то сообщение отображается в нижней части диалогового окна безопасности, в котором устанавливается уровень безопасности для макросов, используемых в данном приложении. В случае, если же совместимая с интерфейсом API антивирусная программа не установлена, то в нижней части диалогового окна безопасности отображается сообщение «Антивирусная программа не установлена».
Глава 8. Особенности системы защиты, применяемой в различных приложениях Функции и возможности разных приложений различны, посему и виды защиты содержимого документов также отличаются. Такие виды защиты дополняют возможности защиты документов и рабочих книг паролем. Установку и снятие защиты с отдельных документов при помощи пароля возможно частично автоматизировать средствами языка VBA, а также отключить, выполнив соответствующую настройку групповой политики, в тех ситуациях, когда требуется запретить пользователям доступ к указанным возможностям защиты. Однако встраивание пароля непосредственно в саму программу не рекомендуется, поскольку это может привести к ослаблению безопасности. Методы усиления защиты посредством пароля рекомендуется применять как дополнение к шифрованию и прочим методам защиты. Документация с рекомендациями по усилению системы безопасности посредством паролей находится по адресу: http://www.microsoft.com/NTServer/security/deployment/planguide/password.asp Обратите внимание, что защита отдельных элементов документа от изменения описанными далее методами не обеспечивает полной безопасности, поскольку сами защищенные элементы не шифруются. К примеру, коды полей возможно просмотреть таким текстовым процессором как «Блокнот», а скрытые на листе Excel ячейки возможно просмотреть следующим способом: скопировать тот диапазон листа, который включает в себя скрытые ячейки, поместить его в новый лист, а после этого применить команду Показать.
112
Система безопасности
Защита документов в приложении Word Для того, чтобы запретить вносить в документ изменения, в меню Сервис дайте команду Параметры, а после этого на вкладке Безопасность нажмите на кнопку Защитить документ. Появится диалоговое окно, в котором возможно выбрать следующие варианты защиты: ◆
Запись исправлений. В случае, если выбран этот переключатель, то пользователю разрешается вносить в документ изменения, при этом все изменения записываются и видны на экране, а автор исправлений имеет право их принимать и отклонять. Другие пользователи не могут в защищенном таким способом документе отключить запись исправлений, принять или отклонить их.
◆
Примечания. Этот переключатель разрешает пользователю вставлять примечания, однако запрещает изменять содержимое документа.
◆
Формы. Этот переключатель разрешает изменять исключительно поля форм и незащищенные разделы, а другие изменения запрещает.
◆
Разделы. Этот переключатель дает возможность защитить отдельный раздел документа. Раздел — это часть документа, отличающаяся от остальной его части параметрами форматирования. Посредством настройки параметров форм и разделов возможно создать документ с несколькими разделами, содержащий формы и инструкции, в котором некоторые области защищены от изменений, а остальные разрешено изменять.
В случае, если в поле Пароль ввести пароль, то любой пользователь, который укажет в документе этот пароль, сможет принимать и отклонять исправления, вставлять, удалять и изменять комментарии, изменять защищенные поля форм, снимать защиту с документа.
Защита книги в приложении Excel Помимо защиты паролем и шифрования файлов, приложение Excel дает возможность защитить дополнительные элементы листа или книги. В меню Сервис ➪ Защита имеется четыре следующих команды: ◆
Команда Защитить лист дает возможность защитить выделенные ячейки листа, чтобы запретить изменять ячейки и заблокированные ячейки. Для того, чтобы установить или снять блокировку ячеек, в меню Формат активизируйте опцию Ячейки. Защита листа дает возможность также разрешить или запретить пользователям выполнять на листе некоторые операции, к примеру, форматировать ячейки, строки и столбы, вставлять и удалять строки и столбцы, изменять и вставлять гиперссылки, изменять различные типы объектов.
◆
Команда Разрешить изменение диапазонов дает возможность предоставить отдельным группам, пользователям или компьютерам
113
Система безопасности возможность изменять отдельные ячейки и диапазоны ячеек защищенного листа. ◆
Команда Защитить книгу дает возможность указать элементы книги, которые должны быть защищены, а также задать пароль, чтобы посторонние лица не могли снять защиту.
◆
Команда Защитить книгу и дать общий доступ разрешает совместное использование книги несколькими пользователями и включает запись исправлений. Это предоставляет пользователям возможность вносить исправления, отображаемые в документе. Для отключения записи исправлений требуется ввести пароль. В книге, которая уже использовалась совместно, установить защиту на общий доступ и запись исправлений по-прежнему можно, а назначить пароль возможно исключительно после изъятия книги из общего доступа.
Защита документов в приложении PowerPoint Так же как другие приложения пакета Office 2003, PowerPoint поддерживает настройку уровней безопасности для макросов. Это приложение также поддерживает шифрование файлов при хранении, добавление цифровой подписи файла, удаление из файла личных сведений перед его сохранением.
Защита данных в приложении Access Приложение Access включает в себя ряд методов управления уровнем доступа пользователей к базе данных Access и ее объектам. Такие методы описаны ниже: ◆
Отображение и скрытие объектов в окне базы данных. Этот простейший способ защиты дает возможность защитить объекты базы данных от других пользователей путем скрытия этих объектов в окне базы данных. Это самый слабый метод, поскольку скрытые объекты относительно легко сделать видимыми.
◆
Шифрование и расшифровка базы данных Access. Шифрование базы данных Access сжимает ее файл и делает ее недоступной для чтения посредством служебных программ, текстовых процессоров и прочих подобных средств. Расшифровка базы данных восстанавливает ее исходное состояние. Однако шифрование незащищенной другими способами базы данных тоже не обеспечивает высокой безопасности, поскольку любой обладатель пароля получает доступ ко всем объектам базы данных. Тем не менее шифрование полезно, к примеру, если базу данных необходимо отправить электронной почтой или хранить на дискете, магнитной ленте или компакт-диске. Для того, чтобы зашифровать базу данных, необходимо быть ее владельцем, а если она защищена, то необходимо входить в список группы администраторов в информационном файле рабочей группы, который включает в себя учетные записи, используемые для защиты базы данных. Помимо этого, требуются полномочия на открытие, выполнение и открытие в монопольном режиме,
114
Система безопасности поскольку для шифрования базу данных необходимо открыть в монопольном режиме. ◆
Защита паролем. Еще один способ защиты — установить пароль доступа к базе данных. В случае, если пароль установлен, то при попытке доступа к базе данных появляется диалоговое окно, в котором необходимо ввести этот пароль. Этот способ прост в применении и обеспечивает относительную безопасность, поскольку пароль в базе данных Access зашифровывается и становится недоступным для прямого чтения в ее файле. Защита паролем действует исключительно при открытии базы данных. А после открытия все ее объекты доступны пользователю, если не защищены другими средствами. Этот способ возможно применять в случае, если база данных совместно используется небольшой группой пользователей или на отдельном компьютере.
Важно: Не применяйте пароль при репликации базы данных. При использовании пароля синхронизация реплицированных баз данных невозможна. ◆
Безопасность на уровне пользователей. Лучший способ обезопасить базу данных — применять защиту на уровне пользователей во всех случаях, когда возможно установить различные уровни доступа к существенным данным и объектам базы данных. В случае, если база данных защищена с применением уровней доступа, то для ее запуска пользователю необходимо ввести пароль. Приложение Access читает информационный файл рабочей группы, в котором каждый пользователь обозначен уникальным кодом. На основе этого кода и пароля определяется уровень доступа и объекты, к которым пользователю разрешен доступ.
Эту задачу упрощает мастер, с помощью которого защита базы данных Access устанавливается посредством процесса, состоящего всего из одного шага. Более того, благодаря применению общих схем безопасности, мастер минимизирует или даже устраняет необходимость использовать команду Защита в меню Сервис. После запуска этого мастера появляется возможность создавать собственные группы пользователей, запросы, формы, отчеты и макросы, удалять и присваивать отдельным пользователям и группам разрешения на доступ к базе данных и содержащимся в ней таблицам. Имеет смысл также установить разрешения, присваиваемые по умолчанию в процессе создания в базе данных новых таблиц, запросов, форм, отчетов и макросов. ◆
Запрет пользователям на репликацию базы данных, установку паролей и параметров автозагрузки. В среде с несколькими пользователями нередко возникает необходимость запретить им копировать базу данных. В случае, если копирование разрешено, то пользователи имеют возможность копировать совместно используемые базы данных, добавлять в них поля и выполнять другие изменения, к примеру, устанавливать пароль, снимать защиту с паролем, изменять свойства автозагрузки. Имея возможность выполнять эти
115
Система безопасности изменения, пользователь может запретить своим коллегам доступ к свойствам базы данных, либо изменить ее таким образом, что она будет работать не так, как требуется. В случае, если безопасность общей базы данных на уровне пользователей не определена, то запретить пользователям указанные выше изменения невозможно. В случае, если же безопасность на уровне пользователей определена, то пользователь или группа может реплицировать базу данных, устанавливать пароль и изменять свойства автозагрузки исключительно в том случае, если имеет права администратора. Права администратора имеют исключительно члены группы администраторов данной рабочей группы. В случае, если пользователя или группу лишить прав администратора, то выполнять упомянутые изменения они не смогут. Права администратора присваиваются пользователю или группе исключительно в случае необходимости выполнить какую-либо из этих задач. Права доступа для выполнения каждой из указанных задач возможно присваивать и отменять независимо от других прав. ◆
Зоны безопасности. В приложение Access добавлены возможности поддержки зон безопасности при обращении к удаленным базам данных через сеть. Для того, чтобы определить, находится ли удаленная база данных в надежной зоне безопасности, приложение Access использует параметры безопасности, установленные в обозревателе Internet Explorer 4.0 и более поздних версий. В обозревателе Internet Explorer весть Интернет подразделяется на зоны, что дает возможность отнести web-сайт к зоне соответствующего уровня безопасности.
При каждой попытке отрыть или загрузить базу данных с web-узла, приложение Access посредством диспетчера безопасности обозревателя Internet Explorer определяет, в какую зону безопасности входит этот web-сайт. ◆
Зона Internet. По умолчанию к этой зоне относятся все web-узлы, кроме вашего компьютера и web-сайтов, отнесенных к интрасети и другим зонам. По умолчанию для Зоны «Internet» установлен средний уровень безопасности.
◆
Зона Местная интрасеть. Эта зона как правило включает в себя адреса, не требующие использования прокси-сервера, что определяется системным администратором. Сюда относятся webузлы, указанные на вкладке Подключения, сетевые пути (к примеру, \\сервер\общая папка) и узлы местной интрасети (как правило, их адреса не содержат точек, к примеру, http://внутренний). Назначать этой зоне узлы может сам пользователь. По умолчанию для зоны «Местная интрасеть» установлен уровень безопасности «Ниже среднего».
◆
Зона Надежные узлы. Эта зона включает в себя узлы, которым вы доверяете, то есть можете загружать с них файлы и запускать их с уверенностью, что они не причинят вреда компьютеру и данным. Назначать этой зоне узлы может сам пользователь. По умолчанию для зоны «Надежные узлы» установлен уровень безопасности «Низкий».
116
Система безопасности ◆
Зона Ограниченные узлы. Эта зона включает в себя узлы, которым вы не доверяете, то есть опасаетесь загружать с них файлы и запускать их, поскольку не исключена вероятность, что они причинят вред компьютеру или данным. Назначать этой зоне узлы может сам пользователь. По умолчанию для зоны «Ограниченные узлы» установлен уровень безопасности «Высокий».
Предполагается также, что все уже существующие на вашем компьютере файлы полностью безопасны, посему им присвоены минимальные значения параметров безопасности. Присвоить зону безопасности папке или диску компьютера нельзя. В приложении Access открываются исключительно те файлы, которые находятся в зонах Местная интрасеть и Надежные узлы. Файлы из Зон Internet и Ограниченные узлы не открываются. Изменение уровня безопасности зоны на приложении Access не влияет.
Глава 9. Защита личных и конфиденциальных сведений В пакете программ Office 2003 имеются два важных усовершенствования защиты личных и секретных сведений — возможность шифровать документы, чтобы не допустить их чтения посторонними лицами, и набор функций для более эффективного управления метаданными, называемыми также свойствами документа. Метаданные в документе Office — это сведения о документе (к примеру, название документа, его автор), облегчающие поиск документа в случае, если не известно его точное местоположение.
Шифрование Приложения Word, PowerPoint и Excel позволяют шифровать документы при их сохранении посредством вкладки «Безопасность». Указываемый при этом пароль используется в качестве общего секретного ключа для шифрования документа (то есть алгоритмы шифрования открытым ключом не используются). Обратите внимание, что пароль не хранится ни в документе, ни где-либо еще, посему при утере пароля восстановить содержимое документа невозможно. Это сделано в целях повышения безопасности, поскольку хранение пароля облегчает задачу его выявления.
Удаление личных сведений В пакете программ Office 2003 метаданными называются данные об авторе и редакторах документа. Такие сведения иногда бывают очень полезны. Те приложения пакета Office 2003, которые поддерживают запись исправлений, хранят данные о том, что было изменено, кем и когда. Эта информация дает возможность отображать исправления и удалять их частично или полностью, если необходимо восстановить исходный вид документа. Метаданные хранятся как часть документа. Это означает, что прочесть их возможно исключительно в том случае, если можно прочесть сам документ. Зашифрованный документ Office 2003 прочесть нет возможности (шифрование выпол117
Система безопасности няется либо средствами безопасности пакета Office 2003, либо средствами других производителей ПО, к примеру PGP, либо посредством таких механизмов, как шифрующая файловая система EFS операционной системы Windows). Однако распространять документы в зашифрованном виде неудобно. В этом случае перед распространением документа желательно удалить из него все секретные метаданные. Приложения Word, PowerPoint и Excel позволяют удалить из файла все личные сведения (в том числе фамилию автора и сведения о затратах времени на редактирование), установив флажок «Удалить личные сведения из файла при его сохранении» на вкладке «Безопасность» диалогового окна, которое вызывается командой меню «Параметры». Важно: Эта операция выполняется отдельно для каждого файла. Общего для всех файлов параметра удаления метаданных нет. В приложении Word также предусмотрена возможность указать вывод на экран предупреждения о наличии в файле метаданных (включая исправления и примечания) — перед сохранением, печатью и отправкой файла электронной почтой. Это предупреждение носит характер совета; если метаданные в самом деле требуется удалить, пользователь должен проделать это самостоятельно.
Глава 10. Усовершенствования безопасности приложения Outlook В приложении Outlook имеются усовершенствованные средства безопасности для электронной почты. К ним относятся поддержка меток безопасности (к примеру, СЕКРЕТНО, СОВЕРШЕННО СЕКРЕТНО, КОНФИДЕНЦИАЛЬНО) и подписанных подтверждений получения, благодаря которой обеспечивается более безопасный обмен сообщениями электронной почты и выполняются требования, предъявляемые к участию в системе обмена сообщениями Минобороны США (DMS). По умолчанию Outlook использует необязательные возможности из обновления системы безопасности Outlook. При стандартной установке приложения Outlook сохраняются параметры безопасности, установленные в прежней версии Outlook, однако в Outlook 2003 настройка этих параметров осуществляется более просто. Обновление системы безопасности обеспечивает более высокий уровень защиты, однако в то же время ограничивает функции приложения Outlook. К этим ограничениям относятся следующие: ◆
ограничения на отправку и получение некоторых типов вложений;
◆
более строгие значения параметров безопасности, принимаемых по умолчанию;
◆
ограниченный доступ к контактным и адресным данным Outlook для кода, использующего объектный режим Outlook.
Администратор имеет возможность настроить параметры безопасности Outlook в соответствии с требованиями своей организации. К примеру, он может
118
Система безопасности указать, какие типы вложений должны блокироваться приложением Outlook, изменить уровни безопасности и предупреждений, задать уровни безопасности пользователей и групп.
Безопасность вложений Одна из главных угроз безопасности организаций исходит от вирусов, содержащихся во вложениях сообщений электронной почты. Вложенный в сообщения электронной почты злонамеренный код может содержать червей и вирусов. Заразив один компьютер, они могут быстро распространяться на другие компьютеры благодаря сетевой природе почтовых систем. В целях защиты от вирусов приложение Outlook определяет тип каждого вложенного в сообщение файла и проверяет, существует ли этот тип во внутреннем списке запрещенных типов вложенных файлов. Администратор также может создать свой список в общей папке Exchange, которым будут пользоваться почтовые клиенты Outlook его организации. Каждому типу файлов в этом списке присваивается свой уровень. ◆
Уровень 1. Данный уровень присваивается файлам с расширениями BAT, EXE, VBS и JS. Такие файлы блокируются таким образом, что пользователи не могут просмотреть их и получить к ним доступ. В папке «Входящие» в столбце вложений отображается скрепка, означающая, что в сообщение включает в себя вложение, а над сообщением — список блокированных вложенных файлов. В случае, если пользователь отправляет сообщение с файлом, типу которого присвоен уровень 1, появляется предупреждение о том, что получатели с почтовым клиентом Outlook, вероятно, не имеют доступа к этому типу файлов.
◆
Уровень 2. Все остальные типы файлов. В случае, если сообщение включает в себя вложение уровня 2, отображается пиктограмма вложения. Двойной «клик» по этой пиктограмме вызывает окно, в котором предлагается сохранить вложение на жестком диске; до сохранения файл нельзя открыть или запустить. После сохранения вложения на жестком диске указанные выше ограничения снимаются.
Получение вложений При получении сообщения с вложением, в столбце вложений папки «Входящие» появится пиктограмма скрепки, означающий, что сообщение имеет вложение. При открытии сообщения вложение блокируется, а в информационной полосе появляется сообщение, в котором поясняется, что произошло. Команды Сохранить вложения и Просмотреть вложения меню Файл в этом случае недоступны. В случае, если сообщение включает в себя несколько вложений, то запрещенные вложения блокируются, а остальные доступны. При открытии такого вложения отображается то же самое предупреждение, однако те файлы вложений, расширения которых не внесены в список запрещенных, доступны. Для безопасных вложений команды Сохранить вложения и Просмотреть вложения доступны.
119
Система безопасности При попытке открыть файл вложения уровня 2 появляется диалоговое окно предупреждения системы безопасности вложения Работа с остальными типами документов ведется как обычно. К примеру, файлы с расширениями DOC и XLS возможно открывать сразу, а потом сохранять на жесткий диск.
Отправка вложений В случае, если вы вложите файл в сообщение электронной почты, то при отправке сообщения Outlook выполнит проверку типа этого файла. В случае, если он внесен в список запрещенных типов файлов, то появится предупреждение о том, что пользователи Outlook, вероятно, не смогут открыть этот файл. При нажатии кнопки Да сообщение отправляется вместе с вложением. В случае, если у получателей обновлены параметры безопасности, это вложение будет заблокировано. При нажатии кнопки Нет сообщение не отправляется, его возможно изменить и удалить вложение. (Обратите внимание, что указанные действия приложения возможно отменить посредством описанных ниже элементов управления.)
Безопасность адресной книги Описанные далее шаблоны возможно настроить таким образом, чтобы изменить некоторые в автоматическом режиме функции Outlook. Новая версия Outlook запрещает программам в автоматическом режиме доступ к адресной книге и списку контактов, а также запрещает им отправлять сообщения от вашего имени. Программный доступ к контактной информации — орудие обоюдоострое. С одной стороны, он очень полезен тем, что дает возможность некоторым программам (к примеру, ActiveSync и Palm Desktop) обращаться к контактной информации, а с другой стороны тот же самый интерфейс может использоваться вирусами и другими опасными и самораспространяющимися программами. К примеру, если программа попытается обратиться к вашей адресной книге, то на экране появится предупреждение. Имеет смысл разрешить доступ для данного сеанса, не указывая длительности, либо активизировать флажок «Разрешить доступ на», а после этого указать промежуток времени до 10 минут. В случае, если вы не хотите предоставить программе доступ к своей адресной книге, нажмите на кнопку «Нет». В случае, если другая программа пытается извлечь контактную информацию, появляется предупреждение
Зона «Ограниченные узлы» По умолчанию в Outlook установлена зона безопасности «Ограниченные узлы» (а не «Internet»), в которой выполнение активированных сценариев по умолчанию отключено. В зоне безопасности «Ограниченные узлы» отключено большинство в автоматическом режиме сценариев и запрещено открытие без разрешения элементов управления ActiveX. Это нововведение помогает защитить пользователей от большинства вирусов, распространяющихся посредством сценариев. Для того, чтобы изменить параметры безопасности Outlook вручную, в меню «Сервис» дайте команду «Параметры» и перейдите на вкладку «Безопасность».
120
Система безопасности
Защита сообщений формата HTML Для того, чтобы предотвратить заражение вирусами, которые могут содержаться в полученных сообщениях формата HTML, выполнение сценариев этих сообщений запрещено при любых параметрах определения зоны безопасности, а элементы управления ActiveX отключены. Это является следствием того, что по умолчанию в Outlook установлена зона безопасности «Ограниченные узлы». Также настоятельно рекомендуется отключить сценарии JavaScript, чтобы защититься от связанных с ними опасностей, хотя это может ограничить некоторые возможности электронной почты при чтении сообщений, отправляемых пользователями из организаций, использующих встроенные сценарии JavaScript.
Настройка параметров безопасности Созданный вами собственный набор параметров безопасности приложения Outlook хранится в виде сообщений в папке высшего уровня на дереве общих папок. Пользователь, которому необходимо выбрать собственные параметры безопасности, должен иметь на своем компьютере специальный раздел реестра, чтобы получить доступ к измененным параметрам. В случае, если такой раздел существует, приложение Outlook ищет на сервере тот набор параметров безопасности, который установлен для этого пользователя. В случае, если пользовательские параметры безопасности будут найдены, то они будут использоваться. В случае, если указанный раздел не существует, для данного компьютера будут применяться параметры безопасности, принятые по умолчанию. Общая папка используется потому, что ее возможно защитить.
Установка средств безопасности Административные средства обновления системы безопасности приложения Outlook включают три следующих файла. Отдельный исполняемый файл admpack.exe возможно установить с компакт-диска Microsoft Office 2003. Ниже перечислены три административных файла: ◆
Admin.oft. Этот шаблон Outlook дает возможность настроить параметры безопасности сервера Microsoft Exchange. Средств безопасности этот шаблон не содержит, он просто является местом хранения пользовательских параметров безопасности.
◆
Hashctl.dll. Этот файл предназначен для управления средством Trusted Code, которое используется упомянутым шаблоном для задания надежных COM-надстроек.
◆
Readme.txt. В этом документе содержится информация о значениях и параметрах в шаблоне, а также описание применения новых параметров настройки на сервере Exchange Server.
Для того, чтобы установить административный пакет обновления системы безопасности Outlook, запустите файл Admpack.exe из папки \Files\PFiles\ ORKTools\ORK10\Tools\Admpack\ на компакт-диске Office Resource Kit. С компактдиска Office Enterprise Edition установка административного пакета обновления системы безопасности Outlook выполняется из \ORK\Files\PFiles\ORKTools\ORK10\Tools\Admpack\. Указанный файл скопирует три административных файла в указанный вами рабочий каталог компьютера.
121
Система безопасности
Установка средства Trusted Code У администраторов появилась возможность указать для обновления системы безопасности список надежных COM-надстроек, которые не должны блокироваться системой безопасности Outlook. Для того, чтобы приложение Outlook не блокировало внесенные в список COM-надстройки, администратор сначала должен установить упомянутое средство на том компьютере, на котором предполагается изменять параметры безопасности. Устанавливать это средство на компьютерах конечных пользователей не требуется, достаточно установки на компьютере администратора. Установка средства управления Trusted Code является первым и существенным шагом в процессе настройки, потому что оно дает возможность просмотреть все параметры, содержащиеся в шаблоне Admin.oft. После установки этого средства управления его необходимо зарегистрировать на компьютере администратора. В случае, если оно не будет зарегистрировано, то при попытке просмотреть в шаблоне вкладку Trusted Code будет выдано сообщение об ошибке. Для того, чтобы установить указанное средство, необходимо зарегистрировать файл hashctl.dll командой regsvr32 следующим способом: ◆
Скопируйте файл Hashctl.dll из рабочего каталога в папку \Winnt\System32 на компьютере администратора.
◆
В случае, если операционная система установлена не в папке \Winnt, просто укажите вместо нее фактическую папку.
◆
Дайте в меню Пуск команду Выполнить, а после этого введите с клавиатуры следующую команду и нажмите на кнопку ОК:
regsvr32 hashctl.dll
Процесс создания общей папки для параметров безопасности Прежде чем создавать пользовательские параметры настройки, необходимо создать на сервере Exchange общую папку с именем Outlook Security Settings. Администратор должен создать папку именно с этим именем в корневой папке дерева общих папок. Все пользователям стоит дать к этой папке доступ на чтение. Те пользователи, которым будет разрешено изменять параметры безопасности, должны иметь полномочия на создание, изменение и удаление элементов этой папки. После создания папки обратитесь к файлу шаблона с расширением OFT. Произойдет запуск приложения Outlook и будет предложено указать папку назначения. Укажите созданную общую папку, а когда шаблон будет установлен, перейдите в общую папку и убедитесь, что в ней имеется элемент с именем Default Security Settings (Параметры безопасности по умолчанию).
Настройка параметров безопасности приложения Outlook После создания общей папки и присоединения к ней шаблона, возможно изменить принятые по умолчанию параметры безопасности в шаблоне безопасности Outlook путем изменения в общей папке элемента Default Security Settings.
122
Система безопасности Таким образом возможно настроить уровень безопасности, который будет поддерживаться сервером Exchange. Форма настройки в этом шаблоне включает в себя три следующие вкладки: ◆
На вкладке Outlook Security Settings (Параметры безопасности Outlook) устанавливаются общие параметры безопасности клиентов Outlook.
◆
На вкладке Programmatic Settings (Программируемые параметры) устанавливаются параметры, определяющие действия, которые будут выполняться в случае, если внешние приложения попытаются использовать информацию об адресах.
◆
На вкладке Trusted Code (Надежный код) указывается, какие COM-надстройки стоит разрешить запускать пользователям без предупреждений о безопасности.
Вкладка Outlook Security Settings (Параметры безопасности Outlook) При первой загрузки шаблона отображается вкладка Outlook Security Settings (Параметры безопасности Outlook). На этой вкладке возможно изменить принятые по умолчанию параметры безопасности, которые могут применяться для всех пользователей или отдельных групп пользователей. Как правило, определяется общий для всех пользователей набор ограничений, которые при необходимости изменяются лишь для отдельных групп. Приложение Outlook поддерживает списки рассылки Exchange, что дает возможность указать, к каким группам стоит применить параметры (при условии, что вы используете сервер Exchang). В случае, если же вы используете сервер Exchange версии 5.5, то необходимо ввести имена всех почтовых ящиков в группе, разделенные точкой с запятой, при этом количество имен не должно превышать 1000. В группах элементов Level 1 File Extensions (Расширения файлов уровня 1) и Level 2 File Extensions (Расширения файлов уровня 1) возможно задать типы файлов для каждой группы. Группа элементов Miscellaneous Attachment Settings (Параметры вложений) дает возможность указать, как будут обрабатываться вложения. Имеется также возможность указать параметры, которые будут применяться к элементам пользовательских форм. Такие параметры применяются в случаях, когда форма Outlook пытается обратиться напрямую к информации из адресной книги или к сведениям личного характера. Для каждого типа действия возможно выбрать один из следующих вариантов: ◆
Prompt user (Спрашивать у пользователя). В диалоговом окне пользователю предлагается разрешить или запретить доступ к полям с адресной информацией.
◆
Automatically approve (Автоматически разрешать). Доступ к полям с адресной информацией разрешен постоянно и осуществляется без предупреждения.
◆
Automatically deny (Автоматически запрещать). Доступ к полям с адресной информацией запрещен постоянно и без предупреждения.
123
Система безопасности Вкладка Programmatic Settings (Программируемые параметры) Вкладка Programmatic Settings (Программируемые параметры) дает возможность администратору указать программные функции Outlook, которые разрешено применять элементам, выполняемым вне процессов Outlook. Такие функции подразделяются на следующие три категории. ◆
Объектная модель Outlook. Объектная модель Outlook дает возможность манипулировать хранящимися в папках данными средствами языка VBA.
◆
Простой интерфейс MAPI. Простой интерфейс MAPI — Simple Messaging Application Programming Interface. Простой интерфейс MAPI дает возможность разработчикам приложений Windows добавлять новые функции обмена сообщениями, к примеру, функции отправки и получения сообщения. Этот интерфейс является подмножеством интерфейса MAPI, который обеспечивает полный доступ к системам обмена сообщениями и информацией.
◆
CDO. Библиотеки CDO (Collaboration Data Object — объекты данных для совместной работы) применяются для реализации функций обмена сообщениями и совместной работы в пользовательском приложении. Библиотека CDO — это COM-оболочка библиотеки MAPI, ее возможно вызывать на любом языке разработки, поддерживающем автоматизацию. Библиотека CDO включает в себя почти все функции MAPI (не все, однако больше, чем простой интерфейс MAPI)
Управление каждым классом функций (отправка элементов с использованием CDO, поиск в адресной книге посредством MAPI и т.д.) осуществляется независимо. В случае, если программное обеспечение клиентской части попытается воспользоваться каким-либо классом функций, будет выполнено заданное вами действие: клиент либо в автоматическом режиме примет запрос (именно это и происходит в системах Outlook ранних версий, в которых не было выполнено обновление системы безопасности), либо в автоматическом режиме отклонит запрос, либо предложит пользователю выбрать нужный вариант. Важно: Применение этих параметров может повлиять на надстройки и программы, которые имеют законные основания для доступа к данным Outlook. К примеру, на средства синхронизации для карманных ПК, на предназначенные для платформы Palm OS устройства и средства связи беспроводных систем, таких как RIM Blackberry. Корпорация «Майкрософт» предоставила производителям этих продуктов средства для обеспечения нормальной работы этих продуктов. Посему обновленные версии программного обеспечения для таких устройств работают правильно. Вкладка Trusted Code На вкладке средства Trusted Code возможно указать, какие COM-надстройки являются надежными и могут выполняться без блокировки объектной моделью Outlook. Для этого необходимо добавить файл COM объекта (файла с расширением DLL) в список надежных кодов следующим способом: нажмите на кнопку Add (Добавить) и выберите нужный файл; после этого он появится в списке. В случае, если какой-либо пользователь из указанной группы загрузит указанную COM-
124
Система безопасности надстройку, для ее запуска не потребуется разрешения. Для того, чтобы удалить файл из списка надежных кодов, выберите имя файла, а после этого нажмите на кнопку Remove (Удалить).
Развертывание параметров безопасности Outlook После настройки параметров обновления системы безопасности посредством создания элементов формы на сервере Exchange, необходимо указать приложению Outlook, как стоит применять эти параметры. Для того, чтобы новые параметры вступили в силу, создайте на клиентских компьютерах новый раздел реестра. Простейший способ — использовать мастер настройки установки для включение раздела реестра в файл преобразования при развертывании пакета Office 2003. В случае, если же Office уже развернут, добавьте раздел реестра на клиентских компьютерах посредством мастера настройки сопровождения. Однако возможно применить и другие методы. В случае, если управление в пакете Office ведется посредством системных политик или объектов групповой политики (GPO) Windows, просто используйте правильный шаблон политик (файл ADM), который включает нужный раздел реестра и создает соответствующие параметры. В случае, если применяется редактор системной политики из набора Office Resource Kit, то правильные шаблоны уже загружены. В случае, если используется оснастка «Active Directory — пользователи и компьютеры», шаблоны необходимо добавить. Файл политики в автоматическом режиме передает настроенные параметры безопасности клиентским компьютерам при каждом входе пользователей в систему. В случае, если пакет Office был развернут без политик, необходимо изменить раздел реестра непосредственно на клиентских компьютерах. Значение этого раздела определяет, где приложение Outlook будет искать параметры безопасности. Для распространения этого нового раздела реестра просто используйте мастер настройки сопровождения, чтобы параметры были у всех пользователей компьютера. Вложить файл в сообщение невозможно, поскольку файлы типа REG входят в список запрещенных в Outlook типов. Значение реестра имеет тип DWORD и находится по адресу HKEY_CURRENT_USER\Software\Policies\Microsoft\Security\CheckAdminSettings.
Допустимые значения раздела реестра Важно: Корпорация «Майкрософт» рекомендует распространять раздел CheckAdminSettings посредством политик или мастера настройки сопровождения. Раздел должен быть применен к каждому пользователю, которому необходимо усовершенствовать защиту, а механизмы политики и мастер настройки сопровождения делают это в автоматическом режиме. Нет Используются параметры безопасности, принятые по умолчанию. 0 Используются параметры безопасности, принятые по умолчанию.
125
Система безопасности 1 Выполняется поиск настроенных административных параметров в папке Outlook Security Settings. 2 Выполняется поиск настроенных административных параметров в папке Outlook Security Settings. Используйте этот значение для клиентов Outlook 2003, чтобы они могли получить параметры, отличающиеся от применяемых пользователями Outlook ранних версий. Другое значение Используются параметры безопасности, принятые по умолчанию.
Глава 11. Усовершенствованное восстановление данных посредством автосохранения С точки зрения привычного понимания автоматического восстановления и сохранения, усовершенствования в пакете Office 2003, казалось бы, не относятся к области безопасности. Однако с позиций более широкого определения безопасности, к ней относится «все, что помогает предотвратить потери данных». В случае, если в приложении пакета Office 2003 происходит сбой и оно перестает отвечать, закройте его посредством средства «Восстановление приложений Microsoft Office», которое находится в группе программ Microsoft Office Tools (Средства Microsoft Office), а не посредством диспетчера задач. Файлы, с которыми работало приложение, проверяются на наличие ошибок, а после этого — в случае, если это возможно, — имеющаяся в них информация восстанавливается. Однако, если ошибка была достаточно серьезной, восстановить информацию не удастся. Дополнительно защитить результаты своей работы возможно посредством средства автосохранения, которое регулярно сохраняет временную копию файла, над которым ведется работа. Для того, чтобы была возможность восстановить результаты работы после сбоя питания или других сбоев, необходимо включить средство автосохранения до возникновения сбоя. По умолчанию сохранение выполняется через каждые 10 минут, однако этот интервал возможно изменить. Когда приложение пакета Office 2003 снова запускается после сбоя, в области задач восстановления документов перечисляются все файлы, восстановленные после того, как программа перестала отвечать. Имеется также возможность перезапустить приложение и возобновить работу с того места, где она была прервана.
126
Система безопасности
Глава 12. Процесс создания параметров безопасности Большинство параметров безопасности пакета Office 2003 применяются к отдельным пользователям, однако некоторые применяются к компьютерам. Важно верно выбрать значения этих параметров и применять их непротиворечиво и в полном объеме. Используемые по умолчанию параметры безопасности могут быть созданы во время развертывания посредством мастера выборочной установки. После развертывания параметры безопасности сопровождаются и обновляются посредством мастера настройки сопровождения. Однако эти мастера не обеспечивают соблюдения политик, а исключительно применяют изначально установленные параметры, которые пользователи впоследствии могут изменить. Для того, чтобы лучше управлять установкой и соблюдением параметров безопасности Office 2003, рекомендуются следующие имеющиеся в операционной системе механизмы политики, которые заставляют пользователя применять те параметры безопасности, которые выбраны администратором: ◆
Редактор системной политики, посредством которого задаются системные политики для клиентов операционных систем Windows.
◆
Механизм GPO (Group Policy Object — объект групповой политики) в операционной системе Windows ХР, предназначенный для применения политики к клиентам и серверам Windows ХР.
Операционная система Windows ХР обеспечивает более строгий механизм применения политики. Корпорация «Майкрософт» рекомендует использовать механизм объектов групповой политики всюду, где это возможно, а не системную политику, хотя механизм GPO требует для распределения политик Windows Server и Active Directory, которые применимы исключительно на компьютерах с операционной системой Windows ХР.
Процесс создания параметров при развертывании Как правило, большинство параметров пакета Office 2003 устанавливаются отдельно для каждого пользователя. Благодаря этому пользователи на одном и том же компьютере могут иметь свои собственные параметры настройки, что удобно в тех случаях, когда одному пользователю приходится работать на различных компьютерах. Но при рассмотрении вопросов безопасности группа разработчиков пакета Office пришла к выводу, что администраторам также может потребоваться устанавливать параметры безопасности для отдельных компьютеров с целью ограничить соответствующие возможности тем пользователям, для которых установлены недостаточно строгие ограничения. Параметры безопасности для пользователей хранятся в разделе реестра HKEY_CURRENT_USER, а для компьютеров — в разделе HKEY_LOCAL_MACHINE. Самый простой способ применить параметры при развертывании пакета Office 2003 — использовать мастер выборочной установки. Это специальное средство, включенное в состав набора Office Resource Kit, имеет интерфейс мастера, который дает возможность указать имеющиеся в пакете Office 2003 параметры на-
Система безопасности стройки при развертывании пакета. При использовании мастера выборочной установки заданные параметры фактически встраиваются в файл преобразования, применяемый для установки пакета Office 2003 на клиентских компьютерах. Указав параметры настройки при развертывании пакета Office 2003, возможно приступить к развертыванию с непротиворечивым набором параметров, применяемых для всех пользователей.
Параметры, применяемые к компьютеру Страница мастера выборочной установки, которая называется «Укажите параметры безопасности Office», дает возможность задать параметры безопасности пакета Office 2003, которые применяются для всех пользователей конкретного компьютера. Обратите внимание, что эти изменения применяются ко всем компонентам пакета Office 2003, а не исключительно к компонентам, устанавливаемым при работе программы установки. Такие параметры хранятся в ветви реестра HKEY_CURRENT_USER и не являются обязательными — они просто действуют по умолчанию. Для того, чтобы обеспечь максимальную безопасность, на этой странице необходимо установить следующие параметры: ◆
Clear all existing trusted source lists (Очистить все списки надежных источников). В случае, если установить этот флажок, мастер выборочной установки удалит из раздела VBA\Trusted все существующие надежные источники. Таким образом, после установки пакета Office 2003 эти источник уже не будут считаться надежными для пользователей. В системной политике нет параметра, соответствующего этому флажку.
◆
Ensure that users cannot add trusted sources through Office (Запретить пользователям добавлять надежные источники средствами Office). Установка этого флажка запрещает пользователям добавлять по своему усмотрению надежные источники посредством интерфейса пользователя в приложениях пакета Office.
◆
Add Microsoft to the list of trusted sources (Добавить корпорацию «Майкрософт» в список надежных источников). Пакет приложений Office будет работать нормально независимо от того, установлен ли этот флажок. Однако если этот флажок установлен, то находящиеся в папке надстройки Excel, шаблоны и надстройки Word в папках и в автоматическом режиме считаются надежными источниками. В этом случае надстройки и шаблоны корпорации «Майкрософт» считаются надежными независимо от значения записи «Шаблоны и надстройки» в списке уровней безопасности, используемых по умолчанию. Параметра политики, соответствующего этому флажку, нет.
◆
В списке Default Security Levels (Уровни безопасности по умолчанию) просто сделайте следующее: ◆
Для записи Add-ins and templates (Надстройки и шаблоны) установите значение Do not trust installed add-ins and templates (Не доверять установленным надстройкам и шаблонам). В случае, если выполняется первая установка пакета Office, а
128
Система безопасности не обновление существующей, пользователи не должны видеть предупреждений безопасности для макросов при запуске приложений, поскольку каждое приложение, к примеру Word, создает при запуске свой собственный шаблон, используемый по умолчанию. А если выполняется обновление прежней версии пакета Office, пользователи могут видеть предупреждения безопасности, когда приложения Word и Excel открывают старый файл пользовательского шаблона. Для того, чтобы указанные предупреждения не появлялись, каждый пользователь должен создать новый шаблон, используемый по умолчанию (шаблон Normal.dot в приложении Word), и скопировать в него нужные им макросы из старого шаблона. ◆
Для приложений Word, PowerPoint, Excel и Outlook установите уровень безопасности High (Высокий).
◆
В поле Unsafe ActiveX Initialization (Инициализация ненадежных элементов управления ActiveX) выберите значение Initialize using control defaults. User will be warned (Инициализировать с использованием параметров по умолчанию. Пользователи будут предупреждаться.). Это значение может вызвать трудности при просмотре и использовании документов и форм, содержащих элементы управления ActiveX, потому что при этом значении удаляются сохраненные элементом управления данные, из-за чего он заново инициализирует себя при каждой его активации. Посему прежде, чем развертывать пакет Office 2003, проверьте все использовавшиеся в прежней версии приложения и формы.
Страница мастера выборочной установки, которая называется Change Office User Settings (Изменение параметров для пользователей Office) дает возможность указать параметры для отдельного компьютера. Такие параметры имеют более высокий приоритет, чем все существующие параметры, в том числе параметры, установленные в прежней версии пакета, а также параметры, установленные для отдельных пользователей, если эти параметры устанавливают недостаточно строгие ограничения. Группы параметров Microsoft Office 2003 (computer) и Microsoft Office 2003 (user) на этой странице позволяют задать параметры безопасности пакета Office. В данном разделе речь идет исключительно о параметрах для конкретного компьютера. Узел Office 2003 (machine) ➪ Security Settings (Office 2003 (компьютер) ➪ Параметры безопасности) дерева на этой странице дает возможность указать следующие параметры: ◆
Disable VBA for Office Applications (Отключить VBA для приложений Office). Этот параметр отключает действие VBA и делает его полностью недоступным. Корпорация «Майкрософт» не рекомендует устанавливать этот параметр, поскольку он отключает значительное число функций пакета Office.
◆
Macro Security Level (Уровень безопасности для макросов). Этот параметр дает возможность установить уровень безопасности для
129
Система безопасности макросов отдельно для каждого приложения пакета Office. Каждому приложению установите уровень безопасности для макросов High (Высокий). ◆
Trust all installed templates and add-ins (Доверять всем установленным шаблонам и надстройкам). Этот параметр дает возможность указать, стоит ли доверять всем установленным шаблонам и надстройкам, в том числе тем, которые поставляются вместе с приложениями.
◆
Trust access to Visual Basic project (Доступ к кодам Visual Basic). Позволяет отдельно для каждого приложения разрешить или запретить доступ к сопровождаемому документы коду VBA.
◆
Unsafe ActiveX Initialization (Инициализация ненадежных элементов управления ActiveX). Посредством этого параметра возможно управлять инициализацией элементов управления для всех установленных на компьютере приложений Office 2003.
Пользовательские параметры Узел Microsoft Office 2003 (user) ➪ Security Settings (Office 2003 (пользователь) ➪ Параметры безопасности) дерева на странице мастера выборочной установки дает возможность указать три дополнительных параметра для всех пользователей данного компьютера. Впоследствии действие этих параметров может быть отменено политиками или изменениями, внесенными пользователями. К этим параметрам относятся следующие: ◆
Посредством параметра Disable VBA for Office applications (Отключить VBA для приложений Office) возможно запретить пользователям доступ к VBA таким образом, чтобы после этого возможно было разрешить доступ определенным пользователям. Обратите внимание, что установка этого параметра резко ограничивает возможности тех пользователей, которым доступ к VBA запрещен.
◆
Параметр Prevent downloading of all HTTP images in binary Office documents (Запретить загрузку всех HTTP-картинок в двоичных документах Office) запрещает приложениям Office загружать указанные в HTML-тегах IMG изображения при открытии документов собственных форматов Office (действие этого параметра не распространяется на открытие документов формата HTML). Некоторые узлы и организации посредством тегов IMG встраивают в свои документы невидимые изображения (так называемые web-жучки), чтобы при загрузке документа с web-сервера приложение пользователя отправляло серверу HTTP-запрос на изображение и оставляло в журнале доступа webсервера запись с IP-адресом пользователя, датой и временем. Это нарушает права пользователя на конфиденциальность, посему был введен указанный выше параметр, который запрещает приложениям Office выполнять команды web-жучков, встроенных в документы собственных форматов Office.
130
Система безопасности ◆
Параметр Prevent users from changing Office encryption settings (Запретить пользователям изменять параметры шифрования Office) делает недоступной кнопку «Дополнительно» на вкладке «Безопасность» диалогового окна, вызываемого командой меню «Параметры», не давая пользователям возможности выбрать другой алгоритм шифрования и другую длину ключа.
Параметры безопасности для Word Большинство описанных выше параметров безопасности применяются либо для всех приложений, либо имеют элементы управления, которые позволяют установить различные значения параметров для различных приложений. К примеру, в мастере выборочной установки имеется два элемента управления для приложения Word, которые расположены в узле Microsoft Word 2003 ➪ Tools ➪ Options ➪ Security (Microsoft Word 2003 ➪ Сервис ➪ Параметры ➪ Безопасность). В случае, если задан параметр Warn before printing, saving, or sending a file that contains tracked changes or comments (Предупреждать перед печатью, сохранением и отправкой файла, содержащего исправления и примечания), то при сохранении, отправке электронной почтой и печатью файла, содержащего исправления или примечания, появляется диалоговое окно, в котором пользователь предупреждается о том, что документ включает в себя указанные данные. ◆
Параметр Store random number to improve merge accuracy (Сохранить случайное число для повышения точности слияния) определяет, как происходит обработка версий документа с записанными исправлениями. Каждому документу присваивается случайный идентификатор, и если эти идентификаторы сохраняются, то точность слияния изменений увеличивается.
Так как эти параметры указываются в мастере выборочной установки, они применяются ко всем пользователям данного компьютера. Корпорация «Майкрософт» рекомендует установить оба этих параметра для всех пользователей. Однако в некоторых случаях может потребоваться не применять эти параметры принудительно ко всем пользователям посредством параметров политики, чтобы некоторые пользователи могли изменить их по своему усмотрению.
Параметры безопасности Outlook Так же как Word, приложение Outlook имеет собственные параметры безопасности. Такие параметры, расположенные в узле Microsoft Outlook 2003 ➪ Tools ➪ Options ➪ Security (Microsoft Outlook 2003 ➪ Сервис ➪ Параметры ➪ Безопасность), предназначены в основном для настройки дополнительных возможностей, связанных с протоколом S/MIME и системой обмена сообщениями Минобороны США (DMS), описание которых выходит за рамки данного документа. Однако в узле Security (Безопасность) есть два следующих очень важных параметра. ◆
Параметр Allow access to e-mail attachments (Разрешить доступ к вложениям электронной почты) дает возможность указать список вложений, к которым разрешен доступ из приложения Outlook. Этот параметр дает возможность изменить используемый по умолчанию список типов вложений уровней 1 и 2. Но если вы использовали описанный выше шаблон безопасности, а клиенты
131
Система безопасности Outlook настроены так, что ищут свои параметры на сервере Exchange, то указанный параметр не будет действовать. ◆
Параметр Outlook virus security settings (параметры антивирусной безопасности Outlook) эквивалентен описанному выше разделу реестра CheckAdminSettings; если он используется, то клиент Outlook ищет параметры свои безопасности на сервере.
Способ внедрения решений Outlook имеет важнейшее значение. В целях максимальной безопасности, решения Outlook стоит внедрять как COM-надстройки, потому что такой способ дает возможность подписывать настройки цифровой подписью и включить их в список надежных источников.
Глава 13. Процесс создания параметров с политиками Шаблоны политик, которые поставляются вместе с набором Office Resource Kit, в основном дублируют параметры, имеющиеся в мастере выборочной установки. Напомним, что цель мастера выборочной установки — задать параметры по умолчанию для начального развертывания. Но если требуется, чтобы эти параметры поддерживались постоянно после развертывания, вам стоит создать параметры политики, соответствующие тем, которые заданы посредством мастера выборочной установки. Узел Microsoft Office 2003 ➪ Security Settings (Microsoft Office 2003 ➪ Параметры безопасности) в группе политики для компьютеров (политика Default Computer в редакторе системной политики) дублирует параметры, задаваемые мастером выборочной установки: отключение VBA, установка различных уровней безопасности для макросов и доверия для различных приложений, управление инициализацией элементов ActiveX. Таким же образом параметры узла Microsoft Office 2003 ➪ Security Settings (доступны в политиках для отдельных пользователей; раздел Default User в редакторе системной политики) соответствуют параметров для пользователей в узле с тем же именем в мастере выборочной установки. Однако политики для отдельных пользователей также включают параметры для отдельных приложений.
Расположение политики и указываемые параметры Microsoft Access 2003 ➪ Tools (Сервис) ➪ Security (Безопасность) Расположение общего информационного файла рабочей группы для защищенных файлов базы данных. Microsoft Access 2003 ➪ Tools (Сервис) ➪ Macro (Макросы) ➪ Security (Безопасность) Уровни доверия для надстроек и шаблонов. Microsoft Excel 2003 ➪ Tools (Сервис) ➪ Macro (Макросы) ➪ Security (Безопасность) Уровень безопасности для макросов; уровни доверия для надстроек, шаблонов и VB.
132
Система безопасности Microsoft Outlook 2003 ➪ Tools (Сервис) ➪ Options (Параметры) ➪ Security (Безопасность) Получение параметров с сервера Exchange; указание набора расширений файлов, который применяется, если не используется сервер Exchange; запрет пользователям изменять параметры; различные криптографические параметры в узле Cryptography (Криптография). Microsoft Outlook 2003 ➪ Tools (Сервис) ➪ Macro (Макросы) ➪ Security (Безопасность) Уровень безопасности для макросов. Microsoft PowerPoint 2003 ➪ Tools (Сервис) ➪ Macro (Макросы) ➪ Security (Безопасность) Уровень безопасности для макросов; уровни доверия для надстроек, шаблонов и VB. Microsoft Publisher 2003 ➪ Tools (Сервис) ➪ Macro (Макросы) ➪ Security (Безопасность) Уровень безопасности для макросов; уровни доверия для надстроек, шаблонов и VB. ➪ Disable items in user interface (Отключение элементов пользовательского интерфейса) Элементы пользовательского интерфейса (включая команды меню и кнопки на панели инструментов), которые не должны быть видны пользователям. Все параметры, применяемые через системные или групповые политики, хранятся в специальных переменных ветвях реестра: HKEY_CURRENT_USER\ Software\Policies для пользовательских параметров, HKEY_LOCAL_MACHINE\ Software\Policies для компьютерных параметров. В эти области загрузчик политики записывает параметры политики. Приложения пакета Office 2003 ищут параметры в этих разделах реестра при каждом запуске. Так как пользователи не могут изменить эти параметры, установленная администратором политика становится значительно жестче.
Использование системных политик Преимущество системных политик заключается в отсутствии необходимости устанавливать параметры на рабочих местах, поскольку новые параметры загружаются и применяются в автоматическом режиме при очередном входе пользователя в систему (а на клиентах Windows ХР периодически). Возможность ведения установки системных политик является свойством операционной системы, посему на компьютере с конкретной операционной системой, для которого создается политика, необходимо создать соответствующую версию политики: ◆
Создайте одну политику (config.pol) для пользователей операционной системы;
◆
Создайте отдельный файл политики (ntconfig.pol) для пользователей операционных систем Windows NT, ХР и Windows 2000 Professional;
133
Система безопасности Используйте для этого редактор системной политики из инструментария Office Resource Kit, поскольку в него уже загружены все шаблон пакета Office. В случае, если же используете стандартный для Windows NT редактор политики, то загрузите нужные файлы шаблонов (ADM) пакета Office 2003 посредством команды Options (Параметры) ➪ Policy Template (Шаблон политики).
Использование объектов групповой политики Групповая политика в системе Windows ХР похожа на системную политику, однако шире ее. Имеется возможность создать объекты групповой политики (GPO) для значительно большего разнообразия задач, также предусмотрено больше возможностей по принудительному применению параметров. Администратор должен создать для пакета Office 2003 два главных типа GPO. Один тип GPO предназначен для развертывания и сопровождения программного обеспечения Office 2003, а другой — для сопровождения параметров. (Последний тип использует имеющиеся в системе Windows ХР средства распределения программного обеспечения и публикации, которые выходят за рамки данного документа.) Параметры ведутся для отдельных пользователей и групп. Политики, которые определяют допустимые и недопустимые действия пользователей, применяются к конкретным пользователям или группам пользователей независимо от того, на каких компьютерах они работают, хотя пакет Office включает в себя также и параметры безопасности для компьютеров, которые при необходимости могут отменять параметры, установленные для пользователей.
Глава 14. Практическое применение методов безопасности Применение методов безопасности на практике похоже на хождение по канате в ветреную погоду. С одной стороны хочется повысить безопасность среды Office до максимума, а с другой — не снизить разнообразие функций. Описанные в предыдущих разделах методы служат руководством к обеспечению безопасности компьютеров и приложений пакета Office 2003 от кражи до порчи данных.
Безопасность сети и рабочих станций Когда компьютер подключается к сети, стоит позаботиться, чтобы он был защищен от несанкционированного доступа. Для обеспечения стандартного уровня безопасности как правило достаточно проверки подлинности при доступе пользователя файлам и другим объектам, а для обеспечения более высокого уровня безопасности необходимо также защитить сеть от перехвата и несанкционированного изменения данных. Требуются и физические меры безопасности, поскольку данные могут быть украдены или изменены в случае, если злоумышленник имеет физический доступ к компьютеру. В наиболее защищенных компьютерах (не считая тех, которые находятся в запираемых и охраняемых помещениях) пользователи имеют доступ исключительно к клавиатуре, монитору, мыши и принтеру. Процессор и съемные дисководы возможно заблокировать ключом, недоступным посторонним лицам.
134
Система безопасности Корпорация «Майкрософт» составляет памятки по безопасности, которые находятся по адресу http://www.microsoft.com/technet/security/tools.asp. Проверьте по ним конфигурацию своих компьютеров, правильно настраивайте новые подключаемые к сети компьютеры.
Безопасность операционных систем Подразумевается безопасность следующих компонентов компьютера: оборудования, программного обеспечения и хранящихся данных. План безопасности должен стоит хорошо продумать, правильно осуществить и постоянно поддерживать. Его цель — предоставить эффективный доступ к данным авторизованным пользователям и закрыть доступ неавторизованным пользователям.
Блокирование рабочих станций Один из способов защиты компьютера, о котором часто забывают, — блокировать компьютер на тот период, пока он остается без присмотра. В операционных системах Windows NT, Windows 2000 и Windows XP предусмотрена блокировка консоли, разблокировать которую могут исключительно заблокировавший ее пользователь и администратор. Другая возможность — включить заставку с паролем, установив для нее подходящий интервал времени.
Использование параметров безопасности системы Операционные системы Windows NT, Windows 2000 и Windows XP позволяют посредством прав доступа файловой системы NTFS ограничить доступ к файлам и папкам на системных дисках. Такие права доступа стоит использовать во все случаях, когда это возможно. Еще более ограничить доступ во всех версиях операционной системы Windows возможно посредством средств безопасности на уровне общих ресурсов.
Защита реестра Во всех версиях семейства Windows реестр используется для хранения данных конфигурации. Централизация этих данных в одном месте упрощает администрирование компьютера, однако одно неверное изменение реестра может вывести операционную систему из строя или сделать ее уязвимой с точки зрения безопасности. Для того, чтобы предотвратить катастрофические потери, просто выполните следующее: ◆
Ограничьте число людей, имеющих доступ к реестру. Доступ к реестру должны иметь исключительно те пользователи, которым требуется доступ к группе администраторов, поскольку члены этой группы имеют полный доступ к реестру. В операционной системе Windows ХР ограничьте использование редактора реестра (обоих файлов Regedt32.exe и Regedit.exe) посредством групповой политики, либо просто удалите редактор реестра.
◆
Установите для редактора реестра режим «исключительно чтение». В случае, если вы решили не удалять с жестких дисков компьютеров файл Regedt32.exe, то убедитесь, что в меню Параметры выбран режим Только чтение. В случае, если потребуется внести в реестр изменения, снимите флажок Только
135
Система безопасности чтение и убедитесь, что установлен флажок Подтверждение удаления. Выполнив и сохранив изменения, снова установите флажок Только чтение. Таким способом предотвращаются случайные изменения. ◆
Не оставляйте запущенный редактор реестра без присмотра. Оставление редактора реестра без присмотра дает любому доступ к существенным разделам реестра, в результате чего компьютер оказывается незащищенным. Даже небольшое изменение в реестре может привести к катастрофическим последствиям и вывести операционную систему из строя.
◆
Защита списка надежных источников. Список надежных источников хранится в разделе реестра HKEY_LOCAL_MACHINE\ Software\Microsoft\VBA\Trusted. Для того, чтобы запретить пользователям доступ к этому разделу реестра, рекомендуем установить для него списки управления доступом (ACL).
Использование файловой системы EFS операционной системы Windows ХР Файловая система EFS (шифрующая файловая система) дает возможность пользователям операционной системы Windows ХР хранить важнейшие файлы в зашифрованном виде. Обращающиеся к этим файлам приложения в автоматическом режиме их шифруют и дешифруют, однако прочесть их могу исключительно пользователи с соответствующими учетными данными. С зашифрованными файлами и папками пользователи могут работать так же, как с обычными, поскольку шифрование незаметно для пользователя. Система дешифрует файлы в автоматическом режиме для того пользователя, который их зашифровал. А неавторизованный пользователь доступа к зашифрованным файлам и папкам не имеет. Важная разница между шифрованием файловой системой EFS и шифрованием пакета Office 2003 заключается в том, что EFS поддерживает восстановление, то есть администратор имеет доступ к зашифрованным данным в случае, если учетные данные пользователя недоступны или изменены злоумышленником. Это очень важно для восстановления данных, оставшихся от тех пользователей, которые уволились из предприятия, оставив данные в зашифрованном виде. А файлы, зашифрованные средствами пакета Office 2003, восстановить невозможно.
Использование объектов системной и групповой политики Системные политики и механизм GPO системы Windows ХР используют разные методы распределения и применения политики, однако действуют они одинаково: заданные администратором политики загружаются с сервера клиенту и принудительно соблюдаются. Такие политики позволяют наилучшим способом определять и сопровождать непротиворечивую группу параметров безопасности.
136
Система безопасности
Безопасность для макросов и элементов управления ActiveX Язык Visual Basic для приложений (VBA — Visual Basic for Applications) часто считается причиной рисков в приложениях пакета Office, однако это не так. Мнение о том, что отключение VBA защищает приложения от опасностей, ошибочно. Дело в том, что элементы управления ActiveX могут выполняться даже без VBA. Более того, вместе с отключением VBA отключаются многие полезные функции пакета Office 2003, в том числе функции приложения Access, хотя в некоторой степени безопасность приложений все же увеличивается. Корпорация «Майкрософт» рекомендует установить для всех приложений пакета Office 2003 уровень безопасности «Высокий», желательно при развертывании пакета и с системными политиками. Таким образом достигается наилучший компромисс между безопасностью и широтой функциональных возможностей. В тех редких случаях, когда требуется установить пакет Office 2003 без VBA, просто используйте мастер выборочной установки для создания файла преобразования, который сделает VBA недоступным и не даст пользователям добавить VBA впоследствии. Обязательно протестируйте эту конфигурацию и все внутренние решения и убедитесь, что основные функции сохранены.
Подписывание макросов Для того, чтобы подписать макрос для применения на своем компьютере, просто используйте программу Selfcert.exe. Файл Selfcert.exe и вызывающее его приложение Makecert.exe находятся в папке \Program Files\Microsoft Office\Office. На использование сертификатов с собственной подписью наложены ограничения. В случае, если при запуске макроса установлена низкая безопасность, то сертификат не регистрируется. Для того, чтобы сертификат зарегистрировался в списке надежных источников, должна быть установлена средняя или высокая безопасность. Даже если после первого запуска макроса установить высокую безопасность, он не будет выполняться, поскольку не был зарегистрирован при первом запуске. Подобный подход неприемлем для развертывания макросов, он разрешает пользователям создавать и запускать их собственные макросы лишь на их собственных компьютерах.
Безопасность для элементов управления ActiveX Лучших способ защититься от опасных элементов управления ActiveX — запускать исключительно те элементы, которые получены из надежных источников. Пакет приложений Office 2003 и обозреватель Internet Explorer используют принятую в обозревателе концепцию зон безопасности и надежных источников. Такие концепции помогают ввести ограничения на запуск элементов управления на основе того, из какого источника (разработавшее или подписавшее лицо или организация) и из какой зоны (Интернет, интрасеть и т.д.) они получены. Для этого необходимо добавить в список надежных источников те сертификаты, которые применяются для подписи элементов управления ActiveX. Проанализируйте всю политику безопасности вашей сети и убедитесь, что вы правильно выбрали зоны безопасности для Outlook, Internet Explorer, Access и других приложений. Особенно важно для безопасности систем и сетей не установить низкий уровень безопасности в зоне Интернет. Кроме этого, в большинстве
137
Система безопасности случаев стоит оставить принятую в Outlook по умолчанию зону безопасности «ограниченные узлы», чтобы защититься от опасных кодов в сообщениях электронной почты.
Глава 15. Рекомендуемые параметры безопасности Развертывание пакета Office 2003 и использование системных и групповых политик должно происходить в соответствии со следующим принципом: сначала необходимо применить параметры безопасности посредством мастера выборочной установки, а после этого посредством политик. Такие параметры обеспечивают максимальную безопасность. После того, как вы освоите новые возможности пакета Office 2003 и научитесь применять параметры безопасности сети, некоторые ограничения возможно будет ослабить, чтобы повысить гибкость.
Параметры для развертывания В целях максимальной безопасности посредством мастера выборочной установки примените следующие параметры: ◆
Активизируйте флажок Clear all existing trusted source lists (Очистить все списки надежных источников).
◆
Активизируйте флажок Ensure that users cannot add trusted sources through Office (Запретить пользователям добавлять надежные источники средствами Office).
◆
Активизируйте флажок Add Microsoft to the list of trusted sources (Добавить корпорацию «Майкрософт» в список надежных источников).
◆
В списке Default Security Levels (Уровни безопасности по умолчанию) просто сделайте следующее.
◆
Для записи Add-ins and templates (Надстройки и шаблоны) установите значение Do not trust installed add-ins and templates (Не доверять установленным надстройкам и шаблонам).
◆
Установите для приложений уровень безопасности High (Высокий.)
◆
В поле Unsafe ActiveX Initialization (Инициализация ненадежных элементов управления ActiveX) задайте значение Initialize using control defaults. User will be warned (Инициализировать с использованием параметров по умолчанию. Пользователи будут предупреждаться.).
Нужно также установить следующие параметры для пользователей:
138
Система безопасности Warn before printing, saving, or sending a file that contains tracked changes or comments (Предупреждать перед печатью, сохранением и отправкой файла, содержащего исправления и примечания) Microsoft Word 2003 ➪ Tools (Сервис) ➪ Options (Параметры) ➪ Security (Безопасность) ◆
Enable (Включено)
Store random number to improve merge accuracy (Сохранить случайное число для повышения точности слияния) Microsoft Word 2003 ➪ Tools (Сервис) ➪ Options (Параметры) ➪ Security (Безопасность) ◆
Enable (Включено)
Outlook virus security settings (параметры антивирусной безопасности Outlook) Microsoft Outlook 2003 ➪ Tools (Сервис) ➪ Options (Параметры) ➪ Security (Безопасность) ◆
1, если используется одна папка Outlook Security Settings для всех клиентов;
◆
2, если используется папка Outlook 2003 Security Settings для параметров Outlook 2003
Параметры политики Следует использовать не исключительно механизм политики для принудительного применения описанных выше параметров, однако и параметры политики для установки высокого уровня безопасности для макросов во всех установленных приложениях. Пакет приложений Office 2003 включает в себя широкий и гибкий набор параметров безопасности, позволяющий настроить безопасность приложений и безопасность для макросов в соответствии с требованиями среды. Такие параметры дают возможность выбрать для каждого пользователя и предприятия наилучший баланс между уровнем безопасности и богатством набора функций.
139
Microsoft Word 2003
Часть 4. Microsoft Word 2003 Глава 1. Передовой текстовый процессор В настоящее время приложение Microsoft Word является одним из наиболее распространенных текстовых процессоров, используемых при подготовке важных документов — отчетов, писем, бизнес-планов и т.д. — для печати и публикации в Web. Последняя версия Microsoft Word расширяет указанные возможности, предлагая средства, необходимые для оптимизации процессов подготовки, совместного использования, проверки и публикации документов. Word 2003 упрощает доступ к существующим функциональным возможностям и предлагает новые, гибкие средства работы с документами. Кроме этого, теперь посредством приложения Word вы имеете возможность совместно с другими пользователями просматривать документы и работать с ними, не меняя своего привычного стиля работы.
Производительность и эффективность Важнейшей целью, которая ставилась при разработке Word 2003, было упрощение доступа к существующим и новым функциональным возможностям приложения, а также оптимизация способов их использования. Упрощенные методы вызова и применения имеющихся в приложении средств способствуют освоению новых возможностей продукта, что, в конечном счете, повышает эффективность работы пользователя, помогая создавать более качественные отчеты, бизнес-планы и другие документы. Для достижения этой цели во всех приложениях пакета Microsoft Office были реализованы новые средства (такие как области задач и смарт-теги), а также улучшенные методы применения форматирования, использования стилей, маркированных списков, оглавлений документов и многих других функций и возможностей.
Упрощение выполнения повседневных задач Смарт-теги параметров автозамены Эта функция предоставляет пользователю простой механизм изменения и управления в автоматическом режиме действиями, выполняемыми в приложении Word. Пользователь может отменить результаты автозамены, отказаться от применения этой функции в дальнейшем или вызвать диалоговое окно «Параметры автозамены». Введите предложение, которое запускает функцию автозамены. Наведите указатель мыши на в автоматическом режиме замененные слова. В параметрах смарт-тега выберите одну из возможностей: отменить изменение, игнорировать его, получить доступ к дополнительным параметрам.
140
Microsoft Word 2003 Смарт-теги имени, адреса и даты В предыдущих версиях Word была предусмотрена возможность распознавания URL-адресов и адресов электронной почты и назначения ссылок, связанных с этими элементами. «Кликнув» такой элемент мышью, пользователь мог активировать его. Word 2003 расширяет эту возможность, предлагая средства распознавания имен, адресов и дат. Распознав элемент, Word предлагает пользователю смарт-тег, посредством которого тот может получить дополнительную информацию из Web или из других приложений Office. Дополнительные смарт-теги будут доступны на web-узле Office Update. Они могут использоваться организациями и независимыми производителями для расширения существующего набора смарттегов, что позволит создавать уникальные решения для работы с документами. Убедитесь в том, что в приложении Word включены смарт-теги (в разделе «Параметры автозамены»). В документе Word ведите имя, адрес или дату. Поместите указатель мыши на введенный текст и выберите нужный пункт из списка. К примеру, наведите указатель на дату и выберите «Показать календарь». Перевод Новая версия Word дает возможность выполнять перевод слов непосредственно в документах (поддерживаемые языки зависят от установленных в системе словарей) и предоставляет доступ к службе перевода в Web. Посредством данной службы может осуществляться перевод целых документов и обеспечивается поддержка дополнительных языков. В меню «Сервис» выберите последовательно команды «Язык» и «Перевод». Распознавание речи Приложение Word повышает производительность труда благодаря тому, что помимо традиционных способов ввода — посредством мыши и клавиатуры — применяются также речевые команды. Благодаря функции распознавания речи пользователи могут диктовать текст, а также применять речевые команды для непосредственного изменения форматирования и перемещения по меню. Примечание. В настоящее время распознавание речи доступно исключительно для следующих языков: английский (США), китайский (упрощенное письмо) и японский. Убедитесь в том, что на компьютере установлены средства распознавания речи, и не забудьте пройти программу обучения. Дайте в меню «Сервис» приложения Word команду «Речь». Посредством панели речевых настроек выберите режим диктовки или командный режим. Слияние (область задач) Новый мастер слияния, включенный в область задач, дает возможность с легкостью создавать письма, наклейки, конверты, каталоги и сообщения электронной почты в соответствии с индивидуальными потребностями пользователя. Он также упрощает применение «электронного штемпеля» для нанесения данных почтовой рассылки на конверты. Мастер слияния дает возможность использовать сведения о получателях из клиента обмена сообщениями и совместной работы
141
Microsoft Word 2003 Microsoft Outlook или из любой базы данных OLE DB (к примеру, Microsoft SQL Server), а также создавать списки получателей самостоятельно. В меню «Сервис» выберите последовательно команды «Письма и рассылки» и «Мастер слияния». Статистика Панель инструментов «Статистика» дает возможность с легкостью обновлять статистику документа, не открывая для этого соответствующего диалогового окна. Кроме этого, теперь пользователи могут включать в показатель статистики или исключать из него сведения о колонтитулах. В меню «Вид» выберите последовательно команды «Панели инструментов» и «Статистика». Пробел между страницами При просмотре документа в режиме разметки для печати пользователь может легко скрыть пустое пространство и область колонтитулов между страницами. Благодаря этому информация более удобно размещается на экране, упрощая тем самым чтение и редактирование документа. Убедитесь в том, что включен режим разметки для печати (меню «Вид»). Наведите указатель на верхний или нижний край страницы документа. Появятся две стрелки, позволяющие отображать или скрывать пустое пространство между страницами. Подложки Имеет смысл легко выбрать изображение, эмблему или текст для использования в качестве фона в документе приложения Word. В меню «Формат» выберите последовательно команды «Фон» и «Подложка». Многооконный интерфейс (MDI) Теперь пользователи могут отключать однооконный интерфейс, впервые введенный в Word 2000, для более простого переключения между открытыми документами. В меню «Сервис» дайте команду «Параметры». На вкладке «Вид» снимите флажок «Окна на панели задач». Оглавление Теперь Word сам обнаруживает заголовки документа и может в автоматическом режиме генерировать и обновлять оглавление, избавляя пользователя от необходимости применять стили. В меню «Вид» выберите последовательно команды «Панели инструментов» и «Структура». Выделите фрагмент текста, который требуется включить в оглавление. Воспользуйтесь на панели инструментов раскрывающимся меню «Уровень» для задания уровня выделенного фрагмента. В меню «Вставка» выберите последовательно команды «Ссылка», «Оглавление и указатели». Перейдите на вкладку «Оглавление» и нажмите на кнопку «ОК». Поддержка дополнительных языков Новая версия приложения Word поддерживает больше языков, чем Word ранних версий. Теперь пользователи могут редактировать документы на хинди,
142
Microsoft Word 2003 урду, армянском, грузинском, персидском, тамильском, тайском и вьетнамском языках. В операционной системе Microsoft Windows откройте раздел «Язык и стандарты» на панели управления и добавьте поддержку нужных языков. На вкладке «Языки и раскладки» добавьте поддержку соответствующих раскладок клавиатуры. Откройте Word и введите с клавиатуры текст на выбранном языке.
Упрощение форматирования документов Показать форматирование (область задач) Область задач «Показать форматирование» визуализирует сведения о текущем шрифте, абзаце, интервалах, свойствах изображения, таблицы. Такие сведения доступны в любой части документа. Возможность быстрого изменения указанных свойств упрощает форматирование документов, поскольку пользователям не приходится тратить время на поиск соответствующих элементов управления. Кроме этого, пользователь может без труда сравнить два фрагмента документа и применить форматирование, использованное в одном из фрагментов, к другому. В меню «Вид» дайте команду «Показать форматирование». Для того, чтобы сравнить форматирование двух разных фрагментов документа, выделите первый фрагмент, после этого установите флажок «Сравнить с другим фрагментом», после чего «кликните» другой фрагмент. Стили и форматирование (область задач) Посредством области задач «Стили и форматирование» пользователи могут просмотреть сведения о форматировании документа (прямом или полученном посредством стилей), недавно использовавшихся параметрах форматирования, а также обо всех доступных стилях. Эта область дает возможность выделить весь текст, имеющий одинаковый стиль или прямое форматирование, и предоставляет возможность сразу же применить новый формат или стиль к документу. Пользователи могут с легкостью повторно применять форматирование, не создавая новых стилей, что обеспечивает значительные преимущества при работе с документами. В меню «Формат» дайте команду «Стили и форматирование». Маркированные и нумерованные списки В новой версии приложения Word предлагаются усовершенствованные средства для работы с маркированными и нумерованными списками. Пользователи могут вручную редактировать номера и маркеры в таких списках, а также перетаскивать маркеры для изменения отступов. В приложении Word были также усовершенствованы методы работы с маркированными и нумерованными списками, благодаря чему пользователи, применяющие комбинированные списки, подуровни, табуляцию и обычный текст, чаще добиваются желательных результатов. В случае, если во время работы с маркерами выполняется автозамена, пользователь может отменить (или отключить) ее посредством соответствующего смарт-тега. Добавьте маркированный список в документ Word. Дважды «кликните» маркер, чтобы вызвать диалоговое окно «Список».
143
Microsoft Word 2003 Стили списков Теперь пользователи могут определять стили для маркированных и нумерованных списков. Это дает возможность легко создавать одинаково оформленные списки посредством копирования отступов и параметров форматирования. В меню «Формат» дайте команду «Список», а после этого «кликните» вкладку «Список стилей». Стили таблиц Теперь пользователи могут определять стили для таблиц. Это дает возможность легко создавать одинаково оформленные таблицы посредством применения стилей из области задач «Стили и форматирование». Выберите таблицу в документе. В меню «Сервис» дайте команду «Автоформат таблицы». Нажмите на кнопку «Создать» или выберите один из имеющихся стилей и нажмите на кнопку «Изменить». Внесите необходимые изменения в параметры стиля и примените его к таблице. Выберите другую таблицу в документе, а после этого в области задач «Стили и форматирование» выберите стиль первой таблицы. Полотно Данное средство дает возможность создавать область рисования, называемую полотном, внутри которого все объекты позиционируются относительно единой системы координат. Это устраняет сложные проблемы, связанные с позиционированием. Кроме этого, внутри полотна возможно использовать «интеллектуальные» соединительные линии OfficeArt, которые в автоматическом режиме адекватным образом изменяют свое положение при перемещении фигур, тем самым избавляя пользователя от многих проблем, связанных с построением диаграмм. Создайте рисунок посредством инструментальной панели «Рисование» или вставьте изображение, воспользовавшись меню «Вставка». Дополнительные функции доступны на панели «Полотно». Выделение нескольких фрагментов документа Пользователи могут без труда выделять сразу несколько фрагментов документа, что помогает экономить время при выполнении операций форматирования. Кроме этого, посредством функции поиска пользователь может одновременно выделить весь текст с одинаковым форматированием, а после этого переформатировать его. Выделите фрагмент текста в документе. Удерживая клавишу Ctrl, выделите другой фрагмент. Примените форматирование одновременно к двум фрагментам текста. В диалоговом окне поиска установите флажок «Выделить все элементы, найденные в:». Очистить формат Новая функция «Очистить формат» дает возможность быстро снять все форматирование с текста, восстановив обычный стиль документа без удаления ги144
Microsoft Word 2003 перссылок. В меню «Формат» дайте команду «Стили и форматирование». Выделите текст, с которого требуется снять форматирование, и выберите «Очистить формат» в области задач. Проверка форматирования Функция проверки форматирования, имеющаяся в приложении Word 2003, обнаруживает противоречия в форматировании документа и дает возможность быстро устранить, обеспечивая тем самым создание качественного, единообразного оформления. Кроме этого, эта функция может в автоматическом режиме исправлять недостатки форматирования (к примеру, использование нестандартных маркеров и ошибки нумерации в списках или разные интервалы между абзацами). Форматирование выполняется в автоматическом режиме, однако для доступа к этой функции возможно использовать команду «Автоформат» в меню «Формат». Сведения о формате документа Открыв документ в приложении Word 2003, пользователь может легко узнать его формат. К примеру, Word дает возможность определить, что файл был сохранен в более ранней версии приложения (к примеру, в Word 97), что он был создан посредством другого текстового процессора, имеет формат RTF и т.д. Эта функция окажется полезной, если вы хотите сохранить документ в исходном формате для последующей отправки соответствующего файла автору. Откройте документ и дайте команду «Свойства» в меню «Файл». «Кликните» вкладку «Общие». Обратите внимание, что файл при сохранении будет, как обычно, преобразован в формат Word 97-2003, если специально не сохранить его в исходном формате. Рисованные маркеры В новой версии приложения Word рисованные маркеры могут использоваться так же, как обычные. Теперь возможно назначать разные рисованные маркеры для разных уровней списка. Это упрощает применение рисованных маркеров для представления информации и повышает возможности приложения Word как редактора web-страниц. В меню «Формат» дайте команду «Список». «Кликните» «Рисунок».
Надежность и восстановление данных Другая важная задача, которая ставилась при разработке Word 2003, заключалась в обеспечении высокого уровня надежности приложения, чтобы пользователям не приходилось тратить время на повторное создание одних и тех же документов. До появления Word 2003 пользователю при возникновении ошибки часто приходилось затрачивать значительное время на восстановление уже испорченных документов. Благодаря средствам обеспечения надежности, реализованным в новой версии приложения Word (и во всех остальных приложениях Office 2003), пользователи могут быть уверены, что им не придется заново создавать свои документы. Восстановление документов При возникновении ошибки в работе приложения новая версия Word пользователю предлагается возможность сохранить открытые файлы. Благодаря этой
145
Microsoft Word 2003 функции пользователи будут затрачивать меньше времени на восстановление документов. Эта функция в автоматическом режиме появляется, если происходит ошибка. Выберите восстановление документа и нажмите на кнопку «Закрыть». Откройте восстановленный документ в области восстановления документов. Отчеты об ошибках в приложении Теперь Word может в автоматическом режиме отправлять отчеты об ошибках в работе приложения непосредственно в корпорацию «Майкрософт» или в отдел информационных технологий организации пользователя. В результате корпорация «Майкрософт» (или отдел информационных технологий) получает данные, необходимые для дальнейшей диагностики и исправления возникшей ошибки. Благодаря этому пользователям могут быть предоставлены рекомендации о том, как избежать подобной ошибки в будущем, а также дополнительные сведений о ней. Эта функция появляется в автоматическом режиме. В диалоговом окне сообщения об ошибке выберите отправку отчета об ошибке в корпорацию «Майкрософт». Восстановление приложений и документов Это средство обеспечивает безопасный способ завершения работы приложения Word, когда оно не отвечает на запросы. Имеет смысл завершить работу приложения и при этом инициировать восстановление документа. Одновременно возможно отправить отчет о проблеме в корпорацию «Майкрософт» или в отдел информационных технологий своей организации. В случае, если приложение не отвечает, перейдите в меню «Пуск» Windows. В меню «Программы» выберите «Средства Office». Выберите команду «Восстановление приложений Microsoft Office». Выберите перезапуск или завершение работы приложения. Восстановление и извлечение данных Приложение Microsoft Word может в автоматическом режиме вызывать функцию восстановления поврежденных документов в случае ошибки или сбоя при загрузке файлов. Пользователи могут вызвать данную функцию, выбрав в диалоговом окне открытия файлов команду «Открыть и восстановить» (из раскрывающегося меню справа от кнопки «Открыть»). В меню «Файл» дайте команду «Открыть». Выделите файл, который требуется открыть. «Кликните» стрелку справа от кнопки «Открыть» и дайте команду «Открыть и восстановить».
Повышение эффективности работы групп Независимо от того, создаете ли вы в приложении Word бизнес-планы, письма, отчеты или другие документы, важное значение имеет возможность предоставления материалов в общий доступ и выполнения совместной работы над
146
Microsoft Word 2003 документами. Именно посему одна из основных целей, ставившихся при разработке Word 2003, состояла в упрощении реализации указанных функций. При этом пользователи не должны были изучать методику применения соответствующих новых средств или отказываться от привычного стиля работы. Примером такой возможности является функция отправки на проверку, предлагающая более эффективные методы предоставления материалов в общий доступ и выполнения совместной работы над документами. Отправка на проверку В приложении Word имеются сведения о конкретной роли каждого из пользователей в процессе проверки. Этим пользователям предоставляются средства, необходимые для успешной совместной работы над документами. При отправке документа на проверку (меню «Файл», команда «Отправить») в автоматическом режиме включаются соответствующие средства рецензирования для других пользователей. Кроме этого, при возвращении документа все изменения могут быть включены в исходный документ. Так как процедура проверки в каждом конкретном случае может иметь свои особенности, не требуется назначать роли или определять порядок проверки. К примеру, если пользователь отправляет документ как вложение электронной почты, а после этого получает его измененную версию, Word допускает, что документ мог быть отправлен на проверку и дает возможность автору исходного документа в случае необходимости легко включить в него предложенные рецензентом изменения. В меню «Файл» последовательно выберите команды «Отправить» и «Сообщение (на рецензию)». Приложение Outlook в автоматическом режиме вкладывает документ в исходящее сообщение электронной почты и устанавливает процесс «Отправить на проверку». Закончив проверку документа, второй пользователь может выбрать команду «Ответить с изменениями». В результате документ будет отправлен как вложение электронной почты первому пользователю, который сможет включить изменения в исходный документ. Разметка исправлений Пользователи приложения Word могут теперь легко отслеживать изменения, вносимые в документы. Средство разметки дает возможность отслеживать изменения в документах при помощи выносок на правом поле страницы. Такие выноски содержат всю информацию об исправлениях, однако не мешают воспринимать документ и не влияют на его разметку. Благодаря этому пользователь получает более наглядное и полное представление о внесенных в документ изменениях. Убедитесь в том, что на панели рецензирования установлен режим отслеживания исправлений. Убедитесь в том, что в раскрывающемся списке на панели рецензирования выбран элемент «Исправления в измененном документе» или «Исправления в исходном документе». Внесите изменения в документ.
147
Microsoft Word 2003 Сравнение и объединение исправлений Приложение Word теперь дает возможность объединять примечания и исправления, сделанные несколькими рецензентами. Затем автор (владелец документа) может принять или отклонить одно или все исправления. Откройте исправленный документ, ранее отправленный на проверку. Для того, чтобы объединить и сравнить документы, полученные от разных рецензентов, «кликните» «Да». Панель рецензирования Панель рецензирования предоставляет ряд средств и возможностей для рецензирования документов. К примеру, с ее помощью пользователи могут выполнять фильтрацию документа для просмотра изменений, сделанных конкретным рецензентом или всеми рецензентами. Имеет смысл переходить от изменения к изменению с принятием или отклонением каждого из них, либо возможно принять или отклонить все изменения сразу. В меню «Вид» последовательно выберите команды «Панели инструментов» и «Рецензирование». Примечание. При открытии документа, присланного на проверку, эта панель появляется в автоматическом режиме. Поддержка открытого интерфейса API для управления документами (ODMA) В новой версии приложения Word имеется более полная поддержка интерфейса ODMA. Следующие функции хорошо взаимодействуют с ODMA-совместимыми системами и программами: Mail Merge (слияние), Persisting Document Management System (DMS), Information in Document Fields (данные в полях документа), Insert File (вставка файла), Insert Picture (вставка картинки), Save As («Сохранить как»), Compare and Merge (сравнение и объединение). Данная функция доступна исключительно при использовании ODMA-совместимых систем управления документами. Многопользовательские документы Теперь посредством приложения Word несколько пользователей могут одновременно работать над одним и тем же документом. Хотя эта функция не дает возможность выполнять одновременное редактирование, пользователям не приходится ждать, пока файл будет разблокирован, чтобы начать работу над ним. Когда первый пользователь заканчивает редактирование и закрывает файл, всем остальным пользователям, работающим с файлом, предоставляется возможность просмотреть изменения, внесенные первым пользователем, и включить в этот файл свои изменения. Предложите другому пользователю открыть документ, хранящийся на webсервере или сервере файлов. Откройте тот же документ. Установите переключатель «Создать локальную копию и внести изменения позже». Предложите другому пользователю внести изменения в документ, а после этого закрыть его, сохранив внесенные им изменения.
148
Microsoft Word 2003 Сохранение в виде web-страницы с фильтром Пользователям предлагаются две возможности при сохранении документа приложения Word в виде web-страницы. Они могут сохранить свой документ как web-страницу, содержащую дополнительные теги XML, благодаря которым пользователям упрощается редактирование страницы в их собственных приложениях (единственный вариант, доступный в приложении Word 2000). Второй вариант (впервые реализованный в Word 2003) дает возможность сохранить документ как web-страницу с фильтром. При этом удаляются теги XML, и пользователь может опубликовать свой документ как «чистый» HTML. При использовании данного варианта также удаляется большая часть разметки HTML и стилей, применяемых исключительно при открытии файла в приложении Word. В результате получается гораздо меньшего размера файл, предназначенный для публикации в Web. Вместе с тем, в этом случае теряется разметка Word, которая могла бы использоваться при последующем редактировании файла. В меню «Файл» дайте команду «Сохранить как web-страницу». Откройте список «Тип Файла» и выберите элемент «Web-страница» или «Web-страница с фильтром».
Упрощенное форматирование В Microsoft Word имеются следующие способы для упрощения форматирования. Используйте область задач Стили и форматирование для создания, просмотра, выбора, применения или отмены форматирования текста. Для вывода на экран атрибутов форматирования стоит открыть область задач Показать форматирование. Имеет смысл также проверять согласованность форматирования во время ввода данных. При отсутствии согласованности элементы текста будут подчеркнуты синей волнистой линией. Помимо этого, возможно управлять в автоматическом режиме исправлением и вставкой, не нажимая кнопки панели инструментов и не открывая диалоговые окна. Кнопки Параметры автозамены и Параметры вставки появляются непосредственно в документе, что дает возможность более эффективно выполнять эти задачи.
Совместное создание документов Некоторые возможности, поддерживающиеся в Microsoft Word, упрощают проведение совместной работы. Используйте улучшенную панель инструментов Рецензирование для совместной работы с документами. Внесенные исправления помечаются четкой разметкой, не закрывающей исходный текст и не влияющей на его расположение, что удобно для чтения. Разметка отображается при вступлении в силу внесенных изменений, а также при сравнивании двух вариантов документа. Выносками помечаются такие исправления, как вставка, удаление, изменение форматирования, а также комментарии.
149
Microsoft Word 2003 В Microsoft Word поддерживаются некоторые возможности сравнения и объединения. Помимо объединения всех изменений обеспечивается правильность и точность исправлений, отслеживание большего числа типов изменений, а также возможность создания третьего документа, содержащего сравнение. Отправка документа на рецензирование является законченным интеграционным процессом. В Microsoft Word в автоматическом режиме создается форма запроса на рецензирование, включаются и отображаются средства рецензирования при получении документа проверяющим, а также выводится предложение объединить изменения при возвращении проверяемой копии документа. Для принятия или отклонения изменений возможно использовать средства рецензирования.
Глава 2. Дополнительные новые возможности Microsoft Word Улучшенное форматирование таблиц и списков В Microsoft Word копирование таблиц и стилей пользовательских таблиц и листов теперь возможно осуществлять путем перетаскивания. Помимо этого, в Microsoft Word предлагаются усовершенствованные возможности сортировки. Существует возможность выполнять форматирование маркеров и чисел, отличное от форматирования текста в списке.
Усовершенствованные средства проверки правописания В Microsoft Word обеспечивается использование правильных имен и работа с пользовательскими словарями.
Использование автозавершения Имя адресата, которому посылается письмо по электронной почте из Microsoft Outlook, будет распознаваться в Microsoft Word и предлагаться в качестве возможного варианта для автозавершения.
Одновременное выделение нескольких областей Имеет смысл выделять несколько областей документа вразбивку, что облегчает форматирование разных частей текста. Помимо этого, возможно использовать средство поиска одинаковых фрагментов текста.
Более удобный подсчет числа слов При помощи панели инструментов Статистика возможно проверять число слов в документе, не открывая окно Статистика.
Упрощенное объединение почты В Microsoft Word для подключения к источнику данных и создания документов на бланке, почтовых наклеек, конвертов, каталогов и рассылок электрон-
150
Microsoft Word 2003 ных писем и факсов используется область задач. Несмотря на простоту в использовании, мастер слияния обеспечивает расширенную функциональность.
Скрытие знака пробела В режиме разметки страницы возможно избавиться от лишних пробелов на экране, путем скрытия их в нижней и верхней части документа.
Использование полотна Новое полотно позволит эффективнее справляться со вставкой, размещением, изменением размера и наложением графических объектов.
Использование диаграмм Имеет смысл добавлять различные диаграммы, применяя инструменты для создания диаграмм на панели инструментов Рисование.
Усовершенствованные подложки Для печатаемого документа возможно выбирать рисунок, эмблему или текст в качестве фона.
Безопасность Обновленная вкладка «Безопасность». Параметры безопасности, такие как защита паролем, параметры совместного использования, цифровая подпись и защита от макросов, представлены на одной вкладке Безопасность диалогового окна Параметры.
Защита личных сведений Существует возможность удалять личные сведения из документа, такие как свойства файлов («Автор», «Руководитель», «Учреждение» и «Автор изменений»), имена, связанные с примечаниями или вносимыми изменениями, а также исключать возможность загрузки другими пользователями URL-адресов из смарт-тегов.
Web-документы и web-узлы Усовершенствованная поддержка таблиц каскадных стилей (CSS). В Microsoft Word возможно связывать и удалять таблицы каскадных стилей (CSS), позволяющие выполнять форматирование нескольких web-страниц или всего web-узла, а также осуществлять управление ими. Для того, чтобы изменить формат страницы, возможно внести изменения в таблицу стилей, не изменяя содержимого web-страницы.
Усовершенствованные рисованные маркеры Рисованные маркеры теперь имеют ту же функциональность, что и остальные маркеры в Microsoft Word. Различные рисованные маркеры применяются для разных уровней, что расширяет область их применения.
151
Microsoft Word 2003
Фильтр HTML Для уменьшения размера web-страницы или электронного сообщения в формате HTML возможно сохранять их с фильтром HTML, чтобы удалить теги, используемые программами Microsoft Office. Эту возможность рекомендуется использовать опытным пользователям, работавшим с тегами, встречающимися в файлах HTML.
Разблокировка данных Использование смарт-тегов позволит сэкономить время при выполнении в Microsoft Word действий, как правило выполняемых в других программах. К примеру, возможно добавить имя и адрес, содержащиеся в документе Microsoft Word, в папку «Контакты» Microsoft Outlook, «кликая» смарт-тег и выбирая необходимое действие.
Упрощенное подключение данных при объединении документов Имеет смысл подключаться к источнику данных непосредственно во время выполнения операции объединения, применяя диалоговое окно Выбор источника данных.
Усовершенствованное связывание с данными Microsoft Excel При связывании с данными из листа Microsoft Excel возможно использовать кнопку Параметры вставки, чтобы исключить возможность потери изменений форматирования объекта в документе при обновлении исходного файла.
Средства поддержки языков Вставка символов и букв национальных алфавитов В Microsoft Word применяются усовершенствованные методы вставки этих типов знаков в документ при помощи диалогового окна Символ или сочетания клавиш Alt+X. Поддержка дополнительных наборов знаков При работе в операционной системе Microsoft Windows 2000 в данной версии Microsoft Word существует возможность поддержки ввода данных на тайском, армянском, грузинском, тамильском, вьетнамском языках, а также на фарси, урду, хинди и других сложных языках.
Глава 3. Специальные возможности в Microsoft Word Многие специальные возможности встроены непосредственно в Microsoft Word. Такие возможности доступны для всех и не требуют применения дополнительных вспомогательных средств.
152
Microsoft Word 2003
Настраиваемые параметры Для того, чтобы Microsoft Word наиболее полно соответствовал необходимым требованиям, возможно выполнить настройку следующих параметров: Параметры изменения размера и масштаба Для улучшения читаемости документа его изображение на экране возможно увеличить. Кроме этого, для упрощения использования и поиска кнопок панели инструментов возможно их увеличить. При использовании указывающего устройства Microsoft IntelliMouse или Microsoft IntelliMouse TrackBall прокрутку и увеличение изображения возможно осуществить непосредственно посредством мыши, а не нажатием кнопок. К примеру, для уменьшения или увеличения масштаба отображения документа возможно нажать клавишу Ctrl и прокрутить колесо мыши вперед или назад. Также для изменения масштаба изображения возможно использовать сочетания клавиш. Параметры панели инструментов и меню Имеет смысл настроить панели инструментов и команды меню. К примеру, возможно создать панель инструментов, содержащую исключительно часто используемые кнопки и меню. Кнопки панелей инструментов и команды меню также возможно сгруппировать в удобном порядке. Имеет смысл создать даже собственную кнопку панели инструментов или команду меню. Параметры цвета и звука Имеет смысл настроить параметры цвета и звука. К примеру, чтобы улучшить читаемость документа, возможно изменить цвет текста или чисел либо включить или отключить звук для кнопок, меню и других элементов экрана.
Сочетания клавиш Многие команды и средства доступны непосредственно при помощи клавиатуры. В случае, если нужная команда не имеет соответствующего сочетания клавиш, то его возможно назначить. Кроме этого, возможно просмотреть и напечатать список всех доступных сочетаний клавиш.
Глава 4. Советы по улучшению работы с Microsoft Word Microsoft Word включает в себя средства, которые возможно использовать для автоматизации повторяющихся задач и увеличения эффективности работы. К примеру, возможно выполнить следующие действия: ◆
При копировании форматирования из одного объекта или абзаца в другой возможно уменьшить число нажатий клавиш путем использования кнопки Формат по образцу.
◆
Посредством средства Автозаполнение возможно ввести длинную строку текста, напечатав исключительно несколько знаков.
◆
Посредством средства Автотекст возможно сохранить или поместить часто используемый текст или графический объект.
153
Microsoft Word 2003 ◆
При работе с документом возможно быстро настроить параметры автозамены и вставки посредством кнопок Параметры автозамены и Вставить.
◆
Для быстрого форматирования текста возможно использовать область задач Стили и форматирование. К примеру, возможно выделить все вхождения текста с одинаковым форматированием.
Глава 5. Запуск и завершение работы Word Если Microsoft Office установлен, для запуска редактора можно воспользоваться командой Программы из стартового меню Windows или связанной с программой кнопкой, расположенной на панели инструментов Microsoft Office. Хотя эти способы запуска программы являются самыми распространенными, старайтесь, если это возможно, загружать приложения, используя документо-ориентированные способы запуска, например, щелчком на имени нужного документа в меню команды Документы стартового меню Windows или в окне Проводника. В этом случае одновременно с запуском программы открывается нужный документ. Выбор способа открытия зависит от вашей цели: открытие существующего документа или создание нового. Удобным средством запуска любой программы является ее значок (ярлык) на рабочем столе. Поэтому, если вы постоянно работаете с Word, его значок должен находиться на рабочем столе. После запуска программы открывается окно Word. Существует несколько способов завершения сеанса работы с Word: ◆
вызов команды Выход из меню Файл;
◆
нажатие клавиш [Alt+F4];
◆
выполнение двойного щелчка на кнопке вызова системного меню, расположенной в левом верхнем углу окна программы.
Если в один или несколько документов внесены изменения, то перед закрытием окна программы появится окно с вопросом о необходимости сохранения изменений. В ответ можно нажать одну из трех кнопок: Да, Нет или Отмена. Такое окно открывается и в том случае, если сеанс работы с Word заканчивается средствами системы Windows. Прежде чем приступить к описанию элементов окна Word 97, следует сделать небольшое отступление и рассмотреть, как можно получить справочные сведения об элементах окна, не прерывая работу с программой. Умелая работа со справочной системой поможет вам в приобретении опыта и мастерства работы с компьютером.
Система справки В Microsoft Office реализована мощная система оперативной помощи, которая предоставляет пользователям возможность получать справочную информацию, не прерывая работу с программой. Система справки есть в каждом приложении в отдельности и в Microsoft Office в целом. Она хорошо структурирована и
154
Microsoft Word 2003 содержит много полезной информации. Доступ к справочной системе одинаков во всех приложениях Microsoft Office.
Контекстно-зависимая справка В первую очередь следует отметить систему контекстно-зависимой помощи Помощник (Office Assistant). В Microsoft Office эта система снабжена окном с анимационным персонажем. По умолчанию в качестве анимационного персонажа выступает глазастая канцелярская скрепка. Для вызова Помощника предназначена одноименная кнопка стандартной панели инструментов (кнопка с изображением знака вопроса). Для управления Помощником служат команды его контекстного меню, которое открывается щелчком правой клавиши мыши в окне Помощника. Команда Скрыть помощника контекстного меню позволяет избавиться от постоянного присутствия на экране окна с анимационным персонажем. Команда Параметры предназначена для вызова диалогового окна Помощник, в котором устанавливаются режим работы Помощника и параметры отображения справочной информации (вкладка Параметры), а также выбирается анимационный персонаж (вкладка Коллекция). Выбрать персонаж позволяет и команда Выбрать помощника из контекстного меню. Команда Мотор подключает дополнительные анимационные эффекты.
Глава 6. Окно Word Строка заголовка В верхней части окна редактора расположена строка заголовка. В ней находится имя программы, а если окно некоторого документа открыто в полноэкранном представлении, то и имя документа. В остальных случаях имя документа размещается в строке заголовка окна документа. Если имя документу не присвоено, в строке заголовка появляется имя по умолчанию, снабженное порядковым номером, например Документ1, Документ2 и т.д. В левой части строки заголовка программы находится кнопка вызова системного меню, а в правой части расположены три кнопки для выбора представления окна. Первая слева — кнопка сворачивания окна до кнопки на панели задач, вторая может быть кнопкой установки полноэкранного или нормального представления окна (в зависимости от текущего представления), третья кнопка предназначена для закрытия окна. Если окно имеет нормальное представление, оно может быть перемещено в любое место экрана стандартным для среды Windows способом. Для этого следует щелкнуть мышью на строке заголовка и, удерживая нажатой левую кнопку, переместить окно в нужное место. Можно также изменить размеры окна, перемещая с помощью мыши одну из его границ. Разумеется, изменение размеров окна осуществимо только в том случае, если окно имеет нормальное представление. Следует различать понятия окно документа и окно прикладной программы (приложения). Окно прикладной программы — это окно активного приложения. 155
Microsoft Word 2003 Оно содержит строку заголовка, меню, панели инструментов и рабочую область с окнами документов. Окно документа является частью окна Word, в которой отображается и обрабатывается документ. Благодаря мультиоконной организации редактора Word возможна одновременная работа с несколькими документами в разных окнах. Окна документов перемещаются, уменьшаются и увеличиваются таким же образом, как и окно приложения. Каждое открытое окно документа может быть разделено на две части. При вводе и редактировании текста пользователь работает с активным документом в активном окне, в котором возможен доступ ко всем меню и командам для оформления и обработки текста. Если при работе с несколькими документами изменить размер и позицию окна документа, выполненные установки сохранятся после завершения сеанса. При следующем открытии документа будут действительны установки, сохраненные последними.
Панель меню Панель меню по умолчанию расположена под строкой заголовка и является общей для всех окон документов. Ее можно перемещать с помощью мыши, как и панели инструментов. Щелкните на маркере перемещения (две вертикальные полоски в левой части панели меню или панели инструментов) закрепленной панели инструментов или на заголовке перемещаемой панели инструментов и перетащите панель на новое место. Если подвести панель к краю окна, она автоматически закрепится у данного края окна. Команды, выбираемые в меню, относятся к активному окну документа. Панель меню содержит имена меню, т.е. имена групп команд, объединенных по функциональному признаку. Меню открываются с помощью мыши или клавиатуры. В открытом меню видны все входящие в его состав команды. Слева от имени команды может находиться значок связанной с ней кнопки панели инструментов. Доступность тех или иных команд в меню зависит от текущего режима работы редактора Word и от состояния активного документа. Доступные команды отображаются шрифтом черного цвета, а недоступные — серого. Например, большинство команд меню Таблица недоступны, если документ не содержит ни одной таблицы. Если элемент меню является опцией, рядом с ним может стоять метка (галочка). Это означает, что данная опция установлена. Для установки (выбора) опции следует щелкнуть на ее имени. Если выполнить щелчок на установленной опции, она будет выключена, а метка исчезнет. В Word, как и в других приложениях Microsoft Office, вы можете выбрать, как должно разворачиваться меню на экране. Выбор осуществляется в списке Эффект при выводе меню из вкладки Параметры диалогового окна Настройка (команда Настройка меню Сервис). Существуют такие способы разворачивания меню: (Нет), Случайный выбор, Развертывание и Соскальзывание. (Нет) — это стандартный способ открытия меню, при котором меню мгновенно появляется на экране после щелчка на имени или нажатия соответствующей комбинации клавиш (как в предыдущих версиях программы). При выборе способа Соскальзывание меню разворачивается сверху
156
Microsoft Word 2003 вниз, а при выборе способа Развертывание — начиная с левого верхнего угла. Если вы хотите, чтобы меню каждый раз открывалось по-разному, выберите способ Случайный выбор. Функции опций Крупные значки, Отображать подсказки для кнопок и Включить в подсказки сочетания клавиш из вкладки Параметры диалогового окна Настройка (команда Настройка меню Сервис) такие же, как и в предыдущих версиях Microsoft Word. Они позволяют увеличить кнопки панелей инструментов, установить режим отображения подсказок рядом с кнопками. С помощью этих опций вы можете выполнить простейшую настройку панелей меню и инструментов редактора уже при первом запуске программы. Открытие меню посредством клавиатуры выполняется путем нажатия клавиши [Alt] и клавиши с буквой, подчеркнутой в имени меню. Например, чтобы открыть меню Вставка, используя клавиатуру, следует нажать комбинацию клавиш [Alt+V]. Еще один способ открытия меню посредством клавиатуры базируется на том, что нажатие клавиши [Alt] приводит к активизации меню Файл в строке меню. С помощью клавиш управления курсором (клавиш со стрелками влево/вправо) можно выбрать любое меню в строке. Выбранное меню открывается с помощью клавиши [Enter] или клавиши управления курсором со стрелкой вниз или вверх, а выбор команды посредством клавиши [Enter]. Закрытие меню без выбора команды осуществляется посредством клавиши [Esc]. Для выбора команд в меню также предусмотрена комбинация клавиш — [Alt+Подчеркнутая литера в имени команды]. Такой способ вызова команд ускоряет работу за счет исключения процесса поиска нужного элемента в меню. Имена некоторых команд заканчиваются многоточием. В результате активизации такой команды открывается диалоговое окно, установки в котором определяют вариант исполнения команды. Все установки, выполненные в диалоговом окне, действительны только в том случае, если окно закрыто с помощью кнопки ОК. При нажатии кнопки Отмена (или клавиши [Esc]) все установки игнорируются. Установки в диалоговом окне выполняются с помощью клавиатуры или мыши. В большинстве случаев указание параметров в диалоговых окнах осуществляется с помощью мыши. Однако при наборе и редактировании текстов в редакторе некоторые указания в диалоговых окнах удобнее выполнять с помощью клавиатуры, не отрывая рук от нее. Для активизации поля, включения или выключения опции достаточно выполнить щелчок на элементе или нажать клавишу [Alt] и клавишу с подчеркнутой в названии буквой. Переход от элемента к элементу диалогового окна осуществляется с помощью клавиши [Tab] и комбинации [Shift+Tab] (в обратном направлении), открытие списка и выбор нужного элемента — с помощью клавиш управления курсором, а подтверждение содержимого поля ввода — с помощью клавиши [Enter] или [Tab]. Включить и выключить опцию или переключатель позволяет клавиша [Пробел].
Панели инструментов Word Стандартная панель инструментов расположена под строкой меню и состоит из кнопок со значками. С каждой кнопкой связана некоторая команда, а рисунок на этой кнопке передает суть этой команды. Большинство кнопок дублирует
157
Microsoft Word 2003 наиболее часто используемые команды, доступные в меню. Вызывать команду с помощью кнопки гораздо удобнее, чем выбирать в меню. Комбинации кнопок стандартной панели инструментов и связанных с ними команд в случае необходимости могут быть изменены в соответствии с требованиями пользователя. При первом запуске Word и открытии документа под строкой меню отображается стандартная панель инструментов, которая содержит кнопки, перечисленные ниже. Создать Открытие нового документа, которому назначается стандартный шаблон Обычный (Normal). Открыть Открытие существующего документа или шаблона. После щелчка на данной кнопке появляется диалоговое окно Открытие документа для указания документа, подлежащего открытию. Сохранить Сохранение документа или шаблона. Если документу не присвоено имя, открывается диалоговое окно Сохранение документа, в котором можно задать имя, а также выбрать диск, папку и тип сохраняемого документа. Печать Запуск процесса печати документа. Предварительный просмотр Отображение документа в том виде, в каком он будет напечатан. Можно просмотреть одну или несколько страниц в увеличенном или уменьшенном масштабе, отредактировать или отформатировать документ перед печатью. Правописание Запуск процесса проверки правописания. Проверяется либо весь документ, либо только выделенный фрагмент. Вырезать Удаление выделенного текста, таблицы или иллюстрации из активного документа и помещение в буфер обмена. Копировать Копирование выделенного текста, таблицы или иллюстрации в буфер обмена без удаления из исходной позиции. Вставить Вставка данных из буфера в документ, начиная с текущей позиции курсора ввода. Формат по образцу Копирование параметров форматирования выделенного фрагмента.
158
Microsoft Word 2003 Отменить Отмена команды, выполненной последней, или нескольких команд, которые указаны в списке, открываемом с помощью кнопки со стрелкой. Эта возможность может быть использована не для всех команд обработки и создания документов. Вернуть Повторное выполнение отмененных команд. Принципы использования такие же, как и в случае с кнопкой Отменить. Добавить гиперссылку Вставка гиперссылок. Панель Web Отображение на экране панели инструментов для создания Web-страниц Таблицы и границы Отображение на экране панели инструментов Таблицы и границы. Добавить таблицу После щелчка на данной кнопке появляется окно прототипа таблицы для определения числа колонок и строк. При работе с таблицей вид кнопки и ее название изменяются в зависимости от выделенного фрагмента. Добавить таблицу Excel Вставка в Word-документ рабочего листа Excel и запуск программы обработки электронных таблиц. Колонки Верстка текста в несколько колонок. После щелчка на данной кнопке появляется окно для задания количества колонок. Рисование Отображение на экране панели инструментов рисования для управления графическим редактором, позволяющим создавать иллюстрации прямо в активном документе. Схема документа Включение или выключение режима просмотра плана документа. При переключении в этот режим вдоль левого края окна документа появляется дополнительная вертикальная панель (навигационное подокно), в которой отображается структура документа. Непечатаемые символы С помощью этой кнопки можно скрыть или показать специальные символы, которые не выводятся на печать, например символы табуляции, конца абзаца и т.д.
159
Microsoft Word 2003 Масштаб Определение степени увеличения или уменьшения изображения. Если установлено значение 100%, размер изображения на экране соответствует реальным размерам документа. Помощник Открытие окна Помощника. По умолчанию под стандартной панелью инструментов находится панель инструментов для форматирования документов. Кроме кнопок со значками данная панель содержит несколько полей списков. Поля списков снабжены кнопкой со стрелкой, направленной вниз. В результате выполнения щелчка на этой кнопке появляется список доступных для выбора элементов. Чтобы выбрать нужный элемент, достаточно выполнить на нем щелчок мышью. С каждой кнопкой панели инструментов связана команда или опция, которую можно вызвать (установить) щелчком на кнопке. Если документ содержит выделенный фрагмент, в результате щелчка на кнопке связанное с ней действие будет выполнено только для выделенного фрагмента. Кроме стандартной панели инструментов и панели инструментов форматирования, в Word имеются и другие встроенные панели: Автотекст, Элементы управления, Базы данных, Формы, Рисование, Настройка изображения, Рецензирование, Таблицы и границы, Visual Basic, Web, WordArt и др. В процессе работы можно делать панели инструментов видимыми или невидимыми. Скрыть или отобразить на экране панель инструментов позволяет команда Панели инструментов из меню Вид или контекстного меню любой видимой панели инструментов. Если панель инструментов отображается, то в контекстном меню рядом с ее именем стоит галочка. Существует возможность изменения панелей инструментов путем вставки новых кнопок или замены существующих. Это целесообразно, если необходимо часто использовать команды, для которых по умолчанию нет встроенных кнопок. Добавление и удаление кнопок осуществляется с помощью команды Настройка меню Сервис или контекстного меню либо посредством команды Панели инструментов меню Вид. Имеется возможность создавать новые панели инструментов. По умолчанию информация о составе панелей инструментов сохраняется в шаблоне, на котором базируется документ.
Координатные линейки Горизонтальная координатная линейка расположена над окном документа. С ее помощью можно изменять величину полей, абзацных отступов и ширину колонок, а также устанавливать позиции табуляции. Позиции табуляции на координатной линейке обозначаются маркерами табуляции. Горизонтальная линейка видна только в нормальном режиме, в режимах предварительного просмотра и разметки страницы. Для отмены и восстановления отображения координатной линейки предназначена опция Линейка из меню Вид. Если линейка отображается на экране, рядом с опцией Линейка стоит галочка.
160
Microsoft Word 2003 После перехода в режим предварительного просмотра или в режим разметки страницы рядом с левым полем страницы появляется вертикальная координатная линейка. Она используется для определения размеров верхних и нижних полей страницы, колонтитулов, высоты строк таблицы. По умолчанию координатные линейки градуированы в сантиметрах. Чтобы изменить единицу измерения, необходимо в меню Сервис выбрать команду Параметры и на вкладке Общие открывшегося диалогового окна, в поле списка Единицы измерения установить нужное значение. Нулевая точка горизонтальной координатной линейки совпадает с началом левого поля страницы. Если текст размещен в нескольких колонках, то при перемещении курсора в другую колонку нулевая точка автоматически сместится. Поле страницы — это расстояние между краем страницы и полосой набора. Не следует путать поле страницы с отступом абзаца. Отступ абзаца — это расстояние между краем абзаца и полем страницы. Отступ является положительным, если абзац полностью размещен на полосе набора, и отрицательным, если абзац частично расположен на поле. Для установки отступов абзацев можно использовать как мышь, так и клавиатуру. Чтобы изменить стандартный отступ абзаца, следует переместить маркер левого или правого отступа (имеют вид треугольников и расположены на горизонтальной координатной линейке) в нужную позицию. Левый маркер состоит из двух частей: маркера первой («красной») строки (верхний треугольник) и маркера левого отступа абзаца (нижний треугольник). Правый маркер состоит только из одного треугольника — маркера правого отступа абзаца. Для получения числового значения размера области, занимаемой текстом, размеров полей страницы, отступов абзацев и т.п. следует при перемещении маркеров по координатной линейке удерживать нажатой клавишу [Alt]. Позицию ограничителей полей на координатной линейке можно изменить с помощью клавиатуры или мыши. При нажатии клавиши [Tab] в текст документа вставляется непечатаемый символ табуляции, а курсор перемещается к следующей позиции табуляции. В начале линейки находится кнопка установки позиций табуляции с обозначением одного из четырех типов табуляции: для выравнивания вводимого текста по левому краю (устанавливается по умолчанию), по правому краю, по центру и для десятичного выравнивания. В случае необходимости все обычно невидимые символы (в том числе символы табуляции и маркеры абзацев) можно отобразить на экране, нажав кнопку Непечатаемые символы стандартной панели инструментов. Указанные символы на печать не выводятся, независимо от того, видны они на экране или нет. По умолчанию интервал между позициями табуляции составляет 1,27 см (0,5 дюйма). Изменить позиции можно с помощью координатной линейки. Для этого надлежит выполнить щелчок в той части линейки, где должна помещаться позиция табуляции.
Рабочая область Рабочая область занимает большую часть окна Word. В этой области осуществляется ввод и форматирование текстов, вставка иллюстраций и создание таблиц.
161
Microsoft Word 2003 В рабочей области отображается содержимое документа (текст, графика, таблицы и т.п.), а также готовый к печати документ. В ней могут отображаться документы служебного назначения, например управляющий документ для генерации серийных писем.
Полосы прокрутки Полосы прокрутки (вертикальная и горизонтальная) расположены в правой и нижней частях окна программы. Они предназначены для перемещения текста документа по вертикали и горизонтали. При перемещении по документу посредством полос прокрутки курсор ввода остается на старом месте. На каждой полосе прокрутки расположен бегунок, позволяющий определять место курсора ввода в тексте. В нижней части вертикальной полосы прокрутки расположена кнопка Выбор объекта перехода, благодаря которой перейти к нужному объекту документа (таблице, полю, рисунку, сноске, странице или заголовку) становится намного легче. Выбор типа объекта, к которому нужно перейти, осуществляется в панели инструментов, открывающейся после щелчка на указанной кнопке. Горизонтальная полоса прокрутки предназначена для перемещения в документе по горизонтали и содержит такие же элементы, как и вертикальная (за исключением кнопок просмотра объектов). Отображение полос прокрутки на экране задается с помощью команды Параметры из меню Сервис. На вкладке Вид диалогового окна данной команды, в области Окно находятся опции горизонтальная полоса прокрутки и вертикальная полоса прокрутки, состояние которых (включена/выключена) определяет наличие на экране полос прокрутки. Слева от горизонтальной полосы прокрутки расположены кнопки установки режимов просмотра документов, которые дублируют аналогичные команды из меню Вид. Не забудьте, что при прокрутке документа с помощью полос позиция курсора ввода не изменяется. Поэтому по достижении нужного места в документе необходимо выполнить щелчок, чтобы установить там курсор ввода. Кроме полос прокрутки и мыши, для перемещения курсора ввода и просмотра документа можно использовать клавиатуру. Этот способ намного удобнее, особенно при редактировании больших текстовых документов. Word запоминает последние три позиции, в которых обрабатывался или вводился текст. Благодаря этому, при открытии сохраненного ранее документа можно продолжить его обработку с того места, где работа была прервана, нажав клавиши [Shift+F5]. Чтобы вернуться к предыдущей из последних трех позиций, следует повторно нажать комбинацию клавиш [Shift+F5]. При четвертом нажатии этой комбинации курсор ввода вновь размещается в первой позиции.
Строка состояния Строка состояния расположена в нижней части окна Word. В процессе ввода данных в этой строке появляется информация о позиции курсора ввода, режимах работы редактора и выполняемых действиях.
162
Microsoft Word 2003 В правой части строки состояния находятся данные о текущем режиме работы клавиатуры или о режиме работы программы Word. Используемые сокращения описаны ниже. ЗАП Ведется запись макрокоманды. ИСПР Установлен режим редакторской правки. ВДЛ Включен режим расширения выделения (функциональная клавиша [F8]). КОЛ Установлен режим выделения колонок (комбинация клавиш [Ctrl+Shift+ F8]). ЗАМ Включен режим замены (клавиша [Ins]). WPH Включен режим помощи редактора WordPerfect. Для установки или выключения режима следует выполнить двойной щелчок на соответствующей кнопке в строке состояния. В строке состояния выводятся сообщения для пользователя. Строка может содержать краткие описания операций. Например, при сохранении документа появляется сообщение о выполнении сохранения, имени документа и сохраненном объеме данных.
Глава 7. Мышь и клавиатура В Word команды можно вызывать одним из четырех способов: ◆
посредством панелей инструментов;
◆
из панели меню;
◆
из контекстного меню;
◆
с помощью сочетания клавиш. Как правило, для вызова команды используется левая кнопка мыши, посредством которой выполняются щелчок, двойной щелчок и перемещение объекта. При отсутствии указаний использовать правую кнопку мыши подразумевается работа с левой кнопкой.
В процессе работы с Word необходимо различать два понятия — указатель (курсор) мыши и курсор ввода. Текст вводится в позиции мигающего курсора ввода, который можно перемещать с помощью клавиш управления курсором или, что более удобно, с помощью мыши. Для изменения позиции курсора ввода посред-
163
Microsoft Word 2003 ством мыши нужно переместить указатель манипулятора в новую позицию и выполнить щелчок. Вид указателя мыши изменяется в зависимости от режима работы и доступных команд.
Глава 8. Подготовка редактора к работе По истечении некоторого времени, потраченного на освоение основных приемов работы с Word, у пользователя, как правило, возникает вопрос, необходимо ли ему такое количество разнообразных функций, каким обладает Word. Конечно же нет. 80% пользователей текстовых редакторов применяют не более 20% всех функций программ данного класса. Остальные команды и функции не используются либо из-за отсутствия необходимости, либо из-за отсутствия знаний. Достаточно нескольких недель работы с Word, чтобы убедиться, что такое количество предоставляемых редактором команд и опций не только не нужно, но часто мешает при работе со столь необходимыми 20% команд. Следует отметить, что потребность в рационализации работы Word появляется только по прошествии некоторого времени, необходимого для приобретения опыта. Однако сделать Word более удобным для выполнения вашей работы можно, обладая даже минимальными знаниями и опытом.
Диалоговое окно Параметры Первый шаг к получению программы, полностью настроенной в соответствии с вашими требованиями, — это установки в диалоговом окне Параметры, влияющие на вид экрана и на выполнение большинства команд Word. Большинство параметров на вкладках диалогового окна Параметры установлены по умолчанию таким образом, чтобы работа с программой изначально была максимально удобной. Это не значит, что следует слепо следовать рекомендациям разработчиков фирмы Microsoft. Приступая к работе с редактором, просмотрите все вкладки диалогового окна Параметры. В первую очередь следует ознакомиться с вкладкой Пользователь, в полях которой находятся данные о пользователе: фамилия, имя, адрес и инициалы. Word использует эти сведения при печати конвертов, почтовых наклеек и писем, при сохранении документов в окне Свойства, при вставке примечаний и т.д. Данные об основном пользователе можно ввести только один раз либо при установке пакета (если вы единственный пользователь компьютера), либо при настройке Word. Если при вводе данных о пользователе оставить пустым поле Инициалы, инициалы, используемые в маркерах примечаний, будут сформированы программой из начальных букв имени и фамилии. Чтобы изменить созданные автоматически инициалы, следует щелкнуть в поле Инициалы, ввести правильные символы и нажать кнопку ОК. Отображение графических изображений, кодов полей, элементов окна и непечатаемых символов (табуляторов, маркеров абзацев, пробелов и т.д.) зависит от установок на вкладке Вид. Непечатаемые символы помогают ориентироваться в документе при редактировании и форматировании, но на печать не выводятся.
164
Microsoft Word 2003 В области Непечатаемые символы сосредоточены опции, позволяющие изменять любым образом состав группы отображаемых непечатаемых символов. Для отмены и восстановления отображения всех непечатаемых символов предназначены кнопка Непечатаемые символы, расположенная на стандартной панели инструментов, опция все из вкладки Вид, а также комбинация клавиш [Ctrl+Shift+8]. В области Окно вкладки Вид находятся опции, определяющие отображение на экране элементов окна. Если задано отображение координатных линеек, то в процессе работы можно получать информацию о размерах отступов абзацев и полей страницы, позициях табуляции, ширине и высоте колонок таблицы. Поэтому при вводе текста следует обращать внимание на координатные линейки. Если при изменении параметров элементов страницы с помощью мыши и координатных линеек удерживать нажатой клавишу [Alt], на экране будут появляться числовые значения устанавливаемых размеров. Новичкам и пользователям с небольшим стажем работы в Word рекомендуем установить опцию границы области текста для ограничения рабочей области пунктирной линией. Учтите, что это возможно только в режимах просмотра разметки страницы и электронного документа. В режимах просмотра Обычный, Структура и Главный документ пунктирные линии не отображаются На вкладке Общие можно изменить единицы измерения, установленные по умолчанию для координатных линеек, задать/отменить выдачу звукового сигнала в случае выполнения недопустимых действий, а также определить число имен документов, указываемых в меню Файл. Опция Фоновая разбивка на страницы служит для активизации соответствующего режима, что целесообразно в случае необходимости постоянно иметь перед глазами информацию об объеме документа. Если такой необходимости нет, следует выключить режим автоматической разбивки документа на страницы, снижающий быстродействие редактора. Задание фоновой разбивки на страницы возможно только в режимах Обычный, Структура и Главный документ. Информацию о количестве страниц можно получить на вкладке Статистика диалогового окна Свойства (меню Файл) или в окне команды Статистика (меню Сервис). По умолчанию каждое ошибочное действие пользователя сопровождается звуковым сигналом. Если звуковой сигнал мешает работе, надлежит отключить его, деактивизировав опцию звуковое сопровождение событий. На вкладке Правка выполняются установки, влияющие на процесс редактирования (например, задается или отменяется использование техники перемещения и копирования при вводе текста, добавление/удаление пробелов при перемещении текстовых фрагментов с помощью команд вырезания и вставки). По умолчанию в Word установлен режим замены выделенного текста вводимым — активизирована опция заменять выделенный фрагмент при вводе. Этот режим следует отключать во избежание случайного удаления выделенного фрагмента при продолжении ввода текста. В случае активизации опции учитывать пробелы при вырезании и вставке Word автоматически удаляет лишние пробелы между старым и вставленным фрагментами. Если при вставке данных из буфера обмена случайно сливаются два сло-
165
Microsoft Word 2003 ва, Word автоматически вставляет дополнительный пробел. При вставке текста Word сохраняет интервал между словами, добавляя или игнорируя пробел в конце последовательности символов перед знаком препинания. Работая с документом, следует помнить одно из основных правил Word: перед перемещением, копированием, удалением или форматированием элемент необходимо выделить. Ускорить форматирование отдельных слов можно с помощью опции автоматически выделять слова. После установки данной опции проще выделять смежные слова. Word, как и все приложения Windows, ориентирован на работу с мышью. Чтобы при копировании и перемещении фрагментов документа применять метод Drag and Drop, должна быть установлена опция использовать перетаскивание текста при правке. Даже пользователь с большим опытом работы не застрахован от ошибок, отказа питания или сбоев аппаратуры. Обидно, если безвозвратно пропадают результаты многочасовой работы. В Word реализованы средства сохранения промежуточных результатов, которые следует активизировать, начиная работу с программой. Защитить свою работу можно, создав резервную копию или периодически сохраняя документ в процессе работы. На вкладке Сохранение устанавливаются режимы автосохранения и быстрого сохранения, указывается пароль, задается создание резервной копии и т.д. Целесообразно установить опции всегда создавать резервную копию и автосохранение каждые ... минут (область Параметры сохранения), чтобы не лишиться результатов своего труда при сбое в работе оборудования или из-за случайных ошибок. Если указанные опции включены, есть вероятность потерять только те изменения, которые были выполнены после очередного автосохранения документа. При автоматическом сохранении создается резервная копия документа. Она сохраняется в той же папке, что и документ, и имеет такое же имя, как у исходного документа, отличаясь от него только расширением — .ASD. При аварийном завершении программы (из-за ошибки прикладной программы, зависания системы или отключения питания) резервные копии документов остаются в папке исходного документа (пользователь может изменить папку автосохранения на вкладке Расположение диалогового окна Параметры). При каждом запуске Word проверяет содержимое папки и автоматически загружает файлы с расширением ASD. После этого они закрываются. Если активизирована опция предлагать заполнение свойств документа, при первом сохранении документа открывается вкладка Документ диалогового окна Свойства. На этой вкладке необходимо ввести в поля Название, Автор, Заметки и Ключевые слова информацию, которая впоследствии может быть использована при поиске документа или при отслеживании процесса исправления. Эта опция должна быть установлена всегда, поскольку сводка документа, заполняемая при его сохранении, является важным инструментом систематизированного хранения документов и их поиска. Пользователь может забыть создать сводку, но если установлена опция предлагать заполнение свойств документа, программа напомнит ему о необходимости сделать это.
166
Microsoft Word 2003 На вкладке Правописание устанавливаются параметры проверки правописания: используемый словарь, отображение на экране предлагаемых Word правильных вариантов написания слов и т.д. Обратите внимание на опции автоматически проверять орфографию и не выделять слова с ошибками. Word будет проверять правописание в процессе набора текста, выделяя слова, отсутствующие в основном словаре, красной волнистой линией. Щелчок правой кнопкой мыши на подчеркнутом слове приводит к открытию списка с вариантами замены этого слова. Пользователь может принять один из предложенных программой вариантов, оставить слово без изменений или исправить его вручную. Во время проверки правописания используется основной словарь Word. При установке пакета создается вспомогательный словарь CUSTOM.DIC, который по умолчанию помещается в папку \WINDOWS\MSAPPS\PROOF или в папку \PROGRAM FILES\MICROSOFT OFFICE\OFFICE. Пользователь может добавлять слова во вспомогательный словарь в процессе проверки документа, используя кнопку Добавить из диалогового окна проверки орфографии или одноименную команду контекстного меню. Еще одно назначение вкладки Правописание — определение правил, в соответствии с которыми должна выполняться проверка грамматики. Проверку орфографии и грамматики можно выполнять одновременно. Таким образом, опции автоматически проверять грамматику и не выделять слова с ошибками в области Грамматика следует устанавливать так же, как и опции автоматически проверять орфографию и не выделять слова с ошибками. Вкладка Печать служит для установки параметров процесса печати документов (обновление полей и связей, печать сводки, примечаний, скрытого текста и т.д.). Устанавливать опции печати рекомендуется непосредственно перед выводом документа на печать (кнопка Параметры диалогового окна Печать). Чтобы быстро напечатать документ в соответствии с принятыми по умолчанию установками, следует нажать кнопку Печать стандартной панели инструментов.
Активизация режима отображения подсказок Простейший способ настройки панелей инструментов заключается в установке всплывающих подсказок, удалении ненужных и добавлении необходимых кнопок. Если установить указатель мыши на кнопке панели инструментов, не нажимая кнопку манипулятора, чуть ниже и правее кнопки появится окошко с ее названием, а в строке состояния — краткое описание. Небольшие окошки с описанием кнопок панелей инструментов называются всплывающими подсказками. Для задания отображения всплывающих подсказок предназначена опция Отображать подсказки для кнопок из вкладки Параметры диалогового окна Настройка (команда Панели инструментов из меню Вид). Кроме названия кнопки, всплывающая подсказка может содержать комбинацию клавиш, соответствующую данной кнопке (если такая комбинация существует). Для этого необходимо установить опцию Включить в подсказки сочетания клавиш.
167
Microsoft Word 2003
Режимы просмотра документов В Word предусмотрено несколько режимов просмотра документов. Команды для их установки сосредоточены в меню Вид. В режиме Обычный, который программа активизирует по умолчанию, отображается упрощенная версия документа. Этот режим удобен для ввода, редактирования и форматирования текста, а также для перемещения по документу. Для установки режима Обычный предназначена одноименная команда из меню Вид, а также первая слева кнопка, расположенная рядом с горизонтальной полосой прокрутки. В режиме Обычный просмотр документа осуществляется наиболее быстро. При этом возможен просмотр большей части выполненного форматирования. Режим просмотра разметки страницы основан на принципе WYSIWYG (что вы видите, то и получите). Его следует использовать для проверки окончательного варианта документа. Процесс редактирования в нем замедляется. Для установки данного режима предназначены команда Разметка страницы из меню Вид и кнопка Режим разметки, расположенная слева от горизонтальной полосы прокрутки. В режиме предварительного просмотра (команда Предварительный просмотр из меню Файл) страницы документа отображаются в том виде, который они будут иметь после печати. В этом режиме удобно выполнять установку полей страницы и колонтитулов, а также окончательное форматирование документа. В нем можно просматривать каждую страницу отдельно или несколько страниц одновременно, увеличивать или уменьшать изображение документа, изменять поля, редактировать и форматировать текст. Для определения масштаба отображения документа предназначено поле списка Масштаб, которое находится на стандартной панели инструментов. Этот список открывается в результате выполнения щелчка на стрелке, направленной вниз. Команда Главный документ позволяет разделить основной документ на части (поддокументы). Все поддокументы можно озаглавить и использовать раздельно при компоновке и редактировании основного документа. После вызова команды Главный документ появляются панели инструментов структуры и просмотра главного документа. Если необходимо, чтобы документ занимал весь экран, следует вызвать команду Во весь экран, вследствие чего перестанут отображаться меню, панели инструментов, координатные линейки, полосы прокрутки, строка состояния и т.д.; вместо них появится небольшое окно с кнопкой Вернуть обычный режим. При этом остается возможность открыть любое командное меню. Для этого следует установить указатель мыши на верхней ограничительной линии окна (он должен преобразиться в стрелку) и нажать левую кнопку манипулятора. По мере перемещения мыши вдоль линии будут открываться меню. Для выхода из полноэкранного режима и восстановления предыдущего режима нужно повторно вызвать команду Во весь экран или нажать кнопку Вернуть обычный режим.
168
Microsoft Word 2003 Команда Схема документа предоставляет возможность просматривать документ в двух режимах одновременно. Схемой документа называется отдельная область в левой части окна документа, содержащая сведения о структуре заголовков документа. Ее можно использовать для быстрого перемещения по документу и определения собственного местонахождения в нем. Например, чтобы сразу переместиться в нужный раздел документа, нужно выбрать соответствующий заголовок на схеме документа. При переходе в этот режим слева от окна документа появляется дополнительная вертикальная панель, в которой демонстрируется структура документа. Рядом с каждым заголовком находится символ «+» или «-». По этим символам можно определить, следуют за данным заголовком скрытые подзаголовки или нет. Указанные символы используются также для отмены и восстановления отображения заголовков более низких уровней. Пользователю предоставлена возможность определять, заголовки каких уровней должны отображаться на дополнительной панели. Для этого следует щелкнуть на панели правой кнопкой мыши и в открывшемся контекстном меню выбрать команды, соответствующие номерам уровней отображаемых заголовков. Если ни один заголовок не должен быть скрыт, надлежит активизировать команду Все заголовки. Дополнительная панель, появляющаяся в режиме Схема документа, предназначена для ускорения просмотра документа и перемещения по тексту. Чтобы, перейти в нужную часть документа, достаточно выполнить щелчок на соответствующем заголовке. Данный режим удобен при работе с многостраничными документами сложной структуры, содержащими большое количество рисунков, полей и таблиц. Помимо ускорения перемещения по документу, бесспорным достоинством режима Схема документа является то, что он позволяет избежать постоянного перехода из режима, в котором вы работаете, в режим просмотра структуры. Все изменения, выполняемые в окне документа, автоматически отражаются и на содержимом дополнительной панели. Однако редактировать документ в навигационной панели нельзя, поскольку курсор ввода постоянно находится в окне документа и переместить его в навигационную панель невозможно. Изменить ширину дополнительной панели несложно. Необходимо установить указатель мыши на правой стороне панели и, как только он превратится в двунаправленную стрелку, увеличить или уменьшить ширину. При работе с документом нет необходимости в его отображении на экране в том виде, в каком он должен быть напечатан. Это представление требует больших затрат машинных ресурсов. Рекомендуется устанавливать такие режимы отображения документов, при которых рационально используется память, а производительность редактора является максимальной. В заключение рассмотрим еще один режим просмотра документов, который является полной противоположностью режиму просмотра разметки страницы. Речь идет о режиме черновика. Этим режимом можно воспользоваться для повышения скорости редактирования документа, однако в нем не видны ни используемые гарнитуры шрифтов, ни форматирование. В режиме черновика все параметры форматирования (межстрочные интервалы, выравнивание, отступ абзаца, табуляторы и т.д.) не учитываются при выводе документа на экран или печать.
169
Microsoft Word 2003 Использование режима черновика целесообразно при работе с большими текстовыми документами, когда необходимо вводить длинные тексты или постоянно переходить от одного текстового фрагмента к другому. В этом случае режим черновика имеет преимущества перед остальными режимами: в нем текст выводится на экран гораздо быстрее, чем в других режимах. Поэтому при вводе и редактировании текста, когда не важны параметры форматирования, следует применять режим черновика. В отличие от описанных режимов, в режим черновика нельзя перейти, выполнив только один щелчок мышью. Для установки этого режима в Word нет ни специальной команды, ни кнопки на панели инструментов. Вероятно, разработчики Word исходили из того, что на практике данный режим используется редко. Насколько это справедливо, каждый решит сам по прошествии некоторого времени, необходимого для приобретения опыта. В любом случае этот режим имеет право на существование. Для перехода в режим черновика необходимо установить обычный режим просмотра, активизировать команду Параметры из меню Сервис и на вкладке Вид, в области Показывать включить опции черновик и пустые рамки рисунков. Эффективность работы повышается в случае применения нескольких режимов просмотра при создании одного документа. Например, режим Обычный, режимы черновика и просмотра электронного документа целесообразно использовать для ввода и редактирования текста, режим просмотра страницы — для форматирования, а режим просмотра структуры — для проверки сверстанного документа. Перед выводом документа на печать следует устанавливать режим предварительного просмотра, чтобы увидеть на экране, как будет выглядеть напечатанный документ, и исправить его в случае необходимости. Благодаря режиму предварительного просмотра, можно избежать бесполезной траты времени и средств, необходимых для пробной печати.
Глава 9. Ввод и редактирование текста Полученных сведений о настройке программы достаточно для подготовки редактора к работе. После настройки можно приступить к созданию документа. Текстовые документы, как правило, создаются в два этапа: первый — редактирование текста (ввод и исправление), второй — форматирование документа. Текст можно вводить сразу после запуска программы. Позицию ввода символов показывает мигающий курсор ввода. До первого сохранения набор текста осуществляется в пустом окне документа с именем Документ1. Этому документу назначен шаблон Обычный (Normal.dot). Каждому документу, создаваемому в Word, должен быть назначен определенный шаблон и, если при создании документа вы не выбрали другой шаблон, ему назначается шаблон Обычный.
170
Microsoft Word 2003
Шаблоны документов Система шаблонов (template), реализованная в редакторе, позволяет быстро создавать документы со сложным форматированием. Шаблон является заготовкой для документов определенного типа. В шаблон можно включать текст и графику, которые должны присутствовать в документах определенного типа. Word предоставляет пользователям шаблоны наиболее распространенных документов: служебных записок, писем, монографий, брошюр и т.д. Выбор шаблона документа осуществляется в диалоговом окне Создание документа, для открытия которого нужно нажать кнопку Создать на стандартной панели инструментов или активизировать одноименную команду из меню Файл. После выбора шаблона открывается его копия, в которую можно ввести текст и вставить иллюстрации (этот процесс напоминает заполнение бланков). После заполнения шаблон становится готовым документом. Наряду с текстом и графикой шаблон может включать элементы автотекста, макросы, стили оформления и описания оригинальных панелей инструментов. Шаблон Обычный — единственный стандартный шаблон, который не содержит стандартных текста и графики. Он используется по умолчанию в новых документах, если пользователем не выбран другой шаблон. Наиболее быстрый способ создания документа, основанного на шаблоне Обычный, состоит в нажатии кнопки Создать, расположенной на стандартной панели инструментов Word. Наряду с обычными шаблонами Word предоставляет мастера, использование которых является самым быстрым способом создания документов наиболее распространенных типов. Мастера незаменимы в тех случаях, когда пользователь не знает, как оформить тот или иной документ. Имена мастеров начинаются со слова Мастер. После запуска мастера из окна Создание документа последовательно открываются диалоговые окна с инструкциями по созданию документа указанного типа. Создавая документ посредством мастера, достаточно следовать указаниям программы и вводить в каждом диалоговом окне нужную информацию или устанавливать подходящие опции. К сожалению, документы, подготовленные с использованием стандартных шаблонов и мастеров Word, не всегда оправдывают надежды пользователей. Стандартные текст и графика, а также параметры форматирования могут не удовлетворять их требованиям. Поэтому большинству документов, как правило, назначается шаблон Обычный или пользовательские шаблоны. После выбора шаблона большую часть времени занимают ввод и редактирование текста.
Ввод текста В пустом документе позиция ввода обозначается двумя символами: курсором ввода и маркером абзаца. Мигающая вертикальная черточка — это курсор ввода. При вводе очередного символа курсор смещается вправо, указывая на новую позицию ввода. Если вы работаете над компоновкой какого-либо документа, например информационного листка или брошюры, вам, вероятно, захочется посмотреть, как он будет выглядеть на этапе верстки.
171
Microsoft Word 2003 В редакторе Word есть функция, не упоминаемая в справочной системе, но позволяющая создать макет текста. Для этого на пустой строке документа введите:
=Rand(p,s) и нажмите [Enter]. Параметры р и s означают число абзацев и предложений соответственно. Например, после ввода:
=Rand(7,2) будут вставлены 7 абзацев, включающих по 2 предложения. Как и все современные текстовые редакторы, Word автоматически верстает строки непосредственно в процессе набора текста, т.е. автоматически переносит в начало следующей строки слова, выступившие на правое поле. Никогда не следует нажимать клавишу [Enter] в конце каждой строки, как при работе с пишущей машинкой. Если это сделать, то в дальнейшем при удалении или добавлении текста придется вручную переверстывать строки. Клавишу [Enter] надлежит использовать только для создания нового абзаца. Новый абзац создается даже в том случае, если нажать клавишу [Enter], не набирая текст. В конце каждого абзаца Word размещает специальный управляющий символ — маркер абзаца. Абзацем считается любое количество символов или графических изображений, оканчивающихся маркером абзаца. Маркер абзаца обычно не отображается на экране и не выводится на печать. Его можно сделать видимым, выполнив щелчок на кнопке Непечатаемые символы стандартной панели инструментов или нажав комбинацию клавиш [Ctrl+Shift+8].
Переносы Автоматическая верстка строк связана с рядом проблем. По умолчанию Word выравнивает текст по левому краю. Правый край текста получается неровным, так как вследствие автоматической верстки строки почти всегда имеют различную длину. Устранить этот недостаток можно при форматировании текста, расставив переносы или выровняв абзац по ширине. При вводе текста Word форматирует его, используя стили и параметры форматирования, установленные по умолчанию. Форматировать следует полностью введенный текст. Однако позаботиться об окончательном форматировании документа надлежит уже при вводе текста, расставляя неразрывные дефисы и жесткие пробелы. Неразрывный дефис обозначается символом «-» и всегда виден на экране. Неразрывный дефис вводится посредством комбинации клавиш [Ctrl+Shift+-] и препятствует нежелательному переносу слов, содержащих дефис, например: сине-желтый, файл-источник. Слово, содержащее мягкий перенос (optional hyphen), разбивается только по достижений конца строки (если часть слова выступает на правое поле). Если же такое слово полностью помещается в строке, символ мягкого переноса не появляется в напечатанном документе. Чтобы вставить символ мягкого переноса, следует поместить курсор ввода в ту часть слова, где возможен разрыв, и нажать клавиши [Ctrl+дефис].
172
Microsoft Word 2003 Мягкие переносы отображаются на экране только в том случае, если на вкладке Вид диалогового окна Параметры установлена опция мягкие переносы. Жесткий пробел препятствует разрыву взаимосвязанных фрагментов, таких как Windows ХР, 25,7 Мбайт. Для его ввода предназначена комбинация клавиш [Ctrl+Shift+Пробел]. Жесткий пробел имеет вид обычного пробела, однако редактор воспринимает его как отдельный символ, вследствие чего при верстке строк фрагменты, содержащие такой пробел, не разбиваются, а переносятся в следующую строку как единое целое. Неразрывные дефисы и жесткие пробелы следует вводить уже при наборе текста, а мягкие переносы лучше расставлять после ввода и форматирования документа, поскольку даже незначительное редактирование текста или изменение форматирования может нарушить систему переносов. Переносы и неразрывные дефисы улучшают внешний вид документов и позволяют разместить на странице больше текста. Форматировать разбитый на колонки текст без расстановки переносов невозможно.
Переход на новую строку без образования абзаца В некоторых случаях, например при создании списков, необходимо перейти на новую строку абзаца, не доходя до правого поля. Для этого надлежит установить курсор на месте разрыва и нажать клавиши [Shift+Enter]. В результате появится символ конца строки, а курсор переместится в начало следующей строки.
Редактирование текста Никто не застрахован от ошибок при вводе текста. Это может быть пропущенная запятая, неправильно написанное слово или неудачно сформулированное предложение. Кроме того, в процессе подготовки документа может возникнуть необходимость вставить, удалить или переместить в другое место целый абзац или рисунок. При использовании пишущей машинки такие изменения связаны с большим объемом дополнительной работы. Иную форму это имеет при работе с текстовым редактором. В любой момент можно вставить текст и внести изменения в документ, а также исправить ошибки, допущенные при наборе текста. Это не значит, что следует оставлять на потом исправление ошибок, замеченных во время ввода. Как правило, мы сразу замечаем, что ввели не тот символ. Чтобы исправить такую опечатку, достаточно нажать клавишу [Backspace]. Клавиша [Backspace] служит для удаления символов, расположенных слева от курсора, а клавиша [Delete] — для удаления символов, находящихся справа от курсора. К сожалению, опечатки в документе не сразу бросаются в глаза. На практике их чаще всего обнаруживают в процессе редактирования или при чтении напечатанного документа. Мерцающий курсор показывает место вставки набираемого текста. При вводе текста Word прокручивает страницу, сохраняя курсор видимым. Если требуется ввести или исправить текст в другом месте документа, сначала нужно переместить туда курсор ввода, а затем уже вводить текст.
173
Microsoft Word 2003
Перемещение по документу Перемещение по документу осуществляется с помощью мыши или клавиатуры. При использовании мыши для перемещения курсора ввода в нужную позицию следует установить в эту позицию указатель мыши и нажать левую кнопку манипулятора. Этот удобный способ перемещения курсора ввода можно применять во всех текстовых редакторах Windows. В пределах документа перемещение выполняется не только от абзаца к абзацу, но и от страницы к странице. Необходимость «пролистать» документ возникает в том случае, если нужная страница не отображается на экране. Для этого можно воспользоваться вертикальной полосой прокрутки. В последних версиях редактора появилась возможность следить за номерами страниц при просмотре многостраничных документов. Во время «листания» документа с помощью бегунка вертикальной полосы прокрутки в правой части экрана отображается номер текущей страницы. При перемещении курсора информация о его позиции постоянно отображается в строке состояния.
Переход в определенное место документа Для перемещения в пределах документа можно использовать команду Перейти меню Правка. Вкладка Перейти диалогового окна Найти и заменить, которое открывается в результате вызова команды, используется для быстрого перехода к указанному месту документа: странице, разделу, строке, закладке, примечанию, сноске, таблице, рисунку, формуле, объекту или заголовку. Для просмотра документа можно использовать и кнопку Выбор объекта перехода, расположенную в нижней части вертикальной полосы прокрутки. Благодаря этой кнопке переход к нужному объекту документа (таблице, полю, рисунку, сноске, странице или заголовку) выполнить намного проще. Выбор типа объекта, к которому нужно перейти, осуществляется в панели инструментов, открывающейся после щелчка на указанной кнопке.
Исправление в тексте После размещения курсора ввода в том фрагменте текста, который требует исправления, можно приступить к редактированию. По умолчанию в Word установлен режим вставки символов, т.е. по мере вставки новых символов текст справа от курсора ввода сдвигается вправо. Чтобы заменять старый текст новым (вводить символы поверх существующих), следует установить режим замены, выполнив двойной щелчок на индикаторе ИСПР в строке состояния. Для восстановления режима вставки необходимо дважды щелкнуть на этом же индикаторе. Для структурирования текста и разделения колонок и таблиц следует использовать клавишу табуляции. Образованный из пробелов отступ впоследствии может оказаться неровным. Даже безукоризненное выравнивание колонок текста на экране не является гарантией того, что принтер расположит их точно так же. Позиции табуляции определяются в диалоговом окне команды Табуляция из меню Формат или с помощью координатной линейки. После нажатия клавиши [Tab] курсор ввода перемещается к следующей позиции табуляции, а в предыдущей позиции остается символ табуляции, который виден на экране, если установ-
174
Microsoft Word 2003 лен режим отображения непечатаемых символов. Удалять символы табуляции можно с помощью клавиш, используемых для удаления обычных символов.
Выделение текста При работе с текстовым редактором следует соблюдать такое правило: перед перемещением, форматированием, удалением или другим изменением текст или графическое изображение надлежит выделить. Текстовый фрагмент документа называется выделенным (маркированным), если он представлен инверсно. Выделенный текстовый фрагмент может состоять из одного символа, из одного слова, из одного абзаца, из одной колонки или из всего текста. Выделить часть документа можно с помощью мыши (перемещая указатель при нажатой левой кнопке манипулятора) или клавиатуры (используя одну из клавиш управления курсором в сочетании с клавишей [Shift]). Выделение может осуществляться как в прямом, так и в обратном направлении. Фрагмент остается выделенным до тех пор, пока пользователь не начнет вводить текст либо не выделит другой фрагмент. Маркировка отменяется также при выполнении щелчка за пределами выделенного фрагмента или при перемещении курсора ввода с помощью клавиш управления курсором. Несколькими щелчками мыши можно выделять целые слова и абзацы. Чтобы выделить слово, необходимо разместить в нем курсор ввода и выполнить двойной щелчок. Не стоит забывать об опции автоматически выделять слова, расположенной на вкладке Правка диалогового окна Параметры. Если она установлена, то при попытке выделения части слова, автоматически выделяется все слово и последующий пробел. Чтобы выделить абзац, необходимо разместить в нем курсор ввода и трижды щелкнуть мышью. Для выделения больших фрагментов текста (например, абзацев или всего документа) удобнее использовать полосу выделения, расположенную в левой части окна Word. Курсор, попав на эту полосу, приобретает вид стрелки, направленной вправо вверх. Для выделения строки следует установить курсор на полосе выделения рядом со строкой и один раз нажать кнопку мыши. Целое предложение выделяется вследствие выполнения щелчка в любом месте предложения при нажатой клавише [Ctrl]. Чтобы выделить весь абзац, необходимо выполнить двойной щелчок на полосе выделения (или, как вы уже знаете, тройной щелчок в любом месте абзаца). Наконец, целый документ выделяется в результате тройного щелчка на полосе выделения или щелчка в любом месте полосы выделения при нажатой клавише [Ctrl]. Для выделения документа предназначены также команда Выделить все из меню Правка и комбинация клавиш [Ctrl+А]. Выделить нужный фрагмент текста можно и с помощью комбинации клавиш для перемещения курсора, если при этом удерживать нажатой клавишу [Shift].
Работа с блоками текста Выделенный фрагмент текста можно удалить, переместить и скопировать. Без этих операций невозможна обработка больших документов. В Word существует несколько эффективных способов их выполнения. Все способы имеют один и
175
Microsoft Word 2003 тот же механизм реализации: выделение фрагмента, копирование или перемещение в буфер обмена, установка курсора в позиции вставки в исходном или в другом документе и, наконец, вставка выделенного фрагмента. Копирование фрагментов текста может осуществляться методом Drag and Drop: при нажатых кнопке манипулятора и клавише [Ctrl]. Вырезанный фрагмент помещается в буфер обмена и находится там до тех пор, пока не будет заменен новым фрагментом. Таким образом, можно вставить сколько угодно копий вырезанного фрагмента. Буфер обмена позволяет передавать фрагменты документов Word в другие приложения, а также вставлять в документ Word фрагменты, созданные в других приложениях. Drag and Drop — это самый простой и наглядный способ перемещения и копирования выделенных фрагментов в пределах как одного, так и нескольких документов Word. Этот способ можно применять и в других приложениях Microsoft Office, например в Excel. Перед перемещением фрагмента из одного документа в другой методом Drag and Drop необходимо открыть окна обрабатываемых документов. Затем следует выделить копируемый объект, нажать клавишу [Ctrl] и кнопку мыши. Когда рядом с указателем появится пунктирная рамка, надлежит перевести его в новое место и отпустить кнопку мыши. В результате выделенный фрагмент окажется на новом месте. Рассмотренным способом можно перемещать фрагменты текста, таблицы, рисунки и т.д. Последовательность действий во всех случаях одна и та же. Отличие от копирования состоит в том, что выделенный фрагмент при перемещении в новую позицию удаляется из документа.
Команды «Отменить» и «Вернуть» Если в процессе редактирования или форматирования допущена ошибка, операцию или команду, приведшую к ней, можно отменить. Такая возможность имеет большое значение при удалении текста, когда оказывается, что удаленный фрагмент необходимо восстановить. В Word регистрируются все операции редактирования и форматирования. Благодаря этому, выполнив ошибочное действие или изменив намерения, пользователь может отменить несколько последних операций (не более 100). Отмененные изменения также подлежат восстановлению. Для отмены одной операции (команды) достаточно щелкнуть на кнопке Отменить. Для отмены нескольких операций необходимо щелкнуть на стрелке, направленной вниз, справа от кнопки Отменить и в открывшемся списке выбрать подлежащие отмене команды. В результате выделенные операции будут отменены. Для повторного выполнения операции, отмененной последней, надлежит щелкнуть на кнопке Вернуть. В случае необходимости повторить выполнение нескольких операций следует воспользоваться таким же списком, как и у кнопки Отменить.
Элементы автотекста Подготовку документов с помощью Word можно ускорить, сохранив часто используемые объекты в качестве элементов автотекста и используя их как заготовки при создании документов. В качестве элементов автотекста сохраняют часто используемые адреса, списки рассылки, готовые документы со сложным фор-
176
Microsoft Word 2003 матированием, иллюстрации и т.д. При использовании данной функции достаточно ввести сокращение, и соответствующий ему элемент автотекста будет автоматически вставлен в документ. Фирма Microsoft предлагает пользователям собственный список элементов автотекста, которые доступны во всех активных документах. Элементы автотекста можно удалять, переименовывать, изменять и выводить на печать. Эти возможности реализуются посредством команды Автотекст из меню Вставка и с помощью панели инструментов Автотекст. Элементы автотекста создаются следующим образом: вы маркируйте фрагмент текста или рисунок, который следует сохранить в качестве элемента автотекста. Чтобы при этом сохранить и параметры форматирования абзаца, включите в выделенный фрагмент маркер абзаца. Выберите в подменю Автотекст команду Создать или щелкните на кнопке Создать панели инструментов Автотекст. Введите имя элемента автотекста в поле Имя элемента автотекста и нажмите кнопку ОК. В диалоговом окне сохранения элемента автотекста Word предлагает свой вариант имени, которое состоит из первых символов выделенного фрагмента и может быть отредактировано или изменено. Имя элемента автотекста должно иметь длину до 32-х символов, включая пробелы, быть краткими, легко запоминающимся и отражать содержание элемента. После указания имени маркированный фрагмент заносится в список элементов автотекста. Вставка элементов автотекста осуществляется путем указания их имен. По умолчанию элемент автотекста сохраняется в шаблоне Обычный и доступен во всех активных документах. Однако его можно сохранить таким образом, чтобы он был доступен только в документах, базирующихся на выбранном шаблоне. Шаблон указывается в списке Шаблоны вкладки Автотекст диалогового окна Автозамена, которое открывается при нажатии кнопки Автотекст одноименной панели инструментов. Вначале следует выбрать в списке Шаблоны нужный шаблон, а затем указать в поле Имя элемента имя элемента автотекста и нажать кнопку Добавить. Чтобы не загромождать шаблон Обычный, надлежит сохранять элементы автотекста в специальных шаблонах, например, список рассылки и логотип фирмы — в шаблоне для писем. Сохраняемые элементы автотекста, связанные с одними и теми же стилями абзацев, объединяются в группы, вследствие чего в подменю Автотекст появляются новые команды. Каждая такая команда предоставляет доступ к элементам автотекста, связанным с соответствующим стилем абзаца. Например, команда Заголовок 1 появляется в подменю Автотекст после сохранения фрагмента абзаца в качестве элемента автотекста со стилем Заголовок 1 и служит для открытия списка элементов автотекста, связанных с этим стилем. При установке курсора ввода в абзаце, стиль которого связан с элементами автотекста, имя стиля абзаца появляется на кнопке панели инструментов Автотекст. Таким образом, пользователь может сразу выбрать нужный элемент автотекста для вставки.
Вставка в документ Самый быстрый способ вставки элемента автотекста в документ — использование панели инструментов Автотекст: надлежит установить курсор ввода в позиции вставки, открыть список элементов автотекста на панели инструментов и выбрать имя нужного элемента. Для вставки элемента автотекста можно восполь-
177
Microsoft Word 2003 зоваться и командой Автотекст из меню Вставка. Если элемент автотекста был сохранен без форматирования (без маркера абзаца), после вставки он будет сформатирован, как текст слева от курсора ввода. Еще один способ вставки элементов автотекста состоит в следующем: установите курсор ввода в позиции вставки, наберите имя элемента и нажмите функциональную клавишу [F3]. В результате имя элемента автотекста будет заменено его содержимым. Имя элемента автотекста должно находиться в начале строки или после пробела, причем нет необходимости вводить его полностью. Достаточно ввести несколько символов, которые однозначно определяют элемент автотекста. Конечно, этот способ можно применять только в том случае, если пользователь помнит точное имя элемента автотекста.
Удаление Для удаления элемента автотекста следует открыть вкладку Автотекст диалогового окна Автозамена, выбрать в списке элемент автотекста, подлежащий удалению, и нажать кнопки Удалить и ОК. Указанное диалоговое окно открывается с помощью команды Автотекст из меню Вставка или кнопки Автотекст панели инструментов Автотекст.
Накопление фрагментов из различных документов С помощью копилки — средства многократного вырезания и вставки — и команды Автотекст пользователь может вырезать из одного или из нескольких документов различные фрагменты, объединить их и вставить в другое место документа или в другой документ. Фрагменты накапливаются в копилке в порядке их запоминания: фрагмент, запомненный первым, оказывается вверху копилки. Чтобы поместить текст или графическое изображение в копилку, необходимо выделить его и нажать комбинацию клавиш [Ctrl+F3]. После переноса в копилку объект удаляется из документа. Аналогичным образом можно поместить в копилку все фрагменты, подлежащие объединению. В копилке фрагменты документа отделяются маркерами абзацев. Содержимое копилки вставляется в документ (с одновременной очисткой копилки) следующим образом. Необходимо установить курсор ввода в позицию вставки содержимого копилки и нажать комбинацию клавиш [Shift+Ctrl+F3].
Вставка специальных символов При создании документов часто возникает необходимость вставки символов, отсутствующих на клавиатуре (например, буквы греческого алфавита). Для вставки специальных символов предназначена команда Символ из меню Вставка. После вызова команды открывается диалоговое окно Символ, в котором можно выбрать подходящий символ для последующей вставки в текст документа. Диалоговое окно Символ состоит из двух вкладок. Вкладка Символ служит для просмотра всех символов выбранного шрифта. В процессе просмотра символы можно увеличивать. Для этого достаточно выполнить щелчок на заинтересовавшем символе. Вкладка Специальные символы содержит список часто используемых символов и их описание (например, символ Авторское право (©), символ Охраняемый знак (®) и т.д.).
178
Microsoft Word 2003 Если специальные символы должны быть введены в различных местах документа, не стоит закрывать диалоговое окно Символ после вставки одного символа. Чтобы продолжить ввод текста при открытом диалоговом окне Символ, следует выполнить щелчок в тексте документа или нажать комбинацию клавиш [Shift+Tab]. Если окно закрывает текст документа, можно переместить его. Как только диалоговое окно Символ станет ненужным, закройте его (предварительно активизировав) с помощью кнопки Отмена или клавиши [Esc]. Вставка специальных символов возможна и без диалогового окна Символ. После нажатия кнопки Клавиша в диалоговом окне Символ появляется окно Настройка. В поле Новое сочетание клавиш данного окна можно определить комбинацию клавиш для отмеченного символа. Следует стараться использовать клавиши [Alt], [Ctrl], [Shift] в сочетании с клавишами алфавитно-цифрового блока клавиатуры. Если указанная комбинация уже назначена другому символу, в поле Текущие сочетания клавиш отобразится соответствующая информация. Для подтверждения новой комбинации клавиш предназначена кнопка Назначить, для удаления можно воспользоваться клавишей [Backspace]. Ввод некоторых специальных символов, например символа Авторское право (©), символа Охраняемый знак (®), многоточия и т.д., выполняется намного быстрее и проще с помощью функции автозамены. Соответствующие элементы автозамены расположены в начале списка, формируемого при установке пакета. Например, если в окне Автозамена установлена опция Заменять при вводе, то для вставки символа Авторское право (©) достаточно ввести (с).
Поиск и замена текста В процессе работы с документами часто возникает необходимость изменить или дополнить определенный фрагмент, точная позиция которого неизвестна, или заменить многократно использующийся термин. Просмотр всего документа при выполнении поиска отнимает немало времени, которое может быть использовано для решения более важных проблем. Вместо просмотра документа строка за строкой можно целенаправленно исследовать его на наличие необходимого фрагмента текста, формата или стиля оформления. Word предоставляет эффективный механизм автоматического поиска и замены Достаточно указать искомый и замещающий фрагменты, все остальное выполнит программа, например заменит слово сотрудник словом коллега или аббревиатуру АО словосочетанием акционерное общество. В Word параметры процессов поиска и поиска с заменой определяются в одном диалоговом окне — Найти и заменить. В поле Найти указывается искомый текст. Расположенная справа кнопка предоставляет доступ к списку, в котором можно выбрать один из фрагментов, поиск которых уже выполнялся (Word запоминает такие фрагменты). Благодаря кнопке Формат возможно задание критериев поиска фрагментов текста с различным форматированием и с разными стилями. В диалоговом окне соответствующей команды указываются параметры форматирования искомого текста: вид и размер шрифта, размер отступов абзаца, межстрочный интервал.
179
Microsoft Word 2003 Задать поиск текста без учета форматирования позволяет кнопка Снять форматирование. Она доступна только в том случае, если под полем Найти отображаются параметры форматирования для поиска. По умолчанию поиск осуществляется во всем документе, включая примечания. Но процессом поиска можно управлять, указывая, в какой именно части документа следует искать. Направление поиска устанавливается в списке Направление, содержащем элементы управления направлением поиска. Просмотр всего документа обеспечивает элемент Везде (установлен по умолчанию). Для учета в процессе поиска регистра букв должна быть установлена опция Учитывать регистр. Это чрезвычайно важно, так как в случае установки данного режима Word выполняет поиск только тех текстовых фрагментов, которые по написанию заглавных и строчных букв полностью соответствуют фрагменту в поле Найти. Если установлен переключатель Только слово целиком, Word ищет только такие соответствия фрагменту в поле Найти, которые являются целыми словами. По умолчанию Word обнаруживает все фрагменты. Допустим, критерием поиска является слово стан. Тогда в результате поиска будут найдены все слова, содержащие такую группу букв, например становление, станок, перестановка и т.д. Процесс поиска можно усовершенствовать за счет употребления операторов поиска и выражений. Чтобы использовать при поиске операторы, следует установить опцию Подстановочные знаки. Если эта опция активна, при нажатии кнопки Специальный помимо специальных символов появляется меню операторов. Оператор — это символ, который управляет поиском, а выражение — это любая комбинация символов и операторов, определяющая шаблон поиска. Операторы можно выбрать в списке или ввести в специальное поле вместе с искомым текстом. С их помощью задаются комплексные критерии поиска. Список содержит целый ряд операторов и выражений для задания комплексных критериев поиска. Выражения могут быть крайне простыми, например:
р?м Это выражение служит для поиска любого слова, состоящего из трех букв, начинающегося буквой р и заканчивающегося буквой м. Путем объединения небольших выражений можно образовать специфические критерии поиска, например, для обнаружения слов, начинающихся с пре и заканчивающихся на ый: премудрый, прекрасный, преподобный. Для этого следует установить переключатель Подстановочные знаки и ввести в поле Найти такое выражение:
где < — оператор В начале слова, > — оператор В конце слова, а * заменяет любую последовательность символов между пре и ый. Ниже приведены примеры использования различных операторов для создания простых выражений и описано действие каждого оператора в процессе комплексного поиска.
180
Microsoft Word 2003 ◆
Оператор ? заменяет любой символ: по выражению ?очь может быть найдено как слово дочь, так и слово ночь.
◆
Звездочка заменяет любую последовательность символов в искомом тексте: Win* соответствует как слову Windows, так и слову WinWord.
◆
В квадратных скобках указываются все возможные символы в определенной позиции слова: [дн]очь соответствует как слову дочь, так и слову ночь.
◆
Квадратные скобки с диапазоном символов (оператор Символ в диапазоне) соответствуют некоторому символу указанной последовательности: м[а-и]т соответствует слову мат, но не мот, поскольку о не входит в указанную последовательность.
◆
Квадратные скобки с восклицательным знаком и символом внутри (оператор Не) соответствуют любому символу, кроме указанного: Со[!м] соответствует слову сор, но не слову сом. Чтобы вставить специальный символ в поле Найти, следует нажать кнопку Специальный и в появившемся меню выбрать нужный элемент. После выбора элемента его код появляется в поле Найти. Коды специальных символов можно вводить непосредственно в поле Найти.
Поиск лучше осуществлять в режиме просмотра Обычный или в режиме просмотра разметки страницы, причем желательно, чтобы в обоих режимах отображались непечатаемые символы. Если непечатаемые символы не отображаются, при их нахождении маркируется та область, которую они занимают. После выполнения всех установок в диалоговом окне поиска нажмите кнопку Найти далее, чтобы начать поиск. Найденные фрагменты выделяются. Если искомый текст встречается в документе несколько раз, а найденный фрагмент не тот и расположен в другом месте, нужно нажимать кнопку Найти далее до тех пор, пока Word не найдет и не маркирует нужный текстовый фрагмент. Если требуемый фрагмент не был найден в документе, Word выдаст соответствующее сообщение. Посредством команды Заменить из меню Правка пользователь может не только найти необходимый фрагмент текста, но и автоматически заменить его другим текстом. Вкладка Заменить диалогового окна Найти и заменить отличается от вкладки Найти наличием поля Заменить на, предназначенного для ввода замещающего текста. При замене текста не забудьте заполнить поля ввода и установить нужные опции. Текст, опции и форматирование задаются на вкладке Заменить таким же образом, как и на вкладке Найти. Замена выполняется только после нажатия кнопки Заменить. Исходный текст может встречаться в документе несколько раз, поэтому имеет смысл выполнить замену в один прием. Если пользователь абсолютно уверен, что все вхождения исходного текста должны быть заменены, следует нажать кнопку Заменить все.
181
Microsoft Word 2003 В результате редактор автоматически заменит во всем документе искомый текст новым, не требуя подтверждения при каждой замене, а процесс замены займет гораздо меньше времени. При автоматической замене существует определенный риск. Word может выполнить такую замену, вследствие которой текст документа исказится. Предположим, пользователь задал автоматическую замену во всем документе слова два цифрой 2 и забыл установить опцию Только слово целиком. После нажатия кнопки Заменить все Word заменит все слова и слоги два цифрой 2, вследствие чего в тексте могут появиться такие ошибки: 2дцать вместо двадцать.
Поиск и замена символов, которых нет на клавиатуре Чтобы найти и заменить те символы в документе, которых нет на клавиатуре, нужно с помощью комбинации клавиш [Alt+код символа] ввести необходимый символ в поле Найти или Заменить диалогового окна Найти и заменить и нажать кнопку Найти далее. Просмотреть коды символов (если вы не помните код) можно в диалоговом окне Таблица символов, которое открывается командой Программы ➪ Стандартные ➪ Служебные ➪ Таблица символов стартового меню Windows. Для поиска и замены символов можно воспользоваться и другим более простым способом. Выделите в тексте первый же встретившийся символ, который необходимо заменить, и скопируйте его в буфер обмена, нажав комбинацию клавиш [Ctrl+C]. Выберите команду Найти или Заменить и для вставки символа в диалоговое окно нажмите комбинацию клавиш [Ctrl+V]. Этот способ можно также использовать для поиска больших фрагментов текста, которые встречаются в документе несколько раз.
Проверка орфографии Перед форматированием документа следует проверить набранный текст с помощью средств проверки орфографии и грамматики, предоставляемых Word. Редактор Word располагает мощными средствами проверки документов, позволяющими обнаруживать и исправлять опечатки, орфографические ошибки, подбирать синонимы, проверять текст на других языках и т.д. Эти средства доступны в любом режиме, их можно применять при проверке примечаний, сносок и колонтитулов. По умолчанию в Word установлен режим автоматической проверки правописания при вводе текста. Проверку можно выполнить и после ввода текста. Однако первый вариант эффективнее, даже несмотря на то, что фоновая проверка значительно замедляет быстродействие редактора. Суть проверки правописания заключается в поиске очередного слова в словарях Word. Если введенное слово в словарях отсутствует, Word выделяет его, подчеркивая красной волнистой линией. При этом пользователю предоставляется возможность сразу же исправить ошибочное слово. Для этого достаточно щелкнуть на нем правой кнопкой мыши. В результате появляется контекстное меню, содержащее список близких по написанию слов и команды Пропустить все, Добавить, Автозамена и Орфография. Команда Пропустить все позволяет оставить выделенное слово без изменений и не рассматривать как ошибочное в течение всего сеанса работы Word. Команда Добавить предназначена для добавления слов в словарь. После внесения в словарь слово считается правильным. Команда Орфография служит
182
Microsoft Word 2003 для открытия диалогового окна Правописание. Команда Автозамена позволяет добавить новый элемент в список автозамены. В процессе проверки документа Word подчеркивает также слова, написанные на языке, для которого в программе отсутствует словарь. В этом случае следует отменить автоматическую проверку орфографии. Для отмены надлежит вызвать команду Параметры из меню Сервис, в открывшемся окне перейти на вкладку Правописание, в поле Орфография выключить опцию автоматически проверять орфографию и нажать кнопку ОК. При проверке орфографии можно отменять выделение слов красной волнистой линией. Для этого в области Орфография надлежит установить опцию не выделять слова с ошибками. На этой же вкладке с помощью опций из области Грамматика выбираются правила, которые необходимо использовать в процессе проверки грамматики. Если опция автоматически проверять грамматику установлена, правописание проверяется автоматически при вводе текста. Используя список Набор правил и кнопку Настройка, можно настроить процесс проверки правописания в соответствии со своими требованиями. Пользователю предоставляется возможность выбирать набор правил для проверки документа с учетом его типа: Для деловой переписки, Для обычной переписки, По выбору пользователя и т.д. Выбор правил осуществляется в диалоговом окне Настройка грамматической проверки. Еще одним средством проверки документов является команда Автозамена. Ее можно использовать для автоматической корректировки текстов непосредственно в процессе набора. Например, она исправляет неправильное сочетание букв (важнйы вместо важный), две прописные буквы в начале слова, которые появляются, если клавиша [Shift] не была вовремя отпущена (WIndows вместо Windows). При обнаружении такой ошибки функция автозамены заменяет ошибочное слово правильным. Однако прежде чем вы сможете воспользоваться этим средством, необходимо сформировать список элементов автозамены. При установке Word формируется список автозамены для слов на английском языке. Просмотреть список и дополнить его можно на вкладке Автозамена диалогового окна Автозамена. Чтобы увидеть, как работает функция автозамены, надо открыть меню Сервис и выбрать в нем команду Автозамена. В открывшемся диалоговом окне следует установить опцию Заменять при вводе. В поле заменить нужно ввести слово с ошибкой, которую вы часто допускаете, например:
соответсвтующий Затем необходимо ввести в поле на правильно написанное слово:
соответствующий и нажать кнопки Добавить и ОК. Ошибочный и правильный варианты будут внесены в список автозамены. Если теперь ввести слово с ошибкой и нажать клавишу [Пробел] или [Enter], слово соответсвтующий будет заменено словом соответствующий. Аналогичным образом добавляются другие элементы автозамены.
183
Microsoft Word 2003
Глава 10. Форматирование текста Если известно, как должен выглядеть оформленный документ, а установки по умолчанию не подходят, перед началом форматирования следует задать размер бумаги, ориентацию страниц, содержимое колонтитулов и т.д. Это упростит обработку документа и ускорит его форматирование. Параметры страницы могут быть изменены на любом этапе подготовки документа. Кроме того, набор параметров может относиться как ко всему документу, так и к его части (документ может быть разбит на части с разными параметрами страниц).
Параметры страницы Параметры страницы устанавливаются в диалоговом окне команды Параметры страницы. На вкладке Размер бумаги определяются размер бумаги и ориентация листа, а на вкладке Поля — размеры полей. По умолчанию ширина левого и правого полей документа, основанного на шаблоне Обычный, составляет 3,17 см (1,25 дюйма), а верхнего и нижнего полей — 2,54 см (1 дюйм). Значения, установленные по умолчанию в Word, могут отличаться от тех, которые приняты в современном делопроизводстве. Например, при оформлении деловой документации следует использовать такие размеры полей страницы: ◆
левое — 35 мм;
◆
правое — не менее 8 мм;
◆
верхнее — 20 мм;
◆
нижнее — не менее 19 мм (для формата А4).
Эти требования можно не выполнять при подготовке приглашений, личных писем, статей и т.д. Если листы будут сшиты, следует помимо внутренних полей страниц образовать корешковые поля. Величина корешкового поля определяется в поле Переплет. Дополнительное поле автоматически добавляется к левому полю каждой страницы, если выключена опция Зеркальные поля. Если же эта опция активна, дополнительное поле добавляется к правому полю четных страниц и к левому полю нечетных страниц, т.е. к внутренним полям. Четная и нечетная страницы образуют разворот. Страницы разворота симметричны, их внешние поля одинаковы по ширине, но расположены одно с левого, а другое с правого края страницы. Поэтому поля страницы разворота называют не левым и правым, а внутренним и внешним. После указания размеров полей в диалоговом окне Параметры страницы следует подтвердить установки, нажав кнопку ОК. После установки параметров страницы можно приступать к форматированию текста документа. Существует два различных способа форматирования текстов в Word — прямое форматирование выделенных фрагментов текста и стилевое форматирование. Эти способы не исключают, а дополняют друг друга. Выбор способа форматирования зависит от пользователя. Опытный пользователь, как правило, сначала форматирует текст документа, используя стили, а затем, если необ-
184
Microsoft Word 2003 ходимо, изменяет форматирование некоторых фрагментов путем их выделения и назначения новых параметров. В процессе форматирования простых документов стили можно не применять.
Прямое форматирование символов Символами принято считать буквы, цифры, специальные символы, знаки пунктуации и пробелы. При выводе на экран текста нового документа используется шрифт, заранее установленный в Word. Чтобы изменить внешний вид символов, нужно выделить их, а затем выполнить необходимое форматирование. Если активизировать команду, предварительно не выделив текст, новые параметры будут назначаться, начиная с текущей позиции курсора ввода, т.е. по-новому будет сформатирован текст, введенный с этой позиции.
Вид шрифта После запуска Word открывается новый документ, а курсор ввода размещается в его верхней части: все готово для набора текста. Для создания документа достаточно начать набирать текст. При вводе текста нового документа используются предварительно установленные вид, начертание и размер (в пунктах) шрифта. Название шрифта и значение его размера отображаются в полях Шрифт и Размер шрифта панели инструментов форматирования. Если вы хотите, чтобы текст выглядел иначе — измените параметры шрифта в стиле Обычный. Поле Шрифт содержит перечень всех установленных на компьютере шрифтов. Количество шрифтов во многом зависит от используемых принтера и драйвера, а также от инсталлированных TrueType-шрифтов. В распоряжении пользователя должен быть набор шрифтов, включающий серифные шрифты (Times New Roman, CG Times, Times Roman PS), бессерифные шрифты (Arial, Helvetica, Univers, Futura, Dutch, Elite), рукописные шрифты (Jikharev, Ariston), шрифт пишущей машинки (Courier) и наборы символов (Wingdings, Script, ZapfDingbats, Symbol). Вы свободны в выборе шрифта для своего документа. Однако лучше применять шрифты TrueType. В этом случае обеспечивается полное соответствие символов, отображаемых на экране, символам напечатанного документа, достигаются типографское качество литер и бесступенчатое отображение символов любых размеров. Word предоставляет пользователям широкий ассортимент шрифтов. Однако при их использовании следует соблюдать осторожность. В одном документе не рекомендуется применять много разных шрифтов. Основному тексту должен быть назначен шрифт одного вида. Для выделения заголовков и особо важных фрагментов можно использовать другие шрифты. Иногда символы имеют разный вид на экране и на бумаге. Напечатайте на отдельной странице образцы шрифтов, которые предполагаете использовать при оформлении документов. Выбирайте те шрифты, у которых вид на бумаге не очень отличается от вида на экране. Быстро изменить вид шрифта можно в списке Шрифт панели инструментов форматирования. Этот список открывается при выполнении щелчка на стрелке справа от поля списка или при нажатии комбинации клавиш [Ctrl+Shift+F].
185
Microsoft Word 2003 Выбор шрифта в списке осуществляется с помощью мыши или клавиш управления курсором и подтверждается нажатием клавиши [Enter]. Если необходимо не только задать новый вид шрифта, но и установить его параметры или выбрать способ выделения, следует использовать диалоговое окно Шрифт. Это окно открывается выбором команды Шрифт из меню Формат или при нажатии клавиш [Ctrl+D].
Размеры шрифтов Размер шрифта определяется в списке Размер вкладки Шрифт одноименного диалогового окна. Этот список содержит все доступные размеры выбранного шрифта. Выбрать шрифт нужного размера можно различными способами: в списке Размер шрифта панели инструментов форматирования, в поле списка Размер диалогового окна Шрифт, а также с помощью клавиатуры. Самый быстрый способ изменения размера шрифта — выбор значения в списке Размер шрифта панели инструментов форматирования. Значение размера шрифта можно не выбирать в списке, а ввести с клавиатуры. Список активизируется при выполнении на нем щелчка или при нажатии клавиш [Ctrl+Shift+P]. Доступные размеры зависят не только от вида шрифта, но и от установленного принтера. Если некоторый шрифт не может иметь введенный с клавиатуры размер, Word автоматически выбирает ближайший доступный размер. Размер шрифта измеряется в пунктах. Один пункт равен 0,376 мм, или 1/72 дюйма. Пункт является единицей измерения, используемой в производстве принтеров. Указывая размер шрифта, следует помнить, что значение должно лежать в диапазоне от 1 до 1638 пунктов. В Word используется американский пункт, равный 0,351 мм, а не типографский, который равен 0,376 мм.
Быстрое изменение размера шрифта В Word используются комбинации клавиш для увеличения или уменьшения размера шрифта выделенного фрагмента текста либо путем выбора заданных значений в списке Размер шрифта, либо просто изменением его на один пункт. Если в тексте используются несколько размеров шрифтов, то их также можно пропорционально изменить с помощью приведенных в таблице комбинаций клавиш. Воспользуйтесь ими, и вы сэкономите время при форматировании. [Alt+Ctrl+Shift+B] Увеличение размера шрифта на используемую по умолчанию величину. [Alt+Ctrl+Shift+R] Увеличение размера шрифта на одну единицу. [Alt+Ctrl+Shift+C] Уменьшение размера шрифта на используемую по умолчанию величину.
186
Microsoft Word 2003 [Alt+Ctrl+Shift+D] Уменьшение размера шрифта на одну единицу.
Параметры шрифтов Каждый шрифт имеет различные начертания (жирное, курсивное, жирный курсив), которые используются для выделения важных фрагментов текста (шрифтовые выделения). Существуют также нешрифтовые способы выделения: выделение цветом, подчеркивание и т.д. Большую часть параметров символов можно установить с помощью панели инструментов форматирования и комбинаций клавиш. Таким способом удобно форматировать текст в процессе набора. Большинство комбинаций клавиш служат не только для присвоения параметра символам, но и для его отмены. Чтобы просмотреть, какие комбинации клавиш назначены элементам панели инструментов форматирования, нужно на вкладке Параметры диалогового окна Настройка установить опции Отображать подсказки для кнопок и Включить в подсказки сочетания клавиш. Ниже перечислены комбинации клавиш, используемые при форматировании символов. [Ctrl+Пробел] Отмена прямого форматирования. [Ctrl+Shift+D] Двойное подчеркивание. [Ctrl+B] Выделение жирным начертанием. [Ctrl+Shift+C] Копирование форматов. [Ctrl+Shift+V] Вставка форматов. [Ctrl+Shift+A] Преобразование всех букв в прописные. [Ctri+Shift+=] Создание верхних индексов. [Ctrl+Shift+K] Выделение капителью (преобразование букв в маленькие прописные). [Ctrl+I] Выделение курсивом. [Ctrl+=] Создание нижних индексов.
187
Microsoft Word 2003 [Ctrl+U] Подчеркивание слов (включая пробелы). [Ctrl+Shift+W] Подчеркивание слов (за исключением пробелов). [Ctrl+Shift+H] Создание скрытого текста. [Shift+F3] Изменение регистра букв. Полезной может оказаться и комбинация клавиш [Ctrl+Y]. При ее нажатии выделенный фрагмент форматируется таким же образом, как и фрагмент, сформатированный последним. Например, после выполнения сложного форматирования можно выделить другой фрагмент текста и нажать клавиши [Ctrl+Y], вследствие чего таким же образом будет сформатирован выделенный фрагмент. Такого же результата позволяют достигнуть команда Повторить из меню Правка и клавиша [F4]. При отсутствии опыта установку параметров шрифта следует выполнять в диалоговом окне Шрифт, поскольку оно содержит поле предварительного просмотра Образец, в котором можно наблюдать за преобразованиями форматируемого текста. Имея в своем распоряжении цветной принтер, не следует пренебрегать возможностью выделения цветом фрагментов текста. Выбор цвета символов осуществляется в списке Цвет шрифта панели инструментов форматирования. Word предлагает 16 цветов. Для восстановления цвета по умолчанию служит опция Авто. Цвет по умолчанию определяется в поле Цвет вкладки Панель управления ➪ Свойства: Экран ➪ Оформление системы Windows. Следует отметить, что в последних версиях редактора круг возможностей форматирования символов расширен. Увеличилось число способов выделения фрагментов текста. Чтобы убедиться в этом, достаточно открыть диалоговое окно Шрифт меню Формат и просмотреть список Подчеркивание на вкладке Шрифт и список Вид на вкладке Анимация. Word предоставляет в распоряжение пользователей множество других средств для оформления и выделения символов, например для зачеркивания символов, а также для изменения межсимвольного интервала (поле Интервал), смещения символов относительно базовой линии текста (поле Смещение) и изменения масштаба символов по горизонтали (поле Масштаб). Три последних атрибута устанавливаются на вкладке Интервал. Форматируя текст, не следует применять много видов выделений. Так, бессмысленно выделять один и тот же фрагмент, используя и жирное начертание, и подчеркивание.
Анимационные эффекты В Word имеется возможность оформления текстов: включение в документ различных анимационных эффектов. Пользователь может просмотреть эффекты
188
Microsoft Word 2003 и выбрать понравившийся на вкладке Анимация диалогового окна Шрифт. Увидеть анимационные эффекты можно только в электронном документе Word, поскольку они исчезают при сохранении документа не в Word-формате.
Копирование и просмотр параметров форматирования символов Word предоставляет средства, которые позволяют ускорить оформление документа. Ускорение достигается за счет копирования параметров форматирования символов и назначения их другому фрагменту. Прежде всего необходимо выделить текст, параметры которого нужно скопировать. Затем следует щелкнуть на кнопке Формат по образцу стандартной панели инструментов. Как только рядом с указателем появится изображение кисти, надлежит выделить текст, подлежащий форматированию, и отпустить кнопку мыши. Копировать форматирование в несколько мест (в несколько документов Word) можно после выполнения двойного щелчка на кнопке Формат по образцу. Для копирования параметров форматирования символов предназначены комбинации клавиш [Ctrl+Shift+C] и [Ctrl+Shift+V]. Аналогичным образом копируются параметры форматирования абзацев. Завершив форматирование текста, пользователь должен убедиться в его правильности. Чтобы просмотреть, какие параметры имеет тот или иной фрагмент документа, следует нажать клавиши [Shift+Fl].
Прямое форматирование абзацев Внешний вид документа во многом зависит от форматирования отдельных абзацев. Абзац в Word — это любая часть документа (текст, формулы, рисунки, таблицы или другие объекты), после которой следует маркер абзаца. Маркер абзаца — это не просто символ, обозначающий конец абзаца. Он содержит информацию о форматировании абзаца. Чтобы увидеть маркеры абзацев, необходимо включить опцию символы абзацев в группе Непечатаемые символы вкладки Вид (окно Параметры) или установить режим просмотра непечатаемых символов (кнопка Непечатаемые символы стандартной панели инструментов или комбинация клавиш [Ctrl+Shift+8]). Под форматированием абзацев понимают выполнение таких операций: ◆
выравнивание текста;
◆
задание величины отступов абзаца;
◆
установка межстрочного интервала;
◆
определение расстояния между абзацами;
◆
устранение висячих строк;
◆
установка связи между абзацами;
◆
выбор фона и создание контура абзаца;
◆
автоматический перенос/подавление автоматического переноса.
189
Microsoft Word 2003 Параметры форматирования абзаца устанавливаются на вкладках диалогового окна Абзац, а также с помощью панели инструментов форматирования, координатной линейки и комбинаций клавиш. Чтобы оценить, как влияют установки на вкладке Отступы и интервалы на форматирование абзацев, установите режим просмотра разметки страницы (команда Разметка страницы меню Вид) и активизируйте опцию границы области текста на вкладке Вид диалогового окна Параметры (команда Параметры из меню Сервис). Затем введите несколько абзацев текста. Чтобы не вводить текст, воспользуйтесь командой:
= Rand(х,у) Откройте вкладку Отступы и интервалы и, выбирая различные значения в ее полях, понаблюдайте в поле предварительного просмотра Образец, как изменяется абзац.
Управление сменой страниц При использовании пропорциональных шрифтов нельзя заранее определить количество символов в каждой строке и количество строк на странице. И хотя при вводе текста номер текущей строки отображается в строке состояния, нельзя точно сказать, когда произойдет переход на следующую страницу. Этот момент всецело зависит от атрибутов используемого шрифта и параметров страницы. С помощью опций вкладки Положение на странице пользователь может управлять переходом на новую страницу, запретить автоматический перенос слов и нумерацию строк. В процессе подготовки многостраничных документов переход на новую страницу выполняется автоматически после заполнения текущей страницы. Такие концы страниц называются автоматическими (необязательными). В процессе редактирования или изменения форматирования Word постоянно выполняет фоновую разбивку на страницы. Необязательные концы страниц видны только в обычном режиме просмотра. Они обозначаются пунктирной горизонтальной линией. Если некоторую страницу необходимо завершить в определенном месте, надлежит вставить обязательный конец страницы с помощью команды Разрыв из меню Вставка или комбинации клавиш [Ctrl+Enter]. После вставки обязательного конца страницы следующие за ним необязательные концы корректируются. Чтобы разместить абзац в начале новой страницы, необходимо на вкладке Положение на странице установить опцию с новой страницы. Выделенный абзац всегда будет находиться на одной странице со следующим абзацем, если установить опцию не отрывать от следующего (активизация этой опции не учитывается, если она установлена для нескольких расположенных рядом абзацев или для очень большого абзаца).
Висячие и концевые строки Согласно правилам оформления изданий нельзя размещать в начале или в конце полосы набора неполную строку, другими словами, нельзя допускать появления так называемых концевых и висячих строк.
190
Microsoft Word 2003 Концевой строкой называют первую строку абзаца, которая остается в низу полосы после переноса абзаца на следующую страницу. Висячая строка — это последняя строка абзаца, перенесенная на следующую страницу. Такая строка может состоять из одного слова. Чтобы предотвратить появление концевых и висячих строк, необходимо установить на вкладке Положение на странице опцию Запрет висячих строк. Можно задать, чтобы абзац полностью размещался на одной странице. Для этого следует установить опцию не разрывать абзац.
Подгонка размеров документа Чтобы текст документа в редакторе Word занимал на одну страницу меньше, можно пропорционально уменьшить размер всех шрифтов. Данный способ следует использовать тогда, когда последняя страница документа заполнена меньше, чем наполовину. Если проделать это с текстом, занимающим более одной страницы, то шрифт может оказаться слишком мелким для чтения. ◆
Выберите команду Предварительный просмотр меню Файл.
◆
В окне предварительного просмотра щелкните мышью на кнопке Подгонка страниц и затем нажмите кнопку Закрыть.
◆
Для возврата к предыдущей компоновке документа выберите команду Отменить подгонку страниц в меню Правка.
Обрамление и фон абзацев Рамка и цветной фон абзаца — один из многочисленных способов его выделения. Word предоставляет в распоряжение пользователей несколько средств создания рамок и фона для текстовых фрагментов.
Обрамление Word позволяет не только помещать в рамку абзац, рисунок или целую страницу документа, но и выделять их с помощью линеек — линий, расположенных рядом с абзацем (сверху, снизу, справа или слева). Стандартная рамка формируется в результате нажатия кнопки Внешние границы панели инструментов форматирования. Более сложное обрамление создается в диалоговом окне Границы и заливка, которое открывается при активизации одноименной команды из меню Формат. По умолчанию Word открывает вкладку Граница, в которой устанавливаются параметры обрамления выделенных фрагментов документа. На вкладке Страница определяются параметры рамки страницы.
Автоформатирование при вводе текста Кроме перечисленных, в Word существуют и другие средства создания рамок. Функция автоформатирования позволяет создавать разделительные линии (линейки) под абзацами непосредственно при вводе текста. Она преобразует несколько введенных подряд символов в разделительные линии. Чтобы создать разделительную линию (линейку), следует ввести несколько раз (не менее трех) один
191
Microsoft Word 2003 из указанных в таблице символов и нажать клавишу [Enter]. Стиль линии зависит от введенного символа. Разделительные линии создаются не как отдельные абзацы, а как обрамление абзаца. Удалить или изменить их можно посредством команды Границы и заливка из меню Формат, клавиш [Alt+Backspace] или Помощника.
Фон абзацев Имея цветной принтер, можно напечатать важные фрагменты документа на цветном фоне, что привлечет к ним внимание читателей. При отсутствии цветного принтера следует ограничиться оттенками серого. Для создания эффектного фона электронных документов предназначена команда Фон из меню Формат. При оформлении обычных документов, печатаемых на бумаге, эту команду применять нельзя, поскольку результат ее выполнения виден только в режиме просмотра электронных документов. У команды Границы и заливка из меню Формат, назначение которой — создание фона для «бумажных» документов, возможностей намного меньше. Она позволяет создавать только однотонные фон и обрамления.
Создание надписей Команда Надпись из меню Вставка предоставляет пользователям широкие возможности размещения и форматирования текста в документе. В результате ее активизации образуется рамка, которая может содержать текст, таблицы, диаграммы и располагаться в любом месте страницы. Команду Надпись применяют для формирования цепочек фрагментов текста, создания интересных объемных эффектов и фона. При вызове команды Надпись Word устанавливает режим просмотра разметки страницы и создает рамку из сплошных тонких линий, вытесняющую текст документа с того места, в которое она помещается. Изначально такая рамка содержит только курсор ввода, однако она может включать и фрагмент сформатированного документа, если он был маркирован перед активизацией команды Надпись. Связав несколько надписей, пользователь может задать перетекание текста из одной части документа в другую. После вставки надписи в меню Формат появляется команда Надпись, предназначенная для форматирования надписи. При обработке надписей вы можете воспользоваться и панелью инструментов Рисование. Перед изменением размера или перемещением надпись нужно выделить, выполнив на ней щелчок мышью. Обрамление выделенной надписи состоит из отдельных штрихов и восьми маркеров. В процессе перемещения по надписи форма указателя мыши изменяется. Так, на границе надписи он преобразуется в четырехнаправленную стрелку и служит для перемещения надписи, на маркере изменения размера он превращается в двунаправленную стрелку. Чтобы изменить размер надписи, следует сместить один из ее маркеров. Позиция надписи изменяется путем перемещения штриховой рамки. В процессе
192
Microsoft Word 2003 перемещения положение надписи можно определить по пунктирной рамке. Точная позиция надписи определяется в диалоговом окне Формат надписи.
Буквица Первую букву или первое слово документа можно выделить особым образом — преобразовать в буквицу. В большинстве случаев буквица является первой буквой абзаца, с которого начинается глава или раздел. Чтобы создать буквицу, необходимо установить курсор ввода в том абзаце, который должен начинаться с буквицы, и выбрать в меню Формат команду Буквица. (Абзац с курсором ввода рассматривается программой как выделенный, с ним можно выполнять любые операции форматирования.) В буквицу преобразуется весь выделенный фрагмент (целое слово или его часть). В процессе создания буквицы устанавливаются следующие ее параметры. В поле Положение определяется способ расположения буквицы: в тексте или на поле. Для удаления буквицы предназначена опция Нет. Буквице может быть назначен шрифт, отличный от шрифта основного текста документа. Перечень доступных шрифтов находится в поле Шрифт. В поле высота в строках указывается число строк, определяющее высоту буквицы. Высота буквицы не может превышать 10 строк. Расстояние от буквицы до текста абзаца устанавливается в поле расстояние до текста. Максимальным является значение 55,87 см. Если до создания буквицы был установлен режим Обычный, после нажатия кнопки OK Word предложит перейти в режим просмотра разметки страницы, поскольку только в этом режиме можно увидеть, как выглядит буквица в документе.
Создание и форматирование списков Многие документы (контракты, приказы, должностные инструкции и т.д.) содержат перечисления (списки). Ниже описаны возможности Word по созданию списков различных типов (маркированных, нумерованных, иерархических). В маркированных списках пункты имеют одинаковую значимость; в нумерованных и иерархических списках они в большинстве случаев различны по важности, что определяет структуру списков. Список можно создать как до ввода пунктов, так и после него. Быстрый способ создания списка заключается в выделении абзацев, которые должны входить в него, и нажатии кнопки Нумерация или Маркеры панели инструментов форматирования. Список формируется в соответствии с параметрами, установленными перед последним закрытием диалогового окна Список.
Маркированные списки Word позволяет профессионально оформлять маркированные списки, используя при этом более выразительные символы, чем тире или звездочка. Чтобы создать или изменить список, необходимо выделить абзацы, вызвать команду Список и в открывшемся диалоговом окне перейти на вкладку Маркированный. На этой вкладке Word предлагает выбрать один из семи типов списков. Для выбора
193
Microsoft Word 2003 типа списка достаточно выполнить щелчок на его образце. Если ни один из типов не подходит, следует нажать кнопку Изменить, чтобы изменить формат, шрифт, а также позицию символов перечисления. В области Положение текста определяется расстояние между символами перечисления и абзацами списка, а в области Положение маркера — позиция символов относительно полей страницы и текста. Значения в областях Положение текста и Положение маркера не могут превышать 55,87 см. При изменении этих значений Word демонстрирует в поле предварительного просмотра, как изменяется вид списка. Если в документе не выделен ни один фрагмент, щелчок на кнопке создания маркированного списка приводит к размещению символа перечисления перед абзацем, в котором находится курсор ввода. В результате повторного щелчка на данной кнопке создание списка прекращается или удаляются символы перечисления из выделенных абзацев. Нумерованный и иерархический списки создаются на соответствующих вкладках диалогового окна Список. Word предоставляет возможность изменять готовые списки, преобразовывать нумерованные списки в Маркированные и наоборот. Для этого достаточно выделить список и в окне Список выбрать другой вариант нумерации либо щелкнуть на пиктограмме Нумерованный или Маркированный.
Сортировка списков Элементы любого списка можно упорядочить по алфавиту, а также рассортировать по возрастанию или по убыванию. Команда Сортировка из меню Таблица позволяет выполнять сортировку списка по нескольким критериям. Чтобы отсортировать элементы списка, необходимо выполнить такую последовательность действий: ◆
Выделите список и вызовите команду Сортировка из меню Таблица.
◆
В открывшемся окне Сортировка текста задайте способ сортировки (по возрастанию или по убыванию), а в списке тип выберите вид сортировки (по алфавиту, по цифрам и по датам).
◆
Нажмите кнопку ОК, чтобы начать процесс сортировки.
Сортировка по возрастанию выполняется по следующим правилам: ◆
Элементы, которые начинаются со знаков пунктуации или специальных символов (например; %, $, &, , если символ перечисления должен иметь вид стрелки. Затем необходимо нажать клавишу [Пробел] и ввести текст. После нажатия клавиши [Enter] абзац будет преобразован в элемент списка, а перед следующим абзацем появится символ перечисления. По завершении ввода списка нужно дважды нажать клавишу [Enter]. Появившийся при этом пустой абзац будет автоматически удален. Функция автоматического форматирования маркированных и нумерованных списков активизируется с помощью переключателей маркированным спискам и нумерованным спискам, расположенных на вкладке Автоформат при вводе диалогового окна Автозамена. Если функция автоматического форматирования активна, стиль заголовка назначается введенному тексту автоматически. Для назначения абзацу стиля Заголовок1 после ввода текста следует дважды нажать клавишу [Enter]. Чтобы создать заголовок второго уровня (Заголовок2, нужно перед вводом абзаца нажать клавишу [Tab], а по окончании ввода — дважды нажать клавишу [Enter]. Заголовки более низких уровней также могут создаваться автоматически, при этом основную роль играет количество символов табуляции, введенных в начале абзаца. Заголовку назначается определенный стиль только после двойного нажатия клавиши [Enter]. При этом пустой абзац автоматически удаляется. Если Word отформатировал введенный текст как заголовок, а в этом не было необходимости, следует щелкнуть на кнопке Отменить стандартной панели инструментов либо нажать клавиши [Alt+Backspace] или [Ctrl+Z], чтобы восстановить исходный вид текста.
195
Microsoft Word 2003 Функция автоформатирования имеет еще одну интересную возможность. Ею можно воспользоваться, установив опцию таблицам на вкладке Автоформат при вводе. Введите последовательность символов
+-+-+-+ и нажмите клавишу [Enter]. В результате в документ будет вставлена одна (первая) строка таблицы, состоящая из трех ячеек. Для вставки второй строки нужно установить курсор ввода под введенной таблицей и повторно набрать указанную последовательность символов.
Стилевое форматирование Стилем называется группа параметров, имеющая уникальное имя. Стиль форматирования может содержать множество различных параметров абзацев и символов (например, вид и размер шрифта, выравнивание абзацев, расстояние между ними, обрамление и т.д.). Он хранится вместе с документом или его шаблоном. Стилевое форматирование заключается в назначении стилей абзацам или символам. Стилевое форматирование делает более простой подготовку документов (пользователь оперирует готовыми стилями), позволяет сэкономить время и достигнуть унификации оформления всех документов, используемых в определенной организации. При стилевом форматировании используются стили двух типов: стили символов и стили абзацев. Стили символов предназначены для оформления выделенных фрагментов внутри абзаца (символов, слов, фраз, предложений). Стили абзацев служат для форматирования целых абзацев. Если установить курсор ввода в пределах фрагмента, которому назначен стиль символов, в списке стилей панели инструментов форматирования отобразится имя этого стиля. Если при форматировании стиль символов не использовался, в списке Стиль отобразится имя стиля абзаца. Стили символов обозначаются в списке подчеркнутой буквой а, а стили абзацев — маркером абзаца. По умолчанию список Стиль панели инструментов форматирования содержит имена только тех стилей, которые использовались в документе. Чтобы просмотреть список всех доступных стилей, необходимо при открытии списка Стиль нажать клавишу [Shift]. В диалоговом окне команды Стиль из меню Формат можно изменять существующие стили и создавать новые, копировать, удалять и переименовывать стили, а также назначать стили выделенным фрагментам текста.
Встроенные стили форматирования Word предоставляет стандартные стили для оформления распространенных документов. При вводе текста нового документа, который базируется на шаблоне Обычный, по умолчанию используется стиль Обычный — стандартный стиль для основного текста. Этот стиль применяется до тех пор, пока не будет задан другой стиль. Для форматирования остальных элементов документа (сносок, колонтиту196
Microsoft Word 2003 лов, номеров строк, страниц и т.д.) также разработаны специальные стили. Например, для форматирования заголовков служат стили Заголовок1 — Заголовок9.
Применение стиля к выделенному тексту Вы можете сами применить стандартный стиль к выделенному тексту или воспользоваться функцией автоформатирования, чтобы применить их автоматически. Чтобы применить стиль, выделите абзац, который вы хотите отформатировать, и выделите имя стиля в списке панели инструментов форматирования. Если стиль, который вы хотите применить, отсутствует в списке панели инструментов форматирования, нажмите клавишу [Shift] и, удерживая ее, щелкните на стрелке рядом со списком Стиль. Откроется список всех установленных в системе стилей. Самый быстрый способ назначения стиля отмеченному фрагменту — использование специальной комбинации клавиш.
Автоматическое форматирование документа После того, как текст документа набран, можно очень быстро отформатировать документ с помощью команды Автоформат меню Формат. При выполнении команды Word анализирует содержимое документа (определяет, как каждый абзац используется в документе) и затем автоматически его форматирует, назначая абзацам соответствующие стили. Управлять процессом автоформатирования можно с помощью опций вкладки Автоформат диалогового окна Автозамена (меню Сервис). Для автоматического форматирования документа необходимо выполнить следующие действия: ◆
Маркировать ту часть документа, которую нужно отформатировать. При форматировании всего документа достаточно установить курсор ввода в любом месте документа.
◆
Чтобы автоматически отформатировать документ, не просматривая изменений, достаточно вызвать команду Автоформат, в открывшемся диалоговом окне установить опцию Сразу весь документ и нажать кнопку ОК, или нажать клавиши [Ctrl+K]. Word анализирует документ или выделенный фрагмент и форматирует его в соответствии с параметрами, установленными на вкладке Автоформат диалогового окна Автозамена.
Если в диалоговом окне Автоформат вы установили опцию С просмотром каждого изменения, то после нажатия кнопки ОК на экране откроется окно для просмотра всех внесенных изменений. Для обозначения изменений, сделанных в тексте, используются цветные маркеры исправлений. Если установлен режим отображения маркеров абзацев, то синий маркер абзаца показывает, что к данному абзацу был применен новый стиль. Красным цветом выделяются удаленные при автоформатировании маркеры абзацев. Если в строке были изменены текст или форматирование, слева от строки помещается индикатор исправлений. При этом удаленный текст или пробелы перечеркиваются красной линией, а добавленные — подчеркиваются синей
197
Microsoft Word 2003 линией. Вы можете просмотреть одно за другим все изменения или же принять их, не просматривая. Обратите внимание на то, что команда Автоформат применяет только стандартные стили, поставляемые с Word. Если же вы хотите использовать собственные оригинальные стили, необходимо переопределить стандартные стили или создать новые.
Создание стиля Чтобы создать стиль, необходимо задать группу параметров форматирования и назначить ей имя. Существует два способа создания стилей форматирования: ◆
на основе образца (маркированного абзаца);
◆
путем установки параметров в диалоговом окне команды Стиль из меню Формат.
Для создания стиля на основе образца необходимо выполнить следующую последовательность действий: ◆
Присвойте абзацу требуемые параметры форматирования и щелкните на поле Стиль панели инструментов форматирования.
◆
Удалите имя текущего стиля, введите новое имя и нажмите клавишу [Enter].
С помощью команды Стиль стили создаются следующим образом: ◆
Активизируйте в меню Формат команду Стиль.
◆
В окне Стиль нажмите кнопку Создать, вследствие чего откроется диалоговое окно Создание стиля. В поле Имя введите имя нового стиля форматирования.
◆
В поле Стиль укажите тип создаваемого стиля — стиль абзаца или стиль символа. По умолчанию создается стиль абзаца.
◆
В поле списка Основан на стиле выберите стиль, на котором должен базироваться создаваемый стиль. (В поле Описание перечисляются все параметры выбранного стиля, а в поле Образец демонстрируется, как будет выглядеть текст, оформленный с использованием нового стиля.)
◆
Нажмите кнопку Формат. С помощью элементов появившегося списка откройте диалоговые окна Шрифт, Абзац, Табуляция, Рамка, Граница, Язык, Нумерация и установите параметры нового стиля форматирования. Открываемые таким способом диалоговые окна не отличаются от окон одноименных команд из меню Формат.
◆
Подтвердите выполненные установки, нажав кнопку ОК. Если в диалоговом окне Создание стиля установить опцию Добавить в шаблон, а в окне Стиль нажать кнопку Применить, новый стиль будет добавлен в шаблон активного документа.
198
Microsoft Word 2003 ◆
Повторите описанные действия, чтобы создать другие стили, или завершите процесс, нажав кнопку Закрыть в диалоговом окне Стиль.
Изменение стиля Стили удобны тем, что в случае их использования для оформления документа требуется минимум усилий. Чтобы иначе оформить документ, нужно всего лишь задать другой стиль или изменить используемый. Word автоматически актуализирует все документы, в которых применяется измененный стиль. Последовательность действий для изменения стиля такова: ◆
В меню Формат выберите команду Стиль.
◆
В поле Стили отметьте изменяемый стиль. Если нужный стиль отсутствует, в поле Список задайте другую категорию стилей.
◆
Нажмите кнопку Изменить, чтобы открыть диалоговое окно Изменение стиля.
◆
В поле Имя открывшегося окна укажите имя стиля, подлежащего изменению, а в поле Описание перечислите его параметры.
◆
Установите опцию Добавить в шаблон, чтобы внести изменения в шаблон документа, и нажмите кнопку Формат.
◆
В появившемся списке выберите объект форматирования (Шрифт, Абзац, Табуляция, Рамка, Граница, Язык или Нумерация), а в открывшемся диалоговом окне установите подходящие параметры.
◆
Нажмите кнопку ОК, чтобы вернуться в окно Изменение стиля и продолжить изменение стиля.
◆
Завершив изменение стиля, нажмите кнопку Применить в диалоговом окне Стиль.
Комбинации клавиш для назначения стилей Часто используемым стилям принято назначать сочетания клавиш. Для этого надлежит щелкнуть на кнопке Клавиша в диалоговом окне создания или изменения стиля и в поле Новое сочетание клавиш окна Настройка нажать сочетание клавиш. В результате для назначения стиля тексту будет достаточно маркировать текст и нажать установленную комбинацию клавиш.
Копирование стилей абзацев При создании нового документа часто приходится использовать стиль оформления из другого документа или шаблона. В таком случае не нужно создавать стиль заново, достаточно скопировать его в обрабатываемый документ. Если имена копируемых стилей совпадают с именами существующих, новые стили заменяют старые без возможности восстановления. Стиль копируется в активный документ таким образом: ◆
Вызовите команду Стиль из меню Формат.
199
Microsoft Word 2003 ◆
В окне Стиль нажмите кнопку Организатор, вследствие чего откроется диалоговое окно Организатор. В поле списка, расположенном слева, перечисляются стили, используемые в активном документе, а в списке справа — стили из шаблона Обычный.
◆
С помощью кнопок Закрыть файл/Открыть файл вставьте в поля Шаблоны и Документы имена документов или шаблонов, стили которых необходимо использовать при копировании.
◆
В одном из списков под именами документов или шаблонов укажите, какие стили нужно скопировать.
Три командные кнопки в центральной части окна Организатор — Удалить, Переименовать и Копировать — указывают, какие операции можно выполнять со стилями. Копирование может выполняться в двух направлениях. Направление копирования определяется при выделении имени стиля в списке и обозначается стрелками на кнопке Копировать. Чтобы маркировать несколько имен стилей, расположенных рядом, следует щелкнуть на первом и последнем именах последовательности, удерживая нажатой клавишу [Shift]. Чтобы выделить имена стилей, расположенные в разных частях списка, надлежит при маркировке удерживать нажатой клавишу [Ctrl]. ◆
Нажмите кнопку Копировать. В результате может появиться предупреждение, что добавляемые стили заменят одноименные в документе или шаблоне. Можно согласиться с такой заменой или отказаться от нее.
◆
В завершение выполните щелчок на кнопке Закрыть.
В пределах документа копирование стилей выполняется следующим образом. ◆
Выделите текст (при копировании стиля символов) или маркер абзаца (при копировании стиля абзаца).
◆
Щелкните на кнопке Формат по образцу стандартной панели инструментов.
◆
При копировании стиля символов выделите текст, которому назначается новый стиль, а при копировании стиля абзаца щелкните на абзаце, которому присваивается новый стиль.
Имена стилей, назначенных абзацам, указываются в области стилей, находящейся в левой части окна документа. Область стилей отображается только в режимах Обычный и Структура. Чтобы задать постоянное отображение области стилей в этих режимах, следует ввести значение больше нуля в поле ширина полосы стилей, расположенное на вкладке Вид диалогового окна Параметры.
Удаление стилей Ненужные стили оформления можно удалить. Всем абзацам, стиль оформления которых был удален, по умолчанию назначается стиль Обычный. Для удаления стиля оформления необходимо выполнить такие действия:
200
Microsoft Word 2003 ◆
Вызовите команду Стиль из меню Формат.
◆
Отметьте имя удаляемого стиля в списке Стиль и нажмите кнопку Удалить. Подтвердите решение об удалении (Да).
Стандартные стили Word удалению не подлежат. Однако существует возможность их изменения.
Глава 11. Шаблоны документов Любой создаваемый в Word документ должен базироваться на определенном шаблоне. Шаблон можно рассматривать как стандартный бланк, подготовленный для заполнения. В шаблоне устанавливаются поля страницы, колонтитулы и другие параметры документа, хранятся стили форматирования. Кроме стилей, которые являются обязательным элементом шаблона, каждый шаблон может содержать макрокоманды, элементы автотекста и рисунки, установки, выполненные при адаптации команд, панелей инструментов и клавиатуры. Любые элементы шаблона доступны для изменения. После запуска Word открывается пустой документ, базирующийся на шаблоне Обычный, который представляет собой чистый лист бумаги формата А4 и содержит несколько стандартных стилей форматирования. Шаблон Обычный активен по умолчанию. Благодаря механизму шаблонов в Word легко реализуются принципы стандартизации документов. Один раз оформленный в соответствии со стандартом, шаблон в дальнейшем может использоваться при подготовке многих подобных документов. Если вы не имеете достаточного опыта оформления документации, создание новых документов можно ускорить, если основывать их на стандартных шаблонах, поставляемых в комплекте с Word (всего — несколько десятков шаблонов). Эти шаблоны позволяют быстро создавать наиболее распространенные документы. Кроме стандартного шаблона Обычный, в Word есть шаблоны для служебных записок, деловых писем, резюме, факсов и т.д. Мастер страниц Web оказывает поддержку при оформлении Web-страниц, включающих анимационные эффекты. По умолчанию все шаблоны хранятся в папке ШАБЛОНЫ папки программ Word. Их можно использовать в изначальном виде, модифицировать или брать за основу при разработке новых шаблонов. При открытии нового документа, основанного на шаблоне Обычный, Word ищет этот шаблон сначала в папке ШАБЛОНЫ, а затем в папке программ Microsoft Office и в текущей папке. Если файл Обычный недоступен или отсутствует, Word создает его заново в соответствии со стандартными установками и помещает в папку ШАБЛОНЫ. При этом все установки, сохраненные ранее в шаблоне, теряются. Поэтому при изменении или удалении стандартного шаблона Обычный следует соблюдать осторожность. Рекомендуется сохранять копию последней версии файла Обычный в другой папке, чтобы избежать потери сохраненных в данном шаблоне параметров форматирования, макросов, элементов автотекста и т.д.
201
Microsoft Word 2003
Создание шаблонов К сожалению, большинство стандартных шаблонов Word не удовлетворяет требованиям, предъявляемым к оформлению документов, функционирующих в настоящее время в сферах управления и производства. Поэтому, чтобы сократить время, необходимое для подготовки документов, вам, возможно, понадобится создавать собственные шаблоны. Используя аппарат шаблонов Word, вы можете изготовить бланки, по качеству не уступающие типографским. Использование шаблонов бланков обусловит унификацию оформления всей управленческой документации на любом предприятии. Шаблоны документов, которые часто используются и содержат одну и ту же информацию, должны включать постоянный текст. Постоянный текст стандартного документа состоит из предложений с пропусками для заполнения переменной информацией. При составлении постоянных текстов следует соблюдать следующее правило: постоянный текст всегда предшествует переменному. Поэтому постоянный текст не рекомендуется начинать с пробела. Существует три способа создания шаблонов документов: на основе существующего документа, путем модификации существующего стандартного шаблона Word и создание совершенно нового шаблона.
Создание нового шаблона Если ни один из стандартных шаблонов Word не удовлетворяет требованиям пользователя, следует разработать новый шаблон. Это можно осуществить с помощью команды Создать из меню Файл. Для создания нового шаблона необходимо выполнить следующие действия: ◆
Выберите в меню Файл команду Создать.
◆
В диалоговом окне Создание документа, в поле Создать выполните щелчок на переключателе шаблон и нажмите кнопку ОК.
В процессе создания шаблона можно: ◆
вставить в шаблон тексты и иллюстрации;
◆
определить способ размещения частей шаблона на странице;
◆
изменить оформление символов;
◆
создать и модифицировать стили оформления, макрокоманды и элементы автотекста;
◆
вставить в документ гипертекстовые ссылки.
После создания (изменения) шаблон документа следует сохранить с помощью команды Сохранить или Сохранить как из меню Файл. К именам шаблонов документов автоматически добавляется расширение .DOT, По умолчанию новые шаблоны Word сохраняются в папке ШАБЛОНЫ пакета Microsoft Office. Если на вкладке Сохранение диалогового окна команды Параметры из меню Сервис установлена опция предлагать заполнение свойств документа, при сохранении шаблона откроется диалоговое окно Свойства, на вкладках которого
202
Microsoft Word 2003 пользователь может ввести дополнительные сведения о создаваемом шаблоне. Заполнять все поля диалогового окна не обязательно, но при наличии данных о шаблоне работать с ним легче.
Создание шаблона на основе существующего документа Создание шаблона идентично оформлению документов. Чтобы создать шаблон, выполните следующие действия: ◆
Активизируйте команду Открыть из меню Файл и откройте документ, на основе которого вы предполагаете создавать шаблон.
◆
Выполните установки (вставьте текст или иллюстрации, установите размеры полей и пропусков для ввода переменного текста, создайте или модифицируйте стили и макрокоманды и т.д.).
◆
Вызовите команду Сохранить как из меню Файл.
◆
В поле Тип файла установите значение Шаблон документа.
◆
Выберите подпапку папки ШАБЛОНЫ, в которой следует сохранить шаблон, и нажмите кнопку Сохранить. В результате Word сохранит все изменения в новом шаблоне.
Изменение существующего шаблона документа Существующий шаблон можно изменить следующим образом: ◆
Выберите в меню Файл команду Открыть.
◆
В поле Тип файлов открывшегося диалогового окна установите значение Шаблоны документов.
◆
В полях Папка и Имя укажите шаблон, который нужно изменить, и нажмите кнопку Открыть.
◆
Измените шаблон (вставьте текст или иллюстрации, задайте поля для ввода переменного текста, создайте или модифицируйте стили и макрокоманды и т.д.).
◆
Вызовите команду Сохранить.
Изменения шаблона документа не распространятся на все документы, созданные с использованием этого шаблона. Для актуализации документов в соответствии с новой версией шаблона необходимо скопировать стили форматирования.
Шаблон в окне предварительного просмотра Выбирая шаблон для нового документа, пользователь может увидеть его структуру в поле просмотра диалогового окна Создание документа. При сохранении самостоятельно созданного шаблона можно сохранить рисунок первой страницы для предварительного просмотра в окне Создание документа, что облегчает выбор документов. Для этого следует установить опцию Создать рисунок для предварительного просмотра на вкладке Документ диалогового
203
Microsoft Word 2003 окна Свойства: . Если рисунок для предварительного просмотра не создан, в поле Просмотр диалогового окна Создание документа указывается, что просмотр невозможен.
Поля Word Для размещения в документе переменной информации и создания составных документов (конвертов, наклеек и т.п.) используются поля. Наиболее часто в документах встречаются поле Page, которое вставляется при добавлении номера страницы, и поле Date, которое вставляется при выборе команды Поле в меню Вставка или нажатии клавиш [Alt+Shift+D]. Поле подстановки — это специальный код, вставляемый в документ для вызова одной из сервисных функций. В момент актуализации документа вызывается указанная функция и на место поля подставляется реальное значение, возвращаемое этой функцией. Под актуализацией документа следует понимать получение печатной копии (или просмотр документа на экране). Например, если в документ вставлено поле PrintDate, на каждой распечатке документа вместо этого поля будет появляться текущая дата. Для того чтобы при печати выполнялась актуализация (обновление) полей, следует на вкладке Печать диалогового окна команды Параметры из меню Сервис установить опцию обновлять поля. Использование полей при создании шаблонов позволяет организовать автоматическое обновление сведений о документе (фамилия автора, имя файла и т.п.), выполнить вычисления, установить связи с другими документами и объектами, создать перекрестные ссылки и многое другое.
Вставка поля Чтобы вставить поле, необходимо установить курсор ввода в позиции вставки, а затем выполнить следующую последовательность действий: ◆
Активизируйте команду Поле из меню Вставка, вследствие чего откроется диалоговое окно для вставки поля.
◆
В списке Категории укажите тип вставляемого поля, а в списке Поля выберите имя поля подстановки.
При выборе некоторых полей подстановки требуются дополнительные указания. Например, при вставке поля даты необходимо указать тип и формат даты. Параметры выбранного поля устанавливаются в диалоговом окне Параметры поля, которое открывается в результате нажатия кнопки Параметры в окне Поле. Кнопка Параметры недоступна, если для вставки выбранного поля не нужны дополнительные указания. ◆
В завершение нажмите кнопку ОК.
Word помещает вставленное поле в специальные фигурные скобки, которые отделяют его от текста документа.
204
Microsoft Word 2003
Отображение полей на экране Word предоставляет в распоряжение пользователей около 60-ти типов стандартных полей. Каждое поле подстановки может отображаться на экране либо в виде кода поля, либо в виде результата подстановки, т.е. значения поля. Код поля заключается в фигурные скобки, а значение поля — нет. Чтобы изменить способ представления поля подстановки, следует установить курсор ввода в этом поле и нажать комбинацию клавиш [Shift+F9]. Просмотреть коды полей позволяет команда Коды/значения полей контекстного меню, которое открывается в результате выполнения щелчка правой кнопки мыши на поле или нажатия комбинации клавиш [Shift+F10]. Способ представления полей во всем документе изменяется при нажатии клавиш [A11+F9] или вследствие включения/выключения опции коды полей на вкладке Вид диалогового окна Параметры. Если данная опция установлена, в документе отображаются коды полей, в противном случае — значения полей.
Обновление значения поля В процессе обработки документа значения некоторых полей изменяются, например значения полей Time и Date. Чтобы привести значение поля в соответствие с «текущим моментом», т.е. обновить, необходимо разместить в нем курсор ввода и нажать клавишу [F9]. Для обновления значения поля можно использовать также команду Обновить поле из контекстного меню. Обновление значения осуществляется независимо от способа представления поля, но увидеть результат можно только в том случае, если поле находится в режиме отображения значения. Изменение способа представления выполняется с помощью комбинации клавиш [Shift+F9] или команды контекстного меню.
Удаление поля Чтобы удалить поле, следует полностью маркировать его, включая фигурные скобки, и нажать клавишу [Delete].
Вставка поля даты Поля полезно использовать в тех случаях, когда автоматическое обновление информации облегчает создание документа. Чаще всего при создании документов используются поля для отслеживания изменений даты и времени. Дата — обязательный реквизит документов всех видов. Она проставляется лицом, подписывающим (утверждающим) или регистрирующим документ. Дата — один из реквизитов, обеспечивающих юридическую силу документа. Все даты (при датировании документа, наложении резолюций, грифов согласования и утверждения, визировании, внесении отметок о поступлении документа, о заверении копии и т.д.) в документе приводятся в цифровом виде, в том числе и те, которые используются в тексте. Для вставки даты в текст документа предназначены четыре различных поля подстановки: Date (Дата), CreateDate (Дата создания), PrintDate (Дата печати) и SaveDate (Дата сохранения).
205
Microsoft Word 2003 При вставке даты в шаблон можно использовать команды Дата и время и Поле из меню Вставка. Рекомендуется выполнять вставку даты с помощью команды Поле, поскольку эта команда вставляет в шаблон поле даты, которое обновляется при печати документа. Вставка поля даты в документ выполняется следующим образом: ◆
Установите курсор ввода в позиции вставки реквизита дата.
◆
Вызовите команду Поле из меню Вставка и в поле списка Категории выберите значение Дата и время.
◆
Поскольку на большинстве документов ставится дата их печати, при создании шаблонов следует вставлять поле PrintDate. Выберите в поле списка Поля значение PrintDate и нажмите кнопку Параметры.
В случае необходимости можно выбрать поле даты другого вида.
Форматирование поля даты В большинстве документов, циркулирующих в сфере управления предприятиями в настоящее время, дата должна быть представлена в цифровой форме. Стандартные форматы дат, предлагаемые Word в поле списка Дата и время диалогового окна Параметры поля, не соответствуют принятым требованиям к оформлению документов. Установить нужный формат даты можно таким образом: ◆
В поле ввода Код поля после слов PRINTDATE введите:
[\@ dd.MM.yyyy] ◆
Щелкните на кнопках ОК, последовательно закрыв оба диалоговых окна.
Поскольку выбранная функция поля оперирует с датой печати, а шаблон еще ни разу не был напечатан, дата печати будет представлена в тексте в виде последовательности нулей. При выводе на печать текущая дата будет внесена в документ автоматически. Вставляемая таким образом дата представляет собой поле подстановки, которое можно форматировать обычным образом. Если форматируется результат поля, его параметры могут измениться при обновлении.
Затенение полей По умолчанию результаты полей по внешнему виду не отличаются от обычного текста и графики в документе. Однако можно установить режим, чтобы результаты полей выделялись в документе. В списке затенение полей вкладки Вид диалогового окна Параметры можно установить режим, при котором Word будет отмечать поле затенением либо все время, либо только при установке на нем курсора.
206
Microsoft Word 2003
Глава 12. Графические объекты в документе Иллюстрации повышают наглядность многих текстовых документов. В текст документа Word можно вставлять рисунки, поставляемые с программой, например из библиотеки графики Microsoft ClipArt, диаграммы, а также рисунки, созданные пользователем в Word или в других программах. При вставке рисунка в документ Word предоставляет пользователю возможность указать место расположения текста: вокруг рисунка или под ним. При вставке рисунка в документ (меню Вставка, команда Объект) вместе с ним сохраняется полная информация о форматах, используемых в программеисточнике, его имени и т.п. Эта информация позволяет изменить рисунок в случае необходимости, обратившись к программе, посредством которой он создан. Двойной щелчок на рисунке приводит к запуску программы-источника и к загрузке в нее этого рисунка. При закрытии окна программы-источника объект автоматически обновляется. Встраивание целесообразно, если объект необходимо использовать в нескольких Word-документах, а экземпляры этого объекта не должны отличаться друг от друга.
Вставка рисунков Для вставки графических объектов в документ Word предназначены команды подменю Рисунок меню Вставка. С их помощью пользователь может вставлять рисунки из библиотеки графики Microsoft ClipArt (команда Картинки), а также из файлов любых форматов, которые могут быть импортированы в Word (команда Из файла). Существует возможность вставки отсканированных изображений (команда Со сканера). После вставки рисунка объем документа Word увеличивается, поскольку графика сохраняется вместе с документом. Чтобы избежать увеличения объема документа, следует создать связь с графическим файлом, а не сохранять графический объект в документе. Для этого выполните следующие действия: ◆
Активизируйте команду Из файла, расположенную в подменю Рисунок.
◆
Выберите или введите имя нужного файла в поле Имя файла диалогового окна Добавить рисунок, установите опцию Связать с файлом и сбросьте опцию Хранить в документе.
После вставки рисунка появляется команда Рисунок в меню Формат, которая позволяет форматировать рисунки, например, создавать нестандартные обрамления и фоновое заполнение. Чтобы заключить в рамку готовый графический объект, следует маркировать его, вызвать команду Рисунок меню Формат и задать вид очерчивающей линии в поле Линии, расположенном на вкладке Цвета и линии диалогового окна Формат рисунка.
207
Microsoft Word 2003 Фон для рисунка также устанавливается на вкладке Цвета и линии диалогового окна Формат рисунка (поле цвет в области Заливка).
Изменение размеров Размер и форма рисунка изменяются посредством специальных маркеров, которые появляются в результате маркировки объекта. Перемещение углового маркера приводит к пропорциональному изменению размера рисунка, при котором сохраняется исходное соотношение высоты и ширины. Растянуть графический объект по вертикали или горизонтали (без сохранения исходных пропорций) можно с помощью маркеров сторон. Точные размеры рисунка устанавливаются в полях высота и ширина, которые находятся на вкладке Размер диалогового окна Формат рисунка. Вы можете кадрировать рисунок, т.е. поместить в документ только его фрагмент. Для этого следует отсечь те части рисунка, которые не нужно показывать. Размеры отсекаемых фрагментов указываются в области Обрезка вкладки Рисунок диалогового окна Формат рисунка. Элементы области Изображение данной вкладки позволяют заменить палитру цветов (поле Цвет), а также изменить яркость (поле Яркость) и контрастность (поле Контраст) используемых цветов.
Расстояние между текстом и рисунком В процессе оформления документа важно правильно выбрать расстояние между текстом и рисунком, особенно в тех случаях, когда одна страница содержит несколько рисунков. Чтобы задать расстояние от рисунка до текста, следует открыть вкладку Обтекание в диалоговом окне Формат рисунка. В поле Обтекание необходимо указать способ обтекания, а в полях области Расстояние от текста — расстояние между рисунком и текстом по горизонтали и по вертикали.
Позиционирование объекта Изменить местоположение графического объекта очень просто. Сначала необходимо маркировать объект и установить указатель мыши внутри рамки, затем следует переместить объект в нужную позицию при нажатой левой кнопке манипулятора. После вставки рядом с объектом появляется небольшой желтый ромбик, перемещая который можно добиться дополнительных эффектов. В результате нажатия кнопки Свободное вращение на экране появляются четыре зеленые точки, а рядом с указателем мыши — изогнутая стрелка, указывающая на то, что текст можно вращать относительно одной из четырех осей. Графический объект можно размещать позади и впереди текста. Для этого маркируйте объект, откройте список Действия панели инструментов Рисование и в подменю Порядок щелкните на элементе Поместить перед текстом. Если графический объект создается с помощью панели инструментов Рисование, то он сразу располагается на уровне, находящемся впереди текста.
208
Microsoft Word 2003 После нажатия кнопки ОК этот текст появится в окне документа. Данный фрагмент можно использовать в качестве водяного знака. Для этого его необходимо расположить на уровне, находящемся позади основного текста: ◆
Щелкните на кнопке Обтекание текстом панели инструментов Настройка изображения и в открывшемся списке выберите элемент Нет обтекания.
◆
В списке, открывающемся с помощью кнопки Действия панели инструментов Рисование, выберите команду Порядок, а в ее подменю — элемент Поместить за текстом.
Рисование графических объектов С помощью панели инструментов Рисование можно также нарисовать и оформить простейшие графические объекты, такие как прямоугольник, овал, линия или фигура произвольной формы. Чтобы нарисовать объект, необходимо щелкнуть на соответствующей кнопке панели инструментов Рисование и перемещать указатель при нажатой кнопке мыши. Выполните щелчок на кнопке Автофигуры панели инструментов Рисование и выберите нужный элемент в списке Основные фигуры. При вставке в документ нарисованный объект помещается поверх всех объектов. Пока объект не закрыт текстом и рисунками, можно продолжить его форматирование, не обращая внимания на положение объектов. В Word все объекты форматируются отдельно, а затем располагаются в нужных местах документа. Изображение на экране не дает полного представления о внешнем виде документа, который выводится на печать. Это связано с тем, что принтер и дисплей имеют разную разрешающую способность. Поэтому перед печатью важных документов рекомендуется выполнять пробную печать.
Глава 13. Таблицы Word предоставляет пользователям эффективные средства обработки таблиц. Среди средств особый интерес представляют кнопки Нарисовать таблицу и Ластик панели инструментов Таблицы и границы, позволяющие нарисовать в окне документа таблицу любой структуры и изменять количество столбцов и строк в ней, «вытирая резинкой» ошибочные элементы.
Создание Для создания таблиц предназначены команда Добавить таблицу из меню Таблица, а также кнопка с таким же названием, входящая в состав стандартной панели инструментов. Чтобы создать новую таблицу, следует разместить курсор ввода в том месте, где она должна быть расположена, и щелкнуть на кнопке. В дальнейшем при работе с таблицей обращайте внимание на эту кнопку. Ее внешний вид и назначение изменяются в зависимости от ситуации. С ее помощью многие операции обработки таблиц можно выполнить намного быстрее, чем посредством
209
Microsoft Word 2003 команд меню. После щелчка на кнопке Добавить таблицу появляется прототип таблицы для определения числа столбцов (колонок) и строк. Перемещая указатель мыши при нажатой левой кнопке манипулятора, можно изменять размер таблицы, который указывается в нижней строке прототипа. Как только кнопка манипулятора будет отпущена, размер таблицы зафиксируется, она будет вставлена в документ и отобразится на экране. Все ячейки новой таблицы пусты и имеют одинаковый размер, определяемый стилем абзаца, в котором находился курсор ввода перед вставкой таблицы. В дальнейшем пользователь сможет изменить структуру таблицы и размер ее элементов в соответствии с объемом вводимой информации. Сразу получить таблицу необходимой структуры позволяет кнопка (первая слева) панели инструментов Таблицы и границы. При выполнении щелчка на кнопке Нарисовать таблицу указатель мыши приобретает вид карандаша, направленного вниз. Если сместить такой указатель по диагонали, будет вставлена одна ячейка таблицы. После этого можно добавлять в таблицу строки и столбцы, проводя вертикальные и горизонтальные линии, как карандашом на листе бумаги. Изменять количество строк и столбцов в таблице позволяет также кнопка Ластик. Она служит для удаления ненужных разделительных линий.
Перемещение по таблице Перемещение по таблице осуществляется с помощью мыши или клавиш управления курсором. Данные обычно вводятся в ячейки таблицы последовательно. Переходить от ячейки к ячейке в направлении от начала к концу можно посредством клавиши [Tab], а в обратную сторону — с помощью комбинации клавиш [Shift+Tab]. Если нажать клавишу [Tab], находясь в конце таблицы, Word автоматически добавит строку с соответствующим числом ячеек.
Обработка таблиц В редакторе Word предусмотрены два альтернативных способа редактирования и форматирования таблиц: с помощью мыши и с помощью команд меню. Выбор способа зависит от пользователя. В большинстве случаев использование мыши ускоряет работу (например, при изменении размера ячеек), да и сам процесс внесения изменений с помощью мыши нагляднее. Если необходимо дополнить таблицу новыми данными или удалить лишние, объединить несколько ячеек в одну, вставить или удалить столбцы и строки, целесообразно применять команды контекстного меню таблицы или кнопку Добавить таблицу стандартной панели инструментов.
Вставка строк и столбцов Чтобы вставить несколько строк или столбцов в таблицу, следует выполнить следующие действия: ◆
Маркируйте столько строк (столбцов) таблицы, сколько нужно вставить.
210
Microsoft Word 2003 ◆
Активизируйте команду Добавить строки (Добавить столбцы) из меню Таблица или из контекстного меню либо щелкните на кнопке Добавить таблицу стандартной панели инструментов. Если команда для вставки строк или столбцов отсутствует в меню, маркировка выполнена неверно.
Для вставки строк в самом конце таблицы необходимо поместить курсор ввода в начале абзаца, следующего за таблицей, и активизировать команду Добавить строки или нажать одноименную кнопку стандартной панели инструментов. Чтобы вставить столбцы за последним столбцом таблицы, надлежит разместить курсор ввода за последней ячейкой первой строки, выбрать в меню Таблица команду Выделить столбец, а затем — команду Добавить столбец.
Изменение ширины столбца Ширину столбца легко изменить с помощью мыши, не используя меню. Для этого следует разместить указатель мыши на ограничительной линии столбца (при «точном попадании» на разделительную линию вид указателя мыши изменяется) и, удерживая нажатой левую кнопку манипулятора, переместить разделительную линию влево или вправо до получения необходимой ширины столбца. Другой способ изменения ширины столбца заключается в использовании координатной линейки. Чтобы линейка была видна, в меню Вид должна быть установлена опция Линейка. Позиции разделительных линий между столбцами таблицы обозначаются на координатной линейке специальными маркерами. Для перемещения разделительной линии достаточно отбуксировать на нужное место соответствующий маркер на координатной линейке. При перемещении разделительных линий изменяется ширина только двух столбцов — изменяемого и одного из соседних столбцов. Общая ширина таблицы и ширина других столбцов остаются неизменными. Более точно размер столбца устанавливается в диалоговом окне, которое открывается в результате активизации команды Высота и ширина ячейки из меню Таблица. Это окно состоит из двух вкладок: Строка и Столбец. На вкладке Столбец устанавливаются ширина столбцов и расстояние между текстом в столбцах.
Столбцы одинаковой ширины В процессе изменения ширины столбца можно сделать одинаковыми столбцы, расположенные справа от него, если при перемещении разделительной линии удерживать нажатыми клавиши [Shift+Ctrl]. При этом общая ширина таблицы останется неизменной. Намного проще установить одинаковую ширину для выделенных столбцов с помощью команды Выровнять ширину столбцов из меню Таблица или аналогичной кнопки панели инструментов Таблицы и границы.
Изменение высоты строки Высота строк зависит от объема и параметров форматирования введенного в них текста, а также от расстояния между абзацами в ячейке.
211
Microsoft Word 2003 В обычном режиме просмотра изменить высоту строки можно и с помощью мыши. Для этого следует разместить указатель мыши на нижней ограничительной линии строки (его вид должен измениться) и переместить разделительную линию вверх или вниз до получения необходимой высоты строки. Обратите внимание, что изменяется высота только одной строки таблицы — той, которая расположена над перемещаемой разделительной линией. Высота и ширина ячеек изменяются путем перемещения ограничителей на координатных линейках. Если при изменении размеров элементов таблицы с использованием разделительных линий удерживать нажатой клавишу [Alt], на координатных линейках будут отображаться значения текущих размеров в установленных единицах измерения. Таблицу с одинаковой высотой строк можно получить с помощью команды Выровнять высоту строк из меню Таблица или одноименной кнопки панели инструментов Таблицы и границы.
Сортировка данных в таблице Word позволяет сортировать строки таблицы по содержимому одного или нескольких столбцов. Сортировка данных таблицы, сопровождающаяся перестановкой целых строк, выполняется с помощью команды Сортировка меню Таблица. Сортировка выполняется следующим образом: ◆
Выделите столбцы, по содержимому которых должны сортироваться строки таблицы. Если не указывается столбец (столбцы) для выполнения сортировки, все строки сортируются по первому столбцу.
◆
Выберите в меню Таблица команду Сортировка.
◆
В полях Сортировать/Затем открывшегося диалогового окна укажите номера столбцов, содержимое которых будет использовано при сортировке. В поле тип задайте тип сортируемых данных, а с помощью переключателей по возрастанию и по убыванию определите способ сортировки.
◆
Установите переключатель без строки заголовка.
◆
При необходимости укажите дополнительные параметры сортировки (кнопка Параметры).
◆
Нажмите кнопку ОК в окнах Параметры сортировки и Сортировка.
Чтобы быстро отсортировать данные таблицы по содержимому определенного столбца, следует воспользоваться кнопками Сортировка по возрастанию и Сортировка по убыванию панели инструментов Таблицы и границы. Достаточно установить курсор в столбце, по которому производится сортировка, и нажать соответствующую кнопку панели инструментов.
212
Microsoft Word 2003
Перестановка и копирование строк Чтобы расположить строки в нужном порядке, не обязательно сортировать информацию в таблице. Иногда достаточно изменить положение одной-двух строк. Чтобы изменить порядок следования строк, необходимо выделить перемещаемые строки, а затем переместить их с помощью мыши. Для копирования строк следует при перемещении удерживать нажатой клавишу [Ctrl]. Выполнить указанные операции можно не только с помощью мыши, но и с помощью комбинации клавиш. Для перемещения строк таблицы предназначены комбинации клавиш [Alt+Shift+t] и [Alt+Shift+i]. При изменении позиции одной строки достаточно установить в ней курсор, а при перемещении нескольких строк надлежит выделить их.
Разделение и соединение ячеек Таблицу часто снабжают заголовком (шапкой), который должен быть общим для всех или нескольких столбцов. Простейшим решением в данном случае является объединение нескольких ячеек строки для получения ячейки большей величины. При слиянии ячеек Word рассматривает содержимое каждой из них как отдельный абзац внутри объединенной ячейки. Абзацы располагаются один под другим. Для объединения ячеек следует маркировать все (!) объединяемые ячейки и вызвать команду Объединить ячейки из меню Таблица или нажать кнопку с таким же именем на панели инструментов Таблицы и границы. Чтобы разделить ячейки на составляющие, следует маркировать их и выбрать в меню Таблица команду Разбить ячейки или щелкнуть на кнопке Разбить ячейки панели инструментов Таблицы и границы. В результате откроется диалоговое окно для указания количества столбцов и строк, которые нужно образовать. После выполнения установок и нажатия кнопки ОК содержимое распределится по новым ячейкам в соответствии с маркерами абзацев. При наличии только одного маркера абзаца программа помещает содержимое ячейки в крайнюю левую ячейку, остальные ячейки остаются пустыми.
Удаление ячеек, строк и столбцов Для удаления ячеек, строк или столбцов необходимо маркировать соответствующую область и в меню Таблица или в контекстном меню активизировать одну из следующих команд: ◆
Удалить строки;
◆
Удалить ячейки;
◆
Удалить столбцы.
Маркированные области таблицы нельзя удалить с помощью клавиш [Delete] или [Backspace]. Эти клавиши используют для удаления только содержимого ячеек. Если таблица размещена в начале документа и возникла необходимость ввести текст перед ней, следует установить курсор ввода в первой ячейке таблицы
213
Microsoft Word 2003 и нажать комбинацию клавиш [Ctrl+Shift+Enter]. В результате Word разместит перед таблицей новый абзац.
Форматирование Форматирование таблицы, как и любого абзаца, осуществляется либо посредством команд из меню Формат, либо с помощью панели инструментов форматирования. Word предоставляет также средство автоматического форматирования таблиц — команду Автоформат из меню Таблица.
Оформление разделительных и контурных линий таблицы По умолчанию толщина разделительных и контурных линий таблицы равна 1/2 пункта. Чтобы изменить параметры линий таблицы, прежде всего нужно выделить всю таблицу, разместив указатель мыши на полосе маркировки и щелкнув левой кнопкой манипулятора при нажатой клавише [Ctrl]. Существуют другие способы выделения всей таблицы. Самый простой и быстрый — щелкнуть над правым столбцом таблицы при нажатой клавише [Shift] (в этом случае ни один столбец не должен быть выделен, иначе будет маркирована только та часть таблицы, которая расположена справа от выделенного столбца). Если курсор ввода находится внутри таблицы, для выделения всей таблицы необходимо выполнить в ней двойной щелчок, удерживая нажатой клавишу [Alt]. Собственные варианты обрамления таблицы можно создать с помощью панели инструментов Таблицы и границы или команды Границы и заливка из меню Формат. Чтобы провести новые разделительные и контурные линии, выполните следующую последовательность действий: ◆
Вызовите команду Границы и заливка меню Формат. В открывшемся диалоговом окне перейдите на вкладку Граница.
◆
В области Тип, расположенной в левой части окна, выполните щелчок на элементе сетка.
◆
В поле Тип центральной части окна выберите стиль линии, а в списке Ширина задайте толщину линии, например 2 пт. С помощью пиктограмм в области Образец проведите разделительные и контурные линии таблицы. Эти пиктограммы действуют по принципу переключателей. Щелчок на пиктограмме добавляет или удаляет соответствующую линию в таблице.
В результате щелчка на кнопке ОК в таблице появятся разделительные и контурные линии, соответствующие заданным параметрам. Новое обрамление можно задать и для части таблицы, предварительно маркировав ее. Чтобы добавить заливку к таблице, сделайте щелчок в любом месте таблицы. Для добавления заливки к определенным ячейкам, выделите нужные ячейки, включая символы ячейки. Выберите команду Границы и заливка в меню Формат, а затем откройте вкладку Заливка. После установки нужных параметров фона в
214
Microsoft Word 2003 списке Применить к укажите часть документа, которую необходимо заполнить фоном и нажмите кнопку ОК.
Изменение ориентации текста в ячейках таблицы Чтобы изменить ориентацию текста, необходимо выделить ячейки и щелкнуть на кнопке Изменить направление текста панели инструментов Таблицы и границы. Данная кнопка действует по принципу переключателя. Каждый щелчок на ней приводит к изменению угла наклона текста на 90 градусов. Обратите внимание на то, как изменяются названия и функции кнопок выравнивания текста, расположенных на панелях инструментов Форматирование и Таблицы и границы.
Автоформатирование таблицы Автоматическое форматирование таблиц происходит следующим образом: ◆
Установите курсор ввода внутри таблицы и активизируйте команду Автоформат из меню Таблица.
◆
В открывшемся диалоговом окне, в списке Форматы выберите стиль оформления, наиболее соответствующий характеру данных в таблице. После щелчка на названии формата в поле Образец отображается образец таблицы, оформленной в соответствии с выбранным форматом.
◆
Вы можете задать дополнительные эффекты для таблицы с помощью опций в полях Использовать и Изменить оформление.
◆
После просмотра предложенных Word форматов таблиц выберите понравившийся формат и нажмите кнопку ОК.
В результате Word автоматически выполнит форматирование таблицы в соответствии с выбранным образцом.
Глава 14. Обработка больших документов Создание больших документов во многом отличается от составления одностраничных документов. Это связано с различными требованиями к оформлению изданий разных видов. Так, многие книги, каждый научно-технический отчет или дипломная работа должны содержать номера страниц, оглавление, указатели, сноски и ссылки, а также некоторые другие элементы аппарата издания. Word предоставляет эффективные средства оформления многостраничных документов. Для унифицирования оформления частей документов большого объема следует применять стили. Выполнять стилевое форматирование можно в процессе ввода текста (стиль назначается после ввода абзаца) или после набора всего документа.
215
Microsoft Word 2003 В Word существуют стили для форматирования не только основного текста, но и колонтитулов, сносок, заголовков и т.д. В случае использования стандартных стилей заголовков возможно автоматическое создание оглавления.
Применение стилей абзацев В Word существует большой выбор стандартных стилей, большинство из которых — стили абзацев. Набор стилей, доступных в документе, зависит от шаблона, на котором базируется документ. Пользователь может изменять и переименовывать стандартные стили, а также создавать на их основе новые. Следует учитывать, что использование нестандартных стилей всегда сопряжено с риском: могут проявиться скрытые параметры форматирования. Поэтому стили, созданные другими пользователями, следует тщательно изучить. Большинство встроенных стилей абзацев базируется на стиле Обычный. Это значит, что изменение стиля Обычный приводит к изменению многих стилей Word и, следовательно, к изменению форматирования документов. Поэтому следует соблюдать осторожность при модификации этого стиля. Особое положение в библиотеке занимают стили Заголовок1–Заголовок9, стандартные стили, которые невозможно удалить из библиотеки. Они используются для оформления заголовков и структурирования текста в режимах Структура и Главный документ. В этих режимах можно определить соподчиненность абзацев благодаря особому способу их расположения. В документах со сложной системой рубрикации (1, 1.1, 1.2, 1.2.1, 1.2.2) необходимо назначать заголовкам стили разных уровней. В режиме Структура можно изменять структуру документа, перемещая отдельные элементы с уровня на уровень.
Работа в режиме Структура В этом режиме можно ознакомиться со структурой документа, изменить систему заголовков, переместить большие фрагменты текста путем смещения их заголовков и создать оглавление. В режиме просмотра структуры видны не все параметры абзацев (поля, отступы) и не действуют команды Абзац и Табуляция из меню Формат. Работая в этом режиме, можно назначать стили, однако результат станет заметным только после перехода в другой режим.
Понятие структуры Создание многостраничного документа следует начинать с определения его структуры — разбивки на разделы, главы и параграфы. При определении структуры заголовкам и подзаголовкам назначаются стили разных уровней. Это удобно выполнять в режиме просмотра структуры.
Создание структуры документа Перед созданием документа большого объема, как правило, разрабатывается его план: вводятся заголовки разделов и глав. В ходе работы структура документа (порядок глав) может изменяться.
216
Microsoft Word 2003 Рассмотрим структурирование документа на примере. ◆
Активизируйте команду Структура меню Вид или щелкните на кнопке Режим структуры слева от горизонтальной полосы прокрутки, чтобы установить режим просмотра структуры документа. Перейти в этот режим позволяет также комбинация клавиш [Alt+Ctrl+O].
При переключении в режим просмотра структуры открывается панель инструментов Структура. С помощью кнопок этой панели можно изменять соподчиненность абзацев документа, перемещая их с уровня на уровень, определять, абзацы какого уровня должны отображаться на экране и при печати. Кнопки с цифрами от 1 до 7 панели инструментов Структура позволяют определить, заголовки какого уровня должны отображаться на экране. При нажатии кнопки с цифрой 1 видны только заголовки самого верхнего уровня (которым назначен стиль Заголовок 1). По умолчанию после перехода в режим просмотра структуры на экране отображаются и заголовки, и основной текст (на панели Структура нажата кнопка Все заголовки). ◆
Введите текст первого заголовка книги и нажмите клавишу [Enter].
◆
Введите следующий абзац, которому будет назначен тот же стиль, что и предыдущему.
◆
Чтобы понизить уровень второго заголовка, установите курсор ввода внутри абзаца и нажмите клавишу [Tab] или щелкните на кнопке со стрелкой, направленной вправо, на панели инструментов Структура.
Обратите внимание, что при понижении уровня второго заголовка его отступ увеличится, а вместо символа «-» радом с первым заголовком появится символ «+», указывающий, что данный заголовок имеет подзаголовок (или за ним следует текст). Word назначает различные отступы заголовкам разных уровней. Разница между отступами составляет 0,5 дюйма (одна позиция табуляции). Изменить позиции табуляции, установленные по умолчанию, можно посредством команды Табуляция в режиме Обычный или в режиме разметки страницы. ◆
Последовательно введите все заголовки первой части и с помощью клавиши [Tab] или комбинации [Shift+Таb] установите для каждого заголовка соответствующий уровень.
Для изменения уровня заголовка предназначены кнопки Повысить уровень и Понизить уровень панели инструментов Структура. Уровни заголовков можно изменять путем перемещения символов «+» и «-» с помощью мыши. При перемещении символа влево уровень заголовка повышается, а при перемещении вправо — понижается. В процессе перемещения отображается вертикальная линия, по которой можно определить текущую позицию абзаца. Уровень заголовка изменяется сразу после отпускания кнопки мыши. В результате перемещения заголовков вверх или вниз изменяется структура документа: расположение разделов, глав и параграфов. В этом случае также появляется линия для определения позиции абзаца.
217
Microsoft Word 2003 В случае необходимости отобразить текст, расположенный под заголовком, следует установить курсор ввода в строке заголовка и нажать кнопку со знаком «+» на панели инструментов Структура или клавишу [+]. Скрыть текст позволяет кнопка со знаком «-» панели инструментов Структура, а также клавиша [-].
Нумерация заголовков В режиме просмотра структуры можно пронумеровать заголовки или выделенные абзацы текста. Word осуществляет нумерацию автоматически. Чтобы пронумеровать заголовки, перейдите в режим просмотра структуры и укажите уровень, до которого необходимо провести нумерацию. Затем выделите ту часть документа, которая подлежит нумерации, и вызовите команду Список меню Формат. В открывшемся окне перейдите на вкладку Многоуровневый и задайте способ нумерации, выбрав одну из пиктограмм в нижнем ряду. После нажатия кнопки ОК результат станет виден на экране.
Сноски Сноски используют для пояснения основного текста. Различают обычные сноски, вынесенные в низ полосы, и концевые сноски, вынесенные в конец раздела или документа. Один документ может содержать и обычные, и концевые сноски: обычные — для пояснения вводимых терминов внизу страницы, а концевые — для указания литературных источников. Каждая сноска состоит из двух частей: маркера сноски и текста. По умолчанию все сноски в документе автоматически нумеруются и отделяются от текста горизонтальной линией. Предлагается два варианта разделительных линий — короткая и длинная. Короткая разделительная линия имеет длину 5 см и проводится между текстом документа и сноской. Длинная разделительная линия проводится от левого края страницы до правого и употребляется в том случае, если сноски переходят на следующую страницу. В режиме Обычный для работы со сносками открывается специальная панель. В режиме просмотра разметки страницы сноска находится в той части страницы (документа), где ее расположил пользователь.
Вставка Для вставки сноски в текст документа следует выполнить такую последовательность действий: ◆
Установите курсор ввода в позиции вставки маркера сноски.
◆
Активизируйте команду Сноска из меню Вставка.
◆
В открывшемся диалоговом окне задайте позицию сноски (для вставки сноски в конце страницы предназначен переключатель обычную, а для вынесения сноски в конец документа — переключатель концевую) и способ нумерации. Нумерация может выполняться пользователем или автоматически.
◆
Нажмите кнопку ОК.
218
Microsoft Word 2003 Word вставляет в основной текст знак сноски и, если установлен обычный режим просмотра, открывает панель для ввода текста сноски. Чтобы вернуться в документ, нужно выполнить щелчок на тексте документа. Таким же способом осуществляется переход из окна документа в панель сноски.
Изменение Сноски в документе можно просматривать и редактировать в обычном режиме или в режиме просмотра разметки страницы. В обычном режиме текст сноски отображается в отдельной панели. Если панель сносок отсутствует на экране, для просмотра ее содержимого следует выполнить двойной щелчок на маркере сноски в основном тексте. Word откроет панель с текстом соответствующей сноски. После этого в текст сноски можно вносить изменения, как в любой другой текст. В режиме просмотра разметки страницы ввод, редактирование и форматирование сносок выполняются непосредственно на странице документа. Чтобы удалить сноску, следует выделить в тексте ее знак. Относящийся к нему текст и сам знак удаляются с помощью клавиши [Delete]. Если сноски пронумерованы автоматически, после удаления выполняется перенумерация.
Переход к сноске Если документ очень большой, поиск нужной сноски может занять много времени. Для ускорения этого процесса следует воспользоваться командой Перейти из меню Правка или кнопкой Выбор объекта перехода вертикальной полосы прокрутки. Чтобы перейти к сноске, необходимо выполнить следующие действия: ◆
Активизируйте в меню Правка команду Перейти.
◆
В поле Объект перехода открывшегося диалогового окна выберите значение Сноска или Концевая сноска, а в поле Введите номер сноски укажите номер сноски. Знак «+» или «-» перед вводимым числом обозначает направление перемещения по тексту документа.
◆
Нажмите кнопку Следующий.
◆
Чтобы выйти из окна Найти и заменить, нажмите кнопку Закрыть.
Для перехода к следующей или предыдущей сноске предназначены кнопки Следующий и Предыдущий диалогового окна Найти и заменить. Переходить от сноски к сноске позволяют и кнопки, расположенные в нижней части вертикальной полосы прокрутки. Щелкните на кнопке Выбор объекта перехода или нажмите клавиши [Alt+Ctrl+Home] и в открывшейся панели выберите тип объекта — Сноски или Концевые сноски.
Форматирование Сноски, как и обычный текст, можно форматировать двумя способами: выполнять прямое форматирование (в панели сносок с помощью команд из меню Формат) либо стилевое форматирование. В Word для форматирования сносок предусмотрены четыре стандартных стиля: Текст сноски и Знак сноски для сносок в низу полосы и Текст концевой сноски и Знак концевой сноски для сносок в кон-
219
Microsoft Word 2003 це документа. Если нужно изменить внешний вид всех сносок одного типа, следует изменить соответствующий стиль форматирования. Обычно при форматировании сносок изменяют позиции табуляции, вид и размер шрифта, размеры отступов.
Прямое форматирование сносок В режиме Обычный после двойного щелчка на знаке сноски в окне документа открывается панель сносок. В случае необходимости панель можно увеличить, переместив с помощью мыши разделительную линию между панелью и основным текстом. Перед выполнением прямого форматирования необходимо выделить текст сноски и в меню Формат выбрать команду Абзац. В появившемся диалоговом окне можно задать интервалы и отступ. Чтобы отступ у текста сноски был больше, чем у основного текста, достаточно установить в поле Отступ значение слева, равное 0,5 см. Затем следует нажать кнопку Табуляция и в окне установки позиций табуляции ввести в поле Позиции табуляции значение 0,5 см, подтвердив установку щелчком на кнопке Установить. Для закрытия окна нужно нажать кнопку ОК. При такой позиции табуляции даже двузначные номера сносок размещаются на достаточном расстоянии от текста. В режиме просмотра разметки страницы сноска форматируется как обычный текст документа.
Изменение стиля всех сносок Гораздо быстрее и удобнее форматировать сноски путем изменения стандартных стилей Текст сноски и Текст концевой сноски. Эти стили изменяются в диалоговом окне Стиль таким же образом, как и остальные стили.
Колонтитулы Верхние и нижние колонтитулы при правильном выборе заносимых в них элементов позволяют лучше ориентироваться в документе. В колонтитулы обычно выносятся номера страниц, названия глав и т.п. Однако колонтитулы могут содержать и рисунки, снабженные текстом. Такая возможность позволяет эффектно оформлять письма, бланки, счета и рекламные объявления. Форматирование текста верхнего и нижнего колонтитулов осуществляется так же, как форматирование обычного текста. При этом Word учитывает расстояние между колонтитулом, текстом и полями страницы.
Нумерация страниц Номера страниц документов размещаются в верхнем или в нижнем колонтитуле. Как правило, нумерация страниц выполняется с помощью команды Номера страниц из меню Вставка. В диалоговом окне Номера страниц, в поле Положение определяется позиция номера на странице, а в поле Выравнивание — способ выравнивания (Слева, Справа, От центра, Внутри или Снаружи). При нажатии кнопки Формат открывается окно Формат номера страницы, в котором осуществляется выбор способа изображения номеров страниц (поле Формат номера). Можно продолжить нумерацию предыдущего раздела (Продолжить) или начать с ука-
220
Microsoft Word 2003 занного номера (Начать с). Если активизирован переключатель Начать с, необходимо указать номер начальной страницы. Диалоговые окна форматирования и нумерации закрываются при нажатии кнопки ОК. При необходимости пользователь может включить в колонтитулы иллюстрации, название документа или заголовки глав и т.д. В этом случае для нумерации страниц следует использовать команду Колонтитулы меню Вид. После активизации этой команды происходит автоматическое переключение в режим просмотра разметки страницы и на экране появляется панель инструментов Колонтитулы. Для создания верхнего колонтитула необходимо перейти в область верхнего колонтитула. Чтобы содержимое колонтитулов было одинаковым на четных и нечетных страницах, следует нажать кнопку Параметры страницы и в области Различать колонтитулы (вкладка Макет окна Параметры страницы) отключить опцию четных и нечетных страниц. Предположим, верхний колонтитул должен содержать номер страницы. Для вставки номера страницы достаточно нажать кнопку Номер страницы панели инструментов Колонтитулы и поставить перед и после поля номера дефис. При вставке номера страницы вставляется поле {PAGE}. Переключение между режимами просмотра кодов и значений полей выполняется с помощью комбинации клавиш [Alt+F9]. По умолчанию любой абзац текста (в том числе и колонтитул) выравнивается по левому краю. Колонтитул, содержащий только номер страницы, при односторонней печати смотрится лучше, если номер расположен посредине строки и выделен жирным. Для этого достаточно маркировать номер и нажать в панели инструментов форматирования кнопки для установки жирного начертания и центрирования. Чтобы увидеть колонтитулы, необходимо воспользоваться командой Предварительный просмотр.
Колонтитулы при двусторонней печати При двусторонней печати содержимое и вид колонтитулов четных и нечетных страниц обычно различны. Например, в данной книге нижние колонтитулы на четных и нечетных страницах отличаются расположением номера страницы: на четных он сдвинут к левому краю, на нечетных — к правому. В научно-технической литературе на нечетных (правых) страницах в верхнем колонтитуле размешается название рассматриваемой темы, а на четных (левых) — название главы. Результат создания колонтитулов можно увидеть в режиме предварительного просмотра. Разворот виден, если в окне предварительного просмотра нажата кнопка Несколько страниц. Возврат в режим просмотра одной страницы осуществляется при нажатии кнопки Одна страница, а возврат в предыдущий режим — после щелчка на кнопке Закрыть.
Размещение колонтитулов Позиция колонтитулов по вертикали определяется в поле От края до колонтитула, расположенном на вкладке Поля диалогового окна Параметры страницы, а позиция по горизонтали (как и любого другого абзаца) — в поле Отступ, расположенном на вкладке Отступы и интервалы диалогового окна Абзац. Существует
221
Microsoft Word 2003 возможность перемещения колонтитулов по вертикали с помощью мыши: нужно отбуксировать черную черту на вертикальной линейке, указывающую на границу колонтитула, в нужную позицию. Чтобы разместить верхний колонтитул в области основного текста страницы, следует на вкладке Поля окна Параметры страницы установить отрицательные значения в полях Верхнее и Нижнее.
Тезаурус Тезаурус применяется, если необходимо подобрать синонимы к слову. Чтобы текст не содержал повторов, Word позволяет выбрать из словаря синонимы и выполнить замену. Для запуска процесса подбора синонимов достаточно маркировать слово в тексте и вызвать команду Тезаурус из подменю Язык меню Сервис. Состав тезауруса определяется словарями, включенными в пакет Microsoft Office при инсталляции. Для фрагмента текста, объявленного «иноязычным», поиск синонимов выполняется в словаре языка этого фрагмента. Перед активизацией тезауруса маркируется слово, к которому необходимо подобрать синонимы. Если ни одно слово не выделено, в тезаурусе будут подобраны синонимы к тому слову, в котором установлен курсор ввода. Программа начинает поиск синонима в результате активизации команды Тезаурус из подменю Язык меню Сервис или нажатия клавиш [Shift+F7]. В диалоговом окне тезауруса поле Синонимы для содержит слово, к которому подбираются синонимы. В поле Замена синонимом отображается список синонимов. Выбранный синоним следует отметить и нажать кнопку Заменить. В результате в тексте документа исходное (маркированное) слово будет заменено синонимом. В поле списка Значения диалогового окна тезауруса перечисляются различные смысловые оттенки маркированного слова (если таковые есть). Значение, маркированное в этом поле, определяет содержимое поля Заменить на. Список значений может содержать строки антонимы и связанные слова. Если маркированное слово не имеет синонимов, Word предлагает список близких по значению слов.
Перенос слов Разделение слов на части и перенос части слова в следующую строку выполняется в процессе автоматической верстки строк при условии, что для абзаца установлено выравнивание по формату. Если слово не разделено на части принудительно, то при верстке строк Word выполняет разгонку строк, а разделение слов не производит. Использование переноса приводит к уменьшению расстояния между словами при выравнивании по формату. Это позволяет избавиться от так называемых жидких строк. При выполнении переноса в слова вставляются скрытые символы переноса (дефисы) в тех местах, где возможно разделение слова на части. Эти дефисы не видны на бумаге. Однако как только возникает необходимость перенести часть слова в следующую строку, один из дефисов проявляется и слово разбивается. Дефис выбирается автоматически, при этом преследуется цель достигнуть максимальной, плотности верстаемой строки. Пользователь может ввести новые дефисы или удалить часть введенных редактором Word.
222
Microsoft Word 2003 Word позволяет задать вставку переносов в слова, в разделы и в целый документ. После выделения фрагмента следует активизировать команду Расстановка переносов в подменю Язык меню Сервис. Существует два режима выполнения операции переноса: автоматический и диалоговый (опция Автоматическая расстановка переносов в диалоговом окне Расстановка переносов). Если слова или абзацы не были маркированы, операция переноса выполняется от текущей позиции курсора ввода до конца документа. По достижении конца документа программа спрашивает о необходимости продолжить вставку переносов с начала документа. После запуска операции вставки переносов открывается диалоговое окно Расстановка переносов. Для закрытия диалогового окна Расстановка переносов достаточно щелкнуть на кнопке ОК. После этого все слова, которые были перенесены, сохраняются перенесенными. Чтобы самостоятельно вставить символы переноса, следует нажать кнопку Принудительно. В результате откроется окно Расстановка переносов. Поле Вариант этого окна содержит слово, которое Word намеревается разделить. Возможные точки разрыва (в соответствии с грамматическими правилами) обозначаются дефисами, а предполагаемое место разрыва — жирной вертикальной чертой. Если разделение слова в предлагаемой позиции устраивает пользователя, надлежит нажать кнопку Да. Если разделение должно произойти в другой позиции, нужно разместить в ней курсор и нажать кнопку Да. Для отмены разделения данного слова следует нажать кнопку Нет.
Оглавление Оглавление можно создать с помощью встроенных стилей форматирования, предлагаемых Word. Создание оглавления сводится к сбору тех заголовков, которым назначены стили Заголовок1–Заголовок9. Поэтому перед составлением оглавления следует убедиться, что заголовкам разделов, глав и параграфов назначены именно эти стили. В оглавление редко включают заголовки всех уровней. Оглавление, содержащее названия всех частей документа, может выглядеть слишком громоздким. В нем трудно ориентироваться. С другой стороны, оглавление, включающее только заголовки верхнего уровня, дает слишком мало информации о содержании документа. Поэтому следует найти оптимальное соотношение подробности и размера оглавления. Для этого нужно перейти в режим просмотра структуры. «Настоящее» оглавление создается с помощью команды Оглавление и указатели из меню Вставка. В окне Оглавление и указатели необходимо перейти на вкладку Оглавление и задать в поле Вид способ представления оглавления, в поле Уровни — уровень включаемых заголовков, а в поле Заполнитель — символы заполнения между заголовками и номерами страниц. После нажатия кнопки ОК на экране появится скомпонованное оглавление. Его всегда можно изменить и сформатировать.
Алфавитный указатель Алфавитный указатель представляет собой перечень расположенных в алфавитном порядке терминов с указанием страниц, на которых они упомянуты. Он
223
Microsoft Word 2003 размещается, как правило, в конце документа. При формировании алфавитного указателя Word сам упорядочивает термины по алфавиту и указывает номера страниц, на которых они упоминаются. Для того чтобы включить слово в алфавитный указатель, нужно выполнить такую последовательность действий: ◆
Откройте документ и маркируйте слово, которое должно быть помещено в алфавитный указатель.
◆
Нажмите комбинацию клавиш [Alt+Shift+X].
◆
В диалоговом окне Определение элемента указателя, в поле Основной элемент появится маркированное слово. При нажатии кнопки Пометить выбранный термин заносится в алфавитный указатель.
Кроме того, в этом окне можно установить опции полужирный и курсив для выделения элементов алфавитного указателя жирным или курсивным начертанием. Word вставляет после термина специальное поле ХЕ (indeX Entry). Оно форматируется как скрытый текст и по умолчанию не отображается. Чтобы увидеть поля терминов алфавитного указателя, следует установить опцию индикации скрытого текста (скрытый текст) на вкладке Вид окна Параметры.
Многоуровневые алфавитные указатели Word позволяет создавать многоуровневые алфавитные указатели максимум с семью уровнями вложения. Наиболее часто формируют алфавитные указатели с двумя-тремя уровнями вложения. Многоуровневые указатели состоят из рубрик, включающих заголовок (термин) и подзаголовки (термины, связанные с термином-заголовком). Подзаголовки рубрик указателя создаются так: ◆
Маркируйте помещаемый в указатель термин в тексте документа и нажмите комбинацию клавиш [Alt+Shift+X].
В диалоговом окне Определение элемента указателя, в поле Основной элемент появится маркированное слово. ◆
В поле Основной элемент отредактируйте заголовок рубрики, а в поле Дополнительный введите подзаголовок.
◆
Нажмите кнопки Пометить все и ОК.
Подзаголовки при вводе разделяются двоеточием. Каждое двоеточие обозначает более глубокий уровень вложения.
Формирование алфавитного указателя После вставки в текст всех полей элементов алфавитного указателя можно приступить к его формированию. ◆
Разместите курсор ввода в конце документа.
◆
В меню Вставка выберите команду Оглавление и указатели.
◆
В открывшемся диалоговом окне перейдите на вкладку Указатель.
◆
В поле Тип установите значение с отступом. 224
Microsoft Word 2003 ◆
Чтобы номера страниц были выровнены по правому краю, активизируйте опцию Номера страниц по правому краю.
◆
В поле Заполнитель задайте способ заполнения пространства между элементом алфавитного указателя и номером страницы.
◆
Формат алфавитного указателя выберите в поле Вид.
◆
Определите количество колонок на странице в поле Колонки и нажмите кнопку ОК.
Обновление алфавитного указателя Если в процессе редактирования документа изменилась нумерация страниц или были добавлены новые термины, не нужно создавать новый указатель, можно обновить существующий. Для этого достаточно установить курсор ввода в области указателя и нажать клавишу [F9].
Глава 15. Клавиатурные эквиваленты при работе с Microsoft Office Сочетания клавиш, описанные ниже соответствуют английской (США) раскладке клавиатуры. Клавиши других раскладок могут не соответствовать английской (США) раскладке.
Помощник Microsoft Office и окно справки Для выполнения следующих действий необходимо, чтобы помощник по Office был включен и отображался на экране. Для включения или отображения помощника по Office нажмите клавиши Alt+С, чтобы открыть меню «Справка», а после этого просто нажмите клавишу Щ. Когда помощник по Office появится на экране, просто нажмите клавишу F1, чтобы отобразить фигурную выноску помощника. F1 Отображение выноски помощника по Office (если помощник отключен, по нажатию клавиши F1 открывается окно справки) В выноске помощника по Office Alt+цифра Выбор раздела справки из списка, отображаемого помощником. Alt+1 — первый раздел, Alt+2 — второй и так далее. Alt+Стрелка вниз Вывод продолжения предлагаемого помощником списка разделов Alt+Стрелка вверх Вывод предыдущих разделов справки в списке помощника
225
Microsoft Word 2003 Esc Происходит закрытие сообщения или совета помощника
В некоторых мастерах и диалоговых окнах Tab Переход к кнопке вызова справки в мастере Spacebar, когда фокус находится на кнопке вызова справки Отображение помощника по Office в мастере или диалоговом окне. Для скрытия помощника просто нажмите клавишу Spacebar еще раз. Имейте в виду, что помощник используется для отображения справки не во всех мастерах и диалоговых окнах. Важно: При использовании служебной программы интерпретации изображения или другого вспомогательного средства вопросы для поиска справки лучше всего вводить не в фигурной выноске помощника по Microsoft Office и не в поле Задать вопрос, а на вкладке Мастер ответов окна справки.
Отображение и использование окна справки Для использования окна справки необходимо отключить помощника по Microsoft Office. Для того, чтобы отключить помощника, вызовите его, нажав клавишу F1. Нажмите клавиши Alt+М, чтобы открыть вкладку Параметры диалогового окна Помощник. Нажмите клавиши Alt+И, чтобы снять флажок Использовать помощника, а после этого просто нажмите клавишу Enter. Нажмите клавишу F1, чтобы открыть окно справки. F1 Вызов окна справки, если помощник отключен (если помощник включен, по нажатию клавиши F1 отображается выноска помощника). В диалоговом окне справки F6 Переключение между разделом справки и областью вкладок «Содержание», «Мастер ответов» и «Указатель». Tab Выделение следующего скрытого текста или гиперссылки, либо стрелки Показать все или Скрыть все в начале раздела. Shift+Tab Выделение предыдущего скрытого текста или гиперссылки, либо кнопки Просмотреть в обозревателе в начале статьи web-узла Microsoft Office. Enter Выполнение действия, связанного с выделенной кнопкой Показать все, Скрыть все, скрытым текстом или гиперссылкой.
226
Microsoft Word 2003 Alt+М Происходит открытие меню Параметры для доступа к любой команде панели инструментов справки. Alt+М, после этого К Скрытие или отображение вкладок «Содержание», «Мастер ответов» и «Указатель». Alt+М, после этого З Отображение предыдущего просмотренного раздела. Alt+М, после этого В Отображение следующего раздела в последовательности ранее просмотренных разделов. Alt+М, после этого Д Возврат к заданной домашней странице. Alt+М, после этого О Остановка открытия раздела в окне справки (полезно для остановки загрузки web-страницы). Alt+М, после этого А Происходит открытие диалогового окна Microsoft Internet Explorer Свойства обозревателя, в котором возможно изменять параметры отображения. Alt+М, после этого Б Обновление раздела (полезно при просмотре web-страниц). Alt+М, после этого Е Печать всех разделов книги или исключительно выделенного раздела. Alt+F4 Происходит закрытие окна справки. Важно: При использовании служебной программы интерпретации изображения или другого вспомогательного средства вопросы для поиска справки лучше всего вводить не в фигурной выноске помощника по Office и не в поле Задать вопрос, а на вкладке Мастер ответов окна справки.
Использование областей Содержание, Указатель и Мастер ответов Нажмите клавишу F6 для перехода из раздела справки в область вкладок «Содержание», «Мастер ответов» и «Указатель». Ctrl+Tab Переход на следующую вкладку Alt+О Переход на вкладку Содержание
227
Microsoft Word 2003 Alt+A Переход на вкладку Мастер ответов Alt+У Переход на вкладку Указатель Enter Происходит открытие выделенной главы или раздела справки Стрелка вниз Выделение следующей главы или раздела справки Стрелка вверх Выделение предыдущей главы или раздела справки Shift+F10 Происходит открытие контекстного меню Важно: При использовании служебной программы интерпретации изображения или другого вспомогательного средства вопросы для поиска справки лучше всего вводить не в фигурной выноске помощника по Office и не в поле Задать вопрос, а на вкладке Мастер ответов окна справки.
Отображение и использование окон Alt+Tab Переход в следующее окно Alt+Shift+Tab Переход в предыдущее окно Ctrl+W или Ctrl+F4 Происходит закрытие активного окна Ctrl+F5 Восстановление размеров активного окна после его развертывания F6 Переход в область задач из другой области окна программы (по часовой стрелке). Нужно сказать, что может потребоваться несколько нажатий клавиши F6. Важно: В случае, если по нажатию клавиши F6 нужная область задач не отображается, попытайтесь нажать клавишу Alt чтобы перевести фокус на строку меню, а после этого перейти в область задач посредством клавиш Ctrl+Tab. Shift+F6 Переход из одной в области окна программы в другую (против часовой стрелки)
228
Microsoft Word 2003 Ctrl+F6 Переход в следующее окно, когда открыто несколько окон Ctrl+Shift+F6 Переход в предыдущее окно Ctrl+F7 Выполнение в окне документа (когда оно не развернуто) команды Переместить оконного меню. Переместите окно посредством клавиш со стрелками, а по завершении просто нажмите клавишу Esc. Ctrl+F8 Выполнение в окне документа (когда оно не развернуто) команды Размер оконного меню. Измените размер окна посредством клавиш со стрелками, а по завершении просто нажмите клавишу Esc. Ctrl+F9 Свертывание окна в пиктограмму (действует исключительно для некоторых программ Microsoft Office) Ctrl+F10 Развертывание или восстановление выделенного окна PrintScreen Копирование изображения экрана в буфер обмена Alt+PrintScreen Копирование изображения выделенного окна в буфер обмена
Доступ и использование смарт-тегов Alt+Shift+F10 Отображение меню или сообщения смарт-тега. При наличии нескольких смарт-тегов выполняется переход к следующему смарт-тегу и отображение его меню или сообщения. Стрелка вниз Выбор следующего пункта в меню смарт-тега. Стрелка вверх Выбор предыдущего пункта в меню смарт-тега. Enter Выполнение действия, связанного с выделенным пунктом меню смарттега. Esc Происходит закрытие меню или сообщения смарт-тега. Совет: Имеет смысл включить режим звукового уведомления о появлении смарт-тегов. Для прослушивания звуковых уведомлений необходима звуковая
229
Microsoft Word 2003 плата. Кроме этого, на компьютере должны быть установлены звуки Microsoft Office. При наличии доступа к Интернет возможно загрузить звуки Microsoft Office с web-узла Microsoft Office. Дайте в меню Справка команду Office в Интернет и просто выполните поиск по ключевым словам «Звуки Microsoft Office». После установки звуковых файлов необходимо активизировать флажок Звуковое сопровождение событий на вкладке Общие диалогового окна Параметры (меню Сервис). Установка (или снятие) этого флажка отображается во всех приложениях Microsoft Office, поддерживающих звуковое сопровождение событий. Важно: Гиперссылка в данном разделе указывает на ресурс Интернет. Вернуться в окно справки возможно в любое время.
Доступ к областям задач и работа с ними F6 Переход к области задач из другой области в окне программы. (Нужно сказать, что может понадобиться многократное нажатие клавиши F6.) Важно: В случае, если нажатие клавиши F6 не визуализирует нужную область задач, просто нажмите клавишу Alt, чтобы выбрать строку меню, а после этого воспользуйтесь клавишами Ctrl+Tab, чтобы перейти к области задач. В случае, если диалоговое окно открывается из области задач Показать форматирование, после закрытия диалогового окна активным может оказаться документ, а не область задач. Для возврата к области задач возможно использовать клавишу F6 или сочетание клавиш Ctrl+Tab. Ctrl+Tab Перемещение к области задач, если активны меню или панель инструментов. (Нужно сказать, что может понадобиться неоднократное нажатие сочетания клавиш Ctrl+Tab.) Tab или Shift+Tab Выбор следующего или предыдущего элемента активной области задач. Ctrl+Стрелка вниз Отображение полного набора команд меню области задач. Стрелка вверх или Стрелка вниз Перемещение между командами выбранного подменю; перемещение между параметрами в группе параметров. Spacebar или Enter Происходит открытие выбранного меню или выполнение действия, назначенного выбранной кнопке. Shift+F10 Происходит открытие контекстного меню; открытие раскрывающегося меню для выбранного элемента коллекции.
230
Microsoft Word 2003 Home или End Выбор первой или последней команды меню или подменю (при выделенном меню или подменю). PageUp или PageDown Прокрутка вверх или вниз выделенного списка коллекции. Ctrl+Home или Ctrl+End Переход в начало или конец выделенного списка коллекции.
Доступ и использование меню и панелей инструментов F10 или Alt Выбор строки меню либо одновременное закрытие или открытие меню и подменю. Ctrl+Tab или Ctrl+Shift+Tab Для того, чтобы выделить строку меню, просто нажмите клавишу F10 или Alt, а после этого выберите меню. После выделения необходимой панели инструментов выделите предыдущую или следующую панель инструментов или строку меню. Tab или Shift+Tab После выделения необходимой панели инструментов или меню выделите предыдущую или следующую кнопку или меню. Enter Происходит открытие выбранного меню или выполнение действия, которое назначено выбранной кнопке или команде. Shift+F10 Отображение контекстного меню для выбранного элемента. Alt+Spacebar Отображение окна контекстного меню (оконное меню). Стрелка вверх или Стрелка вниз После открытия меню или подменю возможно выбрать предыдущую или следующую команду. Стрелка влево или Стрелка вправо Выбор меню слева или справа либо, при открытом подменю, переключение между основным меню и подменю. Home или End Выбор первой или последней команды в меню или подменю. Esc Происходит закрытие открытого меню. В случае, если открыто подменю, то будет закрыто исключительно данное подменю.
231
Microsoft Word 2003 Shift+Стрелка вниз В случае, если меню выбрано, то будет отображен список команд. Ctrl+Стрелка вниз Отображение полного набора команд выбранного меню. Alt+Ctrl+= (знак равенства) Добавление кнопки панели инструментов в меню. После ввода этого сочетания клавиш нажмите на кнопку панели инструментов и указанная кнопка будет добавлена в соответствующее меню. К примеру, нажмите на кнопку Маркеры на панели инструментов Форматирование, чтобы добавить команду Маркеры в меню Формат. Alt+Ctrl+- (дефис) Удаление команды из меню. После ввода этого сочетания клавиш дайте команду меню, и указанная команда будет удалена. В случае, если вы передумаете, несложно вернуть команду в меню. Alt+Ctrl++ (плюс на цифровой клавиатуре) Изменение сочетания клавиш для команды меню. После ввода этого сочетания клавиш дайте команду меню и на экране появится диалоговое окно Настройка клавиатуры, предназначенное для добавления, изменения и удаления сочетаний клавиш. Важно: Посредством клавиатуры возможно выбрать любую команду в строке меню. Для перехода в строку меню просто нажмите клавишу Alt. Для того, чтобы раскрыть меню, содержащее нужную команду, нажмите букву, подчеркнутую в названии этого меню. Для того, чтобы произвести выбор команды нажмите букву, подчеркнутую в названии этой команды.
Изменение размера и перемещение панелей инструментов, меню и областей задач Нажмите клавишу Alt, чтобы перейти в строку меню. Посредством клавиш Ctrl+Tab перейдите на нужную панель инструментов или в нужную область задач. Изменение размеров панели инструментов Перейдя на нужную панель инструментов, нажмите клавиши Ctrl+Spacebar, чтобы открыть меню Параметры панели инструментов. Выделите команду Размер, а после этого просто нажмите клавишу Enter. Измените размеры панели инструментов посредством клавиш со стрелками. Для изменения размеров с шагом в один пиксел нажмите и удерживайте клавишу Ctrl. Перемещение панели инструментов Перейдя на нужную панель инструментов, нажмите клавиши Ctrl+Spacebar, чтобы открыть меню Параметры панели инструментов.
232
Microsoft Word 2003 Выделите команду Переместить, а после этого просто нажмите клавишу Enter. Переместите панель инструментов посредством клавиш со стрелками. Для перемещения с шагом в один пиксел нажмите и удерживайте клавишу Ctrl. Для того, чтобы сделать закрепленную панель инструментов перемещаемой, несколько раз просто нажмите клавишу Стрелка вниз. Для того, чтобы закрепить панель инструментов вертикально на левом или правом крае окна, просто нажмите клавишу Стрелка влево или Стрелка вправо соответственно, переместив панель инструментов вплотную к левому или правому краю окна. Изменение размеров области задач Перейдя в нужную область задач, нажмите клавиши Ctrl+Spacebar, чтобы открыть меню дополнительных команд. Посредством клавиши Стрелка вниз дайте команду Размер, а после этого просто нажмите клавишу Enter. Измените размеры области задач посредством клавиш со стрелками. Для изменения размеров с шагом в один пиксел нажмите и удерживайте клавишу Ctrl. Перемещение области задач Перейдя в нужную область задач, нажмите клавиши Ctrl+Spacebar, чтобы открыть меню дополнительных команд. Посредством клавиши Стрелка вниз дайте команду Переместить, а после этого просто нажмите клавишу Enter. Переместите область задач посредством клавиш со стрелками. Для перемещения с шагом в один пиксел удерживайте нажатой клавишу Ctrl. После окончания перемещения или изменения размеров просто нажмите клавишу Esc.
Использование диалоговых окон Tab Переход к следующему параметру или группе параметров Shift+Tab Переход к предыдущему параметру или группе параметров Ctrl+Tab Переход на следующую вкладку диалогового окна Ctrl+Shift+Tab Переход на предыдущую вкладку диалогового окна Клавиши со стрелками Переход между параметрами в открытом раскрывающемся списке или между параметрами в группе параметров
233
Microsoft Word 2003 Spacebar Выполнение действия, назначенного выделенной кнопке; установка или снятие выделенного флажка Первая буква названия параметра в раскрывающемся списке Происходит открытие списка, если он закрыт, и переход к соответствующему параметру в списке Alt+ подчеркнутая буква в названии параметра Выбор параметра; установка или снятие флажка Alt+Стрелка вниз Происходит открытие выделенного раскрывающегося списка Esc Происходит закрытие выделенного раскрывающегося списка; отмена команды и закрытие диалогового окна Enter Выполнение действия, назначенного используемой по умолчанию кнопке диалогового окна
Использование окон для модифицирования внутри диалоговых окон Поля ввода применяются для ввода или вставки таких сведений, как имя пользователя или путь к папке. Home Переход в начало строки End Переход в конец строки Стрелка влево или Стрелка вправо Переход на один знак влево или вправо Ctrl+Стрелка влево Переход на одно слово влево Ctrl+Стрелка вправо Переход на одно слово вправо Shift+Стрелка влево Выделение или отмена выделения одного знака слева от курсора Shift+Стрелка вправо Выделение или отмена выделения одного знака справа от курсора Ctrl+Shift+Стрелка влево Выделение или отмена выделения одного слова слева от курсора 234
Microsoft Word 2003 Ctrl+Shift+Стрелка вправо Выделение или отмена выделения одного слова справа от курсора Shift+Home Выделение фрагмента от курсора до начала строки Shift+End Выделение фрагмента от курсора до конца строки
Использование диалоговых окон: Происходит открытие документа и Сохранение документа Ctrl+F12 Вывод диалогового окна Происходит открытие документа F12 Вывод диалогового окна Сохранение документа F5 Обновление списка файлов в диалоговом окне Происходит открытие документа или Сохранение документа (меню Файл)
Работа с папками Alt+1 Переход к предыдущей папке Alt+2 Происходит открытие папки, расположенной на один уровень выше текущей папки (кнопка Перейти на уровень вверх) Alt+3 Происходит закрытие диалогового окна и открытие страницы поиска в Интернет (кнопка Найти в Internet) Alt+4 Удаление выбранной папки или файла (кнопка Удалить) Alt+5 Создание нового подкаталога в открытой папке (кнопка Создать папку) Alt+6 Переключение между режимами отображения Список, Сведения, Свойства и Просмотр («кликните» стрелку рядом с кнопкой Представления) Alt+7 или Alt+L Отображение меню Сервис (кнопка Сервис)
235
Microsoft Word 2003 Shift+F10 Отображение контекстного меню для выбранного элемента, такого как папка или файл Tab Перемещение между параметрами или областями в диалоговом окне F4 или Alt+I Происходит открытие списка Имя файла
Редактирование в документах Microsoft Word Ctrl+Shift+Spacebar Создание неразрывного пробела Ctrl+ДЕФИС Создание неразрывного дефиса Ctrl+B Добавление полужирного начертания Ctrl+I Добавление курсивного начертания Ctrl+U Добавление подчеркивания Ctrl+Shift+< Уменьшение размера шрифта Ctrl+Shift+> Увеличение размера шрифта Ctrl+Spacebar Удаление форматирования абзаца или символа Ctrl+C Копирование выделенного текста или объекта в буфер обмена Ctrl+X Удаление выделенного текста или объекта в буфер обмена Ctrl+V Вставка текста или объекта из буфера обмена Ctrl+Z Отмена последнего действия Ctrl+Y Повтор последнего действия
236
Microsoft Word 2003
Распознавание речи и рукописного ввода Левая клавиша Alt+Shift Переключение между языками и раскладками клавиатуры +V Включение/выключение микрофона +T Переключение между режимом подачи команд голосом и режимом диктовки +C Происходит открытие диалогового окна Correction +H Включение и выключение рукописного ввода Alt+~ Включение или выключение японского редактора способа ввода (IME) на клавиатуре со 101 клавишей Правая клавиша Alt Включение или выключение корейского редактора способа ввода (IME) на клавиатуре со 101 клавишей Ctrl+Spacebar Включение или выключение китайского редактора способа ввода (IME) на клавиатуре со 101 клавишей Примечания: В диалоговом окне Advanced Key Setting возможно установить комбинацию клавиш для переключения между языками и раскладками клавиатуры. Для того, чтобы открыть диалоговое окно Advanced Key Setting, «кликните» правой кнопкой мыши панель Language, после этого дайте команду Settings. В группе Preferences выберите Key Settings.
Электронная почта Используйте следующие клавиши (при отправке документа или сообщения по электронной почте), когда заголовок сообщения активен. Для его активизации нажмите клавиши Shift+Tab. Alt+S Отправка активного документа или сообщения Ctrl+Shift+B Происходит открытие адресной книги Alt+K, Ctrl+K Проверка имен в строках «Кому», «Копия» и «СК» по адресной книге (если указатель находится в заголовке сообщения)
237
Microsoft Word 2003 Alt+. (точка) Происходит открытие адресной книги в поле Кому Alt+C Происходит открытие адресной книги в поле «Копия» (если указатель находится в заголовке сообщения) Alt+B Происходит открытие адресной книги в поле «СК» (если поле «СК» отображено). Для того, чтобы отобразить поле «СК», откройте адресную книгу для любого поля и вставьте или введите с клавиатуры имя в поле «СК». Alt+J Переход к полю «Тема» Alt+P Происходит открытие диалогового окна Параметры сообщений Microsoft Outlook Ctrl+Shift+G Создание флага сообщения Tab Выделение следующего поля в заголовке электронной почты (если указатель находится в заголовке сообщения). В случае, если последнее поле в заголовке электронной почты активно, то нажатие клавиши Tab выделяет область документа или сообщения. Shift+Tab Выбор предыдущего поля или кнопки в заголовке сообщения Ctrl+Tab Выбор кнопки Отправить (если указатель находится в заголовке сообщения). Для перехода к другим кнопкам возможно использовать клавиши со стрелками. Для выполнения действия выбранной кнопки или команды просто нажмите клавишу Enter.
Работа с документами и web-страницами Ctrl+N Создание нового документа того же типа, что и текущий или последний документ Ctrl+O Происходит открытие документа Ctrl+W Происходит закрытие документа
238
Microsoft Word 2003 Alt+Ctrl+S Разделение окна документа Alt+Shift+C Снятие разделения окна документа Ctrl+S Сохранение документа Ctrl+F Поиск текста, форматирования и специальных знаков Alt+Ctrl+Y Повтор поиска (после закрытия окна Найти и заменить) Ctrl+H Замена текста, форматирования и специальных знаков Ctrl+G Переход к странице, закладке, сноске, таблице, примечанию, рисунку и другим элементам документа Alt+Ctrl+Z Возврат к странице, закладке, сноске, таблице, примечанию, рисунку и другим элементам документа Alt+Ctrl+Home Прокрутка документа Esc Отмена выполняемого действия Ctrl+Z Отмена последнего действия Ctrl+Y Повтор отмененного или последнего действия Alt+Ctrl+P Переход в режим разметки Alt+Ctrl+O Переход в режим структуры Alt+Ctrl+N Переход в обычный режим Ctrl+\ Перемещение между главным и вложенными документами
239
Microsoft Word 2003 Alt+Shift+Стрелка влево Перенос абзаца на вышестоящий уровень Alt+Shift+Стрелка вправо Перенос абзаца на нижестоящий уровень Ctrl+Shift+N Преобразование абзаца в основной текст Alt+Shift+Стрелка вверх Перенос выделенных абзацев вверх Alt+Shift+Стрелка вниз Перенос выделенных абзацев вниз Alt+Shift+ЗНАК ПЛЮС Развертывание текста под заголовком Alt+Shift+ЗНАК МИНУС Свертывание текста под заголовком Alt+Shift+A Развертывание или свертывание всего текста или всех заголовков Косая черта (/) на цифровой клавиатуре Скрытие или отображение формата знаков Alt+Shift+L Отображение первой строки основного текста или всего основного текста Alt+Shift+1 Отображение всех заголовков, оформленных стилем «Заголовок 1» Alt+Shift+n Отображение всех заголовков, оформленных стилем «Заголовок n» Ctrl+Tab Вставка символа табуляции
Печать и предварительный просмотр документов Ctrl+P Печать документа Alt+Ctrl+I Происходит открытие или закрытие окна предварительного просмотра Клавиши со стрелками Перемещение по странице при увеличенном масштабе изображения
240
Microsoft Word 2003 PageUp или PageDown Перемещение к предыдущей или следующей странице при уменьшенном масштабе изображения Ctrl+Home Перемещение к первой странице при уменьшенном масштабе изображения Ctrl+End Перемещение к последней странице при уменьшенном масштабе изображения
Рецензирование документов Alt+Ctrl+M Вставка примечания Ctrl+Shift+E Включение и отключение записи исправлений Alt+Shift+C Происходит закрытие области проверки, если она открыта
Ссылки, сноски и концевые сноски Alt+Shift+O Пометка элемента оглавления Alt+Shift+I Пометка элемента таблицы ссылок Alt+Shift+X Пометка элемента предметного указателя Alt+Ctrl+F Вставка обычной сноски Alt+Ctrl+D Вставка концевой сноски
Работа с web-страницами Ctrl+K Вставка гиперссылки Alt+Стрелка влево Переход на одну страницу назад Alt+Стрелка вправо Переход на одну страницу вперед F9 Обновление
241
Microsoft Word 2003 Важно: Для использования клавиш перехода на одну страницу вперед или назад или обновления страницы должна отображаться панель инструментов Webсайт. В случае, если панель инструментов Web-сайт не отображается, нажмите сочетание клавиш Alt+V, клавишу T, а после этого просто используйте клавиши со стрелками для выбора панели инструментов Web-сайт и просто нажмите клавишу Enter.
Правка и перемещение текста и рисунков Удаление текста и рисунков BACKSPACE Удаление одного знака слева от курсора Ctrl+BACKSPACE Удаление одного слова слева от курсора DEL Удаление одного знака справа от курсора Ctrl+DEL Удаление одного слова справа от курсора Ctrl+X Удаление выделенного фрагмента в буфер обмена Ctrl+Z Отмена последнего действия Ctrl+F3 Удаление выделенного фрагмента в копилку Копирование и перемещение текста и рисунков Ctrl+C Копирование текста или картинки Ctrl+C, Ctrl+C Вывод панели буфера обмена Microsoft Office F2 (а после этого переместите курсор и просто нажмите клавишу Enter) Перемещение текста или картинки Alt+F3 Создание элемента автотекста Ctrl+V Вставка содержимого буфера обмена Ctrl+Shift+F3 Вставка содержимого копилки
242
Microsoft Word 2003 Alt+Shift+R Копирование верхнего или нижнего колонтитула из предыдущего раздела документа Вставка специальных знаков и элементов Ctrl+F9 Поле Enter (после ввода нескольких первых знаков имени элемента автотекста и появления всплывающей подсказки) Элемент автотекста Shift+Enter Разрыв строки Ctrl+Enter Разрыв страницы Ctrl+Shift+Enter Разрыв колонки Ctrl+ДЕФИС Мягкий перенос Ctrl+Shift+ДЕФИС Неразрывный дефис Ctrl+Shift+Spacebar Неразрывный пробел Alt+Ctrl+C Знак авторского права Alt+Ctrl+R Охраняемый товарный знак Alt+Ctrl+T Товарный знак Alt+Ctrl+ТОЧКА Многоточие Выделение текста и рисунков Текст выделяют посредством клавиш перемещения курсора, удерживая нажатой клавишу Shift. Выделение нескольких областей, несмежных друг с другом После выделения первого элемента удерживайте клавишу Ctrl и выделите остальные нужные элементы.
243
Microsoft Word 2003 Расширение выделения F8 Включение режима выделения F8, а после этого нажмите Стрелка влево или Стрелка вправо Выделение ближайшего знака F8 (один раз, чтобы выделить слово, два раза, чтобы выделить предложение, и т.д.) Расширение выделения Shift+F8 Уменьшение выделения Esc Отключение режима выделения Shift+Стрелка вправо На один знак вправо Shift+Стрелка влево На один знак влево Ctrl+Shift+Стрелка вправо До конца слова Ctrl+Shift+Стрелка влево До начала слова Shift+End До конца строки Shift+Home До начала строки Shift+Стрелка вниз На одну строку вниз Shift+Стрелка вверх На одну строку вверх Ctrl+Shift+Стрелка вниз До конца абзаца Ctrl+Shift+Стрелка вверх До начала абзаца Shift+PageDown На один экран вниз
244
Microsoft Word 2003 Shift+PageUp На один экран вверх Ctrl+Shift+Home В начало документа Ctrl+Shift+End В конец документа Alt+Ctrl+Shift+PageDown До конца документа Ctrl+A Выделить весь документ Ctrl+Shift+F8, а после этого просто используйте клавиши перемещения курсора; для выхода из режима выделения просто нажмите клавишу Esc Выделить вертикальный блок текста F8, а после этого просто используйте клавиши перемещения курсора; для выхода из режима выделения просто нажмите клавишу Esc Выделить определенный фрагмент документа Совет: Для выделения текста возможно использовать те же сочетания клавиш, что и для перемещения курсора, нажав дополнительно клавишу Shift. К примеру, при нажатии сочетания клавиш Ctrl+Стрелка вправо курсор перемещается к следующему слову, при нажатии сочетания клавиш Ctrl+Shift+Стрелка вправо будет выделен текст от курсора до начала следующего слова. Выделение текста и рисунков в таблице Tab Выделение содержимого следующей ячейки Shift+Tab Выделение содержимого предыдущей ячейки При нажатой клавише Shift несколько раз нажмите соответствующую клавишу перемещения курсора Выделение нескольких соседних ячеек Выделите верхнюю или нижнюю ячейку столбца, просто нажмите клавишу Shift, а после этого несколько раз просто нажмите клавишу Стрелка вверх или Стрелка вниз Выделение столбца Ctrl+Shift+F8, а после этого просто используйте клавиши перемещения курсора; для выхода из режима выделения просто нажмите клавишу Esc Расширение выделенного фрагмента (или блока)
245
Microsoft Word 2003 Shift+F8 Уменьшение выделенного фрагмента Alt+5 на цифровой клавиатуре (при выключенном индикаторе NUM LOCK) Выделение всей таблицы
Перемещение курсора Стрелка влево На один знак влево Стрелка вправо На один знак вправо Ctrl+Стрелка влево На одно слово влево Ctrl+Стрелка вправо На одно слово вправо Ctrl+Стрелка вверх На один абзац вверх Ctrl+Стрелка вниз На один абзац вниз Shift+Tab На одну ячейку влево (в таблице) Tab На одну ячейку вправо (в таблице) Стрелка вверх К предыдущей строке Стрелка вниз К следующей строке End В конец строки Home В начало строки Alt+Ctrl+PageUp В начало экрана Alt+Ctrl+PageDown В конец экрана
246
Microsoft Word 2003 PageUp На один экран вверх PageDown На один экран вниз Ctrl+PageDown В начало следующей страницы Ctrl+PageUp В начало предыдущей страницы Ctrl+End В конец документа Ctrl+Home В начало документа Shift+F5 К предыдущему исправлению Shift+F5 К позиции курсора, которая была текущей при последнем закрытии документа
Перемещение по таблице Tab К следующей ячейке строки Shift+Tab К предыдущей ячейке строки Alt+Home К первой ячейке строки Alt+End К последней ячейке строки Alt+PageUp К первой ячейке столбца Alt+PageDown К последней ячейке столбца Стрелка вверх К предыдущей строке Стрелка вниз К следующей строке
247
Microsoft Word 2003
Вставка знаков абзаца и табуляции в таблицу Enter Новый абзац Ctrl+Tab Знак табуляции
Форматирование знаков и абзацев Копирование форматирования Ctrl+Shift+C Копирование атрибутов форматирования текста Ctrl+Shift+V Применение скопированных атрибутов форматирования текста Изменение шрифта или размера текста Ctrl+Shift+F Выбор шрифта Ctrl+Shift+P Выбор размера шрифта Ctrl+Shift+> Увеличение размера шрифта Ctrl+Shift+< Уменьшение размера шрифта Ctrl+] Увеличение размера шрифта на 1 пункт Ctrl+[ Уменьшение размера шрифта на 1 пункт Форматирование знаков Ctrl+D Изменение формата знаков (команда Шрифт, меню Формат) Shift+F3 Изменение регистра букв Ctrl+Shift+A Преобразование всех букв в прописные Ctrl+B Добавление полужирного начертания
248
Microsoft Word 2003 Ctrl+U Подчеркивание текста Ctrl+Shift+W Подчеркивание слов, однако не пробелов Ctrl+Shift+D Двойное подчеркивание текста Ctrl+Shift+H Преобразование в скрытый текст Ctrl+I Добавление курсивного начертания Ctrl+Shift+K Преобразование всех букв в малые прописные Ctrl+ЗНАК РАВЕНСТВА Применение форматирования нижнего индекса (в автоматическом режиме интервалы) Ctrl+Shift+ЗНАК ПЛЮС Применение форматирования надстрочного индекса (в автоматическом режиме интервалы) Ctrl+Spacebar Снятие дополнительного форматирования с выделенных знаков Ctrl+Shift+Q Оформление выделенных знаков шрифтом Symbol Просмотр и копирование форматирования текста Ctrl+Shift+* (звездочка) Отображение непечатаемых знаков Shift+F1 (а после этого «кликните» интересующий текст) Вывод сведений о форматировании текста Ctrl+Shift+C Копирование форматирования Ctrl+Shift+V Вставка форматирования Задание междустрочного интервала Ctrl+1 Одинарный
249
Microsoft Word 2003 Ctrl+2 Двойной Ctrl+5 Полуторный Ctrl+0 (ноль) Увеличение или уменьшение интервала перед текущим абзацем на одну строку Выравнивание абзацев Ctrl+E Выравнивание абзаца по центру Ctrl+J Выравнивание абзаца по ширине Ctrl+L Выравнивание абзаца по левому краю Ctrl+R Выравнивание абзаца по правому краю Ctrl+M Добавление отступа слева Ctrl+Shift+M Удаление отступа слева Ctrl+T Создание выступа Ctrl+Shift+T Уменьшение выступа Ctrl+Q Снятие дополнительного форматирования с выделенных абзацев Применение стилей абзацев Ctrl+Shift+S Применение стиля Alt+Ctrl+K Начало автоформатирования Ctrl+Shift+N Применение стиля «Обычный»
250
Microsoft Word 2003 Alt+Ctrl+1 Применение стиля «Заголовок 1» Alt+Ctrl+2 Применение стиля «Заголовок 2» Alt+Ctrl+3 Применение стиля «Заголовок 3» Ctrl+Shift+L Применение стиля «Список»
Графические и другие объекты Вставка автофигуры посредством клавиатуры Используя клавиатуру, отобразите панель инструментов Рисование, если ее нет на экране. Нажмите клавиши Alt+U для выбора команды Автофигура на панели инструментов Рисование. Используйте клавиши со стрелками для перемещения по категориям автофигур и выбора необходимой автофигуры. Нажмите клавиши Ctrl+Enter. Важно: Для того, чтобы изменить автофигуру, выделите автофигуру, а после этого просто используйте клавиатуру для выбора команды Автофигура в меню Формат. Выберите нужные параметры на доступных вкладках. Вставка надписи посредством клавиатуры Используя клавиатуру, дайте команду Надпись в меню Вставка, а после этого нажмите клавиши Ctrl+Enter. Введите текст надписи. Для того, чтобы завершить ввод текста надписи и вернуться к редактированию текста документа, нажмите клавиши Shift+F10, дайте команду Завершить изменение текста в контекстном меню и просто нажмите клавишу Esc. Важно: Для того, чтобы изменить оформление надписи (добавить заливку, изменить размер и т.п.), выделите надпись и дайте команду Надпись в меню Формат, а после этого — нужные параметры на доступных вкладках. Вставка объекта WordArt посредством клавиатуры Используя клавиатуру, дайте команду Объект WordArt (меню Вставка, подменю Рисунок). Используйте клавиши со стрелками для выбора необходимого стиля объекта WordArt, а после этого просто нажмите клавишу Enter. Введите нужный текст, а после этого просто используйте клавишу Tab для выбора других параметров в диалоговом окне. Нажмите клавишу Enter для вставки объекта WordArt.
251
Microsoft Word 2003 Важно: Для того, чтобы изменить объект WordArt, выделите объект и дайте команду Объект WordArt в меню Формат, а после этого — нужные параметры на доступных вкладках. Выделение графического объекта посредством клавиатуры В случае, если курсор находится в тексте документа, просто выполните следующие действия: ◆
Нажмите клавишу F10 для перехода в главное меню.
◆
Нажимайте клавиши Ctrl+Tab до тех пор, пока панель инструментов Рисование не станет активной.
◆
Нажмите клавишу Стрелка вправо для выбора кнопки Выбор объектов.
◆
Нажмите клавиши Ctrl+Enter для выделения первого графического объекта.
◆
Нажмите клавишу Tab для перемещения вперед (или Shift+Tab для перемещения назад) по объектам до тех пор, пока маркеры изменения размеров не появятся вокруг объекта, который стоит выделить.
В случае, если курсор находится в тексте, связанном с графическим объектом, просто выполните следующие действия: ◆
Нажмите клавиши Shift+F10, а после этого просто используйте клавиатуру для выбора команды Завершить изменение текста в контекстном меню.
◆
Нажмите клавишу Tab для перемещения вперед (или Shift+Tab для перемещения назад) по объектам до тех пор, пока маркеры изменения размеров не появятся вокруг объекта, который стоит выделить.
Важно: Для того, чтобы после выделения объекта переключиться в режим модифицирования текста документа, просто нажмите клавишу Esc. Редактирование графических объектов Поворот графического объекта посредством клавиатуры Выделите графический объект, который стоит повернуть. Используя клавиатуру, выберите в меню Формат команду, соответствующую типу выделенного объекта, к примеру Автофигура или Надпись, а после этого — вкладку Размер. В группе Размер и поворот посредством клавиши Tab перейдите к полю Поворот, а после этого задайте нужный угол поворота. Изменение положения графического объекта на странице посредством клавиатуры Выделите графический объект, который необходимо изменить.
252
Microsoft Word 2003 Используя клавиатуру, выберите в меню Формат команду, соответствующую типу выделенного объекта, к примеру Автофигура или Надпись, а после этого — вкладку Положение. Выберите необходимые параметры. Для того, чтобы произвести выбор дополнительных параметров нажмите на кнопку Дополнительно. Совет: Для сдвига выделенного объекта вверх, вниз, влево или вправо просто используйте клавиши со стрелками при нажатой клавише Ctrl. Изменение размеров графического объекта посредством клавиатуры Выделите графический объект, который необходимо изменить. Используя клавиатуру, выберите в меню Формат команду, соответствующую типу выделенного объекта, к примеру Автофигура или Надпись, а после этого — вкладку Размер. Выберите необходимые параметры. Копирование атрибутов графического объекта посредством клавиатуры Выделите графический объект, атрибуты которого стоит скопировать. Существует возможность скопировать не исключительно атрибуты автофигуры, однако и атрибуты связанного с ней текста (если он есть). Для того, чтобы скопировать атрибуты объекта, нажмите клавиши Ctrl+ Shift+C. Посредством клавиш Tab или Shift+Tab выделите объект, которому стоит передать скопированные атрибуты. Нажмите клавиши Ctrl+Shift+V.
Слияние и поля Выполнение слияния Alt+Shift+K Просмотр составных документов Alt+Shift+N Слияние документов Alt+Shift+M Печать составного документа Alt+Shift+E Изменение источника данных слияния Alt+Shift+F Вставка поля слияния
253
Microsoft Word 2003 Работа с полями Alt+Shift+D Вставка поля даты Alt+Ctrl+L Вставка поля нумерации Alt+Shift+P Вставка поля страницы Alt+Shift+T Вставка поля времени Ctrl+F9 Вставка пустого поля Ctrl+Shift+F7 Обновление связанных данных в исходном документе Microsoft Word F9 Обновление выделенных полей Ctrl+Shift+F9 Разрыв связи с полем Shift+F9 Переключение между выделенными кодами полей и их результатами Alt+F9 Переключение между режимами отображения кодов и значений всех полей Alt+Shift+F9 Активизация поля GOTOBUTTON или MACROBUTTON F11 Переход к следующему полю Shift+F11 Переход к предыдущему полю Ctrl+F11 Блокировка поля Ctrl+Shift+F11 Снятие блокировки поля
Функциональные клавиши F1 Получение справки или отображение помощника
254
Microsoft Word 2003 F2 Перемещение текста или картинки F3 Вставка элемента автотекста (после вывода подсказки) F4 Повтор последнего действия F5 Выбор команды Перейти (меню Правка) F6 Переход к следующей области окна или рамке F7 Выбор команды Правописание (меню Сервис) F8 Расширение выделения F9 Обновление выделенных полей F10 Переход в главное меню F11 Переход к следующему полю F12 Выбор команды Сохранить как (меню Файл) Shift+F1 Вывод контекстной справки или сведений о форматировании Shift+F2 Копирование текста Shift+F3 Изменение регистра букв Shift+F4 Повтор последнего действия Найти или Перейти Shift+F5 Переход к последнему изменению Shift+F6 Переход к предыдущей области окна или рамке
255
Microsoft Word 2003 Shift+F7 Выбор команды Тезаурус (меню Сервис, подменю Язык) Shift+F8 Уменьшение выделения Shift+F9 Переключение между режимами отображения кодов и значений полей Shift+F10 Вывод контекстного меню Shift+F11 Переход к предыдущему полю Shift+F12 Выбор команды Сохранить (меню Файл) Ctrl+F2 Выбор команды Предварительный просмотр (меню Файл) Ctrl+F3 Удаление выделенного фрагмента в копилку Ctrl+F4 Происходит закрытие окна Ctrl+F5 Восстановление прежних размеров окна документа Ctrl+F6 Переход к следующему окну Ctrl+F7 Выбор команды Переместить (меню Элемент управления или Окно) Ctrl+F8 Выбор команды Размер (меню Элемент управления или Окно) Ctrl+F9 Вставка пустого поля Ctrl+F10 Развертывание окна документа Ctrl+F11 Блокировка поля Ctrl+F12 Выбор команды Открыть (меню Файл)
256
Microsoft Word 2003 Ctrl+Shift+F3 Вставка содержимого копилки Ctrl+Shift+F5 Изменение закладки Ctrl+Shift+F6 Переход к предыдущему окну Ctrl+Shift+F7 Обновление связанных данных в исходном документе Microsoft Word Ctrl+Shift+F8 Расширение выделения или блока (после этого просто нажмите клавишу перемещения курсора) Ctrl+Shift+F9 Разрыв связи с полем Ctrl+Shift+F10 Активизация линейки Ctrl+Shift+F11 Снятие блокировки поля Ctrl+Shift+F12 Выбор команды Печать (меню Файл) Alt+F1 Переход к следующему полю Alt+F3 Создание элемента автотекста Alt+F4 Выход из программы Microsoft Word Alt+F5 Восстановление прежних размеров окна программы Alt+F7 Поиск следующей орфографической или грамматической ошибки. Нужно активизировать флажок Автоматически проверять орфографию (меню Сервис, диалоговое окно Параметры, вкладка Правописание). Alt+F8 Запуск макроса Alt+F9 Переключение между режимами отображения кодов и значений всех полей
257
Microsoft Word 2003 Alt+F10 Развертывание окна программы Alt+F11 Отображение кода Microsoft Visual Basic Alt+Shift+F1 Переход к предыдущему полю Alt+Shift+F2 Выбор команды Сохранить (меню Файл) Alt+Shift+F9 Активизация поля GOTOBUTTON или MACROBUTTON Alt+Shift+F11 Отображение кода Microsoft Visual Studio Ctrl+Alt+F1 Вывод сведений о системе Ctrl+Alt+F2 Выбор команды Открыть (меню Файл)
Глава 16. Устанавливаемые компоненты Microsoft Word Компоненты, устанавливаемые при обычной установке Ниже приведен список устанавливаемых компонентов с указанием их расположения в программе установки. Коллекция картинок (ранее Коллекция клипов) Общие средства Office Microsoft Graph Средства Office Stocks & Funds Smart Tag Plugin Средства Office; Подключаемые модули смарт-тегов Visual Basic для приложений Общие средства Office Автофигуры и Темы Общие средства Office Адресная книга Microsoft Word для Windows
258
Microsoft Word 2003 Web-обсуждения Средства Office; Серверные расширения Microsoft Office Web-страницы Microsoft Word для Windows; Мастера и шаблоны Дополнительные шрифты TrueType Общие средства Office; Шрифты Записки Microsoft Word для Windows; Мастера и шаблоны Импорт точечных картинок Windows (BMP) Общие средства Office; Конвертеры и фильтры; Графические фильтры Импорт файлов EPS Общие средства Office; Конвертеры и фильтры; Графические фильтры Импорт файлов GIF Общие средства Office; Конвертеры и фильтры; Графические фильтры Импорт файлов JPEG Общие средства Office; Конвертеры и фильтры; Графические фильтры Импорт файлов PICT Общие средства Office; Конвертеры и фильтры; Графические фильтры Импорт файлов TIFF Общие средства Office; Конвертеры и фильтры; Графические фильтры Импорт файлов WMF Общие средства Office; Конвертеры и фильтры; Графические фильтры Конвертер восстановления текста Общие средства Office; Конвертеры и фильтры; Конвертеры текстовых файлов Мастер сохранения настроек Средства Office Основные темы Общие средства Office; Темы Письма Microsoft Word для Windows; Мастера и шаблоны Серверные расширения Microsoft Office Средства Office
259
Microsoft Word 2003 Подключаемые модули смарт-тегов Средства Office Подключаемый модуль смарт-тегов дат Средства Office; Подключаемые модули смарт-тегов Подключаемый модуль смарт-тегов имен Средства Office; Подключаемые модули смарт-тегов Поиск всех словоформ Общие средства Office; Средства проверки правописания; Английский Помощник Общие средства Office Помощник (Скрепыш) Общие средства Office; Помощник Популярные картинки Общие средства Microsoft Office; Коллекции картинок Проверка орфографии и грамматики (английский) Общие средства Office; Средства проверки правописания; Английский Программные файлы Microsoft Word Microsoft Word для Windows Расстановка переносов (английский) Общие средства Office; Средства проверки правописания; Английский Резюме Microsoft Word для Windows; Мастера и шаблоны Сведения о системе Средства Office Службы размещения web-сайтов Средства Office; Серверные расширения Microsoft Office Справка по Microsoft Graph Средства Office; Microsoft Graph Справка по Microsoft Word Microsoft Word для Windows; Справка Средства проверки правописания (английский) Общие средства Office; Средства проверки правописания; Английский Тезаурус Общие средства Office; Средства проверки правописания; Английский
260
Microsoft Word 2003 Темы Общие средства Office Файлы многоязыковой поддержки для просмотра и создания документов на других языках Общие средства Office; Многоязыковая поддержка Факсы Microsoft Word для Windows; Мастера и шаблоны; Факсы Шаблоны слияния почты Microsoft Word для Windows; Мастера и шаблоны Языковые параметры Средства Office
Компоненты, устанавливаемые по запросу Далее перечислены компоненты, устанавливаемые по запросу, а также их расположение в программе установки. Microsoft Draw Средства Office Microsoft Office Document Imaging Средства Office Microsoft Query Средства Office Web-отладка Средства Office; Редактор для языка HTML; Web-сценарии Web-сценарии Средства Office; Редактор для языка HTML Дополнительные мастера (преобразований, повесток и календарей) Microsoft Word для Windows; Мастера и шаблоны Дополнительные темы Общие средства Office; Темы Дополнительные шаблоны и макросы Microsoft Word для Windows; Мастера и шаблоны Импорт файлов CGM Общие средства Office; Конвертеры и фильтры; Графические фильтры Импорт файлов CorelDRAW (CDR) Общие средства Office; Конвертеры и фильтры; Графические фильтры
261
Microsoft Word 2003 Импорт файлов FPX Общие средства Office; Конвертеры и фильтры; Графические фильтры Импорт файлов Kodak Photo CD Общие средства Office; Конвертеры и фильтры; Графические фильтры Импорт файлов PCX Общие средства Office; Конвертеры и фильтры; Графические фильтры Импорт файлов PNG Общие средства Office; Конвертеры и фильтры; Графические фильтры Китайский шрифт (традиционное письмо) Общие средства Office; Многоязыковая поддержка Китайский шрифт (упрощенное письмо) Общие средства Office; Многоязыковая поддержка Конвертер Lotus 1-2-3 Общие средства Office; Конвертеры и фильтры; Конвертеры текстовых файлов Конвертер Microsoft Excel Общие средства Office; Конвертеры и фильтры; Конвертеры текстовых файлов Конвертер форматированного текста Общие средства Office; Конвертеры и фильтры; Конвертеры текстовых файлов Корейский шрифт Общие средства Office; Многоязыковая поддержка Отчеты Microsoft Word для Windows; Мастера и шаблоны Панель Microsoft Office Средства Office Поддержка организационных диаграмм Средства Office Поддержка подшивок Microsoft Office Средства Office Помощник (Бобик) Общие средства Office; Помощник; Бобик Помощник (Колобок) Общие средства Office; Помощник; Колобок
262
Microsoft Word 2003 Помощник (Мурка) Общие средства Office; Помощник; Мурка Помощник (Планета Земля) Общие средства Office; Помощник; Планета Земля Помощник (Ф1) Общие средства Office; Помощник; Ф1 Помощник (Эмблема Office) Общие средства Office; Помощник; Эмблема Office Расширенное преобразование RGB в CMYK Общие средства Office; Конвертеры и фильтры; Графические фильтры Редактор HTML-файлов Средства Office Редактор формул Средства Office Речь Общие средства Office; Альтернативный ввод данных Справка для пользователей WordPerfect Microsoft Word для Windows; Справка; Справка для пользователей WordPerfect Справка по Visual Basic Общие средства Office; Visual Basic для приложений; справка по Visual Basic Средства проверки правописания (испанский) Общие средства Office; Средства проверки правописания; Испанский. Возможности: проверка орфографии и грамматики, расстановка переносов, тезаурус и перевод с английского на испанский. Средства проверки правописания (французский) Общие средства Office; Средства проверки правописания; Французский. Возможности: проверка орфографии и грамматики, расстановка переносов, тезаурус и перевод с английского на французский. Фигурные границы страницы Microsoft Word для Windows Фильтры для графики WordPerfect (WPG) Общие средства Office; Конвертеры и фильтры; Графические фильтры Японский шрифт Общие средства Office; Многоязыковая поддержка
263
Microsoft Word 2003
Компоненты, устанавливаемые исключительно при выборочной установке Далее перечислены компоненты, не устанавливаемые по запросу, а также их расположение в программе установки. Для установления доступа к этим компонентам в программе стоит применить выборочную установку. Рукописный ввод Общие средства Office; Альтернативный ввод данных Microsoft Photo Editor Средства Office Армянские и грузинские шрифты Общие средства Office; Многоязыковая поддержка Сирийский шрифт Общие средства Office; Многоязыковая поддержка Тамильский шрифт Общие средства Office; Многоязыковая поддержка Универсальный шрифт Общие средства Office; Многоязыковая поддержка Цифровая подпись для проектов VBA Общие средства Office Шрифт хинди Общие средства Office; Многоязыковая поддержка
264
Microsoft Excel 2003
Часть 5. Microsoft Excel 2003 Глава 1. Максимальная эффективность при работе с деловой информацией Многие люди полагаются на Microsoft Excel при выполнении повседневных задач. Они применяют этот продукт для получения, обработки, анализа, совместного использования и отображения информации, от которой зависит работа предприятия. В то же время область применения Excel больше не ограничивается исключительно бухгалтерским и финансовым отделами. Пользователям необходимо ежедневно получать, анализировать, создавать и просматривать важные данные. Именно посему приложение Excel 2003 разрабатывалось как средство, упрощающее доступ к важной деловой информации, ее подключение и анализ. В то же время Excel 2003 предлагает инструментальные средства, позволяющие добиваться максимальной эффективности при работе с данными. Применение электронных таблиц нередко бывает связано со значительными трудностями. Новичкам бывает нелегко найти функции, необходимые для выполнения стоящих перед ними задач, а опытным пользователям зачастую недостаточно существующих на данный момент возможностей. Одной из основных целей, ставившихся при разработке Excel 2003, было предоставление пользователям обеих категорий (равно как и всем остальным пользователям) средств работы, необходимых для повышения производительности. Пользователям с начальным и средним уровнем подготовки Excel помогает чувствовать себя более уверенно при работе с электронными таблицами (благодаря упрощенному доступу к существующим функциям) и предлагает информацию, позволяющую избежать многих ошибок. Для опытных пользователей в Excel предусмотрены простые и интуитивно понятные способы выполнения наиболее распространенных задач.
Глава 2. Средства и функции Microsoft Exel Смарт-тег проверки ошибок Данная функция использует смарт-тег для оповещения пользователя о возможной ошибке в ячейке. Пользователю предлагается исправить ошибку, пропустить ее или получить доступ к дополнительным параметрам средства проверки ошибок. Вычислите сумму по столбцу, пропустив последнюю ячейку группы. Наведите указатель на ячейку, содержащую сумму, чтобы отобразились варианты, предлагаемые функцией проверки ошибок.
265
Microsoft Excel 2003
Подсказки аргументов функций В процессе создания новой формулы в Excel отображается информация об аргументах функции. Кроме этого, всплывающие подсказки обеспечивают быстрый доступ к нужным разделам справки. Пользователю достаточно «кликнуть» левой клавишей мыши мышью имя любой функции или аргумента, отображаемых во всплывающей подсказке. К примеру, в ячейку электронной таблицы Excel введите с клавиатуры формулу. Появится всплывающая подсказка. Наведя указатель на один из компонентов формулы, возможно получить доступ к дополнительной справочной информации.
Окно контрольного значения Даже переключившись на другой лист книги Excel, пользователи могут легко следить за результатами вычислений в нескольких ячейках. Это избавляет их от необходимости переключаться между листами или прокручивать страницу для доступа к существенным данным. Выберите ячейку, для которой требуется добавить контрольное значение. «Кликните» ячейку правой кнопкой мыши и дайте команду «Добавить контрольное значение».
Распознавание речи Работая с электронными таблицами Excel, пользователи могут диктовать текст, а также перемещаться по таблицам и отдавать различные команды, применяя микрофон. Кроме этого, в приложении Excel поддерживается технология преобразования текста в речь, которая может использоваться для прослушивания значений при проверке содержимого электронных таблиц. Примечание. В настоящее время функция распознавания речи доступна исключительно для следующих языков: английский (США), китайский (упрощенное письмо) и японский. Убедитесь в том, что на компьютере установлены средства распознавания речи, и просто выполните настройку обработчика речи. В меню «Сервис» выберите последовательно команды «Речь» и «Распознавание речи». На панели «Речь» выберите необходимый режим и начинайте диктовать.
Преобразование текста в речь В меню «Сервис» выберите последовательно команды «Речь» и «Показывать панель преобразования текста в речь». Выделите ячейки, которые требуется прочитать. Нажмите на кнопку воспроизведения значений ячеек на панели преобразования текста в речь.
Функция проверки формул В Excel предлагается простой способ проверки вычислений в формулах. Данная функция дает возможность выполнить вычисление по шагам и понять, ка-
266
Microsoft Excel 2003 ким образом получается итоговый результат. Выделите ячейку, которую необходимо проверить. Откройте панель аудита формул и нажмите на кнопку «Вычислить формулу».
Панель аудита формул Данная панель предлагает ряд элементов управления для доступа к функциям аудита, таким как средство проверки формул и окно контрольного значения. Она также предоставляет некоторые дополнительные возможности, к примеру переключение в режим отображения всех формул на листе. В меню «Вид» выберите последовательно команды «Панели инструментов» и «Панель аудита формул».
Средство рисования границ Карандаш для рисования границ дает возможность с легкостью создавать границы ячеек в электронных таблицах Excel. Имеется возможность изменения цвета, толщины и стиля линии, а также отображения сетки по границам ячеек. В раскрывающемся меню рядом с кнопкой рисования границ (панель инструментов «Форматирование») активизируйте опцию «Нарисовать границы». Используйте карандаш для создания необходимой границы.
Предупреждения Excel В новой версии Excel были доработаны наиболее часто отображаемые, а также наиболее сложные и плохо сформулированные предупреждения. Некоторые из них были перефразированы, что сделало их более понятными; ненужные предупреждения были удалены. Кроме этого, благодаря новым функциональным возможностям упростилось разрешение проблем. Предупреждения отображаются в автоматическом режиме. Никаких действий со стороны пользователя не требуется.
Цветные вкладки Пользователи могут организовывать свои книги, помечая разными цветами вкладки листов таблицы. Excel дает возможность использовать множество разных цветов для организации разделов книги. Правой кнопкой мыши «кликните» вкладку листа Excel. Выберите нужный цвет.
Управление связями Теперь пользователям доступна более подробная информация о связях с другими книгами Excel. Имеет смысл быстро и без труда проверять состояние связей, исправлять их, обновлять и разрывать. В меню «Правка» дайте команду «Связи». Теперь возможно обновить, исправить или разорвать связи, а также проверить их состояние.
267
Microsoft Excel 2003
Выделение диапазона Функция выделения диапазона включается, когда пользователь создает новую или изменяет существующую формулу. Благодаря этой функции упрощается изменение и перемещение рамки выделения диапазона. Суммируйте значения диапазона ячеек. Переместите рамку выделения (синяя рамка вокруг диапазона ячеек) на другие ячейки.
Дополнительные параметры автосуммирования Средство автосуммирования теперь дополнительно включает несколько часто используемых функций: СРЗНАЧ, СЧЕТ, СЧЁТЗ, МАКС и МИН. К числу других усовершенствований относится возможность доступа ко всем функциям Excel посредством пользовательского интерфейса. На панели инструментов «Стандартная» раскройте меню «Автосумма».
Подписи данных диаграммы Усовершенствованные средства построения диаграмм, предлагаемые Excel, расширяет возможности контроля текста и формата подписей данных. Выделите данные в электронной таблице и «кликните» по пиктограмме с изображением диаграммы. На шаге 3 мастера диаграмм выберите подписи данных.
Мастер функций Поиск функций упрощается благодаря возможности выбрать нужную функцию из списка. Мастер функций также дает возможность получать справочную информацию по любой из имеющихся функций. В меню «Вставка» дайте команду «Функция» или нажмите на панели инструментов «Стандартная» кнопку «Функция».
Всплывающие подсказки для узких столбцов Теперь Excel визуализирует во всплывающем окне содержимое ячеек, заменяемое знаками «###» из-за недостаточной ширины столбца. В одну из ячеек узкого столбца введите с клавиатуры длинное число. Наведите указатель на ячейку, чтобы увидеть ее содержимое.
Поиск и замена В новой версии Excel был усовершенствован пользовательский интерфейс и расширены функциональные возможности средства «Найти и заменить». Теперь возможно посредством одной операции производить поиск и замену по всем листам книги, повторно выполнять запросы поиска, переключаться на немодальный пользовательский интерфейс и производить поиск новых элементов (к примеру, элементов форматирования). В меню «Правка» дайте команду «Найти». Для отображения дополнительных параметров «кликните» вкладку «Заменить».
268
Microsoft Excel 2003
Печать Благодаря усовершенствованным функциям печати автоматизируется выполнение многих задач, к примеру переключение между форматами бумаги Letter и A4, масштабирование, а также предотвращается печать пустых страниц и значений ошибок (#ССЫЛКА!). Данная функция выполняется в автоматическом режиме.
Колонтитулы Рисунки и картинки теперь могут непосредственно использоваться в качестве колонтитулов. В меню «Вид» дайте команду «Колонтитулы». Нажмите на кнопку «Создать нижний колонтитул».
Объединение ячеек Кнопка «Объединить и поместить в центре», расположенная на панели инструментов «Форматирование», дает возможность с легкостью объединять ячейки или отменять их объединение. Отменить объединение ячеек возможно даже в том случае, если команда «Отменить» недоступна. Объедините группу ячеек, выделив их и нажав кнопку «Объединить и поместить в центре». Для отмены объединения вновь нажмите эту кнопку.
Сортировка текста как чисел Данная функция предотвращает получение неожиданных результатов сортировки, в автоматическом режиме определяя смешанные списки и сортируя текстовые значения как числа. Выполните сортировку столбца, содержащего обычные числа и числа в текстовом формате.
Предотвращение сортировки одного столбца Данная функция обеспечивает те же возможности автоматического определения и обратную связь с пользователем, что и средства сортировки, доступные на панели инструментов. Она предотвращает нарушение структуры листа, которое может произойти в результате случайной сортировки одного столбца. Выполните сортировку столбца, расположенного рядом с другим столбцом, содержащим данные, выбрав в меню «Данные» команду «Сортировка». В диалоговом окне «Сортировка диапазона» выберите вариант одновременной сортировки столбцов.
Глава 3. Доступ к важной информации Второй важной целью, которая ставилась при разработке Excel 2003, было упростить работу с информацией, хранящейся в Web и в корпоративных базах данных. В настоящее время доступ к данным из этих источников связан со значительными трудностями. В обоих случаях поиск необходимой информации отнимает много времени, а формат, в котором она представлена, усложняет ее использование. Также, несмотря на то что публикация данных в Web и корпоративных
269
Microsoft Excel 2003 базах данных не составляет большого труда, редактирование и повторная публикация информации достаточно проблематичны. Excel 2003 упрощает совместное использование информации, подключение к источникам данных в Web или внутри организации, а также анализ данных, необходимый для принятия обоснованных решений.
Смарт-тег биржевых котировок В предыдущих версиях Excel была предусмотрена возможность распознавания URL-адресов и адресов электронной почты и формирования ссылок, связанных с этими элементами. «Кликнув» такой элемент мышью, пользователь мог активировать его. В Excel 2003 эта возможность расширена: символы акций, вводимые в электронную таблицу, распознаются, и отображается пиктограмма смарт-тега. Посредством этого смарт-тега пользователи могут получать доступ к дополнительной информации в Web и даже вставлять в Excel обновляемые данные о котировках акций из Интернета. Убедитесь в том, что в Excel включены смарт-теги. Введите символ акции. Воспользуйтесь раскрывающимся меню рядом с пиктограммой смарт-тега для получения доступа к дополнительным параметрам.
Web-запросы Пользователи могут легко осуществлять доступ к данным, опубликованным в Web, а также обновлять и анализировать их непосредственно в приложении Excel. При копировании информации из Web в приложение Excel появляется смарт-тег, позволяющий создать обновляемый запрос. Вставив данные в Excel, пользователи могут вручную обновлять их или задавать для них периодичность автоматического обновления. Кроме этого, возможно создание собственного webзапроса простым перетаскиванием web-страницы в приложение Excel. Войдите на любой web-сайт и скопируйте информацию, которую требуется анализировать. Поместите эту информацию в приложение Excel. В раскрывающемся меню смарт-тега дайте команду «Создать обновляемый web-запрос». Выберите таблицу, которую требуется импортировать, а после этого дайте команду «Импорт».
Автоматическое переиздание При каждом сохранении файла Excel может выполняться автоматическое сохранение данных на web-странице. К примеру, если файл включает в себя диапазон данных или диаграмму, которые публикуются на web-странице, возможно в автоматическом режиме обновлять эту страницу при каждом сохранении файла. Сохраните электронную таблицу (или целую книгу) в виде web-страницы, выбрав в меню «Файл» команду «Сохранить как web-страницу». Нажмите на кнопку «Публиковать».
270
Microsoft Excel 2003 Активизируйте флажок автопереиздания и нажмите на кнопку «Публиковать». Внесите изменения в электронную таблицу и сохраните файл. В обозревателе нажмите на кнопку «Обновить».
Мастер подключения данных Этот мастер помогает выполнить процедуру подключения к базе данных OLE и сохранить информацию о подключении в файле подключения данных (ODC). Мастер также может изменять информацию о подключении в уже существующем файле ODC. В меню «Файл» дайте команду «Открыть». Обратитесь к папке «Мои источники данных». Дважды «кликните» файл «Подключение к новому источнику данных».
Файлы подключения данных в пакете Office Файлы подключения данных хранятся в папке «Мои источники данных» пользователя. С их помощью возможно быстро восстановить подключение, не тратя времени на поиск источника. После подключения к новому источнику данных (как описано выше) создается файл ODC. Обратитесь к папке «Мои источники данных» и «кликните» новый источник.
Непосредственное подключение к объектам ADO Web-компонент «Электронная таблица» теперь дает возможность производить непосредственное подключение к объектам данных ActiveX (ADO). Благодаря этому пользователи могут выполнять анализ данных из таких источников, как SQL Server.
Данные, получаемые в режиме реального времени Новая функция ДРВ дает возможность анализировать в Excel данные, получаемые в режиме реального времени. В диалоговом окне вставки функции выберите функцию ДРВ. Укажите имя сервера и аргументы, необходимые для доступа к данным.
Сводные таблицы OLAP В представления сводных таблиц OLAP был внесен ряд усовершенствований, в частности реализована возможность создания специальных групп и представления итогов в визуальной форме. В меню «Данные» дайте команду «Сводная таблица». Установите переключатель «Во внешнем источнике данных» и нажмите на кнопку «Далее». Нажмите на кнопку «Получить данные» и выберите куб OLAP.
271
Microsoft Excel 2003
Редактирование web-страниц в Excel В Excel предоставляются более широкие возможности модифицирования web-страниц, созданных посредством этого приложения, — независимо от того, была ли добавлена интерактивность при сохранении файла. При редактировании web-страницы в Excel пользователям теперь доступно больше функций форматирования (к примеру, изменения цвета и шрифта), фильтрации, защиты и проверки данных. Это расширяет возможности пользователей, выполняющих экспорт данных из web-компонентов Excel. Сохраните электронную таблицу Excel как файл HTML, предварительно добавив в нее несколько различных элементов и изменив форматирование. Откройте файл HTML в обозревателе и нажмите на кнопку «Правка».
Глава 4. Надежность и восстановление данных Другая важная задача, которая ставилась при разработке Excel 2003, заключалась в обеспечении высокого уровня надежности приложения, чтобы пользователи могли заниматься анализом данных, а не беспокоиться о работе приложения. До появления продукта Office 2003 при возникновении ошибки существовала вероятность, что пользователю придется провести значительное время, восстанавливая уже сделанную ранее работу. Благодаря повышенной надежности приложения Excel 2003 пользователь сможет продолжить работу даже при возникновении ошибок (появление которых, впрочем, маловероятно). Кроме этого, в приложение Excel 2003 входит ряд улучшенных средств защиты данных, позволяющих пользователю чувствовать себя увереннее при работе с файлами и приложениями.
Восстановление документов В Microsoft Excel возможно сохранять текущие файлы, если в приложении происходит ошибка. Благодаря этой функции пользователи экономят время на восстановлении электронных таблиц. Это средство доступно исключительно в том случае, если происходит ошибка. Выберите восстановление документа и нажмите на кнопку «Закрыть». Откройте восстановленный документ в области восстановления документов.
Отчеты об ошибках в приложении Пользователям Excel доступна возможность автоматической отправки отчетов об ошибках непосредственно в корпорацию «Майкрософт» или в отдел информационных технологий своей организации. В результате корпорация «Майкрософт» (или отдел информационных технологий) получает данные, необходимые для дальнейшей диагностики и исправления произошедшей ошибки, а также для предоставления пользователям рекомендаций, как избежать подобной ошибки в будущем, и дополнительных сведений о ней. Это средство доступно исключительно в том случае, если происходит ошибка.
272
Microsoft Excel 2003 В диалоговом окне сообщения об ошибке выберите отправку отчета об ошибке в корпорацию «Майкрософт».
Восстановление приложений и документов Это средство обеспечивает безопасный способ завершения работы приложения Excel, когда оно не отвечает на запросы. Имеет смысл завершить работу приложения и при этом инициировать восстановление документа. Одновременно возможно отправить отчет о проблеме в корпорацию «Майкрософт» или в отдел информационных технологий своей организации. В случае, если приложение не отвечает, перейдите в главное меню Windows. В меню «Программы» выберите «Средства Microsoft Office». Затем выберите «Восстановление приложений Microsoft Office». Выберите перезапуск или завершение работы приложения.
Восстановление и извлечение данных Приложение Microsoft Excel может в автоматическом режиме вызывать функцию восстановления поврежденных документов в случае ошибки или сбоя при загрузке файлов. Пользователи могут вызвать эту функцию, выбрав в диалоговом окне открытия файлов команду «Открыть и восстановить» (из раскрывающегося меню справа от кнопки «Открыть»). В меню «Файл» дайте команду «Открыть». Выделите файл, который требуется открыть. «Кликните» стрелку справа от кнопки «Открыть» и дайте команду «Открыть и восстановить».
Автосохранение В новую версию приложения Microsoft Excel была добавлена функция автоматического восстановления. Пользователь выбирает, как часто должно выполняться автосохранение файлов. В случае, если происходит ошибка, восстановленный файл открывается, и пользователю предоставляется на выбор: отказаться от этого файла, сохранить его вместо первоначального или сохранить его в виде отдельного файла. В меню «Сервис» дайте команду «Параметры». Выберите вкладку «Сохранение». Выберите «Автосохранение каждые» и введите с клавиатуры время, через которое стоит выполнять автосохранение.
Защита листа Excel Приложение Excel дает возможность применять защиту на более низком уровне, давая возможность защищать паролем отдельные диапазоны листа. Кроме этого, расширилась область применения защиты (к примеру, пользователи могут защищать форматирование ячеек). Безопасность на уровне доменов дает возможность применять параметры защиты к конкретным пользователям и группам. В меню «Сервис» выберите последовательно команды «Защита» и «Разрешить изменение диапазонов».
273
Microsoft Excel 2003
Улучшенные возможности пересчета Excel предлагает более мощную и надежную систему вычислений, обеспечивающую такие возможности, как глобальный пересчет (порядок вычислений больше не зависит от имен листов) и выполнение непрерывных вычислений.
Глава 5. Совместная проверка электронных таблиц В настоящее время широкое распространение получила совместная работа над электронными таблицами. Наиболее распространенный способ совместной работы над таблицами состоит в их пересылке в виде вложений в сообщения электронной почты. Недостаток такого подхода заключается в том, что зачастую трудно отслеживать несколько версий электронной таблицы. Кроме этого, регистрация и объединение изменений, сделанных другими участниками работы, зачастую слишком трудны или упускаются. Новая версия Excel дает пользователям простой способ рецензировать, сравнивать и объединять документы при помощи электронной почты, ничего не меняя в существующих методах работы.
Отправка на проверку Приложение Excel имеет сведения о конкретной роли каждого из пользователей в процессе проверки и предоставляет им средства, необходимые для успешной совместной работы над электронными таблицами. При отправке электронной таблицы на проверку (меню «Файл», команда «Отправить») в автоматическом режиме включаются соответствующие средства рецензирования для других сотрудников. Кроме этого, при возвращении электронной таблицы все сделанные изменения могут быть включены в исходный документ. В меню «Файл» последовательно выберите команды «Отправить» и «Сообщение (на рецензию)». Приложение Outlook в автоматическом режиме вкладывает документ в исходящее сообщение электронной почты и устанавливает процесс «Отправить на проверку».
Сравнение и объединение исправлений Приложение Excel дает возможность объединять примечания и исправления, сделанные несколькими рецензентами. Затем автор (владелец электронной таблицы) принимает или отклоняет исправления по одному или все одновременно. Откройте исправленную электронную таблицу, ранее отправленную на проверку. Для того, чтобы объединить и сравнить электронные таблицы, полученные от разных рецензентов, «кликните» «Да».
Панель «Рецензирование» Панель рецензирования, являющаяся компонентом описанной выше системы проверки, дает возможность отправить владельцу документа внесенные изменения или завершить процесс рецензирования. В меню «Вид» выберите последовательно команды «Панели инструментов» и «Рецензирование».
274
Microsoft Excel 2003 Примечание. При открытии документа, присланного на проверку, эта панель появляется в автоматическом режиме.
Отправка выделенных элементов Используя команду «Отправить» в приложении Excel, возможно отправлять отдельные фрагменты книги. К примеру, пользователь может отправить любой диапазон данных, диаграмму или сводную таблицу из файла Excel. Кроме этого, если сделать такой компонент интерактивным, получатель сможет работать непосредственно с сообщением электронной почты, применяя web-компоненты Office. Откройте электронную таблицу и выделите ячейки, которые необходимо отправить. «Кликните» по пиктограмме электронной почты Office. Выберите вариант отправки текущего листа как текста сообщения. «Кликните» «Отправить выделенные элементы».
Интеграция со службами Microsoft SharePoint Team Services Приложение Excel 2003 тесно интегрировано со службами Microsoft SharePoint Team Services, что значительно упрощает накопление коллективного опыта в группах. Благодаря этой интеграции пользователи в группах могут публиковать, импортировать, экспортировать и даже обновлять электронные таблицы Excel через web-сайт Microsoft SharePoint Team Services.
Экспорт общих списков в Excel Пользователи могут легко экспортировать в Excel различные списки с webузла группы. Такие списки включают контакты, объявления, мероприятия, ссылки, задачи, исследования. Откройте список (к примеру, контакты) посредством служб Microsoft SharePoint Team Services. Выберите «Экспорт в Excel».
Сохранение и открытие документов из Microsoft SharePoint Team Services Сохранение и открытие документов из библиотек документов упрощается благодаря тому, что пользователи могут переходить на групповой web-сайт Microsoft SharePoint из диалоговых окон «Открыть файл» и «Сохранить файл». Пакет Office 2003 расширяет возможности пользователя благодаря отображению библиотек документов в диалоговых окнах «Открыть файл» и «Сохранить файл» при помощи HTML-интерфейса. Откройте электронную таблицу Excel. В меню «Файл» дайте команду «Сохранить как». Введите URL-адрес группового web-узла Microsoft SharePoint (или получите доступ к нему через «Мое сетевое окружение»). Выберите библиотеку документов, в которой требуется сохранить документ.
275
Microsoft Excel 2003
Отправка электронных таблиц в библиотеки документов Члены группы могут легко загружать электронные таблицы или любые другие файлы Office непосредственно в библиотеку документов. Пользователи могут просматривать различные файлы в библиотеке, а также подписываться на электронные таблицы и принимать участие в обсуждениях. Откройте библиотеку документов на web-узле SharePoint Team Services. Выберите «Отправить документ». Выберите электронную таблицу, которую требуется отправить.
Импорт файла Excel в виде списка Члены групп могут импортировать любую электронную таблицу или диапазон ячеек Excel в виде списка на web-сайт Microsoft SharePoint Team Services. На web-узле SharePoint Team Services выберите «Списки». Выберите «Создать список». Выберите «Импортировать список из Microsoft Excel».
Глава 6. Многофункциональные решения для анализа данных Наконец, последней целью, которая ставилась при разработке Excel 2003, было предоставление организациям инструментальных средств, необходимых для создания многофункциональных решений для использования на базе Excel и в Web. Поддержка языка XML и усовершенствованные web-компоненты Office, предлагаемые новой версией приложения, дают организациям возможность создавать эффективные решения посредством знакомых инструментальных средств Excel.
Поддержка XML Новая версия Excel поддерживает загрузку и сохранение данных в формате XML. Пользователи могут загружать и сохранять стандартные, правильно сформированные электронные таблицы XML непосредственно в приложении Excel. А поскольку XML является открытым стандартом, другие пользователи могут без труда извлекать эти данные. В меню «Файл» приложения Excel дайте команду «Сохранить как». В раскрывающемся меню «Тип файла» выберите «Таблица XML».
Web-компоненты Office («Электронная таблица», «Диаграмма» и «Сводная таблица») Web-компоненты Office («Электронная таблица», «Диаграмма» и «Сводная таблица») теперь предлагают настраиваемые меню и панели инструментов, в которых возможно легко добавлять и удалять отдельные элементы (меню и кнопки). Кроме этого, новые кнопки и меню возможно добавлять посредством сценария.
276
Microsoft Excel 2003 Ниже приводится более подробная информация о новых функциональных возможностях и усовершенствованиях в каждом из перечисленных web-компонентов. Сохраните электронную таблицу, диаграмму или сводную таблицу в виде web-страницы. Активизируйте флажок «Добавить интерактивность». Опробуйте описанные возможности.
Web-компонент «Электронная таблица» Web-компонент «Электронная таблица» теперь предлагает более широкую поддержку функций, доступных на листе Excel, в том числе поддержку именованных диапазонов, формул с массивами, нескольких листов, а также возможности переноса текста по словам, загрузки электронных таблиц XML и публикации интерактивных книг в Web. Кроме этого, web-компонент «Электронная таблица» теперь поддерживает все встроенные функции Excel. Сохраните электронную таблицу в виде web-страницы. Активизируйте флажок «Добавить интерактивность». Опробуйте описанные возможности.
Web-компонент «Диаграмма» Благодаря поддержке программного интерфейса DirectX и различных способов заливки Office Art этот web-компонент теперь дает возможность создавать трехмерные диаграммы. Кроме этого, web-компонент «Диаграмма» обеспечивает полную поддержку динамических представлений сводной таблицы Excel и предлагает ряд новых возможностей, в том числе построение нескольких диаграмм в одном web-компоненте и условное форматирование, управляемое данными. Наконец, полностью настраиваемые средства рисования и разметки позволяют создавать новые типы диаграмм и собственные аннотации для них. Сохраните диаграмму в виде web-страницы. Активизируйте флажок «Добавить интерактивность». Опробуйте описанные возможности.
Web-компонент «Сводная таблица» Web-компонент «Сводная таблица» теперь дает возможность самостоятельно задавать свойства членов групп и создавать сами группы. Он также предлагает усовершенствованные средства фильтрации, позволяя выполнять более эффективный и более детальный анализ важных данных. Кроме этого, этот web-компонент обеспечивает возможность прямого модифицирования информации. Изменения могут вноситься непосредственно в базу данных. Сохраните сводную таблицу в виде web-страницы. Активизируйте флажок «Добавить интерактивность». Опробуйте описанные возможности.
277
Microsoft Excel 2003
Возможности расширения web-компонентов Office Объектная модель web-компонентов была расширена, и теперь доступ ко всем встроенным командам пользовательского интерфейса и клавиатуры осуществляется через эту модель программирования. Разработчики могут применять сценарий для создания сложных макросов внутри web-компонентов, применяя лишь встроенные команды Excel.
Сводные таблицы Excel Пользовательский интерфейс сводных таблиц был улучшен, благодаря чему упростилась работа с полями сводных таблиц. В частности, были устранены такие проблемы, как отображение усеченных названий полей и невозможность одновременного просмотра иерархии и уровней. Кроме этого, в новых сводных таблицах моментально отображаются поля, еще до их заполнения данными. В меню «Данные» дайте команду «Сводная таблица», а после этого выберите данные, которые требуется проанализировать. Опробуйте описанные возможности.
Импорт данных Запрос данных с web-страниц. Теперь вставка обновляемых данных с webстраницы в Microsoft Excel для просмотра и анализа стала еще проще. Новый интерфейс, подобный обозревателю, дает возможность визуально выбирать таблицы на web-страницах для импорта их в Microsoft Excel и копировать данные с webстраницы путем создания обновляемого запроса. Web-запросы, включенные в Microsoft Excel, быстро возвращают на лист определенные данные, такие как котировки акций. Также возможно создавать web-запросы для обращения к XMLфайлам. Импорт данных. Для того, чтобы в любой момент получить требуемые данные из любого источника, выберите соответствующую команду и найдите требуемый источник данных в окне Выбор источника данных. Для получения данных из удаленного источника служит мастер подключения данных, позволяющий найти и импортировать данные из самых разных источников, таких как Microsoft SQL Server, ODBC и источники данных OLAP. Файлы подключения данных Microsoft Office (ODC) возможно использовать совместно.
Формулы и функции Всплывающие подсказки по аргументам функций. Начните ввод функции в ячейку, после чего появится соответствующая всплывающая подсказка со всеми аргументами данной функции, включая ссылку на размел справки по этой функции. Рекомендуемые функции в мастере функций. Введите вопрос на обычном языке, к примеру «Как определить месячный платеж при покупке автомобиля в рассрочку», а мастер функций вернет список рекомендуемых функций, посредством которых возможно выполнить эту задачу. Примеры для копирования в справке по функциям. В случае, если понимание примеров, приведенных в справке, вызывает трудности, воспользуйтесь примерами, которые для удобства возможно скопировать на лист Microsoft Excel.
278
Microsoft Excel 2003 Справка по формулам применительно к выполняемым задачам. Примеры повседневных расчетов для повседневных вычислений являются очень полезным дополнением к справке. Окно контрольного значения. Панель инструментов Окно контрольного значения дает возможность отслеживать значения ячеек и содержащихся в них формул, даже если эти ячейки не отображаются на экране. На этой перемещаемой панели отслеживаются свойства ячейки, включая книгу, лист, имя, адрес ячейки, ее значение и формулу. Расширенные возможности функции Автосумма. Удобство использования функции Автосумма еще увеличилось, когда в нее был добавлен раскрывающийся список наиболее общий функций. К примеру, возможно выбрать в этом списке функцию Среднее, чтобы вычислить среднее значение выделенного диапазона, или вызвать мастер функций для задания дополнительных параметров. Проверка формулы. Используя простое диалоговое окно, вызываемое с панели инструментов Зависимости, возможно просмотреть разные части вложенной формулы, вычисляемые в порядке вычисления формулы. Выявление влияющих и зависимых ячеек посредством панели инструментов «Зависимости». Панель инструментов Зависимости графически показывает (отслеживает) синими стрелками связи между ячейками и формулами. Имеет смысл отслеживать как влияющие, так и зависимые ячейки. Проверка наличия ошибок в формуле. Как и в средстве проверки грамматики, в Microsoft Excel для проверки правильности формул применяются определенные правила. Такие правила помогают обнаружить общие ошибки. Правила возможно включать и выключать независимо друг от друга.
Форматирование листов и книг Выделенные цветом ярлычки листов. Внесите четкость в работу, раскрасив ярлычки листов. Управление в автоматическом режиме изменением посредством смарт-тегов. Кнопки, в автоматическом режиме появляющиеся на листе, служат для задания параметров таких действий, как автозамена, вставка, автозаполнение, добавление и проверка формул на наличие ошибок. Одно нажатие кнопки дает возможность выбрать параметры действия, не отрываясь от листа и текущей ячейки. Отмена объединения ячеек с панели инструментов. Теперь не необходимо искать способы отмены объединения ячеек, так как соответствующая кнопка расположена на панели инструментов Форматирование. Сохранение ширины столбца. В случае, если ширина столбцов задана строго, теперь возможно вставлять данные с другого листа без изменения ширины столбца, если нажать кнопку Параметры вставки и выбрать вариант Сохранить ширину столбцов оригинала. Рисование границ. Новый инструмент рисования границ дает возможность создавать сложные границы с минимальными усилиями.
279
Microsoft Excel 2003
Глава 7. Дополнительные новые возможности Microsoft Excel Повседневные задачи Поиск и замена. Средства поиска и замены данных Microsoft Excel снабжены новыми полезными параметрами, позволяющими сопоставлять форматы и выполнять поиск по всей книге или всем листам. Управление связями. Улучшенное диалоговое окно Изменение связей дает возможность проверять состояние связей на листе и вносить в них изменения. Новый режим книги дает возможность включать автоматическое обновление связей книги. Переходы по гиперссылкам. Упрощено выделения ячейки с гиперссылкой. Для того, чтобы перейти по гиперссылке, «кликните» ее. Для того, чтобы выделить ячейку, «кликните» ее и не отпускайте кнопку мыши. Отправка диапазона. Упрощена и ускорена отправка отчетов и итогов. Выделите диапазон на листе, нажмите на кнопку Сообщение на стандартной панели инструментов, введите с клавиатуры тему отчета, а после этого отправьте сообщение. Вставка и удаление столбцов при отборе. Вставлять и удалять столбцы возможно даже тогда, когда в Microsoft Excel включен автофильтр. Также возможно отменить действие и сохранить примененные условия отбора. Преобразование текста в речь. Режимы проговаривания содержимого ячеек после ввода значений в каждую ячейку или в группу ячеек делают проверку введенных данных простой и удобной. Имеет смысл даже выбрать голос, которым компьютер будет воспроизводить данные. Эта возможность доступна исключительно для китайского, японского и английского (США) языков. Печать. Теперь в Microsoft Excel возможна вставка рисунков и имен файлов в колонтитулы. На вкладке Международные (меню Сервис, команда Параметры) появился параметр преобразования вручную формата бумаги A4, если в принтер вставлена бумага формата Letter. Смарт-теги. После включения смарт-тегов возможно вводить финансовые обозначения США и вставлять на лист котировки акций, получать дополнительные сведения о компании-партнере и выполнять другие действия, применяя кнопку Действия смарт-тегов. Также возможно вводить в ячейку имя пользователя, которому недавно было отправлено сообщение, а после этого использовать возможности смарт-тегов для планирования встречи или для добавления этого пользователя в список контактов — и все это, не покидая текущий лист. Свойства элементов сводных таблиц. OLAP является мощным средством сбора и хранения числовых данных, а теперь, чтобы повысить удобство пользования им, данным возможно назначать свойства элементов. Автопереиздание. Любой, кто часто публикует данные Microsoft Excel в Интернет, оценит дополнительные возможности публикации web-страниц, поз-
280
Microsoft Excel 2003 воляющие в автоматическом режиме переиздавать элементы на web-страницах при каждом сохранении книги с опубликованными ранее элементами. Происходит открытие и сохранение XML-файлов. Microsoft Excel дает возможность открывать XML-файлы, сохранять целые книги в формате таблицы XML, а также создавать запросы к источникам данных XML. Цифровая панель и web-части. В Microsoft Excel возможно создавать web-части для включения на новую цифровую панель вашей компании. К примеру, возможно создавать обновляемую диаграмму продаж для определения доли вашего отдела в общем результате работы компании. Защита листа. Защита данных в ячейках и на листах Microsoft Excel от изменения стала еще более надежной и гибкой. Имеет смысл защищать значения и формулы ячеек, позволяя изменять их форматирование. А возможно разрешать изменение ячеек исключительно определенным пользователям.
Возможности, относящиеся к конкретным языкам В случае, если не используется версия Microsoft Office для языка, для которого предназначена одна из следующих возможностей, эта возможность будет доступна исключительно после установки пакета Microsoft Office 2003 Multilingual User Interface Pack или средства проверки правописания для Microsoft Office 2003 для этого языка. Кроме этого, необходимо включить поддержку этого языка в окне «Языковые параметры Microsoft Office». Редактирование текста на нескольких языках. Microsoft Excel дает возможность работать с таблицами на любом языке, включая письмо справа налево на арабском языке и иврите. Также в автоматическом режиме выполняется связывание шрифтов, посему вам не придется выяснять, к какому языку относится какойлибо шрифт. Поддержка редактора способов ввода. В случае, если установлен редактор способа ввода (IME), с таблицами на восточно-азиатских языках возможно работать в версии Microsoft Excel для любого языка. Числовые форматы для всего мира. В версии Microsoft Excel для любого языка числа возможно форматировать в соответствии с правилами любого другого языка.
Переход с предыдущих версий Microsoft Excel Формат файлов Microsoft Excel 2003 не отличается от форматов файлов Microsoft Excel 2000 и Microsoft Excel 97, однако отличается от формата файлов более ранних версий. Использование файлов Microsoft Excel 2003 в предыдущих версиях Microsoft Excel. Происходит открытие в Microsoft Excel 2003 книг, созданных в предыдущих версиях Microsoft Excel. Изменение формата файла, используемого по умолчанию. По умолчанию Microsoft Excel сохраняет книги в формате Microsoft Excel 97, который является наиболее новым форматом. В случае, если другие пользователи книг используют более ранние версии Microsoft Excel или работают с другими программами электронных таблиц, имеется возможность изменить формат файлов, который
281
Microsoft Excel 2003 Microsoft Excel 2003 будет использовать по умолчанию при сохранении книг. К примеру, если многие в организации используют Microsoft Excel версии 5.0, возможно сохранять книги Microsoft Excel 2003 в формате Microsoft Excel 5.0/95. Все книги будут сохраняться в этом формате, если в диалоговом окне Сохранить как (меню Файл) не будет задан другой формат файла. Использование двойного формата. В случае, если ранние версии Microsoft Excel по-прежнему широко распространены в организации, однако требуется использовать формат Microsoft Excel 2003 и при этом обеспечивать общий доступ к книге, допускается сохранение книги Microsoft Excel 2003 в особом двойном формате. Двойной формат файла. Книга сохраняется в одном файле, который включает и формат Microsoft Excel 97-2002, и формат Microsoft Excel 5.0/97. Пользователи Microsoft Excel 2003 имеют возможность продолжать работу с книгой, сохраненной в двойном формате, без потери возможностей, характерных исключительно для этой версии. При попытке открыть книгу в Microsoft Excel 95 отображается сообщение, рекомендующее использовать файл в режиме исключительно для чтения. Однако, если пользователи проигнорируют рекомендацию и сохранят книгу не в двойном формате, возможности, доступные исключительно в более поздних версиях Microsoft Excel, будут утеряны. Защита книги. Для избегания потери данных, созданных в последней версии Microsoft Excel, возможно защитить книгу от изменений посредством пароля или установки для книги режима «исключительно для чтения». Отдельные книги могут быть сохранены в двойном формате посредством команды Сохранить как меню Файл, возможно также выбрать двойной формат для использования по умолчанию при сохранении всех книг. Размер книг, сохраненных в двойном формате, превышает размер книг, сохраненных в обычном формате. Происходит открытие и использование старых макросов и диалоговых окон в Microsoft Excel 2003. Книги, созданные в более ранних версиях Microsoft Excel, могут быть открыты непосредственно в Microsoft Excel 2003. Microsoft Excel 2003 поддерживает все данные, формулы и форматы, созданные в предыдущих версиях, за исключением звуковых примечаний к ячейкам. Microsoft Excel 2003 поддерживает макросы Microsoft Visual Basic для приложений из Microsoft Excel 2002-2000, Microsoft Excel 97 и Microsoft Excel 95. Большинство макросов Microsoft Visual Basic для приложений и макросов XLM не требуют внесения изменений для работы в Microsoft Excel 2003. В Microsoft Excel 2003 нельзя записывать новые макросы XLM. Для создания новых макросов в Microsoft Excel 2003 стоит записывать их в Microsoft Visual Basic для приложений или посредством редактора Visual Basic.
Листы диалогов в Microsoft Excel ранних версий В большинстве случаев листы диалогов не требуют изменений для запуска их в Microsoft Excel 2003. Для создания новых диалогов в Microsoft Excel 2003 стоит использовать команду UserForm в меню Insert редактора Microsoft Visual Basic. 282
Microsoft Excel 2003
Глава 8. Часто задаваемые вопросы о переходе к новой версии Что случилось с компонентом Microsoft Map? Компонент Microsoft Map более недоступен в Microsoft Excel 2003. В случае, если не установлены ранние версии Microsoft Office, открытие файлов, созданных с использованием компонента Microsoft Map, невозможно. Изменилось ли форматирование чисел? В Microsoft Excel 2003 вводится форматирование чисел для международных языков. Где находятся старые шаблоны? Некоторые шаблоны из ранних версий Microsoft Excel доступны в «Коллекции шаблонов» на web-узле Microsoft Office. Microsoft Excel 2003 поставляется с новым набором шаблонов. Почему в новой версии содержатся не все старые надстройки? Некоторые надстройки из ранних версий Microsoft Excel доступны для загрузки с web-узла Microsoft Office. Почему не запускаются некоторые макросы? Используемый по умолчанию уровень безопасности для макросов был изменен на «Высокий», вследствие чего макросы без цифровой подписи в автоматическом режиме отключаются. Для запуска макросов возможно изменить настройки безопасности или подписать макросы. Что означает зеленый треугольник в углу ячейки? Зеленый треугольник является средством проверки формулы на наличие ошибок, он появляется при выделении ячейки и обнаружении ошибки в формуле. Ошибку возможно исправить одним из предложенных способов либо пропустить. Пропущенная ошибка при последующих проверках отображаться не будет. Однако состояние всех пропущенных ранее ошибок возможно сбросить, чтобы они снова отображались. Какая кнопка периодически отображается на листе при выполнении определенных действий? Иногда в ходе работы с документом могут отображаться кнопки. Кнопка Параметры автозамены, кнопка Параметры вставки, кнопка Параметры добавления и кнопка Параметры автозаполнения позволяют изменить настройки, не нажимая соответствующую кнопку на панели инструментов, или без открытия диалогового окна. Отсутствует окно помощника Теперь помощник находится вне окна, занимает на экране меньше места, однако по-прежнему охотно помогает, если у вас возникают какие-либо затруд-
283
Microsoft Excel 2003 нения. В случае, если он вам не нравится, отключите его и пользуйтесь предметным указателем или содержанием справки. Что произошло с меню и панелями инструментов? В новых настраиваемых меню и на панелях инструментов содержатся исключительно наиболее часто используемые элементы. Имеет смысл легко расширить меню для показа всех команд. После того как команда выбрана, она появляется в настраиваемом меню. В случае, если должны быть видны сразу все команды, стоит запретить сокращенные меню. В меню Сервис дайте команду Настройка. На вкладке Параметры установите флажок Всегда показываются полные меню. Панели инструментов располагаются в одном ряду на экране, посему на экране остается больше места для работы. Имеет смысл также настроить отображение панелей инструментов Форматирование и Стандартная в двух строках. В меню Сервис дайте команду Настройка. На вкладке Параметры снимите флажок Стандартная панель и панель форматирования в одной строке. Та кнопка, которая выбрана на панели инструментов, в автоматическом режиме добавляется к настраиваемым панелям инструментов на экране. Имеет смысл легко настроить панели инструментов, перетаскивая мышью управляющие элементы команд на панель инструментов. Почему при использовании некоторых возможностей задается вопрос о необходимости их установки? В программе установки при выборе команды Установить устанавливаются не все возможности. Это сделано для повышения производительности и экономии дискового пространства. При использовании Microsoft Excel 2003 появляются ярлыки, пиктограммы и команды для программ и компонентов, которые еще не были установлены. Для их использования достаточно выбрать команду, а Microsoft Excel 2003 сам установит программы и компоненты. Что произошло с командами «Открыть» и «Сохранить» в меню «Файл»? В улучшенных диалоговых окнах, вызываемых командами Открыть и Сохранить, теперь видно больше файлов, чем в диалоговых окнах прежней версии. Для того, чтобы быстрее добираться до часто используемых папок, возможно воспользоваться новой панелью адресов. «Кликнув» кнопку «Журнал», увидите список 20-50 недавно открывавшихся документов и папок. Щелчок кнопки Назад на панели инструментов возвращает к последней открывавшейся папке. Почему открытие некоторых файлов требует больше времени? Открывая книги, Microsoft Excel 2003 их полностью пересчитывает и проверяет. Посему для открытия файлов, созданных более ранними версиями Microsoft Excel, теперь требуется больше времени. В случае, если файл сохранить в формате Microsoft Excel 2003, то он будет открываться быстрее. Изменилось ли что-нибудь в форматировании чисел? Доступны дополнительные числовые форматы со знаком валюты евро. Дополнительные форматы дат включают форматы, отображающие год четырьмя цифрами.
284
Microsoft Excel 2003 Почему изменился цвет выделения? Теперь при выделении ячейки с цветным текстом его цвет не изменяется. В прежней версии цвет инвертировался. Неизменность цвета шрифта и фона ячейки дает возможность легко и быстро подбирать нужные цвета, не снимая выделения. Почему исчезла команда «Сохранить в формате HTML»? Команду Сохранить в формате HTML заменила команда Сохранить как webстраницу. При выборе команды Сохранить как web-страницу возможно сохранить как web-страницу целую книгу или исключительно ее раздел. При нажатии кнопки Опубликовать возможно настроить дополнительные параметры, к примеру сохранение выделенного диапазона как интерактивной электронной таблицы, которую возможно использовать на web-странице. Что произошло с мастером отчетов сводных таблиц? Теперь отчет возможно макетировать прямо на листе посредством мастера отчетов сводных таблиц и диаграмм, перетаскивая мышью поля с панели инструментов в различные области сводной таблицы. Почему при вводе данных Microsoft Excel дописывает числа и формулы? Для упрощения ввода формул и форматирования Microsoft Excel 2003 в автоматическом режиме предлагает пользователю продолжение вводимых им данных. Имеет смысл ли запустить в Microsoft Excel 2003 макросы Lotus? Microsoft Excel 2003 не дает возможность выполнить макросы Lotus 1-2-3 и Quattro Pro. Макросы могут быть переписаны посредством Microsoft Visual Basic для приложений. За инструкциями по написанию макросов Microsoft Excel обращайтесь к справке по Microsoft Visual Basic. Как поместить диаграмму на отдельный лист? Команда Диаграмма в меню Вставка запускает мастер диаграмм. На шаге 4 возможно определить способ создания диаграммы: как встроенный объект на листе или на отдельном листе диаграммы. По-прежнему возможно создать диаграмму стандартного типа и со стандартным форматированием за один шаг. Для этого необходимо нажать клавишу F11. Почему открытие некоторых файлов требует больше времени? Всякий раз, когда Microsoft Excel 2003 открывает книги, они полностью пересчитываются для проверки правильности вычислений в них. Это означает, что может потребоваться больше времени для открытия файлов в формате более ранних версий. В случае, если файл будет сохранен в формате Microsoft Excel 2003, в следующий раз он будет открыт гораздо быстрее. Что произошло с меню и панелями инструментов? В новых настраиваемых меню и на панелях инструментов содержатся исключительно наиболее часто используемые элементы. Имеет смысл легко расширить меню для показа всех команд. После того как команда выбрана, она появляется в настраиваемом меню. В случае, если
285
Microsoft Excel 2003 должны быть видны сразу все команды, стоит запретить сокращенные меню. В меню Сервис дайте команду Настройка. На вкладке Параметры установите флажок Всегда показываются полные меню. Панели инструментов располагаются в одном ряду на экране, посему на экране остается больше места для работы. Имеет смысл также настроить отображение панелей инструментов Форматирование и Стандартная в двух строках. В меню Сервис дайте команду Настройка. На вкладке Параметры снимите флажок Стандартная панель и панель форматирования в одной строке. Та кнопка, которая выбрана на панели инструментов, в автоматическом режиме добавляется к настраиваемым панелям инструментов на экране. Имеет смысл легко настроить панели инструментов, перетаскивая мышью управляющие элементы команд на панель инструментов. Почему при использовании некоторых возможностей задается вопрос о необходимости их установки? В программе установки при выборе команды Установить устанавливаются не все возможности. Это сделано для повышения производительности и экономии дискового пространства. При использовании Microsoft Excel 2003 появляются ярлыки, пиктограммы команды для программ и компонентов, которые еще не были установлены. Для их использования достаточно выбрать команду, а Microsoft Excel 2003 сам установит программы и компоненты. Что произошло с командами «Открыть» и «Сохранить» в меню «Файл»? В улучшенных диалоговых окнах, вызываемых командами Открыть и Сохранить, теперь видно больше файлов, чем в диалоговых окнах прежней версии. Для того, чтобы быстрее добираться до часто используемых папок, возможно воспользоваться новой панелью адресов. «Кликнув» кнопку «Журнал», увидите список 20-50 недавно открывавшихся документов и папок. Щелчок кнопки Назад на панели инструментов возвращает к последней открывавшейся папке. Где находится «Окно информации»? В Microsoft Excel 2003 «Окно информации» недоступно. Для обнаружения влияющих ячеек возможно использовать панель инструментов Зависимости. В случае, если к ячейке добавлены примечания, надо просто оставить указатель мыши на ячейке, чтобы просмотреть примечание. В меню Файл отсутствует команда «Список доступа». Как организовать совместный доступ в Microsoft Excel 2003? Списки доступа в Microsoft Excel ранних версий обеспечивали ограниченные возможности одновременной работы нескольких пользователей с книгами. В Microsoft Excel 2003 совместно используемые книги дают возможность создания и модифицирования формул, изменения форматирования, создания и модифицирования диаграмм и даже добавления листов. Для открытия доступа к книге дайте команду Доступ к книге в меню Сервис. Изменилось ли что-нибудь в форматировании чисел? Доступны дополнительные числовые форматы со знаком валюты евро. Дополнительные форматы дат включают форматы, отображающие год четырьмя цифрами.
286
Microsoft Excel 2003 Почему изменился цвет выделения? Когда выделяется окрашенный текст, цвет остается тем же самым, а не изменяется на обратную цветовую схему. При работе с выбранным диапазоном становится проще увидеть новый цвет ячейки после изменения шрифта или цвета ячейки. Что случилось со звуковыми заметками? Звуковые заметки не поддерживаются в Microsoft Excel 2003. Как запустить мастер сводных таблиц? Используйте команду Сводная таблица в меню Данные для запуска мастера сводных таблиц и диаграмм. Имеет смысл не использовать мастер для получения макета сводного отчета, а сформировать макет прямо на листе, перетаскивая поля с панели инструментов в соответствующие области размещения. В меню «Вид» отсутствует команда «Диспетчер видов». Как создать представление? Используйте команду Представления в меню Вид для сохранения представлений книги и для переключения на другое представление. Представления включены в состав Microsoft Excel; посему эта команда больше не требует программы надстройки. Имеет смысл ли запустить в Microsoft Excel 2003 макросы Lotus? Microsoft Excel 2003 не дает возможность выполнить макросы Lotus 1-2-3 и Quattro Pro. Макросы могут быть переписаны посредством Microsoft Visual Basic для приложений. За инструкциями по написанию макросов Microsoft Excel обращайтесь к справке по Microsoft Visual Basic.
Глава 9. Запуск программы Повсеместное использование программ обработки электронных таблиц вомногом объясняется их универсальностью, ведь без вычислений не обойтись во многих сферах нашей жизни (однако, по данным разработчиков, на практике пользователь часто применяет лишь пятую часть предлагаемых Excel возможностей. Наряду с простыми задачами, такими как подготовка различных бланков, создание деловой графики и др., Excel позволяет решать очень сложные проблемы, например, на предприятии с помощью данной программы можно облегчить обработку заказов и планирование производства, расчет налогов и заработной платы, учет шаров и затрат, управление сбытом и т.д. Мощные математические и инженерные функции Excel позволяют решать множество задач в области естественных и технических наук. Запуск программы Excel осуществляется так же, как и запуск других приложений пакета Microsoft Office: с помощью команды Microsoft Excel из меню Программы или кнопки с таким же именем, расположенной на панели инструментов Microsoft Office.
287
Microsoft Excel 2003 Меню и панели инструментов Excel очень похожи на соответствующие элементы окна редактора Microsoft Word.
Рабочий лист Основные операции с данными в Excel выполняются на рабочем листе. Рабочий лист разделен на строки и столбцы, которые при пересечении образуют ячейки. В ячейки вводится содержимое таблицы. Рабочий лист состоит из 256 столбцов и 65536 строк. Для различных форм представления данных отведены листы разных типов. Например, диаграммы сохраняются и обрабатываются на листах диаграмм, а макрокоманды — на листах макросов. Если ярлычки всех листов не помещаются в отведенной для них области, пользователь может увеличить ее путем уменьшения горизонтальной полосы прокрутки (потянув ее за левый край). Слева от ярлычков расположены четыре кнопки прокрутки. Файлы электронных таблиц называются рабочими книгами. Каждая книга может состоять из 256 листов. Книга, открываемая при загрузке программы, имеет временное имя Книга1. Если создается новая книга, ей присваивается имя Книга2. По умолчанию каждая книга состоит из трех рабочих листов, которым присваиваются имена Лист1, Лист2, Лист3. При необходимости можно увеличить/уменьшить число листов в книге и изменить имя, назначаемое по умолчанию. Чтобы переименовать лист, необходимо выполнить двойной щелчок на его ярлычке, вследствие чего имя листа отобразится инверсно. Такое имя можно редактировать.
Строка формул Строка формул находится под панелями инструментов и предназначена для обработки содержимого ячеек. Она разделена на три части. Правая часть служит для отображения содержимого текущей ячейки, которое можно редактировать с помощью кнопок, расположенных в центре строки. Редактирование данных осуществляется или в ячейке, или в строке формул. Для перехода в режим редактирования данных в строке формул следует нажать клавишу [F2] или выполнить щелчок в правой части строки. Чтобы установить режим редактирования данных в ячейке, необходимо выполнить на ней двойной щелчок, вследствие чего ячейка станет активной и в ней появится курсор ввода. Кнопка с изображением крестика строки формул применяется для отмены последнего действия. После щелчка на этой кнопке последние изменения содержимого ячейки считаются недействительными (действие этой кнопки аналогично действию клавиши [Esc]). Кнопка с изображением галочки служит для подтверждения ввода данных или изменения содержимого ячейки, она соответствует клавише [Enter]. С помощью кнопки со знаком равенства можно активизировать панель формул, посредством которой вводятся и редактируются формулы.
288
Microsoft Excel 2003 В левой части строки формул расположено поле имен, в котором указывается адрес активной ячейки или размер выделенного диапазона. Например, запись 2Rx3C говорит о том, что выделенный диапазон состоит из 2 строк и 3 столбцов. Если для некоторых диапазонов ячеек заданы имена, они отображаются в поле списка под полем имени и могут использоваться для быстрого перехода к необходимому диапазону.
Глава 10. Индивидуальная настройка Excel предоставляет множество функций, призванных облегчить работу пользователя и помочь ему настроить программу с учетом специфики выполняемой работы.
Настройка рабочей области В Excel можно задать целый ряд параметров, которые будут влиять на работу программы. Большинство таких параметров устанавливается в диалоговом окне Параметры. Чтобы открыть это диалоговое окно, необходимо активизировать команду Параметры из меню Сервис.
Вкладка Вид Сразу после открытия диалогового окна Параметры активной является вкладка Вид. В области Отображать этой вкладки можно задать и отменить отображение строки формул и строки состояния. Известно, что рабочий лист может содержать различные встроенные объекты, в частности диаграммы и рисунки. Эти объекты часто заслоняют некоторую часть рабочего листа, что может послужить причиной значительного замедления работы (например, при прокрутке листа). Для управления отображением таких объектов предназначены переключатели из области Объекты. По умолчанию активен переключатель отображать и отображаются все объекты. Работа с электронной таблицей и перемещение по рабочему листу ускоряются, если встроенные диаграммы и графические объекты представлены в виде прямоугольников серого цвета. Для установки этого режима отображения объектов служит переключатель только очертания. Переключатель не отображать позволяет скрыть такие объекты, как диаграммы, линии, прямоугольники и т.д. Наибольшее число элементов вкладки Вид содержит область Параметры окна. Опция Авторазбиение на страницы позволяет обозначить пунктирной линией места разрыва страниц на рабочем листе. Разбиение на страницы выполняется в соответствии с параметрами страницы. Установив эту опцию, можно следить за изменением вида таблицы при выводе на печать.
289
Microsoft Excel 2003 Как правило, в ячейках рабочего листа отображаются результаты вычислений, а не формулы. Если в таблице, содержащей большое количество формул, появилась ошибка, следует установить опцию формулы, чтобы перейти в режим отображения формул. Это значительно облегчит поиск ошибки. При этом программа в два раза увеличит ширину столбцов таблицы, чтобы как можно полнее показать формулы. Линии между ячейками рабочего листа образуют сетку, которая облегчает ориентацию в рабочем листе. Однако в некоторых случаях (например, при создании рамок для ячеек) сетку лучше убрать. Для этого следует выключить опцию сетка. Пользователям предоставляется также возможность изменения цвета сетки. Соответствующая палитра находится в поле Цвет. По умолчанию на экране видны заголовки строк и столбцов. Опция заголовки строк и столбцов предоставляет возможность отменить их отображение и таким образом увеличить рабочую область на одну строку и половину столбца. При использовании функции структурирования сверху от заголовков листов и слева от заголовков строк отображаются символы структуры, которые занимают довольно много места. Путем выключения опции символы структуры эти символы можно скрыть. Опция нулевые значения применяется для переключения режима отображения значений, равных нулю. Если данная опция не установлена, нулевые значения не отображаются (содержимое ячеек при этом не изменяется). Следующие три опции служат для задания/отмены отображения горизонтальной и вертикальной полос прокрутки, а также ярлычков листов. Потребность скрыть эти элементы может быть связана с необходимостью увеличить видимую часть таблицы.
Вкладка Вычисления На вкладке Вычисления устанавливаются параметры, от которых зависит способ выполнения вычислений на рабочем листе. Как правило, после ввода данных заново вычисляются значения во всем рабочем листе, поэтому таблица постоянно обновляется. Однако при работе с массивами или при итерационных вычислениях частое обновление значений во всем рабочем листе может привести к замедлению работы. Во избежание этого следует активизировать переключатель автоматически кроме таблиц в области Вычисления. В результате обновление рабочих листов открытых книг будет выполняться только после нажатия кнопки Вычислить в диалоговом окне Параметры или клавиши [F9]. Обновить только текущий рабочий лист позволяет кнопка Пересчет листа. С помощью опции итерации ведется управление вычислением по формулам с циклической ссылкой (формула содержит ссылку на ту ячейку, в которой она находится) путем указания максимального количества итераций или погрешности вычислений. Установка опции обновлять удаленные ссылки приводит к автоматическому обновлению данных в рабочих книгах, содержащих листы с внешними ссылками.
290
Microsoft Excel 2003 Если пользователь хочет работать с необновленными значениями, эту опцию нужно отменить. Как правило, точность вычислений в Excel составляет 15 знаков после запятой, что при работе с большими таблицами сопряжено с увеличением длительности вычислений. В результате активизации опции точность как на экране точность производимых вычислений соответствует числу отображаемых на экране десятичных разрядов. В рабочем листе можно установить связь с различными внешними документами. Как правило, данные из этих документов копируются в рабочий лист и сохраняются в нем даже после удаления документа-источника. Но если копии имеют большие размеры, это может привести к нерациональному использованию памяти и к значительным потерям времени при открытии рабочей книги. В таком случае следует активизировать опцию сохранять значения внешних связей и сохранить документ-источник отдельно. Вкладка Вычисления имеет опцию — допускать названия диапазонов, которая позволяет использовать в формулах имена диапазонов ячеек.
Вкладка Правка Активизировав опцию Правка прямо в ячейке, пользователь может приступить к редактированию содержимого ячейки после двойного щелчка на ней. В этом случае отпадает необходимость в строке формул, которую можно скрыть с целью увеличения видимой части таблицы. Вследствие установки опции Перетаскивание ячеек появляется возможность перемещения и копирования ячеек и выделенных диапазонов с помощью мыши. Поскольку в позиции вставки ячейки или диапазона могут находиться заполненные ячейки, целесообразно установить опцию Предупреждать перед перезаписью ячеек. В результате программа будет выдавать запрос о том, можно ли заменить содержимое ячеек значениями из вставляемых ячеек. После ввода содержимого ячейки и нажатия клавиши [Enter] указатель ячейки смещается на одну строку вниз/вверх или на один столбец вправо/влево, что зависит от значения, установленного в поле Переход к другой ячейке после ввода. Поэтому если после заполнения ячейки ее нужно отформатировать, опцию Переход к другой ячейке после ввода лучше выключить. В этом случае после нажатия клавиши [Enter] заполненная ячейка будет оставаться активной. По умолчанию на рабочем листе отображаются только те десятичные знаки (разряды), которые были введены или получены в результате вычислений с использованием формул. С помощью опции Фиксированный десятичный формат при вводе можно задать, сколько десятичных знаков после запятой должно отображаться на рабочем листе (программа по умолчанию предлагает 2). Например, после установки указанной опции для получения в ячейке значения 0,01 достаточно ввести 1 и нажать клавишу [Enter]. В случае активизации опции Запрашивать об обновлении автоматических связей перед обновлением внешних ссылок и связей программа открывает окно с запросом о подтверждении актуализации, в котором пользователь может отменить обновление данных.
291
Microsoft Excel 2003 Как правило, встроенные объекты связаны с теми ячейками, на которых они расположены. При удалении, копировании и сортировке ячеек аналогичные действия выполняются и с объектами. Чтобы вырезать, копировать и сортировать объекты вместе с ячейками, следует установить опцию Перемещать объекты вместе с ячейками. Наблюдать за действиями, происходящими на экране при выполнении операций вставки и удаления, позволяет опция Плавная вставка и удаление ячеек. Если опция Автозаполнение значений ячеек активизирована, Excel пытается распознать вводимый пользователем текст и автоматически завершает ввод.
Вкладка Общие На вкладке Общие устанавливаются основные параметры работы с программой и конфигурирования рабочей области. По умолчанию строки обозначаются цифрами, а столбцы — буквами. Опция Стиль ссылок R1C1 в области Параметры позволяет пронумеровать столбцы. В этом случае адреса ячеек имеют такой вид: R1C1, R2C2 и т.д. (R — row, строка; С — column, столбец). В поле Список ранее открывавшихся файлов содержит элементов, не более устанавливается размер списка имен документов, открывавшихся последними (от 1 до 9). Напомним, что этот список находится в меню Файл. В поле Листов в новой книге определяется, сколько листов будут содержать новые рабочие книги по умолчанию. В Excel стандартным является TrueType-шрифт Arial Cyr. Вы можете заменить его в поле Стандартный шрифт вкладки Общие. Здесь же указывается размер стандартного шрифта. В процессе инсталляции программы пользователь должен указать в диалоговом окне свое имя, которое будет фигурировать в сведениях о документе. Если сводка должна содержать другое имя, его следует задать в поле Имя пользователя. Поле Рабочий каталог предназначено для указания полного имени папки, которая по умолчанию будет использоваться программой при сохранении документов. В поле Каталог автозагрузки устанавливается дополнительная стартовая папка (кроме XLStart). Содержащиеся в указанной и в стартовой папках документы автоматически открываются после запуска программы. При использовании динамического обмена данными (DDE) Excel прерывает выполнение текущей функции, чтобы оценить сообщение, поступившее в адрес программы по каналу DDE. В случае активизации опции Игнорировать DDEзапросы от других приложений все поступающие DDE-сообщения не учитываются программой. Если установлена опция Предлагать заполнение свойств файла, то при первом сохранении документа открывается диалоговое окно Свойства: для ввода дополнительной информации о документе.
292
Microsoft Excel 2003 В результате включения опции Защита от макровирусов осуществляется проверка открываемых документов на наличие макросов, которые могут содержать вирусы. Активизация опции Звуковое сопровождение событий приводит к тому, что некоторые действия в Excel (открытие файлов, обнаружение ошибок, печать и т.д.) сопровождаются звуковыми эффектами.
Вкладка Списки На вкладке Списки пользователь может сформировать список для функции автозаполнения. Если одна из ячеек содержит элемент данного списка, остальные выделенные ячейки автоматически заполняются элементами этого списка в заданной последовательности.
Вкладка Диаграмма На вкладке Диаграмма устанавливаются параметры, используемые программой при создании диаграмм. Диаграммы создаются на основе значений из выделенного диапазона. Если в выделенный диапазон входят пустые ячейки, то в области Для пустых ячеек следует задать способ интерпретации пустых ячеек. При активизации переключателя точки не отображаются пустые ячейки игнорируются. При установке переключателя подразумеваются нулевые значения пустым ячейкам при построении диаграммы присваиваются нулевые значения, что не всегда приводит к желаемым результатам, так как разница между нулевым значением пустой ячейки и положительным значением соседней ячейки может оказаться слишком большой. Поэтому иногда целесообразно задать для пустой ячейки среднее значение двух соседних ячеек. Это можно выполнить посредством переключателя значения интерполируются. Если часть выделенного диапазона, на основе значений которого построена диаграмма, скрыта, представить диаграмму можно двумя способами — с учетом скрытых значений и без них. Такую возможность предоставляет переключатель Отображать только видимые ячейки. Если он не установлен, при создании диаграммы учитываются все значения (даже скрытые), а если он активен, учитываются только видимые значения. Достоинство этой возможности заключается в том, что в больших таблицах в виде диаграммы можно представить только наиболее важные значения без их копирования в отдельную область. Размер области диаграммы можно поставить в зависимость от размеров окна. При установке опции Масштабировать диаграмму по размеру окна диаграмма полностью занимает рабочую область окна. Ее размер в этом случае можно изменить только путем изменения размеров окна. При анализе диаграмм важной является новая для Excel возможность вывода на экран имени переменной, на маркер которой указывает курсор мыши. Этот режим активизируется вследствие установки опции названия. Кроме того, можно задать отображение числовых значений точек диаграммы при установке на них указателя мыши. Этот режим устанавливается с помощью опции значения.
293
Microsoft Excel 2003
Вкладка Цвет Вкладка Цвет служит для выбора цветов, используемых при показе различных объектов. Эта вкладка содержит палитру из 56 различных цветов и оттенков. Сорок цветов (палитра Стандартные цвета) можно использовать для оформления всех объектов, а шестнадцать цветов (палитры Заливка диаграмм и Линии диаграмм) — для оформления линий и диаграмм. Любой цвет в палитре можно изменить. Для этого следует выделить соответствующий цветной квадратик и нажать кнопку Изменить или выполнить на квадратике двойной щелчок. В результате откроется диалоговое окно Цвета для установки параметров цвета. 56 цветов палитры «закрепляются» за рабочей книгой и сохраняются вместе с ней. Измененную палитру можно использовать и в другой рабочей книге. Для этого надлежит открыть книгу с измененной палитрой и книгу, в которой вы предполагаете употреблять эту палитру. На вкладке Цвет диалогового окна Параметры следует открыть поле списка Копировать цвета из. В нем перечисляются все открытые рабочие книги. Нужно выбрать в этом поле имя книги, содержащей необходимую палитру, и нажать кнопку ОК.
Глава 11. Построение таблицы Перемещение по рабочему листу Скорость работы с большими таблицами во многом зависит от способа перемещения по рабочему листу. Для перемещения по небольшим диапазонам ячеек достаточно клавиш управления курсором. Чтобы попасть в ту часть таблицы, которая не видна на экране и находится недалеко от видимой области, следует использовать полосы прокрутки. Добиться значительного ускорения при перемещении по рабочему листу можно благодаря специальным комбинациям клавиш. Клавиша [Scroll Lock] позволяет зафиксировать позицию указателя ячейки при перемещении по рабочему листу с помощью клавиш управления курсором. Если позиция нужной ячейки известна, для перехода к ней можно применить команду Перейти из меню Правка, клавишу [F5] или комбинацию клавиш [Ctrl+G]. В каждом из трех случаев открывается диалоговое окно Переход для указания адреса или имени необходимой ячейки.
Ввод данных Ячейки электронной таблицы могут содержать самую разнообразную информацию: текст, числовые значения и формулы. При вводе данных Excel автоматически распознает их тип. Ввод данных выполняется в активной ячейке или в строке формул. Как только в ячейку будет введен хотя бы один символ, ее содержимое отобразится в строке формул. Кроме того, в этой строке появятся три кнопки для обработки содержимого ячейки.
294
Microsoft Excel 2003 Ввод данных завершается нажатием клавиши [Enter] или кнопки с изображением галочки в строке формул. Намного удобнее для завершения ввода использовать клавишу управления курсором. В этом случае после ввода можно сместиться в нужном направлении. Отменить ввод данных позволяют клавиша [Esc] и кнопка с крестиком в строке формул. Введенные числовые значения автоматически выравниваются по правому краю, а текстовые данные — по левому краю. Если длина введенного в ячейку текста превышает ширину этой ячейки, то после завершения ввода текст либо полностью отображается в таблице, закрывая расположенные справа пустые ячейки, либо урезается по правому краю ячейки, если соседняя ячейка содержит какую-либо информацию. Урезанный текст полностью отображается только в строке формул. Если числовые значения, полученные в результате вычисления формул, не помещаются в ячейку, вместо них на экране отображается соответствующее число символов диез (#). Excel автоматически распознает форматы дат, значений времени и процентов и соответствующим образом выводит данные на экран. Для дат и значений времени существует несколько форматов. Формат, который нужно присвоить вводимому значению, определяется на основе порядка ввода цифр и разделителей. При вводе значений, выраженных в процентах, содержимое ячейки автоматически форматируется. Например, при вводе символа % в ячейку с числом 34 содержимое ячейки изменится и станет равным 0,34. В некоторых случаях автоматическое присвоение формата введенным данным нежелательно. Перед такими данными следует ставить апостроф ('). После удаления апострофа данным автоматически присваивается соответствующий формат. Если в ячейку вводится формула, то сразу по завершении ввода выполняются вычисления, и в ячейке отображается результат вычислений. Формула в Excel должна начинаться с математического оператора (например, со знака равенства). Так, после ввода формулы =1+6 в ячейке появится число 7, но в строке формул отобразится фактическое содержимое ячейки — формула. Запись 1+6 программа интерпретирует как текст. Формула может начинаться также со знака плюс (+) или минус (-), относящегося к первому числовому значению в формуле. Ввод данных становится легче при использовании выделенных диапазонов, поскольку направление перемещения указателя ячейки определяется очередностью выделения ячеек. После заполнения последней ячейки выделенного диапазона и нажатия клавиши [Enter] указатель ячейки возвращается в его левый верхний угол.
Использование формул при вычислениях Если в нескольких смежных столбцах должны быть выполнены одинаковые вычисления, можно воспользоваться одной из функций Excel, позволяющих автоматизировать обработку таблиц. 295
Microsoft Excel 2003 В Excel нельзя как угодно изменять размеры отдельных ячеек, поскольку в этом случае данные смещаются в другие строки или столбцы, что приводит к появлению ошибочных результатов. Поэтому размеры ячеек можно менять только путем изменения высоты всей строки или ширины всего столбца. После ввода и обработки данных следует заняться оформлением таблицы. Однако прежде чем рассмотреть основные средства форматирования, которыми обладает Excel, остановимся на некоторых важных операциях редактирования таблиц.
Выделение ячеек и диапазонов Выделение выполняется для обозначения диапазона, к которому должна относиться следующая команда или функция.
Выделение диапазона Выделенный на рабочем листе диапазон всегда имеет прямоугольную форму. Наименьшей структурной единицей выделенного диапазона является ячейка. Активная ячейка (в которой находится указатель ячеек) считается выделенной. Все выполняемые команды относятся только к активной ячейке или к выделенному диапазону. Диапазон ячеек выделяется путем перемещения в нужном направлении указателя мыши при нажатой левой кнопке манипулятора. Эту операцию можно выполнить и с помощью клавиатуры: следует поместить указатель ячейки в начале выделяемой области, нажать клавишу [Shift] и, удерживая ее нажатой, с помощью клавиш управления курсором расширить выделенный диапазон. Альтернативой клавише [Shift] является функциональная клавиша [F8] (она применяется для включения режима выделения и в некоторых других приложениях). После нажатия этой клавиши в строке состояния появляется индикатор ВДЛ, свидетельствующий о том, что режим выделения включен. Теперь с помощью клавиш управления курсором можно расширить выделенный диапазон. Повторное нажатие клавиши [F8] приводит к отключению режима выделения. Выделенные ячейки отображаются инверсно. Таким образом программа сообщает пользователю, что последующая операция будет относиться только к выделенным ячейкам. Для отмены выделения достаточно выполнить щелчок вне выделенного фрагмента или нажать одну из клавиш управления курсором. Если понадобится изменить размер выделенного диапазона, необходимо снова нажать клавишу [Shift] и удерживать ее нажатой в процессе изменения размера выделенной области. Существуют разнообразные комбинации клавиш для быстрого выделения диапазонов в режиме ВДЛ. Выделить всю таблицу от начала до конца позволяет комбинация клавиш [Ctrl+Shift+End], а любую часть таблицы от активной ячейки до начала — комбинация клавиш [Ctrl+Shift+Home].
296
Microsoft Excel 2003 Если таблица не содержит пустых строк или столбцов, гораздо проще полностью выделить ее с помощью клавиш [Ctrl] и [*] на цифровом блоке клавиатуры. В этом случае выделяется диапазон ячеек вокруг активной ячейки, который тянется до первой пустой строки и первого пустого столбца. Существует еще один способ быстрого выделения диапазонов, при котором используется мышь. Он состоит в следующем. Необходимо установить указатель ячейки в левой верхней ячейке выделяемого диапазона и, удерживая нажатой клавишу [Shift], выполнить щелчок на правой нижней ячейке этого диапазона. При этом не имеет значения, содержит ли выделяемый диапазон пустые строки или столбцы.
Выделение несмежных диапазонов Выделение несмежных диапазонов выполняется в том случае, если действие команды должно распространяться на ячейки, расположенные в разных частях таблицы. Действие не всех команд распространяется на выделенные несмежные диапазоны. Например, выделенные несмежные диапазоны нельзя перемещать или копировать. Однако можно удалять и форматировать их, а также вводить в них данные. Несколько несмежных диапазонов выделяются таким образом. Прежде всего надлежит выделить первый диапазон и нажать комбинацию клавиш [Shift+ F8]. В строке состояния появится индикатор ДОБ, указывающий на включение режима несмежных выделений. В этом режиме следует последовательно выделить все диапазоны. Использовать можно мышь либо клавиатуру. Устанавливать режим несмежных выделений необязательно. Несмежные диапазоны выделяются и с помощью мыши, если при этом нажата клавиша [Ctrl].
Выделение строк и столбцов Выделение строк и столбцов выполняется с помощью как мыши, так и клавиатуры. Сначала рассмотрим, как выполнять данную операцию посредством мыши. Один столбец выделяется в результате выполнения щелчка на его заголовке. Чтобы выделить несколько смежных столбцов, следует активизировать заголовок первого столбца выделяемого диапазона, нажать левую кнопку манипулятора и, удерживая ее, переместить указатель до заголовка последнего выделяемого столбца. Строки выделяются аналогичным образом. При выделении столбца с помощью клавиатуры нужно поместить указатель ячейки в выделяемый столбец и нажать комбинацию клавиш [Ctrl+Пробел]. Для выделения всей строки предназначена комбинация клавиш [Shift+Пробел].
Выделение ячеек по заданным критериям Excel предоставляет возможность выделения ячеек, отвечающих заданному критерию. При использовании этой функции следует выделить диапазон, в котором должен происходить поиск нужных ячеек. В противном случае действие функции распространится на весь рабочий лист.
297
Microsoft Excel 2003 В качестве упражнения выполните в созданной нами таблице поиск ячеек, содержащих формулы. Для этого выделите весь рабочий лист и активизируйте команду Перейти из меню Правка или нажмите клавишу [F5], чтобы открыть диалоговое окно Переход. Щелкните в этом окне на кнопке Выделить. В результате появится диалоговое окно Выделение группы ячеек для указания критерия выделения ячеек. По умолчанию в области Выделить активизирован переключатель примечания. Чтобы выделить ячейки, содержащие формулы, следует активизировать переключатель формулы. Критерий выделения ячеек с формулами можно конкретизировать, поскольку вследствие установки переключателя формулы (а также переключателя константы) становятся доступными четыре опции для уточнения критерия. В диалоговом окне Выделение группы ячеек находятся и другие переключатели, с помощью которых можно автоматически выделить ячейки определенного типа. Рассмотрим их более подробно.
Переключатели для установки критериев выделения Примечания В результате активизации этого переключателя выделяются все ячейки, содержащие примечания (как текстовые, так и звуковые). Выделите диапазон ячеек и нажмите комбинацию клавиш [Ctrl+Shift+?]. По умолчанию ячейки, содержащие примечания, будут помечены маленькой точкой в левом верхнем углу. Пустые ячейки Установка этого переключателя приводит к выделению всех пустых ячеек в маркированном диапазоне. Если диапазон не маркирован, выделяются все пустые ячейки, которые находятся между верхним левым углом листа (ячейка А1) и последней заполненной ячейкой. Текущую область Данный переключатель служит для выделения прямоугольного диапазона, расположенного вокруг активной ячейки. С его помощью можно выделить всю таблицу, если в ней отсутствуют пустые строки и столбцы. Этому переключателю соответствует комбинация клавиш [Ctrl+*] (необходимо нажимать кнопку с символом * на цифровом блоке клавиатуры). Текущий массив Переключатель Текущий массив используется для выделения целого массива, в котором находится указатель ячейки. Этому элементу соответствует комбинация клавиш [Ctrl+/] Отличия по строкам С помощью этого переключателя можно выделить ячейки, содержимое которых отличается от содержимого активной ячейки. При этом поиск осуществляется только в строке с активной ячейкой, содержимое которой используется в качестве критерия. Соответствующая комбинация клавиш — [Ctrl+\].
298
Microsoft Excel 2003 Отличия по столбцам При активизации этого переключателя выделяются все ячейки столбца, содержимое которых отличается от содержимого активной ячейки. Поиск выполняется только в столбце с активной ячейкой, содержимое которой является критерием. Данному переключателю соответствует комбинация [Ctrl+Shift+|]. Влияющие ячейки После активизации переключателя Влияющие ячейки (комбинация [Ctrl+ []) выделяются все ячейки, ссылки на которые содержит формула в активной ячейке. Зависимые ячейки В результате установки этого переключателя выделяются все ячейки, формулы в которых содержат ссылки на активную ячейку. Перед удалением ячейки из таблицы выделите ее и, нажав комбинацию клавиш [Ctrl+]], проверьте, не содержат ли формулы в других ячейках ссылки на текущую ячейку. При использовании двух последних переключателей можно выделить не только ячейки, непосредственно связанные с активной, но и ячейки других уровней, формулы в которых содержат косвенные ссылки на активную ячейку. Для этого следует использовать соответствующую клавишу с квадратной скобкой в комбинации с клавишами [Ctrl+Shift]. Последнюю ячейку Данный переключатель предназначен для выделения последней ячейки таблицы. При этом ячейка должна содержать данные или параметры форматирования. Только видимые ячейки Чтобы изменения в таблице коснулись только видимых ячеек, выделите их с помощью этого переключателя. Объекты В результате активизации этого переключателя выделяются все объекты на рабочем листе, в том числе и объекты, созданные в других приложениях и вставленные с помощью механизма OLE.
Редактирование содержимого ячеек Существуют различные способы редактирования содержимого ячеек. Наиболее быстрый и простой способ — запись новой информации поверх старой. В случае незначительных ошибок лучше не переписывать, а редактировать данные в ячейках. Для этого следует активизировать режим редактирования, выполнив двойной щелчок на ячейке, вследствие чего в ней появится курсор ввода. Перейти в указанный режим позволяет также функциональная клавиша [F2]. В режиме редактирования для выделения символов в ячейке используются клавиши управления курсором, а для удаления — клавиши [Delete] и [Backspace].
299
Microsoft Excel 2003 По умолчанию Excel работает в режиме ввода. Это значит, что вводимый символ вставляется в позиции курсора ввода, после чего курсор ввода автоматически смещается на один символ вправо. Кроме указанного режима, существует режим замены. Он активизируется при нажатии клавиши [Insert]. В этом режиме вводимые символы заменяют существующие. Повторное нажатие клавиши [Insert] приводит к включению режима вставки.
Перемещение и копирование В Excel содержимое каждой ячейки может быть перемещено или скопировано. Содержимое ячеек, в которые вставляются переносимые (или копируемые) данные, автоматически удаляется. Чтобы избежать этого, в ту область электронной таблицы, в которую вы хотите перенести данные, необходимо вставить пустые ячейки. Excel позволяет перемещать и копировать содержимое столбца или строки, а также выделенного диапазона ячеек. Выделенный диапазон ячеек можно перемещать и копировать в другие приложения посредством буфера обмена Windows.
Способы перемещения и копирования Перемещение отличается от копирования тем, что в первом случае содержимое ячеек в исходной позиции удаляется, а во втором — сохраняется. Перемещение и копирование можно выполнить с помощью как мыши, так и клавиатуры. Чтобы переместить диапазон ячеек посредством манипулятора, необходимо выделить ячейки (только смежные), установить указатель мыши в любом месте на границе выделенного диапазона и, удерживая нажатой левую кнопку, перетащить весь диапазон на новое место. Как только вы отпустите кнопку манипулятора, содержимое выделенных ячеек будет удалено в исходной позиции и вставлено в текущей. Если во время выполнения этой операции удерживать нажатой клавишу [Ctrl], образуется копия выделенного диапазона. При копировании данных в ячейки, которые содержат некоторые значения, открывается окно для подтверждения замены данных. Вы можете заменить содержимое ячеек или отменить выполнение операции. В Excel легко перемещать и копировать данные на другой рабочий лист или в другую рабочую книгу. Перенос (копирование) данных из одной книги в другую выполняется следующим образом: ◆
Откройте рабочие книги таким образом, чтобы их окна не перекрывали одно другое.
◆
Выделите диапазон ячеек с данными в исходной рабочей книге.
◆
Перетащите выделенный диапазон посредством манипулятора во вторую рабочую книгу и разместите в отведенном для него месте.
Перенос (копирование) данных с одного листа на другой (в пределах одной книги) осуществляется так:
300
Microsoft Excel 2003 ◆
Выделите диапазон ячеек с данными на исходном листе.
◆
Нажмите и удерживайте клавишу [Alt].
◆
Установите указатель мыши на границе выделенного диапазона и, удерживая нажатой левую кнопку манипулятора, сместите его на ярлычок того листа, на который копируются данные.
◆
Переместите указатель мыши в позицию вставки на другом листе, после чего отпустите клавишу [Alt] и левую кнопку мыши.
В результате содержимое выделенных ячеек будет перенесено или скопировано в указанную позицию. Для выполнения этой операции можно использовать и команды меню Правка.
Специальная вставка При перемещении и копировании ячеек описанным способом учитывается вся содержащаяся в них информация. Это относится как к формулам и примечаниям, так и к параметрам форматирования. В Excel предусмотрена возможность вставки части содержимого ячейки. Это необходимо, например, в случае вставки данных в отформатированную таблицу. Чтобы избежать повторного форматирования вставленных данных, нужно вставлять значения без параметров форматирования. Например, если вы хотите скопировать только формулы или значения, сначала выделите исходный диапазон ячеек и активизируйте команду Копировать из меню Правка, а затем переместите указатель ячейки в левую верхнюю ячейку диапазона, в котором планируете выполнить вставку, и выберите в меню Правка команду Специальная вставка. В результате откроется диалоговое окно для определения типа вставляемой информации. Установив соответствующий переключатель в диалоговом окне Специальная вставка, можно вставить всю содержащуюся в ячейке информацию, только формулы, значения, параметры форматирования или примечания. При активизации переключателя значения из исходного диапазона копируется не сама формула, а только результат ее вычисления.
Транспонирование таблицы Часто мы обнаруживаем, что расположение строк и столбцов в таблице нас не устраивает, только после того, как таблица уже построена. В Excel легко транспонировать таблицы, т.е. менять местами строки и столбцы. Хотя в этом и нет необходимости, транспонируем созданную нами таблицу. Выделите всю таблицу и активизируйте команду Копировать из меню Правка. Установите указатель ячейки в незаполненной области рабочего листа и выберите в меню Правка команду Специальная вставка. В открывшемся диалоговом окне установите опцию Транспонировать и закройте окно нажатием кнопки ОК. В результате на рабочем листе появится транспонированная таблица.
301
Microsoft Excel 2003
Вставка и удаление ячеек Вставка ячеек сопровождает многие операции. Так, если в таблицу необходимо вставить данные без замены находящихся в ней значений, путем вставки ячеек можно создать область для новых данных. При вставке столбца следующие за ним столбцы сдвигаются на одну позицию вправо; при вставке строки следующие за ней строки сдвигаются на одну позицию вниз. Вставка ячеек также связана с выделением, поскольку количество вставляемых ячеек зависит от количества ячеек в выделенном диапазоне. Например, чтобы вставить в таблицу определенное число столбцов, следует выделить с помощью заголовков столько столбцов, сколько нужно вставить, открыть контекстное меню и активизировать команду Вставить. Удалять вставленные столбцы позволяет команда Удалить из контекстного меню. Для выполнения операции удаления необходимо сначала выделить удаляемые ячейки, а затем выбрать в контекстном меню команду Удалить. При удалении ячеек, содержащих данные, программа не выводит на экран окно для подтверждения выполнения операции. Данные и ячейки удаляются сразу. При удалении целых строк следующие за ними строки сдвигаются вверх, а при удалении целых столбцов следующие за ними столбцы сдвигаются влево. При удалении ячеек открывается диалоговое окно для указания способа смещения соседних ячеек.
Глава 12. Оформление таблицы Excel предоставляет множество разнообразных средств, которые позволяют создавать профессионально оформленные и наглядные таблицы.
Числовые форматы В Excel числовым значениям по умолчанию присваивается формат Общий. Значения в этом формате отображаются в том виде, в каком они введены с клавиатуры. Внешний вид и сущность значений, как правило, взаимосвязаны. Исключением являются значения в форматах процентов, даты и времени. В случае использования двух последних форматов содержимое ячеек существенно изменяемся. Excel преобразует значения даты и времени в сериальные числа, которые можно использовать при вычислениях. В остальных случаях сформатированные значения незначительно отличаются от введенных. Например, при использовании денежного формата до или после числового значения вставляется символ валюты. Присвоить числовой формат ячейке или группе ячеек позволяют команда Ячейки меню Формат, команда Формат ячеек контекстного меню и комбинация клавиш [Ctrl+1]. В любом случае открывается вкладка Число диалогового окна Формат ячеек.
302
Microsoft Excel 2003 Чтобы пользователю было легче ориентироваться, форматы объединены в такие категории (один формат может принадлежать к разным категориям): ◆
общий;
◆
числовой;
◆
денежный;
◆
финансовый;
◆
дата;
◆
время;
◆
процентный;
◆
дробный;
◆
экспоненциальный;
◆
текстовый;
◆
дополнительный;
◆
(все форматы).
После выбора категории принадлежащие к ней форматы отображаются в поле справа. Следует принимать во внимание, что в некоторых случаях после присвоения формата для отображения содержимого ячеек требуется больше места. В Excel существует более удобный способ форматирования ячеек — посредством кнопок панели инструментов форматирования. Кнопка Денежный формат служит для присвоения денежного стиля. Используемый символ валюты зависит от того, какая страна указана в диалоговом окне Свойства: язык и стандарты (это окно открывается в результате активизации пиктограммы Язык и стандарты в окне Панель управления). Кнопка Процентный формат предназначена для присвоения ячейкам процентного стиля. Кнопка Формат с разделителями позволяет разделять разряды чисел при помощи запятой, а кнопки Увеличить разрядность и Уменьшить разрядность — увеличивать и уменьшать число цифр, отображаемых после десятичной запятой. Число в сформатированной ячейке отображается в соответствии с заданным числовым форматом. При выборе формата для обозначения цифр используются специальные символы подстановки — # и 0. Ввод символа 0 подтверждает отображение на экране незначащих нулей, при использовании символа # незначащие нули не отображаются. Знак подчеркивания применяется для выравнивания содержимого ячейки: вместо него вставляется пробел, по ширине равный следующему символу. Пробел при задании формата служит для представления на экране разделителей тысяч. С помощью запятой определяется количество знаков до и после десятичной запятой.
303
Microsoft Excel 2003
Пользовательские форматы Excel предоставляет пользователям возможность создавать собственные числовые форматы, например, для значений, выраженных в специальных единицах измерения. В процессе разработки таких форматов можно применять любые комбинации символов кода. Разработка пользовательских форматов осуществляется на вкладке Число диалогового окна Формат ячеек. Здесь следует выбрать категорию (все форматы) в поле Числовые форматы и удалить содержимое поля Тип. После этого можно приступить к созданию формата, введя новый код или изменив существующий. Новый формат автоматически включается в категорию (все форматы). Исходный формат при этом не заменяется, а остается доступным для использования. Проиллюстрируем сказанное примером. Предположим, вам нужно создать формат для представления значений температуры в градусах Цельсия. Для этого выберите категорию (все форматы) и установите курсор ввода в поле Тип, где находится код выделенного формата. Удалите этот код и введите с клавиатуры такую последовательность символов:
*,##'С После нажатия кнопки ОК формат будет создан и присвоен выделенным ячейкам. При следующем открытии вкладки Число диалогового окна Формат ячеек созданный нами формат будет включен в поле списка (все форматы). Для выделения числовых значений можно использовать цвет. Некоторые денежные форматы содержат указание выделять красным цветом и заключать в скобки отрицательные значения. По умолчанию для отображения чисел используется черный цвет. Чтобы изменить цвет чисел, необходимо перед соответствующим форматом указать название желаемого цвета в квадратных скобках: ◆
[Черный];
◆
[Синий];
◆
[Голубой];
◆
[Фиолетовый];
◆
[Красный];
◆
[Белый];
◆
[Желтый];
◆
[Зеленый].
В Excel есть возможность форматировать значения с учетом их типа. Однако теперь нет необходимости использовать для этого условные операторы. Это можно сделать с помощью команды Условное форматирование меню Формат. В результате ее активизации открывается диалоговое окно Условное форматирование. В первом слева поле определяется тип условий: значение, если форматирование ячейки зависит от находящегося в ней значения, либо формула, если форматирование ячейки зависит от результата вычисления формулы.
304
Microsoft Excel 2003 В случае выбора типа значение во втором поле указывается оператор сравнения (между, вне, равно и т.д.), а в третьем и четвертом полях — значения, с которыми сравнивается содержимое ячеек. При выборе типа формула во второе поле вводится формула, от результата вычисления которой зависит форматирование ячеек. Эта формула обязательно должна возвращать значение True (Истина) или False (Ложь). Параметры форматирования ячеек, присваиваемые при выполнении указанных условий, устанавливаются на вкладках Шрифт, Граница и Вид диалогового окна Формат ячеек, которое открывается при нажатии кнопки Формат.
Выравнивание содержимого ячеек В Excel вводимые данные выравниваются автоматически: текст — по левому краю, а числа — по правому. Способ выравнивания данных в ячейках определяется на вкладке Выравнивание диалогового окна Формат ячеек. Открыть это окно позволяют команда Ячейки из меню Формат и комбинация клавиш [Ctrl+1]. Различают выравнивание по горизонтали и по вертикали. По умолчанию в поле по горизонтали задан способ выравнивания по значению, а в поле по вертикали — способ по нижнему краю. При выравнивании по вертикали данные смещаются по высоте ячейки, а при выравнивании по горизонтали — по ширине. В Excel появилась возможность размещать содержимое ячейки под определенным углом. По умолчанию текст располагается по горизонтали (об этом свидетельствуют значение 0 в поле градусов и позиция стрелки на шкале). Угол поворота устанавливается путем ввода значения в поле градусов или вращения стрелки. В любом случае значение лежит в диапазоне от -90° до 90°. Небезынтересен способ выравнивания по центру выделения. Он состоит в размещении данных в центре диапазона. Этим способом удобно создавать заголовки таблиц. Однако результат будет успешным лишь в том случае, если в других ячейках выделенного диапазона нет данных. Еще одна новая возможность Excel — выравнивание текста с объединением ячеек. Если в поле Отображение активизирована опция объединение ячеек, то ячейки выделенного диапазона объединяются в одну ячейку, а данные выравниваются относительно границ новой ячейки. Адресом объединенной ячейки становится адрес ячейки, которая находилась в левом верхнем углу диапазона.
Выбор шрифта При оформлении данных в таблице важно правильно выбрать шрифт, что отразится на удобстве работы с таблицей и на ее внешнем виде. По умолчанию в Excel применяется TrueType — шрифт Arial Cyr. Это шрифт без серифов (засечек). Наиболее распространенным представителем категории шрифтов с серифами является шрифт Times New Roman. В Excel можно использовать пропорциональные и непропорциональные шрифты. В пропорциональных шрифтах (Arial Cyr, Times New Roman) каждому символу отводится столько места, сколько ему действительно необходимо (например, строчная буква «и» занимает меньше места, чем прописная «М»). В непропорциональных
305
Microsoft Excel 2003 шрифтах (Courier New) все символы имеют одинаковую ширину. Для данных в таблице целесообразно задавать непропорциональные шрифты, вследствие чего упрощается подбор ширины столбцов.
Рекомендации по использованию шрифтов В Excel можно задать шрифт как для всего рабочего листа, так и для его фрагмента. Чтобы изменить шрифт для всего рабочего листа, следует выделить весь лист, открыть список шрифтов в панели инструментов форматирования или активизировать вкладку Шрифт в диалоговом окне Формат ячеек и выбрать подходящую гарнитуру. В поле предварительного просмотра вкладки Шрифт можно увидеть, как выглядит текст, набранный данным шрифтом. Вы можете сочетать различные виды, размеры и начертания шрифтов. Большинство шрифтов имеют следующие начертания: обычное, курсивное, жирное и жирное курсивное. Опции из области Эффекты позволяют создавать над- и подстрочные надписи (опции верхний индекс и нижний индекс) и зачеркивать фрагменты текста (опция Зачеркнутый). В поле списка Подчеркивание можно выбрать способ подчеркивания.
Рамки В Excel имеется целый арсенал средств, позволяющих улучшить визуальное восприятие таблицы. Путем добавления рамок, цветов, палитр и теней можно добиться повышения наглядности таблицы и облегчить работу с содержащимися в ней данными. Используя различные рамки и варьируя ширину столбцов и высоту строк, пользователь может создать любой бланк (формуляр). Excel предоставляет возможность заключать в рамку каждую ячейку выделенного диапазона. Для этого достаточно открыть вкладку Граница диалогового окна Формат ячеек и щелкнуть на кнопках Внешние и Внутренние. В результате каждая ячейка выделенного диапазона будет заключена в рамку выбранного стиля. В Excel можно создавать копии рамок. Во-первых, рамка копируется вместе с содержимым при копировании ячейки. Во-вторых, копии рамок образуются при автозаполнении. Второй способ является самым быстрым способом копирования рамок. Следует принять во внимание, что при перемещении ячеек заданные для них линии рамки также перемещаются в новую позицию. При этом в исходной позиции параметры форматирования удаляются. Перемещение ячеек из отформатированного диапазона может привести к появлению «дыр» в таблице. Для перемещения только содержимого ячеек следует использовать команду Специальная вставка меню Правка. Удалить рамку можно двумя способами. Первый способ заключается в использовании команды Очистить/Форматы меню Правка. В этом случае удаляются и другие параметры форматирования ячейки. Чтобы удалить только рамку, следует отменить параметры, установленные на вкладке Граница диалогового окна Формат ячеек.
306
Microsoft Excel 2003
Цветовое оформление В Excel предусмотрена возможность цветового оформления переднего плана и фона. Цвет и узор заполнения ячеек устанавливаются на вкладке Вид диалогового окна Формат ячеек. Цвет шрифта, а также цвет фона ячеек можно задать с помощью кнопок панели инструментов форматирования. Вкладка Вид содержит две палитры: для выбора цвета фона (Цвет) и для выбора узора заполнения (Узор). По умолчанию цвет фона не задан (элемент Нет цвета палитры цветов). При печати таблицы на черно-белом принтере цвета заменяются оттенками серого. Поэтому в случае отсутствия цветного принтера для оформления фона ячеек рекомендуется использовать серый узор. Соответствующая палитра содержит несколько таких узоров. Как сочетаются выбранные цвет и узор, можно увидеть в поле Образец вкладки Вид.
Форматирование столбцов и строк Наглядность таблицы во многом зависит от правильного выбора ширины столбцов и высоты строк. В Excel нельзя изменить ширину одной или нескольких ячеек столбца и высоту одной или нескольких ячеек строки. Этим предотвращается смещение данных в другие столбцы и строки. Excel предоставляет пользователям возможность определять оптимальную ширину столбцов и высоту строк на основе результатов анализа содержимого выделенных ячеек.
Изменение ширины столбца Изменять ширину столбца наиболее удобно с помощью мыши. Установите указатель мыши между двумя заголовками столбцов таким образом, чтобы он приобрел вид двунаправленной стрелки. Переместите, удерживая нажатой левую кнопку мыши, край столбца влево или вправо. При смещении вправо ширина столбца увеличивается, а при смещении влево — уменьшается. Как только вы отпустите левую кнопку мыши, новая ширина столбца зафиксируется. Двойной щелчок мышью на правой разделительной линии заголовка столбца приводит к установке его оптимальной ширины. При изменении ширины столбцов с помощью мыши обычно приходится немного поэкспериментировать, прежде чем будет установлена необходимая ширина столбца. С помощью команды Столбец/Автоподбор ширины из меню Формат определение оптимальной ширины столбца можно поручить программе. Ширина определяется с учетом длины содержимого ячеек. При этом для каждого столбца устанавливается своя оптимальная ширина. Единицей измерения ширины столбцов является значение, равное ширине символа стандартного шрифта листа. По умолчанию ширина столбца равна 8,5 символа. Изменить это значение можно в диалоговом окне Ширина столбца, которое открывается вследствие вызова команды Столбец/Ширина меню Формат.
307
Microsoft Excel 2003
Изменение высоты строки Высота строк зависит от размера используемого шрифта. Изменение высоты строки выполняется так же, как изменение ширины столбца. Кроме того, высота строки изменяется и при установке другого размера шрифта. Точное значение высоты строки устанавливается в диалоговом окне Высота строки, которое открывается вследствие вызова команды Строка/Высота меню Формат.
Отображение столбцов и строк таблицы В Excel существует возможность скрывать столбцы и строки таблицы. Благодаря этой функции можно отменять отображение секретных сведений, повышать наглядность сложных таблиц, выводя на экран только самые важные данные. Скрытая информация на печать не выводится. Чтобы скрыть строки или столбцы, необходимо выделить их, а затем активизировать команду Скрыть из подменю Строка или Столбец меню Формат. Для отмены отображения целого листа предназначена команда Скрыть из подменю Лист меню Формат. После отмены отображения строки или столбца исчезает и соответствующий заголовок. Таким образом, если за столбцом В идет столбец D, можно легко определить, что столбец С скрыт. Для восстановления отображения строки или столбца нужно выделить две смежные ячейки соседних строк или столбцов и выбрать команду Отобразить в соответствующем подменю меню Формат.
Автоматическое форматирование Если вы не хотите тратить время на форматирование таблицы вручную, воспользуйтесь функцией автоформатирования Excel. При использовании этой функции Excel автоматически создает красивую и наглядную таблицу, а пользователь может уделить основное внимание ее содержимому. Для выполнения автоформатирования предназначена команда Автоформат из меню Формат. Excel предоставляет в распоряжение пользователей большое количество готовых форматов, включающих такие параметры форматирования: ◆
формат чисел;
◆
шрифт;
◆
выравнивание;
◆
рамки;
◆
узоры;
◆
размеры строк и столбцов.
Параметры, присвоенные таблице перед автоматическим форматированием, можно сохранить, исключив соответствующие параметры из автоформата.
308
Microsoft Excel 2003
Сохранение исходных параметров при автоформатировании Как указывалось, в некоторых случаях при автоматическом форматировании необходимо сохранить параметры, присвоенные таблице ранее. Такие параметры следует исключать из списка тех, которые изменяются в процессе автоформатирования. Выполните щелчок на кнопке Параметры в диалоговом окне Автоформат. В результате окно будет дополнено областью Изменить, которая содержит перечень параметров, входящих в автоформаты. Путем выключения опций в этой области можно указать, какие параметры исключить из автоформата.
Отмена автоформатирования Автоформатирование можно отменить в любой момент. Для этого следует выделить автоматически сформатированный диапазон, активизировать команду Автоформат из меню Формат и выбрать элемент Нет в поле Список форматов.
Стили В отличие от автоформатов, которые обычно присваиваются целым таблицам, стили, также представляющие собой комбинации параметров форматирования, как правило, назначаются отдельным ячейкам. Открыв новую рабочую книгу, вы уже начинаете работать со стилем, который носит название Обычный. Этот стиль используется для форматирования всех ячеек до тех пор, пока вы не установите другой стиль. Определить, какой стиль используется и какие параметры он включает, можно в диалоговом окне Стиль, которое открывается вследствие активизации команды Стиль из меню Формат. В поле Имя стиля указывается имя стиля выделенных ячеек. Это поле снабжено списком имен существующих стилей (Денежный, Процентный и т.д.). Чтобы присвоить ячейкам новый стиль, следует отметить его имя в списке и нажать кнопку ОК. В области Стиль включает перечисляются параметры форматирования, входящие в выбранный стиль. Чтобы включить параметр в стиль, следует установить соответствующую опцию, а чтобы исключить параметр, надлежит отменить ее. Диалоговое окно Стиль применяется также для создания новых стилей. В качестве основы нового стиля можно использовать один из существующих стилей. Выделите имя исходного стиля в поле Имя стиля. В диалоговом окне отобразятся включенные в этот стиль параметры форматирования. Задайте имя создаваемого стиля в поле ввода Имя стиля. Если после ввода нового имени нажать кнопку ОК, будет создан стиль с такими же параметрами, как в исходном. Чтобы модифицировать параметры форматирования, необходимо нажать кнопку Изменить и в диалоговом окне Формат ячеек задать параметры нового стиля. После нажатия кнопки ОК в диалоговом окне Формат ячеек установленные в нем параметры отобразятся в области Стиль включает диалогового окна Стиль. В результате нажатия кнопки ОК в этом диалоговом окне будет создан совершенно новый стиль для форматирования ячеек. Ес309
Microsoft Excel 2003 ли необходимо разработать несколько стилей, вместо кнопки ОК следует нажать кнопку Добавить. В этом случае новый стиль будет включен в список существующих стилей, но диалоговое окно не закроется. Область применения пользовательских стилей распространяется только на ту рабочую книгу, в которой они созданы. Чтобы пользовательские стили были доступны в других книгах, нужно воспользоваться средствами копирования стилей. Чтобы скопировать стиль из одной рабочей книги в другую, надлежит сначала открыть обе книги. Затем в окне книги, в которую копируется стиль, следует вызвать команду Стиль и нажать кнопку Объединить в открывшемся диалоговом окне. В результате появится диалоговое окно Объединение стилей, в котором нужно выбрать имя исходной книги и щелкнуть на кнопке ОК. В результате все стили из выбранной рабочей книги будут скопированы в текущую.
Создание иерархической структуры таблицы Структурирование заключается в распределении данных по уровням иерархической структуры. Путем отмены/восстановления отображения уровней можно добиться представления на экране только необходимой информации. Структурирование позволяет значительно упростить работу с содержащимися в таблице данными. Разбиение на уровни структуры может выполняться как по горизонтали, так и по вертикали.
Автоматическое структурирование Наиболее простой способ создания иерархической структуры таблицы заключается в применении функции автоматического структурирования. В этом случае уровни структуры должны быть изначально «заложены» при построении таблицы. Чтобы можно было автоматически создать структуру таблицы, достаточно разместить указатель ячейки внутри таблицы. В результате программа Excel определит, что эту таблицу нужно структурировать. Если структурируемая таблица содержит большое количество пустых ячеек, следует маркировать диапазон ячеек, который должен быть разбит на уровни структуры. После указания структурируемой области надлежит активизировать в меню Данные команду Группа и структура, а в открывшемся подменю — команду Создание структуры. В результате выполнения команды Создание структуры на экране отобразятся все уровни структуры. Слева от заголовков столбцов появятся кнопки с номерами уровней структуры, позволяющие отображать и скрывать соответствующие уровни. Линейки уровней слева от заголовков строк показывают, какие группы охватывает каждый уровень структуры. Один уровень структуры может включать несколько групп. Значения, которые не могут быть разбиты на уровни, обозначаются точками. Если уровень структуры содержит несколько групп, можно скрыть как весь уровень, так и отдельные группы. Чтобы скрыть одну из групп уровня, следует вы-
310
Microsoft Excel 2003 полнить щелчок на соответствующей кнопке со знаком минус. В результате щелчка на кнопке с номером уровня удаляются с экрана все более низкие уровни. Если уровень содержит только одну группу, скрыть более низкие уровни можно, щелкнув на соответствующей кнопке со знаком минус. После отмены отображения уровня или группы в левой (или в верхней) части окна появляется кнопка со знаком плюс, предназначенная для восстановления отображения скрытого элемента структуры. Путем отмены/возобновления показа уровней структуры можно отображать только необходимые данные таблицы.
Группирование данных Excel предоставляет пользователям возможность самостоятельно распределять данные по уровням структуры, вставлять и удалять отдельные уровни. Это делается так же просто, как и при автоматическом структурировании. Перед созданием иерархической структуры вручную следует разбить данные на группы. Группировать данные позволяет команда Группировать из подменю Группа и структура меню Данные. Вследствие вызова этой команды открывается окно Группирование, в котором программа просит указать, что группировать — значения в строках или значения в столбцах. Параметры структуры устанавливаются в диалоговом окне Структура документа. Это окно открывается в результате активизации команды Настройка из подменю Группа и структура меню Данные. Опции в строках под детальными и в столбцах справа от детальных указывают положение итоговых строк и столбцов структуры относительно данных таблицы. При установленной опции Автоматические стили итоговые ячейки столбцов и строк автоматически форматируются посредством встроенных стилей.
Удаление структуры Структура таблицы может быть удалена полностью или частично. Для полного удаления структуры необходимо выделить весь рабочий лист или установить указатель ячейки в таблице и активизировать команду Удалить структуру из подменю Группа и структура меню Данные. Отдельные уровни удаляются посредством этой же команды, но перед ее вызовом надлежит выделять только удаляемые группы. Команда Разгруппировать используется для отмены объединения в группы.
Примечания В ячейках рабочего листа может находиться самая разнообразная информация. Поэтому часто возникает необходимость в дополнительных пояснениях к содержимому ячеек, особенно в тех случаях, если с одной таблицей работают несколько человек. Чтобы не нарушить структуру таблицы, дополнительную информацию можно оформлять в виде примечаний. Для вставки примечаний предназначена команда Примечание из меню Вставка. В результате ее активизации на рабочем листе появляется поле для ввода текста примечания. Признаком примечания является маленький красный треугольник в верхнем правом углу ячейки (индикатор примечания).
311
Microsoft Excel 2003 Есть три режима отображения примечаний: только индикатор, примечание и индикатор и не отображать. Эти режимы устанавливаются на вкладке Вид диалогового окна Параметры. При установке первого режима отображается только индикатор примечания. Для просмотра текста примечания достаточно разместить указатель мыши в ячейке с индикатором. Во втором режиме в таблице постоянно отображаются тексты примечаний и индикаторы. В третьем режиме информация о примечаниях на экран не выводится. Изменить режим отображения примечаний позволяют также команды Скрыть примечание или Отобразить примечание контекстного меню ячейки с индикатором примечания. Эти команды служат для установки первых двух описанных режимов.
Защита ячеек и листов Чтобы установить защиту листа, в меню Сервис следует последовательно активизировать команды Защита и Защитить лист. Для защиты целой книги предназначена команда Защитить книгу. В результате активизации команды Защитить лист открывается одноименное диалоговое окно для установки параметров защиты. С помощью опций этого окна можно задать защиту содержимого ячеек, объектов листа и сценариев. Если с целью защиты содержимого ячеек не только установить опцию содержимого, но и ввести пароль, изменить содержимое ячеек можно будет только после указания данного пароля. Снять защиту рабочего листа позволяет команда Снять защиту листа подменю Защита меню Сервис. В случае необходимости снять защиту только с отдельных ячеек (вернее, предотвратить блокировку некоторых ячеек при установке защиты листа), выполните следующие действия: ◆
Выделите ячейки, блокировку которых нужно предотвратить.
◆
Активизируйте команду Ячейки меню Формат, чтобы открыть диалоговое окно Формат ячеек.
◆
На вкладке Защита выключите опцию Защищаемая ячейка.
Эту операцию можно выполнить только после отмены защиты рабочего листа. При последующей установке защиты листа выделенные ячейки не будут заблокированы.
Глава 13. Вычисления и создание формул Формула может содержать функции и математические операторы, порядок вычисления которых соответствует принятому в математике. Результатами вычис-
312
Microsoft Excel 2003 ления формул, включающих арифметические операторы, являются числовые значения, а формул с операторами сравнения — логические значения (True (Истина) или False (Ложь)). Ввод каждой формулы завершается нажатием клавиши [Enter]. После этого в ячейке появляется результат вычислений. Однако фактическим содержимым ячейки по-прежнему является формула, которая будет отображаться в строке формул при каждой активизации этой ячейки, а также в режиме редактирования содержимого ячейки (установить этот режим позволяет функциональная клавиша [F2]). Существуют разнообразные приемы создания формул. Как правило, формула вводится с клавиатуры. Другой способ создания формул состоит в следующем. Надлежит ввести знак равенства и активизировать ячейку, которая должна быть указана в ссылке первой. В результате вокруг этой ячейки появится пунктирная движущаяся рамка, а в итоговой ячейке — адрес. Затем следует ввести оператор и активизировать следующую ячейку. Этот способ удобен в случае необходимости создать ссылки на ячейки, которые находятся на большом расстоянии одна от другой. До сих пор мы использовали в формулах только адреса ячеек. Однако вместо них можно вводить и числовые значения, соединенные с помощью математических операторов. Возможна комбинация адресов ячеек и числовых значений.
Автоматическое вычисление Для вычисления некоторых промежуточных значений или проверки правильности вычислений не обязательно создавать дополнительные формулы или использовать калькулятор. Достаточно выделить нужный диапазон ячеек, открыть контекстное меню функции автовычисления, выполнив щелчок правой кнопкой мыши в соответствующей области строки состояния, и указать, какую именно информацию о данных вы хотите получить.
Формулы массива В Excel для выполнения вычислений с использованием данных из диапазона можно применять одну общую формулу — формулу массива. Не спешите завершить ввод формулы. Если вы нажмете клавишу [Enter], то программа вычислит значение только для первого элемента массива. Чтобы действие вводимой формулы распространялось на все указанные ячейки, следует завершить ее ввод нажатием комбинации клавиш [Ctrl+Shift+Enter]. Ячейки массива обрабатываются программой как единое целое. При попытке изменить одну из ячеек интервала массива Excel выдает сообщение о недопустимости операции. Изменить формулу массива можно в режиме редактирования. Однако, как только вы попытаетесь завершить редактирование формулы массива нажатием клавиши [Enter], программа снова выдаст сообщение о недопустимости действия. Для подтверждения изменений в формуле массива следует использовать комбинацию клавиш [Ctrl+Shift+Enter].
313
Microsoft Excel 2003
Два режима вычислений По умолчанию в Excel установлена опция, обеспечивающая автоматический пересчет значений после ввода новых данных. Ввод новой информации каждый раз приводит к пересчету значений во всей рабочей книге. При вычислениях итерационного типа в автоматическом пересчете нет необходимости. Отменить его можно путем активизации переключателя Вручную, расположенного на вкладке Вычисления диалогового окна Параметры. Если установлен этот переключатель, вычисления во всем листе выполняются только после нажатия клавиши [F9]. В случае активизации переключателя Вручную значение в зависимой ячейке не обновляется при изменении содержимого влияющей ячейки. При этом в строке состояния появляется сообщение Вычисление, указывающее пользователю на то, что в рабочем листе произошли изменения и для обновления данных надлежит вручную выполнить пересчет. После нажатия клавиши [F9] сообщение в строке состояния исчезает. В результате установки опции Пересчет перед сохранением данные пересчитываются при каждом сохранении документа.
Копирование формул На практике часто приходится выполнять одинаковые вычисления для различных данных. Ссылки в формуле указывают на позицию ячеек относительно активной ячейки. Таким образом, адреса ячеек в ссылках при копировании формулы автоматически изменяются. Такие ссылки называются относительными ссылками на ячейку. Формулы удобно копировать и посредством функции автоматического заполнения. Задать автоматическое заполнение можно и с помощью меню. Для этого следует, предварительно выделив диапазон ячеек, выбрать в меню Правка команду Заполнить, а в появившемся подменю — команду, определяющую направление заполнения, например Вправо. При вызове функции автоматического заполнения с помощью меню появляется возможность использовать данную функцию для заполнения несмежных диапазонов.
Ряды данных В Excel интегрирована экстраполирующая функция, позволяющая автоматически продолжать ряды данных. В ней сочетаются функция автозаполнения и специальная функция вычисления. Это может быть функция вычисления арифметической прогрессии, когда каждое последующее значение последовательности вычисляется путем прибавления к предыдущему некоторого числа — разности (шага) прогрессии. В поле Предельное значение диалогового окна Прогрессия устанавливается предельное значение для прогрессии. Таким образом определяется последний член прогрессии, который будет вычислен. В диалоговом окне Прогрессия можно также задавать геометрические прогрессии (переключатель геометрическая) и создавать ряды дат (переключатель да-
314
Microsoft Excel 2003 ты), а также определять тренд (опция Автоматическое определение шага), т.е. прогнозировать на основе исходных данных изменение данных в будущем. Если включена опция Автоматическое определение шага, поле Шаг недоступно, поскольку программа автоматически вычисляет значение шага на основе введенных ранее данных. Данные, на основе которых определяется тренд, должны образовывать ряд (упорядоченную последовательность). В результате использования функции Тенденция в сочетании с геометрической прогрессией для числового ряда 1, 2 и 4 будут получены те же значения, что и вследствие применения функции геометрической прогрессии с исходным значением 1 и шагом 2. В этом случае не наблюдается различий между обычным продолжением ряда с помощью геометрической прогрессии и созданием тренда, поскольку речь идет о равномерно возрастающем ряде данных. Использование функции Тенденция можно рекомендовать при исследовании динамических процессов, например при анализе развития курсов акций. Функция Тенденция работает следующим образом. Сначала следует скопировать исходные данные в новую позицию, поскольку они будут заменены результатами. Затем нужно выделить заполняемый диапазон ячеек. Первые ячейки выделенного диапазона должны содержать исходные значения, на основе которых будет создан ряд данных. После установки опции Автоматическое определение шага, выбора вида прогрессии и выполнения щелчка на кнопке ОК выделенные ячейки будут заполнены значениями нового ряда данных.
Ссылки на листы и книги Формулы могут содержать ссылки на другие листы рабочей книги и даже на другие книги. Создавая эти ссылки, нужно соблюдать определенные правила, чтобы избежать появления ошибок при вычислениях. Например, в ссылке на другой рабочий лист необходимо указывать имя этого листа. Что же произойдет с формулой, содержащей ссылку на другой лист, в результате переименования или перемещения этого листа? Имя листа, являющееся составной частью ссылки в формуле, при переименовании листа автоматически изменяется. Перемещение или копирование листа не влияет на вид формулы, поскольку его имя остается прежним. При копировании или перемещении влияющих ячеек на другие рабочие листы имя листа в ссылке автоматически обновляется. Если удалить лист, на содержимое которого существует ссылка в некоторой формуле, соответствующие ссылки заменятся значением ошибки #ССЫЛКА, а результат вычислений не будет отображаться. После удаления содержимого влияющей ячейки ее значение при вычислениях будет считаться равным 0. Ссылка на ячейку из другой рабочей книги (внешняя ссылка) создается аналогичным образом. В этом случае необходимо открыть обе книги и упорядочить их окна в окне программы Excel. Во время ввода формулы в первую рабочую книгу следует активизировать окно второй рабочей книги и выбрать ячейку, на которую нужно образовать ссылку.
315
Microsoft Excel 2003 Во внешней ссылке наряду с именем листа и адресом ячейки указывается имя рабочей книги, которое заключается в квадратные скобки. Если исходная рабочая книга сохранена, в ссылке указывается имя документа. Полное имя документа указывается в формуле в том случае, если исходная книга закрыта. При попытке сохранения книги, содержащей ссылки на еще несохраненные документы, программа попросит подтвердить их сохранение. В случае закрытия зависимой и удаления исходной рабочих книг ссылка на удаленный документ в формуле заменяется значением ошибки #ССЫЛКА. Если документ с исходной рабочей книгой был перемещен, ссылку в формуле необходимо изменить вручную. Это нужно сделать и при открытии рабочей книги, которая содержит ссылки на еще закрытые книги. Возможно обновление существующих связей без открытия исходной рабочей книги. Обновление связей необходимо, если оно не было выполнено автоматически. Чтобы открыть диалоговое окно, в котором можно задать обновление связей, следует активизировать команду Связи из меню Правка. В этом диалоговом окне перечисляются все связи текущей рабочей книги. Обновить связи, не открывая исходные файлы, позволяет кнопка Обновить. Кнопка Открыть служит для открытия рабочей книги, выделенной в диалоговом окне Связи. После нажатия кнопки Изменить открывается диалоговое окно Изменить связи, в котором можно задать другой путь к документу, с которым установлена связь.
Имена в формулах Excel позволяет присваивать диапазонам ячеек имена, которые можно использовать для быстрого перехода к необходимым диапазонам, а также в формулах и функциях в качестве адресов и ссылок.
Присвоение имен диапазонам Присвоить имя диапазону ячеек очень легко. Сначала следует выделить диапазон ячеек, которому нужно дать имя. После этого выполните щелчок в поле имени строки формул, в котором находится адрес текущей ячейки. В результате в этом поле появится курсор ввода, а адрес ячейки будет выделен. Введите имя диапазона и нажмите клавишу [Enter]. Есть другой способ именования диапазонов: надлежит активизировать команду Имя/Присвоить из меню Вставка и ввести имя диапазона в поле Имя диалогового окна Присвоение имени. Поле Формула диалогового окна Присвоение имени предназначено для отображения ссылки на выделенный диапазон ячеек в том виде, в каком она будет входить в формулу. Первым указывается имя листа. Затем следуют адреса крайних ячеек диапазона, снабженные обозначениями доллара, что характерно для абсолютных ссылок. Чтобы задать формирование относительной ссылки, обозначения доллара следует удалить. Имена диапазонов ячеек активной книги перечисляются под полем ввода имени. Если отметить имя некоторого диапазона ячеек, а затем закрыть окно, щелкнув на кнопке ОК, то указанный диапазон будет выделен.
316
Microsoft Excel 2003
Создание имен с помощью заголовков В Excel в качестве имени диапазона можно использовать содержимое нескольких входящих в его состав ячеек, что значительно упрощает работу с таблицами. Выделите в таблице диапазон ячеек и выберите в меню Вставка команду Имя/Создать. В результате откроется диалоговое окно Создать имена. В этом диалоговом окне нужно указать, где в выделенном диапазоне расположены ячейки, текст которых должен использоваться в качестве имени. Установите опцию в столбце слева. Таким образом вы зададите формирование имени диапазона на основе текстовых данных его левого столбца. Подтвердите свой выбор нажатием кнопки ОК. Созданные описанным способом имена отобразятся в поле имен, расположенном в строке формул. На попытку присвоить диапазону уже назначенное имя Excel может отреагировать по-разному, что зависит от того, каким способом вы пытаетесь присвоить имя. Если для задания имени использовалась строка формул, произойдет выделение диапазона ячеек, которому данное имя было присвоено ранее. Если имя назначалось в окне Присвоение имени, оно будет присвоено новому диапазону ячеек, а старый диапазон окажется без имени. При этом обновятся ссылки на диапазон ячеек с этим именем. Если же для назначения имени применялась команда Создать, на экране откроется диалоговое окно для подтверждения действия. Целесообразно выделить в книге рабочий лист для сведений о том, какие имена каким диапазонам присвоены. Это можно сделать следующим образом. Выберите в меню Вставка команду Имя/Вставить, вследствие чего появится диалоговое окно Вставка имени. В диалоговом окне Вставка имени выполните щелчок на кнопке Все имена, чтобы вставить в рабочий лист весь список имен с указанием адресов диапазонов. Для удаления имен служит кнопка Удалить в диалоговом окне Присвоение имени.
Применение имен Имя, присвоенное диапазону ячеек, можно использовать в качестве адреса в формулах и в качестве аргумента функции. Если в формуле указывается несуществующее или некорректное имя, то в ячейке с формулой вместо результата вычислений появляется значение ошибки #Имя?. Ввести имя в формулу можно, выбрав его в соответствующем поле строки формул. Завершите ввод формулы массива нажатием комбинации клавиш [Ctrl+ Shift+Enter]. Если в формулах, содержащих ссылки на диапазон, использовались адреса ячеек, то после присвоения имени диапазону их можно заменить этим именем. При этом не нужно предварительно выделять ячейки с формулами (за исключением случая, когда необходимо заменить ссылки только в выделенном диапазоне). Следует активизировать команду Имя/Применить в меню Вставка. В результате откроется диалоговое окно Применение имен.
317
Microsoft Excel 2003 Выберите имя, которое должно заменить соответствующие ссылки в формулах, и нажмите кнопку ОК. Программа автоматически заменит ссылки на ячейки указанным именем. При этом относительные ссылки будут преобразованы в абсолютные. Во избежание подобной ситуации надлежит выключить опцию Игнорировать тип ссылки, вследствие чего будет установлен режим замены только абсолютных ссылок.
Функции в формулах Excel предоставляет в распоряжение пользователей множество специальных функций, которые можно применять в вычислениях. Аргументы функции указываются после ее названия в круглых скобках. Скобки вводятся с клавиатуры. Адрес диапазона ячеек, содержимое которых должно использоваться в качестве аргументов функции, вставляется в результате выделения диапазона с помощью мыши. На формулы с функциями не накладываются ограничения, как на другие формулы. Их можно копировать обычным образом, учитывая тип ссылки (относительная или абсолютная). Допускается использование ссылок на диапазоны из других листов и книг в качестве аргументов. Аргументами функции могут быть адреса как смежных, так и несмежных диапазонов. Адрес смежного диапазона состоит из адресов первой и последней ячеек, разделенных двоеточием. Адреса несмежных ячеек разделяются точкой с запятой. Оба символа разделения вставляются в формулу автоматически при указании диапазона ячеек с помощью мыши. Функция может служить аргументом другой функции. Такие функции называются вложенными. Формируя вложенные функции, следует учитывать, что первой вычисляется функция во внутренних скобках. Существует множество задач (например, округление значений), решать которые намного легче, используя вложенные функции. Для округления чисел в Excel предназначена функция ОКРУГЛ, синтаксис которой несколько отличается от синтаксиса функций СУММ, МИН и МАКС. Аргументом функции ОКРУГЛ является количество десятичных разрядов результата. В процессе работы с функциями следует использовать панель формул. В этом случае аргументы устанавливаются в диалоговом окне, что исключает появление ошибок, вероятность возникновения которых имеет место при вводе функции с клавиатуры. В случае ошибочного ввода функции с клавиатуры (например, пользователь забыл указать обязательный аргумент, количество закрывающих скобок не соответствует количеству открывающих и т.д.) появляется сообщение об ошибке.
Панель формул Панель формул впервые появилась в Excel. Она предназначена для упрощения работы с функциями. Запуск этой панели происходит в результате выполнения щелчка на кнопке со знаком равенства в строке формул.
318
Microsoft Excel 2003 Для выбора функций предназначен список в левой части строки формул. Этот список содержит имена десяти функций, использовавшихся последними. Если нужной функции нет в списке, следует выбрать элемент Другие функции, вследствие чего откроется окно Мастер функций. Это окно открывается также в результате вызова команды Функция меню Вставка или нажатия кнопки Вставка функции стандартной панели инструментов. Все функции Excel сгруппированы по категориям, имена которых отображаются в списке Категория. В поле Функция приводится перечень функций выбранной категории. В нижней части окна отображается краткое описание отмеченной функции и ее синтаксис. Если этой информации недостаточно для ввода функции, нажмите в диалоговом окне кнопку вызова Помощник (или воспользуйтесь клавишей [F1]). На экране отобразится страница справочной подсистемы с информацией о выделенной функции. После выбора функции нужно выполнить щелчок на кнопке ОК, чтобы вернуться на панель формул, и задать аргументы. Программа снабжает пользователя подсказкой о том, какие аргументы являются обязательными, а какие — нет. Существует несколько способов задания аргументов. Рассмотрим некоторые из них на примере вставки функции для вычисления среднего значения СРЗНАЧ. Количество аргументов функции не должно превышать 30. На панели формул для ввода каждого аргумента функции предусмотрено отдельное поле. Сначала таких полей два, но по мере ввода аргументов количество полей увеличивается. В качестве аргумента можно задавать числовое значение, адрес ячейки (абсолютный или относительный), адрес или имя диапазона. После ввода аргумента справа от поля ввода отображается значение из указанной ячейки. Если панель формул закрывает рабочую область, следует щелкнуть на кнопке минимизации, вследствие чего окно уменьшится до размера поля ввода, и вы сможете выделить нужный диапазон ячеек. Адреса первой и последней ячеек диапазона автоматически вставляются в поле ввода аргумента. Повторный щелчок по кнопке минимизации приводит к восстановлению прежних размеров окна. Сразу после ввода первого аргумента в нижней части окна отображается предварительный результат вычисления формулы с учетом уже введенных аргументов. По завершении ввода аргументов следует нажать кнопку ОК, и окончательный результат отобразится в соответствующей ячейке. Благодаря панели формул значительно ускоряется ввод сложных формул, включающих несколько вложенных функций. В качестве примера вычислим максимальное из всех минимальных значений температуры в различных городах мира.
Ошибки в формулах Результатом вычисления формулы, в процессе ввода которой были допущены ошибки, является значение ошибки. Однако Excel может распознать далеко не все ошибочные ситуации. Например, если неправильно указан порядок выполнения операций, формула все равно будет вычислена, так как формальных ошибок при записи ее компонентов допущено не было. 319
Microsoft Excel 2003 Чтобы легче было найти ошибку, можно установить режим отображения формул, а не результатов. Для этого следует активизировать опцию Формула на вкладке Вид диалогового окна Параметры. Ширина столбцов в результате автоматически увеличится с целью улучшения обзора. Режим отображения результатов вычисления формул восстанавливается при выключении опции Формула.
Типы ошибок в формулах Значения ошибки бывают разных типов, что зависит от типа ошибки в формуле. Первым символом значения ошибки является диез (#), за которым следует текст. Текст значения ошибки может завершаться восклицательным знаком или знаком вопроса.
Отслеживание зависимостей Для поиска ошибок Excel предоставляет в распоряжение пользователей вспомогательную функцию, с помощью которой можно графически представить связи между влияющими и зависимыми ячейками. Отслеживать зависимости удобно посредством панели инструментов Зависимости. Чтобы открыть ее, воспользуйтесь подменю Зависимости меню Сервис. Функция отслеживания зависимостей позволяет графически обозначить связи между влияющими и зависимыми ячейками, расположенными как на одном, так и на разных листах.
Ограничения при вводе данных Чтобы избежать появления ошибок при вводе данных в таблицу, для отдельных ячеек можно установить ограничения на допустимые значения. Ограничения могут накладываться как на тип данных в ячейке, так и на диапазон возможных значений. Необходимо выделить ячейки, а затем в меню Данные активизировать команду Проверка. Откроется окно Проверка вводимых значений, в котором нужно перейти на вкладку Параметры. Прежде всего определите допустимый тип данных в поле Тип данных. Можно разрешить ввод только целых чисел или значений времени. В поле Значение выберите критерий проверки: больше, не равно и т.д. В остальных полях (их количество зависит от критерия) установите граничные значения. На вкладке Сообщение для ввода можно ввести текст сообщения, которое появляется на экране при активизации ячейки, на которую наложены ограничения. Вкладка Сообщение об ошибке предназначена для составления сообщения, выводимого на экран при неверном вводе. В ячейках, на которые наложены ограничения, неверные данные могут появиться в результате вычисления формулы. Чтобы найти такие ячейки, необходимо активизировать панель инструментов Зависимости и щелкнуть на кнопке Обвести неверные данные (вторая кнопка справа). В результате ячейки, содержащие неверные значения, будут обведены кружком.
320
Microsoft Excel 2003
Глава 14. Работа со списками Управлять большими массивами данных позволяют специальные программы, предназначенные для работы с базами данных. В Excel также имеются средства для обработки массивов данных — функции списка. Эти функции значительно облегчают выполнение рутинных операций, таких как сортировка данных и поиск нужной информации. Excel предоставляет возможность комбинирования указанных операций с другими функциями программы. Например, сначала можно задать поиск определенных значений в списке, а затем включить эти значения в вычисления или создать на их основе диаграмму.
Создание списка Прежде чем приступить к созданию списка, следует тщательно продумать его структуру и определить, какие данные включить в него. Составление списка нужно начинать с создания заголовков столбцов. Символы шрифта, используемого в заготовках, должны быть другого цвета или иметь характерное начертание, например жирное или курсив. Если заголовки оформлены иначе, чем данные, программа автоматически определяет, что вводится список, и оказывает помощь при его составлении. Порядок ввода записей в список большой роли не играет, потому что для их упорядочения достаточно выполнить несколько щелчков. Все записи должны быть оформлены одинаково, но не так, как заголовки столбцов. При вводе данных не следует добавлять пустые строки и разделительные линии, состоящие из дефисов или символов подчеркивания, поскольку это может затруднить сортировку и фильтрацию данных. Вводить данные в большую таблицу намного легче, если заголовки столбцов постоянно отображаются на экране. Чтобы положение заголовков столбцов не изменялось при просмотре таблицы, необходимо активизировать команду Закрепить области меню Окно. Excel распознает списки автоматически. Поэтому если вы хотите, например, отсортировать записи списка по определенному критерию, достаточно активизировать ячейку внутри списка. После активизации функции сортировки Excel автоматически выделит весь список. При автоматическом выделении области списка Excel сравнивает содержимое первой и второй строк. Если данные в этих строках отличаются по типу или по оформлению, Excel считает содержимое первой строки заголовками столбцов и не обрабатывает ее. Например, если при вызове команды Форма или Итоги из меню Данные Excel не обнаружит различий между первой и второй строками, на экране появится сообщение о том, что программа не смогла найти названий для образования заголовков столбцов. В этом случае программа выдаст запрос о том, следует ли использовать в качестве заголовков столбцов данные первой строки выделенного диапазона ячеек.
321
Microsoft Excel 2003 Можно создать заголовки столбцов, выполнив щелчок на кнопке ОК, или отказаться от их создания. Функцию автозаполнения целесообразно применять при составлении списка, который содержит повторяющиеся значения. Для активизации данной функции необходимо установить опцию Автозаполнение значений ячеек на вкладке Правка диалогового окна Параметры (команда Параметры меню Сервис). В результате при вводе текста в ячейку таблицы Excel проверит содержимое других ячеек данного столбца. Если в этих ячейках находится текст, первые символы которого совпадают с символами, введенными вами, то ввод данных завершится автоматически. Нажмите клавишу [Enter], чтобы подтвердить ввод предложенного Excel текста, или откажитесь от его ввода. Для этого проигнорируйте предложение Excel и продолжайте вводить в ячейку необходимую информацию.
Обработка списков с помощью формы данных Таблицы-списки обрабатываются как обычные таблицы, т.е. редактирование данных в них выполняется с помощью известных вам команд. Функции списка предоставляют дополнительные возможности обработки данных. Так, с составленным нами списком можно провести следующие операции: включить новые адреса, удалить старые, найти информацию, соответствующую заданным критериям, и т.д.
Окно формы данных Окно формы данных, позволяющее вводить и обрабатывать информацию, значительно упрощает работу со списками. Оно содержит несколько полей ввода, названия которых соответствуют заголовкам столбцов списка. В окне формы данных можно проводить поиск информации, вводить в список новые записи и удалять ненужные, а также редактировать список. Активизируйте любую ячейку списка и откройте диалоговое окно формы данных с помощью команды Форма из меню Данные. В заголовке этого окна указывается имя текущего рабочего листа. Кроме того, в диалоговом окне формы данных программа указывает общее количество записей в списке и позицию текущей записи. С помощью полосы прокрутки, кнопок Далее и Назад, клавиш [Page Up] и [Page Down], а также клавиш управления курсором можно перейти к нужной записи списка.
Редактирование записей По умолчанию при отображении записи в диалоговом окне формы данных выделяется первое поле. Редактирование данных выполняется так же, как и редактирование обычного текста. Клавиша [Tab] используется для перехода к следующему полю диалогового окна, а комбинация клавиш [Shift+Tab] — для возвращения к предыдущему. Изменения, которые вы внесли в запись, сохраняются при переходе к другой записи или в результате нажатия клавиши [Enter]. После щелчка на кнопке Закрыть диалоговое окно формы данных закрывается, а изменения, выполненные в текущей записи, сохраняются. Кнопка Вернуть и клавиша [Esc] предназначены для отмены внесенных изменений. Если текущая запись не изменялась, то кноп-
322
Microsoft Excel 2003 ка Вернуть недоступна, а нажатие клавиши [Esc] приводит к закрытию диалогового окна формы данных. Кнопка Удалить позволяет удалить из списка текущую запись. В этом случае на экране появляется предупреждение о том, что запись будет удалена. Удаленные с помощью этой кнопки записи невозможно восстановить с помощью команды Отменить ввод меню Правка. Если необходимо вставить новую запись в список, выполните щелчок на кнопке Добавить. Поля диалогового окна освободятся, и вы сможете ввести в них данные. После завершения ввода данных следует нажать клавишу [Enter], вследствие чего новая запись появится в списке.
Поиск записей При поиске записей с помощью формы данных используются критерии поиска. Чтобы выделить в списке данные о сотрудниках с именем Петр, воспользуйтесь кнопкой Критерий. В результате нажатия данной кнопки на экране появится форма данных без записей. Введите в поле Имя критерий Петр и нажмите кнопку Далее. После этого в диалоговом окне отобразится первая запись, соответствующая заданному критерию. Просмотреть все записи, удовлетворяющие введенному критерию, можно с помощью кнопок Далее и Назад. Перед тем как начать поиск записей по некоторому критерию, рекомендуется сделать текущей первую запись списка. В противном случае необходимо следить, в каком месте списка вы находитесь, и в зависимости от этого нажимать кнопки Далее или Назад. В критериях можно применять символы подстановки: звездочку для замены произвольного количества символов и знак вопроса для замены одного неизвестного символа. Так, чтобы найти данные о сотрудниках, фамилия которых начинается на букву К, в качестве критерия поиска в поле Фамилия следует ввести следующее: К*. Допускается неоднократное употребление вопросительного знака в критерии. При поиске числовых значений в критериях поиска используют и операторы сравнения. Например, в качестве критерия можно задать диапазон, указав максимальное и минимальное значения. Чтобы сузить область поиска, укажите несколько критериев в различных полях.
Сортировка списков Необходимость сортировки записей в списках может возникнуть при выполнении самых различных задач. Сортировать можно как числовые, так и текстовые данные. При этом текстовые данные сортируют в алфавитном или в обратном алфавитном порядке, а числовые — либо в порядке убывания, либо в порядке возрастания.
Сортировка строк По умолчанию строки выделенного списка сортируются по содержимому одного из столбцов. Существует возможность отсортировать список по содержимому двух и даже трех столбцов одновременно.
323
Microsoft Excel 2003 При использовании функций списка выделение списка происходит автоматически, однако пользователь может предварительно выделить ячейки с записями, подлежащими сортировке. Диалоговое окно Сортировка диапазона открывается с помощью команды Сортировка из меню Данные. Столбец, содержимое ячеек которого подлежит сортировке, выбирается в поле списка. Здесь же следует задать порядок сортировки — по возрастанию или по убыванию. При этом Excel автоматически определит тип данных (текст или числовые значения). Если столбец, данные которого сортируются, содержит и текст, и числовые значения, числовые значения будут помещены перед текстом.
Сортировка по столбцам По умолчанию выполняется сортировка строк списка. Однако можно задать и сортировку столбцов. Для этого выделите ячейки, подлежащие сортировке, и откройте диалоговое окно Сортировка диапазона. Щелкнув на кнопке Параметры, откройте диалоговое окно Параметры сортировки и активизируйте в области Сортировать опцию Столбцы диапазона.
Пользовательский порядок сортировки В Excel пользователю предоставляется возможность задать собственный порядок сортировки данных в списке. Откройте диалоговое окно Параметры сортировки. Если ни один из предлагаемых порядков сортировки вас не устраивает, задайте собственный. Для этого выберите в меню Сервис команду Параметры и в появившемся диалоговом окне перейдите на вкладку Списки. В поле Списки этой вкладки перечислены имеющиеся порядки сортировки. Выберите элемент Новый список, вследствие чего в поле Элементы списка появится курсор ввода. Введите элементы списка в нужной последовательности, завершая ввод каждого из них нажатием клавиши [Enter]. После завершения ввода элементов списка следует нажать кнопку Добавить для включения составленного списка в перечень существующих.
Фильтрация данных Фильтры, интегрированные в Excel, упрощают процесс ввода и удаления записей из списка, а также процесс поиска информации. Преимущество фильтра перед формой данных состоит в том, что результат запроса можно скопировать в отдельную область таблицы и сразу же использовать в вычислениях. При фильтрации записи, которые не соответствуют заданному критерию, скрываются, однако порядок их расположения остается прежним.
Функция автофильтра Функция автофильтра позволяет производить отбор записей непосредственно на рабочем листе. При этом можно задать целый ряд критериев. Функция автофильтра вызывается с помощью команды Фильтр/Автофильтр меню Данные. Фильтры устанавливаются только в том случае, если указатель ячейки находится внутри списка.
324
Microsoft Excel 2003 После установки автофильтра можно использовать в качестве критерия содержимое любой ячейки, кроме заголовков столбцов. Для этого необходимо щелкнуть на кнопке со стрелкой в строке заголовка и выбрать нужный элемент из списка. При этом в строке состояния появится сообщение о том, сколько записей, отвечающих заданному критерию, найдено в списке. По умолчанию в списке представлены все записи, так как в качестве критерия установлен элемент (Все). Отбор записей можно продолжить, задавая критерии в других столбцах. Каждый новый критерий связывается с предыдущим условным оператором И. С помощью элемента (Первые 10...) пользователь может создать новый список, состоящий из 10-ти самых больших или самых малых чисел предыдущего списка (значение 10 установлено по умолчанию). После выбора элемента (Первые 10...) открывается диалоговое окно Наложение условия по списку с тремя полями ввода. Правое поле предназначено для указания количества элементов списка. Путем выбора элементов в списке (Первые 10...) пользователь указывает Excel, что необходимо составить новый список из максимальных (или минимальных) значений предыдущего списка. Значения элементов списка и % от количества элементов в правом поле диалогового окна Наложение условия по списку позволяют установить числовое или процентное ограничение на количество выводимых на экран элементов списка. При использовании функции автофильтра можно задавать пользовательские критерии для фильтрации данных. Откройте поле списка столбца, данные которого вы хотите отфильтровать, и выберите элемент Условие. Диалоговое окно Пользовательский автофильтр предоставляет возможность задать комплексные критерии, объединенные с помощью условных операторов И (переключатель И) и ИЛИ (переключатель ИЛИ). В этом окне можно указать, например, границы области, которая будет использована в качестве критерия фильтра. Полученный в результате фильтрации список можно вставить в другую позицию рабочего листа для последующей обработки, использовать для создания диаграммы или распечатать.
Расширенный фильтр При использовании расширенного фильтра критерии фильтрации задаются на рабочем листе. В этом случае в диалоговом окне при активизации функции расширенного фильтра указывается диапазон ячеек, который содержит используемые в качестве критериев данные. Достоинство этого способа состоит в том, что пользователь всегда имеет четкое представление о применяемых критериях и может быстро изменять их. Основой расширенного фильтра является множество критериев, для задания которых следует вставить несколько пустых строк в начало таблицы. Теперь в ячейку под соответствующим заголовком столбца можно вставить критерий. Критерии, введенные в одной строке, объединяются условным оператором И, а критерии в разных строках — оператором ИЛИ. В случае необходимости вместе с критерием в ячейку вводят и оператор сравнения. Для активизации функции расширенного фильтра выберите команду Фильтр/Автофильтр в меню Данные. После этого на экране появится диалоговое 325
Microsoft Excel 2003 окно Расширенный фильтр, в котором следует указать диапазон критериев и позицию списка, созданного с помощью фильтра. Сначала укажите новую позицию выбранных записей. Если активизирована опция скопировать результат в другое место, в поле Поместить результат в диапазон следует указать адрес ячейки, начиная с которой будут располагаться соответствующие критериям записи. Если указатель ячейки находится в списке, поле Исходный диапазон содержит адреса первой и последней ячеек списка. Фильтруемый список всегда можно определить заново, установив курсор ввода в поле Исходный диапазон и выделив ячейки на рабочем листе с помощью мыши. Чтобы задать диапазон ячеек, содержащих критерии, установите курсор ввода в поле Диапазон условий и отметьте нужные ячейки, включая заголовки столбцов. В результате установки опции Только уникальные записи из полученного списка будут исключены записи с общими элементами.
Создание шаблонов для интерактивных пользовательских ссылок Мастер шаблонов (Template Wizard) позволяет создать шаблон для ввода информации в базу данных. Шаблон необходим при работе с большими объемами информации. С помощью шаблона пользователь может в любое время создать новую рабочую книгу, при этом приложение Excel автоматически скопирует введенную в эту книгу информацию в связанную с шаблоном базу данных.
Преобразование формы в шаблон Откройте рабочую книгу, содержащую форму, на основе которой вы хотите разработать шаблон. Если такая книга отсутствует, создайте ее перед использованием мастера шаблонов. Активизируйте команду Мастер шаблонов из меню Данные. В диалоговом окне Мастер шаблонов выберите в списке открытых рабочих книг имя книги с формой, на основе которой вы собираетесь создать шаблон. Поле ввода Укажите имя шаблона содержит имя создаваемого шаблона, которое идентично имени рабочей книги. Введите в это поле новое имя, если вы хотите, чтобы имена рабочей книги и шаблона не совпадали. В этом же поле перед именем создаваемого шаблона необходимо указать полный путь доступа к вашей пользовательской папке (можно оставить указанный программой путь к папке Шаблоны, в которой Excel по умолчанию сохраняет все шаблоны). Завершите ввод данных в первое диалоговое окно мастера нажатием кнопки Далее. В дальнейшем при вводе данных в рабочую книгу, которую вы откроете на основе создаваемого шаблона, Excel будет автоматически копировать новую информацию в ту базу данных, название которой выбрано в поле списка диалогового окна Мастер шаблонов. В диалоговом окне Мастер шаблонов необходимо также ввести полное имя документа (включая путь доступа), в который будут вводиться данные. Если указанного вами документа не существует, мастер шаблонов создаст его и сохранит на диске.
326
Microsoft Excel 2003
Создание связи между шаблонами ячеек и полями баз данных В диалоговом окне Мастер шаблонов необходимо задать, для каких ячеек таблицы следует открыть поля базы данных. При этом мастер шаблонов будет искать заголовки в таблице и предлагать имена полей базы данных. Можно принять предложенное имя поля или изменить его по своему усмотрению. При этом в поле Ячейка диалогового окна Мастер шаблонов надлежит указать рабочий лист или таблицу базы данных, в которой создаются новые поля. Чтобы создать в документе базы данных новое поле, следует указать в поле Ячейка диалогового окна Мастер шаблонов адрес ячейки, данные из которой должны быть скопированы в этот документ. Сначала выполните щелчок в поле Ячейка, а затем — в ячейке, адрес которой необходимо ввести в это поле. Адрес будет представлен в виде абсолютной ссылки. После ввода в поле Ячейка адреса ячейки выполните щелчок в поле Имя поля, в которое мастер шаблонов вставит имя создаваемого поля в базе данных. Вы можете изменить это имя в случае необходимости. Для создания в базе данных нескольких полей следует повторить описанные выше действия столько раз, сколько требуется. Каждый раз вводите данные в новое поле. В окне Мастер шаблонов активизируйте переключатель Да, включить, если вы хотите открыть окно со списком рабочих книг, из которых можно добавить данные в документ базы данных. В противном случае активизируйте переключатель Нет, пропустить этот шаг. Если вы активизировали переключатель Нет, пропустить этот шаг, после нажатия кнопки Далее откроется диалоговое окно Мастер шаблонов. В противном случае снова появится окно Мастер шаблонов, в котором следует указать названия рабочих книг, информацию из которых вы хотите вставить в документ базы данных. Кнопки Включить и Удалить диалогового окна Мастер шаблонов позволяют добавлять или удалять названия документов в поле Список файлов, а кнопка Просмотр — просматривать данные в книге, выбранной в поле Список файлов. В диалоговом окне Мастер шаблонов нажмите кнопку Готово, если вы не работаете с электронной почтой. В противном случае следует воспользоваться кнопкой Добавить маршрут и ввести информацию о вашей сети, необходимую мастеру шаблонов. Теперь, когда шаблон создан и готов к использованию, с ним могут работать и другие пользователи: вызывать форму, сохранять каждую созданную форму как рабочую книгу, заполнять базу данных. Для вызова формы активизируйте команду Создать из меню Файл, выберите таблицу, содержащую шаблон, и дважды щелкните на имени шаблона. После описанных операций можно ввести данные в поля шаблона, а затем сохранить рабочую книгу. Далее следует закрыть рабочую книгу без обновления содержимого базы данных или указать, что вы хотите создать новую запись в базе данных. Если вы изменяли записи в рабочей книге, которая уже сохранялась ранее, программе необходимо сообщить, что сделать: создать новую запись, изменить существующую или закрыть книгу без сохранения изменений.
327
Microsoft Excel 2003
Глава 15. Анализ данных Установка надстроек Некоторые функции становятся доступными только после загрузки дополнительной программы — надстройки. К надстройкам относятся, например, Поиск решения и Диспетчер отчетов. Чтобы загрузить надстройку, следует установить соответствующую опцию в диалоговом окне Надстройки, которое открывается при вызове одноименной команды меню Сервис. После нажатия кнопки ОК и загрузки надстроек меню дополняется соответствующими командами. Если появляется указание, что выбранная надстройка не может быть найдена, то, скорее всего, она не была установлена. В этом случае следует выполнить установку надстройки.
Вычисление итогов В Excel для автоматического вычисления итогов предназначена команда Итоги меню Данные. Перед выполнением этой команды данные должны быть представлены в виде списка. Сначала необходимо отсортировать данные в таблице. Установите указатель ячейки в любой ячейке таблицы и активизируйте команду Сортировка из меню Данные. Сортируемый диапазон будет автоматически выделен, и пользователь получит возможность указать в диалоговом окне критерии сортировки. После нажатия кнопки ОК в диалоговом окне Сортировка диапазона данные в таблице будут отсортированы. Таким образом, мы выполнили все действия, предшествующие автоматическому вычислению итогов. Активизируйте одну из ячеек таблицы и выберите в меню Данные команду Итоги. В результате откроется диалоговое окно Промежуточные итоги. В поле списка При каждом изменении в выберите заголовок столбца, для которого необходимо вычислять промежуточные итоги после каждого изменения данных на рабочем листе. Для вычисления итоговой суммы в поле списка Операция установите функцию Сумма. При вычислении итогов таблица структурируется. Создание уровней структуры приводит к повышению наглядности таблицы. Чтобы отобразить на экране только итоговые данные, следует выполнить щелчок на кнопке второго уровня структуры, вследствие чего данные третьего уровня (исходные значения) будут скрыты. Для восстановления отображения исходных значений необходимо выполнить щелчок на кнопке третьего уровня. Для удаления строк с итоговыми значениями предназначена кнопка Убрать все, расположенная в диалоговом окне Промежуточные итоги.
328
Microsoft Excel 2003 По умолчанию строки, содержащие итоговые значения, вставляются под строками с исходными данными. Если итоги необходимо разместить над исходными данными, следует отключить опцию Итоги под данными в диалоговом окне Промежуточные итоги. При выводе на печать каждую группу данных с итогами можно расположить на отдельной странице. Для этого надлежит установить опцию Конец страницы между группами в диалоговом окне Промежуточные итоги.
Консолидация данных Консолидация выполняется в том случае, если необходимо подытожить данные, расположенные в разных областях таблицы. С помощью функции консолидации значений из несмежных диапазонов можно выполнить те же операции, что и при автоматическом определении промежуточных итогов. Подлежащие консолидации диапазоны ячеек могут находиться на одном рабочем листе, на разных листах и в разных книгах. Для консолидированных данных мы отведем отдельный лист в книге. На этом листе следует активизировать ячейку, которая послужит началом диапазона ячеек с итогами. Для консолидации данных предназначена команда Консолидация меню Данные. Активизируйте эту команду, вследствие чего откроется одноименное окно, в котором нужно указать адреса консолидируемых диапазонов ячеек и выбрать необходимую функцию. Сначала в поле Функция выберите функцию, которая будет использоваться при объединении данных. Затем перейдите в поле Ссылка, чтобы задать координаты первого диапазона ячеек с данными, подлежащими консолидации. Адреса консолидируемых диапазонов можно ввести с клавиатуры, однако намного удобнее указать их в поле Ссылка путем выделения диапазонов. Перейдите на лист с консолидируемыми данными и выделите первый диапазон. Во время выделения ячеек окно Консолидация сворачивается до размера поля ввода, освобождая рабочую область листа. После выделения диапазона надлежит щелкнуть на кнопке Добавить, вследствие чего ссылка на указанный диапазон появится в поле Список диапазонов. Введите в поле Ссылка адреса всех консолидируемых диапазонов. Если консолидируемые диапазоны расположены на разных листах книги одинаково, то после ввода адреса первого диапазона выделять остальные диапазоны не нужно, достаточно перейти на новый лист и нажать кнопку Добавить. В консолидируемый диапазон ячеек следует включать и заголовки строк, иначе можно быстро потерять ориентацию в таблице. После ввода адресов всех консолидируемых диапазонов установите опцию значения левого столбца в области Использовать в качестве имен диалогового окна Консолидация. Таким образом вы зададите консолидацию по именам. При этом значения в строках с одинаковыми метками будут просуммированы. Вы можете исключить из списка названия фирм, автомобили которых не были проданы в новых филиалах. Эта операция никак не повлияет на общий итог.
329
Microsoft Excel 2003 После нажатия кнопки ОК следует активизировать тот рабочий лист, в котором должны находиться результаты консолидации. В случае изменения исходных значений консолидацию следует повторить. Если структура исходных таблиц (диапазонов) не меняется, то постоянного повторения этой процедуры можно избежать путем связывания консолидированных данных с исходными. Чтобы установить связь между консолидированными и исходными данными, следует при выполнении консолидации включить опцию Создавать связи с исходными данными в диалоговом окне Консолидация. В результате активизации указанной опции между исходными данными и результатами консолидации будет установлена динамическая связь, обеспечивающая автоматическое обновление данных. Достоинство консолидации с созданием связей состоит в том, что при выполнении этой операции происходит и структурирование таблицы. Консолидированные значения вычисляются на основе данных второго уровня структуры. Если исходные данные и результаты консолидации находятся в одной рабочей книге, обновление может осуществляться автоматически, а если в разных, его придется выполнять с помощью команды Связи меню Правка.
Подбор параметра При обработке табличных данных часто возникает необходимость в прогнозировании результата на основе известных исходных значений или, наоборот, в определении того, какими должны быть исходные значения, позволяющие получить указанный результат.
Таблицы подстановки С помощью таблиц подстановки пользователь может оценить влияние нескольких параметров на некоторую величину. В Excel создавать таблицы подстановки позволяет команда Таблица подстановки из меню Данные. Перед вызовом этой команды в ячейку рабочего листа следует ввести формулу, отражающую исследуемую зависимость. Если создается таблица для одной переменной, формула должна содержать ссылку на одну ячейку таблицы, в которую при формировании таблицы подстановки будут подставляться значения из списка. Если же создается таблица для двух переменных, формула должна включать ссылки на две ячейки. Исходные значения необходимо вводить в виде списка. Если таблица подстановки создается для исследования зависимости некоторой величины от одного параметра, список исходных значений можно разместить либо в строке, либо в столбце рабочего листа. Если параметров два, значения одного из них должны находиться в столбце, значения другого — в строке, а результаты вычислений — на пересечении соответствующих строки и столбца.
Поиск решения Процедура поиска решения представляет собой мощный вспомогательный инструмент для выполнения сложных вычислений. Она позволяет по заданному значению результата находить множество значений переменных, удовлетворяю-
330
Microsoft Excel 2003 щих указанным критериям оптимизации. Пользователь может установить режим, в котором полученные значения переменных автоматически заносятся в таблицу. Кроме того, результаты работы программы могут быть оформлены в виде отчета.
Параметры процедуры поиска решения В диалоговом окне Параметры поиска решения можно задать параметры, определяющие способ выполнения вычислений. Это окно открывается в результате выполнения щелчка на кнопке Параметры в диалоговом окне Поиск решения. Совокупность установленных параметров и ограничений можно сохранить вместе с рабочим листом в качестве модели. Для этой цели предназначена кнопка Сохранить модель в диалоговом окне Параметры поиска решения. В результате нажатия этой кнопки открывается диалоговое окно Сохранить модель, в котором можно указать область модели. Модель сохраняется в вертикальном интервале ячеек, который начинается с выделенной ячейки. Загрузить модель позволяет кнопка Загрузить модель, расположенная в диалоговом окне Параметры поиска решения.
Сценарии Сценарий — это множество исходных значений, на основе которых программа создает отчет. Отчет содержит как исходные, так и итоговые значения, что позволяет прослеживать зависимости между данными в таблице. Сценарии можно сохранять, редактировать и удалять. Вызовите команду Сценарий из меню Сервис. В результате откроется диалоговое окно, предназначенное для создания и обработки сценариев. Чтобы создать сценарий с исходными значениями на рабочем листе, нажмите кнопку Добавить и укажите имя сценария, например Исходный. Если рабочий лист защищен с помощью пароля, можно запретить и редактирование сценария, установив опцию запретить изменения в области Защита. В результате активизации опции Скрыть из этой же области имя сценария не будет отображаться в окне сценариев. После нажатия кнопки ОК в диалоговом окне Изменение сценария откроется диалоговое окно Значения ячеек сценария, содержащее исходные значения. Поскольку эти значения должны быть сохранены в качестве сценария, в диалоговом окне Значения ячеек сценария нажмите кнопку ОК, вследствие чего будет создан новый сценарий. Его имя отобразится в диалоговом окне Диспетчер сценариев. Анализ данных с помощью сценария не представляет затруднений. Осуществляется он следующим образом. Следует выделить имя сценария в окне Диспетчер сценариев и нажать кнопку Вывести. В результате исходные значения будут вставлены в изменяемые ячейки в том формате, который задан для этих ячеек (в нашем примере им присвоен процентный формат). Разумеется, в диалоговом окне Формат ячейки вы можете задать другой формат. Сценарии, созданные с помощью процедуры поиска решения, всегда доступны в окне Диспетчер сценариев.
331
Microsoft Excel 2003
Редактирование сценария Чтобы отредактировать сценарий, необходимо выделить его имя в диалоговом окне Диспетчер сценариев и нажать кнопку Изменить. В результате откроется диалоговое окно Изменение сценария, в котором можно указать изменяемые ячейки, используемые в данном сценарии. Для изменения исходных значений нужно нажать кнопку ОК и перейти в диалоговое окно Значения ячеек сценария. Обычно сценарии применяются только в том рабочем листе, в котором они созданы. Чтобы использовать сценарии из разных рабочих листов, выполните такую последовательность действий: ◆
Активизируйте кнопку Объединить в диалоговом окне Диспетчер сценариев. Появится окно Объединение сценариев, в котором программа информирует пользователя о количестве сценариев, созданных для каждого листа рабочей книги.
◆
Выберите лист, сценарии которого вас интересуют.
◆
Нажмите кнопку ОК, вследствие чего все сценарии выбранного листа будут вставлены в текущий лист.
Создание итогового отчета Наилучшей формой представления результатов работы Диспетчера сценариев является отчет. Отчет содержит результаты вычислений, выполненных на основе всех сценариев текущего рабочего листа. Он создается на отдельном листе. Чтобы создать отчет, сначала следует открыть окно Диспетчер сценариев и удалить все ненужные сценарии. Затем нужно нажать кнопку Отчет. На экране появится диалоговое окно Отчет по сценарию, в котором надлежит определить тип отчета с помощью переключателей структура и сводная таблица, а также указать в поле Ячейки результата адреса ячеек, предназначенных для размещения результатов вычислений.
Глава 16. Сочетания клавиш Отображение и скрытие сочетаний клавиш во всплывающих подсказках Выберите команду Настройка в меню Сервис. Обратитесь к вкладке Параметры. В группе Другое установите или снимите флажок Отображать подсказки для кнопок. Важно: Изменение этого параметра влияет на все приложения Microsoft Office.
332
Microsoft Excel 2003
Увеличение и уменьшение размера изображения на экране В раскрывающемся списке Масштаб выберите нужный размер или введите с клавиатуры число от 10 до 400. Для того, чтобы вывести выделенный диапазон на весь экран, выберите масштаб по выделению. Важно: Изменение масштаба изображения не отражается на функции печати. Страницы распечатываются в натуральную величину, пока не будет изменен масштаб печати в диалоговом окне Параметры страницы на вкладке Страница (меню Файл).
Увеличение размера кнопок и раскрывающихся списков панели инструментов Выполните одно из следующих действий. ◆
Увеличьте размер кнопок панели инструментов
◆
В меню Сервис дайте команду Настройка.
◆
Обратитесь к вкладке Параметры.
◆
Активизируйте флажок Крупные значки.
Измените ширину раскрывающегося списка на панели инструментов. Убедитесь в том, что панель инструментов, которую требуется изменить, отображается. В меню Вид дайте команду Панели инструментов. Выполните одно из следующих действий: ◆
«кликните» название панели инструментов, которую требуется отобразить;
◆
для просмотра большего числа панелей инструментов дайте команду Настройка. В диалоговом окне Настройка откройте вкладку Панели инструментов, а после этого установите флажок для панели инструментов, которую требуется отобразить. Нажмите на кнопку Закрыть.
◆
В меню Сервис дайте команду Настройка.
◆
После открытия диалогового окна Настройка «кликните» поле со списком, которое требуется изменить (к примеру, Шрифт или Размер на панели инструментов Форматирование).
◆
Наведите указатель мыши на левый или правый край поля. Когда указатель примет вид двунаправленной стрелки, перетащите край поля, чтобы изменить его ширину.
333
Microsoft Excel 2003
Изменение размера изображения посредством указывающего устройства Microsoft Intellimouse Microsoft IntelliMouse — это устройство типа «мышь», позволяющее выполнять прокрутку и изменение масштаба листа книги или диаграммы Microsoft Excel. Сведения о настройке устройства Microsoft IntelliMouse и разрешении вопросов, возникающих при работе с ним, возможно найти в электронном руководстве пользователя IntelliPoint. (Нажмите на кнопку Пуск, активизируйте опцию Программы, после этого Microsoft Input Devices.) Прокрутка на несколько строк вверх или вниз Поворачивайте колесико вперед или назад. Панорамирование (прокрутка изображения вверх или вниз) Удерживая колесико нажатым, перемещайте указатель мыши вверх или вниз относительно метки начала. С увеличением расстояния указателя от этой метки скорость прокрутки увеличивается. Автоматическая прокрутка листа «Кликните» колесиком мыши, а после этого перемещайте мышь в сторону прокрутки. С увеличением расстояния указателя от метки начала скорость прокрутки увеличивается. Для того, чтобы остановить автоматическую прокрутку, «кликните» любую кнопку мыши. Увеличение или уменьшение масштаба изображения Поворачивайте колесико вперед или назад, удерживая нажатой клавишу Ctrl. Отображение подробных данных в структурах Поместив указатель на итоговую ячейку данных структуры и удерживая клавишу Shift, поверните колесико вперед. Скрытие подробных данных в структурах Поместив указатель на ячейку подробных данных в структуре и удерживая нажатой клавишу Shift, поверните колесико назад.
Глава 17. Настройка панелей инструментов и меню Создание панели инструментов В меню Сервис дайте команду Настройка. Обратитесь к вкладке Панели инструментов. Нажмите на кнопку Создать. В поле Панель инструментов введите с клавиатуры необходимое название, а после этого нажмите на кнопку OK. Обратитесь к вкладке Команды.
334
Microsoft Excel 2003 Выполните одно из следующих действий. ◆
Добавьте кнопку на панель инструментов
◆
Выберите нужную категорию в поле Категории.
◆
Перетащите нужную команду из поля Команды на отображаемую панель инструментов.
Добавьте встроенное меню на панель инструментов: ◆
В поле Категории выберите Встроенные меню.
◆
Перетащите необходимое меню из поля Команды на отображаемую панель инструментов.
После добавления всех нужных кнопок и меню нажмите на кнопку Закрыть.
Добавление кнопки на панель инструментов Убедитесь в том, что панель инструментов, которую требуется изменить, отображается. В меню Вид дайте команду Панели инструментов. Выполните одно из следующих действий: ◆
выберите панель инструментов, которую требуется показать;
◆
чтобы вывести дополнительные панели инструментов, дайте команду Настройка. В диалоговом окне Настройка откройте вкладку Панели инструментов, а после этого установите флажок для панели инструментов, которую требуется показать. Нажмите на кнопку Закрыть.
Нажмите на кнопку со стрелкой Параметры панелей инструментов. Наведите указатель на пункт Добавить или удалить кнопки, а после этого дайте команду Настройка. Обратитесь к вкладке Команды. Выберите нужную категорию кнопки из списка Категории. Перетащите требуемую команду или макрос из списка Команды на отображаемую панель инструментов. Нажмите на кнопку Закрыть в диалоговом окне Настройка.
Добавление команды в меню Выведите на экран панель инструментов, содержащую меню, в которое требуется добавить команду: выберите в меню Сервис команду Настройка, откройте вкладку Панели инструментов, установите флажок для требуемой панели инструментов и нажмите на кнопку Закрыть. В меню Сервис дайте команду Настройка, а после этого откройте вкладку Команды.
335
Microsoft Excel 2003 Выберите нужную категорию команд из списка Категории. Перетащите нужную команду из списка Команды на то меню, в которое ее требуется добавить. Когда меню раскроется, просто укажите, не отпуская кнопки мыши, место в меню, где необходимо поместить команду, а после этого отпустите кнопку мыши.
Автоматизация ввода и правки Исправление в процессе ввода орфографических ошибок и опечаток Для автоматического исправления часто встречающихся ошибок необходимо предварительно создать список часто встречающихся ошибочных слов. В меню Сервис дайте команду Параметры автозамены, а после этого — вкладку Автозамена. Проверьте, что установлен флажок Заменять при вводе. Введите слово, в написании которого наиболее часто случается ошибка, в поле «Заменять». Введите правильное написание слова в поле «На». Нажмите на кнопку Добавить. Важно: В случае, если в качестве элемента автозамены ввести длинный фрагмент текста, позже его возможно будет вставлять, вводя с клавиатуры лишь несколько букв. К примеру, возможно вставлять текст «По итогам торгов», вводя сокращение пит. Выделите фрагмент текста и скопируйте его, а после этого выберите в меню Сервис команду Параметры автозамены и откройте вкладку Автозамена. В поле Заменять вставьте какое-либо уникальное сочетание знаков, которое ни с чем нельзя спутать. «Кликните» в поле «На», нажмите клавиши Ctrl+V, чтобы поместить скопированный текст, а после этого нажмите на кнопку Добавить. Быстрое заполнение повторяющихся записей в столбце В случае, если несколько первых знаков, вводимых в ячейку, совпадают с знаками записи, ранее введенной в этом столбце, то недостающая часть вводимого текста будет подставлена в автоматическом режиме. В Microsoft Excel в автоматическом режиме ввод производится исключительно для тех записей, которые содержат текст или текст в сочетании с числами. Записи, полностью состоящие из чисел, дат или времени, необходимо вводить полностью. Для того, чтобы подтвердить предлагаемый вариант, просто нажмите клавишу Enter. Полная запись по формату полностью совпадает с существующей записью, включая регистр букв. Для того, чтобы заменить в автоматическом режиме введенные знаки, продолжите ввод. Для того, чтобы удалить в автоматическом режиме введенные знаки, просто нажмите клавишу BACKSPACE.
336
Microsoft Excel 2003 Для того, чтобы выбрать значение из списка записей, которые уже имеются в столбце, нажмите клавиши Alt + Стрелка вниз или правую кнопку мыши, а после этого выберите в контекстном меню команду Выбрать из списка.
Глава 18. Клавиатурные эквиваленты Отображение и использование помощника по Office Для выполнения следующих действий необходимо, чтобы помощник по Office был включен и отображался на экране. Для включения или отображения помощника нажмите клавиши Alt+С, чтобы открыть меню «Справка», а после этого просто нажмите клавишу Щ. Когда помощник появится на экране, просто нажмите клавишу F1, чтобы отобразить его фигурную выноску. F1 Отображение выноски помощника по Office (если помощник отключен, по нажатию клавиши F1 открывается окно справки).
В выноске помощника по Office Alt+цифра Выбор раздела справки из списка разделов, отображаемого помощником Alt+1 — первый раздел, Alt+2 — второй и так далее. Alt+Стрелка вниз Вывод продолжения предлагаемого помощником списка разделов. Alt+Стрелка вверх Вывод предыдущих разделов справки в списке помощника. Esc Происходит закрытие сообщения или совета помощника.
В некоторых мастерах и диалоговых окнах Tab Переход к кнопке вызова справки в мастере. Spacebar, когда фокус находится на кнопке вызова справки Отображение помощника по Office в мастере или диалоговом окне. Для скрытия помощника просто нажмите клавишу Spacebar еще раз. Имейте в виду, что помощник используется для отображения справки не во всех мастерах и диалоговых окнах. Важно: При использовании служебной программы интерпретации изображения или другого вспомогательного средства вопросы для поиска справки лучше всего вводить не в фигурной выноске помощника по Microsoft Office и не в поле Задать вопрос, а на вкладке Мастер ответов окна справки.
337
Microsoft Excel 2003
Отображение и использование окна справки Для использования окна справки необходимо отключить помощника. Для того, чтобы отключить помощника, вызовите его, нажав клавишу F1. Нажмите клавиши Alt+М, чтобы открыть вкладку Параметры диалогового окна Помощник. Нажмите клавиши Alt+И, чтобы снять флажок Использовать помощника, а после этого просто нажмите клавишу Enter. Нажмите клавишу F1, чтобы открыть окно справки. F1 Вызов окна справки, если помощник отключен (если помощник включен, по нажатию клавиши F1 отображается выноска помощника).
В диалоговом окне справки F6 Переключение между разделом справки и областью вкладок «Содержание», «Мастер ответов» и «Указатель». Tab Выделение следующего скрытого текста или гиперссылки, либо стрелки Показать все или Скрыть все в начале раздела. Shift+Tab Выделение предыдущего скрытого текста или гиперссылки, либо кнопки Просмотреть в обозревателе в начале web-статьи Microsoft Office. Enter Выполнение действия, связанного с выделенной кнопкой Показать все, Скрыть все, скрытым текстом или гиперссылкой. Alt+М Происходит открытие меню Параметры для доступа к любой команде панели инструментов справки. Alt+М, после этого К Скрытие или отображение вкладок «Содержание», «Мастер ответов» и «Указатель». Alt+М, после этого З Отображение предыдущего просмотренного раздела. Alt+М, после этого В Отображение следующего раздела в последовательности ранее просмотренных разделов. Alt+М, после этого Д Возврат к заданной домашней странице.
338
Microsoft Excel 2003 Alt+М, после этого О Остановка открытия раздела в окне справки (полезно для остановки загрузки web-страницы). Alt+М, после этого А Происходит открытие диалогового окна Microsoft Internet Explorer Свойства обозревателя, в котором возможно изменять параметры отображения. Alt+М, после этого Б Обновление раздела (полезно при просмотре web-страниц). Alt+М, после этого Е Печать всех разделов книги или исключительно выделенного раздела. Alt+F4 Происходит закрытие окна справки. Важно: При использовании служебной программы интерпретации изображения или другого вспомогательного средства вопросы для поиска справки лучше всего вводить не в фигурной выноске помощника по Microsoft Office и не в поле Задать вопрос, а на вкладке Мастер ответов окна справки.
Использование областей Содержание, Указатель и Мастер ответов Нажмите клавишу F6 для перехода из раздела справки в области вкладок «Содержание», «Мастер ответов» и «Указатель». Ctrl+Tab Переход на следующую вкладку. Alt+О Переход на вкладку Содержание. Alt+A Переход на вкладку Мастер ответов. Alt+У Переход на вкладку Указатель. Enter Происходит открытие выделенной главы или раздела справки. Стрелка вниз Выделение следующей главы или раздела справки. Стрелка вверх Выделение предыдущей главы или раздела справки. Shift+F10 Происходит открытие контекстного меню. Важно: При использовании служебной программы интерпретации изображения или другого вспомогательного средства вопросы для поиска справки луч-
339
Microsoft Excel 2003 ше всего вводить не в фигурной выноске помощника по Office и не в поле Задать вопрос, а на вкладке Мастер ответов окна справки.
Использование области «Раздел справки» Нажмите клавишу F6 для перехода из области вкладок «Содержание», «Мастер ответов» и «Указатель» в открытый раздел справки. Alt+Стрелка вправо Переход к следующему разделу справки. Alt+Стрелка влево Переход к предыдущему разделу справки. Tab Выделение следующего скрытого текста или гиперссылки, либо стрелки Показать все или Скрыть все в начале раздела. Shift+Tab Выделение предыдущего скрытого текста или гиперссылки, либо кнопки Просмотреть в обозревателе в начале web-статьи Microsoft Office. Enter Выполнение действия, связанного с выделенной кнопкой Показать все, Скрыть все, скрытым текстом или гиперссылкой. Стрелка вверх или Стрелка вниз Прокрутка экрана справки в направлении конца или начала раздела. PageUp или PageDown Ускоренная прокрутка к началу или к концу раздела справки. Home или End Переход в начало или в конец раздела справки. Ctrl+P Печать текущего раздела справки. Ctrl+A Выделение всего раздела справки. Ctrl+C Копирование выделенных элементов в буфер обмена. Shift+F10 Происходит открытие контекстного меню.
Отображение и использование окон Alt+Tab Переход в следующую программу.
340
Microsoft Excel 2003 Alt+Shift+Tab Переход в предыдущую программу. Ctrl+Esc Вызов меню Пуск Microsoft Windows. Ctrl+W или Ctrl+F4 Происходит закрытие окна выбранной книги. Ctrl+F5 Восстановление размеров окна выбранной книги. F6 Переход в следующую область в окне листа, разделенном на несколько областей (команда Разделить меню Окно). Shift+F6 Переход в предыдущую область в окне листа, разделенном на несколько областей. Ctrl+F6 Переход к следующей книге, если открыто несколько книг. Ctrl+Shift+F6 Переход к предыдущей книге. Ctrl+F7 В случае, если окно книги не развернуто, выполнение команды Переместить (меню Управление окна книги). Посредством клавиш перемещения курсора передвиньте окно и просто нажмите клавишу Esc. Ctrl+F8 В случае, если окно книги не развернуто, выполнение команды Размер (меню Управление окна книги). Посредством клавиш перемещения курсора измените размер окна и просто нажмите клавишу Esc. Ctrl+F9 Свертывание окна книги в пиктограмму. Ctrl+F10 Развертывание или восстановление окна выбранной книги. PrintScreen Копирование изображения экрана в буфер обмена. Alt+PrintScreen Копирование изображения активного окна в буфер обмена.
341
Microsoft Excel 2003
Доступ к смарт-тегам и их использование Alt+Shift+F10 Отображение меню или сообщения смарт-тега. При наличии нескольких смарт-тегов выполняется переход к следующему смарт-тегу и отображение его меню или сообщения. Стрелка вниз Выбор следующего пункта в меню смарт-тега. Стрелка вверх Выбор предыдущего пункта в меню смарт-тега. Enter Выполнение действия, связанного с выделенным пунктом меню смарттега. Esc Происходит закрытие меню или сообщения смарт-тега. Совет: Имеет смысл включить режим звукового уведомления о появлении смарт-тегов. Для прослушивания звуковых уведомлений необходима звуковая плата. Кроме этого, на компьютере должны быть установлены звуки Microsoft Office. При наличии доступа к Интернет возможно загрузить звуки Microsoft Office с web-узла Microsoft Office. Дайте в меню Справка команду Office в Интернет и просто выполните поиск по ключевым словам «Звуки Microsoft Office». После установки звуковых файлов необходимо активизировать флажок Звуковое сопровождение событий на вкладке Общие диалогового окна Параметры (меню Сервис). Установка (или снятие) этого флажка отображается во всех приложениях Microsoft Office, поддерживающих звуковое сопровождение событий. Важно: Гиперссылка в данном разделе указывает на ресурс Интернет. Вернуться в окно справки возможно в любое время.
Доступ к областям задач и работа с ними F6 Переход в область задач из другой области окна программы. (Нужно сказать, что может потребоваться несколько нажатий клавиши F6.) Важно: В случае, если по нажатию клавиши F6 нужная область задач не отображается, попытайтесь нажать клавишу Alt чтобы перевести фокус на строку меню, а после этого перейти в область задач посредством клавиш Ctrl+Tab. Ctrl+Tab Переход в область задач из меню или с панели инструментов. (Нужно сказать, что может потребоваться несколько нажатий клавиш Ctrl+Tab.)
342
Microsoft Excel 2003 Tab или Shift+Tab Выбор следующего или предыдущего параметра в активной области задач. Ctrl+Стрелка вниз Отображение полного набора команд в меню области задач. Стрелка вниз или Стрелка вверх Перемещение между пунктами выделенного подменю; перемещение между параметрами в группе параметров. Spacebar или Enter Происходит открытие выделенного меню или выполнение действия, назначенного выделенной кнопке. Shift+F10 Происходит открытие контекстного меню; открытие раскрывающегося меню для выделенного элемента коллекции. Home или End Выделение первой или последней команды в открытом меню или подменю. PageUp или PageDown Прокрутка списка коллекции вверх или вниз. Ctrl+Home или Ctrl+End Переход в начало или в конец списка коллекции.
Доступ к меню и панелям инструментов и их использование F10 или Alt Выбор строки меню или закрытие открытого меню (вместе с подменю, если оно открыто). Tab или Shift+Tab Выбор следующей или предыдущей кнопки или меню на активной панели инструментов. Ctrl+Tab или Ctrl+Shift+Tab Выбор следующей или предыдущей панели инструментов (панель должна быть активна). Enter Происходит открытие активного меню или выполнение действия, назначенного выбранной кнопке или команде. Shift+F10 Вызов контекстного меню выбранного элемента.
343
Microsoft Excel 2003 Alt+Spacebar Отображение меню Управление окна Microsoft Excel. Стрелка вниз или Стрелка вверх Выбор следующей или предыдущей команды меню (меню или подменю должно быть активно). Стрелка вправо или Стрелка влево Выбор меню справа или слева. При открытом подменю переход от главного меню к подменю и обратно. Клавиши Home или End Выбор первой или последней команды меню или подменю. Esc Происходит закрытие открытого меню. При открытом подменю закрытие исключительно подменю. Ctrl+Стрелка вниз Отображение полного набора команд выбранного меню. Ctrl+7 Отображение или скрытие панели инструментов Стандартная. Важно: Посредством клавиатуры возможно выбрать любую команду в строке меню или на видимой панели инструментов. Для того, чтобы произвести выбор строки меню стоит нажать клавишу Alt. Для последующего выбора панели инструментов необходимо нажимать клавиши Ctrl+Tab до тех пор, пока не будет выбрана нужная панель. Для того, чтобы открыть меню, содержащее нужную команду, стоит нажать букву, которая подчеркнута в названии меню. Для того, чтобы выбрать команду, стоит нажать букву, подчеркнутую в названии необходимой команды.
Изменение размеров и перемещение панелей инструментов и областей задач Для того, чтобы произвести выбор строки меню просто нажмите клавишу Alt. Нажмите клавиши Ctrl+Tab (при необходимости несколько раз), чтобы перейти к необходимой панели инструментов или области задач. Изменение размеров панели инструментов На панели инструментов нажмите клавиши Ctrl+Spacebar для отображения меню Параметры панели инструментов. Выберите команду Размер и просто нажмите клавишу Enter. Посредством клавиш перемещения курсора измените размер панели инструментов.
344
Microsoft Excel 2003 Перемещение панели инструментов На панели инструментов нажмите клавиши Ctrl+Spacebar для отображения меню Параметры панели инструментов. Выберите команду Переместить и просто нажмите клавишу Enter. Посредством клавиш перемещения курсора разместите панель инструментов. Для перемещения объекта с шагом 1 пиксел нажмите Ctrl+ клавиши перемещения курсора. Для того, чтобы сделать панель инструментов незакрепленной, несколько раз нажмите Стрелку вниз. Для того, чтобы закрепить панель инструментов в вертикальном положении с левого или правого края, нажмите Стрелку влево или Стрелку вправо соответственно. Изменение размеров области задач В области задач нажмите клавиши Ctrl+Spacebar для отображения меню дополнительных команд. Посредством клавиши Стрелка вниз дайте команду Размер, и просто нажмите клавишу Enter. Посредством клавиш перемещения курсора измените размер области задач. Для изменения размера с шагом 1 пиксель нажмите Ctrl+ клавиши перемещения курсора. Перемещение области задач В области задач нажмите клавиши Ctrl+Spacebar для отображения меню дополнительных команд. Посредством клавиши Стрелка вниз дайте команду Переместить и просто нажмите клавишу Enter. Посредством клавиш перемещения курсора разместите область задач. Для перемещения с шагом 1 пиксель нажмите Ctrl+ клавиши перемещения курсора. По окончании перемещения или изменения размера просто нажмите клавишу Esc.
Использование диалоговых окон Tab Переход к следующему параметру или группе параметров. Shift+Tab Переход к предыдущему параметру или группе параметров. Ctrl+Tab или Ctrl+PageDown Переход к следующей вкладке диалогового окна. Ctrl+Shift+Tab или Ctrl+PageUp Переход к предыдущей вкладке диалогового окна.
345
Microsoft Excel 2003 Клавиши со стрелками Переход к следующему или предыдущему параметру в выбранном раскрывающемся списке или в группе параметров. Spacebar Выполнение действия, назначенного выбранной кнопке, установка или снятие выбранного флажка. Первая буква названия параметра в раскрывающемся списке Развертывание списка и переход к данному параметру в списке. Alt+ подчеркнутая буква названия параметра Выбор параметра либо установка или снятие флажка. Alt+Стрелка вниз Происходит открытие выбранного раскрывающегося списка. Enter Выполнение действия, назначенного выбранной по умолчанию кнопке в диалоговом окне (эта кнопка выделена толстой рамкой, часто — кнопка OK). Esc Отмена команды и закрытие диалогового окна.
Использование полей ввода в диалоговых окнах Поля ввода применяются для ввода или вставки таких сведений, как имя пользователя или путь к папке. Home Переход в начало строки. End Переход в конец строки. Стрелка влево или Стрелка вправо Переход на один знак влево или вправо. Ctrl+Стрелка влево Переход на одно слово влево. Ctrl+Стрелка вправо Переход на одно слово вправо. Shift+Стрелка влево Выделение или отмена выделения одного знака слева от курсора. Shift+Стрелка вправо Выделение или отмена выделения одного знака справа от курсора.
346
Microsoft Excel 2003 Ctrl+Shift+Стрелка влево Выделение или отмена выделения одного слова слева от курсора. Ctrl+Shift+Стрелка вправо Выделение или отмена выделения одного слова справа от курсора. Shift+Home Выделение фрагмента от курсора до начала строки. Shift+End Выделение фрагмента от курсора до конца строки.
Использование диалоговых окон Происходит открытие документа, Сохранить как и Вставить рисунок Диалоговые окна Происходит открытие документа, Добавить рисунок и Сохранение документа поддерживают стандартные сочетания клавиш для работы в диалоговых окнах. Кроме этого, эти диалоговые окна также поддерживают сочетания клавиш, перечисленные ниже. Alt+1 Переход к предыдущей папке. Alt+2 Кнопка Переход на один уровень вверх — открытие папки, расположенной на один уровень выше текущей папки. Alt+3 Кнопка Найти в Internet — закрытие диалогового окна и открытие страницы поиска в Интернет. Alt+4 Кнопка Удалить — удаление выделенной папки или файла. Alt+5 Кнопка Создать папку — создание новой папки. Alt+6 Кнопка Представления — переключение между доступными способами представления папок. Alt+7 или Alt+С Кнопка Сервис — открытие меню Сервис. Shift+F10 Происходит открытие контекстного меню для выделенного элемента, такого как папка или файл. Tab Переход между параметрами или областями диалогового окна.
347
Microsoft Excel 2003 F4 или Alt+П Происходит открытие списка Папка. F5 Обновление списка.
Клавиши для книг и листов Предварительный просмотр и печать Ctrl+P или Ctrl+Shift+F12 Отображение диалогового окна Печать. Используйте следующие клавиши в режиме предварительного просмотра (для перехода в режим предварительного просмотра нажмите клавиши Alt+F, а после этого просто нажмите клавишу V). Клавиши со стрелками Перемещение по странице при просмотре в увеличенном масштабе. PageUp или PageDown Переход на одну страницу вперед или назад при просмотре в нормальном масштабе. Ctrl+Стрелка вверх или Ctrl+Стрелка влево Переход к первой странице при просмотре в нормальном масштабе. Ctrl+Стрелка вниз или Ctrl+Стрелка вправо Переход к последней странице при просмотре в нормальном масштабе. Работа с листами Shift+F11 или Alt+Shift+F1 Вставка нового листа. Ctrl+PageDown Переход на следующий лист книги. Ctrl+PageUp Переход на предыдущий лист книги. Shift+Ctrl+PageDown Выделение текущего и следующего листов. Для того, чтобы отменить выделение нескольких листов книги, нажмите клавиши Ctrl+PageDown, чтобы выделить другой лист нажмите клавиши Ctrl+PageUp. Shift+Ctrl+PageUp Выделение текущего и предыдущего листов. Alt+М Л И Переименование активного листа (меню Формат, подменю Лист, команда Переименовать).
348
Microsoft Excel 2003 Alt+П М Перемещение или копирование активного листа (меню Правка, команда Переместить/скопировать лист). Alt+П Л Удаление активного листа (меню Правка, команда Удалить лист). Перемещение и прокрутка внутри листа Клавиши со стрелками Переход на одну ячейку вверх, вниз, влево или вправо. Ctrl+клавиша со стрелкой Переход к краю текущей области данных. Home Переход в начало строки. Ctrl+Home Переход в начало листа. Ctrl+End Переход в последнюю ячейку на листе, расположенную в самой нижней используемой строке крайнего справа используемого столбца. PageDown Переход на один экран вниз. PageUp Переход на один экран вверх. Alt+PageDown Переход на один экран вправо. Alt+PageUp Переход на один экран влево. F6 Переход в следующую область в окне листа, разделенном на несколько областей (команда Разделить меню Окно). Shift+F6 Переход в предыдущую область в окне листа, разделенном на несколько областей. Ctrl+BACKSPACE Прокрутка окна до текущей ячейки. F5 Отображение диалогового окна Переход.
349
Microsoft Excel 2003 Shift+F5 Отображение диалогового окна Найти. Shift+F4 Повторение последнего действия Найти (аналогично нажатию кнопки Найти далее). Tab Переход между незащищенными ячейками на защищенном листе. Перемещение в пределах выделенного диапазона Enter Перемещение с верхней позиции в пределах выделенного диапазона в нижнюю позицию. Shift+Enter Перемещение с нижней позиции в пределах выделенного диапазона в верхнюю позицию. Tab Перемещение с левой стороны выделенного диапазона к правой стороне. В случае, если выделены ячейки в одном столбце — переместиться вниз. Shift+Tab Перемещение с правой стороны выделенного диапазона к левой стороне. В случае, если выделены ячейки в одном столбце — переместиться вниз. Ctrl+ТОЧКА Переход к следующему углу выделенного диапазона по часовой стрелке. Ctrl+Alt+Стрелка вправо Переключение на следующее несмежное выделение справа. Ctrl+Alt+Стрелка влево Переключение на следующее несмежное выделение слева. Важно: Имеет смысл изменить направление перемещения после нажатия клавиши Enter или клавиш Shift+Enter: нажмите клавиши Alt+Е, после этого клавишу А (меню Сервис, команда Параметры), нажмите клавиши Ctrl+Tab чтобы выбрать вкладку Правка, а после этого измените настройки Переход к другой ячейке после ввода. Перемещение и прокрутка в режиме «КНЦ» КНЦ отображается в строке состояния, если режим включен. Клавиша End Включение или отключение режима КНЦ. End+ клавиша со стрелкой Перемещение на один блок данных внутри строки или столбца.
350
Microsoft Excel 2003 End+Home Переход в последнюю ячейку на листе, расположенную в самой нижней используемой строке крайнего справа используемого столбца. End+Enter Переход к крайней правой ячейке в текущей строке. Эта комбинация клавиш не работает при включенных клавишах перемещения (меню Сервис, команда Параметры, вкладка Переход). Перемещение и прокрутка при включенном режиме SCROLL LOCK При использовании клавиш прокрутки (к примеру, PageUp и PageDown) выделение перемещается на расстояние, эквивалентное прокрутке. Для прокрутки без перемещения выделения включите режим SCROLL LOCK. SCROLL LOCK Включение или выключение режима SCROLL LOCK. Home Переход к ячейке в левом верхнем углу окна. End Переход к ячейке в правом нижнем углу окна. Стрелка вверх или Стрелка вниз Прокрутка окна на одну строку вверх или вниз. Стрелка влево или Стрелка вправо Прокрутка окно на один столбец влево или вправо.
Выделение ячеек, строк, столбцов и объектов Ctrl+Spacebar Выделение столбца целиком. Shift+Spacebar Выделение строки целиком. Ctrl+A Выделение листа целиком. Shift+BACKSPACE В случае, если выделено несколько ячеек, выделение исключительно активной ячейки. Ctrl+Shift+Spacebar Оставаясь на текущем объекте, выделение всех объектов листа. Ctrl+6 Переключение режимов скрытия объектов, отображения объектов и отображения контуров объектов.
351
Microsoft Excel 2003
Выделение ячеек с особыми атрибутами Ctrl+Shift+* (звездочка) Выделение текущей области вокруг активной ячейки. Текущей областью называется диапазон ячеек, ограниченный пустыми столбцами и строками. В отчете сводной таблицы — выделение отчета целиком. Ctrl+/ Выделение массива, содержащего текущую ячейку. Ctrl+Shift+O (буква O) Выделение всех ячеек, содержащих примечания. Ctrl+\ В текущей строке выделение ячеек, не соответствующих значению в активной ячейке. Ctrl+Shift+| В текущем столбце выделение ячеек, не соответствующих значению в активной ячейке. Ctrl+[ (открывающая прямоугольная скобка) Выделение всех ячеек, на которые прямо ссылаются формулы в выделении. Ctrl+Shift+{ (открывающая фигурная скобка) Выделение всех ячеек, на которые прямо или косвенно ссылаются формулы в выделении. Ctrl+] (закрывающая прямоугольная скобка) Выделение ячеек, содержащих формулы, которые прямо ссылаются на активную ячейку. Ctrl+Shift+} (закрывающая фигурная скобка) Выделение ячеек, содержащих формулы, которые прямо или косвенно ссылаются на активную ячейку. Alt+; (точка с запятой) Выделение видимых ячеек текущей выделенной области.
Расширение выделения F8 Переход в режим выделения и выйти из него. В случае, если режим включен, в строке состояния отображается ВДЛ, а клавиши со стрелками расширяют выделение. Shift+F8 Добавление к выделенному еще одного диапазона ячеек; либо перейдите посредством клавиш со стрелками к началу добавляемого диапазона, после этого просто нажмите клавишу F8 и выделите клавишами со стрелками следующий диапазон. 352
Microsoft Excel 2003 Shift+клавиша со стрелкой Расширение выделенной области на одну ячейку. Ctrl+Shift+клавиша со стрелкой Расширение выделенной области до последней непустой ячейки строки или столбца, содержащих активную ячейку. Shift+Home Расширение выделенной области до начала строки. Ctrl+Shift+Home Расширение выделенной области до начала листа. Ctrl+Shift+End Расширение выделенной области до последней ячейки листа (нижний правый угол). Shift+PageDown Расширение выделенной области на один экран вниз. Shift+PageUp Расширение выделенной области на один экран вверх. End+Shift+ клавиша со стрелкой Расширение выделенной области до последней непустой ячейки строки или столбца, содержащих активную ячейку. End+Shift+Home Расширение выделенной области до последней ячейки листа (нижний правый угол). End+Shift+Enter Расширение выделенной области до последней ячейки в текущей строке. Эта комбинация клавиш не работает при включенных клавишах перемещения (меню Сервис, команда Параметры, вкладка Переход). SCROLL LOCK+Shift+Home Расширение выделенной области до ячейки в верхнем левом углу окна. SCROLL LOCK+Shift+End Расширение выделенной области до ячейки в нижнем правом углу окна.
Клавиши для ввода, редактирования, форматирования и подсчета данных Ввод данных Enter Завершить ввод в ячейку и перейти к расположенной снизу ячейке.
353
Microsoft Excel 2003 Alt+Enter Начать новую строку в текущей ячейке. Ctrl+Enter Заполнить выделенные ячейки текущим значением. Shift+Enter Завершить ввод в ячейку и перейти к расположенной сверху ячейке. Tab Завершить ввод в ячейку и перейти к следующей ячейке справа. Shift+Tab Завершить ввод в ячейку и перейти к следующей ячейке слева. Esc Отменить ввод в ячейку. Клавиши со стрелками Переместить курсор на один знак вверх, вниз, влево или вправо. Home Перейти в начало строки. F4 или Ctrl+Y Повторить последнее действие. Ctrl+Shift+F3 Создать имена из подписей строки и столбца. Ctrl+D Заполнить вниз. Ctrl+R Заполнить вправо. Ctrl+F3 Присвоить имя. Ctrl+K Вставить гиперссылку. Enter (в ячейке гиперссылки) Активизировать гиперссылку. Ctrl+; (точка с запятой) Ввести текущую дату. Ctrl+Shift+: (двоеточие) Ввести текущее время.
354
Microsoft Excel 2003 Alt+Стрелка вниз Отобразить раскрывающийся список значений в текущем столбце списка. Ctrl+Z Отменить последнее действие.
Ввод специальных знаков Нажмите клавишу F2 для перехода в режим правки содержимого ячейки, включите режим NUM LOCK и нажмите следующие клавиши на цифровой клавиатуре. Alt+0162 Ввести знак цента. Alt+0163 Ввести знак фунта стерлингов. Alt+0165 Ввести знак иены. Alt+0128 Ввести знак евро.
Ввод и вычисление формул = (знак равенства) Начать запись формулы. F2 Переместить место вставки в «Строку формул» если режим модифицирования в ячейке выключен. BACKSPACE Удалить знак, расположенный слева от курсора в «Строке формул». Enter Завершить ввод в ячейку из ячейки или «Строки формул». Ctrl+Shift+Enter Ввести формулу как формулу массива. Esc Отменить ввод в ячейку или «Строку формул». Shift+F3 Отобразить диалоговое окно Мастер функций в формуле. Ctrl+A В случае, если курсор расположен справа от имени функции в формуле, отобразить диалоговое окно Аргументы функции.
355
Microsoft Excel 2003 Ctrl+Shift+A В случае, если курсор расположен справа от имени функции в формуле, поместить в круглых скобках список аргументов. F3 Поместить в формулу определенное имя. Alt+= (знак равенства) Поместить формулу автосуммы с функцией СУММ. Ctrl+Shift+" (двойная кавычка) Скопировать содержимое верхней ячейки в текущую ячейку или в «Cтроку формул». Ctrl+' (апостроф) Скопировать формулу верхней ячейки в текущую ячейку или в «Cтроку формул». Ctrl+` (знак левой кавычки) Переключить режимы отображения значения ячейки и формулы ячейки. F9 Вычислить все листы всех открытых книг. В случае, если выбрана часть формулы, подсчитать выбранную часть. Для замены выбранной части формулы рассчитанным значением просто нажмите клавишу Enter или Ctrl+Shift+Enter (для формул массива). Shift+F9 Вычислить текущий лист. Ctrl+Alt+F9 Вычислить все листы всех открытых книг, независимо от того, вносились ли в них изменения с момента последнего вычисления. Ctrl+Alt+Shift+F9 Проверить зависимые формулы, а после этого подсчитать ячейки во всех открытых книгах, включая ячейки, не помеченные для вычисления.
Изменение данных F2 Открыть активную ячейку для модифицирования и поместить курсор в конец содержимого ячейки. Alt+Enter Начать новую строку в текущей ячейке. BACKSPACE Войти в активную ячейку для модифицирования и очистить ее либо, при редактировании содержимого активной ячейки, удалить знак слева от курсора.
356
Microsoft Excel 2003 DEL Удалить выделенный фрагмент или знак справа от курсора. Ctrl+DEL Удалить текст до конца строки. F7 Отобразить диалоговое окно Проверка орфографии. Shift+F2 Перейти к правке примечания ячейки. Enter Завершить ввод в ячейку и перейти к следующей расположенной снизу ячейке. Ctrl+Z Отменить последнее действие. Esc Отменить ввод в ячейку. Ctrl+Shift+Z При отображении смарт-тегов автозамены отменить или повторить последнюю автоматическую замену.
Вставка, удаление и копирование ячеек Ctrl+C Копировать выделенные ячейки. Ctrl+C два раза подряд Отобразить буфер обмена Microsoft Office (копирование и вставка нескольких объектов). Ctrl+X Вырезать выделенные ячейки. Ctrl+V Поместить скопированные ячейки. DEL Удалить содержимое выделенных ячеек. Ctrl+ДЕФИС Удалить выделенные ячейки. Ctrl+Shift+ЗНАК ПЛЮС Поместить пустые ячейки.
357
Microsoft Excel 2003
Форматирование данных Alt+Э Отобразить диалоговое окно Стиль. Ctrl+1 Отобразить диалоговое окно Формат ячеек. Ctrl+Shift+~ Применить общий числовой формат. Ctrl+Shift+$ Применить денежный формат с двумя десятичными знаками (отрицательные числа отображаются в круглых скобках). Ctrl+Shift+% Применить процентный формат с отсутствующей дробной частью. Ctrl+Shift+^ Применить экспоненциальный числовой формат с двумя десятичными знаками. Ctrl+Shift+# Применить формат дат с указанием дня, месяца и года. Ctrl+Shift+@ Применить формат времени с отображением часов и минут и индексами AM или PM. Ctrl+Shift+! Применить числовой формат с двумя десятичными знаками, разделителем групп разрядов и знаком минус (–) для отрицательных значений. Ctrl+B Применить или удалить полужирное начертание. Ctrl+I Применить или удалить курсивное начертание. Ctrl+U Применить или удалить подчеркивание. Ctrl+5 Перечеркнуть текст или удалить линию перечеркивания. Ctrl+9 Скрыть выделенные строки. Ctrl+Shift+( (открывающая скобка) Отобразить скрытые строки в выделенном фрагменте.
358
Microsoft Excel 2003 Ctrl+0 (нуль) Скрыть выделенные столбцы. Ctrl+Shift+) (закрывающая скобка) Отобразить скрытые столбцы в выделенном фрагменте. Ctrl+Shift+& Поместить рамку структуры в выделенные ячейки. Ctrl+Shift+_ Удалить рамку структуры из выделенных ячеек.
Использование вкладки Граница диалогового окна Формат ячеек Для отображения данного диалогового окна нажмите клавиши Ctrl+1. Alt+Х Поместить или удалить верхнюю границу. Alt+Ж Поместить или удалить нижнюю границу. Alt+Л Поместить или удалить левую границу. Alt+П Поместить или удалить правую границу. Alt+З В случае, если выделены ячейки в нескольких строках, поместить или удалить горизонтальный разделитель. Alt+И В случае, если выделены ячейки в нескольких строках, поместить или удалить вертикальный разделитель. Alt+Г Поместить или удалить нисходящую косую границу. Alt+Р Поместить или удалить восходящую косую границу.
Клавиши для фильтрации, структурирования и управления списками Использование форм данных (меню Данные, команда Форма) Стрелка вниз Перейти к тому же полю следующей записи.
359
Microsoft Excel 2003 Стрелка вверх Перейти к тому же полю предыдущей записи. Tab и Shift+Tab Перейти к каждому полю записи, а после этого к каждой кнопке. Enter Перейти к первому полю следующей записи. Shift+Enter Перейти к первому полю предыдущей записи. PageDown Перейти к тому же полю на 10 записей вперед. Ctrl+PageDown Начать новую запись. PageUp Перейти к тому же полю на 10 записей назад. Ctrl+PageUp Перейти к первой записи. Home или End Перейти в начало или в конец текущего поля. Shift+End Выделить знаки от текущей позиции до конца поля. Shift+Home Выделить знаки от текущей позиции до начала поля. Стрелка влево или Стрелка вправо Перейти на один знак влево или вправо в текущем поле. Shift+Стрелка влево Выделить знак слева от текущей позиции в поле. Shift+Стрелка вправо Выделить знак справа от текущей позиции в поле. Списки фильтров (меню Данные, команда Автофильтр) Alt+Стрелка вниз Отобразить список «Автофильтр» для текущего столбца в ячейке со стрелкой развертывания поля. Стрелка вниз Перейти к следующему элементу списка.
360
Microsoft Excel 2003 Стрелка вверх Перейти к предыдущему элементу списка. Alt+Стрелка вверх Закрыть список текущего заголовка столбца. Home Перейти к первому элементу списка (Все). End Перейти к последнему элементу списка. Enter Отфильтровать список на основе выбранного элемента списка «Автофильтр».
Отображение, скрытие и структурирование данных Alt+Shift+Стрелка вправо Сгруппировать строки или столбцы. Alt+Shift+Стрелка влево Разгруппировать строки или столбцы. Ctrl+8 Отобразить или скрыть знаки структуры. Ctrl+9 Скрыть выделенные строки. Ctrl+Shift+( (открывающая скобка) Отобразить скрытые строки в выделенном фрагменте. Ctrl+0 (нуль) Скрыть выделенные столбцы. Ctrl+Shift+) (закрывающая скобка) Отобразить скрытые столбцы в выделенном фрагменте.
Клавиши для отчетов сводных таблиц и сводных диаграмм Создание отчета вручную Нажмите клавишу F10, чтобы активизировать строку меню. Посредством клавиш Ctrl+Tab или Ctrl+Shift+Tab активизируйте Список полей сводной таблицы. Посредством клавиш Стрелка вверх и Стрелка вниз выделите необходимое поле. Посредством клавиш Стрелка влево или Стрелка вправо откройте или закройте поле, которое возможно развернуть.
361
Microsoft Excel 2003 Нажмите клавишу Tab, чтобы выбрать список Добавить в, а после этого нажмите Стрелку вниз для открытия списка. Посредством клавиш Стрелка вверх и Стрелка вниз выберите область, в которую требуется переместить поле, а после этого просто нажмите клавишу Enter. Посредством клавиши Tab выделите кнопку Добавить в и просто нажмите клавишу Enter.
Использование диалогового окна Мастер сводных таблиц и диаграмм — макет Для отображения диалогового окна просто нажмите клавишу Tab, чтобы выбрать Макет на шаге 3 мастера сводных таблиц и сводных диаграмм. Стрелка вверх или Стрелка вниз Перейти к предыдущей или следующей кнопке в списке справа. Стрелка влево или Стрелка вправо Перейти к левой или правой кнопке в нескольких столбцах кнопок поля. Alt+Т Переместить выбранное поле в область полей строки. Alt+Л Переместить выбранное поле в область полей столбца. Alt+А Переместить выбранное поле в область данных. Alt+Р Переместить выбранное поле в область полей страницы. Alt+П Отобразить диалоговое окно Вычисление поля сводной таблицы для выделенного поля.
Отображение и скрытие элементов поля Alt+Стрелка вниз Отобразить раскрывающийся список для поля сводной таблицы или отчета сводной диаграммы. Посредством клавиш перемещения курсора выделите поле. Стрелка вверх Перейти к предыдущему элементу списка. Стрелка вниз Перейти к следующему элементу списка. Стрелка вправо Отобразить доступные элементы нижнего уровня элемента.
362
Microsoft Excel 2003 Стрелка влево Скрыть отображаемые элементы нижнего уровня элемента. Home Перейти к первому элементу списка. End Перейти к последнему элементу списка. Enter Закрыть список и отобразить выделенные элементы. Spacebar Установить одну галочку, после этого вторую, а после этого снять флажок в списке. При установке второй галочки выделяются не исключительно сами элементы, однако и все элементы нижнего уровня. Tab Перейти между списком, кнопкой OK и кнопкой Отмена.
Изменение макета отчета Ctrl+Shift+* (звездочка) Выделить отчет сводной таблицы целиком. Alt+Shift+Стрелка вправо Сгруппировать выделенные элементы в поле сводной таблицы. Alt+Shift+Стрелка влево Разгруппировать сгруппированные элементы в поле сводной таблицы.
Клавиши для работы с диаграммами Создание диаграммы и выделение ее элементов F11 или Alt+F1 Создать диаграмму в текущем диапазоне. Ctrl+PageDown Выбрать лист диаграммы: перейти на следующий лист книги. Нажимайте до тех пор, пока не дойдете до листа необходимой диаграммы. Ctrl+PageUp Выбрать лист диаграммы: перейти на предыдущий лист книги. Нажимайте до тех пор, пока не дойдете до листа необходимой диаграммы. Стрелка вниз Выделить предыдущую группу элементов в диаграмме. Стрелка вверх Выделить следующую группу элементов в диаграмме.
363
Microsoft Excel 2003 Стрелка вправо Выделить следующий элемент в текущей группе. Стрелка влево Выделить предыдущий элемент в текущей группе. Выделение внедренной диаграммы Отобразите панель инструментов Рисование: нажмите клавиши Alt+В, просто нажмите клавишу И, и несколько раз нажмите Стрелка вниз, чтобы выбрать команду Рисование, а после этого просто нажмите клавишу Enter. Нажмите клавишу F10, чтобы активизировать строку меню. Посредством клавиш Ctrl+Tab или Ctrl+Shift+Tab выберите панель инструментов Рисование. Посредством клавиши Стрелка вправо выделите кнопку Выбор объектов на панели инструментов Рисование. Нажмите клавиши Ctrl+Enter, чтобы выделить первый объект. Нажмите клавишу Tab для перемещения по объектам в прямом порядке (или клавиши Shift+Tab для перемещения в обратном порядке) до появления круглых маркеров изменения размера на внедренной диаграмме, которую требуется выделить. Нажмите клавиши Ctrl+Enter, чтобы активизировать диаграмму, после чего на ней возможно будет выделить элементы.
Клавиши для работы с графическими и другими объектами При одновременном отображении панелей инструментов Рецензирование и Рисование переключение между командами Проверить и Автофигуры осуществляется клавишами Alt+Г, при нажатии клавиши Enter выбранная команда выполняется. Выделение графических объектов При вводе текста в графический объект возможно выделить следующий или предыдущий объект посредством клавиши Tab или клавиш Shift+Tab. Начав работу на листе, просто выполните следующие действия. Нажмите клавишу F10, нажмите клавиши Ctrl+Tab, чтобы выбрать панель инструментов Рисование, а после этого нажмите Стрелка вправо, для перехода к кнопке Выбор объектов. Нажмите клавиши Ctrl+Enter, чтобы выделить первый графический объект. Нажмите клавишу Tab для перемещения по объектам в прямом порядке (или клавиши Shift+Tab для перемещения в обратном порядке) до появления маркеров изменения размера на объекте, который требуется выделить. В случае, если объекты сгруппированы, при нажатии клавиши Tab выделяется группа объектов, после этого каждый объект в текущей группе, а после этого
364
Microsoft Excel 2003 следующий объект. Для того, чтобы переключиться обратно на лист после выделения объектов, просто нажмите клавишу Esc. Добавление автофигуры Нажмите клавиши Alt+Г, чтобы выделить меню Автофигуры на панели инструментов Рисование. Посредством клавиш перемещения курсора перейдите к требуемой категории автофигур, а после этого просто нажмите клавишу Стрелка вправо. Посредством клавиш перемещения курсора выберите требуемую автофигуру. Нажмите клавиши Ctrl+Enter. Для форматирования автофигуры нажмите клавиши Ctrl+1, чтобы отобразить диалоговое окно Формат автофигуры. Добавление надписи Нажмите клавишу F10, нажмите клавиши Ctrl+Tab, чтобы выбрать панель инструментов Рисование, а после этого просто нажмите клавишу Стрелка вправо, для перехода к кнопке Надпись. Нажмите клавиши Ctrl+Enter. Введите требуемый текст надписи. Выполните одно из следующих действий. Для того, чтобы вернуться на лист после завершения ввода текста дважды просто нажмите клавишу Esc. Для форматирования текстового поля просто нажмите клавишу Esc, а после этого нажмите клавиши Ctrl+1, чтобы отобразить диалоговое окно Формат надписи. После окончания форматирования просто нажмите клавишу Enter, а после этого просто нажмите клавишу Esc, чтобы вернуться на лист. Вставка объектов WordArt Нажмите клавиши Alt+А, после этого просто нажмите клавишу P, а после этого клавишу Ъ (меню Вставка, подменю Рисунок, команда Объект WordArt). Посредством клавиш перемещения курсора выберите нужный стиль надписи WordArt, а после этого просто нажмите клавишу Enter. Введите текст надписи, а после этого посредством клавиши Tab выделите и установите требуемые параметры текста в диалоговом окне. Нажмите клавишу Enter, чтобы поместить объект WordArt. Для форматирования объекта WordArt просто используйте кнопки на панели инструментов Word Art, или нажмите клавиши Ctrl+1, чтобы отобразить диалоговое окно Формат объекта WordArt. Поворот графического объекта Выделите нужный графический объект. Нажмите клавиши Ctrl+1 чтобы отобразить меню Формат для объекта, а после этого нажмите клавиши Ctrl+Tab,
365
Microsoft Excel 2003 чтобы выбрать вкладку Размер. Нажмите клавиши Alt+П для перехода в поле Поворот. Посредством клавиш перемещения курсора выберите требуемый угол поворота. Изменение размеров графического объекта Выделите графический объект, размеры которого стоит изменить. Нажмите клавиши Ctrl+1 чтобы отобразить меню Формат для объекта, а после этого нажмите клавиши Ctrl+Tab, чтобы выбрать вкладку Размер. Выберите параметры изменения размера. Перемещение графического объекта Выделите графический объект, который требуется переместить. Посредством клавиш перемещения курсора переместите объект. Для точного позиционирования объекта нажмите Ctrl+клавиши перемещения курсора для сдвига объекта с шагом в 1 пиксел. Копирование графических объектов и их атрибутов Для того, чтобы скопировать графический объект выделите его и нажмите клавиши Ctrl+D. Для того, чтобы скопировать атрибуты, такие как цвет заливки и стиль линии из одного объекта в другой, просто выполните следующие действия. Выделите графический объект с атрибутами, которые требуется копировать. Текстовый формат автофигур с текстом копируется вместе с другими атрибутами. Нажмите клавиши Ctrl+Shift+C, чтобы скопировать атрибуты объекта. Для того, чтобы выделить объект, которому требуется присвоить скопированные атрибуты, нажмите клавиши Tab или Shift+Tab. Нажмите клавиши Ctrl+Shift+V, чтобы присвоить скопированные атрибуты выделенному объекту.
Клавиши, использующиеся при воспроизведении речи, для работы с электронной почтой, макросами и другими языками Использование функции распознавания речи и преобразования текста в речь Ctrl Переключение между режимом управления и режимом диктовки. Esc Прекращение чтения, если текст прочитан слишком громко.
366
Microsoft Excel 2003 Отправка сообщений по электронной почте Для использования при отправке сообщений электронной почты приведенных ниже сочетаний клавиш необходимо установить Microsoft Outlook в качестве почтовой программы по умолчанию. Большая часть приведенных сочетаний клавиш не работает в Microsoft Outlook Express. Shift+Tab В случае, если выделена ячейка A1, переместиться в поле Введение в заголовке сообщения электронной почты. В заголовке сообщения переместиться в поля Тема, СК (если отображается), Копия, Кому и От (если отображается), после этого в адресную книгу в поля СК, Копия, Кому и От, а после этого в ячейку A1. Alt+Ь Отправить сообщение по электронной почте. Ctrl+Shift+B Открыть адресную книгу. Alt+В Открыть меню Настройка для получения доступа к командам Параметры, Поле «СК» и Поле «От». Alt+Р Открыть диалоговое окно Параметры сообщения Microsoft Outlook (меню Настройка, команда Параметры). Alt+Л Проверить по адресной книге имена в полях Кому, Копия и СК. Alt+. (точка на цифровой клавиатуре) Открыть адресную книгу для поля Кому. Alt+Я Открыть адресную книгу для поля Копия. Alt+К Открыть адресную книгу для поля СК (если поле СК отображается). Alt+Shift+6 Перейти к полю Тема. Ctrl+Shift+G Отметить сообщение. Alt+A Добавить интерактивные возможности отсылаемому диапазону или листу. Работа с макросами Alt+F8 Отобразить диалоговое окно Макрос.
367
Microsoft Excel 2003 Alt+F11 Открыть окно редактора Microsoft Visual Basic. Ctrl+F11 Поместить лист макроса Microsoft Excel 4.0. Работа с использованием нескольких языков Ctrl+правый Shift Включить направление письма слева направо (текст должен содержать исключительно нейтральные знаки). Ctrl+левый Shift Включить направление письма справа налево (текст должен содержать исключительно нейтральные знаки). Alt+Shift+Стрелка вверх Переместить курсор в отображаемые фонетические руководства при работе с текстом на японском языке. Alt+Shift+Стрелка вниз Переместить курсор из фонетического руководства обратно на родительскую строку знаков. NUM LOCK, Alt+цифры числовой клавиатуры Ввести знак в кодировке Юникод. Alt+Ч При нажатии сразу после ввода шестнадцатеричного кода для знака в кодировке Юникод — преобразовать цифры в знак. При нажатии сразу после ввода знака в кодировке Юникод — преобразовать знак в шестнадцатеричный код.
368
Microsoft Outlook 2003
Часть 6. Microsoft Outlook 2003 Глава 1. Универсальное средство общения В современном быстро меняющемся мире большое значение приобретают возможности общения и взаимодействия с другими людьми. Это подтверждает повсеместное распространение Интернет и электронной почты. Благодаря тому что Интернет и электронная почта стали средой, обеспечивающей взаимодействие людей друг с другом, ничто не мешает за считанные секунды связаться с любым человеком, находящимся в любой точке земного шара. Хотя это дает пользователям компьютеров возможность своевременно получать необходимые им сведения, у них возникает перегрузка информацией, поступающей в виде сообщений электронной почты, встреч, контактов, задач и документов. Посредством приложения Outlook 2003 пользователи смогут более эффективно планировать свое время и управлять информацией, и при этом им станет проще организовывать общий доступ к информации и совместное создание документов. В случае, если пользователи проводят много времени, работая с электронной почтой, контактами, задачами и встречами, более эффективное выполнение даже небольшой доли задач может привести к заметному повышению производительности труда. Исследование показало, что пользователи самостоятельно обучаются работе с приложениями, выполняя текущие задачи, и осваивают новые возможности, когда возникает в них необходимость. Посему пользователям необходимо знать, что в продукте имеются необходимые им средства, что для овладения навыками применения этих средств требуется минимальное обучение и что эти средства обеспечивают явные преимущества по сравнению с применяемыми ими методами. В результате основной целью разработки новейшей версии приложения Outlook было сделать работу с электронной почтой, задачами, контактами и встречами более интуитивно понятной и не требующей от пользователя освоения новых способов выполнения своих задач или непроизводительных затрат времени на поиск этих способов. Еще одной целью было избавить пользователей от беспокойства по поводу того, смогут ли они получить доступ к своей информации. Microsoft Office Outlook 2003 с диспетчером Business Contact Manager включен в Microsoft Office Small Business Edition 2003. Это дополнение к Outlook 2003 помогает профессиональным менеджерам по продажам и руководителям малых предприятий наладить выгодные деловые отношения. Диспетчер Business Contact Manager расширяет функциональные возможности Outlook 2003, чтобы помочь менеджерам предприятий малого бизнеса отслеживать бизнес-контакты, партнеров и возможности продаж. Outlook 2003 c Business Contact Manager делает работу руководителей и менеджеров по продажам более продуктивной, позволяя им отслеживать свои дело-
369
Microsoft Outlook 2003 вые связи и возможности реализации в одной программе — Outlook 2003, теперь не нужно искать важные данные о своих клиентах в разных местах. Outlook 2003 с диспетчером Business Contact Manager позволяет легко и быстро наладить связь предприятий малого бизнеса с их клиентами через программу интегрированного электронного маркетинга, а связь со своими бизнес-данными — через интеграцию с другими приложениями Microsoft Office 2003. Наконец, приложением Outlook 2003 с диспетчером Business Contact Manager легко пользоваться, поскольку этот диспетчер работает как надстройка к уже знакомому приложению Outlook. Outlook 2003 с диспетчером Business Contact Manager выполняет все вышеперечисленное, добавляя к Microsoft Office Outlook 2003 следующие функции. ◆
Партнеры и контакты. Повышает уровень продаж, систематизируя записи о компаниях и отдельных клиентах, с которыми налажены деловые отношения.
◆
Возможности повышения продаж. Отслеживает возможности продаж, чтобы воплотить идеи в реальность. Повышает возможности продаж, собирая такие важные сведения, как состояние сделки, ожидаемый доход и вероятность заключения сделки.
◆
Журнал действий. Собирает в одном месте сведения обо всех действиях, относящихся к партнерам, бизнес-контактам и возможностям продаж. Используйте простой и быстрый просмотр связанных с элементами Outlook 2003 документов, чтобы всегда иметь возможность ускорить принятие важных деловых решений.
◆
Составление отчетов. Использует отчеты, чтобы быстро фильтровать и суммировать данные о партнерах и возможностях реализации. Например, можно составить отчеты, в которых будут указаны несостоявшиеся контакты или показаны каналы сбыта на следующий квартал.
Данные функции позволяют предприятиям малого бизнеса, пользующимся приложением Microsoft Office Outlook 2003 с диспетчером Business Contact Manager, выполнять следующие важные задачи. Собирать вместе данные обо всех бизнес-контактах Отслеживайте важную информацию о партнерах, контактах и возможностях продаж в Outlook 2003. ◆
Создавайте и систематизируйте записи о контактах, партнерах и возможностях реализации в Outlook 2003.
◆
Пользуйтесь журналом действий для просмотра всех файлов и элементов Outlook 2003, связанных с определенным клиентом или возможностью реализации. Теперь не нужно искать эту информацию в разных местах.
◆
Автоматически связывайте элементы Outlook 2003 и файлы, содержащие данные о партнерах, бизнес-контактах или возможностях реализации, что позволит их легко находить.
370
Microsoft Outlook 2003 ◆
Одним нажатием кнопки создавайте ссылки на документы, связанные с партнерами, бизнес-контактами или возможностями реализации, что упростит их поиск.
◆
Отсканированные документы присоединяйте к записям о контактах, это поможет исключить потерю важных бумаг.
Отслеживать любую возможность реализации, чтобы повысить доходы Теперь всегда можно узнать состояние возможности реализации и уверенно двигаться к намеченной цели. ◆
Создавайте записи о возможностях реализации, чтобы отслеживать свои идеи и перспективы, поскольку теперь можно более эффективно управлять каналами реализации.
◆
Правильно определяйте приоритеты в работе, используя настраиваемые отчеты. Теперь известно место каждой возможности в процессе реализации и можно отслеживать достигнутые результаты.
◆
Быстро сортируйте и фильтруйте записи о контактах и возможностях реализации при помощи различных представлений, чтобы видеть только самые необходимые данные.
◆
Отслеживайте сведения о продуктах и ценах, которые имеют отношение к вашим возможностям, чтобы всегда знать доход от реализации и какой продукт продается в данный момент.
◆
Импортируйте прейскурант из других документов системы Microsoft Office System, чтобы всегда иметь самые последние данные о продукте для своих расценок.
Проводить больше времени со своими клиентами, а не с компьютером ◆ Посвящайте время работе с клиентами, не затрачивая его на изучение новых компьютерных программ. Используйте Outlook, уже известное вам приложение. ◆
Одним нажатием кнопки мыши импортируйте сведения о партнерах из других приложений Microsoft Office System и сразу используйте их в работе.
◆
С помощью приложения Outlook 2003 с диспетчером Business Contact Manager можно распечатывать календарь и список контактов в разных форматах, включая Franklin Covey, Day Timer, Day Runner, Deluxe и другие, что позволяет применять новые методы работы.
Сделать название своей компании самым известным посредством персонализированной связи ◆ Экспортируйте записи о своих бизнес контактах в Microsoft bCentral List Builder и рассылайте по электронной почте своим клиентам персонализированные, профессионально выглядящие информационные бюллетени.
371
Microsoft Outlook 2003 ◆
Быстро создавайте персонализированные электронные письма и информационные бюллетени при помощи разнообразных шаблонов Microsoft Office Publisher 2003 и Microsoft Office Word 2003.
◆
Используйте автоматическое приобретение пакетов целевых рекомендаций и импортируйте их в Outlook 2003 с диспетчером Business Contact Manager, чтобы следовать им.
◆
Оценивайте эффективность своих электронных маркетинговых кампаний, учитывая, сколько людей открыли ваши электронные письма и какие web-страницы они посетили.
◆
Упростите свою работу со списком рассылки, автоматически обрабатывая отказы от участия в рассылке и возвратившиеся письма.
Глава 2. Работа с электронной почтой Общие сведения Электронная почта — это одно из наиболее удобных, быстрых и недорогих средств коммуникации. С ее помощью вы наладите ведение деловой и личной переписки, сможете быстро рассылать прайс-листы и другую рекламную информацию о вашей фирме. Вы сможете использовать электронную почту, если ваш компьютер оснащен модемом. Кроме того, потребуется соответствующее программное обеспечение и соединение с провайдером услуг Интернет. Обратитесь за консультацией к провайдеру, чтобы узнать, какие программы и установки необходимы для работы с электронной почтой. Там же вы получите адрес электронной почты, который имеет такую структуру:
Имя_пользователя@Адрес_домена Работу с электронной почтой мы рассмотрим на примере программы Outlook Express. Эта программа инсталлируется вместе с Microsoft Internet Explorer и включена в состав Windows. С помощью Outlook Express можно пересылать данные, а также работать с группами новостей в сети Интернет, охватывающей весь мир Прежде чем приступить к инсталляции и настройке службы Outlook Express, следует проверить, соответствует ли ваш компьютер требованиям, предъявляемым этой программой. Кроме того, должны быть выполнены следующие условия: ◆
Обеспечен выход в Интернет. Как правило, доступ к Интернет можно получить через Интернет-провайдера, связь с которым осуществляется по модему. Некоторые фирмы обеспечивают более надежную связь с Интернет (по выделенным линиям), в таком случае в Интернет можно попасть из локальной сети фирмы.
◆
Обеспечено соединение с Интернет-провайдером. Если для получения выхода в Интернет необходимо связаться с Интернет-провайдером по модему, должна быть правильно сконфигурирована система удаленного доступа.
372
Microsoft Outlook 2003 ◆
Получены IP-адреса или имена почтового сервера и сервера новостей. Управление сообщениями, поступающими по электронной почте, осуществляет почтовый сервер, а группами новостей — сервер новостей, поэтому должны быть известны их IP-адреса или сетевые имена.
◆
Получен адрес электронной почты (e-mail). Узнайте у своего Интернет-провайдера или сетевого администратора адрес электронной почты.
◆
Получены имя пользователя и пароль доступа к почтовому серверу и серверу новостей. Для доступа к почтовому серверу и серверу новостей в Интернет необходимо получить у Интернет-провайдера или сетевого администратора регистрационное имя, а также пароль доступа
Автозаполнение адреса Когда пользователь вводит адрес электронной почты, Outlook в автоматическом режиме распознает его и заполняет имя на основе сообщений электронной почты, отправленных раньше этому получателю. Благодаря такой возможности пользователи могут быстро отправлять сообщения электронной почты, не тратя время на поиск адресов. Введите в сообщении электронной почты имя человека, которому раньше уже посылалось сообщение. Outlook в автоматическом режиме заполнит адрес.
Поддержка Hotmail в приложении Outlook Теперь пользователи могут легко получать доступ к электронной почте, применяя учетную запись Hotmail (или других поставщиков услуг электронной почты в Интернет) непосредственно из приложения Outlook. Благодаря этой возможности стало быстро и просто посылать сообщения электронной почты, применяя любую из учетных записей, не выходя из приложения Outlook. Дайте в меню «Сервис» команду «Учетные записи». Выберите «Добавить новую учетную запись электронной почты». Выберите «HTTP». Добавьте свою учетную запись Hotmail или любую другую почтовую учетную запись HTTP, поддерживающую протокол DAV.
Отправка с выбором учетной записи электронной почты Пользователи, у которых есть несколько учетных записей электронной почты (к примеру, учетная запись Hotmail и учетная запись Exchange), могут выбирать, какую учетную запись использовать для отправки каждого сообщения. Когда пользователь выбирает учетную запись, на информационной панели отображается, какая учетная запись применяется для отправки сообщения. Существуют четкие правила для определения, какая учетная запись должна использоваться по умолчанию (к примеру, при ответе на сообщение используется учетная запись, на которую оно было изначально отправлено), в то же время
373
Microsoft Outlook 2003 пользователь может указать, какая учетная запись будет по умолчанию использоваться в приложении Outlook. Выберите в меню «Сервис» команду «Учетные записи» и настройте несколько учетных записей электронной почты (к примеру, Hotmail и Exchange). Создайте новое сообщение электронной почты. В раскрывающемся меню «Учетная запись» (радом с кнопкой «Отправить») выберите ученую запись, которую необходимо использовать.
Редактор Wordmail В новой версии приложения Outlook в редактор Wordmail (который теперь по умолчанию используется в качестве редактора сообщений электронной почты) внесены существенные усовершенствования в отношении надежности, размера сообщений и набора функций. В частности, при использовании для сообщений электронной почты формата HTML редактор Wordmail удаляет специфичные для документа теги, которые были включены ранее, посему пользователи могут снова редактировать его в приложении Word. Благодаря этому уменьшается общий размер сообщения электронной почты. Благодаря Wordmail пользователи смогут также воспользоваться новыми и усовершенствованными возможностями приложения Word. Убедитесь в том, что Word задан в качестве используемого по умолчанию редактора сообщений электронной почты. Для этого выберите в меню «Сервис» команду «Параметры». Убедитесь в том, что на вкладке «Сообщение» установлен флажок «Использовать Microsoft Word как редактор сообщений».
Смарт-теги в редакторе Wordmail Применяя по умолчанию Word в качестве редактора сообщений электронной почты, пользователи смогут оценить преимущества смарт-тегов, реализованных в приложении Word (включая смарт-теги автозамены, параметров вставки, адреса, имени, даты и настраиваемые смарт-теги). Смарт-теги представляют собой контекстно-чувствительные кнопки, предоставляющие пользователям варианты действий и необходимую информацию в тот момент, когда это им требуется. Создайте новое сообщение электронной почты, применяя Word в качестве заданного по умолчанию редактора электронной почты. Пример 1. Поместите в сообщение электронную таблицу Excel, чтобы получить доступ к смарт-тегу параметров вставки. Пример 2. Введите имя контакта из приложения Outlook, чтобы получить доступ к смарт-тегу имен.
Формат сообщения в Wordmail Пользователи могут менять формат сообщения по ходу его создания и выбирать формат для каждого сообщения. Благодаря возможности переключения между форматами HTML, RTF и «обычный текст» им проще отформатировать
374
Microsoft Outlook 2003 свое сообщение так, чтобы оно наилучшим образом выглядело на экране получателя. Создайте новое сообщение электронной почты, применяя Word в качестве заданного по умолчанию редактора электронной почты. В раскрывающемся меню формата сообщения выберите нужный формат.
Очистка почтового ящика Пользователи могут быстро узнать размер своего почтового ящика, найти файлы по их размеру или по дате и даже удалять, перемещать и архивировать эти файлы, чтобы освободить место. Имеет смысл сделать так, чтобы пользователи сервера Exchange в автоматическом режиме получали предупреждения, когда размер почтового ящика близок к предельному, и могли обратиться к перечисленным выше средствам очистки почтового ящика. Дайте в меню «Сервис» команду «Очистка почтового ящика».
Автоматическая очистка текста Теперь в приложении Outlook возможно очищать сообщения, созданные в формате «обычный текст», которые часто содержат лишние переносы строк, затрудняющие чтение сообщения. Для того, чтобы было удобнее читать сообщение, Outlook в автоматическом режиме удаляет лишние переносы строк (имеется также возможность отключить эту функцию), когда пользователь открывает сообщение электронной почты, просматривает его в области просмотра или печатает. Автоматически выполняется, когда открывается сообщение электронной почты в формате «обычный текст».
Гиперссылки в строке темы В приложении Outlook теперь распознаются URL-адреса, помещенные в строке темы сообщений электронной почты. Благодаря этому пользователи могут легко переходить на соответствующий web-сайт, применяя свой заданный по умолчанию обозреватель, при этом не необходимо сначала копировать адрес, а после этого вставлять его в web-обозревателе. Введите URL-адрес (к примеру, www.microsoft.com) в строке темы сообщения электронной почты. Обратите внимание, что Outlook распознает гиперссылку.
Поиск Пользователи могут легко найти важные сообщения, встречи и задания благодаря усовершенствованной панели поиска, открывающей им доступ к возможностям, предоставлявшимся раньше исключительно при расширенном поиске. К примеру, пользователи могут указать, в какой папке на своем компьютере или в сети требуется выполнить поиск. Кроме этого, при использовании как панели «Поиск», так и панели «Расширенный поиск», имеется возможность остановить поиск в процессе его выполнения и продолжить его с того места, где он был остановлен. На панели инструментов «Стандартная» нажмите на кнопку «Найти».
Область просмотра В области просмотра пользователи могут переходить по гиперссылке, отвечать на приглашения на собрания и просматривать свойства адреса электронной почты, не открывая сообщение. 375
Microsoft Outlook 2003 Включите область просмотра, выбрав в меню «Вид» команду «Область просмотра».
Личный календарь и расписание группы Пользователи могут сохранять несколько групповых календарей в приложении Outlook, чтобы обеспечить быстрый и удобный доступ к расписаниям группы или комнаты переговоров. В пределах единого интерфейса календаря пользователи могут просматривать сведения о занятости группы, а также отправлять почту или назначать встречи со всей группой. В представлении календаря нажмите на кнопку «Расписания». Для того, чтобы добавить группу, нажмите на кнопку «Создать».
Совместное использование сведений о занятости в приложении Outlook Теперь посредством приложения Outlook пользователи могут свободно предоставлять сведения о занятости в общий доступ для других пользователей в Интернет. Благодаря этой возможности упрощается планирование собраний с участием других пользователей приложения Outlook, не имеющих доступа к серверу Exchange. Создайте новую встречу. Введите адрес smtp (к примеру, XYZ@msn. com) и нажмите на кнопку отправки. Приложение Outlook предложит установить общий доступ к информации о занятости.
Окно напоминаний У пользователей теперь есть единое окно напоминаний для всех напоминаний о встречах и заданиях. Это дает возможность им легко отменять и откладывать напоминания, а также открывать напоминания по одному или все одновременно. Назначьте несколько собраний и заданий. Окно напоминаний в автоматическом режиме появляется в заданное время.
Цвета календаря Пользователи могут идентифицировать важные встречи посредством новой возможности выделения цветом в календаре. Пользователь может отменить отдельные встречи каким-либо цветом или создать правила автоматического форматирования, чтобы эти встречи в автоматическом режиме размечались указанным цветом. У каждого цвета есть метка, которая может настраиваться пользователем. Создайте новую встречу и выберите для нее цвет из раскрывающегося списка меток (или выберите встречу в представлении календаря). Для того, чтобы задать правила автоматического выделения встреч посредством различных цветов, на панели инструментов «Стандартная» нажмите на кнопку «Цвета календаря» и выберите «Автоформатирование». Для того, чтобы настроить метки, на панели инструментов «Стандартная», нажмите на кнопку «Цвета календаря» и выберите «Изменить метки».
376
Microsoft Outlook 2003
Предложение другого времени Получив приглашение на встречу, пользователи теперь могут предложить ее организатору новое время встречи, вместо того, чтобы просто отклонить приглашение. Кроме этого, пользователи, имеющие доступ к серверу Exchange, могут, прежде чем предложить новое время встречи, просмотреть время, когда каждый из приглашенных свободен или занят. Откройте приглашение на встречу. Нажмите на кнопку «Предложить новое время».
Интеграция со службой MSN Messenger Когда пользователь открывает карточку контакта или сообщение электронной почты (или просматривает его в области просмотра), он может определить, подключен ли этот человек к сети, и сразу начать сеанс MSN Messenger из приложения Outlook. В меню «Сервис» дайте команду «Параметры» и перейдите на вкладку «Дополнительно». Выберите «Включить поддержку мгновенных сообщений в Microsoft Outlook».
Поле «Краткое имя» Контакты теперь содержат поле «Краткое имя» для имен получателей электронной почты. Имя, введенное в поле «Краткое имя», появляется в поле «Кому» вместо реального адреса электронной почты в процессе создания сообщения. Откройте сведения о контакте. Введите текст, который будет отображаться, в поле «Краткое имя».
Заголовки столбцов адресной книги Теперь возможно менять ширину заголовков столбцов. Благодаря этому пользователи могут показать или скрыть столбцы, чтобы отображались исключительно те сведения, которые полезны при поиске записей в адресной книге. В меню «Сервис» дайте команду «Адресная книга». Для того, чтобы изменить ширину, «кликните» границу заголовка столбца и перетащите ее.
LDAP Адресная книга LDAP организована более рационально, она обладает улучшенными возможностями поиска и обеспечивает более быстрый ответ на запросы: В каталоге LDAP теперь реализованы многие из тех возможностей поиска, которые доступны при использовании списка глобальных адресов Exchange (Exchange Global Address List), вместе с дополнительными сведениями о записях. Поддержка вывода результатов в виде страниц дает возможность прокручивать элементы каталогов с серверов, возвращая результаты в виде страниц. Поддержка виртуального списка: возможно просматривать записи так же, как в списке глобальных адресов Exchange. В диалоговом окне «Адресная книга» в
377
Microsoft Outlook 2003 раскрывающемся меню «Источник адресов» выберите каталог LDAP (если он доступен). В диалоговом окне «Адресная книга» в меню «Сервис» дайте команду «Найти», чтобы выполнить расширенный поиск. Для того, чтобы просмотреть дополнительные сведения, дважды «кликните» элемент каталога LDAP.
Адресная книга контактов В адресной книге контактов имеется столбец «Краткое имя». Используя этот столбец, возможно эффективно искать сведения о контакте, особенно если для одного имени контакта существует множество записей. При использовании файла из локального хранилища web-папок в адресной книге контактов полностью поддерживается кодировка Юникод. В меню «Сервис» дайте команду «Адресная книга». Раскройте меню «Источник адресов» и выберите «Контакты». Обратите внимание, что добавилось поле «Краткое имя».
Интеграция с сервером Microsoft Exchange Улучшенная синхронизация Теперь приложение Outlook проще настроить для использования в автономном режиме посредством одной команды, и в то же время все протоколы (IMAP, POP, MAPI) могут быть синхронизированы. Различные учетные записи также могут быть синхронизированы различными способами в зависимости от того, подключен пользователь к сети или работает в автономном режиме. Пользователи могут выбрать, какая информация из сообщения электронной почты должна быть синхронизирована — исключительно заголовок или все сообщение. Посредством новой функции отчета о ходе выполнения пользователю сообщается, сколько времени займет процесс синхронизации. При желании пользователь может выборочно отменить синхронизацию различных учетных записей. В меню «Сервис» дайте команду «Настройка отправки и получения». Выберите необходимое действие. Отмена запроса к серверу В случае, если сетевое подключение прервано, пользователи могут отменить запрос на подключение приложения Outlook к серверу Exchange Server. Благодаря этому приложение Outlook 2003 более гибко реагирует на неполадки в сети или на сервере, позволяя пользователям продолжать работу. Автоматически предлагается, когда сервер недоступен. Улучшенное подключение к серверу Exchange Server Подключение приложения Outlook 2003 к серверу Exchange стало более эффективным, посему пользователи могут быстрее загружать свою электронную почту. Это связано со снижением числа циклов передачи данных между клиентом и сервером, а также сокращением, по сравнению с предыдущими версиями Outlook, объема передаваемых данных. Кроме этого, усовершенствовано подключение к каталогу. Теперь, если подключение к серверу глобального каталога по ка-
378
Microsoft Outlook 2003 ким-то причинам нарушается, Outlook запрашивает ссылку на другой сервер каталога и незаметно для пользователя подключается к этому серверу. Выполняется в автоматическом режиме.
Глава 3. Надежность, восстановление данных и безопасность Еще одной ключевой целью разработки приложения Outlook 2003 было обеспечить пользователям возможность работать, не беспокоясь о программном обеспечении. Благодаря средствам обеспечения надежности, реализованным в новейшей версии приложения Outlook, пользователь сможет продолжить работу даже при возникновении ошибок (появление которых, впрочем, маловероятно). Кроме этого, в приложение Outlook 2003 входит ряд улучшенных средств обеспечения безопасности данных, позволяющих пользователю чувствовать себя увереннее при работе с электронной почтой. Важно: О дополнительных возможностях в этой области, охватывающих все приложения пакета Office, возможно узнать в руководстве по продукту Office 2003.
Улучшенная защита от вирусов в приложении Outlook В приложении Outlook применяются следующие способы, помогающие пользователям и организациям защитить компьютеры от вирусов. Блокирование вложений электронной почты, связанных с небезопасными файлами. Предотвращение автоматического доступа программ к адресной книге пользователя и отправления сообщений электронной почты от имени пользователя. Пользователь получает предупреждение, и ему предлагается продолжить выполнение действия. Благодаря этому предотвращается распространение вируса на компьютеры других пользователей. Предоставление администраторам возможности настраивать перечисленные выше параметры в соответствии с требованиями к безопасности в конкретной организации. Выполняется в автоматическом режиме.
Восстановление документов В редакторе Wordmail возможно сохранить текущие файлы, когда происходит ошибка в приложении. В результате пользователи меньше времени проводят, создавая заново свои сообщения электронной почты, и больше времени занимаются выполнением своих прямых обязанностей. Это средство доступно исключительно в том случае, если происходит ошибка. Выберите восстановление документа и нажмите на кнопку «Закрыть». Откройте восстановленный документ в области восстановления документов.
379
Microsoft Outlook 2003
Отчеты об ошибках в приложениях Работая в приложении Outlook, пользователи могут в автоматическом режиме сообщать о любых встречающихся ошибках непосредственно в корпорацию «Майкрософт» или в отдел информационных технологий своей организации. В результате корпорация «Майкрософт» (или отдел информационных технологий) получает данные, необходимые для дальнейшей диагностики и исправления произошедшей ошибки, а также для предоставления пользователям рекомендаций, как избежать подобной ошибки в будущем, и дополнительных сведений о ней. Это средство доступно исключительно в том случае, если происходит ошибка. В диалоговом окне сообщения об ошибке выберите отправку отчета об ошибке в корпорацию «Майкрософт».
Восстановление приложений Это средство обеспечивает безопасный способ завершения работы не отвечающих приложений. Пользователи могут завершить работу не отвечающего приложения, одновременно запустив процесс восстановления сообщения Wordmail и отправку отчета о неполадке в корпорацию «Майкрософт» или в корпоративный отдел информационных технологий. В случае, если приложение Outlook не отвечает, нажмите на кнопку «Пуск», просто укажите команду «Программы», выберите «Средства Office», а после этого «Восстановление приложений Microsoft Office». Выберите перезапуск или завершение работы приложения.
Глава 4. Настройка Чем больше времени пользователи или администраторы тратят на установку или настройку продукта, тем выше расходы, которые обусловлены снижением производительности, увеличением частоты обращений в службу технической поддержки и общей неудовлетворенностью работой. Посему одной из главных целей разработки Outlook 2003 было упростить установку и настройку приложения, чтобы пользователи могли сконцентрироваться на своей работе, а не беспокоиться о программном обеспечении. Это достигается за счет множества различных усовершенствований, таких как единый интегрированный режим электронной почты, усовершенствованные возможности настройки в мастере выборочной установки и упрощенный интерфейс для задания учетных записей электронной почты.
Интегрированные режимы корпоративной работы и работы исключительно с Интернет В приложении Outlook больше нет разделения на режим Internet и режим Exchange. Посредством нового мастера учетных записей электронной почты возможно создать несколько типов учетных записей (Exchange, POP3, IMAP, HTTP, LDAP, Microsoft Mail) в одном профиле. При этом по-прежнему поддерживается несколько профилей. Имеет смысл выбрать учетную запись, которая будет использоваться для отправки и получения сообщений. Выполняется в автоматическом режиме.
380
Microsoft Outlook 2003
Настройка электронной почты Благодаря новому интерфейсу учетных записей электронной почты пользователи могут легко добавлять и изменять учетные записи, каталоги и адресные книги. В меню «Сервис» дайте команду «Учетные записи».
Настройка приложения Outlook посредством мастера выборочной установки Посредством мастера выборочной установки администраторы могут при необходимости создавать, изменять и замещать профили, не обращаясь для этого к нескольким служебным программам. Администраторы могут также настраивать подключение к серверу Exchange, удалять устаревшие информационные службы, настраивать используемые по умолчанию значения параметров Outlook и обращаться к множеству других возможностей настройки приложения Outlook для одного пользователя или группы. Откройте мастер выборочной установки. Перейдите к шагу, на котором администраторы могут задать данные для профилей приложения Outlook. Следуйте инструкциям мастера выборочной установки, пока приложение не будет должным образом настроено.
Политики сохранения Администраторы могут легко устанавливать правила, определяющие срок хранения документов и сообщений электронной почты. Эта функция побуждает пользователей удалять устаревшие и конфиденциальные сообщения и дает возможность администраторам очищать систему от старых элементов независимо от их местоположения. Для того, чтобы просмотреть политики сохранения, установленные администратором, выберите в меню «Сервис» команду «Параметры». Перейдите на вкладку «Дополнительно» и выберите «Автоархивация». Выберите «Сведения о политике сохранения».
Усовершенствованная поддержка региональных стандартов Конечная цель разработки приложения Outlook 2003 заключалась в том, чтобы сделать работу с приложением удобной для международных организаций и пользователей, говорящих на разных языках. Эта цель достигается благодаря различным усовершенствованным функциям работы с электронной почтой, контактами, встречами и другими файлами данных.
Автоматический выбор кодировки сообщений В приложении Outlook в автоматическом режиме определяется подходящая кодировка электронной почты Интернет для отправляемых сообщений. Важно: Для использования этой возможности нужен обозреватель Internet Explorer 5.5 или более поздней версии. В меню «Сервис» дайте команду «Параметры».
381
Microsoft Outlook 2003 На вкладке «Сообщение» выберите «Язык». Убедитесь в том, что установлен флажок «Автовыбор кодировки исходящих сообщений».
Поддержка лунного календаря В приложении Outlook теперь поддерживается лунный календарь. Пользователи могут легко просматривать в своем календаре информацию из лунного календаря и назначать периодические встречи на основе этого календаря. Установите поддержку одного из следующих языков, в которых поддерживается лунный календарь: арабский, китайский (упрощенное и традиционное письмо), иврит, японский и корейский. В меню «Сервис» дайте команду «Параметры», а после этого «Параметры календаря». В разделе «Дополнительные параметры» выберите «Альтернативный календарь».
Глава 5. Инсталляция Outlook Express Если почтовые службы не были установлены, вы пройдете все этапы инсталляции, предоставляя необходимую информацию инсталляционной программе на каждом из них. Инсталляция программы Outlook Express выполняется следующим образом: ◆
Выполните двойной щелчок на ярлыке Outlook Express рабочего стола;
◆
На экране появится первое окно мастера подключения к Интернет, в котором следует активизировать опцию Я уже имею доступ к Интернету через локальную сеть или поставщика услуг Интернета, если вы уже установили соединение с узлом вашего провайдера с помощью программы Удаленный доступ к сети.
◆
Нажмите кнопку Далее и установите в появившемся окне опцию Выберите этот вариант, если вы подключаетесь к Интернету через поставщика услуг Интернета или локальную сеть вновь нажмите кнопку Далее.
◆
В третьем окне мастера подключения к Интернет установите опцию С помощью телефонной линии и нажмите кнопку Далее. После этого на экране появится окно, в котором необходимо установить опцию Использовать существующее удаленное соединение и указать в соответствующем поле название соединения, которое будет использоваться программой Outlook Express. (Если вы установите в этом окне опцию Создать новое удаленное соединение, после нажатия кнопки Далее вам придется ввести все параметры этого соединения.) Выполните щелчок на кнопке Далее.
382
Microsoft Outlook 2003 ◆
Если вы хотите изменить настройки выбранного соединения, установите в открывшемся окне опцию Да и нажмите кнопку Далее. В противном случае нажмите кнопку Нет.
◆
В окне мастера подключения к Интернет установите опцию Да, чтобы создать учетную запись почты сети Интернет, и выполните щелчок мышью на кнопке Далее.
◆
Вслед за этим на экране появится следующее окно мастера подключения к Интернет. Ведите свою фамилию и/или имя в поле Ваше имя и нажмите кнопку Далее.
◆
В поле Адрес электронной почты следующего окна мастера введите адрес электронной почты, который должен вам сообщить ваш провайдер. Затем выполните щелчок на кнопке Далее.
◆
Выберите в поле списка, расположенном в верхней части появившегося диалогового окна, тип сервера, который используется вашим провайдером для обработки входящей почты: РОР3 или IMAP. В поле Сервер (РОР3 или IMAP) для входящих сообщений введите адрес сервера входящей почты провайдера, а в поле Сервер для исходящих сообщений (SMTP) — адрес сервера исходящей почты провайдера. В завершение нажмите кнопку Далее.
◆
Установите опцию Вход с защищенным подтверждением пароля (SPA), если Интернет-провайдер требует от вас указывать пароль системы SPA при доступе к электронной почте. В противном случае установите опцию Вход с помощью и введите в поле Учетная запись POP имя пользователя, а в поле Пароль — пароль для доступа к электронной почте (эти данные должен предоставить вам провайдер). Затем выполните щелчок на кнопке Далее.
◆
Введите имя учетной записи для доступа к почте и нажмите кнопку Далее.
◆
Чтобы создать учетную запись для доступа к серверу новостей, установите в окне мастера подключения к Интернет опцию Да и нажмите кнопку Далее. Если вам не нужна такая запись, активизируйте опцию Нет и нажмите кнопку Далее.
◆
Введите свою фамилию и/или имя и нажмите кнопку Далее.
◆
Введите адрес электронной почты, полученный от провайдера, и щелкните на кнопке Далее.
◆
Введите адрес сервера новостей в поле Сервер новостей (NNTP), установите опцию Требуется вход на сервер новостей, если для доступа к данному серверу требуется наличие учетной записи, и нажмите кнопку Далее.
◆
Если в предыдущем окне вы установили опцию Требуется вход на сервер новостей, установите опцию Вход с защищенным подтверждением пароля (SPA), если при доступе к серверу новостей Интернет-провайдер требует от вас использования пароля службы
383
Microsoft Outlook 2003 SPA. В противном случае установите опцию Вход с помощью и введите в поле Учетная запись имя пользователя, а в поле Пароль — пароль для доступа к серверу новостей (эти сведения предоставляются провайдером). Выполните щелчок на кнопке Далее. ◆
Введите имя учетной записи службы новостей и нажмите кнопку Далее.
◆
В следующем окне установите опцию Нет и щелкните на кнопке Далее. Затем выполните щелчок на кнопке Готово.
На этом процесс настройки средств работы с электронной почтой и группами новостей программы Outlook Express завершается.
Глава 6. Структура главного окна программы Outlook Express Для запуска программы Outlook Express предназначена одноименная команда, расположенная в подменю Internet Explorer стартового меню. После запуска вы увидите главное окно программы Outlook Express. Выполните щелчок на папке Входящие, откроется окно, имеющее строку меню и панель инструментов. Рабочая область окна разделена на три части. Слева отображается структура почтовых папок, вверху справа — список сообщений, находящихся в активной папке. Нижняя правая часть окна представляет собой область просмотра, в которой осуществляется просмотр активного сообщения.
Настройка внешнего вида окна Путем перемещения границ вы можете установить удобные для себя размеры областей главного окна. Установите указатель мыши на границу, вследствие чего он приобретет вид двунаправленной стрелки. Удерживая нажатой кнопку мыши, перемещайте границу в нужном направлении. Как только вы отпустите кнопку мыши, новый размер области зафиксируется. Настройка внешнего вида окна выполняется при помощи команды Раскладка меню Вид.
Организация структуры почтовых папок После инсталляции Outlook Express в наличии имеются следующие папки Входящие, Исходящие, Отправленные, Удаленные и Черновики. Вы можете создать дополнительные папки, например, папку Важное. Для этого следует выполнить щелчок правой кнопкой мыши на папке Outlook Express, активизировать в контекстном меню команду Создать папку, ввести имя этой папки в отрывшемся окне и нажать кнопку ОК.
Глава 7. Работа с адресной книгой Программа Outlook Express предоставляет в распоряжение пользователя очень удобное средство работы — адресную книгу. Даже если вы применяете эле-
384
Microsoft Outlook 2003 ктронную почту только для общения с друзьями (и тем более если вы применяете ее для деловой переписки), пользуйтесь адресной книгой — она поможет вам сэкономить время и избежать ошибок при вводе адреса Диалоговое окно для работы с адресной книгой открывается при активизации команды Адресная книга из меню Сервис или при нажатии комбинации клавиш [Ctrl+Shift+B]. Каждому получателю соответствует одна строка списка. Эта строка состоит из полей Полное имя, Адрес электронной почты, Домашний телефон, Служебный телефон и т.д., необходимых для хранения сведений об адресате. Список можно сортировать по каждому из этих полей. Возможны следующие способы сортировки данных по алфавиту (в прямом или обратном порядке), по возрастанию или по убыванию. Чтобы произвести сортировку по какому-либо полю, выполните щелчок на его названии. При повторном щелчке данные будут отсортированы в обратном порядке.
Ввод нового адреса Чтобы занести в адресную книгу данные о новом получателе, выполните следующие действия: ◆
Щелкните мышью на кнопке Создать адрес. В результате откроется диалоговое окно, которое имеет несколько вкладок. По умолчанию активна вкладка Личные, на которой расположены поля для ввода основных сведении о получателе.
◆
Назначение полей Имя, Отчество, Фамилия можно определить по их названиям. Заполните эти поля. Введенные вами сведения будут продублированы в поле Вид и появятся в заголовке окна Свойства. Учтите, что адресат будет представлен в поле Кому так, как указано в поле Вид. Если вас это не устраивает, введите в данное поле другую информацию (например, название организации).
◆
В поле Добавить новый введите адрес электронной почты получателя и нажмите кнопку Добавить. Вследствие этого адрес появится в поле, расположенном ниже, и будет рассматриваться как адрес по умолчанию.
Затем вы можете перейти на вкладку Домашние, Служебные или Другие и занести в соответствующие поля дополнительные сведения об адресате. Можно не заполнять все поля диалогового окна Свойства. В обязательном порядке заполняются лишь поле Вид и поле адреса электронной почты. ◆
После того как занесены все данные, которые вы сочли нужными, нажмите в окне Свойства кнопку ОК.
Просмотр и изменение сведений об адресате В окне Адресная книга установите указатель мыши на записи, соответствующей адресату, и нажмите кнопку Свойства. Более быстрый способ — двойной щелчок на записи. Вы увидите уже знакомое диалоговое окно Свойства, в котором можно просмотреть сведения об адресате и при необходимости изменить их. Чтобы выполненные изменения вступили в силу, не забудьте нажать кнопку ОК.
385
Microsoft Outlook 2003
Удаление адресата Чтобы удалить адресата из адресной книги, выполните щелчок на соответствующей ему записи в окне Адресная книга (при этом она будет выделена синим цветом) и нажмите кнопку Удалить панели инструментов. Программа выдаст окно с предупреждением, в котором необходимо нажать кнопку Да (или Нет, если вы хотите отменить операцию удаления).
Средства поиска в адресной книге Если адресная книга содержит много информации, поиск необходимого получателя удобно выполнять с помощью следующих приемов. ◆
В поле Введите или выберите из списка введите начальную букву имени искомого получателя. В результате в списке адресов будет отмечена первая запись, начинающаяся с этой буквы. После ввода второго символа будет отмечена запись, в начале которой содержатся два указанных символа, и т.д.
◆
Воспользуйтесь кнопкой Найти панели инструментов. После ее нажатия открывается окно Найти людей, в котором необходимо ввести сведения о получателе, которыми вы обладаете, и нажать кнопку Начать поиск.
Режим автоматического занесения адресов в адресную книгу Программа Outlook Express предоставляет пользователям очень удобную возможность, позволяющую заполнять адресную книгу без выполнения рутинной работы по вводу адресов и сведений о получателях. Вы можете установить режим, при котором адреса автоматически заносятся в адресную книгу. Делается это очень просто. Выберите в меню Сервис команду Параметры и установите на вкладке Общие опцию Автоматически заносить в адресную книгу адресатов. Теперь, если вы, получив от кого-либо сообщение, решите ответить на него, используя кнопку Ответить адресату, адрес этого лица будет автоматически занесен в адресную книгу.
Глава 8. Создание сообщения электронной почты Чтобы создать сообщение электронной почты, активизируйте кнопку Создать сообщение панели инструментов или команду Создать меню Сообщение (комбинация клавиш — [Ctrl+N]). Поле Кому открывшегося окна предназначено для ввода адреса получателя. В поле Копия заносится адрес лица, которому вы хотите направить копию сообщения. Поле Скрытая также предназначено для ввода адреса получателя копии сообщения. Однако никто из получивших данное сообщение не узнает, что оно отправлено адресату, указанному в поле Скрытая.
386
Microsoft Outlook 2003 Вы можете внести в эти поля один или несколько адресов, разделяя их точкой с запятой. Однако этот способ неудобен. Проще и надежнее извлечь необходимый адрес из адресной книги. Для этого следует щелкнуть на пиктограмме с изображением блокнота рядом с соответствующим полем ввода. В результате отобразится окно Выбрать получателей. В списке Полное имя отметьте получателя (с помощью мыши) и выполните щелчок на кнопке Кому, Копия или Скрытая. В результате выбранный адрес появится справа в соответствующем месте списка получателей сообщения. После того как вы определили лиц, для которых предназначено сообщение, нажмите и окне Выбрать получателей кнопку ОК. Перед вами вновь появится окно Создать сообщение, и вы сможете продолжить работу. В этом окне есть также поле Тема, в котором следует кратко и выразительно сформулировать тему сообщения. Выполните щелчок в области, расположенной ниже поля Тема, и приступайте к формированию текста сообщения. Этот текст можно ввести вручную или вставить из другого файла, используя буфер промежуточного хранения (операции копирования и вставки). Однако учтите, что если текст скопирован в буфер из Word-документа, при вставке пропадут элементы форматирования. Если в буфере находится фрагмент электронной таблицы, он будет вставлен в сообщение как текст, в котором поля таблицы разделены пробелами.
Вставка файла в сообщение Если вы хотите отправить вместе с сообщением электронной почты какойлибо файл, например текстовый документ, электронную таблицу или рисунок, поступайте следующим образом. ◆
В окне Создать сообщение активизируйте команду Вложение файла меню Вставка. В результате откроется окно Вставка вложений.
◆
Выберите папку и файл, после чего нажмите кнопку Вставить.
При помощи этого окна можно вставить только один файл за раз. Для вставки в сообщение нескольких файлов описанные действия придется повторить. Вставленные файлы представлены в окне сообщения в виде пиктограмм с подписями. Если файлы имеют большой объем, перед вставкой в сообщение их следует упаковать.
Вставка ссылок в сообщение Предположим, вы хотите, чтобы получатель сообщения посетил какой-либо сервер в Интернет Для этого надлежит переслать ему в сообщении адрес этого сервера в Интернет. Если при составлении сообщения установлен формат обычного текста, т.е. в меню Формат отмечен точкой пункт Обычный текст, то текст, начинающийся символами http://, преобразуется в ссылку автоматически. В тексте сообщения ссылка выделяется подчеркиванием и цветом. Эти элементы появятся после того, как вы введете после адреса символ пробела.
387
Microsoft Outlook 2003 Если для сообщения установлен формат HTML, т.е. в меню Формат отмечен точкой пункт HTML, вы имеете возможность создать гиперссылку самостоятельно. Делается это так. Выделите фрагмент текста, который нужно преобразовать в ссылку. После этого станут доступными команда Гиперссылка меню Вставка и пиктограмма с изображением шара на панели форматирования текста. Активизируйте эту команду или выполните щелчок на пиктограмме. В списке Тип выберите сервис Интернет, введите в поле Адрес URL адрес и нажмите кнопку ОК. Вот и все.
Использование бланков Вы можете разнообразить внешний вид своих сообщений, выбрав при их создании один из готовых бланков. В окне Создать сообщение активизируйте команду Создать с использованием меню Сообщение. В открывшемся подменю укажите подходящий бланк, и ваше сообщение приобретет вид, соответствующий заданному бланку. Формат сообщения при этом изменится, и вы увидите, что в меню Формат установлена опция HTML. В этом случае вы сможете применять в тексте элементы форматирования, снабжать сообщение линиями и рисунками. При использовании этой возможности следует соблюдать осторожность. Во-первых, объем сообщения в данном случае увеличивается, а во-вторых, увидеть ваше сообщение смогут только пользователи, почтовая программа которых поддерживает формат RTF.
Заключительная часть сообщения — подпись Итак, вы знаете, как создать сообщение и определить его адресатов. Теперь мы рассмотрим, как оформить заключительную часть сообщения. Существует несколько подходов: ◆
Каждый раз подпись вводится заново или копируется из уже созданных сообщений.
◆
Заключительная часть сообщения формируется в режиме автоматического создания подписи.
Очень скоро вы поймете, что первый способ неудобен. Поэтому сейчас мы научимся задавать подпись автоматически. ◆
В главном окне программы активизируйте команду Бланк сообщений меню Сервис. Вы увидите окно, имеющее две вкладки — Почта и Новости. По назначению и по внешнему виду они одинаковы. Различие лишь в том, что на первой вкладке выполняются установки для сообщений электронной почты, а на второй — для новостей. По умолчанию активна нужная нам на данном этапе вкладка Почта.
◆
Нажмите кнопку Подпись в окне Бланк. После этого на экране появится одноименное окно. По умолчанию в этом окне активизирован переключатель Текст.
388
Microsoft Outlook 2003 ◆
Введите в поле, расположенное рядом с этой кнопкой, текст подписи.
◆
Если вы хотите, чтобы эта подпись автоматически помещалась в каждое вновь созданное вами сообщение, установите опцию Добавлять подпись во все исходящие сообщения. В противном случае для вставки в сообщение созданной вами подписи необходимо перейти в окно Создать сообщение и выбрать команду Подпись меню Вставка. Если же подпись не определена, данная команда недоступна.
◆
Нажмите кнопку ОК сначала в окне Подпись, а затем в окне Бланк.
Глава 9. Отправка сообщений Для отправки сообщения в большинстве случаев достаточно нажать кнопку Отправить в окне Создать сообщение. Однако в вашей почтовой системе может быть определено несколько учетных записей (например, для локальной и глобальной почты), и одна из них используется по умолчанию. Чтобы отправить сообщение с применением другой записи, следует выбрать в меню Файл команду Отправить на и указать соответствующую учетную запись, в зависимости от того, для какой сети предназначено сообщение — локальной или глобальной. Если вы работаете в автономном режиме, при отправке сообщения необходимо воспользоваться командой Отправить позднее меню Файл и выбрать соответствующую учетную запись. Отправляемые сообщения сначала помещаются в папку Исходящие, а после отправки вы можете найти и просмотреть их в папке Отправленные.
Глава 10. Прием и просмотр сообщений Чтобы инициировать доставку почты, нажмите кнопку Доставить почту или комбинацию клавиш [Ctrl+M]. В результате будут не только доставлены новые сообщения, но и отправлены сообщения, расположенные в папке Исходящие. Поступившие сообщения помещаются в папку Входящие. Если в ней есть новые сообщения, название папки выделяется жирным шрифтом, а рядом с ним в скобках указывается их число. Перейдите в эту папку, и вы увидите список полученных сообщений в правой верхней области окна. Непрочитанные сообщения выделены жирным шрифтом. В области просмотра вы увидите содержимое первого в списке сообщения. Если вы хотите прочитать сообщение в отдельном окне, выполните на нем двойной щелчок мышью.
389
Microsoft Outlook 2003
Настройка языка Если текст сообщения отображается неправильно, активизируйте в меню Вид команду Язык и выберите другую кодовую таблицу в открывшемся подменю. Альтернативный способ — выполнить щелчок на пиктограмме Язык (изображение земного шара).
Просмотр и сохранение вложенных файлов Сообщение, содержащее вложенный файл, обозначается в списке скрепкой. Чтобы сохранить вложенный файл на диске, не просматривая его, следует воспользоваться командой Сохранить вложения меню Файл, а затем выполнить щелчок на имени файла. Для того чтобы просмотреть вложенный файл при помощи соответствующего приложения, например, программы Word или Excel, достаточно выполнить щелчок на скрепке, расположенной и верхней части области просмотра. Если сообщение находится в отдельном окне, необходимо выполнить щелчок на обозначении вложенного файла. Если вложенный файл является упакованным, вызывается окно, в котором предлагается выбрать: сохранить файл на диске или открыть его. При выборе второго варианта активизируется соответствующий архиватор для распаковки файла, после чего файл будет открыт с помощью соответствующего приложения.
Глава 11. Пересылка и удаление сообщений Часто необходимо переслать полученное сообщение другому лицу. Делается это просто и быстро. Выполните щелчок на пиктограмме Переслать сообщение либо выберите команду Переслать или Переслать как вложение в меню Сообщение. После этого откроется окно Пересылка или Создать сообщение. Эти окна одинаковы. Что делать далее, вы уже знаете. Прочитанные сообщения следует периодически удалять, чтобы они не занимали место на диске и не «засоряли» почтовые папки. Для удаления сообщении выделите его в списке и нажмите клавишу [Del]. При этом вы не получите никакого предупреждения, а сообщение будет перенесено в папку Удаленные. Периодически следует очищать и папку Удаленные.
Глава 12. Поиск сообщений Поиск сообщения осуществляется при помощи команды Найти сообщение меню Правка. После ее вызова открывается одноименное диалоговое окно, в ко-
390
Microsoft Outlook 2003 тором необходимо двести как можно больше сведений о сообщении. Для инициализации поиска нажмите кнопку Начать поиск. Вы можете указать папку, в которой следует искать сообщение, а также диапазон для даты его получения.
Глава 13. Перемещение сообщений После прочтения сообщения, расположенные в папке Входящие, можно распределить по другим тематическим папкам. Делается это путем перемещения или копирования сообщений. Выделите, щелкнув правой кнопкой мыши, нужное сообщение и в открывшемся контекстном меню активизируйте команду Переместить в или Копировать в. В результате откроется окно, в котором следует выполнить щелчок на нужной папке и нажать кнопку ОК.
Глава 14. Составление ответа Ознакомившись с сообщением, вы можете приступить к составлению ответа. Для этого либо в главном окне программы, либо в окне сообщения выполните щелчок на пиктограмме Ответить автору. В результате откроется окно Ответ, которое напоминает окно Создать сообщение, но отличается от него тем, что в поле Тема содержатся слово «Ответ:» и тема исходного сообщения, а в области сообщения — его текст.
391
Microsoft PowerPoint 2003
Часть 7. Microsoft PowerPoint 2003 Глава 1. Создание профессиональных презентаций В состав Microsoft Office 2003 входит большой набор средств, предназначенных для выполнения сложных расчетов и для представления сводных или итоговых данных. Excel, например, имеет функции создания сводных таблиц и анализа данных, а Access — инструмент подготовки отчетов. Теперь предположим, что полученные результаты необходимо не только включить в отчет и напечатать на бумаге, но и продемонстрировать многочисленной аудитории. От того, как вы справитесь с этой задачей, зависит коммерческий успех нашего предприятия. Поэтому необходимо уделить большое внимание подготовке доклада и постараться провести его на должном уровне с использованием современных технологий. Превосходное средство для реализации этой задачи вы найдете в пакете Microsoft Office. Это — программа PowerPoint, позволяющая подготовить выступление с использованием 35-миллиметровых слайдов, которые можно напечатать на прозрачных пленках (прозрачках) или на бумаге, демонстрировать на экране компьютера, а также включить в конспект доклада или в собрание материалов для раздачи слушателям. Основные элементы презентации, создаваемой в PowerPoint, описаны ниже. ◆
Слайды. Слайдами называются черно-белые и цветные прозрачные пленки для демонстрации на видеоаппаратуре, а также изображения, демонстрируемые на экране компьютера или на проекторе, управляемом с помощью компьютера.
◆
Заметки. К каждому слайду прилагается страница заметок, на которой находится уменьшенная копия слайда и отведено место для заметок докладчика. Страницы заметок используются в тех случаях, когда наряду со слайдами требуется представить и заметки докладчика.
◆
Выдачи. Это краткое содержание презентации, напечатанное по два, три или шесть слайдов на одной странице, которое помогает следить за ходом презентации.
В современном деловом мире эффективный обмен идеями является основным фактором успеха. Приложение PowerPoint уже давно помогает пользователям представлять свои идеи в ясной и лаконичной форме посредством удобных в применении средств, благодаря которым презентации PowerPoint имеют профессио-
392
Microsoft PowerPoint 2003 нальный вид. Версия PowerPoint 2003 продолжает эту традицию, предоставляя дополнительные возможности создания профессиональных презентаций, одновременно облегчая вызов и применение функций, реализованных в предыдущих версиях приложения. Новые и усовершенствованные средства делают приложение PowerPoint удобным средством организации совместной работы над презентациями через Web, позволяя пользователям, находящимся друг от друга на больших расстояниях, вместе просматривать презентации и работать над ними, не покидая своих офисов. Важнейшей целью, которая ставилась при разработке PowerPoint 2003, было усовершенствование способов, которыми пользователи вызывали и применяли уже существующие в приложении функции. Благодаря этому пользователи уверенно работают с новыми инструментами и в результате создают более качественные презентации. Эта цель достигается за счет новых средств, таких как область задач и смарт-теги, которые применяются в различных приложениях пакета Office, помогая пользователям реализовывать возможности, заложенные в этих приложениях. Кроме этого, средства PowerPoint 2003 позволяют применять усовершенствованные методы работы со схемами, картинками, картинками, текстом и печатью.
Глава 2. Новые и усовершенствованные функции приложения PowerPoint PowerPoint 2003 включает новые средства для создания более эффектных презентаций, а также для показа презентаций и совместной работы над ними. Надежные средства для совместного создания и показа презентаций Упростилось совместное создание и показ презентаций. ◆
Улучшенные возможности совместной работы. Можно сохранять презентации PowerPoint 2003 в общей рабочей области, где другие члены группы смогут получить новейшую версию, извлечь или вернуть презентацию. В общей рабочей области можно сохранять списки задач, дополнительные файлы, ссылки, а также списки членов группы, участвующих в проекте. Для использования общих рабочих областей требуется Microsoft Windows Server 2003 с Microsoft Windows SharePoint Services.
◆
Совместная проверка презентаций в группах. Можно создать рабочую область документа, воспользовавшись общим вложением при добавлении презентации в сообщение электронной почты Microsoft Office Outlook 2003. Члены группы смогут затем использовать область задач в презентации для совместной работы над презентацией и для ее последующей проверки. Для использования рабочей области документов требуется Windows Server 2003 с Windows SharePoint Services.
◆
Управление распространением презентаций. Для защиты активов компании можно воспользоваться средствами управления правами
393
Microsoft PowerPoint 2003 на доступ, чтобы предотвратить пересылку, копирование и печать наиболее важных презентаций получателями. Можно указать дату истечения срока действия презентации, после которой ее нельзя будет просматривать или изменять. Для использования средств управления правами на доступ требуется Windows Server 2003 со службами управления правами Microsoft Windows (RMS). В Microsoft Office Professional Edition 2003 можно создавать презентации PowerPoint с IRM-защитой и предоставлять другим пользователям права на доступ и редактирование этих презентаций. Также можно применять шаблоны политики к создаваемым презентациям с защитой IRM. В Microsoft Office Standard Edition 2003 можно просматривать презентации с IRM-защитой, а при наличии соответствующих разрешений — изменять их. ◆
Улучшенные возможности распространения. Пакет PowerPoint 2003 для компакт-дисков упрощает подготовку всех файлов, необходимых для записи презентаций на компакт-диски и предоставления их заказчикам. При вставке компакт-диска в дисковод презентация автоматически открывается в режиме показа слайдов.
◆
Большая доступность для пользователей. Улучшенное средство просмотра PowerPoint дает возможность пользователям, на компьютерах которых не установлено приложение PowerPoint, просматривать чужие презентации. Авторы презентаций PowerPoint могут по желанию добавлять средство просмотра при записи презентации на компакт-диск.
Создание эффектных презентаций PowerPoint 2003 позволяет создавать захватывающие презентации с графикой, анимацией и другими мультимедийными элементами, а также предоставляет более удобные средства для их показа. ◆
Удобные средства показа презентаций. Улучшенный режим показа слайдов упрощает проведение презентаций благодаря наличию усовершенствованного экранного интерфейса и средств рукописного ввода для добавления пометок, включая маркер, стрелки и ручки двух видов.
◆
Использование графики. Работая в PowerPoint 2003, можно осуществлять доступ к разделу картинок и мультимедиа web-узла Microsoft Office Online. Здесь вашему вниманию предлагаются тысячи элементов мультимедиа для добавления в презентации, в том числе картинки, фотографии, файлы анимации и звуковые файлы. Для доступа к web-узлу Office Online требуется подключение к Интернету.
◆
Настройка анимации. Высококачественная настройка анимации в PowerPoint позволяет создавать динамичные презентации. Можно применять различные эффекты анимации, например одновременное перемещение нескольких объектов или перемещение объектов по определенной траектории, а также без
394
Microsoft PowerPoint 2003 труда задавать последовательность для всех эффектов анимации, включая выход. ◆
Работа с мультимедиа. Поддержка дополнительных типов файлов расширяет возможности по просмотру видеозаписей в полноэкранном режиме и использованию воспроизведения для остановки, запуска и перемотки презентации, а также для поиска нужных данных. Теперь PowerPoint поддерживает следующие форматы файлов: Advanced Stream Redirector (ASX), Work Manager for Exchange (WMX) компании Eastman Software, M3U, Windows Media Redirector (WVX), Windows Media Audio Redirector (WAX) и Windows Media Audio (WMA). Если нужный кодек недоступен, PowerPoint и проигрыватель Microsoft Windows Media могут попытаться загрузить его.
◆
Пометки на слайдах. Во время проведения презентации можно добавлять пометки и иллюстрации. При использовании планшетного компьютера можно выбирать цвета и типы пера для добавления более ярких примечаний.
Быстрый доступ к данным Возможность получения всех необходимых данных непосредственно в среде PowerPoint 2003. ◆
Ускоренное освоение программы. Области задач «Приступая к работе» и «Справка» обеспечивают доступ к разделу Microsoft Office Online Assistance web-узла Office Online. В этом разделе содержатся статьи по технической поддержке, регулярно обновляемые на основании данных, полученных при решении проблем, с которыми сталкиваются другие пользователи. Для использования некоторых возможностей области задач требуется подключение к Интернету.
◆
Больше не нужно отвлекаться от работы. Новая область задач позволяет производить поиск нужных данных, не покидая PowerPoint. Эта область задач интегрирует в PowerPoint 2003 электронные словари, тезаурусы и справочные web-узлы, упрощая поиск сведений и добавление их в презентации. Для использования некоторых возможностей области задач требуется подключение к Интернету.
◆
Сокращение числа ошибок и экономия времени. Автозамена позволяет автоматически исправлять типичные ошибки и опечатки, а также заменять сокращения вариантами с полным написанием слов.
◆
Смарт-теги помогают находить данные, связанные с ключевыми словами и фразами. Теперь в PowerPoint включены смарт-теги. При появлении в тексте имени, адреса или другого ключевого слова (фразы) отображается значок смарт-тега, содержащий дополнительные сведения и возможные варианты действий.
395
Microsoft PowerPoint 2003
Конструктор слайдов (область задач) Область задач «Конструктор слайдов» предоставляет пользователям удобный способ вызова средств оформления слайдов. Для всех этих средств, включая шаблоны оформления, цветовые схемы, эффекты анимации, предусмотрен удобный предварительный просмотр во время их выбора. Дайте в меню «Формат» команду «Конструктор слайдов». Выберите шаблон оформления, цветовые схемы и эффекты анимации.
Эффекты анимации (область задач) Благодаря тому, что вызов эффектов анимации производится в области задач, пользователи одним «кликом» левой клавиши мыши могут получить профессиональную анимацию. Пользователи могут предварительно просмотреть каждый эффект анимации и в цикле пройти по всем вариантам, чтобы выбрать подходящий. В меню «Показ слайдов» дайте команду «Эффекты анимации» (или воспользуйтесь областью задач «Конструктор слайдов»).
Настройка анимации (область задач) В PowerPoint теперь добавлена высококачественная настройка анимации, которая помогает оживить презентацию. В качестве примеров эффектов анимации возможно назвать одновременное движение нескольких объектов, анимацию «по траектории» (движение объектов по предписанной траектории) и возможность легко составить для слайда последовательность из всех эффектов анимации, включая выход. Также увеличено быстродействие анимации и реализованы возможности, предоставляемые аппаратным ускорением (при наличии соответствующего оборудования), к примеру, аппаратный поворот растрового изображения или прозрачное смешение, предусмотренное во многих видеоплатах, поддерживающих трехмерное изображение. Наконец, в PowerPoint добавлены новые интересные эффекты смены слайдов и возможность назначить эффект анимации для всей презентации одним «кликом» левой клавиши мыши. В меню «Показ слайдов» дайте команду «Настройка анимации». Выделите надпись или объект. Раскройте список поля «Добавить эффект» посредством стрелки, расположенной справа от поля со списком, и выберите подходящий эффект. Выберите скорость, траекторию и начальные параметры, раскрывая посредством стрелок списки соответствующих полей. Для предварительного просмотра анимации нажмите на кнопку «Просмотр».
Несколько образцов Пользователи PowerPoint могут легко сохранить в одном файле более одного слайда, образца заголовка или образца слайда. Это дает возможность объединить несколько презентаций в одном файле или разбить презентацию на несколько разделов.
396
Microsoft PowerPoint 2003 В меню «Вид» дайте команду «Образец», после этого — «Образец слайдов». На панели инструментов «Образец слайдов» нажмите на кнопку «Создать образец слайдов». Для того, чтобы применить другой шаблон оформления, в меню «Формат» дайте команду «Конструктор слайдов».
Инструменты докладчика Пользователи, представляющие свои слайды PowerPoint, будут всегда подготовлены к докладу благодаря новым инструментам докладчика. Для докладчика предусмотрено свое собственное представление презентации, которое не видно слушателям. Это представление включает в себя сведения о том, какой будет следующий элемент маркированного списка или слайд, оно дает возможность докладчику видеть свои заметки и переходить на любой слайд презентации. В меню «Показ слайдов» дайте команду «Настройка презентации», а после этого — «Показать инструменты докладчика». Важно: Для этой функции требуется компьютер с поддержкой нескольких мониторов.
Применение автоматической разметки (смарт-тег) При применении автоматической разметки происходит заполнение рамок во время выполнения вставки в существующий слайд. К примеру, когда пользователь работает со слайдом, размеченным как маркированный список, а после этого вставляет таблицу, PowerPoint в автоматическом режиме производит разметку для текста и объектов, размещая таблицу и текст в последовательных слайдах. Более того, посредством отображаемой пиктограммы смарт-тега пользователь может отказаться от автоматической разметки или получить доступ к дополнительным параметрам автозамены. Откройте презентацию и создайте маркированный список. Посредством меню «Вставка» вставьте таблицу. Обратите внимание на работу автоматической разметки. Раскройте смарт-тег для вызова дополнительных параметров автоматической разметки.
Предварительный просмотр Предварительный просмотр дает возможность узнать, как будет выглядеть презентация при печати. Имеет смысл переключаться между различными представлениями презентации, такими как заметки, слайды и выдачи, и даже выбирать между книжной и альбомной ориентацией страницы. В меню «Файл» дайте команду «Предварительный просмотр».
Эскизы в обычном режиме В обычном режиме работы (называемом также представлением с тремя областями), возможно переключаться между представлением структуры презентации и представлениями эскизов слайдов точно так же, как в режиме сортировщи-
397
Microsoft PowerPoint 2003 ка слайдов. Это наглядное представление презентации дает возможность пользователям удобно перемещаться по ней. Откройте презентацию и выберете обычный режим. В левой области выберите вкладку «Слайды».
Схемы Пользователю предоставлен широкий выбор встроенных схем (включая организационные диаграммы, пирамидальные диаграммы, круговые диаграммы, радиальные диаграммы и диаграммы Венна) в самом приложении PowerPoint, что избавляет от обращения к OLE-серверу. Благодаря этому появляется возможность средствами приложения изменять диаграммы, уменьшается размер файлов и улучшается обработка текстов на национальных языках. В меню «Вставка» дайте команду «Схема». Выберите любую схему.
Сжатие рисунков Функция сжатия рисунков Office 2003 дает возможность пользователям сжимать изображения в файлах PowerPoint (и других приложений Office). Пользователь задает назначение данного файла (Web, печать, отображение на экране и т.д.) и указывает, стоит ли оптимизировать одно или все изображения в этом файле. Затем изображения подвергаются сжатию таким способом, который минимизирует размер изображения, не ухудшая его качества. В меню «Вид» дайте команду «Панели инструментов» и откройте панель «Рисунок». Нажмите на кнопку «Сжатие рисунков».
Поворот изображений Пользователь может переворачивать и поворачивать все изображения в документах. Поместите картинку или рисунок. Наведите указатель мыши на зеленый «рычаг» поворота и поверните изображение.
Отображение сетки Новая возможность отображения сетки упрощает создание рисунков в приложении PowerPoint. В диалоговом окне «Сетка и направляющие» у пользователей есть широкий выбор возможностей, таких как привязка объектов к сетке или к другим объектам и отображение направляющих. В меню «Вид» дайте команду «Сетка и направляющие». Выберите команду «Показывать сетку».
Автоподбор (смарт-тег) В приложении PowerPoint расширены возможности автоподбора, благодаря чему во время ввода текста размер шрифта в автоматическом режиме изменяется в соответствии с размером слайда. В отличии от версии PowerPoint 2000 при автоподборе нет ограничения снизу на размер шрифта. В дополнительных маке-
398
Microsoft PowerPoint 2003 тах презентации (к примеру, в макете с двумя столбцами) также используется средство автоподбора. Посредством пиктограммы смарт-тега возможно отменить автоподбор, продолжить ввод текста на новом слайде или преобразовать текущий макет в макет с двумя столбцами. В приложении PowerPoint создайте маркированный список. Продолжайте вводить текст, пока не заполнится рамка слайда. Продолжайте добавлять элементы маркированного списка. Обратите внимание, что изменяется размер шрифта.
Сгруппированные объекты Пользовать может выбирать определенные автофигуры, рисунки, картинки и форматировать их без разгруппировки или перегруппировки объектов. Поместите в презентацию два картинки. Выделите оба картинки (удерживая клавишу Ctrl), нажмите правую кнопку мыши и выберите последовательно команды «Группировка» и «Группировать». Дважды «кликните» один из рисунков и измените его форматирование.
Преобразование организационной диаграммы В приложении PowerPoint возможно преобразовать существующие организационные диаграммы в организационные диаграммы Office. Благодаря этому возможно воспользоваться дополнительными функциями и описанными выше преимуществами собственных схем PowerPoint. Дважды «кликните» существующую организационную диаграмму. PowerPoint в автоматическом режиме преобразует ее.
Выбор нескольких рисунков Это средство дает возможность пользователям за один раз включать в презентацию несколько рисунков (и даже просматривать их эскизы), что ускоряет работу. Дайте в меню «Вставка» команду «Добавление картинки из файла». Выберите рисунок из папки «Мои рисунки» или из любой другой папки. Удерживая клавишу Ctrl, выберите другой рисунок. Нажмите на кнопку «Вставить».
Интеграция с интерфейсом GDI Интеграция с интерфейсом Windows GDI+ (Graphical Device Interface — интерфейс графических устройств) существенно улучшает обработку и печать картинок в приложении PowerPoint. В первую очередь, эта технология сглаживает контуры как в режиме редактирования, так и в режиме показа слайдов, а также обеспечивает ровные края и истинную полупрозрачность. Благодаря этому презентация приобретает более профессиональный вид.
399
Microsoft PowerPoint 2003
Глава 3. Надежность, восстановление данных и безопасность Вторая важнейшая цель, поставленная при разработке версии PowerPoint 2003, — гарантировать пользователям, что они потратят свое время на разработку презентаций, а не потеряют его из-за плохой работы программного обеспечения. До появления продукта Office 2003 при возникновении ошибки существовала вероятность, что пользователю придется провести значительное время, восстанавливая уже сделанную ранее работу. Благодаря новым средствам повышения надежности приложения PowerPoint пользователь сможет продолжить работу даже при возникновении ошибок (появление которых, впрочем, маловероятно). Кроме этого, в приложение PowerPoint входит ряд улучшенных средств защиты данных, позволяющих пользователю чувствовать себя увереннее при работе с файлами и приложениями.
Восстановление документов Пользователи имеют возможность при возникновении ошибки сохранить файлы, с которыми они работают. Благодаря этой функции пользователи экономят время на восстановлении презентаций. Эта функция в автоматическом режиме появляется, если происходит ошибка. Выберите восстановление документа и нажмите на кнопку «Закрыть». Откройте восстановленный документ в области восстановления документов.
Отчеты об ошибках в приложениях PowerPoint теперь поддерживает автоматическое отправление отчетов обо всех ошибках в приложениях непосредственно в корпорацию «Майкрософт» или в отдел информационных технологий своей организации. В результате корпорация «Майкрософт» (или отдел информационных технологий) получает данные, необходимые для дальнейшей диагностики и исправления произошедшей ошибки, а также для предоставления пользователям рекомендаций, как избежать подобной ошибки в будущем, и дополнительных сведений о ней. Эта функция в автоматическом режиме появляется, если происходит ошибка. В диалоговом окне сообщения об ошибке выберите отправку отчета об ошибке в корпорацию «Майкрософт».
Восстановление приложения и документа Это средство обеспечивает безопасный способ завершения работы не отвечающих приложений. Имеет смысл завершить работу приложения и при этом инициировать восстановление документа. Одновременно возможно отправить отчет о проблеме в корпорацию «Майкрософт» или в отдел информационных технологий своей организации. В случае, если приложение не отвечает, перейдите в главное меню Windows. В меню «Программы» выберите «Средства Microsoft Office».
400
Microsoft PowerPoint 2003 Затем выберите «Восстановление приложений Microsoft Office». Выберите перезапуск или завершение работы приложения.
Шифрование пароля документа При сохранении презентации теперь предлагается возможность применения стандарта CryptoAPI. CryptoAPI предусматривает применение более совершенного алгоритма шифрования, по сравнению с алгоритмом, использованным в предыдущих версиях. Шифрование по умолчанию остается прежним (для обратной совместимости) а более совершенное шифрование предлагается в качестве альтернативной возможности. Кроме этого, пользователи теперь могут задать пароль документа, который защищает его информацию, оставляя возможность другим лицам смотреть презентацию. В меню «Сервис» дайте команду «Параметры». Выберите вкладку «Безопасность». Для работы с параметрами шифрования пароля перейдите на вкладку «Дополнительно».
Глава 4. Совместная работа над презентациями через Web Третья цель разработки версии PowerPoint 2003 — обеспечить пользователей простыми средствами просмотра презентаций и совместной работы над ними через Web. В результате пользователи смогут более эффективно работать над презентациями вместе со своими сотрудниками независимо от того, где они находятся. Теперь в PowerPoint реализован совершенно новый способ рецензирования презентаций, исключающий путаницу и затруднения, связанные с объединением нескольких различных вариантов презентации. Кроме этого, предусмотрена возможность использования Web для организации вещания презентаций для слушателей во всем мире, при этом как в реальном времени, так и в записи.
Отправка на проверку Новая версия PowerPoint включает в себя сведения о конкретной роли каждого из пользователей в процессе проверки и предоставляет им средства, необходимые для успешной совместной работы над презентацией. При отправке презентации на проверку (меню «Файл», команда «Отправить»), в автоматическом режиме включаются соответствующие средства рецензирования. Кроме этого, при возвращении документа все сделанные изменения могут быть включены в исходный документ. В меню «Файл» последовательно выберите команды «Отправить» и «Сообщение (на рецензию)». Приложение Outlook в автоматическом режиме вкладывает презентацию в исходящее сообщение электронной почты и запускает процесс отправки на проверку.
Сравнение и объединение исправлений Приложение PowerPoint дает возможность объединять примечания и исправления, сделанные несколькими рецензентами. Затем автор (владелец презен-
401
Microsoft PowerPoint 2003 тации) принимает или отклоняет исправления по одному или все одновременно. Откройте исправленную презентацию, ранее отправленную на проверку. Для того, чтобы объединить и сравнить презентации, полученные от различных рецензентов, «кликните» «Да».
Разметка исправлений Пользователям PowerPoint теперь удобно регистрировать изменения, которые они делают в своих презентациях. Средство разметки дает возможность пользователям отслеживать изменения, сделанные в их презентациях, при помощи выносок, включенных в презентации. Такие выноски содержат всю информацию об исправлениях, они не ухудшают читабельность презентации и не влияют на ее разметку. Это дает пользователю более наглядное и полное представление о внесенных изменениях. Убедитесь в том, что на панели рецензирования установлена запись исправлений. Внесите изменения в презентацию.
Область задач «Исправления» Область задач «Исправления» дает возможность пользователям легко идентифицировать изменения, внесенные рецензентом в презентацию. Имеет смысл просмотреть список изменений, сделанных данным рецензентом, или получить наглядное представление этих изменений посредством вкладки с коллекцией. Раскрывающееся меню предоставляет удобный способ принятия или отклонения изменений, сделанных рецензентом. После того, как были внесены изменения, сделанные другими пользователями, с правой стороны экрана появляется область исправлений. Выберите рецензента. Переключитесь со списка на коллекцию.
Панель «Рецензирование» Панель рецензирования предоставляет ряд средств для рецензирования документов. К примеру, выполняется фильтрация документа для просмотра изменений, сделанных конкретным рецензентом или всеми рецензентами. Имеет смысл переходить от изменения к изменению с принятием или отклонением каждого из них, либо возможно принять или отклонить все изменения сразу. В меню «Вид» выберите последовательно команды «Панели инструментов» и «Рецензирование». Важно: При открытии документа, присланного на проверку, эта панель появляется в автоматическом режиме.
Примечания в PowerPoint В PowerPoint внесение примечаний производится в процессе внесения исправлений. Примечания занимают на слайде мало места, и их просто вывести на печать. Откройте документ с исправлениями, в котором содержатся примечания.
402
Microsoft PowerPoint 2003
Вещание презентаций В вещание презентаций, позволяющее пользователям распространять их через Web, было внесено много усовершенствований, полезных как докладчику, так и слушателям. Докладчик может перезаписать любую часть заархивированного вещания, повысить устойчивость вещания в реальном времени и добавить в презентацию разнообразные мультимедийные элементы (аудио и видео). Усовершенствования, сделанные для слушателей, включают более удобную навигацию в заархивированной презентации и поддержку обозревателя Netscape Navigator 4. В меню «Показ слайдов» дайте команду «Прямое вещание». Выберите один из возможных вариантов настройки прямого вещания.
Усовершенствование HTML-представления PowerPoint теперь предоставляет пользователям усовершенствованные возможности работы с презентацией посредством web-обозревателя. Усовершенствования включают повышенную точность отображения всех изображений, возможность печати из обозревателя нескольких слайдов, сохранение на FTP-серверы, воспроизведение звучания и анимацию диаграмм.
Глава 5. Поддержка нескольких языков Последняя из целей, поставленных при разработке PowerPoint 2003, — это обеспечение транснациональных корпораций и организаций, в которых пользователи говорят на различных языках, удобными способами работы с приложением. Были сделаны многочисленные усовершенствования, среди которых улучшенное администрирование языковых средств, дополнительная поддержка средств проверки правописания и значительные улучшения в пользовательском интерфейсе.
Усовершенствования пользовательского интерфейса поддержки национальных языков PowerPoint теперь предоставляет администраторам средства изменения установленных языковых настроек и соответствующего изменения используемых по умолчанию свойств документов. Нажмите на кнопку «Пуск», в меню «Программы» дайте команду «Средства Microsoft Office». Выберите «Языковые параметры Microsoft Office». Перейдите на вкладку «Доступные языки». В раскрывающемся списке «Версия Microsoft Office по умолчанию» выберите требуемый язык. При следующем запуске приложения PowerPoint устанавливаемые по умолчанию свойства документа будут на выбранном языке.
403
Microsoft PowerPoint 2003
Индикатор языка в строке состояния В PowerPoint теперь отображается текущий язык текста презентации, что исключает необходимость в переходе к предыдущему слайду и обратно, а также к обращению к диалоговому окну «Язык» посредством соответствующей команды в меню «Сервис». Установите две или более национальные раскладки клавиатуры. В приложении PowerPoint обратите внимание на индикатор языка в строке состояния при вводе и редактировании текста.
Определение ошибок в текстах на японском языке В результате усовершенствований средств проверки правописания в Office 2003 приложение PowerPoint теперь распознает ошибки в написании слов на японском языке. Установите Microsoft Office Multilanguage Pack. Выберите в качестве устанавливаемого языка японский язык. Посредством средства «Языковые параметры Microsoft Office» задайте в качестве языка модифицирования японский язык. В приложении PowerPoint введите с клавиатуры текст на японском языке. Автоматически будет включена проверка орфографических ошибок.
Поддержка дополнительных размеров бумаги при печати В PowerPoint теперь включены наиболее распространенные размеры бумаги, используемые в транснациональных организациях, в частности, формат A3. В меню «Файл» дайте команду «Параметры страницы».
Глава 6. Настройка PowerPoint Простейшая настройка программы состоит в настройке меню, панелей инструментов и установке опций в диалоговом окне Параметры. Принципы работы с панелями инструментов одинаковы во всех приложениях пакета Microsoft Office. Поэтому, овладев приемами настройки панелей в одном приложении, вы сможете без труда изменять по своему усмотрению панели инструментов в остальных приложениях, в частности, в PowerPoint (команда Настройка меню Сервис). Следующий этап настройки программы — установка опций в диалоговом окне Параметры. Можно принять стандартные установки, но, приступая к работе программой, следует обязательно ознакомиться с ними. По сравнению с другими программами пакета Microsoft Office в PowerPoint окно Параметры содержит немного вкладок и опций. Опции вкладки Вид влияют на отображение строки состояния и вертикальной координатной линейки. От них зависит появление на экране начального диалогового окна при каждом запуске PowerPoint и диалогового окна Создать слайд при вставке нового слайда в презентацию. В области Сведения о пользователе вкладки Общие указываются фамилия и инициалы главного пользователя системы. Опция звуковое сопровождение эле-
404
Microsoft PowerPoint 2003 ментов интерфейса устанавливает режим звукового сопровождения определенных действий или событий в PowerPoint. Выбор звука осуществляется в окне Свойства: Звук панели управления Windows. В поле список файлов из ... элементов определяется количество документов, отображаемых в меню Файл (максимум — 9). В области Текст вкладки Правка устанавливаются параметры выполнения операций копирования, вставки и автозамены. По умолчанию в диаграммах используется стандартный шрифт Arial размером 18 пунктов. В случае выключения опции использовать во вставляемых диаграммах шрифт PowerPoint в диаграммах применяются встроенные шрифты программы. Опции вкладки Печать позволяют выполнять фоновую печать презентации и печатать документ, используя шрифты TrueType без их загрузки на принтер. Пользователь может применить набор параметров печати, заданных ранее, или установить их непосредственно перед печатью. Опции печати текущего документа в области Параметры только для данного документа доступны, если установлена опция использовать стандартный набор параметров. На вкладке Сохранить выполняют установки, касающиеся автоматического и быстрого сохранения файлов, а также задают появление диалогового окна Свойства при первом сохранении файла. В списке Сохранять файлы PowerPoint в формате указывается формат файла, предлагаемый программой по умолчанию при сохранении новой презентации. Опции в области Контроль орфографии во время ввода вкладки Проверка орфографии задают режимы автоматической проверки. В PowerPoint, как и в Word, возможна проверка орфографии текста в ходе его набора. После установки флажка Всегда (область Предлагать) в контекстном меню будут предлагаться варианты правильного написания слова, которое рассматривается программой как ошибочное. Чтобы повысить скорость воспроизведения рисунков на слайдах презентации, следует выключить опцию 24-битные растры с наивысшим качеством на вкладке Прочие. Качество воспроизведения рисунков при этом несколько ухудшится. С помощью переключателей наилучший для печати и наилучший для просмотра на экране устанавливаются форматы рисунков, которые обеспечивают наивысшее качество при печати и просмотре.
Глава 7. Создание презентации Программа PowerPoint предоставляет пользователям большое количество шаблонов презентаций на различные темы. Такие шаблоны включают оформленные слайды, в которые пользователи вносят данные. Каждый шаблон слайда имеет свою композицию, соответствующую его назначению. Изначально все слайды содержат либо стандартные текст и встроенные объекты, которые следует заменить при создании презентации, либо местозаполнители, предназначенные для вставки определенных объектов. Любой стандартный шаблон презентации можно изменить по своему вкусу. Если же пользователь располагает временем и чув-
405
Microsoft PowerPoint 2003 ствует в себе способности дизайнера, он может начать работу над презентацией «с нуля» — в PowerPoint для этого есть все средства. После щелчка на кнопке PowerPoint панели инструментов Microsoft Office появляются главное окно программы и диалоговое окно PowerPoint, в котором программа предлагает образовать пустую презентацию или создать презентацию с помощью мастера автосодержания либо шаблона презентации. При этом предоставляется также возможность открыть файл существующей презентации. Перед началом создания презентации следует хорошо продумать, какую информацию поместить на слайды. При этом надлежит учитывать, что презентация должна длиться не более 45-60 минут и состоять из 15-20 слайдов. Если вы новичок в деле подготовки презентаций и не решили, что вам нужно, воспользуйтесь помощью мастера автосодержания, выбрав соответствующий переключатель и нажав кнопку ОК в окне мастера. Перейдите к следующему диалоговому окну мастера и выберите вид презентации. После выбора шаблона презентации и нажатия кнопки Далее вы попадете в окно мастера автосодержания, в котором необходимо выбрать способ демонстрации презентации. Если вы планируете проводить презентацию самостоятельно, оставьте включенной опцию Доклады, совещания, выдачи. Если материалы будут опубликованы и затем продемонстрированы без вашего участия, выберите опцию Интернет, киоск. Киоском в PowerPoint называют место, где презентация демонстрируется без участия пользователя (например, рекламный стенд или витрина магазина). В следующем диалоговом окне мастера автосодержания необходимо определить форму выдачи материалов (слайды, черно-белые или цветные прозрачки, презентация на экране компьютера) и указать, нужен ли раздаточный материал при проведении презентации. Кроме того, надлежит ввести данные о себе: название фирмы, какой-либо девиз и т.п. Эта информация будет размещена на титульном слайде презентации. В последнем окне мастера автосодержания PowerPoint сообщает, что предварительная работа по созданию презентации завершена, и предлагает нажать кнопку Готово. Через некоторое время на экране появится титульный слайд презентации. Чтобы не потерять результаты своей работы, сохраните презентацию с помощью команды Сохранить как меню Файл. В PowerPoint в процессе сохранения файлов можно использовать ряд графических форматов, например JPEG, WMF, EPS, PICT И GIF. При выборе формата следует принимать во внимание, что презентацию PowerPoint можно использовать в предыдущих версиях программы. Для этого надлежит сохранить презентацию, выбрав нужный формат в списке Тип файлов диалогового окна Сохранить как.
406
Microsoft PowerPoint 2003
Глава 8. Редактирование презентации После сохранения презентации пользователь может внести коррективы в отдельные слайды.
Представление информации на экране PowerPoint предоставляет возможность работать и просматривать информацию в различных режимах. Режим выбирается с учетом вида выполняемых операций (ввод текста, просмотр его структуры, создание заметки, вставка в слайд графического объекта). В результате повышается эффективность работы. В PowerPoint существует пять режимов. Для их установки предназначены кнопки в левом нижнем углу главного окна программы, а также команды из меню Вид. Режим слайдов (команда Слайды меню Вид) наиболее удобен, если вы постепенно создаете каждый слайд, выбираете для него оформление, вставляете текст или графику. В этом режиме на экране отображается только один слайд. Для увеличения или уменьшения изображения на экране предназначена команда Масштаб меню Вид, а также список Масштаб стандартной панели инструментов. Режим структуры (команда Структура меню Вид) рекомендуется устанавливать для изменения структуры презентации и обработки заголовков и текста. В режиме структуры каждый слайд обозначается значком слайда, за которым следуют номер и заголовок. Под заголовком отображается текст слайда. Текст слайда можно размещать на пяти уровнях структуры. В этом режиме можно просмотреть заголовки всех слайдов и весь текст, проверить структуру презентации, не отвлекаясь на оформление слайдов и просмотр рисунков. В режиме структуры удобно формировать презентацию. Требуемая структура презентации может быть создана непосредственно в окне PowerPoint, подготовлена на основе некоторой базовой структуры с помощью мастера автосодержания или импортирована из документа другого приложения. В режиме структуры выполняют переупорядочение содержимого слайда, перемещение слайдов, изменение заголовков и текста. В результате перехода в режим структуры появляется панель инструментов Структура. Кнопки панели инструментов Структура позволяют изменять уровни абзацев, перемещать абзацы или весь слайд с одного уровня структуры на другой, отображать и скрывать форматирование слайдов, а также сворачивать и разворачивать текст выбранных слайдов. В режиме структуры пользователь может работать с каждым слайдом в отдельности. PowerPoint демонстрирует в режиме структуры миниатюрное изображение маркированного слайда. Эта новая возможность позволяет контролировать ввод текста и вовремя переходить к следующему слайду. В режиме сортировщика слайдов (команда Сортировщик слайдов меню Вид) отображаются миниатюры всех слайдов презентации с текстом и графикой. Этот режим удобен для определения способа перехода от слайда к слайду и установки длительности отображения каждого слайда на экране в режиме демонстрации. Кроме того, этот режим позволяет перестанавливать и копировать слайды.
407
Microsoft PowerPoint 2003 Режим страницы заметок (команда Страницы заметок меню Вид) предназначен для подготовки и просмотра заметок к докладу. При создании презентации можно напечатать каждый слайд на отдельной странице и снабдить каждую страницу текстом, сопровождающим показ слайда. Для подготовки заметок служит и команда Заметки меню Вид. Режим показа (демонстрации) (команда Показ слайдов меню Вид) разработан для того, чтобы пользователь смог увидеть результаты работы. В этом режиме слайды по очереди выводятся на экран, начиная с текущего (режим слайдов) или выделенного слайда (режим сортировщика слайдов). Способ запуска презентации и порядок смены слайдов зависят от преследуемых целей и состава аудитории и устанавливаются перед началом презентации. Особый интерес представляет режим, в котором ведется работа с образцами слайдов (команда Образец меню Вид). В этом режиме на экране виден только один слайд презентации, однако изменяются вид и оформление всех слайдов, кроме титульного. Так, достаточно добавить в текущий слайд рисунок или другой графический объект, чтобы он появился во всех слайдах презентации. Следует помнить, что обработка текста в этом режиме невозможна, поэтому редактировать текст следует только в режимах слайда или структуры.
Изменение текста Рассмотрим, каким образом пользователь может усовершенствовать презентацию, созданную с помощью мастера автосодержания. Первый слайд презентации содержит сведения о главном пользователе системы, поэтому содержимое этого слайда пока оставим без изменений. Содержимое других слайдов попробуем заменить: введем новый текст, изменим данные, на основе которых построены диаграммы, и модифицируем таблицы. Сделаем это на примере трех слайдов презентации, содержащих текст, диаграммы и таблицы. ◆
Щелкните на кнопке Режим слайдов и установите режим просмотра слайдов.
◆
С помощью клавиши [PageDown] или полосы прокрутки перейдите ко второму слайду презентации.
◆
Выполните щелчок мышью на тексте в правой половине слайда, вследствие чего появится рамка, а указатель мыши приобретет вид курсора ввода.
◆
Установите курсор внутри поля и замените старый текст новым.
Для удаления текста или символов, введенных по ошибке, можно воспользоваться клавишей [Delete], а для отмены ошибочно выполненных действий — кнопкой Отменить стандартной панели инструментов или командой отмены меню Правка. В программе данной версии количество действий, которые можно отменить, устанавливается в поле Предельное число отмен на вкладке Правка диалогового окна Параметры. Это количество не может превышать 150. ◆
Выделите введенный текст, воспользовавшись мышью или клавишами со стрелками, и оформите его как маркированный список. Для этого достаточно нажать кнопку Маркеры на панели инструментов Форматирование. В результате выделенным абзацам
408
Microsoft PowerPoint 2003 назначаются параметры форматирования, установленные по умолчанию. Если список должен быть многоуровневым, то для присвоения каждой строке определенного уровня надлежит поместить в нее курсор ввода и нажать кнопку Повысить уровень или Понизить уровень панели инструментов форматирования. Если вид маркеров списка вам не нравится, активизируйте команду Маркер меню Формат и выберите маркер в диалоговом окне Маркеры. Для обработки всех объектов, расположенных на слайде, удобнее применять контекстные меню. Это позволит не только быстрее выполнять операции, но и получить более полную информацию о содержимом слайда. Наличие в меню команд Гиперссылка и Отобразить (Скрыть) панель настройки изображения свидетельствует, что выделен рисунок, оформленный как гиперссылка. Эти команды позволяют заменить или отредактировать рисунок и изменить объект гиперссылки.
Диаграмма в шаблоне презентации Нажав несколько раз клавишу [PageDown] или кнопку с двойными стрелками полосы прокрутки, перейдите к слайду презентации, который содержит одну из диаграмм. В PowerPoint существуют более удобные способы перехода к нужному слайду в режиме просмотра. Установите указатель мыши на вертикальной полосе прокрутки, нажмите кнопку манипулятора и удерживайте ее нажатой. Слева появится информация о номере и заголовке слайда, к которому можно перейти. Перемещайте указатель вдоль полосы прокрутки до тех пор, пока не отобразится заголовок нужного слайда. Как только вы отпустите кнопку мыши, искомый слайд появится на экране. Рассмотрим слайд презентации, содержащий заголовок и две внедренные диаграммы. Справа от слайда программа предоставляет инструкцию по редактированию слайда в этом режиме и по переходу в другие режимы. ◆
Выполните двойной щелчок на любой диаграмме слайда.
В результате произойдет запуск приложения Microsoft Graph, о чем будут свидетельствовать изменения в строке меню и панелях инструментов, и откроется диалоговое окно Таблица данных, которое содержит исходные данные для построения диаграммы. ◆
Чтобы заменить данные, выполните щелчок на соответствующей ячейке таблицы, введите новые данные и нажмите клавишу [Enter].
◆
После ввода новых данных закройте диалоговое окно Таблица данных, щелкнув на кнопке с изображением крестика или в области слайда.
Все изменения данных отразятся на диаграмме. Аналогичным образом можно изменить исходные данные для других диаграмм.
409
Microsoft PowerPoint 2003 При необходимости измените вид и форматирование диаграммы, воспользовавшись контекстным меню. Например, для изменения типа диаграммы или для оформления ее маркированного элемента (легенды, осей, рамки и т.д.) следует выполнить щелчок правой кнопкой мыши на элементе и выбрать соответствующую команду форматирования в открывшемся контекстном меню. Список команд контекстного меню изменяется в зависимости от маркированного объекта диаграммы.
Таблицы в презентации Рассмотрим слайд, который содержит внедренную таблицу. Обращайте внимание на подсказки рядом со слайдом, которые помогут вам найти самый простой и быстрый способ выполнения поставленной задачи. ◆
Следуя подсказке, выполните двойной щелчок в области таблицы, запустите Word и в открывшемся окне документа внесите нужные изменения в таблицу.
Работа с данными в этом окне напоминает работу в Word. В левой и верхней частях окна таблицы расположены координатные линейки, с помощью которых устанавливают размеры верхнего и левого полей области таблицы. Кроме того, вертикальная линейка предназначена для изменения высоты строк таблицы, а горизонтальная — для изменения ширины столбцов. На них размещены знакомые no Word управляющие элементы для изменения параметров абзацев текста таблицы. В данном окне после таблицы можно ввести простой текст. Поэтому на горизонтальной линейке видны управляющие элементы для установки позиций табуляции, а на пересечении линеек расположена кнопка для установки типа табуляции. При необходимости вы можете изменить и форматирование таблицы, воспользовавшись меню и панелями инструментов Word, которые появились на экране. Все изменения, выполняемые в этом окне, отражаются на слайде презентации. ◆
После внесения изменений в таблицу закройте окно, выполнив щелчок в области слайда.
Аналогичным образом можно изменить текст, диаграммы и таблицы на других слайдах презентации. ◆
Теперь перейдите в режим сортировщика слайдов, чтобы просмотреть всю презентацию перед ее показом на экране компьютера.
Если вы удовлетворены результатом, начинайте демонстрацию слайдов с параметрами, установленными по умолчанию. Для этого выполните любое из указанных действий: ◆
Нажмите кнопку Показ слайдов, расположенную в левом нижнем углу окна презентации.
◆
В меню Показ слайдов выберите команду Показ.
◆
В меню Вид активизируйте команду Показ слайдов.
410
Microsoft PowerPoint 2003
Глава 9. Разработка презентаций Хотя мастер автосодержания — прекрасный помощник при создании презентации, в некоторых случаях его возможностей недостаточно.
Выбор шаблона дизайна Чтобы начать создание новой презентации, активизируйте команду Создать меню Файл. В результате на экране появится окно Создать презентацию, в котором нужно перейти на вкладку Дизайны презентаций. Выполните щелчок на одном из шаблонов, и вы увидите его образец в поле Просмотр. Шаблоны презентации содержат цветовые схемы, образцы слайдов и заголовков, а также стилизованные шрифты. При выборе шаблона сразу устанавливаются цвета фона, а также стандартные параметры форматирования текста, графики, рисунков и других объектов всех слайдов презентации. Если в дальнейшем вам не понравится оформление презентации, вы всегда сможете назначить другой шаблон. Выберите шаблон дизайна, выполнив на нем двойной щелчок или нажав кнопку ОК. В результате откроется диалоговое окно Создать слайд. Рекомендуется базировать новый слайд на стандартной авторазметке (всего — 24) — аналоге шаблона.
Создание нового слайда Выбор авторазметки для создаваемого слайда осуществляется в области Выберите авторазметку. Краткое описание авторазметки отображается в правом нижнем углу окна. Если выполнить двойной щелчок на образце авторазметки, появится новый слайд в режиме просмотра. В полях всех слайдов, кроме пустого, находятся местозаполнители (placeholders), указывающие, куда вводить информацию: заголовок, список, диаграмму, таблиц, графический объект или клип. Места вставки обозначены на слайде тонкой пунктирной линией и содержат стандартные приглашения вводить объекты. Каждый местозаполнитель представляет собой текстовое поле (надпись). Приемы работы с текстовыми полями в PowerPoint те же, что и с надписями или графическими объектами (автофигурами) в других приложениях пакета Microsoft Office. Например, вы можете изменять цвет, тип обрамления, фон, размеры и положение на слайде текстовых полей PowerPoint. По умолчанию текстовые поля имеют вид прямоугольника без фона и обрамления. Пользователю предоставлена возможность накладывать одно текстовое поле на другое. Команда Порядок, находящаяся в контекстном меню поля, изменяет порядок следования перекрывающихся текстовых полей. Таким образом изменяют стандартную разметку слайдов. Программа PowerPoint позволяет задавать для текстового поля специальные эффекты. Для этого предназначена команда Настройка анимации. Текстово-
411
Microsoft PowerPoint 2003 му полю можно придать форму любой автофигуры (эллипса, куба, кольца, выноски, ленты и т.д.). Чтобы изменить форму поля, выполните следующие действия: ◆
Выделите текстовое поле, форму которого следует изменить, и щелкните на кнопке Действия панели инструментов Рисование.
◆
Выберите автофигуру на панели Изменить автофигуру.
◆
При необходимости задайте новые атрибуты автофигуры с помощью команды Формат автофигуры контекстного меню. К атрибутам объекта относятся стиль линии, параметры заливки, тени, цвет и форма.
◆
Все автофигуры имеют маркеры изменения размеров (белого цвета), а некоторые — один или несколько маркеров изменения формы (желтого цвета). Чтобы изменить форму или размеры автофигуры, необходимо перетащить соответствующий маркер.
В отличие от других приложений, таких как Word и Excel, в PowerPoint не существует фиксированных полей страниц. Текст и другие объекты размещаются на слайде вплоть до его краев. Позиция и размер любого объекта на слайде изменяются с помощью местозаполнителя и маркеров. Выравнивать объекты на слайде удобнее при использовании направляющих линий, которые появляются на координатных линейках после выделения объекта. Особый интерес представляет команда По умолчанию для автофигур, которая входит в состав контекстного меню автофигуры. Ее применяют в тех случаях, когда параметры форматирования определенной автофигуры должны назначаться всем вновь создаваемым автофигурам.
Ввод текста Чтобы обеспечить единство в оформлении слайдов и сохранить особенности стиля каждой презентации, текст следует вводить в предназначенные для этого текстовые поля. В полях для ввода текста находятся такие подсказки: «Щелчок вводит текст» и «Щелчок вводит заголовок». Соответствующие подсказки программа помещает и в поля, предназначенные для ввода рисунков и диаграмм. Чтобы ввести новый текст, надлежит выполнить щелчок внутри текстового поля или автофигуры. В результате текст подсказки исчезнет, а внутри текстового поля появится курсор ввода, указывающий, что можно приступить к набору нового текста. Переход от одного текстового поля к другому выполняется с помощью мыши или клавиши [Tab]. Вводимый текст связывается с текстовым полем и перемещается вместе с ним.
Режим структуры Рекомендуется начинать создание презентации в режиме структуры. В этом режиме удобно разрабатывать план презентации, поскольку на экране видны все заголовки и полный текст, а также проверять структуру презентации и редактировать текст, так как работа ведется в одном окне. В режиме структуры на экране появляется панель инструментов, которую можно расположить в любом месте экрана, чтобы она не мешала работе. Кнопки этой панели позволяют изменять отступы элементов маркированного списка, пе-
412
Microsoft PowerPoint 2003 ремещать элементы списка или весь слайд с одного уровня структуры на другой, отображать и скрывать форматирование, а также сворачивать и разворачивать текст выбранных слайдов. Приемы работы с презентацией в режиме структуры PowerPoint те же, что и в режиме структуры Word, поэтому здесь они не описаны. Акцентируем внимание лишь на следующих моментах: ◆
Для перемещения слайда вместе с содержимым следует перетащить в нужное место документа значок слайда (он расположен слева от заголовка). Для перемещения слайдов предназначены также кнопки Вниз и Вверх панели инструментов Структура.
◆
Вследствие нажатия клавиши [Enter] образуется либо новый абзац, либо новый слайд, что зависит от текущей позиции курсора.
◆
Чтобы создать новый слайд, надлежит сначала ввести текст заголовка, а затем нажимать кнопку Повысить уровень панели инструментов Структура или стандартной панели инструментов до тех пор, пока маркер списка не превратится в значок слайда.
◆
Для перемещения элемента списка в другую позицию необходимо установить курсор слева от него (курсор приобретет вид крестика) и перетащить данный элемент в нужное место.
При работе со слайдами в режиме структуры на экране видна миниатюрная копия слайда, что позволяет точно определять момент перехода к следующему слайду при вводе текста. Для перехода из режима структуры в режим просмотра слайдов достаточно выполнить двойной щелчок на значке соответствующего слайда. Если в режиме структуры миниатюра слайда не видна на экране, следует вызвать команду Миниатюра меню Вид.
Форматирование текста в PowerPoint Форматирование текста — один из основных этапов создания профессиональной презентации. Удачно выбранный шрифт и различные текстовые эффекты, которые позволяет задавать PowerPoint, улучшают внешний вид презентации и делают ее более привлекательной и наглядной. Устанавливая параметры форматирования, следует следить за единообразием в оформлении всех слайдов презентации и не использовать на одном слайде разные шрифты или много способов выделения. Основные приемы форматирования текста в PowerPoint такие же, как и в приложении Word. Для форматирования выделенного текста программа PowerPoint предоставляет большое количество средств: ◆
инструменты панели Форматирование;
◆
команду Шрифт меню Формат;
◆
инструменты панели Эффекты анимации;
◆
средства приложения Microsoft WordArt.
413
Microsoft PowerPoint 2003 Символам, вводимым в текстовое поле, назначаются параметры форматирования, установленные для данного поля. Как правило, на слайдах информация представлена в виде маркированных списков, поэтому многие авторазметки содержат текстовые поля, предназначенные для создания таких списков. При вводе текста в поле, в котором перед этим отображалась подсказка «Щелчок вводит текст», каждое нажатие клавиши [Enter] приводит к созданию нового пункта маркированного списка. Чтобы изменить стандартные параметры форматирования поля, необходимо маркировать его и воспользоваться командами меню Формат. Команды этого меню позволяют изменить шрифт, размер, цвет, начертание, способ выравнивания, межстрочный интервал и другие атрибуты текста. Для изменения форматирования служат также кнопки панели инструментов форматирования. Сформатировать можно любой выделенный фрагмент текста на слайде. В PowerPoint панель инструментов форматирования наряду с кнопками, известными по работе с другими приложениями, содержит кнопки для установки специальных эффектов, возможных только в данной программе.
Образцы слайдов В процессе форматирования одного слайда пользователь может назначать параметры либо одному слайду, либо всем слайдам презентации. Назначить параметры форматирования одного слайда всем слайдам позволяют образцы. Для каждого шаблона презентации PowerPoint создает два образна — образец слайдов и образец заголовков. Образец слайдов определяет форматирование всех слайдов презентации, а образец заголовков — форматирование титульного слайда презентации. Если изменить разметку и оформление образца заголовков, изменятся все титульные слайды. Назначение образцу слайдов нового шаблона дизайна презентации, изменение в образце слайдов цвета и шрифта, добавление в образец рисунков — все эти изменения отражаются во всех слайдах. ◆
Чтобы задать для каких-либо текстовых элементов презентации (например, для заголовков слайдов) одинаковый шрифт, активизируйте в меню Вид команду Образец слайда (Образец заголовков).
◆
Затем выполните щелчок в области, для которой проводятся изменения, и с помощью кнопок панели инструментов форматирования установите требуемые тип, размер и начертание шрифта.
◆
В завершение выполните щелчок на кнопке Закрыть и закройте панель инструментов Образец.
Анимационное оформление текста Для создания анимационных текстовых эффектов применяются панель инструментов Эффекты анимации, а также команды Встроенная анимация и Настройка анимации меню Показ слайдов.
414
Microsoft PowerPoint 2003 Панель инструментов Эффекты анимации открывается в результате выполнения щелчка на одноименной кнопке панели инструментов Форматирование или вследствие активизации одноименной команды в контекстном меню панелей инструментов.
Команда «Настройка анимации» Панель инструментов Эффекты анимации и команда Встроенная анимация меню Показ слайдов позволяют задать для текста и других объектов слайда один из одиннадцати встроенных анимационных эффектов PowerPoint. Воспользовавшись кнопкой Эффекты анимации и диалоговым окном Настройка анимации, пользователь сможет создать новые анимационные эффекты и применить их на практике. Некоторые анимационные эффекты могут иметь звуковое сопровождение. Если анимационные эффекты для объектов не заданы, в окне Настройка анимации названия всех объектов текущего слайда находятся в списке Объекты без анимации (вкладка Время). Установка переключателя Включить в группе Анимация переводит выделенный объект из этого списка в список Порядок анимации, в котором все объекты анимации проектируемого слайда перечисляются в той последовательности, в которой они будут воспроизводиться в ходе презентации. Номера объекта в данном списке и в списке Порядок эффектов панели инструментов Эффекты анимации совпадают. Кнопки со стрелками рядом со списком Порядок анимации позволяют изменять последовательность элементов этого списка, вследствие чего становится другим и порядок воспроизведения анимационных эффектов при демонстрации слайда. Все пользовательские анимационные эффекты создаются путем комбинирования значений в областях Выберите эффект и звук и Появление текста вкладки Эффекты. Установки на вкладке Эффекты доступны, если выделенный на слайде объект не является диаграммой (анимационные эффекты для диаграмм разрабатываются на вкладке Эффекты в диаграммах). ◆
После составления списка объектов анимации на вкладке Время перейдите на вкладку Эффекты.
◆
В группе Выберите эффект и звук выберите нужные анимационные эффекты, а в группе Появление текста — способ появления текста в текущем объекте слайда.
Все объекты слайда отображаются в поле предварительного просмотра в правой верхней части окна. Кнопка Просмотр позволяет увидеть в этом поле, как будет выглядеть презентация с заданными в окне параметрами. Чтобы отменить анимационный эффект для выбранного объекта, перейдите на вкладку Время и установите опцию выключить.
Дополнительные текстовые эффекты Специальные текстовые эффекты разрабатываются посредством приложения Microsoft WordArt, поставляемого с пакетом Microsoft Office. Учтите, что фигурный текст, созданный средствами WordArt, является графическим объектом, а
415
Microsoft PowerPoint 2003 не текстом, и его форматирование осуществляется с помощью кнопок панели инструментов рисования. Кроме того, невозможно выполнить проверку орфографии фигурного текста и отобразить его в режиме структуры. Для создания специального эффекта необходимо щелкнуть на кнопке Добавить объект WordArt панели инструментов Рисование. На экране появится окно Коллекция WordArt программы Microsoft WordArt для выбора стиля текста. Выбрав стиль, нажмите кнопку ОК и откройте окно для ввода самого текста. Введите текст, и после щелчка на кнопке ОК он появится в области слайда. Чтобы закрыть окно для ввода текста, следует выполнить щелчок на кнопке с крестиком в строке заголовка окна, а для выхода из режима создания фигурного текста надлежит щелкнуть в области слайда.
Поиск и замена Средства поиска и замены текста в PowerPoint значительно уступают аналогичным функциям Word. В программе отсутствует возможность поиска и замены текста с определенным форматированием, специальных символов, стилей, текста на определенном языке и т.д.
Проверка орфографии Проверка орфографии выполняется автоматически в процессе набора текста или в любой момент, например, после завершения работы над слайдами. В PowerPoint автоматическая проверка орфографии осуществляется так же, как и в Word. В процессе проверки слова с возможными ошибками подчеркиваются красной волнистой линией. Контекстное меню слова, признанного программой ошибочным, содержит возможные варианты замены. Если количество ошибок велико, результаты проверки можно временно (до исправления) скрыть, установив опцию Не показывать ошибки в области Контроль орфографии во время ввода, которая находится на вкладке Проверка орфографии диалогового окна Параметры. Автоматическая проверка орфографии не проводится при выключении опции правописание. В PowerPoint можно проверять орфографию текста, написанного на любом иностранном языке. PowerPoint предоставляет доступ к иностранным словарям, установленным в других приложениях Microsoft Office. ◆
Для проверки орфографии на иностранном языке выделите проверяемый текст и активизируйте команду Язык в меню Сервис.
◆
В списке Отметить выделенный текст как диалогового окна Язык укажите язык, на котором написан текст, затем нажмите кнопку ОК.
◆
Аналогичным образом укажите язык для всех фрагментов проверяемого текста.
◆
Нажмите кнопку Орфография на стандартной панели инструментов или клавишу [F7].
416
Microsoft PowerPoint 2003
Художественное оформление презентации Теперь приступим к рассмотрению возможностей PowerPoint в области художественного оформления презентации. Художественное оформление — важный этап разработки презентации, ведь чем эффектнее ваша презентация, тем лучшее впечатление на слушателей произведете вы и ваше выступление.
Шаблоны презентаций PowerPoint предлагает большое количество шаблонов презентаций, разработанных профессионалами. Все они перечислены на вкладке Дизайны презентаций диалогового окна Создать презентацию. Выбирая шаблон презентации в этом окне, пользователь сразу задает цветовую схему и параметры форматирования текста и графики для всех слайдов. Если же в процессе подготовки презентации окажется, что выбор шаблона неудачен, вы сможете заменить шаблон с помощью команды Применить оформление меню Формат. При выполнении щелчка на имени шаблона появляется его образец в поле предварительного просмотра. Выбор шаблона подтверждается двойным щелчком на его имени или нажатием кнопки Применить.
Цветовая схема слайда Цветовая схема слайда включает восемь цветов, используемых для оформления фона, линий, текста и т.д. Этим не ограничено число цветов, применяемых в слайде. Новый используемый цвет автоматически добавляется во все палитры: для текста, теней, маркеров, фона и линий. Команда Цветовая схема слайда из меню Формат позволяет заменить цветовую схему для одного или для всех слайдов презентации. Каждый шаблон презентации имеет несколько цветовых схем, перечисленных на вкладке Стандартная диалогового окна Цветовая схема. С помощью кнопки Применить пользователь может установить новую цветовую схему для одного слайда, а с помощью кнопки Применить ко всем — для всех слайдов презентации. После щелчка на одной из этих кнопок все выделенные объекты презентации окрашиваются в новые цвета. В дальнейшем всем создаваемым объектам будут назначаться цвета новой цветовой схемы. Любую стандартную цветовую схему можно изменить, что выполняется на вкладке Специальная. В области Цвета схемы демонстрируются цвета всех объектов презентации в соответствии с цветовой схемой, выбранной на вкладке Стандартная. Как расширить число употребляемых цветов, описано ниже. ◆
Сначала щелкните на кнопке, расположенной рядом с названием объекта, цвет которого вы хотите изменить (например, Тени или Фон), а затем на кнопке Изменить цвет.
◆
В диалоговом окне Цвет фона (Цвет текста заголовка) выберите цвет для выделенного объекта и последовательно закройте все диалоговые окна.
417
Microsoft PowerPoint 2003 ◆
Если вы изменили хотя бы один из цветов стандартной цветовой схемы, в окне Цветовая схема станет доступной кнопка Добавить как стандартную схему.
Кнопка Добавить как стандартную схему добавляет новую цветовую схему в список схем, расположенный на вкладке Стандартная.
Копирование параметров цветовой схемы В режиме сортировщика слайдов выделите слайд, цветовая схема которого будет использоваться при оформлении другого слайда. ◆
Щелкните один раз на кнопке Формат по образцу панели инструментов, чтобы перенести новую цветовую схему на один слайд, или дважды, чтобы изменить схему нескольких слайдов презентации.
◆
Выделите слайды, которым назначается новая цветовая схема.
◆
В завершение нажмите клавишу [Esc], чтобы отменить режим копирования параметров форматирования (отменить действие кнопки Формат по образцу).
Подобным образом можно назначить слайдам некоторой презентации цветовую схему, примененную в другой презентации. Откройте обе презентации, активизируйте в меню Окно команду Упорядочить все, чтобы отобразить в окне программы обе презентации, а затем повторите перечисленные выше действия.
Создание фона слайда По умолчанию для фона всех слайдов используется сплошная заливка PowerPoint предоставляет множество средств для изменения цвета, оттенков, узора или текстуры фона. В качестве фона можно также использовать какой-либо рисунок из библиотеки Microsoft ClipArt или из любого файла. При изменении параметров фона следует учитывать, что на слайде или в образце слайда возможна установка только одного атрибута фона (либо оттенения, либо текстуры, либо рисунка). Чтобы изменить фон слайда, установленный в соответствии с шаблоном презентации, перейдите в режим просмотра слайдов и выберите в меню Формат команду Фон. ◆
В нижней части области Заливка фона откройте палитру для установки цвета фона.
◆
Для замены цвета фона щелкните на одном из восьми элементов цветовой схемы.
◆
Чтобы задать цвет, который не входит в текущую цветовую схему, выберите элемент Дополнительные цвета, установите понравившийся цвет на вкладке Обычные или Спектр и нажмите кнопку ОК.
◆
Для установки нового фона с узором, текстурой или градиентного фона выполните щелчок на элементе Способы заливки и перейдите на соответствующую вкладку Узор, Текстура или Градиентная. 418
Microsoft PowerPoint 2003 ◆
Установите параметры фона и нажмите кнопку Применить, чтобы изменение распространялось только на текущий слайд.
◆
Чтобы присвоить новые параметры фона всем слайдам презентации и образцу слайдов, нажмите кнопку Применить ко всем.
Если новый фон слайдов вам не нравится, восстановите стандартный фон, щелкнув на кнопке Авто.
Добавление или изменение рисунка фона PowerPoint позволяет употреблять в качестве фона рисунок, фотографию, а также любое сосканированное изображение. ◆
Перейдите в режим слайдов и активизируйте команду Фон меню Формат.
◆
Откройте список в нижней части области Заливка фона и выберите элемент Способы заливки.
◆
В окне Заливка перейдите на вкладку Рисунок и нажмите кнопку Рисунок.
◆
В окне Выделить рисунок найдите папку с нужным файлом рисунка и дважды щелкните на его имени.
◆
Чтобы выбранный рисунок отображался в качестве фона на всех слайдах создаваемой презентации, щелкните на кнопке Применить ко всем в диалоговом окне Фон.
Вставка рисунков в слайд Многие стандартные авторазметки слайдов содержат местозаполнители для вставки рисунков Наряду с рисунками из коллекции ClipArt программа PowerPoint предоставляет возможность применять в презентации видеоклипы и звуковые эффекты. Графические фильтры позволяют PowerPoint интерпретировать и отображать на экране графику, созданную в других приложениях. В презентацию PowerPoint могут быть импортированы рисунки таких форматов: ◆
AutoCAD Format 2-D — dxf;
◆
Computer Graphics Metafile — cgm;
◆
CorelDRAW — cdr, cmt, cmx, pat;
◆
Encapsulated PostScript — eps;
◆
Enhanced Metafile — emf;
◆
Graphics Interchange Format — gif;
◆
JPEG File Interchange Format — jpg;
◆
Kodak Photo CD — pcd,
◆
Macintosh PICT — pet;
◆
Micrografx Designer/Draw — drw;
419
Microsoft PowerPoint 2003 ◆
PC Paintbrush — pcx;
◆
Portable Network Graphics — png;
◆
Tagged Image File Format — tif;
◆
Targa — tga;
◆
Растр Windows — bmp, rle, dib;
◆
Метафайл Windows — wmf;
◆
WordPerfect Graphics — wpg.
Вставка рисунков из файлов других приложений выполняется, если установлены соответствующие графические фильтры. Поскольку во всех приложениях пакета Microsoft Office используются одни и те же графические фильтры, в PowerPoint можно употреблять фильтр, установленный, например, вместе с приложением Word. Чтобы поместить на слайд рисунок, необходимо выполнить такую последовательность действий: ◆
Активизируйте команду Картинки в подменю Рисунок и перейдите на вкладку Графика или Картинки, чтобы выбрать рисунок. (В коллекции Microsoft ClipArt реализовано средство поиска рисунков, которое оказывает помощь при подборе изображений для презентации.)
◆
Чтобы воспользоваться средством поиска рисунков, нажмите кнопку Поиск на вкладке Графика или Картинки.
◆
В поле Ключевые слова диалогового окна Поиск клипов введите слово, связанное с этим рисунком, а в поле Имя файла — полное имя файла (если оно известно) или его часть. После этого нажмите кнопку Найти.
◆
В поле просмотра выделите нужный рисунок и нажмите кнопку Вставить.
Возможно, цветовая гамма рисунка из коллекции ClipArt не согласуется с фоном и стилем вашей презентации. В таком случае рисунок можно перекрасить. Выполняется это при помощи команды Рисунок контекстного меню рисунка. ◆
Щелкните на кнопке Перекрасить на вкладке Рисунок окна Формат рисунка.
◆
В столбце Исходный будут видны все цвета, использованные в рисунке.
◆
Отметьте цвета, которые нужно заменить, и выберите для каждого из них другой цвет в столбце Новый. Выполненные изменения сразу будут продемонстрированы в окне предварительного просмотра.
◆
По завершении подбора цветовой гаммы рисунка необходимо закрыть окно Перекрасить рисунок нажатием кнопки ОК.
420
Microsoft PowerPoint 2003 Учтите, что при перекрашивании будет изменен цвет всех областей, имеющих заменяемый цвет.
Вставка графических объектов В PowerPoint пользователь может самостоятельно нарисовать графический объект любой степени сложности. Для рисования предназначена панель инструментов Рисование, которая появляется на экране в режиме просмотра слайдов или заметок. Мы рассмотрим основные приемы рисования в PowerPoint и ознакомимся с несколькими полезными советами: ◆
Чтобы начать рисовать некоторую фигуру, надлежит выбрать инструмент рисования, нажав соответствующую кнопку на панели инструментов Рисование.
◆
Чтобы за один раз нарисовать несколько однотипных объектов или выполнить несколько одинаковых операции по обработке объектов, следует дважды щелкнуть на инструменте.
◆
Для выделения объекта, который полностью или частично закрыт другими объектами, надлежит маркировать объект, расположенный на переднем плане, и нажимать клавишу [Tab] до тех пор, пока не будет выделен нужный объект.
◆
Чтобы нарисовать окружность инструментом Эллипс, квадрат — инструментом Прямоугольник, а дугу окружности — инструментом Дуга, следует во время рисования удерживать нажатой клавишу [Shift].
◆
Чтобы с помощью инструмента Линия провести линию под фиксированным углом, кратным 15 градусам, нужно во время рисования удерживать нажатой клавишу [Shift].
◆
Для выделения нескольких объектов необходимо последовательно выполнить на них щелчки, удерживая нажатой клавишу [Shift]. Все объекты выделяются в результате нажатия комбинации клавиш [Ctrl+A].
Теперь можно приступить к рисованию. Советуем открыть окно Создать слайд с помощью команды Создать слайд меню Вставка или комбинации клавиш [Ctrl+M] и выполнить двойной щелчок на авторазметке Пустой слайд. После этого на экране появится пустой слайд, и. вы сможете потренироваться в создании и обработке различных графических объектов. Прямые, дуги и кривые Создать прямую линию несложно. Нажмите кнопку Линия, поместите указатель мыши в начальную точку создаваемой линии, нажмите левую кнопку манипулятора и, удерживая ее нажатой, проведите в выбранном направлении линию требуемой длины. Отпустите кнопку мыши, линия готова. Обработка готовой линии выполняется только в том случае, если она маркирована. Замкнутые и незамкнутые ломаные линии и гладкие кривые различной формы позволяет рисовать команда Линии, которая находится в меню кнопки Ав421
Microsoft PowerPoint 2003 тофигуры панели инструментов Рисование. Например, чтобы нарисовать гладкую кривую, проходящую через фиксированные точки, надлежит поместить указатель мыши в начальную точку и нажать левую кнопку манипулятора. Затем следует, перемещая указатель мыши, выполнять щелчки в тех точках, через которые должна проходить кривая. Кривую любого вида можно провести посредством инструментов Полилиния и Рисованная линия. Эти два способа можно комбинировать при рисовании одного объекта. Рисование линии завершается в результате выполнения двойного щелчка. Если потребуется изменить форму кривой, дважды щелкните на ней, вследствие чего рядом с узлами кривой появятся маркеры, которые можно переместить в другую позицию. Чтобы удалить узел, выполните на нем щелчок, удерживая при этом нажатой клавишу [Ctrl]. Эллипсы и прямоугольники Чтобы нарисовать эллипс или прямоугольник, нужно активизировать соответствующий инструмент, поместить указатель мыши в точку, которая послужит углом прямоугольника или начальной точкой эллипса, и перемещать указатель манипулятора до получения фигуры нужных формы и размера. В завершение надлежит отпустить кнопку мыши. В результате выполнения двойного щелчка на эллипсе или прямоугольнике программа предоставляет возможность ввести текст, который будет расположен внутри фигуры. Автофигуры Нажмите кнопку Автофигуры панели инструментов Рисование. Меню Автофигуры содержит перечень категорий автофигур. Выбранная в меню автофигура создается тем же способом, что и рассмотренные геометрические фигуры (прямоугольники, эллипсы). Если в процессе рисования автофигуры удерживать нажатой клавишу [Ctrl], то ограничивающий фигуру прямоугольник будет правильным, т.е. будет квадратом. В любую автофигуру (кроме линии) можно поместить текст, который связывается с ней. Ввод текста в автофигуру возможен после выполнения двойного щелчка на ней. Чтобы автоматически согласовать размеры автофигуры и размещенного внутри нее текста, активизируйте команду Автофигура в контекстном меню выбранного графического объекта и установите опцию Масштабировать автофигуру по размеру текста на вкладке Надпись открывшегося окна. Рамки, заполнение и тени Пользователь может по своему усмотрению задать вид, толщину и цвет контура графического объекта и раскрасить сам объект. Кроме того, PowerPoint позволяет задавать для любого объекта эффекты объемности или оттенения. Отметьте объект или группу объектов, нажмите соответствующую кнопку (Объем или Тень) на панели инструментов Рисование и в открывшемся окне установите параметры оформления объектов. Чтобы установленные параметры стали значениями по умолчанию, активизируйте команду По умолчанию для автофигур контекстного меню Автофигуры.
422
Microsoft PowerPoint 2003
Копирование параметров форматирования Атрибуты (цвет заполнения, толщину линии и т.д.) некоторого объекта можно скопировать и назначить одному или нескольким объектам. Для этого надлежит выделить объект и выполнить одинарный или двойной щелчок на кнопке Формат по образцу (что зависит от числа обрабатываемых объектов). После этого следует отметить объект/объекты, атрибуты которого/которых должны быть изменены.
Копирование и удаление объектов Часто один объект используют на нескольких слайдах презентации. К разряду таких объектов относятся логотипы фирм, заголовки слайдов, маркеры списков и т.д. Самый простой способ получения копии объекта на одном и том же слайде заключается в следующем: необходимо выделить объект, нажать клавишу [Ctrl] и левую кнопку мыши, перетащить копию объекта в нужную позицию и отпустить кнопку манипулятора. При копировании объекта с одного слайда на другой используется команда Копировать меню Правка, которая создает копию выделенного объекта. После перехода на другой слайд копия вставляется посредством команды Вставить меню Правка. Существует еще один способ размножения объектов — дублирование, выполняемое с помощью команды Дублировать меню Правка или комбинации клавиш [Ctrl+D].
Глава 10. Диаграммы Вставка диаграмм PowerPoint предоставляет в распоряжение пользователей шаблоны слайдов презентации, которые содержат местозаполнители для диаграмм. Если при создании презентации щелкнуть на местозаполнителе диаграммы или нажать кнопку Вставить диаграмму стандартной панели инструментов, произойдет запуск программы Microsoft Graph, а на экране отобразятся стандартная диаграмма и связанная с ней таблица данных. Вставив диаграмму, пользователь должен ввести в таблицу новые данные или импортировать их из файла другого приложения, например электронной таблицы Excel или базы данных Access. В презентацию можно также вставить диаграмму, созданную в другом приложении. Для этого следует воспользоваться командой Объект или Рисунок меню Вставка. Рассмотрим, как происходит вставка в презентацию диаграммы, построенной в Excel. Вызовите команду Объект, вследствие чего откроется диалоговое окно. В этом окне необходимо задать тип объекта (в нашем случае — Диаграмма Microsoft Excel) и указать источник данных (создать новый или использовать готовый файл). Если вы активизируете переключатель Создать из файла и нажмете
423
Microsoft PowerPoint 2003 кнопку ОК, то в следующем окне программа предложит указать имя и местонахождение файла. В случае установки переключателя Создать новый на экране появится таблица, напоминающая таблицу Excel. Кроме того, изменится содержимое панели инструментов — в ней появятся кнопки для вызова функций и команд Excel. Слайдов с диаграммами недостаточно для эффектной презентации. Если вы собираетесь продемонстрировать свою презентацию широкой аудитории, дополните ее звуковыми и анимационными эффектами.
Анимационные эффекты для диаграмм Анимационные эффекты для диаграмм разрабатываются на вкладке Эффекты в диаграммах диалогового окна Настройка анимации. Значение в списке Вывод элементов диаграммы определяет способ появления элементов диаграммы во время демонстрации презентации. В результате активизации переключателя анимация сетки и легенды воспроизводятся анимационные эффекты для сетки, текста, осей и легенды.
Организационные диаграммы Организационные диаграммы часто употребляются при создании слайдов презентаций. С их помощью можно наглядно представить структуру фирмы, а также связи между отделами, группами и сотрудниками. В пакете Microsoft Office для построения организационных диаграмм предусмотрено специальное приложение — Microsoft Organization Chart. Оно позволяет создавать диаграммы любой степени сложности, которые можно поместить не только на слайд презентации PowerPoint, но и в документ Word, лист Excel или форму Access. Приемы работы с организационными диаграммами одинаковы во всех приложениях.
Вставка организационной диаграммы В PowerPoint существует специальный шаблон для организационных диаграмм — Организационная диаграмма (окно Создать слайд). Если презентация содержит слайд, базирующийся на данном шаблоне, для вставки диаграммы достаточно выполнить двойной щелчок на приглашении. Двойной щелчок вводит организационную диаграмму. В результате будет загружена программа Microsoft Organization Chart, а на слайде появится стандартная диаграмма. В Microsoft Organization Chart существует два шаблона диаграмм: одиночный блок и диаграмма из четырех блоков. Каждый блок содержит стандартный текст, который можно заменить. В диаграмму разрешено добавлять любое число блоков. Под строкой заголовка окна программы Microsoft Organization Chart находится строка меню с командами для обработки объектов диаграммы. Многие команды меню совпадают с командами других приложений. Поэтому мы рассмотрим основные команды Microsoft Organization Chart, которые отсутствуют в меню других приложений.
424
Microsoft PowerPoint 2003 Меню Файл включает стандартные команды создания, открытия и сохранения диаграмм. С помощью команды Вернуть можно отменить все изменения, внесенные с момента последнего сохранения текущей диаграммы. Меню Правка наряду с командами работы с буфером обмена и маркировки элементов диаграммы содержит команду Параметры, которая предназначена для установки параметров, назначаемых новым диаграммам по умолчанию. Команды меню Вид используются для изменения масштаба отображения диаграмм, а также для показа и удаления с экрана специальных инструментов рисования. В Microsoft Organization Chart имеется четыре специальных инструмента рисования, которые предназначены для создания на диаграмме пользовательских блоков и проведения соединительных линий. Пользовательские блоки и линии могут находиться в любом месте диаграммы. Запомните, что они не обновляются автоматически при изменении параметров всей диаграммы. Поэтому в случае изменения оформления диаграммы может понадобиться установить для них другие размеры и параметры форматирования. Особое внимание обратите на меню Стиль. Пиктограммы этого меню предоставляют возможность менять порядок следования блоков в диаграмме. Команды меню Текст служат для выбора типа, цвета и размера шрифта, а также способа выравнивания надписей в блоках. Меню Рамка и Линии содержат команды для форматирования блоков и соединительных линий диаграммы. В меню Диаграмма находится только одна команда — Цвет фона, посредством которой выбирается цвет области диаграммы, не занятой блоками. За строкой меню следует панель инструментов, кнопки которой позволяют выделять, редактировать и просматривать объекты диаграммы, создавать блоки и пользовательские объекты. Кнопка Выделение предназначена для выделения и перемещения объектов диаграммы. Чтобы переместить блок диаграммы, щелкните на кнопке Выделение, перетащите блок с помощью мыши и расположите его поверх нового блока. По виду курсора мыши определяется место вставки перемещаемого блока. С помощью кнопки Текст (с изображением символа А) выполняется ввод текста в блоки, в области заголовков и в области фона диаграммы. Назначение кнопки Масштаб (с изображением лупы или диаграммы) — изменение масштаба изображения диаграммы. Изображение лупы на кнопке появляется в том случае, если масштаб диаграммы уменьшен. Если же диаграмма имеет натуральную величину, на кнопке находится символ диаграммы.
Вставка новых блоков Стандартная панель инструментов приложения Microsoft Organization Chart содержит ряд кнопок для вставки в диаграмму блоков различных типов. Чтобы вставить в диаграмму новый блок, нужно сначала щелкнуть на соответствующей кнопке, а затем на блоке, к которому требуется присоединить новый блок.
425
Microsoft PowerPoint 2003
Форматирование организационной диаграммы Любой элемент диаграммы перед форматированием должен быть маркирован. Маркировка выполняется с помощью мыши или команды Выделить в меню Правка. В результате активизации этой команды открывается подменю, команды которого предназначены для выделения различных объектов диаграммы. Способы оформления текста и блоков диаграммы в приложении Microsoft Organization Chart идентичны способам, применяемым в программах Microsoft Word и PowerPoint. Чтобы вернуться в презентацию PowerPoint после завершения форматирования организационной диаграммы, откройте меню Файл и активизируйте команду Закрыть и вернуться в презентацию. Организационная диаграмма является встроенным объектом и ее изменение выполняется в приложении Microsoft Organization Chart. Для его вызова достаточно выполнить двойной щелчок на организационной диаграмме в слайде презентации.
Глава 11. Переходы Переход — это специальный эффект, который используется при отображении нового слайда в ходе демонстрации. Переход определяет, как слайд будет появляться на экране — сразу или постепенно, и если постепенно, то какой эффект при этом будет использоваться. Чтобы задать для слайда переход, активизируйте команду Переход слайда из меню Сервис. В результате откроется диалоговое окно, где в списке Эффект определяется эффект, воспроизводимый при переходе к следующему слайду. Выбранный эффект демонстрируется в окне предварительного просмотра. Опции Медленно, Средне, Быстро служат тля задания скорости выполнения перехода. В области Продвижение устанавливается способ перехода к следующему слайду: автоматически через указанное время или по щелчку мышью. Кроме того, переход может сопровождаться звуком, выбранным в списке Звук. Чтобы задать переход, необходимо выполнить следующие действия: ◆
В режиме слайдов или в режиме сортировщика выделите слайды, для которых следует задать эффекты перехода. Чтобы выделить несколько слайдов, удерживайте нажатой клавишу [Shift].
◆
В меню Показ слайдов активизируйте команду Переход слайда.
◆
В области Эффект открывшегося диалогового окна выберите способ и скорость перехода, а в группе Продвижение установите условия перехода к следующему слайду.
◆
Чтобы эффект перехода воспроизводился только при переходе к выделенным слайдам, нажмите кнопку Применить. Чтобы задать переход для всех слайдов презентации, нажмите кнопку Применить ко всем.
◆
Для просмотра переходов нажмите кнопку Показ слайдов.
426
Microsoft PowerPoint 2003
Глава 12. Ветвления Часто возникает необходимость изменить набор слайдов презентации (в зависимости от состава аудитории, задаваемых вопросов и т.д.). Это осуществляется с помощью кнопок на слайде, нажатие которых в ходе презентации приводит к изменению порядка следования слайдов, к запуску макросов или других приложений и т.д. При вставке кнопки следует указать способ ее использования во время показа презентации. ◆
Для создания управляющей кнопки (кнопки действия) откройте список Автофигуры панели инструментов Рисование и отметьте элемент Управляющие кнопки.
◆
Выберите нужную кнопку и поместите ее на слайд.
После вставки кнопки открывается диалоговое окно Настройка действия, в котором пользователь должен указать назначение кнопки. Для каждой кнопки предусмотрено действие по умолчанию, которое ассоциируется с ее именем и которое пользователь может изменить. Это действие отображается в списке Перейти по гиперссылке. Определив назначение кнопки, можно изменить ее размеры и положение на слайде с помощью маркеров изменения размеров. Пользователь может связать определенные действия (например, переход к другому слайду, воспроизведение звука, выполнение программы) с любым объектом слайда: рисунком, автофигурой, заголовком и т.д. Для этого нужно выделить объект и вызвать команду Настройка действия меню Показ слайдов. На одной из вкладок появившегося окна надлежит указать действие, которое должно выполняться в результате щелчка на объекте или при указании на него мышью.
Глава 13. Итоговый слайд В PowerPoint имеется средство создания итогового слайда, которое может оказаться полезным при создании слайда с повесткой дня, расписанием деловых встреч или оглавлением презентации. Для создания итогового слайда предназначена кнопка Итоговый слайд на панелях инструментов Сортировщик слайдов и Структура, которая составляет итоговый слайд, используя заголовки выбранных слайдов. Чтобы создать итоговый слайд в режиме сортировщика или в режиме структуры, выделите слайды, заголовки которых следует включить в итоговый слайд. На панели инструментов Сортировщик слайдов или Структура нажмите кнопку Итоговый слайд. В результате перед первым выделенным слайдом появится новый слайд с маркированным списком заголовков выделенных слайдов.
Глава 14. Скрытые слайды Некоторые слайды презентации могут понадобиться только при ответах на дополнительные вопросы. Показывать их в ходе основной презентации не обяза-
427
Microsoft PowerPoint 2003 тельно. Такие слайды можно скрыть. Чтобы скрыть слайд, перейдите в режим сортировщика слайдов и активизируйте команду Скрыть слайд меню Показ слайдов. В режиме сортировщика номер скрытого слайда перечеркнут. Во время презентации скрытые слайды можно отобразить. Для этого: ◆
Щелкните правой кнопкой мыши на любом слайде презентации и в открывшемся контекстном меню выберите команду Переход.
◆
В появившемся подменю активизируйте команду Навигатор слайдов.
◆
В окне Навигатор слайдов дважды щелкните на нужном слайде.
В диалоговом окне Навигатор слайдов номера скрытых слайдов указаны в скобках.
Глава 15. Проверка презентации После разработки презентации пользователь может проверить результаты своей работы, воспользовавшись встроенными средствами проверки. PowerPoint располагает средствами проверки орфографии, пунктуации, правильности употребления шрифтов в презентации, согласованности строчных и прописных букв. ◆
Откройте проверяемую презентацию и выберите в меню Сервис команду Проверка стиля.
◆
В диалоговом окне Проверка стиля укажите объекты проверки (орфография, шрифты, знаки препинания и т.д.).
◆
На вкладках диалогового окна Параметры проверки стиля установите параметры проверки. Для открытия окна нажмите кнопку Параметры.
◆
После установки параметров нажмите кнопку Начать в окне Проверка стиля.
В результате начнется проверка каждого слайда презентации, а на экране будут открываться окна с сообщениями о найденных ошибках. После проверки всей презентации на экране отображается диалоговое окно Результат проверки стиля с перечнем всех несоответствий. Пользователь может согласиться с рекомендациями программы и внести изменения или отклонить их.
Глава 16. Показ презентации на другом компьютере В процессе подготовки к проведению презентации на другом компьютере необходимо упаковать файл презентации и внедрить в него используемые шрифты. Упаковка выполняется с помощью специального мастера, который на отдельном диске производит упаковку всех файлов презентации и всех используемых шрифтов TrueType. Если для проведения презентации используется компьютер,
428
Microsoft PowerPoint 2003 на котором отсутствуют употребляемые в презентации шрифты, внешний вид слайдов может значительно измениться. Для устранения несоответствия между шрифтами следует внедрить все шрифты в файл презентации. Пользователь может внедрить в презентацию любой шрифт TrueType, установленный в системе Windows. При этом следует учитывать, что при сохранении презентации вместе с внедренными шрифтами увеличивается размер файла. Если на компьютере, который вы планируете использовать при показе слайдов, не установлено приложение PowerPoint, к файлу презентации следует присоединить программу PowerPoint Viewer, позволяющую демонстрировать слайды на компьютерах, где не установлено приложение PowerPoint. Чтобы упаковать файл презентации, откройте меню Файл и активизируйте команду Упаковать. В результате будет запущен мастер упаковки, и вам придется всего лишь следовать его указаниям.
Глава 17. Подготовка к проведению презентации Для демонстрации слайдов вместо проектора воспользуйтесь компьютером. В результате ваша презентация будет более динамичной и интерактивной. В PowerPoint существует три режима проведения презентации. ◆
Управляемый докладчиком. Докладчик получает полный контроль над презентацией. Он может проводить ее вручную или в автоматическом режиме, останавливать для записи замечаний или действий, а также вести запись выступлений во время презентации. Этот режим удобен для показа презентации на большом экране или во время конференции.
◆
Управляемый пользователем. Слайды отображаются в отдельном окне со специальными командами и меню, которые предоставляют пользователю возможность самостоятельно управлять презентацией. Команды позволяют выполнить смену, редактирование, копирование и печать слайдов. Для перехода от слайда к слайду используется полоса прокрутки. Одновременно может работать другое приложение. В этом режиме можно также отобразить панель инструментов Web и просматривать другие презентации и документы, созданные в приложениях Microsoft Office.
◆
Автоматический. Презентация демонстрируется без докладчика. Целесообразно создавать в этом режиме презентации для показа на стенде фирмы или в рекламном окне. При подготовке автоматической презентации следует сделать недоступными большинство средств управления, чтобы защитить ее от изменений. После завершения автоматическая презентация запускается повторно. То же самое происходит при замене слайдов вручную, когда какой-либо слайд остается на экране более 5 минут.
429
Microsoft PowerPoint 2003 При выборе способа показа презентации следует учитывать, где она будет проводиться, каковы цели демонстрации и состав аудитории. Чтобы задать способ показа презентации, активизируйте команду Настройка презентации и в открывшемся диалоговом окне установите один из переключателей: управляемый докладчиком (полный экран), управляемый пользователем (окно), автоматический (полный экран). Чтобы обеспечить непрерывную демонстрацию слайдов, включите опцию непрерывный цикл до нажатия [Esc]. В списке Цвет определяется цвет пера, используемого для выполнения записей на слайдах во время презентации. По умолчанию в области Слайды установлен переключатель Все. Докладчик может задать показ только некоторых слайдов презентации, установив переключатель от ... до и указав их номера в соответствующих полях. Существует также возможность создания произвольной демонстрации.
Создание произвольной демонстрации В состав PowerPoint включено средство разработки произвольных демонстраций. Предположим, вам поручили провести презентации общей тематики для разных аудиторий. Вы можете избежать создания нескольких почти одинаковых презентаций. Для этого надлежит распределить слайды одной презентации по группам, присвоить группам имена и демонстрировать каждой аудитории предназначенную для нее группу слайдов. Таким образом в файле одной презентации можно сохранить несколько мини-презентаций, ориентированных на различные аудитории. Поскольку PowerPoint контролирует последовательность слайдов в произвольной демонстрации, докладчик сможет переставлять слайды в исходной презентации, не опасаясь нарушить произвольные демонстрации, созданные ранее. ◆
Для создания произвольной демонстрации выберите команду Произвольная демонстрация в меню Показ слайдов и нажмите кнопку Создать.
◆
В списке Слайды презентации укажите слайды, которые нужно включить в произвольную демонстрацию, и нажмите кнопку Добавить. Чтобы выделить несколько элементов в разных частях списка, при маркировке удерживайте нажатой клавишу [Ctrl]. Для выделения нескольких элементов списка, расположенных подряд, щелкните на первом и последнем элементах при нажатой клавише [Shift].
◆
В поле Демонстрация введите имя произвольной демонстрации и нажмите кнопку ОК.
◆
Для предварительного просмотра произвольной демонстрации выделите ее имя в диалоговом окне Произвольная демонстрация и нажмите кнопку Показать.
◆
Для создания произвольной демонстрации выберите команду Произвольная демонстрация в меню Показ слайдов и нажмите кнопку Создать.
430
Microsoft PowerPoint 2003 ◆
В списке Слайды презентации укажите слайды, которые нужно включить в произвольную демонстрацию, и нажмите кнопку Добавить. Чтобы выделить несколько элементов в разных частях списка, при маркировке удерживайте нажатой клавишу [Ctrl]. Для выделения нескольких элементов списка, расположенных подряд, щелкните на первом и последнем элементах при нажатой клавише [Shift].
◆
В поле Демонстрация введите имя произвольной демонстрации и нажмите кнопку ОК.
◆
Для предварительного просмотра произвольной демонстрации выделите ее имя в диалоговом окне Произвольная демонстрация и нажмите кнопку Показать.
Произвольную демонстрацию можно редактировать. Для этого предназначены кнопки Изменить, Удалить, Копировать в диалоговом окне Произвольная демонстрация. Кнопка Показать позволяет начать показ слайдов выбранной произвольной демонстрации. Демонстрация становится более динамичной, если запуск произвольной демонстрации связан с кнопкой действия или с любым объектом на одном из слайдов презентации. Щелчком на этом объекте докладчик может запустить мини-презентацию непосредственно в процессе показа. ◆
Выделите объект (кнопку, рисунок или текст) и активизируйте команду Настройка действия меню Показ слайдов.
◆
В списке Перейти по гиперссылке установите значение Произвольная демонстрация.
◆
В окне Связать с произвольной демонстрацией, открывшемся после нажатия кнопки ОК, выберите имя произвольной демонстрации.
Поместив на один слайд несколько кнопок запуска произвольных демонстраций, докладчик получает возможность направить презентацию в нужное русло. Выбрать нужную произвольную демонстрацию в ходе показа презентации пользователь может также с помощью контекстного меню. ◆
Во время презентации щелкните правой кнопкой мыши на любом слайде. В контекстном меню активизируйте команду Переход.
◆
Выберите команду Произвольная демонстрация в подменю Переход и укажите имя нужной произвольной демонстрации.
Настройка времени Докладчик может либо сам управлять переходами от слайда к слайду, либо поручить это программе. Чтобы во время показа презентации переход к следующему слайду выполнялся автоматически, необходимо предварительно задать время показа каждого слайда (в секундах) в диалоговом окне Настройка времени. ◆
В режиме слайдов или в режиме сортировщика выделите слайды, для которых определяется продолжительность демонстрации.
431
Microsoft PowerPoint 2003 ◆
В меню Показ слайдов выберите команду Переход слайда.
◆
В области Продвижение установите опцию Автоматически после. Затем укажите и секундах, сколько должен длиться показ слайда.
◆
Чтобы действие этой установки распространялось только на выделенные слайды, нажмите кнопку Применить. Если же данная установка относится ко всем слайдам презентации, нажмите кнопку Применить ко всем.
◆
Убедитесь, что вы удачно подобрали временной интервал. Для этого нажмите кнопку Показ слайдов.
Другой способ подбора временных интервалов — репетиция доклада. Для ее проведения в PowerPoint предусмотрено специальное средство, автоматически записывающее, сколько длился показ того или иного слайда во время репетиции. В ходе репетиции можно проверить художественное оформление слайдов и подготовить заметки. Чтобы провести репетицию, необходимо перейти в режим сортировщика слайдов и активизировать команду Настройка времени меню Показ слайдов или щелкнуть на кнопке Настройка времени стандартной панели инструментов. В результате в правом нижнем углу экрана появится окно с секундомером, который отсчитывает время доклада. После показа последнего слайда презентации (скрытые слайды в ходе репетиции не отображаются) и настройки времени на экране появляется окно запроса. Если результаты настройки вас устраивают, следует нажать кнопку Да. В режиме сортировщика под каждым слайдом указывается время, отведенное пользователем для демонстрации слайда. В результате проведенной настройки времени переход от слайда к слайду будет выполняться автоматически.
Создание заметок Если вы составили длинное выступление, целесообразно заранее подготовить тезисы доклада. Такие материалы можно создать средствами PowerPoint в виде страниц заметок. На странице заметок изображена уменьшенная копия слайда и предусмотрено место для заметок докладчика. Страницы заметок с заранее напечатанным кратким содержанием презентации можно раздать всем присутствующим, что поможет следить заходом презентации. Для создания страниц заметок перейдите в специальный режим, нажав кнопку слева от полосы прокрутки или вызвав команду Страницы заметок меню Вид. На экране появится страница, на которой находятся образец слайда и область для ввода заметок. Текущий масштаб изображения слишком мал для работы с текстом. Поэтому выполните щелчок в области текста заметок и выберите подходящий масштаб в списке Изменение масштаба. Как указывалось, средствами PowerPoint можно создать материал для раздачи слушателям. Это могут быть образцы слайдов (страницы выдач) или страницы заметок. В диалоговом окне печати выберите одну из трех раскладок: два, три или шесть слайдов на странице.
432
Microsoft PowerPoint 2003 Для страниц заметок и страниц выдач, как и для заголовков, предусмотрены образцы, благодаря которым вы можете оформить весь раздаточный материал и едином стиле.
Глава 18. Печать презентации Для вывода материалов презентации на печать вызовите команду Печать из меню Файл. После этого на экране появится диалоговое окно Печать, которое почти не отличается от аналогичных окон других приложений. Есть в нем, однако, одна особенность. Наряду с традиционными областями для выбора типа принтера, задания количества копий и т.д. оно содержит список Печатать, в котором нужно указывать, какие элементы презентации выводить на печать: слайды, выдачи, заметки или презентацию в режиме структуры. Кроме того, это окно содержит опции для печати скрытых слайдов, обрамления, а также для печати в черно-белом режиме.
Глава 19. Запуск презентации Существует три способа запуска презентации: ◆
Нажмите кнопку Показ слайдов, расположенную в левом нижнем углу окна презентации.
◆
Активизируйте команду Показ в меню Показ слайдов.
◆
Выберите команду Показ слайдов в меню Вид.
Если был установлен режим ручной смены слайдов, для перехода от слайда к слайду достаточно одного щелчка. Переход в обратном направлении осуществляется с помощью команды Назад контекстного меню. Самым удобным средством управления презентацией является контекстное меню слайда. Команды контекстного меню позволяют перейти к любому слайду презентации (Далее, Назад, Переход), прервать показ или скрыть содержимое слайда (команды Пауза и Черный экран подменю Экран), завершить презентацию (Завершить показ слайдов) и создать заметки и пометки на слайдах и в записной книжке.
Использование пера и указателя В ходе показа презентации может возникнуть необходимость указать на слайдах места, на которые следует обратить особое внимание. Для этих целей можно воспользоваться пером — инструментом, который заменяет указку в PowerPoint. Чтобы во время показа слайда перо стало видимым, щелкните в любом месте слайда правой кнопкой мыши и выберите команду Указатель в открывшемся
433
Microsoft PowerPoint 2003 контекстном меню. В подменю Цвет пера задайте подходящий цвет. Курсор мыши приобретет вид пера. При нажатой левой кнопке мыши с помощью пера можно нарисовать любую фигуру и сделать любые пометки. Линии получатся ровными, если в процессе черчения удерживать нажатой клавишу [Shift]. Для удаления пометок с текущего слайда достаточно нажать клавишу [Е]. При переходе к следующему слайду это делать не обязательно, поскольку пометки не сохраняются. Отключение пера выполняется посредством комбинации клавиш [Ctrl+A], команды Стрелка контекстного меню или команд Скрыть и Скрывать всегда подменю Указатель. Команда Скрыть делает перо невидимым, пока вы не сдвинете мышь, а команда Скрывать всегда отключает перо до конца показа слайдов.
Хронометр Если вы задали продолжительность демонстрации каждого слайда, а потом решили вручную менять их, контролировать время выступлений, сравнивая его с установленным на репетиции, вам позволит хронометр. ◆
Запустите презентацию и щелкните на титульном слайде правой кнопкой мыши.
◆
Активизируйте команду Хронометр.
В открывшемся окне сравниваются действительная продолжительность показа слайда и продолжительность, установленная в ходе репетиции (средняя строка). В верхней части окна указывается, сколько длится демонстрация текущего слайда, а в нижней части окна — сколько времени прошло с начала показа слайдов. Если вы укладываетесь во временной график, определенный в течение репетиции, отображаются зеленые квадратики; при незначительном отклонении — желтые квадратики, а при значительном (более 5 секунд) — красные квадратики. Черная вертикальная черта в строке индикатора, расположенной вдоль нижнего края окна хронометра, отражает, как идет показ слайдов по сравнению с репетицией — слишком быстро или слишком медленно.
Запись и печать замечаний и планов В состав PowerPoint входит записная книжка, предназначенная для ввода замечаний, высказанных во время показа слайдов, списка запланированных мероприятий и т.д. ◆
Активизируйте команду Записная книжка в контекстном меню слайда.
◆
Щелкните в поле ввода и введите замечания, список действий или другую информацию, которую обычно заносят в записные книжки.
◆
Нажмите кнопку Добавить.
Если вы записываете свои замечания во время презентационной конференции, записная книжка отображается лишь на экране докладчика, остальные участники видят только слайды. Кнопка Экспорт позволяет сохранить содержимое записной книжки в Word-документе, который затем можно оформить и напечатать. Аналогичным образом с помощью кнопки Расписание список мероприятий 434
Microsoft PowerPoint 2003 передается в Microsoft Outlook. После завершения показа слайдов перечень действий отображается на специально созданном слайде в конце презентации.
Проведение презентационной конференции Если нет возможности провести презентацию в одном помещении, можно провести ее в локальной сети или в сети Интернет, воспользовавшись мастером конференции, который позволяет докладчику организовать презентацию, а другим пользователям — подключиться к компьютеру докладчика и принять в ней участие. Необходимо учитывать, что во время конференции недоступны некоторые элементы презентации: ◆
объекты мультимедиа (звуковые и видеоклипы);
◆
внедренные объекты, такие как диаграмма из Microsoft Graph и рисунки из библиотеки ClipArt.
При подготовке конференции у организатора должны быть в наличии адреса компьютеров всех участников. Организатор конференции и все участники запускают мастер конференции и под его руководством выполняют установку презентации. ◆
Для запуска мастера откройте презентацию, которую планируете провести, и выберите в меню Сервис команду Конференция.
◆
Выполните все указания мастера конференции.
◆
Нажмите кнопку Готово.
Чтобы подключиться к конференции, ее участники должны нажать кнопку Готово раньше, чем это сделает организатор. Начиная конференцию, организатор должен убедиться, что все участники завершили работу с мастером и нажали в его окне кнопку Готово. Окно заметок докладчика и записная книжка отображаются только на экране ведущего, на экранах участников конференции видны лишь слайды. Каждый участник может вводить собственные замечания к слайдам. Все они будут отображаться на экранах других участников. Для этого достаточно активизировать в контекстном меню слайда команду Перо и ввести комментарии.
Подготовка презентации для сети Интернет Ha вкладке Web-страницы диалогового окна Создать презентацию находятся Web-шаблоны PowerPoint, помогающие создавать презентации для демонстрации в сети. Такие презентации можно сохранить в формате HTML для просмотра в сети Интернет. ◆
Выберите в меню Файл команду Создать.
◆
Откройте вкладку Презентации и запустите мастер автосодержания.
◆
В окне мастера задайте вид презентации, установите переключатель Интернет, киоск и нажмите кнопку Далее.
◆
В следующих окнах выполняйте все указания мастера автосодержания.
◆
Добавив все необходимое, сохраните презентацию в формате HTML (команда Сохранить в формате HTML меню Файл) и в дальнейшем следуйте указаниям мастера автосохранения.
435
Microsoft Access 2003
Часть 8. Microsoft Access 2003 Глава 1. Возможности Microsoft Access Access 2003 предлагает универсальный набор программных средств, которые обеспечивают широкие возможности для профессиональных разработчиков и вместе с тем могут быть легко освоены новичками. Теперь любой сотрудник может создавать и применять универсальные решения для баз данных, значительно упрощающие организацию, совместное использование данных и доступ к ним.
Доступ к данным из различных источников и их использование Использование данных различных форматов из различных программ в знакомом интерфейсе. ◆
Включение данных из различных источников. Access 2003 поддерживает различные форматы данных, в том числе XML, OLE, ODBC и формат служб Microsoft Windows SharePoint Services.
◆
Связи между бизнес-системами. Можно связать таблицы таким образом, чтобы одновременно получать доступ к данным из различных баз, работая с формами, отчетами и страницами доступа к данным в Access 2003. Кроме того, можно связывать таблицы из других баз данных Access, электронных таблиц Microsoft Excel, источников данных ODBC, баз данных Microsoft SQL Server и других источников.
◆
Максимально эффективное использование корпоративных данных. Можно включить данные Microsoft SQL Server в решения Access. Используйте конструктор сохраненных процедур для создания и изменения простых процедур, сохраняемых в SQL Server, — и вам не придется изучать Transact SQL.
Надежность Access 2003 Сокращение числа ошибок и своевременное получение помощи. ◆
Новый внешний вид форм. Access 2003 поддерживает темы из Microsoft Windows XP, что обеспечивает единый внешний вид форм.
◆
Просмотр сведений о зависимостях. Можно быстро находить таблицы, запросы, формы и отчеты, которые связаны зависимостью с конкретным объектом базы данных.
436
Microsoft Access 2003 ◆
Помощь в устранении ошибок. Новая функция проверки ошибок помечает общие ошибки в формах и отчетах, существенно ускоряя процесс тестирования и исправления. После того как ошибки помечены, пользователю предлагаются варианты их исправления, что значительно экономит время и повышает качество форм и отчетов.
◆
Автоматическое обновление свойств. При изменении свойства поля в таблице может быть выполнено автоматическое изменение всех форм и отчетов, чьи элементы управления связаны с ней.
◆
Мощные функции анализа данных. Можно перетаскивать элементы управления в форму Access для создания сводной таблицы Microsoft PivotTable, сводной диаграммы Microsoft PivotChart или электронной таблицы.
◆
Простота архивирования данных. Access 2003 позволяет сохранить в другом месте копию базы данных, с которой вы работаете.
◆
Необходимая помощь. Из областей задач «Приступая к работе» и «Справка» можно получить доступ к службе поддержки Microsoft Office Online Assistance на web-узле Microsoft Office Online, где публикуются справочные материалы и статьи, которые регулярно обновляются на основе вопросов пользователей. Для использования некоторых функций этих областей задач требуется подключение к Интернету.
Расширение возможностей совместного использования данных Создание форм и отчетов, которые можно сохранять в предыдущих версиях Access, значительно упрощает совместное использование данных. ◆
Более эффективное совместное использование данных. Имеется возможность выполнения экспорта и импорта данных и создания связи со списками на узлах Microsoft Windows SharePoint, где другие члены группы могут получать доступ к ним. Для создания таких узлов необходимо наличие сервера Microsoft Windows Server 2003, на котором выполняются службы Windows SharePoint Services.
◆
Разработка web-страниц с использованием мощных программных средств. Можно публиковать формы и отчеты в Интернете и связывать их с источником записей для отображения и обновления данных в исходной базе данных и работы с ними.
◆
Использование совместимых форматов файлов. В Access 2003 для новых баз данных по умолчанию используется формат файла Access 2000. Поскольку Access 2002 и Access 2000 могут использовать и изменять одну и ту же базу данных, организации имеют возможность выполнять развертывание Access 2003, обеспечивая поддержку для текущих пользователей и решений Access.
437
Microsoft Access 2003
Сводные таблицы и сводные диаграммы В Microsoft Access 2003 имеется возможность открывать таблицы, запросы, представления, сохраненные процедуры, функции и формы в режимах сводной таблицы и сводной диаграммы. Теперь анализировать данные и создавать сложные сводные таблицы и сводные диаграммы возможно гораздо быстрее, чем прежде. Существует возможность сохранять представления в режимах сводной таблицы и сводной диаграммы в качестве страниц доступа к данным, которые после этого может просмотреть любой пользователь, на компьютере которого установлен Microsoft Internet Explorer 5 или более поздняя версия. Кроме этого, подчиненные формы в режимах сводной таблицы и сводной диаграммы возможно использовать точно так же, как они применяются в режиме таблице на сегодняшний день. Разработчики найдут для себя удобным писать программы форм в режимах сводной таблицы и сводной диаграммы, а также воспользуются преимуществами новых событий, доступных в режимах сводной таблицы и сводной диаграммы.
Поддержка языка XML Язык XML (Extensible Markup Language) является не исключительно стандартной технологией передачи данных в Интернет; он быстро превращается в предпочтительную технологию обмена данными между деловыми приложениями. Microsoft Access 2003 предоставляет мощные, интуитивные способы совместного использования данных XML, независимо от платформы, формата данных, протокола, схемы и бизнес-правил. Посредством знакомого пользователю интерфейса Microsoft Access возможно легко создавать данные и структуры документов XML, применяя структуры и данные Jet или SQL Server. Кроме этого, в формах, отчетах и на страницах доступа к данным возможно использовать данные XML из других приложений. Допустим, к примеру, что нужные данные находятся в нескольких источниках — внутренних серверах SQL, электронных таблицах и других средствах доступа, таких как SAP. Так как в этих источниках в качестве формата обмена данными используется XML, то в Microsoft Access возможно создать набор статистических запросов для вставки этих данных в представления, а после этого создавать формы и отчеты посредством этих представлений. Кроме этого, Microsoft Access предоставляет методы удобного управления данными за счет упрощения создания и применения схем и таблиц стилей. Microsoft Access дает возможность легко описывать и доставлять сложные, структурированные данные в или из любого приложения стандартным, совместимым способом. К примеру, посредством Microsoft Access возможно создать схему, которая описывает структуру данных, и отправить ее поставщикам, чтобы они точно знали, каким образом данные должны выводится в их счетах.
Поддержка расширенных свойств посредством Microsoft SQL Server 2000 Встроенная интеграция Microsoft Access 2003 и Microsoft SQL Server 2000 значительно усовершенствована за счет включения расширенных свойств базы данных SQL в проект Microsoft Access. Применение расширенных свойств в проектах Microsoft Access 2003 сделало возможным использование таких средств как связи подстановок, условия на значения (также известные как ограничения), форматирование текста и подтаблицы. Расширенные свойства возможно использовать в таблицах, представлениях, сохраненных процедурах точно так же, как в ана-
438
Microsoft Access 2003 логичных объектах файлов данных Microsoft Access. Использование расширенных свойств упростило перенос ширины столбца, высоты строки, шрифтов и настроек масок данных из одного сеанса проекта Microsoft Access в другой. Расширенные свойства упростили процедуру перемещения делового приложения из базы данных Microsoft Access в проект Microsoft Access, подключенный к Microsoft SQL Server.
Дополнительное обращение Существует возможность работать с файлами Microsoft Access 2000 и изменять их в Microsoft Access 2003 без преобразования формата файла. Это упростило совместную работу пользователей Microsoft Access с файлами баз данных различных версий.
Множественные операции отмены и восстановления Теперь возможно отменять или восстанавливать несколько действий, выполненных в режиме конструктора, для всех объектов базы данных Microsoft Access и для представлений, сохраненных процедур и функций проекта Microsoft Access.
Пакет приложений обновления в проектах Microsoft Access посредством Microsoft SQL Server Все данные, вводимые в проекте Microsoft Access 2003, возможно помещать в пакет, который отправляется на сервер при перемещении с записи, закрытии формы или выборе команды. Кроме этого, возможно создать кнопку в форме, которая дает возможность сохранять все записи или отменять все изменения в записях программно.
Обновляемые автономные страницы доступа к данным В проекте Microsoft Access имеется возможность сделать страницы доступа к данным доступными в автономном режиме, внести в них изменения на переносном компьютере и в автоматическом режиме синхронизировать эти страницы при подключении к серверу SQL. Автономные страницы изменяются в проекте Microsoft Access, подключенном к локальному ядру Microsoft SQL Server 2000 Desktop Engine (ранее MSDE).
Ведение журнала ошибок преобразования В случае, если при преобразовании из Microsoft Access 95 или более поздней версии возникли ошибки, то в Microsoft Access 2003 создается таблица, включающая в себя сведения по каждой ошибке, что значительно упрощает процедуру поиска и устранения неполадок.
Открытие подчиненных форм/отчетов в отдельном окне режима конструктора Имеется возможность открывать подчиненные формы или отчеты в отдельном окне режима конструктора непосредственно из формы или отчета либо посредством меню Вид. Кроме этого, за счет усовершенствования прокрутки упростилась работа с подчиненными формами и отчетами.
439
Microsoft Access 2003
Защита проекта Microsoft Access посредством пароля Теперь имеется возможность непосредственно из меню Microsoft Access 2003 изменить пароль, установленный в проекте Microsoft Access, подключенном к базе данных Microsoft SQL Server 6.5 или более поздней версии.
Мастер связанных таблиц В проекте Microsoft Access инструкции мастера связанных таблиц помогают связать таблицы с базой данных Microsoft SQL Server.
Усовершенствованная поддержка международных наборов сложных знаков В Microsoft Access 2003 стало проще пользоваться элементами интерфейса наборов сложных знаков, т.е. теперь возможно одним «кликом» переключить направление чтения слева направо на справа налево в объектах, относящихся к определенным языкам.
Усовершенствованы специальные возможности Значительно упростилась работа с формами и отчетами в Microsoft Access 2003. При нажатии клавиши F8 в режиме конструктора формы или отчета открывается список полей. При нажатии клавиши Enter после выбора поля в списке полей в режиме конструктора формы или отчета это поле в автоматическом режиме добавляется в макет формы или отчета. Нажатие клавиш Ctrl+Tab перемещает фокус из раздела формы или отчета в подраздел. В режиме предварительного просмотра в команду Масштаб добавлены две дополнительные команды (с увеличением на 1000% и 500%).
Глава 2. Знакомство с Microsoft Access 2003 Уровень подготовки пользователя определяет способ начала работы в Microsoft Access 2003.
Переход к Microsoft Access 2003 с предыдущих версий Допускается использование базы данных Microsoft Access 2002 или проекта Microsoft Access 2002 и в Microsoft Access 2003, и в Microsoft Access 2002, даже если файл представляет защищенную базу данных Microsoft Access. В случае, если требуется сделать базу данных доступной для пользователей Microsoft Access 97-2000 или более ранних версий, воспользуйтесь одной из следующих процедур.
440
Microsoft Access 2003
Использование однофайловой базы данных Access в нескольких версиях Microsoft Access Для того чтобы использовать в нескольких версиях Microsoft Access базу данных Microsoft Access, представленную одним файлом, стоит преобразовать ее в приложение типа клиент-сервер. Данные останутся в формате самой старой версии Access, а пользователи будут работать с клиентской частью, преобразованной в формат Microsoft Access 2002 или 2003. Преобразуйте базу данных Access в формат Microsoft Access 2002 или 2003. При преобразовании просто укажите новое имя файла. Сделайте резервную копию файла Microsoft Access, который необходимо преобразовать. При возможности откомпилируйте файл Microsoft Access в предыдущей версии Microsoft Access. Это уменьшит вероятность ошибок во время преобразования. Закройте файл Microsoft Access. В случае, если он является сетевой базой данных Microsoft Access, расположенной на сервере или в общей папке, убедитесь, что он не открыт другими пользователями. Откройте Microsoft Access 2003. В меню Сервис дайте команду Служебные программы, а после этого команду Преобразовать базу данных, и просто укажите нужный формат для нового файла. В диалоговом окне База данных для преобразования выберите базу данных и нажмите на кнопку Преобразовать. В диалоговом окне Преобразование в базу данных просто выполните одно из следующих действий: ◆
Введите имя для нового файла.
◆
Укажите другую папку для файла. (В этом случае возможно как оставить старое имя, так и задать новое).
Нельзя преобразовать базу данных Microsoft Access в файл, имеющий то же имя и местоположение, что и исходный файл базы данных. ◆
Нажмите на кнопку Сохранить.
Для разделения преобразованной базы данных на клиентское и серверное приложение выберите в меню Сервис команду Служебные программы и подкоманду Разделение баз данных. Удалите серверную базу данных, созданную мастером Разделение баз данных. Данные должны оставаться в исходной базе данных, которая будет использоваться как серверная база данных. Серверная база данных должна иметь формат самой старой из используемых версий Microsoft Access.
441
Microsoft Access 2003 В меню Сервис дайте команду Служебные программы и подкоманду Диспетчер связанных таблиц для связывания новой клиентской базы данных с таблицами базы данных предыдущей версии. После этого становится возможным распространение возможностей новой клиентской базы данных на пользователей, выполнивших обновление до Microsoft Access 2002 или Microsoft Access 2003. Пользователи предыдущих версий смогут продолжать работу с базой данных предыдущей версии. К примеру, если таблицы с данными хранятся в формате Microsoft Access 2.0, допускается использование пяти версий Microsoft Access: Microsoft Access 2.0 (с использованием исходной базы данных), Microsoft Access 2000 и 97 (с использованием исходной базы данных или преобразованной клиентской базы данных) и Microsoft Access 2002 или 2003 (с использованием преобразованной клиентской базы данных).
Использование приложения типа клиент-сервер с несколькими версиями Microsoft Access В случае, если база данных Microsoft Access уже является приложением типа клиент-сервер, необходимо исключительно преобразовать клиентскую часть в формат файла Microsoft Access 2002 или Microsoft Access 2003. Оставьте серверную базу данных без изменений. Преобразуйте базу данных Access в формат Microsoft Access 2002 или 2003. Сделайте резервную копию файла Microsoft Access, который необходимо преобразовать. При возможности откомпилируйте файл Microsoft Access в предыдущей версии Microsoft Access. Это уменьшит вероятность ошибок во время преобразования. Закройте файл Microsoft Access. В случае, если он является сетевой базой данных Microsoft Access, расположенной на сервере или в общей папке, убедитесь, что он не открыт другими пользователями. Откройте Microsoft Access 2003. В меню Сервис дайте команду Служебные программы, а после этого команду Преобразовать базу данных, и просто укажите нужный формат для нового файла. В диалоговом окне База данных для преобразования выберите базу данных и нажмите на кнопку Преобразовать. В диалоговом окне Преобразование в базу данных просто выполните одно из следующих действий. Введите имя для нового файла. Укажите другую папку для файла. (В этом случае возможно как оставить старое имя, так и задать новое). Нельзя преобразовать базу данных Microsoft Access в файл, имеющий то же имя и местоположение, что и исходный файл базы данных. Нажмите на кнопку Сохранить.
442
Microsoft Access 2003 В меню Сервис дайте команду Служебные программы и подкоманду Диспетчер связанных таблиц для связывания новой клиентской базы данных Microsoft Access 2002 или Microsoft Access 2003 с таблицами серверной базы данных предыдущей версии. После этого возможно распространение возможностей клиентской базы данных на пользователей, выполнивших обновление до Microsoft Access 2002 или Microsoft Access 2003. Происходит открытие базы данных, созданной в Microsoft Access 97-2000 или более ранней версии, без ее преобразования. Базу данных Microsoft Access, созданную в Microsoft Access 97-2000 или более ранней версии, возможно открыть без ее преобразования. Проверьте, что база данных Microsoft Access, которую стоит активизировать, закрыта. В случае, если файл представляет сетевую базу данных, расположенную на сервере или в общей папке, убедитесь, что он не открыт другими пользователями. Нажмите на кнопку Открыть на панели инструментов База данных. В диалоговом окне Происходит открытие выберите базу данных Microsoft Access предыдущей версии, которую стоит активизировать, и нажмите на кнопку Открыть. В диалоговом окне Преобразование или открытие базы данных активизируйте параметр Открыть базу данных. При активизации базы данных Microsoft Access предыдущей версии в файле сохраняется дополнительная информация, соответствующая формату файла по умолчанию, который задается на вкладке Другие в диалоговом окне Параметры. Эту базу данных возможно будет по-прежнему открывать в той версии Microsoft Access, в которой она была создана.
Использование защищенной базы данных Microsoft Access с несколькими версиями Microsoft Access За одним исключением, вопросы, связанные с совместным использованием защищенной базы данных в нескольких версиях Microsoft Access, совпадают с вопросами использования в нескольких версиях незащищенной базы данных. Единственным исключением является поддержание файлов рабочих групп, которые применяются при работе с защищенной базой данных. Выполните одно из следующих действий: ◆
В случае, если требуется совместно использовать защищенную базу данных, созданную в Microsoft Access 2000 или 97, пользователи, которые будут выполнять обновление до Microsoft Access 2003, должны присоединиться к файлу рабочей группы самой старой версии Microsoft Access из тех, которые будут использоваться с защищенной базой данных.
Важно! В случае, если определяется защита на уровне пользователей и требуется обеспечить невозможность копирования рабочей группы и ее разрешений, то стоит убедиться, что файл рабочей группы, определяющий рабочую группу, к которой вы присоединяетесь, был создан с уникальным кодом рабочей группы
443
Microsoft Access 2003 (WID). В случае, если такого файла рабочей группы не существует, стоит создать его. ◆
Откройте Microsoft Access.
◆
В меню Сервис дайте команду Защита, а после этого команду Администратор рабочих групп.
◆
В диалоговом окне Администратор рабочих групп нажмите на кнопку Связь.
◆
Введите путь и имя файла рабочей группы, определяющего рабочую группу Microsoft Access, к которой требуется присоединиться, а после этого нажмите на кнопку OK, либо нажмите на кнопку Обзор и после этого выберите файл в диалоговом окне Выбор файла рабочей группы.
При следующем запуске Microsoft Access будут использованы учетные записи пользователей и групп и пароли из файла той рабочей группы, к которой вы присоединились. Microsoft Access 2003 может использовать файл рабочей группы, созданный в любой из предыдущих версий. За одним исключением, предыдущая версия Microsoft Access не может использовать файл рабочей группы, созданный в более поздней версии. Исключением является версия Microsoft Access 2002, поддерживающая использование файла рабочей группы, созданного в Microsoft Access 2003, если этот файл рабочей группы имеет формат файла Microsoft Access 2002. Важно! В случае, если пользователи будут совместно работать с защищенной базой данных Microsoft Access 2000 или 97, то текущий файл рабочей группы необходимо сжать в Microsoft Access 2003 перед его использованием. Сжатие файла в Microsoft Access 2003 не изменяет формат файла, посему он может и дальше использоваться пользователями, работающими с базой данных в Microsoft Access 2000 или 97. В случае, если общая база данных имеет формат Microsoft Access версии 2.0, преобразуйте файл рабочей группы, который будет использоваться с защищенной базой данных. Для файла рабочей группы Microsoft Access 2000-2002 преобразование в формат Microsoft Access 2003 не требуется. Однако, чтобы воспользоваться преимуществами защиты и повысить быстродействие, необходимо заново создать файлы рабочих групп Microsoft Access 97 или более ранних версий по описанной ниже процедуре. Создайте новый файл рабочей группы, вводя точно, с учетом регистра, имя, название организации и код рабочей группы (WID), которые использовались для создания исходного файла. Ошибка при вводе этой информации приведет к созданию некорректной группы «Admins». Файл рабочей группы Microsoft Access включает в себя список пользователей, совместно использующих данные. Такую группу пользователей называют рабочей группой. Пароли пользователей также запоминаются в файле рабочей группы. Для управления доступом к базе данных необходимо создать новый файл рабочей группы.
444
Microsoft Access 2003 Откройте Microsoft Access. В меню Сервис дайте команду Защита, а после этого команду Администратор рабочих групп. В диалоговом окне Администратор рабочих групп нажмите на кнопку Создать. В диалоговом окне Сведения о владельце рабочей группы введите с клавиатуры свое имя, название организации и любое сочетание букв и цифр длиной до 20 знаков в качестве кода рабочей группы (WID). Внимание! Обязательно запишите введенное имя, название организации и код рабочей группы с учетом регистра (для всех трех элементов) и храните их в надежном месте. В случае, если потребуется заново создать файл рабочей группы, необходимо будет ввести точно такие же сведения. В случае, если они забыты или потеряны, восстановить их и получить доступ к базам данных будет невозможно. Введите имя нового файла рабочей группы. По умолчанию файл рабочей группы сохраняется в папке языка версии. Для того, чтобы сохранить его в другой папке, введите с клавиатуры новый путь или нажмите на кнопку Обзор, чтобы выбрать новый путь. «Кликните» OK. Новый файл рабочей группы будет использоваться при следующем запуске Microsoft Access. Любые создаваемые учетные записи пользователей и учетные записи групп, а также их пароли, сохраняются в новом файле рабочей группы. Для того, чтобы присоединить к рабочей группе, определенной новым файлом рабочей группы, других пользователей, скопируйте этот файл в общую папку (если он не был сохранен на шаге 5 в общей папке); после этого каждый пользователь должен будет запустить «Администратор рабочих групп» и присоединиться к новому файлу рабочей группы. Заново создайте все учетные записи групп, вводя точно, с учетом регистра, имя и код каждой группы. Частью системы защиты базы данных являются учетные записи групп, входящих в рабочую группу Microsoft Access. Процесс создания группы дает возможность присваивать одинаковый набор разрешений на доступ сразу нескольким пользователям. Для выполнения данной процедуры необходимо войти в базу по учетной записи члена группы «Admins». Откройте Microsoft Access с использованием той рабочей группы, которой будет принадлежать учетная запись. Внимание! Учетные записи, созданные для пользователей базы данных, должны сохраняться в том файле рабочей группы, который эти пользователи будут использовать для работы с базой данных. В случае, если для создания базы данных используется другая рабочая группа, измените рабочую группу перед созданием учетных записей. Сделать это возможно в администраторе рабочих групп. Откройте базу данных.
445
Microsoft Access 2003 В меню Сервис дайте команду Защита, а после этого команду Пользователи и группы. На вкладке Группы нажмите на кнопку Создать. В диалоговом окне Новый пользователь или группа введите с клавиатуры имя новой учетной записи и личный код (PID). Осторожно! Запишите имя и код учетной записи с учетом регистра знаков и храните их в надежном месте. Для воссоздания учетной записи, которая была удалена или создана в другой рабочей группе, необходимо будет ввести точно такие же сведения. В случае, если имя или код учетной записи потеряны или забыты, восстановить их будет невозможно. Важно: Имя учетной записи пользователя не может совпадать с именем учетной записи группы, и наоборот. Для создания новой учетной записи группы нажмите на кнопку OK. Важно: Созданный на шаге 5 личный код не является паролем. Microsoft Access использует код и имя пользователя как исходные значения для алгоритма шифрования, создающего защищенный идентификатор учетной записи пользователя. Заново создайте все учетные записи пользователей, вводя точно, с учетом регистра, имя и персональный код каждого пользователя. Для выполнения данной процедуры необходимо войти в базу по учетной записи члена группы «Admins». Важно: Проще всего организовать систему защиты, распределяя пользователей по группам и определяя разрешения на доступ для групп, а не для отдельных пользователей. Откройте Microsoft Access с использованием той рабочей группы, которой будет принадлежать учетная запись. Внимание! Учетные записи, созданные для пользователей базы данных, должны сохраняться в том файле рабочей группы, который эти пользователи будут использовать для работы с базой данных. В случае, если для создания базы данных используется другая рабочая группа, измените рабочую группу перед созданием учетных записей. Откройте базу данных. В меню Сервис дайте команду Защита, а после этого команду Пользователи и группы. На вкладке Пользователи нажмите на кнопку Создать. В диалоговом окне Новый пользователь или группа введите с клавиатуры имя новой учетной записи и личный код (PID), и нажмите OK для создания новой учетной записи, которая в автоматическом режиме будет добавлена в группу «Users». Осторожно! Запишите имя и код учетной записи с учетом регистра знаков и храните их в надежном месте. Для воссоздания учетной записи, которая была
446
Microsoft Access 2003 удалена или создана в другой рабочей группе, необходимо будет ввести точно эти же сведения. В случае, если имя или код учетной записи потеряны или забыты, восстановить их будет невозможно. Примечания: ◆
Имя учетной записи пользователя не может совпадать с именем учетной записи группы, и наоборот.
◆
Созданный на шаге 5 личный код не является паролем. Microsoft Access использует код и имя пользователя как исходные значения для алгоритма шифрования, создающего защищенный идентификатор учетной записи пользователя.
Сообщите пользователям, выполнившим обновление до Microsoft Access 2000 или Microsoft Access 2003, о необходимости присоединения к преобразованному файлу рабочей группы. Все пользователи, по прежнему работающие с версией 2.0, должны продолжать использовать файл рабочей группы, созданный в исходной версии.
Опыт работы с другими базами данных или с электронными таблицами Наличие опыта работы с другими приложениями баз данных или электронных таблиц дает возможность предположить знание основ функционирования этих приложений и понимание назначения баз данных. В отличие от многих других приложений баз данных, Microsoft Access дает возможность создавать реляционные базы данных. Кроме этого, Microsoft Access дает возможность работать с другими программами баз данных, такими как Microsoft SQL Server.
Глава 3. Отношения в базе данных После создания в базе данных Microsoft Access отдельных таблиц по каждой теме необходимо выбрать способ, которым Microsoft Access будет вновь объединять сведения таблиц. Первым делом стоит определить связи между таблицами. После этого возможно создать запросы, формы и отчеты для одновременного отображения сведений из нескольких таблиц. Связь между таблицами устанавливает отношения между совпадающими значениями в ключевых полях, как правило между полями, имеющими одинаковые имена в обеих таблицах. В большинстве случаев с ключевым полем одной таблицы, являющимся уникальным идентификатором каждой записи, связывается внешний ключ другой таблицы.
Отношение «один-ко-многим» Отношение «один-ко-многим» является наиболее часто используемым типом связи между таблицами. В отношении «один-ко-многим» каждой записи в таблице A могут соответствовать несколько записей в таблице B, однако запись в таблице B не может иметь более одной соответствующей ей записи в таблице A.
447
Microsoft Access 2003
Отношение «многие-ко-многим» При отношении «многие-ко-многим» одной записи в таблице A могут соответствовать несколько записей в таблице B, а одной записи в таблице B несколько записей в таблице A. Этот тип связи возможен исключительно посредством третьей (связующей) таблицы, первичный ключ которой состоит из двух полей, которые являются внешними ключами таблиц A и B. Отношение «многие-комногим» по сути дела представляет собой два отношения «один-ко-многим» с третьей таблицей.
Отношение «один-к-одному» При отношении «один-к-одному» каждая запись в таблице A может иметь не более одной связанной записи в таблице B и наоборот. Отношения этого типа применяются не очень часто, поскольку большая часть сведений, связанных таким образом, может быть помещена в одну таблицу. Отношение «один-к-одному» может использоваться для разделения таблиц, содержащих много полей, для отделения части таблицы по соображениям безопасности, а также для сохранения сведений, относящихся к подмножеству записей в главной таблице.
Определение связей между таблицами Тип отношения в создаваемой Microsoft Access связи зависит от способа определения связываемых полей: ◆
Отношение «один-ко-многим» создается в том случае, когда исключительно одно из полей является полем первичного ключа или уникального индекса.
◆
Отношение «один-к-одному» создается в том случае, когда оба связываемых поля являются ключевыми или имеют уникальные индексы.
◆
Отношение «многие-ко-многим» фактически является двумя отношениями «один-ко-многим» с третьей таблицей, первичный ключ которой состоит из полей внешнего ключа двух других таблиц.
Имеется возможность связать таблицу саму с собой. Это полезно, когда необходимо создать поле подстановок со значениями из этой же таблицы. Важно: В случае, если перетащить поле, не являющееся ключевым и не имеющее уникального индекса, на другое поле, которое также не является ключевым и не имеет уникального индекса, создается неопределенное отношение. В запросах, содержащих таблицы с неопределенным отношением, Microsoft Access по умолчанию визуализирует линию объединения между таблицами, однако условия целостности данных при этом не накладываются и нет гарантии уникальности записей в любой из таблиц.
Целостность данных Целостность данных означает систему правил, используемых в Microsoft Access для поддержания связей между записями в связанных таблицах, а также обеспечивающих защиту от случайного удаления или изменения связанных дан-
448
Microsoft Access 2003 ных. Установить целостность данных можно, если выполнены следующие условия: ◆
Связанное поле главной таблицы является ключевым полем или имеет уникальный индекс.
◆
Связанные поля имеют один тип данных. Здесь существуют два исключения: поле счетчика может быть связано с числовым полем, свойство которого Размер поля (FieldSize) имеет значение Длинное целое, а также поле счетчика, свойство которого Размер поля (FieldSize) имеет значение Код репликации, возможно связать с числовым полем, у которого свойство Размер поля (FieldSize) имеет значение Код репликации.
◆
Обе таблицы принадлежат одной базе данных Microsoft Access. В случае, если таблицы являются связанными, то они должны быть таблицами формата Microsoft Access. Для установки целостности данных база данных, в которой находятся таблицы, должна быть открыта. Для связанных таблиц из баз данных других форматов установить целостность данных невозможно.
При использовании условий целостности данных действуют следующие правила: ◆
Невозможно ввести в поле внешнего ключа связанной таблицы значение, не содержащееся в ключевом поле главной таблицы. Однако в поле внешнего ключа возможен ввод значений Null, показывающих, что записи не являются связанными.
◆
Не допускается удаление записи из главной таблицы, если существуют связанные с ней записи в подчиненной таблице.
◆
Невозможно изменить значение первичного ключа в главной таблице, если существуют записи, связанные с данной записью.
Каскадное обновление и удаление Для отношений, в которых проверяется целостность данных, пользователь имеет возможность указать, стоит ли в автоматическом режиме выполнять для связанных записей операции каскадного обновления и каскадного удаления. В случае, если включить данные параметры, станут возможными операции удаления и обновления, которые в противном случае запрещены условиями целостности данных. Для того, чтобы обеспечить целостность данных при удалении записей или изменении значения первичного ключа в главной таблице, в автоматическом режиме вносятся необходимые изменения в связанные таблицы. В случае, если при определении отношения активизировать флажок Каскадное обновление связанных полей, любое изменение значения первичного ключа главной таблицы приведет к автоматическому обновлению соответствующих значений во всех связанных записях. Важно: В случае, если в главной таблице ключевым полем является поле счетчика, то установка флажка Каскадное обновление связанных полей не приведет к каким-либо результатам, так как изменить значение поля счетчика невозможно.
449
Microsoft Access 2003 В случае, если при определении отношения активизировать флажок Каскадное удаление связанных записей, любое удаление записи в главной таблице приведет к автоматическому удалению связанных записей в подчиненной таблице. В случае, если записи удаляются из формы или таблицы при установленном флажке Каскадное удаление связанных записей, Microsoft Access выводит предупреждение о возможности удаления связанных записей. В случае, если же записи удаляются посредством запроса на удаление, то Microsoft Access удаляет записи в автоматическом режиме без вывода предупреждения.
Глава 4. Работа с другими приложениями В Microsoft Access 2003 входят средства работы с другими программными продуктами. Работа с Microsoft SQL Server. Существует возможность создать проект Microsoft Access, который возможно легко подключить к базе данных Microsoft SQL Server, или воспользоваться мастером баз данных Microsoft SQL Server для быстрого создания базы данных SQL Server и проекта Microsoft Access в одно и то же время. Работа с проектом Microsoft Access аналогична работе с базой данных Microsoft Access — процесс создания форм, отчетов, страниц доступа к данным, макросов и модулей один и тот же. Подключившись к базе данных SQL Server, возможно просматривать, создавать, изменять и удалять таблицы, представления, сохраненные процедуры и схемы баз данных посредством средств разработки Microsoft SQL Server Design Tools. Процесс создания новой базы данных Microsoft Access на основе данных из файла другого формата. Имеет смысл открыть в Microsoft Access файл другого формата — к примеру, текстовый, dBASE, Paradox или электронную таблицу; Microsoft Access в автоматическом режиме создаст базу данных Microsoft Access и связи с этим файлом. Импорт и связывание данных из Microsoft Outlook или Microsoft Exchange. Для импорта или связывания данных из Microsoft Outlook и Microsoft Exchange Server применяются мастера импорта из Microsoft Outlook и Microsoft Exchange Server. К примеру, возможно создать связь с папкой Microsoft Outlook «Контакты», а после этого создавать документы на бланке и почтовые наклейки путем объединения данных посредством мастера составных документов Microsoft Word. Экспорт в другие источники. Из Microsoft Access возможно экспортировать данные в различные форматы и приложения.
Форматы данных, в которые может быть произведен экспорт ◆
База данных Microsoft Access 2.0, 7.0/95, 8.0/97, 9.0/2000, 10.0/Microsoft Access 2002-2003
◆
Проект Microsoft Access 9.0/2000, 10.0/Microsoft Access 2002-2003
450
Microsoft Access 2003 ◆
dBASE III, IV, и 5; и 7 (требует наличия Borland Database Engine версии 4.x или более поздней. Обновленные драйверы могут быть доступны в службе технической поддержки Microsoft)
◆
Paradox, Paradox для Microsoft Windows 3.x, 4.x и 5.0; и 8.0 (требует наличия Borland Database Engine версии 4.x или более поздней. Обновленные драйверы могут быть доступны в службе технической поддержки Microsoft)
◆
Microsoft Excel 3.0, 4.0, 5.0, 7.0/95, 8.0/97, 9.0/2000 и 10.0/Excel 2002-2003
◆
Microsoft Word, формат RTF Все
◆
Lotus 1-2-3 форматы .wj2, .wk1 и .wk3
◆
Текстовые файлы с разделителями: Все наборы знаков
◆
Текстовые файлы фиксированной длины: Все наборы знаков
◆
HTML и IDC/HTX 1.0 (в списке); 2.0, 3.x, 4.x (в таблице или списке)
◆
Microsoft Active Server Pages — Все
◆
Документы XML — Все
◆
Таблицы SQL, Microsoft Visual FoxPro, а также программы и базы данных, поддерживающие протокол ODBC Microsoft Visual FoxPro версий 3.0, 5.0 и 6.x
Импорт или связывание данных в базе данных Microsoft Access. Наряду с экспортом данных в различные форматы и приложения существует возможность использовать данные из других источников и приложений.
Форматы данных для импорта или связывания ◆
База данных Microsoft Access 2.0, 7.0/95, 8.0/97, 9.0/2000, 10.0/Microsoft Access 2002-2003
◆
Проект Microsoft Access 9.0/2000, 10.0/Microsoft Access 2002-2003
◆
dBASE III, IV и 5; и 7 (для связывания требуются обновленные драйверы ISAM, доступные в службе технической поддержки Microsoft)
◆
Paradox, Paradox для Microsoft Windows 3.x, 4.x и 5.0; и 8.0 (для связывания требуются обновленные драйверы ISAM, доступные в службе технической поддержки Microsoft)
◆
Электронные таблицы Microsoft Excel 3.0, 4.0, 5.0, 7.0/95, 8.0/97, 9.0/2000 и 10.0/Excel 2002-2003
◆
Электронные таблицы Lotus 1-2-3 (связь исключительно для чтения) .wks, .wk1, .wk3 и .wk4
◆
Microsoft Exchange. Все версии
◆
Текстовые файлы с разделителями: Все наборы знаков
451
Microsoft Access 2003 ◆
Текстовые файлы фиксированной длины: Все наборы знаков
◆
HTML 1.0 (в списке); 2.0, 3.x (в таблице или списке)
◆
Документы XML — Все версии
◆
Таблицы SQL, Microsoft Visual FoxPro и данные из программ и баз данных, поддерживающих протокол ODBC Microsoft Visual FoxPro версий 2.x, 3.0, 5.0 и 6.x (исключительно импорт)
Глава 5. Базы данных: что это такое и как они работают База данных — это набор сведений, относящихся к определенной теме или задаче, такой как отслеживание заказов клиентов или хранение коллекции звукозаписей. В случае, если база данных хранится не на компьютере или на компьютере хранятся исключительно ее части, приходится отслеживать сведения из целого ряда других источников, которые пользователь должен скоординировать и организовать самостоятельно. Предположим, к примеру, что телефоны поставщиков сохраняются в разных местах: в каталоге телефонов поставщиков, в картотеке сведений о товарах и в электронной таблице, содержащей сведения о заказах. В случае, если телефон поставщика изменился, придется обновить эти данные в трех местах. В базе данных достаточно обновить информацию исключительно в одном месте — телефон поставщика будет в автоматическом режиме обновлен при его дальнейшем использовании в базе данных.
Файлы баз данных Microsoft Access Microsoft Access дает возможность управлять всеми сведениями из одного файла базы данных. В рамках этого файла применяются следующие объекты: ◆
таблицы для сохранения данных;
◆
запросы для поиска и извлечения исключительно требуемых данных;
◆
формы для просмотра, добавления и изменения данных в таблицах;
◆
отчеты для анализа и печати данных в определенном формате;
◆
страницы доступа к данным для просмотра, обновления и анализа данных из базы данных через Интернет или интрасеть.
Данные сохраняются один раз в одной таблице, однако просматриваются из различных расположений. При изменении данных они в автоматическом режиме обновляются везде, где появляются.
Таблицы и связи Для хранения данных создайте по одной таблице на каждый тип отслеживаемых сведений. Для объединения данных из нескольких таблиц в запросе, форме, отчете или на странице доступа к данным определите связи между таблицами.
452
Microsoft Access 2003 Сведения о клиентах, которые когда-то хранились в списке почтовой рассылки, теперь находятся в таблице «Клиенты». Сведения о заказах, которые когда-то хранились в электронной таблице, теперь находятся в таблице «Заказы». Уникальный код в поле «КодКлиента» дает возможность отличить одну запись в таблице от других. После добавления поля уникального кода в другую таблицу и определения связи Microsoft Access дает возможность сопоставить родственные записи из обеих таблиц и совместно вывести их в форме, отчете или запросе.
Запросы Для поиска и вывода данных, удовлетворяющих заданным условиям, включая данные из нескольких таблиц, создайте запрос. Запрос также может обновлять или удалять несколько записей одновременно и выполнять стандартные или пользовательские вычисления с данными.
Формы Для простоты просмотра, ввода и изменения данных непосредственно в таблице создайте форму. При открытии формы Microsoft Access отбирает данные из одной или более таблиц и выводит их на экран с использованием макета, выбранного в мастере форм или созданного пользователем самостоятельно в режиме конструктора. В форме внимание сосредоточено на одной записи и могут отображаться поля из нескольких таблиц. Кроме этого, форма дает возможность отображать рисунки и другие объекты. Форма может содержать кнопки, выполняющие печать, открывающие другие объекты или в автоматическом режиме выполняющие другие задачи.
Отчеты Для анализа данных или представления их определенным образом в печатном виде создайте отчет. К примеру, возможно напечатать один отчет, группирующий данные и вычисляющий итоговые значения, и еще один отчет с другими данными, отформатированными для печати почтовых наклеек.
Страницы доступа к данным Для того, чтобы сделать данные доступными через Интернет или интрасеть для создания отчетов в интерактивном режиме, ввода данных или их анализа просто используйте страницы доступа к данным. Microsoft Access извлекает данные из одной или нескольких таблиц и визуализирует их на экране с использованием макета, разработанного пользователем в режиме конструктора или созданного посредством мастера страниц. Для переходов между записями, сортировки и отбора записей, а также для вызова справки пользуйтесь кнопками панели переходов по записям.
453
Microsoft Access 2003
Глава 6. Таблицы: хранение и управление данными Таблица включает в себя набор данных по конкретной теме, такой как товары или поставщики. Использование отдельной таблицы для каждой темы означает, что соответствующие данные сохранены исключительно один раз, что делает базу данных более эффективной и снижает число ошибок при вводе данных.
Распределение данных в таблицах В таблицах данные распределяются по столбцам (которые называют полями) и строкам (которые называют записями).
Конструктор таблиц В режиме конструктора возможно создать новую таблицу либо добавить, удалить или настроить поля существующей таблицы. В случае, если требуется отслеживать в таблице дополнительные данные, добавьте соответствующие поля. В случае, если существующее имя поля недостаточно понятно, поле возможно переименовать. Настройка типа данных поля определяет тип значений, которые возможно вводить в это поле. К примеру, если необходимо, чтобы в поле содержались числовые значения, которые возможно использовать в вычислениях, задайте Числовой или Денежный тип данных. Для идентификации каждой записи в таблице используется уникальный маркер, который называют первичным ключом. Свойства полей — это набор характеристик, обеспечивающих дополнительные возможности управления хранением, вводом и отображением данных в поле. Число доступных свойств зависит от типа данных поля.
Связывание двух таблиц Общее поле связывает две таблицы таким образом, что Microsoft Access может объединить данные из двух таблиц для просмотра, модифицирования или печати. В одной таблице поле является полем первичного ключа, который был установлен в режиме конструктора. Это же поле существует в связанной таблице как поле внешнего ключа.
Таблица в режиме таблицы В таблице или запросе в режиме таблицы доступны все необходимые инструменты для работы с данными. Панели инструментов Таблица в режиме таблицы и Запрос в режиме таблицы делают доступными многие инструменты, необходимые для поиска, модифицирования и печати записей.
454
Microsoft Access 2003
Печать или предварительный просмотр данных ◆
Проверка орфографии
◆
Вырезание, копирование или вставка выделенного текста, поля, всех записей или всей таблицы полностью
◆
Сортировка записей
◆
Отбор записей, поиск или перемещение значений
◆
Добавление и удаление записей
◆
Работа со столбцами, строками и подтаблицами
В случае, если необходимо использовать инструменты для работы со столбцами, строками и подтаблицами, возможно найти их в самой таблице, либо «кликнуть» левой клавишей мыши правой кнопкой область выделения столбца. ◆
Использование области выделения столбца для перемещения, скрытия или переименования столбца.
◆
Изменение размеров строк или столбцов.
◆
Использование подтаблиц для просмотра связанных данных.
◆
Закрепление левого крайнего столбца таким образом, чтобы он отображался на экране при прокрутке листа вправо.
◆
Перемещение по записям
Для перехода по записям в таблице возможно использовать панель перехода по записям. ◆
Переход на первую запись.
◆
Переход на предыдущую запись.
◆
Поле для ввода номера необходимой записи
◆
Переход на следующую запись.
◆
Переход на последнюю запись.
◆
Переход на новую (пустую) запись.
Запросы: получение ответов на вопросы Запросы применяются для просмотра, изменения и анализа данных различными способами. Запросы также возможно использовать в качестве источников записей для форм, отчетов и страниц доступа к данным. В Microsoft Access есть несколько типов запросов. Запросы на выборку Запрос на выборку является наиболее часто используемым типом запроса. Запросы этого типа возвращают данные из одной или нескольких таблиц и отображают их в виде таблицы, записи в которой возможно обновлять (с некоторыми ограничениями). Запросы на выборку возможно также использовать для группировки записей и вычисления сумм, средних значений, подсчета записей и нахождения других типов итоговых значений. 455
Microsoft Access 2003 Запросы с параметрами Запрос с параметрами — это запрос, при выполнении отображающий в собственном диалоговом окне приглашение ввести данные, к примеру, условие для возвращения записей или значение, которое требуется поместить в поле. Имеет смысл разработать запрос, выводящий приглашение на ввод нескольких единиц данных, к примеру, двух дат. Затем Microsoft Access может вернуть все записи, приходящиеся на интервал времени между этими датами. Запросы с параметрами также удобно использовать в качестве основы для форм, отчетов и страниц доступа к данным. К примеру, на основе запроса с параметрами возможно создать месячный отчет о доходах. При печати данного отчета Microsoft Access выводит на экран приглашение ввести месяц, доходы за который должны быть приведены в отчете. После ввода месяца Microsoft Access выполняет печать соответствующего отчета. Перекрестные запросы Перекрестные запросы используют для расчетов и представления данных в структуре, облегчающей их анализ. Перекрестный запрос подсчитывает сумму, среднее, число значений или выполняет другие статистические расчеты, после чего результаты группируются в виде таблицы по двум наборам данных, один из которых определяет заголовки столбцов, а другой заголовки строк. Запросы на изменение Запросом на изменение называют запрос, который за одну операцию изменяет или перемещает несколько записей. Существует четыре типа запросов на изменение. На удаление записи. Запрос на удаление удаляет группу записей из одной или нескольких таблиц. К примеру, запрос на удаление дает возможность удалить записи о товарах, поставки которых прекращены или на которые нет заказов. Посредством запроса на удаление возможно удалять исключительно всю запись, а не отдельные поля внутри нее. На обновление записи. Запрос на обновление вносит общие изменения в группу записей одной или нескольких таблиц. К примеру, на 10 процентов поднимаются цены на все молочные продукты или на 5 процентов увеличивается зарплата сотрудников определенной категории. Запрос на обновление записей дает возможность изменять данные в существующих таблицах. На добавление записей. Запрос на добавление добавляет группу записей из одной или нескольких таблиц в конец одной или нескольких таблиц. К примеру, появилось несколько новых клиентов, а также база данных, включающая в себя сведения о них. Для того, чтобы не вводить все данные вручную, их возможно добавить в таблицу «Клиенты». На создание таблицы. Запрос на создание таблицы создает новую таблицу на основе всех или части данных из одной или нескольких таблиц. Запрос на создание таблицы полезен в процессе создания таблицы для экспорта в другие базы данных Microsoft Access или при создания архивной таблицы, содержащей старые записи.
456
Microsoft Access 2003
Запросы SQL Запрос SQL — это запрос, создаваемый при помощи инструкций SQL. Язык SQL (Structured Query Language) используется в процессе создания запросов, а также для обновления и управления реляционными базами данных, такими как базы данных Microsoft Access. Когда пользователь создает запрос в режиме конструктора запроса, Microsoft Access в автоматическом режиме создает эквивалентную инструкцию SQL. Фактически, для большинства свойств запроса, доступных в окне свойств в режиме конструктора, имеются эквивалентные предложения или параметры языка SQL, доступные в режиме SQL. При необходимости, пользователь имеет возможность просматривать и редактировать инструкции SQL в режиме SQL. После внесения изменений в запрос в режиме SQL его вид в режиме конструктора может измениться. Некоторые запросы, которые называют запросами SQL, нет возможности создать в бланке запроса. Для запросов к серверу, управляющих запросов и запросов на объединение необходимо создавать инструкции SQL непосредственно в окне запроса в режиме SQL. Для подчиненного запроса пользователь должен ввести инструкцию SQL в строку Поле или Условие отбора в бланке запроса.
Глава 7. Формы: удобное представление данных Формы являются типом объектов базы данных, который как правило используется для отображения данных в базе данных. Форму возможно также использовать как кнопочную форму, открывающую другие формы или отчеты базы данных, а также как пользовательское диалоговое окно для ввода данных и выполнения действий, определяемых введенными данными.
Пользовательское диалоговое окно Большинство форм являются присоединенными к одной или нескольким таблицам и запросам из базы данных. Источником записей формы являются поля в базовых таблицах и запросах. Форма не должна включать все поля из каждой таблицы или запроса, на основе которых она создается. Присоединенная форма получает данные из базового источника записей. Другие выводящиеся в форме сведения, такие как заголовок, дата и номера страниц, сохраняются в макете формы. Графические элементы, такие как линии и прямоугольники, сохраняются в макете формы. Данные поступают из полей в базовом источнике записей. Результаты расчетов поступают из выражений, которые сохраняются в макете формы. Поясняющий текст сохраняется в макете формы.
457
Microsoft Access 2003 Связь между формой и ее источником записей создается при помощи графических объектов, которые называют элементами управления. Наиболее часто используемым для вывода и ввода данных типом элементов управления является поле. В надписях выводится поясняющий текст. В полях отображаются данные из таблицы и вводятся данные в таблицу. Поле использует выражение для расчета итогового значения. Формы возможно также открывать в режиме сводной таблицы или в режиме диаграммы для анализа данных. В этих режимах пользователи могут динамически изменять макет формы для изменения способа представления данных. Существует возможность упорядочивать заголовки строк и столбцов, а также применять фильтры к полям. При каждом изменении макета сводная форма немедленно выполняет вычисления заново в соответствии с новым расположением данных. В режиме сводной таблицы имеется возможность просматривать исходные данные или сводные данных, упорядочивая поля в областях фильтра, строк, столбцов и данных. В режиме сводной диаграммы возможно визуально представлять данные, выбрав тип диаграммы и упорядочивая поля в областях фильтра, рядов, категорий и данных.
Процесс создания формы Быстро создать форму помогают команда «Автоформа» или мастер. Посредством автоформ возможно создавать формы, в которых выводятся все поля и записи базовой таблицы или запроса. Мастер выводит на экран вопросы и создает форму на основании ответов пользователя. После этого пользователь имеет возможность доработать и изменить форму в режиме конструктора.
Настройка формы В режиме конструктора В режиме конструктора применяются следующие способы настройки формы. ◆
Источник записей. Смена таблиц или запросов, на основе которых создаются формы.
◆
Контроль за действиями пользователей и помощь им. Существует возможность определить свойства формы, позволяющие или запрещающие пользователям добавлять, удалять или изменять записи, выводящиеся в форме. Имеет смысл также добавить в форму собственный файл справки, помогающий пользователям работать с формой.
◆
Окно формы. Имеется возможность добавить или удалить кнопки Развернуть и Свернуть, контекстные меню и другие элементы окна формы.
458
Microsoft Access 2003 ◆
Разделы. В форме имеется возможность добавлять, удалять, скрывать или изменять размеры заголовка, примечание и области данных. Имеет смысл также задавать свойства разделов, определяющие вид формы на экране и при печати.
◆
Элементы управления. Пользователь может перемещать элементы управления, изменять их размеры и задавать свойства шрифта для элементов. В форму возможно также добавлять элементы управления для отображения вычисляемых значений, итогов, текущей даты и времени и других полезных сведений.
В режиме сводной таблицы или сводной диаграммы В режиме сводной таблицы или сводной диаграммы применяются следующие способы настройки формы: ◆
Добавление, перемещение или удаление полей. В режиме сводной таблицы имеется возможность добавлять поля в областях фильтра, строк, столбцов и данных, а в режиме сводной диаграммы в областях фильтра, рядов, категорий и данных. Имеет смысл также перемещать поля из одной области в другую и удалять поля из представления.
◆
Фильтры для записей. Для применения фильтра к отображаемым данным возможно добавлять или перемещать поля в область фильтра. Имеет смысл также применять фильтр к полю в области строк или столбцов.
◆
Сортировка записей. Элементы в полях строк или столбцов возможно сортировать по возрастанию и по убыванию. В режиме сводной таблицы допускается также произвольная сортировка элементов.
◆
Группировка записей. Имеется возможность группировки элементов в полях строк или столбцов по интервалам, а также создания специальных групп.
◆
Форматирование элементов и изменение подписей. В режиме сводной таблицы допускается изменение настроек шрифта, выравнивания, цвета фона и формата чисел. Имеет смысл также изменять подписи полей и специальных групп. В режиме сводной диаграммы имеется возможность изменить тип диаграммы, формат маркеров данных и пр.
Глава 8. Отчеты: представление данных для окружающих Отчет является эффективным средством представления данных в печатном формате. Имея возможность управлять размером и внешним видом всех элементов отчета, пользователь может отобразить сведения желаемым образом. Большинство отчетов являются присоединенными к одной или нескольким таблицам и запросам из базы данных. Источником записей отчета являются
459
Microsoft Access 2003 поля в базовых таблицах и запросах. Отчет не должен включать все поля из каждой таблицы или запроса, на основе которых он создается. Присоединенный отчет получает данные из базового источника записей. Другие данные, такие как заголовок, дата и номера страниц, сохраняются в макете отчета. Заголовок отчета и заголовки столбцов сохраняются в макете отчета. Данные поступают из выражений, которые сохраняются в макете отчета. Данные поступают из полей базовой таблицы, запроса или инструкции SQL. Итоговые значения поступают из выражений, которые сохраняются в макете отчета. Связь между отчетом и его источником данных создается при помощи графических объектов, называемых элементами управления. Элементами управления являются поля, в которых отображаются имена и числа, надписи, в которых отображаются заголовки, а также декоративные линии, графически структурирующие данные и улучшающие внешний вид отчета.
Процесс создания отчета Мастера помогают быстро создать отчеты различных типов. Мастер наклеек используется для создания почтовых наклеек, мастер диаграмм помогает создать диаграмму, а мастер отчетов создавать стандартные отчеты. Мастер выводит на экран вопросы и создает отчет на основании ответов пользователя. После этого пользователь имеет возможность доработать и изменить отчет в режиме конструктора.
Настройка отчета Имеет смысл настроить отчет следующими способами: ◆
Источник записей. Измените таблицу или запрос, на котором основан отчет.
◆
Сортировка и группировка данных. Имеет смысл сортировать данные по возрастанию и по убыванию. Также возможно группировать записи по одному или нескольким полям и отображать промежуточные и общие итоги в отчете.
◆
Окно отчета. Имеет смысл добавить или удалить кнопки Развернуть и Свернуть, изменить текст заголовка и другие элементы окна отчета.
◆
Разделы. Имеет смысл добавить, удалить, скрыть или изменить размер подписи, примечания и области данных отчета. Имеет смысл также задавать свойства разделов, определяющие вид отчета на экране и при печати.
◆
Элементы управления. Пользователь может перемещать элементы управления, изменять их размеры и задавать свойства шрифта для элементов. В отчет возможно также добавлять элементы
460
Microsoft Access 2003 управления для отображения вычисляемых значений, итогов, текущей даты и времени и других полезных сведений.
Глава 9. Страницы доступа к данным: публикация данных в Интернет Страницы доступа к данным представляют специальный тип web-страниц, предназначенный для просмотра и работы через Интернет или интрасеть с данными, хранящимися в базах данных Microsoft Access или в базах данных Microsoft SQL Server. Страница доступа к данным может также включать данные из других источников, таких как Microsoft Excel. Использование страниц доступа к данным для ввода данных аналогично использованию форм ввода данных: пользователь имеет возможность просматривать, вводить, редактировать и удалять данные в базе данных. Однако страницу возможно использовать за пределами базы данных Microsoft Access, предоставляя пользователям возможность обновлять или просматривать данные через Интернет или интрасеть. Для переходов между записями, а также для добавления, удаления, сохранения, сортировки и отбора записей и для вызова справки пользуйтесь кнопками панели переходов по записям. Составные части страницы доступа к данным: ◆
Основной текст. Область основного текста является главным элементом страницы доступа к данным в режиме конструктора. На странице доступа к данным, поддерживающей ввод данных, область основного текста используется для отображения информационного текста, элементов управления, присоединенных к данным, и разделов.
◆
Разделы. Разделы применяются для отображения текста, данных из базы данных, а также панелей инструментов.
Существует два типа разделов, как правило используемых на страницах, поддерживающих ввод данных: разделы заголовка группы и перехода по записям. Страница может также содержать разделы примечаний группы и подписей: ◆
Заголовок и примечание группы. Используются для отображения данных и вычисления значений.
◆
Переход по записям. Используется для отображения кнопок перехода по записям для уровня группировки. Раздел перехода по записям для группы отображается после раздела заголовка группы. Помещать в раздел перехода по записям присоединенные элементы управления нельзя.
461
Microsoft Access 2003 ◆
Подписи. Используется для отображения подписей полей и других элементов управления. Отображается непосредственно перед заголовком группы. Помещать в раздел подписей присоединенные элементы управления нельзя.
Каждый уровень группировки на странице доступа к данным имеет источник записей. Имя источника записей отображается в строке заголовка каждого раздела для данного уровня группировки.
Разработка различных типов страниц доступа к данным Страницы доступа к данным разрабатываются в режиме конструктора в Microsoft Access. Страница представляет собой отдельный файл, хранящийся за пределами Access; однако в процессе создания этого файла Microsoft Access в автоматическом режиме добавляет ярлык к нему в окно базы данных. Разработка страниц доступа к данным аналогична разработке форм и отчетов: используется список полей, панель элементов, элементы управления и т.д. Тем не менее, разработка страниц доступа к данным имеет ряд существенных отличий от разработки форм и отчетов. Способ разработки страницы зависит от ее предназначения. ◆
Интерактивные отчеты. Страницы доступа к данным этого типа часто применяются для объединения и группировки сведений, хранящихся в базе данных, а также для публикации сводок данных. К примеру, страница может публиковать сводки по продажам для каждого региона, в котором проводятся операции. Посредством маркеров развертывания возможно перейти от общей сводки данных, такой как список всех регионов и общий объем продаж по ним, к подробностям по продажам отдельных товаров в каждом регионе. Страница может также содержать кнопки панели инструментов, позволяющие сортировать и фильтровать данные, а также добавлять, редактировать и удалять на некоторых или всех уровнях группировки.
◆
Анализ данных. Страницы доступа к данным этого типа могут включать сводные списки, аналогичные сводным отчетам Microsoft Excel, которые позволяют реорганизовывать данные для их анализа различными способами. Страница может содержать диаграммы для анализа тенденций, закономерностей и выполнения сравнений между данными в базе данных или электронные таблицы, в которые возможно вводить и редактировать данные, а также использовать формулы для выполнения некоторых вычислений, выполняемых в Microsoft Excel.
Использование страниц доступа к данным в Internet Explorer Страница доступа к данным непосредственно связана с базой данных. При просмотре в Internet Explorer для пользователя отображается копия страницы. Посему любой отбор данных, сортировка и другие изменения способа отображения данных, включая изменения в сводном списке или электронной таблице, влияют исключительно на копию страницы.
462
Microsoft Access 2003 Однако изменения в самих данных — изменение значений, добавление или удаление данных — сохраняются в исходной базе данных и посему доступны всем, кто просматривает страницу. Для получения справки по работе со страницей в Internet Explorer пользователю достаточно нажать кнопку Справка на панели перехода по записям. Файл справки для вывода на экран в автоматическом режиме добавляется к каждой странице доступа к данным, публикуемой с панелью перехода по записям. При удалении панели перехода по записям или отключении кнопки Справка на этой панели стоит предоставить конечным пользователям страницы инструкции по работе с ней. Важно: Для просмотра страницы доступа к данным и работы с ней в Интернет или интрасети пользователям требуется Internet Explorer 5 или более поздняя версия.
Использование страниц доступа к данным в Microsoft Access Со страницами доступа к данным также возможно работать в режиме страницы в Microsoft Access. Страницы доступа к данным могут дополнять формы и отчеты, используемые в приложении базы данных. Выбирая между разработкой страницы доступа к данным, формы или отчета, учитывайте задачи, которые требуется выполнять. Для получения справки по работе со страницей в режиме страницы стоит нажать кнопку Справка на панели инструментов Разметка страницы для вызова справочной системы Access. По нажатию кнопки Справка на панели перехода по записям страницы на экран выводится справка по работе со страницей в Internet Explorer. Как говорилось выше, этот файл справки в автоматическом режиме добавляется к странице доступа к данным, публикуемой с панелью перехода по записям. Имеет смысл удалить эту кнопку Справка со страниц, используемых исключительно в Access, либо изменить свойства кнопки для предоставления настроенной справки.
Типы источников данных для страниц доступа к данным База данных Microsoft Access или база данных Microsoft SQL Server версии 6.5 или более поздней. Для того, чтобы создать страницу, использующую данные одной из таких баз данных, необходимо подключить страницу к базе данных. При наличии открытой базы данных Microsoft Access или проекта Microsoft Access, подключенного к базе данных Microsoft SQL Server, создаваемая страница доступа к данным в автоматическом режиме подключается к текущей базе данных, путь к которой сохраняется в свойстве Строка подключения (ConnectionString) страницы доступа к данным. При просмотре страницы в Microsoft Internet Explorer 5 или в режиме страницы текущие данные из базы данных, являющейся источником данных, отображаются с использованием пути, определенного в свойстве Строка подключения (ConnectionString). В случае, если при разработке страницы доступа к данным база данных находится на локальном диске, Microsoft Access использует локальный путь, что делает данные недоступными для других пользователей. Посему важно переместить или скопировать базу данных в сетевую папку, доступную конечным пользователям. В случае, если база данных расположена в сети, от-
463
Microsoft Access 2003 кройте ее посредством адреса UNC. В случае перемещения или копирования базы данных после окончания разработки страницы необходимо обновить значение свойства Строка подключения (ConnectionString), указав путь к новому расположению. Вместо обновления свойства ConnectionString каждой страницы в базе данных по отдельности, удобно создать файл подключения. В файле подключения сохраняется информация о подключении для страниц доступа к данным, которую могут использовать разные страницы. При открытии страницы доступа к данным, использующей файл подключения, страница читает этот файл и выполняет подключение к базе данных. В случае, если после создания файла подключения база данных перемещается или копируется в другое место, достаточно исправить сведения о подключении в файле подключения.
Типы источников данных для web-компонентов Microsoft Office на страницах доступа к данным Страница доступа к данным получает данные из базы данных Microsoft Access или базы данных Microsoft SQL Server, однако в web-компонентах Microsoft Office на этой страницы могут отображаться данные из этих баз данных или из других источников. К примеру, страница может содержать сводный список, электронную таблицу или диаграмму с данными из листа Microsoft Excel или из базы данных, созданной не в Microsoft Access и не в Microsoft SQL Server. В зависимости от источника данных, эти элементы управления могут отображать снимки (статические копии) исходных данных или динамические данные, отображающиеся через отдельное подключение элемента управления к источнику данных. Для того, чтобы создать web-компонент Office с источником данных вне текущей базы данных, необходимо предварительно опубликовать данные на webстранице посредством программы, отличной от Access. К примеру, чтобы создать сводный список, содержащий данные из листа Microsoft Excel, необходимо опубликовать данные из Microsoft Excel. Затем стоит в Access открыть web-страницу и преобразовать ее в страницу доступа к данным, добавив элементы управления, присоединенные к базе данных Access или SQL Server. Имеет смысл выполнить дальнейшую настройку страницы, добавив надписи, рисунки и другие компоненты, улучшающие ее внешний вид. Работая в Access, возможно создать сводный список, использующий данные из внешнего источника, отличного от Excel.
Глава 10. Макросы: использование данных в работе Макрос представляет набор макрокоманд, который создается для автоматизации часто выполняемых задач. Группа макросов дает возможность выполнить несколько задач одновременно. Макросом называют набор из одной или более макрокоманд, выполняющих определенные операции, такие как открытие форм или печать отчетов. Макросы могут быть полезны для автоматизации часто выполняемых задач. К примеру, при нажатии пользователем кнопки возможно запустить макрос, который распечатает отчет.
464
Microsoft Access 2003 Макрос может быть как собственно макросом, состоящим из последовательности макрокоманд, так и группой макросов. В некоторых случаях для решения, должна ли в запущенном макросе выполняться определенная макрокоманда, может применяться условное выражение.
Группа макросов В случае, если макросов много, объединение родственных макросов в группы может упростить управление базой данных. Имя в столбце Имя макроса определяет каждый макрос. При запуске макроса в группе макросов, выполняется макрокоманда в столбце макрокоманд, а также все следующие макрокоманды, для которых столбец Имя макроса пуст. Для запуска макроса из группы макросов в процедуре обработки события стоит указать имя группы, а затем, через точку, имя макроса.
Условные макрокоманды В некоторых случаях требуется выполнять макрокоманду или серию макрокоманд исключительно при выполнении некоторых условий. К примеру, если в макросе проверяется соответствие данных в форме условиям на значение, то для одних значений может потребоваться вывести одно сообщение, а для других значений другое сообщение. В подобных случаях условия позволяют определить порядок передачи управления между макрокомандами в макросе. Условие задается любым логическим выражением, которое может иметь значения True/False или Да/Нет. В зависимости от значения логического выражения управление передается разным макрокомандам. При запуске макроса Microsoft Access проверяет значение первого условного выражения. В случае, если это выражение истинно, выполняется макрокоманда, находящаяся в той же строке, и все идущие подряд макрокоманды, у которых в ячейках столбца Условие содержится многоточие (...). После этого будут выполнены все макрокоманды, у которых ячейки столбца Условие являются пустыми, до следующей макрокоманды с определенным условием, до следующего имени макроса или до конца макроса. В случае, если условное выражение ложно, Microsoft Access игнорирует эту макрокоманду и все идущие подряд макрокоманды, у которых в ячейках столбца Условие содержится многоточие (...), и переходит к ближайшей строке, в которой содержится новое условие или ячейка столбца Условие является пустой.
Аргументы макрокоманды Аргументы макрокоманды задают дополнительную информацию, которая требуется некоторым макрокомандам, к примеру, указывают объект, на который действует макрокоманда, или специальное условие, при котором выполняется макрокоманда. После добавления макрокоманды в макрос стоит задать в нижней части окна макроса аргументы макрокоманды. Такие аргументы дают Microsoft Access дополнительные сведения по выполнению данной макрокоманды.
465
Microsoft Access 2003 В общем случае рекомендуется задавать аргументы макрокоманды в том порядке, в котором они перечислены, поскольку выбор одного аргумента может определять возможные значения следующего аргумента. В случае, если макрокоманда добавляется в макрос путем перетаскивания объекта базы данных из окна базы данных, Microsoft Access в автоматическом режиме задает подходящие аргументы для этой макрокоманды. В случае, если макрокоманда имеет аргумент, вызывающий имя объекта базы данных, значение этого аргумента и соответствующий тип объекта возможно задать в автоматическом режиме, перетащив объект из окна базы данных в поле аргумента. Для задания многих аргументов макрокоманд используется выражение, перед которым ставится знак равенства (=).
Глава 11. Модули: автоматизация повседневных задач и подготовка решений Модули представляют наборы описаний, инструкций и процедур, сохраненных под общим именем для организации программ на языке Microsoft Visual Basic. Существуют два основных типа модулей: модули класса и стандартные модули. Модуль представляет набор описаний и процедур на языке Visual Basic для приложений, сохраненных в одном программном блоке. Модули форм и модули отчетов являются модулями класса, связанными с определенной формой или отчетом. Они часто содержат процедуры обработки событий, запускаемые в ответ на событие в форме или отчете. Процедуры обработки событий применяются для управления поведением формы или отчета и их откликом на события, такие как нажатие кнопки. В процессе создания первой процедуры обработки события для формы или отчета в автоматическом режиме создается связанный с ней модуль формы или отчета. Для того, чтобы просмотреть или добавить процедуру формы, выберите один из объектов формы в поле Объект, а после этого выберите событие в поле Процедура. Имена событий, для которых уже определены процедуры, отображаются полужирным шрифтом. В процедурах модулей форм и отчетов могут содержаться вызовы процедур, добавленных в стандартные модули. В Access модули класса могут существовать независимо от форм и отчетов. Этот тип модулей класса отображается в окне базы данных. Модули класса возможно использовать для создания описания пользовательского объекта. В Access 95 модуль класса существовал исключительно в связи с формой или отчетом.
Стандартные модули В стандартных модулях содержатся общие процедуры, не связанные ни с каким объектом, а также часто используемые процедуры, которые могут быть запущены из любого окна базы данных. Основное различие между стандартным модулем и модулем класса, не связанным с конкретным объектом, заключается в
466
Microsoft Access 2003 области определения и времени жизни. Значение любой переменной или константы, определенной или существующей в модуле класса, не связанном с конкретным объектом, доступно исключительно во время выполнения этой программы и исключительно из этого объекта. Стандартные модули перечисляются в списке Модули в общем списке Объекты в окне базы данных. Формы, отчеты и стандартные модули выводятся также в окне просмотра объектов.
467
Microsoft FrontPage 2003
Часть 9. Microsoft FrontPage 2003 Глава 1. Полнофункциональное средство создания web-сайтов Приложение FrontPage 2003 было разработано с целью расширения функциональных возможностей и удобства использования уже завоевавшего признание продукта FrontPage 2000. В новой версии пользователям предоставляются возможности, которые им наиболее необходимы и которых они давно ждали, включая коллекцию фотографий, средство быстрого создания web-сайтов групп на основе нового технического решения SharePoint Team Services и анализ сведений об использовании. FrontPage 2003 представляет собой полнофункциональное средство создания эффективно работающих web-сайтов, а также детального и гибкого управления ими. Это приложение предоставляет профессиональным web-специалистам широкие возможности импорта, модифицирования и форматирования HTML-файлов. Доступ ко всем этим функциям осуществляется посредством удобного интерфейса, хорошо знакомого пользователям пакета Microsoft Office. Новые и усовершенствованные функций приложения Microsoft FrontPage 2003 обеспечивает следующие возможности: ◆
Точная реализация задуманного web-узла.
◆
Надежный контроль работы web-узла и уверенное управление им.
◆
Повышение производительности труда и эффективности работы групп.
Посредством приложения Microsoft FrontPage 2003 возможно добавлять на web-сайт динамические материалы, применяя для этого новый компонент «коллекция фотографий», средства рисования, аналогичные инструментам рисования в приложении PowerPoint, и в автоматическом режиме обновляемые web-ресурсы из сети Microsoft MSN, с web-сайтов MSNBC и Expedia и с портала bCentral. Благодаря хорошо продуманному пользовательскому интерфейсу и сочетанию всех необходимых средств в одном, удобном в использовании приложении и новичок в создании web-сайтов, и опытный web-разработчик смогут быстро освоить приложение FrontPage. Применение современной технологии, к примеру, полностью настраиваемых тем, настраиваемых списков и быстро создаваемых обзоров, помогает сэкономить время и достичь профессионального качества — при этом для этого не потребуется ни специального обучения, ни затрат времени на сложное программирование. И конечно, поскольку приложение FrontPage и выглядит, и работает
468
Microsoft FrontPage 2003 также, как приложение пакета Microsoft Office, пользователи смогут быстро начать работать в знакомой среде. FrontPage 2003 предоставляет web-дизайнерам и разработчикам набор средств, упрощающих и ускоряющих создание динамических web-узлов. FrontPage 2003 объединяет все функции разработки, программирования и публикации, предоставляя комплексное решение по созданию и сопровождению web-узлов, которое в силу своей гибкости отвечает профессиональным навыкам широкого круга разработчиков и программистов и поднимает их мастерство на более высокий уровень. В приложении FrontPage 2003 для создания мощных, управляемых данными web-узлов используются преимущества современных технологий, таких как XML и программа Microsoft SharePoint. FrontPage также включает простые средства макетирования и дизайна, помогающие разрабатывать эффектные web-узлы. Например, можно воспользоваться заранее заданными параметрами шаблона и макета, а также функциями сценариев в FrontPage 2003, чтобы легко реализовать быстрый узел с простой интерактивностью. При желании можно разработать более сложный узел с системой раскрывающихся меню. Совместно со службами Microsoft Windows SharePoint Services в операционной системе Windows Server 2003 приложение FrontPage 2003 позволяет легко редактировать и представлять реальные данные из разных источников, таких как службы Windows SharePoint Services, XML, Web Services или OLEDB, для построения интерактивных управляемых данными web-узлов. Это уменьшает затраты на поддержку и предоставляет пользователям возможность работать в Интернете с помощью одного только обозревателя.
Обзор функций FrontPage 2003 Microsoft Office FrontPage 2003 предлагает новые функции, которые помогают разрабатывать, кодировать и расширять web-узлы. Возросшая мощь средств разработки позволяет создавать более эффективные web-узлы. FrontPage 2003 предоставляет для разработки профессиональных web-узлов целый ряд простых средств и возможностей. ◆
Управление макетом web-узла, осуществляемое быстро, легко и с высокой точностью.
◆
Разработка с помощью графических средств, которым отдает предпочтение пользователь для получения наилучших результатов.
◆
Создание более доступных узлов с помощью средств, гарантирующих, что посетители узла смогут увидеть вашу работу.
Генерируется лучший программный код за меньшее время. Мощные средства FrontPage 2003 повышают возможности кодирования. FrontPage 2003 предоставляет разработчикам новые инструменты. ◆
Расширение функций HTML.
◆
Создание интерактивных узлов во встроенном редакторе сценариев.
469
Microsoft FrontPage 2003 ◆
Более быстрое и более точное кодирование профессиональными средствами.
Расширение мощи web-узла за счет новых динамичных функций. Используя качественный код и web-дизайн пользователя, FrontPage 2003 помогает контактировать с людьми и получать доступ к сведениям новыми способами. ◆
Выбор из нескольких вариантов публикации.
◆
Расширение возможностей web-узла для связи с людьми и доступа к информации новыми способами.
Глава 2. Разработка усовершенствованных web-узлов FrontPage 2003 помогает web-дизайнерам разрабатывать эффектные webузлы, предоставляя свободу творчества и предлагая массу графических функций и инструментов макетирования. Средства макетирования и разработки, входящие в состав FrontPage, помогают реализовать замыслы web-дизайнера, не требуя от него знания языка HTML.
Средства макетирования Табличные средства макетирования Управление макетом с пиксельной точностью. FrontPage 2003 предоставляет специальный набор средств, которые используются при разработке макета для таблиц и работы с ними. Таблицы, создаваемые с помощью этих средств, одинаково хорошо работают в обозревателях разных версий. Использование функции авторастягивания предотвращает искажение столбцов и строк при просмотре web-страницы в разных условиях, например при изменении разрешения или размера окна. Страницы можно сделать привлекательнее, воспользовавшись скругленными углами, заливкой, рамками и другими элементами оформления. Область задач Макетные Таблицы и ячейки, используется для вставки таблицы макета, выбираемой из множества стилей. Любой тип таблицы макета можно также нарисовать или создать с помощью средства рисования таблиц. Для обращения к области задач Макетные таблицы и ячейки, выполните следующие действия. ◆
В представлении Конструктор выберите в меню Таблица пункт Макетные таблицы и ячейки.
Чтобы применить шаблон таблицы макета, выполните следующие действия. ◆
В области задач Макетные Таблицы и ячейки макета в разделе Макет таблицы найдите нужный макет.
◆
Щелкните шаблон, чтобы применить его к текущему документу.
470
Microsoft FrontPage 2003 Для выбора инструмента рисования таблицы, выполните следующие действия. ◆
В представлении Конструктор в меню Таблица и выберите команду Нарисовать таблицу, чтобы открыть панель инструментов Таблицы, или в меню Вид выберите пункты Панели инструментов и Таблицы.
◆
Щелкните значок Нарисовать таблицу.
◆
С помощью карандаша нарисуйте еще одну таблицу в макете страницы.
Динамические web-шаблоны В FrontPage 2003 увеличено число поддерживаемых шаблонов web-узлов. Имеется возможность создавать многочисленные шаблоны, каждый из которых содержит множество областей данных, и применять эти шаблоны к страницам собственного web-узла. Пользователь не может изменять те части страницы, которые определяются шаблоном. При обновлении файла шаблона внесенные изменения автоматически распространяются на страницы, связанные с этим шаблоном. Если области отредактированы в шаблоне, достаточно просто воспользоваться FrontPage 2003 для применения изменений. Более того, web-шаблоны совместимы по синтаксису с шаблонами Macromedia Dreamweaver 4, поэтому можно легко перенести web-узел, созданный с помощью Dreamweaver 4, во FrontPage 2003 или работать над узлами совместно с пользователями Macromedia Dreamweaver. Чтобы применить шаблон к новому узлу, выполните следующие действия. ◆
В меню Файл выберите команду Создать.
◆
В области задач Создать выберите в разделе Другие web-шаблоны пункт Шаблоны web-узлов.
◆
В диалоговом окне Шаблоны web-узлов выберите подходящий шаблон.
Чтобы применить динамический шаблон к новой странице, выполните следующие действия. ◆
В меню Формат выберите пункт Динамический web-шаблон и щелкните Присоединить динамический web-шаблон.
Использование слоев FrontPage 2003 включает при разработке поддержку слоев, которые намного упрощающую работу с множеством фрагментов, находящихся в одном месте и отображающихся при работе программного кода. Создание слоев, их размещение и отображение полностью контролируется разработчиком. Средства написания DHTML-сценариев, входящие в FrontPage 2003, просты в использовании. С их помощью можно писать сценарии для управления изображениями и создавать сложные визуальные эффекты, например расширяющиеся меню. ◆
В меню Вставка выберите пункт Слой.
471
Microsoft FrontPage 2003 Линейки страниц и сетка макета Точность дизайна и размещения обеспечивает привязка к вспомогательным направляющим, таким как линейки страницы и фоновая сетка макета. ◆
В меню Вид выберите пункт Линейка и сетка.
◆
Выберите команду Показать сетку или Показать линейку.
Обнаружение макета Автоматическая идентификация таблиц макета с помощью средства включения макета. Обеспечивается полный контроль функции обнаружения макета — можно включать средства таблицы макета для заданной таблицы или выключать эту функцию, чтобы управлять инструментами макета вручную. ◆
В представлении Конструктор в меню Таблица установите указатель на пункт Свойства таблицы и выберите пункт Таблица.
◆
Установите нужное положение переключателя: Включить инструмент макета или Задействовать параметры макета на основе содержимого таблицы.
Изображение-образец Имитация макета узла путем помещения картинки, показывающей как будет выглядеть узел после работы в «Конструкторе». Эта функция полезна при работе над художественным оформлением узла. Изменяйте прозрачность и используйте фоновую картинку для подсказки при формировании информационных ресурсов для нового узла. Чтобы применить трассировку изображения, выполните следующие действия. ◆
В меню Вид выберите пункты Изображение-образец и Настроить.
◆
Введите имя файла в поле Имя файла или нажмите кнопку Обзор.
◆
В поле Прозрачность установите ползунок в нужном положении.
Чтобы удалить изображение-образец, выполните следующие действия. ◆
В меню Вид выберите пункты Изображение-образец и Настроить.
◆
Нажмите кнопки Очистить и OK.
Улучшенные темы Поскольку во FrontPage 2003 для применения тем используются каскадные таблицы стилей (CSS — Cascading Style Sheets) вместо HTML, файлы имеют меньший размер, более прозрачны и они проще в управлении и изменении. Страницы с HTML-темами, применявшиеся в предыдущих версиях, по-прежнему работают во FrontPage 2003. ◆
В меню Формат выберите пункт Тема.
◆
В области задач Тема найдите тему в поле Выбрать тему.
◆
Чтобы выбрать тему, щелкните значок и из раскрывающегося меню выберите команду Применить к выделенным страницам.
472
Microsoft FrontPage 2003 Улучшенная рабочая среда и большая область разработки Во FrontPage 2003 все элементы управления сконцентрированы в одном месте и предоставляется панорамный обзор всего web-узла, в результате процессы создания и обновления заметно упростились. А большая область для разработки уменьшает необходимость в прокрутке экрана.
Графические средства Улучшенная поддержка графики Работать с графикой из других приложений стало как никогда проще. Новые интерфейсы и стандартный характер поведения ясно показывают, что произойдет при импорте изображения в web-узел и каких действий системы следует ожидать при редактировании импортированных изображений. Такие подсказки повышают контроль за отображением и сохранением изображений. ◆
Щелкните изображение, чтобы стали видны его границы.
◆
Щелкните границу изображения и перетащите ее, чтобы изменить размер изображения.
◆
Используя раскрывающееся меню интеллектуальных тегов, которое появляется на экране, выберите Изменить только атрибуты размера или Изменить рисунок в соответствии с размером, чтобы завершить изменение графики.
Множество конфигураций редактора Имеется возможность выбора редактора для работы с конкретным элементом данных при его редактировании. Например, если имеется несколько GIFизображений, некоторые из которых являются фотографиями, а некоторые — диаграммами, можно редактировать фото с помощью Adobe PhotoShop, а для диаграмм использовать Microsoft Office Visio, автоматически выбирая редактор при редактировании файла. ◆
В меню Сервис щелкните Параметры.
◆
В диалоговом окне Параметры откройте вкладку Настройка редакторов.
Добавление объектов Macromedia Flash Для включения в web-узел объектов Macromedia Flash достаточно просто перетянуть его в рабочую область. FrontPage 2003 предоставляет диалоговое окно, так что можно определить свойства Flash-фильма, дважды щелкнув его. FrontPage 2003 поддерживает написание сценариев для Flash-объектов с помощью средств разработки сценариев. ◆
В меню Вставка выберите пункт Рисунок, а затем щелкните Фильм в формате Flash.
Средства совместимости Согласование обозревателя и разрешения Имеется возможность выбора конкретного обозревателя или степени разрешения, также можно просмотреть, как выглядит узел при разных сочетаниях
473
Microsoft FrontPage 2003 обозревателя и степени разрешения — включая одновременный просмотр в нескольких обозревателях. Чтобы выбрать для обозревателя конкретный размер, выполните следующие действия. ◆
В меню Вид выберите пункт Размер страницы, а затем выберите размер обозревателя.
◆
К виду страницы добавляются серые рамки, если выбранный размер меньше доступного места и отображается пунктирная линия, показывающая, где кончается первый экран.
Для предварительного просмотра узла в обозревателе выполните следующие действия. ◆
В меню Файл выберите пункт Просмотреть в обозревателе.
◆
Выберите целевой обозреватель или выберите несколько обозревателей с разными размерами экрана. Список обозревателей может полностью настраиваться.
Чтобы настроить параметры совместимости обозревателя, выполните следующие действия. ◆
Выберите в меню Сервис пункт Совместимость обозревателей.
◆
Нажмите кнопку Изменить.
◆
В диалоговом окне Параметры измените требуемые параметры настройки для выбора конкретных обозревателей.
◆
Нажмите кнопку OK, чтобы закрыть диалоговое окно Параметры.
◆
Нажмите кнопку Проверить, чтобы проверить совместимость с обозревателем.
Специальные возможности Выберите руководящие указания (включая нормативы правительства США раздела 508), чтобы следовать им или получить подсказку. Предложения по специальным возможностям приводятся в списке, и имеется возможность перехода между списком и web-узлом для учета конкретных вопросов. ◆
В меню Сервис выберите пункт Специальные возможности.
◆
В меню Параметры проверки выберите требуемые параметры.
◆
Щелкните Проверка.
Глава 3. Генерирование улучшенного кода Наряду с улучшенными инструментами разработки FrontPage 2003 имеет мощные средства кодирования, помогающие применять разные языки программирования и параллельно повышать свой профессиональный уровень. Средства кодирования также облегчают создание интерактивных сценариев. Кроме того,
474
Microsoft FrontPage 2003 средства разработки в FrontPage 2003 генерируют эффективный и ясный HTMLкод и обеспечивают лучшее управление программным кодом.
HTML-средства Вид с разделением Новое представление «С разделением» помогает быстрее создавать и обновлять узлы, отображая одновременно содержимое окон «Код» и «Конструктор». При редактировании в представлении «Конструктор» код обновляется автоматически, то есть можно контролировать изменение кода и использовать эту функцию в качестве инструмента самообучения. При непосредственном редактировании кода можно вручную обновлять представление «Конструктор», нажимая клавишу F5, для внесения пакета изменений за один раз. ◆
Выберите вариант С разделением, чтобы видеть одновременно представления Код и Конструктор.
Быстрый выбор тегов В представлении «Конструктор» вы можете просматривать структуру тегов HTML фрагмента страницы, в котором расположен курсор и управлять тегами. При работе на странице с несколькими вложенными таблицами выбор конкретной таблицы или определенных ячеек может представлять некоторые трудности. Возможность быстрого выбора тегов позволяет быстро находить нужный элемент. В представлении Конструктор панель быстрого выбора тегов расположена непосредственно под заголовком вкладки со страницей. ◆
В представлении Конструктор щелкните тег для выделения связанных с ним элементов.
◆
Переключитесь в представление Код, чтобы увидеть выделенные теги.
Быстрый редактор тегов Быстрый редактор тегов облегчает создание и изменение тегов. Выделите текст и отредактируйте теги, которые окружают текст, заключите текст в новый тег, вставьте новый HTML-текст или удалите тег. В представлении Конструктор щелкните на странице элемент, который необходимо редактировать. ◆
С помощью быстрого выбора тегов откройте связанное с тегом раскрывающееся меню.
◆
В раскрывающемся меню тегов выберите пункт Изменить тег.
◆
С помощью панели инструментов Быстрый редактор тегов внесите необходимые изменения.
◆
Чтобы подтвердить изменения и закрыть Быстрый редактор тегов, щелкните зеленую галочку.
475
Microsoft FrontPage 2003 Интеллектуальный поиск и замена FrontPage 2003 поддерживает основные возможности поиска и замены, а также механизм HTML-поиска, управляемый правилами. Имеется возможность быстрого поиска и замены атрибутов или тегов по всему узлу или на конкретных страницах. Запросы могут сохраняться для дальнейшего использования или для передачи другим авторам. Это позволяет выполнять обновления web-узла быстро и с большой точностью. Например, можно указать правило «найти все страницы на узле, у которых отсутствует мета-тег ключевого слова, и добавить тег ключевого слова перед тегом ». ◆
Нажмите сочетание клавиш CTRL+F, чтобы открыть диалоговое окно Поиск и замена.
◆
Откройте вкладку Найти, чтобы найти текст, атрибуты или значения.
◆
Откройте вкладку Заменить, чтобы быстро найти и заменить текст, атрибуты или значения.
◆
Откройте вкладку Теги HTML, чтобы быстро найти и заменить теги.
Редактирование текстовых файлов Имеется возможность редактирования текстовых файлов, например сценариев JavaScript, файлов XML, XSLT и других, непосредственно в редакторе FrontPage, используя преимущества всех новых функций редактирования кода, без необходимости переключения в другую программу редактирования. ◆
В меню Файл выберите команду Открыть.
◆
В диалоговом окне Открытие файла воспользуйтесь раскрывающимся меню Тип файлов для отображения доступных типов файлов.
Оптимизация HTML-кода FrontPage 2003 позволяет выполнять оптимизацию создаваемого кода HTML двумя различными способами. Можно почистить HTML-код во время разработки, выбрав команду Оптимизировать HTML-код в меню Сервис. В этом случае выполняется автоматическая чистка кода приложением FrontPage 2003, включая оптимизацию HTML-кода, созданного в других программах; удаление «пустых мест», избыточных тегов, комментариев, пробелов и векторной графики. Второй способ состоит в очистке удаленной версии узла при публикации, что оптимизирует размещаемые файлы в интерактивном режиме. При таком способе реализуются полные возможности редактирования HTML на локальной версии узла и одновременно минимизируется размер страницы, которую пользователь запускает в обозревателе. Чтобы оптимизировать локальный HTML-код, выполните следующие действия.
476
Microsoft FrontPage 2003 ◆
В меню Сервис щелкните команду Оптимизировать HTML-код.
◆
В диалоговом окне Оптимизация HTML установите или снимите необходимые флажки элементов.
Чтобы оптимизировать удаленный HTML-код, выполните следующие действия. ◆
В окне Удаленный web-узел выберите команду Оптимизировать удаленный HTML-код.
◆
В поле Свойства удаленного web-узла откройте вкладку Оптимизация HTML и установите или снимите необходимые флажки.
◆
Установите флажок Установить по умолчанию, если вы хотите, чтобы при каждой публикации web-узла оптимизация выполнялась с использованием этих параметров.
Создание и использование сценариев FrontPage 2003 содержит средство IntelliSense для разработки сценариев на языках Jscript и VBScript в представлении Код. ◆
В представлении Код установите курсор в рабочую область и наберите символ « theLimit Then thePage.Shapes("Limit").Cells("Char.Color").Result(«») = 2 End If End If End Sub Изъятие образа запускает событие BeforeShapeDelete. Хотя решение не может аннулировать изъятие, оно способно выполнять операции, которые требуют наличия данного образа до его действительного удаления с чертежа. Процедура следующего события вычитает из общей суммы величину расхода энергии удаляемого образа, а если изъятие образа приводит к падению расхода за установленный предел, то текст Limit shape окрашивается в черный цвет (0).
Private Sub thePage_BeforeShapeDelete(ByVal Shape As Visio.IVShape) If Shape.CellExists("Prop.PowerConsumption", False) Then theCurrent.Result("") = theCurrent.Result("") — _ Shape.Cells("prop.PowerConsumption").Result("") If theCurrent.Result("") = OtherCodeDelay Theu State = 0 otherdelay = 0 Else otherdelay = otherdelay + 1 End If End Select UpdateDisplay End Sub Public Sub UpdateDisplay() lblGlobalCounter = Str$(GenericGlobalCounter) lblAccumulator = Str$(Accumulator) lblVerification = Str$(TotalIncrements) End Sub Эта программа для моделирования многопоточного режима использует таймер и простой конечный автомат. Переменная State описывает пять команд, которые эта программа выполняет. State = 0 — неактивное состояние. State = 1 загружает локальную переменную глобальной переменной GenericGlobalCounter.
738
Microsoft Visio 2003 State = 2 увеличивает на единицу локальную переменную. State = 3 запоминает результат в переменной GenericGlobalCounter и увеличивает переменную TotalIncrements (которая считает количество приращений переменной GenericGlobalCounter). State = 4 добавляет дополнительную задержку, представляющую собой время, затраченное на выполнение других команд в программе. Функция UpdateDisplay обновляет три метки на форме, которые показывают текущее значение переменной GenericGlobalCounter, локального сумматора и общего количества приращений. Каждый сигнал таймера моделирует цикл центрального процессора в текущем потоке. В случае, если вы запустите программу, то увидите, что значение переменной GenericGlobalCounter будет всегда точно равно переменной TotalIncrements, потому что переменная TotalIncrements показывает количество увеличений счетчика GenericGlobalCounter потоком. Но что случится, когда вы нажимаете кнопку Command1 и запустите второй экземпляр формы? Эта новая форма смоделирует второй поток. Время от времени, команды выстроятся в линию таким образом, что обе формы загрузят одинаковое значение GenericGlobalCounter, увеличат и сохранят его. В результате, значение счетчика увеличится только на единицу, даже при том, что каждый поток полагал, что он независимо увеличивает значение счетчика. Другими словами, переменная была увеличена дважды, но значение увеличилось только на единицу. В случае, если вы запускаете несколько форм, то сразу заметите, что число приращений, представляемых переменной TotalIncrements, растет намного быстрее, чем счетчик GenericGlobalCounter. Что, если переменная представляет объектный счет блокировки — который следит, когда объект должен быть освобожден? Что, если она представляет собой сигнал, который указывает, что ресурс находится в использовании? Такая проблема может привести к появлению ресурсов, постоянно недоступных в системе, к объекту, блокируемому в памяти, или преждевременно освобожденному. Это может привести к сбоям приложения. Этот пример был разработан, чтобы достаточно просто увидеть проблему, но попробуйте поэкспериментировать со значением переменной OtherCodeDelay. Когда опасный код относительно небольшой по сравнению со всей программой, проблемы будут появляться менее часто. Хотя это и звучит обнадеживающе, но истина состоит в следующем. Проблемы многопоточного режима могут быть чрезвычайно неустойчивы и их трудно обнаружить. Это означает, что многопоточный режим требует осторожного подхода к проектированию приложения. Решение проблем Многопоточного режима Имеются два относительно простых способа избежать проблем многопоточного режима. Избегайте всеобщего использования глобальных переменных. Добавьте код синхронизации везде, где используются глобальные переменные. Первый подход используется в основном в Visual Basic. Когда вы включаете многопоточный режим в Visual Basic приложения, все глобальные переменные станут локальными для специфического потока. Это свойственно способу, с которым Visual Basic выполняет apartment model threading.
739
Microsoft Visio 2003 Visual Basic в Microsoft Visio 2003 позволяет использовать многопоточность только в компонентах, которые не имели никаких элементов пользовательского интерфейса. Так было, потому что они не имели безопасного потока управления формами. Например: когда вы создаете форму в Visual Basic, VB дает ей имя глобальной переменной (таким образом, если вы имеете форму, именованную Form1, вы можете непосредственно обращаться к ее методам, используя Form1-метод вместо того, чтобы объявить отдельную переменную формы). Этот тип глобальной переменной может вызывать проблемы многопоточного режима, которые вы видели ранее. Имелись несомненно другие проблемы внутри управления формами. Почему многопоточность? Откуда вся суета относительно многопоточного режима, если он включает так много потенциальной опасности? Потому что, в некоторых ситуациях, многопоточный режим может значительно улучшать эффективность приложения. В некоторых случаях — это может улучшать эффективность некоторых операций синхронизации типа ожидания завершения приложения. Это позволяет сделать архитектуру приложения более гибкой. Например, операция Add a long в форме MTDEMO2 со следующим кодом:
Private Sub cmdLongOp_Click() Dim l& Dim s$ For l = 1 To 1000000 s = Chr$(l And &H7F) Next l End Sub Запустите несколько экземпляров формы, используя кнопку cmdLaunch1. Когда вы нажимаете на кнопку cmdLongOp на любой из форм, то увидите, что это действие замораживает операции на всех других формах. Так происходит, потому что все формы выполняются в одиночном потоке — и этот поток занят выполнением длинного цикла. В случае, если вы запустите несколько экземпляров формы кнопкой cmdLaunch2 и нажмете кнопку cmdLongOp на форму, то только эта форма будет заморожена — другие формы будут активными. Они выполняются в собственных потоках, и длинный цикл будет выполняться только в собственном потоке. Конечно, в любом случае, вы вероятно не должны размещать длительные операции такого типа в ваших формах. Дальше краткое резюме, когда важен многопоточный режим.
Сервер ActiveX EXE без общих ресурсов Когда вы имеете ActiveX EXE сервер, который вы собираетесь совместно использовать среди нескольких приложений, многопоточный режим предотвращает приложения от нежелательных взаимодействий с друг другом. В случае, если одно приложение выполняет длинную операцию на объекте в однопоточном сервере, другие приложения будут вытеснены, то есть будут ждать, когда освободится сервер. Многопоточный режим решает эту проблему. Однако, имеются случаи, где вы можете хотеть использовать ActiveX EXE сервер, чтобы регулировать доступ к общедоступному ресурсу (shared resource). Например, сервер stock quote выпол-
740
Microsoft Visio 2003 няется в одиночном потоке, который доступен для всех приложений, использующих сервер по очереди.
Многопоточный клиент, выполняемый как ActiveX EXE сервер Простая форма этого подхода продемонстрирована в приложении MTDEMO2. Этот подход используется, когда приложение поддерживает множественные окна, которые должны исходить из одного приложения, но работать полностью независимо. Интернет-браузер — хороший пример такого многопоточного клиента, где каждое окно выполняется в собственном потоке. Здесь следует обратить внимание на то, что многопоточный режим не должен использоваться как замена для хорошего событийно управляемого проекта.
Многопоточные серверы DLL или EXE В архитектуре клиент-сервер, многопоточный режим может увеличить эффективность, если вы имеете смесь длинных и коротких клиентских запросов. Будьте внимательным, хотя — если все ваши клиентские запросы имеют подобную длину, многопоточный режим может фактически замедлять среднее время ответа сервера! Никогда не принимайте на веру тот факт, что если ваш сервер является многопоточным, то обязательно его эффективность увеличится.
Соглашение о потоках Многопоточный режим является потенциально опасным вообще, и особенно попытки многопоточного кодирования приложений, которые не разработаны для поддержки многопоточного режима, скорее всего приведут к фатальным ошибкам и сбоям системы. Как это возможно, что Visual Basic позволяет вам создавать объекты и использовать их с одиночными и многопоточными средами безотносительно к тому, разработаны ли они для одиночного или многопоточного использования? Другими словами — как многопоточные Visual Basic приложения могут использовать объекты, которые не разработаны для безопасного выполнения в многопоточной среде? Как могут другие многопоточные приложения использовать однопоточные объекты Visual Basic? Как COM поддерживает потоки? В случае, если вы знаете COM, то вы знаете, что COM определяет структуру соглашения. Объект COM соглашается следовать некоторым правилам так, чтобы этим можно было успешно пользоваться из любого приложения или объекта, который поддерживает COM. Большинство людей сначала думает о интерфейсной части соглашения — о методах и свойствах, которые предоставляет объект. Но вы не можете не знать того, что COM также определяет поточность, как часть соглашения. И подобно любой части соглашения COM — если вы нарушаете эти условия, то будете иметь проблемы. Visual Basic, естественно, скрывает от вас большинство механизмов COM, но чтобы понять как использовать многопоточность в Visual Basic, вы должны разобраться в COM модели потоков.
741
Microsoft Visio 2003
Модель одиночного потока Однопоточный сервер — самый простой тип реализации сервера. И самый простой для понимания. В этом случае EXE сервер выполняется в одиночном потоке. Все объекты создаются в этом потоке. Все вызовы методов каждого объекта, поддерживаемого сервером должны прибыть в этот поток. Но что будет, если клиент выполняется в другом потоке? В том случае, для объекта сервера должен быть создан промежуточный объект (proxy object). Этот промежуточный объект выполняется в потоке клиента и отражает методы и свойства фактического объекта. Когда вызывается метод промежуточного объекта, он выполняет операции, необходимые для подключения к потоку объекта, а затем вызывает метод фактического объекта, используя параметры, переданные к промежуточному объекту. Естественно, что этот подход требует значительного времени на выполнение задачи, однако он позволяет выполнить все соглашения. Этот процесс переключения потоков и пересылки данных от промежуточного объекта к фактическому объекту и обратно называется marshalling. В случае DLL серверов, одиночная потоковая модель требует, чтобы все объекты в сервере создавались и вызывались в том же самом потоке что и первый объект, созданный сервером.
Модель Apartment Threading Модель Apartment Threading как определено COM не требует, чтобы каждый поток имел собственный набор глобальных переменных.
Какую модель поддерживает ваш сервер? Как приложение или сама Windows узнает, которую модель потоков использует сервер? Эта информация включена в системный реестр (registry). Когда Visual Basic создает объект, он проверяет системный реестр, чтобы определить, в каких случаях требуется использовать промежуточный объект (proxy object) и в каких — marshalling. Эта проверка является обязанностью клиента и необходима для строгой поддержки требований многопоточности для каждого объекта, который он создает.
Функция API CreateThread Теперь давайте посмотрим, как с Visual Basic может использоваться функция API CreateThread. Скажем, вы имеете класс, который вы хотите выполнять в другом потоке, к примеру, чтобы выполнить некоторую фоновую операцию. Характерный класс такого типа мог бы иметь следующий код (из примера MTDemo 3):
' Class clsBackground ' MTDemo 3 — Multithreading example ' Copyright © 2002 by Desaware Inc. All Rights Reserved Option Explicit Event DoneCounting() Dim l As Long
742
Microsoft Visio 2003
Public Function DoTheCount(ByVal finalval&) As Boolean Dim s As String If l = 0 Then s$ = "In Thread " & App.threadid Call MessageBox(0, s$, "", 0) End If l = l + 1 If l >= finalval Then l = 0 DoTheCount = True Call MessageBox(0, "Done with counting", "", 0) RaiseEvent DoneCounting End If End Function Класс разработан так, чтобы функция DoTheCount могла неоднократно вызываться из непрерывного цикла в фоновом потоке. Мы могли бы поместить цикл непосредственно в сам объект, но вы вскоре увидите, что были веские причины для проектирования объекта, как показано в примере. При первом вызове функции DoTheCount появляется MessageBox, в котором показан идентификатор потока, по которому мы можем определить поток, в котором выполняется код. Вместо Visual Basic 6.3 команды MessageBox используется MessageBox API, потому что функция API, как известно, поддерживает безопасное выполнение потоков. Второй MessageBox появляется после того, как закончен подсчет и сгенерировано событие, которое указывает, что операция закончена. Фоновый поток запускается при помощи следующего кода в форме frmMTDemo3:
Private Sub cmdCreateFree_Click() Set c = New clsBackground StartBackgroundThreadFree c End Sub Функция StartBackgroundThreadFree определена в модуле modMTBack следующим образом:
Declare Function CreateThread Lib "kernel32" (ByVal lpSecurityAttributes _ As Long, ByVal dwStackSize As Long, ByVal lpStartAddress As Long, _ ByVal lpParameter As Long, ByVal dwCreationFlags As Long, _ lpThreadId As Long) As Long Declare Function CloseHandle Lib «kernel32» (ByVal hObject As Long) As Long ' Start the background thread for this object ' using the invalid free threading approach. Public Function StartBackgroundThreadFree(ByVal qobj As clsBackground)
743
Microsoft Visio 2003
Dim threadid As Long Dim hnd& Dim threadparam As Long ' Free threaded approach threadparam = ObjPtr(qobj) hnd = CreateThread(0, 2000, AddressOf BackgroundFuncFree, _ threadparam, 0, threadid) If hnd = 0 Then ' Return with zero (error) Exit Function End If ' We don't need the thread handle CloseHandle hnd StartBackgroundThreadFree = threadid End Function Функция CreateThread имеет шесть параметров: ◆
lpSecurityAttributes — обычно устанавливается в нуль, чтобы использовать заданные по умолчанию атрибуты защиты.
◆
dwStackSize — размер стека. Каждый поток имеет собственный стек.
◆
lpStartAddress — адрес памяти, где стартует поток. Он должен быть равен адресу функции в стандартном модуле, полученном при использовании оператора AddressOf.
◆
lpParameter — long 32 разрядный параметр, который передается функции, запускающей новый поток.
◆
dwCreationFlags — 32 бит переменная флагов, которая позволяет вам управлять запуском потока (активный, приостановленный и т.д.).
◆
lpThreadId — переменная, в которую загружается уникальный идентификатором нового потока.
Функция возвращает дескриптор потока. В этом случае мы передаем указатель на объект clsBackground, который мы будем использовать в новом потоке. ObjPtr восстанавливает значение указателя интерфейса в переменную qobj. После создания потока закрывается дескриптор при помощи функции CloseHandle. Это действие не завершает поток, — поток продолжает выполняться до выхода из функции BackgroundFuncFree. Однако, если мы не закрыли дескриптор, то объект потока будет существовать даже после выхода из функции BackgroundFuncFree. Все дескрипторы потока должны быть закрыты и при завершении потока система освобождает занятые потоком ресурсы. Функция BackgroundFuncFree имеет следующий код:
' A free threaded callback. ' A free threaded callback. ' This is an invalid approach, though it works
744
Microsoft Visio 2003
' in this case. Public Function BackgroundFuncFree(ByVal param As IUnknown) As Long Dim qobj As clsBackground Dim res& ' Free threaded approach Set qobj = param Do While Not qobj.DoTheCount(100000) Loop ' qobj.ShowAForm ' Crashes! ' Thread ends on return End Function Параметром этой функции является указатель на интерфейс (ByVal param As IUnknown). При этом мы можем избежать неприятностей, потому что под COM каждый интерфейс основывается на IUnknown, так что такой тип параметра допустим независимо от типа интерфейса, передаваемого функции. Мы, однако, должны немедленно определить param как тип объекта, чтобы затем его использовать. В этом случае qobj устанавливается как объект clsBackground, который был передан к объекту StartBackgroundThreadFree. Функция затем выполняет бесконечный цикл, в течение которого может выполняться любая требуемая операция, в этом случае используется повторный счет. Подобный подход мог бы использоваться здесь, чтобы выполнить операцию ожидания, которая приостанавливает поток пока не произойдет системное событие (типа завершения процесса). Поток затем мог бы вызвать метод класса, чтобы сообщить приложению, что событие произошло. Доступ к объекту qobj чрезвычайно быстр из-за использования подхода свободного потока (free threading) — никакая переадресация (marshalling) при этом не используется. Обратите внимание на то, что если вы попробуете использовать объект clsBackground, который показывает форму, то это приведет к сбоям приложения. Обратите также внимание на то, что событие завершения никогда не происходит в клиентской форме. Действительно, даже Microsoft Systems Journal, который описывает этот подход, содержит очень много предупреждений о том, что при использовании этого подхода есть некоторые вещи, которые не работают. Является ли это дефектом в Visual Basic? Некоторые разработчики, кто пробовали развертывать приложения, применяющие этот тип многопоточности, обнаружили, что их приложения вызывают сбои после обновления. Это означает, что Microsoft не сумел правильно обеспечивать обратную совместимость? Ответ на оба вопроса: Нет Проблема не в Microsoft или Visual Basic. Проблема состоит в том, что вышеупомянутый код является мусором. Проблема проста — Visual Basic поддерживает объекты и в модели одиночного потока и в apartment model.
745
Microsoft Visio 2003 Что это означает? Это означает, что поведение объекта подчиненно изменениям, так как Visual Basic постоянно модифицируется. Это означает, что любая попытка объекта обратиться к другим объектам или формам может потерпеть неудачу и что причины отказов могут изменяться, поскольку эти объекты модифицируются. Это означает, что даже код, который сейчас работает, может внезапно вызвать сбой, поскольку другие объекты добавляются, удаляются или изменяются. Это означает, что невозможно характеризовать поведение приложения или предсказать, будет ли оно работать или может ли работать в любой данной среде. Это означает, что невозможно предсказать, будет ли код работать на любой данной системе, и что его поведение может зависеть от используемой операционной, числа используемых процессоров и других проблем конфигурации системы. Вы видите, что как только вы нарушаете соглашение COM, вы больше не защищены теми возможностями COM, которые позволяют объектам успешно взаимодействовать друг с другом и с клиентами. Этот подход является программной алхимией. Это безответственно и ни один программист не должен когда-либо использовать это.
Обратно к функции API CreateThread Теперь, когда стало понятно, почему подход к использованию CreateThread API является мусором, покажем, как можно использовать эту API функцию безопасно. Прием прост — вы должны просто твердо придерживаться соглашения COM о потоках. Это займет немного больше времени и усилий, но практика показала, что получаются очень надежные результаты. Пример MTDEMO3 демонстрирует этот подход в форме frmMTDemo3, имеющей код, который запускает класс фона в apartment model следующим образом:
Private Sub cmdCreateApt_Click() Set c = New clsBackground StartBackgroundThreadApt c End Sub Пока это выглядит очень похоже на подход свободных потоков. Вы создаете экземпляр класса и передаете его функции, которая запускает фоновый поток. В модуле modMTBack появляется следующий код:
' Structure to hold IDispatch GUID Type GUID Data1 As Long Data2 As Integer Data3 As Integer Data4(7) As Byte End Type Public IID_IDispatch As GUID
746
Microsoft Visio 2003
Declare Function CoMarshalInterThreadInterfaceInStream Lib "ole32.dll" _ (riid As GUID, ByVal pUnk As IUnknown, ppStm As Long) As Long Declare Function CoGetInterfaceAndReleaseStream Lib "ole32.dll" _ (ByVal pStm As Long, riid As GUID, pUnk As IUnknown) As Long Declare Function CoInitialize Lib "ole32.dll" (ByVal pvReserved As Long) As Long Declare Sub CoUninitialize Lib "ole32.dll" () ' Start the background thread for this object ' using the apartment model ' Returns zero on error Public Function StartBackgroundThreadApt(ByVal qobj As clsBackground) Dim threadid As Long Dim hnd&, res& Dim threadparam As Long Dim tobj As Object Set tobj = qobj ' Proper marshaled approach InitializeIID res = CoMarshalInterThreadInterfaceInStream(IID_IDispatch, qobj, threadparam) If res 0 Then StartBackgroundThreadApt = 0 Exit Function End If hnd = CreateThread(0, 2000, AddressOf BackgroundFuncApt, threadparam, 0, threadid) If hnd = 0 Then ' Return with zero (error) Exit Function End If ' We don't need the thread handle CloseHandle hnd StartBackgroundThreadApt = threadid End Function Функция StartBackgroundThreadApt немного более сложна, чем ее эквивалент при применении подхода свободных потоков. Первая новая функция называется InitializeIID. Она имеет следующий код:
' Initialize the GUID structure Private Sub InitializeIID() Static Initialized As Boolean If Initialized Then Exit Sub With IID_IDispatch .Data1 = &H20400 747
Microsoft Visio 2003
.Data2 = 0 .Data3 = 0 .Data4(0) = &HC0 .Data4(7) = &H46 End With Initialized = True End Sub Вы видите, нам необходим идентификатор интерфейса — 16 байтовая структура, которая уникально определяет интерфейс. В частности нам необходим идентификатор интерфейса для интерфейса IDispatch. Функция InitializeIID просто инициализирует структуру IID_IDISPATCH к корректным значениям для идентификатора интерфейса IDispatch. Это значение получается с помощью использования утилиты просмотра системного реестра. Почему нам необходим этот идентификатор? Потому что, чтобы твердо придерживаться соглашения COM о потоках, мы должны создать промежуточный объект (proxy object) для объекта clsBackground. Промежуточный объект должен быть передан новому потоку вместо первоначального объекта. Обращения к новому потоку на промежуточном объекте будут переадресованы (marshaled) в текущий поток. CoMarshalInterThreadInterfaceInStream выполняет интересную задачу. Она собирает всю информацию, необходимую при создании промежуточного объекта, для определенного интерфейса и загружает ее в объект потока (stream object). В этом примере мы используем интерфейс IDispatch, потому что мы знаем, что каждый класс Visual Basic поддерживает IDispatch и мы знаем, что поддержка переадресации (marshalling) IDispatch встроена в Windows — так что этот код будет работать всегда. Затем мы передаем объект потока (stream object) новому потоку. Этот объект разработан Windows, чтобы быть передаваемым между потоками одинаковым способом, так что мы можем безопасно передавать его функции CreateThread. Остальная часть функции StartBackgroundThreadApt идентична функции StartBackgroundThreadFree. Функция BackgroundFuncApt также сложнее, чем ее эквивалент при использовании модели свободных потоков и показана ниже:
' A correctly marshaled apartment model callback. ' This is the correct approach, though slower. Public Function BackgroundFuncApt(ByVal param As Long) As Long Dim qobj As Object Dim qobj2 As clsBackground Dim res& ' This new thread is a new apartment, we must ' initialize OLE for this apartment (VB doesn't seem to do it) res = CoInitialize(0) ' Proper apartment modeled approach res = CoGetInterfaceAndReleaseStream(param, IID_IDispatch, qobj) Set qobj2 = qobj Do While Not qobj2.DoTheCount(10000) Loop
748
Microsoft Visio 2003
qobj2.ShowAForm ' Alternatively, you can put a wait function here, ' then call the qobj function when the wait is satisfied ' All calls to CoInitialize must be balanced CoUninitialize End Function Первый шаг должен инициализировать подсистему OLE для нового потока. Это необходимо для переадресации (marshalling) кода, чтобы работать корректно. CoGetInterfaceAndReleaseStream создает промежуточный объект для объекта clsBackground и реализует объект потока (stream object), используемый для передачи данных из другого потока. Интерфейс IDispatch для нового объекта загружается в переменную qobj. Теперь возможно получить другие интерфейсы — промежуточный объект будет корректно переадресовывать данные для каждого интерфейса, который может поддерживать. Теперь вы можете видеть, почему цикл помещен в эту функцию вместо того, чтобы находиться непосредственно в объекте. Когда вы впервые вызовите функцию qobj2.DoTheCount, то увидите, что код выполняется в начальном потоке! Каждый раз, когда вы вызываете метод объекта, вы фактически вызываете метод промежуточного объекта. Ваш текущий поток приостанавливается, запрос метода переадресовывается первоначальному потоку и вызывается метод первоначального объекта в той же самом потоке, который создал объект. В случае, если бы цикл был в объекте, то вы бы заморозили первоначальный поток. Хорошим результатом применения этого подхода является то, что все работает правильно. Объект clsBackground может безопасно показывать формы и генерировать события. Недостатком этого подхода является, конечно, его более медленное исполнение. Переключение потоков и переадресация (marshalling) — относительно медленные операции. Вы фактически никогда не захотите выполнять фоновую операцию. Но этот подход может чрезвычайно хорошо работать, если вы можете помещать фоновую операцию непосредственно в функцию BackgroundFuncApt! Например, вы могли бы иметь фоновый поток, выполняющий фоновые вычисления или операцию ожидания системы. Когда они будут завершены, вы можете вызывать метод объекта, который сгенерирует событие в клиенте. Храня количество вызовов метода, небольшое относительно количества работы, выполняемой в фоновой функции, вы можете достигать очень эффективных результатов. Что, если вы хотите выполнить фоновую операцию, которая не должна использовать объект? Очевидно, проблемы с соглашением COM о потоках исчезают. Но появляются другие проблемы. Как фоновый поток сообщит о своем завершении приоритетному потоку? Как они обмениваются данными? Как два потока будут синхронизированы? Все это возможно выполнить с помощью соответствующих вызовов API. Вы сможете использовать глобальные переменные, чтобы обмениваться данные, но надо знать, что такое поведение не гарантируется Visual Basic (другими словами, даже если это сейчас работает, не имеется никаких гарантий, что это будет работать в будущем). В этом случае можно использовать для обмена данными методики, основанные на API. Однако, преимуществом показанного здесь подхода, основанного на объектах, является то, что этот подход делает проблему обмена данными между потоками тривиальной, просто делайте это через объект.
749
Microsoft Visio 2003
Глава 99. Создание справочных систем Рано или поздно встает необходимость создания справочной системы для вашего приложения. В конце концов, наличие справочной системы придает программе завершенность и, в некотором роде, поднимает ваш имидж, как программиста-профессионала.
Приготовления В большинстве случаев работа с WinHelp из вашего приложения осуществляется посредством вызовов функций WinAPI, являющихся частью операционной системы Windows. Перед использованием WinAPI функций их следует объявить в BAS модуле вашего проекта. Например, можно использовать следующие объявления:
Public Declare Function WinHelpStr Lib "user32" Alias "WinHelpA" _ (ByVal hWnd As Long, ByVal lpHelpFile As String, _ByVal wCommand As Long, ByVal dwData As String) As Long Public Declare Function WinHelpNum Lib "user32" Alias "WinHelpA" _(ByVal hWnd As Long, ByVal lpHelpFile As String, _ByVal wCommand As Long, ByVal dwData As Long) As Long Как вы видите, функция объявлена дважды. Последний параметр в списке объясняет причину. В зависимости от параметра wCommand параметр dwData может быть либо типа integer (32-битное значение типа long), либо строкой или структурой (32-битный указатель). Несмотря на то, что вы можете использовать одно и тоже объявление для обоих типов вызова, вам придется явно преобразовывать передаваемые параметры к соответствующему типу. Легче иметь два разных вызова для разных параметров (один для параметра типа integer и другой для строк). Вам также понадобятся следующие константы, которые следует поместить в тот же модуль, где объявлена функция WinHelpAPublic
Const Const Const Const Const Const Const Const Const Const Const Const Const Const Const
HELP_CONTEXT = &H1Public HELP_QUIT = &H2 Public HELP_INDEX = &H3Public HELP_CONTENTS = &H3& Public HELP_HELPONHELP = &H4 Public HELP_SETINDEX = &H5 Public HELP_SETCONTENTS = &H5& Public HELP_CONTEXTPOPUP = &H8& Public HELP_FORCEFILE = &H9& Public HELP_KEY = &H101 Public HELP_COMMAND = &H102& Public HELP_PARTIALKEY = &H105& Public HELP_MULTIKEY = &H201& Public HELP_SETWINPOS = &H203& Public HELP_FINDER = &HB
750
Microsoft Visio 2003
Вызов справочной системы из меню Стандартный интерфейс приложений для Windows XP предполагает (в соответствии с требованиями фирмы Microsoft), что единственной точкой для вызова справочной системы, является пункт меню Help одноименного меню Help (в приложениях MS Office пункт меню Help заменен на ?). После этого должно отобразится окно с содержанием файла справки. Эти действия могут быть выполнены вот таким кодом:
lReturn=WinHelpNum (hWnd, sHelpFile, HELP_FINDER, 0&) Первый параметр, hWnd, должен быть указателем (handle) на главное окно вашего приложения (или MDI формы в случае MDI интерфейса). Вам следует использовать одно и тоже значение hWnd при всех вызовах. Второй параметр, sHelpFile, — это строка, содержащая имя файла справочной системы (расширение HLP). Обычно, файл справки находится в том же каталоге, в котором находится EXE файл вашего приложения. В связи с этим вы можете не указывать путь к файлу, либо использовать следующие строки для формирования полного пути к HLP файлу:
sHelpFile=App.Path & "\myfile.hlp"
Вызов справки по нажатию кнопки В сообществе разработчиков справочных систем такой вид помощи принято называть «контекстно-зависимая помощь на уровне диалога». Обычно, каждое окно диалога (BorderStyle-Fixed Dialog) должно содержать кнопку Помощь. После нажатия кнопки пользователь получает справку, описывающую отображаемый в настоящий момент диалог. В те времена, когда справочной системы What's This (справка, отображаемая после того, как пользователь нажимает кнопку ?, расположенную в правом верхнем углу диалога, а затем щелкает по непонятному элементу формы) не было, отображаемое окно помощи содержало экранный снимок диалога. В случае, если вы используете режим What's This, то нет необходимости помещать в файл справки экранный снимок окна диалога. Вот такой пример кода может использоваться для вызова справки:
lReturn=WinHelpNum (hWnd, sHelpFile, HELP_CONTEXT, lContextID) Параметр hWnd мы уже рассмотрели, sHelpFile содержит имя файла справочной системы (и может также указывать наименование окна, в котором следует отобразить помощь). Параметр lContextID содержит номер топика, который обычно указан в свойстве HelpContextID формы.
Справочная система What's This Справочная система What'sThis — это новшество, представленное впервые в новом пользовательском интерфейсе Windows XP. В сообществе разработчиков справочных систем такой вид помощи принято называть «контекстно-зависимая помощь на уровне элемента формы». Вы можете использовать этот вид помощи в качестве расширенных tooltip (подсказки, возникающие при задержке указателя мыши над каким-либо элементом на панели инструментов). Однако, в отличие от tooltip, справка What's This может содержать графические изображения. Для Visual Basic 6.3 программистов нет необходимости использовать WinAPI для реализации помощи типа What's This. Следует лишь выполнить ряд простых действий.
751
Microsoft Visio 2003 В событие Form_Load (или в процедуре Sub Main) добавьте вот такой код:
App.HelpFile=App.Path & "\helpfile.hlp" Для каждого элемента экранной формы создайте топик, описывающий его назначение. Каждому топику следует присвоить уникальный номер. Некоторые элементы формы (к примеру, кнопки ОК или Отмена) могут иметь одинаковые топики. Как вы знаете, некоторые элементы формы могут выступать в качестве контейнеров (к примеру, элемент FRAME). Каждый элемент, помещенный в контейнер, может иметь свой собственный контекстный ID, а контейнер — свой. Свойству WhatThisHelpID (есть практически у всех элементов) каждого элемента формы присвойте номер топика, в котором описывается данный элемент формы. Затем установите свойства формы:
WhatThisHelp=True WhatThisButton=True Для вызова подсказки What's This программно, используйте такой код:
lReturn=WinHelpNum (hWnd, sHelpFile, _HELP_CONTEXTPOPUP, lContextID) lContextID указывает номер топика в HLP файле. Этот код можно использовать при нажатии кнопки F1. Есть одна маленькая неприятность, которую придется обойти. В случае, если вы установили свойство формы WhatThisHelp=True, то клавиша F1 (в соответствии с документацией) должна перестать работать. Однако, она продолжает работать и при нажатии отображает контекстную подсказку по элементу формы, над которым расположен указатель мыши. Поэтому, если вы хотите обеспечить контекстную подсказку именно по тому элементу формы, на который установлен фокус (а не по тому, над которым указатель мыши), то следует поступить так: ◆
Установите свойство формы KeyPreview=True. Таким образом, форма первой получает возможность обработать нажатие кнопки.
◆
В событии KeyDown формы отследите клавишу F1. Как только клавиша перехвачена, установите свойство key preview в значение 0. Затем используйте вызов WinAPI функции, в котором значение lContextID можно определить следующим образом:
Form.ActiveControl.WhatsThisHelpID ActiveForm.ActiveControl.WhatsThisHelpID Screen. ActiveControl.WhatsThisHelpID В случае, если вы хотите полностью запретить справку What'sThis для некоторого элемента формы, то установите WhatsThisHelpID=-1
Завершаем работу Когда приложение завершает работу, вам следует вызвать функцию WinAPI, в последний раз для завершения работы справочной системы. В случае, если пользователь ни разу не обращался к системе помощи во время работы приложения, то ничего и не произойдет. В случае, если же к справочной системе обращались, и окно программы WinHelp открыто, то следующий код завершит работу справочной системы:
lReturn=WinHelpNum (hWnd, sHelpFile, HELP_QUIT, 0&)
752
Microsoft Visio 2003 В этом вызове важно учитывать, что значения hWnd и sHelpFile должны быть теми же, что и при вызове WinAPI функций.
Добавление иконки в SystemTray средствами Visual Basic Единственная функция для работы с иконкой Shell_NotifyIcon. Ее описание на Visual Basic 6.3 выглядит так:
Declare Function Shell_NotifyIcon Lib "shell32.dll" Alias "Shell_NotifyIconA" _ (ByVal dwMessage As dwMess, lpData As NOTIFYICONDATA) As Long Возвращает ноль в случае ошибки. Тип dwMess описывается так:
Public Enum dwMess NIM_ADD = &H0 ' Добавление иконки NIM_DELETE = &H2 ' Удаление иконки NIM_MODIFY = &H1 ' Изменение параметров иконки End Enum Переменная dwMessage должна иметь одно из этих значений. Тип NOTIFYICONDATA имеет следующую структуру:
Type NOTIFYICONDATA cbSize As Long ' Размер переменной типа NOTIFYICONDATA hwnd As Long ' Указатель окна создающего иконку uID As Long ' Указатель на иконку в пределах приложения uFlags As uF ' Маска для следующих параметров uCallbackMessage As CallMess ' Возвращаемое событие hIcon As Long ' Указатель на изображение для иконки szTip As String * 64 ' Всплывающий над иконкой текст End Type Где тип uF имеет вид:
Public Enum uF NIF_MESSAGE = &H1 ' Значение имеет uCallbackMessage NIF_ICON = &H2 ' Значение имеет hIcon NIF_TIP = &H4 ' Значение имеет szTip End Enum Эти константы можно применять в любых сочетаниях, для определения какой из параметров имеет значение. Тип CallMess:
Public Enum CallMess WM_MOUSEMOVE = &H200 WM_LBUTTONDOWN = &H201 WM_LBUTTONUP = &H202 WM_LBUTTONDBLCLK = &H203 WM_RBUTTONDOWN = &H204 WM_RBUTTONUP = &H205 WM_RBUTTONDBLCLK = &H206 753
Microsoft Visio 2003
WM_MBUTTONDOWN = &H207 WM_MBUTTONUP = &H208 WM_MBUTTONDBLCLK = &H209 WM_SETFOCUS = &H7 WM_KEYDOWN = &H100 WM_KEYFIRST = &H100 WM_KEYLAST = &H108 WM_KEYUP = &H101 End Enum Эти константы обозначают, какое событие возвращается вызывающей форме. Буквально, все, что будет происходить с иконкой, будет вызывать у формы одно из перечисленных событий. Ясно, что самое частое событие самой иконки это MouseMove, но для формы оно будет выглядеть как событие заданное переменной uCallbackMessage. Как же узнать, что в действительности произошло с иконкой? Это можно узнать через переменные X и Y событий MouseMove, MouseDown и MouseUp вызывающей формы. При этом Y, если событие произошло с иконкой, а не формой, всегда будет равно нулю, а X несет информацию о событии с иконкой. О параметре X следует сказать отдельно. Действительно, он передает информацию о событиях с иконкой, однако эти значения зависят от масштабного коэффициента системного шрифта, но не напрямую, а через параметр свойства TwipsPerPixelX объекта Screen. То есть, для одной и той же системы, при разных величинах системного шрифта, значения будут разными. Начальными значениями событий являются следующие: ◆
MouseMove — 512
◆
LeftButtonDown — 513
◆
LeftButtonUp — 514
◆
LeftButtonDblClick — 515
◆
RightButtonDown — 516
◆
RightButtonUp — 517
◆
RightButtonDblClick — 518
Для того, чтобы узнать действующие в данной системе значения, их следует умножить на Screen. Как же узнать, что событие произошло с иконкой, а не с формой? Просто, по значению Y, равному нулю. Но есть и другой способ, если используется двухкнопочная мышь, то параметр Button в событиях MouseDown и MouseUp формы, будет принимать значения 1 и 2, и при uCallbackMessage равно
WM_MBUTTONDOWN=&H207 или WM_MBUTTONUP = &H208 Button равен 4, если событие с иконкой. Само собой разумеется, что возвращаемые X значения следуют одно за другим, как и события (Down ➪ Up ➪ DbClick), поэтому невозможно на одну кнопку мыши назначить два события, к примеру, Click и DbClick.
754
Microsoft Visio 2003 События, не связанные с мышью, не несут практически никакой информации, и обычно не используются, следует также отметить, что количество констант uCallbackMessage намного больше и здесь приведена лишь небольшая часть. Из описанного видно, что с иконкой можно совершить одно из следующих действий: добавить, модифицировать и удалить, при этом, модифицируя можно заменить возвращаемое событие, картинку (указатель при этом останется тем же) и всплывающую надпись (ToolTips). Следующий момент, который нужно осветить — это получение hIcon (указателя на картинку). Предполагается, что иконка будет находиться в исполняемом файле или в DLL с ресурсами, но ни в коем случае не является в виде ICO файла. В случае, если иконка запакована в DLL, то нам понадобятся две функции:
Declare Function LoadLibrary Lib "kernel32" Alias "LoadLibraryA" (ByVal _ lpLibFileName As String) As Long возвращающая hInstance библиотеки с именем lpLibFileName. Достаточно указать только имя файла с расширением, без пути. Возвращает ноль в случае ошибки.
Declare Function LoadIconA Lib "user32" (ByVal hInstance As Long, ByVal _ lpIconName As String) As Long возвращающая hIcon для иконки указанной параметром lpIconName в библиотеке. Этот параметр может быть String или Long, в зависимости от данного вами наименования в Res файле, соответственно надо изменить декларацию. Можно передать и число как строку, для этого перед числом ставится знак #, а все это берется в кавычки. Следует заметить, что использование строкового параметра не желательно из-за значительно большего размера занимаемой памяти и соответственно, большего времени на передачу параметра. Функция возвращает ноль в случае ошибки. Понадобится так же функция:
Declare Function FreeLibrary Lib "kernel32" (ByVal hLibModule As Long) As Long выгружающая библиотеку из памяти. Параметр hLibModule — это hInstanse, возвращаемое LoadLibrary. Возвращает ноль в случае ошибки. Обязательно надо не забыть выгрузить из памяти библиотеку, для освобождения памяти. Выгрузку можно произвести сразу же после добавления иконки в SystemTray:
Declare Function GetModuleHandle Lib "kernel32" Alias "GetModuleHandleA" _ (ByVal lpModuleName As String) As Long возвращающей hInstanse нашего приложения. В качестве lpModuleName передается имя EXE файла с расширением. Следует быть внимательным, так как имя процесса в TaskMenager не всегда соответствует имени процесса для Windows. Модно использовать для определения имени DLLView, можно воспользоваться встроенным в Visual Basic 6.3 System Information. Функция возвращает действительное значение только при работе скомпилированного приложения, а в режиме отладки возвращает ноль, ведь реального процесса при отладке не существует. Свойство hInstanse объекта App всегда возвращает действительное значение, однако при отладке из-за отсутствия процесса LoadIcon возвращает 0, и со755
Microsoft Visio 2003 здается «пустая» иконка, тем не менее годная для отладки (реагирующая на все события). Полученное hInstanse передаем LoadIconA, в качестве lpIconName указываем номер или имя иконки в Res файле, как и в случае с DLL. Выгружать в этом случае ничего не надо. Создание иконки можно проиллюстрировать следующим примером. Считается, что иконка с номером 101 находится в файле Project1.exe. Понятно, что пока мы его не скомпилировали, ее там нет (да и самого файла нет). Форма приложения называется Form1.
Dim NID As NOTIFYICONDATA Sub AddIcon() Dim IDLib As Long ' Указатель на библиотеку Dim IDIcon As Long ' Указатель на иконку Const IDMyIcon = 101 ' Идентификатор иконки внутри приложения Dim AddResult As Long ' Результат добавления иконки IDLib = GetModuleHandle("Project1.exe") ' Получаем hInstanse IDIcon = LoadIcon(IDLib, "#101") ' Получаем hIcon ' Заполняем структуру NID типа NOTIFYICONDATA NID.cbSize = Len(NID) ' Размер структуры NID.hwnd = Form1.hWnd ' Указатель на форму NID.uID = IDMyIcon ' Идентификатор иконки NID.uFlags = NIF_MESSAGE + NIF_ICON + NIF_TIP ' Указываем, что действующими являются поля uCallBackMessage, hIcon и szTip NID.uCallbackMessage = WM_LBUTTONDOWN ' Указываем, что событием возвращаемым в форму является MouseDown с параметром Button = 2 NID.hIcon = IDIcon ' Указатель на иконку в файле NID.szTip = Left$("MyIcon", 63) & Chr(0) ' Передаем всплывающую фразу "MyIcon", при этом обрезаем ее до 63 символов и добавляем 64-й символ с кодом ноль AddResult = Shell_NotifyIcon(NIM_ADD, NID) ' Вызываем функцию, через параметр dwMessage указываем, что следует добавить иконку, и передаем заполненный NID End Sub Удаление созданной иконки можно сделать так:
Sub DeleteIcon() Dim DeletResult As Long DeleteResult = Shell_NotifyIcon(NIM_DELETE, NID) ' Вызываем функцию, через dwMessage указываем, что следует удалить иконку, при этом, раз переменная NID описана на уровне модуля, не следует заполнять ее заново End Sub Размер структуры достаточно указывать один раз, так как за время жизни переменной он измениться не может, и в данном виде составляет 88 байт.
756
Microsoft Visio 2003 Даже при изменении всплывающей строки ее длина (строки) не будет больше 64 байт. Для модификации иконки надо вызвать Shell_NotifyIcon с параметром dwMessage равным NIM_MODIFY и NID с внесенными изменениями, при этом параметр uFlags будет указывать, какие из параметров изменены. В форме Form1 для обработки, к примеру, DbClick левой кнопкой мыши по иконке можно применить следующий код:
Private Sub Form_MouseDown(Button As Integer, Shift As Integer _ X As Single, Y As Single) ' Событие MouseDown происходит не потому, что пользователь нажал на кнопку мыши над иконкой, а из-за того, что параметр uCallbackMessage имеет значение WM_LBUTTONDOWN If Y = 0 Then ' Y = 0 если событие с иконкой Select Case X Case 515*Screen.TwipsPerPixelX ' Значение X при LeftDblClick ' Код, выполняемый в случае LeftDblClick End Select End If End Sub
Глава 100. Формулы Visio Окно ShapeSheet Объекты Microsoft Visio сохраняются «внутри» в виде набора формул. Например, когда вы смотрите на образ в окне чертежа, вы видите его воспроизведенным графически, и он при этом ведет себя согласно своим формулам. Когда вы смотрите на тот же образ в окне ShapeSheet, вы видите лежащие в его основе формулы, которые определяют вид и поведение данного образа на чертежной странице. Эти два окна просто дают вам разные взгляды на один и тот же образ. В окне чертежа некоторые изменения, которые вы производите с объектом, вызываются его формулами. Например, когда вы перемещаете образ Инструментом Указатель, приложение Microsoft Visio пересчитывает формулы, определяющие центр вращения образа pin на странице, поскольку эти формулы отвечают за расположение образа на странице. Однако окно ShapeSheet дает вам более точный контроль над видом и поведением объекта, поэтому для изменений его поведения вы можете редактировать формулы объекта. Где бы вы ни меняли объект — в окне чертежа или в окне ShapeSheet — все видоизменения автоматически сохраняются, когда вы сохраняете документ Microsoft Visio, который содержит данный объект.
Вывод на экран окна ShapeSheet Многие объекты Microsoft Visio — образы, группы, направляющие линии и точки, страницы, документы, стили, вставленные объекты из других приложений
757
Microsoft Visio 2003 — имеют лежащие в их основе формулы, которые вы можете редактировать и тем самым менять поведение объекта. Для того, чтобы отредактировать формулы объекта, вы должны сначала вывести на экран окно ShapeSheet для этого объекта. Когда окно ShapeSheet активно, поля меню содержат команды для работы с формулами объекта. Вы можете редактировать формулы в выбранной ячейке или в поле формулы. Каждая часть ShapeSheet изображает набор связанных формул. Вывод на экран окно ShapeSheet для объекта на чертежной странице 1. Укажите объект в окне чертежа. 2. Для того, чтобы указать образ внутри группы (если настройка его группового поведения позволяет это), сначала укажите группу, а затем — образ. 3. Выберите Window ➪ Show ShapeSheet. 4. Для того, чтобы вывести на экран инструментальную панель разработчика, выберите View ➪ Toolbars, а затем нажмите Developer. Совет: Для того, чтобы добавить команду Show ShapeSheet к всплывающему меню образов (щелчок правой кнопкой мыши), выберите Tools ➪ Options, перейдите к следующей вкладке и укажите параметр Run In Developer Mode. Этот параметр добавляет подменю расширений Add-Ons к меню инструментов. Чертежные страницы, стили, документы Microsoft Visio и шаблоны в трафаретах тоже имеют формулы, которые вы можете редактировать. Вывод на экран окно ShapeSheet для страницы, стиля или документа 1. Выберите View ➪ Windows ➪ Drawing Explorer. Появится окно Drawing Explorer. 2. Нажмите, чтобы открыть или закрыть папку. 3. В окне Drawing Explorer нажмите правой кнопкой мыши на документе, странице или желаемом стиле, а затем выберите из ниспадающего меню команду Show ShapeSheet. Совет: Вы можете вывести на экран и окно ShapeSheet для страницы, выбрав Window ➪ Show ShapeSheet и ничего не указав на странице. Вывод на экран окно ShapeSheet для шаблона на трафарете 1. В случае, если шаблон находится в самостоятельном трафарете, то выберите File ➪ Stencils ➪ Open Stencil и укажите трафаретный файл, который содержит необходимый вам шаблон. Убедитесь, что в диалоговом окне Open Stencil указан параметр Original или Copy. В случае, если шаблон находится в трафарете открытого документа Microsoft Visio, то выберите Window ➪ Show Document Stencil. 2. В трафаретном окне Microsoft Visio нажмите правой кнопкой мыши на шаблоне и выберите всплывающего меню команду Редактировать шаблон (Edit Master). Кроме того, вы можете вывести на экран чертежное окно шаблона, щелкнув правой кнопкой мыши на шаблоне в окне проводника Drawing Explorer и выбрав из всплывающего меню команду Edit Master.
758
Microsoft Visio 2003 3. В чертежном окне шаблона, ничего не указывая, выберите Window ➪ Show ShapeSheet. В случае, если указан параметр Developer Mode, то вы можете щелкнуть правой кнопкой мыши» на чертежном окне шаблона и выбрать команду Show ShapeSheet. Вывод на экран различных разделов окна ShapeSheet Окно ShapeSheet поделено на секции ячейками, которые содержат формулы, определяющие взаимосвязанные аспекты вида и поведения объекта. Внутри себя приложение Microsoft Visio не изображает на экране все возможные секции окна ShapeSheet. Некоторые секции остаются скрытыми просто для того, чтобы сберечь пространство экрана, другие появляются только тогда, когда они необходимы. Например, чтобы создать команду, которая будет появляться в меню образа, вы должны дополнить образ секцией действия Actions либо с помощью команды Insert ➪ Section в окне ShapeSheet, либо через режим автоматизации. Показ или сокрытие секции в окне ShapeSheet 1. Нажмите на титульной панели окна ShapeSheet и выберите View ➪ Sections. 2. В диалоговом окне Разделы (Sections) укажите секции, которые хотите выбрать и отключите секции, которые хотите скрыть, а затем нажмите OK. В случае, если секция выглядит тусклой, то она не доступна, поскольку не существует для этого объекта. Добавление секции, используя окно ShapeSheet 1. Выберите Insert ➪ Section. 2. В диалоговом окне Вставить секцию (Insert Section) укажите секции, которые хотите добавить к объекту, а затем нажмите OK. Секции отображаются в окне ShapeSheet в фиксированном порядке (не выше или ниже секции, которую вы можете видеть), поэтому вам придется прокрутить окно ShapeSheet, чтобы найти вновь вставленные секции. Геометрические секции не похожи на другие типы тем. Объект может иметь несколько геометрических секций и только одну секцию других типов. Указав параметр Geometry в диалоговом окне Insert Section, вы добавите «пустую» геометрическую секцию, которая содержит ряд MoveTo и LineTo. Указав параметр Эллипс (Ellipse) или Бесконечная линия (Infinite Line), вы добавите геометрическую секцию, которая содержит ряд одного эллипса или бесконечной линии. Совет: Вы можете расширить или сжать секцию в окне ShapeSheet, просто щелкнув на имени секции.
Что «контролируют» секции ShapeSheet Каждая секция ShapeSheet контролирует некоторый аспект объекта Microsoft Visio. Как разработчику образов, вам необходимо знать, какие секции контролируют поведение, которое вы хотите изменить.
Проверка образа в окне ShapeSheet 1. Укажите образ в чертежном окне. 2. Выберите Window ➪ Show ShapeSheet, чтобы вывести на экран окно ShapeSheet.
759
Microsoft Visio 2003 3. Выберите Window ➪ Tile, чтобы расположить бок о бок окно ShapeSheet и чертежное окно. Выбор определенных рядов или ячеек в окне ShapeSheet выявляет соответствующий вертекс в чертежном окне. Для этого, нарисуйте простой образ с прямыми линейными сегментами (к примеру, прямоугольник или многоугольник), а затем выведите на экран окно ShapeSheet. В окне ShapeSheet опробуйте любое из следующих действий и оцените воздействие на образ в чертежном окне: ◆
Измените значения ячеек PinX и PinY в секции Shape Transform. Образ будет перемещаться на чертежной странице.
◆
Измените значения ширины (Width), высоты (Height) или угла (Angle). Образ будет уменьшаться, расти или «вращаться» в соответствии с новыми значениями.
◆
Нажмите на метке геометрического ряда, чтобы выбрать ряд. В чертежном окне на соответствующем вертексе появится черный указатель.
◆
Укажите геометрический ряд и выберите Edit ➪ Delete Row. Соответствующий вертекс переместится по прямой линии сегмента.
◆
Укажите геометрический ряд и выберите Insert ➪ Row или Insert ➪ Row After. Вводите свои значения в ячейки вставленного ряда. На образе появится новый вертекс с назначенными вами координатами.
Совет: В случае, если окно ShapeSheet изображает в ячейках значения, а не формулы (что часто случается с шаблонами, поставляемыми вместе с Microsoft Visio), то выберите View ➪ Formulas, чтобы вывести на экран формулы. Вы можете вывести на экран ту секцию, которая была невидимой, или скрыть ту секцию, которая вас не интересует. В чертежном окне вы можете поменять образ, используя чертежные инструменты и команды Microsoft Visio, а затем посмотреть, что происходит с формулами образа. Попробуйте любое из следующих действий: ◆
Перемещайте образ Инструментом Указатель. Формулы образа PinX и PinY будут меняться, отражая новое положение образа на чертежной странице.
◆
«Подтащите» любой указатель выбора и измените размеры образа. Формулы образа для ширины и высоты будут меняться, отражая новый размер образа.
◆
Используйте Инструмент Карандаш, чтобы выбрать вертекс и удалить его (или добавить и переместить). Обратите внимание на то, какой эффект это вызовет в секции образа Геометрия (Geometry).
◆
Измените формат заполнения образа или линейный формат. Соответствующие формулы в секции образа Fill Format или Line Format также изменятся.
760
Microsoft Visio 2003 ◆
Выберите Format ➪ Protection и укажите различные параметры в диалоговом окне. Соответствующие ячейки в секции образа Protection изменятся с 0 на 1.
В окне ShapeSheet попробуйте менять различные ячейки Protection от 1 до 0 и отмечайте изменения на указателях образа в чертежном окне. Делая ссылку, вы можете ввести в ячейки Protection слова TRUE или FALSE вместо 1 или 0, но ячейки всегда будут изображать либо 1, либо 0.
Элементы формул Формула — это выражение, которое содержит константы, функции, операторы и ссылки на ячейки. Приложение Microsoft Visio рассчитывает по формуле результат и переводит его в соответствующие единицы для ячейки, которая содержит формулу. Некоторые формулы состоят из одной константы, но все формулы проходят через этот процесс пересчета и конвертации. Выбрав определенную команду в меню View вы можете увидеть в окне ShapeSheet содержание любой ячейки, либо в виде значений, либо в виде формул. Важно: Многое из того, что вы делаете с образами в режиме автоматизации, может быть сделано настройкой формул для этих же образов. Ввод и редактирование формул в окне ShapeSheet Вы можете редактировать формулу ячейки и менять то, как будет рассчитываться значение этой ячейки, в результате изменится поведение данного образа. Например, ячейка Высота (Height) в секции Shape Transform содержит формулу, которую вы можете отредактировать и изменить при этом высоту образа. Вы вводите и редактируете формулы в окне ShapeSheet почти тем же способом, какой использовался в работе с любым «табличным» приложением. Приложение Microsoft Visio считает формулой все, что находится в ячейке — даже числовую константу, ряд или ссылку, но многие ячейки Microsoft Visio требуют особого типа (к примеру, размер), поэтому, все, что вы вводите в них, подразумевает единицу измерения (к примеру, дюймы или сантиметры). Инструментальный набор Microsoft Visio автоматически конвертирует естественный результат формулы в эквивалентный результат того типа, который требуется ячейкой, содержащей формулу. Например, ячейка FlipX в секции Shape Transform требует булеановский результат — Истинно (TRUE) или Ложно (FALSE). Следовательно, в ячейке FlipX любая формула, которая дает в результате положительное число, конвертируется в значение Истинно, а любая формула, которая дает в результате ноль, конвертируется в Ложно. Для того, чтобы ввести формулу, укажите ячейку и введите ее либо в самой ячейке, либо в панели формулы. Выберите ячейку, а затем введите или отредактируйте формулу и нажмите клавишу Enter. Нажмите кнопку Cancel, чтобы отменить изменения в формуле. Совет: Нажмите правой кнопкой мыши на ячейке ShapeSheet, чтобы вывести на экран ее всплывающее меню, содержащее команды, которые вы можете использовать для редактирования ячейки.
761
Microsoft Visio 2003
Функции и операторы Функция выполняет одну хорошо определенную задачу. Большинство функций используют фиксированное число аргументов в качестве входных данных, хотя некоторые функции их вообще не имеют, другие пользуются различным числом аргументов, а есть и такие, которым необходимы параметрические аргументы. Несмотря на то, что тип и число аргументов зависят от функции, все функции имеют один и тот же общий синтаксис:
FUNCTION(argument1, argument2, ... argumentN) Функции, которые вы можете использовать в формулах Microsoft Visio могут быть: ◆
Математические (к примеру, SUM или SQRT.
◆
Тригонометрические (к примеру, SIN или COS).
◆
Логические (к примеру, IF или NOT).
Многие другие функции в приложении Microsoft Visio являются уникальными (к примеру, GUARD, GRAVITY или RUNADDON). Важно: Некоторые функции, возникающие в формулах, генерируются приложением Microsoft Visio, но не указываются в диалоговом окне Insert Function. Эти функции начинаются с одной подчеркивающей линии (к примеру, _ELLIPSE_THETA). Они зарезервированы для внутреннего использования и не применяются в других формулах. Операторы Оператор выполняет операцию, обычно комбинируя два операнда для получения результата. Многие операторы могут быть классифицированы как арифметические (сложение, вычитание, умножение и т.д.) или как логические (больше чем, меньше чем или равный такому-то), хотя один оператор (причинная связь) комбинирует два условия в одно. Операнд может быть константой (одним значением) или выражением (содержащим одну или более функций), которые пересчитываются к одному значению. Когда формула содержит более одного оператора, операторы пересчитываются в определенном порядке. Например, оператор умножения * рассчитывается раньше оператора сложения +. Давайте рассмотрим следующее выражение: 4 + 5 * 6. Так как старшинство у умножения выше, чем у сложения, то сначала 5 умножается * на 6, а затем их произведение 30 прибавляется к 4, выдавая результат — 34. Вы можете изменить порядок пересчета, группируя выражения в круглых скобках. Например: (4 + 5) * 6. Так как выражение 4 + 5 заключено в круглые скобки, оно будет рассчитываться первым, и только потом сумма 9 умножается на 6, выдавая результат — 54. В случае, если выражения вставлены в круглые скобки, то приложение Microsoft Visio начинает счет с выражения в самом внутреннем наборе круглых скобок и затем переходит к более внешним выражениям. Единицы измерения Приложение Microsoft Visio рассчитывает результат формулы по разному в зависимости от ячейки, в которую вы внесли эту формулу.
762
Microsoft Visio 2003 Обычно ячейки, которые отвечают за расположение образа, размеры или угол, требуют пары число-единица измерения, то есть эта пара состоит из числа и единиц измерения, необходимых для интерпретации числа. Например, формула в ячейке Width имеет результат — 5. Но это может означать и 5 дюймов, и 5 сантиметров в зависимости от того, какие единицы измерения используются в данном чертеже. Другие ячейки не имеют присущих им единиц измерения и рассчитываются до условия («истинно», «ложно») или до индекса в зависимости от природы ячейки. Например, если формула в ячейке FillForegnd равна 5, то это означает, что из Палитры цветов чертежа берется цвет 5. А если тот же результат мы видим в ячейке LockWidt, то это означает «истинно» (только 0 равносилен «ложно») и вызывает блокировку ширины образа. Для большей эффективности всегда указывайте в ваших формулах необходимые единицы измерения. Не полагайтесь на то, что приложение Microsoft Visio снабдит вас правильными единицами. В случае, если вы не указываете единицу измерения рядом с числом, результат будет рассчитываться с использованием внутренних единиц, определенных для ячейки, — а это могут быть страничные единицы, чертежные единицы или угловые единицы. Страничные единицы измеряют размеры на печатаемой странице, включая типографскую систему мер. Страничные единицы обычно используются для толщины линий и размеров шрифта, которые не связаны с размерами чертежа. Чертежные единицы указывают систему мер реального мира. Допустим, 50метровый пруд (чертежная единица), который показан на бумаге 10-сантиметровым (страничная единица). К примеру, если вы введете в ячейку Ширина значение формулы, равное 50, а в чертежных единицах требуется пара — число и единица измерения — то приложение Microsoft Visio снабдит страницу набором чертежных единиц для режима умолчания и в соответствии с ними пересчитает формулу. Угловые единицы измеряют угловые расстояния — вращение образа в градусах и радианах. В качестве внутренних единиц приложение Microsoft Visio использует дюймы для измерения расстояний, радианы для измерения углов и дни для измерения продолжительности. Многомерные единицы Формула Microsoft Visio, которая умножает или делит пространственные единицы, выдает результат в многомерных единицах. Эти единицы могут сохраняться в некоторых ячейках. Например, если образ в чертежных единицах имеет 5 футов в ширину и 10 футов в высоту, то формула = Width * Height дает результат 50 ft ^2 (50 квадратных футов). Ячейки, которые могут сохранять многомерные результаты, таковы: ◆
Ячейка Значение (Value) в ряду Выбранные свойства (Custom Property) или в ряду Определенные пользователем ячейки (User-Defined Cells).
◆
Ячейки A, B, C и D в ряду Scratch.
Функция FORMAT используется для демонстрации многомерных единиц с такими сокращениями, как sq. in.
763
Microsoft Visio 2003 Не забывайте, что умножение комбинирует значение, имеющее единицу измерения, и значение, не имеющее единицы измерения. В случае, если такой расчет приводит к умножению двух значений с единицами измерения, то многомерный результат может оказаться бессмыслицей. Например, если такая ячейка цвета, как FillForegnd, настроена на результат двух геометрических ячеек, вы получите сообщение #DIM error, поскольку геометрические ячейки всегда имеют единицы измерения, а ячейка FillForegnd не может содержать многомерное значение. Определение единиц измерения Так как многие чертежи отображают физические объекты, вы можете определить единицы измерения в метрической системе и измерять углы в радианах, десятичных градусах или в градусах, минутах и секундах дуг. Кроме того, вы можете использовать стандартную типографскую систему мер — пики, кегли и цицеро. Для большей эффективности всегда определяйте единицы измерения, когда вводите формулу в ячейку, которая предназначена для пространственного значения.
Разработка формул Разработка качественных формул Microsoft Visio требует большего, чем просто верный синтаксис. Разработчик образов должен понимать, где образ получает свои формулы в режиме по умолчанию. Он должен знать преимущества и недостатки сохранения формул в определенных ячейках, а также уметь защищать выбранные формулы от небрежных изменений и контролировать пересчет формул для лучшего их выполнения.
Глава 101. Клавиатурные эквиваленты программы Клавиатурные эквиваленты команд меню Actual Size (Действительный размер) Ctrl+I Align Shapes (Выровнять образы) F8 Bring To Front (На передний план) Ctrl+F Cascade (Каскадом) Alt+F7 Copy (Скопировать) Ctrl+C Cut (Вырезать) Ctrl+X
764
Microsoft Visio 2003 Duplicate (Сделать дубликат) Ctrl+D Field (Область) Ctrl+F9 Fill (Заливка) F3 Flip Horizontal (Перевернуть по горизонтали) Ctrl+H Flip Vertical (Перевернуть по вертикали) Ctrl+J Group (Сгруппировать) Ctrl+G Help (Подсказка) F1 Hyperlink (Вставить гиперссылку) Ctrl+K Line (Линия) Shift+F3 Macros (Макросы) Alt+F8 Новый чертеж основанный на текущем Ctrl+N Open (Открыть) Ctrl+O Page (Страница) F5 Paste (Вставить) Ctrl+V Print (Вывести на печать) Ctrl+P Rotate Left (Повернуть влево) Ctrl+L Rotate Right (Повернуть вправо) Ctrl+R
765
Microsoft Visio 2003 Save (Сохранить) Ctrl+S Save As (Сохранить как) F12 Save Workspace (Сохранить рабочую среду) Alt+F12 Select All (Выделить все) Ctrl+A Send To Back (Переместить на задний слой) Ctrl+B Snap (Привязать) Shift+F9 Snap & Glue (Привязать & Замкнуть) Alt+F9 Spelling (Проверить орфографию) F7 Диалоговое окно Text Ctrl+F11 Tile Horizontally (Расположить по горизонтали) Shift+F7 Tile Vertically (Расположить по вертикали) Ctrl+Shift+F7 Undo (Отменить) Ctrl+Z Ungroup (Разгруппировать) Ctrl+U Visual Basic Editor (Вызвать редактор Visual Basic) Alt+F11 Whole Page (Полная страница) Ctrl+W Zoom (Масштабировать) F6
766
Microsoft Visio 2003
Клавиатурные эквиваленты для масштабирования Уменьшить Ctrl+Shift и щелчок левой кнопкой мыши. Увеличить Ctrl+Shift и щелчок правой кнопкой мыши. Увеличить выделенную область Ctrl+Shift во время перемещения прямоугольника вокруг области, которую вы желаете уменьшить. Прокрутить Стрелка+Ctrl+Shift.
Клавиатурные эквиваленты для форматирования текста Жирные Ctrl+Shift+B Курсивные Ctrl+Shift+I Малые прописные Ctrl+Shift+Y Подстрочные Ctrl+Shift+X Надстрочные Ctrl+Shift+Z Перечеркнутые Ctrl+Shift+U
Клавиатурные эквиваленты для навигации по гиперссылкам в режиме просмотра «Полный экран» После того, как вы добавите ссылку к образам или страницам, используйте эти клавиатурные эквиваленты для навигации между Visio и другой программой или страницей. Вперед Ctrl+правая стрелка Назад Ctrl+левая стрелка Следующая страница Ctrl+Page Down
767
Microsoft Visio 2003 Предыдущая страница Ctrl+Page Up
Клавиатурные эквиваленты для специальных символов Используйте следующие комбинации для набора часто используемых специальных символов в тексте. Открывающаяся одиночная кавычка Ctrl+[ Закрывающаяся одиночная кавычка Ctrl+] Открывающаяся двойная кавычка Ctrl+Shift+[ Закрывающаяся двойная кавычка Ctrl+Shift+] Символ «Буллет» Ctrl+Shift+8 En dash Ctrl+= Em dash Ctrl+Shift+= Discretionary перенос Ctrl+hyphen Nonbreaking перенос Ctrl+Shift+hyphen Nonbreaking slash Ctrl+Shift+/ Nonbreaking backslash Ctrl+Shift+\ Маркер раздела Ctrl+Shift+6 Абзац Ctrl+Shift+7 Знак Copyright Ctrl+Shift+C
768
Microsoft Visio 2003 Торговая марка Ctrl+Shift+R
Глава 102. Список основных команд меню File (Файл) ◆
New (Новый)
◆
Open (Открыть)
◆
Close (Закрыть)
◆
Save (Сохранить)
◆
Save As (Сохранить как)
◆
Stencils (Трафареты)
◆
Page Setup... (Параметры страницы)
◆
Send To (Переслать)
◆
Properties (Свойства)
◆
Exit (Выход)
Edit (Редактирование) ◆
Undo (Отменить действие)
◆
Redo (Возвратить)
◆
Cut (Вырезать)
◆
Copy (Скопировать)
◆
Paste (Поместить)
◆
Paste Special... (Специальная вставка...)
◆
Paste Hyperlink (Поместить ссылку)
◆
Delete (Удалить)
◆
Select All (Выделить все)
◆
Duplicate (Дублировать)
◆
Select Special... (Специальная выборка...)
◆
Find... (Найти)
◆
Go To (Перейти)
◆
Links (Связи)
◆
Object (Объект)
View (Вид) ◆
Zoom (Масштабирование)
769
Microsoft Visio 2003 ◆
Actual Size (Действительный размер)
◆
Whole Page (Вся страница)
◆
Full Screen (Весь экран)
◆
Toolbars (Набор инструментальных средств)
◆
Status Bar (Строка состояния)
◆
Windows (Окна)
◆
Rulers (Линейки)
◆
Grid (Сетка)
◆
Guides (Направляющие)
◆
Connection Points (Точки привязки)
◆
Page Breaks (Разделители страницы)
◆
Header and Footer... (Колонтитулы)
◆
Layer Properties (Свойства слоя)
Insert (Вставить) ◆
Page... (Страницу...)
◆
Field... (Поле...)
◆
Lotes Notes Field... (Поля форм Lotus...)
◆
Comment... (Комментарии...)
◆
Picture... (Изображение...)
◆
Control... (Элемент управления...)
◆
CAD Drawing... (Чертеж AutoCAD...)
◆
ClipArt... (Готовый рисунок...)
◆
Microsoft Graph... (Диаграмму Microsoft...)
◆
Object... (Объект)
◆
Hyperlink (Гиперссылку...)
Format (Форматирование) ◆
Text... (Текст...)
◆
Line... (Линия...)
◆
Corner... (Угол...)
◆
Fill... (Заполнитель...)
◆
Shadow... (Тень...)
◆
Style... (Стиль...)
◆
Define Styles... (Назначить стили...)
◆
Protection... (Защита...)
770
Microsoft Visio 2003 ◆
Behavior... (Характер изменения...)
◆
Special... (Специальная информация...)
◆
Layer... (Слой...)
Tools (Инструментарий) ◆
Spelling... (Проверить орфографию...)
◆
Align Shapes... (Выравнивание образов...)
◆
Distribute Shapes... (Распределение образов...)
◆
Lay Out Shapes... (Расположение образов...)
◆
Connect Shapes (Соединить образы...)
◆
Color Schemes... (Цветовые схемы...)
◆
Macros (Макросы)
◆
Color Palette... (Палитра цветов...)
◆
Property Report... (Создать отчет...)
◆
Center Drawing (Центрировать чертеж)
◆
Ruler & Grid... (Линейка и сетка...)
◆
Snap & Glue... (Привязка и склейка...)
◆
Options... (Параметры...)
Shape (Образ) ◆
Custom Properties... (Предпочтения...)
◆
Bring Forward (Перенести на последующий слой)
◆
Bring to Front (Перенести вперед)
◆
Send Backward (Перенести на предыдущий слой)
◆
Send to Back (Перенести назад)
◆
Rotate Left (Повернуть влево)
◆
Rotate Right (Повернуть вправо)
◆
Flip Vertical (Перевернуть по вертикали)
◆
Flip Horizontal (Перевернуть по горизонтали)
◆
Rotate Text (Повернуть текст)
◆
Grouping (Группирование)
◆
Operations (Команды)
◆
Actions (Действия)
771
InfoPath 2003
Часть 14. InfoPath 2003 Глава 1. Применение InfoPath 2003 В наше время компании создают и обрабатывают огромные объемы информации от оценок эффективности работы до объемов продаж. Сбор такой информации имеет большое значение для отделов и целых организаций. Сейчас основными способами сбора данных являются неудобные бумажные формы, электронная обработка документов и бланков и электронная почта. Некоторые компании разрабатывают собственные приложения на основе web-форм или собственных средств работы с формами. Но зачастую бывает неудобно извлекать информацию, собранную с помощью таких средств, и использовать ее повторно, поэтому сотрудникам приходится вводить одни и те же сведения по несколько раз, что приводит к росту числа ошибок и снижает эффективность бизнес-процессов. Более того, ответственные лица не всегда могут принять оптимальное решение, поскольку необходимые для этого данные затерялись в документах или базах данных другого отдела компании. Такие технологии, как web-службы XML (Extensible Markup Language) помогали упростить процесс обмена данными между серверами, но до настоящего времени они были недоступны для клиентских компьютеров простых сотрудников. Это значит, что работающие с информацией сотрудники не имели непосредственного доступа к необходимым данным компании с помощью web-служб XML. Программа InfoPath должна решить эти проблемы. Она упрощает процесс сбора данных и предоставляет удобные средства для многократного использования данных по всей организации. InfoPath — это лучший интеллектуальный клиент web-служб XML. InfoPath представляет собой удобное приложение, позволяющее простым сотрудникам получать доступ к хранящимся в компании данным прямо с рабочего стола. InfoPath 2003 предоставляет в распоряжение пользователей набор средств, позволяющих создавать динамические формы для сбора данных и обмена ими внутри широкого круга бизнес-процессов различной сложности. В отличие от обычных средств работы с формами InfoPath обеспечивает высокую гибкость при сборе информации и позволяет получать данные вовремя, чтобы принимать верные решения. Более того, поскольку основным форматом файлов InfoPath является XML, а приложение поддерживает пользовательские схемы XML и может взаимодействовать с web-службами XML, собранные с помощью InfoPath данные можно легко интегрировать с имеющимися в компании базами данных и серверами. Это
772
InfoPath 2003 значит, что любой сотрудник может неоднократно использовать собранные с помощью InfoPath сведения в различных процессах, что значительно повышает пользу от этих сведений. Являясь частью семейства программ Microsoft Office, приложение InfoPath 2003 имеет три способа применения: создание динамических форм, заполнение этих форм и отправка этих форм системам или процессам, для работы которых требуется информация. ◆
InfoPath — это надежное, гибкое и удобное средство разработки динамических форм для сбора информации внутри формализованных бизнес-процессов или неформальных проектов.
◆
Тот же самый многофункциональный клиент InfoPath содержит средства для быстрого заполнения форм.
◆
После этого InfoPath передает собранные сведения бизнеспроцессам, а поддержка XML, пользовательских схем и web-служб XML облегчает использование этих сведений.
Например, с помощью InfoPath вы можете повысить эффективность работы отдела продаж и эффективность сбора информации о продажах. До появления InfoPath менеджеру приходилось после каждой встречи с заказчиком составлять отчет с помощью Microsoft Word, по отдельности вводить данные для отделов по работе с клиентами и склада, а также заполнять отчет о расходах с помощью специального средства на базе Microsoft Excel. Он должен был по несколько раз вводить одни и те же сведения (о клиенте, ценах, объемах продаж) в различные приложения, которые не могут обмениваться информацией между собой или проверять ее достоверность. Сведения, предназначенные для использования в рамках одного бизнес-процесса, например отчет в формате Word, было невозможно применять повторно в других целях, и все данные приходилось вводить заново. InfoPath позволяет решить эти проблемы и сделать работу более эффективной. Мощные средства разработки InfoPath позволяют легко создавать формы для отчетов о продажах. Перед встречей с заказчиком менеджер по продажам может загрузить эту форму с внутреннего узла компании на портативный компьютер и заполнять ее в любое удобное время. Поскольку InfoPath поддерживает заполнение форм в автономном режиме, сотрудники могут выполнять эту операцию, даже находясь в пути. А при первом подключении к сети компании форму можно будет отправить на сервер. Отправленную с помощью формы InfoPath информацию можно сразу передать web-службе XML, которая сама выберет нужные сведения для всех отчетов, которые раньше приходилось заполнять по отдельности. Более того, собранные таким образом сведения можно будет неоднократно использовать и в других бизнес-процессах компании, например при создании заказов на поставку, обработке заказов, отправке товара и уведомлении об этом заказчика, даже если все эти операции выполняются различными отделами, расположенными в разных местах. И наконец, InfoPath — это мощное средство получения информации, поскольку интеграция InfoPath 2003 со службами Microsoft Windows SharePoint Services (WSS) позволит сотрудникам оперативно получать сведения о работе всего отдела в удобной форме.
773
InfoPath 2003 Собранные с помощью InfoPath сведения можно хранить в базах данных, на web-сервере, файловом сервере или на серверах WSS. Хранящиеся таким образом сведения можно анализировать или использовать многократно, не вводя одну и ту же информацию по несколько раз. На сегодняшний день InfoPath дает пользователям и организациям большую гибкость по сравнению с имеющимися цифровыми форматами и обеспечивает такой уровень интеграции процессов и приложений, которого никогда еще не удавалось достичь.
Глава 2. Преимущества InfoPath 2003 по сравнению с имеющимися подходами Преимущества InfoPath по сравнению с другими способами сбора информации и интеграции бизнес-процессов, такими как использование бумажных форм, текстовых документов, web-форм и специальных решений, неоспоримы.
InfoPath 2003 и бумажные формы Повышенная эффективность Сведения, собранные с помощью форм InfoPath можно передать непосредственно web-службе, разместить по адресу URL, в базе данных и т.д. Информацию не требуется вводить заново. Данные бумажной формы нужно заново вводить в систему, а это отнимает время и увеличивает вероятность ошибки. Возможность повторного использования Информацию, собранную с помощью одной формы InfoPath, можно многократно использовать в различных системах и процессах, поскольку она хранится в формате XML. Для повторного использования информации, собранной с помощью бумажных форм, ее необходимо заново вводить. Мощные средства форматирования Формы InfoPath поддерживают форматированный ввод данных, в том числе выделение полужирным шрифтом, курсивом, подчеркивание текста, применение списков и таблиц, а также ввод изображений. Все эти форматы можно связать со схемой XML для дальнейшего использования. У бумажных форм нет удобных средств поддержки форматирования, поскольку для использования данных форму необходимо сканировать или вводить информацию вручную, а программы ввода могут не поддерживать форматирование. Быстрое внесение изменений Формы InfoPath можно очень быстро обновлять, проверять и открывать.
774
InfoPath 2003 Для внесения изменений в бумажные формы их необходимо печатать, а это может отнимать много времени, особенно если формы состоят из нескольких частей. При этом стоимость изменения может тоже значительно возрасти.
InfoPath 2003 и обычные текстовые документы Связь с бизнес-процессами Поскольку в основе форм InfoPath лежит схема XML, с которой может работать множество различных бизнес-систем и процессов, собранную с помощью одной формы InfoPath информацию можно использовать в любых операциях компании. Обычные текстовые документы создаются с учетом одной системы или процесса и рассчитаны только на использование в рамках этого процесса. Чем больше число процессов, тем большее количество документов приходится создавать и поддерживать. Возможность повторного использования Информацию, собранную с помощью одной формы InfoPath, можно многократно использовать в различных системах и процессах, поскольку она хранится в формате XML. Более того, InfoPath может двусторонне взаимодействовать с базами данных ADO и web-службами XML, что позволяет заполнять поля форм InfoPath сведениями из этих баз данных. При этом повышается скорость и правильность заполнения форм. Информация, собранная в обычном текстовом документе, предназначена для использования только в одной системе или процессе, которые поддерживают формат этого документа. Эту информацию можно использовать в других процессах, если вырезать ее и вставить в другой документ, формат которого поддерживается другими системами. Кроме того, обычные текстовые документы не поддерживают взаимодействия с web-службами XML и базами данных ADO, поэтому пользователь должен вводить информацию заново при каждом заполнении формы.
InfoPath 2003 и web-формы Возможность повторного использования Информацию, собранную с помощью одной формы InfoPath, можно многократно использовать в различных системах и процессах, поскольку она хранится в формате XML. Собранную с помощью web-форм информацию можно использовать лишь в том случае, если она сохраняется в формате XML, который поддерживается многими системами. Это делают не все web-формы. Мощные средства форматирования Формы InfoPath поддерживают форматированный ввод данных, в том числе выделение полужирным шрифтом, курсивом, подчеркивание текста, применение списков и таблиц, а также ввод изображений. Все эти форматы можно связать со схемой XML для дальнейшего использования. В InfoPath имеется встроенная поддержка проверки правописания.
775
InfoPath 2003 Большинство web-форм не поддерживают ввод форматированного текста, списков или графики. Проверка InfoPath выполняет проверку вводимых данных на основе заданных разработчиком правил, а пользователь получает уведомления, если введенные данные ошибочны. Web-формы не могут выполнять проверку данных в реальном времени, а сообщение об ошибке пользователь получает лишь при попытке отправить форму. Гибкость заполнения форм InfoPath позволяет пользователям прерывать работу, сохранив незаконченную форму. Формы InfoPath можно заполнять даже в автономном режиме, а затем отправлять при подключении к сети. Поэтому пользователи могут работать в любом месте и больше не беспокоиться о том, что они потеряют информацию. Формы заполняются в реальном времени. Вы не можете сохранить незаполненную форму, чтобы позже продолжить работу с ней. Если пользователь не заполняет форму за один раз, вся введенная информация теряется. Web-формы можно заполнять только при подключении к серверу.
InfoPath 2003 и специальные решения Расходы на развертывание InfoPath предоставляет удобный доступ как к среде заполнения формы, так и к средствам ее разработки. Поэтому формы можно легко изменять для решения любых задач компании. Поскольку InfoPath является частью семейства приложений Microsoft Office, его интерфейс знаком пользователям по другим приложениям Microsoft Office. Корпорация Майкрософт регулярно выпускает автоматические обновления и исправления для приложения. Кроме того, служба поддержки Майкрософт всегда может ответить на любой интересующий вопрос. Для разработки специальных решений требуются значительные вложения ресурсов и времени. Перед внедрением решения оно должно быть продумано, утверждено, разработано, испытано и задокументировано. Перед началом использования решения может потребоваться организация обучения сотрудников, а также создание службы поддержки для ответа на вопросы пользователей. Эта служба должна также заниматься поиском и исправлением ошибок, обеспечением безопасности приложения и выпуском обновлений. Мощные и гибкие средства форматирования Формы InfoPath поддерживают форматированный ввод данных, в том числе выделение полужирным шрифтом, курсивом, подчеркивание текста, применение списков и таблиц, а также ввод изображений. Все эти форматы можно связать со схемой XML для дальнейшего использования. Специальное решение может не обладать такими удобными и гибкими средствами форматирования данных.
776
InfoPath 2003 Повышенная эффективность Средства InfoPath позволяют быстро создавать и изменять формы, а это значит, что с помощью форм будет оперативно собираться только необходимая информация. Специальные решения могут не содержать сред для быстрой разработки форм, а это отразится на эффективности сбора информации в организации. На сегодняшний день InfoPath 2003 — это единственное приложение, в котором собраны все возможности по созданию и изменению структурированных документов. Одни программы позволяют форматировать текст, но не позволяют его организовывать, в других — имеются средства структурирования данных, но они не поддерживают форматирование данных. Для создания и заполнения форм в большинстве известных приложений от пользователей требуется знание XML и навыки написания кода. InfoPath — это единственное приложение, в котором объединены все необходимые компоненты и с которым могут работать даже начинающие пользователи.
Глава 3. Обзор возможностей InfoPath 2003 Режим наглядной разработки (WYSIWYG). Режим разработки InfoPath позволяет легко изменять имеющиеся или создавать новые формы с нуля или на основе существующего источника данных. Возможности перетаскивания элементов, проверки данных, просмотра схемы и готовой формы позволяют точно задавать внешний вид и поведение формы. А мастер публикации упрощает процедуру развертывания форм. Привычная среда заполнения форм. Интерфейс заполнения форм InfoPath знаком всем пользователям приложений Microsoft Office, а преобразование данных в формат XML программа берет на себя. InfoPath сочетает в себе среду редактирования обычного текстового редактора, в том числе средства форматирования, автоисправления и проверки правописания, и возможности создания форм со сложной структурой. Это позволяет работать со структурированными документами даже тем пользователям, которые не имеют представления об XML. Кроме того, обучить сотрудников работе с новой программой становится в этом случае значительно проще. Образцы форм. В состав InfoPath включено множество образцов форм, которые можно использовать в качестве основы для собственных решений. Кроме того, примеры форм InfoPath позволяют разработчику понять, каким образом можно автоматизировать работу с InfoPath и внедрять его в различные бизнеспроцессы. Возможность программирования. InfoPath включает редактор сценариев, модель объектов, средства редактирования и поддерживает текстовый формат XML для различных файлов форм, что позволяет разработчику создавать собственные сценарии, управлять поведением среды выполнения и объединять формы непосредственно с сервером или web-службой.
777
InfoPath 2003 Интеграция с Microsoft Office и другими продуктами Майкрософт. Для обеспечения дополнительных функция приложение InfoPath полностью интегрировано с семейством Microsoft Office и другими продуктами Майкрософт. Например, совместное использование InfoPath 2003 и служб Windows SharePoint Services позволяет повысить эффективность совместной работы за счет создания единого места хранения и использования форм InfoPath. Данные InfoPath можно экспортировать в Excel, а формами InfoPath можно обмениваться с помощью Microsoft Office Outlook 2003 и обозревателя Microsoft Internet Explorer. Среди других знакомых возможностей есть следующие. ◆
Поддержка Dr. Watson. InfoPath поддерживает программу Dr. Watson, позволяющую пользователям отправлять в Майкрософт данные об ошибках, приводящих к сбоям в работе программ.
◆
Справка и поддержка. Пользователи могут получать ответы на интересующие их вопросы с помощью обычной справки Office и панели «Введите вопрос».
◆
Обучение работе с продуктом. Для InfoPath разработана программа обучения, с помощью которой пользователи смогут узнать о возможностях продукта.
◆
Поддержка служб терминалов. InfoPath можно запускать на сервере Microsoft Windows 2000 Server со службами терминалов.
◆
Требования к использованию клавиши с эмблемой Windows. InfoPath удовлетворяет требованиям к использованию клавиши с эмблемой Windows.
Программа InfoPath 2003 была локализована для поддержки организаций и пользователей по всему миру, в том числе в Азии, Южной Америке и Европе.
Глава 4. Превращение данных в знания При сборе данных с помощью обычных форм дополнительная информация может теряться, например знания менеджера, заполняющего форму, или комментарии клиента, сделанные им во время встречи. Поэтому компании получают данные, но не знания. InfoPath 2003 обеспечивает большую гибкость по сравнению с обычными средствами работы с формами, поскольку позволяет снабжать данные дополнительной информацией. Возможность разворачивать и скрывать целые группы или разделы форм InfoPath и добавлять комментарии к ним позволяет собирать больше знаний. Эти знания дадут сотрудникам организации возможность принимать более взвешенные и своевременные решения. Формы InfoPath обладают гибкостью и динамичностью. Они могут содержать необязательные разделы или раскрывающиеся и повторяющиеся фрагменты. Например, форма заказа на приобретение может изначально представлять собой лишь одну строку для названия приобретаемого продукта, а дополнительные строки будут появляться при заполнении формы и нажатии кнопки. Кроме того, формы могут содержать скрытые разделы, которые становятся видны только при
778
InfoPath 2003 выполнении пользователем определенных действий или введении значений, удовлетворяющих условиям.
Повторяющиеся необязательные разделы Повторяющиеся разделы Формы InfoPath могут содержать повторяющиеся разделы. Изначально пользователь видит только один раздел и добавляет дополнительные разделы при необходимости. Управление повторяющимися разделами позволяет разработчикам форм определять разделы и строки таблиц, которые пользователю понадобится использовать повторно при заполнении формы. Чтобы добавить разделы, пользователь должен нажать в конце таблицы или раздела сочетание клавиш Ctrl+Enter. Кроме того, пользователь может щелкнуть стрелку раскрывающегося меню в свободном месте строки или выбрать элемент подменю Раздел меню Вставка. Выберите пункты Повторяющийся раздел или Повторяющаяся таблица в области задач Элементы управления. Дополнительные разделы Разработчики форм могут создавать дополнительные разделы. Для отображения этих разделов нужно воспользоваться подсказкой в поле «Свойства» раздела. Например, в нижней части формы отчета можно разместить приглашение «Добавить отчет об использовании времени». Если щелкнуть это приглашение, появится невидимый до этого раздел. Такой подход позволяет разработчикам задавать разделы данных, которые пользователи будут заполнять по желанию. В области задач Элементы управления выберите элемент Дополнительный раздел. Параметр раздела Показывать пояснительный текст позволяет создавать пояснительный текст (например, «Добавить отчет об использовании времени»), чтобы пользователь мог открыть дополнительный раздел.
Условное форматирование Условное форматирование и отображение Условное форматирование полей позволяет задавать условия, при выполнении которых поля будут отображаться. Поля разделов могут отображаться или скрываться в зависимости от введенных данных. Для задания условий форматирования необходимо выделить поле и открыть вкладку Отображение в окне Свойства. При выполнении заданных условий для поля можно указать шрифт и цвет отображения данных или цвет фона. Если установить флажок Скрыть этот элемент управления, то при выполнении условия элемент управления не будет отображаться.
Глава 5. Повышение эффективности InfoPath 2003 — это эффективный способ сбора точной информации, позволяющей принимать взвешенные решения.
779
InfoPath 2003 ◆
Создание многофункциональных динамических форм практически не требует написания кода (или не требует этого вообще), что позволяет сэкономить ресурсы и время.
◆
InfoPath может проверять данные, чтобы гарантировать правильность собираемых сведений и их соответствие заданным условиям, а также избежать дорогостоящих ошибок.
◆
Организации могут собирать информацию таким образом, чтобы она удовлетворяла их нуждам и была максимально полной.
Мощные средства проверки данных и поддержка схем XML позволяют InfoPath 2003 эффективно использовать собираемую информацию внутри организации. Вы можете указывать форматы данных для каждого из полей и добавлять флажки к полям, если в них вводятся данные, не соответствующие ожиданиям. Поскольку собираемые данные хранятся в формате XML и их можно легко передавать в другие процессы, поддерживающие XML, собранную с помощью InfoPath информацию можно использовать во всех основных процессах внутри организации. При этом нет необходимости вводить все сведения заново, повышая тем самым вероятность ошибки. Кроме того, InfoPath дает возможность последовательного сбора информации. Менеджеру по продажам может потребоваться собрать контактные сведения о большом числе торговых представителей. Если он разошлет всем электронное письмо с такой просьбой, то он может получить 50 ответов в различных форматах, причем не все данные будут полными. Если же он разошлет форму InfoPath, то он получит полные данные в нужной последовательности. InfoPath поддерживает множество технологий, связанных с XML, которые позволяют использовать уже сделанные вложения в информационную инфраструктуру и создавать формы, которые быстро подключают пользователей к имеющимся бизнес-процессам. Среди технологий и стандартов, которые поддерживает InfoPath, есть следующие. ◆
Стандарты W3C. Программа InfoPath создана на базе стандартов W3C, например XML 1.0 SE, Namespaces in XML (пространства имен в XML), DOM 1.0, XML DSIG, XSD 1.0 (XML Schema Part 1: Structures (Схема XML — часть 1: структуры)), XSD 1.0 (XML Schema Part 2: Datatypes (Схема XML — часть 2: типы данных)), XSLT 1.0, XHTML 1.0, UDDI 1.0, WSDL 1.1 и SOAP 1.1.
◆
Объектная модель. InfoPath поддерживает объектную модель документа (Document Object Model, DOM), модель полотна, модели для проверки, отправки и выполнения других действий.
Кроме того, InfoPath поддерживает сценарии JScript и VBScript, позволяя разработчикам развивать функциональность форм InfoPath с помощью знакомых моделей сценариев.
780
InfoPath 2003
Проверка Проверка схемы в режиме реального времени InfoPath позволяет выполнять проверку данных и структуры разрабатываемой формы и формировать сообщения об ошибках на стороне клиента. Если согласно схеме поле должно содержать численное значение, а пользователь вводит в него текст, InfoPath предупредит пользователя об ошибке ввода. InfoPath автоматически выполняет проверку на основе данных схемы. Для этого не требуется вмешательство пользователя или разработчика. Встроенные правила проверки Интерфейс пользователя InfoPath позволяет создавать собственные правила проверки данных на основе бизнес-логики. Оповещения могут отображаться в том же или в новом окне. В режиме разработки InfoPath выберите поле или элемент управления и откройте окно Свойства. На вкладке Данные нажмите кнопку Проверка данных. Нажмите кнопку Добавить и задайте условие проверки, тип и текст оповещения. Специальная проверка в реальном времени Кроме проверки данных в реальном времени на основе схемы и использования встроенных условий, InfoPath позволяет разработчикам задавать сложные правила проверки данных и оповещения пользователя на стороне клиента и в реальном времени на основе сценариев. InfoPath может выполнять проверку вводимых сведений с помощью условий сложной бизнес-логики. При этом сценарии могут включать в себя следующие заранее определенные события: ◆
onBeforeChange
◆
onValidate
◆
onAfterChange
Использование сценариев дает разработчикам форм возможность задания типа оповещения об ошибке. Ошибочное значение может выделяться цветом и сопровождаться подсказкой или же вызывать появление диалогового окна с сообщением об ошибке. Проверка данных в режиме реального времени выполняется автоматически, когда для всех полей и элементов управления заданы необходимые условия. InfoPath проверяет данные сразу же после ввода их пользователем. Оповещение может выводиться в том же или новом окне.
Разработка форм Разработка новой формы, разработка формы на основе пользовательской схемы или файла XML InfoPath позволяет разработчикам создавать формы на основе имеющейся у организации схемы или с нуля. Схема может представлять собой готовый файл XSD или быть создана на основе базы данных или web-службы. При создании новой формы разработчик перетаскивает элементы управления в форму, а затем InfoPath создает схему самостоятельно. Чтобы создать форму на основе имеющейся схемы, откройте в режиме разработки область задач Конструктор форм. Выбери-
781
InfoPath 2003 те вариант Создать из источника данных и найдите файлы XSD, XML, базу данных или web-службу, с которыми вы хотите работать. Чтобы создать новую форму, откройте область задач Конструктор форм, выберите вариант Создать пустую форму. Добавляйте в форму элементы управления, перетаскивая их из области задач Элементы управления. По мере добавления новых элементов InfoPath создает схему XML. Наглядная разработка форм Формы InfoPath разрабатываются в соответствии с принципом «что разрабатываете, то и получаете» (WYSIWYG). Область задач Макет позволяет добавлять таблицы для быстрого создания структуры форм. Кроме того, эта область содержит средства для разделения и объединения ячеек, а также быстрого изменения параметров таблиц. В режиме разработки InfoPath выберите область задач Макет. Иерархическое представление схемы с возможностью перетаскивания InfoPath представляет схему XML в виде дерева, что позволяет быстро находить взаимосвязи элементов. При разработке формы разработчики перетаскивают элемент с отображаемой в области задач схемы в готовую форму. При этом InfoPath автоматически определяет тип данных, указанных в схеме, и вставляет в форму нужный элемент управления. В режиме разработки InfoPath выберите поле или группу XML в области задач Источник данных и перетащите их в нужное место формы. Внесение простых изменений в схему InfoPath позволяет разработчикам переименовывать и перемещать поля и группы, а также изменять их тип данных при разработке пустой формы или работе с имеющейся схемой, которая допускает такие изменения. Чтобы добавить поле или группу, войдите в режим разработки InfoPath и выберите в области задач Источник данных поле или группу. Нажмите кнопку под деревом схемы кнопку Добавить. В окне Добавление поля или группы введите сведения о новом поле или группе. Чтобы изменить имеющееся поле или группу, выберите их в дереве схемы панели задач Источник данных. Выберите в раскрывающемся списке пункт Свойства. Чтобы переместить имеющееся поле или группу, выберите их в дереве схемы панели задач Источник данных. Выберите в раскрывающемся списке пункт Переместить. Выберите расположение в окне Перемещение поля или группы. Цветовые схемы В InfoPath имеется множество цветовых схем, которые можно использовать при разработке новых форм или при изменении готовых образов форм. В режиме разработки InfoPath откройте область задач Цветовые схемы и выберите нужную схему. Предварительный просмотр Во время разработки формы вы можете смотреть, как будет выглядеть готовый результат. При этом вам не нужно выходить из режима разработки InfoPath.
782
InfoPath 2003 В режиме разработки нажмите кнопку Просмотреть форму на Стандартной панели инструментов. Или выберите команду Просмотреть форму в меню Файл.
Разработка форм: элементы управления Стандартные элементы управления InfoPath включает все элементы управления, которые могут понадобиться разработчику, — текстовые поля, раскрывающиеся списки, поля форматированного текста, переключатели, нумерованные и маркированные списки, гиперссылки, изображения, поля выражений, а также дополнительные и повторяющиеся разделы. В режиме разработки InfoPath откройте область задач Элементы управления и выберите нужные вам элементы. При создании новых форм разработчику достаточно перетащить элемент на нужное место, а схему XML InfoPath создаст автоматически. Настройка элементов управления InfoPath позволяет разработчикам изменять тип элементов управления. Кроме того, элемент управления можно связывать с различными полями и группами схемы. И наконец, InfoPath автоматически переводит метки элементов управления, заданные в схеме (например, FirstName), в удобный формат (First Name) после перетаскивания элемента в форму. В режиме разработки InfoPath щелкните правой кнопкой мыши элемент, который нужно преобразовать. Выберите в контекстном меню команду Изменить на. В режиме разработки InfoPath щелкните правой кнопкой мыши элемент, который нужно связать с другим полем схемы. Выберите в контекстном меню команду Изменить привязку. Настройка параметров элементов управления InfoPath позволяет изменять параметры элементов управления. Например, разработчики могут настраивать размер шрифта, параметры прокрутки и переписывания, а также задавать текст, отображающийся в полях по умолчанию. Кроме того, InfoPath позволяет использовать в текстовых полях проверку орфографии и автозаполнение. В режиме разработки InfoPath щелкните правой кнопкой мыши элемент, который нужно настроить. Выберите пункт Свойства и откройте вкладку Отображение. Заполнение полей значениями из баз данных Поля со списками можно заполнять значениями, хранящимися в базах данных. В режиме разработки InfoPath щелкните правой кнопкой мыши элемент, в который нужно поместить значения. Выберите пункт Свойства и задайте источник данных. Удобный интерфейс позволяет разработчикам легко находить базы данных, web-службы или файлы, из которых нужно брать значения элементов списка. Выбрать дополнительный источник данных вам поможет специальный мастер.
783
InfoPath 2003 Кнопки с заданным поведением InfoPath предоставляет в распоряжение разработчиков кнопки с заданным поведением. Например, вместо написания сложного кода разработчику достаточно лишь поместить в форму кнопку для отправки данных и указать базу данных, web-службу или сервер, на которые следует отправить информацию. Точно так же для создания запроса на получение данных достаточно указать базу данных, webслужбу или сервер. Все сложные процедуры формирования запросов InfoPath берет на себя. Чтобы разместить кнопку в форме, перетащите ее из области задач Элементы управления. Щелкнув кнопку правой кнопкой мыши и открыв страницу свойств, разработчик задает процедуру, которая должна быть выполнена при нажатии кнопки. Это может быть выполнение сценария, обновление объектной модели документа или отправка формы web-службе или по адресу URL.
Элементы управления Текстовое поле Используется для сбора сведений, не требующих сложного форматирования. Элементы управления расположены в области задач Элементы управления в режиме разработки. Их можно также найти в меню Вставка. Поле форматированного текста Используется для сбора текстовых данных, требующих разбиения на абзацы, изменения шрифта, добавления таблиц, изображений и т.д. Следует помнить, что данные такого поля хранятся в конечном файле XML в виде единого целого. Если данные таблицы или списка должны обрабатываться на сервере, лучше использовать другие элементы управления. Раскрывающийся список Используется для отображения раскрывающихся списков. Список Используется для представления списков, которые можно прокручивать. Выбор даты (календарь) Используется для выбора даты из календаря. Флажок Используется для выбора элементов списков. Переключатель Используется для единственного элемента списка. Раздел Используется для группировки данных. Внутри раздела можно помещать другие элементы управления.
784
InfoPath 2003 Повторяющаяся таблица Используется для создания таблиц, явным образом связанных с элементам данных в схеме. Повторяющиеся таблицы используются в тех случаях, когда данные таблиц должны обрабатываться на сервере. Маркированный список Используется для создания маркированного списка, связанного с элементом схемы. Нумерованный список Используется для создания нумерованного списка, связанного с элементом схемы. Простой список Используется для создания простого списка, связанного с элементом схемы. Кнопка Используется для размещения в форме кнопки для запуска сценария, обновления объектной модели документа или отправки формы. Гиперссылка Используется для размещения гиперссылки, связанной с данными формы. Рисунок Позволяет пользователю вставлять в форму рисунки. Поле выражения (поле со статическим текстом) В поле выражения InfoPath отображаются простые данные XML или преобразование этих данных (например, объединение двух узлов). Значение данного элемента доступно только для чтения.
Разработка Управление ресурсами InfoPath позволяет разработчикам использовать дополнительные ресурсы (библиотеки DLL, дополнительные файлы XML и т.д.). В меню Сервис выберите команду Руководитель ресурсов. Окно диспетчера ресурсов позволяет разработчику добавлять, удалять, переименовывать и экспортировать ресурсы. Изменение шаблонов форм в других средах InfoPath позволяет вручную изменять данные XSLT внутри обозначенных особым образом фрагментов, а затем снова работать с этим формами в конструкторе форм. Все изменения сохраняются, а измененные вручную фрагменты помечаются в конструкторе. С данными XSLT можно работать в текстовом редакторе «Блокнот» или в среде разработки Microsoft Visual Studio. Все изменения, внесенные в помеченные фрагменты будут отображаться в InfoPath.
785
InfoPath 2003 Экспорт файлов форм InfoPath позволяет сохранять файлы отдельных форм для внесения в них дальнейших изменений. Выберите в меню Файл команду Извлечь файлы формы. InfoPath предложит вам указать папку, в которую будут помещены эти файлы. Дополнительные возможности редактирования Разработчики могут добавлять в формы повторяющиеся разделы и точно задавать фрагменты кода XML, которые будут появляться при добавлении раздела. Кроме того, они могут указывать положение элементов интерфейса для создания новых разделов. Более того, для каждой формы можно создать специальную панель инструментов. В режиме редактирования щелкните правой кнопкой мыши элемент Повторяющийся раздел и выберите пункт Свойства. Чтобы изменить добавляемый фрагмент кода XML на вкладке Данные нажмите кнопку Изменить значения по умолчанию. Чтобы задать положение интерфейса этих команд или создать специальную панель инструментов, нажмите кнопку Настроить команды. Специальные диалоговые окна Разработчики могут снабжать формы специальными диалоговыми окнами HTML. Связывание этих окно с помощью сценариев позволит создать новый мастер или каталог данных. Для создания специальных диалоговых окон могут использоваться любые средства работы с HTML Для связывания окон с формами используются сценарии и события InfoPath onBeforeChange, onValidate и onAfterChange. Специальные области задач Разработчики могут создавать для форм специальные области задач HTML, реализуя инфраструктуру областей задач Microsoft Office. В меню Средства выберите пункт Параметры формы; на вкладке Дополнительно установите флажок Включить настраиваемую область задач. InfoPath поможет разработчику указать имя и расположение этой области задач. Встроенное средство работы со сценариями и отладчик Редактор сценариев Microsoft Script Editor интегрирован с InfoPath.InfoPath поддерживает сценарии Visual Basic и JScript. Для работы с редактором сценариев выберите команду Сценарий в меню Сервис.
Комплект Software Developers Kit Дополнительные образцы форм Комплект Software Developers Kit for Microsoft Office InfoPath 2003 (SDK) содержит дополнительные образцы форм для взаимодействия с SQL Server, BizTalk Server, Windows SharePoint Services и Excel. В режиме разработки выберите область задач Конструктор форм. А затем нажмите Настроить образец, чтобы посмотреть список имеющихся примеров форм.
786
InfoPath 2003
Глава 6. Обмен данными внутри организации InfoPath 2003 позволяет организациям и отделам многократно использовать собранные данные в различных бизнес-процессах. Любой процесс, использующий схему XML, может работать с данными форм InfoPath, поскольку они хранятся в формате XML. Кроме того, встроенная поддержка web-служб XML и возможность взаимодействия между InfoPath и серверами и базами данных, которые поддерживают XML, позволяет интегрировать данные в бизнес-процессы. InfoPath позволяет создавать формы для совместного использования данных многими процессами. С помощью одной и той же формы отчета менеджера отдела продаж можно собрать удобно организованные сведения для службы работы с клиентами, использующей одну схему XML, отдела по работе с небольшими заказчиками, использующего другую схему XML и т.д. Необходимые для всех процессов сведения собираются с помощью одной формы InfoPath, а затем распределяются с помощью web-службы, запроса http или сценария. При этом данные не нужно вводить несколько раз и все отделы получают только необходимую информацию. Поэтому InfoPath является очень удобным решением для обмена информацией внутри организаций.
Перераспределение Различные представления форм InfoPath позволяет создавать различные представления для одной формы. Например, одно представление может быть краткой версией формы, а второе — полной. InfoPath дает разработчикам возможность задать представление по умолчанию, а также список доступных пользователю представлений в меню «Вид». В каждом из представлений используются одни и те же данные, но часть из них может не отображаться, либо данные представляются в другом порядке. В режиме разработки InfoPath откройте область задач Представления. В области задач будет отображаться начальное представление. С помощью команды Добавить представление раздела Действия разработчик может создавать дополнительные представления. Для создания новых представления разработчик может перетаскивать элементы из области задач Источник данных или вырезать и вставлять элементы имеющихся представлений. Объединение данных форм InfoPath позволяет объединять сведения из различных экземпляров формы в одной форме. Такое объединение позволяет собирать данные нескольких пользователей, например собирать в одной форме данные, введенные в несколько форм. По умолчанию InfoPath объединяет в одной форме все повторяющиеся разделы (в том числе поля, входящие в повторяющиеся разделы, повторяющиеся таблицы и списки). Для того чтобы задавать дополнительные условия объединения информации, разработчик должен вручную создать файл XSLT. Во время заполнения формы выберите в меню Файл команду Объединить данные. Диалоговое окно объединения данных позволяет выбрать формы, данные которых нужно объединить. Кроме того, эту операцию можно выполнить в библиотеках форм службы Windows SharePoint Services. 787
InfoPath 2003 Экспорт данных Представление формы можно экспортировать для размещения в Интернете в формате MHT. Для того чтобы пользователи, не имеющие доступа к InfoPath, могли просматривать содержание форм, текущее представление формы можно экспортировать в формат, с которым могут работать обозреватели. Кроме того, пользователи могут экспортировать содержание форм в Excel. В режиме редактирования InfoPath выберите команду Экспорт в меню Файл. Для экспорта в поддерживаемый обозревателями формат MHT выберите вариант Web. Чтобы создать лист Excel, выберите вариант Microsoft Excel. Мастер экспорта InfoPath поможет выполнить все необходимые действия.
Разработка Размещение форм в общих папках или на web-серверах Формы InfoPath легко разместить в общей папке локальной сети или на web-сервере. Чтобы разместить форму в общей папке, выберите в меню Файл команду Опубликовать. В окне приветствия нажмите кнопку Далее. Выберите вариант В общей папке на этом компьютере или в сети и нажмите кнопку Далее. Следуйте указаниям мастера. Чтобы разместить форму на web-сервере, выберите в меню Файл команду Опубликовать. В окне приветствия нажмите кнопку Далее. Выберите вариант На web-сервере и нажмите кнопку Далее. Следуйте указаниям мастера. Интеграция со службами Win-dows SharePoint Services (WSS) Формы InfoPath можно размещать в библиотеках web-узла служб WSS. Пользователи могут также заполнять формы, хранящиеся в библиотеках WSS. Совместное использование InfoPath и библиотек форм WSS позволяет повысить эффективность совместной работы в привычной среде, интегрированной с Office. Чтобы разместить шаблон формы в библиотеке форм WSS, выберите команду Опубликовать в меню Файл. В окне приветствия нажмите кнопку Далее. Выберите вариант В библиотеку форм WSS и нажмите кнопку Далее. Выберите вариант Создать новую библиотеку форм и нажмите кнопку Next. Следуйте указаниям мастера. Чтобы заполнить форму в библиотеке форм WSS, необходимо выбрать в WSS команду Заполнить эту форму. При этом в InfoPath будет открыта новая пустая форма для заполнения. Использование свойств XML в WSS Поскольку InfoPath и библиотеки форм WSS поддерживают XML, поля форм библиотеки можно заполнять данными форм. Эта операция называется использованием свойств XML. Пользователи библиотеки форм могут применять эти сведения для сортировки и поиска данных библиотеки, не открывая сами формы. Имеющиеся заголовки столбцов соответствуют полям шаблона формы. Чтобы сортировать данные в библиотеке форм, щелкните заголовок нужного столбца. Чтобы указать возможные заголовки столбцов для шаблона форм, в режиме разработки InfoPath выберите в меню Средства пункт Параметры формы. В диалоговом окне Параметры формы откройте вкладку Столбцы библиотеки форм. Выполните одно или несколько действий из списка.
788
InfoPath 2003 ◆
Чтобы включить поле формы в список, нажмите кнопку Добавить. Выберите поле или группу источника данных, введите имя столбца и нажмите кнопку OK.
◆
Чтобы убрать столбец из списка, нажмите кнопку Удалить.
◆
Чтобы изменить столбец библиотеки форм, выберите столбец и нажмите кнопку Изменить. Выберите другое поле или группу источника данных, измените имя столбца и нажмите кнопку OK.
Встроенная поддержка электронной почты InfoPath позволяет пользователям совместно работать с формами вне обычных бизнес-процессов за счет интеграции с Microsoft Office Outlook 2003. Выберите в меню Файл команду Отправить сообщение. Взаимодействие с хранилищами данных: запросы и отправка данных InfoPath позволяет пользователям передавать данные в базу данных с помощью протокола ADO, сервера HTTP и метода POST или передавать данные webслужбе по протоколу SOAP. Кроме того, разработчики могут задавать сообщения, которые будут отображаться в случае успешной или неуспешной передачи данных, а также определять поведение формы после ее отправки (оставить форму открытой, закрыть и т.д.). При создании формы на основе базы данных или webслужбы InfoPath автоматически создает отдельное представление для запросов, позволяющее пользователям вводить параметры запросов и получать нужную информацию из базы данных. Чтобы разместить в форме кнопку Отправить, перетащите ее из области задач Элементы управления. Щелкните элемент управления правой кнопкой мыши и выберите пункт Свойства: Кнопка. Теперь вы можете выбрать источник данных, в который будет отправлена информация (web-служба, адрес URL или другое назначение, заданное сценарием). Кроме того, в окне свойств кнопки вы можете определить действия, которые будут выполнены после отправки данных. Представление для запросов создается автоматически при создании формы на основе базы данных или web-службы.
Безопасность документов Поддержка цифровых подписей InfoPath поддерживает перекрестное использование цифровых подписей. Разработчики определяют, можно ли подписывать формы. Чтобы разрешить использование цифровых подписей, выберите в меню Сервис команду Параметры формы. На вкладке Безопасность установите или снимите флажок Разрешить пользователям подписывать эту форму цифровой подписью. Для того чтобы подписать форму, пользователи должны выбрать в меню Сервис команду Цифровые подписи.
789
InfoPath 2003
Глава 7. Гибкое управления информацией InfoPath 2003 обеспечивает большую гибкость при работе с постоянно изменяющимися данными. InfoPath позволяет разработчикам форм оперативно приспосабливать формы к постоянно изменяющимся требованиям. Кроме того, приложение позволяет пользователям обращаться с формами так же, как с документами. Можно работать с формами, частично заполнять их и сохранять для дальнейшей работы. Они могут сохранять форму локально и работать с ней, не имея подключения к сети, а затем отправлять ее, снова подключившись к сети. Поддержка форматированного ввода позволяет пользователям InfoPath изменять шрифт, использовать списки, таблицы и вставлять изображения. Более того, InfoPath позволяет разработчикам включать в формы дополнительные и повторяющиеся разделы, поэтому формы могут динамически расширяться для удовлетворения потребностей пользователей.
Редактирование Форматирование текста InfoPath позволяет разработчикам и пользователями вводить в формы форматированный текст. В текстовых полях вы можете изменять размер и цвет шрифта, вводить текст полужирным начертанием, курсивом или подчеркивать его, а также представлять данные в виде маркированных и нумерованных списков. Для изменения формата текста в полях служит область задач Шрифт. Гиперссылки InfoPath позволяет разработчикам и пользователям вставлять в поля форматированного текста гиперссылки. InfoPath узнает адреса URL и электронной почты и автоматически преобразует их в гиперссылки. Адреса URL и электронной почты автоматически распознаются и преобразуются в гиперссылки при вводе в поля форматированного текста. Кроме того, гиперссылку можно связать с выделенным фрагментом в поле форматированного текста. Чтобы связать ссылку с текстом, выделите текст и выберите в меню Вставка пункт Гиперссылка. В поле Ссылка на введите адрес и измените отображаемый текст, если это требуется. Списки InfoPath позволяет включать в поля форматированного текста нумерованные и маркированные списки. Для задания формата списка выберите область задач Список. Таблицы InfoPath позволяет вставлять в поля форматированного текста таблицы. Пользователи могут задавать формат границ и цвета таблиц. Кроме того, они могут разбивать и объединять ячейки таблиц. Чтобы создать таблицу в области форматированного текста, в меню Таблица выберите команду Вставить. Чтобы изменить внешний вид таблицы, выберите
790
InfoPath 2003 в меню Таблица пункт Границы и заливка. Выделите ячейки, которые нужно разбить или объединить, и выберите в меню Таблица команды Разбить ячейки или Объединить ячейки. Вставка и поддержка графики InfoPath позволяет помещать рисунки и другие изображения в области форматированного текста. Поместите курсор в то место, в котором вы хотите размесить изображение, и выберите в меню Вставка пункт Рисунок. Проверка орфографии и автоисправления В InfoPath имеется встроенная поддержка средств проверки правописания как для разработчиков форм, так и для пользователей. Проверка правописания может выполняться по мере заполнения формы (слова с ошибками будут подчеркиваться красной волнистой линией) или после ее заполнения. InfoPath может автоматически исправлять типичные ошибки и опечатки. Чтобы проверить правописание для выделенного фрагмента текста или всей формы, выберите в меню Сервис пункт Орфография. Для задания параметров проверки орфографии в меню Сервис выберите пункт Параметры и откройте вкладку Орфография. Если щелкнуть слово с ошибкой правой кнопкой мыши, во всплывающем меню будут предложены варианты исправления. Автономная работа InfoPath позволяет сохранять формы локально при разработке или заполнении. Если пользователь оставил форму незаполненной до конца, он может открыть сохраненную форму и продолжить ее заполнение. При этом введенная до этого информация не будет утеряна. В меню Файл выберите пункт Сохранить или Сохранить как. Поиск и замена Привычные средства поиска и замены доступны как пользователям, так и разработчикам форм InfoPath. Выберите в меню Правка команды Найти или Найти и заменить. Автозаполнение Как и Internet Explorer, InfoPath следит за значениями, вводимыми в поля форм. Если приходится заполнять уже встречавшееся поле (например, номер телефона), InfoPath может предложить варианты возможных ответов. InfoPath следит за вводимыми в поля значениями. Пользователю не нужно выполнять никаких дополнительных действий, чтобы выбрать нужное значение из раскрывающегося списка (если в нем есть это значение). В режиме разработки вы можете отключить использование автозаполнения для некоторых полей. Для этого откройте окно свойств поля и снимите флажок Автозаполнение на вкладке Отображение.
791
InfoPath 2003 Перетаскивание значений При разработке формы или ее заполнении можно перетаскивать данные (в том числе текст и графику). Выберите данные, которые нужно перенести, перетащите их и отпустите кнопку мыши, чтобы они остались на новом месте.
Образцы форм Образцы форм В InfoPath включено несколько образов форм, которые можно изменять в режиме разработки. В режиме разработки InfoPath откройте область задач Конструктор форм и выберите команду Настроить образец.
Печать Параметры страницы InfoPath позволяет выбирать размер, расположение страницы и величину полей. В меню Файл выберите пункт Параметры страницы. Предварительный просмотр Перед началом печати пользователи могут посмотреть, как будет выглядеть страница при печати. Формы специально готовятся к печати, поэтому, например, при печати стрелки раскрывающихся списков или полосы прокрутки не отображаются. В меню Файл выберите пункт Предварительный просмотр. Поддержка специальных представлений печати Разработчики могут создавать собственные представления печати, соответствующие различным представлениям формы. В режиме разработки InfoPath откройте область задач Представления. Выберите представление и нажмите кнопку Свойства представления. Откройте вкладку Параметры печати и задайте представление для печати, связанное с этим представлением.
Глава 8. Сохранение существующих вложений в ИТ При развертывании InfoPath 2003 администраторы могут использовать имеющиеся вложения в информационные инфраструктуры, применять готовые схемы XML и т.д. Поскольку данные форм InfoPath соответствуют схеме XML, собираемую с помощью InfoPath информацию можно использовать во всех бизнессистемах, поддерживающих работу с XML.
792
InfoPath 2003 По мере развития систем и процессов разработчики могут быстро и эффективно обновлять формы InfoPath, а затем эти формы будут автоматически обновляться во всей организации при первом их открытии. InfoPath использует привычный интерфейс приложений Microsoft Office. Пользователи, знакомые с другими приложениями Microsoft Office System смогут легко заполнять формы InfoPath 2003, а также разрабатывать собственные формы. Для удовлетворения потребностей широкого круга пользователей, приложение было переведено на многие языки. InfoPath поддерживает поиск, замену, использование буфера обмена и средства проверки правописания для языков Восточной Азии. К языкам, на которые было переведено приложение InfoPath, относятся следующие: ◆
французский;
◆
немецкий;
◆
испанский;
◆
итальянский;
◆
нидерландский;
◆
шведский;
◆
бразильский португальский;
◆
корейский;
◆
японский;
◆
китайский (упрощенное письмо);
◆
китайский (традиционное письмо);
◆
китайский (Гонконг).
Приложение InfoPath разработано для безопасной и эффективной работы в средах, в которых уже работают важные системы и процессы. Оно позволяет использовать имеющиеся инфраструктуры, поскольку поддерживает различные варианты развертывания. ◆
Установка с настройкой администратором. Список устанавливаемых компонентов определяется администратором. Кроме того, InfoPath поддерживает среды с блокировкой.
◆
Установка пакетов без участия администратора. Когда пользователь открывает форму, редактор автоматически устанавливается на его компьютер в фоновом режиме.
Пакет Microsoft Office Resource Kit дает администраторам дополнительные возможности по развертыванию InfoPath внутри организации. Приложение можно развернуть в сети, на отдельном компьютере с помощью сервера Microsoft Systems Management Server и даже на сервере Microsoft Windows 2000 Server с терминальными службами. Выполнить процедуру установки пользователю поможет мастер установки, кроме того, для приложения можно задавать шаблоны политики, которые будут определять, какие компоненты должны устанавливаться на тот или иной компьютер. Например, шаблоны политики, разработанные с помощью
793
InfoPath 2003 пакета Office Resource Kit позволяют отключить установку конструктора для всех пользователей, кроме пользователей, являющихся разработчиками. Приложение InfoPath может оказаться полезным и для пользователей с ограниченными возможностями. Поддержка технологии Microsoft Active Accessibility означает большую поддержку специальных возможностей. Пользователи экранной лупы могут сразу же начинать работу с InfoPath. Кроме того, приложение можно использовать совместно со встроенными специальными возможностями операционной системы Windows и Microsoft Office, например программой «Экранный диктор», режимом залипания клавиш и т.д.
Администрирование Обнаружение и восстановление InfoPath позволяет автоматически находить и исправлять ошибки, если пользовательская установка повреждается (например, удаляется файл DLL). В меню Справка выберите команду Найти и восстановить. Блокировка режима разработки Для каждой формы можно отключить режим раз-работки InfoPath, чтобы пользователи не вносили изменений в шаблон. В режиме разработки InfoPath выберите в меню Сервис команду Параметры формы и установите флажок Включить защиту в области Защита. Безопасное развертывание форм Формы InfoPath изолированы, это значит, что они безопасны и не могут получить несанкционированный доступ к ресурсам локального компьютера (например, к его жесткому диску). По умолчанию у формы имеется доступ только к данным внутри домена, в котором хранится шаблон формы, и у нее нет доступа к объектам, не помеченным как «безопасные для сценариев». Кроме того, администраторы могут выполнять специальную установку, при которой формы будут размещены по адресу URN. Формы с URN могут иметь такие же права, как и файлы HTML, хранящиеся на локальном компьютере. Такие формы имеют доступ к ресурсам локального компьютера и могут обмениваться данными между доменами, но они все равно не могут использовать объекты, которые не помечены, как «безопасные для сценариев». Администраторы могут также делать формы «с полным доверием». Такие формы ничем не отличаются от форм с URN, но они имеют доступ к объектам, которые помечены как «безопасные для сценариев». Формы InfoPath изолированы по умолчанию. Администраторы могут создавать формы с URN и формы с полным доверием. Управление версиями шаблонов InfoPath автоматически указывает дату, время и номер версии при сохранении каждого шаблона в режиме разработки. В случае изолированных решений эти данные используются InfoPath, чтобы проследить, что применяется именно последняя версия шаблона. Каждый раз, когда пользователь открывает форму изолированного решения, InfoPath проверяет, имеется ли более свежая версия соответствующего шаблона. Если новая версия имеется, InfoPath обновляет шаблон в фоновом режиме.
794
InfoPath 2003
Облегчение работы Список последних использованных шаблонов Имеется список последних использованных шаблонов. Список последних использованных шаблонов имеется в меню Файл, в области задач Заполнить форму и в списке создаваемых форм в области задач Конструктор форм. Переключение представлений Если у формы имеется несколько представлений, пользователи могут переключаться между ними. Для переключения между представлениями выберите нужное представление в меню Вид. Настраиваемые панели инструментов InfoPath использует панель инструментов Office, к которой пользователи могут сами добавлять необходимые кнопки. Чтобы настроить панель инструментов, выберите в меню Вид пункты Панели инструментов и Настройка. Поддержка Dr. Watson InfoPath позволяет отправлять в Майкрософт отчеты о сбоях в работе, чтобы Майкрософт было проще находить ошибки в своих продуктах. Поддержка Dr. Watson выполняется автоматически и не требует дополнительной установки. Справка и поддержка В InfoPath имеется стандартная справка Office и панель «Введите вопрос». Для запуска справки откройте меню Справка или воспользуйтесь панелью Введите вопрос. Учебник по продукту В InfoPath включен учебник в формате «флэш». Обычная справка доступна всегда как в режиме разработки, так и в режиме редактирования. Выберите в разделе Начало работы в области задач Заполнение формы пункт Учебник по InfoPath. Для получения справки нажмите кнопку ? или воспользуйтесь меню Справка.
Специальные возможности Контрастная цветовая схема и крупные шрифты Интерфейс InfoPath соответствует темам, определяющим внешний вид элементов Windows. Внешний вид окон InfoPath определяется темами, которые задаются в окне Свойства: Экран. Сочетания клавиш и назначенные клавиши Все операции можно выполнять с помощью клавиатуры.
795
InfoPath 2003 Для большинства команд имеются назначенные сочетания клавиш. Для работы с меню используйте клавишу Alt и клавиши со стрелками. Порядок перехода по Tab Разработчики форм могут определять последовательность перемещения курсора при нажатии клавиши Tab. В режиме разработки InfoPath щелкните правой кнопкой мыши поле, с которого пользователь должен начать заполнение формы. Выберите пункт Свойства и откройте вкладку Дополнительно. В поле Индекс перехода по Tab введите 1. Нажмите кнопку OK, чтобы закрыть окно свойств, и щелкните правой кнопкой мыши следующее поле, к которому должен перейти пользователь. Выберите пункт Свойства и откройте вкладку Дополнительно. В поле Индекс перехода по Tab введите 2. Повторяйте эту операцию, увеличивая вводимое значение, до создания полного индекса.
Глава 9. Системные требования Требования к системе ◆
ПК с процессором Pentium 133 МГц или более мощным, рекомендуется Pentium III.
◆
Microsoft Windows 2000 с пакетом обновления Service Pack 3, Windows XP или более поздняя версия операционной системы.
Для операционных систем Windows 2000 и Windows XP ◆ 64 МБ ОЗУ (рекомендуется 128 МБ) для операционной системы и дополнительные 8 МБ ОЗУ для каждого приложения, выполняемого одновременно с другими задачами. ◆
245 МБ пространства на жестком диске, из них 115 МБ занимает установленная операционная система (использование дискового пространства зависит от конфигурации, разные варианты установки могут потребовать больше или меньше места на диске).
Другое оборудование ◆ Дисковод для компакт-дисков. ◆
Монитор Super VGA с разрешением не менее чем 800x600 точек, поддерживающий 256 цветов.
◆
Мышь Microsoft Mouse, Microsoft IntelliMouse или совместимое указывающее устройство.
796
InfoPath 2003
Глава 10. Глоссарий Связывать Ставить элемент управления в соответствие с полем или группой в базе данных, чтобы вводимые в элементы управления данные сохранялись. Несвязанный элемент управления не сопоставлен с полем или группой, поэтому вводимые в него данные не сохраняются.
Модель компонентных объектов (Component Object Model, COM) Разработанная корпорацией Майкрософт спецификация по созданию программных компонентов, из которых можно собирать приложения или расширять возможности имеющихся программ, работающих в операционных системах Microsoft Windows.
Условное форматирование Изменение вида элемента управления, включая его видимость, на основе значений, вводимых в форму.
Элемент управления Объект графического элемента пользователя, например текстовое поле, флажок, полоса прокрутки или кнопка, позволяющие управлять работой программы. Элементы управления используются для отображения данных и вариантов выбора, выполнения действий или облегчения работы с интерфейсом пользователя.
Специально установленная форма Форма, установленная с помощью специальной программы установки. Такая форма обычно имеет доступ к файлам и параметрам конфигурации компьютера.
Специальная область задач Файл HTML (Hypertext Markup Language), содержимое которого отображается рядом с окном формы. Специальные области могут содержать дополнительные команды для формы и отображать справку.
Источник данных Набор полей и групп, которые служат для определения и хранения данных формы InfoPath. Элементы управления формы связаны с полями и группам источника данных.
Тип данных Свойство поля, определяющее, какого рода данные можно хранить в этом поле. К типам данных относятся: текст, форматированный текст, целое число,
797
InfoPath 2003 дробное число, значение True или False, гиперссылка, дата, время, дата и время, рисунок.
Проверка данных Процесс проверки правильности данных на основе набора правил, которые можно применить к элементу управления, чтобы определить тип и диапазон значений, которые могут вводить пользователи.
Режим разработки Среда разработки InfoPath для создания и изменения шаблона формы.
Сообщение в диалоговом окне Оповещение проверки данных, открывающее окно с сообщением об ошибке в случае ввода неверных данных.
Объектная модель документа (Document Object Model, DOM) Спецификация консорциума World Wide Web, описывающая структуру документов на динамическом HTML и XML таким образом, чтобы этими документами можно было управлять с помощью обозревателя.
Изменяемая область Любой участок формы, в который можно заносить данные, например текст, таблицы или изображения.
Событие Распознаваемое объектом действие, например нажатие кнопки мыши или клавиши, для которого можно назначить ответ. Событие может быть обусловлено действием пользователя, выражением Visual Basic или вы-звано системой.
Обработчик события Код функции сценария в форме InfoPath, выполняемый в ответ на событие формы или проверки данных.
Поле выражения Элемент управления формы, который содержит доступные только для чтения данные, являющиеся результатом поиска или расчета на основе выражения XPath.
Поле Элемент или атрибут источника данных, в котором содержатся данные. Если поле является элементом, оно может содержать поля атрибутов. В полях хранятся данные, вводимые в элементы управления.
798
InfoPath 2003
Форма Документ InfoPath с набором элементов управления, в которые пользователь вводит сведения. Формы InfoPath могут содержать такие элементы, как области форматированного текста, поля выбора даты, дополнительные и повторяющиеся разделы, условия проверки данных и правила условного форматирования.
Область формы Область рабочего пространства InfoPath, в которой отображается текущая форма.
Файл определения формы Файл XML с расширением XSF, в котором содержится информация об остальных файлах и компонентах, используемых в форме, в том числе элементах интерфейса, схемах XML, представлениях, бизнес-логике, событиях и параметрах развертывания.
Файлы форм Набор файлов, из которых состоит форма InfoPath. Эти файлы могут иметь типы HTML, XML, XSD, XSLT, являться сценариями или файлами других типов, необходимыми для обеспечения работоспособности формы.
Библиотека форм Общая папка в которой хранится набор форм, созданных на основе одного и того же шаблона. Каждая из форм библиотеки связана с пользовательской информацией, которая отображается в списке содержимого библиотеки.
Столбцы библиотек форм Хранящиеся в формах данные отображаются в виде столбцов в библиотеке форм служб Windows SharePoint Services. Для каждой из форм библиотеки в столбцах отображаются сведения, введенные в элементы управления, назначенные столбцами данных библиотеки.
Шаблон формы В InfoPath файл или набор файлов, определяющих структуру данных, внешний вид и поведение формы.
Группа Элемент источника данных, содержащий поля и другие группы. Элементы управления, содержащие другие элементы управления, например повторяющиеся таблицы и разделы, связываются с группами.
HTML Язык Hypertext Markup Language. Стандартный язык разметки документов в Интернете. Для создания инструкций о том, как обозреватель должен представлять текст и графику и реагировать на действия пользователя в HTML, используются теги.
799
InfoPath 2003
Оповещение в том же окне Оповещение проверки данных, при котором поля с ошибочными данными помечаются красной штриховой границей. Для отображения специального сообщения об ошибке пользователи должны щелкнуть элемент управления правой кнопкой мыши.
JavaScript Многоплатформенный язык создания сценариев для Интернета. Код JavaScript вставляется непосредственно в страницу HTML. JavaScript позволяет создавать программы Java. Тег сценария обозначает сценарий, написанный на JavaScript.
JScript Интерпретируемый язык сценариев на основе объектов, созданный на базе языков C, C++ и Java. Язык JScript является реализацией спецификации ECMA 262, созданной Майкрософт.
Таблица макета Набор ячеек для организации содержимого формы, например текста и элементов управления.
Элемент управления «Список» Элемент управления, содержимое которого можно представить в виде маркированного, нумерованного или простого списка. Пользователь вводит в список текст, который при необходимости может повторяться.
Метод Процедура, аналогичная выражению или функции, и предназначенная для выполнения операций над объектами. Например, можно применить метод Print к объекту Debug, чтобы вывести печатаемые данные в окно.
Редактор сценариев Microsoft Script Editor (MSE) Программная среда, используемая для создания, изменения и отладки кода Microsoft JScript и Microsoft VBScript в формах InfoPath.
Установщик Windows Средство создания установочных пакетов программ для их установки в 32разрядных операционных системах Windows.
Объект Таблица, диаграмма, график, уравнение или другая информация. Объекты, создаваемые в одних приложениях, например таблицы, и связываемые или внедряемые в другие приложения, называются OLE-объектами.
800
InfoPath 2003
Обозреватель объектов Диалоговое окно, в котором отображаются сведения об объектах, их свойствах, методах и константах в текущем проекте и указанных библиотеках объектов. Эти окна используются для поиска элементов, получения справки или вставки элементов в модуль.
Объектная модель Иерархическая библиотека объектов и коллекций, определяющая содержимое и поведение приложения. У объектов и коллекций имеются свойства, методы и события, с помощью которых можно управлять приложением и взаимодействовать с ним.
Диаграмма объектной модели Графическое представление объектов и коллекций объектной модели.
Дополнительный раздел Элемент управления, содержащий другие элементы управления и обычно не отображаемый по умолчанию. Дополнительные разделы добавляются и удаляются пользователями при заполнении формы.
Параметр Значение, присваиваемое переменной в начале работы или перед вычислением выражения. Параметр представляет собой текст, число или имя аргумента, присваиваемое другой переменной.
Свойство Именованный атрибут элемента управления, поле или объект, определяющие одну из характеристик элемента управления (например, его размер, цвет или положение на экране) или его поведение (например, сведения о том, должен ли элемент отображаться).
Поле-ссылка Поле, связанное с другим полем таким образом, что свойства этих полей всегда совпадают. Если свойства одного из полей меняются, свойства другого поля обновляются автоматически.
Группа-ссылка Группа, связанная с другой группой таким образом, что свойства этих групп, а также групп и полей, содержащихся в них, всегда совпадают. Если свойства одной из групп меняются, свойства второй группы обновляются автоматически.
Повторяющееся поле Поле, содержащееся в источнике данных несколько раз. Такие элементы управления, как маркированные, нумерованные и простые списки, повторяющиеся разделы и повторяющиеся таблицы можно связать с повторяющимися полями.
801
InfoPath 2003
Повторяющаяся группа Группа, содержащаяся в источнике данных несколько раз. Такие элементы управления, как повторяющиеся разделы и повторяющиеся таблицы связываются с повторяющимися полями.
Повторяющийся раздел Элемент управления, содержащий другие элементы управления и повторяющийся несколько раз. При заполнении формы пользователи могут добавлять несколько разделов.
Повторяющаяся таблица Элемент управления, содержащий другие элементы управления в виде таблицы и повторяющийся несколько раз. При заполнении формы пользователи могут добавлять несколько строк.
Диспетчер ресурсов Интерфейс для добавления и удаления файлов ресурсов, необходимых для работы формы.
Язык написания сценариев Простой язык программирования, разработанный для выполнения специальных или ограниченных задач, иногда связанных с конкретным приложением или функцией.
Дополнительный источник данных Файл данных XML, база данных или web-служба, используемые формой для заполнения списков или выполнения сценариев.
Раздел Элемент управления, включающий другие элементы управления.
Таблица Одна строка или несколько строк ячеек, обычно используемых для представления чисел и других элементов с целью быстрого ознакомления и анализа. Элементы таблицы упорядочены по строкам и столбцам.
Область задач Окно внутри приложения Office, содержащее основные команды. Удобное расположение и небольшой размер области позволяют использовать ее, не прерывая работы над файлом.
Текстовое поле Элементы управления для ввода текста. Поля форматированного текста позволяют задавать формат вводимого текста.
802
InfoPath 2003
Идентификатор URI (Uniform Resource Identifier) Строка символов, используемая для идентификации ресурса Интернета по типу и местоположению.
Имя URN (Uniform Resource Name) Схема однозначной идентификации ресурсов в Интернете по их имени, независимо от расположения ресурсов.
Адрес URL (Uniform Resource Locator) Адрес, определяющий протокол (например, HTTP или FTP) и расположение объекта, документа, web-страницы в Интернете, например http://www.microsoft.com
Действителен Не содержит ошибок или принимается в соответствии с установленными правилами и стандартами. Например, введенные в форму данные считаются действительными в том случае, когда они удовлетворяют заданным правилом проверки данных.
Представление Параметры отображения конкретной формы, которые хранятся вместе с шаблоном и применяются к данным формы при ее заполнении. Для выбора отображаемых в форме данных пользователи могут переключаться между представлениями.
VBscript (Visual Basic Scripting Edition) Интерпретируемый объектно-ориентированный язык написания сценариев, который является подмножеством языка программирования Microsoft Visual Basic.
XHTML (Extensible Hyper-text Markup Language) Язык разметки страниц, являющийся расширением HTML и делающий его подобным XML.
XML (Extensible Markup Language) Сжатая форма стандартного обобщенного языка разметки (SGML), позволяющего разработчикам создавать пользовательские теги, которые обеспечивают гибкость при упорядочении и представлении данных.
Атрибут XML Структурный элемент XML. Пара имя-значение, разделенная знаком равенства и включенная в тег, изменяющая параметры элемента. Все значения атрибутов являются текстовыми строками и должны заключаться в кавычки.
803
InfoPath 2003
Данные XML Данные, сохраняемые в формате XML. Формы InfoPath сохраняются как файлы данных XML.
Элемент XML Структура XML, состоящая из открывающего тега, закрывающего тега и данных, помещенных между тегами. Элементы могут иметь атрибуты и включать в себя другие элементы.
Парсер XML Программный компонент, служащий для обработки документов XML путем проверки их структуры, создания представлений и преобразования их содержимого.
Схема XML Формальная спецификация на языке XML, которая определяет структуру XML-документа, включая имена элементов и развитые типы данных, элементы которых могут представляться в комбинации и атрибуты которых доступны для каждого элемента.
Подпись XML Цифровая подпись на основе XML, предназначенная для защиты данных, содержащихся в документах XML. Стандарт подписей XML определяется консорциумом W3C.
Файл шаблона XML Файл XML, содержащий образцы данных, которые будут отображаться в полях формы перед ее заполнением.
XSD Определение схемы XML.
XSL Словарь XML для определения семантики форматирования. Таблица стилей XSL определяет представление класса XML-документов путем описания того, как экземпляр класса преобразуется в XML-документ, использующий словарь форматирования.
XSLT (XSL Transformations) Язык, используемый для преобразования XML-документов в другие типы документов, например HTML или XML. Разработан для использования в качестве подмножества XSL.
804
Microsoft SharePoint
Часть 15. Microsoft SharePoint Глава 1. Общие вопросы совместного использования знаний SharePoint Portal Server решает ряд общих проблем ведения бизнеса, снижающих эффективность работы компаний. Многие из них связаны с совместным использованием знаний. Наиболее широко распространены следующие проблемы: быстрое разрастание объема знаний, несовместимость и разрозненность информационных систем и обособленность подразделений и рабочих групп.
Хранение разнородных знаний Зададимся вопросом: где именно хранятся сегодня корпоративные информационные данные в организациях? Руководитель коммерческой службы скажет, что основная часть интеллектуального капитала компании хранится в приложениях управления отношениями с клиентами (CRM — Customer Relationship Management), системе планирования производственных ресурсов (ERP — Enterprise Resource Planning) или в специализированных приложениях служб предприятия. Сотрудник информационного подразделения, вероятно, ответит, что информационные данные компании находятся в файлах, хранятся на web-серверах или жестких дисках его подразделения. До настоящего времени было очень сложно объединить эту информацию в одном месте или в одном хранилище данных. Когда для связывания всех этих данных в единое целое создавался web-узел, опыт и результаты работы по его настройке не становились ресурсом, который мог бы использоваться другими группами. Это приводило к повторному выполнению одной и той же работы. Разрозненность систем и хранящихся в них данных часто порождали настоящую мешанину знаний. Сведения, которые могли бы стать ценными ресурсами для других членов организации, оставались доступными лишь небольшой части пользователей, непосредственно работающих с системой и знающих, где находятся необходимые им сведения. Документация хранилась на файловых серверах, локальных жестких дисках, в системах электронной почты, приложениях производственных служб и множестве других мест.
Разрозненность систем В настоящее время в компаниях эксплуатируется огромный массив технологических платформ и приложений для конечного пользователя. Создано так много приложений, что пользователи часто не хотят тратить время на их изучение. Приложения порой используются настолько редко, что пользователи не могут запомнить пароль и другую информацию, необходимую для входа в систему. Вместо того чтобы просто получить сведения из системы ERP, пользователи часто вы805
Microsoft SharePoint нуждены посылать по электронной почте соответствующие запросы специалисту компании по приложениям SAP или финансовым проблемам. Фактически же этому почтовому сообщению обычно предшествует рассылка сообщений, в которых пользователь пытается выяснить, кто в его подразделении разбирается в системе SAP или в том или ином финансовом приложении. Данные системы CRM часто доступны только в коммерческом подразделении. Руководители не имеют доступа к важной для них информации и отчетности, а пользователи тратят слишком много времени на поиск сведений, в которых они нуждаются для выполнения своих должностных обязанностей. В итоге организации приходят к выводу о неэффективности огромных инвестиций, сделанных в эти базовые приложения, и в качестве причин часто указывают негибкость и сложность этих приложений. Чтобы обеспечить приемлемый уровень согласованности в доступе к приложениям и данным, организации стали обращаться к поставщикам портальных решений. Во многих из портальных технологий реализованы лучшие на сегодняшний день решения по совместному использованию данных. Этот метод, однако, часто приводит к возникновению гетерогенных сред, которые включают портал, созданный независимым поставщиком А, поисковый сервер, предоставленный независимым поставщиком Б, модули для производственных служб, разработанные независимым поставщиком В, и платформу управления документооборотом, предложенную независимым поставщиком Г. В результате должны быть заключены четыре контракта на техническую поддержку, создается четыре среды разработки и четыре группы экспертов по программным продуктам и обслуживанию. Бремя интеграции всех этих компонентов ложится на заказчика, которому для получения обещанного уровня производительности и выгод от совместного использования знаний обычно приходится заключать долговременные контракты по консультированию.
Обособленность рабочих групп Рабочие группы — основа эффективности работы организации. Несмотря на это, основными средствами достижения производительности таких групп продолжают оставаться телефонные звонки, совещания и, главным образом, электронная почта. Электронная почта — высокоэффективный механизм связи, однако она создает избыточность данных и не позволяет управлять их безопасностью и осуществлять отслеживание версий. Ограниченность доступа к почтовым ящикам не позволяет одним подразделениям организации использовать результаты работы и данные других подразделений. Служащие не могут управлять размерами почтовых ящиков при передаче больших файлов большому числу коллег. Сотрудники информационных служб нуждаются в инструментальных средствах, которые бы позволяли осуществлять совместную работу несмотря на географические и организационные границы. Рабочие группы должны иметь возможность быстро находить компетентных специалистов, с которыми они могли бы взаимодействовать при работе над документами и решении текущих задач. Информационные отделы нуждаются в средствах, достаточно гибких для быстрого развертывания в подразделениях и рабочих группах и одновременно достаточно мощных и масштабируемых для обеспечения развития предприятия. Сотрудники информационных служб должны иметь возможность быстро и эффективно находить и собирать корпоративные и специализированные информационные мате-
806
Microsoft SharePoint риалы, применяя при этом многолетний опыт и навыки, накопленные ими при работе с производственными приложениями.
Глава 2. Цели разработки Новая версия Microsoft SharePoint Portal Server представляет собой масштабируемый портальный сервер .NET, который обеспечивает быстрое подключение пользователей, работающих с информацией, к необходимым им приложениям, данным, людям и рабочим группам. Эта версия разработана с целью расширения интеграции с программами Microsoft Office, что позволило бы создавать узлы для рабочих групп и обсуждений и организовывать совместную работу над документами непосредственно в среде офисных приложений. Новая разработка позволяет организациям индивидуализировать и настраивать работу портала в интрасети и экстрасети с применением расширенных возможностей профилирования пользователей, управлять совместной работой членов внутренних и внешних рабочих групп через узлы Windows SharePoint Services в одном объединенном портальном представлении, интегрировать бизнес-приложения и предоставлять к ним доступ посредством простых в настройке web-компонентов, обеспечивающих эффективное использование возможностей встроенной интеграции с сервером Microsoft BizTalk. В SharePoint Portal Server имеются чрезвычайно гибкие возможности развертывания. Организация может начать с развертывания всего одного сервера и наращивать затем свое присутствие на портале, используя методологию вертикального управления (по направлению снизу вверх), исходя из количества, размера и профиля рабочих групп. При возникновении потребности в дополнительных мощностях достаточно просто добавить дополнительные серверы с соответствующими службами. В качестве альтернативы имеется также возможность реализации нисходящей портальной структуры, позволяющей удовлетворить потребности организаций любого размера за счет объединения портальных служб и установки SharePoint Portal Server в конфигурации серверной фермы с использованием многоярусной архитектуры. При разработке SharePoint Portal Server преследовались следующие цели.
Личная настройка ◆
Возможность запоминать сведения о пользователе и особенностях стиля его работы.
◆
Предоставление средств настройки портала служащим, работающим с его материалами.
◆
Обеспечение для руководителей узла возможностей проведения гибкой политики индивидуальной настройки.
807
Microsoft SharePoint
Интеграция ◆
Масштабирование и управление порталами самых больших организаций за счет интеграции разрозненных web-узлов в одну согласованную систему.
◆
Интеграция разных приложений в одно решение.
◆
Обеспечение простого доступа к информации, в наибольшей степени отвечающей потребностям пользователя.
Совместная работа ◆
Возможность находить нужных людей и рабочие группы и работать с ними, используя проверенные способы.
◆
Предоставление интерактивных web-узлов для рабочих групп.
◆
Совместная работа над документами в масштабах всей организации.
Для достижения этих целей разработчики стремились создать самое интегрированное, гибкое, удобное для пользователей портальное решение из всех предлагаемых на сегодняшнем рынке.
Глава 3. Основные функциональные возможности Все функции Microsoft SharePoint Portal Server организованы в соответствии с тремя основными целями, которые были поставлены при разработке: индивидуальная настройка, интеграция и обеспечение условий для совместной работы.
Настраиваемые решения SharePoint Portal Server предоставляет пользователям возможность настраивать на портале необходимые функции. В области «Мой узел» имеется личное и общее представление настраиваемых данных пользователей. Они могут использовать полнофункциональную библиотеку web-компонентов, позволяющую добавлять данные на узлы без глубокого знания средств web-разработки. Пользователи могут также настраивать внешний вид и стиль web-страниц организации или подразделений в соответствии со своими предпочтениями и сохранять эти настройки только для личного использования. В целях обеспечения согласованности созданной структуры администраторы информационных служб могут блокировать страницы портала и web-компоненты для того, чтобы пользователи по собственной инициативе и по своему усмотрению не могли удалять или настраивать эти элементы. В результате гибкость настройки содержимого и макета сохраняется, но ограничивается рамками, устанавливаемыми информационным подразделением. Кроме того, администратор может дополнительно облегчить настройку страницы пользователям за счет создания для узла и страницы специальных библиотек web-частей. При этом право добавлять web-компоненты получают только 808
Microsoft SharePoint сотрудники информационных служб, которые загружают и проверяют одобренные web-части. Информация поставляется соответствующим пользователям с помощью настройки аудитории. Настройка аудитории обеспечивает следующие возможности. ◆
Предоставление пользователям-участникам возможности размещать информацию.
◆
Предоставление администратору возможности определять, какие именно сведения могут видеть пользователи.
SharePoint Portal Server обеспечивает пользователям общее и индивидуальное представления узла. При добавлении ссылки пользователь может использовать ее вместе с другими пользователями (и сделать ее видимой в их профилях) или установить ее как личную ссылку. Кроме того, документы в представлении узла также могут быть общими или личными. Ниже приводится перечень новых и усовершенствованных возможностей для реализации настраиваемых решений.
Расширение возможностей пользователей за счет индивидуальной настройки содержимого Настраиваемые представления (Новая) SharePoint Portal Server сохраняет индивидуальные представления портала для каждого пользователя. Это позволяет каждому пользователю настраивать конфигурацию узла согласно своим личным предпочтениям и сохранять полученное представление и макет при каждом посещении портала. Настраиваемый макет (Улучшено) Макет SharePoint Portal Server управляется с помощью зон, но в данной версии имеется много макетов зон на выбор, и, кроме того, разработчики могут создавать собственные шаблоны. Это обеспечивает большую гибкость при разработке страницы по сравнению с традиционным представлением в три столбца. Индивидуальный выбор web-частей (Улучшено) Пользователи могут добавлять web-части на страницы web-частей, для которых они являются администраторами, или заменять эти страницы своими, настроенными самостоятельно. Так как библиотека web-частей принадлежит центральному информационному подразделению и поддерживается им, доступные конечным пользователям web-части могут быть проверены до того, как будут ими использованы. Кроме того, в целях обеспечения согласованности работы всех пользователей, определенные страницы или web-части, необходимые всем пользователям, могут быть блокированы администратором портала. Оповещения Пользователи получают уведомления об изменениях элементов, на которые они подписались, включая документы, узлы, сведения о конкретных людях, новости, списки, элементы списков и каталоги узлов. Пользователи могут решать,
809
Microsoft SharePoint должны ли оповещения передаваться по электронной почте, а также нужно ли передавать уведомление о каждом изменении или давать ежедневную сводку. Узел пользователя (Новая) Пользователи портала получают персональный узел под названием «Мой узел», построенный на основе служб Windows SharePoint Services. Для таких узлов имеются общее и личное представления. Пользователи могут хранить персональные данные, которые могут просматривать только они сами, например незаконченные документы и ссылки, а также хранить общее содержимое для последующей передачи другим пользователям.
Представление приложений и содержимого на основе функциональной группы и организационной роли пользователя Аудитории (Новая) Содержимое портала организуется и настраивается для различных аудиторий таким образом, чтобы пользователи получали необходимые им сведения. Для аудитории могут настраиваться ссылки, web-части и элементы новостей. Правила для аудиторий (Новая) Аудитории создаются с помощью простых правил, основанных на группах безопасности Active Directory и группах рассылки службы каталогов Microsoft Active Directory, объединяемых с помощью логических операторов (до шести фраз, объединяемых операторами И/ИЛИ). Эти правила позволяют создавать в организации гибкие и динамичные аудитории. Представление и утверждение списка ссылок (Новая) Пользователи могут добавлять ссылки на страницы, к которым они имеют доступ, а владелец данных страниц может давать разрешение другим пользователям видеть эти ссылки. Это позволяет пользователям участвовать в создании содержимого в тех областях, которые им лучше всего знакомы.
Область хранения сведений о пользователе и стиле его работы Документы пользователя (Новая) SharePoint Portal Server поддерживает список последних документов, над которыми работал каждый пользователь, обеспечивая простой доступ к ним. Ссылки пользователя (общие и личные) (Новая) Пользователь может публиковать на своем узле ссылки, которые будут видимы только для него самого (личные ссылки) или для всех (общие ссылки). Новости пользователя (настраиваются для определенной аудитории) (Новая) Новости подбираются для каждого пользователя с учетом его интересов и аудитории.
810
Microsoft SharePoint Представления Exchange «Titanium»: «Входящие», «Задачи» и «Календарь» (Новая) Пользователи могут настраивать свои страницы web-частей порталов с помощью web-частей, отображающих сведения папки Exchange «Входящие», а также задач и календаря. Объектная модель личной настройки (Новая) Объектная модель обеспечивает программный доступ к средствам личной настройки.
Глава 4. Интегрированные решения Microsoft SharePoint Portal Server предоставляет масштабируемую, чрезвычайно гибкую и распространяемую архитектуру, способную удовлетворить самые высокие требования, предъявляемые к производительности системы. За счет применения самых современных технологий SharePoint Portal Server обеспечивает централизованный, унифицированный интерфейс и гибкие возможности развертывания в производственной среде. SharePoint легко интегрируется: ◆
со средой разработки .NET Framework с помощью ASP.NET;
◆
с сотнями корпоративных приложений через адаптеры приложений BizTalk;
◆
с групповыми службами через последовательную портальную иерархию;
◆
с приложениями корпорации Майкрософт: ◆
Office 2000;
◆
Office XP;
◆
Microsoft Office 2003;
◆
Microsoft Office FrontPage 2003;
◆
Project 2002 и Project 2002 Server;
◆
InfoPath.
Продукт Microsoft SharePoint Portal Server с самого начала разрабатывался как часть среды разработки .NET Framework. В SharePoint Portal Server учтены все преимущества ASP.NET и web-служб. Данный продукт может настраиваться с помощью Microsoft Visual Studio .NET. В SharePoint Portal Server поддерживается самый современный и самый широкий набор возможностей поиска информации, дополненный функциями индексации содержимого на многих разнородных платформах. Ниже приводится перечень новых и улучшенных возможностей для реализации интегрированных решений.
811
Microsoft SharePoint
Платформа .NET интегрирует в одном решении данные из различных систем Узлы группы (Новая) Узлы групп интегрированы с порталом, поскольку они могут получать данные непосредственно с портала, могут быть занесены в реестр узлов для облегчения поиска и планирования индексации данных, а также могут быть доступны через web-части портала и узлов рабочих групп. Интеграция со службой каталогов Active Directory (Новая) SharePoint Portal Server осуществляет просмотр и индексацию Active Directory для сбора данных о профилях пользователей. После сохранения профиля в SharePoint Portal Server пользователи могут добавлять данные профиля, а также подписываться на профили, что позволяет видеть, когда субъект их подписки публикует или изменяет соответствующие данные. Пользователи могут управлять данными своего профиля из среды портала. .NET Enterprise (Новая) SharePoint Portal Server интегрирует данные из разных систем, используя платформу .NET, среду разработки Visual Studio .NET, ASP.NET, программу Common Language Run Time, web-формы и страницы web-частей, а также безопасную инфраструктуру. ASP.NET (Новая) По сравнению с выполнением сходных операций с ASP ASP.NET радикально сокращает число строк программного кода. Кроме того, этот код обеспечивает более быстрый отклик и является более масштабируемым и безопасным. В ASP.NET имеется много новых возможностей, которые упрощают разработку портальных приложений. Например, состояния сеанса теперь реализуются на серверной ферме, на которой выполняется SharePoint Portal Server, а код ASP.NET облегчает прием и создание вызовов SOAP API, что позволяет компаниям использовать в своих приложениях службы SPS для совместной работы. Безопасность на основе групп (Улучшено) В Microsoft SharePoint Portal Server добавлена возможность запрета доступа пользователя к определенным документам на основании его членства в группе. Гибкая схема профилей (Новая) Имеющийся в SharePoint Portal Server каталог сотрудников, поддерживающий возможности поиска, создания связей и обновления, обеспечивает эффективное использование опыта и знаний представленных в нем сотрудников. Профили сотрудников включают не только такие организационные сведения, как контактные данные, но и публикуемые данные, такие как связанные ссылки и последние документы, предоставленные владельцем профиля для совместного доступа. Адаптеры приложений BizTalk (Новая) Глубокая интеграция с BizTalk позволяет разработчикам получать доступ к любому из 300 доступных соединителей приложений с помощью вызова соответствующих web-служб. Microsoft SharePoint Portal Server предоставляет полнофунк-
812
Microsoft SharePoint циональные образцы программного кода для таких приложений, как SAP, Siebel и PeopleSoft. Однократный вход в систему (Новая) SharePoint Portal Server предоставляет содержимое и доступ к приложениям на основании сведений о пользователе, которые безопасно хранятся в SharePoint Portal Server. Это дает пользователю возможность получать все необходимые сведения, подобранные в соответствии с его профилем, из одного места.
Обеспечение бизнес-решений корпоративного уровня, расширяемых с ростом потребностей организации Масштабируемая, распределенная архитектура (Улучшено) Microsoft SharePoint Portal Server поддерживает дополнительные возможности расширения и гибкого развертывания благодаря поддержке серверных ферм, а также интеграции с групповыми узлами и использованию централизованной точки перехода для всех децентрализованных узлов и ресурсов предприятия. Повышенная доступность (Улучшено) Доступность обеспечивается за счет гибкой архитектуры, охватывающей несколько серверов, использования возможностей служб кластеризации, представленных в системах семейства Windows Server 2003, и усовершенствованных функций управления, встроенных в Microsoft SharePoint Portal Server. Масштабируемое управление многосерверной топологией (Новая) Администрирование фермой можно осуществлять через усовершенствованный пользовательский web-интерфейс, в котором отображаются сведения о членстве и ролях пользователей в масштабах всей фермы. Администрирование на основе web-интерфейса выполняется единообразно во всех продуктах и технологиях SharePoint. Распределенная безопасность (Улучшено) Унаследованные из SharePoint Portal Server версии 1 возможности распределенной безопасности «от папки к папке» получили в Microsoft SharePoint Portal Server v2.0 дальнейшее развитие. Права владельца портальной иерархии могут быть распространены в пределах организации между специалистами по той или иной теме в целях наиболее эффективного администрирования и компоновки содержимого. Видимость с учетом безопасности Пользователи могут видеть только те элементы, на просмотр которых они имеют соответствующие разрешения. Масштабируемая, многосерверная индексация и обработка запросов (Новая) Функциональные возможности SharePoint Portal Server могут быть распределены по нескольким серверам, что позволяет повысить гибкость архитектуры и оптимизировать работу служб. Например, портальные серверы SharePoint на стороне клиента могут обеспечивать доступ к порталу, в то время как серверы выполняют сбор и индексацию данных.
813
Microsoft SharePoint Темы (Улучшено) В SharePoint Portal Server версии 1 категории служат для организации и поиска содержимого. В Microsoft SharePoint Portal Server «v2.0» эта функция расширена за счет добавления тем, которые обеспечивают использование интуитивного перехода для поиска и просмотра содержимого всех типов — от документов и пользователей до узлов, построенных на основе Microsoft Windows SharePoint Services. Документ может быть представлен в нескольких разных темах, а темы могут включать документы, хранимые в SharePoint Portal Server, а также ссылки на данные из дополнительных источников содержимого. Безопасность тем (Новая) Обеспечивается распределенная и детализированная безопасность тем. Гибкая иерархия тем (Новая) Обеспечивается гибкость иерархии тем, реорганизация которых может осуществляться с помощью перетаскивания мышью всей или части иерархии тем. Для быстрого перехода к темам, наиболее часто используемым в организации, к системе навигации портала добавляются темы верхнего уровня.
Простой доступ к информации в нескольких системах Полнотекстовый поиск (Улучшено) В SharePoint Portal Server имеется возможность полнотекстового поиска, позволяющего отыскивать в тексте документов и в их свойствах введенные пользователем ключевые слова. SharePoint Portal Server находит все документы, соответствующие заданным критериям поиска, и возвращает список полученных результатов. Для уточнения критериев поиска можно задать дополнительные условия, такие как определенные свойства документа, например имя автора. Можно также задать область поиска, включающую в себя только конкретный набор документов, например папку пресс-релизов или на web-узел компании-поставщика. В Microsoft SharePoint Portal Server поиск расширен за счет возможности использования большего количества источников (в частности, добавлен поиск людей). Источники содержимого SharePoint Portal Server обеспечивает простой доступ к необходимым данным и повышает эффективность поиска, позволяя использовать одновременно несколько источников содержимого. При добавлении источника содержимого с помощью мастера задается расположение содержимого, и оно становится доступным для поиска благодаря связи с узлом портала. Затем сервер SharePoint Portal Server индексирует данные из каждого источника, делая возможным выполнение быстрого поиска с помощью узла портала. Возможность доступа к источникам содержимого делает узел портала самым удобным местом для поиска нужных сведений вне зависимости от его расположения и формата. Помощник по категориям Задача распределения документов по категориям обычно отнимает много времени. Для упрощения этого процесса в SharePoint Portal Server предусмотрено средство автоматической классификации, которое называется помощником по категориям. После распределения по категориям нескольких типичных для каж-
814
Microsoft SharePoint дой категории документов помощник сравнивает эти образцы с неклассифицированными документами, а затем автоматически подбирает наиболее подходящие категории для каждого документа. Профили документов Использование профилей документов позволяет расширить диапазон данных для поиска документа. Эта дополнительная информация позволяет более точно описать или идентифицировать документ. По умолчанию в профиль включаются основные свойства, такие как автор и название. В профиль можно добавлять особые свойства, такие как номер записи или руководителя, чтобы привлекать дополнительные сведения, облегчающие систематизацию и поиск документов в организации. Наиболее подходящие Эта функция дает пользователям соответствующие разрешения на пометку отдельных документов как наиболее подходящих для того или иного запроса или категории. Помеченные элементы становятся видимыми для пользователя благодаря тому, что функция выбора «Наиболее подходящие» располагает помеченные документы в начале списка результатов поиска или выделяет их при просмотре категорий. Ранжирование В SharePoint Portal Server используется усовершенствованный вероятностный алгоритм ранжирования, основанный на достижениях Microsoft Research в области поиска и отбора данных. Этот алгоритм гарантирует, что документы, наиболее отвечающие критериям запроса пользователя, будут отображаться в начале списка результатов поиска, обеспечивая повышение эффективности и удобства работы пользователя. Поддержка схем В SharePoint Portal Server обеспечиваются упрощенные средства управления схемами, совместимые с Microsoft Office за счет использования системы повышения и понижения роли. Пользователи определяют профили и соответствующие свойства документа. Уведомления на портале и рассылка по электронной почте При работе на портале пользователи получают уведомления, которые могут быть настроены для рассылки по электронной почте в виде отчетов. Подписка на сведения о лицах, новости, темы, документы, WSS-папку, элементы списков и каталог узла (Улучшено) Имеется возможность подписки на различные элементы портала. Пользователи могут подписаться на сведения о лице, которое может оказаться полезным при решении той или иной задачи, и получать уведомления о каждом вновь опубликованном им документе или изменениях его профиля. В Microsoft SharePoint Portal Server функции оповещений расширены за счет функции накопления оповещений на персональной странице пользователя, а также возможности подписки на сведения о лицах.
815
Microsoft SharePoint Подписка на результаты поиска Поиск может быть сконфигурирован таким образом, что при появлении любых данных, соответствующих критериям данного запроса на поиск, будет генерироваться уведомление. Обход содержимого широкого диапазона источников (Улучшено) Возможности SharePoint Portal Server «v2.0» по обходу содержимого значительно расширены по сравнению с теми, которые имеются в версии 1. В SharePoint Portal Server используются процедуры обработки протоколов и модуль-сборщик, позволяющий выполнять соответствующий просмотр данных и поиск в разнообразных источниках содержимого. В SharePoint Portal Server имеются встроенные возможности обхода содержимого документов: ◆
на узлах Windows SharePoint Services;
◆
на узлах HTTPS;
◆
в файловых системах;
◆
на web-узлах;
◆
на компьютерах под управлением Exchange «Titanium» Server, Exchange 2000 Server и Exchange Server 5.5;
◆
на серверах Lotus Notes;
◆
в других средах SharePoint Portal Server;
любого источника содержимого, доступ к которому возможен программным путем через расширения обработчика протоколов SDK поиска. Поставщик .NET-запросов В SharePoint Portal Server используются полнотекстовые расширения SQL. Запросы передаются с помощью распределенных средств разработки и управления версиями (DASL — Distributed Authoring and Versioning Searching and Locating), которые являются частью HTTPDAV. Дополнительные сведения см. в материалах SharePoint Portal Server SDK. Группировка результатов по автору, узлу, дате и категории (Новая) Интегрированные возможности поиска в SharePoint Portal Server включают функции сортировки и структурирования. Имеется возможность свертывания и развертывания результатов, относящихся к узлам, а также выбора представления по времени, лицам или узлам. Результаты поиска содержат все данные, необходимые для сотрудников, работающих с информацией. Закрепление (Новая) Каждый поиск может быть помечен для отображения на узле «Мой узел». Это дает возможность пользователям получать все уведомления в одном месте. Фильтры iFilter для содержимого Office, Visio, Publisher, MIME, XML и HTML (Улучшено) В Microsoft SharePoint Portal Server имеется ряд дополнительных фильтров iFilter. В комплект поставки входят фильтры iFilter для документов Microsoft Office, файлов Visio, Publisher, HTML, TIFF и текстовых файлов. Фильтр TIFF 816
Microsoft SharePoint позволяет просматривать и индексировать в SharePoint Portal Server текстовое содержимое сохраненных данных факсимильных сообщений на базе технологии оптического распознавании знаков (OCR). Для фильтрации сообщений из общих папок Exchange в SharePoint Portal Server используется фильтр MIME, который поставляется с Windows 2000. SharePoint Portal Server также поддерживает типы файлов сторонних производителей и пользовательские типы файлов (например, имеется фильтр для файлов Adobe в формате PDF). Адаптивный обход содержимого Адаптивный обход содержимого расширяет имевшиеся в предыдущей версии возможности проверки штампа времени в документах. При выполнении такого просмотра алгоритм адаптивного обхода содержимого позволяет собрать статистику изменений для каждого документа. При последующем адаптивном обходе содержимого алгоритм обращается только к тем документам, которые, скорее всего, были изменены. Средства разбиения текста на слова (Улучшено) В дополнение к средствам разбиения текста на слова, имевшимся в SharePoint Portal Server 2001, в Microsoft SharePoint Portal Server «v2.0» включены соответствующие средства для португальского, венгерского, чешского и финского языков. Это позволяет SharePoint понимать и индексировать слова, содержащие знаки, которые не входят в английский алфавит.
Глава 5. Решения для совместной работы Программные продукты и технологии Microsoft SharePoint облегчают организацию совместной работы в корпоративной сети. Предоставляемые продуктами и технологиями Microsoft SharePoint комбинированные функции совместной работы позволяют коллективно трудиться над документами, проектами и задачами. Возможности управления узлами и их поиска в пределах портала были существенно улучшены. Службы индексирования и поиска, а также вновь разработанные службы для работы с людьми позволяют повысить производительность благодаря возможностям поиска людей и рабочих групп, которые могут оказаться полезными при решении тех или иных конкретных задач.
Что такое узел? Узел — это набор страниц web-частей. В среде совместной работы каждый пользователь должен иметь возможность создавать и изменять узлы, чтобы открыть общий доступ к важным данным. Благодаря созданию на web-узле таких наборов данных можно обращаться к нужным сведениям с любого компьютера, на котором имеется обозреватель, поддерживающий доступ к серверу web-узла по протоколу TCP/IP. Совместное использование Microsoft SharePoint Portal Server и Microsoft Windows SharePoint Services предоставляет сотрудникам организации возможность создавать собственные узлы и управлять ими, открывая доступ к ним по всей организации. Windows SharePoint Services обеспечивает технологию построения и поддержания узлов, а SharePoint Portal Server объединяет узлы группы в ка-
817
Microsoft SharePoint талоги порталов и делает их доступными для обнаружения и поиска необходимых данных. Кроме того, страницы web-частей SharePoint Portal Server могут содержать общие данные, находящиеся на узле Windows SharePoint. Узлы Windows SharePoint обеспечивают возможности для совместной работы, необходимые рабочим группам для повышения скорости взаимодействия и обмена передовым опытом. Любой пользователь может начать работу на полнофункциональном групповом узле уже через 30 минут после его создания на портале. Создание хорошо оснащенных интерактивных узлов группы ускоряется благодаря таким возможностям, как стандартные шаблоны узлов группы, одновременная загрузка нескольких файлов и редактирование больших списков в режиме таблицы (наподобие электронной таблицы Excel). Ниже приводится перечень новых и улучшенных возможностей для обеспечения совместной работы.
Организация сквозного процесса совместной работы Web-узлы на основе Windows SharePoint Services (Новая) SharePoint Portal Server позволяет создавать прямо на портале web-узлы на основе Windows SharePoint Services. На этих узлах предусмотрена область интрасети, в которой члены рабочей группы могут совместно использовать документы и взаимодействовать при работе над проектом. Создание элемента новостей и редактирование форматированного текста (Улучшено) Элементы новостей и объявления могут создаваться и редактироваться на портале как форматированный текст с помощью обозревателя. В Microsoft SharePoint Portal Server добавлены возможности для работы с форматированным текстом. В зависимости от наличия соответствующих разрешений у автора элементов новостей, они могут публиковаться сразу или после утверждения. Добавление, удаление, редактирование узла в реестре узлов (Новая) Поставляемый вместе с SharePoint Portal Server каталог узлов обеспечивает представление данных всех важных узлов организации в виде адресной книги. Пользователи могут вводить сведения о новых узлах, а SharePoint Portal Server создает ссылки на все групповые узлы, которые были добавлены с портала.
Средства для индивидуальной работы Полнофункциональные шаблоны узлов (Новая) Windows SharePoint Services позволяет создавать web-узлы, выбирая шаблон, в наибольшей степени соответствующий особенностям конкретного проекта. В SharePoint Portal Server имеется обширная библиотека шаблонов, способная удовлетворить любые потребности для ведения бизнеса. Можно, например, создавать узлы для совместной работы над документами в пределах организации, рабочей группы или проекта либо персональные узлы. По умолчанию в каждом шаблоне имеется настраиваемый набор средств для совместной работы, представленных в Windows SharePoint Services.
818
Microsoft SharePoint Создание узлов на основе Microsoft Office 2003 или портала (Новая) Узлы группы могут создаваться непосредственно на основе документа Microsoft Office 2003 или страницы портала. Средства SharePoint Portal Server для создания узлов группы позволяют: ◆
выполнять сборку и размещение групповых узлов;
◆
многократно использовать web-части Windows SharePoint Services;
◆
использовать существующие средства организации совместной работы, в частности, обмен данными по электронной почте и виртуальные телеконференции.
Настройка узлов Windows SharePoint Services (Новая) Отдельные пользователи могут настраивать любой из имеющихся узлов группы. Внесенные изменения сохраняются как часть профиля пользователя и становятся доступны при последующих посещениях узла этим пользователем. Расширенная поддержка узлов (копия сообщения отображается в Интернете или в соответствующей теме) (Новая) Сообщения электронной почты могут передаваться непосредственно на web-узел или в тему для проведения интерактивного обсуждения. Расширенная поддержка узлов (сохранение и перетаскивание списков любого типа) (Новая) Пользовательский интерфейс узла моделируется по принципу традиционных и удобных в применении web-приложений. Пользователи в ходе совместной работы могут создавать, размещать и находить данные после минимального обучения или вообще без подготовки.
Создание единой для всех рабочих групп области для обмена идеями, данными, документами и взаимодействия друг с другом Одновременная загрузка нескольких файлов (Новая) Функция одновременной загрузки файлов позволяет размещать в списке Windows SharePoint Services один или несколько файлов. Расширенные средства редактирования списков (Улучшено) В Windows SharePoint Services используются широкие возможности работы со списками, позволяющие быстро собирать и редактировать списки контактных данных группы, создавать обсуждения, опросы и библиотеки документов. Эти возможности позволяют создавать электронные рабочие места, которые облегчают взаимодействие внутри рабочих групп. Отслеживание версий На сервере SharePoint Portal Server ведется журнал, помогающий отслеживать изменения и исключить возможность потери данных при изменении документа кем-то из пользователей. Чтобы приступить к редактированию документа, его сначала нужно «извлечь». Это не позволит другим пользователям внести в документ изменения, пока он не будет возвращен. Каждый раз, когда пользователь
819
Microsoft SharePoint возвращает документ, ему присваивается новый номер версии, а предыдущая версия архивируется. Когда пользователь извлекает документ, он получает его последнюю версию (если только не требуется более ранняя версия документа). Публикация документов Пользователи могут выполнять поиск и просмотр опубликованных документов на узле портала. SharePoint Portal Server поддерживает обе версии документа: личную и общую. Можно автоматически публиковать документ при каждом сохранении его на сервере или выбрать вариант, при котором публикуется только окончательная версия документа, а личные черновики не предоставляются для общего доступа. Перед публикацией окончательной версии документа может быть создано любое количество черновиков. Маршрутизация утверждения Применение маршрутизации утверждения — это простой способ, гарантирующий, что перед публикацией документа с его содержанием ознакомятся все заинтересованные лица. Когда автор решит опубликовать документ, он может автоматически направить его для предварительного ознакомления одному или нескольким лицам (их называют утверждающими). Каждый из них может утвердить или отклонить этот документ. В случаях, когда требуется подобный предварительной просмотр документа, утверждающие лица получают по электронной почте соответствующее уведомление. Обсуждения С помощью web-обсуждений можно вести интерактивное обсуждение документа, не внося изменений в сам документ. Вместо того чтобы использовать электронную почту или пытаться записывать ход обсуждения документа, авторы и рецензенты могут общаться друг с другом при помощи web-обсуждений. Подобное обсуждение может проводиться даже в то время, когда документ извлечен кем-либо из пользователей. Комментарии хранятся в виде цепочек обсуждений, одновременно содержащих и замечания, и ответы на них.
Повышение возможностей руководителей по работе с данными и их анализу благодаря интеграции и настройке представления содержимого и его расположения в соответствии с потребностями рабочей группы Web-части (Улучшено) Руководители группы и узла могут организовывать страницы группы в соответствии со спецификой проекта. Например, с помощью простого перетаскивания мышью руководитель узла может заполнить домашнюю страницу рабочей группы документами, списками и web-ссылками, наиболее подходящими для решения текущей задачи. В Microsoft SharePoint Portal Server имеются дополнительные web-части, гибкость которых повышена за счет возможности настройки. Групповые обсуждения (Новая) Списки Windows SharePoint Services обеспечивают полный набор функциональных возможностей для создания групповых обсуждений.
820
Microsoft SharePoint Опросы (Новая) На узлах имеется возможность создания расширенных опросов, результаты которых автоматически обрабатываются и становятся доступны пользователям. Библиотеки документов (Улучшено) Windows SharePoint Services включает библиотеку документов, в которой поддерживается управление версиями и функциональные возможности маршрутизации и утверждения. Пользователи могут извлекать и возвращать документы, а также переходить к предыдущим версиям документа, не покидая знакомую среду приложения. Библиотеки рисунков (Новая) В списках, применяемых в данной версии Windows SharePoint Services, поддерживается просмотр эскизов изображений. Редактирование в режиме сетки (Новая) При изменении списка можно использовать знакомые по работе в Excel возможности, такие как заливка.
Глава 6. Требования к системе Требования для сервера SPS Аппаратные требования для сервера SPS Ниже приводятся минимальные аппаратные требования для работы сервера SPS: ◆
Intel Pentium III-совместимый процессор;
◆
256 МБ оперативной памяти (ОЗУ);
◆
550 МБ свободного места на жестком диске.
Внимание! Диск должен быть отформатирован для работы с файловой системой NTFS. Пути программ и файлов данных не должны указывать на сменные или сетевые хранилища. Программа установки проверяет эти пути. Требования к программному обеспечению для SharePoint Portal Server Сервер должен работать под управлением одной из перечисленных ниже операционных систем. ◆
Microsoft Windows Server 2003 Standard Edition с последним пакетом обновления
◆
Microsoft Windows Server 2003 Enterprise Edition с последним пакетом обновления
◆
Microsoft Windows Server 2003 Datacenter Edition с последним пакетом обновления
821
Microsoft SharePoint ◆
Microsoft Windows Server 2003 Web Edition с последним пакетом обновления
Кроме операционной системы должны быть установлены следующие компоненты операционной системы. ◆
Web Application Server со следующими компонентами: ◆
◆
ASP.NET.
Internet Information Services (IIS) 6.0 со следующими компонентами: ◆
Общие файлы;
◆
Служба SMTP.
◆
Служба World Wide Web со следующим компонентом: ◆
Служба World Wide Web.
На всех серверах серверной фермы должна работать операционная система одной и той же версии на одном и том же языке, а также (где применимо) Microsoft SQL Server 2000 одной и той же версии на одном и том же языке (с одним исключением: база данных конфигурации может работать с Windows 2000 Datacenter Server или Windows Server 2003 Datacenter Edition вне зависимости от того, с какой операционной системой работают другие серверы в ферме). Программа установки не проверяет это условие. Проблемы совместной работы серверного программного обеспечения Бета-версия 2 Microsoft SharePoint Portal Server «v2.0» не может выполняться на серверах, где установлено следующее программное обеспечение: ◆
Microsoft Exchange 2000 Server;
◆
Exchange 2000 Enterprise Server;
◆
Exchange Server версии 5.5 и более ранних;
◆
Microsoft Site Server (любой версии);
◆
серверные расширения Microsoft Office;
◆
Microsoft Web Storage System (любой версии);
◆
SharePoint Portal Server 2001.
Требования к программному обеспечению для работы базы данных База данных конфигурации может поддерживаться следующим программным обеспечением: ◆
SQL Server 2000 с последним пакетом обновления;
◆
SQL Server 2000 Enterprise Edition с последним пакетом обновления;
◆
Microsoft SQL Server 2000 Desktop Engine (MSDE 2000).
822
Microsoft SharePoint На сервере, где установлена база данных конфигурации, должна работать одна из следующих операционных систем: ◆
Windows Server 2003 Standard Edition с последним пакетом обновления;
◆
Windows Server 2003 Standard Edition с последним пакетом обновления;
◆
Windows Server 2003 Datacenter Edition с последним пакетом обновления;
◆
Windows Server 2003 Web Edition с последним пакетом обновления;
◆
Windows 2000 Datacenter Server.
Требования к сети сервера Многосерверные конфигурации поддерживаются только на серверах, которые являются членами домена Windows NT 4.0, Windows 2000 или Windows Server 2003.
Требования к компьютеру-клиенту Требования к аппаратным средствам компьютера-клиента Ниже приводятся минимальные требования к аппаратному обеспечению компьютера-клиента: ◆
Intel Pentium III-совместимый процессор с частотой 200 МГц;
◆
64 МБ ОЗУ;
◆
50 МБ свободного места на жестком диске для Windows 98 и Windows NT 4.0, 30 МБ — для Windows 2000 и Windows XP.
Примечание. Диск может быть отформатирован для работы с файловой системой NTFS, FAT или FAT32. Требования к программному обеспечению компьютера-клиента Компьютер-клиент должен работать под управлением одной из следующих операционных систем. ◆
Windows 98.
◆
Windows NT 4 с последним пакетом обновления.
◆
Windows 2000 Professional, Windows 2000 Server или Windows 2000 Advanced Server с последним пакетом обновления.
◆
Windows Millennium Edition.
◆
Windows XP с последним пакетом обновления.
Примечание. Windows XP Home Edition не поддерживается. ◆
Windows Server 2003 с последним пакетом обновления.
Примечание. На компьютерах, которые используются для управления библиотеками документов, должна быть установлена операционная система Windows
823
Microsoft SharePoint 2000 Professional, Windows 2000 Server или Windows 2000 Advanced Server, Windows XP Professional или Windows Server 2003. Кроме операционной системы, на компьютере-клиенте должно быть установлено приложение: ◆
Microsoft Outlook Express версии 5.01 или более поздней.
Требования к обозревателю, установленному на компьютере-клиенте На компьютерах-клиентах должен быть также установлен один из следующих web-обозревателей. ◆
Пакет обновления 2 (SR2) для Microsoft Internet Explorer 5.01. Требуется также поддержка Microsoft Visual Basic Scripting (VBS). Поддержка VBS включена в предлагаемую по умолчанию установку обозревателя Internet Explorer 5.
◆
Пакет обновления 2 (SP2) для Internet Explorer 5.5.
◆
Internet Explorer 6.0.
◆
Netscape Navigator версии 6.2 или более поздней.
Глава 7. Основные понятия и терминология Узлы портала Обеспечивают поиск, сбор и распределение по категориям web-узлов SharePoint на уровне предприятия и интеграцию в одном решении данных из различных систем.
Узлы группы Облегчают совместную работу группы благодаря использованию заранее создаваемых и настраиваемых списков.
Узлы рабочих областей для собраний Позволяют планировать и организовывать проведение собраний, совместно использовать данные всем участникам собраний, дают возможность фиксировать сведения о собраниях, а затем публиковать комментарии и отслеживать действия.
Узлы рабочих областей для документов Упрощают совместную работу для пользователей Office.NET, обеспечивая им централизованный пункт для передачи документов в общий доступ и работы с этими документами, возможности для отслеживания статуса документов, а также использование преимуществ интеграции Microsoft Office с Windows SharePoint Services «v2.0».
824
Microsoft SharePoint
Личные узлы Обеспечивают пользователям индивидуальную настраиваемую информацию. Содержимое узла под названием «Мой узел» целенаправленно подбирается на основании сведений о членстве пользователя в конкретной аудитории. Кроме того, «Мой узел» обеспечивает быстрый доступ к данным, необходимым для выполнения текущей работы. Эти данные могут включать ссылки на документы, web-узлы или сведения о людях, а также личные уведомления, создаваемые пользователем для отслеживания изменений содержимого портала и данных организации. Со страницы «Мой узел» пользователь может также обновлять свой общий профиль и совместно с другими пользователями портала использовать наборы ссылок.
825
Мастер профилей
Часть 16. Мастер профилей Глава 1. Функции мастера профилей Мастер профилей Microsoft Office 2003 дает возможность сохранять или восстанавливать пользовательские настройки приложений Microsoft Office 2003. Такие настройки сохраняются в файле настроек профиля (OPS), представляющем собой снимок параметров реестра и связанных файлов для пользовательских настроек Microsoft Office.
Пользовательские настройки Комбинация параметров реестра и файлов, обеспечивающая настроенную рабочую среду для конкретного пользователя. Чаще всего настройки касаются использования и выравнивания панелей инструментов, общих параметров меню, языка интерфейса, а также отображения и скрытия инструментов. Для пользовательской настройки многих параметров большинства приложений применяются команды меню Сервис ➪ Параметры или Сервис ➪ Настройка. Мастер профилей — это то же самое, что мастер сохранения настроек. Мастер сохранения настроек предназначен для конечных пользователей, а мастер профилей — для администраторов. Выбор того или иного режима интерфейса пользователя осуществляется посредством параметров командной строки. Файл OPS, создаваемый в каждом из режимов интерфейса, основан на критериях, указанных в INI-файле, используемом программой ProflWiz.exe. Различия между режимами заключаются в типе сохраняемых записей реестра. Как и другие мастера комплекта «Ресурсы Microsoft Office», мастер профилей выводит ряд страниц для выбора параметров. Для перехода к следующей странице мастера используется кнопка Далее; для возврата на предыдущую страницу — кнопка Назад. При сохранении пользовательских настроек Microsoft Office файл OPS создается исключительно после нажатия кнопки Готово. При восстановлении пользовательских настроек из файла OPS обновление конечного компьютера выполняется исключительно после нажатия кнопки Готово. Работу мастера профилей возможно завершить в любое время, нажав кнопку Отмена. Важно! Перед запуском мастера профилей необходимо завершить работу всех приложений Microsoft Office. В случае, если какое-либо приложение Micro-
826
Мастер профилей soft Office будет выполняться, мастер профилей может записать неправильную конфигурацию реестра, так как ожидающие обработки изменения реестра могут быть еще не сохранены на диске (находиться в буфере). Кроме этого, некоторые файлы могут быть заблокированы для чтения, что запрещает доступ к их содержимому.
Глава 2. Сохранение или восстановление настроек Мастер профилей Microsoft Office в режиме администратора может выполнять пять основных функций: ◆
сохранение пользовательских настроек Microsoft Office в файле настроек профиля (OPS);
◆
восстановление на компьютере ранее сохраненных пользовательских настроек;
◆
возврат настроек приложений по умолчанию без применения файла OPS;
◆
возврат стандартных настроек приложений в случае необходимости с применением пользовательских настроек из файла OPS;
◆
сохранение или восстановление пользовательских настроек исключительно для выбранного приложения или группы приложений.
Важно: Перенос некоторых настроек Microsoft Outlook (связанных с MAPI) из среды Microsoft Windows 98 в среду Microsoft Windows NT или Microsoft Windows 2000/ХР невозможен. Верно и обратное. Совет. Для определения приложения, пользовательские настройки которого стоит сохранить в файле OPS, мастер использует INI-файл. Каждый INIфайл включает в себя описания порядка изменения каждого раздела, а также примеры ключевых слов и описания порядка их изменения в соответствии с имеющимися потребностями. Важно: При использовании измененных INI-файлов в режиме пользователя (мастер сохранения настроек) сохранение в Интернет не допускается.
Глава 3. Локализованные версии Microsoft Windows Использование файлов OPS в локализованных операционных системах может вызывать затруднения. К примеру, если файл OPS был создан в японской версии Microsoft Windows, а после этого применен на компьютере, использующем другую кодовую страницу (португальскую, английскую, французскую и т.п.), некоторые папки могут быть не найдены или не использованы операционной системой конечного компьютера. Причина в том, что имена некоторых папок, просматриваемых INI-файлом для записи конфигурации, локализованы. Имена этих
827
Мастер профилей папок не будут найдены на конечном компьютере, принимающем файл OPS. Применение файлов OPS из локализованных версий операционной системы Microsoft Windows в операционных системах Microsoft Windows, локализованных на другие языки, не рекомендуется. Однако при использовании операционной системы с включенной поддержкой соответствующих языков (не локализованной операционной системы) все будет работать правильно.
Сохранить настройки этого компьютера Данный параметр предписывает мастеру записать пользовательские настройки установленных приложений Microsoft Office, выбранных в разделе Выберите приложения, настройки которых требуется сохранить или восстановить данной страницы (если на компьютере установлены настройки). Настройки сохраняются в файле OPS, указанном в поле Файл настроек. В этом поле необходимо указать путь и имя файла OPS. Для того, чтобы выбрать существующий файл, нажмите на кнопку Обзор. Мастер создаст файл OPS после нажатия кнопки Готово.
Восстановить ранее сохраненные настройки При выборе этого параметра мастер выполняет чтение файла OPS, указанного в поле Файл настроек, и применяет эти настройки к компьютеру, на котором запущен мастер. Укажите путь и имя файла OPS, который будет использоваться мастером для восстановления настроек, либо нажмите на кнопку Обзор, чтобы найти нужный файл на диске. Мастер применит настройки после нажатия кнопки Готово.
Вернуть значения по умолчанию перед восстановлением Данный флажок устанавливается по умолчанию при выборе параметра Восстановить ранее сохраненные настройки. В случае, если данный флажок установлен, мастер возвращает используемые по умолчанию настройки для всех приложений Microsoft Office до применения настроек, хранящихся в файле OPS (независимо от того, какие приложения выбраны в разделе Выберите приложения, настройки которых требуется сохранить или восстановить). Сброс пользовательских настроек приложений полезен при передаче компьютера другому пользователю, либо при необходимости применения на компьютере пользователя настроек, используемых другими пользователями. Важно! При установке флажка Вернуть значения по умолчанию перед восстановлением выборочный сброс пользовательских настроек для конкретных приложений невозможен. Данный параметр действует сразу для всех приложений. Его действие основано на разделах используемого мастером INI-файла, заголовки которых заканчиваются словами «Reset to Defaults». Важно: В случае, если данный флажок установлен, однако файл OPS не указан, то по нажатию кнопки Готово мастер возвращает используемые по умолчанию настройки приложений, указанные в файле ResetO10.ini.
828
Мастер профилей
Общие настройки Microsoft Office (флажок) В случае, если данный флажок установлен, мастер профилей Microsoft Office запишет параметры реестра, связанные с общими приложениями. Примерами общих приложений являются Microsoft Graph, DAO, коллекции картинок и объектов WordArt. Файлы и приложения этих типов как правило располагаются в папке :\Program Files\Common Files\Microsoft Shared.
Выберите в качестве места сохранения настроек Интернет или файл Мастер сохранения настроек дает возможность сохранить созданный с его помощью файл OPS локально или на web-узле корпорации Майкрософт.
Глава 4. Завершение работы мастера профилей В случае, если на странице Сохранение или восстановление настроек выбран параметр Сохранить настройки этого компьютера, то после нажатия кнопки Готово мастер создаст файл настроек профиля (OPS). Пользовательские настройки, сохраняемые в файле OPS, основываются на INI-файле, загружаемом по умолчанию или явно указанном в командной строке посредством параметра /i. Этот INI-файл определяет, какие настройки текущего компьютера стоит сохранить в файле OPS. В случае, если на странице Сохранение или восстановление настроек выбран параметр Восстановить ранее сохраненные настройки, то мастер откроет существующий файл OPS и применит хранящиеся в нем сведения реестра и любые файлы, добавление которых предписано INI-файлом, использованным для создания этого файла OPS. В случае, если также выбран параметр Вернуть значения по умолчанию перед восстановлением, то перед применением сохраненных настроек приложений мастер вернет настройки всех приложений, используемые по умолчанию. При возврате значений по умолчанию выполняется удаление записей реестра и файлов, связанных с пользовательскими настройками, как это указанно в используемом мастером INI-файле. Совет. Для переноса настроенных конфигураций Microsoft Office возможно использовать файлы MST, создаваемые мастером выборочной установки (Custom Installation Wizard) Microsoft Office. Для того, чтобы при этом применить на компьютере настройки из файла OPS, включите его в файл переноса, либо добавьте в файл переноса инструкцию запуска в конце процесса установки Microsoft Office мастера профилей Microsoft Office и конкретного файла OPS. Воспользуйтесь страницей Customize Default Application Settings (настройка параметров приложений для использования по умолчанию) мастера выборочной установки для включения файла OPS в файл переноса, либо страницей Add Installations and Run Programs (добавление параметров установки и запуск программ) мастера выборочной установки для запуска мастера профилей с параметром командной строки /r .
829
Мастер профилей
Глава 5. Параметры командной строки Мастер профилей допускает использование параметров командной строки. Посредством параметров командной строки возможно запускать большинство функций интерфейса пользователя мастера без взаимодействия с пользователем. Кроме этого, мастер возможно запустить таким образом, что пользователь даже не будет знать об этом. В мастер профилей включены новые возможности: ◆
сохранение настроек для выбранных приложений, не исключительно для всего пакета приложений Microsoft Office;
◆
администраторы и конечные пользователи могут: ◆
хранить текущие пользовательские настройки для последующего использования или для использования при установке одной и той же конфигурации несколькими пользователями;
◆
файлы OPS, сохраненные конечным пользователем (мастер сохранения настроек), могут храниться на web-узле корпорации Майкрософт (сервер обновления Microsoft Office).
Параметры командной строки мастера профилей Microsoft Office позволяют получать доступ к большинству функций этого мастера. Имеется даже возможность выполнения мастера с минимальным участием пользователя или вообще без такового. Важно: Мастер профилей может записывать пользовательские настройки исключительно для приложений Microsoft Office 2003. Параметры командной строки, распознаваемые мастером профилей, перечислены ниже. /? Отображение синтаксиса командной строки для программы Proflwiz.exe. Параметры, связанные с режимами работы /a Режим администратора (мастер профилей). Стандартный режим работы. По умолчанию используется файл OPW10adm.ini. /u Режим пользователя (мастер сохранения настроек). По умолчанию программа Proflwiz.exe использует файл OPW10usr.ini. Важно: Файлы OPW10usr.ini и ResetO10.ops доступны исключительно в Microsoft Office 2003 и не входят в комплект «Ресурсы Microsoft Office».
830
Мастер профилей /q Режим работы без интерфейса пользователя. Мастер выполняется без отображения индикаторов хода работы или сообщений об ошибках. Данный параметр может использоваться в сочетании с параметрами /s или /r, однако не с параметрами /p или /e. При работе без интерфейса пользователя режим (/a или /u) возможно не указывать. /e Отображение сообщений об ошибках. При выполнении мастера выводятся исключительно сообщения об ошибках; индикаторы хода работы не отображаются. Данный параметр может использоваться в сочетании с параметрами /s или /r, однако не с параметром /q. /p Отображение индикаторов хода работы. При выполнении мастера отображаются исключительно индикаторы хода работы; сообщения об ошибках не выводятся. Данный параметр может использоваться в сочетании с параметрами /s или /r, однако не с параметром /q. /f Вывод сообщения о завершении работы. По окончании процесса восстановления или сохранения выводится сообщение о завершении работы с мастером. Данный параметр может использоваться в сочетании с параметрами /s или /r, однако не с параметром /q. Важно: Параметры /e, /p и /f являются аддитивными. При включении в командную строку параметров /e и /f отображаются исключительно сообщения об ошибках и сообщение о завершении работы. Параметры, связанные с INI-файлами Важно: В случае, если путь или имя файла содержат пробел, имя и путь INIфайла необходимо заключить в кавычки. /i INI-файл, который стоит использовать. Данный параметр предписывает программе ProflWiz.exe не использовать INI-файл по умолчанию (OPW10adm.ini или OPW10usr.ini). Важно! Выбор настроенного INI-файла в режиме пользователя делает невозможной загрузку файла OPS в Интернет. Параметры, связанные с OPS Важно: В случае, если в командной строке одновременно указать параметры /s и /r, мастер вернет сообщение об ошибке. В случае, если путь или имя файла содержат пробел, имя и путь файла OPS необходимо заключить в кавычки. /s Сохранение пользовательских настроек текущего компьютера в указанном файле OPS. При выполнении мастера отображаются индикаторы хода работы и сообщения об ошибках.
831
Мастер профилей /r Восстановление на компьютере настроек приложения из указанного файла OPS. При выполнении мастера отображаются индикаторы хода работы и сообщения об ошибках. Параметры, связанные с приложениями /d Возврат настроек по умолчанию для перечисленных приложений. Эквивалентно выбору параметра Вернуть значения по умолчанию перед восстановлением на странице Сохранение или восстановление настроек мастера. /all Сохранение или восстановление пользовательских настроек для всех приложений, включая общие приложения (см. common). /word, /xl, /ppt, /ol, /pub, /fp, /access, /speech, /designer, /common Приложения, пользовательские настройки которых могут быть записаны или восстановлены мастером. Присутствие следующих параметров в командной строке предписывает программе ProflWiz.exe записать или восстановить настройки соответствующих приложений. /word Microsoft Word /xl Microsoft Excel /ppt Microsoft PowerPoint /ol Microsoft Outlook /pub Microsoft Publisher /fp Microsoft FrontPage /access Microsoft Access /speech Распознавание речи /designer Конструктор форм
832
Мастер профилей /common Общие приложения Ниже приведены примеры использования параметров командной строки. ProflWiz.exe /a Запуск мастера в режиме администратора и загрузка файла OPW10adm.ini (по умолчанию). ProflWiz.exe Запуск мастера в режиме пользователя и загрузка файла OPW10usr.ini (по умолчанию). ProflWiz.exe /u /i Access.ini Запуск мастера в режиме пользователя и загрузка файла Access.ini. ProflWiz.exe /a /i Core.ini Запуск мастера в режиме администратора и загрузка файла Core.ini. ProflWiz.exe /a /i Core.ini /s Core.ops Запуск мастера в режиме администратора, загрузка файла core.ini и сохранение настроек конкретного компьютера в файл OPS с именем Core.ops. ProflWiz.exe /a /r Core.ops /word /xl Запуск мастера в режиме администратора, загрузка сохраненного файла Core.ops и восстановление из него настроек исключительно для Microsoft Word и Microsoft Excel. Так как параметр /all не указан, пользователь должен будет подтвердить правильность выполнения данной операции. ProflWiz.exe /a /r Core.ops /q Запуск мастера, восстановление пользовательских настроек из файла Core.ops без использования интерфейса пользователя. Важно: В случае, если программа ProflWiz.exe запущена в режиме пользователя (мастер сохранения настроек) с настроенным INI-файлом (отличным от используемого по умолчанию файла OPW10usr.ini), то сохранение файла OPS на web-сервере корпорации Майкрософт не допускается. Кроме этого, при попытке сохранить файл OPS размером более 3 мегабайт выводится сообщение об ошибке.
Глава 6. Настройка сохранения — INI-файлы Мастер профилей Microsoft Office использует INI-файл для определения параметров реестра, применяемых для создания файла настроек профиля (OPS). Отправной точкой для создания настроенных INI-файлов является файл OPW10adm.ini. Заголовок этого INI-файла включает в себя сведения, необходимые для внесения изменений в файл.
833
Мастер профилей Не вносите изменения в сам файл OPW10adm.ini. Создайте его копию с другим именем, а после этого внесите изменения в созданный файл. Файл ResetO10.ops восстанавливает файлы и параметры реестра Microsoft Office 2003. INI-файлы стоит использовать исключительно при необходимости восстановления параметров реестра или файлов, не обрабатываемых файлом ResetO10.ops. По умолчанию файл ResetO10.ops не удаляет файлы с компьютера пользователя. INI-файлы для Microsoft Office 2003 (OPW10adm.ini и OPW10usr.ini) содержат следующие разделы (для повышения удобочитаемости добавлены пробелы). Важно: Файлы OPW10usr.ini и ResetO10.ops доступны исключительно в Microsoft Office 2003 и не входят в комплект «Ресурсы Microsoft Office».
***File/Folder Section*** [Include Folder Trees] [Include Individual Folders] [Include Individual Files] [Exclude Files] [Folder Trees To Remove To Reset To Defaults] [Individual Files To Remove To Reset To Defaults] [Exclude Files To Remove To Reset To Defaults] ***Registry Section*** [Substitute Environment Variables] [Include Registry Trees] [Include Individual Registry Keys] [Include Individual Registry Values] [Exclude Registry Trees] [Exclude Individual Registry Keys] [Exclude Individual Registry Values] [Registry Trees To Remove To Reset To Defaults] [Individual Registry Value To Remove To Reset To Defaults] Добавляя или удаляя записи в перечисленных выше разделах, администратор может изменять порядок записи, восстановления или сброса пользовательских настроек мастером профилей. Дополнительные сведения о синтаксисе разделов и примерах использования записей в каждом из разделов возможно найти в данном INI-файле.
Глава 7. Исключения: Настройки, не учитываемые мастером профилей Мастер профилей имеет ограничения по записи и восстановлению данных. Ниже перечислены настройки приложений, которые он не записывает. Для обозначения настроек и параметров использованы их пути в меню интерфейса пользователя приложения.
834
Мастер профилей
Microsoft Outlook Сервис ➪ Параметры ➪ Настройка почты Немедленная отправка при наличии подключения Сервис ➪ Параметры ➪ Параметры электронной почты При пересылке сообщения Сервис ➪ Параметры ➪ Безопасность Уведомлять о проверке безопасности всех подписанных сообщений S/MIME Сервис ➪ Параметры ➪ Настройки ➪ Параметры календаря ➪ Часовой пояс Дополнительный часовой пояс (настроенные записи не записываются) Сервис ➪ Параметры ➪ Настройки ➪ Параметры календаря ➪ Управление ресурсами ◆ Автоматически отклонять повторяющиеся приглашения ◆
Автоматически отклонять конфликтующие приглашения
◆
Автоматически принимать приглашения и обрабатывать отказы
Глава 8. Отключение в мастере сохранения настроек средства сохранения в Интернет Не все администраторы позволяют пользователям хранить файлы OPS на web-сервере корпорации Майкрософт (сервере обновления Microsoft Office). Для отключения этого средства в мастере сохранения настроек измените значение параметра реестра HKEY_CURRENT_USER\Software\Microsoft\Office\10.0\Common\ General\ Settings\disableWebOPW с 0 (по умолчанию) на 1. Введите: REG_DWORD (длинное целое) По умолчанию этот параметр реестра имеет значение 0 (ноль), что дает возможность пользователям сохранять файлы OPS через Интернет на сервере корпорации Майкрософт. Учитывая средний размер файла OPS, этот процесс может занимать много времени. При задании для этого параметра реестра значения 1 параметр Сохранить настройки в Интернет на странице Выберите в качестве места сохранения настроек Интернет или файл мастера сохранения настроек становится недоступным.
835
Мастер профилей
Глава 9. Задание расположения по умолчанию для сохранения файлов OPS пользователя Для повышения удобства работы конечных пользователей, администратор может ввести в следующий раздел реестра строку, предписывающую мастеру сохранения настроек сохранять все создаваемые им файлы OPS в папке, путь к которой указан в этой строке. HKEY_CURRENT_USER\Software\Microsoft\Office\10.0\Common\General\Settings\defaultOPSfile Введите: REG_EXPAND_SZ (строка) Пример:
\\server1\share\folder1\subfolder2\%user%.ops В случае, если в поле Выбор файла на странице Выберите в качестве места сохранения настроек Интернет или файл мастера сохранения настроек пользователь указывает имя файла «МойФайл», то (при использовании строки из приведенного выше примера) файл OPS будет иметь следующее расположение:
\\server1\share\folder1\subfolder2\МойФайл.ops
836
Приложения
Приложения Коллекция картинок Microsoft Коллекцию картинок (Microsoft) возможно открывать не исключительно из приложений Microsoft Office. В меню Пуск Microsoft Windows активизируйте опцию Программы, выберите Средства Microsoft Office и просто выполните команду Коллекция картинок (Microsoft). Некоторые функции могут утрачиваться или выполняться по-другому в автономном режиме. Например команда Вставить клип окажется недоступна, однако по-прежнему возможно будет перетаскивать клип, копировать или наоборот вставлять его.
Ограничения на использование фотографий, картинок и шрифтов Ниже приводится неполный перечень действий над фотографическими изображениями, картинками, шрифтами и другими так называемыми элементами мультимедиа в составе программного продукта, которые влекут за собой нарушение действующего законодательства. ◆
Запрещается продажа, лицензирование и распространение копий элементов мультимедиа как отдельно, так и в составе каких-либо комплектов, товаров или услуг, если элементы мультимедиа являются основным достоинством такого товара или услуги.
◆
Запрещается использование и распространение любых элементов мультимедиа, содержащих представления лиц, правительств, эмблем, инициалов, символов, товарных знаков или организаций, которые могут быть легко опознаны, для любых коммерческих целей, а также явного или неявного одобрения или поддержки любых товаров, услуг, организаций или деятельности.
◆
Запрещается использование элементов мультимедиа для создания произведений, определенных федеральным законом как неприличных или скандальных во время создания произведения.
◆
Вы отказываетесь от любых претензий и исков к корпорации Майкрософт, возникающих в результате использования или распространения измененных вами элементов мультимедиа, включая оплату расходов на юридические услуги.
◆
Вы обязуетесь включать копию настоящего лицензионного соглашения в свои продукты и услуги, включающие копии элементов мультимедиа.
◆
Запрещается предоставлять третьим лицам право на распространение копий элементов мультимедиа отдельно от вашего продукта или услуги.
837
Приложения Вместо клипа на экране появляется изображение красного знака «X». В случае, если в документ вставлен или перетащен рисунок или фильм, для которого не установлен графический фильтр, вместо клипа может появиться изображение красного знака «X». Нужно обратить внимание на сведения, содержащиеся в соответствующем диалоговом окне, что поможет выяснить причину неудачи и найти путь к решению возникшей проблемы. Не удается воспроизвести файлы анимированных рисунков GIF (Graphics Interchange Format) Для воспроизведения файлов, содержащих анимированные рисунки GIF (GIF. Формат графических файлов (в Microsoft Windows имеет расширение GIF), используемый для отображения в Интернет рисунков с фиксированным набором цветов. Поддерживает до 256 цветов и использует сжатие без потерь, то есть при сжатии файла не происходит потери данных.), необходимо открыть эти файлы в окне Просмотр и свойства. Имеет смысл ли использовать последнюю версию Коллекции картинок (Microsoft) в приложениях Майкрософт предшествующих выпусков? Внешний вид и работа Коллекции картинок с более ранними приложениями немного отличается от ее работы с современными приложениями. Тем не менее современная версия Коллекции картинок может выполнять те же задачи. Более ранние приложения Майкрософт могут позволять выполнение лишь отдельных функций современной версии Коллекции картинок. Имеет смысл легко убедиться, что некоторые кнопки недоступны или отсутствуют. Ознакомьтесь на странице справки с советами по интересующей функции. Возможно, существует альтернативный способ выполнения требуемого действия. К примеру, если не удается поместить клипы, их возможно попытаться копировать и вставить. При добавление клипов в Коллекцию картинок на экране отображается пустой эскиз В случае, если при импорте анимированного картинки в формате GIF (GIF. Формат графических файлов (в Microsoft Windows имеет расширение GIF), используемый для отображения в Интернет рисунков с фиксированным набором цветов. Поддерживает до 256 цветов и использует сжатие без потерь, то есть при сжатии файла не происходит потери данных). В случае, если пустой эскиз отображается при импорте графического файла в формате JPG (JPEG. Поддерживаемый многими web-обозревателями формат графических файлов (в Microsoft Windows имеет расширение JPG), разработанный для сжатия и хранения фотографических изображений. Лучше всего подходит для картинок с большим количеством цветов, таких как отсканированные фотографии.), Tagged Image File Format (TIFF) (TIFF (Tagged Image File Format). Графический формат высокого разрешения на основе тегов. Формат TIFF используется для универсального преобразования цифровых изображений) или в другом графическом формате, скорее всего, это вызвано большим размером файла, и для отображения эскиза недостаточно памяти. Тем не менее, клип был добавлен и его возможно вставлять в документы.
838
Приложения Для того, чтобы посмотреть эскиз, попытайтесь открыть клип в графическом приложении и уменьшить его размер или понизить разрешение, возможно сделать и то, и другое одновременно. После чего возможно добавлять уже новую версию клипа. Получено сообщение об отсутствии или несовместимости графического фильтра или проигрывателя Для того, чтобы в Коллекции картинок (Microsoft) возможно было работать с определенным графическим или другим форматом клипа, на компьютере должно быть установлено соответствующее программное обеспечение. Графические фильтры и проигрыватели клипов входят в состав операционных систем, графических программ и других приложений. В случае, если появляется сообщение об ошибке, связанной с отсутствием, повреждением или несовместимостью графического фильтра импорта и проигрывателя клипа, просто выполните одно или несколько следующих действий. Попытайтесь добавить другой файл того же типа. В случае, если в этом случае все будет нормально, возможно, первый клип просто поврежден. Тем не менее, один или несколько клипов могут быть несовместимы с графическим фильтром или проигрывателем, связанным с данным типом файлов. Возможно, требуется установить соответствующий фильтр или проигрыватель клипов. Имеет смысл попробовать повторно запустить программу установки для Коллекции картинок, чтобы установить графические фильтры для следующих типов файлов: Computer Graphics Metafile (.cgm), CorelDRAW (.cdr), FlashPix (включая PhotoDraw и Picture It!) (.fpx и .mix), Kodak Photo CD (.pcd), Macintosh PICT (.pct), PC Paintbrush (.pcx) и WordPerfect (.wpg). В случае, если файл, который вызвал проблемы, является рисунком, обратитесь к справочным файлам установленных вместе с Коллекцией картинок приложений, посвященным «файлам графического формата» или «графическим фильтрам». В них могут содержаться сведения о графических фильтрах, поставляемых вместе с этим продуктом и отсутствующих в нем, а также о том, как установить еще не установленные фильтры, содержащиеся в этом продукте. В случае, если в состав приложения входит графический фильтр, не установленный на компьютере, для установки отсутствующего фильтра или проигрывателя возможно переустановить это приложение. При организации клипов получено сообщение о повреждении файла MStore10.mgc Файл «MStore.mgc» является основным каталогом Коллекции картинок (Microsoft), в котором хранятся сведения о свойствах импортированных клипов. Свойства клипов содержат такие сведения, как ключевые слова, категории и пиктограммы к эскизам клипов. В случае, если после восстановления появляется сообщение относительно того, что этот файл поврежден, то значит доступ к этим сведениям Коллекции картинок больше невозможен. Имеет смысл попытаться провести сжатие основного каталога, чтобы решить эту проблему. В меню Сервис дайте команду Сжать. В случае, если произвести сжатие не удается, может понадобиться создать новый основной каталог. Нужно удалить или переименовать файл, чтобы сделать возможным создание нового файла в Коллекции картинок. В процессе создания
839
Приложения нового файла будут утрачены все добавленные пользователем сведения о свойствах клипа. Как исключительно будет создана новая версия этого файла, возможно добавлять клипы, которые были импортированы перед этим в Коллекцию картинок, и заново вводить сведения о свойствах этих клипов. Важно: В случае, если на компьютере работает несколько пользователей или на нем создано несколько профилей пользователей, будьте внимательны и удаляйте исключительно ту копию этого файла, которая находится в каталоге вашей учетной записи (идентификатора пользователя). В случае, если вы работаете в сети и не знаете, как найти именно этот файл, обратитесь за помощью к сетевому администратору. Не удается найти созданные в Коллекции картинок категории При установке последней версии Коллекции картинок (Microsoft) созданные в старой версии категории не добавляются в автоматическом режиме в новую версию. Нужно создать новую коллекцию и добавить в эту категорию старые или новые клипы. Не удается найти каталог, который был доступен ранее В случае, если появляется просьба поместить диск для поиска каталога, который был доступен ранее, возможно поместить диск с каталогом и нажать кнопку Повтор, либо нажать кнопку Отмена. При нажатии кнопки Отмена сообщения с просьбой поместить диск с этим каталогом не будет выдаваться до следующего обращения к Коллекции картинок. Для того, чтобы просмотреть клипы из этого каталога, необходимо закрыть и снова открыть Коллекцию картинок. После удаления клипа из Коллекции картинок он продолжает появляться снова В случае, если клип был удален из Коллекции картинок посредством команды Удалить из «имя коллекции» или Удалить из коллекции, он удаляется исключительно из базы данных Коллекции картинок, однако не с жесткого диска (или другого местоположения). Для коллекции могут быть заданы параметры, предписывающие в автоматическом режиме добавлять файлы из определенных каталогов на жестком диске. Посему при просмотре коллекции, для которой задан в автоматическом режиме поиск клипов в определенной папке, удаленный клип может быть снова добавлен. Для решения этого вопроса просто выполните одно или несколько следующих действий. В случае, если клип больше не нужен, удалите его с жесткого диска посредством Microsoft Windows Explorer. В случае, если требуется оставить клип в той же папке на диске, однако не отображать его в определенной коллекции, задайте в диалоговом окне «Свойства коллекции» параметр исключения этой папки из данной коллекции. Для этого в списке коллекций «кликните» правой кнопкой мыши выбранную коллекцию и выберите в контекстном меню команду Свойства коллекции. Убедитесь в том, что папка, включающая в себя клип, находится в списке папок. В случае, если требуется окончательно удалить эту папку из свойств данной коллекции, выделите папку и просто нажмите клавишу DEL. В случае, если требуется временно приостановить добавление в коллекцию новых клипов из этой папки и других папок из списка, установите параметр Не добавлять файлы и папки в эту коллекцию.
840
Приложения При просмотре коллекций продолжают создаваться новые вложенные коллекции Возможно, для коллекции был задан параметр добавления новых или измененных файлов и подпапок во время автоматического просмотра, что и произошло при обзоре Коллекции картинок. В случае, если для данной коллекции требуется отображать новые подпапки, содержащие клипы, однако при этом не необходимо, чтобы они в автоматическом режиме добавлялись в Коллекцию картинок под строкой с именем коллекции, возможно переместить папку с тем же именем в качестве подколлекции в другое место на жестком диске, а после этого удалить соответствующую подколлекцию из исходного приложения. Для того, чтобы найти, где помещается эта папка на жестком диске, выделите подколлекцию и просто укажите на пункт Свойства коллекции в меню Файл. Каталог, указанный в списке папок диалогового окна Свойства коллекции, и будет местоположением искомой папки на жестком диске. В случае, если требуется продолжить обзор папки из коллекции для поиска новых клипов, однако при этом необходимо избежать просмотра подпапок, возможно задать соответствующий параметр в свойствах коллекции. Для этого в списке коллекций «кликните» правой кнопкой мыши соответствующую коллекцию и выберите в контекстном меню команду Свойства коллекции. Установите параметр Добавлять исключительно новые или измененные файлы. Это позволит избежать добавления всех подпапок из указанной папки в данную коллекцию. Не удается обнаружить кнопку или средство Это может быть вызвано следующими причинами. ◆
В более ранних приложениях Майкрософт могут применяться лишь некоторые средства последней версии Коллекции картинок (Microsoft). Ознакомьтесь на странице справки с советами по интересующей функции; возможно, существует альтернативный способ выполнения требуемого действия.
◆
В случае, если вы находитесь в специальном режиме Коллекции картинок (к примеру, позволяющем вставлять исключительно маркеры), для доступа к другим средствам стоит открыть ее в меню Вставка данного приложения.
◆
Работа в автономном режиме также приводит к изменению некоторых средств.
Не удается найти клип в Коллекции картинок Могло быть изменено расположение файла. Возможно, файл перемещен, удален или изменен состав оборудования (к примеру, в компьютер мог быть добавлен новый жесткий диск, что привело к изменению буквы, соответствующей данному диску). В случае, если появляется диалоговое окно с сообщением Не удается найти клип необходимо сделать следующее: ◆
если известно новое расположение файла, нажмите на кнопку Обновить и просто укажите новое расположение клипа;
841
Приложения ◆
если клип удален, и теперь необходимо удалить из Коллекции картинок по его пиктограмме, нажмите на кнопку Удалить этот клип.
После просмотра коллекций и ввода условий поиска была нажата кнопка Найти или сделана попытка поместить рисунок, однако было получено сообщение об ошибке, говорящее о невозможности завершить операцию Могло быть нарушено соединение с базой данных Коллекции картинок. Попытайтесь выполнить одно из следующих действий: ◆
В случае, если открыта область задач Вставить рисунок (в продукте Microsoft Office), закройте и снова откройте ее.
◆
В случае, если используется автономная версия Коллекции картинок, в меню Файл дайте команду Выход и снова запустите Коллекцию картинок.
После добавления нескольких клипов они не появляются в Коллекции картинок, хотя индикатор выполнения показывает, что добавление было успешно выполнено В одну коллекцию может входить более 10 000 клипов. Имеет смысл просмотреть все 10 000 клипов. Имеет смысл также задать поиск отдельных интересующих вас клипов. Еще лучше разбить коллекцию на несколько коллекций меньшего размера, чтобы сразу видеть все добавленные клипы.
Добавление клипов в Коллекцию картинок В Коллекции картинок (Microsoft) могут быть собраны и сохранены фотографии, видеофрагменты и другие файлы мультимедиа. При первом открытии Коллекции картинок возможно задать поиск фотографий и других файлов мультимедиа на компьютере и размещение их в виде отдельных коллекций, где впоследствии их возможно будет легко найти. При этом фактического копирования или перемещения файлов не происходит. Вместо этого в Коллекции картинок просто создаются ярлыки для файлов, входящих в папки коллекций, а сами файлы остаются на месте. Такие ярлыки позволяют выполнять предварительный просмотр, открывать или вставлять файл без перехода в то место на диске, где он фактически находится. Добавлять клипы возможно как вручную, так и в автоматическом режиме, воспользовавшись соответствующим средством в Коллекции картинок (Microsoft).
Критерии автоматической организации клипов В Коллекции картинок (Microsoft) имеется возможность автоматического поиска и добавления клипов, а также указать папки и диски, где они должны находиться. При необходимости клипы могут быть добавлены и вручную.
Советы по упрощению поиска новых клипов Существует несколько способов упростить поиск клипов: ◆
В Коллекции картинок происходит автоматическое добавление определенных ключевых слов в файлы медиа, к примеру, имени
842
Приложения или расширения файла. Нужно сказать, что может потребоваться изменить, удалить или добавить новые ключевые слова в отдельный клип или несколько клипов, чтобы быть уверенным, что клипы возможно будет обнаружить впоследствии. ◆
При добавлении клипов в Коллекции картинок (Microsoft) создаются папки для коллекций, которым присваиваются имена папок, в которых были обнаружены данные клипы. Имеет смысл по желанию добавлять клипы в несколько коллекций или перемещать их из одной пользовательской коллекции в другую.
Добавление клипов в Коллекцию картинок (Microsoft) Выполните в Коллекции картинок одно из следующих действий: ◆
При первом открытии Коллекции картинок (Microsoft) возможно упорядочить расположение как всех имеющихся клипов, так и задать автоматическое упорядочение всех вновь добавляемых клипов. Но не обязательно эту задачу выполнять сразу, ее возможно отложить на более удобное время.
◆
В меню Файл просто укажите на пункт Добавить клипы в коллекцию и дайте команду Автоматически.
Выполните одно из следующих действий: ◆
В случае, если необходимо задать папки, в которых должен производиться поиск, нажмите на кнопку Параметры. Установите флажки рядом с папками, которые требуется в автоматическом режиме просканировать для обнаружения новых клипов и нажмите на кнопку Каталог.
◆
В случае, если требуется провести сканирование всех папок в поисках файлов медиа, нажмите на кнопку Каталог.
Важно: Новые клипы добавляются в раздел Мои коллекции с именами папок, где они были найдены при автоматическом поиске на диске.
Добавление клипов из файла В меню Файл активизируйте опцию Добавить клипы в коллекцию, а после этого дайте команду Вручную. Найдите папку, содержащую клип, который требуется добавить, и выберите его. Для того, чтобы произвести выбор коллекции нажмите на кнопку Добавить в, а после этого выберите коллекцию, в которую требуется добавить клип. Нажмите на кнопку Добавить.
Добавление клипов из документа Microsoft Office В программе Microsoft Office «кликните» рисунок, который необходимо добавить. Перетащите рисунок в нужную коллекцию.
Типы добавляемых файлов мультимедиа По умолчанию посредством Коллекции картинок (Microsoft) возможно добавлять следующие типы файлов:
843
Приложения ◆
Метафайл Microsoft Windows .emf, .wmf
◆
Точечный рисунок Windows (BMP) .bmp, .dib, .rle
◆
Рисунок в формате CGM .cgm
◆
Рисунок в формате GIF .gif
◆
Рисунок в формате JPEG .jpg
◆
Рисунок в формате PNG .png
◆
Рисунок PICT (для «Макинтоша») .pct
◆
Рисунок в формате TIFF .tif
◆
Векторный рисунок .vml
◆
Файлы медиа Microsoft Windows .avi, .asf, .asx, .rmi, .wma, .wax, .wav
Коллекция картинок (Microsoft) также поддерживает ряд других распространенных типов файлов медиа. Невозможность импорта файла в Коллекцию картинок может быть вызвана тем, что в программе установки Microsoft Office 2003 не был в автоматическом режиме установлен фильтр для данного типа файлов. Откройте снова программу установки, чтобы просмотреть или обновить список поддерживаемых графических фильтров.
Добавление клипа в документ Добавление отдельного клипа В Коллекции картинок (Microsoft) выделите клип, который необходимо поместить в открытый документ. Перетащите клип в открытый документ. Добавление нескольких клипов Данная процедура может быть выполнена исключительно в том случае, когда все клипы, которые требуется добавить, относятся к одной и той же категории. В Коллекции картинок (Microsoft) выделите клипы, которые требуется добавить в документ, «кликнув» левой клавишей мыши один клип, а затем, удерживая клавишу Ctrl, и все остальные. Перетащите клипы в открытый документ. Важно: Некоторые программы позволяют одновременно вставлять исключительно один клип. При попытке вставки сразу нескольких клипов будет вставлен лишь последний из выбранных клипов.
Воспроизведение звука и фильмов Для воспроизведения клипов, содержащих звук и фильмы, в Коллекции картинок (Microsoft) или в каких-либо документах должны быть установлены средства Microsoft DirectShow или Универсальный проигрыватель (Microsoft). Универсальные проигрыватели как правило устанавливаются вместе с операционной системой, обозревателем и другим программным обеспечением. Выберите клип, который требуется воспроизвести. «Кликните» по пиктограмме стрелки справа от клипа. Выберите команду Просмотр и свойства.
844
Приложения Важно: В случае, если появилось окно проигрывателя, однако воспроизведение не началось, нажмите на проигрывателе кнопку воспроизведения.
Об организации клипов Приведенные ниже советы могут помочь упростить поиск отдельных клипов в тех случаях, когда они входили в исходную Коллекцию картинок или были добавлены в нее позже: ◆
Помещайте клип хотя бы в одну коллекцию. Имеет смысл создать новую коллекцию, поместить клипы в коллекцию Избранное или любую другую из вновь созданных, возможно также применить все перечисленные варианты одновременно.
◆
Добавляйте в клипы ключевые слова. Они помогают при поиске клипов, посему вводите запоминающиеся ключевые слова, по которым возможно будет найти клипы в дальнейшем. К примеру, возможно добавить ключевые слова такого рода к фотографии вашего коллеги Николая, сделанной на прошлогодней новогодней вечеринке: «Николай», «Новый год», «вечеринка», «коллективные мероприятия», «коллеги» и т.п.
◆
Введите короткий заголовок для клипа. В Коллекции картинок (Microsoft) заголовок отображается во всплывающей подсказке, когда указатель мыши останавливается на клипе.
О коллекциях картинок В Коллекции картинок (Microsoft) клипы мультимедиа представлены в виде четырех групп: Мои коллекции и Коллекции Microsoft Office, которые всегда появляются в списке коллекций, и двум другим, названия которых появляются исключительно при определенных обстоятельствах.
Мои коллекции В процессе создания коллекций картинок они по умолчанию помещаются в раздел Мои коллекции. К примеру, в Коллекции картинок (Microsoft) возможно задать поиск фотографий на жестком диске. Найденные фотографии помещаются в новые коллекции, названия которых будут соответствовать названиям папкам, в которых эти фотографии находятся. В случае, если клипы обнаружены в корневом каталоге диска, в Коллекции картинок такие клипы будут помещены в папку «Неклассифицированные клипы». Впоследствии их возможно будет перенести в другую подходящую папку. Имеет смысл использовать коллекцию Избранное для хранения и упрощения поиска наиболее популярных файлов медиа.
Коллекции Microsoft Office В разделе Коллекции Microsoft Office находятся все файлы мультимедиа из Microsoft Office, а также клипы, доступные на web-узле Майкрософт.
Общие коллекции В таких коллекциях содержатся клипы общего пользования, к примеру, корпоративные клипы, используемые совместно сотрудниками какой-либо орга-
845
Приложения низации. Клипы в подобных коллекциях как правило хранятся в файловых серверах или на рабочих станция. Коллекции такого типа могут создаваться исключительно в тех случаях, если сетевой администратор создал и экспортировал коллекцию на общее сетевое устройство.
Web-коллекции Такие коллекции позволяют осуществлять поиск в Интернет файлов мультимедиа, предоставленных партнерами корпорации Майкрософт. Именно в таких случаях кроме разделов коллекции на web-узле Майкрософт в списке отображаются дополнительные коллекции (Partner Collections).
Установка файлов клипов и коллекций картинок В Коллекцию картинок (Microsoft) входят файлы двух типов: исходные файлы клипов (также называемые файлами клипов) и коллекции (также называемые коллекциями клипов). Коллекции картинок содержат сведения о файлах клипов, называемые свойствами клипов. При добавлении клипов в Коллекцию картинок (особенно при установке на компьютер дополнительных приложений Майкрософт) возможны два варианта установки для коллекций картинок и два варианта установки файлов клипов. Для того, чтобы узнать, где возможно найти параметры возможных вариантов установки, ознакомьтесь с документацией приложения, которое устанавливает Коллекцию картинок. Установка Коллекций картинок на жесткий диск В случае, если на жестком диске достаточно места, для ускорения просмотра и поиска клипов в Коллекции картинок лучше установить все имеющиеся в ней коллекции на жесткий диск. Коллекции относительно малы и содержат сведения о каждом клипе, включая эскиз или маленькую пиктограмму, отображаемый при просмотре списка коллекции или свойств клипа. Некоторые приложения не включают каталоги в обычную установку, посему стоит выбрать параметр Выборочная при установке или переустановке этой программы, а после этого убедиться, что в установку были включены те Коллекции картинок, которые требуется установить на локальный или сетевой диск. Хранение клипов Коллекции картинок на компакт-диске Этот вариант стоит использовать при нехватке места на жестком диске или при редком использовании клипов из какой-то коллекции. В случае, если не установить каталоги Коллекции картинок на локальный или сетевой диск, то клипы из этих коллекций возможно будет просмотреть, исключительно предварительно вставив в дисковод компакт-диск с этой коллекций. Размещение большей части или всех исходных файлов клипов на локальном жестком диске Этот вариант стоит использовать при наличии места на жестком диске, когда требуется быстро получить доступ к клипам при выполнении операций по их Просмотру, Воспроизведению и Вставке. Для того, чтобы файлы клипов были скопированы на жесткий диск, необходимо выбрать параметр Выборочная при установке или переустановке приложения.
846
Приложения Хранение исходных файлов в их исходных папках, на компакт-диске, другом сменном носителе или в сети Этот вариант подходит для тех случаев, когда на диске мало свободного места или когда клипы применяются довольно редко. Имеет смысл использовать такой способ хранения, исключительно если клипы записаны на сменных носителях или в сети, к которым имеется доступ. Этот вариант нельзя применять к клипам с web-узла Майкрософт.
Клипы О добавлении или изменении заголовка клипа Выделите клип. В меню Правка дайте команду Ключевые слова. Под пиктограммой клипа в список Заголовок введите с клавиатуры нужный заголовок. Важно: Заголовок появляется в виде подсказки при наведении на клип указателя мыши. Перемещение клипа из одной коллекции в другую Выделите клип, который требуется переместить. В меню Правка активизируйте опцию Переместить в коллекцию. Выполните одно из следующих действий: Перемещение клипа в имеющуюся коллекцию Выберите коллекцию, в которую требуется переместить клип. Нажмите на кнопку OK. Перемещение клипа в новую коллекцию Нажмите на кнопку Создать. В списке папок Размещение коллекции выберите ту, в которую требуется добавить новую коллекцию. В поле Имя введите с клавиатуры имя коллекции и нажмите на кнопку OK. Нажмите на кнопку OK. Важно: Имеет смысл перемещать клипы исключительно во вновь созданные коллекции, клипы из Коллекции картинок доступны исключительно для чтения. Копирование клипа в другую коллекцию Выделите клип, который требуется скопировать. В меню Правка активизируйте опцию Копировать в коллекцию. Выполните одно из следующих действий: Копирование клипа в имеющуюся коллекцию Выберите коллекцию, в которую требуется копировать клип. Нажмите на кнопку OK.
847
Приложения Копирование клипа в новую коллекцию Нажмите на кнопку Создать. В списке папок Размещение коллекции выберите ту, в которую требуется добавить новую коллекцию. В поле Имя введите с клавиатуры имя коллекции и нажмите на кнопку OK. Нажмите на кнопку OK. Отправка клипа по электронной почте «Кликните» клип, который требуется отправить в виде вложения. В меню Файл активизируйте опцию Отправить сообщение. В полях Кому и Копия введите с клавиатуры имена получателей, отделив их друг от друга точками с запятой. Имя клипа появляется в поле Тема, однако возможно также ввести вручную любую другую тему. Нажмите на кнопку Отправить. Удаление клипа из коллекции Выделите клип, который требуется удалить. В меню Правка просто выполните одно из следующих действий: ◆
Для удаления клипа из определенной коллекции дайте команду Удалить из «Название коллекции».
◆
Для окончательного удаления клипа из Коллекции картинок дайте команду Удалить из коллекции картинок.
Важно: Выполнение описанных действий не приводит к удалению клипа с диска. При удалении из коллекции клип по-прежнему возможно найти среди неклассифицированных клипов. При удалении из Коллекции картинок (Microsoft) на самом деле удаляется исключительно ярлык Коллекции картинок, добавленный к клипу на диске. Процесс создания новой коллекции В меню Файл дайте команду Создать коллекцию. В дереве папки Размещение коллекции выберите папку, в которую требуется добавить новую коллекцию. В поле Имя введите с клавиатуры имя коллекции. Нажмите на кнопку OK. Важно: Создание новых коллекций возможно исключительно в разделе Мои коллекции; клипы из Коллекции картинок (Microsoft) предназначены исключительно для чтения. Переименование коллекции Имеет смысл переименовывать исключительно вновь созданные коллекции, предназначенные исключительно для чтения объекты из Коллекции картинок (Microsoft) не могут быть переименованы. Выделите коллекцию, которую требуется переименовать. В меню Правка активизируйте опцию Переименовать коллекцию. Введите новое имя и просто нажмите клавишу ВВОД. Удаление коллекции клипов В списке коллекций «кликните» название коллекции, которую требуется удалить. «Кликните» нужную коллекцию правой кнопкой мыши и выберите в контекстном меню команду Удалить название коллекции. Важно: Удалять возможно исключительно вновь созданные коллекции, однако не клипы из Коллекции картинок (Microsoft), которые доступны исключительно для чтения.
848
Приложения Изменение свойств коллекции Данная процедура используется для соотнесения папок, в которых хранятся клипы, со вновь созданными коллекциями. В списке коллекций выделите коллекцию, свойства которой требуется изменить. «Кликните» коллекцию правой кнопкой мыши и выберите в контекстном меню команду Свойства коллекции. Нажмите на кнопку Добавить, выделите папку, которую требуется связать с этой коллекцией, и снова нажмите на кнопку Добавить. Выполните одно из следующих действий для того, чтобы определить, как эта папка будет сканироваться при просмотре коллекции. В случае, если требуется, чтобы эта папка (включая подпапки) сканировалась для поиска новых клипов и добавления их в коллекцию, установите параметр Добавлять новые или измененные файлы и папки. В случае, если требуется, чтобы эта папка сканировалась для поиска новых клипов и добавления их в коллекцию без входящих в нее подпапок, установите параметр Добавлять исключительно новые или измененные файлы. В случае, если для данной коллекции не требуется проводить поиск новых клипов и просмотр папок, установите параметр Не добавлять файлы и папки в эту коллекцию. Сжатие основного каталога Коллекции картинок (Microsoft) Сжатие каталога не приводит к удалению клипов с жесткого диска или из Коллекции картинок (Microsoft), а исключительно к сжатию основного каталога Коллекции картинок. В этом каталоге содержатся пиктограммы с эскизами клипов и другие данные о свойствах клипов. В случае, если требуется удалить установленные клипы из компьютера для освобождения места на жестком диске, необходимо делать это посредством программы, которая применялась при их установке. В меню Сервис дайте команду Сжать. Важно: При сжатии проводятся внутренние проверки данных Коллекции картинок и попытки восстановления всех поврежденных данных в основном каталоге Коллекции картинок. В случае, если возникают проблемы, вызывающие сообщение об ошибке, связанной с повреждением данных или отсутствием нужных клипов, применение команды Сжать помогает их успешно решить.
Свойства клипа Свойства клипа содержат сведения по описанию и идентификации каждого клипа. Имеет смысл просмотреть свойства клипа, «кликнув» левой клавишей мыши его правой кнопкой мыши и выбрав в команду Просмотр и свойства. Заголовок Создается на основе имени файла, если у клипа оно есть, заголовок представляет собой краткое описание клипа, которое возможно отыскивать и исправлять. Имя Имя файла клипа с расширением.
849
Приложения Тип Тип файла, зависящий от его расширения Размер Размер файла в байтах. Разрешение Размеры картинки или фильма в пикселах (для некоторых клипов, таких как .wmfs, размеры не отображаются). Ориентация Указывает, какую ориентацию имеет клип: альбомную (горизонтальную) или книжную (вертикальную). Создан Дата и время создания файла. Путь к файлу Местонахождение клипа. Путь к каталогу Местонахождение каталога, в котором находится данный клип. Ключевые слова Ключевые слова, назначенные для данного клипа. Изменение ключевых слов Добавление или изменение ключевых слов, связанных с клипом. Просмотр Входит в диалоговое окно Просмотр и свойства, дает возможность осуществить просмотр клипа в увеличенном масштабе. Воспроизвести Воспроизведение текущего клипа, если он является звуком или фильмом. Обновить Обновление пути к файлу, эскиза и других свойств клипа.
Microsoft Office Document Imaging Приложение для работы со сканированными изображениями В приложении Microsoft Office Document Imaging возможно использовать отсканированные документы так же легко, как любые другие документы Microsoft Office. Приложение позволяет: ◆
Сканировать документы, состоящие из одной страницы или из нескольких страниц.
◆
Выполнять оптическое распознавание текста.
850
Приложения ◆
Копировать и экспортировать распознанный текст в Microsoft Word.
◆
Читать отсканированный документ так же легко, как любой другой.
◆
Обнаруживать текст в отсканированных документах так же легко, как и в других документах Microsoft Word.
◆
Распознавать страницы отсканированного документа так же просто, как перекладывать бумагу в папке.
◆
Отправлять отсканированные документы по электронной почте.
В каких случаях стоит использовать Microsoft Office Document Imaging? Используйте Microsoft Office Document Imaging в тех случаях, когда требуется: ◆
Получить доступ и работать с текстом и изображениями в формате Tagged Image File Format (TIFF), содержащимися в сканированных или переданных по факсу документах.
◆
Извлечь текст из имеющихся отсканированных документов или из факсов, предназначенных для архивации.
◆
Изменить порядок расположения страниц в многостраничных отсканированных документах.
◆
Быстро и легко прочесть на экране отсканированные документы.
Сканирование или просмотр рисунков В действительности Microsoft Office Document Imaging состоит из двух компонентов: сканирования и просмотра рисунков. Такие компоненты представлены отдельно в меню Пуск Microsoft Windows как Microsoft Office Document Scanning и Microsoft Office Document Imaging. Первый компонент обеспечивает управление сканированием документов с применением любого установленного сканера. Для этого предназначены конфигурации сканирования, позволяющие управлять подключенным сканером посредством ряда настроек, оптимизированных для определенных целей. Например конфигурация сканирования Черно-белый идеально подходит для сканирования страниц текста с оптическим распознаванием текста, тогда как конфигурация Цвет больше всего подходит для сканирования полноцветных рисунков или произведений искусства. Также по умолчанию в автоматическом режиме производится оптическое распознавание текста в текстовых документах сразу по завершении сканирования, что дает возможность без затруднений сканировать большое количество страниц с созданием одного конечного файла. Второй компонент дает возможность производить просмотр отсканированных документов на экране, перекомпоновку многостраничных документов, выделение и обработку распознанного текста и отправку документов по электронной почте.
851
Приложения
О сканировании В Microsoft Office Document Imaging происходит объединение различных задач по сканированию документов и проведению оптического распознавания текста в отсканированных документах и управление ими. В большинстве случаев в Microsoft Office Document Imaging проводится последовательная разработка этих задач посредством регулирования программного обеспечения сканера и выполнения распознавания текста без последующего вмешательства. Конфигурации сканирования При сканировании нового документа в Microsoft Office Document Imaging обеспечивается ряд конфигураций, содержащих легко изменяемые параметры, позволяющие выполнять наиболее распространенные задачи сканирования. Каждая конфигурация оптимизирована для определенного вида сканирования. Имеет смысл настроить конфигурации определенным образом или создать свои собственные для достижения определенных целей. Среди встроенных конфигураций имеются следующие: ◆
Черно-белый. Сканирование производится в монохромном режиме с разрешением 300 точек на дюйм. Данная конфигурация разработана для достижения наилучших результатов оптического распознавания текста при сканировании черного текста на белой бумаге или при сканировании контрастных изображений. Само сканирование производится быстрее, чем при других конфигурациях, а получающиеся в итоге файлы картинок меньше по размерам.
◆
Черно-белый с цветной страницы. Сканирование производится в оттенках серого с разрешением 300 точек на дюйм, однако сохраняется документ в файле монохромного формата. Данная конфигурация разработана для обеспечения максимально разрешения текста во время проведения распознавания текста при сканировании исходных документов, имеющих цветной фон или цветной текст.
◆
Оттенки серого. Сканирование производится в оттенках серого с разрешением 200 точек на дюйм. Данная конфигурация подходит для сканирования страниц, содержащих непрерывные черно-белые изображения (такие как фотографии) и текст, или же исключительно цветной текст. При использовании данной конфигурации создаются файлы картинок большего размера, чем обычно.
◆
Цвет. Сканирование производится с разрешением 150 точек на дюйм. Данная конфигурация предназначена для сканирования полноцветных документов. Само сканирование производится довольно медленно, мелкий текст может оказаться недостаточно читаемым для распознавания текстов, а получающиеся в результате файлы еще большего размера.
Кроме разрешения и типа сканирования, каждая конфигурация задает следующие параметры.
852
Приложения ◆
Размер страницы.
◆
Папку по умолчанию для сохранения файлов.
◆
Язык для оптического распознавания текста.
◆
Сохранение многостраничных документов целиком или в виде отдельных страниц.
◆
Автоматическое проведение оптического распознавания текста после сканирования.
◆
Автоматическое создание имен файлов.
◆
Автоматическое выравнивание страниц, отсканированных вверх ногами, или криво.
Драйверы сканеров Когда документ сканируется в первый раз, в Microsoft Office Document Imaging может быть произведена проверка сканера с последующим проведением сканирования пробного документа. Данная процедура может занять какое-то время, однако она нужна для того, чтобы после завершения операции в Microsoft Office Document Imaging было правильно идентифицировано установленное оборудование. В случае, если это возможно, в Microsoft Office Document Imaging распознаются требуемые параметры, когда этого не происходит, каждый раз при сканировании отображается диалоговое окно драйвера подключенного сканера. При обновлении драйверов или установке нового сканера возможно повторно запустить процедуру проверки. В Microsoft Office Document Imaging производится управление процессом сканирования в тех случаях, когда это возможно. В случае, если требуется дополнительное уточнение параметров сканирования, возможно выбрать параметр отображения диалогового окна драйвера сканера при сканировании. Для этого необходимо выбрать пункт Сканировать новый документ в меню Файл, нажать кнопку со сканера и активизировать флажок Показывать диалоговое окно драйвера сканера перед сканированием. В случае, если данный параметр недоступен, в Microsoft Office Document Imaging всегда отображается диалоговое окно драйвера сканера при сканировании. Устройства автоматической подачи Устройства автоматической подачи действуют по-разному в сканерах разных типов. Планшетные сканеры иногда оборудованы дополнительно присоединяемые устройствами подачи, тогда как в многофункциональных сканерах они как правило встроенные. Когда сканирование происходит в первый раз, в Microsoft Office Document Imaging проводится тестирование сканера, сопровождающееся просьбой положить бумагу в устройство автоматической подачи. В Microsoft Office Document Imaging по возможности отыскивается имеющееся устройство автоматической подачи. При использовании Microsoft Windows Millennium применение драйвера сканера Windows Image Acquisition (WIA) с устройством автоматической подачи не рекомендуется. Для достижения наилучших результатов установите драйвер TWAIN, поставляемый изготовителем сканера.
853
Приложения В случае, если требуется проверить установленные параметры или отключить поддержку устройства автоматической подачи, активизируйте опцию Сканировать новый документ в меню Файл, нажмите на кнопку со сканера, а после этого установите или снимите флажок Использовать устройство автоматической подачи листов. В случае, если данный параметр недоступен, в Microsoft Office Document Imaging всегда отображается диалоговое окно драйвера сканера при сканировании. При сканировании многостраничного документа с применением устройства автоматической подачи в Microsoft Office Document Imaging все отсканированные страницы как правило объединяются в один файл. В случае, если предпочтительнее сохранять каждую страницу отдельно, активизируйте опцию Сканировать новый документ в меню Файл. В диалоговом окне Microsoft Office Document Scanning нажмите на кнопку Параметры конфигурации, после этого дайте команду Создать заготовку или Изменить выделенную заготовку. На вкладке Страницы диалогового окна Параметры конфигурации установите флажок Сохранять каждую страницу в отдельном документе. Драйверы с TWAIN-эмуляцией не отображаются в списке со сканера диалогового окна Выбор сканера. О файлах в формате Tagged Image File Format (TIFF) TIFF — широко распространенный формат различных графических приложений, включая те, которые применяются в сканерах и факсах. В Microsoft Office Document Imaging применяется исключительно TIFF-формат, тут широко применяются возможности данного формата включать текст, распознанный программой оптического распознавания текста. При сканировании новых документов они сохраняются в TIFF-формате (с расширением .tif), и любой текст, для которого применялось распознавание текста, сохраняется в TIFF-файле вместе с изображением. Имеет смысл открывать и редактировать TIFF-файлы, созданные в Microsoft Office Document Imaging, во многих других графических приложениях. При этом, однако, утрачивается весь содержавшийся в файле текст, для которого применялась программа распознавания текста. Нужно снова выполнить распознавание текста, если требуется получить доступ к тесту в TIFF-файле с применением Microsoft Office Document Imaging. В Microsoft Office Document Imaging создаются файлы в следующих форматах: ◆
Монохромный. Один бит на пиксель, сжатие G4
◆
Оттенки серого. 8 бит на пиксель, сжатие JPEG
◆
Цвет. 24 бита RGB, сжатие JPEG
Microsoft Office Document Imaging поддерживает: ◆
Все типы сжатия, перечисленные в списке стандартов спецификации TIFF 6.0, кроме версии 6.0 графического формата JPEG.
854
Приложения ◆
Различные типы сжатия для каждой страницы многостраничного документа.
◆
Изображения в формате TIFF с 1-разрядной, 4-разрядной, 8разрядной или 24-разрядной палитрой (в цветах палитры или не входящих в палитру).
◆
Цветовые форматы RGB и CMYK.
◆
Мозаичные изображения.
Microsoft Office Document Imaging не поддерживает: ◆
Цветовой формат YCbCr, за исключением картинок в формате JPEG.
◆
Цветовой формат CIE Lab.
◆
Изображения более чем с пятью компонентами на точку или с размерами компонента более 32 разрядов.
◆
Изображения в формате Planar.
Параметры командной строки Приведенные ниже параметры командной строки возможно использовать при запуске приложения Microsoft Office Document Imaging посредством команды Выполнить (меню Пуск) или с применением командной строки. mspview Запускает приложение Microsoft Office Document Imaging и открывает указанный файл. mspview -r Запускает приложение Microsoft Office Document Imaging и открывает указанный файл в режиме чтения. mspview -o Запускает приложение Microsoft Office Document Imaging и программу оптического распознавания текста (OCR) для указанного файла с последующим сохранением файла с новым текстом, для которого было проведено распознавание. Эта команда не действует, если для указанного файла уже было выполнено распознавание текста. Данная команда может быть использована для выполнения процессов пакетной обработки, когда требуется выполнить распознавание текста в нескольких TIFF-файлах. Примечания: ◆
В случае, если изображение одноцветное, оно будет сжато в формате TIFF CCITT G4.
◆
В случае, если изображение в оттенках серого или цветное, оно будет сжато в формате TIFF 6.0 JPEG.
855
Приложения ◆
В случае, если изображение имеет разрешение более 900 точек на дюйм, оно будет сохранено с разрешением 900 точек на дюйм.
mspview -f Запускает приложение Microsoft Office Document Imaging и программу оптического распознавания текста (OCR) для указанного файла с последующим сохранением файла с новым текстом, для которого было проведено оптическое распознавание. Эта команда используется в тех случаях, когда требуется выполнить оптическое распознавание текста для файла, в котором уже была выполнена эта программа. Данная команда может быть использована для выполнения процессов пакетной обработки, когда требуется распознать текст в нескольких файлах в формате Tagged Image File Format (TIFF). Примечания: ◆
В случае, если изображение одноцветное, оно будет сжато в формате TIFF CCITT G4.
◆
В случае, если изображение в оттенках серого или цветное, оно будет сжато в формате TIFF 6.0 JPEG.
◆
В случае, если изображение имеет разрешение более 900 точек на дюйм, оно будет сохранено с разрешением 900 точек на дюйм.
Работа с конфигурациями сканирования Конфигурации — это набор параметров, используемый для запуска отдельных видов сканирования. В процессе создания или исправлении конфигурации возможно контролировать настройки исключительно для данной конфигурации, все остальные конфигурации остаются неизменными. Таким образом, возможно создавать конфигурации для достижения определенных целей. Microsoft Office Document Imaging включает в себя несколько встроенных конфигураций для выполнения самых распространенных задач по сканированию. Правка имеющейся конфигурации В меню Файл активизируйте опцию Сканировать новый документ, после этого нажмите на кнопку Параметры конфигурации. Выберите команду Изменить выделенную заготовку, после этого установите нужные параметры на вкладках Общие, Страницы, Вывод и Обработка. Для получения дополнительных сведений о параметрах, доступных на каждой вкладке, нажмите на кнопку Справка. Нажмите на кнопку OK. Создание новой конфигурации В меню Файл активизируйте опцию Сканировать новый документ, после этого выберите имеющуюся конфигурацию в качестве основы для создания новой. Нажмите на кнопку Параметры конфигурации и дайте команду Создать заготовку. Введите имя для новой конфигурации и нажмите на кнопку OK. В диалоговом окне Параметры конфигурации установите нужные параметры на вкладках Общие, Страницы, Вывод и Обработка.
856
Приложения Для получения дополнительных сведений о параметрах, доступных на каждой из вкладок, нажмите на кнопку Справка. Нажмите на кнопку OK. Удаление конфигурации Данная процедура постоянно используется для удаления уже имеющейся конфигурации сканирования. В меню Файл активизируйте опцию Сканировать новый документ, после этого нажмите на кнопку Параметры конфигурации. Выберите команду Удалить выделенную заготовку. Нажмите на кнопку Да.
Сканирование документа Поместите документ в сканер. В меню Файл активизируйте опцию Сканировать новый документ. В диалоговом окне Microsoft Office Document Scanning установите нужный параметр. Для получения дополнительных сведений о параметрах сканирования нажмите на кнопку Справка. Для того, чтобы произвести выбор дополнительных параметров сканирования нажмите на кнопку Параметры конфигурации и дайте команду Создать заготовку или Изменить выделенную заготовку. При сканировании страниц с изображением на обеих сторонах установите флажок Двусторонний оригинал. В случае, если при наличии устройства автоматической подачи количество страниц больше, чем может поместиться в это устройство, установите флажок Запрашивать дополнительные страницы. Нажмите на кнопку Сканировать. В случае, если установлен флажок Двусторонний оригинал или Запрашивать дополнительные страницы, диалоговое окно Microsoft Office Document Scanning отображается повторно при необходимости. Для сохранения файла нажмите на кнопку Готово после завершения сканирования последней страницы. Важно: При сканировании документов по умолчанию в автоматическом режиме выполняется программа оптического распознавания текста. Для отключения этого средства просто укажите на пункт Сканировать новый документ в меню Файл и после этого дайте команду Создать заготовку или Изменить выделенную заготовку. На вкладке Обработка диалогового окна Параметры конфигурации снимите флажок Распознавать текст в сканированном изображении.
О проверке сканера В случае, если документ сканируется первый раз, в Microsoft Office Document Imaging проводится проверка сканера на совместимость. Данная процедура необходима в тех случаях, когда требуется отрегулировать настройки сканера в Microsoft Office Document Imaging или когда эта модель сканера не включена в базу данных в списке сканеров, чьи параметры установлены в Microsoft Office Document Imaging. Во время проведения проверки в Microsoft Office Document Imaging проверяются возможности данного сканера, что дает возможность впоследствии использовать уже имеющиеся конфигурации сканирования. В случае, если в Microsoft Office Document Imaging не удается определить параметры данного ска-
857
Приложения нера, каждый раз во время сканирования на экране отображается диалоговое окно драйвера сканера.
Драйверы сканеров В Microsoft Office Document Imaging поддерживаются два основных типа драйверов сканеров. TWAIN — самый распространенный тип драйвера, он рекомендуется для использования в большинстве случаев. Windows Image Acquisition (WIA) — второй поддерживаемый тип драйвера. Важно: ◆
При использовании Microsoft Windows Millennium не рекомендуется использовать WIA драйвер одновременно с устройством автоматической подачи документов. Для достижения наилучших результатов установите драйвер сканера TWAIN, поставляемый изготовителем сканера.
◆
Драйверы с TWAIN-эмуляцией не будут работать в Microsoft Office Document Imaging.
◆
Несмотря на то, что установленные цифровые камеры перечислены в списке доступных сканеров, не рекомендуется использовать их при сканировании документов для проведения оптического распознавания текста.
Игнорирование встроенных конфигураций сканирования Даже если в Microsoft Office Document Imaging были успешно распознаны возможности данного сканера, возможно в случае необходимости всегда отображать диалоговое окно драйвера сканера при сканировании. В меню Файл активизируйте опцию Сканировать новый документ, нажмите на кнопку со сканера, а после этого установите флажок Показывать диалоговое окно драйвера сканера перед сканированием. В случае, если данный параметр недоступен, значит, в Microsoft Office Document Imaging было установлено, что управлять подключенным сканером необходимо через собственное диалоговое окно драйвера данного сканера.
Обновление файла базы данных драйвера сканера В Microsoft Office Document Imaging всегда устанавливается файл базы данных драйвера сканера (Xscan32.dat), содержащий сведения о драйвере подключенной модели сканера и других наиболее распространенных моделей. Это дает возможность распознавать поддерживаемые сканеры в Microsoft Office Document Imaging без запуска программы проверки сканера. Однако по мере того, как изготовители сканеров начинают поставлять потребителям обновленные драйверы и появляются все новые модели сканеров, база данных драйверов также нуждается в обновлении. Новейшие версии базы данных драйверов возможно найти в разделе, посвященном Microsoft Office Document Imaging, на web-узле Microsoft Office.
858
Приложения
Отправка файлов протокола драйвера сканера в Microsoft Для того, чтобы убедиться в том, что драйвер данного сканера входит в список базы данных драйверов Microsoft Office Document Imaging, возможно отправить файл протокола со сведениями о модели данного сканера в Майкрософт. Для получения дополнительных сведений дайте команду Microsoft Office в Интернет в меню Справка.
Повторный запуск проверки сканера В случае, если по каким-либо причинам в Microsoft Office Document Imaging не распознаются параметры данного сканера, каждый раз во время сканирования на экране будет отображаться диалоговое окно драйвера сканера. Подобное может происходить при загрузке обновленной версии справочного файла, содержащего информацию о новом сканере, при установке новых драйверов или подключении другого сканера. То же самое происходит и при прекращении процедуры проверки сканера до ее завершения. Для возобновления теста сканера вручную активизируйте опцию Сканировать новый документ в меню Файл, нажмите на кнопку со сканера, а после этого — кнопку Проверить сканер. Совет: В случае, если после проведения проверки сканера результаты сканирования хуже, чем раньше, возможно заново установит параметры сканирования, повторно запустив проверку сканера и прекратив процедуру проверки прежде, чем она завершится. Это приводит к удалению результатов проверки из Microsoft Office Document Imaging и восстановлению исходных сведений, содержавшихся в базе данных драйвера сканера.
Устройства автоматической подачи документов Устройства подачи действуют по-разному в сканерах разных типов. В планшетных сканерах иногда имеются устройства автоматической подачи, присоединяемые к сканеру дополнительно, тогда как в многофункциональных сканерах они как правило встроенные. Во время проведения процедуры проверки сканера в Microsoft Office Document Imaging как правило отображается сообщение, содержащее просьбу положить бумагу в устройство подачи. Сканирование цветного документа или фотографии При сканировании и выполнении оптического распознавания текста цветных документов или фотографий возможно задать оптимальные параметры сканирования для большей точности (при сканировании с распознаванием текста) или для наибольшего разрешения (при сканировании фотографий). Сканирование цветного документа Поместите документ в сканер. В меню Файл активизируйте опцию Сканировать новый документ. В списке Выберите конфигурацию для сканирования активизируйте параметр Черно-белый с цветной страницы. Нажмите на кнопку Сканировать.
859
Приложения Сканирование цветной фотографии Поместите фотографию в сканер. В меню Файл активизируйте опцию Сканировать новый документ. В списке Выберите конфигурацию для сканирования активизируйте параметр Цвет. Нажмите на кнопку Сканировать. Сканирование документов низкого качества Имеет смысл использовать конфигурации сканирования для увеличения точности оптического распознавания текста в документах низкого качества, как цветных, так и черно-белых. Сканирование документа с оптимальным разрешением программы оптического распознавания текста Поместите документ в сканер. В меню Файл активизируйте опцию Сканировать новый документ. Выполните одно из следующих действий: ◆
При сканировании шероховатого или нечеткого документа, такого как старая фотокопия или газетная вырезка, активизируйте параметр Черно-белый с цветной страницы.
◆
В случае, если при сканировании черно-белого документа требуется сохранить качество непрерывных изображений, таких как фотографии, активизируйте параметр Оттенки серого.
Нажмите на кнопку Сканировать. Увеличение разрешения сканирования Поместите документ в сканер. В меню Файл активизируйте опцию Сканировать новый документ и нажмите на кнопку Изменить заготовку. Выберите команду Создать заготовку или Изменить выделенную заготовку. На вкладке Общие нажмите на кнопку Дополнительные. В поле Разрешение установите необходимое количество точек на дюйм. Важно: Чем большее количество точек на дюйм установлено, тем больше будет размер файла в результате. Кроме этого, файлы, отсканированные с очень большим разрешением, иногда могут создавать трудности при выполнении программы оптического распознавания текста. Для достижения наилучших результатов рекомендуется сканирование с разрешением от 300 до 400 точек на дюйм. Сканирование документа на иностранном языке В Microsoft Office Document Imaging при сканировании документа по умолчанию в автоматическом режиме выполняется программа оптического распознавания текста, использующая установленные на данном компьютере языковые параметры. В Microsoft Office Document Imaging может выполняться распознавание символов для документов на любом из языков, чей словарь установлен в данном приложении. Сканирование и распознавание текста в документе на иностранном языке Поместите документ в сканер. В меню Файл активизируйте опцию Сканировать новый документ и установите нужную конфигурацию. Нажмите на кнопку Параметры конфигурации и просто выполните одно из следующих действий:
860
Приложения ◆
Для создания новой конфигурации, предназначенной для сканирования документов на иностранном языке, дайте команду Создать заготовку. Введите имя для новой конфигурации и нажмите на кнопку OK.
◆
Для изменения уже имеющейся конфигурации таким образом, чтобы в ней всегда использовался определенный иностранный язык, дайте команду Изменить выделенную заготовку.
На вкладке Обработка выберите нужный язык из списка Язык распознаваемого текста. Нажмите на кнопку OK. Нажмите на кнопку Сканировать. В случае, если был установлен флажок Двусторонний оригинал или Запрашивать дополнительные страницы, диалоговое окно Microsoft Office Document Scanning отображается повторно. Для сохранения файла нажмите на кнопку Готово после завершения сканирования последней страницы. Распознавание текста в отсканированном ранее документе на иностранном языке Откройте документ в Microsoft Office Document Imaging. В меню Вид просто укажите на пункт Параметры и выберите нужный язык из списка Язык распознаваемого текста. Нажмите на кнопку OK. В меню Файл активизируйте опцию Распознать текст. При появлении подтверждающего сообщения нажмите на кнопку OK.
Сканирование нескольких страниц Имеет смысл выполнять сканирование документов с двусторонней печатью, многостраничных документов или нескольких документов, состоящих из одной страницы, в течение одной непрерывной операции. Имеет смысл сохранять отдельные страницы в одном файле формата Tagged Image File Format (TIFF) или сохранять каждую страницу в виде отдельного файла. Сканирование нескольких страниц с сохранением в одном файле В меню Файл активизируйте опцию Сканировать новый документ. В диалоговом окне Microsoft Office Document Scanning просто выполните одно из следующих действий: ◆
В случае, если сканер оборудован устройством автоматической подачи, нажмите на кнопку со сканера и установите флажок Использовать устройство автоматической подачи листов.
◆
В случае, если сканер оборудован устройством автоматической подачи, а исходные документы имеют двустороннюю печать, установите флажок Двусторонний оригинал для сканирования нескольких страниц с обеих сторон. Поместите страницы в устройство подачи таким образом, чтобы верхняя сторона сканировалась первой.
После сканирования каждой из сторон будет отображаться диалоговое окно Microsoft Office Document Scanning, позволяющее переворачивать страницы и
861
Приложения сканировать их с обратной стороны. В Microsoft Office Document Imaging в автоматическом режиме происходит проверка размещения страниц в правильном порядке по завершении сканирования. В случае, если необходимо сканировать страницы вручную, установите флажок Запрашивать дополнительные страницы. В Microsoft Office Document Imaging будет производиться пауза после завершения сканирования каждой отдельной страницы, позволяющая поместить в сканер следующую страницу. При использовании устройства подачи снимите флажок соответствующего параметра для приостановки выполнения операции, когда устройство пусто, что позволит загрузить новые страницы. Имеет смысл также использовать этот параметр при сканировании документов, которые имеют неподходящий размер или слишком большую длину для загрузки в устройство. Диалоговое окно Microsoft Office Document Scanning отображается после завершения сканирования каждой страницы, или когда устройство подачи пусто. Нажмите на кнопку OK. После того, как отсканирована последняя страница, дайте команду Готово. Важно: При наличии дуплексного устройства автоматической подачи (такого, которое в автоматическом режиме сканирует страницу с обеих сторон) не необходимо устанавливать флажок параметра Двусторонний оригинал. Вместо этого в диалоговом окне Microsoft Office Document Scanning нажмите на кнопку со сканера и установите флажок Показывать диалоговое окно драйвера сканера перед сканированием. При отображении диалогового окна драйвера сканера установите правильные параметры для дуплексного устройства подачи. Сканирование нескольких страниц с сохранением в отдельных файлах В меню Файл активизируйте опцию Сканировать новый документ. В диалоговом окне Microsoft Office Document Scanning просто выполните одно из следующих действий: ◆
В случае, если сканер оборудован устройством автоматической подачи, нажмите на кнопку со сканера и установите флажок Использовать устройство автоматической подачи листов.
◆
В случае, если сканер оборудован устройством автоматической подачи, для сканирования исходных документов с двусторонней печатью установите флажок Двусторонний оригинал для сканирования нескольких страниц с обеих сторон. Поместите страницы в загрузочное устройство таким образом, чтобы верхняя сторона сканировалась первой.
После сканирования каждой из сторон будет отображаться диалоговое окно Microsoft Office Document Scanning, позволяющее переворачивать страницы и сканировать их с обратной стороны. В Microsoft Office Document Imaging в автоматическом режиме происходит проверка размещения страниц в правильном порядке по завершении сканирования. Нажмите на кнопку Параметры конфигурации и дайте команду Создать заготовку или Изменить выделенную заготовку.
862
Приложения На вкладке Страницы установите флажок Сохранять каждую страницу в отдельном документе. В случае, если необходимо, чтобы в Microsoft Office Document Imaging в автоматическом режиме создавалось имя каждого файла, установите один из параметров в списке Имя файла на вкладке Вывод. Нажмите на кнопку OK, а после этого — кнопку Сканировать. После того, как отсканирована последняя страница, дайте команду Готово. Важно: При наличии дуплексного устройства автоматической подачи (такого, которое в автоматическом режиме сканирует страницу с обеих сторон) не необходимо устанавливать флажок Двусторонний оригинал. Вместо этого в диалоговом окне Microsoft Office Document Scanning нажмите на кнопку со сканера и установите флажок Показывать диалоговое окно драйвера сканера перед сканированием. При отображении диалогового окна драйвера сканера установите правильные параметры для дуплексного устройства. Совет: В случае, если при сканировании возникают проблемы, возможно отображать диалоговое окно драйвера сканера каждый раз во время сканирования. Для этого активизируйте опцию Сканировать новый документ в меню Файл. В диалоговом окне Microsoft Office Document Scanning нажмите на кнопку со сканера и установите флажок Показывать диалоговое окно драйвера сканера перед сканированием. Выравнивание сканированных изображений Данная процедура используется для исправления пространственной ориентации страниц, которые были отсканированы вверх ногами, вертикально или с нарушением пространственной ориентации. В меню Вид активизируйте опцию Параметры. Установите флажки Автоматический поворот и Автоматическое выравнивание и нажмите на кнопку OK. В меню Файл активизируйте опцию Распознать текст. В случае, если программа оптического распознавания текста (OCR) для данного документа уже запущена, появляется подтверждающее сообщение. Совет: Для того, чтобы быть уверенным в правильности выравнивания всех вновь отсканированных документов, убедитесь, что установлены флажки Автоматический поворот и Автоматическое выравнивание на вкладке Обработка диалогового окна Параметры конфигурации.
Повторное сканирование документа Используйте Microsoft Office Document Imaging для повторного сканирования ранее отсканированных документов, если требуется применить другую конфигурацию сканирования для лучшего оптического распознавания текста. Поместите документ в сканер. В меню Файл активизируйте опцию Сканировать новый документ, а после этого установите нужные параметры в диалоговом окне Microsoft Office Document Scanning. Для получения дополнительной информации о параметрах сканирования нажмите на кнопку Справка.
863
Приложения Активизируйте флажок Двусторонний оригинал или Запрашивать дополнительные страницы соответственно. Для того, чтобы произвести выбор дополнительных параметров сканирования нажмите на кнопку Параметры конфигурации и после этого дайте команду Создать заготовку или Изменить выделенную заготовку. Нажмите на кнопку Сканировать. В случае, если установлены флажки Двусторонний оригинал или Запрашивать дополнительные страницы, диалоговое окно Microsoft Office Document Scanning отображается после завершения сканирования каждой страницы. После того, как отсканирована последняя страница, дайте команду Готово.
Об оптическом распознавании текста Программа оптического распознавания текста преобразует изображения в тексте, к примеру, в отсканированных документах, в обычные текстовые знаки. Иначе называемая программой распознавания текста, программа оптического распознавания символов дает возможность редактировать и повторно использовать текст, блокированный внутри отсканированного изображения. Программа распознавания текста использует форму искусственного интеллекта, известного как программа распознавания картинок для идентификации отдельных текстовых знаков на странице, включая знаки пунктуации, пробелы и конец строки. Имеется три сценария выполнения оптического распознавания текста. ◆
Автоматически. Программа распознавания текста выполняется в автоматическом режиме при сканировании, если не изменены установленные конфигурации сканирования.
◆
Вручную. Распознавание текста вручную выполняется для документов, отсканированных с использованием других программ.
◆
С индексированием. Индексирование — это системная служба, которая дает возможность быстро отыскивать файлы с применением поиска текста. При выполнении программы распознавания текста для файлов в формате Tagged Image File Format (TIFF) распознанный текст доступен в индексе, что дает возможность отыскивать соответствующие TIFF-файлы при поиске текста. Имеет смысл индексировать отдельный или все имеющиеся TIFF-файлы.
Установка параметров оптического распознавания текста Каждый из трех сценариев выполнения распознавания текста дает возможность управлять перечисленными ниже параметрами. Нужно установить эти параметры в диалоговом окне Параметры конфигурации, прежде чем начать сканирование или проведение оптического распознавания текста вручную. ◆
Автоматический поворот. В случае, если документ был отсканирован вертикально или вверх ногами, установка флажка Автоматический поворот дает возможность придать странице правильное
864
Приложения положение. Включение данного параметра помогает осуществлять программу распознавания текста с максимальной точностью. При индексировании текста установленный параметр Автоматический поворот дает возможность читать текст во всех направлениях без изменения файла. ◆
Автоматическое выравнивание. В случае, если документ был отсканирован немного криво, установка параметра Автоматическое выравнивание дает возможность поменять положение страницы на правильное. Включение данного параметра помогает осуществлять программу распознавания символов с максимальной точностью. Данный параметр не применяется для индексирования.
◆
Язык распознаваемого текста. Выбрав один из пунктов списка, возможно сканировать документ на любом иностранном языке, отличающемся от установленного на данном компьютере в качестве языка по умолчанию.
Изменение параметров для осуществления автоматического распознавания текста В меню Файл активизируйте опцию Сканировать новый документ, после этого нажмите на кнопку Параметры конфигурации. Выберите команду Создать заготовку или Изменить выделенную заготовку. Измените параметры распознавания текста на вкладке Обработка диалогового окна Параметры конфигурации. Изменение параметров для осуществления оптического распознавания текста вручную В меню Вид активизируйте опцию Параметры. Измените параметры программы распознавания текста в области диалогового окна Дополнительные параметры распознавания. Изменение параметров для осуществления индексирования В меню Вид активизируйте опцию Параметры и нажмите на кнопку Служба индексирования. Измените параметры оптического распознавания текста в диалоговом окне Служба индексирования. Увеличение точности выполнения программы оптического распознавания текста Точность распознавания текста зависит от нескольких факторов, включая тип отсканированного документа и установленных параметров сканирования. Имеет смысл выбрать конфигурации сканирования, помогающие увеличить точность при выполнении распознавания текста. Важно: При выборе параметра Автоматический поворот или параметра Автоматическое выравнивание документы, отсканированные с разрешением свыше 900 dpi (точек на дюйм), будут иметь разрешение 900 dpi. Для установки нужных параметров просто укажите на пункт Сканировать новый документ в меню Файл и выберите конфигурацию из списка. Имеет смысл также создавать новые конфигурации и вносить поправки в имеющиеся. В диалоговом окне Microsoft Office Document Scanning нажмите на
865
Приложения кнопку Параметры конфигурации, после этого дайте команду Создать заготовку или Изменить выделенную заготовку. Совет: Для достижения максимальной точности при распознавании текста убедитесь, что установлены флажки Автоматический поворот и Автоматическое выравнивание на вкладке Обработка диалогового окна Параметры конфигурации. Данный параметр применяются по умолчанию. При выполнении оптического распознавания текста вручную установите флажки Автоматический поворот и Автоматическое выравнивание диалогового окна Параметры. Для достижения максимальной точности оптического распознавания текста при индексировании активизируйте опцию Параметры в меню Вид и нажмите на кнопку Служба индексирования для изменения этих параметров. Работа программы оптического распознавания текста с разными языками После проведения оптического распознавания текста (OCR) в отсканированном документе текст распознается посредством сложного программного обеспечения по распознаванию изображений, которое сравнивает знаки отсканированного текста с начертанием знаков и их последовательностями во встроенном словаре. В словаре учитываются все строчные и заглавные буквы, знаки пунктуации и диакритические знаки, используемые в выбранном языке. По умолчанию в Microsoft Office Document Imaging используется словарь того языка, который установлен в операционной системе. Имеет смысл легко заменить словарь для сканирования документов, написанных на других языках. Важно: Microsoft Office Document Imaging не включает в себя словарей оптического распознавания текста для еврейского и арабского языков.
Сканирование новых документов в Microsoft Office Document Imaging Программа оптического распознавания по умолчанию выполняется в автоматическом режиме после сканирования. При выборе команды Сканировать новый документ в меню Файл в диалоговом окне Microsoft Office Document Scanning появляется список ряда конфигураций сканирования, созданных для максимально эффективного сканирования в самых разных вариантах. Каждая конфигурация дает возможность задавать различные языки для распознавания текста, вне зависимости от того, какая конфигурация сканирования используется. В диалоговом окне Microsoft Office Document Scanning нажмите на кнопку Параметры конфигурации и дайте команду Создать заготовку или Изменить выделенную заготовку. На вкладке Обработка диалогового окна Параметры конфигурации выберите нужный язык из списка Язык распознаваемого текста. Выполнение оптического распознавания текста для ранее отсканированных документов Имеет смысл задать словарь языка распознавания текста вручную. Выберите команду Параметры в меню Вид и выберите нужный язык из списка Язык распознаваемого текста. Затем дайте команду Распознать текст в меню Файл.
866
Приложения Добавление в индекс текста на иностранном языке для быстрого поиска файлов Индексирование — это особая служба, позволяющая осуществлять быстрый поиск файлов. Текст, обнаруженный в файлах данного компьютера, добавляется в индекс, в котором также сохраняется ссылка на исходный файл. Текст любого из файлов в формате Tagged Image File Format (TIFF) добавляется в индекс по умолчанию. Для изменения словаря языка, использованного в индексе TIFF-файлов, для которых не было проведено оптическое распознавание текста, активизируйте опцию Параметры в меню Вид и нажмите на кнопку Служба индексирования. В диалоговом окне Служба индексирования выберите нужный словарь из списка Язык распознаваемого текста. Совет: Имеет смысл создать особую конфигурацию для сканирования документов на иностранных языках. В меню Файл просто укажите на пункт Сканировать новый документ и выберите конфигурацию из списка, чтобы использовать ее в качестве основы для создания новой конфигурации. Нажмите на кнопку Параметры конфигурации и дайте команду Создать заготовку. Введите имя для новой конфигурации и нажмите на кнопку OK. На вкладке Обработка диалогового окна Параметры конфигурации выберите нужный язык из списка Язык распознаваемого текста. Имеет смысл создать ярлык для новой конфигурации. На вкладке Общие нажмите на кнопку Создать ярлык после выбора нужных параметров конфигурации.
Индексирование текста в TIFF-файлах При запуске в Microsoft Office Document Imaging программы оптического распознавания текста (OCR) для отсканированного документа текст сохраняется в виде файла формата Tagged Image File Format (TIFF). Данный текст доступен не исключительно при открытии документа в Microsoft Office Document Imaging, однако и при поиске файлов в других программах Microsoft Office или при использовании средств поиска в Microsoft Windows.
Служба индексирования Индексирование — это особая служба, позволяющая осуществлять быстрый поиск файлов. Текст, обнаруженный в файлах данного компьютера, добавляется в индекс, в котором также сохраняется ссылка на исходный файл. Без индексирования возможно было бы искать слова исключительно в тех файлах, для которых была применена программа распознавания текста: либо в автоматическом режиме во время сканирования, либо вручную через меню Файл. При использовании индексирования возможно осуществлять поиск любых TIFFфайлов по содержащимся в них словам. Служба индексирования осуществляется разными способами, в зависимости от используемой операционной системы.
867
Приложения Windows 2000 и ХР Служба индексирования является частью операционной системы. Созданный индекс используется средствами поиска и в Microsoft Windows, и в Microsoft Office. Для управления индексированием нажмите на кнопку Пуск в Microsoft Windows, активизируйте опцию Найти, после этого — команду Файлы и папки. Укажите на список Параметры поиска и дайте команду Служба индексирования. Индексирование TIFF-файлов без внедрения информации программы оптического распознавания текста Программа распознавания текста в автоматическом режиме применяется ко всем имеющимся TIFF-файлам, что делает содержащийся в них текст доступным для службы индексирования при поиске файлов. В данном случае программа распознавания текста хранится исключительно в индексе, а не в самих TIFFфайлах. Этот процесс занимает несколько секунд для каждого TIFF-файла. Для отключение автоматического индексирования активизируйте опцию Параметры в меню Вид, после этого — команду Служба индексирования. В диалоговом окне Служба индексирования снимите флажок Распознавать текст в файлах TIFF при индексировании. Индексирование на других языках В случае, если необходимо индексировать документы на других языках, а не на языке, установленном по умолчанию, возможно выбрать словарь из списка Язык распознаваемого текста в диалоговом окне Служба индексирования. Изменение языка для программы распознавания текста Средство оптического распознавания текста (OCR) в Microsoft Office Document Imaging дает возможность распознавать текст на любом установленном языке. В меню Вид активизируйте опцию Параметры. В поле Язык распознаваемого текста выберите язык, который будет использоваться.
Об обновлении программы оптического распознавания текста Специальное предложение для пользователей Microsoft Office Document Imaging Пользователи Microsoft Office Document Imaging имеют право приобрести обновленное программное обеспечение для распознавания текста OmniPage Pro корпорации ScanSoft по специальной цене. Для того, чтобы узнать больше о программе OmniPage Pro и о том, как она может увеличить возможности сканирования, посетите информационную страницу ScanSoft. Для чего необходимо обновление? При сканировании документов в Microsoft Office Document Imaging возможно воспроизвести все слова со страницы, однако при этом утратить разметку и формат исходного документа. Программа распознавания текста OmniPage Pro дает возможность сохранять исходное форматирование документов. Нужно просто перетащить документ прямо в приложение Microsoft Office, и в вашем распоряжении окажется полностью отформатированный редактируемый файл!
868
Приложения Программа OmniPage Pro корпорации ScanSoft дает возможность добиваться 99-процентной точности воспроизведения. Она дает возможность сканировать документы прямо в приложения Microsoft Office одним нажатием кнопки, что делает преобразование печатного документа в редактируемый текст таким легким и быстрым, что полностью исключает перепечатку. Экономится большое количество времени. Не необходимо ни перепечатки, ни исправления, ни переформатирования — просто сканируете и начинаете работать!
Программа распознавания текста OmniPage Pro корпорации ScanSoft Возможности и преимущества: ◆
Наиболее мощная система распознавания текста корпорации ScanSoft обеспечивает точность воспроизведения более 99%.
◆
Система True Page сохраняет при сканировании цветные рисунки, графические объекты, иллюстрации и элементы оформления и с большой точностью перемещает их в цифровой документ.
◆
Интуитивно понятный интерфейс ScanSoft максимально облегчает сканирование.
Приложение позволяет: ◆
сканировать распечатанные таблицы прямо в Microsoft Excel;
◆
преобразовывать документы в формат Microsoft Word;
◆
переводить распечатанные документы в формат HTML посредством Microsoft FrontPage;
◆
добавлять распечатанные документы в презентации Microsoft PowerPoint.
Совершенные инструменты модифицирования таблиц увеличивают эффективность и точность обработки данных и позволяют осуществлять контроль при работе с ячейками. Таблицы Word преобразуются в настоящие электронные таблицы! Панель инструментов AutoOCR Toolbar корпорации ScanSoft дает возможность проследить весь процесс оптического распознавания текста. Система Voice Read-Back дает возможность осуществлять двойную проверку ошибок, прежде чем экспортировать документ в Word, Excel или другое текстовое приложение, озвучивая результаты оптического распознавания текста. В системе Voice Read-Back используется интерфейс Microsoft Speech Application Programming Interface (SAPI), наиболее широко распространенный на сегодняшний день речевой интерфейс API. Каковы же очевидные преимущества использования OmniPage Pro корпорации ScanSoft? Меньше исправлений. Меньше проверки. Меньше работы. Больше скорости. Вот преимущества, в которых необходимо убедиться самому, прежде чем поверить!
869
Приложения Вставка страниц в документ Имеет смысл поместить страницы из файла формата Tagged Image File Format (TIFF) в любой документ, открытый на данный момент в Microsoft Office Document Imaging. В меню Файл активизируйте опцию Вставить файл. Найдите TIFF-файл (.tif), который требуется вставить, а после этого откройте вкладку Вставить файл. Нажмите на кнопку Вставка, а после этого выберите нужный параметр. Нажмите на кнопку OK. Вставка страниц при помощи команд копирования и вставки Имеет смысл копировать страницу и поместить ее либо в другой документ Microsoft Office Document Imaging, либо в другую часть того же документа. Вставка страницы В области эскизов выберите страницу, которую требуется копировать. «Кликните» страницу правой кнопкой мыши, а после этого дайте команду Копировать страницы в контекстном меню. Перейдите на документ Microsoft Office Document Imaging, в который требуется поместить скопированную страницу. В области эскиза выделите страницу, за которой требуется поместить скопированную страницу. «Кликните» правой кнопкой мыши эту страницу, а после этого дайте команду Вставить страницы в контекстном меню. Вставка нескольких страниц В области эскиза выделите первую из страниц, которые требуется вставить. Выполните одно из следующих действий: ◆
Для выделения ряда страниц, удерживая клавишу Shift, «кликните» последний из эскизов в ряду.
◆
Для выделения страниц не по порядку, удерживая клавишу Ctrl, «кликните» дополнительные эскизы.
◆
«Кликните» правой кнопкой мыши выделенный эскиз, а после этого дайте команду Копировать страницы в контекстном меню.
◆
Перейдите на документ Microsoft Office Document Imaging, в который требуется поместить скопированные страницы.
◆
В области эскиза выделите страницу, вслед за которой требуется поместить скопированные страницы.
◆
«Кликните» правой кнопкой мыши выделенную страницу, а после этого дайте команду Вставить страницы в контекстном меню.
Перемещение страниц в новый документ Имеет смысл переместить страницы из имеющегося документа Microsoft Office Document Imaging в новый документ. Перемещение отдельной страницы в новый документ В области эскиза «кликните» страницу, которую необходимо переметить. В меню Правка активизируйте опцию Переместить страницы в новый файл.
870
Приложения Перемещение нескольких страниц в новый документ В области эскиза выделите первую из тех страниц, которые необходимо переместить. Выполните одно из следующих действий: ◆
Для выделения страниц по порядку, удерживая клавишу Shift, «кликните» последний эскиз.
◆
Для выделения страниц не по порядку, удерживая клавишу Ctrl, «кликните» дополнительные эскизы.
◆
В меню Правка активизируйте опцию Переместить страницы в новый файл.
Разбиение документа Данная процедура используется для разделения многостраничных документов на менее объемные и более содержательные части. Разбиение документа посредством перемещения страниц В области эскиза выделите страницу, которую требуется переместить в новый документ. Для перемещения нескольких страниц подряд, удерживая клавишу Shift, «кликните» последний эскиз в ряду. Для перемещения страниц вразбивку, удерживая клавишу Ctrl, «кликните» отдельно каждый следующий эскиз. В меню Правка активизируйте опцию Переместить страницы в новый файл. Разбивка документа посредством вырезания и копирования В области эскиза выделите страницу, которую необходимо переместить в новый документ. Для перемещения нескольких страниц подряд, удерживая клавишу Shift, «кликните» последний эскиз в ряду. Для перемещения страниц вразбивку, удерживая клавишу Ctrl, «кликните» отдельно каждый следующий эскиз. «Кликните» правой кнопкой мыши любой из выделенных эскизов и выберите в контекстном меню команду Вырезать страницы. В меню Файл дайте команду Создать. «Кликните» правой кнопкой мыши в области эскизов нового документа и выберите из контекстного меню команду Вставить страницы.
Копирование и вставка страниц или текста Копирование и вставка страниц В Microsoft Office Document Imaging возможно копировать и вставлять страницы в пределах одного документа или из одного документа в другой. В области эскиза (Область эскизов. Область отображения текущего отсканированного документа в виде одного или нескольких небольших эскизов его страниц) выделите страницы, которые требуется копировать. Для того, чтобы выделить несколько страниц, удерживайте клавишу Ctrl при их выделении. «Кликните» правой кнопкой мыши любую из выделенных страниц и дайте команду Копировать страницы в контекстном меню. «Кликните» правой кнопкой мыши эскиз страницы, после которой требуется поместить скопированные страницы, а после этого дайте команду Вставить страницы в контекстном меню.
871
Приложения Копирование и вставка текста Имеет смысл копировать выделенные части текста в области страницы или в режиме Просмотр текста. При выделении части текста возможно выделять исключительно слова целиком. Слова, частично вышедшие за прямоугольную выделительную рамку, выделяются целиком. В области страницы выделите ту часть текста, которую требуется копировать. «Кликните» правой кнопкой мыши выделенную часть текста и дайте команду Копировать текст в контекстном меню. Перейдите в программу, куда требуется поместить скопированный текст, и после этого просто используйте команду вставки данной программы. Важно: Нельзя поместить текст, содержимое страницы или выделенные части текста назад в документ Microsoft Office Document Imaging, однако их возможно вставлять в другие программы. Копирование и вставка изображений Имеет смысл копировать изображения с выделенных частей страницы в области страницы. В области страницы выделите часть, которую требуется копировать. «Кликните» правой кнопкой мыши выделенную часть страницы и после этого дайте команду Копировать изображение в контекстном меню. Перейдите в программу, куда требуется поместить скопированное изображение, а после этого просто используйте команду вставки данной программы. Важно: Нельзя вставлять изображение назад в документы Microsoft Office Document Imaging, однако возможно вставлять их в другие программы. Копирование и вставка содержимого страницы Имеет смысл копировать весь текст на странице или изображения со всей страницы. В области эскизов выберите страницу, которую требуется копировать. В меню правка активизируйте опцию Выделить все. В меню Правка дайте команду Копировать текст или Копировать изображение. Перейдите в программу, куда требуется поместить скопированный текст или изображение, а после этого просто используйте команду вставки данной программы. Совет: В случае, если имеется страница, лишь частично заполненная содержимым, возможно обрезать ее в Microsoft Office Document Imaging. В области страницы протащите указатель мыши для выделения той части страницы, которая имеет содержимое. «Кликните» выделенную часть правой кнопкой мыши и дайте команду Копировать изображение в контекстном меню.
872
Приложения В области эскиза «кликните» правой кнопкой мыши эскиз, после которого требуется поместить скопированное изображение, а после этого дайте команду Вставить страницы в контекстном меню. Вставка страниц из других программ Имеет смысл копировать изображение из другой программы и поместить его в Microsoft Office Document Imaging в виде новой страницы. Скопируйте в другой программе изображение, которое требуется вставить. В области эскиза «кликните» правой кнопкой мыши эскиз, после которого требуется поместить скопированную страницу, а после этого дайте команду Вставить страницы в контекстном меню. Совет: В случае, если имеется страница, лишь частично заполненная содержимым, возможно обрезать ее в Microsoft Office Document Imaging. В области страницы протащите указатель мыши для выделения части страницы, заполненной содержимым. «Кликните» выделенную часть правой кнопкой мыши и дайте команду Копировать изображение в контекстном меню. В области эскиза «кликните» правой кнопкой мыши эскиз, вслед за которым требуется поместить скопированное изображение, и дайте команду Вставить страницы в контекстном меню.
Изменение расположения страниц Имеет смысл менять порядок расположения страниц в многостраничном документе Microsoft Office Document Imaging или перемещать страницы из одного документа в другой. Изменение расположения страниц посредством перетаскивания В области эскиза выделите одну или несколько страниц, которые необходимо переместить. «Кликните» любой из выделенных эскизов и перетащите выделенные объекты на новое место в области эскиза. Изменение расположения страниц посредством вырезания или вставки В области эскиза выделите одну или несколько страниц, которые необходимо переместить. «Кликните» правой кнопкой мыши выделенный эскиз и дайте команду Вырезать страницы. Выделите эскиз, вслед за которым необходимо вставит вырезанные страницы. «Кликните» правой кнопкой мыши выделенный эскиз и дайте команду Вставить страницы.
Копирование и перемещение страниц из одного открытого документа в другой В меню Окно активизируйте опцию Упорядочить все. В области эскиза выделите страницы, которые необходимо переместить. Выполните одно из следующих действий: 873
Приложения ◆
Для копирования страниц в другой документ перетащите выделенные страницы на новое место области эскиза в окно другого открытого документа.
◆
Для перемещения выделенных страниц в другой документ (и удаления их из исходного документа) удерживайте клавишу Shift во время перетаскивания выделенных страниц на новое место в области эскиза.
Поворот страниц Имеет смысл изменить пространственную ориентацию отсканированных страниц, повернув их на 90 градусов влево или вправо, или на 180 градусов. Поворот страницы В области эскиза «кликните» правой кнопкой мыши страницу, которую необходимо повернуть. В контекстном меню дайте команду Повернуть страницы и установите нужный угол поворота и направление. Поворот нескольких страниц В области эскиза выделите страницы, которые необходимо повернуть. Для выделения страниц по порядку «кликните» первый эскиз, который необходимо повернуть, и, удерживая клавишу Shift, «кликните» последний эскиз в ряду. Для выделения страниц не по порядку, удерживая клавишу Ctrl, «кликните» каждый из эскизов, который необходимо повернуть. «Кликните» правой кнопкой мыши любую из выделенных страниц. В контекстном меню дайте команду Повернуть страницы и задайте нужный угол поворота и направление.
Удаление страниц Удаление страницы В области страницы или в области эскиза «кликните» изображение страницы, которую требуется удалить. Нажмите клавишу Delete. Удаление нескольких страниц В области эскиза «кликните» изображение первой страницы из тех, которые требуется удалить. В случае, если эскизы скрыты, активизируйте опцию Область эскиза в меню Вид. Выполните одно из следующих действий: ◆
Для удаления страниц по порядку, удерживая клавишу Shift, «кликните» последнюю из удаляемых страниц.
◆
Для удаления страниц не по порядку, удерживая клавишу Ctrl, «кликните» дополнительные страницы.
Нажмите клавишу Delete.
874
Приложения
Режим чтения Режим чтения — это особый режим просмотра, упрощающий считывание отсканированных документов с экрана. При запуске режима чтения текущий документ воспроизводится без большинства необязательных экранных элементов, включая панель задач Microsoft Windows. Для переключения в режим чтения активизируйте опцию Просмотр текста в меню Вид. Меню Просмотр текста Войдите в меню Просмотр текста, «кликнув» левой клавишей мыши кнопку со стрелкой в верхнем левом углу экрана. Перемещение в режиме чтения Существует несколько способов перемещения в режиме чтения: ◆
«Кликните» страницу в любом месте или нажмите SPACEBAR или PageDown для прокручивания вниз одного раздела за раз. Один раздел как правило занимает почти весь экран, в зависимости от установленного экранного разрешения.
◆
Нажмите BACKSPACE или PageUp для прокручивания вверх одного раздела за раз. Разделы накладываются друг на друга для упрощения перемещения.
◆
Нажмите клавиши Стрелка вверх и Стрелка вниз для прокручивания нескольких строк одновременно.
◆
Нажмите клавиши Стрелка влево и Стрелка вправо для прокручивания всей страницы за раз.
◆
«Кликните» окрашенные в серый цвет участки в верхней и нижней части экрана для прокручивания одного раздела в данном направлении. «Кликая» в любом другом месте, кроме серого участка вверху, возможно прокрутить вниз один раздел.
Выделение текста в режиме чтения Выделите текст посредством перетаскивания указателя мыши так же, как и в других программах Microsoft Office. Имеет смысл скопировать выделенный текст, открыв меню Просмотр текста и выбрав команду Копировать текст. Закрытие режима чтения Для того, чтобы закрыть режим чтения, просто нажмите клавишу Esc. Важно: Для обеспечения беспрепятственного пространства чтения указатель мыши скрыт, пока в нем не возникнет необходимость. После остановки мыши указатель исчезает через пять секунд. Для того, чтобы снова отобразить указатель, необходимо сдвинуть мышь. Чтение документа Для упрощения чтения текста на экране необходимо перейти в режим чтения. В меню Вид активизируйте опцию Просмотр текста.
875
Приложения Используйте следующие сочетания клавиш для чтения документа: Spacebar или PageDown Перемещение в следующий раздел. BACKSPACE или PageUp Перемещение в предыдущий раздел. Стрелка вверх и Стрелка вниз Прокрутка страницы по направлению стрелки Стрелка влево Перемещение на предыдущую страницу. Стрелка вправо Перемещение на следующую страницу. Home Перемещение в начало страницы. End Перемещение в конец страницы. Ctrl+Home Перемещение на первую страницу. Ctrl+End Перемещение на последнюю страницу. Esc Возвращение в область страницы.
Область страницы Используйте область страницы для просмотра представления каждой страницы в документе Microsoft Office Document Imaging в удобном для чтения размере. В случае, если «кликнуть» левой клавишей мыши изображение в области эскиза, соответствующая страница появляется в области страницы. Можно отобразить или скрыть область страницы, выбрав в меню Вид команду Область страницы. Есть возможность выделить и скопировать текст в области страницы. Путем перетаскивания указателя мыши в области страницы возможно выделить любой распознанный текст в пределах выделения. Выделяются исключительно слова целиком. В случае, если внутри выделенного текста находится исключительно часть слова, выделяется все слово целиком. Важно: Выделение текста в области страницы возможно исключительно в том случае, если для данного документа была запущена программа оптического распознавания текста (OCR). Выделение текста в области страницы После запуска программы оптического распознавания текста для данного документа возможно выделять текст в области страницы посредством перетаскивания указателя мыши точно так же, как и в других программах Microsoft Office. 876
Приложения При перетаскивании указателя мыши для выделения текста выделяются исключительно целые слова. В случае, если перетаскивание прошло посередине слова, оно выделяется целиком, даже если оно частично выходит за пределы выделительного прямоугольника. Выделенный текст на самом деле содержится на скрытом уровне, отделенном от изображения документа. Имеет смысл выделить и копировать текст на этом уровне точно так же, как и в самом тексте документа.
Область эскиза Область эскиза используется для выделения страницы документа и последующего ее просмотра в области страницы или в режиме чтения. В случае, если «кликнуть» левой клавишей мыши изображение в области эскиза, соответствующая страница отображается в области страницы. Имеет смысл отобразить или скрыть область эскиза, установив или сняв флажок Область эскиза в меню Вид. Изменение размера области эскиза Имеет смысл изменять размеры области эскиза посредством перетаскивания границы между областями эскиза и страницы. Имеет смысл делать эскизы меньше для просмотра длинного документа или для упрощения выделения нескольких страниц, а также увеличивать их для более детального просмотра каждой страницы. В меню Вид просто укажите на пункт Эскизы, а после этого установите флажок необходимого размера эскиза. Изменение расположения эскизов Имеет смысл легко поменять порядок расположения страниц в многостраничном документе посредством перетаскивания эскизов на новое место. Выделение эскиза страницы В области эскиза возможно выделить изображение страницы для ее просмотра, копирования или удаления. «Кликните» эскиз в области эскиза. Выделение ряда эскизов «Кликните» первый эскиз из ряда, который требуется выделить. Нажмите клавишу Shift и «кликните» последний эскиз из ряда. Совет: Для того, чтобы упростить выделение ряда эскизов в многостраничном документе дайте команду Эскизы в меню Вид, а после этого — команду Очень мелкие. Выделение эскизов не по порядку «Кликните» первый эскиз, который необходимо выделить. Удерживая клавишу Ctrl, «кликните» каждый из следующих эскизов.
877
Приложения Переход на отдельную страницу Имеет смысл быстро перейти на любую страницу отсканированного многостраничного документа. В меню Правка дайте команду Перейти. Выберите или введите с клавиатуры номер необходимой страницы. Нажмите на кнопку OK. Просмотр открытого документа Имеет смысл просмотреть один или все открытые документы в Microsoft Office Document Imaging. Переключения на открытый документ В меню Окно установите флажок рядом с именем документа, который необходимо просмотреть. Просмотр всех открытых документов В меню Окно активизируйте опцию Упорядочить все. Просмотр эскизов страницы Используйте область эскиза для перемещения внутри многостраничного документа. В меню Вид установите флажок Область эскиза, если он еще не установлен. В меню Вид просто укажите на пункт Эскизы, а после этого установите флажок необходимого размера эскиза. Размер, установленный по умолчанию, — Средние. Совет: Имеет смысл изменять размер области эскиза при помощи перетаскивания границы между двумя областями. Изменение масштаба и сдвиг области страницы Имеет смысл использовать изменение масштаба для изменения размера изображений, отображенных в области страницы, или произвести сдвиг для изменения положение на экране документов, отображенных с увеличением масштаба. Изменение масштаба с использованием панели инструментов Выполните одно из следующих действий: ◆
Установите процент изменения масштаба в поле Масштаб панели инструментов Microsoft Office Document Imaging.
◆
Нажмите на кнопку Увеличить или Уменьшить.
Изменение масштаба с использованием меню В меню Вид активизируйте опцию Увеличение и перетащите ползунок на нужный процент изменения масштаба. «Кликните» в любом месте эскиза изображения, отображенного в диалоговом окне, чтобы отобразить на экране эту часть документа. Имеет смысл оставить диалоговое окно Увеличение отображенным во время работы с документом. Для того, чтобы закрыть диалоговое окно, «кликните» по пиктограмме закрытия окна. Сдвиг с использованием мыши В меню Вид активизируйте опцию Сдвиг. Курсор мыши примет вид руки.
878
Приложения «Кликните» и перетащите страницу, если необходимо. Важно: При включенном режиме «Сдвиг» (виден курсор в виде руки) нельзя выделять текст в области страницы. Для того, чтобы вернуться в режим выделения, «кликните» правой кнопкой мыши и дайте команду Выбрать. Сдвиг изображения не действует при полноэкранном отображении страницы.
Поиск текста В Microsoft Office Document Imaging просто используйте команду Найти в меню Правка для поиска отдельных слов, частей слов, фраз или знаков препинания в отсканированных документах. После обнаружения текста он выделяется в области страницы, в которой происходит «пролистывание» многостраничных документов до предполагаемой страницы. Всякий раз при нажатии кнопок Далее или Назад в области страницы выделяются дополнительные случаи совпадения текста с искомыми элементами. Прежде чем начнется поиск необходимого текста в отсканированном документе, в Microsoft Office Document Imaging должна включиться программа оптического распознавания текста (OCR) для данного документа. В случае, если установлен флажок распознавать текст в сканированном изображении на вкладке Обработка диалогового окна Параметры конфигурации, распознавание текста производится в автоматическом режиме для любых сканируемых документов. После распознавания текста он сохраняется в файле формата Tagged Image File Format (TIFF) с расширением .tif. При последующей правке TIFF-файла с использованием другой программы текст утрачивается, и необходимо снова запускать программу распознавания текста. Имеет смысл просмотреть документ Microsoft Office Document Imaging, чтобы найти в нем определенный текст. Перед тем, как обнаружить текст, в Microsoft Office Document Imaging должна включиться программа оптического распознавания текста (OCR) для отсканированного документа. В меню Правка активизируйте опцию Найти. В поле Поиск введите с клавиатуры текст, который необходимо найти. Нажмите клавишу ВВОД. В случае, если текст не обнаружен, он выделяется в области страницы. Совет: После знакомства с процедурой поиска в Интернет, где часто приходится для достижения наилучших результатов использовать несколько ключевых слов для сужения поиска, необходимо быть готовым к тому, что поиск текста в Microsoft Office Document Imaging как правило более эффективен при использовании меньшего количества ключевых слов и даже частей слов.
879
Приложения Поиск последующего или предыдущего совпадения текста В меню Правка активизируйте опцию Найти. В диалоговом окне Поиск введите с клавиатуры текст, который необходимо найти. Нажмите на кнопку Далее или Назад. Повторное использование предыдущего поиска текста В меню Правка активизируйте опцию Найти, после этого нажмите пиктограмму стрелки в правой части поля Поиск. Выберите из списка текст, который необходимо найти. В списке содержатся строчки текста, который отыскивался в прошлый раз. Нажмите клавишу ВВОД. Важно: Команда Поиск выполняется без учета регистра, то есть без различения заглавных и строчных букв. Начальные интервалы, конечные интервалы и диакритические знаки игнорируются. Распространенные ошибки программы распознавания символов игнорируются. К примеру, буквенное сочетание «иц» может ошибочно распознаваться как «ш», посему команда Найти найдет оба варианта. Однако это может случайно привести к установлению неправильных соответствий.
Экспорт текста или рисунков Экспорт текста в новый документ Microsoft Word Выделите страницы или текст, которые требуется экспортировать. В меню Файл активизируйте опцию Отправка текста в Microsoft Word, а после этого выберите нужный параметр. Нажмите на кнопку OK. Производится запуск Microsoft Word, и выделенная страница или текст копируется в новый документ Microsoft Word. Важно: В случае, если не был выделен никакой текст, параметр выделенный фрагмент отключен. Нельзя экспортировать текст из документа до тех пор, пока не начала работать программа распознавания текста. В случае, если она не включилась в автоматическом режиме, появляется диалоговое окно, позволяющее немедленно запустить программу распознавания. Копирование текста в существующий документ Выделите текст посредством перетаскивания указателя мыши. «Кликните» правой кнопкой мыши выделенную часть и после этого выберите в контекстном меню команду Копировать текст. Перейдите в программу, в которую требуется поместить данный текст, и просто используйте команду вставки данной программы. Важно: Нельзя копировать текст до тех пор, пока не включилась программа оптического распознавания символов для данного документа.
880
Приложения Совет: При перетаскивании указателя мыши для выделения текста в Microsoft Office Document Imaging выделяются исключительно те слова, которые находятся внутри или касаются прямоугольной выделительной рамки. При удерживании клавиши Alt при перетаскивании в Microsoft Office Document Imaging выделяется весь отсканированный текст, который содержится между первым и последним словом выделенной части, вне зависимости от того, находятся ли эти слова внутри прямоугольной выделительной рамки или нет. В случае, если копируемая страница имеет простой макет, к примеру, с одним столбцом, текст копируется в линейную строку, примерно так, как он был изначально введен. В случае, если макет страницы более сложный — с внедренными картинками и несколькими колонками, к примеру — подобная технология копирования не рекомендуется. Копирование рисунков или элементов оформления Выделите рисунок или элемент оформления посредством перетаскивания указателя мыши. «Кликните» правой кнопкой мыши выделенную часть и после этого выберите в контекстном меню команду Копировать изображение. Перейдите в программу, в которую требуется поместить рисунок или элемент оформления, а после этого просто используйте команду вставки данной программы. Отправка документа по электронной почте Откройте программу электронной почты. Перейдите к документу Microsoft Office Document Imaging, который необходимо отправить. В меню Файл активизируйте опцию Отправить сообщение (как вложение). В программе электронной почты создается новое сообщение с вложенным файлом из Microsoft Office Document Imaging. Процесс создания нового документа Имеет смысл создавать новые документы в Microsoft Office Document Imaging, перемещая страницы из других документов или сканируя новые документы. Перемещение страниц в новый документ Откройте исходный документ и выделите страницы, которые необходимо переместить. В меню Правка активизируйте опцию Переместить страницы в новый файл. Сканирование нового документа Поместите документ в сканер. В меню Файл активизируйте опцию Сканировать новый документ. В диалоговом окне Microsoft Office Document Scanning установите нужный параметр. По умолчанию установлен режим Черно-белый, наиболее предпочтительный для программы оптического распознавания текста (OCR). В случае, если требуется отсканировать несколько страниц, установите флажок Двусторонний оригинал. Нажмите на кнопку Сканировать.
881
Приложения В случае, если установлен флажок Двусторонний оригинал, диалоговое окно Microsoft Office Document Scanning заново отображается после сканирования каждой страницы. Для сохранения файла нажмите на кнопку Готово после завершения сканирования последней страницы. Открытие документа В Microsoft Office Document Imaging возможно открывать большинство файлов в формате Tagged Image File Format (TIFF). Выполните одно из следующих действий: ◆
В меню Файл дайте команду Открыть.
◆
В меню Файл выберите имя документа, который открывался последним.
В Microsoft Office Document Imaging сохраняется список имен четырех открывавшихся последними документов. Сохранение документа Имеет смысл сохранить документы в формате Tagged Image File Format (TIFF), созданные в Microsoft Office Document Imaging, для использования их в других программах. В меню Файл активизируйте опцию Сохранить. Сохранение документа с новым именем файла В меню Файл дайте команду Сохранить как. В поле Имя файла введите с клавиатуры новое имя файла. Нажмите на кнопку OK. Важно: При сохранении TIFF-файла в Microsoft Office Document Imaging текст с оптическим распознаванием текста сохраняется внутри TIFF-файла. При открытии и сохранении TIFF-файла с использованием другой программы текст, к которому была применена программа распознавания, будет утрачен. Нужно снова запустить программу оптического распознавания текста в Microsoft Office Document Imaging, если требуется получить доступ к тексту в TIFF-файле. Печать документа В меню Файл дайте команду Печать. Для вызова справки по параметрам печати «кликните» кнопку с вопросительным знаком и выберите параметр. Нажмите на кнопку OK. Важно: В списке Параметры печати параметр Вписать в страницу используется для уменьшения слишком больших картинок или для увеличения маленьких изображений, чтобы они заполнили всю страницу. Закрытие документа В меню Файл активизируйте опцию Закрыть. 882
Приложения
Проблемы сканирования Отсканированный текст документа трудно прочесть Применение другой конфигурации сканирования В меню Файл активизируйте опцию Сканировать новый документ. В диалоговом окне Microsoft Office Document Scanning выберите нужную конфигурацию из списка. Конфигурация Черно-белый больше всего подходит для оптического распознавания текста при сканировании черного текста на белой бумаге. При сканировании документа с цветным содержимым, более светлым текстом или цветной бумагой попытайтесь конфигурацию Черно-белый с цветной страницы. Конфигурация Оттенки серого больше всего подходит для сканирования непрерывных картинок (к примеру, фотографий), содержащих текст. Увеличение разрешения сканирования В меню Файл активизируйте опцию Сканировать новый документ. Выберите в диалоговом окне Microsoft Office Document Scanning нужную конфигурацию из списка, чтобы использовать ее в качестве основы для создания новой. Нажмите на кнопку Параметры конфигурации и дайте команду Изменить выделенную заготовку. На вкладке Общие диалогового окна Параметры конфигурации введите с клавиатуры имя для новой конфигурации и нажмите на кнопку Дополнительные. «Кликните» по пиктограмме стрелки справа от списка Разрешение и установите большую величину разрешения. Важно: Чем выше разрешение, тем больше места на жестком диске займет конечный файл. Отсканированные фотографии и произведения искусства низкого качества Применение другой конфигурации сканирования В меню Файл активизируйте опцию Сканировать новый документ. В диалоговом окне Microsoft Office Document Scanning выберите конфигурацию из списка. Конфигурация Цвет больше всего подходит для сканирования фотографий и произведений искусства. При сканировании документа с непрерывным фоном и не цветным содержимым попытайтесь использовать конфигурацию Оттенки серого. Увеличение разрешения сканирования В меню Файл активизируйте опцию Сканировать новый документ. Выберите в диалоговом окне Microsoft Office Document Scanning нужную конфигурацию из списка, чтобы использовать ее в качестве основы для создания новой. Нажмите на кнопку Параметры конфигурации и дайте команду Изменить выделенную заготовку.
883
Приложения На вкладке Общие диалогового окна Параметры конфигурации введите с клавиатуры имя для новой конфигурации и нажмите на кнопку Дополнительные. «Кликните» по пиктограмме стрелки справа от списка Разрешение и установите большую величину разрешения. Важно: Чем выше разрешение, тем больше места на жестком диске займет конечный файл. При выполнении оптического распознавания символов слишком много ошибок при распознавании текста Изображения могут быть неправильно выровнены В случае, если отсканированные страницы расположены слегка криво, отсканированы вертикально или вверх ногами, качество оптического распознавания текста снижается. В меню Вид активизируйте опцию Параметры. Убедитесь в том, что установлены флажки Автоматический поворот и Автоматическое выравнивание. Нажмите на кнопку OK. В меню Файл дайте команду Распознать текст, чтобы заново выполнить распознавание текста в документе и применить оба параметра по выравниванию изображения. Документ на иностранном языке Даже если алфавиты очень похожи, необходимо задать язык сканируемого документа, если он отличается от установленного по умолчанию в операционной системе данного компьютера. В меню Вид активизируйте опцию Параметры. Выберите из списка Язык распознаваемого текста нужный язык и нажмите на кнопку OK. В меню Файл активизируйте опцию Распознать текст. Попытайтесь использовать другую конфигурацию сканирования В меню Файл активизируйте опцию Сканировать новый документ. Выберите в диалоговом окне Microsoft Office Document Scanning нужную конфигурацию из списка. Конфигурация Черно-белый больше всего подходит для проведения распознавания текста при сканировании черного текста на белой бумаге. При сканировании документа с цветным содержимым, более светлым текстом или цветной бумагой попытайтесь конфигурацию Черно-белый с цветной страницы. Увеличение разрешения сканирования В меню Файл активизируйте опцию Сканировать новый документ. Выберите в диалоговом окне Microsoft Office Document Scanning нужную конфигурацию из списка, чтобы использовать ее в качестве основы для создания новой. Нажмите на кнопку Параметры конфигурации и дайте команду Изменить выделенную заготовку. На вкладке Общие диалогового окна Параметры конфигурации введите с клавиатуры имя для новой конфигурации и нажмите на кнопку Дополнительные. «Кликните» по пиктограмме стрелки справа от списка Разрешение и установите большую величину разрешения.
884
Приложения Важно: Чем выше разрешение, тем больше места на жестком диске займет конечный файл. Сканирование документа занимает слишком много времени Применение другой конфигурации сканирования Все встроенные конфигурации сканирования были смоделированы таким образом, чтобы обеспечить наилучшее качество при наибольшей скорости сканирования с наименьшим размером конечного файла. В меню Файл активизируйте опцию Сканировать новый документ. В диалоговом окне Microsoft Office Document Scanning выберите нужную конфигурацию из списка. Конфигурация Черно-белый обеспечивает наибольшую скорость сканирования. Уменьшение разрешения сканирования Чем больше точек на дюйм при выбранном разрешении, используемом для сканирования документа, тем больше времени займет сканирование. Кроме этого, увеличится размер итогового файла на жестком диске. В меню Файл активизируйте опцию Сканировать новый документ. Выберите в диалоговом окне Microsoft Office Document Scanning нужную конфигурацию из списка, чтобы использовать ее в качестве основы для создания новой. Нажмите на кнопку Параметры конфигурации и дайте команду Изменить выделенную заготовку. На вкладке Общие диалогового окна Параметры конфигурации введите с клавиатуры имя для новой конфигурации и нажмите на кнопку Дополнительные. «Кликните» по пиктограмме стрелки справа от списка Разрешение и выберите меньшую величину разрешения. Важно: Оптическое распознавание символов может стать менее точным при более низком разрешении. Файлы, получившиеся в результате сканирования, слишком большие Попытайтесь использовать другую конфигурацию сканирования Все встроенные конфигурации сканирования были смоделированы таким образом, чтобы обеспечить наилучшее качество при наибольшей скорости сканирования с наименьшим размером конечного файла. В меню Файл активизируйте опцию Сканировать новый документ. В диалоговом окне Microsoft Office Document Scanning выберите нужную конфигурацию из списка. Конфигурации Черно-белый и Черно-белый с цветной страницы обеспечивают наименьший размер файлов. Уменьшение разрешения сканирования Чем больше точек на дюйм при выбранном разрешении, используемом для сканирования документа, тем больше времени займет сканирование. Кроме этого, увеличится размер итогового файла на жестком диске. В меню Файл активизируйте опцию Сканировать новый документ. 885
Приложения Выберите в диалоговом окне Microsoft Office Document Scanning нужную конфигурацию из списка, чтобы использовать ее в качестве основы для создания новой. Нажмите на кнопку Параметры конфигурации и дайте команду Изменить выделенную заготовку. На вкладке Общие диалогового окна Параметры конфигурации введите с клавиатуры имя для новой конфигурации и нажмите на кнопку Дополнительные. «Кликните» по пиктограмме стрелки справа от списка Разрешение и выберите меньшую величину разрешения. Важно: Оптическое распознавание текста может стать менее точным при более низком разрешении. Невозможно выделить текст в отсканированном документе Проверьте, включен ли режим «Сдвиг» В области страницы есть два режима: «Выделить» и «Сдвиг». При включенном режиме «Сдвиг» указатель мыши принимает вид руки. Режимы работают с переключением, то есть исключительно один из них может быть включен в данный момент. Откройте меню Вид. В случае, если установлен флажок Сдвиг, установите флажок Выделить, чтобы сделать возможным выделение текста в области страницы. Нужно запустить программу оптического распознавания текста Имеет смысл выделить текст в области страницы исключительно после выполнения оптического распознавания текста. Для того, чтобы обеспечить выполнение распознавания текста, активизируйте опцию Распознать текст в меню Файл. Не работает устройство автоматической подачи В меню Файл активизируйте опцию Сканировать новый документ. В диалоговом окне Microsoft Office Document Scanning нажмите на кнопку со сканера и убедитесь, что в списке со сканера был выбран верный сканер. Убедитесь в том, что установлен флажок Использовать устройство автоматической подачи листов. Невозможно отсканировать несколько страниц с созданием одного файла В меню Файл активизируйте опцию Сканировать новый документ. В диалоговом окне Microsoft Office Document Scanning выберите нужную конфигурацию из списка. Нажмите на кнопку Параметры конфигурации и дайте команду Изменить выделенную заготовку. На вкладке Страницы диалогового окна Параметры конфигурации снимите флажок Сохранять каждую страницу в отдельном документе.
886
Приложения
Интерфейс Microsoft Office Document Imaging Диалоговое окно «Microsoft Office Document Scanning» Средство «Microsoft Office Document Scanning» возможно использовать для сканирования документов, а также для распознавания текста в имеющихся документах. Выберите конфигурацию для сканирования Конфигурации сканирования соответствуют разным типам документов. Конфигурация по умолчанию — Черно-белый. Сканировать Нужно нажать эту кнопку, чтобы сканировать документ, применяя выбранную конфигурацию. Параметры конфигурации Нужно нажать эту кнопку для выбора одного из указанных далее параметров. Создать заготовку Применяется в процессе создания дополнительных произвольных конфигураций сканирования, предназначенных для выполнения специальных задач с использованием диалогового окна Параметры конфигурации. Изменить выделенную заготовку Применяется для изменения параметров любой из существующих заготовок с использованием диалогового окна Параметры конфигурации. Удалить выделенную заготовку Приводит к безвозвратному удалению заготовки из списка. Сканер Нужно нажать эту кнопку, чтобы выбрать нужный сканер. При нажатии открывается диалоговое окно Выбор сканера. Двусторонний оригинал В случае, если подключенный сканер оборудован устройством автоматической подачи листов, установите этот флажок для сканирования нескольких страниц с двух сторон. Поместите страницы в устройство подачи таким образом, чтобы верхняя сторона сканировалась первой. После сканирования каждой из сторон будет снова отображаться диалоговое окно Microsoft Office Document Scanning, позволяющее переворачивать страницы и сканировать их с обратной стороны. В Microsoft Office Document Scanning по завершении сканирования в автоматическом режиме производится проверка правильности размещения страниц. Запрашивать дополнительные страницы Установите этот флажок для приостановки работы сканера по завершении сканирования каждой страницы, что позволит поместить в сканер следующую страницу. Либо, в случае использования устройства подачи, установите этот фла-
887
Приложения жок для приостановки выполнения операции, когда устройство пусто, что позволит загрузить новые страницы. Имеет смысл установить этот параметр в случае применения устройства автоматической подачи листов при сканировании страниц книги или других документов, не помещающихся в устройство или слишком длинных для него. Диалоговое окно Microsoft Office Document Scanning отображается заново по завершении сканирования каждой страницы, или когда устройство автоматической подачи листов пусто. Просмотр файла после сканирования Установите этот флажок для открытия исключительно что отсканированного документа и отображения его в средстве просмотра Microsoft Office Document Image. Диалоговое окно «Вставка файла» Используйте это диалоговое окно для вставки содержимого файлов в формате Tagged Image File Format (TIFF) в текущий документ. В сообщении «Вставка n страниц» в верхней части окна отображается число страниц, содержащихся в выбранном файле. перед страницей Новые страницы вставлены перед страницей, чей номер указан в поле. в начале документа Новые страницы вставлены перед первой страницей. в конце документа Новые страницы вставлены за последней страницей документа. Диалоговое окно «Выбор сканера» Используйте это диалоговое окно для выбора доступного сканера. Сканер Отображается список доступных для использования сканеров. Выберите один из них. Использовать устройство автоматической подачи листов Установите этот флажок, если на подключенном сканере имеется устройство автоматической подачи (ADF), которое требуется применить. Показывать диалоговое окно драйвера сканера перед сканированием Установите этот флажок для отображения диалогового окна программного обеспечения сканера, которое поставляется вместе со сканером. Этот параметр возможно использовать для доступа к дополнительными возможностями и параметрами подключенного сканера. Диалоговое окно «Запуск драйвера сканера» Данное диалоговое окно отображается, когда в Microsoft Office Document Imaging не удается задать параметры сканера или при установленном флажке По-
888
Приложения казывать диалоговое окно драйвера сканера перед сканированием в диалоговом окне Выбор сканера. В этих случаях в Microsoft Office Document Imaging нельзя задавать параметры сканера, применяя текущую конфигурацию, посему необходимо делать настройку вручную. После нажатия кнопки OK отображается диалоговое окно драйвера сканера для текущего сканера. Используйте это диалоговое окно для установки требуемых параметров сканирования и для начала сканирования. Больше не показывать это окно Установите этот флажок, если впредь требуется скрывать диалоговое окно Запуск драйвера сканера. Важно: При использовании системы Microsoft Windows Millennium применение драйвера сканера Windows Image Acquisition (WIA) с устройством автоматической подачи не рекомендуется. Для достижения наилучших результатов установите драйвер сканера TWAIN, поставляемый изготовителем устройства. Диалоговое окно «Найти» Это диалоговое окно используется для поиска текста в сканированном документе. Найти Введите в это поле текст, который требуется найти. Далее Нажмите эту кнопку для поиска следующего совпадения с искомым текстом. Назад Нажмите эту кнопку для поиска предыдущего совпадения с искомым текстом. Отмена Нажмите эту кнопку для закрытия диалогового окна. Важно: Прежде чем осуществлять поиск текста, необходимо выполнить оптическое распознавание текста (OCR) в данном документе. Диалоговое окно «Отправка текста в Microsoft Word» Это диалоговое окно используется для отправки всего распознанного в текущем документе текста или его части в Microsoft Word. выделенный фрагмент В случае, если в области страницы или в режиме чтения был выделен какой-то текст, то данный параметр используется для отправки выделенного текста в Microsoft Word. выделенные страницы Выберите данный параметр для отправки всего текста на выделенных страницах в Microsoft Word.
889
Приложения все страницы Выберите данный параметр для отправки в Microsoft Word всего текста, содержащегося в документе, вне зависимости от того, выделен он или нет. Диалоговое окно «Переход» В поле Страница выберите из списка или введите с клавиатуры номер необходимой страницы и нажмите на кнопку OK. Диалоговое окно «Параметры» Это диалоговое окно используется для управления различными параметрами Microsoft Office Document Imaging. Первые три параметра регулируют настройки оптического распознавания текста при использовании команды Распознать текст в меню Файл. Автоматический поворот Установите этот флажок для определения ориентации текста на странице и поворота картинок на странице, расположенных вверх ногами или вертикально. Автоматическое выравнивание Установите этот флажок для определения ориентации текста на странице и исправления всех расположенных немного криво страниц. Язык распознаваемого текста Перечень доступных языков для проведения оптического распознавания текста. Выберите язык, который требуется использовать. Сброс Нажмите эту кнопку, чтобы задать Microsoft Office Document Imaging в качестве приложения, используемого по умолчанию для открытия файлов в формате Tagged Image File Format (TIFF). Служба индексирования Нажмите эту кнопку, чтобы открыть диалоговое окно Служба индексирования. Важно: В случае, если установлены флажки Автоматический поворот или Автоматическое выравнивание, документы, отсканированные с разрешением свыше 900 точек на дюйм, преобразуются с заменой разрешения на 900 точек на дюйм. Диалоговое окно «Параметры конфигурации», вкладка «Вывод» Используйте это диалоговое окно, чтобы задать параметры для сохранения и именования файлов, созданных в Microsoft Office Document Scanning. Сохранять в папке Указывается текущая папка для сохранения файлов. Папкой по умолчанию является папка «Мои документы».
890
Приложения Изменить Эта кнопка используется при изменении текущей папки для сохранения файлов. Автоматическое именование по первым словам на странице Устанавливается для создания имен файлов по первым нескольким словам текста, извлеченного при оптическом распознавании текста. Автоматическая нумерация Устанавливается для создания последовательно пронумерованных имен файлов. Дата и время Устанавливается для создания имен файлов, содержащих дату и время сканирования. Формат Указывается формат, который будет использован для имен файлов, созданных с указанием даты и времени. Важно: При использовании параметра Автоматическое именование по первым словам на странице необходимо активизировать флажок Распознавать текст в сканированном изображении на вкладке Обработка. Диалоговое окно «Параметры конфигурации», вкладка «Обработка» Используйте данное диалоговое окно, чтобы задать параметры оптического распознавания текста и сканирования. Распознавать текст в сканированном изображении В Microsoft Office Document Imaging распознавание текста выполняется в автоматическом режиме по завершении сканирования. В случае, если этот флажок не установлен, все остальные параметры на вкладке недоступны. Автоматический поворот Установите этот флажок для определения ориентации текста на странице и поворота страниц, отсканированных вверх ногами или вертикально. Автоматическое выравнивание Установите этот флажок для определения ориентации текста на странице и исправления страниц, отсканированных немного криво. Язык распознаваемого текста Перечень доступных языков для проведения оптического распознавания текста. Выберите язык, который требуется использовать. Важно: Применение параметров Автоматический поворот и Автоматическое выравнивание может замедлить процесс сканирования. При сканировании с большим разрешением использование любого из этих параметров приводит к снижению разрешения до 900 точек на дюйм.
891
Приложения Диалоговое окно «Параметры конфигурации», вкладка «Общие» Используйте данное диалоговое окно, чтобы задать параметры конфигураций сканирования для Microsoft Office Document Scanning. Имя конфигурации Указывается имя текущей конфигурации. В процессе создания новой конфигурации введите с клавиатуры в это поле ее описательное имя. Тип сканирования Определяется тип сканирования для выполнения в текущей конфигурации (цветное, в оттенках серого или черно-белое). Дополнительные Нажмите эту кнопку, чтобы открыть диалоговое окно Дополнительные параметры сканирования и просмотреть или внести изменения в параметры типа сканирования. Создать ярлык Нажмите эту кнопку для создания и размещения на рабочем столе пиктограммы ярлыка, посредством которой будет производиться запуск Microsoft Office Document Scanning и начало сканирования с применением текущей конфигурации сканирования. Диалоговое окно «Параметры конфигурации», вкладка «Страница» Используйте данное диалоговое окно, если это возможно, чтобы задать параметры размера сканированных страниц, а также для установки параметров устройств автоматической подачи. Размер страницы Перечень различных стандартов размера сканированных страниц. Когда этот параметр доступен, возможно выбрать из списка пункт Произвольный, чтобы задать Ширину и Высоту. Доступные размеры страниц зависят от используемой модели сканера. Ширина Указывается ширина сканированной страницы. Доступен исключительно при выбранном параметре размера страницы Произвольный. Высота Указывается высота сканируемой страницы. Доступен исключительно при выбранном из параметре размера страницы Произвольный. Сохранять каждую страницу в отдельном документе Устанавливается для сохранения каждой страницы в отдельном документе при сканировании большого количества страниц. Этот параметр может использоваться, когда отдельные документы сканируются с применением устройства автоматической подачи.
892
Приложения Диалоговое окно «Свойства», вкладка «На страницу» Такие свойства относятся исключительно к выделенным страницам текущего документа. Эскиз, расположенный вверху, представляет собой уменьшенное изображение страницы текущего документа. Дата сканирования Время и дата сканирования текущей страницы. Страница сканирована пользователем Имя пользователя, производившего сканирование текущей страницы. Сканер Название модели сканера, который применялся при сканировании текущей страницы. Программное обеспечение сканера Имя и номер версии программного обеспечения сканера, применявшегося при сканировании текущей страницы. Параметры изображения Технические данные, соответствующие формату Tagged Image File Format (TIFF) изображения текущей страницы, включая длину и ширину, разрешение в точках на дюйм и использованный тип сжатия изображения. Статистика страницы Статистические данные, отображающие результаты выполненного исключительно для текущей страницы оптического распознавания текста, включая количество знаков, слов, строк и абзацев. Здесь также указывается качество распознавания, выраженное числом от 0 до 1000, которое отражает относительную точность распознавания текста. Диалоговое окно «Свойства», вкладка «Общие» Такие свойства относятся ко всему рабочему (активному) документу. Тип Указывается тип файла, относящегося к формату Tagged Image File Format (TIFF), единственному поддерживаемому типу файлов. Папка Указывается расположение файла на диске. Размер Показан размер файла в байтах. Остается незаполненным, если файл не был сохранен. Имя MS-DOS Имя файла, как оно отображается в пропорции «8.3» в окне MS-DOS, где «8» обозначает имя файла, состоящее из восьми знаков, а «3» обозначает тип расширения файла, состоящего из трех знаков, в данном случае — .tif.
893
Приложения Создан Время и дата, когда файл был сохранен в первый раз. Изменен Время и дата, когда файл был сохранен в последний раз. Открыт Время и дата, когда файл открывался в последний раз. Атрибуты Атрибуты MS-DOS файла, включая Только чтение, Архивный, Скрытый или Системный. Диалоговое окно «Свойства», вкладка «Статистика» Такие свойства относятся ко всему рабочему (активному) документу. Дата сканирования Время и дата сканирования документа. Сканирован пользователем Имя пользователя, производившего сканирование документа. Сканер Название модели сканера, который применялся при сканировании документа. Распознавание текста Указывает, было ли успешно завершено оптическое распознавание. Программное обеспечение сканера Имя и номер версии программного обеспечения сканера, применявшегося при сканировании текущей страницы. Дата изменения Время и дата последнего изменения файла. Изменен пользователем Имя пользователя, внесшего в файл последние изменения. Автор изменений Имя пользователя, сохранявшего файл последним. Статистика Статистические данные, отображающие результаты выполненного для данного файла оптического распознавания текста, включая количество страниц, абзацев, строк, слов и знаков. Здесь также указывается качество распознавания, выраженное числом от 0 до 1000, которое отражает относительную точность распознавания текста.
894
Приложения Диалоговое окно «Служба индексирования» Индексирование — это особая служба, позволяющая осуществлять быстрый поиск файлов. Текст, обнаруженный в файлах данного компьютера, добавляется в индекс, в котором также сохраняется ссылка на исходный файл. Важно: Нужно иметь разрешение администратора на изменение параметров в этом диалоговом окне, потому что индексирование — это системная служба. Распознавать текст в файлах TIFF при индексировании Установите этот флажок для выполнения оптического распознавания текста в файлах формата Tagged Image File Format (TIFF) при компиляции поисковых индексов в службе индексации Microsoft Windows. Это дает возможность открыть доступ к тексту в TIFF-файлах, еще не содержащих сведения по распознаванию текста, при осуществлении поиска в Microsoft Windows. Автоматический поворот Установите этот флажок для определения ориентации текста на странице и выполнения оптического распознавания текста в изображениях, отсканированных вверх ногами или вертикально. Язык распознаваемого текста Перечень доступных языков для проведения оптического распознавания текста. Выберите язык, который требуется использовать. Диалоговое окно дополнительных параметров сканирования Разрешение Задается количество точек на дюйм в выбранном для текущей конфигурации разрешении. Данный параметр определяет количество точек на дюйм при сканировании исходного документа. При выборе большего количества точек улучшается качество передачи деталей, однако одновременно увеличивается размер конечного файла и возрастает продолжительность сканирования. Важно: В документах, отсканированных с разрешением более 900 точек на дюйм, оно будет заменено на 900 точек на дюйм, если установлен параметр Автоконтраст, Сохранять как монохромное изображение, Автоматический поворот или Автоматическое выравнивание. Тип Задается количество сведений, которые будут записаны в одном пикселе при сканировании в текущей конфигурации. При выборе параметров Цветной (24 бита) и Оттенки серого (8 бит) записываются более подробные сведения об изображении, чем при установке параметра Монохромный, однако при их использовании увеличивается размер конечного файла и возрастает продолжительность сканирования. Автоконтраст, сохранять как монохромное изображение Создаются изображения высокой контрастности для лучшего оптического распознавания текста (OCR). После окончания сканирования с использованием выбранного типа сканирования конечный файл сохраняется как 1 битное монохромное изображение, что дает возможность уменьшить его размер. Данный па-
895
Приложения раметр может быть использован для выполнения распознавания текста при сканировании документов с цветным фоном или цветным текстом.
Просмотр снимков Программа «Просмотр снимков» предназначена для просмотра, печати и отправки по почте снимков, таких как снимки отчетов. Приложение Snapshot Viewer состоит из отдельной исполняемой программы, элемента управления «Снимок» (Snapview.ocx), файла справки и вспомогательных файлов. По умолчанию Microsoft Access 2003 в автоматическом режиме устанавливает программу «Просмотр снимков» при первом создании снимка отчета. Пользователь имеет также возможность установить эту программу из программы установки или с Web-страницы загрузки программного обеспечения, находящейся на Web-узле разработчика Microsoft Access. Элемент управления «Снимок» используется для просмотра снимков из Microsoft Internet Explorer, а также из любых приложений, поддерживающих элементы ActiveX, таких как Microsoft Access или Microsoft Visual Basic для приложений. Снимки отчетов Файлы (с расширением имени .snp), содержащие копию каждой страницы отчета Microsoft Access с высокой точностью воспроизведения, в том числе с воспроизведением двумерного макета, графики и других внедренных объектов. Заполнение Способ изменения масштаба отображения отчета, при котором окно снимка отчета заполняется следующим образом. Отчет в книжной ориентации вписывается в окно по ширине; отчет в альбомной ориентации вписывается в окно по высоте. Элемент управления «Снимок» Элемент ActiveX (Snapview.ocx), используемый для просмотра снимков отчетов из Microsoft Internet Explorer, а также из любых приложений, поддерживающих элементы ActiveX, таких как Microsoft Access или Microsoft Visual Basic.
Преимущества использования снимков отчетов и программы «Просмотр снимков» При печати и рассылке отчетов для пользователей внутри или вне вашей организации использование снимков отчетов позволит существенно экономить время и деньги. Вместо фотокопирования и отправки по почте печатных отчетов Microsoft Access вы сможете осуществлять электронное распределение и публикацию либо по электронной почте, либо через Web-обозреватель, к примеру Microsoft Internet Explorer. Пользователи получат возможность быстро просмотреть отчет в интерактивном режиме и напечатать исключительно нужные им страницы. Это особенно полезно, когда отчеты содержат цветные рисунки и диаграммы.
Использование снимков отчетов Для создания снимка отчета используют Microsoft Access 2003. Однако для просмотра, печати, сохранения, публикации, рассылки и архивирования снимка
896
Приложения отчета нет необходимости приобретать лицензию Microsoft Access. Достаточно использовать программу «Просмотр снимков» вместе с такими программами как проводник Windows и программа электронной почты или Web-обозреватель, к примеру Microsoft Internet Explorer. Использование снимков отчетов в Web Существуют два способа публикации снимка отчета в Web. ◆
Создание ссылки на снимок отчета посредством тега привязки HTML на Web-странице. Например:
Отчет "Каталог" В случае, если в качестве обозревателя используется Microsoft Internet Explorer, то при выборе ссылки выполняется активация снимка отчета по месту и программа «Просмотр снимков» выполняется в окне Internet Explorer. Другие программы просмотра открывают снимок отчета в отдельном окне программы просмотра снимков. В обоих случаях необходимо иметь обозреватель и программу «Просмотр снимков», установленные на одном компьютере. Таким образом, полезно обеспечить на Web-странице дополнительную ссылку на страницу загрузки программы «Просмотр снимков». В этом случае пользователи, не установившие «Просмотр снимков» на своих компьютерах, смогут загрузить и установить эту программу для просмотра отчета. ◆
Внедрение элемента управления «Снимок» на страницу Web посредством тега объекта HTML. Например:
Внедрить элемент управления «Снимок» дает возможность приложение Microsoft ActiveX Control Pad, а для задания параметров элемента управления возможно использовать редактор объектов Control Pad. ◆
Подобный способ применим исключительно для Internet Explorer. В этом случае, если «Просмотр снимков» не установлен на одной машине с обозревателем, Internet Explorer в автоматическом режиме загрузит элемент ActiveX «Снимок» (но не полную программу «Просмотр снимков»).
Отправка снимков отчетов по электронной почте Имеется возможность отправки снимка отчета в сообщениях электронной почты из программы «Просмотр снимков» или из Microsoft Access. Кроме этого, допускается вставка снимка отчета в виде пиктограммы или в виде файла в сооб-
897
Приложения щение электронной почты посредством программ электронной почты, которые поддерживают элементы ActiveX, таких как Microsoft Outlook или Microsoft Exchange. При отправке снимков отчетов по почте полезно включать ссылку на страницу загрузки программы «Просмотр снимков» (Snapshot Viewer). Для получения дополнительных сведений об отправке снимка отчета по электронной почте нажмите на кнопку. Процессы создания и рассылки снимков отчетов В типичных деловых приложениях отчеты создаются и распространяются не исключительно по запросам, однако и по расписанию, отвечающему стандартным деловым периодам. Примерами могут служить еженедельные сообщения о курсе акций, ежемесячные сводки продаж или квартальные финансовые документы. Открытие снимка отчета 1. В меню Файл дайте команду Открыть. 2. В поле Папка выберите диск, на котором содержится снимок отчета. 3. В списке папок дважды щелкайте пиктограммы папок, пока не откроется папка, включающая в себя снимок отчета. Для получения дополнительных сведений об элементах диалогового окна Открыть нажмите на кнопку в строке заголовка окна и «кликните» нужный элемент. Важно: Для того, чтобы открыть один из последних открывавшихся снимков отчетов, выберите в меню Файл имя файла в списке. Просмотр снимка отчета Откройте снимок отчета. В случае, если имеется несколько открытых снимков отчетов, «кликните» необходимое окно снимка отчета, чтобы сделать его активным, или выберите имя файла в меню Окно. Примечания: Для перемещения по текущей странице пользуйтесь полосами прокрутки или клавишами быстрого вызова. Имеется возможность просматривать отчет в разных масштабах. Для перемещения по страницам отчета пользуйтесь кнопками перехода у нижней границы окна «Просмотр снимков» или «кликните» окно «Просмотр снимков» правой кнопкой и выберите в контекстном меню команду Первая страница, Предыдущая страница, Следующая страница или Последняя страница. Для перехода на конкретную страницу отчета введите с клавиатуры номер страницы в поле Номер страницы между кнопками перехода. Просмотр снимка отчета в разных масштабах 1. Откройте снимок отчета. В случае, если имеется несколько открытых снимков отчетов, «кликните» необходимое окно снимка отчета, чтобы сделать его активным, или выберите имя файла в меню Окно. 898
Приложения 2. «Кликните» окно «Просмотр снимков» правой кнопкой. 3. Выберите команду Масштаб. 4. Выберите процентный масштаб, Окно или Заполнение. Примечания: ◆
В случае, если выбран режим Окно, при изменении размеров окна программы «Просмотр снимков» страница отчета вписывается в окно.
◆
В случае, если выбран режим Заполнение, при изменении размеров окна программы «Просмотр снимков» страница отчета заполняет окно. Отчет в книжной ориентации вписывается в окно по ширине; отчет в альбомной ориентации вписывается в окно по высоте.
◆
Для перехода между выбранным масштабом просмотра и режимом Окно установите указатель на снимок отчета и нажмите на кнопку мыши, когда указатель примет форму лупы.
Печать снимка отчета 1. Откройте снимок отчета. Для получения дополнительных сведений нажмите на кнопку. В случае, если имеется несколько открытых снимков отчетов, «кликните» необходимое окно снимка отчета, чтобы сделать его активным, или выберите имя файла в меню Окно. 2. Нажмите на кнопку печати, расположенную справа от кнопок перехода у нижней границы окна «Просмотр снимков». Совет. Имеет смысл также «кликнуть» левой клавишей мыши окно «Просмотр снимков» правой кнопкой и выбрать команду Печать. 3. Выберите нужные параметры в диалоговом окне Печать. В группе Принтер выберите принтер. В группе Печатать просто укажите печать всех страниц или диапазона страниц. В группе Копии просто укажите число копий и способ раскладки. Для получения дополнительных сведений об элементах диалогового окна Печать нажмите на кнопку в строке заголовка окна и «кликните» нужный элемент. Важно: Для печати снимка отчета со страницы Web в Microsoft Internet Explorer не стоит использовать команду Печать из меню Файл Internet Explorer. Эта команда Печать печатает исключительно содержимое Web-страницы, а не все страницы снимка отчета. Отправка снимка отчета по электронной почте посредством команды «Отправить» 1. Откройте снимок отчета. В случае, если имеется несколько открытых снимков отчетов, «кликните» необходимое окно снимка отчета, чтобы сделать его активным, или выберите имя файла в меню Окно.
899
Приложения 2. В меню Файл дайте команду Отправить. Программа «Просмотр снимков» откроет новое почтовое сообщение и вставит в него снимок отчета в виде пиктограммы. Примечания: ◆
В случае, если команда Отправить недоступна, то, возможно, почтовая программа неверно установлена или эта программа не поддерживает интерфейс программирования почтовых сообщений (MAPI). Для того, чтобы сделать команду Отправить доступной, проверьте по документации почтовой программы, поддерживает ли она интерфейс MAPI, и если поддерживает, попытайтесь переустановить почтовую программу.
◆
В Microsoft Access 2003 для отправки выбранного отчета в виде пиктограммы снимка отчета, вставленного в сообщение, возможно использовать либо команду из меню Файл Отправить и подкоманду Сообщение (как вложение), либо макрокоманду ОтправитьОбъект (SendObject) в макросе. Для получения дополнительных сведений о макрокоманде ОтправитьОбъект (SendObject) нажмите на кнопку.
◆
Кроме этого, допускается вставка снимка отчета в виде пиктограммы в сообщение электронной почты посредством программ электронной почты, которые поддерживают элементы ActiveX, таких как Microsoft Outlook или Microsoft Exchange.
◆
Вставить снимок отчета как файл в сообщение электронной почты дает возможность любая почтовая программа, поддерживающая активацию по месту. К примеру, в почтовом сообщении Outlook выберите в меню Вставка команду Объект, активизируйте параметр Создать из файла, а после этого введите с клавиатуры имя файла снимка отчета в поле Файл или нажмите на кнопку Обзор для поиска файла.
При чтении полученного сообщения получатель сможет двойным «кликом» активизировать программу «Просмотр снимков» по месту и прочитать отчет. Отправка снимка отчета по электронной почте макрокомандой «ОтправитьОбъект» (SendObject) 1. Откройте Microsoft Access 2003. 2. Создайте макрос, содержащий макрокоманду ОтправитьОбъект (SendObject). Примечания: В зависимости от настройки программы электронной почты, программная отправка снимка отчета может оказаться невозможной, к примеру, если почтовая программа требует выполнения процедуры входа и ввода данных. К примеру, возможно настроить Microsoft Outlook на вывод приглашения ввести профиль пользователя при входе. В подобном случае стоит изменить настройку почтовой программы.
900
Приложения Процесс создания снимка отчета Важно: Невозможно создать снимок отчета в программе «Просмотр снимков». 1. Откройте Microsoft Access 2003. 2. В диалоговом окне базы данных «кликните» по пиктограмме Отчеты в списке Объекты, выберите нужный отчет, а после этого в меню Файл дайте команду Экспорт. 3. В поле со списком Тип файла выберите Формат снимка (*.snp). 4. Нажмите на кнопку раскрытия списка в поле Папка и выберите диск и папку для экспорта. 5. В поле Имя файла введите с клавиатуры имя файла. 6. Нажмите на кнопку Сохранить. Снимок отчета по умолчанию отображается в программе «Просмотр снимков». В случае, если снимок отчета создается в первый раз, а программа «Просмотр снимков» не установлена, Access в автоматическом режиме установит ее. Примечания: ◆
Снимок отчета создается на основе набора записей отчета, отобранного с учетом текущих значений свойств Порядок сортировки (OrderBy) или Фильтр (Filter).
◆
В случае, если отчет включает в себя запрос с параметрами, Access вначале выводит приглашение указать значения параметров, а после этого выводит результаты.
Создание и публикация в Web снимка отчета макрокомандой «ВывестиВФормате» (OutputTo) 1. Откройте Microsoft Access 2003. 2. Создайте макрос, содержащий одну или несколько макрокоманд ВывестиВФормате (OutputTo), по одной на каждый отчет, выводящийся в формате снимка отчета. Вывод непосредственно в папку на Web-сервере 3. На основной странице Web-узла просто выполните одно из следующих действий. ◆
Создайте ссылку для каждого снимка отчета посредством тега привязки HTML. Например:
Отчет "Каталог" ◆
Внедрите элемент управления «Снимок» на Web-страницу посредством тега объекта HTML через приложение Microsoft ActiveX Control Pad. Для задания параметров элемента управления возможно использовать редактор объектов Control Pad. Подобный способ применим исключительно для Microsoft Internet Explorer версии 3.0 или более поздней. Например: 901
Приложения
Примечания: В случае, если отчет включает в себя запрос с параметрами, необходимо изменить макрос для запуска в пакетном файле. Для передачи значений параметров возможно использовать макрокоманду КомандыКлавиатуры (SendKeys). Проще, однако, изменить отчет, удалив запрос с параметрами и указав параметры в явном виде.
902
Научно-популярное издание Фролов Иван Михайлович
Энциклопедия Microsoft Office 2003
Главный редактор: Выпускающий редактор: Верстка:
Леонтьев Б. К. Бенеташвили А. Г. Царик И. В.
Подписано в печать 31.05.2006. Формат 70x100/16 Гарнитура «Ньютон». Бумага офсетная. Печать офсетная. Печ. л. 57. Тираж 2000.