Mastering AutoCAD Civil 3D [Pap/Dig ed.] 0470293144, 9780470293140
If you already possess some background in Civil 3D but want to broaden your understanding of this popular civil engineer
693 78 23MB
English Pages 866 Year 2008
Recommend Papers
![Mastering AutoCAD Civil 3D [Pap/Dig ed.]
0470293144, 9780470293140](https://ebin.pub/img/200x200/mastering-autocad-civil-3d-pap-dignbsped-0470293144-9780470293140.jpg)
File loading please wait...
Citation preview
Mastering AutoCAD Civil 3D 2009 ®
James Wedding, P.E. Dana Probert, E.I.T.
®
Mastering AutoCAD Civil 3D 2009 ®
®
Mastering AutoCAD Civil 3D 2009 ®
James Wedding, P.E. Dana Probert, E.I.T.
®
Acquisitions Editor: Willem Knibbe Development Editor: Kathryn Duggan Technical Editor: Rick Graham Production Editor: Eric Charbonneau Copy Editors: Tiffany Taylor and Kim Cofer Production Manager: Tim Tate Vice President and Executive Group Publisher: Richard Swadley Vice President and Executive Publisher: Joseph B. Wikert Vice President and Publisher: Neil Edde Book Designers: Maureen Forys and Judy Fung Compositors: Craig Woods and Craig Johnson, Happenstance Type-O-Rama Proofreader: Jen Larsen, Word One Indexer: Ted Laux Cover Designer: Ryan Sneed Cover Image: © Pete Gardner / Digital Vision / Getty Images Copyright © 2008 by Wiley Publishing, Inc., Indianapolis, Indiana Published by Wiley Publishing, Inc., Indianapolis, Indiana Published simultaneously in Canada ISBN: 978-0-470-37315-6 No part of this publication may be reproduced, stored in a retrieval system or transmitted in any form or by any means, electronic, mechanical, photocopying, recording, scanning or otherwise, except as permitted under Sections 107 or 108 of the 1976 United States Copyright Act, without either the prior written permission of the Publisher, or authorization through payment of the appropriate per-copy fee to the Copyright Clearance Center, 222 Rosewood Drive, Danvers, MA 01923, (978) 750-8400, fax (978) 646-8600. Requests to the Publisher for permission should be addressed to the Legal Department, Wiley Publishing, Inc., 10475 Crosspoint Blvd., Indianapolis, IN 46256, (317) 572-3447, fax (317) 572-4355, or online at http://www.wiley.com/go/permissions. Limit of Liability/Disclaimer of Warranty: The publisher and the author make no representations or warranties with respect to the accuracy or completeness of the contents of this work and specifically disclaim all warranties, including without limitation warranties of fitness for a particular purpose. No warranty may be created or extended by sales or promotional materials. The advice and strategies contained herein may not be suitable for every situation. This work is sold with the understanding that the publisher is not engaged in rendering legal, accounting, or other professional services. If professional assistance is required, the services of a competent professional person should be sought. Neither the publisher nor the author shall be liable for damages arising herefrom. The fact that an organization or Website is referred to in this work as a citation and/or a potential source of further information does not mean that the author or the publisher endorses the information the organization or Website may provide or recommendations it may make. Further, readers should be aware that Internet Websites listed in this work may have changed or disappeared between when this work was written and when it is read. For general information on our other products and services or to obtain technical support, please contact our Customer Care Department within the U.S. at (800) 762-2974, outside the U.S. at (317) 572-3993 or fax (317) 572-4002. Wiley also publishes its books in a variety of electronic formats. Some content that appears in print may not be available in electronic books. Library of Congress Cataloging-in-Publication Data is available from the publisher. TRADEMARKS: Wiley, the Wiley logo, and the Sybex logo are trademarks or registered trademarks of John Wiley & Sons, Inc. and/or its affiliates, in the United States and other countries, and may not be used without written permission. Autodesk, AutoCAD, and Civil 3D are registered trademarks of Autodesk, Inc. Copyright 2008. All rights reserved. All other trademarks are the property of their respective owners. Wiley Publishing, Inc., is not associated with any product or vendor mentioned in this book. 10 9 8 7 6 5 4 3 2 1
Dear Reader, Thank you for choosing Mastering AutoCAD Civil 3D 2009. This book is part of a family of premium quality Sybex books, all written by outstanding authors who combine practical experience with a gift for teaching. Sybex was founded in 1976. More than thirty years later, we’re still committed to producing consistently exceptional books. With each of our titles we’re working hard to set a new standard for the industry. From the paper we print on, to the authors we work with, our goal is to bring you the best books available. I hope you see all that reflected in these pages. I’d be very interested to hear your comments and get your feedback on how we’re doing. Feel free to let me know what you think about this or any other Sybex book by sending me an email at [email protected], or if you think you’ve found a technical error in this book, please visit http://sybex.custhelp.com. Customer feedback is critical to our efforts at Sybex. Best regards,
Neil Edde Vice President and Publisher Sybex, an Imprint of Wiley
For our families, friends, and clients.
Acknowledgments This book is a team effort, with more authors than on are the front cover. We both have people to thank and acknowledge. Thank you to our clients and peers, specifically Carter & Burgess, Conklin Associates, George Butler Associates, and Jones & Boyd. Their generous sharing of data, time, and energy made many of the exercises and lessons in this book possible. We learn as much from our clients as we ever teach them. Thank you to the team at Wiley: Willem Knibbe, Peter Gaughan, Kathryn Duggan, and Rick Graham. This team of editors performed an incredible job of defusing cranky authors and prodding us along with humor and grace. Thank you to our friends in Manchester, New Hampshire. Autodesk has some truly great people working there, delivering the best product they can to users worldwide. Getting out the 2009 release of Civil 3D, all the while answering questions from this team of authors and reviewers, our Manch-Vegas friends answered our inquiries with patience and thoroughness. The engineering team in Manchester helped make the great product we’ve built this book around. Special thanks to Mark Scacco and Jason Hickey from the EE team. They contributed their efforts behind the scenes this year—updating chapters, reviewing content, and offering their support every step of the way. We couldn’t do this without them.
The Authors You’d think the second time around it would be easier on all of us, but it wasn’t. Thank you to Melinda, Carson, and Parker for putting up with the all the things involved in getting a book out the door. Thank you to Dan, Dave, Peter, and Nick for letting me rant about the program the same day I’m raving about it and always helping me to understand what’s going on behind the scenes. Thanks to my team at EE for making it possible for Dana and me to take on this project while they did the real everyday work. And finally, thanks to Willem for taking the flak every week during the scheduling meetings, defending the engineers turned prima donnas. I appreciate all of your help more than you know. —James Wedding, P.E. My participation in this project would not be possible without the constant help and support from my husband Alastair, my two amazing children, and my parents. I’d also like to thank Beth Uczynski, Joe Rupp, Mark Scacco, and Jason Hickey for always being there with ideas and encouragement. I would never know what it really takes to use Civil 3D in practice without Shelly Lambert, Kathy Walla, and Todd Bichsel, who gave me the chance to work with them on many live projects over the past two years. And finally, special thanks to James Wedding for inviting me to his authoring team at civil3d.com and beyond. —Dana Probert, E.I.T.
About the Authors This book was written as a team effort from day one. Dana and I have covered the country and parts of the world training and teaching Civil 3D. Here’s a bit more about each of us. James Wedding, P.E., spent nearly a decade in the Dallas/Fort Worth land development industry before partnering with Engineered Efficiency (EE) in February 2006. A graduate of Texas Tech with a BSCE in 1997, he worked as a design engineer focused on private development. His design experience includes small commercial to multiphase single-family and master planned communities. James has served as president of the Preston Trail Chapter of the Texas Society of Professional Engineers, and was selected their Young Engineer of the Year in 2003. One of the earliest gunslingers for the Civil 3D product, James has worked extensively with the Autodesk product team to shape and guide the software’s development. James is a highly rated repeat presenter at Autodesk University and a presenter on the Friday Civil 3D webcasts. Dana Probert, E.I.T., received her BSCE from Georgia Tech in 1998. Since then she has worked for consulting engineers in the United States and Canada, doing a variety of civil projects such as large planned residential communities, small subdivisions, commercial site design, stormwater management, road design, sanitary sewer networks, stream restoration projects, and municipal GIS. For most of this work, she has used AutoCAD-based products, including Land Desktop, Civil Design, Raster Design, Autodesk Map, and Civil 3D. Dana began instructing Civil 3D users in October 2004, and since then has used Civil 3D herself for subdivision-layout design, road design, grading, stormwater management, and utility projects. In addition to her own design work, Dana has been working closely as a team member with several firms on their Civil 3D pilot projects and implementation plans, and taught many Civil 3D training classes. Oh, and she also built the best 52-baseline corridor known to man.
Contents at a Glance Introduction . . . . . . . . . . . . . . . . . . . . . . . . . . . . . . . . . . . . . . . . . . . . . . . . . . . . . . . . . . . . . . . xxv Chapter 1 • Getting Dirty: The Basics of Civil 3D . . . . . . . . . . . . . . . . . . . . . . . . . . . . . . . 1 Chapter 2 • Took Long Enough: Lines and Curves . . . . . . . . . . . . . . . . . . . . . . . . . . . . . 29 Chapter 3 • Lay of the Land: Survey . . . . . . . . . . . . . . . . . . . . . . . . . . . . . . . . . . . . . . . . . 61 Chapter 4 • X Marks the Spot: Points . . . . . . . . . . . . . . . . . . . . . . . . . . . . . . . . . . . . . . . . . 85 Chapter 5 • The Ground Up: Surfaces in Civil 3D . . . . . . . . . . . . . . . . . . . . . . . . . . . . . 123 Chapter 6 • Don’t Fence Me In: Parcels . . . . . . . . . . . . . . . . . . . . . . . . . . . . . . . . . . . . . . 179 Chapter 7 • Laying a Path: Alignments . . . . . . . . . . . . . . . . . . . . . . . . . . . . . . . . . . . . . . 227 Chapter 8 • Cut to the Chase: Profiles . . . . . . . . . . . . . . . . . . . . . . . . . . . . . . . . . . . . . . . 273 Chapter 9 • Slice and Dice: Profile Views in Civil 3D . . . . . . . . . . . . . . . . . . . . . . . . . . 311 Chapter 10 • Templates Plus: Assemblies and Subassemblies . . . . . . . . . . . . . . . . . . . 349 Chapter 11 • Easy Does It: Basic Corridors . . . . . . . . . . . . . . . . . . . . . . . . . . . . . . . . . . . 379 Chapter 12 • The Road Ahead: Advanced Corridors. . . . . . . . . . . . . . . . . . . . . . . . . . . 411 Chapter 13 • Stacking Up: Cross Sections . . . . . . . . . . . . . . . . . . . . . . . . . . . . . . . . . . . . 467 Chapter 14 • The Tool Chest: Parts Lists and Part Builder . . . . . . . . . . . . . . . . . . . . . . 491 Chapter 15 • Running Downhill: Pipe Networks . . . . . . . . . . . . . . . . . . . . . . . . . . . . . 535 Chapter 16 • Working the Land: Grading . . . . . . . . . . . . . . . . . . . . . . . . . . . . . . . . . . . . 583 Chapter 17 • Sharing the Model: Data Shortcuts . . . . . . . . . . . . . . . . . . . . . . . . . . . . . . 621 Chapter 18 • Behind the Scenes: Autodesk Data Management Server . . . . . . . . . . . . 639 Chapter 19 • Teamwork: Vault Client and Civil 3D . . . . . . . . . . . . . . . . . . . . . . . . . . . . 659 Chapter 20 • Out the Door: Plan Production. . . . . . . . . . . . . . . . . . . . . . . . . . . . . . . . . . 689 Chapter 21 • Playing Nice with Others: LDT and LandXML. . . . . . . . . . . . . . . . . . . . 715 Chapter 22 • Get The Picture: Visualization . . . . . . . . . . . . . . . . . . . . . . . . . . . . . . . . . . 731
XIV
| CONTENTS AT A GLANCE Appendix A • The Bottom Line. . . . . . . . . . . . . . . . . . . . . . . . . . . . . . . . . . . . . . . . . . . . . 755 Appendix B • Other Resources . . . . . . . . . . . . . . . . . . . . . . . . . . . . . . . . . . . . . . . . . . . . . 799 Index . . . . . . . . . . . . . . . . . . . . . . . . . . . . . . . . . . . . . . . . . . . . . . . . . . . . . . . . . . . . . . . . . . . . . 801
Contents Introduction . . . . . . . . . . . . . . . . . . . . . . . . . . . . . . . . . . . . . . . . . . . . . . . . . . . . . . . . . . . . . . . xxv
Chapter 1 • Getting Dirty: The Basics of Civil 3D . . . . . . . . . . . . . . . . . . . . . . . . . . 1 Windows on the Model . . . . . . . . . . . . . . . . . . . . . . . . . . . . . . . . . . . . . . . . . . . . . . . . . . . . . . . 1 Toolspace . . . . . . . . . . . . . . . . . . . . . . . . . . . . . . . . . . . . . . . . . . . . . . . . . . . . . . . . . . . . . . . . 2 Panorama . . . . . . . . . . . . . . . . . . . . . . . . . . . . . . . . . . . . . . . . . . . . . . . . . . . . . . . . . . . . . . . 18 It’s All About Style . . . . . . . . . . . . . . . . . . . . . . . . . . . . . . . . . . . . . . . . . . . . . . . . . . . . . . . . . . 18 Label Styles . . . . . . . . . . . . . . . . . . . . . . . . . . . . . . . . . . . . . . . . . . . . . . . . . . . . . . . . . . . . . 18 Object Styles. . . . . . . . . . . . . . . . . . . . . . . . . . . . . . . . . . . . . . . . . . . . . . . . . . . . . . . . . . . . . 25 The Underlying Engine . . . . . . . . . . . . . . . . . . . . . . . . . . . . . . . . . . . . . . . . . . . . . . . . . . . . . . 26 The Bottom Line . . . . . . . . . . . . . . . . . . . . . . . . . . . . . . . . . . . . . . . . . . . . . . . . . . . . . . . . . . . . 26
Chapter 2 • Took Long Enough: Lines and Curves. . . . . . . . . . . . . . . . . . . . . . . . .29 Labeling Lines and Curves. . . . . . . . . . . . . . . . . . . . . . . . . . . . . . . . . . . . . . . . . . . . . . . . . . . Coordinate Line Commands. . . . . . . . . . . . . . . . . . . . . . . . . . . . . . . . . . . . . . . . . . . . . . . Direction-Based Line Commands . . . . . . . . . . . . . . . . . . . . . . . . . . . . . . . . . . . . . . . . . . Creating Curves . . . . . . . . . . . . . . . . . . . . . . . . . . . . . . . . . . . . . . . . . . . . . . . . . . . . . . . . . . . . Standard Curves . . . . . . . . . . . . . . . . . . . . . . . . . . . . . . . . . . . . . . . . . . . . . . . . . . . . . . . . . Re-creating a Deed Using Line and Curve Tools. . . . . . . . . . . . . . . . . . . . . . . . . . . . . . Best Fit Entities . . . . . . . . . . . . . . . . . . . . . . . . . . . . . . . . . . . . . . . . . . . . . . . . . . . . . . . . . . Attach Multiple Entities. . . . . . . . . . . . . . . . . . . . . . . . . . . . . . . . . . . . . . . . . . . . . . . . . . . The Curve Calculator . . . . . . . . . . . . . . . . . . . . . . . . . . . . . . . . . . . . . . . . . . . . . . . . . . . . . Adding Line and Curve Labels . . . . . . . . . . . . . . . . . . . . . . . . . . . . . . . . . . . . . . . . . . . . Converting Curve Labels to Tags and Making a Curve Table. . . . . . . . . . . . . . . . . . . Using Transparent Commands . . . . . . . . . . . . . . . . . . . . . . . . . . . . . . . . . . . . . . . . . . . . . . . Standard Transparent Commands. . . . . . . . . . . . . . . . . . . . . . . . . . . . . . . . . . . . . . . . . . Matching Transparent Commands . . . . . . . . . . . . . . . . . . . . . . . . . . . . . . . . . . . . . . . . . Using Inquiry Commands . . . . . . . . . . . . . . . . . . . . . . . . . . . . . . . . . . . . . . . . . . . . . . . . . . . Establishing Drawing Settings . . . . . . . . . . . . . . . . . . . . . . . . . . . . . . . . . . . . . . . . . . . . . . . Drawing Settings: Units and Zone . . . . . . . . . . . . . . . . . . . . . . . . . . . . . . . . . . . . . . . . . Drawing Settings: Ambient Settings. . . . . . . . . . . . . . . . . . . . . . . . . . . . . . . . . . . . . . . . The Bottom Line . . . . . . . . . . . . . . . . . . . . . . . . . . . . . . . . . . . . . . . . . . . . . . . . . . . . . . . . . . . .
29 29 32 37 38 42 45 47 49 50 51 52 53 54 54 56 56 56 59
Chapter 3 • Lay of the Land: Survey . . . . . . . . . . . . . . . . . . . . . . . . . . . . . . . . . . . . 61 Understanding the Concepts . . . . . . . . . . . . . . . . . . . . . . . . . . . . . . . . . . . . . . . . . . . . . . . . . Databases Everywhere! . . . . . . . . . . . . . . . . . . . . . . . . . . . . . . . . . . . . . . . . . . . . . . . . . . . . . . The Equipment Database. . . . . . . . . . . . . . . . . . . . . . . . . . . . . . . . . . . . . . . . . . . . . . . . . . The Figure Prefix Database . . . . . . . . . . . . . . . . . . . . . . . . . . . . . . . . . . . . . . . . . . . . . . . . The Survey Database . . . . . . . . . . . . . . . . . . . . . . . . . . . . . . . . . . . . . . . . . . . . . . . . . . . . . Creating a Fieldbook . . . . . . . . . . . . . . . . . . . . . . . . . . . . . . . . . . . . . . . . . . . . . . . . . . . . .
61 64 64 65 68 72
XVI
| CONTENTS Working with Fieldbooks . . . . . . . . . . . . . . . . . . . . . . . . . . . . . . . . . . . . . . . . . . . . . . . . . 73 Other Survey Features . . . . . . . . . . . . . . . . . . . . . . . . . . . . . . . . . . . . . . . . . . . . . . . . . . . . 82 The Bottom Line . . . . . . . . . . . . . . . . . . . . . . . . . . . . . . . . . . . . . . . . . . . . . . . . . . . . . . . . . . . . 83
Chapter 4 • X Marks the Spot: Points . . . . . . . . . . . . . . . . . . . . . . . . . . . . . . . . . . .85 Anatomy of a Point . . . . . . . . . . . . . . . . . . . . . . . . . . . . . . . . . . . . . . . . . . . . . . . . . . . . . . . . . 85 Creating Basic Points . . . . . . . . . . . . . . . . . . . . . . . . . . . . . . . . . . . . . . . . . . . . . . . . . . . . . . . . 86 Point Settings. . . . . . . . . . . . . . . . . . . . . . . . . . . . . . . . . . . . . . . . . . . . . . . . . . . . . . . . . . . . 86 Importing Points from a Text File . . . . . . . . . . . . . . . . . . . . . . . . . . . . . . . . . . . . . . . . . . 88 Converting Points from Land Desktop, Softdesk, and Other Sources . . . . . . . . . . . . 89 Getting to Know the Create Points Dialog . . . . . . . . . . . . . . . . . . . . . . . . . . . . . . . . . . . 93 Basic Point Editing . . . . . . . . . . . . . . . . . . . . . . . . . . . . . . . . . . . . . . . . . . . . . . . . . . . . . . . . . . 96 Physical Point Edits . . . . . . . . . . . . . . . . . . . . . . . . . . . . . . . . . . . . . . . . . . . . . . . . . . . . . . 97 Properties Box Point Edits . . . . . . . . . . . . . . . . . . . . . . . . . . . . . . . . . . . . . . . . . . . . . . . . . 97 Panorama and Prospector Point Edits. . . . . . . . . . . . . . . . . . . . . . . . . . . . . . . . . . . . . . . 97 Changing Point Elevations . . . . . . . . . . . . . . . . . . . . . . . . . . . . . . . . . . . . . . . . . . . . . . . . . . . 99 Point Styles . . . . . . . . . . . . . . . . . . . . . . . . . . . . . . . . . . . . . . . . . . . . . . . . . . . . . . . . . . . . . . . 100 Point Label Styles . . . . . . . . . . . . . . . . . . . . . . . . . . . . . . . . . . . . . . . . . . . . . . . . . . . . . . . . . . 103 Creating More Complex Point and Point-Label Styles . . . . . . . . . . . . . . . . . . . . . . . . 106 Point Tables . . . . . . . . . . . . . . . . . . . . . . . . . . . . . . . . . . . . . . . . . . . . . . . . . . . . . . . . . . . . . . . 109 User-Defined Properties . . . . . . . . . . . . . . . . . . . . . . . . . . . . . . . . . . . . . . . . . . . . . . . . . . . . 110 Creating a Point Table and User-Defined Properties for Tree Points . . . . . . . . . . . . 110 Creating a Point Group to Control Visibility, and Moving a Point Group to Surface . . . . . . . . . . . . . . . . . . . . . . . . . . . . . . . . . . . . . . . . . . . . . . . . . . . . . . . . . . . . . 113 Working with Description Keys . . . . . . . . . . . . . . . . . . . . . . . . . . . . . . . . . . . . . . . . . . . 116 The Bottom Line . . . . . . . . . . . . . . . . . . . . . . . . . . . . . . . . . . . . . . . . . . . . . . . . . . . . . . . . . . . 121
Chapter 5 • The Ground Up: Surfaces in Civil 3D . . . . . . . . . . . . . . . . . . . . . . . . 123 Digging In . . . . . . . . . . . . . . . . . . . . . . . . . . . . . . . . . . . . . . . . . . . . . . . . . . . . . . . . . . . . . . . . Creating Surfaces . . . . . . . . . . . . . . . . . . . . . . . . . . . . . . . . . . . . . . . . . . . . . . . . . . . . . . . . . . Free Surface Information . . . . . . . . . . . . . . . . . . . . . . . . . . . . . . . . . . . . . . . . . . . . . . . . . Inexpensive Surface Approximations . . . . . . . . . . . . . . . . . . . . . . . . . . . . . . . . . . . . . . On-the-Ground Surveying . . . . . . . . . . . . . . . . . . . . . . . . . . . . . . . . . . . . . . . . . . . . . . . Refining and Editing Surfaces . . . . . . . . . . . . . . . . . . . . . . . . . . . . . . . . . . . . . . . . . . . . . . . Surface Properties. . . . . . . . . . . . . . . . . . . . . . . . . . . . . . . . . . . . . . . . . . . . . . . . . . . . . . . Surface Additions . . . . . . . . . . . . . . . . . . . . . . . . . . . . . . . . . . . . . . . . . . . . . . . . . . . . . . . Surface Styling and Analysis . . . . . . . . . . . . . . . . . . . . . . . . . . . . . . . . . . . . . . . . . . . . . . . . Surface Styles. . . . . . . . . . . . . . . . . . . . . . . . . . . . . . . . . . . . . . . . . . . . . . . . . . . . . . . . . . . Slopes and Slope Arrows. . . . . . . . . . . . . . . . . . . . . . . . . . . . . . . . . . . . . . . . . . . . . . . . . Comparing Surfaces. . . . . . . . . . . . . . . . . . . . . . . . . . . . . . . . . . . . . . . . . . . . . . . . . . . . . . . . Simple Volumes. . . . . . . . . . . . . . . . . . . . . . . . . . . . . . . . . . . . . . . . . . . . . . . . . . . . . . . . . Volume Surfaces . . . . . . . . . . . . . . . . . . . . . . . . . . . . . . . . . . . . . . . . . . . . . . . . . . . . . . . . Labeling the Surface . . . . . . . . . . . . . . . . . . . . . . . . . . . . . . . . . . . . . . . . . . . . . . . . . . . . . . . Contour Labeling . . . . . . . . . . . . . . . . . . . . . . . . . . . . . . . . . . . . . . . . . . . . . . . . . . . . . . . Surface Point Labels . . . . . . . . . . . . . . . . . . . . . . . . . . . . . . . . . . . . . . . . . . . . . . . . . . . . . The Bottom Line . . . . . . . . . . . . . . . . . . . . . . . . . . . . . . . . . . . . . . . . . . . . . . . . . . . . . . . . . . .
123 124 125 128 132 133 133 135 151 152 157 160 161 162 165 165 170 177
CONTENTS
|
Chapter 6 • Don’t Fence Me In: Parcels . . . . . . . . . . . . . . . . . . . . . . . . . . . . . . . . 179 Creating and Managing Sites . . . . . . . . . . . . . . . . . . . . . . . . . . . . . . . . . . . . . . . . . . . . . . . . Best Practices for Site Topology Interaction . . . . . . . . . . . . . . . . . . . . . . . . . . . . . . . . . Creating a New Site . . . . . . . . . . . . . . . . . . . . . . . . . . . . . . . . . . . . . . . . . . . . . . . . . . . . . Creating a Boundary Parcel . . . . . . . . . . . . . . . . . . . . . . . . . . . . . . . . . . . . . . . . . . . . . . . . . Creating a Wetlands Parcel. . . . . . . . . . . . . . . . . . . . . . . . . . . . . . . . . . . . . . . . . . . . . . . . . . Creating a Right-of-Way Parcel . . . . . . . . . . . . . . . . . . . . . . . . . . . . . . . . . . . . . . . . . . . . . . Creating Subdivision Lot Parcels Using Precise Sizing Tools. . . . . . . . . . . . . . . . . . . . . Attached Parcel Segments . . . . . . . . . . . . . . . . . . . . . . . . . . . . . . . . . . . . . . . . . . . . . . . . Precise Sizing Settings . . . . . . . . . . . . . . . . . . . . . . . . . . . . . . . . . . . . . . . . . . . . . . . . . . . Slide Angle – Create Tool. . . . . . . . . . . . . . . . . . . . . . . . . . . . . . . . . . . . . . . . . . . . . . . . . Slide Direction – Create Tool. . . . . . . . . . . . . . . . . . . . . . . . . . . . . . . . . . . . . . . . . . . . . . Swing Line – Create Tool . . . . . . . . . . . . . . . . . . . . . . . . . . . . . . . . . . . . . . . . . . . . . . . . . Creating Open Space Parcels Using the Free Form Create Tool . . . . . . . . . . . . . . . . . . . Editing Parcels by Deleting Parcel Segments . . . . . . . . . . . . . . . . . . . . . . . . . . . . . . . . . . Best Practices for Parcel Creation . . . . . . . . . . . . . . . . . . . . . . . . . . . . . . . . . . . . . . . . . . . . Forming Parcels from Segments . . . . . . . . . . . . . . . . . . . . . . . . . . . . . . . . . . . . . . . . . . Parcels Reacting to Site Objects . . . . . . . . . . . . . . . . . . . . . . . . . . . . . . . . . . . . . . . . . . . Constructing Parcel Segments with the Appropriate Vertices . . . . . . . . . . . . . . . . . Labeling Parcel Areas . . . . . . . . . . . . . . . . . . . . . . . . . . . . . . . . . . . . . . . . . . . . . . . . . . . . . . Labeling Parcel Segments . . . . . . . . . . . . . . . . . . . . . . . . . . . . . . . . . . . . . . . . . . . . . . . . . . . Labeling Multiple Parcel Segments . . . . . . . . . . . . . . . . . . . . . . . . . . . . . . . . . . . . . . . . Labeling Spanning Segments . . . . . . . . . . . . . . . . . . . . . . . . . . . . . . . . . . . . . . . . . . . . . Adding Curve Tags to Prepare for Table Creation . . . . . . . . . . . . . . . . . . . . . . . . . . . Creating a Table for Parcel Segments . . . . . . . . . . . . . . . . . . . . . . . . . . . . . . . . . . . . . . The Bottom Line . . . . . . . . . . . . . . . . . . . . . . . . . . . . . . . . . . . . . . . . . . . . . . . . . . . . . . . . . . .
179 179 183 186 187 188 191 192 193 194 196 197 197 199 202 203 203 211 213 217 218 220 222 223 224
Chapter 7 • Laying a Path: Alignments . . . . . . . . . . . . . . . . . . . . . . . . . . . . . . . .227 Alignments, Pickles, and Freedom . . . . . . . . . . . . . . . . . . . . . . . . . . . . . . . . . . . . . . . . . . . Alignments and Sites . . . . . . . . . . . . . . . . . . . . . . . . . . . . . . . . . . . . . . . . . . . . . . . . . . . . Alignment Entities and Freedom . . . . . . . . . . . . . . . . . . . . . . . . . . . . . . . . . . . . . . . . . . Creating an Alignment . . . . . . . . . . . . . . . . . . . . . . . . . . . . . . . . . . . . . . . . . . . . . . . . . . . . . Creating from a Polyline . . . . . . . . . . . . . . . . . . . . . . . . . . . . . . . . . . . . . . . . . . . . . . . . . Creating by Layout . . . . . . . . . . . . . . . . . . . . . . . . . . . . . . . . . . . . . . . . . . . . . . . . . . . . . . Creating with Design Constraints and Check Sets . . . . . . . . . . . . . . . . . . . . . . . . . . . Editing Alignment Geometry . . . . . . . . . . . . . . . . . . . . . . . . . . . . . . . . . . . . . . . . . . . . . . . Grip Editing . . . . . . . . . . . . . . . . . . . . . . . . . . . . . . . . . . . . . . . . . . . . . . . . . . . . . . . . . . . . Tabular Design . . . . . . . . . . . . . . . . . . . . . . . . . . . . . . . . . . . . . . . . . . . . . . . . . . . . . . . . . Component-Level Editing . . . . . . . . . . . . . . . . . . . . . . . . . . . . . . . . . . . . . . . . . . . . . . . . Changing Alignment Components . . . . . . . . . . . . . . . . . . . . . . . . . . . . . . . . . . . . . . . . Alignments as Objects. . . . . . . . . . . . . . . . . . . . . . . . . . . . . . . . . . . . . . . . . . . . . . . . . . . . . . Renaming Objects. . . . . . . . . . . . . . . . . . . . . . . . . . . . . . . . . . . . . . . . . . . . . . . . . . . . . . . The Right Station. . . . . . . . . . . . . . . . . . . . . . . . . . . . . . . . . . . . . . . . . . . . . . . . . . . . . . . . Assigning Design Speeds . . . . . . . . . . . . . . . . . . . . . . . . . . . . . . . . . . . . . . . . . . . . . . . . Banking Turn Two . . . . . . . . . . . . . . . . . . . . . . . . . . . . . . . . . . . . . . . . . . . . . . . . . . . . . .
227 227 228 228 228 231 238 241 242 243 245 246 248 248 251 253 254
XVII
XVIII
| CONTENTS Styling Alignments . . . . . . . . . . . . . . . . . . . . . . . . . . . . . . . . . . . . . . . . . . . . . . . . . . . . . . . . The Alignment . . . . . . . . . . . . . . . . . . . . . . . . . . . . . . . . . . . . . . . . . . . . . . . . . . . . . . . . . Labeling Alignments . . . . . . . . . . . . . . . . . . . . . . . . . . . . . . . . . . . . . . . . . . . . . . . . . . . . Alignment Tables . . . . . . . . . . . . . . . . . . . . . . . . . . . . . . . . . . . . . . . . . . . . . . . . . . . . . . . The Bottom Line . . . . . . . . . . . . . . . . . . . . . . . . . . . . . . . . . . . . . . . . . . . . . . . . . . . . . . . . . . .
256 256 257 266 271
Chapter 8 • Cut to the Chase: Profiles . . . . . . . . . . . . . . . . . . . . . . . . . . . . . . . . .273 Elevate Me . . . . . . . . . . . . . . . . . . . . . . . . . . . . . . . . . . . . . . . . . . . . . . . . . . . . . . . . . . . . . . . . Surface Sampling . . . . . . . . . . . . . . . . . . . . . . . . . . . . . . . . . . . . . . . . . . . . . . . . . . . . . . . Layout Profiles. . . . . . . . . . . . . . . . . . . . . . . . . . . . . . . . . . . . . . . . . . . . . . . . . . . . . . . . . . Editing Profiles . . . . . . . . . . . . . . . . . . . . . . . . . . . . . . . . . . . . . . . . . . . . . . . . . . . . . . . . . Profile Display and Stylization . . . . . . . . . . . . . . . . . . . . . . . . . . . . . . . . . . . . . . . . . . . . . . Profile Styles . . . . . . . . . . . . . . . . . . . . . . . . . . . . . . . . . . . . . . . . . . . . . . . . . . . . . . . . . . . The Bottom Line . . . . . . . . . . . . . . . . . . . . . . . . . . . . . . . . . . . . . . . . . . . . . . . . . . . . . . . . . . .
273 274 279 289 296 296 309
Chapter 9 • Slice and Dice: Profile Views in Civil 3D. . . . . . . . . . . . . . . . . . . . . . 311 A Better Point of View . . . . . . . . . . . . . . . . . . . . . . . . . . . . . . . . . . . . . . . . . . . . . . . . . . . . . . Creating During Sampling . . . . . . . . . . . . . . . . . . . . . . . . . . . . . . . . . . . . . . . . . . . . . . . Creating Manually . . . . . . . . . . . . . . . . . . . . . . . . . . . . . . . . . . . . . . . . . . . . . . . . . . . . . . Splitting Views . . . . . . . . . . . . . . . . . . . . . . . . . . . . . . . . . . . . . . . . . . . . . . . . . . . . . . . . . Profile Utilities. . . . . . . . . . . . . . . . . . . . . . . . . . . . . . . . . . . . . . . . . . . . . . . . . . . . . . . . . . Editing Profile Views . . . . . . . . . . . . . . . . . . . . . . . . . . . . . . . . . . . . . . . . . . . . . . . . . . . . . . . Profile View Properties . . . . . . . . . . . . . . . . . . . . . . . . . . . . . . . . . . . . . . . . . . . . . . . . . . Profile View Styles . . . . . . . . . . . . . . . . . . . . . . . . . . . . . . . . . . . . . . . . . . . . . . . . . . . . . . Labeling Styles . . . . . . . . . . . . . . . . . . . . . . . . . . . . . . . . . . . . . . . . . . . . . . . . . . . . . . . . . The Bottom Line . . . . . . . . . . . . . . . . . . . . . . . . . . . . . . . . . . . . . . . . . . . . . . . . . . . . . . . . . . .
311 311 313 314 320 321 322 331 340 348
Chapter 10 • Templates Plus: Assemblies and Subassemblies. . . . . . . . . . . . . .349 Subassemblies. . . . . . . . . . . . . . . . . . . . . . . . . . . . . . . . . . . . . . . . . . . . . . . . . . . . . . . . . . . . . The Corridor Modeling Catalog . . . . . . . . . . . . . . . . . . . . . . . . . . . . . . . . . . . . . . . . . . . Building Assemblies . . . . . . . . . . . . . . . . . . . . . . . . . . . . . . . . . . . . . . . . . . . . . . . . . . . . . . . Creating a Typical Road Assembly . . . . . . . . . . . . . . . . . . . . . . . . . . . . . . . . . . . . . . . . Alternative Subassemblies . . . . . . . . . . . . . . . . . . . . . . . . . . . . . . . . . . . . . . . . . . . . . . . Editing an Assembly . . . . . . . . . . . . . . . . . . . . . . . . . . . . . . . . . . . . . . . . . . . . . . . . . . . . Creating Assemblies for Nonroad Uses . . . . . . . . . . . . . . . . . . . . . . . . . . . . . . . . . . . . Working with Generic Subassemblies . . . . . . . . . . . . . . . . . . . . . . . . . . . . . . . . . . . . . . . . Enhancing Assemblies Using Generic Links . . . . . . . . . . . . . . . . . . . . . . . . . . . . . . . . Working with Daylight Subassemblies. . . . . . . . . . . . . . . . . . . . . . . . . . . . . . . . . . . . . . . . Enhancing an Assembly with a Daylight Subassembly . . . . . . . . . . . . . . . . . . . . . . . Saving Subassemblies and Assemblies for Later Use. . . . . . . . . . . . . . . . . . . . . . . . . . . . Storing a Customized Subassembly on a Tool Palette . . . . . . . . . . . . . . . . . . . . . . . . Storing a Completed Assembly on a Tool Palette . . . . . . . . . . . . . . . . . . . . . . . . . . . . The Bottom Line . . . . . . . . . . . . . . . . . . . . . . . . . . . . . . . . . . . . . . . . . . . . . . . . . . . . . . . . . . .
349 349 351 352 356 359 362 365 366 370 370 375 375 376 377
CONTENTS
|
Chapter 11 • Easy Does It: Basic Corridors . . . . . . . . . . . . . . . . . . . . . . . . . . . . . .379 Understanding Corridors . . . . . . . . . . . . . . . . . . . . . . . . . . . . . . . . . . . . . . . . . . . . . . . . . . . Creating a Simple Road Corridor . . . . . . . . . . . . . . . . . . . . . . . . . . . . . . . . . . . . . . . . . . . . Utilities for Viewing Your Corridor . . . . . . . . . . . . . . . . . . . . . . . . . . . . . . . . . . . . . . . . Rebuilding Your Corridor . . . . . . . . . . . . . . . . . . . . . . . . . . . . . . . . . . . . . . . . . . . . . . . . Common Corridor Problems. . . . . . . . . . . . . . . . . . . . . . . . . . . . . . . . . . . . . . . . . . . . . . Corridor Anatomy . . . . . . . . . . . . . . . . . . . . . . . . . . . . . . . . . . . . . . . . . . . . . . . . . . . . . . . . . Points. . . . . . . . . . . . . . . . . . . . . . . . . . . . . . . . . . . . . . . . . . . . . . . . . . . . . . . . . . . . . . . . . . Links . . . . . . . . . . . . . . . . . . . . . . . . . . . . . . . . . . . . . . . . . . . . . . . . . . . . . . . . . . . . . . . . . . Feature Lines . . . . . . . . . . . . . . . . . . . . . . . . . . . . . . . . . . . . . . . . . . . . . . . . . . . . . . . . . . . Shapes . . . . . . . . . . . . . . . . . . . . . . . . . . . . . . . . . . . . . . . . . . . . . . . . . . . . . . . . . . . . . . . . . Adding a Surface Target for Daylighting . . . . . . . . . . . . . . . . . . . . . . . . . . . . . . . . . . . . . . Common Daylighting Problems. . . . . . . . . . . . . . . . . . . . . . . . . . . . . . . . . . . . . . . . . . . Applying a Hatch Pattern to Corridor . . . . . . . . . . . . . . . . . . . . . . . . . . . . . . . . . . . . . . . . Creating a Corridor Surface . . . . . . . . . . . . . . . . . . . . . . . . . . . . . . . . . . . . . . . . . . . . . . . . . The Corridor Surface . . . . . . . . . . . . . . . . . . . . . . . . . . . . . . . . . . . . . . . . . . . . . . . . . . . . Creation Fundamentals . . . . . . . . . . . . . . . . . . . . . . . . . . . . . . . . . . . . . . . . . . . . . . . . . . Adding a Surface Boundary . . . . . . . . . . . . . . . . . . . . . . . . . . . . . . . . . . . . . . . . . . . . . . Performing a Volume Calculation . . . . . . . . . . . . . . . . . . . . . . . . . . . . . . . . . . . . . . . . . . . . Common Volume Problem . . . . . . . . . . . . . . . . . . . . . . . . . . . . . . . . . . . . . . . . . . . . . . . Creating a Corridor with a Lane Widening . . . . . . . . . . . . . . . . . . . . . . . . . . . . . . . . . . . . Using Target Alignments . . . . . . . . . . . . . . . . . . . . . . . . . . . . . . . . . . . . . . . . . . . . . . . . Common Transition Problems . . . . . . . . . . . . . . . . . . . . . . . . . . . . . . . . . . . . . . . . . . . . Creating a Stream Corridor. . . . . . . . . . . . . . . . . . . . . . . . . . . . . . . . . . . . . . . . . . . . . . . The Bottom Line . . . . . . . . . . . . . . . . . . . . . . . . . . . . . . . . . . . . . . . . . . . . . . . . . . . . . . . . . . .
379 380 382 383 383 385 386 387 387 388 389 390 391 394 394 395 398 402 403 403 403 405 405 408
Chapter 12 • The Road Ahead: Advanced Corridors . . . . . . . . . . . . . . . . . . . . . . 411 Getting Creative with Corridor Models . . . . . . . . . . . . . . . . . . . . . . . . . . . . . . . . . . . . . . . Using Alignment and Profile Targets to Model a Roadside Swale . . . . . . . . . . . . . . . . Corridor Utilities. . . . . . . . . . . . . . . . . . . . . . . . . . . . . . . . . . . . . . . . . . . . . . . . . . . . . . . . Modeling a Peer-Road Intersection . . . . . . . . . . . . . . . . . . . . . . . . . . . . . . . . . . . . . . . . . . . Adding Regions to the Main Road. . . . . . . . . . . . . . . . . . . . . . . . . . . . . . . . . . . . . . . . . Adding a Baseline and Region for an Intersecting Road . . . . . . . . . . . . . . . . . . . . . . Creating an Assembly for the Intersection . . . . . . . . . . . . . . . . . . . . . . . . . . . . . . . . . . Adding Baselines, Regions, and Targets for the Intersections . . . . . . . . . . . . . . . . . Troubleshooting Your Intersection . . . . . . . . . . . . . . . . . . . . . . . . . . . . . . . . . . . . . . . . Building a First-Draft Corridor Surface . . . . . . . . . . . . . . . . . . . . . . . . . . . . . . . . . . . . Perfecting Your Model to Optimize the Design . . . . . . . . . . . . . . . . . . . . . . . . . . . . . Refining a Corridor Surface . . . . . . . . . . . . . . . . . . . . . . . . . . . . . . . . . . . . . . . . . . . . . . Modeling a Cul-de-sac . . . . . . . . . . . . . . . . . . . . . . . . . . . . . . . . . . . . . . . . . . . . . . . . . . . . . Adding a Baseline, Region, and Targets for the Cul-de-sac. . . . . . . . . . . . . . . . . . . . Troubleshooting Your Cul-de-sac. . . . . . . . . . . . . . . . . . . . . . . . . . . . . . . . . . . . . . . . . . Modeling a Widening with an Assembly Offset. . . . . . . . . . . . . . . . . . . . . . . . . . . . . . . . Using a Feature Line as a Width and Elevation Target . . . . . . . . . . . . . . . . . . . . . . . . . . The Bottom Line . . . . . . . . . . . . . . . . . . . . . . . . . . . . . . . . . . . . . . . . . . . . . . . . . . . . . . . . . . .
412 412 413 417 419 423 424 426 432 438 438 445 450 450 453 455 462 465
XIX
XX
| CONTENTS Chapter 13 • Stacking Up: Cross Sections . . . . . . . . . . . . . . . . . . . . . . . . . . . . . .467 The Corridor . . . . . . . . . . . . . . . . . . . . . . . . . . . . . . . . . . . . . . . . . . . . . . . . . . . . . . . . . . . . . . Lining Up for Samples. . . . . . . . . . . . . . . . . . . . . . . . . . . . . . . . . . . . . . . . . . . . . . . . . . . . . . Creating Sample Lines along a Corridor. . . . . . . . . . . . . . . . . . . . . . . . . . . . . . . . . . . . Editing the Swath Width of a Sample Line Group . . . . . . . . . . . . . . . . . . . . . . . . . . . Creating the Views. . . . . . . . . . . . . . . . . . . . . . . . . . . . . . . . . . . . . . . . . . . . . . . . . . . . . . . . . Creating a Single-Section View . . . . . . . . . . . . . . . . . . . . . . . . . . . . . . . . . . . . . . . . . . . . . . It’s a Material World. . . . . . . . . . . . . . . . . . . . . . . . . . . . . . . . . . . . . . . . . . . . . . . . . . . . . . . . Creating a Materials List . . . . . . . . . . . . . . . . . . . . . . . . . . . . . . . . . . . . . . . . . . . . . . . . . Creating a Volume Table in the Drawing . . . . . . . . . . . . . . . . . . . . . . . . . . . . . . . . . . . Adding Soil Factors to a Materials List . . . . . . . . . . . . . . . . . . . . . . . . . . . . . . . . . . . . . Generating a Volume Report. . . . . . . . . . . . . . . . . . . . . . . . . . . . . . . . . . . . . . . . . . . . . . A Little More Sampling. . . . . . . . . . . . . . . . . . . . . . . . . . . . . . . . . . . . . . . . . . . . . . . . . . . . . Adding a Pipe Network to a Sample Line Group . . . . . . . . . . . . . . . . . . . . . . . . . . . . Automating Plotting—Making Your Cross Sections Arrange Themselves on Sheets . . . . . . . . . . . . . . . . . . . . . . . . . . . . . . . . . . . . . . . . . . . . . . . . . . . . . . . . . . . . . Annotating the Sections . . . . . . . . . . . . . . . . . . . . . . . . . . . . . . . . . . . . . . . . . . . . . . . . . . . . The Bottom Line . . . . . . . . . . . . . . . . . . . . . . . . . . . . . . . . . . . . . . . . . . . . . . . . . . . . . . . . . . .
467 469 471 472 473 474 478 478 480 480 483 484 485 486 489 490
Chapter 14 • The Tool Chest: Parts Lists and Part Builder . . . . . . . . . . . . . . . . . 491 Planning a Typical Pipe Network: A Sanitary Sewer Example . . . . . . . . . . . . . . . . . . . The Part Catalog . . . . . . . . . . . . . . . . . . . . . . . . . . . . . . . . . . . . . . . . . . . . . . . . . . . . . . . . . . . The Structures Domain . . . . . . . . . . . . . . . . . . . . . . . . . . . . . . . . . . . . . . . . . . . . . . . . . . The Pipes Domain. . . . . . . . . . . . . . . . . . . . . . . . . . . . . . . . . . . . . . . . . . . . . . . . . . . . . . . The Supporting Files . . . . . . . . . . . . . . . . . . . . . . . . . . . . . . . . . . . . . . . . . . . . . . . . . . . . Part Builder . . . . . . . . . . . . . . . . . . . . . . . . . . . . . . . . . . . . . . . . . . . . . . . . . . . . . . . . . . . . . . . Parametric Parts . . . . . . . . . . . . . . . . . . . . . . . . . . . . . . . . . . . . . . . . . . . . . . . . . . . . . . . . Part Builder Orientation . . . . . . . . . . . . . . . . . . . . . . . . . . . . . . . . . . . . . . . . . . . . . . . . . Adding a Part Size Using Part Builder . . . . . . . . . . . . . . . . . . . . . . . . . . . . . . . . . . . . . Sharing a Custom Part . . . . . . . . . . . . . . . . . . . . . . . . . . . . . . . . . . . . . . . . . . . . . . . . . . . Part Styles . . . . . . . . . . . . . . . . . . . . . . . . . . . . . . . . . . . . . . . . . . . . . . . . . . . . . . . . . . . . . . . . Creating Structure Styles. . . . . . . . . . . . . . . . . . . . . . . . . . . . . . . . . . . . . . . . . . . . . . . . . Creating Pipe Styles . . . . . . . . . . . . . . . . . . . . . . . . . . . . . . . . . . . . . . . . . . . . . . . . . . . . . Part Rules. . . . . . . . . . . . . . . . . . . . . . . . . . . . . . . . . . . . . . . . . . . . . . . . . . . . . . . . . . . . . . . . . Structure Rules . . . . . . . . . . . . . . . . . . . . . . . . . . . . . . . . . . . . . . . . . . . . . . . . . . . . . . . . . Pipe Rules. . . . . . . . . . . . . . . . . . . . . . . . . . . . . . . . . . . . . . . . . . . . . . . . . . . . . . . . . . . . . . Creating Structure and Pipe Rule Sets . . . . . . . . . . . . . . . . . . . . . . . . . . . . . . . . . . . . . Parts List . . . . . . . . . . . . . . . . . . . . . . . . . . . . . . . . . . . . . . . . . . . . . . . . . . . . . . . . . . . . . . . . . Adding Part Families on the Pipes Tab . . . . . . . . . . . . . . . . . . . . . . . . . . . . . . . . . . . . . Adding Part Families on the Structures Tab . . . . . . . . . . . . . . . . . . . . . . . . . . . . . . . . Creating a Parts List for a Sanitary Sewer . . . . . . . . . . . . . . . . . . . . . . . . . . . . . . . . . . The Bottom Line . . . . . . . . . . . . . . . . . . . . . . . . . . . . . . . . . . . . . . . . . . . . . . . . . . . . . . . . . . .
491 493 494 497 499 499 500 500 504 505 506 506 511 516 517 519 521 523 523 526 528 532
Chapter 15 • Running Downhill: Pipe Networks . . . . . . . . . . . . . . . . . . . . . . . .535 Exploring Pipe Networks . . . . . . . . . . . . . . . . . . . . . . . . . . . . . . . . . . . . . . . . . . . . . . . . . . . 535 Pipe Network Object Types . . . . . . . . . . . . . . . . . . . . . . . . . . . . . . . . . . . . . . . . . . . . . . . . . 535
CONTENTS
Creating a Sanitary Sewer Network . . . . . . . . . . . . . . . . . . . . . . . . . . . . . . . . . . . . . . . . . . Creating a Pipe Network with Layout Tools . . . . . . . . . . . . . . . . . . . . . . . . . . . . . . . . Establishing Pipe Network Parameters. . . . . . . . . . . . . . . . . . . . . . . . . . . . . . . . . . . . . Using the Network Layout Creation Tools . . . . . . . . . . . . . . . . . . . . . . . . . . . . . . . . . . Creating a Storm Drainage Pipe Network from a Feature Line . . . . . . . . . . . . . . . . Creating a Storm Drainage Network from a Feature Line. . . . . . . . . . . . . . . . . . . . . Changing Flow Direction . . . . . . . . . . . . . . . . . . . . . . . . . . . . . . . . . . . . . . . . . . . . . . . . . . . Editing a Sanitary Sewer Network . . . . . . . . . . . . . . . . . . . . . . . . . . . . . . . . . . . . . . . . . . . Editing Your Network in Plan View . . . . . . . . . . . . . . . . . . . . . . . . . . . . . . . . . . . . . . . Making Tabular Edits to Your Sanitary Sewer Network . . . . . . . . . . . . . . . . . . . . . . Shortcut Menu Edits . . . . . . . . . . . . . . . . . . . . . . . . . . . . . . . . . . . . . . . . . . . . . . . . . . . . . Editing with the Network Layout Tools Toolbar . . . . . . . . . . . . . . . . . . . . . . . . . . . . . Creating an Alignment from Network Parts. . . . . . . . . . . . . . . . . . . . . . . . . . . . . . . . . . . Drawing Parts in Profile View . . . . . . . . . . . . . . . . . . . . . . . . . . . . . . . . . . . . . . . . . . . . . . . Vertical Movement Edits Using Grips in Profile . . . . . . . . . . . . . . . . . . . . . . . . . . . . . Removing a Part from Profile View . . . . . . . . . . . . . . . . . . . . . . . . . . . . . . . . . . . . . . . . Showing Pipes That Cross the Profile View . . . . . . . . . . . . . . . . . . . . . . . . . . . . . . . . . Adding Pipe Network Labels. . . . . . . . . . . . . . . . . . . . . . . . . . . . . . . . . . . . . . . . . . . . . . . . Creating a Labeled Pipe Network Profile Including Crossings . . . . . . . . . . . . . . . . Pipe Labels . . . . . . . . . . . . . . . . . . . . . . . . . . . . . . . . . . . . . . . . . . . . . . . . . . . . . . . . . . . . . Structure Labels . . . . . . . . . . . . . . . . . . . . . . . . . . . . . . . . . . . . . . . . . . . . . . . . . . . . . . . . Special Profile Attachment Points for Structure Labels . . . . . . . . . . . . . . . . . . . . . . . Creating an Interference Check between a Storm and Sanitary Pipe Network. . . . . . The Bottom Line . . . . . . . . . . . . . . . . . . . . . . . . . . . . . . . . . . . . . . . . . . . . . . . . . . . . . . . . . . .
|
536 537 537 538 544 546 547 548 548 552 554 554 556 557 560 561 562 565 567 569 570 570 577 581
Chapter 16 • Working the Land: Grading. . . . . . . . . . . . . . . . . . . . . . . . . . . . . . .583 Working with Feature Lines. . . . . . . . . . . . . . . . . . . . . . . . . . . . . . . . . . . . . . . . . . . . . . . . . The Feature Lines Toolbar . . . . . . . . . . . . . . . . . . . . . . . . . . . . . . . . . . . . . . . . . . . . . . . . Creating Feature Lines. . . . . . . . . . . . . . . . . . . . . . . . . . . . . . . . . . . . . . . . . . . . . . . . . . . Editing Feature Line Elevation Information . . . . . . . . . . . . . . . . . . . . . . . . . . . . . . . . Editing Feature Line Horizontal Information . . . . . . . . . . . . . . . . . . . . . . . . . . . . . . . Stylizing and Labeling Feature Lines . . . . . . . . . . . . . . . . . . . . . . . . . . . . . . . . . . . . . . Grading Objects . . . . . . . . . . . . . . . . . . . . . . . . . . . . . . . . . . . . . . . . . . . . . . . . . . . . . . . . . . . Defining Criteria Sets. . . . . . . . . . . . . . . . . . . . . . . . . . . . . . . . . . . . . . . . . . . . . . . . . . . . Creating Gradings . . . . . . . . . . . . . . . . . . . . . . . . . . . . . . . . . . . . . . . . . . . . . . . . . . . . . . Editing Gradings. . . . . . . . . . . . . . . . . . . . . . . . . . . . . . . . . . . . . . . . . . . . . . . . . . . . . . . . Grading Styles . . . . . . . . . . . . . . . . . . . . . . . . . . . . . . . . . . . . . . . . . . . . . . . . . . . . . . . . . . Creating Surfaces from Grading Groups . . . . . . . . . . . . . . . . . . . . . . . . . . . . . . . . . . . The Bottom Line . . . . . . . . . . . . . . . . . . . . . . . . . . . . . . . . . . . . . . . . . . . . . . . . . . . . . . . . . . .
583 583 584 590 594 602 604 605 608 611 613 615 619
Chapter 17 • Sharing the Model: Data Shortcuts. . . . . . . . . . . . . . . . . . . . . . . . . 621 What Are Data Shortcuts? . . . . . . . . . . . . . . . . . . . . . . . . . . . . . . . . . . . . . . . . . . . . . . . . . . Publishing Data Shortcut Files. . . . . . . . . . . . . . . . . . . . . . . . . . . . . . . . . . . . . . . . . . . . . . . The Working and Data Shortcuts Folders . . . . . . . . . . . . . . . . . . . . . . . . . . . . . . . . . . . Creating Data Shortcuts. . . . . . . . . . . . . . . . . . . . . . . . . . . . . . . . . . . . . . . . . . . . . . . . . .
621 622 623 625
XXI
XXII
| CONTENTS Using Data Shortcuts . . . . . . . . . . . . . . . . . . . . . . . . . . . . . . . . . . . . . . . . . . . . . . . . . . . . . . . Creating Shortcut References . . . . . . . . . . . . . . . . . . . . . . . . . . . . . . . . . . . . . . . . . . . . . Updating and Managing References . . . . . . . . . . . . . . . . . . . . . . . . . . . . . . . . . . . . . . . The Bottom Line . . . . . . . . . . . . . . . . . . . . . . . . . . . . . . . . . . . . . . . . . . . . . . . . . . . . . . . . . . .
627 627 631 637
Chapter 18 • Behind the Scenes: Autodesk Data Management Server . . . . . . .639 What Is Vault?. . . . . . . . . . . . . . . . . . . . . . . . . . . . . . . . . . . . . . . . . . . . . . . . . . . . . . . . . . . . . ADMS and Vault . . . . . . . . . . . . . . . . . . . . . . . . . . . . . . . . . . . . . . . . . . . . . . . . . . . . . . . . ADMS and SQL . . . . . . . . . . . . . . . . . . . . . . . . . . . . . . . . . . . . . . . . . . . . . . . . . . . . . . . . . Installing ADMS. . . . . . . . . . . . . . . . . . . . . . . . . . . . . . . . . . . . . . . . . . . . . . . . . . . . . . . . . . . Managing ADMS . . . . . . . . . . . . . . . . . . . . . . . . . . . . . . . . . . . . . . . . . . . . . . . . . . . . . . . . . . ADMS Console . . . . . . . . . . . . . . . . . . . . . . . . . . . . . . . . . . . . . . . . . . . . . . . . . . . . . . . . . Accessing Vaults via Vault. . . . . . . . . . . . . . . . . . . . . . . . . . . . . . . . . . . . . . . . . . . . . . . . Vault Management via Vault . . . . . . . . . . . . . . . . . . . . . . . . . . . . . . . . . . . . . . . . . . . . . . . . Vault Options. . . . . . . . . . . . . . . . . . . . . . . . . . . . . . . . . . . . . . . . . . . . . . . . . . . . . . . . . . . Vault Administration and Working Folders. . . . . . . . . . . . . . . . . . . . . . . . . . . . . . . . . The Bottom Line . . . . . . . . . . . . . . . . . . . . . . . . . . . . . . . . . . . . . . . . . . . . . . . . . . . . . . . . . . .
639 640 641 641 647 647 652 654 654 655 657
Chapter 19 • Teamwork: Vault Client and Civil 3D . . . . . . . . . . . . . . . . . . . . . . .659 Vault and Project Theory . . . . . . . . . . . . . . . . . . . . . . . . . . . . . . . . . . . . . . . . . . . . . . . . . . . Vault vs. Data Shortcuts . . . . . . . . . . . . . . . . . . . . . . . . . . . . . . . . . . . . . . . . . . . . . . . . . . Project Timing . . . . . . . . . . . . . . . . . . . . . . . . . . . . . . . . . . . . . . . . . . . . . . . . . . . . . . . . . . Project Workflow with Vault and Civil 3D . . . . . . . . . . . . . . . . . . . . . . . . . . . . . . . . . . Feedback from the Vault . . . . . . . . . . . . . . . . . . . . . . . . . . . . . . . . . . . . . . . . . . . . . . . . . Working in Vault . . . . . . . . . . . . . . . . . . . . . . . . . . . . . . . . . . . . . . . . . . . . . . . . . . . . . . . . . . Preparing for Projects in Civil 3D . . . . . . . . . . . . . . . . . . . . . . . . . . . . . . . . . . . . . . . . . Populating Vault with Data. . . . . . . . . . . . . . . . . . . . . . . . . . . . . . . . . . . . . . . . . . . . . . . Working with Vault Data References. . . . . . . . . . . . . . . . . . . . . . . . . . . . . . . . . . . . . . . Pulling It Together . . . . . . . . . . . . . . . . . . . . . . . . . . . . . . . . . . . . . . . . . . . . . . . . . . . . . . Team Management in Vault . . . . . . . . . . . . . . . . . . . . . . . . . . . . . . . . . . . . . . . . . . . . . . . . . Vault Folder Permission . . . . . . . . . . . . . . . . . . . . . . . . . . . . . . . . . . . . . . . . . . . . . . . . . . Restoring Previous Versions . . . . . . . . . . . . . . . . . . . . . . . . . . . . . . . . . . . . . . . . . . . . . . The Bottom Line . . . . . . . . . . . . . . . . . . . . . . . . . . . . . . . . . . . . . . . . . . . . . . . . . . . . . . . . . . .
659 660 660 661 662 664 664 667 672 676 682 682 685 687
Chapter 20 • Out the Door: Plan Production . . . . . . . . . . . . . . . . . . . . . . . . . . . .689 Preparing for Plan Sets . . . . . . . . . . . . . . . . . . . . . . . . . . . . . . . . . . . . . . . . . . . . . . . . . . . . . Prerequisite Components . . . . . . . . . . . . . . . . . . . . . . . . . . . . . . . . . . . . . . . . . . . . . . . . . . . Using View Frames and Match Lines . . . . . . . . . . . . . . . . . . . . . . . . . . . . . . . . . . . . . . . . . The Create View Frames Wizard . . . . . . . . . . . . . . . . . . . . . . . . . . . . . . . . . . . . . . . . . . Creating View Frames . . . . . . . . . . . . . . . . . . . . . . . . . . . . . . . . . . . . . . . . . . . . . . . . . . . Editing View Frames and Match Lines . . . . . . . . . . . . . . . . . . . . . . . . . . . . . . . . . . . . . Using Sheets . . . . . . . . . . . . . . . . . . . . . . . . . . . . . . . . . . . . . . . . . . . . . . . . . . . . . . . . . . . . . . The Create Sheets Wizard . . . . . . . . . . . . . . . . . . . . . . . . . . . . . . . . . . . . . . . . . . . . . . . . Managing Sheets. . . . . . . . . . . . . . . . . . . . . . . . . . . . . . . . . . . . . . . . . . . . . . . . . . . . . . . .
689 689 690 690 697 698 701 701 706
CONTENTS
Supporting Components. . . . . . . . . . . . . . . . . . . . . . . . . . . . . . . . . . . . . . . . . . . . . . . . . . . . Templates . . . . . . . . . . . . . . . . . . . . . . . . . . . . . . . . . . . . . . . . . . . . . . . . . . . . . . . . . . . . . . Styles and Settings . . . . . . . . . . . . . . . . . . . . . . . . . . . . . . . . . . . . . . . . . . . . . . . . . . . . . . The Bottom Line . . . . . . . . . . . . . . . . . . . . . . . . . . . . . . . . . . . . . . . . . . . . . . . . . . . . . . . . . . .
|
XXIII
710 710 712 713
Chapter 21 • Playing Nice with Others: LDT and LandXML . . . . . . . . . . . . . . . . 715 What Is LandXML? . . . . . . . . . . . . . . . . . . . . . . . . . . . . . . . . . . . . . . . . . . . . . . . . . . . . . . . . Handling Inbound Data . . . . . . . . . . . . . . . . . . . . . . . . . . . . . . . . . . . . . . . . . . . . . . . . . . . . Importing Land Desktop Data . . . . . . . . . . . . . . . . . . . . . . . . . . . . . . . . . . . . . . . . . . . . Importing LandXML Data . . . . . . . . . . . . . . . . . . . . . . . . . . . . . . . . . . . . . . . . . . . . . . . Sharing the Model . . . . . . . . . . . . . . . . . . . . . . . . . . . . . . . . . . . . . . . . . . . . . . . . . . . . . . . . . Creating LandXML Files . . . . . . . . . . . . . . . . . . . . . . . . . . . . . . . . . . . . . . . . . . . . . . . . . Creating an AutoCAD Drawing. . . . . . . . . . . . . . . . . . . . . . . . . . . . . . . . . . . . . . . . . . . The Bottom Line . . . . . . . . . . . . . . . . . . . . . . . . . . . . . . . . . . . . . . . . . . . . . . . . . . . . . . . . . . .
715 717 717 720 724 724 728 730
Chapter 22 • Get The Picture: Visualization . . . . . . . . . . . . . . . . . . . . . . . . . . . . 731 AutoCAD 3D Modeling Workspace . . . . . . . . . . . . . . . . . . . . . . . . . . . . . . . . . . . . . . . . . . Applying Different Visual Styles . . . . . . . . . . . . . . . . . . . . . . . . . . . . . . . . . . . . . . . . . . Render Materials. . . . . . . . . . . . . . . . . . . . . . . . . . . . . . . . . . . . . . . . . . . . . . . . . . . . . . . . Visualizing Civil 3D Objects . . . . . . . . . . . . . . . . . . . . . . . . . . . . . . . . . . . . . . . . . . . . . . . . Applying a Visual Style . . . . . . . . . . . . . . . . . . . . . . . . . . . . . . . . . . . . . . . . . . . . . . . . . Visualizing a Surface . . . . . . . . . . . . . . . . . . . . . . . . . . . . . . . . . . . . . . . . . . . . . . . . . . . . Visualizing a Corridor . . . . . . . . . . . . . . . . . . . . . . . . . . . . . . . . . . . . . . . . . . . . . . . . . . . Creating Code Set Styles . . . . . . . . . . . . . . . . . . . . . . . . . . . . . . . . . . . . . . . . . . . . . . . . . Visualizing a Pipe Network . . . . . . . . . . . . . . . . . . . . . . . . . . . . . . . . . . . . . . . . . . . . . . Visualizing AutoCAD Objects . . . . . . . . . . . . . . . . . . . . . . . . . . . . . . . . . . . . . . . . . . . . Creating a 3D DWF from a Corridor Model . . . . . . . . . . . . . . . . . . . . . . . . . . . . . . . . . Creating a Quick Rendering from a Corridor Model . . . . . . . . . . . . . . . . . . . . . . . . . The Bottom Line . . . . . . . . . . . . . . . . . . . . . . . . . . . . . . . . . . . . . . . . . . . . . . . . . . . . . . . . . . .
731 731 736 736 737 737 739 740 742 745 748 749 754
Appendix A • The Bottom Line . . . . . . . . . . . . . . . . . . . . . . . . . . . . . . . . . . . . . . .755 Chapter 1: Getting Dirty: The Basics of Civil 3D . . . . . . . . . . . . . . . . . . . . . . . . . . . . . . . Chapter 2: Took Long Enough: Lines and Curves . . . . . . . . . . . . . . . . . . . . . . . . . . . . . . Chapter 3: Lay of the Land: Survey. . . . . . . . . . . . . . . . . . . . . . . . . . . . . . . . . . . . . . . . . . . Chapter 4: X Marks the Spot: Points . . . . . . . . . . . . . . . . . . . . . . . . . . . . . . . . . . . . . . . . . . Chapter 5: The Ground Up: Surfaces in Civil 3D . . . . . . . . . . . . . . . . . . . . . . . . . . . . . . . Chapter 6: Don’t Fence Me In: Parcels . . . . . . . . . . . . . . . . . . . . . . . . . . . . . . . . . . . . . . . . Chapter 7: Laying a Path: Alignments . . . . . . . . . . . . . . . . . . . . . . . . . . . . . . . . . . . . . . . . Chapter 8: Cut to the Chase: Profiles . . . . . . . . . . . . . . . . . . . . . . . . . . . . . . . . . . . . . . . . . Chapter 9: Slice and Dice: Profile Views in Civil 3D . . . . . . . . . . . . . . . . . . . . . . . . . . . . Chapter 10: Templates Plus: Assemblies and Subassemblies . . . . . . . . . . . . . . . . . . . . . Chapter 11: Easy Does It: Basic Corridors . . . . . . . . . . . . . . . . . . . . . . . . . . . . . . . . . . . . . Chapter 12: The Road Ahead: Advanced Corridors . . . . . . . . . . . . . . . . . . . . . . . . . . . . . Chapter 13: Stacking Up: Cross Sections . . . . . . . . . . . . . . . . . . . . . . . . . . . . . . . . . . . . . . Chapter 14: The Tool Chest: Parts Lists and Part Builder . . . . . . . . . . . . . . . . . . . . . . . . Chapter 15: Running Downhill: Pipe Networks. . . . . . . . . . . . . . . . . . . . . . . . . . . . . . . .
755 758 760 762 764 766 768 770 772 774 776 777 778 779 782
XXIV
| CONTENTS Chapter 16: Working the Land: Grading . . . . . . . . . . . . . . . . . . . . . . . . . . . . . . . . . . . . . . Chapter 17: Sharing the Model: Data Shortcuts . . . . . . . . . . . . . . . . . . . . . . . . . . . . . . . . Chapter 18: Behind the Scenes: Autodesk Data Management Server . . . . . . . . . . . . . . Chapter 19: Teamwork: Vault Client and Civil 3D . . . . . . . . . . . . . . . . . . . . . . . . . . . . . . Chapter 20: Out the Door: Plan Production. . . . . . . . . . . . . . . . . . . . . . . . . . . . . . . . . . . . Chapter 21: Playing Nice with Others: LDT and LandXML . . . . . . . . . . . . . . . . . . . . . . Chapter 22: Get The Picture: Visualization . . . . . . . . . . . . . . . . . . . . . . . . . . . . . . . . . . . .
784 788 789 791 793 795 797
Appendix B • Other Resources . . . . . . . . . . . . . . . . . . . . . . . . . . . . . . . . . . . . . . .799 Blogs . . . . . . . . . . . . . . . . . . . . . . . . . . . . . . . . . . . . . . . . . . . . . . . . . . . . . . . . . . . . . . . . . . . . . 799 Websites . . . . . . . . . . . . . . . . . . . . . . . . . . . . . . . . . . . . . . . . . . . . . . . . . . . . . . . . . . . . . . . . . . 800 Index . . . . . . . . . . . . . . . . . . . . . . . . . . . . . . . . . . . . . . . . . . . . . . . . . . . . . . . . . . . . . . . . . . . . . 801
Introduction Civil 3D was introduced in 2004 as a trial product. Designed to give the then Land Development desktop user a glimpse of the civil engineering software future, it was a sea change for AutoCADbased design packages. Although there was need for a dynamic design package, many seasoned Land Desktop users wondered how they’d ever make the transition. Over the past few years, Civil 3D has evolved from the wobbly baby introduced on those first trial discs to a mature platform used worldwide to handle the most-complex engineering designs. With this change, many engineers still struggle with how to make the transition. The civil engineering industry as a whole is an old dog learning new tricks. We hope this book will help you make the transition easier. As the user base grows and users get past the absolute basics, more materials are needed, offering a multitude of learning opportunities. Designed to help you get past the steepest part of the learning curve and teach you some gurulevel tricks along the way, Mastering AutoCAD Civil 3D 2009 should be a good addition to any Civil 3D user’s bookshelf.
Who Should Read This Book The Mastering book series is designed with specific users in mind. In the case of Mastering AutoCAD Civil 3D 2009, we expect you’ll have some knowledge of AutoCAD in general, and some basic engineering knowledge as well. We expect this book should appeal to a large number of Civil 3D users, but we envision a few primary users: •u Beginning users looking to make the move into using Civil 3D. These people understand
AutoCAD and some basics of engineering, but are looking to learn Civil 3D on their own, broadening their skillset to make themselves more valuable in their firm and in the market. •u Experienced Land Desktop users looking to transition to Civil 3D. These users understand
design practice, and need to learn how to do the familiar tasks in Civil 3D. They’ll be able to jump to specific chapters and learn how to accomplish the task at hand. •u Civil 3D users looking for a desktop reference. With the digitization of the official help files,
many users still long for a book they can flip open and keep beside them as they work. These people should be able to jump to the information they need for the task at hand, such as further information about a confusing dialog or troublesome design issue. •u Classroom instructors looking for better materials. This book was written with real data from
real design firms. We’ve worked hard to make many of the examples match the real-world problems we have run into as engineers. This book also goes into greater depth than many basic texts, allowing short classes to teach the basics and leave the in-depth material for self-discovery, while longer classes can cover the full material presented.
XXVI
| INTRODUCTION The Civil 3D learning curve is steep. We consider this book a great resource for learning, but we have also included a list of other resources in Appendix B. These resources are accurate as we’re writing this, but as with everything on the Internet, things can and do change. Every user should spend time on the blogs, websites, and other materials listed in the appendix. The user base of Civil 3D grows with every release, and the community knowledge is invaluable. The biggest benefit of using these resources is their freshness. The blogs and discussion groups around Civil 3D don’t have to wait for a new edition of their book to update the information available! This book can be used front-to-back as a self-taught or instructor-based instruction manual. Each chapter has a number of exercises and most (but not all) build on the previous exercise. You can also skip to almost any exercise in any chapter and jump right in. We’ve created a large number of drawing files that you can download from www.sybex.com/masteringcivil3d2009 to make picking and choosing your exercises a simpler task.
What You Will Learn This book isn’t a replacement for training. There are too many design options and parameters to make any book a good replacement for training from a professional. This book teaches you to use the tools available, explore a large number of the options available, and leave you with an idea of how to use each tool. At the end of the book, you should be able to look at any design task you run across, consider a number of ways to approach it, and have some idea of how to accomplish the task. To use one of our common analogies, reading this book is like walking around your local home-improvement warehouse. You see a lot of tools, and use some of them, but that doesn’t mean you’re ready to build a house.
What You Need Before you begin learning Civil 3D, you should make sure your hardware is up to snuff. Visit the Autodesk website and review graphic requirements, memory requirements, and so on. One of the most frustrating things that can happen is to be ready to learn, only to be stymied by hardware-related crashes. Civil 3D is a hardware-intensive program, testing the limits of every computer that it is run on. We also really recommend using a dual-monitor setup. The number of dialogs, palettes, and so on make Civil 3D a real-estate hog. By having the extra space to spread out, you’ll be able to see more of your design along with the feedback provided by the program itself. You need to visit www.sybex.com/go/masteringcivil3d2009 to download all of the data and sample files. Finally, please be sure to visit the Autodesk website at www.autodesk.com to download any service packs that might be available.
The Mastering Series The Mastering series from Sybex provides outstanding instruction for readers with intermediate and advanced skills, in the form of top-notch training and development for those already working in their field and clear, serious education for those aspiring to become pros. Every Mastering book includes: •u Real-world scenarios ranging from case studies to interviews, that show how the tool,
technique, or knowledge presented is applied in actual practice.
INTRODUCTION
|
XXVII
•u Skill-based instruction, with chapters organized around real tasks rather than abstract
concepts or subjects. •u Self-review test questions, so you can be certain you’re equipped to do the job right.
What Is Covered in This Book Chapter 1: Getting Dirty: The Basics of Civil 3D introduces you to the interface and many of the common dialogs in Civil 3D. This chapter looks at the Toolbox and some underused Inquiry tools as well. Chapter 2: Took Long Enough: Lines and Curves examines various tools for creating linework. These tools include new best-fit tools that will let you interpolate a line or curve between known points. Chapter 3: Lay of the Land: Survey looks at the Survey Toolspace and the unique toolset it contains for handling field surveying and fieldbook data handling. We also look at various surface and surveying relationships. Chapter 4: X Marks the Spot: Points introduces Civil 3D points and the various methods of creating them. We also spend some time discussing the control of Civil 3D points with description keys and groups. Chapter 5: The Ground Up: Surfaces in Civil 3D introduces the various methods of creating surfaces, using free and low-cost data to perform preliminary surface creation. Then we look at the various surface edits and analysis methods. Chapter 6: Don’t Fence Me In: Parcels describes the best practices for keeping your parcel topology tight and labeling neat. It examines the various editing methods for achieving the desired results for the most complicated plats. Chapter 7: Laying a Path: Alignments introduces the basic Civil 3D horizontal control element. This chapter also examines using layout tools that maintain the relationships between the tangents, curves, and spiral elements that create alignments. Chapter 8: Cut to the Chase: Profiles looks at the sampling and creation methods for the vertical control element. We also examine the editing and element level control. Chapter 9: Slice and Dice: Profile Views in Civil 3D examines all the various creation methods for building up profile views to reflect the required format for your design and plans. We also check out the new wizards used for creating split profile views. Chapter 10: Templates Plus: Assemblies and Subassemblies looks at the building blocks of Civil 3D cross-sectional design. We look at the available tool catalogs and at building up full design sections for use in any design environment. Chapter 11: Easy Does It: Basic Corridors introduces the basics of corridors—building full designs from horizontal, vertical, and cross-sectional design elements. We look at the various components to understand them better before moving to a more complex design set. Chapter 12: The Road Ahead: Advanced Corridors looks at using corridors in unusual situations. We look at building surfaces, intersections, and some other areas of corridors that make them powerful in any design situation.
XXVIII
| INTRODUCTION Chapter 13: Stacking Up: Cross Sections looks at slicing sections from surfaces, corridors, and pipe networks using alignments and the mysterious sample-line group. Working with the wizards and tools, we show you how to make your sections to order. Chapter 14: The Tool Chest: Parts Lists and Part Builder gets into the building blocks of the pipe network tools. We look at modifying an existing part to add new sizes, and then building up parts lists for various design situations. Chapter 15: Running Downhill: Pipe Networks works with the creation tools for creating pipe networks. We look at both plan and profile views to get your plans looking like they should. Chapter 16: Working the Land: Grading examines both feature lines and grading objects. We look at creating feature lines to describe critical areas, and then using grading objects to describe mass grading. We also explore using the basic tools to calculate some simple volumes. Chapter 17: Sharing the Model: Data Shortcuts looks at the data-shortcut mechanism for sharing data between Civil 3D users. We also look at updating and modifying the data behind the shortcuts and repairing broken references. Chapter 18: Behind the Scenes: Autodesk Data Management Server walks you through installing and managing your own server for using Autodesk Vault as your project-management system. We also look at creating vaults and users for your design teams. Chapter 19: Teamwork: Vault Client and Civil 3D walks you through bringing data into the ADMS created in Chapter 18, creating references between drawings and the update mechanism. We also look at the security features that allow team management and access control to individual files. Chapter 20: Out the Door: Plan Production walks through the basics of creating view frame groups and creating sheets, and then look at some of the styles, templates, and editing techniques involved. Chapter 21: Playing Nice with Others: LDT and LandXML looks at getting data back and forth with other software users. We look at importing data from your existing LDT projects to Civil 3D. We also examine the format of LandXML files to help you better understand what you can expect when you receive or send one out for sharing. Chapter 22: Get the Picture: Visualization completes the main part of the book by taking all of the design elements and making presentation graphics from the design already modeled. We look at using the various rendering methods built into AutoCAD as well as some of the Civil 3D–specific tools. Appendix A gathers together all the Master It problems from the chapters and provides a solution for each. Appendix B offers a collection of other resources that we think are invaluable in learning and working with Civil 3D on a daily basis.
INTRODUCTION
|
XXIX
How to Contact the Authors We welcome feedback from you about this book and/or about books you’d like to see from us in the future. You can reach us by writing to [email protected]. For more information about our work, please visit our website at www.eng-eff.com. Sybex strives to keep you supplied with the latest tools and information you need for your work. Please check their website at www.sybex.com, where we’ll post additional content and updates that supplement this book if the need arises. Enter Civil 3D in the Search box (or type the book’s ISBN—9780470373156) and click Go to get to the book’s update page. You can also find updates and more information at www.civil3d.com/errata. Thanks for purchasing Mastering AutoCAD Civil 3D 2009. We appreciate it, and look forward to exploring Civil 3D with you! —James Wedding, P.E.
Chapter 1
Getting Dirty: The Basics of Civil 3D Just as with any piece of software, understanding Civil 3D’s controls and operation is critical to mastering it. With its dizzying array of options and settings, just getting Civil 3D to look and feel comfortable can take some effort. Learning how to use its numerous dialogs and tool palettes is critical to driving Civil 3D and getting feedback about your design. This chapter explores the makeup of Civil 3D as a CAD program, the unique components that make up the Civil 3D interface, and how you can create a working environment that matches the way you design. By the end of this chapter, you’ll be able to •u Find any Civil 3D object with just a few clicks •u Modify the drawing scale and default object layers •u Modify the display of Civil 3D tooltips •u Add a new tool to the Toolbox •u Create a basic label style •u Create a new object style
Windows on the Model If you’re familiar with AutoCAD, opening Civil 3D won’t bring any major surprises—until you look a little further. Civil 3D is a design package for the civil engineer, so special tools are needed. The most obvious change to the interface is the addition of two new palette sets that you won’t find in any other Autodesk product: Toolspace and Panorama. These two palette sets offer Civil 3D users a way to interact with their data and watch their design change unlike anything previously offered. Both of these palette sets can be docked and resized like typical AutoCAD palettes and toolbars, making their use on screen as flexible as you like. Most users find that they constantly refer to information displayed in these palette sets, so Toolspace and Panorama remain open nearly all the time. Figure 1.1 shows both of these palette sets along with the AutoCAD Tool Palettes displayed in a typical environment.
2
| CHAPTER 1
GETTING DIRTY: THE BASICS OF CIVIL 3D
Figure 1.1 Civil 3D in a typical environment. Toolspace is docked on the left, and Panorama and Tool Palettes float over the drawing window.
Confused Yet? Are you bothered by the naming convention of all these palettes, palette sets, toolbars, and toolboxes? After a discussion with the Civil 3D team in Manchester, New Hampshire, we think we have it right. Toolspace and Panorama are palette sets, acting as containers for the palettes they contain. Examples of palettes are Event Viewer, Settings, Elevation Editor, and so on. We’ll use the terms tools, tabs, and palettes pretty much interchangeably throughout the text because we find that’s how they’re referred to in the wild. Apologies in advance for any confusion—we’ve been using program for five years and still had to get an official ruling from Autodesk!
Toolspace Toolspace is one of the unique Civil 3D palette sets. Toolspace can have as many as four tabs to manage user data: •u Prospector •u Settings •u Survey •u Toolbox
WINDOWS ON THE MODEL
Using a Microsoft Windows Explorer–like interface within each, these tabs drive a large portion of the user control and data management of Civil 3D.
PROSPECTOR Prospector is the main window into the Civil 3D object model. This palette or tab is where you go mining for data; it also shows points, alignments, parcels, corridors, and other objects as one concise, expandable list. In addition, in a project environment, this window is where you control access to your project data, create references to shared project data, and observe the check-in and check-out status of a drawing. Finally, you can also use Prospector to create a new drawing from the templates defined in the Drawing Templates branch in your AutoCAD Options dialog. Prospector has the following branches: •u Open Drawings •u Projects •u Drawing Templates
Master and Active Drawing Views If you can’t see the Projects or Drawing Templates branch in Figure 1.1, look at the top of the Prospector pane. There is a drop-down menu for operating in Active Drawing Only or Master View mode. Selecting Active Drawing Only displays only open drawings. Master View mode, however, displays the Projects and Drawing Templates branches, as well as the branches of any other drawings that are currently open.
In addition to the branches, Prospector has a series of icons across the top that toggle various settings on and off: Project State Toggle Turns on and off the display of project item state icons in the Prospector palette—very important when you’re working with a team of designers so that you know when others have made changes to project-related data. Leave this one on! Drawing State Toggle Turns on and off the display of the drawing item state icons in the Drawings collection. This is how you know that an object is in use, has been modified, or has dependent objects—profiles that depend on alignments. This same button on the Settings tab of Toolspace turns on the icons that indicate a style is in use or has dependencies that keep it from being deleted. This is another one that you should usually leave on. Modifier Toggle Turns on and off the display of the drawing item modifier icons at the individual object level. For example, these icons inform you when a surface is out of date or when a corridor needs to be rebuilt. This information is important when you’re working with project data that has been referenced to your current drawing. Item Preview Toggle Turns on and off the display of the Toolspace item preview within Prospector. These previews can be helpful when you’re navigating drawings in projects (you can select one to check out) or when you’re attempting to locate a parcel on the basis of its visual shape. In general, however, you can turn off this toggle—it’s purely a user preference.
|
3
4
| CHAPTER 1
GETTING DIRTY: THE BASICS OF CIVIL 3D
Preview Area Display Toggle When Toolspace is undocked, this button moves the Preview Area from the right of the tree view to beneath the tree view area. Panorama Display Toggle Turns on and off the display of the Panorama window (which is discussed in a bit). To be honest, there doesn’t seem to be a point to this button, but it’s here nonetheless. Help This should be obvious, but it’s amazing how many people overlook it.
Have You Looked in the Help File? Lately? In the past, the included Help files were notoriously bad. Since Civil 3D’s creation, the team in Manchester, New Hampshire, has worked hard to make the Help files in Civil 3D top notch and user friendly. The Help files should be your first line of support!
Open Drawings This branch of Prospector contains the drawings currently open in Civil 3D. Each drawing is subdivided into groups by major object type, such as points, point groups, surfaces, and so on. These object groups then allow you to view all the objects in the collection. Some of these groups are empty until objects are created. You can learn details about an individual object by expanding the tree and selecting an object. See Figure 1.2 for a typical parcel object’s display in Prospector.
Figure 1.2 A parcel shown in the preview area of Prospector. Note the new 3D Orbit control in the upper-right corner.
WINDOWS ON THE MODEL
Within each drawing, the breakdown is similar. If a collection isn’t empty, a plus sign appears next to it, as in a typical Windows Explorer interface. Selecting any of these top-level collection names displays a list of members in the preview area. Right-clicking the collection name allows you to select various commands that apply to all the members of that collection. For example, rightclicking the Point Groups collection brings up the menu shown in Figure 1.3.
Figure 1.3 Context-sensitive menus in Prospector
In addition, right-clicking the individual object in the list view offers two more commands unique to Civil 3D: Zoom to Object and Pan to Object. By using these commands, you can find any parcel, point, cross section, or other Civil 3D object in your drawing nearly instantly. Many longtime users of AutoCAD have resisted right-clicking menus for their daily tasks. In other AutoCAD products that might be possible, but in Civil 3D you’ll miss half the commands! This book focuses on the specific options and commands for each object type during discussions of the particular objects.
Projects The Projects branch of Prospector is the starting point for real team collaboration. This branch allows you to sign in and out of Vault, review what projects are available, manage the projects you sort through for information, check out drawings for editing, and review the status of drawings as well as that of individual project-based objects. Chapters 18 and 19 spend much more time talking about the Projects branch.
Drawing Templates The Drawing Templates branch is added more as a convenience than anything else. You can still create new drawings via the standard File New option, but by using the Drawing Templates branch, you can do the same thing without leaving Prospector. The Drawing Templates branch searches the file path specified in your AutoCAD Options dialog and displays a list of all the .dwt files it finds. You can customize this path to point to a server or other folder, but by default it’s a local user-settings path. Right-clicking the name of a template presents you with the options shown in Figure 1.4.
|
5
6
| CHAPTER 1
GETTING DIRTY: THE BASICS OF CIVIL 3D
Figure 1.4 Creating a new drawing from within the Drawing Templates branch of Prospector. The templates shown here are located in the folder set in your AutoCAD Options window.
Civil 3D is built on both AutoCAD and Map, so Civil 3D 2009 comes with a variety of templates. However, most users will want to select one of the top few, which start with _Autodesk Civil3D and then have some descriptive text. These templates have been built on the basis of customer feedback to provide Civil 3D with a varying collection of object styles. These templates give you a good starting point for creating your own personal template file.
SETTINGS The Settings tab of Toolspace is the proverbial rabbit hole. Here you can adjust how the drawing relates to the real world, how Civil 3D objects look, and how the Civil 3D commands work. You use this tab to control styles, labels, and command settings for each component of Civil 3D. This book starts by looking at the top level of drawing settings and a few command settings to get you familiar, and then covers the specifics for each object’s styles and settings in their respective chapters.
Consistency of Feedback Just as in Prospector, the button on the top row toggles the display of the various drawing item state icons that tell you if a style or label is in use. There’s also a drop-down menu for a few different views of the Settings window.
Drawing Settings Starting at the drawing level, Civil 3D has a number of settings that you must understand before you can use the program efficiently. Civil 3D understands that the end goal of most users is to prepare construction documents on paper. To that end, most labeling and display settings are displayed in inches for imperial users and millimeters for metric users instead of nominal units
WINDOWS ON THE MODEL
like many other AutoCAD objects. Because much of this is based on an assumed working scale, let’s look at how to change that setting, along with some other drawing options:
1. Open the file SampleSite.dwg from the installed sample files. 2. Switch to the Settings tab. 3. Right-click the filename, and select Edit Drawing Settings to display the dialog shown in Figure 1.5.
Figure 1.5 Drawing Settings dialog
Each tab in this dialog controls a different aspect of the drawing. Most of the time, you’ll pick up the Object Layers, Abbreviations, and Ambient Settings from a companywide template. But the drawing scale and coordinate information change for every job, so you’ll visit the Units and Zone and the Transformation tabs frequently.
Units and Zone Tab The Units and Zone tab lets you specify metric or imperial units for your drawing. New in 2009, you can also specify the conversion factor between systems. In addition, you can control the assumed plotting scale of the drawing. The drawing units typically come from a template, but the options for scaling blocks and setting AutoCAD variables depend on your working environment. Many engineers continue to work in an arbitrary coordinate system using the settings as shown earlier, but using a real coordinate system is easy! For example, setting up a drawing for the Dallas, Texas, area, you’d follow this procedure:
1. Select USA Texas from the Categories drop-down menu on the Units and Zone tab. 2. Select NAD83 Texas State Planes, North Central Zone, US Foot from the Available Coordinate Systems drop-down menu. There are literally hundreds, if not thousands, of available coordinate systems. These are established by international agreement; because Civil 3D is a worldwide product, almost any
|
7
8
| CHAPTER 1
GETTING DIRTY: THE BASICS OF CIVIL 3D
recognized surveying coordinate system can be found in the options here. Once your coordinate system has been established, you can change it on the Transformation tab if desired. This tab also includes the options Scale Objects Inserted from Other Drawings and Set AutoCAD Variables to Match. In Figure 1.5, both are unchecked to move forward. The scaling option has been problematic in the past due to the fact that many design firms work with drawings that have no units assigned and that therefore scale incorrectly; but you can experiment with this setting as you’d like. The set-variables option attempts to set the AutoCAD variables AUNITS, DIMUNITS, INSUNITS, and MEASUREMENT to the values placed in this dialog. You can learn about the nature of these variables via the Help system. Because of some inconsistencies between coordinate-based systems and the AutoCAD engine, sometimes these variables must be approximated. Again, you won’t typically set this flag to true; you should experiment in your own office to see if it can help you.
Transformation Tab With a base coordinate system selected, you can now do any further refinement you’d like using the Transformation tab. The coordinate systems on the Units and Zone tab can be refined to meet local ordinances, tie in with historical data, or account for minor changes in methodology. These changes can include the following: Apply Sea Level Scale Factor—Takes into account the mean elevation of the site and the spheroid radius that is currently being applied as a function of the selected zone ellipsoid. Grid Scale Factor—Based on a 1:1 value, a user-defined uniform scale factor, a reference point scaling, or a prismoidal transformation in which every point in the grid is adjusted by a unique amount. Reference Point—Can be used to set a singular point in the drawing field via pick or via point number, local northing and easting, or grid northing and easting values. Rotation Point—Can be used to set the reference point for rotation via the same methods as the Reference Point. Specify Grid Rotation Angle—Enter an amount or set a line to North by picking an angle or deflection in the drawing. You can use this same method to set the azimuth if desired. Most engineering firms work on a defined coordinate system or an arbitrary system, so none of these changes are necessary. Given that, this tab will be your only method of achieving the necessary transformation for certain surveying and Geographic Information System (GIS)-based tasks.
Object Layers Tab Setting object layers to your company standard is a major part of creating the feel you’re after when using Civil 3D in your office. The nearly 50 objects described here make up the entirety of the Civil 3D modeling components and the objects you and other users will deal with every day. The layers listed in this dialog by default reflect a modified National CAD Standard (NCS) setup. This layering standard is built into many places in Civil 3D’s templates and is becoming more widely adopted in the land-development industry. In addition to being fairly comprehensive and well known among engineering firms, the NCS has the benefit of being the roadmap for the future in terms of out-of-the-box content from Autodesk. Adopting this standard means you’ll have fewer things to change with every release of the software. Nevertheless, every user still needs know how to modify these defaults.
WINDOWS ON THE MODEL
One common issue with the shipping templates is that the templates assume road design is the primary use of alignments. Use the following procedure to change the Alignment setting to the NCS for laying out a sanitary sewer:
1. Click the Layer column in the Alignment row, as shown in Figure 1.6. Figure 1.6 Changing the Layer setting for the Alignment object
2. In the Layer Selection dialog list, select C-SSWR-CNTR and click OK.
One Object at a Time Note that this procedure only changes the Alignment object. If you want to change the standard of all the objects, you need to adjust the Alignment Labeling, Alignment Table, Profile, Profile View, Profile View Labeling, and so on. To do this, it’s a good idea to right-click in the grid view and select Copy All. You can then paste the contents of this matrix into Microsoft Excel for easy formatting and reviewing.
One common question that surrounds the Object Layers tab is the check box at lower left: Immediate and Independent Layer On/Off Control of Display Components. What the heck does that mean? Relax—it’s not as complicated as it sounds. Many objects in Civil 3D are built from underlying components. Take an alignment, for example. It’s built from tangents, curves, spirals, extension lines, and so on. Each of these components can be assigned its own layer—in other words, the lines could be assigned to the LINES layer, curves to the CURVES layer, and so on. When this check box is selected, the component’s layer exerts some control. In the example given, if the alignment is assigned to the ALIGN layer and the box is selected, freezing the LINES layer will make the line components of that alignment disappear. Deselect this control, and the LINES layer’s status won’t have any effect on the visibility of the alignment line components.
|
9
10
| CHAPTER 1
GETTING DIRTY: THE BASICS OF CIVIL 3D
Finally, it’s important to note that this layer control determines the object’s parent layer at creation. Civil 3D objects are like any other object in that once they’re made, they can be moved to other layers. Also, changing this setting doesn’t change any objects already in place in the drawing.
Abbreviations Tab Users can go for years and never notice the Abbreviations tab. The options on this tab allow you to set the short forms that Civil 3D uses when labeling items as part of its automated routines. The prebuilt settings are based on user feedback, and many of them are the same as the settings from Land Desktop, the last-generation civil engineering product from Autodesk. Changing an abbreviation is as simple as clicking in the Value field and typing a new one. Notice that the Alignment Geometry Point Entity Data section has a larger set of values and some formulas attached. These are more representative of other label styles, and we’ll visit the label editor a little later in this chapter.
There’s Always More to Learn Until December 2006, James was still advising users to add “t.” to their labels to get “Rt.” or “Lt.” in the final label. He’d forgotten that the abbreviations being used were set here! By changing the Left and Right abbreviation from “L” and “R” to “Lt.” and “Rt.”, respectively, you can skip that step in the label setup. Sometimes there are just too many options to remember them all!
Ambient Settings Tab The Ambient Settings tab can be daunting at first. These settings control many of the math, labeling, and display features, as well as the user interaction of Civil 3D. Being familiar with the way this tab works will help you further down the line, because almost every other setting dialog in the program works like the one shown in Figure 1.7.
Figure 1.7 The Ambient Settings tab with the General branch expanded
WINDOWS ON THE MODEL
|
You can approach this tab a couple of ways: •u Top to bottom—Expand one branch, handle the settings in that branch, and then close it and
move to the next. •u Print and conquer—Expand all the branches using the Expand All Categories button found
at lower right. Once you have them expanded, right-click in the middle of the displayed options and select Copy to Clipboard; then, paste the settings to Excel for review, like you did with the Object Layers tab.
Sharing the Workload The second approach makes it easy to distribute multiple copies to surveyors, land planners, engineers, and so on and let them fill in the changes. Then, creating a template for each group is a matter of making their changes. If you’re asking end users who aren’t familiar with the product to make these changes, it’s easy to miss one. Going line by line is pretty well foolproof.
After you decide how to approach these settings, get to work. The settings are either dropdown menus or text boxes (in the case of numeric entries). Many of them are self-explanatory and common to land-development design. The General branch of the Ambient Settings tab is new to Civil 3D, so let’s look at its settings in more detail (see Figure 1.7). Plotted Unit Display Type Remember, Civil 3D knows you want to plot at the end of the day. In this case, it’s asking you how you would like your plotted units measured. For example, would you like that bit of text to be 0.25˝ tall or ¼˝ high? Most engineers are comfortable with the Leroy method of text heights (L80, L100, L140, and so on), so the decimal option is the default. Save Command Changes to Settings This setting is incredibly powerful but a secret to almost everyone. By setting it to YES, your changes to commands will be remembered from use to use. This means that if you make changes to a command during use, the next time you call that Civil 3D command, you won’t have to make the same changes. It’s frustrating to do work over because you forgot to change one out of the five things that needed changing, so this setting is invaluable. Show Event Viewer Event Viewer is Civil 3D’s main feedback mechanism, especially when things go wrong. It can get annoying, however, and it takes up valuable screen real estate (especially if you’re stuck with one monitor!), so many people turn it off. We recommend leaving it on and pushing it to the side if needed. Show Tooltips One of the cool features that people remark on when they first use Civil 3D is the small pop-up that displays relevant design information when the cursor is paused on the screen. This includes things like Station-Offset information, Surface Elevation, Section information, and so on. Once a drawing contains numerous bits of information, this display can be overwhelming; so, Civil 3D offers the option to turn off these tooltips universally with this setting. A better approach is to control the tooltips at the object type by editing the individual feature settings. You can also control the tooltips by pulling up the properties for any individual object and looking at the Information tab.
11
12
| CHAPTER 1
GETTING DIRTY: THE BASICS OF CIVIL 3D
New Entity Tool Tip State You can also control tooltips on an individual object level. For instance, you might want tooltip feedback on your proposed surface but not on the existing surface. This setting controls whether the tooltip is turned on at the object level for new Civil 3D objects. Drawing Unit, Drawing Scale, and Scale Inserted Objects These settings were specified on the Units and Zone tab but are displayed here for reference and so that you can lock them if desired. Independent Layer On
This is the same control that was set on the Object Layers tab.
The settings that are applied here can also be applied at the object levels. For example, you generally might want elevation to be shown to two decimal places; but when looking at surface elevations, you might want just one. The Override and Child Override columns give you feedback about these types of changes. See Figure 1.8.
Figure 1.8 Child Override indicator in the Elevation values
The Override column shows whether the current setting is overriding something higher up. Because you’re at the Drawing Settings level, these are clear. However, the Child Override column displays a down-arrow symbol, indicating that one of the objects in the drawing has overridden this setting. After a little investigation through the objects, you’ll find the override is in the Edit Feature Settings of the Profile View, shown in Figure 1.9. Notice that in this dialog, the box is checked in the Override column! This indicates that you’re overriding the settings from earlier, and it’s a good alert that things have changed from the general Drawing Settings to this Object Level setting. But what if you don’t want to allow those changes? Each Settings dialog includes one more column: Lock. At any level, you can lock a setting, graying it out for lower levels. This can be handy for keeping users from changing settings at the lower level that perhaps should be changed at a drawing level, such as sign or rounding methods.
WINDOWS ON THE MODEL
|
Figure 1.9 Profile Elevation Settings and the Override indicator
Object Settings If you click the expand button next to the drawing name, you see the full array of objects that Civil 3D uses to build its design model. Each of these has special features unique to the object being described, but there are some common features as well. Additionally, the General collection contains settings and styles that are applied to various objects across the entire product. Let’s look at those now. The General collection serves as the catchall for styles that apply to multiple objects and for settings that apply to no objects. For instance, the Civil 3D General Note object doesn’t really belong with the Surface or Pipe collections. It can be used to relate information about those objects, but because it can also relate to something like “Don’t Dig Here!” it falls into the general category. The General collection has three components (or branches): Multipurpose Styles These styles are used in many objects to control the display of component objects. The Marker Styles and Link Styles collections are typically used in cross-section views, whereas the Feature Line Styles collection is used in grading and other commands. Figure 1.10 shows the full collection of multipurpose styles and some of the marker styles that ship with the product.
Figure 1.10 General multipurpose styles and some marker styles
13
14
| CHAPTER 1
GETTING DIRTY: THE BASICS OF CIVIL 3D
Label Styles The Label Styles collection was a new addition with the 2007 release of the product and a much-requested change. These labels allow Civil 3D users to place general text notes or label single entities outside the parcel network while still taking advantage of Civil 3D’s flexibility and scaling properties. With the various label styles shown in Figure 1.11, you can get some idea of their usage.
Figure 1.11 Line label styles
Because building label styles is a critical part of producing plans with Civil 3D, a later section of this chapter looks at how to build a new basic label and some of the common components that appear in every label style throughout the product. Commands Every branch in the Settings tree contains a Commands folder. Expanding this folder, as shown in Figure 1.12, shows you the long, unspaced commands that refer to the parent object.
SURVEY The Survey palette is displayed optionally and controls the use of the survey, equipment, and figure prefix databases. Survey is an essential part of land-development projects; because of the complex nature of this tab, all of Chapter 3 is devoted to it.
TOOLBOX The Toolbox was added in Civil 3D 2007 as a launching point for add-ons and reporting functions. You access and add it to Toolspace by selecting General Toolbox. The Toolbox out of the box contains reports created by Autodesk, but you can expand its functionality to include your own macros or reports. The buttons on the top of the Toolbox, shown in Figure 1.13, allow you to customize the report settings and add new content.
WINDOWS ON THE MODEL
Figure 1.12 Surface command settings in Toolspace
Figure 1.13 Toolbox palette with the Edit Toolbox Content button circled
|
15
16
| CHAPTER 1
GETTING DIRTY: THE BASICS OF CIVIL 3D
A Toolbox Built Just for You You can edit the Toolbox content and the Report Settings by selecting the desired tool, right-clicking, and then executing. Don’t limit yourself to the default reports that ship in the Toolbox, though. Many firms find that adding in-house customizations to the Toolbox gives them better results and is more easily managed at a central level than by customizing via the AutoCAD custom user interface (CUI) and workspace functionality. Let’s add one of the sample Civil 3D Visual Basic Application (VBA) macros to a new Toolbox:
1. Click the Edit Toolbox Content button shown in Figure 1.13 to open the Toolbox Editor in Panorama.
2. Click the button shown here to add a new root category.
3. Click the Root Category1 toolbox that appears. The name will appear in the preview area, where you can edit it. Change the name to Sample Files, and press ↵.
4. Right-click the Sample Files toolbox, and select New Category as shown here.
WINDOWS ON THE MODEL
5. Expand the Sample Files toolbox to view the new category, and then click the name to edit it in the preview area. Change the name to VBA, and press ↵.
6. Right-click the VBA category, and select New Tool. 7. Expand the VBA category to view the new tool, and then click the name to edit it in the preview area. Change its name to Pipe Export.
8. Change the Description to Runs Autodesk’s sample Pipe Export VBA Macro. 9. Working down through the properties in the preview area, select VBA in the drop-down menu in the Execute Type field.
10. Click in the Execute File field, and then click the More button. 11. Browse to C:\ProgramFiles\AutocadCivil3D2009\Sample\Civil3DAPI\VBA\Pipe\, and select the file PipeSampleApplication.dvb.
12. Click Open. 13. Click in the Macro Name text field, and type PipeSamples.ExportToExcel as shown here.
The text PipeSamples.ExportToExcel was determined by using the AutoCAD VBAMAN command to load up the same .dvb file, clicking the Macros button in that dialog, and copying the text from the Macro Name text field. The portion of the text that comes after the .dvb file extension in that text box is the macro name as required by the Toolbox Editor.
14. Click the green check box at upper right to dismiss the editor. You’ve now added that sample VBA macro to your Toolbox. By adding commonly used macros and custom reports to your Toolbox, you can keep them handy without modifying the rest of your Civil 3D interface or programming buttons. It’s just one more way to create an interface and toolset for the way you work.
|
17
18
| CHAPTER 1
GETTING DIRTY: THE BASICS OF CIVIL 3D
Panorama The Panorama window is Civil 3D’s feedback and tabular editing mechanism. Designed to be a common interface for a number of different Civil 3D–related tasks, you can use it to provide information about the creation of profile views, to edit pipe or structure information, or to run basic volume analysis between two surfaces. Panorama typically isn’t displayed when Civil 3D is launched. Select General Utilities Event Viewer to display the Event Viewer, one of many Panorama uses. You’ll explore and use Panorama more during this book’s discussion of specific objects and tasks.
Running Out of Screen Real Estate? It’s a good idea to turn on Panorama using this technique and then drag it to the side so you always see any new information. Although it’s possible to turn it off, doing so isn’t recommended—you won’t know when Civil 3D is trying to tell you something! Place Panorama on your second monitor (by now, you see why you need to have a second monitor, don’t you?), and you’ll always be up to date with your Civil 3D model. And in case you missed it, you were using Panorama when you added the sample VBA macro in the previous exercise.
It’s All About Style Before you get into the program itself, it’s important to understand one bit of vocabulary and how it relates to Civil 3D: style. To put it simply, styles control the display properties of Civil 3D objects and labels. Styles control everything from the color of your point markers to the interval of your surface contours, and from your profile-view grid spacing to the text height in the Station-Offset label of your road alignment. Styles truly are where the power lies in Civil 3D. Label styles and object styles are the two major categories. The difficult thing about styles is that it’s hard to talk about them without being specific. Later chapters spend a fair amount of time talking about the specifics of the styles for each object, and this chapter looks at the common aspects of style manipulation; but styles may remain a mystery until you get your hands dirty later in the book.
Label Styles To get started, look at the styles in the Spot Elevation branch by expanding the Surface branch and then the Label Styles branch on the Settings tab, as shown in Figure 1.14. There are two basic label styles in the Spot Elevation branch. Let’s create a new one and explore the options for making labels. Remember, almost all of these options are present in other, object-specific label styles. First, right-click the Spot Elevation folder, and select New in the pop-up menu to open the Label Style Composer, as shown in Figure 1.15.
IT’S ALL ABOUT STYLE
Figure 1.14 Spot Elevation label styles
Figure 1.15 Label Style Composer
On the Information tab, change the name to something appropriate. For this example, use JW-EG.
Who Built That Style? It’s a good idea to always put something in the style name to indicate it wasn’t in the box. Putting your initials or firm name at the beginning of the style is one way to make it easy to differentiate your styles from the prebuilt ones. Here, JW stands for James Wedding (EG stands for Existing Ground).
|
19
20
| CHAPTER 1
GETTING DIRTY: THE BASICS OF CIVIL 3D
Next, switch to the General tab. Change the layer to C-TOPO-TEXT by clicking the layer cell and then the More button to the right of that cell. There are a fair number of options here, so let’s look at them further: Text Style is the default style for text components that are created on the Layout tab. It’s a good practice to use a zero-height text style with the appropriate font, because you’ll set the plotted heights in the style anyway. Layer is the layer on which the components of a label are inserted, not the layer on which the label itself is inserted. Think of labels as nested blocks. The label (the block) gets inserted on the layer on the basis of the object layers you saw earlier. The components of the label get inserted on the layer that is set here. This means a change to the specified layer can control or change the appearance of the components if you wish. Orientation Reference sets an object to act as the up direction in terms of readability. Civil 3D understands viewpoint rotation and offers the option to rotate or flip labels to keep them plan-readable. Most users set this to View to maintain the most plan-readable labels with the smallest amount of editing later. Forced Insertion makes more sense in other objects and will be explored further. This feature essentially allows you to dictate the insertion point of a label on the basis of the object being labeled. Plan Readable text maintains the up direction in spite of view rotation. This tends to be the “Ooooh, nice” feature that makes users smile. Rotating 100 labels is a tedious, thankless task, and this option handles it with one click. Readability Bias is the angle at which readability kicks in. This angle is measured from the zero degree of the X axis that is common to AutoCAD angle measurements. When a piece of text goes past the readable bias angle, the text spins to maintain vertical orientation, as shown in Figure 1.16. Note how the label on the far left has rotated to accommodate the rotation past 110 degrees, the default bias angle. Flip Anchors with Text determines how the text flips. Most users find that setting this to False gives the best results, but sometimes flipping an anchor point positions text as needed. You’ll learn more about anchor points on the Layout tab. Switch to the Layout tab. Again, a lot is going on here, so you’ll work through the options and then make changes. As shown in Figure 1.17, each component of the label has a host of options. On the right is a preview of the label you’re creating or editing. You can pan or zoom this view as needed to give you a better feel for the label style’s appearance as you make changes.
A Full Three-Dimensional Label Preview? This preview defaults to a 3D Orbit control. Don’t ask why; we’re as confused as you are. Inevitably, you’ll rotate the view out of a plan-top view, making the plan harder to understand. When this happens, right-click and select Preset Views ↵ Top to reorient yourself, or use the new Viewcube function to pull to the top.
IT’S ALL ABOUT STYLE
Figure 1.16 Examples of planreadable text
Figure 1.17 Options for the label components
Labels are made of individual components. A component can be text, a block, or a line, and the top row of buttons controls the selection, creation, and deletion of these components:
|
21
22
| CHAPTER 1
GETTING DIRTY: THE BASICS OF CIVIL 3D
The Component drop-down menu activates which component is being modified in the options below. These components are listed in the order in which they were created. The Create Text Component button lets you create new components. These components can be Text, Lines, Blocks, Reference Text, or Ticks. Some options aren’t available for every label style. The Copy Component button does just that. It copies the component currently selected in the Component drop-down menu. The Delete Component button deletes components. Elements that act as the basis for other components can’t be deleted. The Component Draw Order button lets you shuffle components up and down within the label. This feature is especially important when you’re using masks or borders as part of the label. You can work your way down the component properties and adjust them as needed for a label: Name is self-explanatory. It’s the name used in the Component drop-down menu and when selecting other components. When you’re building complicated labels, a little name description goes a long way. Visibility set to True means this component shows on screen. Invisible components can be invaluable when you’re creating complicated labels, as you’ll see in later chapters. Anchor Component and Anchor Point are straightforward, but many users have issues when first using these options. Every component of the label has an anchor component, anchor point, and attachment. The Anchor Component is how you tell Civil 3D where you want to hang the label component. This component is bounded by a box with nine anchor points, as shown in Figure 1.18. In this illustration, the nine possible anchor points are represented with X’s and the nine possible attachments with O’s.
Figure 1.18 Anchor and attachment points
IT’S ALL ABOUT STYLE
|
The middle portion of the dialog changes depending on the type of component, but the concepts are similar. In the case shown here, the middle portion is the Text property. Under Text, the first option is Contents, which determines the actual content of the text:
1. Click the Contents Value cell, and then click the ellipsis button that appears to the right to open the Text Component Editor.
2. Click in the preview window of the Text Component Editor. This is a simple text editor, and you can type anything you’d like in a label. You can also insert object information from Civil 3D objects, as you’ll do now.
3. Highlight and delete the text in the preview window. 4. At left, select Surface Elevation from the drop-down list in the Properties text box if necessary.
5. Change the precision to one decimal place by clicking in the column next to Precision and selecting 0.1, as shown in Figure 1.19.
Figure 1.19 Setting label precision
6. Click the blue arrow circled in Figure 1.19 to insert your label text and elevation code into the preview area.
7. Click OK to exit this dialog, and you’ll be back at the Label Style Composer.
How Many Dialogs Is That? You can now see why many Civil 3D instructors refer to label creation as heading down the rabbit hole. You’re a couple of dialogs deep just making the simplest of label styles, with one static text component. It’s easy to get confused, but don’t worry—it becomes second nature! The Text Component Editor is another common dialog that appears in every label-style creation exercise.
23
24
| CHAPTER 1
GETTING DIRTY: THE BASICS OF CIVIL 3D
Let’s look at the rest of the options, even though you won’t be making any changes: Text Height determines the plotted height of the label. Remember, Civil 3D knows you’re going to print and will attempt to give you inches or millimeters. Rotation Angle, X Offset, and Y Offset give you the ability to refine the placement of this component by rotating or displacing the text in an X or Y direction. Attachment determines which of the nine points on the label components bounding box are attached to the anchor point. See Figure 1.18 for an illustration. Color and Lineweight allow you to hard-code a color if desired. It’s a good idea to leave these values set to ByLayer unless you have a good reason to change them. The final piece of the component puzzle is a Border option. These options are as follows: Visibility is obvious, turning the border on and off for this component. Remember that component borders shrink to the individual component: if you’re using multiple components in a label, they all have their own borders. Type allows you to select a rectangle, a rounded rectangle (slot), or a circle border. Background Mask lets you determine whether linework and text behind this component are masked. This can be handy for construction notes in place of the usual wipeout tools. Gap determines the offset from the component bounding box to the outer points on the border. Setting this to ¼ or ½ the text size usually creates a visually pleasing border. Linetype and Lineweight give you the usual control of the border lines. After working through all the options for the default label placement, you need to set the options that come into play when a label is dragged. Switch to the Dragged State tab. When a label is dragged in Civil 3D, it typically creates a leader, and text rearranges. The settings that control these two actions are on this tab. Unique options are explained here: Arrow Head Style and Size control the tip of the leader. Note that Arrow Head Size also controls the tail size leading to the text object. Type controls the leader type. Options are Straight Leader and Spline Leader. At the time of this writing, the AutoCAD multiple leader object can’t be used. Display controls whether components rearrange their placement to a stacked set of components (Stacked Text) or maintain their arrangement as originally composed (As Composed). Most users expect this to be set to As Composed for the most predictable behavior. Switch to the Summary tab, and click the Expand All button circled in Figure 1.20. Working down the Summary tab, you can review all of the options that have been selected for an individual label, as well as look for overrides, just like you did on the Settings tab. Click OK to exit the dialog; your new style will appear on the Settings tab. The purpose of this exercise wasn’t to build a Surface Spot Elevation label style; it was to familiarize you with the common elements of creating a label: the Label Style Composer and the Text Component Editor. Later chapters will cover more complex label styles and the creation of more common labels.
IT’S ALL ABOUT STYLE
|
Figure 1.20 Summary tab with the Expand All button circled
Object Styles Beyond the styles used to label objects, Civil 3D also depends on styles to control the display of the native objects, including points, surface, alignments, and so on. Just as in label styles, certain components of the object styles are common to almost all objects, so let’s create a new alignment style to introduce these common elements:
1. Expand the Alignment branch on the Settings tab, and then right-click the Alignment Styles folder. Select New, as shown in Figure 1.21.
2. Type a new name for your style on the Information tab, and enter a description if desired. Figure 1.21 Creating a new alignment style via Prospector
25
26
| CHAPTER 1
GETTING DIRTY: THE BASICS OF CIVIL 3D
3. Switch to the Display tab. The other two tabs are unique for alignment objects, but the Display tab is part of every Civil 3D object style.
4. Turn off the Arrow component by clicking the lightbulb in the column next to it. 5. Near the top of the dialog, change the View Direction setting in the drop-down menu to Model, and notice the change.
6. Click OK to dismiss the dialog. Your new alignment style appears under the Alignment Styles branch in the Settings tab. Objects can have distinctly different appearances when viewed in a plan view versus a 3D view. For example, surfaces are often represented by contours in plan view, but by triangular faces or a grid in 3D. Object styles are a major component of efficient Civil 3D object modeling. Objects appear differently in varying plans. Having a full set of object styles to handle all of these use cases makes plan production as painless as possible. A good way to start creating object styles is to pull out a set of existing plans that represent your firm’s standards accurately. Pick an object, such as alignments or surfaces, and then begin working your way through the plan set, creating a new object style for each use case. Once you complete one object, pick another, and repeat the exercise.
The Underlying Engine Civil 3D is part of a larger product family from Autodesk. During its earliest creation, various features and functions from other products were recognized as important to the civil engineering community. These include the obvious things like the entire suite of AutoCAD drafting, design, modeling, and rendering tools as well as more esoteric options like Map’s GIS capabilities. An early decision was made to build Civil 3D on top of the AutoCAD Map product, which in turn is built on top of AutoCAD. This underlying engine provides a host of options and powerful tools for the Civil 3D user. AutoCAD and Map add features with every release that change the fundamental makeup of how Civil 3D works. With the introduction of workspaces in 2006, users can now set up Civil 3D to display various tools and palettes depending on the task at hand. Creating a workspace is like having a quick-fix bag of tools ready for the job at hand: preliminary design calls for one set of tools, and final plan production calls for another. Workspaces are part of a larger feature set called the custom user interface (referred to as CUI in the help documentation and online). As you grow familiar with Civil 3D and the various tool palettes, menus, and toolbars, be sure to explore the CUI options that are available from the workspace toolbar.
The Bottom Line Find any Civil 3D object with just a few clicks. By using Prospector to view object data collections, you can minimize the panning and zooming that are part of working in a CAD program. When common subdivisions can have hundreds of parcels or a complex corridor
THE BOTTOM LINE
|
can have dozens of alignments, jumping to the desired one nearly instantly shaves time off everyday tasks. Master It Open SampleSite.dwg from the sample data set, and find the parcel Property : 9 without using any AutoCAD commands. Modify the drawing scale and default object layers. Civil 3D understands that the end goal of most drawings is to create hard-copy construction documents. By setting a drawing scale and then setting many sizes in terms of plotted inches or millimeters, Civil 3D removes much of the mental gymnastics that other programs require when you’re sizing text and symbology. By setting object layers at a drawing scale, Civil 3D makes uniformity of drawing files easier than ever to accomplish. Master It
Change SampleSite.dwg from a 40-scale drawing to a 200-scale drawing.
Modify the display of Civil 3D tooltips. The interactive display of object tooltips makes it easy to keep your focus on the drawing instead of an inquiry or report tools. When too many objects fill up a drawing, it can be information overload, so Civil 3D gives you granular control over the heads-up display tooltips. Master It Within the same Sample Site drawing, turn off the tooltips for the Alignment-(2) alignment. Add a new tool to the Toolbox. The Toolbox provides a convenient way to access macros and reports. Many third-party developers exploit this convenient interface as an easier way to add functionality without disturbing users’ workspaces. Master It Add the Import from Excel macro from C:\ProgramFiles\AutocadCivil 3D2009\Sample\Civil3DAPI\VBA\Pipe\, and select PipeSampleApplication.dvb. Create a basic label style. Label styles determine the appearance of Civil 3D annotation. The creation of label styles will constitute a major part of the effort in making the transition to Civil 3D as a primary platform for plan production. Your skills will grow with the job requirements if you start with basic labels and then make more complicated labels as needed. Master It Create a copy of the Elevation Only Point label style, name it Elevation With Border, and add a border to the text component. Create a new object style. Object styles in Civil 3D let you quit managing display through layer modification and move to a more streamlined style-based control. Creating enough object styles to meet the demands of plan production work will be your other major task in preparing to move to Civil 3D. Master It Create a new Surface style named Contours_Grid, and set it to show contours in plan views but a grid display in any 3D view.
27
Chapter 2
Took Long Enough: Lines and Curves Engineers and surveyors are constantly creating lines and curves. Whether the task at hand involves re-creating and checking existing geometry from deeds or record plats, or designing a new land plan, it’s important to have tools to assist in the accurate creation of this linework. The lines and curves tools in Civil 3D, along with the complementary tools on the Transparent Commands and Inquiry toolbars, provide robust methods for creating and checking lines and curves. This linework can then be used as is, or as a foundation for creating sound parcels, alignments, and other Civil 3D object geometry. It’s important to note that creating Civil 3D objects such as parcels and alignments from this foundation geometry is necessary for robust reporting and labeling, such as legal descriptions, segment tables, and more detailed design and analysis. By the end of this chapter, you’ll be able to •u Create a series of lines by bearing and distance •u Use the Inquiry commands to confirm that lines are drawn correctly •u Create a curve tangent to the end of a line •u Create a best-fit line for a series of Civil 3D points •u Label lines and curves
Labeling Lines and Curves You can draw lines many ways in an AutoCAD-based environment. The tools found on the Lines/Curve menu create lines that are no more intelligent than the regular AutoCAD Line command. How the Civil 3D lines differ from the regular Line command isn’t in the resulting entity, but in the process of creating them. In other words, in Civil 3D you provide directions to these line commands in survey terminology rather than in generic Cartesian parameters (see Figure 2.1). Note that you can switch between any of the line commands without exiting the command. For example, if your first location is a point object, use Line by Point Object; then, without leaving the command, go back to the Lines/Curves menu and choose any Line or Curve command to continue creating your linework. You can also press the Esc key once, while in a Lines/Curves menu command, to resume the regular Line command.
Coordinate Line Commands The next few commands discussed on this section help you create a line using Civil 3D points and/or coordinate inputs. Each command requires you to specify a Civil 3D point, a location in
30
| CHAPTER 2
TOOK LONG ENOUGH: LINES AND CURVES
space, or a typed coordinate input. These line tools are useful when your drawing includes Civil 3D points that will serve as a foundation for linework, such as the edge of pavement shots, wetlands lines, or any other points you’d like to connect with a line.
Figure 2.1 Line-creation tools
LINE COMMAND The Lines/Curves Create Lines Line command is the standard AutoCAD Line command. It’s equivalent to typing line on the command line or clicking the Line tool on the Draw toolbar.
LINE BY POINT # RANGE COMMAND The Line by Point # Range command prompts you for a point number. You can type in an individual point number, press ↵, and then type in another point number. A line is drawn connecting those two points. You can also type in a range of points, such as 640-644. Civil 3D draws a line that connects those lines in numerical order—from 640 to 641, and so on (see Figure 2.2). This order won’t give you the desired linework for edge of asphalt, for example. Alternatively, you can enter a list of points such as 640, 643, 644 (Figure 2.3). Civil 3D draws a line that connects the point numbers in the order of input. This is useful when your points were taken in a zigzag pattern.
LINE BY POINT OBJECT COMMAND The Line by Point Object command prompts you to select a point object. To select a point object, locate the desired start point and click any part of the point. This tool is similar to using the regular Line command and a Node osnap.
LINE BY POINT NAME COMMAND The Line by Point Name command prompts you for a point name. A point name is a field in Point properties, not unlike the point number or description. The difference between a point name and a point description is that a point name must be unique. To use this command, enter the names of the points you want to connect with linework.
LABELING LINES AND CURVES
Figure 2.2 A line created using 640-644 as input
Figure 2.3 A line created using 640, 643, 644 as input
LINE BY NORTHING/EASTING AND LINE BY GRID NORTHING/EASTING COMMANDS The Line by Northing/Easting and Line by Grid Northing/Easting commands let you input northing (y) and easting (x) coordinates as endpoints for your linework. The Line by Grid Northing/ Easting command requires that the drawing have an assigned coordinate system.
LINE BY LATITUDE/LONGITUDE COMMAND The Line by Latitude/Longitude command prompts you for geographic coordinates to use as endpoints for your linework. This command also requires that the drawing have an assigned coordinate system. For example, if your drawing has been assigned Delaware State Plane NAD83
|
31
32
| CHAPTER 2
TOOK LONG ENOUGH: LINES AND CURVES
US Feet and you execute this command, your Latitude/Longitude inputs are translated into the appropriate location in your state plane drawing.
Direction-Based Line Commands The next few commands help you specify the direction of a line. Each of these commands requires you to choose a start point for your line before you can specify the line direction. You can specify your start point by physically choosing a location, using an osnap, or using one of the point-related line commands discussed earlier.
LINE BY BEARING COMMAND The Line by Bearing command will likely be one of your most frequently used line commands. This command prompts you for a start point, followed by prompts to input the Quadrant, Bearing, and Distance values. You can enter values on the command line for each input, or you can graphically choose inputs by picking on screen. The glyphs at each stage of input guide you in any graphical selections. After creating one line, you can continue drawing lines by bearing, or you can switch to any other method without leaving the command by going back up to the Lines/ Curves menu and choosing another line tool (see Figure 2.4).
LINE BY ANGLE COMMAND The Line by Angle command prompts you for a turned angle and then a distance (Figure 2.6).
LINE BY AZIMUTH COMMAND The Line by Azimuth command prompts you for a start point, followed by a north azimuth, and then a distance (Figure 2.5).
LINE BY DEFLECTION COMMAND By definition, a deflection angle is the angle turned from the extension of a line from the backsight extending through an instrument. Although this isn’t the most frequently used surveying tool in this day of data collectors and GPSs, on some occasions you may need to create this type of line. When you use the Line by Deflection command, the command line and tooltips prompt you for a deflection angle followed by a distance (Figure 2.7).
LINE BY STATION/OFFSET COMMAND To use the Line by Station/Offset command, you must have an alignment in your drawing. The line created from this command allows you to start and/or end a line on the basis of a station and offset from an alignment. You’re prompted to choose the alignment and then input a station and offset value. The line begins at the station and offset value. On the basis of the tooltips, you might expect the line to be drawn from the alignment station at offset zero and out to the alignment station at the input offset. This isn’t the case.
LABELING LINES AND CURVES
When prompted for the station, you’re given a tooltip that tracks your position along the alignment, as shown in Figure 2.8. You can graphically choose a station location by picking in the drawing (including using your osnaps to assist you in locking down the station of a specific feature). Alternatively, you can enter a station value on the command line.
Figure 2.4 The tooltips for a quadrant (top), a bearing (middle), and a distance (bottom).
Figure 2.5 The tooltip for the Line by Azimuth command
|
33
34
| CHAPTER 2
TOOK LONG ENOUGH: LINES AND CURVES
Figure 2.6 The tooltip for the Line by Angle command
Figure 2.7 The tooltips for the Line by Deflection command
Figure 2.8 The Line by Station/Offset command provides a tooltip to track stationing along the alignment.
Once you’ve selected the station, you’re given a tooltip that is locked on that particular station and tracks your offset from the alignment (see Figure 2.9). You can graphically choose an offset by picking in the drawing, or you can type an offset value on the command line.
LINE BY SIDE SHOT COMMAND The Line by Side Shot command lets you occupy one point, designate a backsight, and draw a line that has endpoints relative to that point. The occupied point represents the setup of your surveying station, whereas the second point represents your surveying backsight. This tool may be most useful when you’re creating stakeout information or re-creating data from field notes. If you know where your crew set up, and you have their side-shot angle measurements but you don’t have electronic information to download, this tool can help. To specify locations relative to your occupied point, you can specify the angle, bearing, deflection, or azimuth on the command line or pick locations in your drawing.
LABELING LINES AND CURVES
|
Figure 2.9 The Line by Station/Offset command gives a tooltip to track the offset from the alignment.
While the command is active, you can toggle between angle, bearing, deflection, and azimuth by following the command-line prompts. When you’re using the Line by Side Shot command, you’re given a setup glyph at your occupied point, a backsight glyph, and a tooltip to track the angle, bearing, deflection, or azimuth of the side shot (see Figure 2.10). You can toggle between these options by following the command-line prompts.
Figure 2.10 The tooltip for the Line by Side Shot command tracks the angle, bearing, deflection, or azimuth of the side shot.
Backsight Station Setup
LINE EXTENSION COMMAND The Line Extension command is similar to the AutoCAD Lengthen command. This command allows you to add length to a line or specify a desired total length of the line. You’re first be prompted to choose a line. The command line then prompts you to Specify distancetochange,or[Total]. This distance is added to the existing length of the line. The command draws the line appropriately and provides a short summary report on that line. The summary report in Figure 2.11 indicates that the beginning line length was 100´ and that an additional distance of 50´ was specified with the Line Extension command.
35
36
| CHAPTER 2
TOOK LONG ENOUGH: LINES AND CURVES
Figure 2.11 The Line Extension command provides a summary of the changes to the line.
If, instead, you specify a total distance on the command line, then the length of the line is changed to the distance you specify. The summary report shown in Figure 2.12 indicates that the beginning of the line was the same as that in Figure 2.11 but with a total length of only 100´.
Figure 2.12 The summary report on a line where the command specified a total distance
LINE FROM END OF OBJECT COMMAND The Line from End of Object command lets you draw a line tangent to the end of a line or arc of your choosing. Most commonly, you’ll use this tool when re-creating deeds or other survey work where you have to specify a line that continues a tangent from an arc (see Figure 2.13).
Figure 2.13 The Line from End of Object command can add a tangent line to the end of the arc.
CREATING CURVES
|
LINE TANGENT FROM POINT COMMAND The Line Tangent from Point command is similar to the Line from End of Object command, but Line Tangent from Point allows you to choose a point of tangency that isn’t the endpoint of the line or arc (see Figure 2.14).
Figure 2.14 The Line Tangent from Point command can place a line tangent to the midpoint of an arc (or line).
LINE PERPENDICULAR FROM POINT COMMAND Using the Line Perpendicular from Point command, you can specify that you’d like a line drawn perpendicular to any point of your choosing. In the example shown in Figure 2.15, a line is drawn perpendicular to the endpoint of the arc.
Figure 2.15 A perpendicular line is drawn from the endpoint of an arc, using the Line Perpendicular from Point command.
Creating Curves Curves are an important part of surveying and engineering geometry. In truth, curves are no different from AutoCAD arcs. What makes the curve commands unique from the basic AutoCAD commands isn’t the resulting arc entity but the inputs used to draw that arc. Civil 3D wants you to provide directions to these arc commands in survey terminology rather than with generic Cartesian parameters. Figure 2.16 shows the Create Curves menu options.
37
38
| CHAPTER 2
TOOK LONG ENOUGH: LINES AND CURVES
Figure 2.16 Create Curves commands
Standard Curves When re-creating legal descriptions for roads, easements, and properties, engineers and surveyors often encounter a variety of curves. Although standard AutoCAD arcs could draw these arcs, the AutoCAD arc inputs are designed to be generic to all industries. The following curve commands have been designed to provide an interface that more closely matches surveying and engineering language.
CURVE BETWEEN TWO LINES COMMAND The Curve between Two Lines command is much like the standard AutoCAD Fillet command, except you aren’t limited to a radius parameter. The command draws a curve that is tangent to two lines of your choosing. This command also trims or extends the original tangents so their endpoints coincide with the curve endpoints. In other words, the lines are trimmed or extended to the resulting PC and PT of the curve. You may find this command most useful when you’re creating foundation geometry for road alignments, parcel boundary curves, and similar situations. The command prompts you to choose the first tangent and then the second tangent. The command line gives the following prompt: Selectentry[Tangent/External/Degree/Chord/➥ Length/Mid-Ordinate/miN-dist/Radius]:
Pressing ↵ at this prompt lets you input your desired radius. Pressing T changes the input parameter to tangent, pressing C changes the input parameter to chord, and so on. As with the Fillet command, your inputs must be geometrically possible. For example, your two lines must allow for a curve of your specifications to be drawn while remaining tangent to both. Figure 2.17 shows two lines with a 25´ radius curve drawn between them. Note that the tangents have been trimmed so their endpoints coincide with the endpoints of the curve. If either line had been too short to meet the endpoint of the curve, then that line would have been extended.
CURVE ON TWO LINES COMMAND The Curve on Two Lines command is identical to the Curve between Two Lines command, except that the Curve on Two Lines command leaves the chosen tangents intact. The lines aren’t trimmed or extended to the resulting PC and PT of the curve. Figure 2.18, for example, shows two lines with a 25´ radius curve drawn on them. The tangents haven’t been trimmed and instead remain exactly as they were drawn before the Curve on Two Lines command was executed.
CREATING CURVES
Figure 2.17 Two lines before (top) and after (bottom) using the Curve between Two Lines command
Figure 2.18 The original lines stay the same after you execute the Curve on Two Lines command.
|
39
40
| CHAPTER 2
TOOK LONG ENOUGH: LINES AND CURVES
CURVE THROUGH POINT COMMAND The Curve through Point command lets you two choose two tangents for your curve followed by a pass-through point. This tool is most useful when you don’t know the radius, length, or other curve parameters but you have two tangents and a target location. It isn’t necessary that the pass-through location be a true point object; it can be any location of your choosing. This command also trims or extends the original tangents so their endpoints coincide with the curve endpoints. The lines are trimmed or extended to the resulting PC and PT of the curve. Figure 2.19, for example, shows two lines and a desired pass-through point. Using the Curve through Point command allows you to draw a curve that is tangent to both lines and that passes through the desired point. In this case, the tangents have been trimmed to the PC and PT of the curve.
Figure 2.19 The first image shows two lines with a desired pass-through point. In the second image, the Curve through Point command draws a curve that is tangent to both lines and passes through the chosen point.
MULTIPLE CURVES COMMAND The Multiple Curves command lets you create several curves that are connected. The resulting curves have an effect similar to an alignment spiral section. The command prompts you for the two tangents. Then, the command line prompts as follows: EnterNumberofCurves:
CREATING CURVES
The command allows for up to 10 curves between tangents. One of your curves must have a flexible length that’s determined on the basis of the lengths, radii, and geometric constraints of the other curves. Curves are counted clockwise, so enter the number of your flexible curve: EnterFloatingCurve#:
Enter the length and radii for all your curves: Entercurve1Radius: Entercurve1Length:
The floating curve number will prompt you for a radius but not a length. As with all other curve commands, the specified geometry must be possible. If the command can’t find a solution on the basis of your length and radius inputs, it returns no solution (see Figure 2.20).
Figure 2.20 Two curves were specified with the #2 curve designated as the floating curve.
CURVE FROM END OF OBJECT COMMAND The Curve from End of Object command enables you to draw a curve tangent to the end of your chosen line or arc. The command prompts you to choose an object to serve as the beginning of your curve. You can then specify a radius and an additional parameter (such as delta, length, and so on) for the curve or the endpoint of the resulting curve chord (see Figure 2.21).
REVERSE OR COMPOUND CURVES COMMAND The Reverse or Compound Curves command allows you to add additional curves to the end of an existing curve. Reverse curves are drawn in the opposite direction from the original curve to form an S shape. In contrast, compound curves are drawn in the same direction as the original curve (see Figure 2.22). You’ll find this tool most useful when you’re re-creating a legal description of a road alignment that contains reverse or compound curves.
|
41
42
| CHAPTER 2
TOOK LONG ENOUGH: LINES AND CURVES
Figure 2.21 A curve, with a 25´ radius and a 30´ length, drawn from the end of a line
Re-creating a Deed Using Line and Curve Tools This exercise will help you apply some of the lines and curve tools you’ve learned so far to reconstruct a parcel similar to the property deed shown in Figure 2.23.
Figure 2.22 A tangent and curve before adding a reverse or compound curve (left); a compound curve drawn from the end of the original curve (right); and a reverse curve drawn from the end of the original curve (bottom)
CREATING CURVES
|
Figure 2.23 A parcel deed
For ease of reading and clarity, the following is a summary of that description (note that like many real-world deeds, this deed will have a gap in closure of about 5 ´): FromPointofBeginning Lines: South12degrees15minutes00secondsWest828.23feettoapoint North86degrees18minutes25secondsWest1039.50feettoapoint North18degrees40minutes07secondsEast442.98feettoapoint North60degrees08minutes48secondsEast107.43feettoapoint CurvetotheRIGHT: Radius761.35feet Arclength204.70 ChordLength204.08feet ChordBearingNorth67degrees50minutes56secondsEasttoapoint Lines: North75degrees33minutes05secondsEast671.23feettoapoint North77degrees10minutes37secondsEast78.66feettoapoint CurvetotheRIGHT: Radius937.094 Arclength62.94feet ChordLength62.82 ChordBearingNorth79degrees52seconds29minutesEast ReturningtoPointofBeginning Theresultingenclosureshouldbe:15.11acres(moreorless)
Follow these steps:
1. Open the DeedCreateStart.dwg file, which you can download from www.sybex.com/ masteringcivil3d2009.
2. Choose Lines/Curves Create Lines Line by Bearing. 3. At the Selectfirstpoint: prompt, select any location in the drawing to begin the first line.
43
44
| CHAPTER 2
TOOK LONG ENOUGH: LINES AND CURVES
4. At the >>Specifyquadrant(1-4): prompt, enter 3 to specify the SW quadrant, and then press ↵.
5. At the >>Specifybearing:prompt, enter 12.1500, and press ↵. 6. At the >>Specifydistance:prompt, enter 828.23, and press ↵. 7. Repeat steps 4 through 6 for the next three courses. 8. Press Esc to exit the Line by Bearing command. 9. Choose Lines/Curves Create Curves Curve from End of Object. 10. At the Selectarcorlineobject: prompt, select the last line drawn. 11. At the Selectentry[Radius/Point]: prompt, press ↵ to confirm the radius selection.
12. At the SpecifyRadius,or[degreeArc/degreeChord]: prompt, enter 761.35, and then press ↵.
13. At the Selectentry[Tangent/Chord/Delta/Length/External/Mid-Ordinate] : prompt, press ↵ to confirm the length selection.
14. At the Specifylengthofcurve: prompt, enter 204.70. The curve appears in the drawing, and a short report about the curve appears on the command line.
15. Continue using the Line by Bearing and the Curve from End of Object commands to complete the deed as listed at the beginning of this exercise.
16. The finished linework should look like Figure 2.24. There will be an error of closure of 4.55´. Typically, rounding errors, especially with the different curve parameters, can cause an error in closure. Perhaps reworking the deed holding a different curve parameter would improve your results. Consult your office survey expert about how this would be handled in house, and refer to Chapter 3 for more information about traverse adjustment and similar tools.
17. Save your drawing. You’ll need it for the next exercise. Figure 2.24 The finished linework
CREATING CURVES
Best Fit Entities Although engineers and surveyors do their best to make their work an exact science, sometimes tools like the Best Fit Entities are required. Roads in many parts of the world have no defined alignment. They may have been old carriage roads or cart paths from hundreds of years ago that evolved into automobile roads. Surveyors and engineers are often called to help establish official alignments, vertical alignments, and right-ofway lines for such roads on the basis of a best fit of surveyed centerline data. Other examples for using Best Fit Entities include property lines of agreement, road rehabilitation projects, and other cases where existing survey information must be approximated into “real” engineering geometry (see Figure 2.25).
Figure 2.25 The Create Best Fit Entities menu options
CREATE LINE COMMAND The Create Line command under the Create Best Fit Entities option takes a series of Civil 3D points, AutoCAD points, entities, or drawing locations and draws a single best-fit line segment from this information. In Figure 2.26, for example, the Create Line by Best Fit command draws a best-fit line through a series of points that aren’t quite collinear. Note that the best-fit line will change as more points are picked.
Figure 2.26 A preview line drawn through points that aren’t quite collinear
Once you’ve selected your points, a Panorama window appears with information about each point you chose, as shown in Figure 2.27. ˚
Figure 2.27 The Panorama window lets you optimize your best fit.
|
45
46
| CHAPTER 2
TOOK LONG ENOUGH: LINES AND CURVES
This interface allows you to optimize your best fit by adding more points, selecting the check box in the Pass Through column to force one of your points on the line, or adjusting the value under the Weight column. Figure 2.28 shows the a line drawn by best fit.
Figure 2.28 The resulting best-fit line through a series of points that aren’t collinear
CREATE ARC COMMAND The Create Arc command under the Create Best Fit Entities option works identically to the Create Line command under this option, except the resulting entity is a single-arc segment as opposed to a single-line segment (see Figure 2.29).
Figure 2.29 A curve created by best fit.
CREATE PARABOLA COMMAND The Create Parabola command under the Create Best Fit Entities option works in a similar way to the line and arc commands just described. This command is most useful when you have TIN sampled or surveyed road information and you’d like to replicate true vertical curves for your design information. After you select this command, the Parabola by Best Fit dialog appears (see Figure 2.30).
Figure 2.30 The Parabola by Best Fit dialog
You can select inputs from entities (such as lines, arcs, polylines, or profile objects) or by picking on screen. The command then draws a best-fit parabola on the basis of this information. In Figure 2.31, the shots were represented by AutoCAD points; more points were added by selecting the By Clicking on the Screen option and using the Node osnap to pick each point. Once you’ve selected your points, a Panorama window appears, showing information about each point you chose. Also note the information in the right pane regarding K-value, curve length, grades, and so forth.
CREATING CURVES
In this interface (shown in Figure 2.32), you can optimize your K-value, length, and other values by adding more points, selecting the check box in the Pass Through column to force one of your points on the line, or adjusting the value under the Weight column.
Figure 2.31 The best-fit preview line changes as more points are picked.
Figure 2.32 The Panorama window lets you make adjustments to your best-fit parabola.
Attach Multiple Entities The Attach Multiple Entities command is a combination of the Line from End of Object command and the Curve from End of Object command. This command is most useful for reconstructing deeds or road alignments from legal descriptions when each entity is tangent to the previous entity. Using this command saves you time because you don’t have to constantly switch between the Line from End of Object command and the Curve from End of Object command (see Figure 2.33).
Figure 2.33 The Attach Multiple Entities command draws a series of lines and arcs so that each segment is tangent to the previous one.
|
47
48
| CHAPTER 2
TOOK LONG ENOUGH: LINES AND CURVES
Creating an Edge-of-Asphalt Line Using Best Fit Entities It’s common for surveyors to locate points along the edge of a road. Although road plans may call for perfectly straight edges, road construction is a different matter. Imperfections, branches, and other obstacles often make surveying the edge of asphalt difficult. When you’re working with these types of points, you may find the Best Fit tools to be helpful for creating an optimized edge-of-asphalt linework. Try this exercise:
1. Open the BestFit.dwg file, which you can download from www.sybex.com/ masteringcivil3d2009.
2. Choose Lines/Curves Create Best Fit Entities Create Line. The Line by Best Fit dialog appears. 3. Confirm that From Civil 3D Points is selected. Click OK. 4. At the Selectpointobjectsor[Numbers/Groups]: prompt, type N for numbers. Press ↵. 5. At the Enterpointnumbersor[Select/Groups]: prompt, type 2-7 and press ↵ to indicate that you’d like to connect point numbers 2 through 7 with a line of best fit. A red, dashed preview line appears.
6. At the Enterpointnumbersor[Select/Groups/Undo]: prompt, press ↵. The Best Fit Panorama window appears. Click the green check box to dismiss Panorama and accept the best fit.
7. The best-fit line is drawn. Repeat the process for the other side of the road, noting what happens if you exclude certain points or force the line to a pass through them.
CREATING CURVES
|
The Curve Calculator Sometimes you may not have enough information to draw a curve properly. Although many of the curve-creation tools assist you in calculating the curve parameters, you may find an occasion where the deed you’re working with is incomplete. The Curve Calculator helps you calculate a full collection of curve parameters on the basis of your known values and constraints. The units used in the Curve Calculator match the units assigned in your Drawing settings. The Curve Calculator can remain open on your screen while you’re working through commands. You can send any value in the Calculator to the command line by clicking the button next to that value (see Figure 2.34).
Figure 2.34 The Curve Calculator
The button at upper left in the Curve Calculator inherits the arc properties from an existing arc in the drawing, and the drop-down menu in the Degree of Curve Definition selection field allows you to choose whether to calculate parameters for an arc or a chord definition. The drop-down menu in the Fixed Property selection field also gives you the choice of fixing your radius or delta value when calculating the values for an arc or a chord, respectively (see Figure 2.35). Whichever parameter is chosen as the fixed value is held constant as additional parameters are calculated.
Figure 2.35 The Fixed Property drop-down menu gives you the choice of fixing your radius or delta value.
As explained previously, you can send any value in the Curve Calculator to the command line using the button next to that value (see Figure 2.36). This is most useful while you’re active in a curve command and would like to use a certain parameter value to complete the command.
49
50
| CHAPTER 2
TOOK LONG ENOUGH: LINES AND CURVES
Figure 2.36 Click the button next to any value to send it to the command line.
Adding Line and Curve Labels Although most robust labeling of site geometry is handled using Parcel or Alignment labels, limited line- and curve-annotation tools are available in Civil 3D. The line and curve labels are composed much the same way as other Civil 3D labels, with marked similarities to Parcel and Alignment Segment labels.
Where Is Delta? In the Text Component Editor for a curve label, the value that most people would refer to as a delta angle is called the General Segment Total Angle.
The next exercise leads you through labeling the deed you re-created earlier in this chapter:
1. Continue working in the DeedCreateStart.dwg file. 2. Choose Lines/Curves Add Line/Curve Labels Add Line/Curve Labels. The Add Labels dialog appears, as shown in Figure 2.37.
3. Choose Multiple Segment from the Label Type drop-down menu. The Multiple Segment option places the label at the midpoint of each selected line or arc.
Figure 2.37 The Add Labels dialog, set to Multiple Segment Labels
CREATING CURVES
|
4. Confirm that the Line Label Style is Bearing over Distance and that the Curve Label Style is Distance-Radius and Delta.
5. Click the Add button. 6. At the SelectEntity: prompt, select each line and arc that you drew in the previous exercise. A label appears on each entity at its midpoint, as shown in Figure 2.38.
7. Save the drawing—you’ll need it for the next exercise. Figure 2.38 The labeled linework
Converting Curve Labels to Tags and Making a Curve Table Civil 3D 2009 added the ability to convert line and curve labels into tags for table creation. It’s common to use tags or sequentially numbered short labels to identify lines and/or curves on the plan and then list the detailed information in a table. The following exercise shows you how to convert the curve labels that you added in the previous exercise into tags and make a table with the corresponding curve data:
1. Continue working in DeedCreateStart.dwg. 2. Choose Lines/Curves Add Tables Add Curve. The Table Creation dialog appears. 3. Select the Apply check box for General Curve: Distance-Radius and Delta, as shown in Figure 2.39. Click OK.
4. At the Selectupperleftcorner: prompt, select any location. A table appears, as shown in Figure 2.40. Note that the curves that were formerly labeled with DistanceRadius and Delta are now labeled with sequentially numbered tags.
5. Save your drawing.
51
52
| CHAPTER 2
TOOK LONG ENOUGH: LINES AND CURVES
Figure 2.39 Select the Apply check box for General Curve: DistanceRadius and Delta.
Figure 2.40 The curve table
Using Transparent Commands In many cases, the “line” entries under the Lines and Curves menu are the standard AutoCAD Line command combined with the appropriate transparent command. A transparent command behaves somewhat similarly to an osnap command. You can’t click the endpoint button and expect anything to happen—you must be active inside another command, such as a line, an arc, or a circle command. The same principle works for transparent commands. Once you’re active in the Line command (or any AutoCAD or Civil 3D drawing command), you can choose the Bearing Distance transparent command and complete your drawing task using a bearing and distance. As stated earlier, the transparent commands can be used in any AutoCAD or Civil 3D drawing command, much like an osnap. For example, you can be actively drawing an alignment and use the Northing/Easting transparent command to snap to a particular coordinate, and then press Esc once and continue drawing your alignment as usual. While a transparent command is active, you can press Esc once to leave the transparent mode but stay active in your current command. You can then choose another transparent command if you’d like. For example, you can start a line using the Endpoint osnap, activate the Angle Distance transparent command, draw a line-by-angle distance, and then press Esc, which takes you out of angle-distance mode but keeps you in the Line command. You can then draw a few more segments using the Point Object transparent command, press Esc, and finish your line with a Perpendicular osnap. You can activate the transparent commands using keyboard shortcuts (see Chapter 35 of the Civil 3D Users Guide PDF for more information) or using the Transparent Commands toolbar. Be
USING TRANSPARENT COMMANDS
sure you include the Transparent Commands toolbar (shown in Figure 2.41) in all your Civil 3D and survey-oriented workspaces.
Figure 2.41 The Transparent Commands toolbar
Grid Northing Easting Deflection Distance Bearing Distance
Angle Distance Azimuth Distance Northing Easting
Point Number Point Object Station Offset
Side Shot Point Name Latitude Longitude
The six profile-related transparent commands will be covered in Chapter 8.
Standard Transparent Commands The transparent commands shown in Table 2.1 behave identically to their like-named counterparts from the Lines/Curves menu (discussed earlier in this chapter). The difference is that you can call up these transparent commands in any appropriate AutoCAD or Civil 3D draw command, such as a line, polyline, alignment, parcel segment, or pipe-creation command.
Table 2.1 Tool Icon
The Transparent Commands Menu Command Angle Distance Bearing Distance Azimuth Distance Deflection Distance Northing Easting Grid Northing Easting Latitude Longitude
|
53
54
| CHAPTER 2
TOOK LONG ENOUGH: LINES AND CURVES
Table 2.1 Tool Icon
The Transparent Commands (continued) Menu Command Point Number Point Name Point Object Side Shot Station Offset
Matching Transparent Commands You may have construction or other geometry in your drawing that you’d like to match with new lines, arcs, circles, alignments, parcel segments, or other entities. While actively drawing an object that has a radius parameter, such as a circle, an arc, an alignment curve, or a similar object, you can choose the Match Radius transparent command and then select an object in your drawing that has your desired radius. Civil 3D draws the resulting entity with a radius identical to that of the object you chose during the command. You’ll save time using this tool because you don’t have to first list the radius of the original object and then manually type in that radius when prompted by your circle, arc, or alignment tool. The Match Length transparent command works identically to the Match Radius transparent command except that it matches the length parameter of your chosen object.
Using Inquiry Commands A large part of a surveyor’s work involves querying lines and curves for their length, direction, and other parameters. The Inquiry Commands toolbar (Figure 2.42) is in the Civil toolbar collection and makes a valuable addition to your Civil 3D and survey-related workspaces. List Slope
Figure 2.42 The Inquiry Commands toolbar
Area
Continuous Distance
List
Line and Arc Information
Locate Point
Show Inquiry Tool Angle Information Add Distances
Region/Mass Properties Distance
USING INQUIRY COMMANDS
|
The Inquiry tool (shown in Figure 2.43) provides a diverse collection of commands that assist you in studying Civil 3D objects. You can access the Inquiry tool by clicking the Show Inquiry Tool button on the Inquiry Commands toolbar. Because the focus of this chapter is linework as opposed to Civil 3D objects, it doesn’t include a detailed discussion of this tool.
Figure 2.43 The Inquiry tool
The Line and Arc Information tool provides a short report about the line or arc of your choosing (see Figure 2.44). This tool also works on parcel segments and alignment segments. Alternatively, you can type P for points at the command line to get information about the apparent line that would connect two points on screen. The Angle Information tool lets you pick two lines (or a series of points on the screen). It provides information about the acute and obtuse angles between those two lines. Again, this also works for alignment segments and parcel segments.
Figure 2.44 The results of a line inquiry and an arc inquiry
55
56
| CHAPTER 2
TOOK LONG ENOUGH: LINES AND CURVES
The Continuous Distance tool provides a sum of distances between several points on your screen, or one base point and several points. The Add Distances tool is similar to the Continuous Distance command, except the points on your screen don’t have to be continuous. The List Slope tool provides a short command-line report (like the one in Figure 2.45) that lists the elevations and slope of an entity (or two points) that you choose, such as a line or feature line.
Figure 2.45 The List Slope command-line report
The Distance tool is the standard AutoCAD Distance command that you may already be familiar with. This command measures the distance between two points on your screen. The Area tool is the standard AutoCAD Area command. This tool allows you to calculate the area and perimeter of several points on your screen. The Region/Mass Properties tool lets you learn about the properties of a region or solid. Because it’s rare that you’ll create such an object while working with survey-type data, you may not use this too frequently. The List tool is the standard AutoCAD List command. This tool provides an AutoCAD textwindow report of the entity type and some properties. The Locate Point tool is identical to the standard AutoCAD ID command. This tool provides a short command-line report of the x, y and z coordinates of any location you select on your screen. You may most commonly use this tool to study part of a surface to identify its z elevation.
Establishing Drawing Settings As you’ve worked through this chapter, your Drawing Settings have come into play several times. Let’s look at a few of the locations where you should establish settings such as the coordinate system, precision, and units. You access the Drawing Settings dialog by right-clicking the drawing name on the Settings tab of Toolspace.
Drawing Settings: Units and Zone This chapter has noted several tools that require you to assign a coordinate system to your drawing. The coordinate system, among other settings, is assigned on the Units and Zone tab of the Drawing Settings dialog (see Figure 2.46).
Drawing Settings: Ambient Settings The Ambient Settings establish the default settings for all commands in Civil 3D. You can override these settings at the individual command settings level. For example, perhaps your default precision for distance is three decimal places as established in the ambient settings, but for Alignment Layout you’d like to track eight decimal places. You can make that change under the Alignment Commands tree on the Settings tab of Toolspace (see Figure 2.47).
ESTABLISHING DRAWING SETTINGS
|
Figure 2.46 The Units and Zone tab of the Drawing Settings dialog
Figure 2.47 Ambient Settings tab of the Drawing Settings dialog
Although many of the ambient settings apply to the creation of coordinate geometry, two categories frequently need adjusting (see Figure 2.48), ambient settings for direction and ambient settings for transparent commands.
Figure 2.48 The Ambient Settings for Direction
57
58
| CHAPTER 2
TOOK LONG ENOUGH: LINES AND CURVES
Drawing Precision vs. Label Precision You can create label styles to annotate objects using different precision, units, or specifications than those set in the Ambient or Command Settings dialogs. Establish settings to reflect how you’d like to input and track your data, not necessarily how you’d like to label your data.
The Ambient Settings for Direction offer the following choices: •u Unit: Degree, Radian, and Grad •u Precision: 0 through 8 decimal places •u Rounding: Round Normal, Round Up, and Truncate •u Format: Decimal, two types of DDMMSS, and Decimal DMS •u Direction: Short Name (spaced or unspaced) and Long Name (spaced or unspaced) •u Capitalization •u Sign •u Measurement Type: Bearings, North Azimuth, and South Azimuth •u Bearing Quadrant
From this list, it becomes clear where these settings apply to the tools discussed in this chapter. When you’re using the Bearing Distance transparent command, for example, these settings control how you input your quadrant, your bearing, and the number of decimal places in your distance. Explore the other categories, such as Angle, Lat Long, and Coordinate, and customize the settings to how you work. At the bottom of the Ambient Settings tab is a Transparent Commands category, as shown in Figure 2.49.
Figure 2.49 The Transparent Commands area of the Ambient Settings tab
These settings control how (or if) you’re prompted for the following information: •u Prompt for 3D Points: Controls whether you’re asked to provide a z elevation after x and y
have been located. •u Prompt for Y before X: For transparent commands that require x and y values, this setting
controls whether you’re prompted for the y coordinate before the x coordinate. Most users prefer this value set to False so they’re prompted for an x coordinate and then a y coordinate. •u Prompt for Easting then Northing: For transparent commands that require Northing and
Easting values, this setting controls whether you’re prompted for the Easting first and the
THE BOTTOM LINE
|
Northing second. Most users prefer this value set to False so they’re prompted for Northing first and then Easting. •u Prompt for Longitude then Latitude: For transparent commands that require longitude
and latitude values, this setting controls whether you’re prompted for Longitude first and Latitude second. Most users prefer this set to False so they’re prompted for Latitude and then Longitude.
The Bottom Line Create a series of lines by bearing and distance. By far the most commonly used command when re-creating a deed is Line by Bearing and Distance. Master It Open the MasteringLinesandCurves.dwg file, which you can download from www.sybex.com/masteringcivil3d2009. Start from the Civil 3D point labeled START, and use any appropriate tool to create lines with the following bearings and distances (note that the Direction input format for this drawing has been set to DD.MMSSSS): •u N 57°06´56.75˝ E; 135.441´ •u S 41°57´03.67˝ E; 118.754´ •u S 27°44´41.63˝ W; 112.426´ •u N 50°55´57.00˝ W; 181.333´
Use the Inquiry commands to confirm that lines are drawn correctly. Master It Continue working in your drawing. Use any appropriate Inquiry command to confirm that each line has been drawn correctly. Create a curve tangent to the end of a line. It’s rare that a property stands alone. Often, you must create adjacent properties, easements, or alignments from their legal descriptions. Master It Create a curve tangent to the end of the first line drawn in the first exercise that meets the following specifications: •u Radius: 200.00´ •u Arc Length: 66.580´
Create a best-fit line for a series of Civil 3D points. Surveyed point data is rarely perfect. When you’re creating drawing linework, it’s often necessary to create a best-fit line to make up for irregular shots. Master It Locate the Edge of Pavement (EOP) points in the drawing. Use the Line by Best Fit command to create a line using these points. Label lines and curves. Although converting linework to parcels or alignments offers you the most robust labeling and analysis options, basic line- and curve-labeling tools are available when conversion isn’t appropriate. Master It Add line and curve labels to each entity created in the exercises. Choose a label that specifies the bearing and distance for your lines and length, radius, and delta of your curve.
59
Chapter 3
Lay of the Land: Survey All civil-engineering projects start with a survey. Base maps provide engineers with data, which normally contain existing conditions. These maps can be used to develop an engineering-design model. Civil 3D 2009 provides an integrated solution that surveyors can use to create base maps that will reside in the same native format that the engineers will use, thus reducing potential (and costly) errors that result from translating data from one design software to another. In this chapter, you learn tools and techniques that will link your survey equipment directly into the software, automate your drafting procedures from fieldwork, and provide a secure and independent database for storing and manipulating your survey data. In this chapter, you’ll learn to •u Properly collect field data and import it into AutoCAD Civil 3D 2009 •u Set up styles that will correctly display your linework •u Create and edit fieldbook files •u Manipulate your survey data
Understanding the Concepts Before you start working with the survey portion of Civil 3D, you first need to understand some basic concepts. When the majority of people think about surveying in any software, they generally think about going out into the field with a survey instrument and some form of data collection and returning to the office with a group of points—text entities with unique identifiers, northings, eastings, elevations, and some sort of descriptors. That point file, whether it be in ASCII format, text format, CSV format, or otherwise, is imported into a survey program that displays those points in some way, allowing drafters to essentially play a game of “connect the dots” to create a base plan. However, with the survey crew and the office staff working together, much of the “connect-the-dots” game can be played in the field. For example, in Figure 3.1, parking stripes, curb and gutter, asphalt, and concrete features have been connected correctly in the field with figures. This is important because it has the potential to reduce liability—always an important topic of conversation with surveyors. Because the field crew is on site and have actually witnessed existing conditions, they are in a better position to create the linework than a drafter who may have never seen the site. Aside from having to get the survey field crew and the office staff working in harmony, there are a few other things that you need to know. The first thing to know is that the survey functionality in Civil 3D doesn’t use the old Point, Northing, Easting, Zed, Description (PNEZD) text file, but uses the RAW data from your data collector to process an Autodesk Fieldbook (FBK) file. Granted, the option to use the PNEZD file is still there if you want dumb points. But if you use
62
| CHAPTER 3
LAY OF THE LAND: SURVEY
an FBK file for your surveys, you have much more than just points on a screen—you actually have a record of how those points were collected. You will have the information you need to be able to edit this file if needed. Instead of calculating new coordinates for a bad point, you will actually be able to navigate to the setup from which that point was collected and edit the rod height, instrument height, vertical angle, horizontal angle, or any other information that can be input directly into a data collector. This information is imported, stored, and manipulated in the survey database. The survey database is simply a Microsoft Access–formatted database file with all the information required to create the survey network, as shown in Figure 3.2.
Figure 3.1 A portion of an as-built survey created with Civil 3D
Figure 3.2 A sample of the data stored in a typical survey database
If It’s Just a Database . . . You may be tempted to think that Microsoft Access would give you an easy way to externally edit this database file. However, we advise you to not edit this information unless you are using the Civil 3D editing functions. These database records are not exactly named with intuitive and user-friendly names, and units may not be quite what you would expect. If you choose to edit this information in an external database program, you are doing so at your own risk!
Because this survey database file is located external to the drawing, it can be used in multiple drawings simultaneously, even if those drawings have different coordinate systems. The coordinate system information is set in the survey database settings and will automatically translate
UNDERSTANDING THE CONCEPTS
|
to any coordinate system set up in the drawing settings. This external database requires you to treat the survey database a bit differently than you would other aspects of Civil 3D. For example, many settings will reside in the survey database settings and not in the drawing template as is common for other Civil 3D settings. Other settings will reside in the Survey User Settings dialog, as shown in Figure 3.3.
Figure 3.3 Survey User Settings dialog
“I’ve created a database for practice, now how do I delete it?” One small issue with the external database is that there is no way to delete it from within the program. This database is stored in C:\Civil3DProjects by default (or your working folder if you’re using Vault). The database is stored in a subfolder inside that working folder that has the same name as the database. To delete a database, you will be required to use Windows Explorer to delete the folder. Refreshing the database listing on the Survey tab will update the view and remove the deleted database.
The settings in this dialog control many of the default choices for creating survey objects, much like Command settings do on the Settings tab of Civil 3D. You take a look at some in this exercise:
1. Create a new drawing by selecting File New and picking the NCSExtendedImperial template file.
63
64
| CHAPTER 3
LAY OF THE LAND: SURVEY
2. On the Survey tab in Toolspace, click the Edit Survey Settings icon in the upper-left corner, as shown in Figure 3.4. If the Survey tab is not available, choose Survey Open Survey Toolspace.
Figure 3.4 The Survey tab in Toolspace
3. The Survey User Settings dialog opens. Look through the options and settings and observe all the defaults that can be chosen.
4. Click Cancel to dismiss the dialog without saving any changes. Now that you’ve looked at the settings, let’s get into the databases behind the scenes.
Databases Everywhere! The Survey tab of Toolspace contains three different types of databases. The first is the survey database, where your survey networks are created and stored. This database contains the survey data that you can import into the program from the field. The equipment database is where you create replicas of your existing survey equipment for use when performing traverse analyses. The last type of database is the figure prefix database, in which you enter your figure prefixes for use when you import a fieldbook with linework into the program. In this section, you explore the last two types of databases, and later you create and work with a survey database.
The Equipment Database The equipment database is where you set up the different types of survey equipment that you are using in the field. This will allow you to apply the proper correction factors to your traverse analyses when it comes time to balance your traverse. Civil 3D comes with a sample piece of equipment for you to inspect to see what information you will need when it comes time to create your equipment. The equipment Properties dialog (see Figure 3.5) provides all the default settings for the sample equipment in the equipment database. Expand the Equipment Databases Sample branches, right-click Sample, and select Properties to access this dialog in Toolspace. You will want
DATABASES EVERYWHERE!
|
to create your own equipment entries and enter the specifications for your particular total station. If you are unsure of the settings to enter, refer to the user documentation that you received when you purchased your total station.
Figure 3.5 The Equipment Properties dialog
The Figure Prefix Database Figures are created by codes entered into the data collector during field collection. Figures can have line segments, curve segments, elevations, and linetypes or colors assigned to them. For example, your field crew may locate a water line in the field and have it come in as line segments colored blue with a waterline linetype. Or they could locate the back of a curb and display it with a solid line and a concrete style. They could set the back of this curb to come in as a breakline for surface creation. Figure 3.6 shows the Figure Prefixes Editor in Panorama.
Figure 3.6 The Figure Prefixes Editor in Panorama
65
66
| CHAPTER 3
LAY OF THE LAND: SURVEY
You’ll need to have some styles ready to go when you create your figures, so you’ll build a few now:
1. Continue with the previous drawing. 2. In Toolspace, click the Settings tab. 3. Expand the Survey branch. 4. Right-click Figure Styles and select New. The Figure Style dialog opens. 5. On the Information tab, enter CL (for Centerline) in the Name text box. This is the name of the new style you are creating.
6. Switch to the Display tab, and make sure that Figure Lines is the only Component Type that is visible. Turn off any other ones that are visible.
7. Set the Layer for the Figure Lines component to V-FIGURE by clicking in the Layer cell. The Layer Selection dialog appears, with the available layers on a drop-down list. Because V-FIGURE is not part of the template, you will have to create it. Click New to open the Create Layer dialog. Enter V-FIGURE as the name of your new layer. Layer settings will be unimportant for this layer, because the properties will be assigned by the style. Click OK to dismiss the Create Layer dialog, and click OK again to dismiss the Layer Selection dialog.
8. Set the Color for the Figure Lines component to Red and the Linetype to CENTER2. 9. Create additional figure styles with the following names: PROP, CONC, WATER, CATV, GAS, EP, BREAK, BLDG, and OHP. Apply different colors and linetypes to each figure style as desired. Save the drawing—you will use it in the next exercise.
10. Click OK to dismiss the Figure Style dialog.
FIGURE SETTINGS The following six settings can be specified for each figure prefix: Name This specifies the name of the figure prefix. The figure prefix is used when you import a fieldbook into a survey database network. Breakline This specifies whether the figure should be used as a breakline during surface creation. These figures will have elevation data, allowing them to be selected manually in the breakline section of the surface definition. Lot Line This specifies whether the figure should behave as a parcel segment. When toggled on, these figures are used to create parcels when inserted into a drawing and can be labeled as parcel segments. Layer This specifies the layer that the figure will reside on when inserted into the drawing. If the layer already exists in the drawing, the figure will be placed on that layer. If the layer does not exist in the drawing, the layer will be created and the figure placed on the newly created layer.
DATABASES EVERYWHERE!
|
Style This specifies the style to be used for each figure. The style contains the linetype and color of the figure. If the style exists in the current drawing, the figure will be inserted using that style. If the style does not exist in the drawing, the style will be created with the standard settings and the figure will be placed in the drawing according to the settings specified with the newly created style. Site This specifies which site the figures should reside on when inserted into the drawing. As with previous settings, if the site exists in the drawing, the figure will be inserted into that site. If the site does not exist in the drawing, a site will be created with that name and the figure will be inserted into the newly created site. Because a figure can create parcels and surface breaklines, this functionality can be used to place those objects on the correct site. Next you look at these settings in a practical exercise. You’ll use the styles created in the previous exercise:
1. Continue with the previous drawing. 2. In the Survey tab of Toolspace, right-click Figure Prefix Databases and select New. The New Figure Prefix Database dialog opens.
3. Enter Mastering Civil 3D in the Name text box, and click OK to dismiss the dialog. Mastering Civil 3D will now be listed under the Figure Prefix Databases branch in the Survey tab on Toolspace.
4. Right-click the newly created Mastering Civil 3D figure prefix database and select Edit. The Figure Prefixes Editor in Panorama will appear.
5. Right-click the grid in the Figure Prefixes Editor and select New. 6. Double-click the SAMPLE name and rename the figure prefix EP (for Edge of Pavement). 7. Check the No box in the Breakline column to change it to Yes so the figure will be treated as a breakline. Leave the box in the Lot Line column unchecked, so the figure will not be treated as a parcel segment.
8. Under the Layer column, select V-FIGURE. 9. Under the Style column, select EP. 10. Under the Site column, leave the name of the site set to Survey Site. 11. Complete the Figure Prefixes table with the values shown in Table 3.1. 12. Click the green check mark in the upper-right corner to dismiss Panorama. You will receive a message that you have made changes but not applied them. Click Yes to apply the changes. You’ve finished setting up the figure prefix database—now it’s time to look at actually getting some data.
67
68
| CHAPTER 3
LAY OF THE LAND: SURVEY
Table 3.1
Figure Settings
Name
Breakline
Lot Line
Layer
Style
Site
PROP
No
Yes
V-FIGURE
PROP
PROPERTY
WALK
Yes
No
V-FIGURE
CONC
SURVEY SITE
CL
Yes
No
V-FIGURE
CL
SURVEY SITE
WATER
No
No
V-FIGURE
WATER
SURVEY SITE
CATV
No
No
V-FIGURE
CATV
SURVEY SITE
GAS
No
No
V-FIGURE
GAS
SURVEY SITE
BOC
Yes
No
V-FIGURE
CONC
SURVEY SITE
GUT
Yes
No
V-FIGURE
BREAK
SURVEY SITE
BLDG
No
No
V-FIGURE
BLDG
SURVEY SITE
OHP
No
No
V-FIGURE
OHP
SURVEY SITE
The Survey Database Once you have all the front-end settings configured, you are ready to create your survey database. This database is stored in your working folder, which can be set by your network administrator or CAD manager if you are a Vault user, or it can simply be set to C:\Civil3DProjects. When a survey database is created, it creates a folder with that database name in your working folder. Inside that folder, you will find one folder for each network in your database: a survey. sdb file, a survey.sdx file, and a survey.bak file. The SDB file is the Microsoft Access database format file that was mentioned earlier.
THE SURVEY DATABASE SETTINGS Each survey database has numerous settings that control the database, as shown in Figure 3.7. The settings are as follows: Units This is where you set your coordinate zone. It is the master coordinate zone for the database. If you insert any information in the database into a drawing with a different coordinate zone set, the program will translate that data to the drawing coordinate zone. Your coordinate zone units will lock the distance units in the Units branch. You can also set the angle, direction, temperature, and pressure units under this branch. Precision This is where the precision information of angles, distance, elevation, coordinate, and latitude and longitude is defined and stored. Measurement Type Defaults This is where you define the defaults for measurement types, such as angle type, distance type, vertical type, and target types.
DATABASES EVERYWHERE!
|
Figure 3.7 The Survey Database Settings dialog
Measurement Corrections This is used to define the methods (if any) for correcting measurements. Some data collectors allow you to make measurement corrections as you collect the data, so that needs to be verified, because double correction applications could lead to incorrect data. Traverse Analysis Defaults This is where you choose how you perform traverse analyses and define the required precision and tolerances for each. There are four types of 2D-traverse analyses: Compass Rule, Transit Rule, Crandall Rule, and Least Squares Analysis. You can find more information and definitions of these analyses in the Civil 3D Help file. There are also two types of 3D-traverse analyses: Length Weighted Distribution and Equal Distribution. You can also find more information and definitions of these analyses in the Civil 3D Help file. It should be noted that a 3D Least Squares Analysis can only be performed if the 2D Least Squares Analysis is also selected. Least Squares Analysis Defaults This is where you set the defaults for a least squares analysis. You only need to change settings here if least squares analysis is the method you will use for your horizontal and/or vertical adjustments. Survey Command Window This is the interface for manual survey tasks and for running survey batch files. This is where the default settings are defined for the Survey Command window interface.
69
70
| CHAPTER 3
LAY OF THE LAND: SURVEY
Error Tolerance This is where tolerances are set for the survey database. If you perform an observation more than one time and the tolerances set within are not met, an error will appear in the Survey Command window and ask you what action you want to take. Extended Properties This defines settings for adding extended properties to a survey LandXML file. This is useful for certain types of surveys, including Federal Aviation Administration (FAA)–certified surveys. Next you create a survey database and explore the database options before taking a look at the components of the database:
1. Create a new drawing from the NCSExtendedImperialtemplate file. 2. On the Survey tab of Toolspace, right-click Survey Databases and select New Local Survey Database. The New Local Survey Database dialog opens.
3. Enter Settings in the text box and click the OK button. The Settings survey database will be created under the Survey Databases branch in the Survey tab of Toolspace.
4. Right-click your newly created survey database and select Edit Survey Database Settings. The Survey Database Settings dialog opens.
5. Browse through the various settings. 6. Click Cancel to dismiss the Survey Database Settings dialog.
SURVEY DATABASE COMPONENTS Once you create a survey database and open it in the Survey tab of Toolspace, you will find that it contains six components: Networks A survey network is a collection of connected data that is collected in the field. The network consists of setups (or stations), control points, non-control points, known directions, observations, setups, and traverses. This data is typically imported through a fieldbook (also known as an FBK file) that is converted from raw data from the data collector, although it can also be imported through a LandXML file. A network must be created in a survey database before any data can be imported. A survey database can have multiple networks. For example, you can use different networks for different phases of a project. If working within the same coordinate zone, some users have used one survey database with many networks for every survey that they perform. This is possible because individual networks can be inserted into the drawing simply by dragging and dropping the network from the Survey tab in Toolspace into the drawing. You can hover your mouse over any Survey Network component in the drawing to see information about that component and the survey network. You can also right-click any component of the network and browse to the observation entry for that component. Network Groups Network groups are collections of various survey networks within a survey database. These groups can be created to facilitate inserting multiple networks into a drawing at once simply by dragging and dropping.
DATABASES EVERYWHERE!
|
Figures As discussed earlier, figures are linework created by codes and commands entered into the raw data file during data collection. These figures typically come from the descriptor of a point. A typical way of creating figures is illustrated in the following entry from an FBK file: BEGEC NESS320210040.9000010899.21000793.75000“EC” CONTEC C3 NESS320310056.5300010899.45000793.47000“EC” NESS320410058.5200010897.42000793.53000“EC” NESS320510055.9400010895.19000793.61500“EC” CONTEC C3 NESS320610040.4300010895.11000793.61500“EC” NESS320710038.1800010896.59000793.58000“EC” NESS320810040.4700010899.34000793.50500“EC” END
This FBK entry is going to create a figure named EC, which comes from the point description. This particular figure will have one line segment, and then a compound curve will be created from two three-point curves. The BEG EC, CONT EC, C3, and END commands tell the program how to draw the figure. Figures can be 2D or 3D (that is, they can be used simply for horizontal geometry or as breaklines for vertical geometry), can be used as parcel segments, and can be displayed in any of the same ways that a regular polyline can. The behavior of these figures is controlled by the Figure Prefix Library, which matches point descriptors with figure styles and displays them appropriately. Figures can be added to a drawing by dragging and dropping them into the drawing from the Survey tab in Toolspace. Figure Groups Similar to network groups, figure groups are collections of individual figures. These groups can be created to facilitate quick insertion of multiple figures into a drawing. Survey Points One of the most basic components of a survey database, points are the basis for each and every survey. Survey points look just like regular Civil 3D point objects and can be controlled just as easily. However, one major difference is that a survey point cannot be edited within a drawing. Survey points are locked by the survey database, and the only way of editing is to edit the observation that collected the data for the point. This provides the surveyor with the confidence that points will not be accidentally erased or edited. Like figures, survey points can be inserted into a drawing by either dragging and dropping from the Survey tab of Toolspace or by right-clicking Surveying Points and selecting the Points Insert Into Drawing option. Survey Point Groups Just like network groups and figure groups, survey point groups are collections of points that can be easily inserted into a drawing. When these survey point groups are inserted into the drawing, a Civil 3D point group is created with the same name as the survey point group. This point group can be used to control the visibility or display properties of each point in the group.
71
72
| CHAPTER 3
LAY OF THE LAND: SURVEY
Why Are Points So Hard to Edit? The fact that points cannot be easily edited in the survey database has been a major source of contention from some Civil 3D users. This is by design—a surveyor typically does not want to just manually edit points, but to find the shot that created the incorrect point and edit that observation. A user can now unlock points in a drawing by expanding the Survey Database, right-clicking Survey Points, and selecting the Points Unlock in Drawing option. Extreme care should be taken here, because the points are no longer connected to the survey database and are now part of the drawing. Any updates to the survey database will not be reflected in the points, which could cause disparate data between the database and the drawing. Use this command at your own risk!
Creating a Fieldbook Once the data is collected and in its native format, you have to get the data out into a format that can be imported into a survey database. The majority of users are accustomed to utilizing a simple ASCII or TXT file and importing the points from that file format, but the survey database requires a Fieldbook (FBK) file to be imported. This Fieldbook file is a simple text file that contains the survey information and the coding commands from the fieldwork, and is most often converted from the RAW data file in a data collector. How this data is converted really depends on the data collector being used—it is a common file type, but each data collector manufacturer writes their files a different way. The following paragraphs will help to explain some of the more common data collectors and the methods used to convert their data into an FBK file. Trimble Often considered the survey industry leader, Trimble data collectors are becoming more popular every day. Trimble has two major offerings in the data collector market: the Trimble TCS Survey Controller and the Trimble SCS900 Site Controller. Both of these data collectors interact directly with Civil 3D via a freely available download from the Trimble web site called Trimble Link. This download will add a Trimble menu to Civil 3D and allow uploading and downloading of data directly using both data collectors as well as Trimble Site Vision software. Trimble Link will take a JOB file (the default file format for Trimble,) convert it to an FBK transparently, and create a new survey network in an existing database (or create a new database as well) and import the FBK into that newly created network all in one step. You can download the software from http://trimble.com/link.shtml. TDS Now a division of Trimble, Survey Pro is one of the most popular data collection software packages on the market today. Having been around for a long time, it seems as if everyone has seen some version of this software being used. The TDS RAW or RW5 file format is what other data-collector manufacturers base their RAW data file format on. To convert from a TDS RAW data file to an FBK, users must either purchase TDS ForeSight DXM or use TDS Survey Link, which is included in your Civil 3D install. Leica Leica has been around for quite a while and a lot of its older equipment is still very serviceable today. The Leica System 1200 data collectors can be integrated with Civil 3D via the use of Leica X-Change. Leica X-Change allows for the import of Leica data and conversion to the FBK format as well as export options for Leica System 1200 collectors. You can download the software from www.leica-geosystems.com/corporate/en/downloads/lgs_page_catalog .htm?cid=239.
DATABASES EVERYWHERE!
|
Microsurvey Microsurvey has two advantages not shared by any other data collector in this list: no need for code commands to create linework and the ability to directly export an FBK from the data collector. However, if users demand a conversion process, the Microsurvey RAW data file is based on TDS RAW data, and can be converted using the included TDS Survey Link. Carlson Like Trimble, Carlson offers a freely downloadable plugin for Civil 3D. Carlson Connect allows for direct import and export to Carlson SurvCE data collectors as well as a conversion option for drawings containing Carlson point blocks. You can download the software by going to http://update.carlsonsw.com/updates.php and selecting Carlson Connect as the product that you are looking for. Other If none of these tools appeal to you, there is another option. The group over at CADApps in Australia makes two programs that can convert almost any RAW data file into an FBK file. The first is Stringer Connect, a free download. The second is a much more fullfunctioned program called Stringer. This software will also work with a simple ASCII file of points to convert to an FBK. You can download the software from www.civil3dtools.com/ catalog24.html.
A Note about Data Collectors and Add-On Software The Trimble, Leica, and Carlson options were available with Civil 3D 2008, and have historically been released soon after the yearly release of Civil 3D. However, as this is being written none of these updates have been posted or even announced. We feel relatively confident that history will repeat itself again this year.
Working with Fieldbooks Once you have a survey database created, you have to create a network within that database to enable you to import survey data. As mentioned earlier, individual survey databases can be created for each survey job that you do, or you can create one overall database per coordinate zone and create individual networks for each survey job. Once you create a network, you can import either an FBK file or a survey LandXML file. This data can then be used to bring survey figures and survey points into a drawing or can be analyzed and adjusted. Figure 3.8 illustrates a typical network, with control points, directions, setups, and a traverse. This network also includes figures and survey points that have been derived from the network data.
CONTROL POINTS Control points are typically points in your data that have a high confidence factor. Figure 3.9 illustrates the data related to a typical control point shown in the Preview pane of Toolspace.
NON-CONTROL POINTS Non-control points are also stored in the survey database. Manually created points (hand-entered) or GPS-collected points, such as those located by real-time kinematic (RTK) GPS, are the only types of points that can be non-control points.
73
74
| CHAPTER 3
LAY OF THE LAND: SURVEY
Figure 3.8 A typical survey database network and its data
Figure 3.9 Control point data as shown in the Preview pane of Toolspace
DIRECTIONS Directions from one point to another have to be manually entered into the data collector for it to show up in the survey network. The direction can be as simple as a compass shot between two initial traverse points that serves as a rough basis of bearings for a survey job. In the past, changing this direction was the easiest way to rotate a survey network but only worked if provided in the raw data. An example of a direction is shown in Figure 3.10.
DATABASES EVERYWHERE!
|
Figure 3.10 The direction from point 2 to point 1 is 00° 00´ 00˝.
SETUPS The setup is typically where the meat of the data is found, especially when working with conventional survey equipment. Every setup, as well as the points (sideshots) located from that setup, can be found. Setups will contain two components: the station (or occupy point) and the backsight. Setups, as well as the observations located from the setup, can be edited. The interface for editing setups is shown in Figure 3.11. Angles and instrument heights can also be changed in this dialog.
Figure 3.11 Setups and observations can be changed in the Setups Editor of Panorama.
TRAVERSES The Traverses section is where new traverses are created or existing ones are edited. These traverses can come from your data collector, or they can be manually entered from field notes via the Traverse Editor, as shown in Figure 3.12. You can view or edit each setup in the Traverse Editor, as well as the traverse stations located from that setup.
Figure 3.12 The Traverse Editor in Panorama
In this exercise, you create a traverse from an FBK file and save it for adjusting later:
1. Create a new drawing from the NCSExtendedImperialtemplate file. 2. Navigate to the Survey tab of Toolspace. 3. Right-click Survey Databases and select New Local Survey Database. The New Local Survey Database dialog opens.
4. Enter Shopping Center as the name of the folder that your new database will be in.
75
76
| CHAPTER 3
LAY OF THE LAND: SURVEY
5. Click OK to dismiss the dialog. The Shopping Center survey database is created as a branch under the Survey Databases branch.
6. Expand the Shopping Center survey database, right-click Networks, and select New. The New Network dialog opens.
7. Expand the Network branch in the dialog if needed. Name your new network As-Built. 8. Click OK. The As-Built network is now listed as a branch under the Networks branch in Prospector.
9. Right-click the As-Built network and select Import Field Book. 10. Open shopping_center.fbk (which you can download from www.sybex.com/go/ masteringcivil3d2009) and click OK. The Import Field Book dialog opens.
11. Make sure you have checked the boxes shown in Figure 3.13. The important settings are Show Interactive Graphics, which will allow you to see the network as it is being created, and Insert Figure Objects. (You won’t be importing the network points yet.)
Figure 3.13 The Import Field Book dialog
12. Click OK to dismiss the dialog and watch your network as it is created. It may take a few minutes to import the entire network, but once it’s imported, you should see figure objects in the drawing. Look at the network data within the survey database. All points in the network are listed as Non-Control Points because the entire job was located using RTK GPS.
13. Save the drawing as ShoppingCenter.dwg to C:\MasteringCivil3D2009\CH3 and close it. Once you have defined a traverse, you can adjust it by right-clicking its name and selecting Traverse Analysis. You can adjust the traverse either horizontally or vertically, using a variety of methods. The traverse analysis can be written to text files to be stored, and the entire network can be adjusted on the basis of the new values of the traverse, as you’ll do in the following exercise:
1. Create a new drawing from the NCSExtendedImperialtemplate file. 2. Navigate to the Survey tab of Toolspace.
DATABASES EVERYWHERE!
|
3. Right-click Survey Databases and select New Local Survey Database. The New Local Survey Database dialog opens.
4. Enter Traverse as the name of the folder that your new database will be in. 5. Click OK to dismiss the dialog. The Traverse survey database is created as a branch under the Survey Databases branch.
6. Expand the Traverse branch, right-click Networks, and select New. The New Network dialog opens.
7. Expand the Network branch in the dialog if needed. Name your new network Traverse Practice.
8. Click OK. The Traverse Practice network is now listed as a branch under the Networks branch of the Transverse survey database in Prospector.
9. Right-click the Traverse Practice network and select Import Field Book. 10. Select the traverse.fbk file (which you can download from www.sybex.com/go/ masteringcivil3d2009) and click OK. The Import Field Book dialog opens.
11. Make sure you have checked the boxes shown in Figure 3.14. You will be inserting the points into the drawing this time.
Figure 3.14 The Import Field Book dialog
12. Click OK. Inspect the data contained within the network. You have one control point—point 2—that was manually entered into the data collector. There is one direction and four setups. Each setup combines to form a closed polygonal shape that defines the traverse. Notice that there is no traverse definition. In the following exercise, you create that traverse definition for analysis:
1. Right-click Traverses under the Traverse Practice network and select New to open the New Traverse dialog.
2. Name the new traverse Traverse 1.
77
78
| CHAPTER 3
LAY OF THE LAND: SURVEY
3. Enter 2 as the value for the Initial Station and 1 for the Initial Backsight. The traverse will now pick up the rest of the stations in the traverse and enter them into the next box.
4. Enter 2 as the value for the Final Foresight (the closing point for the traverse). Click OK. 5. Expand the Traverse branch and right-click Traverse 1. Select Traverse Analysis. 6. In the Traverse Analysis dialog, ensure that Yes is selected for Do Traverse Analysis and Do Angle Balance.
7. Select Least Squares for the Horizontal and Vertical Adjustment Method. 8. Select 30,000 for the Horizontal and Vertical Closure Limit 1:X. 9. Make sure the option Update Survey Database is set to Yes. 10. Click OK. The analysis is performed, and four text files are displayed that show the results of the adjustment. Note that if you look back at your survey network, all points are now control points, because the analysis has upgraded all the points to control point status. Figure 3.15 shows the results of the analysis and adjustment. Here, you can see the Elevation Error, Error North, Error East, Absolute Error, Error Direction, Perimeter (of the traverse), Number of Sides, and Area (of the traverse). You also can see that your new Precision is well within the tolerances set in step 10.
Figure 3.15 Traverse analysis results
Figure 3.16 displays the results of the vertical analysis, displayed automatically upon completion of the analysis. You can see the individual points and their initial elevation, along with the adjusted elevations. In this example, the elevations required no adjustment, as evidenced by the delta values of 0.0000.
Figure 3.16 Vertical analysis results
DATABASES EVERYWHERE!
The third text file is shown in three separate portions. The first portion is shown in Figure 3.17. This portion of the file displays the various observations along with their initial measurements, standard deviations, adjusted values, and residuals. You can view other statistical data at the beginning of the file.
Figure 3.17 Statistical and observation data
Figure 3.18 shows the second portion of this text file and displays the adjusted coordinates, the standard deviation of the adjusted coordinates, and information related to error ellipses displayed in the drawing. If the deviations are too high for your acceptable tolerances, you will need to redo the work or edit the fieldbook.
Figure 3.18 Adjusted coordinate information
|
79
80
| CHAPTER 3
LAY OF THE LAND: SURVEY
Figure 3.19 displays the final portion of this text file—the Blunder Detection and Analysis. Civil 3D will look for and analyze data in the network that is obviously wrong and choose to keep it or throw it out of the analysis if it doesn’t meet your criteria. If a blunder (or bad shot) is detected, the program will not fix it. You will have to edit the data manually, whether by going out in the field and collecting the correct data or by editing the FBK file.
Figure 3.19 Blunder analysis
One more method of creating traverses is to create a traverse from figures. Originally introduced to Civil 3D 2008 as a program extension, this command allows a user to connect points with a polyline, create a figure from that polyline, and then define a traverse from the newly created figure.
1. Open the TraverseAnalysis.dwg file. This drawing shows four points, numbered 1 through 4.
2. Select the Line tool to draw a polyline from point 2 to point 3 to point 4 to point 1, and then point 2. It is best to use the Point Number transparent command when creating this polyline. To do this, select the Line tool, click the Point Number transparent command, and enter the point number. Press ↵, and enter the next point number. Continue until your closed polyline is complete, and press Esc to exit from the transparent command.
3. Choose Survey Create Figure from Object. 4. Pick the polyline connecting the points. The Create Figure from Object dialog opens.
DATABASES EVERYWHERE!
|
5. Name the figure TRAV and be sure the Associate Survey Points to Vertices property is set to Yes. Click OK to dismiss the dialog.
6. Expand the Traverses Figures branches. You will see one figure named TRAV. Drag and drop it into the current drawing.
7. Choose Survey Define Traverse Stations from Figure. 8. In the dialog that appears, set the Survey Network to Traverse from Figure, and then click Next.
9. At the bottom of the dialog, select New Traverse. 10. In the next dialog, select the TRAV figure and click Next. 11. Your Initial Station should already be filled in as Station 2. The stations should be entered into the gray area as 3,4,1,2. Enter 1 as the Initial Backsight and 2 as the Final Foresight.
12. Save the drawing and close it.
OTHER METHODS OF MANIPULATING SURVEY DATA Often, it is necessary to edit the entire survey network at one time. For example, rotating a network to a known bearing or azimuth from an assumed one happens quite frequently. However, unless directions are defined in the fieldbook file, changing that rotation is difficult. Previously, you would have to calculate several coordinates to make a rotation and/or translation. However, a Survey menu command allows you to translate a survey network with the 2009 release (again, initially released as a program extension).
Manipulating the Network Translating a survey network can move a network from an assumed coordinate system to a known coordinate system, it can rotate a network, and it can adjust a network from assumed elevations to a known datum.
1. Create a new drawing from the NCSExtendedImperialtemplate file. 2. In the Survey tab of Toolspace, right-click and select New Local Survey Database. The New Local Survey Database dialog opens. Enter Translate in the text box. This is the name of the folder for the new database.
3. Click OK, and the Translate database will now be listed under the Survey Databases branch on the Survey tab.
4. Select Networks under the new Translate branch. Right-click and select New to open the New Network dialog. Enter Translate as the name of this new network. Click OK to dismiss the dialog.
5. Right-click the Translate network, and select Import Fieldbook File.
81
82
| CHAPTER 3
LAY OF THE LAND: SURVEY
6. Navigate to the traverse.fbk file, and click OK. The Import Field Book dialog opens. Select OK to accept the default options.
7. Update the Point Groups collection in Prospector so that the points show up in the drawing if needed.
8. Draw an orthogonal polyline to the north from point 3. It can be any length. 9. Choose Survey Translate Survey Database. For the purposes of this exercise, leave the points on their same coordinate system, but change the bearing from point 3 to point 2 to due north. Elevations will remain unchanged.
10. In the first window of the Translate Survey Database dialog, select Translate Network and click Next.
11. In the next window, type 3 for the Base Point Number (this is the number you will be rotating the points around). Click Next.
12. In the next window, click the Pick in Drawing button in the lower-left corner to specify the new angle.
13. Using osnaps, pick point 3 and then point 2 for your Reference Angle. 14. Pick point 3 and then somewhere along the orthogonal polyline for the second point to define the new angle. The new angle should be just over 23 degrees. Click Next.
15. In the next window, click the Pick in Drawing button on the lower left to pick point 3 as the Destination Point. This will essentially negate any translation features and provide you with only a rotation.
16. Leave the Elevation Change box empty. If you were raising or lowering the elevations of the network, this box is where you would enter the change value.
17. Click Finish. 18. Go back to the drawing and inspect your points. Point 2 should now be due north of point 3. 19. Close the drawing without saving. Even though you did not save the drawing, the changes were made directly to the database.
Other Survey Features Two other components of the survey functionality included with Civil 3D 2009 is the Astronomic Direction Calculator and the Geodetic Calculator. The Astronomic Direction Calculator, shown in Figure 3.20, is used to calculate sun shots or star shots. The Geodetic Calculator is used to calculate and display the latitude and longitude of a selected point, as well as their local and grid coordinates. It can also be used to calculate unknown points. If you know the grid coordinates, the local coordinates, or the latitude and longitude of a point, you can enter it into the Geodetic Calculator and create a point at that location. Note that the Geodetic Calculator only works if a coordinate system is assigned to the drawing in the Drawing Settings dialog. In addition, any transformation settings specified in this dialog will be reflected in the Geodetic Calculator, shown in Figure 3.21.
THE BOTTOM LINE
Figure 3.20 The Astronomic Direction Calculator
Figure 3.21 The Geodetic Calculator
The Bottom Line Properly collect field data and import it into AutoCAD Civil 3D 2009. You learned best practices for collecting data, how the data is translated into a usable format for the survey database, and how to import that data into a survey database. You learned what commands draw linework in a raw data file, and how to include those commands into your data collection techniques so that the linework is created correctly when the fieldbook is imported into the program. Master It In this exercise, you create a new drawing and a new survey database and import the Shopping_Center.fbk file into the drawing.
|
83
84
| CHAPTER 3
LAY OF THE LAND: SURVEY
Set up styles that will correctly display your linework. You learned how to set up styles for figures. You also learned that figures can be set as breaklines for surface creation and lot lines and that they can go on their own layer and be displayed in many different ways. Master It In this exercise, you use the Mastering1.dwg file and survey database from the previous exercise and create figure styles and a figure prefix database for the various figures in the database. Create and edit fieldbook files. You learned how to create fieldbook files using various data collection techniques and how to import the data into a survey database. Master It In this exercise, you create a new drawing and survey database. Open the field notes.pdf file and use a data collector (data collector emulators can be downloaded from the web sites of the data collector manufacturers) to input the field notes. Export the raw data, convert it into an FBK file, and import it into the new survey database. Manipulate your survey data. You learned how to use the traverse analysis and adjustments to create data with a higher precision. Master It In this exercise, you use the survey database and network from the previous exercises in this chapter. You’ll analyze and adjust the traverse using the following criteria: •u Use the Compass Rule for Horizontal Adjustment. •u Use the Length Weighted Distribution Method for Vertical Adjustment. •u Use a Horizontal Closure Limit of 1:25,000. •u Use a Vertical Closure Limit of 1:25,000.
Chapter 4
X Marks the Spot: Points The foundation of any civil engineering project is the simple point. Most commonly, points are used to identify the location of existing features, such as trees and property corners; topography, such as ground shots; or stakeout information, such as road geometry points. However, points can be used for much more. This chapter will both focus on traditional point uses and introduce ideas to apply the dynamic power of point editing, labeling, and grouping to other applications. By the end of this chapter, you’ll be able to •u Import points from a text file using description key matching •u Create a point group •u Export points to LandXML and ASCII format •u Create a point table
Anatomy of a Point Civil 3D points are intelligent objects that represent x, y, and z locations in space. Each point has a unique number and, optionally, a unique name that can be used for additional identification and labeling. In previous releases of Civil 3D, points weren’t individual objects. The point group was considered the object, and a point was considered a component of the point group. As of Civil 3D 2008, the point (see Figure 4.1) behaves as an individual object that can be moved, rotated, and manipulated with far greater ease than in previous releases.
Figure 4.1 A typical point object showing a marker, a point number, an elevation, and a description
Point number
Elevation
Description Marker
86
| CHAPTER 4
X MARKS THE SPOT: POINTS
You can view and change point properties in the AutoCAD Properties palette, as shown in Figure 4.2.
Figure 4.2 The AutoCAD Properties palette
Creating Basic Points You can create points many ways, using the flyout menus under Points or the Create Points dialog. Points can also be imported from text files or external databases or converted from AutoCAD, Land Desktop, or Softdesk point objects.
Point Settings Before you begin creating points, it’s important to investigate which settings may make the task easier. Individual point objects are placed on an object layer that controls their visibility, which you can manage in both the Command settings and the Create Points dialogs. You can also establish default style, default label style, and default elevations, names, and descriptions in your Civil 3D template, which will make it easy to follow your company standard when creating points.
CREATING BASIC POINTS
DEFAULT LAYER For most Civil 3D objects, the object layer is established in the Drawing Settings. In the case of points, the default object layer is set in the Command Settings for point creation and can be overridden in the Create Points dialog (see Figure 4.3).
Figure 4.3 You should set the point object layer before creating points.
PROMPT FOR ELEVATIONS, NAMES, AND DESCRIPTIONS When creating points in your drawing, you have the option of being prompted for elevations, names, and descriptions (see Figure 4.4). In many cases, you’ll want to leave these options set to Manual. The command line will ask you to assign an elevation, name, and description for every point you create.
Figure 4.4 You can change the Elevations, Point Names, and Descriptions settings from Manual to Automatic.
If you’re creating a batch of points that have the same description or elevation, you can change the Prompt toggle from Manual to Automatic and then provide the description and elevation in the default cells. For example, if you’re setting a series of trees at an elevation of 10´, you can establish settings as shown in Figure 4.5.
Figure 4.5 Default settings for placing tree points at an elevation of 10´
|
87
88
| CHAPTER 4
X MARKS THE SPOT: POINTS
Be sure to change these settings back to Manual before you import points from external sources that provide a Z elevation. If not, all imported points will be assigned the default elevation regardless of the Z provided by the imported file.
Importing Points from a Text File One of the most common means of creating points in your drawing is to import an external text file. This file may be the result of surveyed information or an export from another program (see Figure 4.6).
Figure 4.6 The Import Points tool in the Create Points dialog (top), and creating a point group for the newly imported points (bottom)
The import process supports these point file formats: TXT, PRN, CSV, XYZ, AUF, NEZ, and PNT. The following are the most common formats for imported point lists: •u Autodesk Uploadable File •u External Project Point Database •u ENZ, space delimited or comma delimited •u NEZ, space delimited or comma delimited •u PENZ, space delimited or comma delimited •u PENZD, space delimited or comma delimited •u PNE, space delimited or comma delimited
CREATING BASIC POINTS
•u PNEZ, space delimited or comma delimited •u PNEZD, space delimited or comma delimited
You can also perform an elevation adjustment, a coordinate system transformation, or a coordinate data expansion on import. An elevation adjustment can be performed if the point file contains additional columns for thickness, Z+, or Z-. You can add these columns as part of a custom format. See the Civil 3D 2009 Users Guide section “Using Point File Format Properties to Perform Calculations” for more details. You can perform a coordinate system transformation if a coordinate system has been assigned both to your drawing (under the Drawing Settings) and as part of a custom point format. In this case, the program can also do a coordinate data expansion, which calculates the latitude and longitude for each point.
IMPORTING A TEXT FILE OF POINTS In this exercise, you’ll learn how to import a .txt file of points into Civil 3D:
1. Open the ImportPoints.dwg file, which you can download from www.sybex.com/go/ masteringcivil3d2009.
2. Open the Import Points dialog by selecting Points Import/Export Points Import Points or by selecting Points Create Points and clicking Import Points.
3. Change the Format to PENZD Space Delimited. 4. Click the file folder’s blue plus (+) button to the right of the Source File field, and navigate out to locate the PENZDspace.txt file.
5. Leave all other boxes unchecked. 6. Click OK. You may have to zoom extents to see the imported points.
Converting Points from Land Desktop, Softdesk, and Other Sources Civil 3D contains several tools for migrating legacy point objects to the current version. The best results are often obtained from an external point list, such as a text file, LandXML, or an external database. However, if you come across a drawing that contains the original Land Desktop, Softdesk, AutoCAD, or other types of point objects, tools and techniques are available to convert those objects into Civil 3D points. A Land Desktop point database (the Points.mdb file found in the COGO folder in a Land Desktop project) can be directly imported into Civil 3D in the same interface in which you’d import a text file. Land Desktop point objects, which appear as AECC_POINTs in the AutoCAD Properties palette, can also be converted to Civil 3D points (see Figure 4.7). Upon conversion, this tool gives you the opportunity to assign styles, create a point group, and more.
|
89
90
| CHAPTER 4
X MARKS THE SPOT: POINTS
Figure 4.7
(a)
The Convert Land Desktop Points option (a) opens the Convert Autodesk Land Desktop Points dialog (b).
(b)
Occasionally, you’ll receive AutoCAD point objects drawn at elevation from aerial topography information or other sources. It’s also not uncommon to receive Softdesk point blocks from outside surveyors. Both of these can be converted to Civil 3D points under the Points Utilities submenu or in the Create Points dialog (see Figure 4.8).
Figure 4.8 Use the Create Points dialog to convert AutoCAD point entities or Softdesk point blocks.
Using AutoCAD Attribute Extraction to Convert Outside Program Point Blocks Occasionally, you may receive a drawing that contains point blocks from a third-party program. These point blocks may look similar to Softdesk point blocks, but you can’t convert them directly to Civil 3D points using Civil 3D tools.
CREATING BASIC POINTS
The best way to handle this would be to ask the source of the drawing (the outside surveyor, for example) to provide a text file or LandXML file of their points database. However, often this isn’t possible. Because these objects are essentially AutoCAD blocks with special attributes, you can use the Data Extraction tools from AutoCAD to harvest their attributes and make a text file. You can then import this text file back into Civil 3D to create Civil 3D points. The points should store number, description, and elevation information in their attributes. As AutoCAD objects, they also understand their x and y position. These properties can all be extracted and reimported using the following procedure:
1. Use the Data Extraction tool under your Tools menu or type EATTEXT in the command line to launch the Data Extraction Wizard.
2. Select the radio button to create a new data extraction, and click Next. The Save Extraction As dialog appears, prompting you to name and save this extraction. Give the extraction a meaningful name, and save it in the appropriate folder. Click Next.
3. Confirm that the drawings to be scanned for attributed blocks are on the list:
4. In the Select Objects screen of the Data Extraction dialog, select the Display Blocks Only radio button, and check Display Blocks With Attributes Only; this will include your point blocks and a few others. Eliminate the other types of attributed blocks by unchecking their boxes. (If you’re unsure which block is your survey point block, exit the wizard and investigate one of your point blocks. Depending on what software package they came from, they may have a different name and different attributes.) Click Next.
|
91
92
| CHAPTER 4
X MARKS THE SPOT: POINTS
5. In the Select Properties dialog, locate the Point Number, Elevation, and Description, as well as X and Y. Click Next.
6. In the Refine Data screen of the Data Extraction dialog, rearrange the columns into a PNEZD format and remove any extra columns, such as Count and Name. Then, click Next.
7. In the Choose Output screen of the Data Extraction dialog, choose Output Data to External File, and save your extraction as an .xls (Microsoft Excel) file in a logical place. If you save it as a .txt file initially, the file will have extra spaces in the wrong places.
8. Open this file in Microsoft Excel, and remove the first line of text (the header information). Use Save As to create a .txt file.
9. In Civil 3D, use the Import Points tool in the Create Points dialog to import the .txt file.
CREATING BASIC POINTS
CONVERTING POINTS In this exercise, you’ll learn how to convert Land Desktop point objects and AutoCAD point entities into Civil 3D points:
1. Open the ConvertPoints.dwg file, which you can download from www.sybex.com/go/ masteringcivil3d2009.
2. Use the List command or the AutoCAD Properties palette to confirm that most of the objects in this drawing are AECC_POINTs, which are points from Land Desktop. Also note a cluster of cyan-colored AutoCAD point objects in the western portion of the site.
3. Run the Land Desktop Point Conversion tool by choosing Points Utilities Convert Land Desktop Points. Note that the Convert Autodesk Land Desktop Points dialog allows you to choose a default layer, point creation settings, styles, and so on and also add the points to a point group. Leave the defaults, and click OK.
4. Civil 3D scans the drawing looking for Land Desktop point objects. 5. Once Civil 3D has finished the conversion, zoom in on any of the former Land Desktop points. The points should now be AECC_COGO_POINTs in both the List command and in the AutoCAD Properties palette, confirming that the conversion has taken place. The Land Desktop points have been replaced with Civil 3D points, and the original Land Desktop points are no longer in the drawing.
6. Zoom in on the cyan AutoCAD point objects. 7. Run the AutoCAD Point Conversion tool by choosing Points Utilities Convert From AutoCAD points.
8. The command line prompts you to SelectAutoCADPoints. Use a crossing window to select all of the cyan-colored AutoCAD points.
9. At the command-line prompt, enter a description of GS (Ground Shot) for each point. 10. Zoom in on one of the converted points, and confirm that it has been converted to a Civil 3D point. Also note that the original AutoCAD points have been erased from the drawing.
Getting to Know the Create Points Dialog In Civil 3D 2009, you can find point-creation tools directly under the Points menu as well as in the Create Points dialog. The dialog is modeless, which means it stays on your screen even when you switch between tasks: Miscellaneous Point-Creation Options The options in the Miscellaneous category are based on manually selecting a location or on an AutoCAD entity, such as a line, pline, and so on. Some common examples include placing points at intervals along a line or polyline, as well as converting Softdesk points or AutoCAD entities (see Figure 4.8 earlier in this chapter).
|
93
94
| CHAPTER 4
X MARKS THE SPOT: POINTS
Intersection Point-Creation Options The options in the Intersection category allow you to place points at a certain location without having to draw construction linework. For example, if you needed a point at the intersection of two bearings, you could draw two construction lines using the Bearing Distance transparent command, manually place a point where they intersect, and then erase the construction lines. Alternatively, you could use the Direction/ Direction tool in the Intersection category (see Figure 4.9).
Figure 4.9 Intersection pointcreation options
Alignment Point-Creation Options The options in the Alignment category are designed for creating stakeout points based on a road centerline or other alignments. You can also set Profile Geometry points along the alignment using a tool from this menu. See Figure 4.10.
Figure 4.10 Alignment pointcreation options
Surface Point-Creation Options The options in the Surface category let you set points that harvest their elevation data from a surface. Note that these are points, not labels, and therefore aren’t dynamic to the surface. You can set points manually, along a contour or a polyline, or in a grid. See Figure 4.11.
Figure 4.11 Surface pointcreation options
Interpolation Point-Creation Options The Interpolation category lets you fill in missing information from survey data or establish intermediate points for your design tasks. For example, suppose your survey crew picked up centerline road shots every 100 feet, and you’d
CREATING BASIC POINTS
like to interpolate intermediate points every 25 feet. Instead of doing a manual slope calculation, you could use the Incremental Distance tool to create additional points (see Figure 4.12).
Figure 4.12
(a)
The interpolation point-creation options (a) and intermediate points created using the Incremental Distance tool (b).
(b)
Another use would be to set intermediate points along a pipe stakeout. You could set a point for the starting and ending invert, and then set intermediate points along the pipe to assist the field crew. Slope Point-Creation Options The Slope category allows you to set points between two known elevations by setting a slope or grade. Similar to the options in the Interpolate and Intersect categories, these tools save you time by eliminating construction geometry and hand calculations (see Figure 4.13).
Figure 4.13 Slope pointcreation options
CREATING POINTS In this exercise, you’ll learn how to create points along a parcel segment and along a surface contour:
1. Open the CreatePointsExercise.dwg file, which you can download from www.sybex .com/go/masteringcivil3d2009. Note that the drawing includes an alignment, a series of parcels, and an existing ground surface.
|
95
96
| CHAPTER 4
X MARKS THE SPOT: POINTS
2. Open the Create Points dialog by selecting Points Create Points. 3. Click the down arrows at far right to expand the dialog. 4. Expand the Points Creation option. Change the Prompt for Elevations value to None and the Prompt for Descriptions value to Automatic by clicking in the respective cell, clicking the down arrow, and selecting the appropriate option. Enter LOT for the Default Description (see Figure 4.14). This will save you from having to enter a description and elevation each time. Because you’re setting stakeout points for rear lot corners, elevation isn’t important in this case.
Figure 4.14 Point-creation settings in the Create Points dialog
5. Select the Automatic tool under the Miscellaneous category to set points along the northern rear lot line. A point is placed at each rear property corner.
6. Select the Measure Object tool under the Miscellaneous category to set points along the southern rear lot line. This tool prompts you for starting and ending stations (press ↵ to accept the measurements), an offset (press ↵ to accept 0), and an interval (enter 25).
7. Experiment with other point-creation tools as desired. 8. Go back into the Point Settings options, and change Prompt for Elevations to Manual and the Default Description to EG. The next round of points you’ll set will be based on the existing ground elevation.
9. Select the Along Polyline/Contour tool in the Surface category to create points every 100 feet along any contour. The command line prompts you to physically choose a surface, ask for a point spacing interval, and then pick a polyline or contour. Pick any contour on your surface, and note that points are placed at surface elevation along that contour.
Basic Point Editing Despite your best efforts, points will often be placed in the wrong location or need additional editing after their initial creation. It’s common for property-corner points to be rotated to match a different assumed benchmark or for points used in a grading design to need their elevations adjusted.
BASIC POINT EDITING
Physical Point Edits Points can be moved, copied, rotated, deleted and more using standard AutoCAD commands and grip edits. In Civil 3D 2009, you can now rotate a point with the special point-rotation grip, as shown in Figure 4.15.
Figure 4.15 Civil 3D 2009 adds a special grip for point rotation.
Point-rotation grip
Properties Box Point Edits You can access many point properties through the AutoCAD Properties palette. Pick a point, right-click, and choose Properties (see Figure 4.2).
Panorama and Prospector Point Edits You can access many point properties through the Point Editor in Panorama. Choose a point (or points), right-click, and choose Edit Points. Panorama brings up information for the selected point(s) (see Figure 4.16).
Figure 4.16 Edit points in Panorama
You can access a similar interface in the Prospector tab of Toolspace by highlighting the Points collection (see Figure 4.17).
|
97
98
| CHAPTER 4
X MARKS THE SPOT: POINTS
Figure 4.17 Prospector lets you view your entire Points collection at once.
Moving Points to a Deed Location In this exercise, you’ll learn how use the Align command to move a group of points from an arbitrary location to where they belong on a deed. Open the MovingPointsExercise.dwg file, which you can download from www.sybex.com/go/ masteringcivil3d2009. Note that a series of parcels overlay an existing ground surface and a series of points are off to the side. Also note the text in the drawing calling out the desired locations of points 222 and 214 along the northern property line of Property:4. Using the Align command, move and rotate the points to their correct location:
1. 2. 3. 4.
Type ALIGN at the command line. SelectObjects: Pick all point objects. Press ↵. SpecifyFirstSourcePoint: Pick the node of point 222. SpecifyFirstDestinationPoint: Pick the intersection of the two lot lines for the location of point 222.
5. SpecifySecondSourcePoint: Pick the node of point 214. 6. SpecifySecondDestinationPoint: Pick the intersection of the two lots lines for the location of point 214.
7. Specifythirdsourcepointor: Press to continue the command. 8. ScaleObjectsbasedonalignmentpoints?[Yes/No]: Press ↵ to accept No. Points should be aligned with lot corners. Note that because this point-label style was created to be oriented with the point object, you can use the AutoCAD Rotate command to spin the X about its node and therefore rotate the label at the same time. Also note that you can use the AutoCAD Move, Copy, Delete, and other commands to make adjustments to these points.
CHANGING POINT ELEVATIONS
Changing Point Elevations In addition to the basic point-editing functions, a few advanced tools are available for manipulating points (see Figure 4.18), in the Points Edit Points submenu.
Figure 4.18 Advanced pointediting commands in the Points menu
As noted earlier, you can create points from a surface elevation. But if you already have a batch of points in your drawing that you’d like to move up to a surface, you can use Points Edit Points Elevations from Surface (see Figure 4.19).
Figure 4.19 Tree points that were moved up to surface elevation
Selecting Points Edit Points Datum allows you to raise or lower all the points in a drawing. If you’d like to change the datum of only a certain selection of points, pick the points, right-click, and choose Edit Points. In Panorama, highlight the points, right-click, and choose Datum. This technique can be used for any point in Panorama or in the Preview pane of Prospector.
|
99
100
| CHAPTER 4
X MARKS THE SPOT: POINTS
Point Styles As with all other Civil 3D objects, the way the point object appears is controlled by an object style. Point styles control the shape, size, location, and visibility of the point marker as well as the visibility of the point label (see Figure 4.20).
Figure 4.20 The components of a point object
Marker
Label
Point styles appear on the Settings tab of Toolspace under the Point branch (see Figure 4.21).
Figure 4.21 Point styles on the Settings tab
You can edit a point style by double-clicking it. The Point Style dialog, which contains five tabs, appears. Each of these tabs is used to customize the point style: Information Tab Figure 4.22).
The Information tab provides a place to name and describe your style (see
Marker Tab The Marker tab (see Figure 4.23) lets you customize the point marker. You can use an AutoCAD point, a custom marker (such as an X, +, or tick), or any AutoCAD block. The marker can have a fixed rotation.
POINT STYLES
Figure 4.22 The Information tab in the Point Style dialog
Figure 4.23 The Marker tab in the Point Style dialog
The following table shows the options for point-object size and the effects of each option: Size Option
Effect
Use Drawing Scale
Requires that you specify the plotted marker size in inches. Civil 3D then scales the marker on the basis of your drawing or viewport scale.
Use Fixed Scale
Requires that you specify the actual size of the marker and then specify additional scale factors in the Fixed Scale area.
Use Size in Absolute Units
Requires that you specify an actual size for the marker.
Size Relative to Screen
Requires that you specify a percentage of the screen. As you zoom in or out, the points resize when the screen is regenerated.
|
101
102
| CHAPTER 4
X MARKS THE SPOT: POINTS
The following table shows the options for point-orientation reference and the effect of each option: Orientation Reference Option
Effect
World Coordinate System
The point marker always relates to the World Coordinate System, regardless of custom UCS changes or viewport orientation.
View
The point marker responds to changes in viewport orientation.
Object
The point marker is oriented with respect to the point location.
3D Geometry Tab If you’d like to see your points drawn at the elevations they represent, you can set Point Display Mode to Use Point Elevation. Most often, the best practice is to use Flatten Points to Elevation so that points are drawn at elevation zero with the balance of your normal linework. This doesn’t affect their intelligence, only where the points are physically drawn. For example, building points from surfaces uses the elevation value stored within the point intelligence, not the physical Z location of the point object. This dialog also allows you to apply an exaggeration on the point object’s location via the Scale Factor property, if desired (see Figure 4.24).
Figure 4.24 The 3D Geometry tab in the Point Style dialog
Display Tab The Display tab lets you control visibility, layer mapping, and other properties in both plan (2D) and model (3D) views of the Marker and Label components (see Figure 4.25).
POINT LABEL STYLES
Figure 4.25 The Display tab in the Point Style dialog
Summary Tab Figure 4.26).
The Summary tab provides a list of all the point style properties (see
Figure 4.26 The Summary tab in the Point Style dialog
Point Label Styles As with all other Civil 3D objects, the way a point is labeled is controlled by the label style. Point label styles control which information is extracted from the point object for labeling purposes and how it’s presented. This can be as simple as the point description in a standard font or as elaborate as several user-defined properties, coordinates, and more information in several colors and text styles.
|
103
104
| CHAPTER 4
X MARKS THE SPOT: POINTS
Point label styles are composed much the same as other labels in Civil 3D. For additional information about composing label styles, see Chapter 1 or the Civil 3D Users Guide. Label styles appear on the Settings tab of Toolspace under the Point branch (see Figure 4.27).
Figure 4.27 Label styles on the Settings tab
You edit a label style by double-clicking it. The Label Style Composer dialog, which contains five tabs, appears. Each tab provides different options for customizing the label styles of the points in your drawing: Information Tab The Information tab provides a place to name and describe your label style (see Figure 4.28).
Figure 4.28 The Information tab in the Label Style Composer dialog
POINT LABEL STYLES
General Tab The General tab provides options for setting text style, label visibility, layer, orientation, and readability (Figure 4.29).
Figure 4.29 The General tab in the Label Style Composer dialog
Layout Tab The Layout tab in the Label Style Composer dialog is identical to the Layout tab of other label styles. Note that you can add text, blocks, and lines to the labels of points, but points have no reference text options (see Figure 4.30).
Figure 4.30 The Layout tab in the Label Style Composer dialog
Dragged State Tab The Dragged State tab is identical to the Dragged State tab of other label styles (see Figure 4.31).
|
105
106
| CHAPTER 4
X MARKS THE SPOT: POINTS
Figure 4.31 The Dragged State tab in the Label Style Composer dialog
Summary Tab This tab provides a list of all the point label-style properties (see Figure 4.32).
Figure 4.32 The Summary tab in the Label Style Composer
Creating More Complex Point and Point-Label Styles In this lesson, you’ll learn how to customize a point style to include a multiview block and how to customize a point-label style to include elevation, northing, and easting. Consider using points for objects you may have previously represented with AutoCAD blocks. Points are easier to label and edit, and you also gain the power of dynamic tables. Add the use of a 3D or multiview block, and you gain the ability to make 3D visualizations with little effort. Follow these steps:
1. Open the file PointStyleExercise.dwg, which you can download from www.sybex.com/ go/masteringcivil3d2009.
POINT LABEL STYLES
2. Expand the Point Point Styles branches of the Settings tab of Toolspace. Double-click the Tree point style to open the Point Style dialog.
3. Switch to the Marker tab. A 2D tree block called Tree 6 is currently the marker for this style (you may have to scroll over to see the marker). Right-click in the white space of the Use AutoCAD BLOCK Symbol for Marker list box, and click Browse, as shown in Figure 4.33.
Figure 4.33 Right-click in the block area, and click Browse.
4. Browse to C:\ProgramFiles\AutoCADCivil3D2009\Data\Symbols\Mvblocks\ Landscape. (Note that the path may vary depending on your OS or installation settings.) If you have difficulty locating this folder, you can download a multiview block called AmericanBeech.dwg for this chapter from www.sybex.com/go/masteringcivil3d2009.
5. Choose any tree multiview block in this directory, such as American Beech. Click Open to select this block as your point marker.
6. Switch to the Display tab of the Point Style dialog. Change the View Direction drop-down list from Plan to Model. Confirm that the Label component is turned off in model. Only the multiview tree block is visible, not the label text, when the drawing is rotated into isometric view.
7. Click OK to dismiss the Point Style dialog. Type REGEN↵ at the command line to see the changes in your point marker.
8. Select View 3D Views SW Isometric to change your drawing view from Top to SW Isometric. Zoom in on the site, and note that the trees appear as 3D trees in isometric.
9. Change back to Top view using View 3D Views Top. 10. Expand the Point Label Styles branches on the Settings tab of Toolspace. Right-click the Elevation and Description label style, and select Copy.
|
107
108
| CHAPTER 4
X MARKS THE SPOT: POINTS
11. On the Information tab of the Label Style Composer, enter Elevation Description Northing and Easting in the Name text box.
12. Switch to the Layout tab. Click the down arrow next to Create Text Component, and choose Text from the drop-down menu, as shown in Figure 4.34.
Figure 4.34 Adding a text component
13. In the Name field, replace Text.1 with Northing Easting. 14. Change the Anchor Component to Point Description. This option will anchor the Northing Easting text to the Description text.
15. Change the Anchor Point to Bottom Left. This option will make sure the label uses the bottom-left corner of the Point Description component as an attachment point.
16. Under the Text category, change the Attachment point to Top Left. This will ensure that the Northing Easting text uses the top-left corner to attach to the Point Description component. The Preview window should show the phrase Label Text lined up under the word RANDOM.
17. Click in the field for the Contents value to activate the ellipsis. Click the ellipsis button to open the Text Component Editor, as shown in Figure 4.35.
18. Erase the text that is currently in the Text Component Editor (Label Text). 19. Under the Properties pull-down menu, select Northing. 20. Change the precision value to .01 using the Precision pull-down menu. 21. Click the small arrow button. The following text string appears on the right side of the dialog: “”. This is a special formula that Civil 3D will use to harvest the appropriate point northing from the point data.
22. Move your cursor to the right of this text string, and add a comma, followed by a space. This tells Civil 3D to separate your Northing value and your Easting value with a comma and a space.
POINT TABLES
Figure 4.35 Click the ellipsis button in the Contents ield.
23. Repeat steps 19–22 using Easting instead of Northing. 24. Click OK to exit the Text Component Editor and again to exit the Label Style Composer. 25. Switch to the Prospector tab of Toolspace, and locate the TREE point group under the Point Groups branch. Right-click, and select Properties.
26. Select Elevation Description Northing and Easting from the drop-down menu in the Point Label Style selection box, and click OK to exit the Point Group Properties.
27. Zoom into one of your points, and note the new label style. These labels can be dragged off to the side, or the label style can be adjusted to display smaller text or different attachment points to ease readability.
Point Tables You’ve seen some of the power of dynamic point editing; now let’s look at how those dynamic edits can be used to your advantage in point tables. Most commonly, you may need to create a point table for survey or stakeout data; it could be as simple as a list of point numbers, northing, easting, and elevation. These types of tables are easy to create using the standard point-table styles and the tools located in the Points menu under the Add Tables option. Also consider that many plans require schedules and tables listing the locations and specifications of things like trees, signs, and light posts. Instead of representing these items with regular AutoCAD blocks labeled with quick leaders, consider building those blocks into your point-object style and setting them as point objects instead. In the next exercise, you’ll see how to create a tree schedule from a customized point-table style.
|
109
110
| CHAPTER 4
X MARKS THE SPOT: POINTS
User-Defined Properties Standard point properties include items such as number, easting, northing, elevation, name, description, and the other entries you see when examining points in Prospector or Panorama. But what if you’d like a point to know more about itself? It’s common to receive points from a soil scientist that list additional information such as groundwater elevation or infiltration rate. Surveyed manhole points often include invert elevations or flow data. Tree points may also contain information about species or caliber measurements. All this additional information can be added as user-defined properties to your point objects. You can then use user-defined properties in point labeling, analysis, point tables, and more.
Creating a Point Table and User-Defined Properties for Tree Points In this exercise, you’ll learn how to create and customize a point table for tree location points, including the addition of user-defined properties for tree species:
1. Open the PointTable.dwg file, which you can download from www.sybex.com/go/ masteringcivil3d2009. Note the series of points, which represents trees along an alignment.
2. Select Points Add Tables. The Point Table Creation dialog appears. 3. Click Select Point Groups on the right side of the middle of the dialog, next to the text that says No Point Group Selected, to open the Point Groups dialog. Select Tree, and click OK.
4. Leave all other options at their defaults, and click OK. 5. Place your table somewhere in the drawing off to the right side of the surface. Note that the table splits into three columns for readability. This table may be fine for many purposes, but let’s customize it to be more suitable for a Tree schedule.
6. Expand the Point Table Styles branches on the Settings tab of Prospector. 7. Right-click the PNEZD table style, and select Copy. The Table Style dialog appears. 8. On the Information tab, enter Tree Table in the Name text box. 9. Switch to the Data Properties tab. 10. Double-click the cell that says Point Table to display the Text Component Editor. Delete the words Point Table, and enter Tree Schedule. Click OK.
11. Click to activate the Description column, and click the red X to delete the Description column. 12. Click OK to exit the Table Style dialog. 13. Pan over to your table(s). Pick a table, right-click, and select Table Properties. The Table Properties dialog appears.
14. Select Tree Table (the style you just created) from the Table Style drop-down menu. Click OK. Next, you’ll create a user-defined property so that you can add a column for tree species:
1. Select the User-Defined Property Classifications entry under the Point branch on the Settings tab of Toolspace. Right-click, and choose New. The User-Defined Property Classifications dialog appears.
USER-DEFINED PROPERTIES
2. Enter Tree Properties in the Classification Name text box. 3. Right-click the new entry under User-Defined Property Classification, and select New. The New User-Defined Property dialog appears.
4. Enter Species in the Name text box, and make sure the Property Field Type selection box is set to String. Click OK. Note that you could continue to create additional properties such as diameter, canopy, or other extra tree values.
5. Expand the Point Table Styles branches on the Settings tab. Double-click the Tree Table style to open the Table Style dialog.
6. Switch to the Data Properties tab (if you aren’t already there), and click in the Easting column to activate it. Click the blue + to add a new column.
7. Double-click the empty column header to open the Text Component Editor. Enter Species in the Preview screen to label the column. Click OK.
8. In the Column Value row, double-click under your Species column to open the Text Component Editor. Choose the user-defined property Species from the Properties drop-down menu, and click the blue arrow to move the name to the right side of the screen, as shown in Figure 4.36. (Sometimes it’s necessary to save the drawing, exit Civil 3D, and reenter the drawing to see the User-Defined Properties as choices in the Text Component Editor and other places. If you don’t see Species as a choice, click OK to exit the Text Component Editor, and click OK again to exit the Table Style dialog. Save your drawing, close and reopen it, and come back to this point.)
Figure 4.36 The Text Component Editor
|
111
112
| CHAPTER 4
X MARKS THE SPOT: POINTS
9. Click OK to exit the Text Component Editor, and click OK again to exit the Table Style dialog. You should now see an empty Species column on the right side of your table in the drawing. Next, you need to assign the Species property to your Tree point group:
1. Highlight the Point Groups entry on the Prospector tab of Toolspace, and look in the Preview pane to find the Classification column, as shown in Figure 4.37. (You may have to scroll to the right to see the Classification column.)
Figure 4.37 The Classiication column in Prospector
2. Click in the TREE Classification column, and select the Tree Properties option from the drop-down menu. This tells the point group to add fields for any additional tree properties, such as your Species entry.
3. Select TREE under the Point Group branch in Prospector. Species should now be the last column in the Preview pane.
4. Reduce the number of visible columns by right-clicking in a column header and unchecking the entries for latitude, longitude, and other columns you aren’t using right now, as shown in Figure 4.38. This will give you more room to work.
5. Enlarge the Species column by holding your mouse on the right side of the column header and dragging the column wider. Make a few entries in the Species column, such as maple, oak, pine, and so on.
6. Go out to the Point Table, and note the addition of these entries for user-defined properties, such as light-post descriptions, hydrant specifications, and other proposed and existing features, as well as design elements.
7. The completed exercise can be seen in PointTableFinished.dwg.
USER-DEFINED PROPERTIES
Figure 4.38 Remove unnecessary columns from the Preview pane.
Creating a Point Group to Control Visibility, and Moving a Point Group to Surface Earlier, you saw that default point styles and label styles can be assigned in the Command settings, but what happens when the points are already in your drawing or are accidentally placed with the wrong style? It would be tedious to select each point individually to make the change. Even making batch changes in Prospector would take a great deal of time. Points often fit into categories. For example, topographic points can be grouped together for surface building, traverse points can be grouped to mark the path of surveyors, tree points can be separated into groups by specific species, and so on. These different categories can often be sorted and grouped for analysis, labeling, exporting, and other tasks. Point groups provide a tool for building sets of points that can be used not only to control visibility but also to organize points for more advanced applications, such as table creation. You were introduced briefly to point groups in the section on point tables. This section, however, will more closely examine the options for creating and using point groups. Point groups can organize points on the basis of many different properties including, but not limited to, number (or range of numbers), elevations, descriptions, and names. Advanced querybuilding functions, overrides, exclusions, and other tools can also help fine-tune your point group. In this exercise, you’ll learn how to use the Divide Alignment tool to create a series of tree points, create a point group for them, and then use the Elevations from Surface tool to bring the tree points up to the existing ground surface elevation:
1. Open the drawing Treeexercise.dwg, which you can download from www.sybex.com/ go/masteringcivil3d2009. Note that it includes a surface and an alignment.
2. Choose Points Create Points. The Create Points dialog appears.
|
113
114
| CHAPTER 4
X MARKS THE SPOT: POINTS
3. Click the down arrow on the Alignment category, and select the Divide Alignment tool. 4. At the command prompt, pick the alignment; enter 25↵ at the segment prompt and 40↵ at the offset prompt. This places 25 points at equal intervals along the alignment at a 40´ offset. (When Civil 3D prompts for an offset, a positive number is a right offset.)
5. Enter Tree↵ as the point description, and press ↵ at the elevation prompt. This assigns an initial elevation of zero to the points. Press ↵ to accept each point placement; note that red Xs, designating the points, are created at even intervals, as shown in Figure 4.39. Your drawing may show an elevation of zero or, alternatively, no elevation listing. Both cases are OK at this point. (Note that instead of pressing ↵ each time to accept the description and elevation, you could also have changed the default point settings as described in the “Creating Basic Points” section of this chapter.)
Figure 4.39 Using the Divide Alignment tool to place points
6. Repeat the process for the other side of the road. You can use the Divide Alignment tool, the Measure Alignment tool, or any other tool that appeals to you. Just remember that at this point, elevation isn’t important.
7. Right-click the Point Groups collection in Prospector, and select New. The Point Group Properties dialog appears, and you can create a point group for your tree points.
8. Enter Tree in the Name text box. Select Tree from the drop-down menu in the Point Style selection box, and Elevation and Description in the Point Label Style selection box.
9. Switch to the Include tab. Select the With Raw Descriptions Matching check box, and type TREE into the text box, as shown in Figure 4.40.
USER-DEFINED PROPERTIES
Figure 4.40 The Include tab of the Point Group Properties dialog
10. Click OK, and the point group will be created. 11. Zoom in on your points in the drawing. You should see the points as a tree block, as shown in Figure 4.41, with a label that reads tree. There are no elevations yet, but your drawing may list them as elevation zero.
12. Select Points Edit Points Elevations from Surface. The Select Surface dialog appears. 13. Choose EG from the drop-down menu, and click OK. 14. The command line prompts for Points[All/Numbers/Group/Selection]. Type G then press ↵ for Group. The Point Groups dialog appears. 15. Select Tree, and click OK. Note that the tree points now have elevations reflecting the existing ground (EG) surface, as shown in Figure 4.41. If your EG changes, reapply the Elevations from Surface tool.
Figure 4.41 The completed exercise
|
115
116
| CHAPTER 4
X MARKS THE SPOT: POINTS
Working with Description Keys Description keys are a tool you can use to automatically control the visibility of points that meet certain criteria. Point groups control the style and labeling of the entire group of points, but description keys are applied to a single point as an override. In other words, a description key is an automated equivalent of manually choosing a point and changing its point style in Panorama. If a new point is created when a description key set is active, the description key matches a point’s raw description with a predefined set of style, label, format, and layer parameters. The example shown in Figure 4.42 indicates that all points created with the raw description of XTREE will be immediately identified by the description key as needing a tree style, a standard label style, and the existing tree format, and assigned to the layer V-NODE-TREE.
Figure 4.42 A tree description key
Raw Description vs. Full Description In Civil 3D vocabulary, the raw description as listed in Prospector and the code as listed in the DescKey Editor are identical. You can think of raw description or code as a field or machine-friendly string of characters that a surveyor would input while collecting points. The description key set uses these codes to identify which description key to apply to a certain point. Typically, the codes are standardized by your company. Along the same vein, full description and format are identical. Full description can “humanize” the raw description for use in labeling and identiication purposes. For example, a code of BOTB might be dificult to understand if used in the point label. In that case, you can apply a format of Bottom of Bank in the BOTB description key and use the full description in the point-label style. In cases where you’d like the format/full description to match the code/raw description, type *$ in the Format column of the DescKey Editor.
The important thing to remember about description keys is that unlike point groups, they only work for points that are newly created, imported, or converted in the drawing when the description key set is active. If you already have points in your drawing, the description key won’t scan the drawing to make changes to existing points.
USER-DEFINED PROPERTIES
CREATING A DESCRIPTION KEY SET Description key sets appear on the Settings tab of Toolspace under the Point branch. You can create a new description key set by right-clicking the Description Key Sets collection and choosing New, as shown in Figure 4.43.
Figure 4.43 Creating a description key set
In the resulting Description Key Set dialog, give your description key set a meaningful name, and click OK. You’ll create the actual description keys in another dialog.
CREATING DESCRIPTION KEYS To enter the individual description key codes and parameters, right-click your description key set, as illustrated in Figure 4.44, and select Edit Keys. The DescKey Editor in Panorama appears.
|
117
118
| CHAPTER 4
X MARKS THE SPOT: POINTS
Figure 4.44 Editing a description key set
To enter new codes, right-click a row with an existing key in the DescKey Editor, and choose New or Copy from the shortcut menu, as shown in Figure 4.45.
Figure 4.45 Creating or copying a description key
The following table describes the first five columns in the DescKey Editor, which are the most commonly used. Column
Use
Code
The raw description or field code entered by the person collecting or creating the points, which works as an identifier for matching the point with the correct description key. Click inside this field to activate it, and then type your desired code. Wildcards are allowed.
Point Style
The point style that will be applied to points that meet the code criteria. Check the box, and then click inside the field to activate a style-selection dialog.
USER-DEFINED PROPERTIES
Column
Use
Point Label The point-label style that will be applied to points that meet the code criteria. Style Check the box, and then click inside the field to activate a style-selection dialog. Format
The format or full description that will be applied to points that meet the code criteria. You can type a value in this field or use $* to match code.
Layer
The layer that will be applied to points that meet the code criteria. Click inside this field to activate a layer-selection dialog.
Most firms will want to create a complete description key set for their standard field code list. Figure 4.46 shows an example of a short description key set using some common field codes, styles, and formats.
Figure 4.46 A simple description key set containing ive description keys
Using Wildcards The asterisk (*) acts as a wildcard in many places in Civil 3D. Two of the most common places to use a wildcard are the DescKey Editor and the Point Group Properties dialog. Whereas a DescKey code of TREE flags any points created with that raw description, a DescKey code of TREE* also picks up raw descriptions of TREE1, TREE2, TREEMAPLE, TREEOAK, and so on. You can use the wildcard the same way in the Point Group Properties dialog when specifying items to include or exclude. More wildcard characters are available for use in the DescKey Editor. See page 487 of the “Civil 3D Users Guide” PDF (found under the Help menu) for more information.
ADVANCED DESCRIPTION KEY PARAMETERS After the first five columns, you’ll see additional columns containing advanced parameters. You can use these parameters to automatically scale and rotate your points based on information collected in the field. For more information and complete documentation on these features, see the “Civil 3D Users Guide” under the Help menu.
|
119
120
| CHAPTER 4
X MARKS THE SPOT: POINTS
ACTIVATING A DESCRIPTION KEY SET Once you’ve created a description key set, you must change the settings for your commands so that Civil 3D knows to match your newly created points with the appropriate key. The Commands CreatePoints branches are stored on the Settings tab of Toolspace under the Point branch. Edit these command settings by right-clicking, as shown in Figure 4.47.
Figure 4.47 The CreatePoints command settings
In the Edit Command Settings dialog, ensure that Match On Description Parameters is set to True and Disable Description Keys is set to False, as shown in Figure 4.48.
Figure 4.48 Set Disable Description Keys to False.
THE BOTTOM LINE
If you have multiple description key sets in your drawing, you must specify a matching search order for the sets. When a new point is created, Civil 3D will search through the first set on the list and work its way down through all the description keys in your drawing. To access this search order, locate the Description Key Sets collection on the Settings tab of Toolspace, right-click, and then choose Properties. The dialog shown in Figure 4.49 appears. Use the arrows to move the desired description key set to adjust the search order.
Figure 4.49 The Description Key Sets Search Order dialog
Point Groups or Description Keys? After reading the last two sections, you’re probably wondering which method is better for controlling the look of your points. This question has no absolute answer, but there are some things to take into consideration when making your decision. Point groups are useful for both visibility control and sorting. They’re dynamic and can be used to control the visibility of points that already exist in your drawing. Both can be standardized and stored in your Civil 3D template. Your best bet is probably a combination of the two methods. For large batches of imported points or points that require advanced rotation and scaling parameters, description keys are the better tool. For preparing points for surface building, exporting, and changing the visibility of points already in your drawing, point groups will prove most useful.
The Bottom Line Import points from a text file using description-key matching. Most engineering offices receive text files containing point data at some point during a project. Description keys provide a way to automatically assign the appropriate styles, layers, and labels to newly imported points.
|
121
122
| CHAPTER 4
X MARKS THE SPOT: POINTS
Master It Create a new drawing from _AutoCADCivil3D(Imperial)NCSExtended .dwt. Revise the Civil 3D description key set to use the parameters listed in the following table: Code
Point Style
Point Label Style
Format
Layer
GS
Standard
Elevation Only
Ground Shot
V-NODE
GUY
Guy Pole
Elevation and Description
Guy Pole
V-NODE
HYD
Hydrant (existing) Elevation and Description
Existing Hydrant
V-NODE-WATR
TOP
Standard
Point#-ElevationDescription
Top of Curb
V-NODE
Elevation and Description
Existing Tree
V-NODE-TREE
TREE Tree
Import the MasteringPointsPNEZDspace.txt file from the data location, and confirm that the description keys made the appropriate matches by looking at a handful of points of each type. Do the trees look like trees? Do the hydrants look like hydrants? Create a point group. Building a surface using a point group is a common task. Among other criteria, you may want to filter out any points with zero or negative elevations from your Topo point group. Master It Create a new point group called Topo that includes all points except those with elevations of zero or less. Export points to LandXML and ASCII format. It’s often necessary to export a LandXML or an ASCII file of points for stakeout or data-sharing purposes. Unless you want to export every point from your drawing, it’s best to create a point group that isolates the desired point collection. Master It Create a new point group that includes all the points with a raw description of TOP. Export this point group via LandXML and to a PNEZD Comma Delimited text file. Create a point table. Point tables provide an opportunity to list and study point properties. In addition to basic point tables that list number, elevation, description, and similar options, you can customize point-table formats to include user-defined property fields. Master It Create a point table for the Topo point group using the PNEZD format table style.
Chapter 5
The Ground Up: Surfaces in Civil 3D Although it’s fun to play in fantasy land, designing in a void, at some point you have to get real to get things built. Once the survey has come in, the boundaries have been laid out, and the project has been defined, you have to start building a real model. One of the most primitive elements in a 3D model of any design is the surface. This chapter looks at various methods of surface creation and editing. Then it moves into discussing ways to view, analyze, and label surfaces, and explores how they interact with other parts of your project. In this chapter, you learn to •u Create a preliminary surface using freely available data •u Modify and update a TIN surface •u Prepare a slope analysis •u Label surface contours and spot elevations
Digging In A surface in Civil 3D is built on the basis of mathematical principles of planar geometry. Each face of a surface is based on three points defining a plane. Each of these triangular planes shares an edge with another, and a continuous surface is made. This methodology is typically referred to as a triangulated irregular network (TIN). On the basis of Delaunay triangulation, this means that for any given (x,y) point, there can be only one unique z value within the surface. What does this mean to you? It means surfaces in Civil 3D have two major limitations: No Thickness Operations on the basis of solid modeling are not possible. You cannot add or subtract surfaces or look for their unions as you can with a solid that has thickness in the vertical direction. No Vertical Faces Vertical faces cannot exist in a TIN object because two points on the surface cannot have the same (x,y) coordinate pair. At a theoretical level, this limits the ability of Civil 3D to handle true vertical surfaces, such as walls or curb structures. In reality, the microminiscule amount of pitch required to keep a surface from going vertical is impossible to discern; it just has to be recognized and input to the system. Beyond these basic limitations, surfaces are flexible and can describe any object’s face in astonishing detail. The surfaces can range in size from a few square feet to square miles and generally process quickly. There are two main categories of surfaces in Civil 3D: standard surfaces and volume surfaces. A standard surface is based on a single set of points, whereas a volume surface builds a surface by measuring distances between surfaces. Each of these surfaces can also be a grid or TIN surface.
124
| CHAPTER 5
THE GROUND UP: SURFACES IN CIVIL 3D
The grid version is still a TIN upon calculation of planar faces, but the data points are arranged in a regularly spaced grid of information. The TIN surface definition is made from randomly located points that may or may not follow any pattern to their location.
Creating Surfaces Before you can analyze or do any other fun things with a surface, you have to make one! To the land development company today, this can mean pulling information from a large number of sources, including Internet sources, old drawings, and fieldwork. Working with each requires some level of knowledge about the reliability of the information and how to handle it in Civil 3D. In this section, you look at obtaining data from a couple of free sources and into your drawing, creating new surfaces, and making a volume surface. Before moving on to creating the surface, you need to know a bit about the components that can be used as part of a surface definition: LandXML Files These typically come from an outside source or are exported from another project. LandXML has become the lingua franca of the land development industry. These files include information about points and triangulation, making replication of the original surface a snap. TIN Files Typically, a TIN file will come from a land development project that you or a peer worked on. These files contain the baseline TIN information from the original surface and can be used to replicate it easily. DEM Files Digital Elevation Model (DEM) files are the standard format files from governmental agencies and GIS systems. These files are typically very large in scale, but can be great for planning purposes. Point Files Point files work well when you’re working with large data sets where the points themselves don’t necessarily contain extra information. Examples include laser scanning or aerial surveys. Point Groups Civil 3D point groups or survey point groups can be used to build a surface from their respective members and maintain the link between the membership in the point group and being part of the surface. Boundaries Boundaries are closed polylines that determine the visibility of the TIN inside the polyline. Outer boundaries are often used to eliminate stray triangulation, whereas others are used to indicate areas that could perhaps not be surveyed, such as a building pad. Breaklines Breaklines are used for creating hard-coded triangulation paths, even when those paths violate the Delaunay algorithms for normal TIN creation. These can describe anything from the top of a ridge to the flowline of a curb section. Drawing Objects AutoCAD objects that have elevation can be used to populate a surface with points. It’s important to remember that the objects themselves are not connected to the surface in any way. Edits Any manipulation after the surface is completed, such as adding or removing triangles or changing the datum, will be part of the edit history. These changes can be toggled on and off individually to make reviewing changes simple.
CREATING SURFACES
|
Working with all of these elements, you can model and render almost anything you’d find in the world—and many things you wouldn’t. In the next section, you start actually building some surfaces.
Free Surface Information You can find almost anything on the Internet, including information about your project site that probably includes level information you can use to build a surface. For most users, free surface information can be gathered from government entities or Google. You look at both in this section.
SURFACES FROM GOVERNMENT DIGITAL ELEVATION MODELS One of the most common forms of free data is the Digital Elevation Model (DEM). These files have been used by the U.S. Department of the Interior’s United States Geological Survey (USGS) for years and are commonly produced by government organizations for their GIS systems. The DEM format can be read directly by Civil 3D, but USGS typically distributes the data in a complex format called Spatial Data Transfer Standard (SDTS). The files can be converted using a freely available tool called sdts2dem. This DOS-based tool converts the files from the SDTS format to the DEM format you need. Once you are in possession of a DEM file, creating a surface from it is relatively simple, as you’ll see in this exercise:
1. Start a new blank drawing from the NCS Imperial Extended template that ships with Civil 3D.
2. Switch to the Settings tab of Toolspace, right-click the drawing name, and select Drawing Settings. Set the coordinate system as shown in Figure 5.1 via the Drawing Settings dialog and click OK. The coordinate system of the DEM file that you will import will be set to match the coordinate system of the drawing.
Figure 5.1 Civil 3D coordinate settings for DEM import
125
126
| CHAPTER 5
THE GROUND UP: SURFACES IN CIVIL 3D
3. In Prospector, right-click the Surfaces collection and select the Create Surface option. The Create Surface dialog appears.
4. Accept the options in the dialog, and click OK to create the surface. This surface is added as Surface 1 to the Surfaces collection.
5. Expand the Surfaces Surface 1 Definition branch, as shown in Figure 5.2. Figure 5.2 Adding DEM data to a surface
6. Right-click DEM Files and select the Add option (see Figure 5.2). The Add DEM File dialog appears.
7. Navigate to the McKinneyWest.DEM file click Open. (Remember, all data and drawing files for this book can be downloaded from www.sybex.com/go/masteringcivil3d2009.)
8. Set the values in the DEM File Properties dialog as shown in Figure 5.3 and click OK. This translates the DEM’s coordinate system to the drawing’s coordinate system.
9. Right-click Surface 1 in Prospector and select Surface Properties. (Alternatively, you could right-click Surface 1 in Prospector and select Zoom To to bring the surface into view. Then right-click the surface in your drawing, and select Surface Properties.) The Surface Properties dialog appears.
10. On the Information tab, change the Name field to McKinney W. 11. Change the Surface Style drop-down list to Border Only, and then click OK to dismiss the Surface Properties dialog. Once you have the DEM data imported, you can pause over any portion of the surface and see that Civil 3D is providing feedback through a Tooltip. This surface can be used for preliminary planning purposes but isn’t accurate enough for construction purposes. The main drawback to DEM data is the sheer bulk of the surface size and point count. The McKinney West DEM file just imported contains 1.6 million points and covers more than 62 square miles. This much data can be overwhelming, and covers an area much larger than the typical site. You look at some data reduction methods later in this chapter.
CREATING SURFACES
|
Figure 5.3 Setting the McKinney West.DEM ile properties
In addition to making a DEM a part of a TIN surface, you can build a surface directly from the DEM. The drawback to this is that no coordinate transformation is possible. Because one of the real benefits of using georectified data is pulling in information from differing coordinate systems, you’re skipping this method to focus on the more flexible method shown here.
Where to Find Free Information Numerous websites contain free GIS information, but it can be hard to keep up with them. Scott McEachron has been a fan of free GIS data for years. His Autodesk University presentations on getting free data and using it were among our favorites—he always kept his list of sites up to date. Now you can find that list at his Civil 3D–related blog, http://c3dpavingtheway.blogspot.com.
SURFACES FROM GOOGLE EARTH Civil 3D also includes an importing function that brings in surface and image information directly from Google Earth. Because Google contracts with governments, survey companies, satellite photography companies, and the like to get their latest data, you can generally assume this is the best freely available information out there. In this exercise, you look at importing a Google Earth location as a Civil 3D surface.
1. Download the latest version of Google Earth from http://earth.google.com and install it. Google Earth and Versions This data and exercise were tested with Version 4.2.0205.5730. Some later versions are picky about the amount of data Civil 3D pulls due to a programming change on the Google Earth side. Depending on the version installed on your machine, you might want to search the web for information regarding the Civil 3D and Google Earth interactions. Obviously, we would suggest you first stop at www.civil3d .com and search for more information.
127
128
| CHAPTER 5
THE GROUND UP: SURFACES IN CIVIL 3D
2. Launch Google Earth and get connected. 3. From the main menu, choose File Open. 4. Navigate to the Data directory and select the EfficiencyAcres.kmz file to restore a view of a site in McKinney, Texas.
5. In Civil 3D, create a new drawing from the Imperial NCS Extended template and set the coordinate system as you did in the prior exercise.
6. From the main menu, choose File Import Import Google Earth Surface. 7. Press ↵ to accept the coordinate system and the Surface Creation dialog will appear. 8. Accept the defaults in the Surface Creation dialog and click OK to dismiss the dialog. 9. From the main menu, choose View Zoom Extents to see something like Figure 5.4. Figure 5.4 Completed Google Earth surface import
The interesting thing about surfaces built from Google Earth is that their accuracy is zoomlevel dependent. This means that the tighter you are zoomed into a site in Google Earth, the better the surface you derive from that picture. Because of this dependence, you should attempt to zoom in as tightly as possible on the area of interest when using Google Earth for preliminary surface information.
Inexpensive Surface Approximations Inexpensive is a relative term, but compared with on-the-ground surveying, aerial and laserscanning services are inexpensive, especially in difficult terrain or over large tracts. In this section,
CREATING SURFACES
|
you work with elevated polylines and a large point cloud delivered as a text file. These are quite common, and historically it can be difficult making an acceptable surface from them.
SURFACES FROM AERIAL CONTOUR INFORMATION One of the common complaints of converting a drawing full of contours at elevation into a working digital surface is that the resulting contours don’t accurately reflect the original data. Civil 3D includes a series of surface algorithms that work very well at matching the resulting surface to the original contour data. You look at those surface edits in this series of exercises.
1. Open the AerialContours.dwg file. Note that the contours in this file are composed of polylines. (Remember, you can download all data from www.sybex.com/go/ masteringcivil3d2009.)
2. In Prospector, right-click the Surfaces branch, and select the Create Surface option. The Create Surface dialog appears.
3. Leave the Type field as TIN Surface but change the Name value to EG-Aerial. 4. Change the Description to something appropriate. 5. Change the Style drop-down list to Aerial and click OK to close the dialog. 6. Expand the Surfaces EG-Aerial Definition branches. 7. Right-click Contours and select the Add option. The Add Contour Data dialog appears. 8. Set the options as shown in Figure 5.5 and click OK. (You will return to the Minimize Flat Areas By options in a bit.)
9. Enter ALL at the command line to select all of the entities in the drawing. You can dismiss Panorama if it appears and covers your screen.
Figure 5.5 The Add Contour Data dialog
129
130
| CHAPTER 5
THE GROUND UP: SURFACES IN CIVIL 3D
The contour data has some tight curves and flat spots where the basic contouring algorithms simply fail. Zoom in to any portion of the site, and you can see these areas by looking for the red original contour not matching the new Civil 3D-generated contour. You’ll fix that now:
1. Expand the Definition branch and right-click Edits. Select the Minimize Flat Areas option to open the Minimize Flat Areas dialog. Note that the dialog has the same options found in that portion of your original Add Contour Data dialog. You just did it as two steps to illustrate the power of these changes!
2. Click OK. Now the contours displayed more closely match to the original contour information. There might be a few instances where there are gaps between old and new contour lines, but in a cursory analysis, none was off by more than 0.4´ in the horizontal direction—not bad when you’re dealing with almost a square mile of contour information. You’ll see how this was done in this quick exercise:
1. Zoom into an area with a dense contour spacing and select the surface. 2. Right-click and select the Surface Properties option. The Surface Properties dialog appears.
3. Change the Surface Style field to Contours with Points and click OK to see a drawing similar to Figure 5.6.
Figure 5.6 Surface data points and derived data points
CREATING SURFACES
|
In Figure 5.6, you’re seeing the points the TIN is derived from, with some styling applied to help understand the creation source of the points. Each point in red is a point picked up from the contour data itself. The blue points are all added data on the basis of the Minimize Flat Areas edits. These points make it possible for the Civil 3D surface to match almost exactly the input contour data.
SURFACES FROM POINT CLOUDS OR TEXT FILES Besides receiving polylines, it is common for an aerial surveying company to also send a simple text file with points. This isn’t an ideal situation because you have no information about breaklines or other surface features, but it is better than nothing or using a Google Earth–derived surface. Because you have the same aerial surface described as a series of points, you’ll add them to a surface in this exercise:
1. Create a new drawing using the NCS Extended Template. 2. From the main menu, choose Surfaces Create Surface. The Create Surface dialog appears. 3. Change the Name value to Aerial Points, and click OK to close the dialog. 4. In Prospector, expand the Surfaces Aerial Points Definition branches. 5. Right-click Point Files and select the Add option. The Add Point File dialog shown in Figure 5.7 appears.
Figure 5.7 Adding a point ile to the surface deinition
6. Set the Format field to ENZ (Comma Delimited). 7. Click the Browse button shown in Figure 5.7. The Select Source File dialog opens. 8. Navigate to the Data folder, and select the PointCloud.txt file. Click OK. 9. Click OK to exit the Add Point File dialog and build the surface. Panorama will appear, but you can dismiss it.
10. Right-click Aerial Points in Prospector and select the Zoom To option to view the new surface created. Remember, the style selected is set to display only a border, so don’t expect a full contour set.
131
132
| CHAPTER 5
THE GROUND UP: SURFACES IN CIVIL 3D
This surface looks much like the one created from polylines, as it should. In both cases, you’re making surfaces from the best information available. When doing preliminary work or largescale planning, these types of surfaces are great. For more accurate and design-based surfaces, you typically have to get into field-surveyed information. You look at that next.
On-the-Ground Surveying DEM and Google Earth are good starting points and aerial or laser-scanned data can be a solid addition, but most land development projects get built after the ground topographic (topo for short) work is performed. In this exercise, you look at building a surface from a point group created by surveyed points. Once you’ve completed basic surface building, it will be time to edit and refine it further.
1. Open the SurfacePoints.dwg file. 2. Right-click the Surfaces branch in Prospector and select the New option. The Create Surface dialog appears.
3. Change the Name to EG. 4. Click the Style value field and click the ellipsis button to open the Select Surface Style dialog. Select the Contours 2´ and 10´ (Design) option, and then click OK to close the dialog.
5. Click OK again to close the Create Surface dialog. 6. In Prospector, expand the Surfaces EG Definition branches. 7. Right-click Point Groups and select the Add option. The Point Groups dialog appears. 8. Select the Field Work point group and click OK. The dialog closes and your screen should look like Figure 5.8.
Figure 5.8 Surface with just point information
REFINING AND EDITING SURFACES
|
Simply adding surface information to a TIN definition isn’t enough. To get beyond the basics, you need to look at the edits and other types of information that can be part of a surface.
Refining and Editing Surfaces Once a basic surface is built, and, in some cases, even before it is built, you can do some cleanup and modification to the TIN construction that make it much more usable and realistic. Some of these edits include limiting the input data, tweaking the triangulation, adding in breakline information, or hiding areas from view. In this section, you look at a number of ways to refine surfaces to end up with the best possible model from which to build.
Surface Properties The most basic steps you can perform in making a better model are right in the Surface Properties dialog. The surface object contains information about the build and edit operations, along with some values used in surface calculations. These values can be used to tweak your surface to a semi-acceptable state before more manual operations are needed. In this exercise, you go through a couple of the basic surface-building controls that are available. You’ll do them one at a time in order to measure their effects on the final surface display.
1. Open the SurfaceProperties.dwg file. 2. Expand the Surfaces branch. 3. Right-click EG and select Surface Properties. The Surface Properties dialog appears. 4. Select the Definition tab. Note the list at the bottom of the dialog. 5. Under the Definition Options at the top of the dialog, expand the Build option. The Build options of the Definition tab allow you to tweak the way the triangulation occurs. The basic options are: Copy Deleted Dependent Objects When you select Yes and an object that is part of the surface definition (like the polylines you used in your aerial surface, for instance) is deleted, the information derived from that object is copied into the surface definition. Setting this option to True in the aerial surface properties would let you erase the polylines from the drawing file while still maintaining the surface information. Exclude Elevations Less Than Setting this to Yes puts a floor on the surface. Any point that would be built into the surface, but is lower than the floor, is ignored. In the EG surface, there are calculated boundary points with zero elevations, causing real problems that can be solved with this simple click. The floor elevation is controlled by the user. Exclude Elevations Greater Than ceiling value is used.
The idea is the same as with the preceding option, but a
Use Maximum Triangle Length This setting attempts to limit the number of narrow “sliver” triangles that typically border a site. By not drawing any triangle with a length greater than the user input value, you can greatly refine the TIN. Convert Proximity Breaklines to Standard Toggling this to Yes will create breaklines out of the lines and entities used as proximity breaklines. You’ll look at this more later.
133
134
| CHAPTER 5
THE GROUND UP: SURFACES IN CIVIL 3D
Allow Crossing Breaklines Determines what Civil 3D should do if two breaklines in a surface definition cross each other. As mentioned, an (x,y) coordinate pair cannot have two z values, so some decision must be made about crossing breaklines. If you set this to Yes, you can then select whether to use the elevation from the first or the second breakline or to average these elevations. In this next portion of the exercise, you limit the build options in order to create a better model:
1. Set the Exclude Elevations Less Than value to Yes. 2. Set the Value to 200 and click OK to exit the dialog. Elevations less than 200´ will be excluded.
3. A warning message will appear. Civil 3D is simply warning you that your surface definition has changed. Click Rebuild the Surface to rebuild the surface. When it’s done, it should look like Figure 5.9.
Figure 5.9 EG surface after ignoring low elevations
Although this surface is better than the original, there are still huge areas being contoured that probably shouldn’t be. By changing the style to review the surface, you can see where you still have some issues.
1. Bring up the Surface Properties dialog again, and switch to the Information tab. 2. Change the Surface Style field to Contours and Triangles. 3. Click Apply. This makes the changes without exiting the dialog. 4. Drag the dialog to the side so you can see the site. On the west side of the site, you can see some long triangles formed in areas where a survey was taken to pick up an offsite easement and tie into existing survey monuments.
5. Switch to the Definition tab.
REFINING AND EDITING SURFACES
|
6. Expand the Build option. 7. Set the Use Maximum Triangle Length value to Yes. 8. In the Maximum Triangle Length value field, there is a Pick on Screen button. Click it and the dialog disappears.
9. Pick points as shown in Figure 5.10. The value should return around 850´. After picking the second point, the Surface Properties dialog should reappear.
Figure 5.10 Pick points for the Max Triangle Length.
10. Click OK to apply and exit the dialog. 11. Click Rebuild the Surface to update and dismiss the warning message. The value is a bit high, but it is a good practice to start with a high value and work down to avoid losing any pertinent data. Setting this value to 600´ will result in a surface that is acceptable because it doesn’t lose a bunch of important points. Beyond this, you’ll need to look at making some edits to the definition itself instead of modifying the build options.
Surface Additions Beyond the simple changes to the way the surface is built, you can look at modifying the pieces that make up the surface. In the case of your drawing so far, you have merely been building from points. While this is OK for small surfaces, you need to go further in the case of this surface. In this section, you add a few breaklines and a border and finally perform some manual edits to your site.
135
136
| CHAPTER 5
THE GROUND UP: SURFACES IN CIVIL 3D
You Can’t Always Get What You Want But sometimes you get what you need. In the 2009 release of Civil 3D, Autodesk has included the ability to reorder the build operations within the surface definition tab. If you look at the lower left of the Surface Properties Definition tab shown here, you’ll find that there are now arrows to the left of the list box showing all the data, edits, and changes you’ve made to the surface.
As Civil 3D builds a surface, it processes this data and information from top to bottom—in this case, adding points, and then the breaklines, and then a boundary, and so on. If a later operation modiies one of these additions or edits, the later operation takes priority. To change the processing order, select an operation, and then use the arrows at left to push it up or down within the process. One common example of this will be to place a boundary as the last operation to ensure accurate triangulation. You look at boundaries in the next section.
ADDING BREAKLINE INFORMATION Breaklines can come from any number of sources. They can be approximated on the basis of aerial photos of the site that help define surface features or can be directly input from fieldbook files and the Civil 3D survey functionality. Five types of breaklines are available for use: •u Standard breaklines—Built on the basis of 3D lines, feature lines, or polylines. They typically
connect points already included but can contain their own elevation data. Simple-use cases for connecting the dots include linework from a survey or drawing a building pad to ensure that a flat area is included in the surface. Feature lines and 3D polylines are often used as the mechanism for grading design and include their own vertical information. This might be the description of a parking lot area or a drainage swale behind a building, for instance.
REFINING AND EDITING SURFACES
•u Proximity breaklines—Allow you to force triangulation without picking precise points.
These lines force triangulation but will not add vertical information to the surface. •u Wall breaklines—Define walls in surfaces. Because of the limitation of true vertical
surfaces, a wall breakline will let you approximate a wall without having to create an offset. These are defined on the basis of an elevation at a vertex, and then an elevation difference at each vertex. •u Nondestructive breaklines—Designed to maintain the integrity of the original surface
while updating triangulation. •u From File—Can be selected if a text file contains breakline information. This can be the
output of another program and can be used to modify the surface without the creation of additional drawing objects. In most cases, you’ll build your surfaces from standard, proximity, and wall breaklines. In this example, you add in some breaklines that describe road and surface features:
1. Open the SurfaceAdditions.dwg file. 2. In Prospector, expand the Surfaces EG Definition branches. 3. Right-click Breaklines and select the Add option. The Add Breaklines dialog appears. 4. Enter a description and the settings as shown in Figure 5.11. Click OK to accept the settings and close the dialog.
Figure 5.11 Add Breaklines dialog
5. Pick the two polylines along the north portion of the site and right-click to finish. 6. Right-click Breaklines and select the Add option again. 7. In the Description field, enter Gravel Road, and click OK. 8. Zoom to the southwest portion of the site and pick the two longer polylines, as shown in Figure 5.12.
|
137
138
| CHAPTER 5
THE GROUND UP: SURFACES IN CIVIL 3D
Figure 5.12 Selecting the gravel road breaklines
9. Right-click to finish the command. 10. Add one more set of breaklines and enter Slopes in the Description field. 11. Pick the other polylines on the site. The surveyors tagged these features with Toe and Top point descriptions, so you want to make sure the surface reflects the grade breaks that were found.
12. Right-click to complete the command. The surface changes in this case are fairly subtle but are still visible. On sites with more extreme grade breaks, such as those that might follow a channel or a site grading, breaklines are invaluable in building the correct surface.
ADDING A SURFACE BORDER In the previous exercise, you fixed some minor breakline issues. However, in the data presented, the bigger issue is still the number of inappropriate triangles that are being drawn along the edge of the site. This is a common problem and can be solved by using a surface border. In prior versions of Civil 3D, you would sketch in a polyline to approximate a border. With the addition of the Extract Objects from Surface utility, you can use the surface itself as a starting point. The Extract Objects from Surface utility allows you to re-create any displayed surface element as an independent AutoCAD entity. This can be the contours, grid, 3D faces, and so forth. In this exercise, you extract the existing surface boundary as a starting point for creating a more refined boundary that will limit triangulation:
1. From the main menu, choose View Zoom Extents to get the whole surface on screen. 2. From the main menu, choose Surfaces Utilities Extract Objects from Surface to bring up the Extract Objects from Surface dialog.
3. Deselect the Major and Minor Contour options, as shown in Figure 5.13.
REFINING AND EDITING SURFACES
|
Figure 5.13 Extracting the border from the surface object
4. Click OK to finish the process. 5. Pick the green border line, and notice that you are no longer selecting the surface but a 3D polyline. This polyline will form the basis for your final surface boundary. By extracting the polyline from the existing surface, you save a lot of time playing connect the dots along the points that are valid. Next, you refine this polyline and add it to the surface as a boundary.
6. In Prospector, right-click Point Groups and select the Properties option. The Point Groups dialog appears.
7. Move Field Work to the top of the list using the up and down arrows on the right. 8. Click OK to display all of your points on the screen. 9. Working your way around the site, grip-edit the polyline you made in step 4 to exclude some of the large triangles such as those on the eastern border. When complete, your polyline might look something like Figure 5.14. Just like breaklines, there are multiple types of surface boundaries: •u Outer boundaries —Define the outer edge of the shown boundary. When the Non-
destructive Breakline option is used, the points outside the boundary are still included in the calculations; then additional points are created along the boundary line where it intersects with the triangles it crosses. This trims the surface for display but does not exclude the points outside the boundary. You’ll want to have your outer boundary among the last operations in your surface building process. •u Hide boundaries—Punch a hole in the surface display for things like building footprints
or a wetlands area that are not to be touched by design. Hidden surface areas are not deleted but merely not displayed.
139
140
| CHAPTER 5
THE GROUND UP: SURFACES IN CIVIL 3D
Figure 5.14 Revised surface border polyline
•u Show boundaries—Show the surface inside a hide boundary, essentially creating a donut
effect in the surface display. •u Data clip boundaries—Place limits on data that will be considered part of the surface
from that point going forward. This is different from an Outer boundary in that the data clip boundary will keep the data from ever being built into the surface as opposed to limiting it after the build. This is handy when attempting to build Civil 3D surfaces from large data sources such as LIDAR or DEM files. Because they limit data being placed into the surface definition, you’ll want to have data clips as among the first operations in your surface. The addition of every boundary is considered a separate part of the building operations. This means that the order in which the boundaries are applied controls their final appearance. For example, a show boundary selected before a hide boundary will be overridden by that hide operation. To finish the exercise, add the outer boundary twice, once as a nondestructive breakline and once with a standard breakline, and observe the difference.
1. In Prospector, expand the Surfaces branch. 2. Right-click EG and select the Surface Properties option. The Surface Properties dialog appears.
3. Change the Surface Style to Contours and Triangles. 4. In Prospector, expand the Surfaces EG Definition branches. 5. Right-click Boundaries and select the Add option. The Add Boundaries dialog opens. 6. Enter a name if you like and check the Non-destructive Breakline option.
REFINING AND EDITING SURFACES
|
7. Pick the polyline and notice the immediate change. 8. Zoom in on the southeast portion of your site, as shown in Figure 5.15. Figure 5.15 A nondestructive border in action
Notice how the triangulation appears to include lines to nowhere. This is the nature of the nondestructive breakline. The points you attempted to exclude from the surface are still being included in the calculation; they are just excluded from the display. This isn’t the result you were after, so fix it now:
1. In Prospector, expand the Surfaces EG Definition branches and select Boundaries. 2. A listing of the boundaries appears in the preview area. 3. Right-click the border you just created and select Delete, as shown in Figure 5.16. 4. In Prospector, expand the Surfaces branch and right-click EG. Select the Rebuild option to return to the prior version of the surface.
5. Right-click Boundaries and select the Add option again. The Add Boundaries dialog appears.
6. This time, leave the Non-destructive Breakline option deselected and click OK. 7. Pick the border polyline on your screen. Notice that no triangles intersect your boundary now where it does not connect points.
8. On the main menu, choose View Zoom Extents to see the result of the border addition.
141
142
| CHAPTER 5
THE GROUND UP: SURFACES IN CIVIL 3D
Figure 5.16 Deleting a surface boundary
In spite of adding breaklines and a border, you still have some areas that need further correction or changes.
SURFACE MASKS Surface masking is useful when you want to hide a portion of the surface or to create a rendering area. In this example, you use a closed polyline to create a rendering area for the surface:
1. Open the SurfaceMasks.dwg file. 2. Expand the Surfaces EG branches. 3. Right-click Masks and select the Create Mask option. 4. Pick the magenta polyline on the southern half of the site and right-click to complete the selection. The Create Mask dialog appears.
5. Change the settings in the dialog as shown in Figure 5.17.
REFINING AND EDITING SURFACES
|
Figure 5.17 Setting the options in the Create Mask dialog
6. Click in the Render Material value field to activate the ellipsis button. 7. Click the ellipsis button, and the Select Render Material Style dialog appears. Select the Sitework.Planting Grass.Short material option.
8. Click OK to dismiss the Select Render Material Style dialog. 9. Click OK again to dismiss the Create Mask dialog. 10. In Prospector, right-click EG and select the Surface Properties option to bring up the Surface Properties dialog.
11. Change the Surface Style field to Contours and Triangles. Click OK. 12. Select View Visual Styles Realistic to display the surface rendering. The main site will be displayed with a generic soil pattern, whereas your site will be rendered with a grass textural pattern, as shown in Figure 5.18.
Figure 5.18 A realistic visual style with a rendering mask
143
144
| CHAPTER 5
THE GROUND UP: SURFACES IN CIVIL 3D
Surface masks can be used to render surfaces with textures, to color large areas with solid colors for marketing purposes, or to hide information during surface presentation.
Why Change the Style? A Civil 3D surface must display triangles in order for rendering materials to be calculated and shown. You will inevitably forget this; it’s just one of those frustrating anomalies in the program.
MANUAL SURFACE EDITS In your surface, you have a few “finger” surface areas where the surveyors went out along narrow paths from the main area of topographic data. The nature of TIN surfaces is to connect dots, and so these fingers often wind up as webbed areas of surface information that’s not really accurate or pertinent. A number of manual edits can be performed on a surface. These edit options are part of the definition of the surface and include the following: •u Add Line—Connects two points where a triangle did not exist before. This essentially
adds a breakline to the surface, so adding a breakline would generally be a better solution. •u Delete Line—Removes the connection between two points. This is used frequently to
clean up the edge of a surface or to remove internal data where a surface should have no triangulation at all. This can be areas like a building pad or water surface. •u Swap Edge—Changes the direction of the triangulation methodology. For any four points,
there are two solutions to the internal triangulation, and the Swap Edge edit alternates from one solution to the other. •u Add Point—Allows for the manual addition of surface data. This function is often used to
add a peak to a digitized set of contours that might have a flat spot at the top of a hill or mountain. •u Delete Point—Allows for the manual removal of a data point from the surface definition.
Generally, it’s better to fix the source of the bad data, but this can be a fix if the original data is not editable (in the case of a LandXML file, for example). •u Modify Point and Move Point—Variations on the same idea. Modify Point moves a
surface point in the z direction, whereas a Move Point is limited to horizontal movement. In both cases, the original data input is not modified but merely the TIN point. •u Minimize Flat Areas—Performs the edits you saw earlier in this chapter to add supple-
mental information to the TIN and to create a more accurate surface, forcing triangulation to work in the z direction instead of creating flat planes. •u Raise/Lower Surface —A simple arithmetic operation that moves the surface in the
z direction. This is useful for testing rough grading schemes for balancing dirt or for performing adjustment of entire surfaces after a new benchmark has been observed.
REFINING AND EDITING SURFACES
|
•u Smooth Surface—Presents a pair of methods for supplementing the surface TIN data.
Both of these work by extrapolating more information from the current TIN data, but they are distinctly different in their methodology: •u Natural Neighbor Interpolation (NNI) —Adds points to a surface on the basis of the
weighted average of nearby points. This data generally works well to refine contouring that is sharply angular because of limited information or long TIN connections. NNI works only within the bounds of a surface; it cannot extend beyond the original data. •u Kriging—Adds points to a surface based on one of five distinct algorithms to predict
the elevations at additional surface points. These algorithms create a trending for the surface beyond the known information and can therefore be used to extend a surface beyond even the available data. Kriging is very volatile, and you should understand the full methodology before applying this information to your surface. Kriging is frequently used in subsurface exploration industries such as mining, where surface (or strata) information is difficult to come by and the distance between points can be higher than desired. •u Paste Surface —Pulls in the TIN information from the selected surface and replaces the
TIN information in the host surface with this new information. This is helpful in creating composite surfaces that reflect both the original ground and the design intent. You look more at pasting in Chapter 16 in the discussion on grading. •u Simplify Surface—Allows you to reduce the amount of TIN data being processed via one
of two methods. These are Edge Contraction, wherein Civil 3D tries to collapse two points connected by a line to one point; and Point Removal, which removes selected surface points based on some algorithms designed to reduce data points that are similar. Manual editing should always be the last step in updating a surface. Fixing the surface is a poor substitution for fixing the underlying data the TIN is built from, but in some cases, it is the quickest and easiest way to make a more accurate surface.
Point and Triangle Editing In this section, you remove triangles manually, and then finish your surface by correcting what appears to be a blown survey shot.
1. Open the SurfaceEdits.dwg file. 2. In Prospector, expand the Surfaces EG Definition branches. 3. Right-click Edits and select the Delete Line option. 4. Enter C as the command line to enter a crossing selection mode. 5. Start at the lower right of the pick area shown in Figure 5.19, and move to the upper-left corner as shown. Right-click to finish the selection.
6. Repeat this process in the upper right, and then on the upper left, removing triangles until your site resembles Figure 5.20.
145
146
| CHAPTER 5
THE GROUND UP: SURFACES IN CIVIL 3D
Figure 5.19 Crossing the window selection to delete TIN lines
Figure 5.20 Surface after removal of extraneous triangles
7. Zoom to the northeast corner of your site, and you’ll notice a collection of contours that seems out of place.
8. Change the Surface Style to Contours and Points. 9. Right-click Edits again and select the Delete Point option. 10. Select the red + marker in the middle of the contours, as shown in Figure 5.21.
REFINING AND EDITING SURFACES
|
Figure 5.21 Blown survey shot to be removed
11. Right-click to complete the edit, and notice the immediate change in the contouring. Surface Smoothing One common complaint about computer-generated contours is that they’re simply too precise. The level of calculations in setting elevations on the basis of linear interpolation along a triangle leg makes it possible for contour lines to be overly exact, ignoring contour line trends in place of small anomalies of point information. Under the eye of a board drafter, these small anomalies were averaged out, and contours were created with smooth flowing lines. While you can apply object level smoothing as part of the contouring process, this smooths the end result but not the underlying data. In this section, you use the NNI smoothing algorithm to reduce surface anomalies and create a more visually pleasing contour set:
1. Open the SurfaceSmoothing.dwg file. The area to be smoothed is shown in Figure 5.22. 2. In Prospector, expand the Surfaces EG Definition branches. 3. Right-click Edits and select the Smooth Surface option. The Smooth Surface dialog opens. 4. Expand the Smoothing Methods branch, and verify that Natural Neighbor Interpolation is the Select Method value.
5. Expand the Point Interpolation/Extrapolation branch, and click in the Select Output Region value field. Click the ellipsis button.
147
148
| CHAPTER 5
THE GROUND UP: SURFACES IN CIVIL 3D
Figure 5.22 Area of surface to be smoothed
6. Select the rectangle drawn on screen, and press ↵ to return to the Smooth Surface dialog. 7. Enter 20 for the Grid X-Spacing and Grid Y-Spacing values, and then press ↵. Note that Civil 3D will tell you how many points you are adding to the surface immediately below this input area by the value given in the Number of Output Points field. It’s grayed out, but it does change on the basis of your input values.
8. Click OK and the surface will be smoothed as shown in Figure 5.23. Figure 5.23 Using NNI to smooth the surface
REFINING AND EDITING SURFACES
|
Note that you said for the surface to be smoothed—not the contours. To see the difference, change the Surface Style to Contours and Points to display your image as shown in Figure 5.24.
Figure 5.24 Points added via NNI surface smoothing
Note all of the points with a circle cross symbol. These points are all new, created by the NNI surface smoothing operation. These are part of your surface, and the contours reflect the updated surface information.
Surface Simplifying Because of the increasing use in land development projects of GIS and other data-heavy inputs, it’s critical that Civil 3D users know how to simplify the surfaces produced from these sources. In this exercise, you simplify the surface created from a point cloud earlier in this chapter.
1. Open the SurfaceSimplifying.dwg file. For reference, the surface statistics for the Aerial Points surface are shown in Figure 5.25.
Figure 5.25 Aerial Points surface statistics before simpliication
149
150
| CHAPTER 5
THE GROUND UP: SURFACES IN CIVIL 3D
2. Within Prospector, expand Surfaces Aerial Points Definition. 3. Right-click Edits and select Simplify Surface to display the Simplify Surface wizard. 4. Select the Point Removal radio button as shown in Figure 5.26 and click Next to move to the Region Options.
Figure 5.26 Simplify Surfaces dialog
5. Leave the Region Option set to Use Existing Surface Border. There are also options for selecting areas with a window or polygon, as well as selecting based on an existing entity. Click Next to move to the Reduction Options.
6. Set the Percentage of Points to Remove to 10% and then uncheck the Maximum Change in Elevation option. This value is the maximum allowed change between the surface elevation at any point before and after the simplify process has run.
7. Click Apply. The program will process this calculation and display a Total Points Removed number as shown in Figure 5.27. You can adjust the slider or toggle on the Maximum Change in Elevation button to experiment with different values.
8. Click Finish to dismiss the wizard and fully commit to the Simplify edit. A quick visit to the Surface Properties Statistics tab shows that the number of points has been reduced to 434,000. On something like an aerial topography or DEM, reducing the point count probably will not reduce the usability of the surface, but this simple 10% point reduction actually takes almost 20% off the file size. Remember, you can always remove the edit or uncheck the operation in the Definition tab of the Surface Properties dialog. The creation of a surface is merely the starting point. Once you have a TIN to work with, you have a number of ways to view the data using analysis tools and varying styles.
SURFACE STYLING AND ANALYSIS
|
Figure 5.27 Reduction Options in the Simplify Surface wizard
Surface Styling and Analysis Once a surface is created, you can display information in a large number of ways. The most common so far has been contours and triangles, but these are the basics. By using varying styles, you can show a large amount of data with one single surface. Not only can you do simple things such as adjust the contour interval, but Civil 3D can apply a number of analysis tools to any surface: •u Contours—Allows the user to specify a more specific color scheme or linetype as opposed
to the typical minor-major scheme. Commonly used in cut-fill maps to color negative colors one way, positive contours another, and the balance or zero contours yet another color. •u Elevations—Creates bands of color to differentiate various elevations. This can be a simple
weighted distribution to help in creation of marketing materials, hard-coded elevations to differentiate floodplain and other elevation-driven site concerns, or ranges to help a designer understand the earthwork involved in creating a finished surface. •u Direction Analysis—Draws arrows showing the normal direction of the surface face. This
is typically used for aspect analysis, helping site planners review the way a site slopes with regard to cardinal directions and the sun. •u Slopes Analysis—Colors the face of each triangle on the basis of the assigned slope values.
While a distributed method is the normal setup, a common use is to check site slopes for compliance with Americans with Disabilities Act (ADA) requirements or other site slope limitations. •u Slope Arrows—Displays the same information as a slope analysis, but instead of coloring
the entire face of the TIN, this option places an arrow pointing in the downhill direction and colors that arrow on the basis of the specified slope ranges.
151
152
| CHAPTER 5
THE GROUND UP: SURFACES IN CIVIL 3D
•u User-Defined Contours—Refers to contours that typically fall outside the normal inter-
vals. These user-defined contours are useful to draw lines on a surface that are especially relevant but don’t fall on one of the standard levels. A typical use is to show the normal pool elevation on a site containing a pond or lake. In the following exercises, you look at the basic style manipulations to get various contour and color schemes. Then you work through an elevation analysis using standard value distribution methods, a custom elevation analysis, and a slope analysis.
Surface Styles Just like every other Civil 3D object, surfaces are displayed on the basis of styles. Like most other styles, the basic color and linetype controls are part of the style, but so are more specific surface components such as contour interval, the use of depression ticks, the colors used in elevation banding—and the list goes on. In this section, you look at the way the surface-specific styles are built and some of their unique tricks. You start with adjusting surface contouring and then move into styles that are primarily focused on analysis.
THE CONTOURING BASICS Contouring is the standard surface representation that land development plans are built on. But in past programs like Autodesk’s Land Development, changing the contouring interval was akin to pulling teeth. With the use of styles in Civil 3D, you can have any number of styles prebuilt to allow you to quickly and painlessly change how contours are displayed. In this example, you copy an existing surface contouring style and modify the interval to a setting more suitable for commercial site design review:
1. Open the SurfaceStyles.dwg file. This surface is currently displayed with a 5´ minor contour and 25´ major contour.
2. Select the surface by picking any contour or the boundary, and then right-click and select the Surface Properties option from the menu. The Surface Properties dialog appears.
3. On the Information tab, click the down arrow next to the Style Editor button. Select the Copy Current Selection option to display the Surface Style dialog.
4. On the Information tab, change the Name field to Contours 0.25´ and 1´ and remove the description in place.
5. Switch to the Contours tab and expand the Contour Intervals property, as shown in Figure 5.28.
6. Change the Minor Interval value to 0.25´, and press ↵. The Major Interval value will jump to 1.25´, maintaining the ratio that was previously in place.
7. Change the Major Interval value to 1.0´, and press ↵. 8. Expand the Contour Smoothing property (you may have to scroll down). Select a Smooth Contours value of True, which activates the Contour Smoothing slider bar near the bottom. Don’t change this Smoothing value, but keep in mind that this gives you a level of control over how much Civil 3D modifies the contours it draws.
9. Click OK to close this dialog and then click OK again to close the Surface Properties dialog.
SURFACE STYLING AND ANALYSIS
|
Figure 5.28 The expanded Contour Intervals setting
Surface vs. Contour Smoothing Remember, contour smoothing is not surface smoothing. Contour smoothing applies smoothing at the individual contour level but not at the surface level. If you want to make your surface contouring look fluid, you should be smoothing the surface.
The surface should be rendered faster than you can read this sentence even with the incredibly tight contour interval you’ve selected. This style doesn’t make much sense on a site like this one but can be used effectively on something like a commercial site or highway entrance ramp where the low surface slope values make 1´ contours close to meaningless in terms of seeing what is going on with the surface. You skipped over one portion of the surface contours that many people consider a great benefit of using Civil 3D: depression contours. If this option is turned on via the Contours tab, ticks will be added to the downhill side of any closed contours leading to a low point. This is a stylistic option, and usage varies widely. Now let’s look at a few of the other options and areas you ignored in creating this style. There are some interesting changes from many other Civil 3D objects, as you can see in the component listing in Figure 5.29.
Figure 5.29 Listing of surface style components in the Plan direction
153
154
| CHAPTER 5
THE GROUND UP: SURFACES IN CIVIL 3D
Under the Component Type column, Points, Triangles, Border, Major Contour, Minor Contour, User Contours, and Gridded are standard components and are controlled like any other object component. The Plan (aka 2D), Model (aka 3D), and Section views are independent, and surfaces are one of the objects where different plan and model views are common. The Directions, Elevations, Slopes, and Slope Arrows components are unique to surface styles. Note that the Layer, Color, and Linetype fields are grayed out for these components. Each of these components has its own special coloring schemes, which you look at in the next section.
ELEVATION BANDING Displaying surface information as bands of color is one of the most common display methods for engineers looking to make a high-impact view of the site. Elevations are a critical part of the site design process, and understanding how a site flows in terms of elevation is an important part of making the best design. Elevation analysis typically falls into two categories: showing bands of information on the basis of pure distribution of linear scales or showing a lesser number of bands to show some critical information about the site. In this first exercise, you use a pretty standard style to illustrate elevation distribution along with a prebuilt color scheme that works well for presentations:
1. Open the SurfaceAnalysis.dwg file. 2. On the Settings tab of Toolspace, expand the Surface Surface Styles branches. 3. Right-click Elevation Banding (2D) and select the Copy option. The Surface Style dialog appears.
4. On the Information tab, change the Name field to Elevation Banding (3D) and switch to the Analysis tab.
5. Expand the Elevations property to review the settings built into the style. 6. Set the Group by Value field to Equal Interval. These distribution methods show up in nearly all of the surface analysis methods. Here’s what they mean: •u Quantile—Often referred to as an equal count distribution and will create ranges that
are equal in sample size. These ranges will not be equal in linear size but in distribution across a surface. This method is best used when the values are relatively equally spaced throughout the total range, with no extremes to throw off the group sizing. •u Equal Interval—A stepped scale, created by taking the minimum and maximum
values and then dividing the delta into the number of selected ranges. This method can create real anomalies when extremely large or small values skew the total range so that much of the data falls into one or two intervals, with almost no sampled data in the other ranges. •u Standard Deviation—The bell curve that most engineers are familiar with and is well
suited for when the data follows the bell distribution pattern. It generally works well for slope analysis, where very flat and very steep slopes are common and would make another distribution setting unwieldy.
SURFACE STYLING AND ANALYSIS
|
For the elevation analysis, you’ll use Equal Interval because your data is constrained to a relatively small range.
7. Change the Display Type drop-down list to 3D Faces to facilitate the isometric view you’ll want to create later.
8. Change the Scheme drop-down list to Land. 9. Change the Elevations Display Mode drop-down list to Exaggerate Elevations. This will make the elevation differences more apparent when you select an isometric viewpoint.
10. Change the value of the Exaggerate Elevations by Scale Factor to 5. Your dialog should look like Figure 5.30.
Figure 5.30 Changes to the Elevation ields on the Analysis tab for better isometric views
11. Switch to the Display tab. The only component turned on is Elevations. 12. Change the View Direction field to Model. 13. Turn off the Triangles and turn on Elevations by clicking the lightbulb in the Visible field. Click OK.
14. Pick the surface on your screen. 15. Right-click and select Surface Properties. The Surface Properties dialog appears. 16. On the Information tab, change the Surface Style field to your new Elevation Banding (3D) style.
17. Switch to the Analysis tab. 18. Click the blue Run Analysis arrow in the middle of the dialog to populate the Range Details area.
19. Click OK to close the Surface Properties dialog. 20. On the main menu, choose View 3D Views SW Isometric. 21. Zoom in if necessary to get a better view. 22. On the main menu, choose View Visual Styles Conceptual to see a semi-rendered view that should look something like Figure 5.31.
155
156
| CHAPTER 5
THE GROUND UP: SURFACES IN CIVIL 3D
Figure 5.31 Conceptual view of the site with the Elevation Banding style
AutoCAD Visual Styles The triangles seen are part of the view style and can be modified via the Visual Styles Manager. Turning the edge mode off will leave you with a nicely gradated view of your site. You can edit the visual style by clicking View Visual Styles Visual Style Manager on the main menu.
You look at more of the visualization techniques in Chapter 22. For now, you’ll use a 2D elevation to clearly illustrate portions of the site that cannot be developed. In this exercise, you manually tweak the colors and elevation ranges on the basis of design constraints from outside the program:
1. On the main menu, choose View 3D Views Top. 2. On the main menu, choose View Visual Styles 2D Wireframe. 3. On the main menu, choose View Zoom Extents to return to a triangle view of your site. 4. On the Settings tab, right-click the Elevation Banding (2D) style and select the Copy option. The Surface Style dialog appears.
5. On the Information tab, change the Name field to Zoning. 6. Switch to the Analysis tab and expand the Elevations property.
SURFACE STYLING AND ANALYSIS
|
7. Change the Number field in the Ranges area to 3 and click OK to close the Surface Style editor. This site has a limitation placed in that no development can go below the elevation of 664. Your analysis will show you the areas that are below 664, a buffer zone to 665, and then everything above that.
8. Select the surface and right-click to select the Surface Properties option. The Surface Properties dialog appears.
9. On the Information tab, change the Surface Style field to Zoning. 10. On the Analysis tab, change the Number field in the Ranges area to 3. 11. Click the blue Run Analysis arrow in the Ranges area to populate the Range Details area. 12. Double-clicking in the Minimum and Maximum Elevations fields allows for direct editing. Double-clicking the color swatch field allows for manual picking. Modify your surface properties to match Figure 5.32. (The colors are red, yellow, and green from top to bottom, respectively.)
Figure 5.32 The Surface Properties dialog after manual editing
13. Click OK to exit the dialog. Understanding surfaces from a vertical direction is helpful, but many times, the slopes are just as important. In the next section, you take a look at using the slope analysis tools in Civil 3D.
Slopes and Slope Arrows Beyond the bands of color that show elevation differences in your models, you also have tools that display slope information about your surfaces. This analysis can be useful in checking for drainage concerns, meeting accessibility requirements, or adhering to zoning constraints. Slope is typically shown as areas of color as the elevations were or as colored arrows that indicate the
157
158
| CHAPTER 5
THE GROUND UP: SURFACES IN CIVIL 3D
downhill direction and slope. In this exercise, you look at a proposed site grading surface and run the two slope analysis tools:
1. Open the SurfaceSlopes.dwg file. 2. Pick the surface and right-click. Select the Surface Properties option. The Surface Properties dialog appears.
3. On the Information tab, change the Surface Style field to Slope Banding (2D). 4. Change to the Analysis tab. 5. Change the Analysis Type drop-down list to Slopes. 6. Change the Number field in the Ranges area to 5 and click the blue Run Analysis button. The Range Details area will populate.
7. Click OK to close the dialog. Your screen should look like Figure 5.33. Figure 5.33 Slope color banding analysis
The colors are nice to look at, but they don’t mean much, and slopes don’t have any inherent information that can be portrayed by color association. To make more sense of this analysis, add a table:
1. On the main menu, choose Surfaces Add Legend Table. 2. Type S at the command line to select Slopes, and press ↵. 3. Press ↵ again to accept the default value of a Dynamic legend. 4. Pick a point on screen to draw the legend, as shown in Figure 5.34.
SURFACE STYLING AND ANALYSIS
|
Figure 5.34 Slope legend table
By including a legend, you can actually make sense of the information presented in this view. Because you know what the slopes are, you can also see which way they go.
1. On the Settings tab of Toolspace, expand the Surface Surface Styles branches. 2. Right-click Slope Banding (2D) and select Copy. The Surface Style dialog appears. 3. On the Information tab, change the Name field to Slope Arrows. 4. Switch to the Display tab and turn off the Slopes component by clicking on the lightbulb in the Visible field.
5. Turn on the Slope Arrows component by clicking the lightbulb in the Visible field. 6. Click OK to close the dialog. 7. Right-click the surface and select the Surface Properties option. The Surface Properties dialog appears.
8. On the Information tab, change the Surface Style drop-down list to Slope Arrows. 9. Change to the Analysis tab. 10. Change the Analysis Type drop-down list to Slope Arrows. 11. Change the Number field in the Ranges area to 5 and click the blue Run Analysis button. 12. Click OK to close the dialog. The benefit of arrows is in looking for “birdbath” areas that will collect water. These arrows can also verify that inlets are in the right location as in Figure 5.35. Look for arrows pointing to the proposed drainage locations and you’ll have a simple design verification tool.
159
160
| CHAPTER 5
THE GROUND UP: SURFACES IN CIVIL 3D
Figure 5.35 Slope arrows pointing to a proposed inlet location
With these simple analysis tools, you can show a client the areas of their site that meet their constraints. Visually strong and simple to produce, this is the kind of information that a 3D model makes available. Beyond the basic information that can be represented in a single surface, Civil 3D also contains a number of tools for comparing surfaces. You compare this existing ground surface to a proposed grading plan in the next section.
Comparing Surfaces Earthwork is a major part of almost every land development project. The money involved with earthmoving is a large part of the budget, and for this reason, minimizing this impact is a critical part of the final design. Civil 3D contains a number of surface analysis tools designed to help in this effort, and you look at them in this section. First, a simple comparison provides feedback about the volumetric difference, and then a more detailed approach enables you to perform an analysis on this difference. For years, civil engineers have performed earthwork using a section methodology. Sections were taken at some interval, and a plot was made of both the original surface and the proposed surface. Comparing adjacent sections and multiplying by the distance between them yields an end-area method of volumes that is generally considered acceptable. The main problem with this methodology is that it ignores the surfaces in the areas between sections. These areas could include areas of major change, introducing some level of error. In spite of this limitation, this method worked well with hand calculations, trading some accuracy for ease and speed. With the advent of full-surface modeling, more precise methods became available. By analyzing both the existing and proposed surfaces, a volume calculation can be performed that is as good as the two surfaces. At every TIN vertex in both surfaces, a distance is measured vertically to the other surface. These delta amounts can then be used to create a third volume surface representing the difference between the surfaces. Civil 3D uses this methodology to perform its calculations, but the end-area method can still be used if desired.
COMPARING SURFACES
|
Simple Volumes When performing rough analysis, the total volume is the most important part. Once an acceptable volume has been created, more refined analysis and comparison can be performed. In this exercise, you compare two surfaces to simply pull a basic volume number, and then modify the proposed grade to illustrate how quickly changes can be reviewed:
1. Open the SurfaceVolumes.dwg file. 2. On the main menu, choose Surfaces Utilities Volumes to display Panorama with the Composite Volumes tab, as shown in Figure 5.36.
Figure 5.36 The Composite Volumes tab in Panorama
3. Click the Create New Volume Entry button on the far left, as indicated in Figure 5.36, to create a new volume entry.
4. Click the field under the Base Surface heading and select EG. 5. Click the field under the Comparison Surface heading and select FG. Civil 3D will calculate the volume (Figure 5.37). Note that you can apply a cut or fill factor by typing directly into the cells for these values.
Figure 5.37 Composite volume calculated
Don’t Touch That Close Button! This utility’s calculations will disappear if you close Panorama. This information can be exported to XML or copied and pasted into another document if a record is required.
6. Without closing Panorama, move to Prospector, and expand the Surfaces FG Definition branches.
7. Right-click Edits and select the Raise/Lower Surface option. 8. Enter -0.25 at the Command line to drop the site 3˝.
161
162
| CHAPTER 5
THE GROUND UP: SURFACES IN CIVIL 3D
9. In Panorama, click the Recompute Volumes button (as shown in Figure 5.38) to update the calculations.
Figure 5.38 Recomputing the composite volume
10. Right-click the Edits list to remove the lowering edit and select Delete. 11. Return to Panorama and recompute to return to the original volume calculation. The original design was quite good, so you will look at a more detailed analysis of the earthwork by using a TIN volume surface in the next section.
Volume Surfaces Using the volume utility for initial design checking is helpful, but quite often, contractors and other outside users want to see more information about the grading and earthwork for their own uses. This requirement typically falls into two categories: a cut-fill analysis showing colors or contours, or a grid of cut-fill tick marks. Color cut-fill maps are helpful when reviewing your site for the locations of movement. Some sites have areas of better material or can have areas where the cost of cut is prohibitive (such as rock). In this exercise, you use two of the surface analysis methods to look at the areas for cut-fill on your site:
1. Open the SurfaceVolumes.dwg file if it is not already open. 2. In Prospector, right-click the Surfaces branch and select Create Surface. The Create Surface dialog appears.
3. Change the Type field to TIN Volume Surface. 4. Expand the Information property, and change the Name to Volume. 5. In the Style value field, click the ellipsis button to open the Select Surface Style dialog. Select Elevation Banding (2D) and click OK.
6. Expand the Volume Surfaces property, and click in the Base Surface value field. Click the ellipsis button to open the Select Base Surface dialog. Select EG and click OK.
7. Click in the Comparison Surface value field. Click the ellipsis button to open the Select Comparison Surface dialog. Select FG and click OK. The dialog should look like Figure 5.39. Note that you can apply cut and fill factors to your calculations by filling them in here.
COMPARING SURFACES
|
Figure 5.39 Creating a volume surface
8. Click OK to complete the surface creation. This new Volume surface appears in Prospector’s Surfaces collection, but notice that the icon is slightly different, showing two surfaces stacked on each other. The color mapping currently shown is just a default set, though, and does not indicate much.
9. Right-click Volume in Prospector and select the Surface Properties option. The Surface Properties dialog appears.
10. Switch to the Statistics tab and expand the Volume branch. The value shown for the Net Volume (Unadjusted) is what was calculated in the Surface Volume utility in the previous exercise. This information can be cut and pasted into other programs for saving or other analysis if needed.
11. Switch to the Analysis tab. 12. Change the Number field in the Ranges area to 3, and click the blue Run Analysis arrow. 13. Change the values in the cells by double-clicking and editing to match Figure 5.40. Pick any colors you like.
14. Click OK to close the dialog. Figure 5.40 Elevation analysis settings for earthworks
163
164
| CHAPTER 5
THE GROUND UP: SURFACES IN CIVIL 3D
The volume surface now clearly indicates areas of cut in green, fill in red, and areas near balancing in yellow, similar to Figure 5.41. If you leave a small range near the balance line, it’s clearer to see the areas that are being left nearly undisturbed.
Figure 5.41 Completed elevation analysis
To show where large amounts of cut or fill could incur additional cost (such as compaction, or excavation protection), you would simply modify the analysis range as required. The Elevation Banding surface is great for onscreen analysis, but the color fills make it hard to plot or use in many applications. In this next exercise, you use the Contour Analysis tool to prepare cut-fill contours in these same colors:
1. Right-click Volume and select the Surface Properties option to open the Surface Properties dialog again.
2. On the Analysis tab, set the Analysis Type field to Contours. 3. Change the Number field in the Ranges area to 3. 4. Click the blue Run Analysis button. 5. Change the ranges as shown in Figure 5.42. The contour colors are shades of green for cut, a yellow for the balance line, and shades of red for the fill areas. Click the small button shown in Figure 5.42 to display the AutoCAD Select Color dialog.
LABELING THE SURFACE
|
Figure 5.42 Earthworks contour analysis
6. Leaving the Select Color dialog open, switch to the Information tab on the Surface Properties dialog, and change the Surface Style to Contours 1´ and 5´ (Design).
7. Click the down arrow next to the Style field and select the Copy Current Selection option. The Surface Style Editor appears.
8. On the Information tab, change the Name field to Contours 1´ and 5´ (Earthworks). 9. Switch to the Contours tab. 10. Expand the Contour Ranges branch. 11. Change the value of the Use Color Scheme property to True. It’s safe to ignore the values here because you hard-coded the values in your surface properties.
12. Click OK to close the Surface Style Editor and click OK again to close the Surface Properties dialog. The volume surface can now be labeled using the surface-labeling functions, which you look at in the next section.
Labeling the Surface Once you’ve created the surface model, it is time to communicate the model’s information in various formats. This includes labeling contours, creating legends for the analysis you’ve created, or adding spot labels. These exercises work through these main labeling requirements and building styles for each.
Contour Labeling The most common requirement is to place labels on surface-generated contours. In Land Desktop, this was one of the last steps because of the simple fact that any change to the surface required erasing and replacing all the labels. Next, you place labels and then modify the style of the labels themselves.
165
166
| CHAPTER 5
THE GROUND UP: SURFACES IN CIVIL 3D
PLACING CONTOUR LABELS Contour labels in Civil 3D are created by special lines that understand their relationship with the surface. Everywhere one of these lines crosses a contour line, a label is applied. This label’s appearance is based on the style applied and can be a major, minor, or user-defined contour label. Each label can have styles selected independently, so using some AutoCAD selection techniques can be crucial to maintaining uniformity across a surface. In this exercise, you add labels to your surface and explore the interaction of contour label lines and the labels themselves.
1. Open the SurfaceLabeling.dwg file. 2. On the main menu, choose Surfaces Add Surface Labels Add Surface Labels to display the Add Labels dialog.
But There’s a Menu Option for That! Although there are direct commands available under the Add Surface Labels menu flyout, using the Add Labels dialog enables you to modify the styles without going to the command settings for each of these commands.
3. Set the Label Type field to Contour - Single and click Add. 4. Pick any spot on a blue major contour to add a label. 5. Change the Label Type field to Contour - Multiple and click Add again. 6. Pick a point on the west of the road contours (to the north) and then a second point to the east, crossing a number of contours in the process, as in Figure 5.43.
Figure 5.43 Placing multiple surface labels
LABELING THE SURFACE
|
7. Change the Label Type field to Contour - Multiple At Interval and click Add again. 8. Pick a point near the middle left of the site and a second point across the site to the east. 9. Enter 400 at the command line for an interval value. You’ve now labeled your site in three ways to get contour labels in a number of different locations. You would need additional labels in the northeast and southwest to complete the labeling, because you did not cross these contour objects with your contour label line. You could add more labels by clicking Add, but you can also use the labels created already to fill in these missing areas. By modifying the contour line labels, you can manipulate the label locations and add new labels. In this exercise, you fill in the labeling to the northeast:
1. Zoom to the northeast portion of the site, and notice that some of the contours are labeled only along the boundary or not at all, as shown in Figure 5.44.
Figure 5.44 Contour labels applied
2. Zoom in to any contour label line, and pick the text. Three grips will appear. The original contour label lines are quite apparent, but in reality, every label has a hidden label line beneath it.
3. Grab the northernmost grip and drag across an adjacent contour, as in Figure 5.45. New labels will appear everywhere your dragged line now crosses a contour.
167
168
| CHAPTER 5
THE GROUND UP: SURFACES IN CIVIL 3D
Figure 5.45 Grip-editing a contour label line
4. Drop the grip somewhere to create labels as desired. By using the created label lines instead of adding new ones, you’ll find it easier to manage the layout of your labels.
CONTOUR LABELING STYLES The fewer label lines produced, the easier is it is to manage or modify them. Before you perform a change, build a new contour label style that uses a boundary around the text and has no decimal places:
1. Switch to the Settings tab of Toolspace, and expand Surface Label Styles Contour. 2. Right-click Existing Major Label and select Copy. The Label Style Composer dialog appears. 3. On the Information tab, change the Name field to Existing With Box and switch to the Layout tab.
4. Under the Border property, set the Visibility to True. 5. Click in the Contents value, and then click the ellipsis button to bring up the Text Component Editor.
6. Click in the preview area to select the text and delete it. 7. On the Properties tab, change the value of the Precision Modifier to 1 and click the blue insert arrow.
8. Click OK to close and zoom in on the preview, as shown in Figure 5.46, to verify your changes have stuck.
LABELING THE SURFACE
|
Figure 5.46 Completed Existing With Box contour label style
9. Click OK to close the Label Style Composer. Now that you have a contour label style you’re happy with, you can update all the label lines you’ve already created. In this exercise, you change the style used on your entire site:
1. Perform a zoom extents on your now labeled surface by selecting View Zoom Extents on the main menu.
2. Pick one of the visible contour label lines. 3. Right-click and choose Select Similar from the menu to pick all of the surface contour label lines. This pick is based on type and layer, so be careful that you don’t pick up extraneous objects.
4. Right-click again and select Properties to open the AutoCAD Object Properties Manager dialog, shown in Figure 5.47.
Figure 5.47 Contour label group in the Object Properties Manager dialog box
169
170
| CHAPTER 5
THE GROUND UP: SURFACES IN CIVIL 3D
5. Change the Display Contour Label Line value to True if you would like to see all the label lines created. Be sure to set it to False before continuing.
6. Change the Surface Contour Label Style Major value to Existing With Box. 7. Change the Display Minor Contour Labels value to False to turn off the minor contour labels.
8. Press the Esc key to dismiss the selection, and perform a zoom extents to see the results. Even when the contour label lines are set to not display, selecting any label will activate the grips, allowing for the manipulation or selection of other contour label lines. Your site is generally labeled, so you can now move on to more specific point labels.
Surface Point Labels In every site, there are points that fall off the contour line but are critical. In an existing surface, this can be the low point in a pond or a driveway that has to be matched. When you’re working with commercial sites, the spot grade is the most common review element. One of the most time-consuming issues in land development is the preparation of grading plans with hundreds of individual spot grades. Every time a site grading scheme changes, these are typically updated manually, leaving lots of opportunities for error. With Civil 3D’s surface modeling, spot labels are dynamic and react to changes in the underlying surface. By using surface labels instead of points or text callouts, you can generate a grading plan early on in the design process and begin the process of creating sheets. In this section, you label surface slopes in a couple of ways, create a single spot label for critical information, and conclude by creating a grid of labels similar to many estimation software packages.
LABELING SLOPES Beyond the specific grade at any single point, most grading plans use slope labels to indicate some level of trend across a site or drainage area. Civil 3D can generate the following two slope labels: •u One-point slope labels indicate the slope of an underlying surface triangle. These work
well when the surface has large triangles, typically in pad or mass grading areas. •u Two-point slope labels indicate the slope trend on the basis of two points selected and their
locations on the surface. A two-point slope label works by dividing the surface elevation distance between the points by the planar distance between the pick points. This works well in existing ground surface models to indicate a general slope direction but can be deceiving in that it does not consider the terrain between the points. In this exercise, you apply both types of slope labels, and then look at a minor style modification that is commonly requested:
1. Open the SurfaceSlopeLabeling.dwg file. 2. From the main menu, choose Surfaces Add Surface Labels Slope. 3. At the command line, press ↵ to select a one-point label style. 4. Zoom in on the circle drawn on the western portion of the site and use a Center snap to place a label at its center, as shown in Figure 5.48.
LABELING THE SURFACE
|
Figure 5.48 A one-point slope label
5. Press Esc to exit the command. 6. From the main menu, choose Surfaces Add Surface Labels Slope again. 7. At the command line, press T to switch to a two-point label style. 8. Pan to the southwest portion of the site, and pick the northern end of the line, as shown in Figure 5.49.
9. Select the other end of the line to complete the label, and press Esc to exit the command. Figure 5.49 First point in a two-point slope label
171
172
| CHAPTER 5
THE GROUND UP: SURFACES IN CIVIL 3D
This second label indicates the average slope of a dirt road that is cut into the side of the site. By using a two-point label, you get a better understanding of the trend, as opposed to a specific point. One concern for many users is the sign on the spot label. Because the arrow on the twopoint label is always drawn from point one to point two, the arrow can point in both an upslope and a downslope direction, so the sign is important. On a one-point label, however, the arrow always points downhill, making the sign redundant. In this exercise, you create a new style to drop the sign:
1. Select the one-point label created earlier. 2. Right-click and select Label Properties to display the AutoCAD Object Properties Manager palette.
3. Click the drop-down arrow for Surface Slope Label Style and select Create/Edit at the bottom of the list to display the Style Selection dialog.
4. Click the drop-down arrow on the right of the dialog and select Create Child Of Current Selection to bring up the Label Style Composer.
5. On the Information tab, change the Name field to Percent-No Sign and change to the Layout tab.
6. Change the Component Name field to Surface Slope. 7. Click in the Contents value, and then click the ellipsis button to bring up the Text Component Editor.
8. Delete the text in the preview area. 9. Change the Sign property to Drop Sign and click the blue arrow to insert the data field. 10. Click OK to close the Text Component Editor dialog. The preview should look like Figure 5.50.
Figure 5.50 Label Style Composer for the Percent-No Sign label
LABELING THE SURFACE
|
11. Click OK to close the Style Selection dialog. 12. Click OK again to close the Surface Slope Label Style dialog. Note that the style is selected and the screen has updated already. Just a reminder: by creating a child style, you’ve built in a relationship between your Percent-No Sign label and the Percent label. A change in the Percent label style to layer, color, size, and so on will be reflected in your child style.
CRITICAL POINTS A typical grading plan is a sea of critical points that drive the site topography. In the past, much of this labeling and point work was done by creating COGO points and simply displaying their properties. Although this is effective, it has two distinct disadvantages. First, these points are not reflective of the design but part of the design. This makes the sheet creation a part of the grading process, not a parallel process. Second, the addition of COGO points to any drawing and project when they’re not truly needed just weighs down the design model. Point management is a mentally intensive task, and anything that can limit extraneous data is worth investigating. Surface labels react dynamically to the surface and to the point of insertion. Moving any of these labels would update the information to reflect the surface underneath. This relationship makes it possible for one user to place labels on a grading plan while the final surface is still in flux. A change in the proposed surface is reflected in an update from the project, and an updated sheet can be on the plotter in minutes.
SURFACE GRID LABELS Sometimes, more than a few points are requested. Estimation software typically creates a grid of point labels that can be easily reviewed or passed to a contractor for field work. In this exercise, you use the volume surface you generated earlier in this chapter to create a set of surface labels that reflect this requirement:
1. Open the SurfaceVolumeGridLabels.dwg file. 2. Select Surfaces Add Surface Labels Spot Elevations On Grid. 3. Click one of the colored contours to pick the Volume surface. 4. Pick a point in the southwest of the surface to set a base point for the grid. 5. Press ↵ to set the grid rotation to zero. 6. Enter 25 at the command line to set the X spacing. 7. Enter 25 at the command line to set the Y spacing. 8. Click to the northeast of the surface to set the area for the labels. 9. Verify the preview box contains the Volume surface and press ↵ at the command line to continue.
10. Wait a few moments as Civil 3D generates all the labels just specified. Your drawing should look similar to Figure 5.51.
173
174
| CHAPTER 5
THE GROUND UP: SURFACES IN CIVIL 3D
Figure 5.51 Volume surface with grid labels
Using Surfaces to Do More In this exercise, you use a surface label to make a building pad label. By using surface information, you can also take advantage of Civil 3D’s Expressions to include extra elevation information.
1. Open the SurfaceSpotLabeling.dwg ile. 2. In the Settings tab of Toolspace, expand the Surfaces Label Styles Spot Elevation branches. 3. Right-click Expressions and select the New option. The New Expression dialog appears. 4. Change the Name ield to FF. 5. Change the Description to Finished Floor Elevation.
LABELING THE SURFACE
6. Click the Insert Property button and select Surface Elevation, as shown here.
7. Click next to the Surface Elevation entry and type +0.7. 8. Click OK to close the dialog. You use expressions throughout Civil 3D to label or modify labels with information that can be derived mathematically from a surface. These expressions can include some level of logic, but in this case, it’s simple math to make two bits of information from one bit of data.
1. Right-click the Spot Elevation branch and select the New option. The Label Style Composer dialog appears.
2. On the Information tab, change the Name ield to Pad Label. 3. Switch to the Layout tab. 4. Click in the Contents value of the Surface Elevation component and click the ellipsis button to bring up the Text Component Editor.
5. Erase the text in the preview area, and then type FF:. 6. Select FF from the Properties drop-down list. 7. Change the Precision value to 0.1 and click the blue insert arrow. 8. Click to enter the text area, and press ↵ at the end of the irst line of text to create a line break. 9. Type FP:. 10. Select Surface Elevation from the Properties drop-down list.
|
175
176
| CHAPTER 5
THE GROUND UP: SURFACES IN CIVIL 3D
11. Change the Precision value to 0.1 and click the blue insert arrow. Your label should look like what’s shown here.
12. Click OK to close the Text Component Editor. 13. Change the Anchor Point value to Middle Center. 14. Change the Attachment value to Middle Center. 15. Click OK to close the dialog. 16. From the main menu, select Surfaces Add Surface Labels Add Surface Labels. 17. Change the Label Type ield to Spot Elevation. 18. Change the Spot Elevation Label Style ield to Pad Label. 19. Change the Marker Style: ield to . 20. Click the Add button. 21. Click in the middle of any of the red pads to insert the labels. Repeat a few times in adjacent pads to create something similar to what’s shown here.
THE BOTTOM LINE
|
Coloring the Volume Labels Most users immediately ask about coloring the labels based on cut and fill. You’ve modified enough styles in this chapter, so we’ll point you to the Autodesk Civil Community at http://civilcommunity .autodesk.com, where Peter Funk was kind enough to walk through the expressions and label styles necessary to create a label that’s one color in cut, another in fill. His example was for points, but the same technique works for surface labels.
Labeling the grid is imprecise at best. Grid labeling ignores anything that might happen between the grid points, but it presents the surface data in a familiar way for engineers and contractors. By using the tools available and the underlying surface model, you can present information from one source in an almost infinite number of ways.
The Bottom Line Create a preliminary surface using freely available data. Almost every land development project involves a surface at some point. During the planning stages, freely available data can give you a good feel for the lay of the land, allowing design exploration before money is spent on fieldwork or aerial topography. Imprecise at best, this free data should never be used as a replacement for final design topography, but it’s a great starting point. Master It Create a new drawing from the Civil 3D Extended template and bring in a Google Earth surface for your home or office location. Be sure to set a proper coordinate system to get this surface in the right place. Modify and update a TIN surface. TIN surface creation is mathematically precise, but sometimes the assumptions behind the equations leave something to be desired. By using the editing tools built into Civil 3D, you can create a more realistic surface model. Master It Modify your Google Earth surface to only show an area immediately around your home or office. Create an irregular shaped boundary and apply it to the Google Earth surface. Prepare a slope analysis. Surface analysis tools allow users to view more than contours and triangles in Civil 3D. Engineers working with nontechnical team members can create strong meaningful analysis displays to convey important site information using the built-in analysis methods in Civil 3D. Master It Create an Elevation Banding analysis of your home or office surface and insert a legend to help clarify the image. Label surface contours and spot elevations. Showing a stack of contours is useless without context. Using the automated labeling tools in Civil 3D, you can create dynamic labels that update and reflect changes to your surface as your design evolves. Master It
Label the contours on your Google Earth surface at 1´ and 5´ (Design).
177
Chapter 6
Don’t Fence Me In: Parcels Land-development projects often involve the subdivision of large pieces of land into smaller lots. Even if your projects don’t directly involve subdivisions, you’re often required to show the legal boundaries of your site and the adjoining sites. In previous CAD systems, a few tools were available for parcel management. You could create AutoCAD entities, such as lines and arcs, to represent the lot boundaries and then create a closed polyline to assist in determining the parcel area. You could also create static text labels for area, bearing, and distance. Even if you took advantage of some of the parcel-management tools in Land Desktop, the most minor change to the project, such as a road widening or a horizontal alignment adjustment, required days of editing, adjustment, and relabeling. Civil 3D parcels give you a dynamic way to create, edit, manage, and annotate these legal land divisions. If you edit a parcel segment to make a lot larger, all of the affected labels will update—including areas, bearings, distances, curve information, and table information. By the end of this chapter, you’ll be able to •u Create a boundary parcel from objects •u Create a right-of-way parcel using the right-of-way tool •u Create subdivision lots automatically by layout •u Add multiple parcel-segment labels
Creating and Managing Sites In Civil 3D, a site is a collection of parcels, alignments, grading objects, and feature lines that share a common topology. In other words, Civil 3D objects that are on the same site are related to, as well as interact with, each other. These objects that react to each other are called site geometry objects.
Best Practices for Site Topology Interaction At first glance, it may seem that the only uses for parcels are subdivision lots, and therefore, you may think that you need only one site for your drawing. However, once you begin working with parcels, you’ll find features like dynamic area labels to be useful for delineating and analyzing soil boundaries; paving, open-space, and wetlands areas; and any other region enclosed with a boundary. The automatic layer enforcement of parcel object styles also adds to the appeal of using parcels. Using additional types of parcels will require you to come up with a site-management strategy to keep everything straight.
180
| CHAPTER 6
DON’T FENCE ME IN: PARCELS
It’s important to understand how site geometry objects react to one another. Figure 6.1 shows a typical parcel that might represent a property boundary.
Figure 6.1 A typical property boundary
When an alignment is drawn and placed on the same site as the property boundary, the parcel splits into two parcels, as shown in Figure 6.2.
Figure 6.2 An alignment that crosses a parcel divides the parcel in two if the alignment and parcel exist on the same site.
You must plan ahead to create meaningful sites based on interactions between the desired objects. For example, if you want a road centerline, a road right-of-way (ROW) parcel, and the lots in a subdivision to react to each other, they need to be on the same site (see Figure 6.3).
CREATING AND MANAGING SITES
Figure 6.3 Alignments, ROW parcels, openspace parcels, and subdivision lots react to one another when drawn on the same site.
The alignment (or road centerline), ROW parcel, and lots all relate to one another. A change in the centerline of the road should prompt a change in the ROW parcel and the subdivision lots. If you’d like to avoid the interaction between site geometry objects, place them on different sites. Figure 6.4 shows an alignment that has been placed on a different site from the boundary parcel. Notice that the alignment doesn’t split the boundary parcel.
Figure 6.4 An alignment that crosses a parcel won’t interact with the parcel if they exist on different sites.
It’s important that only objects that are intended to react to each other be placed on the same site. For example, in Figure 6.5, you can see parcels representing both subdivision lots and soil boundaries. Because it wouldn’t be meaningful for a soil-boundary parcel segment to interrupt the area or react to a subdivision-lot parcel, the subdivision-lot parcels have been placed on a Subdivision Lots site, and the soil boundaries have been placed on a Soil Boundaries site.
|
181
182
| CHAPTER 6
DON’T FENCE ME IN: PARCELS
Figure 6.5 Parcels can be used for subdivision lots and soil boundaries as long as they’re kept on separate sites.
If you didn’t realize the importance of site topology, you might create both your subdivisionlot parcels and your soil-boundary parcels on the same site and find that your drawing looks similar to Figure 6.6. This figure shows the soil-boundary segments dividing and interacting with subdivision-lot parcel segments, which doesn’t make any sense.
Figure 6.6 Subdivision lots and soil boundaries react inappropriately when placed on the same site.
Another way to avoid site-geometry problems is to do site-specific tasks in different drawings and use a combination of external references and data references to share information. For example, you could have an existing base drawing that housed the soil-boundaries site, XRefed into a subdivision plat drawing that housed the subdivision-lots site instead of separating the two drawings onto two different sites. You should consider keeping your legal site plan in its own drawing. Because of the interactive and dynamic nature of Civil 3D parcels, it might be easy to accidentally grab a parcel segment when you meant to grab a manhole, and unintentionally edit a portion of your plat. You’ll see other workflow examples and drawing divisions later in this chapter, as well as in the chapters on data shortcuts (Chapter 17) and Vault (Chapter 19).
CREATING AND MANAGING SITES
If you decide to have sites in the same drawing, here are some sites you may want to create. These suggestions are meant to be used as a starting point. Use them to help find a combination of sites that works for your projects: Roads and Lots This site could contain road centerlines, ROW, platted subdivision lots, open space, adjoining parcels, utility lots, and other aspects of the final legal site plan. Grading Feature lines and grading objects are considered part of site geometry. If you’re using these tools, you must make at least one site for them. You may even find it useful to have several grading sites. Easements If you’d like to use parcels to manage, analyze, and annotate your easements, you may consider creating a separate site for easements. Stormwater Management If you’d like to use parcels to manage, analyze, and annotate your stormwater subcatchment boundaries, you may consider creating a separate site for stormwater management. As you learn new ways to take advantage of alignments, parcels, and grading objects, you may find additional sites that you’d like to create at the beginning of a new project.
What about the “Siteless” Alignment? The previous section mentioned that alignments are considered site geometry objects. Civil 3D 2008 introduced the concept of the “siteless” alignment: an alignment that is placed on the site. An alignment that is created on the site doesn’t react with other site geometry objects or with other alignments created on the site. However, you can still create alignments on traditional sites, if you desire, and they will react to other site geometry objects. This may be desirable if you want your road centerline alignment to bisect a ROW parcel, for example. You’ll likely ind that best practices for most alignments are to place them on the site. For example, if road centerlines, road-transition alignments, swale centerlines, and pipe-network alignments are placed on the site, you’ll save yourself quite a bit of site geometry management. See Chapter 7 for more information about alignments and sites.
Creating a New Site You can create a new site in Prospector. You’ll find the process easier if you brainstorm potentially needed sites at the beginning of your project and create those sites right away—or, better yet, save them as part of your standard Civil 3D template. You can always add or delete sites later in the project. The Sites collection is stored in Prospector, along with the other Civil 3D objects in your drawing.
|
183
184
| CHAPTER 6
DON’T FENCE ME IN: PARCELS
The following exercise will lead you through creating a new site that you can use for creating subdivision lots:
1. Open the Create Site.dwg file, which you can download from www.sybex.com/go/ masteringcivil3d2009. Note that the drawing contains alignments and soil-boundary parcels, as shown in Figure 6.7.
Figure 6.7 The Create Site drawing contains alignments and soil-boundary parcels.
2. Locate the Sites collection on the Prospector tab of Toolspace. 3. Right-click the Sites collection, and select New to open the Site Properties dialog (see Figure 6.8).
Figure 6.8 Right-click the Sites collection, and select New.
CREATING AND MANAGING SITES
4. On the Information tab of the Site Properties dialog, enter Subdivision Lots for the name of your site.
5. Confirm that the settings on the 3D Geometry tab match what is shown on Figure 6.9. Figure 6.9 Conirm the settings on the 3D Geometry tab.
6. Confirm that the settings on the Numbering tab match Figure 6.10. Everything should be set to 1.
Figure 6.10 Conirm the settings on the Numbering tab.
7. Locate the Sites collection on the Prospector tab of Toolspace, and note that your Subdivision Lots site appears on the list. You can repeat the process for all the sites you anticipate needing over the course of the project.
|
185
186
| CHAPTER 6
DON’T FENCE ME IN: PARCELS
Creating a Boundary Parcel The Create Parcel from Objects tool allows you to create parcels by choosing AutoCAD entities in your drawing or in an XRefed drawing. In a typical workflow, it’s common to encounter a boundary created by AutoCAD entities, such as polylines, lines, and arcs. When you’re using AutoCAD geometry to create parcels, it’s important that the geometry be created carefully and meets certain requirements. The AutoCAD geometry must be lines, arcs, polylines, or polygons. It can’t include 3D polylines, blocks, ellipses, circles, or other entities. Civil 3D may allow you to pick objects with an elevation other than zero, but you’ll find you get better results if you flatten the objects so that all objects have an elevation of zero. Sometimes the geometry appears sound when elevation is applied, but you may notice that this isn’t the case once the objects are flattened. Flattening all objects before creating parcels can help you prevent frustration when creating parcels. This exercise will teach you how to create a parcel from Civil 3D objects:
1. Open the CreateBoundaryParcel.dwg file, which you can download from www.sybex.com/ go/masteringcivil3d2009. This drawing has several alignments, which were created on the Subdivision Lots site, and some AutoCAD linework representing a boundary. In addition, parcels were created when the alignments formed closed areas on the Subdivision Lots site.
2. Choose Parcels Create Parcel from Objects. 3. At the Selectlines,arcs,orpolylinestoconvertintoparcelsor[Xref]: prompt, pick the magenta polyline that represents the site boundary. Press ↵.
4. The Create Parcels – From Objects dialog appears. Select Subdivision Lots; Property; and Name Square Foot & Acres from the drop-down menus in the Site, Parcel Style, and Area Label Style selection box, respectively. Leave everything else set to the defaults. Click OK to dismiss the dialog.
5. The boundary polyline forms parcel segments that react with the alignments. Area labels are placed at the newly created parcel centroids, as shown in Figure 6.11.
Figure 6.11 The boundary parcel segments, alignments, and area labels
CREATING A WETLANDS PARCEL
Creating a Wetlands Parcel Although you may never have thought of things like wetlands areas, easements, and stormwatermanagement facilities as parcels in the past, you can take advantage of the parcel tools to assist in labeling, stylizing, and analyzing these features for your plans. This exercise will teach you how to create a parcel representing wetlands using the transparent commands and Draw Tangent-Tangent with No Curves tool from the Parcel Layout Tools toolbox:
1. Open the CreateWetlandsParcel.dwg file, which you can download from www.sybex .com/go/masteringcivil3d2009. Note that this drawing has several alignments, parcels, and a series of points that represent a wetlands delineation.
2. Choose Parcels Create Parcel by Layout. The Parcel Layout Tools toolbar appears. 3. Click the Draw Tangent-Tangent with No Curves tool on the Parcel Layout Tools toolbar. The Create Parcels – Layout dialog appears.
4. In the dialog, select Subdivision Lots, Property, and Name Square Foot & Acres from the drop-down menus in the Site, Parcel Style, and Area Label Style selection boxes, respectively. Keep the default settings for all other options. Click OK.
5. At the Specifystartpoint: prompt, click the Point Object transparent command on the Transparent Commands toolbar, and then pick point 1. Continue picking the wetlands points in numerical order, as shown in Figure 6.12.
Figure 6.12 Pick each wetlands point in numerical order.
6. Once you’ve reached point 9, be sure to pick point 1 again to close the loop. Press ↵ to exit the Point Object transparent command. Type X, and then press ↵ again to dismiss the Create Parcels – Layout dialog. Your result should look similar to Figure 6.13.
Figure 6.13 The Wetlands parcel
7. It’s usually easier to change the appearance of the parcel and its area label after the parcel has been created. Change the style of the parcel by picking the parcel area label, rightclicking, and selecting Parcel Properties. The Parcel Properties dialog appears.
|
187
188
| CHAPTER 6
DON’T FENCE ME IN: PARCELS
8. Select Wetlands from the drop-down menu in the Object Style selection box, and then click OK to dismiss the dialog. The parcel segments turn green, and a swamp hatch pattern appears inside the parcel to match the Wetlands style.
9. To change the style of the parcel area label, first select the Wetlands parcel area label, and then right-click and select Edit Area Selection Label Style. The Parcel Area Label Style dialog appears.
10. Select the Wetlands area label from the drop-down menu in the Parcel Area Label Style selection box. Click OK to dismiss the dialog. A label appears, labeling the wetlands as shown in Figure 6.14. Later sections will discuss parcel style and parcel area label style in more detail.
Figure 6.14 The Wetlands parcel with the appropriate label styles applied
Creating a Right-of-Way Parcel The Create ROW tool creates ROW parcels on either side of an alignment based on your specifications. The Create ROW tool can be used only when alignments are placed the same site as the boundary parcel, as in Figure 6.15.
Figure 6.15 An alignment on the same site as parcels
CREATING A RIGHT-OF-WAY PARCEL
The resulting ROW parcel will look similar to Figure 6.16.
Figure 6.16 The resulting parcels after application of the Create ROW tool
Options for the Create ROW tool include offset distance from alignment, fillet or chamfer cleanup at parcel boundaries, and alignment intersections. Figure 6.17 shows an example of chamfered cleanup at alignment intersections.
Figure 6.17 A ROW with chamfer cleanup at alignment intersections
|
189
190
| CHAPTER 6
DON’T FENCE ME IN: PARCELS
Make Sure Your Geometry Is Possible Make sure you’re giving parameters that are possible. If the program can’t achieve your filleting requirements at any one intersection, a ROW parcel won’t be created. For example, if you specify a 25´ filleting radius, but the roads come together at a tight angle that would only allow a 15´ radius, then a ROW parcel won’t be created.
Once the ROW parcel is created, it’s no different from any other parcel. For example, it doesn’t maintain a dynamic relationship with the alignment that created it. A change to the alignment will require the ROW parcel to be edited or, more likely, re-created. This exercise will teach you how to use the Create ROW tool to automatically place a ROW parcel for each alignment on your site:
1. Open the CreateRightofWayParcel.dwg file, which you can download from www .sybex.com/go/masteringcivil3d2009. Note that this drawing has several alignments on the same site as the boundary parcel, resulting in several smaller parcels between the alignments and boundary.
2. Choose Parcels Create ROW. 3. At the Selectparcels: prompt, pick Property: 1, Property: 2, Property: 3, Property: 4,
and Property: 5 on the screen. Press ↵ to stop picking parcels. The Create Right Of Way dialog appears, as shown in Figure 6.18.
Figure 6.18 The Create Right Of Way dialog
4. Expand the Create Parcel Right of Way parameter, and enter 20´ as the value for Offset from Alignment.
5. Expand the Cleanup at Parcel Boundaries parameter. Enter 20´ as the value for Fillet Radius at Parcel Boundary Intersections. Select Fillet from the drop-down menu in the Cleanup Method selection box.
6. Expand the Cleanup at Alignment Intersections parameter. Enter 20´ as the value for Fillet Radius at Alignment Intersections. Select Fillet from the drop-down menu in the Cleanup Method selection box.
7. Click OK to dismiss the dialog and create the ROW parcels. Your drawing should look similar to Figure 6.19.
CREATING SUBDIVISION LOT PARCELS USING PRECISE SIZING TOOLS
Figure 6.19 The completed ROW parcels
When the Create ROW Tool Isn’t Enough The Create ROW tool works well for straightforward road plans that have even widths. If you need something a little more intricate for design elements, such as cul-de-sacs, width changes, or knuckles, you can do the same thing the Create ROW tool does using the AutoCAD lines and curves commands and the Parcels Create Parcel from Objects menu command.
Creating Subdivision Lot Parcels Using Precise Sizing Tools The precise sizing tools allow you to create parcels to your exact specifications. You’ll find these tools most useful when you have your roadways established and understand your lot-depth requirements. These tools provide automatic, semiautomatic, and freeform ways to control frontage, parcel area, and segment direction.
|
191
192
| CHAPTER 6
DON’T FENCE ME IN: PARCELS
Attached Parcel Segments Parcel segments created with the precise sizing tools are called attached segments. Attached parcel segments have a start point that is attached to a frontage segment and an end point that is defined by the next parcel segment they encounter. Attached segments can be identified by their distinctive diamond-shaped grip at their start point and no grip at their end point (see Figure 6.20).
Figure 6.20 An attached parcel segment
In other words, you establish their start point and their direction, but they seek another parcel segment to establish their end point. Figure 6.21 shows a series of attached parcel segments. You can tell the difference between their start and end points because the start points have the diamond-shaped grips.
Figure 6.21 A series of attached parcel segments, with their endpoint at the rear lot line
You can drag the diamond-shaped grip along the frontage to a new location, and the parcel segment will maintain its angle from the frontage. If the rear lot line is moved or erased, the attached parcel segments find a new endpoint (see Figure 6.22) at the next available parcel segment.
CREATING SUBDIVISION LOT PARCELS USING PRECISE SIZING TOOLS
Figure 6.22 The end points of attached parcel segments extend to the next available parcel segment if the initial parcel segment is erased.
Precise Sizing Settings The precise sizing tools consist of the Slide Angle, Slide Direction, and Swing Line tools (see Figure 6.23).
Figure 6.23 The precise sizing tools on the Parcel Layout Tools toolbar
The Parcel Layout Tools toolbar can be expanded so that you can establish settings for each of the precise sizing tools (see Figure 6.24). Each of these settings is discussed in detail in the following sections.
Figure 6.24 The settings on the Parcel Layout Tools toolbar
NEW PARCEL SIZING When you create new parcels, the tools respect your default area and minimum frontage. The program always uses these numbers as a minimum; it bases the actual lot size on a combination of the geometry constraints (lot depth, frontage curves, and so on) and the additional settings
|
193
194
| CHAPTER 6
DON’T FENCE ME IN: PARCELS
that follow. Keep in mind that the numbers you establish under the New Parcel Sizing option must make geometric sense. For example, if you’d like a series of 7500-square-foot lots that have 100´ of frontage, you must make sure that your rear parcel segment allows for at least 75´ of depth; otherwise, you may wind up with much larger frontage values than you desire or a situation where the software can’t return a meaningful result.
AUTOMATIC LAYOUT Automatic Layout has two parameters when the list is expanded: Automatic Mode and Remainder Distribution. The Automatic Mode parameter can have the following values: On Automatically follows your settings and puts in all the parcels, without prompting you to confirm each one. Off Allows you to confirm each parcel as it’s created. In other words, this option provides you with a way to semiautomatically create parcels. The Remainder Distribution parameter tells Civil 3D how you’d like “extra” land handled. This parameter has the following options: Create Parcel from Remainder Makes a last parcel with the leftovers once the tool has made as many parcels as it can to your specifications on the basis of the settings in this dialog. This parcel is usually smaller than the other parcels. Place Remainder in Last Parcel Adds the leftover area to the last parcel once the tool has made as many parcels as it can to your specifications on the basis of the settings in this dialog. Redistribute Remainder Takes the leftover area and pushes it back through the defaultsized parcels once the tool has made as many parcels as it can to your specifications on the basis of the settings in this dialog. The resulting lots aren’t always evenly sized because of differences in geometry around curves and other variables, but the leftover area is absorbed. In a typical subdivision workflow, you’ll use Create Parcel from Remainder and Place Remainder in Last Parcel most commonly on straight pieces and in places where parcel uniformity are important. You’ll use Redistribute Remainder most commonly around cul-de-sacs and in places that are tightly confined.
Slide Angle – Create Tool The Slide Angle – Create tool creates an attached parcel segment based on an angle from frontage. You may find this tool most useful when your jurisdiction requires a uniform lot-line angle from the right of way. This exercise will lead you through using the Slide Angle – Create tool to create a series of subdivision lots:
1. Open the CreateSubdivisionLots.dwg file, which you can download from www.sybex .com/go/masteringcivil3d2009. Note that this drawing has several alignments on the same site as the boundary parcel, resulting in several smaller parcels between the alignments and boundary.
2. Choose Parcels Create Parcel by Layout. The Parcel Layout Tools toolbar appears.
CREATING SUBDIVISION LOT PARCELS USING PRECISE SIZING TOOLS
3. Expand the toolbar by clicking the Expand the Toolbar button, as shown in Figure 6.25. Figure 6.25 The Expand the Toolbar button
4. Change the value of the following parameters by clicking in the Value column and typing in the new values if they aren’t already set: •u Default Area: 7500 Sq. Ft. •u Minimum Frontage: 75´
5. Change the following parameters by clicking in the Value column and selecting the appropriate option from the drop-down menu, if they aren’t already set: •u Automatic Mode: On •u Remainder Distribution: Redistribute Remainder
6. Click the Slide Angle – Create tool (see Figure 6.26). The Create Parcels – Layout dialog appears.
Figure 6.26 The Slide Angle – Create tool
7. Select Subdivision Lots, Single Family, and Name Square Foot & Acres from the dropdown menus in the Site, Parcel Style, and Area Label Style selection boxes, respectively. Leave the rest of the options set to the default. Click OK to dismiss the dialog.
8. At the Pickapointwithintheparceltobesubdivided: prompt, pick any point inside Property: 29.
9. At the Selectstartpointonfrontage: prompt, use your Endpoint osnap to pick the point of curvature along the ROW parcel segment for Property: 29 (see Figure 6.27).
Figure 6.27 Pick the point of curvature along the ROW parcel segment.
|
195
196
| CHAPTER 6
DON’T FENCE ME IN: PARCELS
10. The parcel jig appears. Move your mouse slowly along the ROW parcel segment, and notice that the parcel jig follows the parcel segment. At the Selectendpointonfrontage: prompt, use your Endpoint osnap to pick the point of curvature along the ROW parcel segment for Property: 29 (see Figure 6.28).
Figure 6.28 Allow the parcelcreation jig to follow the parcel segment, and then pick the point of curvature along the ROW parcel segment.
11. At the Specifyangleatfrontage: prompt, enter 90↵. 12. At the Specifyarea: prompt, press ↵ to accept the default area of 7500 square feet. Press ↵ again to exit the command.
13. Your drawing should look like Figure 6.29. Note that Property: 29 still exists at the far left and has kept its original parcel style and area label style.
Figure 6.29 The automatically created lots
14. Repeat steps 4 through 12 for Property: 2, if desired. Try changing the Remainder Distribution option to something different or adjusting the area and frontage values.
Slide Direction – Create Tool The Slide Direction – Create tool leads you through a series of prompts identical to the Slide Angle – Create tool, except it prompts you for a direction in azimuth or bearing form instead of a frontage angle. You may find this tool most useful when you’re re-creating existing lots or when you’d like to create a series of parallel lot lines with a known bearing.
CREATING OPEN SPACE PARCELS USING THE FREE FORM CREATE TOOL
Swing Line – Create Tool The Swing Line – Create tool creates a “backward” attached parcel segment where the diamondshaped grip appears not at the frontage but at a different location that you specify. The tool respects your minimum frontage, and it adjusts the frontage larger if necessary in order to respect your default area. The Swing Line – Create tool is semiautomatic because it requires your input of the swingpoint location. You may find this tool most useful around a cul-de-sac or in odd-shaped corners where you must hold frontage but have a lot of flexibility in the rear of the lot.
Creating Open Space Parcels Using the Free Form Create Tool A site plan is more than just single-family lots. Areas are usually dedicated for open space, stormwater-management facilities, parks, and public-utility lots. The Free Form Create tool can be useful when you’re creating these types of parcels. This tool, like the precise sizing tools, creates an attached parcel segment with the special diamond-shaped grip. In the following exercise, you’ll use the Free Form Create tool to create an open space parcel:
1. Open the CreateOpenSpace.dwg file, which you can download from www.sybex.com/ go/masteringcivil3d2009. Note that this drawing contains a series of subdivision lots.
2. Pan over to Property: 1. Property: 1 is currently 7.13 acres. Note the small marker point noting the desired location of the open space boundary.
3. Choose Parcels Create Parcel by Layout. Select the Free Form Create tool (see Figure 6.30). The Create Parcels – Layout dialog appears.
Figure 6.30 The Free Form Create tool
4. Select Subdivision Lots, Open Space, and Name Square Foot & Acres from the dropdown menus in the Site, Parcel Style, and Area Label Style selection boxes, respectively. Keep the default values for the remaining options. Click OK to dismiss the dialog.
5. Slide the Free Form Create attachment point around the Property: 1 frontage (see Figure 6.31). At the Specifyattachmentpoint: prompt, use your Node osnap to pick the point labeled Open Space Limit.
|
197
198
| CHAPTER 6
DON’T FENCE ME IN: PARCELS
Figure 6.31 Use the Free Form Create tool to select an attachment point.
6. At the Specifylotlinedirection: prompt, press ↵ to specify a perpendicular lot-line direction.
7. A new parcel segment is created from your Open Space Limit point, perpendicular to the ROW parcel segment, as shown in Figure 6.32.
Figure 6.32 Attach the parcel segment to the marker point provided.
8. Note that a new Open Space parcel has formed, and Property: 1 has been reduced from 7.13 acres to 3.54 acres.
9. Press ↵ to exit the Free Form Create command. Enter X, and then press ↵ to exit the toolbar.
10. Pick the new parcel segment so that you see its diamond-shaped grip. Grab the grip, and slide the segment along the ROW parcel segment (see Figure 6.33).
EDITING PARCELS BY DELETING PARCEL SEGMENTS
Figure 6.33 Sliding an attached parcel segment
11. Notice when you place the parcel segment at a new location that the segment endpoint snaps back to the rear parcel segment (see Figure 6.34). This is typical behavior for an attached parcel segment.
Figure 6.34 Attached parcel segments snap back to the rear parcel segment.
Editing Parcels by Deleting Parcel Segments One of the most powerful aspects of Civil 3D parcels is the ability to perform many iterations of a site-plan design. Typically, this design process involves creating a series of parcels and then deleting them to make room for iteration with different parameters, or deleting certain segments to make room for easements, public utility lots, and more. You can delete parcel segments using the AutoCAD Erase tool or the Delete Sub-Entity tool on the Parcel Layout Tools toolbar.
|
199
200
| CHAPTER 6
DON’T FENCE ME IN: PARCELS
Break the UNDO Habit You’ll find that parcels behave better if you use one of the segment-deletion methods described in this section to erase improperly placed parcels rather than using the Undo command.
It’s important to understand the difference between these two methods. The AutoCAD Erase tool behaves as follows: •u If the parcel segment was originally created from a polyline (or similar parcel-layout tools,
such as the Tangent-Tangent No Curves tool), the AutoCAD Erase tool erases the entire segment (see Figure 6.35).
Figure 6.35 The segments indicated by the blue grips will be erased after using the AutoCAD Erase tool.
•u If the parcel segment was originally created from a line or arc (or similar parcel-layout
tools, such as the precise sizing tools), then AutoCAD Erase erases the entire length of the original line or arc (see Figure 6.36).
Figure 6.36 The AutoCAD Erase tool will erase the entire segment indicated by the blue grips.
EDITING PARCELS BY DELETING PARCEL SEGMENTS
The Delete Sub-Entity tool acts more like the AutoCAD Trim tool. The Delete Sub-Entity tool only erases the parcel segments between parcel vertices. For example, if Parcel 76, as shown in Figure 6.37, must be absorbed into Parcel 104 to create a public utility lot with dual road access, you’d want to only erase the segment at the rear of Parcel 76 and not the entire segment shown previously in Figure 6.36.
Figure 6.37 Use the Delete Sub-Entity tool to erase the rear parcel segment for Parcel 76.
Remove this segment
Choosing Parcels Edit Parcels Edit Parcel Segments and selecting the Delete Sub-Entity tool allows you to pick only the small rear parcel segment for Parcel 76. Figure 6.38 shows the result of this deletion.
Figure 6.38 The rear lot line for Parcel 76 was erased using the Delete Sub-Entity tool, creating a larger Parcel 104.
The following exercise will lead you through deleting a series of parcel segments using both the AutoCAD Erase tool and the Delete Sub-Entity tool:
1. Open the DeleteSegments.dwg file, which you can download from www.sybex.com/go/ masteringcivil3d2009. Note that this drawing contains a series of subdivision lots, along with a wetlands boundary.
|
201
202
| CHAPTER 6
DON’T FENCE ME IN: PARCELS
2. Let’s say you just received word that there was a mistake with the wetlands delineation and you need to erase the entire wetlands area. Use the AutoCAD Erase tool to erase the parcel segments that define the wetlands parcel. Note that the entire parcel disappears in one shot, because it was created with the Tangent-Tangent No Curves tool (which behaves similarly to creating a polyline).
3. Next, you discover that parcel Single-Family: 29 needs to be removed and absorbed into parcel Property: 2 to enlarge a stormwater-management area. Choose Parcels Edit Parcel Edit Parcel Segments.
4. At the Selectlotline: prompt, pick the rear lot line between Single-Family: 29 and Property: 2. The Parcel Layout Tools toolbar appears.
5. Click the Delete Sub-Entity tool (see Figure 6.39). Figure 6.39 The Delete SubEntity tool
6. At the Selectsubentitytoremove: prompt, pick the rear lot line between Single-
Family: 29 and Property: 2. Press ↵ to exit the command, enter X, and then press ↵ to exit the Parcel Layout Tools toolbar.
7. The parcel segment immediately disappears. The resulting parcel has a combined area from Single-Family: 29 and Property: 2, as shown in Figure 6.40.
Figure 6.40 The parcel after erasing the rear lot line
Best Practices for Parcel Creation Now that you have an understanding of how objects on a site interact and you’ve had some practice creating and editing parcels in a variety of ways, you’ll take a deeper look at how parcels must be constructed to achieve topology stability, predictable labeling, and desired parcel interaction.
BEST PRACTICES FOR PARCEL CREATION
Forming Parcels from Segments In the earlier sections of this chapter, you saw that parcels are created only when parcel segments form a closed area (see Figure 6.41).
Figure 6.41 A parcel is created when parcel segments form a closed area.
Parcels must always close. Whether you draw AutoCAD lines and use the Create Parcel from Objects menu command or use the parcel segment creation tools, a parcel won’t form until there is an enclosed polygon. Figure 6.42 shows four parcel segments that don’t close; therefore, no parcel has been formed.
Figure 6.42 No parcel will be formed if parcel segments don’t completely enclose an area.
There are times in surveying and engineering when parcels of land don’t necessarily close when created from legal descriptions. In this case, you must work with your surveyor to perform an adjustment or find some other solution to create a closed polygon. You also saw that even though parcels can’t be erased, if you erase the appropriate parcel segments, the area contained within a parcel is assimilated into neighboring parcels.
Parcels Reacting to Site Objects Parcels require only one parcel segment to divide them from their neighbor (see Figure 6.43). This behavior eliminates the need for duplicate segments between parcels, and duplicate segments must be avoided. As you saw in the section on site interaction, parcels understand their relationships to one another. When you create a single parcel segment between two subdivision lots, you have the
|
203
204
| CHAPTER 6
DON’T FENCE ME IN: PARCELS
ability to move one line and affect two parcels. Figure 6.44 shows the parcels from Figure 6.43 once the parcel segment between them has been shifted to the left. Note that both areas change in response.
Figure 6.43 Two parcels, with one parcel segment between them
Figure 6.44 Moving one parcel segment affects the area of two parcels.
A mistake that many people new to Civil 3D make is to create parcels from closed polylines, which results in a duplicate segment between parcels. Figure 6.45 shows two parcels created from two closed polylines. These two parcels may appear identical to the two seen in the previous example, because they were both created from a closed polyline rectangle; however, the segment between them is actually two segments.
BEST PRACTICES FOR PARCEL CREATION
Figure 6.45 Adjacent parcels created from closed polylines create overlapping or duplicate segments.
Duplicate Segment
The duplicate segment becomes apparent when you attempt to grip-edit the parcel segments. Moving one vertex from the common lot line, as seen in Figure 6.46, reveals the second segment. Also note that a sliver parcel is formed. Duplicate site-geometry objects and sliver parcels make it difficult for Civil 3D to solve the site topology and can cause drawing stability problems and unexpected parcel behavior. You must avoid this at all costs. Creating a subdivision plat of parcels this way almost guarantees that your labeling won’t perform properly and could potentially lead to data loss and drawing corruption.
Figure 6.46 Duplicate segment become apparent when they’re gripedited and a sliver parcel is formed.
Migrate Parcels from Land Desktop? Just Don’t Do it! The Land Desktop Parcel Manager essentially created Land Desktop parcels from closed polylines. If you migrate Land Desktop parcels into Civil 3D, your resulting Civil 3D parcels will behave poorly and will almost universally result in drawing corruption.
|
205
206
| CHAPTER 6
DON’T FENCE ME IN: PARCELS
Parcels form to fill the space contained by the original outer boundary. You should always begin a parcel-division project with an outer boundary of some sort (see Figure 6.47).
Figure 6.47 An outer boundary parcel
You can then add road centerline alignments to the site, which divides the outer boundary as shown in Figure 6.48.
Figure 6.48 Alignments added to the same site as the boundary parcel divide the boundary parcel.
BEST PRACTICES FOR PARCEL CREATION
It’s important to note that the boundary parcel no longer exists intact. As you subdivide this site, parcel 1 is continually reallocated with every division. As road ROW and subdivision lots are formed from parcel segments, more parcels are created. Every bit of space that was contained in the original outer boundary is accounted for in the mesh of newly formed parcels (see Figure 6.49).
Figure 6.49 The total area of parcels contained within the original boundary sums to equal the original boundary area.
From now on, you’ll consider ROW, wetlands, parkland, and open-space areas as parcels, even if you didn’t before. You can make custom label styles to annotate these parcels however you wish, including a “no show” or none label.
If I Can’t Use Closed Polylines, How Do I Create My Parcels? How do you create your parcels if parcels must always close, but you aren’t supposed to use closed polylines to create them?
|
207
208
| CHAPTER 6
DON’T FENCE ME IN: PARCELS
In the earlier exercises in this chapter, you learned several techniques for creating parcels. These techniques included using AutoCAD objects and a variety of parcel-layout tools. A summary of some of the best practices for creating parcels are listed here: •u Create closed polylines for boundaries and islands, and then use the Create Parcel from Objects
menu command. Closed polylines are suitable foundation geometry in cases where they won’t be subject to possible duplicate segments. The following graphic shows a boundary parcel and a designated open-space parcel that were both created from closed polylines. Other examples of island parcels include isolated wetlands, ponds, or similar features that don’t share a common segment with the boundary parcel.
•u Create trimmed/extended polylines for internal features, and then use the Create Parcel from
Objects menu command. For internal features such as easements, buffers, open space, or wetlands that share a segment with the outer boundary, draw a polyline that intersects the outer boundary, but be careful not to trace over any segments of the outer boundary. Use the Create Parcel from Objects menu command to convert the polyline into a parcel segment. This graphic shows the technique used for an easement:
Carefully trimmed/extended to connect to outer boundary parcel
BEST PRACTICES FOR PARCEL CREATION
•u Use the Create ROW tool or create trimmed/extended polylines, and then use the Create Parcel
from Objects menu command for ROW segments. In a previous exercise, you used the Create ROW tool. You also learned that even though this tool can be useful, it can’t create cul-de-sacs or changes in ROW width. In cases where you need a more intricate ROW parcel, use the AutoCAD Offset tool to offset your alignment. The resulting offsets are polylines. Use circles, arcs, illet, trim, extend, and other tools to create a joined polyline to use as foundation geometry for your ROW parcel. Use the Create Parcel from Objects menu command to convert this linework into parcel segments, as shown here:
Carefully trimmed/extended
Created from an AutoCAD circle
Created by offsetting alignment
•u Create trimmed or extended polylines for rear lot lines, and then use the Create Parcel from Objects
menu command. The precise sizing tools tend to work best when given a rear lot line as a target endpoint. Create this rear target by offsetting your ROW parcel to your desired lot depth. The resulting offset is a polyline. Use trim, extend, and other tools to create a joined polyline to use as foundation geometry for your rear lot parcel segment. Use the Create Parcel from Objects menu command to convert this linework into parcel segments, as shown here:
Carefully trimmed/ extended
Carefully trimmed/ extended
Carefully trimmed/ extended
|
209
210
| CHAPTER 6
DON’T FENCE ME IN: PARCELS
•u Use the Create Parcel by Layout menu command with the attached segment tools for internal
parcels. The precise sizing tools and Free Form Create automatically create only one attached segment between parcels, so using them to create your subdivision lot boundaries ensures proper parcel geometry, as seen in Properties 1 through 19 in this graphic:
AutoCAD lines converted to parcel segments
•u Use line segments and the Create Parcel from Objects menu command for inal detailed segment
work. Surveyors often prefer to lay out straight-line segments rather than curves, so for the inal rear-lot line cleanup, create AutoCAD lines across the back of each lot and then use Create Parcel from Objects to turn those lines into parcel segments, as shown here:
AutoCAD Lines converted to parcel segments
This inal cleanup is best saved for the very end of the project. Parcel iterations and reinement work much better with a continuous rear lot line.
BEST PRACTICES FOR PARCEL CREATION
Constructing Parcel Segments with the Appropriate Vertices Parcel segments should have natural vertices only where necessary and split-created vertices at all other intersections. A natural vertex, or point of intersection (PI), can be identified by picking a line, polyline, or parcel segment and noting the location of the grips (see Figure 6.50).
Figure 6.50 Natural vertices on a parcel segment
Natural vertices
A split-created vertex occurs when two parcel segments touch or cross each other. Note that in Figure 6.51, the parcel segment doesn’t show a grip even where each individual lot line touches the ROW parcel.
Figure 6.51
Split-created vertices
Split-created vertices on a parcel segment
It’s desirable to have as few natural vertices as possible. In the example shown previously in Figure 6.50, the ROW frontage line can be expressed as a single bearing and length from the end of the arc in parcel 81 through the beginning of the arc in parcel 77 as opposed to having seven smaller line segments. If the foundation geometry was drawn with a natural vertex at each lot line intersection as in Figure 6.52, then the resulting parcel segment won’t label properly and may cause complications with editing and other functions. This subject will be discussed in more detail later in the section “Labeling Spanning Segments,” later in this chapter.
Figure 6.52 Unnecessary natural vertices on a parcel segment create problems for labeling and editing.
|
211
212
| CHAPTER 6
DON’T FENCE ME IN: PARCELS
Parcel segments must not overlap. Overlapping segments create redundant vertices, sliver parcels, and other problems that complicate editing parcel segments and labeling. Figure 6.53 shows a segment created to form parcel 104 that overlaps the rear parcel segment for the entire block. This segment should be edited to remove the redundant parcel segment across the rear of parcel 76 to ensure good parcel topology.
Figure 6.53 Avoid creating overlapping parcel segments.
Parcel segments must not overhang. Spanning labels are designed to overlook the location of intersection formed (or T-shaped) split-created vertices. However, these labels won’t span a crossing formed (X- or + [plus]-shaped) split-created vertex. Even a very small parcel segment overhang will prevent a spanning label from working and may even affect the area computation for adjacent parcels. The overhanging segment in Figure 6.54 would prevent a label from returning the full spanning length of the ROW segment it crosses.
Figure 6.54 Avoid creating overhanging parcel segments.
LABELING PARCEL AREAS
Labeling Parcel Areas A parcel area label is placed at the parcel centroid by default, and it refers to the parcel in its entirety. When asked to pick a parcel, you pick the area label. An area label doesn’t necessarily have to include the actual area of the parcel. Area labels can be customized to suit your fancy. Figure 6.55 shows a variety of customized area labels.
Figure 6.55 Sample area labels
Parcel area labels are composed like all other labels in Civil 3D. You can select the following default parcel properties for text components of the label from the drop-down menu in the Properties selection box in the Text Component Editor dialog (see Figure 6.56): •u Name •u Description •u Parcel Area •u Parcel Number •u Parcel Perimeter •u Parcel Address •u Parcel Site Name •u Parcel Style Name •u Parcel Tax ID
|
213
214
| CHAPTER 6
DON’T FENCE ME IN: PARCELS
Figure 6.56 Text Component Editor showing the various properties that the text components of an area label can have
Area labels often include the parcel name or number. You can rename or renumber parcels using the Parcels Edit Parcel Rename/Renumber Parcels menu command. The following exercise will teach you how to renumber a series of parcels:
1. Open ChangeAreaLabel.dwg, which you can download from www.sybex.com/go/ masteringcivil3d2009. Note that this drawing contains many subdivision lot parcels.
2. Choose Parcels Edit Parcel Rename/Renumber Parcels. In the Renumber/Rename Parcels dialog, make sure Subdivision Lots is selected from the drop-down menu in the Site selection box. Change the value of the Starting Number selection box to 1. Click OK.
3. At the Specifystartpointor[Polylines/Site]: prompt, pick a point on the screen anywhere inside the Single-Family: 31 parcel, which will become your new Single-Family: 1 parcel at the end of the command.
4. At the Endpointor[Undo]: prompt, pick a point on the screen anywhere inside the Single-Family: 29 parcel, almost as if you were drawing a line; then, pick a point anywhere inside Property: 2; and then, inside Single-Family: 39. Press ↵ to stop choosing parcels. Press ↵ again to end the command. Note that your parcels have been renumbered from 1 through 16. Repeat the exercise with other parcels in the drawing for additional practice if desired. The next exercise will lead you through one method of changing an area label using the Edit Parcel Properties dialog:
1. Continue working in the ChangeAreaLabel.dwg file. 2. Choose Parcels Edit Parcel Edit Parcel Properties. At the Specifystartpointor [Polylines/Site]: prompt, pick a point on the screen anywhere inside the Single-Family: 1 parcel.
3. At the Endpointor[Undo]: prompt, pick a point on the screen anywhere inside SingleFamily: 2, almost as if you were drawing a line. Press ↵ to stop choosing parcels. Press ↵ again to open the Edit Parcel Properties dialog (see Figure 6.57).
4. In the Area Selection Label Styles portion of the Edit Parcel Properties dialog, use the drop-down menu to choose the Parcel Number area label style.
LABELING PARCEL AREAS
Figure 6.57 The Edit Parcel Properties dialog
5. Click the Apply to All Parcels button. 6. Click OK to exit the Edit Parcel Properties dialog. The two parcels now have parcel area labels that call out numbers only. Note that you could also use this interface to add a second area label to certain parcels if required. This final exercise will show you how to use Prospector to change a group of parcel area labels at the same time:
1. Continue working in the ChangeAreaLabel.dwg file. 2. In Prospector, expand the Sites Subdivision Lots Parcels collection (see Figure 6.58). 3. In the Preview pane, click the Name column to sort the Parcels collection by name. 4. Hold down your Shift key, and click each Single-Family parcel to select them all. Release the Shift key, and your parcels should remain selected.
Figure 6.58 The Parcels collection in Prospector
|
215
216
| CHAPTER 6
DON’T FENCE ME IN: PARCELS
5. Slide over to the Area Label Style column. Right-click the column header, and select Edit (see Figure 6.59).
Figure 6.59 Right-click the Area Label Style column header, and select Edit.
6. In the Select Label Style dialog, select Parcel Number from the drop-down menu in the Label Style selection box. Click OK to dismiss the dialog.
7. The drawing will process for a moment. Once the processing is finished, minimize Prospector and inspect your parcels. All the Single-Family parcels should now have the Parcel Number area label style.
What If the Area Label Needs to Be Split onto Two Layers? You may have a few different types of plans that show parcels. Because it would be awkward to have to change the parcel area label style before you plot each sheet, it would be best to find a way make a second label on a second layer so that you can freeze the area component in sheets or viewports when it isn’t needed. Here’s an example where the square footage has been placed on a different layer so it can be frozen in certain viewports:
LABELING PARCEL SEGMENTS
You can accomplish this by either creating a second parcel area label that calls out the area only, or creating a General Note label that contains parcel reference text. Here’s one way to add a second parcel area label:
1. Choose Parcels Add Parcel Labels Add Parcel Labels. 2. Select Area from the drop-down menu in the Label Type selection box, and then an area style label that will be the second area label.
3. Click Add, and then pick your parcel on screen. A second option is to create a General Note label that has reference text, which calls out the parcel area.
Here’s an example of how you can compose this label:
1. Choose General Add Labels. 2. In the Add Labels dialog, select Note from the drop-down menu in the Feature selection box, and then select the Note label style.
3. Click Add, and pick an insertion point for the label. You’re prompted to pick the parcel you’d like to reference. You’ll ind a second parcel area label to be a little more automatic when you place it (it already knows what parcel to reference), but the General Note label is more flexible about location, easier to pin, and easier to erase. You can also use the Edit Parcel Properties dialog, as shown in an exercise earlier in the chapter, to add a second label.
Labeling Parcel Segments Although parcels are used for much more than just subdivision lots, most parcels you create will probably be used for concept plans, record plats, and other legal subdivision plans. These plans, such as the one shown in Figure 6.60, almost always require segment labels for bearing, distance, direction, crow’s feet, and more.
|
217
218
| CHAPTER 6
DON’T FENCE ME IN: PARCELS
Figure 6.60 A fully labeled site plan
Labeling Multiple Parcel Segments The following exercise will teach you how to add labels to multiple parcel segments:
1. Open the SegmentLabels.dwg file, which you can download from www.sybex.com/go/ masteringcivil3d2009. Note that this drawing contains many subdivision lot parcels.
2. Choose Parcels Add Parcel Labels Add Parcel Labels. 3. In the Add Labels dialog, select Multiple Segment, Bearing over Distance, and Delta over Length and Radius from the drop-down menus in the Label Type, Line Label Style, and Curve Label Style selection boxes, respectively.
4. Click Add. 5. At the Selectparceltobelabeledbyclickingonarealabelor[CLockwise/ COunterclockwise]: prompt, pick the area label for parcel 1.
6. Each parcel segment for parcel 1 should now be labeled. Continue picking parcels 2 through 15 in the same manner. Note that segments are never given a duplicate label, even along shared lot lines.
7. Press ↵ to exit the command.
LABELING PARCEL SEGMENTS
The following exercise will teach you how to edit and delete parcel segment labels:
1. Continue working in the SegmentLabels.dwg file. 2. Zoom in on the label along the frontage of parcel 8 (see Figure 6.61). Figure 6.61 The label along the frontage of parcel 8
3. Select the label. You’ll know your label has been picked when you see a diamond-shaped grip at the label midpoint (see Figure 6.62).
Figure 6.62 A diamond-shaped grip appears when the label has been picked.
4. Once your label is picked, right-click over the label to bring up the shortcut menu. 5. Select Flip Label from the shortcut menu. The label flips so that the bearing component is on top of the line and the distance component is underneath the line.
6. Select the label again, right-click, and select Reverse Label. The label reverses so that the bearing now reads NW instead of NE.
7. Repeat steps 3 through 6 for several other segment labels, and note their reactions. 8. Select any label. Once the label is picked, execute the AutoCAD Erase tool or press the Delete key. Note that the label disappears.
|
219
220
| CHAPTER 6
DON’T FENCE ME IN: PARCELS
Labeling Spanning Segments Spanning labels are used where you need a label that spans the overall length of an outside segment, such as the example in Figure 6.63.
Figure 6.63 A spanning label
Spanning label
Spanning labels require that you use the appropriate vertices as discussed in detail in a previous section. Spanning labels have the following requirements: •u Spanning labels can only span across split-created vertices. Natural vertices will interrupt
a spanning length. •u Spanning label styles must be composed to span the outside segment (see Figure 6.64).
Figure 6.64 Set all components of a spanning label to span outside segments.
LABELING PARCEL SEGMENTS
•u Spanning label styles must be composed to attach the desired spanning components (such
as length and direction arrow) on the outside segment (as shown previously in Figure 6.63), with a small offset (see Figure 6.65).
Figure 6.65 Give each component a small offset in the y direction.
Once you’ve confirmed that your geometry is sound and your label is properly composed, you’re set to span. The following exercise will teach you how to add spanning labels to single parcel segments:
1. Continue working in the SegmentLabels.dwg file. 2. Zoom in on the ROW parcel segment that runs from parcel 1 through parcel 9. 3. Choose Parcels Add Parcel Labels Add Parcel Labels. 4. In the Add Labels dialog, select Single Segment, (Span) Bearing and Distance with Crow’s Feet, and Delta over Length and Radius from the drop-down menus in the Label Type, Line Label Style, and Curve Label Style selection boxes, respectively.
5. Click Add. 6. At the Selectlabellocation: prompt, pick somewhere near the middle of the ROW parcel segment that runs from parcel 10 through parcel 16.
7. A label that spans the full length between natural vertices appears (see Figure 6.66). Figure 6.66 The spanning label
|
221
222
| CHAPTER 6
DON’T FENCE ME IN: PARCELS
Flip It, Reverse It If your spanning label doesn’t seem to work on your first try and you’ve followed all the spanning-label guidelines, try flipping your label to the other side of the parcel segment, reversing the label, or using a combination of both flipping and reversing.
Adding Curve Tags to Prepare for Table Creation Surveyors and engineers often make segment tables to simplify plan labeling, produce reports, and facilitate stakeout. Civil 3D parcels provide tools for creating dynamic line and curve tables, as well as a combination of line and curve tables. Parcel segments must be labeled before they can be used to create a table. They can be labeled with any type of label, but you’ll likely find it to be best practice to create a tag-only style for segments that will be placed in a table. The following exercise will teach you how to replace curve labels with tag-only labels, then renumber the tags.:
1. Continue working in the SegmentLabels.dwg file. Note that the labels along curves, such as parcels 17 and 22, would be better represented as curve tags.
2. Choose Parcels Add Parcel Labels Add Parcel Labels. 3. In the Add Labels dialog, select Replace Multiple Segment, Bearing over Distance, and Spanning Curve Tag Only from the drop-down menus in the Label Type, Line Label Style, and Curve Label Style selection boxes, respectively.
4. At the Selectparceltobelabeledbyclickingonarealabelor[CLockwise/ COunterclockwise]: prompt, pick the area label for parcel 17. Note that the line labels for parcel 17 are reset and the curve labels convert to tags.
5. Repeat step 4 for parcels 18 through 28. Press ↵ to exit the command. Now that each curve label has been replaced with a tag, it’s desirable to have the tag numbers be sequential. The following exercise will teach you how to renumber tags:
1. Continue working in the SegmentLabels.dwg file. 2. Zoom into the curve on the upper-left side of parcel 9 (see Figure 6.67). Your curve may have a different number from the figure.
3. Choose Parcels Add Tables Renumber Tags. 4. At the Selectlabeltorenumbertagor[Settings]: prompt, type S, and then press ↵. 5. The Table Tag Numbering dialog appears (see Figure 6.68). Change the value in the Curves Starting Number selection box to 1. Click OK.
6. Click each curve tag in the drawing at the Selectlabeltorenumbertagor [Settings]: prompt. The command line may say Currenttagnumberisbeing used,pressreturntoskiptonextavailableor[Createduplicate], in which case, press ↵ to skip the used number. When you’re finished, press ↵ to exit the command.
LABELING PARCEL SEGMENTS
Figure 6.67 Curve tags on parcel 9
Figure 6.68 The Table Tag Numbering dialog
Creating a Table for Parcel Segments The following exercise will teach you how to create a table from curve tags.:
1. Continue working in the SegmentLabels.dwg file. You should have several curves labeled with the Curve Tag Only label.
2. Choose Parcels Add Tables Add Curve. 3. In the Table Creation dialog, select Length Radius & Delta from the drop-down menu in the Table Style selection box. In the Selection area of the dialog, select the Apply check box for the Curve Tag Only entry under Label Style Name. Keep the default values for the remaining options. The dialog should look like Figure 6.69. Click OK.
|
223
224
| CHAPTER 6
DON’T FENCE ME IN: PARCELS
Figure 6.69 The Table Creation dialog
4. At the Selectupperleftcorner: prompt, pick a location in your drawing for the table. A curve table appears, as shown in Figure 6.70.
Figure 6.70 A curve table
The Bottom Line Create a boundary parcel from objects. an outer boundary for the site.
The first step to any parceling project is to create
Master It Open the MasteringParcels.dwg file, which you can download from www.sybex.com/go/masteringcivil3d2009. Convert the polyline in the drawing to a parcel.
THE BOTTOM LINE
Create a right-of-way parcel using the right-of-way tool. For many projects, the ROW parcel serves as frontage for subdivision parcels. For straightforward sites, the automatic Create ROW tool provides a quick way to create this parcel. Master It Continue working in the MasteringParcels.dwg file. Create a ROW parcel that is offset by 25´ on either side of the road centerline with 25´ fillets at the parcel boundary. Create subdivision lots automatically by layout. The biggest challenge when creating a subdivision plan is optimizing the number of lots. The precise sizing parcel tools provide a means to automate this process. Master It Continue working in the MasteringParcels.dwg file. Create a series of lots with a minimum of 10,000 square feet and 100´ frontage. Add multiple parcel segment labels. Every subdivision plat must be appropriately labeled. You can quickly label parcels with their bearings, distances, direction, and more using the segment labeling tools. Master It Continue working in the MasteringParcels.dwg file. Place Bearing over Distance labels on every parcel line segment and Delta over Length and Radius labels on every parcel curve segment using the Multiple Segment Labeling tool.
|
225
Chapter 7
Laying a Path: Alignments The world is 3D, but almost every design starts as a concept: a lat line on a lat piece of paper. Cutting a way through the trees, the hills, and the forests, you can design around a basic layout to get some idea of horizontal placement. This horizontal placement is the alignment and drives much of the design. This chapter shows you how alignments can be created, how they interact with the rest of the design, how to edit and analyze them, how styles are involved with display and labeling, and inally, how they work with the overall project. By the end of this chapter, you’ll be able to •u Create an alignment from a polyline •u Create a reverse curve that never loses tangency •u Replace a component of an alignment with another component type •u Create a new label set •u Override individual labels with other styles
Alignments, Pickles, and Freedom You must understand two major concepts before you can eficiently work with alignments: the interaction of alignments and sites, and the idea of geometry that is ixed, loating, or free.
Alignments and Sites Prior to Civil 3D 2008, alignments were always a part of a site and interacted with the topology contained in that site. This interaction led to the pickle analogy: alignments are like pickles in a mason jar. You don’t put pickles and pepper in the same jar unless you want hot pickles, and you don’t put lots and alignments in the same site unless you want subdivided lots. Since the 2008 release, Civil 3D now has two ways of handling alignments: they can be contained in a site as before, or they can be independent of a site. Notice how Figure 7.1 shows Parker Place as a member of the Alignments collection directly under the drawing and Carson Court as a member of the Alignments collection that is part of the Rose Acres Sites collection, which is directly under the drawing. Both the Parker Place and the Carson Court alignments can be used to cut proiles or control corridors, but only the Carson Court alignment will react with and create parcels as a member of a site topology. Many users of versions prior to 2008 had issues keeping alignments and sites straight. Unless you have good reason for them to interact, it makes sense to create alignments outside of any site object. They can be moved later if need be. For the purpose of the exercises in this chapter, you won’t place any alignments in a site.
228
| CHAPTER 7
LAYING A PATH: ALIGNMENTS
Figure 7.1 Alignments in and out of the site collection
Alignment Entities and Freedom Alignments can consist of three types of entities or segments: lines, arcs, and spirals. These segments control the horizontal alignment of your design. Their relationship to one another is described by the following terminology: •u Fixed segments are ixed in space. They’re deined by connecting points in the coordinate
plane and are independent of the segments that occur either before or after them in the alignment. Fixed segments may be created as tangent to other components, but their independence from those objects lets you move them out of tangency during editing operations. This can be helpful when you’re trying to match existing ield conditions. •u Floating segments loat in space but are attached to a point in the plane and to some segment
to which they maintain tangency. Floating segments work well in situations where you have a critical point but the other points of the horizontal alignment are lexible. •u Free segments are functions of the entities that come before and after them in the alignment
structure. Unlike ixed or loating segments, a free segment must have segments that come before and after it. Free segments maintain tangency to the segments that come before and after them and move as required to make that happen. Although some geometry constraints can be put in place, these constraints can be edited and are user dependent. During the exercises in this chapter, you’ll use a mix of these entity types to understand them better. Autodesk has also published a drawing called Playground that you can ind by searching on the Web. This drawing contains examples of most of the types of entities that you can create.
Creating an Alignment Alignments in Civil 3D can be created from a polyline or by layout. This section looks at both ways to create an alignment and discusses the advantages and disadvantages of each. The exercise will use the street layout shown in Figure 7.2 as well as the different methods to achieve your designs.
Creating from a Polyline Most designers have used either polylines or lines and arcs in the past to generate the horizontal control of their projects. It’s common for surveyors to generate polylines to describe the center of a right of way or for an environmental engineer to draw a polyline to show where a new channel should be constructed. These team members may or may not have Civil 3D, so they use their familiar friend—the polyline—to describe their design intent.
CREATING AN ALIGNMENT
|
Figure 7.2 Proposed street layout
Although polylines are good at showing where something should go, they don’t have much data behind them. To make full use of these objects, you should convert them to native Civil 3D alignments that can then be shared and used for myriad purposes. In this exercise, you convert a polyline to an alignment:
1. Open the AlignmentsfromPolylines.dwg ile. 2. From the main menu, select Alignments Create Alignment from Polyline. 3. Pick the polyline labeled Parker Place, shown previously in Figure 7.2; the Create Alignment – From Polyline dialog appears.
4. Change the Name ield to Parker Place, as shown in Figure 7.3. 5. Accept the other settings, and click OK. You’ve created your irst alignment and attached stationing and geometry point labels with the All Labels option selected in the Alignment Label Set ield. Later, this chapter examines labeling and the Design Criteria tab. Let’s change other settings in the dialog:
1. From the main menu, select Alignments Create Alignment from Polyline. 2. Pick the shorter polyline that will deine Carson’s Way on the northern end of your site. 3. In the Create Alignment – From Polyline dialog, do the following: •u Change the Name ield to Carson’s Way. •u Set the Alignment Style ield to Layout. •u Set the Alignment Label Set ield to Major and Minor Only.
4. Click OK.
229
230
| CHAPTER 7
LAYING A PATH: ALIGNMENTS
Figure 7.3 The settings used to create the Parker Place alignment
Just like every other Civil 3D object, alignments and their labels are controlled by styles. In this case, setting the Alignment Label Set to Major and Minor Only means that only the labels for major and minor stations are displayed. A later section looks at label sets; for now, let’s see what other options you have for labeling alignments:
1. From the main menu, select Alignments Create Alignment from Polyline. 2. Pick the longer polyline that wraps around the southwest corner of your site. This polyline is Rose Drive (shown previously in Figure 7.2).
3. In the Create Alignment – From Polyline dialog, do the following: •u Change the Name ield to Rose Drive. •u Set the Alignment Style ield to Select Proposed. •u Set the Alignment Label Set ield to _No Labels.
4. Click OK. No labels are displayed when the Alignment Label Set is set to No Labels. Finally, one street (Alexander Ave) was drawn as a simple line. But the command is Create Alignment from Polyline, not Create Alignment from Lines or Create Alignment from Lines and Arcs. It’s a simple matter of using built-in, right-click functionality to convert the street irst to a polyline and then to an alignment:
1. Pick the straight line, representing the street, on the eastern portion of your site. 2. Right-click, and select Convert to Polyline, as shown in Figure 7.4. 3. From the main menu, select Alignments Create Alignment from Polyline.
CREATING AN ALIGNMENT
|
Figure 7.4 Converting a line to a polyline
4. Pick the polyline that you just created. 5. In the Create Alignment – From Polyline dialog, do the following: •u Change the Name ield to Alexander Ave. •u Set the Alignment Style ield to Basic. •u Set the Alignment Label Set ield to All Labels.
6. Click OK. You created four street alignments from polylines in under a minute. They’re ready for use in corridors, in proiling, or for any number of other uses. The only major issue with alignments made from polylines (especially if they already include sweeping arcs) is that all entities are ixed. They don’t understand each other or try to maintain tangency when moved. To illustrate, follow these steps:
1. Zoom in on the Carson’s Way alignment on the north end of your site. The style you selected, Layout, shows arcs and tangents as different colors, so it’s easy to see what you’re getting.
2. Pick the alignment to activate the grips. 3. Grab the circular grip at the right end, and pull it away from its current location. Notice how the line and arc, which make up Carson’s Way, are no longer tangent. Both entities are ixed and independent of each other. This is the main drawback of using polylines when creating alignments. This issue is magniied when you’re dealing with more complex alignments, which have multiple components that must all maintain tangency.
Creating by Layout Now that you’ve made a series of alignments from polylines, let’s look at the other creation option: Create by Layout. You’ll use the same street layout (Figure 7.2) that was provided by a planner, but
231
232
| CHAPTER 7
LAYING A PATH: ALIGNMENTS
instead of converting from polylines, you’ll trace the alignments. Although this seems like duplicate work, it will pay dividends in the relationships created between segments:
1. Open the AlignmentsbyLayout.dwg ile. 2. From the main menu, select Alignments Create Alignment by Layout. The Create Alignment – Layout dialog appears, as shown in Figure 7.5.
Figure 7.5 Creating an alignment by layout
3. Change the Name ield to Parker Place, and then click OK to accept the other settings. The Alignment Layout Tools toolbar appears, as shown in Figure 7.6.
Figure 7.6 The Alignment Layout Tools toolbar
4. Click the down arrow next to the Draw Tangent - Tangent without Curve tool at far left, and select the Tangent - Tangent (With Curves) option. The tool places a curve automatically; you’ll adjust the curve, watching the tangents extend as needed.
5. Pick the far left end of Parker Place using an Endpoint snap. 6. Pick just above the arc in the middle of the street, and then pick the endpoint at far right (see Figure 7.7) to inish creating this alignment.
7. Right-click, and you’ll be back at the command line, but the toolbar will still be open. 8. Click the red X button at upper-right on the toolbar to close it.
CREATING AN ALIGNMENT
|
233
Figure 7.7 Completing the Parker Place alignment
Zoom in on the arc, and notice that it doesn’t match the arc the planner put in for you to follow. That’s OK—you’ll ix it in a few minutes. It bears repeating that in dealing with Civil 3D objects, it’s good to get something in place and then reine. With Land Desktop or other packages, you didn’t want to deine the object until it was fully designed. In Civil 3D, you design and then reine. The alignment you just made is one of the most basic. Let’s move on to some of the others and use a few of the other tools to complete your initial layout. In this exercise, you build the alignment at the north end of the site, but this time you use a loating curve to make sure the two segments you create maintain their relationship:
1. From the main menu, select Alignments Create Alignment by Layout. 2. In the Create Alignment – Layout dialog, do the following: •u Change the Name ield to Carson’s Way. •u Set the Alignment Style ield to Layout. •u Set the Alignment Label Set ield to Major and Minor Only.
3. Click OK, and the Alignment Layout Tools toolbar appears. 4. Select the Draw Fixed Line – Two Points tool (see Figure 7.8). 5. Pick the two points circled in Figure 7.8, using Endpoint snaps and working left to right to draw the ixed line. When you’ve inished, the command line will state Specify startpoint:.
6. Click the down arrow next to the Add Fixed Curve (Three Points) tool on the toolbar, and select the More Floating Curves Floating Curve (From Entity End, through Point) option, as shown in Figure 7.9.
234
| CHAPTER 7
LAYING A PATH: ALIGNMENTS
Figure 7.8 The Draw Fixed Line – Two Points tool
Figure 7.9 Selecting the Floating Curve tool
7. Ctrl-click the ixed-line segment you drew in steps 4 and 5. A blue rubber band should appear, indicating that the alignment of the curve segment is being loated off the endpoint of the ixed segment (see Figure 7.10). The Ctrl-click is required to make the pick activate the alignment segment and not the polyline entity.
Figure 7.10 Adding a floating curve to the Carson’s Way alignment
8. Pick the east end of the Carson’s Way polyline arc segment. 9. Right-click to exit the command. 10. Close the toolbar to return to Civil 3D.
CREATING AN ALIGNMENT
|
In your previous drawing, you picked a point on the Carson’s Way alignment and pulled it away to illustrate the lack of connection between the two segments. This time, pick the grip near the western end and pull it away from its location in the cul-de-sac. Notice that the line and the arc move in sync, and tangency is maintained (see Figure 7.11). Remember that in the irst drawing, the Carson’s Way alignment was created from polylines, whereas in this drawing, it was created by layout.
Figure 7.11 Floating curves maintain their tangency.
Making It Fit One aspect of using component alignment layout that this chapter doesn’t discuss is the ability to use Best Fit entities within an alignment. The Line and Curve drop-down menus on the Alignment Layout toolbar include options for Floating and Fixed Lines by Best Fit, as well as Best Fit curves in all three flavors: Fixed, Float, and Free. These options are of great assistance when you’re doing rehab work or other jobs where some form of the data already exists. Explore the Best Fit algorithms in Chapter 2.
Next, let’s look at a more complicated alignment construction—building a reverse curve where the planner left a short segment connecting two curves:
1. From the main menu, select Alignments Create Alignment by Layout. 2. In the Create Alignment – Layout dialog, do the following: •u Change the Name ield to Rose Drive. •u Set the Alignment Style ield to Layout. •u Set the Alignment Label Set ield to _No Labels.
3. Click OK, and the Alignment Layout Tools toolbar appears. 4. Start by drawing a ixed line from the north end of the western portion to its endpoint using the same Draw Fixed Line (Two Points) tool as before.
235
236
| CHAPTER 7
LAYING A PATH: ALIGNMENTS
5. Use the same Floating Curve (From Entity End, through Point) tool to draw a curve from the end of this segment to the midpoint of the small tangent on the south end (see Figure 7.12).
Figure 7.12 Segment layout for Rose Drive
6. Return to the toolbar, and select the Draw Fixed Line (Two Points) tool again. Draw the line on the east end of this proposed street. This segment is still be part of the alignment, in spite of not being connected! To inish your reverse curve, you need a free curve to tie the loating curve to the segment you just drew.
7. From the drop-down menu next to the Add Fixed Curve (Three Points) tool, select the Free Curve Fillet (Between Two Entities, Radius) option.
8. Pick the irst arc you drew, as shown in Figure 7.13. The free curve attaches to this entity. Figure 7.13 Adding the floating curve segment
CREATING AN ALIGNMENT
|
9. Pick the detached segment you made a moment ago. 10. Press ↵ at the command line for a solution of less than 180. Draw a curve as opposed to a cloverleaf, which is the only other solution that will solve this geometry.
11. Enter R at the command line to select a reverse curve. 12. Use a Center snap to pick the center of the sketched polyline arc, and then enter 1380 at the command line.
13. Right-click, and close the toolbar. The alignment now contains a perfect reverse curve. Move any of the pieces, and you’ll see the other segments react to maintain the relationships shown in Figure 7.14. This lexibility in design isn’t possible with the converted polylines you used previously. Additionally, the lexibility of the Civil 3D tools allows you to explore an alternate solution (the reverse curve) as opposed to the basic solution (two curves with a short tangent). Flexibility is one of Civil 3D’s strengths.
Figure 7.14 Curve relationships during a grip edit
Let’s do one more exercise and draw a straight line from south to north on the east portion of the site using the Alignment Layout Tools toolbar:
1. From the main menu, select Alignments Create Alignment by Layout. 2. In the Create Alignment – Layout dialog, do the following: •u Change the Name ield to Alexander Ave. •u Set the Alignment Style ield to Layout. •u Set the Alignment Label Set ield to All Labels.
3. Click OK, and the Alignment Layout Tools toolbar appears. 4. Select the Draw Fixed Line tool, and then pick the south and north ends of Alexander Ave to create a straight line.
5. Right-click, and close the toolbar. You’ve completed your initial layout (see Figure 7.15). There are some issues with curve sizes, and the reverse curve may not be acceptable to the designer, but you’ll look at those changes in the later section on editing alignments.
237
238
| CHAPTER 7
LAYING A PATH: ALIGNMENTS
Figure 7.15 Completed alignment layout
Creating with Design Constraints and Check Sets Starting in Civil 3D 2009, users have the ability to create and use design constraints and design check sets during the process of aligning and creating design proiles. Typically, these constraints check for things like curve radius, length of tangents, and so on. Design constraints use information from the American Association of State Highway and Transportation Oficials (AASHTO) or other design manuals to set curve requirements. Check sets allow the user to create their own criteria to match local requirements, such as subdivision or county road design. First, you’ll make one quick set of design checks:
1. Open the CreatingChecks.dwg ile. 2. Change to the Settings tab in Toolspace, and expand the Alignment\Design Checks branch.
3. Right-click the Line Folder, and select New to display the New Design Check dialog shown in Figure 7.16.
Figure 7.16 Completed Subdivision Tangent design check. The result of a design check is true or false; in this case, it tells you whether the alignment line segment is longer than 100´.
CREATING AN ALIGNMENT
|
4. Change the name to Subdivision Tangent. 5. Click the Insert Property drop-down menu circled in Figure 7.16, and select Length. 6. Click the greater-than symbol (>), and then type 100 in the Design Check ield as shown. When complete, your dialog should look like Figure 7.16. Click OK to close the dialog.
7. Right-click the Curve folder, and create the Subdivision Curve design check as shown in Figure 7.17.
Figure 7.17 Completed Subdivision Curve design check. The >= indicates that an acceptable curve is equal to or greater than 200´. Without the equal portion, a curve would require a radius of 200.01´ to pass the check.
8. Right-click the Design Check Sets folder, and select New to display the Alignment Design Check Set dialog.
9. Change the name to Subdivision Streets (as shown in the header of Figure 7.18), and then switch to the Design Checks tab.
10. Click the Add button to add the Subdivision Tangent check to the set. 11. Choose Curve from the Type drop-down list, and click Add again to complete the set as shown in Figure 7.18. Once you’ve created a number of design checks and design check sets, you can apply them as needed during the design and layout stage of your projects.
Figure 7.18 Completed Subdivision Streets design check set.
239
240
| CHAPTER 7
LAYING A PATH: ALIGNMENTS
Design Checks vs. Design Criteria In typical fashion, the language used for this feature isn’t clear. What’s the difference? A design check uses basic properties such as radius, length, grade, and so on to check a particular portion of an alignment or profile. These constraints are generally dictated by a governing agency based on the type of road involved. Design criteria use speed and related values from design manuals such as AASHTO to establish these geometry constraints.
Think of having a suite of check sets, with different sets for each city and type of street or each county, or for design speed. The options are open. In the next exercise, you’ll see the results of your Subdivision Streets check set in action:
1. Open the CheckingAlignments.dwg ile. 2. Select Alignments Create by Layout. 3. Click the Design Criteria tab, and set the design speed to 30 as shown in Figure 7.19. Set the check boxes as shown in the igure. (Note that the Use Criteria-Based Design check box must be selected to activate the other two.) Click OK to close the dialog.
4. Select the Tangent-Tangent with Curves option at left side on the Alignment Layout toolbar. The stock curve radius of 150´ is left in place to illustrate the design check failure indicators.
5. Connect the center points of the circles on the screen to create the alignment shown in Figure 7.20. Notice the two exclamation-point symbols, which indicate that a design check has been violated.
Figure 7.19 Setting up design checks during the creation of alignments
EDITING ALIGNMENT GEOMETRY
|
Figure 7.20 Completed alignment layout
Now that you know how to create an alignment that doesn’t pass the design checks, let’s look at different ways of modifying alignment geometry. As you correct and ix alignments that violate the assigned design checks, those symbols will disappear.
Editing Alignment Geometry The general power of Civil 3D lies in its lexibility. The documentation process is tied directly to the objects involved, so making edits to those objects doesn’t create hours of work in updating the documentation. With alignments, there are three major ways to edit the object’s horizontal geometry without modifying the underlying construction: Graphical Select the object, and use the various grips to move critical points. This method works well for realignment, but precise editing for things like a radius or direction can be dificult without construction elements. Tabular Use Panorama to view all the alignment segments and their properties, typing in values to make changes. This approach works well for modifying lengths or radius values, but setting a tangent perpendicular to a screen element or placing a control point in a speciic location is better done graphically. Segment Use the Alignment Layout Parameters dialog to view the properties of an individual piece of the alignment. This method makes it easy to modify one piece of an alignment that is complicated and that consists of numerous segments, whereas picking the correct ield in a Panorama view can be dificult. In addition to these methods, you can use the Alignment Layout Tools toolbar to make edits that involve removing components or adding to the underlying component count. The following sections look at the three simple edits and then explain how to remove components from and add them to an alignment without redeining it.
241
242
| CHAPTER 7
LAYING A PATH: ALIGNMENTS
Grip Editing You already used graphical editing techniques when you created alignments from polylines, but those techniques can also be used with considerably more precision than shown previously. The alignment object has a number of grips that reveal important information about the elements’ creation (see Figure 7.21).
Figure 7.21
3
Alignment grips 4 5 2 1
You can use the grips in Figure 7.21 to do the following actions: •u The square grip at the beginning of the alignment, Grip 1, indicates a segment point that
can be moved at will. This grip doesn’t attach to any other components. •u The square grip in the middle of the tangents, Grip 2, allows the element to be translated.
Other components attempt to hold their respective relationships, but moving the grip to a location that would break the alignment isn’t allowed. •u The triangular grip at the intersection of tangents, Grip 3, indicates a PI relationship. The
curve shown is a function of these two tangents and is free to move on the basis of incoming and outgoing tangents, while still holding a radius. •u The triangular grip near the middle of the curve, Grip 4, lets the user modify the radius
directly. The tangents must be maintained, so any selection that would break the alignment geometry isn’t allowed. •u Circular grips on the end of the curve, Grip 5, allow the radius of the curve to be indirectly
changed by changing the point of the PC of the alignment. You make this change by changing the curve length, which in effect changes the radius. In the following exercise, you’ll use grip edits to make one of your alignments match the planner’s intent more closely:
1. Open the EditingAlignments.dwg ile. 2. Expand the Alignments branch in Prospector, right-click Parker Place, and select Zoom To. 3. Zoom in on the curve in the middle of the alignment. This curve was inserted using the default settings and doesn’t match the guiding polyline well.
EDITING ALIGNMENT GEOMETRY
|
4. Select the alignment to activate the grips. 5. Select the triangular grip that appears near the PI as shown in Figure 7.22, and use your scroll wheel to zoom out.
Figure 7.22 Grip-editing the Parker Place curve
6. Use an Extended Intersection snap to place the PI at the intersection of the two straight polyline segments.
7. Zoom in again on the curve. Notice that the curve still doesn’t follow the polyline. 8. Select the circular grip shown in Figure 7.22, and use a Nearest snap to place it on the dashed polyline. This changes the radius without changing the PI. Your alignment now follows the planned layout. With no knowledge of the curve properties or other driving information, you’ve quickly reproduced the design’s intent.
Tabular Design When you’re designing on the basis of governing requirements, one of the most important elements is meeting curve radius requirements. It’s easy to work along an alignment in a tabular view, verifying that the design meets the criteria. In this exercise, you verify that your curves are suitable for the design:
1. If necessary, open the EditingAlignments.dwg ile. 2. Zoom to the Carson’s Way alignment, and select it in the drawing window to activate the grips.
3. Right-click, and select Edit Alignment Geometry from the context menu. The Alignment Layout Tools toolbar opens.
4. Select the Alignment Grid View tool, as shown in Figure 7.23.
243
244
| CHAPTER 7
LAYING A PATH: ALIGNMENTS
Figure 7.23 Selecting the Alignment Grid View tool
5. Panorama appears, with the two elements of the alignment listed along the left. You can use the scroll bar along the bottom to review the properties of the alignment if necessary. Note that the columns can be resized as well as toggled off by right-clicking the column headers.
Creating and Saving Custom Panorama Views If you right-click a column heading and select Customize near the bottom of the menu, you’re presented with a Customize Columns dialog. This dialog allows you to set up any number of column views, such as Road Design or Stakeout, that show different columns. These views can be saved, allowing you to switch between views easily. This feature is a great change from previous versions where the column view changes weren’t held or saved between viewings.
6. The radius for the irst curve can’t be edited. Remember that the location of the curve was based on the curve being tangent to the line before and passing through a point.
7. Click the check box to dismiss Panorama, and then close the toolbar. Panorama allows for quick and easy review of designs and for precise data entry, if required. Grip-editing is commonly used to place the line and curve of an alignment in an approximate working location, but then you use the tabular view in Panorama to make the values more reasonable—for example, to change a radius of 292.56 to 300.00.
EDITING ALIGNMENT GEOMETRY
|
Component-Level Editing Once an alignment gets more complicated, the tabular view in Panorama can be hard to navigate, and deciphering which element is which can be dificult. In this case, reviewing individual elements by picking them on screen can be easier:
1. Continuing with the EditingAlignments.dwg ile. 2. Zoom to Rose Drive, and select it to activate the grips. 3. Right-click, and select Edit Alignment Geometry from the context menu. The Alignment Layout Tools toolbar appears.
4. Select the Sub-Entity Editor tool, as shown in Figure 7.24, to open the Alignment Layout Parameters dialog.
Figure 7.24 The Sub-Entity Editor tool
5. Select the Pick Sub-Entity tool (to the left of the Sub-Entity Editor tool) on the Alignment Layout Tools toolbar.
6. Pick the irst curve on the southwest corner of the site to display its properties in the Alignment Layout Parameters dialog (see Figure 7.25). The properties are mostly grayed out, which indicates that the values for this curve are being derived from other parameters. This curve was drawn so that it would be tangent to a line and would pass through a point (Pass Through Point3), which controls every other aspect of the curve.
7. Zoom in, and pick the second curve in the reverse curve. Notice that the Radius ield is now black (see Figure 7.25) and is available for editing.
8. Change the value in the Radius ield to 2000, and watch the screen update. This value is too far from the original design intent to be a valid alternative.
245
246
| CHAPTER 7
LAYING A PATH: ALIGNMENTS
Figure 7.25 The Alignment Layout Parameters dialogs for the first curve (on the left) and the second curve (on the right) on Rose Drive
9. Change the value in the Radius ield to 1400, and again watch the update. This value is closer to the design and is acceptable.
10. Close the Alignment Layout Parameters dialog and the Alignment Layout Tools toolbar. By using the Alignment Layout Parameters dialog, you can concisely review all the individual parameters of a component. In each of the editing methods discussed so far, you’ve modiied the elements that were already in place. Now, let’s look at changing the makeup of the alignment itself, not just the values driving it.
Changing Alignment Components One of the most common changes is adding a curve where there was none before or changing the makeup of the curves and tangents already in place in an alignment. Other design changes can include swapping out curves for tangents or adding a second curve to smooth a transition area.
Sometimes the Planner Is Right It turns out that your perfect reverse curve isn’t allowed by the current ordinances for subdivision design! In this example, you’ll go back to the design the planner gave you for the southwest corner of the site (Rose Drive) and place a tangent between the curves:
1. Open the EditingAlignments.dwg file if necessary. 2. Zoom to and select Rose Drive to activate the grips. 3. Right-click, and select Edit Alignment Geometry. The Alignment Layout Tools toolbar appears.
EDITING ALIGNMENT GEOMETRY
4. Select the Delete Sub-Entity tool.
5. Pick the two curves in Rose Drive to remove them. You have to pick the eastern-most curve first, because the other curve (the floating curve) has dependencies that must be removed before it can be deleted. Note that the last tangent is still part of the alignment—it just isn’t connected.
6. Select the Draw Fixed Line - Two Points tool, and snap to the endpoints of the short tangent in the red polyline. Be sure to pick from left to right to get the direction correct.
7. From the drop-down menu next to Add Fixed Curve - Three Points, select the Free Curve Fillet (Between Two Entities, through Point) option.
8. Ctrl-click the line on the western tangent, and then Ctrl-click the short line you just created. The blue arc shown indicates the placement of the proposed fillet. In the following image, you haven’t yet picked a point for the arc to pass through.
s
|
247
248
| CHAPTER 7
LAYING A PATH: ALIGNMENTS
9. Use a Nearest snap, and pick a point along the arc. 10. Repeat this process to complete the other curve and connect the full alignment. 11. When you’ve finished, close the Alignment Layout Tools toolbar.
So far in this chapter, you’ve created and modiied the horizontal alignments, adjusted them on screen to look like what your planner delivered, and tweaked the design using a number of different methods. Now let’s look beyond the lines and arcs and get into the design properties of the alignment.
Alignments as Objects Beyond the simple nature of lines and arcs, alignments represent other things such as highways, streams, sidewalks, or even light patterns. All these items have properties that help deine them, and many of these properties can also be part of your alignments. In addition to obvious properties like names and descriptions, you can include functionality such as superelevation, station equations, reference points, and station control. This section will look at other properties that can be associated with an alignment and how to edit them.
Renaming Objects The default naming convention for alignments is lexible (and conigurable) but not descriptive. In previous sections, you ignored the descriptions and left the default names in place, but now let’s modify them. In addition, you’ll learn the easy way to change the object style and how to add a description. Most of an alignment’s basic properties can be modiied in Prospector. In this exercise, you’ll change the name in a couple of ways:
1. Open the AlignmentProperties.dwg ile, and make sure Prospector is open. 2. Expand the Alignments collection, and note that Alignment - (1) through Alignment - (4) are listed as members.
Didn’t You Already Do This? Yes. You named the alignments in earlier exercises to make referencing them in the text simpler and easier to understand. Hope you’ll forgive the rewind!
3. Click the Alignments branch, and the individual alignments appear in a preview area (see Figure 7.26).
4. Down in the grid-view area, click in the Name ield for Alignment - (1), and pause briely before clicking again. The text highlights for editing.
ALIGNMENTS AS OBJECTS
|
Figure 7.26 The Alignments collection listed in the preview area of Prospector
5. Change the name to Parker Place, and press ↵. The ield updates, as does Prospector. 6. Click in the Description ield, and enter a description. Press ↵. 7. Click the Style ield, and the Select Label Style dialog appears. Select Layout from the drop-down menu, and click OK to dismiss. The screen updates. That’s one method. The next is to use the AutoCAD Object Properties Manager (OPM) palette:
1. Open the OPM palette by using the Ctrl+1 keyboard shortcut or some other method. 2. Select Alignment - (3) in the drawing. The OPM looks like Figure 7.27. Figure 7.27 Alignment - (3) in the AutoCAD Object Properties Manager palette
3. Click in the Name ield, and change the name to Rose Drive. 4. Click in the Description ield, and enter a description. Click OK. 5. Notice that the Style ield for the alignment can’t be changed, which somewhat limits this method.
6. Press Esc on your keyboard to deselect all objects, and close the OPM dialog if you’d like.
249
250
| CHAPTER 7
LAYING A PATH: ALIGNMENTS
The inal method involves getting into the Alignment Properties dialog, your access point to information beyond the basics:
1. In the main Prospector window, right-click Alignment - (2), and select Properties. The Alignment Properties dialog for Alignment - (2) opens.
2. Change to the Information tab if it isn’t selected. 3. Change the name to Carson’s Way, and enter a description in the Description ield. 4. Set Object Style to Existing. 5. Click Apply. Notice that the dialog header updates immediately, as does the display style in the drawing.
6. Click OK to exit the dialog. Now that you’ve updated your alignments, let’s make them all the same style for ease of viewing. The best way to do this is in the Prospector preview window:
1. Pick the Alignments branch, and highlight one of the alignments in the preview area. 2. Press Ctrl+A to select them all, or pick the top and then Shift-click the bottom item. The idea is to pick all of the alignments.
3. Right-click the Style column header, and select Edit (see Figure 7.28). Figure 7.28 Editing alignment styles en masse via Prospector
4. Select Layout from the drop-down list in the Select Label Style dialog that appears, and click OK. Notice that all alignments pick up this style.
5. While you’re here, change the name of Alignment - (4) to Alexander Ave.
ALIGNMENTS AS OBJECTS
|
The alignments now look the same, and they all have a name and description. Let’s look beyond these basics at the other properties you can modify and update.
Don’t Forget This Technique This technique works on every object that displays in the List Style preview: parcels, pipes, corridors, assemblies, and so on. It can be painfully tedious to change a large number of objects from one style to another using any other method.
The Right Station At the end of the process, every alignment has stationing applied to help locate design information. This stationing often starts at zero, but it can also tie to an existing object and may start at some arbitrary value. Stationing can also be ixed in both directions, requiring station equations that help translate between two disparate points that are the basis for the stationing in the drawing. One common problem is an alignment that was drawn in the wrong direction. Thankfully, Civil 3D has a quick edit command to ix that:
1. From the main menu, select Alignments Reverse Alignment Direction. 2. Pick Alexander Ave in the drawing window. 3. A warning message appears, reminding you of the consequences of such a change. Click OK to dismiss it.
4. The stationing reverses, with 0+00 now at the north end of the street. This technique allows you to reverse an alignment almost instantly. The warning that appears is critical, though! When an alignment is reversed, the information that was derived from its original direction may not translate correctly, if at all. One prime example of this is design proiles: they don’t reverse themselves when the alignment is reversed, and this can lead to serious design issues if you aren’t paying attention. Beyond reversing, it’s common for alignments to not start with zero. For example, the Alexander Ave alignment is a continuation of an existing street, and it makes sense to make the starting station for this alignment the end station from the existing street. In this exercise, you set the beginning station:
1. Select the Alexander Ave alignment. 2. Right-click, and select Alignment Properties. 3. Switch to the Station Control tab. This tab controls the base stationing and lets you create station equations.
4. Enter 456.79 in the Station ield in the Reference Point area (see Figure 7.29), and click Apply. 5. Dismiss the warning message that appears, and click Apply again. The Station Information area updates. This area can’t be edited, but it provides a convenient way to review the alignment’s length and station values.
251
252
| CHAPTER 7
LAYING A PATH: ALIGNMENTS
Figure 7.29
Pick Reference Point Button
Setting a new starting station on the Alexander Ave alignment
Add Station Equation Button
In addition to changing the value for the start of the alignment, you could also use the Pick Reference Point button, circled in Figure 7.29, to select another point as the stationing reference point. Station equations can occur multiple times along an alignment. They typically come into play when plans must match existing conditions or when the stationing has to match other plans, but the lengths in the new alignment would make that impossible without some translation. In this exercise, you’ll add a station equation about halfway down Alexander Ave for illustrative purposes:
1. On the Station Control tab of the Alignment Properties dialog, click the Add Station Equation button (see the circled button in Figure 7.29).
2. Use an End snap to pick the intersection of the two alignments about halfway down Alexander Ave.
3. Change the Station Ahead value to 1000. (Again, you’re going for illustration, not reality!) 4. Click Apply, and notice the change in the Station Information area (see Figure 7.30). 5. Click OK to close the dialog, and review the stationing that has been applied to the alignment. Stationing constantly changes as alignments are modiied during the initial stages of a development or as late design changes are pushed back into the plans. With the lexibility shown here, you can reduce the time you spend dealing with minor changes that seem to ripple across an entire plan set.
ALIGNMENTS AS OBJECTS
|
Figure 7.30 Alexander Ave station equation in place
Assigning Design Speeds One driving part of transportation design is the design speed. Civil 3D considers the design speed a property of the alignment, which can be used in labels or calculations as needed. In this exercise, you’ll add a series of design speeds to Rose Drive. Later in the chapter, you’ll label these sections of the road:
1. Bring up the Alignment Properties dialog for Rose Drive using any of the methods discussed.
2. Switch to the Design Criteria tab. 3. Click the Add Design Speed button on the top row. 4. Click in the Design Speed ield for Number 1, and enter 30. This speed is typical for a subdivision street.
5. Click the Add Design Speed button again. 6. Click in the Start Station ield for Number 2. A small Pick On Screen button appears to the right of the Start Station value, as shown in Figure 7.31.
7. Click the Pick On Screen button, and then use a snap to pick the PC on the southwest portion of the site, near station 4+20.
8. Enter a value of 20 in the Design Speed ield for Number 2. 9. Click the Pick On Screen button again to add one more design speed portion, and snap to the end of the short tangent.
10. Enter a value of 30 for this design speed. When complete, the tab should look like Figure 7.32.
253
254
| CHAPTER 7
LAYING A PATH: ALIGNMENTS
Figure 7.31 Setting the design speed for a Start Station field
Figure 7.32 The design speeds assigned to Rose Drive
In a subdivision, these values can be inserted for labeling purposes. In a highway design, they can be used to drive the superelevation calculations that are critical to a working design. The next section looks at this subject.
Banking Turn Two Once you move beyond the basic subdivision collector street, you enter the realm of thoroughfare and highway design. In the United States, this design is governed by AASHTO manuals that dictate equations for inserting superelevation and transition zones. In this exercise, you’ll create superelevation tables for an alignment:
1. Open the AlignmentswithSuperelevation.dwg ile. This drawing contains an alignment with a design speed of 65 mph, which is more typical of highway design.
2. Pull up the Route 66 Alignment Properties dialog, and switch to the Superelevation tab (see Figure 7.33).
ALIGNMENTS AS OBJECTS
Figure 7.33 Assigning superelevation to the Route 66 alignment
|
Add a Transition Station Delete a Transition Station Set Superelevation Properties
3. Click the Set Superelevation Properties button to display the full range of options. The 2001 AASHTO manual is selected by default, but you can select other criteria from this dialog.
4. Change the Superelevation Rate Table to AASHTO 2001 eMax 8%, and click OK. Superelevation ranges, including runout areas, are created on the basis of the curves in the alignment and the AASHTO 2001 speciication.
5. Click OK to close the dialog. This information could now be used by corridor assemblies to determine cross slope for lanes, shoulders, or other areas of interest. Additionally, in simpler design cases, you can accomplish transitions manually by typing in slope amounts at critical stations. Finally, if you need to create your own criteria, a Design Criteria Editor is available under the Alignments menu. All the information applied to an alignment is great, but if you don’t put that information on paper, it’s useless. Let’s focus now on labeling this information and making labels eficiently.
Superelevation: It’s Not Just For Highways Don’t get trapped into thinking that just because you don’t do highway design, you can’t use some of the same tools. One company uses superelevation to help design waterslides. The fun in learning Civil 3D is finding new ways to use the tools given to solve one problem to solve another problem entirely. You’ll know you’ve mastered the software when you find yourself abusing the tools in this manner.
255
256
| CHAPTER 7
LAYING A PATH: ALIGNMENTS
Styling Alignments You’ll deal with three major areas in setting up alignment styles: •u The alignment •u Alignment labels, including •u Label sets •u Station •u Station offsets •u Lines •u Curves •u Spirals •u Tangent intersections •u Vertical data (high and low points) •u Table styles with options for •u Line •u Curve •u Spiral •u Segment
This breakdown follows exactly the same format as the Settings tab of Toolspace, so let’s look at them the same way. You can manipulate each of these label styles in similar ways, so this section covers most of them but not every single one.
The Alignment The alignment style controls how the actual alignment appears. This is outside the scope of the labeling or layering that may be in play. As you’ve seen in the previous portions of this chapter, an alignment style can dramatically alter the appearance of the simplest alignments, such as when you used the Layout style to show lines in red and arcs in blue. Civil 3D ships with a number of alignment styles, but they’re pretty generic. In this exercise, you’ll copy the existing style and modify it to create a plot style that you might use in your construction documents:
1. Open the AlignmentStyles.dwg ile. All of the alignments currently have the Layout style applied.
2. On the Settings tab, expand the Alignment Alignment Styles branch. 3. Right-click Existing, and select Copy.
STYLING ALIGNMENTS
|
4. On the Information tab, change the name in the Name ield to Plot, and enter a description. You’ll work your way through the tabs to build your style.
5. Switch to the Markers tab, where you have the option to display marker objects at all the major critical points. You’ll add the Begin of Alignment and End of Alignment points to the Alignment Geometry style.
6. Click the small Style icon to the right of the Marker Style ield for Begin of Alignment (see Figure 7.34), and select Alignment Geometry from the drop-down list in the Pick Marker Style dialog. These Marker Styles are established in the General branch of the Settings tab.
Figure 7.34 Selecting the marker style
7. Click OK, and close the dialog. 8. Repeat these three steps for End of Alignment. 9. Click OK to close the Alignment Style dialog. Your new style appears in the list of alignment styles. Go ahead and change all the alignments to use this style, using the techniques covered earlier in this chapter. Changing the alignment style is fairly straightforward. As you think about your ofice, you might build alignment styles for various types of roads, pipe networks, sidewalks, or trails—any number of things.
Labeling Alignments Labeling in Civil 3D is one of the program’s strengths, but it’s also an easy place to get lost. There are myriad options for every type of labeling situation under the sun, and keeping them straight can be dificult. In this section, you’ll begin by building label styles for stationing along an alignment, culminating in a label set. Then, you’ll create styles for station and offset labels, using reference text to describe alignment intersections. Finally, you’ll add a street-name label that makes it easier to keep track of things.
257
258
| CHAPTER 7
LAYING A PATH: ALIGNMENTS
THE POWER OF LABEL SETS When you think about it, any number of items can be labeled on an alignment, before getting into any of the adjoining objects. These include major and minor stations, geometry points, design speeds, and proile information. And each of these can have its own style to be applied. Keeping track of all these individual labeling styles and options would be burdensome and uniformity would be dificult, so Civil 3D features the concept of label sets. A label set lets you build up the labeling options for an alignment, picking styles for the labels of interest, or even multiple labels on a point of interest, and then save them as a set. These sets are available during the creation and labeling process, making the application of individual labels less tedious. Out of the box, a number of sets are available, primarily designed for combinations of major and minor station styles along with geometry information. You’ll create individual label styles over the next couple of exercises and then pull them together with a label set. At the end of this section, you’ll apply your new label set to the alignments.
Major Station Major station labels typically include a tick mark and a station callout. In this exercise, you’ll build a style to show only the station increment and run it parallel to the alignment:
1. Continue with the AlignmentStyles.dwg ile. 2. Switch to the Settings tab, and expand the Alignment Label Styles Station Major Station branch.
3. Right-click the Parallel with Tick style, and select Copy. The Label Style Composer dialog appears.
4. On the Information tab, change the Name ield to Station Index Only. 5. Switch to the Layout tab. 6. Click in the Contents Value ield, under the Text property, and then click the ellipsis button to open the Text Component Editor dialog.
7. Click in the preview area, and delete the text that’s already there. 8. Click in the Output Value ield, and click the down arrow to open the drop-down list. 9. Select the Left of Station Character option, as shown in Figure 7.35 (you may have to scroll down). Click the blue insert arrow circled in the igure.
10. Click OK to close the Text Component Editor dialog. 11. Click OK to close the Label Style Composer dialog. The label style now shows in your label styles, but it’s not applied to any alignments yet.
Geometry Points Geometry points relect the PC, PT, and other points along the alignment that deine the geometric properties. The existing label style doesn’t relect a plan-readable format, so you’ll copy it and make a minor change in this exercise:
1. Expand the Alignment Label Styles Station Geometry Point branch.
STYLING ALIGNMENTS
|
Figure 7.35 Modifying the Station Value Output value in the Text Component Editor dialog
2. Right-click the Perpendicular with Tick and Line style, and select Copy to open the Label Style Composer dialog.
3. On the Information tab, change the name to Perpendicular with Line, and change the description, removing the circle portion.
4. Switch to the General tab. 5. Change the Readability Bias setting to 95. This value will force the labels to lip at a much earlier point.
6. Switch to the Layout tab. 7. Set the Component Name ield to the Tick option. 8. Click the Delete Component button (the red X button). 9. Click OK to close the Label Style Composer dialog. This new style lips the plan-readable labels sooner and removes the circle tick mark.
Label Set In contrast to the prebuilt styles, you can build your label set on the basis of its designed use. As a result, it’s easier to pick it from a list than if it were being picked on the basis of a combination of its components. This exercise builds a Paving label set from scratch, but you could copy a similar label set and modify it for future sets:
1. Expand the Alignment Label Styles Label Sets branch. 2. Right-click Label Sets, and select New to open the Alignment Label Set dialog. 3. On the Information tab, change the name to Paving. 4. Switch to the Labels tab. 5. Set the Type ield to the Major Stations option and the Major Station Label Style ield to the Station Index Only style that you just created, and click the Add button.
259
260
| CHAPTER 7
LAYING A PATH: ALIGNMENTS
6. Set the Type ield to the Minor Stations option and the Minor Station Label Style ield to the Tick option, and click the Add button.
7. Set the Type ield to Geometry Points and the Geometry Point Label Style ield to Perpendicular with Line, and click the Add button. Click OK to dismiss the dialog.
8. Review the settings to make sure they match Figure 7.36, and then click OK to dismiss the Alignment Label Set dialog.
Figure 7.36 The completed Paving alignment label set
You’ve built a new label set that you can apply to paving alignment labels. In early versions of Civil 3D, the labels were part of the alignment, which sometimes made it dificult to get labels the way you wanted. Now, the label set is a different object. Enter the LIST command, and pick a label. You’ll see a reference to a label group instead of an alignment object. What does this mean to you as an end user? A couple of things: irst, you can use the AutoCAD properties to set label styles for individual groups; and second, the Labeling tab in the Alignment Properties dialog is no more. In this exercise, you’ll apply your label set to all of your alignments and then see how an individual label can be changed from the set:
1. Select the Rose Drive alignment on screen. 2. Right-click, and select Edit Alignment Labels to display the Alignment Labels dialog shown in Figure 7.37.
3. Click the Import Label Set button near the bottom of this dialog. 4. In the Select Style Set drop-down list, select the Paving Label Set, and click OK. 5. The Style ield for the alignment labels populates with the option you selected. 6. Click OK to dismiss the dialog. 7. Repeat this process across the rest of the alignments.
STYLING ALIGNMENTS
|
Figure 7.37 The Alignment Labels dialog for Rose Drive
8. When you’ve inished, zoom in on any of the major station labels. 9. Hold down the Ctrl key, and select the label. Notice that a single label is selected, not the label set group.
10. Right-click, and select Label Properties. 11. The Label Properties dialog appears, allowing you to pick another label style from the drop-down list.
12. Change the Label Style value to Parallel with Tick, and change the Flip Label value to True. 13. Press Esc to deselect the label item and exit this dialog. By using alignment label sets, you’ll ind it easy to standardize the appearance of labeling and stationing across alignments. Building label sets can take some time, but it’s one of the easy, effective ways to enforce standards.
Ctrl-Click? What Is That About? In Civil 3D 2007 as well as in previous versions, clicking an individual label picked the label and the alignment. Because labels are part of a label set object now, Ctrl-click is the only way to access the Flip Label and Reverse Label functions!
STATION OFFSET LABELING Beyond labeling an alignment’s basic stationing and geometry points, you may want to label points of interest in reference to the alignment. Station offset labeling is designed to do just that. In addition to labeling the alignment’s properties, you can include references to other object types in your station offset labels. The objects available for referencing are as follows: •u Alignments •u Cogo points
261
262
| CHAPTER 7
LAYING A PATH: ALIGNMENTS
•u Parcels •u Proiles •u Surfaces
In this exercise, you’ll use an alignment reference to create a label suitable for labeling the intersection of two alignments. It will pick up the stationing information from both:
1. Open the AlignmentStyles.dwg ile. 2. On the Settings tab, expand Alignment Label Styles Station Offset. 3. Right-click Station and Offset, and select Copy to open the Label Style Composer dialog. 4. On the Information tab, change the name of your new style to Alignment Intersection. 5. Switch to the Layout tab. In the Component Name ield, delete the Marker component. 6. In the Component Name ield, select the Station Offset component. 7. Change the Name ield to Main Alignment. 8. In the Contents Value ield, click the ellipsis button to bring up the Text Component Editor. 9. Select the text in the preview area, and delete it all. 10. Type Sta. in the preview area; be sure to leave a space after the period. 11. In the Properties drop-down ield, select Station Value. 12. Click the blue insert arrow, press the right arrow to move your cursor to the end of the line, and type one space.
13. In the Properties drop-down ield, select Alignment Name. 14. Click the blue insert arrow to add this bit of code to the preview. 15. Click your mouse in the preview area, or press the right arrow or End key. Move to the end of the line, and type an equal sign (=).
16. Click OK to return to the Label Style Composer dialog, shown in Figure 7.38. 17. Under the Border Property, set the Visibility ield to False. 18. Select Reference Text from the drop-down list next to the Add Component tool (see Figure 7.39).
19. In the Select Type dialog that appears, select Alignment and click OK. 20. Change the Name ield to Intersecting Alignment. 21. In the Anchor Component ield, select Main Alignment. 22. In the Anchor Point ield, select Bottom Left. 23. In the Attachment ield, select Top Left. 24. Click in the Contents ield, and click the ellipsis button to open the Text Component Editor.
STYLING ALIGNMENTS
|
Figure 7.38 Alignment text changed to the new values
Figure 7.39 Adding a Reference Text component to a label
25. Delete the generic “Label Text” that appears. 26. Type Sta. in the preview area; be sure to leave a space after the period. 27. In the Properties drop-down list, select Station Value. 28. Click the blue insert arrow, move your cursor to the right with the arrow or End key, and add a space.
29. In the Properties drop-down list, select Alignment Name. 30. Click the blue insert arrow to add this bit of code to the preview. 31. Click OK to exit the Text Component Editor, and click OK again to exit the Label Style Composer dialog.
263
264
| CHAPTER 7
LAYING A PATH: ALIGNMENTS
Wow, that seemed like a lot of work for one label! But if you never have to rebuild that label again, then it’s worth it, right? With the Station Offset label type, you have two options: •u Station Offset is used for labeling points that are important because of where they are
along an alignment, such as a buffer area or setback. In these cases, the station along the alignment is the driving force in where the label occurs. •u Station Offset-Fixed Point is used for labeling points that are ixed in space, like a ire
hydrant or curb return. In the case of the Fixed Point option, the point being labeled isn’t dependent on the alignment station for relevance but for location. With those out of the way, you can test your new label and pick up all the intersections of the streets. You’ll use Rose Drive as your main alignment and work your way along it:
1. From the main menu, select Alignment Add Alignment Labels Add Alignment Labels. The Add Labels dialog appears.
2. In the Label Type drop-down list, select Station Offset. 3. In the Station Offset Label Style drop-down list, select Alignment Intersection. 4. Leave the Marker Style ield alone, but remember that you could use any of these styles to mark the selected point.
5. Click the Add button. 6. Pick the Rose Drive alignment. 7. Snap to the endpoint at the far northwest end. 8. Enter 0 for the offset amount, and press ↵. 9. The command line prompts you to SelectAlignmentforLabelStyleComponent IntersectingAlignment. Pick the Carson’s Way alignment.
10. Click the Add button again, and repeat the process at the other two alignment intersections. There are two things to note in this process: irst, you click Add between adding labels because Civil 3D otherwise assumes you want to use the same reference object for every instance of the label; second, the labels are sitting right on the point of interest. Drag them to a convenient location, and you’re set to go. When you do this, your label should look something like the one shown in Figure 7.40. Using station offset labels and their reference object ability, you can label most site plans quickly with information that dynamically updates.
SEGMENT LABELING Every land-development professional has a story about the developer who named an entire subdivision after their kids, grandkids, dogs, golf buddies, favorite bars, and so on. As these plans work their way through reviewing agencies, there are inevitably changes, and the tedium of changing a street name on 45 pages of construction documents can’t be described.
STYLING ALIGNMENTS
|
Figure 7.40 The Alignment Intersection label style in use
Thankfully, as you’ve already seen in the station offset label, you can access the properties of the alignment to generate a label. In this exercise, you’ll use that same set of properties to create street-name labels that are applied and always up to date:
1. Continue using the AlignmentStyles.dwg ile. 2. In the Settings tab, expand the Alignment Label Styles Line branch. 3. Right-click Line, and select New. The Label Style Composer dialog appears. 4. On the Information tab, change the Name ield to Street Names. Switch to the General tab. 5. Click in the Layer Value ield, and click the ellipsis button. The Layer Selection dialog appears.
6. Select the layer C-ROAD-LABL, and click OK to close the Layer Selection dialog. 7. Change the Readability Bias Value ield to 95(d). Switch to the Layout tab. 8. In the Component Name drop-down list, delete the Direction Arrow and Distance components by clicking the red X button.
9. In the Component Name drop-down list, select the Bearing component, and change its name in the Value ield to Street Name.
10. Click the Contents ield, and click the ellipsis button. The Text Component Editor appears.
265
266
| CHAPTER 7
LAYING A PATH: ALIGNMENTS
11. Delete the entire preview contents. 12. In the Properties drop-down list, select Alignment Name. 13. Set the Capitalization ield to Upper Case. By forcing capitalization, you can standardize the way street names appear without having to double-check every bit of user input.
14. Click the blue insert arrow, and then click OK to exit the Text Component Editor. 15. Click OK again to exit the Label Style Composer dialog. 16. From the main menu, select Alignments Add Alignment Labels Add Alignment Labels to display the Add Labels dialog shown in Figure 7.41.
Figure 7.41 The Add Labels dialog
17. In the Label Type ield, select Single Segment from the drop-down list. Then, in the Line Label Style ield, select your Street Names style. Note that curves and spirals have their own set of styles. If you click a curve during the labeling process, you won’t get a street name—you’ll get something else.
18. Click the Add button. 19. Pick various line segments around the drawing. Each street is labeled with the appropriate name.
20. Click the Close button to close the Add Labels dialog. Days of work averted! The object properties of an alignment can be invaluable in documenting your design. Creating a collection of styles for all the various components and types takes time but pays you back in hours of work saved on every job.
Alignment Tables There isn’t always room to label alignment objects directly on top of them. Sometimes doing so doesn’t make sense, or a reviewing agency wants to see a table showing the radius of every curve in the design. Documentation requirements are endlessly amazing in their disparity and seeming randomness. Beyond labels that can be applied directly to alignment objects, you can also create tables to meet your requirements and get plans out the door.
STYLING ALIGNMENTS
|
You can create four types of tables: •u Lines •u Curves •u Spirals •u Segments
Each of these is self-explanatory except perhaps the Segments table. That table generates a mix of all the lines, curves, and spirals that make up an alignment, essentially creating the alignment in a tabular format. In this section, you’ll generate a new line table and draw the segment table that ships with the product. All the tables work in a similar fashion. From the main menu, select Alignments Add Tables, and then pick a table type that is relevant to your work. The Table Creation dialog appears (see Figure 7.42).
Figure 7.42 The Table Creation dialog
You can select a table style from the drop-down list or create a new one. Select a table layer by clicking the blue arrow. The selection area determines how the table is populated. All the label-style names for the selected type of component are presented, with a check box to the right of each one. Applying one of these styles enables the Selection Rule, which has the following two options: Add Existing Any label using this style that currently exists in the drawing is converted to a tag format, substituting a key number such as L1 or C27, and added to the table. Any labels using this style created in the future will not be added to the table. Add Existing and New Any label using this style that currently exists in the drawing is converted to a tag format and added to the table. In addition, any labels using this style created in the future will be added to the table. To the right of the Select area is the Split Table area, which determines how the table is stacked up in Model space once it’s populated. You can modify these values after a table is generated, so it’s often easier to leave them alone during the creation process. Finally, the Behavior area provides two selections for the Reactivity Mode: Static and Dynamic. These selections determine how the table reacts to changes in the driving geometry. In some cases in surveying, this disconnect is used as a safeguard to the platted data; but in general, the point of a 3D model is to have live labels that dynamically react to changes in the object.
267
268
| CHAPTER 7
LAYING A PATH: ALIGNMENTS
Before you draw any tables, you need to apply labels so the tables will have data to populate. In this exercise, you’ll throw some labels on your alignments, and then you’ll move on to drawing tables in the next sections:
1. From the main menu, select Alignments Add Alignment Labels Add Alignment Labels to open the Add Labels dialog.
2. In the Label Type ield, select Multiple Segment from the drop-down list. With this option, you’ll click each alignment one time, and every subcomponent will be labeled with the style selected here.
3. Verify that the Line Label Style ield is set to Bearing Over Distance. You won’t be left with these labels—you just want them for selecting elements later.
4. Click Add, and select all four alignments. 5. Click Close to close the Add Labels dialog. Now that you’ve got labels to play with, let’s build some tables.
CREATING A LINE TABLE Most line tables are simple: a line tag, a bearing, and a distance. You’ll also see how Civil 3D can translate units without having to change anything at the drawing level:
1. On the Settings tab, expand the Alignment Alignment Styles Table Styles branch. 2. Right-click Line, and select New to open the Table Style dialog. 3. On the Information tab, change the Name ield to Bearing & Distance (ft + m). Switch to the Data Properties tab shown in Figure 7.43.
4. Click in the Start Point column header, and then click the red X button at right to delete the column.
Figure 7.43 Before the table edits
STYLING ALIGNMENTS
|
5. Repeat this step for the End Point column. 6. Double-click the Length column header to bring up the Text Component Editor. 7. Add a space and then (ft.) to the end of the text already in place. 8. Click OK to close the editor. 9. Click the blue + button at right in the Table Style dialog to add an additional column. 10. Double-click the header to bring up the Text Component Editor. 11. Title it Length (m) in the preview area. Click OK to close the editor. 12. Double-click the Column Value ield under the new column to bring up the Text Component Editor.
13. Set the Properties drop-down list to Length, change the Units Value ield to Meter, and change the Precision Value ield to two decimal places.
14. Click the blue insert arrow, and click OK to close the editor. 15. Click and drag the Direction column header to the left until a small table icon appears. This indicates rearranging columns. Place the Direction column second. Your table should look like Figure 7.44.
Figure 7.44 Completed table edits
16. Switch to the Display tab, and turn off the display of the three ill components by clicking the lightbulbs.
17. Click OK to close the dialog. 18. From the main menu, select Alignments Add Tables Add Line to open the Table Creation dialog.
19. Set the dialog options as shown in Figure 7.45, and click OK. 20. Pick a point on screen, and the table will generate.
269
270
| CHAPTER 7
LAYING A PATH: ALIGNMENTS
Figure 7.45 Creating a line table
Pan back to your drawing, and you’ll notice that the line labels have turned into tags on the line segments. After you’ve made one table, the rest are similar. Be patient as you create tables— a lot of values must be tweaked to make them look just right. By drawing one on screen and then editing the style, you can quickly achieve the results you’re after.
AN ALIGNMENT SEGMENT TABLE An individual segment table allows a reviewer to see all the components of an alignment. In this exercise, you’ll draw the segment table for Rose Drive:
1. From the main menu, select Alignments Add Tables Add Segments. 2. In the Select Alignment ield, choose the Rose Drive alignment from the drop-down list, and click OK.
3. Pick a point on the screen, and the table will be drawn. Note that there seem to be a number of segments that are exactly the same! Because you previously made a table that changed the existing label styles and then built this table on the basis of the Rose Drive alignment, the lines have duplicate tags. If you erase some of these tags, you can update this table to be correct. You’ll also renumber for ease of use:
1. Move along Rose Drive, making sure each segment has only one tag. Remove any duplicated tags by erasing them.
2. From the main menu, select Alignments Add Tables Renumber Tags. 3. Enter L at the command line to select the Line option, and press ↵. The Renumbering dialog appears.
4. Click OK in the Renumbering dialog. You’ll renumber the tags sequentially, beginning with the number 1.
5. Pick each of the line tags along the alignments. 6. Right-click to exit the command. 7. Both tables update to relect the new numbering scheme and still relect the properties of each segment.
THE BOTTOM LINE
|
The Bottom Line Create an alignment from a polyline. Creating alignments based on polylines is a traditional method of building up engineering models. With Civil 3D’s built-in tools for conversion, correction, and alignment reversal, it’s easy to use the linework prepared by others to start your design model. These alignments lack the intelligence of crafted alignments, however, and you should use them sparingly. Master It Open the MasteringAlignments.dwg ile, and create alignments from the linework found there. Create a reverse curve that never loses tangency. Using the alignment layout tools, you can build intelligence into the objects you design. One of the most common errors introduced to engineering designs is curves and lines that aren’t tangent, requiring expensive revisions and resubmittals. The free, loating, and ixed components can make smart alignments in a large number of combinations available to solve almost any design problem. Master It Open the MasteringAlignments.dwg ile, and create an alignment from the linework on the right. Create a reverse curve with both radii equal to 200 and with a passthrough point in the center of the displayed circle. Replace a component of an alignment with another component type. One of the goals in using a dynamic modeling solution is to ind better solutions, not just a solution. In the layout of alignments, this can mean changing components out along the design path, or changing the way they’re deined. Civil 3D’s ability to modify alignments’ geometric construction without destroying the object or forcing a new deinition lets you experiment without destroying the data already based on an alignment. Master It Convert the arc indicated in the MasteringAlignments.dwg ile to a free arc that is a function of the two adjoining segments. The curve radius is 150´. Create a new label set. Label sets let you determine the appearance of an alignment’s labels and quickly standardize that appearance across all objects of the same nature. By creating sets that relect their intended use, you can make it easy for a designer to quickly label alignments according to speciications with little understanding of the requirement. Master It Within the MasteringAlignments.dwg ile, create a new label set containing only major station labels, and apply it to all the alignments in that drawing. Override individual labels with other styles. In spite of the desire to have uniform labeling styles and appearances between alignments within a single drawing, project, or irm, there are always exceptions. Using AutoCAD’s Ctrl-click method for element selection, you can access commands that let you modify your labels and even change their styles. Master It Create a copy of the Perpendicular with Tick Major Station style called Major with Marker. Change the Tick Block Name to Marker Pnt. Replace some (but not all) of your major station labels with this new style.
271
Chapter 8
Cut to the Chase: Profiles Profile information is the backbone of vertical design. Civil 3D takes advantage of sampled data, design data, and external input files to create profiles for a number of uses. Even the most basic designs require profiles, and in this chapter you’ll look at creation tools, editing profiles, and display styles, and learn about ways to get your labels just so. Profile views are a different subject and will be covered in more detail in the next chapter. In this chapter, you’ll learn to •u Sample a surface profile with offset samples •u Lay out a design profile on the basis of a table of data •u Add and modify individual components in a design profile •u Apply a standard label set
Elevate Me The whole point of a three-dimensional model is to include that elevation element that’s been missing for years. But to get there, designers and engineers still depend on a flat 2D representation of the vertical dimension as shown in a profile view (see Figure 8.1).
Figure 8.1 A typical proile view of the surface elevation along an alignment
274
| CHAPTER 8
CUT TO THE CHASE: PROFILES
A profile is nothing more than a series of data pairs in a station, elevation format. There are basic curve and tangent components, but these are purely the mathematical basis for the paired data sets. In Civil 3D, you can generate profile information in one of the following three ways: •u Sampling from a surface involves taking vertical information from a surface object every
time the sampled alignment crosses a TIN line of the surface. •u Creating by a layout allows you to input design information, setting critical station and
elevation points, calculating curves to connect linear segments, and typically working within requirements laid out by a reviewing agency. •u Creating from a file lets you point to a specially formatted text file to pull in the station and
elevation pairs. This can be helpful in dealing with other analysis packages or spreadsheet tabular data. This section looks at all three methods of creating profiles.
Surface Sampling Working with surface information is the most elemental method of creating a profile. This information can represent a simple existing or proposed surface, a river flood elevation, or any number of other surface-derived data sets. Within Civil 3D, surfaces can also be sampled at offsets, as you’ll see in the next series of exercises. Follow these steps:
1. Open the ProfileSampling.dwg file shown in Figure 8.2. (Remember, all data files can be downloaded from www.sybex.com/go/masteringcivil3d2009.)
2. Choose Profiles Create Profile from Surface to display the Create Profile from Surface dialog, shown in Figure 8.3.
Figure 8.2 The drawing used for the exercise on proile sampling
ELEVATE ME
|
Figure 8.3 The Create Proile from Surface dialog
This dialog has a number of important features, so take a moment to see how it breaks down: •u The upper-left quadrant is dedicated to information about the alignment. You can
select the alignment from a drop-down list or by clicking the Pick On Screen button. The Station Range area is automatically set to run from the beginning to the end of the alignment, but you can control it manually by entering the station ranges in the To Sample text boxes. •u The upper-right quadrant controls the selection of the surface and the offsets. You
can select a surface from the list or by clicking the Pick On Screen button. Beneath the Select Surfaces list area is a Sample Offsets check box. The offsets aren’t applied in both the left and right direction uniformly. You must enter a negative value to sample to the left of the alignment or a positive value to sample to the right. In all cases, the profile isn’t generated until you click the Add button. •u The Profile List box displays all profiles associated with the alignment currently
selected in the Alignment drop-down menu. This area is generally static (it won’t change), but you can modify the Update Mode, Layer, and Style columns by clicking the appropriate cells in this table. You can stretch and rearrange the columns to customize the view.
3. Select the Alignment - (1) option from the Alignment drop-down menu if it isn’t already selected.
4. In the Select Surfaces list area, select Surface1. 5. Click the Add button, and the Profile List area is populated with profile information for Surface1 on Alignment - (1).
6. Select the Sample Offsets check box to make the entry box active, and enter -25,25. 7. Click Add again. The dialog should look like Figure 8.4.
275
276
| CHAPTER 8
CUT TO THE CHASE: PROFILES
Figure 8.4 The Create Proile from Surface dialog showing the proiles sampled on Surface1
8. In the Profile List area, select the cell in the Style column that corresponds to the -25.000´ value in the Offset column (see Figure 8.4) to activate the Pick Profile Style dialog.
9. Select the Left Sample Profile option, and click OK. The style changes from the Existing Ground Profile to the Left Sample Profile in the table.
10. Select the cell in the Style column that corresponds to the 25.000´ value in the Offset column. 11. Select the Right Sample Profile option, and click OK. The dialog should look like Figure 8.5. 12. Click OK to dismiss this dialog. 13. The Events tab in Panorama appears, telling you that you’ve sampled data or if an error in the sampling needs to be fixed. Click the green checkmark or the X to dismiss Panorama. Profiles are dependent on the alignment they’re derived from, so they’re stored as profile branches under their parent alignment on the Prospector tab, as shown in Figure 8.6.
Figure 8.5 The Create Proile from Surface dialog with styles assigned on the basis of the Offset value
ELEVATE ME
|
Figure 8.6 Alignment proiles on the Prospector tab
Aren’t You Going to Draw the Profile View? Under normal conditions, you would click the Draw in Profile View button to go through the process of creating the grid, labels, and other components that are part of a completed profile view. You’ll skip that step for now because you’re focusing on the profiles themselves.
By maintaining the profiles under the alignments, it becomes simpler to review what has been sampled and modified for each alignment. Note that the profiles are dynamic and continuously update, as you’ll see in this next exercise:
1. Open the DynamicProfiles.dwg file. This drawing has profiles that were created in the first exercise from sampling the surface along Alignment - (1) and along offsets that were 25´ to the right and left of Alignment - (1).
2. Select View Viewports 2 Viewports. Enter H↵ at the command line to split your screen into two horizontal viewports.
3. Click in the top viewport to activate it. 4. On the Prospector tab, expand the Alignments branch and right-click Alignment - (1). Select the Zoom To option, as shown in Figure 8.7.
5. Click in the bottom viewport to activate it. 6. Expand the Alignments Alignment - (1) Profile Views branches. 7. Right-click Alignment - (1)3, and select Zoom To. Your screen should now look like Figure 8.8.
8. Click in the top viewport. 9. Select View Zoom Out. A circle appears on the left side, beyond the lot layout. 10. Pick the alignment to activate the grips, and stretch the beginning grip to the center of the circle, as shown in Figure 8.9.
11. Click to complete the edit. The alignment profile (the green line) automatically adjusts to reflect the change in the starting point of the alignment. Note that the offset profiles (the yellow and red lines) move dynamically as well.
277
278
| CHAPTER 8
CUT TO THE CHASE: PROFILES
Figure 8.7 The Zoom To option on Alignment - (1)
Figure 8.8 Splitting the screen for plan and proile editing
By maintaining the relationships between the alignment, the surface, the sampled information, and the offsets, Civil 3D creates a much more dynamic feedback system for designers. This can be useful when you’re analyzing a situation with a number of possible solutions, where the surface information will be a deciding factor in the final location of the alignment. Once you’ve selected a location, you can use this profile view to create a vertical design, as you’ll see in the next section.
ELEVATE ME
|
Figure 8.9 Grip-editing the alignment
Layout Profiles Working with sampled surface information is dynamic, and the improvement over previous generations of Autodesk Civil design software is profound. Moving into the design stage, you’ll see how these improvements continue as you look at the nature of creating design profiles. By working with layout profiles as a collection of components that understand their relationships with each other as opposed to independent finite elements, you can continue to use the program as a design tool instead of just a drafting tool. You can create layout profiles in two basic ways: •u PVI-based layouts are the most common, using tangents between points of vertical
intersection (PVIs) and then applying curve parameters to connect them. PVI-based editing allows editing in a more conventional tabular format. •u Entity-based layouts operate like horizontal alignments in the use of free, floating, and fixed
entities. The PVI points are derived from pass-through points and other parameters that are used to create the entities. Entity-based editing allows for the selection of individual entities and editing in an individual component dialog. You’ll work with both methods in the next series of exercises to illustrate a variety of creation and editing techniques. First you’ll focus on the initial layout, and then you’ll edit the various layouts.
279
280
| CHAPTER 8
CUT TO THE CHASE: PROFILES
LAYOUT BY PVI PVI layout is the most common methodology in transportation design. Using long tangents that connect PVIs by derived parabolic curves is a method most engineers are familiar with, and it’s the method you’ll use in the first exercise:
1. Open the LayoutProfiles1.dwg file. 2. Choose Profiles Create Profile by Layout. 3. Pick the Alignment - (1) profile view by clicking one of the grid lines. The Create Profile dialog appears, as shown in Figure 8.10.
Figure 8.10 The Create Proile dialog
4. Click OK to accept the default settings. The Profile Layout Tools toolbar appears. Notice that the toolbar (see Figure 8.11) is modeless, meaning it stays open even if you do other AutoCAD operations such as Pan or Zoom. At this point, you’re ready to begin laying in your vertical design. Before you do, however, note that this exercise skips two options. The first is the idea of Profile Label Sets. You’ll explore them in a later section of this chapter. The other option is Criteria-Based Design on the design tab. Criteria-based design operates in profiles similar to Alignments in that the software compares the design speed to a selected design table (typically AASHTO 2001 in the North America releases) and sets minimum values for curve K values. This can be helpful when you’re laying out long highway design projects, but most site and subdivision designers have other criteria to design against.
5. On the toolbar, click the arrow by the Draw Tangents without Curves tool on the far left. Select the Curve Settings option, as shown in Figure 8.11. The Vertical Curve Settings dialog opens.
ELEVATE ME
|
Figure 8.11 The Curve Settings option on the Proile Layout Tools toolbar
6. The Select Curve Type drop-down menu should be set to Parabolic, and the Length values in both the Crest Curves and Sag Curves areas should be 150.000´. Selecting a Circular or Asymmetric curve type activates the other options in this dialog.
To K or Not to K You don’t have to choose. Realizing that users need to be able to design using both, Civil 3D 2009 lets you modify your design based on what’s important. You can enter a K value to see the required length, then enter a nice even length that satisfies the K. The choice is up to you.
7. Click OK to close the Vertical Curve Settings dialog. 8. On the Profile Layout Tools toolbar, click the arrow next to the Draw Tangents without Curves tool again. This time, select the Draw Tangents with Curves option.
9. Use a Center osnap to pick the center of the circle at far left in the profile view. A dashed jig line, which will be your layout profile, appears.
10. Continue working your way across the profile view, picking the center of each circle with a Center osnap.
11. Right-click after you select the center of the last circle; your drawing should look like Figure 8.12.
281
282
| CHAPTER 8
CUT TO THE CHASE: PROFILES
Figure 8.12 A completed layout proile with labels
A Jig? But I Don’t Dance! A jig is a temporary line shown onscreen to help you locate your pick point. Jigs work in a similar way to osnaps in that they give feedback during command use but then disappear when the selection is complete. Civil 3D uses jigs to help you locate information on the screen for alignments, profiles, profile views, and a number of other places where a little feedback goes a long way.
The layout profile is labeled with the Complete Label Set you selected in the Create Profile dialog. As you’d expect, this labeling and the layout profile are dynamic. If you click and then zoom in on this profile line, not the labels or the profile view, you’ll see something like Figure 8.13. The PVI-based layout profiles include the following unique grips: •u The red triangle at the PVI point is the PVI grip. Moving this alters the inbound and
outbound tangents, but the curve remains in place with the same design parameters of length and type. •u The triangular grips on either side of the PVI are sliding PVI grips. Selecting and moving
either moves the PVI, but movement is limited to along the tangent of the selected grip. The curve length isn’t affected by moving these grips. •u The circular grips near the PVI and at each end of the curve are curve grips. Moving any of
these grips makes the curve longer or shorter without adjusting the inbound or outbound tangents or the PVI point. Although this simple pick-and-go methodology works for preliminary layout, it lacks a certain amount of control typically required for final design. For that, you’ll use another method of creating PVIs:
1. Open the LayoutProfiles2.dwg file. Make sure the Transparent Commands toolbar (Figure 8.14) is displayed somewhere on your screen. If the toolbar isn’t displayed, rightclick in the gray area next to the other toolbars and choose Civil Transparent Commands to open it.
ELEVATE ME
|
Figure 8.13 The types of grips on a layout proile
Figure 8.14 Transparent Commands toolbar
2. Choose Profiles Create Profile by Layout. 3. Pick a grid line on the Alignment - (1) profile view to display the Create Profile dialog. 4. Click OK to accept the default settings. 5. On the Profile Layout Tools toolbar, click the drop-down menu by the Draw Tangents without Curves tool, and select the Draw Tangents with Curves tool, as in the previous exercise. Use a Center osnap to snap to the center of the circle at the left edge of the profile view.
6. On the Transparent Commands toolbar, select the Profile Station Elevation command. 7. Pick a grid line on the profile view. If you move your cursor within the profile grid area, a vertical red line, or jig, appears; it moves up and down and from side to side. Two bits of information are fed back through the tooltips: the text in the white box shows the cursor’s horizontal location, and the text in the blue box shows the horizontal and vertical elevation along the jig.
8. Enter 245↵ at the command line for the station value. If you move your cursor within the profile grid area, a horizontal and vertical jig appears (see Figure 8.15), but it can only move vertically along station 245. If you’ve turned on Dynamic Input, the text in the white box shows the elevation along the 245 jig, and the text in the black box shows the horizontal and vertical location of the cursor.
283
284
| CHAPTER 8
CUT TO THE CHASE: PROFILES
Figure 8.15 A jig appears when you use the Proile Station Elevation transparent command.
9. Enter 675↵ at the command line to set the elevation for the second PVI. 10. Press Esc. The Profile Station Elevation command is no longer active, but the Draw Tangents with Curves tool that you previously selected on the Profile Layout Tools toolbar continues to be active.
11. On the Transparent Commands toolbar, select the Profile Grade Station command. 12. Enter 3↵ at the command line for the profile grade. 13. Enter 650↵ for the station value at the command line. Press Esc to deactivate the Profile Grade Station command.
14. On the Transparent Commands toolbar, select the Profile Grade Length command. 15. Enter 2↵ at the command line for the profile grade. 16. Enter 300↵ for the profile grade length. 17. Press Esc to deactivate the Profile Grade Length command and to continue using the Draw Tangent with Curves tool.
18. Use a Nearest osnap to select a point along the far-right side of the profile view. Be careful to select a point on the grid or within the grid. Note that a curve hasn’t been inserted between the last two tangents. The PVI at 9+50 doesn’t leave room for a 150´ vertical curve to fit before the last PVI at 10+13.79.
19. Press ↵ to complete the profile. Your profile should look like Figure 8.16.
ELEVATE ME
|
Figure 8.16 Using the Transparent Commands toolbar to create a layout proile
Using PVIs to define tangents and fitting curves between them is the most common approach to create a layout profile, but you’ll look at an entity-based design in the next section.
LAYOUT BY ENTITY Working with the concepts of fixed, floating, and free entities as you did in Chapter 7, you’ll lay out a design profile in this exercise:
1. Open the LayoutProfiles3.dwg file. 2. Choose Profiles Create Profile by Layout. 3. Pick a grid line on the Alignment - (1) profile view to display the Create Profile dialog. 4. Click OK to accept the default settings and open the Profile Layout Tools toolbar. 5. Click the arrow by the Draw Fixed Tangent by Two Points tool, and select the Fixed Tangent (Two Points) option, as shown in Figure 8.17.
Figure 8.17 Selecting the Fixed Tangent (Two Points) tool on the Proile Layout Tools toolbar
6. Using a Center osnap, pick the circle at the left edge of the profile view. A rubberbanding line appears.
7. Using a Center osnap, pick the circle located at approximately station 2+30. A tangent is drawn between these two circles.
8. Using a Center osnap, pick the circle located at approximately 8+00. Another rubberbanding line appears.
285
286
| CHAPTER 8
CUT TO THE CHASE: PROFILES
9. Using a Center osnap, pick the circle located at the right edge of the profile view. A second tangent is drawn. Right-click to exit the Fixed Line (Two Points) command; your drawing should look like Figure 8.18. Note that there are no station labels on the second tangent, because it isn’t yet tied to the first segment. The labeling begins at station 0 +00 and continues until there is a break, as there was at the end of the first tangent.
Figure 8.18 Layout proile with two tangents drawn
10. Click the arrow next to the Draw Fixed Parabola by Three Points tool on the Profile Layout Tools toolbar. Choose the More Fixed Vertical Curves Fixed Vertical Curve (Entity End, Through Point) option, as shown in Figure 8.19.
Figure 8.19 The Fixed Vertical Curve (Entity End, Through Point) tool on the Proile Layout Tools toolbar
11. Pick the left tangent to attach the fixed vertical curve. Remember to pick the tangent line and not the end circle. A rubberbanding line appears.
12. Using a Center osnap, select the circle located at approximately station 4+50. 13. Right-click to exit the Fixed Vertical Curve (Entity End, Through Point) command. Your drawing should look like Figure 8.20.
ELEVATE ME
|
Figure 8.20 Completed curve from the entity end
14. Click the arrow next to the Draw Fixed Tangent by Two Points tool, and select the Float Tangent (Through Point) option, as shown in Figure 8.21.
Figure 8.21 Selecting the Float Tangent (Through Point) tool on the Proile Layout Tools toolbar
15. Pick the curve you just created, and then pick the beginning of the tangent you created at far right.
16. Click the arrow next to the Draw Fixed Parabola Tangential to End of an Entity and Passing through a Point tool, and select the Free Vertical Curve (Parameter) option as shown in Figure 8.22.
17. Pick the tangent just created, and then pick the tangent that ends your layout profile. 18. Enter 150↵ at the command line for a curve length. 19. Right-click to complete the profile, and then close the Profile Layout Tools toolbar by clicking the red X button. Your drawing should look like Figure 8.23.
Figure 8.22 Selecting the Free Vertical Curve (Parameter) tool on the Proile Layout Tools toolbar
287
288
| CHAPTER 8
CUT TO THE CHASE: PROFILES
Figure 8.23 Completed layout proile created with entity tools
With the entity-creation method, grip-editing works in a similar way to other layout methods. You’ll look at more editing methods after trying the final creation method.
CREATING A PROFILE FROM A FILE Working with profile information in Civil 3D is nice, but it’s not the only place where you can create or manipulate this sort of information. Many programs or analysis packages generate profile information. One common case is the plotting of a hydraulic grade line against a stormwater network profile of the pipes. When information comes from outside the Civil 3D program, it’s often output in myriad formats. If you convert this format to the required format for Civil 3D, the profile information can be input directly. Civil 3D has a specific format. Each line is a PVI definition (station and elevation). Curve information is an optional third bit of data on any line. Here’s one example: 0550.76 127.5552.24 200.8554100 256.8557.7850 310.75561
In this example, the third and fourth lines include the curve length as the optional third piece of information. The only inconvenience of using this input method is that the information in Civil 3D doesn’t directly reference the text file. Once the profile data is imported, no dynamic relationship exists with the text file. In this exercise, you’ll import a small text file to see how the function works:
1. Open the ProfilefromFile.dwg file. 2. Choose Profiles Create Profile from File. 3. Select the TextProfile.txt file, and click Open. The Create Profile dialog appears. 4. In the dialog, choose Complete Label Set from the Profile Label Set drop-down menu. 5. Click OK. Your drawing should look like Figure 8.24.
ELEVATE ME
|
Figure 8.24 A completed proile created from a ile
Now that you’ve tried the three main ways of creating profile information, you’ll edit a profile in the next section.
Editing Profiles The three methods just reviewed let you quickly create profiles. You saw how sampled profiles reflect changes in the parent alignment and how some grips are available on layout profiles, and you also imported a text file that could easily be modified. In all these cases, the editing methods left something to be desired, from either a precision or a dynamic relationship viewpoint. This section looks at profile editing methods. The most basic is a more precise grip-editing methodology, which you’ll learn about first. Then you’ll see how to modify the PVI-based layout profile, how to change out the components that make up a layout profile, and how to use some editing functions that don’t fit into a nice category.
GRIP PROFILE EDITING Once a layout is in place, sometimes a simple grip edit will suffice. But for precision editing, you can use a combination of the grips and the tools on the Transparent Commands toolbar, as in this short exercise:
1. Open the GripEditingProfiles.dwg file. 2. Zoom in, and pick the layout profile to activate its grips. 3. Pick the red triangular grip on the left vertical curve to begin a grip stretch of the PVI, as shown in Figure 8.25.
4. On the Transparent Commands toolbar, select the Profile Station Elevation command. 5. Pick a grid line on the profile view. 6. Enter 275↵ at the command line to set the profile station. 7. Enter 677↵ to set the profile elevation. 8. Press Esc to deselect the layout profile object you selected in step 2, and regenerate your view to complete the changes, as shown in Figure 8.26.
289
290
| CHAPTER 8
CUT TO THE CHASE: PROFILES
Figure 8.25 Grip-editing a PVI
Figure 8.26 Completed grip edit using the transparent commands for precision
One change that came about with the 2009 release is the “stickiness” of layout profile points. Profiles have always been dynamically tied to the alignment, with sampled profiles appropriately reflecting a change in an alignments course. One problem with this is that PVIs were always tied to the stationing of the alignment, meaning that if the beginning point of a station moved, the design layout moved as well. In 2009, PVIs now maintain their location relative to the ground, making these types of edits less of a hassle to handle. You’ll see this functionality in the following exercise.
1. Continuing to work in Grip Editing Profiles, pan to the plan view area. 2. Select Alignment - (1) to activate its grips.
ELEVATE ME
|
3. Using a Center osnap, move the beginning point to the center of the circle approximately 200´ to the west. The alignment updates, along with the profile, as shown in Figure 8.27. Notice that there is now a gap at the beginning of the layout profile because Civil 3D maintained the relative locations of the designed PVIs.
Figure 8.27 Completed alignment editing showing the updated proile view
The grips can go from quick-and-dirty editing tools to precise editing tools when you use them in conjunction with the transparent commands in the profile view. They lack the ability to precisely control a curve length, though, so you’ll look at editing a curve next.
PARAMETER AND PANORAMA PROFILE EDITING Beyond the simple grip edits, but before changing out the components of a typical profile, you can modify the values that drive an individual component. In this exercise, you’ll use the Profile Layout Parameter dialog and the Panorama palette set to modify the curve properties on your design profile:
1. Open the ParameterEditingProfiles.dwg file. 2. Pick the layout profile to activate its grips. 3. Right-click, and select the Edit Profile Geometry option, as shown in Figure 8.28. (You can achieve the same result by selecting Profiles Edit Profile Geometry and then picking the layout profile.)
4. On the Profile Layout Tools toolbar, click the Profile Layout Parameters tool to open the Profile Layout Parameters dialog.
5. Click the Select PVI tool, as shown in Figure 8.29, and zoom in to click near the PVI at station 6+50 to populate the Profile Layout Parameters dialog. Values that can be edited are in black; the rest are mathematically derived and can be of some design value but can’t be directly modified. The two buttons at the top of the dialog adjust how much information is displayed.
6. Change the Profile Curve Length in the Profile Layout Parameters dialog to 250.000´ (see Figure 8.30).
291
292
| CHAPTER 8
CUT TO THE CHASE: PROFILES
Figure 8.28 The Edit Proile Geometry option on the context menu
Figure 8.29 The PVI tool on the Proile Layout Tools toolbar and the Proile Layout Parameters dialog
Figure 8.30 Direct editing of the curve layout parameters
ELEVATE ME
|
7. Close the Profile Layout Parameters dialog by clicking the red X in the upper-right corner. Then, press the Esc key to deactivate the Select PVI tool.
8. On the Profile Layout Tools toolbar, click the Profile Grid View tool to activate the Profile Entities tab in Panorama. Panorama allows you to view all the profile components at once, in a compact form.
9. Scroll right in Panorama until you see the Profile Curve Length column. 10. Double-click in the cell for the Entity 2 value in the Profile Curve Length column (see Figure 8.31), and change the value from 150.000´ to 250.000´.
Figure 8.31 Direct editing of the curve length in Panorama
11. Close the Profile Layout Tools toolbar, and zoom out to review your edits. Your complete profile should now look like Figure 8.32.
Figure 8.32 The completed editing of the curve length in the layout proile
You can use these tools to modify the PVI points or tangent parameters, but they won’t let you add or remove an entire component. You’ll do that in the next section.
COMPONENT-LEVEL EDITING In addition to editing basic parameters and locations, sometimes you have to add or remove entire components. In this exercise, you’ll add a PVI, remove a curve from an area that no longer requires one, and insert a new curve into the layout profile:
1. Open the ComponentEditingProfiles.dwg file.
293
294
| CHAPTER 8
CUT TO THE CHASE: PROFILES
2. Select the layout profile to activate its grips. 3. Right-click, and select the Edit Profile Geometry option, as in the previous exercise. 4. On the Profile Layout Tools toolbar, click the Insert PVI tool, as shown in Figure 8.33. Figure 8.33 Click the Insert PVI tool.
5. Using the tooltip to guide you, pick a point near the 3+50 station, with an approximate elevation of 680. The position of the tangents on either side of this new PVI is affected, and the profile is adjusted accordingly. The vertical curves that were in place are also modified to accommodate this new geometry.
6. On the Profile Layout Tools toolbar, click the Delete Entity tool. Notice that the grips disappear and that the labels update.
7. Zoom in, and pick the curve entity near station 2+00 to delete it. Then, right-click to update the display.
8. On the Profile Layout Tools toolbar, click the arrow by the Draw Fixed Parabola by Three Points tool. Select the More Free Vertical Curves Free Vertical Parabola (PVI Based) option, as shown in Figure 8.34.
9. Pick near the PVI you just inserted (near the 3 + 50 station in step 5) to add a curve. Figure 8.34 The layout proile after curve deletion, and selecting the Free Vertical Parabola tool on the Proile Layout Tools toolbar
ELEVATE ME
10. Enter 100↵ at the command line to set the curve length. 11. Right-click to exit the command and update the profile display. 12. Close the Profile Layout Tools toolbar. Editing profiles using any of these methods gives you precise control over the creation and layout of your vertical design. In addition to these tools, some of the tools on the Profile Layout Tools toolbar are worth investigating and somewhat defy these categories. You’ll look at them next.
Other Profile Edits Some handy tools exist on the Profile Layout Tools toolbar for performing specific actions. These tools aren’t normally used during the preliminary design stage, but they come into play as you’re working to create a final design for grading or corridor design. They include raising or lowering a whole layout in one shot, as well as copying profiles. Try this exercise:
1. Open the OtherProfileEdits.dwg ile. 2. Pick the layout proile to activate its grips. 3. Right-click a grid line, and select the Edit Proile Geometry option. The Proile Layout Tools toolbar appears.
4. Click the Raise/Lower PVIs tool. The Raise/Lower PVI Elevation dialog shown here appears:
|
295
296
| CHAPTER 8
CUT TO THE CHASE: PROFILES
5. Set Elevation Change to 4.000´. Click the Station Range radio button, and set the Start value to 0+ 10´ and the End value to 8+50.00´. You’re moving the internal PVIs 4´ vertically while maintaining the endpoints of the design. Click OK.
6. Click the Copy Proile tool just to the right of the Raise/Lower PVIs tool to display the Copy Proile Data dialog.
7. Click OK to create a new layout proile directly on top of Layout 1. Note that the Proile Layout Tools toolbar now references this newly created Layout (2) proile.
8. Use the Raise/Lower tool to drop Layout (2) by 0.5´ to simulate an edge-of-pavement design. Using the layout and editing tools in these sections, you should be able to design and draw a combination of proile information presented to you as a Civil 3D user.
Profile Display and Stylization No matter how profiles are created, they need to be shown and labeled to make the information more understandable. In this section, you’ll learn about the style options for the profile linework as well as options for the profile labels.
Profile Styles Like every other object in Civil 3D, the display of profiles is controlled through styles. In this series of exercises, you’ll look at the components that make up a profile display and prepare the display for plotting:
1. Open the ProfileStyles.dwg file.
PROFILE DISPLAY AND STYLIZATION
|
2. Zoom in on any BVC or EVC point, and notice the double circles around the PVI points. The style used for the layout profile and the style used to label the vertical curve both have small circles at the BVC and EVC points, creating the double circles seen in the drawing. These circles on the profile style are called markers; you can apply them at selected profile data points to illustrate various features on a profile, such as high or low points. Just like most objects in Civil 3D, the markers have their own style. The double circles aren’t needed, so you’ll modify the Design Profile style to remove them from the vertical curve points on the layout profile.
3. In Toolspace, switch to the Settings tab. 4. Expand the Profile Profile Styles branches to expose the styles already in this drawing. 5. Right-click Design Profile, and select the Copy option to open the Profile Style dialog. 6. On the Information tab, change the Name field to Road Plot. 7. Change to the Design tab (see Figure 8.35). Figure 8.35 The Proile Style Design tab
3D Chain Visualization is Civil 3D’s way of displaying profile information in an isometric view. Profile information is displayed as a 3D polyline with x and y information from the alignment and z information from the profile data at that location. Because 3D polylines can’t accurately reflect a curve in space, the coordinate values are tessellated by using the distance in this dialog.
8. Switch to the Markers tab, as shown in Figure 8.36. Note that the Alignment Geometry marker style, which places a small circle around each of the vertical curve points, is used in your new Road Plot profile style.
9. Double-click the small icon on the right of the Marker field for the Vertical Tangent Curve Intersect to display the Pick Marker Style dialog.
297
298
| CHAPTER 8
CUT TO THE CHASE: PROFILES
Figure 8.36 The Markers tab and proile style circles
10. Select from the drop-down menu to remove the Alignment Geometry marker style, and click OK to close this dialog.
11. Repeat steps 9 and 10 for the Vertical Compound Curve Intersect, the Vertical Reverse Curve Intersect, and the Vertical Curve Tangent Intersect profile points. Your Profile Style dialog will look like Figure 8.37.
Figure 8.37 Marker styles set to for all vertical proile intersect points
PROFILE DISPLAY AND STYLIZATION
|
12. The Display tab works as it does in other dialogs you’ve explored, so you’ll skip it in this exercise. Click OK to close the dialog. The new profile style is listed under the Profile Styles branch in Prospector.
13. Pick the layout profile again, right-click, and select the Profile Properties option. The Profile Properties dialog appears.
14. On the Information tab, set the Object Style field to Road Plot, and click OK. The double circles are gone, and your profile is ready for plotting.
Consistently Inconsistent Many Civil 3D objects have the ability to change styles through the AutoCAD Object Properties Manager dialog. Profiles or profile views, however, were deferred to a future release—2010, perhaps?
Take a few moments to check out the Layout Profile style in this exercise’s drawing. Remember, you need to pick the layout profile, right-click, and select the Profile Properties option, and then set the Object Style field to Layout Profile. This style uses different colors for the components that form a layout profile, making it easy to visually discern a curve versus a tangent onscreen. This type of style is tailored for the design phase, when information is primarily displayed onscreen as opposed to plotted on paper. No matter how a profile is colored or marked with symbols, the labels tell the story.
PROFILE LABELS It’s important to remember that the profile and the profile view aren’t the same thing. The labels discussed in this section are those that relate directly to the profile. This usually means stationbased labels, individual tangent and curve labels, or grade breaks. You’ll look at individual label styles for these components and then at the concept of the label set.
APPLYING LABELS Like alignments, you apply labels as a group of objects separate from the profile. In this exercise, you’ll learn how to add labels along a profile object:
1. Open the ApplyingProfileLabels.dwg file. 2. Pick the cyan layout profile to activate the profile object. 3. Right-click, and select the Edit Labels option from the context menu to display the Profile Labels dialog (see Figure 8.38). Selecting the type of label from the Type drop-down menu changes the Style dropdown menu to include styles that are available for that label type. Next to the Style drop-down menu are the usual Style Edit/Copy button and a preview button. Once you’ve selected a style from the Style drop-down menu, clicking the Add button places it on the profile. The middle portion of this dialog displays information about the labels that are being applied to the profile selected; you’ll look at that in a moment.
299
300
| CHAPTER 8
CUT TO THE CHASE: PROFILES
Figure 8.38
Style Edit/Copy Button Style Preview Button
Empty Proile Labels dialog
Type Drop Down List
Style Drop Down List
4. Choose the Major Stations option from the Type drop-down menu. The name of the second drop-down menu changes to Profile Major Station Label Style to reflect this option. Verify that Perpendicular with Tick is selected in this menu.
5. Click Add to apply this label to the profile. 6. Choose Horizontal Geometry Points from the Type drop-down menu. 7. The name of the Style drop-down menu changes to Profile Horizontal Geometry Point. Select the Standard option, and click Add again to display the Geometry Points dialog shown in Figure 8.39. This dialog lets you apply different label styles to different geometry points if necessary.
8. Deselect the Alignment Beginning and Alignment End rows, as shown in Figure 8.39, and click OK to close the dialog.
9. Click the Apply button. Drag the dialog out of the way to view the changes to the profile (see Figure 8.40).
Figure 8.39 The Geometry Points dialog appears when you apply labels to horizontal geometry points.
PROFILE DISPLAY AND STYLIZATION
|
Figure 8.40 Labels applied to major stations and alignment geometry points
10. In the middle of the Profile Labels dialog, change the Increment value in the Major Stations row to 50, as shown in Figure 8.41. This modifies the labeling increment only, not the grid or other values.
Figure 8.41 Modifying the major station labeling Increment
11. Click OK to close the Profile Labels dialog. As you can see, applying labels one at a time could turn into a tedious task. After you learn about the types of labels available, you’ll revisit this dialog and look at the two buttons at the bottom for dealing with label sets.
STATION LABELS Labeling along the profile at major, minor, and alignment geometry points lets you insert labels similar to a horizontal alignment. In this exercise, you’ll modify a style to reflect a plan-readable approach and remove the stationing from the first and last points along the profile:
1. Open the StationProfileLabels.dwg file. 2. Pick the layout profile, right-click, and select the Edit Labels option to display the Profile Labels dialog.
3. Deselect the Start and End station check boxes for the Major Stations label. 4. Change the value for the Start Station to 50 and the value of the End Station to 1012, as shown in Figure 8.42.
301
302
| CHAPTER 8
CUT TO THE CHASE: PROFILES
Figure 8.42 Modifying the values of the starting and ending stations for the major labels
5. Click the icon in the Style field to display the Pick Label Style dialog. 6. Select the Edit Current Selection option from the Style drop-down menu. The Label Style Composer dialog appears.
7. On the General tab, change the value of Orientation Reference to View, as shown in Figure 8.43.
Figure 8.43 Changing the orientation reference of a label
8. Click OK to close the Label Style Composer dialog. Click OK again to close the Pick Label Style dialog.
9. Click OK to close the Profile Labels dialog. Instead of each station label being oriented so that it’s perpendicular to the profile at the station, all station labels are now oriented vertically along the top of the profile at the station. By controlling the frequency, starting and ending station, and label style, you can create labels for stationing or for conveying profile information along a layout profile.
PROFILE DISPLAY AND STYLIZATION
|
LINE LABELS Line labels in profiles are typically used to convey the slope or length of a tangent segment. In this exercise, you’ll add a length and slope to the layout profile.
1. Open the LineProfileLabels.dwg file. 2. Switch to the Settings tab of Toolspace. 3. Expand the Profile Label Styles Line branches. 4. Right-click Percent Grade, and select the New option to open the Label Style Composer dialog and create a child style.
5. On the Information tab, change the Name field to Length and Percent Grade. 6. Change to the Layout tab. 7. Click in the cell for the Contents value, and click the ellipsis button to display the Text Component Editor.
8. Change the Properties drop-down menu to the Tangent Slope Length option and the Precision value to 0.01, as shown in Figure 8.44.
Figure 8.44
Foot marker and @ symbol inserted here.
The Text Component Editor with the values for the Tangent Slope Length entered
9. Click the blue insert arrow, and then add a foot symbol, a space, an @ symbol, and another space in the editor’s preview pane so that it looks like Figure 8.44.
10. Click OK to close the Text Component Editor, and click OK again to close the Label Style Composer dialog.
11. Pick the layout profile, right-click, and select the Edit Labels option to display the Profile Labels dialog.
12. Change the Type field to the Lines option. The name of the Style drop-down menu changes to Profile Tangent Label Style. Select the Length and Percent Grade option.
13. Click the Add button, and then click OK to exit the dialog. The profile view should look like Figure 8.45.
303
304
| CHAPTER 8
CUT TO THE CHASE: PROFILES
Figure 8.45 A new line label applied to the layout proile
Where Is That Distance Being Measured? The tangent slope length is the distance along the horizontal geometry between vertical curves. This value doesn’t include the tangent extensions. There are a number of ways to label this length; be sure to look in the Text Component Editor if you want a different measurement.
CURVE LABELS Vertical curve labels are one of the most confusing aspects of profile labeling. Many people become overwhelmed rapidly because there’s so much that can be labeled and there are so many ways to get all the right information in the right place. In this quick exercise, you’ll look at some of the special label anchor points that are unique to curve labels and how they can be helpful:
1. Open the CurveProfileLabels.dwg file. 2. Pick the layout profile. Right-click, and select the Edit Labels option to display the Profile Labels dialog.
3. Choose the Crest Curves option from the Type drop-down menu. The name of the Style drop-down menu changes to Profile Crest Curve Label Style. Select the Crest and Sag option.
4. Click the Add button to apply the label. 5. Choose the Sag Curves option from the Type drop-down menu. The name of the Style drop-down menu changes to Profile Sag Curve Label Style. Click Add to apply the same label style.
6. Click OK to close the dialog; your profile should look like Figure 8.46.
PROFILE DISPLAY AND STYLIZATION
Figure 8.46 Curve labels applied with default values
Most labels are applied directly on top of the object being referenced. Because typical curve labels contain a large amount of information, putting the label right on the object can yield undesired results. In the following exercise, you’ll modify the label settings to review the options available for curve labels:
1. Pick the layout profile, right-click, and select the Edit Labels option to display the Profile Labels dialog.
2. Scroll to the right in the middle of the dialog, and locate the Dim Anchor Opt column. 3. Change the Dim Anchor Opt value for the Sag Curves to Distance Below. 4. Change the Dim Anchor Val to 2˝. 5. Change the Dim Anchor Val value for the Crest Curves to 2˝ as well. Your dialog should look like the one shown in Figure 8.47.
6. Click OK to close the dialog. Figure 8.47 Curve labels with distance values inserted
|
305
306
| CHAPTER 8
CUT TO THE CHASE: PROFILES
The labels can also be grip-modified to move higher or lower as needed, but you’ll try one more option in the following exercise:
1. Pick the layout profile, right-click, and select the Edit Labels option to display the Profile Labels dialog.
2. Scroll to the right, and change both Dim Anchor Opt values for the Crest and Sag Curves to Graph View Top.
3. Change the Dim Anchor Val for both curves to -1˝, and click OK to close the dialog. Your drawing should look like Figure 8.48.
Figure 8.48 Curve labels anchored to the top of the graph
By using the top or bottom of the graph as the anchor point, you can apply consistent and easy labeling to the curve, regardless of the curve location or size.
GRADE BREAKS The last label style typically involved in a profile is a grade-break label at PVI points that don’t fall inside a vertical curve, such as the beginning or end of the layout profile. Additional uses include things like water-level profiling, where vertical curves aren’t part of the profile information or existing surface labeling. In this exercise, you’ll add a grade-break label and look at another option for controlling how often labels are applied to profile data:
1. Open the GradeBreakProfileLabels.dwg file. 2. Pick the green surface profile. Right-click to select the Edit Labels option to display the Profile Labels dialog.
3. Choose Grade Breaks from the Type drop-down menu, and click the Add button. 4. Click Apply, and drag the dialog out of the way to review the change. It should appear as in Figure 8.49.
PROFILE DISPLAY AND STYLIZATION
|
Figure 8.49 Grade-break labels on a sampled surface
A sampled surface profile has grade breaks every time the alignment crosses a surface TIN line. Why wasn’t your view coated with labels?
5. Scroll to the right, and change the Weeding value to 50´. 6. Click OK to dismiss the dialog. Your profile should look like the one in Figure 8.50. Figure 8.50 Grade-break labels with a 50´ Weeding value
Weeding lets you control how frequently grade-break labels are applied. This makes it possible to label dense profiles, such as a surface sampling, without being overwhelmed or cluttering the view beyond usefulness. As you’ve seen, there are many ways to apply labeling to profiles, and applying these labels to each profile individually could be tedious. In the next section, you’ll build a label set to make this process more efficient.
307
308
| CHAPTER 8
CUT TO THE CHASE: PROFILES
PROFILE LABEL SETS Applying labels to both crest and sag curves, tangents, grade breaks, and geometry with the label style selection and various options can be monotonous. Thankfully, Civil 3D gives you the ability to use label sets, as in alignments, to make the process quick and easy. In this exercise, you’ll apply a label set, make a few changes, and export a new label set that can be shared with team members or imported to the Civil 3D template. Follow these steps:
1. Open the ProfileLabelSets.dwg file. 2. Pick the layout profile, right-click, and select the Edit Labels option to display the Profile Labels dialog.
3. Click the Import Label Set button near the bottom of the dialog to display the Select Style Set dialog.
4. Select the Standard option from the drop-down menu, and click OK. 5. Click OK again to close the Profile Labels dialog and see the profile view, as in Figure 8.51. Figure 8.51 Proile with the Standard label set applied
6. Pick the layout profile, right-click, and select Edit Labels to display the Profile Labels dialog. 7. Click Import Label Set to display the Select Style Set dialog. 8. Select the Complete Label Set option from the drop-down menu, and click OK. 9. Double-click the icon in the Style cell for the Lines label. The Pick Label Style dialog opens. Select the Length and Percent Grade option from the drop-down menu, and click OK.
10. Double-click the icon in the Style cell for both the Crest and Sag Curves labels. The Pick Label Style dialog opens. Select the Crest and Sag option for both curves from the dropdown menu, and click OK.
11. Click the Apply button, and drag the dialog out of the way as shown in Figure 8.52 to see the changes reflected.
THE BOTTOM LINE
|
Figure 8.52 Establishing the Road Proile Labels label set
12. Click the Save Label Set button to open the Profile Label Set dialog and create a new profile label set.
13. On the Information tab, change the Name to Road Profile Labels. Click OK to close the Profile Label Set dialog.
14. Click OK to close the Profile Labels dialog. 15. On the Settings tab of Toolspace, select Profile Label Styles Label Sets. Note that the Road Profile Labels set is now available for sharing or importing to other profile label dialogs.
Sometimes You Don’t Want to Set Everything Resist the urge to modify the beginning or ending station values in a label set. If you save a specific value, that value will be applied when the label set is imported. For example, if you set a station label to end at 15+00 because the alignment is 15+15 long, that label will stop at 15+00, even if the target profile is 5,000 feet long!
Label sets are the best way to apply profile labeling uniformly. Working with a welldeveloped set of styles and label sets, it’s quick and easy to go from sketched profile layout to plan-ready output.
The Bottom Line Sample a surface profile with offset samples. Using surface data to create dynamic sampled profiles is an important advantage in working with a three-dimensional model. Quick viewing of various surface slices and grip-editing alignments makes for an effective
309
310
| CHAPTER 8
CUT TO THE CHASE: PROFILES
preliminary planning tool. Combined with offset data to meet review agency requirements, profiles are robust design tools in Civil 3D. Master It Open the MasteringProfile.dwg file and sample the ground surface along Alignment - (2), along with offset values at 15´ left and 25´ right of the alignment. Lay out a design profile on the basis of a table of data. Many programs and designers work by creating pairs of station and elevation data. The tools built into Civil 3D let you input this data precisely and quickly. Master It In the MasteringProfiles.dwg file, create a layout profile on Alignment (4) with the following information: Station
PVI Elevation
0+00
694
2+90
696.50
5+43.16
688
Curve Length
250´
Add and modify individual components in a design profile. The ability to delete, modify, and edit the individual components of a design profile while maintaining the relationships is an important concept in the 3D modeling world. Tweaking the design allows you to pursue a better solution, not just a working solution. Master It In the MasteringProfile.dwg file, move the third PVI (currently at 9+65, 687) to (9+50, 690). Then, add a 175´ parabolic vertical curve at this point. Apply a standard label set. Standardization of appearance is one of the major benefits of using Civil 3D styles in labeling. By applying label sets, you can quickly create plot-ready profile views that have the required information for review. Master It In the MasteringProfile.dwg file, apply the Road Profiles label set to all layout profiles.
Chapter 9
Slice and Dice: Profile Views in Civil 3D Although you work with profiles of all lengths while you’re designing, that design profile eventually has to be printed for reviewers, contractors, and other project members. Converting the long profiles into workable chunks of data that fit nicely on the printed page with labeling and the important information placed in the right places is where profile views come into action. By the end of this chapter, you’ll be able to •u Create a simple view as part of the sampling process •u Change profile views and band sets as needed •u Split profile views into smaller views
A Better Point of View Working with vertical data is an integral part of building the Civil 3D model. Once profile information has been created in any number of ways, displaying it to make sense is another whole task. It can’t be stated enough that profiles and profile views are not the same thing in Civil 3D. The profile view is the method that Civil 3D uses to display profile data. A single profile can be shown in an infinite number of views, with different grids, exaggeration factors, labels, or linetypes. In this first part of the chapter, you look at the various methods available for creating profile views.
Creating During Sampling The easiest way to create a profile view is to draw it as an extended part of the surface sampling procedure. In this brief exercise, you sample a surface and then create the view in one series of steps:
1. Open the ProfileViews1.dwg file. (Remember, all data files can be downloaded from www.sybex.com/go/masteringcivil3d2009.)
2. From the main menu, select Profiles Create Profile from Surface to display the Create Profile from Surface dialog.
3. In the Alignment text box, select Parker Place. In the Select Surfaces list box, select the EG surface. Click the Add button.
4. Click the Draw in Profile View button to move into the Create Profile View wizard, shown in Figure 9.1.
312
| CHAPTER 9
SLICE AND DICE: PROFILE VIEWS IN CIVIL 3D
Figure 9.1 The Create Proile View wizard
Profile views are created with the help of a wizard. The wizard offers the advantage of stepping through all the options involved in creating a view or simply accepting the command settings and creating the profile view quickly and simply.
5. Verify that Parker Place is selected in the Alignment drop-down list, and click Next. 6. Verify that the Station Range area has the Automatic option selected and click Next. 7. Verify that the Profile View Height field has the Automatic option selected and click Next. 8. Click the Create Profile View button in the Profile Display Options window. 9. Pick a point on screen somewhere to the right of the site and surface to draw the profile view, as shown in Figure 9.2.
Figure 9.2 The completed proile view for Parker Place
A BETTER POINT OF VIEW
|
By combining the profile sampling step with the creation of the profile view, you have avoided one more trip to the menus. This is the most common method of creating a profile view, but you look at a manual creation in the next section.
Creating Manually Once an alignment has profile information associated with it, any number of profile views might be needed to display the proper information in the right format. To create a second, third, or tenth profile view once the sampling is done, it’s necessary to use a manual creation method. In this exercise, you create a profile view manually for an alignment that already has a surface-sampled profile associated with it:
1. Open the ProfileViews1.dwg file if you have not already done so. 2. From the main menu, select Profiles Create Profile View to display the Create Profile View wizard.
3. In the Select Alignment text box, select Carson’s Way from the drop-down list. The profile was already sampled from the surface.
4. In the Profile View Style drop-down list, select the Full Grid style. 5. Click the Create Profile View button and pick a point on screen to draw the profile view, as shown in Figure 9.3. Using these two creation methods, you’ve made simple views, but you look at a longer alignment in the next exercise, and some more of the options available in the Create Profile View wizard.
Figure 9.3 The completed proile view of Carson’s Way
313
314
| CHAPTER 9
SLICE AND DICE: PROFILE VIEWS IN CIVIL 3D
Splitting Views Dividing up the data shown in a profile view can be time consuming. Civil 3D’s Profile View wizard is used for simple profile view creation, but the wizard can also be used to create manually limited profile views, staggered (or stepped) profile views, multiple profile views with gaps between the views, and stacked profiles (aka three-line profiles). You look at these different variations on profile view creation in this section.
CREATING MANUALLY LIMITED PROFILE VIEWS Continuous profile views like you made in the first two exercises work well for design purposes, but they are often unusable for plotting or exhibiting purposes. In this exercise, you sample a surface, and then use the wizard to create a manually limited profile view. This variation will allow you to control how long and how high each profile view will be, thus making the views easier to plot or use for other purposes.
1. Open the ProfileViews2.dwg file. 2. From the main menu, select Profiles Create Profile from Surface to display the Create Profile from Surface dialog.
3. In the Alignment text box, select Rose Drive; in the Select Surface list box, select the EG surface, and click the Add button.
4. Click the Draw in Profile View button to enter the wizard. 5. In the Profile View Style drop-down list, select the Full Grid style and click Next. 6. In the Station Range area, select the User Specified Range radio button. Enter 0 for the Start station and 10+00 for the End station, as shown in Figure 9.4. Notice the preview picture shows a clipped portion of the total profile. Click Next.
Figure 9.4 The start and end stations for the user-speciied proile view
A BETTER POINT OF VIEW
7. In the Profile View Height area, select the User Specified radio button. Set the Minimum height to 665 and the Maximum height to 705.
8. Click the Create Profile View button and pick a point on screen to draw the profile view. Your screen should look similar to Figure 9.5.
Figure 9.5 Applying userspeciied station and height values to a proile view
CREATING STAGGERED PROFILE VIEWS When large variations occur in profile height, the graph must often be split just to keep from wasting much of the page with empty gridlines. In this exercise, you use the wizard to create a staggered, or stepped, view:
1. Open the ProfileViews2.dwg file if you haven’t already. 2. From the main menu, select Profiles Create Profile from Surface to display the Create Profile from Surface dialog.
3. In the Alignment text box, select Escarpment; in the Select Surface list box, select the EG surface and click the Add button.
4. Click the Draw in Profile View button to enter the wizard. Click Next to move to the Station Range options.
5. Click Next in the Station Range window to allow the view to show the full length. 6. In the Profile View Height field, select the User Specified option and set the values as shown in Figure 9.6.
7. Check the Split Profile View options and set the view styles, as shown in Figure 9.6. 8. Click the Create Profile View button and pick a point on screen to draw the staggered display, as shown in Figure 9.7.
|
315
316
| CHAPTER 9
SLICE AND DICE: PROFILE VIEWS IN CIVIL 3D
Figure 9.6 Split Proile View settings
Figure 9.7 A staggered (stepped) proile view created via the wizard
The profile view is split into views according to the settings that were selected in the Create Profile View wizard in step 7. The first section shows the profile from 0 to the station where the elevation change of the profile exceeds the limit for height. The second section displays the rest of the profile. Each of these sections is part of the same profile view, and can be adjusted via the Profile View Properties dialog.
CREATING GAPPED PROFILE VIEWS Profile views must often be limited in length and height to fit a given sheet size. Gapped views are a way to show the entire length and height of the profile, by breaking the profile into different sections with “gaps” or spaces between each view. In this exercise, you use a variation of the Create Profile View wizard to create gapped views automatically:
1. Open the ProfileView2.dwg file if you haven’t already. If you did the previous exercise, skip steps 2 and 3!
2. From the main menu, select Profiles Create Profile from Surface to display the Create Profile from Surface dialog.
3. In the Alignment text box, select Escarpment; in the Select Surface list box, select the EG surface and click the Add button. Click OK to exit the dialog.
4. From the main menu, select Profiles Create Multiple Profile Views to display the Create Multiple Profile Views wizard (see Figure 9.8).
A BETTER POINT OF VIEW
|
Figure 9.8 The Create Multiple Proile Views wizard
5. In the Select Alignment drop-down list, select Escarpment, and in the Profile View Style drop-down list, select the Full Grid option, as shown in Figure 9.8. Click Next.
6. In the Station Range area, make sure the Automatic option is selected. This area is also where the Length of Each View is set. Click Next.
7. In the Profile View Height area, make sure the Automatic option is selected. Note that you could use the Split Profile View options from the previous exercise here as well.
8. Click the Multiple Plot Options text on the left side of the dialog to jump to that step in the wizard. This step controls whether the gapped profile views will be arranged in a column, row, or a grid. The Escarpment alignment is fairly short, so the gapped views will be aligned in a row. However, it could be prudent with longer alignments to stack the profile views in a column or a compact grid, thereby saving screen space.
9. Click the Create Profile Views button and pick a point on screen to create a view similar to Figure 9.9.
Figure 9.9 The staggered and gapped proile views of the Escarpment alignment
317
318
| CHAPTER 9
SLICE AND DICE: PROFILE VIEWS IN CIVIL 3D
The gapped profile views are the two profile views on the bottom of the screen and, just like the staggered profile view, show the entire alignment from start to finish. Unlike the staggered view, however, the gapped view is separated by a “gap” into two views. In addition, the gapped views are independent of each other so they have their own styles, properties, and labeling associated with them, making them useful when you don’t want a view to show information that is not needed on a particular section. This is also the primary way to create divided profile views for sheet production. Note that when using the Create Multiple Views option, every profile view is the full length as defined in the wizard, even if the alignment is not that long.
CREATING STACKED PROFILE VIEWS In the southwestern United States, a three-line profile view is a common requirement. In this situation, the centerline is displayed in a central profile view, with left and right offsets shown in profile views above and below the centerline profile view. These are then typically used to show top-of-curb design profiles in addition to the centerline design. In this exercise, you look at how the Profile View wizard makes generating these views a simple process:
1. Open the StackedProfiles.dwg file. This drawing has sampled profiles for the Rose Drive alignment at center as well as left and right offsets.
2. From the main menu, select Profiles Create Profile View to display the Create Profile View Wizard.
3. Select Rose Drive from the Select Alignment drop-down list. 4. Check the Show Offset Profiles by Vertically Stacking Profile Views option on the General page of the wizard.
5. Click the Stacked Profile text on the left side of the wizard to jump to the Stacked Profile step and the dialog will appear as shown in Figure 9.10.
Figure 9.10 Setting up stacked proile views
A BETTER POINT OF VIEW
|
6. Set the style for each view as shown in Figure 9.10 and click Next. 7. Toggle the Draw option for the first profile (EG – Surface (12)) as shown in Figure 9.11. Note that Middle View - [1] is currently selected in the Select Stacked View to Specify Options For list box.
Figure 9.11 Setting stacked view options for each view
8. Click Top View in the Select Stacked View to Specify Options For list box, and then toggle on the EG - 25.000 profile (the second profile listed). Note the two “-” symbols because of the naming template that ships in Civil 3D. This is the left-hand offset.
9. Click Bottom View in the Select Stacked View to Specify Options For list box, and then toggle on the EG - 25.000 profile (the third profile listed). This is the right-hand offset.
10. Click the Create Profile View button, and snap to the center of the circle to the southeast of the site as a pick point. Your result should look something like Figure 9.12.
Figure 9.12 Completed stacked proiles
319
320
| CHAPTER 9
SLICE AND DICE: PROFILE VIEWS IN CIVIL 3D
As you saw in Chapter 8, the styles for each profile can be adjusted, as can the styles for each profile view. The stacking here simply automates a process that many users found tedious. Once you have layout profiles created, they can also be added to these views by editing the Profile View Properties.
Profile Utilities One common requirement is to compare profile data for objects that are aligned similarly but not parallel. Civil 3D builds in the ability to superimpose profile information from one profile view to another. The profile must be drawn in a profile view to be selected, so this utility is in this chapter. In this brief exercise, you superimpose one of your street designs onto the other to see how they compare over a certain portion of their length:
1. Open the SuperimposeProfiles.dwg file. This drawing has two profile views created, one with a layout profile.
2. From the main menu, select Profiles Create Superimposed Profile. Civil 3D will prompt you to select a source profile.
3. Zoom into the Carson’s Way profile view and pick the cyan layout profile. Civil 3D will prompt you to pick a profile view for display.
4. Pick the Parker Place profile view to display the Superimpose Profile Options dialog shown in Figure 9.13.
Figure 9.13 The Superimpose Proile Options dialog
5. Click OK to dismiss the dialog, accepting the default settings. 6. Zoom in on the left side of the Parker Place profile view to see the superimposed data, as shown in Figure 9.14. Note that the vertical curve in the Carson’s Way layout profile has been approximated on the Parker Place profile view, using a series of PVIs. Superimposing works by projecting a line from the target alignment (Parker Place) to an intersection with the other source alignment (Carson’s Way).
EDITING PROFILE VIEWS
|
Figure 9.14 The Carson’s Way layout proile superimposed on the Parker Place proile view
The target alignment is queried for an elevation at the intersecting station and a PVI is added to the superimposed profile. See Figure 9.15 for a bit of clarification. Note that this superimposed profile is still dynamic! A change in the Carson’s Way layout profile will be reflected on the Parker Place profile view.
Editing Profile Views Once profile views have been created, it gets interesting. The number of modifications to the view itself that can be applied, even before editing the styles, makes profile views one of the most flexible pieces of the Civil 3D package. In this series of exercises, you look at a number of changes that can be applied to any profile view in place.
Figure 9.15 An example of proile sample lines that have been superimposed
321
322
| CHAPTER 9
SLICE AND DICE: PROFILE VIEWS IN CIVIL 3D
Profile View Properties Picking a profile view and right-clicking to access the Profile View Properties yields the dialog shown in Figure 9.16. The properties of a profile include the style applied, station and elevation limits, the number of profiles displayed, and the bands associated with the profile view. If a pipe network is displayed, a tab labeled Pipe Networks will appear.
Figure 9.16 Typical Proile View Properties dialog
ADJUSTING THE PROFILE VIEW STATION LIMITS In spite of the wizard, there are often times where manually adjusting a profile view is needed. For example, the most common change is to limit the length or height (or both) of the alignment that is being shown so it fits on a specific size of paper or viewport. You can make some of these changes during the initial creation of a profile view (as shown in a previous exercise), but you can also make changes after the profile view has been created. One way to do this is to use the Profile View Properties dialog to make changes to the profile view. The profile view is a Civil 3D object, so it has properties and styles that can be adjusted through this dialog to make the profile view look like you need it to.
1. Open the ProfileViewProperties.dwg file. 2. Zoom to the Rose Drive profile view. 3. Right-click a grid line, and select the Profile View Properties option to open the Profile View Properties dialog.
4. On the Stations tab, click the User Specified Range radio button, and set the value of the End station to 10+00, as shown in Figure 9.17.
5. Click OK to close the dialog. The profile view will now reflect the updated end station value. One of the niceties in Civil 3D is that copies of a profile view retain the properties of that view, making a gapped view easy to create manually if they were not created with the wizard.
EDITING PROFILE VIEWS
|
Figure 9.17 Adjusting the end station values for Rose Drive
6. Enter Copy↵ on the command line. Pick the Rose Drive profile view you just modified. 7. Press F8 on your keyboard to toggle on the orthogonal mode, and then press ↵. 8. Pick a base point and move the crosshairs to the right. When the crosshairs reach a point
where the two profile views do not overlap, pick that as your second point, and press ↵ to end the Copy command.
9. Pick the copy just created, right-click a grid line, and select the Profile View Properties option. The Profile View Properties dialog appears.
10. On the Stations tab, change the stations again. This time, set the Start field to 10+00 and the End field to 14+32.48. The total length of the alignment will now be displayed on the two profile views, with a gap between the two views at station 10+00. Click OK, and your drawing will look like Figure 9.18. In addition to creating gapped profile views by changing the profile properties, you can also show phase limits by applying a different style to the profile in the second view.
Figure 9.18 A manually created gap between proile views
323
324
| CHAPTER 9
SLICE AND DICE: PROFILE VIEWS IN CIVIL 3D
ADJUSTING THE PROFILE VIEW ELEVATIONS Another common issue is the need to control the height of the profile view. Civil 3D automatically sets the datum and the top elevation of profile views on the basis of the data to be displayed. In most cases this is adequate, but in others, this simply creates a view too large for the space allocated on the sheet or wastes a large amount of that space.
1. Open the ProfileViewProperties.dwg file if you have not already done so. 2. Pan or zoom to the Parker Place profile view. 3. Right-click a grid line and select the Profile View Properties option. The Profile View Properties dialog opens.
4. Change to the Elevations tab. 5. In the Elevation Range area, check the User Specified Height radio button and enter the Minimum and Maximum heights, as shown in Figure 9.19.
Figure 9.19 Modifying the height of the proile view
6. Click OK to close the dialog. The profile view of Parker Place should reflect the updated elevations as in Figure 9.20.
Figure 9.20 The updated proile view with the heights manually adjusted
EDITING PROFILE VIEWS
|
The Elevations tab can also be used to split the profile view and create the staggered view that you previously created with the wizard.
1. Pick the Escarpment profile view, right-click a grid line, and select the Profile View Properties option to open the Profile View Properties dialog.
2. Switch to the Elevations tab. In the Elevations Range area, click the User Specified Height radio button.
3. Check the Split Profile View option. 4. Notice that the Height field is now active. Set the height to 40. 5. Click OK to exit the dialog. The profile view should look like Figure 9.21. Figure 9.21 A split proile view for the Escarpment alignment
The automation gives you a rough idea of what your profile looks like, but it simply doesn’t work or look as good as you’d like it. In this exercise, you tweak this even further by manually splitting the view:
1. Select the Escarpment profile view, right-click, and select the Profile View Properties option to open the Profile View Properties dialog.
2. In the Split Profile View area, click the Manual radio button to turn on the Split Profile View Data table.
3. In the Split Profile View Data table, change the values of the Split Station, the Adjusted Datum, and the Profile View Style for profile views 1 and 2 so that they match Figure 9.22. Notice that you also had to change the Height field in the Elevation Range area.
4. Click OK to close the dialog, and your screen should now be similar to Figure 9.23. Automatically creating split views is a good starting point, but you’ll often have to tweak them as you’ve done here. The selection of the proper profile view styles is an important part of the Split Profile View process. You look at styles in a later section of this chapter.
PROFILE DISPLAY OPTIONS Civil 3D allows the creation of literally hundreds of profiles for any given alignment. This makes it easy to evaluate multiple design solutions but can also mean that profile views get very crowded.
325
326
| CHAPTER 9
SLICE AND DICE: PROFILE VIEWS IN CIVIL 3D
In this exercise, you look at some profile display options that allow the toggling of various profiles within a profile view:
1. Open the ProfileViewProperties.dwg file if you have not done so already. 2. Pick the Carson’s Way profile view, right-click a grid line, and select the Profile View Properties option. The Profile View Properties dialog opens.
3. Switch to the Profiles tab. 4. Uncheck the Draw option in the EG Surface row and click the Apply button. 5. Drag your dialog out of the way and your profile view should look similar to Figure 9.24. Toggling off the Draw option for the EG surface has created a profile view style in which a profile of the existing ground surface will not be drawn on the profile view. In addition, this style includes an option that removes, or “clips,” the grid lines above the EG surface profile. In effect, the EG profile line acts as the grid-clipping line. Clipping is generally a reviewer requirement more than a user one.
Figure 9.22 Updating the Elevations tab
Figure 9.23 Completed split proile edits
EDITING PROFILE VIEWS
Figure 9.24 The Carson’s Way proile view with the Draw option toggled off
6. Click the radio button in the Layout (1) row for the Clip Grid option. 7. Click OK to have a profile view similar to Figure 9.25. The sampled profile from the EG surface still exists under the Carson’s Way alignment; it simply isn’t shown in the current profile view. Now that you’ve modified a number of styles, next you look at another option that is available on the Profile View Properties dialog: bands.
Figure 9.25 The Carson’s Way proile view limited to one proile line
|
327
328
| CHAPTER 9
SLICE AND DICE: PROFILE VIEWS IN CIVIL 3D
PROFILE VIEW BANDS Data bands are horizontal elements that display additional information about the profile or alignment that is referenced in a profile view. Bands can be applied to both the top and bottom of a profile view, and there are six different band types: •u Profile Data bands—Display information about the selected profile. This information can
include simple elements such as elevation, or more complicated information such as the cut-fill between two profiles at the given station. •u Vertical Geometry bands—Create an iconic view of the elements making up a profile.
Typically used in reference to a design profile, vertical data bands make it easy for a designer to see where vertical curves are located along the alignment. •u Horizontal Geometry bands—Create a simplified view of the horizontal alignment
elements, giving the designer or reviewer information about line, curve, and spiral segments and their relative location to the profile data being displayed. •u Superelevation bands—Display the various options for Superelevation values at the
critical points along the alignment. •u Sectional Data bands—Can display information about the sample line locations, distance
between them, and other sectional-related information. •u Pipe Data bands—Can show specific information about each pipe or structure being
shown in the profile view. In this exercise, you add bands to give feedback on the EG and layout profiles, as well as horizontal and vertical geometry:
1. Open the ProfileViewBands.dwg file. 2. Zoom out and down to pick the Rose Drive profile view, right-click a grid line, and select the Profile View Properties option to display the Profile View Properties dialog. Click the Bands tab, as shown in Figure 9.26. Note that the image shows the completed band placement that you’re doing in this exercise. It will be empty to begin.
Figure 9.26 The Bands tab of the Proile View Properties dialog
EDITING PROFILE VIEWS
|
3. Verify the Band Type drop-down list is set to Profile Data and set the Select Band Style drop-down list to Elevations and Stations. Click the Add button to display the Geometry Points to Label in Band dialog shown in Figure 9.27.
4. Click OK to close the dialog and return to the Profile View Properties dialog. The Profile Data band should now be listed in the middle of the dialog.
5. Set the Location drop-down list to Top of Profile View. 6. Change the Band Type list box to the Horizontal Geometry option and the Select Band Style list box to the Geometry option. Click Add. The Horizontal Geometry band will now be added to the table in the List of Bands area.
7. Change the Band Type drop-down list to Vertical Geometry. Do not change the Select Band Style list box from its current option of Geometry. Click Add. The Vertical Geometry band will also be added to the table in the List of Bands area.
8. Click OK to exit the dialog. Your profile view should look like Figure 9.28. Figure 9.27 The Geometry Points to Label in Band dialog
However, there are obviously problems with the bands. The Vertical Geometry band is a mess and is located above the title of the profile view, whereas the Horizontal Geometry band actually overwrites the title. In addition, the elevation information has two numbers with different rounding applied. In this exercise, you fix those issues:
1. Go to the Bands tab in the Profile View Properties dialog of the Rose Drive alignment. 2. Verify that the Location list box in the List of Bands area is set to the Bottom of Profile View option.
329
330
| CHAPTER 9
SLICE AND DICE: PROFILE VIEWS IN CIVIL 3D
Figure 9.28 Applying bands to a proile view
3. The Profile Data band is the only band currently listed in the table in the List of Bands area. Scroll right in the Profile Data row and notice that there are two columns labeled Profile 1 and Profile 2. Change the value of Profile 2 to Layout (2).
4. Change the Location drop-down selection to Top Of Profile View. 5. The Horizontal and the Vertical Geometry bands are now listed in the table as well. Scroll to the right again, and set the value of Profile 1 in the Vertical Geometry band to Layout (2), as shown in Figure 9.29.
Figure 9.29 Setting the Proile View Bands to reference the Layout (2) proile
EDITING PROFILE VIEWS
|
6. Scroll back to the left and set the Gap for the Horizontal Geometry band to 1.5˝. This value controls the distance from one band to the next or to the edge of the profile view itself.
7. Click OK to close the dialog. Your profile view should now look like Figure 9.30. Figure 9.30 Completed proile view with the Bands set appropriately
Bands use the Profile 1 and Profile 2 designation as part of their style construction. By changing what profile is referenced as Profile 1 or 2, you change the values that are calculated and displayed. These bands are just more items that are driven by styles, so the next section describes all the various styles in play with a profile view.
Profile View Styles Profile view styles are among the most complicated to establish in Civil 3D, matched only by cross-sectional views. The style controls so many things, including annotation along all four axes, grid-and-tick spacing and clipping, and horizontal alignment information. The nice thing is that just like with every other stylized object, you have to go through the process only once and you can then apply the style to other views and share it.
PROFILE STYLE SELECTION Selection of a profile view style is straightforward, but because of the large number of settings in play with a profile view style, the changes can be dramatic.
1. Open the ProfileViewStyles.dwg file. 2. Pick the Carson’s Way profile view, right-click a grid line, and select the Profile View Properties option. The Profile View Properties dialog opens.
3. On the Information tab, change the Object Style list box to Major Grids and click OK to arrive at Figure 9.31.
331
332
| CHAPTER 9
SLICE AND DICE: PROFILE VIEWS IN CIVIL 3D
Figure 9.31 The Carson’s Way proile view with the Major Grids style applied
A profile view style includes information such as labeling on the axis, vertical scale factors, grid clipping, and component coloring. Using various styles lets you make changes to the view to meet requirements without changing any of the design information. Changing the style is a straightforward exercise, so next you look at what’s happening behind the scenes when a profile view style is modified.
PROFILE STYLE EDITING Like every other object, profile view styles control every aspect of how a profile view looks. In this series of exercises, you go in and out of the Profile View Style editor quite frequently so you can see each change individually:
1. Open the ProfileViewStyles.dwg file if you haven’t already. 2. In the Settings tab on Toolspace, expand the Profile Views Profile View Styles branches. 3. Right-click Full Grid and select the Copy option. 4. On the Information tab, change the Name field to Mastering and click OK to close the dialog.
5. Select the Rose Drive profile view, right-click, and select Profile View Properties to open the Profile View Properties dialog.
EDITING PROFILE VIEWS
6. On the Information tab, change the style name in the Object Style list box from the Full Grid profile view style to the new Mastering profile view style and click OK. You haven’t truly changed anything, since the Mastering profile view style is still just a copy of the Full Grid profile view style. However, now that the Rose Drive profile view references your new style, you can step through a large number of changes and evaluate the results by simply clicking the Apply button in the dialog and reviewing the updated profile view.
7. In the Settings tab on Prospector, right-click Mastering, and select the Edit option. The Profile View Style dialog opens.
8. Change to the Graph tab. 9. Change the Vertical Scale drop-down list to 1˝=5´. The Profile View Direction could also be modified here, but you’ll leave it as Left to Right.
10. Click the Apply button, but do not close the dialog, to see the change in the Rose Drive profile view (see Figure 9.32).
Figure 9.32 The Rose Drive proile view with an updated vertical exaggeration
11. Change to the Grid tab. 12. In the Grid Options area, check the Clip Vertical Grid option and then check the Clip to Highest Profile(s) option as shown in Figure 9.33.
13. Click the Apply button so your screen looks like Figure 9.33. The vertical grid lines have been removed, or “clipped.”
14. In the Grid Options area, check the Clip Horizontal grid option. 15. Click the Apply button and your view should look like Figure 9.34. By using the Apply button, you can verify changes without having to exit the dialog, and then reenter if you want to continue editing.
16. If the profile looks like it should, click OK to close the dialog. If not, review the prior steps, making changes as needed, and use the Apply button to check your work.
|
333
334
| CHAPTER 9
SLICE AND DICE: PROFILE VIEWS IN CIVIL 3D
Figure 9.33 Clipping the vertical grid lines on the Rose Drive proile view
Figure 9.34 The Rose Drive proile view with both the vertical and horizontal grids clipped
17. Zoom in on the left-hand axis to make the next changes easier to view. 18. Right-click Mastering in the Settings tab again and select the Edit option. The Profile View Style dialog opens.
19. Still on the Grid tab, change the value of the To Left field in the Grid Padding (Major Grids) to 1 and click Apply to see the change in the profile view shown in Figure 9.35.
EDITING PROFILE VIEWS
|
Figure 9.35 A grid padding applied to the left of the Rose Drive proile view
20. Change the value of the To Left field in the Grid Padding (Major Grids) area back to 0, and change the value of the To Left and To Right fields in the Axis Offset (Plotted Units) area to 0.5˝.
21. Click OK to close the dialog. The padding and offset values are used to add extra grid and buffer space around the main portion of the profile view. By using various values in conjunction, almost any spacing requirement can be accommodated. It’s important to remember that in addition to all of the configurations you’re stepping through, you also have the ability to turn on and off individual components on the Display tab as you do with other objects. You’ll get there in a few more tabs. Now you look at modifying the title above the profile:
1. Zoom to the title of the Rose Drive profile view so you can more clearly see the changes about to be applied.
2. Right-click Mastering again in the Settings tab and select the Edit option. The Profile View Style dialog opens.
3. Change to the Title Annotation tab, as shown in Figure 9.36. The left portion of the Title Annotation tab in Figure 9.36 is devoted to the title of the profile view, and the right portion is set up to control the annotation placed on each axis. The right axis settings are visible, as indicated by both the radio button and the different-colored text in the small preview picture.
4. Click the Edit Mtext button circled in Figure 9.36 to bring up the Text Component Editor for the title text.
335
336
| CHAPTER 9
SLICE AND DICE: PROFILE VIEWS IN CIVIL 3D
Figure 9.36 The Title Annotation tab in the Proile View Style dialog
5. Click in the preview area, change PROFILE to Profile, and press ↵ to create a line break. 6. In the Properties list box, select the Drawing Scale option and change the Precision value to 1.
7. Click the blue insert arrow button to add this property to the label. Press ↵ at the end of this new line to create a line break.
8. In the Properties list box, select the Graph View Vertical Scale option and change the Precision value to 1.
9. Click the blue insert arrow button as shown in Figure 9.37 to add this property to the label. 10. Highlight the second and third line in the preview screen, as shown on Figure 9.38. Right-click and select the Cut option.
11. Click OK to close the Text Component Editor. 12. At the bottom of the Graph View Title area (on the left-hand side of the dialog), uncheck the Border Around The Title checkbox. Click Apply to see the change.
Figure 9.37 Inserting the label components for the title of the proile view
EDITING PROFILE VIEWS
|
Figure 9.38 Cutting label components from the preview screen in the Text Component Editor
The Drawing Scale and the Graph View Vertical Scale properties, which were cut from the preview screen in step 10, aren’t available for selection in the axis labels, only in the title label. But the program understands the field codes you just cut and will let you use them in the axis labels by pasting them in, even if they can’t be selected directly. (This is one of our favorite hacks for getting around the limitations that are in Civil 3D!)
1. In the Axis Title Text (on the top right-hand side of the dialog) area, verify that the Bottom radio button is selected.
2. Click the Edit Mtext button just to the right of the Title Text text box to enter the Text Component Editor for the Axis Title Text. Note that the scale labels aren’t available from the Properties drop-down list shown in Figure 9.39.
Figure 9.39 The Text Component Editor for the axis label text and its available properties
3. Highlight Station in the preview area, right-click, and select the Paste option. 4. Click in the preview area and add text to match Figure 9.40. 5. Click OK to close the Text Component Editor. 6. Set the Location list box to the Right option, the X Offset value to -1.25˝, and the Y Offset value to 0.75˝.
7. Click OK to exit the dialog, and Pan to the lower right of the profile view to see the change, as shown in Figure 9.41.
337
338
| CHAPTER 9
SLICE AND DICE: PROFILE VIEWS IN CIVIL 3D
Figure 9.40 Hacked axis label with additional properties available
Figure 9.41 Applied bottom axis label with scale inserted and border offsets
8. Right-click the Mastering profile view style yet again on the Settings tab, and select the Edit option to open the Profile View Style dialog.
9. On the Horizontal Axes tab, set the options as follows: •u In the Select Axis to Control area, select the Top radio button and notice how the
highlighted area in the preview picture changes. •u In the Minor Tick Details area, set the Interval value to 20´. •u In both the Major and Minor Tick Details area, set the Tick Justification field to the
Top option.
10. Click Apply to see the changes to the drawing, as shown in Figure 9.42. You may need to drag your dialog out of the way to see these changes.
11. Switch to the Vertical Axes tab, and set the Tick Justification field in both the Major and Minor Tick Details area to the Left option.
12. In the Major Tick Details area, set the following options to match the dialog in Figure 9.43: •u Tick Size: 0.5˝ •u X Offset: 0.1200˝ •u Y Offset: 0.1000˝
EDITING PROFILE VIEWS
|
Figure 9.42 Horizontal ticks and vertical grid after modiications in step 9
Figure 9.43 Labeling of the vertical ticks using the settings shown on the Vertical Axes tab
13. In the Select Axis to Control area on the top of the screen, click the Right radio button. Set the Tick Justification field in both the Major and Minor Tick Details area to the Right option.
14. In the Major Tick Details area, set the following options: •u Tick Size: 0.5˝ •u X Offset: -0.1200˝ •u Y Offset: 0.1000˝
339
340
| CHAPTER 9
SLICE AND DICE: PROFILE VIEWS IN CIVIL 3D
15. Switch to the Display tab and turn off the following additional components: •u Left Axis Title •u Right Axis Title •u Top Axis Title •u Top Axis Annotation Major •u Top Axis Ticks Minor
16. Click OK to close the Profile View Style dialog. Your profile view should look like Figure 9.44.
Figure 9.44 Completed style modiications applied to the Rose Drive proile view
What’s Driving the Minor Axis Values? For a long time, it wasn’t documented, but the Minor Tick Interval on the Left Vertical and Bottom Horizontal axes is what controls the grid spacing. Even if you don’t turn on the ticks on these axes, the spacing increment will be reflected in the minor grid lines.
Although that style took a long time to create and modify, it’s now ready for use on any other profile view in the drawing, or to be moved to a drawing template file for sharing with other team members. Now that you have the grid looking how you like, next you apply some more labels and see how the data bands are built.
Labeling Styles Now that the profile is labeled, the profile view grid spacing is set, and the titles all look good, it’s time to add some specific callouts and detail information. Civil 3D uses profile view labels and bands for annotating.
VIEW ANNOTATION Profile view annotations label individual points in a profile view but are not tied to a specific profile object. These labels can be used to label a single point or the depth between two points in a
EDITING PROFILE VIEWS
|
profile. We say depth because the label recognizes the vertical exaggeration of the profile view and applies the scaling factor to label the correct depth. Profile view labels can be either station elevation or depth labels. In this exercise, you use both:
1. Open the ProfileViewLabels.dwg file. 2. Zoom in on the Carson’s Way profile view. 3. From the main menu, select Profiles Add Profile View Labels Add Profile View Labels. The Add Labels dialog opens.
4. In the Label Type list box, verify the selection of the Station Elevation option, and in the Station Elevation Label Style list box, make sure that the Station and Elevation style is selected.
5. Click the Add button. 6. Click a grid line in the Carson’s Way profile view. Zoom in on the right side so that you can see the point where the EG and layout profiles cross over.
7. Pick this profile crossover point visually, and then pick the same point to set the elevation. Your label should look like Figure 9.45.
Figure 9.45 An elevation label for a proile station
8. In the Add Labels dialog, change the Label Type list box and the Depth Label Style list box to the Depth option. Click the Add button.
9. Click a grid line on the Carson’s Way profile view. 10. Pick a point along the layout profile and then pick a point along the EG profile. The depth between the two profiles will be measured as shown in Figure 9.46.
341
342
| CHAPTER 9
SLICE AND DICE: PROFILE VIEWS IN CIVIL 3D
Figure 9.46 A depth label applied to the Carson’s Way proile view
11. Close the Add Labels dialog.
Why Don’t Snaps Work? There’s no good answer to this question. For a number of releases now, users have been asking for the ability to simply snap to the intersection of two profiles. We mention this because you’ll try to snap, and wonder if you’ve lost your mind. You haven’t—it just doesn’t work. Maybe next year?
Depth labels can be handy in earthworks situations where cut and fill become critical, and individual spot labels are important to understanding points of interest, but most design documentation is accomplished with labels placed along the profile view axes in the form of data bands. The next section describes these band sets.
Making the Band You looked at assigning bands to the profile view earlier in the chapter, but now you’ll look at how bands are composed. This really gets into how you’ll use Civil 3D in your office, as making profile views look just like the reviewer wants them is one of the most important tasks. Setting up various bands for every agency can be time consuming, but pays dividends in uniformity and simple creation of the required views later on. In this exercise, you modify an existing band style and apply it to your Carson’s Way profile view:
1. Open the MultipleBands.dwg ile. 2. On the Settings tab, expand the Proile View Band Styles Proile Data branches.
EDITING PROFILE VIEWS
3. Right-click the Elevations and Stations band style and select the Copy option. The Proile Data Band Style dialog opens.
4. On the Information tab, change the Name text box to Elevations Only. 5. Change to the Band Details tab as shown in the following image. The left side of this tab controls the various options for the title text for the band. These options were turned off on the Display tab in the style you copied, so you can ignore them. The right side controls the labeling of other critical points.
6. In the Labels and Ticks area, select the Major Station option in the At list box, and click the Compose Label button to bring up the Label Style Composer.
7. In the Component Name list box, verify the selection of the Station Value component and set the Visibility property to False.
8. Change to the EG Elevation component in the Component Name list box. 9. Click in the Contents value cell and click the More button to bring up the Text Component Editor. 10. Delete the text in the preview area, and type EG: (include a space after), and then select the Proile 1 Elevation property in the Properties list box with a Precision value of 0.1. Click the blue insert arrow button to insert these properties into the preview as shown in the image here.
11. Click OK to close the Text Component Editor.
|
343
344
| CHAPTER 9
SLICE AND DICE: PROFILE VIEWS IN CIVIL 3D
12. In the Label Style Composer, change the EG Elevation to the FG Elevation component in the Component Name list box. Click in the Contents value cell and click the More button to bring up the Text Component Editor.
13. Delete the text in the preview area, and type FG: (include a space), and then select the Proile 2 Elevation property in the Properties list box with a Precision value of 0.01. Click the blue insert arrow button to insert these properties into the preview area. Your dialog should look like the following image.
14. Click OK three times to exit the Text Component Editor, the Label Style Composer, and the Proile Data Band Style dialogs.
15. Select the Carson’s Way proile view, right-click, and select the Proile View Properties option. The Proile View Properties dialog opens.
16. Change to the Bands tab, and set the Band Type list box to Proile Data and the Select Band Style list box to Elevations Only. Click Add to display the Geometry Points to Label in Band dialog. Click OK to dismiss it.
17. Add the Offsets band to the Bottom of Proile View as well. This band will label the offset surface elevations.
18. Click OK to close the dialog and update your profile view. Your screen should look like the following image.
EDITING PROFILE VIEWS
19. Select the proile view, right-click, and return to the Proile View Properties dialog. 20. Scroll to the right in the List of Bands area, and change the Proile assignments as shown here.
21. Change the Gap for the Offsets band to -1˝ as shown. This superimposes the Offsets band on top of the Elevations Only band.
22. Click OK and update your profile view as shown here.
Band information can show any number of profiles, and by creatively using the offsets and profile assignments, you can apply labeling simply as well.
|
345
346
| CHAPTER 9
SLICE AND DICE: PROFILE VIEWS IN CIVIL 3D
BAND SETS Band sets are simply collections of bands, much like the profile label sets or alignment label sets. In this brief exercise you save a band set, and then apply it to a second profile view:
1. Open the ProfileViewBandSets.dwg file. 2. Pick the Carson’s Way profile view, right-click, and select the Profile View Properties option. The Profile View Properties dialog opens.
3. Switch to the Bands tab. 4. Click the Save as Band Set button to display the Band Set dialog in Figure 9.47. Figure 9.47 Information tab for the Band Set dialog
5. Change the Name field to EG+FG and Offsets. 6. Click OK to close the Band Set dialog. 7. Click OK to close the Profile View Properties dialog. 8. Pan to the Rose Drive profile view. 9. Pick the profile view, right-click, and select the Profile View Properties option. The Profile View Properties dialog opens.
10. Switch to the Bands tab. 11. Click the Import Band Set button, and the Band Set dialog opens. 12. Select the EG+FG and Offsets option from the drop-down list and click OK. 13. Change the Alignment and Profile assignments for the Elevations Only and Offsets band style, as shown in Figure 9.48.
14. Click OK to exit the Profile View Properties dialog. Your profile view should look like Figure 9.49.
EDITING PROFILE VIEWS
|
Figure 9.48 Assigning relevant alignments and proiles to the bands
Figure 9.49 Completed proile view after importing the band set
Your Rose Drive profile view now looks like the Carson’s Way profile view. Band sets allows you to create uniform labeling and callout information across a variety of profile views. By using a band set, you can apply myriad settings and styles that you’ve assigned to a single profile view to a number of profile views. The simplicity of enforcing standard profile view labels and styles makes using profiles and profile views simpler than ever.
347
348
| CHAPTER 9
SLICE AND DICE: PROFILE VIEWS IN CIVIL 3D
The Bottom Line Create a simple view as part of the sampling process. It’s not very often that you want to sample a surface without creating a view of that data. By combining the steps into one quick process, you save time and effort as profile views are generated. Master It Open the MasteringProfileViews.dwg file and create a view using the Full Grid profile view style for the Alexander Ave alignment. Display only the layout profile, the EG and offsets at 15´ left and 25´ right. Change profile views and band sets as needed. Using profile view styles and band sets allows for the quick customization and standardization of profile data. Since it’s easy to change the styles and bands, many users find that they design using one style, and then change the style as required for submission. Master It Change the Alexander Ave profile view to the Mastering style and assign the EG+FG and Offsets band set. Assign appropriate profiles to the bands. Split profile views into smaller views. Designing in one continuous profile view makes the designer’s job easier, but plotting typically requires multiple views. Using the wizard or individual profile view properties makes it easy to split apart profile view information for presentation or submittal purposes. Master It Create a new pair of profile views for the Parker Place alignment, each 600´ long. Assign the Mastering profile view style but no bands.
Chapter 10
Templates Plus: Assemblies and Subassemblies Roads, ditches, trenches, and berms usually follow a predictable pattern known as a typical section. Assemblies are how you tell Civil 3D what these typical sections look like. Assemblies are made up of smaller components called subassemblies. For example, a typical road section assembly contains subassemblies such as lanes, sidewalks, and curbs. These typical sections, or assemblies, will be strung together into simple and complex corridor models in Chapters 11 and 12. In this chapter, the focus will be on understanding where these assemblies come from and how to build and manage them. Because it’s difficult to understand the extensive applications of assemblies without seeing them in action in a corridor model, you may find it useful to work through the examples in this chapter and then come back and reread it after working through Chapters 11 and 12. By the end of this chapter, you’ll be able to •u Create a typical road assembly with lanes, curb, gutter, and sidewalk •u Edit an assembly •u Add daylighting to a typical road assembly
Subassemblies A subassembly is a building block of a typical section, known as an assembly. Examples of subassemblies include lanes, curbs, sidewalks, channels, trenches, daylighting, and any other component required to complete a typical corridor section.
The Corridor Modeling Catalog An extensive catalog of subassemblies has been created using the Microsoft .NET programming language for use in Civil 3D. (In previous releases, these subassemblies were programmed in Visual Basic for applications [VBA]. VBA subassemblies are still supported in the 2008 and 2009 releases, but .NET subassemblies perform much faster.) Approximately 75 subassemblies are available in the standard catalog, and each subassembly has a list of adjustable parameters. There are also about a dozen generic links you can use to further refine your most complex assembly needs. The design possibilities included in the standard catalog are almost infinite. It’s possible to create additional subassemblies by programming in .NET and by using Corridors Create Subassembly from Polyline. Because the Create Subassembly from Polyline tool isn’t intuitive, and it’s rare to need a new subassembly, this chapter will focus on taking
350
| CHAPTER 10
TEMPLATES PLUS: ASSEMBLIES AND SUBASSEMBLIES
advantage of and customizing subassembly parts from the standard catalog. If you’ve exhausted the possibilities in the standard catalog and feel you need to create your own custom subassembly, you can find more information about doing so in the Help file.
ACCESSING THE CORRIDOR MODELING CATALOG The Corridor Modeling Catalog is installed by default on your local hard drive. Choose Corridors Subassembly Catalog to open a content browser interface that allows you to explore the entire collection of subassemblies available in each category (see Figure 10.1).
Figure 10.1 The front page of the Corridor Modeling Catalog
ACCESSING SUBASSEMBLY HELP Later, this chapter will point out other shortcuts to access the extensive subassembly documentation. You can get quick access to information by right-clicking any subassembly entry on the Corridor Modeling Catalog page and selecting the Help option (see Figure 10.2).
Figure 10.2 Accessing the Help ile through the Corridor Modeling Catalog
The Subassembly Reference in the Help file provides a detailed breakdown of each subassembly, examples for its use, its parameters, a coding diagram, and more. While you’re searching the catalog for the right parts to use, you’ll find the Subassembly Reference infinitely useful.
ADDING SUBASSEMBLIES TO A TOOL PALETTE The creation of assemblies relies heavily on the use of tool palettes, as you’ll see later in this chapter. By default, Civil 3D has several tool palettes created for corridor modeling. You can access these tool palettes by selecting Corridors Subassembly Tool Palettes.
BUILDING ASSEMBLIES
|
If you’d like to add additional subassemblies to your tool palettes, or for some reason your default palettes weren’t installed, you can use the i-drop to grab subassemblies from the catalog and drop them onto a tool palette. To use the i-drop, click the small blue i next to any subassembly, and continue to hold down your left mouse button until you’re over the desired tool palette. Release the button, and your subassembly should appear on the tool palette (see Figure 10.3).
Figure 10.3 Using the i-drop to add a subassembly to a tool palette
Building Assemblies You build an assembly by selecting Corridors Create Assembly to create an assembly baseline and then adding subassembly components to that baseline from a tool palette. A typical assembly baseline is shown in Figure 10.4.
Figure 10.4 An assembly baseline
The process is extremely simple, much like building with interlocking blocks. Each component you add has an understanding of how it needs to connect to the assembly. Although creating assemblies is easy, it takes a bit of practice to get into the rhythm and to understand all the different subassembly parameters.
351
352
| CHAPTER 10
TEMPLATES PLUS: ASSEMBLIES AND SUBASSEMBLIES
Creating a Typical Road Assembly The most common assembly used in corridor modeling is a typical road assembly. This assembly uses the road centerline alignment and profile as its baseline. The process for building an assembly requires the use of the Tool Palettes and the AutoCAD Properties palette, both of which can be docked. You’ll quickly learn how to best orient these palettes with your limited screen real estate. If you run dual monitors, you may find it useful to place both of these palettes on your second monitor. When you’re creating your first few assemblies, it’s common to miss a prompt or misplace a subassembly. To prevent these errors, proceed slowly, read the command line, and know that you can always erase misplaced subassemblies and replace them. This exercise builds a typical assembly using the BasicLane, BasicCurbandGutter, and BasicSidewalk subassemblies (see Figure 10.5) to match a road section consisting of 10´ lanes, a curb and gutter, and a 5´ sidewalk with 2´ boulevard buffer strips on either side.
Figure 10.5 A typical road assembly
BasicCurbandGutter
BasicSidewalk
BasicLane
Let’s have a more detailed look at each component you’ll use in the following exercise. A quick peek into the subassembly help will give you a breakdown of attachment options, input parameters, target parameters, output parameters, behavior, layout-mode operation, and the point, link, and shape codes. (For more information about points, links, and shapes, see Chapter 11.)
THE BASICLANE SUBASSEMBLY The BasicLane subassembly creates a simple lane with only a few parameters. This is typically the best lane subassembly to use for your first attempts at corridor modeling as well as any situation where a straightforward lane is required. The BasicLane subassembly has parameters for customizing its side, width, and slope as well as depth of material (see Figure 10.6).
Figure 10.6 The BasicLane subassembly
Corridors built using the BasicLane subassembly are most commonly used for building top and datum surfaces, rendering paved areas, and creating cross sections. They can also return quantities of excavated material. Keep in mind that there is only one depth parameter, so this subassembly isn’t useful for a detailed breakdown of placed material, such as a road section that has a layer of asphalt, a layer of gravel, and so on. The BasicLane can’t be superelevated, nor does it have targets for transitions.
BUILDING ASSEMBLIES
|
THE BASICCURBANDGUTTER SUBASSEMBLY The BasicCurbandGutter subassembly (Figure 10.7) is another simple component that creates an attached curb and gutter. Looking into the subassembly help, you’ll see a diagram of the BasicCurbandGutter with callouts for its seven parameters: side; insertion point; gutter width and slope; and curb height, width, and depth. You can adjust these parameters to match many standard curb-and-gutter configurations.
Figure 10.7 The BasicCurbandGutter subassembly
Corridors built using the BasicCurbandGutter subassembly are most commonly used for building top and datum surfaces, rendering curb-and-gutter areas, and creating cross sections. The BasicCurbandGutter subassembly can return quantities of concrete (or other curb-and-gutter construction material) but not gravel bedding or other advanced material layers. BasicCurbandGutter doesn’t have targets for transitions.
THE BASICSIDEWALK SUBASSEMBLY The BasicSidewalk subassembly (Figure 10.8) creates a sidewalk and boulevard buffer strips. The Help file lists the following five parameters for the BasicSidewalk subassembly: side, width, depth, buffer width 1, and buffer width 2. These parameters let you adjust the sidewalk width, material depth, and buffer widths to match your design specification.
Figure 10.8 The BasicSidewalk subassembly
Corridors built using the BasicSidewalk subassembly are most commonly used for building top and datum surfaces and rendering concrete sidewalk areas. The BasicSidewalk subassembly can return quantities of concrete (or other sidewalk construction material) but not gravel bedding or other advanced material layers. In the following exercise, you’ll build a typical road assembly using these subassemblies. Note that the BasicSidewalk is a flat sidewalk section. If your standard sidewalk detail requires a cross slope, use the UrbanSidewalk subassembly (which is discussed later in this chapter). Follow these steps:
1. Create a new drawing from the_AutoCADCivil3D(Imperial)NCSExtended.dwt template.
2. Choose Corridors Create Assembly. The Create Assembly dialog opens.
353
354
| CHAPTER 10
TEMPLATES PLUS: ASSEMBLIES AND SUBASSEMBLIES
3. Enter Typical Road in the Name text box. Make sure the Assembly Style text box is set to Basic and the Code Set Style text box is set to All Codes. Click OK.
4. Pick a location in your drawing for the assembly—somewhere in the center of your screen is fine.
5. Choose Corridors Subassembly Tool Palettes, and locate the Imperial-Basic tool palette. Position the palette on your screen so that you can clearly see the assembly baseline.
6. Click the BasicLane button on the tool palette (see Figure 10.9). The AutoCAD Properties palette appears. Position the palette on your screen so that you can clearly see both the assembly baseline and the Imperial-Basic tool palette.
Figure 10.9 BasicLane button on the ImperialBasic tool palette
7. Locate the Advanced section on the Design tab of the AutoCAD Properties palette. This section lists the BasicLane parameters. Make sure the Side parameter says Right, and change the Width parameter to 10´. This prepares you to place a 10´-wide lane on the right side of the assembly.
8. The command line statesSelectmarkerpointwithinassemblyor[RETURNfor Detached]: Click the assembly on the right side of the center point marker to place a 10´-wide lane on the right side of the assembly.
BUILDING ASSEMBLIES
|
9. Return to the AutoCAD Properties palette, and change the Side parameter to Left. Click the assembly on the left side of the center point marker to place a 10´ lane on the left side of the assembly. (Be sure to click the assembly baseline marker and not any part of the right BasicLane.) If you lost the AutoCAD Properties palette, you can resume the BasicLane subassembly placement by clicking the BasicLane button on your tool palette. Note that you’ll have to change the Width parameter again.
Mirror, Mirror on the Road With Civil 3D 2009, you can now mirror your subassemblies. To do so, select the assembly you’d like to mirror, right-click it, choose Mirror from the shortcut menu, and choose the desired location for the mirrored subassembly.
10. Click the BasicCurbandGutter button on the tool palette. The Advanced section of the AutoCAD Properties palette Design tab lists the BasicCurbandGutter parameters. Change the Side parameter to Right. Note that the Insertion Point parameter has been established at the Gutter Edge, meaning the curb will attach to the lane at the desired gutter edge location. This is typically at the edge of the pavement.
11. The command line statesSelectmarkerpointwithinassemblyor[RETURNfor Detached]:. Click the circular point marker at right on the BasicLane subassembly, which represents the edge of the pavement, to place a BasicCurbandGutter subassembly (see Figure 10.10). If you misplace your BasicCurbandGutter, use the AutoCAD Erase command to erase the misplaced subassembly and return to step 10.
Figure 10.10 The BasicCurbandGutter subassembly placed on the BasicLane subassembly
355
356
| CHAPTER 10
TEMPLATES PLUS: ASSEMBLIES AND SUBASSEMBLIES
12. Change the Side parameter on the AutoCAD Properties palette to Left. Click the circular point marker at left on the BasicLane subassembly, which represents the edge of the pavement.
13. Click the BasicSidewalk button on the tool palette. In the Advanced section of the Design tab on the AutoCAD Properties palette, change the Side parameter to Right, the Width parameter to 5´, and the Buffer Width 1 and Buffer Width 2 parameters to 2´. Doing so creates a sidewalk subassembly that has a 5´-wide sidewalk with 2´-wide boulevard strips on either side.
14. The command line statesSelectmarkerpointwithinassemblyor[RETURNfor Detached]:. Click the circular point marker on the BasicCurbandGutter subassembly that represents the top rear of the curb to attach the BasicSidewalk subassembly (see Figure 10.11). If you misplace the subassembly, use the AutoCAD Erase command to erase the misplaced subassembly and return to step 13.
Figure 10.11 The BasicSidewalk subassembly placed on the BasicCurbandGutter subassembly
15. Change the Side parameter on the AutoCAD Properties palette to Left. Click the circular point marker on the right of the BasicCurbandGutter subassembly that represents the top rear of the curb. You have now completed a typical road assembly. Save your drawing if you’d like to use it in a future exercise.
Alternative Subassemblies Once you gain some skills in building assemblies, you can explore the Corridor Modeling Catalog to find subassemblies that have more advanced parameters so that you can get more out of your corridor model. For example, if you must produce detailed schedules of road materials such as asphalt, coarse gravel, fine gravel, subgrade material, and so on, the catalog includes lane subassemblies that allow you to specify those thicknesses for automatic volume reports. The following section includes some examples of different components you can use in a typical road assembly. Many more alternatives are available in the Corridor Modeling Catalog. The Help file provides a complete breakdown of each subassembly in the catalog; you’ll find this useful as you search for your perfect subassembly. Each of these subassemblies can be added to an assembly using exactly the same process specified in the first exercise in this chapter. Choose your alternative subassembly instead of the basic parts specified in the exercise, and adjust the parameters accordingly.
ALTERNATIVES TO THE BASICLANE SUBASSEMBLY Although the BasicLane subassembly is suitable for many roads, you may find you need a more robust road lane that provides an opportunity for superelevation, additional materials, or transitioning.
BUILDING ASSEMBLIES
|
BasicLaneTransition You can use the BasicLaneTransition subassembly (Figure 10.12) instead of the BasicLane. The BasicLaneTransition is limited to a few parameters and builds a corridor model that can have a top surface and a datum surface. However, this subassembly provides an opportunity for the lane to be widened or narrowed, as you’ll see in exercises in both Chapters 11 and 12. Refer to those exercises for more detailed examples.
Figure 10.12 The BasicLaneTransition subassembly
The transition parameters for the BasicLaneTransition are as follows: Hold Offset and Elevation behaves as a normal lane with no widening or narrowing. Hold Elevation, Change Offset holds the design elevation at the edge of the pavement and calculates a new grade to accommodate a stretch on the basis of a target alignment. Hold Grade, Change Offset holds the lane grade as specified in the parameters but calculates a new design elevation to accommodate a stretch on the basis of a target alignment. Hold Offset, Change Elevation holds the lane width as specified in the parameters but uses a design elevation as specified by a target profile. Change Offset and Elevation determines both the elevation and grade at the edge of the pavement by a target alignment and profile.
LaneParabolic The LaneParabolic subassembly (Figure 10.13) is used for road sections that require a parabolic lane in contrast to the linear grade of the BasicLane. The LaneParabolic subassembly also adds options for two pavement depths and a base depth. This is useful in jurisdictions that require two lifts of asphalt and granular subbase material. Taking advantage of these additional parameters gives you an opportunity to build corridor models that can return more detailed quantity takeoffs and volume calculations.
Figure 10.13 The LaneParabolic subassembly
357
358
| CHAPTER 10
TEMPLATES PLUS: ASSEMBLIES AND SUBASSEMBLIES
Note that the LaneParabolic subassembly doesn’t have a Side parameter. The parabolic nature of the component results in a single attachment point that would typically be the assembly centerline marker.
LaneBrokenBack If your design calls for multiple lanes, and those lanes must each have a unique slope, investigate the LaneBrokenBack subassembly (Figure 10.14). This subassembly provides parameters to change the road-crown location and specify the width and slope for each lane. Like LaneParabolic, the LandBrokenBack subassembly provides parameters for additional material thicknesses.
Figure 10.14 The LaneBrokenBack subassembly
The LaneBrokenBack subassembly, like BasicLaneTransition, allows for the use of target alignments and profiles to guide the subassembly horizontally and/or vertically.
ALTERNATIVES TO THE BASICCURBANDGUTTER There are many types of curbs, and the BasicCurbandGutter subassembly can’t model them all. Sometimes you may need to extract subbase quantities for your curbing or a more complicated set of curb dimensions, or perhaps you need a shoulder. In those cases, the Corridor Modeling Catalog provides many alternatives to BasicCurbandGutter.
BasicCurb The BasicCurb subassembly (see Figure 10.15) is even simpler than the BasicCurbandGutter assembly. This subassembly is a straight-faced, gutterless curb that is typically attached to an outside edge of pavement. However, it can also be used on the inside edge of a median or anywhere else a straight-faced curb component is required.
Figure 10.15 The BasicCurb subassembly
BasicShoulder BasicShoulder (see Figure 10.16) is another simple yet effective subassembly for use with road sections that require a shoulder.
BUILDING ASSEMBLIES
|
Figure 10.16 The BasicShoulder subassembly
UrbanCurbGutterGeneral The UrbanCurbGutterGeneral subassembly (Figure 10.17) is similar to BasicCurbandGutter, except that it provides more dimension parameters and additional material parameters. If your jurisdiction specifies a curb that can’t be replicated using the simple dimensions of BasicCurbandGutter, investigate the Help file for this subassembly. Also, if your design requires detailed quantity takeoffs for the subbase used under your curb and gutter structures, this subassembly has parameters for subbase depth and slope.
Figure 10.17 The UrbanCurbGutterGeneral subassembly
ALTERNATIVES TO THE BASICSIDEWALK SUBASSEMBLY BasicSidewalk can reproduce many sidewalk designs, but it isn’t as customizable as the other sidewalk subassembly. In addition to the UrbanSidewalk assembly discussed next, consider generic links, guardrails, and other roadside structures to enhance your corridor model.
UrbanSidewalk Whereas BasicSidewalk produces a flat sidewalk and boulevard area, the UrbanSidewalk subassembly (see Figure 10.18) can assign a slope to its sidewalk and boulevards. Additionally, you can assign the sidewalk alignment targets that are useful in cases where your sidewalk or boulevard must be widened to accommodate a bus stop, lane widening, or other pedestrian feature.
Figure 10.18 The UrbanSidewalk subassembly
Editing an Assembly When you first begin making assemblies, you’ll be tempted to erase components and begin again when you make a mistake such as specifying an incorrect lane width. Although there is no harm in starting over, it’s simple to change a subassembly parameter.
359
360
| CHAPTER 10
TEMPLATES PLUS: ASSEMBLIES AND SUBASSEMBLIES
EDITING A SINGLE SUBASSEMBLY Once your assembly is created, you can edit individual subassemblies as follows:
1. Pick the subassembly you’d like to edit, and right-click. 2. Select the Subassembly Properties option. 3. The Subassembly Properties dialog appears. Click the Subassembly Help button at bottom right in the dialog if you want to shortcut to the Help page that gives detailed information about the use of this particular subassembly.
4. Switch to the Parameters tab to access the same parameters you saw in the AutoCAD Properties palette when you first placed the subassembly.
5. Click inside any field on the Parameters tab to make changes.
EDITING THE ENTIRE ASSEMBLY Sometimes it’s more efficient to edit all the subassemblies in an assembly at once. To do so, pick the assembly baseline marker, or any subassembly that is connected to the assembly you’d like to edit, and right-click. This time, select the Assembly Properties option from the shortcut menu.
RENAMING THE ASSEMBLY The Information tab on the Assembly Properties dialog gives you an opportunity to rename your assembly and provide an optional description.
CHANGING PARAMETERS The Construction tab on the Assembly Properties dialog houses each subassembly and its parameters. You can change the parameters for individual subassemblies by selecting the subassembly on the left side of the Construction tab and changing the desired parameter on the right side of the Construction tab.
RENAMING GROUPS AND SUBASSEMBLIES Note that the left side of the Construction tab displays a list of groups. Under each group is a list of the subassemblies in use in your assembly. A new group is formed every time a subassembly is connected directly to the assembly marker. For example, in Figure 10.19, you see Group - (13). The first subassembly under Group - (13) is BasicLane - (74). If you dig into its parameters on the right side of the dialog, you’ll learn that this lane is attached to the right side of the assembly marker, a BasicCurbandGutter is attached to right side of the BasicLane, and a BasicSidewalk is attached to the right side of the BasicCurbandGutter. The next group, Group - (14), is identical but attached to the left side of the assembly marker. The automatic naming conventions aren’t terribly self-explanatory, and it would be convenient not to have to dig into the subassembly parameters to determine which side of the assembly a certain group is on. Later, when you’re making complex corridors, you’ll be provided a list of subassemblies to choose from; it’s certainly easier to figure out which BasicLane you need to choose when your choice is Basic Lane Right as opposed to Basic Lane - (74). Therefore, it’s in your best interest to rename your subassemblies once you’ve built your assembly.
BUILDING ASSEMBLIES
|
Figure 10.19 The Construction tab shows the default group and subassembly naming.
You can rename both groups and subassemblies on the Construction tab of the Assembly Properties dialog by selecting the entry you’d like to rename, right-clicking, and selecting Rename. There is no official best practice on renaming your groups and subassemblies, but you may find it useful to designate what type of subassembly it is, what side of the assembly it falls on, and other distinguishing features (see Figure 10.20). For example, if a lane is to be designated as a transition lane or a generic link used as a ditch foreslope, it would be useful to name them descriptively.
Figure 10.20 The Construction tab showing renamed groups and subassemblies
361
362
| CHAPTER 10
TEMPLATES PLUS: ASSEMBLIES AND SUBASSEMBLIES
Creating Assemblies for Nonroad Uses There are many uses for assemblies and their resulting corridor models aside from road sections. The Corridor Modeling Catalog also includes components for retaining walls, rail sections, bridges, channels, pipe trenches, and much more. In Chapter 11, you’ll use a channel assembly and a pipe-trench assembly to build corridor models. Let’s investigate how those assemblies are put together by building a channel assembly for a stream section:
1. Create a new drawing from the_AutoCADCivil3D(Imperial)NCSExtended.dwt template, or continue working in your drawing from the first exercise in this chapter.
2. Choose Corridors Create Assembly. 3. Enter Channel in the Name text box. Confirm that the Assembly Style text box is set to Basic and that Code Set Style is set to All Codes. Click OK.
4. Specify a location in your drawing for the assembly. Somewhere in the center of your screen where you have room to work is fine.
5. Choose Corridors Subassembly Tool Palettes, and locate the Imperial-Channels and Ditches tool palette. Position your tool palette on your screen so that you can clearly see the assembly baseline.
6. Click the Channel button on the tool palette. The AutoCAD Properties palette appears. Position the palette on your screen so that you can clearly see both the assembly baseline and the tool palette.
7. Locate the Advanced section of the Design tab on the AutoCAD Properties palette. You’ll place the channel with its default parameters and make adjustments through the Assembly Properties dialog, so don’t change anything for now. Note that there is no Side parameter. This subassembly will be centered on the assembly marker.
8. The command line statesSelectmarkerpointwithinassemblyor[RETURNfor Detached]:. Pick the assembly center-point marker, and a channel is placed on the assembly (see Figure 10.21).
Figure 10.21 The Channel subassembly placed on the assembly center point marker
9. Press Esc to leave the assembly-creation command and dismiss the palette. 10. Select the assembly marker, and right-click. Select the Assembly Properties option. 11. The Assembly Properties dialog appears. Switch to the Construction tab.
BUILDING ASSEMBLIES
|
12. Select the Channel Assembly entry on the left side of the dialog. Click the Subassembly Help button located at bottom right in the dialog’s Construction tab.
13. The Subassembly Reference portion of the AutoCAD Civil 3D 2009 Help file appears. Familiarize yourself with the diagram and input parameters for the Channel subassembly. Especially note the attachment point, bottom width, depth, and sideslope parameters. The attachment point indicates where your baseline alignment and profile will be applied.
14. Minimize the Help file. 15. To match the engineer’s specified design, you need a stream section 6´ deep with a 6´-wide bottom, 1:1 sideslopes, and no backslopes. Change the following parameters in the Assembly Properties dialog: •u Bottom Width: 6´ •u Depth: 6´ •u Left and Right Backslope Width: 0´ •u Sideslope: 1:1
16. Click OK, and confirm that your completed assembly looks like Figure 10.22. Figure 10.22 A completed channel assembly
A Pipe Trench Assembly Projects that include piping, such as sanitary sewers, storm drainage, gas pipelines, or similar structures, almost always include trenching. The trench must be carefully prepared to ensure the safety of the workers placing the pipe, as well as provide structural stability for the pipe in the form of bedding and compacted ill. The corridor is an ideal tool for modeling pipe trenching. With the appropriate assembly combined with a pipe-run alignment and proile, you can not only design a pipe trench but also use cross-section tools to generate section views (Graphic), materials tables, and quantity takeoffs. The resulting corridor model can also be used to create a surface for additional analysis and use.
363
364
| CHAPTER 10
TEMPLATES PLUS: ASSEMBLIES AND SUBASSEMBLIES
The following exercise will lead you through building a pipe trench corridor based on an alignment and proile that follow a pipe run, and a typical trench assembly.
1. Create a new drawing using the _AutoCADCivil3D(Imperial)NCSExtended.dwt template, or continue working in your drawing from the previous exercise.
2. Choose Corridors Create Assembly. 3. Enter Pipe Trench in the Name text box to change the assembly’s name. Conirm that the Assembly Style text box is set to Basic and Code Set Style is set to All Codes. Click OK.
4. Pick a location in your drawing for the assembly. Somewhere in the center of your screen where you have room to work is ine.
5. Choose Corridors Subassembly Tool Palettes, and locate the Imperial-Channels and Ditches tool palette. Position the tool palette on your screen so that you can clearly see the assembly baseline.
6. Click the TrenchPipe1 button on the tool palette. The AutoCAD Properties palette appears. Position the AutoCAD Properties palette on your screen so that you can clearly see both the assembly baseline and the tool palette.
7. Locate the Advanced section of the Design tab on the AutoCAD Properties palette. This section lists the TrenchPipe1 parameters. You’ll place TrenchPipe1 with its default parameters and make adjustments through the Assembly Properties dialog, so don’t change anything for now. Note that there is no Side parameter. This subassembly will be placed centered on the assembly marker.
8. The command line states Selectmarkerpointwithinassemblyor[RETURNforDetached]:. Pick the assembly center-point marker. A TrenchPipe1 subassembly is placed on the assembly as shown.
WORKING WITH GENERIC SUBASSEMBLIES
|
9. Press Esc to leave the assembly-creation command and dismiss the AutoCAD Properties palette. 10. Select the assembly marker, and right-click. Select the Assembly Properties option. 11. The Assembly Properties dialog appears. Switch to the Construction tab. 12. Select the TrenchPipe1 assembly entry on the left side of the dialog. Click the Subassembly Help button located at bottom right.
13. The Subassembly Reference portion of the AutoCAD Civil 3D 2009 Help ile appears. Familiarize yourself with the diagram and input parameters for the TrenchPipe1 subassembly. In this case, the proile grade line will attach to a proile drawn to represent the pipe invert. Because the trench will be excavated deeper than the pipe invert to accommodate gravel bedding, you’ll use the bedding depth parameter in a moment. Also note under the Target Parameters that this subassembly needs a surface target to determine where the sideslopes terminate.
14. Minimize the Help ile. 15. To match the engineer’s speciied design, the pipe trench should be 3´ deep and 6´ wide with 3:1 sideslopes and 1´ of gravel bedding. Change the following parameters in the Assembly Properties dialog: •u Bedding Depth: 1´ •u Offset to Bottom: -3´ •u Sideslope: 3:1
16. Click OK. 17. Conirm that your completed assembly looks like the graphic shown here, and save your drawing.
This assembly will be used to build a pipe-trench corridor in Chapter 11.
Working with Generic Subassemblies Despite the more than 60 subassemblies available in the Corridor Modeling Catalog, sometimes you may not find the perfect component. Perhaps none of the channel assemblies exactly meet your design specifications, and you’d like to make a more customized assembly; or neither of the sidewalk subassemblies allow for the proper boulevard slopes. Maybe you’d like to try to do some preliminary lot grading using your corridor, or mark a certain point on your subassembly so that you can extract important features easily.
365
366
| CHAPTER 10
TEMPLATES PLUS: ASSEMBLIES AND SUBASSEMBLIES
You can tackle all these items by programming your own custom subassemblies, creating a custom subassembly from a polyline—better yet, you can handle them using subassemblies from the Generic Subassembly Catalog (see Figure 10.23). These simple and flexible components can be used to build almost anything, although they lack the coded intelligence of some of the more intricate assemblies (such as knowing if they’re paved, grass, or similar, and understanding things like subbase depth, and so on).
Figure 10.23 The Generic Subassembly Catalog
Enhancing Assemblies Using Generic Links Let’s look at two examples where you might take advantage of generic links. The first example involves the typical road section you built in the first exercise in this chapter. You saw that BasicSidewalk doesn’t allow for a sloped sidewalk or sloped buffer strips. UrbanSidewalk does have a slope parameter, but each buffer strip has the same slope as the sidewalk itself. If you need a 6´-wide buffer strip with a 3 percent slope, and then a 5´ sidewalk with a 2 percent slope, followed by another buffer strip that is 10´ wide with a slope of 5 percent, you can use generic links to assist in the construction of the proper assembly:
1. Open theSidewalkStart.dwg file (which you can download fromwww.sybex.com/go/ masteringcivil3d2009), or continue working in your drawing from the first exercise in this chapter.
2. Zoom in on the road-section assembly. If you’re working in your drawing from the first exercise in the chapter, erase the BasicSidewalk subassemblies from either side of your assembly.
WORKING WITH GENERIC SUBASSEMBLIES
|
3. Choose Corridors Subassembly Tool Palettes, and locate the Imperial-Generic tool palette. Position the tool palette on your screen so that you can clearly see the assembly baseline.
4. Click the LinkWidthandSlope button, and the AutoCAD Properties dialog appears. Position the dialog on your screen so that you can clearly see both the assembly baseline and the tool palette.
5. Locate the Advanced section of the Design tab in the AutoCAD Properties palette. This section lists the parameters for this subassembly. Change the parameters as follows to create the first buffer strip: •u Side: Right •u Width: 6´ •u Slope: 3%
6. The command line statesSelectmarkerpointwithinassemblyor[RETURNfor Detached]:. Select the circular point marker on the right BasicCurbandGutter subassembly, which represents the top rear of the curb. A Link subassembly appears, as shown in Figure 10.24.
Figure 10.24 The Generic Link subassembly
7. Switch to the Imperial-Structures tab of the tool palette. Click the UrbanSidewalk button, and the AutoCAD Properties palette appears. Position the palette on your screen so that you can clearly see it, the assembly baseline, and the tool palette.
8. Locate the Advanced section of the Design tab in the AutoCAD Properties palette. This section lists the parameters for the UrbanSidewalk subassembly. Change the parameters as follows to create the sidewalk: •u Side: Right •u Width: 5´ •u Slope: 2% •u Inside/Outside Boulevard Width: 0´
9. The command line statesSelectmarkerpointwithinassemblyor[RETURNfor Detached]:. Select the circular point marker on the right LinkWidthandSlope subassembly. An UrbanSidewalk subassembly appears, as shown in Figure 10.25.
Figure 10.25 The UrbanSidewalk subassembly
367
368
| CHAPTER 10
TEMPLATES PLUS: ASSEMBLIES AND SUBASSEMBLIES
10. Switch to the Imperial-Generic tab of the tool palette. Click the LinkWidthandSlope button, and the AutoCAD Properties palette appears. Position the palette on your screen so that you can still see the assembly baseline and the tool palette.
11. Locate the Advanced section of the Design tab on the AutoCAD Properties palette. This section lists the parameters for the LinkWidthandSlope subassembly you saw in step 5. Change the parameters as follows to create the second buffer strip: •u Side: Right •u Width: 10´ •u Slope: 5%
Your drawing should now look like Figure 10.26.
Figure 10.26 The sidewalk and buffer strips
12. To complete the left side of the assembly, repeat steps 3 through 11, and change the Side parameter for each subassembly to the Left option. The completed assembly should look like Figure 10.27.
Figure 10.27 The completed assembly
13. Save your drawing if you’d like to use it in a future exercise. You’ve now created a custom sidewalk boulevard for a typical road. The second example involves the channel section you built earlier in this chapter. Although the TrenchPipe1 subassembly includes a surface target, the Channel assembly doesn’t. This exercise will lead you through using the LinkSlopetoSurface subassembly, which will provide a surface target to the Channel assembly that will seek the target assembly at a 25 percent slope. For more information about surface targets, see Chapters 11 and 12. Follow these steps:
1. Open theChannelLinkStart.dwg file (which you can download fromwww.sybex.com/ go/masteringcivil3d2009), or continue working in your drawing from the channel exercise in this chapter.
2. Zoom in on the Channel assembly. 3. Choose Corridors Subassembly Tool Palettes, and locate the Imperial-Generic tool palette. Position the tool palette on your screen so that you can clearly see the assembly baseline.
WORKING WITH GENERIC SUBASSEMBLIES
|
4. Click the LinkSlopetoSurface button. The AutoCAD Properties palette appears. Position the palette on your screen so that you can still see both the assembly baseline and the tool palette.
5. Locate the Advanced section of the Design tab on the AutoCAD Properties palette. This section lists the parameters for the LinkWidthandSlope subassembly. Change the parameters as follows to create a surface target link: •u Side: Right •u Slope: 25%
6. The command line statesSelectmarkerpointwithinassemblyor[RETURNfor Detached]:. Click the circular point marker at upper right on the Channel subassembly that is farthest away. A surface target link appears (see Figure 10.28).
Figure 10.28 The attachment location for the LinkSlopetoSurface subassembly
7. To complete the left side of the assembly, repeat steps 4 through 6, and change the Side parameter to the Left option.
8. The completed assembly should look like Figure 10.29. Figure 10.29 The completed Channel assembly
Adding a surface link to a Channel assembly provides a surface target for the assembly. When you’re designing a channel, it’s important to tie into existing ground. In its original form, the Channel subassembly doesn’t include a target parameter that would allow you to choose an existing ground; therefore, you’d need to do quite a bit of hand grading between the top of the bank and existing ground. Now that you’ve added the LinkSlopetoSurface, you can specify your existing ground as the surface target, and the subassembly will grade between top of the bank and the surface for you. You can achieve additional flexibility for connecting to existing ground with the more complicated Daylight subassemblies, as discussed in the next section.
369
370
| CHAPTER 10
TEMPLATES PLUS: ASSEMBLIES AND SUBASSEMBLIES
Working with Daylight Subassemblies Most typical sections have many absolute requirements, such as a cross slope for a lane or the height of a curb. But from that last engineered point on the left and right of a typical section, some design decisions have flexibility. In the example of the typical road section from the first part of this chapter, the engineer needs to design the grade from the last buffer strip until the section ties into existing ground. The location where the design meets existing ground is known as daylighting. Daylight subassemblies provide tools to assist the engineer in meeting the design intent between existing ground and the typical section. Some Daylight subassemblies are shown in Figure 10.30.
Figure 10.30 Some Daylight subassemblies in the Corridor Modeling Catalog
Enhancing an Assembly with a Daylight Subassembly Using the typical road section from the first exercise in this chapter, your subdivision layout allows for grading 25´ from the end of the sidewalk buffer strip. This grading has a 4:1 maximum for both cut-and-fill situations. In the following exercise, you’ll use the DaylightMaxWidth subassembly, which contains parameters for specifying the grading width and the maximum cut-and-fill slopes:
1. Open theDaylightStart.dwg file (which you can download fromwww.sybex.com/go/ masteringcivil3d2009), or continue working in any drawing from this chapter that contains a typical road section.
2. Zoom in on the typical road-section assembly. 3. Choose Corridors Subassembly Tool Palettes, and locate the Imperial-Daylight tool palette. Position the tool palette on your screen so that you can clearly see the assembly baseline.
WORKING WITH DAYLIGHT SUBASSEMBLIES
|
4. Click the DaylightMaxWidth button on the tool palette. The AutoCAD Properties palette appears. Position the palette on your screen so that you can still clearly see both the assembly baseline and the tool palette.
5. Locate the Advanced section of the Design tab on the AutoCAD Properties palette. This section lists the parameters for the DaylightMaxWidth subassembly. Change the following parameters to create the daylight as required: •u Side: Right •u Cut Slope: 6´ •u Fill Slope: 3% (or 33.33:1) •u Max Width: 25
6. The command line statesSelectmarkerpointwithinassemblyor[RETURNfor Detached]:. Select the circular point marker on the farthest right link. The subassembly appears as in Figure 10.31.
Figure 10.31 Placement of the DaylightMaxWidth subassembly
7. Press Esc to exit the assembly-creation command. 8. Pick the DaylightMaxWidth subassembly, and then right-click. Select the Subassembly Properties option.
9. Switch to the Parameters tab in the Subassembly Properties dialog. 10. Click the Subassembly Help button in the lower-right corner. The Subassembly Reference opens in a new window. Familiarize yourself with the options for the DaylightMaxWidth subassembly, especially noting the optional parameters for a lined material, a mandatory daylight surface target, and an optional alignment target that can be used for the maximum width.
11. Minimize the Subassembly Reference window. 12. To complete the left side of the assembly, repeat steps 3 through 6, changing the Side parameter for each subassembly to the Left option. The completed assembly should look like Figure 10.32.
Figure 10.32 An assembly with the daylight subassembly properly attached
371
372
| CHAPTER 10
TEMPLATES PLUS: ASSEMBLIES AND SUBASSEMBLIES
When to Ignore Parameters The irst time you attempt to use many Daylight subassemblies, you may become overwhelmed by the sheer number of parameters, as shown here.
The good news is that many of these parameters are unnecessary for most uses. For example, many Daylight subassemblies, such as DaylightGeneral, include multiple cut-and-ill widths for complicated cases where the design may call for test scenarios. If your design doesn’t require this level of detail, leave those parameters set to zero.
WORKING WITH DAYLIGHT SUBASSEMBLIES
|
Some Daylight subassemblies include guardrail options. If your situation doesn’t require a guardrail, leave the default parameter set to the Omit Guardrail option and ignore it from then on. Another common, confusing parameter is Place Lined Material, which can be used for riprap or erosion-control matting. If your design doesn’t require this much detail, ensure that this parameter is set to None, and ignore the thickness, name, and slope parameters that follow. One parameter you can’t ignore is Target Surface. The entire function of daylighting is to tie into a target surface. Without that target, many of the daylight parameters have no point of reference, and often your Daylight subassembly won’t work and you’ll get errors upon building your corridor. That being said, you can temporarily omit the Daylight link on subassemblies where ditch or bench construction occurs if your target surface isn’t ready. An example of this might be if you’re tying into an adjacent plot of land that is already under construction. When the construction is inished and you’ve obtained the inal surface model, then you should change the parameter to include the Daylight link. If you’re ever in doubt about which parameters can be omitted, investigate the Help file for that subassembly.
ALTERNATIVE DAYLIGHT SUBASSEMBLIES At least a dozen Daylight subassemblies are available, varying from a simple cut-fill parameter to a more complicated benching or basin design. Your engineering requirements may dictate something more challenging than the exercise in this section. Here are some alternative Daylight subassemblies and the situations where you might use them. For more information on any of these subassemblies and the many other daylighting choices, see the AutoCAD Civil 3D 2009 Subassembly Reference in the Help file.
DaylightToROW The DaylightToROW subassembly (see Figure 10.33) forces a tie-in to the target surface using the controlling parameter of ROW Offset from Baseline. Because this value is calculated from the baseline location, you can place lanes, sidewalks, curbs, and more between the baseline and the Daylight subassembly and not worry about recalculating the width of the Daylight subassembly as you would with DaylightMaxWidth. This subassembly is most useful in design situations where you absolutely must not grade outside of the ROW.
Figure 10.33 The DaylightToROW subassembly
373
374
| CHAPTER 10
TEMPLATES PLUS: ASSEMBLIES AND SUBASSEMBLIES
BasicSideSlopeCutDitch In addition to including cut-and-fill parameters, the BasicSideSlopeCutDitch subassembly (see Figure 10.34) is capable of creating a ditch when it detects a cut condition. This is most useful for road sections that require a roadside ditch through cut sections but omit it when passing through areas of fill. If your corridor model is revised in a way that changes the location of cut-and-fill boundaries, the ditch will automatically adjust.
Figure 10.34 The BasicSideSlopeCutDitch subassembly
DaylightBasin Many engineers must design berms to contain roadside swales when the road design is in the fill condition. The process for determining where these berms are required is often tedious. The DaylightBasin subassembly (see Figure 10.35) provides a tool for automatically creating these “false berms.” The subassembly contains parameters for the specification of a basin (which can be easily adapted to most roadside ditch cross sections as well) and parameters for containment berms that appear only when the subassembly runs into areas of roadside cut.
Figure 10.35 The DaylightBasin subassembly
SAVING SUBASSEMBLIES AND ASSEMBLIES FOR LATER USE
|
Saving Subassemblies and Assemblies for Later Use Customizing subassemblies and creating assemblies are both simple tasks. However, you’ll save time in future projects if you store these assemblies for later use. In Civil 3D 2009, some common assemblies are built into the default tool palettes to get you started, as shown in Figure 10.36.
Figure 10.36 Some completed assemblies are provided on the default tool palettes.
Storing a Customized Subassembly on a Tool Palette A typical jurisdiction usually has a finite number of allowable lane widths, curb types, and other components. It would be extremely beneficial to have the right subassemblies with the parameters already set available on your tool palette. The following exercise will lead you through storing a customized subassembly on a tool palette:
1. Open theStoringSubassembliesandAssemblies.dwg file, (which you can download fromwww.sybex.com/go/masteringcivil3d2009).
2. Choose Corridors Subassembly Tool Palettes, and locate the Imperial-Basic tool palette. 3. Right-click in the tool palette area, and select New Palette to create a new tool palette. Enter My Road Parts in the Name text box.
4. Select the right lane from the assembly. You’ll know it’s selected when you can see it highlighted and the grip appears at the assembly baseline.
5. Click the lane anywhere except the grip location until you see an arrow-shaped glyph appear. It takes a bit of practice to get this arrow to show up, and sometimes it’s hard to see until you move your mouse a bit. If you have trouble, try clicking near the edges of the lane instead of in the hatched shape area. Once the arrow appears, continue to hold down the left mouse button, move your mouse to the tool palette, and release the mouse button once you’re over the tool palette. It’s easier to place the item if you hover your mouse toward the top of your new tool palette.
6. When you release the mouse button, an entry appears on your tool palette for BasicLane. Right-click this entry, and select the Properties option. The Tool Properties dialog appears (see Figure 10.37).
375
376
| CHAPTER 10
TEMPLATES PLUS: ASSEMBLIES AND SUBASSEMBLIES
Figure 10.37 The Tool Properties dialog
7. Enter 10-Foot Wide Basic Lane at 2% in the Name text box. You can also change the image, description, and other parameters in this dialog. Click OK.
8. Repeat this process for each lane and each curb in the drawing, if desired. The resulting tool palette looks similar to Figure 10.38.
Figure 10.38 A tool palette with three customized subassemblies
Note that the tool palette entries for each subassembly point to the location of the Subassembly .NET directory, and not to this drawing. If you share this tool palette, make sure the subassembly directory is either identical or accessible to the person you’re sharing with.
Storing a Completed Assembly on a Tool Palette In addition to storing individual subassemblies on a tool palette, it’s often useful to warehouse entire completed assemblies. Many jurisdictions have several standard road cross sections; once each standard assembly has been built, you can save time on future similar projects by pulling in a prebuilt assembly. The process for storing an assembly on a tool palette involves converting the assembly into a block with an insertion point at the assembly baseline. Then, you drag this block onto a tool palette. If you edit the tool palette entry to explode the block upon insertion, a new assembly is created in future drawings. Follow these steps:
1. OpenStoringSubassembliesandAssemblies.dwg, which you can download from www.sybex.com/go/masteringcivil3d2009.
THE BOTTOM LINE
|
377
2. Enter block ↵ in the command line. 3. The Block Definition dialog appears. Enter Typical 50-Foot ROW Road Section in the Name text box.
4. Click the Pick Point button to choose a base point at the intersection of the assembly baseline and the two lanes.
5. Click the Select Objects button to make a crossing window that includes the first assembly baseline and all associated subassemblies.
6. Deselect the Open in the Block Editor check box. Click OK. 7. Enter Insert ↵ in the command line. 8. Insert the Typical 50-Foot ROW Road Section block into the drawing in any location where you have room to work. Don’t explode this block. Save the drawing.
9. Use the same technique from the previous exercise, and grab and drag the entire block from the drawing to the tool palette.
10. Select the new entry on your tool palette, and right-click. Select the Properties option, and the Tool Properties dialog appears.
11. In the Tool Properties dialog, change the Explode option from No to Yes. Doing so automatically explodes the block upon insertion to a new drawing so that it becomes an assembly in that drawing. You can adjust other options in the Tool Properties dialog, including the name, description, and image. Also note under Source File that this tool references the drawing that houses the block. For this reason, it’s usually a good idea to create a warehouse drawing in a shared network location for common completed assemblies and to create all your assembly blocks in that drawing before dragging them onto the tool palette.
The Bottom Line Create a typical road assembly with lanes, curb, gutter, and sidewalk. Most corridors are built to model roads. The most common assembly used in these road corridors is some variation of a typical road section consisting of lanes, curb, gutter, and sidewalk. Master It Create a new drawing from the _AutoCADCivil3D(Imperial)NCSExtended .dwt template. Build a symmetrical assembly using BasicLane, BasicCurbandGutter, and BasicSidewalk. Use widths and slopes of your choosing. Edit an assembly. Once an assembly has been created, it can be easily edited to reflect a design change. Often, at the beginning of a project, you won’t know the final lane width. You can build your assembly and corridor model with one lane width and then later change the width and rebuild the model immediately. Master It Working in the same drawing, edit the width of each BasicLane to 14´, and change the cross slope of each BasicLane to -3.08%.
378
| CHAPTER 10
TEMPLATES PLUS: ASSEMBLIES AND SUBASSEMBLIES
Add daylighting to a typical road assembly. Often, the most difficult part of a designer’s job is figuring out how to grade the area between the last hard engineered point in the cross section (such as the back of a sidewalk) and existing ground. An extensive catalog of daylighting subassemblies can assist you with this task. Master It Working in the same drawing, add the DaylightMinWidth subassembly to both sides of your typical road assembly. Establish a minimum width of 10´.
Chapter 11
Easy Does It: Basic Corridors The corridor object is a three-dimensional road model that combines the horizontal geometry of an alignment, the vertical geometry of a profile, and the cross-sectional geometry of an assembly. Corridors range from extremely simple roads to complicated highways and interchanges. This chapter focuses on building several simple corridors that can be used to model and design roads, channels, and trenches. By the end of this chapter, you’ll be able to •u Build a single baseline corridor from an alignment, profile, and assembly •u Create a corridor surface •u Add an automatic boundary to a corridor surface
Understanding Corridors It its simplest form, a corridor is a three-dimensional combination of an alignment, a profile, and an assembly (see Figure 11.1). You can also build corridors with additional combinations of alignments, profiles, and assemblies to make complicated intersections, interchanges, and branching streams (see Figure 11.2). The horizontal properties of the alignment, the vertical properties of the profile, and the cross-sectional properties of the assembly are merged together to form a dynamic model that can be used to build surfaces, sample cross sections, and much more. Most commonly, corridors are thought of as being used to model roads, but they can also be adapted to model berms, streams, lagoons, trails, and even parking lots (see Figure 11.3).
Figure 11.1 A simple corridor
380
| CHAPTER 11
EASY DOES IT: BASIC CORRIDORS
Figure 11.2 An intersection modeled with a corridor
Figure 11.3 A complex stream modeled with a corridor
Creating a Simple Road Corridor The first ingredient in any corridor is an alignment. This alignment is referred to as a baseline. A baseline requires a corresponding profile and an assembly. A corridor can have multiple baselines, and a baseline can be divided into regions. You’ll see how regions are used a little later in this chapter. (Corridors with multiple baselines are discussed in Chapter 12.)
CREATING A SIMPLE ROAD CORRIDOR
|
When you create and iterate a design, you may be tempted to use its default name, such as Alignment-64 or Basic Lane-(3)(3), instead of a much more meaningful name. Before building a corridor, even a simple corridor, it is important to make sure your alignments, profiles, assemblies, and subassemblies have good names. If you get into the habit of giving your objects significant and meaningful names—even for the simplest corridor—you will be rewarded when you build larger corridors (see Figure 11.4).
Figure 11.4 Check the names of your alignments, proiles, assemblies, and subassemblies.
This exercise gives you hands-on experience in building a corridor model from an alignment, a profile, and an assembly:
1. Open the SimpleCorridor.dwg file, which you can download from www.sybex.com/go/ masteringcivil3d2009. Note that the drawing has an alignment, a profile view with two profiles, and an assembly, as well as an existing ground surface.
2. Choose Corridors Create Simple Corridor. The Create Simple Corridor dialog opens. 3. In the Name text box, give your corridor a meaningful name, such as Project Road. Keep the default values for Corridor Style and Corridor Layer (see Figure 11.5).
4. Click OK to dismiss the dialog. Figure 11.5 Change the corridor name to something meaningful for easy bookkeeping.
381
382
| CHAPTER 11
EASY DOES IT: BASIC CORRIDORS
5. At the Selectbaselinealignment:
prompt, pick the alignment in the drawing. Alternatively, you could press ↵ and select your alignment from a list.
6. At the Selectaprofile: prompt, pick the Finished Ground profile in the drawing. Alternatively, you could press ↵ and select your profile from a list.
7. At the Selectanassembly: prompt,
pick the vertical line of the assembly in the drawing. Alternatively, you could press ↵ and select your assembly from a list.
8. The program will process and build the corridor. Dismiss the Panorama if it appears over the road centerline alignment as shown in Figure 11.6.
Figure 11.6 The completed simple corridor
Utilities for Viewing Your Corridor Once your corridor is built, chances are you will want to examine the corridor in section view and use 3D to view the model and check for problems. For a station-by-station look at a corridor, choose Corridors View/Edit Corridor Section Tools from the menu bar. Pick a corridor, and the View/Edit Corridor Section Tools toolbar opens (see Figure 11.7). The View/Edit Corridor Section Tools toolbar allows you to move forward and backward through your corridor to see what each section looks like. There are also options for advanced editing such as overriding specific stations, inserting and deleting subassemblies, points, links, and more. To exit the View/Edit Corridor Section interface, simply click the red X in the upperright corner of the dialog.
CREATING A SIMPLE ROAD CORRIDOR
|
Figure 11.7 The View/Edit Corridor Section Tools toolbar
To view your corridor in an isometric view, use View 3D Views and choose one of the isometric choices. Anytime you’d like to return to plan view, choose View 3D Views Top.
Rebuilding Your Corridor A corridor is a dynamic model—which means if you modify any of the objects that were used to create the corridor, the corridor must be updated to reflect those changes. For example, if you make a change to the Finished Ground profile, the corridor needs to be rebuilt to reflect the new design. The same principle applies to changes to alignments, assemblies, target surfaces, and any other corridor ingredients or parameters. You have two options for rebuilding corridors. The first is to manually rebuild your corridor by right-clicking the corridor object itself and choosing Rebuild Corridor from the shortcut menu. The second option is to right-click the corridor name in the Corridor collection in Prospector, and select Rebuild – Automatic (see Figure 11.8). Although Rebuild – Automatic is great for small corridors or while you are actively iterating a portion of your corridor and would like to see the results immediately, it is not a good idea to have this set as a general rule. Every time you make a change that even remotely affects your corridor, the corridor will go through a rebuilding process, during which you cannot work. If you have a large corridor or you need to make a series of changes, this can be extremely disruptive.
Figure 11.8 Right-click the corridor name in the Corridor collection in Prospector to rebuild it.
Common Corridor Problems When you build your first few corridors, many new users encounter several problems. Here is a list of some of the most typical problems and how to solve them: Problem Your corridor seems to fall off a cliff, meaning the beginning or ending station of your corridor drops down to zero, as shown in Figure 11.9.
383
384
| CHAPTER 11
EASY DOES IT: BASIC CORRIDORS
Figure 11.9 A corridor that drops down to zero
Typical Cause
Your profile is not exactly the same length as the baseline alignment.
Fix Adjust your profile to be exactly as long as your alignment or edit your corridor region to begin/end before the trouble area. A good guide for determining if your profile is the same length as your alignment is by looking at the length of your Existing Ground profile. Unless your alignment goes off the surface, your Existing Ground line should be exactly the same length as your alignment. Using the Endpoint osnaps is a good way to check whether they are the same length. In Figure 11.10, you can see that the finished grade profile has been snapped to the endpoint of the Existing Ground profile.
Figure 11.10 Your proposed proile and the Existing Ground proile must be the same length.
Problem Your corridor seems to take longer to build and sample at a higher frequency than you intended. Also, your daylighting seems to be nonexistent (see Figure 11.11).
CORRIDOR ANATOMY
|
Figure 11.11 An example of unexpected corridor frequency
Typical Cause You accidentally chose the Existing Ground profile instead of the Finished Ground profile for your baseline profile. Most corridors are set up to sample at every vertical geometry point, and a sampled profile, such as the Existing Ground profile, has many more vertical geometry points than a layout profile (in this case, the Finished Ground profile). These additional points on the Existing Ground profile cause the unexpected sample lines and flags that something is wrong. Fix Always use care to choose the correct profile. Either physically pick the profile on screen or make sure your naming conventions clearly define your finished grade as finished grade. If your corridor is already built, pick your corridor, right-click, and choose Corridor Properties. On the Parameters tab of the Corridor Properties dialog, change the baseline profile from Existing Ground to Finished Ground. Figure 11.12 shows the Parameters tab with Finished Ground properly listed as the baseline profile.
Corridor Anatomy Corridors are made up of several components. If you explore the corridor you created in the previous section, you should see the four components that make up every corridor. Points and links are coded into the subassemblies that comprise the assembly. Feature lines glue the points and links together along the baseline. Shapes, which are not required for the actual model building, add an additional visual cue for material type.
Figure 11.12 The Parameters tab of the Corridor Properties dialog
385
386
| CHAPTER 11
EASY DOES IT: BASIC CORRIDORS
A corridor is a collection of cross sections at a given frequency. The cross section comes from the assembly. In Figure 11.13, you can see that a corridor cross section looks very much like an assembly. Note the location of points, links, and shapes in the cross section. Links connect the points, and the shapes fill in the areas created by links with color.
Figure 11.13
Points
A single corridor section
Shapes
Links
The cross sections are placed at intervals along the corridor baseline and then connected with corridor feature lines (see Figure 11.14). The corridor feature lines connect points from one cross section to the next. Feature lines
Figure 11.14 A corridor is a collection of cross sections connected with feature lines.
Points
Shapes
Links
Points Not to be confused with Civil 3D COGO points or AutoCAD points, corridor points are at the foundation of a corridor section. They provide the first dimension of the corridor cross section. As discussed in Chapter 10, points are coded at the time of subassembly programming to have an understanding of their identity. A corridor point knows whether it is a Crown, an Edge Of Travel Way, an Edge Of Paved Shoulder, or one of more than 50 other standard point codes. These point codes indicate where the point can be found on the subassembly. For example, a point that has the Crown point code will appear at the crown of a road lane subassembly, and Crown-coded points will be placed in each cross section of the corridor model in the same location. Figure 11.15 shows the same cross section from Figure 11.14, with only the points turned on.
CORRIDOR ANATOMY
|
Figure 11.15 Corridor points in cross section
Links Links provide the second dimension to the corridor cross section. Think of links as special, intelligent lines that connect the corridor points. Like points, links are coded at the time of subassembly programming to understand that they are a Top, Base, Pave, or one of the more than 15 other standard link codes. Similar to point codes, link codes indicate where the links are used. For example, links that are assigned to the Top link code connect points that are located at the finished grade surface regardless of whether they are paved or unpaved, whereas links assigned to the Pave link code are used to link points representing only the paved elements of the finished grade. A link can be assigned more than one code, if applicable. For example, a road lane would be assigned both Top and Pave, whereas a grassed buffer strip would be assigned only Top. Figure 11.16 also shows the same cross section from Figure 11.14, except now both the points and links are shown.
Figure 11.16 A cross-sectional view of corridor points connected with links
Feature Lines Points and links come from subassemblies, but feature lines are created when the corridor is built. Feature lines are the third dimension that takes a corridor from being simply a collection of cross sections to being a model with meaningful flow (see Figure 11.17).
Figure 11.17 A threedimensional view showing feature lines connecting each cross section
387
388
| CHAPTER 11
EASY DOES IT: BASIC CORRIDORS
Corridor feature lines are similar to grading feature lines, which are studied in detail in Chapter 16. Both types of feature lines are stylized using Feature Line styles. Corridor feature lines can also be used as breaklines when a corridor surface is built, much like grading feature lines can be added to a surface as breaklines. Corridor feature lines are first drawn connecting the same point codes. For example, a feature line will work its way down the corridor and connect all the TopCurb points. If there are TopCurb points on the entire length of your corridor, then the feature line does not have any decisions to make. If your corridor changes from having a curb to having a grassed buffer or ditch, the feature line needs to figure out where to go next. The Feature Lines tab of the Corridor Properties dialog has a drop-down menu called Branching (see Figure 11.18), with two options—Inward and Outward. Inward branching forces the feature line to connect to the next point it finds toward the baseline. Outward branching forces the feature line to connect to the next point it finds away from the baseline.
Figure 11.18 The Feature Lines tab of the Corridor Properties dialog
As mentioned earlier, a feature line will only connect the same point codes by default. However, the Feature Lines tab of the Corridor Properties dialog allows you to eliminate certain feature lines on the basis of the point code. For example, if there was some reason you did not want your TopCurb points connected with a feature line, you could toggle that feature line off.
Shapes Like points and links, shapes are also coded as part of the subassembly. Shapes are defined from links that form a closed polygon, such as a course of pavement, a gravel-base course, or a thickness of sidewalk. Figure 11.19 shows shapes that represent a sidewalk, a curb, and pavement. Shapes are not a critical part of the corridor model, but they do provide visual enhancement to assist in viewing sections of the corridor, as well as for use in cross-sectional views.
Figure 11.19 Shapes can represent pavement, a curb, and a sidewalk.
ADDING A SURFACE TARGET FOR DAYLIGHTING
|
Adding a Surface Target for Daylighting A road cross section between centerline and right-of-way is usually clearly defined by the local road–design specifications. The area between the right-of-way and the existing ground surface, however, is not always so straightforward. Chapter 10 talked about daylighting subassemblies that can assist in grading this in-between area. Figure 11.20 shows a rendered corridor that uses a daylight subassembly to tie into existing ground. A daylighting subassembly needs to understand which surface it is targeting. This exercise teaches you how to assign the target surface to a corridor:
1. Open the CorridorDaylight.dwg file, which you can download from www.sybex.com/ go/masteringcivil3d2009. Note that the drawing contains an alignment, a profile view with two profiles, and an assembly, as well as an Existing Ground surface.
2. Pan over to the subassembly. In addition to the lanes, curbs, and sidewalk, there is a Daylight subassembly built into the assembly, as shown in Figure 11.20.
Figure 11.20 A rendered corridor showing daylighting between the sidewalk and existing ground Daylighting
Daylighting
3. Choose Corridors Create Simple Corridor. 4. Create your corridor exactly as you did in the first exercise in this chapter. Follow the prompts to pick the alignment, profile, and assembly. The Target Mapping dialog appears after each object has been picked.
5. Click in the Object Name column field in the Target Mapping dialog where it says “Click here to set all”. The Pick a Surface dialog appears and prompts you to choose a surface for the daylighting subassembly to target.
6. Select the Existing Ground surface. Click OK to dismiss the dialog. Click OK again to dismiss the Target Mapping dialog.
7. The corridor will build and create daylighting points, links, and feature lines that show how it ties into the Existing Ground surface. If the Panorama appears, dismiss the dialog by clicking the green checkmark in upper-right corner of the dialog. The result should be similar to Figure 11.21.
389
390
| CHAPTER 11
EASY DOES IT: BASIC CORRIDORS
Figure 11.21 The completed corridor with daylighting
Common Daylighting Problems Adding a surface target throws another variable into the mix. Here is a list of some of the most typical problems new users face and how to solve them: Problem Your corridor doesn’t show daylighting even though you have a Daylight subassembly on your assembly. You may get a Target Object Not Found or a similar error message in Event Viewer. Typical Cause
You forgot to set the surface target when you created your surface.
Fix If your corridor is already built, pick your corridor, right-click, and select Corridor Properties. On the Parameters tab of the Corridor Properties dialog, click Set All Targets. The Target Mapping dialog opens, and its first entry is Surfaces. Click in the Object Name column field. This will prompt you to choose a surface for the daylighting subassembly to target. Problem Your corridor seems to be missing patches of daylighting. You may also get an error message in Event Viewer. Typical Cause Your target surface doesn’t fully extend the full length of your corridor or your target surface is too narrow at certain locations. Fix Add more data to your target surface so that it is large enough to accommodate daylighting down the full length of the corridor. If this is not possible, omit daylighting through those specific stations, and once your corridor is built, do hand grading using feature lines or grading objects. You can also investigate other subassemblies such as Link Offset to Elevation that will meet your design intention without requiring a surface target. Problem Your corridor daylighting falls short of a tie-in to the existing ground surface. You may get an error message in Event Viewer, such as No Intersection with Link Found.
APPLYING A HATCH PATTERN TO CORRIDOR
|
Typical Cause Your Daylight subassembly parameters are too restrictive to grade all the way to your target surface. The Daylight link cannot find the target surface within the grade, width, or other parameters you’ve set in the subassembly properties. Fix Revisit your Daylight subassembly settings to give the program a wider offset or steeper grade. If your settings cannot be adjusted, you’ll have to adjust your horizontal and/or vertical design to properly grade.
Applying a Hatch Pattern to Corridor In this chapter and in Chapter 10, you learned that links have codes that give them intelligence about what part of the road they are on. These codes can be used to apply styles automatically. For example, if you wanted all of your paved areas to have a certain hatch pattern or render material, you could assign a style to the Pave link code, as in Figure 11.22.
Figure 11.22 A corridor with a hatching code set style
A code set style can be created to enhance your corridor’s appearance for things like exhibits at public hearings. Instead of spending time creating a series of hatch boundaries using polylines and then manually applying hatches to areas of paving, sidewalks, curbs, and so on, you can have the code set style automatically hatch those areas for you. Another task that can be performed with a code set style is the application of render materials. This type of code set style is studied in more detail in Chapter 22. Similar to a hatch pattern code set style, the render material code set style will automatically apply render materials to your corridor on the basis of link codes. For example, the corridor in Figure 11.23 was stylized with a code set that automatically assigned an asphalt render material to the Pave code, a concrete render material to the Curb and Sidewalk codes, and a grass render material to the Daylight code. You can view the Code Set Style collection on the Settings tab of Toolspace by expanding the General Multipurpose Styles Code Set Styles branches. As with any style listed on the Settings tab, you can edit code set styles by right-clicking the code set style and choosing Edit. The Code Set Style dialog is shown in Figure 11.24. A code set style is a compilation of styles for links, points, shapes, and feature lines. A code set style could be thought of as similar to an Alignment label set. Since an alignment can have many different types of labels, the label set lets you collect and stylize them in one spot instead of having to assign each style individually.
391
392
| CHAPTER 11
EASY DOES IT: BASIC CORRIDORS
Figure 11.23 An image of a corridor with a render material code set style
Figure 11.24 The Code Set Style dialog
Just like you might create an Alignment label set for local roads, highways, streams, and other special situations, you can create different code set styles for different desired corridor looks. Some examples might be a code set style that applies elaborate hatching for preliminary site plans, another code set style that applies render materials for rendering and drive-throughs, and maybe another that applies a different hatch to designate that a road is already constructed for use in future road plans.
APPLYING A HATCH PATTERN TO CORRIDOR
|
In addition to assigning fill material (hatching) and render material to specific links, the code set controls the appearance of all corridor components. If you would like to customize the color, layer, linetype, and so on of links, points, shapes, or feature lines, this is where you would do that. Figure 11.25 shows an example of a corridor where the color of each point, link, feature line, and shape has been customized in the code set style.
Figure 11.25 A corridor’s appearance is controlled by link, point, shape, and feature line styles.
What about the Feature Lines? When you build your corridor, the default code set style in your Command settings is applied to links, points, shapes, render materials, fill materials, and feature lines. Once the corridor is built, changes to the code set style will update all of these items except the feature lines. Changes to feature lines once the corridor is built must be made in the Corridor Properties dialog.
In this next exercise, you are going to examine a default code set style and apply it to your corridor to see the hatch pattern:
1. Open the HatchCorridor.dwg file, which you can download from www.sybex.com/go/ masteringcivil3d2009. Note that this drawing contains a corridor.
2. Pick the corridor and right-click. Select Corridor Properties. 3. In the Corridor Properties dialog, switch to the Codes tab. Select All Codes with Hatching from the drop-down list in the Code Set Style selection box.
4. Click OK to dismiss the dialog. 5. Your corridor should now have hatching applied as per the code set style, similar to Figure 11.22.
6. Expand the General Multipurpose Styles Code Set Styles branches on the Settings tab of Toolspace.
393
394
| CHAPTER 11
EASY DOES IT: BASIC CORRIDORS
7. Double-click the All Codes with Hatching code set style and the Code Set Style dialog opens. Switch to the Codes tab.
8. Scroll to the right until you see the Material Area Fill Style column. The Material Area Fill Style specifies the hatch pattern for each link code. You can customize these hatch patterns by clicking any entry in this column and modifying the style.
Creating a Corridor Surface A corridor provides the raw material for surface creation. Just like you would make a surface from points and breaklines, a corridor surface uses corridor points as point data along with using feature lines and links like breaklines.
The Corridor Surface Civil 3D does not automatically build a corridor surface when you build a corridor, because it needs more information about what you want to build. From examining subassemblies, assemblies, and the simple corridors you built in the previous exercises, you have probably noticed that there are many “layers” of points, links, and feature lines. Some represent the very top of the finished ground of your road design, some represent subsurface gravel or concrete thicknesses, and some represent subgrade, among other possibilities. You can choose to build a surface from any one of these layers or from all of them. Figure 11.26 shows an example of a TIN surface built from the links that are all coded Top, which would represent final finished ground.
Figure 11.26 A surface built from Top code links
When you first create a surface from a corridor, it is dependent on the corridor object. This means that if you change something that affects your corridor and then rebuild the corridor, the surface will also update. In Civil 3D 2007, and all subsequent versions since, this surface shows
CREATING A CORRIDOR SURFACE
|
up as a true surface under the Surfaces branch in Prospector. After you create the initial corridor surface, you can create a static export of the surface using Corridors Utilities Create Detached Surfaces from Corridor. A detached surface will not react to corridor changes and can be used to archive a version of your surface.
Creation Fundamentals You create corridor surfaces on the Surfaces tab in the Corridor Properties dialog using the following two steps (which are examined in detail later in this section):
1. Click Create a Corridor Surface to add a surface entry (see Figure 11.27) Figure 11.27 The Create a Corridor Surface button
2. Choose data to add, and then click the + sign.
DATA TYPES You can choose to create your corridor surface on the basis of links, feature lines, or a combination of both.
Creating a Surface from Link Data Most of the time, you will build your corridor surface from links. As discussed earlier, links understand which “layer” they fit into on your corridor. Choosing to build a surface from Top links will create a surface that triangulates between the points at the link vertices that represent the final finished grade. The most commonly built link-based surfaces are Top, Datum, and Subbase; however, you can build a surface from any link code in your corridor. Figure 11.28 shows a corridor and its surface, which was created from link data. You can see the triangulation lines connecting the link vertex points.
395
396
| CHAPTER 11
EASY DOES IT: BASIC CORRIDORS
Figure 11.28 A corridor and its surface was created from link data.
When building a surface from links, you have the option of checking a box in the Add as Breakline column. Checking this box will add the actual link lines themselves as additional breaklines to the surface. In most cases, especially in intersection design, checking this box forces better triangulation. It would be good practice to always check this box. If you find that you have an extremely large corridor and run into performance problems, consider leaving this box unchecked.
Creating a Surface from Feature Lines There might be cases where you would like to build a simple surface from your corridor—for example, by using just the crown and edge-of-travel way. If you build a surface from feature lines only or a combination of links and feature lines, you have more control over what Civil 3D uses as breaklines for the surface. If you added each Top feature-line code to your surface entry and built a surface, you would get a very similar result as if you had added the Top link codes. Each feature line usually has a vertex where the corridor points would normally fall; therefore, triangulation occurs almost identically to a link-based surface. However, you would have to choose and add each feature line individually, which would take more time than building a link-based surface. Also, if your corridor is complex and has transitions, a feature line may not be continuous along the length of your corridor and would cause unexpected triangulation. For the most part, you will probably find that you rarely build a surface from feature lines alone. Feature lines are most useful when added to link-based corridor surfaces to reinforce triangulation. Figure 11.29 shows what the Surfaces tab of the Corridor Properties dialog would look like if you chose to build a surface from the Back_Curb, Crown, Daylight, and Edge of Travel Way (ETW) feature lines. The resulting surface is shown in Figure 11.30. Although there are few applications for a feature line–only corridor surface, it is useful to understand what happens when feature lines are added to a corridor surface.
Creating a Surface from Both Link Data and Feature Lines A link-based surface can be improved by the addition of feature lines. A link-based surface does not automatically include the corridor feature lines, but instead uses the link vertex points to create triangulation. Therefore, the addition of feature lines ensures that triangulation occurs
CREATING A CORRIDOR SURFACE
|
where desired. This is especially important for intersection design, curves, and other corridor surfaces where triangulation around tight corners is critical. Figure 11.31 shows the Surfaces tab of the Corridor Properties dialog where a Top link surface will be improved by the addition of Back_Curb, ETW, and Top_Curb feature lines.
Figure 11.29 The Surfaces tab indicates that the surface will only be built from certain feature lines.
Figure 11.30 A surface built from only the Back_Curb, Crown, Daylight, and ETW feature lines
Crown
(ETW) Edge of Travel Way Daylight
Daylight
Figure 11.31 The Surfaces tab indicates that the surface will be built from Top links as well as from several feature lines.
Back_Curb
397
398
| CHAPTER 11
EASY DOES IT: BASIC CORRIDORS
If you are having trouble with triangulation or contours not behaving as expected, experiment with adding a few feature lines to your corridor surface definition.
OTHER SURFACE TASKS You can do several other tasks on the Surfaces tab. You can set a Surface Style, assign a meaningful name, and provide a description for your surface. Alternatively, you can do all those things once the surface appears in the drawing and through Prospector.
Adding a Surface Boundary Every surface should have a boundary, and a corridor surface is no exception. Tools that can automatically and interactively add surface boundaries, using the corridor intelligence, are available. Figure 11.32 shows a corridor surface before the addition of a boundary. You can create corridor surface boundaries using the Boundaries tab of the Corridor Properties dialog. Figure 11.33 shows a corridor surface after the application of an automatic boundary. Notice how the extraneous triangulation has been eliminated.
Figure 11.32 A corridor surface before the addition of a boundary
CREATING A CORRIDOR SURFACE
|
Figure 11.33 A corridor surface after the addition of an automatic daylight boundary
BOUNDARY TYPES There are several tools to assist in corridor surface boundary creation. They can be automatic, semiautomatic, or manual in nature depending on your needs and the complexity of the corridor. You access these options on the Boundaries tab of the Corridor Properties dialog by rightclicking the name of your surface entry, as shown in Figure 11.34.
Figure 11.34 Corridor surface boundary options
399
400
| CHAPTER 11
EASY DOES IT: BASIC CORRIDORS
Add Automatically The Add Automatically boundary tool allows you to pick a Feature Line code to use as your corridor boundary. This tool is available only for single baseline corridors. Since this tool is the most automatic and easiest to apply, you will use it almost every time you build a single baseline corridor.
Add Interactively The Add Interactively boundary tool allows you to work your way around a multibaseline corridor and choose which corridor feature lines you would like to use as part of the boundary definition. You will probably find this option to be the most useful boundary creation tool, because it can be used regardless of corridor complexity. The next chapter discusses this tool in detail.
Add from Polygon The Add from Polygon tool allows you to choose a closed polyline or polygon in your drawing that you would like to add as a boundary for your corridor surface. Now that you have studied the components of how corridor surfaces are built and how to create corridor surface boundaries, this next exercise leads you through creating a corridor surface with an automatic boundary:
1. Open the CorridorSurface.dwg file, which you can download from www.sybex.com/go/ masteringcivil3d2009. Note that there is a corridor in this drawing.
2. Open the Corridor Properties dialog and switch to the Surfaces tab. 3. Click Create a Corridor Surface on the far left side of the dialog. You should now have a surface entry in the bottom half of the dialog. Click the surface entry under the Name column and change the default name of your surface to Project Road Corridor Surface. The surface style can also be changed under the Surface Style column.
4. Confirm that Links has been selected from the drop-down menu in the Data Type selection box and that Top has been selected from the drop-down menu in the Specify Code selection box. Click the + button to add Top Links to the Surface Definition.
5. Click OK to leave this dialog, and examine your surface. The area inside the corridor model itself should look fine; however, because you have not yet added a boundary to this surface, undesirable triangulation is occurring outside your corridor area.
6. Expand the Surfaces branch in Prospector. Note that you now have a corridor surface listed.
7. Pick the corridor in your drawing, right-click, and select Corridor Properties. 8. In the Corridor Properties dialog, switch to the Boundaries tab. 9. Right-click the surface entry. Select the Add Automatically flyout, and select Sidewalk_ Out as the feature line that will define the outer boundary of the surface. Note the Add Automatically option is available only on single baseline corridors.
10. Confirm that the Use Type column says Outside Boundary to ensure that the boundary definition will be used to define the desired extreme outer limits of the surface.
CREATING A CORRIDOR SURFACE
|
11. Click OK to dismiss the dialog. Examine your surface, and note that the triangulation terminates at the Sidewalk_Out point all along the corridor model.
12. Experiment with making changes to your finished grade profile, assembly, or alignment geometry and rebuilding both your corridor and finished ground surface.
Rebuild: Leave It On or Off? Note that upon rebuilding your corridor, your surface will need to be updated. Typically, the best practice is to leave Rebuild – Automatic OFF for corridors and keep Rebuild – Automatic ON for surfaces. This practice is usually OK for your corridor-dependent surfaces. The surface will only want to rebuild when the corridor is rebuilt. For very large corridors, this may become a bit of a memory lag, so try it both ways and see what you like best.
COMMON SURFACE CREATION PROBLEMS Some common problems encountered when creating surfaces are as follows: Problem
Your corridor surface does not appear or seems to be empty.
Typical Cause
You might have created the surface entry but no data.
Fix Open the Corridor Properties dialog and switch to the Surfaces tab. Select an entry from the drop-down menus in the Data Type and Specify Code selection boxes, and click the + sign. Make sure your dialog shows both a surface entry and a data type, as per Figure 11.35.
Figure 11.35 A surface cannot be created without both a surface entry and a data type Data Type
Surface Entry
Problem Your corridor surface does not seem to respect its boundary after a change to the assembly or surface-building data type (in other words, you switched from link data to feature lines). Typical Cause Automatic and interactive boundary definitions are dependent on the codes used in your corridor. If you remove or change the codes used in your corridor, the boundary needs to be defined. Fix Open the Corridor Properties dialog and switch to the Boundaries tab. Erase any boundary definitions that are no longer valid (if any). Redefine your boundaries.
401
402
| CHAPTER 11
EASY DOES IT: BASIC CORRIDORS
Performing a Volume Calculation One of the most powerful aspects of Civil 3D is having instant feedback on your design iterations. Once you create a preliminary road corridor, you can immediately compare a corridor surface to existing ground and get a good understanding of earthwork magnitude. When you make an adjustment to the finished grade profile and then rebuild your corridor, you can see the effect that this change had on your earthwork within a minute or two, if not sooner. Even though volumes were covered in detail in Chapter 5, it is worth revisiting the subject here in the context of corridors. This exercise uses a TIN-to-TIN composite volume calculation; average end area and other section-based volume calculations are covered in Chapter 13.
1. Open the CorridorSurfaceVolume.dwg file, which you can download from www.sybex .com/go/masteringcivil3d2009. Note that this drawing has a corridor and a corridor surface.
2. Choose Surfaces Utilities Volumes. 3. The Composite Volume palette in Panorama appears. 4. Click the Create New Volume Entry button. A Volume entry with an Index of 1 should appear in the palette.
5. Click inside the cell in the Base Surface column and select Existing Ground for the Volume entry with an Index of 1.
6. Click inside the cell in the Comparison Surface column and select the Project Road Corridor Surface.
7. A Cut/Fill breakdown should appear in the remaining columns, as shown in Figure 11.36. Make a note of these numbers.
Figure 11.36 Panorama showing an example of a volume entry and the cut/ill results (the numbers shown here may vary from those entered in the exercise)
8. Leave Panorama open on your screen (make it smaller, if desired), and pan over to your Finished Ground profile.
9. Pick the Finished Ground profile and grip-edit a PVI so that the profile changes drastically— in other words, so there would suddenly be a great deal more cut or fill.
10. Pick the corridor, right-click, and choose Rebuild Corridor. Notice that the corridor changes, and therefore the corridor surface changes as well.
11. Click Recompute Volume Entries in Panorama and note the new values for cut and fill.
CREATING A CORRIDOR WITH A LANE WIDENING
|
Common Volume Problem A common volume problem is as follows: Problem
Your volume number does not update.
Typical Cause You might have forgotten to rebuild the corridor, rebuild the corridor surface, or click Recompute Volumes. Fix Check Prospector to see if either your corridor or corridor surface is out of date. First rebuild the corridor and then rebuild the corridor surface.
Creating a Corridor with a Lane Widening So far, all of the corridor examples you looked at have a constant cross section. In the next section, you take a look at what happens when a portion of your corridor needs to transition to a wider section, and then transition back to normal.
Using Target Alignments Earlier in this chapter, we discussed baselines and mentioned that baselines can be broken up into different regions. Regions are examined in detail in Chapter 12. In this section, you apply another corridor parameter called a target. We mentioned the idea of targets when you added a surface target for a daylighting subassembly. In addition to surfaces, alignments and profiles can be used as targets. Many subassemblies have been programmed to allow for not only a baseline attachment point but also additional attachment points on target alignments and/or profiles. Figure 11.37 shows a centerline alignment to be used as a baseline and an edge-of-travel way alignment to be used as a target.
Figure 11.37 A centerline alignment used as a baseline and an edge-of-travel way alignment used as a target
The subassembly will be stretched, raised, lowered, and adjusted to reflect the location and elevation of the target. In this chapter, we discuss target alignments. In Chapter 12, we go into more detail about using profile targets. For example, the BasicLaneTransition subassembly can be set up to hook on to an alignment and a profile. Think of the lane as a rubber band that is attached both to the baseline of the corridor (such as the road centerline) and the target alignment. As the target alignment, such as a lane widening, gets further from the baseline, the rubber band is stretched wider. As that target alignment transitions back toward the baseline, the rubber band changes to reflect a narrower cross section. Figure 11.38 shows a corridor built using the edge-of-travel way alignment previously shown in Figure 11.37 as a target.
403
404
| CHAPTER 11
EASY DOES IT: BASIC CORRIDORS
Figure 11.38 A corridor built using the centerline and the edgeof-travel way alignments
As discussed in Chapter 10, the BasicLaneTransition subassembly has several options for how it will transition. For the next example, you use Hold Grade, Change Offset. Hold grade means the subassembly will hold the default grade of -2% as it is stretched to change offset with the target alignment. Using the Hold Grade, Change Offset setting eliminates the need for a target profile, since the elevation at the edge-of-travel way will be determined by the default grade (-2%, in this case) and lane width at a given sampling location. The following exercise teaches you how to use a transition alignment as a corridor target for a lane widening:
1. Open the CorridorWidening.dwg file, which you can download from www.sybex.com/ go/masteringcivil3d2009. Note that this drawing has a corridor.
2. Freeze the layer C-ROAD-CORR. Note that the Widening EOP alignment represents the edge-of-pavement for a street parking zone.
3. Thaw the layer C-ROAD-CORR. 4. Pan over to the assembly in the drawing. Select the right lane subassembly, right-click, and choose Subassembly Properties. Switch to the Parameters tab on the Subassembly Properties dialog.
5. Note that the entry for the Transition field is Hold Grade, Change Offset, as shown in Figure 11.39. Click OK to dismiss the dialog.
Figure 11.39 Set the Default Input Value for the Transition ield to Hold Grade, Change Offset.
CREATING A CORRIDOR WITH A LANE WIDENING
|
6. Pan over to your corridor. Pick the corridor, right-click, and choose Corridor Properties. Switch to the Parameters tab on the Corridor Properties dialog.
7. Click Set All Targets. The Target Mapping dialog opens. Click in the field next to Width or Offset Targets to bring up the Set Width or Offset Target dialog.
8. In the Set Width or Offset Target Dialog, select the Widening EOP alignment, and then click the Add button. The Widening EOP alignment will appear in the lower portion of the dialog.
9. Click OK to dismiss the dialog. Click OK again to dismiss the Target Mapping dialog, and then click OK once more to dismiss the Corridor Properties dialog.
10. The corridor will rebuild and reflect the wider lane where appropriate. The finished corridor should look similar to Figure 11.38.
Common Transition Problems A common problem encountered when creating transitions is as follows: Problem
Your corridor does not reflect your lane widening.
Typical Cause No. 1 Fix
You forgot to set the targets.
Refer to steps 6, 7, and 8 in the previous exercise.
Typical Cause No. 2
Your subassembly isn’t set to Change Offset.
Fix Examine your lane subassembly. Make sure it is a subassembly with a transition parameter, such as a BasicLaneTransition. Swap out the subassembly if necessary. Once you have confirmed the proper subassembly is in place, make sure that you have chosen a transition parameter that meets your design intent, such as Hold Grade, Change Offset.
Creating a Stream Corridor Corridors can be used for far more than just road designs. You explore some more advanced corridor models in Chapter 12, but there are plenty of simple, single-baseline applications for alternative corridors such as channels, berms, streams, retaining walls, and more. You can take advantage of several specialized subassemblies or build your own custom assembly using a combination of generic links. Figure 11.40 shows an example of a stream corridor. One of the subassemblies discussed in Chapter 10 is the Channel subassembly. The following exercise shows you how to apply this subassembly to design a simple stream:
1. Open the CorridorStream.dwg file, which you can download from www.sybex.com/go/ masteringcivil3d2009. Note that there is an alignment that represents a stream centerline, a profile that represents the stream normal water line, and an assembly created using the Channel and LinkSlopetoSurface subassemblies.
2. Choose Corridors Create Simple Corridor. The Create Simple Corridor dialog opens. 3. Name your corridor something appropriate, such as Project Stream. Click OK.
405
406
| CHAPTER 11
EASY DOES IT: BASIC CORRIDORS
Figure 11.40 A simple stream corridor viewed in 3D built from the Channel subassembly and a generic link subassembly
4. Follow the prompts, and pick the Stream CL alignment, the Stream NWL profile, and the Project Stream assembly. The Target Mapping dialog will appear after all objects have been picked.
5. In the Target Mapping dialog, choose the Existing Ground surface for all surface targets. Keep the default values for the additional targets. Click OK to dismiss the dialog.
6. The stream corridor will build itself and will look similar to Figure 11.41. Choose Corridors View/Edit Corridor Section Tools to open the toolbar and navigate through the stream cross sections. When you are finished viewing the sections, dismiss the dialog by clicking the red X.
Figure 11.41 The completed stream corridor
This corridor can be used to build a surface for a TIN-to-TIN volume calculation or can be used to create sections and generate material quantities, cross-sectional views, and anything else that can be done with a more traditional road corridor.
CREATING A CORRIDOR WITH A LANE WIDENING
Creating a Pipe Trench Corridor Another alternative use for a corridor is a pipe trench. A pipe trench corridor is useful for determining quantities of excavated material, limits of disturbance, trench-safety specifications, and more. This graphic shows a completed pipe trench corridor:
One of the subassemblies discussed in Chapter 10 is the TrenchPipe1 subassembly. The following exercise leads you through applying this subassembly to a Pipe Trench corridor:
1. Open the CorridorPipeTrench.dwg ile, which you can download from www.sybex.com/go/ masteringcivil3d2009. Note that there is a pipe network, with a corresponding alignment, proile view, and pipe trench assembly. Also note that there is a proile drawn that corresponds with the inverts of the pipe network.
2. Choose Corridors Create Simple Corridor. Give your corridor a meaningful name, such as Pipe Trench Corridor. Click OK.
3. Follow the prompts, press ↵, and pick the Pipe Centerline alignment from the list, the Bottom of Pipe proile, and the Pipe Trench assembly as your corridor components. Once these selections are made, the Target Mapping dialog appears.
4. In the Target Mapping dialog, choose Existing Ground as the target surface. Click OK.
|
407
408
| CHAPTER 11
EASY DOES IT: BASIC CORRIDORS
5. The corridor will build itself. Choose Corridors View/Edit Corridor Section Tools from the menu bar. Pick the corridor to open the toolbar and view the cross sections through the trench. When you are inished viewing the sections, dismiss the dialog by clicking the red X. This corridor can be used to build a surface for a TIN-to-TIN volume calculation or can be used to create sections and generate material quantities, cross-sectional views, and anything else that can be done with a more traditional road corridor.
The Bottom Line Build a single baseline corridor from an alignment, profile, and assembly. Corridors are created from the combination of alignments, profiles, and assemblies. While corridors can be used to model many things, most corridors are used for road design. Master It Open the MasteringCorridors.dwg file. Build a corridor on the basis of the Project Road alignment, the Project Road Finished Ground profile, and the Project Typical Road Assembly.
THE BOTTOM LINE
|
Create a corridor surface. The corridor model can be used to build a surface. This corridor surface can then be analyzed and annotated to produce finished road plans. Master It Continue working in the MasteringCorridors.dwg file. Create a corridor surface from Top links. Add an automatic boundary to a corridor surface. Surfaces can be improved with the addition of a boundary. Single baseline corridors can take advantage of automatic boundary creation. Master It Continue working in the MasteringCorridors.dwg file. Use the Automatic Boundary Creation tool to add a boundary using the Daylight code.
409
Chapter 12
The Road Ahead: Advanced Corridors In Chapter 11, you built several simple corridors and began to see the dynamic power of the corridor model. The focus of that chapter was to get things started, but it’s unrealistic to think that a project would only have one road in the middle of nowhere with no intersections, no adjustments, and no complications. You may be having trouble visualizing how you’ll build a corridor to tackle your more complex design projects, such as the one pictured in Figure 12.1.
Figure 12.1 A corridor model for a medium-sized subdivision
This chapter focuses on taking your corridor-modeling skills to a new level by introducing more tools to your corridor-building toolbox, such as intersecting roads, cul-de-sacs, advanced techniques, and troubleshooting. Keep in mind that this is only the beginning. There are many
412
| CHAPTER 12
THE ROAD AHEAD: ADVANCED CORRIDORS
ways to manipulate your assemblies, alignments, profiles, and the corridor itself to model anything you can imagine. This chapter assumes that you’ve worked through the examples in the alignments, profiles, profile view, assemblies, and basic corridor chapters. Without a strong knowledge of the foundation skills, many of the tasks in this chapter may prove to be difficult. By the end of this chapter, you’ll be able to •u Add a baseline to a corridor model for a cul-de-sac •u Add alignment and profile targets to a region for a cul-de-sac •u Use the interactive boundary tool to add a boundary to the corridor surface
Getting Creative with Corridor Models New users often ask more experienced users to teach them how to design an intersection (or a cul-de-sac, or a site, or anything) using Civil 3D. By the end of this chapter, you’ll understand why this request is not only unrealistic, but probably impossible. There are as many ways to design an intersection as there are intersections in the world. The best you can do is to learn how the corridor tools can be applied to a few typical scenarios. But don’t take this chapter as gospel: use the skills you learn here to create a foundation for your own models in your own design situations. Users often dismiss an intersection from being applicable to their situation because it doesn’t include a turn lane or perhaps their intersection comes together at an odd angle. This is unfortunate, because the same fundamental tools can be adapted to accommodate additional design constraints. Another example you may consider is adapting the corridor model for use in a parking lot or in a commercial site. As you saw in Chapter 11 with stream and pipe-trench corridors, the corridor model is not a road-only tool. Civil 3D in general, and the corridor model specifically, won’t be of true use to you unless you can see them as limitless, flexible models that you control to your design constraints. Build something; try something. If it doesn’t work, look back through the chapter for more ideas and keep refining, improving, and learning.
Using Alignment and Profile Targets to Model a Roadside Swale The previous chapter included an example where the road lane used an alignment target to add a variable width to the lane without changing the vertical design. This chapter deals with a roadside swale that follows a variable horizontal alignment, as well as a vertical profile that doesn’t follow the centerline of the road. This happens frequently when existing culvert crossings must be met or you have different slope requirements for the roadside swale.
USING ALIGNMENT AND PROFILE TARGETS TO MODEL A ROADSIDE SWALE
Corridor Utilities To create an alignment and profile for the swale, you’ll take advantage of some of the corridor utilities found on the menu bar under Corridors Utilities: Create Polyline from Corridor This utility extracts a 3D polyline from a corridor feature line. The extracted 3D polyline isn’t dynamic to the corridor. You can use this polyline as is or flatten it to create road linework. Create Grading Feature Line from Corridor This utility extracts a grading feature line from a corridor feature line. This grading feature line can remain dynamic to the corridor (new for Civil 3D 2009) or can be a static extraction. Typically, this extracted feature line will be used as a foundation for some feature-line grading or projection grading. If you choose to extract a dynamic feature line, it can’t be used as a corridor target due to possible circular references. Create Alignment from Corridor This utility creates an alignment that follows the horizontal path of a corridor feature line. You can use this alignment to create target alignments, profile views, special labeling, or anything else a traditional alignment could be used for. Extracted alignments aren’t dynamic to the corridor. Create Profile from Corridor This utility creates a profile that follows the vertical path of a corridor feature line. This profile appears in Prospector under the baseline alignment and is drawn on any profile view that is associated with that baseline alignment. This profile is typically used to extract edge of pavement (EOP) or swale profiles for a finished profile view sheet or as a target profile for additional corridor design, as you’ll see in this section’s exercise. Extracted profiles aren’t dynamic to the corridor. Create COGO Points from Corridor This utility creates Civil 3D points that are based on corridor point codes. You select which point codes to use as well as a range of corridor stations. A Civil 3D point is placed at every point-code location in that range. These points are a static extraction and don’t update if the corridor is edited. For example, if you extract COGO points from your corridor and then revise your baseline profile and rebuild your corridor, your COGO points won’t update to match the new corridor elevations. Create Detached Surfaces from Corridor This utility copies a dynamic corridor surface and converts it into a static corridor surface. This tool is most useful for creating an archive surface that won’t react to future corridor revisions. The following exercise takes you through revising a model from a symmetrical corridor with roadside swales to a corridor with a transitioning roadside swale centerline. You’ll also take advantage of some of the static extraction corridor utilities discussed in this section:
1. Open theCorridorSwale.dwg file, which you can download fromwww.sybex.com/ go/masteringcivil3d2009. Note that the drawing contains a symmetrical corridor (see Figure 12.2), which was built using an assembly that includes two roadside swales. You can view the corridor in 3D by picking it, right-clicking, and choosing Object Viewer. You can also change your view of the corridor by using the 3D Orbit tools.
|
413
414
| CHAPTER 12
THE ROAD AHEAD: ADVANCED CORRIDORS
Figure 12.2 The initial corridor with symmetrical roadside swales
2. Choose Corridors Utilities Create Alignment from Corridor. Pick the corridor feature line that represents the swale on the right side of the centerline, as shown in Figure 12.3, to create an alignment.
Figure 12.3 The corridor feature line that represents the swale on the right side of the centerline
3. In the Create Alignment dialog, name the alignment Swale CL. Keep the default values for the Style and Label options, and deselect the Create Profile check box. You’ll add the profile another way. Click OK to dismiss the dialog, and notice that an alignment has been created at the corridor feature line (see Figure 12.4).
USING ALIGNMENT AND PROFILE TARGETS TO MODEL A ROADSIDE SWALE
Figure 12.4 The resulting extracted alignment
4. Choose Corridors Utilities Create Profile from Corridor. Pick the same corridor feature line from which to create the profile. (Note that you may have to send your alignment to the back, so that you can pick the corridor feature line.) In the Create Profile dialog, name the profile Project Road-Swale CL Profile, and keep the default values for the Style and Label options. Click OK to dismiss the dialog, and press Esc to exit the command.
5. Pan over to the Project Road profile view to see the profile you just created. The profile represents the vertical path of the swale centerline feature line, as shown in Figure 12.5.
Figure 12.5 The resulting extracted proile
Right Swale Centerline Profile
6. Pan over to your newly extracted swale centerline alignment. Add a PI around Station 13+00 in plan. You can use the transparent commands to snap the PI to Station 13+00 exactly or place it approximately at Station 13+00.
|
415
416
| CHAPTER 12
THE ROAD AHEAD: ADVANCED CORRIDORS
7. Grip-edit the PI, and stretch it approximately 10´ to the right. Use the Station Offset transparent command if you’d like to be precise.
8. Pan over to the profile view. Grip-edit the swale centerline profile to provide an exaggerated low spot around station 13+00, as shown in Figure 12.6.
Figure 12.6 Stretch a PVI to provide an exaggerated low spot.
9. Open the Corridor Properties dialog, and switch to the Parameters tab. Click Set All Targets to open the Target Mapping dialog.
10. Expand the Width or Offset Targets option, and set the Ditch Foreslope RIGHT subassembly to target the Object Name Swale CL Alignment. Expand the Slope or Elevation Targets option, and set the Ditch Foreslope RIGHT subassembly to target the Swale CL Profile. Figure 12.7 shows the Target Mapping dialog with the alignments and profiles appropriately mapped.
Figure 12.7 Set the Ditch Foreslope subassembly to follow the swale centerline alignment and proile.
MODELING A PEER-ROAD INTERSECTION
11. Click OK to dismiss the Target Mapping dialog. Click OK again to dismiss the Corridor Properties dialog and rebuild the corridor. The corridor should now look like Figure 12.8 when viewed in 3D.
Figure 12.8 The adjusted corridor
Note that the corridor has been adjusted to reflect the new target alignment and profile. Also note that you may want to increase the sampling frequency. You can view the sections using the View/Edit Corridor Section tools. You can also view the corridor in 3D by picking it, right-clicking, and choosing Object Viewer. Use the 3D orbit tools to change your view of the corridor.
Modeling a Peer-Road Intersection One of the distinctions that is important to make when you’re using the corridor model is that even though you’re building a model, you aren’t designing. Technically speaking, you could build the model and design the intersection simultaneously; but most users who attempt to have it “all figured out” as they’re constructing the model find the task tedious and frustrating. The first step is to figure out how your intersection works. Give yourself some modeling guidelines, trends, and design constraints (but not actual hard elevations just yet), either on-screen or on a small plotted schematic (see Figure 12.9). Next, plan what alignments, profiles, and assemblies you’ll need to create the right combination of baselines, regions, and targets to model an intersection that will interact the way you want.
|
417
418
| CHAPTER 12
THE ROAD AHEAD: ADVANCED CORRIDORS
Figure 12.9 Plan your intersection model in sketch form.
Normal cross section Constant grade around curbline
High point in middle
Grades adjust to match road centerline profiles
Normal cross section
Crowned from CL out
Normal cross section
Figure 12.10 shows a sketch of required baselines. Baselines are the horizontal and vertical foundation of a corridor, as you saw in Chapter 11. Each baseline consists of an alignment and its corresponding finished ground (FG) profile. You may never have thought of edge of pavement (EOP) in terms of profiles, but after building a few intersections, it will become second nature.
Figure 12.10 Required baselines for modeling a typical intersection
Baseline: Second Road
Baseline: Edge of Pavement Left
Baseline: Edge of Pavement Right
Baseline: Main Road
Figure 12.11 breaks each baseline into regions where a different assembly or different target will be applied. The next exercise will give you hands-on experience in adding regions to a corridor baseline.
MODELING A PEER-ROAD INTERSECTION
Figure 12.11 Required regions for modeling an intersection
Region with typical assembly Region with intersection assembly targeting Second Road Centerline Region with intersection assembly targeting Main Road Centerline
Region with typical assembly
Region with typical assembly that leaves off left lane and curb
Adding Regions to the Main Road In Chapter 11, you learned briefly about regions. A baseline consists of a combination of an alignment and a profile, whereas assemblies are applied to specific regions. By default, every baseline has one region, which you created in Chapter 11 whenever you made a new corridor. If certain zones of a baseline require the application of a different assembly, you split a baseline into multiple regions. On the basis of the schematic you drew of your intersection, your main road will need two assemblies to reflect two different road cross sections. The first assembly, as shown in Figure 12.12, is the typical or “normal” case. The bulk of your neighborhood will use this typical assembly along straight pieces that aren’t intersections, widening areas, or similar.
Figure 12.12 A typical assembly will be applied to all “normal” regions.
The next assembly (see Figure 12.13) is a right lane–only assembly that you’ll apply through the intersection. On the basis of your sketch, this particular main road won’t maintain a full crown through the intersection; however, the right half of the road will be normal.
|
419
420
| CHAPTER 12
THE ROAD AHEAD: ADVANCED CORRIDORS
Figure 12.13 Right lane–only assembly
This exercise will take you through building a typical peer-road intersection shown in the figures in this section:
1. Open theCorridorPeerIntersection.dwg file, which you can download fromwww.sybex .com/go/masteringcivil3d2009. The drawing contains four alignments, including two road alignments (Project Road and Second Road) and two alignments representing the EOP on either side of the intersection (EOP Right and EOP Left). The drawing also contains a single baseline corridor running down Project Road.
2. Open the Corridor Properties dialog, and switch to the Parameters tab. Note that Baseline (1) uses the Project Road alignment and the Project Road FG profile. Also note that there is currently one region for the Project Road typical assembly baseline. This baseline will require three regions to match the schematic previously shown in Figure 12.11.
3. Adjust the End Station of Region (1) to meet the end of the EOP Left alignment. This occurs at Project Road Station 4+95.17. You can either type in 4+95.17 or click the Specify Station button (see Figure 12.14) and then pick a location in the drawing using your osnaps.
Figure 12.14 The Specify Station button
4. Right-click Region (1), and choose Insert Region. Choose the Project Road Right Lane Only Assembly for the new region. You could build all the regions at once, but it’s helpful when you first begin building complex corridors to see how each region affects the total corridor.
MODELING A PEER-ROAD INTERSECTION
5. Adjust the End Station of this region to meet the beginning of the EOP Right alignment. This occurs at Project Road Station 5+69.18. Type in 5+69.18, or click the Specify Station button and then pick a location using your osnaps.
6. Right-click Region (2), and select Insert Region. Choose the Project Road Typical Assembly for the new region. Region (3) should automatically extend to the end of the Project Road alignment.
7. Click OK to dismiss the Corridor Properties dialog and automatically rebuild your corridor. The corridor should look similar to Figure 12.15.
Figure 12.15 The Project Road baseline with all three regions applied
8. Notice the small gap that appears between Region (2) and Region (3) in Figure 12.15. Open the Corridor Properties dialog to repair the gap.
9. Switch to the Parameters tab, and enter 5+69.19 as the Start Station for Region (3). Click OK to dismiss the dialog and automatically rebuild your corridor. Your corridor should now look like Figure 12.16. Notice that the gap has been repaired.
10. If the gap still remains, you can use the Set All Frequencies button in the Corridor Properties dialog to change the tangent frequency from 25´ to 10´.
Figure 12.16 The inished corridor
|
421
422
| CHAPTER 12
THE ROAD AHEAD: ADVANCED CORRIDORS
Why the Gap? In the preceding example, a small gap appeared between Region (2) and Region (3), which was easily ixed by adding one hundredth of a foot to the Start Station in Region (3).
What is this gap, and why does a hundredth of a foot make a difference? And why doesn’t it happen between Region (1) and Region (2)? Without going into too much programming minutia, the basic idea is this: •u Region (1) had a full width’s worth of links and points and therefore had a full set of feature lines
at its End Station. As a result, Region (2) knew where to connect its feature lines. •u Region (2) had no links or points on the left side of the baseline. When Region (2) came to an end,
the corridor didn’t create any points on the left side of the baseline at the End Station, leaving no connection points for Region (3)’s left-side feature lines. •u Region (3) began and saw that its Start Station, which is identical to Region (2)’s End Station,
already had points created, albeit only on the right side. It considered that station taken care of, so it didn’t add any data and kept moving until it encountered its next sampling location. There, it started building links, points, and feature lines for the full cross section. The result was a corridor feature-line gap on the left side between the Start Station and the next sampling location. The feature lines on the left side had no points to connect to at the Start Station. You can prevent this connection omission by changing the Start Station of Region (3) to the End Station of Region (2) and adding one hundredth of a foot (0.01´). Because this is a new station in the eyes of the corridor model, data isn’t there. Therefore, the software begins placing points and links immediately, which are then connected with feature lines. Technically speaking, there is still a gap between your regions, but it’s only one hundredth of a foot wide.
MODELING A PEER-ROAD INTERSECTION
Adding a Baseline and Region for an Intersecting Road A corridor isn’t limited to one baseline. Depending on the size of your project, you may build one corridor that includes many baselines. It isn’t uncommon to build a corridor with 60 or more baselines that represent road centerlines, transitions, swales, and more. In this example, you’ll add a baseline for an intersecting road to your corridor:
1. Open theCorridorPeerIntersection2.dwg file, which you can download from www.sybex.com/go/masteringcivil3d2009, or continue working in your drawing from the previous exercise.
2. Open the Corridor Properties dialog, and switch to the Parameters tab. 3. Click Add Baseline. The Pick Horizontal Alignment dialog opens. 4. Pick the Second Road alignment. Click OK to dismiss the dialog. 5. Click in the Profile field on the Parameters tab of the Corridor Properties dialog. The Select a Profile dialog opens.
6. Pick the Second Road FG. Click OK to dismiss the dialog. 7. In the Corridors Properties dialog, right-click Baseline (2), and select Add Region. 8. In the Pick an Assembly dialog, select the Project Road Typical Assembly. Click OK to dismiss the dialog.
9. Expand Baseline (2) by clicking the small + sign, and see the new region you just created. 10. Click OK to dismiss the Corridor Properties dialog; your corridor will automatically rebuild. Your corridor should now look like Figure 12.17.
Figure 12.17 The second road baseline
Notice that the region for the second baseline extends all the way to the end of the Second Road alignment. You must now adjust this to match the EOP points of curvature:
1. Open the Corridor Properties dialog, and switch to the Parameters tab. Adjust the Start Station of the region to 0+37.40 using the techniques covered in the previous exercise. You could also pick the corridor and use the triangular-shaped grip that represents the end of the region to adjust the station, as shown in Figure 12.18.
|
423
424
| CHAPTER 12
THE ROAD AHEAD: ADVANCED CORRIDORS
Figure 12.18 Using the region grip to move the region End Station Region grip
2. Once you move the region grip, you must rebuild your corridor. Pick your corridor, rightclick, and choose Rebuild Corridor. Your corridor should now match Figure 12.19.
Figure 12.19 The inished corridor
Creating an Assembly for the Intersection You built several assemblies in Chapter 10, but most of them were based on the paradigm of using the assembly marker along a centerline. This next exercise leads you through building an assembly that attaches at the EOP. The exercise uses the BasicLaneTransition subassembly (see Figure 12.20), but you’re by no means limited to this subassembly in practice. You’ll find that BasicLaneTransition is ideal for your first few intersections because it doesn’t have many options for targeting or materials, which can often be confusing to new users.
MODELING A PEER-ROAD INTERSECTION
Figure 12.20 The BasicLaneTransition subassembly
You can also use the LaneOutsideSuper and LaneTowardCrown subassemblies, as well as any other lane with an alignment and profile target. Spend some time in the subassembly Help file to find your perfect subassembly. Then, follow these steps:
1. Open theCorridorPeerIntersectionAssembly.dwg file (which you can download fromwww.sybex.com/go/masteringcivil3d2009), or continue working in your drawing from the previous exercise.
2. Zoom in on the assemblies, and locate the Intersection Typical assembly. Note that the assembly doesn’t yet include a lane.
3. Bring in your Tool Palettes, and switch to the Imperial-Basic palette. 4. Click the BasicLaneTransition subassembly. On the Properties palette, change the Transition parameter to the Change Offset and Elevation option (see Figure 12.21), which allows the subassembly to react to both a target alignment and a target profile. Also change the value of the Default Slope to +2%.
Figure 12.21 Change the Transition parameter to Change Offset and Elevation.
|
425
426
| CHAPTER 12
THE ROAD AHEAD: ADVANCED CORRIDORS
5. Add the BasicLaneTransition subassembly to the left side of the assembly, and then press Esc to exit the command.
6. Pick the BasicLaneTransition subassembly, right-click, and choose Subassembly Properties. On the Information tab of the dialog, change the name of the subassembly to Intersection Transition Lane. Click OK to exit the dialog.
Adding Baselines, Regions, and Targets for the Intersections The Intersection assembly attaches to alignments created along the EOP. Because a baseline requires both horizontal and vertical information, you also need to make sure that every EOP alignment has a corresponding finished ground (FG) profile. It may seem awkward at first to create alignment and profiles for things like the EOP, but after some practice you’ll start to see things differently. If you’ve been designing intersections using 3D polylines or feature lines, think of the profile as a vertical representation of a feature line and the profile grid view as the feature-line elevation editor. If you’ve designed intersections by setting points, think of alignment PIs and profile PVIs as points. If you need a low point midway through the EOP, as indicated in the sketch at the beginning of this section, you’ll add a PVI with the appropriate elevation to the EOP FG profile. Here are some things to keep in mind: Site Geometry Make sure any alignments you create are either siteless (placed on the site) or placed on another appropriate site. Naming Conventions Instead of allowing your alignments and profiles to be named Alignment-1, Alignment-2, and so on, give each one a meaningful name that will help you keep it straight, so that you can identify it on a list and locate it in plan. The same rule applies for the FG profiles. If the alignment is named EOP Right, then name the profile EOP Right FG or something similar. Explore alignment- and profile-name templates to see if you can help yourself with some automation of the naming. Organization Figure out a way to keep your profile views organized. Perhaps line them up next to the appropriate road centerline, or use some other convention. If you just stick them anywhere, you’ll have a difficult time navigating and finding what you need. Styles Because you may not need to show these alignments and profiles on a plan sheet anywhere, consider making some design styles that give you the information you need. The style can also look different enough from your normal alignment and profile view styles that you can look at it and, in a glance, identify it as an EOP profile view versus another type. The examples in the next exercise include smaller lettering, alignment name labels, tighter labeling intervals, and other style features to assist the designer. You’ll build a corridor intersection in the next exercise. Along the way, you’ll examine the corridor in various stages of completion so that you understand what each step accomplishes. In practice, you’ll likely continue working until you build the entire model. Follow these steps:
1. Open theCorridorPeerIntersection3.dwg file (which you can download from www.sybex.com/go/masteringcivil3d2009), or continue working in your drawing from the previous exercise.
MODELING A PEER-ROAD INTERSECTION
2. Zoom to the area where the profile views are located. Notice that existing and proposed ground profiles are created for both EOP alignments (see Figure 12.22).
Figure 12.22 A proile view for the existing and proposed EOP proiles
3. Open the Corridor Properties dialog, and switch to the Parameters tab. 4. Click Add Baseline. The Pick Horizontal Alignment dialog opens. 5. Select the EOP Left alignment. Click OK to dismiss the dialog. 6. Click in the Profile field on the Parameters tab of the Corridor Properties dialog. 7. In the Select a Profile dialog, select EOP Left FG. Click OK to dismiss the dialog. 8. Right-click Baseline (3), and select Add Region. 9. In the Pick an Assembly dialog, select Intersection Typical Assembly. Click OK to dismiss the dialog.
10. Expand Baseline (3), and see the new region you just created. 11. Click OK to dismiss the Corridor Properties dialog and automatically rebuild your corridor. Your corridor should now look similar to Figure 12.23.
Figure 12.23 Your corridor after applying the Intersection Typical assembly
|
427
428
| CHAPTER 12
THE ROAD AHEAD: ADVANCED CORRIDORS
Your assembly has been applied; but because you haven’t set the targets, the lane is only 12´ wide. You’ll need to target the Second Road centerline from Station 0+00 through approximately Station 0+20 and the Project Road centerline from approximately Station 0+20 through 0+40:
1. Open the Corridor Properties dialog, and switch to the Parameters tab. Change the End Station of Baseline (3) Region (1) to 0+19.77. The best way to do this is to click the Specify Station button and use your Intersection osnap to choose the intersection of Project Road and Second Road, as shown in Figure 12.24.
Figure 12.24 Use the Select Station button and the Intersection osnap to change the End Station.
2. Click the ellipsis button in the Target column for the Baseline (3) Region (1) row, as shown in Figure 12.25.
Figure 12.25 Click the ellipsis button.
3. In the Target Mapping dialog, choose Second Road for the Transition Alignment and Second Road FG for the Transition Profile. Click OK.
4. Click OK again to dismiss the Corridor Properties dialog and automatically rebuild your corridor. Your corridor should now look similar to Figure 12.26.
MODELING A PEER-ROAD INTERSECTION
Figure 12.26 Your corridor after setting the targets
The target is set correctly for your first region, but the sampling frequency of the corridor is too far apart, resulting in a chunky appearance. You’ll now adjust the sampling frequency:
1. Open the Corridor Properties dialog, and switch to the Parameters tab. Click the Frequency button for Baseline (3) Region (1).
2. In the Frequency to Apply to Assemblies dialog, change the Along Curves value to 2 and the At Profile High/Low Points value to Yes. Because your EOP alignments consist of a single curve, you can ignore the options for tangents and spirals. Click OK.
3. Click OK again to dismiss the Corridor Properties dialog and automatically rebuild your corridor. Your corridor should now look like Figure 12.27.
Figure 12.27 Your corridor after changing the sampling frequency
|
429
430
| CHAPTER 12
THE ROAD AHEAD: ADVANCED CORRIDORS
The first part of the EOP Left region is modeled properly. Now you can complete the left side of the corridor:
1. Open the Corridor Properties dialog, and switch to the Parameters tab. Click Region (1) under Baseline (3), and choose Insert Region. Use the Intersection Typical Assembly. The new region automatically picks up from station 0+19.77 and continues to the end of the EOP Left alignment.
2. Click the ellipsis button in the Target column for this region. In the Target Mapping dialog, change the Transition Alignment to Project Road and the Transition Profile to Project Road FG. Click OK.
3. Click the Frequency button for this region. In the Frequency to Apply to Assemblies dialog, change the Along Curves value to 2 and the At Profile High/Low Points value to Yes. Click OK.
4. Click OK to dismiss the Corridor Properties dialog and automatically rebuild your corridor. Your corridor should now look similar to Figure 12.28.
Figure 12.28 Your corridor after mapping the targets
You must now repeat the process for the EOP Right baseline. To make it easier to work with your corridor, you can turn off baselines that you’ve finished building:
1. Open the Corridor Properties dialog again. Deselect the check boxes next to Baselines 1 through 3 on the Parameters tab, and click Apply.
2. Move the Corridor Properties dialog on your screen so that you can see the intersection alignments. Your corridor has temporarily disappeared because you’ve turned off all the baselines.
3. On the Parameters tab, click the Collapse All Categories button (see Figure 12.29) to “roll up” your baselines and regions and give you more room to work.
MODELING A PEER-ROAD INTERSECTION
Figure 12.29 The Collapse All Categories button
4. Add a baseline and appropriate regions, targets, and frequencies. A subtle, but important, difference for this side of the intersection is that the EOP Right alignment stationing is reversed from the EOP Left, so you’ll first target the Project Road. Also note that if you’d like to preview your work, you can click Apply and view the results without leaving the dialog. The right side of your intersection should look like Figure 12.30.
Figure 12.30 The right side of the intersection
5. On the Parameters tab, click the Turn on All the Baselines button to activate your corridor baselines (see Figure 12.31).
Figure 12.31 The Turn on All the Baselines button
6. Click OK to dismiss the dialog and automatically rebuild your corridor. Your corridor should now look like Figure 12.32.
|
431
432
| CHAPTER 12
THE ROAD AHEAD: ADVANCED CORRIDORS
Figure 12.32 The properly modeled intersection
At this point, you have a properly modeled intersection, yet you haven’t even begun the design. The next few sections will lead you through some techniques to assist you in refining the model and beginning the design process.
Troubleshooting Your Intersection The best way to learn how to build advanced corridor components is to go ahead and build them, make mistakes, and try again. This section provides some guidelines on how to “read” your intersection to identify what steps you may have missed.
YOUR LANES APPEAR TO BE BACKWARD Occasionally, you may find that your lanes wind up on the wrong side of the EOP alignment, as in Figure 12.33. The most common cause is that the direction of your alignment isn’t compatible with your subassembly.
Figure 12.33 An intersection with the lanes modeled on the wrong side
MODELING A PEER-ROAD INTERSECTION
Fix this problem by reversing your alignment direction and rebuilding the corridor, or editing your subassembly to swap the lane to the other side of the assembly. If you want to minimize the number of assemblies in your drawing, note which directions the intersection alignments should run to accommodate one intersection assembly. In the exercise, you used an intersection assembly with the transition lane on the left side, so you made sure the left intersection EOP alignment ran clockwise and the right intersection EOP alignment ran counterclockwise. It’s also easy to reverse an alignment and quickly rebuild the corridor if you catch the mistake after the corridor is built.
YOUR INTERSECTION DROPS DOWN TO ZERO A common problem when modeling corridors is the cliff effect, where a portion of your corridor drops down to zero. You probably won’t notice in plan view, but if you rotate your corridor in 3D using the Object Viewer (see Figure 12.34), you’ll see the problem. If your baseline profile isn’t exactly as long as your baseline alignment, this will always occur.
Figure 12.34 A corridor viewed in 3D, showing a drop down to zero
Fix this problem by making sure your baseline profile is exactly as long as your baseline alignment. The easiest way to ensure this is to use your osnaps to snap the proposed profile to the start and end points of the existing ground (EG) profile and then use the profile grid view to refine the elevations. Alternatively, you can adjust your region limits to reflect the appropriate station range. You’ll find that it’s much more foolproof to make sure your baseline alignment and profile match exactly.
YOUR LANES EXTEND TOO FAR IN SOME DIRECTIONS There are several variations on this problem, but they all appear similar to Figure 12.35. All or some of your lanes extend too far down a target alignment, or they may cross one another, and so on. This occurs when the wrong target alignment and profile have been set for one or more regions.
|
433
434
| CHAPTER 12
THE ROAD AHEAD: ADVANCED CORRIDORS
Figure 12.35 Intersection lanes extend too far down the main road alignment.
In the case of Figure 12.36, the first region of the EOP Left baseline was set to target the main road alignment instead of the secondary road alignment.
Figure 12.36 Intersection lanes extend too far down the main road alignment.
Region targeting main road centerline
You can fix this problem by opening the Target Mapping dialog for the affected regions and confirming that the appropriate targets have been set. Once the regions are targeting appropriately, your corridor should look like Figure 12.37.
YOUR LANES DON’T EXTEND FAR ENOUGH If your intersection or portions of your intersection look like Figure 12.38, you neglected to set the correct target alignment and profile. You can fix this problem by opening the Target Mapping dialog for the appropriate regions and double-checking that you assigned targets to the right subassembly. It’s also common to accidentally set the target for the wrong subassembly if you use Map All Targets or if you have poor naming conventions for your subassemblies.
MODELING A PEER-ROAD INTERSECTION
Figure 12.37 Intersection lanes have been repaired using the appropriate targets.
Region 1 Targets Secondary Road
Region 2 Targets Main Road
Figure 12.38 Intersection lanes don’t extend out far enough.
|
435
436
| CHAPTER 12
THE ROAD AHEAD: ADVANCED CORRIDORS
What About Other Types of Intersections? The corridor model is a tool that can be adapted to almost any design situation. There are many different ways to design an intersection; through a different combination of alignments, proiles, assemblies, and targets, you can create a model that will assist in the design of any intersection. Another common method for intersection design occurs when the crowned section of the main road is held through the intersection. This type of intersection can be modeled with the same baselines as the peer-road intersection from the exercise in this chapter. There are a few differences, however.
Region with typical assembly Region with intersection assembly targeting Second Road Centerline Region with intersection assembly targeting Main Road EOP (or curb only)
Region with typical assembly
Region with modified typical assembly that leaves off left curb
Instead of a right-lane-only assembly, you need an assembly that is fundamentally the typical road section minus the left curb, sidewalk, and so on, as in the following graphic.
MODELING A PEER-ROAD INTERSECTION
You can use the same intersection assembly for the EOP baselines as in the exercise, but the region that would normally target the Main Road centerline now targets an alignment and corresponding proile that follows the edge of the Main Road left lane. The following graphic shows the location of this target alignment:
Once the region targets have been adjusted appropriately, the intersection corridor should look like this:
You can use similar techniques to model additional design elements such as left-turn lanes, widening, asymmetrical intersections, and interchanges. The best way to tackle an intersection is to sketch the intersection layout and igure out how the components are related. Map out baselines, regions, targets, and subassemblies. Once you have a plan for your intersection, build all the required pieces and use the corridor to join your model together.
|
437
438
| CHAPTER 12
THE ROAD AHEAD: ADVANCED CORRIDORS
Building a First-Draft Corridor Surface Once the initial model is built, the time comes to make sure the elevations on the EOP profiles match your design intent. Because each end of the EOP alignment touches a portion of the normal cross section, it could be assumed that the elevations provided by a corridor surface at those locations are your design intent. This information may change as you iterate the design, but those elevations, whatever they may be, will drive the design of the EOP profiles. One technique for determining the elevations at those locations is to build a first-draft corridor surface. This surface will be ugly, and it won’t contain any good information within the intersection area, but it will return solid elevations throughout the normal portions of your corridor. Before beginning this exercise, review the basic corridor surface building sections in Chapter 11. Follow these steps:
1. Open theCorridorPeerIntersectionDraftSurface.dwg file (which you can download fromwww.sybex.com/go/masteringcivil3d2009), or continue working in your drawing from the previous exercise.
2. Open the Corridor Properties dialog, and switch to the Surfaces tab. 3. Click the Create a Corridor Surface button. A Corridor Surface entry appears. 4. Ensure that Links is selected as the Data Type and Top appears under Specify Code. Click the + button. An entry for Top appears under the Corridor Surface entry.
5. Click OK, and your corridor will automatically rebuild. You should have a corridor surface that appears similar to Figure 12.39.
Figure 12.39 A irst-draft corridor surface
6. Pick the surface, right-click, and choose Surface Properties. 7. On the Information tab of the Surface Properties dialog, change the Surface Style setting to No Display. This makes the surface invisible so you can use it for data but not be distracted by seeing it.
Perfecting Your Model to Optimize the Design As stated in previous sections, your model can be built properly to reflect your desired trends and design constraints without having any real design information applied. Take the example in
MODELING A PEER-ROAD INTERSECTION
Figure 12.40. The corridor has been built to properly link all the components together, but Civil 3D doesn’t automatically assign elevations to those relationships. The program depends on you to assign appropriate elevations to perfect your model and begin design iterations.
Figure 12.40 A properly built corridor showing a location where the model needs to be corrected
Once the appropriate elevations have been assigned, your corridor is ready for design iterations (see Figure 12.41).
Figure 12.41 The same corridor after the model has been adjusted
This exercise will lead you through placing some design labels to assist in perfecting your model and then show you how to easily edit your EOP FG profiles to match the design intent on the basis of the draft corridor surface built in the previous section:
1. Open theCorridorPeerIntersection4.dwg file (which you can download from www.sybex.com/go/masteringcivil3d2009), or continue working in your drawing from the previous exercise.
|
439
440
| CHAPTER 12
THE ROAD AHEAD: ADVANCED CORRIDORS
If you continue working in your current drawing, you may want to change the corridor surface style to show contours from time to time. Also, you may find it easier to work if you freeze the C-ROAD-CORR layer. Thaw or freeze this layer as necessary to get a better view or to be able to osnap to your alignments more easily. If you’ve frozen your corridor, you can always access its properties by right-clicking the name of the corridor in Prospector. You can also change the Corridor Surface style to No Display at any point during the exercise for the same reasons.
2. Open the Corridor Properties dialog, and switch to the Parameters tab. 3. Deselect the check boxes next to the two intersection baselines—Baselines (3) and (4). By building the corridor (and therefore corridor surface) without these baselines, you eliminate the possibility of accidentally grabbing a bogus elevation produced by one of these yet-undesigned baselines.
4. Click OK, and automatically rebuild your corridor. You should have a corridor that appears similar to Figure 12.42. Your model may also display contours. If desired, temporarily change the Surface Style to No Display to get a closer look at the corridor.
Figure 12.42 The corridor model with the intersection baselines turned off and the Surface Style set to No Display
Your rough surface also automatically rebuilds, ignoring the intersection, as shown in Figure 12.43.
5. Add a label by choosing Alignments Add Alignment Labels Add Alignment Labels. The Add Labels dialog appears.
6. In the Alignment Label dialog, select Station Offset for the Label Type, Intersection Centerline Label for the Station Offset label style, and Basic X for the Marker Style. Click Add.
MODELING A PEER-ROAD INTERSECTION
Figure 12.43 The corridor surface model with the intersection baselines turned off
7. This label was composed to reference two alignments and two profiles. At theSelect Alignment command-line prompt, pick the Project Road alignment.
8. At theSpecifyStation command-line prompt, use your Intersection osnap to choose the intersection of the two alignments.
9. At theSpecifyStationOffset command-line prompt, type 0 (zero). 10. At theSelectprofileforlabelstylecomponentProfile1 command-line prompt, right-click to bring up a list of profiles, and choose Project Road FG. Click OK to dismiss the dialog.
11. At theSelectalignmentforlabelstylecomponentAlignment2 command-line prompt, pick the Second Road alignment.
12. At theSelectprofileforlabelstylecomponentProfile2 command-line prompt, right-click to bring up a list of profiles, and choose Second Road FG. Click OK to dismiss the dialog.
13. Press↵, and then click Close to dismiss the Alignment Label dialog. Thaw the C-ROADCORR layer if it’s frozen.
14. Pick the label, and use the square-shaped grip to drag the label somewhere out of the way. Your label should look like Figure 12.44.
|
441
442
| CHAPTER 12
THE ROAD AHEAD: ADVANCED CORRIDORS
Figure 12.44 The intersection centerline design label
Note that the elevations of the Project Road FG and Second Road FG are both equal to 233.792. If the label indicated that these elevations weren’t the same, you would need to edit your profile geometry to make sure they matched. This label will be useful during later stages of the design process. As you iterate your FG profiles, this label will alert you to any adjustments that are required to make the profiles match at their intersection. The next part of the exercise guides you through the process of adding a label to help determine what elevations should be assigned to the Start and End Stations of the EOP Right and EOP Left alignments:
1. Choose Alignments Add Alignment Labels Add Alignment Labels. 2. In the Alignment Label dialog, select Station Offset for the Label Type, Intersection EOP Label for the Station Offset label style, and Basic X for the Marker Style. Click Add.
3. These labels have been composed to be a label of the road centerline that references a surface elevation. At theSelectAlignment command-line prompt, pick the Project Road alignment.
4. At theSpecifyStation command-line prompt, use your Endpoint osnap to pick the Start Station of the EOP Right alignment.
5. At theSpecifyStationOffset command-line prompt, use your Endpoint osnap to pick the Start Station of the EOP Right alignment.
6. At theSelectsurfaceforlabelstylecomponentCorridorSurface commandline prompt, right-click to bring up a list of surfaces, and select Corridor Surface.
7. Press↵, and then click Close to dismiss the Alignment Label dialog.
MODELING A PEER-ROAD INTERSECTION
8. Pick the label, and use the square-shaped grip to drag the label somewhere that is out of the way. Your label should look like Figure 12.45.
Figure 12.45 The intersection centerline design label
9. Repeat the previous steps to provide labels for the End Station of the EOP Right alignment and the Start and End Stations of the EOP Left alignment. Note that you’ll have to exit the command when you need to switch the reference road centerline.
10. Once all the labels have been placed, your corridor should look like Figure 12.46. Figure 12.46 The corridor with all labels placed
Now that you’ve added labels to the Start and End Stations of the EOP Right and EOP Left alignments, you can add labels to the EOP Right and Left FG profiles and then view the contours from the corridor surface:
1. Choose View Viewports 2 Viewports to split your screen into two viewports so that you can easily see your EOP alignments and labels at the same time as the corresponding profiles. Press↵ at the command line to specify a vertical split. Your screen should look similar to Figure 12.47.
|
443
444
| CHAPTER 12
THE ROAD AHEAD: ADVANCED CORRIDORS
Figure 12.47 Use a split screen to see plan and proile simultaneously.
2. Pick the EOP Right FG profile. Right-click, and choose Edit Profile Geometry. 3. On the Profile Layout Tools toolbar, click Profile Grid View. 4. In the Profile Entities palette in Panorama, change the PVI elevations to match the values from the plan labels, as shown in Figure 12.48.
Figure 12.48 Edit the PVI elevations to match the desired EOP elevations.
5. Dismiss Panorama. Repeat the previous steps for the EOP Left FG profile. 6. Open the Corridor Properties dialog, and switch to the Parameters tab. Turn on all baselines. Click OK, and your corridor will automatically rebuild.
7. Pick your corridor. Right-click, and choose Object Viewer.
MODELING A PEER-ROAD INTERSECTION
8. Navigate through Object Viewer to confirm that your corridor model is now appropriately tied together at the EOP. Note that any changes in the centerline won’t automatically update your EOP alignments. Your corridor should look like Figure 12.49.
Figure 12.49 The properly modeled intersection
9. As you continue iterating your design and making edits to the centerline profiles, rebuild the corridor, and use your updated labels to refine the desired elevations on the EOP profiles.
10. Exit Object Viewer. 11. Select your corridor surface under the Surfaces branch in Prospector. Right-click, and choose Surface Properties. The Surface Properties dialog opens. Change the Surface Style to Contours 1´ and 5´ (Design). Click OK to dismiss the dialog.
12. Pick the corridor surface, and use Object Viewer to study the TIN in the intersection area. Study the contours in the intersection area. Even though the contours may not necessarily be optimally designed at this point, you should have decent contours within the intersection area, with no pits or holes in the corridor surface. Ignore the contours outside the corridor limits.
Refining a Corridor Surface Once your model makes more sense, you can build a better corridor surface. Don’t be confused into thinking this is your final design. You can continue to edit, refine, and optimize your corridor as you gain new information. From now on, however, it will take only a few minutes to edit the corridor and see the reaction of the corridor surface. A few elements you’ll use in this exercise include something mentioned in Chapter 11 about links as breaklines and adding feature lines. Be sure to review the section on surface building from corridors in Chapter 11. When you’re building a surface from links, you have the option of selecting a check box in the Add as Breakline column. Doing so adds the actual link lines as additional breaklines to the surface. In most cases, especially intersection design, selecting this check box forces better triangulation. In the next exercise, you’ll add a few meaningful corridor feature lines to the surface to force triangulation along important features like edge of travel way and top of curb.
|
445
446
| CHAPTER 12
THE ROAD AHEAD: ADVANCED CORRIDORS
The exercise also gives you hands-on experience in adding an interactive boundary to your corridor. In Chapter 11, you were able to use an automatic boundary. However, you no longer have the automatic boundary option for multiple baseline corridors. The Interactive Boundary tool provides an interface that allows you to choose a bounding feature line around your corridor. The more appropriate data you add to the surface definition, the better your surface (and therefore your contours) will look—right from the beginning, which means fewer edits and less temptation to grade by hand. Follow these steps:
1. Open theCorridorPeerIntersection5.dwg file (which you can download fromwww .sybex.com/go/masteringcivil3d2009), or continue working in your drawing from the previous exercise.
2. Pick your corridor surface in the drawing. Right-click, and choose Surface Properties. The Surface Properties dialog opens. Change Surface Style of Corridor - 5(5) to No Display so you don’t accidentally pick it when choosing a corridor boundary. Click OK to dismiss the dialog.
3. Select the corridor, right-click, and choose Corridor Properties. Switch to the Surfaces tab. In the row for the Top, under Corridor Surface, select the check box in the Add as Breakline column.
4. Select Feature Lines from the drop-down menu in the Data Type selection box. 5. Use the drop-down menu in the Specify Code selection box and the + button to add the Back_Curb, Crown, ETW, Flange, Flowline_Gutter, and Top_Curb feature lines to the Corridor Surface, as shown in Figure 12.50.
Figure 12.50 Adding feature lines to the corridor surface
MODELING A PEER-ROAD INTERSECTION
6. Switch to the Boundaries tab. 7. Right-click the corridor surface entry, and select Add Interactively. 8. Zoom down to the Start Station of Project Road. The following command-line prompt appears:Todefineboundary,selectthefirstpointonacorridorfeatureline. Use your Endpoint osnap to pick the furthest left feature line on the corridor.
9. The command line prompts you toSelectnextpointonthisfeaturelineor clickonanotherfeaturelineor[Undo/Close]:.
10. Move your mouse, and notice that a red jig follows your cursor along the chosen feature line. It continues to follow you until the end of a region.
11. Once you reach the next region, pick the furthest-left feature line in that region. Continue the process around the entire corridor. As you progress, the jig follows your cursor and picks, as shown in Figure 12.51.
Figure 12.51 The corridor boundary jig
12. When you come back to the Start Station of Project Road, type C to close the boundary. 13. The Boundaries tab of the Corridor Properties dialog returns. 14. Click OK to dismiss the dialog, and your corridor will automatically rebuild, along with your corridor surface.
15. Select your corridor surface under the Surfaces branch in Prospector. Right-click, and choose Surface Properties. The Surface Properties dialog opens. Change the Surface Style to Contours 1´ And 5´ (Design), and click OK. Click OK to dismiss the Surface Properties dialog.
|
447
448
| CHAPTER 12
THE ROAD AHEAD: ADVANCED CORRIDORS
16. Your surface is now limited to the area inside the interactive boundary. Use Object Viewer to examine your surface TIN. You may see some improvement in the triangulation because you added the corridor links and feature lines as breaklines. In plan view, your surface contours should look like Figure 12.52.
Figure 12.52 The inished corridor surface contours
In isometric view, your surface TIN at the intersection should appear as shown in Figure 12.53.
Figure 12.53 The surface TIN viewed in 3D
You can make additional, optional edits to the TIN if you’re still unhappy with your road surface. Edits that may prove useful include increasing the corridor frequency in select regions, adjusting the Start and End stations in a region, or using surface-editing commands to swap edges or delete points.
MODELING A PEER-ROAD INTERSECTION
Take Advantage of Your TIN The corridor surface-creation section in Chapter 11 and the corridor surface reinements in this chapter have given you a good understanding of how a corridor surface is built. There are many ways you can take advantage of surface creation that let the TIN ill in the blanks for you and reduce the number of target alignments and proiles you must create and maintain. A previous section mentioned a method for creating an intersection where the crown of the main road is held through the intersection. That method requires the creation and maintenance of a ifth alignment and proile that follows the main road EOP. In this example, you can use a curb-only assembly, similar to the following graphic, in the region that would normally target the edge-of-lane alignment:
The resulting corridor doesn’t have any links in this region, as in this graphic, which may seem strange until you build the corridor surface:
|
449
450
| CHAPTER 12
THE ROAD AHEAD: ADVANCED CORRIDORS
The resulting corridor surface uses the principles explained in the section “Building a First Draft Corridor Surface” in Chapter 11 to create the TIN, and therefore corridor points are connected to complete the lanes with TIN lines. The next image clearly shows the triangulation along the crowned section and no gaps anywhere in the intersection:
The resulting TIN occasionally needs more edge swapping than a corridor surface modeled with a complete set of links. Also keep in mind that because there are no links through part of the intersection, code-set styles designed for hatching and rendering may not work through the linkless region, and corridor-based material quantities may not be valid. Also consider combining extracted dynamic feature lines (using Corridors Utilities Create Grading Feature Lines from Corridors) with grading objects to enhance your surfaces. All things considered, this technique can be a major timesaver when you’re modeling intersections.
Modeling a Cul-de-sac Another common corridor design roadblock is the cul-de-sac. Although cul-de-sacs come in all shapes and sizes, you can apply and adapt the principles explained in this section in many design scenarios, including off-center cul-de-sacs, asymmetrical cul-de-sacs, knuckles, turnarounds, and other designs.
Adding a Baseline, Region, and Targets for the Cul-de-sac As you would with an intersection, you should sit down and plan your cul-de-sac before beginning the model. How does your cul-de-sac look? What is driving the elevations? Is there a crown in the cul-de-sac, or does all the pavement grade to one side? Answer these questions, and draw a quick sketch. Then, as discussed earlier in the section “Modeling a Peer-Road Intersection,” plan your baselines, regions, targets, and subassemblies. For this example, you’ll apply an assembly to a single baseline that traces the cul-de-sac EOP all the way around the bulb. It’s strongly recommended that you work through the intersection
MODELING A CUL-DE-SAC
exercise before doing this exercise. Many of the techniques are identical and therefore won’t be explained in the steps for this exercise:
1. Open theCorridorCul-de-sac.dwg file, which you can download fromwww.sybex .com/go/masteringcivil3d2009. It includes an alignment that follows the EOP for a 38´ radius cul-de-sac, as well as a corresponding profile. It also includes a corridor, a corridor surface, a few assemblies, and some Intersection EOP labels.
2. Choose View Viewports 2 Viewports. Press↵ in the command line to specify a vertical split. Use your Pan and Zoom commands so that you see the cul-de-sac plan on one side of your screen and the cul-de-sac EOP profile view on the other side.
3. Right-click the cul-de-sac EOP FG profile, and select Edit Profile Geometry. In the Profile Layout Tools toolbar, select the Profile Grid tool. Confirm the Start and End Stations of the cul-de-sac EOP FG profile match the desired elevations as listed in the plan-view design labels. If the elevations don’t match, make the necessary adjustments. Dismiss the grid view and the profile toolbar.
4. Choose View Viewports 1 Viewport to remove the split screen. 5. Zoom over to the cul-de-sac in plan view. Open the Corridor Properties dialog, and switch to the Parameters tab.
6. Click Add Baseline. Select the Cul-de-sac EOP as the baseline alignment in the Pick Horizontal Alignment dialog. Click OK.
7. Click in the Profile field. Select Cul-de-sac EOP FG as the baseline profile in the Select a Profile dialog. Click OK.
8. Right-click the baseline you just created, and select Add Region. Select the Intersection Typical Assembly in the Pick an Assembly dialog. Click OK.
9. Expand your baseline, and see the new region you just created. 10. Click the Frequency button for your region. In the Frequency to Apply to Assemblies dialog, set all the frequency intervals to 5´, and change At Profile High/Low Points to Yes. Click OK.
11. Click the Target button for your region. In the Target Mapping dialog, set Transition Alignment to Project Road and Transition Profile to Project Road FG. Click OK.
12. Click OK again to dismiss the Corridor Properties dialog and automatically rebuild your corridor, along with your corridor surface. Your corridor should look similar to Figure 12.54.
13. Add a boundary to your corridor, as detailed in the previous section. View your surface in Object Viewer or in a 3D view to check for triangulation problems, and study the surface result. The corridor should look similar to Figure 12.55a in Object Viewer, whereas the corridor-surface contours and the corridor-surface TIN should look similar to Figures 12.55b and 12.55c, respectively.
|
451
452
| CHAPTER 12
THE ROAD AHEAD: ADVANCED CORRIDORS
Figure 12.54 The modeled cul-de-sac
Figure 12.55 (a) The corridor model viewed in 3D, (b) the resulting corridorsurface contours, and (c) the resulting corridorsurface TIN
a.
b.
c.
MODELING A CUL-DE-SAC
Additionally, you may want to improve the quality of your corridor surface using some of the techniques described in the “Refining a Corridor Surface” section.
Troubleshooting Your Cul-de-sac People make several common mistakes when modeling their first few cul-de-sacs.
YOUR CUL-DE-SAC APPEARS WITH A LARGE GAP IN THE CENTER If your curb line seems to be modeling correctly but your lanes are leaving a large empty area in the middle (see Figure 12.56), chances are pretty good that you neglected to assign targets or perhaps assigned the incorrect targets.
Figure 12.56 A cul-de-sac without targets
Fix this problem by opening the Target Mapping dialog for your region and checking to make sure you assigned the road centerline alignment and FG profile for your transition lane. If you have a more advanced lane subassembly, then you may have accidentally set the targets for another subassembly somewhere in your corridor instead of the lane for the cul-de-sac transition, especially if you have poor subassembly-naming conventions. Poor naming conventions become especially confusing if you used the Map All Targets button.
YOUR CUL-DE-SAC APPEARS TO BE BACKWARD Occasionally, you may find that your lanes wind up on the wrong side of the EOP alignment, as shown in Figure 12.57. The most common cause is that the direction of your alignment isn’t compatible with your subassembly.
|
453
454
| CHAPTER 12
THE ROAD AHEAD: ADVANCED CORRIDORS
Figure 12.57 A cul-de-sac with the lanes modeled on the wrong side
You can fix this problem by reversing your alignment direction and rebuilding the corridor or editing your subassembly to swap the lane to the other side of the assembly.
YOUR CUL-DE-SAC DROPS DOWN TO ZERO A common problem when you first begin modeling cul-de-sacs, intersections, and other corridor components is that one end of your baseline drops down to zero. You probably won’t notice the problem in plan view; but once you build your surface (see Figure 12.58a) or rotate your corridor in 3D (see Figure 12.58b), you’ll see it. This problem will always occur if your baseline profile isn’t the exact same length as your baseline alignment.
Figure 12.58 (a) Contours indicating that the corridor surface drops down to zero, and (b) a corridor viewed in 3D showing a drop down to zero
a.
b.
MODELING A WIDENING WITH AN ASSEMBLY OFFSET
You can fix this problem by making sure your baseline profile is the exact same length as your baseline alignment. See the section “Troubleshooting Your Intersection” for more tips and information on fixing this problem.
YOUR CUL-DE-SAC SEEMS FLAT When you’re first learning the concept of targets, it’s easy to mix up baseline alignments and target alignments. In the beginning, you may accidentally choose your EOP alignment as a target instead of the road centerline. If this happens, your cul-de-sac will look similar to Figure 12.59.
Figure 12.59 A cul-de-sac with the wrong targets set
You can fix this problem by opening the Target Mapping dialog for this region and making sure the target alignment is set to the road centerline and the target profile is set to the road centerline FG profile.
Modeling a Widening with an Assembly Offset As you continue to improve your corridor-building skills, you’ll want to investigate increasingly more advanced methods for refining your model to better meet your design intent. In Chapter 11, you did a road-widening example with a simple lane transition. Earlier in this chapter, you worked with a roadside-ditch transition, intersections, and cul-de-sacs. These are just a few of the techniques for adjusting your corridor to accommodate a widening, narrowing, interchange, or similar circumstances. There is no one method for how to build a corridor model; every method discussed so far can be combined in a variety of ways to build a model that reflects your design intent. Another tool in your corridor-building arsenal is the assembly offset. In the transition lane and transition ditch examples, you may have noticed that every corridor link is modeled perpendicular to the baseline, as shown in Figure 12.60.
|
455
456
| CHAPTER 12
THE ROAD AHEAD: ADVANCED CORRIDORS
Figure 12.60 Links are perpendicular to baseline
Modeling a road widening
Baseline
You can use the assembly offset when the elements outside your transition area are better modeled perpendicular to the transition alignment, as shown in Figure 12.61.
Figure 12.61 Modeling a road widening with an assembly offset
Links outside of the offset are perpendicular to the offset alignment
Offset alignment
Typical examples of when you’ll use an assembly offset include transitioning ditches, widening roads, traffic-calming lanes, interchanges, and other applications. The assembly in Figure 12.62, for example, includes two assembly offsets. The assembly could be used for transitioning roadside swales, similar to the first exercise in this chapter.
Figure 12.62 An assembly with two offsets representing roadside swale centerlines Offset alignment
MODELING A WIDENING WITH AN ASSEMBLY OFFSET
In addition to adapting your assembly to include offsets, each offset requires a dedicated alignment and profile. Even though each offset requires its own profile, it isn’t always necessary to use Profiles Create by Layout and design a profile from scratch. Use some creativity to figure out additional methods to achieve your design intent. Extracting a profile from a corridor, sampling a profile from a first-draft surface, importing a profile from another source, copying a main-road profile and moving it to different elevation, and superimposing profiles are all valid methods for creating profiles for targeting and assembly offsets. In this exercise, you’ll improve the basic road-widening model from Chapter 11 with an assembly offset:
1. Open theAssemblyOffsetAssemblyCorridor.dwg file, which you can download fromwww.sybex.com/go/masteringcivil3d2009. This is the same model you created in Chapter 11 using a simple transition with a target alignment. In addition to the road model, there is a profile view of the Widening EOP alignment.
2. Zoom to the area of the drawing where the assemblies are located. You’ll see an incomplete assembly called Project Road Offset Assembly.
3. Choose Corridors Create Assembly Offset. 4. At theSelectanassembly commandline prompt, pick the Project Road Offset Assembly.
5. At theSpecifyoffsetlocation command-line prompt, pick the far-right point of the right lane on the Project Road Offset Assembly. Your result should look like Figure 12.63.
Figure 12.63 The Project Road Offset assembly
6. Use the AutoCAD Copy command to copy the Right Curb and Sidewalk subassemblies from one of the other assemblies. Place them near your Project Road Offset Assembly.
7. Pick the curb. Right-click, and choose Add to Assembly; then, pick the assembly offset you placed on the Project Road Offset assembly.
8. Repeat step 7 with the Sidewalk subassembly, except attach the sidewalk to the appropriate place on the curb. Your result should look like Figure 12.64.
|
457
458
| CHAPTER 12
THE ROAD AHEAD: ADVANCED CORRIDORS
Figure 12.64 The Project Road Offset assembly with the Right Curb and Sidewalk subassemblies
Now that the assembly is built, you need a profile representing EOP before you can adjust the corridor model. You have several options for creating this profile, such as using Profiles Create by Layout or any other valid profile-creation technique. In this case, the corridor surface in this drawing can provide a valid profile for your offset:
1. Choose Profiles Create Profile from Surface. In the Create Profile from Surface dialog, select Widening EOP Alignment and Project Road Corridor Surface. Click Add to sample this surface.
2. In the Profile list, change the Update Mode of the profile to Static, and change Style to Right Sample Profile. Click OK to dismiss the dialog. A surface profile should automatically appear in the Widening EOP profile view. If the Panorama window appears to notify you that a profile has been created, click the green check mark to dismiss it.
3. Now you must swap the more basic transition-lane assembly for the more robust offset assembly you created earlier in the exercise. Open the Corridor Properties dialog, and select the Project Road Corridor on the Parameters tab.
4. Change the Assembly for Region (2) from Project Road Transition Lane to Project Road Offset Assembly.
5. Expand Region (2) to list the offsets. Select Widening EOP under Alignment and Project Road Corridor Surface Profile under Profile.
6. Open the Target Mapping dialog for this region, and confirm that the transition alignment for the right lane is still set to Widening EOP. Set this value if necessary. Click OK to close the dialog.
7. Click OK again to dismiss the Corridor Properties dialog and to automatically rebuild your corridor, along with your corridor surface. If you examine the corridor model and the resulting surface, you’ll notice that there is a subtle, but potentially important, difference in the curb and sidewalk. In the previous model, the curb and sidewalk links were placed perpendicular to the baseline, which in this case was the Project Road centerline. In the offset assembly–based model, the links are perpendicular to the EOP alignment, which is often closer to your design intent. If you zoom in on the curb and sidewalk area, your corridor should look similar to Figure 12.65.
MODELING A WIDENING WITH AN ASSEMBLY OFFSET
Figure 12.65 A close-up view of the completed corridor
The Trouble with Bowties In your adventures with corridors, chances are pretty good that you’ll create an overlapping link or two. These overlapping links are known affectionately as bowties. A mild example can be seen in the following graphic:
Overlapping links form “bowties”
An even more pronounced example can be seen in the following river corridor image:
Bowties are problematic for several reasons. In essence, the corridor model has created two or more points at the same x and y locations with a different z, making it dificult to build surfaces, extract feature lines, create a boundary, and apply code-set styles that render or hatch.
|
459
460
| CHAPTER 12
THE ROAD AHEAD: ADVANCED CORRIDORS
When your corridor surface is created, the TIN has to make some assumptions about crossing breaklines that can lead to strange triangulation and incoherent contours, such as in the following graphic:
When you create a corridor that produces bowties, the corridor won’t behave as expected. Choosing Corridors Utilities to extract polylines or feature lines from overlapping corridor areas yields an entity that is dificult to use for additional grading or manipulation because of extraneous, overlapping, and invalid vertices. If the corridor contains many overlaps, you may have trouble even executing the extraction tools. The same concept applies to extracted alignments, proiles, and COGO points. If you try to add an automatic or interactive boundary to your corridor surface, either you’ll get an error or the boundary jig will stop following the feature line altogether, making it impossible to create an interactive boundary. Chapter 22 will explore some methods for applying code-set styles to a corridor model for link-based rendering. The software goes through supericial surface modeling to apply the render materials. Because the corridor has no inherent valid boundary when there are overlapping links, you’ll get undesirable results when rendering such a corridor, as in the following graphic, which shows a corridor similar to the one in the assembly-offset exercise when the realistic visual style is applied:
MODELING A WIDENING WITH AN ASSEMBLY OFFSET
To prevent these problems, the best plan is to try to avoid link overlap. Be sure your baseline, offset, and target alignments don’t have redundant or PI locations that are spaced excessively close. If you initially build a corridor with simple transitions that produce a lot of overlap, try using an assembly offset and an alignment besides your centerline as a baseline. Another technique is to split your assembly into several smaller assemblies and to use your target assemblies as baselines, similar to using an assembly offset. This method was used to improve the river corridor shown in the previous graphics. The following graphic shows the two assemblies that were created to attach at the top of bank alignments instead of the river centerline:
The resulting corridor is shown in the following graphic:
The TIN connected the points across the flat bottom and modeled the corridor perfectly, as you can see in the following image:
|
461
462
| CHAPTER 12
THE ROAD AHEAD: ADVANCED CORRIDORS
Another method for eliminating bowties is to notice the area where they seem to occur and adjust the regions. If your daylight links are overlapping, perhaps you can create an assembly that doesn’t include daylighting and create a region to apply that new assembly. If overlap can’t be avoided in your corridor, don’t panic. If your overlaps are minimal, you should still be able to extract a polyline or feature line—just be sure to weed vertices and clean up the extracted entity before using it for projection grading. You can create a boundary for your corridor surface by drawing a regular polyline around your corridor and adding it as a boundary to the corridor surface under the Surfaces branch in Prospector. The surface-editing tools, such as Swap Edge, Delete Line, and Delete Point, can also prove useful for the inal cleanup and contour improvement of your inal corridor surface. As you gain more experience building corridors, you’ll be able to prevent or ix most overlap situations, and you’ll also gain an understanding of when they aren’t having a detrimental effect on the quality of your corridor model and resulting surface.
Using a Feature Line as a Width and Elevation Target You’ve gained some hands-on experience using alignments and profiles as targets for swale, intersection, and cul-de-sac design. Civil 3D 2009 adds options for corridor targets beyond alignments and profiles. You can now use grading feature lines, survey figures, or polylines to drive horizontal and/or vertical aspects of your corridor model.
Dynamic Feature Lines Cannot Be Used As Targets It’s important to note that dynamic feature lines extracted using Corridors Utilities Create Grading Feature Line from Corridor can’t be used as Targets. The possibility of circular references would be too difficult for the program to anticipate and resolve.
Imagine using an existing polyline that represents a curb for your lane-widening projects without duplicating it as an alignment, or grabbing a survey figure to assist with modeling an existing road for a rehabilitation project. The next exercise will lead you through an example where a lot-grading feature line is integrated with a corridor model:
1. Open theFeatureLineTarget.dwg file, which you can download fromwww.sybex .com/go/masteringcivil3d2009. This drawing includes a corridor as well as a yellow feature line that runs through a few lots.
2. Zoom to the area of the drawing where the assemblies are located. There is an assembly that includes a LinkWidthAndSlope subassembly attached to the sidewalk on the left side. You’ll be using the yellow feature line as a target for this subassembly.
USING A FEATURE LINE AS A WIDTH AND ELEVATION TARGET
3. Zoom to the corridor. Select the corridor, right-click, and choose Corridor Properties. 4. Switch to the Parameters tab in the Corridor Properties dialog. Click the Set All Targets button. The Target Mapping dialog appears.
5. Click the field next to Target Alignment for the LinkWidthAndSlope subassembly. The Set Width or Offset Target dialog appears.
6. Choose Feature Lines, Survey Figures and Polylines in the Select Object Type to Target drop-down menu (see Figure 12.66).
Figure 12.66 The Select Object Type to Target pull-down menu as seen in both the Set Width or Offset and Set Proile or Elevation Target dialogs
7. Click the Select from Drawing button. The command line prompts you toSelectfeature lines,surveyfiguresorpolylinestotarget. Select the yellow feature line, and then press↵. The Set Width or Offset Target dialog is redisplayed, with an entry in the Selected Entries to Target area. Click OK to return to the Target Mapping dialog. If you stopped at this point, the horizontal location of the feature line would guide the LinkWidthAndSlope assembly, and the vertical information would be driven by the slope set in the subassembly properties. Although this has its applications, most of the time you’ll want the feature-line elevations to direct the vertical information. The next few steps will teach you how to dynamically apply the vertical information from the feature line to the corridor model.
8. Click the field next to Target Profile for the LinkWidthAndSlope subassembly. The Set Slope or Elevation Target dialog appears.
9. Make sure Feature Lines, Survey Figures and Polylines is selected in the Select Object Type to Target drop-down menu.
10. Click the Select from Drawing button. The command line prompts you toSelectfeature lines,surveyfiguresorpolylinestotarget. Select the yellow feature line, and then press↵. The Set Slope or Elevation Target dialog is redisplayed, with an entry in the Selected Entries to Target area. Click OK to return to the Target Mapping dialog.
11. Click OK to return to the Corridor Properties dialog. 12. Click OK to exit the Corridor Properties dialog. The corridor will rebuild to reflect the new target information and should look similar to Figure 12.67.
|
463
464
| CHAPTER 12
THE ROAD AHEAD: ADVANCED CORRIDORS
Figure 12.67 The corridor now uses the grading feature line as a width and elevation target.
Once you’ve linked the corridor to this feature line, any edits to this feature line will be incorporated into the corridor model. You can establish this feature line at the beginning of the project and then make horizontal edits and elevation changes to perfect your design. The next few steps will lead you through making some changes to this feature line and then rebuilding the corridor to see the adjustments.
13. Select the corridor, right-click, and choose Display Order Send to back. This sends the corridor model behind the target feature line.
14. Switch on your ORTHO setting. Use the AutoCAD Move command to move the feature line back approximately 10–20 feet, as in Figure 12.68. Note that you could also edit individual vertices or use any of the horizontal feature-line editing tools available under the Grading menu and on the Feature Line toolbar.
Figure 12.68 Move the feature line approximately 10–20 feet deeper into the lot.
15. Select the feature line. Right-click, and choose Raise/Lower from the shortcut menu. 16. The command line prompts you to Specifyelevationdifference. Type 5, and then press ↵. Each vertex of the feature line rises 5´ vertically. Note that you could also edit individual vertices or use any of the vertical feature-line editing tools available under the Grading menu and on the Feature Line toolbar.
17. Select the corridor. Right-click, and choose Rebuild Corridor. The corridor will rebuild to reflect the changes to the target feature line and should appear similar to Figure 12.69.
THE BOTTOM LINE
Figure 12.69 The completed corridor model
Edits to targets—whether they’re feature lines, alignments, profiles, or other Civil 3D objects— drive changes to the corridor model, which then drives changes to any corridor surfaces, sections, section views, associated labels, and other objects that are dependent on the corridor model. Brainstorm ways that you can take advantage of this dynamic connection, such as making a corridor surface and then a quick profile or two, so that you can see your iterations of the feature line in immediate action as you work through your design.
The Bottom Line Add a baseline to a corridor model for a cul-de-sac. Although for simple corridors you may think of a baseline as a road centerline, other elements of a road design can be used as a baseline. In the case of a cul-de-sac, the EOP, the top of curb, or any other appropriate feature can be converted to an alignment and profile and used as a baseline. Master It Open the MasteringAdvancedCorridors.dwg file, which you can download from www.sybex.com/go/masteringcivil3d2009. Add the cul-de-sac alignment and profile to the corridor as a baseline. Create a region under this baseline that applies the Typical Intersection assembly. Add alignment and profile targets to a region for a cul-de-sac. Adding a baseline isn’t always enough. Some corridor models require the use of targets. In the case of a cul-de-sac, the lane elevations are often driven by the cul-de-sac centerline alignment and profile. Master It Continue working in the MasteringAdvancedCorridors.dwg file. Add the Second Road alignment and Second Road FG profile as targets to the cul-de-sac region. Adjust the Assembly Application Frequency to 5´, and make sure the corridor samples are profile PVIs. Use the interactive boundary tool to add a boundary to the corridor surface. Every good surface needs a boundary to prevent bad triangulation. Bad triangulation creates inaccurate and unsightly contours. Civil 3D provides several tools for creating corridor surface boundaries, including an Interactive Boundary tool. Master It Continue working in the MasteringAdvancedCorridors.dwg file. Create an interactive corridor surface boundary for the entire corridor model.
|
465
Chapter 13
Stacking Up: Cross Sections Cross sections are used in Civil 3D to allow the user to have a graphic confirmation of design intent, as well as to calculate the quantities of materials used in a design. Sections must have at least two types of Civil 3D objects to be created: an alignment and a surface. Other objects, such as pipes, structures, and corridor components, can be sampled in a sample line group, which is used to create the graphical section that is displayed in a section view. These section views and sections remain dynamic throughout the design process, reflecting any changes made to the sampled information. This reduces potential errors in materials reports, keeping often costly mistakes from happening during the construction process. In this chapter, you’ll learn how to •u Create sample lines •u Create section views •u Define materials •u Generate volume reports
The Corridor Before you create sample lines, you often start with a corridor. The corridor allows you to display the materials being used, as well as to show the new surface with cut-and-fill areas. In this chapter, the corridor is a relatively short roadway (1,340´) designed for a residential subdivision (see Figure 13.1). This corridor has both a top surface and a datum surface created for inclusion in the sample line group, as shown in Figure 13.2. Creating surfaces from the different links and feature lines in a corridor allows you to use sections to calculate volumes between those surfaces. These volumes are calculated by specifying which surfaces to compare when you create a materials list.
Creating the Best Possible Surface for Sampling Note that you can create corridor surfaces in two different ways—from links and from feature lines. Links will provide you with a total surface along the width of a corridor, such as the top of pavement, top of base, and top of subbase. Feature lines require selecting a few more objects to add into a corridor surface to accurately create the surface.
468
| CHAPTER 13
STACKING UP: CROSS SECTIONS
Figure 13.1 The Elizabeth Lane corridor
Figure 13.2 The Corridor Properties dialog
When you create your sample line group, you will have the option to sample any surface in your drawing, including corridor surfaces, the corridor assembly itself, and any pipes in your drawing. The sections are then sampled along the alignment with the left and right widths specified and at the intervals specified. Once the sample lines are created, you can then choose to create section views or to define materials.
LINING UP FOR SAMPLES
|
Lining Up for Samples Sample lines are the engine underneath both sections and materials and are held in a collection called sample line groups. One alignment can have multiple sample line groups, but a sample line group can sample only one alignment. Sample lines typically consist of two components: the sample lines and the sample line labels, as shown in Figure 13.3.
Figure 13.3 Sample lines consist of the lines and their labels.
If you pick a sample line, you will see that it has three different types of grips, as shown in Figure 13.4. The diamond grip on the alignment allows you to move the sample line along the alignment. The triangular grip on the end of the sample line allows you to move the sample line along an extension of the line, either making it longer or shorter. The square grip on the end of the sample line allows you to not only move the sample line in or out, but also move it in any direction on the XY plane.
Figure 13.4 The three types of grips on a sample line
469
470
| CHAPTER 13
STACKING UP: CROSS SECTIONS
To create a sample line group, choose Sections Create Sample Lines from the menu bar. This will open the Create Sample Line Group dialog, shown in Figure 13.5. This dialog prompts you to name the sample line group, apply a sample line and label style, and choose the objects in your drawing that you would like to sample. Every object that is available will be displayed in this box, with an area to set the section style, whether to sample the data, what layer each sampled item would be applied to, and a setting to specify whether the data should be static or dynamic. For example, you would typically select your existing ground (EG) surface to be sampled, displayed with an EG style, and be static. Your finished grade (FG) surface would also be sampled, but be displayed with an FG style and be dynamic.
Figure 13.5 The Create Sample Line Group dialog
Once the sample data has been selected, the Sample Line Tools toolbar will appear, as shown in Figure 13.6. This toolbar is context-sensitive and is displayed only when you are creating sample lines.
Figure 13.6 The Sample Line Tools toolbar
Once you have completed the sample line creation process, close the toolbar, and the command ends. Because most of the information is already set for you in this toolbar, the Sample Line Creation Methods button is the only one that is really needed. This gives you the following five options for creating sample lines: •u By Range of Stations •u At a Station •u From Corridor Stations •u Pick Points on Screen •u Select Existing Polylines
LINING UP FOR SAMPLES
|
In Civil 3D 2009, these options are listed in order from most used to least used. Because the most common method of creating sample lines is from one station to another at set intervals, the By Range of Stations option is first. You can use At a Station to create one sample line at a specific station. From Corridor Stations allows you to insert a sample line at each corridor assembly insertion. Pick Points on Screen allows you to pick any two points to define a sample line. This option can be useful in special situations, such as sampling a pipe on a skew. The last option, Select Existing Polylines, lets you define sample lines from existing polylines.
A Warning about Using Polylines to Define Sample Lines Be careful when picking existing polylines to define sample lines. Any osnaps used during polyline creation can throw off the Z-values of the section, giving sometimes undesirable results.
To define sample lines, you need to specify a few settings. Figure 13.7 shows the settings that need to be defined in the Create Sample Lines By Station Range dialog. The Right Swath Width is the width from the alignment that you sample. Most of the time this distance is greater than the ROW distance. You also select your Sampling Increments, and choose whether to include special stations, such as horizontal geometry (PC, PT, and so on), vertical geometry (PVC, high point, low point, and so on), and superelevation critical stations.
Creating Sample Lines along a Corridor Before creating cross sections, you must sample the information that will be displayed. You do this by creating sample lines, which are part of a sample line group. Only one alignment can be sampled per sample line group. When creating sample lines, you will have to determine the frequency of your sections and the objects that you want included in the section views. In the following exercise, you create sample lines for Elizabeth Lane:
1. Open the sections1.dwg file, which you can download from www.sybex.com/go/ masteringcivil3d2009.
2. Choose Sections Create Sample Lines. 3. Press ↵ to display the Select Alignment dialog. 4. Select the Elizabeth Lane alignment and click OK. You can also pick the alignment in the drawing.
5. Make sure all the Sample boxes are checked in the data sources. 6. Set the styles for the sections as follows: EG – Existing Ground, Elizabeth Lane – Basic, Elizabeth Lane Top Surface – Finished Ground, and Elizabeth Lane Datum – _NULL.
7. Click OK. 8. On the Sample Line Tools toolbar, click the Sample Line Creation Methods drop-down arrow and then click the By Range of Stations button on the drop-down list. Observe the settings, but do not change anything.
471
472
| CHAPTER 13
STACKING UP: CROSS SECTIONS
Figure 13.7 Sample Line settings
9. Click OK, and press ↵ to end the command. 10. If you receive a Panorama view telling you that your corridor is out of date and may require rebuilding, dismiss it.
11. Close the drawing without saving. The sample lines can be edited by using the grips as just described or by choosing Sections Edit Sample Lines from the menu bar to manually edit the sample lines. This command displays both the Sample Line Tools toolbar and the Edit Sample Line dialog, allowing you to pick your alignment. Once the alignment is picked, the sample lines can be edited individually or as a group. The Edit Sample Lines dialog allows you to pick a sample line and edit the information on an individual basis, but it is much more efficient to edit the sample lines at one time.
Editing the Swath Width of a Sample Line Group There may come a time when you will need to show information outside the limits of your section views or not show as much information. To edit the width of a section view, you will have to change the swath width of a sample line group. These sample lines can be edited manually on an individual basis, or you can edit the entire group at once. In this exercise, you edit the widths of an entire sample line group:
1. Open the sections2.dwg file. 2. Choose Sections Edit Sample Lines. The Sample Line Tools toolbar and the Edit Sample Line dialog appear.
3. Click the Alignment Picker button on the toolbar, and then pick the Elizabeth Lane alignment.
CREATING THE VIEWS
|
4. Click OK. 5. Click the down arrow for the sample line editing tools on the toolbar and then click the Edit Swath Widths for Group button. The Edit Sample Line Widths dialog appears.
6. Type 100 in both the Left and Right Swath Width text boxes. Click OK. 7. Press ↵ to end the command. 8. If you receive a Panorama view telling you that your corridor is out of date and may require rebuilding, dismiss it.
9. Examine your sample lines, noting the wider sample lines. 10. Close the drawing without saving.
Creating the Views Once the sample line group is created, it is time to create views. Views can be created in three ways—single view, all views, or all views-by-page. Creating views-by-page allows you to lay out your cross sections on a sheet-by-sheet basis. This is accomplished by creating a page setup for your proposed sheet size and defining that page setup in your sheet style. You can arrange the section views by either rows or columns and specify the space between each consecutive section view. This even allows you to put a predefined grid on your cross-section sheet. Although the setup for this is quite tedious, the payoff is incredible if you plot many sheets’ worth of cross sections at a time. Figure 13.8 shows a layout containing section views arranged to plot by page.
Figure 13.8 Section views arranged to plot by page
473
474
| CHAPTER 13
STACKING UP: CROSS SECTIONS
Section views are nothing more than a window showing the section. The view contains horizontal and vertical grids, tick marks for axis annotation, the axis annotation itself, and a title. Views can also be configured to show horizontal geometry, such as the centerline of the section, edges of pavement, and right-of-way. Tables displaying quantities or volumes can also be shown for individual sections. Figure 13.9 shows a typical section view with such a table.
Figure 13.9 A table can be included in a section view.
Creating a Single-Section View There are occasions when all sections views are not needed. In these situations, a single-section view can be created. In this exercise, you create a single-section view of station 3+00 from the sample lines created in the previous exercise:
1. Open the sections3.dwg file. 2. Choose Sections Create Section View. The Create Section View wizard, new to Civil 3D 2009, appears.
3. Make sure the settings in the Create Section View wizard match the settings shown in the following figures. The first window of the wizard is the General window, shown in Figure 13.10. It allows you to select the alignment, sample line group name, desired sample line or station, and the section view style. You can navigate from one window to another by either selecting the Next button at the bottom of the wizard or by selecting the hyperlinks on the left side of the wizard. The second window is where the offset range is selected, as shown in Figure 13.11. This allows the section views to either be the same width by entering a user-specified offset or allows the width of the section view to be controlled by the width of the sample line. The third window, shown in Figure 13.12, is where the elevation range is selected. This allows the height of the section view to be set automatically based on the depth of cut or fill or to be a consistent height by entering a user-specified elevation range.
CREATING A SINGLE-SECTION VIEW
Figure 13.10 The General window of the Create Section View wizard
Figure 13.11 The Offset Range window of the Create Section View wizard
Figure 13.12 The Elevation Range window of the Create Section View wizard
|
475
476
| CHAPTER 13
STACKING UP: CROSS SECTIONS
The fourth window is where the section display options are specified, as shown in Figure 13.13. In this window, you can pick which sections to draw in the view, if and how you want the grid clipped in the section view, and specify section view labels and section styles.
Figure 13.13 The Section Display Options window of the Create Section View wizard
The fifth window, shown in Figure 13.14, is where the data band options are specified. In this window, you can select band sets to add to the section view, pick the location of the band, and choose the surfaces to be referenced in the bands.
Figure 13.14 The Data Bands window of the Create Section View wizard
CREATING A SINGLE-SECTION VIEW
|
The sixth and last window, shown in Figure 13.15, is where the section view tables are set up. It should be noted that this window will be available only if you have already computed materials for the sample line group. In this window, you can select the type of table to specify and the table style, and select the position of the table relative to the section view. Notice the graphic on the right side of the window that illustrates the current settings.
Figure 13.15 The Section View Tables window of the Create Section View wizard
4. Select Create Section View. 5. Pick any point in the drawing area to place your section view. 6. Examine your section view. The display should match Figure 13.16. 7. Close the drawing without saving. Figure 13.16 The inished section view
477
478
| CHAPTER 13
STACKING UP: CROSS SECTIONS
It’s a Material World Once alignments are sampled, volumes can be calculated from the sampled surface or from the corridor section shape. These volumes are calculated in a materials list and can be displayed as a label on each section view or in an overall volume table, as shown in Figure 13.17.
Figure 13.17 A total volume table inserted into the drawing
The volumes can also be displayed in an XML report, as shown in Figure 13.18. Once a materials list is created, it can be edited to include more materials or to make modifications to the existing materials. For example, soil expansion (swell) and shrinkage factors can be entered to make the volumes more accurately match the true field conditions. This can make cost estimates more accurate, which can cause fewer surprises during the construction phase of any given project.
Creating a Materials List Materials can be created from surfaces or from corridor shapes. Surfaces are great for earthwork because you can add cut or fill factors to the materials, whereas corridor shapes are great for determining quantities of asphalt or concrete. In this exercise, you practice calculating earthwork quantities for the Elizabeth Lane corridor:
1. Open the sections4.dwg file. 2. Choose Sections Compute Materials. The Select a Sample Line Group dialog appears.
IT’S A MATERIAL WORLD
|
Figure 13.18 A total volume XML report shown in Microsoft Internet Explorer
3. In the Select Alignment field, verify that the alignment is set to Elizabeth Lane, and in the Select Sample Line Group field, verify that the sample line group is set to SL Collection – 2.
4. Click OK. The Compute Materials dialog appears. 5. Click the Import Another Criteria button at the bottom of the dialog. 6. Select Earthworks from the drop-down menu in the Quantity Takeoff Criteria selection box and click OK.
7. Click the Object Name cell for the Existing Ground surface, and select EG from the dropdown menu.
8. Click the Object Name cell for the Datum surface, and select Elizabeth Lane Datum from the drop-down menu.
9. Verify that your settings match those shown in Figure 13.19. 10. Click OK, and then click OK again. 11. Save the drawing.
479
480
| CHAPTER 13
STACKING UP: CROSS SECTIONS
Figure 13.19 The settings for the Compute Materials dialog
Creating a Volume Table in the Drawing In the preceding exercise, materials were created that represent the total dirt to be moved or used in the sample line group. In the next exercise, you insert a table into the drawing so you can inspect the volumes:
1. Continue using the sections4.dwg file. 2. Choose Sections Add Tables Total Volume. The Create Total Volume Table appears. 3. Verify that your settings match those shown in Figure 13.20. Pay close attention and make sure that Reactivity Mode at the bottom of the dialog is set to Dynamic. This will cause the table to update if any changes are made to the sample line collection.
4. Click OK. 5. Pick a point in the drawing to place the volume table. The table indicates a Cumulative Fill Volume of 7,239.85 cubic yards and a Cumulative Cut Volume of 21,120.65 cubic yards, as shown in Figure 13.21. This means you will have to haul off just over 13,880 cubic yards of dirt from the site during road construction.
6. Save the drawing.
Adding Soil Factors to a Materials List Because this design obviously has an excessive amount of fill, the materials need to be modified to bring them closer in line with true field numbers. For this exercise, the shrinkage factor will be assumed to be 0.80 and 1.20 for the expansion factor (20% shrink and swell). These numbers are arbitrary—numbers used during an actual design will be based on soil type and conditions. In addition to these numbers (which Civil 3D represents as Cut Factor for swell and Fill Factor
IT’S A MATERIAL WORLD
for shrinkage), a Refill Factor can also be set. This specifies how much cut can be reused for fill. For this exercise, assume a Refill Factor of 1.00:
1. Continue using drawing sections4.dwg. 2. Choose Sections Compute Materials. The Select a Sample Line Group dialog appears. 3. Select the Elizabeth Lane alignment and the SL Collection – 2 sample line group, if not already selected.
4. Click OK. The Edit Material List dialog appears. 5. Enter a Cut Factor of 1.20, a Fill Factor of 0.80, and verify that all other settings are the same as in Figure 13.22. Click OK.
Figure 13.20 The Create Total Volume Table dialog settings
Figure 13.21 The total volume table
|
481
482
| CHAPTER 13
STACKING UP: CROSS SECTIONS
Figure 13.22 The Edit Material List dialog
6. Examine the Total Volume table again. Notice that the new Cumulative Fill Volume is 5,791.88 cubic yards and the new Cumulative Cut Volume is 25,344.78 cubic yards.
7. Save the drawing.
Can You Have Accurate Volume Numbers Without Sections? Why yes, you can! Civil 3D 2009 introduces the capability to add cut and fill factors to both volume surfaces during creation and in the surface volumes panorama. This was a highly requested feature in the 2008 release, and a great addition to the newest release.
Volumes can also be created in a format that can be printed and put into a project documentation folder. This is accomplished by creating a volume report, which is populated through LandXML. This report will open and display in Internet Explorer, but can be put into Word or Excel format with a simple copy and paste from the XML report. The XML report style sheet can be edited, but the following is a sample of the default code:
- - -
IT’S A MATERIAL WORLD
|
This produces a table that looks like Table 13.1.
Table 13.1
Output of the Volume Report
Station
Cut Area (Sq. ft.)
Cut Vol. (Cu. yd.)
Reusable Vol. (Cu. yd.)
Fill Area (Sq. ft.)
Fill Vol. (Cu. yd.)
Cum. Cut Vol. (Cu. yd.)
Cum. Reusable Vol. (Cu. yd.)
Cum. Fill Vol. (Cu. yd.)
Cum. Net Vol. (Cu. yd.)
0+50.000
38.27
0.00
0.00
97.77
0.00
0.00
0.00
0.00
0.00
1+00.000
17.87
62.38
51.99
132.28
170.41
62.38
51.99
170.41
-108.02
1+50.000
0.00
19.85
16.55
207.01
251.32
82.24
68.53
421.73
-339.49
2+00.000
0.00
0.00
0.00
307.77
381.32
82.24
68.53
803.05
-720.81
2+50.000
0.00
0.00
0.00
387.68
515.15
82.24
68.53
1318.20
-1235.96
3+00.000
0.00
0.00
0.00
446.32
617.78
82.24
68.53
1935.98
-1853.74
3+50.000
0.00
0.00
0.00
350.11
589.95
82.24
68.53
2525.92
-2443.69
4+00.000
0.00
0.00
0.00
383.68
550.27
82.24
68.53
3076.20
-2993.96
4+50.000
0.00
0.00
0.00
459.29
646.11
82.24
68.53
3722.30
-3640.07
5+00.000
0.00
0.00
0.00
431.67
678.67
82.24
68.53
4400.97
-4318.73
5+50.000
0.00
0.00
0.00
474.38
687.00
82.24
68.53
5087.97
-5005.73
6+00.000
0.00
0.00
0.00
543.49
768.16
82.24
68.53
5856.13
-5773.89
Generating a Volume Report Volume reports can be included on a drawing but normally aren’t because of liability issues. However, it is often necessary to know what these volumes are and have some record of them. Civil 3D provides you with a way to create a report that is suitable for printing or for transferring to a word processing or spreadsheet program. In this exercise, you create a volume report for the Elizabeth Lane corridor:
1. Open the sections5.dwg file. 2. Choose Sections Generate Volume Report.
483
484
| CHAPTER 13
STACKING UP: CROSS SECTIONS
3. Verify that Material List – (2) is selected in the dialog, and if it is, click OK. If it is not, select it from the drop-down menu and click OK.
4. You may get a warning message that says, “Scripts are usually safe. Do you want to allow scripts to run?” Click Yes.
5. Note the cut-and-fill volumes and compare them to your volume table in the drawing. Close the report when you are done viewing it.
6. Close the drawing without saving.
A Little More Sampling Although it is good practice to create your section views as one of the last steps in your project, occasionally data is added that needs to be shown in a section view after the section views are created. To accomplish this, you need to add that data to the sample line group. This is accomplished by navigating to the sample line group and editing the properties of the sample line group. The Sections tab shown in Figure 13.23 shows the Sample More Sources button required to add more data to the sample line group. Once you click Sample More Sources, the Section Sources dialog opens. This dialog allows you to either add more sample sources to or delete sample sources from the sample line group. In this example, you have a sanitary sewer network that was added to the project. Because you need to show the locations of the sanitary pipes with respect to the designed road, you need to add the sanitary sewer network to the sample line group. To do this, simply select the sanitary sewer network and click Add, as shown in Figure 13.24.
Figure 13.23 The Sections tab of the Sample Line Group Properties dialog
A LITTLE MORE SAMPLING
|
Figure 13.24 Adding a sanitary sewer network to the sample line group
Adding a Pipe Network to a Sample Line Group In prior releases of Civil 3D, it was difficult to add more information to a section view once the sample lines were created. Quite often, it was easier to delete the sample line group and create a new one from scratch, including the information that you wanted to show. With the 2009 release, it is much easier to sample additional information. In this exercise, you add a pipe network to a sample line group and inspect the existing section views to ensure that the pipe network was added correctly:
1. Open the sections6.dwg file. 2. In Prospector, expand the Alignments Elizabeth Lane Sample Line Groups SL Collection – 2 branches, as shown in Figure 13.25.
Figure 13.25 The location of the Sample Line Group, located under the Alignments branch
485
486
| CHAPTER 13
STACKING UP: CROSS SECTIONS
3. Right-click SL Collection – 2 and select Properties. The Sample Line Group Properties dialog appears.
4. Switch to the Sections tab if necessary. 5. Click Sample More Sources. The Section Sources dialog appears. 6. Select the Sanitary Network from the drop-down menu in the Available Sources selection box.
7. Click Add. 8. Click OK to dismiss the Section Sources dialog. 9. Click OK again to dismiss the Sample Line Group Properties dialog. 10. Close the drawing without saving.
Automating Plotting—Making Your Cross Sections Arrange Themselves on Sheets Creating multiple section views typically arranges the section views in rows and columns. This is fine for viewing the sections on screen, but local requirements often require that the section views be arranged and plotted on sheets for construction documents. Civil 3D has had the capability to arrange the sections on pages for a while, but it has always been a confusing and complicated task for users to grasp. The Plot by Page group plot style refers to a sheet style (a style within a style, if you will) that determines the layout and plot area for a given sheet size. This sheet style requires an understanding of a basic AutoCAD concept: page layouts. These page layouts are the basis for the entire process, and if not set up correctly will render the Plot by Page group plot style useless. In this exercise, you learn how to set up a sheet style, apply that sheet style to the Plot by Page group plot style, and then use the new styles to create section views on pages. For this exercise, you plot the section views on an arch D sheet size (24˝ x 36˝) with a scale of 1˝ = 20´ horizontal and 1˝ = 10´ vertical. This will require a vertical exaggeration of 2 for the section view style, which has already been specified in the drawing. Because page layouts are simpler to set up if you have something to start with, there is already a layout in the drawing with the correct parameters set to plot the arch D sheets to a DWF file.
1. Open the sections7.dwg file. 2. Right-click the Cross Sections Setup tab of the drawing and select Page Setup Manager. 3. Select New. 4. Select Cross Section Setup under Start With: and enter a new page setup name of Cross Sections 20 and 10. Click OK.
5. Verify the plot settings in the Page Setup dialog box as shown in Figure 13.26 and select OK. 6. Close the Page Setup Manager dialog. 7. On the Settings tab of Toolspace, expand the Section View Group Plot Styles, right-click Plot by Page, and select Edit.
A LITTLE MORE SAMPLING
|
Figure 13.26 Settings for the Page Setup dialog
8. Switch to the Plot Area tab and make sure the Plot by Page radio button is selected. In the sheet style pull-down list, select Sheet Size – D (24x36). Then click the pull-down button to the right and select Edit Current Selection.
9. Switch to the Sheet tab and select the Cross Sections 20 and 10 page layout that you created earlier in the exercise. Set your page margins as follows: •u Top: 0.25˝ •u Bottom: 0.25˝ •u Left: 0.25˝ •u Right: 1.00˝
Click OK.
10. Back in the Plot By Page style dialog, switch to the Array tab. Because these section views are being plotted at a relatively large scale, not very many will fit on each sheet due to the width and height of your section views. Verify that your settings match the settings shown in Figure 13.27 and click OK.
11. Choose Sections Create Multiple Section Views. 12. Because you have already used the Create Section View command in this chapter, the wizard remembers your default settings. Because of this, you only need to change one thing on the General page of the wizard—the group plot style. Change it to Plot by Page and select Create Section Views.
13. Pick a point in the drawing to insert your section views. It is a good idea to select an area to the right of the drawing and away from the design area.
487
488
| CHAPTER 13
STACKING UP: CROSS SECTIONS
Figure 13.27 Array settings for plotting section views by page.
14. View the newly created section views. You will notice that they are arranged within two squares, one yellow and one green, as shown in Figure 13.28. The green square represents the edge of paper and the yellow square represents the plottable area of the paper.
Figure 13.28 Section views arranged on sheets for plotting
15. To put the section views into layout views, activate the Cross Section Setup layout tab. Double-click within the viewport area to activate it and pan to the first set of section views. Take caution not to zoom, or you will change the viewport scale. Once you get to the area of the first sheet, you may have to pan it around to get it positioned exactly where you want it.
16. Close the drawing without saving.
ANNOTATING THE SECTIONS
|
Annotating the Sections Now that the views are created, annotation is added to further explain design intent. Labels can be added through the code set style or by adding labels to the section view itself. These section labels can be used to label the section offset, elevation, or slope. You can see an example in Figure 13.29.
Figure 13.29 Labels added to a section view help to explain design intent
Adding Labels to the Section View There is often a need for labels to show what the various graphics mean in a section view. To show exact elevations, labels are much more efficient than scaling information from the grid. In this exercise, you label the section-view elevation at the designed centerline of the road:
1. Open the sections8.dwg ile. 2. Choose Sections Add Section View Labels Add Section View Labels. The Add Labels dialog appears.
3. 4. 5. 6. 7.
Select Offset Elevation from the drop-down menu in the Label Type selection box. Select CL Elevation from the drop-down menu in the Label Style selection box. Click Add. Pick a grid on the section view to select the view. Pick the top centerline of the corridor in the view. It may be easier to pick using the Intersection osnap.
8. Click Close in the Add Labels dialog. You now have labels reflecting the section-view elevation at the centerline.
9. Close the drawing without saving.
489
490
| CHAPTER 13
STACKING UP: CROSS SECTIONS
The Bottom Line Create sample lines. from sample lines. Master It
Before any section views can be displayed, sections must be created
Open sections1.dwg and create sample lines along the alignment every 50´.
Create section views. Just as profiles can only be shown in profile views, sections require section views to display. Section views can be plotted individually or all at once. You can even set them up to be broken up into sheets. Master It In the previous drawing, you created sample lines. In that same drawing, create section views for all the sample lines. Define materials. Materials are required to be defined before any quantities can be displayed. You learned that materials can be defined from surfaces or from corridor shapes. Corridors must exist for shape selection and surfaces must already be created for comparison in materials lists. Master It Using sections4.dwg, create a materials list that compares EG with Elizabeth Lane Top Road Surface. Generate volume reports. Volume reports give you numbers that can be used for cost estimating on any given project. Typically, construction companies calculate their own quantities, but developers often want to know approximate volumes for budgeting purposes. Master It Continue using sections4.dwg. Use the materials list created earlier to generate a volume report. Create an XML report and a table that can be displayed on the drawing.
Chapter 14
The Tool Chest: Parts Lists and Part Builder Before you can begin modeling and designing your pipe network (which will be discussed in Chapter 15), consider what components you’ll need in your design. Civil 3D allows you to build a parts list that contains the specific pipes and structures that you’ll need at your fingertips while designing a pipe network. Civil 3D installs a large part catalog as well as an interface for customizing pipe-network parts if necessary. In addition, the parts list enables you to specify how each pipe and structure will look and behave in a design situation. This chapter explores creating a parts list for a typical sanitary sewer network. By the end of this chapter, you’ll be able to •u Add pipe and structure families to a new parts list •u Create rule sets that apply to pipes and structures in a parts list •u Apply styles to pipes and structures in a parts list
Planning a Typical Pipe Network: A Sanitary Sewer Example Before you begin designing your pipe network, it’s important to brainstorm all of the parts that you’ll need to construct the network, how these objects will be represented in plan and profile, and the behavior of these parts (which you’ll specify using the slope, cover, rim, and sump parameters). Once you have a list of the elements you need, you can locate the appropriate parts in the part catalog, build the appropriate rule sets, create the proper styles to match your CAD standard, and tie it all together in a parts list. Let’s look at a typical sanitary sewer design. You typically start by going through the sewer specifications for the jurisdiction you’re working in. There is usually a published list of allowable pipe materials, manhole details, slope parameters, and cover guidelines. Perhaps you have concrete and PVC pipe manufacturer’s catalogs that contain pages of details for different manholes, pipes, and junction boxes. There is usually also a recommended symbology for your submitted drawings; and, of course, you have your own in-house CAD standards. Assemble this information, and make sure you address these issues: •u Recommended structures, including materials and dimensions (be sure to attach
detail sheets) •u Structure behavior, such as required sump, drops across structures, and surface adjustment •u Structure symbology
492
| CHAPTER 14
THE TOOL CHEST: PARTS LISTS AND PART BUILDER
•u Recommended pipes, including materials and dimensions (again, be sure to attach
detail sheets) •u Pipe behavior, such as cover requirements; minimum, maximum, and recommended
slopes; velocity restrictions; and so on •u Pipe symbology
The following is an example of a completed checklist: Sanitary Sewers in Sample County Recommended Structures: Standard concentric manhole, small-diameter cleanout. Structure Behavior: All structures have 1.5´ sump, rims, a 0.10´ invert drop across all structures. All structures designed at finished road grade. Structure Symbology: Manholes are shown in plan view as a circle with an S inside and a diameter that corresponds to the actual diameter of the manhole. Cleanouts are shown as a solid, filled circle with a diameter, corresponding to the actual diameter of the cleanout. (See Figure 14.1.)
Figure 14.1 Sanitary sewer manhole in plan view (left) and a cleanout in plan view (right)
Manholes are shown in profile view with a coned top and rectangular bottom. Cleanouts are shown as a rectangle (see Figure 14.2).
Figure 14.2 Proile view of a sanitary sewer manhole (left) and a cleanout (right) Sanitary Manhole
Sanitary Cleanout
THE PART CATALOG
Recommended Pipes: 8˝, 10˝, 12˝ PVC pipe per manufacturer dimensions. Pipe Behavior: Pipes must have cover of 4´ to the top of the pipe; the maximum slope for all pipes is 10%, although minimum slopes may be adjusted to optimize velocity as follows: Sewer Size
Minimum Slope
8˝
0.40%
10˝
0.28%
12˝
0.22%
Pipe Symbology: In plan view, pipes are shown with a CENTER2 linetype line that has a thickness corresponding to the inner diameter of the pipe. In proile view, pipes show both inner and outer walls, with a hatch between the walls to highlight the wall thickness (see Figure 14.3).
Figure 14.3 Sanitary pipe in plan view (a) and in proile view (b)
a.
b.
The Part Catalog Once you know what parts you require, you need to investigate the part catalog to make sure these parts (or a reasonable approximation) are available. The part catalog is a collection of two domains that contain two catalogs each. Structures are considered one domain, and Pipes are the second. The Structures domain consists of a Metric Structures catalog and a US Imperial Structures catalog; the Pipes domain consists of a Metric Pipes catalog and a US Imperial Pipes catalog. Although you can access the parts from the catalogs while creating your parts lists in Civil 3D, you can’t examine or explore the catalogs easily while in the Civil 3D interface. It’s useful to understand where these catalogs reside and how they work. The part catalog (see Figure 14.4) is installed locally by default at C:\DocumentsandSettings\ AllUsers\ApplicationData\Autodesk\C3D2009\enu\PipesCatalog\
|
493
494
| CHAPTER 14
THE TOOL CHEST: PARTS LISTS AND PART BUILDER
Figure 14.4 The Pipes Catalog folder
Note that all paths in this chapter are the Windows XP install paths. If you’re running Civil 3D on Windows Vista, please check the Civil 3D Users Guide for information on the PipesCatalog folder install location. If you can’t locate the PipesCatalog folder, it may be because your network administrator installed the catalogs at a network location when Civil 3D was deployed.
The Structures Domain To learn more about how a catalog is organized, let’s explore the USImperialStructures folder. The irst ile of interest in the USImperialStructures folder is an HTML document called USImperialStructures (see Figure 14.5).
Figure 14.5 The USImperial Structures HTML document
THE PART CATALOG
Double-click this ile. Internet Explorer opens with a window so you can explore the US Imperial Structures catalog. A tree with different structure types on the left is under the Catalog tab. Expanding the tree allows you to explore the types of structures that are available. You may have to allow ActiveX controls to view the ile. Structures that fall into the same type have behavioral properties in common but may vary in shape and proportion. The four structure types in the default catalogs are as follows: •u Inlet-Outlets •u Junction Structures With Frames •u Junction Structures Without Frames •u Simple Shapes
Under each structure type are several shapes. The shape spells out the details of how the structure is shaped and proportioned, and shows what happens to each dimension when the size increases. If you drill into the Junction Structures With Frames type and highlight the AeccStructConcentricCylinder_Imperial shape, you can see this in action (see Figure 14.6).
Figure 14.6 A closer look at the structure type and shape
|
495
496
| CHAPTER 14
THE TOOL CHEST: PARTS LISTS AND PART BUILDER
In this view, you can see the available sizes of the Concentric Cylindrical structure, such as 48˝, 60˝, 72˝, and 96˝. Follow the table to see what happens to the cone height, wall thickness, loor thickness, and frame diameter and height as the diameter dimension increases. The structure may get bigger or smaller, but its basic form remains the same and its behavior is predictable. Explore the other structures of the Junction Structures With Frames type, and note why they’re all considered to be the same type. Their shape changes, but their fundamental behavior and intent are similar. For example, each has a frame, each has a similar size range, or each is used as a junction for pipes. Let’s return to the example of a sanitary sewer network. You need a standard concentric manhole and a simple, small-diameter cleanout, and most likely you have speciication sheets from the concrete products company handy. Exploring the different structures available, you see that both of your required structures have frames on their spec sheets, so you know you need a Junction Structure With Frames. Your manhole most closely resembles the Concentric Cylindrical structure, and the 48˝ and 60˝ match the allowable sizes. For the cleanout, the Cylindrical Slab Top structure is the appropriate shape and behavior, but you need a 6˝ size. The smallest size available by default is 15˝. Make notes on your checklist to add a part size for a 6˝ Cylindrical Slab Top structure. (You’ll take care of that in the next section.) Something to keep in mind as you’re searching for the appropriate structures to meet your standard is that the part you choose doesn’t necessarily have to be a perfect match for your speciied standard detail. The important things to look for are general shape, insertion behavior, and key dimensions. Ask yourself the following questions: •u Will I be able to orient this structure in an appropriate way (is it round, rectangular,
concentric, or eccentric)? •u Will I be able to label the insertion point (rim elevation) correctly? •u Will this structure look the way I need it to in the plan, proile, and section views? Does it
look the same viewed from every angle, or would some views show a wider/narrower structure? •u Can I adjust my structure style in plan and proile views to display the structure the way I
want to see it? If you can ind a standard shape that is conducive to all of these, it’s worth your time to try it out before resorting to building custom parts with Part Builder. For example, if a certain catch basin required in your town has a unique frame and is an elongated rectangle, try one of the standard rectangle frame structures irst (see Figure 14.7). You probably already use a certain type of block in your CAD drawings to represent this type of catch basin, and that block can be applied to the structure style. It’s not always necessary to build a custom part for small variations in shape. The important thing is that you model and label your rims and inverts properly. You’ll learn more about this in the next few sections.
THE PART CATALOG
Figure 14.7 Each catch basin can be modeled with the same Rectangular Slab Top structure.
The Pipes Domain The second part domain is named Pipes. Pipes have one only type, which is also called Pipes. Locate the catalog HTML ile under the USImperialPipes folder (see Figure 14.8), and explore this catalog the same way you explored the US Imperial Structures catalog.
Figure 14.8 The catalog HTML ile is in the US ImperialPipes folder.
Double-click the HTML ile. Internet Explorer opens with a window that allows you to view the US Imperial Pipes catalog. A tree with different pipe shapes appears on the left under the Catalog tab. Expanding the tree allows you to explore the pipe shapes that are available. Pipe shapes are broken into smaller categories by material (in the case of a circular pipe) or orientation (for an elliptical pipe). The four pipe shapes in the default catalogs are as follows: •u Circular Pipes (Concrete, Ductile Iron, and Polyvinyl Chloride) •u Egg-Shaped Pipes (Concrete) •u Elliptical Pipes (Concrete Vertical and Concrete Horizontal) •u Rectangular Pipes (Concrete)
Drill into the Circular Pipes shape, and highlight the AeccCircularConcretePipe_Imperial material (see Figure 14.9). Let’s dig into this a bit more.
|
497
498
| CHAPTER 14
THE TOOL CHEST: PARTS LISTS AND PART BUILDER
Figure 14.9 A closer look at the pipe shape and material
In this view, you can see the different inner pipe diameters and their corresponding wall thicknesses. Explore the other pipe shapes to get a feel for what is available. You need 8˝, 10˝, and 12˝ pipe for the sanitary sewer example. The spec sheet from the PVC pipe supplier indicates that the inner diameters and corresponding wall thicknesses are appropriate for your design. Again, keep in mind as you’re searching for the appropriate pipes to meet your standard that the pipe you choose doesn’t necessarily have to be a perfect match for your speciied standard detail. For example, your storm-drainage system might have the option to use high-density polyethylene (HDPE) pipe. Because there is no standard catalog entry for HDPE, you might think you’d have to build a custom pipe type using Part Builder. However, examine your symbology and labeling requirements a little further before jumping into building a custom part. The wall thickness of HDPE pipe is different from the same size PVC, but that may not be important for your drawing representation or labeling. If you show HDPE as a single line or a double line representing inner diameter, wall thickness is irrelevant. You can create a custom label style to label the pipe HDPE instead of PVC. If you show HDPE represented as its outer diameter or have particular requirements to show wall thickness in crossing and proile views, then building a custom pipe in Part Builder may be your best option (see Figure 14.10).
Figure 14.10 The top pipe must specify the outer diameter exactly. The bottom pipe, which uses a centerline to represent the inner diameter, doesn’t have this requirement.
PART BUILDER
The important things to consider are general shape and wall thickness. Ask yourself these questions: •u Does this pipe approximate the shape of my speciied pipe? •u Does this pipe offer the correct inner diameter choice? •u How important is wall thickness to my model, plans, proiles, and sections? •u Can I adjust my pipe style in plan and proile views to display the pipe the way I need to
see it? •u Can I create a pipe label that will label this pipe the way I need it labeled?
Again, if you can ind a standard pipe that is conducive to all of these, it’s worth your time to try it before you resort to building custom pipes with Part Builder.
The Supporting Files Each part family in the catalog has three corresponding iles located at C:\DocumentsandSettings\AllUsers\ApplicationData\Autodesk\C3D2009\enu\ PipesCatalog\
Two iles are mandatory sources of data required for the part to function properly, and one is an optional bitmap that provides the preview image you see in the catalog browser and parts-list interface. First, dig into the USImperialPipes folder as follows: C:\DocumentsandSettings\AllUsers\ApplicationData\Autodesk\C3D2009\enu\ PipesCatalog\USImperialPipes\CircularPipes
This reveals the following iles for the Imperial Circular Pipe: •u partname.dwg: This part drawing ile contains the geometry that makes up the part as well
as the deinition of the parametric relationships. •u partname.xml: This part XML ile is created as soon as a new part ile is started in Part
Builder. This ile contains information on the parameter sizes, such as wall thickness, width, and diameter. •u partname.bmp: This part image ile is used as a visual preview for that particular part in
the HTML catalog (as you saw in the previous section). This ile is optional. You’ll study some of these iles in greater detail in the next section. Mark on your checklist which parts you’d like to use from the standard catalog, and also note the parts that you may have to customize using Part Builder.
Part Builder Part Builder (which you access by choosing Pipes Part Builder) is an interface that allows you to build and modify pipe network parts. At irst, you may use Part Builder to add a few missing pipes or structure sizes. As you become more familiar with the environment, you may build your own custom parts from scratch.
|
499
500
| CHAPTER 14
THE TOOL CHEST: PARTS LISTS AND PART BUILDER
This section is intended to be an introduction to Part Builder and a primer in some basic skills required to navigate the interface. It isn’t intended to be a robust “how-to” for creating custom parts. For more details on building custom parts, please see the Civil 3D Users Guide— which you can access through the Civil 3D Help interface, as well as in .pdf format under Help Users Guide (pdf). Civil 3D 2009 also includes three detailed tutorials for creating three types of custom structures. The tutorials lead you through creating a Cylindrical Manhole structure, a Drop Inlet Manhole structure, and a Vault structure. You can ind these tutorials by going to Help Tutorials and then navigating to AutoCAD Civil 3D Tutorials Part Builder Tutorials.
Back Up the Part Catalogs Here’s a warning: before exploring Part Builder in any way, it’s critical that you make a backup copy of the part catalogs. Doing so will protect you from accidentally removing or corrupting default parts as you’re learning and will provide a means of restoring the original catalog. The catalog (as discussed in the previous section) can be found by default at C:\DocumentsandSettings\AllUsers\ApplicationData\Autodesk\C3D2009\enu\ PipesCatalog\
To make a backup, copy this entire directory; then, save that copy to a safe location, such as another folder on your hard drive or network, or to a CD.
Parametric Parts The parts in the Civil 3D pipe network catalogs are parametric. Parametric parts are dynamically sized according to a set of variables, or parameters. In practice, this means you can create one part and use it in multiple situations. For example, in the case of circular pipes, if you didn’t have the option of using a parametric model, you’d have to create a separate part for each diameter of pipe you wanted, even if all other aspects of the pipe remained the same. If you had 10 pipe sizes to create, that would mean 10 sets of partname.dwg, partname.xml, and partname.bmp iles, as well as an opportunity for mistakes and a great deal of redundant editing if one aspect of the pipe needed to change. Fortunately, you can create one parametric model that understands how the different dimensions of the pipe are related to each other and what sizes are allowable. When a pipe is placed in a drawing, you can change its size, and the pipe understands how that change in size affects all the other pipe dimensions such as wall thickness, outer diameter, and more; you don’t have to sort through a long list of individual pipe deinitions.
Part Builder Orientation The Civil 3D pipe network catalogs are drawing speciic. If you’re in a metric drawing, you need to make sure the catalog is mapped to metric pipes and structures, whereas if you’re in an imperial drawing, you’ll want the imperial. By default, the Civil 3D templates should be appropriately mapped, but it’s worth the time to check. Set the catalog by choosing Pipes Set Pipe Network Catalog, and then choose the appropriate folder and catalog for your drawing units in the Pipe Network Catalog Settings dialog (see Figure 14.11).
PART BUILDER
Figure 14.11 Choose the appropriate folder and catalog for your drawing units.
UNDERSTANDING THE ORGANIZATION OF PART BUILDER The vocabulary used in the Part Builder interface is related to the vocabulary in the HTML catalog interface that you examined in the previous section, but there are several differences that are sometimes confusing. The irst screen that appears when you choose Pipes Part Builder is the Getting Started – Catalog Screen (see Figure 14.12).
Figure 14.12 The Getting Started – Catalog Screen
At the top of this window is a drop-down menu for selecting the pipe catalog. The choices, in this case Pipe and Structure, are based on what has been set for the drawing (either Metric or Imperial). Below the Part Catalog input box is a listing of chapters. (In terms of Part Builder vocabulary, a pipe chapter is roughly equivalent to the catalog interface term shape.) US Imperial Pipe Catalog has four default chapters: Circular Pipes, Egg-Shaped Pipes, Elliptical Pipes, and Rectangular Pipes. You can create new chapters for different-shaped pipes, such as Arch Pipe. US Imperial Structure Catalog also has four default chapters: Inlets-Outlets, Junction Structures With Frames, Junction Structures Without Frames, and Simple Shapes. You can create new chapters for custom structures. (In terms of Part Builder vocabulary, a structure chapter is roughly equivalent to the catalog interface term type.)
|
501
502
| CHAPTER 14
THE TOOL CHEST: PARTS LISTS AND PART BUILDER
You can expand each chapter folder to reveal one or more part families. US Imperial Pipe Catalog has three default families (Concrete Pipe, Ductile Iron Pipe, and PVC Pipe) under the Circular Pipes chapter. Pipes that reside in the same family typically have the same parametric behavior, with only differences in size. US Imperial Pipe Catalog has three default families (Concentric Cylindrical Structure NF, Cylindrical Junction Structure NF, and Rectangular Junction Structure NF) under the Junction Structures Without Frames chapter. Like pipes, structures that reside in the same family typically have the same parametric behavior, with only differences in size. As Table 14.1 shows, a series of buttons on the Getting Started – Catalog Screen lets you perform various edits to chapters, families, and the catalog as a whole.
Table 14.1 Icon
The Part Builder Catalog Tools Function The New Parametric Part button creates a new part family. The Modify Part Sizes button allows you to edit the parameters for a speciic part family. The Catalog Regen button refreshes all the supporting iles in the catalog when you’ve inished making edits to the catalog. The Catalog Test button validates the parts in the catalog when you’ve inished making edits to the catalog. The New Chapter button creates a new chapter. The Delete button deletes a part family. Use this button with caution, and remember that if you accidentally delete a part family, you can restore your backup catalog as mentioned in the beginning of this section.
EXPLORING PART FAMILIES The best way to get oriented to the Part Builder interface is to explore one of the standard part families. In this case, examine the US Imperial Pipe Catalog Circular Pipe Chapter Concrete Pipe family by highlighting Concrete Pipe and clicking the Modify Part Sizes button. A Part Builder task pane appears with AeccCircularConcretePipe_Imperial.dwg on the screen, as shown in Figure 14.13.
PART BUILDER
Figure 14.13 The Parametric Building environment
The Part Builder task pane, or Content Builder (Figure 14.14), is well documented in the Civil 3D Users Guide. Please refer to the Users Guide for detailed information about each entry in Content Builder.
Figure 14.14 Content Builder
|
503
504
| CHAPTER 14
THE TOOL CHEST: PARTS LISTS AND PART BUILDER
Adding a Part Size Using Part Builder The hypothetical municipality requires a 12˝ sanitary sewer cleanout. After studying the catalog, you decide that Concentric Cylindrical Structure With No Frames is the appropriate shape for your model, but the smallest inner diameter size in the catalog is 48˝. The following tutorial gives you some practice in adding a structure size to the catalog—in this case, adding a 12˝ structure to the US Imperial Structures catalog:
1. You can make changes to the US Imperial Structures catalog from any drawing that is mapped to that catalog, which is probably any imperial drawing you have open. For this exercise, start a new drawing from _AutoCADCivil3D(Imperial)NCSBase.dwt.
2. Choose Pipes Part Builder. 3. Choose Structure from the drop-down list in the Part Catalog selection box. 4. Expand the Junction Structure Without Frames chapter. 5. Highlight the Concentric Cylindrical Structure NF (no frames) part family. 6. Click the Modify Part Sizes button. 7. The Part Builder interface opens AeccStructConcentricCylinderNF_Imperial.dwg along with the Content Builder task pane.
8. Expand the Size Parameters tree. 9. Right-click the SID (Structure Inner Diameter) parameter, and choose Edit. The Edit Part Sizes dialog appears.
10. Locate the SID column (see Figure 14.15). Double-click inside the box, and note that a drop-down menu shows the available inner diameter sizes: 48, 60, 72, and 96.
Figure 14.15 Choosing a part size
11. Locate the Edit button (see Figure 14.16). Make sure you’re still active in the SID column cell, and then click Edit. The Edit Values dialog appears. Click Add, and type 12. Click OK to close the Edit Values dialog, and click OK again to close the Edit Part Sizes dialog.
PART BUILDER
Figure 14.16 Click the Edit button to open the Edit Values dialog.
12. Click the small X in the upper-right corner of the Content Builder task pane to exit Part Builder. When prompted with Save Changes To Concentric Cylindrical Structure NF, click Yes. (You could also click Save in Content Builder to save the part and remain active in the Part Builder interface.)
13. You’re back in your original drawing. If you created a new parts list in any drawing that references the US Imperial Structures catalog, the 12˝ structure would now be available for selection.
Sharing a Custom Part You may ind that you need to go beyond adding pipe and structure sizes to your catalog and build custom part families or even whole custom chapters. Perhaps instead of building them yourself, you’re able to acquire them from an outside source. The following section can be used as reference for adding a custom part to your catalog from an outside source, as well as sharing custom parts that you’ve created. The key to sharing a part is to locate the three iles mentioned earlier. Adding a custom part size to your catalog requires these steps:
1. Locate the partname.dwg, partname.xml, and (optionally) partname.bmp iles of the part you’d like to obtain.
2. Make a copy of the partname.dwg, partname.xml, and (optionally) partname.bmp iles. 3. Insert the partname.dwg, partname.xml, and (optionally) partname.bmp iles in the correct folder of your catalog.
4. Run the partcatalogregen command in Civil 3D.
ADDING ARCH PIPE TO YOUR PART CATALOG This exercise will teach you how to add a premade custom part to your catalog:
1. You can make changes to the US Imperial Pipes catalog from any drawing that is mapped to that catalog, which is probably any imperial drawing you have open. For this exercise, start a new drawing from the _AutoCADCivil3D(Imperial)NCSBase.dwt ile.
|
505
506
| CHAPTER 14
THE TOOL CHEST: PARTS LISTS AND PART BUILDER
2. Create a new folder called Archpipe in the following directory: C:\DocumentsandSettings\AllUsers\ApplicationData\Autodesk\C3D2009\enu\ PipesCatalog\USImperialPipes\
This directory should now include ive folders: ArchPipe, CircularPipes, Egg-Shaped Pipes, EllipticalPipes, and RectangularPipes.
3. Copy the ConcreteArchPipe.dwg and ConcreteArchPipe.xml iles (which you can download from www.sybex.com/go/masteringcivil3d2009) into the ArchPipe folder. (Note that there is no optional bitmap for this custom pipe.)
4. Return to your drawing, and enter PARTCATALOGREGEN in the command line. Press P to regenerate the Pipe catalog. A dialog appears, alerting you to a successful regeneration. Press ↵ to exit the command.
5. If you created a new parts list at this point in any drawing that references the US Imperial Pipes catalog, the arch pipe would be available for selection.
6. To conirm the addition of the new pipe shape to the catalog, locate the catalog HTML ile at C:\DocumentsandSettings\AllUsers\ApplicationData\Autodesk\C3D2009\enu\ PipesCatalog\USImperialPipes\USImperialPipes.htm
Explore the catalog as you did in the “The Part Catalog” section earlier.
Part Styles The catalog deines how parts are modeled, and styles deine how parts are represented in the drawing. Styles can be a true relection of the model; or, more commonly, they can be customized and enhanced with items such as AutoCAD blocks. Your company or municipality should have a CAD standard that spells out the symbology you need to represent your pipes and structures. Prepare a list of blocks, layers, and other speciications that you need to compose the appropriate styles.
Creating Structure Styles On the basis of the hypothetical sanitary sewer example, you need to create structure styles to relect the conventions shown earlier in Figures 14.1 and 14.2. You need a different structure style for each type shown. With your list of speciications, explore the style options to plan how best to build your styles. You access the Structure Style dialog by expanding Structure Styles on the Settings tab of Toolspace and double-clicking an existing style or creating a new style. The following tour through the structure-style interface can be used for reference as you create company standard styles.
THE MODEL TAB This tab (Figure 14.17) controls what represents your structure when you’re working in 3D. Typically, you want to leave this set to Use Catalog Deined 3D Part so that when you look at your structure, it looks like your concentric manhole or whatever you’ve chosen in the parts list.
PART STYLES
Figure 14.17 The Model tab in the Structure Style dialog
THE PLAN TAB During your brainstorming session, you igured out how you need your structure represented in the plan. The Plan tab (Figure 14.18) enables you to compose your object style to match that speciication.
Figure 14.18 The Plan tab in the Structure Style dialog
Options on the Plan tab include the following: Use Outer Part Boundary uses the actual limits of your structure from the parts list and shows you an outline of the structure as it would appear in the plan. User Defined Part uses any block you specify. In the case of your sanitary manhole, you chose a symbol to match the CAD standard.
|
507
508
| CHAPTER 14
THE TOOL CHEST: PARTS LISTS AND PART BUILDER
Size Options has several options. Click Help to learn more about the speciics of each option. Enable Part Masking creates a wipeout or mask inside the limits of the structure. Any pipes that connect to the center of the pipe appear trimmed at the limits of the structure.
THE PROFILE TAB Once you know what your structure must look like in the proile, you use the Proile tab (Figure 14.19) to create the style.
Figure 14.19 The Proile tab in the Structure Style dialog
Options on the Proile tab include the following: Display as Solid uses the actual limits of your structure from the parts list and shows you the mesh of the structure as it would appear in proile view. Display as Boundary uses the actual limits of your structure from the parts list and shows you an outline of the structure as it would appear in proile view. You’ll use this option for the sanitary manhole. Display as Block uses any block you specify. You’ll use this option for the sanitary cleanout. Size Options has several options. Click Help to learn more about the speciics of each option. Enable Part Masking creates a wipeout or mask inside the limits of the structure. Any pipes that connect to the center of the pipe appear trimmed at the limits of the structure.
THE DISPLAY TAB The Display tab (Figure 14.20) enables you to control the visibility and display properties of all possible structure style elements in Plan, Model, Proile, and Section. When you’re creating a structure style, check all of the directions to be sure your structure will be shown as desired.
PART STYLES
Figure 14.20 The Display tab in the Structure Style dialog
The display options for structure styles have a number of components that you need to review and understand. Use the View Direction pull-down menu to navigate between Plan, Model, Proile and Section components: Plan Structure controls whether the structure is visible in plan view and allows for layer mapping and color/linetype overrides. Plan Structure Hatch controls the visibility of any structure hatch in plan view and also allows for layer mapping and color/linetype overrides. Model 3D Solid controls the visibility of the 3D model in plan view and allows for layer mapping and color/linetype overrides. In the 2D view direction, this is most commonly set to not visible. Profile Structure controls whether the structure is visible in proile view and allows for layer mapping and color/linetype overrides. Profile Structure Hatch controls the visibility of any structure hatch in proile view and allows for layer mapping and color/linetype overrides. Section Structure controls whether the structure is visible in a section view and allows for layer mapping and color/linetype overrides. Section Structure Hatch controls the visibility of any structure hatch in a section view and allows for layer mapping and color/linetype overrides. Profile Structure Pipe Outlines controls the visibility of incoming connected pipes in proile view and allows for layer mapping and color/linetype overrides. Section Structure Pipe Outlines controls the visibility of incoming connected pipes in a section view and allows for layer mapping and color/linetype overrides.
|
509
510
| CHAPTER 14
THE TOOL CHEST: PARTS LISTS AND PART BUILDER
CREATING STRUCTURE STYLES FOR A SANITARY MANHOLE AND SANITARY CLEANOUT In this exercise, you’ll create the structure styles for the sanitary sewer project:
1. Create a new drawing from _AutoCADCivil3D(Imperial)NCSExtended.dwt. 2. Expand the Structures Structures Styles trees on the Settings tab of Toolspace. Rightclick the Sanitary Sewer Manhole style, and choose Edit. The Structure Style dialog appears.
3. Switch to the Plan tab, and note that the User Deined Part option is selected. Note that the Block Name selection box has a drop-down menu you can use to choose any block contained in the drawing.
4. Under Size Options, use the drop-down menu to change the size from the Use Drawing Scale option to Use Fixed Scale from Part Size. This automatically sizes the block to relect the modeled structure size: a 48˝ manhole is represented smaller than a 72˝ manhole, and so on. Note that the Enable Part Masking check box is selected.
5. Switch to the Proile tab. 6. Conirm that the Display as Boundary option is selected. This makes an outline in proile view that relects the true shape of the model (ignore the preview window at this point). You’ll specify that your sanitary manholes are concentric cylindrical structures when you build the parts list; therefore, this boundary will be a conical-topped structure with a square bottom, as required by the CAD standard. Note that the Enable Part Masking check box is selected.
7. Switch to the Display tab. Use the View Direction drop-down to conirm that the structure will be visible in plan, model, proile, and section views. Conirm that all hatches are set to not visible.
8. Click OK. 9. Right-click the Sanitary Sewer Manhole style that you just edited, and choose Copy. 10. On the Information tab, rename the copied style Sanitary Sewer Cleanout. 11. Switch to the Plan tab, and change the selection to the Use Outer Part Boundary option (ignore the preview window at this point); this makes an outline around the outer limits of the model, as seen in plan view. Because you’re using a circular structure to represent your cleanouts, this option returns a circle that corresponds with the diameter of your cleanout.
12. Switch to the Proile tab, and select the Display as Block option; select Rim from the dropdown menu in the Block Insertion Location selection box; and then click the button next to the drop-down menu in the Block Name selection box to choose a block that is outside the drawing (see Figure 14.21). Navigate to the drawing cleanoutprofile.dwg (which you can download from www.sybex.com/go/masteringcivil3d2009). Select this drawing to be the block that represents your cleanout in proile.
PART STYLES
Figure 14.21 Choose a block from outside the drawing.
13. Select the Use Fixed Scale from Part Size option from the drop-down menu in the Size Options selection box. This option stretches the block to accommodate the depth of the structure when your simple rectangular block is inserted at the structure rim location.
14. Switch to the Display tab. Leave everything the same, except make the Plan Structure Hatch visible. Click in the Plan Hatch pattern column at the bottom of the dialog; the Hatch Pattern dialog appears. Select Solid Fill (see Figure 14.22) from the Type drop-down menu; this ills your circle with a solid hatch to match the CAD standard. Click OK.
Figure 14.22 The Hatch Pattern dialog
15. Click OK to close the Structure Style dialog. You’ll use these styles later when you deine your parts list.
16. Save your drawing to use in the next exercise.
Creating Pipe Styles On the basis of the hypothetical sanitary sewer example, you need to create pipe styles to relect the pipes shown earlier in Figure 14.3. You need one pipe style to handle your sanitary sewer pipe. In your real projects, you’ll need to do similar brainstorming for storm drainage, water, and any other pipes you may be designing. With your list of speciications, explore the style options to plan how best to build your styles. You access the Pipe Style dialog by expanding Pipe Styles on the Settings tab of Toolspace and double-clicking an existing style or creating a new style. The following tour through the pipe-style interface can be used for reference as you create company standard styles.
|
511
512
| CHAPTER 14
THE TOOL CHEST: PARTS LISTS AND PART BUILDER
THE PLAN TAB This tab (see Figure 14.23) controls what represents your pipe when you’re working in plan view.
Figure 14.23 The Plan tab in the Pipe Style dialog
Options on the Plan tab include the following (click Help at any time for a detailed breakdown of each option): Pipe Wall Sizes: You have a choice of having the program apply the part size directly from the catalog part (that is, the literal pipe dimensions as deined in the catalog) or specifying your own constant or scaled dimensions. Pipe Hatch Options: If you choose to show pipe hatching (see the Display tab), this part of the dialog gives you options to control that hatch. You can hatch the entire pipe to the inner or outer walls, or you can hatch the space between the inner and outer walls only, as shown in Figure 14.24.
Figure 14.24 Pipe hatch to inner walls (a), outer walls (b), and hatch walls only (c)
a.
b.
c.
PART STYLES
Pipe End Line Size: If you choose to show an end line (see the Display tab), you can control its length with these options. An end line can be drawn connecting the outer walls (see Figure 14.25) or the inner walls, or you can specify your own constant or scaled dimensions.
Figure 14.25 Pipe end line shown to the outer walls
Pipe Centerline Options: If you choose to show a centerline (see the Display tab), you can display it by the lineweight established in the Display tab, or you can specify your own partdriven, constant, or scaled dimensions. Use this option for your sanitary pipes in places where the width of the centerline widens or narrows on the basis of the pipe diameter.
THE PROFILE TAB The Proile tab (see Figure 14.26) is almost identical to the Plan tab, except the controls here determine what your pipe looks like in proile view. The only additional settings on this tab are the crossing-pipe hatch options. If you choose to display crossing pipe with a hatch, these settings control the location of that hatch.
Figure 14.26 The Proile tab in the Pipe Style dialog
|
513
514
| CHAPTER 14
THE TOOL CHEST: PARTS LISTS AND PART BUILDER
THE SECTION TAB If you choose to show a hatch on your pipes in section, you control the hatch location on this tab (see Figure 14.27).
Figure 14.27 The Section tab in the Pipe Style dialog
THE DISPLAY TAB The Display tab (see Figure 14.28) enables you to control the visibility and display properties of all possible pipe-style elements. Note that the same settings apply for Plan, Model, Proile, and Section View Direction settings. Check all the directions to be sure your pipe will be shown as desired.
Figure 14.28 The Display tab in the Pipe Style dialog
PART STYLES
Just like the structure styles, the pipe styles have a long list of display components that you can adjust and modify to suit your needs. Use the View Direction pull-down menu to navigate between Plan, Model, Proile, and Section components: Plan Pipe Centerline/Inside Pipe Walls/Outside Pipe Walls controls whether the pipe centerline/inside walls/outside walls are visible in plan view and allows for layer mapping and color/linetype overrides. Plan Pipe End Line controls the visibility of the end line speciied on the Plan tab and allows for layer mapping and color/linetype overrides. Plan Pipe Hatch controls the visibility of the hatch speciied on the Plan tab and allows for layer mapping and color/linetype overrides. Model 3D Solid controls the visibility of the 3D model in plan view and allows for layer mapping and color/linetype overrides. In the 2D View Direction, this is most commonly set to not visible. Profile Pipe Centerline/Inside Wall/Outside Wall controls whether the pipe centerline/ inside walls/outside walls are visible in proile view and allows for layer mapping and color/ linetype overrides. Profile Pipe End Line controls the visibility of the end line speciied on the Proile tab and allows for layer mapping and color/linetype overrides. Profile Pipe Hatch controls the visibility of the hatch speciied on the Proile tab and allows for layer mapping and color/linetype overrides. Profile Crossing Pipe Inside Wall is a control you can use to view the inside walls of pipes that cross proile views and allows for layer mapping and color/linetype overrides. Most commonly this isn’t visible except in speciic pipe-crossing styles. Profile Crossing Pipe Outside Wall is a control you can use to view the outside walls of pipes that cross proile views and allows for layer mapping and color/linetype overrides. Most commonly this isn’t visible except in speciic pipe-crossing styles. Profile Crossing Pipe Hatch is a control you can use to view the hatch of pipes that cross proile views and allows for layer mapping and color/linetype overrides. Most commonly this isn’t visible except in speciic pipe-crossing styles. Section Pipe Inside Walls controls the visibility of the inside pipe walls in section view and allows for layer mapping and color/linetype overrides. Section Crossing Pipe Hatch controls the visibility of the outside pipe walls in section view and allows for layer mapping and color/linetype overrides.
CREATING A PIPE STYLE FOR A SANITARY SEWER In this exercise, you’ll create the pipe styles for the sanitary sewer:
1. Continue working in your drawing from the last exercise. 2. Expand the Pipes Pipe Styles tree on the Settings tab in Toolspace. Right-click the Single Line Sanitary style, and choose Edit. The Pipe Styles dialog appears.
|
515
516
| CHAPTER 14
THE TOOL CHEST: PARTS LISTS AND PART BUILDER
3. Switch to the Plan tab, and locate the Pipe Centerline Options area in the lower-right corner of the dialog. Select the Specify Width option, and then use the drop-down list to change the selection to the Draw to Inner Walls option. This stretches the linetype of the speciied layer to be the same width as the pipe inner diameter. For example, an 8˝ pipe has a thinner linetype than a 12˝ pipe.
4. Switch to the Proile tab. Locate Pipe Hatch Options in the lower-left corner of the dialog. Conirm that the Hatch Walls Only option is selected.
5. Switch to the Display tab. 6. Note that Plan Pipe Centerline is mapped to the C-SSWR-CNTR layer. You’ll change its linetype in the Layer Manager dialog in step 9.
7. Make sure the following options are visible: Plan Pipe Centerline, Proile Pipe Inside Wall, Proile Pipe Outside Wall, and Proile Pipe Hatch. The rest should be set to not visible. Use the View Direction pull-down menu to switch between Plan and Proile options.
8. Click OK. 9. Open the Layer Manager dialog (see Figure 14.29), and change the linetype on C-SSWRCNTR to CENTER2. Click OK.
Figure 14.29 Change the linetype in the Layer Manager dialog.
10. Save your drawing—you’ll use it in the next exercise.
Part Rules At the beginning of this chapter, you made notes about your hypothetical municipality having certain requirements for how structures and pipes behave—things like minimum slope, sump depths, and pipe-invert drops across structure. Depending on the type of network and the complexity of your design, there may be many different constraints on your design. Civil 3D allows you to establish structure and pipe rules that will assist in respecting these constraints during initial layout and edits. Some rules don’t change the pipes or structures during layout but provide a “violation only” check that you can view in Prospector. Rules are separated into two categories—structure rules and pipe rules—and are collected in rule sets. You can then add these rule sets to speciic parts in your parts list, which you’ll build at the end of this chapter.
PART RULES
Structure Rules Structure rule sets are located on the Settings tab of Toolspace, under the Structure tree. For a detailed breakdown of structure rules and how they’re applied, including images and illustrations, please see the Civil 3D Users Guide. This section will serve as reference when you’re creating rules for your company standards. Click the Add Rule button on the Rules tab in the Structure Rule Set dialog. The Add Rule dialog appears, which allows you to access all the various structure rules (see Figure 14.30).
Figure 14.30 The Add Rule dialog
MAXIMUM PIPE SIZE CHECK The Maximum Pipe Size Check rule (see Figure 14.31) examines all pipes connected to a structure and lags a violation in Prospector if any pipe is larger than your rule. This is a violationonly rule—it won’t change your pipe size automatically.
Figure 14.31 The Maximum Pipe Size Check rule option
|
517
518
| CHAPTER 14
THE TOOL CHEST: PARTS LISTS AND PART BUILDER
PIPE DROP ACROSS STRUCTURE The Pipe Drop Across Structure rule (see Figure 14.32) places a piece of intelligence onto the structure that tells any connected pipes how their inverts (or, alternatively, their crowns or centerlines) must relate to one another.
Figure 14.32 The Pipe Drop Across Structure rule options
When a new pipe is connected to a structure that has the Pipe Drop Across Structure rule applied, the following checks take place: •u A pipe drawn to be exiting a structure has an invert equal to or lower than the lowest pipe
entering the structure. •u A pipe drawn to be entering a structure has an invert equal to or higher than the highest
pipe exiting the structure. •u Any minimum speciied drop distance is respected between the lowest entering pipe and
the highest exiting pipe. In the hypothetical sanitary sewer example, you’re required to maintain a 0.10´ invert drop across all structures. You’ll use this rule in your structure rule set in the next exercise.
SET SUMP DEPTH The Set Sump Depth rule (Figure 14.33) establishes a desired sump depth for structures. It’s important to add a sump-depth rule to all your structure rule sets; otherwise, Civil 3D will assume a sump that is most often undesirable and is dificult to modify once your structures have been drawn.
PART RULES
Figure 14.33 The Set Sump Depth rule options
In the hypothetical sanitary sewer example, all the structures have a 1.5´ sump depth. You’ll use this rule in your structure rule set in the next exercise.
Pipe Rules Pipe rule sets are located on the Settings tab of Toolspace, under the Pipe tree. For a detailed breakdown of pipe rules and how they’re applied, including images and illustrations, please see the Civil 3D Users Guide. You can access all the pipe rules by clicking the Add Rule button on the Rules tab of the Pipe Rule Set dialog.
COVER AND SLOPE RULE The Cover And Slope rule (Figure 14.34) allows you to specify your desired slope range and cover range. You’ll create one Cover And Slope rule for each size pipe in the hypothetical sanitary sewer example.
Figure 14.34 The Cover And Slope rule options
|
519
520
| CHAPTER 14
THE TOOL CHEST: PARTS LISTS AND PART BUILDER
COVER ONLY RULE The Cover Only rule (Figure 14.35) is designed for use with pressure-type pipe systems where slope can vary or isn’t a critical factor.
Figure 14.35 The Cover Only rule options
PIPE TO PIPE MATCH RULE The Pipe to Pipe Match rule (Figure 14.36) is also designed for use with pressure-type pipe systems where there are no true structures (only null structures), including situations where pipe is placed to break into an existing pipe. This rule determines how pipe inverts are assigned when two pipes come together, similar to the Pipe Drop Across Structure rule.
Figure 14.36 The Pipe to Pipe Match rule options
PART RULES
LENGTH CHECK Length Check is a violation-only rule; it won’t change your pipe length size automatically. The Length Check options (see Figure 14.37) allow you to specify a minimum and maximum pipe length.
Figure 14.37 The Length Check rule options
Creating Structure and Pipe Rule Sets In this exercise, you’ll create one structure rule set and three pipe rule sets for a hypothetical sanitary sewer project:
1. Continue working in your drawing from the previous exercise. 2. Locate the Structure Rule Set on the Settings tab of Toolspace under the Structure tree. Right-click the rule set, and choose New.
3. On the Information Tab, enter Sanitary Structure Rules in the Name text box. 4. Switch to the Rules tab. Click the Add Rule button. 5. In the Add Rule dialog, choose Pipe Drop Across Structure in the Rule Name drop-down list. Click OK. (You can’t change the parameters.)
6. Conirm that the parameters in the Structure Rule Set dialog are the following: Drop Reference Location
Invert
Drop Value
0.1´
Maximum Drop Value
3´
These parameters establish a rule that will match your hypothetical municipality’s standard for the drop across sanitary sewer structures.
|
521
522
| CHAPTER 14
THE TOOL CHEST: PARTS LISTS AND PART BUILDER
7. Click the Add Rule button. 8. In the Add Rule dialog, choose Set Sump Depth in the Rule Name drop-down list. Click OK. (You can’t change the parameters.)
9. Change the Sump Depth parameter to 1.5´ in the Structure Rule Set dialog to meet the hypothetical municipality’s standard for sump in sanitary sewer structures.
10. Click OK. 11. Locate the Pipe Rule Set on the Settings tab of Toolspace under the Pipe tree. Right-click the Pipe Rule Set, and choose New.
12. On the Information tab, enter 8 Inch Sanitary Pipe Rules for the name. 13. Switch to the Rules tab. Click Add Rule. 14. In the Add Rule dialog, choose Cover And Slope in the Rule Name drop-down list. Click OK. (You can’t change the parameters.)
15. Modify the parameters to match the constraints established by your hypothetical municipality for 8˝ pipe, as follows: Maximum Cover
10´
Maximum Slope
10%
Minimum Cover
4´
Minimum Slope
0.40%
16. Click OK. 17. Select the rule set you just created (8 Inch Sanitary Pipe Rules). Right-click, and choose Copy.
18. On the Information tab, enter 10 Inch Sanitary Pipe Rules in the Name text box. 19. Modify the parameters to match the constraints established by your hypothetical municipality for a 10˝ pipe, as follows: Maximum Cover
10´
Maximum Slope
10%
Minimum Cover
4´
Minimum Slope
0.28%
PARTS LIST
20. Repeat the process to create a rule set for the 12˝ pipe using the following parameters: Maximum Cover
10´
Maximum Slope
10%
Minimum Cover
4´
Minimum Slope
0.22%
21. You should now have one structure rule set and three pipe rule sets. 22. Save your drawing—you’ll use it in the next exercise.
Parts List When you know what parts you need, what they need to look like, and how you want them to behave, you can standardize your needs in the form of a parts list. If you think of the part catalog, the styles in your template, and the rule sets as being your well-stocked workshop, the parts list is the toolbox that you ill with only the equipment you need to get the job done. Parts lists are stored in your standard Civil 3D template so they’re at your ingertips when new jobs are created. For example, when you’re designing a sanitary sewer system, you may need only a small spectrum of PVC pipe sizes and manhole types that follow a few sets of rules and require only a style or two. You wouldn’t want to have to sort through your entire collection of parts, rules, and styles every time you created a sanitary sewer network. You can make a parts list called Sanitary Sewers (or something similar) and stock it with the pipes, structures, styles, and rules you’ll need to get the job done. Similarly, depending on the type of work you do, you’ll want at least a Storm Drainage parts list with concrete pipe, catch basins, storm manholes, applicable rule sets and styles; and a Water Network parts list containing PVC pipe and null structures as well as some cover-only rule sets. As you begin your irst few pilot projects, you’ll begin to see which parts lists are most useful, and you can continue to build them as part of your standard template. The parts lists are located on the Settings tab of Toolspace under the Pipe Network tree. You can create parts lists by right-clicking the Parts Lists entry and choosing Create Parts List. You can edit parts lists by choosing a speciic parts list, right-clicking, and choosing Edit.
Adding Part Families on the Pipes Tab When you create a parts list, the Pipes tab is initially blank. You can add pipe families by rightclicking the entry on the Pipes tab (it may say New Parts List, or the name of your newly created parts list) and choosing Add Part Family (Figure 14.38).
|
523
524
| CHAPTER 14
THE TOOL CHEST: PARTS LISTS AND PART BUILDER
Figure 14.38 Adding a part family
In the Part Catalog dialog (see Figure 14.39), you’re given the opportunity to choose one or more part families to add to your parts list. You’ll recognize these choices from the catalog HTML interface as well as from the Part Builder interface. Note that the preview image comes from the partname.bmp ile located in the catalog folder.
Figure 14.39 The Part Catalog dialog
Once the part family has been added to your Pipes tab, you must choose the appropriate sizes. Choose the Part Family entry, right-click, and choose Add Part Size. Part sizes can be added individually, or you can select the Add All Sizes check box to add every part size available for that part family. Sometimes it’s easier to add all the sizes and delete a few that you don’t need rather than add many sizes individually.
PARTS LIST
Also note that in the Part Size Creator dialog (Figure 14.40), you can assign optional properties such as the Manning Coeficient and the Hazen Williams Coeficient. Such optional properties are applied any time this particular pipe is added to your network using this parts list.
Figure 14.40 The Part Size Creator dialog
Once pipe sizes have been added to the Pipes tab, as shown in Figure 14.41, you can change their default descriptions by clicking in the irst column. You can also delete an entry by selecting the size, right-clicking, and choosing Delete.
Figure 14.41 Pipe sizes added with descriptions edited. Note that styles and rules remain to be changed.
MODIFYING STYLES AND RULES Next to each pipe size are Style and Rules entries. If you have different styles and rules for each size of pipe, you can assign them individually. If you’re applying the same style or rule set to all your sizes, click the button across from the Part Family entry (see Figure 14.42) to assign style or rules to all sizes in that part family.
|
525
526
| CHAPTER 14
THE TOOL CHEST: PARTS LISTS AND PART BUILDER
Figure 14.42 A completed Pipes tab for the hypothetical sanitary sewer project
Adding Part Families on the Structures Tab When you create a parts list, the Structures tab initially contains a null structure. You can add additional structure families by right-clicking the entry on the Structures tab (it may say New Parts List, or the name of your newly created Parts List) and choosing Add Part Family. In the Part Catalog dialog (see Figure 14.43), you’re given the opportunity to choose one or more part families to add to your parts list. You’ll recognize these choices from the catalog HTML interface as well as the Part Builder interface. Note that the preview image comes from the partname.bmp ile located in the catalog folder.
Figure 14.43 Adding the Concentric Cylindrical Structure part family to your parts list
Once the part family has been added to your Structures tab, you must choose the appropriate sizes. Choose the entry for the part family, right-click, and choose Add Part Size.
PARTS LIST
Part sizes can be added individually, or you can select the Add All Sizes check box to add every part size available for that part family. Sometimes it’s easier to add all the sizes and delete a few that you don’t need rather than add many sizes individually. Also note that in the Part Size Creator dialog (see Figure 14.44), you can scroll down to assign optional properties such as Grate, Frame, and Cover Types. These properties will then be applied any time this particular structure is added to your network using this parts list.
Figure 14.44 Part Size Creator dialog with additional properties
Once structure sizes have been added to the Structures tab (see Figure 14.45), you can change their default descriptions by clicking in the irst column. You can also delete an entry by selecting the size, right-clicking, and choosing Delete. The null structure can’t be deleted; it serves as a placeholder between two pipes that are directly connected. In a gravity system, a null structure may never be necessary, but it must remain part of the Structures list in the case of two pipes being connected.
Figure 14.45 Structure sizes added with descriptions edited. Note that their styles and rules remain to be changed.
|
527
528
| CHAPTER 14
THE TOOL CHEST: PARTS LISTS AND PART BUILDER
MODIFYING STYLES AND RULES Next to each structure entry are Style and Rules entries (see Figure 14.46). If you have different styles and rules for each structure, these can be assigned individually. If you’re applying the same style or rule set to all your structures, click the button across from the Part Family entry to assign style or rules to all sizes in that part family.
Figure 14.46 A completed Structures tab for the hypothetical sanitary sewer project
Creating a Parts List for a Sanitary Sewer In this exercise, you’ll combine the parts, styles, and rules created in the previous exercises:
1. Continue working in your drawing from the previous exercise. 2. Locate the Parts List entry on the Settings tab of Toolspace. 3. Locate the Sanitary Sewer parts list that is part of the default template. Select this parts list, right-click, and choose Delete. Parts lists must have unique names, and because you’re about to create a list called Sanitary Sewer, you need to delete this one.
4. Select the Parts Lists entry under the Pipe Network tree, right-click, and choose Create Parts List. The Create Parts List dialog appears.
5. Enter Sanitary Sewer in the Name text box on the Information tab. 6. Switch to the Pipes tab. Right-click the New Parts List entry under the Name column, and choose Add Part Family. In the Part Catalog dialog, select the PVC Pipe check box, and click OK.
7. Expand the New Parts List tree on the Network Parts List dialog to see the entry for PVC Pipe. Note that you’ve added the part family but you haven’t yet added any pipe sizes.
8. Right-click the PVC Pipe entry, and choose Add Part Size.
PARTS LIST
9. In the Part Size Creator dialog, click in the Value ield next to Inner Pipe Diameter to activate the drop-down list, and choose 8.00 (Figure 14.47). Click OK to add the pipe size. Repeat the process to add 10˝ and 12˝ pipes.
Figure 14.47 Choose a part size.
10. Once you’ve returned to the Pipes tab, click inside the description ield for your 8˝ pipe. If the pipe description may say something like “8 inch PVC Pipe MCR_0.000000 ACMan_0.000000 ACHW_0.000000 ACDW_0.000000 Material_” by default, edit the description so that it reads “8 inch PVC Pipe”.
11. Repeat step 10 for the 10˝ and 12˝ pipes, if necessary. 12. Follow the procedures found in the “Modifying Styles and Rules” subsection under “Adding Part Families on the Pipes Tab” earlier to change the pipe style to Single Line (Sanitary) and the rules to the appropriate rule set, respectively, for each size pipe.
13. Switch to the Structures tab. Right-click the New Parts List entry in the Name ield, and choose Add Part Family. In the Part Catalog dialog, select the Concentric Cylindrical Structure check box in the Junction Structures With Frames area, and select the Concentric Cylindrical Structure NF check box in the Junction Structures Without Frames area. Click OK.
14. Right-click the Concentric Cylindrical entry in the Network Parts List dialog, and choose Add Part Size.
15. Following the same method used to add the different pipe sizes, add a 48˝ and a 60˝ structure size to the list using the Inner Structure Diameter Property.
16. Following the same method as in step 15, add a 12˝ Concentric Cylindrical Junction Structure NF to the list. (Note that if you didn’t do the Part Builder exercise in which you added the 12˝ structure diameter, you won’t have this choice. You may substitute any size in its place.)
17. Once you’ve returned to the Structures tab, click inside the Description ield for your 48˝ structure. It may say something like “Concentric Structure 48 dia 18 frame 24 cone 5 wall 6 loor Mat_Reinforced Concrete SF_Standard SG_Standard SC_Standard.” Edit the description to say “48 inch Sanitary Sewer Manhole”.
18. Repeat step 17 for the other structure types, giving each an appropriate description.
|
529
530
| CHAPTER 14
THE TOOL CHEST: PARTS LISTS AND PART BUILDER
19. Follow the procedures found in the “Modifying Styles and Rules” subsection under “Adding Part Families on the Structures Tab” earlier to change the structure style to Sanitary Sewer Manhole and Sanitary Sewer Cleanout and the rules to Sanitary Structure Rules, respectively.
20. Check to make sure your Pipes and Structures tabs look like Figure 14.42 and Figure 14.46 earlier.
Water Network Rules and Parts List The example in this chapter has been a gravity sanitary sewer network. Although a storm or other gravity network would have different parts, styles, and rules, the fundamental process is the same for all gravity pipe systems. Pressure systems, however, need to take advantage of different parts, styles, and rules. Parts In Civil 3D, pipes can’t truly be connected without a structure between them. The structure acts like a glue that holds the pipes together. In the case of pipes-only networks, such as water, null structures are automatically placed wherever two or more pipes are directly connected. Null structures are part of every new parts list by default. Styles When water pipes arejoined together, there is often no visible structure in plan or proile view. Therefore, it’s important to create a style for your null structures that is either invisible or No Plot. Some people prefer the cleaner look of an invisible style, knowing that they can always go into Prospector to locate and select the null structure. You can create a No Show style by turning off all the items on the Display tab of the Structure Style dialog.
PARTS LIST
Once you apply this invisible style to your null structure, the pipe connection appears as if there is no structure present.
Some people prefer to use the No Plot style because it allows them to grab and grip-edit the location of the pipe connection; then, they can either ignore or freeze the No Plot layer for plan production.
If inside or outside walls (or both) are shown when a pipe is drawn in plan view, there is an option that allows for cleanup at pipe connections.
|
531
532
| CHAPTER 14
THE TOOL CHEST: PARTS LISTS AND PART BUILDER
Rules In most water network design situations, the driving design factor is minimum cover. Often, there are no slope restrictions. In this case, you use the Cover Only rule instead of the Slope And Cover rule. A second rule that may be added in a pipes-only situation is the Pipe to Pipe Match rule. This rule speciies what happens when two pipes are directly connected at a null structure.
The process for creating a Water Network parts list is the same as creating a Sanitary parts list: identify all the parts you need to construct the network, identify how these parts will be represented in plan and proile views, and determine how these parts will behave. Building your parts list using null structures, the appropriate style settings, and rules designed for a pipes-only network will ensure a smooth water network design.
The Bottom Line Add pipe and structure families to a new parts list. Before you can begin to design your pipe network, you must ensure that you have the appropriate pipes and structures at your disposal. Master It Create a new drawing from _AutoCADCivil3D(Imperial)NCSExtended .dwt. Create a new parts list called Typical Storm Drainage. (This template already includes a Storm Sewer parts list. Ignore it or delete it, but don’t use it. Create your own for this exercise.) Add 12˝, 15˝, 18˝, 24˝, 36˝, and 48˝ Concrete Circular Pipe to the parts list. Add the following to the parts list: a Rectangular Structure Slab Top Rectangular Frame with an inner structure width and length of 15˝, a Rectangular Structure Slab Top Rectangular Frame with an inner structure width of 15˝ and an inner structure length of 18˝, and a Concentric Cylindrical Structure with an inner diameter of 48˝.
THE BOTTOM LINE
Create rule sets that apply to pipes and structures in a parts list. Municipal standards and engineering judgment determine how pipes will behave in design situations. Considerations include minimum and maximum slope, cover requirements, and length guidelines. For structures, there are regulations regarding sump depth and pipe drop. You can apply these considerations to pipe network parts by creating rule sets. Master It Create a new structure rule set called Storm Drain Structure Rules. Add the following rules: Rule
Values
Pipe Drop Across Structure
Drop Reference Location: Invert Drop Value: 0.01´ Maximum Drop Value: 2´
Set Sump Depth
Sump Depth: 0.5´
Create a new pipe rule set called Storm Drain Pipe Rules, and add the following rules: Rule
Values
Cover And Slope
Maximum Cover: 15´ Maximum Slope: 5% Minimum Cover: 4´ Minimum Slope: .05%
Length Check
Maximum Length: 300´ Minimum Length: 8´
Apply these rules to all pipes and structures in your Typical Storm Drainage parts list. Apply styles to pipes and structures in a parts list. The inal drafted appearance of pipes and structures in a drawing is controlled by municipal standards and company CAD standards. Civil 3D object styles allow you to control and automate the symbology used to represent pipes and structures in plan, proile, and section views. Master It Apply the following styles to your parts list: •u Single Line (Storm) to the 12˝, 15˝, and 18˝ Concrete Circular Pipe •u Double Line (Storm) to the 24˝, 36˝, and 48˝ Concrete Circular Pipe •u Storm Sewer Manhole to the Concentric Cylindrical Structure with an inner diameter
of 48˝ •u Catch Basin to both sizes of the Rectangular Structure Slab Top Rectangular Frame
|
533
Chapter 15
Running Downhill: Pipe Networks Once you understand the parts used to design and construct pipe networks, it’s time to assemble those parts into a system or network. In this chapter, you’ll learn to •u Create a pipe network by layout •u Create an alignment from network parts and draw parts in proile view •u Label a pipe network in plan and proile •u Create a dynamic pipe table
Exploring Pipe Networks Parts in a pipe network have relationships that follow a network paradigm. A pipe network can have many branches, like the one in Figure 15.1a. In most cases, the pipes and structures in your network will be connected to each other; however, they don’t necessarily have to be physically touching to be included in the same pipe network. Land Desktop with civil design and some other civil engineering-design programs don’t design piping systems using a network paradigm; instead, they use a branch-by-branch or “run” paradigm (see Figure 15.1b). Although it’s possible to separate your branches into their own separate pipe networks in Civil 3D, your design will have the most power and flexibility if you change your thinking from a “run-by-run” to a network paradigm.
Pipe Network Object Types Pipes are components of a pipe network that primarily represent pipes but can be used to represent any type of conduit such as culverts, gas lines, or utility cables. They can be straight or curved; and although primarily used to represent gravity systems, they can be adapted and customized to represent pressure and other types of systems such as water networks and force mains. The standard catalog has pipe shapes that are circular, elliptical, egg-shaped, and rectangular and are made of materials that include PVC, RCP, and DI. You can use Part Builder (discussed in Chapter 14) to create your own shapes and materials if the default shapes and dimensions can’t be adapted for your design. Structures are components of a pipe network that represent manholes, catch basins, inlets, joints, and any other type of junction between two pipes. The standard catalog includes inlets, outlets, junction structures with frames (such as manholes with lids or catch basins with grates), and junction structures without frames (such as simple cylinders and rectangles). You can again take advantage of Part Builder to create your own shapes and materials if the default shapes and dimensions can’t be adapted for your design.
536
| CHAPTER 15
RUNNING DOWNHILL: PIPE NETWORKS
Figure 15.1 (a) A typical Civil 3D pipe network, and (b) a pipe network with a singlepipe run
a
b
Null structures are created automatically when two pipes are joined together without a structure; they act as a placeholder for a pipe endpoint. They have special properties, such as allowing pipe cleanup at pipe intersections. Most of the time, you’ll create a style for them that doesn’t plot or is invisible for plotting purposes.
Creating a Sanitary Sewer Network In Chapter 14, you prepared a parts list for a typical sanitary sewer network. This chapter will lead you through several methods for using that parts list to design, edit, and annotate a pipe network.
CREATING A SANITARY SEWER NETWORK
|
There are several ways to create pipe networks. You can do so using the Civil 3D pipe layout tools. Limited tools are also available for creating pipe networks from certain AutoCAD and Civil 3D objects, such as lines, polylines, alignments, and feature lines.
Creating a Pipe Network with Layout Tools Creating a pipe network with layout tools is much like creating other Civil 3D objects, such as alignments. After naming and establishing the parameters for your pipe network, you’re presented with a special toolbar that you can use to lay out pipes and structures in plan, which will also drive a vertical design.
Establishing Pipe Network Parameters This section will give you an overview of establishing pipe network parameters. Use this section as a reference for the exercises in this chapter. When you’re ready to create a pipe network, you choose Pipes Create Pipe Network by Layout. The Create Pipe Network dialog appears (see Figure 15.2), and you can establish your settings.
Figure 15.2 The Create Pipe Network dialog
Before you can create a pipe network, you must give your network a name; but more important, you need to assign a parts list for your network. As you saw in Chapter 14, the parts list provides a toolkit of pipes, structures, rules, and styles to automate the pipe-network design process. It’s also important to select a reference surface in this interface. This surface will be used for rim elevations and rule application. When creating a pipe network, you’re prompted for the following options: Network Name Choose a name for your network that is meaningful and that will help you identify it in Prospector and other locations. Network Description The description of your pipe network is optional. You might make a note of the date, the type of network, and any special characteristics. Network Parts List Choose the parts list that contains the parts, rules, and styles you desire to use for this design (see Chapter 14).
537
538
| CHAPTER 15
RUNNING DOWNHILL: PIPE NETWORKS
Surface Name Choose the surface that will provide a basis for applying cover rules as well as provide an insertion elevation for your structures (in other words, rim elevations). You can change this surface later or for individual structures. For proposed pipe networks, this surface is usually a inished ground surface. Alignment Name Choose an alignment that will provide station and offset information for your structures in Prospector as well as any labels that call for alignment stations and/or offset information. Because most pipe networks have several branches, it may not be meaningful for every structure in your network to reference the same alignment. Therefore, you may ind it better to leave your Alignment option set to None in this dialog and set it for individual structures later using the layout tools or structure list in Prospector.
Using the Network Layout Creation Tools After establishing your pipe network parameters in the Create Pipe Network dialog (shown previously in Figure 15.2), click OK; the Network Layout Tools toolbar appears (see Figure 15.3). No other command can be executed while the toolbar is active.
Figure 15.3 The Network Layout Tools toolbar
Clicking the Pipe Network Properties tool displays the Pipe Network Properties dialog, which contains the settings for the entire network. If you mistyped any of the parameters in the original Create Pipe Network dialog, you can change them here. In addition, you can set the default label styles for the pipes and structures in this pipe network. The Pipe Network Properties dialog contains the following tabs: Information On this tab, you can rename your network, provide a description, and choose whether you’d like to see network-speciic tooltips. Layout Settings Here you can change the default label styles, parts list, reference surface and alignment, master object layers for plan pipes and structures, as well as name templates for your pipes and structures (see Figure 15.4).
Figure 15.4 The Layout Settings tab of the Pipe Network Properties dialog
CREATING A SANITARY SEWER NETWORK
|
Profile On this tab, you can change the default label styles and master object layers for proile pipes and structures (see Figure 15.5).
Figure 15.5 The Proile tab of the Pipe Network Properties dialog
Section Here you can change the master object layers for network parts in a section (see Figure 15.6).
Figure 15.6 The Section tab of the Pipe Network Properties dialog
Statistics This tab gives you a snapshot of your pipe network information, such as elevation information, pipe and structure quantities, and references in use (see Figure 15.7). The Select Surface tool on the Network Layout Tools toolbar allows you to switch between reference surfaces while you’re placing network parts. For example, if you’re about to place a structure that needs to reference the existing ground surface, but your network surface was set to a proposed ground surface, you can click this tool to switch to the existing ground surface.
539
540
| CHAPTER 15
RUNNING DOWNHILL: PIPE NETWORKS
Using a Composite Finished Grade Surface for Your Pipe Network It’s cumbersome to constantly switch between a patchwork of different reference surfaces while designing your pipe network. You may want to consider creating a finished grade-composite surface that includes components of your road design, finished grade, and even existing ground. You can create this finished grade-composite surface by pasting surfaces together, so it’s dynamic and changes as your design evolves.
Figure 15.7 The Statistics tab of the Pipe Network Properties dialog
The Select Alignment tool on the Network Layout Tools toolbar lets you switch between reference alignments while you’re placing network parts, similar to the Select Surface tool. The Parts List tool allows you to switch parts lists for the pipe network. The Structure drop-down list (see Figure 15.8a) lets you choose which structure you’d like to place next, and the Pipes drop-down list (see Figure 15.8b) allows you to choose which pipe you’d like to place next. Your choices come from the network parts list. The options for the Draw Pipes and Structures category let you choose what type of parts you’d like to lay out next. You can choose Pipes and Structures, Pipes Only, or Structures Only.
PLACING PARTS IN A NETWORK You place parts much like other Civil 3D objects or AutoCAD objects such as polylines. You can use your mouse, transparent commands, dynamic input, object snaps, and other drawing methods when laying out your pipe network. If you choose Pipes and Structures, a structure is placed wherever you click, and the structures are joined by pipes. If you choose Structures Only, a structure is placed wherever you click, but the structures aren’t joined. If you choose Pipes Only, you can connect previously placed structures. If you have Pipes Only selected and there is no structure where you click, a null structure is placed to connect your pipes. While you’re actively placing pipes and structures, you may want to connect to a previously placed part. For example, there may be a service or branch that connects into a structure along the main trunk. Begin placing the new branch. When you’re ready to tie into a structure, you get a circular connection marker (shown at the top of Figure 15.9) as your cursor comes within connecting distance of that structure. If you click to place your pipe when this marker is visible, a structure-to-pipe connection is formed (shown at the bottom of Figure 15.9).
CREATING A SANITARY SEWER NETWORK
|
Figure 15.8 (a) The Structure drop-down list, and (b) the Pipes drop-down list
a
b
Figure 15.9 The Structure Connection marker (top), and the Pipe Connection marker (bottom)
If you’re placing parts and you’d like to connect to a pipe, hover over the pipe you’d like to connect to until you see a connection marker that has two square shapes. Clicking to connect to the pipe breaks the pipe in two pieces and places a structure (or null structure) at the break point. The Toggle Upslope/Downslope tool changes the flow direction of your pipes as they’re placed. In Figure 15.10, Structure 9 was placed before Structure 10.
Figure 15.10 Using (a) the downslope toggle and (b) the upslope toggle to create a pipe network leg
Flow direction
a
Flow Flow direction direction b
541
542
| CHAPTER 15
RUNNING DOWNHILL: PIPE NETWORKS
Optimizing the Cover by Starting Uphill If you’re using the Cover and Slope rule for your pipe network, you’ll achieve better cover optimization if you begin your design at an upstream location and work your way down to the connection point. The Cover and Slope rule prefers to hold minimum slope over optimal cover. In practice, this means that as long as minimum cover is satisied, the pipe will remain at minimum slope. If you start your design from the upstream location, the pipe is forced to use a higher slope to achieve minimum cover. The following graphic shows a pipe run that was created starting from the upstream location (right to left):
When you start from the downhill side of your project, the Minimum Slope Rule is applied as long as minimum cover is achieved. The following graphic shows a pipe run that was created starting from the downstream location (left to right):
Notice how the slope remains constant even as the pipe cover increases. Maximum cover is a violation only rule, which means it never forces a pipe to increase slope to remain within tolerance; it only provides a warning that maximum cover has been violated.
CREATING A SANITARY SEWER NETWORK
|
Click Delete Pipe Network Object to delete pipes or structures of your choice. AutoCAD Erase can also delete network objects, but using it requires you to leave the Network Layout Tools toolbar. Clicking Pipe Network Vistas brings up Panorama (see Figure 15.11), where you can make tabular edits to your pipe network while the Network Layout Tools toolbar is active.
Figure 15.11 Pipe Network Vistas via Panorama
The Pipe Network Vistas interface is similar to what you encounter in the Pipe Networks branch of Prospector. Many people think Pipe Network Vistas isn’t as user friendly as the Prospector interface because it doesn’t remember your preferred column order the way Prospector does. The advantage of using Pipe Network Vistas is that you can make tabular edits without leaving the Network Layout Tools toolbar. You can edit pipe properties, such as invert and slope, on the Pipes tab; and you can edit structure properties, such as rim and sump, on the Structure tab.
CREATING A SANITARY SEWER NETWORK This exercise will apply the concepts taught in this section and give you hands-on experience using the Network Layout Tools toolbar:
1. Open Pipes-Exercise1.dwg, which you can download from www.sybex.com/go/ masteringcivil3d2009.
2. Expand the Surfaces branch in Prospector. This drawing has two surfaces: an existing ground and a proposed ground, both of which have a _No Display style applied to simplify the drawing. Expand the Alignments tab, and notice that there are several road alignments.
3. Choose Pipes Create Pipe Network by Layout. 4. In the Create Pipe Network dialog (shown previously in Figure 15.2), give your network the following information: •u Network Name: Sanitary Sewer Network •u Network Description: Sanitary Sewer Network created by your name on today’s date •u Network Parts List: Sanitary Sewer •u Surface Name: Finished Ground •u Alignment Name: Nature’s Way •u Structure Label Style: Data with Connected Pipes (Sanitary) •u Pipe Label Style: Length Material and Slope
543
544
| CHAPTER 15
RUNNING DOWNHILL: PIPE NETWORKS
5. Click OK. The Network Layout Tools toolbar appears. 6. Choose Concentric Structure 48 Dia 18 Frame 24 Cone from the drop-down list in the Structure menu and 8 Inch PVC from the Pipe list.
7. Click the Draw Pipes and Structures tool. Place two structures along Nature’s Way somewhere between the road centerline and the right of way by selecting structure locations on your screen. (Doing so also places one pipe between the structures.) Note that the command line gives you additional options for placement. You can refer to the sections on pipe-network creation and editing for additional methods of placement.
8. Without exiting the command, go back to the Network Layout Tools toolbar and change the Pipe drop-down from 8 Inch PVC to 10 Inch PVC; then, place another structure. Notice that the length of the pipe between your second and third structures is 10˝.
9. Press ↵ to exit the command. 10. Next, you’ll add a connecting length of pipe. Go back to the Network Layout Tools toolbar, and select 8 Inch PVC from the Pipe drop-down menu. Click the Draw Pipes and Structures tool button again. Add a structure off to one side of the road, and then connect to one of your structures within the road right-of-way. You’ll know you’re about to connect to a structure when you see the connection marker (a round, golden-colored glyph shaped like the one in Figure 15.12) appear next to your previously inserted structure.
Figure 15.12 The connection marker appears when your cursor is near the existing structure.
11. Press ↵ to exit the command. Observe your pipe network, including the labeling that automatically appeared as you drew the network.
12. Drill into the Pipe Networks branch in Prospector in Toolspace, and locate your sanitary sewer network. Click the Pipes branch; the list of pipes appears in the Preview pane. Click the Structures branch; the list of structures appears in the Preview pane.
13. Experiment with tabular and graphical edits, drawing parts in profile view, and other tasks described throughout this chapter.
Creating a Storm Drainage Pipe Network from a Feature Line If you already have an object in your drawing that represents a pipe network (such as a polyline, an alignment, or a feature line), you may be able to take advantage of Pipes Create Pipe Network from Object.
CREATING A SANITARY SEWER NETWORK
|
This option can be used for applications such as converting surveyed pipe runs into pipe networks and bringing forward legacy drawings that used AutoCAD linework to represent pipes. It isn’t a good idea to use this in lieu of Create Pipe Network by Layout for new designs because of some limitations described later in this section. It’s often tempting in Civil 3D to rely on your former drawing habits and try to “convert” your AutoCAD objects into Civil 3D objects. You’ll ind that the effort you spend learning Create Pipe Network by Layout pays off quickly with a better-quality model and easier revisions. The Create Pipe Network from Object option creates a pipe for every linear segment of your object and places a structure at every vertex of your object. For example, the polyline with four line segments and two arcs, shown in Figure 15.13, is converted into a pipe network containing four straight pipes, two curved pipes, and seven structures—one at the start, one at the end, and one at each vertex.
Figure 15.13 (a) A polyline showing vertices, and (b) a pipe network created from the polyline
a
b
545
546
| CHAPTER 15
RUNNING DOWNHILL: PIPE NETWORKS
This option is most useful for creating pipe networks from long, single runs. It can’t build branching networks or append objects to a pipe network. For example, if you create a pipe network from one feature line and then, a few days later, receive a second feature line to add to that pipe network, you’ll have to use the pipe-network editing tools to trace your second feature line; no tool lets you add AutoCAD objects to an already-created pipe network. Keep in mind that pipe networks can’t be merged, and parts from one pipe network can’t be connected to parts on another pipe network; so, it isn’t typically to your advantage to create a separate pipe network for each object. Best practice is to use your longest object to start the pipe network and use the layout tools to trace and re-create the rest.
Creating a Storm Drainage Network from a Feature Line This exercise will give you hands-on experience building a pipe network from a feature line with elevations:
1. Open the Pipes-Exercise2.dwg ile, which you can download from www.sybex.com/ go/masteringcivil3d2009. (It’s important to start with this drawing rather than use the drawing from an earlier exercise.)
2. Expand the Surfaces branch in Prospector. This drawing has two surfaces: an existing ground and a proposed ground, both of which have a _No Display style applied to simplify the drawing.
3. Expand the Alignments branch, and notice that there are several road alignments. In the drawing, a yellow feature line runs a loop around the northern portion of the site. This feature line represents utility information for an existing storm-drainage line. The elevations of this feature line correspond with centerline elevations that you’ll apply to your pipe network.
4. Choose Pipes Create Pipe Network from Object. 5. At the SelectObjector[Xref]: prompt, select the yellow feature line. You’re given a preview (see Figure 15.14) of the pipe-flow direction that is based on the direction in which the feature line was originally drawn.
Figure 15.14 Flow-direction preview
CHANGING FLOW DIRECTION
|
6. At the FlowDirection[OK/Reverse]: prompt, press ↵ to choose OK. The Create Pipe Network from Object dialog appears.
7. In the dialog, give your pipe network the following information: •u Network Name: Storm Network •u Network Description: Storm Network created by your name on today’s date from
Feature Line •u Network Parts List: Storm Network Parts List •u Pipe to Create: 15 Inch Concrete Pipe •u Surface Name: Finished Ground •u Alignment Name: •u Erase Existing Entity check box: selected •u Use Vertex Elevations check box: selected
The two check boxes at the bottom of the dialog allow you to erase the existing entity and to apply the object’s vertex elevations to the new pipe network. If you select Use Vertex Elevations, the pipe rules for your chosen parts list will be ignored. The elevations from each vertex will be applied as a center elevation of each pipe endpoint and not the invert as you may expect. For example, if you had a feature line that you created from survey shots of existing pipe inverts and used this method, your newly created pipe network would have inverts that were off by an elevation equal to the inner diameter of your newly created pipe.
8. Click OK. A pipe network is created.
Changing Flow Direction Choosing Pipes Change Flow Direction allows you to reverse the pipe’s understanding of which direction it flows, which comes into play when you’re using the Apply Rules command and when you’re annotating flow direction with a pipe label-slope arrow. Changing the flow direction of a pipe doesn’t make any changes to the pipe’s invert. By default, a pipe’s flow direction depends on how the pipe was drawn and how the Toggle Upslope/ Downslope tool was set when the pipe was drawn: •u If the toggle was set to Downslope, the pipe flow direction is set to Start to End, which
means the first endpoint you placed is considered the start of flow and the second endpoint established as the end of flow. •u If the toggle was set to Upslope when the pipe was drawn, the pipe flow direction is set to
End to Start, which means the first endpoint placed is considered the end for flow purposes and the second endpoint the start.
547
548
| CHAPTER 15
RUNNING DOWNHILL: PIPE NETWORKS
After pipes are drawn, you can set two additional flow options—Bi-directional and By Slope— in Pipe Properties: Start to End A pipe label-flow arrow shows the pipe direction from the first pipe endpoint drawn to the second endpoint drawn, regardless of invert or slope. End to Start A pipe label-flow arrow shows the pipe direction from the second pipe endpoint drawn to the first pipe endpoint drawn, regardless of invert or slope. Bi-directional Typically, this is a pipe with zero slope that is used to connect two bodies that can drain into each other, such as two stormwater basins, septic tanks, or overflow vessels. The direction arrow is irrelevant in this case. By Slope A pipe label-flow arrow shows the pipe direction as a function of pipe slope. For example, if end A has a higher invert than end B, the pipe flows from A to B. If B is edited to have a higher invert than A, the flow direction flips to be from B to A.
Editing a Sanitary Sewer Network You can edit pipe networks several ways: •u Using drawing layout edits such as grip, move, and rotate •u Grip-editing the pipe size •u Using vertical-movement edits using grips in profile (see the Vertical Movement Edits Using
Grips in Profile section) •u Using tabular edits in the Pipe Networks branch in Prospector •u Right-clicking a network part to access tools such as Swap Part or Pipe/Structure Properties •u Returning to the Network Layout Tools toolbar, either by right-clicking the object and
choosing Edit Network or by choosing the Pipes Edit Network menu option Each of these methods is explored in the following sections.
Editing Your Network in Plan View When selected, a structure has two types of grips, shown in Figure 15.15. The first is a square grip located at the structure-insertion point. You can use this grip to grab the structure and stretch/ move it to a new location using the insertion point as a basepoint. Stretching a structure results in the movement of the structure as well as any connected pipes. You can also scroll through Stretch, Move, and Rotate by using your spacebar once you’ve grabbed the structure by this grip.
Figure 15.15 Two types of structure grips
EDITING A SANITARY SEWER NETWORK
|
The second structure grip is a rotational grip that you can use to spin the structure about its insertion point. This is most useful for aligning eccentric structures, such as rectangular junction structures. Also note that common AutoCAD Modify commands work with structures. You can execute the following commands normally (such as from a toolbar or keyboard macro): Move, Copy, Rotate, Align, and Mirror (Figure 15.16a). (Scale doesn’t have an effect on structures.) Keep in mind that the Modify commands are applied to the structure model itself; depending on how you have your style established, it may not be clear that you’ve made a change. For example, if you execute the Mirror command, you can select the structures to see the results or use a 3D visual style, such as in Object Viewer, to see the modeled parts, as shown in Figure 15.16b.
Figure 15.16 Mirrored structures seen (a) in plan view by their style and (b) in 3D wireframe visual style using Object Viewer
a
b
You can use the AutoCAD Erase command to erase network parts. Note that erasing a network part in plan completely removes that part from the network. Once erased, the part disappears from plan, proile view, Prospector, and so on. When selected, a pipe end has two types of grips (see Figure 15.17). The irst is a square endpoint-location grip. Using this grip, you can change the location of the pipe end without constraint. You can move it in any direction; make it longer or shorter, and take advantage of Stretch, Move, Rotate, and Scale by using your spacebar. The second grip is a pipe-length grip. This grip lets you extend a pipe along its current bearing.
Figure 15.17 Two types of pipe end grips
549
550
| CHAPTER 15
RUNNING DOWNHILL: PIPE NETWORKS
A pipe midpoint also has two types of grips (see Figure 15.18). The irst is a square location grip that lets you move the pipe using its midpoint as a basepoint. As before, you can take advantage of Stretch, Move, Rotate, and Scale by using your spacebar.
Figure 15.18 Two types of pipe midpoint grips
The second grip is a triangular-shaped pipe-diameter grip. Stretching this grip gives you a tooltip showing allowable diameters for that pipe, which are based on your parts list. Use this grip to make quick, visual changes to the pipe diameter. Also note that common AutoCAD Modify commands work with pipes. You can execute the following commands normally (such as from a toolbar or keyboard macro): Move, Copy, Rotate, Align, Scale, and Mirror. Remember that executing one of these commands often results in the modiied pipe becoming disconnected from its structures. After the completion of a Modify command, be sure to right-click your pipe and choose Connect to Part to remedy any disconnects. You can use the AutoCAD Erase command to erase network parts. Note that erasing a network part in plan completely removes that part from the network. Once erased, the part disappears from plan view, proile view, Prospector, and so on.
Dynamic Input and Pipe Network Editing Dynamic Input (DYN) has been in AutoCAD-based products since the 2006 release, but many Civil 3D users aren’t familiar with it. For some of the more command line–intensive Civil 3D tasks, DYN isn’t always useful; but for pipe network edits, it provides a visual way to interactively edit your pipes and structures. To turn DYN on or off at any time, click DYN at the bottom of your Civil 3D window.
Structure Rotation While DYN is active, you get a tooltip that tracks rotation angle.
EDITING A SANITARY SEWER NETWORK
Press your down arrow key to get a shortcut menu that allows you to specify a basepoint followed by a rotation angle, as well as options for Copy and Undo. DYN combined with the Rotate command is beneicial when you’re rotating eccentric structures for proper alignment. Pipe Diameter When you’re using the pipe-diameter grip edit, DYN gives you a tooltip to assist you in choosing your desired diameter. Note that the tooltip depends on your drawing units; in this example, the tooltip diameter is shown as 1.5´.
Pipe Length This is probably the most common reason to use DYN for pipe edits. Choosing the pipe-length grip when DYN is active shows tooltips for the pipe’s current length and preview length, as well as ields for entering the desired pipe total length and pipe delta length. Use your Tab key to toggle between the total-length and delta-length ields. One of the beneits of using DYN in this interface is that even though you can’t visually grip-edit a pipe to be shorter than its original length, you can enter a total length that is shorter than the original length. Note that the length shown and edited in the DYN interface is the 3D center-to-center length.
Pipe Endpoint Edits Similar to pipe length, pipe endpoint location edits can beneit from using DYN. The active ields give you an opportunity to input X and Y.
|
551
552
| CHAPTER 15
RUNNING DOWNHILL: PIPE NETWORKS
Pipe Vertical Grip Edits in Profile Using DYN in proile view lets you set exact invert, centerline, or top elevations without having to enter the Pipe Properties dialog or Prospector. Choose the appropriate grip, and note that the active DYN ield is tracking proile elevation. Enter your desired elevation, and your pipe will move as you specify.
Making Tabular Edits to Your Sanitary Sewer Network Another method for editing pipe networks is in a tabular form using the Pipe Networks branch in Prospector (see Figure 15.19). To edit pipes in Prospector, highlight the Pipes entry under the appropriate pipe network. For example, if you want to edit your sanitary sewer pipes, expand the Sanitary Sewers branch, and select the Pipes entry. You should get a Preview pane that lists the names of your pipes and some additional information in a tabular form. The same procedure can be used to list the structures in the network. White columns can be edited in this interface. Gray columns are considered calculated values and therefore can’t be edited. You can adjust many things in this interface, but you’ll ind it cumbersome for some tasks. The interface is best used for the following: Batch Changes to Styles, Render Materials, Reference Surfaces, Reference Alignments, Rule Sets, and So On Use your Shift key to select the desired rows, and then right-click the column header of the property you’d like to change. Choose Edit, and then select the new value from the drop-down menu. If you ind yourself doing this on every project for most network parts, conirm that you have the correct values set in your parts list and in the Pipe Network Properties dialog.
EDITING A SANITARY SEWER NETWORK
|
Figure 15.19 The Pipe Networks branch in Prospector
Batch Changes to Pipe Description Use your Shift key to select the desired rows, and then right-click the Description column header. Choose Edit, and then type in your new description. If you ind yourself doing this on every project for most network parts, check your parts list. If a certain part will always have the same description, you can add it to your parts list and prevent the extra step of changing it here. Changing Pipe or Structure Names You can change the name of a network part by typing in the Name ield. If you ind yourself doing this on every project for every part, check that you’re taking advantage of the Name templates in your Pipe Network Properties dialog (which can be further enforced in your Pipe Network command settings). You can Shift-select and copy the table to your clipboard and insert it into Microsoft Excel for sorting and further study. (This is a static capture of information; your Excel sheet won’t update along with changes to the pipe network.) This interface can be useful for changing pipe inverts, crowns, and centerline information. It’s not always useful for changing the part rotation, insertion point, start point, or end point. It isn’t as useful as many people expect because the pipe inverts don’t react to each other. If Pipe A and
553
554
| CHAPTER 15
RUNNING DOWNHILL: PIPE NETWORKS
Pipe B are connected to the same structure, and Pipe A flows into Pipe B, changing the end invert of Pipe A does not affect the start invert of Pipe B automatically. If you’re used to creating pipedesign spreadsheets in Excel using formulas that automatically drop connected pipes to ensure flow, this behavior can be frustrating.
Shortcut Menu Edits You can perform many edits at the individual part level by using your right-click shortcut menu. If you realize you placed the wrong part at a certain location—for example, if you placed a catch basin where you need a drainage manhole—use the Swap Part option on the shortcut menu (see Figure 15.20). You’re given a list of all the parts from all the parts lists in your drawing. The same properties listed in Prospector can be accessed on an individual part level by using your right-click shortcut menu and choosing Pipe Properties or Structure Properties. A dialog like the Structure Properties dialog in Figure 15.21 opens, with several tabs that you can use to edit that particular part.
Editing with the Network Layout Tools Toolbar You can also edit your pipe network by retrieving the Network Layout Tools toolbar. This is accomplished by selecting a pipe network object, right-clicking, and choosing Edit Network, or by selecting Pipes Edit Pipe Network from the menu bar and then choosing any part in the network you’d like to edit.
Figure 15.20 Right-clicking a network part brings up a shortcut menu with many options, including Swap Part.
EDITING A SANITARY SEWER NETWORK
|
Figure 15.21 The Part Properties tab in the Structure Properties dialog gives you the opportunity to perform many edits and adjustments.
Once the toolbar is up, you can continue working exactly the way you did when you originally laid out your pipe network. This exercise will give you hands-on experience in making a variety of edits to a sanitary and storm-drainage pipe network:
1. Open the EditingPipesPlan.dwg ile, which you can download from www.sybex.com/ go/masteringcivil3d2009. This drawing includes a sanitary sewer network and a storm drainage network as well as two surfaces and some alignments.
2. Select STM STR 2 in the drawing. Right-click, and choose Swap Part. Select the 24 × 48 Rect Slab Top Structure from the Swap Part Size dialog. Click OK.
3. Select the newly placed catch basin so that you see the two structure grips. Use the rotational grip and your nearest osnap to align the catch basin with the pink property line.
4. Use the AutoCAD Erase command to erase Structure-(5). 5. Click DYN to turn it on, and select Pipe-(4). Use the triangular endpoint grip and the DYN tooltip to lengthen Pipe-(4) to a total length of 310 feet. (Note that this is the 3D Center to Center Pipe Length.)
6. Select any pipe in the network. Right-click, and choose Edit Network. 7. Select Draw Structures Only from the drop-down menu in the Draw Pipes and Structures selection box. Place a concentric structure at the end of Pipe-(4).
8. Select Structure-(1) in the drawing. Right-click, and choose Structure Properties. Switch to the Part Properties tab. Scroll down to the Sump Depth ield, and change the value to 0´. Click OK to exit the Structure Properties dialog.
9. Expand the Pipe Networks Networks Sanitary Sewer Network branches in Prospector in Toolspace, and select the Structures entry. Use the tabular interface in the Preview pane area of Prospector to change the names of Structures (1) through (4) to MH1 through MH4.
555
556
| CHAPTER 15
RUNNING DOWNHILL: PIPE NETWORKS
Creating an Alignment from Network Parts On some occasions, certain legs of a pipe network require their own stationing. Perhaps most of your pipes are shown on a road proile, but the legs that run offsite or through open space require their own proiles. Whatever the reason, it’s often necessary to create an alignment from network parts. Follow these steps:
1. Open the AlignmentfromNetworkParts.dwg ile, which you can download from www.sybex.com/go/masteringcivil3d2009.
2. Choose Pipes Utilities Create Alignment from Network Parts. 3. The command line prompts you to SelectfirstNetworkPart(PipeorStructure). Select Structure-(1).
4. The command line prompts you to SelectnextNetworkPartor[Undo]. Select Structure-(5).
5. Press ↵, and a dialog appears that is almost identical to the one you see when you create an alignment from the Alignments menu. Name and stylize your alignment as appropriate. Notice the Create Proile and Proile View check box on the last line of the dialog. Leave the box selected, and click OK.
6. The Create Proile from Surface dialog appears (see Figure 15.22). This dialog is identical to the one that appears when you select Proiles Create Proile from Surface. Choose both the Existing Ground and Finished Ground surfaces, and click Draw in Proile View. (See Chapter 8 for further information about sampling proiles from surfaces.)
7. You see the the Create Proile View Wizard (see Figure 15.23). Click the Next button in the Create Proile View Wizard until you reach the Pipe Network Display tab. You should see a list of pipes and structures in your drawing. Make sure Yes is selected for each pipe and structure. Click Create Proile View, and place the proile view to the right of the site plan.
8. You see ive structures and four pipes drawn in a proile view, which is based on the newly created alignment (see Figure 15.24).
Figure 15.22 The Create Proile from Surface dialog
DRAWING PARTS IN PROFILE VIEW
|
Figure 15.23 TheCreate Proile View Wizard
Figure 15.24 Creating a proile view
Drawing Parts in Profile View If you’ve already created an alignment and proile view—for example, if you’re going to show your pipes on the same proile view as your road design—choose Pipes Draw Parts in Proile View from the menu bar. When you’re using this command, it’s important to note that the default selection draws every pipe in the entire network in your chosen proile view. This means the command adds the entire pipe network to your proile view unless you designate only selected parts. Most of the time, you’ll want to designate speciic parts to be drawn, especially if your network is a true web. If you neglect to choose speciic parts that are meaningful to show in your proile view, you’ll end up with a result like the one shown in Figure 15.25. Also keep in mind when adding parts to your proile view that depending on the location of your alignment with respect to your pipes and structures, the labeled length from the model may not be the same as a pipe length that you scale or measure from the proile view. Proiles and proile views are always cut with respect to an alignment. Therefore, pipes are shown in the proile view on the basis of how they appear along that alignment or how they cross that alignment. Unless your alignment exactly follows the centerline of your network parts, your pipes will likely show some drafting distortion.
557
558
| CHAPTER 15
RUNNING DOWNHILL: PIPE NETWORKS
Figure 15.25 A proile view with inappropriate pipe network parts drawn on it
Let’s look at Figure 15.26 as an example. This particular jurisdiction requires that all utilities be proiled along the road centerline. There’s a curved road centerline, a sanitary network that jogs across the road to connect with an existing manhole in the middle, and a storm drain that crosses both the road centerline and your sanitary pipe.
Figure 15.26 These pipe lengths will be distorted in proile view.
At least two potentially confusing elements show up in your proile view. First, the distance between structures (2D Length – Center To Center) isn’t the same in plan and proile (see Figure 15.27) because the sanitary pipe doesn’t run parallel to the alignment. Because the labeling reflects the network model, all labeling is true to the 2D Length – Center To Center or any other length you specify in your label style. The second potential issue is that the invert of your crossing storm pipe is shown at the point where the storm pipe crosses the alignment and not at the point where it crosses the sanitary pipe (see Figure 15.28). If you’re looking to ensure that your pipes have certain minimum crossing clearances, plotting this pipe in profile view won’t give you the information you’re seeking. It’s best to use interference-checking for this application, as follows:
1. Open the DrawPartsInProfile.dwg file, which you can download from www.sybex.com/ go/masteringcivil3d2009. The drawing has a sanitary pipe network, a storm drainage pipe network, and a profile view based on Nature’s Way.
2. Choose Pipes Draw Parts in Profile View.
DRAWING PARTS IN PROFILE VIEW
Figure 15.27 Pipe labels in (a) plan view and (b) proile view
a
b
Figure 15.28 The invert of a crossing pipe is drawn at the location where it crosses the alignment.
|
559
560
| CHAPTER 15
RUNNING DOWNHILL: PIPE NETWORKS
3. The command line prompts you to Selectnetwork(s)toaddtoprofileviewor [Selectedpartsonly]. Enter S for Selected Parts Only, and then select Structure-(3), Pipe-(3), Structure-(4), Pipe-(4), and Structure-(5). Press ↵.
4. The command line prompts you to Selectprofileview. Select the Nature’s Way proile view.
5. Three structures and two pipes appear in proile view.
Vertical Movement Edits Using Grips in Profile Although you can’t make changes to certain part properties (such as pipe length) in proile view, pipes and structures both have special grips for changing their vertical properties in proile view. When selected, a structure has two grips in proile view (see Figure 15.29). The irst is a triangular-shaped grip representing a rim insertion point. This grip can be dragged up or down and affects the model structure-insertion point.
Figure 15.29 A structure has two grips in proile view.
Moving this grip can affect your structure-insertion point two ways, depending on how your structure properties were established: •u If your structure has Automatic Surface Adjustment set to True, grip-editing this rim inser-
tion point grip changes the surface adjustment value. If your reference surface changes, then your rim will change along with it, plus or minus that surface adjustment value. •u If your structure has the Automatic Surface Adjustment set to False, grip-editing this rim
grip modiies the insertion point of the rim. No matter what happens to your reference surface, the rim will stay locked in place.
DRAWING PARTS IN PROFILE VIEW
|
Typically, you’ll use the rim insertion point grip only in cases where you don’t have a surface for your rims to target to or if you know there is a desired surface adjustment value. It’s tempting to make a quick change instead of making the improvements to your surface that are fundamentally necessary to get the desired rim elevation. One quick change often grows in scope. Making the necessary design changes to your target surface will keep your model dynamic and, in the long run, will make editing your rim elevations easier. The second grip is a triangular grip located at the sump depth. This grip doesn’t represent structure invert. In Civil 3D, only pipes truly have invert elevation. The structure uses the connected pipe information to determine how deep it should be. When the sump has been set at a depth of zero, the sump elevation equals the invert of the deepest connected pipe. This grip can be dragged up or down. It affects the modeled sump depth in one of two ways depending on how your structure properties are established: •u If your structure is set to control sump by depth, editing with the sump grip changes the
sump depth. The depth is measured from the structure insertion point. For example, if the original sump depth was zero, grip-editing the sump 0.5´ lower would be the equivalent of creating a new sump rule for a 0.5´ depth and applying the rule to this structure. This sump will react to hold the established depth if your reference surface changes, your connected pipe inverts change, or something else is modiied that would affect the invert of the lowest connected pipe. This triangular grip is most useful in cases where most of your pipe network will follow the sump rule applied in your parts lists, but selected structures need special treatment. •u If your structure is set to control sump by elevation, adjusting the sump grip changes that
elevation. When sump is controlled by elevation, sump is treated as an absolute value that will hold regardless of the structure insertion point. For example, if you grip-edit your structure so its depth is 8.219´, the structure will remain at that depth regardless of what happens to the inverts of your connected pipes. The Control Sump By Elevation parameter is best used for existing structures that have surveyed information of absolute sump elevations that won’t change with the addition of new connected pipes. When selected, a pipe end has three grips in proile view (see Figure 15.30). You can grip-edit the invert, crown, and centerline elevations at the structure connection using these grips, resulting in the pipe slope changing to accommodate the new endpoint elevation. When selected, a pipe in proile view has one grip at its midpoint (see Figure 15.31). You can use this grip to move the pipe vertically while holding the slope of the pipe constant. You can access pipe or structure properties by choosing a part, right-clicking, and choosing Pipe Properties.
Removing a Part from Profile View If you have a part in proile view that you’d like to remove from the view but not delete from the pipe network entirely, you have a few options. AutoCAD Erase can remove a part from proile view; however, that part is then removed from every proile view it appears in. If you have only one proile view, or if you’re trying to delete the pipe from every proile view, this is a good method to use. A better way to remove parts from a particular proile view is through the proile view properties. You can access these properties by selecting the proile view, right-clicking, and choosing Proile View Properties.
561
562
| CHAPTER 15
RUNNING DOWNHILL: PIPE NETWORKS
Figure 15.30 Three grips for a pipe end in proile view
Figure 15.31 Use the midpoint grip to move a pipe vertically.
The Pipe Networks tab of the Proile View Properties dialog (see Figure 15.32) provides a list of all pipes and structures that are shown in that proile view. You can deselect the check boxes next to parts you’d like to omit from this view. Also note that you can add parts to your view by deselecting the Show Only Parts Drawn in Proile View check box and making changes in the Draw column.
Showing Pipes That Cross the Profile View If you have pipes that cross the parent alignment of your proile view, you can show them with a crossing style. A pipe must cross the parent alignment to be shown as a crossing in proile, and the vertical location of the pipe is shown where it crosses that alignment (see Figure 15.33).
DRAWING PARTS IN PROFILE VIEW
|
Figure 15.32 Deselect parts to omit them from a view.
Figure 15.33 A pipe crossing a proile
For example, if you created an alignment directly from your network parts and then created a proile view for that alignment, any crossing pipes would be shown at the elevation where they cross the main run because your alignment and pipes coincide (see Figure 15.34). If a leg of a pipe network runs offset from the road centerline, such as that shown in Figure 15.35, but you’re showing those pipes in proile along the centerline alignment, any crossing pipes are shown where they intersect the road centerline alignment.
563
564
| CHAPTER 15
RUNNING DOWNHILL: PIPE NETWORKS
Figure 15.34 The invert of a storm crossing that runs along an alignment is shown in proile at the elevation where it crosses the sanitary line.
Figure 15.35 The invert of a storm crossing that is offset from the alignment is shown in proile at the elevation where it crosses the alignment.
When pipes enter directly into proiled structures, they can be shown as ellipses through the Display tab of the Structure Style dialog (see Figure 15.36). See Chapter 14 for more information about creating structure styles. The irst step to display a pipe crossing in proile is to add the pipe that crosses your alignment to your proile view using either the Pipes Draw Parts in Proile View menu option (be sure to type S in the command line so you can choose single parts) or the check boxes on the Pipe Network tab of the Proile View Properties dialog. When the pipe is added, it’s distorted when it’s projected onto your proile view—in other words, it’s shown as if you wanted to see the entire length of pipe in proile (see Figure 15.37). The next step is to override the pipe style in this profile view only. Changing the pipe style through pipe properties won’t give you the desired result. You must override the style on the Pipe Networks tab of the Proile View Properties dialog (see Figure 15.38). Locate the pipe you just added to your proile view, and scroll to the last column on the right (Style Override). Select the Style Override check box, and choose your pipe crossing style. Click OK. Your pipe should now appear as an ellipse. If your pipe appears as an ellipse but suddenly seems to have disappeared in the plan and other proiles, chances are good that you didn’t use the Style Override but accidentally changed the pipe style. Go back to the Proile View Properties dialog, and make the necessary adjustments; your pipes will appear as you expect.
ADDING PIPE NETWORK LABELS
Adding Pipe Network Labels Once you’ve designed your network, it’s important to annotate the design in a pleasing way. This section focuses on pipe network-speciic label components in plan and proile views (see Figure 15.39).
Figure 15.36 (a) Pipes that cross directly into a structure can be shown as part of the structure style. (b) You can show crossing pipes by changing the Proile and Section Structure Pipe Outlines.
a
b
|
565
566
| CHAPTER 15
RUNNING DOWNHILL: PIPE NETWORKS
Figure 15.37 The pipe crossing is distorted.
Figure 15.38 Correct the representation in the Proile View Properties dialog.
ADDING PIPE NETWORK LABELS
|
Figure 15.39 Typical pipe network labels (a) in plan view and (b) in proile view
a
b
Like all Civil 3D objects, the Pipe and Structure label styles can be found in the Pipe and Structure branches of the Settings tab in Toolspace.
Creating a Labeled Pipe Network Profile Including Crossings This exercise will apply several of the concepts in this chapter to give you hands-on experience producing a pipe-network proile that includes pipes that cross the alignment:
1. Open the Pipes-Exercise3.dwg ile, which you can download from www.sybex.com/ go/masteringcivil3d2009. (It’s important to start with this drawing rather than use the drawing from an earlier exercise.)
2. Explore the drawing. It has two pipe networks: a sanitary network that doesn’t follow the road centerline, and a small storm network that crosses the road and the sanitary network.
567
568
| CHAPTER 15
RUNNING DOWNHILL: PIPE NETWORKS
3. Choose Pipes Utilities Create Alignment from Network Parts. 4. At the command-line prompt, irst select Structure-5 and then select Structure-1 to create an alignment from the entire sanitary sewer network, with station zero being at the outlet point (Structure-5).
5. Choose the following options in the Create Alignment from Network Parts dialog: •u Site: •u Name: Sanitary Network Alignment •u Description: Alignment from Structure 5 through Structure 1 •u Alignment Style: Proposed •u Alignment Label Set: All Labels •u Create Proile and Proile View check box: selected
Click OK.
6. Sample both the Existing Ground and the Finished Ground surfaces in the Create Proile from Surface dialog (shown previously in Figure 15.22).
7. Click Draw in Proile View to open the Create Proile View dialog. Click the Next button in the Create Proile View Wizard until you reach the Pipe Network Display tab. You should see a list of pipes and structures in your drawing. Make sure Yes is selected for each pipe and structure. Click Create Proile View, and place the proile view to the right of the site plan.
8. Station 0+00 is the deepest end. Refer to previous sections for ideas on how to edit your pipes in proile view.
9. Choose Pipes Add Pipe Network Labels Entire Network Proile. 10. Choose any pipe in your proile view to add pipe-network labels. 11. The alignment information is missing from your structure labels because the alignment was created after the pipe network. Expand the Sanitary Sewer Network branch in Prospector in Toolspace to set your new alignment as the reference alignment for these structures. Click the Structures entry, and ind the Structures list in the Preview pane.
12. Select all the structures in the Preview pane using Shift-click. Scroll to the right until you see the Reference Alignment column. Right-click the column header, and select Edit (see Figure 15.40). Choose Sanitary Network Alignment from the drop-down list. Once your reference alignment has been changed, you should see your structure labels update immediately.
13. Add the storm crossing by choosing the Pipes Draw Parts in Proile View menu option. Be careful to type S in the command line so you select just the crossing pipe and not the entire storm network. Press ↵, and then choose the proile view. Override the pipe style in this proile view only by following the procedure in the “Showing Pipes That Cross the Proile View” section earlier in this chapter.
ADDING PIPE NETWORK LABELS
|
Figure 15.40 Change the alignment of all structures at once.
Pipe Labels Civil 3D makes no distinction between a plan-pipe label and a proile-pipe label. The same label can be used both places. A pipe label is composed identically to most other labels in Civil 3D. In addition to text, line, and block, structure labels can also have a flow arrow and reference text, as shown in Figure 15.41. You can derive a large number of pipe properties from the model and used them in your label. If it’s part of the design, it can probably be labeled. Spend some time in the Text Component Editor of your pipe label styles to fully explore all the information available.
Spanning Pipe Labels In addition to single-part labels, pipes shown in either plan or profile view can be labeled using the Spanning Pipes option. This feature allows you to choose more than one pipe; the length that is reported in the label is the cumulative length of all pipes you choose. Unlike Parcel spanning labels, no special label-style setting is required to use this tool, which you can access through Pipes Add Pipe Network Labels Spanning Pipes Plan or Pipes Add Pipe Network Labels Spanning Pipes Proile.
569
570
| CHAPTER 15
RUNNING DOWNHILL: PIPE NETWORKS
Figure 15.41 A flow-direction arrow and reference text are available in pipe and structure label styles.
Structure Labels As with pipes, Civil 3D makes no distinction between a plan-structure label and a proile-structure label. The same label can be used both places. A structure label is composed identically to most other labels in Civil 3D. In addition to text, line, and block, structure labels can also have reference text and a component called Text for Each. Text for Each refers to text that pulls information from each connecting pipe. As mentioned earlier, structures don’t have an understanding of invert. Therefore, if you want to label things like connected pipe inverts, connected pipe diameter, and so forth, you need to add a Text for Each component to your label style.
Special Profile Attachment Points for Structure Labels Although Civil 3D makes no distinction between plan labels and proile labels, structure labels have two special attachment points in proile view that you need to understand before you can harness their power. Typical structure labels from the default template have limited flexibility, such as the label shown in Figure 15.42.
Figure 15.42 An example of a standard structure label from the default template
ADDING PIPE NETWORK LABELS
|
What if you wanted a proile-structure label with a line that could grow longer when you stretched it? If you go into the Label Composer for any structure label, you’ll see two options for anchor points on the feature: Structure Dimension and Label Location. You can change and control the locations of both the Structure Dimension point and Label Location point. Drilling into the settings (right-click Pipe Networks in the branch, and select Edit Feature Settings) shows you some options for customizing the locations of those two points (see Figure 15.43).
Figure 15.43 Accessing the Edit Feature Settings dialog
The Edit Feature Settings dialog has a cryptic batch of settings under Default Proile Label Placement. In a nutshell, these settings give your labels proile-view attachment points that you can customize. This section examines the structure labels closely. Note the default settings: •u Dimension Anchor Option for Structures: Fixed •u Dimension Anchor Elevation Value for Structures: 0´ •u Dimension Anchor Plot Height Value for Structures: 0˝ •u Structure Label Placement: At Middle of Structure
If you highlight a structure label in profile, two cyan-colored grips appear. The lower grip appears at Profile View Elevation Zero. This is the structure dimension. Right now, it’s fixed at elevation zero, which makes sense on the basis of the default settings. The location of the structure dimension is based on the profile view, and it can be grip-edited and stretched vertically after placement. The second cyan-colored grip is the structure-label location. Right now, it’s set to At Middle of Structure (see Figure 15.44) per the default settings. The structure-label location is always tied to the top, middle, or bottom of the structure and can’t be grip-edited after placement. If you go back into the Edit Feature Settings dialog (shown previously in Figure 15.43), you can change the values as follows: •u Dimension Anchor Option for Structures: Graph View Top •u Dimension Anchor Elevation Value for Structures: 0´ •u Dimension Anchor Plot Height Value for Structures: 0˝ •u Structure Label Placement: At Top of Structure
571
572
| CHAPTER 15
RUNNING DOWNHILL: PIPE NETWORKS
Figure 15.44 When a structure label is selected in proile, the structure-dimension location and the label location are marked with grips. This igure shows the structure dimension at elevation zero and the structure-label location set to At Middle of Structure.
You must erase and replace your label to see the new attachment points. Once you do, it’s clear that the structure dimension is now at Graph View Top, and the label location is set to At Top of Structure, as shown in Figure 15.45.
Figure 15.45 When a structure label is selected in proile, the structure-dimension location and the label location are marked with grips. This igure shows the structure dimension at Graph View Top and the structurelabel location set to At Top of Structure.
For label composition, adjusting the structure-label location and structure-dimension location is powerful because you can attach and orient lines, blocks, and text to these two points. The foundation of the label shown in Figure 15.46 is the vertical line that runs from the top of the structure to Graph View Top.
ADDING PIPE NETWORK LABELS
|
Figure 15.46 A structure label with a flexible line
Conirm that your feature settings have Label Location set to At Top of Structure and Structure Dimension set to Graph View Top, and then make a new label style. In the Label Style Composer, add a line that uses the label location as its start and the structure dimension as its end, as shown in Figure 15.47.
Figure 15.47 Add a line component anchored to Label Location and Structure Dimension.
573
574
| CHAPTER 15
RUNNING DOWNHILL: PIPE NETWORKS
Add any other desired components, and examine your label. If you want to revise your label so the vertical line goes all the way down to the bottom of the structure, you don’t have to change the label-style composition. In fact, editing the label style won’t give you the desired results. The key is to change the structure-label location to At Bottom of Structure (see Figure 15.48).
Figure 15.48 Change the Structure Label Placement option to achieve a line that connects to the bottom of structure.
Changing the feature settings requires you to reset the label, but once you replace the label you should see the line go all the way to the bottom of the structure. You learned earlier that you can grip-edit the structure dimension to override the feature settings. If you grip-edit the structure dimension, you can drag the line vertically (see Figure 15.49).
Figure 15.49 Use the grip to stretch the line and label.
ADDING PIPE NETWORK LABELS
|
If you ever need to reset or customize the placement of this label, you can select the label, right-click, and choose Label Properties. In the Properties dialog shown in Figure 15.50, you see Dimension Anchor Option from the feature settings and a Dimension Anchor Value, which is equal to the distance you stretched the grip. If you want to shorten the line so it touches the Graph View Top, change Dimension Anchor Value to 0.
Figure 15.50 The AutoCAD Properties palette showing Dimension Anchor Option
Adding Existing Ground Elevation to Structure Labels In design situations, it’s often desirable to track not only the structure rim elevation at finished grade, but also the elevation at existing ground. This gives the designer an additional tool for optimizing the earthwork balance. This exercise will lead you through creating a structure label that includes surface-reference text. It assumes you’re familiar with Civil 3D label composition in general:
1. Open the Pipes-Exercise 4.dwg ile (which you can download from www.sybex.com/go/ masteringcivil3d2009), or continue working in any previous drawing.
2. Locate the Structure Label Styles branch on the Settings tab of Toolspace. (If Toolspace isn’t visible, choose General Toolspace and make the Settings tab active.)
575
576
| CHAPTER 15
RUNNING DOWNHILL: PIPE NETWORKS
3. Right-click Label Styles, and select New. Refer to Chapter 1 for more detailed information about label-style creation and settings. Set the options as follows: •u On the Information tab, name your label. •u On the General tab, you can choose your company text style and layer as well as change the
label orientation and readability behavior. •u On the Layout tab is a default text component called Structure Text. Click in the contents box
to bring up the Text Component Editor. •u Delete the “” text string, and then use the Properties drop-down menu to
add the and RIM (two decimal places).
4. Click OK to leave the Text Component Editor. 5. In the Label Style Composer, choose Reference Text from the Add Component drop-down menu.
6. 7. 8. 9.
In the Select Type dialog, choose Surface. Rename the component from Reference Text.1 to Existing Ground. Click in the contents box to bring up the Text Component Editor. Delete the “Label Text” text string, and then use the Properties drop-down menu to add the EG (two decimal places).
10. Click OK to dismiss the Text Component Editor. 11. In the Label Style Composer, change Anchor Component for Existing Ground to Structure Text, change Anchor Point to Bottom Center, and change Attachment to Top Center.
12. Choose the Text for Each option from the Add Component drop-down menu. 13. In the Select Type dialog, choose Structure All Pipes. 14. Click in the Contents box to bring up the Text Component Editor. 15. Delete the “Label Text” string, and then use the Properties drop-down menu to add the INV (two decimal places).
16. Click OK to dismiss the Text Component Editor. 17. In the Label Style Composer, change Anchor Component for Text for Each.1 to Existing Ground and change Anchor Point to Bottom Center. Then, change Attachment to Top Center.
18. Click OK to dismiss the Label Style Composer. 19. Go into the drawing, and select one or more structure labels.
CREATING AN INTERFERENCE CHECK BETWEEN A STORM AND SANITARY PIPE NETWORK
|
20. Right-click, and choose Properties. In the Properties dialog, choose your new label from the Structure Label Style drop-down menu.
21. Exit the Properties dialog, and clear your selections by pressing Esc. Look at the drawing; the Existing Ground part of the label is marked ???.
22. Choose one of the ??? labels, right-click, and select Label Properties. This time, you’re given a Reference Text Objects drop-down menu where you can choose the Existing Ground surface. If the existing ground surface doesn’t appear on the drop-down menu, click the entity selection button , and then choose the existing ground surface by selecting it in the drawing.
Look at the drawing; the Existing Ground part of the label is now populated.
Explore label options to customize the layout and arrangement of your label using tools mentioned in this and other chapters. Choose Pipes Add Tables to add a pipe or structure table.
Creating an Interference Check between a Storm and Sanitary Pipe Network In design, you must make sure pipes and structures have appropriate separation. You can perform some visual checks by rotating your modeling into 3D and plotting pipes in proile and section views (see Figure 15.51). Civil 3D also provides a tool called Interference Check that makes a 3D sweep of your pipe networks and lets you know if anything is too close for comfort.
577
578
| CHAPTER 15
RUNNING DOWNHILL: PIPE NETWORKS
Figure 15.51 (a) Two pipe networks may interfere vertically where crossings occur. (b) Viewing your pipes in proile view can also help identify conflicts.
a
b
The following exercise will lead you through creating a pipe network Interference Check to scan your design for potential pipe network conflicts:
1. Open the InterferenceStart.dwg file, which you can download from www.sybex.com/ go/masteringcivil3d2009. The drawing includes a sanitary sewer pipe network and a storm drainage network.
2. Choose Pipes Utilities Create Interference Check. You’re prompted to Selectapart fromthefirstnetwork. Select a part from either the storm or sanitary pipe network.
3. The command line now reads Selectapartfromthesamenetworkordifferent network. Select a part from the network not chosen in step 2.
4. The Create Interferences dialog appears. Name the Interference Check Exercise, and confirm that Sanitary Sewer Network and Storm Network appear in the Network 1 and Network 2 boxes.
5. Click 3D Proximity Check Criteria, and the Criteria dialog appears (see Figure 15.52).
CREATING AN INTERFERENCE CHECK BETWEEN A STORM AND SANITARY PIPE NETWORK
|
Figure 15.52 Criteria for the 3D proximity check
You’re interested in inding all network parts that are within a certain tolerance of one another, so enter 3´ in the Use Distance box. This setting creates a buffer to help ind parts in all directions that might interfere. (If you were interested only in physical, direct collisions between parts in your networks, you’d leave the Apply 3D Proximity Check check box deselected and dismiss this dialog.)
An Interference Cloud? Think of the Interference Check as if each part is surrounded by a 3D “cloud.” When that cloud touches another part, interference is flagged. If you specify distance, such as 2´, your cloud is created 2´ in all directions around each part. When you specify scale, such as 1.5, your cloud makes each part 1.5 times larger than its actual size.
6. Click OK to exit the Criteria dialog, and click OK to run the Interference Check. You see a dialog that alerts you to one interference. Click OK to dismiss this dialog.
7. Zoom in on the crossing of pipe SD-1 and Pipe-3. A small marker has appeared, as shown in Figure 15.53.
8. Choose View 3D Views SW Isometric. Zoom in on the crossing of pipe SD-1 and Pipe-3. The interference marker appears in 3D, as shown in Figure 15.54.
Figure 15.53 The interference marker in plan view
579
580
| CHAPTER 15
RUNNING DOWNHILL: PIPE NETWORKS
Figure 15.54 The interference marker in 3D
9. Choose View 3D Views Top to return to a normal plan view. 10. Drill into the Pipe Networks branch of Prospector, and you see an entry for Interference Checks. Note that each instance of interference is listed in the preview pane for further study. Making edits to your pipe network flags the interference check as “out of date.” You can rerun Interference Check by right-clicking Interference Check in Prospector. You can also edit your criteria in this right-click menu.
Creating Interference Styles You can create your interference style to give you a visual cue in both plan and 3D views. Interference styles are located on the Settings tab under Pipe Network Interference Styles. The Interference Styles dialog has several options that control how you see the interference graphically. For example, the View Options tab includes the following: •u Symbol Options—Lets you select a marker style. You can choose one of the defaults or create your
own marker style by expanding General Marker Styles on the Settings tab. Marker styles are similar to point styles and are used many places in Civil 3D. •u Solid Options —Allows you to choose between a true interference solid and a sphere: •u A true interference solid assumes the shape of the exact overlap of the parts in question.
THE BOTTOM LINE
|
•u An interference sphere marks the location of the interference. You can control its size and
behavior in this box. Choosing Diameter by True Solid Extents limits the size of the sphere to the overlap of the interference, similar to the true interference solid.
The Display tab lets you control visibility in plan and model views. Typically, you’ll want to make sure the plan symbol is visible in 2D and the model symbol is visible in 3D, as shown in the Interference Check exercise.
The Bottom Line Create a pipe network by layout. After you’ve created a parts list for your pipe network, the irst step toward inalizing the design is to create a Pipe Network by Layout. Master It Open the MasteringPipes.dwg ile, which you can download from www .sybex.com/go/masteringcivil3d2009. Choose the Pipes Create Pipe Network by Layout menu option to create a sanitary sewer pipe network. Use the Finished Ground surface, and name only structure and pipe label styles. Don’t choose an alignment at this time. Create 8˝ PVC pipes and concentric manholes. There are blocks in the drawing to assist you in placing manholes. Begin at the START HERE marker, and place a manhole at each marker location. You can erase the markers when you’ve finished. Create an alignment from network parts, and draw parts in profile view. Once your pipe network has been created in plan view, you’ll typically add the parts to a profile view on the basis of either the road centerline or the pipe centerline. Master It Continue working in the MasteringPipes.dwg file. Create an alignment from your pipes so that station zero is located at the START HERE structure. Create a profile view from this alignment, and draw the pipes on the profile view.
581
582
| CHAPTER 15
RUNNING DOWNHILL: PIPE NETWORKS
Label a pipe network in plan and profile. Designing your pipe network is only half of the process. Engineering plans must be properly annotated. Master It Continue working in the MasteringPipes.dwg ile. Add the Length Material and Slope style to proile pipes and the Data with Connected Pipes (Sanitary) style to proile structures. Create a dynamic pipe table. It’s common for municipalities and contractors to request a pipe or structure table for cost estimates or to make it easier to understand a busy plan. Master It Continue working in the MasteringPipes.dwg ile. Create a pipe table for all pipes in your network.
Chapter 16
Working the Land: Grading Beyond creating streets and sewers, cul-de-sacs, and inlets, much of what happens to the ground as a site is being designed must still be determined. Describing the inal plan for the earthwork of a site is a crucial part of bringing the project together. This chapter examines feature lines and grading groups, which are the two primary tools of site design. These two functions work in tandem to provide the site designer with tools for completely modeling the land. By the end of this chapter, you’ll be able to •u Convert existing linework into feature lines •u Model a simple linear grading with a feature line •u Create custom grading criteria •u Model planar site features with grading groups
Working with Feature Lines Most work on a site can be broken down into a series of lines that connect important points. In Land Desktop (LDT) and other software, this is often done with the use of native 3D polylines. In Civil 3D, the creation of the feature line object adds a level of control and complexity not available to 3D polylines. In this section, you look at the Feature Lines toolbar, various methods of creating feature lines, some simple elevation edits, planar editing functionality, and labeling of the newly created feature lines.
The Feature Lines Toolbar When you irst ired up Civil 3D, you were confronted with the Feature Lines toolbar shown in Figure 16.1. Unlike any other component of the Civil 3D toolbox, the Feature Line tools were built onto a standard AutoCAD toolbar. In the default Civil 3D workspaces, this toolbar is presented front and center. Most users immediately dock it or turn it off.
Figure 16.1 The Feature Lines toolbar
One thing to remember when working with feature lines is that they do belong in a site. Feature lines within the same site snap to each other in the vertical and can cause some confusion when you’re trying to build surfaces. If you’re experiencing some weird elevation data along your feature line, be sure to check out the parent site. If the concept of a parent site or sites in
584
| CHAPTER 16
WORKING THE LAND: GRADING
general doesn’t make much sense to you, be sure and look at Chapter 6 on parcels before going too much further. Sites are a major part of the way feature lines interact with each other, and many users who have problems with grading completely ignore the site part of the equation.
Accessing the Toolbar If you’ve put away the Feature Lines toolbar, you can get it back by restoring the Civil 3D Complete or Design workspace or by right-clicking in the gray areas surrounding your other toolbars (not on a toolbar) and selecting Civil Feature Lines. Additionally, most of these tools are available from the Grading menu, but you’ll use the toolbar for most of this chapter.
The next few sections break down the various tools in detail. You’ll use almost all of them in this chapter, so in each section you’ll spend some time getting familiar with the available tools and the basic concepts behind them. The toolbar is broken into three main areas: creation, elevation editing, and planar editing.
Creating Feature Lines There are three methods of creating feature lines. They generate similar results but have some differences: •u The Create Feature Line tool allows you to create a feature line from scratch, assigning
elevations as you go. These elevations can be based on direct data input at the command line, slope information, or surface elevations. •u The Create from Objects tool converts lines, arcs, polylines, and 3D polylines into feature
lines. This process also allows elevations to be assigned from a surface or grading group. •u The Create from Alignments tool allows you to build a new feature line from an alignment,
using a proile to assign elevations. This feature line can be dynamically tied to the alignment and the proile, making it easy to generate 3D design features based on horizontal and vertical controls. You explore each of these methods in the next few exercises.
1. Open the CreatingFeatureLines.dwg ile. (Remember, all data can be downloaded from www.sybex.com/go/masteringcivil3d2009.) This drawing has the base line of a detention pond drawn and an overland swale already, along with a couple of critical points for drainage.
2. Click the Draw Feature Line tool to display the Create Feature Lines dialog, shown in Figure 16.2. You could assign a name to the feature line in this dialog, but you’ll skip that process for now.
3. Click OK. Note that a new site will be created when you click OK to step forward. Grading objects and feature lines within the same site will react to each other. Keep an eye on your sites when you are dealing with large collections of these entities.
4. Use a Center osnap to pick the small circle on the right. (The pick order is shown in Figure 16.3.)
WORKING WITH FEATURE LINES
Figure 16.2 The Create Feature Lines dialog
5. Enter S↵ at the command line to use a surface to set elevation information. 6. Press ↵ to accept the elevation offered. 7. Use a Center osnap to pick the center of the middle circle. 8. Enter -2↵ to set the grade between points. 9. Use a Center osnap to pick the center of the left-hand circle. 10. Enter SU↵ at the command line to set the elevation from the surface. 11. Press ↵ to accept the elevation. 12. Press ↵ again to exit the command. Your screen should look like Figure 16.3. Figure 16.3 Completed breakline with pick order
|
585
586
| CHAPTER 16
WORKING THE LAND: GRADING
Looking back at Figure 16.2, note that there is an unused option for assigning a Name value to each feature line. Using names does make it easier to pick feature line objects if you decide to use them for building a corridor object. The name option is available for each method of creating feature line objects, but will generally be ignored for this chapter except for one exercise covering the renaming tools available. This method of creating a feature line connecting a few points seems pretty tedious to most users. In this next exercise, you convert an existing polyline to a feature line and set its elevations on the fly:
1. Open the CreatingFeatureLines.dwg file if you closed it. 2. Click the Create from Objects tool from the Feature Lines toolbar. 3. Pick the closed polyline representing the pond basin. 4. Right-click and select Enter, or press ↵. The Create Feature Lines dialog will appear. This dialog is similar to Figure 16.2; however, the lower Conversion Options are now active, so take a look at the options presented: •u Erase Existing Entities removes the object onscreen and replaces it with a feature line
object. This avoids the creation of duplicate linework, but could be harmful if you wanted your linework for planimetric purposes. •u Use Selected Entity Layers places the feature line on the same layer as the object being
converted. •u Weed Points decreases the number of nodes along the object. This is handy when
you’re converting digitized information into feature lines. •u Assign Elevations lets you set the feature line PI (point of intersection) elevations from a
surface or grading group, essentially draping the feature line on the selected object.
5. Check the Assign Elevations box. The Erase Existing Entities option is on by default, and you will not select the Use Selected Entity Layers or Weed Points options in this case.
6. Click OK to display the Assign Elevations dialog. Here you can select a surface to pull elevation data from, or assign a single elevation to all PIs.
7. Check the Insert Intermediate Grade Break Points option. This inserts a PI at every point along the feature line where it crosses an underlying TIN line.
8. Click OK. 9. Pick the pond outline, and the grips will look like Figure 16.4.
Another Pond? You’ll use a pond to illustrate many of the concepts in this chapter. Yes, ponds are used entirely too frequently when demonstrating grading and feature line tools. They also happen to be one type of design that suits the demonstrating of myriad tools. Yes, it could even be modified as a corridor, but there’s almost always more than one approach in Civil 3D.
WORKING WITH FEATURE LINES
|
Figure 16.4 Conversion to a feature line object
Note that in Figure 16.4 there are two types of grips. Feature lines offer feedback via the grip shape. A square feature line grip indicates a full PI. This node can be moved in the x, y, and z directions, manipulating both the layout and vertical design. Circular grips are elevation points only. Elevation points can only be slid along a given feature line segment, adjusting the vertical design, but cannot be moved in a horizontal plane. This combination of PIs and elevation points makes it easy to set up a long element with numerous changes in design grade that will maintain its linear design intent if the end points are moved. This is a huge advantage over 3D polylines! Both of the methods used so far assume static elevation assignments for the feature line. They’re editable, but are independent of other data in the model. This is generally acceptable, but sometimes it’s nice to have a dynamic feature line, and tie it to some other portion of the model. In the inal exercise of this section, you make a feature line based on an alignment and proile. Click the Create from Alignment button on the feature line toolbar and select the alignment to the east of the pond to display the Create Feature Line from Alignment dialog shown in Figure 16.5. Note the Create Dynamic Link to the Alignment option near the bottom.
Figure 16.5 Create Feature Line from Alignment dialog.
587
588
| CHAPTER 16
WORKING THE LAND: GRADING
Change the Proile drop-down list to Layout (1) and click OK to display the Weed Vertices dialog. Click OK to close this dialog. (You look at weeding in a later section.) If you click the the alignment now, you will select the feature line, but you will not see any grips available. You’ll have to sever the link between the feature line and the alignment to make this an editable object. For now, you’ll just leave it be. Within the Feature Lines toolbar are three more buttons (including one that hides three more) that are worth examining before you get into editing objects. They allow access to various properties of the feature line, the labeling dialog, and the Quick Proile tool, as follows: •u The Feature Line Properties tool displays the properties dialog as you would expect but
also functions as a flyout menu for the next three buttons in this list. The unusual thing about the feature line properties is that none of the design information is considered a property of the feature line; only the style is available for editing. When selecting a feature line based on an alignment, the properties will display the alignment and profile being referenced. •u The Apply Feature Line Names tool allows you to mass change a series of feature lines
based on a new naming template. This can be helpful when attempting to rename a group or just assigning names to feature line objects. This tool cannot be used on a feature line that is tied to an alignment and profile. •u The Apply Feature Line Style tool allows for the mass change of feature line objects and their
respective styles. Many users don’t apply styles to their feature line objects because they are in grading drawings and not seen, but if you need to make a mass change, you can. •u The Remove Dynamic Links tool serves as the connection between a given feature line and
the alignment it is based upon. Once the link is cut, it cannot be reestablished, and the feature line in question becomes a typical feature line with grips for modifications. •u The Add Labels tool allows labeling of individual points or slopes along a feature line on
the basis of line and curve labeling styles. Feature lines do not have their own labeling styles, but do have their own display styles. •u The Quick Profile tool generates a temporary profile view along the feature line, sampling
surfaces as selected in the dialog. In this exercise, you briefly look at these options before moving on to editing feature line data:
1. Open the FeatureLineProperties.dwg file. Make sure the Feature Lines toolbar is visible.
2. Pick the shorter single feature line to the northwest of the pond. 3. Right-click and select Feature Line Properties to display the dialog in Figure 16.6. As mentioned earlier, the Feature Line Properties dialog controls only the display of the feature line and none of the elevations.
4. Click OK. 5. Click the Quick Profile tool on the Feature Lines toolbar, and pick the shorter single feature line. The Create Quick Profiles dialog opens.
WORKING WITH FEATURE LINES
|
Figure 16.6 The Feature Line Properties dialog
6. Select the Layout style in the 3D Entity Proile Style drop-down list and click OK. 7. Click to the left of the contours to place a temporary proile view, as shown in Figure 16.7, and dismiss Panorama if necessary.
Figure 16.7 Quick proile of the feature line
A few notes on this operation: Civil 3D assigns an alignment number to perform the Quick Proile function, so your number might be different from that shown; a closed feature line will generate a parcel when the quick proile is executed; and inally, Panorama will display a message to tell you a proile view has been generated. You can close it or move the Panorama palette out of the way as needed. Because alignment-based feature line objects are slightly different, you look at them in this next exercise before using the name and style buttons to update all the feature lines:
1. Pan to view the feature line to the east of the pond outline. 2. Click the Feature Line Properties button on the Feature Lines toolbar and select the feature line sitting right on top of the alignment to display the Feature Line Properties dialog shown in Figure 16.8. Here you can change the proile being used to drive elevations, as well as modify the weeding options speciied earlier if desired.
589
590
| CHAPTER 16
WORKING THE LAND: GRADING
Figure 16.8 Feature Line Properties dialog for an alignment-based feature line
3. Click OK to close the dialog. 4. Right-click to exit the command. 5. Select the feature line again, right-click, and select Remove Dynamic Link. The feature line is now a standard feature line with no relationship to the alignment or proile. If you were to reopen the feature line properties, you’d see the Dynamic Link area was grayed out now.
6. Select the Apply Feature Lines Styles button from the flyout on the Feature Lines toolbar. 7. Select the three feature lines in the drawing. A crossing window will work, and will filter out everything except the feature line objects. After you complete your selection, the Apply Feature Line Style dialog will appear.
8. Select the Corridor Ditch style from the Style drop-down list and click OK to dismiss the dialog. Your screen should look almost the same, but the styles have been applied. Many people don’t see much advantage in using styles with feature line objects, but there is one major advantage: linetypes. Zoom in on the feature line defining the bottom of the pond, and you’ll see that the Corridor Ditch style has a dashed linetype. 3D polylines do not display linetypes, but feature lines do. If you need to show the linetypes in your grading, feature line styles are your friend. Now that you’ve created a couple of feature lines, next you edit and manipulate them some more.
Editing Feature Line Elevation Information Creating feature lines is straightforward. It’s the editing and elevation tools that make them considerably more powerful than a standard 3D polyline. In this section, you continue examining at
WORKING WITH FEATURE LINES
|
the Feature Lines toolbar shown in Figure 16.1. Moving across the toolbar, you ind the following tools for modifying or assigning elevations to feature lines: •u The Elevation Editor tool activates a palette in Panorama to display station, elevation,
length, and grade information about the feature line selected. •u The Quick Elevation Edit tool allows you to use onscreen cues to set elevations and slopes
quickly between PIs on the feature line. •u The Edit Elevations tool steps through the selected feature line, much like working
through a polyline edit at the command line. •u The Set Grade/Slope between Points tool sets a continuous slope along the feature line
between selected points. •u The Insert Elevation Point tool inserts an elevation point at the point selected. Note that this
point can control only elevation information; it does not act as a horizontal control point. •u The Delete Elevation Point tool deletes the selected elevation point; the points on either side
then become connected linearly on the basis of their current elevations. •u The Insert High/Low Elevation Point tool places a new elevation point on the basis of two
picked points and the forward and backward slopes. This calculated point is simply placed at the intersection of two vertical slopes. •u The Raise/Lower tool simply moves the entire feature line in the z direction by an amount
entered at the command line. •u The Set Elevation by Reference tool sets the elevation of a selected point along the
feature line by picking a reference point, and then establishing a relationship to the selected feature line point. This relationship isn’t dynamic! This button also acts as a flyout for the next three tools. •u The Raise/Lower by Reference tool allows you to adjust a feature line elevation based on a
given slope from another location. •u The Adjacent Elevations by Reference tool allows you to adjust the elevation on a feature
line by coming at a given slope or delta from another point or feature line point. •u The Elevations from Surface tool sets the elevation at each PI and elevation point on the
basis of the selected surface. It will optionally add elevation points at any point where the feature line crosses a surface TIN line. Quite a few tools are available to modify and manipulate feature lines. You won’t use all of the tools, but at least you have some concept of what is available. The next few exercises give you a look at a few of them. In this first exercise, you make manual edits to set the grade of a feature line segment:
1. Open the EditingFeatureLineElevations.dwg file. 2. Select the feature line to the northwest of the pond area, right-click, and select Elevation Editor. The Grading Elevation Editor in Panorama will open. You could also click the Elevation Editor tool on the toolbar or select it from the main Grading menu.
591
592
| CHAPTER 16
WORKING THE LAND: GRADING
3. Click in the Grade Ahead column for the irst PI. It’s hard to see in the images, but as a row is selected in the Grading Elevation Editor, the PI or the elevation point that was selected will be highlighted on the screen with a small glyph.
4. Change the value to -1.5, as shown in Figure 16.9. Once the edit is complete, the quick proile will immediately update, reflecting the change in the object.
Figure 16.9 Manual edits in the Grading Elevation Editor
5. Click the green checkmark to dismiss Panorama. This is the most basic way to manipulate elevation information. You’ll use it again to set the basic bottom of your pond, and then use the other tools to refine that part of your design. In this exercise, you remove some extraneous data points just as an example of the quick edits possible:
1. Pick the outline of the pond bottom. 2. Zoom in on the northern edge, as shown in Figure 16.10. Figure 16.10 Elevation points to be deleted
WORKING WITH FEATURE LINES
|
3. Click the Delete Elevation Point tool on the Feature Lines toolbar as shown in Figure 16.10. 4. Pick near one of the three circular grip points on the feature line to remove the elevation point, and repeat for the other two.
5. Right-click to exit the selection process. 6. Press ↵ or right-click again to exit the command. If you pick the feature line again, you’ll see something like Figure 16.11. Notice that the three circular grips are gone, leaving two PIs (the square grips) at the segment ends.
Figure 16.11 The feature line after deleting elevation points
Some of the relative elevation tools are a bit harder to understand, so you look at them in this next exercise and see how they function in some basic scenarios:
1. Open the EditingRelativeFeatureLineElevations.dwg ile. This drawing contains a sample layout with some curb and gutter work, along with some building pads.
2. Zoom to the northwest of the sketched intersection. 3. Select the feature line describing the ramp area, right-click, and select Elevation Editor to display Panorama. Notice that the entire feature line is at 0.
4. Select the Adjacent Elevation by Reference tool. 5. Select the arced feature line describing the flowline of the curb and gutter area. Civil 3D will prompt you to select the object to edit.
6. Click the feature line describing the ramp area and Civil 3D will display a number of glyphs and lines to represent what points along the flowline it is using to establish elevations from, and will prompt you for the elevation difference (you could also use a grade or slope).
7. Enter 0.5 at the command line and press Enter to update the ramp elevations. Your screen should now look like Figure 16.12.
593
594
| CHAPTER 16
WORKING THE LAND: GRADING
Figure 16.12 Completed editing of the curb ramp feature line
8. Press Enter or Esc to exit the command. Assigning and editing elevations using the feature line tools makes grading a site quicker and easier than ever. You will revisit this pond to explore using the Insert Elevation tool as well as other methods of grading along a feature line.
Editing Feature Line Horizontal Information The inal third of the Feature Lines toolbar is devoted to horizontal information. Grading revisions often require adding PIs, breaking apart feature lines, trimming, and performing other planar operations without destroying the vertical information. Take a look at the tools left on the Feature Lines toolbar. The irst two tools are designed to manipulate the PI points that make up the feature line: •u The Insert PI tool allows you to insert a new PI, controlling both the horizontal and vertical
design. •u The Remove PI tool removes a PI. The feature line will mend the adjoining segments if
possible, attempting to maintain similar geometry. The next few tools act like their AutoCAD counterparts, but understand that elevations are involved and add PIs accordingly: •u The Break tool operates much like the AutoCAD Break command, allowing two objects or
segments to be created from one. Additionally, if a feature line is part of a surface deinition, both new feature lines are added to the surface deinition to maintain integrity. Elevations at the new PIs are assigned on the basis of an interpolated elevation. •u The Trim tool acts like the AutoCAD Trim command, adding a new end PI on the basis of
an interpolated elevation. •u The Join tool creates one feature line from two, making editing and control easier. •u The Reverse tool changes the direction of a feature line.
WORKING WITH FEATURE LINES
|
•u The Edit Curve tool allows you to modify the radius that has been applied to a feature line
object. •u The Fillet tool inserts a curve at PIs along a feature line and will connect feature lines
sharing a common PI that are not actually connected. The last few tools reine feature lines, making them easier to manipulate and use in surface building: •u The Fit Curve tool analyzes a number of elevation points and attempts to deine a working arc
through them all. This is often used when the corridor utilities are used to generate feature lines. These derived feature lines can have a large number of unnecessary PIs in curved areas. •u The Smooth tool turns a series of disjointed feature line segments and creates a best-it
curve. This tool is great for creating streamlines or other natural terrain features that are known to curve, but there’s often not enough data to fully draw them that way. •u The Weed tool allows the user to remove elevation points and PIs on the basis of various
criteria. This is great for cleaning up corridor-generated feature lines as well. •u The Stepped Offset tool allows offsetting in a horizontal and vertical manner, making it
easy to create stepped features like stairs or curbs. By using these controls, it’s easier to manipulate the design elements of a typical site while still using feature lines for surface design. In this exercise, you manipulate a number of feature lines that were created by corridor operations:
1. Open the HorizontalFeatureLineEdits.dwg ile. A number of feature lines in the area of the detention pond have been brought into this drawing for editing and reinement (as shown previously in Figure 16.10).
2. Click the Break tool on the Feature Lines toolbar. 3. Pick Feature Line A, as shown in Figure 16.13. Enter F↵ to pick the irst point of the break. Figure 16.13 Corridor-derived feature lines
595
596
| CHAPTER 16
WORKING THE LAND: GRADING
4. Using an Endpoint osnap, pick the end point on A just to the northwest of Feature Line B. Using an Endpoint osnap, pick the next end point on A to the east, leaving a gap, as shown in Figure 16.14.
Figure 16.14 The feature line after executing the Break command
5. Click the Weed tool from the Feature Lines toolbar. 6. Pick Feature Line B to display the Weed Vertices dialog. 7. Enter 25´ for the Length, and then press Tab to register the value. The dialog changes to reflect the number of vertices that will be removed from the feature line. Additionally, the glyphs on the feature line itself will change from green to red to reflect nodes that will be removed under the current setting. Click OK to complete the command and OK again to dismiss the Weed Vertices dialog.
8. Pick Feature Lines B and C to activate grips on both lines, as shown in Figure 16.15. 9. Using a standard AutoCAD Extend command, extend Feature Line B to Feature Line D. 10. Click the Trim tool from the Feature Lines toolbar. A standard AutoCAD Trim will not work in this case. Pick Feature Line B as the cutting edge and right-click to complete the cutting-edge selection.
11. Pick the right-hand side of Feature Line D to trim it back to the intersection with Feature Line B, as shown in Figure 16.16.
12. Click the Fillet tool on the Feature Lines toolbar. 13. Pick Feature Line B. Enter R↵ at the command line to adjust the radius value. Enter 25↵ to update the radius value.
14. Enter J↵ to join two feature lines. Pick Feature Line D near the intersection to complete the Fillet command. Note that Feature Lines B and D have now joined as one feature line.
WORKING WITH FEATURE LINES
|
Figure 16.15 Feature lines after weeding (left) and before (right)
Figure 16.16 Feature Line D trimmed
15. Click the Edit Curve tool on the Feature Lines toolbar, and pick Feature Line B to display the Edit Feature Line Curve dialog shown in Figure 16.17.
Figure 16.17 Edit Feature Line Curve dialog
16. Enter a Radius value of 15 as shown, and click OK to close the dialog. 17. Right-click to exit the command. Select the feature line just modiied and it will look similar to Figure 16.18. When modifying the radius of a feature line curve, it’s important to remember that you must have enough tangent feature line segment to make a curve it, or the program will not make the change. In that case, tweak the feature line on either side of the arc until there is a mathematical solution.
597
598
| CHAPTER 16
WORKING THE LAND: GRADING
Figure 16.18 Filleted feature lines
There are about 20 ways to modify feature lines on the Feature Lines toolbar. Take a few minutes and experiment with them to understand the options and tools available for this essential grading element. By manipulating the various pieces of the feature line collection, it’s easier than ever to create dynamic modeling tools that match the designer’s intent.
Draining the Pond You need to use a combination of feature line tools and options to pull your pond together, and get the most flexibility should you need to update the bottom area or manipulate the pond’s general shape. Here is the method that was used when this pond was designed:
1. Open the PondDrainageDesign.dwg ile. The storm designer gave us a little bit more information about the pond design, as shown here:
WORKING WITH FEATURE LINES
2. Click the Insert Elevation Points tool on the Feature Lines toolbar. 3. Pick the pond basin outline. 4. Use the Center osnap to insert the elevation points in the center of each circle. Enter 655.5↵ as the elevation of the inflows. Press ↵ to accept the default for the elevation of the outflow; you’ll be setting it in a moment.
5. Draw a polyline, similar to the one shown here, from the southern inflow point across the bottom of the pond, through the outflow, and snap to the endpoint of the drainage channel feature line created earlier. Be sure to place a PI at the center of the circle designating the outflow point. This polyline will be the layout for the pilot channel.
6. Click the Create from Objects tool on the Feature Lines toolbar, and pick the polyline just drawn. 7. Click OK to complete the conversion without changing any options. 8. Click the Fillet tool on the Feature Lines toolbar. 9. Pick the Pilot Channel feature line. 10. Enter R↵, and enter 25↵ for the radius. 11. Enter A↵ to illet all PIs. 12. Press ↵ to exit the Fillet command. 13. Click the Set Grade/Slope between Points tool and select the feature line just created. 14. Pick the PI at the inflow. 15. Enter 655.5↵ to set this elevation. This elevation will be reset for the pond outline as well by virtue of being in the same site.
16. Pick the other end of the feature line as shown here. All the PIs will highlight, and Civil 3D will display the total length, elevation difference, and average slope at the command line.
|
599
600
| CHAPTER 16
WORKING THE LAND: GRADING
17. Press ↵ again to accept the grade. This completes a linear slope from one end of the feature line to the other, ensuring drainage through the pond and outfall structure.
18. Press ↵ to exit the Fillet command. 19. Pick the pond outline feature line. 20. Right-click and select Elevation Editor to open the Grading Elevation Editor in Panorama. 21. Click in the Station cells in the Grading Elevation Editor to highlight and ascertain the elevation at the outfall, as shown here. In this case, the elevation is 654.095´. Some minor variation might occur depending on your pick points and the length of your pilot channel. Notice also that the icon for this point in the Panorama display is a white triangle, indicating that this point is a point derived from a feature line intersection.
22. Click the Insert Elevation Point tool and select the pond outline.
WORKING WITH FEATURE LINES
23. Using an intersection snap, set a new elevation point at the intersection of the pilot channel and the flowline and enter the elevation of 654.095´ (or the elevation you ascertained earlier). This has to be added after the pilot channel has been created because the illet process would tweak the location.
24. Close Panorama. 25. Click the Set Grade/Slope between Points tool, and then pick the pond bottom again. 26. Pick the PI near the southwest corner of the pond bottom. Enter 657↵ for the elevation. 27. Pick the PI at the southern inflow. This should register an elevation of 655.50. 28. Press ↵ to accept the grade. This sets the elevations between the two selected PIs to all fall at the same grade.
29. Pick the pond bottom again. 30. Pick the same initial PI. Press ↵ to accept the elevation of 657. 31. Moving your mouse clockwise to set the direction of the grading change you’re about to make, use a center snap and pick the PI near the outflow shown here:
32. Press Enter to accept the elevation (it should be the 694.095 entered earlier) and to tie to the pilot channel elevation.
33. Pick the pond bottom again. Pick the PI at the northern inflow, and press ↵ to accept the elevation (it should be 655.5).
34. Pick the outfall PI. 35. Enter E to accept the elevation value. The entire outline of the pond bottom is graded except the area between the two inflows. Because you want to avoid a low spot, you’ll now force a high point.
36. Click the Insert High/Low Elevation Point tool. 37. Pick the pond outline. 38. Pick the PI near the north inflow as the start point, and pick the PI near the southern inflow as the end point. Enter 0.5↵ as the grade ahead.
|
601
602
| CHAPTER 16
WORKING THE LAND: GRADING
39. Enter 0.5↵ as the grade behind. A new elevation point will be created as shown here:
By using all the tools in the Feature Lines toolbar, you can quickly grade elements of your design and pull them together. If you have dificulty getting all of the elevations in this exercise to set as they should, slow down, and make sure you are mousing in the right direction when setting the grades by slope. It’s easy to get the calculation performed around the other direction; that is, clockwise vs. counter-clockwise. This procedure seemed to involve a lot of steps, but it takes less than a minute in practice.
Stylizing and Labeling Feature Lines Though it’s not common, feature lines can be stylized to reflect particular uses, and labels can be applied to help a reviewer understand the nature of the object being shown. In the next couple of exercises, you create a feature line style, and then label a few critical points on your pond design to help understand the drainage patterns better.
FEATURE LINE STYLES Feature line styles are among the simplest in the Civil 3D program. Feature lines have options only for the display of the feature line itself, 2D and 3D, respectively. Many users never stylize their feature lines because there’s so little to gain, but the following exercise gives you a look at the options:
1. Open the LabelingFeatureLines.dwg file. This is the completed Pond Pilot Channel exercise from the previous section.
2. Pick the Pilot Channel feature line. Right-click and select Feature Line Properties. 3. Check the Style box and click the down arrow to open the drop-down menu. 4. Select Create New to display the Feature Line Style dialog as shown in Figure 16.19. 5. On the Information tab, enter Pilot Channel in the Name text box.
WORKING WITH FEATURE LINES
|
Figure 16.19 Creating a new feature line style
6. Switch to the Display tab. 7. Click the Linetype cell to open the Select Linetype dialog, and select Hidden. Click OK to dismiss the dialog.
8. Enter 3 in the LT Scale cell. 9. Click OK to dismiss the Feature Line Style dialog. 10. Click OK again to dismiss the Feature Line Properties dialog. Your screen should look like Figure 16.20. The style helps convey that this is a flow path for water, but you don’t have much help in determining the actual slope or distances involved.
Figure 16.20 Pilot channel after styling the feature line
603
604
| CHAPTER 16
WORKING THE LAND: GRADING
FEATURE LINE LABELS Feature lines do not have their own unique label styles but instead share with general lines and arcs. The templates that ship with Civil 3D 2008 contain styles for labeling segment slopes, so you label the critical slopes in the following exercise:
1. Open the LabelingFeatureLines.dwg ile if you closed it. 2. Choose Grading Add Feature Line Labels Add Feature Line Labels or use the Add Feature Line Labels button on the toolbar.
3. Change the Line Label Style to Grade Only and Curve Label Style to Radius Only, as shown in Figure 16.21.
Figure 16.21 Adding feature line grade labels
4. Click Add. 5. Pick a few points along the Pilot Channel feature line tangents to create labels as shown in Figure 16.21. Although it would be convenient to label the feature line elevations as well, there’s no simple method for doing so. In practice, you would want to label the surface that contains the feature line as a component.
Grading Objects Once a linear feature line is created, there are two main uses. One is to incorporate the feature line itself directly into a surface object as a breakline; the other is to create a grading object (referred to
GRADING OBJECTS
|
hereafter as simply a grading or gradings) using the feature line as a baseline. A grading consists of some baseline with elevation information, and a criteria set for projecting outward from that baseline based on distance, slope, or other criteria. These criteria sets can be deined and stored in grading criteria sets for ease of management. Finally, gradings can be stylized to reflect plan production practices or convey information such as cut or fill. In this section, you start with defining a criteria set, use a number of different methods to create gradings, edit those gradings, stylize the grading, and finally convert the grading group into a surface.
Defining Criteria Sets Criteria sets are merely collections of grading criteria organized for ease of use. These criteria might be something along the lines of “Grade at 3:1 to a Surface” or “Grade at 100% for 6´” Elevation Change.” These criteria can be built as mere guides, or can act as straightforward commands offering little user interaction in the process. In this exercise, you create a new criteria set and add a few grading criteria:
1. Open the DefiningaCriteriaSet.dwg file. The typical pond section is shown in Figure 16.22. To achieve this section, create a grading criteria set for the various slopes, the ledges, and the surface tie-in.
Figure 16.22
Safety Ledge
Typical pond section
Daylight Slope
Pond Bank Slope Existing Grade
2. Switch to the Settings tab. 3. Expand the Grading Grading Criteria Sets branches. 4. Right-click Grading Criteria Sets and select New. The Grading Criteria Set Properties dialog opens.
5. Enter Pond Grading in the Name text box and click OK to dismiss the dialog. 6. Expand the Grading Criteria Sets branch, and then right-click the Pond Grading grading criteria set and select New.
7. Enter 3:1 to Elevation in the Name text box. 8. Switch to the Criteria tab. 9. Change the values as shown in Figure 16.23. 10. Click OK to close the Grading Criteria dialog.
605
606
| CHAPTER 16
WORKING THE LAND: GRADING
Figure 16.23 Creating a grading criteria
Take a few moments to review the options available on the Criteria tab: •u Grading Method controls the projection method used. The Target cell lets you set the target
type. Surface, Elevation, Relative Elevation, and Distance are the valid options, and as each is selected, options appear directly underneath. •u Slope Projection allows the selection of slopes (X:1) or grades (X%) as the format for
specifying the grading projections. •u Conflict Resolution determines how Civil 3D will handle overlapping projection lines on
interior corners. Use Average Slope is the typical answer, cleaning up the grading object most cleanly when conflicts arise. Note that each of the rows has a padlock to the far right. If you lock any individual piece, the user will not be prompted for that value or be allowed to change it. In the case of Figure 16.23, the only user input required will be the Target Elevation for the grading. In this exercise, you complete the rest of the Grading criteria set for your pond design:
1. Expand the Pond Grading branch, right-click the 3:1 to Elevation branch, and select Copy, as shown in Figure 16.24.
2. Enter 3:1 to Surface in the Name text box. 3. Switch to the Criteria tab. 4. Select Surface from the drop-down list in the Target selection box, and unlock the Slope values for both Cut and Fill Slope Projections, as shown in Figure 16.25.
5. Click OK to close the dialog. 6. Right-click Pond Grading and select New. 7. Enter Flat Ledge in the Name text box.
GRADING OBJECTS
|
Figure 16.24 Copying a Grading criteria set
Figure 16.25 3:1 to Surface Grading Criteria settings
8. Switch to the Criteria tab. 9. Select Grade from the drop-down list in the Slope Projection Format selection box, as shown in Figure 16.26.
10. Enter 2% for the Grade value. 11. Lock the Grade row. 12. Click OK to close the dialog and complete the exercise. With this criteria set, you’ve locked many of the user inputs, making grading a fast and easy process with minimal opportunity for user input error. You put these grading criteria to use in the next section.
607
608
| CHAPTER 16
WORKING THE LAND: GRADING
Figure 16.26 Flat ledge grading criteria settings
Creating Gradings With the criteria set in place, you can now look at grading the pond as designed. In this section, you look at grading groups and then create the individual gradings within the group. Grading groups act as a collection mechanism for individual gradings and let Civil 3D understand the daisy chain of individual gradings that are related and act in sync with each other. One thing to be careful of when working with gradings is that they are part of a site. Any feature line within that same site will react with the feature lines created by the grading. For that reason, the exercise drawing has a second site called Pond Grading to be used for just the pond grading.
1. Open the GradingthePond.dwg ile. 2. Pick the pond bottom. 3. Right-click and select Move to Site. The Move to Site dialog appears. 4. Click OK to change the Pond feature line to the Pond Grading site. This will avoid interaction between the pond banks and the pilot channel you laid out earlier.
5. From the main menu choose Grading Create Grading. The Grading Creation Tools toolbar, shown in Figure 16.27, appears. This toolbar is similar to the toolbar used in pipe networks. The left section is focused on settings, the middle on creation, and the right on editing.
6. Click the Set the Grading Group tool to display the Create Grading Group dialog. 7. Enter Pond in the Name text box as shown in Figure 16.28 and click OK. You’ll revisit the surface creation options in a bit.
GRADING OBJECTS
|
8. Click the Select a Criteria Set tool to display the Select a Criteria Set dialog. 9. Select Pond Grading from the drop-down list and click OK to close the dialog. 10. Click the Create Grading tool on the Grading Creation Tools toolbar, or click the down arrow next to the Create Grading tool and select Create Grading, as shown in Figure 16.29.
Figure 16.27 The Grading Creation Tools toolbar
Figure 16.28 The Create Grading Group dialog
Figure 16.29 Creating a grading using the 3:1 to Elevation criteria
11. Pick the pond outline.
609
610
| CHAPTER 16
WORKING THE LAND: GRADING
12. Pick a point on the outside of the pond to indicate the direction of the grading projections. 13. Press ↵ to apply the grading to the entire length of the pond outline. 14. Enter 664↵ at the command line as the target elevation. The irst grading is complete. The lines on screen are part of the Grading style.
15. In the Select a Grading Criteria drop-down list on the Grading Creation Tools toolbar, select Flat Ledge.
16. Click the Create Grading tool again. 17. Pick the upper boundary of the grading made in step 15, as shown in Figure 16.30. Figure 16.30 Creating a daisy chain of gradings
18. Press ↵ to apply to the whole length. 19. Enter 10↵ for the target distance to build the safety ledge. 20. In the Select a Grading Criteria drop-down list on the Grading Creation Tools toolbar, select 3:1 to Surface.
21. Click the Create Grading tool again. 22. Pick the outer edge of the safety ledge just created. 23. Press ↵ to apply to the whole length. Your drawing should look similar to Figure 16.31. Each piece of this pond is tied to the next, creating a dynamic model of your pond design on the basis of the designer’s intent. What if that intent changes? The next section describes editing the various gradings.
GRADING OBJECTS
|
Figure 16.31 Complete pond interior grading
Editing Gradings Once you’ve created a grading, you often need to make changes. A change can be as simple as changing the slope or changing the geometric layout. In this exercise, you make a simple change, but the concept applies to all the gradings you’ve created in your pond. Because the grading criteria were originally locked to make life easier, you’ll now unlock them before modifying the daylight portion of the pond:
1. Open the EditingGrading.dwg ile. 2. On the Settings tab, expand the Grading Grading Criteria Sets Pond Grading branches. 3. Right-click the 3:1 to Surface criteria under Pond Grading, and select Edit. The Grading Criteria dialog opens.
4. On the Criteria tab, unlock the Slope values for both the Cut and Fill Slope Projections, as shown in Figure 16.32. Click OK.
Figure 16.32 Modifying the 3:1 to Surface Grading criteria
611
612
| CHAPTER 16
WORKING THE LAND: GRADING
5. Pick one of the daylight lines by picking a projection line or the small diamond on the outside of the pond.
6. Right-click and select Grading Editor. The Grading Editor in Panorama appears. 7. Enter 4:1 for a Fill Slope Projection as shown in Figure 16.33. Figure 16.33 Editing the Fill Slope value
8. Close Panorama. Your display should look like Figure 16.34. (Compare this to Figure 16.31 if you’d like to see the difference.)
Figure 16.34 Completed grading edit
Editing any aspect of the grading will reflect instantly, and if other gradings within the group are dependent on the results of the modified grading, they will recalculate as well. Now that you have a working design, you can get a better view of the pond on the basis of stylizing the gradings, as described in the next section.
GRADING OBJECTS
Grading Styles The stock grading styles work fairly well, but you’d like to show the slopes using some pretty typical civil engineering symbology. This information gives immediate feedback about the gradings without you having to pull up a Properties dialog or inquire about slopes.
1. Open the GradingStyles.dwg ile. 2. Expand the Grading Grading Styles branches on the Settings tab. 3. Right-click Grading Styles and select New. The Grading Style dialog appears. 4. On the Information tab, enter Pond Slopes in the Name text box. 5. Switch to the Slope Patterns tab. Check the Slope Pattern box in the Options area. 6. Click the down arrow next to the Slope Pattern drop-down list box, as shown in Figure 16.35, and select Create New. The Slope Pattern Style dialog appears.
Figure 16.35 Creating a new slope pattern style
Yes, You’re Going Around the Long Way Slope pattern styles are contained in the Multipurpose styles collection under the General branch near the top of the Settings tree. Because you want to use this in direct correlation with a grading style, you’re going through the Grading Style dialog to reach that same point. It’s merely a reminder that there are a multitude of approaches to working within Civil 3D, and everyone will have his or her own favorite methods.
7. On the Information tab, enter Full Slopes in the Name text box. 8. Switch to the Layout tab. Change the values for Component 1, as shown in Figure 16.36. There are a large number of options for creating varied slope indicators, but this simple indicator works well for many cases.
9. Click Apply. 10. Select Component 2 from the drop-down list in the Component selection box. 11. Click the red X button to delete Component 2, and click OK to dismiss the dialog.
|
613
614
| CHAPTER 16
WORKING THE LAND: GRADING
Figure 16.36 Slope Pattern Style Layout tab
12. Check the Slope Range box in the Options area. This option set limits for when the slope pattern will be applied. The default values will conveniently not put slope patterns on the berm grading, leaving a cleaner appearance. Leave the default values in place.
13. Switch to the Display tab. Turn the Projection Line component off in the Plan View Direction, and click OK to dismiss the dialog.
14. Pick one of the gradings by picking a projection line or the small diamond. 15. Right-click and select Grading Properties to display the Grading Properties dialog shown in Figure 16.37.
16. Select Pond Slopes from the drop-down lists in the Cut Style and Fill Style selection boxes, as shown in Figure 16.37. Click OK to dismiss the dialog.
17. Repeat this process for the other two gradings. The Ledges will only have one slope style to pick from, but you should still use the Pond Slopes option. Your completed work should look similar to Figure 16.38.
Figure 16.37 Changing grading styles
GRADING OBJECTS
|
Figure 16.38 Completed grading style changes
Although there are still some issues in the curve areas because of the way the gradings build feature lines, this view of your pond gives immediate feedback about the basic design. Note that the southeast corner contains slope arrows coming back to the pond area, indicating that the design is actually in a cut situation in this area. How much cut? You ind out in the next section.
Creating Surfaces from Grading Groups Grading groups work well for creating the model, but you have to use a TIN surface to go much further with them. In this section, you look at the conversion process, and then use the built-in tools to understand the impact of your grading group on site volumes.
1. Open the CreatingGradingSurfaces.dwg ile. 2. Pick one of the diamonds in the grading group. 3. Right-click and select Grading Group Properties. The Grading Group Properties dialog opens.
4. Switch to the Information tab if needed. Check the box for Automatic Surface Creation. 5. In the Create Surface dialog that appears, enter Pond Surface in the Name ield. 6. Click in the Style ield, and then click the ellipsis button. The Select Surface Style dialog appears. Select Contours 1´ and 5´ from the drop-down list in the selection box, as shown in Figure 16.39. Click OK twice to return to your drawing.
7. In the Grading Group Properties dialog, check the Volume Base Surface option to perform a volume calculation. Click OK to dismiss the dialog.
615
616
| CHAPTER 16
WORKING THE LAND: GRADING
Figure 16.39 Creating a grading group surface
You’re going through this process now because you didn’t turn on the Automatic Surface Creation option when you created the grading group. If you’re performing straightforward gradings, that option can be a bit faster and simpler. There are two options available when creating a surface from a grading group. They both control the creation of projection lines in curved area: •u The Tessellation Spacing value controls how frequently along an arced feature line TIN
points are created and projection lines calculated. A TIN surface cannot contain any true curves like a feature line can because it is built from triangles. The default values typically work for site mass grading, but might not be low enough to work with things like parking lot islands where the 10´ value would result in too little detail. •u The Tessellation Angle value is the degree measured between outside corners in a fea-
ture line. Corners with no curve segment have to have a number of projections swung in a radial pattern to calculate the TIN lines in the surface. The tessellation angle is the angular distance between these radial projections. The typical values work most of the time, but in large grading surfaces, a larger value might be acceptable, lowering the amount of data to calculate without signiicantly altering the inal surface created. There is one small problem with this surface. If you examine the bottom of the pond, you’ll notice there are no contours running through this area. If you mouse to the middle, you also won’t have any Tooltip elevation as there is no surface data in the bottom of the pond. To ix that (and make the volumes accurate), you need a grading inill.
8. From the main menu, select Grading Create Grading Inill. The Select Grading group dialog will appear.
9. Click OK to accept the default selection of the Pond group in the Pond site. Civil 3D will prompt you at the command line to select an inill area.
10. Mouse over the middle of the pond and the pond feature line created earlier will be highlighted, indicating a valid area for inill.
GRADING OBJECTS
|
11. Click once to create the inill, and right-click to exit the command. Civil 3D will calculate, and Panorama will appear. Dismiss it. You should now have some contours running through the pond base area as shown in Figure 16.40.
Figure 16.40 The pond after applying an inill grading
12. Zoom in if needed and pick one of the grading diamonds again to select one of the gradings. Make sure you grab one of the gradings and not the surface contours that are being drawn on top of them.
13. Right-click and select Grading Group Properties. 14. Switch to the Properties tab to display the Volume information for the pond, as shown in Figure 16.41. This tab also allows you to review the criteria and styles being used in the grading group. This new surface is listed in Prospector and is based on the gradings created. A change to the gradings would affect the grading group, which would, in turn, affect the surface and these volumes. In the following exercise, you pull it all together:
1. Open the CreatingCompositeSurfaces.dwg ile. 2. Right-click Surfaces in Prospector and select Create Surface. 3. In the Create Surface dialog, enter Composite in the Name text box. Click in the Style ield, and then click the ellipsis to open the Select Surface Style dialog. Select the Contours 2´ and 10´ (Design) option from the drop-down list box, and click OK.
4. Click OK to dismiss the Create Surface dialog and create the surface in Prospector. 5. In Prospector, expand the Surfaces Composite Deinition branches. 6. Right-click Edits and select Paste Surface. The Select Surface to Paste dialog in Figure 16.42 appears.
617
618
| CHAPTER 16
WORKING THE LAND: GRADING
Figure 16.41 Reviewing the grading group volumes
Figure 16.42 Pasting surfaces together
7. Select EG from the list and click OK. Dismiss Panorama if it appears. 8. Right-click Edits again and select Paste Surface one more time. 9. Select Pond Surface and click OK. The drawing should look like Figure 16.43. By creating a composite surface consisting of pasted together surfaces, the TIN triangulation cleans up any gaps in the data, making contours that are continuous from the original grade, through the pond, and out the other side. With the grading group still being dynamic and editable, this composite surface reflects a dynamic grading solution that will update with any changes.
THE BOTTOM LINE
|
Figure 16.43 Completed composite surface
The Bottom Line Convert existing linework into feature lines. Many site features are drawn initially as simple linework for the 2D plan. By converting this linework to feature line information, you avoid a large amount of rework. Additionally, the conversion process offers the ability to drape feature lines along a surface, making further grading use easier. Master It Open the MasteringGrading.dwg ile from the data location. Convert the polyline describing a proposed temporary drain into a feature line and drape it across the EG surface to set elevations. Model a simple linear grading with a feature line. Feature lines deine linear slope connections. This can be the flow of a drainage channel, the outline of a building pad, or the back of a street curb. These linear relationships can help define grading in a model, or simply allow for better understanding of design intent. Master It Add 200´ radius fillets on the feature line just created. Set the grade from the top of the hill to the circled point to 5%, the remainder to a constant slope to be determined in the drawing. Draw a temporary profile view to verify the channel is below grade for most of its length.
619
620
| CHAPTER 16
WORKING THE LAND: GRADING
Create custom grading criteria. Using grading criteria to limit the amount of user input can help cut down on input errors and design mistakes. Deining a set to work with for a given design makes creating gradings a straightforward process. Master It Continuing with the MasteringGrading.dwg ile, create two new grading criteria: the irst to be named Bottom, with a criteria of 5´ at 2% grade, and the second to be named Sides, with criteria of daylight to a surface at 6:1 slope in cut areas only; in ill, do not grade. Model planar site features with grading groups. Once a feature line deines a linear feature, gradings collected in grading groups model the lateral projections from that line to other points in space. These projections combine to model a site much like a TIN surface, resulting in a dynamic design tool that works in the Civil 3D environment. Master It Use the two grading criteria just used to deine the pilot channel, with grading on both sides of the sketched centerline. Calculate the difference in volume between using 6:1 side slopes and 4:1 side slopes.
Chapter 17
Sharing the Model: Data Shortcuts No man is an island, and it’s the rare designer who gets to work alone. Even in a one-person design team, breaking the project into inite elements, such as grading, paving, and utilities, makes sense from a plan production and management standpoint. To do this effectively, your design software has to understand and have some method for sharing the design information behind the drawing objects. Civil 3D has two mechanisms for creating a project environment with project information sharing: data shortcuts and Vault. In this chapter, you look at data shortcuts as a project-management scheme. By the end of this chapter, you’ll be able to •u List the project elements that are available for sharing through data shortcuts and those
that are not •u Create new data shortcuts from Civil 3D objects •u Create data references in new drawings •u Restore a broken reference and repath shortcuts to new iles
What Are Data Shortcuts? Data shortcuts allow the cross-referencing of design data between drawings. To this end, the data is what is made available, and it’s important to note that the appearance can be entirely different between host and any number of data shortcuts. We’ll use the term data shortcut or, more simply, shortcut when we discuss selecting, modifying, or updating these links between iles.
What About Vault? This chapter focuses strictly on the creation and use of data shortcuts. In Chapter 19, you learn how using Vault compares to data shortcuts and the relative advantages of each method. You’ll also look at a possible project-management methodology. The same techniques can generally be used with shortcuts. The two methods work in parallel, and similar but different material is covered in both chapters, so be sure to read it all!
622
| CHAPTER 17
SHARING THE MODEL: DATA SHORTCUTS
There are two primary situations in which you need data or information across drawings, and they are addressed with external references (XRefs) or shortcuts. These two options are similar but not the same. Let’s compare: •u XRef functionality—Used when the goal is to get a picture of the information in
question. XRefs can be changed by using the layer control, XRef clips, and other drawingelement controls. Though they can be used for labeling across iles in Civil 3D 2009, the fact that you have to bring the entire ile to label one component is a disadvantage. •u Shortcut functionality—Brings over the design information, but generally ignores
the display. Shortcuts only work with Civil 3D objects, so they will have their own styles applied. This may seem like duplicitous work because you have already assigned styles and labels in one drawing and have to do it again, but it offers the advantage in that you can have completely different views of the same data in different drawings. As noted, only Civil 3D objects can be used with shortcuts, and even then some objects are not available through shortcuts. The following objects are available for use through data shortcuts: •u Alignments •u Surfaces •u Proile data •u Pipe networks •u View frame groups
You might expect that corridor, parcel, assembly, point, or point group information would be available through the shortcut mechanism, but they are not. Parcels and corridors can only be accessed via XRef, but once they’ve been XReferenced, you can use the normal labeling techniques and styles. Now that you’ve looked at what objects you can tackle with shortcuts, you learn how to create them in the next section.
A Note About the Exercises in This Chapter Many of the exercises in this chapter, as well as in Chapters 18 and 19 on Vault, assume you’ve stepped through the full chapter. It’s difficult to simulate the large number of variables that come into play in a live environment. To that end, many of these exercises build on the previous one. For the easiest workflow, don’t close any files until the end of the chapter. Additionally, you’ll have to make some saves to data iles throughout this chapter. Remember that you can always get the original ile from the media that you downloaded from www.sybex.com/go/ masteringcivil3d2009.
Publishing Data Shortcut Files Shortcut iles are simply XML iles that contain pointers back to the drawing containing the object in question. These shortcuts are managed through Prospector, and are stored in a working folder.
PUBLISHING DATA SHORTCUT FILES
|
Creating shortcuts is a matter of setting a working folder, creating a shortcut folder within that, and then creating the shortcut iles. You look at all three steps in this section. As a precursor to making your irst project, you should establish what a typical folder structure looks like. Civil 3D includes a mechanism for copying a typical project folder structure into each new project. By creating a blank copy of the folder structure you’d like to have in place for your projects, you can use that as the starting point when a new project is created within Civil 3D.
1. Open Windows Explorer and navigate to C:\Civil3DProjectTemplates. 2. Create a new folder titled Mastering. 3. Inside Mastering, create folders called Survey, Engineering, Architecture, Word, and ConDocs, as shown in Figure 17.1.
Figure 17.1 Creating a project template
This structure will show inside Civil 3D and in the working folder when a project is created. We’ve included a Word folder as an example of other, non–Civil 3D–related folders you might have in your project setup for users outside the CAD team, such as accountants or the project manager. If you have any iles in these folders, such as a project checklist spreadsheet, a blank contract, or images, they will be checked into new projects as they are created.
The Working and Data Shortcuts Folders The working folder concept was originally introduced with Vault, but for shortcuts, you can think of it as a project directory. The working folder will contain a number of projects, each in turn having a shortcuts folder where the shortcut iles actually reside. Each time you create a new shortcut folder within the Prospector framework, you’ll have the opportunity to create a full project structure. In this exercise, you set the working folder and create a new project:
1. Create a new blank drawing using any template. 2. Within Prospector, make sure the View drop-down list is set to Master View. 3. Right-click the Data Shortcuts branch and select Set Working Folder to display the Browse for Folder dialog shown in Figure 17.2.
623
624
| CHAPTER 17
SHARING THE MODEL: DATA SHORTCUTS
Figure 17.2 Creating a new working folder
4. Click Local Disk (C:) to highlight it, and then click the Make New Folder button. 5. Type Mastering Shortcuts as the folder name and click OK to dismiss the dialog. 6. Right-click the Data Shortcuts branch in Prospector, and select New Data Shortcuts Folder to display the New Data Shortcut Folder dialog shown in Figure 17.3.
Figure 17.3 Creating a new shortcut folder (aka a project)
7. Type Niblo for the folder name, and toggle on the Use Project Template option as shown in Figure 17.3.
8. Select the Mastering folder from the list as shown, and click OK to dismiss the dialog. Congratulations, you’ve made a new Civil 3D project. Notice that the Data Shortcuts branch in Prospector now reflects the path of the Niblo project.
PUBLISHING DATA SHORTCUT FILES
|
If you open Windows Explorer and navigate to C:\MasteringShortcuts\Niblo, you’ll see the folder from the Mastering project template plus a special folder named _Shortcuts, as shown in Figure 17.4. One common issue that arises is that you already have a project folder inside the working folder. This is typically done during some bidding or marketing work, or during contract preparation. If you already have a project folder established, it will not show up in Civil 3D unless there is a _Shortcuts folder inside it. To this end, you can manually make this folder. There’s nothing special about it, except that it has to exist.
Figure 17.4 Your new project shown in Windows Explorer
The working folder and data shortcuts folder are simply Civil 3D terms for a projects folder and individual projects. If you’re familiar with Land Desktop, the working folder is similar to the project path, with various projects. Finally, remember that drawing iles and working folders are not tied together. When you change drawings the data shortcuts folder will not change automatically. You must right-click the Data Shortcuts branch and select a different data shortcuts folder.
Another Way to Look at It One other option when setting up projects in Civil 3D with shortcuts is to set the working folder path to your particular project folder. Then you could have a CAD folder and within that would be the _Shortcuts folder, which would be the same for every project. This results in a folder structure like H:\Projects\ProjectName\CAD\_Shortcuts, but some users may find this more useful and easier to manage, particularly if your company standards dictate that the top level of a project folder shouldn’t include something like a _Shortcuts folder. Both methods are workable solutions, but you should decide on one and stick to it! We’ll use the more conventional approach shown in the previous exercise throughout this text.
Creating Data Shortcuts With a shortcut folder in place, it’s time to use it. One difference between Vault and data shortcuts is that a drawing creating a shortcut for a given project can actually be stored anywhere. In spite of this, it’s really best practice to keep the drawing iles in the same rough location as your
625
626
| CHAPTER 17
SHARING THE MODEL: DATA SHORTCUTS
shortcut iles, just to make things easier to manage. In this exercise, you publish data shortcuts for the alignments and layout proiles in your project:
1. Open the CreatingShortcuts.dwg ile. This drawing contains samples of each shortcutready object as shown in Figure 17.5.
Figure 17.5 The Creating Shortcuts drawing ile
2. In Prospector, right-click the Data Shortcuts branch, and select Create Data Shortcuts to display the Create Data Shortcuts dialog shown in Figure 17.6.
Figure 17.6 The Create Data Shortcuts dialog
3. Check the Surfaces and Alignments options, and the sub-items will all be selected. Uncheck the Pipe Networks and View Frame Groups. Note that the Proiles associated with each alignment are also being selected for publishing.
4. Click OK to dismiss the dialog and create the data shortcuts. 5. Expand the branches under the Data Shortcuts heading as shown in Figure 17.7, and you should see all of the relevant data listed. The listing here indicates that the object is ready to be referenced in another drawing ile.
USING DATA SHORTCUTS
|
Figure 17.7 Data shortcuts listed in Prospector
The data shortcut mechanism changed greatly between the 2008 and 2009 releases. In 2008, you had to manually manage the XML data reference iles. In 2009, Civil 3D manages these iles for you. They are stored in the magic _Shortcuts folder as individual XML iles. You can review these XML iles using XML Notepad, but it’s worth noting that the irst comment in the XML ile is PLEASEDONOTEDITTHISFILE! In the past, some users found they needed to edit XML iles to ix broken or lost references. This is no longer necessary with the addition of the Data Shortcuts Editor, which you look at later in this chapter.
Using Data Shortcuts Now that you’ve created the shortcut XML iles to act as pointers back to the original drawing, you’ll use them in other ways and locations. Once a reference is in place, it’s a simple matter to update the reference and see any changes in the original ile reflected in the reference object. In this section, you look at creating and exploring these references, and then learn about updating or editing them.
My Screen Doesn’t Look Like That! Many of the screen captures and paths shown in this chapter reflect the author’s working folders during the creation of the data. Your screen will be different depending on how you have installed the data, network permissions, and so on. Just focus on the content and don’t let the different paths fool you—you’re doing the right steps.
Creating Shortcut References Shortcut references are made using the Data Shortcuts branch within Prospector. In this exercise, you create references to the objects you previously published to the Niblo project:
1. Open the CreatingReferences.dwg file. This is an empty file built on the Extended template.
2. In Prospector, expand Data Shortcuts Alignments. 3. Right-click the Alexander Ave alignment and select Create Reference to display the Create Alignment Reference dialog shown in Figure 17.8.
627
628
| CHAPTER 17
SHARING THE MODEL: DATA SHORTCUTS
Figure 17.8 The Create Alignment Reference dialog
4. Set the Alignment Style to Proposed and the Alignment Label Set to Major Minor and Geometry Points as shown in Figure 17.8.
5. Click OK to close the dialog. 6. Perform a zoom extents to ind this new alignment. 7. Repeat steps 3 through 5 for the Carson’s Way, Parker Place, and Rose Drive alignments in the shortcuts list. When complete, your screen should look similar to Figure 17.9.
Figure 17.9 Completed creation of alignments references
USING DATA SHORTCUTS
|
Each of these alignments is simply a pointer back to the original ile. They can be stylized, stationed, or labeled, but the deinition of the alignment cannot be changed. This is more clearly illustrated in a surface, so add a surface reference now:
1. Expand Data Shortcuts Surfaces. 2. Right-click the EG surface and select Create Reference to display the Create Surface Reference dialog.
What’s in a Name? The name in the XML file doesn’t seem to have much effect on the creation of references; however, it does seem to have some effect on their maintenance. Some users have reported issues with broken references when they changed the name of an object during the Create Reference part of the process. No one seems to have a good feel for why it happens, but we wouldn’t test it out. Leave the name alone during the Create Reference step!
3. Change the Surface Style to Contours 1 & 5 Background, and then click OK. Your screen should look like Figure 17.10.
4. Expand the Surfaces branch of Prospector and the EG surface as shown in Figure 17.11. Figure 17.10 The EG surface reference
5. Right-click the EG surface and select Surface Properties. Here are a couple of important things to note: •u The small arrow next to the EG surface name indicates that the surface is a shortcut. •u There’s no Deinition branch under the EG surface. Additionally, in the Surface Prop-
erties dialog, the entire Deinition tab is grayed out, making it impossible to change by using a shortcut.
6. Click OK to close the dialog.
629
630
| CHAPTER 17
SHARING THE MODEL: DATA SHORTCUTS
Figure 17.11 The EG surface in Prospector and the EG Surface Properties dialog
To make a reference into a live object in the current drawing, simply right-click its name and select Promote. This breaks the link to the source information and creates an editable object in the current drawing. Now that you’ve created a ile with a group of references, next you look at how changes in the source drawing are reflected in this file.
Do I Need to Know This? Yes, actually you do. Even if you are using Vault as your project-management scheme, there are times and situations where using data shortcuts is the only real solution. Let’s look at a couple of cases where in spite of using Vault, we’ve used data shortcuts to pull the proverbial rabbit out of the hat. When working with Vault, a drawing is typically attached to a particular project. Though this generally isn’t a problem, it does limit your resources somewhat. When you have a multiphase project that has been divided in Vault, it is impossible to use the Vault mechanism to grab information from a drawing that is not part of the set project. To get around this limitation, use a shortcut! Go into the ile containing the desired object and export out a shortcut. Then, in the target ile, you can import the data shortcut and reference the data accordingly. As the source ile changes, the shortcut will update, keeping the two phases in synchronization. Many irms just starting out with Civil 3D will try to put too much in one drawing. Since the program can handle it, why shouldn’t they? This is ine until they run into a deadline at the end of the project. With no real sharing methodology in place, it becomes almost impossible to split up the work.
USING DATA SHORTCUTS
|
Even if you don’t want to get into sharing data at that point in the job, you can use the data shortcut mechanism to break out individual pieces to other iles. Once a shortcut has been created in the target ile, right-click the object name in Panorama and select Promote as shown in the graphic.
The act of promoting a shortcut breaks the link with the original data, and isn’t a recommended practice, but sometimes the deadlines win. When it’s time to get the project out the door, you do what works!
Updating and Managing References As it is, if the reference were just a copy of the original data, you’d have done nothing more than cut and paste the object from one drawing to another. The beneit of using shortcuts is just like XRefs: when a change is made in the source, it’s reflected in the reference drawing. In this section, you make a few changes and look at the updating process, and then you see how to add to the data shortcut listings in Prospector.
UPDATING THE SOURCE AND REFERENCE When it’s necessary to make a change, it can be sometimes be confusing to remember which file you were in when you originally created a now-referenced object. Thankfully, you can use the tools in the Data Shortcut palette to very simply jump back to that file, make the changes, and refresh the reference:
1. In Prospector, expand Data Shortcuts Alignments. 2. Right-click Alexander Ave, and select Open Source Drawing. You can also do this by selecting the object in the drawing window and right-clicking to access the shortcut menu. The Open Source Drawing command is on the shortcut menu when a reference object is selected.
3. Make a grip-edit to Alexander Ave’s northern end, dragging it up and further north, as shown in Figure 17.12.
4. Save the drawing. Once a change is made in the source drawing, Civil 3D will synchronize references the next time they are opened. In the current exercise, the reference drawing is already open. The following steps show you how the alert mechanism works in this situation.
5. Using the Window menu, select the Creating References.dwg file to make it active. An alert bubble like the one shown in Figure 17.13 should appear. This may take a few minutes, but you can also expand Creating References Alignments in Prospector and you will see a series of warning chevrons.
631
632
| CHAPTER 17
SHARING THE MODEL: DATA SHORTCUTS
Figure 17.12 Grip-editing Alexander Ave
Figure 17.13 Data reference change alert bubble
6. Click Synchronize in the alert bubble to bring your drawing current with the design ile and dismiss the Panorama window if you’d like. Your drawing will update, and the Alexander Ave alignment will reflect the change in the source. If you do not get the bubble, you can also select individual references within Prospector and right-click them to access the Synchronize command. This change is simple enough and works well once file relationships are established. But suppose there is a change in the file structure of the source information and you need to make a change? You look at that in the next section.
MANAGING CHANGES IN THE SOURCE DATA Designs change often—there’s no question about that. And using shortcuts to keep all the members of the design team on the same page is a great idea. But in the scenario you’re working with in this chapter, what happens if new, additional alignment data is added to the source file? You explore that in this exercise:
1. Return to the CreatingShortcuts.dwg.
USING DATA SHORTCUTS
|
2. Create a new alignment, named Carson Extension, extending from the end of Carson’s Way to intersect with the now extended Alexander Ave. Your screen should look like Figure 17.14, with the new alignment circled.
3. Save the ile. Figure 17.14 Carson Extension alignment drawn and completed
4. In Prospector , right-click Data Shortcuts and select Create Data Shortcuts to display the Create Data Shortcuts dialog.
5. Check the Hide Already Published Objects option in the lower left of the dialog to make inding the new object easier.
6. Check the Carson Extension alignment and click OK to dismiss the dialog. 7. Switch back to Creating References ile, and add the Carson Extension alignment to your data shortcuts as in earlier examples. By using shortcuts to handle and distribute design information, it’s quite simple to keep adding information to the design as it progresses. It’s important to remember that simply saving a ile does not create new shortcut iles for all of the Civil 3D objects contained; they have to be created from the Data Shortcuts branch.
633
634
| CHAPTER 17
SHARING THE MODEL: DATA SHORTCUTS
FIXING BROKEN SHORTCUTS One of the dangers of linking things together is that eventually you’ll have to deal with broken links. As iles get renamed, or moved from the Preliminary to the Production folder, the data shortcut iles that point back simply get lost. Thankfully, Civil 3D includes a tool for handling broken or editing links: the Data Shortcuts Editor. You explore that tool in this exercise:
1. Open the ile RepairingReferences.dwg. This ile contains a number of references pointing to a ile that no longer exists, and Panorama should appear to tell you that ive problems were found. Close the Panorama window.
2. In Prospector, expand Repairing References Surfaces and you will see that EG has a warning chevron next to it.
3. Right-click EG and select Repair Broken References from the shortcut menu that appears to display the Choose the File Containing the Referenced Object dialog.
4. Navigate to the CreatingShortcuts.dwg ile in the data set. Click OK to dismiss the dialog. An Additional Broken References dialog will appear as shown in Figure 17.15, offering you the option to repair all the references or cancel.
Figure 17.15 The Additional Broken References dialog
5. Click the Repair All Broken References button to close this dialog. Civil 3D will crawl through the ile linked in step 4, and attempt to match the Civil 3D objects with broken references to objects in the selected drawing.
6. Perform a zoom extents, and your drawing should look like Figure 17.16, with a surface and four alignments. The ability to repair broken links helps make ile management a bit easier, but there will be times when you need to completely change the path of a shortcut to point to a new ile. To do this, you need to use the Data Shortcuts Editor.
THE DATA SHORTCUTS EDITOR The Data Shortcuts Editor (DSE) is used to update or change the ile a shortcut points to. This can happen when an alternate design ile is approved, or when you move from preliminary to inal design. In the following exercise, you change the EG surface shortcut to point at a surveyed site surface instead of the Google Earth surface the shortcut ile was previously using:
1. Make sure CreatingReferences.dwg is still open. 2. In Windows, go to StartAll Programs Autodesk Autodesk Civil 3D 2009 Data Shortcuts Editor to load the DSE.
USING DATA SHORTCUTS
Figure 17.16 Repaired references within an older ile
3. Select File Open Data Shortcuts Folder to display the Browse for Folder dialog. 4. Navigate to C:\MasteringShortcuts\Niblo and click OK to dismiss the dialog. Your DSE should look like Figure 17.17. (Your paths might be different from the author’s.)
5. On the left, select the Surfaces branch to isolate the surfaces. Figure 17.17 Editing the Niblo data shortcuts
|
635
636
| CHAPTER 17
SHARING THE MODEL: DATA SHORTCUTS
6. Click the Source File column on the EG row, and type XTOPO.dwg as the Source ile name. Unfortunately, you cannot browse. If you need to change the target ile’s path, you would need to change that manually as well.
7. Click the Handle Only drop-down menu and change it to Handle or Name. 8. Click the Save button in the DSE and switch back to Civil 3D. You should still be in the CreatingReferences drawing ile.
9. In Prospector, right-click the Data Shortcuts branch and select Validate Data Shortcuts. Prospector will alert you of a broken reference.
10. Expand Data Shortcuts Surfaces. Right-click EG and select Repair Broken Shortcut. 11. Scroll up within Prospector, and expand the Surfaces branch. 12. Right-click EG and select Synchronize. Your screen should look like Figure 17.18, showing a completely different surface as the EG surface.
Figure 17.18 Completed repathing of the EG surface shortcut
The ability to modify and repoint the shortcut iles to new and improved information during a project without losing style or label settings is invaluable. When you use this function though, be sure to validate, and then synchronize.
THE BOTTOM LINE
|
The Bottom Line List the project elements that are available for sharing through data shortcuts and those that are not. The ability to load design information into a project environment is an important part of creating an eficient team. The main design elements of the project are available to the data shortcut mechanism, but some still are not. Master It List the top-level branches in Prospector that cannot be shared through data shortcuts. Create a data shortcut file from Civil 3D objects. Just creating a Civil 3D object isn’t enough to share it using data shortcuts. You still have to go through the process of creating a shortcut ile and exporting the linking information to allow other users to reference and analyze your data. Master It Open the CreatingShortcuts.dwg ile and create shortcut iles for both of the pipe networks contained in that drawing. Import a data shortcut and create references. Once a shortcut has been created to a design element, references can be made and managed. Team members should be communicating that these iles have been created and cognizant of not overwriting them with bad information. Creating and managing references is the most critical part of keeping project team members in sync with one another. Master It network.
Create a new drawing, and create references to both the EG surface and a pipe
Restore a broken reference and repath shortcuts to new files. During a design project, it’s common for items to change, for design alternatives to be explored, or for new sources to be required. By working with the Data Shortcuts Editor, you have the power to directly manipulate what Civil 3D objects are being called by shortcuts and manipulate them as needed. Master It Change the data shortcut iles such that the ile made in the previous Master It exercise points to the EG surface contained in the CreatingReferencesile instead of the XTOPO ile.
637
Chapter 18
Behind the Scenes: Autodesk Data Management Server Data sharing in Civil 3D can be accomplished with two methods: the data shortcuts reviewed in Chapter 17, or via Vault and Autodesk Data Management Server (ADMS). Vault brings true project management into play but requires a fair amount of behind-the-scenes machinery. This chapter will look at the server component of this equation. ADMS handles much of the ile interaction that data shortcuts require but brings its own set of criteria to the table. In this chapter, you’ll learn to •u Recommend a basic ADMS and SQL installation methodology •u Create multiple vaults, users, and user groups •u Manage working folders
What Is Vault? Vault is a document-management system initially created by Autodesk for the manufacturing industry. As Civil 3D evolved and a more robust project-management tool was required beyond the Data Shortcut mechanism in Civil 3D 2006, the Autodesk developers decided that Vault’s concepts and mechanics could be applied across the board. The adoption of Vault as a platform-wide project-management system meant that each product team could take the platform tool and use it to make their product stronger. Autodesk created ADMS to be the solution for all the products. Let’s irst look at how ADMS operates at a high level and then explore some of the options in the creation of an ADMS server and the database it runs on.
A Special Note About This Chapter and the Next ADMS and Vault are specific and process oriented. In these chapters, each exercise will build on the previous one. Some figures show the use of a second machine to handle ADMS duties instead of installation to the local machine. The text will point out cases where this makes a difference in the images. Finally, the installation of ADMS requires Windows permissions and may require changes to your local Windows system configuration. The chapters attempt to note these areas; but in a corporate environment, please visit your systems administrator before making these changes.
640
| CHAPTER 18
BEHIND THE SCENES: AUTODESK DATA MANAGEMENT SERVER
ADMS and Vault Civil 3D uses the Vault mechanism to handle standard document-management issues such as versioning and user rights, and also to handle creating and managing the links between project data items such as alignments, surfaces, and pipe networks. Vault is the front end to ADMS that most users see and use. The basic breakdown is as shown in Figure 18.1. Data created on Vault clients is checked in to the project. This data is copied to the ADMS ile store, and a record of the transaction is stored in the database. As another client requests that data, a lookup is made in the database, and the relevant information is pulled from the ile store and checked out to the requesting client. ADMS handles the tracking of these transactions as well as security and version issues, and acts as the management tool for both the ile store and the database. It’s important to note that in most installations, ADMS, the ile store, and the database are all on one machine. They can be distributed to other machines, but that is an advanced installation and won’t be covered in this text.
Figure 18.1 ADMS and Vault client schematic File Store
ADMS SQL Database
LAN
Vault Clients
ADMS? Vault Server? What’s All This About? If you’re familiar with the 2007 release, you remember Vault Server. In 2008 versions, the naming convention changed, and Vault Server became ADMS. Now with 2009, you’ll see both names thrown about. This book use ADMS when talking about the server side and Vault when discussing the front end that Civil 3D uses to interact with the ADMS. (There’s nothing like a straightforward naming convention.)
INSTALLING ADMS
|
ADMS and SQL The ADMS platform has two main options for installation. The irst is based on Microsoft SQL Server Express 2005 (referred to as Express from now on) and is designed for individuals or small groups. This alternative is free and is included on the Civil 3D installation media. The second option is to use a full Microsoft SQL Server in one of its dedicated flavors: Workgroup, Standard, or Enterprise. Here are the main differences: Express Limited to one processor and can access only 1GB of RAM. The database is limited to 4GB in size. Express allows a fair number of users, but the performance limits of the processor and RAM make using it beyond 30–40 users undesirable. Additionally, because Express is often installed on spare workstations or on a user’s workstation, the Windows XP limit of 10 concurrent users comes into play. In spite of these limits, most small engineering firms find that using Express is a fine solution, especially when they’re just getting into the process. Workgroup, Standard, or Enterprise Edition Designed for larger firms. These incarnations typically sit on dedicated servers with multiple processors where the memory is limited only by the OS. The database size is unlimited, and the functional limits of the database depend more on hardware than software. Because the nature of full SQL installations reaches beyond the scope of this text, this chapter and Chapter 19 use the default ADMS installation of Express. For more information on the various flavors of SQL Server, visit Microsoft’s website as well as Autodesk’s. Both offer great information pertaining to the SQL Server version selection.
How Much Server Do You Need? The hardware requirements for ADMS are surprisingly low. Many firms are scared off of looking at Vault and ADMS because their trusted advisors in the hardware and software realm tell them they need to invest in huge dedicated servers built for launching the space shuttle. Don’t buy it. Express in a pilot-project environment or small workgroup can be run from an old AutoCAD workstation! The “second” machine that this chapter’s ADMS is installed on is actually a virtual machine running XP; some engineering firms use virtual servers to run larger installations. You can also upgrade if you outgrow the Express edition. Don’t let misinformation keep you from using Vault!
With the growth of the open software movement, one common complaint is that ADMS functions only on a Microsoft SQL platform. Although there have been numerous inquiries about using Oracle or MySQL databases along with ODBC connections, these aren’t supported solutions. You may be able to get it to run, but you’ll be in unsupported territory and will have no help available if something goes wrong. Stick with Microsoft on this one, even if you don’t on other Enterprise solutions.
Installing ADMS ADMS installation is included on the Civil 3D installation disc. The process is straightforward but requires that a few things be in place: Internet Information Services (IIS), .NET Framework 2.0,
641
642
| CHAPTER 18
BEHIND THE SCENES: AUTODESK DATA MANAGEMENT SERVER
MSXML 6, and the Microsoft WSE 3.0 Runtime. Don’t worry if none of these sound familiar. Most of these components are installed as part of the ADMS process, and if there are issues, you’ll receive a warning during the preinstall system checks. In the following exercise, you’ll perform a standard Vault install to familiarize yourself with the settings:
1. Load the Vault Server media, and launch Setup.exe. 2. Click Install Products to move to the product-selection screen. 3. Select the Autodesk Vault 2009 (Server) option, shown in Figure 18.2. Then, click Next to begin installation.
Figure 18.2 Select the installation option.
4. Accept the License Agreement, and click Next. 5. Enter a irst and last name and organization, and click Next. 6. Click the Conigure button, shown in Figure 18.3, to display the ADMS Server 2009 installation options. Because ADMS can be used in a variety of scenarios, ranging from the single-engineer ofice to the multinational design irm, a number of coniguration options can be set during the installation. The coniguration process allows for customization on the basis of your needs. In this case, you won’t modify many settings because the default is for the small local user, but let’s look at them. Figure 18.4 shows the irst page of the ADMS installation options.
INSTALLING ADMS
|
Figure 18.3 The ADMS Coniguration screen
Figure 18.4 ADMS coniguration options
At installation, there are two pages of options and a conirmation page. The irst page features the following major options: Use Local Database or Remote Database SQL Remote SQL is an option only when you use it in conjunction with Autodesk Product Stream Replicator. This is a product that allows the distribution of project data across a WAN. Replicator is outside the scope of this text, but you can ind more information at Autodesk’s website or by contacting qualiied consultants. Specify Location of SQL Installation Folder and Specify Location of SQL Database You can change the location of the installation folder, but doing so will make it more dificult for any support personnel to assist. Don’t change these values unless you have a good reason.
643
644
| CHAPTER 18
BEHIND THE SCENES: AUTODESK DATA MANAGEMENT SERVER
Clicking Next takes you to the second page of the ADMS coniguration (Figure 18.5), which deals with ADMS preferences and credentials. Within the preferences, the only option requiring explanation is Interactive Mode for ‘Server System Check.’ There are three options: always show interactive mode, show it only at failure, or show it only at failure and warnings. This setting determines the amount of feedback given to you during the installation process. As ADMS attempts to install, if it inds issues or fails at any point, it offers a message to alert you. This is deinitely worth watching. If you’re using another SQL installation or you’re in a Replicator environment, you may need to sign in to the SQL database using something other than the default Autodesk security values. Enter this information here if needed. Again, don’t change it unless you must.
Figure 18.5 More ADMS coniguration options
Let’s continue with the installation:
7. Change Interactive Mode for ‘ADMS System Check’ to Always Show Interactive Interface, and then click Next.
8. Click Coniguration Complete. 9. Verify your settings on the screen, and click Install to begin copying the iles to the local machine. ADMS installs the list of components shown in Figure 18.6. Because you selected Always Show Interactive Interface, the install process stops midway through to give the report shown in Figure 18.6.
10. Verify that no actions are required and that the warnings shown are acceptable. A large number of issues are possible here—be sure to read and understand them. The ADMS documentation is quite good; refer to it for more detailed troubleshooting.
11. Click Continue if the results are acceptable. 12. Get a cup of coffee. The installation can take a few minutes. You may have time to run to Starbucks, depending on your system speed.
INSTALLING ADMS
|
13. When the install completes, the window shown in Figure 18.7 appears. Deselect the View the Autodesk Vault 2009 (Server) Readme check box, unless you’d like to read it now.
14. Click Finish to exit the installation program. ADMS is now installed; ready to manage all of your Civil 3D projects.
Figure 18.6 ADMS Installation and System Readiness results
Figure 18.7 Completed ADMS installation
645
646
| CHAPTER 18
BEHIND THE SCENES: AUTODESK DATA MANAGEMENT SERVER
Opening the Doors to ADMS At its heart, ADMS uses standard Internet protocols to communicate, which is why IIS is a requirement and part of the system check. This change to your OS basically creates a web server that handles much of the communication back and forth between ADMS and the Vault clients. This is great when you’re installing on a server; servers are typically set to perform this communication anyway. In the case of a small office or a test case like you’re building here, however, XP is often used as the host OS, and the Windows XP Firewall that came with SP2 will probably get in the way. You’ll take care of that now:
1. On the ADMS computer, select Start Control Panel Security Center to open the Windows Security Center dialog.
2. Click the Windows Firewall option to open the Windows Firewall dialog. 3. Switch to the Exceptions tab. 4. Click the Add Port button to display the Add a Port dialog. Enter ADMS in the Name text box and 80 in the Port Number text box.
5. Click OK once to close the Add a Port dialog and again to close the Windows Firewall dialog. ADMS should now be accessible from other machines on your network. You’ll verify that using Vault Explorer later in this chapter.
MANAGING ADMS
|
Managing ADMS Two components that allow interaction with ADMS are ADMS Console and Vault Explorer. These programs focus on different management tools within the system, so the next few sections look at them independently.
ADMS Console ADMS Console is only installed during the ADMS installation. This program manages the ADMS and starts and stops Windows services behind the scenes, creates vaults, and performs data auditing at the database level. ADMS Console is a complex program, and many functions fall outside the scope of this book. In this exercise, you’ll look at the pieces involved in getting a Civil 3D vault and project up and running:
1. Launch ADMS by clicking the desktop icon or by selecting Start All Programs Autodesk Autodesk Data Management Autodesk Data Management Server Console 2009.
2. The program presents a login dialog when launched. The default settings are a username of Administrator and no password. You’ll use these settings for this book, but you should change them before you go live with ADMS. Allowing normal users access to the Vault Administrator isn’t a good security policy.
Windows Authentication? In 2009, Autodesk added the ability to manage ADMS accounts using Active Directory authentication. To use this feature, you’ll have to upgrade to a product called ProductStream. Talk with your reseller if you need to learn more about this advanced option.
3. Click OK to log in. You’re presented with the screen of the active ADMS, as shown in Figure 18.8. Note that the text On BETABOX near the top center refers to the name of the host computer. Your install will be different. The main things to note on this screen are the Total Size of Vaults and Total Size of File Store values. When the total size of the vaults gets near 3GB, it’s time to consider moving to a full SQL version instead of Express. When the server itself begins to complain about ile storage or disk space, look at Total Size of File Store: this is the storage being used by record copies of all the iles checked in to the ADMS. When the total size grows to a level that begins to makes the IT folks unhappy, it’s time to purge the vault. You can do so manually or with scripts. The operation is too complex to cover here; refer to the excellent help and online resources available for dealing with ADMS and vault maintenance. In ADMS Console, search Help for backup, and you’ll be headed in the right direction.
647
648
| CHAPTER 18
BEHIND THE SCENES: AUTODESK DATA MANAGEMENT SERVER
Figure 18.8 The ADMS 2009 console screen
CREATING AND MANAGING VAULTS In the left pane of Figure 18.8 is an Explorer-like interface to help you navigate through the various vaults on the ADMS machine. Sites are only involved with Replicator-based installations, and Civil 3D doesn’t use libraries, so these exercises ignore them. During installation, a vault is created in the ADMS. This default vault is named Vault, which can lead to some confusion; so, in this exercise, you’ll create another:
1. Select Vaults in the left pane. 2. Select Actions Create to display the Create Vault dialog, shown in Figure 18.10. Figure 18.10 Creating a new vault
3. In the New Vault Name text box, enter the name Melinda.
Melinda? Yes, Melinda. When you’re creating vaults for your office, you can name them anything you like. It doesn’t matter much as long as you and the other users know which vault is which. Common practice involves naming vaults for office locations, clients, or years. It’s entirely up to you.
MANAGING ADMS
|
4. Click OK, and wait for a conirmation message that says “Vault ‘Melinda’ was successfully created.”
5. Click OK again to dismiss the message. Melinda now appears in the Vaults collection in the left pane.
6. Select Melinda to display the summary pane in the middle of the console, as shown in Figure 18.9.
Figure 18.9 Summary of the newly created Melinda vault
The information displayed in the summary pane can help you determine the strategy for purging or defragmenting this vault. Purging is required only when the File Store Size value becomes unacceptable to the IT staff that allocates drive space. The need to defragment the vault database is indicated by a message at lower right. This area is circled in Figure 18.9, indicating that defragmentation isn’t recommended at this time. This makes sense, because you just created the vault. Vault-speciic tasks are available by right-clicking the vault name in the left pane and selecting from the context menu.
CREATING AND MANAGING USERS One of the primary functions of implementing ADMS and Vault is to create a log of changes and version tracking within the Civil 3D environment. To perform these types of data audits, transactions must be tied to individual users. In this exercise, you’ll make a series of users so that you can
649
650
| CHAPTER 18
BEHIND THE SCENES: AUTODESK DATA MANAGEMENT SERVER
use them in other exercises and in Chapter 19, when you’ll interact with the vault from within Civil 3D. Follow these steps:
1. From the ADMS Console, select Tools Administration to display the Administration dialog.
2. Select the Security tab, and click Users to display the User Management console. 3. Click the New User button to display the User Proile dialog, shown in Figure 18.11. Figure 18.11 Creating a new vault user
4. Enter the user information shown in Figure 18.11 for the new user Jolene. Enter jolene, all lowercase, as the password.
5. Click Roles to display the Add Roles dialog. 6. Check the Vault Editor role. You want all Civil 3D users to be able to check iles in and out of the vault, so they need to be vault editors. Click OK.
Basic Editor vs. Editor ADMS with 2009 provides two editor roles. Users assigned the role of Basic Editor can’t delete files or folders, but users designated as Editor can. This can be a handy differentiation if you have some users who are fond of cleaning up folders without thought; but you’ll generally use the Editor role.
7. Click Vaults, check the Melinda vault, then click OK. 8. Click OK. 9. Repeat the process, and create a user named Jim as a vault editor in the Melinda vault. 10. In the User Management dialog, select View By Vault to display the User Management screen shown in Figure 18.12.
MANAGING ADMS
|
Figure 18.12 Users created and assigned to roles and vaults
11. Select File Exit once to close the User Management dialog and then again to close the Administration dialog. ADMS isn’t the place to try to manage security. All too often, a user will leave the ofice for what’s expected to be a short period and then be gone all day. In this situation, you should make it easy for one of their peers to check a drawing back in without involving the full IT staff in changing passwords or other things. For this reason, vault passwords are commonly simple. Windows or network passwords should be your security method.
CREATING GROUPS Civil 3D can prevent certain users from accessing certain folders within the project. It’s common for surveyors and engineers to limit the amount of access the other group has to their information. In the case of items such as plats, it can be a legal issue. Instead of controlling access by individual user (not bad with 10, inconceivable with 1,000), you can use groups to handle security levels. In the following exercise, you’ll make a few groups to help manage your design teams:
1. Select Tools Administration to display the Administration dialog. 2. Click Groups to display the Groups dialog. 3. Click the New Group button display the Group dialog, shown in Figure 18.13. Figure 18.13 Completed Group dialog
651
652
| CHAPTER 18
BEHIND THE SCENES: AUTODESK DATA MANAGEMENT SERVER
4. Enter Engineering for a group name. 5. Click Roles, and select Vault Editor as you did with the users earlier. 6. Click Vaults, and select Melinda as you did with the users earlier. 7. Click Add to select members in the Add Members dialog, shown in Figure 18.14. Figure 18.14 Add Members dialog
8. Select Jim, and click Add. 9. Select Jolene, and click Add. You can also use Ctrl-click to select multiple users at once. 10. Close the dialogs to return to the ADMS Console. The creation of a single group will sufice for now. Most ADMS computers are managed by IT staff, and the CAD-management group may or may not have access to the console. For this reason, you’ll inish building your User and Groups objects via the control that is installed with Civil 3D: Vault.
Accessing Vaults via Vault Most user interaction with ADMS happens through the Vault program. In addition to controlling users and groups, Vault lets you perform other ile-level management and review. This section looks irst at user administration and then ile management. Vault is installed with Civil 3D, if you selected it during the initial installation. If not, you can add it by using Add/Remove Programs and selecting the Autodesk Vault product, as shown in Figure 18.15. Once Autodesk Vault is installed, you should have a desktop icon for Autodesk Vault 2009.
Figure 18.15 Adding Autodesk Vault to an existing Civil 3D install
MANAGING ADMS
|
Logging in to the vault is where the irewall issue can rear its head in a small-ofice installation, so you need to verify your connection before you go any further:
1. Double-click the Autodesk Vault Explorer icon on your desktop, or select Start All Programs Autodesk Autodesk Data Management Autodesk Vault 2009.
2. At Vault startup, you see a Welcome screen similar to Figure 18.16. The three large buttons on the left are short help iles that point you in other directions. Click Log In at lower right to display the Log In dialog.
Figure 18.16 Vault Welcome splash screen
3. In the User Name text box, enter Administrator. The password is blank for now. 4. In the Server text box, enter the name of your ADMS computer, or your local host if you have installed it locally.
5. Click the ellipsis button circled in Figure 18.17 to bring up the Databases dialog. At this point, if all is well with the world, you’ll see both Melinda and Vault listed as options.
Figure 18.17 Vault Log In dialog
6. Select Melinda, and click OK to return to the Log In dialog. 7. Click OK to log in.
653
654
| CHAPTER 18
BEHIND THE SCENES: AUTODESK DATA MANAGEMENT SERVER
Logging In Automatically Figure 18.17 shows an Automatically Log In Next Session option that you don’t select. Because you’re logging in as the vault administrator, this probably isn’t an option you should leave on. It opens a security hole, because anyone with access to the computer can log into Vault with full privileges. For most day-to-day users, that isn’t a problem: it’s a good suggestion to have users select this option on their personal workstations so they don’t have to go through the login process every time. The same option is available when logging in via the Civil 3D interface.
Vault looks similar to the console application, but because it’s focused on one vault instead of the server, you can only see information about a single vault and the project it contains. Managing users and groups is similar to the methods employed in the console, so the steps aren’t repeated here. The next section will look at vault management through the Vault interface.
Vault Management via Vault Most of your daily interactions will be with vaults, not the ADMS. Using Vault from any station on the network, you can handle common management tasks such as managing users, project folders, and reviewing ile versions. This section will examine a couple of important options in the Vault interface, explore how to reach the same user and group functions you did in the ADMS Console, and discuss Vault working folders.
Vault Options Beyond the database users and privilege controls, a number of options are available that dictate how users interact with data in the vault. Vault options control many of these options, so let’s look at what is available. Figure 18.18 shows the Options dialog, which you access by selecting Tools Options.
Figure 18.18 Options dialog with two common options selected
VAULT MANAGEMENT VIA VAULT
|
The only option you need to concern yourself with right now is Show Working Folder Location. Toggling this option displays the path of the working folder (discussed in the next section) in the head of the Vault pane. The other options for dialog suppression can be set to let you blow past some warnings and dialogs while working in a vault environment. Once you’re comfortable with the Vault interface, you can consider shutting down some of these options, but it’s not critical.
Vault Administration and Working Folders The Administration panel in Vault is similar to the ADMS Console, but it’s not exactly the same. Because Vault and ADMS are used with a variety of programs, some options are available that don’t make complete sense in the Civil 3D market. Most users won’t use the Enforce Unique File Names, Status, or Disable Check In of Design Files options. However, there is one option that is critical: Deine Working Folder Options. Understanding the working folder is crucial to how Civil 3D with Vault works. Figure 18.19 shows that the working folder acts as an intermediary between the ADMS and the Vault client. When a client requests a ile from Vault, a query is made to the SQL database to check the status of that ile (available for checkout, protected, and so on). If the request is allowable, then the ile is copied to the working folder from the ADMS ile store. The ile store records that the ile is checked out to the requesting user. The user can work with that ile in the working folder as long as they like—opening, closing, making changes, saving as needed, all the normal tasks. The working folder essentially acts as a local copy of project iles. Changes aren’t reflected in the project until the files are checked back into the Vault.
Figure 18.19 ADMS and working folder schematic SQL
Working Folder ADMS
Vault Client
File Store
At the end of the day or when a critical part of the design has changed, the user checks the file back in. This check-in triggers the copying of the file in the working folder to the ADMS file store, and a new record is added to the SQL database. In this exercise, you’ll set the options:
1. Launch and log into the Melinda vault. 2. Select Tools Administration to display the Administration dialog. 3. Switch to the Files tab (Figure 18.20). 4. Click Define in the Working Folder section to display the Working Folder Options dialog, shown in Figure 18.21.
5. Select the Enforce Consistent Working Folder for All Clients radio button. 6. Set the path to C:\MasteringProjects\, as shown in Figure 18.21. This folder may not exist; typing it in will create it.
655
656
| CHAPTER 18
BEHIND THE SCENES: AUTODESK DATA MANAGEMENT SERVER
Figure 18.20 The Files tab in Vault’s Administration dialog
Figure 18.21 Setting the working folder
7. Click OK to close the dialog. 8. In the Administration dialog, change to the Security tab. Note that the options here are the same as they were on the console. Any user with a role of vault administrator can add users via this panel.
9. Close the Administration dialog. There are two schools of thought about setting the working folder. The irst is to set it as in this process, letting each user have a local path to aid in speedy operations. The other idea is to set all users to point to a shared working folder, creating a common project repository. This approach creates a project structure similar to what more irms have in place prior to adopting ADMS; this is the authors’ preferred methodology. It’s important to note that a change in working-folder enforcement kicks in only when a user logs out and then logs in again. When a login occurs after the enforcement change, users receive an alert dialog that the path has been set. Vault’s administration panel is similar to ADMS because it’s still dealing with the database side at heart. Chapter 19 looks at some other Vault Explorer functions.
Visualization? New in 2009 is Visualization tab. This functionality was previously handled as a DWF Attachment option. Many users like to turn off the creation of DWF files during the check-in of Civil 3D files. To do so, switch to the Visualization tab in the Administration dialog, click the Define button, and deselect the Enable Visualization File Attachment Options check box. DWF averted!
THE BOTTOM LINE
|
The Bottom Line Recommend a basic ADMS and SQL installation methodology. The complexity of corporate networks makes selecting the right combination of ADMS and Microsoft SQL software part of the challenge. Understanding the various flavors of SQL Server 2005 at a basic level, along with some limitations of the ADMS, will aid in selecting the right combination for your own needs. Master It For each of the following descriptions, make some general recommendations for a general setup for their ADMS and SQL needs—for example, a 30-person engineering firm with two offices that rarely share project data. The solution might be a pair of SQL Express machines, one for each office, running a flavor of Windows Server to get around any limits on concurrent connections.
1. A 100-person engineering firm with one office. 2. A 15-person firm with three offices equally split. They share data constantly. 3. A 5-person engineering firm with one office. Create multiple vaults, users, and user groups. The enterprise nature of ADMS means it can handle multiple sets of data and user inputs at once. By creating multiple vaults to help manage data, you can make life easier on end users. Creating a login to the ADMS for each user lets you track file transactions, and creating groups makes security easier to handle. Master It Create a new vault titled EE; add Mark, James, Dana, and Marc as users to this new vault. Additionally, make Marc a vault consumer, Mark and Dana vault editors, and James an administrator. Add an architecture group. Marc is the only architect; add the other new users to the engineering group. Manage working folders. The working folder acts as your local desktop version of the project files. Drawings are saved and edited in the working folder until checked back into the Vault. Enforcing the working folder creates a constant path for XRef information and makes support easier. Master It Set the working folder for the new EE vault to C:\EEProjects\. (Be sure to set this back to C:\MasteringProjectsbefore you begin Chapter 19.)
657
Chapter 19
Teamwork: Vault Client and Civil 3D Now it’s time to pull it all together. Every chapter to this point has been focused on individual tasks or design elements. This chapter focuses on using Vault to assemble the pieces into a complete set of plans. Although you won’t create every single note on every sheet, you’ll look at the various plans and how they come together. You’ll learn about a potential worklow and then explore the mechanics of populating Vault with design data for sharing, how changes and updates are handled, and inally, version tracking and restoration. As you work through this chapter, remember that the puzzle has three pieces: Vault (Server), which was covered in Chapter 18; the Autodesk Vault (aka Vault Explorer) application; and the vault object that stores all the data. This chapter uses the broader term ADMS for the server side and Vault for the application; if you get confused, look at the context, and things should work out. In this chapter, you’ll learn to •u Describe the differences between using Vault and data shortcuts •u Insert Civil 3D data into a vault •u Create data references •u Restore a previous version of a design ile
Vault and Project Theory When users begin to look into using Vault as their project-management methodology, they may have a large number of questions. Chapter 18 discussed some of the infrastructure and setup concerns, and this section focuses on the two big questions that remain: Why use Vault instead of data shortcuts? And, how does your team come together with Vault?
A Special Note About This and the Previous Chapter ADMS and Vault are specific and process oriented. In these chapters, each exercise will build on the previous one. Some figures show the use of a second machine to handle ADMS duties instead of installation to the local machine. The text will point out cases where this makes a difference in the images. Finally, the installation of ADMS requires Windows permissions and may require changes to your local Windows system configuration. The chapters attempt to note these areas; but in a corporate environment, please visit your systems administrator before making these changes.
660
| CHAPTER 19
TEAMWORK: VAULT CLIENT AND CIVIL 3D
Vault vs. Data Shortcuts For many people, this choice is the sticking point. They look at the low overhead of data shortcuts, as discussed in Chapter 17, and see a simple solution that works. Prior to Civil 3D 2007, data shortcuts were the only option for sharing data, so many users got comfortable with that model and have stuck with it. However, as you can see in Table 19.1, some functions aren’t available in shortcuts. Many users consider these differences trivial, but it’s good to be aware of them. More differences in the use and operation of the data become apparent once you’re inside Civil 3D.
Table 19.1
Vault Compared with Data Shortcuts
Product-Sharing Mechanism
Vault
Data Shortcuts
Reference of Civil 3D objects
X
X
Synchronizing changes
X
X
Labeling references
X
X
Locking source objects
X
X
Multiofice support
X
Managing non-CAD data
X
User controls
X
Archives and backups
X
Project Timing Data worklow tends to be the biggest hurdle for people when making the transition to Civil 3D. You have myriad options for pulling it all together. XRefs, data shortcuts, and Vault all come into play. At the end of the day, you’re likely to use all three to create your complete project. This section will look at the general schematic of the project before the chapter gets into the mechanics of using data references.
But That’s Not How We Do It! Before you wade too far into this discussion, remember, this chapter talks about one workflow that has worked for a fair number of Civil 3D users. It may not mesh perfectly with your office or project requirements. Workflow and data management are the most complex and flexible parts of the program; for this reason, it’s suggested that you get qualified assistance when you take on this task. The Civil 3D adoption period is a good time to evaluate the way your office does do it and see if it still makes sense. Civil 3D changes the game from a design side—is it any surprise that it changes the way engineering teams work together?
VAULT AND PROJECT THEORY
|
Most engineering irms operate in a team environment, dividing labor as it makes sense from a training and cost-perspective angle: •u The project manager operates with little knowledge of the CAD systems but understands
design, submittal requirements, and general project management. •u Designers do the bulk of the heavy lifting during the design process and generally have
some level of CAD knowledge, but they may not be comfortable using it as a design tool. These are typically highly experienced technicians who have moved to focus more on design or engineering. •u Technicians typically have less design knowledge but know how to put together a good set
of plans. They’re intimately familiar with the CAD system, creating most of the CAD work within the irm. There are obviously exceptions to this broad generalization, but this breakdown of roles lends itself to an examination of the standard project timelines, conceptually illustrated in Figure 19.1.
Figure 19.1
Traditional Design Software
Comparing Civil 3D and other design software timelines
Design
Plan Preparation
Revise
Plan Preparation
Project Time
Design
Civil 3D
Revise
Plan Preparation Plan Preparation
In the past, using typical software meant that design processes wound up in a linear state. Technicians didn’t get involved until very late in the process because any change to the design would change so much of the labeling and other plan-level information that the technicians’ time would be wasted. Project managers had to wait until the documentation process was moving along to get a feel for the project and make sure the team members were on track. With this sort of project timeline, nothing was more dreaded than a last-minute change, because it meant throwing out so much work. Lost work means lost time and lost proitability. Working in the Civil 3D environment lets this timeline break apart into pieces that run in parallel. Because of the dynamic nature of the object model and labeling in Civil 3D, the technicians can begin documentation shortly after the designers start. Plans can be prepared for the project manager’s review at a concept stage, with the understanding that the design is still in lux but looking for thoroughness of documentation and adherence to and review of agency standards. The entire project timeline can be reduced by days, weeks, or even months.
Project Workflow with Vault and Civil 3D To shorten the project timeline as just discussed, the worklow has to change as well. Changing to a process where the tasks are running concurrently requires a different approach than prior software solutions. To make this process as eficient as possible, it’s broken down more like Figure 19.2.
661
| CHAPTER 19
TEAMWORK: VAULT CLIENT AND CIVIL 3D
File and design information breakdown
Plan File
Plan File
Plan File
Plan File
Plan File
Plan File
Plan File
Plan File
Design File
Design File
Technical/ Designers
Figure 19.2
Design File
Design File
Designers/ Engineers
Vault Design Elements
662
The concept is that the design staff creates and models the Civil 3D design elements in the respective iles. When they push these iles into the vault, design elements become available to project team members through Vault data references in addition to the standard AutoCAD XRef functionality. By using the Civil 3D objects to feed the creation of plan iles, the technicians can begin creating and labeling plans as soon as the irst iteration of the design has been checked in to the vault.
Feedback from the Vault There’s one last thing to look at before you start working with Vault in this chapter’s exercises. Although you use Vault in a project, you’ll often see icons next to drawing names. These icons indicate the status of the ile in the working folder versus the ADMS ile store. Table 19.2 shows the possible icons and explains their meaning.
Table 19.2 Status Icon
(Green ill)
Civil 3D Vault Status Icons Is File Checked Out?
File Store vs. Working Folder
No
In sync
No
Working folder is newer
Notes
Usually means someone edited the ile out of turn. Also known as a dirty edit.
VAULT AND PROJECT THEORY
Table 19.2
|
Civil 3D Vault Status Icons (continued)
Status Icon
Is File Checked Out?
File Store vs. Working Folder
(Red ill)
No
Master ile is newer
Yes, to you
No working folder copy
Yes, to you
In sync
Occurs when you check out a ile but haven’t made a save yet to update the local copy.
(Green ill)
Yes, to you
Working folder is newer
Occurs when you perform a local save on a checked-out drawing.
(Red ill)
Yes, to you
File store is newer
Occurs when restoring a previous version of the ile.
Yes, to someone else
No working folder copy
Yes, to someone else
In sync
(Green ill)
Yes, to someone else
Working folder is newer
Can occur when someone else performs a save on a checked-out drawing, and you’re sharing a working folder on the network.
(Red ill)
Yes, to someone else
File store is newer
Someone else has checked out this ile and then checked it back in. Your working folder is local, so you don’t have the latest version in your working folder.
Notes Usually occurs when a previous version has been restored.
663
664
| CHAPTER 19
TEAMWORK: VAULT CLIENT AND CIVIL 3D
A similar table exists in the Civil 3D Help iles. One good suggestion is to print that chart and place it next to your monitor until you’re familiar with these icons and what they mean. Now, let’s take all this theory and put it to work using Vault inside Civil 3D.
Working in Vault Using Vault with Civil 3D requires some mental effort. It’s a new process for moving and sharing data within the team. This section describes the mechanics of all this interaction, including setting up the project, checking data into the vault, and creating data references.
Preparing for Projects in Civil 3D For most AutoCAD-based products, creating a folder in Vault Explorer is enough to generate a project available in the program. Not so with Civil 3D. Because of the project mechanism used to pass information from one drawing to another in Civil 3D, certain iles must exist in a Vault folder for Civil 3D to recognize it as a valid project. First you’ll set up a project template that matches the desired worklow, and then you’ll create the project itself.
ESTABLISHING A PROJECT TEMPLATE Civil 3D 2009 includes a mechanism for creating a typical project folder structure when you’re working with Vault. You can create a blank copy of the folder structure you’d like to have in place for typical projects and use that as the starting point when a new project is created in Civil 3D. Follow these steps:
1. Open Windows Explorer, and navigate to C:\Civil3DProjectTemplates. 2. Create a new folder titled Mastering. 3. Inside Mastering, create folders called Survey, Engineering, Architecture, Word, and ConDocs, as shown in Figure 19.3.
Figure 19.3 Creating a project template
WORKING IN VAULT
|
This structure will appear in Civil 3D, in the working folder when a project is created, and in Vault Explorer. The Word folder is an example of non–Civil 3D–related folders you may have in your project setup for users outside the CAD team, such as accountants or the project manager. If these folders contain any iles, such as a project checklist spreadsheet, a blank contract, or images, these additional iles added to new projects during the setup process..
CREATING A NEW CIVIL 3D PROJECT With your project template in place, you can now use the Projects section of Prospector to create a project. Just a reminder: Projects created via Vault Explorer or any other clients won’t appear in Prospector, because they’re missing the “magic” iles (which you’ll examine in the last part of this exercise). Follow these steps:
1. Launch Civil 3D. In Prospector, choose Master View from the View drop-down menu at the top of the palette if it isn’t already selected.
2. Right-click the Projects branch, and select Log In. 3. Select your server or local host, as appropriate, and select the Melinda database you created in Chapter 18. Click OK to return to Civil 3D.
4. Right-click Projects again, and notice the host of new options. Select New to bring up the New Project dialog shown in Figure 19.4.
Figure 19.4 Creating the Niblo project
5. Enter Niblo in the Name text box, and select the Mastering project template as shown. Click OK to create the new Niblo project.
6. Expand Projects to reveal the project structure, as shown in Figure 19.5.
665
666
| CHAPTER 19
TEAMWORK: VAULT CLIENT AND CIVIL 3D
Figure 19.5 Prospector after creating the Niblo project from the Mastering project template
7. Launch Autodesk Vault, and log in to the Melinda vault. 8. Select the Niblo folder, as shown in Figure 19.6. Figure 19.6 Niblo project viewed in Autodesk Vault
The iles shown in the upper-right pane of Autodesk Vault are the critical iles for Civil 3D. Each ile manages part of the project information that Civil 3D requires to operate. These iles are the reason you can’t simply create folders in Vault Explorer and expect them to show up in the Civil 3D Projects collection. However, once a project is created and these iles exist, you can add folders if needed to lesh out a project structure:
1. Right-click Niblo in Vault Explorer, and select New Folder. 2. Enter Excel for the name, and click OK. 3. In Civil 3D, right-click Niblo in Prospector, and select Refresh.
WORKING IN VAULT
|
Note that the Excel folder you just made in Vault Explorer appears in the folder list in Prospector. The two programs are working from the ADMS, so they stay in sync. Now that you’ve created a project, let’s pull in some information.
Populating Vault with Data Projects are useless without design iles. In this section, you’ll learn about the Civil 3D elements available for sharing through Vault and insert some of these design elements into your project.
VAULT ELIGIBILITY Although more than a dozen Civil 3D–speciic object types are used in modeling designs, only certain ones are available for sharing as data objects in Vault. The rest are typically used as components to other pieces of the model, but a few objects haven’t yet been implemented as Vault data. The following objects can be shared via Vault (vaultable): •u Point databases •u Alignments •u Surfaces •u Pipe networks •u Survey database •u View Frame groups
Parcels are an obvious candidate for project-level sharing but unfortunately aren’t accessible at this time except via XRefs.
XRefs and Labels Vault data references are frequently used to handle labeling requirements in different files. Although parcels aren’t vaultable per se, with 2009, you can label XRef information using typical Civil 3D labels, so this concern isn’t as major as before. Remember, you don’t have to do things the same way you always have, and you probably shouldn’t.
LOADING THE VAULT All drawings related to a project should be part of the vault. As drawings are added to the vault, four steps take place:
1. The drawing is copied to the working folder if it’s not in there already. 2. A copy of the ile is made to the ADMS ile store. 3. The SQL database is updated to relect the existence of the ile within the scope of the project.
4. Depending on the options selected during this process, the ile is checked in and closed or checked out and left open.
667
668
| CHAPTER 19
TEAMWORK: VAULT CLIENT AND CIVIL 3D
New drawings, existing internal drawings, and drawings coming from external sources are three common sources for data you can put into a vault. Let’s look at getting each of them into the Vault project.
Loading New Drawings New drawings are the simplest to add, but you should be aware of some nuances to avoid issues with duplicate data later. In this exercise, you’ll look at the steps involved with adding a new drawing to the vault:
1. In Civil 3D, create a new ile using the ile NCSExtendedtemplate. 2. Choose File Save As, and navigate to C:\MasteringProjects\Niblo\Engineering. 3. Name the ile XStorm.dwg, and click Save. By saving the ile into the working folder, you avoid creating a duplicate copy when the ile is checked in to the vault.
4. Right-click the drawing name in Prospector, and select Add to Project, as shown in Figure 19.7.
Figure 19.7 Adding a drawing to a project
5. Click Yes to close the warning about the drawing being saved. The Add to Project dialog appears.
6. Select the Niblo project, and click Next. 7. Verify that the Engineering folder is selected, and click Next. Notice that this tree matches your other views of the Vault project.
8. Deselect the Publish DWF check box, and click Finish. Prospector adds a project-status icon, as shown in Figure 19.8.
Figure 19.8 Drawing added to the Niblo project
WORKING IN VAULT
|
Some things to note about that last step: You removed the DWF option because the DWF created is often limited in its usefulness. It’s used as a preview in Prospector, but it doesn’t plot a DWF of the full Model or Paper space—only the current view at check-in. Additionally, many users aren’t comfortable with DWF and are surprised to see a plot dialog appear when they thought they were saving their ile. Chapter 18 discussed turning off this option, but this chapter includes the step in case you didn’t match those steps or are using another ADMS instance. You also didn’t include a comment at this point, but you can use comments to indicate major milestones or indicate what was changed. These comments appear when you’re browsing through the project iles in Vault Explorer. There are a couple of things to notice in Figure 19.8. First, the drawing name in Prospector now has a Vault status icon next to it. Second, the application window relects the attachment of a project and gives feedback about the drawing’s status. Blank drawings are easy; now, you’ll add some existing data.
It Bears Repeating Be careful where you save those files when you load external data into the vault. It’s easy to save a copy to the root of a project but check it in to a subfolder in the project. Doing so leaves a file sitting in the project that other users may find and assume is good data. If you make this mistake, erase both files, and then get the latest version from the vault. This ensures that the right file, in the right version, is in the right place.
Loading Existing Drawings When project information exists in various ile locations around the ofice, adding it to the project is an important part of data management. In this exercise, you’ll add some of the iles you’ve worked with in earlier chapters and look at the data being made available to the project team:
1. Open the XTopo.dwg ile. Remember that all data can be downloaded from www.sybex.com/ go/masteringcivil3d2009.
2. Right-click the drawing name, and select Add to Project as before. 3. Click Yes at the warning about the ile being saved. 4. Select the Niblo project, and click Next. 5. Select the Engineering folder, and click Next. 6. Deselect the Keep Files Checked Out and Publish DWF check boxes, as shown in Figure 19.9, and click Next.
7. Select the Surfaces check box, as shown in Figure 19.10. 8. Click Finish. The drawing is added to the vault and then closed. Let’s look at a few things that were different in this process. You had to select a project folder this time because the drawing wasn’t stored in the working folder before being added to the project. If this drawing came from an outside source, such as a consultant, it would be wise to save it in the working folder as part of the data-acceptance process. Doing so would help avoid duplicate iles. As it is, you now have a copy of the drawing in the data location from which you opened it and in the working folder. This type of duplication can lead to errors later.
669
670
| CHAPTER 19
TEAMWORK: VAULT CLIENT AND CIVIL 3D
Figure 19.9 Setting options for DWF creation and ile check-in
Figure 19.10 Choosing to share the EG surface within the project
The second major change was deselecting the Keep Files Checked Out check box. This option means that once the check-in is complete, you no longer want to keep that ile open and reserved. You may ind it helpful to think of this as a library where only one person can check out a book at a time. Finally, the biggest change was the option to share the surface data. Because surfaces are among your vaultable objects, the check-in process offers the option of sharing this data. This screen displays each time a vaultable object is in the drawing and hasn’t been shared previously. Unfortunately, if you don’t want to share something, you have to go through these options every time you check the drawing in to the Vault.
WORKING IN VAULT
|
Populating the Vault with Vault One more method is available to add information to the vault. You can use Vault to add objects to the vault via drag-and-drop or the ile system. The major limitation of this method is that Vault doesn’t recognize the Civil 3D objects that can be shared in the vault. If any vaultable objects are in drawings added directly through Vault, these objects will be unavailable until the drawing is checked out and back in through the Civil 3D interface. In this exercise, you’ll add a drawing ile to the vault using this method:
1. Launch Vault, and log in to the Melinda vault. 2. Expand the Niblo project, select the Engineering folder, and wait for the grid to populate, as shown in Figure 19.11.
Figure 19.11 Vault view of the Engineering folder in the Niblo project
3. Open Windows Explorer, and navigate to the XPlat.dwg ile. Drag the drawing ile into Vault, dropping it on the Survey folder, as shown in Figure 19.12.
Figure 19.12 Adding the XPlat drawing ile to the Niblo project via drag-and-drop to Vault
4. Add a comment stating “Linework Only” because this is just a sketch of the lot layout; then, click OK.
5. Read the warning that appears, and then click Yes.
671
672
| CHAPTER 19
TEAMWORK: VAULT CLIENT AND CIVIL 3D
The drawing is added to the vault and is available for checkout by the surveyors for creating true Civil 3D parcels. Next, you’ll add one more drawing to repeat the process:
1. Open the XRoad.dwg ile in Civil 3D. 2. Right-click, and select Add to Project. 3. Add the XRoad drawing ile to the Niblo project, in the Engineering folder. Don’t keep it checked out, but do share all the alignments. Click Finish to complete the drawing.
4. In Prospector, expand Projects Niblo Drawings Engineering, Niblo Alignments, and Niblo Surfaces. Prospector should look like Figure 19.13.
Figure 19.13 Niblo project shown in Prospector
The blank drawing you made is still open and checked out to you. You’ll use it to design and create data references in the next section.
Working with Vault Data References Similar to XRefs or data shortcuts, data references allow you to access the data in other drawings while applying styles and labels as required for the current drawing. Using data references instead of XRefs brings into play all the design information, allowing you to not only paint a pretty picture of that data but also use it for design or inquiry. In this section, you’ll learn how to create basic references for labeling or information and then make some changes to see how it all plays together.
CREATING A DATA REFERENCE Data references work by backtracking through the project interface to ind the original design information in its host drawing, and then displaying that data on the basis of the
WORKING IN VAULT
current drawing’s style requirements. This sounds more complicated than it is, so let’s do a simple exercise:
1. Switch to the XStorm.dwg ile you created earlier. 2. In Prospector, expand Projects Niblo Surfaces. 3. Right-click the EG surface, and select Create Reference to display the Create Surface Reference dialog. Click OK.
4. Expand XStorm Surfaces EG, as shown in Figure 19.14. Figure 19.14 EG data reference created in the XStorm drawing
It’s important to note the small shortcut arrow on the EG surface and that the Deinition branch no longer appears under the EG surface as it did. Because EG in this drawing is a reference to another drawing, the deinition can’t be changed. But the cursor is giving feedback about the surface, indicating an elevation in the tooltip. The data is available, and reference objects can be stylized as needed.
5. Change the EG surface style to Border Only. 6. Click Save.
Save? I Thought This Was Vault. It is. A save at this point saves to the working folder. The version in the ADMS file store hasn’t changed and is still the blank drawing you added earlier in this chapter. You don’t need to check in a drawing every time you make a change or are heading to lunch. Actually, it’s a bad idea to do so. ADMS stores a full copy of the drawing every time a new version is checked in, so the file store can fill quickly if you check in your 10MB file every time you change a single piece of text or a line. Saving gives you a failsafe point, leaves the file checked out for editing to you, and doesn’t cause file-store bloat.
|
673
674
| CHAPTER 19
TEAMWORK: VAULT CLIENT AND CIVIL 3D
UPDATING THE SOURCE When design objects have been referenced, the original ile is still available for checkout. Any changes that are then checked in to the vault are communicated to drawings that reference that data, and those drawings can be updated as needed. In this exercise, you’ll modify a surface and update the vaulted version by checking it back in:
1. Expand Projects Niblo Surfaces. 2. Right-click EG, and select Check Out Source Drawing. 3. Click OK to get the latest version from the vault and place it in the working folder. 4. Draw a polyline like the one shown in Figure 19.15. Because you’re dealing with only part of your site, you can place a boundary on the surface to limit the amount of data being shown.
Figure 19.15 Approximate surface boundary to be added
5. Expand XTopo Surfaces Deinition. 6. Right-click Boundaries, and select Add. Select the Non-Destructive Breakline check box, and then click OK.
7. Right-click XTopo in Prospector, and select Check In. 8. Deselect the Keep Files Checked Out and Publish DWF check boxes, and click Finish. This process saved the ile to the working folder and created a second full copy in the ile store. Although the EG ile used in this example is relatively small, you can see how the ile store size could bloat quickly if you checked in a ile every time you made even a minute change.
WORKING IN VAULT
|
UPDATING THE REFERENCE When source information changes, the project.xml ile (one of those magic, Civil 3D–required iles) is updated. As each session of Civil 3D that is accessing a particular project communicates with the vault, out-of-date items are lagged as needing to be updated. Now, you can update the surface reference that was modiied in the last exercise:
1. Switch back to the XStorm drawing. 2. In Prospector, expand Surfaces, as shown in Figure 19.16. Figure 19.16 EG surface out-ofdate warning and the Synchronize option
3. Right-click EG, and select Synchronize. The surface updates, and the out-of-date warning is removed, as shown in Figure 19.17.
Figure 19.17 XStorm drawing after synchronizing project information
675
676
| CHAPTER 19
TEAMWORK: VAULT CLIENT AND CIVIL 3D
4. Right-click the XStorm drawing name in Prospector, and select Check In. 5. Select the Keep Checked Out check box, and then click Finish to complete the process.
Um, I Didn’t Keep It Checked Out… If you miss the Keep Checked Out check box at any point along the way, expand Projects Niblo Drawings Engineering, right-click the needed file, and select Check Out. This is how you’ll access files on a daily basis, so it’s good to know.
Taking this idea to the next level, the engineer can begin working with road-and-paving design and checking in the initial layout and proile information as soon as it’s created. A technician can begin creating references, labeling things in the styles, and doing the formatting required to meet submittal speciications when the design is little more than a sketch. Using the preliminary design, sheets can be plotted for project-manager review, looking for the level of detail that suits your needs. As the design is updated, labels and entire sheets are updated with a simple synchronization and replotted.
BREAKING THE REFERENCE Occasionally, reference objects need to become part of the drawing they’re being referenced in, with no connection to the original design. You can do this to consolidate data, to explore design alternatives, or to prepare a ile for sharing with an outside source. Follow these steps:
1. Switch to the XStorm drawing if necessary. 2. Expand XStorm Surfaces. 3. Right-click EG, and select Promote. 4. Expand EG, and notice that the Deinition branch is now available. 5. Check in XStorm.dwg again, but, this time, don’t keep it checked out. On the Share Data page of the Check In Drawing dialog, you’ll see a warning that EG can’t be checked in. Vault won’t allow duplicate object names in the same project, but you can check in the drawing without sharing that surface. At this point, the EG in XStorm.dwg has nothing to do with the EG in the project. It’s a copy of the data but won’t relect any changes to the source information. That’s a dangerous situation to be in if you want to keep using this as a design ile. A later section of this chapter will look at restoring previous versions.
Pulling It Together Using a single reference is fairly straightforward; the complication comes when you try to understand how these references, XRefs, design iles, and sheets all come together. This section examines how you can use all the tools in Civil 3D and Vault to create a plan and proile sheet for one road. This is a longer series of exercises, but it illustrates the full nature of the connections you can handle in Vault. Additionally, this section acts as a mini-exam over all the skills you’ve learned throughout the book.
WORKING IN VAULT
PULLING THE NEEDED REFERENCES To begin your design, you need a ile that will be used to explore design ideas for creating a road corridor:
1. Create a new drawing using the NCS Extended template. 2. Save As XCorridor.dwg in C:\MasteringProjects\Niblo\Engineering. 3. Right-click the drawing name in Prospector, and select Add to Project. 4. Add the drawing to the Niblo project, but keep it checked out. 5. In Prospector, expand Projects Niblo Surfaces. 6. Right-click EG, and select Create Reference. Set the style to Border Only; then, click OK. 7. Expand Niblo Alignments. 8. Right-click Rose Drive, and select Create Reference to display the Create Alignment Reference dialog shown in Figure 19.18. Note the Source Alignment drop-down menu at the top of the igure. Occasionally, Vault gets lost and chooses the wrong alignment. You should always verify that the correct ile and alignment are listed.
Figure 19.18 The Create Alignment Reference dialog
9. Set Alignment Style and Alignment Label Set as shown, and then click OK to create the alignment reference.
GOING VERTICAL WITH DESIGN Now that you have a surface and the necessary horizontal alignments, you can pull together some vertical information:
1. Sample the EG surface using the Rose Drive alignment. 2. Sample left and right offsets at 25´. 3. Set the proile styles as shown in Figure 19.19.
|
677
678
| CHAPTER 19
TEAMWORK: VAULT CLIENT AND CIVIL 3D
Figure 19.19 Creating proiles in the design ile
4. Click Draw in Proile View to display the Create Proile View wizard. 5. Set the Proile View style to Full Grid, and click Create Proile View. 6. Pick a point to the right of the surface boundary to place the proile view. At this point, you’re going to cheat a bit. The data iles include a proile design for Rose Drive.
7. Select Proile Create Proile from File. In the dialog, select the RoseDriveProf.txt ile from the Chapter 19 folder. Change the Proile Name to Rose Drive TC, the Proile Style to Design, and the Label Set to Complete Label Set.
8. Click OK. Your drawing should look like Figure 19.20. Figure 19.20 Sampled proiles from referenced alignment and surface data
BUILDING A ROAD MODEL Now that you have horizontal and vertical elements for your design, you can build the road. To do this, you’ll use another shortcut. You’re going to use a prebuilt assembly that shipped with Civil 3D to create your road. Autodesk has already created a typical 27´ street assembly with a
WORKING IN VAULT
|
mountable curb and greenspace and placed it on the Assemblies – Imperial tool palette. Follow these steps:
1. Open the Tool Palettes by selecting General Tool Palettes Windows from the main menus, and ind the Assemblies – Imperial palette.
2. Click the Through Road Main assembly on the palette. 3. Click somewhere on the screen to place the assembly, and then press Esc to exit the command.
Assemblies on Palettes? Although it was possible to do this with blocks in some previous versions of Civil 3D, this is a new and updated feature in 2009. It’s handy if you create a large number of roads from the same assemblies. The one drawback is that the assemblies are stored locally and aren’t networkable; if you want to share, you have to pass drawing files around.
4. Create a basic corridor using the Rose Drive alignment, the Rose Drive TC proile, and this assembly to arrive at the view in Figure 19.21.
Figure 19.21 Completed corridor model in the design ile
PREPARING THE SHEETS Now that you’ve completed a level of design, you can bring on another team member. This team member can begin working with the sheet iles to create plans that match reviewer requirements. In this exercise, you’ll break out some plan sheets and add them to the project:
1. Choose General Plan Production Tools Create View Frames to display the Create View Frames wizard.
2. Click the Create View Frames button. (You’re accepting the wizard’s defaults. See Chapter 20 for a full explanation of this new feature.) Your drawing should look like Figure 19.22.
3. Choose General Plan Production Tools Create Sheets. 4. Select the All Layouts in One New Drawing radio button, as shown in Figure 19.23, and then click Next to move to the Sheet Set step.
679
680
| CHAPTER 19
TEAMWORK: VAULT CLIENT AND CIVIL 3D
Figure 19.22 View frames created for Rose Drive
Figure 19.23 Controlling the placement of new sheet layouts
5. Click the ellipsis button next to the Sheet Set File (.DST) Storage Location text box, shown in Figure 19.24. Select the Con Docs folder, and click OK. (There are two ellipsis buttons— you’ll do this step twice.)
WORKING IN VAULT
|
Figure 19.24 Setting paths for iles and vault storage
6. Click the other ellipsis button (next to the Sheet Files Storage Location text box) and select the Con Docs folder again. This sets the folder in vault where the sheets will be stored.
7. Change the Sheet File Name to ROAD. The naming scheme uses X as a preix to designate design iles; no X means a sheet ile.
8. Click Next to complete the Sheet Set step and move to the Proile Views step. Click Next to accept the settings in the Proile Views step and move to the Data References step.
9. Click the EG surface, as shown in Figure 19.25. Figure 19.25 Selecting data references for the sheet ile
681
682
| CHAPTER 19
TEAMWORK: VAULT CLIENT AND CIVIL 3D
10. Click Create Sheets, and click OK at the warning that appears. 11. Pick a point to the right of the proile view already in the drawing to set an origin for the sheet proile views to be created.
12. Close the Sheet Set Manager palette that appears, and close Panorama if it’s over your drawing.
13. In Prospector, expand Projects Niblo Drawings Con Docs. You should see the Road.dwg ile (see Figure 19.26).
Figure 19.26 Sheet ile created, added to the project, and checked in
14. Check in your XCorridor drawing, and don’t keep it checked out. 15. Select the View Frame Groups check box on the Share Data step, and click Finish. At this point, you’ve effectively shortened the design- and plan-production process. Your technician can check out the Road drawing and begin to make any additional labels, titles, legends, notes, style changes, and so on as needed to complete the plans. A change in your design will be relected via the updating mechanism, and the design and plan sheets will always stay in sync. One last very cool thing to notice: The proile isn’t in the same ile as the alignment, allowing you to design the vertical in a different ile from the horizontal. This means the surveyor who wants to lay out the street centerline to drive right-of-way calculation can share those alignments to keep the site designer in sync with the legal docs. That’s one more step in the process that can be shared and split to make the project worklow more eficient.
Team Management in Vault One of the common concerns with using Civil 3D is that the surveyor, engineer, technician, and project manager all have access to the design data. Many irms have taken this to an extreme in the past, creating separate projects for engineering versus surveying versus landscape architecture. This section will look at how you can use Vault to keep permissions straight, and what you can do when something does get changed by mistake.
Vault Folder Permission ADMS and Vault bring a new level of functionality and security to the groups and users they manage. Previous versions basically depended on Vault roles to handle data-access control. Thankfully, this has changed, and now users and groups can manage access, similar to Windows Users and Groups.
TEAM MANAGEMENT IN VAULT
Keep Them Out of My Drawings! You’ve probably heard this a hundred times. The nature of CAD and engineering work means that sometimes you need to limit file access to certain groups or individuals. Now that you have files spread throughout your project, you can use these new functions to clearly delineate data access:
1. Launch Vault, and log in to the Melinda vault. 2. Right-click the Engineering folder, and select Properties to display the Properties for ‘Engineering’ dialog.
3. Switch to the Security tab, and click Add near the bottom to display the Add Members dialog. 4. Select Jolene, and click Add. Select Jim, and click Add again. Then, click OK to dismiss the dialog.
|
683
684
| CHAPTER 19
TEAMWORK: VAULT CLIENT AND CIVIL 3D
5. In the Properties for ‘Engineering’ dialog, select Read Only from the drop-down menu next to Jim. Then, click OK to dismiss the dialog.
6. Switch back to Civil 3D. In Prospector, right-click Projects, and select Log Out. 7. Select the Melinda vault, but log in as Jim. 8. Expand Projects Niblo Drawings Engineering, and select XCorridor. 9. Right-click, and select Check Out. 10. Click OK in the dialog. Vault does some quick checking and presents you with this alert. Click OK.
11. Right-click Projects, and log out as Jim. Although this example uses individuals, a more corporate approach would be to use groups to manage permissions. This type of security should go a long way in reassuring surveyors, engineers, and technicians that they can coexist in harmony on design projects.
One common request with the integration of Civil 3D and ADMS and all its user management was the option to use Windows Active Directory to manage these settings. Some of this desired functionality has been added to the 2009 versions, but for full integration, you’ll have to purchase Autodesk ProductStream.
TEAM MANAGEMENT IN VAULT
|
Restoring Previous Versions Every time a drawing is checked in to Vault, a full copy is made in the ile store. Although this makes the bloat factor a real concern, it also means it’s relatively simple to pull any version of a ile that was ever used out of the ile store and bring it back to current status. You’ll try it in this exercise:
1. In Vault, expand Niblo Engineering, and select XTopo.dwg, as shown in Figure 19.27. Figure 19.27 XTopo.dwg history in Vault
2. Switch to the Where Used tab in the lower pane to review where this ile is being referenced. 3. Right-click XTopo in the top pane, and select Get Previous Version to display the Get Previous Version of ‘XTopo.dwg’ dialog, shown in Figure 19.28.
Figure 19.28 Use the Get Previous Version dialog to restore a version of a ile.
685
686
| CHAPTER 19
TEAMWORK: VAULT CLIENT AND CIVIL 3D
4. Select Version 1 from the Version drop-down menu (see Figure 19.28), and click OK to dismiss the dialog. The XTopo status icon changes in Vault. Remember, the working folder is merely a temporary holding location as iles are edited. Overwriting the version in the working folder does nothing to what is in the vault and what is considered current.
5. Switch to Civil 3D. 6. Right-click Projects, and select Log In. Use the Jolene account for this example. 7. Expand Project Niblo Engineering, and select XTopo. 8. Right-click, and select Check Out. 9. In the Check Out Drawing dialog, deselect the Get Latest Version check box, as shown in Figure 19.29. This step is crucial!
Figure 19.29 Don’t get the latest version when you’re attempting to restore a previous version.
10. Click OK to dismiss the dialog. Your screen regenerates, and the original version of the surface is displayed.
11. Right-click XTopo in Prospector, and select Check In. Deselect the Keep Files Checked Out check box in the Check In Drawing dialog if necessary. Click Finish.
12. Jump back to Vault, and press F5 to refresh the display. 13. Select XTopo one more time, and note that version 3 is now in the vault, with Jolene as the creator, as shown in Figure 19.30. By placing an older version in the working folder, checking out without pulling the latest version from the ile store to the working folder, but then checking back in the older version, you’ve effectively brought a ile back from the past. In this case, it was a simple surface, but consider the sea of changes that sometimes occur when laying out a site. Being able to go back to the irst conceptual design with almost no downtime is an enviable position to be in as a design irm.
THE BOTTOM LINE
|
Figure 19.30 Jolene has checked in version 3.
The Bottom Line Describe the differences between using Vault and data shortcuts. The two mechanisms in Civil 3D for sharing data are similar. Every irm has its nuances, and it’s important to evaluate both methods of sharing data to see which one would be a better it for the team’s worklow. Recognizing the differences will allow you to make these recommendations with conidence. Master It
Describe three major differences between the two data-sharing methods.
Insert Civil 3D data into a vault. Creating a project in Vault requires some care to make sure all the pieces go in the right place. Using a project template to create organizational structures similar to what is already in place is a good way to start. Adding individual components to the vault as they it into this structure makes for clean data organization and easy integration of new team members. Master It Create a new project titled Bailey in the Melinda vault using the Mastering project template. Add the Bailey’sRun.dwg ile to the project in the Engineering folder, sharing all the data within it. Create data shortcuts. Creating duplicate data is never good. By creating links to original data instead of working with copies, you maintain the integrity of the project information. Using data references instead of XRefs allows you to use the data behind the object instead of just the picture. This means styling and label changes can be part of the end ile and allow team members to work on separate parts of the job at the same time. Master It Create a new drawing called Mastering Vault, add it to the Bailey project in the Engineering folder, and create references to the FG surface and to the Natures Way and Old Settlers Way alignments. Use a Contours 2´ and 10´ (Design) style for the surfaces.
687
688
| CHAPTER 19
TEAMWORK: VAULT CLIENT AND CIVIL 3D
Restore a previous version of a design file. One of the major advantages of using a databasedriven system is the ability to track ile changes and restore them if necessary. Vault has a mechanism for moving data in and out of the ile store. By using the restoration tools and checking in the proper iles, it’s easy to roll back to a prior version of a ile. Master It Erase the Founders Court alignment from the Bailey’s Run ile, and check it in. Then, use the Vault tools to restore the previous version containing the Founders Court alignment. What version number of the Bailey’s Run drawing is listed when this is complete?
Chapter 20
Out the Door: Plan Production So you’ve toiled for days, weeks, or maybe months creating your design in Civil 3D, and now it’s time to share it with the world—or at least your corner of it. Even in this digital age, paper plan sets still play an important role. You generate these plans in Civil 3D using the Plan Production feature. This chapter takes you through the steps necessary to create a set of sheets, from initial setup, to framing and generating sheets, to data management and plotting. In this chapter, you’ll learn to •u Create view frames •u Create sheets and use Sheet Set Manager •u Edit sheet templates and styles associated with plan production
Preparing for Plan Sets Before you start generating all sorts of wonderful plan sets, you must address a few concepts and prerequisites. Civil 3D takes advantage of several features and components to build a plan set. Some of these components have existed in AutoCAD and Civil 3D for years, such as layout tabs, drawing templates, alignments, and proiles. Others are new properties of existing features, like Plan and Proile viewport types. Still others are entirely new objects, including view frames, match lines, and view-frame groups. Let’s look at what you need to have in place before you can create your plotted masterpieces.
Prerequisite Components The Plan Production feature draws on several components to create a plan set. Here is a list of these components and a brief explanation of each. Later, this chapter will explore these elements in greater detail: Drawing Template Plan Production creates new layouts for each sheet in a plan set. To do this, the feature uses drawing templates with predeined viewports. These viewports have their Viewport Type property set to either Plan or Proile. Object and Display Styles Like every other feature in Civil 3D, Plan Production uses objects. Speciically, these objects are view frames, view-frame groups, and match lines. Before creating plan sheets, you’ll want to make sure you have styles set up for each of these objects. Alignments and Profiles In Civil 3D 2009, the Plan Production feature is designed primarily for use in creating plan and proile views. Toward that end, your drawing must contain (or reference) at least one alignment. If you’re creating sheets with both plan and proile views, a proile must also be present.
690
| CHAPTER 20
OUT THE DOOR: PLAN PRODUCTION
With these elements in place, you’re ready to dive in and create some sheets. The general steps in creating a set of plans are as follows:
1. Meet the prerequisites listed previously. 2. Create view frames. 3. Create sheets. 4. Plot (hardcopy or DWF). The next section describes this process in detail and the tools used in plan production.
Using View Frames and Match Lines When you create sheets using the Plan Production tool, Civil 3D irst automatically helps you divide your alignment into sections that will it on your plotted sheet and display at the desired scale. To do this, Civil 3D creates a series of rectangular frames placed end to end (or slightly overlapping) along the length of alignment, like those in Figure 20.1. These rectangles are referred to as view frames and are automatically sized and positioned to meet your plan sheet requirements. This collection of view frames is referred to as a view-frame group. Where the view frames abut one another, Civil 3D creates match lines that establish continuity from frame to frame by referring to the previous or next sheet in the completed plan set. View frames and match lines are created in Model space, using the prerequisite elements described in the previous section.
Figure 20.1 View frames and match lines
Match line
View frames
The Create View Frames Wizard The irst step in the process of creating plan sets is to generate view frames. Civil 3D provides an intuitive wizard that walks you through each step of the view frame–creation process. Let’s look at the wizard and the various page options. After you’ve seen each page, you’ll have a chance to put what you’ve learned into practice.
USING VIEW FRAMES AND MATCH LINES
|
You launch the Create View Frames Wizard (Figure 20.2) by selecting General Plan Production Tools Create View Frames. The wizard consists of several pages. A list of these pages is shown along the left side, and an arrow indicates which page you’re currently viewing. You move among the pages using the Next and Back navigation buttons along the bottom of each page. Alternately, you can jump directly to any page by clicking its name in the list on the left. The following sections walk through the pages of the wizard and explain their features.
Figure 20.2 Create View Frames Wizard
ALIGNMENT PAGE You use the irst page to select the alignment and station range along which the view frames will be created. Alignment In the irst section of this page, you select the alignment along which you want to create view frames. You can either select it from the drop-down menu or click the Select from the Drawing button to select the alignment from the drawing. Station Range In the Station Range section, you deine the station range over which the frames will be created. Selecting Automatic creates frames from the alignment Start to the alignment End. Selecting User Speciied lets you deine a custom range, by either keying in Start and End station values in the appropriate box or by clicking the button to the right of the station value ields and graphically selecting the station from the drawing.
SHEETS PAGE You use the second page of the wizard (Figure 20.3) to establish the sheet type and the orientation of the view frames along the alignment. A plan production sheet is a layout tab in a drawing ile. To create the sheets, Civil 3D references a predeined drawing template (.dwt) ile. As mentioned earlier, the template must contain layout tabs, and in each tab the viewport’s extended data properties must be set to either Plan or Proile. Later in this chapter, you’ll learn about editing and modifying templates for use in plan production.
691
692
| CHAPTER 20
OUT THE DOOR: PLAN PRODUCTION
Figure 20.3 Create View Frames—Sheets
Sheet Settings In Civil 3D 2009, the Plan Production feature provides options for creating three types of sheets: Plan and Profile This option generates a sheet with two viewports; one viewport shows a plan view and the other shows a proile view of the section of the selected alignment segment. Plan Only As the name implies, this option creates a sheet with a single viewport showing only the plan view of the selected alignment segment. Profile Only Similar to Plan Only, this option creates a sheet with a single viewport, showing only the proile view of the selected alignment segment.
Graphics Did you notice the nifty graphic to the right of the sheet-type options in Figure 20.3? This image changes depending on the type of sheet you’ve selected. It provides a schematic representation of the sheet layout to further assist you in selecting the appropriate sheet type. You’ll see this type of graphic image throughout the Create View Frame Wizard and in other wizards used for plan production in Civil 3D.
After choosing the sheet type, you must deine the template ile and the layout tab within the selected template that Civil 3D will use to generate your sheets. Several predeined templates ship with Civil 3D and are part of the default installation. Clicking the ellipsis button displays the Select Layout as Sheet Template dialog. This dialog provides the option to select the DWT ile and the layout tab within the template. Clicking the ellipsis button in that dialog lets you browse to the desired template location. Typically, for Windows XP the default template location is C:\DocumentsandSettings\\LocalSettings\Application Data\Autodesk\C3D2009\enu\Template\PlanProduction\
USING VIEW FRAMES AND MATCH LINES
|
After you select the template you wish to use, a list of the layouts contained in the DWT ile appears in the Select Layout As Sheet Template dialog (Figure 20.4). Here you can choose the appropriate layout.
Figure 20.4 Use the Select Layout as Sheet template dialog to choose which layout you would like to apply to your newly created sheets.
View Frame Placement Your view frames can be placed in one of two ways: either along the axis or rotated north. Use the bottom section of the Sheets page of the wizard to establish the placement. Along Alignment This option aligns the long axes of the view frames parallel to the alignment. Refer to the graphic to the right for a visual representation of this option. Rotate to North As the name implies, this option aligns the view frames so they’re rotated to the north directions (straight up), regardless of the changing rotation of the alignment centerline. North is deined by the orientation of the drawing. Again, refer to the graphic. Set the First View Frame before the Start of the Alignment By Regardless of the viewframe alignment you choose, you have the option to place the irst view frame some distance before the start of the alignment. This is useful if you want to show a portion of the site, such as an existing offsite road, in the plan view. When this option is selected, the text box becomes active, letting you enter the desired distance.
VIEW FRAME GROUP PAGE You use the third page of the Create View Frames Wizard (Figure 20.5) to deine creation parameters for your view frames and the view-frame group to which they’ll belong. The page is divided into two sections: one for the view-frame group and the other for the view frames themselves. View Frame Group Use these options to set the name and an optional description for the view-frame group. The name can consist of manually entered text, text automatically generated based on the Name Template settings (click the Edit View Frame Name button to open the Name Template dialog to adjust the name template), or a combination of both. In this example, the feature settings are such that the name will include manually deined preix text (VFG-) followed by automatically generated text, which inserts the alignment name and a sequential counter number. For this example, this will result in a view-frame group name of VFG – Haven CL - 1. The Name Template dialog isn’t unique to the Plan Production feature of Civil 3D. However, the property ields available vary depending on the features to be named. If you need to reset the incremental number counter, use the options in the lower area of the Name Template dialog (Figure 20.6).
693
694
| CHAPTER 20
OUT THE DOOR: PLAN PRODUCTION
Figure 20.5 Create View Frames— View Frame Group
Figure 20.6 Name Template dialog. Use the options in the Incremental Number Format section to adjust automatic numbering.
View Frame These options are used to set various parameters for the view frames, including the layer for the frames, view frame names, view frame object and label styles, and the label location. Each view frame can have a unique name, but the other parameters are the same for all view frames. Layer This option deines the layer on which the view frames are created. This layer is deined in the drawing settings, but you can override it by clicking the Layer button and selecting a different layer. Name The Name setting is nearly identical in function to that for the view-frame group name discussed earlier. In this example, the default name results in VF-1, VF-2, and so on. Style Like nearly all objects in Civil 3D, view frames have styles associated with them. The view frame style is simple, with only one component: the view frame border. You use the drop-down menu to select a predeined style.
USING VIEW FRAMES AND MATCH LINES
|
Label Style Also like most other Civil 3D objects, view frames have label styles associated with them. And like other label styles, the view frame labels are created using the Label Style Composer and can contain a variety of components. The label style used in this example includes the frame name and station range placed at the top of the frame. Label Location The last option on this page lets you set the label location. The default feature setting places the label at the Top Center of the view frame. Other options include Top Left, Top Right, Bottom Left, Bottom Right, and so on. All view frame labels are placed at the top of the frame. However, the term top is relative to the frame’s orientation. For alignments that run left to right across the page, the top of the frame points toward the top of the screen. For alignments that run right to left, the top of the frame points toward the bottom of the screen. You can make the view frame label display along the frame edge closest to the top of the screen by using a large Y-offset value when deining your view frame label style.
MATCH LINES PAGE You use the next page of the Create View Frames Wizard (Figure 20.7) to establish settings for match lines. Match lines are used to maintain continuity from one sheet to the next. They’re typically placed at or near the edge of a sheet, with instructions to “see sheet XX” for continuation. You have the option whether to automatically insert match lines. Match lines are used only for plan views, so if you’re creating Plan and Proile or Proile Only sheets, the option is automatically selected and can’t be deselected.
Figure 20.7 Create View Frames— Match Lines
Positioning The Positioning options are used to deine the initial location of the match lines and provide the ability to later move or reposition the match lines. Snap Station Value Down to the Nearest By selecting this option, you override the drawing station settings and deine a rounding value speciic to match-line placement.
695
696
| CHAPTER 20
OUT THE DOOR: PLAN PRODUCTION
In this example, a value of 1 is entered, resulting in the match lines being placed at the nearest whole station. This feature always rounds down. Allow Additional Distance for Repositioning Selecting this option activates the text box, allowing you to enter a distance by which the views on adjacent sheets will overlap and the maximum distance that you can move a match line from its original position. Match Line The options for the match line are similar to those for view frames described on the previous page of the wizard. You can deine the layer, the name format, and the match-line style. Labels These options are also similar to those for view frames. Different label styles are used to annotate match lines located at the left and right side of a frame. This lets you deine matchline label styles that reference either the previous or next station adjacent to the current frame. You can also set the location of each label independently using the Left and Right Label Location drop-down menus. You have options for placing the labels at the start, end, or middle, or at the point where the match line intersects the alignment.
PROFILE VIEWS PAGE The inal page of the Create View Frames Wizard is the Proile Views page (Figure 20.8). This page is optional and will be disabled and skipped if you chose to create Plan Only sheets on the second page of the wizard. The Plan Production feature needs to know what proile view and band set styles you intend to use for the proile views. This allows the correct positioning to be applied. Use the drop-down menus to select both the Proile View style and the Band Set style.
Figure 20.8 Create View Frames— Proile Views
Civil 3D has dificulty determining the proper extents of proile views. If you ind that your proile view isn’t positioned correctly in the viewport (for example, the annotation along the sides or bottom is clipped), you may need to create buffer areas. The _AutodeskCivil3DNCSExtended dwt (both Imperial and Metric) ile contains styles with these buffers created. The readme.chm ile contained in C:\programfiles\AutoCADCivil3D2009\Setup\Docs is a Windows Help ile that has some additional information on the subject.
USING VIEW FRAMES AND MATCH LINES
|
This last page of the wizard has no Next button. To complete the wizard, click the Create View Frames button.
Creating View Frames Now that you understand of the wizard pages and available options, you’ll try them out in this exercise:
1. Open View_Frame_Wizard.dwg, which you can download from www.sybex.com/go/ masteringcivil3d2009. This drawing contains several alignments and proiles as well as styles for view frames, view-frame groups, and match lines.
2. Select General Plan Production Tools Create View Frames to launch the Create View Frames Wizard.
3. On the Alignment page, select Haven CL from the Alignment drop-down menu. For Station Range, verify that Automatic is selected, and click Next to advance to the next page.
4. On the Sheet page, select the Plan and Proile option. 5. Click the ellipsis button to display the Select Layout as Sheet Template dialog. Then, click the next ellipsis and browse to the Plan Production subfolder in the default template ile location. Typically, for Windows XP, this is C:\DocumentsandSettings\\LocalSettings\Application Data\Autodesk\C3D2009\enu\Template\PlanProduction\
6. Select the template named Civil3D(Imperial)PlanandProfile.dwt, and click Open. 7. A list of the layouts in the DWT ile appears in the Select Layout as Sheet Template dialog. Select the layout named ARCH D Plan and Proile 20 Scale, and click OK.
8. In the View Frame Placement section, select the Along Alignment option. Then, select Set the First View Frame before the Start of the Alignment By. Note that the default value for this particular drawing is 25´. Click Next to advance to the next page.
9. On the View Frame Group page, conirm that all settings are as follows (these are the same settings shown previously in Figure 20.5), and then click Next to advance to the next page: Setting
Value
View Frame Group Name
VFG - - ()
View Frame Name
VF - ()
Style
Standard - Revised
Label Style
Standard - Revised
Label Location
Top Center
10. On the Match Lines page, review the default settings and click Next to advance to the next page.
697
698
| CHAPTER 20
OUT THE DOOR: PLAN PRODUCTION
11. On the last page of the wizard, conirm that the settings are as follows (these are the same settings shown previously in Figure 20.8), and then click Create View Frames: Setting
Value
Select Proile View Style
Full Grid
Select Band Set Style
Plan Proile Sheets - Elevations and Stations
The view frames and match lines are created and are displayed as a collection in Prospector, as shown in Figure 20.9.
Figure 20.9 Finished view frames in the drawing (top) and in Prospector (bottom)
The numbering for your view frames, view-frame groups, and match lines may not identically match that shown in the images. This is due to the incremental counting Civil 3D performs in the background. Each time you create one of these objects, the counter increments. You can reset the counter by modifying the name template.
Editing View Frames and Match Lines After you’ve created view frames and match lines, you may need to edit them. Edits to some view-frame and match-line properties can be made via the Prospector tab in the Toolspace palette. For both view frames and match lines, you can only change the object’s name and/or
USING VIEW FRAMES AND MATCH LINES
|
style via the Information tab in the Properties dialog. All other information displayed on the other tabs is read-only. You make changes to geometry and location graphically using special grip edits (Figure 20.10). Like many other Civil 3D objects with special editing grips (such as proiles and Pipe Network objects), view frames and match lines have editing grips you use to modify the objects’ location, rotation, and geometry. Let’s look at each separately.
Figure 20.10 View-frame and match-line grips Match line Lengthen grip
View frame Slide grip
View frame Move grip
Match line Slide grip
Match line Rotate grip
Match line Lengthen grip
View frame Rotate grip
View frames can be graphically edited in three ways. You can move them, slide them along the alignment, and rotate them as follows: •u To move a view frame: The irst grip is the standard square grip that is used for most
typical edits, including moving the object. •u To slide a view frame: Select the view frame to be edited, and then select the diamond-
shaped grip at the center of the frame. This grip lets you move the view frame in either direction along the alignment while maintaining the orientation (Along Alignment or Rotated North) you originally established for the view frame when it was created. •u To rotate a view frame: Select the frame, and then select the circular handle grip. This grip
works like the one on pipe-network structures. Using this grip, you can rotate the frame about its center.
699
700
| CHAPTER 20
OUT THE DOOR: PLAN PRODUCTION
Don’t Forget Your AutoCAD Functions! While you’re getting wrapped up in learning all about Civil 3D and its great design tools, it can be easy to forget you’re sitting on an incredibly powerful CAD application. AutoCAD features add functionality beyond what you can do with Civil 3D commands alone. First, make sure the DYN (Dynamic Input) option is turned on. This gives you additional functionality when you’re moving a view frame. With DYN active, you can key in an exact station value to precisely locate the frame where you want it. Similar to view-frame edits, with DYN active, you can key in an exact rotation angle. Note that this rotation angle is relative to your drawing settings (for example, 0 degrees is to the left, 90 degrees is straight up, and so on). Also, selecting multiple objects and then selecting their grips while holding Shift makes each grip “hot” (usually a red color). This allows you to grip-edit a bunch of objects at once, like sliding a group of view frames along the alignment. Whether you’re learning Civil 3D yourself or training a group, it’s a good idea to spend some time looking at the new AutoCAD features with every new release. You never know when you’ll discover a nugget that cuts hours off your work day!
You can edit a match line’s location and length using special grips. Like view frames, you can slide them along the alignment and rotate them. They can also be lengthened or shortened. Unlike view frames, they can’t be moved to an arbitrary location. •u To slide a match line: Select the match line to be edited, and then select the diamond-shaped
grip at the center of the match line. This grip lets you move the match line in either direction along the alignment while maintaining the orientation (Along Alignment or Rotated North) that you originally established for the view frame. Note that match line can only be moved in either direction a distance equal to or less than that entered on the Match Line page of the wizard at the time the view frames were created. For example, if you entered a value of 50´ for the Allow Additional Distance for Repositioning option, your view frames are overlapped 50´ to each side of the match line, and you can slide the match line only 50´ in either direction from its original location. •u To rotate a match line: Select the match line, and then selecting the circular handle grip.
This grip works like the one on a view frame. •u To change a match line’s length: When you select a match line, a triangular grip is displayed
at each end. You can use these grips to increase or decrease the length of each half of the match line. For example, moving the grip on the top end of the match line changes the length of only the top half of the match line; the other half of the match line remains unchanged. See the sidebar “Don’t Forget Your AutoCAD Functions!” for tips on using AutoCAD features. The following exercise lets you put what you’ve learned into practice. Make sure DYN is active:
1. Continue working in the drawing from the previous exercise or open Edit ViewFramesandMatchLines.dwg (which you can download from www.sybex.com/go/ masteringcivil3d2009). This drawing contains view frames and match lines. You’ll change the location and rotation of a view frame and change the location and length of a match line.
USING SHEETS
|
2. Select the middle view frame, VF-2, and select its diamond-shaped sliding grip. Slide this grip to the left so the overlap with VF-1 isn’t so large. Either graphically slide it to station 17+25 or enter 1725 in the DYN text box. Notice that the view-frame label is updated with the revised stations.
3. Select the circular rotation grip. Rotate the view frame slightly to better encompass the road. In the DYN text box, enter 282. Then, press Esc to clear the grips from VF-2.
4. Now you’ll adjust the match line’s location and length. Select ML-1, and then select its diamond sliding grip. Either graphically slide it to station 14+70 or enter 1470 in the DYN text box. Notice that the match-line label is updated with the revised station.
5. Next, you’ll lengthen the lower half of the match line so it extends the width of the view frame. Select the triangular lengthen grip at the lower end of ML-1, and either graphically lengthen it to 140´ or enter 140 in the DYN text box. Press Esc to exit the command.
Using Sheets Civil 3D’s Plan Production feature uses the concept of sheets to generate the pages that make up a set of plans. Simply put, sheets are layout tabs with viewports showing a given portion of your design model, based on the view frames previously created. The viewports have special properties set that deine then as either Plan or Proile viewports. These viewports must be predeined in a template (DWT) ile. You manage the sheets using the standard AutoCAD Sheet Set Manager feature; you can add sheet drawings and the drawing sheet-set ile (DST) to your project in Vault. (See Chapter 19 for more information on Vault.)
The Create Sheets Wizard After you’ve created view frames and match lines, you can proceed to the next step of creating sheets. Like view frames, sheets are created using a wizard. Let’s look at the wizard and the various page options. After you’ve walked through each page, you’ll have a chance to put what you’ve learned into practice. You launch the Create Sheets Wizard by selecting General Plan Production Tools Create Sheets. A list of the wizard’s pages is shown along the left side, and an arrow indicates which page you’re currently viewing. You move among the pages using the Next and Back navigation buttons along the bottom of each page. Alternately, you can jump directly to any page by clicking its name in the list on the left. Let’s examine the wizard’s pages and the features of each.
VIEW FRAME GROUP AND LAYOUTS PAGE You use the irst page of this wizard (Figure 20.11) to select the view-frame group for which the sheets will be created. It’s also used to deine how the layouts for these sheets will be generated. View Frame Group In the irst section of this page, you select the view-frame group either from the drop-down menu or by clicking the Select from the Drawing button to select the view-frame group from the drawing. After you’ve selected the group, you use the View Frame Range option to create sheets for all frames in the group or only for speciic frames of your choosing.
701
702
| CHAPTER 20
OUT THE DOOR: PLAN PRODUCTION
Figure 20.11 Create Sheets— View Frame Group and Layouts
All Select this option when you want sheets to be created for all view frames in the view-frame group. Selection Selecting this option activates the Choose View Frames button. Click this button to select speciic view frames from a list. You can select a range of view frames by using the standard Windows selection technique of clicking the irst view frame in the range and then holding Shift while you select the last view frame in the range. You can also select individual view frames in nonsequential order by holding Ctrl while you make your viewframe selections. Figure 20.12 shows two of the three view frames selected in the Select View Frames dialog.
Figure 20.12 Select view frames using standard Windows techniques.
Layout Creation In this section, you deine where and how the new layouts for each sheet are created as well as the name format for these sheets, and you specify information about the alignment of the north arrow block. There are three options for creating layout sheets: all the layout tabs are created in the current drawing (the drawing you’re in while executing the Create Sheets Wizard); all the new layouts
USING SHEETS
|
are created in a new drawing ile; or the layouts are created in multiple new drawing iles, limiting the maximum number of layout sheets created in each ile. Number of Layouts Per New Drawing This option creates layouts in new drawing iles and limits the maximum number of layouts per drawing ile to the value you enter in the text box. For best performance, Autodesk recommends that a drawing ile contains no more than 10 layouts. On the last page of this wizard, you’re given the option to select the objects for which data references will be made. These data references are then created in the new drawings. All Layouts in One New Drawing As the name implies, this option creates all layouts for each view frame in a single new drawing. Use this option if you have fewer than 10 view frames, to ensure best performance. If you have more than 10 view frames, use the previous option. On the last page of this wizard you’re given the option to select the objects for which data references will be made. These data references are then created in the new drawings. All Layouts in the Current Drawing When you choose this option, all layouts are created in the current drawing. You need to be aware of two scenarios when working with this option. (As explained later, you can share a view-frame group via Vault and reference it into other drawings as a data reference.) •u When creating sheets, it’s possible that your drawing references the view-frame group
from another drawing or Vault (rather than having the original view-frame group in your current drawing). In this case, you’re given the option to select the additional objects for which data references will be made (such as alignments, proiles, pipes, and so on). These data references are then created in the current drawing. You select these objects on the last page of the wizard. •u If you’re working in a drawing in which the view frames were created (therefore,
you’re in the drawing in which the view-frame group exists), the last page of this wizard is disabled. This is because in order to create view frames (and view-frame groups), the alignment (and possibly the proile) must either exist in the current drawing or be referenced as a data reference (recall the prerequisites for creating view frames, mentioned earlier.) Layout Name Use this text box to enter a name for each new layout. As with other named objects in Civil 3D, you can use the Name template to create a name format that includes information about the object being named. Align the North Arrow Block in Layouts If the template ile you’ve selected contains a north arrow block, it can be aligned so that it points north on each layout sheet. The block must exist in the template. If there are multiple blocks, select the one you want to use from the drop-down menu.
Where Am I? It’s highly recommended that you set up the Name template for the layouts so that it includes the alignment name and the station range. This conforms to the way many organizations create sheets, helps automate the creation of a sheet index, and in general makes it easier to navigate a DWG file with several layout tabs.
703
704
| CHAPTER 20
OUT THE DOOR: PLAN PRODUCTION
CREATE SHEETS PAGE You use the second page of the wizard (Figure 20.13) to determine whether a new or existing sheet set (.dst) is used and the location of the DST ile. The sheet name and storage location are also deined here. Additionally, on this page you decide whether to add the sheet-set ile (.dst) and the sheet iles (.dwg) to the project vault.
Figure 20.13 Create Sheets— Sheet Set
Vault The irst item on this page is the Add Files to Vault check box. This option is available only if you’re logged in to Vault. If you aren’t logged in, click the Log In to Vault button, and log in. Once you’re logged in, the box is selected, and the drawing sheet set (.dst) and drawing sheets (.dwg) created by this wizard will be added to the project. Sheet Set In this section of the page, you select whether to create a new DST ile or add the sheets created by this wizard to an existing DST ile. New Sheet Set By selecting this option, you create a new sheet set. You must enter a name for the DST ile and a storage location. By default, the sheet set is created in the same folder as the current drawing. You can change this by clicking the ellipsis and selecting a new location. Add to Existing Sheet Set Selecting this option lets you select an existing sheet-set ile to which the new sheets created by this wizard will be added. Click the ellipsis to browse to the existing DST ile location. Sheets You use the last section of the page to set the name and storage location for any new DWG iles created by this wizard. On the previous page of the wizard, you had the choice of creating new iles or creating the sheet layout in the current drawing. If you chose the latter option, the Sheets section on this page of the wizard is inactive. If you chose the former, here you enter the sheet ile (DWG) name and the storage location.
USING SHEETS
|
What Is a Sheet? This page can be a little confusing due to the way the word sheets is used. In some places, sheets refers to layout tabs in a given drawing (.dwg) file. On this page, though, the word sheets is used in the context of Sheet Set Manager and refers to the DWG file itself.
PROFILE VIEWS PAGE The next page of the wizard (Figure 20.14) lists the proile-view style and the band set selected in the Create View Frames Wizard. You can’t change these selections. You can, however, make adjustments to other proile settings.
Figure 20.14 Create Sheets— Proile Views
The Other Proile View Options section lets you modify certain proile-view options either by running the Proile View Wizard or by using an existing proile view in your drawing as an example. Regardless of what option you choose, the “other options” you can change are limited to the following: •u Split proile-view options from the Proile View Height page of the Proile View Wizard •u All options on the Proile Display page •u Most of the Data Band Page settings •u All settings on the Multiple Plot Options page
See Chapter 8 for details of each of these settings.
705
706
| CHAPTER 20
OUT THE DOOR: PLAN PRODUCTION
DATA REFERENCES PAGE The inal page of the Create Sheets Wizard (Figure 20.15) is used to create data references in the drawing iles that contain your layout sheets.
Figure 20.15 Select Create Sheets—Data References
Based on the view-frame group used to create the sheets and the type of sheets (plan, proile, plan and proile), certain objects are selected by default. You have the option to select additional objects for which references will be made. You can either pick them from the list or click the Pick from Drawing button and select the objects from the drawing. It’s common to create references to pipe networks that are to be shown in plan and or proile views. If you choose to create references for pipe-network objects, you can also copy the labels for those network objects into the sheet’s drawing ile. This is convenient in that you won’t need to relabel your networks.
Managing Sheets After you’ve completed all pages of the wizard, you create the sheets by clicking the Create Sheets button. Doing so completes the wizard and starts the creation process. If you’re creating sheets with proile views, you’re prompted to select a proile-view origin. Civil 3D then displays several dialog boxes, indicating the process status for the various tasks such as creating the new sheet drawings and creating the DST ile. If the Sheet Set Manager (SSM) isn’t currently open, it opens with the newly created DST ile loaded. The sheets are listed, and the details of the drawing iles for each sheet appear in the Details area (Figure 20.16). If you double-click to open the new drawing ile that contains the newly created sheets, you’ll see layout-sheet tabs created for each of the view frames. The sheets are named using the Name template as deined in the Create Sheets Wizard. Figure 20.17 shows the names that result from the following template: to
USING SHEETS
|
Figure 20.16 New sheets in the Sheet Set Manager
Figure 20.17 The template results in the Haven CL tab names shown here.
To create the inal sheets in this new drawing, Civil 3D externally references (XRefs) the drawing containing the view frames; creates data references (DRefs) for the alignments, proiles, and any additional objects you selected in the Create Sheets Wizard; and, if proile-sheet types were selected in the wizard, creates proile views in the inal sheet drawing. Finally, if you selected the Vault option, the drawing ile containing the sheets and the DST ile are checked into your project. The following exercise pulls all these concepts together:
1. Open Sheets_Wizard.dwg, which you can download from www.sybex.com/go/ masteringcivil3d2009. This drawing contains the view-frame group, alignment, and proile for Haven Road. Note that the drawing doesn’t have proile views.
2. Select General Plan Production Tools Create Sheets to launch the Create Sheets Wizard. 3. On the View Frame Group and Layouts page, conirm that View Frame Range is set to All and that Number of Layouts Per New Drawing is set to 10. Click Next.
4. On the Sheet Set page, select the New Sheet Set option. For both Sheet Set File Storage Location and Sheet Files Storage Location, use the ellipsis to browse to C:\Mastering Civil3D2009\CH20\FinalSheets, and click OK. Click Next.
707
708
| CHAPTER 20
OUT THE DOOR: PLAN PRODUCTION
5. On the Proile Views page, for Other Proile View Options, select Choose Settings and then click the Proile View Wizard button. The Create Multiple Proile Views dialog opens.
6. On the left side of the Create Multiple Proile Views dialog, click Proile Display Options to jump to that page. For the Proposed Ground proile, scroll to the right and modify the Labels setting, changing it from Standard to Complete Label Set, as shown in Figure 20.18. After you select the label set, click OK; then, click Next to advance to the Data Bands page.
Figure 20.18 Change the labels for the Proposed Ground proile.
7. On the Data Bands page, change Proile2 to Proposed Ground, as shown in Figure 20.19. Click Finish to return to the Create Sheets Wizard. Click Next to advance to the Data References page.
Figure 20.19 Set Proile2 to Proposed Ground.
8. On the Data References page, conirm that Haven CL and both of its proiles are selected. Click Create Sheets to complete the wizard.
USING SHEETS
|
9. Before creating the sheets, Civil 3D must save your current drawing. Click OK when prompted. The drawing is saved, and you’re prompted for an insertion point for the proile view. The location you pick will be the lower-left corner of the proile-view grid. Select an open area in the drawing, above the left side of the site plan. Civil 3D displays a progress dialog, and then Panorama is displayed with information about the results of the sheet-creation process. Close the Panorama window.
Invisible Profile Views Note that the profile views are created in the current drawing only if you selected the option to create all layouts in the current drawing. Because you didn’t do that in this exercise, the profile views aren’t created in the current drawing. Rather, they’re created in the sheet drawing files in Model space in a location relative to the point you selected in this step.
10. After the sheet-creation process is complete, the Sheet Set Manager window is open (Figure 20.20). Click sheet 1, named Haven CL 10+00.00 to 14+28.00. Notice that the name conforms to the Name template and includes the alignment name and the station range for the sheet. Review the details listed for the sheet. In particular, note the ilename and storage location.
Figure 20.20 Sheet Set Manager
11. Double-click this sheet to open the new sheets drawing and display the layout tab for Haven CL 10+00.00 to 14+28.00. Review the multiple tabs created in this drawing ile. The template used also takes advantage of AutoCAD ields, some of which don’t have values assigned.
709
710
| CHAPTER 20
OUT THE DOOR: PLAN PRODUCTION
Supporting Components The beginning of this chapter mentioned that there are several prerequisites to using the Plan Production tools in Civil 3D. The list includes drawing templates (DWT) set up to work with the Plan Production feature and styles for the objects generated by this feature. In this section of the chapter, you’ll look at preparing these items for use in creating your inished sheets.
Templates Civil 3D ships with several predeined template iles for various types of sheets that Plan Production can create. By default, these templates are installed in a subfolder called PlanProduction, which is located in the standard Template folder. You can see the Template folder location by opening the Files tab of the Options dialog, as shown in Figure 20.21.
Figure 20.21 Template iles location
Figure 20.22 shows the default contents of the PlanProduction subfolder. Notice the templates for Plan, Proile, and Plan and Proile sheet types. There are metric and imperial versions of each.
Figure 20.22 Plan Production DWT iles
SUPPORTING COMPONENTS
|
Each template contains layout tabs with pages set to various sheet sizes and plan scales. For example, the Civil3D(Imperial)PlanandProfile.dwt template has layouts created at various ANSI and ARCH sheets sizes and scales, as shown in Figure 20.23.
Figure 20.23 Various predeined layouts in standard DWT
The viewports in these templates must be rectangular in shape and must have Viewport Type set to either Plan or Proile, depending on the intended use. You set Viewport Type on the Design tab of the Properties dialog, as shown in Figure 20.24.
Figure 20.24 Viewport Properties— Viewport Type
Irregular Viewport Shapes Just because the viewports must start out rectangular doesn’t mean they have to stay that way. Experiment with creating viewports from rectangular polylines that have vertices at the midpoint of each side of the viewport (not just at the corners). After you’ve created your sheets using the Plan Production tool, you can stretch your viewport into irregular shapes.
711
712
| CHAPTER 20
OUT THE DOOR: PLAN PRODUCTION
Styles and Settings If you’ve used previous versions of Civil 3D, you know it ships with several general template iles that contain styles for all Civil 3D objects. These templates include object and label styles for the components used in plan production. They also include default feature and command settings for plan production. As this chapter has discussed, you use two main objects in plan production: view frames and match lines. Match lines are associated with view frames, which are collected in view-frame groups. Let’s look at the object and label styles for each component in more detail: View Frames The styles for view-frame objects and labels are straightforward. The object style has only a single component: View Frame Border. View-frame label styles are similar to other label styles used elsewhere in Civil 3D. You use the Label Style Composer to add Text, Line Block, and Reference Text components. Referenced Text can be used to include object information from an Alignment, Cogo Point, Parcel, Proile, or Surface in your view-frame label. Match Lines Like view-frame styles, match-line styles are pretty basic. The object style has two components: Lines and Match Line Mask. This second component, which controls the masking hatch that is displayed in the overlap area beyond the match line, warrants further explanation. Figures 20.25 and 20.26 show the Component Hatch Display settings for a match-line style and the resulting sheet.
Figure 20.25 The display of the indicated area, beyond the match line, is controlled by the Component Hatch Display settings of the matchline object style.
THE BOTTOM LINE
|
Figure 20.26 The hatching pattern has been updated to reflect the changes to the Component Hatch Display settings of the match-line object style.
You deine the match-line style in the drawing containing the view frames. Any changes to the style must be made in the view-frames drawing; the drawing must then be saved and the XRef updated in the sheets drawings. If you created the layout sheets in the drawing in which the view frames exist, the match-line style updates are automatically displayed on the layout sheets. View Frame Groups The View Frame Group object has no styles—only feature and command settings (similar to subassemblies). The feature settings for this group are important because they’re used to control the default settings for view frames and match lines. These default settings can be overridden by the command settings.
The Bottom Line Create view frames. When you create view frames, you must select the template ile that contains the layout tabs that will be used as the basis for your sheets. This template must contain predeined viewports. You can deine these viewports with extra vertices so you can change their shape after the sheets have been created. Master It Open the Mastering Plan Production drawing. Run the Create View Frames Wizard to create view frames for any alignment in the current drawing. (Accept the defaults for all other values.)
713
714
| CHAPTER 20
OUT THE DOOR: PLAN PRODUCTION
Create sheets, and use Sheet Set Manager. You can create sheets in new drawing iles or in the current drawing. Use the option to create sheets in the current drawing when a) you’ve referenced in the view-frame group, or b) you have a small project. The resulting sheets are based on the template you chose when you created the view frames. If the template contains customized viewports, you can modify the shape of the viewport to better it your sheet needs. Master It Continue working in the Mastering Plan Production drawing. Run the Create Sheets Wizard to create plan and proile sheets for Haven CL using the template Mastering (Imperial)PlanandProfile.dwt. This template has a custom-made viewport with extra vertices. (Accept the defaults for all other values.) Edit sheet templates and styles associated with plan production. The Create View Frames command uses predeined styles for view frames and match lines. These styles must exist in the drawing in which you create the view-frame group. You can create match-line styles to meet your speciic needs. Master It Open the Mastering Plan Production 3 drawing, and modify the match-line component hatch display style setting to make the linework beyond the match line appear screened.
Chapter 21
Playing Nice with Others: LDT and LandXML As great as it would be for the whole world to move to a Civil 3D model with real coordinates so everyone could share data without pause, it’s not going to happen this year. In land development, you work with a large number of team partners on most projects. This can include architects, contractors, other civil engineers, planners, and landscape architects on a small job. On a large job, the number of people on this list may double or triple. An important part of being a good team member is sharing data cleanly. This chapter covers importing Land Desktop and LandXML data as well as exporting data in drawing and LandXML formats. In this chapter, you’ll learn to •u Discern the design elements in a LandXML data ile •u Import a Land Desktop project •u Import a LandXML ile to create a surface, alignments, and proiles •u Create an AutoCAD drawing that can be read without special enablers
What Is LandXML? For years, there was the humble text ile. These iles were the lingua franca of written documents and data input. Text iles are still used for many tasks, in spite of the evolution of Microsoft Word DOC iles, PDFs, and other common written formats. The problems occur when you try to send your Word document to someone running OpenOfice or WordPerfect. Formatting falls apart, font information is lost, and paragraphs don’t justify like they should. Bring in the simple text ile, and stylize again! The idea is that by having a base-level format for the important part of the document in question, almost anyone can read and deal with the data as they wish. LandXML is the text ile of the land-development world. Created in January 2000 by an international consortium, LandXML is a nonproprietary data format that allows the exchange of land-development design elements between varying products. Members of the LandXML .org consortium include Autodesk Inc., Trimble Navigation, Bentley Systems Inc., and the U.S. Army Corps of Engineers. By working together to deine a common language and then including LandXML tools in their own programs, these member groups have created a better translation mechanism for the land-development community at large. Each version of this common language is known as a schema and contains important information about the format of the data that is included. It’s important that you review and understand which schema you’re attempting to read or write. Contact the software vendor or visit landxml.org for further information.
716
| CHAPTER 21
PLAYING NICE WITH OTHERS: LDT AND LANDXML
Handy-Dandy Notepad The figures in this chapter show XML files in XML Notepad from Microsoft. XML Notepad is free and small, and it makes reading XML files much easier. It’s highly recommend that you install it before beginning these exercises. Although you can view or edit XML files with standard Windows Notepad, it’s not something you want to do Those programs simply don’t handle the data well, and it’s very difficult to decipher.
An XML ile is a specially formatted text ile, similar to HTML or any of the modern webbased formats. Using an XML reader, you can read and edit these iles. In this exercise, you’ll look at a sample XML ile and the sections it contains:
1. Open the Niblo.xml ile. You can download this ile from www.sybex.com/go/ masteringcivil3d2009.
2. Expand the LandXML folder, as shown in Figure 21.1. This version is the LandXML schema that was used to create the ile.
3. Expand the Project folder to view the name of the drawing the XML ile was created from. 4. Expand the Application folder to view the name of the program that created the ile, the version of that program, and the creation timestamp on the XML ile.
5. Expand the Alignments folder to explore the information associated with an alignment, as shown in Figure 21.2.
6. When you’re done poking around, close the ile without saving changes. Figure 21.1 Niblo.xml ile in XML Notepad
HANDLING INBOUND DATA
|
The schema deines how much information can be associated and deined in the XML ile. In the case of alignments, Figure 21.2 shows both ProfSurf and ProfAlign folders under the Profile folder. These folders refer to a sampled-surface proile and a layout proile, respectively. By learning and understanding the names used in the XML ile, you can discern the contained information before you import it to your Civil 3D model. The next section describes that step.
Figure 21.2 Niblo.xml ile with the Carson’s Way alignment section expanded
Handling Inbound Data The data-conversion process takes place throughout a project. At the beginning of the job, bringing data into the Civil 3D object model is a crucial step. This data can be from existing Land Desktop (LDT) projects in the ofice, LDT data you’ve acquired from other consultants, or LandXML iles from other packages. This section shows you how you can use both LDT and LandXML data to create a Civil 3D object model ready for design. You’ll import Land Desktop project data and then some other data as a LandXML ile.
Importing Land Desktop Data Most of the irms moving to Civil 3D are coming from a Land Desktop background. In this environment, they had surfaces, alignments, proiles—the full gamut of project-design elements. By converting existing LDT data into a Civil 3D model, you ensure that these resources can continue to be used and pay dividends into the future. In this exercise, you’ll import the LDT project that has provided much of the data in previous chapters:
1. Create a new Civil 3D drawing using the AutoCADCivil3D(Imperial)NCSExtended template ile.
2. Choose File Import Import Data from Land Desktop. 3. Click the Browse button circled at upper right in Figure 21.3. 4. In the Browse For Folder dialog, expand the LDTImport folder, as shown in Figure 21.4, and click OK.
717
718
| CHAPTER 21
PLAYING NICE WITH OTHERS: LDT AND LANDXML
Figure 21.3 The Import Data from Autodesk Land Desktop Project dialog
Figure 21.4 Selecting an LDT project path
5. Click OK to dismiss the warning about pipes that appears. This warning is a reminder that you need a pipe part in the parts list to match the sizes described in the LDT project.
6. Select Conklin, and click OK. The Import Data from Autodesk Land Desktop Project dialog opens.
7. Deselect the Pipe Runs portion of the data. 8. Deselect the Alignments heading, and then select the PROP RD alignment, as shown in Figure 21.5. Note that some branches have been collapsed for clarity.
9. Verify that Alignments Site is set to None. 10. Click OK to import the LDT data. 11. Click OK to dismiss the Import Data from Autodesk Land Desktop Project dialog.
HANDLING INBOUND DATA
12. Perform a zoom extents to view the imported data, as shown in Figure 21.6. 13. Close the drawing without saving changes. Figure 21.5 LDT project selected and ready for import
Figure 21.6 Completed LDT import
|
719
720
| CHAPTER 21
PLAYING NICE WITH OTHERS: LDT AND LANDXML
By working with existing LDT data, you extend its useful lifespan and make the transition to Civil 3D less of a traumatic change. Many irms have long histories of working with LDT data, and this ability continues to bring value to that history. The next section discusses importing LandXML, a methodology used frequently to communicate across irm boundaries.
What about the Parcels? In the example, you didn’t attempt to use the Parcels import functions. Importing parcels in any format takes place as importing a series of closed objects. This means adjacent parcels often have duplicate lines. As you saw in Chapter 6, duplicate linework is one of the biggest causes of broken Civil 3D drawings. It’s unfortunate, but it’s generally recommended that you rework parcels to ensure a clean network topology.
Importing LandXML Data LandXML data comes from two major sources: land-development packages, such as Civil 3D, InRoads, and PowerCivil; and the fleet of design and analysis tools, such as StormCAD and IntelliSolve. You’ll look first at a LandXML file created by Civil 3D and then at a LandXML file created by IntelliSolve. LandXML data is more commonly sent from outside the organization, but it’s sometimes used when you’re trying to capture a snapshot between the LDT and Civil 3D data. Creating the XML file takes a picture at an instant in time so the source information in the XML file is always available for review. However, the LDT project may be in flux even after the import to Civil 3D takes place, so tracing the data back can be difficult. In this exercise, you’ll try the LandXML import process:
1. Create a new Civil 3D drawing using the AutoCADCivil3D(Imperial)NCSExtended template file.
2. Choose File Import Import Import LandXML. 3. Navigate to the data directory, and select Niblo.xml to display the Import LandXML dialog. 4. Expand the Alignments Name and Surfaces branches, as shown in Figure 21.7, to review the data prior to importing the file.
Figure 21.7 The LandXML ile open for review
HANDLING INBOUND DATA
|
5. Expand the Surfaces (1) Surface Desc branches to reveal the details in the XML ile, as shown in Figure 21.8.
Figure 21.8 Expand the Surfaces branch in the Import LandXML dialog.
6. Select the Source Data check box (see Figure 21.8) so the contours from which the surface was created are not imported.
7. Click OK to import the data. Civil 3D imports the objects and zooms to the extents, as shown in Figure 21.9.
Figure 21.9 LandXML import completed
721
722
| CHAPTER 21
PLAYING NICE WITH OTHERS: LDT AND LANDXML
This data is ready for use, but let’s look at some interesting things that come about during the LandXML process. The surface, alignments, and pipes are three major items to be concerned with: •u Surfaces are created with a default style of Contours 2´ and 10´ (Background). The Surface
Properties dialog in Figure 21.10 shows a more interesting option. Notice how the surface was built on the basis of the import of the XML ile, but then a snapshot was automatically generated. Snapshots allow you to rebuild the surface from that point forward. What does this mean for you as a user? It means you could hypothetically send the drawing without the XML ile, and the surface would still build. This method works well when you want to add a basic level of protection to your surface information. It’s not perfect, but it can be interesting.
Figure 21.10 Surface Properties after LandXML import
•u Alignments move to the siteless collection, as shown in Figure 21.11. Many Civil 3D users
like working this way instead of under the prior requirement of working within a site. Importing into the siteless Alignments collection also means random parcels aren’t created upon the XML import. Proiles are imported with alignments, but proile views aren’t created. Review Chapter 9 for information on creating and manipulating proile views. Also, because LandXML schemas deine alignments and other objects as hardcoded objects, the relationships aren’t preserved. Each component of an alignment becomes a ixed entity, with no understanding of the component on either end of itself. •u Pipes must have a matching part size in both the target drawing and the source XML ile.
Your pipe network won’t import if there is no valid pipe size in the current parts family as is speciied in the XML ile. See Chapter 14 for information about part lists and part families. By using XML data from other sources, you eliminate the human error of importing by redrawing objects or the computational errors that come from importing points without breaklines in surfaces. LandXML allows for the easy sharing of critical data without the burden of the full drawing information. By using LandXML as the translation system, even programs that have no direct hook into Civil 3D can be used as auxiliary design tools. Now that you’ve imported a number of different iles and formats, let’s look at the best way to get your Civil 3D model out to team members.
HANDLING INBOUND DATA
Figure 21.11 Imported alignments assigned with no site
Using LandXML in Engineering Analysis Most civil-engineering firms have at least one or two specialized analysis packages in the office. These can include tools for airport design, flow analysis, or soil mapping. Many of these packages are starting to include LandXML as an output format. In this exercise, you’ll review an XML file created by the IntelliSolve program and import it into a blank Civil 3D drawing to see how the objects are converted:
1. Create a new Civil 3D drawing using the AutoCADCivil3D(Imperial)NCSExtended template ile.
2. Choose File Import Import Import LandXML. 3. Navigate to the Data directory, and select Intellisolve.xml. The Import LandXML dialog appears.
|
723
724
| CHAPTER 21
PLAYING NICE WITH OTHERS: LDT AND LANDXML
4. Click OK to inish the import. The drawing zooms to extents as in the other exercise and should look like this:
If you’d like to see more samples of LandXML from other design packages, check out www.landxml.org and click Samples. Sample iles are available from many of the major consortium partners. You can use these iles freely as long as you don’t modify them.
Sharing the Model Once you’ve created an active Civil 3D model, you’ll inevitably have to share it. In many cases, this means printing plans. But your better team members will recognize the value in your design information and want something at a higher information level. This section shows you how to create XML iles from Civil 3D as well as AutoCAD drawing iles that can be shared.
Creating LandXML Files Creating a LandXML ile is simple—about three clicks total. The only hard part is dealing with the options and the schema involved on the other end. Because LandXML.org occasionally revises the schema to include new object information, going backward with LandXML isn’t any easier than going backward with Civil 3D objects. In these exercises, you’ll have to use the schema built into Civil 3D; but remember that your recipient may not have the latest schema. A little homework will go a long way in easing the frustrations. In this exercise, you’ll create a few XML iles with various options and then analyze them in XML Notepad:
1. Open the XMLSource.dwg ile. 2. In Prospector, right-click the drawing name, and select Export LandXML to display the dialog in Figure 21.12.
SHARING THE MODEL
|
Figure 21.12 The Export to LandXML dialog
3. Click OK. 4. Navigate to the desktop (or some other suitable location), and click Save to create the XML ile. That’s it. Simple, right? Now, let’s look at some of the options in the LandXML export:
5. Switch to the Settings tab in Prospector. 6. Right-click the drawing name, and select Edit LandXML Settings. 7. Switch to the Export tab, as shown in Figure 21.13. Figure 21.13 The Export tab in the LandXML Settings dialog
This dialog has the following options: •u Identification controls information written to the ile to help identify the original source
irm or person. This can include a name, phone number, e-mail address, or URL.
725
726
| CHAPTER 21
PLAYING NICE WITH OTHERS: LDT AND LANDXML
•u Data Settings determine what foot standard is used, the rotation format, and the ability
to create a read-only XML ile. This read-only setting is applied both through the XML ile and as a Windows read-only flag on the file. •u Point Export Settings control which point-data field is used as the code (or name
field), the full description, whether to include point references (DRefs), the tolerance for points that tie to parcel Cogo information, and description keys. •u Surface Export Settings control whether the surface is exported as points and faces
or points, and whether watershed values are exported. •u Parcel Export Settings assign the direction of parcel creation: clockwise or counter-
clockwise. •u Alignment Export Settings determine if cross-sectional data is exported with the
alignments. Programs may or may not use all these values, but any program built on the current schema should accept the file created with these values included. To see how these changes look in the output, complete the rest of this exercise.
8. Under Surface Export Settings, change the Surface Data option to Points Only, as shown in Figure 21.14.
Figure 21.14 Changing the Surface Data option
9. Click OK to dismiss the dialog. 10. Export a new LandXML file as you did in the steps 1 through 4 of this exercise. Be sure not to overwrite the first file!
11. Open the XML file from the first exercise in XML Notepad. 12. Scroll down in the tree view shown on the left, and expand the Surfaces folder, as shown in Figure 21.15.
SHARING THE MODEL
Figure 21.15 LandXML ile with Surface set to Points and Faces
13. Choose Window New Window in XML Notepad. 14. Open the second XML ile you created. 15. Expand the tree view as you did for the irst ile. Place the windows near each other to create a view similar to Figure 21.16.
Figure 21.16 Comparing LandXML iles with XML Notepad
|
727
728
| CHAPTER 21
PLAYING NICE WITH OTHERS: LDT AND LANDXML
Notice that the Surface deinition in the second ile (named XMLSource-ALT in the igure) lacks the Faces branch. By changing the settings, you changed the structure of the ile created. In this case, you’ve created a lesser ile, in that a surface created from the second LandXML ile won’t necessarily triangulate in the same way as the source ile. Creating a LandXML ile is straightforward, as you’ve seen, and unless you have a good reason, changing the settings generally isn’t suggested.
Creating an AutoCAD Drawing The unfortunate reality is that many of the partners in a land-development project team don’t want your design data—they just want the linework. Because Civil 3D objects are so complex, this isn’t simple to achieve. This section discusses a couple of options for creating drawing iles that may be suitable. The irst is using proxy graphics or object enablers. The second is to “dumb down” your drawing to make it more palatable to other users.
OBJECT ENABLERS AND PROXY GRAPHICS For years, the main methods of dealing with custom objects (objects that don’t exist in the core AutoCAD product) were to use proxy graphics or object enablers. Neither is an ideal situation, but if you can convince the recipient of your data to deal with one of these methods, it’s better than the explosion of objects you’ll look at in the next section. Proxy graphics work by creating a simple linework version of the Civil 3D objects being drawn in your design ile. These graphics are just that: graphics. They can’t be used in any meaningful way for design, but they will display properly on the recipient’s computer, assuming the drawing version is correct. The main problem with this approach is visible in Figure 21.17. As you can see here, the ile with proxy graphics is approximately 10 percent larger. This is for a simple Civil 3D ile with a single surface, four alignments, and few labels. Because every label, proile view, alignment, contour, and so on in a drawing must be represented by a proxy graphic, this difference gets larger as the drawing gets more complex.
Figure 21.17 File Properties for a drawing with and without proxy graphics
SHARING THE MODEL
|
Proxy Graphics and You On the basis of feedback during the beta program for Civil 3D 2008, proxy graphics have been turned off by default in the shipping templates. You’ll have to turn them back on if you use these templates. To do this, type proxygraphics at the command line, and enter 1.
The better answer (especially from your viewpoint!) is to use an object enabler on the recipient’s end. These applications, written by Autodesk, provide the ability to draw Civil 3D objects without proxy graphics embedded in the ile. They require an installation on the recipient’s computer, but it’s a one-time operation. Unfortunately, because these iles have to be located, downloaded, and installed, many users won’t do it. You can locate object enablers by searching the Autodesk site under the Utilities and Drivers page for the recipient’s product. Both options require that the recipient be on the same core AutoCAD version as the Civil 3D user. Because this isn’t always the case, you’ll learn how to export out to other AutoCAD drawing ile versions in the next section.
STRIPPING CUSTOM OBJECTS The most drastic option for sharing data with non–Civil 3D users is to destroy the model and strip out the custom Civil 3D objects. This is a one-way trip, and the resulting ile is made up of lines, arcs, polylines, and other native AutoCAD objects. In this exercise, you’ll export a ile with a variety of Civil 3D objects and then look at the resulting ile:
1. Open the XMLSource.dwg ile. 2. Choose File Export Export to AutoCAD 2007 Format. 3. Navigate to the desktop or some convenient location, and click Save. The ile is saved, but your original ile is left untouched.
4. Open your exported ile. 5. Zoom in on one of the “alignments,” and pick any piece, as shown in Figure 21.18. Figure 21.18 Alignment arc after export to AutoCAD
729
730
| CHAPTER 21
PLAYING NICE WITH OTHERS: LDT AND LANDXML
This ile is considerably smaller than the original Civil 3D drawing but contains none of the original’s intelligence. Re-creating the data would be possible, but because every piece is independent, it would be tedious.
What View Did You Want? One of the interesting facets of the Export to AutoCAD functionality is that it gives you exactly what you see on screen. Export a surface with a contour style in plan view, and you’ll get flat polylines with no elevation. Turn to an isometric view before exporting, and you’ll get the 3D representation of that surface. If your surface shows contours in the 3D view, you’ll get polylines at elevation. A 3D TIN view will generate a whole host of 3D faces. It’s all view dependent.
The Bottom Line Discern the design elements in a LandXML data file. LandXML.org is an international consortium of software irms, equipment manufacturers, consultants, and other land-development professionals. By creating a lingua franca for the industry, they’ve made sharing design data between design and analysis packages a simple import/export operation. Master It Download the Campground.xml ile from the landxml.org website and list the creating program, along with the alignments and the surfaces it contains. Import a Land Desktop project. Many Civil 3D irms have a huge repository of LDT projects. By using Civil 3D’s Import Data from Land Desktop functionality, this data’s lifespan can be extended, and the value of the information it contains can continue to grow. Master It Import the STM-P3 Pipe Run from the Conklin LDT Project data source, and count the number of pipes and structures that successfully import. Import a LandXML file to create a surface, alignments, and profiles. As more and more irms use Civil 3D, they’ll want to share design data without giving up their full drawing iles. Using LandXML to share import data allows the accurate transmission of data in a standardized format and gives the end recipient the ability to manipulate the entities as needed. Master It
Complete the import of the Campground.xml ile into a new Civil 3D drawing.
Create an AutoCAD drawing that can be read without special enablers. Because many members of your design team won’t be working with Civil 3D, it’s important to deliver information to them in a manner they can use. Using the built-in tools to create drawings consisting of purely native AutoCAD objects strips these drawings of their design intelligence but provides a workable route to data sharing with almost any CAD user. Master It Convert the drawing you just made from Campground.xml to an R2004 AutoCAD drawing.
Chapter 22
Get The Picture: Visualization Because Civil 3D is built on AutoCAD, all the functionality of AutoCAD is available and adaptable to Civil 3D objects. Before the 2007 release, building 3D objects, 3D navigation, and rendering in the AutoCAD environment was possible but not very intuitive. In 2007, substantial changes were made to these tools in AutoCAD, which makes creating rendered scenes simple. Also, several Civil 3D objects have tools built in to make rendering straightforward. This chapter is meant to be an introduction to visualization. For more information, see the AutoCAD Users Guide, which is built into the Help menu. Also, there are many robust AutoCAD rendering texts and learning resources. In this chapter, you’ll learn to •u Apply render materials to a corridor using a code set style •u Apply a Realistic visual style to a corridor model •u Create a 3D DWF from a corridor model
AutoCAD 3D Modeling Workspace Civil 3D 2009 comes with several default workspaces. In previous chapters, we discussed the standard workspaces for Civil 3D–related tasks. Two workspaces are particularly suited for rendering work. The irst is the Visualization and Rendering workspace, as shown in Figure 22.1, which contains the Civil 3D Toolspace, as well as menus, toolbars, and palettes that are useful when doing visualization tasks. The second is the AutoCAD 3D Modeling workspace, which contains toolbars and a tool palette with 3-dimensional and visualization tools.
Applying Different Visual Styles A visual style is a group of settings that stores your preferences for the display of faces, edges, shading, and texture. There are ive default visual styles, and you can create your own custom visual styles as desired. The Visual Styles toolbar (shown in Figure 22.2) is an AutoCAD toolbar that you can add to any workspace. 2D Wireframe When the visual style is set to 2D Wireframe, objects are shown as lines and curves. Most likely, you now do most of your work in 2D Wireframe. Raster Images, OLE objects, linetypes, and lineweights are shown in this visual style. Figure 22.3 shows a corridor in 2D Wireframe.
732
| CHAPTER 22
GET THE PICTURE: VISUALIZATION
Figure 22.1 The Visualization and Rendering workspace
Figure 22.2 The Visual Styles toolbar
Figure 22.3 A corridor shown in top view with the 2D Wireframe visual style applied
AUTOCAD 3D MODELING WORKSPACE
|
Switching to 3D Views While working in the AutoCAD environment, you can navigate your model by using tools found on the 3D Navigation toolbar, the Dashboard, or the View menu. You can change from top view to an isometric view, use a constrained or unconstrained 3D orbit, or use any combination of these tools to see your model from a different perspective.
3D Wireframe Applying the 3D Wireframe visual style in plan view will look almost identical to 2D Wireframe. Objects are represented using lines and curves. A corridor in 3D Wireframe is shown in Figure 22.4.
Figure 22.4 A corridor shown in isometric view with the 3D Wireframe visual style applied. Note that the 3D faces of the corridor are visible.
3D Hidden The 3D Hidden visual style is similar to the 3D Wireframe visual style, as shown in Figure 22.5. The only difference is that any back faces are hidden. Conceptual The Conceptual visual style was created to make your 3D objects appear smoother and perhaps easier to see without looking “real.” It is similar to the 3D Hidden visual style with some warm and cool colors applied, as Figure 22.6 shows. This visual style is useful for giving your models a little more contrast without having to assign a render material. Realistic The Realistic visual style is similar to the 3D Wireframe visual style, as Figure 22.7 shows. In addition to showing the 3D faces of your model, this visual style smoothes the edges and shows any render materials you have assigned. The Visual Styles Manager The Visual Styles Manager provides an opportunity to customize the default visual styles and create new visual styles. Access the Visual Styles Manager by clicking the Manage Visual Styles button on the Visual Styles toolbar, as shown in Figure 22.8.
733
734
| CHAPTER 22
GET THE PICTURE: VISUALIZATION
Figure 22.5 A corridor shown in isometric view with the 3D Hidden visual style applied. Note that the 3D faces of the corridor are not visible.
Figure 22.6 A corridor shown in isometric view with the Conceptual visual style applied. Note that the 3D faces are not visible.
AUTOCAD 3D MODELING WORKSPACE
|
Figure 22.7 A corridor (with render materials applied) shown in isometric view with the Realistic visual style applied. Note that 3D faces are visible.
Figure 22.8 Accessing the Visual Styles Manager
In the Visual Styles Manager (shown in Figure 22.9), you can copy an existing visual style as a foundation for modiication. All of the settings in the Visual Styles Manager are covered in detail in the AutoCAD Users Guide.
Figure 22.9 The Visual Styles Manager
735
736
| CHAPTER 22
GET THE PICTURE: VISUALIZATION
Render Materials Render materials provide realistic colors, patterns, and textures to your drawing and Civil 3D objects. For example, you can assign a grass render material to an existing ground surface or a concrete render material to piping and sidewalks. When you install Civil 3D, a materials library of approximately 100 render materials is installed by default. You will be given the choice of installing the full materials library during install that includes some 200 additional materials. If you neglect to toggle the button for this at install, you can always add the full materials library later by modifying your Civil 3D install under Add/Remove Programs. In addition to the 300 materials that are provided by the materials library, you can create your own custom render materials from images, or edit those that are provided. By default, many render materials have been built into the sample tool palettes, and additional material tool palettes can be created. Render materials can be dragged directly from the tool palette onto many objects. Figure 22.10 shows a simple box where an exposed concrete render material has been applied using the render material on the tool palette.
Figure 22.10 A simple box with a concrete render material applied from the tool palette
Civil 3D objects can be assigned render materials as part of their object properties, or in the case of corridors, their code set. You look into that in more detail in the next section.
Visualizing Civil 3D Objects Several Civil 3D objects have rendering options built into their properties. When working on visualization of Civil 3D objects, it is probably best to create a new drawing for the purposes of visualization. One approach would be to create a new drawing and create data references of your desired objects in the visualization drawing, and then apply render materials and custom code sets. This will allow you to keep a dynamic model but prevent your main modeling drawings from getting bogged down with heavy materials and visual style applications.
VISUALIZING CIVIL 3D OBJECTS
|
Applying a Visual Style If you’d like to view your model in the AutoCAD environment to get an idea of what a true rendering would look like, you can simply apply a Realistic visual style to your drawing and switch to an isometric view.
Don’t Save “Realistic” Do not save your drawing with the Realistic view applied. Before saving, switch to a wireframe visual style. There have been occasions where saving the drawing with a Realistic visual style applied has caused drawing corruption problems.
The default Realistic visual style shows isolines. Because with Civil 3D objects isolines include TIN lines and 3D faces, they often cloud your model with lots of gray triangles. Also by default, textures are applied. Sometimes removing the texture application makes your model easier to comprehend in the AutoCAD environment. To create a customized visual style, simply copy the default Realistic visual style by rightclicking it in the Visual Styles Manager and choosing Copy (Figure 22.11), and then right-click to paste the copy.
Figure 22.11 Make a copy of the default Realistic visual style.
In your new visual style, change the Material Display toggle from Materials and Textures to Materials, and change the Edge Mode toggle from Isolines to None. You can rename your new visual style by right-clicking the style and choosing Edit Name and Description. Apply this customized visual style by right-clicking it and choosing Apply to Current Viewports. An example of this visual style is shown in Figure 22.12.
Visualizing a Surface The irst Civil 3D object that is meaningful to render is a surface. Every surface created in Civil 3D has a render material assigned upon creation, as shown in Figure 22.13. In order for a render material to be visible when the Realistic visual style is applied, your current surface style must have triangles set to Visible as shown in Figure 22.14. This applies to rendering in both 2D and 3D.
737
738
| CHAPTER 22
GET THE PICTURE: VISUALIZATION
Figure 22.12 A corridor model and multiview blocks with a customized Realistic visual style applied
Figure 22.13 The Surface Properties box and Render Material drop-down button
Figure 22.14 Triangles must be visible in 3D in order to see the render material applied.
VISUALIZING CIVIL 3D OBJECTS
|
In this exercise, you learn how to apply a render material to a Civil 3D surface object, apply different visual styles, and customize a Realistic visual style:
1. Open the drawing ile Visualization-1.dwg. (All of the data for this text can be downloaded from www.sybex.com/go/masteringcivil3d2009.) Note that there is an existing ground surface shown in isometric view.
2. Switch your workspace to the Visualization and Rendering workspace. 3. Select the surface. Right-click and choose Surface Properties. 4. From the Render Material drop-down list, choose Sitework.Planting.Grass.Short. Click OK. 5. Use the Visual Styles toolbar to change the visual style to Realistic. 6. Zoom in on the surface and note that the grass render material has been applied but that there are also still gray isolines visible from the TIN.
7. Change the visual style to Conceptual to see its effect. Note that warm and cool colors are applied to show a more “conceptual” effect on the surface.
8. Change the visual style to 3D Wireframe for ease of navigation. 9. Access the Visual Styles Manager by clicking the Visual Styles Manager button in the Visual Styles control panel.
10. Make a copy of the Realistic visual style by choosing it, right-clicking, and choosing Copy from the shortcut menu. Then, right-click in the white space and click Paste. A new visual style should appear.
11. Select your visual style and right-click. Choose Edit Name and Description. 12. Change the name of the visual style to Realistic-Civil 3D. Delete the description and leave it blank. Click OK.
13. In the lower part of the Visual Styles Manager window, change the Edge mode from Isolines to None.
14. Right-click your new visual style icon in the top part of the Visual Styles Manager window and choose Apply to Current Viewport. Close the Visual Styles Manager window.
15. Zoom in on your surface and notice that the gray isolines are gone. 16. Return to the Visual Styles Manager window. Select your Realistic Civil 3D visual style. In the bottom part of the Visual Styles Manager window, change the Material display from Materials and Textures to Materials.
17. Minimize or move your Visual Styles Manager out of the way so that you can see the effect of removing the textures from your visual style. Your surface should appear smooth and green.
Visualizing a Corridor In previous releases, rendering corridors was a bit of an arduous process that involved some dificult boundary creation. The process was made much simpler in Civil 3D 2008, and continues to be simple in 2009.
739
740
| CHAPTER 22
GET THE PICTURE: VISUALIZATION
In Chapter 12, we explored the idea of links within the corridor object. For rendering, you can assign a certain render material based on the link code in a code set style. For example, the Paving code can be assigned an asphalt render material, and the Sidewalk code can be assigned a concrete render material. Additionally, you can assign preset styles to your corridor feature lines in the code set style. Every time a code set style that was created for rendering is applied to a corridor, those links will automatically be assigned the correct render materials.
Creating Code Set Styles Code set styles are located on the Settings tab of the Toolspace under the General Multipurpose Styles Code Set Styles. The default template includes a code set that already has render materials assigned, as shown in Figure 22.15. You can also make your own custom code set by copying one of the existing sets.
Figure 22.15 The Code Set Style dialog with the list of link code names on the left side
The Code Set Style dialog does resize, but you might ind it easier to work if you scroll over to the right to locate the Render Material column. If it makes it easier, you can drag the Render Material column closer to the Link Name column as shown in Figure 22.16. In each link row, you can assign an appropriate render material. Once this code set is assigned in the Corridor Properties, you can see your rendering by changing from 2D Wireframe to a Realistic visual style (Figure 22.17). In addition to adding render materials to your code set style, you may want to adjust the visibility of the links, points, shapes, and feature lines themselves.
Corridor Feature Lines and Code Set Styles When you build your corridor, the default code set style in your Command settings is applied to links, points, shapes, render materials, material area fill styles, label styles, and feature lines. Once the corridor is built, changes to the code set style will update all of these items except the feature lines. Changes to feature lines once the corridor is built must be made in Corridor Properties.
VISUALIZING CIVIL 3D OBJECTS
|
Figure 22.16 Move the Render Material column closer to the Link Name column.
Figure 22.17 A corridor with render materials assigned through the code set style
The following exercise leads you through applying a code set style to a corridor model and applying a Realistic visual style:
1. Open the drawing ile Visualization-2.dwg. Note that a corridor is shown. Change your workspace to Visualization and Rendering if it is not already current.
2. Select the corridor. Right-click and choose Corridor Properties. Switch to the Codes tab.
741
742
| CHAPTER 22
GET THE PICTURE: VISUALIZATION
3. Note that the Basic code set style is currently applied. In the Code Set Style drop-down menu, choose All Codes with Render Materials. Note that there are render materials listed in the Render Material column for this code set style. Click OK.
4. Switch the visual style from 2D Wireframe to Realistic. Note that materials and textures are applied.
5. Switch the visual style from Realistic to Realistic Civil 3D (the same visual style created in the previous exercise). Note that materials are applied, but isolines and textures are turned off.
6. Use the Views drop-down list on the 3D Navigation toolbar to switch to the 3D Corridor View, as shown in Figure 22.18. Toggle between the different visual styles to see their effect in 3D.
Figure 22.18 Use the 3D Navigation toolbar to switch between views.
7. Switch back to the Corridor Top view using the Views drop-down list on the 3D Navigation toolbar. If you would like to save your drawing, be sure to refresh the 2D Wireframe visual style before saving.
Visualizing a Pipe Network Civil 3D pipes and structures can be assigned appropriate render materials. There are items in the Standard materials library that mimic the look of ductile iron, concrete, plastic, or many others. Pipes and structures can be assigned render materials using the individual pipe and structure properties once the pipe is in the drawing. A better method is to assign the render materials in your parts list before you begin designing your pipe network, as shown in Figure 22.19. This will ensure that every pipe created from this parts list already has the proper render material assigned. The following exercise leads you through adding render materials to a drawing and applying them to two pipe networks:
1. Open the drawing ile Visualization-3.dwg. Note that there are two pipe networks in the drawing: a concrete storm drainage network and a PVC sanitary sewer network. Change your workspace to Visualization and Rendering if it is not already current.
2. Bring in your tool palette by pressing Ctrl+3 or by clicking the tool palette icon. 3. Right-click the spine of the tool palette and choose Materials Library (see Figure 22.20). This tool palette group should be present by default if you installed the Materials Library when installing Civil 3D.
VISUALIZING CIVIL 3D OBJECTS
|
Figure 22.19 Assigning render materials for pipes in the parts list
Figure 22.20 Switch to the Materials Library tool palette group.
4. Locate the Concrete – Materials Library tool palette. Select the Concrete.Cast-In-Place. Flat.Polished.Grey entry and hold down your left mouse button. Move your mouse over into the drawing area, and then release the left mouse button. This will “drag” the render material into the drawing and make it available to assign to objects.
743
744
| CHAPTER 22
GET THE PICTURE: VISUALIZATION
5. Switch to the Wood and Plastics – Materials Library tool palette. Select the Woods-Plastics. Plastics.PVC.White entry and drag it into the drawing, as in step 4.
6. Dismiss the tool palette. 7. Select pipe SD-1. Right-click and choose Pipe Properties. 8. In the Render Material drop-down list, choose Concrete.Cast-In-Place.Flat.Polished.Grey. Click OK.
9. Select STM MH 1. Right-click and choose Structure Properties. 10. In the Render Material drop-down list, choose Concrete.Cast-In-Place.Flat.Polished.Grey. Click OK.
11. Locate the Sanitary Sewer Network under the Pipe Networks tree of the Prospector. Select the Pipes entry.
12. In the preview pane that shows the list of pipes, use your Shift key to select all pipes. Right-click the Render Material column and choose Edit.
13. In the Select Render Material dialog, choose Woods-Plastics.Plastics.PVC.White. Click OK. Your Prospector should look like Figure 22.21.
Figure 22.21 Assign a render material to a batch of pipes in Prospector.
14. Select the Sanitary Sewer Network Structures tree. Using the same technique as you did in step 13, assign the Concrete.Cast-In-Place.Flat.Grey.1 render material to all of the sanitary structures.
15. Use the Views drop-down list on the 3D Navigation toolbar to switch to Southwest Isometric.
16. Switch to the Realistic visual style. Your pipes and structures should take on the appearance of concrete and PVC, as shown in Figure 22.22.
17. If desired, follow the steps from earlier exercises to create a Realistic visual style that turns off isolines and/or textures.
VISUALIZING CIVIL 3D OBJECTS
|
Figure 22.22 A close-up look at Structure-3 with the Realistic visual style applied
Visualizing AutoCAD Objects Beyond applying rendering materials to Civil 3D objects, you can also use native AutoCAD objects to flesh out your visuals.
SOLIDS You may find AutoCAD solids to be useful as conceptual buildings or fixtures in your drawing. Explore these tools (shown in Figure 22.23) and see the AutoCAD User’s Guide located in the Help menu for more information about these useful objects.
BLOCKS There are many sources for 3D blocks that represent trees, benches, light posts, and other site development fixtures. With Civil 3D 2009, look for a Civil 3D - MV Blocks tool palette group that contains blocks for conceptual and realistic trees, signposts (shown in Figure 22.24), and more.
Figure 22.23 The solid creation tools on the AutoCAD modeling toolbar
745
746
| CHAPTER 22
GET THE PICTURE: VISUALIZATION
Figure 22.24 3D Signpost blocks from the Civil 3D— MV Blocks tool palette group
Additionally, you can obtain free samples of 3D blocks made by third parties through the DesignCenter Online. DesignCenter Online is accessed by opening the DesignCenter and selecting the DC Online tab. You can also draw your own, or buy an inexpensive CD of 3D blocks from many sources. There are many ways these blocks can be constructed, but typically they have a component suitable for plan view on one layer and a 3D component on another layer.
MULTIVIEW BLOCKS Multiview blocks have been drawn to look a certain way in plan (Figure 22.25), proile, section, and 3D model views (Figure 22.26).
Figure 22.25 A tree multiview block in plan view
VISUALIZING CIVIL 3D OBJECTS
|
Figure 22.26 The same tree multiview block in 3D view
This eliminates the redundancy problem from typical 3D blocks. There is a collection of sample multiview blocks that install with Civil 3D. Blocks in this collection include trees, light standards, houses, buildings, and more. By default, the Multiview Block library is located at C:\DocumentsandSettings\AllUsers\ApplicationData\Autodesk\C3D2009\enu\Data\ Symbols\Mvblocks. If you customize your installation, or you are using Windows Vista, you may have your Multiview Block library in a different location. You can ind the Multiview Block library at C:\ProgramData\Autodesk\C3D2009\enu\Data\Symbols\Mvblocks for Windows Vista. Multiview blocks can be inserted as traditional blocks, or can be used as part of a marker style or point style.
MOVING OBJECTS TO SURFACES AND EXTRACTING OBJECTS FROM SURFACES In order to use items such as 3D blocks or multiview blocks, you need to move those blocks up to the appropriate elevation. In that case, you could use the Move Blocks to Surface command. There may also be cases where you would like to extract a feature from a surface, such as a single contour line. The Extract Objects from Surface command is useful in that situation. You can ind these tools, and more, under Surfaces Utilities. You can also build 3D or multiview blocks into surface labels or point styles to achieve a similar effect. Trees, light standards, power poles, and similar blocks would be good choices for building into point styles. The following exercise leads you through moving multiview tree blocks from elevation zero to surface elevation:
1. Open the drawing ile Visualization-4.dwg. Note that there is a surface in the drawing, along with as many multiview tree blocks inserted at elevation zero.
2. Switch to the Civil 3D Complete workspace, or any workspace containing the Surfaces menu. 3. Choose Surfaces Utilities Move Blocks To Surface.
747
748
| CHAPTER 22
GET THE PICTURE: VISUALIZATION
4. In the Move Blocks to Surface dialog, choose both Apple and Colorado Blue Spruce blocks. Click OK.
5. Switch your workspace to Visualization and Rendering. 6. Using the 3D Navigate control panel, switch the view to Southwest Isometric. 7. Zoom in on some trees. Your results should be similar to Figure 22.27. Figure 22.27 Multiview tree blocks moved to the surface
8. Switch to the Conceptual visual style to note its effects.
Creating a 3D DWF from a Corridor Model Another simple way to visualize your model is through a 3D DWF. You may be familiar with standard DWF for plan sheet transmittal, plotting, and archiving. DWFs can be shared with non-CAD users through DWF Design Review, a free application that can be downloaded from the Autodesk website. DWFs can also be embedded into web pages or Microsoft PowerPoint presentations, and used in many other ways. A 3D DWF is the same idea, except it includes the model aspects of your drawing, including render materials, and allows for orbiting and other navigation tools. To create a 3D DWF, you can use the File Publish tool, or simply type 3DDWFPUBLISH at the command line. Civil 3D will prompt you for a ilename and location for your new DWF ile, and then it will ask if you would like to open the resulting ile. The 3D DWF will open in Autodesk Design Review, as shown in Figure 22.28.
VISUALIZING CIVIL 3D OBJECTS
|
Figure 22.28 The Autodesk Design Review interface for viewing a 3D DWF
The navigation tools in the Design Review environment are identical to those in an AutoCADbased interface, such as 3D orbit, pan, and zoom. The following exercise leads you through creating a 3D DWF from a corridor model:
1. Open the drawing ile Visualization-5.dwg. Note that there is a corridor in this drawing. 2. Switch to the Visualization and Rendering workspace if it is not already current. 3. Apply the Realistic Civil 3D visual style. 4. Type 3DDWFPUBLISH at the command line. In the resulting dialog, name your DWF and choose a location to save the resulting ile. Click OK.
5. A dialog will appear asking you if you would like to view the DWF. Click Yes.
Creating a Quick Rendering from a Corridor Model A true rendering applies the render materials, lighting settings, shadows, and other advanced settings to an image or video clip. In this section, you prepare a more detailed image of a designed corridor.
A QUICK RENDERING You can make a simple rendering with little preparation by simply navigating your model until your viewport/screen shows what you’d like to see rendered. Execute the Render command from the Dashboard or View menu, or by typing -render at the command line. The resulting image will look similar to Figure 22.29. If choosing from the View menu, toolbar, or other location, the Render button looks like a little teapot.
749
750
| CHAPTER 22
GET THE PICTURE: VISUALIZATION
Figure 22.29 A quickly rendered scene at medium quality with no shadows, lighting, or other advanced settings
ADJUSTING LIGHTING If you would like a more realistic-looking rendering, you can adjust the lighting settings to provide sunlight and shadow effect. One effect that improves the realism of your rendering is to change the geographic location of your drawing using the lights toolbar, as shown in Figure 22.30. You can type in a latitude and longitude, choose a city from a list, or pull a geographic location from Google Earth.
Figure 22.30 Make changes to geographic location, the sun, and other lighting settings.
You can further adjust the sun by clicking the Edit the Sun button on the lights toolbar to display the Sun Properties dialog (shown in Figure 22.31), and then making the desired adjustments. If you would like to further customize your scene, you can add custom lights, sky, and more. Explore the “Creating Realistic Images and Graphics” portion of the AutoCAD Users Guide. The following exercise leads you through creating a simple rendered image from a corridor model:
1. Open the drawing ile Visualization-6.dwg. Note that there is a corridor in this drawing. 2. Switch to the Visualization and Rendering workspace if it is not already current. 3. Locate the Render button in the Render control panel. The Render button appears as a little grey teapot with a lightning bolt next to it. Click the Render button.
4. A rendering window should appear and draw a quick rendered image of the scene. You can save this image if desired.
VISUALIZING CIVIL 3D OBJECTS
Figure 22.31 Adjust the sun settings to accommodate intensity details, different times of day, and shadow details.
Rendering a Corridor and Boulevard Trees This exercise leads you through adding multiview blocks as points to a road design; then you’ll create a custom visual style, create a simple rendering, and create a fly-through AVI.
1. Open the drawing VisualizationCorridorandTrees.dwg. 2. Note that there is already a corridor in the drawing with the appropriate code style set applied, as well as a road surface built with a contour style applied. There is an existing ground surface in this drawing. If you go into Surface Properties, you will see that there is a grass render material applied. Also note that there is an empty point group called Tree with a Tree point style applied.
3. Set some tree points. Choose Points Create Points Surface Polyline/Contour Vertices to set points on the road surface every 60´ along the polylines. When you create them, give them the description tree so that they are collected into the Tree point group.
4. If your points do not immediately look like the Tree point style, right-click the point group and choose Update. Your trees should appear as small trees along the polylines.
5. Erase the polylines. 6. Switch the drawing to isometric view. 7. Choose the corridor surface and change it to the _No Display style so that the triangles from the road surface do not get in the way of the corridor model.
|
751
752
| CHAPTER 22
GET THE PICTURE: VISUALIZATION
8. Open the Visual Styles toolbar, or switch your workspace to the Visualization and Rendering workspace so that you can access the Visual Styles Editor. Bring up the Visual Styles Editor.
9. Copy the Realistic visual style and create and apply a visual style that turns Edgemode to None and Material display to Materials Only. Use the Custom Realistic visual style that is already in the drawing as an example if needed.
10. Once you have applied your Custom Realistic visual style, you should see a black road, gray sidewalks, green daylight, and dark green existing ground. Toggle between other visual styles to observe their effect.
11. Switch to the Visualization and Rendering workspace if you haven’t already. 12. Execute the Render command by clicking the Teapot icon in the Render section of the Dashboard. A temporary render window will appear with a preview of your image. You can save this image, or go back to the drawing and change the view on your screen to be more zoomed in, a different angle, or something similar, and redo the rendering.
13. Type 3DDWFPUBLISH at the command line. Name the DWF ile and choose a location to save it. Once the ile has been created, open the ile and explore the Autodesk Design Review interface and the 3D model.
14. Change the visual style in the drawing to a wireframe style to make navigation faster. 15. Change back to top view and the Civil 3D Complete workspace. Now you will create a motion path animation. You’ll take a polyline from the road elevation and move it 15´ into the air to serve as the motion path.
16. Use Corridors Utilities Create Polyline from Corridor to extract the crown feature line from the corridor.
17. Move this polyline 15´ in the positive Z direction. The easiest way is to use the AutoCAD Move command to move the polyline from 0,0,0 to 0,0,15.
18. Access the Motion Path Animation window by selecting View Motion Path Animation. 19. In the Motion Path Animation dialog, choose the following options to make a simple wireframe drive-through: •u Camera: Choose Path, and then use the Select button to go into the drawing and choose your
polyline. This is the path that the camera will follow. •u Target: Leave the defaults as they are. •u Animation Settings: •u Frame Rate (FPS): 15 •u Number of Frames: 300 •u Duration (seconds): 20 •u Visual Style: 3D Wireframe •u Format: AVI •u Resolution: 640×480 •u Corner Deceleration: Checked •u When Previewing Show Camera Preview: Checked
VISUALIZING CIVIL 3D OBJECTS
Your dialog should now look like what’s shown here:
20. Click OK to send the AVI to be created. Depending on your computer speciications, this could take a few minutes or longer. A preview will appear as shown here:
21. Once the preview window closes, locate the AVI ile on your computer and play the video in your favorite media player.
22. Repeat the process using a different resolution or visual style. For a fully rendered drive-through, choose the Rendered option from the Visual Styles drop-down menu. This may take several hours depending on your frame rate, resolution, and processor speed, but the results can be quite spectacular for a public hearing or similar event.
|
753
754
| CHAPTER 22
GET THE PICTURE: VISUALIZATION
The Bottom Line Apply render materials to a corridor using a code set style. Visualizing corridors is useful for creating complete site models for your own better understanding of the design, and for sharing with your clients and regulating agencies. The irst step in visualizing a corridor is to apply a code set style that will automatically assign render materials to certain codes. Master It Open the drawing ile MasteringVisualization.dwg. Apply the All Codes code set style. Apply a Realistic visual style to a corridor model. Once the appropriate code set style has been assigned, the corridor can be seen with its render materials with a Realistic visual style applied. Master It Continue working in the ile MasteringVisualization.dwg. Apply the Realistic visual style to the drawing. Create a 3D DWF from a corridor model. One way you can share your visualized corridor is through 3D DWF. Autodesk Design Review is a free application that you can direct your clients to download from Autodesk.com. 3D DWFs can be opened, navigated, and analyzed using Design Review. Master It Continue working in the ile MasteringVisualization.dwg. Create a 3D DWF from the drawing and open it in Autodesk Design Review.
Appendix A
The Bottom Line Each of The Bottom Line sections in the chapters suggest exercises to deepen skills and understanding. Sometimes there is only one possible solution, but often you are encouraged to use your skills and creativity to create something that builds on what you know and lets you explore one of many possible solutions.
Chapter 1: Getting Dirty: The Basics of Civil 3D Find any Civil 3D object with just a few clicks. By using Prospector to view object data collections, you can minimize the panning and zooming that are part of working in a CAD program. When common subdivisions can have hundreds of parcels or a complex corridor can have dozens of alignments, jumping to the desired one nearly instantly shaves time off everyday tasks. Master It Open SampleSite.dwg from the sample data set, and ind the parcel Property : 9 without using any AutoCAD commands. Solution Expand Prospector to ind Parcel : 9 in the parcels collection, and select Zoom to, as shown here.
756
|
THE BOTTOM LINE
Modify the drawing scale and default object layers. Civil 3D understands that the end goal of most drawings is to create hard-copy construction documents. By setting a drawing scale and then setting many sizes in terms of plotted inches or millimeters, Civil 3D removes much of the mental gymnastics that other programs require when you’re sizing text and symbology. By setting object layers at a drawing scale, Civil 3D makes uniformity of drawing iles easier than ever to accomplish. Master It
Change SampleSite.dwg from a 40-scale drawing to a 200-scale drawing.
Solution Open Drawing Settings from the Settings tab, as shown here.
Change the scale as shown here.
CHAPTER 1: GETTING DIRTY: THE BASICS OF CIVIL 3D
|
Other solutions exist, but this method ensures all Civil 3D objects respect the full settings of scale. Modify the display of Civil 3D tooltips. The interactive display of object tooltips makes it easy to keep your focus on the drawing instead of an inquiry or report tools. When too many objects ill up a drawing, it can be information overload, so Civil 3D gives you granular control over the heads-up display tooltips. Master It Within the same Sample Site drawing, turn off the tooltips for the Alignment-(2) alignment. Solution Right-click the alignment in the drawing window or in Prospector, and bring up the Alignment properties. Deselect the box at lower left on the Information tab, as shown here.
Add a new tool to the Toolbox. The Toolbox provides a convenient way to access macros and reports. Many third-party developers exploit this convenient interface as an easier way to add functionality without disturbing users’ workspaces. Master It Add the Import from Excel macro from C:\ProgramFiles\AutocadCivil 3D2009\Sample\Civil3DAPI\VBA\Pipe\, and select PipeSampleApplication.dvb. Solution Follow the same procedure as in the “A Toolbox Built Just for You” example earlier in this chapter, but use Pipe.Samples.ImportFromExcel for the Macro Name ield. Create a basic label style. Label styles determine the appearance of Civil 3D annotation. The creation of label styles will constitute a major part of the effort in making the transition to Civil 3D as a primary platform for plan production. Your skills will grow with the job requirements if you start with basic labels and then make more complicated labels as needed. Master It Create a copy of the Elevation Only Point label style, name it Elevation With Border, and add a border to the text component.
757
758
|
THE BOTTOM LINE
Solution
1. Switch to the Settings tab in Toolspace. Expand the Point branch and then the Label Styles branch.
2. Right-click the Elevation Only label style, and select Copy. 3. Change the name to Elevation with Border on the Information tab. 4. On the Layout tab, set the Border visibility to True, and click OK. Create a new object style. Object styles in Civil 3D let you quit managing display through layer modiication and move to a more streamlined style-based control. Creating enough object styles to meet the demands of plan production work will be your other major task in preparing to move to Civil 3D. Master It Create a new Surface style named Contours_Grid, and set it to show contours in plan views but a grid display in any 3D view. Solution
1. In the Settings tab, right-click the Surface-Surface Styles folder, and select New to display the Surface Style dialog.
2. Rename this new surface style on the Information tab. 3. On the Display tab, with the View Direction set to 2D, turn off Border and turn on Contours.
4. Change the View Direction to 3D, turn off Triangles, and turn on Grid. 5. Click OK to close the dialog.
Chapter 2: Took Long Enough: Lines and Curves Create a series of lines by bearing and distance. By far the most commonly used command when re-creating a deed is Line by Bearing and Distance. Master It Open the MasteringLinesandCurves.dwg ile, which you can download from www.sybex.com/masteringcivil3d2009. Start from the Civil 3D point labeled START, and use any appropriate tool to create lines with the following bearings and distances (note that the Direction input format for this drawing has been set to DD.MMSSSS): •u N 57°06´56.75˝ E; 135.441´ •u S 41°57´03.67˝ E; 118.754´ •u S 27°44´41.63˝ W; 112.426´ •u N 50°55´57.00˝ W; 181.333´
Solution
1. Select Lines/Curves Create Lines Line by Bearing. 2. Use the Point Object transparent command to select the point labeled START.
CHAPTER 2: TOOK LONG ENOUGH: LINES AND CURVES
|
3. On the command line, specify quadrant 1 ↵ 57.065675 ↵ 135.441 ↵. 4. Specify quadrant 2 ↵ 41.570367 ↵ 118.754 ↵. 5. Specify quadrant 3 ↵ 27.444163 ↵ 112.426 ↵. 6. Specify quadrant 4 ↵ 50.555700 ↵ 181.333 ↵. 7. Press ↵ again to leave the command. Use the Inquiry commands to conirm that lines are drawn correctly. Master It Continue working in your drawing. Use any appropriate Inquiry command to conirm that each line has been drawn correctly. Solution
1. Click the Line and Arc Information button on the Inquiry Commands toolbar. 2. Select each line drawn in the previous Master It exercise, and compare to the list at the beginning of the exercise. Create a curve tangent to the end of a line. It’s rare that a property stands alone. Often, you must create adjacent properties, easements, or alignments from their legal descriptions. Master It Create a curve tangent to the end of the irst line drawn in the irst exercise that meets the following speciications: •u Radius: 200.00´ •u Arc Length: 66.580´
Solution
1. Select Lines/Curves Create Curves Curve from End of Object. 2. Select the irst line drawn (N 57° 06´ 56.75˝ E; 135.441´) 3. On the command line, press ↵ to conirm the radius. 4. On the command line, type 200.00, and then press ↵. 5. Type L to specify the length, and then press ↵. 6. Type 66.580, and then press ↵. Create a best-fit line for a series of Civil 3D points. Surveyed point data is rarely perfect. When you’re creating drawing linework, it’s often necessary to create a best-it line to make up for irregular shots. Master It Locate the Edge of Pavement (EOP) points in the drawing. Use the Line by Best Fit command to create a line using these points. Solution
1. Select Lines/Curves Create Best Fit Entities Curve Create Line. 2. In the dialog, choose From Civil 3D Points, and click OK.
759
760
|
THE BOTTOM LINE
3. Select the EOP point objects, and press ↵. 4. A Panorama window appears. Review the results, and then dismiss the window by clicking the green check mark. A best it line is drawn. Label lines and curves. Although converting linework to parcels or alignments offers you the most robust labeling and analysis options, basic line- and curve-labeling tools are available when conversion isn’t appropriate. Master It Add line and curve labels to each entity created in the exercises. Choose a label that speciies the bearing and distance for your lines and length, radius, and delta of your curve. Solution
1. Select Lines/Curves Add Line/Curve Labels Multiple Segment. 2. Choose each line and curve. The default label should be acceptable. If not, select a label, right-click, and choose Label Properties. In the resulting AutoCAD properties box, you can select an alternative label.
Chapter 3: Lay of the Land: Survey Properly collect field data and import it into AutoCAD Civil 3D 2009. You learned best practices for collecting data, how the data is translated into a usable format for the survey database, and how to import that data into a survey database. You learned what commands draw linework in a raw data ile, and how to include those commands into your data collection techniques so that the linework is created correctly when the ieldbook is imported into the program. Master It In this exercise, you create a new drawing and a new survey database and import the Shopping_Center.fbk ile into the drawing. Solution
1. Create a new drawing using a template of your choice. 2. On the Survey tab, create a new survey database. 3. Create a new network in the newly created survey database. 4. Import the Shopping_Center.fbk ile and edit the options to insert both the igures and the points. Set up styles that will correctly display your linework. You learned how to set up styles for igures. You also learned that igures can be set as breaklines for surface creation and lot lines and that they can go on their own layer and be displayed in many different ways. Master It In this exercise, you use the Mastering1.dwg ile and survey database from the previous exercise and create igure styles and a igure preix database for the various igures in the database.
CHAPTER 3: LAY OF THE LAND: SURVEY
|
Solution
1. Open the drawing ile. 2. Open the survey database created in the previous exercise if it’s not already open. 3. Expand the Figures branch of the survey database. 4. Create and apply styles to the various igures in the database to display the information as you’d like. Create and edit fieldbook files. You learned how to create ieldbook iles using various data collection techniques and how to import the data into a survey database. Master It In this exercise, you create a new drawing and survey database. Open the fieldnotes.pdf ile and use a data collector (data collector emulators can be downloaded from the web sites of the data collector manufacturers) to input the ield notes. Export the raw data, convert it into an FBK ile, and import it into the new survey database. Solution
1. Create a new drawing and survey database and import the traverse.fbk ile into a network.
2. Create construction lines to determine your reference angle. 3. Using the Translate Survey Network command, rotate the network. 4. Export a new FBK ile. 5. Create another new drawing and survey database and import the new FBK ile. Your drawing should look like mastering2.dwg. Manipulate your survey data. You learned how to use the traverse analysis and adjustments to create data with a higher precision. Master It In this exercise, you use the survey database and network from the previous exercises in this chapter. You’ll analyze and adjust the traverse using the following criteria: •u Use the Compass Rule for Horizontal Adjustment. •u Use the Length Weighted Distribution Method for Vertical Adjustment. •u Use a Horizontal Closure Limit of 1:25,000. •u Use a Vertical Closure Limit of 1:25,000.
Solution
1. Open a new drawing, create a new survey database and network, and import the traverse.fbk ieldbook.
2. Create a new traverse from the four points. 3. Perform a traverse analysis on the newly created traverse, and apply the changes to the survey database.
761
762
|
THE BOTTOM LINE
4. You can ind the results from the traverse analysis in the following iles: •u batrav.trv.txt •u fvtrav.trv.txt •u antrav.trv.txt •u trav.lso.txt
Chapter 4: X Marks the Spot: Points Import points from a text file using description-key matching. Most engineering ofices receive text iles containing point data at some point during a project. Description keys provide a way to automatically assign the appropriate styles, layers, and labels to newly imported points. Master It Create a new drawing from _AutoCADCivil3D(Imperial)NCSExtended .dwt. Revise the Civil 3D description key set to use the parameters listed in the following table: Code
Point Style
Point Label Style
Format
Layer
GS
Standard
Elevation Only
Ground Shot
V-NODE
GUY
Guy Pole
Elevation and Description
Guy Pole
V-NODE
HYD
Hydrant (existing)
Elevation and Description
Existing Hydrant
V-NODE-WATR
TOP
Standard
Point#-ElevationDescription
Top of Curb
V-NODE
TREE
Tree
Elevation and Description
Existing Tree
V-NODE-TREE
Import the MasteringPointsPNEZDspace.txt ile from the data location, and conirm that the description keys made the appropriate matches by looking at a handful of points of each type. Do the trees look like trees? Do the hydrants look like hydrants? Solution
1. Select File New, and create a drawing from _AutoCADCivil3D(Imperial)NCS Extended.dwt.
2. Switch to the Settings tab of Toolspace, and locate the Description Key Set called Civil 3D. Right-click this set, and choose Edit Keys.
3. Delete any two keys in this set by right-clicking each one and choosing Delete. 4. Revise the remaining key to match the GS speciications listed under the “Master It” instructions for this exercise.
CHAPTER 4: X MARKS THE SPOT: POINTS
|
5. Right-click the GS key, and choose New. Create the four additional keys listed in the instructions. Exit the dialog.
6. Select Points Import/Export Points Import Points. Select PNEZD Space Delimited from the drop-down menu in the Format selection box, and navigate out to the MasteringPointsPNEZDspace.txt ile. Click OK.
7. Zoom in to see the points. Note that each description-key parameter (style, label, format, and layer) has been respected. Your hydrants should appear as hydrants on the correct layer, your trees should appear as trees on the correct layer, and so on. Create a point group. Building a surface using a point group is a common task. Among other criteria, you may want to ilter out any points with zero or negative elevations from your Topo point group. Master It Create a new point group called Topo that includes all points except those with elevations of zero or less. Solution
1. In Prospector, right-click Point Groups, and choose New. 2. On the Information tab, enter Top of Curb as the name of the new point group. 3. Switch to the Include tab. 4. Select the With Raw Descriptions Matching check box, and type TOP in the ield. 5. Click OK, and conirm in Prospector that all the points have the description TOP. 6. Right-click the Top of Curb point group, and choose Export to LandXML. 7. Click OK in the Export to LandXML dialog. 8. Choose a location to save your LandXML ile, and then click Save. 9. Navigate out to the LandXML ile to conirm it was created. 10. Right-click the Top of Curb point group, and choose Export Points. 11. Choose the PNEZD Comma Delimited Format and a destination ile, and conirm that the Limit to Points in Point Group check box is selected. Click OK.
12. Navigate out to the ASCII ile to conirm it was created. Export points to LandXML and ASCII format. It’s often necessary to export a LandXML or an ASCII ile of points for stakeout or data-sharing purposes. Unless you want to export every point from your drawing, it’s best to create a point group that isolates the desired point collection. Master It Create a new point group that includes all the points with a raw description of TOP. Export this point group via LandXML and to a PNEZD Comma Delimited text ile. Solution
1. In Prospector, right-click Point Groups, and choose New. 2. On the Information tab, enter Top of Curb as the name of the new point group.
763
764
|
THE BOTTOM LINE
3. Switch to the Include tab. 4. Select the With Raw Descriptions Matching check box, and type TOP in the ield. 5. Click OK, and conirm in Prospector that all the points have the description TOP. 6. Right-click the Top of Curb point group, and choose Export to LandXML. 7. Click OK in the Export to LandXML dialog. 8. Choose a location to save your LandXML ile, and then click Save. 9. Navigate out to the LandXML ile to conirm it was created. 10. Right-click the Top of Curb point group, and choose Export Points. 11. Choose the PNEZD Comma Delimited Format and a destination ile, and conirm that the Limit to Points in Point Group check box is selected. Click OK.
12. Navigate out to the ASCII ile to conirm it was created. Create a point table. Point tables provide an opportunity to list and study point properties. In addition to basic point tables that list number, elevation, description, and similar options, you can customize point-table formats to include user-deined property ields. Master It Create a point table for the Topo point group using the PNEZD format table style. Solution
1. Select Points Add Tables. 2. Choose the PNEZD format for the table style. 3. Click Point Groups, and choose the Topo point group. 4. Click OK. 5. The command line prompts you to choose a location for the upper-left corner of the point table. Choose a location on your screen somewhere to the right of the project.
6. Zoom in, and conirm your point table.
Chapter 5: The Ground Up: Surfaces in Civil 3D Create a preliminary surface using freely available data. Almost every land development project involves a surface at some point. During the planning stages, freely available data can give you a good feel for the lay of the land, allowing design exploration before money is spent on ieldwork or aerial topography. Imprecise at best, this free data should never be used as a replacement for inal design topography, but it’s a great starting point. Master It Create a new drawing from the Civil 3D Extended template and bring in a Google Earth surface for your home or ofice location. Be sure to set a proper coordinate system to get this surface in the right place.
CHAPTER 5: THE GROUND UP: SURFACES IN CIVIL 3D
|
Solution
1. On the main menu, choose File New. 2. Select the NCSExtended.dwt ile, and click Open. 3. Change to the Settings tab, and right-click the drawing name to open the Drawing Settings dialog. Select an appropriate coordinate system.
4. In Google Earth, locate your home or ofice using the search engine. 5. On the main menu, choose File Import Import Image and Surface from Google Earth. Modify and update a TIN surface. TIN surface creation is mathematically precise, but sometimes the assumptions behind the equations leave something to be desired. By using the editing tools built into Civil 3D, you can create a more realistic surface model. Master It Modify your Google Earth surface to only show an area immediately around your home or ofice. Create an irregular shaped boundary and apply it to the Google Earth surface. Solution
1. Draw a polyline that includes the desired area. 2. Expand the Google Earth Surface branch in Prospector. 3. Expand the Deinition branch. 4. Right-click Boundaries and select the Add option. 5. Select the newly created polyline and click Add to complete the boundary addition. Prepare a slope analysis. Surface analysis tools allow users to view more than contours and triangles in Civil 3D. Engineers working with nontechnical team members can create strong meaningful analysis displays to convey important site information using the built-in analysis methods in Civil 3D. Master It Create an Elevation Banding analysis of your home or ofice surface and insert a legend to help clarify the image. Solution
1. Right-click the surface and bring up the Surface Properties dialog. 2. Change the Surface Style ield to Elevation Banding (2D). 3. Change to the Elevation tab and run an Elevation analysis. 4. Click OK to close the Surface Properties dialog. 5. From the main menu, choose Surfaces Add Legend Table. Enter E at the command line and pick a placement point on the screen to create a legend. Label surface contours and spot elevations. Showing a stack of contours is useless without context. Using the automated labeling tools in Civil 3D, you can create dynamic labels that update and relect changes to your surface as your design evolves. Master It
Label the contours on your Google Earth surface at 1´ and 5´ (Design).
765
766
|
THE BOTTOM LINE
Solution
1. Change the Surface Style to Contours 1´ and 5´ (Design). 2. From the main menu, choose Surfaces Add Surface Labels Contour Multiple. 3. Pick a point on one side of the site, and draw a contour label line across the entire site. Repeat this step as needed to label the site appropriately.
Chapter 6: Don’t Fence Me In: Parcels Create a boundary parcel from objects. an outer boundary for the site.
The irst step to any parceling project is to create
Master It Open the MasteringParcels.dwg ile, which you can download from www.sybex.com/go/masteringcivil3d2009. Convert the polyline in the drawing to a parcel. Solution
1. Choose Parcels Create Parcel from Objects. 2. At the Selectlines,arcs,orpolylinestoconvertintoparcelsor[Xref]: prompt, pick the polyline that represents the site boundary. Press ↵.
3. The Create Parcels – From Objects dialog appears. Select Subdivision Lots; Property; and Name, Square Foot and Acres from the drop-down menus in the Site, Parcel Style, and Area Label Style selection boxes, respectively. Keep the default values for the remaining options. Click OK to dismiss the dialog.
4. The boundary polyline forms parcel segments that react with the alignment. Area labels are placed at the newly created parcel centroids. Create a right-of-way parcel using the right-of-way tool. For many projects, the ROW parcel serves as frontage for subdivision parcels. For straightforward sites, the automatic Create ROW tool provides a quick way to create this parcel. Master It Continue working in the MasteringParcels.dwg ile. Create a ROW parcel that is offset by 25´ on either side of the road centerline with 25´ illets at the parcel boundary. Solution
1. Choose Parcels Create ROW. 2. At the Selectparcels: prompt, pick your newly created parcels on screen. Press ↵ to stop picking parcels. The Create Right Of Way dialog appears.
3. Expand the Create Parcel Right of Way parameter, and enter 25´ in the Offset from Alignment text box.
4. Expand the Cleanup at Parcel Boundaries parameter. Enter 25´ in the Fillet Radius at Parcel Boundary Intersections text box. Select Fillet from the drop-down menu in the Cleanup Method selection box.
5. Click OK to dismiss the dialog and create the ROW parcels.
CHAPTER 6: DON’T FENCE ME IN: PARCELS
|
Create subdivision lots automatically by layout. The biggest challenge when creating a subdivision plan is optimizing the number of lots. The precise sizing parcel tools provide a means to automate this process. Master It Continue working in the MasteringParcels.dwg ile. Create a series of lots with a minimum of 10,000 square feet and 100´ frontage. Solution
1. Choose Parcels Create Parcel by Layout. 2. Expand the Parcel Layout Tools toolbar. 3. Change the value of the following parameters by clicking in the Value column and typing in the new values: •u Default Area: 10000 Sq. Ft. •u Minimum Frontage: 100´
4. Change the following parameters by clicking in the Value column and selecting the appropriate option from the drop-down menu: •u Automatic Mode: On •u Remainder Distribution: Redistribute Remainder
5. Click the Slide Angle – Create tool. The Create Parcels – Layout dialog appears. 6. Select Subdivision Lots, Single Family, and Name Square Foot & Acres from the dropdown menus in the Site, Parcel Style, and Area Label Style selection boxes, respectively. Keep the default values for the rest of the options. Click OK to dismiss the dialog.
7. At the Pickapointwithintheparceltobesubdivided: prompt, pick any point inside one of your property parcels.
8. At the Selectstartpointonfrontage: prompt, use your Endpoint osnap to pick the point of curvature along the ROW parcel segment.
9. The parcel jig appears. Move your mouse slowly along the ROW parcel segment, and notice that the parcel jig follows the segment. At the Selectendpointonfrontage: prompt, use your Endpoint osnap to pick the point of curvature along the ROW parcel segment.
10. At the Specifyangleatfrontage: prompt, type 90. Press ↵. 11. At the Specifyarea: prompt, press ↵ to accept the default value of 10,000 square feet. Press ↵.
12. Repeat steps 4 through 10 for the other property parcels, if desired. Add multiple parcel segment labels. Every subdivision plat must be appropriately labeled. You can quickly label parcels with their bearings, distances, direction, and more using the segment labeling tools.
767
768
|
THE BOTTOM LINE
Master It Continue working in the MasteringParcels.dwg ile. Place Bearing over Distance labels on every parcel line segment and Delta over Length and Radius labels on every parcel curve segment using the Multiple Segment Labeling tool. Solution
1. Choose Parcels Add Parcel Labels Add Parcel Labels. 2. In the Add Labels dialog, select Multiple Segment, Bearing over Distance, and Delta over Length and Radius from the drop-down menus in the Label Type, Line Label Style, and Curve Label Style selection boxes, respectively.
3. Click Add. 4. At the Selectparceltobelabeledbyclickingonarealabelor[CLockwise/ COunterclockwise]: prompt, pick the area label for each of your single-family parcels.
5. Press ↵ to exit the command.
Chapter 7: Laying a Path: Alignments Create an alignment from a polyline. Creating alignments based on polylines is a traditional method of building up engineering models. With Civil 3D’s built-in tools for conversion, correction, and alignment reversal, it’s easy to use the linework prepared by others to start your design model. These alignments lack the intelligence of crafted alignments, however, and you should use them sparingly. Master It Open the MasteringAlignments.dwg ile, and create alignments from the linework found there. Solution
1. Use Create Alignments from Polyline on three of the four objects. 2. The fourth object must be converted to a pline and then converted to an alignment. Create a reverse curve that never loses tangency. Using the alignment layout tools, you can build intelligence into the objects you design. One of the most common errors introduced to engineering designs is curves and lines that aren’t tangent, requiring expensive revisions and resubmittals. The free, loating, and ixed components can make smart alignments in a large number of combinations available to solve almost any design problem. Master It Open the MasteringAlignments.dwg ile, and create an alignment from the linework on the right. Create a reverse curve with both radii equal to 200 and with a passthrough point in the center of the displayed circle. Solution
1. Trace both lines with Fixed Segments. 2. Use the Floating Curve (From Entity with Passthrough Point) tool to draw an arc from the northern tangent segment with a passthrough point in the center of the circle.
CHAPTER 7: LAYING A PATH: ALIGNMENTS
|
3. Use the Free Curve (Between Two Entities Radius) tool to illet the loating curve created in step 2 and the last ixed segment using a 200´ radius. Replace a component of an alignment with another component type. One of the goals in using a dynamic modeling solution is to ind better solutions, not just a solution. In the layout of alignments, this can mean changing components out along the design path, or changing the way they’re deined. Civil 3D’s ability to modify alignments’ geometric construction without destroying the object or forcing a new deinition lets you experiment without destroying the data already based on an alignment. Master It Convert the arc indicated in the MasteringAlignments.dwg ile to a free arc that is a function of the two adjoining segments. The curve radius is 150´. Solution
1. Select the indicated alignment, and right-click to edit alignment geometry. 2. Delete the indicated arc segment using the Delete Subcomponent tool. 3. Select Free Curve Fillet (Between Two Entities, Radius). 4. Pick the two segments, and set the radius at the command line. Create a new label set. Label sets let you determine the appearance of an alignment’s labels and quickly standardize that appearance across all objects of the same nature. By creating sets that relect their intended use, you can make it easy for a designer to quickly label alignments according to speciications with little understanding of the requirement. Master It Within the MasteringAlignments.dwg ile, create a new label set containing only major station labels, and apply it to all the alignments in that drawing. Solution
1. On the Settings tab, expand the Alignments Label Styles Label Sets branch. 2. Right-click Major and Minor Only, and select Copy. 3. Change the name to Major Only. 4. Delete the Minor label on the Labels tab. 5. Right-click each alignment, and select Edit Alignment Labels. 6. Import the Major Only label set. 7. Repeat for each label. Solutions may vary! Override individual labels with other styles. In spite of the desire to have uniform labeling styles and appearances between alignments within a single drawing, project, or irm, there are always exceptions. Using AutoCAD’s Ctrl-click method for element selection, you can access commands that let you modify your labels and even change their styles. Master It Create a copy of the Perpendicular with Tick Major Station style called Major with Marker. Change the Tick Block Name to Marker Pnt. Replace some (but not all) of your major station labels with this new style.
769
770
|
THE BOTTOM LINE
Solution
1. On the Settings tab, expand the Alignment Label Styles Station Major Station branch.
2. Right-click Perpendicular with Tick, and select Copy. 3. Change the name to Major with Marker. 4. Change to the Layout tab. 5. Change to the Tick Component. 6. Change the AeccTickLine block selection to Market Pnt. 7. Click OK to close the dialog. 8. Open the AutoCAD properties dialog. 9. Ctrl-click a major station label. 10. Change the style to Major with Marker.
Chapter 8: Cut to the Chase: Profiles Sample a surface profile with offset samples. Using surface data to create dynamic sampled proiles is an important advantage in working with a three-dimensional model. Quick viewing of various surface slices and grip-editing alignments makes for an effective preliminary planning tool. Combined with offset data to meet review agency requirements, proiles are robust design tools in Civil 3D. Master It Open the MasteringProfile.dwg ile and sample the ground surface along Alignment - (2), along with offset values at 15´ left and 25´ right of the alignment. Solution
1. Select Proile Sample from Surface. 2. Set the values as shown here, and click OK:
CHAPTER 8: CUT TO THE CHASE: PROFILES
|
Lay out a design profile on the basis of a table of data. Many programs and designers work by creating pairs of station and elevation data. The tools built into Civil 3D let you input this data precisely and quickly. Master It In the MasteringProfiles.dwg ile, create a layout proile on Alignment (4) with the following information: Station
PVI Elevation
0+00
694
2+90
696.50
5+43.16
688
Curve Length
250´
Solution
1. Pick the Alignment - (4) proile. 2. Set the L-value of the Curve settings to 250´. 3. Use the Transparent Commands toolbar to enter station-elevation data. Alternately, you can import a text ile. Add and modify individual components in a design profile. The ability to delete, modify, and edit the individual components of a design proile while maintaining the relationships is an important concept in the 3D modeling world. Tweaking the design allows you to pursue a better solution, not just a working solution. Master It In the MasteringProfile.dwg ile, move the third PVI (currently at 9+65, 687) to (9+50, 690). Then, add a 175´ parabolic vertical curve at this point. Solution
1. Grid-edit the PVI to the desired point, or use Panorama to set the value. 2. Use the Free Vertical Parabola (PVI-based) tool, and enter an L setting of 175. Apply a standard label set. Standardization of appearance is one of the major beneits of using Civil 3D styles in labeling. By applying label sets, you can quickly create plot-ready proile views that have the required information for review. Master It In the MasteringProfile.dwg ile, apply the Road Proiles label set to all layout proiles. Solution
1. Pick the layout proile, right-click, and select the Edit Labels option. 2. Click Import Label Set, and select the Road Proile Labels set. 3. Repeat this procedure for all layout proiles.
771
772
|
THE BOTTOM LINE
Chapter 9: Slice and Dice: Profile Views in Civil 3D Create a simple view as part of the sampling process. It’s not very often that you want to sample a surface without creating a view of that data. By combining the steps into one quick process, you save time and effort as proile views are generated. Master It Open the MasteringProfileViews.dwg ile and create a view using the Full Grid proile view style for the Alexander Ave alignment. Display only the layout proile, the EG and offsets at 15´ left and 25´ right. Solution
1. From the main menu, select Proiles Create Proile View. 2. Select the Alexander Ave alignment from the drop-down list, and change the Style to Full Grid. Then click Create Proile View.
3. Open the Proile View Properties dialog and modify it as shown here.
Change profile views and band sets as needed. Using proile view styles and band sets allows for the quick customization and standardization of proile data. Since it’s easy to change the styles and bands, many users ind that they design using one style, and then change the style as required for submission. Master It Change the Alexander Ave proile view to the Mastering style and assign the EG+FG and Offsets band set. Assign appropriate proiles to the bands. Solution
1. Select the Alexander Ave proile view and right-click to access the Proile View Properties dialog.
2. Change the Proile View Style to Mastering, and then switch to the Bands tab.
CHAPTER 9: SLICE AND DICE: PROFILE VIEWS IN CIVIL 3D
3. Click the Import Band Set button, and make the choices shown here.
4. Return to the Bands tab and set the remaining options.
Split profile views into smaller views. Designing in one continuous proile view makes the designer’s job easier, but plotting typically requires multiple views. Using the wizard or individual proile view properties makes it easy to split apart proile view information for presentation or submittal purposes. Master It Create a new pair of proile views for the Parker Place alignment, each 600´ long. Assign the Mastering proile view style but no bands.
|
773
774
|
THE BOTTOM LINE
Solution From the main menu, choose Proiles Create Multiple Proile Views and set the options as shown in the following images. Note: The proile views may need the elevations reassigned to Automatic to have a decent grid buffer.
Chapter 10: Templates Plus: Assemblies and Subassemblies Create a typical road assembly with lanes, curb, gutter, and sidewalk. Most corridors are built to model roads. The most common assembly used in these road corridors is some variation of a typical road section consisting of lanes, curb, gutter, and sidewalk.
CHAPTER 10: TEMPLATES PLUS: ASSEMBLIES AND SUBASSEMBLIES
|
Master It Create a new drawing from the _AutoCADCivil3D(Imperial)NCSExtended .dwt template. Build a symmetrical assembly using BasicLane, BasicCurbandGutter, and BasicSidewalk. Use widths and slopes of your choosing. Solution
1. Create a new drawing from the _AutoCADCivil3D(Imperial)NCSExtended.dwt template.
2. Choose Corridors Create Assembly. 3. Name your assembly, and set styles as appropriate. 4. Pick a location in your drawing for the assembly. 5. Choose Corridors Subassembly Tool Palettes, and locate the Imperial-Basic tool palette.
6. Click the BasicLane button on the tool palette. Use the AutoCAD Properties palette, and follow the command-line prompts to set the BasicLane on the left and right sides of your assembly.
7. Repeat the process with BasicCurbandGutter and BasicSidewalk. (Refer to the “Subassemblies” section of this chapter for additional information.)
8. Save the drawing for use in the next Master It exercise. Edit an assembly. Once an assembly has been created, it can be easily edited to relect a design change. Often, at the beginning of a project, you won’t know the inal lane width. You can build your assembly and corridor model with one lane width and then later change the width and rebuild the model immediately. Master It Working in the same drawing, edit the width of each BasicLane to 14´, and change the cross slope of each BasicLane to -3.08%. Solution
1. Pick your assembly, and right-click. Select the Assembly Properties option. 2. Switch to the Construction tab. 3. On the left side of the dialog, select the irst BasicLane. On the right side, change the slope to -3.08% and the width to 14´.
4. Repeat the process for the second BasicLane. 5. Click OK, and view the results. Your lane should have an adjusted size and slope. 6. Save the drawing for use in the next Master It exercise. Add daylighting to a typical road assembly. Often, the most dificult part of a designer’s job is iguring out how to grade the area between the last hard engineered point in the cross section (such as the back of a sidewalk) and existing ground. An extensive catalog of daylighting subassemblies can assist you with this task. Master It Working in the same drawing, add the DaylightMinWidth subassembly to both sides of your typical road assembly. Establish a minimum width of 10´.
775
776
|
THE BOTTOM LINE
Solution
1. Choose Corridors Subassembly Tool Palettes, and locate the Imperial-Daylight tool palette.
2. Click the DaylightMinWidth button on the tool palette. Use the AutoCAD Properties palette, and follow the command-line prompts to set the DaylightMinWidth on the left and right sides of your assembly. You should now have daylighting subassemblies visible on both sides of your assembly.
Chapter 11: Easy Does It: Basic Corridors Build a single baseline corridor from an alignment, profile, and assembly. Corridors are created from the combination of alignments, proiles, and assemblies. While corridors can be used to model many things, most corridors are used for road design. Master It Open the MasteringCorridors.dwg ile. Build a corridor on the basis of the Project Road alignment, the Project Road Finished Ground proile, and the Project Typical Road Assembly. Solution
1. Choose Corridors Create Simple Corridor. 2. Pick the Project Road alignment, the Project Road Finished Ground proile, and the Project Typical Road Assembly. Target the Existing Ground surface. Create a corridor surface. The corridor model can be used to build a surface. This corridor surface can then be analyzed and annotated to produce inished road plans. Master It Continue working in the MasteringCorridors.dwg ile. Create a corridor surface from Top links. Solution
1. Open the Corridor Properties dialog and switch to the Surfaces tab. 2. Click Create Surface and then the plus (+) sign to add Top links. 3. Click OK to dismiss the dialog. The corridor and surface will build. Add an automatic boundary to a corridor surface. Surfaces can be improved with the addition of a boundary. Single baseline corridors can take advantage of automatic boundary creation. Master It Continue working in the MasteringCorridors.dwg ile. Use the Automatic Boundary Creation tool to add a boundary using the Daylight code. Solution
1. Open the Corridor Properties dialog and switch to the Boundaries tab. 2. Right-click on the surface entry and click Add Automatically Daylight. 3. Click OK to dismiss the dialog. The corridor and surface will build.
CHAPTER 12: THE ROAD AHEAD: ADVANCED CORRIDORS
|
Chapter 12: The Road Ahead: Advanced Corridors Add a baseline to a corridor model for a cul-de-sac. Although for simple corridors you may think of a baseline as a road centerline, other elements of a road design can be used as a baseline. In the case of a cul-de-sac, the EOP, the top of curb, or any other appropriate feature can be converted to an alignment and proile and used as a baseline. Master It Open the MasteringAdvancedCorridors.dwg ile, which you can download from www.sybex.com/go/masteringcivil3d2009. Add the cul-de-sac alignment and proile to the corridor as a baseline. Create a region under this baseline that applies the Typical Intersection assembly. Solution
1. Select the corridor, right-click, and choose Corridor Properties. Switch to the Parameters tab.
2. Click Add Baseline. Choose Cul de Sac EOP in the Pick a Horizontal Alignment dialog. 3. In the Proile column, click inside the box. Choose Cul de Sac EOP FG in the Select a Proile dialog.
4. Right-click the new baseline. Choose Add Region. Select Intersection Typical in the Select an Assembly dialog box.
5. Click OK to leave the Corridor Properties dialog and build the corridor. Add alignment and profile targets to a region for a cul-de-sac. Adding a baseline isn’t always enough. Some corridor models require the use of targets. In the case of a cul-de-sac, the lane elevations are often driven by the cul-de-sac centerline alignment and proile. Master It Continue working in the MasteringAdvancedCorridors.dwg ile. Add the Second Road alignment and Second Road FG proile as targets to the cul-de-sac region. Adjust the Assembly Application Frequency to 5´, and make sure the corridor samples are proile PVIs. Solution
1. Select the corridor, right-click, and choose Corridor Properties. Switch to the Parameters tab.
2. Click the Target Mapping button in the appropriate region. 3. In the Target Mapping dialog, assign Second Road as the transition alignment and Second Road FG proile as the transition proile. Click OK to leave the Target Mapping dialog.
4. Click the Frequency button in the appropriate region. Change the Along Curves value to 5´ and the At Proile High/Low Point value to Yes. Click OK to exit the Frequency to Apply to Assemblies dialog.
5. Click OK to leave the Corridor Properties dialog and build the corridor.
777
778
|
THE BOTTOM LINE
Use the interactive boundary tool to add a boundary to the corridor surface. Every good surface needs a boundary to prevent bad triangulation. Bad triangulation creates inaccurate and unsightly contours. Civil 3D provides several tools for creating corridor surface boundaries, including an Interactive Boundary tool. Master It Continue working in the MasteringAdvancedCorridors.dwg ile. Create an interactive corridor surface boundary for the entire corridor model. Solution
1. Select the corridor, right-click, and choose Corridor Properties. Switch to the Boundaries tab.
2. Select the corridor surface, right-click, and choose Add Interactively. 3. Follow the command-line prompts to add a feature line–based boundary all the way around the entire corridor.
4. Type C to close the boundary, and then press ↵ to end the command. 5. Click OK to leave the Corridor Properties dialog and build the corridor. An example of the inished exercise can be found in MasteringAdvancedCorridors Finished.dwg.
Chapter 13: Stacking Up: Cross Sections Create sample lines. from sample lines. Master It
Before any section views can be displayed, sections must be created
Open sections1.dwg and create sample lines along the alignment every 50´.
Solution Using the Elizabeth Lane alignment, sample all data except the datum surface. Create sample lines by station range and set your sample line distance to 50´. Create section views. Just as proiles can only be shown in proile views, sections require section views to display. Section views can be plotted individually or all at once. You can even set them up to be broken up into sheets. Master It In the previous drawing, you created sample lines. In that same drawing, create section views for all the sample lines. Solution Using the Create Multiple Sections command, create section views for all sample lines. Use the Plot All option, and don’t add any labels to the views. Define materials. Materials are required to be deined before any quantities can be displayed. You learned that materials can be deined from surfaces or from corridor shapes. Corridors must exist for shape selection and surfaces must already be created for comparison in materials lists. Master It Using sections4.dwg, create a materials list that compares EG with Elizabeth Lane Top Road Surface. Solution To create this materials list, you will need to use Cut and Fill criteria. The EG surface will be Surface2, and the Datum will be Elizabeth Lane Top Road Surface.
CHAPTER 14: THE TOOL CHEST: PARTS LISTS AND PART BUILDER
|
Generate volume reports. Volume reports give you numbers that can be used for cost estimating on any given project. Typically, construction companies calculate their own quantities, but developers often want to know approximate volumes for budgeting purposes. Master It Continue using sections4.dwg. Use the materials list created earlier to generate a volume report. Create an XML report and a table that can be displayed on the drawing. Solution Use the Cut and Fill table style to display the volume calculations on the drawing. It should be set to dynamically update in the event that the quantities change (if the proile is adjusted or the alignment is moved).
Chapter 14: The Tool Chest: Parts Lists and Part Builder Add pipe and structure families to a new parts list. Before you can begin to design your pipe network, you must ensure that you have the appropriate pipes and structures at your disposal. Master It Create a new drawing from _AutoCADCivil3D(Imperial)NCSExtended .dwt. Create a new parts list called Typical Storm Drainage. (This template already includes a Storm Sewer parts list. Ignore it or delete it, but don’t use it. Create your own for this exercise.) Add 12˝, 15˝, 18˝, 24˝, 36˝, and 48˝ Concrete Circular Pipe to the parts list. Add the following to the parts list: a Rectangular Structure Slab Top Rectangular Frame with an inner structure width and length of 15˝, a Rectangular Structure Slab Top Rectangular Frame with an inner structure width of 15˝ and an inner structure length of 18˝, and a Concentric Cylindrical Structure with an inner diameter of 48˝. Solution
1. Choose File New, and create a drawing from _AutoCADCivil3D(Imperial)NCS Extended.dwt.
2. Locate the Parts Lists entry on the Settings Tab of Toolspace under Pipe Network. Right-click, and choose Create New Parts List.
3. On the Information tab, Enter Typical Storm Drainage in the Name text box. 4. Switch to the Pipes tab, right-click the Parts List entry, and choose Add Part Family. 5. In the Part Catalog dialog, select the Concrete Pipe check box and click OK. 6. Expand the entries on the Pipes tab to ind Concrete Pipe. 7. Right-click the Concrete Pipe entry, and choose Add Part Size. 8. Either add each size of pipe individually from the drop-down list in the Inner Pipe Diameter selection box, clicking OK each time and then returning to the Part Size Creator dialog and repeating the process; or select the Add All Sizes check box and delete any unwanted pipes from the list on the Pipes tab.
9. Switch to the Structures tab. 10. Right-click the Parts List entry, and choose Add Part Family.
779
780
|
THE BOTTOM LINE
11. In the Part Catalog dialog, select the check boxes next to Concentric Cylindrical Structure and Rectangular Structure Slab Top Rectangular Frame. Click OK.
12. Right-click the Concentric Cylindrical Structure entry, and choose Add Part Size. 13. In the Part Size Creator dialog, choose 48˝ Inner Structure Diameter. Click OK. 14. Right-click the Structure Slab Top Rectangular Frame entry, and choose Add Part Size. 15. In the Part Size Creator dialog, change the Inner Structure Length parameter to 15˝. Click OK. Repeat the process for an Inner Structure Length of 18˝.
16. Click OK. Save your drawing. Create rule sets that apply to pipes and structures in a parts list. Municipal standards and engineering judgment determine how pipes will behave in design situations. Considerations include minimum and maximum slope, cover requirements, and length guidelines. For structures, there are regulations regarding sump depth and pipe drop. You can apply these considerations to pipe network parts by creating rule sets. Master It Create a new structure rule set called Storm Drain Structure Rules. Add the following rules: Rule
Values
Pipe Drop Across Structure
Drop Reference Location: Invert
Drop Value: 0.01´ Maximum Drop Value: 2´ Set Sump Depth
Sump Depth: 0.5´
Create a new pipe rule set called Storm Drain Pipe Rules, and add the following rules: Rule
Values
Cover And Slope
Maximum Cover: 15´
Maximum Slope: 5% Minimum Cover: 4´ Minimum Slope: .05% Length Check
Maximum Length: 300´
Minimum Length: 8´ Apply these rules to all pipes and structures in your Typical Storm Drainage parts list. Solution
1. Right-click the Structure Rule Set, and choose New. 2. On the Information tab, enter Structure Rule Set Storm Drain Structure Rules in the Name text box.
CHAPTER 14: THE TOOL CHEST: PARTS LISTS AND PART BUILDER
|
3. Switch to the Rules tab. Click Add Rule. 4. In the Add Rule dialog, choose Pipe Drop Across Structure in the Rule Name drop-down list. Click OK. (You can’t change the parameters.)
5. Change the parameters in the Structure Rule Set dialog to match the directions given earlier.
6. Click Add Rule. 7. In the Add Rule dialog, choose Set Sump Depth in the Rule Name drop-down list. Click OK. (You can’t change the parameters in this box.)
8. Change the Sump Depth parameter in the Structure Rule Set dialog to match the directions, and click OK.
9. Right-click the Pipe Rule Sets on the Settings tab of Toolspace under the Pipe tree, and choose New.
10. On the Information tab, enter Pipe Rule Set Storm Drain Pipe Rules in the Name text box.
11. Switch to the Rules tab, and click Add Rule. 12. In the Add Rule dialog, choose Cover And Slope from the Rule Name drop-down list. Click OK. (You can’t change the parameters.)
13. Modify the parameters to match the parameters listed in the directions, and click OK. 14. You should now have one structure rule set and one pipe rule set. 15. Select your Typical Storm Drainage Parts List on the Settings tab. Right-click, and choose Edit.
16. On the Pipes tab, click the irst button under the Rules column. Choose your Storm Drain Pipe Rules Set from the drop-down list. Your rule set should be applied to all concrete pipes.
17. Switch to the Structures tab. Use the same technique to apply your Storm Drain Structure rule set to each structure family.
18. Click OK. Save your drawing. Apply styles to pipes and structures in a parts list. The inal drafted appearance of pipes and structures in a drawing is controlled by municipal standards and company CAD standards. Civil 3D object styles allow you to control and automate the symbology used to represent pipes and structures in plan, proile, and section views. Master It
Apply the following styles to your parts list:
•u Single Line (Storm) to the 12˝, 15˝, and 18˝ Concrete Circular Pipe •u Double Line (Storm) to the 24˝, 36˝, and 48˝ Concrete Circular Pipe •u Storm Sewer Manhole to the Concentric Cylindrical Structure with an inner diameter
of 48˝ •u Catch Basin to both sizes of the Rectangular Structure Slab Top Rectangular Frame
781
782
|
THE BOTTOM LINE
Solution
1. Right-click your Typical Storm Drainage parts list on the Settings tab, and choose Edit. 2. On the Pipes tab, use the Style column to select the appropriate style for each size pipe. 3. On the Structures tab, use the Style column to select the appropriate style for each size of structure.
4. Click OK. Save your drawing.
Chapter 15: Running Downhill: Pipe Networks Create a pipe network by layout. After you’ve created a parts list for your pipe network, the irst step toward inalizing the design is to create a Pipe Network by Layout. Master It Open the MasteringPipes.dwg ile, which you can download from www .sybex.com/go/masteringcivil3d2009. Choose the Pipes Create Pipe Network by Layout menu option to create a sanitary sewer pipe network. Use the Finished Ground surface, and name only structure and pipe label styles. Don’t choose an alignment at this time. Create 8˝ PVC pipes and concentric manholes. There are blocks in the drawing to assist you in placing manholes. Begin at the START HERE marker, and place a manhole at each marker location. You can erase the markers when you’ve inished. Solution
1. Choose Pipes Create Pipe Network by Layout. 2. In the Create Pipe Network dialog, set the following parameters: •u Network Name: Sanitary Sewer •u Network Parts List: Sanitary Sewer •u Surface Name: Finished Ground •u Alignment Name: •u Structure Label Style: Name Only (Sanitary) •u Pipe Label Style: Name Only
3. Click OK. The Pipe Layout Tools toolbar appears. 4. Set the structure to Concentric Manhole and the pipe to 8 Inch PVC. Click Draw Pipes and Structures, and use your Insertion osnap to place a structure at each marker location.
5. Press ↵ to exit the command. 6. Select a marker, right-click, and choose Select Similar. Click Delete.
CHAPTER 15: RUNNING DOWNHILL: PIPE NETWORKS
|
Create an alignment from network parts, and draw parts in profile view. Once your pipe network has been created in plan view, you’ll typically add the parts to a proile view on the basis of either the road centerline or the pipe centerline. Master It Continue working in the MasteringPipes.dwg ile. Create an alignment from your pipes so that station zero is located at the START HERE structure. Create a proile view from this alignment, and draw the pipes on the proile view. Solution
1. Select Pipes Utilities Create An Alignment from Network Parts. 2. Select the START HERE structure and the last structure in the pipe run. Press ↵ to accept the selection.
3. In the Create Alignment dialog, make sure the Create Alignment and Proile View check box is selected. Accept the other defaults, and click OK.
4. In the Create Proile dialog, sample both the Existing Ground and Finished Ground surfaces for the proile. Click Draw in Proile View.
5. In the Create Proile View dialog, click Create Proile View and choose a location in the drawing for the proile view. A proile view showing your pipes appears. Label a pipe network in plan and profile. Designing your pipe network is only half of the process. Engineering plans must be properly annotated. Master It Continue working in the MasteringPipes.dwg ile. Add the Length Material and Slope style to proile pipes and the Data with Connected Pipes (Sanitary) style to proile structures. Solution
1. Choose Pipes Add Pipe Network Labels Add Pipe Network Labels. 2. In the Add Labels dialog, choose Entire Network Proile. For pipe labels, choose Length Material and Slope; for structure labels, choose Data with Connected Pipes (Sanitary). Click Add, and choose any pipe or structure in your proile.
3. Drag or adjust any proile labels as desired. Create a dynamic pipe table. It’s common for municipalities and contractors to request a pipe or structure table for cost estimates or to make it easier to understand a busy plan. Master It Continue working in the MasteringPipes.dwg ile. Create a pipe table for all pipes in your network. Solution
1. Choose Pipes Add Tables Add Pipe. 2. In the Pipe Table Creation dialog, make sure your pipe network is selected. Accept the other defaults, and click OK.
3. Place the table in your drawing.
783
784
|
THE BOTTOM LINE
Chapter 16: Working the Land: Grading Convert existing linework into feature lines. Many site features are drawn initially as simple linework for the 2D plan. By converting this linework to feature line information, you avoid a large amount of rework. Additionally, the conversion process offers the ability to drape feature lines along a surface, making further grading use easier. Master It Open the MasteringGrading.dwg ile from the data location. Convert the polyline describing a proposed temporary drain into a feature line and drape it across the EG surface to set elevations. Solution
1. Select Grading Create Feature Lines from Objects. 2. Pick the polyline. 3. Toggle the Assign Elevations checkbox. 4. Select the EG surface in the Assign Elevations dialog. 5. Click OK twice to close the dialogs and return to your model. Model a simple linear grading with a feature line. Feature lines deine linear slope connections. This can be the low of a drainage channel, the outline of a building pad, or the back of a street curb. These linear relationships can help deine grading in a model, or simply allow for better understanding of design intent. Master It Add 200´ radius illets on the feature line just created. Set the grade from the top of the hill to the circled point to 5%, the remainder to a constant slope to be determined in the drawing. Draw a temporary proile view to verify the channel is below grade for most of its length. Solution
1. Choose Grading Edit Feature Lines Fillet. 2. Pick the feature line. 3. Enter R↵ to change the radius. 4. Enter 200↵ for the radius. 5. Enter A↵ to illet all the points. 6. Choose Grading Edit Feature Lines Insert Elevation Point. 7. Use the Center osnap to pick the center of the circle. Press ↵ to accept the elevation. 8. Choose Grading Edit Feature Lines Set Grade between Points. 9. Pick the feature line. Pick the PI near the top of the hill. 10. Press ↵ to accept the elevation. Pick the elevation point at the circle’s center. 11. Enter -5↵ to set the grade. 12. Pick the feature line again.
CHAPTER 16: WORKING THE LAND: GRADING
|
13. Pick the elevation point in the circle. Press ↵ to accept the elevation. 14. Pick the PI at the downstream end of the channel. Press ↵ to accept the elevation. 15. Press ↵ to exit the command. 16. Pick the feature line. Right-click and select Quick Proile. 17. Select Layout from the drop-down list in the 3D Entity Proile Style selection box. 18. Click OK and pick a point on the screen to draw a proile view. Create custom grading criteria. Using grading criteria to limit the amount of user input can help cut down on input errors and design mistakes. Deining a set to work with for a given design makes creating gradings a straightforward process. Master It Continuing with the MasteringGrading.dwg ile, create two new grading criteria: the irst to be named Bottom, with a criteria of 5´ at 2% grade, and the second to be named Sides, with criteria of daylight to a surface at 6:1 slope in cut areas only; in ill, do not grade. Solution
1. On the Settings tab of Toolspace, expand the Grading Grading Criteria Sets branches. 2. Right-click Basic Set and select New. 3. Enter Bottom in the Name text box. 4. Switch to the Criteria tab and set as shown here:
5. Click OK. 6. Right-click Basic Set and select New. 7. Enter Sides in the Name text box. 8. Switch to the Criteria tab and set as shown here:
785
786
|
THE BOTTOM LINE
9. Click OK. Model planar site features with grading groups. Once a feature line deines a linear feature, gradings collected in grading groups model the lateral projections from that line to other points in space. These projections combine to model a site much like a TIN surface, resulting in a dynamic design tool that works in the Civil 3D environment. Master It Use the two grading criteria just used to deine the pilot channel, with grading on both sides of the sketched centerline. Calculate the difference in volume between using 6:1 side slopes and 4:1 side slopes. Solution
1. Choose Grading Create Grading to activate the Grading Creation Tools toolbar. 2. Click the Set The Grading Group tool. 3. Check the Automatic Surface Creation option. 4. Check the Volume Base Surface option, and click OK. 5. Click OK to accept the surface creation options. 6. Change the Grading Criteria to Bottom. 7. Click the Create Grading tool and pick the feature line. 8. Pick the left or right side. Press ↵ to model the full length. 9. Press ↵ to accept 5´ width. 10. Press ↵ to accept 2% grade. 11. Pick the main feature line again and grade the other side.
CHAPTER 16: WORKING THE LAND: GRADING
|
12. Change to the Sides Criteria and grade both left and right sides, accepting the default values.
13. Right-click to complete the gradings. The complete channel should look like what’s shown here:
14. Pick one of the diamonds in the grading. Right-click and select Grading Group Properties. 15. Switch to the Properties tab and note the volume (approximately 17,800 Cu. Yd. Cut Net). Click OK.
16. Right-click the diamond representing the Sides grading. 17. Click the Grading Editor tool. 18. Change the Slope to 4:1. Click OK. 19. Repeat for the other side of the channel. 20. Pick the diamond again and select Grading Group Properties. The new net volume is approximately 12,500 Cu.Yd. The difference is approximately 5,300 Cu.Yd.
787
788
|
THE BOTTOM LINE
Chapter 17: Sharing the Model: Data Shortcuts List the project elements that are available for sharing through data shortcuts and those that are not. The ability to load design information into a project environment is an important part of creating an eficient team. The main design elements of the project are available to the data shortcut mechanism, but some still are not. Master It List the top-level branches in Prospector that cannot be shared through data shortcuts. Solution Points, point groups, sites, corridors, assemblies, subassemblies, and survey pieces are all unavailable to shortcuts. Create a data shortcut file from Civil 3D objects. Just creating a Civil 3D object isn’t enough to share it using data shortcuts. You still have to go through the process of creating a shortcut ile and exporting the linking information to allow other users to reference and analyze your data. Master It Open the CreatingShortcuts.dwg ile and create shortcut iles for both of the pipe networks contained in that drawing. Solution
1. Within Prospector, right-click Data Shortcuts and select General Data Shortcuts Edit Data Shortcuts to display the Data Shortcuts palette in Panorama.
2. Delete any shortcuts. 3. Click Create Data Shortcuts and pick the two pipe networks. 4. Click OK to close the dialog. Import a data shortcut and create references. Once a shortcut has been created to a design element, references can be made and managed. Team members should be communicating that these iles have been created and cognizant of not overwriting them with bad information. Creating and managing references is the most critical part of keeping project team members in sync with one another. Master It Create a new drawing, and create references to both the EG surface and a pipe network. Solution
1. Create a new drawing from the Imperial template and save it to some location. 2. In Prospector, expand Data Shortcuts Pipe Networks. 3. Right-click each network, select Create Reference, and click OK to accept the defaults. 4. In Prospector, expand Data Shortcuts Surfaces. 5. Right-click EG, select Create Reference, and click OK to accept the defaults.
CHAPTER 18: BEHIND THE SCENES: AUTODESK DATA MANAGEMENT SERVER
|
Restore a broken reference and repath shortcuts to new files. During a design project, it’s common for items to change, for design alternatives to be explored, or for new sources to be required. By working with the Data Shortcuts Editor, you have the power to directly manipulate what Civil 3D objects are being called by shortcuts and manipulate them as needed. Master It Change the data shortcut iles such that the ile made in the previous Master It exercise points to the EG surface contained in the CreatingReferencesile instead of the XTOPO ile. Solution
1. Launch DSE. 2. Select File Open Data Shortcuts Folder to display the Browse for Folder dialog. 3. Navigate to C:\MasteringShortcuts\Niblo and click OK to dismiss the dialog. 4. On the left, select the Surfaces branch to isolate the surfaces. 5. Click in the Source File column on the EG row, and type Creating References.dwg as the Source ile name.
6. Click the Save button in the DSE and switch back to Civil 3D. You should still be in the CreatingReferences drawing ile.
7. In Prospector, right-click the Data Shortcuts branch and select Validate Data Shortcuts. Prospector will alert you of a broken reference.
8. Expand Data Shortcuts Surfaces. Right-click EG and select Repair Broken Shortcut. 9. Scroll up within Prospector, and expand the Surfaces branch. 10. Right-click EG and select Synchronize. Your screen should now show a completely different surface as the EG surface.
Chapter 18: Behind the Scenes: Autodesk Data Management Server Recommend a basic ADMS and SQL installation methodology. The complexity of corporate networks makes selecting the right combination of ADMS and Microsoft SQL software part of the challenge. Understanding the various lavors of SQL Server 2005 at a basic level, along with some limitations of the ADMS, will aid in selecting the right combination for your own needs. Master It For each of the following descriptions, make some general recommendations for a general setup for their ADMS and SQL needs—for example, a 30-person engineering irm with two ofices that rarely share project data. The solution might be a pair of SQL Express machines, one for each ofice, running a lavor of Windows Server to get around any limits on concurrent connections.
1. A 100-person engineering irm with one ofice. 2. A 15-person irm with three ofices equally split. They share data constantly. 3. A 5-person engineering irm with one ofice.
789
790
|
THE BOTTOM LINE
Solution
1. They should use a single Windows Server machine with a full version of SQL (not Express). 2. Because they want to share project data, they should consider Replicator, which requires full versions of SQL and Windows Servers. ADMS can be run over a WAN, but network performance may not be acceptable. This one’s the gray area of ADMS.
3. A single XP box running SQL Express will sufice if there’s enough storage on the XP computer. Create multiple vaults, users, and user groups. The enterprise nature of ADMS means it can handle multiple sets of data and user inputs at once. By creating multiple vaults to help manage data, you can make life easier on end users. Creating a login to the ADMS for each user lets you track ile transactions, and creating groups makes security easier to handle. Master It Create a new vault titled EE; add Mark, James, Dana, and Marc as users to this new vault. Additionally, make Marc a vault consumer, Mark and Dana vault editors, and James an administrator. Add an architecture group. Marc is the only architect; add the other new users to the engineering group. Solution
1. Within ADMS Console, click the Vaults folder in the left pane, right-click, and select the Create option.
2. Name the vault EE, and click OK. 3. Select Tools Administration, and click Users. Click New User, and assign roles, vaults, and groups as described for these users. Manage working folders. The working folder acts as your local desktop version of the project iles. Drawings are saved and edited in the working folder until checked back into the Vault. Enforcing the working folder creates a constant path for XRef information and makes support easier. Master It Set the working folder for the new EE vault to C:\EEProjects\. (Be sure to set this back to C:\MasteringProjectsbefore you begin Chapter 19.) Solution
1. Log out of Vault Explorer if necessary, and log back in, selecting the new EE vault. 2. Select Tools Administration. On the Files tab, click Deine in the Working Folder area, and select the to Enforce Consistent Working Folder for All Clients radio button.
3. Type in the desired path, and click OK. 4. Return to Civil 3D, and log out. Then, log in to the EE vault to verify the change.
CHAPTER 19: TEAMWORK: VAULT CLIENT AND CIVIL 3D
|
Chapter 19: Teamwork: Vault Client and Civil 3D Describe the differences between using Vault and data shortcuts. The two mechanisms in Civil 3D for sharing data are similar. Every irm has its nuances, and it’s important to evaluate both methods of sharing data to see which one would be a better it for the team’s worklow. Recognizing the differences will allow you to make these recommendations with conidence. Master It
Describe three major differences between the two data-sharing methods.
Solution •u Vault requires ADMS, which is a bit more complicated than the XML iles of shortcuts. •u Vault allows for user-security levels on project folders. •u Vault allows for easy version tracking and restoration.
There are other differences between Vault and data shortcuts, but these are the big ones. Insert Civil 3D data into a vault. Creating a project in Vault requires some care to make sure all the pieces go in the right place. Using a project template to create organizational structures similar to what is already in place is a good way to start. Adding individual components to the vault as they it into this structure makes for clean data organization and easy integration of new team members. Master It Create a new project titled Bailey in the Melinda vault using the Mastering project template. Add the Bailey’sRun.dwg ile to the project in the Engineering folder, sharing all the data within it. Solution
1. Right-click Projects, and log in to the Melinda vault. 2. Right-click Projects, and select New. 3. Name the project Bailey. 4
Select the Mastering template.
5
Click OK.
6. Open the Bailey’s Run drawing. 7
Right-click the drawing name in Prospector, and select Add to Project.
8. Select the Engineering folder. 9. Share all the data.
791
792
|
THE BOTTOM LINE
Prospector should appear as shown here when complete.
Create data shortcuts. Creating duplicate data is never good. By creating links to original data instead of working with copies, you maintain the integrity of the project information. Using data references instead of XRefs allows you to use the data behind the object instead of just the picture. This means styling and label changes can be part of the end ile and allow team members to work on separate parts of the job at the same time. Master It Create a new drawing called Mastering Vault, add it to the Bailey project in the Engineering folder, and create references to the FG surface and to the Natures Way and Old Settlers Way alignments. Use a Contours 2´ and 10´ (Design) style for the surfaces. Solution
1. Create a new drawing from the NCS Extended template. 2. Save the drawing as Mastering Vault in C:\MasteringProjects\Bailey\Engineering. 3. Right-click the ile name in Prospector, and select Add to Project. 4. Keep the drawing checked out, and step through the check-in process. 5. Expand Projects Bailey Surfaces, and select FG. 6. Right-click, and select Create Reference. 7. Click OK to make the reference. 8
Expand Projects Bailey Alignments, and select Natures Way.
9. Right-click, and select Create Reference. 10. Click OK to inish creating the reference. 11. Repeat this procedure for Old Settlers Way. Restore a previous version of a design file. One of the major advantages of using a databasedriven system is the ability to track ile changes and restore them if necessary. Vault has a
CHAPTER 20: OUT THE DOOR: PLAN PRODUCTION
|
mechanism for moving data in and out of the ile store. By using the restoration tools and checking in the proper iles, it’s easy to roll back to a prior version of a ile. Master It Erase the Founders Court alignment from the Bailey’s Run ile, and check it in. Then, use the Vault tools to restore the previous version containing the Founders Court alignment. What version number of the Bailey’s Run drawing is listed when this is complete? Solution
1. Expand Projects Bailey Alignments, and select Founders Court. 2. Right-click, and select Check Out Source Drawing. 3
Use Prospector to delete Founders Court.
4. Check Bailey’s Run back in to the vault. 5. Expand the Alignments collection under the Bailey collection to conirm the erasure of the Founders Court alignment from the project.
6. In Vault, select the Bailey project’s Engineering folder. 7
Select Bailey’s Run in the upper-right pane.
8. Right-click, and select Get Previous Version. 9. Select Version 1, and click OK. 10. Return to Civil 3D. 11. In Prospector, check out Bailey’s Run from Projects Bailey Drawings Engineering. Be sure to deselect Get Latest Version.
12. Right-click Bailey’s Run, and check it back in. 13. Select Founders Court in the Share Data step as you go through the check-in process. 14. Click Finish. 15
Switch to Vault, and refresh the view of the Engineering folder. The version for Bailey’s Run should be 3.
Chapter 20: Out the Door: Plan Production Create view frames. When you create view frames, you must select the template ile that contains the layout tabs that will be used as the basis for your sheets. This template must contain predeined viewports. You can deine these viewports with extra vertices so you can change their shape after the sheets have been created. Master It Open the Mastering Plan Production drawing. Run the Create View Frames Wizard to create view frames for any alignment in the current drawing. (Accept the defaults for all other values.)
793
794
|
THE BOTTOM LINE
Solution
1. Select General Plan Production Tools Create View Frames. 2. On the Alignment page, select Haven CL from the alignment drop-down menu. Click Next.
3. On the Sheets page, select the Plan and Proile option. Click the ellipsis button to display the Select Layout as Sheet Template dialog. In this dialog, click the ellipsis button, browse to C:\MasteringCivil3D2009\CH20\Data, select the template named Mastering (Imperial)PlanandProfile.dwt, and click Open.
4. Select the layout named ARCH D Plan and Proile 20 Scale, and click OK. 5. Click Create View Frames. Create sheets, and use Sheet Set Manager. You can create sheets in new drawing iles or in the current drawing. Use the option to create sheets in the current drawing when a) you’ve referenced in the view-frame group, or b) you have a small project. The resulting sheets are based on the template you chose when you created the view frames. If the template contains customized viewports, you can modify the shape of the viewport to better it your sheet needs. Master It Continue working in the Mastering Plan Production drawing. Run the Create Sheets Wizard to create plan and proile sheets for Haven CL using the template Mastering (Imperial)PlanandProfile.dwt. This template has a custom-made viewport with extra vertices. (Accept the defaults for all other values.) Solution
1. Select General Plan Production Tools Create Sheets. 2. On the View Frame Group and Layouts page, under the Layout Creation section, select All Layouts in the Current Drawing.
3. Click Create Sheets. 4. Click OK to save the drawing. 5. Click a location as the proile origin. 6. Dismiss the events Panorama. 7. In Sheet Set Manager, double-click the sheet named 1- Haven CL 10+00.00 to 14+28.00. 8. Select the top, Plan view viewport. Notice the extra vertices. 9. Grip-edit the shape of the viewport by stretching the various vertices to new locations to make an irregularly shaped viewport. Edit sheet templates and styles associated with plan production. The Create View Frames command uses predeined styles for view frames and match lines. These styles must exist in the drawing in which you create the view-frame group. You can create match-line styles to meet your speciic needs. Master It Open the Mastering Plan Production 3 drawing, and modify the match-line component hatch display style setting to make the linework beyond the match line appear screened.
CHAPTER 21: PLAYING NICE WITH OTHERS: LDT AND LANDXML
|
Solution
1. On the Settings tab of the Toolspace palette, expand the Match Line group, and then expand the Match Line Styles collection. Right-click Standard - Revised, and select Edit.
2. On the Display tab, in the Component Display section, for the Match Line Mask component, click the color to open the Select Color dialog.
3. On the True Color tab, select RGB from the Color Model drop-down menu. 4. For Red, Green, and Blue, enter 255, and click OK. This tells Civil 3D to set the color of the hatch pattern to match the background color.
5. In the Component Hatch Display section, click the pattern name SOLID. In the box that pops up, change the type to Predeined, and select Dots in the Pattern Name box. Click OK to return to the previous screen. Change Angle to 22 degrees and Scale to 3.
6. Click OK, and examine the linework beyond the match line. The dots of the hatch pattern obscure a portion of the linework, making it appear screened. Depending on the scale of your inal plotted plans, you may need to experiment with the rotation and scale to get the screening effect you want.
Chapter 21: Playing Nice with Others: LDT and LandXML Discern the design elements in a LandXML data file. LandXML.org is an international consortium of software irms, equipment manufacturers, consultants, and other land-development professionals. By creating a lingua franca for the industry, they’ve made sharing design data between design and analysis packages a simple import/export operation. Master It Download the Campground.xml ile from the landxml.org website and list the creating program, along with the alignments and the surfaces it contains. Solution Program
Eagle Point Civil/Survey 2002
Alignments
Lunar Loop, Short Street, Quiet Road, Sunset Strip, Shady Lane, Sunshine Street
Surfaces
Original Ground Model, Campsite Model
Import a Land Desktop project. Many Civil 3D irms have a huge repository of LDT projects. By using Civil 3D’s Import Data from Land Desktop functionality, this data’s lifespan can be extended, and the value of the information it contains can continue to grow. Master It Import the STM-P3 Pipe Run from the Conklin LDT Project data source, and count the number of pipes and structures that successfully import. Solution
1. Create a new Civil 3D drawing using the _AutoCADCivil3D(Imperial)NCS Extended template ile.
795
796
|
THE BOTTOM LINE
2. Select File Import Import Data from Land Desktop. 3. Click the Browse button. 4. Navigate to the data directory, and select LDT Import. 5. A warning appears regarding pipes. Click OK to dismiss it. This warning is a reminder that you need a pipe part in the parts list to match the sizes described in the LDT project.
6. Select Conklin in the Import directory. (This is similar to selecting the Project path in LDT.) 7. Deselect all components except the STM-P3 pipe network, as shown here:
8. Click OK. Four pipes and ive structures should successfully import. Import a LandXML file to create a surface, alignments, and profiles. As more and more irms use Civil 3D, they’ll want to share design data without giving up their full drawing iles. Using LandXML to share import data allows the accurate transmission of data in a standardized format and gives the end recipient the ability to manipulate the entities as needed. Master It
Complete the import of the Campground.xml ile into a new Civil 3D drawing.
Solution Create a new Civil 3D drawing, and choose File Import Import LandXML. Navigate to campground.xml, and click OK to import. The drawing should look like this:
CHAPTER 22: GET THE PICTURE: VISUALIZATION
|
Create an AutoCAD drawing that can be read without special enablers. Because many members of your design team won’t be working with Civil 3D, it’s important to deliver information to them in a manner they can use. Using the built-in tools to create drawings consisting of purely native AutoCAD objects strips these drawings of their design intelligence but provides a workable route to data sharing with almost any CAD user. Master It Convert the drawing you just made from Campground.xml to an R2004 AutoCAD drawing. Solution Choose File Export Export to AutoCAD R2004 Format. The resulting ile should display this message at the command line upon opening: OpeninganAutoCAD2004/LT2004formatile. Regeneratingmodel.
Chapter 22: Get The Picture: Visualization Apply render materials to a corridor using a code set style. Visualizing corridors is useful for creating complete site models for your own better understanding of the design, and for sharing with your clients and regulating agencies. The irst step in visualizing a corridor is to apply a code set style that will automatically assign render materials to certain codes. Master It Open the drawing ile MasteringVisualization.dwg. Apply the All Codes code set style.
797
798
|
THE BOTTOM LINE
Solution
1. Select the corridor, right-click, and choose Corridor Properties. Switch to the Codes tab. 2. On the Code Set Style drop-down menu, choose All Codes. 3. Click OK. Apply a Realistic visual style to a corridor model. Once the appropriate code set style has been assigned, the corridor can be seen with its render materials with a Realistic visual style applied. Master It Continue working in the ile MasteringVisualization.dwg. Apply the Realistic visual style to the drawing. Solution
1. Continue working in MasteringVisualization.dwg. 2. Switch to the Visualization and Rendering workspace if it is not already current. 3. Using the Visual Styles control panel on the Dashboard, switch from the 2D Wireframe style to the Realistic visual style. Create a 3D DWF from a corridor model. One way you can share your visualized corridor is through 3D DWF. Autodesk Design Review is a free application that you can direct your clients to download from Autodesk.com. 3D DWFs can be opened, navigated, and analyzed using Design Review. Master It Continue working in the ile MasteringVisualization.dwg. Create a 3D DWF from the drawing and open it in Autodesk Design Review. Solution
1. Continue working in MasteringVisualization.dwg. 2. Type 3DDWFPUBLISH in the command line. 3. Give your DWF a name and choose a location to save it. Click OK. 4. Click Yes to open the DWF and use the navigation tools to study the resulting DWF.
Appendix B
Other Resources In this appendix, we’ve listed a number of resources we have found valuable based on our years of learning and teaching Civil 3D. The nature of the Web makes it impossible to print a list that’s current; however, we will attempt to keep a current list matching this one at www.civil3d.com/ resources/.
Blogs Blogs are the daily news of the Civil 3D world. They’re always changing with what’s hot in the discussion groups or on the author’s mind, and we ind these among the best. There are others out there, so don’t limit yourself to just this list! •u Angel’s Civil 3D Thoughts (http://acecivil3d.blogspot.com) is run by Angel Espinoza,
a former reseller application engineer turned Autodesker. One of the (if not the) irst Civil 3D–speciic blogs, it’s a great resource for getting the latest scoop on oficial developments in the Civil 3D world. •u AutoCAD Insider (http://heidihewett.blogs.com) is Heidi Hewett’s blog of AutoCAD
tips. A popular CAD Camp and Autodesk University (AU) speaker, Heidi does a great job of reminding us of all the great functions that we sometimes forget exist in the core product. •u Avid User of Civil 3D (http://wendyllc.blogspot.com) is written by Wendy Lim from
Malaysia. She doesn’t post as often as some others, but her posts are generally eye-openers, offering new ways to look at some very common problems. •u Between the Lines (http://autodesk.blogs.com/between_the_lines) is Shaan Hurley’s
constant feed of tips, links, and insight into the Autodesk world. Shaan was one of the original CAD bloggers, and this is a go-to blog for most Autodesk customers. •u Daily Autocad (www.dailyautocad.com) has a tip of the day, every day. Sometimes the tips
are simple, and sometimes they’re genius, but regardless, this blog is worth checking out. •u civil3d.com (www.civil3d.com) is run by your authors. We offer tips, insight, and commentary
on the use of Civil from the entire Engineered Eficiency team. •u Civil 3D – Paving the Way (http://c3dpavingtheway.blogspot.com) is run by Scott
McEachron. A long-time AU speaker, Scott has great insight and offers tips on making Civil 3D more effective in your ofice. •u From the Ground Up (http://civilcommunity.autodesk.com/blogs/blog/6/) from a
group of European Autodeskers offers up another view of the Civil 3D world. Posting some of the best step-by-step tutorials, it’s not a blog to be missed.
800
|
OTHER RESOURCES
•u The Cad Geek (www.thecadgeek.com) has a bit of everything CAD related. This wide-
ranging blog run by Donnie Gladfelter is on the authors’ reading list. Donnie has a good mix of tips and reviews, as well as practical, in-ofice management ideas that can make implementing Civil 3D an easier chore. •u The Dan and Dave Civil 3D Show (http://civilcommunity.autodesk.com/blogs/
blog/4/) brings together two of the Autodesk faces of Civil 3D—Dan Philbrick and Dave Simeone—to offer insight, expertise, and tips to the Civil 3D community. The posts are infrequent to put it mildly, but checking this blog periodically is a good way to keep tabs on the development team pulse. •u Wicked Cool Stuff (http://civilcommunity.autodesk.com/blogs/blog/5/) is a team
effort from Technical Marketing Manager Dominick Gallegos and Nick Zeeben of the Autodesk QA team. Topics range from a focus on the nitty-gritty to historical insight into the product and upcoming product information.
Websites These sites offer up great utilities, support, and other Civil 3D tools that we ind incredibly useful. •u Autodesk Civil Engineering Community (http://civilcommunity.autodesk.com) is a
clearinghouse for all things civil engineering–related. The site offers links to blogs, discussion groups, speciications, professional societies—the works. Go join. Do it now. •u Autodesk University Online (http://au.autodesk.com) lets you pick through the courses
offered at Autodesk University (AU). AU is the best bang-for-the-buck training you can get! If you can’t make it out to the university, at least you can read up on the great materials presented. •u AutoCAD Civil 3D Groups (http://discussion.autodesk.com/index2
.jspa?categoryID=17) is the best free-support resource out there. Users, consultants, resellers, and developers all contribute to make this the irst place many users look for answers to their tough questions. You’ll see your authors there quite a bit! •u AutoCAD Civil & Civil 3D product page (www.autodesk.com/civil3d) is the oficial page
for AutoCAD Civil 3D. It features links to webcasts, demos, and updates. You should check this site once in a while at least. •u Engineered Efficiency, Inc. (www.eng-eff.com) is the consulting irm that created the book
you have in your hands. As an Autodesk ISV partner, selling, supporting, and training Civil 3D is our core business. Contact us for your consulting or software needs and get training and support for professionals by professionals. •u TopTen Autodesk Civil 3D Sites (www.tenlinks.com/CAD/USERS/AUTOCAD/civil3d.htm) is
a constantly moving list of Civil 3D links and articles that you can subscribe to. If you can’t read it all, read the daily top 10 to keep yourself better educated.
Index Note to the Reader: Throughout this index boldfaced page numbers indicate primary discussions of a topic. Italicized page numbers indicate illustrations.
A AASHTO (American Association of State Highway and Transportation Oficials), 238, 240, 255 Abbreviations tab, 10 Active Directory authentication, 647 Active Drawing Only mode, 3 ADA (Americans with Disabilities Act) requirements, 151 Add a Port dialog, 646 Add All Sizes option, 524, 527 Add as Breakline column, 445–446 Add Automatically boundary tool, 400 Add Boundaries dialog, 140–141 Add Breaklines dialog, 137, 137 Add Contour Data dialog, 129–130, 129 Add DEM File dialog, 126 Add Distances tool, 56 Add Existing option, 267 Add Existing and New option, 267 Add Feature Line Labels button, 604 Add Files to Vault option, 704 Add Fixed Curve (Three Points) tool, 233, 236 Add from Polygon tool, 400–401 Add Interactively boundary tool, 400 Add Labels dialog alignment tables, 268 annotations, 341–342, 341 areas, 217 contours, 166, 166 corridors, 440 cross sections, 489 curve tags, 222 curves, 50, 50 feature lines, 588, 604, 604 segments, 218, 221, 266, 266 station offset, 264 Add Line option, 144 Add Members dialog, 652, 652, 683, 683 Add Part Family command, 523, 526
Add Part Size command, 526 Add Point File dialog, 131, 131 Add Point option, 144 Add Roles dialog, 650 Add Rule dialog, 517, 517, 519, 519, 521–522 Add to Existing Sheet Set option, 704 Add to Project dialog, 668–670, 668, 670 Additional Broken References dialog, 634, 634 Adjacent Elevations by Reference tool, 591, 593 Administration dialog users, 650–651, 650 Vault, 655–656, 656 ADMS. See Autodesk Data Management Server (ADMS) AECC_POINTs, 89, 93 AeccCircularConcretePipe_Imperial material, 497, 498 AeccStructConcentricCylinder_Imperial shape, 495 aerial contour data, 129–131, 129–130 Aerial Points statistics, 149–150, 149 aerial topography, 90 Align command points, 98 sanitary sewer networks, 549–550 Align the North Arrow Block in Layouts option, 703 Alignment Design Check Set dialog, 239, 239 Alignment Geometry marker style, 297–298 Alignment Grid View tool, 243, 244 Alignment Intersection option, 264, 265 Alignment Label Set dialog, 259–260, 260 Alignment Labels dialog, 260, 261, 440–442 Alignment Layout Parameters dialog, 241, 245–246, 246 Alignment Layout Tools toolbar, 232–233, 232, 235, 237, 240–241, 243–246 Alignment page, 691, 691 Alignment Properties dialog, 250–253, 252–254 Alignment Style dialog, 257, 257
802
| Alignment StyleS folder • ASSemblieS Alignment Styles folder, 25–26, 25 alignments, 227 banking, 254–255, 255 centerlines, 206, 206 component-level editing, 245–246, 245–246 components, 246, 248 corridors, 380–382, 381, 403–405, 403–404 Create Points dialog, 94, 94 Create View Frames wizard, 691, 691 cul-de-sacs, 777 design constraints and check sets, 238–241, 238–241 design speeds, 253–254, 254 entities for, 228 exercises, 768–770 exporting, 726 geometry editing, 241 grip editing, 242–243, 242–243 importing, 722, 723 label styles, 257–266, 261, 263, 265–266 from layout, 231–237, 232–238 line tables, 268–270, 268–270 from network parts, 556, 556–557 Object Layers tab, 9, 9 as objects, 248–251, 249–250 parcels, 180, 180 pipe networks, 538, 783 from polylines, 228–231, 229–231, 768 roadside swales, 412–417, 414–417 segment tables, 270 siteless, 183 and sites, 227, 228 stationing, 251–252, 252–253 styles, 256–257 tables, 266–270, 267–270 tabular design, 243–244, 244 view frames, 691, 691 All Layouts in One New Drawing option, 679, 680, 703 All Layouts in the Current Drawing option, 703 Allow Additional Distance for Repositioning option, 696 Allow Crossing Breaklines option, 134 Along Alignment option, 693, 697
Along Polyline/Contour tool, 96 alternative subassemblies, 356–359, 357–359 Always Show Interactive Interface option, 644 Ambient Settings tab, 10–12, 10, 12, 56–59, 57–58 American Association of State Highway and Transportation Oficials (AASHTO), 238, 240, 255 Americans with Disabilities Act (ADA) requirements, 151 Anchor Component option, 22 Anchor Point option, 22, 22 Angel’s Civil 3D Thoughts blog, 799 Angle Distance command, 52–53 Angle Information tool, 55 annotations cross sections, 489, 489 proile view labels, 340–342, 341–342 proile view styles, 335 titles, 335–336, 336 ANSI sheets, 711 Apply 3D Proximity Check option, 579 Apply Feature Line Names tool, 588 Apply Feature Line Style dialog, 590 Apply Feature Line Style tool, 588 Apply Rules command, 547 Apply Sea Level Scale Factor option, 8 arch pipes, 505–506 ARCH sheets, 711 arcs for alignments, 228 creating, 46, 46 standard, 38 area labels, 213–217, 213–217 Area tool, 56 Array tab, 487, 488 Arrow component, 26 Arrow Head Style setting, 24 arrows, slope, 157–160, 158–160 ASCII format, exporting points to, 763–764 assemblies corridors, 381, 381 creating, 351, 351 editing, 359–361, 360–361 exercises, 774–776
ASSembly propertieS diAlog • bAcking up pArt cAtAlogS
generic links, 366–369, 367–369 nonroad uses, 362–363, 362 offsets, 455–458, 456–459 on palettes, 679 peer-road intersections, 424–426, 425 pipe trenching, 363–365, 364–365 renaming, 360 road, 352–356, 352–356, 775–776 saving, 375–377, 375–376 subassemblies. See subassemblies Assembly Properties dialog, 360–361, 361 corridors, 381, 381 nonroad uses, 362–363 pipe trenching, 364–365 Assign Elevations dialog, 586 Associate Survey Points to Vertices option, 81 asterisks (*) for description keys, 119 Astronomic Direction Calculator, 82, 83 At a Station sample line creation option, 470–471 At Bottom of Structure setting, 574 At Middle of Structure setting, 571, 572 At Top of Structure setting, 572, 572 Attach Multiple Entities command, 47, 47 attached parcel segments, 192, 192–193 attachment points for labels, 24, 570–575, 570–575 attributes for block conversions, 90–92, 91–92 AUNITS variable, 8 authentication in ADMS, 647 AutoCAD 3D Modeling workspace, 731–736, 732–736 AutoCAD Civil 3D Groups website, 800 AutoCAD Civil & Civil 3D website, 800 AutoCAD drawings exercise, 797 object enablers and proxy graphics, 728–729, 728 object visualization, 745–748, 745–748 stripping out custom objects from, 729–730, 729 AutoCAD Erase tool, 199–200, 200, 202 AutoCAD Insider blog, 799 AutoCAD Object Properties Manager dialog, 169, 169
|
AutoCAD Properties palette daylighting, 371 generic links, 367–369 nonroads, 362 pipe trenching, 364–365 points, 86, 86, 97 road assemblies, 352, 354–356 structure labels, 575, 575, 577 AutoCAD Select Color dialog, 164–165 Autodesk Civil Engineering Community website, 177, 800 Autodesk Data Management Server (ADMS), 639 coniguring, 642–645, 643–645 Console, 647, 648 exercises, 789–790 groups, 651–652, 651–652 installing, 641–642, 642 protocols, 646, 646 and SQL, 641 users, 649–651, 650–651 and Vault, 640, 640 access, 652–654, 652–654 vault creation and management, 648–649, 648–649 Autodesk Design Review, 749–750, 750 Autodesk Product Stream Replicator, 643 Autodesk University, 127 Autodesk University Online website, 800 automatic corridor surface boundaries, 776 Automatic Layout settings for parcel sizing, 194 automatic numbering for view frames, 694 automatic plotting of cross sections, 486–488, 487–488 Automatic Surface Adjustment option, 560 Automatic Surface Creation option, 616 Automatic tool, 96 Automatically Log In Next Session option, 654 Avid User of Civil 3D blog, 799 Azimuth Distance command, 53
B Background Mask option, 24 backing up part catalogs, 500
803
804
| bAckwArd cul-de-SAcS • centerlineS backward cul-de-sacs, 453–454, 454 backward lanes, 432–433, 432 Band Details tab, 343, 343 Band Set dialog, 346–347, 346 band sets exercises, 772–773, 773 proile views, 346–347, 346–347 view frames, 696 bands creating, 342–345, 343–345 proile views, 328–331, 328–331 Bands tab, 328–330, 328, 330, 344–345, 345 banking, 254–255, 255 baselines assemblies, 351, 351 corridors, 380, 382–383, 384, 423–424, 440, 440 cul-de-sacs, 450–453, 452, 777 intersections, 418, 418, 423–424, 423–424, 426–432, 427–432 regions, 419–422, 421 Basic Editor, 650 BasicCurb subassembly, 358, 358 BasicCurbandGutter subassembly, 355–356, 355, 367 alternatives, 358–359, 358–359 overview, 353, 353 BasicLane subassembly alternatives, 356–358, 357–358 overview, 352, 352 BasicLaneTransition subassembly alternatives, 357, 357 intersections, 424–426, 425 target alignments, 403–404 transitions, 405 BasicShoulder subassembly, 358 BasicSideSlopeCutDitch subassembly, 374, 374 BasicSidewalk subassembly alternatives, 359, 359 overview, 353–356, 353–356 basins, 374, 374 batch changes, 552–553 Bearing Distance command, 52–53, 94 Best Fit entities, 45–47, 45–47, 235 best-it lines, 759–760 Best Fit Panorama window, 48
Between the Lines blog, 799 Bi-directional flow direction option, 548 Block Definition dialog, 377 blocks AutoCAD, 745–747, 745–747 converting, 90–92, 91–92 moving, 747–748, 748 for saving subassemblies, 376–377 blogs, 799–800 Blunder Detection and Analysis section, 80 borders labels, 24 surfaces, 138–142, 139–142 boundaries corridor surfaces, 398–401, 399, 401, 776, 778 property, 180, 180 surfaces, 124 boundary parcels, 186, 186, 206–207, 206, 766 bowtie corridors, 459–462, 459–461 Branching menu, 388 Break tool, 594–595, 596 breaklines figure prefix, 66 surfaces, 124, 134, 136–138, 137–138, 445–446 broken references creating, 676 fixing, 634, 634, 789 Browse for Folder dialog data shortcuts, 623–624, 624, 635 LDT data, 717–718, 718 buffer areas for view frames, 696 By Range of Stations option, 470–471 By Slope flow direction option, 548
C Cad Geek blog, 800 CADApps programs, 73 calculators curve, 49, 49–50 geodetic, 82, 83 capitalization in segment labeling, 266 Carlson data collectors, 73 centerlines, 206, 206, 513, 515
chAnge offSet And elevAtion option • copy to clipboArd option
Change Offset and Elevation option, 357, 425, 425 Check In Drawing dialog, 676, 686 Check Out Drawing dialog, 686, 686 Check Out Source Drawing option, 674 check sets, 238–241, 238–241 Child Override column, 12 Choose Output screen, 92 Choose the File Containing the Referenced Object dialog, 634 circular grips for alignments, 242 feature lines, 587 PVI-based layout, 282 circular pipes, 497, 500 Civil 3D - MV Blocks tool palette group, 745 Civil 3D - Paving the Way blog, 799 Civil Community, 177 civil3d.com blog, 799 cleanouts sanitary sewers, 492, 492 structure style, 510–511, 511 clipping grid lines, 326–327, 327 closed polylines for parcels, 204, 205 Code column for description keys, 118 code set styles creating, 740–742, 740–741 exercises, 797–798 hatch patterns, 392–394, 393 Collapse All Categories button, 430, 431 collections, 5 color labels, 24, 177 surfaces, 164–165 commands, transparent, 52–54, 53, 282–284, 283, 285 Commands folder, 14, 15 comparing surfaces, 160–165, 161–165 Component Draw Order button, 22 Component Hatch Display settings, 712–713, 712–713 component-level editing alignments, 245–246, 245–246 proiles, 293–295, 294 Component menu, 22 Composite Volume palette, 402–403
|
Composite Volumes tab, 161, 161 Compute Materials dialog, 479, 480 Concentric Cylindrical structure, 496, 529 Concentric Cylindrical Structure With No Frames structure, 504 Conceptual visual style, 733, 734 Concrete - Materials Library tool palette, 743 concrete render materials, 736, 736 Conflict Resolution setting, 606 constraints, 238–241, 238–241 Construction tab, 360, 361 Content Builder, 503, 503 Contents setting for labels, 23 context-sensitive menus, 5, 5 Continuous Distance tool, 56 Contour Analysis tool, 164 Contour Intervals property, 152, 153 Contour Smoothing property, 152 contours labels, 165, 765–766 placing, 166–168, 166–168 styles, 168–170, 169 smoothing, 153 surfaces aerial, 129–131, 129–130 styles, 151–154, 153 control points in Fieldbook files, 73, 74 Control Sump By Elevation parameter, 561 conversions curve labels to tags, 51, 52 feature lines, 586, 587, 784 points, 89–93, 90–92 proximity breaklines, 133 units, 7 Convert Land Desktop Points dialog, 90, 90, 93 Convert Proximity Breaklines to Standard option, 133 coordinates, 7–8 lines, 29–32, 30–31 points, 89, 102 survey databases, 68 surveys, 62–63 Copy Component button, 22 Copy Deleted Dependent Objects option, 133 Copy Profile Data dialog, 296, 296 Copy to Clipboard option, 11
805
806
| copying • creAte from objectS tool copying components, 22 points, 97 structures, 549–550 visual styles, 737, 737 Corridor Ditch style, 590 Corridor Modeling Catalog, 349–351, 350–351 alternatives in, 356 daylighting, 370, 370 nonroads, 362 corridors and Corridor Properties dialog, 411–412 3D DWF from, 748–749, 749, 798 baselines, 380, 382–383, 384, 423–424, 440, 440 bowties, 459–462, 459–461 components, 385–386, 385–386 creating, 380–382, 381–382 for cross sections, 386–387, 386–387, 467–468, 468 cul-de-sacs, 450–455, 452–455 daylighting, 389–391, 389–390 exercises, 776–778 feature lines adding, 446–447, 446 editing, 393 overview, 387–388, 387–388 surfaces from, 396–398, 397 as width and elevation targets, 462–465, 463–465 hatch patterns, 391–394, 391–393 intersections. See intersections lane widening, 403–406, 403–404, 406 links, 386–387, 386–387, 395–398, 396–397 optimizing, 438–445, 439–445 overview, 379, 379–380 pipe trench, 407–408, 407–408 points, 386, 387 quick rendering from, 749–750, 750–751 rebuilding, 383, 383 regions, 380, 420–421 render materials for, 797–798 rendering, 751–753, 752–753 sample lines along, 471–472, 472 shapes, 388, 388
streams, 379, 380, 405–406, 406 surfaces boundaries, 398–401, 399, 401 creating, 394–398, 394–397, 438, 438, 468, 468 reining, 445–448, 446–448 troubleshooting, 401, 401 swales, 412–417, 414–417 target alignments, 403–405, 403–404 TIN, 448–450, 448–450, 461–462 troubleshooting, 383–385, 384–385, 390–391 utilities, 413–417, 414–417 views, 382–383, 383 visualizing, 739–740, 741 volume calculation, 402–403 widening, 455–458, 456–459 Cover and Slope rule, 519, 519, 542 Cover Only rule, 520, 520, 532 Create Alignment dialog, 414 Create Alignment from Corridor utility, 413 Create Alignment from Network Parts dialog, 568 Create Alignment - From Polyline dialog, 229–231, 230 Create Alignment - Layout dialog, 232–233, 232, 235, 237, 240, 240 Create Alignment Reference dialog, 627, 628, 677, 677 Create Arc command, 46, 46 Create Assembly dialog, 353–354 Create Best Fit Entities command, 45 Create COGO Points from Corridor utility, 413 Create Curves menu, 37, 38 Create Data Shortcuts dialog, 626, 626, 633 Create Detached Surfaces from Corridor utility, 413 Create Dynamic Link command, 587 Create Feature Line from Alignment dialog, 587, 587 Create Feature Lines dialog, 584–586, 585 Create Figure from Object dialog, 80 Create from Alignments tool, 584 Create from Objects tool, 584, 586, 599
creAte grAding feAture line from corridor utility • creAtepointS commAnd
Create Grading Feature Line from Corridor utility, 413 Create Grading Group dialog, 608, 609 Create Grading tool, 608, 610 Create Interference Check command, 578 Create Interferences dialog, 578 Create Layer dialog, 66 Create Line command, 45, 45 Create Mask dialog, 142–143, 143 Create Multiple Proile Views dialog, 708, 708, 774, 774 Create Multiple Proile Views wizard, 316–317, 317 Create Parabola command, 46–47, 46–47 Create Parcel by Layout command, 210 Create Parcel from Objects command, 191, 203, 208–210 Create Parcel from Objects tool, 186 Create Parcel from Remainder option, 194 Create Parcels - Layout dialog, 187, 195, 197 Create Parcels - From Objects dialog, 186 Create Parts List dialog, sanitary sewers, 528 Create Pipe Network by Layout option, 545 Create Pipe Network dialog, 537–538, 537, 543 Create Pipe Network from Object dialog, 544–547 Create Points dialog, 86 categories, 93–95, 94 conversions, 90, 90, 92–93 layers, 87, 87 parcel segments, 96, 96 Create Polyline from Corridor utility, 413 Create Proile dialog corridors, 415 layout by entities, 285 layout by PVI, 280, 280, 282–283 proiles from iles, 288 Create Proile from Corridor utility, 413, 415 Create Proile from File command, 678 Create Proile from Surface dialog, 311 alignments, 556, 556, 568 splitting views, 314–316, 314 surface sampling, 274–276, 275–276 widening corridors, 458
|
Create Proile View wizard, 311–314, 312 manual views, 313 pipe network proiles, 568 sanitary sewer networks, 556, 557 splitting views, 314–316, 314, 316 stacked views, 318–319, 318–319 vertical information, 678 Create Quick Proiles dialog, 588–589 Create Reference command, 677 Create Right Of Way dialog, 190, 190 Create ROW tool, 188–191, 209 Create Sample Line Group dialog, 470, 470 Create Sample Lines By Station Range dialog, 471, 472 Create Section View wizard, 474–477, 475–477 Create Sheets wizard, 701 Create Sheets page, 704, 704 Data References page, 681, 681, 706, 706 Proile Views page, 705 View Frame Group and Layouts page, 679, 680, 701–703, 702 working with, 707–709 Create Simple Corridor dialog, 381, 381, 405–406 Create Subassembly from Polyline tool, 349 Create Surface dialog aerial contours, 129 DEM models, 126 grading, 615–617, 616 on-the-ground surveying, 132 point clouds, 131 surface volumes, 162, 163 Create Surface Reference dialog, 629, 673, 673 Create Text Component button, 22 Create Total Volume Table dialog, 480–481, 481 Create Vault dialog, 648, 648 Create View Frames wizard, 679, 690–691 Alignment page, 691, 691 Match Lines page, 695–696, 695 Proile Views page, 696–697, 696 Sheets page, 691–693, 692 View Frame Group page, 693–695, 694 working with, 697–698 CreatePoints command, 120, 120
807
808
| criteriA • dAtAbASeS criteria vs. checks, 240 grading, 605–607, 605–608, 785–786, 785–786 sanitary sewer networks, 578–579, 579 Criteria-Based Design option, 280 Criteria dialog, 578–579, 579 critical points, 173 cross sections, 467 annotating, 489, 489 automating plotting, 486–488, 487–488 corridors, 386–387, 386–387, 467–468, 468 exercises, 778–779 materials, 478–484, 478–482, 778 sampling, 469–473, 469–470, 472, 484–488, 484–485, 487–488 views, 473–477, 473–477, 486–489, 487–488 crossing pipes, 562–564, 563–564 crowned sections, 436, 436 CUI (custom user interface), 26 cul-de-sacs backward, 453–454, 454 baselines, regions, and targets, 450–453, 452 exercises, 777 flat, 455, 455 gaps in, 453, 453 curbs subassembly, 358–359, 358–359 Curve between Two Lines command, 38, 39 Curve Calculator, 49, 49–50 Curve from End of Object command, 41, 42, 47 Curve on Two Lines command, 38, 39 Curve Settings option, 280, 281 Curve through Point command, 40, 40 curves creating, 37, 38 for deeds, 42–44, 42–44 exercises, 758–760 inquiry commands, 54–56, 54–55 labels, 29–32, 30–31 adding, 50–51, 50–52 exercise, 760 profiles, 304–306, 305–306 reverse, 768–769 standard, 38–41, 39–42
tags, 222, 223 transparent commands, 52–54, 53 custom objects, stripping, 729–730, 729 custom parts sharing, 505–506 Custom Realistic visual style, 752 custom user interface (CUI), 26 Customize Columns dialog, 244 Cut Factor in materials lists, 480–481 cut-fill maps, 162 Cylindrical Slab Top structure, 496
D Daily Autocad blog, 799 Dan and Dave Civil 3D Show blog, 800 Data Bands page, 476, 476, 708 data clip boundaries, 140 Data Extraction Wizard, 91–92, 91–92 data references, 667, 672 breaking, 676 creating, 672–673, 673 pulling, 677, 677 sheets, 707 source updating, 674, 674 updating, 675–676, 675 Data References page Create Multiple Profile Views dialog, 708 Create Sheets wizard, 706, 706 data settings in LandXML, 726 data shortcuts, 621–622 broken, 789 creating, 625–630, 626–630 DSE, 634–636, 635–636 exercises, 788–789 fixing, 634, 634 folders, 623–625, 624–625 publishing files, 622–627, 623–627 source changes, 632–633, 633 updating, 631–632, 632 vs. Vault, 621, 630, 660, 792 Data Shortcuts Editor (DSE), 634–636, 635–636 data types for corridor surfaces, 395–398, 396–397 databases deleting, 63 editing, 63
dAtAbASeS diAlog • diSplAy minor contour lAbel lineS option
equipment, 64–65, 65 igure preix, 64–68, 65 surveys, 64–72, 67, 71 Databases dialog, 653 Datum link-based surfaces, 395 DaylightBasin subassembly, 374, 374 DaylightGeneral subassembly, 372–373 daylighting, 370 assemblies, 775–776 corridors, 389–391, 389–390 quick rendering, 750, 750–751 subassemblies, 370–374, 370–374 troubleshooting, 390–391 DaylightMaxWidth subassembly, 370–371, 371 DaylightToROW subassembly, 373, 373 deeds lines and curves for, 42–44, 42–44 moving points to, 98 default object layers, 87, 87, 756–757, 756 Deine Working Folder Options option, 655 Deinition tab for surfaces, 133 Deflection Distance command, 53 Degree of Curve Definition field, 49 Delete Component button, 22 Delete Elevation Point tool, 591, 593, 593 Delete Entity tool, 294 Delete Pipe Network Object command, 543 Delete Point option, 144–146 Delete Sub-Entity tool, 199–202, 201, 247 deleting databases, 63 elevation points, 591, 593, 593 network objects, 543 parcel segments, 199–202, 200–202 points, 97, 144–146 DEM (Digital Elevation Model) files, 124–127, 125–127 DEM File Properties dialog, 126 depth labels, 341–342, 342 DescKey Editor, 116–118, 117 Description Key Set dialog, 117 Description Key Sets collection, 121 Description Key Sets Search Order dialog, 121, 121
|
description keys, 116, 116 activating, 120–121, 120–121 advanced parameters, 119 creating, 117–119, 118–119 exercises, 762–763 descriptions pipe networks, 537, 553 points, 85, 85, 87 Design Center Online, 746 design constraints, 238–241, 238–241 Design Criteria Editor, 255 Design Speeds tab, 253–254, 254 Design tab for profiles, 297, 297 designers in project management, 661 diameter of pipes, 551, 551 diamond grips labels, 219 match lines, 700–701 parcel segments, 192, 197–198 sample lines, 469, 469 view frames, 699 Digital Elevation Model (DEM) files, 124–127, 125–127 Dimension Anchor Elevation Value for Structures setting, 571 Dimension Anchor Option setting, 575 Dimension Anchor Option for Structures setting, 571 Dimension Anchor Plot Height Value for Structures setting, 571 DIMUNITS variable, 8 direction-based line commands, 32–37, 33–37 Direction/Direction tool, 94 directions Ambient Settings tab, 57–58, 57 Fieldbook files, 74, 75 surface styles, 151 Disable Description Keys option, 120 Display as Block option, 508, 510 Display as Boundary option, 508, 510 Display as Solid option, 508 Display Blocks Only option, 91 Display Blocks With Attributes Only option, 91 Display Contour Label Line option, 170 Display Minor Contour Label Lines option, 170
809
810
| diSplAy optionS for profile viewS • elevAtionS display options for proile views, 325–327, 326–327 Display tab alignment objects, 26 Pipe Styles dialog, 514–515, 514 Point Style dialog, 102, 103, 107 Proile View Style editor, 340 Structure Style dialog, 508–509, 509 Distance tool, 56 Ditch Foreslope subassembly, 416 ditches, 374, 374, 590 Divide Alignment tool, 113–114, 114 domains in part catalog, 493 Pipes, 497–499, 497–498 Structures, 494–496, 494–495, 497 Dragged State tab, 24, 105, 106 Draw Feature Line tool, 584 Draw Fixed Line - Two Points tool, 233, 234, 236–237, 247 Draw Fixed Parabola by Three Points tool, 286, 294 Draw Fixed Tangent by Two Points tool, 285, 287 Draw Pipes and Structures tool, 544 Draw Tangents with Curves tool, 281, 283–284 Draw Tangents without Curves tool, 232, 232, 280, 283 Drawing Scale option, 12 Drawing Scale property, 337 Drawing Settings dialog, 6–7 Abbreviations tab, 10 Ambient Settings tab, 10–12, 10, 12, 56–59, 57–58 Object Layers tab, 8–10, 9 Units and Zone tab, 7–8, 7, 56, 57, 125, 125, 756, 756 Drawing State Toggle icon, 3 Drawing Templates branch, 5–6, 6 Drawing Unit option, 12 DSE (Data Shortcuts Editor), 634–636, 635–636 DWF Attachment option, 656 Dynamic Input (DYN), 550–552, 550–552, 700 Dynamic mode for alignment tables, 267 dynamic models for corridors, 383 dynamic pipe tables, 783
E earthwork, 402–403, 402 easements, 183 EATTEXT command, 91 edge-of-asphalt lines, 48, 48 edge of pavement (EOP), 418, 418 corridors, 443–445 intersections, 426–427, 427, 430–434 Edit Command Settings dialog, 120, 120 Edit Curve tool, 595, 597 Edit Drawing Settings command, 7 Edit Elevations tool, 591 Edit Feature Line Curve dialog, 597, 597 Edit Feature Settings dialog, 12, 13, 571, 571 Edit Material List dialog, 481, 482 Edit Parcel Properties dialog, 214–215, 215, 217 Edit Part Sizes dialog, 504, 504 Edit Point menu, 99, 99 Edit Proile Geometry command, 291, 292, 294–295, 451 Edit Sample Line dialog, 472 Edit Sample Line Widths dialog, 473 Edit Survey Settings icon, 64 Edit Toolbox Content option, 16 Edit Values dialog, 504, 505 editing alignments, 241–243, 242–243, 245–246, 245–246 assemblies, 359–361, 360–361 databases, 63 grading, 611–612, 611–612 points, 72, 96–98, 97–98, 587 proiles, 289–296, 290–296 sanitary sewer networks, 552–555, 553–555, 560–561, 560 surfaces, 124, 144–147, 146–147 Toolbox, 16–17, 16–17 view frames and match lines, 698–701, 699 Editor, 650 egg-shaped pipes, 497 Elevation Editor tool, 591, 600 Elevation Range window, 474, 475 elevations banding, 154–157, 155–157, 164, 164 feature lines, 590–594, 592–594
elevAtionS from SurfAce tool • feAture lineS toolbAr
labels, 18, 19, 765–766 points, 85–88, 85, 99, 99, 587 pools, 599–602 proile views, 324–325, 324–326 proiles, 273–274, 273 structure labels, 575–577, 576–577 surface styles, 151 targets, 462–465, 463–465 Elevations from Surface tool, 99, 99, 113, 115, 591 Elevations tab, 324–325, 324, 326 elliptical pipes, 497 Enable Part Masking option, 508, 510 Enable Visualization File Attachment Options option, 656 End to Start flow direction option, 547–548 Endpoint osnaps, 596 endpoints of pipes, 551, 551 Enforce Consistent Working Folder for All Clients option, 655 Enforce Unique File Names option, 655 Engineered Efficiency, Inc. website, 800 engineering analysis, LandXML for, 723–724, 723–724 Enterprise Edition of Microsoft SQL Server, 641 entities, layout by, 285–288, 285–288 EOP (edge of pavement), 418, 418 corridors, 443–445 intersections, 426–427, 427, 430–434 Equal Interval method, 154 equipment databases, 64–65, 65 Equipment Properties dialog, 65, 65 Erase Existing Entities option, 586 Error Tolerance settings, 70 Event Viewer, 11, 18 Exaggerate Elevations setting, 155 Exclude Elevations Greater Than setting, 133 Exclude Elevations Less Than setting, 133–134 Existing Ground profile, 384–385, 384 Expand All Categories option, 11 Export tab, 725 Export to LandXML dialog, 724–725, 725
|
exporting to AutoCAD, 728–730, 728–729 LandXML files, 724–728, 725–727 points, 763–764 Express, 641 extended polylines for parcels, 208–209, 208–209 Extended Properties settings, 70 external references. See data shortcuts Extract Objects from Surface dialog, 138, 139, 747 extracting objects from surfaces, 138, 139, 747–748, 748
F faces on surfaces, 123 families lists Pipes tab, 523–525, 524–526 Structures tab, 526–528, 526–528 FBK files. See Fieldbook (FBK) files Feature Line Properties dialog, 588–590, 589–590, 602–603, 603 Feature Line Properties tool, 588 Feature Line Style dialog, 603 Feature Line Styles collection, 13 feature lines, 583–584 and code set styles, 740 corridors adding, 446–447, 446 editing, 393 overview, 387–388, 387–388 surfaces from, 396–398, 397 as width and elevation targets, 462–465, 463–465 creating, 584–590, 585, 587, 589–590 elevations, 590–594, 592–594 exercises, 784–785 horizontal information, 594–598, 595–598 labels, 588, 604, 604 ponds, 598–602, 598–602 storm drainage pipe networks from, 544–548, 545–546 styles, 602–603, 603 Feature Lines tab, 388, 388 Feature Lines toolbar, 464, 583–584, 583
811
812
| feedbAck from vAult • grAde-compoSite SurfAceS feedback from Vault, 662–664 FG (inished ground) proiles, 418, 426 Fieldbook (FBK) iles, 61–62 control points, 73, 74 creating, 72–73 directions, 74, 75 exercises, 761 non-control points, 73, 74 setups, 75, 75 traverses, 75–83, 75–82 igure preix database, 64–68, 65 Figure Preixes Editor, 65, 65, 67 Figure Style dialog, 66 igures, survey, 71 ile formats for points, 88 File Store Size value, 649 iles, proiles from, 288–289, 289 Files tab in Administration dialog, 655–656, 656 Fill Factor in materials lists, 480–481 Fill Slope Projection command, 612 Fillet tool, 595 illeting feature lines, 595, 597, 598 inding objects, 755, 755 inished ground (FG) proiles, 418, 426 Fit Curve tool, 595 Fixed Line (Two Points) tool, 286, 286 Fixed Property ield, 49 ixed segments, 228 Fixed Tangent (Two Points) tool, 285, 285 Fixed Vertical Curve (Entity End, Through Point) tool, 286, 286–287 flat cul-de-sacs, 455, 455 Flatten Points to Elevation option, 102 Flip Anchors with Text option, 20 Flip Label option, 219 flipping labels, 219, 222 Float Tangent (Through Point) tool, 287, 287 Floating Curve tool, 233–236, 234 floating curves, 41, 41 floating segments, 228 flow direction in storm drainage networks, 546–548, 546 folder permissions, 682–684, 683–684 Forced Insertion option, 20
forcing capitalization in labels, 266 Format column, description keys, 119 Free Curve Fillet tool, 236, 247 Free Form Create tool, 197–199, 197–199 free segments, 228 Free Vertical Curve (Parameter) tool, 287, 287 Free Vertical Parabola tool, 294, 294 Frequency to Apply to Assemblies dialog, 429–430 From Corridor Stations option, 470–471 From File option, 137 From the Ground Up blog, 799 full descriptions vs. raw descriptions, 116 Funk, Peter, 177
G gapped views in profiles, 316–318, 317 gaps cul-de-sacs, 453, 453 labels, 24 regions, 422, 422 General collection, 13, 13 General Segment Total Angle value, 50 General settings Ambient Settings tab, 11–12, 12 cross section views, 474, 475 Label Style Composer dialog, 20, 105, 105, 576 Generate Volume Report command, 483 generic links, 366–369, 367–369 generic subassemblies, 365–366, 366 Generic Subassembly Catalog, 366, 366 Geodetic Calculator, 82, 83 geometry points alignments, 258–259, 259 labels, 300, 300, 329, 329, 344 Geometry Points dialog, 300, 300 Geometry Points to Label in Band dialog, 329, 329, 344 Get Latest Version option, 686 Get Previous Version dialog, 685, 685 Getting Started - Catalog Screen, 501–502, 501 Google Earth surface data, 127–128, 128 grade-break labels, 306–307, 307 grade-composite surfaces, 540
grAding • hold elevAtion
grading, 183, 583 creating, 608–610, 609–611 criteria, 605–607, 605–608, 785–786, 785–786 editing, 611–612, 611–612 exercises, 784–787, 785–787 feature lines. See feature lines groups, 608, 615–618, 616–619 objects, 604–605 styles, 613–615, 613–615 Grading Creation Tools toolbar, 608–610, 609 Grading Criteria dialog, 605–607, 606–608, 611–612, 611 Grading Editor, 612, 612 Grading Elevation Editor, 591–592, 592, 600 Grading Group Properties dialog, 615–617, 616, 618 Grading menu, 464 Grading Method setting, 606 Grading Properties dialog, 614, 614 Grading Style dialog, 613, 613 Graph tab in Proile View Style dialog, 333, 333 Graph View Top setting, 572–573, 572 Graph View Vertical Scale property, 337 graphics AutoCAD drawings, 728–729, 728 view frames, 692 grass render materials, 736 gravity sanitary sewer networks, 530 Grid Northing Easting command, 53 Grid Scale Factor option, 8 Grid tab, 333, 334–335 grids and grid lines clipping, 326–327, 327 Major Grids style, 331–332, 332 proile view, 333–335, 333–335 surface labels, 173, 174, 177 grips alignments, 242–243, 242–243 attached segments, 192 contour labels, 167–168, 168 dynamic input, 550–551 feature lines, 587, 596, 597 match lines, 700–701 parcel labels, 219 parcel segments, 192, 197–198
|
pipes, 549–550 point rotation, 97, 97 proile editing, 289–291, 290–291, 560–561, 560 PVI layouts, 282, 283 sample lines, 469, 469 sanitary sewer networks, 548–550, 548–550, 552 structure labels, 574, 574 surface sampling, 277, 279 view frames, 699 ground elevations for structure labels, 575–577, 576–577 Group dialog, 651, 651 groups ADMS, 651–652, 651–652 igure, 71 grading, 608, 615–618, 616–619 network, 70 points, 113–115, 114–115, 121, 124, 763 renaming, 360–361, 361 sample line, 472–473, 485–486 survey point, 71 view frame, 690, 693–695, 694, 713 Groups dialog, 651
H hardware requirements for ADMS, 641 Hatch Pattern dialog, 511, 511 hatch patterns corridors, 391–394, 391–393 match lines, 712–713, 713 structure styles, 511, 511 Hazen Williams Coeficient, 525 HDPE (high-density polyethylene) pipe, 498 height labels, 24 text, 11 help Part Builder, 500 subassemblies, 350, 350, 363 Help icon in Prospector, 4 hiding surface borders, 139 high-density polyethylene (HDPE) pipe, 498 Hold Elevation, Change Offset parameter, 357
813
814
| hold grAde • junction StructureS without frAmeS StructureS Hold Grade, Change Offset parameter, 357 Hold Offset, Change Elevation parameter, 357 Hold Offset and Elevation parameter, 357 Horizontal Axes tab, 338, 339 Horizontal Geometry bands, 328–331 horizontal information, feature lines, 594–598, 595–598
I i-drop, 351, 351 Immediate and Independent Layer On/Off Control of Display Components option, 9 Imperial-Basic tool palette intersections, 425 road assemblies, 354, 354 saving subassemblies, 375 Imperial-Channels and Ditches tool palette nonroads, 362 pipe trenching, 364 Imperial Circular Pipe catalog, 499 Imperial-Daylight tool palette, 370 Imperial-Generic tool palette, 367–368 Import Data from Autodesk Land Desktop Project dialog, 718, 718–719 Import Field Book dialog, 76–77, 76–77, 82 Import LandXML dialog, 720–721, 721, 723, 723 Import Points dialog, 88–89, 88 Import Points tool, 92 importing data shortcuts, 788 Field book iles, 76–77, 76–77, 82 LandXML data, 720–722, 720–723, 796–797, 797 LDT data, 717–720, 718–719, 795–796 parcels, 720 points, 88–89, 88, 762–763 Include tab, 114–115, 115 Incremental Distance tool, 95 Independent Layer On option, 12 Information tab Label Style Composer dialog, 19, 19, 104, 104, 108, 576 Point Style dialog, 100, 101 Site Properties dialog, 185 Inlet-Outlets structures, 495
inquiry commands for line curves, 54–56, 54–55 Inquiry Commands toolbar, 54, 54 Inquiry tool, 55, 55 InRoads package, 720 Insert Elevation Point tool, 591, 594, 599–600 Insert Figure Objects option, 76 Insert High/Low Elevation Point tool, 591, 601 Insert Intermediate Grade Break Points option, 586 Insert PI tool, 594 Insert PVI tool, 294, 294 Inside Pipe Walls component, 515 Inside Wall component, 515 INSUNITS variable, 8 IntelliSolve tools, 720 Interactive Boundary tool, 446 Interactive Mode for ‘ADMS System Check’ option, 644 Interference Check tool, 578–579 interference checks, 577–581, 578–581 Interference Styles dialog, 580 Interpolation category, 94–95, 95 intersections, 379, 380, 417–418, 418–419 assemblies, 424–426, 425 baselines, 423–424, 423–424, 426–432, 427–432 Create Points dialog, 94, 94 regions, 419–424, 419–424, 426–432, 427–432 targets, 426–432, 427–432 troubleshooting, 432–434, 432–435 types, 436–437, 436–437 invisible proile views, 709 isolines in Realistic visual style, 737 Item Preview Toggle icon, 3
J jigs parcel, 196, 196 purpose, 282, 284 Join tool, 594 Junction Structures With Frames structures, 495–496 Junction Structures Without Frames structures, 495, 502
keep checked out option • lAndxml fileS
K Keep Checked Out option, 676 Keep Files Checked Out option, 669–670, 674, 686 Kriging method, 145
L Label Properties dialog, 261 label sets alignments, 258–261, 259–261 applying, 771 exercise, 769 proiles, 308–309, 308–309 Label Styles collection, 14, 14 labels and Label Style Composer dialog, 18–19 alignment, 257–266, 261, 263, 265–266 bands, 343–344 color, 24, 177 contour, 165, 765–766 placing, 166–168, 166–168 styles, 168–170, 169 converting to tags, 51, 52 corridors, 440–443, 442–443 cross section views, 489 curves, 29–32, 30–31 adding, 50–51, 50–52 exercise, 760 proiles, 304–306, 305–306 depth, 341–342, 342 Dragged State tab, 24 General tab, 20 geometry points, 259, 329, 329, 344 Information tab, 19, 19 Layout tab option, 20–24, 21 lines, 29–32, 30–31 adding, 50–51, 50–52 exercise, 760 feature, 588, 604, 604 proiles, 303, 303–304 styles, 14, 14 major station, 258 multiple parcel segments, 767–768 pad, 174–176, 175–176 parcel areas, 213–217, 213–217 parcel segments, 217–224
|
pipe networks, 783 precision, 23, 23, 58 proiles applying, 299–301, 300–301 curve, 304–306, 305–306 grade-break, 306–307, 307 line, 303, 303–304 station, 301–302, 302 sample lines, 469, 469 sanitary sewer networks, 565–567, 565–567 crossings, 567–568, 569 pipes, 569, 570 structure, 570–577, 570–577 segments, 264–266, 265–266 Settings tab, 18–19, 19 slope, 170–173, 171–172 spot elevations, 765–766 station, 301–302, 302, 322–323, 323 station offset, 261–264, 263 styles alignments, 257–266, 261, 263, 265–266 contour, 168–170, 169 creating, 757–758 lines, 14, 14 overriding, 769–770 overview, 18–24, 19, 21–23, 25 points, 103–109, 104–109 slopes, 172–173 view frames, 695 Summary tab, 24, 25 surfaces contours, 165–170, 166–169, 765–766 grids, 173, 174, 177 points, 170–173, 171–172 Vault, 667 view frames, 694, 712 Land Desktop (LDT) projects converting points from, 89–90, 90, 93 exercises, 795–797, 796 importing data, 717–720, 718–719 Land Desktop Parcel Manager, 205 land-development packages, 720 LandBrokenBack subassembly, 358, 358 LandXML iles creating, 724–728, 725–727 in engineering analysis, 723–724, 723–724
815
816
| lAndxml SettingS diAlog • lineS exercises, 795–797, 797 exporting points to, 763–764 importing, 720–722, 720–723 overview, 715–717, 716–717 surfaces, 124 LandXML Settings dialog, 725–726, 725–726 LaneOutsideSuper subassembly, 425 LaneParabolic subassembly, 357–358, 357 lanes backward, 432–433, 432 widening, 403–406, 403–404, 406 LaneTowardCrown subassembly, 425 Latitude Longitude command, 53 Layer Manager dialog, 516, 516 Layer Selection dialog, 9 igures, 66 segment labeling, 265 layers area labels, 216–217, 216–217 default object, 756–757, 756 description keys, 119 igure preix, 66 label styles, 20 view frames, 694 Layout Creation section, 702 Layout Name setting, 703 Layout tab Label Style Composer dialog, 20–24, 21, 105, 105, 576, 576 Slope Pattern Style dialog, 613, 614 Layout Settings tab, 538, 538 layout tools, 537–540, 538–540 layouts alignments from, 231–237, 232–238 by entities, 285–288, 285–288 pipe networks, 537–540, 538–540, 782 proiles, 279–289, 280–289 sheets, 702–703 slope indicators, 613, 614 LDT (Land Desktop) projects converting points from, 89–90, 90, 93 exercises, 795–797, 796 importing data, 717–720, 718–719 Least Squares Analysis Defaults settings, 69 Leica data collectors, 72
length match lines, 700 pipes, 551, 551 Length Check rule, 521, 521 Leroy method of text heights, 11 libraries materials, 736, 742–744, 743 Multiview Block, 747 lighting. See daylighting Line and Arc Information tool, 55 Line command, 30 Line by Angle command, 32, 34 Line by Azimuth command, 32 Line by Bearing command, 32 Line by Best Fit dialog, 48 Line by Deflection command, 32, 34 Line by Grid Northing/Easting command, 31 Line by Latitude/Longitude command, 31–32 Line by Northing/Easting, 31 Line by Point Name command, 30 Line by Point Object command, 30 Line by Point # Range command, 30 Line by Side Shot command, 34–35, 35 Line by Station/Offset command, 32, 34–35 Line Extension command, 35–36, 36 Line from End of Object command, 36, 36, 47 Line Label Style setting, 604 Line option for surfaces, 144 Line Perpendicular from Point command, 37, 37 line tables, 268–270, 268–270 Line Tangent from Point command, 37, 37 lines for alignments, 228 best-fit, 45–47, 45–47, 759–760 converting into feature lines, 784 coordinates, 29–32, 30–31 for cross sections, 469–473, 469–470, 472 for deeds, 42–44, 42–44 direction-based commands, 32–37, 33–37 edge-of-asphalt, 48, 48 exercises, 758–760 feature. See feature lines inquiry commands, 54–56, 54–55 labels, 29–32, 30–31 adding, 50–51, 50–52
lineS/curveS menu • minor intervAl vAlue for contourS
curves, 760 exercise, 760 feature, 588, 604, 604 proiles, 303, 303–304 styles, 14, 14 surfaces, 144 transparent commands, 52–54, 53 Lines/Curve menu, 29 Linetype setting, 24 Lineweight setting, 24 Link Styles collection, 13 links assemblies, 366–369, 367–369 corridors, 386–387, 386–387, 395–398, 396–397 overlapping, 459–462, 459–461 LinkSlopetoSurface subassembly, 368–369, 369 LinkWidthandSlope subassembly, 369, 462–463, 463 List tool, 56 List Slope tool, 56, 56 lists materials, 478–483, 480–482 parts. See parts lists loading Vault, 668–672, 668, 670–671 Locate Point tool, 56 Lock column, 12 locking settings, 12 Log In dialog, 653, 653 logging in to Vault, 653–654, 653 Lot Line setting, 66 lots, 180–183, 181–182 exercise, 767 parcels, 191–197, 192–193, 195–196
M macros, 16–18, 16–17 Major Contour option, 138, 139 Major Grids style, 331–332, 332 Major Interval value for contours, 152 major station labels, 258 Major Tick Details settings, 339 manholes sanitary sewers, 492, 492 structure style, 510–511, 511
Manning Coeficient, 525 Map product, 26 maps, cut-ill, 162 Marker Styles collection, 13 Marker tab, 100, 101, 107, 107 markers alignments, 257, 257 interference, 579–580, 580 points, 85, 85, 100–103, 100–103 proiles, 297–298, 298 Markers tab, 297, 298 masking parts, 508 surfaces, 142–144, 143 Master View mode, 3 Match Length command, 54 match lines, 690, 690 editing, 698–701, 699 styles and settings, 695–696, 695, 712–713, 712–713 Match Lines page, 695–696, 695 Match On Description Parameters option, 120 Match Radius command, 54 materials, 478, 478–479 cross sections, 478–483, 480–482, 778 render, 736, 736, 797–798 volume tables, 480, 481 Materials Library, 742–744, 743 Maximum Change in Elevation option, 150 Maximum Pipe Size Check rule, 517, 517 Maximum Triangle Length setting, 135, 135 McEachron, Scott, 127 Measure Alignment tool, 114 Measure Object tool, 96 Measurement Corrections settings, 69 Measurement Type Defaults settings, 68 MEASUREMENT variable, 8 Metric Pipes catalog, 493 Metric Structures catalog, 493–494 Microsoft SQL Server, 641 Microsurvey data collectors, 73 migrating parcels, 205 Minimize Flat Areas dialog, 130–131, 144 Minimum Slope Rule, 542 Minor Interval value for contours, 152
|
817
818
| minor tick detAilS Setting • numbering tAb Minor Tick Details setting, 338–339 Minor Tick Interval setting, 340 mirrored structures sanitary sewer networks, 549–550, 549 subassemblies, 355 Miscellaneous category for points, 93 Model 3D Solid component, 509, 515 Model tab, 506, 507 modeless dialogs, 93 modeless toolbars, 280 Modiier Toggle icon, 3 Modify Point option, 144 Motion Path Animation dialog, 752, 753 Move Blocks to Surface dialog, 747–748 Move Point option, 144 Move to Site dialog, 608 moving blocks, 747–748, 748 point groups, 113–115, 114–115 points, 97–98, 144 structures, 549–550 view frames, 699 Multiple Curves command, 40–41, 41 multiple parcel segment labels, 50, 50, 218–219, 219, 767–768 Multiple Segment option, 50, 50 Multipurpose Styles branch, 13 Multiview Block library, 747 multiview blocks, 746–747, 746–747
N Name Template dialog, 693, 694 names assemblies, 360 components, 22 corridors, 381 feature lines, 586 igure preix, 66 intersections, 426 layout, 703 pipe networks, 537–538, 553 points, 30, 85 references, 629 styles, 25 vaults, 648 view frames, 693–694, 694
National CAD Standard (NCS), 8–9 Natural Neighbor Interpolation (NNI) method, 145 NCS (National CAD Standard), 8–9 Network Layout Tools toolbar, 538–539, 538, 544, 554–555 Network Parts Lists dialog Pipes tab, 523–525, 524–526 sanitary sewers, 528–529 Structures tab, 526–528, 526–528 networks sanitary. See sanitary sewer networks survey, 70 New Data Shortcut Folder dialog, 624, 624 New Design Check dialog, 238–239, 238–239 New Entity Tool Tip State option, 12 New Expression dialog, 174–175, 175 New Figure Preix Database dialog, 67 New Local Survey Database dialog, 70, 75, 77, 81 New Network dialog, 76–77, 81 New Parcel Sizing option, 194 New Project dialog, 665–666, 665 New Sheet Set option, 704, 707 New Traverse dialog, 77 New User-Deined Property dialog, 111 NNI (Natural Neighbor Interpolation) method, 145 No Plot style, 530–531 No Show style, 530 non-control points in Fieldbook iles, 73, 74 nondestructive breaklines, 137, 141, 674 nondestructive surface borders, 141, 141 nonroad uses, assemblies for, 362–363, 362 normal regions, 419, 419 Northing/Easting command, 52–53 Notepad program, 716, 716, 727, 727 null structures, 530–531, 530–531, 536 Number of Layouts Per New Drawing setting, 703 numbering points, 85, 85, 87 view frames, 694 Numbering tab, 185, 185
object enAblerS • pArcelS
O object enablers, 728–729, 728 Object Layers tab, 8–10, 9 Object option, 102 Object Properties Manager (OPM) palette, 249, 249 Object Viewer corridors, 444–445, 448 sanitary sewer networks, 549 objects alignments as, 248–251, 249–250 default layers, 756–757, 756 inding, 755, 755 pipe networks, 535–536, 536 renaming, 248–251, 249–250 settings, 13–14 styles, 25–26, 25, 758 surfaces, 124 Offset Range window, 474, 475 offsets assemblies, 455–458, 456–459 bands, 345 cross section views, 474, 475 proile view styles, 335 surface proiles, 770, 770 Omit Guardrail parameter, 373 on-the-ground surveying, 132–133, 132 one-point slope labels, 170–172, 171 Open Drawings branch, 4–5, 4–5 Open Source Drawing command, 631 open space parcels, 197–199, 197–199 Open Survey Toolspace command, 64 OPM (Object Properties Manager) palette, 249, 249 optimizing corridors, 438–445, 439–445 Options dialog templates, 710, 710 Vault, 654–655, 654 organization intersections, 426 Part Builder, 501–502, 501 orientation labels, 20 Part Builder, 500, 501 points, 102
Orientation Reference option, 20 Other Proile View Options section, 705 outer boundary parcels, 206, 206 outer surface borders, 139 Outside Pipe Walls component, 515 Outside Wall component, 515 overhanging segments, 212, 212 overlapping links, 459–462, 459–461 overlapping segments, 212, 212 Override column, 12, 13
P pad labels, 174–176, 175–176 padding proile view styles, 335 Page Setup dialog box, 486–487, 487 palettes, assemblies on, 679 Pan to Object command, 5 Panorama Display Toggle icon, 4 Panorama palette, 1–2, 2, 291–293, 292–293 Panorama window, 18, 45–46, 45–46 Parabola by Best Fit dialog, 46, 46 parameters daylight subassemblies, 372–373, 372 proile editing, 291–293, 292–293 target alignments, 404, 404 Parameters tab, 404, 404 parametric parts, 500 Parcel Area Label Style dialog, 188 Parcel Layout Tools toolbar, 187, 193–195, 193, 195 Parcel Properties dialog, 187–188 parcels, 179 area labels, 213–217, 213–217 boundary, 186, 186, 206–207, 206, 766 creating, 207–210, 208–210 curve tags, 222, 223 exercises, 766–768 exporting, 726 importing, 720 from Land Desktop, 205 open, 197–199, 197–199 right-of-way, 188–191, 188–191 segments attached, 192, 192–193 deleting, 199–202, 200–202
|
819
820
| pArt builder • pipeS And pipe networkS labels, 217–224, 264–266, 767–768 parcels from, 203, 203 points along, 95–96, 96 tables, 223–224, 224 with vertices, 211–212, 211–212 sites creation, 183–185, 184–185 reaction, 203–207, 204–207 topology interaction, 179–183, 180–182 Slide Angle - Create tool, 194–196, 195–196 Slide Direction - Create tool, 196 subdivision lots, 191–197, 192–193, 195–196 Swing Line - Create tool, 197 wetlands, 187–188, 187–188 Part Builder, 499–500 exercises, 779–782 organization, 501–502, 501 orientation, 500, 501 parametric parts, 500 part families, 502–503, 503 part sizes, 504–505, 504–505 Part Catalog dialog, 524, 524, 526, 526, 528–529 part catalogs backing up, 500 sanitary sewers, 493, 528–529 Pipes domain, 497–499, 497–498 Structures domain, 494–496, 494–495, 497 supporting iles, 499 Part Properties tab, 554, 555 Part Size Creator dialog, 525, 525, 527, 527, 529, 529 parts pipe networks, 540–543, 541, 543 rules, 516 creating, 521–523 pipe, 519–521, 519–521 structure, 517–519, 517–519 sharing, 505–506 sizes, 504–505, 504–505, 526–527 styles, 506 pipe. See Pipe Style dialog structure. See Structure Style dialog Parts List tool, 540
parts lists, 523 exercises, 779–782 families Part Builder, 502–503, 503 Pipes tab, 523–525, 524–526 Structures tab, 526–528, 526–528 pipe networks, 530–532, 530–532, 537 sanitary sewers, 528–530, 529 Paste Surface option, 145 peer-road intersections. See intersections Percentage of Points to Remove setting, 150 permissions for folders, 682–684, 683–684 Pick an Assembly dialog cul-de-sacs, 451 intersections, 427 Pick Horizontal Alignment dialog baselines, 423 intersections, 427 Pick Label Style dialog, 302, 308 Pick Marker Style dialog, 257, 297 Pick Points on Screen option, 470–471 Pick Proile Style dialog, 276 Pick Sub-Entity tool, 245 Pilot Channel feature lines, 602–604, 603 Pipe Centerline Options settings, 513 Pipe Drop Across Structure rule, 518, 518 Pipe End Line Size setting, 513, 513 Pipe Hatch Options setting, 512 pipe-length grips, 549 Pipe Network Catalog Settings dialog, 500, 501 Pipe Network Properties dialog, 538–540, 538–540, 552–553 Pipe Network Vistas option, 543, 543 Pipe Networks tab, 562 Pipe Rule Set dialog, 519–521, 519–521, 532, 532 Pipe Style dialog, 511 Display tab, 514–515, 514 Plan tab, 512–513, 512, 515–516, 531, 531 Proile tab, 513, 513 Section tab, 514, 514 Pipe to Pipe Match rule, 520, 520, 532 Pipe Wall Sizes setting, 512 pipes and pipe networks, 484, 535. See also sanitary sewer networks chapters, 501 crossing, 562–564, 563–564
pipeS cAtAlog folder • pointS
data bands, 328 exercises, 782–783 grade-composite surfaces, 540 importing, 722 labels, 569, 570 layout tools for, 537–540, 538–540 object types, 535–536, 536 parameters, 537–538, 537 parts families, 523–525, 524–526 lists, 530–532, 530–532, 779–782 placement, 540–543, 541, 543 rules, 519–523, 519–521, 530–532, 530–532, 542, 542 sample line groups, 485–486 shapes, 497–499, 498 stakeouts, 95 storm drainage, 544–548, 545–546 styles. See Pipe Style dialog trenching, 363–365, 364–365, 407–408, 407–408 visualizing, 742–744, 743–745 Pipes Catalog folder, 494, 494 Pipes domain in Part Catalog, 497–499, 497–498 Pipes tab, 523–525, 524–526 Place Lined Material parameter, 373 Place Remainder in Last Parcel option, 194 Plan and Proile option, 692 Plan Only option, 692 Plan Pipe Centerline component, 515 Plan Pipe End Line component, 515 Plan Pipe Hatch component, 515 Plan Production feature, 689 exercises, 793–795 plan set preparation, 689 prerequisite components, 689–690 sheets. See sheets styles and settings, 712–713, 712–713 templates, 710–711, 710–711 view frames. See view frames Plan Readable option, 20 Plan Structure option, 509 Plan Structure Hatch option, 509, 511
|
Plan tab Pipe Styles dialog, 512–513, 512 Structure Style dialog, 507–508, 507 plan views sanitary pipes, 493, 493 sanitary sewer networks, 548–550, 548–550 planar site features, 786–787, 787 planes for surfaces, 123 Plot By Page style dialog, 486–487, 488 Plotted Unit Display Type setting, 11 plotting scale, 7–8 Point, Northing, Easting, Zed, Description (PNEZD) text ile, 61 Point Editor, 97, 97–98 Point Group Properties dialog, 114–115, 115, 119 Point Groups collection, 5 Point Groups dialog, 110, 132, 139 Point Label Style column, 119 Point Name command, 54 Point Number command, 54, 80 Point Object command, 52, 54 Point Style column, 118 Point Style dialog, 100–103, 100–103, 107, 107 Point Table Creation dialog, 110 points, 85 anatomy, 85–86, 85–86 converting, 89–93, 90–92 corridors, 386, 387 creating, 95–96, 96 critical, 173 description keys, 116–121, 116–121 editing, 72, 96–98, 97–98 elevations, 85–88, 85, 99, 99, 587 exercises, 762–764 exporting, 726, 762–763 groups creating, 113–115, 114–115, 121 exercises, 763 surfaces, 124 importing, 88–89, 88, 763–764 names, 30, 85 settings, 86–88, 87 styles description keys, 118 labels, 103–109, 104–109 settings, 100–103, 100–103, 107, 107
821
822
| pointS.mdb file • profile viewS Style editor surfaces, 123–124 editing, 145–147, 146–147 labels, 170–173, 171–172 point clouds for, 131–132, 131 survey, 71 tables, 110–112, 111–113, 764 user-deined properties, 110–112, 111–113 Points.mdb ile, 89 polylines alignments from, 228–231, 229–231, 768 parcels, 207–210, 208–210 sample lines, 471 Pond Slopes option, 614 ponds, 586 feature lines, 598–602, 598–602 grading creating, 608–610, 609–611 criteria sets, 605–607, 605–608 editing, 611–612, 611 styles, 613–615, 613–615 surfaces from grading groups, 615–618, 616–619 populating Vault, 667–672, 668, 670–672 ports, ADMS, 646 PowerCivil package, 720 precision drawing vs. label, 58 labels, 23, 23 sizing tools, 191–197, 192–193, 195–196 survey databases, 68 pressure systems, 530–532, 530–532 Preview Area Display Toggle icon, 4 ProductStream product, 647 Proile Crossing Pipe Hatch component, 515 Proile Crossing Pipe Inside Wall component, 515 Proile Crossing Pipe Outside Wall component, 515 Proile Data Band Style dialog, 343–344, 343 Proile Display Options window, 312 Proile Geometry points, 94 Proile Grade Length command, 284 Proile Grid tool, 451 Proile Grid View tool, 293 Proile Label Set dialog, 309
Proile Labels dialog, 299–306, 300–302, 305, 308–309, 309 Proile Layout Parameters dialog, 291–293, 292 Proile Layout Tools toolbar, 285–286, 285–286, 294–295, 294 Proile Only option, 692 Proile Pipe Centerline component, 515 Proile Pipe End Line component, 515 Proile Pipe Hatch component, 515 Proile Properties dialog, 299 Proile Station Elevation command, 283–284, 289 Proile Structure option, 509 Proile Structure Hatch option, 509 Proile Structure Pipe Outlines option, 509 Proile Style dialog, 297–299, 297–298 Proile tab Pipe Network Properties dialog, 539 Pipe Styles dialog, 513, 513 Structure Style dialog, 508, 508 Proile View Style editor, 332–336, 333–336, 338–340, 339 Proile View wizard, 318 proile views and Proile View Properties dialog, 311, 772, 772 annotations labels, 340–342, 341–342 band sets, 346–347, 346–347 bands, 328–331, 328–331, 344–345, 345 display options, 325–327, 326–327 elevations, 324–325, 324–325 exercises, 772–774, 772–774 gapped, 316–318, 317 Information tab, 322, 322 invisible, 709 manual creation, 313, 313 Proiles tab, 326–327, 327 properties, 322, 322 removing parts, 561–562, 562 from sampling, 311–313, 312 sanitary pipes, 493, 493 sanitary sewer networks, 557–562, 558–559, 563, 564–566, 566 splitting, 314–316, 314, 316, 773–774 stacked, 318–320, 318–319 station limits, 322–323, 323
profile viewS pAge • reAl-time kinemAtic (rtk) gpS
Station tab, 322–323, 323 styles, 331–340, 332–340 utilities, 320–321, 320–321 Proile Views page Create Sheets wizard, 705 Create View Frames wizard, 696–697, 696 proiles, 273 component-level editing, 293–295, 294 corridors, 381, 381 elevations, 273–274, 273 exercises, 770–771, 770 from iles, 288–289, 289 grips editing, 289–291, 290–291 label sets, 308–309, 308–309 labels applying, 299–301, 300–301 curve, 304–306, 305–306 grade-break, 306–307, 307 line, 303, 303–304 station, 301–302, 302 layout, 279–289, 280–289 miscellaneous edits, 295–296, 295–296 parameter and Panorama editing, 291–293, 292–293 styles, 296–299, 297–298 surface sampling, 274–278, 275–279 targets cul-de-sacs, 777 roadside swales, 412–417, 414–417 views. See proile views and Proile View Properties dialog Proiles tab, 326–327, 327 project management. See Vault documentmanagement system project managers, 661 Project Road Offset assembly, 457–458, 457–458 Project State Toggle icon, 3 Projects branch in Prospector, 5 Prompt for 3D Points option, 58 Prompt for Descriptions option, 96 Prompt for Easting then Northing option, 58–59 Prompt for Elevations option, 96 Prompt for Longitude then Latitude option, 59 Prompt for Y before X option, 58
Properties palette daylighting, 371 generic links, 367–369 nonroads, 362 pipe trenching, 364–365 points, 86, 86, 97 road assemblies, 352, 354–356 structure labels, 575, 575, 577 property boundaries, 180, 180 Prospector window, 3–4 Open Drawings branch, 4–6, 4–6 points, 97, 97–98 surface sampling, 277 viewing objects with, 755, 755 proximity breaklines, 137 proximity checks, 578–579 proxy graphics, 728–729, 728 proxygraphics command, 729 Publish DWF option, 669, 674 publishing data shortcut iles, 622–627, 623–627 PVC pipe, 498 PVIs elevations for corridors, 444, 444 intersections, 426 layouts, 279–285, 280–285 in proiles, 288–290
Q Quantile method for elevation banding, 154 Quick Elevation Edit tool, 591 Quick Proile tool, 588 quick rendering, 749–750, 750–751
R Raise/Lower tool, 591 Raise/Lower by Reference tool, 591 Raise/Lower PVI Elevation dialog, 295, 295 Raise/Lower PVIs tool, 295–296 Raise/Lower Surface option, 144 raw descriptions vs. full descriptions, 116 Reactivity Mode, 267 Readability Bias setting, 20, 259 real-time kinematic (RTK) GPS, 73
|
823
824
| reAliStic viSuAl Style • SAmple line group propertieS diAlog Realistic visual style, 733, 735, 737, 737–738, 798 Rebuild - Automatic command, 383 rebuilding corridors, 383, 383 Recompute Volumes button, 162, 162 rectangular pipes, 497 Rectangular Slab Top structure, 496, 497 red triangles with grips, 282 Redistribute Remainder option, 194 Reference Point option, 8 references. See data references; data shortcuts Reill Factor in materials lists, 480 Reine Data screen, 92, 92 Region/Mass Properties tool, 56 regions adding, 419–424, 419–424 corridors, 380, 420–421 cul-de-sacs, 450–453, 452, 777 gaps, 422, 422 intersections, 426–432, 427–432 Remainder Distribution parameter, 194 Remove Dynamic Links tool, 588, 590 Remove PI tool, 594 removing sanitary sewer networks parts, 561–562, 562 renaming assemblies, 360 groups and subassemblies, 360–361, 361 objects, 248–251, 249–250 render materials, 736, 736, 797–798 rendering from corridor models, 749–750, 750–751 corridors and trees, 751–753, 752–753 Renumber/Rename Parcels dialog, 214 Renumbering dialog, 270 Repair All Broken References button, 634 Repair Broken Shortcut command, 636 Report Settings, 16 resources blogs, 799–800 websites, 800 restoring versions, 685–686, 685–686, 792–793 Reverse Alignment Direction command, 251 reverse curves, 768–769 Reverse Label option, 219 Reverse or Compound Curves command, 41
Reverse tool, 594 reversing labels, 222 right-click menus, 5, 5 Right Curb subassembly, 457 right lane - only assemblies, 419, 420 right-of-way (ROW) parcels, 180, 181 creating, 188–191, 188–191 exercise, 766 rim insertion point grips, 561 roads, 183 assemblies, 352–356, 352–356, 774–776 building, 678–679, 679 centerline alignments, 206, 206 corridors. See corridors and Corridor Properties dialog sheet iles, 679–682, 680–682 vertical information, 677–678, 678 roadside swales, 412–417, 414–417 Rotate to North option, 693 rotating labels, 24 match lines, 700 points, 97, 97 sanitary sewer networks, 549–550 view frames, 693, 699 Rotation Angle setting, 24 Rotation Point setting, 8 Route 66 Alignment Properties dialog, 254, 255 ROW (right-of-way) parcels, 180, 181 creating, 188–191, 188–191 exercise, 766 RTK (real-time kinematic) GPS, 73 rules and rule sets, 516 creating, 521–523 parts lists, 780–781 pipe, 519–521, 519–521, 530–532, 530–532, 542, 542 structure, 517–519, 517–519 RW5 ile format, 72
S Sample Files toolbox, 16–17, 16–17 Sample Line Group Properties dialog, 484–486, 484
SAmple line groupS • Select A criteriA Set diAlog
sample line groups pipe networks for, 485–486 swath width, 472–473 Sample Line Tools toolbar, 470, 470, 472 sampling cross sections, 469–473, 469–470, 472, 484–488, 484–485, 487–488 proile views from, 311–313, 312, 772 surfaces, 274–278, 275–279, 467 sanitary sewer networks, 484, 491–493, 492–493. See also pipes and pipe networks alignments from network parts, 556, 556–557 creating, 536–537, 537, 543–544, 544 crossing pipes, 562–564, 563–564 interference checks, 577–581, 578–581 labels, 565–567, 565–567 crossings, 567–568, 569 pipes, 569, 570 structure, 570–577, 570–577 Network Layout Tools toolbar, 554–555 Part Builder for. See Part Builder part catalogs, 493, 528–529 Pipes domain, 497–499, 497–498 Structures domain, 494–496, 494–495, 497 part styles, 506 pipe. See Pipe Style dialog structure. See Structure Style dialog parts lists, 528–530, 529 plan view, 548–550, 548–550 proile view, 557–560, 558–559 removing parts, 561–562, 562 sharing custom parts, 505–506 shortcut menu edits, 554, 554–555 storm drainage networks, 544–548, 545–546 tabular edits, 552–554, 553 vertical movement edits, 560–561, 560 Save Command Changes to Settings option, 11 Save Extraction As dialog, 91 saving assemblies, 375–377, 375–376 views, 244
|
scale changing, 756–757, 756 displaying, 12 sanitary sewer networks, 550 setting, 7–8 Scale Factor property, 102 Scale Inserted Objects option, 12 Scale Objects Inserted from Other Drawings option, 8 schema Civil 3D, 725 LandXML, 715, 717 SDTS (Spatial Data Transfer Standard) surface data, 125 sdts2dem tool, 125 Section Crossing Pipe Hatch component, 515 Section Display Options window, 476, 476 Section Pipe Inside Walls component, 515 Section Sources dialog, 484, 485, 486 Section Structure option, 509 Section Structure Hatch option, 509 Section Structure Pipe Outlines option, 509 Section tab Pipe Network Properties dialog, 539 Pipe Styles dialog, 514, 514 Section View Tables window, 477, 477 section views, 477, 477, 778 Sectional Data bands, 328 sections. See cross sections Sections tab, 484–485, 484 Security tab Administration dialog, 656 Vault, 683–684, 683–684 segments alignment tables, 270 attached, 192, 192–193 deleting, 199–202, 200–202 labels, 217–224, 264–266, 767–768 parcels from, 203, 203 points along, 95–96, 96 tables, 223–224, 224 with vertices, 211–212, 211–212 Segments tables, 267 Select a Criteria Set dialog, 608
825
826
| Select A profile diAlog • Show SurfAce boundArieS type Select a Proile dialog baselines, 423 intersections, 427 Select a Sample Line Group dialog, 478, 481 Select Alignment dialog, 471 Select Alignment tool, 540 Select Axis to Control area, 338–339 Select Base Surface dialog, 162 Select Color dialog, 164–165 Select Comparison Surface dialog, 162 Select Existing Polylines option, 470–471 Select Grading group dialog, 616 Select Label Style dialog, 216, 250 Select Layout as Sheet Template dialog, 692–693, 693, 697 Select Linetype dialog, 603 Select Object Type to Target menu, 463, 463 Select Objects screen, 91, 91 Select Properties dialog, 92 Select PVI tool, 291, 293 Select Render Material dialog, 744 Select Render Material Style dialog, 143 Select Source File dialog, 131 Select Style Set dialog, label sets, 308 Select Surface dialog, 115 Select Surface Style dialog, 132, 162, 615 Select Surface to Paste dialog, 617, 618 Select Surface tool, 539 Select Type dialog station offset labels, 262 structure labels, 576 Select View Frames dialog, 702, 702 Selection option for view frames, 702, 702 servers, ADMS, 641 Set AutoCAD Variables to Match option, 8 Set Elevation by Reference tool, 591 Set Grade/Slope between Points tool, 591, 599, 601 Set Slope or Elevation Target dialog, 463 Set Sump Depth rule, 518–519, 519 Set the First View Frame before the Start of the Alignment By option, 693 Set the Grading Group tool, 608 Set Width or Offset Target dialog, 405, 463 Set Working Folder, 623
Settings tab Label Styles branch, 18–19, 19 point label styles, 104 point styles, 100, 100 Setups Editor, 75, 75 sewer networks. See pipes and pipe networks; sanitary sewer networks shapes corridors, 388, 388 pipes, 497–499, 498 structures, 495 viewports, 711 Share Data tab, 676 sharing AutoCAD data. See AutoCAD drawings custom parts, 505–506 with data shortcuts. See data shortcuts LandXML data. See LandXML iles LDT data converting points from, 89–90, 90, 93 exercises, 795–797, 796 importing, 717–720, 718–719 with Vault. See Vault documentmanagement system sheet-by-sheet cross section views, 473 Sheet Set Manager (SSM), 682, 706–709, 707, 709, 794 Sheet Set section, 704 sheets creating. See Create Sheets wizard deined, 705 exercises, 794–795 managing, 706–709, 707–709 road project, 679–682, 680–682 Sheets page, 691–693, 692 Shortcut functionality option, 622 shortcut menu edits, 554, 554–555 shortcuts. See data shortcuts shoulder subassembly, 358 Show Event Viewer option, 11 Show Inquiry Tool button, 55 Show Interactive Graphics option, 76 Show Only Parts Drawn in Proile View option, 562 show surface boundaries type, 140
Show tooltipS option • StAcked profile viewS
Show Tooltips option, 11 Show Working Folder Location option, 655 Side Shot command, 54 Sidewalk subassembly, 457 Simple Shapes structures, 495 simple volumes, 161–162, 161–162 Simplify Surface option, 145 Simplify Surface wizard, 150, 150–151 single-section cross section views, 474–477, 475–477 site geometry objects, 179 Site Properties dialog, 184–185, 184–185 siteless alignment, 183 sites and alignments, 227, 228 creating, 183–185, 184–185 igure preixes, 67 and intersections, 426 parcel reaction to, 203–207, 204–207 topology interaction, 179–183, 180–182 Sites collection, 183–184 size labels, 24 parts, 504–505, 504–505, 526–527 proile options, 508 subdivision lot parcels, 191–197, 192–193, 195–196 Size Relative to Screen option, 101 Slide Angle tool, 193, 193 Slide Angle - Create tool, 194–196, 195–196 Slide Direction tool, 193, 193 Slide Direction - Create tool, 196 sliding match lines, 700 view frames, 699 Slope Pattern Style dialog, 613–614, 614 Slope Projection setting, 606 slopes and slope arrows analysis, 765 Create Points dialog, 95, 95 labeling, 170–173, 171–172 surfaces, 151, 157–160, 158–160 Smooth Surface dialog, 147–148 Smooth Surface option, 145 Smooth tool, 595
|
smoothing contours, 153 feature lines, 595 surfaces, 147–149, 148–149 Snap Station Value Down to the Nearest setting, 695–696 snaps limitations, 342 snapshots for imported data, 722 Softdesk points, 89–90, 90, 93 soil-boundary parcels, 181–182, 182 soil factors, 480–483, 481–482 solids AutoCAD, 745, 745 interference styles, 580 sources, reference changing, 632–633, 633 updating, 631–632, 632, 674, 674 space parcels, 197–199, 197–199 spanning labels, 220–221, 220–221 Spanning Pipes option, 569 Spatial Data Transfer Standard (SDTS) surface data, 125 Specify Grid Rotation Angle option, 8 Specify Location of SQL Database option, 643 Specify Location of SQL Installation Folder option, 643 Specify Width option, 516 spirals for alignments, 228 Spline Leader option, 24 split-created vertices, 211, 211 split screens for corridors, 443, 444 splitting area labels, 216–217, 216–217 proile views, 314–316, 314, 316, 773–774 spot elevations for labels, 765–766 settings, 18–19 SQL, 641 square grips alignments, 242 pipes, 549–550 sample lines, 469, 469 SSM (Sheet Set Manager), 682, 706–709, 707, 709, 794 stacked proile views, 318–320, 318–319
827
828
| StAggered profile viewS • Sub-entity editor tool staggered proile views, 315–316, 316 standard breaklines, 136 standard curves, 38–41, 39–42 Standard Deviation method, 154 Standard edition of Microsoft SQL Server, 641 standard label sets, 771 Start to End flow direction option, 547–548 Static mode for alignment tables, 267 Station Control tab, 252–253, 253 station labels, 301–302, 302, 322–323, 323 Station Offset command, 54, 264 Station Offset-Fixed Point option, 264 station offset labeling, 261–264, 263 Station Range section, 691 Station Range window, 315 Station tab, 322–323, 323 stationing alignments, 251–252, 252–253 Statistics tab, 539, 540 status icons in Vault, 662–664 Stepped Offset tool, 595 storm crossings, 563–564, 564 storm drainage pipe networks from feature lines, 544–548, 545–546 flow-direction, 546–548 storm network interference checks, 577–581, 578–581 StormCAD tools, 720 stormwater management, 183 Straight Leader option, 24 stream corridors, 379, 380, 405–406, 406 stretching structures, 549–550 Stringer program, 73 Stringer Connect program, 73 stripping custom objects, 729–730, 729 structure chapters, 501 Structure Label Placement setting, 571 Structure Properties dialog, 554–555, 555 Structure Rule Set dialog, 517, 517, 521–522 Structure Style dialog Display tab, 508–509, 509 manholes and cleanouts, 510–511, 511 Model tab, 506, 507 null structures, 530, 530 Plan tab, 507–508, 507 Profile tab, 508, 508 sanitary sewer networks, 564–565, 565
structures labels, 570–577, 570–577 pipe networks, 535 rules, 517–519, 517–519, 521–523 sanitary sewers, 492, 492, 554–555, 555 stretching, moving, and rotating, 548–549, 548–549 styles. See Structure Style dialog Structures domain in part catalog, 494–496, 494–495, 497 Structures tab for part families, 526–528, 526–528 Style Override option, 564 Style Selection dialog, 172–173 styles, 18 alignments, 256–257 feature lines, 602–603, 603 figure prefixes, 67 grading, 613–615, 613–615 interference, 580–581, 580–581 intersections, 426 labels alignments, 257–266, 261, 263, 265–266 contour, 168–170, 169 creating, 757–758 overriding, 769–770 overview, 18–24, 19, 21–23, 25 points, 103–109, 104–109 slopes, 172–173 view frames, 695 marker, 257, 257, 297–298, 298 objects, 25–26, 25, 758 in parts lists, 781–782 pipes. See Pipe Style dialog Plan Production feature, 712–713, 712–713 points, 100–103, 100–103, 118 profile views, 331–340, 332–340 profiles, 296–299, 297–298 structures. See Structure Style dialog surfaces, 151–152 contouring, 152–154, 153 elevation banding, 154–157, 155–157 surveys, 760–761 view frames, 694, 712 Sub-base link-based surfaces, 395 Sub-Entity Editor tool, 245, 245
SubASSemblieS • SurfAceS And SurfAce propertieS diAlog
subassemblies, 349 adding to tool palettes, 350–351, 351 alternative, 356–359, 357–359 Corridor Modeling Catalog, 349–351, 350–351 daylight, 370–374, 370–374 exercises, 774–776 generic, 365–366, 366 help, 350, 350 renaming, 360–361, 361 saving, 375–377, 375–376 Subassembly Properties dialog, 360 daylighting, 371 target alignments, 404, 404 Subassembly Reference window, 371 Subdivision Curve design check, 239 subdivision lots, 180–183, 181–182 exercise, 767 parcels, 191–197, 192–193, 195–196 Summary tab Label Style Composer dialog, 24, 25, 106, 106 Point Style dialog, 103, 103 sump depth rule, 518–519, 519 sump grips, 561 Sun Properties dialog, 750, 751 Superelevation bands, 328 Superelevation tab, 254–255, 255 superelevation tables, 254–255, 255 Superimpose Proile Options dialog, 320–321, 320 supporting iles for part catalog, 499 Surface Contour Label Style Major option, 170 Surface Creation dialog, 128 Surface Data option, 726, 726 Surface Slope Label Style dialog, 172–173 Surface Spot Elevation label style, 24 Surface Style dialog contours, 152, 153 elevation banding, 154–156 slopes and slope arrows, 159 Surface Style editor, 157, 165 surfaces and Surface Properties dialog, 123 approximations, 128–132, 129–131 borders, 138–142, 139–142
|
boundaries, 140 breaklines, 136–138, 137–138, 445–446 comparing, 160–165, 161–165 contours aerial, 129–131, 129–130 styles, 151–154, 153 corridors boundaries, 398–401, 399, 401 creating, 394–398, 394–397, 438, 438, 468, 468 reining, 445–448, 446–448 troubleshooting, 401, 401 creating, 124–125 cross sections, 467–468, 468 data shortcuts, 629–630, 630 daylighting, 389–391, 389–390 DEM data, 124–127, 125–127 elevation analysis, 163–164, 163 elevation banding, 157, 157 exercises, 764–766 exporting, 726–728, 726–727 extracting objects from, 138, 139, 747–748, 748 Google Earth data, 127–128, 128 from grading groups, 615–618, 616–619 importing, 722, 722 labels contours, 165–170, 166–169, 765–766 grids, 173, 174, 177 points, 170–173, 171–172 manual edits, 144–145 masking, 142–144, 143 moving point groups to, 113–115, 114–115 offset samples for, 770, 770 on-the-ground surveying, 132–133, 132 overview, 123–124 pad labels, 174–176, 175–176 pipe networks, 538 point and triangle editing, 145–147, 146–147 point clouds for, 131–132, 131 point-creation options, 94, 94 proile sampling, 274–278, 275–279 sampling, 274–278, 275–279, 467 settings, 133–136, 134–136 simplifying, 149–150, 149–151
829
830
| SurfAceS tAb • teSSellAtion SpAcing Setting slopes and slope arrows, 157–160, 158–160 smoothing, 147–149, 148–149 styles, 151–152 contouring, 152–154, 153 elevation banding, 154–157, 155–157 text iles for, 131–132, 131 troubleshooting, 401, 401 visualizing, 737–739, 738 volume, 162–165, 163–165 Surfaces tab, 395–398, 395, 397 Survey Command Window settings, 69 Survey Database Settings dialog, 68–70, 69 Survey palette, 14 Survey Pro data collectors, 72 Survey User Settings dialog, 63–64, 63 surveys, 61 concepts, 61–64, 62–64 data manipulation, 81–82 databases, 64–72, 67, 71 exercises, 760–762 Fieldbook iles. See Fieldbook (FBK) iles miscellaneous features, 82, 83 for surfaces, 132–133, 132 swales, 412–417, 414–417 Swap Edge option, 144 Swap Part option, 554 Swap Part Size dialog, 555 swath width of sample line groups, 472–473 Swing Line tools, 193, 193 Swing Line - Create tool, 197 symbols interference styles, 580 sanitary sewers, 492–493, 492–493 Synchronize option, 632, 675, 675
T Table Creation dialog, 51, 52 alignment tables, 267, 267 line tables, 269, 270 parcel segments, 223, 224 Table Style dialog line tables, 268–269, 269 point tables, 110–112 Table Tag Numbering dialog, 222
tables alignments design, 243–244, 244 line, 268–270, 268–270 overview, 266–268, 267 segment, 270 in cross section views, 474, 474 curve, 51, 52 curve tags for, 222, 223 parcel segments, 223–224, 224 pipe, 783 point, 110–112, 111–113, 764 for proiles, 771 sanitary sewer network edits, 552–554, 553 superelevation, 254–255, 255 volume, 480, 481 tags curve, 222, 223 labels, 51, 52 tangents curves, 40–41, 40, 42, 759 slope length, 304 Target Surface parameter, 373 targets and Target Mapping dialog, 389–390, 405 corridors, 403–405, 403–404 pipe trench, 407 stream, 406, 408 cul-de-sacs, 450–453, 452, 455, 777 feature lines as, 462–465, 463–465 intersections, 426–432, 427–432, 434 swales, 412–417, 414–417 widening corridors, 458 TDS RAW ile format, 72 teamwork. See Vault documentmanagement system Technicians in project management, 661 templates exercises, 794–795 Plan Production feature, 710–711, 710–711 project, 623–625, 623, 664–665, 664 sheets, 692–693, 693, 697 Tessellation Angle setting, 616 Tessellation Spacing setting, 616
text component editor diAlog • triAngulAr gripS
Text Component Editor dialog, 23–24 bands, 343–344, 343–344 contour labels, 168 line tables, 269 major station labels, 258, 259 pad labels, 175–176, 176 parcel area labels, 213–214, 214 pipe labels, 569 point label styles, 108–109 point tables, 110–112, 111 proile line labels, 303–304, 303 proile view styles, 335–338, 336–338 segment labels, 265–266 slope labels, 172 station offset labels, 262 structure labels, 576 text iles importing points from, 88–89, 88 surfaces, 131–132, 131 text heights labels, 24 Leroy method of, 11 Text property, 23 Text Style option, 20 thickness of surfaces, 123 third-party programs, converting point blocks from, 90–92, 91–92 3D blocks, 745–747, 745–747 3D DWFs, 748–749, 749, 798 3D Geometry tab Point Style dialog, 102, 102 Site Properties dialog, 185, 185 3D Hidden visual style, 733, 734 3D Least Squares Analysis option, 69 3D Modeling workspace, 731–736, 732–736 3D Navigation toolbar, 732, 742, 742 3D objects, 736–744, 737–738, 740–745 3D Orbit tools, 20, 413, 417, 732 3D Proximity Check Criteria setting, 578–579 3D Wireframe visual style, 733, 733 3DDWFPUBLISH command, 749–750, 752 Tick Justiication ield, 338–339 TIN iles. See triangulated irregular network (TIN) iles Title Annotation tab, 335–336, 336
Toggle Upslope/Downslope tool, 541, 541 tool palettes adding subassemblies to, 350–351, 351 for road assemblies, 352 saving assemblies on, 375–377 saving subassemblies on, 376 Tool Palettes Windows, 679 Tool Properties dialog, 375–377, 376 Toolbox, 14, 15 adding tools to, 757 editing, 16–17, 16–17 Toolspace palette set, 1–3, 2 Drawing Settings. See Drawing Settings dialog Prospector window, 4–6, 4–6 tooltips displaying, 11–12, 757, 757 line commands, 32–34, 33–34 Top link-based surfaces, 395–396 TopCurb points, 388 topology interaction, 179–183, 180–182 TopTen Autodesk Civil 3D Sites website, 800 Total Size of File Store value, 647 Total Size of Vaults value, 647 Transformation tab, 8 transitions, lane widening, 404–405, 404 Translate Survey Database dialog, 82 transparent commands, 52–54, 53 Transparent Commands toolbar, 52–53, 53, 282–284, 283, 285 Traverse Analysis dialog, 78, 78 Traverse Editor, 75, 75 traverse settings Fieldbook iles, 75–83, 75–82 survey databases, 69 tree points, 110–112, 111–113 trees, rendering, 751–753, 752–753 triangles for surfaces, 145–147, 146–147, 737, 738 triangular grips alignments, 242 pipes, 549–550 PVI-based layout, 282 sample lines, 469, 469 vertical movement edits, 561
|
831
832
| triAngulAted irregulAr network (tin) fileS • vAult document-mAnAgement SyStem triangulated irregular network (TIN) iles corridors, 448–450, 448–450, 461–462 exercises, 765 surfaces, 124 vertical faces, 123 volume calculations, 406, 408 Trim tool, 594 Trimble data collectors, 72 trimmed polylines for parcels, 208–209, 208–209 troubleshooting corridor surface, 401, 401 corridors, 383–385, 384–385, 390–391 cul-de-sacs, 453–455 intersections, 432–434, 432–435 volumes, 403 Turn on All the Baselines button, 431, 431 2D Least Squares Analysis option, 69 2D Wireframe visual style, 731, 732 two-point slope labels, 170–172, 171 Type setting for labels, 24 typical sections, 349
U Undo command, 200 United States Geological Survey (USGS) surface data, 125 Units and Zone tab coordinate systems, 56, 57 scale, 756, 756 settings, 7–8, 7 settings locking, 12 surfaces, 125, 125 Units settings for survey databases, 68 updating data references, 631–632, 632, 674–676, 674–675 UrbanCurbGutterGeneral subassembly, 359, 359 UrbanSidewalk subassembly, 359, 359, 367, 367 US Imperial Pipes catalog, 493, 497, 497, 499, 501–502 US Imperial Structures catalog, 493–495, 494, 501, 504–505 Use Criteria-Based Design option, 240 Use Drawing Scale option, 101
Use Fixed Scale option, 101 Use Fixed Scale from Part Size option, 510–511 Use Local Database or Remote Database SQL option, 643 Use Maximum Triangle Length option, 133, 135 Use Outer Part Boundary option, 507 Use Project Template option, 624 Use Selected Entity Layers option, 586 Use Size in Absolute Units option, 101 Use Vertex Elevations option, 547 user-deined contours, 152 User Deined Part option, 507 user-deined point properties, 110–112, 111–113 User-Deined Property Classiications dialog, 110 User Management console, 650 User Management dialog, 650, 651 User Proile dialog, 650, 650 users, creating and managing, 649–651, 650–651 USGS (United States Geological Survey) surface data, 125
V Validate Data Shortcuts command, 636 Vault document-management system, 639, 659 administration and working folders, 655–656, 655–656 and ADMS. See Autodesk Data Management Server (ADMS) data references. See data references vs. data shortcuts, 621, 630, 660, 792 eligibility, 667 exercises, 791–793, 792 feedback, 662–664 loading, 668–672, 668, 670–671 options, 654–655, 654 overview, 639 projects creating, 665–667, 665–666 populating, 667–672, 668, 670–672 road, 677–682, 677–682 templates, 664–665, 664
vAult editor role • volumeS
timing, 660–661, 661 workflow, 661–662, 662 team management folder permissions, 682–684, 683–684 restoring previous versions, 685–686, 685–686 Vault Editor role, 650 vaults accessing, 652–654, 652–653 creating and managing, 648–649, 648–649 exercises, 790 VBA (Visual Basic for applications), 16–18, 16–17, 349 VBAMAN command, 17 version control. See Vault documentmanagement system Vertical Axes tab, 338–339, 339 vertical curve labels, 304 Vertical Curve Settings dialog, 280–281 vertical faces on surfaces, 123 Vertical Geometry bands, 328–330 vertical information for road project, 677–678, 678 vertical movement edits, 560–561, 560 vertices segments with, 211–212, 211–212 spanning labels, 220 View/Edit Corridor Section Tools toolbar, 382, 383 View Frame Group page, 693–695, 694 View Frame Group and Layouts page, 701–703, 702 View Frame Groups option, 682 view frames, 690, 690 creating. See Create View Frames wizard editing, 698–701, 699 exercises, 793–795 groups, 690, 693–695, 694, 713 placement, 693 styles and settings, 694, 712–713, 712–713 View option, 102 View Options tab, 580 Viewcube function, 20 viewports corridors, 443 shapes, 711
views corridors, 382–383, 383 cross sections, 473–477, 473–477, 486–489, 487–488 interference styles, 580 profile. See profile views and Profile View Properties dialog sanitary pipes, 493, 493 saving, 244 views-by-page cross section views, 473, 473 violation only rules, 542 visibility components, 22 labels, 24 point groups, 113–115, 114–115 points, 116 Visual Basic for applications (VBA), 16–18, 16–17 Visual Styles Manager, 156, 733, 735, 735, 737, 737 Visual Styles toolbar, 731, 732 visualization, 731, 736 3D DWF from corridor models, 748–749, 749 applying visual styles, 737, 737–738 AutoCAD 3D Modeling workspace, 731–736, 732–736 AutoCAD objects, 745–748, 745–748 code set styles, 740–742, 740–742 corridors, 739–740, 741 exercises, 797–798 pipe networks, 742–744, 743–745 quick rendering from corridor models, 749–750, 750–751 render materials, 736, 736 rendering corridors and trees, 751–753, 752–753 surfaces, 737–739, 738 Visualization and Rendering workspace, 731, 732 Visualization tab, 656 Volume Base Surface option, 615 volume numbers without sections, 482 volumes calculations, 402–403, 402, 406 label color, 177
|
833
834
| wAll breAklineS • Zoom to option reports, 478–483, 479, 481, 779 simple, 161–162, 161–162 surfaces, 162–165, 163–165 tables, 480, 481
W wall breaklines, 137 water pipe rules and parts lists, 530–532, 530–532 website resources, 800 Wedding, James, 19 Weed Points option, 586 Weed tool, 595 Weed Vertices dialog, 588, 596 Weeding setting, 307, 307 Welcome screen in Vault, 653, 653 wetlands parcels, 187–188, 187–188 Wicked Cool Stuff blog, 800 widening corridors, 455–458, 456–459 Widening EOP alignment option, 405 width targets, feature lines as, 462–465, 463–465 wildcards for description keys, 119 Windows Firewall dialog, 646 Windows Security Center dialog, 646, 646 wireframe styles, 731–733, 732–733 With Raw Descriptions Matching option, 114, 115
Wood and Plastics - Materials Library tool palette, 744 Workgroup edition of Microsoft SQL Server, 641 Working Folder Options dialog, 655–656, 656 working folders, 623–625, 624–625 exercises, 790 Vault, 655–656, 655–656 World Coordinate System option, 102
X x location for points, 85 X Offset setting, 24 XML Notepad program, 716, 716, 727, 727 XML report style sheets, 482–483 XRef functionality option, 622 XRefs. See data shortcuts
Y y location for points, 85 Y Offset setting, 24
Z z location for points, 85 Zoom to Object command, 5 Zoom To option, 277, 278


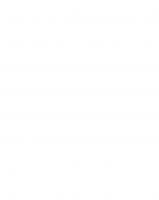
![Mastering AutoCAD Civil 3D 2010 [1 ed.]
0470473533, 9780470473535](https://ebin.pub/img/200x200/mastering-autocad-civil-3d-2010-1nbsped-0470473533-9780470473535.jpg)
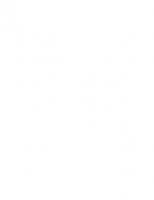



![Mastering AutoCAD Civil 3D 2014: Autodesk Official Press [1 ed.]
1118603818, 9781118603819](https://ebin.pub/img/200x200/mastering-autocad-civil-3d-2014-autodesk-official-press-1nbsped-1118603818-9781118603819.jpg)
![Mastering AutoCAD Civil 3D 2009 [Pap/Dig ed.]
9780470373156, 0470373156](https://ebin.pub/img/200x200/mastering-autocad-civil-3d-2009-pap-dignbsped-9780470373156-0470373156.jpg)