Introducing AutoCAD Civil 3D 2009 9780470373163, 0470373164
This book was received very quickly in great condition. It was an immediate aid in the design work I have started. Thank
368 100 9MB
English Pages 322 Year 2008
Recommend Papers

- Author / Uploaded
- James Wedding P.E.
- Dana Probert E.I.T.
File loading please wait...
Citation preview
Introducing AutoCAD Civil 3D 2009 ®
®
J A M E S W E D D I N G , P. E . DA N A P R O B E R T, E . I .T.
Introducing AutoCAD Civil 3D 2009 ®
®
J A M E S W E D D I N G , P. E . DA N A P R O B E R T, E . I .T.
S e n i o r A c q u i s i t i o n s E d i t o r : Willem Knibbe D e v e l o p m e n t E d i t o r : Kathryn Duggan Te c h n i c a l E d i t o r : Rick Graham P r o d u c t i o n E d i t o r : Rachel McConlogue C o p y E d i t o r : Kathy Carlyle-Grider P r o d u c t i o n M a n a g e r : Tim Tate V i c e P r e s i d e n t a n d E x e c u t i v e G r o u p P u b l i s h e r : Richard Swadley V i c e P r e s i d e n t a n d E x e c u t i v e P u b l i s h e r : Joseph B. Wikert V i c e P r e s i d e n t a n d P u b l i s h e r : Neil Edde B o o k D e s i g n e r : Caryl Gorska C o m p o s i t o r : Chris Gillespie, Happenstance Type-O-Rama P r o o f r e a d e r : Jen Larsen, Word One I n d e x e r : Jack Lewis P r o j e c t C o o r d i n a t o r, C o v e r : Lynsey Stanford C o v e r D e s i g n e r : Ryan Sneed C o v e r I m a g e : (top) Jupiter Images, (bottom row) iStockPhoto
Copyright © 2008 by Wiley Publishing, Inc., Indianapolis, Indiana Published simultaneously in Canada ISBN: 978-0-470-37316-3 No part of this publication may be reproduced, stored in a retrieval system or transmitted in any form or by any means, electronic, mechanical, photocopying, recording, scanning or otherwise, except as permitted under Sections 107 or 108 of the 1976 United States Copyright Act, without either the prior written permission of the Publisher, or authorization through payment of the appropriate per-copy fee to the Copyright Clearance Center, 222 Rosewood Drive, Danvers, MA 01923, (978) 750-8400, fax (978) 646-8600. Requests to the Publisher for permission should be addressed to the Legal Department, Wiley Publishing, Inc., 10475 Crosspoint Blvd., Indianapolis, IN 46256, (317) 572-3447, fax (317) 572-4355, or online at http://www.wiley.com/go/permissions. Limit of Liability/Disclaimer of Warranty: The publisher and the author make no representations or warranties with respect to the accuracy or completeness of the contents of this work and specifically disclaim all warranties, including without limitation warranties of fitness for a particular purpose. No warranty may be created or extended by sales or promotional materials. The advice and strategies contained herein may not be suitable for every situation. This work is sold with the understanding that the publisher is not engaged in rendering legal, accounting, or other professional services. If professional assistance is required, the services of a competent professional person should be sought. Neither the publisher nor the author shall be liable for damages arising herefrom. The fact that an organization or Web site is referred to in this work as a citation and/or a potential source of further information does not mean that the author or the publisher endorses the information the organization or Web site may provide or recommendations it may make. Further, readers should be aware that Internet Web sites listed in this work may have changed or disappeared between when this work was written and when it is read. For general information on our other products and services or to obtain technical support, please contact our Customer Care Department within the U.S. at (800) 762-2974, outside the U.S. at (317) 572-3993 or fax (317) 572-4002. Wiley also publishes its books in a variety of electronic formats. Some content that appears in print may not be available in electronic books. Library of Congress Cataloging-in-Publication Data Wedding, James, 1974Introducing AutoCAD Civil 3D 2009 / James Wedding, Dana Probert. — 1st ed. p. cm. ISBN-13: 978-0-470-37316-3 (paper/website) ISBN-10: 0-470-37316-4 (paper/website) 1. Civil engineering—Computer programs. 2. Surveying—Computer programs. 3. Three-dimensional display systems. 4. AutoCAD Civil 3D (Electronic resource) I. Probert, Dana, 1976- II. Title. TA345.W44 2009 624.0285’536—dc22 2008032266 TRADEMARKS: Wiley, the Wiley logo, and the Sybex logo are trademarks or registered trademarks of John Wiley & Sons, Inc. and/or its affiliates, in the United States and other countries, and may not be used without written permission. AutoCAD and Civil 3D are registered trademarks of Autodesk, Inc. Copyright © 2008 Autodesk, Inc. All rights reserved. All other trademarks are the property of their respective owners. Wiley Publishing, Inc., is not associated with any product or vendor mentioned in this book. 10 9 8 7 6 5 4 3 2 1
Dear Reader, Thank you for choosing Introducing AutoCAD Civil 3D 2009. This book is part of a family of premium-quality Sybex books, all of which are written by outstanding authors who combine practical experience with a gift for teaching. Sybex was founded in 1976. More than thirty years later, we’re still committed to producing consistently exceptional books. With each of our titles we’re working hard to set a new standard for the industry. From the paper we print on, to the authors we work with, our goal is to bring you the best books available. I hope you see all that reflected in these pages. I’d be very interested to hear your comments and get your feedback on how we’re doing. Feel free to let me know what you think about this or any other Sybex book by sending me an email at [email protected], or if you think you’ve found a technical error in this book, please visit http://sybex.custhelp.com. Customer feedback is critical to our efforts at Sybex. Best regards,
Neil Edde Vice President and Publisher Sybex, an Imprint of Wiley
For our fellow users.
Acknowledgments As with Mastering AutoCAD Civil 3D 2009, Dana and I had a lot of help in putting this text together. Thanks to Willem Knibbe for being our friend in the publishing business, and defender at the deadline meeting. Thank you to Rick Graham and Kathryn Duggan, our front line of editorial review—their dedication and efforts helped to make this book possible. Thank you to Jason Schmidt, Bobby Procter, and the other folks at Jacobs Carter Burgess for allowing us to use their project for our instructional data set. We absolutely owe thanks to our team at Engineered Efficiency, Inc.: Mark Scacco, Marc Meyers, Jason Hickey, Eric Chappell, and Joshua Modglin. Their efforts and work are what make it possible for Dana and me to tackle a project like this. Finally, thank you to all of the readers and members at Civil3d.com. Your encouragement and enthusiasm for AutoCAD Civil 3D are what make all the effort worthwhile.
About the Authors This book was written as a team effort from day one, but here’s a bit more about the two names on the cover. James Wedding, P.E., spent nearly a decade in the Dallas/Fort Worth land development industry before partnering with Engineered Efficiency (EE) in February 2006. A graduate of Texas Tech with a BSCE in 1997, he worked as a design engineer focused on private development. His design experience includes small commercial to multiphase single-family and master planned communities. James has served as president of the Preston Trail Chapter of the Texas Society of Professional Engineers and was selected their Young Engineer of the Year in 2003. One of the earliest gunslingers for the Civil 3D product, James has worked extensively with the Autodesk product team to shape and guide the software’s development. James is a highly rated repeat presenter at Autodesk University and a presenter on the Friday Civil 3D webcasts. Dana Probert, E.I.T., received her BSCE from Georgia Tech in 1998. Since then she has worked for consulting engineers in the United States and Canada, doing a variety of civil projects such as large planned residential communities, small subdivisions, commercial site design, stormwater management, road design, sanitary sewer networks, stream restoration projects, and municipal GIS. For most of this work, she has used AutoCAD-based products, including Land Desktop, Civil Design, Raster Design, Autodesk Map, and Civil 3D. Dana began instructing Civil 3D users in October 2004, and since then has used Civil 3D herself for subdivision-layout design, road design, grading, stormwater management, and utility projects. In addition to her own design work, Dana has been working closely as a team member with several firms on their Civil 3D pilot projects and implementation plans, and taught many Civil 3D training classes. Oh, and she also built the best 52-baseline corridor known to man.
CO N T E N T S A T A G L A N C E
Introduction
■
xi
Chapter 1
■
Welcome to the Civil 3D Environment 1
Chapter 2
■
General Tools 23
Chapter 3
■
Lines and Curves
Chapter 4
■
Survey
51
Chapter 5
■
Points
65
Chapter 6
■
Parcels 79
Chapter 7
■
Surfaces 95
Chapter 8
■
Alignments
Chapter 9
■
Profiles and Profile Views
137
Chapter 10
■
Assemblies and Corridors
163
Chapter 11
■
Sections
175
Chapter 12
■
Grading
191
Chapter 13
■
Pipes 211
Chapter 14
■
Projects 227
Appendix
■
More Exercises for Exploring AutoCAD Civil 3D 2009
Index
■
299
39
117
243
Contents Introduction Chapter 1
■
Welcome to the Civil 3D Environment
xi 1
The Civil 3D Interface
2
Summary
21
Chapter 2
■
General Tools
23
Interrogating the Model
24
Reporting on the Model
29
Tool Palettes and Catalogs
33
Summary
38
Chapter 3
■
Lines and Curves
39
Drawing Deeds with Lines and Curves
40
Creating Property Lines Using the Line Creation Tools
40
Creating Property Curves Using the Curve Creation Tools
41
Creating Property Lines Using Transparent Commands
42
Creating a Property Line by Best Fit
43
Labeling Property Lines and Curves
45
Making a Segment Table
47
Summary
49
Chapter 4
■
Survey
51
Establishing Survey Settings
52
Importing Survey Data
57
Refining Survey Data
62
Chapter 5
■
Points
65
Working with Ground Points
66
Setting Points for Stakeout
71
Chapter 6
Parcels
■
79
Converting a Boundary to a Parcel
80
Creating Internal Boundary Segments
81
Creating Lots at the End of a Cul-de-Sac
82
Creating Evenly Sized Subdivision Lots
84
Renumbering Parcels
86
Labeling Parcel Segments
87
Analyzing Parcels with an Area Table
88
Working Through the Plan
89
Summary
94
Chapter 7
Surfaces
95
Surface Building Blocks
96
Refining and Editing Surface Data
102
Displaying and Labeling Surfaces
105
Analyzing Surfaces
110
Summary
116
Chapter 8
■
Alignments
■
117
Creating Alignments
118
Editing Alignments
124
Labeling Alignments
128
Summary
136
Chapter 9
Profiles and Profile Views
■
137
Creating and Editing Profiles
138
Displaying and Labeling Profiles and Profile Views
150
Superimposing Profiles
160
Summary
162
Chapter 10
■
Assemblies and Corridors
163
Importing a Standard Assembly
164
Customizing Lane Width in a Standard Assembly
165
Building a Road Corridor from an Alignment, a Profile, and an Assembly
166
Viewing Corridor Sections
169
Building a Finished Ground Surface from a Corridor
170
Observing the Dynamic Reaction of the Corridor Model
171
Summary
173
Chapter 11
■
Sections
175
Sampling Section Data Along an Alignment
176
Creating a Section View
179
Labeling Pipe Crossings in a Section View
182
Creating Multiple Section Views
184
Analyzing Construction Materials by Section
187
Summary
190
Chapter 12
■
Grading
191
Working with Feature Lines
192
Working with Grading Groups
201
Working with Composite Surfaces
205
Summary
210
Chapter 13
■
Pipes
211
Creating a Sanitary Sewer Pipe Network
212
Drawing a Sanitary Sewer Network in Profile View
215
Creating an Alignment from Storm Drainage Network Parts
216
Labeling a Pipe Network in Profile View
217
Showing Pipe Crossings in Profile View
219
Creating a Dynamic Pipe Table
221
Editing a Pipe Network
222
Summary
226
Chapter 14
Projects
227
What Are Data Shortcuts?
228
Publishing Data Shortcut Files
229
Using Data Shortcuts
233
Summary
242
Appendix
Index
■
■
More Exercises for Exploring AutoCAD Civil 3D 2009
243
299
Introduction If you haven’t hidden your head in the sand the last few years, you know the world of land development is all about going 3D. It’s the next jump from the board to CAD to the model. The magic question of course is, “How do I get there?” If you’re part of the Autodesk world—as so many engineers, land planners, and surveyors are—then the answer to that question is AutoCAD Civil 3D. With the growing maturity of the Civil 3D product, more and more users are making the jump from AutoCAD Land Desktop or other civil engineering software suites, and that means the user base is growing. Part of that growth is the new or occasional user who just wants to understand what all the hubbub is about, and how to make some use of all this modeling information. Civil 3D is a complicated product, and after five years, most users will still say they learn something every day, in spite of being the experts in their office. This book isn’t for them. This book is for the project manager who needs to understand what his engineers and designers are doing. This is for the engineer who has moved more into a team-management role, but still contributes to the design process. This is for the new student who wants to get a feel for all the pieces that make up a Civil 3D model, and why all these tools are used instead of just lines, arc, and polylines. If you’re looking to get a basic understanding of what Civil 3D is all about, and to get a quick peek at the full toolset from points to project data management, then this is the book for you.
How to Use This Book This book covers the basics of creating, editing, and using the elements that make up the Civil 3D universe. You won’t find every setting covered in detail or presented with the most complex uses. You’ll find straightforward examples and language that give you a clear path to understanding and a level of confidence to begin taking on bigger tasks within your Civil 3D designs. The book is essentially a catalog of tools, arranged according to features and object sets. Each chapter describes an object and a bit about why it’s different from your stock AutoCAD objects. You’ll get some discussion, and then go right into step-by-step exercises that walk you through the creation of most objects types in a couple of different ways. You’ll look at some of the most common creation options, with further exercises
xii ■ Introduction
that let you explore these as well. After you have created some Civil 3D objects, you’ll move to editing and styling objects to suit your needs. Each chapter wraps with a quick summary to help you remember all that was covered and the purpose a given feature serves. This book assumes a basic understanding of the core AutoCAD package and Microsoft Windows. Although you won’t get into complex AutoCAD commands or sequences, this book assumes that you can draw lines and arcs, copy objects, and use osnaps within the program. Running Civil 3D is not a job for your old computer. Although the models and exercises presented here are very basic, hardware deficiencies are some of the most common sources of frustration with Civil 3D. It’s simply a very demanding application even in basic design models. In case you’re curious, here’s a list of the recommended specifications according to Autodesk: • Microsoft Window Vista Ultimate/Business/Enterprise or XP (SP2) • Intel Pentium 4 (3GHz or higher) or AMD Athlon • 3GB RAM • 5GB free disk space for installation • 1,280 × 1,024 display with true color, 1,600 × 1,200 or greater recommended (OpenGL® accelerator with full OGL ICD support not required) • Microsoft® Internet Explorer® 6.0 (SP1 or later) • DVD drive You can (and should) visit the Autodesk website (www.autodesk.com) and review system requirements for any changes since this publication.
What’s Inside Before you even flip through the rest of this introduction, point your web browser to www.sybex.com/go/introducingcivil3d2009 and begin downloading the data and drawings that go along with the exercises. This way, once you’re done with this introduction, you’ll be ready to roll right into the text. This book moves through the Civil 3D program in a way that seems to match the way most people use and learn it. It starts with the general setup, and then moves on to points, surfaces, and corridors, and ends with team data management. Each chapter covers a general feature, and although some chapters build on skills or concepts covered in previous chapters, most stand alone as well. If you’re set on hitting a specific topic right off the bat, we’d still suggest that you start with Chapter 1 just to get familiar with the Civil 3D environment—you’re not in AutoCAD anymore, Toto.
Introduction
The first two chapters cover the changes to the Civil 3D environment: Chapter 1: Welcome to the Civil 3D Environment discusses the Prospector and Panorama,
along with the other interfaces you’ll use to understand and build your Civil 3D model. You’ll also explore Civil 3D styles, and how they make the display of your models easier than ever to manage. Chapter 2: General Tools covers tools you’ll use throughout your Civil 3D experience,
including the Civil 3D–specific Inquiry and Tool Palettes. You’ll also explore some standard AutoCAD tools that are part of the Civil 3D package, but you might not have used them before. Unlike the core AutoCAD product, AutoCAD Civil 3D has not adopted the ribbon interface. The next few chapters look at getting the initial data into the model: Chapter 3: Lines and Curves teaches you how to use existing legal descriptions or linework
to begin creating your Civil 3D drawing data and how some Civil 3D tools can be applied to regular AutoCAD linework. Chapter 4: Survey takes the model from the outside world into your computer. Working
with field books and figures, you’ll see how to translate basic on-the-ground survey data into the basis for a Civil 3D model. Chapter 5: Points, gives you hands-on practice importing points from outside data, creat-
ing points for your own modeling use, and labeling them as needed. With a basic idea of the site in place, you’ll want to look at setting out your site and reviewing it. The next two chapters tell you how: Chapter 6: Parcels covers the creation of parcels and getting your basic labeling together to
create plans you can submit for review. Chapter 7: Surfaces begins to get to the heart of the 3D environment. You’ll explore how to build a basic surface from Google Earth information and from points. You’ll also explore how contouring and labeling can help you understand this surface better.
The next two chapters work hand-in-hand to help you begin your design work: Chapter 8: Alignments gives you hands-on practice creating alignments from existing lin-
ework and from scratch, as well as labeling and stylizing them to meet your requirements. Chapter 9: Profiles and Profile Views shows you how to cut profiles, and then lay in a design
profile to describe your proposed model. You’ll also learn how to manipulate the profile views, setting different scales and attaching labels to make the data more understandable. With the basic elements of Civil 3D in place, you’ll begin looking at all the parts that make up the finished model.
■ xiii
xiv ■ Introduction
Chapter 10: Assemblies and Corridors is all about Road Design in Civil 3D. You’ll build a
typical cross-section called an assembly, and use the alignment and profile data to create a 3D model of that road. You’ll also look at creating a surface from the corridor, the first step in preparing a final ground model. Chapter 11: Sections walks you through the process of cutting sections, displaying them in
your drawing, and making arrays of sections to make plotting easier. Chapter 12: Grading covers feature lines and grading groups, the two primary tools for building the part of your model that isn’t defined in a corridor. You’ll create feature lines from objects and alignments and use a single feature line to set the grades for others. You’ll also make a grading group based on a feature line, building a drainage channel as a function of a single feature line and some parameters. Finally, you’ll put both the feature lines and grading group into a composite finished ground model and run a quick earthworks analysis. Chapter 13: Pipes walks you through picking the parts for your pipe network, the layout of
your network, and getting it displayed just right. You’ll also push those pipes and manholes into a profile view and explore the relationship between plan and profile as you edit. Chapter 14: Projects looks a bit outside the technical engineering aspect of Civil 3D and
at how to pull the team together using the data shortcuts feature. You’ll see how to make a typical project folder structure, how to make a new project within Civil 3D, and how to share your design data with other members of your team.
How to Contact the Authors The idea for this book came from the growing number of users who have said, “I wish I had some way to explain the basics of Civil 3D to my boss and the new guys.” We’ve attempted to incorporate the things that make us excited about Civil 3D, and what we would show to someone who asked us to explain why we’re so excited to be involved with this product. With that in mind, there are always things that could be covered in more detail, or perhaps features that we should include here. If you have ideas on how to improve this text, please contact us both at [email protected]. Although we can’t reply to every message, we do read every one and we value your feedback. Sybex strives to keep you supplied with the latest tools and information you need for your work. Please check their website at www.sybex.com, where we’ll post additional content and updates that supplement this book if the need arises. Enter Civil 3D in the Search box (or type the book’s ISBN—9780470373163) and click Go to get to the book’s update page. You can also find updates and more information at www.civil3d.com/errata. Thank you for picking up Introducing AutoCAD Civil 3D 2009. We appreciate it.
—James Wedding, P.E. and Dana Probert, E.I.T.
CHAPTER 1
Welcome to the Civil 3D Environment To paraphrase, Civil 3D isn’t your father’s AutoCAD. If you’re just getting into the Civil 3D environment, want to learn how to get around in models, and would like to understand the object styles and labels, then this is the place to start. Even if you’ve had a class or two, this chapter will provide a good review of some definitions, terms, and techniques used throughout the book. This chapter starts by examining the general interface of Civil 3D, the various palettes that are part of Civil 3D tasks, and some parts of the interface that are new to 2009 in general. You’ll learn how to create a new Civil 3D-based drawing in order to understand the way Civil 3D uses styles to display the various objects that are part of your projects. You’ll explore the differences between plan, isometric, and profile styles for various objects, and how these styles and layers work together. The chapter then discusses some general labeling topics, including the relationship between Civil 3D text and drawing scale, how styles determine label accuracy and placement, and how you can share styles of all sorts with the rest of your office. As a last bit, you’ll look at the help system, and we’ll point you to some great online resources for further exploration. This chapter includes the following topics: ■
The Toolspace palettes
■
Object display styles
■
Object label styles
■
Navigating in 3D
■
Creating new Civil 3D drawings
■
Sharing styles and template creation
2 ■ Chapter 1: Welcome to the Civil 3D Environment
The Civil 3D Interface As soon as you load Civil 3D for the first time, you’ll see some changes afoot. Unlike most versions of AutoCAD, Civil 3D asks you to pick a workspace right off the bat, before you even really know what you’re selecting. This section explores the menus and palettes that are unique to Civil 3D. Civil 3D is built on AutoCAD, and there are many good texts on learning AutoCAD. Mastering AutoCAD 2009 by George Omura (Sybex, 2008) is a popular choice. Because this text is focused on learning Civil 3D, issues or customization options that are based on the AutoCAD technologies will generally be mentioned more in passing than in detail.
When you first launch Civil 3D, you’re presented with a question about workspaces. The default is Civil 3D Complete, so most users select that. It’s also where you’ll be working for most of this book. W H AT ’ S A WO R K S PAC E? Workspaces are Autodesk’s answer to having the right tool at the right time for the right job. Workspaces allow you to pick and choose the toolbars, menus, and palettes that make up your screen. By picking different combinations based on the tasks at hand, you can minimize the number of toolbars on your screen, limit the number of options presented to new users, and spend less time in menus and more time working. Civil 3D comes with five workspaces right out of the box: Design, Annotation and Drafting, Survey and Topographical, Visualization and Rendering, and Civil 3D Complete.
When Civil 3D has finished loading (and assuming you’ve accepted the default Civil 3D Complete workspace), it looks something like Figure 1.1. There are all kinds of new buttons and controls along the bottom of the drawing area—be sure to check out the AutoCAD Help for more information. Here are a couple of basic definitions: • Palette set: A container for palettes. In Civil 3D, this typically contains the Toolspace, Panorama, and Tool palettes. A palette set can be turned on and off; it can collapse automatically when the mouse moves away, and you can make it semitransparent. Palettes within Palette Sets can be toggled on and off. • Palette: One tab within a palette set. Most AutoCAD users are familiar with the Tool palettes set, and the ability to control which palettes (such as Hatching, Rendering, Blocks, and so on) appear. In Civil 3D, you turn on and off the Survey and Toolbox palettes within the Toolspace palette set by choice, and palettes will come and go from the Panorama palette set as needed to give you feedback.
The Civil 3D Interface
It’s all much more confusing to read than it is to use, so don’t worry. Civil 3D includes a number of different palettes for handling blocks, plotting, Xrefs, layers, and so on. These are great tools, but first let’s examine the palette sets that make up the power of Civil 3D: Toolspace and Panorama.
■ 3
Figure 1.1 Civil 3D in its initial setup form
Toolspace in Civil 3D In Figure 1.1, the only palette set showing by default is the Toolspace. You’ll find that you’re in Toolspace almost constantly as you work with Civil 3D, so most users leave it open and docked to one side or another. If you have a second monitor, dragging it to the second screen is a suggested plan as well. Toolspace is where you will spend most of your time interacting with Civil 3D’s model and the settings that drive it. Additionally, this is where you’ll work with Survey information and generate reports to XML or text formats. Model information, drawing settings, survey, and reporting are each handled by separate palettes: Prospector, Settings, Survey, and Toolbox respectively. This chapter focuses on Prospector and Panorama because they’re part of the overall package. Chapter 4, “Survey,” deals with the Survey palette, and Chapter 2, “General Tools,” covers the Toolbox.
4 ■ Chapter 1: Welcome to the Civil 3D Environment
Prospector
Figure 1.2
Prospector is the main entry to the model you’ll build with Civil 3D. This is where you’ll dig into the various objects, work with Project Data, and create new drawings. Prospector has some major controls that we want to look at before getting deeper into individual model items. Because there is so much going on, let’s start at the top with a couple of buttons that make getting around in Prospector easier. The first button you’ll want to know about is the preview toggle that turns on and off the object previews on a global level. As drawing objects are created, they generate previews that can be displayed in Prospector in a preview pane. This button toggles that pane on and off. For example, Figure 1.2 shows the different results when you select a parcel with the preview toggle on versus when it’s off.
Preview toggled off (left) and on (right) when reviewing a parcel. The preview is a 3D view.
As you are looking at objects in a preview window, it’s important to remember two things. First, previews can be toggled on and off for Prospector, as well as for the object branches such as Surfaces, Parcels, and so on. If you don’t see the preview when the master toggle is on, check the object branch by right-clicking on the branch and reviewing the menu for Show Preview. Alignments, Surfaces, Networks, Corridors, Assemblies, and Subassemblies can display previews within Prospector. Second, the preview area is a 3D view, so you can use the ViewCube in the upper right to rotate, spin, or twist your perspective. (You’ll learn more about this cube in the next chapter, which discusses basic AutoCAD tools that help in Civil 3D modeling.)
The Civil 3D Interface
The second button you’ll want to familiarize yourself with is the Item View Orientation toggle. When using Toolspace as a floating-palette set, this toggles where the Civil 3D list view of various object is oriented, at the right, or at the bottom of the palette. Figures 1.3 and 1.4 show the two options. This toggle can make large amounts of data much more accessible when you’re working with list view, so just remember it’s there. The last piece of the main controls you’ll want to familiarize yourself with is the drop-down menu for view selection. In this menu, you can select between Master View and Active Drawing View. In Master View, all the branches are presented, including multiple drawings if you have more than one open, the Projects branch, the Data Shortcuts branch, and the Drawing Templates branch. In Active Drawing View, you will see only the data relating to your current drawing. This is handy when you’re working with a large number of drawings in general, so you can have them all open but focus on one drawing for the current tasks.
Figure 1.3
Figure 1.4
List view displayed at the bottom of Prospector
List view displayed at the side of Prospector
T E AC H I N G PA I N T I N G OV E R T H E P H O N E The exercises in this chapter might be more difficult than they should be, simply because you aren’t seeing the same things we are. Just to give you a fighting chance, the setup used for the exercises and image captures is the default Civil 3D 2009 Civil 3D Complete workspace, displayed in a 1280×1024 window. Toolspace and Panorama will be floating, and not docked as we use them. We have used the resize handles on some windows to make things easier to read.
■ 5
6 ■ Chapter 1: Welcome to the Civil 3D Environment
Beyond the controls, Prospector has one main pane that never goes away, and an additional pane that shows the list and preview areas when needed. This main pane resembles Windows Explorer’s Folder view, with plus symbols designating areas that have deeper objects. These symbols also allow for expansion and contraction as needed to manage the display of various data objects. Let’s take some time to review the buttons discussed earlier, and explore the relationships between various objects. 1. Open the ExploringProspector drawing file. (Remember, all the data for this book can be downloaded from www.sybex.com/go/introducingcivil3d2009.) This drawing shows a typical subdivision layout, with parcels and alignments defined. 2. Within Toolspace, make sure the Prospector palette is selected by clicking its tab. 3. Change the view selection to Active Drawing View to turn off the extraneous information for now. Your Toolspace should look something like Figure 1.5. 4. Expand the Alignments branch, and then select Carson Circle by left-clicking. Note that no preview appears as you might expect. 5. Right-click on the Alignments branch and select Show Preview as in Figure 1.6. 6. Pick Carson Circle again and notice that the preview is now displayed at the bottom of the preview pane. 7. Select the Alignments branch, and note that the full collection of Alignments is now displayed at the bottom of the list area. If your Toolspace is too narrow, you can use the scroll bar to move across all of the columns. Side/Bottom Toggle Preview Toggle View Drop-Down List
Main Display Area
Preview/List Area
Figure 1.5
Figure 1.6
Prospector showing the collapsed tree view of the Exploring Prospector drawing file. Note that some branches have plus signs indicating that they contain more subbranches.
Turning on Previews for Alignments
The Civil 3D Interface
■ 7
8. Click the plus sign next to Sites to expand that branch, and then expand the Site 1 branch as well. 9. Click the Parcels branch to have the parcels in the drawing listed at the bottom of the list area. This list is fairly long, so the short, wider window isn’t as efficient at showing the data. 10. Click the Side/Bottom toggle as indicated in Figure 1.5 and note that the list area jumps from the bottom of your palette to the side as shown in Figure 1.7.
Figure 1.7 List view at the side with the palette resized and reproportioned to make more data visible
Click an edge to resize the entire Toolspace. Click and drag to reproportion window space.
You can also customize the columns and data displayed in the list view to make it more concise. Beyond the preview and list views of objects, Panorama can also be used to make quick edits without moving into the drawing space, navigate the drawing, or make easy changes to multiple items. These changes often come when you’re trying to change the labels on a series of Parcels, or want to change the style of all your alignments at once. Now you’ll work with some of the controls in the preview area to customize the data presented: 1. Continuing with the ExploringProspector drawing, make sure Parcels are still selected, populating the list view. 2. In the List area, scroll to the right until the Perimeter column is visible. 3. Click and drag the header to rearrange the Perimeter column to the left of the Area column. Any time a list is presented in this view, you can drag the column headers to rearrange the view. 4. Once you’ve moved Perimeter, scroll a little further to the right to see the Address column.
8 ■ Chapter 1: Welcome to the Civil 3D Environment
Figure 1.8 Hiding a column in the list view
5. Right-click on the Address column header and select Hide Column as in Figure 1.8 to make it disappear. You can use the Hide Column option to make an individual column disappear, or you can move down the list that appears and uncheck columns as you see fit. These changes are persistent, which makes customization worth the seconds it takes. 6. Select the Alignments branch to display the alignments in the list view. 7. In the list view, double-click the Name field for Timber Fork, and notice that the name becomes editable. 8. Change the name to Claire Point and press Enter. Notice that this immediately updates the main Prospector pane as well. 9. In the list view or tree view, right-click the renamed Claire Point, and select Zoom To. The ability to zoom to almost any object using right-click menus makes project and model navigation very easy. 10. Click the Alignments branch one more time to bring back the list view back. 11. Select the first item in the list to highlight it. 12. Hold down the Shift key and click the last item in the list. This will highlight all the items between the two selected. If you need to remove an item from this selection, hold down the Ctrl key as you pick individual items. 13. With all the alignments highlighted, scroll to the right to find the Style column. 14. Right-click the Style column header as shown in Figure 1.9 and select Edit to bring up the Select Style dialog. 15. Select Layout from the Style drop-down list, and click OK to dismiss the dialog. Note the change in the arc portion of Claire Point. The Prospector and its various views can be invaluable in working with data efficiently. When you’re trying to find a short alignment or zoom to the correct profile view, the navigation aids in Prospector can shave a few seconds off every search. The ability to mass-change styles and properties is available only in Prospector.
The Civil 3D Interface
■ 9
Figure 1.9 Pick the column header, not the cells, to get the Edit option to appear.
The two branches related to Project and Data Shortcuts that appear in the Prospector pane when Master View is selected are discussed in Chapter 14, “Projects.” The Drawing Templates branch is merely a list of the files that are included in the default drawing template folder in your installation, and it can be generally ignored. For most people, the power of Prospector is in the Drawings area, which we’ve already covered, so let’s look at the Settings tab. Settings Although most of your time making Civil 3D really come alive will be spent using the settings and styles, we won’t go in to great detail in this text. The purpose here is to give you a basic understanding of all the things that are going on, letting you know the major controls, and keeping you moving forward. At a basic level, there are three items in this palette you should understand: Drawing settings control the coordinate system default layer and naming conventions
and abbreviations. Object styles control the display of the Civil 3D model objects (such as alignments,
profiles, surfaces, and so on) in Plan, Model, and Profile views. Label styles control the rotation, layering, text, accuracy, and display of all object labels and tables.
The following sections discuss drawing settings and styles and include some exercises to illustrate how the changes made in this palette ripple through the drawing itself. D r Aw I N g S E T T I N g S
When you first create a new blank drawing in AutoCAD or Civil 3D, you’ll find yourself hovering around a coordinate of 0,0. This works fine on objects and designs that have no dependence or tied relationship to the real world, such as a house, or a bolt, or a new car design, where the coordinates of the drawing simply don’t matter very much. With land development, however, most projects are going to be built in the real world, with real sites and coordinates, and location is precisely determined on both the front and back ends of the project.
10 ■ Chapter 1: Welcome to the Civil 3D Environment
To solve this problem, Autodesk has built coordinate systems into the Civil 3D system, you simply have to tell the program which coordinate system you’d like to use. Let’s take a quick look at this setting, and some of the other items in the Drawing Settings dialog. 1. Open the ExploringSettings drawing file. 2. Change to the Setting tab in Toolspace. Note that the same view drop-down menu exists as in Prospector with some different options: Active Drawings Settings View, Active Drawings Labels Only View, and Labels Only View. For the purpose of this exercise, you’ll stay in Master View. 3. Right-click the Exploring Settings file name and select Edit Drawing Settings, as shown in Figure 1.10, to bring up the Drawing Settings dialog. The Units and Zone tab provides options for Units, Conversion Factors, Scale, and Zone. For the most part, you’ll use the Zone portion of this dialog to get your drawing into a real coordinate system. 4. On the Categories drop-down list, select Honduras.
Figure 1.10
5. On the Available Coordinate Systems drop-down list, select Honduras, Norte; Meter. If you know the Coordinate System Code for the area you’re working in, you can enter it where indicated in Figure 1.11.
Accessing the Drawing Settings dialog
Figure 1.11 Preparing a new Civil 3D drawing for work in La Ceiba, Honduras
Enter codes here.
The Civil 3D Interface
You’re now prepared to do survey work in La Ceiba, Honduras, should you ever get a job there. Beyond the coordinates, the most common changes generally relate to abbreviations and terminology, so you’ll fix them next. 6. Click on the Abbreviations tab. The settings here are the values that Civil 3D uses when it abbreviates or calls out an option in a label style. 7. Click in the Value column for the Left row and the ellipsis button will appear just to the right. Click the ellipsis button to open the Text Component Editor. 8. Click just to the right of the L and enter t. Then click OK to close the dialog. 9. Repeat this process for the Right row to change the value to Rt.. 10. Click OK to dismiss the dialog. These simple changes will tell Civil 3D to use Lt. or Rt. anytime it abbreviates a direction, such as in an offset label. There are also options for Point of Curvature, Reverse Spiral Point, and so on, which can be set however you desire. Now that you’ve modified a few drawing level settings, let’s explore some object settings and styles. This is where the real power of Civil 3D comes to light. Obj ECT ST y LES
Working with object styles is where most people begin to see the real changes in Civil 3D versus other drafting or design packages. The ability to change dramatically the display of objects with just a few clicks really makes it easy to repurpose information. You can create new uses for data that were previously more effort to produce than they were worth. Let’s look at a surface style to better understand some of the common components of an object style, and some of the power inherent in the applications of style. 1. Open the ExploringObjectStyles drawing file. This file has a surface and a preconfigured set of viewports that will help you understand how object styles come into play in various view configurations. 2. Select View ➔Viewports ➔Named Viewports to display the Viewports dialog. 3. Select Exploring Styles from the Named viewports list on the left. Click OK to dismiss the dialog, and your screen should look something like Figure 1.12. 4. On the Settings palette, expand the Surface Branch, and then expand Surface Styles. 5. Right-click Contours 2´ and 10´ (Background) and select Copy to bring up the Surface Style dialog shown in Figure 1.13. 6. Click the Name field and change the name to Exhibits. Change the description to A style used for public meeting exhibits, and click Apply to see the changes. Note that the Last Modified By field now reflects your username. 7. Change to the Contours tab, and expand the Contour Smoothing option by clicking the plus sign next to it.
■ 11
12 ■ Chapter 1: Welcome to the Civil 3D Environment
Figure 1.12 Three views of the same McKinney Surface
Figure 1.13 The Surface Style dialog. The Information, Display, and Summary tabs are common to all object styles.
8. Change the Smooth Contours value to True. Remember, this is for meetings, not for plans, so displaying the contours is more about aesthetics than precision. Smoothing in a plan production situation is not generally recommended. 9. Change to the Analysis tab, and expand the Elevations options. 10. Change the Scheme to Land, the Number of Ranges to 12, and the Display Type to 3D Faces. 11. Change the Elevation Display Mode to Exaggerate Elevation, and then change the Exaggerate Elevations by Scale Factor to 5. The Analysis dialog should now look like Figure 1.14.
The Civil 3D Interface
■ 13
Figure 1.14 Completed changes to the Elevations portion of the Analysis tab
At this point, you’ve modified the way things will look when they’re turned on, but not the objects that are on and off. The Display tab is a common component to all object styles. It controls the display of individual components within an object, and how they are viewed in Civil 3D based on the viewpoint. This level of control allows you to have different representations of a single object in plan views and 3D (or Model as it’s used here) views. 12. Change to the Display tab. The View Direction drop-down menu on this tab offers three options for a surface: Plan, Model, and Section. We like the contours as handled in Plan, but let’s change what happens in 3D views. 13. Select Model from the list and note that the selections in the Component display area change, most notably in terms of what is visible in a given view. This is indicated by the lightbulb icon being on or off. 14. Click the bulb in the Triangles row and turn it off. Then click the bulb in the Elevations row to turn it on. The Display tab should now look like Figure 1.15. Figure 1.15 Turning on the Elevations display in the Model View Direction. Make sure the View Direction is set when modifying your style.
14 ■ Chapter 1: Welcome to the Civil 3D Environment
15. Click OK to close the dialog, and you’ll see that Exhibits is now listed under your Surface Styles. Building a style is all well and good, but until it’s applied, it’s hard to see any actual changes. Next, you’ll modify the surface to use your new style, and you’ll see the results of your work. 16. Change to the Prospector palette, and expand the Surfaces branch under the Exploring Object Styles drawing. 17. Right-click McKinney and select Surface Properties to display the Surface Properties dialog. 18. On the Information tab, select Exhibits from the Surface Styles drop-down list. 19. Click OK to close the dialog. Your screen will update to reflect the new colors assigned as part of the Elevations analysis. Each viewport will shift some, because the 5X exaggeration will cause the data to be higher in the z-axis than it was. 20. Click in each viewport and pan to recenter the surface in your view. When complete, it should look like Figure 1.16. By using styles, you’ll be able to change the appearance of your Civil 3D model objects in an instant. Much as you changed the style of the Alignments in a prior section, you can change styles to reflect various modes and display requirements. Now, let’s discuss how you can label all these dynamic elements. Figure 1.16 After assigning a new style, the 3D views have changed dramatically. (w e closed Toolspace to make the image cleaner.)
The Civil 3D Interface
■ 15
LAbEL ST y LES
Showing a surface, alignment, pipe, or any number of things in different ways is great. As we work through each chapter, we’ll talk about individual labeling requirements, but it’s important to look at some common elements here. 1. Open Exploring Label Styles. This drawing contains a surface with both spot labels and contour labels. You’ll use both to explore issues within the label settings. 2. Zoom in on some of the contour labels. Notice that they’re showing two decimal places. This is a stock style out of the box, but not many people show two decimal places in their contour labels. 3. In Toolspace, switch to the Settings palette, expand the Surface branch, and then expand Label Styles ➔ Contour.
Figure 1.17 The Label Style Composer dialog is the same for almost every label you’ll create in Civil 3D. become familiar with it.
4. Right-click Existing Major Labels and select Edit to display the Label Style Composer dialog shown in Figure 1.17. 5. Open the Layout tab. This label is only one bit of text, but some labels are considerably more complicated. Each piece of text, line, or block is called a component, and appears in the drop-down menu near the top left of this dialog. If you get the task of building every label style for your firm, you’ll want to explore all the options. For the purpose of this text, you’re just going to change the accuracy of this label to something more reasonable. 6. Click the Value cell in the Contents row under the Text section. A small button will appear to the right with an ellipsis (…) on it. 7. Click the Ellipsis button (also referred to as the More button) to access the Text Component Editor dialog shown in Figure 1.18.
Figure 1.18 The text component editor has two areas: the Properties area on the left and an entry area on the right.
16 ■ Chapter 1: Welcome to the Civil 3D Environment
8. Click on the text in the entry area to highlight the value. The less-than and greaterthan symbols indicate values that are derived from Civil 3D model information, which in this case are Surface Elevation values. 9. Press the Backspace or Delete key to remove the text. 10. In the Properties drop-down menu, select Surface Elevation. 11. Click the Value field of the Precision row, and change the value to 1. This indicates a whole number will be used, with no decimal places.
Figure 1.19
12. Click the blue arrow button to inject this value into the entry area at the right. Your dialog should look like Figure 1.19.
Click the blue arrow, or nothing will happen! This will bite you more often than you’d ever expect.
13. Click OK to close the dialog, and note that the preview area has updated to reflect your changes. You may need to zoom in the preview area to see them. 14. Click OK to close the Label Style Composer and update the drawing. You’ll notice that some of the labels have updated, and some have not. This is because the minor contours are using a different label style than the major contours. If you want, you can repeat this process to update the style called Existing Minor Labels. In the following exercise, you take a look at that spot label to understand how the Civil 3D labels react to different view orientations: 1. Continuing with the ExploringLabel Styles drawing, zoom in on one of the surface spot labels as shown in Figure 1.20. 2. Select the label and then right-click and select Edit Label Style to display the Surface Spot Elevation Label Style dialog.
Figure 1.20 Using right-click menus will make editing much faster, but you have to make sure the correct object is selected first.
The Civil 3D Interface
■ 17
On the dialog, to the right of the Style drop-down list is another button with a dropdown menu. This button appears every time you have the option to select a style, and it gives you the ability to create a new style, copy the current style, edit the current style, pick from drawing, or create a child style. The idea is that you don’t have to stop the task at hand to dig through the full settings tree to edit or create a style; you can do it on the fly. 3. Click the Edit button to display the Label Style Composer. You looked at the basics of the layout tab earlier, so now you’ll look at the view orientation options. 4. Switch to the General tab. 5. In the preview area, click one of the rotation arrows as shown in Figure 1.21. Click one of these arrows to rotate the view about the z-axis
6. Change the Orientation Reference dropdown list to View. Note how the labels adjust to reflect this change. By setting a label’s orientation reference to View, they’ll be placed in relation to the screen or viewport, regardless of the rotation of your view. 7. Click OK to close the dialog, and click OK to return to your drawing. Although there is no obvious change, you can experiment with rotating your view, or moving to paperspace and creating viewports with various rotations. Thanks to the view orientation setting, the labels will update accordingly. Before we leave the topic of labels entirely, let’s look at one last feature of Civil 3D: the ability of labels to scale with drawing scale. 8. Click the Annotation Scale menu and select 1˝ = 100´, as shown in Figure 1.22. The Annotation Scale menu is located in the lower right of your screen by default. The size of the drawing labels and text is directly related to the scale of the drawing, so as you work, you can assign a drawing scale, knowing that a change in the scale come plan time won’t mean you’ve wasted all your effort.
Figure 1.21 r otating the preview drawing
18 ■ Chapter 1: Welcome to the Civil 3D Environment
Figure 1.22 Changing the effective scale of a drawing updates the size of Civil 3D labels across the board.
Panorama The Panorama palette set is Civil 3D’s way of talking back to you. The palettes that appear on the Panorama are typically designed for special purposes such as editing pipe or manhole data, viewing the full array of alignment information, or warning you about surface building issues. Take a look at the following quick example so you’re familiar with the interface: 1. Open the ExploringPanorama drawing file.
Figure 1.23 Accessing the Alignment Layout toolbar
2. In the drawing, select the Parker Place alignment as shown in Figure 1.23. Right-click and select the Edit Geometry option to display the Alignment Layout toolbar.
The Civil 3D Interface
■ 19
3. Within the new toolbar displayed, click the Alignment Grid View button (the third button from the right) to display Panorama with an Alignment Entities palette. When Panorama is activated, various palettes will come and go as needed for the task at hand. When alignment is being edited, it’s one palette; when a pipe network is being edited, there’s one palette for pipes and another for structures. Within the palettes, some interface conventions hold true across the board: gray text cannot be edited, and columns can be turned on and off just as in the list view of Prospector. 4. Click in the Radius column for Row 2, and change the value to 250 as shown in Figure 1.24.
Figure 1.24 Data can often be modified directly in Panorama for instant changes in the model.
5. Right-click on the Chord Length column header, and scroll down to turn on the Chord Direction value. A new column will appear to the right of the Chord Length column, listing the relevant values. 6. Close Alignment Layout Tools by clicking the close button on the top of the palette. There aren’t many tricks to Panorama, but remember that when it appears, it’s generally trying to tell you something important, so be sure to read the messages and information being passed until you’re familiar with what will and won’t trigger an appearance by Panorama.
getting Around in 3D When you’re dealing with a 3D model, you should know how to get around in 3D space. Because many Civil 3D users come from a very flat CAD background, this section describes some tools and options for dealing with the model: the ViewCube that’s handy for getting around the model and the visual style options. 1. Open the Exploring 3D Space drawing; it contains three viewports showing the same surface in various representations. In the lower view of the screen is your typical Plan view, the top left is a 2D Wireframe view of the surface, the top right is a 3D Conceptual view. 2. Click in the Plan view area to activate the viewport.
20 ■ Chapter 1: Welcome to the Civil 3D Environment
Figure 1.25 One surface, three views. The upper left is still considered a 2D view by AutoCAD.
3. From the main menus, select View ➔ Visual Styles ➔ 3D Wireframe, and your screen should look like Figure 1.25. Note the ViewCube in the upper right of the two 3D styled views. T H I N K I N G A B O U T A N E W V I D E O C A R D? Performing this sort of work—where you display multiple view angles of the same objects, with different texture and display options—is a good way to stress out your video card. With older cards, you might get some unpredictable results. We recommend reviewing the Autodesk approved list if you’re thinking of upgrading. Visit www.civil3d.com\resources and look for the link to the Autodesk approval list.
4. Still within the Plan view, move your mouse near the ViewCube, and you’ll see various arrows appear. Experiment with rotating the model by clicking the arrows and the various edges of the cube to spin the model. 5. Click an edge to rotate the model out of a Planimetric view. Notice that the style display changes to show the color banding that is part of the style. Feel free to experiment with various visual style combinations with these objects. Most civil engineers and land development professionals don’t spend a lot of time working with realistic conceptual styles, but knowing what they look like and having the ability to move about in three dimensions to view your model is crucial to taking advantage of the full product.
Summary
Summary Civil 3D is designed to work in a new way. The pieces from which you build your design are no longer lines arcs and text; they are representations of real world objects you design. This brings the power of dynamic modeling to the desktop, allowing you as a designer to experiment with multiple solutions, looking for a better solution instead of just the first working solution. Accessing the model through palettes such as Panorama, Prospector, and Settings gives you access to the design constraints and information that you’ll build the plans from as you work through the process. Finally, because these objects represent real-world items, they have length, width, and depth—which means that you need to understand how to view the model from every conceivable angle. Welcome to the next generation of land-development design.
■ 21
CHAPTER 2
General Tools Before getting into the
specifics of the modeling tools that make up Civil 3D, it’s important to look at some tools that cover all aspects of the model and design. These tools are designed to be part of the overall picture as opposed to any particular function or task. Although this isn’t part of the modeling operation per se, these tools cover tasks that many users of the data consider important, such as the generation of inquiries, reports, and spreadsheets. This chapter discusses the following concepts: ■
Using the Inquiry tool to understand the model
■
Generation and basic customization of data reports
■
Tool palettes and catalogs
24 ■ Chapter 2 : General Tools
Interrogating the Model As soon as the first piece of a model has been built, users want to know more about it. For example, they may need surface elevations, alignment station and offset information, point inverse information, or other data. Although it’s possible to use labels or other model tools as discussed in Chapter 1, “Welcome to the Civil 3D Environment,” more commonly, you just need a bit of information and don’t want to disturb the drawing file itself. In this situation, you use the Inquiry tool. The Inquiry tool is part of the general menu, and it has specific tools for finding information about points, surfaces, alignments, profiles, profile views, sections, sections views, and corridor sections. These queries run in the drawing and return information to the Inquiry tool. This returned information can then be copied to other documents, pasted as data to the command line for input, or just noted for later use. Let’s look at examples dealing with points, surfaces, and alignments as these tend to be the most commonly used.
Inversing Points As soon as many users get into Civil 3D, they want to know how to inverse between two points. You could draw a line and list it or label it using the Civil 3D labeling routines, but far simpler is just a basic inquiry. In this exercise, you’ll get some point information from survey data in your proposed subdivision. 1. Open the InquiryTools.dwg file. (Remember, all data for this text can be downloaded from www.sybex.com/go/introducingcivil3d2009.) 2. Zoom to the southeast portion of the site to review the point data you’re interested in, as shown in Figure 2.1. These points represent the centerline of the road according to the survey field data. Figure 2.1 Surveyed point data
Interrogating the Model
■ 25
3. From the main menu, select General ➔ Inquiry Tools to display the Inquiry tool palette. 4. On the Inquiry tool, select the Inquiry Type pull-down list and expand the Point branch to select Point Inverse as shown in Figure 2.2. 5. Click the ellipsis button near the top right, and then select the text or point symbol near point number 924 to make your display appear as shown in Figure 2.3.
Figure 2.2
Figure 2.3
Selecting the Point Inverse inquiry type
Point 924 selected as part of the Inverse inquiry
There are a few things that you should note about this drawing file and the results so far. When you selected using the ellipsis, the toolbar knew you were looking to pick a Civil 3D point object, so it would not have allowed you to snap to a line endpoint. When you selected that point, the Point 1 coordinate filled in based on the X and Y of the point, but the Easting, Northing, and other coordinate system information filled in as well. These values are calculated only because this drawing has a coordinate system assigned. If the system had not been assigned, these values would be blank. 6. Click the ellipsis button on the Point 2 Number row, and select point 939 (it’s near the entrance road to the subdivision). The palette should look like Figure 2.4.
Figure 2.4 Completed inquiry based on Civil 3D points
26 ■ Chapter 2 : General Tools
The calculated direction and horizontal distance are reported back in the last few lines of the palette, along with an adjusted version based on the grid coordinate system. Although this information can be handy, let’s try one more inquiry based on linework, and push that data into a text editor for further reporting or archiving purposes. 1. With the Inquiry tool still open, click the Pick On-Screen button on the Point 1 Coordinate row, and select the southeast corner of Lot 4 as shown in Figure 2.5. 2. Click the Pick On-Screen button on the Point 2 Coordinate row, and select the northeast corner of Lot 11 (pan to the northwest to follow the back of the lots). A tracking line is displayed to show the two points being inversed, and the Point 1 Number and Point 2 Number values are blank because you are not inversing a pair of Civil 3D points. Figure 2.5
Figure 2.6 Pasted values in WordPad
It’s great to be able to get this data, but how can Picking the lot corner of Lot 4 you use it? When legal documents are being prepared, one of the most common problems is getting data into the document without a typo, especially with long strings of numbers. Within the Inquiry tool, right-click on any row to get two options: Copy Value to Clipboard and Copy to Clipboard. Copy Value to Clipboard will put the current cell on the clipboard, while Copy to Clipboard puts the entire palette on the clipboard. You can then paste that data into another document, as shown in Figure 2.6. You can also paste directly into a spreadsheet program, and the cells will be separated as you’d expect. Finally, a single value paste can be valuable when filling in a note or when updating a complex legal description after updating some linework.
Analyzing a Surface You’ll look at building surfaces in Chapter 7, “Surfaces,” but if you want a feel for how they can be analyzed for simple inquiries, stay in the Inquiry toolbox. The Surface inquiry options include Surface Elevation and Grade at Point, and Surface Elevation and Grade Between Points. Here’s an exercise that uses the first option: 1. Open or continue using the InquiryTools.dwg file. 2. Open the Inquiry Tools palette from General ➔ Inquiry (if it is not already open).
Interrogating the Model
■ 27
3. Zoom to the middle of the subdivision so that you can see the rough area around Lots 36 and 37. 4. On the Inquiry tool palette, click the Select Inquiry Type pull-down list and select Surface ➔ Surface Elevation and Grade at Point. 5. Click the Select on Screen button in the Point Coordinate row and snap to the endpoint of the Lot 37 lot line as shown in Figure 2.7.
Figure 2.7 Surface inquiry on Lot 37
It’s important to realize that the single point grade will reflect a single triangle face in a larger surface, so you’ll be getting one point of data. You also have no visual indication of the actual slope direction other than the bearing shown on the inquiry palette. For this reason, many people will use surface labels for handling single-point slope inquiries. Those are covered in Chapter 7. The more common inquiry of a surface is to look at the difference in elevation and grade across a site or a single lot. These are more general inquiries to give the designer a feel for how drainage issues might be addressed. This is where the second Surface option, Elevation and Grade Between Points, comes in: 1. On the Inquiry tool palette, change the Inquiry Type to Surface Elevation and Grade Between Points. 2. Click the ellipsis button on the Surface Name row to display another Inquiry Tool dialog. Select Existing Ground (1) and click OK to dismiss the dialog. 3. Zoom so that you can see the entire subdivision. 4. Click the Select on Screen button in the Point 1 Coordinate row and select a point near the entrance road to the site. 5. Click the Select on Screen button in the Point 2 Coordinate row and select a point in the middle of the northernmost cul-de-sac. Your screen will show a temporary line indicating the analysis points, and the Inquiry tool should look similar to Figure 2.8.
28 ■ Chapter 2 : General Tools
Figure 2.8 Two-point surface analysis completed
The data in the Inquiry tool reflects a direct line between the two points selected, meaning that the calculated data ignores any troughs or peaks between the points. This data is not an average slope between the points, merely a calculated delta expressed in a percentage slope. With the surface analyzed, let’s look at a couple of alignment inquiries, and see how that data can be reviewed.
Finding Alignment Information Alignments tend to be the main location instruments within transportation or subdivision design. Based on a station and offset from a given alignment, most points on a site can be located. In this case, you’ll just be locating some on a property corner along the street. Additionally, you can get surface elevations at these points. This can be handy when looking at design surface information for laying out building pad elevations or drive entrances. 1. Open or continue using the InquiryTools.dwg file. 2. Open the Inquiry Tools palette from General ➔ Inquiry (if it is not already open). 3. Zoom to the middle of the subdivision so that you can see the rough area around Lots 38 and 39. 4. Change the Inquiry Type to Alignment ➔ Alignment Station Offset, and Surface Elevation at Point. An Inquiry Tool dialog will appear asking you to select an alignment. Select Carson Circle and click OK to dismiss the dialog. You should be back in
Reporting on the Model
■ 29
the Inquiry tool palette now. Note that you can change either the reference surface or alignment using the ellipsis buttons on the corresponding rows. 5. Use the Pick on Screen button in the Point Coordinate row to select the front point on the lot line splitting Lots 38 and 39. Your palette should look like Figure 2.9.
Figure 2.9 Inquiry along the Carson Court alignment
The offset of 25´ also helps verify that the street and lots have been layed out correctly based on the right-of-way requirements. By using the various inquiry tools, you can understand the existing conditions quickly, as well as perform design checks without changing the contents of the drawing in an adverse way. Now it’s time to look at generating some reports from within Civil 3D.
Reporting on the Model Land development projects don’t consist simply of construction documents. Many projects require the filing of reports and other documents that relate to the design information on the site, but don’t make sense in the construction documentation package. However, much of this data can be extracted from the model in the form of reports that can then be printed or saved for historical purposes. Civil 3D offers built-in reports covering alignments, corridors, parcels, points, profiles, pipes and surfaces. These reports are accessed from the Toolspace palette set on the Toolbox palette. To open the Toolbox, select General ➔ Toolbox. There are two types of reports in Civil 3D: XML-based reports that are displayed directly inside Internet Explorer where they can be saved or printed; and .NET-based text
30 ■ Chapter 2 : General Tools
reports that are simply saved to your hard drive and then displayed in Internet Explorer (IE). You’ll see an example of each in the next section, where you look at a parcel metes and bounds report and a station offset report for some lot corner points.
Generating a Parcel Legal Description Although you can review the legal metes and bounds of any parcel by exploring that parcel’s Properties dialog, it’s often required to generate simple reports for each lot for archiving. You can get a basic report almost automatically from Civil 3D’s Toolbox. 1. Open the GeneratingReports.dwg file. This file has the lots and alignments we looked at previously, as well as some Civil 3D points placed along lot corners. 2. Open the Toolbox palette within Toolspace, if it’s not already open. (Remember, Toolbox is accessed from General ➔ Toolbox.) 3. Within the Toolbox palette, expand Reports Manager ➔ Parcels. 4. Right-click Metes_and_Bounds and select Execute to display the Export to XML Report dialog. 5. Click the Pick from Drawing button (shown on the bottom left of Figure 2.10), select the lot numbers for 38, 39, and 40, and then press ↵. When you pick from a drawing, only the selected items are exported. 6. IE should launch and display the report shown in Figure 2.11.
Figure 2.10
Figure 2.11
Data available for export. Use the Pick from Drawing option to limit the output file.
Completed metes and bounds report
Reporting on the Model
■ 31
E X P O R T T O X M L? When you create a report from any of the reports that have the XSL icon (such as Area_ Report or this Generate_Legal_Description_for_Parcels), you’ll have to export an XML file first. This is can take a long time if you have multiple surfaces in your drawing, so be sure to limit the output to what is just needed as you do in this exercise.
When you’re running reports, be aware that some reports require an ActiveX control to be used in IE to complete. If you’re running IE7, you should see a warning bar across the top warning you about ActiveX controls. Right-click on this warning bar and select Allowed Blocked Content, and then click Yes on the Security Warnings that appear. Be sure to contact your IT staff if you run into more complex problems! You can close IE when you’re done reviewing the reports. Although the report and the data created were just fine, it has a generic Your Company Name heading (as shown in Figure 2.11). So, in the following exercise, you’ll make the quick change required there before moving on to the other report you’re going run: 1. Back in Civil 3D, within the Toolbox palette, click the Report Settings button near the top left to display the Edit Report Settings dialog. 2. Expand the Owner branch, and fill in appropriate information as shown in Figure 2.12. You are the owner, and the Client branch is typically your client or the report recipient. Note that these settings are installation-dependent, meaning they’ll be used every time you run the report, no matter which drawing file you are in. 3. Rerun the report, picking a new parcel if you’d like, and you should see your report updated as in Figure 2.12. Although it’s not really a topic that pertains to Civil 3D per se, you can customize these XSLbased reports if you have some knowledge of the XSL language, as well as some level of programming knowledge. Be sure to back up the originals if you decide to really tweak the output.
Generating a Point Report for Alignment Station Offset Data When preparing survey information for stakeout or lot pin placement, being able to use the alignment as a reference point for geometry is invaluable. In the following exercise, you set up and run one of the more complicated .NET-based reports available in Civil 3D: 1. Continue with the GeneratingReports drawing file and the Toolbox palette open. 2. Within the Toolbox, expand the Point branch.
Figure 2.12 Report settings for your client should be reviewed each time.
32 ■ Chapter 2 : General Tools
3. Right-click Station Offset to Points and select Execute to display the dialog shown in Figure 2.13. 4. Click the Select Alignment drop-down list and select Carson Circle. 5. Click the Browse button (circled in Figure 2.13) on the far right of the Save Report To: path to display the Select a HTML file. 6. Navigate to your desktop, enter a file name of your choice, and then click Save to close the dialog. 7. Click the Create Report button to display the information in Figure 2.14. 8. When you are finished viewing the report, dismiss the Internet Explorer screen by clicking the X. Figure 2.13 The Create Reports dialog
Figure 2.14 Completed station offset report
9. Click the Done button on the Create Reports screen to dismiss the dialog.
Tool Palettes and Catalogs
■ 33
These reports can be printed directly from IE for filing or archival purpose, but modifying the reports that come from .NET sources is not generally possible beyond changing the Client and Owner information as shown here.
Tool Palettes and Catalogs In AutoCAD, tool palettes are general AutoCAD tools; however, in Civil 3D, there are some great blocks and special functionality that you’ll want to understand. Most Civil 3D interaction focuses on using the tool palettes in conjunction with corridors, but there are a lot of great tools and blocks on the tool palettes that are valuable to civil designers. Let’s start with exploring these items before we get into the Corridor and Catalog functions.
Built-in Blocks With every release of Civil 3D, more content has been added to the box to make your design and presentations a bit easier to realize. Too few users recognize these blocks exist, as they’re hidden away by default in Civil 3D. Because there are several new blocks included in Civil 3D 2009, it’s worth examining a few of them in the following brief exercise:
Figure 2.15 The default Civil 3D Imperial tool palette
1. Open the ToolPalettes drawing file. The surfaces in this drawing have been set to not display, but they’re still available to the model. 2. Open Tool Palettes by selecting General ‘Tool Palettes, or by pressing Ctrl+3. The default tool palette should look something like Figure 2.15. The Tool Palettes feature in Civil 3D can handle an almost unlimited number of individual palettes. These are typically organized into palette sets. The default palette set, Imperial, is focused on Corridors. There is one palette here that you should check out: the Imperial Parking tools palette. You’ll put some parking lots in your drawing just to illustrate the use of these tools. 1. Mouse over the tabs or drag the bottom of the tool palette to make the tabs larger and make searching easier. When you see the Imperial Parking tools palette, click its tab to activate it as in Figure 2.16. 2. Use the scroll bar to locate the button labeled 9ft Stall-60(s) and click it. 3. Snap to the front of the lot line dividing Lots 8 and 9 to place the block. 4. Zoom in on the new block placement and select it to activate the grips shown in Figure 2.17.
Figure 2.16 The Imperial Parking tools palette
34 ■ Chapter 2 : General Tools
Because not many Civil 3D users spend a lot of time playing with the dynamic block feature in Civil 3D, let’s look at the grips numbered in Figure 2.17 and how to use them. • Grip 1 is the insertion point of the block. • Grip 2 will allow you to align the block with another. • Grip 3 will flip the block along a line drawn from the insertion point to this grip.
Figure 2.17 The 9ft Stall-60(s) block in place
• Grip 4 will stretch the block along the x-axis, adding more parking spaces in a dynamic fashion, based on the original definition of the block. • Grips 5 and 6 will lengthen the legs of the stall. • Grip 7 will enable an option for a parking stop to be drawn in each parking space. The construction of dynamic blocks is beyond the scope of this text, but the idea of constrained blocks and other items that size based on their requirements is incredibly powerful. There is very good information in the Help files and in other AutoCAD focused texts. Next, you’ll use this block to lay out the parking stalls. 5. Click grip 2 and then the front line of Lot 9 to align the parking stall. 6. Click grip 3 to flip the stall out into the street. 7. Click grip 4 and drag your mouse southwest. Notice that the length increases in increments related to the distance required to fit in another parking stall. 8. Snap to the front endpoint of the lot line dividing Lots 6 and 7, as shown in Figure 2.18, to finish the parking stall layout. Although this is more of an illustrative example than a practical one, you can see the speed of layout available with predefined tools. There are over 20 different layout tools on this palettes, including curb islands and handicapped accessible stalls, all built to industry standards.
Figure 2.18 Completing the parking stall layout
Tool Palettes and Catalogs
■ 35
Beyond the layout tools presented here, there are also hundreds of blocks built and designed to help make basic presentation drawings and renderings. These blocks include street signs, benches, landscape objects, houses, and trees. In this exercise, you’ll place some blocks in the drawing using Civil 3D tools to place them at the right elevation and use the visual styles discussed in Chapter 1 to create a quick site illustration. 1. Right-click the Tool Palettes title bar to display a menu of palette sets. 2. Select Civil 3D – MV Blocks. 3. Switch to the Building Footprints palette. 4. Scroll down within the palette to find the Colonial 01 block and click it. 5. Place the block somewhere within Lot 7, and then place another Colonial 01 in Lot 6. If you pick the block just placed, you can right-click and select Object Viewer. Tilted into an isometric view as in Figure 2.19, these blocks gain height and design features, hence the name multiview blocks. 6. Place a Colonial 02 in Lots 3, 4, and 5. 7. After placing the blocks, rotate them using standard AutoCAD commands so that each building’s outline falls inside the lots.
Figure 2.19 An apartment multiview block in the Object Viewer
8. Change to the Landscape palette. There are scores of trees, bushes, and other landscape elements located on this palette. 9. Click a few varied elements and place them in the lots, in front of the house to create some conceptual landscaping design. To make it go fast, place one tree or shrub block from the palette, and then use AutoCAD commands to copy and array more blocks however you like. 10. From the main menu, select Surfaces ➔ Utilities ➔ Move Blocks to Surface. 11. Press Enter to display the Select a Surface dialog. Select Proposed Ground and click OK to dismiss this dialog and bring up the Move Blocks to Surface dialog shown in Figure 2.20. 12. Click the first block listed, and then Shift+click the last block listed, scrolling if necessary. All the blocks should be highlighted (as in Figure 2.20). 13. Click OK to dismiss the dialog. 14. From the main menu, select View ➔ 3D Views ➔ NW Isometric.
Figure 2.20 Moving blocks to a surface elevation
36 ■ Chapter 2 : General Tools
15. Select View ➔ Visual Styles ➔ Conceptual Style to see these items painted with color. 16. Zoom in on the building and plant blocks just inserted, and your screen should look similar to Figure 2.21. This view has been tilted a bit using the Free Orbit tool found in the AutoCAD Standard toolbar.
Figure 2.21
Explore the other palettes in the MV Block palette set, and you’ll find objects such as fencing, benches, landscape rocks, light posts, and even a golfer with a flag. You’re not going for a full-rendered view, but it’s amazing what a few buildings and trees can do for the layman trying to understand your site design.
Completed conceptual view of the culde-sac design
Creating Palettes with Catalogs While the palettes are populated with a large number of tools, there are also times when you’ll want to make your own. One primary example is when you’re dealing with corridor design. Corridors are a powerful toolset within Civil 3D for building roads, channels, ponds, or almost anything. Between the myriad of controls and the wide variety of parts available for building design sections, you can program almost any solution within Civil 3D. However, all these parts come with a dizzying array of options. To make things simpler, many users find that building a custom palette from the parts catalog makes their day-to-day design work faster. Civil 3D comes with preloaded palettes broken down by category. In this exercise, you’ll make a new palette and populate it from the stock parts catalogs based on use instead. Because you are modifying the Civil 3D environment instead of a drawing file, you can do this exercise in any drawing file you like, but a drawing does have to be open to modify the tool palettes. 1. Open Tool Palettes (if it’s not already open) by selecting General ➔ Tool Palettes, or by pressing Ctrl+3. 2. Right-click the Tool Palette title bar and select the Civil 3D Imperial palette set.
Tool Palettes and Catalogs
■ 37
B U I L D I N G PA L E T T E S E T S You can build your own palette sets to carry the commands, blocks, tools, hatches, subassemblies, or assemblies as you need. To customize the sets, right-click the title bar and select Customize Commands. (There are detailed instructions under Help if you need them.)
3. Right-click the topmost tab and select New Palette from the pop-up menu. A new palette will be created and the name text will be highlighted for entry. 4. Enter Subdivision as the name of the new palette and press Enter. 5. From the main menu, select General ➔ Catalog to launch the Autodesk Content Browser shown in Figure 2.22. Civil 3D and some of the other AutoCAD products use these catalogs to carry specific modeling elements. In the architectural world, this can mean doors and windows; in the Civil 3D world, it’s section elements such as paving and guardrails.
Figure 2.22 The default Content Browser
6. Click the Corridor Modeling Catalogs (Imperial, .Net) icon to open the catalog and display the catalogs list. 7. Click the C3D Imperial Subdivision Roads Subassembly catalog to open it. 8. Click Lanes to view the Lanes subassemblies within this catalog. 9. Click the blue icon located over LaneOutsideSuper and hold down your mouse button. You will see the eyedropper tool fill as in Figure 2.23. 10. Still holding the mouse button down, drag your eyedropper to the Subdivision palette you created in the first part of this exercise and let go. 11. Civil 3D will create a new icon on the palette and you’ll see the name LaneOutsideSuper next to it. Some users (including your author) have problems getting Civil 3D to display the pictures in the tool palette. (Don’t worry, the tool is still there.) 12. Switch back to the Catalog, and click the hyperlink near the top for Civil 3D Imperial Subdivision Roads Subassembly Catalog to step up a level. You can also use the back button near the top left.
Figure 2.23 Selecting a subassembly for use
38 ■ Chapter 2 : General Tools
13. Click Urban on the lower right to open the sidewalk, curb, and gutter subassemblies. 14. Using the same eyedropper technique, drag the UrbanCurbGutterGeneral and UrbanSidewalk subassemblies to your palette. When complete, your palette should look something like Figure 2.24. By organizing the subassemblies needed for a given design situation instead of organizing by type, you can reduce the amount of hunting and clicking as you’re building your model.
Summary Figure 2.24 Completed subdivision palette
Within Civil 3D, there are a number of tools available for your use. These include blocks and palettes for making quick conceptual renderings, inquiry tools for project managers and designers to understand the model better, and reports for producing documentation beyond the construction drawings. By using these tools in all phases of your model and plan preparation, you’ll be a faster and more efficient designer.
CHAPTER 3
Lines and Curves In civil engineering, lines and curves are indispensible. Lines and curves “connect the dots” to represent simple things such as fences, walls, and property lines, all the way through complex highway centerlines, wetlands delineations, and more. In Civil 3D, these lines and curves serve as foundation geometry for parcels, alignments, corridors, and pipe networks. This chapter includes the following topics: ■
Drawing deeds with lines and curves
■
Creating a property line by best fit
■
Labeling lines and curves
■
Creating a segment table
40 ■ Chapter 3 : Lines and Curves
Drawing Deeds with Lines and Curves One of the most common tasks at the beginning of any land development project is recreating deeds. These deeds could represent single family lots, roadway centerlines, easements, or any other legal description. In the following example, you add a missing lot to an existing subdivision plat (Figure 3.1).
Figure 3.1 A subdivision plat with a missing lot. You will create the linework for this lot in the next few exercises.
Beginning at a point whose Northing is 13724393.058 and whose Easting is 2076100.598; thence bearing N 14-57-55.122 E a distance of 3.724 feet; thence along a curve to the RIGHT, having a radius of 15.000 feet, a delta angle of 52° 01´ 12.46˝, and whose long chord bears N 40-58-31.351 E a distance of 13.156 feet; thence along a curve to the LEFT, having a radius of 50.000 feet, a delta angle of 40° 31´ 52.13˝, and whose long chord bears N 46-43-11.516 E a distance of 34.637 feet; thence bearing S 75-2-4.878 E a distance of 91.002 feet; thence bearing S 14-57-55.122 W a distance of 45.000 feet; thence bearing N 75-2-4.878 W a distance of 115.000 feet to the point of beginning.
Creating Property Lines Using the Line Creation Tools There is no one “right” way to re-create a deed in Civil 3D. You may prefer to use the tools under the Lines/Curves menu or a combination of commands found on the Draw and Modify toolbar, such as polyline, arc, circle, trim, and extend. You can also use the transparent commands, which are discussed in the next section. The following exercise shows you some of the tools available under the Lines/Curves menu that you may find useful when drawing legal linework. 1. Open the drawing file LinesCurves1.dwg, which you can download from www.sybex.com/go/introducingcivil3d2009. Note that there are a few lines and curves representing lot lines. There is a lot missing. 2. Choose Lines/Curves ➔Create Line ➔Line by Bearing. 3. At the SpecifyFirstPoint: prompt, use your endpoint osnap to choose the end of the line marked with a red circle. 4. At the >>Specifyquadrant(1-4): prompt, type 1 and then press Enter.
Figure 3.2 You have drawn a 3.724´ line.
5. At the >>Specifybearing: prompt, type 14.5755122 and then press Enter. 6. At the >>Specifydistance: prompt, type 3.724 and then press Enter. A short line will be drawn to match these specifications, similar to Figure 3.2.
Creating Property Curves Using the Curve Creation Tools
Creating Property Curves Using the Curve Creation Tools The Lines/Curves menu contains an assortment of commands for curve creation. While the resulting curves are simply AutoCAD arc entities, the Lines/Curves ➔ Create Curves tools provide an interface for data entry that closely matches the way data is presented in a legal description. For example, curves can be created using any meaningful combination of a start point, delta angle, curve length, chord bearing, and several other options that all use surveying language. The next steps lead you through creating a curve and a reverse curve. 1. If the Line by Bearing command is still active, cancel it by pressing Enter twice. 2. Choose Lines/Curves ➔ Create Curves ➔ Curve from End of Object. 3. At the Selectarcoflineobject: prompt, choose the line you just drew in steps 2 through 6. 4. At the Selectentry[Radius/Point]: prompt, press Enter to choose Radius. 5. At the SpecifyRadius,or[degreeArc/degreeChord]: prompt, type 15 and then press Enter. 6. At the Selectentry[Tangent/Chord/Delta/Length/External/Mid-Ordinate]: prompt, type D for delta and then press Enter. 7. At the Specifydeltaangle: prompt, type 52.011246 and then press Enter. A curve will be drawn to match these specifications, and the command will end. A short report on the curve will also appear in the command line. 8. The next curve builds upon the first curve, but it goes to the left instead of the right. Choose Lines/Curves ➔ Create Curves ➔ Reverse or Compound Curve. 9. At the Selectarcobject: prompt, choose the curve you completed in steps 2 through 7. 10. At the Selectentry[Compound/Reverse}: prompt, type R for reverse and then press Enter. 11. At the SpecifyRadius,or[degreeArc/degreeChord]: prompt, type 50 and then press Enter. 12. At the Selectentry[Tangent/Chord/Delta/Length/External/Mid-Ordinate]: prompt, type D for delta and then press Enter. 13. At the Specifydeltaangle: prompt, type 40.315213 and then press Enter. A curve will be drawn to match these specifications, and the command will end. A short report on the curve will also appear in the command line. Your drawing should now look like Figure 3.3. As in many real-world deeds, there will be a gap of misclosure between the newly created arc and the existing arc.
■ 41
42 ■ Chapter 3 : Lines and Curves
Figure 3.3 A 15´ radius curve and a 50´ radius curve drawn using the Lines/ Curves menu
Creating Property Lines Using Transparent Commands
Figure 3.4 The Transparent Commands toolbar Angle Distance Bearing Distance
Deflection Distance
Additional tools to aid with drawing are provided on the Transparent Commands toolbar (Figure 3.4). Transparent commands can be used within any AutoCAD or Civil 3D geometry creation command much like an object snap. If the Transparent Commands toolbar is not on your screen, you can add it to your workspace or refresh the Civil 3D Complete workspace. For example, if you needed to place an iron pin block at a certain northing and easting, you could use the Northing/Easting transparent command within the Insert ➔ Block command. If you needed to draw a polyline connecting a series of consecutive point numbers, you would start drawing your polyline and then select the Point Number transparent command. The next few steps lead you through using the Bearing Distance transparent command to create the remaining linework.
Azimuth Distance
1. Choose Lines/Curves ➔ Create Lines ➔ Line. 2. At the Specifyfirstpoint: prompt, use your endpoint osnap to snap to the end of the 50 ´ radius curve you just drew. 3. At the Specifynextpointor[Undo]: prompt, press the Bearing Distance button on the Transparent Commands toolbar. 4. At the >>Specifyquadrant(1-4): prompt, type 2 and then press Enter. 5. At the >>Specifybearing: prompt, type 75.0204878 and then press Enter. 6. At the >>Specifydistance: prompt, type 91.002 and then press Enter. The line will be drawn, and the command will continue. 7. At the >>Specifyquadrant(1-4): prompt, type 3 and then press Enter.
Creating a Property Line by Best Fit
■ 43
8. At the >>Specifybearing: prompt, type 14.5755122 and then press Enter. 9. At the >>Specifydistance: prompt, type 45 and then press Enter. The line will be drawn, and the command will continue. 10. At the >>Specifyquadrant(1-4): prompt, type 4 and then press Enter. 11. At the >>Specifybearing: prompt, type 75.0204878 and then press Enter. 12. At the >>Specifydistance: prompt, type 115 and then press Enter. The line will be drawn, and the command will continue. Press Enter twice to exit the command. The missing lot is completed, as shown in Figure 3.5. As in many realworld deeds, there will be gaps of misclosure between the newly created linework and the existing linework.
Creating a Property Line by Best Fit
Figure 3.5 The completed deed
Although engineers try to make sure surveying is an exact science, there are often occasions where benchmarks cannot be located or deeds have been lost. An example of this would be a property line of agreement. Two land owners will walk the property with a surveyor and agree on a new property line. They will point out features such as trees or fence posts that they mutually agree are on one property or the other. The surveyor collects these points and uses a combination of hard data and anecdotal information to create a new property line. The Line by Best Fit tool would be useful in this circumstance. Other occasions for using Line (or Arc) by Best Fit might be creating an existing road centerline from survey points and approximating stream centerlines from aerial imagery. The next exercise leads you through creating a Line by Best Fit for use as a property line for the subdivision. 1. Open the drawing file LinesCurves1.dwg (or continue working in it if it’s already open). Note that there are Civil 3D points along the rear of the northern lots (see Figure 3.6). Figure 3.6 Civil 3D points along the proposed line of agreement
44 ■ Chapter 3 : Lines and Curves
2. Choose Lines/Curves ➔ Create Best Fit Entities ➔Create Line. The Line by Best Fit dialog appears. 3. In the Line by Best Fit dialog, confirm that the radio button next to “From Civil 3D points” is selected. Note that you can also choose AutoCAD points, entities, or locations on the screen. Click OK. 4. At the Selectpointobjectsor[Numbers/Groups]: prompt, select the 10 Civil 3D points in the drawing. As you select each point, a temporary red, dashed line will appear, marking the proposed line of best fit (see Figure 3.7). After you choose each point, press Enter. Panorama is displayed, and the following message appears in the command line: Inputdataselectioncompleted.SeetheRegressionDatatabin Panoramatoacceptormodifythecalculateddataandcreatethebestfitentity.
Figure 3.7 As you select the Civil 3D points, a preview of the line of best fit will appear.
Figure 3.8 The Line of Best Fit Panorama
5. In Panorama, note that you can exclude points, force pass-through points, and choose other options that would refine your line of best fit, as shown in Figure 3.8. Click the green checkbox in the upper-right corner of Panorama to dismiss this window. The line will be drawn and the command will end.
Labeling Property Lines and Curves
Labeling Property Lines and Curves After deed linework has been drawn, you will often want to label it. Most commonly, you will label your lines with legal information, such as bearing, distance, curve information, and so on. The standard _AutoCADCivil3D(Imperial)NCSExtended.dwt template file includes many typical line and curve labels, as well as others that you might not have thought of, such as labels that read the elevations of the line and calculate grade or slope. It is important to note that line and curve labels are limited in their power. Although it is certainly appropriate to leave your linework as lines and arcs as you are checking your work, working with legacy plans, or creating a simple site plan, you should consider using Civil 3D parcels, alignments, survey networks, pipe networks, and other tools for most of your design tasks. For example, in this chapter, you are constructing a subdivision plat. If you would like to perform robust area analysis, or have more powerful editing tools, it would be in your best interest to convert the linework into Civil 3D parcels. If you were using the line/curve tools to create a road centerline, you would need to convert that geometry to a Civil 3D alignment in order to create profiles, design a road corridor, and perform additional design tasks.
The next exercise shows you how to add line and curve labels.
Figure 3.9 The Add Labels dialog
1. Continue working in LinesCurves1.dwg. 2. Choose Lines/Curves ➔Add Line/Curve Labels ➔Add Line/Curve Labels. The Add Labels dialog appears. 3. In the Add Labels dialog, change the Label type to Multiple Segment. Confirm that the Line label style is set to Bearing over Distance and the Curve label style is set to Distance Only, as shown in Figure 3.9. Click Add. 4. At the SelectEntity: prompt, pick each line and arc in the drawing one at a time. A label will appear at the midpoint of each entity. After you have labeled all of the lines, click Close on the Add Labels dialog. Your result should be similar to Figure 3.10. Most Civil 3D labels behave much like line and curve labels. They can be moved and dragged using special grips, and they can be edited, changed, and customized. The next
Figure 3.10 The labeled linework
■ 45
46 ■ Chapter 3 : Lines and Curves
exercise will help you build skills for manipulating not only line and curve labels, but also other labels throughout Civil 3D. 1. Zoom in on any line label. Select the label and right-click. A context-specific shortcut menu appears (Figure 3.11). 2. Select Flip Label. Note that the bearing component and distance components are on opposite sides of the line. 3. Select the label again, and right-click. Select Reverse Label from the shortcut menu. Note that the direction of the label is now reversed. (For example, if it was originally NE, it is now SW.) There may be times when you accidentally place a label with the wrong style, or perhaps several labels are crowded together. The next few steps show you how to swap the Distance Only curve label for a label that shows distance, radius, and delta angle, and then how to drag the label out of the way. 4. Zoom in on any curve label. Select the label and right-click. A context-specific shortcut menu appears.
Figure 3.11 The context-specific shortcut menu for a line label
5. Select Label Properties. The AutoCAD Properties dialog appears. 6. Make sure you are on the Design tab of the AutoCAD Properties dialog. You should see a section called Civil 3D on the dialog. 7. In the Civil 3D section, click in the whitespace next to the General Curve Label Style entry. A pull-down menu appears (see Figure 3.12). Choose Distance-Radius and Delta. If you have trouble working with the AutoCAD properties dialog, right-click on the spine of the dialog and disallow Autohide. 8. Dismiss the Properties dialog, or move it away from the drawing space so that you can see the new label. 9. Select the label. Note that there are two grips that appear. Grab the square grip and drag the label off to the side. Note that an arrow appears and the label changes to a stacked formation (Figure 3.13). 10. Select the label and right-click. Choose the Reset Label option from the shortcut menu. Note that the label returns to its original location along the curve.
Making a Segment Table
■ 47
Figure 3.12 The AutoCAD Properties dialog showing the curve label pull-down menu
Figure 3.13 A curve label in dragged state
Making a Segment Table Plans can become cluttered with labels, and there may be times when you want to replace your line or curve labels with numbered tags that are referenced on a table. Figure 3.14 shows a series of curve tags that are referenced on the table shown in Figure 3.15. 1. Choose Lines/Curves ➔ Add Tables ➔ Add Segments. The Table Creation dialog will appear.
Figure 3.14 A series of curves that have been labeled with tags instead of labels
48 ■ Chapter 3 : Lines and Curves
Figure 3.15 A curve table
2. In the Select by Label or Style list, check the General Curve: Distance Only box and the General Line: Bearing Over Distance box, as shown in Figure 3.16. It may be helpful to make the window larger by using the resize grip (located in lower-right corner of the window). Click OK to dismiss the dialog.
Figure 3.16 The Table Creation dialog
3. At the Selectupperleftcorner: prompt, pick a location in the drawing to place your table. The table will appear in the drawing and the command will end. Your result should be similar (but unlikely identical) to Figure 3.17. Also note that your labels have changed from their original form to tag form.
Summary
■ 49
Figure 3.17 A segment table
Summary In this chapter, you became familiar with some of the tools available under the Lines/ Curves menu. Although AutoCAD lines and arcs are not the most powerful objects you will create in Civil 3D, they often serve as an important foundation for more sophisticated creations, such as parcels, alignments, survey networks, and more. You also saw that lines and curves can be dynamically labeled using Civil 3D tools, and you learned a few ways to manipulate these labels and create tables from them.
CHAPTER 4
Survey Although there continues to be new developments in LiDAR, GPS, and aerial photography for basemap information, almost every civil engineering project begins with a ground survey. Surveyors are responsible for locating property boundaries, existing features, utilities, surface elevations, and more. In previous generations, the surveyors simply picked up data for a collection of points, and the linework was drawn after the data was brought into the drawing, either on paper or in CAD. As survey technology becomes more sophisticated, surveyors now have the option of field-to-finish systems, including automatic linework. The Civil 3D survey tools are geared toward surveyors who are taking full advantage of this field-to-finish technology. This chapter focuses on the Survey Toolspace and importing a field book. Surveyors will also want to reference Chapter 3, “Lines and Curves,” and Chapter 5, “Points.” All three chapters combined provide engineers and surveyors with an introduction to the tools they need to import existing information and to prepare points for stakeout. This chapter includes the following topics: ■
Setting equipment properties
■
Creating a figure prefix database
■
Creating description keys
■
Establishing a working folder
■
Creating a local survey database
■
Creating a new network
■
Importing a field book
■
Examining points and figures
■
Importing additional survey data
■
Creating and editing survey figures
52 ■ Chapter 4 : Survey
Establishing Survey Settings Figure 4.1 A combination of field standards and Civil 3D survey settings will automatically create properly formatted points and linework.
Figure 4.2 The Survey User Settings dialog provides an interface to change the default database paths and other options.
In the days of running a level or using less-sophisticated survey equipment, it was pretty common to simply dump a batch of generic points into a drawing. A CAD operator in the office would then sort through each point and figure out which dots to connect, as well as manually make adjustments to elevation, style, and so on. The CAD system had no real intelligence to offer for equipment adjustment, nor could it do automatic formatting or draw lines based on point code. With today’s equipment, things are different. There are countless manufacturers, specifications, standard field codes, and other variables, so it is important that you take time in the beginning of the project to customize the Civil 3D survey settings to your requirements. A combination of well-crafted field standards and survey settings will produce well-formatted points and linework, as shown in Figure 4.1. This data is imported as a field book (with the filename extension.fbk), and will serve as a foundation for surface building, existing conditions plans, parceling, and all other design functions as the project evolves. Many of the survey settings, such as equipment and prefixes, are not drawing-specific, but instead are kept in a series of external databases. By default, these folders are mapped locally. The paths for these databases, and many other settings, can be changed in the Survey User Settings dialog. (See Figure 4.2.)
Establishing Survey Settings
■ 53
Setting Equipment Properties Every piece of survey equipment is different. Several tasks, such as traverse adjustment, may require special corrections based on the equipment properties. Civil 3D maintains an equipment database for you to store information about the tools that your crew uses for collecting data in the field. It is important to have the manufacturer’s guide to each piece of equipment in hand when creating a new entry in the database. The equipment database is not drawing-specific. The database is an external file and will, therefore, be available to any project on which you are working. The storage location for this database can be changed using the Survey User Settings button on the Survey Toolspace. The following exercise shows you how to access and modify a piece of equipment in the equipment database:
Figure 4.3 Expand the Sample equipment database to reveal the Sample equipment entry.
1. Open the Survey.dwg, which you can download from www.sybex .com/go/introducingcivil3d2009. The drawing is empty. 2. If the Toolspace is not already visible, choose General ➔ Toolspace. 3. Choose Survey ➔ Open Survey Toolspace. The Survey tab will be added to the Toolspace. There will now be three tabs: Prospector, Settings, and Survey. 4. Switch to the Survey Toolspace. Click the plus sign (+) button to expand the Equipment Databases entry, and then click + again to expand the Sample equipment database as shown in Figure 4.3. 5. Select the Sample equipment entry, right-click, and choose Properties. The Equipment Properties dialog appears. 6. Change the name of the equipment from Sample to Introducing Civil 3D Collector in the Name Value Field.
Figure 4.4 The Equipment Properties dialog
7. Use the pull-down button in the Value column next to Distance to change the distance units from meters to feet. Your dialog should now look like Figure 4.4. 8. Use the scroll bar to scroll down, and note each equipment option. When you’re adding your specific field equipment, be sure to study the manufacturer’s manual and make the necessary adjustments in this dialog. Click OK. An entry appears under the Sample equipment database for Introducing Civil 3D Collector, as shown in Figure 4.5.
Figure 4.5 The new equipment entry appears in the Sample equipment database.
54 ■ Chapter 4 : Survey
Creating a Figure Prefix Database
Figure 4.6 When a field book for a shopping center was imported, these curb figures were automatically created from the field codes. The figure prefix database automatically applied the appropriate style.
Survey figures are special lines drawn to connect survey data points. For example, a figure may be drawn to connect shots taken along an edge of pavement or around a property boundary. These figures can be foundation linework for exhibits, added to surfaces as breaklines, targeted by corridors, or used to create parcels. When the crew enters specific codes into the data collector as the points are collected, these codes can be used to automatically create figures in the drawing. It is important to note that your company must have established standards and procedures for field coding before figures can be automatically created upon the import of a field book (.fbk). The figure prefix database allows you to standardize how these figures appear in the drawing. With the appropriate figure prefix database in place, the figures will be automatically drawn on the correct layer, with the correct style applied, as shown in Figure 4.6. The following exercise will lead you through creating a figure prefix database to standardize the styles of imported figures. 1. Continue working in the Survey.dwg file. 2. Right-click the Figure Prefix Databases entry and choose New. The New Figure Prefix Database dialog will appear. 3. Type Introducing Civil 3D as the name for the prefix database. An entry for the new database appears. 4. Select the Introducing Civil 3D prefix database, right-click, and choose Edit. The Panorama window appears. 5. Right-click in the first Name cell, and choose New. An entry called Sample appears in the Panorama. 6. Click inside the cell that reads Sample, and change the name of the entry to EP. Use the Layer pull-down list to assign the V-SURV-FIGR layer. Use the Style pull-down list to assign the Basic style to the EP entry. 7. Repeat step 5 to create an entry for CL. Use the Layer pull-down list to assign the V-SURV-FIGR layer. Use the Style pull-down list to assign the Road Centerline style to the CL entry.
Establishing Survey Settings
■ 55
8. Repeat step 5 to create an entry for BOC. Use the Layer pull-down list to assign the V-SURV-FIGR layer. Use the Style pull-down list to assign the Curb style to the BOC entry. Your Panorama should now look like Figure 4.7. 9. Click the green checkmark in the upper-right corner of Panorama to accept the entries. A dialog will appear asking if you would like to apply changes. Click Yes. The database is now set up and will be available when a field book is imported. Figure 4.7 Create survey prefix entries for EP, CL, and BOC.
Creating Description Keys There are two different types of points in Civil 3D: coordinate geometry (COGO) points and survey points. Each type of point contains the same basic information. They each have a Number, Northing, Easting, Elevation, and Description specification. They can both be placed into groups and have point styles and label styles applied. COGO points can be imported from external lists, created manually, moved, erased, and edited. (COGO points are discussed in more detail in Chapter 5.) Survey points are created from a field book (.fbk) file, and can only be edited by adjusting the data in that field book. Although the two types of points have their differences, both can be automatically processed using description keys. When a point is imported into the drawing (either through the methods discussed in Chapter 5 or when a field book is imported), it is matched up with the appropriate description key. For example, a description key for a point that is coded TREE will ensure that point has the Tree Point Style applied and is placed on the tree layer, as shown in Figure 4.8.
Figure 4.8 A description key automatically assigns the appropriate point style, label style, and layer based on the point code.
56 ■ Chapter 4 : Survey
Figure 4.9 Description keys allow for wildcards when part of the standard code may vary.
It is very common for point codes to consist of letters that identify the type of point followed by a number signifying the figure or series to which it belongs. For example, in the field book you will import later in the chapter, the edge-of-pavement points are coded EP1 and EP2, where all EP1 points are connected to create the figure that represents the north side of the road, and all EP2 points are connected to create the figure that represents the south side of the road. When creating the description key for this type of point, a wildcard (*) can be used to identify which portion of the code may vary. In this example, the code for edge-ofpavement points will be EP*, as shown in Figure 4.9. Unlike the equipment database and the figure prefix database, description keys are drawing-specific. Once your company has established standard codes for the field crews, you need to create a description key set to match your company standard and save it in your company standard drawing template (.dwt). In the following exercise, you create description keys for the four types of points that will import with the field book. These points are Edge of Pavement (EP), Back of Curb (BOC), Road Centerline (CL), and Control (CONTROL). 1. Continue working in the Survey.dwg file. 2. Switch to the Settings tab of the Toolspace. 3. Locate the Description Key Sets entry under the Point tree. 4. Right-click Description Key Sets and choose New. The Description Key Set dialog appears. 5. In the Name field, change the name to Introducing Civil 3D Desc Keys. Click OK. 6. Click the plus sign (+) to expand the Description Key Sets list and expose the new description key that you just made. 7. Select Introducing Civil 3D Desc Keys, right-click, and choose Edit Keys. The Panorama window appears. 8. Change the name of the New Desc Key entry to EP*. 9. Check the box next to in the Point Style column. The Point Style dialog will appear. 10. In the Point Style dialog, use the pull-down list to assign the Basic point style. Click OK. 11. Check the box next to in the Point Label Style column. The Point Label Style dialog will appear.
Importing Survey Data
■ 57
12. Use the Point Label Style pull-down list to assign the Point#-Elevation-Description label style. Click OK. 13. Check the box in the Layer column. The Layer Selection dialog will appear. 14. Choose V-NODE and click OK. 15. Right-click the EP* entry, and choose Copy. 16. Change the code of the new description key to BOC. 17. Repeat step 15, and change the code of the new description key to CL. 18. Right-click over the CL description key and choose New. A new description key will appear. 19. Change the code of the new description key to CONTROL*. Assign the Benchmark point style, the Description Only Point label style, and the V-CTRL-BMRK layer. The Panorama should now look like Figure 4.10. 20. Click the green checkmark in the upper-right corner to accept the description keys.
Figure 4.10 Completed description keys for Edge of Pavement, Back of Curb, Centerline, and Control
Importing Survey Data After the survey settings have been customized for equipment, figures, and point codes, you are ready to bring in the data. The Civil 3D survey tools are designed to accept data input from either SurveyXML or a field book (.fbk) file. For the exercises in this chapter, you will import a field book. A field book file is not simply a list of points. The field book contains a record of how the data was collected, such as where the instrument was set up, the height of the rod, vertical and horizontal angles, and other critical information. Depending on your equipment, field standards, and procedures, a field book can also contain information about how to draw figures. When a field book is imported into Civil 3D, the data is converted into an external survey database that will be available for use in other related drawings.
58 ■ Chapter 4 : Survey
Establishing a Working Folder The survey database is stored in a working folder. The working folder must be set before you import survey data, and you may want to establish different working folders for different projects. The following exercise will lead you through setting the working folder to C:\Civil3DProjects. 1. Continue working in the Survey.dwg file. 2. Switch to the Survey tab of the Toolspace. 3. Right-click the Survey Databases entry and choose Set Working Folder (Figure 4.11). The Browse for Folder dialog will appear. 4. Select the Civil 3D Projects folder under your C: drive, and click OK. The working folder is now established and all survey databases will be saved to this location.
Figure 4.11 Right-click the Survey Database entry and choose Set Working Folder.
Creating a Local Survey Database Before you can import survey data, you must create a local survey database. You can create more than one survey database in any given working folder. For example, if a certain project were surveyed in phases, it would make sense to keep the data from those phases separate. You will create a new survey database in the following exercise: 1. Continue working in the Survey.dwg file. 2. Switch to the Survey tab of the Toolspace (if it is not already displayed). 3. Right-click the Survey Databases entry and choose New Local Survey Database. The New Local Survey Database dialog will appear.
Figure 4.12 Placeholders for Networks, Figures, and Survey Points are created in the Survey Toolspace.
4. In the dialog, type Introducing Civil 3D Survey Database. Click OK. An entry will appear in the Toolspace for the new database that contains placeholders for Networks, Figures, and Survey Points, as shown in Figure 4.12.
Importing Survey Data
■ 59
Creating a New Network A survey network is a collection of connected data from the field. A network can contain any of the following: setups, control points, non-control points, known directions, observations, and traverses. One survey database can contain several networks. For example, if the crew collects data over three days and creates three separate field books, you may want to have three networks in the project survey database. This exercise teaches you how to create a new network. 1. Continue working in the Survey.dwg file. 2. Switch to the Survey tab of the Toolspace (if it is not already displayed). 3. Right-click the Networks entry under Introducing Civil 3D Survey Database, and choose New. The New Network dialog will appear.
Figure 4.13 Placeholders for Control Points, Non-Control Points, Directions, Setups, and Traverses appear under the newly created network.
4. In the New Network dialog, name the network Fieldwork 3-18-08. Click OK. Placeholders for Control Points, Non-Control Points, and more will appear under Networks in the Toolspace, as shown in Figure 4.13.
Importing a Field Book After the survey database has been created and a network is in place, the field book can be imported. When you import a field book, the setups, points, and figures are drawn on the screen with interactive graphics. Interactive graphics mimic the actions of the survey crew as the data is processed in the drawing. When the import is complete, the data is displayed on-screen, and the survey database is populated. The next exercise leads you through importing a very simple field book. 1. Continue working in the Survey.dwg file. 2. Right-click on the Fieldwork 3-18-08 network. Choose Import Field Book. The Field Book filename dialog will appear. 3. In the Field Book filename dialog, navigate to the 3-18-08.fbk file (which you can download from www.sybex.com/go/introducingcivil3d2009). Click Open. The Import Field Book dialog will appear. 4. Use the pull-down list to set the Introducing Civil 3D prefix database. 5. Confirm that all of the Yes boxes are checked except Display Tolerance, as shown in Figure 4.14. Click OK.
Figure 4.14 The Import Field Book dialog
60 ■ Chapter 4 : Survey
Figure 4.15
Figure 4.16
Figure 4.17
The data from the field book is drawn on-screen.
The points appear with the appropriate symbols as specified in the description key.
The figures appear with the appropriate style as specified in the figure prefix database.
6. Wait as the interactive graphics draw the field book elements on the screen. When they have finished, you will see the points and linework in the drawing as shown in Figure 4.15. 7. Zoom in on the northernmost control point. Note that the description key automatically assigned the benchmark symbol to this point based on its code of CONTROL*, as shown in Figure 4.16. 8. Zoom in on the edge-of-pavement and road-centerline figures. Note that the figure prefix database assigned the appropriate figure style based on the EP and CL codes, as shown in Figure 4.17.
Examining Points and Figures A survey network has two fundamental components: points and figures. Survey points, as introduced in the description key section earlier in this chapter, cannot be edited within the drawing environment. To edit a survey point, you must change the observations and data that created that point in the survey database. This may seem tedious at first glance, but it ensures that the original survey data remains intact. Survey points can be examined in Prospector, on the Survey tab under Networks, and in the drawing through tooltips and the right-click shortcut menu. Figures are the linework created by codes and commands entered into the raw data during field collection. Figures can be edited and adjusted within the drawing environment. Figure properties can be examined on the Survey tab under Networks, and in the drawing through the right-click shortcut menu.
Importing Survey Data
The following exercise will lead you through some methods for inspecting survey points and figures: 1. Continue working in the Survey.dwg file. 2. Move your mouse over any point, and note that a tooltip appears with information about that point.
■ 61
Figure 4.18 Information regarding the setup appears in the item view.
3. On the Survey tab of the Toolspace, click the plus sign (+) to expand the Control Points tree. Select one of the control points, right-click, and choose Zoom To. Note that the drawing zooms in on the selected point. 4. Click + to expand the Setups tree. Note that information regarding each setup appears in the item view (Figure 4.18). 5. Click + to expand the Figures tree. An entry for each figure—BOC, CL, EP1, and EP2—is listed. 6. Select BOC and note that the BOC figure becomes highlighted in the drawing, as shown in Figure 4.19. Also note that figure information appears in the item view at the bottom of the Survey tab. 7. Select the Survey Points entry. Note that each survey point is listed in the item view. Figure 4.19 When you select a figure in the Survey Toolspace, the figure is highlighted in the drawing.
62 ■ Chapter 4 : Survey
Refining Survey Data You will rarely find that the first trip to the field for a project is the only fieldwork you will do for that project. Often, the first batch of data creates more questions than it answers. Once some idea of site features and topography is established, the designer will often request additional shots taken (for example, along a bordering road or to locate upstream manholes). Perhaps the first day of fieldwork alerted the crew to possible wetlands, and a few weeks later, they return to pick up the flag locations placed by the wetlands specialist. After this new data is imported, there is always work to be done to tie the two sets of information together. Figures may need to be extended to accommodate extra points, or new figures may need to be drawn.
Importing Additional Data Survey crews will commonly return to the field to collect more data. One of the most common requests from designers is to gather more information about an existing road so that more entrance locations can be explored, or to make sure drainage has been accommodated. If the in-house crews are busy, an outside surveyor may be contracted. This surveyor may not use the same equipment as your company, or they may not be as well trained in figure creation. The following exercise leads you through importing a field book that contains only points. 1. Continue working in the Survey.dwg file. 2. Right-click the Networks entry, and choose New. The New Network dialog appears. 3. Name the network Fieldwork 9-18-08. Enter a network description of From outside surveyor - no linework. Click OK. A new entry appears under the Networks tree. 4. Right-click the Fieldwork 9-18-08 entry, and select Import Field Book. The Field book filename dialog appears. 5. Navigate to AdditionalSurvey.fbk., and click Open. The Import Field Book dialog appears. 6. Confirm that the Introducing Civil 3D prefix database is selected, and that all of the Yes boxes are checked except the one for tolerance errors. Click OK. 7. A collection of survey points appears in the drawing representing EP and CL, as shown in Figure 4.20.
Figure 4.20 Additional survey points are added for EP and CL.
Refining Survey Data
■ 63
Creating and Editing Survey Figures There are often occasions where you need to draw new figures. Perhaps you have legacy projects where the data was collected before your crew learned how to draw figures in the field, or before your standards were in place. Maybe you receive a batch of data from an outside surveyor who doesn’t use your codes. Sometimes you might find it useful to draw a figure that doesn’t follow your company standards and, therefore, must be hand-drawn. Survey figures can be created using interactive tools under the Survey menu, or by right-clicking the figure name in the Toolspace. You can also draw lines, polylines, or feature lines and convert them to figures using Survey ➔ Create Figure from Object. If you find an error in a figure, it might be best to make the adjustments to the field book data. If that isn’t possible, figures can be edited using many of the Feature Line tools, which can be found on the Feature Line toolbar as well as under Survey ➔ Edit Figure Geometry. In the following exercise, you create figures (lines) to connect the new survey points that represent the edge of pavement and road centerline: 1. Continue working in the Survey.dwg file. 2. Click the plus sign (+) to expand the Figures tree. 3. Right-click Figures and choose Modify Figure ➔ Begin New Figure. 4. At the EnterFigureName: prompt, type EP3 and then press ↵. 5. At the Specifyfirstvertexor[Point]:prompt, type P and then press ↵. 6. At the EnterPointIdentifier:prompt, type 43 and then press ↵. 7. At the Specifyvertexor[Point]:prompt, type P and then press ↵.
Figure 4.21 A new figure segment is drawn between points 43 and 42.
8. At the EnterPointIdentifier:prompt, type 42 and then press ↵. A preview of the EP3 figure is drawn between points 43 and 42, as shown in Figure 4.21. 9. Repeat steps 7 and 8 for points 41 and 11. Press ↵ to leave the point entry portion of the command. 10. At the Selectentry[Point/Angle/Azimuth/Bearing/DEflection/Right-turn/CUrve/ CLose/DOne>: prompt, type DO and then press ↵. While the figure has been created in the survey database, it has not yet been drawn in the drawing. 11. On the Survey tab of the Toolspace, rightclick Figures and choose Update Figures. The new EP3 figure is drawn, as shown in Figure 4.22. Note that the figure prefix database ensured that this EP figure was drawn with the correct style.
Figure 4.22 The new figure is completed, connecting the three new survey points to point number 11.
64 ■ Chapter 4 : Survey
12. In the drawing, select the EP3 figure. Right-click and choose Elevation Editor. The Panorama window will appear. 13. Note in Panorama that each vertex of the figure is assigned an elevation that corresponds to the appropriate survey point. (See Figure 4.23.)
Figure 4.23
14. Repeat steps 3 through 8 to create new figures for the additional CL and EP points. The end result will look like Figure 4.24
The elevation editor can be used to view each vertex in detail.
Figure 4.24 Three new figures are drawn to connect the new points.
Summary In this chapter, you were introduced to a just a few of the tools available for surveyors. First, settings must be established for equipment and field codes. Next, a file location for the survey database is chosen so that the field book can be imported to populate the database with information from the survey crew. After this data has been brought into Civil 3D, the data can be adjusted, refined, and used as a basis to launch the balance of the project. It is important to remember that tools such as figure prefixes and description keys cannot be used until your company has well-established standards. The survey crew must use standard field codes and be well-versed in using their equipment to collect data properly for figure creation. Inside the office, your company must also have established a Civil 3D template that contains the appropriate layers, blocks, point styles, figure styles, label styles, description keys, and other fundamental elements. An equipment database and a figure prefix database are also critical. Although it may seem overwhelming at first, after the standards are in place, much of the tedious manual drafting that was once necessary to draw survey linework is minimized.
CHAPTER 5
Points In civil engineering, points are the foundation of all geometry—both existing and design. When a project is started, points are often used to represent ground elevations, feature locations, property corners, and other critical elements. When working through a project, a designer might set points to assist with grading or to mark special areas. Finally, the project cannot be built in the field without a survey crew marking out the design through a list of points from the engineer. This chapter includes the following topics: ■
Importing points from a text file
■
Creating point groups
■
Changing a point elevation
■
Creating points at parcel corners
■
Creating points at alignment and profile geometry points
■
Creating tree points along an alignment
■
Organizing stakeout points with point groups
■
Creating a point table
■
Exporting stakeout points
66 ■ Chapter 5 : Points
Working with Ground Points At the beginning of a project, you are often presented with a text file listing point numbers, northings, eastings, elevations, and descriptions (see Figure 5.1). This file may come from an outside surveyor or GPS, or perhaps your own crew doesn’t take advantage of the survey tools discussed in Chapter 4, “Survey.” Civil 3D provides tools for working with these coordinate geometry (COGO) points. The next few exercises focus on giving you hands-on practice with importing, manipulating, organizing, and stylizing points from a text file.
Importing Points from a Text File
Figure 5.1
Although most firms are striving to make their survey proA typical text file of point cesses more automatic, starting a project with a text file of locations in Point Number, Northing, Easting, Elevation, points downloaded from a data collector is still the most Description (PNEZD) format common way to begin a project. These points will be the foundation for linework—such as curbs, centerlines, and property boundaries—as well as for building surfaces. The following exercise leads you through importing a PNEZD file of points: 1. Open the drawing file Points1.dwg, which you can download from www.sybex.com/go/ introducingcivil3d2009. It is an empty drawing. 2. Choose Points ➔ Import/Export Points ➔ Import Points. The Import Points dialog will appear. 3. In the Import Points dialog, confirm that the PNEZD (comma delimited) format is selected. 4. Click the blue plus sign (+). The Select Source File dialog will appear. 5. In the Select Source File dialog, navigate to the IntroducingPoints.txt file. Select the file and click Open. 6. Back in the Import Points dialog, uncheck the Do Elevation Adjustment If Possible box. The dialog should look like Figure 5.2. 7. Click OK. The points will appear in the drawing as red Xs without labels, as shown in Figure 5.3.
Figure 5.2 The Import Points dialog
Working with Ground Points
■ 67
Figure 5.3
8. Locate the Points entry on the Prospector tab of the Toolspace, as shown in Figure 5.4. Select the Points entry.
The points will appear as red Xs with no labels upon import.
9. Look at the bottom half of the Prospector and locate the item view that lists all of the points in the drawing. 10. Scroll down to the entry for point number 408, as shown in Figure 5.5. Select the entry, and right-click. A context-specific shortcut menu will appear. Choose Zoom To. The drawing will zoom in on point 408. 11. Hover your cursor over the point on the screen. Note that a tooltip appears with point information, as shown in Figure 5.6.
Creating Point Groups After the points are imported, they must be organized and annotated. Although it may occasionally be useful to have points simply marked with an X, most designers will want some labeling to help identify the points. The following exercise leads you through using the _All Points group to assign a label style to the newly imported points: 1. Continue working in the drawing from the previous exercise, or open the Points2 .dwg (which you can download from www .sybex.com/go/introducingcivil3d2009). 2. Locate the Point Groups entry on the Prospector tab of the Toolspace. Expand the entry. The _All Points group will appear in the tree. 3. Right-click the _All Points group, and choose Properties. The Point Group Properties dialog appears. 4. In the Point Group Properties dialog, use the Point Label Style pull-down list to choose Point#-Elevation-Description. 5. Click OK. All of the points in the drawing now have the Point#-Elevation-Description label style assigned.
Figure 5.4 The Points entry in Prospector
Figure 5.5 Use the item view in Prospector to examine individual point information.
Figure 5.6 When near a point object, tooltips display point information.
68 ■ Chapter 5 : Points
Labeling is a great way to display the information that was captured during the field work, but it is often not enough. Special points representing hydrants, shrubs, manholes, guy poles, and other features require an appropriate symbol. In the following exercise, you use point groups to assign a point style to points based on their descriptions: 1. Continue working in Points2.dwg. 2. Locate the Point Groups entry on the Prospector. Right-click the Point Groups entry and choose New. The Point Group Properties dialog appears. 3. Change the Name of the point group from the default to Trees. 4. Use the Point Style pull-down list to choose Tree, and use the Point Label Style pull-down list to choose Elevation and Description. The dialog should now look like Figure 5.7. 5. Switch to the Include tab. Check the With Raw Description Matching box, and type TREE in the empty field as shown in Figure 5.8. 6. Click OK. All of the points in the Trees group will now have the tree style and the Elevation and Description label style applied, as shown in Figure 5.9.
Figure 5.9 All of the points in the Trees group appear with the tree symbol.
Figure 5.7
Figure 5.8
Set the style to Tree and the label style to Elevation and Description.
Include all of the points having the raw description of TREE.
Working with Ground Points
■ 69
In addition to organizing points into groups to assist with their visual appearance, it is a good idea to create groups to sort points that will be edited together or perhaps used for certain linework. This could include creating points for edge-of-pavement shots, streamcourse centerlines, property corners, or other similar, meaningful groups. The following example sorts some ditch top-of-bank points into their own group so that they can be visually isolated from the other drawing points to make linework creation easier. 1. Continue working in the Points2.dwg file. 2. Locate the Point Groups entry on the Prospector. Right-click the Point Groups entry and choose New. 3. Change the Name of the point group from Point the default to Top of Bank. 4. Use the Point Style pull-down list to choose Basic. Use the Point Label Style pulldown list to choose Elevation and Description. 5. Switch to the Include tab. Check the With Raw Description Matching box, and type TOB in the empty field. 6. Click OK. All of the TOB points in the northeast portion of the site are now in the Top of Bank point group. Figure 5.10
A point can belong to multiple point groups, which at first glance might seem confusing. How does the point know which style to use if the two groups have different styles assigned? In the previous exercise, how did the tree points know they should appear as trees and not the style assigned to the _All Points group? Figure 5.10 illustrates the point group appearance hierarchy that will be used several times in the next few exercises. The groups that are higher on the list control the appearance over point groups that are lower on the list. The following exercise will lead you through changing the Point Group hierarchy for controlling point group visibility: 1. Continue working in the Points2.dwg file. 2. Locate the _All Points group on the Prospector. Right-click and choose Properties. The Point Group Properties dialog will appear. 3. In the Point Group Properties dialog, use the pull-down lists to change the Point Style to and the Point Label style to . Click OK. Most of the points in
Point groups can be moved up or down the hierarchy to determine which group controls the visual appearance of points.
70 ■ Chapter 5 : Points
the drawing become invisible, except the Trees group and the Top of Bank group, as shown in Figure 5.11. 4. Locate the Point Groups entry on the Prospector. Right-click and choose Properties. The Point Groups dialog appears. 5. Use the up arrow to move the _All Points group to the top of the list that appears in the Point Groups dialog, as shown in Figure 5.12. Click OK. All of the points in the drawing become invisible. 6. Repeat step 4 to bring up the Point Groups dialog. Use the up arrow to move the Top of Bank group above the _All Points group. Click OK. The Top of Bank group appears in the drawing. This would be handy for creating linework for the Top of Bank points without having to sort through all of the rest of the ground shots.
Figure 5.11 When the _All Points group is set to not display, only the trees and top-of-bank shots remain visible.
Changing a Point Elevation Figure 5.12 After points have been imported, it is fairly common to find a mistake. Perhaps the survey- Move the _All Points group to the top of the hierarchy. ors miskeyed a description in the field, or an elevation got an extra digit. Civil 3D makes it easy to edit points. Any changes made to the point will immediately be reflected in the point labeling and Prospector information. Points can be moved, copied, erased, or aligned using standard AutoCAD commands. Points can also be rotated using a special grip that appears when the point is selected, as shown in Figure 5.13. Point information such as elevation and raw description can also be edited in the Item View in Prospector and in the AutoCAD Properties window. Figure 5.13 Points can be rotated by dragging the rotation grip.
Setting Points for Stakeout
■ 71
The following exercise shows you how to use Panorama to edit a point elevation. 1. Continue working in the drawing from the previous exercise, or open the Points3.dwg file (which you can download from www.sybex.com/go/introducingcivil3d2009). 2. Locate the Points entry on the Prospector. Use the item view at the bottom of Prospector to scroll down to point number 412. Right-click the entry for 412, and choose Zoom To. The drawing will zoom in on point 412, which has an elevation of 823.58 as shown in Figure 5.14. (The point number is not visible in the label.)
Figure 5.14 Zoom in on point number 412.
3. Select the point, right-click, and choose Edit Points. The Panorama window appears with the point information displayed. 4. Click inside the Point Elevation field, and change the point elevation from 823.578´ to 824´, as shown in Figure 5.15. Dismiss the Panorama. Note that the point label has adjusted to match the value entered in Panorama.
Figure 5.15 Change the point elevation in Panorama.
Setting Points for Stakeout Points often serve as the foundation for a project’s beginnings, but they are also critical for taking a drawing from being an abstract idea on the computer to being actively created in the field. After the plan is complete, there are many point creation tools for creating the stakeout locations required by the field crew. This section describes several of the most common stakeout requirements.
Creating Points at Parcel Corners One of the elements of a site plan that requires staking is property corners. It is incredibly important to accurately set property corners to avoid potential disputes between homeowners, easement issues, or other costly confusion. Often, these points are set without elevation information—they are simply a horizontal location. The following exercise leads you through using point tools and the finished parcels to create stakeout information: 1. Open the Points4.dwg file (which you can download from www.sybex.com/go/ introducingcivil3d2009). This drawing contains parcels, alignments, profiles, a
72 ■ Chapter 5 : Points
Figure 5.16
surface, and more for a subdivision plan, as shown in Figure 5.16. Also note that although there are no points in the drawing, there is already a Trees point group.
A finished subdivision plan containing alignments, parcels, and more for stakeout
2. Choose Points ➔ Create Points. The Create Points dialog will appear. 3. Click the chevrons button on the far-right side of the Create Points dialog to expand the parameter options, as shown in Figure 5.17. 4. Click the plus sign (+) sign next to Points Creation to expose additional options. 5. Click inside the field next to Prompt for Elevations. Use the pull-down list to change the setting from Manual to None.
Figure 5.17 Use the chevrons to reveal additional options.
6. Click inside the field next to Prompt for Descriptions. Use the pull-down list to change the setting from the default to Automatic. 7. Click inside the field next to Default Description. Change the default description by typing LOT. 8. Click the chevrons button on the far-right side of the Create Points dialog to roll up the parameter options. 9. Click the arrow on the leftmost button on the Create Points dialog and choose Automatic. The parameters should appear similar to Figure 5.18.
Figure 5.18 Set the parameters to create LOT points with no elevation.
Setting Points for Stakeout
10. At the Selectarcs,lines,lotlines,or featurelines: prompt, zoom in on the any of the right-of-way segments in the drawing and select it. Press Enter. Points will appear at each parcel corner and vertex along the right-of-way parcel segments. 11. Repeat steps 9 and 10, except this time choose a rear parcel segment instead of the right-of-way. Points will appear at each parcel corner and vertex along the rear lot lines, as shown in Figure 5.19.
Creating Points at Alignment and Profile Geometry Points There are several points along a road centerline that must be carefully noted. From a horizontal design perspective, the northings and eastings of points of curvature, tangency, and intersection are required to properly create curves in the field. For vertical curves, the locations and elevations of points of vertical curvature, tangency, and intersection are necessary. After an alignment and its associated finished grade profile have been created, this information is easy to access. The following exercise leads you through setting points that mark the locations of horizontal curve points as well as the location of vertical curve points and their elevations: 1. Continue working in the Points4.dwg file. 2. If the Create Points dialog is not already on the screen, choose Points ➔ Create Points. The Create Points dialog will appear. 3. Click the chevrons button on the far-right side of the Create Points dialog to expand the parameter options. 4. Click the plus sign (+) next to Points Creation to expose additional options. 5. Confirm that Prompt for Elevations is set as None. 6. Confirm that Prompt for Descriptions is set as Automatic. If necessary, use the pulldown list to change the setting from Manual to Automatic. 7. Click inside the field next to Default Description. Change the default description by typing ROAD.
■ 73
Figure 5.19 Property corners and vertices are automatically set with the Point Creation tool.
74 ■ Chapter 5 : Points
8. Click the chevrons button on the far-right side of the Create Points dialog to roll up the parameter options. 9. Click the arrow on the third button from the left in the Create Points dialog and choose At Geometry Points. 10. At the Selectalignment: prompt, select the alignment that runs down the main road (Timber Haven). The Select a Profile dialog will appear. 11. Leave the selection as in the Select a Profile dialog, and click OK. 12. At the Startingstation: prompt, press ↵. 13. At the Startingstation: prompt, press ↵. Points will appear at the PC, PI, PT, and other alignment geometry points, as shown in Figure 5.20. 14. Click the arrow on the third button from the left in the Create Points dialog and choose Profile Geometry Points.
Figure 5.20 Points are placed at horizontal geometry points.
15. At the Selectalignment: prompt, select the alignment that runs down the main road (Timber Haven). The Select a Profile dialog will appear. 16. Use the pull-down list to choose Timber Haven FG. Click OK. 17. At the Startingstation: prompt, press ↵. 18. At the Startingstation: prompt, press ↵. Points will appear in the drawing at PVC, PVT, PVI, and other profile geometry points. The elevation information was extracted from the finished ground profile, which can be inspected on the right side of the site plan.
Creating Tree Points Along an Alignment Special features (such as trees, light posts, hydrants, poles, and fencing) also need to be staked. These types of points may also include elevation information from a design surface. You can use several different tools to create points along an alignment task, including the Measure Alignment Points command, which places points at a set interval along an
Setting Points for Stakeout
■ 75
alignment. The following exercise uses the Divide Alignment command, which prompts for a number of segments and determines out how far apart the points need to be: 1. Continue working in the Points4.dwg file. 2. If the Create Points dialog is not already on the screen, Choose Points ➔ Create Points. The Create Points dialog will appear. 3. Click the chevrons button on the far-right side of the Create Points dialog to expand the parameter options. 4. Use the plus sign (+) next to Points Creation to expose additional options. 5. Confirm that Prompt for Elevations is set as None. 6. Confirm that Prompt for Descriptions is set as Automatic. 7. Click inside the field next to Default Description. Change the default description by typing TREE. 8. Click the chevrons on the far-right side of the Create Points dialog to roll up the parameter options. 9. Click the arrow on the third button from the left in the Create Points dialog and choose Divide Alignment. 10. At the Selectalignment: prompt, select the alignment that runs down the main road (Timber Haven). The Select a Profile for Timber Haven dialog will appear. 11. In the Select a Profile dialog, leave the selection as and click OK. 12. At the Enterthenumberofsegments: prompt, type 25 and press ↵.
Figure 5.21 When the point group is out of date, an exclamation point appears next to the group in Prospector.
13. At the Specifyanoffset: prompt, type 15 and press ↵. 14. Points with the description of TREE will appear at regular intervals along the alignment. If desired, you can repeat steps 9 through 13 for the other side of the road, using a –15 offset. 15. If the tree points do not automatically appear as trees, locate the Trees point group on the Prospector. Note that there is a yellow exclamation point next to the group, as shown in Figure 5.21. 16. Select the Trees point group, right-click, and choose Update. The tree points will now use the style assigned in the Trees point group, as shown in Figure 5.22. 17. Choose Points ➔ Edit Points ➔ Elevations from Surface. The Select surface dialog will appear.
Figure 5.22 After the point group is updated, the trees will appear with the proper symbol.
76 ■ Chapter 5 : Points
18. In the Select Surface dialog, use the pull-down list to choose the Existing Ground surface. Click OK. 19. At the Points[All/Numbers/Group/Selection]: prompt, type G for group. The Point Groups dialog will appear. 20. In the Point Groups dialog, choose the Trees group. Click OK.
Figure 5.23
The tree points in the drawing now have an elevation assigned from the surface, as shown in Figure 5.23.
The points are moved up to the surface elevation.
Organizing Stakeout Points with Point Groups You will probably create many points during a project. There are existing points, proposed points, points used in grading, points used for reference, and finally, the stakeout points. It wouldn’t make sense to export the entire list of points from the drawing when some of them weren’t created with stakeout in mind. Throughout this chapter, many uses for point groups have been discussed from both an aesthetic and organizational standpoint. In the following exercise, you will build a point group to contain all of the different types of stakeout points created so far in this chapter: 1. Continue working in the Points4.dwg file, or open Points5.dwg (which you can download from www.sybex.com/go/introducingcivil3d2009). 2. Locate the Point Groups entry on the Prospector. Right-click the Point Groups entry and choose New. The Point Group Properties dialog appears. 3. Change the Name of the point group from the default to Lot Corners. 4. Confirm that the Point Style is set to Basic, and the Label Style is set to choose Elevation and Description. 5. Switch to the Include tab. Check the With Raw Description Matching box, and type LOT in the empty field.
Setting Points for Stakeout
■ 77
6. Click OK. All of the Parcel corner points are grouped together. 7. Repeat steps 2 through 6 to create a point group for the Road Points, using ROAD in the Raw Description Matching field. 8. Locate the Point Groups entry on the Prospector. Right-click the Point Groups entry and choose New. The Point Group Properties dialog appears. 9. Change the Name of the point group from the default to Stakeout Points. 10. Switch to the Point Groups tab. Check the boxes next to the Road, Trees, and Lot point groups, as shown in Figure 5.24. 11. Click OK. A new point group is created that contains the points from all three types of stakeout points you created.
Figure 5.24 A new point group can be created by combining existing point groups.
Creating a Point Table Sometimes it is appropriate to create a point table to list certain points in the drawing. Perhaps the local municipality requires a detailed list of hydrant placements or a breakdown of wetlands flags locations. In the following example, you create a dynamic point table for the stakeout points you’ve created so far: 1. Continue working in Points5.dwg.
Figure 5.25
2. Choose Points Add Tables. The Point Table Creation dialog appears.
An example of a dynamic point table
➔
3. Click the Select Point Group button. The Point Groups dialog appears. 4. Choose the Stakeout Points group. Click OK. 5. In the Point Table Creation dialog, click OK. 6. At the Selectupperleftcorner: prompt, select a location on the right of the site plan. Point tables appear in the drawing, similar to Figure 5.25. These tables will dynamically update if the points are edited, or if more points are added to the stakeout group.
Exporting Stakeout Points After points have been set at all of the necessary locations, the information can be exported for use by the survey crew, or perhaps to be imported into a new project or sent out to a subcontractor.
78 ■ Chapter 5 : Points
The following exercise shows you how to quickly create a text file to export the stakeout point group: 1. Continue working in Points5.dwg. 2. Locate the Stakeout point group. Right-click the Stakeout entry and choose Export Points. The Export Points dialog appears. 3. In the Export Points dialog, confirm that the Format is set to PNEZD (comma delimited). 4. Click the File button. The Select Destination File dialog appears. 5. Navigate to any folder on your computer that can receive the text file. Type Stakeout in the File Name field, and click Open. 6. Back in the Export Points dialog, note that the box next to Limit to Points in Point Group is checked. Confirm that the Advanced Options are all unchecked. Click OK. A text file is created in the folder of your choosing. This file can be imported into another drawing, or other software that supports text imports.
Summary In this chapter, you learned about some of the tools available for working with points. You learned how to import points from a text file, edit their elevations, and then use point groups to organize and control visibility. You also learned several methods for creating common stakeout points after the design is complete, and practiced the skills necessary to create dynamic point tables and export a text file of critical points.
CHAPTER 6
Parcels After the surveyors have finished their work and determined a property boundary, the next task is often to create a subdivision plan. Before Civil 3D, the designers would spend a few days sketching on paper, or working through scenarios by trial and error with AutoCAD linework. With Civil 3D, the designer can work directly in the drawing with tools that automatically size parcels, as well as create dynamic labels and tables. Civil 3D makes it easy to go through more iterations of a subdivision plan in less time than traditional methods. This chapter includes the following topics: ■
Converting a boundary to a parcel
■
Creating internal boundary segments
■
Creating lots at the end of a cul-de-sac
■
Creating evenly sized subdivision lots
■
Renumbering parcels
■
Labeling parcel segments
■
Analyzing parcels with an area table
■
Working through and finalizing a site plan
80 ■ Chapter 6 : Parcels
Converting a Boundary to a Parcel All land development projects begin with a boundary. Perhaps this boundary was created from field information and brought in using the survey tools discussed in Chapter 4, “Survey;” or maybe this boundary was created from deed research using techniques described in Chapter 3, “Lines and Curves.” Before you can take advantage of the dynamic nature of parcels for labeling, and before you can subdivide your boundary using the automatic parceling tools, you must convert the boundary into a parcel. It is best to use a closed polyline for this outer parcel boundary. The following exercise leads you through converting a closed polyline into a Civil 3D parcel: 1. Open the drawing file Parcels1.dwg, which you can download from www.sybex.com/ go/introducingcivil3d2009. 2. Choose Parcels ➔ Create Parcel from Objects. 3. At the Selectlines,arcs,orpolylinestoconvertintoparcelsor[XREF]: prompt, select the blue colored polyline that represents the outer site boundary, as shown in Figure 6.1. 4. Press ↵. The Create Parcels - From Objects dialog will appear. Confirm that the Parcel Style is set to Property, the Area label style is set to Parcel Name, and the Erase Existing Entities box is checked, as shown in Figure 6.2. Click OK. Note that a parcel called Property: 1 is formed.
Outer Parcel Boundary
Figure 6.1
Figure 6.2
Choose the polyline that represents the outer boundary.
Establish settings for newly formed parcels using the pull-down menus in the Create Parcels - From Object dialog.
Creating Internal Boundary Segments
■ 81
5. Zoom in on the Property: 1 label. Select the label and right-click. Choose Parcel Properties from the shortcut menu. The Parcel Properties dialog will appear. 6. Open the Composition tab of the Parcel Properties dialog, as shown in Figure 6.3. Note that the area and perimeter of Property: 1 are shown. Use the pull-down list under Area Selection Label Style to change the area label from Parcel Name to Name Square Foot & Acres. Explore the Analysis and User Defined Properties tabs of the Parcel Properties dialog, if desired. Click OK. Note that Property: 1 is now shown with the Name Square Foot & Acres label.
Figure 6.3 The Parcel Properties dialog can be used to gather information about a parcel. The pull-down on the Composition tab can also be used to change the parcel area label.
Creating Internal Boundary Segments When working on a land development plan in Civil 3D, it is best to map out key locations on the site before you begin creating residential lots. You would use regular AutoCAD linework to sketch out areas for easements, dedications, open space, and utility lots, and then convert the linework to parcel segments. Although there is a tool to create simple right-of-way parcels based on an alignment, it is often better to create a polyline using AutoCAD tools (such as offset, fillet, circle, and more) that represents your road right-of-way. The following exercise leads you through converting some internal boundaries into Civil 3D parcels to prepare for subdivision: 1. Continue working in the drawing from the previous exercise or open Parcels2.dwg (which you can download from www.sybex.com/go/introducingcivil3d2009). 2. Zoom in on the southern portion of the site where the road right-of-way polyline intersects with the boundary parcel. Use tools such as Trim, Extend, and Join to
82 ■ Chapter 6 : Parcels
ensure that the road right-of-way polyline touches the boundary without gap or overhang, as shown in Figure 6.4. 3. Choose Parcels ➔ Create Parcel from Objects. 4. At the Selectlines,arcs,orpolylinesto convertintoparcelsor[XREF]:prompt, select the green polyline that represents the roadway right-of-way, and the two magenta lines that represent some internal lot lines, as shown in Figure 6.5.
Extend
Trim
Figure 6.4
5. Press ↵. The Create Parcels - From Objects All linework that will be used for internal lot lines must be properly cleaned up before dialog will appear. Confirm that Parcel being turned into parcels. Style is set to Property. Change the Area Label Style to Name Square Foot & Acres. Confirm that the Erase Existing Entities box is checked. Click OK. Three new parcels are formed in the drawing. Figure 6.5 Use the road rightof-way polyline and the internal lot lines to form new parcels.
Roadway Right-of-Way
Internal Lot Lines
Creating Lots at the End of a Cul-de-Sac When you’re first learning Civil 3D, it is often tempting to rely on AutoCAD linework, and then convert those lines, arcs, and polylines into parcels. Although there is nothing wrong with this approach for things like an outer boundary and some key internal lot
Creating Lots at the End of a Cul-de-Sac
■ 83
lines, you will be missing out on some powerful functionality if you don’t take time to learn and apply tools like the Free Form Create tool. The Free Form Create tool can be used before you begin working with the details of your site plan, or as a tool to refine and improve your plan once the bulk of the residential lots has been created. Once you learn how it works, you will find many other uses for it. The following exercise introduces you to using the Free Form Create tool by leading you through making an open space lot at the end of a cul-de-sac: 1. Continue working in the drawing from the previous exercise or open Parcels3.dwg (which you can download from www.sybex.com/go/introducingcivil3d2009). 2. Choose Parcels ➔ Create Parcel by Layout. The Parcel Layout tools dialog will appear. 3. Use the Parcel Sizing tools pulldown list to choose the Free Form Create tool, as shown in Figure 6.6. The Create Parcels - Layout dialog will appear.
Figure 6.6 Use the pull-down list to choose the Free Form Create Tool.
4. In the Create Parcels - Layout dialog, change the Parcel Style to Single Family, and the Area label style to Name Square Foot & Acres. Leave the Automatically Add Segment Labels box unchecked. Click OK. 5. At the Selectattachmentpoint: prompt, use your endpoint osnap to select the beginning of the first arc on the northern cul-de-sac, as shown in Figure 6.7. A parcel segment glyph will appear. 6. At the Specifylotlinedirection(ENTERforperpendicular)or[Bearing/aZimuth]: prompt, press ↵ to choose perpendicular. A lot line will be created from the right-ofway parcel line extending to the boundary parcel line.
Figure 6.7 Select the beginning of the first arc on the northern cul-de-sac as your attachment point for the parcel jig.
84 ■ Chapter 6 : Parcels
7. Repeat steps 5 and 6 for the other side of this cul-de-sac. 8. When you’re finished creating lot lines, press ↵. At the Selectfromthelayouttools or[eXit]: prompt, type X and press ↵ to exit. Figure 6.8
9. Note that new parcels have been formed, as shown in Figure 6.8.
Two new parcel segments created using the Free Form Create tool
Creating Evenly Sized Subdivision Lots Everyone working on land development plans for a subdivision wants the best design possible. The designer wants to ensure a quality layout that will meet code requirements and be livable, aesthetically appealing, and cost effective to construct. Within those constraints, the designer often struggles to maximize the number of subdivision lots. Before Civil 3D, there were no real tools to assist with this task. The automatic parcel creation tools, such as Create Parcel by Layout, allow the designer to establish parameters and run through many iterations and configurations quickly. The more iterations that are performed, the more likely the designers will be to produce a site plan that they feel truly captures their design intent. The next exercise has you create evenly sized subdivision lots using Create Parcel by Layout. 1. Continue working in the drawing from the previous exercise or open Parcels4.dwg (which you can download from www.sybex.com/go/introducingcivil3d2009). 2. Choose Parcels ➔ Create Parcel by Layout. The Parcel Layout tools dialog will appear. 3. Click the chevrons button at the far right end of the dialog to expand the Parameters. 4. Change the Default Area value to 5175.00 Sq. Ft. and the Minimum Frontage value to 45.000´ as shown in Figure 6.9. 5. Click inside the Automatic Mode field to activate the drop-down list. Use the dropdown list to change the Automatic Mode to On.
Creating Evenly Sized Subdivision Lots
Figure 6.9
6. Click inside the Remainder Distribution field to activate the dropdown list. Use the drop-down list to set the Remainder Distribution to Create Parcel from Remainder.
Change the parameters to match your design constraints.
7. Use the Parcel Sizing tools pulldown list to choose the Slide Angle Create tool, as shown in Figure 6.10. The Create Parcels - Layout dialog will appear.
Figure 6.10 Select the Slide Angle Create tool.
8. In the Create Parcels - Layout dialog, change the Parcel Style to Single Family, and the Area Label Style to Name Square Foot & Acres. Leave the Automatically Add Segment Labels box unchecked. Click OK. 9. At the Pickapointwithintheparcelto besubdivided: prompt, click anywhere inside the large parcel on the north side of the main road. 10. At the Selectstartpointonfrontage: prompt, use your endpoint osnap to select the end of the lot line that you created in the last exercise, as shown in Figure 6.11. The parcel jig will appear along the road frontage. 11. At the Selectendpointonfrontage: prompt, use your endpoint osnap to select the intersection of the boundary parcel and the right-ofway parcel on the south side of the site, as shown in Figure 6.12. 12. At the Specifyangleatfrontage: prompt, press ↵. This specifies an angle of 90 degrees. 13. At the Specifyarea: prompt, press ↵. This specifies accepts the area setting.
■ 85
Figure 6.11 Select the lot line created in the last exercise as the starting point of your frontage.
Start Here
Parcel Jig
Figure 6.12 Choose the intersection of the right-ofway and the parcel boundary as the end point on the frontage.
86 ■ Chapter 6 : Parcels
Figure 6.13 Evenly sized subdivision lots and a remainder parcel
14. Your evenly sized subdivision lots will appear as shown in Figure 6.13. Notice that a small remainder lot was created on the southern part of the site. Press Esc. 15. When you’re finished creating lot lines, press ↵. At the Selectfromthelayouttools or[eXit]: prompt, type X and press ↵ to exit. 16. The remainder parcel still has the original parcel area label style. Change the label to Name Area & Perimeter using the technique shown in the first exercise of this chapter. 17. The remainder parcel also still has the original parcel style. Select the parcel, rightclick, and choose Parcel Properties. Switch to the Information tab. Use the Object Style pull-down list to choose Single-Family. Click OK.
Renumbering Parcels Civil 3D numbers parcels as they are created, so after a few iterations you can find yourself with some pretty odd number combinations. Also, because Civil 3D assigns numbers to your road right-of-way and open space areas, you may find yourself wondering how to make the numbers in your drawing match the numbers on an existing plat or to please the review agency. Renumbering parcels in Civil 3D is extremely easy. It is recommended that you wait until you have most of your site plan done before you renumber your lots so that you save yourself from having to do it over and over again. The next exercise will show you how. 1. Continue working in the drawing from the previous exercise or open Parcels5.dwg (which you can download from www.sybex.com/go/introducingcivil3d2009).
Labeling Parcel Segments
2. Choose Parcels ➔ Edit Parcel ➔ Renumber/Rename Parcels. The Reumber/Rename Parcels dialog will appear. 3. Confirm that the radio button next to Renumber is selected. Confirm that the Starting Number is set to 1; if not, change the Starting Number to 1. Click OK. 4. At the Specifystartpointor[Polylines/Site]: prompt, click anywhere inside the southernmost subdivision lot. The renumbering jig will appear as shown in Figure 6.14.
Figure 6.14 Draw an imaginary line that passes through the parcels you would like to renumber.
Renumbering jig
5. At the Endpointor[Undo]: prompt, click along anywhere inside the lots on the northern side of the road right-of-way, as if you were drawing a polyline through the lots. Click inside the last lot near the cul-de-sac, and then press ↵. Your lots should now be renumbered with Property: 1 at the southernmost point.
Labeling Parcel Segments Although you may be able to submit a preliminary site plan without a full set of labels, most final plats require detailed labeling of parcel segments to confirm that lengths and radii meet code specifications, to assist with stakeout, and for writing legal descriptions for deeds. It is recommended that you wait until you have most of your site plan done before you proceed with detailed labeling. The next exercise will lead you through adding labels to parcel segments. 1. Continue working in the drawing from the previous exercise or open Parcels6.dwg (which you can download from www.sybex.com/go/introducingcivil3d2009). 2. Choose Parcels ➔ Add Parcel Labels ➔ Add Parcel Labels. The Add Labels dialog will appear as shown in Figure 6.15. 3. Use the Label Type pull-down menu to choose Multiple Segment. 4. Use the Line Label Style pull-down menu to select Bearing over Distance, if it’s not already selected. 5. Use the Curve label Style pull-down menu to select Distance Only. 6. Click Add.
■ 87
Figure 6.15 The Add Labels dialog
88 ■ Chapter 6 : Parcels
7. At the Selectparceltobelabeledbyclickonthearealabel: prompt, click the area label for Property: 1. 8. At the Labeldirection[CLockwise/COunterclockwise]:prompt, press ↵. Labels will appear along each parcel segment. 9. Repeat steps 7 and 8 for all of the subdivision lot parcels created in the previous exercise. The labels will appear as shown in Figure 6.16. Figure 6.16
10. Click the close button to dismiss the Add Labels dialog.
Parcel segment labels
Analyzing Parcels with an Area Table Most land planners are required to bring site plans to hearings or through some kind of review process. The review agency typically wants to know if the site plan meets minimum lot size requirements and other data that is best presented in table form. Civil 3D parcel area tables provide a great way to present much of this data. The following exercise leads you through a simple example, but you should also explore ways to add more information to your parcels through user-defined properties. 1. Continue working in the drawing from the previous exercise or open Parcels7.dwg (which you can download from www.sybex.com/go/introducingcivil3d2009). 2. Choose Parcels ➔ Add Tables ➔ Add Area. The Table Creation dialog will appear. 3. Select Area Table from the Table Style: pull-down list.
Working Through the Plan
■ 89
Figure 6.17 Check the Apply box for Name Square Foot & Acres in the Table Creation dialog.
4. Check the box next to Name Square Foot & Acres. This will select all parcels labeled with the Name Square Foot & Acres label for the area table, as shown in Figure 6.17. Click OK. 5. At the Selectupperleftcorner:prompt, place the area table somewhere in the open space to the right of the site plan. The area table will appear. The table should look similar to Figure 6.18 (although the parcel numbers and areas may be different in your table). 6. Save your drawing—you will use it to finalize your plan.
Working Through the Plan So far in this chapter, you have managed to put together one iteration of one side of the road, but what about the rest of the plan? Use the next section as a reference to help you experiment with this site plan and later work through your own plans.
Working with Parcels in Prospector As you learn more about Civil 3D, you will begin to use the Prospector tab of the Civil 3D Toolspace as your master control center. As Civil 3D objects are created, they populate Prospector. Parcels are no exception. You will find your parcels in the Sites collection in Prospector, as shown in Figure 6.19. Use the item view to sort parcels, examine them, and make batch changes to parcel styles, label styles, and more. Right-click a parcel entry to zoom to that specific parcel.
Figure 6.18 A parcel area table
90 ■ Chapter 6 : Parcels
Figure 6.19 An item view of parcels appears under the Site collection in Prospector.
Editing and Refining Parcels Your first iteration using the automatic parcel creation tools usually will not give you a final product. More often than not, you will need to make refinements and adjustments to parcel size, or perhaps start over completely. This section shows you some of the most useful options. U N D O YO U R U N D O H A B I T In Civil 3D, especially when working with parcels, avoid using the Undo command to prevent segment overshoots and other unexpected results. If you are unhappy with your automatic parcel creation outcome, use the Erase command to remove the offending segments and try the tool again.
Grip Edits Parcels created from objects, such as the boundary and internal segments will have standard grips, like a polyline. These grips can be used just as you would expect—you can drag and move your parcel boundary as necessary. Segments created using Parcel Layout tools such as Free Form Create and Slide Angle Create will have a special diamond shaped grip that can slide along the frontage and will respect the original angle setting, as shown in Figure 6.20.
Working Through the Plan
■ 91
Figure 6.20 Both attached segment grips and standard grips can be used to edit the size and shape of parcels.
Attached Parcel Segment Grip
Standard Grips
Removing Segments You will want to remove segments to make some parcels larger, refine their shape, or to perhaps go through more iteration with the automatic layout tools. For example, say you have four lots that share a common internal segment, as in Figure 6.21.
Figure 6.21 Four parcels that share a common segment
Segment to be removed
92 ■ Chapter 6 : Parcels
If you use the AutoCAD Erase command, the entire length will be removed, and two parcels will remain, as shown in Figure 6.22.
Figure 6.22 The Erase command removes the entire length of the segment, leaving two parcels.
Figure 6.23 When the Delete Sub-entity was used, only the portion of the segment within Single-Family: 3 was removed, eliminating Single-Family: 4.
The Parcel Layout Tools dialog also has a Delete Sub-entity button. Clicking this button will delete the length of the segment between other parcel segments, as shown in Figure 6.23.
Working Through the Plan
■ 93
Parcel Layout Editing Tools You can also make intelligent edits to attached parcel segments using the Slide Angle, Slide Direction, and Swing Line Edit tools from the Parcel Layout Tools dialog (shown in Figure 6.24). These commands will lead you through making changes to an angle, area, and more.
Figure 6.24 Additional editing options on the Parcel Layout Tools dialog
Adding More Internal Segments If there are no automatic tools to fit your design intent, you can always draw AutoCAD linework to convert to parcel segments, or use Free Form Create. Just be sure to trim or extend your linework as necessary before converting it to a parcel segment. This is especially useful when capping off the rear lot lines so that they are straight instead of curved, creating segments with odd angles, or adding open space, wetlands parcels, or utility lots. An example of a finished lot created from AutoCAD linework is shown in Figure 6.25.
Figure 6.25 Create odd angles using AutoCAD linework converted to parcel segments.
94 ■ Chapter 6 : Parcels
Figure 6.26
Using the previous editing techniques and all of the tools shown in this chapter, work through the rest of the site so that you get a feel for creating parcels in a real-world situation. One possibility for a final design is shown in Figure 6.26.
One possibility for a finished site plan
Summary In this chapter, you were introduced to some of the many tools available for working with parcels. Parcels are incredibly powerful tools that provide ways to automatically label areas and segment information, and stylize linework. Most importantly, parcels give you the power to go through many more design iterations in far less time, which will lead to better-quality site plans that truly meet your design intent and form the foundation for better neighborhoods everywhere.
CHAPTER 7
Surfaces This chapter is about working with surfaces in Civil 3D. Most land development and civil engineering projects wind up as surfaces eventually. This surface can be a water surface, the top of a new landfill, a rock layer, or airspace above an airport. Surfaces help engineers understand the relationships between the horizontal control data and the vertical elevation data. In Civil 3D, you have a myriad of ways to interact with surfaces. In this chapter, you’ll explore using surfaces as preliminary design tools and performing some basic land analysis. You’ll then look at building surfaces from Google Earth, survey, and point information. You’ll take this information and edit it for accuracy and clarity, including some labeling concepts. Then you’ll look at how to use the analysis tools for preliminary engineering and earthworks. This chapter includes the following topics: ■
Building surfaces from Google Earth
■
Building surfaces from point and contour data
■
Editing boundaries, breaklines, and bad data
■
Labeling surfaces for clear understanding
■
Analyzing surfaces for flood analysis and earthworks
96 ■ Chapter 7: Surfaces
Surface Building Blocks When you’re building a surface in Civil 3D or any other program, it’s important to understand the limitations of most surface-based designs. When a program uses a surface, it’s not the same as using a solid object. A surface is the skin of the object. Imagine if you could peel the color of an orange peel. You could look at and understand by the shape and color that it represents the orange, but you couldn’t unwrap it and eat it. A solid has mass and thickness; a surface has neither. In addition, surfaces in Civil 3D recognize only a single elevation for any point in the coordinate system. This means you cannot model caves or overhangs with a single surface. Now that you’re aware of the limits, let’s look at all you can do with the surface object in Civil 3D. At its core, Civil 3D builds surfaces from triangles. The exact methodology is based on the Delaunay algorithms, but Civil 3D then attempts to refine that triangulation based on user input and constraints. There are a number of essential building blocks that can be used to build and modify a surface: • Boundaries • Breaklines • Contours • DEM files • Points In addition to these building blocks, you can also edit surfaces after they’ve been built by modifying the surface points, removing or rearranging triangles, thinning data, or moving the surface datum. We’ll explore the most common methods in this chapter, but not all of them. In this chapter, you’ll look specifically at building surfaces from three main sources: Google Earth, surveyed point data, and drawing contour information. Each of them is valuable and has its place in the land-development process.
Building Surfaces from Google Earth When Google Earth showed up on the scene, a lot of people reacted with, “Cool, but what do we do with it?” The original link between Civil 3D and Google Earth was nice for the demo shows, but there wasn’t much meat to it. With the ability to create a surface directly from Google Earth data in Civil 3D, there’s a real tool with a real purpose than can be used for real work. Before you can import data from Google Earth (or any real-world coordinate system for that matter), you have to assign a coordinate system to your drawing. You’ll walk through this process in the following short exercise. 1. Open the ImportingGESurface.dwg file (which can be downloaded from www.sybex.com/ go/introducingcivil3d2009).
Surface Building Blocks
■ 97
2. In Toolspace, switch to the Settings tab. 3. Right-click the drawing name and select Edit Drawing Settings to open the Drawing Settings dialog. 4. If necessary, change to the Units and Zone tab. 5. In the Zone area, make the following changes: • Change the Zone to USA, Texas. • Change the Coordinate System to NAD83 Texas State Planes, South Central Zone, US Foot. Your settings should now look like Figure 7.1. 6. Click OK to close the dialog. This sets the zone and coordinates for your new file. (For more information on these drawing settings, see Chapter 1, “Welcome to the Civil 3D Environment.”) Now you need to find your site in Google Earth. G O T G O O G L E E A R T H? Google Earth is not included on the Civil 3D DVD. You’ll need to visit the Google Earth site (earth.google.com) to download and install the latest version. If you’ve got it already, we’d still suggest hitting the site to see if you’re up-to-date. This book was written on version 4.2.0205.5730, and it will probably change by publishing time. Sometimes even the smallest change in versions will make the software act differently.
7. Launch Google Earth on your computer (but leave Civil 3D open in the background). 8. Once Google Earth has loaded, open the IntroducingCivil3D.kmz file by selecting File ➔ Open and browsing to the Introducing Civil 3D dataset. 9. Switch back to Civil 3D once the file is open. 10. Select File Import Import Google Earth Surface. 11. Press Enter to accept the command line option to use the coordinate system already in place in the drawing. This opens the Create Surface dialog. 12. Click OK to close the dialog, accepting the defaults and completing the exercise. 13. Switch back to Google Earth and exit that program.
Figure 7.1 Drawing Settings dialog for importing the Google Earth surface information
98 ■ Chapter 7: Surfaces
Figure 7.2
Your screen should look like Figure 7.2. Note that the contours seem a bit rough in places. Look particularly at the northwest corner, where the staggered and rough contours would seem to indicate some surface refinement would be in order. These sorts of surface anomalies are quite common when using Google Earth data.
Completed Google Earth import
Although this data is accurate enough for most preliminary engineering or large-scale hydrology work, it should not be used for construction or bidding purposes. During informal testing, Google Earth data has been found to be as much as 15´ different from on the ground survey points in spots, while being dead-on in others. If you think of Google Earth data as similar to the topography maps provided by many governments, you’ll have the right frame of mind toward its application. Once you’ve moved beyond preliminary steps, it’s time to get a bit more accurate and look at some other surface sources.
Building Surfaces from CAD Files Because Google Earth is essentially free, using its data for most projects will become second nature, especially during due-diligence and preliminary design stages. As you move forward with your project though, you’ll commonly run into drawing files that represent surface and survey data as a collection of lines, polylines, blocks, and text. Although these files look nice on-screen, converting the information contained in them to a Civil 3D surface is a crucial step in the design process and the subject of this section.
Surface Building Blocks
■ 99
We’ll look at this as a two-step process. First, converting lines and polylines that describe contour information to Civil 3D surface data, and then fleshing that data out with points and text that describes a collection of specific point shots throughout the site. This type of drawing can be commonly found on city and county websites, in archived projects, or coming from other software packages. You begin this process by creating the empty surface object, and then adding in the pieces that are present in the drawing. 1. Open the file ConvertingLinework.dwg. 2. In Prospector, right-click the Surfaces branch and select Create Surface to display the Create Surface dialog. 3. Change the name to Existing Ground. 4. Verify that the style selected is Contours 1´ and 5´ (Background). You can also add a description during the surface creation, giving other users an idea of what that surface is representing. Your dialog should look like Figure 7.3. Click OK to close the dialog. At this point, you’ve simply created the Existing Ground surface, but have not placed data in that surface definition. Remember that objects in and of themselves can be empty in Civil 3D, and it’s the defining data that makes them powerful and dynamic. 5. Within Prospector, expand Surfaces ➔ Existing Ground ➔ Definition as shown in Figure 7.4. 6. Right-click the Contours branch and select Add to display the Add Contour Data dialog. 7. Click OK to accept the default values and dismiss the dialog. 8. Using a crossing window, select all of the entities in the drawing. The initial selection will include text and blocks as well as the intended polylines, but these will be weeded out. 9. Press Enter or right-click to complete the selection process, and the Existing Ground Surface will be built.
Figure 7.3 The Create Surface dialog settings
Figure 7.4 Adding contour data to a surface via Prospector
100 ■ Chapter 7: Surfaces
At this point, the surface is built purely from the polylines that described the contours in the original drawing. By adding the blocks representing items found by the survey crew, you can refine the surface and complete the topographic information for your site. 10. Under the Definition branch, right-click Drawing Objects and select Add to display the Add Points from Drawing Objects dialog. 11. Select Blocks from the drop-down menu in the dialog, and click OK. 12. Use a crossing window to again select the entire screen (there should be 32 objects selected). 13. Press Enter or right-click to complete the selection process. The surface will rebuild, taking into account the new data, and your results should look similar to Figure 7.5. This is a good method for reproducing existing drawing files. Figure 7.5 The surface built from polylines and points is complete.
Because the blocks added to this surface were already quite close to the contour-generated surface, there’s not much visual change reflected back to the display screen, but there has been a change in the underlying object. Although this method generally reflects the input data very well, it still is not as accurate as a surface built from field data. The next section deals with that issue.
Surface Building Blocks
Building Surfaces from Field Linework and Points The best way to understand existing conditions on a site is to visit it with a survey crew. This allows for human inspection of all the conditions and allows a trained professional to pick up all the data to represent the site correctly in a computer model. Based on points and often field-created linework, this type of surface is the ideal starting point for engineering work, and should be a requirement whenever practical. In the following exercise, you’ll walk through adding surveyed points into a surface definition, and then adding breakline data to force the surface triangulation along certain lines: 1. Open the BuildingfromPoints.dwg file. 2. Expand the Surfaces ➔ Existing Ground ➔ Definition branch. 3. Right-click the Point Groups branch and select Add to display the Add Point group dialog. 4. Select Field Survey from the list, and then click OK to close the dialog and build the surface. At this point, the data is correct in general, but there are still some pretty significant errors you can fix by simply using the linework provided to create breaklines. W H AT ’ S A B R E A K L I N E? Remember, Civil 3D builds surfaces from triangles. If you consider four given points on a surface, there’s only one way you can draw the outside boundary, but there are two ways to draw the inside leg that completes the triangles. Breaklines force the direction of that interior line, and make the surface behave the way you want it to behave. These breaklines often violate the rules of the Delaunay triangulation model, but they show the surface as it really should be modeled.
5. Within the drawing window, select one of the polylines running along the edges of your site. These are lines created by the survey crew during their data-import process to define some site definition lines. 6. Right-click and select Select Similar to highlight the rest of the polylines on your site. 7. Without deselecting, right-click the Breaklines branch under the Existing Ground definition and select Add to display the Add Breaklines dialog. 8. Type Field Data into the Description blank, and click OK to complete the data addition and rebuild the surface. 9. The Panorama palette appears, giving a list of points that are duplicates. Because the vertices on the polylines just added match the point data, this is expected. Click the green checkbox to close Panorama and review the surface. It should look like Figure 7.6.
■ 101
102 ■ Chapter 7: Surfaces
Figure 7.6 Completed surface based on field data consisting of points and linework
You’ve now built the same site in a number of different ways. Each method adds a level of accuracy, but each method adds a level of cost as well. When working with surface information, it’s important to weigh the benefits of field survey information against the cost of a crew and decide accordingly on how you’ll be building your site surfaces. Now that we’ve built a good surface, let’s use a few more surface tools and edits to refine your existing ground model.
Refining and Editing Surface Data If you stop working with your surface after adding points and breaklines, you’ve probably left some inaccuracies in the model. There are a number of things you can do to refine a surface in Civil 3D, but because this book is introductory, we’re going to examine only the two most common edits. First, you’ll use a boundary to control triangulation across areas where you have little data, and then you’ll tell Civil 3D to ignore the occasional blown shot.
Working with Surface Boundaries There are a number of reasons to use boundaries when building surfaces. The obvious use (and the one covered in this section) is to limit the location of data and the triangles that connect the surface. Other uses can be to divide a surface along a phase line, to hide a building pad from surface analysis, or to show interior surface data that might be con-
Refining and Editing Surface Data
sidered an island (such as the landscape inside a courtyard). Because the most common use is to limit data based on location, that’s what you do in the following exercise: 1. Open the SurfaceBoundary.dwg file. This is the same surface you just built, but the point labels and breaklines have been turned off for clarity. Look at the areas indicated in Figure 7.7 and notice how contours appear in areas where you have very little point information. 2. Select Surfaces ➔ Utilities ➔ Extract Objects from Surface to display the Extract Objects from Surface dialog. 3. Uncheck the Major Contour and Minor Contour checkboxes and click OK to close the dialog. This utility creates a 3D polyline around the existing surface definition that you can use to refine and reapply a boundary. 4. Select the outside edge of the surface, and you should see a polyline highlight as in Figure 7.8. 5. Use AutoCAD editing techniques to manipulate this polyline until it looks similar to Figure 7.9. This indicates the desired outer limits of your surface. Notice that the polyline dips into the surface in the problem areas indicated in Figure 7.7.
Figure 7.8
Figure 7.9
A polyline has been extracted from the surface boundary, and its grips are displayed.
Modified polyline to desired limits
■ 103
Figure 7.7 The surface prior to editing
104 ■ Chapter 7: Surfaces
6. In Prospector, expand the Surface Boundary drawing and the Surfaces Existing Ground-Definition branch. 7. Right-click the Boundaries branch and select Add to display the Add Boundaries dialog. 8. Uncheck the option for Non-destructive Breakline, and then click OK to accept the other values and dismiss the dialog. 9. Select the polyline you just modified, and Civil 3D will rebuild the surface, limiting the surface as specified.
Figure 7.10
Your surface should look something like Figure 7.10. Note that the surface boundary does not follow your polyline. The option you unchecked created a destructive breakline, ensuring that only data wholly contained in the boundary is part of the surface.
Complete boundary addition to the Existing Ground surface
Modifying the Surface Definition Parameters With a boundary in place, we’ll now look at weeding out some bogus data. It’s very common for surveyors to place points in a file that lay out the metes and bounds of a site, but have no vertical data. If you’re not careful, those points sometimes slip into the surface definition and cause the surface to shoot down to a zero elevation at those locations. In
Displaying and Labeling Surfaces
■ 105
the following exercise, you’ll look at some easy options you can use as part of the surface properties to make filtering out bad data an automatic process: 1. Open the EditSurface drawing file. It’s important to open this one instead of continuing with the previous file, because we’ve put some of the bad data back in the file for learning purposes. Notice that there seem to be some deep holes along the boundary, indicated by the large cluster of contours at those locations. 2. Expand the drawing and the surface branch. 3. Right-click the Existing Ground surface and select Surface Properties. 4. Switch to the Definition tab as shown in Figure 7.11. 5. Expand the Build options as shown in Figure 7.11 and change the Exclude Elevations Less Than value to Yes. 6. Change the Elevation < value to 100 and click OK to close the dialog. Civil 3D displays a warning that the surface needs to be rebuilt. 7. Click the Rebuild the Surface option to close the warning. Civil 3D updates the surface, recontouring the areas where zero elevations were affecting the model. Although this simple edit handles a lot of situations, there are also tools for handling points that are too high, triangulating legs that are too long to be accurate, and reordering the build operations within the surface definition itself. As you work with surfaces and want to refine your output to a higher level, you should look at the automated tools in the Surface Properties Definition tab to make your job easier and faster. You’ve created a number of different surfaces. Now let’s consider the wide variety of display and labeling options.
Displaying and Labeling Surfaces Building surface models is one of the more satisfying tasks in Civil 3D. It’s quick, it’s easy to see an immediate return, and there are lots of interesting tools and settings. After you’re done playing though, you need to share your model, and in most cases, that means printing. A good printout needs good labels, and because you have different print requirements, you’ll wind up creating a number of different contours and a bunch of different labels to match—and that means a lot of work. Or does it?
Figure 7.11 Build options within the Existing Ground Surface Properties dialog
106 ■ Chapter 7: Surfaces
Civil 3D’s dynamic model makes it extremely easy to label contours, critical spots, and slopes along a surface model. In this section, we’ll look at all three tasks.
Labeling Contours As discussed in Chapter 1, all labels in Civil 3D are based on styles, and contours are no different. Remember that labels reflect the object itself, and are dynamically related, so as you lay out your labeling, you can do so with confidence knowing that any future change will be accommodated by the label with no work on your part. Let’s first look at labeling the ground surface you’ve been working with so far. 1. Open the ContourLabels.dwg file. 2. Select Surfaces ➔ Add Surface Labels ➔ Contour Multiple at Interval. 3. Using a center osnap, draw a line between the two circles on the screen, as shown in Figure 7.12. 4. Enter 300↵ at the command line to set the interval value of 300´. This will create a label 300´ along every contour, measured along the contour from the point of contour and the contour label line just drawn. Figure 7.12 First pass at multiple contour labels
Displaying and Labeling Surfaces
Although this labels a large portion of the site, it only labels the contours that the original line crosses, leaving some areas unlabeled. You could repeat the process, but it’s often more efficient to use the labels placed by the first pass to create labels for the other areas. 5. Zoom in on the area indicated by the rectangle in the drawing and in Figure 7.12. 6. Select the 829 label. Notice that three grips appear, not one as you might expect. The label is actually a function of a contour label line. Every place this line crosses a contour, a label will be inserted. 7. Grab the northeastern-most grip of the three, and drag it to an approximate position as shown in Figure 7.13. Note the shadow box areas indicating where new labels will be placed on the surface. 8. Click to finalize the placement, and press Esc to deselect the label line. 9. Repeat steps 6, 7, and 8 with the other labels in the rectangle (828 elevations) and adjust them as desired. After a little grip editing, you should wind up with something similar to Figure 7.14. 10. Select one of the lines to highlight it, and then right-click and select Select Similar. This will select all of the contour label lines in the drawing file. 11. Right-click again and select Properties to display the AutoCAD Properties palette.
Figure 7.13
Figure 7.14
Dragging a contour label line to add more contour labels
Completed Contour Label Line manipulation
■ 107
108 ■ Chapter 7: Surfaces
12. Within the Properties palette, change the Display Contour Label Line value to False as shown in Figure 7.15. Close the palette if you like. 13. Press Esc again to deselect the Contour Label Lines, and notice that the linework disappears but the labels do not. With the labels in place, and the linework gone, you can plot or present this data as needed in other drawing files. Remember that you can get the contour label line grips back by selecting any label. With the label selected, a visit to the Properties window will allow you to modify, change, or toggle the display of the labels and styles. Now that you have labeled the contours, you’ll label some critical points on your surface.
Figure 7.15 Turning off the display of the contour label line
Labeling Critical Surface Points The contours themselves are handy for getting a general feel for site information, but when you get down to it, there are critical points on every site where you must know the precise elevation. This could be a tie-in point, the top of a wall, or the elevation at a loading dock. In every case, this was generally considered tedious work, as any change to the design necessitated removing all those labels and starting over. Thankfully, Civil 3D’s dynamic model lets you label once and update many times. In the following exercise, you’ll quickly place a number of labels just to get a feel for the process and how these labels can be moved but retain the dynamic link to the surface being labeled: Figure 7.16 Dragging a surface label gives instant feedback without adding more labels.
1. Open the SpotLabels.dwg file. 2. Select Surfaces ➔ Add Surface Labels ➔ Spot Elevations. 3. Turn on your center osnap and place labels in the four circles found in the drawing. Press the spacebar or Enter to exit the command. 4. Zoom in on the northernmost circle and its label. 5. Select the label to show the two grips available for surface spot labels. 6. Click the diamond grip to relocate the label and begin dragging it as shown in Figure 7.16. Note that the label is updated on the fly as the label is dragged. 7. Press Esc to deselect the label and return it to its prior position.
Displaying and Labeling Surfaces
■ 109
Placing spot labels is quick, easy, and convenient. Now that you know about contours and specific locations, you’ll use labels to get some more information about the site in general by labeling slopes in areas of interest.
Labeling Surface Slopes When labeling slopes on a surface, it’s important to remember that there are two ways of measuring the slope: at a single point based on the slope of the TIN triangle beneath that point, or between two points based on the distance and difference in elevation between those two points. Let’s look at both methods of labeling. 1. Open the SlopeLabels.dwg file. 2. Select Surfaces ➔ Add Surface Labels ➔ Slope Labels. 3. Press Enter at the command line to accept the default slope label type of one-point. 4. Using a center snap, place labels at the center of the four larger circles in the drawing. Press the spacebar or Enter to exit the command. 5. Zoom in on the red circle in the northeast portion of the site and the nearby label as shown in Figure 7.17. Note that because of the nature of the one-point label, the slope label and arrow are pointing in a direction that really doesn’t make sense, parallel to the contours. One-point slope labels reflect the instant grade of a TIN triangle, sometimes leading to labeling anomalies like this one. 6. Select the label to display its one grip. Select the grip and begin to drag it away as shown in Figure 7.18. Note that the rotation and label text change as the insertion point moves across the surface. 7. Place the label in the center of the green circle just to the northwest. Move or replace the other labels as necessary. This type of review is crucial in both methods of labeling slope. The main issue with the twopoint label style is that it is possible to miss high or low points. 8. Zoom extents to bring the entire site back on-screen. 9. Select Surface Add Surface Labels Slope again. 10. Enter T at the command line to choose a two-point label style.
Figure 7.17 A one-point slope label in action
Figure 7.18 Grip editing a single-point slope label allows you to pick a point that makes sense and shows the true nature of the surface.
110 ■ Chapter 7: Surfaces
Figure 7.19 If you don’t pay attention, two-point labels can lead you to believe that an area is flat!
11. Using a center snap, pick one of the smaller circles on the north end of the site, and then pick the other small circle to the south, as shown in Figure 7.19. 12. Using the same center snap, connect the final two smaller circles with one more slope label. Using the longer span between points can help you understand the overall site conditions and prepare for drainage design. With the surface labeled in a number of different ways, you have a good surface model that you can share with the team and use in plans or further analysis. In the next section, we’ll look at analysis tools—reviewing the site on the front end for use suitability, and then performing an earthwork analysis with color-coded areas and soil adjustments.
Analyzing Surfaces A good model makes for easy plans, but being able to do more than just create nice linework is what makes Civil 3D so powerful. Two common tasks in land development are reviewing the interaction of a flood plain with a site, and understanding how much soil volume exists between existing and proposed conditions. Let’s look at those tasks now.
Performing an Elevation Analysis Quite commonly, a consultant will be engaged to review a site for the suitability of a design based on site conditions. As metropolitan areas become more and more developed, the number of sites with floodplain areas increases. Understanding the interaction of this floodplain water elevation with the existing conditions helps engineers and developers make good site selection choices. In the following exercise, you’ll take a look at coloring the surface based on elevation data: 1. Open the ElevationAnalysis.dwg drawing file. 2. Select the surface and right-click to display the shortcut menu. 3. Select Surface Properties to display the Surface Properties dialog.
Analyzing Surfaces
■ 111
4. On the Information tab, click the Surface Style drop-down button and change the style to Elevation Banding (2D) as shown in Figure 7.20. 5. Switch to the Analysis tab. 6. In the middle of the dialog, change the number of ranges to 4, as shown in Figure 7.21, and then click the blue Run Analysis button. When you run the analysis with the stock values, Civil 3D will divide the range of surface elevation into a number of ranges, and assign colors based on a scheme determined by the style—Elevation Banding (2D) in this case. Because you need a more specific answer, you’ll now manually tweak the ranges and colors to make more sense.
Figure 7.20 Selecting the Elevation Banding (2D) style turns on the display component for Elevations in plan view.
Figure 7.21 Completed elevation analysis setup
112 ■ Chapter 7: Surfaces
Based on information from your flood-plain expert, the creek in this area has the following range of elevations: • Normal Creek Surface: 556.5 • Flood Surface: 562 • Minimum Freeboard Surface: 563.5 You’ll use these elevations to drive your elevation analysis. 7. In the Range Details area of the dialog, click in the column of Maximum Elevation for the row marked 1 and enter 556.5 for a value. 8. Double-click the color block on row 1 to display the Select Color dialog. Select blue and click OK to close the dialog. 9. Continue working through the Minimum and Maximum elevations as shown in Figure 7.21, assigning colors as you go. The colors from top to bottom should be 160, Red, Yellow, and Green. 10. Click OK to close the dialog, and your screen should look a rainbow of colors as shown (approximately) in Figure 7.22. Although the colors are great, and give a very good visual feel for the land available for development, a legend table will complete the presentation, and is simple to add. Figure 7.22 The completed surface analysis. Blue indicates the normal channel area, red is the floodplain, yellow is the freeboard, and green is available land.
Analyzing Surfaces
11. Select Surfaces ➔ Add Legend Table. 12. Press Enter at the command line to accept the default Elevations table type. 13. Press Enter to accept the default behavior of a dynamic table. 14. Select a location for the upper-left corner of your table and click.
■ 113
Figure 7.23 Elevations legend table indicating the range, area in acres of each range, and the color
Your table should look like Figure 7.23, and you’re done with your analysis of the floodplain. This type of cursory analysis tool, combined with the information available from Google Earth and local government data, means you can do site analysis in almost no time. Now, lets look at the other end of the project, and run some earthwork calculations.
Performing an Earthwork Analysis As land-development projects near their final design stages, the amount of earthmoving always becomes a major design constraint. With Civil 3D’s built-in analysis tool and volume surface tool, it’s easy to review the design as it is and prepare earthworks calculations. 1. Open the EarthworkAnalysis.dwg file. This drawing contains both the existing and proposed grade surfaces for the purpose of our sample. 2. Select Surfaces ➔ Utilities ➔ Volumes to display the Composite Volumes palette in Panorama. 3. Click the Create New Volume Entry button to generate a new row in the palette. 4. Click the the dropdown list under Base Surface and select Existing Ground from the drop-down menu. 5. Click the dropdown list under Comparison Surface and select Proposed Ground. As soon as you select the second surface, Civil 3D will complete a volume calculation and display the results within the palette as shown in Figure 7.24.
Figure 7.24 The completed earthwork analysis with no adjustment applied
114 ■ Chapter 7: Surfaces
If you have information from a soils professional, you can also apply Cut and Fill factors by entering them manually here. You then need to reprocess the analysis to get updated results, which you’ll do in a later step. But first, because the current result is approximately 26,000 yards of fill, you’ll adjust the surface, and see how easy it is to get a new number. 6. Without closing Panorama, expand the Surfaces ➔ Proposed Ground ➔ Definition branch in Prospector. 7. Right-click the Edits option and select Raise/Lower Surface. 8. Enter -1 at the command line and press Enter. This moves the entire surface down one foot. Remember that this type of adjustment works while in the rough grading stages, but would be impractical later in the design.
Figure 7.25
9. Move back to Panorama, and click the Recompute Volumes button (the second button from the right). Your Composite Volumes should now resemble Figure 7.25, with a net volume near 8,000 cubic yards of fill.
The earthwork analysis after a rough surface adjustment
Although the calculation here is quick and easy, it’s unfortunately limited in that it disappears as soon as you close the Panorama palette. To create a more permanent volume calculation, it’s necessary to create a TIN Volume Surface. 1. Close Panorama if you have not already done so. 2. Right-click Surfaces in Prospector, and select Create Surface to display the Create Surface dialog. 3. In the upper-left corner, click the Type: drop-down button and select the TIN Volume Surface option. 4. Change the Name value to Prelim Volume. 5. Verify that the Style is set to Contours 1´ and 5´ (Design). 6. Click the cell, and then click the ellipsis button to display the Select Base Surface dialog. 7. Select Existing Ground, and click OK to dismiss the Select Base Surface dialog. 8. Click the cell, and then click the ellipsis button to display the Select Comparison Surface dialog.
Analyzing Surfaces
■ 115
9. Select Proposed Ground and then click OK to dismiss the Select Comparison Surface dialog. Your Create Surface dialog should now look like Figure 7.26. If you have Cut and Fill factors, input them here to use those factors in your analysis. 10. Click OK to close the Create Surface dialog and run the volume analysis. 11. Back in the Surfaces branch, right-click on the Prelim Volume surface that has now appeared and select Surface Properties to display the Surface Properties dialog. 12. Change to the Statistics tab and expand the Volume section as shown in Figure 7.27. Note that the Net Volume value is approximately 8,600 yards, exactly the same as with the other method. 13. Click OK to close the dialog. With a TIN surface, you can now use the myriad of surface tools and labeling techniques to present the volume information in a concise manner. Think about using the elevation analysis to find the areas of most cut and fill, or the Spot Elevations on Grid option to create a map of cut-fill ticks.
Figure 7.26 Creating a volume surface
Figure 7.27 Statistics tab of a TIN Volume surface.
116 ■ Chapter 7: Surfaces
Summary Surfaces are major underlying components of a land development model. Creating them from a myriad of data sources allows you to represent most situations found in practice as a digital model with all the advantages that brings. Digital models and dynamic labels enable you to minimize rework during the plan production stage. Dynamic models and powerful analysis tools enable you to explore design alternatives and paths with less time spent going backwards. By using even the basic portion of the Civil 3D surface modeling suite of tools, you’re bound to cut hours from some of the most tedious tasks in landdevelopment projects.
CHAPTER 8
Alignments For thousands of years, engineers have laid out plans for construction. From the aqueducts of Rome to the Big Dig project in Boston, construction projects have been shown as flat lines on paper illustrating some horizontal placement of the project being designed. In Civil 3D, this planar element of the design is handled by the Alignments feature. You can use alignments in Civil 3D to determine road centerlines, pipe layouts, curb returns, parking island curbs, pond berms, and any number of things where you’ve used a polyline in the past. The ability to use the vertical design elements of feature lines, profiles, and corridor design make alignments an integral part of the process like never before. Combined with the ability to reference across drawings and use the benefits of dynamic labeling, alignments are an important tool in the Civil 3D user arsenal. In this chapter, you’ll learn to: ■
Convert polylines to alignments
■
Draw simple alignments by layout
■
Edit alignments with grips and tabular tools
■
Label station and geometry data with alignment label sets
■
Label critical plan points using station-offset labels
118 ■ Chapter 8 : Alignments
Creating Alignments The horizontal control of an alignment has some benefits beyond the simple geometry and labeling. The main benefit is that the alignment object has the ability to understand the whole piece instead of just being individual arcs and lines tied together. Alignments can be constructed with relationships between the adjoining segments, so that a change in the properties of an arc changes the length of a line tied to it or the direction of a spiral segment. These powerful relationships are known as fixed, float, and free. Fixed entities are independent of other segments in the alignment, fixed to the coordinate plane. A fixed entity is typically a line based on a start point and distance and bearing, or an arc based on three known points. This type of segment will not maintain tangency if the segments on either side are moved or edited. Float entities have some measure of independence but are tied to one other segment in a tangential relationship. This can be a line extending from the end of an arc in a tangent direction for a given distance, or an arc coming from a line and passing through a given point. If the attachment entity is edited in some way, a floating entity will adjust to maintain tangency if at all possible. Free entities are dependent on the segments before and after for their location. Think of a fillet curve between two line pieces, or a tangent connecting two curves in an S-shape. These segments will adjust and change as required to maintain the tangency on both connection points. There are two main methods of creating alignments: converting from polylines and creating from scratch, known as creating by layout. In the next sections, you’ll practice using both methods.
Converting from Polylines For many users of Civil 3D, it’s easiest to learn the conversion method and then work into the layout method as familiarity with the layout toolset increases. There are some gotchas with using the polyline method of creation, but as long as you are aware of them, you can plan in advance and handle them easily. In this exercise, you’ll convert a number of polylines to alignments using different settings and options to understand the options involved. 1. Open the ConvertingAlignments.dwg file. (Remember, all the data for this book can be downloaded from www.sybex.com/introducingcivil3d2009.) Figure 8.1 shows the layout and the street names you’ll be referring to in this series of exercises. 2. From the main menu, select Alignments ➔ Create Alignment from Polyline. 3. Select the polyline representing Parker Place somewhere near the southern end to display the Create Alignment – From Polyline dialog shown in Figure 8.2. When converting a polyline to an alignment, the nearest end point becomes the beginning of the alignment.
Creating Alignments
Parker Place
Claire Point
Carson Circle
Marie Court
Bailey Run
Figure 8.1
Figure 8.2
Site layout with proposed street names
The Create Alignments – From Polyline dialog
4. In the Name area, enter Parker Place, but leave the rest of the options alone so your dialog looks like Figure 8.2. 5. Click OK to dismiss the dialog. Congratulations, you’ve made your first Civil 3D alignment! Now, let’s look back at Figure 8.2 and discuss the options skipped over so rapidly in the exercise. • The Name and Description fields should be fairly self-explanatory. Descriptions become more important as you begin modeling complex sites and have more alignments to manage. The Description field can be displayed as part of a label, so sometimes it can be used for ancillary information such as road type, channel lining, or other information that could be accessed handily. • The Starting Station field allows you to set the beginning stationing of the alignment to be created. Most users will leave this value at 0+00, but many sewer systems are laid out with 1+00 as the starting point to allow for some modifications later without a change in the stationing through the line.
■ 119
120 ■ Chapter 8 : Alignments
There are two tabs on the Create Alignment dialog: General and Design Criteria. The General tab handles alignment properties that are general to all alignments, and the Design Criteria tab is focused on transportation- and infrastructure-based uses. The General tab includes the following settings: • Site controls which Civil 3D site an alignment will be contained within. You can refer to Chapter 6, “Parcels,” for a full explanation of the Civil 3D sites, but most alignments are best stored in the site as shown in Figure 8.2. • Alignment Style controls the display of the actual alignment object in Plan, Model, and Section views. This style also controls the appearance of any markers at the beginning, end, or intermittent geometry points along the alignment. • Alignment Layer controls what layer the alignment object itself will be placed on. If you think of alignments as nested blocks, it’s easier. The object will reside on this layer, but the subcomponents (lines, arc, spirals, and so on) will be display-controlled by the style settings. • An Alignment Label Set is a collection of label styles that are applied to an alignment at creation. These can include labels at the beginning and end, at PC or PT points, and at vertical data points such as a High Point or a Superelevation Critical point. • The Add Curves between Tangents option enables you to add filleted arcs between lines when the polyline has not had arcs placed in it. These arcs are free arcs per the preceding definition, dependent on the tangent lines before and after for their location. • Erase Existing Entities simply erases the polyline being converted from the drawing when the conversion is complete. On the Design Criteria tab, there are essentially two options in play: Criteria-Based Design and Design Check Sets. Criteria-Based Design takes the user input of a design speed, compares it with a design criteria file based on AASHTO 2001 specifications, and sets some design parameters for the alignment to be created. Design Check Sets allow you to specify design values such as Minimum Radius or Minimum Tangent Length and will warn you when these values are violated. Again, this tab is focused heavily on the large transportation market, and many Civil 3D users are happy to ignore it entirely. To practice converting this method a few more times, convert the three other major streets in the subdivision using the same commands and settings. Be sure to change the names as previously shown in Figure 8.1. When you’re done, your drawing should look something like Figure 8.3. After polylines have been converted to alignments, the segments in the alignment have relationships based on the way the polyline was originally created. In some cases, this means that editing an individual segment or grip breaks the tangency as shown in Figure 8.4.
Creating Alignments
■ 121
Original Grip Location
Broken Tangency
Figure 8.3
Figure 8.4
Complete alignment conversion
Grip editing a converted polyline often breaks tangency.
Experiment with this by selecting the new alignments and grip editing. You will look at editing in a later section, but it’s important to note that this quirk of the conversion process is one reason many people advocate simply redrawing alignments using the method in the next section.
Creating Alignments by Layout When creating alignments by layout, there are many more options to consider. Spirals cannot be drawn at all with polylines, and laying out an alignment piece by piece gives you the ability to control and drive the tangencies of your design. In this first exercise, you’ll create the simplest alignment, using typical Point of Intersection (PI)–based design with curves filleted in between the tangents. 1. Open the LayoutAlignments.dwg file. This is the same site as in the prior section; the street is drawn without any arcs so that finding PIs is easier. 2. From the main menu, select Alignments ➔ Create Alignment by Layout. 3. Change the name to Parker Place, but leave the other options as they are. Notice that the options for Add Curve between Tangents and Erase Existing Entities were part of the conversion process. Convert and Reverse Direction Tools 4. Click OK and the Alignment Layout Tools toolbar will appear. This toolbar is divided into six sections, as shown in Figure 8.5.
PI Tools
Segment Tools
Figure 8.5 The Alignment Layout Tools toolbar Delete Segment
Editing Tools
Undo/Redo
122 ■ Chapter 8 : Alignments
Most users work from left to right across this toolbar. The basic tools for creation are on the left. The PI tools are designed to work with the most basic method of laying out an alignment, working from PI to PI with curves optionally inserted based on a radius, and with or without spirals in and out. The Segment tools allow the user to place individual lines, arcs, and spiral segments, tying them together with the tangent relationships as appropriate. The Conversion tools are handy for converting existing linework into segments, and the Delete Segment tool will remove a single piece of an alignment without erasing the whole object. Finally, the Edit tools allow for detailed, grid-based editing of the alignment components. Now that you’re familiar with the toolbar, you’ll make a simple, PI-based alignment. 4. Click the drop-down arrow on the far-left button and select Tangent – Tangent (with Curves) to begin the layout process. 5. Use an end osnap, and click the southern end of the polyline that describes Parker Place. 6. Use an end osnap and click the first PI to the north. A jig will appear showing where the next tangent will be created, as in Figure 8.6. Also, if there is enough room as you move your cursor about, you will see a blue arc indicating the curve that Civil 3D will place in the alignment based on your settings. 7. Use an end osnap and click the successive PIs, working your way to the north end of the cul-de-sac. 8. After selecting the last point, right-click to exit the command, and your alignment will be complete.
Figure 8.6 Creating the second tangent
The curves created by the program are based on a simple fillet with a given radius. You can set this radius by clicking the same drop-down arrow within the Alignment Layout Tools toolbar and selecting Curve and Spiral Settings. The dialog that appears in this case allows you to set the radius of the fillet curves, along with turning on and off spiral in and out options.
Creating Alignments
■ 123
Now that you’ve created a basic alignment using simple fillets, you’ll explore a basic alignment with a fixed and floating component in this next exercise. 1. Within the same LayoutAlignments.dwg file, select Alignments ➜Create Alignment by Layout from the main menu to display the Create Alignment-Layout dialog. 2. Change the Name to Marie Court, and then click OK to close the dialog. 3. On the Alignment Layout toolbar, click the Fixed Line (Two Points) button. 4. Click the endpoint of Parker Place alignment to begin, and then snap to the end of the tangent line heading west. 5. Right-click to exit the Fixed Line command. Your screen should look like Figure 8.7. 6. On the toolbar, select the Floating Curve (From Entity End, Through Point) command as shown in Figure 8.7. 7. Ctrl+click the western end of the fixed segment just drawn. 8. Using a center snap, end the floating curve at the middle of the cul-de-sac, and then right-click to exit the curve command. Your alignment should look like Figure 8.8. Notice that the tooltip on the cursor also reflects the stationing of this new alignment. Figure 8.7 A fixed line segment, and selecting the floating curve command
Fixed-Line Pick Point 2
Fixed-Line Pick Point 1
Figure 8.8 Completed Marie Court alignment
124 ■ Chapter 8 : Alignments
9. Click the X on the Alignment Layout Tools toolbar to close it. 10. Select the new alignment to activate the grips. Make sure to pick an alignment segments, not the labels!
Figure 8.9
11. Select the easternmost grip, where Marie Court and Parker Place intersect, and drag it away. Notice how the curve portion continues to maintain both tangency and the end point in the cul-de-sac as shown in Figure 8.9.
Grip editing forces the floating curve to update.
The ability to create and maintain relationships between pieces of your alignments means you can rest easier knowing that your streets are always in tangent, your channels always flow smoothly, and your sidewalks meander gracefully throughout their lengths. Now that you’ve explored creating alignments, you’ll look at grip and tabular editing in the next section.
Editing Alignments One of the catchphrases used when describing the work process with Civil 3D is, “Design then Refine.” The idea here is that your design does not have to be set in stone before you can begin making use of the ideas and information you have. As you’ve seen, it’s pickand-click simple to make a basic road alignment from polylines or from parameters, designing by simply picking points on the screen and letting Civil 3D handle the fitting and labeling. In this section, you’ll look at the refine part of the phrase. You’ll learn how to use both grip and tabular editors to modify alignments.
Editing Alignments
■ 125
Grip Editing of Alignments Grip editing is a part of every AutoCAD user’s toolbox, allowing for quick and easy edits. This process is no different with Civil 3D alignments, except that some grip edits can’t be done based on the relationships between segments. In those cases, Civil 3D simply won’t allow you to make the change, reverting to the initial position. In this exercise, you perform a basic grip edit. 1. Open the EditingAlignments.dwg file. This is basically the same site as you used in earlier exercises; however, there have been some more alignments created, and some have been inadvertently modified. Zoom in on the northern cul-de-sac and notice that the alignment no longer follows the road centerline sketched in with a line. 2. Select the alignment to activate its grips. 3. Select the triangle grip pointing vertically to select the PI point of the alignment. The triangle pointing radially near the same point is the radius grip for the curve. Figure 8.10 shows the grips with short descriptions. Note that the three pass-through grips on the arc simply change the radius to meet a new pass-through point. 4. Using an end osnap, move the PI to the southern end of the sketched line. Civil 3D will update the alignment, curve, and stationing for you. This basic grip edit will solve a large number of problems for you. You can also now experiment with various alignments of your object to handle different scenarios. When you’re trying to avoid a large specimen tree in a site design, or flirting with the edge of a wetlands area, being able to quickly iterate through options and knowing that your curves and labeling are all intact make the process much less daunting. If you want to experiment some more, use a center snap to fix the Claire Point western arc, which is out of place. Grips work well for approximate work, but for fine-tuning you might need to modify parameters. You’ll explore that next.
Figure 8.10 Activated alignment curve grips
PI Grip Pass-Through Grip
Radius Grip
126 ■ Chapter 8 : Alignments
Parameter Editing of Alignments Sometimes you need a higher level of control within the design. Grip edits are good for placement, but there’s no easy way to grip edit the radius on a curve. For this process, Civil 3D offers two main methods of data editing: the Component Editor and the Panorama Editor. You’ll use both in this exercise, and you can decide which is better for your everyday toolset. 1. Still using the EditingAlignments.dwg file, select the Parker Place alignment to activate it. 2. Right-click and select Edit Alignment Geometry from the context menu to display the Alignment Layout Toolbar. Refer back to Figure 8.5, and you’ll see that the right third of this toolbar is all about editing. 3. Click the Pick Sub-Entity button, and the Alignment Layout Parameters palette shown in Figure 8.11 will appear. Figure 8.11 shows two versions of the same dialog. Note the button in the upper right with multiple horizontal lines. This is the Show Less/More toggle that will alter the amount of information shown in the palette. Set your toggle to Show Less. 4. Click the arc segment of the alignment near station 7+50 to populate the data as in Figure 8.11. Figure 8.11 Alignment Layout Parameters palette in Show More and Show Less modes
Editing Alignments
■ 127
5. Click the Radius cell to highlight the 150´ value. Enter a new value of 200´ and press Enter. The curve immediately reflects the change. 6. Close the Alignment Layout Parameters palette using the red X in the upper-right corner and press Esc to exit the command. Note that you can also use this palette to copy values to another program such as Excel by right-clicking in the empty space within the palette and selecting Copy to Clipboard. Editing values one at a time is tedious though, so in this exercise, you’ll use Panorama to display the entire alignment in a tabular format. 7. On the Alignment Layout Tools toolbar, click the Alignment Grid View as shown in Figure 8.12 to display Panorama with an Alignment Entities tab active. Note that black values are editable, and grey values are derived values, so they cannot be modified. 8. Click the Radius cell for any of the curves and change the value to 200´, Repeat this for all of the curve entities. As mentioned in Chapter 1, the columns in this view can be rearranged and resized as necessary. 9. Close Panorama by clicking the X, or by clicking the Alignment Grid View in the Alignment Layout Tools toolbar again. 10. Close the Alignment Layout Tools toolbar to complete your edits. By using the component editor and the grid view in conjunction, editing to precise values for curves, spirals, and lines can be accomplished simply and quickly. Once your alignment is in place, labeling becomes a critical task. Figure 8.12 The Alignment Grid View button and Panorama
128 ■ Chapter 8 : Alignments
Labeling Alignments Unlike many design applications, the labels in Civil 3D are inherently tied to the objects they label. This means that the changes and edits you explored previously are all reflected in the alignment labeling. In this section, you’ll learn about the three major label types related to alignments: stationing, segment, and station-offset. Each of these is dependent on a myriad of styles, but you’ll focus more on the use of these labels in the following exercises as opposed to building a bunch of label styles.
Stationing Almost every designer has stationed a road or pipeline. With Civil 3D, stationing refers not only to the station values, but also to other labels that are dependent on the alignment (and associated profile) geometry. The options for labeling points in an alignment are as follows: • Major Station • Minor Station • Geometry Point • Profile Geometry Point • Station Equation • Design Speed • Superelevation Critical Points Each of these label options is driven by a style, and the whole process can seem a bit overwhelming. Remember, 75 percent of the time, you’ll be labeling alignments in exactly the same way, and to that end, you’ll have label sets that pull together all of the options. In this exercise, you explore changing individual labels, and then creating and using a label set. 1. Open the StationingAlignments.dwg file. 2. Select the Carson Circle alignment to activate it. The alignment labels have been removed for this exercise. 3. Right-click and select Edit Alignment Labels from the pop-up menu to display the Alignment Labels dialog in Figure 8.13. 4. Select EE Major on the Major Station Label Style drop-down list, and then click the Add>> button to add that label to the alignment. 5. Select Minor Stations on the Type drop-down list. 6. Select Tick from the Minor Station Label Style drop-down list, and then click Add>>.
Labeling Alignments
■ 129
Figure 8.13 The completed Alignment Labels dialog
Figure 8.14
7. Select Geometry Points from the Type dropdown list. 8. Select EE Perp with Line from the Geometry Point Label Style drop-down list, and then click Add>> one more time. This time, the Geometry Points dialog in Figure 8.14 will appear. 9. This dialog lets you apply different label styles to different geometry point types if desired. Leave them all turned on for now and click OK to dismiss the dialog. Your Alignment Labels dialog should look like Figure 8.13 now. 10. Click OK to dismiss the dialog and update the Carson Circle alignment. The station is labeled, but you do have a few minor clean up issues to take care of. Individual labels aren’t editable unless you use Ctrl+click to pick them. To finish this exercise, you’ll remove the Station labels at the beginning and end of the alignment because you already have geometry labels at those points. 11. Press Esc to make sure no objects are selected in Civil 3D. 12. Ctrl+click the 3 label at the end of the Carson Circle alignment. This is a major station label that you don’t want to see. Note that this selection picks only the individual label, not the full range of major station labels as a typical click would. 13. Press the Delete key on your keyboard (not the Backspace key) to erase the single label from your drawing. 14. Repeat the process on the 0 at the beginning of the alignment.
The Geometry Points dialog when adding labels
130 ■ Chapter 8 : Alignments
It’s worth noting that the BP and EP abbreviations used in the beginning and ending labels are abbreviations picked up from the drawing settings. Revisit Chapter 1 if you’d like to see how you can go about making those changes. Also, if you delete an individual label but then decide you want it back, select one of the other major station labels, rightclick, and select Reset All Group Labels. Although this process isn’t overly long for a simple setup, it still could be tedious to remove all the labels and reapply the new ones based on your desired settings. To that end, you’ll create a Label Set in this exercise and apply it to another alignment. 1. Select the Carson Circle alignment again. 2. Right-click and select Edit Alignments Labels to display the Alignment Labels dialog. 3. Click the Save Label Set button near the lower right to display the Alignment Label Set dialog. This dialog is the same as the individual Alignment Labels dialog in that you can pick labels types and styles to build up a collection of typical labels. 4. Change to the Information tab in the dialog. 5. Click in the Name field and enter EE Streets as a name. You can enter a description as shown in Figure 8.15 if you like. Descriptions make it easier to pick a label set later on when you’re trying to remember what labels are in each set. 6. Click the OK button to dismiss this dialog, and click OK again to close the Alignment Labels dialog. 7. Press Esc to make sure no objects are selected in Civil 3D, and then select one of the other alignments. 8. Right-click and select Edit Alignment Labels to display the Alignment Labels dialog. Figure 8.15 Assigning a name to an alignment label set
9. Click the Import Label Set on the lower right to display the Select Style Set dialog.
Labeling Alignments
10. Select the EE Streets option from the drop-down list. Note the description entered previously is displayed here to make selection easier. 11. Click OK to close the dialog, and click OK again to return to the drawing window. You have replicated the labeling from Carson Circle in just a few clicks.
Figure 8.16 All alignments stationed using the EE Streets label set
12. Repeat this process on the other two alignments. When complete, your drawing should look similar to Figure 8.16. You will need to make the same edits to the beginning and ending station labels, but in general, using a label set is a fast and easy way of making a whole host of alignments look as desired. Now that the stationing is handled, it’s time to explore segment labels.
Segment Labeling It’s a common requirement that labels on alignments assist in the layout of the alignment geometry in the field. To that end, individual segments can be labeled with the necessary information such as distance and bearing, or chord bearing, radius, and other curve information. Many Civil 3D users also use segment labels to place street names in their drawings. You’ll do both in this exercise. 1. Open the LabelingAlignments.dwg file. 2. From the main menu, select Alignments ➜Add Alignment Labels ➜Add Alignment Labels to display the Add Labels dialog shown in Figure 8.17. 3. Change the Label Type drop-down list to Multiple Segment. 4. Change the Line Label Style drop-down list to EE Bearing over Distance. 5. Change the Curve Label Style to EE Curve. Your dialog should now look like Figure 8.17. 6. Click Add and select the Maries Court Alignment to apply your labels. If you zoom in on the alignment, your drawing will look something like Figure 8.18.
■ 131
Figure 8.17 Complete Add Labels dialog
132 ■ Chapter 8 : Alignments
Figure 8.18 Marie Court segments labeled
7. The command is still active, so pick each of your alignments to label them as you’ve configured in this dialog. 8. Move back to the Add Labels dialog and change the Label Type drop-down list to Single Segment. 9. Change the Line Label Style and the Curve Label Style to EE Street Name. Both of these label styles simply add the Alignment name, but you do have to set up both so that you are not limited to only putting the street name label along tangent segments. 10. Click Add, and then zoom in on the Marie Court alignment again. 11. Click the Carson Court alignment near the 2+00 station to place the street name label, and then repeat this on the other alignments at suitable locations. Your drawing should look something like Figure 8.19. 12. Right-click to exit the command, and then close the Add Labels dialog by clicking the Close button. The first pass of labeling often creates a number of conflicts. Clicking any label will reveal two grips. Moving the square grip will move the label to a more suitable location and make the plan more readable. Also, with a single label selected, the right-click menu will offer the option to flip the label. Experiment with dragging and flipping to clear up any labeling conflicts. With the alignments labeled as needed, it’s time to look at labeling some property lines with station-offset labels.
Labeling Alignments
■ 133
Figure 8.19 Street names applied after segment labels
Using Station-Offset Labels The last major type of label in the alignment family is a station-offset label. Some examples of these labels are calling out curb returns, the locations of curb inlets, and street lights, or for placing trees along a path. In the following exercise, you’ll use station-offset labels to mark curve points along the street right-of-way. 1. Open the OffsetLabels.dwg file. 2. From the main menu, select Alignments ➔ Add Alignment Labels ➔ Add Alignment Labels to display the Add Labels dialog. 3. Change the Station Offset Label Style drop-down list to Station and Offset. 4. Change the Marker Style to Basic X. 5. Click Add, and Civil 3D will prompt you at the command line to select an alignment. 6. Pick the Marie Court alignment to activate it. 7. Using an end osnap, select the ends of the three arcs that make up the cul-de-sac area. When complete, your drawing should look like Figure 8.20. 8. Click Close on the Add Labels dialog to close it.
134 ■ Chapter 8 : Alignments
9. Select any of the labels just created, and you will be presented with two grips. One is to slide the label moving the point being labeled as well, the other is to drag the label moving only the text. Pause near each grip and a tooltip will be displayed to help in selecting the correct grip for your intended use.
Figure 8.20
10. Drag the four labels to make the labeling clearer, and your drawing will look something like Figure 8.21.
Adding stationoffset labels on a cul-de-sac
Figure 8.21 Completed label dragging for the Marie Court cul-de-sac
Although a simple station offset is useful, it’s important to note that more complex labeling can be accomplished within all of the labels throughout Civil 3D. In this exercise, you’ll label a point in space based on two different alignments to understand how that point relates to each. 1. Pan your drawing so the intersection of the Parker Place and Marie Court alignments is on your screen. The exercise is to label the imaginary point in space where the right-of-way lines would intersect.
Labeling Alignments
■ 135
2. From the main menu, select Alignments ➔ Add Alignment Labels ➔ Add Alignment Labels to display the Add Labels dialog. 3. Change the Station Offset Label Style to EE Intersection. 4. Change the Marker Style to Basic Circle with Cross, and then click Add. 5. Select the Marie Court alignment. 6. Use an intersection osnap, but pick the line on the front of lot 52 as shown in Figure 8.22. Note the ellipsis on the glyph—this indicates an extended intersection, allowing you to pick an imaginary intersection instead of a real one. 7. Mouse over the side lot line of lot 52 and notice the glyph jumps to the point in space where the two lines would cross. Civil 3D will prompt for a Crossing Street at the command line. 8. Pick the Parker Place alignment to complete the label. 9. Drag the label to a more suitable location as shown in Figure 8.23, and then click Close on the Add labels dialog to dismiss it. This particular label style was built just for labeling plan data, but information can be pulled from profiles as well. The ability to label points in space can be incredibly useful during the design stage to help verify that your geometry is set up correctly and that your vertical design will come together without large leaps between intersecting streets.
Figure 8.22 Extended intersection to pick the ROW intersection point
Figure 8.23 Completed intersection label
136 ■ Chapter 8 : Alignments
Summary Because of its power to maintain geometric relationships, the alignment object in Civil 3D is used for more than just roads. Creating alignments is easily done by converting from existing linework in the form of polylines or by laying out completely new objects. Manipulation of these design elements while adhering to rules about tangency makes the exploration of design alternatives easier than ever. Labeling functions are straightforward but powerful. By tying to the object instead of simply creating text in the drawing file, Civil 3D makes the tedious tasks of updating stationing, street names, or offset calls a thing of the past. Additionally, the use of label sets makes it easy to standardize how labels appear across a set of plans or within a firm, making standards adherence more straightforward. Finally, by using dynamic labeling for both plan production and design purposes, you can reduce errors and review problems.
CHAPTER 9
Profiles and Profile Views The vertical component of land developments is generally controlled by one of two Civil 3D features: surfaces or profiles. Surfaces cover the land-like sheets, defining vertical data as connections between points. (See Chapter 5, “Points.”) Profiles handle vertical data as linear functions: a pair of station and elevation coordinates. Profiles define the model by providing the z-value, and an alignment provides the x- and y-values. In Civil 3D, profiles are tied to this relationship (with one pseudoexception, the quick profile). In this chapter, you’ll explore the profile as part of the road alignment layout and design. In this chapter, you’ll learn how to: ■
Cut a dynamic surface profile
■
Layout and edit a design profile
■
Create profile views for showing the profile data
■
Superimpose profiles for design review
■
Label profiles along the profile and along the edges of the profile view grid
138 ■ Chapter 9 : Profiles and Profile Views
Creating and Editing Profiles This chapter is titled “Profiles and Profile Views” because to Civil 3D, these are distinct things. To Civil 3D, a profile is simply a list of coordinates—a station and elevation pair that make up vertical data along some alignment. The profile view comprises the grid, titles, labels, and data bands that display that information to you as a Civil 3D user. These two are intertwined, but you can show the same profile in multiple profile views with widely different settings for styles and labels to create a completely different representation of the same data. You’ll look at the profile view in more detail later, but in this section, you’ll learn about the two main types of profiles: surface profiles and layout profiles.
Surface Profiles Surface profiles are the starting point for almost all profile creation, and creating a surface profile in Civil 3D is a straightforward process. Surface profiles are dynamically linked to both the surface and the parent alignment in Civil 3D, meaning that a change in either source data will force a change to the profile data. In this exercise, you’ll sample the existing ground surface from the subdivision layout you’ve been working with, and then create a simple profile view to display this information in a typical manner. 1. Open the SurfaceProfiles.dwg file. (Remember, all data files can be downloaded from www.sybex.com/go/introducingcivil3d2009.) 2. From the main menus, select Profiles ➔ Create Profile from Surface to display the Create Profile from Surface dialog shown in Figure 9.1. 3. Change the Alignment drop-down list to Parker Place. Notice how the Station Range area displays information about the selected alignment. You can also use the station boxes here to sample a limited range of stations along an alignment if you’d like. Figure 9.1 Sampling the Parker Place profile
Creating and Editing Profiles
■ 139
4. Click the Add button at mid-right, and the Existing Ground (1) – Surface (1) profile will be added to the Profile List area as shown in Figure 9.1. Congratulations, you’ve just completed sampling your first profile. Remember, profile data and profile views are not the same thing. To actually display this data in a form that makes sense, you need to draw in a profile view. You’ll do that next. 5. Click the Draw in Profile View button at the bottom of the dialog to close it and open the Create Profile View wizard shown in Figure 9.2. This is considered a wizard because it steps you through a number of different options in a linear fashion. Although you can jump from step to step using the links on the left of the dialog, you should follow the steps until you’re more familiar with all of the options available. You’ll generally accept the defaults, but walking through the wizard gives you a chance to see the location of many settings you might want to explore later. 6. In the General step, accept the default values and click Next. (You’ll explore profile view styles in a later exercise.) 7. The Station Range step allows you to show a limited portion of the profiles if desired. Make sure the Automatic radio button is selected and click Next. 8. The Profile View Height option allows you to specify a specific height for your view, or to split views that have large vertical displacements so that they fit better into your sheet. Verify that the Automatic option is selected and click Next. 9. The Profile Display Options step allows you to select label sets for profiles, select whether or not to draw a profile on a given profile view, select a profile to use for grid clipping, and a number of other options that make it easy to get just the view you’d like. You’re drawing a simple surface profile, so click Next to move to the Data Bands tab. 10. Data Bands are strips of data oriented along the top or bottom of a profile (or section) view that display relevant information based on the profile data at that station. They can be used to display two different surface elevations every 50´, or to display the depth of a design profile, or perhaps to display the general shape of the horizontal geometry at that location. You’ll adjust this later, but for now, click the Create Profile View button to dismiss the wizard. 11. Pick a point in your drawing window somewhere to the east of the site. The profile view will be drawn as in Figure 9.3.
Figure 9.2 The Create Profile View wizard
140 ■ Chapter 9 : Profiles and Profile Views
Figure 9.3 Completed Parker Place profile view
You’ll notice that in the entire wizard, you didn’t make any changes. Once you have Civil 3D configured and tweaked just how you like it, you’ll be able to simply click the Draw in Profile View button right off the bat in the wizard, and skip all the settings tabs. By having all of those options preloaded, you can make it almost instantaneous to create a number of views just the way you need them. One common development requirement is to show the ground surface at various parallel locations. In highway or subdivision work, this is commonly the right-of-way, and is a simple matter of adding offsets to the profile information, as you’ll do in this exercise. 1. Open the OffsetProfiles.dwg file (or continue working with the Surface Profiles drawing file if you completed the last exercise). 2. From the main menu, select Profiles ➜Create Profile from Surface to display the Create Profiles from Surface dialog. 3. Select Parker Place in the Alignments drop-down list at the top-left. The Profile List area reflects the already existing profile. 4. Select the Sample Offsets checkbox to activate the offsets text entry area.
Figure 9.4 Completed sampling of left and right offset profiles
5. Enter -25,25 into the Sample Offsets box as shown in Figure 9.4, and then click the Add button to add the new profiles to the Profile List area.
Creating and Editing Profiles
6. In the second row of the Profile List, click the Style cell to display the Pick Profile Style dialog shown in Figure 9.5. 7. Select the Left Sample Profile style as shown, and click OK to dismiss the dialog.
■ 141
Figure 9.5 Selecting a style for an offset profile
8. In the third row of the Profile list, select the Style cell again, and pick the Right Sample Profile style this time. By using different styles for left and right sample profiles, each will be visually distinctive. 9. Click OK to close the Create Profile from Surface dialog and dismiss Panorama. You don’t have to create a profile view this time because you already have one. Zoom in on the profile view to see the distinct profiles. Your screen should look similar to Figure 9.6. If you zoom in close enough, you’ll notice that the left and right profiles have small triangle-shaped markers at every point. That’s a part of the style, and you’ll look at modifying these markers (or making them disappear) in a later portion of this chapter. As mentioned previously, the profile information is dynamically related to both the surface and alignment. If an alignment is lengthened, shortened, or simply relocated, the profile information is updated. In addition, any profiles that were created based on offsets are updates as well. In this exercise, you’ll move the road centerline and see this relationship in action. 1. Open the DynamicProfile.dwg file (or keep working with the same file if you’ve completed the prior exercises). Make sure you can see both the Parker Place alignment and the profile view. 2. Select the alignment to activate its grips. Be sure to pick the alignment—picking a label will simply make it possible to drag the label away from the alignment! 3. Select the starting-point grip and drag it to the southeast. Pick a point near the location shown in Figure 9.7 to set a new starting location for the alignment. Notice that the profile view has lengthened and all of the profiles reflect this new alignment location as shown in Figure 9.7. This is obviously a temporary location, but the power shouldn’t be underestimated. The ability to grab an alignment, manipulate it on screen, and instantly see feedback in the profile view is a powerful design iteration tool. Exploring and searching for vertically optimized design solutions is pick-and-click simple with this tool.
Figure 9.6 The Parker Place profile view with left and right profiles
142 ■ Chapter 9 : Profiles and Profile Views
Figure 9.7 The new alignment location reflected in profiles
Road Section Shown in Surface Profiles
New Starting Point for Parker Place
The same power can be applied to almost any object in Civil 3D. If you select a polyline in a Civil 3D drawing and right-click, one of the shortcut menu options is Quick Profile. Quick profiles give you the ability to get a look at your surfaces in a profile view without creating an alignment, sampling the surface, and creating a view. They’re quick and easy, and you’ll make one in the following exercise. 1. Continuing in the Dynamic Profiles drawing file, draw a line from the center of one cul-de-sac to another. (It doesn’t really matter which two cul-de-sacs you use.)
Figure 9.8 The Create Quick Profiles dialog
2. Select this new line and right-click to display the shortcut menu. Select Quick Profile to display the Create Quick Profiles dialog shown in Figure 9.8. Here you can toggle on and off the surfaces to be displayed and the style they use, as well as what profile view style should be used.
Creating and Editing Profiles
■ 143
3. Click OK to dismiss the dialog. 4. Pick a point on the screen, and Civil 3D will draw a profile view similar to your typical profile view. Note that the title bar reflects a magic Alignment – (1) or something similar. Behind the scenes, Civil 3D is creating a temporary alignment and cutting a profile for you. 5. Select the line you just drew to activate its grips. 6. Move one end of the selected line to another cul-de-sac center point and watch the profile view update. In this example, you used a line, but almost any object can be used to generate a quick profile. If you’re not sure if a given object will work, select the object, right-click, and if the option is on the shortcut menu, you’re in luck. Remember, while the quick profile is essentially the same as a typical alignment-based profile view of the given object cutting through surfaces, the profile view itself is a temporary object. This means that it will disappear the next time you save. That’s great for designers, but don’t build your construction documents with a quick profile, or you’ll be left with nothing. Once a profile of the existing ground has been created, it’s time to begin designing the road or channel by using a layout profile. Layout profiles are the design elements you’ll use to design your roads, channels, and other vertical elements throughout Civil 3D.
Layout Profiles Layout profiles are very similar to alignments in that they can be created simply by connecting points and adding in curves, or they can be created by laying in individual segments based on the idea of fixed, floating, and free elements. Because most users focus on profile design using a collection of PVIs (points of vertical intersection) and parabolic curves between tangents, you’ll look at that design method in this exercise. 1. Open the PVIProfiles.dwg file. This drawing has sampled existing ground profiles for all of the site alignments already drawn into the model, and a collection of circles where you’re going to place your PVI points. 2. From the main menu, select Profiles ➜Create Profile by Layout. Click the Parker Place profile view to display the Create Profile dialog shown in Figure 9.9. 3. Change the label set to Complete Label Set as shown, and then click OK to dismiss the dialog. The Profile Layout Tools toolbar shown in Figure 9.10 will appear.
Figure 9.9 The Create Profile dialog
144 ■ Chapter 9 : Profiles and Profile Views
Figure 9.10
Profile, Edit, and Copy Tools
PVI and Segment Editint Tools
The Profile Layout Tools toolbar PVI Tools
Segment Tools
Undo/Redo
Similar to the Alignment Layouts Tools toolbar, the left portion of the Profile Layout Tools toolbar is for the creation of profiles, the middle segment is for adjusting and copying profiles, the next portion is for editing, and the last buttons perform the Undo and Redo functions. 4. Click the drop-down button on the left and select Curve Settings to display the Vertical Curve Settings dialog. Here you can adjust the type of curve used by Civil 3D in profile designs (parabolic, circular, or asymmetric) and decide what parameters will drive those curves. 5. Change the length to 200´ for both Crest and Sag curves, and then click OK to dismiss the dialog. 6. Click the drop-down button on the far-left of the Profile Layout Tools toolbar again, and select the Draw Tangents with Curves option. 7. Turn on a center snap, and select the center point of the circles drawn in the Parker Place profile view grid. Right-click after the last circle to exit the command. Your screen should look like Figure 9.11. Figure 9.11 Completed layout profile for Parker Place
Creating and Editing Profiles
Your first layout profile is complete. The circles were there to guide you, but you can place PVIs anywhere you see fit, just as when drawing an alignment in a plan. As you place PVIs, Civil 3D attempts to fit a parabolic curve based on the predefined settings; but if it cannot fit a curve of the length requested, it will simply skip the curve. To see this in action, zoom in near the right end of your profile and note that the last two segments are simply joined together with no curve between them. The act of creating an alignment with the most basic tools like this makes it quick and simple to create a number of alternatives, and to edit them as needed. Civil 3D allows the creation of multiple profiles defined as layouts, without requiring any of them to be designated as the primary profile. When you examine profile views in more detail in a later section of this chapter, you’ll learn how to control which profile is displayed within a given profile view. In the first exercise, you ignored the concept of design criteria. Civil 3D includes the ability to use design criteria as a control factor in laying out your design. AASHTO 2001 is built into the box, but you can create and manage your own criteria. Performing highway design (requiring the AASHTO guidance) is beyond the scope of this introductory level text, so now you’ll move on to another creation methodology. Creating a quick layout profile by picking random points as in the previous exercise is great for preliminary design, but when you are trying to tighten up a design, or trying to input a design based on handwritten notes or plans, it’s necessary to control the PVI location, profile slopes, and curve information at a more granular level. To that end, Civil 3D includes a series of transparent commands that allow the direct input of station and elevation data, length and slope data, or station and slope data. In the next example, you’re going to input a design file based on the following criteria: Start at 0+00 with an elevation of 826.5. Draw to station 5+00 at 0.5%. Draw 250´ at –1%. Tie back into the existing ground profile at the end of the alignment. Here are the steps you need to follow: 1. Open the DesignedProfiles.dwg drawing file. 2. From the main menu, select Profiles ➔ Create Profile by Layout and click the Parker Place profile view to display the Create Profile dialog. 3. Verify that the Profile Label Set is on Complete Label Set and click OK. The Profile Layout Tools toolbar will appear as before. At this point, you need to make sure another toolbar is available, the Civil 3D Transparent Commands toolbar. If you have not modified your Civil 3D configuration, this toolbar is typically on the second row of buttons, and it looks like Figure 9.12. If you don’t have this toolbar on your screen, you can access it by rightclicking in the grey dock area (but not on a button or toolbar) and selecting Civil ➜ Transparent Commands.
■ 145
146 ■ Chapter 9 : Profiles and Profile Views
Figure 9.12 The Transparent Commands toolbar
Grade-Station
Station-Elevation
Grade-Length
Once you have the transparent command toolbar, you can proceed. 4. Click the drop-down button on the left of the Profile Layout Tools, and select the Draw Tangents with Curves option. Civil 3D will prompt you to pick a start point. Instead of picking directly, you’ll use the Transparent Commands toolbar. 5. Click the Station-Grade button shown in Figure 9.12. Civil 3D will prompt you to select a profile view. Select the Parker Place profile view by clicking a grid line. A sliding jig will appear along the bottom of the profile view, indicating that a station selection is in progress. 6. Type 0 at the command line and press Enter. A jig will now appear along the vertical axis indicating an elevation selection is in place. 7. Type 826.5 at the command line and press Enter. Nothing will appear on the screen, and Civil 3D will prompt you to SpecifyStation. 8. Press Esc one time, and the prompt will change to SpecifyEndPoint. 9. Click the Grade-Station button on the Transparent Commands toolbar, and the prompt will change to SpecifyGrade. 10. Type 0.5% and press Enter. Civil 3D will display a jig sliding along from the starting point and heading up at 0.5%, and then it will prompt you for another station input. 11. Type 500 at the command prompt and press Enter. Civil 3D will return to the SpecifyGrade prompt. 12. Press Esc one time, and the prompt will change to SpecifyEndPoint. 13. Click the Grade-Length button on the Transparent Commands toolbar, and the prompt will ask you to specify a grade. 14. Type -1% at the command line and press Enter. 15. Press Esc one time to return to the SpecifyEndPoint prompt. 16. Use an end snap and select the end of the existing ground profile that’s already in the profile view. Your screen should look like Figure 9.13. By using the transparent commands, you can replicate existing data quickly and easily. Although it may seem like a lot of steps to produce this profile, familiarity breeds speed with the tools, and these transparent commands will become second nature very quickly as you work with profiles. Once you’ve made a few profiles, the next step is to edit them. You’ll look at that in the next section.
Creating and Editing Profiles
■ 147
Figure 9.13 Completed profile entered from design data
Editing Profiles Editing profiles is similar to editing alignments as discussed in Chapter 8, “Alignments.” Grip edits are the quick-and-dirty edits, but you also want to be able to manipulate PVI data more precisely, to adjust slopes, and to lengthen or modify curves. Just like other Civil 3D objects, edits made to the profile object are reflected almost immediately on the screen, along with all corresponding labeling. This means that searching for the perfect solution doesn’t wipe out all the work you’ve done labeling, and makes it possible to explore alternative ideas in a time-efficient manner. Grip editing is usually good for making initial design more palatable. Later on, as you look at corridors in Chapter 10, “Assemblies and Corridors,” you will explore the interaction of profiles, corridors, and volumes. Being able to quickly manipulate a profile with grips and then rerun a volume calculation is invaluable in searching for the best engineering solution. In this exercise, you’ll simply edit a profile using grips and the transparent commands again to refine a layout profile. 1. Open the GripEditingProfiles.dwgfile. 2. Zoom in to the vertical curve near the 7+00 station and select the blue layout profile to activate the grips as shown in Figure 9.14. 3. Select the PVI grip (the red triangle) and, using a center snap, place it in the center of the small circle just to the northwest. The PVI will update, forcing a change in the curves, extension lines, labels, and data. 4. Pan to the left so that the grips for the curve near 2+00 are on your screen. 5. Select the PVI grip for this curve, but instead of picking a point directly, click the Station-Elevation transparent command.
148 ■ Chapter 9 : Profiles and Profile Views
Figure 9.14 Vertical curve grips in a layout profile
6. Click the Parker Place profile view to select it. 7. Enter a station of 225 at the command line. 8. Enter an elevation of 825.5 at the command line.
Figure 9.15
9. Press Esc to deselect the profile and zoom out. Your screen should look similar to Figure 9.15.
The edited Parker Place layout profile
Moving beyond the quick grip edits, it’s important to be able to precisely control the layout profile. Common review standards include using even station values for PVI points, and setting slopes to easy values. Although these requirements were more important when profile staking was a manually calculated process, it’s still good design
Creating and Editing Profiles
■ 149
to follow these common rules. In this exercise, you’ll fix a profile so that the PVI and slope data are more acceptable values. 1. Open the TabularEditingProfiles.dwg file. 2. Select the blue layout profile to activate its grips. Be sure to pick the profile, not one of the labels. 3. Right-click and select Edit Profile Geometry from the menu. The Profile Layout Tools toolbar will appear. (The same toolbar used to originally lay out the profile is used to edit the profile.) 4. Click the Profile Grid View button near the right-hand side to display the Profile Entities tab in Panorama, as shown in Figure 9.16. This view allows you to see all of the data for the profile in one concise manner. 5. Click the PVI Station column for row 2 and change the value to 235. 6. Click the PVI Station column for row 3 and change the value to 675. 7. Click the Grade Out column for row 2 and change the value to 1.11%. 8. Click the Grade In column for row 4 and change the value to -0.84%. 9. Scroll to the right and click the Profile Curve Length column for row 2. Change the value to 100. 10. Click the X on the Panorama title bar to close the palette, and close the Profile Layout Tools by clicking the red X.
Figure 9.16 Profile Entities in Panorama
The direct input method allows you to drive certain PVI elevations based on whether you used the Grade In or Grade Out column. You may have to play a bit to get used to the way Civil 3D decides which parameters to hold while modifying others. At the end of the day, you can precisely design your profile to match whatever criteria you may need. Moving points and adjusting grades is relatively simple, but adding to the profile, or adjusting the curves and tangent segments, is almost as simple. In many applications, making a change in the underlying geometry of the profile would mean scrapping the design and starting over. In Civil 3D, you use profile tools to simply add or remove PVIs and curves, as in this exercise. 1. Open the AddingProfileComponents.dwg file.
150 ■ Chapter 9 : Profiles and Profile Views
2. Select the Parker Place layout profile, right-click, and select Edit Profile Geometry to display the Profile Layout Tools toolbar. (Remember, you can mouse over the tools to get their names as a tooltip!) 3. Select the Delete PVI button. Civil 3D will prompt you at the command line to pick a point near that PVI to delete. 4. Click near the 4+75 station, and the PVI there will disappear, along with the curve. 5. Right-click to exit the command, and the labeling will update. As you’ve seen, deleting and adding PVI information to an existing profile is as simple as two clicks. Adding a curve is almost as simple. 6. Select the drop-down button next to the Fixed Vertical Curve button, and select the Free Vertical Parabola (PVI Based) option as shown in Figure 9.17. 7. Click near the PVI at station 6+75. 8. Enter 150 at the command line or press Enter to accept this default value. The curve will be added, but the labeling won’t update. 9. Right-click to exit the command and update the labeling.
Figure 9.17
There are a number of different ways to build and edit profiles. Using these basic elements will handle a large portion of the profiles seen in land development work, and give you the ability to explore and play with profiles to understand your site design better. Now that you know how to create and manipulate profiles, you’ll explore ways to display and label them in the next section.
Selecting the Free Vertical Parabola curve
Displaying and Labeling Profiles and Profile Views To this point, you’ve been using a basic set of labels along the profile and then around the profile view. Beyond the basics, there are styles in play for both the profile and profile view: labels and label sets for profiles, and data bands along the profile view. Because the profile and the profile view have distinctly different settings, you’ll look at each in its own section.
Displaying and Labeling Profiles and Profile Views
■ 151
Working with Profile Styles and Labels Like most other Civil 3D objects, the profile object itself carries a style property reflecting how it will be displayed. Earlier in this chapter, you looked briefly at this option when displaying the left and right offset profiles, but it’s important to review these styles and look at some options for their use. In this exercise, you’ll modify the styles used in a profile view to reflect the change from a design mode to a plan production mode where extra information is added to meet review requirements. 1. Open the ProfileStyles.dwg file. 2. Select the red-and-black layout profile in the Parker Place profile view, and then right-click and select Profile Properties to display the Profile Properties dialog shown in Figure 9.18. 3. Switch to the Information tab if necessary and click the Object Style drop-down button to display the available profile styles. 4. Select the Design Profile style from the list and click OK to dismiss the dialog. 5. Press Esc to unselect the profile. Note the change in the profile display. As seen in Figure 9.18, there’s not much to a profile in terms of properties that would be modified. The style change in this case turned on the parabolic extension lines and changed the colors for the entire profile to be uniform as opposed to color-coded by element type. The use of a color-coded profile style is great during the design phase, and the ease of changing styles later makes it convenient to have styles for all kinds of uses and permutations. The style of a given profile is often established during the creation of that profile, but labeling often comes as a later process. The labels a designer needs during the analysis and design stage often bear little resemblance to the reviewing agency requirements. Figure 9.18 The Profile Properties dialog
152 ■ Chapter 9 : Profiles and Profile Views
Thankfully, Civil 3D includes the concept of label sets for profiles just as in alignments, so making a change to the label set across a wide group of designed profiles is a relatively quick and painless task. In this exercise, you’ll label one profile one component at a time, establish a label set from those choices, and then apply that label set to another layout profile in the drawing. 1. Open the ProfileLabels.dwg drawing file. 2. Zoom in on the Parker Place profile view and select the blue layout profile. 3. Right-click and select Edit Labels from the shortcut menu to display the Profile Labels dialog shown in Figure 9.19. 4. Change the Type drop-down list to Grade Breaks, and then change the Profile Grade Break Label Style drop-down list to Station over Elevation if necessary. 5. Click the Add button to add this label to the profile. Note that the labels will not update in the model unless you click OK to close the dialog or Apply to push the changes out to the model. 6. Change the Type drop-down to Lines, and then change the Profile Tangent Label Style drop-down list to Percentage Slope. 7. Click the Add button to add this label to the profile. 8. Change the Type drop-down list to Crest Curves, and then change the Profile Crest Curve Label Style to Crest Only. 9. Click the Add button to add this label to the profile. 10. Within the Labels table, select the Dim Anchor Val in the Crest Curves row, and change the value to 2. 11. Change the Type drop-down list to Sag Curves, and then change the Profile Sag Curve Label Style to Sag. 12. Click the Add button to add this label to the profile. Figure 9.19 The empty Profile Labels dialog
Displaying and Labeling Profiles and Profile Views
■ 153
13. Within the Labels table, select the Dim Anchor Val in the Sag Curves row and change the value to 2. Your dialog should now look like Figure 9.20. 14. Click Apply to update your model. Your screen should look something like Figure 9.21. Note that the Profile Labels dialog is still open. Apply lets you see your changes in the model without leaving the dialog. Figure 9.20 The completed Parker Place labels
Figure 9.21 Parker Place profile view with labels applied
154 ■ Chapter 9 : Profiles and Profile Views
15. Click the Save Label Set button in the lower right of the Profile Labels dialog to display the Profile Label Set dialog. 16. Switch to the Information tab and change the name to Intro Roads. 17. Click OK to return to the Profile Labels dialog, and then click OK again to return to your drawing. At this point, Parker Place is labeled as needed, but it sure took a lot of picks and clicks to get there! Thankfully, the label set you created in the last few steps of the exercise allows you to reapply those same selections quickly and easily to other profiles. In this exercise, you’ll apply that label set, and then make a minor change to the destination profile labels to display all the points required. 1. Continuing within the Profile Labels drawing file, pan down to the Carson Circle profile view. 2. Select the blue layout profile and right-click to display the shortcut menu. 3. Select Edit Labels from the shortcut menu to display the Profile Labels dialog. 4. Click the Import Label Set button near the lower right to display the Select Style Set dialog. 5. Select Intro Roads from the drop-down list, and then click OK to close the Select Set dialog. 6. Click OK to dismiss the Profile Labels dialog. The Carson Circle profile view will look similar to Figure 9.22. Note that the PVI near station 0+12 is missing its label. 7. Select a label and right-click to display the shortcut menu. 8. Select Edit Labels to display the Profile Labels dialog again.
Figure 9.22 Carson Circle labeled with the Intro Roads label set
9. In the list of labels, click the Weeding column of the Grade Breaks row and change the value to 5. Weeding distances tell Civil 3D to ignore label points when they’re too close together to make good-looking labels. In this case though, it’s missing an important data point.
Displaying and Labeling Profiles and Profile Views
■ 155
10. Click OK to dismiss the dialog, and the low point should now have a label. 11. Control-click on the new label to highlight the individual label instead of the label set. 12. Right-click and select Flip Label from the shortcut menu. Your screen should now look like Figure 9.23. As you saw in previous exercises, the profile labels are dynamically tied to the profile geometry. Although the labels were applied in those exercises, there are also options for labeling Horizontal Geometry points or Major and Minor station points. Most people label these Major and Minor station elevations as part of the profile view, as you’ll examine next.
Figure 9.23 Completed Carson Circle labels after the Weeding edit
Working with Profile Views and Bands Labeling profiles is important to review and design, but getting the display right is at least as important. Civil 3D makes it simple to have different grid displays for various uses and to show different pieces of information above and below the profile view as bands of data. Profile view styles control the grid lines and tick marks along the edges, the labeling on all four axis, and the title of the profile view and of each axis. Band styles control the display of information along the top or bottom edge of the profile view, and can include information from simple elevations to complete data about superelevation. In this exercise, you’ll manipulate multiple profile views and apply different styles and properties
156 ■ Chapter 9 : Profiles and Profile Views
to control each view. Additionally, you’ll see how to select which profiles are on and off within a particular profile view. 1. Open the ProfileViews.dwg file. There are three Parker Place profile views in this drawing, and there is an alternate layout profile called Design 2 displayed in each of them. 2. Select the top profile view grid and then right-click to display the shortcut menu. 3. Select Profile View Properties to display the Profile View Properties dialog shown in Figure 9.24. Change to the Information tab if necessary. Figure 9.24 The Information tab in a Profile Properties dialog
4. Change the Object Style drop-down list to Full Grid. The Information tab allows you to change the name of a profile view and change or edit the style in use. 5. Change the name of the profile view to Parker Place Design 1. 6. Switch to the Stations tab. The Stations tab allows you to specify a start and end station if you do not want to show the full alignment length in one profile view. This makes showing the profile view for a single sheet’s worth of data very simple. 7. Switch to the Elevations tab. This tab allows you to modify the datum elevation, making it an even value, or to limit the height so that your profile views all have the same height. 8. Click the User Specified Height radio button to activate the Minimum and Maximum data boxes. 9. Enter 820 for a Minimum value and 850 for a Maximum value as shown in Figure 9.25.
Displaying and Labeling Profiles and Profile Views
■ 157
10. Switch to the Profiles tab and uncheck the Design 2 row under the Draw column as shown in Figure 9.26. 11. Click OK to close the dialog. (You’ll look at the Bands tab in the next exercise.)
Figure 9.25 User Specified Height values in the Profile Properties dialog
Figure 9.26 Controlling displays on the Profiles tab
With this level of control, you can create multiple displays, using different grids and scales as needed. For practice, repeat the same steps on the middle profile view, changing the name to Parker Place Design 2 and toggling off the Design 1 profile. With that complete, your drawing will look similar to Figure 9.27. Remember, you still have the original view showing both design profiles at the bottom, and that a change to the profile objects in any view changes them all.
158 ■ Chapter 9 : Profiles and Profile Views
Figure 9.27 Two profile views to display alternative designs
With the profiles in place, you may still need to show a bit more information. In this exercise, you’ll add a pair of bands to a profile view, showing horizontal geometry at the top of your profile view grid, and elevation data along the bottom. 1. Open the ProfileBands.dwg file. 2. Select the Parker Place profile view and right-click to open the shortcut menu. 3. Select Profile View Properties to access the Profile View Properties dialog and switch to the Bands tab shown in Figure 9.28. Figure 9.28 Initial Bands tab display
Displaying and Labeling Profiles and Profile Views
4. Change the Band Type drop-down list to Elevations and Stations, and then click the Add button to display the Geometry Points to Label in Band dialog shown in Figure 9.29. In this case, the dialog selection is somewhat irrelevant because the band is set up to label at major stations only.
■ 159
Figure 9.29 Selecting profile points to label
5. Click OK to close this dialog and return to the Profile View Properties dialog. 6. Click the Gap column and change the value to 0. 7. Click the Profile 2 column in the first row, and change the drop-down list to Design 1. The Profile 1 and Profile 2 columns assign various profiles to various label components within the band. Your dialog should look like Figure 9.30 now.
Figure 9.30 Bands tab in Profile View Properties after a band is added to the bottom of the profile view
8. Change the Location drop-down list to Top of Profile View. As mentioned, bands can be applied to both the top and bottom of the view. 9. Change the Band Type drop-down list to Horizontal Geometry. 10. Change the Select Band Style drop-down list to Geometry and click the Add button again. 11. Change the Gap value in the first row to 2˝. This will push the band information up above the title block for the profile view. Your dialog should now look like Figure 9.31. 12. Click OK to close the dialog. Your profile view should look something like Figure 9.32.
160 ■ Chapter 9 : Profiles and Profile Views
Figure 9.31 Bands tab in Profile View Properties after a band is added to the top of the profile view
Figure 9.32 Completed profile view with bands
If you zoom in to the data band at the bottom of the profile view, you’ll note that the elevations are different, reflecting the existing ground and layout profiles. This assignment was completed in step 7 of the preceding exercise. It’s also important to note that the gap values entered are essentially offsets, pushing the band vertically away from a given axis. (You can use negative values here if you need to show something running inside your profile view grid.)
Superimposing Profiles Although most of the time you’ll be working with a single profile, it can be beneficial to understand the relationship between profiles in nonparallel situations. To assist in this understanding, Civil 3D includes a utility to superimpose profiles from one profile view
Superimposing Profiles
■ 161
to another. In the following exercise, you’ll use this utility to compare the design profiles of two streets that run on adjacent blocks. This can be helpful when you grade the lots between them and need to know how much elevation difference you are covering. That’s the use case you’ll examine in this exercise. 1. Open the SuperimposeProfiles.dwg file. Carson Circle and Claire Point both have layout profiles drawn in the respective profile views. 2. From the main menu, select Profiles ➔ Create Superimposed Profiles. Civil 3D will prompt you at the command line to pick the source profile. 3. Select the blue layout profile in the Carson Circle profile view. Civil 3D will prompt you to pick a destination profile view. 4. Select the Claire Point profile view to display the Superimpose Profile Options dialog. The options here are handy if you’d like to show a portion of a longer alignment on the profile view of a shorter one, or just need to show a small range of stations for some reason. 5. Click OK to dismiss the dialog. The Claire Point profile view should look like Figure 9.33. Remember, the projection is a linear point projection, so distances and curves may look exaggerated in some way. Remember, this is a dynamic link like so much else in Civil 3D. Modifying the design profile in the Carson Circle profile view will reflect in the Marie Court profile view. This gives you the real ability to quickly see how a profile is related to its peers. Figure 9.33 Superimposed profiles
Superimposed Data
162 ■ Chapter 9 : Profiles and Profile Views
Summary Profiles and profile views in Civil 3D act together to give you a full measure of ways to display vertical information in your design. Sampled profiles that react to design changes allow you to design based on existing conditions and review alternate alignment placements in an instant. Layout profiles with smart elements that understand the relationship between the tangents and curves of the design and the labeling that comes along make design revision quick and even fun to do. Finally, profile views and bands give you full control of data represented in your construction documents, reducing the drudgery of plan production to almost nil.
C H A P T E R 10
Assemblies and Corridors In land development
project design, roads follow one or more typical sections. These typical lane, curb, and sidewalk configurations are usually based on standards put forth by the governing body, such as a state department of transportation or local municipality. Civil 3D provides tools to model these typical sections as assemblies. Once the assembly is created, it is combined with alignments and profiles to create a corridor model. This chapter includes the following topics: ■
Importing a standard assembly
■
Customizing lane width in a standard assembly
■
Building a road corridor from an alignment, a profile, and an assembly
■
Viewing corridor sections
■
Building a finished ground surface from a corridor
■
Observing the dynamic reaction of the corridor model
164 ■ Chapter 10 : Assemblies and Corridors
Importing a Standard Assembly Figure 10.1 Civil 3D comes with several prebuilt typical assemblies. This image shows five typical road assemblies. There are also assemblies for intersections and roundabouts.
Civil 3D includes a robust catalog of road components for building any imaginable typical section as an assembly. In addition to simple lanes, curbs, and sidewalks, the catalog also includes parts for rehabilitation projects, superelevation, and channels, among other options. These parts come preloaded onto several Tool palettes so that they are at your fingertips when you begin building your model. In addition to the smaller components, called subassemblies, there are several prebuilt standard assemblies for basic roads, divided highways, intersections, and roundabouts (see Figure 10.1). In the following exercise, you’ll bring in one of these assemblies, which you’ll later customize. 1. Open the drawing file Corridors1.dwg, which you can download from www.sybex.com/ go/introducingcivil3d2009. 2. Choose Corridors ➔Subassembly Tool Palettes. The Tool palettes will appear. 3. On the Tool palettes, switch to the Assemblies - Imperial Tool Palette, as shown in Figure 10.1. 4. Click the Through Road Main assembly. The AutoCAD Properties palette will appear. 5. At the SpecifyLocationforAssembly: prompt, pan over to the right of the site, below the profile, and select any location where there is room to work. An assembly will appear in the drawing. Press Esc to exit the command. The assembly will look like Figure 10.2. 6. Save the drawing—you will need it for the next exercise.
Figure 10.2 The Through Road Main assembly
Customizing Lane Width in a Standard Assembly
■ 165
Customizing Lane Width in a Standard Assembly The prebuilt assemblies are excellent for getting started, but they are rarely a perfect fit to the required design. Sometimes, only small changes are necessary, such as lane width or curb height, while other times you may have to build an assembly from scratch using the catalog subassemblies. For this example, you will change the lane width parameter and lane slope parameter to customize the assembly. 1. Select the assembly by clicking the vertical red line. Right-click and choose Assembly Properties. The Assembly Properties dialog will appear. 2. Switch to the Construction tab of the Assembly Properties dialog. 3. Select the Lane entry under Through Road Main - Right. Information about this lane will appear on the right side of the dialog under Input Values. 4. Change the Width entry from 13.5´ to 10´, as shown in Figure 10.3. 5. Change the Default Slope entry from -2.00% to -3.00%. 6. Repeat steps 1 through 5 for Through Road Main - Left. 7. Click OK to exit the dialog. The slope and width of each lane has been changed. 8. Save the drawing—you will need it for the next exercise. Figure 10.3 The construction tab of the Assembly Properties dialog showing the lane width parameter
166 ■ Chapter 10 : Assemblies and Corridors
Building a Road Corridor from an Alignment, a Profile, and an Assembly
Figure 10.4
Once the typical section has been built as an assembly, it can be combined with an alignment and profile to build a corridor model. A corridor takes the horizontal design of the alignment combined with the vertical design of the profile and the cross-sectional aspect of the assembly and combines them into one three-dimensional model. Figure 10.4 shows the corridor from this chapter in an isometric view. Note how each assembly is applied along the proposed alignment, and vertical rise can be observed, which comes from the design profile.
A corridor model in isometric view
The following exercise will give you hands-on experience building a corridor model from an alignment, a profile, and an assembly. 1. Continue working in Corridors1.dwg. 2. Choose Corridors ➔ Create Simple Corridor. The Create Simple Corridor dialog will appear. If you knew the name of the design alignment, you could type it by hand, but it would be better to have Civil 3D read the name of the alignment and automatically build it into the corridor name with a name template. Once a name template is created, all new corridors will be automatically named to your specifications. 3. Click the Edit Name Template button. The Name Template dialog will appear.
Building a Road Corridor from an Alignment, a Profile, and an Assembly
■ 167
4. Delete the information in the Name field. 5. Use the Property Fields pull-down list to select Corridor First Baseline. Click the Insert button. The Name field will now be populated with , which is a special formula that will read the name of the alignment you choose as your first baseline.
Figure 10.5 The Name Template dialog
6. In the Name field, type a space followed by the word Corridor to the right of the formula, as shown in Figure 10.5. 7. Click OK to dismiss the Name Template dialog. The Create Simple Corridor dialog will return. Click OK. This named your corridor using a name template. The resulting corridor will appear in Prospector with the name Parker Place Corridor. 8. At the Selectabaselinealignment: prompt, press ↵. The Select an Alignment dialog will appear. Select Parker Place, and then click OK. 9. At the Selectaprofile:prompt, press ↵. The Select a Profile dialog will appear. Use the Select a Profile drop-down list to select Parker Place FG. Click OK. 10. At the Selectanassembly:prompt, press ↵. The Select an Assembly dialog will appear. Use the drop-down list to select Through Road Main. Click OK. The Through Road Main assembly includes a daylight subassembly called BasicSideSlopeCutDitch, as shown in Figure 10.6. A daylight subassembly gives the corridor information about how the designer wants to tie into existing ground, as shown in Figure 10.7. The BasicSideSlopeCutDitch has parameters for both cut and fill, including adding a ditch when a section is in an area of cut.
The BasicSideSlopeCutDitch
Before the daylight subassembly can do its work, you must select which surface will act as the existing ground, or target surface. After completing step 10, the Target Mapping dialog will appear to prompt you to choose a surface.
Figure 10.6 The BasicSideSlopeCutDitch assembly provides information to the corridor about how to connect with existing ground, including adding a ditch in the cut condition.
168 ■ Chapter 10 : Assemblies and Corridors
Figure 10.7 Daylight links in a corridor section. Daylighting determines how the assembly will tie to existing ground.
Daylight links
11. The Target Mapping dialog will appear. Click inside the Surfaces field that says . The Pick a Surface dialog will appear. Choose Existing Ground, and then click OK. A surface is now assigned to both sides of the road for daylight calculations, as shown in Figure 10.8. 12. Click OK to exit the Target Mapping dialog. The corridor will build, and the message Corridor ➔ ParkerPlaceCorridorcreated will appear in the command line. The corridor will appear in the drawing, as shown in Figure 10.9. Figure 10.8 The Target Mapping dialog with a target surface assigned
Figure 10.9 The Parker Place corridor
Viewing Corridor Sections
■ 169
Viewing Corridor Sections Once a corridor model has been created, you will often want to explore each section quickly to get a feel for what has been built and make notes of what needs to be changed with the design, adjusted, or modeled differently. An easy way to view each section is by using the View/Edit Corridor Surfaces tool. The following exercise will lead you through exploring your corridor model with this tool. 1. Continue working in Corridors1.dwg. 2. Choose Corridors ➔View/Edit Corridor Section. 3. At the Selectacorridor:prompt, pick the Parker Place Corridor object in the drawing. The View/Edit Corridor Section Tools dialog will appear, as shown in Figure 10.10.
Figure 10.10 The View/Edit Corridor Section dialog and interface
4. Use the Next Station button to advance through each corridor station to get an idea of what is happening in the corridor. 5. Use the Select Station pull-down list to advance to station 2+00.00. Note that the BasicSideSlopeCutDitch subassembly has made a ditch for this section because the profile drives this section into cut. 6. Use the Select Station pull-down list to advance to station 7+00. Note that the BasicSideSlopeCutDitch subassembly has used the 50 percent slope to connect to existing ground because the profile drives this section into fill. 7. Use the Override Station Range pull-down menu (shown in Figure 10.11) to select Edit/View Options. The View/Edit Corridor Section Options dialog will appear.
Figure 10.11 Use the Edit/View Options choice to bring up the View/Edit Corridor Options dialog.
170 ■ Chapter 10 : Assemblies and Corridors
8. Click in the Code Set Style field until you see an ellipsis button. Click the ellipsis button. The Code Set Style dialog will appear. 9. Use the pull-down to change the Code Set Style from View-Edit with Shading to View-Edit. Press OK to exit the dialog. 10. Click OK to exit the View/Edit Corridor Section Options dialog. Note that the assembly shading disappears. 11. Click the Zoom to a Subassembly button. The Pick Subassembly dialog will appear. Use the pull-down list on the Pick Subassembly dialog to select Curb - Through Road Main – L and click OK. The view will zoom in on the curb subassembly. 12. Explore some of the other tools on the View/Edit Corridor Section Tools dialog. Observe what happens when using the wheel mouse pan and zoom features. 13. Press Esc to exit the command. Explore the corridor by toggling through additional stations. When you’re done exploring, click the red X to exit the View/Edit Corridor Section Tools dialog. 14. Save the drawing—you will need it in the next exercise.
Building a Finished Ground Surface from a Corridor A corridor is a complete road model that can be used to build one of many surfaces. Surfaces are commonly built to represent the final finished grade (top surface) or to represent subgrade (datum surface). The following exercise will give you experience building a surface from the pieces of the corridor that represent a final finished grade. 1. Continue working in Corridors1.dwg. 2. Select the corridor in the drawing and right-click. Choose Corridor Properties from the menu. The Corridor Properties dialog will appear. 3. Switch to the Surfaces tab of the Corridor Properties dialog. 4. Click the Create a Corridor Surface button. A surface entry will appear. 5. Confirm that the Data Type is set to Links and Specify Code is set to Top. 6. Click the plus button. A data type entry will appear. 7. Click OK. 8. Zoom in on your corridor to see the contours from the corridor surface, as shown in Figure 10.12. Every good surface should have a boundary. Boundaries clean up bad triangulation around the edges of a surface and are critical for corridor surfaces because bends in the road can encourage improper triangulation. For single-baseline corridors—that is, corridors that are built using one alignment—there is an automatic boundary feature.
Observing the Dynamic Reaction of the Corridor Model
9. Select the corridor in the drawing and right-click. Choose Corridor Properties from the menu. The Corridor Properties dialog will appear.
■ 171
Figure 10.12 A corridor surface created using top link information
10. Switch to the Boundaries tab of the Corridor Properties dialog. 11. Right-click the surface entry on the Boundaries tab (capture) and use the Add Automatically fly-out menu to select Daylight as shown in Figure 10.13. 12. Click OK. 13. Zoom and pan around the corridor. Notice that the surface has been constrained to the outermost corridor feature line, which is the piece of the corridor that represents the daylight connection with existing ground. 14. Save your drawing—you will use it in the next exercise.
Observing the Dynamic Reaction of the Corridor Model Now that you understand how a corridor is constructed, it is important to see how this model will react as your design evolves. It is not necessary to have your alignment, profile, or assembly design perfected before you model the road, because the corridor will update as you design and help you understand how your design is evolving. The following exercise will lead you through making design changes to the profile and a lane width so that you can see how a corridor reacts dynamically. 1. Continue working in Corridors1.dwg. 2. Locate the Prospector tab of the Toolspace. Expand the Corridors entry. Right-click Parker Place Corridor and choose Rebuild Automatic. 3. Still on the Prospector tab, expand the Surfaces entry. Right-click Parker Place Corridor Surface and select Rebuild Automatic (if it is not already selected). 4. Choose View ➔Viewports ➔2 Viewports. 5. At the Enteraconfigurationoption[Horizontal/Vertical]:prompt, type H and press ↵. The view will be split into two pieces, as shown in Figure 10.14.
Figure 10.13 The Add Automatically fly-out menu
172 ■ Chapter 10 : Assemblies and Corridors
Figure 10.14 Splitting your screen into two viewports can help you see both the plan and profile simultaneously.
6. Click inside the top viewport to activate it. Zoom in on the profile view. 7. Click inside the bottom viewport to activate it. Zoom in on the road. 8. Click inside the top viewport to activate it. Select the finished ground profile. Use a PVI grip to change the second PVI from a fill condition to a cut condition, as shown in Figure 10.15. 9. The corridor will rebuild. Use the bottom viewport to note the change in contours. Experiment with other profile edits. 10. Click inside the top viewport to activate it. Zoom in on the assembly. 11. Select the assembly by clicking the vertical red line. Right-click and choose Assembly Properties. The Assembly Properties dialog will appear. 12. Switch to the Construction tab of the Assembly Properties dialog.
Figure 10.15 Use the PVI grip to move the second PVI from fill into cut.
13. Select the Lane entry under Through Road Main - Right. Information about this lane will appear on the right side of the dialog under Input Values.
Summary
14. Change the Width entry from 10´ to 15´. 15. Click OK. 16. The corridor will rebuild. Use the bottom viewport to note the visible change in the corridor for the right lane and the change in surface contours. 17. Save your drawing.
Summary In this chapter you were introduced to the power of the Civil 3D corridor model. The foundations of a corridor model are an alignment, a profile, and an assembly. These three elements are strung together to form a dynamic 3D model called a corridor. Once an alignment and profile are in place, one of several standard assemblies can be used to build the corridor, or a custom assembly can be constructed from the subassembly catalog. A corridor can be viewed through the View/Edit corridor interface, and surfaces can be built using some of the built-in intelligence of the model. Understanding these key skills will lead the way to create more advanced models and enable you to go through may design iterations to optimize your road design with fewer drafting delays.
■ 173
C H A P T E R 11
Sections Many projects require
the designer to create sections along an alignment. These sections may show existing ground along a river, a combination of existing ground and proposed ground along an embankment, or detailed design elements of a road or pipes under a highway. Civil 3D provides tools to sample, view, and analyze this necessary information. This chapter includes the following topics: ■
Sampling section data along an alignment
■
Creating a section view
■
Labeling pipe crossings in a section view
■
Creating multiple section views
■
Analyzing construction materials by section
176 ■ Chapter 11: Sections
Sampling Section Data Along an Alignment
Figure 11.1 Sample lines are created based on an alignment. By default, sample lines are created perpendicular to their parent alignment.
Figure 11.2 Sample lines can be created from polylines to cross their parent alignment at odd angles.
Just as a profile is sampled along an alignment, a section is sampled along a sample line. Before you can draw sections or create section views, you must create sample lines along an alignment. In their simplest form, sample lines are placed perpendicular to an alignment and a certain interval (see Figure 11.1). Sample lines can also be created from polylines, set at specific stations, or customized in several other ways. You are not limited to using perpendicular sample lines (see Figure 11.2). For example, most river sections would be cut perpendicular to the existing ground contours as opposed to perpendicular to the centerline alignment. This could be accomplished by converting a polyline to a sample line.
Sampling Section Data Along an Alignment
When sample lines are created, there are several types of information that they can process. Think of the sample line as a knife cutting through a casserole; and surfaces, corridors, and pipe networks as ingredients in that casserole (see Figure 11.3). When the knife slices through, it registers what elements are contained in that slice. Once the sample line is created, it remembers which elements it is keeping track of, and those elements can be drawn on section views and will be dynamically updated.
■ 177
Figure 11.3 Surfaces, corridors, and pipe network objects can be sampled with sample lines, and later drawn in section views.
Surface
Corridor
Pipe
The following exercise leads you through creating a sample line group that will process data for two surfaces, a corridor, and two pipe networks. 1. Open the drawing file Sections1.dwg, which you can download from www.sybex.com/go/ introducingcivil3d2009. 2. Choose Sections ➜ Create Sample Lines. At the Selectanalignment: prompt, press ↵. The Select Alignment dialog will appear. 3. In the Select Alignment dialog, choose Parker Place. Click OK. The Create Sample Line Group dialog will appear, as shown in Figure 11.4.
Figure 11.4 The Create Sample Line Group dialog
178 ■ Chapter 11: Sections
4. In the Create Sample Line Group dialog, note that all of the Data Source types are checked. This means that the existing ground surface, the sanitary sewers, the storm drainage system, the corridor, and the corridor surface will all be sampled and available to draw on cross section views. Click OK. The Sample Line Tools dialog will appear. 5. Use the Sample Line Creation Methods pull-down menu to choose the By Range of Stations option (shown in Figure 11.5). The Create Sample Lines - By Station Range dialog will appear. 6. In the Create Sample Lines - By Station Range dialog, change the left and right swath width from 50.000´ to 75.000´. 7. Staying in the Create Sample Lines - By Station Range dialog, change the sampling interval to 25.000´ along Tangents and 25.000´ along curves. 8. Staying in the Create Sample Lines - By Station Range dialog, change the At Range Start, At Range End, and At Horizontal Geometry Points settings from false to true (see Figure 11.6). Click OK. 9. The Sample Line Tools dialog will remain on the screen, and blue sample lines will appear in the drawing.
Figure 11.5 Choose the By Range of Stations menu option.
Figure 11.6 The Create Sample Lines - By Station Range dialog
10. Press ↵ to exit the command. Labels will appear on each sample line, as shown in Figure 11.7.
Creating a Section View
■ 179
Figure 11.7 Labeled sample lines will appear in the drawing.
Creating a Section View When sample lines are created, they perform two tasks. They mark the location where section views can be drawn, and they process the data elements that can be shown, such as surfaces, corridors, and pipe network objects. A section view provides a way to show this information. Much like a profile view, the section view is a medium for drawing existing and proposed data along an alignment. While the profile view presents this data parallel to the parent alignment, a section view shows this information with respect to the sample line, which is often perpendicular to the alignment (see Figure 11.8).
Figure 11.8 The section view (right) shows the information “sliced” by the sample line for station 4+50.00.
180 ■ Chapter 11: Sections
In the following exercise, you create a single section view: 1. Continue working in the drawing from the previous exercise, or open the drawing file Sections2.dwg (which you can download from www.sybex.com/go/ introducingcivil3d2009). 2. Choose Sections ➜ Create Section View. The Create Section View - General dialog will appear. 3. Use the Station: pull-down menu to choose station 5+00.00´ as shown in Figure 11.9. 4. Click Next twice to advance through the Create Section View - Offset Range and Elevation Range dialog. Note that the Automatic radio button is toggled on for both elements (see Figure 11.10). This means that the program will make a decision about how wide and how tall to make the section view.
Figure 11.9 Choose Station 5+00.00´.
Figure 11.10 The Automatic radio button is toggled on, which means that the section view will be drawn to the limits of the sample line. If you wanted the view to be expanded, you could make a manual adjustment.
Figure 11.11 Each sampled element is checked, which means they will all be drawn on the section view.
5. Click Next to advance to the Create Section View - Section Display Options dialog. This dialog lists all of the different Civil 3D objects that could be displayed in this Section View. Note that the Draw box for each object is checked, which means all of these objects will be shown (see Figure 11.11).
Creating a Section View
■ 181
Figure 11.12
6. Use the scroll bar to slide over to the Change Labels column of the dialog. Click inside the Change Labels field, as shown in Figure 11.12, for the Existing Ground surface. The Select Style Set dialog will appear. 7. Use the Select Style Set pull-down list to choose the _No Labels style set, as shown in Figure 11.13. Click OK to dismiss the dialog and return to the Create Section View dialog. When the section view is drawn, only the corridor surface will be labeled.
Move your mouse over the Change Labels field, and then click.
Figure 11.13 The Select Style Set dialog
8. Use the scroll bar to slide over to the Style column of the dialog. Click inside the Style field for the corridor surface. The Pick Section Style Set dialog will appear. 9. Use the Pick Section style pull-down list to choose the Finished Ground style. Click OK to dismiss the dialog and return to the Create Section View dialog (Figure 11.14) When the section view is drawn, the corridor surface will use the Finished Ground style so that you can distinguish it from the existing ground. 10. Click the Create Section View button. At the Identifysectionvieworigin:prompt, select a location in the drawing for the section view (somewhere under the profile view would be good). 11. The section view is created, and will look like Figure 11.15.
Figure 11.14 The dialog after step 9
182 ■ Chapter 11: Sections
Figure 11.15 The section view for station 5+00.00´
Labeling Pipe Crossings in a Section View When a sample line crosses a pipe network part, that pipe can be drawn in a section view, as you saw in the last exercise. Many jurisdictions use cross-section views to assist in locating possible pipe conflicts and confirm separation distances between different types of pipe, such as sewer and water. In many cases, these regulations require that the pipe inverts be labeled. Without Civil 3D, this was a tedious manual calculation that required careful bookkeeping, especially if the design changed after the pipe was labeled. The next exercise will lead you through creating a dynamic pipe invert label. 1. Continue working in the drawing from the previous exercise, or open the drawing file Sections3.dwg (which you can download from www.sybex.com/go/ introducingcivil3d2009). 2. Zoom in on the section view that you created in the last exercise for Station 5+00.00´. Note that this section crosses through a sanitary pipe. 3. Choose Pipes ➜ Add Pipe Network Labels ➜ Add Pipe Network Labels. The Add Labels dialog will appear. 4. Use the Label Type: drop-down list to choose Single Part Section. 5. Use the Pipe Label Style drop-down list to choose Pipe Invert in Section. Your selections will look like Figure 11.16. 6. Click the Add button.
Figure 11.16 Choose Single Part Section as the element to label and Pipe Invert in Section as the label style.
Labeling Pipe Crossings in a Section View
7. At the Selectthepartinanetworksection tolabel:prompt, select the pipe shown in the section view. A label will appear, as shown in Figure 11.17. Press ↵ to end the command. Click Close to dismiss the Add Labels dialog. 8. Select the label so that a grip appears. Use the grip to drag the label off to the side. A leader will appear, as shown in Figure 11.18. Press Esc to deselect the label.
■ 183
Figure 11.17 The pipe invert label when initially placed
Figure 11.18 The pipe invert label in the dragged state
9. Choose View ➜ Viewports ➜ 2 Viewports. At the Enteraconfigurationoption [Horizontal/Vertical]:prompt, type H to choose horizontal, and then press ↵. The screen will split into two viewports. 10. Click inside the top viewport to activate it. Zoom in on Pipe No. 3. This is the pipe shown in the section view. Your screen should look similar to Figure 11.19. 11. Select the pipe so that grips appear. Use the square grip at the center of the pipe to move it up approximately 3´, as shown in Figure 11.20. Note that the pipe shown in the section view moves to reflect the change in profile. 12. Choose View ➜ Viewports ➜ 1 Viewport. The screen will return to having one active viewport.
Figure 11.19
Figure 11.20
With your viewport split, zoom into Pipe No. 3 in profile and section views.
Use the center pipe grip to move Pipe No. 3 up approximately 3´. Note that the pipe shown in section view dynamically updates.
184 ■ Chapter 11: Sections
Creating Multiple Section Views
Figure 11.21
Although it might be useful to make one section view at a time when studying special sections, it is more typical to make a section view for each sample line in one batch, such as in Figure 11.21. An optional, but powerful component of section views is the section view band. Section view bands, like profile view bands, can include information about the parent alignment, sample line, surface elevation, and offset information. Figure 11.22 is an example of a band showing horizontal offset information.
A collection of section views
Figure 11.22 A band showing horizontal offsets from a parent alignment
The next exercise gives you hands-on practice creating multiple section views, and applying a band set to the section views that shows the horizontal offset, existing ground elevation, and finished ground elevation. 1. Continue working in the drawing from the previous exercise, or open the drawing file Sections4.dwg (which you can download from www.sybex.com/go/ introducingcivil3d2009). 2. Choose Sections ➜ Create Multiple Section Views. The Create Multiple Section Views ➜ General dialog appears, as shown in Figure 11.23. This dialog is very similar to the Create Section Views dialog with a few key differences.
Creating Multiple Section Views
■ 185
Figure 11.23 The Create Multiple Section Views General dialog
3. Click the Next button three times to get to the Create Multiple Section Views ➜Section Display Options dialog. 4. Use the scroll bar to slide over to the Style column of the dialog. Click inside the Style field for the Parker Place Corridor Surface. The Pick Section Style Set dialog will appear. 5. Use the Pick Section Style pull-down list to choose the Finished Ground style. Click OK to dismiss the dialog and return to the Create Section View dialog (see Figure 11.24). When the section view is drawn, the corridor surface will use the Finished Ground style so that you can distinguish it from the existing ground. 6. Click Next to advance to the Create Multiple Section Views- Data Bands dialog. 7. Use the Select Band Set pull-down list to choose Major Stations Elevations. 8. In the Set Band Properties portion of the dialog, click inside the Surface 1 column for each style and change the EG Elevations style to Existing Ground, and confirm that the FG Elevations style is the Parker Place Corridor Surface, as shown in Figure 11.25. Each sampled surface will appear on its own band, so you can ignore the Surface2 field.
Figure 11.24 Change the corridor surface style to Finished Ground.
Figure 11.25 Assign Surface1 for both band styles.
186 ■ Chapter 11: Sections
9. Click the Create Section Views button. At the Identifysectionvieworigin:prompt, pan over to the large open space to the right of the profile view and click on-screen. The section views will appear using that point as a starting point, as shown in Figure 11.26. 10. Zoom in on one of the sections and note the band information (see the example in Figure 11.27). Figure 11.26 The result of creating multiple section views
Figure 11.27 The band set shows existing and proposed elevations at major offset locations.
11. Save your drawing—you will need it for the next exercise.
Analyzing Construction Materials by Section
■ 187
Analyzing Construction Materials by Section Before Civil 3D, designers had to do tedious manual calculations to determine quantities of road material using the Average End Area method. With a combination of a road corridor and sample lines, it is now easy to create dynamic materials tables that calculate quantities of pavement, subbase material, and base material. In the following exercise, you assign materials based on subassembly intelligence and generate dynamic materials tables: 1. Continue working in the drawing from the previous exercise, or open the drawing file Sections5.dwg (which you can download from www.sybex.com/go/ introducingcivil3d2009). 2. Choose Sections ➜ Compute Materials. The Select a Sample Line Group dialog will appear. 3. The Select a Sample Line Group dialog shows Parker Place as the alignment and SL Collection - # as the sample line group. (Depending on how many times you have worked through the exercise, your # will vary.) Leave these set and press OK. The Compute Materials dialog will appear. 4. In the Compute Materials dialog, use the Quantity Takeoff Criteria pull-down list to choose Materials List as shown in Figure 11.28. 5. Click in the Object Name field next to Pavement Material (where it says “>Selectpointobject:prompt, select the point object on the frontage of lot 139. 16. At the Specifyanelevationforthesecondcontrolpointor[Difference/Slope/ Grade]: prompt, press ↵ to accept the elevation.
Figure A.22 Points appear between the start point and endpoint at the specified interval.
254 ■ Appendix: More Exercises for Exploring AutoCAD Civil 3D 2009
17. At the ElevationDifference: prompt, type 0.25 and press ↵.
Figure A.23
18. At the Specifyanoffset: prompt, press ↵ to accept the offset. Points will appear at 0.25´ vertical intervals along the lot line with elevations calculated from the start point and endpoint elevations, as shown in Figure A.23. Press ↵ to exit the command.
Points appear between the start point and endpoint at the specified vertical interval.
Creating Points by High/Low Point In this exercise, you’ll create a high point between two points using design grades. 1. Open the MorePoints4.dwg file, or continue working in the drawing from the previous exercise. 2. Zoom in on the shared lot line between lots 169 and 161. 3. Choose Points ➜Create Points. The Create Points dialog will appear. 4. Click the arrow on the fourth button from the left (the Surface Point Creation tools) in the Create Points dialog and choose Polyline/Contour Vertices. 5. At the Selectasurfaceobject: prompt, select any contour from the Existing Ground surface. 6. At the Selectapolylineorcontour: prompt, select the polyline between lots 169 and 161. Points will appear at each vertex of the polyline with corresponding surface elevations.
Points
■ 255
7. Click the arrow on the sixth button from the left (the Slope Point Creation tools) in the Create Points dialog and choose High/Low Point. 8. At the Specifystartpoint: prompt, click the Point Object button on the Transparent Commands toolbar, and then select the point object at the southern end of the lot line between lots 169 and 161. 9. At the Specifyendpoint: prompt, click the Point Object button on the Transparent Commands toolbar, and then select the point object at the northern end of the lot line between lots 169 and 161. 10. At the FirstSlope(run:rise)or[Grade]: prompt, type G to indicate Grade. Press ↵. 11. At the Grade(percent)or[Slope]: prompt, type 20 to indicate a grade of 10 percent, and then press ↵. 12. At the SecondGrade(percent)or[Slope]: prompt, type 10 to indicate a grade of 10 percent. Press ↵. A green X will appear giving you a preview of where the high point between the two locations will fall. 13. At the Addpoint[Yes/No]: prompt, press ↵ to accept Yes. A point will appear that represents the horizontal location of a high spot between the two original points using 20 percent and 10 percent grades, as shown in Figure A.24.
Renumbering Points In this short exercise, you’ll renumber all of the points from the previous exercises. 1. Open the MorePoints5.dwg file, or continue working in the drawing from the previous exercise. 2. Choose Points ➜Edit Points ➜Renumber. 3. At the Points[All/Numbers/Group/Selection]: prompt, press ↵ to accept all points. 4. At the Enteranadditivefactorforpointnumbers: prompt, type -1000. All of the point numbers in the drawing will change by negative one thousand—for example, point number 1245 will become point number 245.
Figure A.24 A point appears marking the design high point between two known points.
256 ■ Appendix: More Exercises for Exploring AutoCAD Civil 3D 2009
Parcels In these exercises, you’ll edit parcel segments, and then explore a number of options you might need for labeling your parcel maps.
Editing Rear Lot Lines In this exercise, you will edit parcel segments to eliminate arcs. 1. Open the MoreParcels.dwg file. 2. Zoom in on lots 28 through 30. Note that lots 27, 28, and 29 have arcs in their rear segments, as shown in Figure A.25. 3. Use your endpoint osnap to draw a polyline like the one shown in Figure A.26.
Figure A.25 Lots 27, 28, and 29 have curved rear segments.
Figure A.26 Draw a polyline that will become rear parcel segments.
4. Choose Parcels ➜Create Parcel from Objects. The Create Parcel from Objects dialog will appear.
Parcels
5. Use the Parcel Style drop-drown list to choose Single Family. 6. Use the Area Label Style drop-down list to choose Number Only.
■ 257
Figure A.27 Click the Delete Sub-entity button.
7. Click OK. Three small parcels are formed at the rear of lots 27, 28, and 29. 8. Choose Parcels ➜Edit Parcel ➜Edit Parcel Segments. 9. At the Selectlotline: prompt, select any parcel segment in the drawing. The Parcel Layout Tools dialog will appear. 10. Click the Delete Sub-entity button from the Parcel Layout Tools as shown in Figure A.27. 11. At the Selectsubentitytoremove: prompt, select each arc segment from the original rear lot line one by one until they are all deleted. The original lots will now have straight rear lot lines as shown in Figure A.28.
Replacing Multiple Segment Labels In this short exercise, you’ll change parcel line segment labels from a detailed label style to a simple length-only style. 1. Open the MoreParcels2.dwg file, or continue working in your drawing from the previous exercise. 2. Choose Parcels ➜Add Parcel Labels ➜Add Parcel Labels. The Add Labels dialog will appear. 3. Use the Label Type pull-down list to choose Replace Multiple Segment. 4. Use the Line Label Style pull-down list to choose Distance, as shown in Figure A.29. 5. Click Add. 6. At the Selectparceltobelabeledbyclickon arealabel: prompt, select the Single-Family: 1 parcel in the drawing. The line segment labels will change from a length and bearing label to a lengthonly label. 7. Continue selecting all of the parcels from SingleFamily: 2 through Single Family: 21. Labels will appear as shown in Figure A.30.
Figure A.28 The curved segments are deleted, leaving the line segments to serve as the rear lot lines.
Figure A.29 Change the line label style to Distance.
258 ■ Appendix: More Exercises for Exploring AutoCAD Civil 3D 2009
Figure A.30 New distance labels applied to a series of parcels
Replacing Multiple Area Labels In this short exercise, you’ll swap a simple Number Only parcel area label for the more detailed Name and Area label. 1. Open the MoreParcels3.dwg file, or continue working in your drawing from the previous exercise. 2. Choose Parcels ➜Add Parcel Labels ➜Add Parcel Labels. The Add Labels dialog will appear. 3. Use the Label Type pull-down list to choose Replace Area. 4. Use the Area Label Style pull-down list to choose Parcel Number. 5. Click Add. 6. At the Selectparcelareaselection labelor[sTartpoint/Polylines/ aLL/Site]: prompt, type t for sTartpoint and then press ↵.
7. At the Startpoint: prompt, click inside Single-Family: 1. 8. At the Endpoint: prompt, click inside Single-Family: 10, and then click inside Single-Family: 21. Press ↵ to end the command. The parcel labels will change to Number Only, as shown in Figure A.31.
Figure A.31 The Parcel Area labels displayed as Number Only
Parcels
■ 259
Labeling Overall Distance In this short exercise, you’ll add an overall distance label to a continuous rear lot line. 1. Open the MoreParcels4.dwg file, or continue working in your drawing from the previous exercise. 2. Choose Parcels Add Parcel Labels Add Parcel Labels. The Add Labels dialog will appear. ➜
➜
Figure A.32 The overall distance is labeled.
3. Use the Label Type pull-down list to choose Single Segment. 4. Use the Line Label Style pull-down list to choose Overall Distance and Bearing. 5. Click Add. 6. At the Selectpointonentity: prompt, click the east lot line for lot 5. A label will appear that labels the full length of the segment that spans from lot 1 through lot 10, as shown in Figure A.32. Continue labeling by clicking the east lot line for lot 14. 7. Press ↵ to end the command.
Creating a Segment Table In this short exercise, you’ll create a segment table for all labeled parcel line and curve segments. 1. Open the MoreParcels5.dwg file, or continue working in your drawing from the previous exercise. 2. Choose Parcels ➜Add Tables ➜Add Segments. The Table Creation dialog will appear. 3. Check the Apply boxes next to the Parcel Curve: Delta over Length and Radius label style and the Parcel Line: Distance label style, as shown in Figure A.33. Click OK. Figure A.33 Check the Apply box next to the label styles that are currently labeling segments in the drawing.
260 ■ Appendix: More Exercises for Exploring AutoCAD Civil 3D 2009
4. At the Selectupperleftcorner: prompt, click in the drawing somewhere to the right of the site plan. A Parcel Line and Curve Table will appear, similar to Figure A.34. 5. Zoom in on lot 21 and note that all of the segment labels have converted to tags, as shown in Figure A.35.
Figure A.34
Figure A.35
The segment table
The segment labels convert to tags.
Surfaces In this collection of exercises, you’ll look at another method of creating surfaces, using the simplify tools, and adding labels in a grid arrangement.
Creating Surfaces from DEM Data In Chapter 7, “Surfaces,” you looked at creating a surface from Google Earth and point data. In this exercise, you’ll create a new surface from a DEM file. DEM files are commonly available from government agencies and represent large area topographic information in a grid format. 1. Start a new blank drawing from the NCS Imperial Extended template that ships with Civil 3D. 2. Switch to the Settings tab of Toolspace, right-click on the drawing name, and select Drawing Settings. Set the coordinate system as shown in Figure A.36 via the Drawing Settings dialog, and click OK. The coordinate system of the DEM file that you will import will be set to match the coordinate system of our drawing.
Surfaces
■ 261
Figure A.36 Civil 3D coordinate settings for DEM import
3. In Prospector, right-click the Surfaces collection and select the Create Surface option. The Create Surface dialog appears.
Figure A.37 Adding DEM data to a surface
4. Accept the options in the dialog, and click OK to create the surface. This surface is added as Surface 1 to the Surfaces collection. 5. Expand the Surfaces ➔ Surface 1 ➔ Definition branch, as shown in Figure A.37. 6. Right-click DEM Files and select the Add option (see Figure A.37). The Add DEM File dialog appears. 7. Navigate to the McKinneyWest.DEM file and click Open. 8. Set the values in the DEM File Properties dialog as shown in Figure A.38, and then click OK. This translates the DEM’s coordinate system to the drawing’s coordinate system. 9. Right-click Surface 1 in Prospector and select Surface Properties. (You could also right-click Surface 1 in Prospector and select Zoom To, and then right-click on
Figure A.38 Setting the McKinneyWest.DEM file properties
262 ■ Appendix: More Exercises for Exploring AutoCAD Civil 3D 2009
the surface in your drawing and select Surface Properties.) The Surface Properties dialog appears. 10. On the Information tab, change the Name field to McKinney W. Close the dialog.
Simplifying Surfaces In this exercise, you’ll use a new feature in Civil 3D 2009—the Surface Simplify tools—to reduce the file size and point data of a surface created from aerial information. 1. Open the MoreSurfaces1.dwg file. The surface statistics for the Aerial Points surface are shown in Figure A.39. 2. Within Prospector, expand Surfaces ➜Aerial Points ➜Definition. 3. Right-click Edits and select Simplify Surface to display the Simplify Surface Wizard.
Figure A.39 Aerial Points surface statistics before simplification
Figure A.40 The Simplify Surfaces dialog
4. Select the Point Removal radio button as shown in Figure A.40, and then click Next to move to the Region Options.
Surfaces
■ 263
5. Leave the Region Option set to Use Existing Surface Border. There are also options for selecting areas with a window or polygon, as well as selecting based on an existing CAD element. Click Next to move to the Reduction Options. 6. Set the Percentage of Points to Remove to 10 percent, and then uncheck the Maximum Change in Elevation option. This value is the maximum allowed change between the surface elevation at any point before and after the Simplify process has run. 7. Click Apply. The program will process this calculation and display a Total Points Removed number as shown in Figure A.41. You can adjust the slider or toggle on the Maximum Change in Elevation button to experiment with different values. 8. Click Finish to dismiss the wizard and fully commit to the Simplify edit. Figure A.41 Reduction Options in the Simplify Surface Wizard
Surface Volume Grid Labels In this exercise, you’ll add grid labels to a volume surface. 1. Open the MoreSurfaces2.dwg file. 2. Select Surfaces ➔ Add Surface Labels ➔ Spot Elevations on Grid. 3. Click one of the red or green cut-fill contours to pick the Volume surface. 4. Pick a point in the southwest of the surface to set a base point for the grid. 5. Press ↵ to set the grid rotation to 0. 6. Enter 25 at the command line to set the X spacing. 7. Enter 25 at the command line to set the Y spacing. 8. Click to the northeast of the surface to set the area for the labels.
264 ■ Appendix: More Exercises for Exploring AutoCAD Civil 3D 2009
9. Verify that the preview box contains the Volume surface, and then press ↵ at the command line to continue.
Figure A.42
10. Wait a few moments as Civil 3D generates all the labels you just specified. When it’s finished, your drawing should look similar to Figure A.42.
Volume surface with grid labels
Alignments In this collection of exercises, you’ll look at another method of creating alignments, and then explore a number of options for editing the stationing and geometry of the alignment.
Converting a Line to an Alignment In this short exercise, you’ll create an alignment from existing linework. However, this linework won’t be a polyline; instead, it will be a simple line. You just have to use some built-in right-click functionality to convert the street to a polyline first. 1. Open the MoreAlignments.dwg file. 2. Zoom in on the line at the subdivision entrance representing another road, as shown in Figure A.43.
Alignments
3. Select the line and right-click to display the shortcut menu. 4. Select Convert to Polyline. 5. Select Alignments ➜Convert Alignment from Polyline, and then select the newly converted polyline to display the Create Alignment – From Polyline dialog. 6. Change the Name: to Entrance, and then click OK to dismiss the dialog. Your drawing should look like Figure A.44.
Figure A.43
Figure A.44
The entrance road centerline
Converted Entrance road alignment
Changing the Starting Station In this exercise, you’ll use a quick editing tool to change the starting station of an alignment. 1. Continue using the MoreAlignments1.dwg file. 2. Select the Entrance road alignment you created in the previous exercise, right-click, and select Alignment Properties from the shortcut menu. 3. Change to the Station Control tab. 4. Change the Station to 5+35 (as shown in the circled area in Figure A.45). This matches up the stationing with an existing road on adjacent development. An alert will appear warning you that a change in stationing could and will affect other items. Click OK to close this warning. 5. Click OK to close the dialog. Your screen should look like Figure A.46.
■ 265
266 ■ Appendix: More Exercises for Exploring AutoCAD Civil 3D 2009
Figure A.45 The Station Control tab in the Alignment Properties dialog
Figure A.46 Entrance road with a new start station
Reversing the Alignment Direction In this exercise, you’ll use the built-in tool to reverse the Parker Place alignment so you can see how quick and easy it is to change alignment direction. 1. Continue using the MoreAlignments1.dwg file. 2. Select Alignments ➜Reverse Alignment Direction. 3. Select the Parker Place alignment (it’s the longest one, running north-south), and a warning will appear alerting you to the fact that reversing will remove station equations. 4. Click OK to dismiss the warning. 5. Pan to the southern end. The stationing should be reversed, reflecting a new starting point on the north end of the alignment, as shown in Figure A.47.
Alignments
■ 267
Figure A.47 Parker Place stationing after station reversal
Editing Individual Alignment Segment Properties In this exercise, you’ll examine the concept of component-level editing, using the Alignment Layout Parameters dialog to make changes to an individual component piece within an alignment. 1. Open the MoreAlignments2.dwg file. 2. Zoom to Maalouf Mile (the only alignment in the drawing), and select it to activate the grips. 3. Right-click and select Edit Alignment Geometry from the context menu. The Alignment Layout Tools toolbar appears. 4. Select the Sub-entity Editor tool, shown in Figure A.48, to open the Alignment Layout Parameters dialog. 5. Select the Pick Sub-entity tool (just to the left of the Sub-entity Editor tool) on the Alignment Layout Tools toolbar. 6. Pick the first curve on the southwest corner of the site to display its properties in the Alignment Layout Parameters dialog. The properties are mostly grayed out, which indicates that the values for this curve are being derived from other parameters. This curve was drawn so that it would be tangent from the end of a line and would pass through a point in space. These parameters control every other aspect of the curve. 7. Zoom in and pick the second curve in the reverse curve. Notice that the Radius field is now black (see Figure A.49) and is available for editing.
Figure A.48 The Sub-entity Editor tool
268 ■ Appendix: More Exercises for Exploring AutoCAD Civil 3D 2009
Figure A.49 The Alignment Layout Parameters toolbar for the first curve (on the left) and the second curve (on the right) on Maalouf Mile
8. Change the value in the Radius field to 2000 and watch the screen update. This value is too far from the original design intent to be a valid alternative. 9. Change the value in the Radius field to 1400 and again watch the update. This value is closer to the design and is acceptable. 10. Close the Alignment Layout Parameters dialog and the Alignments Layout Tools toolbar.
Removing and Adding Alignment Components In this exercise, you’ll take out the reverse curve using tools to remove one component and add another pair of components back in to the alignment. 1. Continue using or open the MoreAlignments2.dwg file. 2. Zoom to and select Rose Drive to activate the grips. 3. Right-click and select Edit Alignment Geometry. The Alignment Layout Tools toolbar appears. Figure A.50 The Delete Subentity Tool on the Alignment Layout toolbar
4. Select the Delete Sub-entity tool as shown in Figure A.50.
Alignments
■ 269
Figure A.51
5. Pick the two curves in Maalouf Mile to remove them. Note that the last tangent is still part of the alignment—it just isn’t connected.
After adding a new tangent to the Maalouf Mile alignment
6. Select the Draw Fixed Line - Two Points tool, and snap to the center of the two circles shown in Figure A.51. Be sure to pick from left to right to get the direction correct. 7. Click the down arrow next to Add Fixed Curve - Three Points, and select the Free Curve Fillet (Between Two Entities, Radius) option. 8. Pick the line on the western edge, and then pick the left end of the short line you just created.
Figure A.52 Adding an arc to the alignment
9. Press ↵ at the command line to accept the option of Lessthan180 for the curve solution angle. 10. Enter 200↵ at the command line to set the radius. The arc should be placed as shown in Figure A.52. 11. Repeat steps 7 through 10 to complete the other curve (use a radius of 1380), and then connect the full alignment. 12. When you’re finished, close the Alignment Layout Tools toolbar. Your alignment should look like Figure A.53.
Creating an Alignment Table In this exercise, you will create an alignment segment table in lieu of direct labeling. This can be helpful in making dense drawings a little easier to read. 1. Open the MoreAlignments3.dwg file. 2. Select Alignments ➔ Add Alignment Labels ➔ Add Alignment Labels to open the Add Labels dialog. 3. In the Label Type field, select Multiple Segment from the drop-down list. With this, you’ll click the alignment one time, and every subcomponent will be labeled with the style selected here.
Figure A.53 Completed Maalouf Mile alignment with new tangent components
270 ■ Appendix: More Exercises for Exploring AutoCAD Civil 3D 2009
4. Verify that the Line Label Style field is set to Bearing Over Distance and that the Curve Label Style is set to Delta over Length and Radius. (You won’t be stuck with these labels—you just need them for selecting elements later.) 5. Click Add, and select the alignment. 6. Click Close to close the Add Labels dialog. 7. Select Alignments ➜Add Tables ➜Add Segments to display the Alignment Table Creation dialog shown in Figure A.54. 8. Click OK to close the dialog. 9. Pick a point somewhere in the drawing space to place the table. Figure A.54 The Alignment Table Creation dialog
Profiles In this series of exercises, you’ll look at some alternative creation methods and then some more labeling and profile view options.
Creating a Profile Layout by Entity Similar to using fixed, floating, and free alignment components, profiles can be made with these relationships. In this exercise, you’ll explore this additional method of creating a profile. 1. Open the MoreProfiles1.dwg file. 2. From the main menu, choose Profiles ➔ Create Profile by Layout. 3. Pick a grid line on the Alignment - (1) profile view to display the Create Profile dialog. 4. Click OK to accept the default settings and open the Profile Layout Tools toolbar. 5. Click the down arrow next to the Draw Fixed Tangent by Two Points tool, and select the Fixed Tangent (Two Points) option, as shown in Figure A.55.
Profiles
■ 271
Figure A.55 Selecting the Fixed Tangent (Two Points) tool on the Profile Layout Tools toolbar
6. Using a center osnap, pick the circle on the left edge of the profile view. A rubberbanding line will appear. 7. Using a center osnap, pick the circle located at approximately station 2+30. A tangent will be drawn between these two circles. 8. Using a center osnap, pick the circle located at approximately 8+00. Another rubberbanding line appears. 9. Using a center osnap, pick the circle located on the right edge of the profile view. A second tangent will be drawn. Right-click to exit the Fixed Line (Two Points) command, and your drawing should look like Figure A.56. Note that there are no station labels on the second tangent, because it is not yet tied to the first segment. The labeling begins at station 0 +00 and continues until there is a break, as there was at the end of the first tangent. Figure A.56 Layout profile with two tangents drawn
272 ■ Appendix: More Exercises for Exploring AutoCAD Civil 3D 2009
10. Select the down arrow next to the Draw Fixed Parabola by Three Points tool on the Profile Layout Tools toolbar. Choose the More Fixed Vertical Curves ➔ Fixed Vertical Curve (Entity End, Through Point) option, as shown in Figure A.57. 11. Pick the left tangent to attach the fixed vertical curve. (Remember to pick the tangent line and not the end circle.) A rubberbanding line appears. 12. Using a center osnap, select the circle located at approximately station 4+50. 13. Right-click to exit the Fixed Vertical Curve (Entity End, Through Point) command. Your drawing should look like Figure A.58.
Figure A.57 The Fixed Vertical Curve (Entity End, Through Point) tool on the Profile Layout Tools toolbar
Figure A.58 Completed curve from the entity end
Figure A.59 Selecting the Float Tangent (Through Point) tool on the Profile Layout Tools toolbar
14. Click the down arrow next to the Draw Fixed Tangent by Two Points tool, and select the Float Tangent (Through Point) option as shown in Figure A.59.
Profiles
■ 273
Figure A.60
15. Pick the curve you just created, and then pick the beginning of the tangent you created on the far right.
Selecting the Free Vertical Curve (Parameter) tool on the Profile Layout Tools toolbar
16. Click the down arrow next to the tool labeled Draw Fixed Parabola Tangential to End of an Entity and Passing through a Point, and then select the Free Vertical Curve (Parameter) option as shown in Figure A.60. 17. Pick the tangent just created, and then pick the tangent that ends your layout profile. 18. Enter 150 ↵ at the command line for a curve length. 19. Right-click to complete the profile, and close the Profile Layout Tools toolbar by clicking on the red X button. Your drawing should look like Figure A.61.
Figure A.61 Completed layout profile created with entity tools
Creating a Layout Profile from a File Profiles can also be made from text files. This can be helpful for re-creating profile information from older plans or importing from other data sources. You’ll import a file to create a layout profile in this exercise. 1. Open the file Profile1.txt in Notepad. Civil 3D has a very specific format. Each line is a PVI definition (station and elevation). Curve information is an optional third bit of data on any line. This file is shown in Figure A.62. 2. Open the MoreProfiles2.dwg file.
Figure A.62 Profile defined in a text file
274 ■ Appendix: More Exercises for Exploring AutoCAD Civil 3D 2009
3. From the main menu, choose Profiles ➔ Create Profile from File. 4. Select the TextProfile.txt file and click Open. The Create Profile dialog appears. 5. In the dialog, set the alignment drop-down list to Parker Place. 6. Set the Profile Style to Layout. 7. Set the Profile Label Set list box to Complete Label Set. Figure A.63
8. Click OK. Your drawing should look like Figure A.63.
A completed profile created from a file
Labeling Stations Along a Profile Labeling along the profile at major, minor, and alignment geometry points allows the user to insert labels similar to a horizontal alignment. In this exercise, you modify a style to reflect a plan-readable approach and remove the stationing from the first and last points along the profile. 1. Open the MoreProfiles3.dwg file. 2. Pick the layout profile, right-click, and select the Edit Labels option to display the Profile Labels dialog. 3. Uncheck the Start and End station checkboxes for the Major Stations label.
Figure A.64 Modifying the values of the starting and ending stations for the major labels
4. Change the value for the Start Station to 50 and the value of the End Station to 950, as shown in Figure A.64.
Profiles
■ 275
5. Click the icon in the Style field to display the Pick Label Style dialog. 6. On the button to the right of the Style list box, click the down arrow and select the Edit Current Selection option. The Label Style Composer dialog appears. 7. On the General tab, change the value of the Orientation Reference to View, as shown in Figure A.65. 8. Click OK to close the Label Style Composer dialog. Click OK again to close the Pick Label Style dialog. 9. Click OK to close the Profile Labels dialog. Instead of each station label being oriented so that it is perpendicular to the profile at the station, all station labels are now oriented vertically along the top of the profile at the station. Figure A.65 Changing the orientation reference of a label
Creating Gapped Profile Views Profile views must often be limited in length and height to fit a given sheet size. Gapped views are a way to show the entire length and height of the profile, by breaking the profile into different sections with gaps (spaces) between each view. In this exercise, you use a variation of the Create Profile View Wizard to create gapped views automatically. 1. Open the ProfileView4.dwg file. 2. From the main menu, select Profiles ➔ Create Multiple Profile Views to display the Create Multiple Profile Views Wizard. 3. In the Select Alignment drop-down list, select Parker Place, and in the Profile View Style drop-down list, select the Full Grid option, as shown in Figure A.66. Click Next.
276 ■ Appendix: More Exercises for Exploring AutoCAD Civil 3D 2009
Figure A.66 The Create Multiple Profile Views Wizard
4. In the Station Range area, make sure the Automatic option is selected. This area is also where the Length of Each View is set. Change the Length value to 500. Click Next. 5. Turn on the User Specified radio button for Profile View Height and set the value to 60. Click Next. 6. Scroll to the right in the Specify Profile Display Options until you see the Labels column. Click the Labels cell for the top row (the Existing Ground profile) to display the Pick Profile Label Set dialog. Set the drop-down list to _No Labels and click OK. 7. Click the Create Profile Views button, and then pick a point on screen to create a view similar to Figure A.67. Figure A.67 The gapped profile views of the Parker Place alignment
Assemblies and Corridors
■ 277
Assemblies and Corridors In these exercises, you’ll create a new assembly, and then model a cul-de-sac, build a surface boundary, and hatch the design.
Building a Main Road Assembly The following exercise will give you hands-on experience building assemblies. 1. Open the MoreCorridors1.dwg file. 2. Choose Corridors ➔ Create Assembly. The Create Assembly dialog opens. 3. Enter Main Road in the Name text box. Make sure the Assembly Style text box is set to Basic and the Code Set Style text box is set to All Codes. Click OK. 4. Pick a location in your drawing for the assembly near the other assemblies that are in the drawing. 5. Choose Corridors ➔ Subassembly Tool Palettes, and locate the Imperial-Roadway tool palette. Position the palette on your screen so that you can clearly see the assembly baseline. 6. Click the LaneOutsideSuper button on the tool palette. The AutoCAD Properties palette will appear. Position the palette on your screen so that you can clearly see both the assembly baseline and the Imperial-Roadway tool palette. 7. Locate the Advanced section on the Design tab of the AutoCAD Properties palette. This section will list the LaneOutsideSuper parameters. Make sure the Side parameter says Right, and change the Width parameter to 15´. This will prepare you to place a 15´-wide lane on the right side of the assembly. 8. Note that the command line states Selectmarker pointwithinassemblyor[RETURNforDetached]. Click the assembly on the right side of the center point marker to place a 15´-wide lane on the right side of the assembly, as shown in Figure A.68. 9. Return to the AutoCAD Properties palette and change the Side parameter to Left. Click the assembly on the left side of the center point marker to place a 15´ lane on the left side of the assembly. (Be sure to click the assembly baseline marker itself and not any part of the right LaneOutsideSuper.) If you lost the AutoCAD Properties palette, you can resume the LaneOutsideSuper subassembly placement by clicking the LaneOutsideSuper button on your tool palette and then changing the Width parameter again. 10. Switch to the Imperial-Structures tool palette. Click the UrbanCurbGutterValley1 button on the tool palette. The Advanced section of the AutoCAD Properties Palette Design tab will list the UrbanCurbGutterValley1 parameters. Change the Side
Figure A.68 Add a LaneOutsideSuper on the right side of the assembly.
278 ■ Appendix: More Exercises for Exploring AutoCAD Civil 3D 2009
parameter to Right. Note that the Insertion Point parameter has been established at the Gutter Edge, meaning the curb will attach to your lane at the desired gutter edge location. This would typically be at the edge of the pavement. 11. Note that the command line states Select markerpointwithinassemblyor[RETURNfor Detached]. Click the circular point marker on
the right LaneOutsideSuper subassembly that represents the edge of the pavement to place an UrbanCurbGutterValley1 subassembly at the edge of the pavement (see Figure A.69). If you misplace your UrbanCurbGutterValley1, simply use the AutoCAD Erase command to erase the misplaced subassembly and return to step 10.
Figure A.69 The UrbanCurbGutterValley1 subassembly placed on the LaneOutsideSuper subassembly
12. Change the Side parameter on the AutoCAD Properties palette to Left. Click the circular point marker on the left of the LaneOutsideSuper subassembly that represents the edge of the pavement. 13. Switch to the Imperial-Generic tool palette. Click the LinkWidthAndSlope button on the tool palette. In the Advanced section of the Design tab on the AutoCAD Properties palette, change the Side parameter to Right, the Width parameter to 4.5´, and slope parameters to 2.00 percent. 14. Note that the command line states Selectmarkerpointwithinassemblyor[RETURN forDetached]. Click the circular point marker on the right UrbanCurbGutterValley1 subassembly that represents the top rear of the curb to attach the LinkWidthAndSlope subassembly (see Figure A.70). If you misplace the subassembly, use the AutoCAD Erase command to erase the misplaced subassembly and return to step 13. 15. Change the Side parameter on the AutoCAD Properties palette to Left. Click the circular point marker on the right of the UrbanCurbGutterValley1 subassembly that represents the top rear of the curb. The finished assembly will look like Figure A.71.
Figure A.70
Figure A.71
The LinkWidthAndSlope subassembly placed on the LaneOutsideSuper subassembly
The completed Main Road assembly
Assemblies and Corridors
■ 279
Building a Cul-De-Sac Assembly In this exercise, you’ll build the assembly required for modeling a cul-de-sac. 1. Open the MoreCorridors2.dwg file, or continue working in your drawing from the previous exercise. 2. Zoom in on the assemblies, and locate the Intersection or Cul-de-Sac assembly. Note that the assembly does not yet include a lane, as shown in Figure A.72. 3. Choose Corridors ➔ Subassembly Tool Palettes, and locate the Imperial-Roadway tool palette. Position the palette on your screen so that you can clearly see the assembly baseline. 4. Click the LaneOutsideSuper button on the tool palette, as shown in Figure A.73. The AutoCAD Properties palette will appear. Position the palette on your screen so that you can clearly see both the assembly baseline and the Imperial-Roadway tool palette. 5. Add the LaneOutsideSuper subassembly to the left side of the assembly. The completed assembly will look like Figure A.74.
Figure A.72 The partially completed Cul-de-Sac assembly
Figure A.73 The LaneOutsideSuper button on the Imperial-Roadway tool palette.
Figure A.74 The completed Culde-Sac assembly
Modeling a Cul-de-Sac Corridor In this exercise, you’ll model a cul-de-sac using different regions and baselines as part of the process. 1. Open the MoreCorridors2.dwg file. Note that there is an alignment that follows the EOP for a cul-de-sac, as well as a corresponding profile. There is also a corridor, a corridor surface, a few assemblies, and some Intersection EOP labels, as shown in Figure A.75.
Figure A.75 The drawing contains a corridor, corridor surface, alignments, profiles, and some labels.
280 ■ Appendix: More Exercises for Exploring AutoCAD Civil 3D 2009
2. Select the corridor. Grab the diamond-shaped grip that corresponds with station 3+27.75. Using your endpoint osnap, stretch the grip to the station corresponding to the cul-de-sac point of curvature as shown in Figure A.76.
Figure A.76
3. Select the corridor, right-click, and choose Rebuild Corridor. The resulting corridor will look like Figure A.77.
Use your endpoint osnap to line up the diamond-shaped grip with the cul-de-sac point of curvature.
Figure A.77 When the corridor is rebuilt, it will stop at the cul-de-sac point of curvature.
4. Zoom over to the cul-de-sac in plan view. Select the corridor, right-click, and choose Corridor Properties. In the Corridor Properties dialog, switch to the Parameters tab. 5. Click Add Baseline. Select Cul-de-Sac EOP as the baseline alignment in the Pick Horizontal Alignment dialog. Click OK. 6. Click in the Profile field. Select Cul-de-Sac EOP FG as the baseline profile in the Select a Profile dialog. Click OK.
Assemblies and Corridors
■ 281
7. Right-click the baseline you just created, and select Add Region. Select the Intersection or Cul de Sac Assembly in the Pick an Assembly dialog. Click OK. 8. Expand your baseline to see the new region you just created, as shown in Figure A.78.
Figure A.78 A new baseline and new region are created.
9. Click the Frequency button for your region. In the Frequency to Apply to Assemblies dialog, set all the frequency intervals to 5´, and change the At Profile High/Low Points to Yes. Click OK.
Figure A.79 The Set Width or Offset Target dialog
10. Click the Target button for your region. In the Target Mapping dialog, click inside the Width Alignment field. The Set Width or Offset Target dialog will appear. 11. Select the Marie Court alignment, and then press the Add>> button. The Marie Court alignment will appear in the Selected Entities to Target area of the dialog, as shown in Figure A.79. Click OK. 12. Click in the Outside Elevation Profile field. The Set Slope or Elevation Target dialog will appear. 13. Select the Marie Court alignment from the drop-down list, select the Marie Court FG profile, and press the Add>> button. The Marie Court FG profile entry will appear in the Selected Entities to Target area of the dialog, as shown in Figure A.80. Click OK. 14. Click OK to dismiss the Target Mapping dialog. 15. Click OK to dismiss the Corridor Properties dialog. The corridor will rebuild and reflect the addition of the cul-de-sac, as shown in Figure A.81.
Figure A.80 The Set Slope or Elevation Target dialog
282 ■ Appendix: More Exercises for Exploring AutoCAD Civil 3D 2009
Figure A.81 The corridor is rebuilt to reflect the new baselines, regions, targets, and frequencies.
Adding an Interactive Corridor Surface Boundary In this exercise, you’ll trace the boundary of a corridor surface using an interactive jig to guide your selections. 1. Open the MoreCorridors3.dwg file, or continue working in your drawing from the previous exercise. 2. Pick your corridor surface in the drawing. Right-click and choose Surface Properties. The Surface Properties dialog opens. Change the Surface Style to No Display so that you don’t accidentally pick it when choosing a corridor boundary. Click OK to dismiss the Surface Properties dialog. 3. Select the corridor, right-click, and choose Corridor Properties. The Corridor Properties dialog appears. 4. Switch to the Boundaries tab of the Corridor Properties dialog. 5. Pick the corridor surface entry, right-click, and choose Add Interactively as in Figure A.82. Figure A.82 Select the surface entry, right-click, and choose Add Interactively.
Assemblies and Corridors
■ 283
6. Zoom down to the Start Station of Marie Court. The command line will prompt you Todefineboundary,selectthefirstpointonacorridorfeatureline. Use your endpoint osnap to pick the leftmost feature line on the corridor. The command line will then prompt you to Selectnextpointonthisfeaturelineorclickon anotherfeaturelineor[Undo/Close]. 7. Move your mouse and notice that a red jig follows your cursor along the chosen feature line, as shown in Figure A.83. It will continue to follow you until the end of a region.
Figure A.83 A red jig will trace the proposed boundary path.
8. When you reach the next region, simply pick the leftmost feature line in that region. Continue the process around the entire corridor. As you progress, the jig will continue to follow your cursor and picks. 9. When you come back to the Start Station of Marie Court, type C to close the boundary. The Boundaries tab of the Corridor Properties dialog will return. 10. Click OK to dismiss the dialog, and your corridor will automatically rebuild, along with your corridor surface. 11. Select your corridor surface under the Surfaces branch in Prospector. Right-click and choose Surface Properties. The Surface Properties dialog opens. Change the Surface Style to Contours 1´ And 5´ (Design), and click OK. Click OK to dismiss the Surface Properties dialog. 12. Note that your surface is now limited to the area inside the interactive boundary. Temporarily freeze the C-ROAD-CORR layer to see the results, as shown in Figure A.84.
Figure A.84 The finished corridor surface contours
284 ■ Appendix: More Exercises for Exploring AutoCAD Civil 3D 2009
Using a Hatch Code Set Style In this exercise, you will hatch a corridor based on the pieces in the assemblies. 1. Open the MoreCorridors4.dwg file or continue working in your drawing from the previous exercise. 2. Select the corridor, right-click, and select Corridor Properties. 3. In the Corridor Properties dialog, switch to the Codes tab. Select All Codes with Hatching from the drop-down list in the Code Set Style selection box, as shown in Figure A.85. 4. Click OK to dismiss the Corridor Properties dialog. Your corridor should now have hatching applied per the code set style, similar to Figure A.86. 5. Expand the General ➔ Multipurpose Styles ➔ Code Set Styles branches on the Settings tab of Toolspace, as shown in Figure A.87. Figure A.85 Use the drop-down list to choose All Codes with Hatching.
Figure A.86
Figure A.87
The corridor with the default hatching applied from the All Codes with Hatching code set style
Make changes to the Code Set Style on the Settings tab of the Toolspace.
Sections
■ 285
6. Double-click the All Codes with Hatching code set style to open the Code Set Style dialog. Switch to the Codes tab. 7. Scroll to the right until you see the Material Area Fill Style column. The Material Area Fill Style specifies the hatch pattern for each link code. You can customize these hatch patterns by clicking any entry in this column and modifying the style.
Sections In this collection of exercises, you’ll adjust the sample line swath width, along with adding a new sample line and sample view.
Editing Swath Width of a Sample Line Group The following short exercise will lead you through changing the swath width of a sample line group. 1. Open the MoreSections1.dwg file. 2. Zoom in on the sample lines. 3. Select any sample line, right-click, and choose Sample Line Group Properties, as shown in Figure A.88. The Sample Line Group Properties dialog will appear. 4. Switch to the Sample Line tab of the Sample Line Group Properties dialog. 5. Use the Shift key to select all of the sample line entries. 6. Type 50 in the Left Offset column. 7. Type 50 in the Right Offset column, as shown in Figure A.89. 8. Click OK. The sample lines will become shorter. Zoom over to the Section Views in the drawing and note that each section view is now 50´ offset on either side of the road centerline, as shown in Figure A.90.
Figure A.88 Select any sample line and right-click to bring up the shortcut menu.
286 ■ Appendix: More Exercises for Exploring AutoCAD Civil 3D 2009
Figure A.89 After all of the rows are selected, change the Left and Right Offset values to 50.
Figure A.90 When the sample line swath width is adjusted, the Section Views will change to match.
Adding a New Sample Line to a Sample Line Group This short exercise will show you how to add a new sample line to a sample line group from a polyline. 1. Open the MoreSections2.dwg file, or continue working in your drawing from the previous exercise.
Sections
2. Choose Sections ➜Edit Sample Lines. The Sample Line Tools dialog will appear. 3. Use the pull-down menu to choose Select Existing Polylines, as shown in Figure A.91.
■ 287
Figure A.91 Use the pull-down menu to choose Select Existing Polylines.
4. At the Selectpolylines: prompt, choose the magenta polyline that is drawn at station 7+17.22 (see Figure A.92). Press ↵. A sample line is created.
Creating a New Section View The following short exercise will teach you how to make a section view for the newly created sample line. 1. Open the MoreSections3.dwg file, or continue working in your drawing from the previous exercise.
Figure A.92 Choose the magenta polyline that is drawn at station 7+17.22.
2. Choose Sections ➜Create Section View. The Create Section View dialog will appear. 3. Use the Sample Line pull-down list to choose station 7+17.22. Note that this sample line may be at the top of the list instead of in station order. The dialog will look like Figure A.93. Click Next three times. 4. On the Create Section View - Section Display Options dialog, change the labels for the Existing Ground surface to _No Labels, as shown in Figure A.94. Click the Create Section View button. 5. At the Identifysectionvieworigin: prompt, pick a location in the drawing under the other section views. A section view will appear, as shown in Figure A.95. Figure A.93 Select the 7+17.22 sample line.
288 ■ Appendix: More Exercises for Exploring AutoCAD Civil 3D 2009
Figure A.94 Change the Existing Ground surface to _No Labels.
Figure A.95 Section view with the new the Existing Ground label set
Adding a Grade Label to a Section View The following short exercise will teach you how to add a grade label to a section view. 1. Open the MoreSections4.dwg file, or continue working in your drawing from the previous exercise. 2. Choose Sections ➜Add Section View Labels ➜Add Section View Labels. The Add Labels dialog will appear. 3. Use the Label Type pull-down list to choose Grade, and then use the Grade Label Style pull-down list to choose Grade, as shown in Figure A.96. 4. At the Selectasectionview: prompt, select the newly created station 7+17.22 section view. 5. At the Pickfirstpoint: prompt, use your endpoint snap to select the bottom of the backslope of the right ditch. 6. At the Picksecondpoint:prompt, use your endpoint snap to select the top of the backslope of the right ditch. Press ↵ to end the command. 7. A label will appear, as shown in Figure A.97. Figure A.97 A section view grade label
Figure A.96 Set the Add Labels dialog to add section view grade labels.
Grading
■ 289
Grading In this collection of exercises, you’ll work more with feature lines to edit the design and elevation, and explore another use of grading groups.
Working with Feature Lines and Slopes Pulling all the pieces of a pond together can take some work. In this exercise, you’ll step through the grading of a feature line. 1. Make sure your Feature Line toolbar is open. 2. Pick the pond outline feature line. 3. Right-click and select Elevation Editor to open the Grading Elevation Editor in Panorama. 4. Click in the Station cells in the Grading Elevation Editor to highlight and ascertain the elevation at the outfall, as shown in Figure A.98. In this case, the elevation is 654.095´. Some minor variation might occur, depending on your pick points and the length of your pilot channel. Notice also that the icon for this point in the Panorama display is a white triangle, indicating that this point is derived from a feature line intersection. 5. Click the Insert Elevation Point tool and select the pond outline. 6. Using an intersection snap, set a new elevation point at the intersection of the pilot channel and the flowline, and enter the elevation of 654.095´ (or the elevation you ascertained earlier). (This has to be added after the pilot channel has been created because otherwise, the fillet process would tweak the location.) 7. Close Panorama.
Figure A.98 Finding elevations using the Grading Elevation Editor
290 ■ Appendix: More Exercises for Exploring AutoCAD Civil 3D 2009
8. Click the Set Grade/Slope between Points tool, and then pick the pond bottom again. 9. Pick the PI near the southwest corner of the pond bottom. Enter 657↵ for the elevation. 10. Pick the PI at the southern inflow. This should register an elevation of 655.50. 11. Press ↵ to accept the grade. This sets all the elevations between the two selected PIs to fall at the same grade. 12. Pick the pond bottom again. 13. Pick the same initial PI. Press ↵ to accept the elevation of 657.
Figure A.99
14. Moving your mouse clockwise to set the direction of the grading change you’re about to make, use a center snap and pick the PI near the outflow shown in Figure A.99.
Setting slopes between points
15. Press Enter to accept the elevation (it should be the 694.095 entered earlier) and to tie to the pilot channel elevation. 16. Pick the pond bottom again. Pick the PI at the northern inflow, and press ↵ to accept the elevation (it should be 655.5). 17. Pick the outfall PI. 18. Enter E to accept the elevation value. The entire outline of the pond bottom is graded except the area between the two inflows. Because you want to avoid a low spot, you’ll now force a high point. 19. Click the Insert High/Low Elevation Point tool. 20. Pick the pond outline. 21. Pick the PI near the north inflow as the start point, and pick the PI near the southern inflow as the endpoint. Enter 0.5↵ as the grade ahead. 22. Enter 0.5↵ as the grade behind. A new elevation point will be created as shown in Figure A.100.
Grading
■ 291
Figure A.100 Creating a high point on the eastern edge
Creating a Detention Pond Another common use for grading objects is the creation of detention ponds. In this exercise, you’ll create a pond from a given outline and calculate the volume of the pond. 1. Open the MoreGrading2.dwg file. 2. Select Grading ➜Create Grading to display the Grading Creation Tools toolbar. 3. Select the Grade to Elevation criteria from the drop-down list as shown in Figure A.101. 4. Click the Create Grading button. 5. Select the pond outline drawn on lot 19. An alert will pop up asking if you want to weed the feature line. Select the Continue Grading without Feature Line Weeding option. 6. Click to the inside of the pond to set the grading side. Figure A.101 Selecting the Grade to Elevation criteria on the Create Grading Tools toolbar
292 ■ Appendix: More Exercises for Exploring AutoCAD Civil 3D 2009
7. Press ↵ at the command line to accept grading over the entire length of the feature line. 8. Enter 825 at the command line as the target elevation. 9. Press ↵ to accept the Slope format of entry for cuts. 10. Enter 3 as the Cut Slope. 11. Press ↵ to accept the Slope format of entry for fills.
Figure A.102
12. Enter 3 as the Fill Slope. Civil 3D will calculate the grading, and your pond should now look like Figure A.102.
Completed 3:1 slope grading of the pond
13. Select the arrow next to Create Grading to display the drop-down list of commands, and select Create Infill. 14. Click in the middle of the pond you just created. This essentially puts a bottom on the pond, connecting all the slopes into a solid surface. 15. Press ↵ to exit the command. 16. Select the diamond that now appears in the middle of the pond to select the grading group, right-click, and select Grading Group Properties. 17. On the Information tab, check the Automatic Surface Creation checkbox. The Create Surface dialog will appear. 18. Click OK to dismiss the Create Surface dialog, accepting the default values. 19. Click the Volume Base Surface checkbox within the Grading Group properties dialog to tell Civil 3D to calculate a volume between the newly created Pond surface and the Existing Ground surface. 20. Click OK to dismiss the dialog, and your pond should look like Figure A.103. 21. Open the Grading Group properties dialog again, and switch to the Properties tab as shown in Figure A.104. The volume of your pond should be 215.5 cubic yards of cut.
Pipes
Figure A.103
Figure A.104
Completed pond surface creation
Calculated pond volumes in the grading group
■ 293
Pipes In this series of exercises, you’ll make a parts list and use a feature line to create a pipe network, and then look at a new labeling option.
Making a Parts List The following exercise will lead you through making a parts list that will be used to create a water network. 1. Open the MorePipes.dwg file, or continue working in your drawing from the previous exercise. 2. Switch to the Settings tab of the Toolspace. If the Toolspace is not visible, choose General ➜Toolspace. 3. Locate the Parts List entry under the Pipe Network tree on the Settings tab, as shown in Figure A.105. 4. Right-click the Parts Lists entry and choose Create Parts List. The Network Parts List dialog will appear. 5. Switch to the Information tab of the Network Parts List dialog. Type Water in the Name field. 6. Switch to the Pipes tab. Select the New Parts List entry, right-click, and choose Add Part Family. The Part Catalog dialog will appear. 7. In the Part Catalog dialog, check the box next to PVC Pipe. Click OK to dismiss the dialog. 8. In the Network Parts List dialog, use the + next to the Water entry to expose the PVC Pipe entry.
Figure A.105 The Parts List entry under the Pipe Network tree
294 ■ Appendix: More Exercises for Exploring AutoCAD Civil 3D 2009
9. Select the PVC Pipe entry, right-click, and choose Add Part Size. The Part Size Creator dialog will appear.
Figure A.106
10. Click inside the Inner Pipe Diameter field to reveal the pull-down list, and select 8.000000 from the list. The result will look like Figure A.106. Click OK.
Select an inner diameter of 8 inches, and set the material to PVC.
11. In the Network Parts List dialog, use the + next to the PVC Pipe entry to expose the 8 Inch PVC Pipe entry. 12. Click inside the Style column next to the 8 Inch PVC Pipe entry. The Pipe Style dialog appears. 13. Use the pull-down list to choose the Double Line (Water) style. Click OK. 14. Click inside the Rules column next to the 8 Inch PVC Pipe entry. The Pipe Rule Set dialog will appear.
Figure A.107
15. Use the pull-down list to choose the Water Pipe rule set. Click OK. The dialog will now look like Figure A.107.
Set the 8-inch pipe to use the Double Line (Water) style and the Water Pipe rule set.
16. Switch to the Structures tab. 17. If necessary, use the + next to the Null Structure entry to expose a second Null Structure entry. 18. Click inside the Style column next to the Null Structure entry. The Structure Style dialog appears. 19. Use the pull-down list to choose the Null style. Click OK. 20. Click inside the Rules column next to the Null Structure entry. The Structure Rule Set dialog will appear. 21. Use the pull-down list to choose the Water Null Structure rule set. Click OK. The dialog will now look like Figure A.108. 22. Click OK to dismiss the Network Parts List dialog. A parts list has now been created for water networks and is available for future pipe network creation.
Pipes
■ 295
Figure A.108 Set the Null structure to use the Null style and the Water Null Structure style.
Creating a Pipe Network from a Feature Line
Figure A.109
The following exercise leads you through converting a feature line into a water network. 1. Open the MorePipes2.dwg file, or continue working in your drawing from the previous exercise. 2. Choose Pipes ➜Create Pipe Network from Objects.
Choose the blue feature line to become the water network.
Feature line
3. At the Selectobjector[Xref]: prompt, select the blue feature line located just east of the road right-ofway, as shown in Figure A.109. Arrow glyphs will appear showing a flow direction. 4. At the FlowDirection[Ok/Reverse] : prompt, press ↵ to accept the flow direction. The Create Pipe Network from Object dialog will appear. 5. In the Network name: field, type Water. 6. In the Network Parts List field, use the pull-down list to choose Water. 7. In the Surface Name field, use the pull-down list to choose Existing Ground. 8. Check the box next to Erase Existing Entity. 9. Check the box next to Use Vertex Elevations. The dialog box should now look like Figure A.110. 10. Click OK. The feature line is converted to a series of pipes and null structures, as show in Figure A.111. The null structures are invisible because the Null style has been composed as a “no show.”
Figure A.110 Establish settings for the Water network
296 ■ Appendix: More Exercises for Exploring AutoCAD Civil 3D 2009
Figure A.111 The feature line is converted to a pipe network.
Adding a Pipe Spanning Label In this short exercise, you’ll add a label to the water pipes that lists their combined length. 1. Open the MorePipes3.dwg file, or continue working in your drawing from the previous exercise. 2. Choose Pipes ➜Add Pipe Network Labels. The Add Labels dialog will appear. 3. In the Add Labels dialog, change the Label Type to Spanning Pipes Plan using the pull-down list, as shown in Figure A.112. 4. Change the Pipe label Style to Length and Material using the pull-down list. Figure A.112 Choose the Spanning Pipes Plan label type in the Add Labels dialog.
Pipes
■ 297
5. Click Add. 6. At the SelectfirstNetworkPart(PipeorStructure): prompt, select the northernmost water pipe. 7. At the SelectnextNetworkPartor[Undo]: prompt, select the next water pipe to the south, and continue selecting pipes until all five are selected. Press ↵. 8. At the Specifylabellocationonpipe: prompt, click anywhere on one of the middle pipes. A label will appear that lists the combined length of all five pipes, as shown in Figure A.113.
Figure A.113 After applying a spanning label to the pipe network
Index Note to reader: Bolded page locators refer to main discussions of a topic. Italicized page locators refer to illustrations.
A AASHTO 2001, 145 Abbreviations tab, Drawing Setting dialog, 11 ActiveX controls, 31 Add Automatically fly-out menu, 171, 171 Add Breaklines dialog building surfaces from field linework and points, 101 creating composite surfaces, 206, 206–207, 209 Add Contour Data dialog, 99, 99 Add Labels dialog lines and curves, 45–47, 45–47 parcel segments, 87–88, 87–88 pipe crossings in section views, 182–183, 182–183 pipe networks in profile view, 217–218, 218 segment labeling, 131–132, 131–132 station-offset labels, 133–135, 134–135 Add Point group dialog, 101 Additional Broken Reference dialog, 239, 239 Adjacent Elevations by Reference tool, 200–201 alert bubble, data reference change, 237, 237 Alignment Grid View, Panorama palette, 127, 127 Alignment Labels dialog, 128–131, 129 Alignment Layout Parameters palette, 126–127, 126–127 Alignment Layout Tools toolbar creating alignments by layout, 121–124, 121–124 overview of, 18–19, 18–19 parameter editing of alignments, 126–127, 126–127 alignments, 117–136 building feature lines from, 193 building road corridor from, 167
creating, 118 creating by converting polylines to, 118–121, 118–121 creating by layout, 121–124, 121–124 creating from network parts, 216–217, 216–217 creating points along, 74–76, 75–76 creating points at profile geometry points, 73–74, 73–74 creating shortcut references, 234, 234 finding information with Inquiry tool, 28–29, 29 grip editing of, 125, 125 labeling, segment labels, 131–133, 131–133 labeling, station-offset labels, 133–135, 134–135 labeling, stationing, 128–131, 129–131 layout profiles vs., 143 overview of, 28 parameter editing of, 126–127 point report for station offset data, 31–32, 31–33 sampling section data along, 176–179 uses of, 117 Alignments branch, Prospector, 6–8, 6–8 _All Points group, 67, 70 Analysis tab, Surface Properties dialog, 111, 111 Analysis tab, Surface Style dialog, 12–13, 12–13 Annotation Scale menu, 17–18, 18 area tables, parcel, 88–89, 89 assemblies and corridors, 163–173 building finished ground surface, 170–171, 171 building road corridor, 166–168, 166–168 customizing lane width, 165, 165
dynamic reaction of corridor model, 171–173, 172 importing assembly, 164, 164 overview of, 163 viewing corridor sections, 169, 169–170 Assembly Properties dialog analyzing construction materials in sections, 189 customizing lane width, 165, 165 viewing dynamic reaction of corridor model, 172 Assign Elevations dialog for composite surfaces, 208 creating feature lines, 193–194, 194 At Geometry Points command, 74 AutoCAD adding more internal parcel segments, 93, 93 Civil 3D based on, 2 AutoCAD Properties dialog curve label menu, 46–47, 47 turning off contour label line, 108, 108 Autodesk Content Browser, 37, 37 Automatic radio button, 180, 180 Average End Area method, 185
B Back of Curb (BOC), 56–57, 57 bands overview of, 139 profile view, 155–160, 156–160 section view, 184–185, 184–185 Bands tab, Profile View Properties dialog, 158–160, 158–160 BasicSideSlopeCutDitch assembly, 167, 167, 169, 169 Bearing Distance transparent command, 42–43, 42–43 blocks, built-in Tool Palette, 33–36, 33–36 BOC (Back of Curb), 56–57, 57
300 ■ boundaries – data shortcuts
boundaries adding to ground surface from corridor, 170–171, 171 converting to parcels, 80–81, 80–81 creating evenly sized subdivision lots, 85, 85 creating internal segments of, 81–82, 82 surface, 102–104, 103–104 Break command, feature lines, 196, 196–197 breaklines, 101, 104, 104 Browse for Folder dialog, 58, 58
C CAD files, building surfaces from, 98–100, 99–100 catalogs, creating palettes with, 36–38, 37–38 Change Labels field. section views, 181, 181 chevrons button, Create Points dialog, 72, 72 Civil 3D, environment interface, 2–3, 3 navigating in 3D, 19–20, 20 overview of, 1 Panorama palette set, 18–19, 18–19 Toolspace. see Toolspace palette set COGO (coordinate geometry) points, 55–57, 55–57 comma delimited format. see PNEZD (comma delimited) format composite surfaces, 205–210, 205–210 Composite Volumes palette, 113–114, 113–115 Compute Materials dialog, 187, 187 Concentric Structure, Network Layout Tools dialog, 212, 212 construction materials, analyzing, 187–189, 187–189 Construction tab, Assembly Properties dialog analyzing construction materials, 189, 189 customizing lane width, 165, 165 contours, labeling surface, 106–108, 106–108 Contours tab, Surface Style dialog, 11–12, 12 Control (CONTROL), description keys for, 56–57, 57
Conversion tools, Alignment Layout Tools toolbar, 122 coordinate geometry (COGO) points, 55–57, 55–57 coordinate systems, 96–98, 97–98 Copy to Clipboard, Inquiry tool, 26 Copy Value to Clipboard, Inquiry tool, 26, 26 Corridor Modeling Catalogs, Autodesk Content Browser, 37, 37 Corridor Properties dialog, 170–171, 171 corridors analyzing construction materials, 187–189, 187–189 creating palettes for designing, 36 sampling with sample lines, 177–179, 177–179 Create Alignment - From Pipe Network dialog, 216–217, 217 Create Alignment - From Polyline dialog, 118–121, 119–121 Create Alignment Reference dialog, 234–235, 234–236 Create Curves tools, 41–42, 41–42 Create Data Shortcuts dialog, 232–233, 233 Create Feature Lines tool, 192–193, 193 Create Figure From Object command, 63 Create from Alignment tool, 193–195, 195 Create From Objects tool, 193, 193 Create Grading Group dialog, 202, 202 Create Grading Tool, 202–203 Create Material Volume Table dialog, 187–188, 188 Create Multiple Section Views - Data Bands dialog, 185, 185–186 Create Multiple Section Views - General dialog, 184–185, 185 Create Multiple Section Views - Section Display Options dialog, 185 Create Parcel by Layout, 84–86 Create Parcels - From Objects dialog, 80, 80, 82, 82 Create Parcels - Layout dialog, 83–84, 83–85 Create Pipe Network dialog, 212, 212 Create Points dialog at alignment and profile geometry points, 74, 74 along alignment, 75 at parcel corners, 72, 72 Create Profile dialog, 143, 145
Create Profile from Surface dialog creating alignment from network parts, 217 creating surface profiles, 138, 138 Create Profile View dialog, 217 Create Profile View wizard, 139, 139 Create Profiles from Surface dialog, 140–141, 140–141 Create Quick Profiles dialog, 142–143, 142–143 Create Reports dialog, 32, 32 Create Sample Line Group dialog, 177, 177–178 Create Sample Lines- By Station Range dialog, 178, 178 Create Section View - General dialog, 180–182, 181–182 - Offset Range and Elevation dialog, 180, 180 - Section Display Options dialog, 180–181, 181 Create Simple Corridor dialog, 166, 166–167 Create Surface dialog building surfaces from CAD files, 99 building surfaces from Google Earth, 97 creating grading group surface, 204, 204 performing earthwork analysis, 114–115 working with composite surfaces, 205, 205 Create Surface Reference dialog, 235 cul-de-sacs adding station-offset labels on, 134, 134 creating lots at end of, 82–84, 83–84 Curve and Spiral Settings, Alignment Layout Tools toolbar, 122 curves. see lines and curves
D data shortcuts creating, 232–233, 232–233 creating references, 234–235, 234–236 fixing broken, 239–240, 239–240 managing changes in source data, 238, 238–239 overview of, 228–229
Data Shortcuts Editor (DSE) – grading
publishing files, 229–233, 229–233 updating source and reference, 236–237, 238 Data Shortcuts Editor (DSE), 239–240, 239–240 daylight subassembly, 167–168, 168 deeds creating property curves, 41–42, 41–42 creating property lines with best fit, 43–44, 43–44 creating property lines with line creation tools, 40, 40 creating property lines with transparent commands, 42–43, 42–43 drawing with lines and curves, 40, 40 labeling property lines and curves, 45–47, 45–47 making segment table, 47–49, 47–49 Definition branch, Prospector, 114 definition parameters, 104–105, 105 Definition tab, Surface Properties dialog labeling contours, 105, 105 working with composite surfaces, 210, 210 Delaunay triangulation model, 96 Delete key, labels, 129 Delete Segment tool, Alignment Layout Tools toolbar, 122 Delete Sub-entity button, Parcel Layout Tools dialog, 92, 92 Description field, Create Alignment From Polyline dialog, 119 description keys, 55–57, 55–57 Design Criteria tab, Create Alignment From Polyline dialog, 120 Display tab, Surface Style dialog, 13, 13 Divide Alignment command, 75 dragging rotating points by, 70, 70 surface labels, 108, 108 Draw Tangents with Curves, Profile Layout Tools toolbar, 144, 146 Drawing Settings dialog building surfaces from Google Earth, 97, 97 overview of, 9–11, 10 Drawing Templates branch, Prospector, 9
DSE (Data Shortcuts Editor), 239–240, 239–240 dynamic blocks, 34, 34
E earthwork analysis, 113–115, 113–115 Eccentric Structure, Network Layout Tools dialog, 214, 214 Edit Report Settings dialog, 31, 31 Edit tools, Alignment Layout Tools toolbar, 122 editing. see also grip editing pipe networks, 222–226, 223–226 profiles, 147–150, 148–150 radius on curve, 126–127, 126–127 EE Streets label set, stationing alignments, 131, 131 EG surface reference, 235, 235–236 elevation analysis, 110–113, 111–113 Analysis tab, Surface Style dialog, 12–13, 12–13 changing point, 70–71, 70–71 Display tab, Surface Style dialog, 13 feature line, 192–194, 194, 198–200, 198–201 Elevation and Grade Between Points, Inquiry tool, 27–28, 28 Elevation Editor, 64, 64 Elevations tab, Profile View Properties dialog, 156 Ellipsis button, Label Style Composer dialog, 15 equipment properties, 53, 53 Erase command, 90, 92, 92 exclamation point (!), 75, 75 Export Points dialog, 77–78 Export to XML Report dialog, 30–31 exporting, stakeout points, 77–78 external references (Xrefs), 228 Extract Objects from Surface dialog, 103
G
F Feature Line toolbar buttons and commands, 192–193 defined, 192, 192 editing survey figures, 63 feature lines creating, 192–195, 193–195 modifying horizontal data, 195–198, 196–198
modifying vertical data, 198–200, 198–201 overview of, 192, 192 Field Book filename dialog, 59 field books importing. see importing, survey data importing additional data for, 62 field linework, building surfaces from, 101–102, 102 figure prefix database, 54–55, 54–55 figures, survey creating and editing, 63–64, 63–64 inspecting, 60–61, 61 Fillet command, feature lines, 197, 197 fixed entities creating alignments by layout, 123, 123 defining, 118 Flip Label command, 46, 46 float entities creating alignments by layout, 123–124, 123–124 defined, 118 floodplain, in elevation analysis, 110–113, 111–113 folders creating new working, 230, 230 setting up prototype structure, 229, 229–230 free entities, 118 Free Form Create tool, 83–84, 83–84 Free Vertical Parabola curve, profiles, 150, 150
General step, Create Profile View wizard, 139 General tab, Create Alignment - From Polyline dialog, 120 Geometry Points dialog, 129 Google Earth, 96–98, 97–98 grading, 191–210 composite surfaces, 205–210, 205–210 creating basic group, 201–203, 202–203 creating feature lines, 192–195, 193–195 creating group surface, 203–205, 204–205 modifying feature lines, 195–201, 196–200
■ 301
302 ■ Grading Creation Tools toolbar – Network Layout Tools dialog
Grading Creation Tools toolbar, 202, 202–203 Grading Group Properties dialog, 203–205, 204–205 grading groups creating, 201–203, 202–203 creating surface, 203–205, 204–205 overview of, 201 Grading menu, commands in, 192 grip editing alignments, 125, 125 converted polylines, 121, 121 feature lines, 194, 194 parcels, 90–91, 91 pipe networks, 222–224, 223–224 profiles, 147–148, 148 groups. see grading groups; point groups
Information tab, Surface Properties dialog, 111, 111 Inquiry tool alignment, 28–29, 29 inversing points, 24–26, 25–26 overview of, 24 surfaces, 26–28, 27–28 interface, 2–3, 3 Internet Explorer (IE), reports in, 31 inversing points, Inquiry tool, 24–26, 25–26 isometric view, road corridor in, 166, 166 Item View Orientation toggle, Prospector, 5, 5
J Join command, feature lines, 197
H hierarchy, point group, 69–70, 69–70 horizontal edits, feature lines, 195–198, 196–198
I IE (Internet Explorer), reports in, 31 Imperial palette set, 36–38, 164, 164 Imperial Parking tools palette, 33, 33 Imperial tool palette, 33, 33 Import Field Book dialog, 59–60, 59–60, 62 Import Points dialog, 66–67, 66–67 importing points from text file, 66–67, 66–67 standard assemblies, 164, 164 surfaces from Google Earth, 96–98, 97–98 importing, survey data, 57–61 creating local survey database, 58, 58 creating new network, 59, 59 establishing working folder, 58, 58 examining points and figures, 60–61, 61 field book, 59–60, 59–60 refining, 62, 62 Information tab, Alignment Labels dialog, 130, 130 Information tab, Profile View Properties dialog, 156, 156
L Label Style Composer dialog overview of, 15–16, 15–16 working with views, 17–18, 17–18 labels, 106–110 alignment, segment, 131–133, 131–133 alignment, station-offset, 133– 135, 134–135 alignment, stationing, 128–131, 129–131 applying styles to, 15–18, 15–18 lines and curves, 45–47, 45–47 parcel segment, 87–88, 87–88 pipe crossings in section views, 182–183, 182–183 pipe networks in profile view, 217–219, 218 profile, 151–155, 151–155 sample line, 178–179, 179 surface, contour, 106–108, 106–108 surface, critical points, 108, 108–109 surface, slopes, 109–110, 109–110 lane width, customizing, 165, 165 Layer Selection dialog, description keys, 57 layout, drawing alignments by, 121–124, 121–124 layout profiles creating, 143–147, 143–147 editing, 147–150, 148–150
Layout tab, Label Style Composer dialog, 15 legends table, adding, 112–113, 113 Line by Bearing command, 40, 41 Line By Best Fit tool, property lines, 43–44, 43–44 lines and curves, 39–49 converting into feature lines, 193 creating property curves, 41–42, 41–42 creating property lines, 40, 40 creating property lines with best fit, 43–44, 43–44 creating property lines with transparent commands, 42–43, 42–43 drawing deeds with, 40, 40 labeling property lines and curves, 45–47, 45–47 making segment table, 47–49, 47–49 list view, Prospector, 7–8, 7–8 local survey database, 58, 58
M Major Station labels, 128–129 markers, sanitary sewer layout, 213, 213–214 Mastering AutoCAD 2009 (Omura), 2 Mastering AutoCAD Civil 3D 2009 (Sybex), 228 Materials List, construction materials, 187, 187 Measure Alignment Points command, 74–75 Minor Stations labels, 128 Move Blocks to Surface dialog, 35, 35–36 multiview blocks, 35 MV Block palette set, 35–36, 35–36
N Name field, Create Alignment - From Polyline dialog, 119 Name Template dialog, road corridor, 166–167, 167 navigation, 3D, 19–20, 20 .NET-based text reports, 31–32, 31–33 Network Layout Tools dialog adjusting sump depth, 225–226, 226 creating sanitary sewer, 212–214, 212–214
network – Points Creation tool
network, survey creating, 59, 59 examining points and figures, 60–61, 61 New Data Shortcut Folder dialog, 230, 230 New Figure Prefix Database dialog, 54–55, 54–55 New Local Survey Database dialog, 58, 58 New Network dialog, 59, 62
O object styles, 11–14, 12–14 offset feature lines, 196, 196 one-point slope label, 109, 109 online resources approval list for video cards, 20 downloading data for this book, 6 Google Earth, 97 Vault, 228 Open Source Drawing command, 237
P palette sets building own, 37 defined, 2 Tool Palettes organized into, 33 palettes, defined, 2 Panorama palette Alignment Grid View, 127, 127 building surfaces from field linework and points, 101–102, 102 creating figure prefix database, 54–55, 55 editing point elevation in, 71, 71 overview of, 18–19, 18–19 profile entities in, 149, 149 refining line of best fit in, 44, 44 parameter editing, of alignments, 126–127 Parcel Layout Tools dialog creating evenly sized subdivision lots, 84–86, 85–86 creating lot at end of cul-de-sac, 83 Delete Sub-entity button, 92, 92 editing options in, 93, 93 Parcel Properties dialog, 81, 81 parcels, 79–94 adding more internal segments, 93–94, 93–94 analyzing with area table, 88–89, 89
converting boundaries to, 80–81, 80–81 creating evenly sized subdivision lots, 84–86, 85–86 creating internal boundary segments, 81–82, 82 creating legal description report, 30–31, 30–31 creating lot at end of cul-de-sac, 82–84, 83–84 creating points at corners, 71–73, 72–73 labeling segments, 87–88, 87–88 Parcel Layout Tools dialog, 93, 93 removing segments, 91–92, 92 renumbering, 86–87, 87 using grip edits, 90–91, 91 working in Prospector with, 89–90, 90 Parcels branch, Prospector, 7, 7–8 pasted values, into other documents, 26, 26 PI tools, Alignment Layout Tools toolbar, 122 Pick from Drawing button, Export to XML Report dialog, 30–31 Pick On-Screen button, Inquiry tool, 26 Pick Section Style Set dialog, 181, 185 Pick Subassembly dialog, corridor sections, 170 Pipe Network Vistas Panorama window, 225–226, 226 pipe networks, 211–226 adjusting sump depth, 225–226, 226 creating alignment from storm drainage parts, 216–217, 216–217 creating dynamic pipe table, 221–222, 221–222 creating sanitary sewer, 212–215, 212–215 drawing sanitary sewer in profile view, 215–216, 216 editing using grips, 222–224, 223–224 labeling in profile view, 217–219, 218 labeling in section view, 182–183, 182–183 sampling with sample lines, 177–179, 177–179 showing pipe crossings in profile view, 219–221, 219–221 swapping parts, 224–225, 225 Pipe Rules, 215
Pipe Table Creation dialog, 221–222, 221–222 pipe table, dynamic, 221–222, 221–222 placeholders local survey database, 59, 59 new survey network, 58, 58 PNEZD (comma delimited) format, 66, 66, 78 Point Group Properties dialog assigning point style, 68, 68 creating point groups, 67 organizing stakeout points with point groups, 76–78, 77 point groups creating, 67–70, 67–70 organizing stakeout points with, 76–78, 77 signifying when out of date, 75, 75 Point Groups dialog creating point group, 70, 70 creating point table, 77, 77 creating points along alignment, 76, 76 Point Inverse query type, 25, 25 Point Label Style dialog, 56–57 point reports, alignment station offset data, 31–32, 31–33 Point Style dialog, description keys, 56 Point Table Creation dialog, 77, 77 points, 75–78 building surfaces from field linework and, 101–102, 102 changing elevation of, 70–71, 70–71 creating along alignment, 74–76, 75–76 creating at alignment and profile geometry points, 73–74, 73–74 creating at parcel corners, 71–73, 72–73 creating point groups, 67–70, 67–70 editing survey figures using, 63, 63 importing additional survey, 62, 62 importing from text file, 66–67, 66–67 inspecting survey, 60–61, 61 inversing, 24–26, 25–26 labeling critical surface, 108, 108–109 organizing stakeout points with point groups, 76–78, 77 Points Creation tool, 72–74, 72–74
■ 303
304 ■ Points entry – sections
Points entry, Prospector, 67, 67 points of vertical intersection. see PVIs (points of vertical intersection) polylines building surfaces from CAD files using, 98–100, 99–100 converting alignments from, 118–121, 119–121 converting boundary to parcel using, 80–81, 80–81 converting into feature lines, 193–195, 194–195 creating sample lines from, 176, 176 internal boundary segments using, 81–82, 82 surface boundaries using, 103–104, 103–104 preview toggle, Prospector, 4, 4 Profile Display Options step, Create Profile View wizard, 139 profile geometry points, 73–74, 73–74 Profile Label Set dialog, 154 Profile Labels dialog, 152–155, 152–155 Profile Layout Tools toolbar creating layout profiles, 144, 144–146 editing layouts, 149–150, 149–150 editing profiles, 150 Profile Properties dialog, styles, 151, 151 profile view adding pipe crossings to, 219–221, 219–221 creating alignment from network parts in, 217, 217 creating layout profiles using, 146 creating surface profiles in, 139–141, 139–141 defined, 138 drawing sanitary sewer in, 215–216, 216 superimposing, 160–161, 161 working with, 155–160, 156–160 Profile View Height step, Create Profile View wizard, 139 Profile View Properties dialog adding pipe crossings in profile view, 219–221, 219–221 working with bands, 158–160, 158–160 working with profile views, 156–157, 156–157 profiles, 137–162 building road corridor, 167
editing, 147–150, 148–150 layout, 143–145, 143–147, 147 styles and labels, 151–155, 151–155 superimposing, 160–161, 161 surface, 138–142, 138–143 views and bands, 155–160, 156–160 projects, 227–242 creating shortcut references, 234–235, 234–236 data shortcuts, 228–229 Data Shortcuts Editor, 240–241, 240–241 fixing broken shortcuts, 239–240, 239–240 managing changes in source data, 238, 238–239 publishing data shortcut files, 229–233, 229–233 updating source and reference, 236–237, 237 property curves creating, 41–42, 41–42 labeling, 45–47, 45–47 property lines creating with best fit, 43–44, 43–44 creating with line creation tools, 40, 40 creating with transparent commands, 42–43, 42–43 labeling, 45–47, 45–47 Proposed Ground command, earthwork analysis, 113, 115 Prospector, 4–9 data shortcuts listed in, 233, 234 Item View Orientation toggle, 5, 5 Pipe Networks tree, 214, 214 Points entry in, 67, 67 preview toggle, 4, 4 working with parcels in, 89–90 working with views, 6–9, 6–9 publishing, data shortcut files, 229–233, 229–233 PVIs (points of vertical intersection) adding or removing, 149–150, 150 creating layout profiles, 143–145, 143–145
Q Quantity Takeoff Criteria, construction materials, 187, 187 Quick Profile, surface profiles, 142–143, 142–143
R Raise/Lower Surface command, earthwork analysis, 114 Range Details area, Surface Properties dialog, 112 Rebuild Automatic command, 171 Reference Alignment dialog, 219 references creating shortcut, 234–235, 234–236 updating source and, 236–237, 237 Renumber/Rename Parcels dialog, 87 renumbering parcels, 86–87, 87 Repair Broken Shortcut command, 241 reports, generating, 29–33 overview of, 29–30 parcel legal description, 30–31, 30–31 point report for alignment station offset data, 31–32, 31–33 Reverse Label command, 46, 46 Reverse or Compound Curve command, 41–42 right-of-way, 85, 85 road corridors, building, 166–168, 166–168
S sample lines analyzing construction materials, 187–189, 187–189 sampling section data along, 176–179, 176–179 Sample Lines Tools dialog, 178 sanitary sewers creating, 212–215, 212–215 drawing in profile view, 215–216, 216 scale, of labels to drawing, 17–18, 18 section view bands, 184–185, 184–185 section views, labeling pipe crossings, 182–183, 182–183 sections, 175–190 analyzing construction materials by, 187–189, 187–189 creating multiple section views, 184–186, 184–186 creating section view, 179–182, 179–182 labeling pipe crossings in section view, 182–183, 182–183 sampling data along alignments, 176–179, 176–179 sampling section data along, 176–179
segment labels – Target Mapping dialog
segment labels, 131–133, 131–133 segment tables, 47–49, 47–49 Segment tools, Alignment Layout Tools toolbar, 122 Select a Profile dialog building road corridor, 167 creating points along alignment, 75 creating points at profile geometry points, 74, 74 Select a Sample Line Group dialog, 187, 187–189 Select a Surface dialog, 35 Select Alignment dialog, 167, 177 Select Color dialog, 112, 112 Select Comparison Surface dialog, 114 Select Destination File dialog, 78 Select on Screen button, Inquiry tool, 27 Select Similar tool, 206, 206–207 Select Source File dialog, 66 Select Style Set dialog, 154, 181, 181 Select Surface dialog, 75–76, 76, 206 Select Surface to Paste dialog, 208, 208–209 Set Elevation by Reference tool, 199 Set Grade/Slope between Points tool, 200 Set Working Folder command, 58, 58 Settings palette drawing settings, 9–11, 10 label styles, 15–18, 15–18 object styles, 11–14, 12–14 shortcuts. see data shortcuts Show Less/More toggle, Alignment Layout Parameters palette, 126, 126–127 Site collection, in Prospector, 89–90, 90 Slide Angle Create tool, 85, 85 slopes, labeling surface, 109–110, 109–110 source managing changes in data, 238, 238–239 tracking down shortcut, 236–237, 237 Source File Name, 241, 241 stakeout points, 71–78 at alignment and profile geometry points, 73–74, 73–74 along alignments, 74–76, 75–76 exporting, 77–78
organizing with point groups, 76–78, 77 at parcel corners, 71–73, 72–73 Starting Station field, Create Alignment - From Polyline dialog, 119 Station-Elevation transparent command, 147–148, 148 station offset data generating point report, 31–32, 31–33 labels for critical plan points, 133–135, 134–135 Station Range step, Create Profile View wizard, 139 stationing alignments, 128–131, 129–131 Stations tab, Profile View Properties dialog, 156 storm drainage network creating alignment from parts, 216–217, 216–217 editing using grips, 222–224, 223–224 Structure Properties dialog, 218–219, 225 Structure Rules, 215 Style Column, Prospector, 8–9, 9 styles assigning point, 68–70, 68–70 label, 15–18, 15–18 object, 11–14, 12–14 profile, 151–155, 151–155 subassemblies creating palettes with catalogs, 37–38, 37–38 defined, 164 subdivisions creating evenly sized lots, 84–86, 85–86 internal boundary segments for, 81–82, 82 sump depth, pipe networks, 225–226, 226 Superimposed Profile Options dialog, 161 superimposing profiles, 160–161, 161 Surface Elevation and Grade at Point, Inquiry tool, 27, 27 surface profiles, 138–142, 138–143 Surface Properties dialog applying styles, 14, 14 composite surfaces, 209–210, 210 earthwork analysis, 115, 115 elevation analysis, 110–111
labeling contours, 105 Surface Spot Elevation Label Style dialog, 16–18, 16–18 Surface Style dialog, 11–14, 12–14 surfaces, 95–116 boundary, 102–104, 103–104 building from CAD files, 98–100, 99–100 building from corridor, 170–171, 171 building from field linework and points, 101–102, 102 building from Google Earth, 96–98, 97–98 composite, 205–210, 205–210 creating grading group for, 203–205, 204–205 in earthwork analysis, 113–115, 113–115 in elevation analysis, 110–113, 111–113 Inquiry tool options, 26–28, 27–28 labeling contours, 106–108, 106–108 labeling critical points, 108, 108–109 labeling slopes, 109–110, 109–110 modifying definition parameters, 104–105, 105 overview of, 96 survey, 51–64 creating and editing figures, 63–64 creating description keys, 55–57, 55–57 creating figure prefix database, 54–55, 54–55 establishing, 52, 52 importing additional data, 62, 62 importing data, 57–61, 58–61 setting equipment properties, 53, 53 Survey User Settings dialog, 52, 52 swapping parts, pipe networks, 224–225, 225
T tables analyzing parcels with area, 88–89, 89 dynamic pipe, 221–222, 221–222 segment, 47–49, 47–49 Target Mapping dialog, road corridor, 167–168, 168
■ 305
306 ■ Text Component Editor dialog – zoom
Text Component Editor dialog, 11, 15–16, 15–16 text file, importing points from, 66–67, 66–67 The Description Key Set dialog, 56–57, 57 Through Road Main assembly, 164, 164, 167 TIN triangle, 109 TIN Volume Surface, earthwork analysis, 114–115, 115 Tool Palettes, 33–38 built-in blocks, 33–36, 33–36 creating with catalogs, 36–38, 37–38 overview of, 33 Toolbox palette, 30–31 tools, general, 23–38 interrogating model with Inquiry tool, 24–29 reporting on model, 29–33 tool palettes and catalogs, 33–38 Toolspace palette set, 3–18 Drawing Settings, 9–11, 10 Label styles, 15–18, 15–18 Object styles, 11–14, 12–14 overview of, 3 Prospector, 4–9, 4–9 tooltips, point information, 67, 67 Transparent Commands toolbar creating layout profiles, 145–147, 146–147 creating property lines, 42–43, 42–43
Trees group, 68, 68 triangles, building surfaces from, 96 two-point slope label, 109–110, 110
U Undo command, 90 Units and Zone tab, Drawing Settings dialog, 10–11, 97, 97 Update Figures command, survey, 63 User Specified Height, Profile View Properties dialog, 156–157, 157
Viewports dialog, 11 views corridor section, 169, 169–170 creating section, 179–182, 179–182 label styles, 16–18, 16–18 labeling pipe crossings in section, 182–183, 182–183 multiple section, 184–186, 184–186 upgrading video card for displaying, 20
V Vault, 228 Vertical Curve Settings dialog, layout profiles, 144 vertical edits, feature lines, 195, 198–200, 198–201 video cards, upgrading, 20 View Direction, Display tab of Surface Style dialog, 13 View/Edit Corridor Section Tools dialog, 169, 169–170 ViewCube, 4, 19–20, 20 viewports analyzing construction materials, 189, 189 editing pipe network using grips, 222–224, 223–224 labeling pipe crossings, 183, 183 splitting screen into two, 171–172, 172
W Weed Vertices dialog, 195, 195 Weeding edit, 154–155, 155 wildcards, 56, 56 WordPad, pasted values in, 26, 26 working folders creating new, 230–231, 230–231 establishing, 58, 58 setting up prototype structure, 229, 229–230 workspaces, 2
X Xrefs (external references), 228 XSL-based reports, generating, 31, 31
Z zoom, in Prospector, 8
![Introducing AutoCAD Civil 3D 2009 [1 ed.]
0470373164, 9780470373163, 9780470431696](https://ebin.pub/img/200x200/introducing-autocad-civil-3d-2009-1nbsped-0470373164-9780470373163-9780470431696.jpg)






![Mastering AutoCAD Civil 3D 2009 [Pap/Dig ed.]
9780470373156, 0470373156](https://ebin.pub/img/200x200/mastering-autocad-civil-3d-2009-pap-dignbsped-9780470373156-0470373156.jpg)
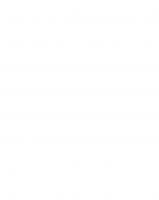
![Mastering AutoCAD Civil 3D [Pap/Dig ed.]
0470293144, 9780470293140](https://ebin.pub/img/200x200/mastering-autocad-civil-3d-pap-dignbsped-0470293144-9780470293140.jpg)