Macromedia Flash MX Professional 2004 unleashed 067232606X, 9780672326066
Macromedia Flash is the key to designing and delivering low-bandwidth animations, presentations, and Web sites. It is al
244 13 10MB
English Pages xix, 889 pages: illustrations; 24 cm [913] Year 2004
Cover......Page 1
Contents......Page 6
Introduction......Page 24
Part I: Getting Started......Page 26
The Interface......Page 28
Flash Projects......Page 31
Behaviors......Page 33
Timeline Effects......Page 35
Components—Version 2.0......Page 36
Streaming Media......Page 37
Screens: The New Timeline......Page 39
Summary......Page 43
Humble Beginnings—Where Flash Came From......Page 44
The Interface......Page 45
Preferences......Page 56
Shortcuts......Page 62
Making a Better Workspace......Page 63
Summary......Page 66
The Tools......Page 68
Creating Custom Colors and Gradients......Page 94
Tips for Creating Graphics in Flash......Page 101
Graphic Techniques......Page 105
Working with Bitmaps......Page 106
Summary......Page 108
The Timeline......Page 110
Creating Animation in Flash......Page 114
Changing Timeline Views......Page 126
Summary......Page 128
What Is an Instance?......Page 130
An Overview of the Graphic Symbol......Page 131
An Overview of the Button Symbol......Page 134
Motion Tweening......Page 136
Creating Interactivity with Buttons......Page 143
The Movie Clip......Page 146
Nested and Compound Animation......Page 149
The Library......Page 151
Summary......Page 154
Where to Find Publishing......Page 156
Versatile Formats......Page 157
Publishing Profiles......Page 158
Macromedia Flash Player 7 and the SWF File Format......Page 159
Version Field......Page 161
Sound Settings......Page 162
Other Flash Tab Settings......Page 163
Alternative File Settings (JPEG, GIF, and PNG)......Page 164
HTML......Page 171
FS Commands......Page 176
QuickTime Settings......Page 177
Summary......Page 179
Working with Sound in Flash......Page 180
Adding Sound to Your Movie......Page 181
Sound with ActionScript......Page 191
Video in Flash......Page 193
Summary......Page 198
Part II: ActionScript......Page 200
Object-Oriented Programming......Page 202
Where Do Objects Come From?......Page 207
Prototyping an Object......Page 211
Introduction to ActionScript 2.0......Page 213
Strict Data Typing Variables......Page 215
Strict Data Typing with Functions......Page 217
The Actions Panel......Page 219
Actions Panel Preferences......Page 222
Behaviors and the Behaviors Panel......Page 224
Comments......Page 227
Code Hints and Naming Conventions......Page 228
Dot Syntax......Page 231
The Movie Clip Object......Page 233
Functions......Page 234
Loop Statements......Page 235
Summary......Page 236
Types of Data Types......Page 238
The String Data Type......Page 239
Manipulating Strings......Page 241
The Number Data Type......Page 253
Undefined Data Type......Page 258
Variables......Page 259
Summary......Page 275
10 Statements and Expressions......Page 276
Statement Syntax......Page 278
Object Statements......Page 279
Flow Modifiers......Page 283
Summary......Page 309
Creating Movie Clips......Page 310
Manipulating Movie Clips......Page 312
Removing Movie Clips......Page 332
The Drawing API......Page 333
Summary......Page 340
Creating a Function......Page 342
Running the Function......Page 343
Using Parameters in Functions......Page 344
Functions That Return Values......Page 346
Nested Functions......Page 347
Mapping to a Function......Page 348
The_global Identifier......Page 349
Variables and Functions......Page 351
The Arguments Class......Page 353
Functions Built into Flash......Page 362
Summary......Page 370
Deconstructing an Array......Page 372
Creating an Array......Page 373
Retrieving Information from an Array......Page 375
Adding Elements to Arrays......Page 376
Naming Array Elements......Page 384
Removing Array Elements......Page 385
Changing Elements in Arrays......Page 387
Advanced Nested Arrays......Page 388
Additional Array Methods......Page 390
Sorting Arrays......Page 392
Applied Example......Page 394
Summary......Page 397
14 Events......Page 398
Handling Events......Page 399
Button Events......Page 406
Movie Clip Events......Page 409
Events of the Mouse Object......Page 413
Events of the Key Object......Page 414
Events of the TextField Object......Page 415
Cross-Object Events......Page 416
Summary......Page 417
Why Load External Content?......Page 418
What Content Can Be Loaded and Where?......Page 419
Loading JPEGs Dynamically......Page 421
Loading SWF Files into Flash......Page 432
Loading External Content into Text Fields......Page 435
Preloaders......Page 438
Summary......Page 443
What Is a Component?......Page 444
Getting Started with Components......Page 445
Skinning Components......Page 461
The dataProvider Property......Page 464
Data Binding......Page 467
Creating a Version 2.0 Component......Page 470
Summary......Page 475
The Text Field Interface......Page 476
Creating Text Fields......Page 481
Creating Text Fields in ActionScript......Page 485
Formatting the Text in Text Fields......Page 486
Scrolling Text Fields......Page 496
HTML Text in Text Fields......Page 498
Summary......Page 509
Writing Proactive ActionScript......Page 510
Naming Conventions......Page 512
Identifying Bugs......Page 513
Debugging from Remote Locations......Page 527
Strict Data Typing......Page 530
The Error Object......Page 531
Summary......Page 532
Part III: Outside of Flash......Page 534
19 External ActionScript......Page 536
Why Use External ActionScript?......Page 537
#include Versus Classpath......Page 538
Getting Started with External Class Files......Page 541
Bringing It All Together......Page 551
Summary......Page 554
Why Dynamic Content?......Page 556
The getURL( ) Method......Page 557
The MIME Format......Page 560
The loadVariables Method......Page 561
The loadVariablesNum( ) Method......Page 566
The LoadVars Object......Page 568
Summary......Page 573
What Is XML?......Page 574
Formatting XML......Page 575
XML and Flash......Page 581
The XMLConnector Component......Page 595
Summary......Page 598
22 Integrating Flash with PHP......Page 600
Why PHP and Flash?......Page 601
PHP Scripting for Dynamic Content......Page 602
Your First PHP Script: Testing the Server......Page 604
Exploring Optional Modules......Page 606
PHP Fundamentals......Page 607
Receiving Data from PHP to Flash......Page 610
Sending Data from Flash to PHP (to Flash)......Page 612
Echo Valley Becomes a Wishing Well......Page 614
Using MySQL......Page 615
Summary......Page 623
23 Integrating ColdFusion with Flash......Page 624
Components......Page 625
Older Integration Methods......Page 627
Macromedia Flash Remoting......Page 628
A Basic Account Management System......Page 629
Summary......Page 644
Why Use Web Services?......Page 646
Creating a Web Service......Page 647
Consuming Web Services with Flash......Page 652
Flash Remoting......Page 653
Consuming Outside Web Services......Page 659
The Web Services Panel......Page 663
The WebServiceConnector Component......Page 665
Absorbing the Google Web Service......Page 668
Summary......Page 671
Why Stream Media?......Page 672
Creating a Flash Video......Page 673
The NetStream Object......Page 675
The Video Object......Page 678
Streaming Video......Page 679
The Media Components......Page 682
The Camera Object......Page 684
Summary......Page 686
Why Extend Flash?......Page 688
Commands......Page 689
XML-to-UI Controls......Page 695
Creating Behaviors......Page 698
Creating Your Own Panels......Page 702
Creating Custom Tools......Page 704
Creating Custom Effects......Page 709
Summary......Page 713
Flash Alternatives......Page 714
Enhancing Flash Files......Page 720
Beyond the Web......Page 722
Summary......Page 725
Part IV: Appendix......Page 726
Global Functions......Page 728
Browser/Network......Page 732
Movie Clip Control......Page 737
Printing Functions......Page 743
Miscellaneous Functions......Page 746
Mathematical Functions......Page 751
Conversion Functions......Page 753
Global Properties......Page 754
Identifiers......Page 755
Statements......Page 756
Conditions/Loops......Page 764
Exceptions......Page 773
User-Defined Functions......Page 774
Variables......Page 775
Operators......Page 777
Assignment......Page 781
Bitwise Operators......Page 787
Comparison Operators......Page 791
Logical Operators......Page 797
Miscellaneous Operators......Page 799
Constants......Page 802
Built-in Classes......Page 805
A......Page 854
B......Page 859
C......Page 860
D......Page 866
E......Page 870
F......Page 872
G......Page 876
I......Page 878
K......Page 880
L......Page 881
M......Page 883
N......Page 888
O......Page 889
P......Page 892
R......Page 898
S......Page 899
T......Page 906
V......Page 909
X......Page 911
Y-Z......Page 912
Recommend Papers

- Author / Uploaded
- Vogeleer
- David;Pizzi
- Matthew
File loading please wait...
Citation preview
Macromedia
®
Flash MX Professional 2004 ®
UNLEASHED David Vogeleer Matthew Pizzi
800 East 96th Street, Indianapolis, Indiana 46240 USA
Macromedia Flash MX Professional 2004 Unleashed
Acquisitions Editor
Copyright © 2004 by Sams Publishing
Development Editor
All rights reserved. No part of this book shall be reproduced, stored in a retrieval system, or transmitted by any means, electronic, mechanical, photocopying, recording, or otherwise, without written permission from the publisher. No patent liability is assumed with respect to the use of the information contained herein. Although every precaution has been taken in the preparation of this book, the publisher and author assume no responsibility for errors or omissions. Nor is any liability assumed for damages resulting from the use of the information contained herein. International Standard Book Number: 0-672-32606-X
Shelley Johnston
Damon Jordan Managing Editor Charlotte Clapp Project Editor Elizabeth Finney Copy Editors Margaret Berson Kate Givens
Library of Congress Catalog Card Number: 2003107887 Indexer
Printed in the United States of America First Printing: January 2004 07
06
05
04
4
Ginny Bess Proofreader
3
2
1
Trademarks All terms mentioned in this book that are known to be trademarks or service marks have been appropriately capitalized. Sams Publishing cannot attest to the accuracy of this information. Use of a term in this book should not be regarded as affecting the validity of any trademark or service mark.
Juli Cook Technical Editors David Emberton Steve Heckler Publishing Coordinator Vanessa Evans Multimedia Developer Dan Scherf
Warning and Disclaimer Every effort has been made to make this book as complete and as accurate as possible, but no warranty or fitness is implied. The information provided is on an “as is” basis. The author and the publisher shall have neither liability nor responsibility to any person or entity with respect to any loss or damages arising from the information contained in this book.
Bulk Sales Sams Publishing offers excellent discounts on this book when ordered in quantity for bulk purchases or special sales. For more information, please contact U.S. Corporate and Government Sales 1-800-382-3419 [email protected] For sales outside of the United States, please contact International Sales 1-317-428-3341 [email protected]
Designer Gary Adair
Contents at a Glance Introduction....................................................................................................1 Part I
Getting Started
1
Flash MX Professional 2004: What’s New? ....................................................5
2
Getting Started with Flash MX 2004 Professional .......................................21
3
Creating Graphics in Flash ...........................................................................45
4
Flash Animation............................................................................................87
5
Symbols and the Library.............................................................................107
6
Publishing ...................................................................................................133
7
Working with Sound and Video ................................................................157
Part II
ActionScript
8
Welcome to ActionScript 2.0 ......................................................................179
9
Strings, Numbers, and Variables—In Depth...............................................215
10
Statements and Expressions........................................................................253
11
The Movie Clip Object................................................................................287
12
Functions.....................................................................................................319
13
Arrays ..........................................................................................................349
14
Events ..........................................................................................................375
15
Loading Movies...........................................................................................395
16
Components................................................................................................421
17
Working with Text ......................................................................................453
18
Debugging ...................................................................................................487
Part III
Outside of Flash
19
External ActionScript ..................................................................................513
20
Introduction to Data Integration ...............................................................533
21
XML and Flash ............................................................................................551
22
Integrating Flash with PHP.........................................................................577
23
Integrating ColdFusion with Flash .............................................................601
24
Web Services and Flash ...............................................................................623
25
Streaming Media .........................................................................................649
26
Extending the Flash Authoring Environment............................................665
27
Beyond Flash ...............................................................................................691
Part IV A
Appendix The ActionScript Reference.........................................................................705 Index ...........................................................................................................831
Table of Contents Introduction Part I 1
Getting Started Flash MX Professional 2004: What’s New?
1 3 5
The Interface ..................................................................................................5 The Start Page .......................................................................................5 Tabs Tabs Everywhere ...........................................................................6 Help Panel—(F1) ...................................................................................6 The History Panel—(Alt+F10) ...............................................................7 Save and Compact .........................................................................................8 Flash Projects .................................................................................................8 Behaviors ......................................................................................................10 Timeline Effects ............................................................................................12 Components—Version 2.0 ...........................................................................13 Streaming Media ..........................................................................................14 Screens: The New Timeline ..........................................................................16 Summary ......................................................................................................20 2
Getting Started with Flash MX 2004 Professional
21
Humble Beginnings— Where Flash Came From ...........................................................................21 The Interface ................................................................................................22 The Stage .............................................................................................23 The Properties Inspector Panel ...........................................................24 Flash Panels ........................................................................................25 Check Your Spelling ...........................................................................31 Preferences ...................................................................................................33 The General Tab ..................................................................................33 The Editing Tab ...................................................................................34 The Clipboard Tab ..............................................................................36 The Warnings Tab ...............................................................................37 The ActionScript Tab ..........................................................................37 Shortcuts ......................................................................................................39 Making a Better Workspace .........................................................................40 Summary ......................................................................................................43
vi
Macromedia Flash MX Professional 2004 Unleashed
3
Creating Graphics in Flash
45
The Tools ......................................................................................................45 The Arrow Tool ...................................................................................45 The Subselection Tool .........................................................................46 The Line Tool ......................................................................................46 The Ink Bottle Tool .............................................................................49 The Eyedropper Tool ..........................................................................49 The Pencil Tool ...................................................................................49 The Rectangle Tool .............................................................................52 The Oval Tool .....................................................................................53 The Paint Bucket Tool ........................................................................54 The PolyStar Tool ................................................................................55 The Fill Transform Tool ......................................................................56 The Brush Tool ....................................................................................58 The Eraser Tool ...................................................................................60 The Pen Tool .......................................................................................61 The Free Transform Tool ....................................................................62 The Text Tool ......................................................................................64 The Zoom Tool ...................................................................................69 The Hand Tool ....................................................................................69 The Lasso Tool ....................................................................................70 Creating Custom Colors and Gradients ......................................................71 Color Swatches ...................................................................................71 Color Mixer .........................................................................................72 Changing a Color’s Alpha ..................................................................76 Saving a Color to a Swatch ................................................................76 Modifying and Creating Gradients ....................................................77 Tips for Creating Graphics in Flash .............................................................78 Graphic Techniques .....................................................................................82 Importing Bitmap Graphics .........................................................................83 Working with Bitmaps .................................................................................83 Trace Bitmap .......................................................................................84 Swap Bitmap .......................................................................................85 Summary ......................................................................................................85 4
Flash Animation
87
The Timeline ................................................................................................87 Creating Animation in Flash .......................................................................91 Creating A Frame-by-Frame Animation .............................................91 Shape Tweening ..................................................................................94
Contents
Controlling Your Tweens ....................................................................97 Shape Hinting .....................................................................................98 Changing Timeline Views ..........................................................................103 Summary ....................................................................................................105 5
Symbols and the Library
107
What Is a Symbol? .....................................................................................107 What Is an Instance? .................................................................................107 An Overview of the Graphic Symbol ........................................................108 When Should You Use a Graphic? ...................................................108 An Overview of the Button Symbol ..........................................................111 Motion Tweening .......................................................................................113 Creating Interactivity with Buttons ..........................................................120 The Movie Clip ..........................................................................................123 Nested and Compound Animation ...........................................................126 The Library .................................................................................................128 Summary ....................................................................................................131 6
Publishing
133
Where to Find Publishing ..........................................................................133 Versatile Formats ........................................................................................134 Publishing Profiles .....................................................................................135 Macromedia Flash Player 7 and the SWF File Format ..............................136 Version Field ..............................................................................................138 Sound Settings ...........................................................................................139 Other Flash Tab Settings ............................................................................140 Alternative File Settings (JPEG, GIF, and PNG) .........................................141 JPEG Settings ....................................................................................142 GIF and PNG Settings .......................................................................144 HTML .........................................................................................................148 Standalone Projectors ................................................................................153 FS Commands ............................................................................................153 QuickTime Settings ....................................................................................154 Summary ....................................................................................................156 7
Working with Sound and Video
157
Working with Sound in Flash ....................................................................157 Adding Sound to Your Movie ....................................................................158 The Sound Sync Menu .....................................................................159 Sound Effects ....................................................................................160
vii
viii
Macromedia Flash MX Professional 2004 Unleashed
Looping Music ..................................................................................163 Compression .....................................................................................164 Updating a Music File in the Sound Properties Dialog Box ............167 Importable File Formats ...................................................................168 Sound with ActionScript ............................................................................168 Video in Flash ............................................................................................170 Importing Video into Flash ..............................................................171 Summary ....................................................................................................175 Part II 8
ActionScript Welcome to ActionScript 2.0
177 179
What Is ActionScript? ................................................................................179 Object-Oriented Programming ..................................................................179 What Is an Object? ...........................................................................180 Properties of an Object .....................................................................181 Methods of an Object .......................................................................181 Events of an Object ..........................................................................183 Where Do Objects Come From? ................................................................184 Prototyping an Object ...............................................................................188 Introduction to ActionScript 2.0 ...............................................................190 Declaring Variables and Instance Names .........................................192 Strict Data Typing Variables ......................................................................192 Strict Data Typing with Functions ............................................................194 The Actions Panel ......................................................................................196 Actions Panel Preferences ..........................................................................199 Reference/Help Panel .................................................................................201 Behaviors and the Behaviors Panel ...........................................................201 ActionScript Fundamentals .......................................................................204 Comments ..................................................................................................204 Code Hints and Naming Conventions ......................................................205 AsCodeHints.xml ..............................................................................207 Triggering Code Hints with Comments ...........................................208 Strict Data Typing to Trigger Code Hints .........................................208 Dot Syntax .................................................................................................208 The Movie Clip Object ..............................................................................210 Functions ...................................................................................................211 Conditionals ..............................................................................................212 Loop Statements ........................................................................................212 Summary ....................................................................................................213
Contents
9
Strings, Numbers, and Variables—In Depth
215
Types of Data Types ...................................................................................215 The String Data Type ................................................................................216 Creating a String ...............................................................................216 Empty Strings ...................................................................................217 Quotes ...............................................................................................217 Escape Sequences ..............................................................................218 Manipulating Strings .................................................................................218 Joining Strings ..................................................................................219 Indexing Characters in Strings .........................................................221 Unicode-Style Strings ........................................................................230 The Number Data Type ................................................................................230 Creating a Number ...........................................................................231 Solving the Problem of Repeating Decimal Points ..........................232 Predefined Values for Numbers ........................................................232 Bonus Numbers ................................................................................234 Boolean Data Type .....................................................................................235 Null Data Type ...........................................................................................235 Undefined Data Type .................................................................................235 Array Data Type .........................................................................................236 Variables .....................................................................................................236 Making a Variable .............................................................................236 Changing Data in Variables .............................................................238 Incrementing and Decrementing Variables .....................................239 Empty Variables ................................................................................241 Comparing Variables ........................................................................241 Combining Types of Values in Variables .........................................243 Converting Variables Using Functions and Methods ......................245 The Scope of a Variable ....................................................................247 An Applied Example .........................................................................251 Summary ....................................................................................................252 10
Statements and Expressions
253
Statement Syntax .......................................................................................255 Statement Block ................................................................................255 Object Statements ......................................................................................256 The with Statement ..........................................................................256 The for in Statement ......................................................................258 Flow Modifiers ...........................................................................................260 Conditional Statements ....................................................................261 Comparison Operators .....................................................................261
ix
x
Macromedia Flash MX Professional 2004 Unleashed
The if Statement ..............................................................................264 The else Statement ..........................................................................271 The else if Statement ....................................................................272 switch, case, default, and break ....................................................273 Loop Statements ...............................................................................276 Summary ....................................................................................................286 11
The Movie Clip Object
287
Creating Movie Clips .................................................................................287 Creating Movie Clips Manually .......................................................287 Creating Movie Clips with ActionScript ..........................................288 Manipulating Movie Clips .........................................................................289 Animating Movie Clips with ActionScript .......................................290 Using Math to Help Animate Movie Clips ......................................293 Using the Color Object with Movie Clips .......................................295 Depth and the Stacking Order .........................................................299 Duplicating Movie Clips ..................................................................303 Removing Movie Clips ..............................................................................309 The removeMovieClip() Method .....................................................309 The Drawing API ........................................................................................310 The lineStyle() Method .................................................................310 The moveTo() Method ......................................................................310 The lineTo() Method ......................................................................311 The beginFill() Method .................................................................313 The curveTo() Method ....................................................................315 Summary ....................................................................................................317 12
Functions
319
Creating a Function ...................................................................................319 Running the Function ...............................................................................320 Using Parameters in Functions ..................................................................321 Functions That Return Values ...................................................................323 Nested Functions .......................................................................................324 Function Scope ..........................................................................................325 Mapping to a Function ..............................................................................325 The _global Identifier ...............................................................................326 Variables and Functions .............................................................................328
Contents
The Arguments Class ..................................................................................330 The length Property .........................................................................330 Functions As Objects ........................................................................333 Functions As Methods ......................................................................336 Functions Built into Flash .........................................................................339 The call Function ............................................................................339 Conversion Functions ......................................................................341 Mathematical Functions ...................................................................342 Deprecated Functions .......................................................................344 Summary ....................................................................................................347 13
Arrays
349
What Is an Array and How Does It Work? ................................................349 Deconstructing an Array ............................................................................349 Creating an Array .......................................................................................350 Retrieving Information from an Array ......................................................352 Adding Elements to Arrays ........................................................................353 The push Method ..............................................................................354 The unshift Method ........................................................................357 The splice Method ..........................................................................357 The concat Method ..........................................................................360 Naming Array Elements .............................................................................361 Removing Array Elements .........................................................................362 The delete Operator ........................................................................362 Removing Elements Using the length Property ..............................363 The splice Method Revisited ..........................................................363 The pop Method ...............................................................................364 The shift Method ............................................................................364 Changing Elements in Arrays ....................................................................364 Advanced Nested Arrays ............................................................................365 Additional Array Methods .........................................................................367 The toString Method ......................................................................367 The join Method ..............................................................................368 The slice Method ............................................................................368 The reverse Method ........................................................................369 Sorting Arrays .............................................................................................369 The sortOn Method ..........................................................................370
xi
xii
Macromedia Flash MX Professional 2004 Unleashed
Applied Example ........................................................................................371 Summary ....................................................................................................374 14
Events
375
Handling Events .........................................................................................376 The Callback .....................................................................................376 Listeners ............................................................................................379 Duplicating Effort .............................................................................382 Callbacks Versus Listeners—Showdown ..........................................383 Button Events .............................................................................................383 Movie Clip Events ......................................................................................386 Movie Clips Handling Button Events ..............................................388 Events of the Mouse Object ........................................................................390 Events of the Key Object ............................................................................391 Events of the TextField Object ................................................................392 Cross-Object Events ...................................................................................393 Summary ....................................................................................................394 15
Loading Movies
395
Why Load External Content? ....................................................................395 What Content Can Be Loaded and Where? ..............................................396 Loading JPEGs Dynamically ......................................................................398 The loadMovie() Method .................................................................398 Inheritance ........................................................................................401 The loadMovieNum() Method ...........................................................403 The unloadMovie() Method .............................................................404 The removeMovieClip() Method ....................................................406 The unloadMovieNum() Method .......................................................407 The Loader Component ...................................................................407 Loading SWF Files into Flash .....................................................................409 Manipulating Loaded SWF Files .......................................................410 Loading External Content into Text Fields ...............................................412 Manipulating Embedded Content in Text Fields .............................415 Preloaders ...................................................................................................415 The getBytesTotal() and getBytesLoaded() Methods .................415 The ProgressBar Component ..........................................................418 Summary ....................................................................................................420
Contents
16
Components
421
What Is a Component? .............................................................................421 The Next Step in Components ..................................................................422 Getting Started with Components ............................................................422 The Components Panel ....................................................................422 Adding Components to the Stage ....................................................422 The attachMovie() Method .............................................................423 Setting Parameters ............................................................................425 The Properties Inspector Panel .........................................................425 Changing the Parameters of a Component .....................................430 The Component Inspector Panel .....................................................432 ActionScript ......................................................................................434 Capturing Component Events .........................................................435 The addEventListener() Method ....................................................435 Getting Data from Components ......................................................437 Skinning Components ...............................................................................438 Manually Skinning a Component ...................................................438 Using the style Property .................................................................439 The dataProvider Property .......................................................................441 Data Binding ..............................................................................................444 Creating a Version 2.0 Component ..........................................................447 Summary ....................................................................................................452 17
Working with Text
453
The Text Field Interface .............................................................................453 Alias Text ...........................................................................................456 Spell Text Fields ................................................................................456 Creating Text Fields ...................................................................................458 Static Text .........................................................................................458 Dynamic Text ...................................................................................459 Input Text .........................................................................................461 Creating Text Fields in ActionScript ..........................................................462 Formatting the Text in Text Fields ............................................................463 The TextFormat Object .....................................................................464 Cascading Style Sheets ......................................................................468 Scrolling Text Fields ...................................................................................473 The Mouse Wheel Event ..................................................................475
xiii
xiv
Macromedia Flash MX Professional 2004 Unleashed
HTML Text in Text Fields ...........................................................................475 The Image Tag ...................................................................................480 HTML Text Fields and JavaScript .....................................................484 Summary ....................................................................................................486 18
Debugging
487
Writing Proactive ActionScript ..................................................................487 Naming Conventions ................................................................................489 Identifying Bugs .........................................................................................490 Output Panel .....................................................................................491 Bandwidth Profiler ...........................................................................493 Identifying Values Attached to Variables .........................................495 The Debugger ....................................................................................497 The Watch .........................................................................................499 Mislabeled Target Paths ....................................................................500 Changing Variable and Property Values ..........................................502 Debugging from Remote Locations ...........................................................504 Enabling Flash with the Ability to Debug Remotely .......................504 Activating the Debugger from the Server ........................................505 Strict Data Typing ......................................................................................507 The Error Object .......................................................................................508 Summary ....................................................................................................509 Part III 19
Outside of Flash External ActionScript
511 513
Why Use External ActionScript? ...............................................................514 #include Versus Classpath ........................................................................515 Getting Started with External Class Files ..................................................518 Defining a Class ................................................................................519 Public, Private, and Static .................................................................520 Declaring Properties with a Constructor Function ..........................522 Creating Methods .............................................................................523 Creating Getter/Setter Methods .......................................................524 Creating Events .................................................................................525 Creating Callback Events .................................................................526 Creating Listener Events ...................................................................526 Bringing It All Together .............................................................................528 Summary ....................................................................................................531
Contents
20
Introduction to Data Integration
533
Why Dynamic Content? ...........................................................................533 The getURL() Method ...............................................................................534 The MIME Format ......................................................................................537 The escape() and unescape() functions .........................................537 The loadVariables Method ......................................................................538 The onData Event .............................................................................540 The loadVariablesNum() Method .............................................................543 The LoadVars Object ..................................................................................545 The load() Method ..........................................................................545 The onLoad Event .............................................................................546 The Undocumented onData Event ...................................................548 Summary ....................................................................................................550 21
XML and Flash
551
What Is XML? ............................................................................................551 Formatting XML ........................................................................................552 Rules of XML ....................................................................................554 Attributes ..........................................................................................555 Elements Versus Attributes ........................................................................558 XML and Flash ...........................................................................................558 The XML Object ..................................................................................558 The XMLConnector Component .................................................................572 The trigger() Method ....................................................................573 The result Event .............................................................................573 Summary ....................................................................................................575 22
Integrating Flash with PHP
577
Why PHP and Flash? .................................................................................578 PHP Scripting for Dynamic Content .........................................................579 Your First PHP Script: Testing the Server ...................................................581 Writing the Script .............................................................................582 Troubleshooting the PHP Installation ..............................................582 Exploring Optional Modules .....................................................................583 PHP Fundamentals .....................................................................................584 Personalization .................................................................................584 Case Sensitivity .................................................................................584 Directory Structures ..........................................................................584 Relative Paths ....................................................................................585
xv
xvi
Macromedia Flash MX Professional 2004 Unleashed
Why Not Absolute Paths? ................................................................585 Domain Criteria for External Scripts ................................................585 Script Syntax for ActionScript and PHP ...........................................586 Variables for ActionScript and PHP ..................................................587 Commenting Your Code ..................................................................587 Escape Characters .............................................................................587 Receiving Data from PHP to Flash ............................................................587 Examining the PHP Script ................................................................588 Developing the Flash File .................................................................589 Sending Data from Flash to PHP (to Flash) ...............................................589 Echo Valley Becomes a Wishing Well .......................................................591 Using MySQL .............................................................................................592 Creating a Database in MySQL ........................................................593 Showing Databases ...........................................................................593 Creating a New User .........................................................................594 Granting Database Privileges ............................................................594 Column Types ...................................................................................595 Creating a Table ................................................................................595 Showing the Tables ...........................................................................596 Describing the Tables ........................................................................596 Entering Information into Tables .....................................................596 Showing Table Contents ..................................................................597 Selecting Data from a Table ..............................................................597 Connecting PHP to MySQL ..............................................................598 Further Reading .........................................................................................600 Summary ....................................................................................................600 23
Integrating ColdFusion with Flash
601
Components ..............................................................................................602 Older Integration Methods ........................................................................604 getURL ...............................................................................................604 loadVariables ..................................................................................604 LoadVars ...........................................................................................604 The XML Object ..................................................................................605 Macromedia Flash Remoting .....................................................................605 A Basic Account Management System ......................................................606 Getting Started ..................................................................................606 Files in the Application ....................................................................607 Advancing Your Skills ................................................................................621 Summary ....................................................................................................621
Contents
24
Web Services and Flash
623
What Is a Web Service? ..............................................................................623 Why Use Web Services? .............................................................................623 Creating a Web Service ..............................................................................624 Consuming Web Services with Flash ........................................................629 Using the XML Object ........................................................................629 Flash Remoting ..........................................................................................630 Consuming Outside Web Services .............................................................636 The Web Services Panel .............................................................................640 The WebServiceConnector Component ....................................................642 Absorbing the Google Web Service ...........................................................645 Summary ....................................................................................................648 25
Streaming Media
649
Why Stream Media? ...................................................................................649 Creating a Flash Video ...............................................................................650 The NetConnection Object ........................................................................652 The NetStream Object ................................................................................652 The play() Method ..........................................................................653 The pause() Method ........................................................................653 The close() Method ........................................................................653 The seek() Method ..........................................................................654 The setBufferTime() Method .........................................................654 The onStatus Event ..........................................................................654 Properties of the NetStream Object ..................................................655 The Video Object .......................................................................................655 The attachVideo() Method ...............................................................656 Streaming Video .........................................................................................656 The Media Components ............................................................................659 The Camera Object .....................................................................................661 The get() Method ............................................................................662 The activityLevel Property ............................................................662 Summary ....................................................................................................663 26
Extending the Flash Authoring Environment
665
Why Extend Flash? ....................................................................................665 Commands .................................................................................................666 The History Panel .............................................................................666 Saving Commands from the History Panel .....................................668
xvii
xviii
Macromedia Flash MX Professional 2004 Unleashed
Creating Commands Manually with JSFL .......................................670 Managing Commands ......................................................................671 XML-to-UI Controls ...................................................................................672 Creating Behaviors .....................................................................................675 Creating Your Own Panels .........................................................................679 Creating Custom Tools ..............................................................................681 Creating Custom Effects ............................................................................686 Online Extensions ............................................................................689 Summary ....................................................................................................690 27
Beyond Flash
691
Flash Alternatives .......................................................................................691 FLASHtyper .......................................................................................691 SWiSHmax ........................................................................................692 SWiSHpix ..........................................................................................695 PowerCONVERTER ...........................................................................695 Wildform FlixPro ..............................................................................696 Sorenson Squeeze .............................................................................696 Swift 3D ............................................................................................697 Enhancing Flash Files ................................................................................697 Optimaze ...........................................................................................697 Action Script Viewer 4.0 ...................................................................698 ActionScript Obfuscator ...................................................................698 Beyond the Web .........................................................................................699 ScreenTime ........................................................................................700 SWF2Video ........................................................................................700 SWF Studio 2.2 .................................................................................701 Summary ....................................................................................................702 Part IV A
Appendix The ActionScript Reference
703 705
Global Functions ........................................................................................705 Browser/Network ........................................................................................709 Movie Clip Control ....................................................................................714 Printing Functions .....................................................................................720 Miscellaneous Functions ............................................................................723 Mathematical Functions ............................................................................728 Conversion Functions ................................................................................730
Contents
Global Properties ........................................................................................731 Identifiers ...................................................................................................732 Statements ..................................................................................................733 Class Constructs ...............................................................................733 Conditions/Loops ......................................................................................741 Exceptions ..................................................................................................750 User-Defined Functions .............................................................................751 Variables .....................................................................................................752 Operators ....................................................................................................754 Arithmetic Operators ........................................................................755 Assignment ................................................................................................758 Bitwise Operators .......................................................................................764 Comparison Operators ...............................................................................768 Logical Operators .......................................................................................774 Miscellaneous Operators ............................................................................776 Constants ...................................................................................................779 Built-in Classes ...........................................................................................782 Core ...................................................................................................782 Array .................................................................................................783 Boolean .............................................................................................790 Error ..................................................................................................810 Function ............................................................................................812 Number .............................................................................................817 Object ................................................................................................818 String .................................................................................................823 Index
831
xix
About the Authors David Vogeleer is a Macromedia-certified Flash developer and instructor out of Richmond, Virginia. He has been working in Flash since version 4, focusing mainly on ActionScript. Currently freelancing, he also continues to speak at user groups and classes up and down the East Coast. He is also an avid poster on www.FlashMagazine.com as well as being coadministrator of www.EMLlabs.com, a Flash and dynamic content resource. And after all that, he still manages to occasionally add content to his personal site for experiments, www.evolutionar-e.com, and to go snowboarding. Matthew Pizzi is the Training Director at Train Simple, a software training company specializing in multimedia products, located in Santa Monica, California. Matthew has been teaching fulltime for five years and is the author of multiple training CDs, including his “Up to Speed” series, offering computer-based training in Flash, Dreamweaver, Final Cut Pro and Photoshop. For more information on classes or training CDs, visit www.trainsimple.com.
Dedication I would like to dedicate this book to my grandfathers, who have always been interested in my “computer stuff.” —David Vogeleer
Acknowledgments I want to start by thanking Sams for the opportunity to take the lead role in authoring this book. Individually, and in no particular order, I would like to thank Shelley Johnston for a lot of things, but especially the Twinkies. Thanks to Damon Jordan, Elizabeth Finney, Margaret Berson, Kate Givens, Steve Heckler, David Emberton, Ginny Bess, and Juli Cook, as well as all the other people who worked on this book whom I did not have the pleasure of working with directly; their work has been invaluable. Also, big thanks to Eddie for really stepping up with EMLlabs.com while I was occupied, and to Kevin and Todd for your overwhelming support. Of course, thanks to my parents for all the support they gave, and to God for getting me through some long nights. And to all my other friends and family who have no idea what I do for a living, but support me anyway. —David Vogeleer
We Want to Hear from You! As the reader of this book, you are our most important critic and commentator. We value your opinion and want to know what we’re doing right, what we could do better, what areas you’d like to see us publish in, and any other words of wisdom you’re willing to pass our way. You can email or write me directly to let me know what you did or didn’t like about this book—as well as what we can do to make our books stronger. Please note that I cannot help you with technical problems related to the topic of this book, and that due to the high volume of mail I receive, I might not be able to reply to every message. When you write, please be sure to include this book’s title and author as well as your name and phone or email address. I will carefully review your comments and share them with the author and editors who worked on the book. E-mail:
[email protected]
Mail:
Mark Taber Associate Publisher Sams Publishing 800 East 96th Street Indianapolis, IN 46240 USA
Reader Services For more information about this book or others from Sams Publishing, visit our Web site at www.samspublishing.com. Type the ISBN (excluding hyphens) or the title of the book in the Search box to find the book you’re looking for.
Introduction M
acromedia Flash MX Professional 2004 is the latest in the Flash family of software. Flash was originally just a vector animation tool but is now one of the most advanced programs for creating Rich Internet applications to provide powerful user experiences. Not only is the player that plays Flash content one of the most downloaded pieces of software, surpassing both Internet Explorer and Netscape as well as nearly all media players, but the content is so small in file size that anyone can create great user experiences for dial-up users. This new version of Flash has continued in its hard-to-follow tradition of surpassing all expectations with new features. But this time, the features are not just new types of content. Many of the improvements involve making it easier and faster for Flash developers and designers alike to create rich content. Macromedia has even built in steps for developers to extend the capabilities of the authoring environment. But don’t let the new features in the authoring environment fool you: Flash MX Professional 2004 is packed with new content features such as loading images directly into text fields, streaming both audio and video directly into your Flash movies, and of course, all the new components including data components for connecting directly with XML and Web Services, the hottest thing to hit the Web since JPEGs. Along with the newest version of Flash comes the new edition of Flash Unleashed. Throughout this book, you will find countless examples and explanations of some of the newest and most powerful tools Flash has to offer, including a complete overview of ActionScript 2.0, the new version of Flash’s programming language. Also included in this book is a handy reference guide for ActionScript to help with faster workflow. Macromedia Flash MX Professional 2004 Unleashed was created with the reader’s needs in mind. Please don’t hesitate to email me your experiences with this book as well as with Flash MX Professional 2004 at [email protected].
This page intentionally left blank
PART I Getting Started IN THIS PART CHAPTER 1
Flash MX Professional 2004: What’s New?
CHAPTER 2
Getting Started with Flash MX 2004 Professional
21
CHAPTER 3
Creating Graphics in Flash
45
CHAPTER 4
Flah Animation
87
CHAPTER 5
Symbols and the Library
107
CHAPTER 6
Publishing
133
CHAPTER 7
Working with Sound and Video
157
5
This page intentionally left blank
CHAPTER
1
Flash MX Professional 2004: What’s New?
IN THIS CHAPTER • The Interface • Save and Compact • Flash Projects • Behaviors
Those of you who have worked in Flash MX or previous versions of Flash will find this chapter helpful as it introduces you to the new and revamped features of Flash MX 2004, as well as some of the Pro-Only features.
• Timeline Effects • Components—Version 2.0 • Streaming Media • Screens: The New Timeline
The Interface Sometimes it’s hard to know how to start a chapter, but in this case Macromedia makes it easy with the first new feature of Flash MX 2004, the start page.
The Start Page When you first open Flash, the start page opens as shown in Figure 1.1. The choices available on this page are also available in the File menu, but they are easier to access this way. The three main selections to choose from are: Open a Recent Item, which holds many of the most recent files you have worked in; Create New, which has many new options for creating a new file (especially in Flash MX 2004 Pro); and Create from Template. You can also choose from the options in the Help panel at the bottom about getting a tour of Flash, taking built-in lessons, and updating your help system (which I recommend doing regularly). And of course, if you do not want the start page to appear every time you start Flash, you can check the Don’t Show Again check box at the bottom left of the page.
6
CHAPTER 1
FIGURE 1.1
Flash MX Professional 2004: What’s New?
The start page.
Tabs Tabs Everywhere Another new feature in Flash MX 2004 is the easy-to-use tab system that is available in both the main window as well as the Actions panel (which is covered in more detail in Chapter 8, “Welcome to ActionScript 2.0”). In Flash MX, when you wanted to have multiple files open, you had to either tile the windows correctly or keep minimizing and maximizing individual files. Now with tabs you can have several files open, and when you want to go from file to file, you simply click on the file’s tab, as you can see in Figure 1.2. This comes in very handy, especially with the new Flash Project file, which helps to keep track of your entire project and all of its files, including .fla, .swf, .flv, .as, and even subproject files (.flp). Unfortunately, however, the tab system is a Windows-only feature.
Help Panel—(F1) Although the Help panel is not new, it has taken on a great deal more responsibility than in previous versions of Flash. It is now the central place to answer all questions, take lessons, and it also provides access to the ActionScript reference guide. And as mentioned, you can check to see if any updates are available for the Help panel. You should check this regularly because it’s a free download.
The Interface
7
1
FIGURE 1.2
Tabbed files make it easy to go from file to file.
The History Panel—(Alt+F10) A new and much needed panel in Flash is the History panel. When it’s open, it keeps track of every detail of what you do with your Flash document. You can go back one step at a time or several steps at once (see Figure 1.3). But the best part about the History panel is the ability to store commands for reuse. For example, if you want to select all the objects on the stage, and then delete them all, which is a two-step process, you can do it once, and then save the step sequence as a command to reuse.
FIGURE 1.3
The History panel.
8
CHAPTER 1
Flash MX Professional 2004: What’s New?
Here is an example of creating a rectangle, centering it, and then saving those steps as a command to reuse. 1. Start a new Flash document by going to File, New and choosing Flash Document. 2. Using the Rectangle tool (R), draw a rectangle on the stage about 100×100 with any
stroke and fill color. 3. With the Arrow tool, select the rectangle by double clicking it to select the fill and
the stroke, open the Align Panel (PC–Ctrl+K, Mac–Open Apple+K), and center the rectangle both horizontally and vertically making sure the “To stage” option is selected. 4. Now open the History panel, select all the steps, and click the Save button at the
bottom right of the panel. 5. Name the command Draw Rectangle and Center.
Now whenever you want to draw a rectangle and center it as you did before, you can go to Commands, Draw Rectangle and Center and the command sequence will run. (Commands are discussed later in Chapter 26, “Extending the Flash Authoring Environment.”)
Save and Compact In Flash MX and all prior versions, after you saved a file, if you undid things or deleted objects from the library, the size of the Flash file did not decrease because instead of removing the objects, Flash just appended a note to the file saying not to display those items any more. The only workaround was to save the file under a different name and then overwrite the original file. Now, however, you can choose File, Save and Compact, which will do just that. It will completely overwrite the original file and create a brand new one without all the append notes.
Flash Projects A problem with using multiple Flash files and other documents is that it is hard to keep track of all of them. Now you can create these Flash project files to keep track of everything from your FLA files, external ActionScript (AS) files, image files, and any other file you would need with the project. When you open a project file, the Project panel opens as shown in Figure 1.4. You can add files, create folders for collections of files, and test your projects. Also, with Check In, when you have multiple people working on the same project, you can always check to make sure that you have the latest file builds and that you are not overwriting someone else’s work. There are even plug-ins for third-party applications such as Microsoft Visual Source Safe.
Flash Projects
9
1
FIGURE 1.4
The Project panel.
Here is an example of how to work with the Project panel: 1. Start a new Flash Project by going to File, New and choosing Flash Project. 2. Name it firstProject.flp and save it to the desktop. 3. The Project panel should be open now, but if not go to Window, Project. 4. When the panel is open, select your project, click the Add File(s) to Project button,
and start choosing files you would like to add to your project. 5. When you are done, you will see all the files you have added in a tree-like structure.
If you double-click any of them, they will open in their native application. Now whenever you come back to this Flash Project file, you will see the list of all the files included. Another great feature of Flash MX 2004 Professional is that using the Projects panel, you can actually use FTP with your projects directly from Flash. You first have to create a site to go to. 1. Go to File, Edit Sites. 2. Choose New. 3. In the Site Definition window (see Figure 1.5), change the Connection option to FTP. 4. Put in your FTP information, and make sure that the Local Root option is the root
directory of your site. A few things to note about using FTP from Flash:
10
CHAPTER 1
Flash MX Professional 2004: What’s New?
• Firewalls can sometimes cause errors when you’re trying to connect, as can some proxy servers. • Avoid using spaces and special characters in directory names.
FIGURE 1.5
The Site Definition window.
Behaviors There have been numerous additions to ActionScript in version 2.0. There have also been additions to the Actions panel (more on ActionScript in Chapter 8). But the biggest difference between Flash MX and Flash MX 2004 in the ActionScript department is the loss of normal mode in the ActionScript editor. Now all ActionScript written in the editor must be done in expert mode; that means you have to do straight typing or use the Actions toolbox on the side to drag blocks of code into the ActionScript editor. However, when a door closes, a window opens, and that window is behaviors. Behaviors are snippets of code that you attach directly to objects on the stage, such as movie clips or buttons. Behaviors even have their own panel, as you can see in Figure 1.6. To add a behavior to an object, select the object on the stage, click the Add Behavior button in the panel, and choose which type of behavior you want and which specific one you will use. After you’ve done that, you can further customize the behavior by setting its event (events are covered in Chapter 14, “Events”) such as onPress or onLoad.
Behaviors
11
1
FIGURE 1.6
The Behaviors panel for adding actions to objects.
Here is an example of adding a behavior to a button so that when it is clicked on, it will launch a Web page. 1. Start a new Flash document. 2. Choose Window, Other Panels, Common Libraries, Buttons. Choose your favorite
button from the library and drag it out to the stage. 3. Using the Arrow tool (V), select the button and give it an instance name of myButton_btn in the Properties Inspector. 4. While the button is still selected, open the Behaviors panel (Shift+F3), click the Add
Behavior button, and choose Web, Go to Web Page. 5. A pop-up window will open as shown in Figure 1.7. In the URL field, type http://www.macromedia.com or whichever URL you prefer. Then select “_blank” in
the Open In drop-down list and click OK. 6. Now you will see the behavior in the Behaviors panel, and you want to change the
event from On Release to On Press. To do that, just click under the event column on your new behavior and choose On Press. 7. You can also open up the Actions panel under Window, Development Panels,
Actions (F9) and select the button to see its actions. They should look like this: on (release) { //Goto Webpage Behavior //copyright Macromedia, Inc. 2003 getURL(“http://www.macromedia.com”,”_blank”); //End Behavior } 8. Now test the movie by choosing Control, Test Movie (PC–Ctrl+Enter, Mac–Open
Apple+Return).
12
CHAPTER 1
Flash MX Professional 2004: What’s New?
When you click your button, you will go to Macromedia’s home page.
FIGURE 1.7
These are the options for the Go to Web Page behavior.
You can also create your own behaviors, which is covered later in this book in Chapter 26. Now that we’ve covered a new feature that will do certain sets of code for you, we will cover a new feature that will actually do animation for you, Effects.
Timeline Effects Animations are what made Flash great; it’s the root of its existence even now with all of its development tools. Animation is covered in Chapter 4, “Flash Animation,” and Chapter 5, “Symbols and the Library,” but there is a way to animate objects with built-in customizable animations called timeline effects. Timeline effects are very easy to use. When you have an object on your stage, you can go to Insert, Timeline Effects and choose the one you want. Then a preview window will appear with options so that you can adjust and manipulate the settings until they are just right. Here is an example of using the blur effect on a circle movie clip: 1. Start a new Flash document. 2. Draw a circle on the main stage in any color, and then select all of the circle by
double-clicking it. 3. Choose Modify, Convert to Symbol (F8), name the circle circleMC, and make sure it
is set to the Movie Clip Symbol Behavior. 4. While the circle is still selected, go to Insert, Timeline Effects, Effects, Blur and a
window will open up similar to Figure 1.8. 5. You can either change the settings or leave them the way they are, but if you do
change them, make sure to click the Update Preview button to see the changes before you decide.
Components—Version 2.0
13
6. When you click OK, Flash will convert the instance of your circle to another movie
7. Now you can make multiple copies of the circle on the stage, and they will all have
the effect attached with them. Test the movie to see how it looks. Effects are very easy to implement as well as customizable. However, do not go overboard with multiple effects happening at the same time, as they can become quite processorintensive.
FIGURE 1.8
The Properties Controller of the blur effect.
Components are other good tools that do some of the work for you. They are not new to Flash but have been updated for better performance and style.
Components—Version 2.0 First came smart clips: difficult to use, not scalable, and very heavy in file size. Then in Flash MX came components: very easy to use, easily scalable, not very pretty, and still very heavy in file size. Now come components version 2: fairly easy to use, easily scalable, slick-looking, and extremely heavy in file size. This time around, Macromedia chose performance and style above all other factors in this version of their components. Also, they have decided to ship a lot more components with the initial software than in previous versions, and for Pro users, there are even more. Not
1
clip with the symbol name Blur 1. You can also find this symbol in the library as well as a folder called Effects Folder, which holds a graphic of the circle symbol.
14
CHAPTER 1
Flash MX Professional 2004: What’s New?
only are there the normal user interface components, but also media components for controlling video and audio, and data components for connecting to different types of data sources as well as storing the data in an organized fashion. Components are covered more in depth in Chapter 16, “Components,” but here is a taste of the text area component and how to use it. 1. Create a new Flash document. 2. Make a second layer and select the bottom layer. 3. Drag the Text Area component out onto the stage and give it an instance name of myText. 4. Go to the first frame of the top layer. Open up the Actions panel (F9) and place these
actions in it: myText.setText(“This is the text area component”); 5. Now test the movie to see that the text is now inside the text field.
If you place more text in the text area, a scrollbar will appear. Also notice the file size, nearly 40K. Components are good because they allow developers to focus on other parts of applications instead of having to build little elements. They are also good for designers who do not have a heavy programming background and prefer to work more on look than function.
Streaming Media One of the most sought-after features was the ability to put streaming video directly into a Flash movie. This was accomplished with the Flash communication server, but was difficult to implement, not to mention costly for the server software. Thanks to Flash MX 2004, now you can stream not only video, but also audio directly into your movies, and there is even a set of components to help you do it. The video format that Flash supports is .flv, and you can also stream in MP3 as well using the same techniques. Here is an example of streaming video directly into a Flash movie. You will need the sample.flv file from this book’s companion Web site to complete this example. 1. Create a new Flash document, and save it as movieTest.fla on your desktop. 2. Drag a copy of sample.flv from the companion Web site onto the desktop. 3. Open up the library (F11) and in the top right corner, click on the Options menu
and choose New Video.
Streaming Media
15
4. Create a second layer in the main timeline and select the bottom layer.
6. Now in the first frame of the top layer, open up the Actions panel and place these
actions in it: //create the net connection object myNetConnection = new NetConnection(); mynetconnection.connect(null); //create the net stream object myNetStream = new NetStream(myNetConnection); //attach the video sample_video.attachVideo(myNetStream); //play the video myNetStream.play(“sample.flv”); 7. Now test the movie and you will see something similar to Figure 1.9.
FIGURE 1.9
You can now stream video in Flash.
A plug-in is available from Macromedia that will allow any application that can export in .mov format to export into .flv format. Another improvement in video support is the import wizard for videos, shown in Figure 1.10. You can take out small clips from the main clip imported and string them back together for a single clip. You can also set the quality for certain bandwidths.
1
5. Drag an instance of this new video symbol from the library onto the stage, and give it an instance name of sample_video in the Properties Inspector.
16
CHAPTER 1
Flash MX Professional 2004: What’s New?
Video is discussed further in Chapter 7, “Working with Sound and Video.”
FIGURE 1.10
The Video Import Wizard.
Screens: The New Timeline Because Flash was originally a vector animation tool, you work within it in a linear timeline. For application developers in Flash, this has caused some issues because applications are not linear, but are instead structured in a more tree-like way. For all Flash Pro users, in come Screens. Screens are a hierarchical “snapshot” of each page of a form application or slide presentation. Both types of screens allow nesting of screens within screens so that one can stay visible as you navigate through the others. The differences between the two slide types are subtle but demand attention. Slide screens are designed to build linear presentations, and by default, you can navigate through them with the arrow keys. Form Application screens, on the other hand, are designed to have multiple nested screens for a tree-structured application such as a shopping cart or a survey. By default, you must write ActionScript to navigate screens in Form Applications. You navigate both types of screens with the Screen Layout panel, which can be found under Window, Screens. In the panel, you can expand orcollapse sections of screens including the nested screens (see Figure 1.11).
Screens: The New Timeline
17
1
FIGURE 1.11
Screen Layout panel.
Also with the Screen Layout panel, when you select a screen, the appearance of the Properties Inspector changes as shown in Figure 1.12 or Figure 1.13 depending on what type of screen you are working in. Within this Properties Inspector, you have a few options for the screens, and each individual screen can have its own options. (Note: These are all the options for both Form Applications, as well as Slide Presentations, and some options are only available on one or the other.) • autoKeyNav—This parameter tells the screens whether or not to respond to the arrow keys. It is for Slide presentations only and it has these options: • true—If this parameter is set to true, when you press the right arrow key (or the spacebar), the slides will move to the next screen. If you press the left arrow key, it will move back to the previous screen. • false—The screen will not respond to keystrokes. • inherit—(Default Value) If this parameter is set, the slide will look to its parent slide to see whether the inherit option is true or false. If the root slide is set to inherit, that is the same as being set to true. • autoLoad—This option, if set to true, will load the content of the screen before it has been viewed. If set to false, it will wait until it is being viewed to load the content. This option is available to both Forms and Slides. • contentPath—This is a link to a linkage property of a Movie clip in the library. If this parameter is set, that movie clip will load into the screen at runtime.
18
CHAPTER 1
Flash MX Professional 2004: What’s New?
• overlayChildren—This parameter is used to control the visibility of child screens in Slide Presentations only; if set to true, when a user goes to each child screen, all previous child screens remain visible. If set to false, only one child screen can be shown at a time. • playHidden—This option, if set to true (the default value) will allow movie clips on screens to play without being viewed. If it is set to false, the movie clips will not play unless viewed, and will stop when you move to another screen. This parameter is for Slide Presentations only. • visible—This is a Form Application parameter only. When this parameter is set to true (the default value), the screen will be automatically visible at runtime. When set to false, it will be invisible at runtime until changed by ActionScript. (This will not affect the visibility of these screens during authoring.)
FIGURE 1.12
The Properties Inspector for Slide Presentation screens.
FIGURE 1.13
The Properties Inspector for Form Application screens.
NOTE While you are working in a nested screen, content from parent screens remains visible, but at a more transparent level. This makes layout easy.
Here is an example of how to build a slide presentation with screens. 1. Start a new Flash Slide Presentation by going to File, New and choosing Flash Slide
Presentation. 2. In the Screens panel, you will see the root screen called presentation; there you can
put things you want to appear throughout the entire presentation. Using the Text Tool, create a static text field at the top of the Presentation screen and type My First Flash Presentation in a font size of 40. 3. Notice that, in the Screen Layout panel, the screen representing the Presentation
screen now has the same text written on it.
Screens: The New Timeline
19
4. There is already a child slide, but we are going to add another one by selecting the
5. In Slide 1, use the text tool again, and put a static text field in the middle of the
screen saying “Slide 1” at a font size of about 20. 6. Then select Slide 2, and repeat the preceding step, but put “Slide 2” in the text field
this time. 7. Test the movie by choosing Control, Test Movie.
When you’re in the test movie screen, you can use the arrow keys to move between slides, and they should look like Figures 1.14 and 1.15. Also, notice that the text you put in the root screen “Presentation” is always visible. Now it is easy to see the benefits of having child and parent screens. NOTE When you compile either the Form Application or the Slide Presentation using screens, you will notice that it takes much longer to compile than normal Flash Documents. This is because of all the coding and structure that must be included even if you are only using one slide.
FIGURE 1.14
Slide 1.
1
“Presentation” slide in the Screen Layout panel and then clicking the Insert Screen button; then you will see Slide 2 appear.
20
CHAPTER 1
Flash MX Professional 2004: What’s New?
FIGURE 1.15
Slide 2.
Summary Flash MX 2004 provides many new features, especially for the Pro users, including the ability to import both Illustrator 10 files as well as PDFs. However, the entire list of new features is too large to describe in this chapter. As you work through the rest of this book, you will continue to find new features and items within different topics. Some features have received more upgrades than others (hint: text fields).
CHAPTER
2
Getting Started with Flash MX 2004 Professional
IN THIS CHAPTER • Humble Beginnings—Where
Flash Came From • The Interface • Preferences • Shortcuts • Making a Better Workspace
This chapter covers some of the basics of Flash, where it came from, what it is, and the general interface features. The first question about Flash is: What are its roots?
Humble Beginnings— Where Flash Came From In 1996, a small company called FutureWave software was selling a product called FutureSplash Animator. This product was designed to do vector-based drawing and animation. Vector-Based Graphics For those not familiar with vector-based graphics, here is an explanation: Most graphics are pixel-based, which means that there are thousands of tiny blocks of color making up a picture. This becomes a problem when resizing images because for instance, if you increase the size of a JPEG, you are not redrawing it, but instead increasing the size of those tiny blocks of color, and the larger you make them, the more fuzzy and unclear the picture becomes.
Vector-based graphics are made with mathematical vector points so that in the case of a resize, they can redraw themselves to maintain quality. This and their generally smaller file size make them not only perfect for animation, but for the Web as well. Figure 2.1 shows four circles; two are vector-based, and two are pixel-based JPEGs.
22
CHAPTER 2
FIGURE 2.1 curves.
Getting Started with Flash MX 2004 Professional
The difference between vector- and pixel-based graphics is obvious, especially in
As FutureSplash Animator began to gain in popularity throughout the year, another software company began to notice, and that company was Macromedia. So in December of that same year, FutureSplash Animator was purchased by Macromedia and became Flash 1.0. As Flash progressed, it began to transform from a simple drawing and animation tool to a multimedia tool and now into a full-blown Web application development tool. It has its own object-oriented programming language, it can tie to nearly all middleware systems, and it has one of the most downloaded pieces of software in the world as its player. Now you know where Flash started, and where it is heading, so let’s take a look at how to use it.
The Interface In this version of Flash, there have been many upgrades to the interface, but none so dramatic as the tabbed file system (see Figure 2.2). Unfortunately, it is only available on the PC. The tabbed file system makes it very easy to move from file to file without ever having to minimize a window, which is a major improvement for developers and designers alike.
The Interface
23
2
FIGURE 2.2
The Windows version of Flash MX 2004 Professional.
Beyond the new tab system, the first part of the interface you will notice is the large white rectangle in the middle of the screen that is called the stage.
The Stage This space represents the visible area of the file you create, and is where you will place all of your visual elements. You can see the stage in Figure 2.2 and Figure 2.3, which shows the Macintosh version of Flash. Some default settings for the stage are as follows: • Dimensions—550×400 • Frame Rate—12 • Player Version—7 • ActionScript version—2.0 • Background Color—#FFFFFF (White) • Ruler Units—Pixel You can change these settings by choosing Modify, Document (PC–Ctrl+J, Mac–Open Apple+J). This will open the Document Properties window as shown in Figure 2.4, where
24
CHAPTER 2
Getting Started with Flash MX 2004 Professional
you can change most of the settings mentioned in the preceding list. You can also use the Properties Inspector.
FIGURE 2.3
The Macintosh version of Flash MX 2004 Professional.
FIGURE 2.4
The Document Properties window for setting certain stage properties.
The Properties Inspector Panel This interface panel can be found by default at the bottom of the screen (but can be moved, as you will see soon) and is used for almost everything.
The Interface
FIGURE 2.5
The Properties Inspector for the stage.
FIGURE 2.6
The Properties Inspector for the Text tool.
FIGURE 2.7
The Properties Inspector for a keyframe.
The Properties Inspector is just one of many dockable panels in Flash. The next section covers a few other useful ones.
Flash Panels In Flash, if you want to change settings such as size, rotation, or color or add ActionScript, you will have to use one of the panels. By default, most panels are on the right side of the screen. To drag and dock a panel, click and drag the top left part of the panel’s title bar where it appears perforated. Then release when you see a darkened black border around the panel. There are three basic categories of panels, and each category can be found on the Window menu. Here is a list of each group with a basic description of each panel within it.
2
The Properties Inspector panel was one of the best additions to Flash MX because it changes based on what you are doing. For instance, if you use the Arrow tool, and select the stage, the Properties Inspector will look like Figure 2.5, but if you choose the Text tool, the Properties Inspector will look like Figure 2.6. And if you choose a keyframe in the timeline, the Properties Inspector will look like Figure 2.7. The Properties Inspector was designed to be the central area for changing settings and properties of all visual elements on the stage including the stage itself.
25
26
CHAPTER 2
Getting Started with Flash MX 2004 Professional
• Design Panels. These panels are used mostly for visual aspects of objects: • Align (PC–Ctrl+K, Mac–Open Apple+K). This panel is used to assist in aligning objects either to the stage or to one another. • Color Mixer (Shift+F9). This panel is used to refine colors and gradients for shapes. • Color Swatches (PC–Ctrl+F9, Mac–Open Apple+F9). This panel is for choosing colors from a set of color swatches. • Info (PC–Ctrl+I, Mac–Open Apple+I). This panel is used to get information about selected objects such as size and position. It also keeps track of mouse position in the authoring environment. • Scene (Shift+F2). This panel is used to keep track of scenes as well as to add or remove scenes. • Transform (PC–Ctrl+T, Mac–Open Apple+T). This panel is used to manipulate the size, rotation, and skew of selected objects. • Development Panels. These panels focus more on the functionality side of Flash. • Actions (F9). This panel is for entering and editing ActionScripts associated with frames and objects. • Behaviors (Shift+F3). This panel is for applying certain actions directly to objects, and has replaced the normal mode of the Actions panel. • Components (PC–Ctrl+F7, Mac–Open Apple+F7). This panel holds all components used in Flash; just select them and drag them directly onto the stage. • Components Inspector (Alt+F7). This panel is used to adjust certain parameters and properties of selected components. • Debugger (Shift+F4). This panel is used for debugging your application or Flash movie. • Output (F2). This panel displays errors in ActionScript or messages sent directly to it by use of the trace command. • Web Services (PC–Ctrl+Shift+F10, Mac–Open Apple+Shift+F10). This panel keeps track of all the Web services that you have added at any point as well as what Web methods are available in each of them. • Other Panels. The name is self-explanatory; these are the panels that are left over. • Accessibility (Alt+F2). This panel is used to control the accessibility features of Flash. • History (Alt+F10). This panel keeps track of everything you do on the stage, and you can use it to create reuseable commands.
The Interface
27
• Movie Explorer (Alt+F3). Use this panel to search your entire Flash document for anything including ActionScript, text, and objects. • Strings (Alt+F11). This panel is used for translating Unicode text into other languages.
The great thing about these panels is that even though there are quite a few of them, they can all be docked in different sections of your screen. Not only can you dock them in place, but you can also expand and collapse them to save screen space. Figures 2.8 and 2.9 show some of the panels. To expand and collapse a panel, you just have to click on the black arrow on the panel’s title bar.
Figure 2.8
Several panels docked and all collapsed.
Now that you have seen how to control the panels, we are going to go over the three most commonly used panels: the Align, Transform, and Info panels. NOTE Many other panels are covered in later chapters such as Chapter 8, “Welcome to ActionScript 2.0,” and Chapter 16, “Components.”
2
• Common Libraries. This isn’t really a panel; it’s a library that holds a lot of premade objects you can use in your own documents.
28
CHAPTER 2
FIGURE 2.9
Getting Started with Flash MX 2004 Professional
Several panels with two of them expanded.
The Align Panel The Align panel, as mentioned before, is used to either align and/or size objects to themselves or to the stage. It accomplishes this by means of five sets of buttons (see Figure 2.10): • Align. This set is used to control the x and y coordinates of object(s) selected. • Distribute. This set is used for distributing objects and spacing them out based on the objects’ dimensions. • Match Size. This set is used to create the same dimensions for at least two different objects. • Space. This set is also for spacing out objects, but unlike the Distribute set, which spaces out items based on dimensions, Space makes sure that the items selected are evenly spaced. • To Stage. This single button, when selected, will make all the other features take the stage into account. Here is an example of how to use the Align panel: 1. Create a new Flash document. 2. Draw three separate rectangles on the stage at random spots and at different sizes.
The Interface
29
3. Choose Edit, Select All. 4. Open the Align panel, make sure the To Stage button is selected, and choose the
Align Horizontal Center button (second from the left). The rectangles should look like those in Figure 2.11. 5. While the rectangles are still selected, unselect the To Stage button and choose the
FIGURE 2.10
The Actions panel.
FIGURE 2.11
Aligning the rectangles horizontally.
2
Match Width and Height button from the Align panel. Now the rectangles should all be the same size and appear similar to Figure 2.12.
30
CHAPTER 2
Getting Started with Flash MX 2004 Professional
FIGURE 2.12
Using the Align panel, you can also match dimensions.
The Transform Panel The Transform panel allows users to manipulate the size, rotation, and skew of an object, as you can see in Figure 2.13. Here are the Transform panel options and their uses: • Sizing Options. Two text boxes allow you to put in a percentage for vertical and horizontal sizing. If you always want them to be the same proportions, check the Constrain check box. • Rotate. In the Rotate text box, put a positive or negative integer showing, in degrees, how much you want the object to rotate. • Skew. There are two text boxes that accept positive or negative integers. • Copy and Apply Transform. This button, the one on the left in the lower-right corner, takes the transform selected as well as the object, and creates a copy on the stage. • Reset. This button, the one on the right in the lower-right corner, resets an object’s transform to its original state.
The Interface
31
The Info Panel The last panel we will discuss in this chapter is the Info panel. This panel can be very useful when trying to align objects in certain positions. It can also get the RGB settings of a given object as you can see in Figure 2.14.
2
FIGURE 2.13
The Transform panel.
FIGURE 2.14
The Info panel.
Check Your Spelling A much-needed feature in Flash has always been the ability to spell check; text fields, code, comments, and even layer names. Well, now it has become possible using the Spell Checker window. But before you can start checking spelling, you have to set up your spell checker first. To do that, choose Text, Spelling Setup, and the Spelling Setup window will appear as shown in Figure 2.15. You have to at least have it checking something, or it will not work at all; instead you will get a pop-up error message as shown in Figure 2.16. When you have set the options you want, whenever you want to check spelling, just select Text, Check Spelling and the Check Spelling window will appear as shown in Figure 2.17. Now that you have seen a lot of the interface elements and how to use them, the next step is how to customize your preferences, and the view of the stage.
32
CHAPTER 2
Getting Started with Flash MX 2004 Professional
FIGURE 2.15
Choose what you want the spell checker to look at.
FIGURE 2.16
Pop-up error message if the Spelling Setup has not been completed.
FIGURE 2.17
The Check Spelling window.
Preferences
33
Preferences One of the nice things that you can do with the authoring environment is to customize it to the way you want it. To do this, go to Preferences under the Edit menu on the PC, or under the Application menu on the Mac, and you will see one of two screens depending on your operating system, as shown in Figures 2.18 and 2.19.
2
FIGURE 2.18
Preferences for the Mac.
The Preferences window has five tabs: General, Editing, Clipboard, Warnings, and ActionScript.
The General Tab This section covers the options available in the General tab as seen in Figure 2.19. • Undo Levels. This number represents the number of steps that are recorded and undoable. You can increase this number all the way up to 9999, but the higher the number, the more memory it will take up. • Printing Options (PC only). You can enable or disable PostScript printing; however, if it is enabled, it will slow down printing from Flash. The default value is disabled. • Selection Options. The first option allows the Shift select method to be active. What this option means is that in order to select multiple objects, you must hold down the Shift key. By default, this option is already on. With the second option, you can turn off tooltips.
34
CHAPTER 2
Getting Started with Flash MX 2004 Professional
• Panel Options (PC only). This option, if disabled, makes the panels free-floating and undocking. • Timeline Options. This set has several suboptions: • Disable Timeline Docking. This makes the timeline not attach while you are in Flash. • Span-based Selection. This option allows you to select frames in the timeline like a span, as opposed to frame by frame. • Named Anchor on Scene. This option makes Flash make the first frame in every Scene a named anchor. • Highlight Color. This option controls the highlighting color on layers. You can either choose a color from the palette or use the layer color. • Font Mapping Default. This option sets the default font if the selected font is not available on a user’s computer. • On Launch. This is a new preference in Flash, which allows you to select what you want to happen when Flash starts up.
FIGURE 2.19
Preferences for Windows.
The Editing Tab This section covers the options available in the Editing tab as seen in Figure 2.20.
Preferences
35
2
FIGURE 2.20
The Editing tab.
• Pen Tool. This section controls the visualizations of the pen tool as you are using it. • Vertical Text. This has several suboptions: • Default Text Orientation. This option makes the default way you create text fields vertical, which is good in the case of some languages. • Right to Left Text Flow. This reverses the default way text flows. • No Kerning. This option turns off kerning for vertical text, which can help save space. • Drawing Settings. This section has several suboptions: • Connect Lines. This option connects a line to another line for you when you are in certain range of the other line and Snap to Objects is turned on. • Smooth Curves. This option sets how smooth a curve is supposed to appear. • Recognize Lines. This option sets how straight a line has to be before Flash will make it a perfectly straight line. • Recognize Shapes. This option is similar to the Recognize Lines option. It tells Flash at what level to determine if a shape is perfect. • Click Accuracy. This determines how close you have to be to an object for Flash to recognize that you are touching the object. • Project Settings. These options determine whether all open project files should close when the project closes, and when the project should be saved.
36
CHAPTER 2
Getting Started with Flash MX 2004 Professional
The Clipboard Tab This section covers the options available in the Clipboard tab as seen in Figure 2.21.
FIGURE 2.21
The Clipboard tab on Windows.
• Bitmaps. This section has several suboptions. • Color Depth. The default setting is Match Screen, which means it will use enough colors to match the screen. You can increase or decrease this value. • Resolution. Setting for the Dots Per Inch (dpi) for copying a graphic. • Size Limit. This setting uses a positive integer to determine how much available space to use for copying graphics to the clipboard from Flash. • Gradients. This option controls the quality of the gradient being used. • FreeHand Text. This option keeps text as text when taking it over to FreeHand. These settings are for Windows. The Mac has a slightly different-looking Clipboard tab, as you can see in Figure 2.22, and it has these options: • PICT Settings. This section has several suboptions: • Type. This option allows you to choose what format to use for copying graphics to the clipboard. The Objects format is best because it maintains the vector format.
Preferences
37
• Resolution. This option determines the Dots Per Inch setting when copying graphics to the clipboard. You can also keep PostScript data by checking the Include PostScript check box. • Gradient. This option controls the quality of the gradient being used. • FreeHand Text. This option keeps text as text when taking it over to FreeHand.
2
FIGURE 2.22
The Clipboard tab on OS X.
The Warnings Tab The Warnings tab (see Figure 2.23) just contains check boxes for when warnings should appear; they are easy to understand and follow.
The ActionScript Tab The ActionScript preferences tab controls the settings for the Actions panel, which is discussed further in Chapter 8. Figure 2.24 shows the tab.
38
CHAPTER 2
Getting Started with Flash MX 2004 Professional
FIGURE 2.23
The Warnings tab.
FIGURE 2.24
The ActionScript tab.
Shortcuts
39
Shortcuts When working in Flash, you will begin to notice that the abundance of tools, commands, panels, and options take up time when you have to search for them and click options in a certain order. That’s why I love shortcuts. When you begin to get comfortable using them, your design and development time will begin to wither.
FIGURE 2.25
The Keyboard Shortcuts dialog box.
The options in this menu are • Current. This allows you to choose which type of built-in shortcuts you prefer including Macromedia Standard, Fireworks 4, Flash 5, FreeHand 10, Illustrator 10, or Photoshop 6. • Commands. This holds the groups of commands that have shortcuts including Drawing Menu Commands, Drawing Tools, Test Movie Menu Commands, Workspace Accessibility Commands, and Actions Panel Commands. In the large list box under Commands, you can see the subsets of groups. • Description. Gives a description of the command when you choose one. (This is not an option that can be adjusted.) • Shortcuts (+/-). Allows you to add or remove shortcuts from the selected command.
2
To see the available shortcuts, choose Edit, Keyboard Shortcuts and you will see a screen pop up as shown in Figure 2.25.
40
CHAPTER 2
Getting Started with Flash MX 2004 Professional
• Press Key. Retrieves the set of keys when you press them for the shortcut, and lets you know if they are available or not. • Change Button. Sets the focus into the Press Key box. • Duplicate Set Button. Duplicates the current set of shortcuts you are viewing so that you can make changes. • Rename Set Button. Allows you to rename the current set of shortcuts. • Delete Set Button. Allows you to delete the current set of shortcuts. (You cannot delete any of the built-in sets of shortcuts that come with Flash.) These are the steps to creating your own custom shortcuts: 1. In the Keyboard Shortcuts dialog box, select Macromedia Standard in the Current
drop-down box. 2. Click the Duplicate Set button, name the new set mySet, and click OK. 3. If you decide you do not like the name mySet, at any time, you can choose to
rename the set by selecting it in the Current drop-down box and clicking the Rename Set button. Then just name it anything you want. 4. To continue to change the shortcuts, choose a set you like, such as the Drawing
Tools for this example. 5. Select the Arrow selection in the list box. 6. Click the Plus sign beside Shortcuts. 7. The word will appear in the Press Key box as well as in the list box under
Shortcuts. 8. Press the “D” key and then click Change. 9. Click OK. Now you can select the Arrow tool by pressing “V” or “D”.
Making a Better Workspace Sometimes, when you’re drawing graphics or working with animations, it is a lot easier to draw with rulers or grids. Well, Flash offers you both. To turn on rulers, go to View, Rulers and your screen should now look similar to Figure 2.26. You can also use gridlines. Gridlines are great for animation as well as application layout so that you can see exactly where to place visual objects on the stage.
Making a Better Workspace
41
2
FIGURE 2.26
The stage with rulers turned on.
To turn gridlines on, go to View, Grid, Show Grid. And now your stage should look similar to Figure 2.27. You can also edit the grid to better fit your needs by choosing View, Grid, Edit Grid, and the Grid Settings dialog box will appear as shown in Figure 2.28. Some of the options for the grid are as follows: • Color. This is the actual color of the gridlines themselves. • Show Grid. Toggles the grid visible to invisible. • Snap to Grid. This option allows objects to snap to cross sections in the grid. • Horizontal Space. The horizontal space between gridlines in pixels. • Vertical Space. The vertical space between gridlines in pixels. • Snap Accuracy. This option tells Flash how close you need to be to a cross section in the grid for the object to snap to it. And if you want something a little more customizable, you can turn on guidelines. Guidelines are lines you actually create yourself during authoring. To turn them on, choose View, Guides, Show Guides. In order for them to work, you must have Rulers turned on as well.
42
CHAPTER 2
Getting Started with Flash MX 2004 Professional
FIGURE 2.27
The stage with the grid turned on.
FIGURE 2.28
The Grid Settings dialog box.
If you have both guides and rulers turned on, you can simply click in the ruler at a set point, and drag a line out to the stage. After you release it, you can still move it by clicking on it and dragging it again. You can also lock the guides down so that you do not accidentally move them by choosing View, Guides, Lock Guides. Figure 2.29 is an example of a stage that has guides. And you can of course customize the guidelines by choosing View, Guides, Edit Guides. The Guides Settings dialog box will pop up as shown in Figure 2.30. The settings are the same basic settings as the grid. Lastly, if you want to clear the guides and start over, you can select View, Guides, Clear Guides, or drag them individually back over to the rulers.
Summary
43
2
FIGURE 2.29
Using guides can be helpful during layout.
FIGURE 2.30
The Guides Settings dialog box.
Summary This chapter introduced you to the world of Flash and its interface. You learned how to customize it to your personal working experience as well as how to create your own keyboard shortcuts. Throughout the remainder of this book, we will continue to go in depth into the many features of Flash as well as how to expand it.
This page intentionally left blank
CHAPTER
3
Creating Graphics in Flash
IN THIS CHAPTER • The Tools • Creating Custom Colors and
Gradients • Tips for Creating Graphics in
Flash
Flash has a unique drawing style associated with it. If you are familiar with other drawing applications, such as Adobe Illustrator and Macromedia FreeHand, you’ll find definite similarities and some unexpected differences. Flash offers several drawing tools for creating the graphics for your Flash projects that may seem familiar to you based on some of those programs. Flash differs from those other applications by the way it handles graphics. Flash will join two items of the same color value if the two graphics intersect. The line or stroke of an item is also considered a separate element. As you will see in this chapter, these differences can be problematic, but they can also work in your favor. It’s just a matter of getting used to them.
The Tools As just mentioned, the drawing and handling of graphics in Flash takes a little getting used to, and that’s what this portion of the chapter is for. It exposes you to the tools in Flash 2004; even though they may look very similar to those in other programs, there are some differences. All the tools will be reviewed in this chapter, so let’s start taking a look at them. Figure 3.1 shows the Flash 2004 toolbar and highlights each tool found in this powerful toolset.
The Arrow Tool Shortcut: PC and Mac–V The Arrow tool is Flash’s selection tool. If you want to move an item, select and drag it with this tool. Of course, you can always use the arrow keys on your keyboard to move the item for more precise placement.
• Graphic Techniques • Importing Bitmap Graphics • Working with Bitmaps
46
CHAPTER 3
Creating Graphics in Flash
Arrow Line Pen Oval Pencil Free Transform Ink Bottle Eyedropper Hand
FIGURE 3.1
Subselection Lasso Text Rectangle Brush Transform Fill Paint Bucket Eraser Zoom
The Flash 2004 tools.
Toward the end of the chapter, when we get into actually creating artwork in Flash, you’ll see how this tool can also be an aid in drawing. The Arrow tool does have one option: Snap to Objects. Use Snap to Objects to have artwork snap to the grid. This option will also cause objects to snap to one another when you’re placing the graphics, depending on how close the objects are horizontally and vertically.
The Subselection Tool Shortcut: PC and Mac–A The Arrow tool has a counterpart—the Subselection tool (also known as the white arrow). Remember that Flash is vector-based, so the main job of the Subselection tool is to select actual vector points of an item. This tool has no options. Again, we’ll discuss this tool later in the chapter as we begin creating and working with our own artwork.
The Line Tool Shortcut: PC and Mac–N When drawing with the Line tool, you can create straight lines in any direction from the starting point. To start drawing a line, choose the Line tool in the Tools panel, click anywhere on the stage, drag the line toward the desired endpoint, and release the mouse.
The Tools
47
The Line tool has no options. However, the size and style of the stroke will determine the appearance of the line. You can change the stroke’s properties in the Properties Inspector when the Line tool is selected in the Tools panel. You can draw several line segments to make a shape, as shown in Figure 3.2.
3
FIGURE 3.2 The Line tool can be used to draw a triangle by connecting three different lines. The Properties Inspector offers options for changing the line’s appearance. To change the appearance of the stroke, you can select a color and size from the Properties Inspector. You also have a choice of styles—solid, dashed, dotted, ragged, stipple, and hatched—as well as options to customize each of these styles. Simply click the Custom button in the Properties Inspector with a drawing tool selected. Here’s an explanation of each style option: NOTE Flash does not offer a way to save custom style settings. Also, all units for spacing and sizing options are in points. You can access the Stroke Style dialog box by clicking the Custom button in the Properties Inspector. When you click the button, the dialog box will appear, as shown in Figure 3.3.
• Hairline. This stroke style draws one-pixel-wide strokes and remains one pixel, regardless of magnification or zoom. Often, when a document gets scaled, the vector lines will scale with it to preserve the proportions of the artwork. This is not an
48
CHAPTER 3
Creating Graphics in Flash
option in the dialog box but is available through the drop-down menu in the Properties Inspector. • Solid. This option is for drawing solid lines and strokes. The only adjustable attributes are the thickness, color, and sharp corners of the stroke. • Dashed. This choice generates a stroke with dashed breaks within the line. To change the length of the dash and the gap space between dashes, enter numeric values in the respective text fields in the Stroke Style dialog box. Color, thickness, and sharp corners are also adjustable attributes. • Dotted. Choose the dotted style if the desired effect is to have a stroke with evenly spaced dots along the line. This style has an option for changing the distance between the dots. Color, thickness, and sharp corners are also adjustable attributes. • Ragged. The ragged style creates random wavy lines with dotted separations. The Stroke Style dialog box offers options to change the pattern, wave height, and wave length. Color, thickness, and sharp corners are also adjustable attributes. Use a combination of all these styles for unlimited possibilities. • Stipple. This choice creates a stroke style to resemble that of an artist’s handstippling technique. Dot size, dot variation, and density are options for changing the appearance of the stippling effect. Color, thickness, and sharp corners are also adjustable attributes. • Hatched. The hatched line style resembles an artist’s hatched-line technique. The thickness attribute determines the thickness of the hatch line, which is independent of the global thickness setting. You also have options for spacing, jiggle, rotate, curve, and the length of the hatched lines. Of course, there are additional choices for global thickness, color, and sharp corners.
FIGURE 3.3
The Stroke Style dialog box.
The Tools
49
The Ink Bottle Tool Shortcut: PC and Mac–S The Ink Bottle tool is designed to change the color, style, and thickness of strokes. If you use the Eyedropper tool to sample the stroke appearance of any art in Flash, after the sample has been made, the Eyedropper tool will automatically take on all the characteristics of the sampled stroke. The Ink Bottle does not have any options, but you can choose the color, thickness, and style of the stroke using the Properties Inspector in conjunction with one of the vector drawing tools.
Shortcut: PC and Mac–I Use the Eyedropper (or Dropper) tool to select color values on the screen. If you are drawing a new object and prefer for the fill or stroke color to appear the same as any other value on the screen, simply use the Eyedropper tool to sample that color value. When you click the color value, it’s automatically stored in the appropriate Ink Well tool in the Tools panel. If you choose a stroke color, all attributes of that stroke (including size, color, and style) will be sampled. If you are using the Eyedropper tool from the Tools panel, you are limited to sampling within the confines of the stage. If you are using the Dropper tool built into the Swatches panel, you can sample a color from any source on the computer screen.
The Pencil Tool Shortcut: PC and Mac–Y When drawing with the Pencil tool, you’ll notice it uses a stroke color opposed to a fill color. You can change its stroke appearance by choosing a stroke style in the Properties Inspector. The Pencil tool has some interesting options that can aid in the final outcome of a drawing. These options are detailed in the following list and displayed in Figure 3.4: • Straighten. Choose this option if your goal is to draw a perfect circle, oval, square, rectangle, or arc. The sensitivity of how Flash determines a shape is set in the Preferences dialog box. You can access these preferences by choosing Edit, Preferences. For more information on preferences, refer to Chapter 2, “Getting Started with Flash MX 2004 Professional.” Check out Figure 3.5 to see an example of drawing with Straighten turned on. • Smooth. Generally this option will smooth out any curvy lines. • Ink. This choice is for freehand drawing without Flash making adjustments to the lines.
3
The Eyedropper Tool
50
CHAPTER 3
Creating Graphics in Flash
FIGURE 3.4
Pencil tool options.
FIGURE 3.5
A circle drawn with each style.
The Tools
51
TIP When you’re drawing with the Ink option selected, it may look as if some modification is happening to your lines when the mouse is released. Flash isn’t making any adjustments to the curviness or straightness of the line; rather, it’s antialiasing the edges of the line.
After the line has been drawn, you may feel that it needs to be smoother or straighter. This may aid in the visual appearance of the stroke, and you might actually reduce file size by reducing the complexity of the stroke. To make a line straighter, follow these steps:
2. With the line selected, in the Options portion of the toolbar, as shown in Figure 3.6,
choose the Straighten button.
Snap to objects
Straighten lines
Smooth lines
FIGURE 3.6
The Arrow tool’s options.
3. Click the Straighten button as many times as needed to get the desired effect.
The same method will work when smoothing a line.
3
1. Click the line with the Arrow tool. The line will be selected.
52
CHAPTER 3
Creating Graphics in Flash
The Rectangle Tool Shortcut: PC and Mac–R The Rectangle tool is used to create squares and rectangles. To create a perfect square, hold down the Shift key to constrain the drawn object’s proportions to that of a square. One option the Rectangle tool has involves setting the corner radius to make rounded edges. If you click the Round Radius button in the Options section of the toolbar (or double-click the Rectangle tool in the toolbar), a dialog box will appear. In the text field, type in a numeric value between 0 and 999 that represents the corner radius. TIP Sometimes it is difficult to gage how much roundness you will want to put on your rectangle’s corners in a numeric form, so while drawing the rectangle you can press and hold down the down-arrow key to increase the roundness, and press and hold down the up-arrow key to decrease the roundness.
Drawing and Coloring Rectangle Shapes Here are the steps to follow to draw and color a rectangle shape: 1. Choose the Rectangle tool from the Tools panel. 2. In the Color portion of the Tools panel (or the Properties Inspector), choose a stroke color. If no stroke is desired, choose the first box in the top-right corner of the swatches, as shown in Figure 3.7. No stroke
FIGURE 3.7
Choosing the No Stroke option.
3. If you would prefer to use a custom color, something other than a Web-safe color, click the button to the right of the No Stroke button to bring up the Color Picker. Inside the Color Picker are many different ways to view color in terms of organization. 4. Choose a fill color. All the same techniques in terms of color selection used for the stroke apply to the fill as well. 5. To create rounded edges, click the Round Rectangle Radius button in the Options section of the Tools panel. 6. Place the cursor in the stage; then click and drag until the rectangle is the desired size. If the goal is to create a perfect square, hold down the Shift key.
The Tools
53
NOTE If you choose Snap to Objects from the options when you draw a rectangle, you’ll notice it is easier to have a perfect square because your cursor will snap to a large circle around your cursor, as shown in Figure 3.8.
3
FIGURE 3.8
Drawing a square with Snap to Objects selected.
CAUTION The higher the value entered in the Round Rectangle Radius dialog box, the more rounded the corners become. Avoid very large numbers, especially for smaller rectangles. If you do use a large number, you run the risk of turning your rectangle into a circle.
When using the Rectangle tool, you may notice some unusual behavior when it comes to moving objects. This is discussed in detail in the “Tips for Creating Graphics in Flash” section, later in this chapter.
The Oval Tool Shortcut: PC and Mac–O The Oval tool is used to create circles and ovals. To create a perfect circle, hold down the Shift key. This will constrain the drawn object’s proportions to that of a circle. If Snap to Objects is selected in the options when you’re drawing an oval, the shape will snap to a perfect circle when dragged at a 45-degree angle.
54
CHAPTER 3
Creating Graphics in Flash
The Paint Bucket Tool Shortcut: PC and Mac–K The Paint Bucket is used to fill an item with a color or gradient. To choose a color or gradient, click the Fill Color tool of the fill swatch in the Tools panel or in the Properties Inspector. After you select the fill color, move the Paint Bucket tool over an object and click it to change its fill color to the new fill color. In the Options area of the Tools panel, notice that the Paint Bucket tool has a Gap Size option as displayed in Figure 3.9.
Gap size option
FIGURE 3.9
The Paint Bucket options.
Select the first choice, Don’t Close Gaps, if there are certain areas in your artwork that shouldn’t be filled. The Close Small Gaps, Close Medium Gaps, and Close Large Gaps options all work in the same way. If you have complex drawings that need to be filled, you may want to choose one of these options. If you have Close Large Gaps selected and it doesn’t seem to be working, either the gap is too large or there are too many gaps in your art. The last option in the Tools panel is Lock Fill, which allows you to apply a gradient or bitmap fill consistently across multiple items.
The Tools
55
Using Lock Fill to Apply a Gradient Across Multiple Objects Here are the steps to follow to use Lock Fill to apply a gradient across multiple objects: 1. Draw four squares on the stage and align them using the Align panel. Space them out so that the entire stage is being used, edge to edge. 2. Choose the Paint Bucket tool in the Tools panel and be sure to choose the rainbow linear gradient in the fill swatch. 3. Click the Lock Fill button in the Options portion of the Tools panel. 4. Fill the first square, then the second, third, and fourth. You’ll notice that the gradient is being applied as if the four squares are one continuous shape.
To apply a gradient across multiple items without using Lock Fill, simply choose all the items by drawing an invisible marquee with the Arrow tool or by Shift-clicking each object. Then click one of the items. You’ll notice the gradient has applied color across more than one item. The effect, however, looks a bit different when compared to the Lock Fill effect. 6. If you want to fill the squares with a bitmap, choose File, Import, Import to Stage and search for the image on your computer. When the image is in Flash, highlight it and choose Modify, Break Apart. (For more information on importing bitmap graphics, see the section ”Color Mixer”, later in this chapter.)
The PolyStar Tool Shortcut: None New to the toolbar is the PolyStar tool. This tool is used to draw multisided polygons or multipoint stars. To select this tool, you click and hold down on the Rectangle tool in the toolbar. Then a submenu will appear as shown in Figure 3.10. Select the PolyStar tool from there. There is no shortcut key for this tool on the Mac or the PC. When you select the PolyStar tool, there is only one option in the Options section of the toolbar, the Snap to Object button, which works very similarly here as it does with the Rectangle and Oval tool. You can change the polystar characteristics in the Properties Inspector using the Options button. This will bring up the Tool Settings dialog box (see Figure 3.11) where you can choose either polygon or star, the number of sides (or points when drawing a star), and the star point size (which only affects stars). NOTE The maximum value of sides is 32, and the minimum is 3. And the maximum value for point size is 1, with a minimum value of 0.
3
5. To see the different squares, fill each one with a gradient without the Lock Fill option selected.
56
CHAPTER 3
Creating Graphics in Flash
FIGURE 3.10 stage.
Choose the PolyStar tool to draw multisided objects as well as stars on the
FIGURE 3.11
In the Tool Settings dialog box, you can choose settings for the PolyStar tool.
Drawing polystars can be a bit tricky at first because unlike the other shape drawing tools, while you are drawing the size of the shape, you can also control the rotation of the shape. Holding down the Shift key while drawing polystars will slow down the rotation and make it easier to control.
The Fill Transform Tool Shortcut: PC and Mac–F The Fill Transform tool is designed to change the appearance of an applied gradient or bitmap fill. This tool enables you to make adjustments to the direction, size, center point, and rotation of the gradient or bitmap fill.
The Tools
57
Depending on the type of fill—radial gradient, linear gradient, or bitmap fill—the type of alterations that can be performed vary slightly. After you get some practice using the Fill Transform tool, it will be something you’ll use quite often. In the next exercise, you learn how to go about modifying a radial gradient. These same principles apply to transforming a linear gradient. You’ll save the bitmap fill for later in the chapter in the “Importing Bitmap Graphics” section. Working with the Fill Transform Tool Here are the steps to modify a radial gradient:
2. With the circle on the stage, select the Fill Transform tool in the toolbar. Notice that your cursor has changed into a arrow pointer with a small gradient icon to the bottom right. 3. Click in the center of the circle. This will activate the bounding transform handles, shown in Figure 3.12.
FIGURE 3.12
Fill Transform bounding handles.
4. The top square handle will skew the gradient. Therefore, drag the skew handle out just a few pixels. 5. The center handle will change the radius of the gradient (radial gradient only). Drag this center handle out about 40 pixels. 6. The bottom handle will change the rotation of the gradient. There is no need at this point to rotate the gradient.
3
1. Draw a circle using the Oval tool (remember, to draw a perfect circle, hold down the Shift key on your keyboard). When choosing a fill color for the circle, choose one of the default radial gradients.
58
CHAPTER 3
Creating Graphics in Flash
7. Drag the center circle handle toward the top-left corner of your shape. This will change the center point of the gradient. 8. Click outside the gradient bounding box to deactivate it. Our circle now looks like a 3D sphere.
NOTE Be sure to check out the instructional QuickTime movie on how to transform fills, located on this book’s companion Web site, http://www.samspublishing.com.
The Brush Tool Shortcut: PC and Mac–B The Brush tool is a painting tool in Flash that offers several options for painting. It’s important to note that the Brush tool uses a fill, as opposed to a stroke, like the other tools we’ve just looked at. The Brush tool can use solid colors, gradients, and even bitmaps to paint. The options in the Tools panel for the Brush tool are shown in Figure 3.13. The following list details these options:
FIGURE 3.13
The different brush modes for the Brush tool.
• Paint Normal. Use this option to paint the fill color anywhere you drag the Brush tool.
The Tools
59
• Paint Fills. This option allows you to paint only fill colors (although it really should be called Preserve Strokes). Paint Fills can be a bit confusing, because it will paint empty parts of the stage. However, what it won’t do is alter any stroke colors. • Paint Behind. Choose this option if you only want to paint an area underneath artwork already placed on the stage. • Paint Selection. This option allows the Brush tool to paint only in areas that have been selected.
You can also change the size of the brush by using the Brush Size drop-down menu, shown in Figure 3.14. When choosing a brush size, be aware that brush sizes are always relative to the magnification of the document. For example, if you have a document magnified at 400%, and you select a certain brush size and then zoom out of the document to 100%, that same brush will appear smaller at the 100% document size than it did at 400% magnification.
FIGURE 3.14
The Brush Size drop-down menu.
In the Brush Shape drop-down menu, shown in Figure 3.15, you can select a brush shape or style. It consists of squares, ovals, rectangles, and many different angle brushes. When
3
• Paint Inside. This option allows the brush to paint only in the interior section of the artwork. It will not paint or alter stroke colors. When using this option, be sure to start in the interior of the item; otherwise, the Brush tool will think the stage is the item to paint inside.
60
CHAPTER 3
Creating Graphics in Flash
selecting a brush shape, keep in mind that the size of the brush will also play a big role in the final appearance of the brush mark.
FIGURE 3.15
The Brush Shape drop-down menu.
The last option for the Brush tool is Lock Fill. We discussed this option in detail in the section “The Paint Bucket Tool,” earlier in this chapter. This instance of Lock Fill works the same way. Of course, to get certain effects, you will need to use this option with a combination of brush modes. Finally, note that the Brush tool offers a Pressure option when a Wacom tablet is used. See the Wacom Technology Company’s Web page at www.wacom.com for more information. A Wacom tablet is a pressure-sensitive drawing pad that gives the mouse a behavior like a traditional art pad and pencil.
The Eraser Tool Shortcut: PC and Mac–E The Eraser tool, used for erasing shapes on the stage, has a few options of its own: • Erase Normal. This option is the standard way of erasing content. It works exactly as you would expect: If you move the eraser over a fill or stroke color, it will be erased. • Erase Fills. This option only erases the fill color of objects, without harming the stroke color.
The Tools
61
• Erase Lines. Erase Lines only erases stroke colors and does not alter fills. • Erase Selected Fills. This option only erases items with fills that have been selected. Any fills not selected will not be harmed. • Erase Inside. Erase Inside only erases the interior color of the object in which you start erasing initially. This option will not erase anything outside the interior parameter of that object.
Finally, you can choose an eraser size and shape, such as a circle or square (similar to the Brush tool).
The Pen Tool Shortcut: PC and Mac–P The Pen tool allows you to define straight lines and smooth curves. To draw with the Pen tool, move the mouse and click successively. Each new point will connect with the previous point to create a line segment. To create a curved line segment, use your mouse to drag the point in the direction you want the curve. The length of the tangent will determine the arc of the curve. The Pen tool has some preferences that need to be set in the Preferences dialog box. To access this dialog box, choose Edit, Preferences. Inside this dialog box, select the Editing tab. Here are the options you’ll find: • Show Pen Preview. This option offers a preview of what the line segment will look like when an anchor is placed. If you’re new to the Pen tool, this is a great option to check because it helps beginners get more comfortable with the behavior of the Pen tool. • Show Solid Points. With this option selected, the selected vector points will appear hollow, and the unselected points will appear solid. By default, this option is not selected, giving the opposite appearance (solid indicates selected points and hollow refers to unselected points). • Show Precise. There are two different views for the Pen tool. When using the Pen tool, you can either view the standard pen icon or choose Precise, which will display crosshairs. Checking this box will only change the default appearance of the Pen tool to Precise. This option is pretty useless, given that you can toggle between the two different views using the Caps Lock key.
3
The Eraser’s Faucet Option Personally, I think the Faucet tool is great. The Faucet tool literally washes the color out of a fill or stroke when you click on it.
62
CHAPTER 3
Creating Graphics in Flash
The Pen tool also has several different options in terms of changing, adding, deleting, and transforming points. When these options are available, there is a slight difference in the appearance of the Pen tool’s icon. The following list explains these differences: • Cursor 1. This cursor icon displays a small minus sign (-). This means that if you were to click a vector point, it would be deleted. • Cursor 2. This cursor icon displays a caret sign (^), which means that if you click a vector point, it will turn into a right angle. • Cursor 3. This cursor icon (+) adds a vector point to the existing line segment. • Cursor 4. This cursor displays a small x. This icon indicates there’s no line segment present to edit. To avoid seeing this icon, be sure to have the mouse positioned directly over a line segment. • Cursor 5. When the Pen tool is over the first vector point placed, you’ll see the small “o” icon, indicating that this will close the path or shape. • Cursor 6. When the Shift key is held down, the cursor icon changes into an arrow with a solid box. This indicates that you are moving the mouse over a line. • Cursor 7. When the Shift key is held down, the cursor icon changes into an arrow with a hollow box. This indicates that you are moving the mouse over a vector point. After drawing a path with the Pen tool, you can edit the path using any of the pen icon cursor changes just explained, or you can use the Subselection tool. The Subselection tool allows you to change selected vector points and tangent lines. Remember that tangent lines change the degrees of the arc and the direction of the curve. Figure 3.16 shows an example of tangent handles.
The Free Transform Tool Shortcut: PC and Mac–Q This tool has several options for distorting, skewing, scaling, and rotating items in Flash. With an item selected on the stage, choose the Free Transform tool in the Tools panel. Notice the bounding box around the item. If there isn’t an item selected on the stage when the Free Transform tool is chosen, you will not see this bounding box. However, if you click an item with this tool selected, the bounding box will appear around that object. The handles on the bounding box allow you to make all sorts of modifications to the object. The handles in the corner scale down the item, and holding down the Shift key will constrain the item’s proportions. Just outside the corners, you can rotate the item. Using the handles on the side will scale it horizontally and vertically. Moving the cursor between handles will allow you to skew and distort the item.
The Tools
63
3
FIGURE 3.16
Tangent handles.
The Free Transform tool also has several options in the Tools panel (see Figure 3.17). These options are discussed in the following list:
FIGURE 3.17
The Free Transform options.
64
CHAPTER 3
Creating Graphics in Flash
• Snap to Objects. This option will assist you when you scale the item either vertically or horizontally, but want to maintain the other scaling. • Rotate and Skew. This option rotates the item around the center point using the corner handles. Notice that you can move the center point to change the axis of rotation. It also allows you to skew the item using the handles on the sides. • Scale. This option automatically constrains the proportions of the item when you’re using the corner handles. You can also scale the object horizontally and vertically. • Distort. This option moves the corner or edge points to distort the item by realigning the adjoining edges. If you drag a corner handle and hold down the Shift key on your keyboard, the edge will taper. Tapering moves the opposing corner in the opposite direction at an equal distance. • Envelope. This option offers the ultimate control in transforming an item. You adjust the points, and tangent handles modify the item. This option works with one or more selected items.
CAUTION The final two options of the Free Transform tool—Distort and Envelope—only work with primitive items. If the artwork is a symbol, a grouped object, a video object, or text, it will be deactivated. In order to use these options, you must break apart the artwork by choosing Modify, Break Apart.
To flip an item horizontally or vertically, it’s best to use the options under the Modify menu. To flip an object, be sure it’s selected and then choose Modify, Transform, Flip Horizontal or Vertical.
The Text Tool Shortcut: PC and Mac–T Using text in Flash is in some cases as simple as using text in a word processing application. In other cases, it’s about as difficult to use as HTML text. Remember, in order for text to be displayed on an end user’s machine, the proper font must be present on that user’s system. We’re going to take a look at some obstacles to using text and how to remedy any potential problems. We are also going to review the editing features Flash has to offer. Text can be used for many different tasks in Flash—from something as basic as having a word spelled out on a page, all the way to being a container for variable information. This is why our discussion of the Text tool is broken into sections. Let’s start at the editing features.
The Tools
65
Text Tool Editing Features Select the Text tool in the Tools panel. The Text tool has no options. However, if you take a look at the Properties Inspector, you’ll see that it’s loaded with goodies for changing the appearance of your text, as shown in Figure 3.18.
Text tool’s properties.
The most obvious option in the Properties Inspector is the one for changing the typeface. In the drop-down menu, you’ll see a list of the available fonts installed on your system. Along with this option is the ability to change the font size. To change the font’s point size, either type in a value or use the slider to increase or decrease the size. To change the color of the text, use the Text (fill) color tool to the right of the Font Size field. Of course, you also have keyboard options for making the text bold (Ctrl/Cmd+Shift+B) and italic (Ctrl/Cmd+Shift+I). To begin typing in Flash, choose the Text tool and click where you want the text to appear on the stage. As you type, the text box will resize to accommodate all the text. The other option, when the Text tool is first selected, is to click and drag a bounding text box on the stage. This will create a text block that will not permit any text to resize its dimensions. As you type, the text will automatically wrap and make breaks whenever and wherever necessary to fit inside the defined text box. You can always resize the text box by grabbing the handle in the top-right corner and dragging to the new desired size (see Figure 3.19). CAUTION You must use the text tool to resize the text field; if you use the Free Transform tool, it will not only resize the text field, but also stretch the text inside it.
Tracking and kerning options are also available (see Figure 3.20). What you may find tricky, however, is the fact that both options are accessed under the same slider. To adjust the tracking of the text, make sure either the entire word is highlighted in black or the text has been selected with the Arrow tool and a blue box is visible around the type. You can type in a value, where positive numbers increase the space between the letters and negative values decrease the space. When this is done on an individual basis, such as to adjust the space between the letters A and V instead of a whole word, it’s known as kerning.
3
FIGURE 3.18
66
CHAPTER 3
Creating Graphics in Flash
FIGURE 3.19
Resizing a text box.
FIGURE 3.20
Adjusting the tracking.
To adjust the kerning between two characters, highlight both characters and use the same text box or slider to input a positive or negative value; the results are shown in Figure 3.21. Many times when you’re typing this value, it is beneficial to have the Auto Kern
The Tools
67
check box selected. This gives you a good chance of returning some acceptable results— and at the very least, it offers a good starting place.
3
FIGURE 3.21
Adjusting the kerning.
Here are some important shortcuts for adjusting the kerning and/or tracking: • Decrease spacing by half a pixel. Cmd+Option+left arrow (Mac) and Ctrl+Alt+left arrow (Windows) • Decrease spacing by two pixels. Cmd+Shift+Option+left arrow (Mac) and Ctrl+Shift+Alt+left arrow (Windows) • Increase spacing by half a pixel. Cmd+Option+right arrow (Mac) and Ctrl+Alt+right arrow (Windows) • Increase spacing by two pixels. Cmd+Shift+Option+right arrow (Mac) and Ctrl+Shift+Alt+right arrow (Windows) The Properties Inspector also has options for using subscripts and superscripts. You use subscripts to type something like “H20,” where the small character is just below the baseline, and you use superscripts for something like “Macromedia®,” where the small character is flush with the tops of the ascenders (like the line on a lowercase d). Setting Alignment and Margins With the Text tool selected, inside the Properties Inspector, just to the right of the Italic button is another button that enables you to change the direction of the text. The three
68
CHAPTER 3
Creating Graphics in Flash
choices are Horizontal (default left to right), Vertical Left to Right and Vertical Right to Left. Also available is the Rotate option, to rotate the text after the direction has been changed from horizontal. Depending on the direction of the text, the next four buttons provide options for justifying the text. The alignment options include top/left justification, center, right justification, and full justification. These options predetermine the text if a justification option is chosen before the text is entered. If the text has already been entered, highlight the desired text block and then apply the desired justification. Click the Format button for the following additional formatting options (see Figure 3.22):
FIGURE 3.22
Format options.
• Indent. Enter a value in points to determine how much the first line of every paragraph should be indented. This option only works with predefined text blocks. • Line Spacing. This option controls the space between lines in text blocks in points (this is known as leading). Positive numbers increase the amount of space between lines; negative numbers decrease the space. • Left Margin. This option creates a margin or space on the left side of a text block in points. • Right Margin. This option creates a margin or space on the right side of a text block in points.
Device and Embedded Fonts In Flash you can use device fonts. If you decide to use a device font, you can save a good amount of file size in your final SWF file. Included in the file when Use Device Fonts is enabled are items such as the name of the typeface, the family of the type, and some other information to help Flash Player evaluate whether the end user has the font. To enable Use Device Fonts, make sure the text field is set to Static and, in the Properties Inspector, check the Use Device Fonts box. If the end user does not have the typeface installed on his or her system, the Flash Player will know to replace it with a serif or sans-serif typeface. Device fonts are best used with smaller text and very common typefaces. If the text is large, the best bet is to break apart the text so that it becomes a shape.
The Tools
69
Another option at the bottom portion of the Properties Inspector includes making the text selectable and creating hyperlinks. Sometimes in Flash you may want important information on a Web site to be selectable so that the end user can copy that information. You may also want some text to be hyperlinked to additional HTML documents. You can create a hyperlink by typing in a link in the Hyperlink text box at the bottom of the Properties Inspector.
This feature will affect text at all sizes, but is most effective at sizes 12 and smaller. So far, all we have explored is static text. You’ll notice a couple of other choices in the drop-down menu toward the top-right corner of the Properties Inspector. These choices— Dynamic and Input Text—are discussed in great detail in Chapter 17, “Working with Text.”
The Zoom Tool Shortcut: PC and Mac–Z,M The Zoom tool allows you to zoom in to a subject as much as 2000%. This helps when you’re performing precise work. When you click the Zoom tool, it always zooms in twice as much as the current magnification. To zoom out, hold down the Option (Mac) or Alt (Windows) key and click the mouse. Double-clicking the Zoom tool will reset the magnification to 100%. Here are some keyboard shortcuts you may want to keep in mind: • To zoom in, use Cmd (Mac) or Ctrl (Windows) with the plus key. • To zoom out, hold down Cmd (Mac) or Ctrl (Windows) and the hyphen key (-) at the same time. Remember, there is also the Zoom drop-down menu docked just above the timeline.
The Hand Tool Shortcut: PC and Mac–H The Hand tool is used to move around the stage. When zoomed in to a particular part of a Flash movie, you may find it difficult to navigate to different areas of the movie. This is where the Hand tool comes in, well, handy. You can literally move the stage: Just click with the Hand tool and drag until you see the desired location in which you want to work.
3
Alias Text A new feature for text fields in Flash MX 2004 is the Alias Text button found in the Properties Inspector when the Text tool is selected. This new feature allows text at smaller sizes to become more readable and is available in static, dynamic, and input text fields for the Flash 7 Player, but only in static text fields for earlier player versions.
70
CHAPTER 3
Creating Graphics in Flash
Also, if you double-click the Hand tool in the toolbar, the stage will size to its maximum size while still completely visible, and it will also become centered. TIP The spacebar acts as a toggle to turn the Hand tool on no matter what tool you are currently using.
The Lasso Tool Shortcut: PC and Mac–L The Lasso tool is a selection tool, and it makes the most sense to use this tool with bitmaps (which we discuss later in this chapter). Use the Lasso tool just as you would any drawing tool. To make a clean, precise selection, try to close the path the lasso makes. Otherwise, the results can be less than predictable. The Lasso tool has some options at the bottom of the Tools panel. The first is the Magic Wand tool; its settings are shown in Figure 3.23. The Magic Wand tool selects an area or value of pixels based on its set tolerance. You can set the tolerance by clicking the button to the right of the Magic Wand tool. The higher the tolerance, the more values the selection will consider to be the same.
FIGURE 3.23
The Magic Wand settings.
The Smoothing option is for determining how smooth the selected edge should become. Here are the choices: • Smooth. Rounds the selection edges. • Pixels. The selection is wrapped around the rectangular edge of similar color pixels. • Rough. The selection becomes even more angular than with the Pixels option. • Normal. Creates a selection that is a bit softer than Pixels but not as soft as the Smooth option. The last option is the Polygon Lasso tool. Use this tool for angular or geometric type shapes. See Figure 3.24 for the Lasso’s options.
Creating Custom Colors and Gradients
71
3
FIGURE 3.24
The Lasso tool’s options.
Creating Custom Colors and Gradients Conveniently, Macromedia has incorporated the Web-safe color palette into the swatches in Flash. Often, however, you may need to use a color located on a different swatch, or you may want to create gradients using your own color choices. Therefore, we’ll take a look at a couple of panels in Flash. The first is the Color Swatches panel; the second is the Color Mixer panel. Each can be used to select different colors; however, the Mixer panel gives you precise control over certain color properties.
Color Swatches In the Color Swatches panel, shown in Figure 3.25, you can sort colors, load different swatch sets, and even load bitmap graphics. To import different swatch sets, click in the top-right corner of the Color Swatches panel to access the drop-down menu. Choose Add Colors, find a Flash color set file (typically located in your Flash MX program folder), and select it. This will add any additional swatch sets to the panel. However, if you choose Replace Swatches, all existing swatches will be replaced with the new loaded set. If you’ve added and arranged this panel in a way that feels comfortable to you, consider making it the default. In the submenu, choose Save as Default so that every time you open Flash, these color swatches will be loaded in the panel. However, if you feel that the swatch set you’ve customized is good only for certain occasions, you can simply save that swatch set as a swatch. In the submenu, choose Save
72
CHAPTER 3
Creating Graphics in Flash
Colors, which will launch the Export Color Swatch window. Name the color set and save it in an easily accessible location, such as in the Flash program folder under \en\First Run\Color Sets.
FIGURE 3.25
The Color Swatches panel.
Color Mixer The Color Mixer panel is a bit more robust in comparison to the Color Swatches panel. Notice how much the Color Mixer panel offers in Figure 3.26.
FIGURE 3.26
The Color Mixer panel.
The Color Swatches panel is best for accessing stored colors. The Color Mixer panel, on the other hand, is used in customizing colors and gradients. After you’ve created these custom colors, you can store them in the Color Swatches panel. Therefore, these two panels work well together. At first glance, you’ll see that the Color Mixer panel has a nice color ramp from which you can choose colors. As you take a closer look, you should also notice the many different ways to come up with certain colors.
Creating Custom Colors and Gradients
73
By default, you can type in numbers for the red, green, and blue (RGB) values. This can be useful, especially if you’re working with a graphics application such as Fireworks or Photoshop to create artwork. If you need to match a certain color element in that graphic, you can get an RGB or HSB readout in the other program and type those values into this swatch. You can easily change the RGB values to display hue, saturation, and brightness by choosing the appropriate option in the Color Mixer’s submenu. Accessing Custom Colors Using the Color Picker Here are the steps to follow to access custom colors using the Color Picker:
FIGURE 3.27
The RGB Color Picker on the Macintosh.
2. By default, the RGB Color Picker will appear. In this dialog box, you can choose a color by moving the percentage sliders from left to right. Moving them to the right will increase the amounts of the corresponding colors to higher percentages. 3. Move the Red slider to 100%. 4. Move the Green slider to 0%. 5. Move the Blue slider to 0%. Notice the color difference between the original color and the new color. The end result is a pure red. Often you’ll need to refer to some numbers generated during content development so that you can match certain pieces or areas of artwork.
3
1. Open the fill swatch and choose the color wheel in the top-right corner of the palette. This will open the Color Picker dialog box. In Windows, the Color Picker dialog box looks like an overgrown Color Mixer panel. You have the color ramp, where you can select a custom color and even add that custom color to a custom swatch within the dialog box. The Mac, however, is quite different. (Notice that on the Mac, if you move the dropper away from the color swatches, you can sample any color on your computer screen.) You can see the Mac RGB Color Picker in Figure 3.27.
74
CHAPTER 3
Creating Graphics in Flash
Figure 3.28 shows the Name Color Picker window on the Macintosh.
FIGURE 3.28
The Name Color Picker on the Macintosh.
6. Move the slider next to the color ramp to reveal a selection of colors. 7. Choose the desired color. Notice that all these colors have a corresponding hexadecimal value. These hexadecimal values are Web-safe colors. A Web-safe color is a color commonly shared between a Macintosh and a Windows machine if you drop them down to their lowest 256, 8-bit color display. There are only 216 Web-safe colors. Figure 3.29 shows the HSV Color Picker window on the Macintosh.
FIGURE 3.29
The Hue, Saturation, and Value (HSV) Color Picker on the Macintosh.
Creating Custom Colors and Gradients
75
8. Choose a color by clicking anywhere on the color wheel. 9. Use the slider on the right to adjust the brightness.
CAUTION If you are new to Web development, be aware that even though 216 colors are commonly shared between the Mac and Windows operating systems, a Mac’s colors are generally brighter, and the Windows colors are commonly darker. However, using Web-safe colors seems to be less and less an issue with modern-day machines displaying well over a million colors.
3
The slider underneath the color wheel will adjust the value. Moving the crosshairs around in the color wheel will adjust the hue angle as well as the percentage of the saturation. The Crayon Color Picker allows you to choose a color with a specific name. These colors are not necessarily Web-safe colors. The Crayon Color Picker offers an assortment of nicely organized, easy-to-find colors as shown in Figure 3.30.
FIGURE 3.30
The Crayon Color Picker on the Macintosh.
The CMYK section is a color mixer that uses the common four-color print process of cyan, magenta, yellow, and black. As mentioned earlier, Web-safe colors are becoming less of an issue. However, you could find yourself in a situation in which your company wants a CMYK color to be used throughout its Web site. Commonly, this happens with logos. To keep in line with company standards, you may choose to use the exact colors printed in the logo. Ultimately, this will result in a consistent look throughout the Web site. Refer to Figure 3.31 for the CMYK Color Picker.
76
CHAPTER 3
Creating Graphics in Flash
FIGURE 3.31
The CMYK Color Picker on the Macintosh.
Changing a Color’s Alpha A great feature of Flash is the ability to change the alpha of a color. The Alpha setting controls how opaque or how transparent a color will be. The default is set to 100% but can be lowered all the way down to 0%. This can be useful in animations—perhaps you’d like an object to fade in or out, or you may want an item to cross over another item, in which case you may want to see the item underneath. To change a color’s alpha, choose the desired color in the fill swatch. Next, use the slider to the right of the Alpha field to lower the percentage of the alpha. You may also type in a value in the Alpha field. The lower the alpha percentage, the more transparent the color will become. After the color has been set, you can use this new transparent color just as you would any other color. In fact, you can even save it in the swatch set.
Saving a Color to a Swatch It’s quite simple to save any custom color you’ve created or selected. With the custom color in the fill or stroke swatch selected, move your cursor into the Color Swatches panel. When your cursor is in an empty area of the swatch, it turns into a Paint Bucket tool. Click an empty area and notice that the color has been added to fill the empty area with the selected fill color. You can also add a color by choosing a color in the Color Mixer panel, activating the submenu, and choosing Add Swatch.
Creating Custom Colors and Gradients
77
TIP With all these options in the Color Mixer, you may find yourself with many custom colors. After you’ve added these colors to the Color Swatches panel, it may be a good idea to save them as a swatch.
Modifying and Creating Gradients
In Figure 3.32, the drop-down menu contains choices for a radial gradient and a linear gradient. Also, take note of the new color ramp for the gradient. Each triangle marker in the ramp is a color that will be represented in the gradient. If you’re working with a simple two-color gradient (for example, from white to black), these two colors will gradually intersect one another.
FIGURE 3.32
The Color Mixer panel with a gradient as the active fill.
Modifying a Color Gradient Here are the steps to follow in order to modify a color gradient: 1. Draw a circle with no stroke and a radial gradient selected for the fill. 2. To change the gradient’s colors, highlight one of the markers in the gradient ramp located in the Color Mixer panel. 3. With the triangle selected, open the Ink Well tool above the ramp in the Color Mixer panel and choose a new color. Notice that the gradient is automatically updated. 4. Select the other marker and change its color as well. 5. To edit this gradient further, you can add even more color by adding additional markers to the gradient ramp. To create a new midrange color in the gradient, simply click in an
3
The Color Mixer panel is an area where you can modify existing gradient colors by changing, adding, or deleting the colors that make up any given gradient. When you have a gradient selected in the fill swatch, notice the new options in the Color Mixer panel.
78
CHAPTER 3
Creating Graphics in Flash
empty area just underneath the gradient ramp. Notice the new marker with a midrange color. 6. Change the new marker’s color by using the Color Picker tool in the Color Mixer panel. 7. You can add as many new markers as necessary to achieve the desired effect. To remove any unnecessary markers, click and drag them down and away from the color ramp. 8. When the gradient is complete and you feel you might use the new gradient color later down the road, you may want to save it in your Color Swatches panel. Select the submenu in the Color Mixer panel and choose Add Swatch.
NOTE Be sure to check out the instructional QuickTime movie on how to create custom gradients located on this book’s companion Web site, http://www.samspublishing.com.
Tips for Creating Graphics in Flash You may have noticed by now that using the drawing tools in Flash has several advantages and some disadvantages. Let’s take a look at the behavior of the graphics we’ve created after we have them placed on the stage. Here are the steps to the drawing tools in Flash has several advantages and some disadvantages. Let’s take a look at the behavior of the graphics we’ve created once we have them placed on the stage. Drawing and Moving Primitive Items Here are the steps to follow in this exercise: 1. In the Tools panel, choose the Rectangle tool. In the Options portion of the Tools panel, click the Round Rectangle Radius option. 2. In the Colors section of the Tools panel, choose a stroke color and a fill color. 3. Draw a rectangle somewhere on the stage. 4. After drawing the rectangle, choose the Arrow tool, click the center of the square, and drag the object to a new location. 5. Notice that after you move the item, a stroke is left behind. To avoid this, you must double-click the item (you’ll notice the fill and stroke are both selected) and then click it one more time to move it.
Flash’s primitive objects will separate strokes from fills. This, of course, can cause all sorts of problems, but there is a bright side. Although this issue can sometimes be annoying, it does provide for the ultimate control of your primitive items. For example, use the Line tool to draw a star. If you try to trace an outline of a star, it may seem rather difficult.
Tips for Creating Graphics in Flash
79
However, if you draw the star in the same way you’d draw it on paper without ever picking up the pencil, you can remove the interior lines to make the perfect star as shown in Figure 3.33.
3
FIGURE 3.33 This star was drawn using the Line tool, and the interior lines being selected with the Arrow tool are to be deleted. Flash has some additional issues we need to look at when it comes to creating graphics. Flash will also combine two items with the same fill color, or it will punch a hole in an underlying primitive object. See the next exercise for an example. Placing Primitive Items on Top of One Another Here are the steps to follow for this exercise: 1. In the Tools panel, choose the Oval tool. When choosing the Oval tool, be sure to specify a fill color and a stroke color. 2. Draw an oval somewhere on the stage. 3. In the Tools panel, select the Rectangle tool. Again, be sure to select a stroke color, but this time choose a different fill color. 4. Draw a rectangle and cover a portion of the oval. 5. Click away from both objects, somewhere in the white space of the stage. 6. Notice that the rectangle looks like it is on top. This is because it was drawn after the oval. 7. Click once on the rectangle and move to another location on the stage. 8. The oval, which was located underneath the rectangle, now has a square cut out of it.
80
CHAPTER 3
Creating Graphics in Flash
This is normal behavior for Flash. It is of the utmost importance to keep this in mind when you’re developing content in the Flash environment. Small accidents can cause huge problems, and thankfully Flash has a wonderful feature called Undo (press Cmd+Z or Ctrl+Z or choose Edit, Undo). These drawing styles are just as much setbacks as they are features. Although this may be a different way to build artwork, it is one that can open up more possibilities. One great feature is the ability to adjust lines. If you move your cursor over a line, you’ll notice that you can grab and bend that line. If your mouse cursor shows a small picture of a right angle, you can adjust the placement of that angle by clicking the angle and dragging it around. Just keep in mind how line and fill colors can separate while changing their position. You can avoid these problems by grouping your artwork. This may seem somewhat bizarre at first, because ultimately you are grouping an object with itself. The advantage of this is that the object is no longer a primitive and the selection style changes. Take a look at Figure 3.34 to see the differences between a grouped object and a primitive object.
FIGURE 3.34
On the left is a primitive item, and on the right is a grouped one.
Notice that the grouped object has a blue bounding box as opposed to the primitive object’s speckled pattern. Without the speckles, items cannot merge or punch holes in one another.
Tips for Creating Graphics in Flash
81
Grouping an Item Here are the steps to follow to group an item: 1. Choose the Rectangle tool with a stroke color and a fill color. 2. Draw a rectangle somewhere on the stage. 3. After drawing the object, choose the Arrow tool and double-click the shape you just drew. By double-clicking you are selecting not only the fill but also the stroke. 4. Choose Modify, Group (PC–Ctrl+G, Mac–Open Apple+G). This will group the object. Notice the different selection style with the bounding box. 5. Choose the Oval tool with a different fill and stroke color.
7. Move the grouped rectangle away from the circle. Notice that the rectangle does not punch a hole in the oval.
Changing the Stacking Order Between Grouped Objects Here are the steps to follow to change the stacking order between grouped objects: 1. Still working with the last file and with the Arrow tool selected, double-click the oval to select the stroke and the fill. 2. Choose Modify, Group. 3. Move the oval on top of the grouped rectangle. Notice that the rectangle is now underneath the oval. This is because the oval was the last grouped object; therefore, it appears in front of any items grouped previously. In Flash, you have two different ways to change the stacking order of grouped objects: Either arrange them on separate layers or change their stacking order within the one layer.
Changing the Stacking Order of Grouped Objects on One Layer Here are the steps to follow to change the stacking order of grouped objects in one layer: 1. With the oval and rectangle grouped items already on the stage from the previous exercises, draw a new shape. Choose a different fill and stroke color for this shape. 2. Choose the Arrow tool and select the new shape by double-clicking it. After the item is selected, choose Modify, Group. Notice now that the new shape is on top. 3. With the new shape selected, choose Modify, Arrange, Send to Back. The new shape now appears below the other two grouped items.
Here are the options in the Modify, Arrange menu (you must have a grouped object selected to get these options):
3
6. Draw an oval or circle on top of the grouped rectangle. You’ll notice that the item you’ve just drawn automatically appears behind the grouped rectangle.
82
CHAPTER 3
Creating Graphics in Flash
• Bring to Front. This option moves the selected item in front of all other items. • Bring Forward. This option moves the selected item in front of the item it is currently underneath. In other words, it brings the item forward one step. • Send Backward. This option moves the selected item behind the item it is currently in front of. In other words, it sends the item backward one step. • Send to Back. This option moves the selected item behind all other items. You can also change the stacking order of items using layers. Each time you create a new graphic, place it on a new layer. You can create a new layer by clicking the Add Layer button in the Layers panels, as shown in Figure 3.35.
Insert layer
FIGURE 3.35
The Insert Layer button.
To change the stacking order of a layer, simply click and drag it either above or below the desired location of the other layers. For additional information on the Layers panel, refer to Chapter 4, “Flash Animation.”
Graphic Techniques I’d like to point out some of the cool, but small features in Flash you can use to make your Flash graphics look a bit more interesting. Often, shadow effects are created using bitmap graphics. This largely has to do with the tonal range a raster graphic can provide. Flash, as we all know, is vector-based, and vectors cannot offer that same tonal range. Therefore, Flash has a few workarounds, but keep in mind that using them will increase the file size of your final document. Also, these effects, especially when animated, will require the end user to have a more powerful machine. The features that offer these effects can be found under the Modify, Shape menu: • Convert Lines to Fills. Often, to create 3D-looking graphics, your artwork must have a large stroke and that stroke must be filled with tonal colors. To get the tonal values, a gradient must be applied. You may have noticed that there are no gradients in the stroke swatch. This is the main reason for converting the strokes into fill colors. When that adjustment has been made, you cannot fill the line color with a gradient.
Working with Bitmaps
83
• Expand Fill. Use this option to change the size of the fill. In the Expand Fill dialog box, choose how many pixels you’d like the fill to expand or inset. Expand will make the fill appear larger, and Inset will make the fill smaller. • Soften Fill Edges. In the Soften Fill Edges dialog box, choose how many steps you’d like to take and indicate whether you’d like to expand or inset the fill. If you choose to expand the fill, it will have additional strokes applied around it in the number of steps that you have designated, and each of these strokes will gradually have less opacity. Inset works the same, but the additional strokes will cut into the size of the fill.
3
Importing Bitmap Graphics Even though Flash is a vector-based application, you can still import and work with bitmap graphics. When a graphic is inside Flash, it becomes an element that is editable. You can animate the bitmap, skew it, scale it, distort it, break it apart, and even convert it into vectors. It’s very common in development to combine artwork created in Flash with artwork created in other vector programs, such as Illustrator or FreeHand, but also with images created in bitmap applications, such as Photoshop or Fireworks. And now, Flash MX 2004 supports the importing of Illustrator 10 files as well as PDF files. Importing a Bitmap Graphic Here are the steps to follow to import a bitmap graphic: 1. Choose File, Import to open the Import dialog box. 2. On Windows and Mac OS X, highlight the file and click the Open button.
The bitmap will now show up on the stage. At this point, you can manipulate the graphic in any way. There are a few different things we can do with this graphic. In the next exercise, we’re going to take steps to use this bitmap as a fill color, and we’re also going to select portions of the image and delete them. To select these different portions, we’re going to use the Lasso tool.
Working with Bitmaps In this section you’ll learn more about using bitmapped graphics as individual elements. For instance, you can very easily use a bitmap as a fill color for another graphic. Breaking Apart a Bitmap and Using It As a Fill Color Here are the steps to follow to break apart a bitmap and use it as a fill color: 1. With a bitmap graphic selected, choose Modify, Break Apart. Notice that the bitmap now looks more like a primitive object. 2. Choose the Eyedropper tool in the Tools panel, and click on the graphic.
84
CHAPTER 3
Creating Graphics in Flash
3. Notice that the fill swatch has a small icon representing the bitmap. 4. Choose the Rectangle tool and draw a square on the stage. Notice that it’s filled with the bitmap! 5. Now you have the option of transforming the fill using the Transform Fill tool.
Trace Bitmap Another great feature of Flash MX is the ability to turn your bitmap graphics into vectors. This can save file size, if the bitmap doesn’t have a great deal of detail. It’s also an advantage if you plan to animate the graphic and have it scale up. It’s important not to break apart the bitmap. If you do, Flash will only recognize it as a primitive and not as a bitmap. If you have the bitmap selected on the stage, select Modify, Trace Bitmap. Here are the options you’ll find in the dialog box that appears in Figure 3.36:
FIGURE 3.36
The Trace Bitmap dialog box.
• Color Threshold. This option compares adjacent pixels. If the RGB color values between the two pixels are less than the Color Threshold value, these color values will be considered the same. You can set the Color Threshold value between 1 and 500. • Minimum Area. This option’s value determines how many pixels to evaluate when setting the color of a pixel. You can set a value between 1 and 1000. • Curve Fit. This option determines how smoothly the vector lines are drawn after the trace has been performed. • Corner Threshold. In this drop-down menu, choose either Many Corners, Few Corners, or Normal. If Few Corners is chosen, corners will be smoothed out in the image. If Many Corners is selected, many of the corners in the image will be preserved. Normal is between Many and Few Corners. If you want the graphic to look more accurate, choose Many Corners, with lower Color Threshold and Minimum Area values (see Figure 3.37). However, this will probably increase the file size and bog down animation playback. If you chose higher values, the
Summary
85
image may be less accurate and offer a more stylized look, but it will be more functional in a Flash animation.
3
FIGURE 3.37 on the left.
A bitmap before and after the Trace Bitmap command. Notice the stylized look
Swap Bitmap Swap Bitmap allows you to swap out a bitmap on the stage with any other imported bitmap in the document. With the bitmap selected on the stage, choose Modify, Swap Bitmap to launch the Swap Bitmap dialog box. In this dialog box, choose the new bitmap that will replace the existing bitmap on the stage.
Summary This chapter covered a lot of information from how to use all the available tools in the toolbar, to how to create custom gradients, as well as how to work with bitmap images in Flash. As we use these tools even more throughout the book, you should really begin to feel comfortable with them. The next chapter covers how to animate these shapes as well as some good practices when working with animated graphics.
This page intentionally left blank
CHAPTER
4
Flash Animation
IN THIS CHAPTER • The Timeline • Creating Animation in Flash • Changing Timeline Views
In the previous chapters, we discussed the interface and drawing tools. If you are a seasoned graphic or Web designer, these topics are probably well within your comfort zone. What we’ve reviewed in Flash so far is similar to applications such as Illustrator, FreeHand, and Photoshop. If you haven’t used an animation program before, such as After Effects or Director, the dimension and concept of time is something completely new to you. To understand how animation works, and more specifically how Flash animation works, you must understand a whole new world of terminology. If you are familiar with After Effects or Director, consider yourself slightly ahead of the game. Fully comprehending the material in this chapter is the first step toward mastering Flash. We’ll begin with deconstructing the timeline; we’ll look at each of its components and how these components can speed up your productivity and enhance your animations.
The Timeline The timeline is a panel that contains layers, frames, and a play head. In this section, we’ll dissect each component of the timeline. With all the timeline’s attributes revealed and explained, we’ll then start animating. Figure 4.1 shows the timeline’s structure. Do you remember those old-fashioned animation flipbooks, where you would flip the pages to see the animation play? Flash is very similar in concept. Think of a frame in the timeline as a page in an animation flipbook.
88
CHAPTER 4
FIGURE 4.1
Flash Animation
The timeline.
Here is a deconstruction of certain elements of the timeline. I’ll refer to these different components throughout the book, so it’s important that you’re familiar with these different items, which add functionality to your animation in some way: • Keyframe. A keyframe represents a major change within the animation. Referring back to the flipbook concept, a keyframe is the same as each animated page in the flipbook. To insert a keyframe, press F6–(PC) or select Insert, Timeline, Keyframe. • Frame. A frame simply adds time to an animation. Usually frames don’t have any sophisticated movement; they just carry over content from the previous frames. Again, referring back to the flipbook concept, if the characters in the animation have to pause for a moment, without any movement, the exact same page would need to be duplicated as many times as necessary to create the duration of the pause. In Flash, to accomplish this same effect, you would simply add a frame, which in turn adds time to the timeline. To insert a frame, press F5–(PC) or choose Insert, Timeline, Frame. • Blank Keyframe. A blank keyframe does in fact represent a major change within the animation; however, the major change is that it creates a blank area on the layer. To insert a blank keyframe, press the F7–(PC) key or choose Insert, Timeline, Blank Keyframe. • Unpopulated Frame. An unpopulated frame is generally the same concept as a frame, but it contains no data. Unpopulated frames are generally preceded by a blank keyframe. • Play Head. The play head is the red rectangle and line that moves across the timeline, and it indicates what frame is currently being displayed on the stage. You can
The Timeline
89
click and drag the play head along the timeline to view the other frames. This is called scrubbing. You may also use the keyboard shortcuts, which are the “” key to move right. • Insert Layer. This button creates a new layer in the timeline. By default, the new layer will be created above the currently selected layer. To rename the layer, doubleclick its name to get the blinking cursor. You can also insert a new layer by choosing Insert, Timeline, Layer. • Add Motion Guide. This button creates a new layer above the currently selected layer. However, this layer has a guide property, meaning that whatever is placed on it will not appear in the Flash player. If a line or stroke is drawn on this layer, symbols and grouped objects that are motion-tweened can be attached to the guide layer and can follow the stroke during the animation. You can also insert a Motion Guide by going to Insert, Timeline, Motion Guide.
• Delete Layer. This removes or deletes the selected layer, layer folder, or guide layer. Of course, if only one layer is left, you cannot delete it. • Show/Hide All Layers. This turns on or off the visibility of layers. Click the eye icon to toggle between layers on and layers off. To turn on or off the visibility of just one layer, click the bullet underneath the eye icon column. To hide all layers except one, Alt+Click the bullet underneath the eye icon on the layer you want to stay visible. • Lock/Unlock All Layers. This icon button and its column bullets act exactly like the Show/Hide All Layers button and its column bullets. However, this option locks the contents of the layer on the stage. This way, any unwanted editing of these items will be avoided. It’s important to understand that this will only protect the artwork on the stage from being edited and will not prevent this layer’s timeline from being edited. • Show All Layers as Outlines. This option is also a toggle. To view artwork as outlines, click either the bullet for any given layer or the actual icon to affect all layers. This view converts all artwork on the layer to an outline view. This comes in handy for precise placement and animation tweaking. • Center Frame. This option positions the timeline so that the selected or current frame will appear in the center of the timeline view. • Onion Skin. This option allows you to view previous or future frames in the timeline. Onion Skin is best described as a tracing-paper feature. You can adjust the bracket that surrounds the play head to adjust how many frames are visible before and after the current frame. • Onion Skin Outlines. This option allows you to see the outlines of multiple frames.
4
• Insert Layer Folder. To keep all your layers organized, you can create Layer Folders within the stacking order of the layers. By moving or changing the stacking order of the layer folder, you change the stacking order of every layer within that folder.
90
CHAPTER 4
Flash Animation
• Edit Multiple Frames. Even if you are viewing your animation with the Onion Skin feature, when you make a change, it will only affect the currently selected frame. Edit Multiple Frames allows you to make a change across all onion-skinned frames. • Modify Onion Markers. Aside from moving the Onion Skin bracket around the play head, this drop-down menu offers other specific choices (see Figure 4.2):
FIGURE 4.2
The Modify Onion Markers menu.
• Always Show Markers. This option is pretty self-explanatory. It always displays the Onion Skin bracket around the play head. • Anchor Onion. This option leaves the Onion Skin bracket in the same place, regardless of the play head’s position. • Onion 2. This option will onion-skin two frames in front and two frames behind the play head. • Onion 5. This option will onion-skin five frames in front and two frames behind the play head. • Onion All. Choose this option to onion-skin the entire duration of the timeline. • Current Frame. This is an indicator revealing what frame is currently being displayed on the stage. • Frame Rate. This small box refers to the frame rate of the movie. The default frame rate is 12 fps (frames per second). To give you a point of reference, film plays
Creating Animation in Flash
91
at 24 fps and digital video plays at 29.97 fps. The higher the frame rate, the more realistic your animation will look. However, this animation will only play at its true frame rate if the end user’s computer and Internet connection are fast enough. Therefore, keep in mind the target audience of your Web site when choosing a frame rate. To change the frame rate of your movie, choose Modify, Document or just double-click this small box. • Elapsed Time. This box indicates the amount of time elapsed from the first frame to the currently selected frame, based on the frame rate of the movie. • Frame View Options. This drop-down menu offers a variety of views for the timeline frames. We’ll review each of these options later in this chapter, in a section titled “Changing Timeline Views,” after we’ve worked with the timeline a bit.
You can create animation in Flash in several different ways, including the following: • Frame-by-frame animation • Shape tweening • Motion tweening We’ll discuss frame-by-frame animation first. I think frame-by-frame animation is the easiest to understand because you physically create the animation yourself without any help from Flash. Keep in mind that when you create a frame-by-frame animation, every frame within the animation is a keyframe. Recall that a keyframe represents a major change within the animation, so on each keyframe your subject can be doing something different. Going back to the flipbook analogy, every page in the book is different, whether the character or whatever the subject may be is making subtle movements or more obvious ones. In order to create the effect of movement, the artwork has to be different on each page; otherwise, there would be no animation—just an object or character in the same place on each page. Think of a keyframe as a page in a flipbook. In the next exercise, we’ll create a frame-by-frame animation.
Creating A Frame-by-Frame Animation In this exercise, we are going to create an animation of the sun with rays shooting out from its center. Referring to Figure 4.1, click the New Layer button. You will notice a new layer named “layer 2” that appears above layer 1. Now follow these steps: 1. Double-click layer 1 to highlight the text. With the text highlighted, rename the
layer “center.” 2. Double-click layer 2 and rename this layer “rays.”
4
Creating Animation in Flash
92
CHAPTER 4
Flash Animation
3. Be sure to select the center layer by clicking it. Choose the Oval tool with your
choice of fill and stroke colors. 4. Hold down the Shift key and in the center of the stage drag out a small circle.
Notice that the hollow circle that once occupied the frame has turned into a solid circle, as shown in Figure 4.3. This displays the difference between a blank keyframe and a keyframe on the rays layer.
FIGURE 4.3
Notice the difference between a keyframe and a blank keyframe.
We want our animation to last half a second. The default frame rate is 12 fps. Simple math tells us that we need six frames in order for this animation to last half a second when the animation is playing 12 frames every second. 5. To make the animation last half a second, we need more frames on the center layer.
In fact, we need five more frames to extend the time to six frames. To do this, click inside frame 6 on layer 1. Notice that frame 6 is now darker, indicating that it has been selected. 6. Choose Insert, Timeline, Frame or press F5 on your keyboard. Notice that all frames
between 1 and 6 are now gray, as shown in Figure 4.3, which means they are filled with some content (in this case, a circle representing the sun). 7. Lock the center layer by clicking the black bullet under the padlock column in the
Layers panel. We can no longer edit the stage for this layer. 8. Be sure to highlight the rays layer. Choose the Brush tool with any size, style, and
fill color you like.
Creating Animation in Flash
93
9. Draw about five small rays around the center of the sun. Notice that these rays have
been placed on a new layer. To double-check this, click the black bullet under the eye column in the Layers panel. This will temporarily turn off the visibility of the layer and acts as a toggle. To turn the visibility back on, click the red × under the eye column. We now want the animation to continue with the rays growing and bursting out over time. 10. With the play head positioned at frame 1, choose Insert, Timeline, Blank Keyframe
or press F7 on your keyboard. Notice that the ray on the preceding frame is no longer on frame 2. (Remember, a blank keyframe is like a new blank page in a flipbook.)
11. Click the Onion Skin button. Notice the brackets around the play head. Also notice a
faded impression of the artwork on the previous frame (in this case, the first ray). 12. Draw new rays but this time extend them a bit further, as shown in Figure 4.4. You’ll
now have two different frames, 1 and 2, that contain two different sets of rays.
FIGURE 4.4
The new rays are being drawn and their locations are based on Onion Skin.
13. Now that we have another set of rays on frame 2, we’re ready to draw frames on
frame 3, extending our animation. With the play head on frame 2 and the rays layer
4
We’re now ready to draw the ray, but this time larger. Let’s have the ray grow from the same location as the last ray. That’s where Onion Skin comes in.
94
CHAPTER 4
Flash Animation
selected, press F7 on the keyboard or choose Insert, Timeline, Frame. This will insert a blank keyframe on frame 3. 14. Notice that the Onion Skin markers move with the play head. Extend out the rays
by drawing a new set on frame 3. 15. Repeat steps 13 and 14 so that the animation will have the rays growing and burst-
ing out over time. Toward the end of the animation, we want the rays to look as if they are burning out. The next step will trick our eyes into thinking that the rays are actually growing over time and then suddenly burn out. 16. Insert a blank keyframe for frame 5 by pressing F7 on your keyboard. In frame 5,
draw a small dot at the end of each ray. This will make the rays look as if they are running out of steam. 17. Insert a blank keyframe on the sixth and final frame. By leaving this frame blank, it
will appear in the animation that the rays have burst out from the center of the sun and toward the end of the burst run out of energy and disappear. 18. On the Window menu, choose Toolbars, Controller and click the play button to
watch the animation. To see the animation loop (that is, to play it over and over again), choose Control, Loop Play Back and then click the play button again. This is frame-by-frame animation. Typically, frame-by-frame animation is used in character animation. By drawing on each frame, you can achieve more fluid, life-like animation. This is especially true when used in conjunction with a Wacom or pressure-sensitive palette. NOTE When doing keyframe animation, it is important to know that not every frame needs to be a keyframe. You can have every other frame be a keyframe for general animation, and for parts of the animation that need more detail, switch to every frame being a keyframe for that section.
Shape Tweening After creating the sun animation, you can really appreciate the hard work that goes into creating a feature-based animation film. However, feature animation films are truly an art form; you probably don’t have a few years to complete your projects. Let’s take the Walt Disney Company for example. Disney will typically have an artist painting key cells within an animated sequence. If a character is at bat in a baseball game, for instance, this artist would paint the character waiting for the pitch and then probably another cell after the character takes a swing. To complete the animation, a team of “in-betweeners” would paint all the cells in between the first and last key cells.
Creating Animation in Flash
95
Flash has this functionality built in. You can set two keyframes, much like the artist painting those key cells, and let Flash build the animation in between, just like the team of inbetweeners. This process is known as tweening. To add to the confusion, there are two different types of tweening in Flash: shape tweening and motion tweening. The differences aren’t exactly black and white, at least at this point in the book. When you’ve finished Chapter 5, “Symbols and the Library,” the differences will be very apparent. Each type of tweening has very strict rules. For example, the biggest rule for shape tweening is that the item must be a primitive object; it cannot be a grouped object or a symbol. Creating an Animation with Shape Tween The point of this exercise is to get you more familiar with creating a shape-tween animation. We’re going to start by doing something simple—moving a square across the stage. Here are the steps to follow:
2. Click inside frame 20, not on the play head, but rather physically in the open frame space, as shown in Figure 4.5. Choose Insert, Timeline, Frame or press F5 on your keyboard.
FIGURE 4.5
Frame 20 is selected by clicking the empty cell.
Notice that frame 20 and all the frames from 1 through 20 become populated. This means that the square is visible for 20 seconds. It is, however, in the same location, and we want an animation. 3. With the play head set to 20, using the Arrow tool, double-click and drag the square to the opposite side of the stage. Notice that you may have left a stroke behind if you didn’t
4
1. Draw a square on the stage using the Rectangle tool. Select a fill color but no stroke color. Position the square in the top-left corner of the stage.
96
CHAPTER 4
Flash Animation
double-click the square when you selected it to move it. That’s okay; just delete the stroke left behind. 4. Select frame 1 by clicking it. Notice that the frame becomes highlighted in black. In the Properties Inspector, use the Tween drop-down menu and choose Shape. Notice that the frames have turned green with an arrow pointing from frame 1 to frame 20. 5. Click the play button on Window, Toolbars, Controller or press the Return (Mac) or Enter (Windows) key to play the animation. See the square move its position over time. One of the great things about shape tweening is the ability to morph objects. We could actually make this square morph into a circle while it’s moving to its new position! All we have to do is modify our previous animation slightly. 6. Move the play head to frame 20. Highlight the square on the stage with the Arrow tool. When the square is highlighted, press the Delete or Backspace key on your keyboard. Notice that the square has disappeared on that frame but is still present on all the other preceding frames. The arrow has also turned into a dashed line, indicating a broken tween, as noted in Figure 4.6.
FIGURE 4.6
Notice the dashed line indicating a broken tween.
7. With the play head still on frame 20, choose the Oval tool in the Tools panel. This time pick a different fill color while still leaving the stroke color empty. Draw a circle anywhere on the stage that’s a good distance from the square. When the circle has been drawn on frame 20, notice that the dashed lines have turned back into an arrow.
Creating Animation in Flash
97
8. Click the play button in Window, Toolbars, Controller or press the Return (Mac) or Enter (Windows) key on your keyboard. Your animation has already been updated, and the square slowly morphs into a circle and changes color!
You may want to save this file in a handy location because we’ll refer to it later. It will be used as a starting point for other animations we’re going to create in this chapter.
Controlling Your Tweens
Another important option is to have either angular or distributive tweening. Angular is best used with objects that contain a lot of corners, whereas distributive provides a smoother tween among items. Distributive is the default because it generally yields better results for most tweens. Making a Shape-Tween Animation Fade Away A common question I get is: How do I make my object fade away in the shape tween? The answer may not be that obvious, but keep in mind we are working with primitive shapes, so there is only one logical way. Open the animation you created earlier with the square morphing into the circle and then follow these steps: 1. Move your play head to the last frame in the animation, which should be frame 20. 2. With the Arrow tool selected, click the circle to select it. 3. If your Color Mixer panel is not open, select Window, Design Panels, Color Mixer. Notice that the fill swatch is the same color as the selected circle. 4. If the fill swatch is not selected in the Color Mixer panel, click the Paint Bucket icon just to the right of the swatch in the Color Mixer panel. 5. In the Alpha text box, type in 0 or choose 0 with the slider box (see Figure 4.7). At first it may look as if nothing has happened, but as soon as you click away from the circle, the circle will become invisible.
4
Now that you understand the basics of shape tweening, we can move on to how to manipulate tweens. The first thing we can do is control the speed of the animation from the beginning and at the end. This can really help in the visual mood you are trying to set. For example, suppose you have a small drawing of a car, and you want to animate that car taking off from a stoplight. Unless you are one of the few people who own a Ferrari F-50, the car will take off from the stop light at a slower speed than what it will cruise at. To achieve this effect in Flash, you would use easing. You can either ease into an animation or ease out of it. In the case of your car animation, you’d choose to ease in, which means Flash will slowly start the animation before bringing it up to full speed. Of course, I don’t have a Ferrari, so I will use a square as an example. With the slider in the Properties Inspector, you can make the adjustments. The lower the number’s value, the more dramatic (or slow) the ease-in will be. Just the opposite applies for easing out: The greater the value, the slower the animation will get towards the end of the animation.
98
CHAPTER 4
Figure 4.7
Flash Animation
The Alpha slider bar in the color swatches.
6. In the controller, click the play button to see the animation. Notice that toward the end of the animation, the square not only turns into a circle and a different color, but it also fades away!
Shape Hinting So you can change the shape, color, and transparency of your items during tweening, but what if you want more control? Well, more control is on the way. In fact, you can even dictate how an item’s corners and points will morph into the other item’s corner and points. This wonderful feature is called shape hinting. When you shape-hint, you have more control of the object’s morphing appearance by placing anchors. This anchors a point in item A to a point in item B. To further illustrate this, let’s do one more exercise. Shape-Hinting Your Shape Tween In this exercise, we are going to turn a star shape into the letter A using shape hints. 1. First, draw a basic five-point star on the stage using the polystar tool (don’t worry, it doesn’t have to be perfect) as shown in Figure 4.8. 2. Then, select frame 15 by clicking in the empty slot. Choose Insert, Timeline, Blank Keyframe or press F7 on your keyboard. Notice that the frame becomes white and that frames 2 through 19 become populated. 3. On this frame, type the letter A with the Type tool in the same general location where the star was. If you forget where the star is located, turn on Onion Skin. Use a sans-serif typeface and a larger size (for example, Trebuchet at a size of 200). 4. With the letter A selected, choose Modify, Break Apart (PC–Ctrl+B, Mac–Open Apple+B) to convert the A to a primitive item. This letter is no longer editable with the Type tool. Flash now considers this letter a shape and not a typed letter.
Creating Animation in Flash
99
4
FIGURE 4.8
The star symbol after it has been broken apart.
5. Select frame 1 and in the Properties Inspector choose Shape Tween. Play the animation. Notice how the star almost disappears before morphing into the letter A, as in Figure 4.9. We’re going to fix the appearance of this tween using shape hinting.
FIGURE 4.9
Unpredictable morphing effects without shape hinting.
100
CHAPTER 4
Flash Animation
6. With the play head set back to frame 1, choose Modify, Shape, Add Shape Hint (PC–Ctrl+H, Mac–Shift+Open Apple+H). Notice the little red circle that appears with the letter A. This is the shape-hint anchor. 7. Place the anchor on the top point of the star, as shown in Figure 4.10.
FIGURE 4.10
Placing the shape-hint anchor on top of the star.
8. Move the play head to frame 15. Notice the same little anchor. Drag the anchor to the top of the letter A. Notice that the color changes to green. If the color does not change to green, check to make sure you have Snap to Objects turned on in the arrow’s options on the toolbar. At this point, we have essentially mapped these two points together. The top of the star will join to the top of the A. 9. Play the animation. Notice that the morph is already solid and looks more natural, as shown in Figure 4.11. 10. We’ll add one more hint. Move the play head back to frame 1. On the Modify menu, choose Shape, Add Shape Hint. Notice the new anchor point that appears on the stage. 11. Drag the new anchor point to the bottom part of the middle line of the star. 12. Move the play head to frame 15 and place the anchor point at the bottom part of the middle line of the A. Notice that the anchor changes color. 15. Play the animation to see how smooth it is.
Creating Animation in Flash
101
4
FIGURE 4.11
Animation after a shape hint has been applied.
Finally, suppose you like the shape hints, but you think they’re a lot of work to use. For many animations, there is no other way to change the blending appearance of the morph. However, in this situation, where the star is turning invisible before turning into the letter A, there is a quick fix. One of the biggest issues with this type of tween is that one object has a hole and the other doesn’t. The center portion of the A is hollow, and there is nothing in the star to compensate for it—unless, of course, we do something to fix that. If you want to remove a shape hint, you can right-click (Windows) or Control-click (Mac) on the hint. In the contextual menu, choose Remove Hint. In our case, we are going to choose Remove All Hints to bring us back to square one in our tweened animation. You can also choose Modify, Shape, Remove All Hints. To fix the problem at this point, all we have to do is insert a keyframe on frame 2. Here are the steps to follow: 1. Move the play head to frame 2 and press F6 on your keyboard or choose Insert,
Frame. 2. Select the Eraser tool in the Tools panel and choose the smallest brush. 3. With the play head still on frame 2, erase a small circle in the center of the star, as
shown in Figure 4.12. The animation now looks normal (see Figure 4.13).
102
CHAPTER 4
Flash Animation
FIGURE 4.12
Erase a small hole in the star.
FIGURE 4.13
Perfect tweened animation!
Changing Timeline Views
103
That’s shape tweening in a nutshell. In the next chapter, we’ll look at motion tweening. You’ll see that in many ways motion tweening is a bit more conducive to Web animation.
Changing Timeline Views For most people, the standard timeline view is the best for most projects. However, Flash offers flexibility in terms of how you can view the timeline. In some cases, you may want a preview of what your animation is going to look like over time, and in others you may want the frames to appear very small so you can fit more on your screen. Whatever the case may be, the ability to change frame styles is a nice option to have, so let’s review what each style looks like and the advantages and disadvantages of those styles.
The top choices are for modifying the size options, as detailed in the following list:
FIGURE 4.14
The frame view options menu.
4
As shown in Figure 4.14, you have options for changing the size, color, and style of the frames. Generally these different views are used for cartoon animators, to get a preview of what their animation will actually look like. You can also scale down the size of the frames to allow more viewable timeline space.
104
CHAPTER 4
Flash Animation
• Tiny, Small, Normal, Medium, and Large. These options are for adjusting the width of the frames. • Short. This option changes the height of the frames to afford more room to view more layers within the same Timeline panel size. • Tinted Frames. This option turns the tint of the frames on or off. If this option is turned on, populated frames are indicated by a gray fill, blank or unpopulated frames are indicated by a white fill, and motion and shape tweens display blue and green, respectively. The Tinted Frames option is on by default. Otherwise, when it’s turned off, frames will display white, unless they’re tweened, in which case they’ll show a gray checkered background. • Preview. This view displays a thumbnail preview of the animated subject for each frame, as shown in Figure 4.15.
FIGURE 4.15
Timeline displaying an animation in Preview view.
• Preview in Context. This view still offers a thumbnail preview of each frame; however, it does not just focus on the animated subject. Instead, this view displays the subject in context to the placement on the stage, as shown in Figure 4.16.
Summary
105
4
FIGURE 4.16
Timeline displaying an animation in Preview in Context view.
Summary In this chapter we covered some of the basics of animating in Flash and using tweens. In the next chapter, we talk about using nonprimitive objects on the stage, and get into another type of tween in Flash called motion tweening.
This page intentionally left blank
CHAPTER
5
Symbols and the Library
IN THIS CHAPTER • What Is a Symbol? • What Is an Instance? • An Overview of the Graphic
So far we have been dealing with primitive objects on the
Symbol
stage, such as shapes or groups (which are just groups of shapes).
• An Overview of the Button
In this chapter we are going further with objects on the stage including the three basic symbol types: graphics, buttons, and movie clips. We are also going to discuss instances of these symbols as well as the library where all symbols are kept.
• Motion Tweening
Symbol
• Creating Interactivity with
Buttons • The Movie Clip
What Is a Symbol? A symbol is an item stored in the library to be used once or multiple times throughout your Flash file. This is a benefit of symbols not only because of smaller file size, but also because changes are more easily made. If you edit a symbol, all copies of that symbol will reflect the changes made to the original. All symbols are kept in the library (which we discuss later in this chapter) and can be accessed through the library at any time during authoring. When you drag a symbol from the library onto the stage, you create an instance of that symbol.
What Is an Instance? An instance is nothing more than a copy of a library symbol that has been placed on the stage. When a symbol is changed, the instances of that symbol will change accordingly. Also, because you are using an instance of the symbol, you can adjust certain settings of that instance such as size, coloring, and alpha without affecting other instances of the same symbol. Just remember that changing symbols affects all instances of that symbol, but manipulating an instance only affects that one instance. Also, each instance will have a unique name, which enables you to control it via ActionScript. Later in this chapter, you will begin using ActionScript to control the appearance and movement of instances.
• Nested and Compound
Animation • The Library
108
CHAPTER 5
Symbols and the Library
So remember, symbols are items held in the library and instances are copies of symbols that have been placed on the stage.
An Overview of the Graphic Symbol The graphic symbol is the first symbol we will discuss because it is the most basic. Graphic symbols have a synced timeline. This means that when a graphic is rendered on the main timeline, if the graphic has several frames of animation, it will only play ahead if the timeline it is residing in moves ahead also. Also, ActionScript (which is discussed in Chapter 8, “Welcome to ActionScript 2.0”) will not work within graphic symbols.
When Should You Use a Graphic? When you draw on the stage, you are creating primitive objects that will have to be rendered at runtime by Flash. Even groups are just several shapes, instances of symbols, or other groups all grouped together that will also have to be rendered at runtime. This is where graphic symbols come in. They behave differently from primitive items in that animated primitive items are calculated for each keyframe for Flash to render the contents. Graphic symbols simply call the library item and ask the library to draw the contents of the symbol in any given region on the stage based on the animation. This helps reduce processor usage and in some cases can help with complex animation speeds. Therefore, graphic symbols are better than primitive graphics for static and animated content. However, in the world of Flash, graphic symbols are best suited for static use because, as mentioned earlier, when a graphic symbol is animated, Flash must continually point the instance to the library item on every single frame. Needless to say, this statement becomes rather long and complex. The best choice for behaviors when it comes to animated symbols is a movie clip, which we’ll review later in this chapter in the section “The Movie Clip.” Creating Graphic Symbols Let’s take a look at some of the many ways to create symbols in Flash—and more specifically, how to create graphic symbols. Follow these steps to create a graphic symbol: 1. Choose Insert, New Symbol (PC–Ctrl+F8, Mac–Open Apple+F8). This will launch the Create New Symbol dialog box, as shown in Figure 5.1. 2. In this dialog box is a whole series of choices. If your Create New Symbol dialog box is slightly different from Figure 5.1, click the Basic button to switch the dialog box to the basic view. Notice that the additional options are now hidden. 3. Select the Graphic radio button to give the new symbol the graphic symbol behavior. 4. Name the graphic by typing circle in the Name text field.
An Overview of the Graphic Symbol
The Create New Symbol dialog box.
NOTE It is good practice to name a symbol something that is easy to remember and relates to the content of the symbol. For instance, we named this symbol circle because we are drawing a circle, not a square.
5. Click OK. Notice that the screen changes to a new view. You can tell by looking at the icons at the top of the timeline, indicating that you are now inside the graphic symbol, as shown in Figure 5.2. 6. The crosshair in the center of the stage, as shown in Figure 5.2, represents the center point of the symbol. 7. Draw a circle over the crosshair, thus placing the circle in the center of the symbol. Note that the center of the symbol is important to locate for many reasons. This point defines the center for the axis of any rotation animation. It’s also considered when scaling numerically and is used to return feedback about the symbol’s placement on the stage. 8. When you’re happy with the appearance of the artwork, you’re done editing this symbol. Let’s go back to scene 1, also known as the main timeline, by clicking the scene 1 link (refer to Figure 5.2 if you forget where the tabs are). 9. Now that we’re back in scene 1, you’ll notice that the circle has disappeared…or so it seems. Remember, we’ve created a symbol, so all our artwork is stored in the library under a symbol named circle. If your library isn’t already open, as it is in Figure 5.3, choose Window, Library (PC–F11, Mac–F11). The Library panel is now visible.
5
FIGURE 5.1
109
110
CHAPTER 5
Symbols and the Library
FIGURE 5.2
The crosshair in the stage represents the center of the symbol.
FIGURE 5.3
The Library panel with the circle graphic symbol.
10. Click the symbol in the Library panel and drag it anywhere on the stage. This is an instance of our circle symbol.
This exercise demonstrates how you go about creating a new symbol from scratch. However, there is a good chance you may want some existing artwork on the stage to also become a symbol. To deal with that, all you have to do is select the artwork on the stage and choose Insert, Convert to Symbol (PC–F8, Mac–F8). This will launch a dialog box,
An Overview of the Button Symbol
111
called Convert to Symbol, that’s similar to the Create New Symbol dialog box. The one exception is displayed in Figure 5.4—you have a choice as to where you want the center point to be on the new symbol. Just click one of the small squares in the Registration icon to select the center point. Often you’ll want to choose the center box as the center point, unless you have certain requirements that dictate otherwise. An example of choosing a registration point other than the center point would be if you intend to create a rotating animation and you want the axis point to be something other than the center of the object.
FIGURE 5.4
Use the Registration icon to choose the center point of the symbol.
The button symbol is the least complex symbol in terms of understanding its purpose. It is designed for creating buttons! This symbol’s timeline has predefined states for making it easier to design and develop a button. Buttons are important symbols when it comes to creating interactivity between a Web site and a user. You can place ActionScript on a button, but you cannot place it in the button. Building a Button Symbol Here are the steps to follow to build a button symbol: 1. Draw a shape anywhere on the stage. 2. Choose the Arrow tool and double-click the shape to select it. 3. With the shape now selected, choose Insert, New Symbol. The Create New Symbol dialog box pops up. 4. Select the Button radio button to give the symbol the button behavior. Also choose a center point for the symbol in the Registration icon. And give it a symbol name of myShape. 5. Click OK. Notice that the shape no longer has a speckled selection but rather a blue box with a crosshair for the center point. 6. Double-click the new symbol. Notice that you are brought into button symbol editing mode. Also notice that the first four frames are predefined button states, as shown in Figure 5.5. The four states are Up, Over, Down, and Hit. Up is the state the button will have when the movie loads. Over is what the button will change to when the end user moves the mouse
5
An Overview of the Button Symbol
112
CHAPTER 5
Symbols and the Library
over the button. Down is the state the button will have when the end user presses the mouse button (but does not release it). When the user releases the mouse button, the state returns to Up. Finally, Hit defines the active area of the button. It’s typically best to have a Hit state at least the size of the button. If the button is text, be sure to draw a solid box over the text in the Hit state. The Hit state is invisible, but if text is the subject for the end user to click, this could cause some buggy problems for the user. Remember that many characters have “holes” in them, such as the letter O, for example. In theory, the mouse could be clicked in that empty area of the O without ever clicking the Hit state of the button. If you draw a solid box over your text, the Hit state problem is solved.
FIGURE 5.5
Button symbol timeline.
7. Because we’ve converted an existing shape to a symbol, we automatically have content in frame 1, also known as the Up state. If you want, you can modify any part of the shape to better suit your liking. 8. Choose Insert, Keyframe or press F6 to insert a keyframe to move to the Over state. Notice that a keyframe has been inserted into the Over state, carrying over the attributes of the previous frame. 9. Now that we’re in the Over state, all we’re going to do is change the fill color of the shape. Select the shape using the Arrow tool and choose a different color in the Fill Color swatch of the Tools panel. 10. Press F6 to insert another keyframe. Make some similar modifications to the artwork in the Over state. 11. Press F6 one last time to insert a keyframe on the Hit state. Remember, the Hit state is invisible; it just defines the active area of the button. Simple shapes you can pretty much just leave alone; however, if the shape has a hole in it, like the letter O, draw a solid shape over it.
Motion Tweening
113
12. Come back to scene 1 by clicking the Scene 1 link, or you can use the Scene Select dropdown menu, as shown in Figure 5.6.
5
FIGURE 5.6
Select a scene by using the Scene Select drop-down menu.
You can preview the button you just built within the Flash authoring environment. Choose Control, Enable Simple Buttons. Move your mouse over the button on the stage and click it to see the previews. To turn it off, choose Control, Enable Simple Buttons again. The real power of buttons is the ability to communicate with the timeline and other objects. For example, if we had an animation, we could create play and stop buttons to control the animation. Furthermore, we haven’t discussed motion tweening. Now that you know how to create a graphic symbol, we can animate it on our main timeline and have it follow a motion guide. The use of motion guides is one of the advantages of motion tweening. In the next few exercises, you’ll learn how to create a motion tween, and we’ll look at the advantages of motion tweening as well as controlling the timeline with buttons.
Motion Tweening Creating a Motion Tween In this exercise, we are going to create an animation of a circle moving from one side of the stage to the other. During this animation, the circle will fade out toward the end of the sequence
114
CHAPTER 5
Symbols and the Library
and follow a motion guide during the tween. For the first time, we are going to be using motion tweening instead of a shape. Remember, the key difference is that when you motion-tween, you are tweening a symbol as opposed to a primitive shape. Here are the steps to follow for this exercise: 1. Double-click layer 1 to rename it. Name it animation. Draw a circle on the stage with a fill and stroke color of your choice. With the Arrow tool, double-click the circle to select its fill and stroke. 2. Choose Insert, New Symbol. Be sure to give this symbol a graphic behavior and name it circle. Notice the new symbol, called circle, in the library. 3. Select frame 20 and press F6 to insert a keyframe. With the play head on frame 20, select the circle and drag it down to the bottom-right corner of the stage. At this point, in frames 1 through 19, the circle is in the top corner, but on frame 20, it jumps down to the bottom-right corner. 4. To have this movement happen over time, select the first frame; then, in the Properties Inspector, choose Motion from the Tween drop-down menu. Notice that the frames turn blue with an arrow pointing from the first frame to the last. You’ve just created a motion tween! Now that you have a motion tween, you can add a motion guide. This way, the animation will now follow a path that you draw, as opposed to the circle just moving from one side to the other. 5. To add a motion guide, click the Add Motion Guide button, as shown in Figure 5.7. Notice the new guide layer added above the animation layer. Also notice that the animation layer is indented, illustrating that this layer is now a slave to the motion guide layer. 6. With a new guide layer selected and the play head moved to frame 1, choose the Pencil tool. With the Pencil tool, draw a curvy line across the stage, being sure not to intersect the line at any point because this could confuse the animated item. With frame 1 in the animation layer selected, in the Properties Inspector, make sure the Snap check box is selected (see Figure 5.8). When Snap is checked, notice how the circle “snaps” to the beginning of the guide. If you play your animation and it does not follow the guide, it’s because the item is falling off the guide before it gets to the last frame. To fix this problem, move the play head to the last frame. Click the center of the circle and drag it to the end of the guide. When you have the circle in snapping range, the symbol center of the circle increases in size. This size increase is an indication that the circle will snap to the guide in that location. To make the circle disappear over time, you need to apply a color effect. We have already done something similar with shape tweening, but the process is a bit different for motion tweening. In shape tweening, we took down the alpha of the fill color. We can’t do that to a symbol, and if we edited the symbol to apply a lower alpha fill, we would be applying it to the entire symbol, thus causing the circle to appear invisible the whole time. Therefore, we’ll apply a color effect to the symbol instead. 7. With the play head on the last frame of the animation, select the instance of the circle on the stage. In the Properties Inspector, use the Color drop-down menu and choose Alpha. Drag the Alpha slider down to 0, as shown in Figure 5.9.
Motion Tweening
The Add Motion Guide button.
FIGURE 5.8
The guide layer and the Snap option are checked in the Properties Inspector.
8. Play your animation. Notice the circle moving across the stage, following the guide and fading out over time. 9. Save this file as mtween.fla. We will refer to it later.
5
FIGURE 5.7
115
116
CHAPTER 5
Symbols and the Library
FIGURE 5.9
The color effect—alpha.
Some additional options are available in the Properties Inspector for motion tweening, as shown in Figure 5.10. Orient to Path, for example, not only makes the object follow the path, but it causes the baseline of the symbol to orient itself to the path. For instance, if the moving object was a car, the car would continually face the direction it is moving. You can also set how many times you’d like the instance to rotate during your animation—either clockwise or counterclockwise. Also, a shortcut is available for creating a motion tween. Draw a primitive item on the stage and insert a frame (F5) in a later frame. Right-click (PC) or Control-click (Mac) and, in the pop-up menu, choose Create Motion Tween. Notice that the frames turn blue. The series of dotted lines indicate a broken tween. To fix the tween, simply move the play head to the last frame, select the item on the stage, and drag it somewhere else on the stage. The frame will turn into a keyframe, and the dotted lines will change into a solid arrow. Scrub the play head (that is, drag it back and forth through the frames) to see the animation. Flash will also put the item into your library, naming it tween1.
FIGURE 5.10
Motion tween options in the Properties Inspector.
Motion Tweening
117
Combining Motion and Shape Tweens In development, you may find it necessary to have a morphing animation, but at the same time you may need the animation to follow a guide. In this exercise, we are going to take a look at how we can use both of these techniques to complete the desired effect. This will also reinforce the concept of keyframes. We are going to create an animation of five squares, animating them across the stage. As they animate, they will follow a path. After following the path, they will proceed to morph into the letters F, L, A, S, H respectively. Here are the steps to follow: 1. Draw a square at the top-left corner of the stage without a stroke color but with a fill color of your choice. Convert it to a symbol by selecting it and pressing F8 on your keyboard. Give it a graphic behavior and name it square. 2. Insert a keyframe in frame 15. With the play head on frame 15, move the square to the bottom-right corner. Highlight keyframe 1 and, in the Properties Inspector, choose Motion Tween. This will create an arrow from frame 1 to 15, and the frames will turn blue. Scrub the play head to see the animation. Be sure to check Snap, because we are going to create a motion guide in the next step.
FIGURE 5.11
A half-square motion guide.
4. Scrub the play head to make sure the square is snapped to the motion guide. If not, be sure to fix the last frame, just as you did in the preceding exercise. Now that you have the motion tween working, you have the first part of your animation. In the next part, we want the square to morph into the letter F. To do this, you need to
5
3. Name layer 1 F. Click the Add Motion Guide button to create a new guide layer. Notice the new guide layer above the F layer. With the Pencil tool, draw a guide in the shape of a half square, as shown in Figure 5.11.
118
CHAPTER 5
Symbols and the Library
break apart the symbol. However, if you break apart the symbol in frame 15, you will break the motion tween. Remember, a tween is from keyframe to keyframe. In order to have a motion tween, you need the same symbol in two different keyframes. Therefore, you cannot break apart the symbol in frame 15. You can, however, insert a new keyframe in frame 16. A keyframe represents a major change within an animation. In this case, on frame 16 the major change is that the item is no longer a symbol but rather a primitive item. 5. In frame 16 of the F layer, insert a keyframe by pressing F6 on your keyboard. In this new keyframe, highlight the square by clicking it. Choose Modify, Break Apart. Notice that the symbol changes into a primitive item. Primitive items can be morphed. 6. In frame 20 of the F layer, insert a blank keyframe (F7). This will clear the layer of all its contents. 7. With the Type tool selected, type F on the left side of the stage using a sans-serif typeface. Editable text behaves much like a grouped item. You cannot morph grouped items, so the letter F also needs to be broken apart. 8. If you are happy with the style and size of the type, choose Modify, Break Apart. The letter is no longer editable text and is a primitive shape (see Figure 5.12).
FIGURE 5.12
An animation with a guide layer and text that has been broken apart.
9. Highlight keyframe 16 and in the Properties Inspector, choose Shape Tween. This completes the first letter of the animation. With the controller, click the play button or press Return (Mac) or Enter (Windows) to see the animation. The next step is to copy this layer and animation. Instead of going through all these steps again, you can just copy your work onto a new layer and modify the last frame to change the letter that the square morphs into.
Motion Tweening
119
10. Click the Add New Layer button to create a new layer. Click the name of the F layer to highlight all the frames. You’ll notice that they’re all highlighted in black, indicating that all frames in that layer are selected. Hold down the Option (Mac) or Alt (Windows) key and then click and drag the highlighted frames from the F layer to layer 2 and stagger the layer over four frames. Notice the little plus sign next to your cursor as you drag, as shown in Figure 5.13. This indicates that you are in fact copying the layers and not just moving them.
5
FIGURE 5.13
Duplicating a layer.
11. Rename layer 2 L. In frame 20 of the L layer, delete the F and, with the Type tool, type L. This shape tween will not work because the letter L is still editable and is not a primitive shape. With the letter L selected, choose Modify, Break Apart. Now the shape tween will work. 12. In the F layer, insert a frame (F5) in frame 20 so that the letter F lasts throughout the animation, as displayed in Figure 5.14. 13. Repeat steps 10 through 12 until the word FLASH is spelled out. When the animation is complete with all the squares flying across the stage and then morphing into their respective letters to spell FLASH, there is still one problem. The A turns hollow in the animation because there is a hole in the A (note that I could have said this backwards—that there is an A… well, you get the point). Therefore, you need to fix this by putting a hole in the square. 14. On frame 25 of the A layer, you need to insert a keyframe by pressing F6. On this new keyframe, choose the Eraser tool with the smallest eraser size. Erase a small hole in the center of the square. Problem solved!
120
CHAPTER 5
Symbols and the Library
FIGURE 5.14
Extending the timeline for the bottom layer.
Again, this exercise further illustrates the importance of proper keyframing. It also shows what will be a very common technique in development—combining the shape and motion tweens.
Creating Interactivity with Buttons For true interactivity, the end user must have some input as to how the Flash movie or animation will unfold. The easiest way to do this is with buttons. Buttons can control certain elements in a Flash movie. For example, a button can play or stop an animation. Buttons can also trigger other events, such as opening up a browser window, setting volume for a sound, or even controlling a spaceship in a video game. Understanding how buttons work and how buttons interact with different Flash objects is fundamental to interactive Web design. Controlling the Animation with Buttons When you’re adding interactivity, it is important to allow the end user to control how an animation is played. Here are the steps to follow to control an animation with buttons: 1. Open mtween.fla, the file you created earlier in this chapter. Create a new layer and name it Button. Lock the animation layer so that you don’t edit it by accident. Create a new button symbol by choosing Insert, New Symbol. Make sure to choose Button for the behavior and name the symbol button. Then add keyframes to all the button’s states.
Creating Interactivity with Buttons
121
2. Return to the main timeline. If the library isn’t already open, choose Window, Library or press Cmd+L (Mac) or Ctrl+L (PC) to open it. Drag out two instances of button and place them anywhere on the stage on the Button layer. 3. With the Type tool, type Play over the first button and Stop over the second. 4. With the Play button selected (be sure to have the button selected and not the text Play), select Window, Development Panels, Behaviors. This will bring up the Behaviors panel, as similar to Figure 5.15.
5
FIGURE 5.15
The Behaviors panel.
5. In the Behaviors panel, click on the plus sign to add some actions to the play button. Select Movieclip, Goto and Play at Frame or Label. When that is selected, a window will appear with options similar to Figure 5.16. The options include the frame number we want to start on, and the path to the movie clip we want to play. For this example, the defaults are fine, so click OK. The action will now be in the Behaviors panel.
FIGURE 5.16
Options for the Goto and Play at Frame or Label behavior.
This will have placed actions in the button. To see the actions, make sure the play button is still selected, and open up the Actions panel by going to Window, Development Panels, Actions (PC–F9, Mac–F9). Then you will see the actions in the play button like these:
122
CHAPTER 5
Symbols and the Library
on (release) { //Movieclip GotoAndPlay Behavior
this.gotoAndPlay(“1”); //End Behavior }
The event handler on (release) can be changed. At this point, the release of the mouse will trigger the event (in this case, play). If you want to change this to press or some other event, simply go back to the Behaviors panel, and you will see the action that has been placed in the play button. In the Behaviors panel, there are two columns, Event and Action. Under the Event column, you will see On Release. To change this, click in that column, and a drop-down menu will appear with several choices as shown in Figure 5.17.
FIGURE 5.17
Additional events in the Behaviors panel.
Before we test the script, the animation will automatically start playing. All movies in Flash will play and loop by default. Therefore, you need to fix this so that the Play button will actually serve a purpose. 6. Highlight frame 1 in either layer and choose Window, Development Panels, Actions. Notice that the Actions panel reads “Actions – Frame.” In the Actions panel, type these actions to stop the movie from automatically playing: stop();
7. Now you can test the movie. Choose Control, Test Movie. Notice that the animation does not start playing by default. Click the Play button. Your animation should now be playing! 8. Watch the entire animation. This animation looks okay; however, the movie will stop playing, even though we didn’t ask it to. The reason why it has stopped is that the play head is looping. Looping simply means that when the play head reaches the end of the animation, it will come back to the beginning. In our case, the first frame has a stop action causing the animation to stop. Therefore, we need to come up with a workaround for this problem. We can’t remove the stop action from the first frame because it is stopping the animation from playing
automatically.
The Movie Clip
123
9. Highlight the last frame in your animation. With it highlighted, open the Actions panel. In the Actions panel, type these actions: gotoAndPlay(2);
This will fix the problem because when the play head hits the last frame, the play head will read the script and send it back to frame 2, thus avoiding frame 1 altogether. It’s important to point out that when you’re dealing with ActionScript, you should test your movies often. From this one example, you can see the benefit of testing frequently. It is easier to build on good scripts and make minor adjustments where needed, as opposed to debugging longer ActionScript code. 10. All you need to do now is add functionality to the Stop button. This task is a bit easier. Highlight the button with the Arrow tool. With the Stop button selected, go to the Behaviors panel, and click the plus sign again. This time choose Movieclip, Goto and Stop at Frame or Label, and click OK. 11. Test your movie! See how easy that was? 12. Save this movie as control1.fla.
The Movie Clip The movie clip symbol is by far the most important symbol in Flash. When we get into advanced ActionScript, we’ll refer to the movie clip as an object. For now, we’ll review the differences between a movie clip and a graphic symbol. For starters, ActionScript can be placed on a movie clip, as well as in a movie clip. You create a movie clip symbol the same way you create a graphic or button symbol. To create one from scratch, you simply choose Insert, New Symbol. In the Create New Symbol dialog box, select Movie Clip for the behavior. Of course, if you have some artwork already drawn on the stage, you can convert it to a movie clip symbol. When you’ve created a new movie clip symbol, you’ll be placed in movie clip symbol editing mode. The crosshair in the center of the stage indicates the center of the symbol. However, the most compelling thing about the movie clip is that it has its own timeline, just like the button symbol and the graphic symbol, but the key difference is that this timeline will play independently of the main timeline. This offers huge advantages in Flash development. For instance, the main timeline doesn’t get clogged with all sorts of animations. Instead, animations can reside inside movie clips. Also, your buttons can communicate with the movie clips, with some additional syntax. Nesting Symbols and Controlling a Movie Clip with Buttons Here, as in the last exercise, we are going to control the play head, telling it when to stop and when to play. The biggest difference in this exercise, however, is that we need to communicate
5
This exercise illustrates the first step in creating interactivity between your site and an end user. Much of what we’ll cover in the rest of this book builds on these basic principles.
124
CHAPTER 5
Symbols and the Library
with the movie clip’s play head and not the main timeline’s. Therefore, our syntax will change slightly. Also, in this exercise you are going to take your first step in nesting symbols. Nesting a symbol simply means placing one symbol inside another symbol. Nesting has many advantages, but for our purposes, the advantage is that inside the movie clip will be a graphic symbol that’s animated, as opposed to a primitive shape. Remember, during an animation with a primitive shape, each keyframe must be redrawn. With a graphic symbol, the keyframe simply points to the library when it needs graphical information. Here are the steps to follow for this exercise: 1. Choose Insert, New Symbol. Be sure to give the new symbol a graphic behavior. Name this symbol square_graphic and click OK. You’ll then be placed inside the graphic symbol. 2. Draw a square in the center of the symbol. Choose a fill and stroke color. 3. Click back to scene 1 to get to the main timeline. Notice that the square is not on the stage. Open the Library panel by choosing Window, Library. Drag out an instance of square_graphic and place it anywhere on the stage. 4. Highlight square_graphic and press F8 to convert it to a symbol. Yes, it already is a symbol; however, by converting to a symbol, you are placing the existing square_graphic symbol inside this new symbol you’re defining. Name this symbol squareMC and give it the movie clip behavior. Click OK. 5. Double-click the squareMC to go into the editing mode for the square. Create a small motion tween of the square moving from one side of the stage to the other. Remember, you are in the movie clip, which means that this is an animated symbol. 6. After creating the motion tween, come back to scene 1. You’ll notice that the main timeline has only one frame. If you press Enter (Windows) or Return (Mac), the animation will not play, even though your movie clip has an animation. In order to see animated movie clips, you must test the movie. Choose Control, Test Movie, and the animation should start playing. 7. Close the test window. Then highlight the instance of the movie clip. In the Properties Inspector, name the movie clip anim_mc in the Instance Name field as in Figure 5.18. As with symbol names, it is good practice to give instance names that mean something to you. Also, it is good practice to use suffixes for movie clips and buttons to better interact with ActionScript. For movie clips, use _mc and for buttons use _btn. 8. We now want to create some buttons to stop and play this animation. But first, remember that the animation will play and loop by default. To fix this problem, you need to go into the editing mode for the anim_mc movie clip and then place a stop action on the first frame and a gotoAndPlay frame 2 action on the last frame. This will keep the animation from playing automatically and from stopping when it tries to loop. Refer to the exercise in this chapter titled “Controlling the Animation with Buttons.” 9. Next, create a new layer and name it buttons. 10. Choose Library, Common Library, Buttons to open the Buttons common library. Drag out two instances of your favorite button. 11. With one of the buttons selected, open the Behaviors panel, click the Add Behavior button and choose Movieclip, Goto and Play at Frame or Label. This time when the Behavior Options window pops up, instead of using the default settings, choose anim_mc from the list as in Figure 5.19, and leave the frame number at 1.
The Movie Clip
You can name the instance anim_mc in the Properties Inspector.
FIGURE 5.19
Choose anim_mc from the list.
12. Test the move by pressing Cmd+Return (Mac) or Ctrl+Enter (Windows) or choosing Control, Test Movie. 13. To apply a stop action to the next button, follow step 10 again, except use a Goto and Stop at Frame or Label behavior instead of a Goto and Play at Frame or Label behavior.
The ability to control and communicate with movie clips is the basis for ActionScript. The more you practice and understand the concepts in this section, the easier writing ActionScript will be. Although the code in the preceding exercise is proper, it might not be
5
FIGURE 5.18
125
126
CHAPTER 5
Symbols and the Library
the most efficient. In Chapter 11, “The MovieClip Object,” we’ll discuss how movie clips work and what they are. The movie clip is an object, and with that comes an easier syntax structure. Right now, though, don’t worry about all this because it will soon make more sense as we start to deconstruct the ActionScript language.
Nested and Compound Animation We’ve covered how to take a symbol and place it inside another symbol, thus creating a nested symbol. One of the real powers of nesting symbols is the ability to create compound animation, which means, in not so many words, animating an animated symbol. In the preceding exercise, we nested a graphic symbol inside a movie clip. When you tested the movie, the movie clip actually animated, even though the main timeline was only one frame long, because the movie clip was made up of an animation. In the next exercise, we have a movie clip on the main timeline that doesn’t animate unless we test the movie. The main timeline contains only one frame, but we’ll add more. By inserting a keyframe and tween into that frame and then testing the movie, you’ll notice you have animated your animation! Creating an Animated Button You can nest movie clips within buttons, and vice versa. By nesting a movie clip within a button, you can create an animated button. In this exercise, we are going to take a look at how to animate a button as the end user moves a mouse over it. Here are the steps to follow: 1. Open a new document by choosing File, New. In the new document, create a new button symbol by choosing Insert, New Symbol. Give the symbol a button behavior and name it button. Click OK to be placed in button symbol editing mode. 2. Draw a circle filled with any color of your choice. Add keyframes in the Over, Down, and Hit states. Change the color slightly on each keyframe. 3. Name the layer button and click the Add Layer button. Name this new layer glow. 4. Insert a keyframe in the Over state of the glow layer. If, at this point, you add content to this frame, you would then populate the Down and Hit states as well, and we don’t want that. To avoid this, insert a blank keyframe (F7) in the Down state, thus clearing anything on the frames before it. 5. Drag the glow layer underneath the button layer so that the glow layer is on the bottom, as shown in Figure 5.20. 6. On the glow layer, draw a small yellow circle without a stroke underneath the button. When you let go of the mouse to finish drawing the circle, it will look as if nothing has happened because the circle you just drew is hidden under the button. To see the circle, turn on the visibility of the button layer by clicking the bullet under the eye column. 7. Highlight the circle and convert it to a movie clip symbol by pressing F8. Name this symbol glowMC. 8. Click OK. Double-click the small yellow circle to go into movie clip symbol editing mode. 9. Highlight the circle by clicking it and open the Color Mixer if it isn’t already open. To open the Color Mixer, choose Window, Design Panels, Color Mixer. In the Color Mixer (see
Nested and Compound Animation
127
Figure 5.21), choose the fill swatch and bring the Alpha setting down to 0%. This will make the circle invisible when you deselect it by clicking away from it.
5
FIGURE 5.20
The glow layer underneath the button layer.
FIGURE 5.21 In the Color Mixer, you can fill a symbol with a color that has an Alpha setting of 0%, thus filling it with an invisible color. 10. Insert a keyframe on frames 7 and 14 by pressing F6. Notice that the black circle representing the keyframe appears in both frames. Then create a shape tween from frame 1 to 7 and from frame 7 to 14. 11. Move the play head back to frame 7. In frame 7, select the circle and then choose Modify, Transform. In the dialog box that appears, you can scale the item numerically. Scale the circle up 400%.
128
CHAPTER 5
Symbols and the Library
12. With the circle still selected in frame 7, open the Color Mixer. Bring the fill’s Alpha setting back up to 100%. It is important to remember that movie clips play and loop by default. Therefore, the glow movie clip will always be playing. However, glow will only be visible in the Over state of the button. Therefore, only when an end user moves the mouse over the button will he see the animated glow. 13. Click the Scene 1 link to come back to the main timeline. Open up the Library panel and drag out an instance of the button symbol. By dragging out an instance of button, you are also dragging out an instance of glow, because glow is nested inside the button. 14. Choose Control, Test Movie. This will launch a Flash player. In the Flash player, move your mouse over the button to see the animation play (see Figure 5.22).
FIGURE 5.22
An animated button symbol.
The Library So far, we’ve been adding items to the library. Now we’ll dive deeper into organizing and managing the library. We’re going to be looking at some of the more advanced techniques in handling symbols. The Library panel, as displayed in Figure 5.23, is an area for organizing, storing, and accessing your symbols.
The Library
FIGURE 5.23
129
The Library panel.
• Item Preview. This area of the library gives you a thumbnail of the artwork in the library. If it is a sound, you will see a waveform. Movie clips and sounds have play and stop buttons so that you can preview the animation or sound within the library! • Sort Order. Sorts the llibrary items in either ascending or descending order, depending on which column you have selected (Name, Kind, Use Count, or Linkage). • Wide State. Use this option to set the visibility of the library in its wide state, maximizing the Library to view all its contents horizontally. • Narrow State. This is the more common state, taking less screen real estate. It’s a slimmed-down version of the wide state that just shows the essentials. • Delete Item. This button deletes an item or folder from the library. Use it only if you are sure you want to remove the contents for the library (this action is not undoable). • Item Properties. This button launches a dialog box that gives you specific feedback about a particular item. If you get item properties for a bitmap, for example, the dialog box returns information such as the path, dimensions, the date the file was created, and compression options. The properties change depending on the type of item you’ve selected. • New Folder. This button creates a new folder in the library for organizational purposes.
5
Each movie contains a library. Every symbol, movie, sound, and bitmap image in that file becomes a part of that movie’s library. You can even open up other files’ libraries to get their items by going to File, Import, Open External Library. A library is made up of these basic components:
130
CHAPTER 5
Symbols and the Library
• New Symbol. This button creates a new symbol and launches the Create New Symbol dialog box. This is the equivalent to choosing Insert, New Symbol. You may also manage and organize your library by using folders. This can maximize your efficiency and workflow when using Flash assets. For example, you could create a Graphic Symbols folder, a Buttons folder, and a Movie Clips folder. This would allow you quicker access to the symbols you’re looking for. To create a new folder, just click the New Folder button at the bottom of the library and then type in a name for the folder in the highlighted area. If the Name area is not highlighted, just double-click it as you would to rename a layer. You can also sort the stacking order, just like layers. Click and drag up the folder that you want to have on top. To move a library item into the folder, just drag the icon of the library item on top of the folder icon and drop it. You’ll notice the difference between an empty folder and folder that has items in it by their appearance—an empty folder appears “empty” where a filled folder appears to have a document in it. When a folder has content in it, you can collapse or open the folder by double-clicking the folder’s icon. Alternatively, you can choose Expand Folder or Collapse Folder from the Library Options menu. You can also create a folder by right-clicking (Control-clicking on Macs) an item in the library and selecting Move to New Folder. This will pop up a window asking the name of the new folder. When you click OK, the library will create the folder, and move the item into it. You can also easily find content within the library that is not used in the movie. For organizational purposes, you should delete this data. However, Flash will not export any data not used in the movie. Therefore, removing unused items from the library does nothing to conserve file size. To select or find unused items, use one of the following methods: • Under the Library Options menu, choose Select Unused Items, as shown in Figure 5.24. This will highlight all the unused Library items. With the items highlighted, click the trash can button to remove them all. • Sort the items by use counts. If the Use Counts column is not active, choose Options, Update Use Counts Now. If you would like the use counts to update continually, choose Keep Use Counts Updated.
Summary
131
5
FIGURE 5.24
Choose the Select Unused Items option in the Library Options menu.
Summary This chapter covered all the basics with regard to symbols and instances. Concepts to take away from this chapter are that instances are copies of the original symbol and making changes to symbols affects all instances, but changes made directly to instances only affect that one instance. We also went over how to motion-tween certain symbols to create animation as well as how to use the motion guide. And at the end of this chapter the library was covered. The library is where all symbols from the Flash file are held and organized. It’s important to understand the fundamentals from this chapter because they will be used throughout the rest of this book.
This page intentionally left blank
CHAPTER
6
Publishing
IN THIS CHAPTER • Where to Find Publishing • Versatile Formats • Publishing Profiles
When all your work is finished, you still aren’t quite done. The Flash authoring environment is created within a file with an extension of .fla. When you save your work, your entire Flash project is included in that FLA file. The problem is that if you don’t publish your work, no one can view it unless they also own Flash. This is also impractical because then anyone with Flash will be able to open your project and use your graphics, library items, or any other authored asset. What’s more, anyone without Flash would never be able to see your work. Luckily, the developers at Macromedia have stepped in to save the day with publishing. In Flash, publishing is easier and more versatile than most other authoring environments. Publishing in Flash also allows you to show your project to millions of online users while giving you the security of knowing your work is protected. Publishing protects your work, while simultaneously letting the masses view your project. Let’s take a look at how to access the publishing settings and give your end users the ability to see your work.
Where to Find Publishing On your menu bar, choose File and then one of the following three items (see Figure 6.1): • Publish Settings (Ctrl+Shift+F12). Choosing this option allows you to customize publish settings for the FLA file currently open. You can choose the file format and file-specific options desired for your final output. Be aware that some settings will not work with one another.
• Macromedia Flash Player 7
and the SWF File Format • Version Field • Sound Settings • Other Flash Tab Settings • Alternative File Settings (JPEG,
GIF, and PNG) • HTML • Standalone Projectors • FS Commands • QuickTime Settings
134
CHAPTER 6
Publishing
• Publish Preview. This option allows you to preview the published FLA file in the format of your choice. Only those items selected in Publish Settings can be chosen here for preview. • Publish (Shift+F12). This option publishes the results of your FLA file without letting you preview your output. You can also do this by going into Publish Settings and clicking the Publish button at the bottom of the Publish Settings dialog box.
FIGURE 6.1 Under the File drop-down menu, you’ll find the Publish Settings, Publish Preview, and Publish items.
Versatile Formats When you’re publishing in Flash, you have the option to create multiple formats. The default publishing settings include SWF and HTML documents. The SWF document, which is short for Shockwave Flash (or Small Web Format if you are a Web history buff), is viewable in the Macromedia Flash Player. The HTML document that accompanies the SWF document is set up with OBJECT and EMBED tags that embed the SWF document into the HTML document. We’ll talk more about this later in the chapter. Flash is highly versatile. It not only publishes to its own format (SWF) but will also publish to the following “alternative” formats: GIF, JPEG, PNG, and QuickTime. The first
Publishing Profiles
135
three formats are graphic formats. If you have created artwork in Flash on a frame or group of frames, you can export it to be viewable as an image online or for use in other applications. The QuickTime format is viewable with Apple’s QuickTime Player and is a video format. With this format you can import a QuickTime movie into Flash. You simply overlay your own Flash graphics and animations and then publish the whole thing to be viewable in the QuickTime Player. Flash also has the ability to publish to either a Mac or PC standalone projector. This gives you the ability to place your project in a single, self-contained executable file. The project does not rely on the Flash Player to be viewed, nor do you need any application at all to view it. Simply opening a standalone projector allows end users to view your work on their computers. One of the truly wonderful points in Flash’s favor over many other authoring tools is its ability to publish to a multitude of formats. You can use Flash as an authoring tool for an entire project or Web site, or simply to create portions of projects for use in other authoring environments or for the Web. As you get further into the publishing aspects of Flash, you will begin to realize the impact Flash has as a tool for your overall creativity. Flash is not simply a Web development tool, a graphics tool, or an animation tool. Instead, it is all three of these tools wrapped up into one.
The first new thing you will notice in the Publish Settings dialog box (see Figure 6.2) is the available profiles. You can create, duplicate, edit, and remove profiles for publishing. This can come in handy if you like to create custom file options, and you do not feel like making the changes manually—you can use profiles to store your publishing information. To create a new publishing profile, follow these steps: 1. Click the Create New Profile button, which is the button with the plus sign. 2. Give your profile a name. 3. Make all the necessary changes to the options you would like, and you’re done.
Now, you can return to the settings whenever you like, select the profile you created, and all of your settings will be made.
6
Publishing Profiles
136
CHAPTER 6
FIGURE 6.2
Publishing
The Publish Settings dialog box.
Macromedia Flash Player 7 and the SWF File Format As mentioned earlier, the SWF file is used for deploying Flash content. It can be read in each of the following ways: • In Internet browsers that are equipped with the Flash Player. The SWF document must be embedded into an HTM, HTML, or HTML-compatible format (such as ASP or PHP) file in order for the browser to read it. • Inside Macromedia Director or Authorware, as long as the Flash Xtra is included with the final Director or Authorware project. • With the Flash ActiveX control in Microsoft Office and other ActiveX hosts. • Inside the QuickTime Player. Note that depending on which version of QuickTime is being used, some Flash functionality may be lost. • As a standalone movie called a projector. Let’s take a look at the first bulleted point for a moment. Internet browsers require the end users to install a plug-in that allows them to view SWF content online. Not all users will have the most current version of the plug-in for the browser. This means that content
Macromedia Flash Player 7 and the SWF File Format
137
created in the current player version may not be viewable to all users. Also, any content created in a player version greater than the one on the user’s system will not be displayed. You can get the latest Flash Player penetration statistics here: http://www.macromedia.com/software/player_census/flashplayer/ version_penetration.html
And you can of course get the most recent player at http://www.macromedia.com/shockwave/download/ download.cgi?P1_Prod_Version=ShockwaveFlash
Not only do you need to be concerned with player version, but you also need to consider the player’s subversion. In the Flash 6 Player, there were several releases fixing security holes, adding features, and increasing performance. Fortunately, many of the new features in Flash MX 2004 are compatible with Flash Player 6 (if not, an error message will appear in the Output panel to let you know, like the one in Figure 6.3).
6
FIGURE 6.3 When you attempt to use a script that is not supported by your selected player version, you will receive an error. As an easy way to tell whether an ActionScript action is supported by a given player, you can use the ActionScript dictionary in the Help panel to check the player availability as in Figure 6.4. Not to worry—Flash MX 2004 and the new Flash Player 7 have ways of helping you out. The first is an automatic player version detection that can be included when you publish (which is discussed later in the section covering the HTML tab of the Publish Settings dialog box). Also, to keep users up to date with the latest player, the new Flash 7 Player now has an autoupdate built in, as you can see in Figure 6.5.
138
CHAPTER 6
Publishing
FIGURE 6.4
Checking the player availability for an ActionScript action in the Help panel.
FIGURE 6.5
The autoupdate alert for the Flash 7 Player.
Before you worry about making sure your code works with the selected version, you first have to select the version in the Publish Settings dialog box.
Version Field Flash has provided a way to go back in time, enabling you to choose the version of your Flash document. The resulting SWF document will be tailored to use only the functions of
Sound Settings
139
that version and previous versions of the Flash authoring environment. Therefore, choosing Flash Player 7 will be inclusive of all version 7 Player options and ActionScript. However, publishing in the targeted version is important because it allows you to use code targeted to work with that particular version of Flash and those that precede it. You can select the version you would like to use at the top of the Flash tab in the Publish Settings dialog box; the Version drop-down menu should look similar to Figure 6.6. You can choose any version, from 1 to 7 as well as Flash Lite 1.0.
6
FIGURE 6.6 The Flash Version field enables you to publish your final SWF file for previous versions of the Flash Player.
Sound Settings Several compression options are available for the sounds you import into Flash. Also, it is best to compress your sound on a case-by-case basis. This will ensure the best quality for your sounds, and you will not have only a single setting throughout your movie. However, if you still choose to have a single setting, Flash does provide this option for you. Here are the steps to follow: 1. Choose File, Publish Settings and click the Flash tab. 2. At the bottom of the Flash tab you will see settings for streaming and settings for
event sounds. The difference between event sounds and streaming sounds is that event sounds must be fully downloaded before played, and that they can only be stopped manually, whereas streaming sounds can start playing immediately. Click the Set button next to either of these options. Figure 6.7 shows the Sound Settings dialog box.
140
CHAPTER 6
FIGURE 6.7
Publishing
The default values for the sound settings.
3. Your first option will be the type of compression (refer to Chapter 7, “Working with
Sound and Video,” for a listing of types of compressions to use). Select Disable if you want to set the sound settings on individual sounds in your project. Select another option if you want to change the compression of your sounds globally. 4. Also, based on the type of sound you are using, you may choose a particular
sampling rate, level of quality, or bit rate for your sound. Then click OK in the Sound Settings dialog box, which will return you to the Publish Settings dialog box. 5. Finally, under the Audio Stream and Audio Event options, you have the choice to
override the sound settings. Clicking the Override Sound Settings box will throw out the settings you have created in the library and will use the compression you chose earlier in this dialog box. And in Flash MX 2004 Professional edition, you also have the last check box, Export Device Sounds, for exporting sounds specifically for devices, such as mobile devices and handhelds.
Other Flash Tab Settings So far you have learned about the Version menu, and we’ve gone over the sound settings, but what other controls are present in our Flash SWF creation? Refer to Figure 6.6 to see the entire Flash tab and the options found there. Here’s a list that describes each of them: • Load Order. Use this option to decide how your timeline will load onto the end user’s computer. Your choices are limited to top-down and bottom-up (which is the default). However, the main thing to keep in mind is your initialization of variables in ActionScript. If you have items loading before your initialization that rely on some of those variables, your frame might not load correctly. Your use of variables is where you will run into the most problems with the load order. Therefore, it is important to keep your initialization of variables as close to the first thing loaded as possible. • ActionScript Version. This option is for setting the ActionScript version to run in the SWF file. The default is version 2.0, and you can also select version 1.0 (the previous version of ActionScript). If you do select ActionScript version 2.0, you can
Alternative File Settings (JPEG, GIF, and PNG)
141
also create the classpath for external ActionScript files (.as), which hold classes you have built. • Options and Password. These options allow you to maintain your project. For example, you may want to restrict some users from being able to debug your project or find out some statistics about the file after publishing. Here are the options: • Generate Size Report. This is useful in trying to determine which frames are causing problems in your SWF document, which frames are largest, and which frames load fastest. It’s also useful for determining the overall size of your project. If your client requests a specific size for a project, you can use this report to target frames and reduce the overall size of a project. It is useful in identifying areas of your project that may be too large to load for your users. • Protect File from Import. This is highly useful to keep envious designers from stealing your creativity. You can also choose to have a password to allow certain users to view your work (the Password field will become active when you select this option). • Omit Trace Actions. Trace actions are ActionScript code useful in testing parts of your movie. The results of trace actions will appear in the Output window. Omitting them is only a good idea on your final publication to your end users. It is not a good idea before this because you may want to use trace actions in the debugging and development of your project.
• Compress Movie. This option is only available with Flash Players 6 and 7. It attempts to compress your movie to the smallest size possible. It is set to On by default. • Optimize for Flash Player 6 r65. This option is only available when choosing the Flash Player 6. It is used to improve performance for the Flash Player 6 subversion 65 and later versions of the Flash Player only. • JPEG Quality. This option refers specifically to the JPEG quality within your Flash movie. You have an option range of 0 to 100 for the quality of bitmapped images in your Flash SWF document. Remember, you will have the tradeoff of a larger file size the higher the setting you select. Generally, I like to keep my images up around 90%.
Alternative File Settings (JPEG, GIF, and PNG) Alternative file options are intended to allow you the choice of using a frame (or frames) in your Flash piece outside the project in another a graphical format. Often you may
6
• Debugging Permitted. This option provides end users with the ability to debug your project from a remote server. This option can be useful if you need outside assistance with your project in the debugging stage. This is also password-enabled (so the Password field will become enabled).
142
CHAPTER 6
Publishing
create artwork in your Flash piece that you want to use in other print pieces or in HTML online. You can publish selected frames from your Flash piece and convert them into workable artwork in JPEG, GIF, or PNG format. This can also be useful if you want to blur objects in Flash. Simply export a frame from Flash, bring it into Photoshop to apply a blur appearance to it, and import it as a PNG file back into Flash. You can then use the blurred image on in-between frames of your animation to create a blurred look for animation styles. In this section we’ll take a look at how to publish a frame or group of frames to alternative formats.
JPEG Settings JPEG files will export only the frame your playback head is currently in. Therefore, if your playback head resides on frame 20, frames 1–19 will not be exported. Figure 6.8 shows a Flash document that is currently resting on frame 10. No other frames will be able to export to JPEG; only frame 10 will export because that is the playback head’s location.
FIGURE 6.8 Frame 10 is the frame where the playback head of this FLA rests. When this file is published to the JPEG format, only frame 10 will export. All other frames will be ignored. To get to the JPEG settings choose File, Publish Settings, and in the Formats tab, check the box next to the JPEG Image (.jpg) option. If you want the JPEG to possess the same name as the FLA file, use the default filenames, as displayed in Figure 6.9. You can change the filename manually or, using the browsing folders to the right of the text fields, you can browse to the folder you would like to create it in, and even select a file to overwrite. And you can, of course, click the Use Default Names button to restore all the filenames back to their defaults.
Alternative File Settings (JPEG, GIF, and PNG)
FIGURE 6.9
143
Notice that we are using the default filename.
FIGURE 6.10 The options of the JPEG tab in the Publish Settings dialog box include the choice of dimensions and the quality of the image to be output.
6
Immediately after selecting JPEG Image in the Formats tab, you will notice that a tab for JPEG appears alongside Formats at the top of the Publish Settings dialog box. Clicking this tab will allow you to choose the settings you want for your JPEG image. Figure 6.10 displays the options available under this tab. These settings are also described in the following list:
144
CHAPTER 6
Publishing
• Dimensions. You can choose to have your dimensions match the Flash movie settings (accessible under Modify, Document in your menu bar), or you can pick your own settings for this file. As always with JPEGs (or any image for that matter), the larger the dimensions the bigger the file size will be. Checking the Match Movie box will gray out the dimensions. Because you already chose the dimensions in the movie settings, there’s no need to specify dimensions. If you leave this box unchecked, the Width and Height categories are now editable. • Quality. Based on a value of 0 to 100, this option determines the quality of your image. You need to decide what your objective with the JPEG is. If you are using this image on the Web, you will most likely want to choose a setting in the 50%–90% range. This way, the image will not look as clean but will load faster over the Internet. If you are creating a JPEG that will eventually be used in a print format, nothing short of 100% will be acceptable. • Progressive. This allows your JPEG to load incrementally in a Web browser with a slow connection, which makes your JPEG image appear to load faster over a slow connection. Again, depending on your audience this option may be useful. However, if you select progressive for the JPEG image, it cannot be loaded back into Flash dynamically by means of the loadMovie or loadMovieNum methods in ActionScript.
GIF and PNG Settings The GIF file format is ideal for images that are simple and contain few colors. Examples of these images are cartoons, logos, and signs. The use of fewer colors creates better GIFs in terms of download time and visibility. A GIF generally gives less photorealistic quality than that of JPEG images. GIFs, when properly optimized, create very small files that load quickly over slower connections. When you’re publishing images in Flash to the GIF format, Flash will automatically publish the first frame in the file. If you want a different frame marked for export, you must put a frame label in the frame you want exported. That label must be named #Static. If you are exporting a series of frames for a GIF animation, Flash will export all the frames of your movie. To select a range of frames to be exported to GIF format, create two frame labels. #First specifies the first frame you want published, and #Last represents the name of the last frame you want published to the GIF. All frames between these two frames will be published, ignoring all other frames in your movie. Flash can also export an image map for use in specifying URL links in your HTML documents. #map specifies in which frame the map information is located for your GIF file. Keeping this in mind, let’s take a look at the GIF options by clicking the check box next to the GIF Image (.gif) option in the Formats tab again. Then click the GIF tab at the top of the Publish Settings dialog box to open the GIF options. These options are described in the following list and displayed in Figure 6.11:
Alternative File Settings (JPEG, GIF, and PNG)
145
FIGURE 6.11 The options under the GIF tab in the Publish Settings dialog box offer a choice between an animated or static GIF and a choice of palettes for the resulting GIF.
• Playback. Unlike other image formats, GIFs allow you to choose an animation (series of images) or a single image to be included in your file. Choosing Static will gray out the options on the right because the image will only contain one frame. Choosing Animated will allow you to determine whether you want your animation to loop continuously or to repeat a specified number of loops. Animated GIFs are generally used for ad banners. Just be judicial in your use of animation on a static HTML page because your users can be easily annoyed by multiple items moving at the same time on your page. • Optimize Colors. This option removes any unused colors from the GIF file’s color table, which means it will only use those colors essential for the image. This is similar to locking in the colors that are needed for your image to look a certain way (locking is used in programs such as Photoshop and Fireworks). • Interlace. Allows the image to display incrementally as it downloads in a browser. This may appear to download the GIF faster on slower browsers. Do not interlace animated GIFs. This is similar to the Progressive option under the JPEG settings. • Smooth. This option applies antialiasing to an exported bitmap to increase the quality of a bitmap image. It also improves text quality. Beware though, because images placed on a colored background may gain a gray halo around them. If this occurs, republish the image with Smooth unchecked.
6
• Dimensions. Similar to the JPEG settings, you can also choose the size of your GIF image. Again, you have the choice of Match Movie or your own dimensions. Leaving this check box blank will allow you to enter a width and height for your GIF file.
146
CHAPTER 6
Publishing
• Dither Solids. Applies dithering to solid colors as well as to gradients. Dithering is the way in which colors not in the GIF color palette are read. • Remove Gradients. Turns all gradients to a solid color, using the first color in the gradient as the default. Gradients are often the cause of large file sizes in GIFs because they require many colors to make a smooth transition between two colors. • Transparent. Gives you the ability to make your GIF image transparent or opaque, or possess an alpha value. • Opaque. Leaves the image’s background intact. • Alpha. Allows you to choose to have a background semitransparent by choosing a value between 0 and 255. A lower value, such as 10, will result in a more transparent background as opposed to a higher value, such as 200. • Transparent. Removes the background completely from the image. • Dither. Dithering tries to simulate how colors that are not present in a palette will be displayed in your image. This increases your file size but can improve color quality. • None. This option will approximate the analyzed color to the closest color in the palette. • Ordered. Dithers your file with good balance between quality and file size. • Diffusion. Dithers your file with the best quality but gives up some ability to limit the file size. • Palette Type. The kind of palette is determined by how many colors you want or how you will display your image over the Web. Your choices of palettes include the following: • Web 216. Uses the standard 216 colors that are safe to use across the most popular browsers. • Adaptive. Analyzes colors and comes up with a unique set of colors used to produce the best possible image. • Web Snap Adaptive. A mix between Web 216 and Adaptive. This option tries to maximize the image quality while using Web 216 colors whenever it deems necessary. • Custom. Palettes can be imported into Flash and used from programs such as Fireworks. They must be imported using the ACT format. The advantage here is that you get to determine the exact colors you want. Although timeconsuming, this can be the best alternative, especially for small colored pictures.
Alternative File Settings (JPEG, GIF, and PNG)
147
PNG files follow almost the same format as GIF, with a few minor differences. You can find a graphical display of the options for PNG files in Figure 6.12.
FIGURE 6.12 The options under the PNG tab in the Publish Settings dialog box offer the ability to choose a bit depth and a palette for the resulting PNG file.
6
PNG files work primarily on a bit-depth system that allows you to have transparency within a bitmap format for the image. To enable the transparency, you must select 24-bit with Alpha for your Bit Depth setting. If your image does not call for a transparent effect, choose either 16- or 24-bit to reduce the size of your PNG file. The other option that PNG provides that GIF does not is the ability to choose a filter. This option attempts to make the bitmap more compressible. It’s a system that looks at neighboring pixels to get a sense of what the overall pixel value should be through a line-byline filtering system. Here are the options available to you for filtering: • None. Turns the filtering option off. • Sub. Evaluates the difference between the pixel prior to the current pixel and the current pixel to gain a value. • Up. Examines the current pixel and the adjacent pixel above it to evaluate the current pixel value. • Average. Takes the adjacent pixels above and to the left of the current pixel to predict a value for the current pixel. • Path. Creates a function out of the top, left-top, and left pixels to arrive at a value for the current pixel.
148
CHAPTER 6
Publishing
• Adaptive. Analyzes the colors needed to produce the best-quality picture. The file size of an adaptive filtering system can be reduced by reducing the number of colors in your image. However, this option is usually intended for use on machines with millions of colors.
NOTE When trying to decide which filter to use, test each of them to figure out which one best suits your needs.
HTML Early in the lifespan of Macromedia Flash, back when it was known as Future Splash, the product had little use because ActionScript was not yet a language. However, it was a great graphics tool, and many early developers talked of how Flash worked well as a tool for creating animated GIFs and images for the Web. When Macromedia introduced Flash 3, the game started to change a little bit. Not only were graphic designers finding a use for the tool, but programmers had some leeway by being able to design some interactivity into their projects. That interactivity exploded with Flash 4, when ActionScript was brought into the mix. Flash was now a tool developers could use to create entire Web sites. Well, not exactly an entire Web site, because the Web site still has to get from an SWF file format to your Web page in order for end users to view it. This is where the HTML tab in the Publish Settings dialog box comes into the picture. Flash, upon publishing HTML, will create a document that embeds the Flash SWF into the HTML code to allow the SWF document to be seen by the browser. The code it creates is made up of OBJECT and EMBED tags, which allow you to specify a Flash SWF to be viewed. Here’s an example:
HTML
149
NOTE The OBJECT tag appears between the body tags in an HTML document. When you publish this HTML file, an HTML file with the basic preceding code will be created.
Let’s try publishing this HTML file. First, make sure the HTML box is checked under the Formats tab of the Publish Settings dialog box. If it is checked, you will notice that immediately the Flash box becomes checked as well (if it wasn’t already checked before). This is because Flash needs to know what Flash SWF will be used in the code of the HTML. Therefore, it will use the FLA file you have opened as the template for the creation of its code. Your window should look similar to Figure 6.13. Now click the HTML tab at the top of the Publish Settings dialog box. Here are the options you’ll find there:
6
FIGURE 6.13 The options in the HTML tab in the Publish Settings dialog box will customtailor an HTML or HTM file to your specifications. The resulting file must be published in addition to a SWF file. • Template. This is the format Flash will use to create the HTML code for you. This is also helpful for creating code on higher-end Flash/HTML scripting. However, if you are just starting out in Flash, use the default Flash-only template. The default template is set up simply to enter OBJECT and EMBED tags into your HTML to embed the document into the code. Other templates include the following: • Flash for Pocket PC 2003. Displays Flash content in HTML with Pocket PC–specific alignment. • Flash HTTPS. Displays Flash content in HTML. If the player is not detected, the user is directed to an HTTPS (secure HTTP) server to obtain it.
150
CHAPTER 6
Publishing
• Flash Only. Only places a Flash SWF document in an HTML file. • Flash w/AICC Tracking. Embeds a Flash file with support for AICC tracking when using Macromedia’s Learning component. • Flash w/SCORM Tracking. Embeds a Flash file with support for SCORM tracking when using Macromedia’s Learning component. • Flash w/FS Command. Embeds Flash in HTML but also lends support for JavaScript in coordination with FS commands. FS commands allow interaction between the Flash movie and the player or HTML holding the player. • Flash w/Named Anchors. Embeds Flash in HTML but allows you to set up labels as anchor points to be used with the Back button of the end user’s browser and for bookmarking capabilities. • Image Map. Sets up image maps (to be used with the PNG or GIF files you create). • QuickTime. Displays the SWF in a QuickTime movie from the browser (you must use this template in coordination with the QuickTime tab). For the purposes of this example, we will work with the default template, but feel free to use a different template to see what code is created with that particular template. • Detect Flash Version. This is a new option for publishing in Flash MX 2004. It is used to create a detection system for the Flash Player, as well as a routing system for when a user either does or does not have the required player version or greater. After you select the check box, you can select the Settings button, which will launch the Version Detection Settings dialog box, which has these options: • Requirements. This sets the version of the Flash Player you are requiring the user to have. • Detection File. This file will be the first HTML page a user hits. It will contain the detector. • Content File. This is the HTML file that the user goes to if they have the correct player version or greater. By default, this is where the Flash content will be loaded. • Alternate File. This is the HTML page the user goes to if they do not meet the player requirements. By default, it has a link to get the latest Flash Player. • Generate Default/Use Existing. This section will allow you to either use your own alternative HTML page or have Flash create one. • Dimensions. This dialog box will ask you to input the size of your project. A very interesting effect of Flash is that you can choose to have your Flash movie
HTML
151
match the movie size, fix it to a different size, or let the browser size determine the size of your piece for you. If you choose Percentage, the size of your browser will be the size of your final project. This is a useful feature when you want every user to see all of your project because it tailors your project to the size of the browser. The drawback to this feature is that your presentation can get stretched. Therefore, if your movie is 640×480 and your user has a browser height greater than the browser width, your presentation will get squeezed to fit the browser size. To prevent this from happening, read about the Scale property, further along in this section. • Paused at Start. Do you want your movie to be paused at the start or run automatically? I’m not sure what reason you would have to pause at the start, but you may let your users choose when they want to start the movie by either clicking a button in the presentation or right-clicking and then clicking Play within the Flash Player. This feature is not used in professional presentations, where navigation will stop and start the presentation and control is in the end user’s hand.
• Display Menu. This option allows your end users to have the full menu of items available to them by right-clicking your SWF in the Flash Player. This is a key feature because many developers like the idea of keeping the control in their hands, not in the hands of the Flash Player. Deselecting this option will result in just the choice About Flash Player appearing by right-clicking in the Flash Player environment. (But don’t forget, the context menu can be controlled with ActionScript.) • Device Font. For Windows machines, you may also want to use Device Font to substitute antialiased system fonts for fonts not installed on the user’s computer. This ensures the best quality of legibility for your end users for those text pieces that are set to display with device fonts. • Quality. Lets you determine how well Flash will play back the items in the SWF. If you choose Low Quality, you are favoring the playback speed and performance on slower machines (but giving up appearance quality for items on the screen). Choosing High quality favors better-looking graphics, but your movie could take a performance hit on some slower machines. Check your target audience to see what kind of machines will be used. If their machines tend to have fast processors, you may select the High quality setting here. If
6
• Loop. Turning this feature off will stop the SWF at the end of the movie. This is also an irrelevant feature if your navigation is well thought out. Usually Flash programmers like to choose when the movie stops and starts using Flash ActionScript, but if you have a continuously looping cartoon, you may want to activate this feature. If it is activated, Flash will replay from frame 1 when it reaches the end of the movie.
152
CHAPTER 6
Publishing
you are not sure, you can choose either Auto High or Auto Low. This will favor either quality of images (High) or speed (Low) and will attempt to improve the opposite feature whenever it deems necessary for better playback. Medium will attempt to give good quality and good speed, but it will not choose on a caseby-case basis. The Best option will give you the best quality available, which sacrifices the speed of the project. • Window Mode. Allows you to change the transparency, positioning, and layering of the Flash movie in question. It does this through changing the WMODE tag in the OBJECT tag and the EMBED tag of your HTML document. I would highly recommend leaving this option set to Window. This mode attempts to place the Flash piece in its own rectangular window on the Web page and attempts to play back the movie faster than the other options. However, if you plan to deliver your presentation in Internet Explorer 4.0 with ActiveX control, you may want to use the other options. The Opaque Windowless option allows you to place items behind the Flash piece without letting them show through. The Transparent Windowless option allows you to display objects on your HTML page behind the Flash SWF. • HTML Alignment. Positions the Flash piece within the HTML window. The Flash alignment looks at how the Flash movie is placed within the movie window. These tags are highly important when you are attempting to bump your Flash piece up against the edge of your HTML window (for example, if you are opening a pop-up window for your SWF to appear in). If you are attempting to do this, you must choose the Left or Top options so that your movie will move as close to the edge of the browser window as possible. • Scale. Determines how your Flash piece will scale if you did not choose Match Movie in the Dimensions property earlier. • Default. Tries to display the entire movie without distorting the original image while maintaining the original aspect ratio of your movie. • No Border. Scales your movie to fill the specified area but may crop your movie in order to keep the aspect ratio of your movie. • Exact Fit. Displays the entire movie in the area specified, without taking into consideration the aspect ratio. This option may cause distortion of your project on some machines. • No Scale. Prevents the movie from scaling when the Flash Player is resized. • Flash Alignment. This will attempt to position or crop (if necessary) the Flash piece within the window specified by other alignments. • Show Warning Messages. Checking this option causes Flash to warn you if your options conflict in any way. Flash will let you know whether your settings will generate errors in code.
FS Commands
153
Standalone Projectors Keep in mind that Flash is versatile—a point that has resonated throughout this chapter. This means you don’t have to use the Web at all to display your creation. You can choose to deliver your project on CD-ROM or over a kiosk. This is where the use of standalone projectors is highly useful. You will find the option to publish them by choosing either Macintosh Projector or Windows Projector (.exe) from the check boxes on the Formats tab, shown in Figure 6.14. Publishing with one of these options checked will create either a file with the extension .exe for the PC or .hqx for the Mac.
6
FIGURE 6.14 Under the Formats tab of the Publish Settings dialog box, you can choose to publish either Mac or PC standalone projector files. You can also give each file its own unique name. The Mac file cannot be opened on your PC but can be transferred to the Mac to be opened on that platform. The great thing about these projector files is that they will execute or play the Flash file you created in its own self-contained format, meaning there’s no need for the Flash Player (any version) on the end user’s computer in order to play back the project.
FS Commands If you just double-clicked your executable file, you may have noticed that the project still appears within a window, looking similar to the Flash Player. This is because the project has not been set to Full Screen. In order to give your newly created, self-contained project
154
CHAPTER 6
Publishing
special features such as Full Screen, you must issue FS commands to Flash to tell it to perform such actions. FS commands are a series of commands that can, in some cases, pass arguments to the host program of the Flash Player. In this instance, we will be looking at the self-contained executable host. However, you could be using an FS command to send messages to JavaScript within a browser. You may want to use FS commands to talk to Director through strings or events. You can even use FS commands to pass information through to Visual Basic or C++ applications. To access the FS commands, click the first frame of your movie and then go to the Actions panel. Now type in the following command: fscommands(“fullscreen”,”true”);
And now the projector will launch in full screen mode. Here is a list of supported FS commands: • Quit. Closes the program and accepts no arguments. • Fullscreen. Setting this to true will show your projector full screen on the end user’s computer. This means it will fill the screen at any cost. • Allowscale. This command, when set to true, will scale your project to reach the corners of your user’s screen. A false setting will always reset the project to the size of your movie, leaving the outer spaces of the screen the same color as your document’s background color. • Showmenu. This command is similar to the option Display Menu in the HTML dialog box. Setting this to true will provide the whole set of menu items when rightclicking the Flash presentation. Setting it to false will only display the About Flash Player option. • Exec. Requires the path to the application to open as the argument. This command will open a document from the projector, or can run batch files on Windows. • Trapallkeys. Sends all key events to the onClipEvent handler.
QuickTime Settings Often, you can use QuickTime to create a solution to problems with sound synchronization. As an example, my company was working on an interactive kiosk in Director. Each module contained information about wetlands and an activity to teach this information was presented at the front of the module. One activity included cartoons, and we chose to create them in Flash because of its superior animation capabilities. When I imported the Flash SWF cartoons into Director, I ran into a problem. Both Flash and Director are framebased applications, and I found keeping the synchronization difficult. The more
QuickTime Settings
155
computers we tested on, the more the problem intensified because one computer’s processor could interpret the frame rates of Flash in Director totally differently than another computer did. Our solution was to publish our Flash document as a QuickTime file and import the time-based product into Director. This way, a time-based movie could drop frames to keep up with the frame rate on slower computers. Presto! Problem solved. This story demonstrates the flexibility of Flash projects. It also demonstrates one way you can use QuickTime in your projects. Another important use for QuickTime is to add more animation to your movies. Suppose you have a movie to which you would like to add a Flash animation you already have completed in your MOV (the file extension for QuickTime movies). You can import the MOV into Flash and then perform your animation in Flash. When it is published, Flash will place the MOV onto the movie track and the Flash animation on a separate, new track. Now your animation is incorporated into your MOV. Figure 6.15 shows the default options for the QuickTime tab. Here are the options you need to publish your MOV:
6
FIGURE 6.15 The options on the QuickTime tab in the Publish Settings dialog box offer various layering and playback options for your resulting MOV file. • Dimensions. As with the Dimensions options on the other tabs, here you have the option to match the movie or choose your own dimensions. • Alpha. Choosing Auto (the default) will make sure that when you have no other tracks in your movie (outside of the Flash track), the movie will be opaque. If other tracks are behind the Flash track, the Flash track will be made transparent to show the other tracks. Choosing Alpha-Transparent, obviously, makes the Flash track transparent throughout the MOV. The Copy option will make the Flash track opaque.
156
CHAPTER 6
Publishing
• Layer. This option determines where your Flash track is located. Top places it in front of all other objects, whereas Bottom places it behind all other tracks in your movie. The Auto option determines whether any movie items are in front of your movie in the movie’s timeline. If so, your Flash track will play in front. Otherwise, it will play behind the movie track. • Streaming Sound. Do you have sound in your Flash movie? If you do, that sound can be compressed in the QuickTime Player and placed on its own track. Just check this box and fill in the options you need for your sound. • Controller. Specifies the type of controller that will be associated with this MOV file. Here are the options: • None. Creates a MOV that is a simple file with no control bar attached. This is a useful choice when you’re incorporating the QuickTime movie into a Director presentation, where you can use Lingo to control the interface of the MOV. • Standard. Includes the standard toolbar that allows the user to interact with the MOV file. • QuickTimeVR. If your Flash file is going to be used in a QuickTimeVR format, choose this option to export your MOV with the QuickTime interaction tools available to the end user. • Playback. As with the GIF settings, you can choose to have your MOV paused at start, loop at the end of the movie, or play every frame. The last of these three settings could put a strain on your computer’s processor because it forces the MOV to play every frame of your SWF, not marrying it to the timeline. • File. Choosing Flatten (Make Self-Contained) will make sure you have one single document at the end of the publishing process. The resulting file will be a single MOV document that “contains” the Flash information within it. Deselecting this option forces you to keep all imported items (such as your original QuickTime movie) in the same locations so that the resulting MOV can reference these items.
Summary Flash is a highly versatile program. It can create files ready for the Web (SWF and HTML files), self-contained projector files (EXE and Mac projector), images (GIF, JPEG, and PNG), and QuickTime movies with interactivity (MOV). The power of publishing is recognizing the correct medium for your target audience. Picking the proper mix of elements is the key to a successful project. Although publishing is one of the last steps in the process of creating a Flash project, you should have an overall sense of which formats you will be using before ever opening the Publish window for your final test. Now that you know the power that Flash possesses, you can utilize its power to the advantage of your clients.
CHAPTER
7
Working with Sound and Video
IN THIS CHAPTER • Working with Sound in Flash • Adding Sound to Your Movie • Sound with ActionScript • Video in Flash
This chapter covers two topics that are important for enhancing a user’s experience when viewing your Flash content: sound and video. Both offer a little more than the basic Web viewing experience you still find in conventional Web sites. We start off with sound.
Working with Sound in Flash Adding sounds to your Flash movie can often make or break it. For example, I tend to caution people about using hip-hop and techno music unless their Web sites cater to an audience for which this type of music is appropriate. As another immediate bit of advice when it comes to sound, in a professional development situation, never use the stock sounds. Yes, some are nice, but people recognize these sounds and know they’re built into the program, which ultimately makes you a lame-o for using them. Be creative. Create your own sounds and music; if that’s not reasonable, use a Flash resource on the Web, such as Flashkit.com, which offers tons of free sounds and music for you to use in your projects—all royalty-free. You can import three different sound file types: WAV format (most commonly found on Windows), AIFF (a Macintosh format), and last but not least, MP3. The sounds can be either 8-bit or 16-bit and have sample rates of 11KHz to 44KHz. This chapter is based on the fundamental concepts of sound in Flash. In addition, ActionScript is an object-oriented programming language, and within the ActionScript model, there’s actually a Sound object you can use to do a lot of cool stuff, such as changing the volume, and so on. If you want to know how to do that stuff but you’ve never worked with sound before, you’re in the right place. But first you need to understand how the basics of sound in Flash work before you can move into these more advanced topics.
158
CHAPTER 7
Working with Sound and Video
Adding Sound to Your Movie The first thing you need to know is that sounds must be attached to a keyframe. Whether you’re dealing with a keyframe in a timeline or a keyframe in a button state, the sounds must be placed a keyframe. With that established, let’s get in and get our hands dirty. Adding Sound to a Button The point of this exercise is to get you more familiar with how sounds work and where you put them in your movie. In this exercise we will add a sound to a button so that when the end user clicks the button, a small camera sound will play. This does two things: First, it’s an aural indicator to end users that they successfully clicked the button. Second, if used properly, it will create an experience for the end users that make them believe the button has physical qualities and actually makes that noise when clicked! This is the ultimate goal in Flash development—making the end users forget for a moment that they are actually sitting at their desks, believing that they’re in the space you created. Sound can play a huge role in creating this illusion. To add sound to a button, follow these steps: 1. Create a new document. Save this file as loudButton.fla. 2. You can either create your own button or use a stock one from the common libraries. Choose Window, Other Panels, Common Libraries, Buttons. Choose any button you like and drag an instance of it out onto the stage. 3. Even though I just gave you a speech about not using stock Flash sounds, that’s exactly what we’re going to do here! However, I am not recommending that you publish this project. It’s simply a learning tool. 4. Choose Window, Other Panels, Common Libraries, Sounds to open the Sounds common library. Notice that you can preview the sound by clicking the Play button in the Preview window of the library, as shown in Figure 7.1. Preview the various sounds until you find the one you like.
Stop Play
FIGURE 7.1 button.
Preview sounds by clicking the Play button. Stop them by clicking the Stop
Adding Sound to Your Movie
159
5. Double-click the button to go into the button symbol’s editing mode. Inside the button, create a new layer and name it sound. 6. Insert a keyframe in the Down state on the sound layer. Notice the hollow circle in the frame, which indicates that there is no content in this frame and on this layer. This is the frame we’re going to use to add the sound. 7. With the sound layer still active and the play head on the Down state, drag the sound from the library and drop it on the stage. Notice the small waveform inside the Down state, as shown in Figure 7.2, indicating that there is a sound on that frame. If you have the frame selected, notice that the Properties Inspector offers some sound options.
7
FIGURE 7.2
The waveform indicates that there is indeed a sound on the frame.
8. Come back to scene 1 and test the movie by choosing Control, Test Movie. 9. Click the button to hear the sound. Not bad, huh?
The Sound Sync Menu You may have noticed in the Properties Inspector some options for synching sound. If you do not see these options, be sure to select the frame holding that sound. In the drop-down menu are four different settings, and each of these settings will make the sound behave in a different way. Let’s go ahead and take a look at what these settings are and when would be the right time to choose one over the other:
160
CHAPTER 7
Working with Sound and Video
• Event. The most important concept to learn here is that once the sound has been triggered, it will play independently of the timeline. On our button, we have a short sound, probably about half a second in length. Now suppose the sound was three seconds long. You can probably click the button about 10 times within a span of three seconds. Because this is set to an event, the sound will play each time the event happens (in this case, clicking the mouse button). Therefore, the three-second sound will overlap and play on top of itself. The moral of this story is: Don’t use a sound of any real length for an event sound. • Start. The great thing about Start is that the second instance of the sound cannot begin playing until the first instance has finished. Therefore, if you do need to use a longer sound for an event situation, such as for a button, this is the solution. • Stop. This simply stops the indicated sound. • Stream. This is the sync setting to use if you are doing character animation or any type of animation that has to be synchronized with sound. Stream literally forces the movie to keep pace with the sound. If, for some reason, it can’t (for example, the end user has a slow machine or low bandwidth), Flash will drop frames or skip them. If Flash skips an animation frame, it will also drop or not play the corresponding sound for that frame. This way, everything stays synced. The sound is dependent on the timeline, so if you stop the animation, the sound will stop as well. Stream also has its advantages during the development process. You can scrub the play head and hear the sound as you scrub. Stream is the only sync option that adds this functionality.
Sound Effects Also in the Properties Inspector are some options for effects you can apply to your sound, as shown in Figure 7.3. Here’s a list of these options: • Left Channel. This effect will only play the sound in the left speaker if the end user’s computer has stereo sound. • Right Channel. This effect will only play the sound in the right speaker if the end user’s computer has stereo sound. • Fade Left to Right. With this effect selected, the sound will gradually fade out in the left speaker and gradually fade in on the right speaker. Of course, the end user must have stereo speakers in order to benefit from this option. • Fade Right to Left. With this effect selected, the sound will gradually fade out in the right speaker and gradually fade in on the left speaker. This effect will only be heard on stereo systems. • Fade In. With this effect the sound gradually fades in at the beginning. • Fade Out. This effect will gradually fade the sound out toward the end of the sound.
Adding Sound to Your Movie
161
• Custom. This option allows you to edit the sound envelope manually. After you modify the sound, the Effect drop-down menu will still display Custom because it’s a custom configuration that you set up. • None. This option disables any sound. No sound will be selected when the None option is chosen.
Effect options for sound in the Properties Inspector.
To open the Edit Envelope dialog box, you can choose Custom in the Effect drop-down menu or you can click the Edit button to the right of the drop-down menu. Go ahead and click Edit to open the Edit Envelope dialog box, as shown in Figure 7.4.
FIGURE 7.4
The Edit Envelope dialog box.
7
FIGURE 7.3
162
CHAPTER 7
Working with Sound and Video
Let’s go ahead and deconstruct the interface of the Edit Envelope dialog box so that you know what all the buttons stand for. The four small buttons at the bottom-right corner of the window, from left to right, are as follows: • Set Scale to Frames. This will scale the waveform’s length size to the number of frames used in the animation. • Set Scale to Time. This will scale the waveform’s length size to the amount of time used in the animation. • Zoom Out. Choose this button to increase the amount of time that spans the waveform in the visible area of the dialog box. • Zoom In. Choose this button to decrease the amount of time that spans the waveform in the visible area of the dialog box. The two buttons at the bottom-left corner of the window are • Play. This button allows you to preview the custom effect. • Stop. This button stops the preview. The small bars shown in Figure 7.5 are for setting the in and out points. An in point is the start point for the sound. If you didn’t like the first couple of chords, you can cut them off! The small hollow boxes are handles, as shown in Figure 7.6, for the volume control bars. You add a new handle by clicking a space in the volume bar that isn’t already occupied by a handle. A new handle will just appear.
In and Out Point Sliders
FIGURE 7.5
To adjust the in and out points, move the slider bars back and forth.
Adding Sound to Your Movie
163
Volume Handlers
FIGURE 7.6
You can use these handles to adjust the volume for the area of the waveform.
Looping Music Looping music simply means to play it over and over again. In fact, most music you hear on Web sites consists of loops. The sound is probably under three seconds, just played over and over again. This is why techno and hip-hop music are so popular, because they consist of small, simple loops. The longer the sound you try to loop, the larger the file size. Not to imply that looping adds file size, because it doesn’t. The longer the sound itself is, however, the more the file size will ultimately be bumped up.
• Repeat. Allows the sound to loop through a set number of loops and then stop • Loop. Makes the sound loop continuously As shown in Figure 7.7, you type a value in the Repeat text field.
FIGURE 7.7
The Repeat text field for sound in the Properties Inspector.
You can type any value in this text field, as long as it is a whole number. For background music, something like 9999 should be fine. After you type a value, click the Edit button to
7
How do you loop music? In Flash MX 2004, sound looping has been upgraded and now has two different options:
164
CHAPTER 7
Working with Sound and Video
show the envelope. You’ll notice, as displayed in Figure 7.8, that you can tell how many times it loops. The more you loop it using Repeat, the more necessary it may be to zoom out a bit.
FIGURE 7.8 sound.
Notice how the appearance of the edit envelope changes when you loop the
Compression When Flash exports your movie, it compresses the sound. Four different compression methods are available: Raw, ADPCM, MP3, and Speech. You can compress each sound individually, or you can apply a global compression to any sound you do not compress manually. I highly recommend compressing each sound, especially if it’s a looping song, manually. This will ensure optimum file size and fidelity. Let’s first look at how you can optimize each sound manually. First, you must download a looping sound file. You can download a file at Flashkit.com. The best file format to download is MP3; however, WAV and AIFF files will work as well. After you download the file, import it into Flash by choosing File, Import, Import to Stage. When the file is imported, it should be visible in the Library. Highlight the sound in the Library and click the info icon in the bottom-left corner of the panel (or in the Library Options menu, choose Properties). This will launch the Sound Properties dialog box, as shown in Figure 7.9. In the Compression drop-down list, you have five choices: • Default. This option uses whatever compression settings have been set in the Publish Settings dialog box. • Raw. This option resamples at the specified rate. However, no compression will be applied, thus yielding a larger file size than what’s appropriate for the Web. However, the sound quality is very high and can be used for CD-ROM development.
Adding Sound to Your Movie
165
• ADPCM (Advanced Differential Pulse Code Modulation). This compression is used for 8-bit and 16-bit sound data. ADPCM is not as optimal as MP3; however, if for some reason you need to cater to the Flash 3 player, this would be your choice. The Flash 3 player cannot read MP3 files. Otherwise, MP3 would be a better choice than ADPCM. • MP3. This compression method can be heard by the Flash 4 player and above. MP3 yields the best compression at the highest sound fidelity. In most cases, you will be using MP3. • Speech. Speech may offer a smaller size than MP3 for voiceovers and straight speech without any music.
7
FIGURE 7.9
The Sound Properties dialog box.
A nice feature in the Sound Properties dialog box is the ability to test the compression, to make sure the audio quality is still acceptable after the compression. When you choose a compression method, Flash gives a small readout about the end file size and how the file size compares to the original, as shown in Figure 7.10. Setting Compression in the Publish Settings Dialog Box Although I don’t recommend using this feature, you can set a global compression for sound files that you don’t individually compress. Choose File, Publish Settings, which will open the Publish Settings dialog box, as shown in Figure 7.11.
166
CHAPTER 7
Working with Sound and Video
FIGURE 7.10
Compression feedback within the Sound Properties dialog box.
FIGURE 7.11
The Publish Settings dialog box.
Click the Flash tab to set the sound compression. When you select the Flash tab, the dialog box will change to give you options for the SWF file, as shown in Figure 7.12. Notice the options toward the bottom portion of the dialog box for setting the stream and event sounds. Click the Set button to launch the Sound Settings dialog box, as displayed in Figure 7.13.
Adding Sound to Your Movie
The Flash tab in the Publish Settings dialog box.
FIGURE 7.13
The Sound Settings dialog box.
7
FIGURE 7.12
167
When returned to the Publish Settings dialog box, notice the Override Sound Settings check box. This option ignores all the settings we defined in the dialog box we accessed from the Library.
Updating a Music File in the Sound Properties Dialog Box You can easily update or replace a sound file in the Library. If you’ve used instances of that sound file, they’ll automatically be updated. If you’re not still in the Sound Properties dialog box, select the sound in the Library and click the little blue properties button to launch the dialog box again. Click the Import button. This will launch the Import Sound dialog box, as shown in Figure 7.14. Search for a file to replace the current one with and then choose Import (Mac) or Open (Windows). You can also automatically bring in a newer version of the sound by choosing the Update button. This is good, for example, if you decide to tweak the sound in a
168
CHAPTER 7
Working with Sound and Video
third-party sound-editing program. Instead of having to import it again and delete the original file, you can just update it.
FIGURE 7.14 The Import Sound dialog box, for replacing an existing sound in a Flash movie’s timeline.
Importable File Formats You can import a few different file formats into Flash for sound. Regardless of what format your sound files come in as, they must be exported using one of these compression types: • MP3 (MPEG-1 Audio Layer 3). MP3 can improve workflow between different developers on different platforms. The other advantage is, of course, all the available MP3 files. Over the past couple of years, MP3 has become the standard for storing digital music because its file size is generally smaller than other music formats. • WAV. WAV files are most commonly used in the Windows world. What’s great about being able to import WAV files is that you can bring in audio created in third-party sound-editing/creation programs such as SoundForge, Rebirth, and Acid. WAV files are not normally compatible with Macs; however, with the help of QuickTime 4 or 5, Flash on the Mac can import WAV files. • AIFF (Audio Interchange File Format). This is the WAV equivalent for the Mac. Therefore, sounds created or edited with applications such as Rebirth, Peak, or Deck can be completely imported into Flash. Normally, Windows machines cannot read AIFF files, but again with the help of QuickTime 4 or 5, it’s not a problem.
Sound with ActionScript Although we have not covered ActionScript much thus far, it is important to understand some of the basic ideas and uses of the Sound object, a native object in ActionScript.
Sound with ActionScript
169
Before you can use the Sound object, it must be initialized like this: var mySound:Sound = new Sound();
The preceding code creates a new instance of the Sound object. Once you have a sound object initialized, you can do several things. But the first thing you want to do with a new Sound object is to get the sound into it. There are two methods for doing this, the attachSound() method and the loadSound() method. ActionScript is still new to you at this point in the book, so we will focus on the simpler method, attachSound(), which will grab the sound file from the library after it has been imported and you have set the linkage property. By contrast, the loadSound() method grabs an external sound source in the form of an MP3. In the following example, we are going to import an MP3 song, set its linkage property, and use ActionScript to start and stop it. 1. Start by creating a new Flash document. 2. Select File, Import, Import to Library, and then choose your favorite MP3 song, or
use the one from the accompanying Web site. 3. When your file has been imported, go to the library, select the song you just
imported, choose the Panel Properties button, and select Linkage from the dropdown. 4. Select the Export for ActionScript check box, and give it a linkage name of sample. 5. Now we want to add play and stop buttons to the stage. You can get them from the
6. Create a new layer, name it actions, and then open the Actions panel in the first
frame of this new layer (F9) and place these actions in it: //create the new sound object var mySound:Sound = new Sound(); //attach the song we want to this sound object mySound.attachSound(“sample”); //when release, the song will play play_btn.onRelease=function(){ mySound.start(0,0); } //when released, the sound will stop stop_btn.onRelease=function(){ mySound.stop(); }
7
Common Libraries, or create your own—just make sure they have the instance property names of play_btn and stop_btn respectively.
170
CHAPTER 7
Working with Sound and Video
The two zeros passed as arguments in the start() method represent that the sounds should start at the beginning (point 0) and have zero loops. Now you can test the movie, and when you click the play button, the song will begin to play. When you click the stop button, the song will stop. That was just a simple way to make play and stop buttons with sound. Another great thing you can do with the sound object is to control the volume and pan of the sound itself. Pan is the left and right speaker control. Basically, you can make a sound appear to be coming more from the left or right speaker using the pan controls. Building on the last example, we are going to make the sound play automatically, but this time, as it starts playing, it will fade out and to the left (if you have stereo speakers). Simply replace the code in the Actions layer with this code: //create the new sound object var mySound:Sound = new Sound(); //attach the song we want to this sound object mySound.attachSound(“sample”); //start the sound mySound.start(0,0); //set the initial pan mySound.setPan(100); //this function will fade it from the left to the right, and the volume to zero this.onEnterFrame=function(){ if(mySound.getVolume()>0){ mySound.setVolume(mySound.getVolume()-.5); mySound.setPan(mySound.getPan()-3); } }
Now when you test the movie, the sound will automatically play, and as it does, it will fade out gradually from right to left. There are a lot more things you can do with the Sound object, such as get the current position in a song and ID3 information about a song such as title, artist and album. This information is included in most MP3s. For more information on the Sound object, check the ActionScript reference in the Help panel.
Video in Flash Video on the Web is one of the most exciting (and high-bandwidth) types of content out there. And Flash has not forgotten this in Flash MX 2004 Professional. With a new import wizard and the ability to cut segments from imported videos and string them back together as one, Flash has never looked better when it comes to video integration.
Video in Flash
171
Importing Video into Flash Flash MX has new, powerful support for video. Video can play natively inside the Flash 7 Player. Flash supports DV, MPEG, WMV, MOV, AVI, and Flash Video FLV. Once the video is in the authoring environment, you can scale, skew, distort, mask, and rotate it, and make it interactive using scripting. Both the Flash 6 and 7 players can support video. It is important to note that the support for video in Flash is ideal only for short video pieces, no longer than a few minutes or a few megabytes in file size. By no means is the Flash Player going to act as a substitute for any of the media players, such as QuickTime or Windows Media Player in the way they handle large video files. To import a video, follow these steps: 1. Select File, Import, Import to Stage. 2. Choose any video you want (or use one from the companion site). 3. When the Video Import Wizard pops up, similar to Figure 7.15, it asks you to either
link or embed the video as before and if you were to link, you’d have to export the Flash movie as a QuickTime movie in order to see the video. By embedding it, the video will play inside the Flash 7 player. Choose Embed and click Next.
7
FIGURE 7.15
The Video Import Wizard.
4. At this point, you can choose to embed the entire video, if it is exactly how you
want it, or you can edit it by slicing it into the pieces you want, and then embedding it, so choose Edit the Video First to continue through the wizard. 5. Now the screen should look similar to Figure 7.16. In the video’s progression bar, the
top arrow represents the position in the video you are viewing, and the bottom two
172
CHAPTER 7
Working with Sound and Video
represent the starting and ending points of the segment of the video you would like to create. You can use the controls to go through and preview your selection, and then use the Create Clip button to make the video slice, which will then appear in the video list box.
FIGURE 7.16
The video-editing interface.
6. After you have made the slices you want, you can string them together by selecting
the Combine List of Clips check box, or you can keep them as separate library items by deselecting it and then clicking the Next button. 7. Now your screen will look like Figure 7.17 where you can select the compression and
quality (the lower the quality, the faster it will run), and in the bottom section, you can select, edit, and create video profiles with advanced settings such as color, dimensions, and track options as shown in Figure 7.18. 8. When you have all the settings the way you want them, click the Finish button, and
the entire video will be imported and placed on the current timeline you are in. Play around with different video settings until you find the right settings for you. Now that you see how the Video Import Wizard works, the next example will take it a step further by showing how easy it is to control your video.
Video in Flash
Final options for the Video Import Wizard.
FIGURE 7.18
Editing Encoding (Advanced Settings) dialog box.
7
FIGURE 7.17
173
174
CHAPTER 7
Working with Sound and Video
Creating Controls to Play and Stop Video In this exercise, we will be working with the same video you imported in the preceding example. This time, we will be controlling the video with some basic functionality: 1. Start by creating a new document. In the new document, double-click the first layer and name it video. 2. Create a movie clip by choosing Insert, New Symbol. This will launch the New Symbol dialog box. Be sure to give this symbol the movie clip behavior and then name it video_source. Click OK, which will bring you inside the movie clip symbol. 3. In movie clip symbol editing mode, choose File, Import, Import to Stage. Search for the file you used in the preceding example, or any other video file you would like to use. Highlight it and click Open. This will launch the Import Video dialog box that we saw before. Choose Embed and click Next. (If you’re prompted with a box asking whether to import or edit the video, choose Import.) 4. This time, we are going to import the entire video to the stage. 5. And in the final dialog box, we will use the default settings, so go ahead and click Finish. 6. After you choose OK, a dialog box may warn you that there are more frames in the video than in your Flash movie. It asks you whether you want it to automatically extend the timeline. This is a huge timesaver—back in Flash 5, you would have to calculate how many frames a video file has by multiplying the frame rate by the duration of the clip. But since Flash MX, Flash does this automatically. Choose Yes. Notice the movie clip’s timeline is now full of video. 7. Click Scene 1 to get back to the main timeline. Open up this movie’s Library by choosing Window, Library. Drag out an instance of the video source symbol to the stage and give it an instance name of video_mc. 8. Now you’re going to set up the controls to stop and play the movie. Create a new layer and name it buttons. Make sure the buttons layer is on the button. Open the Buttons Common Library by choosing Window, Other Panels, Common Libraries and choose Buttons. Choose the play and stop buttons you want (or you can create your own), and drag out an instance of each onto the stage in the buttons layer. Give them instance names of play_btn and stop_btn respectively, as shown in Figure 7.19. 9. Double-click the video clip to go into the movie clip symbol-editing mode. Once inside the movie clip, create another layer and call it actions. Then highlight the first frame in that layer and open up the Actions panel by choosing Window, Development Panels, Actions, and put this action within it, which will keep the movie from playing automatically: stop();
10. Now go back to the main timeline, create another layer, and name it actions. Then highlight the first frame of this layer, open the Actions panel (if it is not still open) and place these actions in it: //this is for the play button play_btn.onRelease=function(){ video_mc.play();
Summary
175
} //this is for the stop button stop_btn.onRelease=function(){ video_mc.stop(); }
FIGURE 7.19
The Play and Stop buttons under the video clip.
Of course, you can also add fast-forward and rewind buttons using the goto action. This should give you a good understanding of how video is handled in Flash. Remember, you always have the options of animating, scaling, and rotating the video, just to name a few. As long as the video is in a movie clip, everything you can do to a movie clip, you can now do to the video. In fact, if you’re not satisfied with the quality of the video, you might consider taking down the alpha of the video, which seems to take away some of the compression artifacts.
Summary This chapter covered two areas of Flash that help enrich your files. One thing to keep in mind with both video and sound is that the lower the quality, the lower the file size and generally the better the performance.
7
11. Test your movie! Notice that it takes a second to export. In a real-world situation, you would create a preloader for this. A preloader is a visual object that will let the user know content is being loaded in the background.
176
CHAPTER 7
Working with Sound and Video
Remember that you can edit both video and sound in Flash MX 2004 Professional to some extent without the need for third-party applications. And you can set the properties of sound both with individual sound properties, or with global sound properties in the Publish Settings dialog box. For more on video in Flash, see Chapter 25, “Streaming Media.”
PART II ActionScript IN THIS PART CHAPTER 8
Welcome to ActionScript 2.0
CHAPTER 9
Strings, Numbers, and Variables—In Depth 215
CHAPTER 10
Statements and Expressions
253
CHAPTER 11
The Movie Clip Object
287
CHAPTER 12
Functions
319
CHAPTER 13
Arrays
349
CHAPTER 14
Events
375
CHAPTER 15
Loading Movies
395
CHAPTER 16
Components
421
CHAPTER 17
Working with Text
453
CHAPTER 18
Debugging
487
179
This page intentionally left blank
CHAPTER
8
Welcome to ActionScript 2.0
IN THIS CHAPTER • What is ActionScript? • Object-Oriented
Programming • Where Do Objects Come
From?
So far in this book, you’ve learned how to create different
• Prototyping an Object
things in Flash manually, how to publish Flash documents, and how to do basic animation and interactivity. This chapter begins a new world of understanding for Flash. In this chapter we cover ActionScript, the native language of Flash. We go over the basic principles of programming in Flash as well as the differences between ActionScript 1.0 and ActionScript 2.0.
• Introduction to
Before we start talking about the fundamentals of programming, it is important to understand what the language itself is.
• The Actions Panel
ActionScript 2.0 • Strict Data Typing Variables • Strict Data Typing with
Functions
• Actions Panel Preferences • Reference/Help Panel
What Is ActionScript? ActionScript is the programming language of Flash. It is based on the European Computer Manufacturers’ Association (ECMA) scripting language model. Other languages such as Java and JavaScript are based on the same model. ActionScript has been around since early versions of Flash, but really began to take form in Flash 5. Then in Flash MX, ActionScript really stepped into the object-oriented programming (OOP) arena (don’t worry, we go over what OOP means in the next section). Now Flash MX 2004 comes along with ActionScript 2.0—more objects, stricter syntax, and stronger OOP.
• Behaviors and the Behaviors
Panel • ActionScript Fundamentals • Comments • Code Hints and Naming
Conventions • Dot Syntax • The Movie Clip Object
The next section will help you become familiar with the object-oriented programming model.
• Functions
Object-Oriented Programming
• Loop Statements
Object-oriented programming is more than a type of programming language; it is how you approach a problem in the context of programming.
• Conditionals
180
CHAPTER 8
Welcome to ActionScript 2.0
Back in the early days of programming, everything ran in a straight line with hundreds of conditionals to check to see if something should happen or not. For instance, let’s say driving is the program; the program would start by going to the car, opening the door, putting the key in the ignition, and turning the key (which would start the car). It then would go through a series of conditional statements checking to see if the user wants their headlights on or not, if they want the radio on or not, and if the emergency brake is on or not (see Figure 8.1). Already this program is long and painstakingly slow, and we haven’t even begun to drive yet. Go to car
Open Door
Put key in ignition
Turn key
Off
FIGURE 8.1
Off
Headlights
On
Off
Radio
On
Emergency brake
On
The old way of programming.
This is where object-oriented programming can come in handy. Instead of having all of these steps and conditional checks, you could have a single object on which all the code could be based.
What Is an Object? An object, as it relates to programming, is a self-contained chunk of code containing the three very important elements that all objects contain: properties, methods, and events. These three elements of objects are what makes them so powerful and gives them the ability to be self-contained.
Object-Oriented Programming
181
Properties of an Object A property of an object is raw data. Basically, each property of an object holds information about that specific instance of an object. Some properties can be read and changed, but others are read-only. Here are some examples of built-in object properties in Flash: • movieClip._x—The horizontal position of a movie clip object, read and write editable. • array.length—A read-only property of the Array object that holds the number of elements in a given array. • textField.text—A read-write property for getting and setting the text of a text field object. • Math.PI—A constant property of the Math object, which is read-only; it translates to 3.14159265358979 roughly. • textformat.bold—A read-write property of the TextFormat object, and can be set to either true or false. These are just a few of the many properties already built into Flash and its objects. Going back to the driving program, if we were to build an object for it, the object would be a Car object. Some of its properties might be the following: • Car.type—The type of car being driven; Mustang, Liberty, or 911 Carerra Twin Turbo. • Car.color—The exterior color of the car; red, blue, or green.
• Car.passengers—This property could be either the number of passengers in a car or the names of each passenger in the car. Of course, the Car object could have literally hundreds more properties. But that’s just the information about the car. What about what the car does?
Methods of an Object If properties are the “adjectives” of objects, then methods are the “verbs.” Methods make things happen. A method, when it comes down to it, is nothing more than a function that is associated with a specific object.
8
• Car.speed—This property would constantly change depending on how fast the car is being driven.
182
CHAPTER 8
Welcome to ActionScript 2.0
Here are a few built-in methods for objects in Flash: • movieClip.stop()—This method stops the play head for a specific movie clip’s timeline. • array.reverse()—This method reverses the order of elements in a given array. • textField.getDepth()—This method returns the depth number of a specific text field. • Math.random()—This method returns a random number between 0 and 1. • color.getRGB()—This method returns information on a Color object’s color. Again, methods are what make objects do things. With the Car object, you could have many methods to make the car do things: • Car.start()—This method would start the car. • Car.brake()—This method would apply the brakes. • Car.honkHorn()—This method would let the person in front of you know you don’t appreciate them cutting you off. • Car.accelerate()—This method would accelerate the car. Of course, these methods do a specific thing, no variance whatsoever. When the Car.start() method is called, the car starts; when the Car.honkHorn() method is called, the car honks. But that is not the limit of methods: They can have parameters in which you pass information to them that can dictate what will happen and to what degree. For instance, the movie clip object has a method called the gotoAndStop() method. By itself, it can do nothing, but if you pass it information, it can run that specific task. Here are some examples of this method with parameters: • movieClip.gotoAndStop(2)—This method will take the play head to frame 2 and stop. • movieClip.gotoAndStop(“end”)—This method will take the play head to the frame labeled “end” and stop. With this in mind, we could make our methods for the Car object more reuseable. For instance, we could make the accelerate() method accelerate to a certain speed like this: Car.accelerate(55);
Now the car will accelerate to 55 miles per hour and hold that speed.
Object-Oriented Programming
183
So now you see the power of methods, the code that makes things work. The last element that objects are made of is events.
Events of an Object Properties are information about objects. Methods do things with objects. Events tell Flash when certain things have occurred with objects. This is the most difficult aspect of objects to understand, which is why a whole chapter is devoted to events (Chapter 14, “Events”). Events usually have code associated with them that will function when triggered through either a callback or a listener. This makes it easy to call code at only certain points. For example, here are some built-in events of Flash objects: • movieClip.onEnterFrame—This event fires as close to the frame rate of a given movie clip as possible, for instance, if the frame rate is 12 frames per second (the default setting), the event will fire approximately 12 times per second. • textField.onChanged—This event fires when a user or ActionScript changes the content in a specific text field. • button.onRelease—This event fires when a user releases a button after it has been clicked. • XML.onLoad—This event is triggered when an XML document has completely loaded into Flash. • click—This is an event for the Button component. You can see why these events are very important to objects. If events did not exist, you would have to use looping conditional statements to check to see if something has occurred, but with events, you can have code ready whenever the event fires. Here is an example of loading content into Flash and checking to see if it has loaded without events:
8
//there is a property coming in called “done” var sample:LoadVars = new LoadVars(); //load the file in sample.load(“test.txt”); //use a loop to see if “done” has been received this.onEnterFrame = function(){ if(sample.done == “true”){ //do something //get rid of the loop delete this.onEnterFrame; }else{ //continue to wait } }
184
CHAPTER 8
Welcome to ActionScript 2.0
The preceding block of code uses a movie clip event to continuously check to see if the variable done has been loaded into the LoadVars object we created. If it has been loaded, the code executes on the information, placing it either in a component or a text field, and then it destroys the looping statement. Now here is the code with the onLoad event: //create the LoadVars object var sample:LoadVars = new LoadVars(); //the event for the LoadVars object sample.onLoad = function(){ //do something } //load the file in sample.load(“test.txt”);
This block of code, besides being much shorter, is more efficient. Instead of having a looping statement look to see if the content has loaded, an event triggers and lets Flash know when the content is loaded. Now that you see the benefit of events, let’s take that approach back to the Car object. Although it’s hard to imagine because we take them for granted, a car has a great many events. Here are a few of them: • Car.onStart—Lets Flash know when the car starts. • Car.onDoorOpen—This event triggers when any of the doors open. • Car.onBrake—Lets Flash know the brake has been applied so that it knows to turn on the brake lights. • Car.onCrash—This event could trigger the air bag to be released and notify other “emergency objects” to come see if everyone is okay. Events have a high priority when writing object-oriented code. Now that we’ve discussed the three major features of objects, we’re going to learn how objects are created.
Where Do Objects Come From? When two objects have known each other for a long time, and are very much in love, they…. Wait a minute, that’s something else. Objects come from classes. A class acts as a blueprint from which object instances of that class can be created. It states what properties that object has and what things that object can do (methods).
Where Do Objects Come From?
185
There are two ways of building objects: One is the old way that can still be done in the Flash authoring environment. The other is new to Flash, and must be done in an external ActionScript file, which is beyond the scope of this chapter, but is covered in detail in Chapter 19, “External ActionScript.” To create an object class in Flash, you give the object class a name (in our examples, “Car”). Although it is not a necessity, it is good coding practice to capitalize object class names. Once you have stated the object class name, set it equal to a function and enclose all properties, methods, and events within the function like this: //create the class Car = function(){ //stuff }
Now, this example doesn’t have any properties, methods, or events. Nor are there any instantiated properties. The instantiated properties are passed to the object by means of parameters in the constructor function. So now we will add some parameters to the function, and instantiate them within the function. //create the object class constructor Car = function(color:String, speedLimit:Number, startSpeed:Number){ //instantiate a few properties this.color = color; this.speedLimit = speedLimit; this.speed = startSpeed; }
We now have an object class. From this we can create several Car objects, which are called instances, and set their individual properties. This next block of code would be written after the class is constructed: //create a mustang mustang = new Car(“silver”, 140, 35); //create a jeep liberty = new Car(“silver”, 90, 45); //create a 86 pinto lemon = new Car(“green”, 25, 10); //now get the current speed of the jeep trace(liberty.speed); //Output: 45
8
This block of code is a little more advanced than the previous. We pass three parameters into the constructor function and then instantiate them to the object within the function. Of course, there could be several more properties, but for now we are just sticking with three; the color of the car, its maximum allowable speed, and its start speed.
186
CHAPTER 8
Welcome to ActionScript 2.0
As you can see, we created three individual instances of the Car object. We gave them each individual properties and even retrieved the current speed of the Jeep instance we made. So far, our object constructor just has properties. Of course, we want any car we make to be able to do things, so now let’s add a method to the constructor: //create the object class constructor Car = function(color:String, speedLimit:Number, startSpeed:Number){ //instantiate a few properties this.color = color; this.speedLimit = speedLimit; this.speed = startSpeed; //create a method for the Car class this.accelerate = function(amount:Number):Number{ //increase the speed this.speed += amount; //return the current speed return this.speed; } }
In this block of code, we take our object class a bit further by creating a method that has one parameter, the amount to increase the speed by. Notice that after we increase the speed, we also return the current speed to the object calling the method. Now we can create a car, call the method, and see what happens. Again, the next block of code is after the Car constructor: //create a mustang mustang = new Car(“silver”, 140, 35); //get the current speed trace(mustang.speed); //call the accelerate method mustang.accelerate(10); //now get the current speed trace(mustang.speed); //call the accelerate method, and get the new speed trace(mustang.accelerate(15)); //Output: 35 // 45 // 60
This time, we create an instance of the Car object. We then send the current speed to the Output panel. After that, we call the accelerate method, and then send the current speed
Where Do Objects Come From?
187
again to the Output panel. Finally, we call the accelerate method and send the new speed to the Output panel at the same time; this is where the return action comes in handy. Now we can create cars and increase their speed, but what if they go over their designated speed limit? This is where the events come in. This time, in the accelerate method, we will put a conditional to check if the car has gone over its designated speed limit. //create the object class constructor Car = function(color:String, speedLimit:Number, startSpeed:Number){ //instantiate a few properties this.color = color; this.speedLimit = speedLimit; this.speed = startSpeed; //here is the event this.onSpeedLimitBreak = function(){}; //create a method for the Car class this.accelerate = function(amount){ //increase the speed this.speed += amount; //check to see if the car is going to fast if(this.speed > this.speedLimit){ //trigger the event this.onSpeedLimitBreak(); } //return the current speed return this.speed; } }
So now let’s create an instance of the Car object. Create a callback event method (events are covered in greater detail in Chapter 14). Then use the accelerate method to push the car’s speed past its speed limit. //create a mustang mustang = new Car(“silver”, 55, 35); //create the event callback for this Car
8
This time, we create the constructor in the same way as before. We create the properties and set them to the parameters. We then create what looks like a method, but it is in fact our event to be called. You can tell it is meant to be an event because it starts with “on”. Then in the accelerate method, we still increase the car’s speed, but then we check to see if the speed is above the speedLimit. If so, we call the empty event. Then the current speed is returned.
188
CHAPTER 8
Welcome to ActionScript 2.0
mustang.onSpeedLimitBreak=function(){ //send a message to the output panel trace(“slow down lead foot”); } //call the accelerate method trace(mustang.accelerate(40)); //Output: slow down lead foot // 75
As just mentioned, we create the instance of the Car object. Then we create a callback method that will send a message to the Output panel in the event that the car goes beyond its speedLimit property. Finally, we call the accelerate method to increase the car’s speed. Now you have created your own object class with properties, methods, and events. You have created an instance of that object and used its methods and events. There is one more way to add information to an object class without having to place it in the constructor function.
Prototyping an Object Most of the time when you hear the word “prototype,” it means a first working draft of a project. And in Flash, that can be true as well, but it can also mean the prototype chain. The prototype chain in Flash starts with the Object object. All other objects are based on this supreme parent object. This means that if you add a property or method to the Object object, all other objects in Flash will then have the ability to use this property or method. But the Object object is already instantiated, so how do you add things to its constructor class after the fact? By using the prototype property. The prototype property is designed to be able to add methods and properties to any and all object classes after the object class has already been instantiated. It’s easy to use; you just call the object class’s name, add the prototype property, and then add the new property or method name. Here is an example of adding a method to the Array class that will, when called, send back a message saying hello: //add the method to the Array class Array.prototype.hello = function(){ return “Hello there, how are you?”; } //now create a new Array var myArray:Array = new Array(); //send the message to the output panel trace(myArray.hello()); //Output: Hello there, how are you?
Prototyping an Object
189
The preceding code adds a new method to the Array class that will send a message back using the return action. We then create a new array and use the trace action to send the message to the Output panel. But now let’s say we want all object classes to able to instantly know what kind of object they are. We could add a new method to the Object object like this: //add a method to the Object object Object.prototype.whatAmI = function(){ return typeof this; } //now create a new Array var myArray:Array = new Array() //now using the new Object method //trace what kind of object the array and the _root timeline are trace(this.whatAmI()); trace(myArray.whatAmI()); //Output: movieclip // object
The preceding code adds a method to the Object object. Then we create an array. After that, we call the new method on the array we created as well as the root timeline and send the results to the Output panel. So far, we have added methods to objects already created in Flash. Now we will go back to our Car object and add a new method using the prototype property.
8
//create the object class constructor Car = function(color:String, speedLimit:Number, startSpeed:Number){ //instantiate a few properties this.color = color; this.speedLimit = speedLimit; this.speed = startSpeed; //here is the event this.onSpeedLimitBreak = function(){}; //create a method for the Car class this.accelerate = function(amount){ //increase the speed this.speed += amount; //check to see if the car is going to fast if(this.speed > this.speedLimit){ //trigger the event this.onSpeedLimitBreak(); } //return the current speed
190
CHAPTER 8
Welcome to ActionScript 2.0
return this.speed; } } //add the new method to the Car class Car.prototype.decelerate = function(amount){ //put a conditional to make sure we can’t decelerate passed 0 if(this.speed-amount >= 0){ this.speed -= amount; } return this.speed; }
We created the constructor class the same way as before. After the constructor has been created, we create another method for the Car class using the prototype property. The new method will decelerate the Car by the amount parameter. And there is a conditional inside the method to make sure the speed does not drop below zero. Now that we have the method, let’s use it. The following code is meant to be placed after the Car constructor and the prototype method decelerate(). //create a new Car mustang = new Car(“silver”,140,55); //get the current speed trace(mustang.speed); //decelerate the mustang trace(mustang.decelerate(25)); //Output: 55 // 30
The preceding code creates a new instance of the Car object. Then we send the current speed to the Output window. Finally, we decelerate the Mustang and send the new speed to the Output window. Now that you have an understanding of how the object-oriented programming model works and the benefits it has, we can go over some of the new features and differences in ActionScript 2.0 from ActionScript 1.0.
Introduction to ActionScript 2.0 Those of you who have been coding in Flash will find this section very useful; it covers some of the differences and advantages in the new version of Flash’s programming language. Several changes have been made to ActionScript to hold closer to ECMA standards. Some of these changes include strict data typing, function return data typing, and parameter
Introduction to ActionScript 2.0
191
data typing. Also, there is a new way to build class constructors, but that is covered in more detail in Chapter 19. But not to worry—those of you still wanting to code in ActionScript 1.0 (Flash MX style coding) still have this option as you can see in Figure 8.2. Go to the publish settings; choose File, Publish Settings(Ctrl+Shift+F12), choose the Flash tab, and choose ActionScript 1.0. Be warned, it’s not only possible, but likely that you will run into conflicts using ActionScript 1.0 with ActionScript 2.0 anywhere in the file. You can also see which version of ActionScript you are running in your file by selecting the stage and viewing the Properties Inspector as in Figure 8.3.
FIGURE 8.3 using.
Use the Properties Inspector to quickly see which version of ActionScript you are
But the first new feature we will discuss in ActionScript 2.0 is the case-sensitive structure. Back in Flash MX, you could easily declare a variable myVariable and then call it by using MYVARIABLE; they both would have been considered the same variable. But now, all internal and external ActionScript is case sensitive.
8
FIGURE 8.2 Use the Publish Settings dialog box to set which version of ActionScript you would like your file to support.
192
CHAPTER 8
Welcome to ActionScript 2.0
For example, in Flash MX/ActionScript 1.0, you would write this: var myVariable = “test”; trace(MYVARIABLE); //Output: test
Now in Flash MX 2004/ActionScript 2.0, you would write this: var myVariable = “test”; trace(MYVARIABLE); //Output: undefined
It is the same when passing parameters into functions: //create the function function myFunction(sample){ trace(SAMPLE); } //call the function myFunction(“testing”); //Output: undefined
As you can see, in ActionScript 2.0, the preceding code would return undefined. So remember to always check your case.
Declaring Variables and Instance Names Other new features of ActionScript 2.0 that bring it more in line with ECMA standards are shown in Table 8.1. TABLE 8.1
New Features of ActionScript 2.0
Undefined numbers Undefined strings When converting strings to Boolean values
ActionScript 2.0
ActionScript 1.0
Resolve to NaN. Resolve to undefined. Resolve to true if the string has a length greater than 0, false if the string is empty.
Resolve to 0. Resolve to empty strings, “”. The string is first converted to a number, and the Boolean value is true if the number is a non-zero number, false if it is zero.
Strict Data Typing Variables Another new feature in ActionScript 2.0 is strict data typing. Strict data typing is the ability to declare the data type of a variable when that variable is initialized. This helps a great deal in debugging large applications. For instance, if you have a login variable that will hold the user’s login name as a string, you do not want it accidentally changing to a number or hexadecimal color by accident later in the code.
Strict Data Typing Variables
193
In ActionScript 1.0, it was possible to have a variable change data types constantly through an application. This is not good coding practice. This was allowed in Flash MX/ActionScript 1.0: var myName = “David”; myName = 12; myName = 0xff0000; myName=function(){}
//declares the variable myName with a String //places a number in myName //changes myName to a hexadecimal color of red //changes myName to a function
And, truth be told, this is still allowed in Flash MX 2004, but that is because we have not used the strict data typing features yet. To use the new strict data typing features when declaring variables, first use the keyword var and then the name of the variable followed by a colon. At this point a pop-up list of all the available data types including component data types appears, as you can see in Figure 8.4.
FIGURE 8.4
The pop-up list of all available data types in the Actions panel.
You can also see the list of allowable data types by choosing the Add a New Item to the Script button in the Actions panel, and going down to Types. Here is a correct declaration of a variable in ActionScript 2.0:
Now that these variables are declared, if at any time within the code, we attempt to change the variable’s data type, when we either test the movie or check the syntax, we will receive an error. To see this error, try this code: var myName:String = “David”; myName = 23;
Now test this code, and you should see an error in the Output panel as shown in Figure 8.5.
8
var myName:String = “David”; //declares the myName variable as type String var myAge:Number = 23; //declares the myAge variable as type number var myObject:Object = new Object(); //declares a new object type Object
194
CHAPTER 8
FIGURE 8.5
Welcome to ActionScript 2.0
The error seen when a strict data type of a variable is changed.
Strict data typing is not limited to variables, however; they can be very useful in functions.
Strict Data Typing with Functions A common problem in ActionScript 1.0 is building a function that is supposed to return a certain data type, a number for example, but, somehow it sends out a Boolean value instead. Or worse yet, you have parameters set to receive a certain data type, but another developer passes it a different data type, and then that developer cannot figure out where the error is. Strict data typing in functions comes to the rescue. You can not only data type the result of a function, but also all parameters in that function. To data type the parameters of a function, you simply place a colon after each parameter name, and the data type pop-up list appears where you can choose which data type this parameter is meant to be. To data type the return value of a function, you place a colon after the closing parenthesis of the parameters, and then choose which data type the return value is to be in. Here is an example of data typing a function: //create the function function square(num:Number):Number{ return num*num; } //call the function trace(square(3)); //Output: 9
The preceding code creates the function with a single parameter, num. Both num and the result are set to the Number data type.
Strict Data Typing with Functions
195
If the result does not match the strict data type, as in this case, a similar error message will appear in the Output panel as in the preceding example. //create the function function square(num:Number):Number{ return “num*num”; } //call the function trace(square(3));
And what if the parameters placed in a calling function do not match the strict data types they were assigned, like this? //create the function function square(num:Number):Number{ return num*num; } //call the function trace(square(“3”));
This time the function is declared correctly, but when invoked, we use a string instead of a number. Another error will appear, as shown in Figure 8.6.
8
FIGURE 8.6 declared.
Strict data typing can even make sure parameters match the correct data type
And because you can have strict data typing in both functions and variables, there is increased debugging when combining them, as in the following example: //create the function function square(num:Number):Number{ return num*num; } //call the function var myName:String = square(3);
196
CHAPTER 8
Welcome to ActionScript 2.0
This code creates the function we have been using, and this time sets the result to a variable that has a different data type from the one declared on the result. Run this code, and again you will receive another error message as in Figure 8.6. That concludes the discussion on the differences and new features of ActionScript 2.0 for this chapter. Again, there is more on class construction in Chapter 19. You have seen a lot of ActionScript already in this chapter, but what about all the features of the Actions panel?
The Actions Panel The Actions panel is where you can manually type in ActionScript. To access the Actions panel, choose Window, Development Panels, Actions. The Actions panel, as seen in Figure 8.7, has three main sections: • The Actions window. This is where you will type in your ActionScript code. • The quick reference. This holds all the snippets of code in a categorized hierarchical format. To choose a code, find the one you want and double-click it, or click and drag it into the Actions window. • Go to Action window. This window acts like a small Windows Explorer panel for finding actions anywhere in the Flash movie. To go to one, simply map to it and click on it, and the Actions window will go to that frame of object. Those are the three main sections of the Actions panel. You can close and resize them with the small arrows on their sides.
FIGURE 8.7
The Actions panel.
The Actions Panel
197
The main Actions window of the Actions panel is where all of your actions will be. It has several buttons across the top, and their functions are as follows: • Add Script. This button, when clicked, will show a drop-down menu with the same categories as the quick reference. You can map to a specific action, and select it for it to appear in the Actions window. • Find. This button, when clicked, will open the Find dialog box, as shown in Figure 8.8, for finding specific sections or words in your ActionScript. • Find and Replace. This button will launch the Replace dialog box, shown in Figure 8.9, where you can find and replace specific scripts or words in your ActionScript. This is very useful for changing a variable name in every instance of ActionScript at once. • Insert Target Path. This opens the Insert Target Path dialog box, shown in Figure 8.10, which is used to map to individual objects on the stage from within ActionScript. • Check Syntax. This will quickly check your code for basic errors. • Auto Format. This button will turn on and off the Auto Format features of the Actions panel. • Show Code Hints. This button will turn on and off the code-hinting features of the Actions panel. • Reference. This button will launch the Help Panel and map to highlighted code for easy search. • Debug Options. Used in debugging ActionScript (for more on debugging, see Chapter 18, “Debugging”). • View Options. This button will allow you to select or deselect the following options.
• View Line Numbers. This will display line numbers on the left side of the Actions window, which makes it easier to track down malfunctioning code. • Word Wrap. A newfeature to Flash MX 2004; you can now wrap your code to the next line without errors occurring. This is a very useful feature if you do not have a lot of screen room. A new feature in the Flash MX 2004 Actions panel is the ability to pin multiple scripts. This is very useful in that you can select multiple frames and objects containing ActionScript at once and simply choose the corresponding tab at the bottom of the Actions panel to move between them. To pin a script, follow these steps: 1. Choose a frame or object containing ActionScript so that the code will display in the
Actions panel.
8
• View Escape-Shortcut Keys. Shortcut keys are used to shorten the number of keystrokes necessary to place an action in the Actions panel.
198
CHAPTER 8
Welcome to ActionScript 2.0
2. Select the icon of a pushpin in the bottom left corner of the Actions window or go
to the Actions panel Options menu and chose Pin Script. 3. Now you will see a corresponding tab at the bottom of the Actions panel that you
can select at any time to return to the actions of that specific frame or object.
FIGURE 8.8
The Find dialog box for finding words in ActionScript.
FIGURE 8.9
The Replace dialog box used to find and replace items in ActionScript.
FIGURE 8.10 The Insert Target Path dialog box for helping to map to specific objects on the stage in ActionScript. There are several options that you can change with the Actions panel to help developers program better. The first is the Auto Format Options dialog box, as seen in Figure 8.11. This will help in setting rules for things such as line spacing with brackets, spacing with operators, and other visual aspects of coding. You can select each of the options to see what it would look like in the Preview window. And you can always select the Reset to Defaults button to return to default settings. Another place where you can make changes to the layout of the Actions panel is the preferences for the Actions panel.
Actions Panel Preferences
199
FIGURE 8.11 Use the Auto Format Options dialog box to make changes in the layout of auto formatted code.
Actions Panel Preferences If you don’t like the default settings of the Actions panel, you can change them. You can get to them by choosing the Options drop-down for the Actions panel and selecting Preferences. A window will pop up as shown in Figure 8.12.
8
FIGURE 8.12
The preferences for the Actions panel.
200
CHAPTER 8
Welcome to ActionScript 2.0
The preferences for the Actions panel have three main sections for settings; Editing, ActionScript appearance options, and ActionScript 2.0 settings. The Editing section allows you to select options and settings to control the flow of writing ActionScript, and it has these options: • Automatic Indentation. This allows automatic spacing for lines following brackets. • Tab Size. This sets the amount of space each press of the tab key (used in spacing) will take. • Code Hints. This turns on or off the code-hinting features of the Actions panel. • Delay. The number of seconds before a code hint appears. • Open/Import. This sets the encoding of ActionScript files being opened or imported. • Save/Export. This sets the encoding of ActionScript files being saved or exported. The ActionScript appearance options section of the Actions panel preferences is used to control the color, size, and font of every piece of ActionScript code in the Actions panel. It has these options: • Font. This controls the font of the ActionScript in the Actions panel. • Size. This controls the font size of the ActionScript in the Actions panel. • Syntax Coloring. This turns on or off the ability to distinguish certain keywords in ActionScript from the rest; you should leave this option on. • Syntax Color Settings. This section allows you to choose the color of every aspect of ActionScript as well as the background of the Actions panel.
NOTE By personal preference, many developers choose the background to be a dark color or black, and all of the code itself to be a lighter color. This makes the code easier to see from farther away from the screen.
The last section of the preferences for the Actions panel is the ActionScript 2.0 settings. This button will open the Class Path dialog box, which is used to map to external ActionScript files. This option is covered in more detail in Chapter 19. There are over a thousand different commands and actions that can be placed in ActionScript. It is nearly impossible to remember all of them and their parameters. This is where the Reference button comes in.
Behaviors and the Behaviors Panel
201
Reference/Help Panel With this new version of Flash, Macromedia has decided to get rid of the reference panel. Don’t panic—it has simply been replaced by the Help panel. You can open the Help panel by either selecting the reference button in the Actions panel, or choosing Help, Help (see Figure 8.13).
FIGURE 8.13
The Help panel now includes the reference panel.
The Help panel has two tabs, the Help tab and the How Do I tab. We will be focusing on the Help tab, but the How Do I tab is for tutorials and long explanations of new Flash features.
NOTE It is important to update at least once a month to get the latest in definitions and help material available.
Behaviors and the Behaviors Panel Those who have worked in previous versions of Flash will notice something missing from the Actions panel—normal mode. Normal mode was a GUI interface for putting ActionScript in the Actions panel. It has since been replaced somewhat by the Behaviors panel.
8
The Help panel allows you to go through the most frequently asked questions, or you can search for what you are looking for. The search option will return results based in different categories including the ActionScript reference. You can also print right from the Help panel and run the update from there as well.
202
CHAPTER 8
Welcome to ActionScript 2.0
Behaviors are small pieces of code that can be placed in frames or within objects themselves. When a behavior is selected, an interface will pop up for certain parameters of the behavior to be chosen or filled in. When placing actions within objects, behaviors have events associated with them that can be adjusted directly from the Behaviors panel. Flash comes with a certain number of built-in behaviors, and you can download more from select vendors or from Macromedia. You can also create your own behaviors, which is covered in Chapter 26, “Extending the Flash Authoring Environment.” You can open the Behaviors panel by selecting Window, Development Panels, Behaviors. You can see the Behaviors panel in Figure 8.14.
FIGURE 8.14
The Behaviors panel.
Follow these steps to place a behavior in a button: 1. Create a new Flash document. 2. Choose Window, Other Panels, Common Libraries, Buttons, and choose your
favorite button to drag out onto the stage. 3. Give this button the instance name of button_btn. 4. Open the Behaviors panel by selecting Window, Development Panels, Behaviors. 5. With the button selected, click the Add Behavior button in the Behaviors panel and
choose Web, Go to Web Page. The Go to URL dialog box will pop up as shown in Figure 8.15. 6. Type http://www.sams.com in the URL field, choose “_blank” as the Open In choice,
and click OK. 7. Now the Behaviors panel will show the behavior you just placed in the button, and
under the Event column, it will say On Release, which is fine.
Behaviors and the Behaviors Panel
203
8. Now open up the Actions panel and select the button on the stage. You should see
the following code: on (release) { //Goto Webpage Behavior getURL(“http://www.sams.com”,”_blank”); //End Behavior }
Now test the movie by going to Control, Test Movie and then clicking the button. It should take you to something like Figure 8.16 if you are connected to the Internet.
The interface for the Go to Web Page behavior.
FIGURE 8.16
Use behaviors to quickly add ActionScript to your files.
8
FIGURE 8.15
204
CHAPTER 8
Welcome to ActionScript 2.0
That was an easy and fast way to add some interactivity to the Flash file. Now we will begin to delve into the fundamental aspects of ActionScript itself including some of the built-in objects and good practices.
ActionScript Fundamentals ActionScript, as mentioned throughout this chapter, is the programming language of Flash, but do not let that intimidate you. Unlike many other languages, ActionScript allows its programmers to write minimal amounts of code and still see results. You can type in this simple line of code, test the movie, and something will happen: trace(“something happened”);
Now granted, it is not doing much—just simply sending a message to the Output panel— but it is still doing something. You can see the results of your hard work in writing that line instantly, and that’s what ActionScript is about. Of course, the more ActionScript you put in, the more results you will get out of it. And that is what this section is for. In this section, we will briefly go over many pieces of ActionScript that are covered in more detail as you continue through this book. But this section will show the simple uses of these pieces to get simple results. Looking back at that one line of code we just used, if I hadn’t mentioned what it was going to do, the only way you might have known is by testing the movie. When you see the results, you know what the trace action does; it sends messages to the Output panel. Of course, there was only one line of code, so it was easy to see which line sent the message, but what if you had 500 lines of code instead? It would be that much more difficult to figure out which line of code sent the message to the Output panel. This is why developers use comments.
Comments Comments are lines of code the ActionScript reader skips over, but they are visible to people who open the file in the authoring environment. Comments are used to tell the story of ActionScript to the next person who looks at your code, (or to tell yourself later if you have to go back into the file). They are placed with variables to tell what those variables are used for. Comments are placed with functions to tell what the parameters are and what should go in them. And they are used to help narrow down bugs in code by commenting out specific lines. To make a comment, you simply put two forward slashes (//) in front of your comment like this: //this is a comment
Code Hints and Naming Conventions
205
You can put comments on their own line like the preceding one, or you can put them at the end of a line after some code, like these: this.stop(); //this stops the movie clip var name:String = “David” //declares a variable function myFunction (){ //start of a function this.stop(); //the guts of a function } //the end of a function
You can even comment out several lines at once using /* in the beginning and */ at the end of the comment like this: /* this entire section is commented I know, because I commented it ok, that’s enough... */
And as mentioned, they are used to tell someone looking at your ActionScript (including yourself) what the code is doing and why. You can also comment out lines of code for debugging as previously mentioned, like this: this.stop(); function myFunction(){ this.gotoAndStop(2); myVariable = 15; // myNumber = myVariable/Math.PI; }
Notice that when you put the comment in front of the line of code, it changes the entire line’s color, meaning that the ActionScript reader will skip it because it is now a comment.
Code Hints and Naming Conventions Even though commenting is very helpful, and is good coding practice, sometimes you take a variable for granted and think that anyone will be able to tell what that variable is with or without a comment. And that may be true if you practice good naming conventions. When naming variables, instances, functions, methods, and events, it is important to use names that can be easily understood. For instance, if you have a variable that represents the beginning horizontal position of an object on the stage, which of the following would you be more apt to recognize as what it is?
8
Another very important point is naming conventions.
206
CHAPTER 8
Welcome to ActionScript 2.0
var startX = myMovie._x; or var s1 = myMovie._x;
Obviously the first variable is named something appropriate to what it is holding, whereas the second variable, even though it is holding the same information, does not give you a clue about what it holds. As its creator, you will remember (at least for a short time) what the variable is, but the next person to look at your code will have no idea what the variable is for. Some rules to follow when naming instances and variables: • They must start with either a letter or an underscore (_). • They may not have any spaces within them. • They cannot be one of the reserved keywords such as var or this. • Although this is not a rule, but more of a warning, you should also not give variables the same name as object classes such as Color or Date, which can cause errors in your coding in certain situations. Also, when creating instances of objects, there are special suffixes that can be added to the ends of the names to make the code hints pop up. Code hints are used to assist developers when working with objects. When the Actions panel knows what object type you are working with, it can give you a list of all the available methods, properties, and events of that object so that you don’t have to remember them all. To see an example of code hints, follow these steps: 1. Create a new Flash document. 2. Open the Actions panel in the first frame of the main timeline and create a string
like this: var myString_str = “test”; 3. Now, after that line of code, begin typing the string’s name (myString_str) and then
type a period after the last character of the name. The code hints will pop up. If the code hints do not appear, make sure they are turned on by going to the Show Code Hint button in the Actions panel. What controls these code hints?
Code Hints and Naming Conventions
207
AsCodeHints.xml The code hints for objects are controlled in an XML file at C:\Program Files\Macromedia\Flash MX 2004\en\First Run\ActionsPanel\AsCodeHints.xml for Windows users and Applications\Macromedia\Flash MX 2004\en\First Run\ActionsPanel\AsCodeHints.xml for Mac users. You can view all of the suffixes as well as other hinting tools in those files. Or you can use this list to see the available suffixes:
• MovieClip—_mc • Array—_array • String—_str • Button—_btn • Text Field—_txt • Text Format—_fmt • Date—_date • Sound—_sound • XML—_xml • XML Node—_xmlnode • XML Socket—_xmlsocket • Color—_color • Context Menu—_cm • Context Menu Item—_cmi • Print Job—_pj
• Error—_err • Camera—_cam • LoadVars—_lv • LocalConnection—_lc • Microphone—_mic • NetConnection—_nc • NetStream—_ns • Shared Object—_so • Video—_video
8
• Movie Clip Loader—_mcl
208
CHAPTER 8
Welcome to ActionScript 2.0
Of course, using suffixes is not the only way to trigger code hints. You can also declare the data type in comments.
Triggering Code Hints with Comments You do not have to use the suffixes with object names to get code hints to work; you can also declare the object’s data type in a commented line. After that, the object’s name will pop open the code hints for that object. To declare a data type of an object on a commented line, you first put the two forward slash marks (//), followed by the object class name (Array, String, Color), then a space followed by the object’s instance name, and finally a semicolon to end the line. For example, place this code in the first frame of the main timeline in the Actions panel: //Color myColor;
Now whenever myColor is used, it will pop open the code hints for the Color object. There is one final way to trigger the code hints, and we have already used it: strict data typing.
Strict Data Typing to Trigger Code Hints You can trigger code hints by declaring the object’s data type in a commented line because you are declaring the object’s data type. Strict data typing does the same thing without the commented line. Place this line of code in the first frame of the main timeline in the Actions panel: var myString:String = “test”;
Now when you use the myString string, when you place a period after its name in the Actions panel, the code hints for the String object will appear.
Dot Syntax With every programming language, there are rules and guidelines to using it correctly also known as its syntax. ActionScript is no exception to this; its has its own syntax called dot syntax. The idea behind dot syntax is simple. When using properties, methods, or events with objects, the name of the property, method, or event must be separated from the object by a dot (period), like the following: myMovie.stop(); //Stops the play head for the movie clip myString.length; //this is the read only length property of a string myText.text=”test”; //sets the text of a text field myStuff.onLoad=function(){};//declares the onLoad event for a LoadVars object
Dot Syntax
209
As you can see, each time a property, method or event is associated with an object, a dot is used to separate them. Also, if you are going to use a target path to a child movie clip, you must use dot syntax to separate the movie clip’s instance names, like this: parentMovie.childMovie.gotoAndPlay(10); //tell the child movie clip to go to frame 10 and play
Another thing to notice about the preceding line of code is the use of the semicolon (;). In ActionScript, semicolons tell the ActionScript reader that the line is done. They are not necessary, but it is good practice to include them. Another piece of the ActionScript language to mention is the use of parentheses () and curly brackets {}. Parentheses are used for the following reasons: • To group segments of math together so that they are calculated first: trace(5+4*3); trace((5+4)*3);
//returns 17 //returns 27
• To enclose parameters when creating or calling functions: function addNumbers(num1,num2){ return num1+num2; } trace(addNumbers(1,3)); //returns 4
• To enclose a conditional:
Curly brackets are used for the following reason: • To enclose ActionScript to run as a block of code: // with a conditional if(5 < 10){ trace(“5 is less than 10”); } //with a loop while(i= myName){
//evaluates to true
10
if (myAge >= yourAge){
264
CHAPTER 10
Statements and Expressions
Strict Equality (===) This operator not only determines whether the values are equal but also whether they are the same type of value. Notice the triple equal sign, as opposed to the double equal sign for the regular equality operator. Here are four examples: if (5 == 5){
//evaluates to true
if (5 == “5”){
//evaluates to true
if (5 === 5){ if (5 === “5”){
//evaluates to true //evaluates to false
Notice that with an equality sign, the string value “5” is evaluated as being equal to the number 5, but with strict equality, they are not equal. Strict Inequality (!==) This operator not only determines whether the values are not equal but also determines whether the values are not the same type (note the exclamation point in front of the double equal signs). Here are four examples: if (5 != 5){
//evaluates to false
if (5 != “5”){
//evaluates to false
if (5 !== 5){ if (5 !== “5”){
//evaluates to false //evaluates to true
Strict equality and strict inequality are very useful, not only for determining whether two values are the same but also whether they are being used the same way. Now that we have gone over the comparison operators, let’s get back into the conditional statements, starting with the if statement.
The if Statement You have been using the if statement for some time without a formal introduction, so let’s start with the basics of how this statement works. The if statement works like a simple “yes or no” questionnaire: If the condition specified in the if statement evaluates to true, run the code in the curly brackets; if it evaluates to false, skip the code in the curly brackets and move on. The if statement starts out with the keyword if and is followed by a condition, which is any comparison expression held within parentheses. This is followed by an opening curly
Flow Modifiers
265
bracket, which is followed by all the actions that ActionScript is to run if the condition evaluates to true. Finally, a closing curly bracket finishes the statement. The simplest of if statements involves actually placing a Boolean value right into the condition, as shown here: if (true){ trace (“True”); } if(false){ trace (“False”); } //output: True
In this case, only “True” will be traced, because that is the only condition that comes back true. The statements within the condition that was set to false are skipped after the condition is evaluated. You can also use the numeric equivalent to the Boolean representation to accomplish the same effect: if (1){ trace (“True”); } if(0){ trace (“False”); } //output: True
Again, only “True” is traced because 0 is equal to the Boolean value false. This is a good tool for evaluating numbers because any non-zero number will be considered true. Here’s an example: var myScore:Number = 80; var previousScore:Number = 86; if (myScore-previousScore){ trace (“Something’s changed”); } //output: Something’s changed
var myVariable:Number = 1; if (myVariable){ trace (“True”);
10
You can also use variables in if statements that hold values that translate to Boolean values or are Boolean values themselves:
266
CHAPTER 10
Statements and Expressions
} //output: True
Another great feature of the if statement is that it can check whether a movie clip instance exists. Simply place the name of the instance in the condition, and if this instance exists, the if statement will evaluate to true; otherwise, it will evaluate to false. Let’s look at an example of this. First, create a shape on the main stage and then convert it to a symbol by selecting Insert, Convert to Symbol (F8). Then, name the instance myMovie_mc. Next, create a new layer and call the layer actions. Then place the following code in the first frame on the main timeline in the actions layer: if (myMovie_mc){ trace (“myMovie_mc exists”); } //output: myMovie_mc exists
This is great, but if we want to check for a certain movie on the go, we set it to a function, as shown here: function findMovie (movie:MovieClip){ if (movie){ trace (movie +” exists”); } } findMovie(myMovie_mc);
Now whenever the movie exists on the same timeline as the function, when the function is invoked with the proper name, the phrase will be displayed in the Output window. You can also test a single variable to see whether it is “not true” in a conditional statement using the logical NOT operator. The Logical NOT Operator (!) The logical NOT operator is used to show inequality or to test whether something is false. Place an exclamation point in front of the variable or expression you want to evaluate as “not true,” as shown here: var myVariable:Boolean = false; if (!myVariable) { trace (“myVariable is false”); } //output: myVariable is false
Flow Modifiers
267
This, when used in conjunction with the function we just created, can determine whether there is no instance of a specific movie on the stage: function findMovie (movie:MovieClip){ if (!movie){ trace (“the movie does not exist”); } } findMovie(myMovie_mc);
The function we created determines whether the movie does not exist, and if it doesn’t, the trace function is run. Now that you’ve seen the basic workings of the if statement, we’ll cover nested if statements. Nested if Statements Nested if statements are if statements held by other if statements to check more than one condition. You simply put the nested statement in as if it were a regular statement held within the original if statement. Here’s an example: var bookTitle:String = “Unleashed”; var name:String = “David”; if (bookTitle == “Unleashed”){ if (name == “David”){ trace (“They both match”); } } //output: They both match
If the nested if statement evaluates to false, even with the original if statement evaluating to true, the trace function will not be run. Here’s an example:
If the original if statement evaluates to false, the nested if statement will not even be evaluated. Again, the trace function will not be run. Here’s an example:
10
var bookTitle:String = “Unleashed”; var name:String = “David”; if (bookTitle == “Unleashed”){ if (name == “Kevin”){ trace (“They both match”); } } //output: (nothing)
268
CHAPTER 10
Statements and Expressions
var bookTitle:String = “Unleashed”; var name:String = “David”; if (bookTitle == “Flash”){ if (name == “David”){ trace (“They both match”); } } //output: (nothing)
Now that you have seen how to evaluate multiple conditional statements using nested if statements, let’s do the same thing the easy way, using a logical operator. The AND Operator (&&) In the condition part of an if statement, you can place multiple conditions using the short-circuit AND operator. After the first condition, place a space, followed by two ampersands (&&) and then the second condition. Let’s look at our previous example using this operator: var bookTitle:String = “Unleashed”; var name:String = “David”; if (bookTitle == “Unleashed” && name == “David”){ trace (“They both match”); } //output: They both match
As with nested if statements, both conditions must evaluate to true in order for the entire condition to evaluate to true. Here’s an example: var bookTitle:String = “Unleashed”; var name:String = “David”; if (bookTitle == “Flash” && name == “David”){ trace (“They both match”); } //output: (nothing)
Notice how the previous example does not send the message to the Output panel. Even though the second condition would evaluate to true, it was never evaluated because the first condition evaluates to false. You can place many of these operators in a single conditional statement for checking multiple conditions, as shown here: var bookTitle:String = “Unleashed”; var name:String = “David”; var age:Number = 23;
Flow Modifiers
if (bookTitle == “Unleashed” && name == “David” && trace (“Everything is working”); } //output: Everything is working
269
age >= 10){
NOTE Although you can see the benefits of using the AND operator (&&) as far as readability versus using nested if statements, there is a benefit to using nested if statements sometimes. When using a nested if statement to check multiple conditionals at once, you can actually have code run from the first condition independent of the results of the second condition; however, with the AND operator, both conditions must be met.
Now that you know how to check multiple conditions to see whether each is true, let’s see whether any of the conditions are true using another logical operator. The OR Operator (||) Often you’ll want to see whether any one of a set of conditions is correct. To do this without the logical OR operator requires multiple if statements with the same response over and over again, if any of the conditional statements are met. Let’s take a look at what this would look like: var name:String = “David”; var age:Number = 23; if (name == “David”){ trace (“One of them is correct”); } if (age == 33) { trace (“One of them is correct”); } //output: One of them is correct
Because the first conditional statement evaluates to true, the trace function is run. But what if both the if statements evaluate to true?
10
var name:String = “David”; var age:Number = 23; if (name == “David”){ trace (“One of them is correct”); } if (age == 23) { trace (“One of them is correct”); } //output: One of them is correct // One of them is correct
270
CHAPTER 10
Statements and Expressions
The problem we encounter using multiple if statements to determine whether one of them evaluates to true is that if they are both correct, both sections of code are executed, thus creating duplication. We could overcome this by using a test variable to hold a value if the first conditional statement is met. Instead, however, we are going to use the logical OR operator. The syntax of this operator is || (Shift+\). Place this operator between conditions in the condition statement, separating them with a space on both sides. Let’s take a look at this using our previous example: var name:String = “David”; var age:Number = 23; if (name == “David” || age == 23){ trace (“One of them is correct”); } //output: One of them is correct
Now the interpreter reads the statement and checks to see whether the first condition is met. If so, it skips the second condition because of the OR operator and runs the trace function. If the first condition is not met, the interpreter evaluates the second condition, and if this condition is met, the trace function is run. If neither condition is met, the interpreter simply moves on. With the OR operator, you can check to see whether any one of multiple conditions will be met. Here’s an example: var name:String = “David”; var age:Number = 23; if (name == “Kevin” || age == 33 || true){ trace (“One of them is correct”); } //output: One of them is correct
Because neither of the first two conditions evaluates to true, the third condition is evaluated to true and the trace function is run. Another type of conditional statement is known as the conditional. We’ll cover this type of conditional statement before moving on because it acts very similar to an if statement. The Conditional (?:) The conditional is more of an expression than a conditional statement, although it does have a conditional statement in it. The syntax is a condition followed by a question mark, a value (which we’ll call value 1), a colon, and then another value (which we’ll call value 2). It looks like this: (condition) ? value 1 : value 2;
Flow Modifiers
271
If the condition evaluates to true, the expression’s value is equal to value 1. If the condition does not evaluate to true, the expression’s value is equal to value 2. This is nice if you want to run a simple conditional statement without typing a lot. Here’s an example: var myVariable:Number = 1; var myVariable2:Number = 2; var myVariable3 = (myVariable < myVariable2) ? myVariable : myvariable2; trace (myVariable3); //output: 1
Let’s look at another applied example: var myPassword:String = “flash”; var userPassword:String = “flash”; trace ((myPassword == userPassword) ? “Correct”: “Incorrect”); //output: Correct
As you’ll notice, the previous conditional statement not only does something if the condition evaluates to true but also if it does not evaluate to true. We can also create a statement that will run if the conditional is not met. These statements are called else statements.
The else Statement An else statement is used with an if statement. If the if statement does not evaluate to true, the else statement runs its code. The syntax for else statements is like the syntax for other conditional statements, except it has no conditions. It runs when the evaluator reaches it. Here’s an example: var name:String = “David”; if (name == “Kevin”){ trace (“The name is Kevin”); }else{ trace (“The name is not Kevin”); } //output: The name is not Kevin
var name:String = “David”; if (name == “David”){
10
Because the if statement does not evaluate to true, the else statement is run. If the if statement does evaluate to true, the else statement is not read by the interpreter. Here’s another example:
272
CHAPTER 10
Statements and Expressions
trace (“The name is David”); }else{ trace (“The name is not David”); } //output: The name is David
Now let’s take a look at a more practical example of using the else statement, this time as an age-verification check: //create a date object var date:Date = new Date(); //get the year var year:Number = date.getFullYear(); var inputYear:Number = 1982; //see the difference in inputYear and year var age:Number = year-inputYear; //evaluate if they are old enough if (age>=21) { gotoAndPlay(“welcome”); } else { gotoAndPlay(“tooYoung”); }
Now that you have seen what the else statement can do when joined with an if statement, let’s look at the else if statement to see how it works in conjunction with the other two.
The else if Statement The else if statement allows you to run through several conditional statements in your code, and each is only read if the preceding conditional statement does not evaluate to true. The syntax for the else if statement is nearly identical to the if statement, except that it has a preceding keyword of else, as demonstrated here: var bookTitle:String = “Unleashed”; if (bookTitle == “Flash”) { trace (“The title is Flash”); }else if (bookTitle == “Unleashed”) { trace (“The title is Unleashed”); }else { trace (“We don’t know what the title is”); } //output: The title is Unleashed
Flow Modifiers
273
Now that you understand the significance of the else if statement, let’s take a look at the same code but without the else if statement: var bookTitle:String = “Unleashed”; if (bookTitle == “Flash”){ trace (“The bookTitle is Flash”); }else{ if (bookTitle == “Unleashed”) { trace (“The title is Unleashed”); }else{ trace (“We don’t know what the title is”); } } //output: The title is Unleashed
In addition to fewer lines being required, the code is much easier to read in the first example than it is in the second one. So far we have covered the if statement, the else statement, and the else if statement. Now let’s go over another type of conditional statement: switch. We’ll also discuss some of its methods.
switch, case , default, and break A switch statement is used much like an if statement: It evaluates a condition and runs the code associated with that condition if the condition evaluates to true. The syntax is difficult to understand, so don’t feel bad if you don’t get it the first time around. The statement starts with the keyword switch, followed by a value in a set of parentheses and then an opening curly bracket. The value in the parentheses is usually a variable that you are looking for in strict equality (===) in your set of cases. After the opening curly bracket, you begin to use the keyword case, followed by a space and another value and a colon. After the colon, you can put in any code you want to execute if the case evaluates to true. The value before the colon is what the switch is searching on, and it can be any data type. After the code you want to execute, place the keyword break to stop the code from going on to the next case without evaluating it.
That’s a lot to do, so before we look at an applied example, let’s see what this looks like: switch (mainValue) { case value1:
10
Then, after all your cases, place the keyword default and a colon and then the code to be executed if none of the cases evaluate to true (in much the same way the else statement works).
274
CHAPTER 10
Statements and Expressions
//code to break; case value2: //code to break; case value3: //code to break; default: //default
be executed;
be executed
be executed
code to be executed
}
The preceding example is fairly generic. Now let’s see it using real information: var name:String = “Damon”; switch (name) { case “Damon”: trace (“Damon is the name”); break; case “Steve”: trace (“Steve is the name”); break; case “Margaret”: trace (“Margaret is the name”); break; case “Shelley”: trace (“Shelley is the name”); break; case “Elizabeth”: trace (“Elizabeth is the name”); break; default: trace (“There isn’t a name”); } //output: Damon is the name
As previously stated, the break keyword plays a big part in executing this code smoothly. To prove this point, let’s see what happens without it: var name:String = “Damon”; switch (name) { case “Damon”: trace (“Damon is the name”);
Flow Modifiers
275
case “Steve”: trace (“Steve is the name”); case “Margaret”: trace (“Margaret is the name”); case “Shelley”: trace (“Shelley is the name”); case “Elizabeth”: trace (“Elizabeth is the name”); default: trace (“There isn’t a name”); } //output: Damon is the name // Steve is the name // Margaret is the name // Shelley is the name // Elizabeth is the name // There isn’t a name
And of course, if the variable is not found, the default keyword will execute its code: var name:String = “Doug”; switch (name) { case “Damon”: trace (“Damon is the name”); break; case “Steve”: trace (“Steve is the name”); break; case “Margaret”: trace (“Margaret is the name”); break; case “Shelley”: trace (“Shelley is the name”); break; case “Elizabeth”: trace (“Elizabeth is the name”); break;
10
276
CHAPTER 10
Statements and Expressions
default: trace (“There isn’t a name”); } //output: There isn’t a name
We have covered the basics of conditional statements. Now it’s time to move to the next group of flow modifiers: loop statements.
Loop Statements Much like conditional statements, loop statements use conditions to modify the flow of ActionScript. Unlike conditional statements, loop statements run continuously until the condition has been met. We have already seen one loop statement—the for in loop statement used with objects. This statement is specific to objects; the other loop statements we’ll cover have a different syntax than the for in loop statement. Let’s jump right in with our first loop statement: the while loop. The while Loop The while loop runs similarly to an if statement: If the condition is true, the statement runs its code. Unlike an if statement, however, a while loop starts over and runs again until the condition is no longer true. The while loop’s syntax is very similar to that of the if statement as well, except it uses the keyword while, followed by the condition and an opening curly bracket that encloses the ActionScript to be run while the condition is true, along with a closing curly bracket that ends the statement. Because the statement will run until the condition is not true, you must make sure the loop will eventually end. Otherwise, processor power can be affected and errors can occur. Let’s take a look at an example: var i:Number = 0; while (i < 4) { trace (i); i++; } //output: 0 // 1 // 2 // 3
Flow Modifiers
277
Notice that we put an incremental variable in the code to be run while the condition is true. This incremental variable is what shuts down the loop. Let’s see what would happen if we didn’t have that incremental variable: var i:Number = 0; while (i < 4) { trace (i); } //output: (an error message that says that a script in the movie is causing //the flash player to run slowly, and then it asks do you want to abort) //as well as a bunch of zeros one on each line indicating the script never finished running
This is why ending a loop statement at some point is very important. Another way to cause the loop statement to end is to use a break script. We covered the keyword break in the previous section on switch statements. Now we’re going to use it to end loops. The break Keyword The break keyword is often used to end long-running loop statements. The syntax is simple: Place the keyword break at the end of the code you would like run while the condition is true and follow it with a semicolon to end the line. Let’s take another look at our previous unstopping loop statement, but this time with the break keyword added: var i:Number = 0; while (i < 4) { trace (i); break; } //output: 0
Because the condition is true, the loop statement is run until the point where the interpreter hits the break keyword. After reaching break, the interpreter moves as if the condition is no longer true. The while loop can also be used to duplicate movie clips much easier than manually duplicating them, as you will see in the next example. 1. Create a new Flash document.
in Figure 10.1. 3. Convert the rectangle to a movie clip symbol (F8) and then give it an instance name of rec_mc.
10
2. Draw a small rectangle (about 100×100) in the top left corner of the stage as shown
278
CHAPTER 10
Statements and Expressions
4. Now create a new layer, name it actions, and in the first frame, place this code: var i:Number = 0; var amount:Number = 7; while (i
15 Point Guard
21 Small Forward
33 Center
51 Power Forward
Formatting XML
The preceding code removes the child element and creates a name attribute in the player element. You can immediately see the benefits of using attributes: Now when you look through the player elements, you can see which one is which immediately without having to look to its child node. Also notice that we now include the XML declaration line in the beginning. You can see the output of this XML document in the browser in Figure 21.2. Here is another version of the team XML document. Save it as team3.xml.
In this version, we removed all the child elements and replaced them with attributes in the player elements. Also notice that all of the player elements are empty elements. You can see the output of this document in the browser in Figure 21.3.
FIGURE 21.2
Use attributes to help identify multiple elements.
21
11 Shooting Guard
557
558
CHAPTER 21
FIGURE 21.3 well-formed.
XML and Flash
You can have all attributes and no child elements, and the document is still
Now you have seen elements and attributes, but you might be confused as to which to use when.
Elements Versus Attributes Because attributes can handle data and so can elements, the question often arises: Which one should be used for which situation? Back in Flash 5, the built-in XML parser would cycle through attributes faster than data held in elements. But with the Flash 7 Player, they parse at virtually the same speed, so now it is a matter of preference. Personally, I tend to use attributes only to keep track of which element is which. I keep most data as element data. And, in the Web services chapter, you will see that Web services format their XML in a similar fashion.
XML and Flash Now that you have seen the structure of the XML document, and how to create elements and attributes, it’s time to go over what Flash can do with it. Before we start loading XML into Flash, it is important to understand the XML class of object in Flash as well as some of its methods, properties, and events.
The XML Object Introduced back in Flash 5, the XML object is Flash’s means of loading, parsing, and handling XML data. You create XML objects the same way you create any other object. Here is the generic code for creating XML objects: var myXML:XML = new XML();
Now that you have a new XML object, you will need to know the methods, events, and properties that make it work. And the first thing you will want to know is how to get XML into Flash with the load() method.
XML and Flash
The generic layout of the code for the load() method is as follows: myXML.load(URL);
The URL parameter is a string literal path that is either relative or absolute to the XML document you want to load either locally, or from a remote server. When the data has completely loaded, the onLoad event method will be called. The onLoad Event The onLoad event method is called when the entire XML document has been loaded. It is best used as a callback for the XML object. Here is the generic layout of the onLoad event: myXML.onLoad = function(success){ //do something }
This event has a single parameter that it passes into the function, the success parameter. The success parameter is a Boolean value that represents whether the XML document loaded without errors (true) or with errors (false). When the onLoad event fires, several properties of the XML object data is being loaded into change. The loaded Property Although it is obvious that when the onLoad event triggers, the loaded property will change, it is still important to know that this property can be monitored. The value of this property will always be a Boolean value. When the load() method is called, the property is set to false; when the content has loaded, it is changed to true. myXML.loaded;
The hasChildNodes() Method When called, the hasChildNodes() method will return a Boolean value stating whether or not the loaded XML content has child nodes. A node is another name for element.
21
The load() Method Similar to the LoadVars load() method, the XML load() method goes to an assigned URL and brings the entire XML document back into Flash using HTTP. When the method is called, it sets the property loaded in the XML object to false until the document is completely loaded. Any XML data held within the XML object prior to the load() method being called will be disregarded completely.
559
560
CHAPTER 21
XML and Flash
myXML.hasChildNodes();
This method is good for determining whether you have loaded a blank XML document. The status Property The status property is very important when debugging XML-driven applications in Flash. This property returns a numerical value indicating whether the XML document loaded successfully. If it does not load successfully, it will return a number representing the error that occurred. This is the generic layout of the property: myXML.status;
And here is the list of the possible values it will return: • 0—No error has occurred; the information was parsed successfully. • -2—Termination error with CDATA. • -3—Termination error with the XML declaration. • -4—Termination error with the DOCTYPE declaration. • -5—Termination error with a comment in the XML document. • -6—An ill-formed XML element was detected. • -7—Not enough memory is available. • -8—Termination error with an attribute in the XML document. • -9—There is an opening element without a matching closing element. • -10—There is a closing element without a matching opening element. Now you have seen a few of the properties, methods, and events associated with the XML class (we will go over more as we continue through the chapter). Here is an example that will load an XML document that has been previously created into Flash, and then send messages about its loading success (or failure, but we hope not) to the Output panel. 1. Create a new Flash document. 2. Save the document in the same directory as the team1.xml file you created earlier, as sample1.fla. 3. In the first frame of the main timeline, open the Actions panel, and place this code
in it: //create the XML object var myXML:XML = new XML();
XML and Flash
The preceding code does a great deal. First, it creates the XML object that will be doing all the work and holding all the data. Then it creates a callback event for when the data is loaded in. In that callback function, it checks to make sure the load went successfully, and if so, it sends the properties of loaded and status as well as the result from the hasChildNodes() method to the Output panel. If there was a major error, it will send an error message to the Output panel. After the callback is finished, it calls the load() method to bring in the content. Test the movie, and as long as you have the XML file and the Flash file in the same directory, you should have an Output panel similar to Figure 21.4.
FIGURE 21.4
Use the onLoad event to alert your code when the XML has loaded.
When you have successfully brought XML data into Flash, you will want to do something with the data. And the first thing you will want to get out of the XML document you are loading is the firstChild. The firstChild Property The firstChild property in the XML object represents the root node (element) in the XML document. This property not only contains the root node, but also all other nodes and their data as well. Basically, the firstChild property is the entire XML document. Let’s look back at our preceding example, and this time, we will send the firstChildNode to the Output panel.
21
//create the event for when it loads content myXML.onLoad=function(success){ if(success){ trace(“loaded - “+this.loaded); trace(“has child nodes - “+this.hasChildNodes()); trace(“status - “+this.status); }else{ trace(“there was a major error”); } } //now load the content myXML.load(“team1.xml”);
561
562
CHAPTER 21
XML and Flash
1. Create a new Flash document. 2. Save the document in the same directory as the team1.xml file you created earlier, as sample2.fla. 3. In the first frame of the main timeline, open the Actions panel, and place this code
in it: //create the XML object var myXML:XML = new XML(); //create the event for when it loads content myXML.onLoad=function(success){ if(success){ trace(this.firstChild); }else{ trace(“there was a major error”); } } //now load the content myXML.load(“team1.xml”);
This code is nearly identical to the preceding, except that this time, we send the XML object’s firstChild property to the Output panel. When this code is run, you will see all the XML data displayed in the Output panel. The next step is to go through the other nodes and get the data you need out of them. This is referred to as “walking the tree.” Walking the tree means that we will go through each node and pull out the data or child nodes of that node, and then continue until we have walked the entire XML document. To do this, we use the childNodes property. The childNodes Property We use the childNodes property in the XML object to walk the tree of our XML data. It returns an array of the current node’s children nodes. That’s a little confusing; what this means is that the property will return an array of every node (element) held within a specific node. Each element in the array is in fact an XML element and can be manipulated as such. Before we start using this property, it is important to look at the XML we are working with again.
Paul 15
XML and Flash
This is the XML file we created and used in previous examples. And as mentioned, using the childNodes property, it converts this information into arrays of information, so let’s take a look at what that might look like if we kept our data in arrays instead of XML. Here is the exact same information (minus the data itself) in array format: team[0] team[0].player[0] team[0].player[0].name[0] team[0].player[0].number[0] team[0].player[0].position[0] team[0].player[1] team[0].player[1].name[0] team[0].player[1].number[0] team[0].player[1].position[0] team[0].player[2] team[0].player[2].name[0] team[0].player[2].number[0] team[0].player[2].position[0] team[0].player[3]
21
Point Guard
Matt 21 Small Forward
Doug 33 Center
Todd 51 Power Forward
Eddie 11 Shooting Guard
563
564
CHAPTER 21
XML and Flash
team[0].player[3].name[0] team[0].player[3].number[0] team[0].player[3].position[0] team[0].player[4] team[0].player[4].name[0] team[0].player[4].number[0] team[0].player[4].position[0]
I’m just glad we can use XML instead of having to create the array structure like that. Although this setup is difficult to read, you can easily see the tree-like structure our XML documents have. So now that you’ve seen the structure, there is one more thing to cover before we start walking the tree: white space. White Space Even though we can tell just by looking at the XML structure where one node ends and the other begins, the computer has more difficulty. It uses white space, the empty space between each node, as its own node value. If we were to attempt to walk the tree without taking white space into consideration, we would receive many hard-to-find bugs. Thankfully, Flash’s XML object does have a solution, the ignoreWhite property. By default, this property is set to false, meaning the parser takes the white space into consideration. We will want to ignore that white space by setting this property to true like this: myXML.ignoreWhite = true;
Put this with the code that creates the XML object, and you do not have to worry about white space any longer. NOTE If you are compiling to the Flash 5 Player, be careful; the ignoreWhite property sometimes does not work properly. Just make sure to test carefully when using it in that version of the player. It works fine in the Flash 6 Player and up, however.
That’s everything we need to know to begin walking the tree. Let’s begin using the childNodes property in the following example. 1. Create a new Flash document. 2. Save this document as sample3.fla in the same directory as the XML files we
created. 3. Open the Actions panel in the first frame of the main timeline and place these
actions in it:
XML and Flash
This code works the same as previous examples, but this time when the XML has finished loading, if there are no errors, the first player node is sent to the Output panel along with the first player’s name node. Now when you test the movie, the entire first player’s node was traced along with the entire first player’s name node. We will extend this example by pulling the data itself out with the nodeValue property of the node. The nodeValue property is a text node containing the actual data of the element. Each individual node has its own set of properties: • nodeName—This is the element name, for example, the nodeName of is “team”, but if the node is a text type node, the value is null. • nodeType—This is a numerical value representing the type of node: • 1—An XML node containing an XML element • 3—A text node containing data • nodeValue—This property returns the data held between nodes, for example, the nodeValue of Paul is “Paul”. So now we will go back into the code in the main timeline and replace what is there with this: //create the XML object var myXML:XML = new XML(); //ignore the white space
21
//create the XML object var myXML:XML = new XML(); //ignore the white space myXML.ignoreWhite = true; //create the event for when it loads content myXML.onLoad=function(success){ if(success){ //trace the first player’s stuff trace(this.firstChild.childNodes[0]); //trace the first player’s name element trace(this.firstChild.childNodes[0].childNodes[0]); }else{ trace(“there was a major error”); } } //now load the content myXML.load(“team1.xml”);
565
566
CHAPTER 21
XML and Flash
myXML.ignoreWhite = true; //create the event for when it loads content myXML.onLoad=function(success){ if(success){ //trace the first player’s, first elements value, name and type trace(this.firstChild.childNodes[0].childNodes[0].childNodes[0].nodeValue); trace(this.firstChild.childNodes[0].childNodes[0].nodeName); trace(this.firstChild.childNodes[0].childNodes[0].nodeType); }else{ trace(“there was a major error”); } } //now load the content myXML.load(“team1.xml”);
The preceding code should look familiar by now except that we have changed what is being sent to the Output panel. This time we are sending the name of the node we are looking at, its value, and the type. Run this code, and you should see in the Output panel the name “Paul”, the node name “name”, and the node type “1” meaning that it is an XML node. Now we will go a step further and incorporate a loop statement to walk the entire tree and return all of its values. Still in the same example, replace the code in the main timeline with the following: //create the XML object var myXML:XML = new XML(); //ignore the white space myXML.ignoreWhite = true; //create the event for when it loads content myXML.onLoad=function(success){ if(success){ //this will search through the players for(var i:Number = 0; i
You can see that if you communicate back and forth with a server’s scripting engine, the possibilities are many. Developers who already use server-sided scripting but are new to Flash should see Flash as a way to integrate an attractive graphical front end to otherwise boring HTML-only database-driven sites. Flash developers new to server-sided scripting should see solutions to some of their clientonly development problems, such as the inability to store user information or the lack of dynamically created content. “You can do that with PHP” will become a common phrase in your Web designing stages after learning its many uses. For example, when a client asks for the ability to update his Web pages without the assistance of a dedicated Webmaster, you could say, “You can do that with PHP.” When a Flash designer needs to find a way to retrieve information from a database and tell Flash to load a specific frame based on the database’s output, you might say, “You can do that with PHP.” By using Flash and PHP together, developers get the client-side power of ActionScript along with integrated server-side PHP tools. The ability to pass variables to and from Flash and PHP allows the two languages to communicate and act on each others’ output. Something else you may want to do with this capability is let Flash check for the script and provide gracious error checking in case the script can’t be read. Also, for larger amounts of data, you can give the user a progress bar and signal to Flash when the script has been fully downloaded. The important thing to remember with interactive, dynamic pages like this is to make the most use of your scripts while keeping them manageable. Some of the scripting may be better left to ActionScript within each movie, whereas for other things, it makes sense to create PHP scripts that update all your Flash movies. With ActionScript becoming a more and more powerful language of its own with every incarnation, the art of combining the ActionScript and PHP languages, each doing what it does best, is key to great, interactive, and problem-free sites.
Echo Valley Becomes a Wishing Well Storing information on the server and the ability to store information in such a way that a visitor can ask questions and retrieve answers from the server are what databases are all about. Information is stored in tables and organized in ways that queries can be sent to the server and the results given back.
592
CHAPTER 22
Integrating Flash with PHP
A one-on-one interaction with the server, where a developer uses Flash as a front end for database management, is like Echo Valley. The server is pretty much giving back what the developer is putting in. But when you add the communication of the Internet, with people plugged into the same database, each inputting data, and the ability for any subscriber to retrieve data collected from everyone else, PHP at the core, driving this machine is less like Echo Valley and a lot more like a wishing well. You can throw a question to it and receive a new and unique answer based on the data stored within the database. PHP acts as the middleware between Flash and a database. It translates Flash’s queries in the format MySQL needs, and the output of MySQL is translated through PHP back to Flash.
Using MySQL MySQL is a database management system. It is available to download through the GNU Public License (GPL) or through commercial licensing at a low cost through MySQL AB. MySQL AB is the company owned by the MySQL founders. More information can be found at www.mysql.com. In a database, information is organized into tables, which are used on the Web to store information to support things such as e-commerce sites, shopping carts, address books, online catalogs, and so on. They all fulfill one common need: the ability to quickly search and retrieve information from a large amount of data. Large amounts of data can be stored in flat files, which grow larger as more data is entered. Imagine a real-world situation such as printing a phone book for a large city. This single book grows larger and larger as the city grows. By the time the book gets to be about 4 inches thick, it becomes difficult to find information quickly. The book may be broken up into smaller books (by alphabet, for example), making the information within each book manageable. In database terms, a single phone book could be stored in one flat file, but as it grows, the computer would take more time to sort through it in order to find answers. This is the job of a relational database management system (RDBMS). An RDBMS allows tables to relate to each other through common attributes, thus speeding up the searching and retrieving of data. MySQL is one of the most widely used relational databases on the Internet today. Like PHP, MySQL runs efficiently, making it very fast. It is easy to learn and is available on both Unix and Windows platforms. This section explains how to use Flash, PHP, and MySQL together. Along the way, you’ll learn some database basics. Like PHP, MySQL must be run on your server. Depending on your situation, you may be using your own server or relying on a hosting company that supports MySQL databases.
Using MySQL
593
You may have privileges to create an unlimited amount of databases, or you may have a limit on the number of databases you can create. When you have access to a MySQL database, you’re ready to begin using Flash as a front end. In order to allow Flash to talk to MySQL, we will use PHP as the translator (that is, the middleware).
When you have access to a database, you’ll log in with something like the following: mysql -u brian -p Enter password:****** Welcome to the MySQL monitor. Commands end with ; or \g. Your MySQL connection is 258 to server version: 4.0.15 Type ‘help’ for help. mysql>
Creating a Database in MySQL The following command creates the new database called MyDatabase: mysql> CREATE DATABASE MyDatabase; Query OK, 1 row affected (0.01 sec)
Showing Databases You can show databases in MySQL with the SHOW DATABASES command. A listing will appear as shown here: mysql> show databases; +-----------+ | Database | +-----------+ | MyDatabase| | mysql | | test | +-----------+ 5 rows in set (0.00 sec)
MyDatabase is the database we have just created, and mysql and test are the MySQL default databases. The mysql database is the administrator’s database.
22
Getting the mysql> command prompt will vary from system to system. Rather than discuss MySQL setups, we’ll begin after you have made your way through your hosting company or system administrator in order to access the mysql command. But to add a user to MySQL, check out this link: http://www.mysql.com/doc/en/Adding_users.html.
594
CHAPTER 22
Integrating Flash with PHP
Creating a New User Your hosting company may have already set you up to use MySQL or may have granted you access to a database with a login name. If you are running your own server, you will need to create a user using an administrator login. When the new user is created, log out of the administrator account and log in as the new user. In this example, we will create the user Nathan. Using an account with access to the administrator mysql database, create a new user: mysql>use mysql Database changed
The privilege system for MySQL allows critical data to be protected, and users may be granted or revoked privileges by administrators. Tables, columns, and databases all have permissions that users must be given access to work with. Understanding the MySQL privilege system will require some study. We will create a monster of a user, with full privileges on the database. The syntax is GRANT privileges ON database TO username@host IDENTIFIED BY ‘password’ options. Here’s the actual code: mysql>GRANT all ->ON MyDatabase.* ->TO Nathan@localhost IDENTIFIED BY ‘NaS&L’; ->WITH GRANT OPTION Query OK, 0 rows affected (0.01 sec)
Granting Database Privileges The following command will grant permissions to Nathan for the MyDatabase database. Use this to add privileges to existing users. For this example, we are granting all privileges, but in the real world you will need to limit the privileges of users on your database by specifying only the necessary privileges needed by each user. Your methods will depend on the sensitivity of your data. Here’s the code for granting the database privilege: mysql> GRANT all -> on MyDatabase.* -> to Nathan; Query OK, 0 rows affected (0.01 sec) mysql> quit Bye
Now, log in using the new user name:
Using MySQL
595
mysql -u Nathan -p Enter password: NaS&L Welcome to the MySQL monitor. Commands end with ; or \g. Your MySQL connection id is 36 to server version: 3.22.21 Type ‘help’ for help.
22
Column Types Depending on the type of data to be stored within each table, you must define the data type to be used. MySQL supports many data types. The data types are grouped into three categories: numeric, date and time, and string (characters). Table 22.1 details some of the more common data types used in typical databases. A complete list of types, along with detailed explanations, is available at www.mysql.com/doc/C/o/Column_types.html. TABLE 22.1
Common Database Data Types
Data Type
Definition
Numeric INT FLOAT DOUBLE
Integers Floating-point numbers Double-precision floating-point numbers
Date and Time DEC DATE YEAR
Decimals stored as a text string Any date Years between 1900 and 2155
String CHAR VARCHAR TEXT
Fixed-length strings from 0 to 255 characters Variable-length strings from 0 to 255 characters Text fields from 0 to 65,535 bytes
Creating a Table To create a new table, issue the CREATE TABLE command, followed by a comma-separated list of the new columns. Here’s the syntax for this command: CREATE TABLE TableName(Column1 Type(Length), Column2 Type(Length), etc;
Let’s create a table for tracking information about the aliens we’ve captured. First, we need to make sure we are at the correct database: mysql> USE MyDatabase Database changed
596
CHAPTER 22
Integrating Flash with PHP
mysql> CREATE TABLE Aliens ( -> AlienID INT NOT NULL AUTO_INCREMENT PRIMARY KEY, -> AlienName CHAR(30), -> LocationCaptured CHAR(50) -> ); Query OK, 0 rows affected (0.02 sec)
Showing the Tables To see the tables in our database, issue the SHOW tables command. You should see a display like this one, showing our new Aliens table: mysql> SHOW tables; +----------------------+ | Tables in MyDatabase | +----------------------+ | Aliens | +----------------------+ 1 row in set (0.00 sec)
Describing the Tables In order to see our columns, use the DESCRIBE command, followed by the name of the table: mysql> DESCRIBE Aliens;
You should see a result similar to Figure 22.4.
FIGURE 22.4
MySQL command-line output.
Entering Information into Tables Data can be entered into tables in several ways. Here’s a common method: INSERT INTO tablename VALUES(value1, value2);
Using MySQL
597
Here’s an example using this method: INSERT INTO Aliens VALUES (NULL, “Brittany”, “Earth”);
INSERT INTO tablename (column1, column2) VALUES (“YourData”);
For example, enter this into the table to add the new alien named Henry from our last Mars expedition: INSERT INTO Aliens (LocationCaptured, AlienName) VALUES (“Mars”, “Henry”);
Showing Table Contents Now that we have a couple of entries in our table, let’s see how it looks. Issue the SELECT command to view the table: mysql> SELECT * from Aliens; +---------+-----------+------------------+ | AlienID | AlienName | LocationCaptured | +---------+-----------+------------------+ | 1 | Brittany | Earth | | 2 | Henry | Mars | +---------+-----------+------------------+ 2 rows in set (0.00 sec)
The wildcard character (*) tells SELECT to list everything in the table. Notice that the AlienID column is automatically filled in for us. Remember that when we created the table, we gave the AlienID column the following creation instructions: AlienID INT NOT NULL AUTO_INCREMENT PRIMARY KEY,
By creating the AUTO_INCREMENT column called AlienID, we have a running numerical list, which MySQL takes care of without our input.
Selecting Data from a Table When the table grows in size, the ability to selectively query the database for just the information that interests us at the time becomes important. It’s also important to be able to sort data a certain way based on criteria we provide. We do this by using the SELECT command like this: mysql> SELECT items -> FROM tables -> WHERE condition;
22
When entering text strings, wrap the string in single or double quotes. If you want to specify only certain columns within the table or enter data in a different order, you could use the following:
598
CHAPTER 22
Integrating Flash with PHP
Notice the semicolon on the last line. MySQL waits for the semicolon/instruction terminator before executing the command. You could also write the same command in one line, like this: mysql> SELECT items FROM tables WHERE condition;
The SELECT command has many more options, allowing for the sorting, grouping, and limiting of information. For our examples, we will be using simple conditions in order to blaze the trail for using Flash and allow you to explore more advanced uses. Before we ask the database for information, let’s ask ourselves a regular question that makes sense to the humanoid in us: Where was Brittany captured? Now, let’s convert this question into a database query using the following syntax: mysql> SELECT column -> FROM table -> WHERE condition;
Here’s what we would write, along with the result of our query: mysql> SELECT LocationCaptured -> FROM Aliens -> WHERE AlienName=”Brittany”; +------------------+ | LocationCaptured | +------------------+ | Earth | +------------------+ 1 row in set (0.00 sec)
We have successfully created a database, added a table, and put data into the table. Now we can ask questions to the database and receive formatted answers based on criteria we provide. Who’s kicking sand in whose face now, on this dynamic cyber-beach of muscle? You are, and it’s all because of the alphabet soup of acronyms known as PHP/MySQL-ville.
Connecting PHP to MySQL In order to communicate with the database, we must open the door with a proper username and password as well as a host. This is done from PHP using the mysql_connect function. Here’s the syntax for mysql_connect: mysql_connect(“servername”, “user”, “password”);
For this example, we will be using the following files from the companion Web Site: • flash/Flash2MySQL.html—The HTML file that holds our movie • flash/Flash2MySQL.fla—The Flash development file
Using MySQL
599
• flash/Flash2MySQL.swf—The published movie • php/AddAlien.php—The PHP script Refer to the PHP script php/AddAlien.php.
The Flash variable User is passed from Flash to PHP through the LoadVars object. Inside the AddAlien.php script, several variables are defined within PHP. By defining these at the beginning of the script, we’ll find it easier to modify the script later while maintaining the integrity of the rest of the script. This script is commented along the way, so it’s quite self-explanatory. You can see that we get User from Flash and use it in several places. Also, when the user clicks Button A, the new column and value information is sent as well. PHP connects to the MySQL database using mysql_connect and selects the database to use with mysql_select_db. Also, the Flash
22
The php/AddAlien.php script allows Flash to communicate to the MySQL database through PHP and add an entry to the Alien table. The backslashes (\) in the following script are inserted for publication purposes; when typing in the code by hand, make sure these lines are continuous.
600
CHAPTER 22
Integrating Flash with PHP
dynamic text field Status_txt receives the output from PHP after the database has been updated. Using these techniques, you can also add, delete, and modify MySQL databases from Flash. The possibilities are limited only by your imagination.
Further Reading Integrating Flash with PHP brings about an entirely new dimension to the types of products you can create over using Flash alone. If the idea of Open Source software appeals to you, PHP is a great start. The generosity and sense of community that exist within the Open Source movement continue to amaze me. The benefits are better tools for everyone and an opportunity to learn and grow in developing valuable career skills in Web and interactive development. PHP is a well-documented language. You will have no problem finding answers within the Open Source community. In order to complete your PHP training as Uber-Scripter/World Dominator, you should add the following books to your library: • PHP and MySQL Web Development, Second Edition, by Luke Welling and Laura Thomson (ISBN: 0-672-32525-X) • Sams Teach Yourself PHP in 24 Hours, by Matt Zandstra (ISBN: 0-672-32619-1) Here’s a list of online resources: • An online reference is available along with everything else about PHP at www.php.net. • PHP uses the Zend scripting language engine by Zend Technologies. More information can be found at www.zend.com.
Summary This chapter has gone over some of the basics of creating and using PHP scripts with Flash as the front end. Things to remember about using Flash with PHP include using the LoadVars object to send and collect data. Use the onLoad event to run code when the data is received back from the PHP script. This chapter also went into more advanced ways of combining PHP with MySQL databases to create truly dynamic content for Flash. If you are interested in continuing to learn more about combining Flash with PHP and MySQL, review the section “Further Reading” in this chapter. The next chapter will cover another server-side technology in ColdFusion, a very different language from PHP.
CHAPTER
23
Integrating ColdFusion with Flash
IN THIS CHAPTER • Components • Older Integration Methods • Macromedia Flash Remoting • A Basic Account Management
In this chapter we’re going to briefly cover Flash and ColdFusion integration. This might seem a bit overwhelming at first, but after we’ve covered the basic principles, you’ll be well on your way to developing the next generation of integrated applications. We’ll take a brief look at components, some of the previous Flash methods, and Flash Remoting, which consists of ActionScript classes not included with Flash MX 2004 as well as the Flash Gateway. We’ll end up walking through a basic application that goes into detail using some of the new versions of components that ship with Flash and ColdFusion MX. Of course, you could still develop this application using methods available in previous Flash versions, such as loadVariables, getURL, and the XML object. Not that these methods aren’t up to the task, but the functionality built into the new products provides for better performance and reliability. You will also see that the integration is tighter, meaning that you don’t have to deal with common workarounds to get Flash and ColdFusion to talk to each other. What’s more, you’ll get a taste of using Flash Remoting to communicate with leading Web application servers. Macromedia has worked hard to achieve tighter integration among its flagship products, which is a strong selling point for ColdFusion. This allows developers and designers to create robust Flash applications that increase useability and efficiency. With Flash MX 2004 Professional, Macromedia introduces the next generation of Rich Internet applications and Web development. Designers and developers can work together to create robust Flash applications. This goes beyond using Flash as a visual element; instead, it’s used to create a unique user
System • Advancing Your Skills
602
CHAPTER 23
Integrating ColdFusion with Flash
experience integrated with a powerful database back end. This allows for the separation of application logic and the Flash user interface. Designers can create the Flash UI while developers concentrate on creating reuseable components. Developers can pass these components on to designers, so that all the designers need to do is specify certain parameters and default values for the components to work. This not only separates application logic from the Flash UI but allows designers and developers to work in conjunction— which gives new meaning to Internet development. Now with this version of Flash and ColdFusion, Macromedia has brought the client and server closer together. The communication is still done over HTTP but with a new format called the Action Message Format (AMF). AMF is part of Flash Remoting, which Macromedia has introduced in Flash and ColdFusion MX. You’re now able to access the client ActionScript classes that will communicate with the Flash Gateway, the server-side component of Flash Remoting. In the past, most integration with application servers such as ColdFusion was accomplished with getURL, loadVariables, and the XML object. These methods are still available in the Flash 7 player, but AMF is preferred when dealing with integers, recordsets, arrays, and structures. The era of Flash 5, also known as the “Skip Intro” era, left a bad taste in the mouths of many developers that Flash was only good for annoying animations that people had to endure. This chapter aims to go beyond using Flash as an animation tool by integrating unique user experiences with database back ends. Flash provides new meaning to Internet applications via the capability to interact with enterprise application servers and display on devices such as PDAs, game consoles, and smart phones. This will allow designers to create a Flash UI that displays consistently across multiple platforms. Developers can create application logic to interact with the Flash UI and provide dynamic content wherever the Flash movie is being viewed.
Components Along with increased useability, the development process is improved because designers and developers can work together to create Flash applications. Flash MX 2004 Professional has a new version of built-in components that are similar to smart clips but offer more functionality. You can access all sorts of properties, parameters, and methods of these components. The components can be found in the Components panel (Window, Development Panels, Components) and can simply be dragged and dropped onto the stage. Figure 23.1 shows the default Components panel that ships with Flash MX 2004 Professional. These are the default components that ship with Flash MX 2004 Professional, and they allow for more control of forms and maintaining data. But these are not the last of the components; you can download new components at http://www.macromedia.com/ exchange/flash.
Components
603
23
FIGURE 23.1
Flash MX 2004 Professional Components panel.
You will need the Macromedia Extension Manager to install new components. The Extension Manager and most of these components are free, easy to install, and well worth the time they’ll save you in the future. Many components are available on the Macromedia Exchange, and you can even feel free to submit your own. Many components are added daily, making this a great place to start when building your application. Figure 23.2 shows the second component set. These components contain many methods and properties that add interactivity and functionality to your Flash movies. For more information on components, look in Chapter 16, “Components.” You’ll see in the examples in this chapter that these components come in very handy when integrating with ColdFusion. For example, at some point you’ll need to use a scrollbar in one of your applications. Coding a scrollbar isn’t considered anything complex, but it can definitely be time-consuming. The purpose of components is to provide reuseable code so that you don’t end up reinventing the wheel. Not only do components save time, but they also offer a way for designers and developers to work together when creating Flash applications. Components provide a way to separate the code from the display. Developers can create custom components and pass them on to junior-level developers or designers to include in their movies. The designer simply needs to know how to set a few properties or parameters for the clip, and everything else is
604
CHAPTER 23
Integrating ColdFusion with Flash
taken care of. This provides for a rapid application development (RAD) environment for Web teams. Libraries of custom components can be developed and reused in future projects, which can save hours of development and debugging time.
Older Integration Methods In previous versions of Flash, Macromedia introduced ways to communicate with application servers over HTTP. These methods included getURL, loadVariables, LoadVars, and the XML object. Each method has its pros and cons and is still available in the Flash 7 player. Although we’ll cover these older methods briefly, this chapter focuses primarily on new ways of accomplishing these tasks.
getURL The getURL method was introduced in the Flash 2 player, but the GET and POST options are only available to the Flash 4 player and above. This has always been a good way to send data to the server, but it calls for the Flash movie to redirect the browser to another page. This usually consists of a Flash movie sending variables to a non-Flash page, which in turn processes the data. This is also a one-way path because you can only send data from Flash but not retrieve it.
loadVariables The loadVariables method was a great addition to the Flash 4 player, providing the ability to send data via GET or POST. The advantage of using loadVariables is that the Flash movie makes an HTTP request to the server without having to redirect the Flash movie. This is all handled behind the scenes. The problem with loadVariables is that the data needs to be URL-encoded and sent in name/value pairs. This prevents sending and receiving complex data such as arrays, objects, and recordsets. There are ways to accomplish sending complex structures to and from Flash, but this requires a good bit of ActionScript knowledge, and these workarounds generally require more overhead from the Flash player.
LoadVars The LoadVars object was introduced back in Flash MX with the Flash 6 player. It is a fullblown object designed for integrating Flash with server-side technologies. It uses HTTP to send and receive data from the server using both GET and POST, but the information sent does not have to be URL-encoded; it can be properties of the LoadVars object. The LoadVars object even has built-in events that will trigger when data is received. You still cannot send arrays or other types of objects with just the LoadVars object, but it is a big step up from loadVariables. For more on LoadVars, see Chapter 20, “Introduction to Data Integration.”
Macromedia Flash Remoting
605
The XML Object
If you need to interact with different application servers that utilize XML, using the XML object is the preferred method. Because performance and reliability have increased, it would be advantageous to become familiar with the XML object and use it in your applications. As you can see, these methods from previous versions of Flash all have their pros and cons. If you’re dealing with simple integration, getURL, loadVariables, and the LoadVars object are all up to the task. If you need to transfer structured data in an efficient manner, consider using the XML object. Make sure you analyze your application before development. Outline a specification document that will help you determine whether you can use these older methods to accomplish your task. If you’re looking to build a robust Flash application where Flash will serve solely as the front end, you should explore Flash Remoting. We’ll discuss Flash Remoting and then get our hands dirty with an account management application that expands on Flash and ColdFusion integration.
Macromedia Flash Remoting Flash Remoting serves as the layer of communication between Flash and the application server. Developers will now be able to interact with different application servers, such as ColdFusion, Java, and .NET servers. All communication will be handled via the new Action Message Format (AMF), which works over HTTP. The server-side component of Flash Remoting, known as the Flash Gateway, allows developers to make calls from Flash to the application server. Flash Remoting classes are available in ActionScript that allow Flash to communicate with the server through the Flash Gateway. These classes are known as NetServices and offer increased performance and functionality over older methods. Figure 23.2 shows where Flash remoting fits in with application development.
23
The XML object provides a great way to send and receive complex data structures to and from Flash. This was introduced in Flash 5 and works seamlessly with servers that transfer information using XML packets. Sending data using the XML object provides structure to your data as well as increased speed and reliability. The XML parsing and performance has improved dramatically in the Flash 7 player. In version 5, an XML packet that contained many child nodes ran poorly, and the preferred method was to use XML packets that contained attributes instead of nodes. Now XML packets can contain many child nodes, and the performance gain is substantial. Although performance has increased, you should still exercise caution as to how much data you’re loading. It is still recommended that you break your data up into pieces if you’re dealing with XML documents with substantial file sizes such as over 100KB. This can reduce strain on the Flash player and improve the enduser experience.
606
CHAPTER 23
Integrating ColdFusion with Flash
Flash Movie Web Browser PDA Smart Phone Game Console
Database
FIGURE 23.2
AMF Over HTTP
Flash Remoting
Application Server
The relationship between Flash, Flash Remoting, and the application server.
You’ll become more familiar with Flash Remoting and how it works when we take a look at the sample application for this chapter. The Flash Remoting component, from a user’s standpoint, is completely invisible. It was designed to make the developer’s life easier by creating a standardized method of developing and debugging entire Flash applications. With it, you can transfer not only strings of information from application servers, but also recordsets and objects.
A Basic Account Management System Now that you have a basic grasp of the server-side functionality, we’re going to walk through an entire application that utilizes some of the new features. As mentioned earlier, this application could be developed the old way using LoadVars or the XML object. Our goal is to walk through the development of an application that shows the power and capabilities of Flash Remoting. There are so many new server-side components that it’s almost like learning an entirely new program. We can’t cover everything in this chapter, but this application should be just enough to intrigue you and get you started developing your own Flash/ColdFusion applications. This example requires that you have ColdFusion MX installed and running. A 30-day trial version can be found at http://www.macromedia.com/cfusion/tdrc/ index.cfm?product=coldfusion. You’ll also need the Flash MX 2004 add-ons, which contain the ActionScript classes and components necessary to connect to the Flash Gateway and help you debug your application. The application will be tested and run from localhost, and you can change this to whatever your IP address or hostname is. You’ll see this specified in the ActionScript code shortly.
Getting Started Copy the file ch23.zip to your Web root C:\Inetpub\wwwroot. Now unzip this file and make sure the files reside in C:\Inetpub\wwwroot\flashexamples\ch23. This directory
A Basic Account Management System
607
structure is key to developing the application. Of course, you can change the structure, but this should be reflected within the Flash ActionScript code. This application will demonstrate a user account management system in which data records can be updated and deleted from the Flash UI. The Flash Gateway, the server-side component of Flash Remoting, will be used to transmit information between itself and the application server. The application server will then query a database and pass information back to the Flash Gateway. Figure 23.3 demonstrates the communication process.
23
Flash Movie User Account Management System
Flash Remoting AS Classes: NetServices Recordset
Flash Remoting Gateway
FIGURE 23.3
Application Server
Database
The communication process via Flash Remoting.
Flash Remoting requires the use of ActionScript classes along with server-side creation of Flash Remoting services in ColdFusion MX. As you can see, Flash Remoting serves as the bridge between Flash and the ColdFusion application server. The following account management application will introduce the code and techniques to build dynamic Web applications. Let’s get started.
Files in the Application First, we’re going to take a look through each of the files and get a basic of understanding of what they do. Following is a list of files included with this application that can be found in /wwwroot/flashexamples/ch23/: • Accountmanagement.fla • Accountmanagement.html • Accountmanagement.swf • Application.cfm • deleteUser.cfm • getUserInfo.cfm • getUserList.cfm • index.cfm
608
CHAPTER 23
Integrating ColdFusion with Flash
• NetConnection.as • NetConnectionAS2.as • NetServiceProxy.as • NetServiceProxyResponder.as • NetServices.as • RecordSet.as • RsDataFetcher.as • RsDataProviderClass.as • updateUser.cfm • users.mdb
The Database The key to any Web application is the database and the way it structures the data. If you take a look at users.mdb, you’ll see the very basic design of the table for this example, as shown in Figure 23.4.
FIGURE 23.4
Database structure for the users’ table.
A Basic Account Management System
609
The data structure is very straightforward, and you’ll see that UserID is the primary key for the users’ table. This is what we’ll use to pass data between the Flash Gateway and ColdFusion when updating and deleting records. Other information will be passed, but the user ID is unique to each user and lets us know which record to update or delete.
FIGURE 23.5
Managing ODBC data sources in ColdFusion Administrator.
We’ll take a brief look at the rest of the templates in the order they’ll be accessed throughout the application. The getUserList.cfm template is used to populate the List component within Flash. Figure 23.6 shows the communication process, which grabs information from ColdFusion and populates the List component. You’ll see that this component has tremendous functionality and can even be controlled using the up and down arrows on your keyboard. When a selection is made, a change event will trigger, and a function will be called (in this case, it calls the getUserInfo.cfm template).
23
The ColdFusion Templates Now we’re going to take a look at each of the ColdFusion templates. Application.cfm simply serves to store the Data Source Name (DSN), which in this case is accountmanagement. This is set as a global request variable and will be called from other templates when making database queries. The DSN will need to be set up through the ColdFusion Administrator, which is shown in Figure 23.5. You can change the DSN to any name you prefer—just make sure this is consistent in the Application.cfm template and the ColdFusion administrator and that the driver is set to Microsoft Access.
610
CHAPTER 23
Integrating ColdFusion with Flash
List box Component
flash.result Flash Gateway flash.result
getUserList Service (getUserList.cfm) user list Recordset
Database
FIGURE 23.6 user list.
Communication between Flash and the application server to retrieve the
The getUserInfo.cfm template is used to query the database and grab the selected user’s information, as shown in Figure 23.7. When the user makes a selection from the list box, a unique user ID is passed to the template. The user ID is passed through the Flash Gateway, and the template queries the database via the user ID. The recordset is then passed back to Flash and handled accordingly to display the user’s information. userID userinfo Movie Clip
flash.result
Flash Gateway
flash.result
userID
getUserList Service (getUserList.cfm) user list Recordset
userID
Database
FIGURE 23.7 information.
Communication between Flash and the application server to retrieve the user’s
When the information has been loaded into the Flash UI, the user can then edit the text fields and modify the data. If the Update button is clicked, an event is triggered that will send the user ID along with the other data to the updateUser.cfm template through the Flash Gateway. The template will then update the database via the unique user ID. After the database has been updated, another call to the getUserList.cfm template is made that will update the list box in case any names have been changed.
A Basic Account Management System
611
Similarly, when the Delete button is clicked, the user ID will be passed to the deleteUser.cfm template. The record will be removed from the database via the user ID. When the record has been removed, we’ll call the getUserList.cfm template again to display the most current list of names. The Flash File The Flash source file, Accountmanagement.fla, contains all the ActionScript, components, and graphics that create the front end of the sample application.
inside the Flash Integrated Development Environment (IDE). We’re now going to take a detailed look at the source code and how it interacts with the Flash Gateway. Movie Structure Let’s open the Flash source file and look at the overall structure of the sample movie. The structure of this movie consists of two main movie clips that handle the display of information. The first clip is actually a List component and is assigned an instance name of myList_lb. You can view instance names of movie clips in the Properties panel. The next movie clip is given an instance name of userInfo_mc and will be used to display the user’s information along with the Update and Delete buttons. The userInfo_mc clip also contains a couple of subclips that display different response messages, depending on the user’s selection. There are a few other graphical elements you can see while looking through the movie structure displayed in Figure 23.8.
Account Management Main Timeline
userList Movie Clip
errorClip
FIGURE 23.8
userInfo Movie Clip
deleteClip
responseClip
The Accountmanagement.fla movie structure.
Understanding the Code In frame 1 of the main timeline, you’ll see most of the ActionScript code necessary to run the user-management application. For learning purposes, most of the code resides here, because it’s easier to follow than having to search for code within different movie clips. It’s always good practice to build modular code (that is, code that’s broken into components). The code is centralized, but you’ll see that it is broken into different components that handle different functions.
23
The compiled Flash file, Accountmanagement.swf, is what will be displayed in the Accountmanagement.html file. We’ll be accessing this HTML page when we’re not testing
612
CHAPTER 23
Integrating ColdFusion with Flash
As mentioned earlier, you’ll need to install the Flash MX add-ons, which include several classes as well as the all-important gateway. The updated class files for remoting reside in the directory with other source files. And because of Flash’s new classpath, you do not need to use an #include action as you would have in previous editions. The first class we call, the NetServices class, is used to create the two-way connection between Flash and the Flash Gateway. Now that you understand how the class files are automatically included, we can start using them by making a connection to the Flash Gateway. // let’s make sure we only run this block of code once if (initialized == null) { // set initialized to true so we don’t run this again var initialized = true; // NetServices.setDefaultGatewayUrl(“http://localhost/flashservices/gateway”); var gatewayConnection = NetServices.createGatewayConnection(); var userService = gatewayConnection.getService(“flashExamples.ch23”, this); }
NOTE Depending on which Flash Remoting you have installed, the gateway URL may differ, so check your local documentation to see where your gateway is.
The connection to the gateway only needs to be established once. Therefore, we check for the existence of the variable initialized. If it doesn’t exist, the if statement will run and set it to true, meaning it will only run once. After the initial connection is made, we can make as many calls and data transfers as necessary throughout our application. The default gateway URL specifies the gateway we’ll be connecting to on the local machine. You can also specify a secure protocol (HTTPS) to be used with the Flash Gateway. The next line of code actually creates the connection to the Flash Gateway and sets it to the gatewayConnection variable. A URL string can also be specified as a parameter for this method, but Macromedia recommends specifying the URL in the setDefaultGatewayURL method. When the connection has been made, we connect to our service directory under flashexamples.ch23 and set this to the userService variable. We will now be able to make calls to our Flash Remoting server-side services via the userService variable. We’ll now be accessing service functions, which correspond to the ColdFusion templates mentioned earlier, to handle our data. The first service function we’ll look into is the getUserList function: getUserList = function() { userService.getUserList(); }
A Basic Account Management System
613
//call the function to get all users getUserList();
// initialize the array to store our list elements var valueList:Array = new Array(); getUserList_Result=function(resultRecordset) { //clean the array out valueList.length=0; for (i in resultRecordset.items) { // grab the id, first name, and last name to store in tempObj var userid:Number = resultRecordset.items[i].userid; var firstname:String = resultRecordset.items[i].firstname; var lastname:String = resultRecordset.items[i].lastname; // create a temporary object that will contain //the id, first name, and last name // the first name and last name will be labels // and the id will be our data // then set it in the array which will be used to populate our userlist var tempObj:Object = new Object(); tempObj.label = firstname + “ “ + lastname; tempObj.data = userid; valueList[i] = tempObj; } // set the user list myList_lb.dataProvider=valueList; }
When the movie initially plays, we call the getUserList service, and the recordset is sent back to getUserList_Result. This function is used to loop through the items of the recordset, and we set them to local variables in Flash. In this case, we’re dealing with the userid, firstname, and lastname of each user. While we’re looping through the recordset, we create a temporary object to store the object’s label and data. The label for the list box is the user’s first name and last name, which will display in the list box. We also set the data for each user in the temporary object, which is userid. The data variable is invisible to the user and is what we’ll use to grab the user’s information, update it, and delete the
23
The order in which this code is specified matters. We must create the function first, and then we can call the function getUserList. The user list service is called several times throughout the application and is used to load or reload data into the List component. Note that when we make a call to a service function, we’ll be waiting for the data to be returned from the Flash Gateway. To capture the results, we need to specify a result function that will capture the data. All data returned to service functions will be sent to the function with _Result appended to the name (for example, getUserList_Result):
614
CHAPTER 23
Integrating ColdFusion with Flash
record. Through each iteration of the loop, we set the temporary object and then append it to the valueList array. When the looping has completed, we take the valueList array and place it in the dataProvider property of the myList_lb list box. Remember that myList_lb corresponds to the instance name of the List component on the stage. See Figure 23.9 to view the populated List component.
FIGURE 23.9
User list displayed in the Flash movie.
The dataProvider property of the List component is one of many properties we have access to with the new Flash MX 2004 components. To learn more about the methods and properties of components, be sure to view the ActionScript dictionary. So far, you’ve seen the code that loops through the user list recordset. Now you need to see what’s happening on the server side. If you look at the server-side code in getUserList.cfm, here’s what you’ll see:
select userid, firstname, lastname from users;
In this query, we’re grabbing a recordset from the database that contains the user’s ID, first name, and last name. These results are then assigned to flash.result, which will be passed back to the getUserList_Result function in Flash.
A Basic Account Management System
615
If you’re familiar with ColdFusion, you will notice that the variable scope includes the Flash variable scope, which will pass the result to the Flash Gateway and then to the Flash movie. Here is a list of the variables within the Flash scope: • flash.result—A variable that will be passed to the Flash movie • flash.params—A structure of parameters passed from the Flash movie • flash.pagesize—Specifies the number of records passed to the Flash movie at a time
So we’ve successfully made our initial request to the server and populated the list box with our results—not too shabby! Now the next step is to handle the event of a user clicking one of the list box entries. What we want to do is display the information for the selected user. We first create an object to listen for the change event. We then create a function for when the event happens that will get the user’s information, and go to the correct spot in the userInfo_mc movie. And finally we add the event to the myList_lb List component. //this is the listener object for the list box listEvt=new Object(); //set the event to the object listEvt.change = function(eventObj){ var selectedID:Number = eventObj.target.value; getUserInfo(selectedID); userInfo_mc.gotoAndStop(2); //trace(“Value changed to “ + ); } //add the listener for the event myList_lb.addEventListener(“change”, listEvt);
When the event is triggered by the user selecting a name from the list box, the function will initialize the selectedID variable and set the user ID to it. The data property of the selected item corresponds to the user ID and was set earlier by our getUserList_Result function. Once again, UserID serves as the unique key for our users and allows us to retrieve, update, and delete user data. We now make a call to the getUserInfo service, which queries the database and returns the information for the selected user. After the call is made to the server for the user information, we tell the userInfo_mc movie clip to go to and stop on frame 2. This all happens instantaneously, and while the userInfo_mc clip is sent to frame 2, we wait for the Flash Gateway to return the recordset to getUserInfo_Result: getUserInfo_Result=function(resultRecordset) { // grab the values from the recordset
23
The flash.result variable can pass strings, integers, recordsets, arrays, structures, and Boolean values to the Flash movie. This makes it easier to send structured data, such as recordsets, to Flash movies than it is with other, more primitive methods.
616
CHAPTER 23
Integrating ColdFusion with Flash
var userid:Number = resultRecordset.items[0].userid; var firstname:String = resultRecordset.items[0].firstname; var lastname:String = resultRecordset.items[0].lastname; var age:Number = resultRecordset.items[0].age; var title:String = resultRecordset.items[0].title; var comments:String = resultRecordset.items[0].comments; // set the values in the userInfo_mc clip for display // the userid will be used to update and delete users userInfo_mc.userid = userid; userInfo_mc.firstName_txt.text = firstname; userInfo_mc.lastName_txt.text = lastname; userInfo_mc.age_txt.text = age; userInfo_mc.title_txt.text = title; userInfo_mc.comments_txt.text = comments; }
The function waits for the recordset object that is passed back from the getUserInfo service. The necessary variables—userid, firstname, lastname, age, title, and comments— are pulled from the recordset and then placed in the userInfo_mc clip for display. The output of the userInfo_mc clip is shown in Figure 23.10.
FIGURE 23.10
User information displayed in the Flash movie.
Let’s take a look at the server-side ColdFusion getUserInfo service and the code that handles this task:
A Basic Account Management System
617
select userid, firstname, lastname, age, title, comments from users where userid = #userid#;
So far, everything we’ve covered has been read-only type interaction. Now we’re going to look into updating and deleting user information and the code that will handle these tasks. If you look inside the userInfo_mc clip, frame 1 contains the necessary ActionScript functions and objects to handle the update and delete actions. These functions are declared in frame 1 and await a user event after the movie clip is sent to frame 2. In frame 2, you’ll see the dynamic text fields along with the Update and Delete buttons, and some ActionScript that sets the events for the buttons. The Update button’s event we are using is the click event. When the button is clicked, the event is called and the function for the event is put to work: //create the object for the update updateObj=new Object(); updateObj.click=function(evt) { // make sure that all fields are filled out // simple validation to see if data exists in the text field if(firstName_txt.text != ‘’ && lastName_txt.text != ‘’ && ➥age_txt.text != ‘’ && title_txt.text != ‘’ && comments_txt.text !=’’) { // go to frame 3 which will display the response message gotoAndStop(3); // call the update user service to update the database contents // the result will be returned to updateUser_Result in _root _root.userService.updateUser(userid, firstName_txt.text, ➥lastName_txt.text, age_txt.text, title_txt.text, comments_txt.text); // refresh the user list in case a firstname or lastname was changed _root.userService.getUserList(); } else { // send error message that one or more fields are missing
23
The first statement grabs the user ID that is passed from the Flash getUserInfo(userid) function and sets it to a local CF variable. Next, we query the database using the user ID and place the results of the recordset in the flash.result variable. This is passed through the Flash Gateway and back to Flash and is handled by the getUserInfo_Result function.
618
CHAPTER 23
Integrating ColdFusion with Flash
errorClip.gotoAndPlay(2); } }
This function performs basic validation, just to see whether the fields actually have any data in them before the service is called. If there is no data in the fields, we target the clip errorClip and tell it to play. This basically prompts the user to fill out these fields. If there is data in the fields, the userInfo_mc clip is sent to frame 3, which displays a subclip called responseClip and displays an “Updating Database” message. The updateUser service is then called (note that we call it from root because that’s where updateUser_Result resides). We pass the userid parameter, and the firstName_txt, lastName_txt, age_txt, title_txt, and comments_txt text properties to the updateUser service. The ColdFusion updateUser.cfm template will take these parameters and update
the database with the new information:
update users set firstname=’#firstname#’, lastname=’#lastname#’, ➥age=#age#, title=’#title#’, comments=’#comments#’ where userid = #userid#;
With this template, we’re basically setting the parameters passed from Flash, through the gateway, to local CF variables. The query then updates the user’s information based on the user ID. You’ll see that we’ve introduced a ... statement that will tell us whether the update was successful. If it is successful, we send a value of 1 (true) back to Flash. If it is not successful, we send 0 (false). With these values, the updateUser_Result function will then determine what response to send to the user through the userInfo.responseClip movie clip: updateUser_Result=function(success) { if(success) {
A Basic Account Management System
619
// update successful so display the success message userInfo_mc.responseClip.gotoAndPlay(“success”); } else { // update failed so display the failed message userInfo_mc.responseClip.gotoAndPlay(“failed”); } }
The last piece of the puzzle involves handling the Delete button if it’s clicked. You’ll see that the sequence of events is very similar to the update action. The click event for the Delete button is the deleteUser function, which resides in frame 1 of the userInfo_mc clip. Before we let users delete any information, we first need to prompt them to confirm that this is what they want to do: //create the object for the delete deleteObj=new Object(); deleteObj.click=function(evt){ // set the current userid in the delete clip // the userid will be passed from the delete clip to the deleteUser service deleteClip.userid = userid; // play the delete clip deleteClip.play(); }
We set the userid inside deleteClip, which resides in frame 2 of the userInfo movie clip. After we set the userid, we then tell the delete movie clip to play. This will display a prompt and then let the user click a Yes or No button to confirm. The click events for both of these buttons reside in frame 1 of deleteClip: //create the objects for deleting the record, or not yesObj=new Object(); noObj=new Object(); yesObj.click=function (evt) { // call the deleteUser service which will be returned // to deleteUser_Result in _root
23
If the update is successful, we target responseClip and tell it to go to and play the success frame. This will display a message of “success” to the user. After this message is finished displaying, the parent clip of responseClip, which is userInfo_mc, is sent back to frame 2. The new information is displayed, and a call is made to the getUserList service. The reason for the call to getUserList is to refresh the list box with the new firstname and lastname values if the record was updated.
620
CHAPTER 23
Integrating ColdFusion with Flash
_root.userService.deleteUser(userid); } noObj.click=function (evt) { // return the current clip to frame 1 gotoAndStop(1); }
If the Yes button is clicked, we call the deleteUser service, pass the userid, and wait for the response in _root. The deleteUser_Result function will wait for the response and, if successful, display a “success” message. If it fails, a “failed” message is displayed: deleteUser_Result=function(success) { if(success) { // delete successful so display the success message userInfo_mc.deleteClip.gotoAndPlay(“success”); // reload the user list since the user has been deleted userService.getUserList(); // reset the userInfo_mc fields until another user has been selected userInfo_mc.firstName_txt.text = “”; userInfo_mc.lastName_txt.text = “”; userInfo_mc.age_txt.text = “”; userInfo_mc.title_txt.text = “”; userInfo_mc.comments_txt.text = “”; } else { // delete failed so display the failed message userInfo_mc.deleteClip.gotoAndPlay(“failed”); } }
We also need to reset the fields in the userInfo_mc clip when deleting the user, as you can see in the preceding code snippet. The last thing we’ll look into is the code for the ColdFusion deleteUser.cfm template:
delete from users where userid = #userid#;
Summary
621
Once again, we set the userid passed from Flash to a local CF variable; then we perform a delete query based on the userid variable. If the query is successful, we send a value of 1 to Flash; if the query is not successful, we send a value of 0. The deleteUser_Result function will take care of the rest and determine what message to display to the user.
Advancing Your Skills
Also consider using shared objects to store data locally on the user’s machine. You could let users log in and have their personal information pulled into Flash from the local machine without having to send a request to the server. This would save you from having to make any unnecessary calls to the server. After the information is updated, you could send the information to the server and also save it locally for the next time the information is displayed. Another area to explore is ColdFusion components. Components provide a means of reusing code that is stored in a single location. You can invoke methods on components and receive method results. These are similar to Flash components in that they provide for RAD and allow you to separate application logic from the display code. ColdFusion components are stored in files with a .cfc extension. You can also use ColdFusion to expose methods as Web services.
Summary As mentioned earlier, you have unlimited possibilities with Flash and ColdFusion. With Flash as the front end, ColdFusion as the middleware, and databases to hold the actual content, you can create a truly dynamic Rich Internet application. Using Flash Remoting, you can also create more structured data transfer. The next chapter continues down the dynamic content road, introducing you to Web Services.
23
This application would not be complete without the ability to add new users to the database. That’s why we challenge you to use what you’ve learned in this chapter to apply “Add User” functionality. You will then be able to add users to the database, modify their information, and delete them if necessary.
This page intentionally left blank
CHAPTER
24
Web Services and Flash
IN THIS CHAPER • What Is a Web Service? • Why Use Web Services? • Creating a Web Service
So far, we have been moving data with name/value pairs, static XML documents, or with ColdFusion and Flash Remoting. This chapter will change all that by opening your eyes to the world of Web services. We will go over what Web services are and why to use them, as well as how to create them and how to tie into them using Flash MX 2004. And we will finish up by creating an application to search the Web using the Google API.
What Is a Web Service? A Web service is exactly what it says; it’s a service on the Web. So what service do Web services provide? A Web service’s goal is to provide raw data in XML format to any application that makes a request to it. That may not make sense by itself, so here is exactly what a Web service does. A Web service sits on a server much like any server-side page, and when a request is made to it, the Web service will perform a desired task, and return data in the form of XML. XML, as you learned in Chapter 21, “XML and Flash,” is a language that nearly any application can read because it is in fact a metalanguage made up of customized tags containing well-formed and structured data. And that is what a Web service is, and does, but that doesn’t explain why anyone should use them.
Why Use Web Services? Some time ago, I was working on a sales force application that managed all the retail outlets for a client’s sales force. I made all the Flash pieces, and the objects necessary for it to work, but when I started testing it with live data, it wouldn’t
• Consuming Web Services
with Flash • Flash Remoting • Consuming Outside Web
Services • The Web Services Panel • The WebServiceConnector
Component • Absorbing the Google Web
Service
624
CHAPTER 24
Web Services and Flash
return all the correct information. I looked through the database itself at the point where it was getting hung up, and lo and behold, there was an ampersand in not only one, but a few of the store names. Remember back in Chapter 20, “Introduction to Data Integration,” where you were introduced to data integration with Flash? You learned that name/value pairs are separated by ampersands. This means that when the parser reached the store name with the ampersand, it would think that part of the name was data, and the other part was the beginning of the next name/value pair like this: The original store name: A&B Grocery Was thought to be: name=A&B Grocery= You can see how frustrated I was after checking everything else first. This is a very common problem for developers and middleware, having to check individual data pieces to make sure each one fits exactly. And then you have to make sure the data cannot be put back in with an ampersand so that the problem won’t happen again. Even worse, what if I could not only see the data, but I couldn’t see the middleware page either? I would be stuck with no idea of what is causing the strange error with my data. This is where Web services really fit in. Because Web services send back XML data, all I have to do is create a parser to parse XML, and then it does not matter what data is coming back because the XML is self-describing with its tags. Web services can be written in several different languages, but in this chapter, we will use ASP.NET. Each Web service written will have a WSDL (Web Services Description Language) file that will describe our Web service to anyone who intends to use it. More on that later in this chapter. To use .NET you must have a personal Web server (or a Web server on the Web with .NET installed) and you must install .NET. You can get .NET from this link: http://www.microsoft.com/downloads/details.aspx? ➥familyid=9B3A2CA6-3647-4070-9F41-A333C6B9181D&displaylang=en
Not all examples will require you to have .NET or a personal Web server installed, but to re-create some of the Web services from this chapter, you will need it.
Creating a Web Service To create a Web service, open your favorite text editor such as Notepad or SciTe. ASP.NET supports several different languages for Web services, but we will be using the C# language as it closely mimics ActionScript. The first line of a Web service will declare that we are in fact creating a Web service, which language we are using, whether or not to allow debugging, and any Web service classes we will be creating.
Creating a Web Service
625
Here is a generic template for the first line:
In the preceding code, we declare that we are creating a Web service in the C# language, that we will allow debugging (very important in case you make minor errors), and that we will be creating a Web service class called MyClass. NOTE Notice that the first line of the Web service falls within the tags. This is because we want the browser to recognize anything between these two tags as a server-side script. The rest of the Web service itself does not require them, but the first line does.
using System.IO; using System.Web.Services;
In this code, we used the keyword using to signify that we will be using the System.IO and the System.Web.Services namespaces. After that, we begin to create the Web service methods. These are the methods that will be called from the Web service itself, and describe what the service does. First, declare the class of Web service: public class MyClass: System.Web.Services.WebService{
Notice that this class is public, which means it can be called from outside the service itself. After that, we use the class keyword and name our class MyClass. Then we begin to create the service with the System.Web.Services.WebService class. The next step is to begin declaring the Web methods. To do this, you use the keyword WebMethod in brackets, along with a description, if desired, that will help anyone looking
at the Web service tell what each Web method is doing. [WebMethod(Description=”Description of the Web method”)]
Then create the Web method itself declaring whether it is private or public. Before you name the Web method, you have to declare what data type will be returned. For example, the following will return an integer data type, so we use the keyword int: public } }
int myMethod(){ return 15;
24
After that, you need to get a few Web service namespaces that we will need to produce the correct results:
626
CHAPTER 24
Web Services and Flash
Now that you have seen the basic parts of a Web service, we can begin to create them. The first Web service will simply return a string saying “hello.” So open your favorite text editor and place this code in it:
using System.IO; using System.Web.Services; public class Hello: System.Web.Services.WebService{ [WebMethod(Description=”Say hello”)] public string sayHello() { return “hello”; } }
The preceding code does everything we have discussed so far. It declares that we are creating a Web service in C#. It then gets the classes we need to use. After that, it creates the Hello class and then the method sayHello, which will send the string literal “hello” back to us. Now save as hello.asmx in either your Web server or PWS (personal Web server). The directory on most Web servers including PWS’s is at c:\inetpub\wwwroot\ or one of its subdirectories. The .asmx extension is the extension for the Web services on .NET. Map to the new file using the browser, using http:// not file://, and you should see a screen similar to Figure 24.1. NOTE You must browse to Web services in order to view them in action. Otherwise, the browser will attempt to open them up in an application.
This screen is created automatically to help test the Web service without an application. You can see all the Web methods listed (in this case, just the sayHello method) and their description if it was declared. Select the sayHello method, and you will be taken to a screen that looks like Figure 24.2. Here you can invoke (run) the method to see its results. Also, you can see all the information about the method including its return value, and if we had any parameters, they would be shown here as well. Choose the Invoke button, and another browser window will pop up with XML data as shown in Figure 24.3. This is the result of the Web service. Now in this case, it’s not all that impressive, but as we move forward it will become so.
Creating a Web Service
627
24
FIGURE 24.1
You can test your Web methods without an application.
FIGURE 24.2
The Web method information.
628
CHAPTER 24
FIGURE 24.3
Web Services and Flash
The results from the Web service.
And the final page to look at is the WSDL, so return to the original page, and at the top, choose the Service Description link, and the window will fill with more XML data as shown in Figure 24.4. This tells any user of the Web service everything they need to know to use it. It shows all the methods, their return values, and their parameters.
FIGURE 24.4
The WSDL of the Web service.
Consuming Web Services with Flash
629
Consuming Web Services with Flash Now that you see how to make a basic Web service, and how to test it, let’s take it a step further and bring the data into Flash. We will begin working with the XML object to bring the data in, and finally move over to using Flash Remoting.
Using the XML Object We went over the basics of the XML object back in Chapter 21. Now we are going to use it to consume our Web service that we have already created. To absorb a Web service with the XML object, when you load it in, use the path to the Web service, followed by a slash, then the name of the Web method being called, like this:
And after it is loaded, you will have to parse the data like an XML document. This example will use the Web service we have already created to bring in the word “hello” and put it in a dynamic text field on the stage. 1. Create a new Flash document. 2. Draw a dynamic text field on the stage, give it an instance name of myText_txt, and
make sure the border setting is turned on. 3. Create a new layer called actions. 4. In the actions layer, open the Actions panel, and place this code in it: //create the XML object var myXML:XML = new XML(); //ignore white space myXML.ignoreWhite = true; //create the event for when data is loaded myXML.onLoad=function(){ myText_txt.text = this.firstChild.childNodes[0].nodeValue; } //load the web method result myXML.load(“http://localhost/hello.asmx/sayHello”);
The preceding code first creates an XML object to absorb the Web service. It then sets the ignoreWhite property to true. After that, it creates the event callback for the XML object, so that when it receives data back, it will send the result to the text field. Finally, it loads the Web method. Test the movie and you will see that the word “hello” has appeared in the text field.
24
myXML.load(“http://localhost/myWebService.asmx/myWebMethod”);
630
CHAPTER 24
Web Services and Flash
NOTE If you are running certain versions of the .NET framework, the preceding code may not work correctly by default. If this is the case, add this to the web.config file located on c:\:
Add the preceding code before the closing tag, and then restart your computer.
That example demonstrated how to absorb a Web service with the XML object, but there is a much better way to do it using Flash Remoting.
Flash Remoting As mentioned in Chapter 23, “Integrating ColdFusion with Flash,” Flash Remoting is a way of interacting with Web services in a whole new light. Instead of receiving XML back from the Web service, Flash Remoting returns objects that are easier to use and parse. If you do not have Flash Remoting, you can download the free developer edition here: http://www.macromedia.com/software/flashremoting/downloads/components/
Also, for Flash Remoting to work, you will need the .NET Framework Redistributable installed, which can be found here: http://www.microsoft.com/downloads/details.aspx?FamilyId=262D25E3-F589-48428157-034D1E7CF3A3&displaylang=en
When you complete the download, a new directory in your local host directory will be created called flashremoting. This directory is important because it will hold the gateway we need to go through in order to use Flash Remoting. Now you will be able to absorb Web services with it instead of using the XML object. When connecting to a Web service with remoting, we use a different path than we do with the XML object. We place the path in a string literal followed by a question mark and “WSDL”. This is how Flash Remoting connects to Web services. Also, when retrieving results, you build a function with the same name as the Web method you want it to collect from followed by _Result. For example, if you had a Web method called myWebMethod, you would collect the results like this:
Flash Remoting
631
myWebMethod_Result = function(result){ trace(result); }
In the same file we just worked in, change the code in the first frame of the actions layer to this: #include “NetServices.as” #include “NetDebug.as”
//call the web method myServiceObject.sayHello(); //when the web method receives results back sayHello_Result = function(result){ myText_txt.text=result; }
This code first includes the necessary remoting files. Then it sets the path for the gateway in a variable and creates the gateway connection. After that, it creates the path to the Web service and connects to it. We then create the function to handle the results from the Web method being returned. Finally, we call the Web method. Test the movie again, and you will get the same results as the preceding example. Now that we are interacting successfully with our Web service, let’s actually make the Web service useful. In the following example, we will create a Web service that will accept a parameter, then square it, and return the results. Open a text editor, create a new file and enter the following code, and then save the file to your Web root directory as squareService.asmx.
using System.IO;
24
//set the path for the gateway gateway = “http://localhost/flashremoting/gateway.aspx”; //create the gateway connection myConn = NetServices.createGatewayConnection(gateway); //set the path to the service service = “http://localhost/hello.asmx?WSDL”; //absorb the service myServiceObject = myConn.getService(service, this);
632
CHAPTER 24
Web Services and Flash
using System.Web.Services; public class Square: System.Web.Services.WebService{ [WebMethod(Description=”Square the number”)] public int squareNum(int sentNum) { int myReturn = sentNum*sentNum; return myReturn; } }
Much like our previous Web service, this one starts off by declaring that it is a Web service written in C#. It then grabs the object classes we need. Next, it declares the Web service class. After that, we declare the Web method and set its description. Then we create the Web method. Notice we declare that the result being returned will be an integer. And the parameter being sent will also be an integer. Save this file, and then browse to it and choose the squareNum Web method. You will see a screen like Figure 24.5. As you can see, the Web service has provided a field where we can place a number to test, so enter the number 2004, and click Invoke. You should then see another browser screen like Figure 24.6 indicating that it worked.
FIGURE 24.5
The Web service provides a field to test the Web method.
Flash Remoting
633
24
FIGURE 24.6
Use parameters in Web methods to make Web services work for you.
Okay, now we have the Web service working, so let’s create the Flash application to use it. 1. Create a new Flash document. 2. Drag an instance of the TextInput component to the top left of the stage, give it an instance name of number_ti, and keep the default parameters. 3. Drag an instance of the Button component onto the stage right below the TextInput component; give it an instance name of square_pb and change its label to square. 4. Copy the instance of the TextInput component, and paste it under the Button component; change the instance name to results_ti and change its editable parameter to false.
Your screen should now look like Figure 24.7. 5. Create a new layer called actions. 6. In the actions layer, open the Actions panel and place this code in: #include “NetServices.as” #include “NetDebug.as” //set the path for the gateway gateway = “http://localhost/flashremoting/gateway.aspx”; //create the gateway connection myConn = NetServices.createGatewayConnection(gateway); //set the path to the service service = “http://localhost/squareService.asmx?WSDL”; //absorb the service
634
CHAPTER 24
Web Services and Flash
myServiceObject = myConn.getService(service, this); //create the object to listen to the button component var clickListen:Object = new Object(); //create the click event for the listener clickListen.click = function(){ if(number_ti.text.length > 0){ //call the web method myServiceObject.squareNum(Number(number_ti.text)); }else{ trace(“error”); } } //add the listener to the button component square_pb.addEventListener(“click”, clickListen); //when the web method receives results back squareNum_Result = function(result){ results_ti.text=result; }
This code is doing a lot of things, so let’s break it up into pieces and review what each section is doing.
FIGURE 24.7
Using components, you can speed up production of Web service applications.
Flash Remoting
635
The first part of the code includes the external class files we will need to use remoting. #include “NetServices.as” #include “NetDebug.as”
Next, we create the path to the gateway, make the connection, create the path to the Web service, and finally connect to the Web service through the gateway.
Then we create an object to listen to the button being clicked. We then create the event for the listener that checks to make sure the user has entered something into the input field. If so, it calls the Web method while passing the information from the input text field that is converted to a number because, as you might remember, data coming directly from a TextInput component will automatically be a string. Finally, we add the listener as an event listener to the Button component. //create the object to listen to the button component var clickListen:Object = new Object(); //create the click event for the listener clickListen.click = function(){ if(number_ti.text.length > 0){ //call the web method myServiceObject.squareNum(Number(number_ti.text)); }else{ trace(“error”); } } //add the listener to the button component square_pb.addEventListener(“click”, clickListen);
And the last section creates the function that will collect the results from the Web method and display them in the other text field. //when the web method receives results back squareNum_Result = function(result){ results_ti.text=result; }
24
//set the path for the gateway gateway = “http://localhost/flashremoting/gateway.aspx”; //create the gateway connection myConn = NetServices.createGatewayConnection(gateway); //set the path to the service service = “http://localhost/squareService.asmx?WSDL”; //absorb the service myServiceObject = myConn.getService(service, this);
636
CHAPTER 24
Web Services and Flash
If you are not using remoting, and would prefer to use XML, here is the code to use instead of the preceding: //create the XML object var myXML:XML = new XML(); //ignore the white space myXML.ignoreWhite = true; //create the object to listen to the button component var clickListen:Object = new Object(); //create the click event for the listener clickListen.click = function(){ if(number_ti.text.length > 0){ //load the XML myXML.load(“http://localhost/squareService.asmx/squareNum? ➥sentNum=”+Number(number_ti.text)); }else{ trace(“error”); } } //add the listener to the button component square_pb.addEventListener(“click”, clickListen); //when the XML object receives data myXML.onLoad = function(){ results_ti.text = this.firstChild.childNodes[0].nodeValue; }
Now test the movie, and you will see that after you put in a number, and click the button to call the Web method, the results will be returned to the other TextInput component. Now that you have seen how to create and consume Web services, let’s create an application that will use an outside Web service.
Consuming Outside Web Services So far, the only Web services we have worked with are the ones we built ourselves. That’s not the idea behind Web services. The idea is that anyone can build them, and anyone can use them as long as they know how to work with them. There are a couple of great sites on the Web that store references to Web services for people to work with: http://www.webservicex.net/WS/default.aspx http://www.xmethods.com/
Consuming Outside Web Services
637
The one we will be using can be found at http://www.aspxpressway.com/maincontent/webservices/piglatin.asmx
This Web service will translate a string of text we send it to pig Latin and return it. For those not familiar with pig Latin, it’s a language that moves the first letter from the front of certain words to the end, and adds an “ay” to it. So if you have a sentence just like this, it would read like this: So if you avehay a entencesay ustjay ikelay isthay, it ouldway eadray ikelay isthay. And the following example will build an application to do just that. 1. Create a new Flash document.
and change its dimensions to 250×130. 3. Now drag an instance of the Button component onto the stage under the TextArea component; give it an instance name of translator_pb, and change its label para-
meter to “Translate”. 4. Create a new layer called actions. 5. In the first frame of the actions layer, open the Actions panel and place this code in: #include “NetServices.as” #include “NetDebug.as” gateway = “http://localhost/flashremoting/gateway.aspx”; myConn = NetServices.createGatewayConnection(gateway); service = “http://www.aspxpressway.com/maincontent/webservices/ ➥piglatin.asmx?wsdl”; myServiceObject = myConn.getService(service, this); //create the new object var clickListen:Object = new Object(); //create the event for the listener clickListen.click=function(){ //get the text var myString_str:String = input_ta.text; //call the web method myServiceObject.toPigLatin(myString_str); //let the user know something is happening input_ta.text=”translating . . . “; //don’t let the user click the button until the method is done translator_pb.enabled = false;
24
2. Drag the TextArea component onto the stage; give it an instance name of input_ta,
638
CHAPTER 24
Web Services and Flash
} //add the listener to the button translator_pb.addEventListener(“click”, clickListen); //collect the results from the web method toPigLatin_Result=function(result){ //display the results input_ta.text=result; //turn the button back on translator_pb.enabled = true; }
Much like last time, this code does a lot, so let’s look at it in sections. The first section gets the necessary external class files and brings them in: #include “NetServices.as” #include “NetDebug.as”
The next section initializes the gateway and the service connection with the correct paths: gateway = “http://localhost/flashremoting/gateway.aspx”; myConn = NetServices.createGatewayConnection(gateway); service = “http://www.aspxpressway.com/maincontent/webservices/ ➥piglatin.asmx?wsdl”; myServiceObject = myConn.getService(service, this);
After that, we create an object to listen to the button-click event. We then add the event callback to the listener. In the event callback, when the button is clicked, a variable is created that holds the information in the TextArea component. We then call the Web method to translate the text while passing the variable with the original text. After that, we place text in the component to show the user something is happening, and then we turn off the ability for the user to click the button again until the results have returned. Next, we add the event listener object to the Button component. //create the new object var clickListen:Object = new Object(); //create the event for the listener clickListen.click=function(){ //get the text var myString_str:String = input_ta.text; //call the web method myServiceObject.toPigLatin(myString_str); //let the user know something is happening input_ta.text=”translating . . . “; //don’t let the user click the button until the method is done
Consuming Outside Web Services
639
translator_pb.enabled = false; } //add the listener to the button translator_pb.addEventListener(“click”, clickListen);
Finally, we create the results function to collect the translated text coming back. It will display the results in the TextArea component, and turn the button back on to use again.
Now test the movie, place this paragraph in (or one of your own), and click the Translate button. When the results are returned you should see something like Figure 24.8. And if you are working with XML, replace the preceding code in the actions layer with this: //create the XML object var myXML:XML = new XML(); //ignore the white space myXML.ignoreWhite = true; //create the path to the web service var thePath:String = “http://www.aspxpressway.com/maincontent/webservices/ ➥piglatin.asmx/toPigLatin?textToTranslate=”; //create the new object var clickListen:Object = new Object(); //create the event for the listener clickListen.click=function(){ //get the text var myString_str:String = input_ta.text; //call the web method myXML.load(thePath+myString_str); //let the user know something is happening input_ta.text=”translating . . . “; //don’t let the user click the button until the method is done translator_pb.enabled = false; } //add the listener to the button
24
//collect the results from the web method toPigLatin_Result=function(result){ //display the results input_ta.text=result; //turn the button back on translator_pb.enabled = true; }
640
CHAPTER 24
Web Services and Flash
translator_pb.addEventListener(“click”, clickListen); //collect the results from the web method myXML.onLoad=function(){ //display the results input_ta.text=this.firstChild.childNodes[0].nodeValue; //turn the button back on translator_pb.enabled = true; }
FIGURE 24.8 Experiment with other Web services that have been built to create some very interesting applications. Like most everything in Flash, there is always more than one way to do it. And this next section is going to show you the quick and easy way to tie into Web services.
The Web Services Panel The Web Services panel is an easy way to keep track of all of your Web services you are working or experimenting with. To open it, go to Window, Development Panels, Web Services. The window that opens up will look like Figure 24.9. You will see two buttons at the top, the Define Web Services and the Refresh Web Services buttons. The Refresh Web Services button will refresh all the information with regards to the current Web services in the panel. The Define Web Services button will add Web services.
The Web Services Panel
641
Click the Define Web Services button to see the Define Web Services dialog box as in Figure 24.10. Add the three Web services we have used so far: • http://localhost/hello.asmx?WSDL • http://localhost/squareService.asmx?WSDL • http://www.aspxpressway.com/maincontent/Webservices/piglatin.asmx?WSDL
24
FIGURE 24.9
FIGURE 24.10
The Web Services panel.
The Define Web Services dialog box.
Now that you have the three Web services in the dialog box, click OK to return to the Web Services panel, and you should see all three listed there. If you click the plus signs beside them, they will expand to show you all Web methods as well as results and parameters for each one. This panel is an invaluable tool for working with Web services. You can put your Web service in, and instantly see everything you need to know about it. It also ties into the WebServiceConnector component.
642
CHAPTER 24
Web Services and Flash
The WebServiceConnector Component The WebServiceConnector component is designed to easily and quickly connect to Web services on the Web. To use it, simply drag it onto the stage, set the URL for the Web service, and trigger it. Data from the WebServiceConnector comes back as an object as you will see in the following example. 1. Create a new Flash document. 2. Drag an instance of the WebServiceConnector component onto the stage; give it an instance name of myConnector, set its WSDLURL parameter to http://localhost/hello.asmx?WSDL (because you put it in the Web Services panel,
you can actually just use the drop-down menu and choose it), and then set the operation parameter to sayHello (it will be the only choice in the drop-down). 3. Now drag an instance of the TextInput component onto the stage; give it an instance name of results_ti. 4. Now create a new layer called actions. 5. In the first frame of the actions layer, open the Actions panel, and place this code in: //create an object to listen for when the WebServiceConnector receives data var resultListen:Object = new Object(); //create the event for the listener resultListen.result=function (myResults) { results_ti.text = myResults.target.results; } //add the event listener to the WebServiceConnector myConnector.addEventListener(“result”, resultListen); //connect to the web service myConnector.trigger();
The preceding code creates a listener object for the WebServiceConnector component. It then creates an event callback passing it one parameter, the myResults parameter, which will be the results coming back from the Web service. We then add the event listener to the WebServiceConnector, and finally call the trigger() method, which will activate the WebServiceConnector. When you test the movie, you will get the same result as before using this Web service. This example just shows how simple it is to connect to Web services using the WebServiceConnector. But what if it were simpler? 1. Return to the stage, and open up the Actions panel in the first frame of the actions
layer. Remove all but the last line, so the code should now read like this: myConnector.trigger();
The WebServiceConnector Component
643
2. Now select the WebServiceConnector component, go to the Component Inspector
panel (Window, Development Panels, Component Inspector), and select the Binding tab. 3. Select the Add Binding button, and the panel should then look like Figure 24.11. Choose results:String and click OK. 4. Now you will see the “results” data binding in the Component Inspector panel. Select it, and click in the bound to field. 5. When you do this, a magnifying glass will appear at the end of the field. Select it,
and the Bound To dialog box appears as shown in Figure 24.12. 6. Select the TextInput component in the left window, and click OK.
Again, you get the exact same results as before, but the difference is the only ActionScript in this file is the line that activates the WebServiceConnector component.
FIGURE 24.11 The Add Binding dialog box used to add data bindings between components for fast development. Now let’s revisit the squareService Web service we built a while back, but this time we will use the WebServiceConnector component to take out a lot of the hard work. Again, the only code we will need is the code that will activate the connection. 1. Create a new Flash document. 2. Drag an instance of the WebServiceConnector component onto the stage, and give it an instance name of myConnector; set the WSDLURL parameter to http://localhost/squareService.asmx?WSDL, and set the operation parameter to squareNum.
24
Now test the movie again.
644
CHAPTER 24
Web Services and Flash
3. Now drag an instance of the TextInput component onto the stage and give it an instance name of num_ti. 4. Drag an instance of the Button component onto the stage under the num_ti TextInput component; give it an instance name of square_pb, and change its label to square. 5. Copy the TextInput component, and paste it under the button; change its instance name to results_ti. 6. Select the myConnector WebServiceConnector, and open the Component Inspector
panel. 7. As you did before, choose the Binding tab, and select Add Binding; select sentNum: Integer and click OK. 8. Select the Bound To field, bind it to the num_ti TextInput component, and
click OK. 9. This time, we will be do something a little different. Now select the Formatter field and choose Number Formatter (this will format the information of the TextInput
component to a number so it can be used with the Web service). 10. Now select Add Binding again, and choose results:Integer. 11. Select the Bound To field and bind it to the results_ti TextInput component. 12. Now create a new layer called actions. 13. Place the following code in the first frame of the actions layer: //create the listener object var clickListen:Object = new Object(); //add the event to the listener clickListen.click = function(){ myConnector.trigger(); } //finally add the event listener to the button square_pb.addEventListener(“click”, clickListen);
The preceding code is nothing new; we create the event listener object. Then we set the event to the listener that will trigger the WebServiceConnector to activate. And finally, we add the event listener to the Button component. Test the movie, and you will see the same results as before, but this time with very little coding at all. Using the WebServiceConnector component makes creating Web-service–ready applications quick and easy. Use it to experiment with other Web services.
Absorbing the Google Web Service
645
24
FIGURE 24.12
The Bound To dialog box.
Now that you have seen how to absorb Web services created by other people, you might want to start working on some of the major Web services on the Web such as the Amazon.com Web service found at: http://www.amazon.com/gp/aws/landing.html/002-9580473-9832806
Or possibly you might want to experiment with the Web service API of the mother of all search engines, Google.
Absorbing the Google Web Service Google is one of the most well-known search engines on the planet, and they have opened up their search engine to the public for free. With the Google Web service, you can search the Web for anything, and have the results sent back to an application you design and build. The first thing you will have to do is get your key from Google by signing up at http://www.google.com/apis/
The key lets Google know who is using the search engine, and you are only allowed 1000 requests per day, but that’s plenty. When you have gotten your personal key, you will need to download the sample file for this application from the accompanying Web site. The application itself has everything but the key.
646
CHAPTER 24
Web Services and Flash
The purpose of this application is to see the power of Web services. This example will allow you to search at will, and it will return 10 results each time. When one of those results is selected, it will display a short description of the link. And if you have selected a link, you can launch it into a browser window using the Launch Link button. When you have downloaded the sample application and have gotten your key, open the file googleSearch.fla and follow these steps to make it work: 1. Select the WebServiceConnector component in the top left of the stage. 2. Open the Component Inspector panel (Window, Development Panels, Component
Inspector). 3. Select the Binding tab where you will see a list of all the bindings that have already
been set. 4. Choose the first binding, the params.key binding. 5. Select the Bound To field, and click the magnifying glass that appears. 6. When the Bound To dialog appears, select the bottom check box, Use a Constant
Value. 7. Then in the accompanying field, type in your key. 8. Click OK, and test the application, which should look like Figure 24.13.
FIGURE 24.13
The Google search application using Web services.
Let’s go over the code in the first frame of the actions layer.
Absorbing the Google Web Service
647
The first section creates the object to listen to the search button. We then assign the event to it that, when triggered, will activate the WebServiceConnector component. It will also clear the description because there is new data coming back. And finally, we add the event listener to the Search button.
The next section creates another listener object, this time for the List component. When the event is triggered, the description text component will display the information from the actual WebServiceConnector component based on which element was selected. And as before, the event listener is added to the instance of the List component. //create the listener object for the list component var listListen:Object = new Object(); //add the event to the listener listListen.change=function(){ //send a description to the text field description_ta.text=myConnector.results.resultElements ➥[list_lb.selectedIndex].snippet; } //add the listener for the list component list_lb.addEventListener(“change”, listListen);
The final section again creates another listener object, this time for the Launch button, that will allow users interested in the search results to view the Web page. Then the event is added that will call the getURL() method and place the content in its own browser window. Finally, the event listener is added to the launch button. //create the object for the launch button var launchListen:Object = new Object(); //create the event for the listener launchListen.click=function(){ getURL(list_lb.value,”_blank”); }
24
//create the search object var searchListen:Object = new Object(); //create the event for search button listener searchListen.click=function(){ //trigger the WebServiceConnector myConnector.trigger(); //clear the description field description_ta.text = “”; } //add the event to the search button search_pb.addEventListener(“click”, searchListen);
648
CHAPTER 24
Web Services and Flash
//add the event to the launch button launch_pb.addEventListener(“click”, launchListen);
This application is not using all the results that are returned. Use the Web Services panel to see what else is available, such as the total number of results as well as the amount of time it took to search for a given topic. The possibilities are endless, and this application is merely a good start.
Summary This chapter covered a lot of material pertaining to Web services and their integration into Flash. If Web services are the future in middleware, and Flash is the future of application front ends, it’s a perfect match. Follow the links to other Web services provided earlier in this chapter, and add them to the Web Services panel to see how to use and experiment with them. This section ends the data integration part of the book, but the next chapter goes in a different direction with dynamic content covering Flash’s new streaming technologies.
CHAPTER
25
Streaming Media
IN THIS CHAPTER • Why Stream Media? • Creating a Flash Video • The NetConnection Object
Earlier in this book, in Chapter 7, “Working with Sound and Video,” we covered how Flash can import and work with video. This chapter takes that a step further by showing not only how to import video, but also how to convert it to Flash’s proprietary video format Flash Video. We will also go over how to work with this video format, along with other media formats, to create a more media-centric application.
Why Stream Media? Flash is not just a Web application tool or a vector animation application; it is also a media creation tool. Even though you can import video and sound into Flash and then use it, that creates large file sizes in most instances. This is where streaming comes in. Streaming is the ability to load a file, and as soon as it begins loading. So what does this mean? Well, in previous versions of Flash, the only type of media that could have been streamed was MP3 (unless, of course, you were using the Flash Communication server). But now, with the introduction of Flash MX 2004, you can also stream video in the Flash 7 Player without any server software. This means that anyone can take nearly any video they create, and with a few clicks of a button, have it streaming on the Web. A great benefit of streaming technology is the ability to keep the video outside the main file, thereby making the main file size that much smaller. But before you can stream video, you need to know how to create video in the format Flash will be able to stream.
• The NetStream Object • The Video Object • Streaming Video • The Media Components • The Camera Object
650
CHAPTER 25
Streaming Media
Creating a Flash Video There are several programs that will allow the conversion of normal video directly to Flash Video format (.flv). There is also a plug-in available that will work with most video editing programs, allowing you to save as Flash Video. And of course, the Flash Communication Server has the ability to record video from Flash directly into Flash Video (FLV). But, if you don’t feel like paying for any of these, Flash has a way of converting video to FLV as well. When you bring video into Flash, you can then export directly from the video’s property dialog box to FLV. Follow these steps to create your first Flash video: 1. Create a new Flash document. 2. Choose File, Import, Import to Library, which will pop open the Import to Library
dialog box and allow you to choose a video. Flash can import most video formats, including • .wmv • .avi • .mov • .asf • .flv • .mpg • .mpeg • .dv • .dvi It does not, however, support Real Player video. 3. After you have chosen your favorite video to import, the Video Import Wizard will
open as shown in Figure 25.1. For this example, we will import the entire video, so choose that option and click Next. 4. The next screen will allow you to choose the quality of the video and make minor
adjustments to the coloring and shading of the video, as you can see in Figure 25.2. Keep the default settings for the time being, and choose Finish.
Creating a Flash Video
651
NOTE When you’re choosing the video quality for an imported video, keep in mind what speeds your audience will be using. The higher the quality, the higher the file size, and the longer the video will take to completely stream.
5. When the video has finished importing, open up your library (Window, Library) and
you will see the video. Select it and click the info button at the bottom of the library (or right-click it and choose Properties), and you will see the properties dialog box for the video. Here you can update the video by choosing Update. You can also import FLV files directly, and finally, you can export. 6. After you click Export, the Export FLV window will appear allowing you to choose
where you want to save this FLV. So give it a name, choose the desktop, and click Save.
25
FIGURE 25.1
The Video Import Wizard.
That was it; you have now made your first Flash video. And not only was it easy, but it was free (provided you already own Flash, of course). Now that you have the video, let’s go over what is necessary to stream into Flash.
652
CHAPTER 25
FIGURE 25.2
Streaming Media
Options for importing external video.
The NetConnection Object The NetConnection object allows users of the Flash 7 Player to stream video or audio directly into Flash. If NetConnection is used in the Flash 6 Player, it must be in conjunction with the Flash Communication Server. It has a single method, the connect() method, and here is its general layout: myConn.connect(null);
When you call the connect method, you pass the parameter null so that it will create a local connection. This object by itself is useless, but in conjunction with the NetStream object, it is very important.
The NetStream Object The NetStream object class allows the control of streaming video through the NetConnection object. The NetStream object has several properties, methods, and an event to assist in controlling the playing of video as well as monitoring its progress. When instantiating a new NetStream object, you pass it the NetConnection object that the video will go through, like this: //first create an instance of the object var netCon:NetConnection = new NetConnection(); //now call the connect method netCon.connect(null);
The NetStream Object
653
//Create the NetStream object var myStream:NetStream = new NetStream(netCon);
Notice that we create a NetConnection object, call the connect() method, and then create an instance of the NetStream object, passing it the NetConnection. Here are some of the methods and properties for the NetStream object that we will be using throughout this chapter.
The play() Method The play() method for the NetStream object is used to begin the streaming of a certain Flash Video. You pass the string literal path of the FLV as a parameter in this method like this: myNetStream.play(“myVideo.flv”);
When this method is called, if the video is found it will begin to stream. If the video is not found, the onStatus event is invoked.
Just calling the NetStream.play() method will not display the video. The video must be attached to a Video object first. However, the audio from the Flash Video will begin to start playing automatically.
The pause() Method The pause() method can be misleading if used incorrectly. It not only pauses an incoming video, but it can also resume play. Its generic layout is as follows: myNetStream.pause(pauseResume);
The only parameter is the pauseResume parameter, which is a Boolean value passed to the method saying whether to pause or resume the video feed: • true—Pauses the video • false—Resumes the video from its current position If the parameter is left out, the pause() method will switch back and forth between resuming and pausing like a toggle switch.
The close() Method The close method will stop all streaming media coming into the NetStream instance and will reset the NetStream itself to be used for another video.
25
NOTE
654
CHAPTER 25
Streaming Media
Its generic layout looks like this: myNetStream.close();
The seek() Method The seek() method will allow users to move to a certain point in the stream. It does this by going to the closest keyframe that matches the number of seconds passed into the seek() method. When the stream reaches that point, it will resume playing. Its generic layout is as follows: myNetStream.seek(seconds);
The seconds parameter is the number of seconds since the beginning of the video, where playback would preferably begin. You can use this method in several ways: myStream.seek(20); //moves to the 20 seconds spot myStream.seek(0); //moves to the beginning of the stream myStream.seek(myStream.time – 10); //moves to the current position minus 10 seconds
The setBufferTime() Method The setBufferTime() method is an important one because it controls how many seconds must be in the buffer before the stream can begin playing. Use this method to control playback of the stream especially on slow connections. Its generic layout is like this: myStream.setBufferTime(seconds);
The only parameter is the seconds parameter specifying how many seconds to have in the buffer before playing. The default value is 0.1 (one-tenth of a second).
The onStatus Event The onStatus event is the only event for the NetStream object, and it is triggered often. Whenever any aspect of a NetStream instance changes, the event is triggered and can pass information about what caused the event. The generic layout for this event is in a callback like this: myStream.onStatus = function(infoObj){ //code to run }
The one parameter associated with this event is the infoObj parameter. This parameter is a reference to an object that will store information about the triggering event.
The Video Object
655
The infoObj parameter has two properties, the code property giving information on what caused the status change, and the level property showing whether it was a simple status change or an error. Table 25.1 shows the different values for the code property and their meanings. TABLE 25.1
Possible Values for the Code Property
Code
Level
Description
NetStream.Play.Start
NetStream.Buffer.Full
Status Status Status
NetStream.Buffer.Empty
Status
NetStream.Play.StreamNotFound
Error
The stream has begun playing. The stream has stopped playing. The buffer has reached its defined point in seconds, and the stream will begin to play. Data from the stream is not filling the buffer fast enough, and playback will stop until the buffer is full again. Flash cannot find the FLV.
NetStream.Play.Stop
myStream.onStatus = function(infoObj){ trace(infoObj.code); trace(infoObj.level); }
Those were the methods and event for the NetStream object, and it also has a few properties.
Properties of the NetStream Object Here are just a few of the properties of the NetStream object that you might use when working with streaming video: • bufferLength—The number of seconds currently in the buffer • time—The position in the stream where the playhead is in seconds • currentFps—The current frames per second the stream is displaying • bufferTime—The number of seconds that must be in the buffer before it is full Now you know how to get the video in, but before you can see anything, you have to attach the stream coming in to a Video object.
The Video Object Although you may not have known it, we already created one video object when we imported the video into Flash. Video objects do more than that, though; they allow
25
And all of these properties can be received by being called on the infoObj parameter within the onStatus event like this:
656
CHAPTER 25
Streaming Media
developers to display video streaming from external sources. To do this, you have to create a blank video object. Follow these steps to create a new blank video object: 1. Start a new Flash document. 2. Open the library (Window, Library). 3. Select the Options drop-down in the top right of the library and choose New Video.
Now if you want to use it, just drag it out onto the stage, and give it an instance name so that you can refer to it in ActionScript. And that was it—you now have a blank video object on the stage. The Video object has a few methods and properties, but the one we will be using is the attachVideo() method.
The attachVideo() Method The attachVideo() method allows video being streamed to a NetStream object to be viewed on the stage. You can also set a Camera object to it (more on the Camera object later in this chapter). The generic layout to attach a NetStream to a Video object is as follows: myVideo.attachVideo(myStream);
The only parameter passed is the NetStream object being displayed. We have covered a lot of code that shows how to create a video stream. Now let’s put it all together.
Streaming Video This section will bring together all the steps we have gone over so far into a media streaming application. The first step is to either create your own Flash Video using the steps we went over earlier or download the one from the companion Web site. When you have the Flash video, follow these steps to build a simple video streaming application: 1. Create a new Flash document. 2. Save it as videoStream.fla in the same directory as the Flash Video cats.flv. 3. Create a new blank video object the same way we did earlier. 4. Drag the blank video object out of the library and onto the stage. Give it an instance name of myVideo, and change its dimensions to 200×160.
Streaming Video
657
5. Drag an instance of the Button component onto the stage and place it under the instance of the Video object. 6. Give the button an instance name of play_pb and change its label to “Play”. 7. Create a dynamic text field, give it an instance name of status_txt, turn the border
on, and set it beside the play button. 8. Create a new layer called actions. 9. In the first frame of the actions layer, open the Actions panel, and place this code in:
25
//Create the NetConnection object: var myConn:NetConnection = new NetConnection(); //Create the connection myConn.connect(null); //Create the NetStream object var myStream:NetStream = new NetStream(myConn); //Set the onStatus event for the NetStream object myStream.onStatus = function(infoObject){ status_txt.text=infoObject.code; } //Attach the NetStream video to the Video object myVideo.attachVideo(myStream); //Set the buffer time myStream.setBufferTime(5); //create a variable to see if we have played the video yet var played:Boolean = false; //create an object to listen to our play button var clickListen:Object = new Object(); //create the event for the listener clickListen.click = function(){ if(!played){ myStream.play(“cats.flv”); played = true; play_pb.label = “Pause”; }else{ if(play_pb.label == “Play”){ play_pb.label = “Pause”; }else{ play_pb.label = “Play”; } myStream.pause(); } } //now add the listener to the button play_pb.addEventListener(“click”, clickListen);
658
CHAPTER 25
Streaming Media
This code accomplishes several things; let’s break it up into sections so that it can be more easily analyzed. The first section creates a NetConnection object and then calls the connect() method to make a local connection: //Create the NetConnection object: var myConn:NetConnection = new NetConnection(); //Create the connection myConn.connect(null);
The next section creates the NetStream object and sets its onStatus event to send what caused the event to the text field we created. //Create the NetStream object var myStream:NetStream = new NetStream(myConn); //Set the onStatus event for the NetStream object myStream.onStatus = function(infoObject){ status_txt.text=infoObject.code; }
The next section attaches the NetStream video to the video object. Then it sets the buffer time (but because we are running local, it really doesn’t matter). And finally, it creates a variable we will use to see if the video has started streaming yet or not. //Attach the NetStream video to the Video object myVideo.attachVideo(myStream); //Set the buffer time myStream.setBufferTime(5); //create a variable to see if we have played the video yet var played:Boolean = false;
In the final section, we create a listener to listen to the play button component. We create the event for the listener that checks to see if the user has started streaming the video yet. If the video has not started streaming yet, it will start; set the variable to true so it won’t try to start it again, and set the label for the play button to “Pause” so that the user will know it is playing. After that, if the user clicks the button again, it checks the label to see what the user is trying to do, and either plays or pauses the movie accordingly. Finally, we add the event listener to the Button component. //create an object to listen to our play button var clickListen:Object = new Object(); //create the event for the listener clickListen.click = function(){ if(!played){ myStream.play(“cats.flv”); played = true;
The Media Components
659
play_pb.label = “Pause”; }else{ if(play_pb.label == “Play”){ play_pb.label = “Pause”; }else{ play_pb.label = “Play”; } myStream.pause(); } } //now add the listener to the button play_pb.addEventListener(“click”, clickListen);
Test the movie and click the play button; you will see something similar to Figure 25.3. You can then pause and resume play, and the text field shows you when the onStatus event fires.
25
FIGURE 25.3
Streaming video is a snap now in Flash MX 2004.
Now that you have coded all of that, and built the video streaming application, we move on to the easy way to do it using the media components.
The Media Components With Flash MX 2004 Professional come a lot of components including the set of media components that will help speed application development of streaming media applications.
660
CHAPTER 25
Streaming Media
There are three media components: • MediaController • MediaDisplay • MediaPlayback The MediaPlayback component is the one we will be working with because it is basically the other two media components rolled into one. With the MediaPlayback component, you can drag it onto the stage, set a single parameter, and you now have a streaming media application. It is really that easy, as you will see. Before we build one, we should look at its parameters. Drag an instance of the MediaPlayback onto the stage, select it, and open the Component Inspector (Window,
Development Panels, Component Inspector). As you can see in Figure 25.4, this is not your normal parameters panel. With this unique parameters menu, you can select several options including having the ability to stream MP3s instead of video. The parameter we will be setting is the URL parameter, which is the path to the video we are going to load.
FIGURE 25.4
The Component Inspector for the MediaPlayback component.
The Camera Object
661
Now let’s see how easy it is to create a media streaming application with this media component. 1. Create a new Flash document. 2. Save it in the same directory as the Flash Video as mediaStreamerComponent.fla. 3. Drag an instance of the MediaPlayback component onto the stage. 4. Set its URL parameter to cats.flv. 5. Test the movie.
That’s it! That is all it took to build a streaming media application. That was how to stream video, but there is another object you can send to the Video object: the Camera object.
25
FIGURE 25.5
Use the media components to build streaming media applications quickly.
The Camera Object The Camera object, which is available in the Flash 6 Player, but is undocumented there, is a way to get to Web cams running on local machines. It isn’t really streaming but is a lot of fun to work with, and it can be placed in the Video object, so I put it in this chapter. The Camera object has a lot of methods, properties, and events, but the two we are going to focus on are the get() method and the activityLevel property.
662
CHAPTER 25
Streaming Media
The get() Method The get() method for the Camera object is used to get the Web cam. If more than one Web cam is attached to your computer, you can choose which one you want to work with; otherwise, the get() method will use the default camera. The generic layout for the get() method is as follows: myCamera.get(index);
The parameter index is used in case there is more than one camera attached to the computer. It is a numerical value representing each camera, starting at zero.
The activityLevel Property The activityLevel property returns the amount of visual activity the camera is detecting ranging from zero to 100. This property will only work when you have created an onActivity event callback. Now let’s see the Camera object at work: 1. Create a new Flash document. 2. Create a blank video object as you did before. 3. Drag the blank video object onto the stage and give it an instance name of myVideo. 4. Create a dynamic text field under the blank video object. 5. Give the text field an instance name of activity_txt and make sure the border
property is turned on. 6. Create a new layer called actions. 7. In the first frame of the actions layer, open the Actions panel and place this code in: //get the web cam myCam = Camera.get(); //create the function to monitor the activity this.onEnterFrame = function(){ activity_txt.text = myCam.activityLevel; } //create a blank event handler to start the activityLevel property myCam.onActivity=function(){}; //attach the cam to the video object myVideo.attachVideo(Camera.get());
The preceding code creates a reference to the Web cam we are getting. Then it creates a constantly repeating event that will send the activityLevel of the Web cam to the text
Summary
663
field. After that, we create a blank event callback for the onActivity event to initialize the activityLevel property. Finally, we attach the video from the Web cam to the Video object. Test the movie, and you will see something like Figure 25.6. If you get a pop-up asking to allow local access to your Web cam or microphone, go ahead and allow it so that it will work.
25
FIGURE 25.6
Use a Web cam as another means of sending video to the Video object.
Summary This chapter covered the basics of streaming media into Flash as well as some of the reasons behind it including smaller file size. We went over all the major objects required to stream media including the NetConnection, NetStream, and the Video objects as well as the components that make building streaming video applications a breeze. We finished up with another approach to putting video into Flash by means of a Web cam using the Camera object. Streaming video in Flash is a major step forward for making Flash a central application development tool for a rich Internet experience.
This page intentionally left blank
CHAPTER
26
Extending the Flash Authoring Environment
IN THIS CHAPTER • Why Extend Flash? • Commands • XML-to-UI Controls • Creating Behaviors
In the new version of Flash, Macromedia was not satisfied with just creating a better authoring environment and more tools to create better content. They have also added the ability for any user to extend the authoring environment using the extensibility layer. The extensibility layer allows users to create custom tools and panels as well as personalized commands, behaviors, and effects. Most of this is accomplished with either the new JavaScript Flash Language (JSFL) or using XML-driven GUI interfaces. To go over every individual piece of code the JSFL has and every way to use it is beyond the scope of this chapter. But this chapter covers each item that can be built in the extensibility layer, and goes over some basic uses of JSFL and the XML-to-UI interface.
Why Extend Flash? I remember in previous versions of Flash always wanting some tool that didn’t exist, or a panel to take care of something that hadn’t been made yet. Now, I can do more than just want them—I can create them. When Macromedia gave the ability to extend the Flash authoring environment to all users, they gave us the power to make the newest version of Flash our own. You can create your own panel sets to do certain things. You can create your own custom tools to draw more shapes than just circles and squares. You can create custom commands to do repetitive tasks and then link them to shortcuts. You can even create
• Creating Your Own Panels • Creating Custom Tools • Creating Custom Effects
666
CHAPTER 26
Extending the Flash Authoring Environment
your own behaviors, which are small, reuseable pieces of code, and effects, which are reuseable visual controls for objects. The first extendable item covered in this chapter is the command.
Commands JSFL commands are reuseable pieces of JSFL code that control any aspect of the Flash’s DOM (Document Object Model). This means that commands can be written to do anything that you do manually in the Flash authoring environment plus a lot more. They can do just about anything ranging from drawing a simple line on the stage all the way to saving the document with custom settings. Not only can they be written manually in JSFL, but they can also be created directly from the History panel.
The History Panel The History panel is new to Flash MX 2004. It records each step taking place in the authoring environment. You can open the History panel by choosing Window, Other Panels, History. Figure 26.1 shows the History panel.
FIGURE 26.1
The History panel.
The History panel has several control features including the slide bar, which will allow you to go back to a certain point, or record up to that point into a command. You can also replay a selected step by selecting the step and clicking the Replay button. The two options on the bottom right of the History panel are used in creating commands. The first will copy a selected step or steps in JSFL to the clipboard, and the second button will save those steps as a command. Before we go over how to create a command, there are also a few options for the History panel; one in particular is the view. The default view for the History panel shows the
Commands
667
names of the steps being taken, as you can see in Figure 26.1. To get used to JSFL, you should switch the view to JavaScript in Panel by choosing View, JavaScript in Panel. This will show the JSFL commands being called as shown in Figure 26.2. After this option is changed, you will be able to view the JSFL commands that are being run as well as any parameters being passed to the commands.
FIGURE 26.2
The names of the commands are replaced with the actual JSFL commands.
To see the process of replaying a command, follow these steps: 1. Create a new Flash document.
3. Make sure the History panel’s view setting is set to JavaScript in Panel. 4. Draw a square on the stage and a command will appear in the History panel similar
to this: fl.getDocumentDOM().addNewRectangle( ➥{left:107.0, top:105, right:203.0, bottom:201}, 0);
This command creates a rectangle with several parameters showing position and size of the square. 5. Now highlight the entire square, including its stroke, and delete it. Another
command should appear in the History panel similar to this: fl.getDocumentDOM().setSelectionRect( ➥{left:1, top:69, right:322.0, bottom:287.9}); fl.getDocumentDOM().deleteSelection();
These commands create a selection rectangle to highlight the rectangle shape we created and then delete it. 6. Now that your stage is blank, select the command that created the rectangle, and
click the Replay button.
26
2. Open the History panel by choosing Window, Other Panels, History.
668
CHAPTER 26
Extending the Flash Authoring Environment
You will see the rectangle reappear again. If you moved or deleted the rectangle, and then selected the same command and clicked Replay again, it would still work. That example demonstrated how to replay a step in the History panel. Now we are going to see how to save a step or groups of steps as commands.
Saving Commands from the History Panel Creating commands from the History panel is the quickest and simplest way to create commands. You simply highlight the steps you want to become a command, and click the Save Selected Steps as a Command button. Follow these steps to do an example of creating your first command in the History panel: 1. Create a new Flash document. 2. Make sure the History panel is open and you can see the JSFL commands in the
view. 3. Draw a square on the stage. 4. Choose Edit, Select All, and this command should appear in the History panel. fl.getDocumentDOM().selectAll();
This command selects everything on the stage. 5. Now press the Delete key, which will delete the square as well as put the delete
command in the History panel again. 6. Highlight the selection command and the delete command in the History panel and
click the Save Selected Steps as a Command button, which will pop up the Save As Command dialog box as shown in Figure 26.3. 7. Give the command the name “Delete All” and click OK. 8. Now on the stage, draw several different shapes, lines or curves. 9. Go to Commands in the menu bar, and you will see the new command you just
created. Select it and everything on the stage will be deleted. That was a good example of a useable command, but you have to go to Commands to get to it every time, which takes two clicks more than necessary. So now let’s add a shortcut key combination to this new command. 10. Choose Edit, Keyboard Shortcuts from the menu bar, which will pop up the
Keyboard Shortcuts dialog box. 11. In order to create your own shortcut keys, you must make a copy of the default
Keyboard Shortcuts by choosing the Duplicate Set button; give the new set the name “Flash Unleashed.”
Commands
669
12. Now select Drawing Menu Commands from the Commands drop-down menu as in
Figure 26.4. Then select the Add Shortcut button (the plus sign). 13. Now in the Press Key field, press Ctrl+Alt+D at the same time, click Change, and
then click OK.
FIGURE 26.3
The Save As Command dialog box where you name your commands.
Now you will be able to use that keyboard combination as a shortcut for the command, and if you select Commands from the menu bar, you will see that the command you just created now has a shortcut associated with it.
26
FIGURE 26.4
Create custom shortcut key combinations for your new commands.
That was how to make a command with the History panel. It was quick and easy, but not all that powerful because we could not customize it to the way we want. In the next section, we will cover how to create commands manually using JSFL.
670
CHAPTER 26
Extending the Flash Authoring Environment
Creating Commands Manually with JSFL Building commands from scratch is a little more difficult and requires correct coding of JSFL or errors will appear. However, it’s more powerful than creating commands from the History panel because there are more commands available. To create a JSFL file, select File, New and choose Flash JavaScript File. This will change the entire authoring environment to look like Figure 26.5. The stage will disappear, there will be an actions window filling up most of the authoring environment, and the surrounding area will be grayed out for the most part.
FIGURE 26.5
The authoring environment for creating JSFL files.
This actions window acts in much the same way the Actions panel does. You can type in code manually, or use the Add New Script button. Let’s jump right in and create a very basic command that will send a string to the Output panel while still in the authoring environment. 1. Create a new Flash JavaScript file. 2. Place this code within the file: fl.trace(“my first manual command”); 3. Now save this command to your desktop as traceMe.jsfl.
Commands
671
4. Create a new Flash document. 5. Choose Commands, Run Command, which will open the Open File dialog box. Choose the traceMe.jsfl command and the Output panel should then look like
Figure 26.6.
FIGURE 26.6
Create manual commands to accomplish tasks in the authoring environment.
That was a pretty basic example, and we will return to it in a following section.
Now that you know how to create commands two different ways, we can go over how to manage those commands.
Managing Commands Managing commands is pretty easy. Select Commands, Manage Saved Commands for the Manage Saved Commands window to open as shown in Figure 26.7. You can rename or delete each command from there.
FIGURE 26.7 Use the Manage Saved Commands window to control all saved commands created manually or with the History panel.
26
In this situation, we use the Run Command option from the Commands menu, but if you wanted it to appear with the other commands, you would have to place the JSFL file in the Commands directory located at C:\Program Files\Macromedia\Flash MX 2004\en\First Run\Commands for Windows and Applications\Macromedia\Flash MX 2004\en\First Run\Commands for Macs. Then reboot Flash for the new command to be visible in the Commands menu.
672
CHAPTER 26
Extending the Flash Authoring Environment
The preceding example did in fact send a string of text to the Output panel in the authoring environment, but every time we ran the command, it kept sending the exact same message, which is not very useful. In the next section we will go over one of the ways to add dynamic content and customization to commands, as well as other extensible objects.
XML-to-UI Controls There are two ways to create an interface between extendable JSFL files and Flash. One, which we will discuss later in this chapter, you build directly in Flash itself. The other involves a specific way of coding XML. Using specific XML tags (elements), we can describe and define a user interface for controlling any of our JSFL files. Listing every single tag is beyond the scope of this chapter, but Tables 26.1 and 26.2 show a few of the major tags. Table 26.1 lists layout tags, and Table 26.2 lists UI element tags. TABLE 26.1
Layout Tags
Tag
Description
Attributes
Child Tags
This tag will hold the entire UI.
, ,
Contains horizontally aligned UI elements.
buttons (Accept, Cancel, Help) title N/A
Contains vertically aligned UI elements.
N/A
Invisible bumper for arranging UI elements. Visible bar aligned with parent or . Used to lay out tabular elements. Holds individual tags. Specifies column in grid. Holds individual tags. Controls to be placed within these tags.
N/A N/A
, , controls , , controls N/A N/A
N/A N/A N/A N/A
,
align (start,
controls
controls
center, end, baseline)
TABLE 26.2
UI Element Tags (Controls)
Tag
Description
Attributes
Child Tags
Clickable buttons
id
N/A
label accesskey tabindex oncommand
XML-to-UI Controls
TABLE 26.2
673
Continued
Tag
Description
Attributes
Element for selecting Boolean values (true/false, yes/no)
id label
Child Tags
N/A
accesskey tabindex checked (true, false)
Color grid where a user can choose a certain color Holds tags in a list box
id color (default color)
N/A
id
tabindex rows (rows to display)
A single element in a list box
label
N/A
value
A drop-down list or combo box
id
tabindex
Part of the drop-down box Item in the drop-down box
N/A
label
N/A
value
Individual choice in a
id
tabindex
N/A
26
Holds radio button objects
label selected (true, false) accesskey
A slider with a movable slide bar to control the value
id
N/A
tabindex minvalue maxvalue
Simple text field
N/A
id maxlength value (default text) tabindex size (in characters) literal (puts quote
marks around text)
Text label for UI elements
control (id of control
N/A N/A
being labeled) accesskey value
Embedded Flash movie (.swf)
id width height src (source file)
N/A
674
CHAPTER 26
Extending the Flash Authoring Environment
TABLE 26.2
Continued
Tag
Description
Attributes
Child Tags
Used to sort through and choose instances of objects on the stage
id
N/A
class tabindex required (true, false)
So now that you’ve seen the basic code being used, let’s return to the myTrace.jsfl example and make it more dynamic. 1. Open a text editor such as Notepad or SciTe. 2. Save the file on the desktop as traceMe.xml. 3. Place the following code within it.
The preceding code creates a UI box with the title “Trace What?” and two buttons. It then creates the type of UI box () and within that it labels the text field, which is created 40 characters wide with the default text “Sample Text”. And as in all XML documents, when a tag is opened, it must be closed. 4. Now return to Flash and open myTrace.jsfl. 5. Change the code that is already present to the following: myResult = fl.getDocumentDOM().xmlPanel(fl.configURI + ➥ “/Commands/traceMe.xml”); if(myResult.dismiss == “accept”){ fl.trace(myResult.string); }
What this code is doing is: First, it maps to the XML file that describes the UI for this command, and sets it to a variable myResult. Then, using a conditional statement, we check whether the user has clicked the Accept button or the Cancel button because we only want the command to run if the user clicks Accept. If the Accept (OK) button is clicked, it will send the message that is in the text field to the Output panel.
Creating Behaviors
675
6. Now save the JSFL file to the desktop. 7. Copy both the JSFL file and the XML document to the Commands folder in the
Flash 2004 MX directory and restart Flash. After you have restarted Flash, you can go to Commands in the menu bar, and you should see traceMe as a listed command. Select it and Figure 26.8 should appear. You can type in anything or keep the default text, and when you click OK (the Accept button), the message will be sent to the Output panel. Also, if you select Cancel, nothing will happen except that the UI box will close. NOTE It is not necessary to have buttons in the UI (although you would normally want to). If a user cannot close the dialog box by clicking a button, the Escape key will always close the UI box.
Enter some text to have the traceMe command trace the text.
26
FIGURE 26.8
That was one way to use the XML-to-UI API. Another way is with behaviors.
Creating Behaviors Behaviors, as discussed in Chapter 8, “Welcome to ActionScript 2.0,” are small blocks of code that can be adjusted to fit individual needs. Some of the behaviors that come with Flash can be used to control movie clips, screens (Flash PRO only), and opening new Web pages. Those are okay, but for more intermediate to advanced developers, you will want more. Building behaviors is a simple process provided you familiarized yourself with the XML-to-UI API. Table 26.3 shows a few other tags for behaviors that you should make yourself aware of. TABLE 26.3
XML Tags for Behaviors
Tag
Definition
Attributes
Child Tags
Tells Flash that this XML is for a behavior Defines certain aspects of the behavior
version
N/A
dialogID
N/A
category name class
676
CHAPTER 26
Extending the Flash Authoring Environment
TABLE 26.3
Continued
Tag
Definition
Attributes
Child Tags
Holds the declared properties
N/A
id
N/A
Declares a property of the behavior
default
Holds the ActionScript being placed
N/A
N/A
Now that you have seen the new tags for behaviors, we can go ahead and begin creating them. In the following example, we will create a behavior to color components: 1. Open up your favorite text editor. 2. Save the file to the C:\Program Files\Macromedia\Flash MX 2004\en\First Run\Behaviors directory of the Flash MX 2004 directory as componentColor.xml. 3. Place this code in, and then we can go over each part:
This code does a lot of things, so let’s break it apart, and talk about each piece. The first piece declares that it is an XML document, and then that it is a Flash behavior.
The next section sets some of the behavior’s attributes and declares a couple of properties.
After that comes the dialog box construction with all of the elements.
After that the ActionScript is created. Here are some things to know about sending ActionScript out of the behavior: In addition to the fact that it must be between tags, it must also follow . Getting informa-
26
678
CHAPTER 26
Extending the Flash Authoring Environment
tion from the UI elements in the dialog box is as easy as wrapping the id attribute of that element in dollar signs ($id$).
And finally, the other open tags are closed as well.
Now that you understand the fundamentals behind the behavior we just built, let’s use it. 1. Make sure the componentColor.xml document is in the behaviors directory of the
Flash MX 2004 directory. 2. Restart Flash. 3. Create a new Flash document. 4. Drag the Button component onto the stage. 5. Create another layer called actions. 6. Select the first frame of the actions layer, and open the Behaviors panel by choosing
Window, Development Panels, Behaviors. 7. Click the Add Behavior button and choose Unleashed, Style Component, which will
pop up the dialog box shown in Figure 26.9. 8. Choose the Button component that was placed on the stage, and because it wasn’t
given an instance name, another dialog box will pop up that is built into the targetlist UI element, as you can see in Figure 26.10. Give the Button component the instance name of myButton and choose your favorite color. 9. Now test the movie, and you will see that the button has taken on the color charac-
teristics of the color you have chosen (sometimes it’s hard to see until the button is actually clicked). And that was how to make a behavior. To see more about behaviors, look at the ones that come with Flash. Because they are made in XML, they are open source, so learn from their creators. Behaviors can save you development time, and so does the topic of the next section.
Creating Your Own Panels
FIGURE 26.9
FIGURE 26.10
679
The User Interface for your first custom behavior.
The Instance Name dialog box.
Creating Your Own Panels
The basic layout of the MMExecute() method is as follows: MMExecute(command);
The difficult aspect of using the MMExecute() method is that the command must be passed as a string, but the dynamic content cannot. For instance, if you were to send the current date and time to the Output panel, it would look something like this: MMExecute(“fl.trace(‘“ + new Date() + “‘);”);
Notice the abundance of quotation marks to make it work right, just something to keep in mind when using the MMExecute() method. Now that you have seen the basic usage of the method we are going to use to create our first panel, let’s get started. 1. Create a new Flash document. 2. Set its dimensions to 200×100.
26
Flash comes with a lot of panels, but you might not need or want every one. No worries— you can create your panels, which isn’t really new, but now you can use the MMExecute() method, which will execute any JSFL command within the authoring environment. When the Flash file (.swf) has been created, you can drop it in the WindowSWF directory in the Flash MX 2004 directory, and restart the Flash authoring environment. Then you can find it under Windows, Other Panels in the menu bar.
680
CHAPTER 26
Extending the Flash Authoring Environment
3. Drag three components onto the stage and place them as follows: TextInput component: Set its width to about 180, give it an instance name of myText, and place it in the top half of the stage. Button component: Give it an instance name of myButton, set its label parameter to
“Send”, change its width to about 48, and place it in the bottom left of the stage. ComboBox component: Give it an instance name of myCombo, place it at the bottom
right of the stage, and give it two labels: “to output” “to alert” Your stage should now look like Figure 26.11. 4. Create a new layer called actions. 5. Open the actions panel in the first frame of the Actions layer and place this code in: //event listener object var clickListen:Object = new Object(); //create the event clickListen.click = function(){ if(myCombo.value == “to output”){ MMExecute(“fl.trace(‘“ + myText.text + “‘);”); }else{ MMExecute(“alert(‘“+myText.text + “‘);”); } } //add the listener myButton.addEventListener(“click”,clickListen);
The preceding code first creates an event listener object. Then it creates an event callback method for that object that checks where the string from the TextInput component is supposed to go, either to the Output panel, or to an alert message. Then finally we add the event listener to the Button component. 6. Now save the file as Send Out.fla and test the movie. 7. Copy the .swf file created to the WindowSWF directory and restart Flash. 8. When Flash has been restarted, choose Window, Other Panels, Send Out. Now you
have the ability to send messages to the Output panel as well as in the form of alert messages as in Figure 26.12. This example does not have the most practical uses, but it does show what is possible by combining Flash developing, JSFL, and the MMExecute() method. As you become more comfortable with JSFL, you will begin to create many of your own panels.
Creating Custom Tools
FIGURE 26.11
681
Use components to quickly create custom panels.
26
FIGURE 26.12 You can see that the panel created can send messages both to the Output panel and as an alert message. But panels are not the end of customizing the authoring environment of Flash. You can also create your own tools with JSFL and place them in the toolbar.
Creating Custom Tools Other great objects that you can create on the extensibility layer are custom tools. Custom tools can be used to do a lot of things including drawing shapes, adjusting elements on the stage, and even creating new instances of objects. There are certain aspects of JSFL that are used specifically for tools, but we will go over them as we build our tool. The tool being built in the following example will be a drawing tool designed for drawing check marks just as quickly and easily as drawing squares in Flash.
682
CHAPTER 26
Extending the Flash Authoring Environment
1. Create a new JavaScript Flash file. 2. Save the document in the tools directory of the Flash MX 2004 directory as checkmark.jsfl. 3. Place this code in: function configureTool(){ myTool = fl.tools.activeTool; myTool.setToolName(“Check”); myTool.setIcon(“Check.png”); myTool.setMenuString(“Check Mark Tool”); myTool.setToolTip(“Check Mark Tool”); } function drawCheck(startX,startY,theWidth,theHeight){ thePath.addPoint(startX,startY+(theHeight*.6)); thePath.addPoint(startX+(theWidth*.3), startY+theHeight); thePath.addPoint(startX+theWidth, startY); thePath.addPoint(startX+(theWidth*.3), startY+(theHeight*.8)); thePath.addPoint(startX, startY+(theHeight*.6)); } function activate(){ myTool = fl.tools.activeTool; } function mouseDown(){ fl.drawingLayer.beginDraw(); } function mouseMove(){ if(fl.tools.mouseIsDown){ var vm = fl.getDocumentDOM().viewMatrix; var difX=fl.tools.penLoc.x-fl.tools.penDownLoc.x; var difY=fl.tools.penLoc.y-fl.tools.penDownLoc.y; fl.drawingLayer.beginFrame(); drawLayer = fl.drawingLayer; thePath = drawLayer.newPath(); if(fl.tools.shiftIsDown){ if(difX > difY){ difY = difX; }else if(difY > difX){ difX = difY; } } drawCheck(fl.tools.penDownLoc.x,fl.tools.penDownLoc.y,difX,difY); drawLayer.drawPath(thePath); fl.drawingLayer.endFrame();
Creating Custom Tools
683
} } function mouseUp(){ fl.drawingLayer.endDraw(); thePath.makeShape(); }
This code may look like a lot, but it isn’t as you will see as it is broken apart into sections. The first section appears to create a function, but in fact, it creates a function specific to tools, the configureTool() function. Within this function, we set the active tool to a variable for easy reference. We then set the tool’s name along with its icon (which we will build later). After that the menu string is set as well as the tooltip, which will appear when the tool is hovered over in the toolbar. function configureTool(){ myTool = fl.tools.activeTool; myTool.setToolName(“Check”); myTool.setIcon(“Check.png”); myTool.setMenuString(“Check Mark Tool”); myTool.setToolTip(“Check Mark Tool”); }
function drawCheck(startX,startY,theWidth,theHeight){ thePath.addPoint(startX,startY+(theHeight*.6)); thePath.addPoint(startX+(theWidth*.3), startY+theHeight); thePath.addPoint(startX+theWidth, startY); thePath.addPoint(startX+(theWidth*.3), startY+(theHeight*.8)); thePath.addPoint(startX, startY+(theHeight*.6)); }
After that comes another specific function for the tool object, the activate() function, which is called when the specific tool is activated. function activate(){ myTool = fl.tools.activeTool; }
After that, the mouseDown() function is created, which will be called after the tool is selected, and the user presses the mouse button on the stage. function mouseDown(){ fl.drawingLayer.beginDraw(); }
26
After that, we create a function that we use later in the code. The drawCheck() function does all the hard work and the math for drawing the actual check mark.
684
CHAPTER 26
Extending the Flash Authoring Environment
After that, the mouseMove() function is created. This function first checks to make sure that the user is still clicking the mouse button; otherwise, it will draw a single check mark as long as the mouse moves around on the stage. If the mouse is down (meaning that the user is in fact trying to draw something), it gets the most recent position of when the user clicked the mouse, using the penDownLoc property. It then activates the drawing layer and creates a new path in the drawing layer. After that, it checks to see if the Shift key is down. This makes the Check Mark Drawing tool act similar to the Rectangle and Oval tool; when the Shift key is held down while drawing, the check mark will sustain its proportions no matter how large or small it is drawn. After that, the drawCheck() function is called, which will draw the check mark on the stage. And after that, we set the drawing path, and end the drawing frame. function mouseMove(){ if(fl.tools.mouseIsDown){ var vm = fl.getDocumentDOM().viewMatrix; var difX=fl.tools.penLoc.x-fl.tools.penDownLoc.x; var difY=fl.tools.penLoc.y-fl.tools.penDownLoc.y; fl.drawingLayer.beginFrame(); drawLayer = fl.drawingLayer; thePath = drawLayer.newPath(); if(fl.tools.shiftIsDown){ if(difX > difY){ difY = difX; }else if(difY > difX){ difX = difY; } } drawCheck(fl.tools.penDownLoc.x,fl.tools.penDownLoc.y,difX,difY); drawLayer.drawPath(thePath); fl.drawingLayer.endFrame(); } }
And the final function is created for when the user releases the mouse. When this occurs, we stop drawing on the drawing layer, and create the shape with the fill color and stroke already set in the authoring environment. function mouseUp(){ fl.drawingLayer.endDraw(); thePath.makeShape(); }
Creating Custom Tools
685
Now that you see what the code is doing, the next step is to create the icon for our tool. Still in Flash, or any other drawing program you use such as Fireworks, draw a basic check mark, about 16×16 and save it as Check.png in the same directory as the JSFL file. After that, there is one final step before we have to reboot Flash; we have to add the tool to the toolbar. In the tools directory, open toolConfig.xml and change its content (add the line shown in bold):
All we did here is add the Check tool after the Polystar tool. Now restart Flash, create a new Flash document, select the rectangle tool in the toolbar, hold down, and you will see the check mark tool, which makes it easy to draw check marks, as shown in Figure 26.13. Even after everything we have gone over that can be created with the extensibility layer, JSFL, and the XML-to-UI API, there is one more: effects.
26
686
CHAPTER 26
Extending the Flash Authoring Environment
FIGURE 26.13
Create custom tools for your own needs and preferences.
Creating Custom Effects Effects are reuseable and customizable ways to create visual effects with objects on the stage such as movie clips or static text fields. There are several built-in effects, but it’s important to understand how to make your own. Much like tools, effects have certain functions that are specific for them, and as before, we will go over them as we build our effect. The effect we are going to create will fade a movie clip to a certain point in a certain number of frames that we will set using XML to UI. 1. Open your favorite text editor and save a file in the effects directory in the Flash MX 2004 directory as fade.xml. 2. Place this code within it:
Creating Custom Effects
687
The preceding code creates the group name and the effect’s name. It also declares the source JSFL file for the effect and declares what type of objects can use this. Then we declare the two properties we will use, the fade to point, and the frame amount with some default values. 3. Now create a new JSFL file and save it as fade.jsfl in the same directory as the
XML file. 4. Place this code within it:
26
function executeEffect(){ var myEffect = fl.activeEffect; var myDoc = fl.getDocumentDOM(); var myTimeline = myDoc.getTimeline(); var theFrame = myTimeline.currentFrame; myTimeline.insertFrames(myEffect.frameAmount-1); myDoc.enterEditMode(); myTimeline = myDoc.getTimeline(); myTimeline.insertFrames(myEffect.frameAmount-1); myTimeline.createMotionTween(0, myEffect.frameAmount-1); myTimeline.convertToKeyframes(myEffect.frameAmount-1); myTimeline.currentFrame = myEffect.frameAmount-1; myDoc.selectAll(); myDoc.setInstanceAlpha(myEffect.alpha); myDoc.exitEditMode(); myTimeline = myDoc.getTimeline(); myTimeline.currentFrame = theFrame; } function removeEffect(){ var myDoc = fl.getDocumentDOM(); myDoc.enterEditMode(); var myTimeline = myDoc.getTimeline(); var totalFrames = myTimeline.layers[0].frameCount; myTimeline.removeFrames(1, totalFrames); myTimeline.setFrameProperty(‘tweenType’, ‘none’, 0); myTimeline.currentFrame = 0; myDoc.selectAll(); myDoc.exitEditMode(); myTimeline = myDoc.getTimeline(); var selFrames = myTimeline.getSelectedFrames();
688
CHAPTER 26
Extending the Flash Authoring Environment
myTimeline.removeFrames(selFrames[1]+1, selFrames[2]); myTimeline.setSelectedFrames(selFrames[1], selFrames[1]); }
The preceding code creates two functions, both specific for effects. The first is the executeEffect() function, which will be called when the user creates the effect. The second function is the removeEffect() function for when a user wants to remove an effect. The first function, executeEffect(), sets the active effect and places it in the myEffect variable. It then gets the Flash DOM and sets that to the myDoc variable. Then it grabs the current timeline and that timeline’s currentFrame. Once it has that, it can begin adding the correct number of frames to the timeline, and because it already has a frame, we subtract one from the total frames given by the user and add the new amount to the current timeline. We then enter edit mode, which will allow us to create the tween. We enter the edit mode, create the total frames there, and then we create the motion tween, grab the content in the final frame, and reset its alpha. After that, we exit the edit mode and select the current frame in the current timeline. function executeEffect(){ var myEffect = fl.activeEffect; var myDoc = fl.getDocumentDOM(); var myTimeline = myDoc.getTimeline(); var theFrame = myTimeline.currentFrame; myTimeline.insertFrames(myEffect.frameAmount-1); myDoc.enterEditMode(); myTimeline = myDoc.getTimeline(); myTimeline.insertFrames(myEffect.frameAmount-1); myTimeline.createMotionTween(0, myEffect.frameAmount-1); myTimeline.convertToKeyframes(myEffect.frameAmount-1); myTimeline.currentFrame = myEffect.frameAmount-1; myDoc.selectAll(); myDoc.setInstanceAlpha(myEffect.alpha); myDoc.exitEditMode(); myTimeline = myDoc.getTimeline(); myTimeline.currentFrame = theFrame; }
The second function created will remove the effect if the user wants. It first grabs the DOM and then enters edit mode. Once in edit mode, it removes the frames and the tween setting. Then it goes back to the previous timeline and removes the excess frames there as well. function removeEffect(){ var myDoc = fl.getDocumentDOM();
Creating Custom Effects
689
myDoc.enterEditMode(); var myTimeline = myDoc.getTimeline(); var totalFrames = myTimeline.layers[0].frameCount; myTimeline.removeFrames(1, totalFrames); myTimeline.setFrameProperty(‘tweenType’, ‘none’, 0); myTimeline.currentFrame = 0; myDoc.selectAll(); myDoc.exitEditMode(); myTimeline = myDoc.getTimeline(); var selFrames = myTimeline.getSelectedFrames(); myTimeline.removeFrames(selFrames[1]+1, selFrames[2]); myTimeline.setSelectedFrames(selFrames[1], selFrames[1]); }
Make sure both the XML document and the JSFL file are in the effects directory in the Flash MX 2004 directory and restart Flash. Then create a square, convert it to a movie clip, select it, and choose Insert, Timeline Effects, Unleashed, Fade. The dialog box shown in Figure 26.14 will pop up. You can use the default settings and then test the movie and watch the square fade out over and over again.
26
FIGURE 26.14
Custom effects make visual eye candy quickly and easily.
Now you have seen the extensibility layer, and some of the things that can be created within it, but you do not necessarily have to create them yourself.
Online Extensions For some, the extensibility layer is a great place to show off your development skills, but for others, it’s just a waste of time. That doesn’t mean that you can’t ever extend the Flash authoring environment. Macromedia has two spots you can go where you can find two types of extensions, free and not-free. The not-free ones including extensions from Swish and Zoomify can be found at: http://www.macromedia.com/software/flash/extensions/. And the free ones can be found at the Macromedia Exchange at: http://www. macromedia.com/go/flash_exchange/.
690
CHAPTER 26
Extending the Flash Authoring Environment
Summary This chapter covered a lot of new technologies in this new version of Flash including JSFL and the XML-to-UI API. With these technologies, you can extend the Flash authoring environment as far as you like to increase efficiency and speed in creating, managing, and organizing Flash content. The most important things to take away from this chapter are the fundamentals and the desire to experiment. Try taking what you have seen in this chapter and combining certain steps into your own panel or tool.
CHAPTER
27
Beyond Flash
IN THIS CHAPTER • Flash Alternatives • Enhancing Flash Files • Beyond the Web
Throughout this book, we have covered nearly all aspects of Flash and creating Flash content. I say “nearly” because Flash is not the only tool on the block that can create Flash content, but it is the best. There are, however, several alternatives for creating Flash content as well as third-party applications for enriching content. This chapter covers many other applications that can create the now-famous Swiff (.swf) format. We also go over some applications that can help you with creating and even securing your Flash files.
Flash Alternatives There are several alternatives to using Flash to create Flash content quickly; the first is FlashKit.com’s FLASHtyper.
FLASHtyper FLASHtyper is a free Flash content builder created by FlashKit.com. It can be found at http://www.flashkit.com and again, is free. FlashKit.com is a great developer community and resource site for Flash. It not only hosts FLASHtyper but also has tutorials, sample files, and Flash news. What FLASHtyper is, is an animated text generator; what it is not is a total replacement for Flash MX 2004. Keep that in mind as we review FLASHtyper. Sign Up and Log In In order to use the FLASHtyper application, FlashKit requires you to be a member of the site. Underneath the application is what is known as the myFK engine. This allows you to individualize FLASHtyper to your own tastes by storing your selection of favorite fonts and text effects at the Web site. Membership is free. Select Sign Up Here! on the FLASHtyper
692
CHAPTER 27
Beyond Flash
Web page to sign up. When you have signed up, you have the choice of taking a short tutorial or proceeding with the application. The FLASHtyper Desktop Screen After you have logged in, you are just six steps away from making your first FLASHtyper animation, but first let’s take a tour of the main screen: • Text Box Attributes. Indicates the offset of your text from the upper-left corner of the text box as well as the size of the text box in pixels. • Load Movie. This menu allows you to enter the URL of your SWF file and put it right in the background to view how the text effect you are creating will look when it is imported into your SWF file. • High/Low. This toggle allows you to optimize FLASHtyper for your computer. The Low setting is for older computers, but it is not as much of an issue nowadays. • Help. Provides access to online tutorials for FLASHtyper. • Text Editor. Enter the text you want for your text effect. • Color Editor. Select the color to be used for your text. • BackColor Editor. Select the background color for your text box. • FX Editor. Select the special effect for your text. • Text Options Editor. Select the font, size, kerning, and line spacing for your text. • 0,0 Corner. This is a reference point representing the upper-left corner of the text box. • Drag Me GENERATE. This dialog box shows the current text contained in your text box and allows you to change the size of the box, change the offset of the text from the corner of the box, and launch the preview and generation of your SWF file. • Text Attributes. This window is located on the right side of the screen and provides a glance at the current status of your text attributes. From this main screen, you have a number of panels and menus at your disposal for creating your text animation and providing an at-a-glance view of your progress (see Figure 27.1). There is another alternative to creating Flash content from scratch, but this one is going to cost a little bit.
SWiSHmax Swish has been around for several years starting out as a general text animator that can export in the form of .swf files. It has blossomed into a full-blown Flash content creator while maintaining its roots in text animation with over 200 individual effects. The stage
Flash Alternatives
693
has the same feel as Swish 2.0, as you can see in Figure 27.2, but the effects are now limitless. SWiSHmax can be found at http://www.swishzone.com and it costs about $100. Main Menu
Toolbar
Text Attributes Window
0,0 Coord Marker drag me GENERATE Dialog Box
FIGURE 27.1
The FLASHtyper Desktop screen.
1. After closing the pop-up dialog box that will appear by default, create a new Swish
file. 2. Select the Text tool and draw a text field on the stage. 3. Select the Text tab in the options menu on the right of the stage, and in the window, type Flash MX Unleashed 2004.
Notice that when you create a text field, a layer is created automatically in the timeline. 4. Now select the first frame in the new layer and click the Add Effect button. 5. Move down and select Looping Continuously, Flapping Wave. 6. Now the timeline has 20 frames in it. Click the Play Effect button to see the effect at
work. 7. You can also customize the effect by selecting the effect and choosing Edit,
Properties as you can see in Figure 27.3.
27
Building files in SWiSHmax is fast and easy.
694
CHAPTER 27
FIGURE 27.2
Beyond Flash
The SWiSHmax stage where you can create elements to be animated.
Play with the different effects and customize them to get your own. From the properties dialog box of the effects, you can even save your own effects to distribute to your friends.
FIGURE 27.3
The properties dialog box for Swish effects.
Flash Alternatives
695
But this time around, Swish did not stop at just creating a new version of their popular software product; they have even created a new program altogether.
SWiSHpix At the time of this writing, SWiSHpix was still in beta, but very powerful. It allows users to quickly create digital photo albums, which you can animate and even put to music. After that, you can either burn to a CD or quickly upload to a Web server via FTP. The program has five simple steps: 1. Get Pictures. You gather the pictures and make minor edits to their layout and
title. 2. Edit Pictures. You crop and adjust brightness and contrast of the images. 3. Create Album. You set options for the album such as music, time delays, and
theme. 4. Decorate Pictures. You add text bubbles or clip art to individual images. 5. Publish Album. You make choices for the form that the album will be published
in, such as on a CD or published directly to the Web. SWiSHpix is a great tool to quickly create online content for photo albums, screen savers, or CD albums. It is available at swishzone.com. SWiSH also has a set of Flash extensions available for purchase at http://www. swishzone.com.
PowerCONVERTER PowerCONVERTER is great for users who like to build presentations in PowerPoint, but want to move to the Web. PowerCONVERTER will take any and all PowerPoint presentations (.ppt) and convert them to either a Swiff file (.swf) for the Web, or a projector file (.exe) for CD content. You can get a trial version of PowerCONVERTER from PresentationPro at http://www.presentationpro.com. You can also send them a PowerPoint presentation, and they will convert it for you as a service and to show how powerful PowerCONVERTER really is. Some of the features PresentationPro says PowerCONVERTER has are • File size reduction up to 97% from PowerPoint to Swiff (.swf) • Retains all sounds, transactions, and graphics • Secure file conversion free of viruses
27
But SWiSH isn’t the only great software for people to quickly and easily create Flash files. PowerCONVERTER from PresentationPro is another one.
696
CHAPTER 27
Beyond Flash
And it currently retails for about $400. If you are interested in converting video to Flash, but do not need the entire Flash suite, there are two very good options available.
Wildform FlixPro FlixPro is a product that makes turning video into a Swiff file very easy and fast. It also has a great compression ratio and several built-in players. The software is available at http://www.wildform.com and retails for about $150. It does have a trial version. With FlixPro, you can import and convert the following formats: • .avi • .dv • .mov/.qt • .mpeg • .mp4 • .3gp • .asf/.wmv With the ability to export as a raw Swiff file, or as a Swiff file with a built-in video player, if all you are interested in is converting video to .swf, FlixPro is definitely an option, but not the only option.
Sorenson Squeeze Sorenson Squeeze is another good choice for converting video to Flash. It has many settings for controlling quality output and has a great compression package. Sorenson Squeeze can be found at http://www.sorenson.com and has a trial version. The retail price on the full suite of Sorenson Squeeze Compression is about $450. Here are the formats Sorenson Squeeze supports for importing: • .aif/.aiff • .asf • .avi • DV • .mov
Enhancing Flash Files
697
• .wmv • .wma • .wav It supports most of the same video formats, but it can export to some of them as well as .swf and .flv (Flash Video). But if video is not what you are looking for, there is another product that can produce high-end 3D vector graphics and animations that can be exported into Flash format.
Swift 3D Swift 3D, from Electric Rain, is the premier product for creating 3D vector animations. It can export in a variety of popular formats including .swf and .svg. Some of its features include • Enhanced vector realism • Full preview system • Sophisticated cameras and lighting • High level of object control • Advanced modeling
So far, we have talked about the different ways to make Flash content without necessarily using Flash. Next we will go over some third-party applications that will significantly improve certain aspects of what can be accomplished using Flash.
Enhancing Flash Files These next few applications will take different approaches in how they help developers to improve aspects of their Flash file and to be able to retrieve lost information. The first application will help users drastically reduce their file size of their work.
Optimaze Optimaze is a vector-crunching machine. It can compress vector graphics up to 60% better than Flash itself can while maintaining the same crisp, tight lines that it was originally created in. It has a very familiar and Flash-based interface for controlling the compression, and it imports .swf files directly, so the original .fla file is not necessary.
27
Swift 3D can be found at http://www.swift3d.com. Unfortunately, it does not have a free trial version, but it does have a 30-day money-back guarantee for its $169 price tag.
698
CHAPTER 27
Beyond Flash
Optimaze can be found at http://www.optimaze.biz. It does not have a trial version, but at about $130, if you are into animation in Flash, or you use a lot of vector graphics in your sites or applications, Optimaze is a good tool to keep on hand. The next software doesn’t necessarily help in the design or development stage itself, but if you are like me and constantly accidentally overwriting the newest version of your Flash file with an older one, this next tool is for you.
Action Script Viewer 4.0 Sometimes, you might lose the original source code, or accidentally overwrite a newer version of the .fla file with an older one, and then realize that your last ten hours of coding have been lost. In steps Action Script Viewer. Now in version 4.0, Action Script Viewer from Manitu Group can decompile compiled .swf files into readable format. After you have decompiled the file, you can view any and
all ActionScript within the file as well as export certain resources from within the file such as bitmaps, sounds, and movies. The new version of Action Script Viewer has gone even further by allowing the resources and a JSFL command to be created to assist in reconstructing an original FLA file. At the time of this writing, there was no demo version of version 4 available (but there is a demo for version 3, which has most of the same features). Version 4 is available to purchase for about $60 at http://www.buraks.com/asv/index.html. Also available on their site are many tools, which complement the Action Script Viewer application, and they are free of charge. Now that you know Flash files can be decompiled, read and in some cases, can even be turned back into an original source file, you might be wondering what you can do to keep someone else from doing this to your files.
ActionScript Obfuscator Even though for the most part, Flash is an open-source community, sometimes you might not want prying eyes looking at how your application works. Or worse yet, they could find the server-side pages you are using, and corrupt the data on the back end. Not to worry—ActionScript Obfuscator is here to help. ActionScript is written in plain English (or whatever other language you choose to write it in) for anyone to be able to read. ActionScript Obfuscator takes ActionScript and changes it to a bunch of numbers in place of words. The computer can still understand exactly what the ActionScript is saying, but it is very difficult for anyone looking at it to see what it says.
Beyond the Web
699
Here is an example of what ActionScript Obfuscator might do to your ActionScript. Before ActionScript Obfuscator, the code looked like this: function randomWord (uppercase, wordlength) { var result = “”; var charbase = uppercase ? 65 : 97; var i = 0; while (i < wordlength) { var randomchar = charbase + random (26); result += String.fromCharCode(randomchar); i++; } return result; }
After ActionScript Obfuscator, the code looks like this:
You can clearly see the difference in the two blocks of code. Even though this tool is great for keeping prying eyes from looking at your code, it does have its downfalls. You cannot use dynamic variable references because they will cause errors at runtime. At the time of this writing, ASO was a free download in the Pro version, and can be found at http://www.genable.com/aso. Now you have seen several ways to create Flash content and to improve Flash content. You have even seen how to decompile Flash content if you want, but what if you want to take the Flash content itself beyond the Web?
Beyond the Web Flash does come bundled with the ability to export its content in the form of a projector file, which means it can be placed on a CD and distributed without the need for the
27
function -1 (1, 2) { var +1 = “”; var +4 = 1 ? 65 : 97; var +2 = 0; while (+2 < 2) { var +5 = (+4 + random (26)); +1 = +1 + String.fromCharCode(+5); +2++; } return (+1); }
700
CHAPTER 27
Beyond Flash
player because the projector file has its own built-in player. You can also export in the form of a QuickTime movie (.mov) if you have the required plug-in, which costs about $30. But both of these formats have their shortcomings. Even though projector files can be easily created, they are not very powerful and have difficulty interacting with the user’s computer. This section focuses on three applications that will help take your Flash content to places you might never have imagined, starting with screen savers.
ScreenTime ScreenTime is an application built to allow users to quickly build screen savers for both Windows and Macintosh platforms with their Flash movies. How easy is it to use? These are the directions from their Web site: 1. Drop a SWF on the ScreenTime window. 2. Click Build.
And that is it. Of course, you can do more steps if you like to further customize your screen saver, and you can even create another Flash file to be the control panel for your screen saver for other users to make adjustments to variables. ScreenTime can be found at http://www.screentime.com; it does have a trial version, and the full version is about $200. Another format you might want to put your Flash content in is video, and as mentioned before, with the correct plug-in you can export your Flash files in QuickTime (.mov) format. But what if you want to export in another video format?
SWF2Video SWF2Video allows Flash designers and developers to convert their SWF files to AVI video files while maintaining ActionScript and interactivity. It can even do batch jobs converting several compiled Flash files to AVI. You can find SWF2Video at http://www.flashants.com/root/swf2video.shtml. It does have a trial version available for download, and to purchase the full version will set you back about $80. Also available on their site is an SWF2Video plug-in for Adobe Premier. This plug-in will allow Adobe Premier users to import SWF files directly into Premier for editing. The final third-party application that can help take your Flash content beyond the Web is SWF Studio 2.2.
Beyond the Web
701
SWF Studio 2.2 SWF Studio 2.2 is the last third-party application in this chapter for a reason. It can take your Flash file and convert it to a full-blown desktop application. It accomplishes this by wrapping the compiled SWF file with several plug-ins that can be accessed by using the fscommand() method in Flash. Here is an example that will send a message to a pop-up window when it has been wrapped with SWF Studio: fscommand(“Debug”,”There was an error!”);
Of course, that is a very generic example of what can be done. Using SWF Studio, you can interact with an FTP server, the user’s local computer file system, as well as the registry, and even create your own browser. For an example with all source code, go to the companion site for a simple MP3 player. SWF Studio has a very easy-to-use interface, as you can see in Figures 27.4 and 27.5. In addition, you can set custom icons and expiration dates, and it can control external video sources such as Windows media files. SWF Studio is not limited to creating desktop applications; it can also create screen savers.
27
FIGURE 27.4
Basic options for the application being created in SWF Studio.
702
CHAPTER 27
Beyond Flash
FIGURE 27.5 Another screen showing some application information that will be persistent with the application. SWF Studio can be found at http://www.northcode.com and it does have a free trial download. The purchase price for the full version is about $139.
Summary This chapter has covered many third-party applications to help you not only create Flash content without Flash itself, but to also improve your content either by lowering its file size or taking it beyond the Web altogether. If you are planning to purchase any of these third-party applications, if they have a free trial download, download it, play with it, and then make a decision.
PART IV Appendix IN THIS PART APPENDIX A
The ActionScript Reference
705
This page intentionally left blank
APPENDIX
A
The ActionScript Reference
IN THIS CHAPTER • Global Functions • Browser/Network • Movie Clip Control • Printing Functions
This appendix covers many different sections of Flash’s programming language ActionScript. Because ActionScript has grown since its previous version, and continues to grow, not every single script of ActionScript is in this reference. This appendix includes all global functions and global properties as well as statements, operators, and constants. It also covers a few select built-in Flash objects. The order of these scripts follows closely the drop-down menu in the actions panel.
• Miscellaneous Functions • Mathematical Functions • Conversion Functions • Global Properties • Identifiers • Statements • Conditions/Loops • Exceptions
Global Functions Timeline Control gotoAndPlay
• User-Defined Functions • Variables • Operators
Availability: Flash Player 2
• Assignment
Generic Template: gotoAndPlay(scene, frame);
• Bitwise Operators
Parameters:
• Comparison Operators
scene—The scene where you would like to go. Optional
• Logical Operators
frame—The frame where you would like to go.
• Miscellaneous Operators
Description: This script sends the playhead to a specific frame in the specified scene and then plays. If there is no scene specified, the playhead moves to the frame in the current scene.
• Constants • Built-in Classes
706
APPENDIX A
The ActionScript Reference
Example: This example moves the playhead to frame 10 and plays when the interpreter reads it: gotoAndPlay(10);
gotoAndStop Availability: Flash Player 2 Generic Template: gotoAndStop(scene, frame); Parameters: scene—The scene where you would like to go. Optional frame—The frame where you would like to go.
Description: This script sends the playhead to a specific frame in the specified scene and stops there. If no scene is specified, the playhead moves to the frame in the current scene. Example: This example moves the playhead to the frame labeled myFrame and stops when the interpreter reads it: gotoAndStop(“myFrame”);
nextFrame Availability: Flash Player 2 Generic Template: nextFrame(); Parameters: None Description: Sends the playhead to the next frame and stops. This can also be used as a constraint for gotoAndPlay and gotoAndStop. Example: The first example moves the playhead to the next frame and stops when a mouse is clicked; the second example uses nextFrame in a gotoAndPlay action: onClipEvent(mouseDown){ nextFrame(); } gotoAndPlay(nextFrame());
Global Functions
707
nextScene Availability: Flash Player 2 Generic Template: nextScene(); Parameters: None Description: Sends the playhead to the next scene and stops. This can also be used as a constraint for gotoAndPlay and gotoAndStop. Example: The first example moves the playhead to the next scene and stops when a mouse is clicked; the second example uses nextScene in a gotoAndPlay action: onClipEvent(mouseDown){ nextScene(); } //move to next scene gotoAndPlay(nextScene());
play Availability: Flash Player 2 Generic Template: play(); Parameters: None Description: Moves the playhead forward.
This example moves the timeline forward when a button is pressed. on(press){ play(); }
prevFrame Availability: Flash Player 2 Generic Template: prevFrame(); Parameters: None
A
Example:
708
APPENDIX A
The ActionScript Reference
Description: Sends the playhead to the previous frame and stops. This can also be used as a constraint for gotoAndPlay and gotoAndStop. Example: This example uses an on event handler to move the playhead back one frame: on(press) { prevFrame(); }
prevScene Availability: Flash Player 2 Generic Template: prevScene(); Parameters: None Description: Sends the playhead to the previous scene and stops. This can also be used as a constraint for gotoAndPlay and gotoAndStop. Example: The first example moves the playhead to the previous scene and stops when a button is pressed; the second example uses prevScene in a gotoAndPlay action: on(press){ prevScene(); } gotoAndPlay(prevScene());
stop Availability: Flash Player 2 Generic Template: stop(); Parameters: None Description: Stops the playhead from moving on the timeline.
Browser/Network
709
Example: This example stops the movie when a button is pressed: on(press){ stop(); }
stopAllSounds Availability: Flash Player 3 Generic Template: stopAllSounds(); Parameters: None Description: Stops all sounds that are playing without affecting the playhead. Sounds placed directly on the timeline begin again as the playhead moves past the stopAllSounds action. Example: The following example stops all sounds when the loop variable reaches 3: if(loop >=3){ stopAllSounds(); }
Browser/Network fscommand Availability: Flash Player 3
Parameters: command—A string passed for any purpose or as a command to the hosting application. parameter—Another string passed for any purpose or as a value.
Description: This script allows the Flash movie to communicate with its host, including the Flash player. It can also be used to pass variables to other programs that can host ActiveX controls.
A
Generic Template: fscommand(command, parameter);
710
APPENDIX A
The ActionScript Reference
NOTE When passing commands to the Flash Player, you must use the following predefined commands: • allowscale. Allows or disallows the ability to enlarge and shrink the content of the Flash movie. The parameters can be true or false. • fullscreen. Fills the user’s entire screen when parameters are set to true. The parameters can be true or false. • showmenu. Can display or not display the controls in the context menu. The parameters can be true or false. • rapallkeys. Can allow or disallow the ability to pass keystrokes to the Flash Player. The parameters can be true or false. • exec. Can execute an application from inside the Flash player. The parameter is the name of the application. • quit. Closes the standalone Flash player (does not close browser). No arguments.
Example: These examples show how to use some of the predefined commands: fscommand(“fullscreen”, “true”); fscommand(“trapallkeys”, “false”); fscommand(“quit”);
getURL Availability: Flash Player 2 Generic Template: getURL(url, window, variable); Parameters: url—A string representing the exact URL for the document you want to obtain. window—An optional assignment that represents where to load the URL, including _blank, _self, _parent, and _top. variable—Another optional command stating how to send variables associated with the Flash
movie, such as GET and POST.
Description: The getURL script can do much more than simply open another Web page; it can also execute code in HTML and initiate events in the Flash movie. Example: The first example loads a Web page into a new window; the second example triggers a javascript action to pop up an alert:
Browser/Network
711
getURL(“http://samspublishing.com”, “_blank”); getURL(“javascript:alert(‘Flash Unleashed’);”);
loadMovie Availability: Flash Player 3 Generic Template: loadMovie(url, level/target[, variable]); Parameters: url—A direct link to the SWF or JPG file you would like to load into the main Flash movie. When
being used in the standalone player or in the testing environment, the loaded movie must be stored in the same folder. level—A numeric value representing the level in which to load the movie. target—A target movie clip or level number representing where the movie will be loaded. target movieclip—A direct path to the movie clip where you would load the movie. When a
loaded movie is placed within a movie clip, anything that currently resides in that movie clip is replaced by the loaded movie. variable—An optional command stating how to send variables associated with the Flash movie.
The two options are GET and POST.
Description: This script loads a movie or JPEG into the main Flash movie either by using target movieclip or level number to represent where the movie is to be loaded. If the movie is loaded into a level, the script changes from loadMovie to loadMovieNum. If a movie or picture is loaded into a movie clip, that file takes on the characteristics the movie clip already possesses, such as position, size, and alpha.
This example shows how to load a movie into a movie clip called myMovieclip. loadMovie(“theMovie.swf”, “_root.myMovieclip”);
loadMovieNum Availability: Flash Player 4 Generic Template: loadMovieNum(url, level, variable); Parameters: url—A direct link to the SWF or JPG file you would like to load into the main Flash movie. When
being used in the standalone player or in the testing environment, the loaded movie must be stored in the same folder.
A
Example:
712
APPENDIX A
The ActionScript Reference
level—A numeric value representing the level in which to load the movie. variable—An optional command stating how to send variables associated with the Flash movie,
such as GET and POST.
Description: This script loads a movie or JPEG into the main Flash movie by level number to represent where the movie is to be loaded. If the movie is loaded into a level, the script changes from loadMovie to loadMovieNum. If you load a movie into a level that already contains content, the loaded file replaces that content. Levels provide a simple stacking method that Flash uses to separate different parts of the Flash movie. The levels start at 0. After a movie is loaded into a Flash movie, you can refer to it as _level followed by the level you have loaded it into. For example, if you load a movie into the second level, refer to it as _level2. Example: This example loads a JPEG file called myJpeg.jpg into a specified level: loadMovieNum(“myJpeg.jpg”, 1);
loadVariables Availability: Flash Player 4 Generic Template: loadVariables(url , level/”target”[, variable]); Parameters: url—A direct link to a file containing the variables you would like to load into the main Flash movie.
When being used in the standalone player or in the testing environment, the loaded movie must be stored in the same folder. level—A numeric value representing the level in which to load the variables. In normal mode in the
ActionScript panel, when you attempt to put a number in the loadVariables script, the panel converts it to LoadVariablesNum. Just something to remember. target—A target movie clip or level number representing where the movie will be loaded. variable—An optional command stating how to send variables associated with the Flash movie.
The two options are GET and POST.
Description: This script loads variables from a text file or a file created by another script, such as CGI or ASP. The text must be in MIME format. Also, the file must be in the same folder as the Flash movie that is loading it. You can only load these variables into a target movie clip or a level number.
Browser/Network
713
Standard MIME Format: myVariable=Flash%20Unleashed&myName=David&myAge=23
Example: This example loads a text file holding the variables into a movie clip: loadVariables(“myVariables.txt”, “_root.myMovieclip”);
loadVariablesNum Availability: Flash Player 4 Generic Template: loadVariables(url , level, variable); Parameters: url—A direct link to a file containing the variables you would like to load into the main Flash movie.
When being used in the standalone player or in the testing environment, the loaded movie must be stored in the same folder. level—A numeric value representing the level to load the variables in. When using loadVariablesNum, you must signify the level in the movie in which to load the variables. variable—An optional command stating how to send variables associated with the Flash movie.
The two options are GET and POST.
Description: This script loads variables from a text file or a file created by another script, such as CGI or ASP. The text must be in MIME format. Also, the file must be in the same folder as the Flash movie that is loading it.
myVariable=Flash%20Unleashed&myName=David&myAge=23
Example: This example loads variables into the root of a movie: loadVariablesNum(“myData.txt”, 0);
unloadMovie Availability: Flash Player 3 Generic Template: unloadMovie(level/target);
A
Standard MIME Format:
714
APPENDIX A
The ActionScript Reference
Parameters: level—A numeric value representing the level from which to unload the movie. target—A target movie clip or level number representing from where the movie will be loaded.
Description: This script removes a loaded movie from a target movie clip or level (using unloadMovieNum). Example: This example unloads a movie from a movie clip: unloadMovie(“ root.myMovie.myLoadedMovie”);
unloadMovieNum Availability: Flash Player 3 Generic Template: unloadMovieNum(level); Parameters: level—The level from where you are unloading the loaded movie.
Description: This script removes a loaded movie from a level in the main movie. Example: This example unloads a loaded movie from the _root level. unloadMovieNum(0);
Movie Clip Control duplicateMovieClip Availability: Flash Player 4 Generic Template: duplicateMovieClip(target, newName, depth); Parameters: target—The path to the movie you would like to duplicate. newName—The name given to the duplicated movie clip. This name must be unique. depth—The amount of duplication to take place. This is also used for stacking so that multiple dupli-
cated movies do not replace each other.
Movie Clip Control
715
Description: This script creates a new instance of the target movie clip. Each duplicated movie clip has its own unique name. The parent movie clip must remain for the duplicated movies to remain. Example: This example duplicates a movie five times using five unique instances of the original: i = 0; while(i < 5) { duplicateMovieClip(myClip, “myClip”+i, i); i++; }
getProperty Availability: Flash Player 4 Generic Template: getProperty(name, property); Parameters: name—The name of the instance of a movie clip from which you’re trying to access a property. property—The name of the property you’re trying to access.
Description: This function retrieves the specific property of the specific instance being referred to. Example: This example attempts to retrieve the horizontal position of a movie clip:
on Availability: Flash Player 2 Generic Template: on(buttonEvent){ statement(s); }
A
trace(getProperty(myMovie, _x));
716
APPENDIX A
The ActionScript Reference
Parameters: buttonEvent press—Occurs when the button is clicked (or pressed). release—Occurs when the button is released while the mouse is over it. releaseOutside—Occurs when the button is pressed and then released while the
mouse is not over it. rollOut—Occurs when the mouse moves from being over the button to not being
over the button. rollOver—Occurs when the mouse moves over the button. dragOut—Occurs when the button is pressed and the mouse moves outside the button
without the button being released. dragOver—Occurs when the user presses the button, drags outside the button, and
drags back over the button, all without releasing the mouse button. keyPress(“key”)—Unlike the other events, this one takes place when a key is pressed.
Here, “key” can only be one key. statement(s)—Code to be executed when buttonEvent occurs.
Description: An event handler that occurs within a button when a mouse event or keystroke occurs. Example: The first example runs a simple trace function when a button is pressed; the second example stops the dragging of a button: //when the mouse clicks on the button, the statement will be traced on(press) { trace(“This button has been pressed”); } //the next event will stop an object from being dragged on(release, releaseOutside){ stopDrag(); }
onClipEvent Availability: Flash Player 5 Generic Template: onClipEvent(movieEvent){ statements; }
Movie Clip Control
717
Parameters: movieEvent—An event that triggers any actions between the curly brackets. load—The first time the instance of the movie appears on the timeline. unload—This takes place when a movie clip has been removed from the timeline. enterFrame—Actions are executed at the frame rate of the movie continuously. mouseMove—Any time the _x or _y coordinate of the mouse changes within the
borders of the root movie, code is executed. mouseDown—Occurs when the left mouse button is pressed. mouseUp—Occurs when the left mouse button is released. keyDown—Occurs when a key on the keyboard is pressed. keyUp—Occurs when a key on the keyboard is released. data—When data is received from a loadVariables script, this event activates when
the last piece of data is loaded. When a loadMovie script is run, the code runs continuously as each piece of the movie is loaded. statements—The code to be executed when the clipEvent is true.
Description: An event handler that focuses on movie events that can happen once or several times. Example: This example continually traces a string while the movie is on the stage: onClipEvent(enterFrame){ trace(“entering”); }
A
removeMovieClip Availability: Flash Player 4 Generic Template: removeMovieClip(target); Parameters: target—The target path to a movie created by duplicateMovieClip or attachMovie.
Description: This script removes a movie clip instance of movies created with either duplicateMovieClip or attachMovie.
718
APPENDIX A
The ActionScript Reference
Example: This example removes a movie recently created with duplicateMovieClip: duplicateMovieClip(myMovie, “myMovie1”, 1); removeMovieClip(myMovie1);
setProperty Availability: Flash Player 4 Generic Template: setProperty(target, property, value/expression); Parameters: target—A string literal representing the direct path to the movie for which you want to set the
properties. property—The property you want to set. value—The value to which you want to set the property. expression—Any viable expression.
Description: Changes the property of a movie during playback. Example: This example sets the alpha of a movie clip to 70: setProperty(“myMovie”, _alpha, “70”);
startDrag Availability: Flash Player 4 Generic Template: startDrag(target, lockCenter, left, top, right, bottom); Parameters: target—The direct path to the movie clip you would like to drag. lockCenter—Optional parameter, if set to true, the mouse locks to the center of the movie clip. left, top, right, bottom—Optional parameter that you can set so that the movie clip cannot drag
outside of these boundaries.
Description: This script allows a single movie clip to be draggable until a stopDrag script is executed or another movie clip is set to be draggable.
Movie Clip Control
719
Example: This example starts dragging a button when the button is pressed and stops dragging the button when the button is released: on(press){ startDrag(this,false); } on(release){ stopDrag(); }
stopDrag Availability: Flash Player 4 Generic Template: stopDrag(); Parameters: None Description: When this code is executed, any movie clip that is set to be draggable will be stopped at its current position until it’s set to be draggable again. Example: This example starts dragging a button when the button is pressed and stops dragging the button when the button is released.
targetPath Availability: Flash Player 5 Generic Template: targetPath(movie); Parameters: movie—This is a reference to a movie clip.
Description: This function returns the target path to a movie in dot syntax.
A
on(press){ startDrag(this,false); } on(release){ stopDrag(); }
720
APPENDIX A
The ActionScript Reference
Example: Here is an example of using the targetPath function to return a target path to a movie: trace(targetPath(myMovie));
updateAfterEvent Availability: Flash Player 5 Generic Template: updateAfterEvent(); Parameters: None Description: This script updates a movie and is not dependent on frame rate speed. The updateAfterEvent script must be placed within a clip event handler. Example: This example moves a movie clip each time the user clicks the mouse. If the updateAfterEvent method were not present, it would be possible for the user to click faster than the frame rate, but with the updateAfterEvent method, it updates instantly. onClipEvent(mouseDown){ this._x++; updateAfterEvent(); }
Printing Functions print Availability: Flash Player 4.20 Generic Template: print(target, boundaryBox); Parameters: target—A path to the movie clip to print. Unless otherwise assigned, the print action prints all
frames. To specify which frames to print, assign a frame label of #p to them. boundaryBox—A modifier used to crop frames that are to be printed. Special values are used for this,
and they are as follows: bmovie—This sets the printable area of all frames in a movie clip to the printable area
of a specific frame labeled #b. bmax—All the printable frames are pooled to form one printable area for each box. This
is useful if each frame changes size.
Printing Functions
721
bframe—This designates each frame’s printable area based on the individual frame.
This is useful if you want each frame to fill in as much space on a page as possible.
Description: This script prints frames out of a movie clip. It prints all frames unless individual frames are labeled with #p. Boundaries can be set by using some of the keywords listed under boundaryBox. Although the quality is higher with this script, you cannot print transparencies or certain special color effects. For those, you must use printAsBitmap. All images must be loaded before they can be printed. Example: This example prints frames out of a movie and sets it so that each frame’s print area is dependent on its individual area, instead of other frames’ areas: print(“myMovie”, “bframe”);
printAsBitmap Availability: Flash Player 4.20 Generic Template: printAsBitmap(target, boundaryBox); Parameters: target—A path to the movie clip to print. Unless otherwise assigned, the print action prints all
frames. To specify which frames to print, assign a frame label of #p to them. boundaryBox—A modifier used to crop frames that are to be printed. Special values are used for this,
and they are as follows:
of a specific frame labeled #b. bmax—All the printable frames are pooled to form one printable area for each box. This
is useful if each frame changes size. bframe—This designates each frame’s printable area based on the individual frame.
This is useful if you want each frame to fill in as much space on a page as possible.
Description: This script prints frames out of movies as bitmaps to maintain transparency and special coloring. The image is printed at the highest quality the printer can handle. If there are no transparencies in your movie, try using the print action instead for higher quality. All images must be loaded before they can be printed.
A
bmovie—This sets the printable area of all frames in a movie clip to the printable area
722
APPENDIX A
The ActionScript Reference
Example: This example prints a specific movie that has frames labeled with #p when a button is pressed: on(press){ printAsBitmap(“myPrint”, “bmax”); }
printAsBitmapNum Availability: Flash Player 5 Generic Template: printAsBitmapNum(level, boundaryBox); Parameters: level—The level of the Flash movie you would like to print. boundaryBox—A modifier used to crop frames that are to be printed. Special values are used for this,
and they are as follows: bmovie—This sets the printable area of all frames in a movie clip to the printable area
of a specific frame labeled #b. bmax—All the printable frames are pooled to form one printable area for each box. This
is useful if each frame changes size. bframe—This designates each frame’s printable area based on the individual frame.
This is useful if you want each frame to fill in as much space on a page as possible.
Description: This script prints frames out of levels as bitmaps to maintain transparency and special coloring. The image is printed at the highest quality the printer can handle. If there are no transparencies in your level, try using the printNum action instead for higher quality. All images must be loaded before they can be printed. Example: This example prints a frame labeled with #p when a button is pressed: on(press){ printAsBitmapNum(1,”bmovie”); }
printNum Availability: Flash Player 5 Generic Template: printNum(level, boundaryBox);
Miscellaneous Functions
723
Parameters: level—The level of the Flash movie you would like to print. boundaryBox—A modifier used to crop frames that are to be printed. Special values are used for this,
and they are as follows: bmovie—This sets the printable area of all frames in a movie clip to the printable area
of a specific frame labeled #b. bmax—All the printable frames are pooled to form one printable area for each box. This
is useful if each frame changes size. bframe—This designates each frame’s printable area based on the individual frame.
This is useful if you want each frame to fill in as much space on a page as possible.
Description: This script prints frames out of a level in the player. It prints all frames unless individual frames are labeled with #p. Boundaries can be set by using some of the keywords listed under boundaryBox. Although the quality is higher with this script, you cannot print transparencies or certain special color effects. For those you must use printAsBitmapNum. All images must be loaded before they can be printed. Example: This example prints frames containing the label #p in a specified label when the playhead reaches the action: printNum(2,”bmax”);
Miscellaneous Functions A
clearInterval Availability: Flash Player 6 Generic Template: clearInterval(interval); Parameters: interval—An object that has been returned using a call and is sent to a setInterval action.
Description: This script clears a call and sends it to the setInterval action.
724
APPENDIX A
The ActionScript Reference
Example: This example sets an interval call and then clears it: function myFunction() { trace(“initialized interval”); } var myInterval = setInterval(myFunction, 2000); clearInterval(myInterval);
escape Availability: Flash Player 5 Generic Template: escape(expression); Parameters: expression—Will be converted to a string and encoded into a URL-encoded format.
Description: This function converts the expression to a string and then encodes it in a URL-encoded format. Example: Here is an example of the escape function: var name = “David 123”; trace(escape(name)); //output: David%20123
eval Availability: Flash Player 4 Generic Template: eval(expression); Parameters: expression—A string representing the name of a variable, property, object, or movie clip.
Description: This function is used to access an expression and return a value if the expression is a property or variable. Alternatively, it returns a reference if the expression is an object or movie clip. If the expression cannot be found, this function gives the value of undefined.
Miscellaneous Functions
725
Example: Here is an example of the eval function looking for a variable: var myName = “David”; trace(eval(“myName”)); //output: David
getTimer Availability: Flash Player 4 Generic Template: getTimer(); Parameters: None Description: This function gets the amount of milliseconds that have passed since the movie began playing. Example: Here is an example of the getTimer function: _root.onEnterFrame=function(){ if(getTimer() >= 5000){ trace(“5 seconds has passed”); } }
getVersion Availability: Flash Player 5
Parameters: None Description: This function retrieves the Flash player version on the user’s local computer at runtime. Example: Here is a simple way to use the getVersion function: trace(getVersion()); //output: WIN 7,0,14,0
A
Generic Template: getVersion();
726
APPENDIX A
The ActionScript Reference
MMExecute Availability: Flash Player 7 Generic Template: MMExecute(“JSFL command”); Parameters: The only parameter this functions uses is a JSFL (JavaScript Flash Language) command as a string literal. Description: This function executes any JSFL command when called. It is used often in the building of custom panels. Example: This example sends a message to the output panel when called from a custom panel: MMExecute(“fl.trace(‘message 123’);”);
setInterval Availability: Flash Player 6 Generic Template: setInterval(function, interval, parameters); setInterval(object, method, interval, parameters);
Parameters: function—The name of a function or a reference to an anonymous function. interval—The time in milliseconds between calls to the function. parameters—These are arguments that can be optionally passed to the function or method. object—Any object. method—A method to call in regard to the object.
Returns: An interval that can be sent to clearInterval to cancel the specified interval itself. Description: This script calls a function, method, or object at periodic intervals. It can be used to update information from a remote file while the movie is playing. The interval is a numeric value that represents how many milliseconds must occur until the script is run again.
Miscellaneous Functions
727
NOTE Use the updateAfterEvent action to make sure the screen refreshes fast enough if the interval is much faster than the frame rate.
Example: This example calls a simple function and passes the parameters in the interval statement; the script is run about every second (1,000 milliseconds): function displayName(name){ trace(name); } setInterval(displayName, 1000, “David”);
This example calls a function that has no parameters every half a second: function displayName(){ trace(“David”); } setInterval(displayName, 500);
trace Availability: Flash Player 4 Generic Template: trace(expression); Parameters: expression—Any viable expression. It is displayed in the output window when the movie is tested.
This script evaluates the expression and displays the result in the output window when the movie is tested. This script does not display anything except in the output window. You can use the Omit Trace option to remove the trace actions when exporting for file size. Example: This example traces a simple string: trace(“This was traced”);
unescape Availability: Flash Player 5 Generic Template: unescape(hex);
A
Description:
728
APPENDIX A
The ActionScript Reference
Parameters: hex—A string representing a hexadecimal sequence to escape.
Description: This function evaluates hex, decodes it from the URL-encoded format, and then returns a string. Example: Here is an example using the unescape function: trace(unescape(“David %7b%5bVogeleer%5D%7D”)); //output: David {[Vogeleer]}
Mathematical Functions isFinite Availability: Flash Player 5 Generic Template: isFinite(expression); Parameters: expression—A Boolean, variable, or other expression that can be evaluated.
Description: This function evaluates an expression to see whether it is finite instead of infinity or negative infinity. If the expression is finite, it evaluates to true; otherwise, it evaluates to false. Example: Here is an example using the isFinite function: var x = 10; trace(isFinite(x)); //output: true
isNaN Availability: Flash Player 5 Generic Template: isNaN(expression); Parameters: None
Mathematical Functions
729
Description: This function evaluates an expression, checking whether it is not a real number. If the expression is a real number, the function evaluates it to false. Otherwise, it evaluates to true. Example: Here are a couple of examples using the isNaN function: trace(isNaN(“David”)); //output: true trace(isNaN(5)); //output: false
parseFloat Availability: Flash Player 5 Generic Template: parseFloat(string); Parameters: string—The string to convert into a floating-point number.
Description: This function converts a string into a floating-point number if and only if the string starts with an integer. If the string does not start with an integer, the function returns NaN. When the parse reaches a nonnumeric value in the string, it stops converting. Example:
trace(parseFloat(“5.5”)); //output: 5.5 trace(parseFloat(“T1”)); //output: NaN trace(parseFloat(“1T”)); //output: 1
parseInt Availability: Flash Player 5 Generic Template: parseInt(string, radix);
A
Here are some examples of using the parseFloat function:
730
APPENDIX A
The ActionScript Reference
Parameters: string—The string to convert into a floating-point integer. radix—An optional parameter representing the radix (or base) of the number to parse, which can
be between 2 and 26.
Description: This function converts a string to a number. If the string cannot convert to a number, the function returns NaN. Example: Here are some examples of the parseInt function: trace(parseInt(“5”)); //output: 5 trace(parseInt(“David”)); //output: NaN trace(parseInt(0x123)); //output: 291
Conversion Functions Availability: Flash Player 4 (with some changes in behavior in the 7 player) Generic Template: typeOfConversion (value); Parameters: typeOfConversion—The different types of conversions, including array, Boolean, number, object,
and string. value—Any viable expression.
Description: Each type of conversion function converts the value to its data type. Example: Here are some basic examples of data-conversion functions: var x = 5; trace(typeof x); //output: number
Global Properties
731
trace(typeof Array(x)); //output: object trace(typeof Boolean(x)); //output: boolean trace(typeof String(x)); //output: string
Global Properties _accProps Availability: Flash Player 6 version 65 Generic Template: this._accProps.propertyName = value; Parameters: propertyName—The name of the accessibility property you want to change. value—The value you want to change the property to.
Description: The _accProps property enables developers to manipulate Flash elements in regard to accessibility pertaining to screen readers. Example: This example changes the property name of the _accProps property: this._accProps.name = “Sample”;
A
_focusrect Availability: Flash Player 4 Generic Template: movieClip._focusrect = value; Parameters: movieClip—An instance of a movie clip on the timeline. value—A Boolean value (true/false).
Description: This property returns a Boolean value if the movie clip has a yellow rectangle surrounding it when it has keyboard focus.
732
APPENDIX A
The ActionScript Reference
Example: This example checks a movie clip to see whether it has keyboard focus. If so, it displays a message in the output window: if(myMovie._focusrect){ trace(myMovie._name+” has keyboard focus”); }
Identifiers Generic Template: identifier.member Parameters: member—Any function, property, or object that can be referred to in ActionScript. identifier—The type of identifier; the following is a list of the available identifiers.
• _global—Allows any associated member to be accessed from anywhere in the Flash movie. • _level—This identifier is used to retrieve or set the level depth of a movie clip. • _parent—This identifier represents one level of hierarchy up from the current movie. • _root—This identifier represents the main timeline. • super—This identifier is used to perform a superclass initialization. • this—This identifier refers to the current timeline of object in which it is residing.
Description: Identifiers are used to reference individual members or elements in Flash from different locations. Example: The following example creates a global property that can be accessed from anywhere in the Flash movie: _global.name = “David”;
_quality Availability: Flash Player 5 Generic Template: _quality Parameters: None Description: This global property can be set or retrieved and represents the rendering quality used in the movie.
Statements
733
The different types of quality are as follows: Low—Graphics are not antialiased; bitmaps are not smooth. Medium—Graphics are antialiased using a 2×2 grid, in pixels, but bitmaps are still not smooth. High—Graphics are antialiased using a 4×4 grid, in pixels, and bitmaps are smoothed. Note that this
is Flash’s default setting. Best—Graphics are antialiased using a 4×4 grid, in pixels, and bitmaps are smooth.
Example: This example turns the rendering quality to best: _quality = “Best”;
_soundbuftime Availability: Flash Player 4 Generic Template: _soundbuftime = number; Parameters: number—The number of seconds before a movie begins to stream.
Description: This property can be used to set a buffer before a movie or sound, in seconds, that stops the playback until the indicated number of seconds has gone by (five is the default value). Example:
_soundbuftime = 15;
Statements Class Constructs class Availability: Flash Player 6 Generic Template: class ClassName { //class members }
A
This example sets soundbuftime to 15 seconds so that the sound does not play for 15 seconds:
734
APPENDIX A
The ActionScript Reference
Parameters: ClassName—The name of the custom class being created.
Description: The keyword class can only be used in the Flash Player 6 or greater with ActionScript 2.0 being set and must be within an external ActionScript file. It is used to create an object class to be used within Flash. Example: This example creates a simple class of object: //create the class class MyClass { public var myVar:String; public function myFunction(){ //do something } }
dynamic Availability: Flash Player 6 Generic Template: dynamic class ClassName { //class members }
Parameters: ClassName—The name of the class being created.
Description: The keyword dynamic can only be used in the Flash Player 6 or later with ActionScript 2.0 set and must be within an external ActionScript file. If an object is instantiated from a dynamic class, methods of the object can be called that were not present at the object’s instantiation. Example: In this example, you create a simple class of object with a function labeled “a”. Then in Flash, you set a new instance of this object to a variable while calling a method on the object that does not exist. This is allowed, and does not cause errors.
Statements
735
//create the class dynamic class MyClass { public var myVar:String; public function a(){ //do something } } //back in Flash var myVar = new MyClass().b;
extends Availability: Flash Player 6 Generic Template: class ClassName extends ParentClass{ //class members }
Parameters: ClassName—The name of the class being created. ParentClass—The name of the object class that is being extended.
Description: The keyword extends can only be used in the Flash Player 6 or later with ActionScript 2.0 set and must be within an external ActionScript file. It allows a class being created to receive all methods, properties, and events of its parent class. Example:
A
This example extends the MovieClip class: //create the class class MyClass extends MovieClip{ function onEnterFrame(){ this._x++; } }
get Availability: Flash Player 6 Generic Template: function get functionName(){}
736
APPENDIX A
The ActionScript Reference
Parameters: functionName—The name of the getter/setter function being created.
Description: The keyword get can only be used in Flash Player 6 or later with ActionScript 2.0 set and must be within an external ActionScript file. It is part of the getter/setter function set that allows access to properties of the object through means of a method that appears like a property to the user. Example: This example creates a getter/setter function combination, and then uses the getter part in Flash. //create the class class RaceCar { private var speed:Number = 50; function get mySpeed():Number{ return this.speed; } function set mySpeed(amount:Number):Void{ this.speed = amount; } } //back in Flash myCar = new RaceCar(); myCar.mySpeed = 20; trace(myCar.mySpeed); //output: 20
implements Availability: Flash Player 6 Generic Template: class ClassName implements Interface { //class members }
Parameters: ClassName—The name of the class being created. Interface—The interface being implemented.
Statements
737
Description: The keyword implements can only be used in Flash Player 6 or later with ActionScript 2.0 set and must be within an external ActionScript file. It is used when defining a class that must supply implementations for all methods defined in the interface being used. Example: This example creates an interface, and then creates a class that implements that interface: //create the interface interface MyInterface{ function a():String; function b(num:Number):Number; } //create the class class MyClass implements MyInterface{ function a():String { return “sample”; } function b(num:Number):Number { return 10+num; } }
import Availability: Flash Player 6 Generic Template: import.ClassName
ClassName—The name of the class or package being imported.
Description: The keyword import can only be used in Flash Player 6 or later with ActionScript 2.0 set. It is used to import other classes or packages so that their methods and properties can be used within the class being constructed. Example: In this example, the EventDispatcher class is imported so that the class being constructed can support event listeners: //import the object class needed import mx.events.EventDispatcher;
A
Parameters:
738
APPENDIX A
The ActionScript Reference
class Bird extends MovieClip { //create two methods that will be used in Flash public var addEventListener:Function; public var removeEventListener:Function; //declare the event from the EventDispatcher object private var dispatchEvent:Function; //declare the constructor function function Bird() { //initialize the EventDispatcher to work with this object EventDispatcher.initialize(this); } }
interface Availability: Flash Player 6 Generic Template: interface InterfaceName { //interface members }
Parameters: InterfaceName—The name of the interface being created.
Description: The keyword interface can only be used in Flash Player 6 or later with ActionScript 2.0 set and must be within an external ActionScript file. It is used to create an interface in much the same way as creating a class. There are subtle differences, and here they are: • Interfaces can only declare members; they cannot implement them. • Interfaces can only declare public members. • Interfaces cannot use getter/setter functions. Example: This example creates an interface, and then creates a class that implements that interface: //create the interface interface MyInterface{ function a():String; function b(num:Number):Number; }
Statements
739
//create the class class MyClass implements MyInterface{ function a():String { return “sample”; } function b(num:Number):Number { return 10+num; } }
private Availability: Flash Player 6 Generic Template: private member Parameters: member—A method or property of the object class.
Description: The keyword private can only be used in Flash Player 6 or later with ActionScript 2.0 set and must be within an external ActionScript file. It is used to declare members that are accessible only from within the object class, and not from an instance of the object. Example: This example creates a private property, and uses it in a public method:
public Availability: Flash Player 6 Generic Template: public member Parameters: member—A method or property of the object class.
A
//create the class class MyClass { private var speed:Number = 50; public function accelerate(amount:Number):Number{ this.speed += amount; return this.speed; } }
740
APPENDIX A
The ActionScript Reference
Description: The keyword public can only be used in Flash Player 6 or later with ActionScript 2.0 set and must be within an external ActionScript file. It is used to declare members as public so they can be used with instances of the object as well as from within the object class itself. Example: This example creates a private property, and uses it in a public method: //create the class class MyClass { private var speed:Number = 50; public function accelerate(amount:Number):Number{ this.speed += amount; return this.speed; } }
set Availability: Flash Player 6 Generic Template: function set functionName():Void{} Parameters: functionName—The name of the getter/setter function being created.
Description: The keyword set can only be used in Flash Player 6 or later with ActionScript 2.0 set and must be within an external ActionScript file. It is part of the getter/setter function set that allows access to properties of the object through means of a method that appears like a property to the user. The setter part should have no return value. Example: This example creates a getter/setter function combination, and then uses the getter part in Flash. //create the class class RaceCar { private var speed:Number = 50; function get mySpeed():Number{ return this.speed; } function set mySpeed(amount:Number):Void{ this.speed = amount;
Conditions/Loops
741
} } //back in Flash myCar = new RaceCar(); myCar.mySpeed = 20; trace(myCar.mySpeed); //output: 20
static Availability: Flash Player 6 Generic Template: static member Parameters: Class member—A method or property of the object class.
Description: The keyword static can only be used in Flash Player 6 or later with ActionScript 2.0 set and must be within an external ActionScript file. It is used to declare members that can only be accessed through the class name and not with instances of the class. Example: This example creates a class with a static property, and then goes to Flash and calls that property:
Conditions/Loops break Availability: Flash Player 4 Generic Template: break; Description: This script is used for stopping loop statements. When the interpreter reaches a break, it skips the rest of the statement and moves on to the code following the closing brackets.
A
//create the class class MyClass { static var sample:String = “sample 1”; } //back in Flash trace(MyClass.sample); //output: sample 1
742
APPENDIX A
The ActionScript Reference
Example: This script stops an otherwise unstoppable loop: for(var i=0; true; i++){ if(i >=20){ break; } }
case Availability: Flash Player 4 Generic Template: case expression: statements Parameters: expression—Any viable expression. statements—Code to be executed if the expression matches that of the switch action.
Description: This script is a keyword that represents a condition to be used in the switch action. The statements in the case script execute if the expression in case matches the expression in the switch action. Example: This example checks to see which case matches the switch statement, similar to a conditional statement, and displays the results in the output window: switch (1) { case 1: trace(“It’s Case 1”); break; case 2: trace(“It’s Case 2”); break; default: trace(“None of the cases”); } //output: It’s Case 1
continue Availability: Flash Player 4 Generic Template: continue;
Conditions/Loops
743
Description: This script is used in many different ways, depending on what type of loop statement it’s being placed in. while/do while—A continue statement skips the rest of the statements and moves back to the
condition. for...continue—Skips the rest of the statements and goes back to the evaluation. for in...continue—Causes the interpreter to skip the rest of the statements and go back to the
top and process the next incremental variable.
Example: This example uses a do while loop with a trace statement that is skipped every time: var i=0; do { i++; continue; trace(“this is skipped”); }while(i >=) Availability: Flash Player 5 Generic Template: expressionA >>>= expressionB Parameters: expressionA—Any number or expression that can evaluate to a number. expressionB—Any number or expression that can evaluate to an integer between 0 and 31.
Description: This operator performs the bitwise unsigned right shift operation on expressions and then assigns the value to the first expression. Example: This example illustrates the use of the bitwise unsigned right shift operator: var x = 10; var y = 5; x >>>= y; trace(x); //output: 0
Bitwise Operators Bitwise AND (&) Availability: Flash Player 5 Generic Template: expression & expression Parameters: expression—Any viable value or expression that evaluates to a value.
Description: This operator converts expressions to 32-bit unsigned integers and then runs a Boolean AND operation on each bit of the integer parameters, which returns a new 32-bit number. Example: This example shows the use of the bitwise AND operator: var x = 5; var y = 1; var z = y & x;
Bitwise Operators
765
trace (z); //output: 1
Bitwise NOT (~) Availability: Flash Player 5 Generic Template: ~ expression Parameters: expression—Any viable number.
Description: This operator changes the positive/negative value of a number and then subtracts it by 1. Example: This example shows the use of the bitwise NOT operator: var x = 10; trace(~x); //output: -11
Bitwise OR (|) Availability: Flash Player 5 Generic Template: expression | expression Parameters: expression—Any viable number.
A
Description: This operator converts expressions to 32-bit unsigned integers and sends back the number 1 in each bit position, where the corresponding bits of either expression are equal to 1. Example: This example shows the use of the bitwise OR operator: var x = 10; var y = 5; var z = x | y; trace(z); //output: 15
766
APPENDIX A
The ActionScript Reference
Bitwise XOR (^) Availability: Flash Player 5 Generic Template: expression ^ expression Parameters: expression—Any viable number.
Description: This operator converts expressions to 32-bit unsigned integers and sends back the number 1 in each bit position, where the corresponding bits of either expression, but not both, are 1. Example: This example shows the use of the bitwise XOR operator: var x = 10; var y = 5; var z = x ^ y; trace(z); //output: 15
Bitwise Left Shift ( expressionB Parameters: expressionA—Any number or expression that can evaluate to a number. expressionB—Any number or expression that can evaluate to an integer between 0 and 31.
Description: This operator converts the expressions to 32-bit integers and then shifts the bits in expressionA to the right by the number of places specified by the integer resulting from the conversion of expressionB. All bits that are shifted to the right are useless. Extra bits that remain on the left are replaced with zeros. The result of this operator is expressionA being divided by 2 the number of times indicated in expressionB, and the remainder is left off. If expressionB is equal to 4, expressionA would be divided by the number 2 four times. Basically, it is equal to this:
Example: This example shows the use of the bitwise right shift operator: var x = 10; var y = 2; var z = x >> y; trace(z); //output: 2
A
var i = 0; while(i>>) Availability: Flash Player 5 Generic Template: expressionA >>> expressionB Parameters: expressionA—Any number or expression that can evaluate to a number. expressionB—Any number or expression that can evaluate to an integer between 0 and 31.
Description: This operator acts the same as the bitwise right shift operator. The only difference in the two is that the bitwise unsigned right shift operator does not keep the sign of the original expression because the left-side bits are continuously filled with zeros. Example: Here’s an example of the bitwise unsigned right shift operator: var x = 10; var y = 2; var z = x >>> y; trace(z); //output: 2
Comparison Operators Inequality (!=) Availability: Flash Player 5 Generic Template: value != value Parameters: value—Any viable number or string.
Description: This operator evaluates two values, and if they are not equivalent, the expression evaluates to true. If the two values are equivalent, the expression evaluates to false. Example: Here are some examples using the inequality operator: trace(10 != 5); //output: true
Comparison Operators
769
trace(5 != 5); //output: false trace(“David” != “david”); //output: true trace(“Alex” != “Alex”); //output: false
Strict Inequality (!==) Availability: Flash Player 6 Generic Template: value !== value Parameters: value—Any viable number or string.
Description: This operator performs the same evaluation as the inequality operator, except that values of different data types are not converted and are automatically not equivalent to each other. If the two values are not equivalent, the expression evaluates to true. If the two values are equivalent, the expression evaluates to false. Example: This example not only shows the use of the strict inequality operator but also compares its use to the inequality operator: trace(5 !== 10); //output: true
A
trace(5 !== 5); //output: false trace(5 != “5”); //output: false trace(5 !== “5”); //output: true
Less Than (= value
A
trace(3 > 4); //output: false
774
APPENDIX A
The ActionScript Reference
Parameters: value—Any viable number or string.
Description: This operator compares the two values. If the first value is greater than or equal to the second, the expression evaluates to true. If the first value is less than the second value, the expression evaluates to false. Example: Here are a few examples using the greater than equal to operator: trace(4 >= 3); //output: true trace(3 >= 4); //output: false trace(3 >= 3); //output: true trace(“a” >= “a”); //output: true
Logical Operators Logical NOT (!) Availability: Flash Player 4 Generic Template: !expression Parameters: None Description: This operator inverts the Boolean value of the expression. If the Boolean value equals true, this operator converts it to false, and if the Boolean value is false, the operator converts it to true. Example: The logical NOT operator is used in this example in an if statement: var myVar = false; if(!myVar){ trace(“It converted the false to true”); }
Logical Operators
775
Short-circuit AND (&&) Availability: Flash Player 4 Generic Template: expression && expression Parameters: None Description: This operator connects two conditionals for evaluation. If the first condition evaluates to true, the second condition is evaluated. However, if the first condition evaluates to false, the second condition is never evaluated. Example: Here is an example using the short-circuit AND operator to link two conditionals in a looping statement: var i = 0; var j = 1; while(i


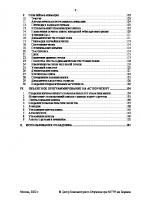

![Macromedia Flash MX 2004 Killer Tips [illustrated edition]
9780735713833, 0735713839](https://ebin.pub/img/200x200/macromedia-flash-mx-2004-killer-tips-illustrated-edition-9780735713833-0735713839.jpg)



![Macromedia Flash MX 2004 [1 ed.]
9781592001194, 159200119X](https://ebin.pub/img/200x200/macromedia-flash-mx-2004-1nbsped-9781592001194-159200119x.jpg)
