Linux Mint system administrator's beginner's guide 1849519609, 9781849519601
System administrators are responsible for keeping servers and workstations working properly. They perform actions to get
221 41 3MB
English Pages 146 [147] Year 2012
Recommend Papers
File loading please wait...
Citation preview
Linux Mint System Administrator's Beginner's Guide
A pracical guide to learn basic concepts, techniques, and tools to become a Linux Mint system administrator
Arturo Fernandez Montoro
BIRMINGHAM - MUMBAI
Linux Mint System Administrator's Beginner's Guide Copyright © 2012 Packt Publishing
All rights reserved. No part of this book may be reproduced, stored in a retrieval system, or transmited in any form or by any means, without the prior writen permission of the publisher, except in the case of brief quotaions embedded in criical aricles or reviews. Every efort has been made in the preparaion of this book to ensure the accuracy of the informaion presented. However, the informaion contained in this book is sold without warranty, either express or implied. Neither the author, nor Packt Publishing, and its dealers and distributors will be held liable for any damages caused or alleged to be caused directly or indirectly by this book. Packt Publishing has endeavored to provide trademark informaion about all of the companies and products menioned in this book by the appropriate use of capitals. However, Packt Publishing cannot guarantee the accuracy of this informaion.
First published: December 2012
Producion Reference: 1181212
Published by Packt Publishing Ltd. Livery Place 35 Livery Street Birmingham B3 2PB, UK ISBN 978-1-84951-960-1 www.packtpub.com
Cover Image by Asher Wishkerman ([email protected])
Credits Author Arturo Fernandez Montoro
Reviewers Antonio Hernández Díaz
Project Coordinator Esha Thakker
Proofreader Clyde Jenkins
Dennis Schwertel Indexer Acquisiion Editor
Hemangini Bari
Joanna Finchen Graphics Commissioning Editor
Melwyn D'sa
Ameya Sawant Producion Coordinator Technical Editors
Melwyn D'sa
Vrinda Amberkar Dennis John Dominic Pereira Copy Editors Insiya Morbiwala Aditya Nair Laxmi Subramanian
Cover Work Melwyn D'sa
About the Author Arturo Fernandez Montoro is a Sotware Architect specializing in design, development, tesing, and deployment of high-traic web applicaions. Since 2002, he has been wriing on Linux and Open Source technologies for diferent printed and online magazines, such as Todo Linux, Linux+, Linux Magazine, and Free Sotware Magazine. Also, he has authored iPhone JavaScript Cookbook for Packt Publishing. His professional experience includes working in technologies, such as Django, Ruby on Rails, J2EE, PHP, web applicaion servers, relaional and NoSQL databases, JavaScript, HTML5, and CSS. He spent the last 3 years working as a Sotware Architect and Python/ Django Lead Developer. Currently, Arturo lives in Madrid working as a Sotware Architect for QDQ Media, one of the biggest online markeing agency in Spain. He can be reached at [email protected]. A very big thanks to the Linux Mint developers for developing one of the most amazing GNU/Linux distribuions in the world. Millions of users enjoy Mint every day. Thanks for making my daily job easier. Many thanks to my parents, who've always supported me in diicult imes. They taught me to never give up. Finally, I really appreciate all the work done by the team at Packt Publishing, thanks a lot for helping me publish this book.
About the Reviewers Antonio Hernández Díaz is an acive believer of Open Source from Seville, Spain. He has more than 10 years of experience working for IT companies, and although he is a web development expert, he always has known how to deal with any other kind of projects or technologies, such as desktop applicaions, mobile projects, or opimizing databases. Since 2011, he has been involved in the development of various GNU/Linux distribuions, either as a member of the Guadalinex development team (An Andalusian regional distribuion), contribuing humbly with Linux Mint, or just learning how to make Arch Linux ISOs in his free ime. When he is not working on some of his projects, it's not strange to see him on top of a kayak.
Dennis Schwertel is a sotware developer from Germany with many years of experience in working with Linux systems and developing desktop and large-scale web applicaions for internaional companies.
www.PacktPub.com Support iles, eBooks, discount offers and more You might want to visit www.PacktPub.com for support iles and downloads related to your book. Did you know that Packt ofers eBook versions of every book published, with PDF and ePub iles available? You can upgrade to the eBook version at www.PacktPub.com and as a print book customer, you are enitled to a discount on the eBook copy. Get in touch with us at [email protected] for more details. At www.PacktPub.com, you can also read a collecion of free technical aricles, sign up for a range of free newsleters and receive exclusive discounts and ofers on Packt books and eBooks.
http://PacktLib.PacktPub.com Do you need instant soluions to your IT quesions? PacktLib is Packt's online digital book library. Here, you can access, read and search across Packt's enire library of books.
Why Subscribe?
Fully searchable across every book published by Packt Copy and paste, print and bookmark content On demand and accessible via web browser
Free Access for Packt account holders If you have an account with Packt at www.PacktPub.com, you can use this to access PacktLib today and view nine enirely free books. Simply use your login credenials for immediate access.
I want to dedicate this book to those who think that my ideas and projects will never come true.
Table of Contents Preface Chapter 1: Introducion to Linux Mint Overview A bit of history Open source project Contribuing to the project Why Linux Mint is diferent Ediions Summary References
Chapter 2: Installing Linux Mint Creaing a bootable Linux Mint USB lash drive Time for acion – downloading and burning the ISO image Installing Linux Mint from a lash drive Time for acion – booing and installing Linux Mint Booing Linux Mint Time for acion – booing Linux Mint for the irst ime Summary
Chapter 3: Basic Shell What's a shell? Where are you? Time for acion – learning pwd and cd commands Running commands Time for acion – launching a program from the command line Search commands Time for acion – using the which command Lising, examining, and inding iles Time for acion – using the ls, locate, ind, and cat commands
1 7 7 8 8 9 9 10 11 11
13 13 14 15 15 18 18 19
21 22 23 23 25 25 26 26 27 27
Table of Contents
Pipelines and redirecion Time for acion – using pipelines and redirecion by applying diferent commands Seing environment variables Time for acion – seing the PATH environment variable Displaying command history Time for acion – using the history command Creaing your irst shell script Time for acion – creaing and execuing a shell script How to get help Time for acion – using the man and the info commands Summary
Chapter 4: Account Provisioning
29 29 30 30 31 31 32 32 34 35 37
39
Who am I? Time for acion – inding out the current user Becoming the root user Time for acion – using the sudo command to become the root user Changing password Time for acion – changing the password for a user Adding a new user Time for acion – changing the password for a user Adding a new group Time for acion – creaing a new group called develop Adding a user to a group Time for acion – adding the user luke to the develop group Changing user privileges Time for acion – graning permissions to a user for monitoring system logs Summary
Chapter 5: Installing, Removing, and Upgrading Sotware Installing sotware Time for acion – installing AbiWord word processor Removing sotware Time for acion – removing the AbiWord program Upgrading sotware Time for acion – upgrading sotware through the Update Manager tool Summary
Chapter 6: Coniguring hardware
39 40 40 40 41 41 44 44 46 46 48 48 49 49 50
51 51 52 55 55 56 56 59
61
Detecing hardware Time for acion – how to display the device informaion Coniguring your monitor Time for acion – changing the screen resoluion [ ii ]
61 62 64 64
Table of Contents
Coniguring a keyboard Time for acion – adding a new layout Coniguring your mouse Time for acion – changing mouse orientaion Coniguring sound Time for acion – how to enable window and buton sound Installing addiional drivers Summary
Chapter 7: Networking
65 65 67 67 68 68 68 69
71
Coniguring a wired network Time for acion – coniguring your connecion Coniguring the wireless network Time for acion – how to connect your computer to a wireless network Accessing a Windows-shared folder Time for acion – how to access a speciic shared folder Connecing to servers Time for acion – connecing to an FTP server Summary
Chapter 8: Storage and Backup
71 72 74 74 76 76 77 78 79
81
Filesystem types Disk quotas Time for acion – assigning disk quota to a speciic user Disk usage analysis Time for acion – examining disk usage Creaing backups Time for acion – making a backup of a speciic folder Restoring backups Time for acion – restoring a backup folder Summary
Chapter 9: Security
81 82 83 84 84 85 86 87 88 89
91
Running an SSH server Time for acion – installing and coniguring an SSH server Installing an ani-virus sotware Time for acion – installing Clam-AV ani-virus Coniguring a irewall Time for acion – how to conigure a simple irewall Using a security module for the kernel Time for acion – installing AppArmor Managing your password safely Time for acion – installing and using KeePass [ iii ]
91 92 94 94 96 96 98 99 100 101
Table of Contents
Building a security checklist Summary
103 104
Chapter 10: Monitoring Your System
105
Processes and services Staring and stopping services Time for acion – stopping and staring an SSH daemon Acivaing services Time for acion – acivaing Samba Lising the running processes Time for acion – list the processes running on our machine Displaying CPU, memory, and network usage Time for acion – Displaying resources informaion in real ime Summary
Chapter 11: Troubleshooing
105 106 106 108 108 109 110 112 112 114
115
Hardware Time for acion – checking memory, CPU, USB, and PCI devices Checking log iles Time for acion – lising the last ive lines of the syslog ile Kernel Time for acion – using lsmod, modprobe, and dmesg commands Networking Time for acion – checking who is listening on what port Processes and ilesystems Time for acion – inding a speciic process Summary
Index
115 116 117 117 118 118 119 120 120 121 122
123
[ iv ]
Preface In the last 5 years, the number of users for Linux-based operaing systems has signiicantly increased. Many computer users want to know more about Linux, and a lot of them are migraing from other systems such as Windows and Mac OS X. Currently, Linux Mint is one of the most used Linux-based operaing system, and many users need to improve their abiliies to perform advanced tasks with this operaing system. These include connecing to other computers through FTP, creaing shell scripts, and organizing users into groups. Linux Mint System Administrator's Beginner's Guide ofers a set of pracical recipes to become a Linux system administrator. With this book, you'll learn the basic concepts and operaions that a Linux system administrator needs to know and perform. We'll start from the basic operaions such as installing Linux Mint, and coninue progressively learning more advanced topics such as security and monitoring. Despite the fact that we're going to work with Linux Mint, most of the concepts and acions described by this book can be applied to other Linux distribuions such as Ubuntu, Debian, and Fedora.
What this book covers Chapter 1, Introduction to Linux Mint, is the "geing started" chapter of this book. It explains what Linux Mint is, what kind of ediions exist, and why Linux Mint is diferent than other Linux distribuions. Chapter 2, Installing Linux Mint, teaches how to install Linux Mint on your computer. It ofers a simple and easy-to-follow step-by-step guide for installing and booing this operaing system. Chapter 3, Basic Shell, introduces you to Linux shell. You'll learn how to deal with basic operaions and acions such as inding out the current directory, seing the environment variables, and creaing simple shell scripts.
Preface
Chapter 4, Account Provisioning, covers all you need to operate with user accounts, including how to create users and groups, and how to change the users' privileges. Chapter 5, Installing, Removing, and Upgrading Software, teaches you how to carry out the basic acions to get the sotware working on your computer. Chapter 6, Coniguring Hardware, provides coverage of the process for detecing and coniguring hardware devices, such as a keyboard, a mouse, a monitor, and a sound card. Chapter 7, Networking, focuses on wired and wireless networks. You'll learn to conigure your network and connect to other servers using the FTP protocol. Chapter 8, Storage and Backup, covers diferent ilesystem types. It teaches you to ind out how much space your disk is using, and how to create and restore backups of your important data. Chapter 9, Security, explores fundamental concepts you should know to run a secure Linux Mint computer. This chapter includes steps for installing and coniguring a irewall, using a security module for the kernel and explains how to build a simple and efecive security checklist. Chapter 10, Monitoring Your System, covers the main aspects of operaing system monitoring. You'll learn about taking care of services and processes running on your computer, and how memory, CPU, and network are used. Chapter 11, Troubleshooting, helps you to idenify problems checking your hardware, networking, kernel, processes, and ilesystems.
What you need for this book Obviously, you need an Intel-based computer. Most computers, including laptops and desktop of diferent brands, you ind in the market belong to this category. In order to install Linux Mint, you'll need a USB pen drive with at least 1 GB of capacity. Also, it's recommended to get a broadband Internet connecion for downloading, installing, and upgrading the sotware.
Who this book is for This book is for those computer users who are interested in learning about Linux system administraion. You should be familiar with Linux-based operaing systems and the basic concepts such as directories, iles, commands, and processes. Users who have experimented with Linux as well as power users can improve their knowledge for becoming system administrators. [2]
Preface
Conventions In this book, you will ind several headings appearing frequently. To give clear instrucions of how to complete a procedure or task, we use:
Time for action – heading 1. 2. 3.
Acion 1 Acion 2 Acion 3
Instrucions oten need some extra explanaion so that they make sense, so they are followed with:
What just happened? This heading explains the working of tasks or instrucions that you have just completed. You will also ind some other learning aids in the book, including:
Have a go hero – heading These pracical challenges and give you ideas for experimening with what you have learned. You will also ind a number of styles of text that disinguish between diferent kinds of informaion. Here are some examples of these styles, and an explanaion of their meaning. Code words in text are shown as follows: "Save the ISO image, linuxmint-13-mate-dvd32b.iso into your hard drive."
Any command-line input or output is writen as follows: arturo@han-solo ~ $ cd /tmp
New terms and important words are shown in bold. Words that you see on the screen, in menus or dialog boxes for example, appear in the text like this: "Click on the Diskimage opion and select the downloaded ISO image using the buton with the label".
[3]
Preface
Warnings or important notes appear in a box like this.
Tips and tricks appear like this.
Reader feedback Feedback from our readers is always welcome. Let us know what you think about this book—what you liked or may have disliked. Reader feedback is important for us to develop itles that you really get the most out of. To send us general feedback, simply send an e-mail to [email protected], and menion the book itle through the subject of your message. If there is a topic that you have experise in and you are interested in either wriing or contribuing to a book, see our author guide on www.packtpub.com/authors.
Customer support Now that you are the proud owner of a Packt book, we have a number of things to help you to get the most from your purchase.
Errata Although we have taken every care to ensure the accuracy of our content, mistakes do happen. If you ind a mistake in one of our books—maybe a mistake in the text or the code—we would be grateful if you would report this to us. By doing so, you can save other readers from frustraion and help us improve subsequent versions of this book. If you ind any errata, please report them by visiing http://www.packtpub.com/support, selecing your book, clicking on the errata submission form link, and entering the details of your errata. Once your errata are veriied, your submission will be accepted and the errata will be uploaded to our website, or added to any list of exising errata, under the Errata secion of that itle.
[4]
Preface
Piracy Piracy of copyright material on the Internet is an ongoing problem across all media. At Packt, we take the protecion of our copyright and licenses very seriously. If you come across any illegal copies of our works, in any form, on the Internet, please provide us with the locaion address or website name immediately so that we can pursue a remedy. Please contact us at [email protected] with a link to the suspected pirated material. We appreciate your help in protecing our authors, and our ability to bring you valuable content.
Questions You can contact us at [email protected] if you are having a problem with any aspect of the book, and we will do our best to address it.
[5]
1 Introduction to Linux Mint Welcome to Linux Mint! It's time to discover one of the most amazing operating system in the World. Linux Mint is not just an operating system. It's a complete open source project supported by hundreds of volunteers. Let's start to know more about it!
In this chapter, we're going to learn the following topics:
Discover Linux Mint distribuion
Learn about Linux mint open source project
Find out why Linux Mint is diferent
Learn about Linux Mint ediions
Overview What is Linux Mint? A short answer to this quesion is "a computer operaing system based on Linux kernel and GNU tools and libraries". In order to understand what Linux Mint is, irst we need to know diferent concepts such as Linux, kernel, and GNU. Formally, Linux is not an operaing system. It's just a sotware component working as a bridge between applicaions and the data processing done by the hardware. Because of this fact, the kernel is the core component of an operaing system. Usually, the term Linux is used to refer to a whole operaing system based on the kernel. However, an operaing system needs more components to be completed. At this point, we ind a family of operaing system based on Linux kernel, plus a set of tools provided by the GNU open source project.
Introducion to Linux Mint
What are GNU tools? Well, irst of all we should learn about the GNU project. Basically, this is an open source project started by Richard Stallman with the goal of building a set of sotware components and tools to avoid the use of any sotware that is not free. Despite GNU tools are compaible with UNIX operaing system, both are diferent. In fact, GNU is a recursive acronym that means GNU's Not Unix. Due to the quality and popularity of GNU tools many Unix and Unix-like systems, such as GNU/Linux distros, have adopted these tools as components of the whole operaing system. Belonging to the GNU project, we can ind very popular tools such as bash, Emacs, gzip, automake, gcc, and make. Despite the fact that "Linux" is an accepted term to refer to this family of operaing systems, some people and organizaions, such as Free Sotware Foundaion, prefer the name GNU/ Linux. Keeping this concept in mind, we're going to use GNU/Linux in this book while talking about the whole operaing system, and just Linux while referring to the kernel. Now that we've learned about Linux, kernel, and GNU, we can deine Linux Mint as a Linux distribuion that includes a Linux kernel plus GNU tools and other useful sotware. Hold on. We've just menioned a new concept—distribuion. For sure, you have heard about Ubuntu, Fedora, or Debian. These three are examples of Linux distribuions, or distros. A Linux distribuion can be deined as a whole operaing system providing a kernel, a system of base tools, and a complete set of applicaions ready to use for users.
A bit of history Clement Lefebvre is a French developer who decided to build a new Linux distro in 2006. His irst goal was to experiment and ind out if it was possible to apply some design and usability improvements using an exising Linux distro as a base. Before making this decision, Clement spent some ime wriing aricles about other Linux distribuions. Thinking about what things could be improved, Clement started to experiment building his own distro. Ubuntu was chosen as the staring point, and ater some work, the irst Linux Mint version was released in 2006 using Ada as the code name. This version was never released as stable. However, a few months later, a new release was ready. Barbara was the chosen name for 2.0 version of Linux Mint, which caught the atenion and interest of many developers and users. The feedback provided by them was a moivaion to coninue working on the new operaing system. Linux Mint was staring to become one of the most popular operaing systems in the world.
Open source project Linux Mint is not just a Linux distribuion, it's an open source project supported by hundreds of volunteers and contributors. This means that people work together sharing ideas, wriing tutorials, discussing in forums, and developing sotware. The inal result is not only the Linux distro, but a lot of documentaion is generated as well. Collecive intelligence allows us to [8]
Chapter 1
build one of the most used operaing systems in the world. We cannot forget that Linux Mint operaing system is open source, and it's released under the popular General Public License GPL (GNU) sotware license. All people contribuing to Mint project make up the community. In the open source world, a community is a set of users and developers supporing a speciic project. The community of Linux Mint grew up very fast becoming an important and essenial part of the project. The community uses a speciic website that can be found at http://community. linuxmint.com.
Contributing to the project Everyone can contribute to Mint project in diferent ways that's the magic of open source projects, where the job of each person maters. Usually, people wonder how to contribute to open source projects. Someimes it's hard to ind this kind of informaion, especially for non-technical people. The Linux Mint website provides enough informaion about how to contribute to the project. Basically, you can ind three diferent areas of contribuion—project contributors, promoion, and inancial help. The irst area is for those who want to develop sotware, write documentaion, make artwork, or report bugs. However, non-technical people can contribute to this area as well, for instance, they can make translaions to get more and more languages supported. The promoion of the project and distro can be for those who are interested in helping others, wriing aricles, or organizing local presentaion for spreading the philosophy and the knowledge of the project. Finally, inancial help is important because Linux Mint project needs to pay some costs such as hosing or swag stuf. For those interested in more details about how to contribute to the Linux Mint project, please visit http://www.linuxmint.com/getinvolved.php.
Why Linux Mint is different Basically, we ind three features that make Mint diferent. The most important is the user experience. Mint has been designed to provide a very friendly desktop with an elegant and sophisicated look and feel. The main menu gives access to applicaions organized by groups, being very intuiive to launch programs only with a click. Regarding improving the user experience, Mint developers ofer speciic tools integrated with the operaing system. Some of them include mintInstall, mintUpdate, mintBackup, and mintUpload. We'll talk about these sotware tools later in diferent chapters of this book. The impaient user can take a look at the GitHub account used by Mint developers at https://github. com/linuxmint.
[9]
Introducion to Linux Mint
The community behind Linux Mint project is another aspect that makes Mint diferent than other distros. The organizaions and the way they work make Mint diferent. The feedback provided by users is one of the most valuable resources to improve Mint and to build a beter operaing system. Other distros have a commercial moivaion or developers taking decisions without caring about users' requirements, advices, or ideas. Finally, Mint includes a lot of sotware ready to be used out of the box. Mulimedia codecs, Java runime, and Flash Player are installed by default. These feature are very important for novice users that need ime to get familiarized with the operaing system.
Editions As other operaing systems, Linux Mint has diferent ediions or lavors. Basically, we can ind two main ediions—one based on Debian, which is called Linux Mint Debian Ediion (LMDE), and another one based in Ubuntu. In addiion to Ubuntu and Debian sotware repositories, Linux Mint uses its speciic ones. LMDE is a rolling release. This means the distro constantly receives updates without generaing releases. So it doesn't need to be upgraded. However, releases for the regular Mint ediion (the one based on Ubuntu) are only generated by following a speciic period of ime, this period being longer than the one used for rolling release. Despite LMDE being faster and more responsive than Linux Mint, non-advanced users should think again before using it because coninuous updates can bring some errors that they might ind diicult to solve. On the other hand, Linux Mint is easy to maintain and was designed to ofer an unbeatable user experience. The Linux Mint project distributes each ediion through diferent ISO images, each being ready to be burned in a DVD. For LMDE, we can ind four images depending on the desktop environment included and the architecture of the processor (32b and 64b). Regarding the regular ediion of Linux Mint, we have more opions for choosing so we need to consider that. Speciically, we can ind ten diferent ISO images. Well, we only have ive that are really diferent, because each one has its own equivalent in 32b and 64b. Four diferent desktop environments are included—MATE, Cinnamon, KDE, and Xfce.
[ 10 ]
Chapter 1
Summary This chapter was a hands-on introducion to Linux Mint project and distro. We have learned basic concepts about Linux Mint operaing system and project, including how to contribute to the project and discovering which ediions are available. Now that you know the main data and informaion about Linux Mint distro and project, you are ready for installing the distro in your own computer.
References
Linux Mint website: http://linuxmint.com/
The GNU project: http://www.gnu.org/
The GPL license: http://www.gnu.org/licenses/gpl.html
The Linux kernel website: http://www.kernel.org/
Linux Mint download web page: http://www.linuxmint.com/download.php
[ 11 ]
2
Installing Linux Mint Now that we have learned the theoretical fundamentals about Linux Mint project and operating system, it's time to start to do something practical. Before starting to use an operating system on our computer, we need to install it. This affirmation is not exactly true; some Linux distributions offer a live edition, which allows you to test the operating system without installation. Mint is not an exception and developers distribute ISO live images. Also, the operating system can be installed through the mentioned live images. So, we'll use one of them as an example. In practice, we'll discover how to install Linux Mint on our computer.
In this chapter we shall learn the following topics:
Creaing a bootable USB lash drive for Linux Mint Downloading a Linux Mint MATE 13 ISO image Booing Linux Mint from an USB drive Installing Linux Mint in a computer Logging in to the system
Creating a bootable Linux Mint USB lash drive We're going to install Linux Mint from an ISO image. So, we'll need an external media for burning that image before staring the installaion process itself. In Chapter 1, An Introducion to Linux Mint, we talked about diferent Linux Mint lavors or ediions. Users can choose their own ediion based on experience, desktop, and computer architecture. For simplicity we chose MATE ediion for 32-bit, and we'll use that ediion for learning how to install the operaing system. However, the process for creaing a bootable lash drive and installing Linux Mint is very similar to other ediions.
Installing Linux Mint
Make sure you have a USB lash drive ready to use; you'll need one with 2 GB of capacity at least. Despite you can ind diferent ways for creaing bootable USB devices, we'll work with a program named Universal Network Installer (UNetbooin). It's an open source program, and you'll ind versions for Mac OS X, Windows, and GNU/Linux. The process is idenical for those three operaing systems, so you can choose your favorite one.
Time for action – downloading and burning the ISO image For creaing our bootable device we'll need to carry out two main tasks—download the ISO image, and burn it using a USB lash drive:
1.
Open a web browser and enter the URL http://mirror.umd.edu/linuxmint/ images/stable/13/linuxmint-13-mate-dvd-32bit.iso.
2. 3.
Save the ISO image (linuxmint-13-mate-dvd-32b.iso) into your hard drive. Open a new tab or page into your web browser, and enter the URL http://unetbootin.sourceforge.net.
4. 5. 6.
7.
Click on the buton for your operaing system. Save the program into your hard drive then install and launch it. When you launch UNetbootin, click on the Diskimage opion and select the downloaded ISO image using the buton with the … label.
Enter a number greater than 256 into the Space used to preserve ile across reboots (Ubuntu only): input box. We selected 512, which is enough for our purpose. [ 14 ]
Chapter 2
8.
Select the USB Drive opion for Type, choose your drive unit, and click on the OK buton. The process will start taking acions such as extracing and copying iles, and installing the boot loader. When that process inishes, your lash drive will be ready to use.
What just happened? As you have discovered, UNetbootin is a very simple and useful tool for creaing a bootable USB drive from an ISO image. Also, it can be used for downloading a speciic GNU/Linux ISO image from the Internet. Actually, the image can be created directly through this opion without choosing the ISO ile from the system ile. Debian, Ubuntu, Gentoo, Fedora, and Mint, among others, are GNU/Linux distribuions supported by UNetbootin. However, the last version of this sotware doesn't allow us to download Mint ediions greater than 10. So, we chose to download a speciic version from one of the oicial mirrors of Linux Mint, from a web browser. It's important to ill the input box for the Space used to preserve ile across reboots (Ubuntu only): opion, because Linux Mint is a Ubuntu derived distribuion. The amount of chosen MB depends on the space available on your USB drive. This space is reserved for storing some persistent data, such as coniguraion changes, saved pictures, or databases. Thanks to this kind of storage—you can boot and use a live operaing system without installing it. Keep in mind that the process for creaing the bootable USB drive is pracically idenical on Mac OS X, Windows family, and GNU/Linux distros.
Installing Linux Mint from a lash drive Now that we have our bootable USB drive, we're ready for booing and installing Linux Mint. Our downloaded ediion is live. This means you can test and use the operaing system in your computer without installaion. No doubt, this is a very interesing feature for those who want to try Mint easily. However, we're going to learn how to install Linux Mint in a computer. Before proceeding, make sure your computer has at least 5.7 GB of hard drive space available.
Time for action – booting and installing Linux Mint Before staring, make sure you have your USB Mint bootable drive ready.
1. 2. 3.
Plug your USB drive in your computer. Reboot your computer and select your USB as the device for booing. Ater booing, you'll see a message indicaing that the system will boot automaically in 10 seconds. Before it happens, press the Enter key.
[ 15 ]
Installing Linux Mint
4.
When the booing splash window appears, leave the default opion selected and press Enter.
5.
Ater inishing the booing process for Linux Mint, you can see the desktop with a few icons. At this point, Linux Mint live is ready to use but we coninue to click on the Install Linux Mint icon.
6.
Select your language for installaion on the Welcome dialog box, and click on the Coninue buton.
7.
Now, a new window appears and it informs us about the amount of hard drive that is required. Click on the Coninue buton.
8.
Linux Mint can be installed in the same computer with other operaing systems. You can select the default opion or your own pariion schema. For simplicity, we'll erase the main hard drive choosing the default opion.
9.
In the next dialog box, Erase disk and install Linux Mint, select the default hard drive, and the installaion sotware will ask you about staring to format the hard drive.
10.
Click on the Install Now buton and a new dialog box will be displayed for choosing your ime zone. Click on the Coninue buton when you're ready.
11. 12.
Select your keyboard layout, and click on the Coninue buton. Select your username, password, and a name for your computer, then click on Coninue:
[ 16 ]
Chapter 2
13.
Now, Linux Mint will install the required iles on your computer. When this process is completed, a dialog box will inform you about it. Finally, remove your USB drive and click on the Restart Now buton.
What just happened? Linux Mint ofers a complete and easy-to-use wizard for installing the operaing system in a computer. A lot of tasks are executed behind the scenes, and they are transparent to the user. Although the wizard asks you some informaion for coniguring the system, Mint copies the iles to the hard drive, detects hardware, conigures bootloader and installs all the required sotware. The process is simple and straighforward, so users don't require any experience with Linux distribuions for installing Linux Mint. However, the most complicated step is when you try to install Linux Mint in a computer with diferent operaing systems. Despite that, the wizard will take decisions for you; it could be interesing to make sure what you are doing before proceeding to format your hard drive. Also, it's possible to select a custom pariion schema for your hard drive, which is very useful for advanced users. If you are not sure about this kind of data, it's beter to leave that to the Linux Mint's installaion wizard, which makes decisions for you. In that case, you can select the default opions. Usually, Linux Mint will detect all your hardware, but someimes computers use modern hardware non-compaible with Linux. Some users will ind problems related to this fact, and solving it requires advanced knowledge about Linux kernel. However, in most cases, Linux Mint will detect and conigure your hardware properly. [ 17 ]
Installing Linux Mint
If you are going to work with sensible data or you simply prefer to protect your personal data against other users, you can choose to encrypt your home folder. Linux distribuions use a speciic folder inside the /home directory to store data for each user of the operaing system. Each user is called through the username; so for username joe, the home folder will be / home/joe. All personal informaion and custom coniguraion will be stored in that folder, so it could be worthwhile to encrypt it. Remember that you have chosen a username during the installaion process, and Linux Mint has created that user for you. The name of this user will be used for your home folder. Nevertheless, encryping your home folder is considered as an advanced feature, and that's the reason we didn't mark the corresponding checkbox.
Booting Linux Mint Once the installaion process inishes, it's ime to boot your operaing system for the irst ime. You will not have to conigure anything else, but you should learn how to boot and log in to the system before learning more things and features about Linux Mint.
Time for action – booting Linux Mint for the irst time Booing and logging in to Linux Mint is prety easy as you'll discover in the following steps:
1.
Boot your computer with Linux Mint installed. Make sure any CD, DVD, or USB drives are not connected.
2. 3.
Don't pulse any key; Mint will boot automaically. Ater booing Linux Mint, a new dialog for logging in to the system will be displayed. You should enter your username and password chosen during the installaion process:
[ 18 ]
Chapter 2
4.
Once your username and password are entered and accepted, Linux Mint will log you in to the system, and you can start using it!
What just happened? The boot process is always the same and you must get authenicated before staring to use Linux Mint in your computer, unless you chose Log in automaically during the installaion process. If you change your mind about this feature, don't worry; you can select a diferent opion ater the operaing system is installed. To make things easier, Mint developers include an automaic process for booing. This one doesn't display any menu or butons, but it's good to know that the menu exists, and you can select diferent opions to execute other acions, such as launching a memory test or booing in a special mode called recovery.
Summary In this chapter you have learned how to create a bootable Linux Mint USB drive, and how to install and boot the operaing system. Speciically, we covered:
How to create a bootable USB drive from a downloaded Linux Mint ISO image
How to install Linux Mint MATE 32-bit ediion and how to boot it
How to log in to the system
Now you're ready to use Linux Mint and discover its main features. In the next chapter we'll focus on one of the most important aspects of a Linux distribuion—the shell.
[ 19 ]
3
Basic Shell In the previous chapter, we learned how to install Linux Mint. Once our operating system is installed in a computer, we're ready to work with it. First, you need to learn about what a shell is, this being one of the most important concepts of the Unix and GNU/Linux operating systems. Then, you'll learn about some interesting and basic usage of the shell, including some useful commands for executing applications, listing files, and finding files inside the file system. Also, you'll discover some fundamental concepts about shell programming.
The following topics will be discussed in the chapter:
Shell fundamental concepts
Finding the current directory
How to run commands and applicaions
Finding the absolute path for shell commands
How to list, examine, and ind iles
Learning about redirecion and pipelines
How to set environment variables
Finding previously executed commands
Creaing a simple shell script
How to get help?
Let's start by learning what a shell is.
Basic Shell
What's a shell? A shell is one of the most important components of a Unix and GNU/Linux operaing system. Basically, a shell is sotware that provides an interface for users, allowing communicaion with the kernel of an operaing system. Using the shell, users can enter commands and execute programs. From a technical point of view, a shell is just a program that can execute other programs on behalf of the user. Usually, a shell is known as a command-line interface, also called CLI. The irst Unix operaing systems separated the shell from the rest of the components of the operaing system. This meant that the shell was a program that could be launched directly by a user. However, other components, such as memory manager, scheduler, and the input/output system worked directly through the kernel without user interacion. The sixth ediion of Unix included a shell as the standard command interpreter. Its name was sh and it was developed by Ken Thompson, who worked in Bell Labs. Some ime later, in 1979, when the seventh ediion of Unix was released, the previous shell (sh) was replaced by a new shell called Bourne shell, which was developed by Stephen Bourne. A couple of years later, Bill Joy wrote a new shell and named it C shell, this is also known as csh. Joy worked in the University of California and his shell became part of a speciic Unix operaing system called Berkeley System Distribuion (BSD). In the mid-1980s, the Korn shell (ksh) was developed by David Korn, who was then working in the popular AT&T Bell Laboratories. Despite ksh being compaible with the Bourne shell, it includes some addiional features that are very useful for programmers and for those who want to apply advanced customizaions. Most of the GNU/Linux distribuions include a diferent shell writen as part of the GNU project, its name is Bourne-Again shell and it's popularly known as a bash shell. The GNU project developers built bash with the purpose of geing a shell compaible with the Bourne shell, which would be useful for users and programmers alike. Therefore, bash provides a superset of the Bourne funcionality. Due to the current popularity of bash, we're going to learn more about it. Also, Linux Mint is not an excepion and it includes bash as its default shell. Bash shell includes commands that you can enter directly. These commands help you to execute useful and common operaions, such as changing the current directory, displaying content of a ile, or lising the content of a speciic directory. Some of these commands are built into the bash shell itself; others are separate programs included by the GNU/Linux distribuions. Both kinds of commands are considered bash commands, and you'll learn some of them in this chapter. When you open a shell, you can see some symbols, some text, and a cursor blinking, all of them are known as the prompt, and it's indicaing that the shell is ready and you can start [ 22 ]
Chapter 3
entering your commands. The type of informaion that prompt displays depends on how the prompt was conigured. Basically, you'll ind data about your username, machine name, and current directory. Usually, the dollar symbol ($) acts as a separator between that data and the cursor, which is blinking at the place where you can type.
Where are you? We're going to start working with the shell and learn how to ind out where the current directory is and how to change from one directory to another. Also, we'll discover which is the applicaion that provides a command-line interface for Linux Mint.
Time for action – learning pwd and cd commands The command-line interface used by Linux Mint is provided by an applicaion called MATE Terminal. We'll search it, launch it, and then we're going to learn and execute pwd and cd commands by following these steps:
1. 2.
Click on the Menu opion located at the botom of your desktop. Ater clicking, a new window menu is displayed with a lot of opions. On the right-hand side pane, you'll see an area called Favorites; there, click on the Terminal icon for launching MATE Terminal, as shown in the following screenshot:
[ 23 ]
Basic Shell
3.
Now that you have a shell running through MATE Terminal, you're ready to type and launch commands. Our irst command will be pwd, which returns the path of the current directory. Enter pwd directly on the MATE Terminal window.
4.
When you launch MATE Terminal, your current directory will be your home directory; so the output of the pwd command will be that directory, which is evident from the following screenshot:
5.
We're going to change the current directory, and set /tmp as the new current directory by using this command: arturo@han-solo ~ $ cd /tmp.
6.
Ater execuing the command, we'll discover that the prompt has changed to indicate to us that our current directory is now /tmp, as can be seen by looking at arturo@han-solo /tmp $.
What just happened? Because we're working with the MATE ediion of Linux Mint, our default command-line interface is provided by MATE Terminal. However, other ediions also include similar programs. For example, Cinnamon provides GNOME Terminal as its default CLI applicaion. MATE Terminal gives us access to the shell, and we can launch commands and programs through it. In fact, MATE Terminal provides a text-based command-line interface using a window with a graphical user interface. We've learned our irst command for displaying what is our current directory. This acion is important, because the output of some other commands depend on that directory. The cd command is useful for changing the current directory and seing some other directory as the new current directory inside the ilesystem. The irst argument that is passed for the cd command is the path of the directory that you want to set as the new current directory.
[ 24 ]
Chapter 3
It's important to know that the ~ symbol indeniies your home directory, so you can use it as a shortcut instead of typing the full path. Keep in mind that your prompt will look diferent because your username and machine name will be diferent from mine. In our examples, the username is arturo, and the machine name is han-solo. Yes, you guessed it, I'm a Star Wars fan!
Have a go hero – using a shortcut for accessing your home directory Try to execute the cd command without arguments and you'll discover how the current directory changes to your home directory. The following is a shortcut to change to that directory quickly: arturo@han-solo /tmp $ cd arturo@han-solo ~ $
MATE Terminal can be conigured and customized in diferent ways. For example, you can change the font type and size and set a speciic color scheme. You can take a look at the Proile preferences menu from the Edit opion.
Running commands As you have learned, the shell allows us to communicate directly with the operaing system of your computer. This acion helps us launch commands and applicaions. Previously, you discovered how to launch commands such as cd and pwd. In order to do that, you just entered each command and then pressed Enter. However, some commands are used to invoke programs using a full path. Now you'll learn how to do that.
Time for action – launching a program from the command line Assume that a program called testme exists, which can be found inside the /tmp directory. We can invoke this program by following these steps:
1. 2. 3.
Open a shell using the MATE Terminal applicaion. Type /tmp/testme and hit Enter. The output of the program will be displayed on the shell. If the invoked program has a graphical user interface, a new window will be opened.
[ 25 ]
Basic Shell
What just happened? When you enter a command, it is executed directly, because there exists an environment variable to ind all the iles that can be executed. The name of that variable is $PATH, and its value indicates where the shell should look for executable iles. Commands and applicaions are executables iles, but not all of them are located in the directories associated to $PATH. That's the reason for using the complete path for invoking any ile. Following this rule, we invoked the testme ile through its pathname. How does the operaing system know which iles are executable? It's easy, executable iles use a speciic lag that indicates this property to the operaing system; the shell knows this fact and can execute them easily. If your current directory is where an executable ile is located, you can invoke it using a dot plus a slash (./), followed by the name of the ile. Thanks to this technique, you don't need to use the full path or modify the $PATH variable. For example, our example testme command can be invoked by using the following commands: arturo@han-solo ~ $ cd /tmp arturo@han-solo /tmp $ ./testme
Some commands and programs allow us to pass addiional parameters; each one must be preceded by a blank space. We'll learn about these kinds of commands (at least some commands) later.
Have a go hero – executing programs without using the full path You can try and modify $PATH for adding the /tmp directory, and then you can directly call the testme command without using its full path. For more informaion about how to set environment variables, see the Seing environment variables secion later in this chapter.
Search commands Someimes it is important to search for the full path of a command or an executable ile, which can be located through the $PATH variable. The most useful command for taking that acion is which, so we'll explain how to use it.
Time for action – using the which command Before proceeding, make sure you have launched MATE Terminal. Then perform these steps:
1.
Enter the following command: arturo@han-solo ~ $ which find [ 26 ]
Chapter 3
2.
The which command will display the following output: /usr/bin/find
What just happened? The which shell command is included in most of the GNU/Linux distribuions, even in Linux Mint. Thanks to that command, we can get the full path of a command or an executable ile, which can be located through the $PATH variable. On the other hand, the find command is a program for inding iles; you'll learn more about it in this chapter.
Listing, examining, and inding iles A ile is a persistent resource for storing informaion. Images, sounds, programs, and commands use iles that can be managed by users. Due to that fact, it's important to learn how to list, examine, and ind iles through our shell.
Time for action – using the ls, locate, ind, and cat commands We're going to use a few commands such as find, locate, cat, and ls. The last one is used for displaying the content of a directory, whereas the find and locate commands are used for inding iles in our ilesystem. The cat command is used for geing the content of a ile as output. Don't forget to make sure that your shell is running.
1.
First, we'll execute ls directly from our home directory; we only need to enter ls in our command-line interface.
2.
The output for the previous command will be something like this: Desktop Videos
3.
Documents
Downloads
Music
Pictures
Public
Templates
Now, we'll coninue looking for all those iles with a .conf extension (*.conf) inside the /etc/ufw directory by using the following command: arturo@han-solo ~ $ find /etc/ufw -name '*.conf'
4.
As an output of the find command, you'll ind all iles with a .conf extension inside your home directory: /etc/ufw/sysctl.conf /etc/ufw/ufw.conf
[ 27 ]
Basic Shell
5.
The locate command is used when we know the name of the ile that we're trying to ind. Imagine you want to look for the .bash_history ile but you don't remember the directory where the ile resides; in this case, you can use the following command: arturo@han-solo ~ $ locate .bash_history
6.
The result of the command last executed will be the following line: /home/arturo/.bash_history
7.
Finally, we'll use the cat command for displaying the content of a text ile. Let's list those content of the ilesystem that contains informaion related to your network interfaces, by using the following command: arturo@han-solo ~ $ cat /etc/network/interfaces
8.
As a result, you'll get the contents of the /etc/network/interfaces ile displayed as: auto lo iface lo inet loopback
What just happened? The find and locate commands are very useful when you need to ind a ile or a group of iles. Diferent parameters can be used for each command, and we have learned the basic use of each of them. It's important to know that the find command starts searching from the current directory. However, locate searches using a speciic database without bothering about the current directory. This means locate can ind iles that aren't inside the current directory. Both commands use a search algorithm that is based on paterns. Remember, we used the *.conf patern as a parameter for the find command. The ls command is one of the most used in Linux systems, because it ofers basic informaion about the content of a directory. Quite oten, you need that informaion before taking acions through the shell. This command supports a lot of diferent parameters that allow you to get diferent kinds of informaion about the content of a directory. As part of prining the contents of a text ile, the cat command can concatenate the content of diferent iles, thereby displaying all the informaion directly on the shell. Each ile can be passed as an argument to the cat command.
Have a go hero – getting more information when listing iles If you want to get more informaion about each ile inside a directory, you can try to launch the ls command with -l as an argument, as shown here: arturo@han-solo ~ $ ls -l [ 28 ]
Chapter 3
Also, it could be interesing to execute the find command by passing a diferent extension than JPEG as a parameter. Two more commands can help you to display the content of a text ile—more and less. Both commands allow you to read the content on your screen without the risk of some modiicaion by accident. You only need to pass the name of the text ile as an argument to each of these commands.
Pipelines and redirection In Unix and GNU/Linux operaing systems, it is very common to take the output of one command and use it as an input for another command. Because of this concept, it's possible to create a combinaion of commands using only a single line in the shell. We're going to use a simple example for illustraing the use of pipelines. Speciically, we'll look for a string inside a text ile. Redirecion is another powerful and common technique that allows us to append the output of a command to any other ile available in our machine's ilesystem. To make things easier, we'll just create a text ile with the current date.
Time for action – using pipelines and redirection by applying different commands Let's start inding out how pipelines work:
1.
Enter the following command on your shell: $ cat mytext.txt | grep This
2.
You'll get the following output: This is the content for the mytext.txt file
3.
Now, we're going to use redirecion for creaing a new ile that contains some content: $ date > current_date.txt
4.
Check the new ile to make sure the content is valid, by using the following command: $ cat current_date.txt Sat Sep 23 14:41:29 CEST 2012
[ 29 ]
Basic Shell
What just happened? Although we used simple examples for understanding pipelines and redirecion, it's possible to create complicated commands through these techniques. It depends on the ability and experience of the user. As you must have realized, we used the | character for indicaing that we're going to use a pipeline. It's possible to use that character muliple imes with diferent commands. As far as redirecion is concerned, the > character is used to store the output of a command in a ile. On the other hand, date is a simple applicaion for geing the current date. Finally, the cat command helps you to print the content of the new ile called current_date.txt.
Have a go hero – appending content to a ile using redirection Instead of creaing a new ile, it's possible to append content to an exising ile; you only need to use the >> character. For example, we can add more content to an exising ile by using the following command: $ echo 'More text' >> current_date.txt
Setting environment variables An environment variable deines some aspects that can afect the behavior of programs and commands running in an operaing system. Each environment variable has a value that can be changed dynamically through the shell. Usually, an operaing system creates and sets some environment variables, but users can change these and add new variables. Default applicaions such as web browser, text editor, and music player can be deined using environment variables. The shell uses this kind of variables to get informaion about a user's environment and sets this data to the commands and programs. We'll learn how to get and set a value to a speciic environment variable.
Time for action – setting the PATH environment variable Perform the following steps to set up the PATH environment variable:
1. 2.
Launch MATE Terminal, and get ready to enter some commands. Enter the following command: $ PATH=$PATH:/tmp
3.
Get the value of the PATH variable by using this command: $ echo $PATH
[ 30 ]
Chapter 3
4.
You'll get something like this: /usr/local/sbin:/usr/local/bin:/usr/sbin:/usr/bin::/sbin/bin:/usr/ games:/tmp
What just happened? The value of an environment variable is set directly into the shell; we only need to use the = character along with a desired value for the variable. In our example, we used the PATH variable and added a new value, the /tmp directory. Obviously, we could have used only a simpler value, but in the case of PATH we want to keep its original value as well. The echo command accepts as argument any kind of literal and outputs that literal to the standard output. If you want to get the value of an environment variable, you should preix it by the $ symbol. Therefore, the echo $PATH command will output the value for the PATH environment variable.
Have a go hero – learning the export command You can get the values of diferent environment variables, such as HOME, TERM, and EDITOR. Also, you can change its value dynamically. If you want the value of an environment variable to be available for the shell that is created from an original one, you should use the export command: $ export TERM=/bin/bash
Displaying command history Usually, people working with a shell execute a lot of commands, so it can be very useful to get a history of executed commands. Thanks to the history command, we can ind out which commands were executed previously.
Time for action – using the history command I am very sure that you've been execuing some shell commands, so we're ready to use the history command directly:
1. 2.
Enter history in the shell. Based on the command that you entered in the past, you'll get a list similar to the following: cd /tmp which find [ 31 ]
Basic Shell
What just happened? Each command you type on the shell is stored in a ile called .bash_history, which is read by the history command for showing you the informaion about previously executed commands. The operaing system stores one .bash_history ile for each user, and this ile resides in the home directory of the user.
Have a go hero – checking the history of executed commands If you're looking for a command that you executed previously, you can combine the history and grep commands along with pipelines for geing this informaion. Imagine you want to know which cd commands were executed previously; in this case you can type the following command: $ history | grep cd
Also, let and right cursors provides you navigaion over last executed commands.
Creating your irst shell script So far, we have launched commands by directly typing into the shell and pressing Enter, but it's also possible to use a text ile for wriing a set of commands and launch this ile through the shell. This technique allows us to create scripts or small applicaions for launching commands or execuing diferent shell operaions. In fact, the Bash shell ofers us a paricular domain-speciic programming language for this purpose. Although the learning curve for this speciic programming language is not trivial, we're going to learn how to create a simple Bash script for execuing some commands using control structures. In our example, we'll create a script for checking if a text ile exists. If the answer is in the airmaive, we'll launch a message informing you about it. Otherwise, we'll create a new text ile with a single line. Finally, whatever happens, we'll list the created text ile.
Time for action – creating and executing a shell script We need to use a text editor; of course, you can use your favorite one. Linux Mint ofers us several text editors such as Vim, Emacs, and Pluma. The later has a graphical user interface and is installed by default, so we'll use it for our work. Here's how to get started:
1.
Click on the Menu buton, and then click on the Text Editor menu opion, as shown in the following screenshot:
[ 32 ]
Chapter 3
2.
A new window will be displayed, and you'll be ready to use Pluma. Enter the following lines, and save the ile as myscript.sh when you're ready: #!/bin/bash if [ -f "myfile.txt" ] then echo "Sorry, file already exists." else echo "Content for file" > myfile.txt fi ls -l myfile.txt
3.
Give execuion permissions to your new shell script: $ chmod +x myscript.txt
4.
Launch your script: $ ./myscript.sh
[ 33 ]
Basic Shell
5.
The output of the last command should be something like this: -rw-rw-r--. 1 arturo arturo 17 Oct 20 11:12 myfile.txt
6.
Also, you can check the content of the created ile by using the cat command: $ cat myfile.txt
What just happened? All shell scripts are plain text iles, so you can use any text editor for wriing this kind of program. The irst line of a shell script should start by indicaing which kind of shell will be used for execuing the script. The default shell in Linux Mint is Bash, so we'll use it for our shell scripts. This is the reason for using the /bin/bash executable ile in the irst line of our shell script. As you have may realized, two special symbols have been used in that line. The irst one indicates that the line is a comment, and the second one is used for knowing what kind of shell should execute the shell script. The if statement is condiional and it checks if a certain condiion is met. In our case, it checks if myfile.txt exists. If the answer is negaive, the else statement will be executed, where we'll create a new ile using the echo command and redirect the output to it. Finally, the last line of the shell script will be executed without it bothering about the condiional statement. In order to test this fact, you can launch the command twice; you will ind that the output is diferent, because the second ime the ile will exist, because it was created before. In the third step, we used a command called chmod, which is very useful for changing permissions for a ile. We'll learn more about this command in the next chapter, but in our shell script we only add an execuion permission for it. Once we have this kind of permission for our shell script, we can invoke it directly through the command line.
Have a go hero – learning advanced shell programming Although our example is very simple, you can learn more about shell programming through the following resources:
Bash Programming – Introducion How-To, from http://bit.ly/x24V3
Advanced Bash-Scriping Guide, from http://tldp.org/LDP/abs/html/
Debian Bash Programming Guide, from http://bit.ly/Qs12TQ
How to get help Geing help about shell commands and some executables iles is easy thanks to two commands, man and info. Both of them are included in Linux Mint; let's discover how to use them. [ 34 ]
Chapter 3
Time for action – using the man and the info commands Follow these steps to beter understand how the man and the info commands can be used:
1. 2.
Again, make sure your shell is running. Execute the following command to get informaion about the ls command: arturo@han-solo ~ $ man ls
3.
The following screenshots show you the output of the previously executed command:
4.
Now, it's ime to test the info command: arturo@han-solo ~ $ info ls
[ 35 ]
Basic Shell
5.
Ater execuing the info command, you'll get the following informaion:
What just happened? The man command ofers you a lot of informaion about how the executable or bash commands work. As a parameter, the man command receives the name of the bash command or executable ile for displaying informaion. This command reads a ile or a set of iles writen in a speciic format so developers can include documentaion for programs using that format. Also, the info command displays some useful informaion about commands. However, the documentaion format used by info is diferent from the one used by man. As you must have noiced, even though we used the same argument for both the commands, their outputs were diferent. Some users prefer man and others info, but basically both ofer similar informaion.
[ 36 ]
Chapter 3
Summary We learned a lot in this chapter about the shell and basic commands, including how to create a simple shell script. Speciically, we dealt with the following:
Basic usage of the shell through the MATE Terminal applicaion
Looking for the current directory where your shell is poining
Running executable commands and iles
Geing the full path of commands and executable iles referred by the PATH environment variable
How to use the ls command for lising iles
How to use the find and locate commands for inding iles
How to display content for a text ile through the cat command
Using pipeline and redirecion techniques
Seing the PATH environment variable
How to use the history command for inding which commands were executed previously
Shell programming fundamentals
How to get help about shell and its commands
Once you know the basic shell concepts and commands, you're ready to learn about one of the most important tasks for system administrators—how to provision user accounts.
[ 37 ]
4 Account Provisioning Creating users and groups is one of the most important and basic tasks for system administrators. Before learning more advanced concepts, it's essential to know how to deal with user's accounts and groups.
In this chapter we will learn the following:
Finding out the current user
Becoming the root user
Changing a user's password
Adding a new user
Adding a new group
Adding a user to a speciic group
Changing user privileges
Who am I? A user account is required for accessing Linux Mint. Actually, when you installed the operaing system, you typed some data about a user, and his or her account was created. Someimes the system administrator needs to become a diferent user of the system, so it's interesing to know which user is currently using the shell. We're going to explain how to do that.
Account Provisioning
Time for action – inding out the current user Before proceeding, you should launch the MATE Terminal applicaion.
1.
Type the following command in the shell: $ whoami
2.
As the output of the previously executed command, you'll get the name of the user who is currently using the shell; in our case it will be the following: arturo
What just happened? You have learned how to use the whoami command for idenifying which user is currently logged in and using the shell. This command is prety simple, and it just returns the username without addiional informaion.
Becoming the root user Each GNU/Linux operaing system works with a super user called root. This is a special user of the operaing system that is used by the system administrator. The root user has all kinds of permissions over iles and programs. Actually, some speciic operaions can only be executed through this user. Linux Mint doesn't enable the root user by default. However, Mint uses special commands that allow users to become the root user. This means that regular users can execute acions that were iniially reserved for the root user. Also, Mint conigures the sudo command, allowing the user created during the installaion process to become the root user.
Time for action – using the sudo command to become the root user We're going to use the sudo command for becoming the root user using the shell:
1. 2.
Open the MATE Terminal applicaion. Type the following command and press the Enter key when you're ready: arturo@han-solo ~ $ sudo su -
3.
A new prompt message will be displayed, asking you about your password: [sudo] password for arturo:
[ 40 ]
Chapter 4
4.
Type in your password and press the Enter key, and you'll get a new prompt like the following one; the current user is root: @han-solo ~ #
What just happened? The sudo command allows you to execute a command as another user. Linux Mint is conigured by default to allow the user created during the installaion process to become the root user directly. You only need to execute the sudo command, passing su - as a parameter. The irst parameter ideniies the root user and the second one indicates that Bash iniializaion iles for root should be executed. Keep in mind that the sudo command will ask you for the password of the user that is execuing that command. Surely you must have realized that the prompt is diferent ater becoming root. The # symbol is used for indicaing that the current user is root instead of the $ character, which is used for regular users of the system.
Have a go hero – executing the whoami command after becoming the root user Try to execute the whoami command ater becoming root to check the current user. The output of that command will be root.
Changing password In some cases, system administrators need to change the password of a user. For example, when a user forgets his password, he can ask for a new one to the system administrator. A password should be provided when a user is created, but each user should change their password when accessing the system for the irst ime. The process of changing your own password is not hard; you can do it through a simple applicaion that is installed by default in Linux Mint.
Time for action – changing the password for a user Each user of the system can change their own password using a GUI applicaion provided by Linux Mint. We're going to learn how to do that.
1.
Click on the Menu buton and click again on the All Applicaions buton located on the right-hand side of the Favorites pane.
[ 41 ]
Account Provisioning
2. 3.
4.
Click on the Administraion menu opion. A set of new opions will be displayed, so you only need to click on the Users and Groups menu opion as shown in the following screenshot:
Ater clicking on Users and Groups, a dialog box asking for your password will be displayed. Type your password and click on the Authenicate buton:
[ 42 ]
Chapter 4
5.
A new window will be displayed if your password is correct. This is the Linux Mint applicaion for dealing with users and groups:
6. 7.
Click on the Change... buton close to the Password: Asked on login opion.
8.
Right now, a dialog box asking for your conirmaion will be displayed; click on Yes and your password will be changed.
The following window allows you to change your password. First, you should type your current password. Then you can select the Set password by hand opion and type your new password in the New password and Conirmaion input boxes. When you're ready, click on the OK buton:
[ 43 ]
Account Provisioning
What just happened? Changing your password is prety simple, thanks to the GUI applicaion provided by Linux Mint. Behind the scenes, Mint calls the passwd command for applying your changes, allowing you to change your password. The Users and Groups applicaion allows you to perform more operaions related to users and groups. Some of these operaions only can be executed by root, so you should authenicate this user before proceeding. In the same dialog used for changing your password, you also can choose whether you want to be logged in with/without using a password. On the other hand, a random password can automaically be generated by the applicaion. You only need to select the Generate random password opion and then click on the Generate buton.
Have a go hero – using passwd command You can change your password directly at the command line through the passwd command. Just type the command and follow the instrucions on the screen. Also, you can change the password for another user. In order to do that, you must become the root user and execute the passwd command, passing the username of the user whose password needs to be changed as an argument.
Adding a new user As system administrator, one of the most common tasks is to create new users for the system. It's an easy task, thanks to the Users and Groups applicaion included in Linux Mint. You're now going to discover how to create a new user.
Time for action – changing the password for a user We need to launch the Users and Groups applicaion, so make sure this applicaion is running. Our purpose is to create a new user called Luke, whose username will be luke.
1. 2.
Click on the Add buton located on the let-hand side of the main window.
3.
Right now you can see a new window with two diferent input boxes, one for the name and another for the username. Type Luke for the irst one and luke for the second one. Click on the OK buton when you are ready:
A dialog box will be displayed; type in your password and click on the Authenicate buton.
[ 44 ]
Chapter 4
4.
A new window will be displayed, asking you about choosing a password for the new user. Type a new password or select the Generate random password opion. Click on the OK buton to coninue.
5.
As a result, you will see that the new user is displayed on the user's list of the system:
[ 45 ]
Account Provisioning
6.
If you observe the data of the new user, you'll discover a message informing you that the account for the new user is disabled, so we need to acivate it by clicking on the Enable Account buton.
7.
Ater clicking on the Enable Account buton, a window for changing the password will be displayed. Change the password again and click on the OK buton. Now, the account is enabled.
What just happened? We've just created a new user account by following a simple process. The GUI is prety intuiive and allows us to choose a name and username for the new user. Each user should have a password, so we need to type one for the new user. For security reasons, new accounts are disabled, and you must acivate each account, changing the password.
Have a go hero – try to delete a user Also, you can delete user accounts through the Delete buton associated with each listed user of the Users and Groups tool. If you click on that buton, a new dialog is displayed asking for your conirmaion about deleing the speciied user.
Adding a new group In GNU/Linux systems, users can be categorized into groups. Basically, a group is a set of users who share permissions. Groups allow system administrators to work with users in an organized way. For example, a speciic group can have access to certain directories. This means that all users belonging to that group can access these speciic directories. Linux Mint uses many groups by default; some of them are audio, backup, games, irc, and lp. Also, it's possible to create addiional custom groups. We'll learn how to do that.
Time for action – creating a new group called develop We'll coninue using the GUI applicaion for managing users and groups, so make sure it's running before coninuing. We'll create a new group called develop.
1. 2.
Click on the Manage Groups buton. A new window showing all the exising groups will be displayed. Click on the Add buton to coninue.
[ 46 ]
Chapter 4
3.
Type in your password and click on the Authenicate buton. Right now you can see a new window called New group.
4.
Type develop in the Group name input box and click on the OK buton, as shown in the following screenshot:
5.
As a result, you can see how the newly developed group is displayed in the list of exising groups.
[ 47 ]
Account Provisioning
What just happened? The window for creaing a new group allows us to choose a group name and group ID for it. This number ideniies each group and must be diferent for each group created in the system. Linux Mint will choose a group ID by default for every new group, but you can choose a diferent number as well. When you're creaing a new group, it's also possible to add users to it directly. A list of users will be displayed so you can select some of them, and Mint will add this user to a new group automaically.
Have a go hero – try to delete a group Deleing a group is prety easy; you only need to select a group and click on the Delete buton. Before taking this acion, you'll need to conirm the delete operaion. Don't forget that you need to click on the Manage Groups buton to access the list of groups on the system.
Adding a user to a group If you need to add a user to a group, you can do it easily. You only need to access group properies and choose which users should belong to the speciied group.
Time for action – adding the user luke to the develop group Once more, make sure the Users and Groups tool is running. We're going to add the user luke to the develop group, which was created previously.
1. 2. 3.
Click on the Manage Groups buton. Select the develop group and click on the Properies buton. A new window shows you the properies of the selected group, including a list of users. Select luke from the list and click on the OK buton.
4.
Authenicate with your password on the modal window, and click on the Authenicate buton.
5.
The user luke has been added to the develop group.
What just happened? While accessing group properies, we have the choice of adding users to a group. You can select one or more users from the list of exising users displayed in the properies window of the selected group.
[ 48 ]
Chapter 4
Changing user privileges Linux and Unix operaing systems use the concept of user privilege, which is a right or authorizaion to execute an acion. Therefore, users need privileges or permissions for either creaing or deleing a ile, accessing a printer, or execuing a command. The operaing system provides a set of users and groups with some permissions over iles, directories, and devices. However, system administrators can modify this default coniguraion. Also, it's possible to assign speciic permissions for custom users and groups. Mint provides a graphic tool for managing user privileges easily. We'll learn how to use it.
Time for action – granting permissions to a user for monitoring system logs We're going to grant access for monitoring system logs to our user luke. This is a simple example to illustrate how to change user privileges. Obviously, you can apply similar steps for changing diferent permissions:
1. 2. 3. 4. 5.
Launch the Users and Groups tool. Select the user luke from the users list, and click on the Advanced Seings buton. Type your password when the dialog box asks for it. Ater clicking on the OK buton, select the User Privileges tab. Now you have a list of privileges that can be granted to or revoked from the user luke. Select Monitor system logs and click on the OK buton, as shown in the following screenshot:
[ 49 ]
Account Provisioning
6.
At this point, the user luke is ready to read the special iles used for monitoring the system.
What just happened? The advanced seings for each user provided by the User and Groups tools allow you to manage permissions in a very easy and eicient way. You have a list of privileges that can be applied for each user. Natural language is used, so you don't need to know advanced concepts to assign permissions to users.
Have a go hero – using command line for changing permissions Although Mint ofers you a graphic tool for working with user privileges, you can use the shell for the same purpose. One of the most useful commands is chmod, which allows you to change permissions for iles and directories. Also, thanks to the chown command, you can decide who the owner is of a speciic ile or directory. If you're interested in both commands, you should use the man and info commands to get more informaion about chmod and chown commands. For permissions and users, Mint provides three predeined account types, namely Custom, Administrator, and desktop user. You can choose one of these for each user; the Account type opion provides access to this funcionality.
Summary In this chapter you learned the basic operaions for account provisioning. Speciically, we covered:
Discovering the current user
How to create users and groups
Adding a user to a group
Becoming the root user
Changing the user's password
Changing user privileges
At this point, you've learned basic concepts and ideas about how to work with the shell and how to provision user accounts. Now it's ime to learn about something very important in the daily work of a system administrator—how to install and conigure sotware.
[ 50 ]
5
Installing, Removing, and Upgrading Software In this chapter, you're going to learn one of the most important and basic tasks done by system administrators. These tasks are related to software, specifically how to install, remove, and keep your operating system up-to-date.
In this chapter we will learn:
Installing sotware
Removing installed sotware
Applying upgrades
Installing software Sooner or later, system administrators need to install sotware in one or more machines. In fact, this is one of the most common tasks for the users of this kind of operaing system. Linux Mint includes thousands of sotware applicaions that can be installed easily. Remember that when you install the operaing system, a lot of sotware is installed by default. Also, it's possible to install addiional sotware provided by Linux Mint. In order to facilitate the process of installing sotware in Linux Mint, this operaing system includes a tool named Sotware Manager.
Installing, Removing, and Upgrading Sotware
Time for action – installing AbiWord word processor We're going to install a text processor named AbiWord (http://www.abisource.com) using the Sotware Manager applicaion. Let us see how this is done:
1.
Click on the Menu buton and then click on the All Applicaions buton located on the right-hand side of the Favorites pane:
2.
Look for the Administraion menu opion, and click on the Sotware Manager menu opion; then a new window will be displayed:
[ 52 ]
Chapter 5
3.
Enter abiword in the textbox located on the right-hand side of the Sotware Manager main window, then hit Enter when you're ready.
4.
Now, you can see a list with a lot of sotware that is related to your search. Actually, the irst result of the list is the text processor that we want to install, which is shown in this screenshot:
[ 53 ]
Installing, Removing, and Upgrading Sotware
5.
Double-clicking on an item will display informaion about the selected item:
6.
Right now, you're ready to click on the Install buton. By doing that, the installaion process for AbiWord will be launched. You can see a progress bar indicaing how the installaion is progressing.
7.
In order to check whether AbiWord is installed in your system, you can open a shell and type AbiWord, and then press Enter. AbiWord will be executed, and you can start to use it.
What just happened? Usually, GNU/Linux distribuions include a lot of sotware that is ready to be installed in a speciic format called a package. Sotware is organized in diferent packages and some applicaions need more than one package; this fact is called package dependency. Linux Mint uses packages in the Debian (DEB) format, same as the Ubuntu Linux and Debian operaing systems. Packages are usually retrieved and installed from a storage locaion in a computer. This locaion is called a repository, and it contains many sotware packages ready to be downloaded and installed in your machine. Sotware Manager is an applicaion developed by Linux Mint developers speciically for Linux Mint. This tool allows you to list, install, and remove sotware. Technically, Sotware Manager is a frontend for some commands, such as apt-get and apt-cache. Using a GUI, Sotware Manager provides an easy and intuiive way to list, install, and remove sotware, avoiding the use of the command-line interface. [ 54 ]
Chapter 5
For learning how to install sotware, we've installed AbiWord, a simple but useful word processor. As you must have discovered, it's prety easy to install sotware through packages provided by Linux Mint. You only need to look for a sotware and click on the Install buton. Obviously, you can install a lot of diferent sotware on your machine following the same process. It's important to know that not only sotware distributed in packages can be installed in Linux Mint, but you can install sotware distributed in other formats, such as tarball and ZIP iles as well. However, Mint includes a lot of sotware distributed in DEB packages, so this method of installaion is advisable. Actually, it's good pracice to use Sotware Manager to install sotware on your Linux Mint operaing system.
Have a go hero – discovering software provided by Linux Mint When you launch Sotware Manager, a window showing you diferent icons will be displayed. Each icon represents a diferent category of sotware included in Linux Mint. For example, you can see the Internet, Sound and Video, Graphics, and Oice categories, among others. By clicking on each one, you'll have access to packages belonging to the selected category. You can try and click on a category, take a look at the list of packages for that category, and try to install one of the packages. This process allows you to discover interesing sotware that can be installed on your machine.
Removing software Previously, we learned how to install sotware on your Linux Mint machine. Also, it's interesing and useful to know how to do the opposite step. You can remove installed sotware on your machine by following a simple process using the Sotware Manager tool. Remember, you can remove sotware installed by default during the installaion process of the operaing system or remove sotware that you have installed through the Sotware Manager applicaion.
Time for action – removing the AbiWord program Let's remove AbiWord from our system by following these steps:
1.
Click on the Menu buton. On the let-hand side of the pane following the System label, you will ind an opion called Sotware Manager; click on it.
2.
Now, Sotware Manager will be launched. Type abiword in the search box, and press Enter.
[ 55 ]
Installing, Removing, and Upgrading Sotware
3.
You will see a list displaying coincidences of your searching; click on the irst one, and Sotware Manager will show you some informaion about AbiWord.
4.
In order to remove AbiWord from your system, you only need to click on the Remove buton and the removing process will start automaically.
What just happened? As we have commented before, Sotware Manager allows us to remove sotware from our system. We only need to look for the right package, select it, and then click on the Remove buton. It's an easy and clean process, which helps the system administrators to a great extent. Also, it's very intuiive for newbie users who don't want to use the command-line interface. Before clicking on the Remove buton, you can see a label informing you that the AbiWord sotware was installed on your system. When the sotware is not installed, this label is diferent and a Not Installed message is displayed instead. This is a simple and efecive way to know if a speciic sotware is installed or not on your Linux Mint machine. By now, you must have realized that we launched Sotware Manager through a diferent menu opion than what was explained previously in the Installing sotware secion. Both of them are valid methods for launching this useful tool.
Upgrading software Between the release cycles, Linux Mint developers upgrade some sotware that is included in the operaing system. This means that the system administrators should check what sotware has been upgraded and they should decide which of this sotware should be installed on the machine. Occasionally, upgraded sotware only applies minor changes, such as simple improvements or unimportant bug ixes. However, at imes upgraded sotware also includes important security bug ixes. If we don't apply them, our machine can be at a serious risk. That's the reason we frequently check which sotware has been upgraded for our Linux Mint version.
Time for action – upgrading software through the Update Manager tool We're going to discover which sotware is ready to be upgraded and we'll then proceed to install it. Here is how that is done:
1.
Click on the Menu buton on the botom panel, and then click on the All Applicaions buton located at the right-hand side of the Favorites pane. Now you can see a menu opion called Administraion; click on it to display a new menu, where you can see the Update Manager menu opion, as shown in the following screenshot: [ 56 ]
Chapter 5
2.
Ater clicking on the Update Manager menu opion, an applicaion with the same name will be launched, as can been seen here:
[ 57 ]
Installing, Removing, and Upgrading Sotware
3.
Update Manager displays a list with only a single package that can be upgraded. Click on the Install Updates buton.
4.
The upgrading process for the mintupdate package will be launched; when this process is inished, you will see a complete list of available sotware that can be upgraded.
5.
Right now, you're ready to select the packages that you want to upgrade. It's good pracice to select all of them; you should install the packages listed as level 1 at least. Click on the Install Updates buton when you're ready.
6.
When the upgrading process is inished, you'll see an empty list in Update Manager.
What just happened? Update Manager is an efecive applicaion provided by Linux Mint to install new versions of installed sotware and to install security upgrades on your machine. When you launch that applicaion the irst ime, you will see only a single item in a list for applying upgrades. This item indicates that you need to install an upgrade for mintupdate, which is the codename of Update Manager. Obviously, before applying other upgrades, we need to upgrade the tool itself. Once this process is inished, Update Manager will be launched again to check which sotware can be upgraded. The list of sotware ready to be upgraded displays diferent items providing informaion about the package name, installed version, and new version available. Also, a number for each item is displayed. This number ranges from 1 to 5, and it indicates a level based on the importance of the upgrade. Level 1 indicates that Linux Mint developers cerify that a package and packages marked with this level should be upgraded as soon as possible. Usually, security updates use this level. The next level is for those packages whose upgrade is recommended by Linux Mint developers. Level 3 indicates that it is safe to apply an upgrade, but Linux Mint developers didn't test it. Packages marked with level 4 are unsafe, and if you upgrade it, the stability of the system can be afected. Finally, level 5 is for dangerous packages (in the unstable stage of development or with broken dependencies), and Linux Mint developers know that they can damage the operaing system. In general terms, it's a good idea to launch Sotware Manager frequently and upgrade only those packages marked as level 1 and level 2. For levels 3, 4, and 5, system administrators and advanced users should decide about applying upgrades or not themselves. Also, you can mark all the packages listed or only a few of them. Usually, this is a task of the system administrator; it is he or she who takes these kinds of decisions. By default, only packages from level 1 to 3 are displayed in the list for upgrading. You can change this preference by going to Edit | Preferences.
[ 58 ]
Chapter 5
Have a go hero – inding out how to change preferences in Update Manager Some preferences of Update Manager can be changed. For example, you can change which level of upgrade is displayed by default. Also, you can select the frequency for refreshing informaion ater clicking on the Refresh buton. On the other hand, you can decide which packages will be ignored by Update Manager. Another important opion ofered by Update Manager is the opion of choosing which kind of packages can be installed and from what server. By default, main, upstream, and imported packages are selected. Also, it's possible to add addiional repositories instead of the oicial ones provided by Mint. For the server, the main server of Linux Mint is selected, but you can choose one of the many available mirrors.
Summary Ater reading this chapter, you have learned how to deal with sotware on your computer. Basically, we have discovered how to perform some important operaions, such as installing, removing, and upgrading sotware. Linux Mint ofers us two great applicaions to carry out the menioned acions related to sotware, namely Update Manager and Sotware Manager. Speciically, we covered:
How Linux Mint distributes sotware using packages
Using Sotware Manager to add and remove sotware on Linux Mint
How to upgrade sotware through the Update Manager tool
Although Sotware Manager is the main tool for installing and removing sotware in Linux Mint, another tool called Synapic Package Manager is included in this operaing system. This tool ofers a low-level control of packages, so you can use it when you're looking for a speciic package instead of a speciic applicaion. Remember that a single applicaion can be distributed in more than one package. In the next chapter, we're going to learn how to deal with hardware in Linux Mint.
[ 59 ]
6
Coniguring hardware Your computer includes and uses different hardware and peripherals such as a processor, keyboard, monitor, graphical card, and a sound card. When these devices are working properly, your computer works without any hardware problem. In this chapter, we're going to learn how to configure the hardware of your computer.
We shall cover the following topics in this chapter:
How to detect hardware
Coniguring your monitor
How to conigure your keyboard and mouse
Conigure sound
How to install addiional drivers
Detecting hardware Before proceeding to conigure your hardware, it's important to ind out which devices are working within your computer. Linux Mint ofers a graphical tool to get informaion about the hardware installed on your computer. Also, we're going to learn how to use commands to display low-level informaion about devices using USB and PCI interfaces.
Coniguring hardware
Time for action – how to display the device information Let's display informaion about devices running on your computer. To do that, follow these steps:
1.
Click on the Menu buton from the botom panel and then click on the Control Center menu opion belonging to the System group, as shown in the following screenshot:
2.
Now you can see a new window; click on the Hardware menu opion:
[ 62 ]
Chapter 6
3.
Click on the System Informaion link, you'll then see a new window, which belongs to an applicaion called HardInfo.
4.
On the let-hand side pane of the main window, you'll ind a tree structure where the Devices icon gives you access to informaion about hardware installed on your computer, as shown in the following screenshot:
What just happened? Linux Mint included HardInfo for displaying informaion about the hardware installed on your computer. You can see informaion about many devices, such as a processor, memory, printers, and USB devices connected to your computer. Also, HardInfo ofers you other relevant informaion about environment variables, users, or kernel modules loaded during boot ime. If you need to get any informaion provided by HardInfo in HTML or text format, you can do it through the Generate Report buton. This report can be very useful to share informaion about the hardware installed on your computer. On the other hand, HardInfo is accessible through Control Center, a sotware tool that provides you access to many useful applicaions for coniguring diferent aspects of your operaing system.
[ 63 ]
Coniguring hardware
Have a go hero – using the dmesg, lspci, and lsusb commands Although, HardInfo is a very intuiive and easy-to-use tool, you also can use other commands to get informaion about hardware installed on your computer. For example, dmesg is a command that prints on the shell informaion provided by the kernel. This means that if a USB device is connected to your computer, the Linux kernel will produce informaion about this fact; so dmesg will get you this kind of informaion. In order to get data about the USB devices connected to your computer, you can execute the lsusb command. If you want to get informaion about your PCI devices, the lspci command can be used, as it provides you with a complete list of the required informaion.
Coniguring your monitor Monitors are one of the most important peripheral of your computer. Thanks to your monitor, you can see all your informaion and data displayed for your computer. Several monitors allow you to change some properies, such as screen resoluion, rotaion, and refresh rate. We're going to learn how to change some of these properies through a graphical tool provided by Linux Mint.
Time for action – changing the screen resolution Although you can change many diferent properies of your monitor, we'll learn how to change screen resoluion; this can be done by following these steps:
1. 2.
Launch the Control Center applicaion, and click on the Monitors link. Go to the Resoluion opion, and choose the appropriate resoluion for your monitor; a sample is shown in the following screenshot:
[ 64 ]
Chapter 6
3.
Click on the Apply buton when you're done.
What just happened? It's prety easy to change some of the properies of your monitor, thanks to the graphic tool provided by Mint. You've learned how to change the resoluion of your screen; along with this, you can also change the rotaion and refresh rate of your monitor. Also, it's possible to detect which monitor or monitors are connected to your computer. Based on this detecion, Mint can automaically select a beter resoluion for those monitor/monitors. If you have connected muliple monitors, Mint allows you to conigure each of them without any problem. Don't forget to click on the Apply buton ater changing the properies, otherwise your changes won't be applied.
Coniguring a keyboard In the previous secion, you learned how to conigure your monitor, now it's ime for another important peripheral—your keyboard. Linux Mint allows you to choose a speciic keyboard brand and model, it also adds diferent layouts and conigures your keyboard for geing accessibility. In this secion, we're going to learn how to add a new layout.
Time for action – adding a new layout Let's igure out how to add a Spanish layout to your keyboard. Here is how this can be done:
1. 2.
Launch Control Center, and click on the Keyboard buton. Click on the Layouts tab, which is shown in the following screenshot:
[ 65 ]
Coniguring hardware
3. 4. 5.
6. 7.
Click on the Add… buton. Now, click on the By language tab. Look for the Spanish; Casilian opion, and select it for the Language drop-down menu, as shown in the following screenshot:
Click on the Add buton when you're done. Now you have a Spanish layout available for your keyboard, as shown in the following screenshot:
[ 66 ]
Chapter 6
What just happened? Some users would want to use a diferent layout for their keyboard. For example, there may be some developers whose mother tongue is not English, but they prefer to use this kind of layout for programming. However, they need to use another diferent layout for wriing in languages such as French or Spanish. Only a single layout can be selected at a ime, but users can change their layouts at any ime. Keep in mind that you must add a new layout before using it. In addiion to coniguring the layout for your keyboard, you can also conigure diferent aspects such as the brand and model of your keyboard, or decide if the cursor should blink or not in text ields. Changing these properies is easy, thanks to the graphic tool provided by Linux Mint.
Coniguring your mouse In the preceding secions, we've learned how to conigure our monitor and our keyboard, but we have another important peripheral that allows us to communicate with our computer. We're talking about the mouse. Mint provides a simple and easy-to-use tool to change properies of your mouse.
Time for action – changing mouse orientation Let's learn how to change the orientaion of the mouse from right-hand to let-hand. This is can be done by following these steps:
1.
Again, we'll launch the Control Center applicaion, and click on the Keyboard buton on the Hardware group.
2. 3.
Select the Let-handed opion on the Mouse Orientaion group. Click on the Close buton when you're done.
What just happened? Although, we explained a simple example of coniguring the mouse, Mint allows you to change addiional properies, such as the pointer speed, imeout for double-clicking, or showing posiion of the mouse pointer when the Ctrl key is pressed. Also, it's possible to conigure your mouse for beter accessibility.
[ 67 ]
Coniguring hardware
Coniguring sound If your computer includes a sound card, you can conigure the behavior of sound in your machine. Mint ofers you a graphic tool to change and conigure many aspects related to the sound, such as output volume, sound efects, kind of sound for alerts, and enable or disable sound for windows and butons. In order to get familiar with how to conigure sound, we're going to learn how to enable sound for windows and butons.
Time for action – how to enable window and button sound Let's learn how to enable sound for windows and butons using the graphic tool included in Linux Mint. The following are the steps:
1. 2.
Launch Control Center. Click on the Sound buton, ater which you see a contextual menu; click on the Start Sound opion.
3.
Now, you can access the Sound Preferences window; check the Enable window and butons sound checkbox.
4.
Click on the Close buton to inish the Sound Preferences applicaion.
What just happened? The Sound Preferences window allows you to conigure many sound-related aspects. Using this window, we learned how to enable sound for windows and butons. In addiion to that, you can use this window to change volume for the output, use the mute funcion to disable all sounds, or to decide which applicaions are going to use sounds.
Installing additional drivers During the installaion process, Linux Mint detects your hardware and installs the required drivers for it. Some GNU/Linux distribuions don't install or provide the proprietary drivers; however, Mint ofers us the opion to install these kinds of drivers. This is a good idea, because it makes life easier to novice users. The goal is to get all hardware working inside your computer, including mulimedia support, monitors, and graphic cards. Modern PCs include graphic cards manufactured from diferent brands that need proprietary drivers. If manufactures release source codes, it's possible to compile it and to generate binary packages. This is part of the job of Mint developers, who provide sotware to allow us to use our computer with Linux Mint out of the box.
[ 68 ]
Chapter 6
You can check if Mint provides addiional drivers for your hardware. In order to do that, you can access Control Center, and click on the Addiional Drivers buton. Then a search process will start and Mint will inform you about which addiional drivers can be installed.
Summary In this chapter, we talked about how to detect and conigure the hardware of your computer. We provided simple examples of coniguraions, but it's easy to conigure devices such as keyboard, mouse, and monitors thanks to the graphic tools included in Linux Mint. Speciically, we covered the following topics:
Detecing hardware atached to your computer
Coniguring important peripherals such as a keyboard, monitor, and mouse
Coniguring sound
Installing addiional drivers
The community website of Linux Mint provides complete informaion about which hardware is compaible with this distribuion of GNU/Linux. This resource is known as Hardware Database and it's accessible at http://community.linuxmint.com/hardware. You can look for hardware based on the level of compaibility, brand, type, or Mint releases. In the next chapter, we're going to learn how to deal with networking in Linux Mint.
[ 69 ]
7 Networking Nowadays, computers work together through network-sharing resources such as files, folders, and printers. In fact, the Internet is a huge network where computers are working to exchange data. In this chapter, you'll learn how to carry out some basic system administrator tasks related to networking.
In this chapter, we will learn about the following topics:
Coniguring wired and wireless networks
Accessing Window's shared folders
Connecing to servers through the FTP protocol
Coniguring a wired network Although wireless networks are very extended, a lot of companies and universiies sill use a wired computer network. We're going to learn how to conigure our computer to access a local network, and also access the Internet. Keep in mind that before accessing the Internet from a local network, you need to access the network itself.
Networking
Time for action – coniguring your connection Let's say we want to connect our computer to a local network using a staic IP of 192.168.1.45. We know that the DNS server is using 8.8.8.8 as an IP address. Also, our gateway can be reached at 192.168.1.125. Perform the following steps to conigure your connecion:
1. 2. 3. 4. 5.
6. 7.
Launch the Control Center tool from the main menu. Click on the Network buton inside the Internet and Network group. Now you have access to a window called Network Seings. Click on the Click to make changes buton. Before coninuing to the next step, you should be authenicated. So, you need to enter your password and click on the Authenicate buton when you're ready. The irst tab, called Connecions, has an opion named Wired connecion; click on it, as shown in the following screenshot:
Click on the Properies buton of the Network Seings window. Select Staic IP address from the Coniguraion drop-down menu and enter 192.168.1.45 on the IP address input box. Ater that, the input box loses focus and the Subnet mask input box will be illed automaically. Enter 192.168.1.125 in the Gateway address input box. All these seings are shown in the following screenshot:
[ 72 ]
Chapter 7
8. 9.
Click on the OK buton when you're done. Click on the DNS tab, and click on the Add buton. Now, you can enter 8.8.8.8 in the irst input box. Click on the Close buton when you're ready; your network is now conigured.
What just happened? We have learned how to connect to a local network through a simple GUI applicaion included in Linux Mint. Although some system administrators prefer to use the command-line interface, it's prety easy and intuiive to use this graphical interface. In our example, we conigured our network card, assigning it a staic IP address and seing a gateway and a speciic server as Domain Name Server (DNS). The funcionality of this kind of server is very important, because it resolves domain names into IP address. Although the Network Seings applicaion automaically conigures the subnet mask, you can also add your own data. Note that the subnet mask is calculated based on the IP address that you have entered. Some networks use automaic coniguraion based on Dynamic Host Coniguraion Protocol (DHCP) instead of using staic IP addresses. In that case, you can conigure your network access by selecing Automaic coniguraion (DHCP) for Coniguraion from the drop-down menu.
Have a go hero – changing the hostname If you want, it's possible to change your hostname. You need to use the same applicaion that you used for coniguring your network. Simply access the General tab and enter your new hostname in the Host name input box.
[ 73 ]
Networking
Coniguring the wireless network Nowadays, wireless networks are very popular; companies, universiies, airports, and cofee shops use this kind of network to establish connecions to the Internet. We will learn how to conigure your Linux Mint computer to use a wireless network.
Time for action – how to connect your computer to a wireless network Imagine we need to connect our computer to a wireless network that is using Tesing as SSID and the WEP-128 method for security. Also, we're going to use the same data for the IP address, Subnet mask, and Gateway address input boxes as we used when we conigured our network in the previous secion.
1. 2. 3. 4.
Launch the Control Center tool from the main menu. Click on the Network Connecions opion from the Other group. Click on the Wireless tab, and then click on the Add buton. Now you have a new window where you can add your coniguraion data. Choose a name for your connecion, add Tesing to the SSID input box, and click on the Save... buton when you're ready, as shown in the following screenshot:
[ 74 ]
Chapter 7
5.
Click on the Wireless Security tab and choose WEP 128-bit Passphrase from the Security drop-down menu. Inside the Key textbox, enter MyKey. If you want to make sure what you are entering is correct, check the Show key checkbox:
6.
Now it's ime for seing your IP properies. Click on the Add buton and enter 192.168.1.45 for the IP address input box, 255.255.255.0 for the Subnet mask input box, and 192.168.1.125 for the Gateway address input box.
7.
Click on the Save... buton. Your wireless network is now conigured.
What just happened? Mint ofers us a simple but efecive graphic tool to conigure our wireless connecion. You've learned how to do that using manual coniguraion for your IP address, subnet mask, and gateway. Also, our example used the WEP 128-bit method for security. This method needs a key, which we need to type. If the network that you are trying to conigure is using a diferent security method, you can select it accordingly. Other available methods for security are WEP 40/128-bit, LEAP, dynamic WEP, and WPA. On the other hand, similar to a wired network, you can use DHCP instead of a manual coniguraion. It depends on your wireless network. By now, you must have noiced that inside the coniguraion window there exists a marked opion that allows you to connect automaically to the wireless network. Thanks to this opion, your computer will be connected to the wireless network every ime it boots. If your computer has a wireless card, Mint will try to autodetect, by default, which wireless networks are available. You can conigure your connecion by choosing any one of them.
[ 75 ]
Networking
Accessing a Windows-shared folder It is very useful to share resources such as folders, iles, and printers inside a computer network. Usually, computers in the same network may be using diferent operaing systems. Because Windows is one of the most widely used operaing system, more than one computer inside your network can use it. Keeping this fact in mind, it could be very interesing to know how to access a Windows-shared folder from Linux.
Time for action – how to access a speciic shared folder We're going to access a shared folder called windows_shared, which exists in a Windows 7 computer and is accessible from your Linux Mint computer over the network. This is how we can access a speciic shared folder:
1.
In your Linux Mint desktop, you can see an icon depicted as a labeled folder, indicaing that this icon represents your home folder. This icon gives you access to Caja, the Linux Mint ile manager. For example, if your username is john, the icon label would be john's Home.
2. 3.
Caja is now opened and you can see an icon with the Network label; click on it.
4.
A new dialog window, asking you about your username, password, and domain, will be now displayed. Enter your data and click on the Connect buton when you're ready.
5.
Now, the windows_shared folder will be available in the Windows manager. You can now double-click on it to access the iles inside it.
At this point, you should see an icon that represents a Windows PC. This icon will use a label with the name of the Windows hostname's computer. Click on it to access the shared folders. For example, in the following screenshot, it is named AL-PC:
[ 76 ]
Chapter 7
What just happened? Thanks to Samba, it is now possible to access shared folders in Windows from Linux. From the technical point of view, Samba is a free reimplementaion of the SMB/CIFS networking protocol. This protocol operates as an applicaion-layer network and is used by Windows for sharing iles, printers, and other resources. Obviously, before accessing the Windows-shared folders from Linux, you need to know some important informaion, such as workgroup, username, and password. This data should be provided by the Windows system administrator. By default, Linux Mint explores your network for discovering which computers are accessible. This happens when you click on the Network buton of Caja. When your Windows computer is detected and you click on its icon, you can enter your data to access these shared folders. Then, you can work with the iles inside this folder as if they were locally inside your computer. Remember that, by default, all shared folders will be displayed on Caja ater authenicaion. However, you can only access those folders with permissions from a user who is connected to a Windows PC.
Connecting to servers It's very common for servers on the Internet to provide access to other servers and computers by using diferent network protocols. FTP, SSH, and WebDAV are common protocols to access remote servers, and hence it would be very interesing to know how to connect with other computers from Linux Mint using these protocols.
[ 77 ]
Networking
Time for action – connecting to an FTP server We're going to connect to a public FTP server, which provides access to Linux kernel resources. It can be reached at ftp.kernel.org; we don't need any username or password to access it.
1.
Open the Caja ile manager by clicking on the Home Folder opion, which is accessible through the main menu, in the Places group.
2. 3.
Go to the File menu, and click on Connect to server.
4.
You can see all the available folders through the FTP server in your ile manager window, as shown here:
A new dialog will be displayed. Choose Public FTP from the Service drop-down menu. Enter tp.kernel.org in the Server textbox as shown in the following screenshot:
[ 78 ]
Chapter 7
What just happened? The Caja ile manager helps us connect to servers using diferent network protocols. In our example, we've learned how to connect to a public FTP server. This kind of server doesn't need a username and password combinaion. If you need to connect to one of these servers, you can choose the FTP (with login) opion from the Service drop-down menu. Once the connecion is established, you can access the iles and folders through Caja as if they were in your computer. This means you can copy content directly from another ile manager window using the drag-and-drop technique. Inside the connecion dialog, you can see that an opion called Add bookmark exists. By selecing that opion, a shortcut will be created in your ile manager. Thanks to this funcionality, you can quickly access your most common server connecions.
Have a go hero – connecting to a server using the secure WebDAV protocol Try connecing to a server through the secure WebDAV protocol. You can follow the same steps as explained before for connecing to a public FTP server. We only need to select Secure WebDAV (HTTPS) from the Security drop-down menu. Also, you can enter your username for the server, and the default folder name where the connecion will be established.
Summary We learned a lot in this chapter about how to perform some basic networking operaions. Speciically, we covered the following topics:
Connecing to wired and wireless networks
Accessing remote computers using the FTP and WebDAV protocols
Connecing to a Windows-shared folder
Now that you know how to deal with networks, it's ime to learn about the diferent types of available ilesystems and how to make and restore backups.
[ 79 ]
8 Storage and Backup This chapter covers basic concepts and information about filesystems, storage types, and how to create and restore backups. System administrators should have a clear knowledge about them as this information is of huge value among users, companies, universities, and other kinds of organizations.
In this chapter, we shall learn the following topics:
Finding out the main ilesystem types used by GNU/Linux distribuions
How to assign disk quota to users
How to analyze your disk usage
How to create and restore backups
Filesystem types Computer data is stored and organized in a speciic system in storage devices. The operaing system should be able to store, organize, access, and update that data. In order to execute all menioned operaions, a ilesystem is used. All iles and folders inside a storage device are organized by a ilesystem, and the operaing system deals with it. A storage device can be a hard drive, an external USB drive, or a set of iles and folders on a network. Each ilesystem ofers the system administrators and users a set of metadata to work with it. This metadata includes informaion such as length of a data contained in a ile, the owner of a ile, and the ime that the ile was last modiied. Currently, you can ind a lot of ilesystems, and each family of operaing systems is able to work with many of them. The Linux kernel is the main component of the operaing system that deals directly with ilesystems. Also, Linux distribuions ofer tools and techniques to work with diferent types of ilesystems.
Storage and Backup
Filesystems and storage devices use the concept of pariion, which ideniies a slice of a storage device used by a ilesystem. Usually, each storage device is divided by pariions, and each of them can be formated using a speciic ilesystem. A formaing operaion provides a mechanism to create a ilesystem inside a pariion. Remember that Mint automaically creates some pariions in our hard drive during the installaion process. Mint allows us to work with some of the most popular ilesystem used by the Linux operaing system family. Speciically, Linux Mint can work with pariions such as ext2, ext3, ext4, btrfs, xfs, and reiserfs. Currently, ext4 is a standard de facto for Linux pariions, and Linux Mint uses it by default. Although btrfs is experimental, you can test it in your hard drive, thanks to Mint. On the other hand, reiserfs is very popular for its journaled features and its stability. Some system administrators prefer to use xfs due to its high-performance journaled system. Decisions about which is the best ilesystem type for each computer and storage device are not trivial. Usually, system administrators prefer to use ext4 for PC and workstaions; xfs and reiserfs are common for servers and for devices that need high availability and performance. Related to ilesystems, we found the other concept: storages types. In servers running GNU/Linux operaing systems, it is common to use storage types such as Redundant Array of Independent Disks (RAID) and Logical Volume Management (LVM). The irst one is a technology that basically combines muliple disks into a unique logic unit. Diferent levels of RAID can be applied, popular ones are RAID 5 and RAID 1. Some advantages of RAID usage are redundancy of data and a high level of performance. On the other hand, LVM is a method of allocaing spaces in storage devices in a more convenient and lexible way using tradiional pariions. Using LVM, it is possible to create backups by taking snapshots. In addiion to this important feature, LVM allows system administrators to apply hot swapping for adding or replacing disks without disruping services provided by the device storage. During the installaion process Mint allows you to use LVM instead of pariions.
Disk quotas Hard drives and storages in general have limited space, so it's important to do some tasks of maintenance to prevent those devices from reaching their maximum capacity. An easy way to manage limits on storage is to use disk quotas; this is a technique of assigning a speciic size space for each user or group of the operaing system. Linux kernel allows us to use two types of quotas for disks: sot and hard. On using the irst one, the user will receive a warning when the limit is reached. On the other hand, a hard quota doesn't allow a user to create iles ater reaching the limit. [ 82 ]
Chapter 8
Time for action – assigning disk quota to a speciic user We're going to learn how to set a limit of 20 MB for the /dev/sda3 pariion of a speciic hard drive for a user called arturo. Let's imagine that the /home pariion is mounted on / dev/sda3. The quota assigned to a user will be sot, so a warning message will be received. Obviously, you can choose a diferent user and pariion for your hard drive or other device accessible through your computer.
1.
Go to Menu and launch the Sotware Manager applicaion, then look for and install an applicaion called quota.
2.
Enable quota checking on the ilesystem by modifying the /etc/fstab ile and adding usrquota and grquota values to a speciic pariion. Only the root user has permissions to modify the menioned ile, so you need to log in as root before changing it. The line in the /etc/fstab ile should be the following one: /dev/sda3
3. 4.
/home
ext4
defaults,usrquota,grpquota
1 2
Ater ediing and changing the /etc/fstab ile, you must reboot your computer. Execute the following command to check the pariion where quota has been enabled: $ quotacheck -avug
5.
Let's assign a quota to our user. In order to do that, you need to execute the next command that will open an editor to modify a speciic coniguraion ile for assigning quotas: $ edquota arturo
6.
Right now, you can modify the opened ile by adding the value 20480 to the sot column in the line corresponding to the /dev/sda3 pariion. Save the ile when you're ready. Disk quota has now been assigned to the user arturo.
[ 83 ]
Storage and Backup
What just happened? The quota applicaion contains two useful commands (quotacheck and edquota) for seing and checking quotas in hard drives for users and groups. In our example, we've conigured our system to launch a warning when a speciic user is trying to use more than 20 MB in the /home pariion. All informaion about the pariions that are going to be mounted when a computer boots can be found in the /etc/fstab ile, which has been modiied to acivate quota checking. Instead of rebooing the computer, you can unmount and mount the speciic pariion. We've just used a limit of 20 MB to check out how a warning message is displayed. Obviously, system administrators choose diferent values for speciic purposes, as each scenario is diferent.
Have a go hero – scheduling quota checking You can check periodically whether quota has been reaching the storage limit. In order to do that, you can use the quotacheck command through the cron tool. We only need to create a ile /etc/cron.daily/quotacheck with the following line: quotacheck -avug
Thanks to cron, the operaing system checks each day whether the quota has been reached for each conigured user.
Disk usage analysis We've learned how to assign quotas to users and to preserve space in hard drives. Regarding this funcionality, it's important to know how much space is used in each pariion and directory. Thanks to this feature, a system administrator can decide how to organize pariions upon disk usage.
Time for action – examining disk usage We're going to take a look at our hard drive to discover how much space is used for each pariion and directory.
1.
Go to the main menu and click on the Disk Usage Analyzer menu opion, which belongs to the System tools menu group.
2.
Now you have access to a new window, which displays graphic informaion about your hard drive space and usage:
[ 84 ]
Chapter 8
What just happened? Baobab is the name of the tool used to analyze disk usage provided by Linux Mint. It ofers us graphical informaion about the ilesystem capacity and the way in which space is distributed along the hard drive. For each directory in your home folder, you can see a number of iles, space in percentage, and size. Also, it's possible to choose informaion about a speciic folder, which can be selected through the folder icon located in the main toolbar of Baobab. Regarding graphical informaion displayed by Baobab, we can select between two kinds of charts: treemap and rings. Below the toolbar, a simple line informs us about the capacity of the ilesystem and how much space is available. This is a simple but very pracical informaion.
Creating backups Some informaion stored on computers is very important and valuable, so we need to keep it safe. Also, it's recommended to make backups, so that if some of this informaion is lost or damaged, we can restore the backup, and everything should work properly again. Let's learn how to create backups from Linux Mint.
[ 85 ]
Storage and Backup
Time for action – making a backup of a speciic folder We're going to make a backup of a folder called testbackup, which is inside your home folder, to a folder called backup inside the /tmp directory. You can create the testbackup folder and add some iles inside it.
1.
Click on Menu and then click again on the All Applicaions opion, and choose Backup Tool inside the Administraion group.
2.
The Backup Tool applicaion will be launched and you can see a new window with a few butons. Click on the Backup iles buton:
3.
Choose the testbackup folder for the Source opion and select the backup folder from the /tmp folder for the Desinaion drop-down opion. Click on the Forward buton when you're ready:
[ 86 ]
Chapter 8
4.
Next opions allow you to exclude some folders and directories. We're not going to exclude anything, so you can click on the Forward buton.
5. 6.
Review your source and desinaion folders. If everything is ine, then click Apply. Finally, you can see a message informing you about the success of the backup operaion. Click on the Close buton when you're ready. Take a look at the backup folder to make sure your iles are there.
What just happened? Backup Tool is an applicaion included in Linux Mint that provides a simple and efecive way to make and restore backups of iles, folders, and applicaions. We've explained a basic operaion—how to make a backup of a folder. However, Backup Tool also allows you to create a backup of a simple ile or even some applicaions installed on your computer. Advanced opions provided by Backup Tool allows us to choose an output format and opions to perform overwrite, preserve permissions, and imestamp, follow symlinks, or conirm integrity of iles and folders. We used the default opions, but you can choose your own preferences too. If you access the /tmp/backup folder, you can ind iles created from Backup Tool. These iles will be idenical to your iles inside the testbackup folder. Apart from choosing a folder inside the same hard disk, you also can make a backup using diferent devices such as USB pen drives, an external USB disk, or a folder accessible through your network. Keep in mind that Backup Tool is executed through a root user, so you can backup any directory of your hard drive. Also, you should be authenicated before using this tool.
Have a go hero – creating and restoring a backup ile You can try to create a tarball (created with the tar uility) ile and restore it. As source, you can use a few iles instead of a whole directory. Backup Tool ofers you the chance to do that with a few clicks. Don't forget to choose the .tar.gz ile opion for the Output drop-down opion inside Advanced opions.
Restoring backups Once you have made backups of your important iles, folders, or applicaions, you should store them in a safe place. If something goes wrong, you can restore these backups in selected iles or folders of your hard drive. Despite each company and system administrator using a speciic policy for making and restoring backups, we should learn how to perform a simple restoring of a folder. [ 87 ]
Storage and Backup
Time for action – restoring a backup folder Ater creaing a backup, it's ime to restore it. We'll restore the /tmp/backup folder to testbackup inside your home folder.
1. 2. 3.
4. 5.
Access the Backup Tool from the main menu. Click on the Restore iles buton. Select the Directory checkbox and choose the backup folder from the tmp directory. For the Desinaion menu opion, you should select testbackup from your home folder. Click on Forward buton when you're ready:
Review your opions to make sure you're going to restore to the correct backup folder. Click on Apply, and a new message will be displayed informing you about the restore operaion. Your iles should be available in the testbackup folder.
What just happened? We've restored a backup inside the home folder. Obviously, the original backup should exist in the place where it was created previously. Thanks to this acion, you can recover your iles and folders without any problems. Regarding Advanced opions, when you're restoring a backup, you only can choose what kind of overwrite you want to apply. Some opions are never, by size, always, and checksum mismatch; among these, one opion is selected by default. Alternaive to restoring a directory, you can restore a backup ile created using the same tool.
[ 88 ]
Chapter 8
Have a go hero – create backup for applications It would be interesing to prove how to create and restore a backup of some applicaions installed on your computer. You can do that using the Backup sotware selecion and the Restore sotware selecion butons provided by Backup Tool.
Summary Computer storage is complex as it's possible to ind diferent kinds of devices and ilesystems. Usually, technology used for storage is complicated and before taking a decision about what kind of storage and device of a ilesystem should be used, it's important to make a complete analysis of the inal scenario. In this chapter, you've learned the basic concepts to deal with storage. Also, you know how to create and restore simple backups. Speciically, we covered:
Main ilesystems used in Linux Mint and other GNU/Linux distribuions
How to assign disk quotas to users
Graphically examining your disk usage
How to create and make backups
In the next chapter, you're going to learn about security, which is one of the topics more relevant for system administrators.
[ 89 ]
9 Security Security is one of the most important aspects for system administrators, no doubt. In this chapter, we're going to learn about the basic mechanisms and tools that can be used to secure our Linux Mint computer.
In this chapter, we're going to learn the following topics:
Running an SSH server
Installing an ani-virus sotware
Installing and coniguring a irewall
Using a security module for the kernel
Building a security checklist
Running an SSH server Someimes you need to establish a remote connecion from your computer to a server. Also, users need access to your server or servers. A remote connecion allows you to execute commands directly on the server from your computer. Telnet is one of the most used protocols to establish connecions between computers. However, Telnet is not a secure protocol, so other protocols are needed when we need secure connecions. Here is where Secure Shell (SSH) enters in the game. Thanks to SSH, users can connect securely to servers from their computers. From the technical point of view, SSH creates a secure channel between a server and a client. Usually, a client and server are diferent machines, but it's possible to use the same machine to play both roles.
Security
Time for action – installing and coniguring an SSH server We're going to install and conigure the openssh-server sotware to use our computer as an SSH server. Regarding coniguraion, our server will deny access to the root user, and it will be accessible through the 5656 port.
1.
Click on the Menu buton, and click again on the Sotware Manager buton inside the System group.
2. 3.
Type openssh server in the text input ield of the Sotware Manager applicaion. Select openssh-server and then click on the Install buton.
4. 5.
Now you have the openssh-server installed on you computer.
6.
We're going to edit a /etc/ssh/sshd_config ile using the vi editor as the root user, so you should type the following command on the terminal:
Launch MATE Terminal by clicking on the Terminal buton accessible form the main menu.
$ sudo vi /etc/ssh/sshd_config
[ 92 ]
Chapter 9
7.
Type i to enter in edit mode inside vi. Look for a line that contains PermitRootLogin and replace it with the following line: PermitRootLogin no
8.
Let's coninue with the same ile and look for another line that contains Port and replace that line with the following one: Port 5656
9.
Save the /etc/ssh/sshd_config ile; you can click the Escape key and then type :wq.
10.
Now it's ime for restaring the SSH server, then your server will be installed, conigured, and ready to use. You can test this by execuing the following command: $ sudo restart ssh
11.
You can test your SSH server by trying to connect to it and typing on the terminal the following command: $ ssh localhost –p 5656
12.
Now you can see a message asking for your authorizaion. Type yes and your password. You're now connected to your our server through the SSH protocol.
What just happened? Thanks to the openssh-server sotware, we can create and conigure an SSH server, which allows users to connect to a remote server through their computers. Linux Mint doesn't install the menioned sotware by default, so you need to install it using Sotware Manager or the Package Manager applicaion. Once openssh-server is installed on your computer, users can connect to it directly using an SSH client. This kind of client is installed by default on major GNU/Linux distribuions and Mac OS X computers. Despite the openssh-server including a default coniguraion that allows us to connect to the server, it's recommended to change the coniguraion to suit our requirements. This is a task for system administrators. In our example, we don't allow connecions through the root user, and we change the default 22 port to 5656. These changes provide minimum security for SSH connecions against potenial atackers trying to use the default port to connect to servers using SSH protocol. Thanks to our change in coniguraion, we're establishing a irst-level wall. On the other hand, if we allow the root user to connect to our SSH server, somebody can crack the connecion and get root access to our server, which is not good.
[ 93 ]
Security
In order to change the coniguraion ile for the SSH server, we used the vi editor, which is installed in Linux Mint by default. This is a modal editor, and by typing :wq, we're saving and exiing. On the other hand, when you type i, vi enters the insert mode. Obviously, you can use other editors such as Pluma for ediing the coniguraion ile. Finally, we restarted the SSH daemon using the restart command and passing ssh as an argument. We'll talk more about daemon services in the next chapter. At the moment, we only need to know that the restart command is used for restaring services.
Installing an anti-virus software Everybody knows that Windows operaing systems need an ani-virus sotware because it's very common that viruses infect the family of Microsot operaing systems. Though it's more diicult to ind viruses afecing a GNU/Linux distribuion, a good pracice is to install an ani-virus on our server. One of the most popular ani-viruses for Linux is Clam-AV (http://www.clamav.net), so we're going to learn how to install it on our server.
Time for action – installing Clam-AV anti-virus We'll install Clam-AV ani-virus on our computer.
1.
Click on the Menu buton and click again on the Sotware Manager buton inside the System group.
2. 3. 4.
Type clamav in the input box of the main window of Sotware Manager. Click on the irst element of the results list. Now you can click on the Install buton, and type your password when it is required.
[ 94 ]
Chapter 9
5.
Once installaion is inished, you can use the clamscan applicaion from the command line.
6.
In order to test our ani-virus, we're going to open the MATE Terminal and scan our home directory. You only need to type the following command: $ clamscan
7.
The output of clamscan should be similar to the following screenshot:
[ 95 ]
Security
What just happened? We've used the Sotware Manager applicaion for installing an applicaion. In this case, we've installed Clam-AV ani-virus, which contains a main executable called clamscan. This command scans a directory and searches for viruses in our system. When the scan is inished, we get a simple report with informaion about scanned iles and directories and which of them are infected.
Coniguring a irewall A irewall is one of the most important components in computer security. From the technical point of view, a irewall is a barrier designed to prevent unauthorized access to services and resources in a computer. Sotware and hardware components can be used to build a irewall. We're going to focus only on sotware. The coniguraion of a irewall can be prety easy or very complicated; depends on the security level that we want to apply. Obviously, it's diferent to conigure a web server and a computer workstaion. In order to use and conigure a irewall in Linux, we can use a program called iptables, which is a packet iltering applicaion based on rules deined by system administrators. Linux kernel uses diferent kernel modules to apply rules and creates a irewall for a computer. Despite iptables being a very good applicaion, it's not easy for beginners. This applicaion doesn't use a graphical interface and it's required to know how to apply rules from the command line. However, Linux Mint includes a GUI applicaion that provides a frontend to Uncomplicated Firewall (ufw), a sotware designed to build irewalls easily. We'll learn how to use this useful tool to conigure a simple irewall.
Time for action – how to conigure a simple irewall As a simple example of building a irewall in Linux Mint, we're going to conigure our irewall to deny access to a speciic IP (192.168.1.66) to port 22. Remember that we conigured this port previously to run an SSH server.
1.
Go to the main menu and click on the Firewall Coniguraion buton belonging to the Administraion category.
2.
Then a new window will be displayed; click on the Unlock buton and type your password.
3. 4.
Acivate the irewall by selecing the ON opion in Status. Access the Edit menu and click on the Add Rule... buton.
[ 96 ]
Chapter 9
5.
Click on the Advanced tab and select Deny for the irst drop-down opion. Then type 192.168.1.66 in the From input box and 22 for the port input box.
6.
In the To input box, type your IP and type 22 again for port. Click on the Add buton when you're ready:
7.
Then click the Close buton and you'll see how your new rule has been added to the rules list:
8.
Your irewall is conigured and is now up and running.
What just happened? Linux Mint allows us to conigure and run a irewall through an applicaion called Gufw. This tool is a simple and intuiive frontend to ufw, another tool for coniguring a irewall, which is easier than iptables. Gufw has three main controls that allow us to enable or disable a irewall, and helps control incoming and outgoing traic. A simple list shows us the rules that are enabled, and the two butons below this list allows us to add and remove rules. Keep in mind that the default behavior in ufw is to block all incoming traic and allow outgoing traic. Usually, system administrators prefer to block everything and then conigure the applicaions, ports, and protocols that are allowed for connecions. This technique is known as white list.
[ 97 ]
Security
Basically, you can choose three acions that will be applied to incoming and outgoing traic for your machine: Allow, Deny, and Reject. The diference between Deny and Reject acions is that the irst one implies that each packet will be discarded. However, Reject means that server will send a response to the client informing about the computer using a irewall that denies access. We've used advanced opions to select IP's and ports, but also it's possible to use the Preconigured and Simple tabs to allow or deny access only to applicaions and to protocols respecively.
Have a go hero – disabling irewall on startup using the command line You've learned how to use Gufw to conigure your irewall. In addiion to this tool, you can use the ufw applicaion directly from command line. For example, you can disable your irewall on startup. In order to do that, launch the MATE Terminal and type the following command: $ sudo ufw disable
Ater execuing the preceding command, you'll receive a message, such as the following one: Firewall stopped and disabled on system startup
Using a security module for the kernel Linux kernel ofers system administrators mechanisms to support control access policies to acions that applicaions can executed inside an operaing system. Currently, SecurityEnhanced Linux (SELinux) and Applicaion Armor (AppArmor) are the most popular tools for that purpose. SELinux was developed by United States Naional Security Agency (NSA), and it provides a set of Linux kernel modiicaions that can be applied to diferent GNU/Linux operaing systems. The design and architecture of SELinux allow system administrators to create diferent policies that will be applied to users and processes running on the operaing system. Related to SELinux, we ind AppArmor, a security module designed for the Linux kernel. Thanks to this module, it's possible to establish a set of policies through diferent proiles to restrict what each program can do. If a program contains a security vulnerability, AppArmor can detect it leaving other sotware unafected. In other words, AppArmor restricts capabiliies of a program to apply a predeined security proile.
[ 98 ]
Chapter 9
AppArmor and SELinux use Linux Security Modules (LSM), a framework for supporing diferent computer security models for the Linux kernel. Basically, LSM provides tools to implement mandatory access control based on diferent policies. Linux Mint includes SELinux and AppArmor, but they aren't installed by default. AppArmor is easy to conigure, deploy, and learn, so we'll ind out how to install it on our server.
Time for action – installing AppArmor The learning curve for AppArmor is hard, so we're only going to learn how to install it.
1. 2.
3.
Launch Sotware Manager. Look for apparmor, select it from the list, and click on the Install buton.
Once AppArmor is installed, you can check its status when execuing the following command on MATE Terminal: $ sudo apparmor_status
[ 99 ]
Security
4.
We'll see something like the following screenshot:
What just happened? We simply installed AppArmor from the Sotware Manager applicaion. The package included in Linux Mint provides diferent executable commands, such as apparmor_status and apparmor_parser. The irst one ofers us informaion about the deined and enabled proiles, and apparmor_parser is used for loading proiles into the Linux kernel. If you're interested in learning more about how to conigure AppArmor, you can take a look at the oicial documentaion at http://wiki.apparmor.net/index.php/ Documentation.
Managing your password safely System administrators work with passwords each day. Connecing to servers, accessing resources, and managing users are acions that require the use of passwords. Storing passwords in a safe place is very important and it's criical for the security of systems. If we can use a tool to store, read, and update passwords, the daily job will be easier. One of the most popular sotware to carry out these tasks concerning passwords is KeePass (http:// keepass.info/), a tool designed to manage passwords in a secure way. Basically, KeePass uses only a master password that the user should remember. This master password locks a [ 100 ]
Chapter 9
database where other passwords are stored. From the technical point of view, KeePass uses two of the most secure encrypion algorithms: AES and Twoish.
Time for action – installing and using KeePass We'll learn how to install and use KeePass for storing some passwords. Ater installing KeePass, we'll create a new password for a user called lucas, who has access to a development server.
1.
Go to the Sotware Manager applicaion, look for keepass2, select the irst item of searched items, and click on the Install buton.
2.
Once KeePass2 is installed, you can launch it by accessing the main menu and by clicking on the KeePass2 menu opion belonging to the Accessories group.
3.
Select the File opion in the toolbar of the main window of KeePass2 and click on the New... menu opion.
4.
Then a new window asking for the master password is displayed. We'll type the same password in the Master password and Repeat password input boxes.
[ 101 ]
Security
5.
Click on OK when you're ready and a new dialog window will be displayed. Now, we need to choose a name for a database where passwords will be stored. Choose a name and a database descripion, then click on the OK buton:
6.
Your new database has been created and KeePass displays a tree widget where you can ind diferent categories below the name of your database.
7.
Now, go to the Edit menu and click on the Add entry... menu opion. You can see a new dialog window. Enter a itle and a username, and the password will be generated by default.
[ 102 ]
Chapter 9
8.
Click on the OK buton, and a new entry will be created for your password.
What just happened? KeePass is a complete tool to manage passwords. You can use and create many categories to organize your passwords. By default, passwords are generated when you create a new entry. It's possible to change coniguraion and decide how passwords are generated by default. Surely you must have realized that passwords are hidden, and you only can see stars. In order to change that, click on the buton close to the Password input box. Each ime you access KeePass, you need to type your master password. However, when you click on an entry, you'll see informaion, including the password that you entered before. Other useful funcionality provided by KeePass is the ability to generate random passwords, although you don't want to use this tool to store it.
Building a security checklist When the system administrator is coniguring a safe server, it's a very good pracice to use a simple checklist with some issues that should be checked. We're going to build one of these checklists based on concepts that we've learned in this chapter. Speciically, our checklist will contain the following issues:
Install and enable only services that users need.
Build and run a irewall based on a speciic policy.
Disable root access through SSH and change the default port for this connecion service.
Install and conigure an ani-virus, Clam-AV is a good choice.
Keep your system up-to-date. Always install security updates for your operaing system and applicaions.
Use KeePass or another password manager to store, read, and write your password securely.
Choose secure passwords that include diferent types of characters.
Encrypt your sensiive data. GNU Privacy Guard (GPG) can help you to do that. Also, Linux Mint allows you to encrypt your home folder from the installaion process.
If your computer needs extra security, it's a good idea to install and conigure a network protocol analyzer such as Wireshark. In addiion, you can install a network intrusion detecion tool such as Snort.
[ 103 ]
Security
Summary In this chapter, we talked about security, one of the most important issues for system administrators. We discovered some tools such as KeePass, Clam-AV, AppArmor, and Gufw. Speciically, we covered the following topics:
Running an SSH server
Installing Clam-AV ani-virus
Installing and coniguring a simple irewall using Gufw
Discovering AppArmor and SELinux
Installing and using KeePass for managing passwords
Deining a security checklist
Despite having learned some basic tools to secure our computer, we can use other tools for the same purpose. For example, it's a good idea to use a tool to detect network intrusions. Inside this kind of sotware, Snort (http://www.snort.org) is one of the most popular. On the other hand, tools such as Wireshark (http://www.wireshark.org) can help you to analyze traic in your network, which is very useful to detect potenial security risks. Ater learning basic concepts and tools about security, you're ready to learn how to monitor your system, which will be explained in the next chapter.
[ 104 ]
10 Monitoring Your System Once a computer is configured and different services are running, it's time to make sure everything is correct and things continue as usual. This chapter is going to introduce ways to monitor a system that is taking care of services and running processes, and how computer resources, such as memory, CPU, and network, are used.
In this chapter, we're going to cover the following topics:
What are processes and services
Staring and stopping services
Acivaing services
Lising the running processes
Displaying CPU, memory, and network usage
Processes and services Novice Linux users always ask about two widely used concepts in GNU/Linux distribuions: processes and services. These are very important for system administrators because they describe the applicaions that are running on our operaing system. Obviously, we need to take care about that when we talk about how to supervise a computer system. The number of processes and services impact the performance of a server directly. System administrators should control which applicaions are running and how they are afecing the operaing system and other resources and devices.
Monitoring Your System
Basically, a process is a computer program or applicaion in execuion, including its current acivity, that afects the resources such as CPU, open iles, and memory. The operaing system needs a set of informaion about each process in execuion. This kind of informaion is known as process descriptors and includes state, parent processes, list of open iles, memory address, and a unique ideniicaion number called PID. On the other hand, we found services related to processes. A service is a computer program that runs without direct intervenion of an operaing system user. It's very common to use the term "background" to refer to this kind of execuion. Keep in mind that an applicaion running in the background doesn't send any output to a terminal, though it is a common pracice to use a ile for this purpose. In UNIX and Linux-based operaing systems, it's very usual to talk about daemons to refer to services. We can consider both concepts equivalent. The Linux kernel starts some daemons at boot ime, so the system administrator can decide about that. A simple convenion is to use the suix "d" to idenify which programs are running as daemons. For example, sshd is the name of the daemon running an SSH server. Usually, operaing systems include tools to manage processes and services. Linux Mint is not an excepion, and we'll ind out later which tools can be used to manage running applicaions through services and processes. In addiion to processes and services, system administrators need to control and manage resources such as CPU, memory, network, and ilesystems. All of them are part of system monitoring, because they afect the performance. In this chapter, we'll learn the basics about how to monitor our system, while taking care about menioned resources including processes and services.
Starting and stopping services System administrators need to know how to start and stop a speciic service. As part of their daily job, system administrators check the running services and start new ones. Someimes a service should be stopped; for example, when a service is no longer needed, we can stop it. Also, a restaring can be required. All of these tasks can be carried out through an applicaion called initctl. Let's see how to use it.
Time for action – stopping and starting an SSH daemon We're going to learn how to stop and start our SSH service. Remember that we learned how to install an SSH previously in Chapter 9, Security. Ater installing this applicaion, our SSH service will be running by default, so we'll begin learning how to stop it.
1. 2.
Launch the MATE Terminal as usual. Type the following command in the shell: $ sudo initctl stop ssh [ 106 ]
Chapter 10
3.
Our SSH daemon is stopped and you'll receive an output message such as the following one: ssh stop/waiting
4.
Now, we're going to launch our SSH daemon again. Just type the following command: $ sudo initctl start ssh
5.
Once the SSH service starts running, you can see a message such as the following one: ssh start/running, process 2436
6.
Also, you can ind out the current status of the SSH service by execuing the following command: $ sudo initctl status ssh
What just happened? Linux Mint includes a tool called initctl that ofers us control over the init daemon. This daemon is a special one, which gets started during the boot process of the Linux Kernel, and it's the parent of the rest of the services and processes. Usually, init has a PID of 1 and Linux Mint implements a speciic event-based daemon called Upstart. The initctl applicaion accepts many commands as arguments; two of them are start and stop as you've learned before. As a third argument, we can pass the name of the service that will be afected by the operaion, so the arguments stop ssh indicates the operaion and service name respecively. In our example, we checked the current status of our SSH service using the list operaion. This command returns a simple message informing us whether the service is up or down. Also, it's possible to use the restart operaion, which stops and starts a speciic server in that order. It's important to know that we need to run initctl as the root user, otherwise we cannot start, stop, or restart services. The reason for this is that only the root user has access to these kind of operaions. It doesn't make sense if any user can do that, because services are important for the security and the integrity of the system.
Have a go hero – checking current status of all services Someimes system administrators need to know about the current status of all running and stopped services in the operaing system. In order to do that, we can use the initctl tool passing an argument called list. The command is as follows: $ sudo initctl list [ 107 ]
Monitoring Your System
We'll get a response, as shown in the following screenshot:
Activating services Previously we've learned how to start and stop services through the command line. However, Linux Mint also includes a simple GUI applicaion that allows us, with a simple buton click, to select the services we want to acivate or deacivate when the system starts. Let's see how to acivate services through the Services Seings applicaion.
Time for action – activating Samba In order to share iles and directories with Windows systems, we can use the Samba protocol. Let's imagine that we have installed in our Linux Mint a set of tools and a daemon to do that. We're going to learn how to acivate a Samba service.
1. 2. 3. 4.
Click on the Menu buton and click again on the All Applicaions buton. Click on the Services menu opion of the Administraion group. A new window belonging to the Service Seings applicaion is displayed. Look for the samba opion and click on it:
[ 108 ]
Chapter 10
5.
Ater selecing the samba opion, you must type your password. Then click on the Close buton. Next ime you boot your system, the Samba service will be started automaically.
What just happened? Usually, it's very useful to conigure many services to start automaically at boot ime. By applying this coniguraion, the system administrator can save ime and they are sure that services will start automaically. Despite coniguring your services through the command line, Linux Mint provides a simple and intuiive tool to do that. As you have learned, this tool is Services Seings, and you can access it easily from the main menu.
Listing the running processes One of the most important things that the system administrator should supervise is the list of current processes running on the operaing system of each machine under their control. Remember that each running process is using some resource, such as the CPU, memory, and iles. This means that it's important to control processes because they afect the performance and security of the system directly.
[ 109 ]
Monitoring Your System
Linux Mint ofers us a speciic tool for monitoring processes, CPU, memory, network, and the ilesystem of our machine. We're going to learn how to use this tool for monitoring our system, and we'll learn about how to list the running processes.
Time for action – list the processes running on our machine Earlier we talked about a tool for monitoring our system. Well, its name is System Monitor and is installed in Linux Mint by default. Let's learn how to access this tool and how to list the running processes.
1.
Click on the Menu buton and click again on the System Monitor buton:
2. 3.
Then a new window is displayed. Click on the Processes tab. Now, you can see the processes that are running and addiional informaion about them, such as CPU and memory usage:
[ 110 ]
Chapter 10
What just happened? Thanks to the System Monitor tool, you can see which processes are running, and you can ind out their current status and the CPU and the memory usage of each one. In addiion to this kind of informaion, System Monitor displays the load average of the computer based on the CPU usage. As you can observe, System Monitor displays informaion about the load average for the last one, ive, and iteen minutes. These values help the system administrator to control the current status of a machine, and threshold values can be applied to decide when some acions should be taken. Remember that our goal is to help our machine to run processes without collapsing the system. System Monitor ofers us menu opions to display diferent views about running processes. Speciically, we can display all processes (default view), acive processes, and my processes (root user by default). Also, it's possible to change the order of displaying informaion, so you can display, for example, all processes ordered according to their memory consumpion. The Edit menu gives us access to diferent acions that can be applied to a running process. You can stop, kill, and change the priority of each process. In order to take these acions, irst you need to select a speciic process from the list. Then you can execute each acion by accessing the opions belonging to the menioned Edit menu.
[ 111 ]
Monitoring Your System
Another interesing feature provided by System Monitor is the possibility of inding out which iles are opened by each process. You only need to select a process and then click on the Open Files menu opion of the Edit menu. Keep in mind that this informaion can change automaically when the window is open, as each process can open and close iles during its execuion.
Displaying CPU, memory, and network usage Besides processes and services, it's very important to take care of resources of our machine as applicaions need to use these resources. CPU, memory, and network are the most important resources used by our computer, so system administrator always should keep an eye on them. To make life easier, Linux Mint provides informaion about how these resources are used in real ime through the System Monitor applicaion. We'll learn how to display the current use of these resources.
Time for action – Displaying resources information in real time Let's ind out how to get basic informaion about main computer resources that are used in real ime.
1. 2.
Click on the Menu buton and click again on the System Monitor buton. Click on the Resources tab and you have access to all informaion regarding CPU, memory, and network usage as shown:
[ 112 ]
Chapter 10
What just happened? When you click on the Resources tab of System Monitor, a set of charts is displayed. The irst one ofers you informaion about the percentage of CPU usage by ime. Also, the current percentage of CPU is displayed below the chart. Regarding memory, we ind informaion related to the main and swap memory usage. Percentage values related to the total memory are displayed. The purple line on the chart represents main memory, and the green line is used for the swap memory. Both lines are displayed inside the chart so you can compare both easily. Network informaion is separated between received and sent packages; diferent colors are used to denote them. You can see total packages in bytes that have been sent and received by your computer. Also, you can obtain how many of them were sent or received each second. As you've realized, all informaion about resources is displayed based on history. This means that each graph is based on ime, and it's alive in a sense that the informaion is displayed in real ime.
Have a go hero – getting information about ilesystems usage In addiion to memory, processes, CPU, and network usage, you can get informaion about your ilesystem's usage. In order to take this acion, you only need to click on the File Systems tab and System Monitor displays for each ilesystem, informaion about mounted directories, total space, available space, and percentage of used space.
[ 113 ]
Monitoring Your System
Summary In this chapter, we've learned the basics about system monitoring, being an important area for system administrators. We introduced processes and services, and then we learned how to manage services and how to monitor the most valuable resources in a computer: memory, CPU, hard disks, and network. Speciically, we covered:
Basic concepts such as processes and services
How to deal with services
Finding out the running processes and being able to stop them
Discovering charts indicaing how the usage of CPU, memory, and networking are afecing our computer
It's important to keep in mind that this chapter is just a basic introducion to system monitoring. This is a big area, and a good understanding and good pracice requires experience, and it depends on the complexity of the system that we want to supervise. At this point we know how to conigure and supervise our computer; in the next chapter, we're going to talk about how to solve common problems that can happen when a Linux Mint server or workstaion is running.
[ 114 ]
11
Troubleshooting Sooner or later system administrators will face problems that affect computers. Sometimes these problems will be related to hardware, and other times to software. It's very important to know which tools we can use to identify problems and try to solve them. In this chapter, we'll learn basic commands and tools that can help us determine what is happening with the network, hardware, kernel, processes, and filesystems.
In this chapter we shall learn the following topics:
Hardware
Checking log iles
Kernel
Networking
Processes and ilesystems
Hardware Many imes users detect small problems related to hardware and system administrators can solve them quickly. However, it can happen that the detected problem will be diicult to solve or hard to detect. Also, many devices or resources can trigger more than one problem. Memory and CPU are very important hardware components for our computer. We need to take care of them because a high load can block the operaing system therefore, our computer will be out of order. Also, PCI and USB devices can stop working properly, so we should check them when we detect hardware problems.
Troubleshooing
Time for action – checking memory, CPU, USB, and PCI devices In Linux Mint, we can ind tools and commands that can help us to ind out what is happening with our hardware. Let's discover some commands to check the memory, CPU, and USB, PCI devices.
1.
Our irst goal will be to get informaion about all USB devices installed on our computer. Open MATE Terminal as usual, and type the following command: $ lsusb
2.
Now, it's the turn for PCI devices, so we're going to execute the next command: $ lspci
3.
The output of the previous command will show you something similar to the following screenshot:
4.
A complete and detailed list of all our hardware can be obtained by execuing the following command: $ sudo lshw
5.
In order to get informaion about memory, we'll execute the following command: $ cat /etc/meminfo
6.
7.
As the output, we'll get some lines like the following: MemTotal:
824188 kB
MemFree:
285016 kB
Buffers:
64228 kB
Regarding our CPU, we can launch the following command to get informaion about processors installed on our machine: $ cat /etc/cpuinfo
[ 116 ]
Chapter 11
What just happened? In order to get a complete list with a lot of informaion about our PCI and USB devices, we can execute the lspci and lusb commands respecively. These commands help us to know if devices are recognized by our computer or not. Keep in mind that some devices cannot be detected by the operaing system, in that case we need to solve the problem. On the other hand, /proc/cpu is a ile that contains informaion about the CPU installed on a computer. The cat command has been used for displaying content of the menioned ile. Regarding the /proc/cpu ile, we ind the /proc/meminfo ile, which contains data about memory used in our computer. Some informaion ofered by the menioned ile includes total memory size and how much memory is available. The lshw command means "list hardware" and it shows us an exhausive list of all hardware installed on a computer. Don't forget to execute the lshw command as the root user.
Checking log iles Linux Mint uses a set of iles for logging diferent aciviies happening in the operaing system. This kind of informaion includes data about how resources, such as iles or network are used. All of these iles reside inside the /var/log/ directory. Only the root user can change these iles, but other users can read it. One of most important log iles is /var/log/ syslog, which is a generic log where diferent applicaions write data about its acivity. In addiion to this generic log ile, we can ind a lot of them such as Xorg.0.log, dmesg, kern.log, and dpkg.log. Usually, speciic applicaions such as MySQL and Apache, use its own log iles inside the /var/log/ directory. It's a good pracice to check the menioned log directory to ind out what's happening in our computer.
Time for action – listing the last ive lines of the syslog ile We're going to check the last ive lines of our syslog ile using the tail command.
1. 2.
Open the MATE Terminal as usual. Execute following command: $ tail -5 /var/log/syslog
3.
As the output, you'll get some lines informing you about the last acions saved in syslog ile.
[ 117 ]
Troubleshooing
What just happened? We used a command called tail to read the last lines of our syslog ile. This command reads a ile in reverse order and can receive a number as an argument. This number is used to display a speciic number of lines of the ile. Obviously, you can read the syslog ile using your favorite editor, but it's easier to use tail as the output of this command is sent directly to your terminal.
Kernel The Linux kernel is the most important component of our Linux Mint operaing system so we need to take care of it, and we should check if it's working properly. Linux kernel uses modules, which are components that implement and extend the funcionality of the kernel, and that can be loaded or unloaded into the kernel upon demand without rebooing. The use of modules has a lot of advantages; one of them is that we can save memory by loading only the required modules. Another clear advantage is the opion of loading modules on the ly without rebooing your computer. It saves a lot of ime, and we don't need to stop the service. Due to the importance of modules, system administrators should check the kernel and module status. We can do that, thanks to commands that we'll learn to use later.
Time for action – using lsmod, modprobe, and dmesg commands System administrators can use some commands to get informaion about the kernel, some of them are lsmod, modprobe, and dmesg. Let's discover how to use these commands.
1. 2.
Launch the MATE Terminal applicaion. Execute the following command: $ lsmod
3.
The output of the previous command will display informaion about your loaded kernel modules.
4.
We're going to execute the following command to get a list of all modules that can be loaded in the kernel: $ modprobe -l
5.
Then it's ime to execute the dmesg command, which will launch a lot of messages, so we'll use it less to control output. Type the next command in your terminal: $ dmesg | more
[ 118 ]
Chapter 11
What just happened? In order to know the status of each module loaded by the Linux kernel, we can execute the lsmod command. From the technical point of view, this command only formats the content of the /proc/modules ile. System administrators need to know how to load and unload modules in the Linux kernel. The modprobe command allows us to perform these acions. It receives as parameter the name of the module that will be loaded or unloaded. Passing the -l argument, we can ind out which modules are available to load. Finally, the dmesg command is very useful to get informaion related to kernel operaions. For example, if we plug a USB device to our computer, the kernel will create a log message that can be read using the dmesg command. Thanks to the more command, you can read lines easier. Sure, you've realized that we used a pipe to send the output of dmesg to the input of more.
Networking Nowadays, network is one of the most valuable resource used by computers. It's hard to imagine a company without the Internet or local network connecion. Someimes system administrators need to deal with problems related to networks, so it's very interesing to know which tools can be used to detect and solve common problems. For sure, you've heard about ping, a command to send informaion to computers and devices such as printers with the goal of geing a response and also making sure they're working properly. This command is very useful to check network connecions, if ping doesn't get a response, the connecion cannot be established, and something with a device or computer is failing the network communicaion. Related to ping, we ind route, a command that shows the IP rouing table of our computer. Also, route allows us to change that table. It's not possible to establish a connecion outside our route table, so it's important to check it out when connecions are failing. Another useful command to get informaion about our network interfaces is ifconfig. For example, using ifconfig we can ind out which IP is using each network interface of our server. Also, ifconfig allows us to conigure network interfaces through the command line. Linux Mint also includes netstat, a command that ofers informaion about network connecions, rouing tables, interface staisics, masquerade connecions, and mulicast memberships. We'll learn more about the netstat command later.
[ 119 ]
Troubleshooing
Time for action – checking who is listening on what port We're going to discover how to use the netstat command to ind out what applicaions are listening on what ports.
1. 2.
Open MATE Terminal as usual. Type and execute the following command: $ netstat -tln
What just happened? Despite execuing netstat only to ind out what programs are listening on what ports, this command can be used to get more informaion about our network connecions and usage. If you execute netstat without any argument, you'll get informaion about all open sockets on your computer. Basically, netstat can be used for checking and monitoring all network acivity on your computer. You can get more informaion about the netstat command through the man and info commands.
Processes and ilesystems Processes and ilesystems cause many computer problems. Remember that processes are created by programs that reside in ilesystems, so both of them are closely related. If something goes wrong with a computer, it's a good idea to take a look at which processes are running and how is the status of ilesystems associated to these processes. The fuser command is very useful, because it ofers a list that shows what iles are used for what process. Basically, we only need to execute this command by passing the name of a speciic process as argument. Linux Mint and other GNU/Linux distribuions include strace, a tool that can be employed to discover what system calls and libraries are used by a speciic process. You can type strace followed by a command or applicaion that you want to trace. Usually, system administrators work with top, a command ofering complete informaion about running processes, including data about CPU and memory consumpion. Another useful tool to deal with processes is ps. We'll learn how to ind a speciic process using that command. When system administrators need to take a quick look at the ilesystem atached to a speciic computer, they work with the df command, which provides informaion about the ilesystem disk space usage. By passing the -h argument, we'll get a list with size, available and used space, percentage of usage, and the locaion where each ilesystem is mounted. Many problems happen when ilesystems are without space or aren't mounted, so it's a good idea to use df to detect these kinds of issues. [ 120 ]
Chapter 11
Time for action – inding a speciic process You're going to learn how to use the ps command to ind informaion about a speciic process running on your computer. In our case, we'll look for the SSH server daemon process.
1. 2.
Launch the MATE Terminal. Type the following command in your shell: $ ps -ef | fgrep -i sshd
3.
As a result of the last executed command, we'll get the following response: root 768 usr/sbin/sshd -D arturo
1
16017 10434
0
09:06
0 16:07 pts/3
? 00:00:00
00:00:00
/
fgrep -i sshd
What just happened? As you've observed, we used the ps and fgrep commands together through a pipe connector. The frep command looks for a speciic patern, in our case sshd works as that patern. The ef parameters indicate that we're looking at all running processes, using the output formated according to the default values of the ps command. Using pipes we can redirect the output of the ps command to fgrep. For sure you might be wondering why we got two lines if we only have just a single sshd process running. The answer is easy to explain: sshd string is another name for the piped command fgrep, so its output is also shown. Each output line of ps ofers us informaion about the process owner, path to the running process, PID (process ID), terminal associated, and ime when it started. Keep in mind, that we got a quesion mark for the sshd process because it's a daemon not associated with any terminal. If you need to kill a process or get more informaion about it, you can use the System Monitor tool included in Linux Mint. More informaion about this tool can be found in Chapter 10, Monitoring.
[ 121 ]
Troubleshooing
Summary In this chapter, you've learned which tools and commands can help system administrators to detect and solve common problems related to hardware, network, kernel, ilesystems, and processes. Despite each problem being unique, tools described in this chapter are very useful to check if diferent resources and devices are working properly. Speciically, we covered:
Checking hardware components such as memory, CPU, USB, and PCI devices
Checking log iles
Learning about how to list loaded modules in the kernel
Useful tools to check network connecion and inding out what processes are listening on what ports
Dealing with running processes
If you need to look for help to speciic problems, the following resources can be very useful:
Wiki with complete informaion for system administrators available at http:// sysadmin.wikia.com/wiki/Main_Page.
The Linux Documentaion project ofers a good collecion of how to documents and guides available at:
http://tldp.org/docs.html#howto
http://tldp.org/guides.html
The oicial Linux Mint documentaion available at http://www.linuxmint.com/ documentation.php
The oicial Linux kernel documentaion available at http://kernel.org/doc/
At this point, you've learned basic things about system administraion in Linux Mint. Throughout this book we explained how to deal with user accounts, how to install and conigure sotware, basic things about networking and security, how to create and restore backups, and the last chapter was dedicated to system monitoring. Finally, we complete our way learning about tools and commands that can help us to face common and daily issues.
[ 122 ]
Index Symbols .bash_history 32
A AbiWord word processor installing 52-54 removing 55, 56 upgrading 56 upgrading, Update Manager tool used 56-58 URL 52 Administrator 50 advanced shell programming learning 34 resources 34 AES 101 ani-virus sotware installing 94 AppArmor about 98 coniguring 100 installing 99, 100 URL 100 Applicaion Armor. See AppArmor arturo 25, 83
B backups backup ile, creaing 87 backup ile, restoring 87 creaing 85 creaing, for applicaions 89
restoring 87, 88 speciic folder backup, creaing 86, 87 bash shell 22 Berkeley System Distribuion (BSD) 22 bootable Linux Mint USB lash drive creaing 13-15 Bourne-Again shell 22 Bourne shell 22
C Caja accessing 76 cat command about 27 using 28 cd command about 24 execuing 23, 24 execuing, without arguments 25 chmod command 34, 50 chown command 50 Cinnamon 10 Clam-AV ani-virus about 94 installing 94, 95 URL 94 CLI 22 command history displaying 31, 32 command line used, for changing permissions 50 command-line interface. See CLI commands
running 25 community, Linux Mint URL 9 computer resources displaying 112 informaion, displaying 112 CPU displaying 112 C shell 22 current user searching 40 Custom 50
export command 31
F
D daemons 106 Debian (DEB) format 54 desktop user 50 develop group creaing 46-48 user luke, adding 48 df command 120 disk quotas about 82 assigning, to speciic user 83 disk usage examining 84, 85 disk usage analysis about 84 disk usage, examining 84, 85 distribuion 8 dmesg command 64, 119 Domain Name Server (DNS) 73 drivers installing 68 Dynamic Host Coniguraion Protocol (DHCP) 73
E echo $PATH command 31 echo command 31 ediions, Linux Mint 10 Edit menu 111 ef parameters 121 environment variables about 30 PATH environment variable, seing 30, 31 seing 30
fgrep command 121 iles about 27 examining 27 inding 27 lising 28 ilesystem about 81 troubleshooing 120 ilesystems usage displaying 113 ind command about 27 using 27 irewall about 96 coniguring 96-98 disabling, on startup 98 FTP 77 FTP server connecing to 78 fuser command 120
G General Public License GPL (GNU) sotware license 9 GitHub account URL 9 GNU/Linux distros 8 GNU Privacy Guard (GPG) 103 GNU tools 8 grep command 32 group about 46 deleing 48 user, adding 48
H HardInfo 63 hardware detecing 61 hardware coniguraion [ 124 ]
hardware, detecing 61 keyboard, coniguring 65 monitor, coniguring 64 mouse, coniguring 67 sound card, coniguring 68 hardware detecion device informaion, displaying 62 hardware, troubleshooing about 115 CPU, checking 116 memory, checking 116 PCI, checking 116 USB, checking 116 history command about 31 using 31
I ifconig 119 info command 50 about 36 using 35 initctl 107 insert mode 94 installaion AbiWord 52-54 Linux Mint 15 ISO image burning 14, 15 downloading 14
K KDE 10 KeePass about 100 installing 101, 102 URL 100 using 102 kernel 7, 118 kernel, troubleshooing about 118 dmesg command, using 118 lsmod command, using 118 modprobe command, using 118 keyboard coniguraion about 65
Spanish layout, adding 65-67 Korn shell (ksh) 22
L Linux ilesystems 81 Linux distribuion 8 Linux Documentaion project URL 122 Linux kernel documentaion URL 122 Linux Mint about 7 booing 18 booing process 16 community 9 computer resources, displaying 112 current user, searching 40 drivers, installing 68 ediions 10 features 9, 10 GitHub account 9 hardware, coniguring 61 history 8 installing 16, 17 installing, from lash drive 15 installing, from ISO image 13 networking 71 new group, adding 46 new user, adding 44 open source project 8 overview 7 root user, becoming 40 running processes, lising 109 security 91 services, acivaing 108 services, staring 106 services, stopping 106 troubleshooing 115 user 39 user, adding to group 48 user password, changing 41 user privileges, changing 49 Linux Mint Debian Ediion. See LMDE Linux Mint documentaion URL 122 [ 125 ]
Linux Mint project about 8 contribuing to 9 URL 9 Linux Security Modules (LSM) 99 LMDE 10 locate command about 27 using 28 log iles checking 117 Logical Volume Management (LVM) 82 low-level informaion, devices displaying 61 ls command 27 lshw command 117 lsmod command 119 lspci command 64 lsusb command 64 lusb command 117
M man command 50 about 36 using 35 MATE 10 MATE Terminal about 23 working with 23 memory displaying 112 Mint ilesystems 82 modal editor 94 modprobe command 119 modules 118 monitor coniguraion about 64 screen resoluion, changing 64, 65 mouse coniguraion about 67 mouse orientaion, changing 67
N
netstat command using 120 networking about 71 ports, checking 120 servers connecions 77 troubleshooing 119 Windows-shared folder , accessing 76 wired network, coniguring 71 wireless network, coniguring 74 network usage displaying 112 new group adding 46 new user adding 44 password, changing 44-46
O Open Files menu 112 open source project 8
P package 54 pariion 82 passwd command using 44 password managing 100 PID 106 pipelines about 29 working 29 process about 106 speciic process, inding 121 troubleshooing 120 process descriptors 106 programs execuing 26 prompt 22 ps command 121 pwd command execuing 23, 24
Naional Security Agency (NSA) 98 [ 126 ]
Q quota checking scheduling 84
R recovery 19 redirecion about 29 using 30 Redundant Array of Independent Disks (RAID) 82 rings 85 root user about 40 becoming 40 becoming, sudo command used 40, 41 whoami command, execuing 41 running processes lising 109-111
S Samba acivaing 108, 109 search commands about 26 which command 26 Secure Shell. See SSH server security about 91 ani-virus sotware, installing 94 irewall, coniguring 96 password, managing 100 security checklist, building 103 security module, using for kernel 98 SSH server, running 91 security checklist building 103 Security-Enhanced Linux (SELinux) 98 security module used, for kernel 98, 99 servers connecion about 77 FTP server, connecing 78, 79 secure WebDAV protocol, using 79 service 106
services acivaing 108 current status, checking 107, 108 staring 106 stopping 106 Services Seings 109 Services Seings applicaion 108 sh 22 shell about 22 commands, running 25 current directory, searching 23 environment variables, seing 30 iles, examining 27 iles, lising 27 iles, searching 27 help 34 search commands 26 shell commands cat 27 cd 23 chmod 34 echo 31 echo $PATH 31 export 31 ind 27 grep 32 history 31 info 34 locate 27 ls 27 man 34 pwd 23 testme 25, 26 which 27 shell script creaing 32 execuing 33 SMB/CIFS networking protocol 77 Snort about 103 URL 104 sotware discovering 55 installing 51 Sotware Manager 51, 54 sound card coniguraion [ 127 ]
about 68 window and buton sound, enabling 68 SSH 77 SSH daemon staring 106 stopping 107 SSH server coniguring 92, 93 installing 92 running 91 storages types 82 strace command 120 Synapic Package Manager 59 syslog ile lines lising 117 System Monitor 110, 111
T Telnet 91 testme launching, from command line 26 top command 120 treemap 85 troubleshooing about 115 ilesystems 120 hardware 115 kernel 118 log iles 117 networking 119 processes 120 Twoish 101
U Uncomplicated Firewall (ufw) 96 Universal Network Installer (UNetbooin) 14 Update Manager tool preferences, changing 59 used, for upgrading sotware 56 user
about 39 adding, to group 48 deleing 46 user luke adding, to develop group 48 user password changing 41-44 user privileges about 49 changing 49 permissions, changing with command line 50 permissions, graning for monitoring system logs 49, 50
W WebDAV about 77 used, for server connecion 79 which command using 26 white list 97 whoami command 40 execuing 41 Windows-shared folder speciic shared folder, accessing 76, 77 wired network coniguraion about 71 connecion, coniguring 72, 73 hostname, changing 73 wireless network coniguraion about 74 computer, connecing to wireless network 74, 75 Wireshark about 103 URL 104
X Xfce 10
[ 128 ]
Thank you for buying
Linux Mint System Administrator’s Beginner’s Guide About Packt Publishing Packt, pronounced 'packed', published its irst book "Mastering phpMyAdmin for Efecive MySQL Management" in April 2004 and subsequently coninued to specialize in publishing highly focused books on speciic technologies and soluions. Our books and publicaions share the experiences of your fellow IT professionals in adaping and customizing today's systems, applicaions, and frameworks. Our soluion based books give you the knowledge and power to customize the sotware and technologies you're using to get the job done. Packt books are more speciic and less general than the IT books you have seen in the past. Our unique business model allows us to bring you more focused informaion, giving you more of what you need to know, and less of what you don't. Packt is a modern, yet unique publishing company, which focuses on producing quality, cuing-edge books for communiies of developers, administrators, and newbies alike. For more informaion, please visit our website: www.packtpub.com.
About Packt Open Source In 2010, Packt launched two new brands, Packt Open Source and Packt Enterprise, in order to coninue its focus on specializaion. This book is part of the Packt Open Source brand, home to books published on sotware built around Open Source licences, and ofering informaion to anybody from advanced developers to budding web designers. The Open Source brand also runs Packt's Open Source Royalty Scheme, by which Packt gives a royalty to each Open Source project about whose sotware a book is sold.
Writing for Packt We welcome all inquiries from people who are interested in authoring. Book proposals should be sent to [email protected]. If your book idea is sill at an early stage and you would like to discuss it irst before wriing a formal book proposal, contact us; one of our commissioning editors will get in touch with you. We're not just looking for published authors; if you have strong technical skills but no wriing experience, our experienced editors can help you develop a wriing career, or simply get some addiional reward for your experise.
Arch Linux Environment Setup How-to ISBN: 978-1-849519-72-4 Paperback: 68 pages Get started with Arch Linux as a blank canvas and build the simple and elegant environment you want 1.
Install and conigure Arch Linux to set up your opimum environment for building applicaions
2.
Boot and manage services, add and remove packages
3.
Discover and get to grips with the features of the Linux Kernel
Open Stack Cloud Computing Cookbokk ISBN: 978-1-849517-32-4 Paperback: 318 pages Over 100 recipes to successfully set up and manage your OpenStack cloud environments with complete coverage of Nova, Swit, Keystone, Glance, and Horizon 1.
Learn how to install and conigure all the core components of OpenStack to run an environment that can be managed and operated just like AWS or Rackspace
2.
Master the complete private cloud stack from scaling out compute resources to managing swit services for highly redundant, highly available storage
3.
Pracical, real world examples of each service are built upon in each chapter allowing you to progress with the conidence that they will work in your own environments
Please check www.PacktPub.com for information on our titles
Koha 3 library Management System ISBN: 978-1-849510-82-0 Paperback: 288 pages Install, coni gure, and maintain your Koha installaion with this easy-to-follow guide 1.
A self-suicient guide to installing and coniguring Koha
2.
Take control of your libraries with Koha library management system
3.
Get a clear understanding of sotware maintenance, customizaion, and other advanced topics such as LDAP and Internaionalizaion
CentOS 6 Linux Server Cookbook ISBN: 978-1-849519-02-1 Paperback: 350 pages Learn to comigure Linux CentOS for the service you need; Providing Web services, FTP Services, and Mail Services 1.
Quickly get CentOS up and running while customizing your installaion with a few 'tricks of the trade'
2.
Establish the basic needs of your server before building on that to achieve your goals
3.
Pracical and concise recipes lead you through what you need to manage the system, packages, ile systems, and more
Please check www.PacktPub.com for information on our titles
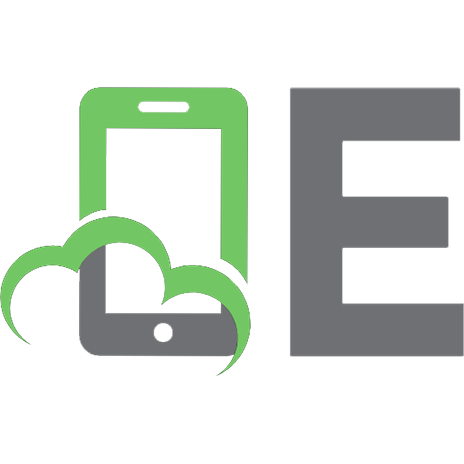

![Linux Cookbook: Essential Skills for Linux Users and System & Network Administrators [2 ed.]
9781492087168](https://ebin.pub/img/200x200/linux-cookbook-essential-skills-for-linux-users-and-system-amp-network-administrators-2nbsped-9781492087168.jpg)

![Linux Network Administrators Guide [2 ed.]
9781565924000, 1565924002](https://ebin.pub/img/200x200/linux-network-administrators-guide-2nbsped-9781565924000-1565924002.jpg)
![Linux Administrators Security Guide [version 0.1.0 ed.]](https://ebin.pub/img/200x200/linux-administrators-security-guide-version-010nbsped.jpg)

![Linux Troubleshooting for System Administrators and Power Users [1 ed.]
9780131855151, 0131855158](https://ebin.pub/img/200x200/linux-troubleshooting-for-system-administrators-and-power-users-1nbsped-9780131855151-0131855158.jpg)
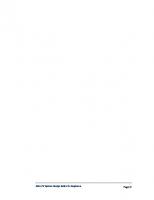
![Linux Cookbook: Essential Skills for Linux Users and System & Network Administrators [2 ed.]
1492087165, 9781492087168](https://ebin.pub/img/200x200/linux-cookbook-essential-skills-for-linux-users-and-system-amp-network-administrators-2nbsped-1492087165-9781492087168-m-5853499.jpg)
