LinkedIn in 10 Minutes [1 ed.] 9780672331237, 0672331233
Sams Teach Yourself Microsoft LinkedIn in 10 Minutes offers straightforward, practical answers when you need fast result
238 74 5MB
English Pages 260 Year 2009
Sams Teach Yourself Linkedln in 10 Minutes (2009) (ATTiCA)......Page 1
Contents......Page 3
Who Is This Book For?......Page 9
Conventions Used in This Book......Page 10
Understanding What LinkedIn Can Do for You......Page 11
Understanding LinkedIn Account Types......Page 13
Exploring LinkedIn Premium Accounts......Page 14
Creating a LinkedIn Account......Page 16
Exploring the LinkedIn Home Page......Page 20
Navigating LinkedIn......Page 22
Summary......Page 24
Viewing a LinkedIn Profile......Page 25
Creating a Profile That Achieves Your Goals......Page 26
Understanding Profile Completeness......Page 28
Entering Basic Profile Information......Page 30
Adding Positions......Page 31
Adding Educational Information......Page 33
Adding Websites and Other Additional Information......Page 35
Customizing Your Public Profile......Page 37
Adding a Profile Summary......Page 39
Adding Personal Information......Page 40
Specifying Contact Settings......Page 41
Adding a Profile Photo......Page 42
Summary......Page 44
Developing a Connection Strategy......Page 45
Building Your Network......Page 46
Connecting with Other LinkedIn Members......Page 53
Connecting with People Not on LinkedIn......Page 56
Responding to Connection Invitations......Page 57
Managing Your Connections......Page 59
Removing Connections......Page 61
Summary......Page 62
Customizing the Way You Use LinkedIn......Page 63
Customizing Profile Settings......Page 64
Customizing Email Notification Settings......Page 66
Customizing Your Home Page Settings......Page 68
Subscribing to RSS Feeds......Page 70
Customizing Your LinkedIn Personal Information......Page 72
Customizing Your Privacy Settings......Page 74
Summary......Page 76
Updating Your Status......Page 77
Commenting on a Status......Page 80
Updating Your Profile......Page 81
Promoting Your Profile on the Web......Page 82
Creating a Profile in Another Language......Page 84
Summary......Page 86
Understanding Your LinkedIn Network......Page 87
Understanding InMail, Introductions, and LinkedIn Messages......Page 88
Understanding Your Contact Options......Page 89
Managing Your Inbox......Page 91
Sending Messages......Page 94
Reading and Replying to Messages......Page 96
Sending InMail......Page 97
Requesting Introductions......Page 99
Managing Introduction Requests......Page 102
Summary......Page 104
Performing a Quick Search......Page 105
Searching for People......Page 106
Narrowing People Search Results......Page 108
Performing an Advanced People Search......Page 111
Saving a People Search......Page 113
Summary......Page 114
Understanding LinkedIn Tools......Page 115
Installing and Using the LinkedIn Firefox Browser Toolbar......Page 116
Installing and Using the LinkedIn Internet Explorer Toolbar......Page 119
Using the JobsInsider......Page 122
Using the Outlook Toolbar......Page 123
Creating an Email Signature......Page 125
Using the Google Toolbar Assistant......Page 127
Summary......Page 128
Attracting Recruiters and Hiring Managers......Page 129
Searching Job Postings......Page 130
Viewing Job Postings......Page 133
Performing an Advanced Job Search......Page 134
Applying for a Job......Page 136
Finding Recruiters and Hiring Managers......Page 137
Summary......Page 138
Understanding LinkedIn Recommendations......Page 139
Requesting Recommendations......Page 140
Managing Recommendation Requests......Page 143
Responding to Recommendation Requests......Page 144
Making a Recommendation......Page 147
Accepting Recommendations......Page 148
Managing Received Recommendations......Page 150
Managing Sent Recommendations......Page 151
Summary......Page 152
Understanding LinkedIn Groups......Page 153
Joining a Group......Page 154
Viewing Your Groups......Page 157
Changing the Display Order of Your Groups......Page 158
Participating in Group Discussions......Page 160
Viewing and Submitting News Articles......Page 163
Using a Group’s Jobs Discussion Board......Page 165
Managing Group Settings......Page 168
Creating Your Own Group......Page 169
Summary......Page 172
Understanding LinkedIn Answers......Page 173
Asking a Question......Page 175
Browsing Open Questions to Answer......Page 177
Answering Questions......Page 179
Searching LinkedIn Answers by Keyword......Page 181
Viewing and Modifying Your Questions and Answers......Page 183
Summary......Page 184
Understanding LinkedIn Applications......Page 185
Choosing the Right Applications......Page 186
Adding Applications......Page 187
Adding and Managing LinkedIn Events......Page 200
Summary......Page 202
Understanding LinkedIn Service Providers......Page 203
Searching for Service Providers......Page 204
Recommending a Service Provider......Page 205
Requesting a Service Provider Recommendation......Page 208
Summary......Page 210
A......Page 211
C......Page 212
D - E......Page 213
F......Page 214
H......Page 215
J......Page 216
K - L......Page 217
N......Page 218
O - P......Page 219
Q - R......Page 220
S......Page 221
W - X - Y - Z......Page 222
Web Lesson 1: Recruiting Job Candidates......Page 224
Web Lesson 2: Working with Company Profiles......Page 236
Web Lesson 3: Advertising on LinkedIn......Page 248
Web Lesson 4: Using LinkedIn Mobile......Page 258
Recommend Papers
File loading please wait...
Citation preview
Patrice-Anne Rutledge
Sams Teach Yourself
LinkedIn
®
in 10 Minutes
800 East 96th Street, Indianapolis, Indiana 46240
Sams Teach Yourself LinkedIn® in 10 Minutes Copyright © 2010 by Sams Publishing All rights reserved. No part of this book shall be reproduced, stored in a retrieval system, or transmitted by any means, electronic, mechanical, photocopying, recording, or otherwise, without written permission from the publisher. No patent liability is assumed with respect to the use of the information contained herein. Although every precaution has been taken in the preparation of this book, the publisher and author assume no responsibility for errors or omissions. Nor is any liability assumed for damages resulting from the use of the information contained herein. ISBN-13: 978-0-672-33085-8 ISBN-10: 0-672-33085-7 Library of Congress Cataloging-in-Publication data is on file. Printed in the United States of America First printing August 2009
Trademarks All terms mentioned in this book that are known to be trademarks or service marks have been appropriately capitalized. Sams Publishing cannot attest to the accuracy of this information. Use of a term in this book should not be regarded as affecting the validity of any trademark or service mark.
Warning and Disclaimer
Associate Publisher Greg Wiegand Acquisitions Editor Michelle Newcomb Development Editor Wordsmithery LLC Managing Editor Patrick Kanouse Project Editor Seth Kerney Copy Editor BoxTwelve Indexer Ken Johnson
Every effort has been made to make this book as complete and as accurate as possible, but no warranty or fitness is implied. The information provided is on an “as is” basis. The author and the publisher shall have neither liability nor responsibility to any person or entity with respect to any loss or damages arising from the information contained in this book or from the use of the CD or programs accompanying it.
Proofreader Apostrophe Editing Services
Bulk Sales
Publishing Coordinator Cindy Teeters
Sams Publishing offers excellent discounts on this book when ordered in quantity for bulk purchases or special sales. For more information, please contact U.S. Corporate and Government Sales 1-800-382-3419 [email protected] For sales outside of the U.S., please contact International Sales [email protected]
Technical Editor Vince Averello
Book Designer Anne Jones Composition Bronkella Publishing, LLC
Contents Introduction
1
Who Is This Book For? . . . . . . . . . . . . . . . . . . . . . . . . . . . . . . . . . . . . . . . . . . . . . . . . . . . . . . . . . . . . . . 1 Companion Websites . . . . . . . . . . . . . . . . . . . . . . . . . . . . . . . . . . . . . . . . . . . . . . . . . . . . . . . . . . . . . . . . . . 2 Conventions Used in This Book . . . . . . . . . . . . . . . . . . . . . . . . . . . . . . . . . . . . . . . . . . . . . . . . . . . . 2
1 Introducing LinkedIn
3
Understanding What LinkedIn Can Do for You . . . . . . . . . . . . . . . . . . . . . . . . . . . . . . . . 3 Understanding LinkedIn Account Types . . . . . . . . . . . . . . . . . . . . . . . . . . . . . . . . . . . . . . . . 5 Exploring LinkedIn Premium Accounts . . . . . . . . . . . . . . . . . . . . . . . . . . . . . . . . . . . . . . . . . . 6 Creating a LinkedIn Account. . . . . . . . . . . . . . . . . . . . . . . . . . . . . . . . . . . . . . . . . . . . . . . . . . . . . . . . 8 Exploring the LinkedIn Home Page . . . . . . . . . . . . . . . . . . . . . . . . . . . . . . . . . . . . . . . . . . . . 12 Navigating LinkedIn . . . . . . . . . . . . . . . . . . . . . . . . . . . . . . . . . . . . . . . . . . . . . . . . . . . . . . . . . . . . . . . . 14 Summary . . . . . . . . . . . . . . . . . . . . . . . . . . . . . . . . . . . . . . . . . . . . . . . . . . . . . . . . . . . . . . . . . . . . . . . . . . . . . . . . 16
2 Creating Your Profile
17
Viewing a LinkedIn Profile . . . . . . . . . . . . . . . . . . . . . . . . . . . . . . . . . . . . . . . . . . . . . . . . . . . . . . 17 Creating a Profile That Achieves Your Goals . . . . . . . . . . . . . . . . . . . . . . . . . . . . . . . . 18 Understanding Profile Completeness . . . . . . . . . . . . . . . . . . . . . . . . . . . . . . . . . . . . . . . . . . . . 20 Entering Basic Profile Information . . . . . . . . . . . . . . . . . . . . . . . . . . . . . . . . . . . . . . . . . . . . . . 22 Adding Positions . . . . . . . . . . . . . . . . . . . . . . . . . . . . . . . . . . . . . . . . . . . . . . . . . . . . . . . . . . . . . . . . . . . . . . 23 Adding Educational Information . . . . . . . . . . . . . . . . . . . . . . . . . . . . . . . . . . . . . . . . . . . . . . . . 25 Adding Websites and Other Additional Information . . . . . . . . . . . . . . . . . . . . . . . . 27 Customizing Your Public Profile . . . . . . . . . . . . . . . . . . . . . . . . . . . . . . . . . . . . . . . . . . . . . . . . 29 Adding a Profile Summary . . . . . . . . . . . . . . . . . . . . . . . . . . . . . . . . . . . . . . . . . . . . . . . . . . . . . . . . 31 Adding Personal Information . . . . . . . . . . . . . . . . . . . . . . . . . . . . . . . . . . . . . . . . . . . . . . . . . . . . . . 32 Specifying Contact Settings . . . . . . . . . . . . . . . . . . . . . . . . . . . . . . . . . . . . . . . . . . . . . . . . . . . . . . 33 Adding a Profile Photo . . . . . . . . . . . . . . . . . . . . . . . . . . . . . . . . . . . . . . . . . . . . . . . . . . . . . . . . . . . . . . 34 Viewing Your Profile . . . . . . . . . . . . . . . . . . . . . . . . . . . . . . . . . . . . . . . . . . . . . . . . . . . . . . . . . . . . . . . . 36 Summary . . . . . . . . . . . . . . . . . . . . . . . . . . . . . . . . . . . . . . . . . . . . . . . . . . . . . . . . . . . . . . . . . . . . . . . . . . . . . . . . 36
3 Adding and Managing Connections
37
Developing a Connection Strategy . . . . . . . . . . . . . . . . . . . . . . . . . . . . . . . . . . . . . . . . . . . . . . 37 Building Your Network. . . . . . . . . . . . . . . . . . . . . . . . . . . . . . . . . . . . . . . . . . . . . . . . . . . . . . . . . . . . . . 38 Connecting with Other LinkedIn Members. . . . . . . . . . . . . . . . . . . . . . . . . . . . . . . . . . . . 45 Connecting with People Not on LinkedIn . . . . . . . . . . . . . . . . . . . . . . . . . . . . . . . . . . . . 48 Responding to Connection Invitations . . . . . . . . . . . . . . . . . . . . . . . . . . . . . . . . . . . . . . . . 49 Managing Your Connections . . . . . . . . . . . . . . . . . . . . . . . . . . . . . . . . . . . . . . . . . . . . . . . . . . . . . . 51 Removing Connections . . . . . . . . . . . . . . . . . . . . . . . . . . . . . . . . . . . . . . . . . . . . . . . . . . . . . . . . . . . . 53 Viewing Your Network Statistics . . . . . . . . . . . . . . . . . . . . . . . . . . . . . . . . . . . . . . . . . . . . . . . . 54 Summary . . . . . . . . . . . . . . . . . . . . . . . . . . . . . . . . . . . . . . . . . . . . . . . . . . . . . . . . . . . . . . . . . . . . . . . . . . . . . . . . 54
iv
Sams Teach Yourself LinkedIn in 10 Minutes
4 Customizing Your LinkedIn Settings
55
Customizing the Way You Use LinkedIn . . . . . . . . . . . . . . . . . . . . . . . . . . . . . . . . . . . . . . 55 Customizing Profile Settings . . . . . . . . . . . . . . . . . . . . . . . . . . . . . . . . . . . . . . . . . . . . . . . . . . . . . . 56 Customizing Email Notification Settings . . . . . . . . . . . . . . . . . . . . . . . . . . . . . . . . . . . . . . 58 Customizing Your Home Page Settings . . . . . . . . . . . . . . . . . . . . . . . . . . . . . . . . . . . . . . . . 60 Subscribing to RSS Feeds . . . . . . . . . . . . . . . . . . . . . . . . . . . . . . . . . . . . . . . . . . . . . . . . . . . . . . . . . . 62 Customizing Group Invitations Settings . . . . . . . . . . . . . . . . . . . . . . . . . . . . . . . . . . . . . . . . 64 Customizing Your LinkedIn Personal Information . . . . . . . . . . . . . . . . . . . . . . . . . . 64 Customizing Your Privacy Settings . . . . . . . . . . . . . . . . . . . . . . . . . . . . . . . . . . . . . . . . . . . . . . 66 Specifying How You Want to Use the LinkedIn Network . . . . . . . . . . . . . . . . 68 Summary . . . . . . . . . . . . . . . . . . . . . . . . . . . . . . . . . . . . . . . . . . . . . . . . . . . . . . . . . . . . . . . . . . . . . . . . . . . . . . . . 68
5 Managing and Updating Your Profile
69
Understanding the Importance of a Current Profile . . . . . . . . . . . . . . . . . . . . . . . . 69 Updating Your Status . . . . . . . . . . . . . . . . . . . . . . . . . . . . . . . . . . . . . . . . . . . . . . . . . . . . . . . . . . . . . . . . 69 Commenting on a Status . . . . . . . . . . . . . . . . . . . . . . . . . . . . . . . . . . . . . . . . . . . . . . . . . . . . . . . . . . . . 72 Updating Your Profile . . . . . . . . . . . . . . . . . . . . . . . . . . . . . . . . . . . . . . . . . . . . . . . . . . . . . . . . . . . . . . 73 Promoting Your Profile on the Web . . . . . . . . . . . . . . . . . . . . . . . . . . . . . . . . . . . . . . . . . . . . . . 74 Creating a Profile in Another Language . . . . . . . . . . . . . . . . . . . . . . . . . . . . . . . . . . . . . . . . 76 Printing and Downloading Your Profile . . . . . . . . . . . . . . . . . . . . . . . . . . . . . . . . . . . . . . 78 Summary . . . . . . . . . . . . . . . . . . . . . . . . . . . . . . . . . . . . . . . . . . . . . . . . . . . . . . . . . . . . . . . . . . . . . . . . . . . . . . . . 78
6 Communicating with Other LinkedIn Members
79
Understanding Your LinkedIn Network . . . . . . . . . . . . . . . . . . . . . . . . . . . . . . . . . . . . . . . . 79 Understanding InMail, Introductions, and LinkedIn Messages . . . . . . . . . . 80 Understanding Your Contact Options . . . . . . . . . . . . . . . . . . . . . . . . . . . . . . . . . . . . . . . . . . 81 Managing Your Inbox. . . . . . . . . . . . . . . . . . . . . . . . . . . . . . . . . . . . . . . . . . . . . . . . . . . . . . . . . . . . . . . . 83 Sending Messages . . . . . . . . . . . . . . . . . . . . . . . . . . . . . . . . . . . . . . . . . . . . . . . . . . . . . . . . . . . . . . . . . . . . 86 Reading and Replying to Messages . . . . . . . . . . . . . . . . . . . . . . . . . . . . . . . . . . . . . . . . . . . . 88 Sending InMail . . . . . . . . . . . . . . . . . . . . . . . . . . . . . . . . . . . . . . . . . . . . . . . . . . . . . . . . . . . . . . . . . . . . . . . . 89 Requesting Introductions . . . . . . . . . . . . . . . . . . . . . . . . . . . . . . . . . . . . . . . . . . . . . . . . . . . . . . . . . . 91 Managing Introduction Requests . . . . . . . . . . . . . . . . . . . . . . . . . . . . . . . . . . . . . . . . . . . . . . . . 94 Summary . . . . . . . . . . . . . . . . . . . . . . . . . . . . . . . . . . . . . . . . . . . . . . . . . . . . . . . . . . . . . . . . . . . . . . . . . . . . . . . . 96
7 Searching on LinkedIn
97
Performing a Quick Search . . . . . . . . . . . . . . . . . . . . . . . . . . . . . . . . . . . . . . . . . . . . . . . . . . . . . . 97 Searching for People . . . . . . . . . . . . . . . . . . . . . . . . . . . . . . . . . . . . . . . . . . . . . . . . . . . . . . . . . . . . . . . . 98 Narrowing People Search Results . . . . . . . . . . . . . . . . . . . . . . . . . . . . . . . . . . . . . . . . . . . . . . 100 Performing an Advanced People Search . . . . . . . . . . . . . . . . . . . . . . . . . . . . . . . . . . . . . . 103 Saving a People Search . . . . . . . . . . . . . . . . . . . . . . . . . . . . . . . . . . . . . . . . . . . . . . . . . . . . . . . . . . . . 105
v
Contents
Using Advanced Search Techniques . . . . . . . . . . . . . . . . . . . . . . . . . . . . . . . . . . . . . . . . . . 106 Summary . . . . . . . . . . . . . . . . . . . . . . . . . . . . . . . . . . . . . . . . . . . . . . . . . . . . . . . . . . . . . . . . . . . . . . . . . . . . . . 106
8 Using LinkedIn Tools
107
Understanding LinkedIn Tools . . . . . . . . . . . . . . . . . . . . . . . . . . . . . . . . . . . . . . . . . . . . . . . . . . 107 Installing and Using the LinkedIn Firefox Browser Toolbar . . . . . . . . . . . . 108 Installing and Using the LinkedIn Internet Explorer Toolbar . . . . . . . . . . 111 Using the JobsInsider . . . . . . . . . . . . . . . . . . . . . . . . . . . . . . . . . . . . . . . . . . . . . . . . . . . . . . . . . . . . . . 114 Using the Outlook Toolbar . . . . . . . . . . . . . . . . . . . . . . . . . . . . . . . . . . . . . . . . . . . . . . . . . . . . . . 115 Creating an Email Signature . . . . . . . . . . . . . . . . . . . . . . . . . . . . . . . . . . . . . . . . . . . . . . . . . . . . 117 Using the Google Toolbar Assistant . . . . . . . . . . . . . . . . . . . . . . . . . . . . . . . . . . . . . . . . . . 119 Summary . . . . . . . . . . . . . . . . . . . . . . . . . . . . . . . . . . . . . . . . . . . . . . . . . . . . . . . . . . . . . . . . . . . . . . . . . . . . . . 120
9 Finding a Job
121
Attracting Recruiters and Hiring Managers . . . . . . . . . . . . . . . . . . . . . . . . . . . . . . . . . . 121 Searching Job Postings . . . . . . . . . . . . . . . . . . . . . . . . . . . . . . . . . . . . . . . . . . . . . . . . . . . . . . . . . . . . 122 Viewing Job Postings . . . . . . . . . . . . . . . . . . . . . . . . . . . . . . . . . . . . . . . . . . . . . . . . . . . . . . . . . . . . . . 125 Performing an Advanced Job Search . . . . . . . . . . . . . . . . . . . . . . . . . . . . . . . . . . . . . . . . 126 Applying for a Job . . . . . . . . . . . . . . . . . . . . . . . . . . . . . . . . . . . . . . . . . . . . . . . . . . . . . . . . . . . . . . . . . . 128 Finding Recruiters and Hiring Managers . . . . . . . . . . . . . . . . . . . . . . . . . . . . . . . . . . . . 129 Summary . . . . . . . . . . . . . . . . . . . . . . . . . . . . . . . . . . . . . . . . . . . . . . . . . . . . . . . . . . . . . . . . . . . . . . . . . . . . . . 130
10 Requesting and Providing Recommendations
131
Understanding LinkedIn Recommendations . . . . . . . . . . . . . . . . . . . . . . . . . . . . . . . . 131 Requesting Recommendations . . . . . . . . . . . . . . . . . . . . . . . . . . . . . . . . . . . . . . . . . . . . . . . . . . 132 Managing Recommendation Requests . . . . . . . . . . . . . . . . . . . . . . . . . . . . . . . . . . . . . . . . 135 Responding to Recommendation Requests . . . . . . . . . . . . . . . . . . . . . . . . . . . . . . . . . . 136 Making a Recommendation . . . . . . . . . . . . . . . . . . . . . . . . . . . . . . . . . . . . . . . . . . . . . . . . . . . . . . 139 Accepting Recommendations . . . . . . . . . . . . . . . . . . . . . . . . . . . . . . . . . . . . . . . . . . . . . . . . . . . . 140 Managing Received Recommendations . . . . . . . . . . . . . . . . . . . . . . . . . . . . . . . . . . . . . . 142 Managing Sent Recommendations . . . . . . . . . . . . . . . . . . . . . . . . . . . . . . . . . . . . . . . . . . . . 143 Summary . . . . . . . . . . . . . . . . . . . . . . . . . . . . . . . . . . . . . . . . . . . . . . . . . . . . . . . . . . . . . . . . . . . . . . . . . . . . . . 144
11 Working with LinkedIn Groups
145
Understanding LinkedIn Groups . . . . . . . . . . . . . . . . . . . . . . . . . . . . . . . . . . . . . . . . . . . . . . . . 145 Joining a Group. . . . . . . . . . . . . . . . . . . . . . . . . . . . . . . . . . . . . . . . . . . . . . . . . . . . . . . . . . . . . . . . . . . . . . 146 Viewing Your Groups . . . . . . . . . . . . . . . . . . . . . . . . . . . . . . . . . . . . . . . . . . . . . . . . . . . . . . . . . . . . . . 149 Changing the Display Order of Your Groups . . . . . . . . . . . . . . . . . . . . . . . . . . . . . . . . 150 Participating in Group Discussions . . . . . . . . . . . . . . . . . . . . . . . . . . . . . . . . . . . . . . . . . . . . 152 Viewing and Submitting News Articles . . . . . . . . . . . . . . . . . . . . . . . . . . . . . . . . . . . . . . 155
vi
Sams Teach Yourself LinkedIn in 10 Minutes
Using a Group’s Jobs Discussion Board . . . . . . . . . . . . . . . . . . . . . . . . . . . . . . . . . . . . . . 157 Viewing Group Updates . . . . . . . . . . . . . . . . . . . . . . . . . . . . . . . . . . . . . . . . . . . . . . . . . . . . . . . . . . 160 Viewing Group Members . . . . . . . . . . . . . . . . . . . . . . . . . . . . . . . . . . . . . . . . . . . . . . . . . . . . . . . . 160 Managing Group Settings . . . . . . . . . . . . . . . . . . . . . . . . . . . . . . . . . . . . . . . . . . . . . . . . . . . . . . . . 160 Sharing Information About Groups . . . . . . . . . . . . . . . . . . . . . . . . . . . . . . . . . . . . . . . . . . . . 161 Leaving a Group . . . . . . . . . . . . . . . . . . . . . . . . . . . . . . . . . . . . . . . . . . . . . . . . . . . . . . . . . . . . . . . . . . . . 161 Creating Your Own Group . . . . . . . . . . . . . . . . . . . . . . . . . . . . . . . . . . . . . . . . . . . . . . . . . . . . . . . . 161 Managing Your Group . . . . . . . . . . . . . . . . . . . . . . . . . . . . . . . . . . . . . . . . . . . . . . . . . . . . . . . . . . . . 164 Summary . . . . . . . . . . . . . . . . . . . . . . . . . . . . . . . . . . . . . . . . . . . . . . . . . . . . . . . . . . . . . . . . . . . . . . . . . . . . . . 164
12 Using LinkedIn Answers
165
Understanding LinkedIn Answers . . . . . . . . . . . . . . . . . . . . . . . . . . . . . . . . . . . . . . . . . . . . . . 165 Asking a Question . . . . . . . . . . . . . . . . . . . . . . . . . . . . . . . . . . . . . . . . . . . . . . . . . . . . . . . . . . . . . . . . . . 167 Browsing Open Questions to Answer . . . . . . . . . . . . . . . . . . . . . . . . . . . . . . . . . . . . . . . . 169 Answering Questions . . . . . . . . . . . . . . . . . . . . . . . . . . . . . . . . . . . . . . . . . . . . . . . . . . . . . . . . . . . . . . 171 Searching LinkedIn Answers by Keyword . . . . . . . . . . . . . . . . . . . . . . . . . . . . . . . . . . 173 Viewing and Modifying Your Questions and Answers . . . . . . . . . . . . . . . . . . . . 175 Summary . . . . . . . . . . . . . . . . . . . . . . . . . . . . . . . . . . . . . . . . . . . . . . . . . . . . . . . . . . . . . . . . . . . . . . . . . . . . . . 176
13 Using LinkedIn Applications
177
Understanding LinkedIn Applications . . . . . . . . . . . . . . . . . . . . . . . . . . . . . . . . . . . . . . . . 177 Choosing the Right Applications . . . . . . . . . . . . . . . . . . . . . . . . . . . . . . . . . . . . . . . . . . . . . . 178 Adding Applications . . . . . . . . . . . . . . . . . . . . . . . . . . . . . . . . . . . . . . . . . . . . . . . . . . . . . . . . . . . . . . 179 Adding and Managing LinkedIn Events . . . . . . . . . . . . . . . . . . . . . . . . . . . . . . . . . . . . . . 192 Removing Applications. . . . . . . . . . . . . . . . . . . . . . . . . . . . . . . . . . . . . . . . . . . . . . . . . . . . . . . . . . . . 194 Summary . . . . . . . . . . . . . . . . . . . . . . . . . . . . . . . . . . . . . . . . . . . . . . . . . . . . . . . . . . . . . . . . . . . . . . . . . . . . . . 194
14 Using LinkedIn Service Providers
195
Understanding LinkedIn Service Providers . . . . . . . . . . . . . . . . . . . . . . . . . . . . . . . . . . 195 Searching for Service Providers . . . . . . . . . . . . . . . . . . . . . . . . . . . . . . . . . . . . . . . . . . . . . . . . 196 Recommending a Service Provider . . . . . . . . . . . . . . . . . . . . . . . . . . . . . . . . . . . . . . . . . . . . 197 Requesting a Service Provider Recommendation . . . . . . . . . . . . . . . . . . . . . . . . 200 Responding to a Service Provider Recommendation Request . . . . . . . . . . 202 Summary . . . . . . . . . . . . . . . . . . . . . . . . . . . . . . . . . . . . . . . . . . . . . . . . . . . . . . . . . . . . . . . . . . . . . . . . . . . . . . 202
Index Web Web Web Web
Lesson Lesson Lesson Lesson
203 1: 2: 3: 4:
Recruiting Job Candidates Working with Company Profiles Advertising on LinkedIn Using LinkedIn Mobile
About the Author Patrice-Anne Rutledge is a bestselling author of 27 books and a business technology expert who has been featured on CNN.com, AOL, CareerBuilder, Inc.com, Fox News, MSN, and other media outlets around the world. She specializes in teaching others to maximize the power of new technologies such as social media and online collaboration to promote their businesses and careers. Patrice is a long-time LinkedIn member and social networking advocate who uses LinkedIn to develop her business, find clients, recruit staff, and much more. Her other books include The Truth About Profiting from Social Networking from Pearson/FT Press. She can be reached through her website at www.patricerutledge.com.
Dedication To my family, with thanks for their ongoing support and encouragement.
Acknowledgments Special thanks to Michelle Newcomb, Charlotte Kughen, Vince Averello, Patrick Kanouse, Jeff Riley, and Seth Kerney for their feedback, suggestions, and attention to detail.
We Want to Hear from You! As the reader of this book, you are our most important critic and commentator. We value your opinion and want to know what we’re doing right, what we could do better, what areas you’d like to see us publish in, and any other words of wisdom you’re willing to pass our way. You can email or write me directly to let me know what you did or didn’t like about this book—as well as what we can do to make our books stronger. Please note that I cannot help you with technical problems related to the topic of this book, and that due to the high volume of mail I receive, I might not be able to reply to every message. When you write, please be sure to include this book’s title and author as well as your name and phone or email address. I will carefully review your comments and share them with the author and editors who worked on the book. Email: [email protected] Mail:
Greg Wiegand Associate Publisher Sams Publishing 800 East 96th Street Indianapolis, IN 46240 USA
Reader Services Visit our website and register this book at www.informit.com/title/ 9780672330858 for convenient access to any updates, downloads, or errata that might be available for this book.
Introduction Although professionals have always acknowledged the value of networking, today’s economic climate makes developing a solid network even more critical. LinkedIn, the leading social networking site for professionals, is the ideal tool for maximizing the potential of an online network. LinkedIn has more than 40 million members worldwide, including executives from all Fortune 500 firms and President Barack Obama. A new member joins approximately every second. It’s clear that today’s technology has forever changed the way people find a job, promote their business, foster strategic partnerships, and develop their professional networks. But technology is just the enabler. The fundamental concepts of professional networking remain the same both online and off. Building relationships through mutual connections and trust is the foundation of success on LinkedIn just as it is in the real world. Sams Teach Yourself LinkedIn in 10 Minutes is designed to get you up and running on LinkedIn as quickly as possible. This book focuses on standard LinkedIn functionality. LinkedIn rolls out beta functionality and new features on a regular basis, so the features available to you might vary at any given time. The companion website to this book will help keep you updated on what’s new with LinkedIn. For now, turn to Lesson 1, “Introducing LinkedIn,” to get started with this powerful networking tool.
Who Is This Book For? This book is for you if… . You're new to LinkedIn and want to become productive as
quickly as possible. . You want to find a job or promote your business online, taking
advantage of all that social networking has to offer. . You want to become productive on LinkedIn as quickly as possi-
ble and are short on time.
2
Sams Teach Yourself LinkedIn in 10 Minutes
Companion Websites This book has a companion website online at http://www.patricerutledge.com/books/linkedin. Additional information is located at http://www.informit.com/store/ product.aspx?isbn=0672330857. Here you can find additional lessons and articles, including information about recruiting job candidates, working with company profiles, advertising on LinkedIn, and using LinkedIn on your mobile device.
Conventions Used in This Book The Teach Yourself series has several unique elements that help you as you learn more about LinkedIn. These include NOTE A note presents interesting pieces of information related to the discussion.
TIP A tip offers advice or teaches an easier way to do something.
CAUTION A caution advises you about potential problems and helps you steer clear of disaster.
PLAIN ENGLISH Plain English sidebars provide clear definitions of new, essential terms.
LESSON 1
Introducing LinkedIn In this lesson, you’ll learn the basics of LinkedIn and develop a strategy for success with this popular social networking site.
Understanding What LinkedIn Can Do for You LinkedIn (www.linkedin.com) is the world’s leading social networking site for business, with profiles of more than 40 million professionals around the world. LinkedIn is also rapidly expanding: A new member joins approximately every second. The site is extremely active with recruiters from recruiting firms as well as from major companies such as Microsoft, eBay, and L’Oréal, which makes it a prime hunting ground for job seekers. Everyone from top CEOs to President Barack Obama has a LinkedIn profile. If you want to network for business on just one social networking site, LinkedIn is the site to choose. NOTE: LinkedIn History LinkedIn was founded in May 2003 when the five company founders invited 300 of their closest business contacts to join. By the end of that first year, LinkedIn had reached 81,000 members.
With LinkedIn, you can . Create a profile that helps achieve your professional goals . Develop and manage a network of professional contacts . Reconnect with former colleagues and classmates
4
LESSON 1: Introducing LinkedIn
. Find jobs, consulting opportunities, and clients . Recruit job candidates . Request and give professional recommendations . Find and give answers to compelling business questions . Join groups to discuss issues with like-minded individuals . Establish your credibility as an expert in your field . Conduct marketing research . Promote your services as a LinkedIn service provider . Advertise your business
TIP: Focus on Strategy, Not Filling Out Forms At first glance, LinkedIn appears deceptively simple. Its true power, however, comes from employing the strategic best practices of online networking, not on your ability to enter your professional data in a form.
The key to success on LinkedIn is to establish clear goals and ensure that all your actions on the site work to achieve these goals. For example, if your goal is to find a job on LinkedIn, you want to create a strong profile with keywords that attract recruiters. You also want to develop a solid network of professional contacts in your industry—the type of people who might hire you or who might provide relevant job leads. On the other hand, if your goal is to find business leads and develop your platform as an expert in your field, you could use a different approach. A strong profile and network are still important, but you might also want to participate in LinkedIn Answers and LinkedIn Groups to promote your expertise among LinkedIn’s 40 million members. Before establishing your goals, however, you need to understand the unwritten rules of LinkedIn. LinkedIn’s focus is on developing a mutually
Understanding LinkedIn Account Types
beneficial online business network. With LinkedIn, you can stay in touch with your existing contacts and connect with other professionals who share your goals and interests. LinkedIn is not the place to amass thousands of “followers,” engage in heavy sales tactics, or send spam-like communications. Keeping these “rules” in mind will help you develop a LinkedIn strategy that generates positive results in your professional career.
Understanding LinkedIn Account Types LinkedIn offers several account types, including a free personal account and three types of premium accounts. All accounts offer the ability to create a professional profile, develop a network of contacts, search for jobs and people, receive unlimited InMail and requests for introductions, participate in groups, and participate in LinkedIn Answers. PLAIN ENGLISH: InMail An InMail is a private message from a LinkedIn member who is not your connection. Although you can receive InMail free if you indicate that you are open to receiving InMail messages, you cannot send InMail unless you pay for that particular service. InMail is a paid service because messages you send via InMail are far less likely to be confused for spam. Keep in mind, however, that InMail isn’t the same as the free messages you are able to exchange with your connections after you have already made a connection.
PLAIN ENGLISH: Introduction A LinkedIn introduction provides a way to reach out to people who are connected to your connections. By requesting an introduction through someone you already know, that person can introduce you to the person you’re trying to reach. For example, one of your connections might be connected to a hiring manager at a company you want to work for. Requesting an introduction to this hiring manager is a much better way to find a job than just sending a resume along with hundreds of other people.
5
6
LESSON 1: Introducing LinkedIn
See Lesson 6, “Communicating with Other LinkedIn Members,” for more information about messages, InMail, and introductions. With a free Personal Account, you can request a maximum of five introductions at one time, view 100 results per search, and save a maximum of three searches with weekly email alerts. NOTE: LinkedIn Is a Powerful Search Tool You can perform and save targeted searches for people, jobs, companies, and other LinkedIn content. See Lesson 7, “Searching on LinkedIn,” for more information about LinkedIn search capabilities.
LinkedIn’s free account offers so many powerful features that it should suit the needs of most users. Unless you specifically need a premium feature, try out the free account first before making the decision to upgrade.
Exploring LinkedIn Premium Accounts Premium accounts offer you the ability to contact more people who aren’t connected to you and are ideally suited to recruiters or people using LinkedIn as a business development tool. LinkedIn’s premium accounts enable you to . Perform unlimited one-click reference searches . Receive an OpenLink Network membership . Send unlimited OpenLink messages . Receive LinkedIn customer service responses within one busi-
ness day
Exploring LinkedIn Premium Accounts
PLAIN ENGLISH: OpenLink Network The OpenLink Network is a LinkedIn premium feature that enables network members to contact each other without incurring additional fees.
Your choice of the specific premium account that’s right for you depends on your needs for InMail, introductions, and searches. The Business Account costs US $24.95 per month. With this account, you can . Send three InMails per month, rolling over a maximum of nine
unused InMails to the next month . Save five searches and receive weekly alerts on each . Maintain 15 pending introductions at one time . View 300 results per search
The Business Plus Account is priced at US $49.95 per month. With this account, you can . Send 10 InMails per month, rolling over a maximum of
30 unused InMails to the next month . Save 7 searches and receive weekly alerts on each . Maintain 25 pending introductions at one time . View 500 results per search
The Pro account, at $499.95 per month, might interest power users. Pro users can . Send 50 InMails per month, rolling over a maximum of
150 unused InMails to the next month . Save 10 searches and receive daily alerts on each . Maintain 40 pending introductions at one time . View 700 results per search
7
8
LESSON 1: Introducing LinkedIn
NOTE: Get More with LinkedIn Talent Advantage If you need a higher volume of InMails and introductions than the available premium accounts offer, consider signing up for LinkedIn Talent Advantage (talent.linkedin.com), a suite of power solutions for recruiters.
Creating a LinkedIn Account Signing up for a LinkedIn account is a simple, straightforward task. Figure 1.1 shows the welcome screen that greets you the first time you visit LinkedIn (www.linkedin.com).
FIGURE 1.1 You can quickly sign up for your own free account from LinkedIn’s home page.
To create your own LinkedIn account, follow these steps: 1. In the Join LinkedIn Today box, enter your first and last names,
email address, and a password. Be sure to create a strong password. A password that contains a combination of uppercase and lowercase letters, numbers, and symbols provides the most protection.
Creating a LinkedIn Account
TIP: Choose the Right Email Address LinkedIn offers privacy controls to protect your business email address. Entering the email address that most of your business contacts use to communicate with you yields the best results when others try to connect with you by email on LinkedIn. 2. Click the Join Now button. The Your Account Has Been Created
page appears, shown in Figure 1.2.
FIGURE 1.2
Enter your basic data to get started on LinkedIn.
9
10
LESSON 1: Introducing LinkedIn
3. Enter your Country and Postal Code. Note that LinkedIn will
display only your geographic region, such as San Francisco Bay Area, and not your actual postal code or city on your profile. 4. In the I Am Currently field, select your employment status from
the options available. For example, you can specify that you’re employed, a business owner, looking for work, and so forth. 5. Enter your Company. As you start typing, LinkedIn locates
potential company matches from existing profiles. Choosing from an existing entry helps ensure that you and your colleagues are correctly linked by company. 6. Select the Industry that best describes your professional exper-
tise from a list of more than 100 options. These options range from popular professions (Accounting, Banking, Computer Software, Internet, Real Estate, and Marketing) to the more obscure (Dairy, Gambling & Casinos, Fishery, and Think Tanks). 7. Click the Enter LinkedIn button to open your LinkedIn home
page. A sample home page is shown in Figure 1.3. At the top of your home page, LinkedIn prompts you to confirm your email address. As a security measure, LinkedIn sends a confirmation message to the email address you entered when you signed up for an account. Click the link in this message to confirm. This ensures that the person who actually owns an email account signed up for LinkedIn and not someone else. TIP: Your Confirmation May Be in Your Junk Mail Folder If you don’t receive a confirmation message from LinkedIn, check your spam or junk mail folder. Alternatively, click the Request Another One link in the Confirm Your Email Address box on your LinkedIn home page to resend the confirmation.
Creating a LinkedIn Account
FIGURE 1.3
11
Your home page is your main LinkedIn dashboard.
When you first sign up, the Build Your Network box (refer to Figure 1.3) on your home page encourages you to start connecting with your existing contacts. However, I recommend that you create your profile before completing this step. Why? Because when your contacts receive your connection request, you want them to view a complete profile, not an empty one. See Lesson 2, “Creating Your Profile,” for more information on creating your own profile. See Lesson 3, “Adding and Managing Connections,” for more information on building your LinkedIn network.
12
LESSON 1: Introducing LinkedIn
Now that you have a LinkedIn account, click the Sign In link whenever you visit the site to log on again with your primary email address and password. If you forget your password, click the Forgot Password? link on the Sign in to LinkedIn page to request a new one. If you always use the same computer to access LinkedIn, such as a home computer, you can remain logged in for up to 24 hours as a convenience. When you first sign up for LinkedIn, you receive a personal account. To upgrade a personal account to a premium account, click the Upgrade Your Account link on the bottom navigation menu.
Exploring the LinkedIn Home Page Your home page appears when you log on to LinkedIn. Figure 1.3 shows a sample home page, which is the dashboard of your LinkedIn activity. The content on your home page is dynamic and is unique to your LinkedIn actions, network, and account settings. When you first create a LinkedIn account, your home page displays the Build Your Network box. After you create a profile and develop a network of more than 20 connections, however, LinkedIn allows you to close this box by clicking the Close (x) button that appears in the upper-right corner. The center column of your home page includes the following content: . Inbox. Displays a preview of your inbox with links to the five
most recent unread messages. If you don’t have at least five unread messages, the preview displays the number of unread messages that are available. See Lesson 6 for more information about your inbox. . Network Updates. Displays your current status and a text box
for updating your status. See Lesson 5, “Managing and Updating Your Profile,” for more information about status updates. This section also lists recent updates from your connections.
Exploring the LinkedIn Home Page
TIP: View Your Network Updates as an RSS Feed Click the orange feed icon next to the Network Updates heading to open the LinkedIn RSS Feeds page where you can subscribe to your LinkedIn network updates and read them in a feed reader. See Lesson 4, “Customizing Your LinkedIn Settings,” for more information on RSS and feeds. . Group Updates. Displays recent group updates, including infor-
mation about the groups your connections joined and comments and recommendations from fellow group members. . News. Displays recent news articles about your company, com-
petitors, and industry. You can also participate in discussions with your colleagues about news articles, recommend news to your colleagues, share news with your connections, or submit your own articles. NOTE: Where Is the News Section? The News section appears on your home page only if news is available for your current employer. If you’re self-employed or work for a small company, this section might not appear on your home page. . Just Joined LinkedIn. Displays links to new colleagues and
classmates who have joined LinkedIn recently.
TIP: Customize Your Home Page for Easier Viewing To customize the network updates that appear on your home page, click the Account & Settings link in the top navigation menu and click the Network Updates link to open the Network Updates page.
13
14
LESSON 1: Introducing LinkedIn
The right column of your home page displays . A list of three people you might know based on your existing
connections. You can click the Invite link to the right of their name to send an invitation to connect. If you haven’t added any connections yet on LinkedIn, this option won’t appear. . An advertisement. . The Who’s Viewed My Profile? box. Click the See More link to
learn more about the people who have viewed your profile. If you haven’t created a profile yet or no one has viewed your profile, this option won’t appear. . Boxes for LinkedIn applications and features, such as Events,
LinkedIn Answers, Jobs, and Amazon Reading List recommendations. LinkedIn uses the information from your profile to determine relevant content to display. For example, if you select Marketing as your industry, the content displayed should be useful to a marketing professional. See Lesson 13, “Using LinkedIn Applications,” to learn more about LinkedIn applications.
TIP: Customize the Applications that Appear on Your Home Page To remove a box that displays in this column, click the X button in the upper-right corner of the box. Some boxes include an Edit link that you can click to customize the data that appears. To add application boxes, click the Add an Application button at the bottom of the column to select from the available options.
Navigating LinkedIn Navigating LinkedIn is a straightforward process once you understand its navigational structure. LinkedIn pages display three navigation menus: one at the top of the page, one at the bottom of the page, and one on the left side of the page.
Navigating LinkedIn
FIGURE 1.4
LinkedIn’s top navigation menu provides links to common
tasks.
The top navigation menu, shown in Figure 1.4, includes the following links . People. Perform an advanced people search or reference search. . Jobs. Perform an advanced job search or manage job postings. . Answers. Ask or answer questions from other LinkedIn members. . Companies. Search companies or service providers. . Account & Settings. Customize the way you use LinkedIn. . Help. Search LinkedIn online help. . Sign Out. Log off LinkedIn. . Language. Specify your language of preference. Options
include English, French, German, and Spanish. . Search. Select a search type from the drop-down list (Search
People is the default setting), enter a search term in the text box, and click the Search button to perform the search. Click the Advanced link for advanced search options. On the left side of the LinkedIn screen is a collapsible menu with other common navigation options, shown in Figure 1.5. Click the plus (+) sign to expand the following options: . Home. Return to the LinkedIn home page. . Groups. View your groups, view a group directory, or create a
group. . Profile. Edit or view your profile. . Contacts. Manage, add, and import connections. . Inbox. View, send, and archive LinkedIn messages.
15
16
LESSON 1: Introducing LinkedIn
FIGURE 1.5 Be sure to click the plus (+) sign to expand the options on this navigation menu. . Applications. Add, manage, or remove LinkedIn applications.
By default, the Reading List by Amazon and Events applications appear. The Add Connections button appears below the left navigation menu. Click this button to send invitations to potential LinkedIn connections. The bottom of the LinkedIn screen links to additional menu options, including LinkedIn company information, LinkedIn tools, and premium features. You’ll learn more about these and other LinkedIn features later in this book.
Summary In this first lesson, you learned about the many features LinkedIn offers, strategies for using the site, how to sign up for an account, and basic navigational tools. Next, it’s time to create your profile.
LESSON 2
Creating Your Profile In this lesson, you’ll learn how to create a LinkedIn profile that generates results.
Viewing a LinkedIn Profile Profiles form the foundation of LinkedIn. Your profile is your LinkedIn calling card, providing a quick snapshot of your professional background and experience. Figure 2.1 illustrates a sample LinkedIn profile.
FIGURE 2.1
A solid profile generates positive results on LinkedIn.
18
LESSON 2: Creating Your Profile
A profile can include the following: . A summary of your professional experience and specialties . Your photo . Your current status with comments from your network . A list of the positions you’ve held and your major accomplish-
ments at each . A list of the educational institutions you’ve attended and your
major accomplishments at each . Professional recommendations . Data from LinkedIn applications such as your blog feed,
Amazon reading list, shared presentations, and more . A list of your LinkedIn connections . Information about your interests, association memberships, hon-
ors, and awards . Your contact settings . A list of your opportunity preferences
Creating a Profile That Achieves Your Goals Before you create your profile, you need to think strategically about what you want to accomplish. Here are some tips for creating a quality profile: . Set goals for what you want to achieve on LinkedIn. Are you
looking for a job? Do you want to develop your business and find new clients? Are you a recruiter seeking passive job candidates? Make sure that everything you include in your profile works toward achieving that goal. . Make a list of keywords that relate to your experience, educa-
tion, certifications, profession, and industry. Every industry has
Creating a Profile That Achieves Your Goals
its buzzwords, and you need to include these if they’re terms a recruiter or potential client would search for. For example, an IT professional may include keywords such as Java, Oracle, SAP, or AJAX. A project manager might select PMP, PMI, UML, SDLC, or Six Sigma. A public relations professional, on the other hand, could choose PRSA, APR, or social media. . Have your current resume handy for easier profile completion.
You can refer to it for any necessary dates or other data you might have forgotten. CAUTION: A Profile Isn’t a Resume Remember, though, that a profile shouldn’t duplicate your resume. A profile is a strategic summary of your professional background designed to achieve specific goals.
TIP: Use the Box.net Files Application to Attach Documents to Your Profile If you really do want to include a resume on your LinkedIn profile, consider adding the Box.net Files application. With Box.net, you can share files such as PDF or Word documents on your profile. See Lesson 13, “Using LinkedIn Applications,” for more information about Box.net. . Check for spelling and grammar errors. Nothing detracts more
from a good profile than numerous typos. . Remember that most people just scan your profile. You need to
capture their attention quickly and not overwhelm them with unnecessary details that detract from your goals. . Keep it professional. A few personal details such as your inter-
ests help humanize your profile, but too much emphasis on outside activities also detracts from your professional goals.
19
20
LESSON 2: Creating Your Profile
CAUTION: Protect Your Privacy Keep privacy issues in mind as you complete your profile. Only enter data that you’re willing to share publicly.
Understanding Profile Completeness To view your own profile, click the Edit My Profile link on the expanded left navigation menu. The Profile page opens with the Edit My Profile tab selected, shown in Figure 2.2.
FIGURE 2.2
Create your profile on the Edit My Profile page.
On the right side of your screen, you’ll see a box that displays your profile completeness. It should be about 25 percent at this point, just for signing up for a LinkedIn account. This box displays a list of the additional percentage points you receive for completing specific tasks.
Understanding Profile Completeness
21
NOTE: How LinkedIn Calculates Completeness You might notice that adding the listed percentages to your existing 25 percent still doesn’t amount to 100 percent. That’s because you need at least two past positions and three recommendations to achieve profile completeness.
To achieve a profile completeness of 100 percent, you need to complete the following items: . Your current position . At least two past positions . Your education . A profile summary . A profile photo . Your specialties . At least three recommendations
Having a complete profile encourages people to network with you. In fact, LinkedIn indicates that users with complete profiles are 40 times more likely to receive opportunities than those with incomplete profiles. TIP: Move Beyond What a Computer Thinks Is Complete Just filling out the required fields to achieve 100 percent completion doesn’t guarantee success. You also need the right profile content. A few words in a field may count toward a computer’s view of “completeness,” but it won’t be effective if your profile still contains minimal information.
22
LESSON 2: Creating Your Profile
Entering Basic Profile Information Now that you have a plan for creating a solid profile, it’s time to get started entering data. To create your profile, click the Edit My Profile link on the expanded left navigation menu. The Edit My Profile tab displays your name, title, company, location, and industry based on the data you entered when you signed up. Click the Edit link next to any entry you want to change; this opens the Basic Information page. The Basic Information page also includes several new fields. These include . Former/Maiden Name. If you’ve changed your name at any
point during your career, it could be difficult for former classmates or colleagues to find you. Entering your Former/Maiden Name makes it easier when people search for your former name. . Display Name. By default, LinkedIn displays your full name. If
you have strong privacy concerns, you can choose to display only your first name and last initial to anyone other than your own connections. . Professional Headline. LinkedIn uses a combination of your
title and company name as your Professional Headline, which should be sufficient for most people. You may want to customize this, however, if you’re seeking work, are self-employed, or maintain more than one job. Some people include targeted keywords, professional certifications, or degrees in their professional headlines. Some examples: . PMP-certified IT Project Manager Seeking New
Opportunities . Bestselling Author, Coach, and Business Consultant . Public Relations Executive, MBA, APR, Fellow PRSA
Entering Basic Profile Information
Make your changes, then click the Save Changes button to return to the Edit My Profile tab. TIP: Let the LinkedIn World Know What You’re Doing The What Are You Working On? box on the Edit My Profile tab prompts you for a current status. You can enter something now or wait until you have connections who actually view your status. See Lesson 5, “Managing and Updating Your Profile,” for more information about status updates.
Adding Positions Although you already entered your current job title and company when you created your LinkedIn account, you’ll want to expand on that basic information. To do so, click the Edit link next to your current position on the Edit My Profile tab to open the Edit Position page, shown in Figure 2.3.
FIGURE 2.3 success.
Let other LinkedIn members know about your professional
23
24
LESSON 2: Creating Your Profile
Enter a brief description of your current position, make any additional changes to the information you previously entered, and click the Update button. Here are a few tips on what to include in the Description field: . Use keywords. Think of the terms people would search for and
use them in your description. For example, if you work in IT, mention actual technologies rather than vague generalizations. . Emphasize accomplishments over job duties. For example, rather
than say that you’re responsible for sales, focus on your sales achievements and awards. . Be brief. The Description field is a summary, not a detailed
resume. . Keep your goals in mind. If you want to attract recruiters, think
about what would interest them in a potential candidate. If you’re seeking clients for your business, focus on what would make them want to hire you.
NOTE: Remove Positions You No Longer Want to Appear on Your Profile Click the Remove This Position link on the Edit Position page to delete that position from LinkedIn.
If you hold more than one current job, click the Add Current Position link on the Edit My Profile tab to add another current position. This is particularly useful for self-employed or independent professionals who have several income sources. For example, if you’re an author, consultant, and blogger, you could choose to combine these activities under one position or create a unique position for each activity. Add past positions by clicking the Add Past Position link on that tab. Adding past positions is important because it provides a clearer view of your background and makes it easier to connect with your former colleagues at previous companies.
Adding Educational Information
TIP: Focus on the Last 10 to 15 Years of Employment If you have extensive experience, it’s a good idea to focus only on the past 10 to 15 years of your work life unless an early position in your career is very relevant to your current goals.
Adding Educational Information Next, you’ll add information about your educational background. LinkedIn uses this information to help you connect easily with former classmates. Consider the following best practices when choosing what educational information to enter: . Include colleges and universities from which you received a
degree. . Include relevant certificates and continuing education course-
work. For example, if you’re looking for a job in a new field and have completed a related certificate, you should include this information. . Don’t include every continuing education course or seminar
you’ve ever taken. It’s important to be strategic, not prolific. . Don’t include your high school information unless you’re still in
college, are a recent graduate, or specifically want to reconnect with high school classmates. To enter educational information, follow these steps: 1. Click the Add Education link on the Edit My Profile tab. The
Add Education page opens, shown in Figure 2.4. 2. Select your Country (and State, if you’re in the United States). 3. Select your School Name from the drop-down list that displays.
If you can’t find your school in the list, scroll down to the end and select Other. You can then enter your school name manually in the Type School Name field.
25
26
LESSON 2: Creating Your Profile
FIGURE 2.4
Provide a summary of your educational accomplishments.
4. Enter your Degree, such as BA, BS, or MBA. 5. Enter your Field(s) of Study. This can be your major, an area of
concentration, or the name of a certificate. 6. In the Dates Attended fields, enter the years you attended. If
you’re still a student, enter your anticipated year of graduation in the second field. NOTE: Deciding Whether to Include Graduation Years The decision whether to include your year of graduation is a personal choice for many experienced professionals. LinkedIn doesn’t require you to list the year you graduated; this is an optional field. Keep in mind, however, that LinkedIn won’t be able to automatically search for your former classmates if you omit your graduation year. You would need to perform a manual search for former classmates. 7. List relevant activities in the Activities and Societies field. This
might include honors, study abroad, and any extracurricular activities.
Adding Websites and Other Additional Information
8. Add any Additional Notes about your educational experience. 9. Click the Save Changes button to return to the Edit My
Profile tab.
NOTE: Enter Only Relevant Information You don’t need to complete all the fields on the Add Education page to provide an accurate picture of your educational background. For example, details about your participation with the ski club or theater groups won’t add real value to your LinkedIn profile. Entering the most pertinent data ensures that people who read your profile focus on what’s relevant.
The next section on the Edit My Profile tab, Recommended, encourages you to request professional recommendations. My recommendation, however, is for you to first complete your profile and then add connections before requesting recommendations. See Lesson 10, “Requesting and Providing Recommendations” for more information about LinkedIn recommendations.
Adding Websites and Other Additional Information To list websites on your LinkedIn profile—as well as add other information about your interests and achievements—follow these steps: 1. Click the Add Websites link on the Edit My Profile tab. The
Additional Information page opens, shown in Figure 2.5. 2. From the Websites drop-down list, select the type of link you
want to add. Options include My Website, My Company, My Blog, My RSS Feed, My Portfolio, or Other. If you select Other, a text box appears in which you can enter the name of your choice.
27
28
LESSON 2: Creating Your Profile
FIGURE 2.5
Add links to your website or blog on your LinkedIn profile.
TIP: Gain Name Recognition for Your Sites You can use the Other option to gain name recognition for your site or blog. For example, if you have a blog called Project Management Best Practices, you might prefer to create a link with that name rather than using the generic “My Website” or “My Blog.” In addition, you can use this field to link to Twitter or other social sites. 3. Enter the complete URL of the site you want to link to, such as
http://www.patricerutledge.com. NOTE: You Can List a Maximum of Three Sites To avoid clutter and prevent link spam, you can enter only three websites on your LinkedIn profile. If you have more than three sites to consider, think carefully about which sites would generate the most interest on a business networking site such as LinkedIn.
Customizing Your Public Profile
29
4. In the Interests text box, enter a list of your professional and per-
sonal interests. Be sure to use commas to separate interests so this content is searchable. Each interest becomes a link on your actual profile that you can click to search for others who share your interests. Again, think about meaningful keywords for this section rather than lengthy descriptions. 5. List the Groups and Associations to which you belong. Use
commas to separate this information as well because the terms also become searchable links on your profile. 6. List any Honors and Awards you’ve received. 7. Click the Save Changes button to update your profile and return
to the Edit My Profile page.
Customizing Your Public Profile LinkedIn makes a public version of your profile available to all web users, regardless of whether they’re LinkedIn members or connected to you. When someone searches your name on Google or Yahoo!, for example, the public version of your profile appears in search results. Although a public profile is a great way to promote your career and gain visibility, it isn’t for everyone. Don’t worry. You have control over exactly what others can view on your profile. You can even hide your profile from public view if you choose. By default, your public LinkedIn URL looks something like this: http://www.linkedin.com/pub/13/521/845. The numbers in this URL address aren’t very user-friendly, however, so you’ll want to customize your public profile URL to something easier to remember such as www.linkedin.com/in/patriceannerutledge. To do so, follow these steps: 1. On the Edit My Profile tab, click the Edit link to the right of
your Public Profile URL. The Public Profile page opens, as shown in Figure 2.6.
30
LESSON 2: Creating Your Profile
FIGURE 2.6
Create a user-friendly URL for your LinkedIn public profile.
2. Enter the custom URL you prefer. Using your first name and last
name as one string of characters is a good choice. Spaces, symbols, and special characters aren’t allowed in your URL. 3. Click the Set Address button to save your changes. 4. In the Public Profile section, clear the check box next to any
fields you do not want to appear on your public profile. TIP: You Can Hide Your Profile from Public View To hide your entire profile from public view on the web, click the None option button in the Public Profile section. 5. Click the Save Changes button to update your public profile. 6. Click the View My Public Profile as Others See It link to pre-
view what your public profile looks like on the web.
Adding a Profile Summary
31
Adding a Profile Summary The next section on the Edit My Profile tab asks you to enter a profile summary. This is an important step because people scanning your profile often read this section first. To create your summary, follow these steps: 1. On the Edit My Profile tab, click the Edit link to the right of the
Summary heading. The Summary page opens, shown in Figure 2.7.
FIGURE 2.7
Provide a concise summary of your professional accomplish-
ments.
TIP: Review Other Profiles in Your Industry To get some ideas about what to include in your summary section, analyze the profiles of others in your profession or industry. Each industry has its own buzzwords and “personality,” so what works for one professional might not be as appropriate for another.
32
LESSON 2: Creating Your Profile
2. Enter a summary of your Professional Experience & Goals. In
addition to summarizing your professional experience, you can also use this field to indicate that you’re looking for job opportunities (assuming you’re currently unemployed), recruiting staff, accepting new clients, or seeking new business partners, for example. Be sure to keep it professional, however. This is not the place for an advertisement or sales hype. 3. List your specialties in the Specialties in Your Industries of
Expertise field. 4. Click the Save Changes button to return to the Edit My
Profile tab. The next section on the Edit My Profile tab, Applications, suggests several applications you can add to your profile. See Lesson 13 for more information about the many ways you can benefit from LinkedIn applications. The next four sections—Experience, Education, Recommended By, and Additional Information—appeared earlier on the Edit My Profile tab. You can click the Edit links in any of these sections to make additional changes, or you can continue to the next section.
Adding Personal Information At the bottom of the Edit My Profile tab, you’ll find the Personal Information section. In this section, you can enter the following data: . Phone . Address . IM (instant message) . Birthday . Marital Status
If you want to add any of this information to your profile, click the Edit link to open the Personal Information page. The Birthday, Birth Year, and
Specifying Contact Settings
Marital Status fields display a lock button next to them. Click this button to restrict visibility to only your connections or only your network. CAUTION: Consider Your Personal Privacy Entering any data in the Personal Information section is optional. Carefully consider your personal privacy before making any personal information public, even to a restricted group of people.
Specifying Contact Settings Next, specify what types of messages you’ll accept and what opportunities you’re interested in. To update the Contact Settings page, shown in Figure 2.8, follow these steps:
FIGURE 2.8
Tell other LinkedIn members about your contact prefer-
ences.
1. At the bottom of the Edit My Profile page, click the Edit link
next to the Contact Settings heading.
33
34
LESSON 2: Creating Your Profile
2. In the What Type Of Messages Will You Accept? field, indicate
whether you’ll accept both introductions and InMail or if you’ll accept only introductions. See Lesson 6, “Communicating with Other LinkedIn Members,” for more information about InMail and introductions. 3. In the Opportunity Preferences section, indicate the opportuni-
ties you’re open to. If you’re looking for a job or recruiting staff, for example, it’s important to let people know this. Your options include . Career opportunities . Expertise requests . Consulting offers . Business deals . New ventures . Personal reference requests . Job inquiries . Requests to reconnect 4. Enter the advice you would give to members considering con-
tacting you. In this text box, you can indicate that you’re open to connecting with new people, you want to connect only with people you know, and so forth. 5. Click the Save Changes button to return to the Edit My
Profile tab.
Adding a Profile Photo Finally, you should add a photo to your LinkedIn profile. A photo helps bring your profile to life and sets you apart from other LinkedIn members. A professional headshot works best on your LinkedIn profile.
Adding a Profile Photo
To upload your photo, follow these steps: 1. At the top of the Edit My Profile tab, click the Add Photo link.
The Edit Photo page appears, as shown in Figure 2.9.
FIGURE 2.9
Let a professional photo bring your LinkedIn profile to life.
2. Click the Browse button to open the File Upload dialog box. 3. Select the photo you want to upload and click the Open button.
NOTE: Photo Format and Size Limits You can upload a photo in a JPG, GIF, or PNG file format. The file cannot be larger than 4MB. 4. Click the Upload Photo button. LinkedIn shows you a preview
of how your photo will appear on your profile. 5. Use LinkedIn’s resizing tool to make any modifications, and
click the Save Photo button to complete the upload process. 6. Indicate your photo visibility preferences. You can specify that
your photo is visible to your connections, to your network, or to
35
36
LESSON 2: Creating Your Profile
everyone. Note that your connections include only the people you directly connect with; your network includes the people connected to your connections. 7. Click the Save Settings button to finish the upload and return to
the Edit My Profile tab. TIP: Easily Replace or Remove Your Photo If you want to replace or remove your profile photo, click the Edit link below your photo on the Edit My Profile tab. Here you can upload a new photo or click the Delete Photo link to remove your photo.
Viewing Your Profile To preview your profile, click the View My Profile tab on the Profile page. Review all your entries carefully, checking for content accuracy as well as for grammar and spelling errors. If necessary, revise any of your entries by clicking the Edit link next to the item you want edit. See Lesson 5 for information about keeping your profile updated, printing your profile, promoting your profile on the web, and creating a profile in another language.
Summary In this lesson, you learned how to create a quality profile that should help you achieve your goals on LinkedIn. Next, it’s time to start adding connections.
LESSON 3
Adding and Managing Connections In this lesson, you’ll learn how to develop a solid LinkedIn connection strategy, connect with other members, and manage your contacts.
Developing a Connection Strategy After creating a strong profile, the next step in making the most of your LinkedIn experience is developing a solid network of professional connections. Before you add connections to LinkedIn, however, you should develop a connection strategy that matches your goals and networking philosophy. TIP: Match Your Connection Strategy with LinkedIn Goals In Lesson 1, “Introducing LinkedIn,” you established goals for what you want to accomplish on LinkedIn. Be sure that your connection strategy helps you meet these goals. For example, if you’re looking for a new job in a specific industry, your focus will be to connect with recruiters and other professionals in that industry. If your LinkedIn goal is to develop your business or build a platform, then you may want to connect with a broader spectrum of people.
The three most common approaches are . Connect only with people you know. LinkedIn members who
follow this approach connect only with colleagues, classmates, and associates they personally know or who their known connections recommend to them.
38
LESSON 3: Adding and Managing Connections
. Connect with people you know plus strategic contacts you would
like to know. With this approach, you connect with people you know and also seek out strategic connections who match your networking goals. . Connect with anyone and everyone. Some LinkedIn members,
particularly those who want to use the site for business development purposes, are open networkers and like to connect with as many people as possible and make special efforts to connect with thousands of people.
PLAIN ENGLISH: Open Networker An open networker is a LinkedIn member who is open to connecting with people they don’t know. Several LinkedIn groups exist for open networkers, such as LION (LinkedIn Open Networker) or TopLinked. Although it’s a good idea to network with new people and develop a mutually beneficial business relationship, be careful not to abuse open networking by connecting indiscriminately just to amass a very large network. Don’t treat your LinkedIn network as a numbers game.
Which approach is best? There is no one right answer for everyone. LinkedIn members have their own goals as to what they hope to accomplish on the site as well as their own networking strategies and comfort levels. To get started, consider connecting with current and former colleagues, current and former classmates, friends and other acquaintances, and fellow members of professional associations. Who to connect with beyond these obvious contacts depends on your connection strategy and networking philosophy.
Building Your Network When you first join LinkedIn, your home page displays the Build Your Network box, shown in Figure 3.1.
Building Your Network
FIGURE 3.1 Building a solid network of contacts is a critical step to making the most of LinkedIn’s potential.
NOTE: Closing the Build Your Network Box After you create a profile and develop a network of more than 20 connections, LinkedIn allows you to close the Build Your Network box by clicking the Close (x) button that appears in the upper-right corner. For an alternate way to access these network-building tools, click the Add Connections button on the left navigation menu.
This box offers links to four easy ways to start developing your LinkedIn network. These include . Importing your webmail contacts from services such as Gmail,
Hotmail, AOL, or Yahoo! Mail . Importing your address book contacts from Microsoft Outlook,
ACT!, Palm devices, or Apple Mail
39
40
LESSON 3: Adding and Managing Connections
. Searching for current and former colleagues by company, job
title, and years of employment . Searching for current and former classmates by school and years
of attendance Keep in mind that you don’t need to use all these methods to develop your pool of LinkedIn connections. For example, you might not want to connect with all your webmail or address book contacts. Or your webmail account might contain personal email addresses, not the email addresses your contacts used to sign up for LinkedIn. NOTE: Connect with Imported Contacts Manually Importing your webmail or address book contacts doesn’t mean they automatically become LinkedIn connections. You must still manually choose whom to connect with.
Importing Webmail Contacts If you have an email account with a popular webmail provider (such as Windows Live Hotmail, Gmail, Yahoo! Mail, or AOL), LinkedIn can import the email addresses of your web contacts. To import webmail contacts, follow these steps: 1. In the Build Your Network box, select your webmail provider
from the available options. These include Windows Live Hotmail, Gmail, Yahoo! Mail, or AOL. If your provider isn’t one of these four, select the Other option button to display a list of alternative webmail providers, including many that are from outside the United States. TIP: Alternate Navigation to Import Webmail Contacts You can also import webmail contacts by clicking the Add Connections button on the left navigation menu and then clicking the Check Webmail Contacts button.
Building Your Network
2. Enter your User Name and Password. 3. Click the Upload Contacts button. LinkedIn imports the contacts
from your webmail contact list and displays these contacts in the Imported Contacts tab, shown in Figure 3.2. 4. Select the check box to the left of each contact’s name you want
to invite to connect on LinkedIn. 5. Select the Add a Personal Note to Your Invitation check box to
open a text box where you can personalize your connection request. 6. Click the Invite Selected Contacts button to send your invita-
tions.
FIGURE 3.2 LinkedIn.
Select the webmail contacts you want to connect with on
41
42
LESSON 3: Adding and Managing Connections
NOTE: Confirm Your Email Address Before Connecting You can’t send connection requests until you confirm your email address. If you need to request a new confirmation message from LinkedIn, click the Account & Setting link in the top navigation menu and then click the Email Addresses link. Select the email address you want to confirm and click the Send Confirmation Message button. LinkedIn sends you an email with confirmation instructions.
Your contacts will receive your connection requests and choose to accept or reject your request.
Importing Contacts from Other Email Systems Although LinkedIn imports webmail contacts automatically, you need to export your contacts from other email systems as a separate step. To do so, follow the instructions your email system provides for exporting your email address book data to one of the following: . A comma-separated values (CSV) file, which is a computer file
in which fields are separated by commas with a .CSV filename extension . A vCard file, which is a file format for electronic business cards
with a .VCF filename extension . A tab-separated file, which is a computer file in which fields are
separated by tabs with a .TXT filename extension LinkedIn accepts the following files for import: . CSV files from Microsoft Outlook . CSV or tab-separated files from Palm Desktop . CSV files from ACT! . vCard files from Palm Desktop . vCard files from Mac OX X Address Book
Building Your Network
To import a file exported from an email system, follow these steps: 1. In the Build Your Network box, click the Find button in the
Address Book Contacts section. The Add Connections page appears. TIP: Alternate Navigation to Import Email Contacts You can also import email contacts by clicking the Add Connections button on the left navigation menu, clicking the Import Contacts tab, and clicking the Other Address Book button. 2. Click the Browse button to select the appropriate file on your
computer. 3. Click the Upload Contacts File button. LinkedIn imports your
file and asks you to verify the accuracy of the data you imported. 4. If your data looks accurate, click the Finish Upload button.
LinkedIn returns to the Imported Contacts tab where you can send invitations to your new contacts. TIP: Verify the Accuracy of Your Uploaded Data If your data doesn’t look accurate, click the Cancel Upload button and start your import again.
Connecting with Current or Past Colleagues To connect with current or past colleagues from the Build Your Network box, follow these steps: 1. Click the Find button in the Current and Past Colleagues section.
The Reconnect with Past Colleagues page appears, shown in Figure 3.3.
43
44
LESSON 3: Adding and Managing Connections
FIGURE 3.3 Connecting with your current and past colleagues is a great way to build your online network.
TIP: Alternate Navigation to Search for Colleagues You can also search for colleagues by clicking the Add Connections button on the left navigation menu and selecting the Colleagues tab. 2. Enter your Job Title, Company, and Years of employment for any
past positions. LinkedIn will also search for the current position you entered when you signed up for your account. 3. Click the Find Old Colleagues button. LinkedIn displays a list of col-
leagues who worked at the same companies at the same time as you. 4. Select the individuals you know. 5. Click the Send Invitations button to send connection requests to
these people. TIP: Personalize Your Connection Request Select the Add a Personal Note with Your Invitation? check box to add a personalized greeting to your connection request. Personalizing your request is particularly useful when reaching out to colleagues you haven’t worked with in a while.
Building Your Network
Connecting with Former Classmates To connect with current or former classmates from the Build Your Network box, follow these steps: 1. Click the Find button in the Former Classmates section. The
Classmates page appears. TIP: Alternate Navigation to Search for Classmates You can also search for colleagues by clicking the Add Connections button on the left navigation menu and clicking the Classmates tab. 2. Click the link for the university you want to search from the list
of schools from your profile. TIP: Search for Former Classmates from All the Schools You Attended If you didn’t finish adding schools to your profile, click the Add Another School to Your Profile link to find classmates from additional schools. 3. View the search results and click the Invite link for the class-
mates you want to connect with.
TIP: Revise Your Search Parameters for Better Results You can narrow or widen your search results by selecting View Graduation Year Only or View All Years Attended.
Connecting with Other LinkedIn Members By now, you should have a good start on developing your LinkedIn network. Here are a few other suggestions for finding worthwhile connections on LinkedIn:
45
46
LESSON 3: Adding and Managing Connections
. Review the list of people your connections are connected to,
which displays in their profile. It’s very likely that you know some of the same people and would like to connect with them as well. View the profile of the person you want to connect with and click the Add [person’s name] to Your Network link to send an invitation from the Add Connections page. For example, to connect with Felice Mantei, you would click the Add Felice to Your Network link. . Search for individuals by name in the Search People box on the
top navigation menu. Click the Add to Network link to the right of the person you want to connect with to open the Add Connections page. For additional search options, click the Advanced link. . Search by keyword and location on the Advanced Search page to
find local members of your professional associations. Click the Advanced link on the top navigation menu to access this page. For example, you could search for the keyword PRSA (for the Public Relations Society of America) and the ZIP code 92606 within a 25-mile radius to find fellow PRSA members in Orange County, California. . Search for potential connections among the members of any
LinkedIn groups to which you belong. The Members tab provides a list of all group members and an Invite to Connect link with which to contact them. Remember, however, not to spam fellow group members with connection invitations. Be selective in determining who you want to connect with. See Lesson 7, “Searching on LinkedIn,” for more information on searching for people. When you click the Add to Network link from any of these options, the Add Connections page appears, shown in Figure 3.4.
Connecting with Other LinkedIn Members
FIGURE 3.4
Specify how you know a target connection before sending
an invitation.
To create a connection request on this page, follow these steps: 1. Select how you know your target connection from these options: . Colleague. Select a company from the drop-down list that
appears. . Classmate. Select a school from the drop-down list that
appears. . We’ve Done Business Together. Select a company from
the drop-down list that appears. . Friend. . Groups & Associations. Select a group from the drop-
down list that appears. . Other. Enter the person’s email address. . I Don’t Know [person’s name].
47
48
LESSON 3: Adding and Managing Connections
NOTE: Add Connections Page Variations If you haven’t completed your profile data, you may see only a text box to enter your target connection’s email address on this page. 2. Include a personal note in the text box explaining why you want
to connect on LinkedIn. This is particularly important if you don’t know the person you want to connect with. 3. Click the Send Invitation button to send your connection request.
See Lesson 6, “Communicating with Other LinkedIn Members,” for more information on viewing the status of connection invitations and other messages. TIP: Consider Other Options for Contacting People You Don’t Know Two other ways of connecting with people you don’t know are to send an InMail or request an introduction. See Lesson 6 for more information on InMail and introductions.
Connecting with People Not on LinkedIn If you discover that some of your real-world networking contacts aren’t using LinkedIn yet, it’s easy to invite them: 1. Click the Add Connections button at the bottom on the left navi-
gation menu to open the Add Connections page, shown in Figure 3.5.
Connecting with Other LinkedIn Members
FIGURE 3.5
Invite your real-world connections to join LinkedIn.
2. Enter the First Name, Last Name, and Email address of each
contact. 3. Click the Edit/Preview Invitation Text link to open a text box
where you can personalize the message to your contacts. This is particularly a good idea if your contacts may not be familiar with LinkedIn and the value it provides. 4. Click the Send Invitation(s) button to send invitations.
Responding to Connection Invitations In addition to sending invitations to connect, you might also receive invitations. To respond to an invitation, follow these steps: 1. Click the Inbox link on the left navigation menu to open your
Inbox. 2. If you have several messages in your Inbox, select Invitations
from the Received drop-down list. Your Inbox displays only your invitation requests. Alternatively, you can also view new invitation requests in your Inbox preview on your home page.
49
50
LESSON 3: Adding and Managing Connections
NOTE: Receive Invitations to Connect by Email If you specified that you want to receive invitations to connect by email on the Account & Settings page, your invitations also arrive by email. Click the link in the email to open the Invitations page. 3. To open the request, click the subject line link. Figure 3.6 illus-
trates a sample request to connect.
FIGURE 3.6
You must manually accept invitations to connect.
4. View the greeting from the person who wants to connect with
you. 5. If you would like to open the individual’s profile, click the
sender’s name. Reviewing a LinkedIn member’s profile can help you remember more about someone you don’t know well or decide whether to connect with someone you don’t know at all. 6. Take one of the following actions: . If you want to add the person to your network, click the
Accept button. . If you want to decline the invitation, click the I Don’t
Know This User button. LinkedIn blocks this person from
Responding to Connection Invitations
51
inviting you again, but you can send the person an invitation in the future if you decide to do so. . If you don’t have time to review the invitation, click the
Archive button to move the invitation to your Archived folder. You can accept or decline the invitation in the future. . To send a message to the person who initiated the invita-
tion before accepting or declining, click the Reply link. For example, you might want to ask why this person wants to connect before accepting. . If you feel this invitation is spam, click the Flag as Spam
link.
CAUTION: Think Carefully Before Flagging an Invitation as Spam Be sure that an invitation truly is spam before flagging it. Flagging an invitation as spam is too harsh if it’s a genuine request from someone you just don’t want to connect with. Flagging as spam is appropriate, however, if the personalized greeting contains an overt sales pitch rather than a true connection invitation.
When you accept invitations, LinkedIn adds those members as 1st degree connections in your network. If you would like to add notes about the person and edit their contact information, use the Your Private Information About [First Name] box on their profile.
Managing Your Connections Once you develop your LinkedIn network, you need an easy way to find and manage your existing connections. The Connections page offers several ways to do this. Click the Connections link on the expanded left navigation menu to open the Connections page, which displays a list of your connections (see Figure 3.7).
52
LESSON 3: Adding and Managing Connections
FIGURE 3.7 Find, contact, and manage your connections on the Connections page.
If you have many connections, it may be difficult to find the person you’re looking for. LinkedIn offers several ways to filter your connections. You can . Click the first letter of a contact’s last name to display only
those contacts whose names start with that letter. If you don’t have any contacts for a specific letter, that letter’s link isn’t displayed. . Select the Show Contacts with New Connections check box.
Doing this lets you know which of your contacts recently connected with someone new on LinkedIn. Perhaps you know this person and would like to connect as well? . Click the Advanced Options button to filter by Location or
Industry. The View & Edit Details link beneath each connection’s name opens a window where you can enter more detailed information about this connection, such as a phone number or website URL. To view a connection’s profile, click on that individual’s name.
Managing Your Connections
53
NOTE: LinkedIn Connections Beta If you’re part of the Connections Beta, you might view a different version of the Connections page. This beta version offers advanced connection tagging and filtering for easier connection management.
Removing Connections If you decide that you no longer want to connect with someone on LinkedIn, you can remove that person as a connection: 1. Click the Connections link in the expanded left navigation menu
to open the Connections page. 2. Click the Remove Connections link in the upper-right corner of
the page. 3. Select the check box next to the connections you want to
remove. 4. Click the Remove Connections button.
People you remove are no longer able to view any data that can be viewed only by actual connections and they also can’t send you direct messages. LinkedIn, however, doesn’t notify them of the fact they have been removed. CAUTION: Remove Connections for the Right Reason Be sure that a connection really warrants removal before proceeding with the removal process. For example, if a connection you don’t know well is bothering you with requests, spam, or sales pitches, this person is probably a connection worth removing. Removing former colleagues or associates simply because you haven’t seen them in a while or don’t work with them anymore, however, can be shortsighted.
54
LESSON 3: Adding and Managing Connections
Viewing Your Network Statistics The Network Statistics page provides some interesting statistics about your network, including your total number of connections, the number of members you can reach through an introduction, the number of new people in your network, and much more. To view these stats, click the Network Statistics link in the expanded left navigation menu.
Summary In this lesson, you learned how to develop a connection strategy that suits your goals and started developing your own network. Next, it’s time to customize your LinkedIn settings to give you the optimal online networking experience.
LESSON 4
Customizing Your LinkedIn Settings In this lesson, you’ll learn how to customize your LinkedIn profile, email, and privacy settings.
Customizing the Way You Use LinkedIn Now that you’ve created a profile and connected with other LinkedIn members, it’s time to customize your LinkedIn settings to optimize your experience on the site. TIP: Customize for Optimal Privacy and Simplicity If you’re not sure which options to choose, select the ones that provide you the most privacy and simplicity while still allowing you to achieve your goals.
The Account & Settings page provides a lengthy list of options for customizing your LinkedIn experience. To access this page, shown in Figure 4.1, click the Account & Settings link on the top navigation menu. NOTE: Learn More About Account Options and Upgrades The top portion of the Account & Settings page describes options for upgrading your account. See Lesson 1, “Introducing LinkedIn,” to learn more about LinkedIn account options and upgrades.
56
LESSON 4: Customizing Your LinkedIn Settings
FIGURE 4.1 The Account & Settings page provides numerous options for customizing your LinkedIn experience.
CAUTION: Don’t Skip Account Customization The many options provided on the Account & Settings page might seem overwhelming at first, and you might be tempted to skip this step. Setting aside some time to customize the options on this page, often a one-time task, can pay off in the long run. By customizing your LinkedIn settings, you’ll better protect your privacy, receive only the specific information you want, and avoid any unpleasant surprises regarding the way LinkedIn handles your personal data.
Customizing Profile Settings To customize your profile settings, click the Account & Settings link on the top navigation menu. In the Profile Settings section of this page, you can customize the following: . My Profile. Update and edit your profile content on the Edit
Profile page.
Customizing Profile Settings
. My Profile Photo. Upload or remove your profile photo. If you
don’t want everyone to view your photo, you can restrict its visibility to only your network or only your connections. PLAIN ENGLISH: My Connections Versus My Network Several of the options on this page give you the option to restrict visibility to My Connections or to My Network. My Connections refers to the LinkedIn members you connect with directly. My Network refers to the people two or three degrees away from your connections (in other words, your connections’ connections). See Lesson 6, “Communicating with Other LinkedIn Members,” for more information on this distinction. . Public Profile. Specify the content you want to include in your
public profile and customize your web URL. . Manage Recommendations. Request, provide, and manage rec-
ommendations. See Lesson 10, “Requesting and Providing Recommendations” for more information about the power of LinkedIn recommendations. . Status Visibility. Make your profile status visible to everyone or
restrict it to your network or connections. See Lesson 5, “Managing and Updating Your Profile,” for more information on status updates. . Member Feed Visibility. Make your member feed visible to
everyone or restrict it to your network or connections. For maximum privacy, you can choose to not display your member feed.
PLAIN ENGLISH: Member Feed Your member feed refers to the network updates that appear on your home page and the home page of your connections.
57
58
LESSON 4: Customizing Your LinkedIn Settings
Customizing Email Notification Settings LinkedIn enables you to make extensive customizations to the way you handle email notification of various actions and activities. To customize your email notification settings, click the Account & Settings link on the top navigation menu. The Account & Settings page appears. The Email Notification Settings section of this page lets you customize your contact settings, the way you receive messages, and the invitations you receive. To customize your contact settings, such as the way you handle InMail and introductions, click the Contact Settings link. See Lesson 2, “Creating Your Profile,” for more information on contact settings. To customize how you receive messages on LinkedIn, click the Receiving Messages link. The Receiving Messages page appears, shown in Figure 4.2. You have four choices on the way you receive messages: . Individual Email. LinkedIn sends an email to your primary
email address as soon as the action takes place. . Daily Digest Email. LinkedIn sends one bundled email notifica-
tion per day. . Weekly Digest Email. LinkedIn sends one bundled email notifi-
cation per week. . No Email. LinkedIn sends no email. You need to go to the web-
site to read messages and notifications.
NOTE: How LinkedIn Handles Bundled Notifications With bundled notifications, you don’t receive a notification if there is no activity.
Customizing Email Notification Settings
FIGURE 4.2 LinkedIn enables you to provide specific instructions on its delivery of email messages.
You can further customize your notifications based on message type such as InMails, introductions, OpenLink messages, invitations to connect, status updates, group updates, and so forth. Replies and messages from your connections Network updates about your connections’ LinkedIn activities Status activity updates such as comments on your status Invitations to join groups Group digest email by individual group
59
60
LESSON 4: Customizing Your LinkedIn Settings
As you expand your network on LinkedIn, you could potentially receive a large volume of messages. Think carefully about how you best manage and process information. Many people choose to receive email notifications of the updates that are most important to them and review online those that are less time-sensitive. For example, you might want to receive connection invitations and job notifications immediately, but review group news only on the web. If you decide that your choices aren’t working well for you, you can always modify these selections. NOTE: Notification Methods Vary by Message Type Not all notification methods are available for each type of message. For example, daily digest emails are available only for group notifications. Additionally, you can’t receive network updates by individual email as this would involve more messages than most members want to handle.
Finally, you can customize which connection invitations you receive by clicking the Invitation Filtering link. By default, you receive all invitations, but you can choose to receive invitations only from those who know your email address or those who are in your Imported Contacts list. Keep in mind, however, that restricting your invitations could block an invitation from someone you might actually want to connect with.
Customizing Your Home Page Settings Network updates on your home page give you a quick snapshot of your connections’ activities on LinkedIn. Although it’s good to keep up with the latest news in your network, you might find that some network updates are of more interest to you than others are. See Lesson 1 for more information about your home page. Fortunately, there’s a way to customize exactly what appears on your home page. You can choose which updates you want to view and which you want to hide, including content from your connections, groups, applications, and more.
Customizing Your Home Page Settings
To customize your home page settings: 1. Click the Account & Settings link on the top navigation menu. 2. On the Account & Settings page, click the Network Updates link
in the Home Page Settings section. The Network Updates page opens, shown in Figure 4.3. 3. Specify how many updates you want to view on your home
page. The default is 15, but you can choose from 10 to 25 updates. 4. Specify whether you want to Show or Hide each of the identified
updates.
FIGURE 4.3
Customize the content that appears on your home page.
5. Click the Save Changes button. LinkedIn immediately makes the
specified changes to your home page.
61
62
LESSON 4: Customizing Your LinkedIn Settings
Subscribing to RSS Feeds If you use a feed reader such as My Yahoo!, Google Reader, Newsgator, Bloglines, or Netvibes to subscribe to and read your favorite blog and news feeds, you might be interested in adding several LinkedIn feeds. PLAIN ENGLISH: RSS RSS stands for Really Simple Syndication, a popular format for web feeds. Content publishers can syndicate their content with a feed, making it available for users to subscribe to it and view with feed reader applications. Feeds for blog content are most common, but you can also create a feed for web content such as the content on LinkedIn. The advantage of feeds for the user is that you can view frequently updated content from your favorite blogs, podcasts, news sites, and other websites in one place. The standard feed icon is a small orange square with white radio waves, letting you know that the content is available via feed for your subscription.
To subscribe to LinkedIn feeds, click the Account & Settings link on the top navigation menu. On the Account & Settings page, click the Your Private RSS Feeds link in the RSS Settings section to open the LinkedIn RSS Feeds page, shown in Figure 4.4.
FIGURE 4.4
You can view LinkedIn content with your favorite feed reader.
Subscribing to RSS Feeds
PLAIN ENGLISH: Private Feeds Versus Public Feeds It’s important to understand the difference between a private feed and a public feed. LinkedIn private feeds contain personal data such as your updates and your connections’ updates and are meant for your private viewing. Public feeds contain data available for public viewing on the web, such as the content in LinkedIn Answers.
LinkedIn offers a private feed of the network updates that appear on your home page. CAUTION: Ensuring Feed Privacy Be careful not to publish your private feed on the web. If you use a web-based feed reader, verify that your data will remain private if you don’t want others to view your LinkedIn network updates.
To subscribe to this feed, select the Enable option button and choose your favorite feed reader from the buttons that appear. You can also copy the RSS link and use it in another feed reader if you prefer. Subscribing to public feeds of your favorite LinkedIn Answers categories is another option. Each category maintains its own feed, so you can subscribe to one or more feeds based on your personal interests. To do so, select a category from the drop-down list and click the button for your preferred feed reader. You can also copy the RSS link to use it in another feed reader. TIP: Subscribe to LinkedIn News LinkedIn also offers an RSS feed for LinkedIn news updates. To access this feed, go to http://learn.linkedin.com/whats-new/ and click the orange RSS feed icon to subscribe with your favorite feed reader.
63
64
LESSON 4: Customizing Your LinkedIn Settings
Customizing Group Invitations Settings By default, you will receive group invitations from your connections. If you don’t want to receive these invitations, you can block them. To do so, click the Account & Settings link on the top navigation menu. On the Account & Settings page, click the Group Invitation Filtering link in the Groups section to open the Group Invitation Settings page. This page offers two choices for handling group invitations: . I am open to receiving group invitations. This is the default
option that LinkedIn recommends. . I am not interested in receiving any group invitations. LinkedIn
blocks all future group invitations, and you no longer receive them.
TIP: View Group Invitations Only on the Web Rather than blocking all group invitations, you can specify to view them online rather than receiving them by email. See the section entitled “Customizing Email Notification Settings,” earlier in this lesson for more information.
See Lesson 11, “Working with LinkedIn Groups,” for more information on creating and using LinkedIn groups.
Customizing Your LinkedIn Personal Information To customize your LinkedIn personal information, click the Account & Settings link on the top navigation menu. The Personal Information section on the Account & Settings page provides links to modify the following data:
Customizing Your LinkedIn Personal Information
. Name and Location. Update your name and location.
Additionally, specify the display name you want others to see. If you have strong privacy concerns, you can choose to display only your first name and last initial (such as Patrice R.) to people who aren’t your connections. Displaying your full name will yield better results. . Email Address. Add or delete email addresses and specify your
primary email address where LinkedIn sends all messages. TIP: Add All Your Email Accounts to the Email Addresses Page Enter all the email addresses you use on the Email Addresses page. This includes your work email, personal email, and school email if you’re a recent graduate or still use a university email account. When people invite you to connect, LinkedIn matches the email address they enter for you to your LinkedIn account. Entering all your email accounts helps ensure a match.
NOTE: The Importance of Confirming Your Email Address Remember that many LinkedIn features aren’t available until you confirm your email address. If you haven’t done so yet, or didn’t receive your original confirmation email, you can request another confirmation message on this page. . Change Password. Specify a new password to use. Changing
passwords on occasion is a good security measure. Also, remember to create a strong password that includes a combination of uppercase and lowercase letters, numbers, and symbols. . Close Your Account. Close your account and specify your rea-
son for doing so. Keep in mind that if you choose this option, you’ll lose all your LinkedIn connections and will no longer have access to the site.
65
66
LESSON 4: Customizing Your LinkedIn Settings
Customizing Your Privacy Settings LinkedIn enables you to specify privacy settings for the data you display on the LinkedIn site and for the way LinkedIn uses your personal information. TIP: Read LinkedIn’s Privacy Policy To learn more about LinkedIn’s privacy policy, click the Privacy Policy link on LinkedIn’s bottom navigation menu.
To customize your privacy settings, click the Account & Settings link on the top navigation menu. Next, click one of the following links in the Privacy Settings section of the Account & Settings page: . Research Surveys. Specify whether you want to receive invita-
tions to participate in LinkedIn online market research surveys. . Connections Browse. By default, LinkedIn allows your direct
connections to browse a list of your other connections. This can provide a useful way to develop your network, as it’s quite likely that you may know some of your connections’ connections. If you want to hide your connections list, however, you can choose to do so on the Connections Browse page. Your connections will still be able to view shared connections, however. . Profile Views. The LinkedIn home page displays a box titled
Who’s Viewed My Profile that provides information about the people who visit your profile. You can customize what, if anything, LinkedIn publishes about you when you visit a LinkedIn member’s profile. Options include displaying your name and headline, anonymous profile characteristics (such as industry and title), or nothing at all. If you’re using LinkedIn as a business development tool, you might want others to know that you visited their profile. Otherwise, you might prefer complete or partial anonymity.
Customizing Your Privacy Settings
. Viewing Profile Photos. You can choose whose photos you want
to view. Options include all photos, no photos, or only photos of people in your network or people who are your connections. TIP: Determine Who Can View Your Photo To specify who can view your photo, go to the Account & Settings page and click the My Profile Photo link in the Profile Settings section. . Profile and Status Updates. When you update your status,
modify your profile, or make recommendations, LinkedIn notifies your connections of these changes and publishes them in company and industry updates. For most people, this provides good exposure on the LinkedIn network. If you want to block these notifications, however, you can do so. LinkedIn handles profile update notifications and status update notifications separately, so you can choose to participate in one, both, or neither. . Service Provider Directory. LinkedIn publishes a service
provider directory for members who offer professional services. If another member recommends you, you can choose whether you want to be listed in the service provider directory. For most people, this is a great form of free publicity. If you’re a corporate employee, however, you may not want to be included if you perform professional services only on occasion. See Lesson 14, “Using LinkedIn Service Providers,” for more information about becoming a service provider. . Partner Advertising. LinkedIn analyzes anonymous data from
your profile, such as your industry, to customize the advertisements it displays and the content you view on partner sites (such as nytimes.com). For example, if you specify Banking as your industry, you’ll view ads that are relevant to professionals in that industry. If you don’t want LinkedIn to use your personal data in this way, you can opt out of this service. . Authorized Applications. The Authorized Applications page
enables you to remove LinkedIn applications you installed. You
67
68
LESSON 4: Customizing Your LinkedIn Settings
can also remove access to external websites that you previously allowed to access your LinkedIn data, such as Simply Hired or Business Exchange. See Lesson 13, “Using LinkedIn Applications,” for more information about how to use LinkedIn applications.
Specifying How You Want to Use the LinkedIn Network The final section of the Account & Settings page enables you to let LinkedIn know how you plan to use your LinkedIn network. For example, you can let LinkedIn know that you want to find a job, hire employees, sell products or services, and so forth. Click the Using Your Network link to provide LinkedIn with this informational data.
Summary In this lesson, you learned how to customize your LinkedIn settings for optimal efficiency and privacy. This often one-time effort will pay off in the end with a much easier, more streamlined system for using LinkedIn.
LESSON 5
Managing and Updating Your Profile In this lesson, you’ll learn how to update your LinkedIn status and profile, promote your profile on the web, create a profile in another language, and print and download your profile.
Understanding the Importance of a Current Profile Keeping your profile current is critical to your success on LinkedIn. Creating your initial profile may be a one-time task, but you need to update it regularly to let others know you’re an active participant on LinkedIn. In addition to updating your actual profile, LinkedIn enables you to post frequent status updates to inform your network about your activities and accomplishments.
Updating Your Status LinkedIn status updates let you communicate important news to LinkedIn members in 140 characters or less. When you update your status, this text appears on your profile and on the Network Updates section of your connections’ home page. Brevity is the key to a status update: You need to express important information concisely. You can include links in status updates but no text formatting. If you’re familiar with Twitter, you’ll understand the concept of brief text updates. However, unlike Twitter, LinkedIn doesn’t display a list of all your prior updates. Your status update remains on your profile indefinitely until you either delete it or replace it with a new status update.
70
LESSON 5: Managing and Updating Your Profile
Although status updates are a fun way to let your connections know what’s new in your life, they are also a strategic networking tool. Keep your goals in mind and post updates that help achieve them. Here are some examples: . Michelle Andrews is recruiting SAP business analysts. . Anna Romanova just posted a new blog entry: 10 Tips for
Healthcare Marketing http://bit.ly/15LcqU. . Sam Wong is planning a career change to executive coaching. . Patrice-Anne Rutledge just released her latest book, Sams Teach
Yourself LinkedIn in 10 Minutes.
CAUTION: Avoid Sales Pitches in Your Status Updates Although a well-crafted status update can be an effective marketing and publicity tool, avoid overt sales pitches in your status updates. A status update is a conversation with your network, not an advertisement.
TIP: Use a URL Shortening Service to Include Links in Your Status Updates If the link you want to include in your status update exceeds the 140-character limit, you can use a URL shortening service. bit.ly (http://bit.ly) is one service that shortens URLs and tracks how many people click on your link.
The fastest way to update your status is in the Network Updates section on your home page (see Figure 5.1).
Updating Your Status
Enter your status update in this text box
LinkedIn displays current status View comments from other LinkedIn members
FIGURE 5.1 Use a status update to let other LinkedIn members know what you’re doing.
Enter your status in the text box labeled What Are You Working on Now? and click the Update button. Alternatively, you can use the status update pop-up box to update your status. You can access this box in two ways: . Click the What Are You Working On? link in the profile summa-
ry box below the left navigation menu. If your status already appears, click the Edit link. . Click the Edit My Profile link on the expanded left navigation
menu. Then click the What Are You Working On? link at the top of your profile. Again, if you have a current status, this link is replaced with the Edit link. Figure 5.2 illustrates the status update pop-up box.
FIGURE 5.2
You can also enter a status update in this pop-up box.
71
72
LESSON 5: Managing and Updating Your Profile
Enter your status in the text box and click the Save button. The Visible To field tells you who can view your status updates. If you want to change this, click the Edit link next to this field to open the Status Visibility page. On this page, you can specify whether you want your status updates visible to your connections, to your network, or to everyone. Click the Save Settings button to save your changes. TIP: Use Status Updates to Gain Exposure Across the Entire LinkedIn Network Unless you have specific privacy concerns or communicate information pertinent only to your own connections, allowing everyone on LinkedIn to view your status updates provides the maximum exposure.
To delete a status update, click the Clear link below your status on your home page or in the status update pop-up box. Entering a new status update also removes your previous update. TIP: Update Multiple Social Networks at Once If you update your status on multiple social networking sites, consider using a free service such as Ping.fm (http://ping.fm). Ping.fm enables you to simultaneously post updates to sites such as LinkedIn, Facebook, and Twitter.
Commenting on a Status When your status appears in your connections’ Network Updates section on their home page, they can enter their own comments by clicking the Add Comment link below your status update. They can also send you a private message by clicking the Reply Privately link. If your connections have entered comments about your status update, you’ll see a link beneath your posted status update on your home page
Updating Your Profile
73
and on your profile. The link tells you how many comments you have (for example, 2 Comments). Click this link to view your comments and add your own feedback to the discussion. TIP: Add Comments to Participate in the LinkedIn Community Adding your own comments to your connections’ status updates is a good way to stay in touch and maintain visibility.
Updating Your Profile Even if you create a thorough profile when you first sign up for LinkedIn, you’ll eventually want to update it with recent information. You should update your LinkedIn profile whenever your employment status changes, you receive a degree or certification, win an award, learn a new skill, start a new business, achieve a career milestone, or change your LinkedIn goals. To update your profile, click the Edit My Profile link in the expanded left navigation menu. The Profile page opens with the Edit My Profile tab active, shown in Figure 5.3.
FIGURE 5.3
Be sure to update your profile regularly with new information.
74
LESSON 5: Managing and Updating Your Profile
The Edit My Profile tab is the same place you first created your profile, so you should already be familiar with its content. After you first enter profile data, links such as Add Past Position or Add Education disappear. Instead, click the Edit link next to any field you want to update. The appropriate LinkedIn page opens, where you can make any required changes. You can also click the Current, Past, Education, Recommended, Connections, and Website links to enter data or make changes in those sections. See Lesson 2, “Creating Your Profile,” for more information about the content you can enter on the Edit My Profile tab. CAUTION: Don’t Let Your Profile Get Outdated Although it’s not necessary to update your profile every week, you shouldn’t let it get outdated either. If it’s obvious that you haven’t touched your profile in months, or years, LinkedIn members might not bother contacting you for what could have been a lucrative opportunity for you.
Promoting Your Profile on the Web With your permission, LinkedIn makes a public version of your profile available for view and search on the web. Figure 5.4 shows a sample LinkedIn profile link in Google search results. TIP: Promote Your LinkedIn Profile in Print Although promoting your profile online is most common, many LinkedIn members also print their LinkedIn profile URL on business cards, brochures, and other marketing materials.
Promoting Your Profile on the Web
FIGURE 5.4
75
Your LinkedIn public profile appears in Google search results.
To customize the appearance of your public profile, click the Account & Settings link on the top navigation menu and click the Public Profile link on the Account & Settings page. Lesson 2, “Creating Your Profile,” provided details on how to manage your public profile. As a reminder, here are tips to maximize your profile’s online visibility: . Customize your public profile URL to make it user-friendly,
such as http://www.linkedin.com/in/patriceannerutledge. . Select the Full View option on the Public Profile page and place
a check mark next to all fields you want to appear on your public profile. . Preview your public profile to ensure that you like how it
appears to others on the web. In addition to maintaining a public profile, you can also post a LinkedIn button on your website, blog, or online resume. Figure 5.5 shows a sample button.
FIGURE 5.5
Site visitors can click your LinkedIn button to view your profile.
Click the Customized Buttons link on the Public Profile page to open the Promote Your Profile! page, where you can select the button style you prefer. LinkedIn offers a special button for TypePad users, but you can place your button on any blog or website. For example, a blog sidebar is a great place for a LinkedIn button. Copy the HTML code LinkedIn provides and paste it into your own site.
76
LESSON 5: Managing and Updating Your Profile
A third way to promote your LinkedIn profile on the web is to include a link to your public profile URL on the following: . Your email signature . Your online business card . Other social sites, such as Technorati, Naymz, and Facebook TIP: Promote Your LinkedIn Profile on Facebook If you use Facebook (www.facebook.com), consider installing the My LinkedIn Profile application on your Facebook profile.
Creating a Profile in Another Language English is the primary language on LinkedIn, but LinkedIn is a decidedly international network with more than half its members residing outside the United States. In Europe, for example, LinkedIn is the number one professional networking site in 43 countries. To meet the needs of its many international members, LinkedIn offers several foreign language features. The LinkedIn interface is available in four languages: English, French, Spanish, and German. To view LinkedIn in another language, click the Language link on the top navigation menu and select your preferred language. Figure 5.6 shows the LinkedIn interface in French.
FIGURE 5.6 The LinkedIn interface is available in French as well as three other languages.
Keep in mind that even if you view the LinkedIn interface in another language, this doesn’t translate the user-generated content of an individual member’s profile. The profile content remains in the original language the member used to create it.
Creating a Profile in Another Language
To display your profile content in another language, you need to create a profile in that language. For example, someone involved in international business or residing in a country with more than one official language might want to create profiles in multiple languages. To create a profile in another language, follow these steps: 1. Click the Edit My Profile link on the expanded left navigation
menu. 2. Click the Create Your Profile in Another Language link, which
appears at the top of the right column of the Edit My Profile tab. The Create Your Profile in Another Language page opens. 3. Select the language for your profile from the Language drop-
down list. LinkedIn currently supports more than 40 languages. To create a profile in a language that LinkedIn doesn’t support, select Other. 4. Enter your First Name, Last Name, and a Former/Maiden Name,
if applicable. 5. Enter your Professional Headline. 6. Click the Create Profile button to return to the Edit My Profile
page. 7. Enter your profile content in your target language, just as you
did for your English-language profile. LinkedIn members can choose to view your profile in another language by selecting their preferred language from the Profile drop-down list in the upper-right corner of your profile, shown in Figure 5.7.
FIGURE 5.7 Members can choose to view your profile content in any of the language versions you create.
77
78
LESSON 5: Managing and Updating Your Profile
NOTE: What If the Profile Drop-Down List Is Missing? Only those languages for which you create a profile are available in the drop-down list. If you have a profile only in English, the Profile field won’t be visible.
Printing and Downloading Your Profile You can print and download your profile, or the profile of another LinkedIn member, by clicking one of the icons in the upper-right corner of a profile, shown in Figure 5.8.
FIGURE 5.8
Print or download your profile.
Your options include . Print This Profile. Opens the Print dialog box in which you can
specify print options and print a profile. . Download as PDF. Creates a PDF document from your profile that
you can view with Adobe Reader (get.adobe.com/reader). . Download vCard. Downloads your profile in the vCard format,
which is a file format used for electronic business cards. This option appears only for your own profile or for your connections.
Summary In this lesson, you learned how to update your status and profile, promote your profile on the web, create a profile in another language, and print and download your profile. Next, learn the many ways to communicate with other members and become part of the LinkedIn community.
LESSON 6
Communicating with Other LinkedIn Members In this lesson, you’ll learn about the LinkedIn network and the many ways to communicate with other LinkedIn members.
Understanding Your LinkedIn Network Before you start communicating with others on LinkedIn, you need to understand how LinkedIn classifies its members in terms of their connections to you. This distinction is important because it determines what, if any, restrictions LinkedIn places on your ability to contact people. Your LinkedIn network consists of three levels of connections: . 1st degree connections. LinkedIn members you connect with
directly. Either you sent them an invitation to connect and they accepted, or you accepted their invitation. Your connection list on your profile displays your 1st degree connections. When LinkedIn refers to “your connections,” this means your 1st degree connections. . 2nd degree connections. LinkedIn members who connect
directly with your 1st degree connections. . 3rd degree connections. LinkedIn members who connect
directly with your 2nd degree connections.
80
LESSON 6: Communicating with Other LinkedIn Members
For example, if you connect directly with your colleague Nicole, she is your 1st degree connection. If Nicole connects directly to Ben, her former classmate, Ben is your 2nd degree connection. If Ben connects directly with Drake, one of his co-workers, Drake is your 3rd degree connection. LinkedIn also considers fellow members of groups as part of your network. See Lesson 11, “Working with LinkedIn Groups,” for more information about LinkedIn groups. PLAIN ENGLISH: My Network Your LinkedIn network (termed “My Network”) differs from the entire LinkedIn network, which consists of all LinkedIn members. At the time of this printing, the entire LinkedIn network includes more than 40 million members.
TIP: View Your Network Statistics To view how many people are in each level of your network, click the Network Statistics link in the expanded left navigation menu.
Understanding InMail, Introductions, and LinkedIn Messages LinkedIn offers several ways to communicate with other members. The type of communication you can send depends on how you’re connected to these members. Your choices include . Messages. Messages are the primary form of communication on
LinkedIn. You can send messages to your direct connections as well as to the people who belong to the same LinkedIn groups as you do. If you can send a message to someone, the Send Message link appears next to their name on their profile and in search results. See “Sending Messages” later in this lesson for
Understanding Your Contact Options
81
more information. Although you’ll often see the term “message” used generically to refer to all items in your Inbox, it is a specific type of communication in itself. . Invitations. An invitation is a request to connect with another
LinkedIn member. See Lesson 3, “Adding and Managing Connections,” for more information about sending invitations. . InMail. An InMail is a private message to or from a LinkedIn
member who is not your connection. You can receive InMail free if you indicate that you are open to receiving InMail messages on the Account & Settings page. In general, sending InMail is a paid LinkedIn feature unless the recipient is a premium member who belongs to the OpenLink Network. See “Sending InMail” later in this lesson for more information. . Introductions. An introduction provides a way to reach out to
the people who are connected to your connections. By requesting an introduction through someone you already know, that person can introduce you to the person you’re trying to reach. You can contact your 1st degree connections to request introductions to members who are 2nd and 3rd degree connections. Members with free accounts can have up to five introductions open at a time. See “Requesting Introductions” later in this lesson for more information.
Understanding Your Contact Options Before you start communicating with another LinkedIn member, you need to understand your available options for contacting that particular person. When you view member profiles or their summary information from another part of the site, the icons next to a member’s name tell you how you’re connected (see Figure 6.1).
82
LESSON 6: Communicating with Other LinkedIn Members
LinkedIn premium account holder
Fellow group member
FIGURE 6.1
The icons next to a member’s name tell you how you’re con-
nected.
These icons identify 1st, 2nd, and 3rd degree connections; fellow group members; and LinkedIn premium account holders. NOTE: Some LinkedIn Members Have No Icons Members who display no icons next to their names are out of your network, don’t share any groups, and aren’t premium account holders.
The links that display to the right of a member’s name let you know what contact options are available. These include . Send Message. Send a message to a direct connection or group
member. . Send InMail. Send an InMail to someone who isn’t in your net-
work. This option doesn’t appear for members to whom you can send a message because it wouldn’t make sense to pay to contact someone you can communicate with freely. If you click the Send InMail link and don’t have a premium account, LinkedIn prompts you to sign up for one before you can proceed. . Send InMail (Free). Send an OpenLink message to a member
of the OpenLink Network. LinkedIn members who hold premium accounts can offer you the option of sending them free InMail. See Lesson 1, “Introducing LinkedIn,” for more information about the OpenLink Network. . Get Introduced Through a Connection. Request an introduc-
tion to this member through a 1st degree connection.
Managing Your Inbox
. Add [person’s first name] to Network. Send an invitation to
connect. See Lesson 3, “Adding and Managing Connections,” for more information about sending connection requests. . Forward This Profile to a Connection. Forward a member’s
profile to a member you know, as a way of informal introduction. These are the link names that appear on an actual profile. The link names in search results are sometimes abbreviated. CAUTION: Not All Options Are Available for All Members Remember that you’ll never see all of these options for any one member. For example, it wouldn’t make sense to send InMail, request an introduction, or add to your network a member who is already your connection, so these options don’t appear for your connections.
Managing Your Inbox Your Inbox is the focal point for all your direct communication on LinkedIn. A summary of your five most recent Inbox items appears at the top of your home page. You can also click the Inbox link on the left navigation menu to open the Inbox page, shown in Figure 6.2. The default view of your Inbox is the Received tab, which displays all the items you’ve received. If you have a lot of Inbox items and want to filter what you see, click the down arrow next to the Received heading and choose one of the available options. For example, you can choose to display only action items, messages, InMails, introductions, invitations, jobs, recommendations, or group messages.
83
84
LESSON 6: Communicating with Other LinkedIn Members
Click to filter messages
Toggle to flag and unflag action items
FIGURE 6.2 Your Inbox is the focal point for your personal communications on LinkedIn.
TIP: Search for Specific Content In addition to filtering Inbox items, you can also search for a specific message. Enter a keyword in the text box on the right side of the page and click the Search Inbox button. LinkedIn displays all messages containing that search term. For example, you could search for a person’s name or a word or phrase in the subject line or message text.
From the Received tab, you can . Sort your messages. Click one of the message headings (From,
Subject, Status, or Date) to sort based on that heading. . Archive a message. Select the check box to the left of the mes-
sage you want to move to the Archive folder and click the Archive button. It’s a good idea to archive old or resolved messages to keep your Inbox focused on your current action items.
Managing Your Inbox
CAUTION: You Can’t Delete Messages from Your Inbox LinkedIn doesn’t let you delete messages from your Inbox. If you want to remove messages, simply archive the messages you no longer need to view. . Mark a message as read or unread. By default, new messages
appear in bold text to signify they have not yet been read. After you read a message, the message no longer is boldfaced in your Inbox. To change this, select the check box to the left of a message and click either the Mark Read or Mark Unread button. . Flag a message as an action item for follow-up. By default, new
messages include a flag icon to the right of the subject line, flagging it as an action item. Click the flag icon, which serves as a toggle, to flag or unflag a message for action. The Inbox also includes two other tabs. The Sent tab displays all your sent messages and the Archived tab displays all the messages you archived. Each message also lists a status. When a new message arrives, its status displays as Pending. Based on the action you take on each message, your status changes. Status options include . Accepted. You accepted the message, such as an invitation to
connect. . Bounced. The message bounced when sent to an email provider. . Don’t Know/Doesn’t Know. The message, such as an invitation
to connect, was rejected when the recipient clicked the I Don’t Know This User button. LinkedIn lists the status as “Don’t Know” if you clicked the button. The status is “Doesn’t Know” if you sent the request that was rejected. . In Progress. Identifies an InMail or introduction request that is
still an action item for one of the people involved.
85
86
LESSON 6: Communicating with Other LinkedIn Members
. Replaced. Another message has replaced this message and you
can no longer respond to it. For example, someone sent you a recommendation request and then resent it when you didn’t respond. . Replied. You replied to the message. . Sent. You sent this message. If the message was a request, the
recipient hasn’t accepted it yet. . Withdrawn. The sender has withdrawn this message, request, or
invitation. You can also send messages directly from the Inbox. Click the Compose Message button to open the Compose Your Message page and send a message to a connection. For other options, click the down arrow to the right of the Compose Message button. From the drop-down list, you can choose to . Send a message to a connection (same result as clicking the
Compose Message button) . Send InMail or an introduction . Send invitation . Send recommendation . Request recommendation . Send job notification
Refer to other sections in this lesson and other lessons in this book for more information about each specific type of communication.
Sending Messages To send a message to a 1st degree connection or group member, follow these steps: 1. Click the Compose Message link on the expanded left navigation
menu to open the Compose Your Message page, shown in Figure 6.3.
Sending Messages
87
Start typing a name to find a match
FIGURE 6.3
Sending a direct message to one your LinkedIn connections.
2. In the To field, start typing the name of your connection and
wait for LinkedIn to find a match. TIP: Send a Message to Multiple Connections Alternatively, click the address book icon to open your connection list. With the address book, you can search for the person you want to reach or select multiple recipients for your message. LinkedIn allows you to send a message to up to 50 connections at one time. 3. Enter a Subject for your message. 4. Enter your message in the text box. 5. If you’re sending a message to multiple recipients and don’t
want to disclose this information, remove the check mark before the Allow Recipients to See Each Other’s Names and Email Addresses check box (selected by default). 6. To email yourself a copy of your message, select the Send Me a
Copy check box. Your message already appears in your Sent folder by default. 7. Click the Send button. LinkedIn sends your message to the
recipient and notifies you that your message was sent.
88
LESSON 6: Communicating with Other LinkedIn Members
Although clicking the Compose Message link is the primary way to send messages on LinkedIn, you can also send messages by clicking the Send Message link in a profile, on your home page, or in search results. TIP: Other Ways to Contact LinkedIn Members The profiles of your direct connections also display their external email address in the Your Private Info About [First Name] box. Some members include their email addresses directly on their profiles for the entire LinkedIn network to see.
Reading and Replying to Messages You can open your messages from the Inbox preview on your home page or from the Inbox itself. (Access it by clicking the Inbox link on the left navigation menu.) Click the Subject line link of any message to open it. Figure 6.4 illustrates a sample message.
FIGURE 6.4
View a message and reply to it.
Sending InMail
89
The buttons that appear at the bottom of a message vary depending upon the message type and what actions you can take. For example, a basic message includes the Reply button, a recommendation request includes the Write a Recommendation button, and an invitation to connect includes the Accept button and I Don’t Know This User button.
Sending InMail As you learned earlier in this chapter, InMail enables you to contact LinkedIn members who aren’t in your network. In an effort to manage spam, LinkedIn requires members to pay to send InMail. InMail is most useful for members who want to contact a wide variety of people, such as recruiters or individuals using LinkedIn for business development. LinkedIn premium accounts enable you to send a fixed number of InMail messages per month. To learn more about LinkedIn premium accounts and InMail, click the Upgrade Your Account link on the bottom navigation menu. You can also purchase individual InMails at $10 each. To do so, click the Account & Settings link on the top navigation menu and then click the Purchase link in the Account section. This is cost-efficient only if you want to contact just a few people by InMail. TIP: When You Can Send Free InMail If you see the word “Free” immediately following a Send InMail link, you can send InMail to this LinkedIn member at no charge. To enable members to send you free InMail, you must participate in the OpenLink Network, a premium feature.
See Lesson 1 to learn more about the OpenLink Network and premium account options. To determine the InMail options available for a particular member, view the contact options on that person’s profile (see Figure 6.5).
90
LESSON 6: Communicating with Other LinkedIn Members
FIGURE 6.5
Determine the InMail options for a particular LinkedIn
member.
NOTE: Where Is the Send InMail Link? You won’t see any Send InMail link for members who indicate on the Account & Settings page that they aren’t open to receiving InMail. InMail isn’t an option for your connections, either. You can contact them directly at no cost to either party.
To send InMail to a LinkedIn member, follow these steps: 1. Click the Send InMail link on the profile of the person you want
to reach. If you’re sending paid InMail, the Compose Your Message page opens. If you’re sending free InMail, the Compose Your OpenLink Message page opens (see Figure 6.6). These pages contain identical information.
FIGURE 6.6
Sending free InMail to members of the OpenLink Network.
Requesting Introductions
91
2. If you don’t want to share your contact information with the per-
son you want to reach, remove the check mark from the Include My Contact Information check box (selected by default). In general, it’s a good idea to share contact information. 3. In the Category drop-down list, select the reason for your
InMail. Options include career opportunity, consulting offer, new venture, job inquiry, expertise request, business deal, reference request, or get back in touch. 4. In the Subject field, enter the subject of your InMail. 5. In the text box, enter your message. To increase your chances of
a positive reply, be as specific as possible. 6. Click the Send button to send your InMail. If the recipient
doesn’t respond to the InMail within seven days, the message expires. For more information about InMail, see “Understanding InMail, Introductions, and LinkedIn Messages” in this lesson and see Lesson 1. TIP: Consider Alternatives to InMail Although InMail is an effective LinkedIn communication tool, it comes at a price. If you want to contact someone you don’t know and don’t want to pay to send InMail, you have several other options. You could join a group that this person belongs to and then send a message or invitation to connect as a fellow group member. You could also request an introduction through a mutual connection. Alternatively, you could choose to contact the individual outside LinkedIn by accessing the website links and external email information individuals provide on their profiles.
Requesting Introductions Requesting an introduction is a good way to connect with people in your network whom you don’t connect with directly. Although you can send an
92
LESSON 6: Communicating with Other LinkedIn Members
invitation to connect to someone you don’t know, you might want to consider requesting an introduction through a shared connection for important communications. An introduction can carry more weight than a cold contact. For example, let’s say that you’re connected to your former manager Felice (1st degree connection) and Felice is connected to Dalton (2nd degree connection), a manager at another local company. You’re very interested in working in Dalton’s department, but you don’t know him and haven’t seen any posted job openings. Rather than sending Dalton an email and resume as a “cold contact,” you could send an introduction request through Felice. Often you’ll know already how you’re connected to the person you want to reach, but you can also determine this by viewing the How You’re Connected To [First Name] on your target contact’s profile. If you don’t already know of a common connection, this box could list a name you recognize. Here are several tips for making the most of LinkedIn introductions: . Talk to your 1st degree connection before sending an introduc-
tion request on LinkedIn. Your connection might have information that’s pertinent to your request. For example, if you’re trying to reach someone about job opportunities, your connection might know if your target is hiring or if there’s a more suitable person to contact. . Focus on introductions to 2nd degree connections for best results.
Although you can request an introduction to a 3rd degree connection, this requires two intermediaries. In many cases, the second intermediary (your 2nd degree connection passing on your request to your 3rd degree connection) might not even know you. . Make your introduction request concise and specific. A vague
request to “get to know” someone isn’t nearly as effective as stating your specific purpose, such as seeking employment, recruiting for a job, offering consulting services, and so forth.
Requesting Introductions
. Keep in mind that you can have only five open introductions at
one time with a free LinkedIn personal account. Find out how many introductions you still have available by clicking the Account & Settings link in the top navigation menu and viewing your account summary. To increase your number of open introductions, you need to upgrade to a premium account. LinkedIn recommends using introductions judiciously rather than as a tool to contact hundreds of members. To request an introduction, follow these steps: 1. Click the Get Introduced Through a Connection link on the pro-
file of the person you want to reach. The Introductions page opens, shown in Figure 6.7.
FIGURE 6.7 knows.
Requesting an introduction to someone your connection
93
94
LESSON 6: Communicating with Other LinkedIn Members
TIP: Other Ways to Request an Introduction You can also request an introduction by clicking the Get Introduced link in search results or group member lists. 2. If you don’t want to share your contact information with the per-
son you want to reach, remove the check mark from the Include My Contact Information check box (selected by default). In general, it’s a good idea to share contact information. 3. From the Category drop-down list, select the reason for your
introduction request. Options include career opportunity, consulting offer, new venture, job inquiry, expertise request, business deal, reference request, or get back in touch. 4. In the Subject field, enter the subject of your request. 5. In the first text box, enter your message to the person you want
to be introduced to. 6. In the second text box, enter a brief note to the person you want
to make the referral (your 1st degree connection). 7. Click the Send button to send your introduction request.
Your 1st degree connection receives your request and can choose to forward it to your target connection with comments or decline your request. If your request wasn’t clear, your connection might ask you for more information. See the following section, “Managing Introduction Requests,” for more information about the next step in the process.
Managing Introduction Requests In addition to requesting your own introductions to others, you might also receive introduction requests. For example, LinkedIn members might ask you to facilitate an introduction to one of your connections or might ask your connection to facilitate an introduction to you.
Managing Introduction Requests
To review and respond to introduction requests, follow these steps: 1. Click the Inbox link on the left navigation menu to open your
Inbox. 2. If you have many messages in your Inbox, select Introductions
from the Received drop-down list. Your Inbox displays only your introduction requests. Alternatively, you can also view new introduction requests in your Inbox preview on your home page or receive them by email. (Specify this on the Account & Settings page.) 3. To open the request, click the subject line link. Figure 6.8 illus-
trates a sample introduction request.
FIGURE 6.8
Forward an introduction request on to one of your connec-
tions.
4. Click the Forward Introduction button to forward the request to
your connection.
95
96
LESSON 6: Communicating with Other LinkedIn Members
NOTE: Declining or Archiving an Introduction Request If you don’t want to make the introduction, click the Decline Introduction button. Alternatively, click the Archive button to move the request to your Archive folder where you can take action on the request later. Introduction requests remain active for six months. 5. Enter any additional comments in the text box and click the
Forward Message button. The target recipient receives your forwarded introduction request and can accept, decline, or archive it. Accepting the introduction enables the requestor and target to communicate with each other, but they still need to send an invitation request to become connections.
Summary In this lesson, you learned about the many ways to communicate with other LinkedIn members and the options available based on their connection to you. Next, you’ll learn how to search for people on LinkedIn.
LESSON 7
Searching on LinkedIn In this lesson, you’ll learn about LinkedIn quick searches, searching for people, and advanced search techniques.
Performing a Quick Search LinkedIn is a large, complex network of information. You can greatly improve your chances of achieving your networking goals by learning how to find exactly what you want among 40 million member profiles and many more millions of answers, job postings, and group discussions. The easiest way to search for information on LinkedIn is to use the search box on LinkedIn’s top navigation menu, shown in Figure 7.1.
FIGURE 7.1
Quickly search for information from anywhere on LinkedIn.
To perform a quick search, follow these steps: 1. Select the focus of your search from the drop-down list. Options
include . Search People (the default) . Search Jobs . Search Companies . Search Answers . Search Inbox . Search Groups
98
LESSON 7: Searching on LinkedIn
2. Enter your search term in the text box. This might be a person’s
name, company name, job title, job skill, or a keyword, for example. 3. Click the Search button. LinkedIn displays search results. The
format of the search results depends on the type of search you perform. This lesson focuses on LinkedIn’s most popular search type (the people search) and advanced search techniques. To learn more about searching for jobs, companies, answers, your inbox, and groups, refer to the lessons in this book that cover those topics.
Searching for People The fastest way to search for people is to perform a quick search from the search box on LinkedIn’s top navigation menu. For example, let’s say that you’re searching for your former colleague Felice Mantei. Enter her name in the search box and click the Search button. Your search results appear, shown in Figure 7.2. Member connection to you Sort and view options
FIGURE 7.2
Member contact options
It’s easy to find colleagues and classmates on LinkedIn.
Searching for People
99
NOTE: LinkedIn Helps You Find Matches as You Type As you type, LinkedIn displays a drop-down list of potential matches in your network of connections. If you see a match in this list, click the member’s name to open that member’s profile.
Each LinkedIn member who matches your search results appears in a preview box that includes a photo, name, headline, location, industry, and information about shared connections and groups. Depending on the preview you’re viewing, not all items might appear. For example, a member might choose not to upload a photo. Icons appear to the right of each member’s name indicating their connection to you, such as a 1st degree connection, 2nd degree connection, 3rd degree connection, or group member. For members who are out of your network, you may view the Out of Network designation next to their name or their name may be hidden from view. See Lesson 6, “Communicating with Other LinkedIn Members,” for a reminder of how LinkedIn classifies its members. Hover over the preview of a specific LinkedIn member to view the available contact links (the preview box turns blue). Possible links include Send Message, Get Introduced, Send InMail, or Add to Network. The options available depend on your connection to the particular member. For example, it wouldn’t make sense for you to send InMail or get introduced to someone you already connect with. See Lesson 6, “Communicating with Other LinkedIn Members,” for more information about the available options for contacting others on LinkedIn. NOTE: LinkedIn Limits the Number of Members You Can View With a personal account, you can view 100 results at a time. To view more results, you need to upgrade to a premium account. To learn more about premium accounts, click the Upgrade Your Account link on the bottom navigation menu.
100
LESSON 7: Searching on LinkedIn
Narrowing People Search Results When you search for the name of a specific individual, the search results should display a short list (unless the individual has a very common name). But what if you can’t remember someone’s last name or you’re searching for LinkedIn members who meet specific criteria such CPAs in the Indianapolis area? In this case, your search might return thousands of results, exceeding the 100-result viewing limits associated with a personal account. There are two ways to handle this. One is to narrow the results that display on your search results page. The other is to perform an advanced search that targets very specific criteria. On the search results page, you can sort the search results using the following criteria: . Relevance. Displays search results in the order LinkedIn deter-
mines most appropriate based on keywords you enter and your network. . Relationship. Displays search results based on their position in
your network, in the following order: 1st degree connections, 2nd degree connections, fellow group members, and 3rd degree connections that are combined with out-of-network connections. . Relationship + Recommendation. Displays search results by
relationship. Those that have the most recommendations are listed first for each relationship category. . Keyword. Displays search results that match your keywords
without considering their placement in your network. You can also customize the member information you preview in your search results. The options are . Basic. Displays a photo, name, professional headline, location,
industry, and details about shared connections. . Expanded. Displays all the information from the basic view and
current and past employment details.
Narrowing People Search Results
101
. Create a New View. Opens the Create a New View pop-up box
(see Figure 7.3) in which you can specify the exact information you want to display in the preview. Options include the data you can see in Basic and Expanded views and Recommendations, Groups, and number of Connections. Click the Save button to save your customized view for future use. Customized views are a premium feature for customers who upgrade to a paid account.
FIGURE 7.3
Customize exactly what you see in search results.
You can narrow your search results in the Modify Your Search box on the right side of your screen, shown in Figure 7.4. In this box, you can narrow your search results by specifying any of the following criteria: . Keywords. Enter a keyword that LinkedIn searches for in mem-
ber profiles. The best keywords are terms that don’t fit any of the other search criteria and are specific words that a member might include on a profile. For example, entering a name or location wouldn’t be appropriate here, but terms such as Java, PMP, auditing, CPA, and so forth would work well. . First Name. Enter the first name of the member you want to
find.
102
LESSON 7: Searching on LinkedIn
FIGURE 7.4
Modify your search criteria to narrow your results.
. Last Name. Enter the last name of the member you want to find. . Title. Enter a job title and specify in the drop-down list whether
you want to search only for members who hold this title currently, in the past, or both currently and in the past. . Company. Enter a company name and specify in the drop-down
list whether you want to search only for members who work at this company currently, in the past, or both currently and in the past. . School. Enter the name of a college or university. . Location. Select a Country, Postal Code, and distance range. . My Network Only. Select this check box if you want to search
only within your network. Click the Search button to update the search results.
Performing an Advanced People Search
103
To view even more search options, click the Show More link, which provides you with these additional options: . Industry. Select the industries you want to include in your
search. . Groups. Select the groups you want to include in your search.
Your choices include only those groups you currently belong to. If you don’t belong to any groups, you won’t see this option. . Language. Select the languages in which you want to view pro-
files. . Interested In. Select one of the following options: all users,
potential employees, consultants/contractors, entrepreneurs, hiring managers, industry experts, or deal-making contacts. LinkedIn displays members who are potential matches based on their profile content. . Joined. Select one of the following options: at any time, since
your last login, in the last day, in the last week, in the last two weeks, in the last month, or in the last three months. Recruiters, for example, might use this option to receive notifications of new members who match the recruiters’ job search criteria. Again, click the Search button to update results.
Performing an Advanced People Search If you want to search for very specific criteria, you can perform an advanced people search. An advanced search offers you the same options as the extended version of the Modify Your Search box on the search results page, but you can perform it all in one step. For example, you might enter a search term in the quick search box and then decide to narrow your results. But if you already know that you want to search for specific keywords, companies, or locations, for example, an advanced search is a more streamlined option.
104
LESSON 7: Searching on LinkedIn
To perform an advanced people search, select the Search People option (if it’s not already selected by default) on the search box that appears on the top navigation menu and click the Advanced link. Figure 7.5 shows the Advanced Search page.
FIGURE 7.5 LinkedIn’s advanced search options provide maximum flexibility in finding members who meet specific criteria.
Enter your search criteria on this page and click the Search button to display your search results. Refer to “Narrowing People Search Results,” earlier in this lesson for descriptions of each field on this page. NOTE: Performing a Reference Search The Advanced Search page also includes a Reference Search tab in which you can search for potential references for a job candidate. See Web Lesson 1, “Recruiting Job Candidates,” for more information about reference searches.
Saving a People Search
Saving a People Search If you perform the same searches frequently, saving them can reduce redundant data entry. To save a search for future use, follow these steps: 1. Click the Save This Search link on the search results page. 2. In the Save This Search pop-up box, enter a Search Name for
this search (see Figure 7.6).
FIGURE 7.6
Saving a search saves you time.
3. In the Send by Email field, choose to receive email updates of
your search results: Weekly, Monthly, or Never. You don’t have to receive updates by email, but this can be a timesaver if you’re very interested in following updates to your saved search. For example, recruiters might want to know about new LinkedIn members who match specific search criteria. Or job seekers might want to know about new LinkedIn members who work at companies they’re interested in working for. NOTE: LinkedIn Limits the Number of Searches You Can Save As a free personal account holder, you can save up to three searches and receive email updates either weekly or monthly. To save more searches, click the Upgrade Your Account link to sign up for a premium account. If you want to receive daily email updates on your saved searches, you must select the Pro account option.
105
106
LESSON 7: Searching on LinkedIn
4. Click the Save button to save your search.
To edit or delete your saved searches, click the Save Searches link in the upper-right corner of the search results page.
Using Advanced Search Techniques LinkedIn offers several techniques for narrowing your search results even further. You can use these techniques when performing a quick search or when using the Advanced Search page. For example, you can search for phrases in quotation marks, use search operators such as NOT and OR, or enter complex criteria with a parenthetical search. LinkedIn enables you to use specific search operators to define advanced criteria directly in the quick search box. For example, ccompany is the operator for current company and title is the operator for job title. Entering ccompany:Google title:director would quickly list all current Google employees with the title of director. For more information about advanced search techniques, visit the LinkedIn Learning Center at http://learn.linkedin.com/linkedin-search. Scroll down the page to the “Advanced Search Tips” section.
Summary In this lesson, you learned how to find information quickly and easily through LinkedIn’s advanced search capabilities. Next, you’ll learn about several tools that also enhance searching and other aspects of your LinkedIn experience.
LESSON 8
Using LinkedIn Tools In this lesson, you’ll learn about the tools that enable you to access LinkedIn data from other websites and software.
Understanding LinkedIn Tools LinkedIn offers several tools, toolbars, and widgets that enhance your LinkedIn experience, both on and off the site. Options include . Browser Toolbar. Search and access LinkedIn data from
Firefox or Internet Explorer. . JobsInsider. Discover members of your LinkedIn network who
work at companies whose job postings you’re viewing. JobsInsider is included with the Browser Toolbar. . Outlook Toolbar. Manage your LinkedIn network from
Microsoft Outlook. . Email Signature. Create a customized email signature from
your profile data to use with popular email systems. . Google Toolbar Assistant. Add a LinkedIn search button to the
Google Toolbar. . Mac Search Widget. Search LinkedIn from your Mac
Dashboard. . Developer Widgets. Use and develop widgets that integrate
LinkedIn data with other websites. . Polls. Poll LinkedIn members about pertinent business and pro-
fessional topics. Polls are both a tool and an application. See Lesson 13, “Using LinkedIn Applications,” for more information.
108
LESSON 8: Using LinkedIn Tools
You can access LinkedIn tools from the Tools row on the bottom navigation menu.
Installing and Using the LinkedIn Firefox Browser Toolbar The LinkedIn Firefox Browser Toolbar, also called the LinkedIn Companion for Firefox, is available for a PC or Mac running Firefox versions 2.0 or 3.0. System requirements include Windows XP/Vista or Mac OS X 10.2 or later. TIP: Mac Users Should Also Consider the Mac Search Widget Another option for Mac users is the Mac Search Widget, which enables you to search LinkedIn from your Mac Dashboard. The widget requires OS 10.4. To download the widget, click the Overview link on LinkedIn’s bottom navigation menu and then click the Download It Now button in the Mac Search Widget section.
To install the LinkedIn Firefox Browser Toolbar, follow these steps: 1. Click the Browser Toolbar link on the bottom navigation menu.
The LinkedIn Browser Toolbar page opens. 2. Click the Download It Now button below the Firefox Toolbar 3.1
heading. 3. Click the OK button to confirm that you are located in one of the
countries listed in the pop-up box. Firefox might try to prevent you from installing the toolbar. If you receive a warning message, click the Allow button to continue installation.
Installing and Using the LinkedIn Firefox Browser Toolbar
109
4. Click the Install Now button in the window that appears. 5. Restart Firefox to complete your changes.
The toolbar now appears in Firefox (see Figure 8.1). If the LinkedIn button doesn’t appear on your browser toolbar, try one of the following: . Verify that you meet all the listed system requirements. . Click the View menu, click Toolbars, and then click Bookmarks
Toolbar to display the Bookmarks toolbar on Firefox. . Click the View menu, click Toolbars, and then click Customize.
In the Customize Toolbars dialog box, select Icons and Text from the Show drop-down list, drag the LinkedIn icon to the toolbar, and click the Done button.
FIGURE 8.1 Use the LinkedIn Firefox Browser toolbar to locate information on LinkedIn.
110
LESSON 8: Using LinkedIn Tools
Click the LinkedIn button on your browser toolbar to display a drop-down list of options. These include . Recent. Displays links to your recent profile, recent searches,
and job page views. To clear this data, click the Remove options. . Bookmark LinkedIn Page. Lets you create a Firefox bookmark
for an active LinkedIn page. This option is available only if you’re viewing a LinkedIn page that you can bookmark, such as a profile, search results, or a job listing. . LinkedIn Home. Takes you to LinkedIn’s home page. This sec-
tion also includes direct links to Find People, Find Jobs, Find Services, My Profile, My Contacts, and Add Connections. . LinkedIn JobsInsider. Opens the LinkedIn JobsInsider window.
See the “Using the JobsInsider” section later in this lesson for more information. . Preferences. Opens the Preferences dialog box, shown in
Figure 8.2, where you can enter your LinkedIn account information, specify how much information to show on the Recent menu, specify when to open the JobsInsider, and activate the InfoBox in Web email option.
FIGURE 8.2 toolbar.
Specify what you want to display on the Recent menu of the
Installing and Using the LinkedIn Internet Explorer Toolbar
111
. Help. Opens a help file in which you can search for more
information. . About. Displays information about the toolbar.
To uninstall the toolbar, select Tools, Add-Ons from the Firefox menu and click the Uninstall button in the LinkedIn Companion for Firefox section.
Installing and Using the LinkedIn Internet Explorer Toolbar The LinkedIn Internet Explorer Toolbar is available for the PC only, running Microsoft Windows 2000/XP, with Microsoft Internet Explorer 6.0 and 7.0. To install the LinkedIn Internet Explorer Toolbar, follow these steps: 1. Click the Browser Toolbar link on the bottom navigation menu.
The LinkedIn Browser Toolbar page opens. 2. Click the Download It Now button below the IE Toolbar 3.0
heading. 3. Click the OK button to confirm that you are located in one of the
countries listed in the pop-up box. 4. Click the Run button. The LinkedIn Internet Explorer Toolbar
Setup dialog box appears, shown in Figure 8.3. 5. Click the Next button to continue. 6. Select the check box to accept the license agreement and click
the Next button. 7. Accept the default installation folder and click the Install button.
Alternatively, click the Browse button to select another folder. 8. A warning dialog box prompts you to close all open Internet
Explorer windows. Do so, and click the Yes button to continue. 9. Select the Launch Internet Explorer with LinkedIn Toolbar
check box and click the Finish button.
112
LESSON 8: Using LinkedIn Tools
FIGURE 8.3
Setting up the LinkedIn Internet Explorer Toolbar.
Internet Explorer opens with the toolbar installed, shown in Figure 8.4.
FIGURE 8.4 Search, access, and bookmark pages from LinkedIn while using Internet Explorer.
NOTE: Where Is the LinkedIn Toolbar? If the LinkedIn toolbar doesn’t appear, select View, Toolbars, LinkedIn Toolbar from the browser menu. Also verify that you meet the system requirements to install the toolbar.
Click the down arrow to the right of the LinkedIn button on your browser toolbar to display a drop-down list of options. These include . LinkedIn Home. Takes you to LinkedIn’s home page. This sec-
tion also includes direct links to Find People, Find Jobs, Find Services, My Profile, and My Contacts. . Preferences. Opens the Preferences dialog box, shown in
Figure 8.5, in which you can enter your LinkedIn account
Installing and Using the LinkedIn Internet Explorer Toolbar
information, specify when to open the JobsInsider, and activate the InfoBox in Web email option.
FIGURE 8.5
Specify your JobsInsider preferences in this dialog box.
. Help. Opens a help file where you can search for more informa-
tion. . Check for Update. Checks to see if there is a more recent ver-
sion of the toolbar. . About. Displays information about the toolbar.
The LinkedIn Toolbar also includes the following buttons: . Search. Click the down arrow to the right of the search button to
select search options. Options include all keywords, name, title, current title, company, current company, and jobs. Enter your search term and click the Search button to display relevant results in LinkedIn. You can also select the Clear Search History menu to clear your searches or the Advanced Search option to open the Advanced Search page in LinkedIn. . Bookmarks. Click the Bookmark This page menu option to
bookmark an active LinkedIn page. This option is available only if you’re viewing a LinkedIn page that you can bookmark, such
113
114
LESSON 8: Using LinkedIn Tools
as a profile, search results, or a job listing. Select the Manage Bookmarks to open the Bookmarks window. . JobsInsider. Opens the JobsInsider window. See the “Using the
JobsInsider” section later in this lesson for more information. To remove the LinkedIn Internet Explorer Toolbar, select Start, Control Panel, Add or Remove Programs, and then click the Change/Remove button in the LinkedIn Internet Explorer Toolbar section.
Using the JobsInsider LinkedIn JobsInsider is a LinkedIn Browser Toolbar feature that assists in your job search. When you’re viewing a job posting, JobsInsider lets you know about LinkedIn members in your network who work at that company and are potential inside connections for you. JobsInsider works with job postings on sites such as Monster, CareerBuilder, HotJobs, Craigslist, Simply Hired, Dice, or Vault. NOTE: You Must Install the LinkedIn Browser Toolbar to Use JobsInsider If you haven’t installed the LinkedIn Browser Toolbar yet, click the JobsInsider link on the bottom navigation menu for installation instructions. See the “Installing and Using the LinkedIn Firefox Browser Toolbar” section and the “Installing and Using the LinkedIn Firefox Browser Toolbar” section earlier in this lesson for more information.
For example, if you’re searching Monster.com for potential jobs, JobsInsider opens automatically, detecting that you’re searching a job site. Figure 8.6 shows a sample view of JobsInsider. When you open a job posting, JobsInsider lists the names of your first degree connections and includes links to their LinkedIn profiles. It also tells you the total people in your network who work at this company. Click the number to view a list of these people.
Using the JobsInsider
FIGURE 8.6
115
JobsInsider points out your inside connections at a hiring
company.
NOTE: You Can Activate and Deactivate JobsInsider To specify JobsInsider settings, click the LinkedIn button on your browser toolbar and select Preferences from the menu. In the Preferences dialog box, you can specify if you want to open JobsInsider when browsing a known job site, open upon browser startup, or not open at all.
Using the Outlook Toolbar With the Outlook Toolbar, you can manage your LinkedIn network from within Microsoft Outlook. The toolbar requires that you run Windows XP or Vista and use Microsoft Outlook XP (2002), 2003, or 2007. To install the Outlook Toolbar, close Outlook and follow these steps: 1. Click the Outlook Toolbar link on the bottom navigation menu.
The LinkedIn Outlook Toolbar page.
116
LESSON 8: Using LinkedIn Tools
2. Click the Download It Now button. 3. Click the OK button to confirm that you are located in one of the
countries listed in the pop-up box. 4. Click Run to run the file. The LinkedIn Outlook Toolbar Setup
dialog box opens. 5. Click the Next button to continue. 6. Select the check box to accept the license agreement and click
the Next button. 7. Accept the default installation folder and click the Install button.
Alternatively, click the Browse button to select another folder. 8. Select the Launch Microsoft Outlook with LinkedIn Outlook
Toolbar check box and click the Finish button. The LinkedIn toolbar and menu now appear in Outlook. The toolbar enables you to . Receive suggestions about who to connect with on LinkedIn
based on email frequency . Send LinkedIn invitations with one click . Update Outlook based on LinkedIn profile data . Get notified when your contacts update their LinkedIn profiles . Stay current with your network using the LinkedIn dashboard . Search and access LinkedIn data from Outlook
NOTE: Troubleshooting the Outlook Toolbar The installation of the Outlook Toolbar might require different steps based on your browser, operating system, and configuration. Refer to LinkedIn’s online help for the latest news on toolbar updates and changes.
Creating an Email Signature
Creating an Email Signature LinkedIn enables you to create an email signature that includes links to your profile and other popular LinkedIn features. You can use your LinkedIn email signature with popular email systems such as Microsoft Outlook, Outlook Express, Mozilla Thunderbird, and Yahoo! Mail. To create an email signature, follow these steps: 1. Click the Overview link on the bottom navigation menu. 2. In the Email Signature section of the LinkedIn Tools page, click
the Try It Now button. The Create Email Signature page opens, shown in Figure 8.7.
FIGURE 8.7 email systems.
Create an email signature you can use with many popular
117
118
LESSON 8: Using LinkedIn Tools
3. Select a layout for your email signature from the drop-down list.
A preview of your signature with the selected layout appears on the page. To view all the options at once, click the View Gallery link. 4. Enter the contact information you want to appear on your signa-
ture in the Business Information, Contact Information, and Work Address sections. 5. If you want to include a company logo or your photo, enter the
image’s URL in the Image Selection field. Your image must be in the GIF, JPG, or PNG format; no larger than 50k; and no larger than 100 × 60 in size. To use your LinkedIn photo, right-click the photo on your profile and choose Copy Image Location or Copy Shortcut from the menu. (The menu option varies by browser.) Paste (Ctrl+V) this link in the Image Selection field. NOTE: You Can Link Only to an Image Already on the Web You must link to an image that already appears on the web, such as your LinkedIn photo or an image on your own website or blog. You can’t upload an image. 6. Select any or all of the following options to place links on your
email signature: . Professional Profile link . See Who We Know in Common link . We’re Hiring Link 7. Click the Click Here for Instructions link to save your signature.
A new window opens, shown in Figure 8.8. 8. Copy your signature code by clicking in the text box and press-
ing Ctrl+C on your keyboard. 9. Select your email client from the drop-down list. Instructions for
using the email signature in your email system appear. 10. Click the Close This Window link to close the window and
install your new email signature.
Creating an Email Signature
119
FIGURE 8.8 Copy and paste the code for your new email signature into your email system.
Using the Google Toolbar Assistant The Google Toolbar Assistant optimizes the Google Toolbar by installing a LinkedIn search button. You need to the Google Toolbar (http://toolbar.google.com) for Firefox or Internet Explorer to use this feature. To install the Google Toolbar Assistant, follow these steps: 1. Click the Overview link on the bottom navigation menu. 2. In the Google Toolbar section of the LinkedIn Tools page, click
the Download It Now button. The Google Toolbar Custom Button Installer dialog box opens. If you haven’t installed the Google Toolbar yet, you’re prompted to do so before continuing. 3. Click the Add button.
120
LESSON 8: Using LinkedIn Tools
4. In the dialog box that opens, specify whether you want to search
by keywords or name in the Search Method field. You can change this later (see Figure 8.9).
FIGURE 8.9
Specify a search method for the LinkedIn button on the
Google Toolbar.
5. Click the OK button. LinkedIn places the LinkedIn search button
on the Google Toolbar (see Figure 8.10).
LinkedIn button
FIGURE 8.10
Quickly search for information on LinkedIn.
To use the search button, enter a search term in the text box and click the LinkedIn button. LinkedIn displays results based on the type of search method you specified (either a keyword or a name). To change your search method or remove the search button, right-click the LinkedIn button and select LinkedIn Button Options from the menu.
Summary In this lesson, you learned how to install and use tools that help you integrate LinkedIn with other popular websites and software programs.
LESSON 9
Finding a Job In this lesson, you’ll learn how to use LinkedIn as an effective job search tool, find and apply to job postings, and use LinkedIn’s many other features for jobseekers.
Attracting Recruiters and Hiring Managers LinkedIn is an excellent tool for jobseekers, but you need to create a stellar profile and develop a solid network if you want to maximize your results. Here are seven tips for making the most of LinkedIn as a job search tool. . Complete your profile. LinkedIn reports that members with a
complete profile generate 40 times more opportunities than those whose profiles aren’t complete. . Develop a solid network of connections. Your ability to use job
search features such as JobsInsider or Inside Connections depends on having a reasonable number of connections. You should aim for at least 50 connections to maximize the benefits of these features, although they do work with fewer connections. . Get recommendations. A complete profile includes at least three
recommendations. Aim for recommendations from managers, executives, or actual clients. Peer recommendations, particularly those that you “trade” with colleagues by recommending each other, carry far less weight. . Include keywords that are relevant to your profession and indus-
try, such as skills, certifications, and degrees. Recruiters search for these words, and your profile should include them if you want to be found.
122
LESSON 9: Finding a Job
. Focus on results, not a list of duties. Remember that your profile
is a concise summary of your qualifications, not a resume. (Although you can attach one if you like.) Emphasize your results and accomplishments; don’t just list tasks you performed. . Post a resume or portfolio. Using LinkedIn applications such as
Box.net Files, you can attach PDFs to your profile. . Indicate on your profile that you’re seeking employment. If
you’re unemployed, include this information in your status, professional headline, or summary. Don’t sound desperate, but do let your network know that you’re looking for opportunities. See Lesson 2, “Creating Your Profile,” and Lesson 10, “Requesting and Providing Recommendations,” for more information. TIP: Clean Up Your Digital Dirt Before Your Job Search Keep in mind that many recruiters now search the web for background information on potential candidates. It isn’t enough to have a professional presence on LinkedIn. Review any other social networking profiles you have to ensure they also reinforce your professional image. If not, remove your “digital dirt” before you begin your job search. Also, verify that your contacts don’t post photos or other content about you that would compromise your professional reputation.
Searching Job Postings LinkedIn offers a large database of job postings that are posted directly on LinkedIn and on its partner site, Simply Hired. TIP: LinkedIn Offers Other Ways to Find Job Postings Although the Jobs page is LinkedIn’s primary job search tool, you should also search the Jobs Discussion Board for any group you belong to and the Jobs box on the company profiles for your target employers. To do a quick search for jobs, use the search box on the top navigation menu.
Searching Job Postings
123
To search job postings on LinkedIn, follow these steps: 1. Click the Jobs link on the top navigation menu. The Jobs page
opens, shown in Figure 9.1.
FIGURE 9.1
Searching for jobs by keyword.
2. In the Find a Job Using Your LinkedIn Network box, enter
Keywords related to your job search. For example, you could enter a job title, a job skill, or the name of a target company. 3. Select the Country you want to search. 4. If applicable, specify a Postal Code to narrow your job search.
Leave this field blank to search for jobs nationwide. 5. Click the Search button. The Job Search Results page opens,
shown in Figure 9.2. The first tab, LinkedIn Jobs, lists jobs advertised on LinkedIn. On this tab, you can . Sort jobs by clicking the Title, Company, Location, Date, or
Posted By headings. . Identify jobs that are listed exclusively on LinkedIn (denoted by
the blue starburst icon).
124
LESSON 9: Finding a Job
Hover to view company summary
FIGURE 9.2
Hover to view profile summary
Viewing a list of jobs that match your criteria.
. Learn more about the companies that post jobs by hovering your
mouse over the company name to open a pop-up with a brief summary of the company (if the company includes the company profile icon to the right of its name; if it doesn’t, then this information isn’t available). Click the View Profile link to open that company’s complete profile. . Learn more about the job poster by hovering your mouse over
the name of the job poster to open a pop-up with a brief summary. Click the View Profile link to open the person’s profile. If no name appears in this field, the company has chosen not to disclose this information. . Learn more about the job posting (including a job description
and application information) by clicking the job title. The second tab, The Web, lists jobs advertised on the job search site Simply Hired. The format for job listings is similar to the LinkedIn Jobs tab but includes a JobsInsider link for each job. JobsInsider lists the people who work at that hiring company, highlighting those who are in your network. You can also install a JobsInsider toolbar to use when searching
125
Viewing Job Postings
popular job sites. See Lesson 8, “Using LinkedIn Tools,” for more information about the JobsInsider toolbar. Click the Who Do I Know at [Company Name] link to view a list of people in your network who work at this company.
Viewing Job Postings The content listed on a job posting varies according to what the hiring company chooses to display. The content that you see will also vary according to what type of connection you have to the poster and the connections you have to the people working at that company. A job posting (see Figure 9.3) might include some or all of the following features:
Displays only if the job poster is in your network
FIGURE 9.3
Viewing a list of jobs that match specified criteria.
. A header listing the job title, location, and company URL. . A detailed job description. . The Forward This Job to a Friend link. Click to send a message
to a connection who might be interested in this job. . The Apply Now button. Click this button to apply for the job
from LinkedIn. See the “Applying for a Job” section later in this lesson for more information. . The Request Referral button. Click this button to open the
Introductions page where you can request an introduction to the job poster. You can request introductions only to job posters in your network. Otherwise, the Request Referral button doesn’t appear. See Lesson 6, “Communicating with Other LinkedIn Members,” for more information about LinkedIn introductions.
126
LESSON 9: Finding a Job
. The Posted By box with a link to the job poster’s LinkedIn pro-
file and recommendations. A connection icon appears if this person is in your network. For example, if a job poster is connected to one of your connections, the 2nd degree connection icon appears. Click the See Who Connects You link to open this person’s profile. On the profile, the How You’re Connected to [First Name] box lists all mutual connections. . The Inside Connections to the Company box. Click one of the
links in this box to display the LinkedIn members in your network who work at this company. These people could provide you inside information about potential job opportunities at the company.
Performing an Advanced Job Search If you want to search for jobs based on specific criteria, try an advanced job search: 1. Click the down arrow next to the Jobs link on the top navigation
menu and select Advanced Job Search from the drop-down list. You can also open this page by clicking the Advanced Job Search tab on the main Jobs page or by clicking the Advanced link when searching for jobs from the search box on the top navigation menu. Figure 9.4 shows the Advanced Job Search page. 2. In the Search For text box, enter keywords (such as a job title, a
skill, or a certification). See Lesson 7, “Searching on LinkedIn,” for more information on using advanced search criteria. 3. Specify the criteria for your search. Options include the follow-
ing: . Location . Experience Level (ranging from executive jobs to intern-
ships)
Performing an Advanced Job Search
FIGURE 9.4
127
Performing an advanced job search.
. Search Jobs Posted (the date the job was posted, such as
in the last day or at any time) . Sort Search Results By (specific criteria such as date post-
ed or location) . Job Title . Company name . Job Function (such as Accounting/Auditing, Engineering,
Finance, Information Technology, Marketing, and so forth) . Industry (such as Banking, Biotechnology, Computer
Software, Insurance, Real Estate, and so forth) 4. Click the Search button to display job search results.
See the previous section, “Searching Job Postings,” for more information about the Job Search Results page.
128
LESSON 9: Finding a Job
TIP: Specify Only the Most Important Criteria You don’t need to specify criteria in all the fields available on the Advanced Search page. Start with a few choices and then narrow or expand your search based on your search results.
Applying for a Job You can apply for a job posted on LinkedIn directly from the job description. NOTE: Not All Job Application Pages Look the Same Although the job application process is similar for all jobs, the form you complete isn’t identical for every job you apply for on LinkedIn. In addition, clicking a job title from The Web tab takes you to the Simply Hired website (www.simplyhired.com).
To apply for a job from a LinkedIn posting, following these steps: 1. In the job description for the job you would like to apply for,
click the Apply Now button and an application page will display. Figure 9.5 shows a sample application page. 2. In the Write Cover Letter text box, enter your cover letter. A
good cover letter summarizes strengths and accomplishments that are relevant to this job. 3. In the Enter Contact Information section, enter details about
your name, email address, and contact information. 4. Click the Browse button in the Upload Resume section to upload
your resume as a text file, Word document, PDF, or HTML file of no more than 200k. LinkedIn attaches your uploaded resume in its original format. 5. Preview your profile in the Review Profile section. Make any
necessary changes before submitting your application.
Finding Recruiters and Hiring Managers
FIGURE 9.5
129
Applying for jobs directly from LinkedIn.
6. Click the Next button. 7. Review and confirm your application one more time before sub-
mitting. Be sure to check for spelling, grammar, and content. 8. Click the Submit Application button to submit your application
for the job.
Finding Recruiters and Hiring Managers The good news for jobseekers: Thousands of recruiters and hiring managers maintain profiles on LinkedIn. To find them, select Search People in the quick search box on the top navigation menu. Then click the Advanced link to the right of the box to open the Advanced Search page.
130
LESSON 9: Finding a Job
There are several ways to find recruiters and hiring managers on the Advanced Search page. Some examples include the following: . In the Industry field, select Staffing and Recruiting and enter
keywords related to the type of job you’re looking for. Enter location criteria. If your search is nationwide, don’t enter search criteria. . Enter the title of Recruiter and the name of a Company you want
to work for. . Enter the Title of Recruiter plus relevant location information. . Enter the name of a Company you want to work for and select
Hiring Managers from the Interested In drop-down list. Searching for appropriate contacts is a combination of art and science, so you might need to revise your search criteria several times before you find the appropriate people. CAUTION: Don’t Spam Recruiters and Hiring Managers Remember that LinkedIn is a networking and research tool, not a means of spamming prospective recruiters and employers. When you do find good targets for your job search, review their profiles carefully to determine the best way to contact them. Some recruiters provide links to external sites for job candidates. If your target is a hiring manager, determine whether you can reach this person through a network introduction. Alternatively, consider sending a brief message to hiring managers who indicate they are open to job inquiries.
Summary In this lesson, you learned about LinkedIn’s many job search tools. In addition, you learned the most effective way to conduct a job search on LinkedIn.
LESSON 10
Requesting and Providing Recommendations In this lesson, you’ll learn how to request, provide, manage, and revise professional recommendations on LinkedIn.
Understanding LinkedIn Recommendations LinkedIn enables you to request recommendations from and provide recommendations to the people in your professional network. Recommendations are a powerful networking tool, so consider carefully whom you want to ask for a recommendation and whom you want to recommend as part of your overall LinkedIn strategy. LinkedIn offers four types of recommendations: . Colleague. You worked with this person at the same company as
a manager, peer, or employee. . Business Partner. You worked with this person in another
capacity, not as a colleague or client. For example, you worked at partner companies, performed volunteer or association work together, and so forth. . Student. You were a teacher, advisor, or fellow student at the
same school. . Service Provider. You hired this person to perform services.
Service Provider recommendations differ from the other recommendation types in that they also appear in the LinkedIn Service
132
LESSON 10: Requesting and Providing Recommendations
Providers directory. See Lesson 14, “Using LinkedIn Service Providers,” for more information about service provider recommendations. The recommendation process involves several steps between two people to ensure that both approve the recommendation before it is final. For example, if Anne wants to request a recommendation from her former manager, Sophie—a common type of request—the process requires four steps: . Step 1. Anne sends a recommendation request to Sophie. . Step 2. Sophie receives the request and submits a recommenda-
tion for Anne. . Step 3. Anne receives a notification about Sophie’s recommen-
dation and accepts the recommendation. . Step 4. LinkedIn displays the recommendation on Anne’s pro-
file. Obviously, this process assumes that both Anne and Sophie approve each step. LinkedIn also offers options for you to request clarifications and changes. If you write an unsolicited recommendation for a connection without receiving a recommendation request, your process starts at step 2 with submitting the recommendation.
Requesting Recommendations Receiving recommendations from managers, colleagues, and clients can help you achieve your networking goals on LinkedIn. LinkedIn suggests that a complete profile should include at least three recommendations for maximum effectiveness. Before you send your requests, however, think about what you want to achieve. Be clear about your goals so that your connections write recommendations that help you achieve them. For example, if you want to move into a management position, you should request a recommendation that discusses your leadership abilities. If you want to change careers, emphasize crossover skills.
Requesting Recommendations
133
TIP: Let Your Connections Know You Want a Recommendation Although LinkedIn notifies your connections that you’ve requested a recommendation, it’s a good idea that this message doesn’t come as a surprise. Talk to the people you want to recommend you so that they’re aware of your request and know what to emphasize in their recommendation.
To request a recommendation from one of your connections, follow these steps: 1. Click the Recommendations link on the expanded left navigation
menu. The Received Recommendations page opens, shown in Figure 10.1.
FIGURE 10.1
Asking your connections for professional recommenda-
tions.
2. Click the Ask to Be Endorsed link next to the related position or
school. The Request Recommendations page opens, shown in Figure 10.2. TIP: Keep Your Profile Up-to-Date The Received Recommendations page displays only positions and schools you’ve already entered on your profile. If you haven’t done this, click the Add a Job or Add a School link to complete this step first.
134
LESSON 10: Requesting and Providing Recommendations
FIGURE 10.2
Requesting a recommendation is a simple, three-step
process.
NOTE: Request a Recommendation from Your Profile You can also request a recommendation on the Edit My Profile page. To do so, click the Request Recommendations link below the related position or school in the Experience or Education section. If you already have one recommendation, this link is called the Manage link. 3. In step 1, the position or school you selected appears by default.
To change this, return to the previous page. 4. In step 2, start typing the name of the connection you want to
ask for a recommendation. Select the correct name from the drop-down list of options that appear. CAUTION: Don’t Mass Produce Recommendation Requests Although you can request a recommendation from up to 200 connections at a time, it’s a much better practice to personalize each recommendation request you send. If you really want to send your request to more than one person, however, click the View All Connections button to select your recipients.
Managing Recommendation Requests
135
5. In step 3, create your message asking for a recommendation.
LinkedIn provides sample text for you, but you should customize this for each request. Be specific and let your connection know what you want to achieve with this recommendation. You don’t need to add a salutation; LinkedIn does this automatically. 6. Click the Send button. LinkedIn sends your recommendation
request to its target recipient. If you selected more than one person in step 2, each person receives an individual message. See “Responding to Recommendation Requests,” to learn what happens when a connection receives your recommendation request.
Managing Recommendation Requests After you send a recommendation request, the Received Recommendations tab indicates that you have a pending request (see Figure 10.3). This text remains until your connection submits a recommendation for you. To review your request, click the Manage link below the related position or school. The Manage Received Recommendations page opens, shown in Figure 10.4.
FIGURE 10.3
Monitoring your pending recommendation requests.
136
LESSON 10: Requesting and Providing Recommendations
FIGURE 10.4
Re-send requests that have been pending for more than a
week.
On this page, you can view a list of the recommendations you’ve requested and the date you requested them. If your request has been pending for more than a week, click the Resend link to send your request again with a message to the recipient. It’s also a good idea to contact this person directly.
Responding to Recommendation Requests LinkedIn sends a message to your Inbox when you receive recommendation requests. The default subject line for these messages is “Can You Endorse Me?” unless the person requesting the recommendation modified this text. To respond to a recommendation request, follow these steps: 1. Click the Inbox link on your expanded left navigation menu. See
Lesson 6, “Communicating with Other LinkedIn Members,” for more information about working with your Inbox. 2. Select the message that contains the recommendation request.
Figure 10.5 illustrates a sample recommendation request. 3. Click the Write Recommendation button to write your recom-
mendation. The Select Type page opens, shown in Figure 10.6.
Responding to Recommendation Requests
FIGURE 10.5
LinkedIn notifies you every time you receive a recommenda-
tion request.
FIGURE 10.6
Your options vary depending on the recommendation type
you choose.
NOTE: LinkedIn Handles Student Requests Differently If this is for a student request, LinkedIn doesn’t ask you to select a recommendation type and opens the Create Your Recommendation page directly.
137
138
LESSON 10: Requesting and Providing Recommendations
4. If this recommendation is for a position, select from the follow-
ing options: Colleague, Service Provider, or Business Partner. See “Understanding LinkedIn Recommendations,” earlier in this lesson for more information about these recommendation types. 5. Click the Continue button to open the Create Your
Recommendation page, shown in Figure 10.7.
FIGURE 10.7 Create a recommendation that describes this person’s accomplishments clearly and concisely. 6. Select a Basis of Recommendation from the drop-down list.
Depending on the type of recommendation you’re giving these options could include . Colleague. Specify whether you managed this person;
reported to this person; were senior to this person, but didn’t manage this person directly; held a lower position, but didn’t report to this person; worked in the same group; or worked in different groups. . Business Partner. Specify whether you worked together
at different companies or whether the person was your client.
Making a Recommendation
. Student. Specify whether you were a teacher, advisor, or
fellow student. 7. Select Your Title at the Time from the drop-down list, which
includes the positions on your profile. 8. Enter your recommendation in the Written Recommendation
box. Write a concise, specific recommendation that relates to the position and the goals of the person you’re recommending. 9. Click the View/Edit button to display the Personalize This
Message text box, where you can personalize the message you send to the person requesting your recommendation. This text doesn’t appear on the recommendation itself. 10. Click the Send button to send the recommendation and accom-
panying message to the requestor.
TIP: Consider Carefully Who You Recommend Consider carefully before recommending someone on LinkedIn. Remember that your reputation is based not only on who recommends you, but also on who you recommend. Is this someone you would recommend in the real world? If not, reply privately to the person explaining that you don’t feel comfortable giving the recommendation. For example, you might not know the person well enough for a recommendation, or your experience working together might not have been a positive one.
Making a Recommendation At times, you might want to recommend your connections even if they don’t send you a recommendation request. To make a recommendation, follow these steps: 1. Click the Recommendations link on the expanded left navigation
menu. 2. Scroll down the Received Recommendations page to the Make a
Recommendation box, shown in Figure 10.8.
139
140
LESSON 10: Requesting and Providing Recommendations
FIGURE 10.8
You can make several kinds of recommendations on
LinkedIn.
TIP: Make Recommendations from a Connection’s Profile Page Another way to initiate a recommendation is to visit a connection’s profile page and click the Recommend link below the related position or school, which opens the Create Your Recommendation page. 3. Click the Select from Your Connections List link to select your tar-
get recipient. Alternatively, enter a person’s name and email address. 4. Select the type of recommendation you want to write. Options
include Colleague, Service Provider, Business Partner, or Student. See Lesson 14 for more information about service provider recommendations. 5. Click the Continue button to open the Create Your
Recommendation page. See “Responding to Recommendation Requests,” earlier in this lesson for more information on completing the Create Your Recommendation page. The process is the same whether you respond to a recommendation request or initiate it yourself.
Accepting Recommendations When someone recommends you, LinkedIn sends you a notification message (see Figure 10.9). If you indicate that you want to receive email notifications on the Account & Settings page, LinkedIn also notifies you by email.
Accepting Recommendations
141
Open the message to view the complete recommendation. Figure 10.10 illustrates a sample message.
FIGURE 10.9
LinkedIn notifies you when one of your connections recom-
mends you.
FIGURE 10.10
Review your recommendation for accuracy before accepting it.
On this page, you can: . Select Show This Recommendation on My Profile if you want to
display the recommendation. . Select Hide This Recommendation on My Profile if you want to hide
the recommendation. In general, displaying your recommendations is
142
LESSON 10: Requesting and Providing Recommendations
a good promotional tool. You should hide unsolicited recommendations you don’t want others to view. . Click the Accept Recommendation button to accept the recommendation. . Click the Request Replacement button to ask for a revised recommen-
dation. This option is useful if the recommendation isn’t accurate, contains misspellings, or doesn’t focus on your current goals or accomplishments. To ensure you receive a more appropriate recommendation, be sure to specify why you need a replacement. If you accept your recommendation and choose to show it on your profile, you can view it below its related position or school (see Figure 10.11).
FIGURE 10.11
View accepted recommendations on your profile.
Managing Received Recommendations Several times a year, you should review your recommendations to verify that they’re still relevant to your current goals. You might want to hide a recommendation that’s no longer relevant or request updated recommendations from those who have recommended you in the past. To manage your recommendations, click the Recommendations link on the expanded left navigation menu. On the Received Recommendations page, click the Manage link below the recommendation you want to change. The Manage Received Recommendations page opens, shown in Figure 10.12.
Managing Sent Recommendations
143
FIGURE 10.12 Review your recommendations regularly to verify that they still meet your needs.
To hide a recommendation from your profile, remove the check mark next to the Show check box. Click the Save Changes button to save this change. To ask a connection for a revised recommendation, click the Request a New or Revised Recommendation From [name] link. LinkedIn sends a message to this connection asking for a revision. Be sure to communicate clearly what you’re looking for in your revised recommendation. For example, you might want to revise a recommendation if your job duties for the same position have changed or you want to emphasize a different aspect of your job for future career growth. TIP: Request a New Recommendation if You Have a New Job Title If you receive a promotion or have a new job title, add a new position and request a recommendation for that job rather than revise an existing recommendation.
Managing Sent Recommendations To manage the recommendations you give others, click the Recommendations link on the expanded left navigation menu. Click the Sent Recommendations tab to open the Sent Recommendations page, shown in Figure 10.13.
144
LESSON 10: Requesting and Providing Recommendations
FIGURE 10.13 Revise or withdraw a recommendation on the Sent Recommendations page.
On this page, you can . Change the display options for a recommendation. By default, the recom-
mendations you give your connections appear on your profile for all LinkedIn members to see. Click the Display on My Profile To drop-down list, and choose either Connections Only or No One to change this. . Revise a recommendation. Click the Edit link next to the recommenda-
tion you want to revise and make your changes on the Edit Your Recommendation page. Click the Send button to make your changes and notify your connection. . Withdraw a recommendation. Click the Click the Edit link next to the
recommendation you want to withdraw. On the Edit Your Recommendation page, click the Withdraw This Recommendation link. A pop-up box asks you to confirm that you want to withdraw the recommendation.
Summary In this lesson, you learned how to request, provide, and manage professional recommendations on LinkedIn.
LESSON 11
Working with LinkedIn Groups In this lesson, you’ll learn how to participate on LinkedIn Groups, manage your groups, and create your own group.
Understanding LinkedIn Groups LinkedIn Groups offer a way for like-minded individuals to share and discuss relevant topics related to the focus of the group. With LinkedIn Groups, you can network and share ideas with industry peers, discover job leads and recruit quality talent, promote your career or business, and learn about a wide range of professional topics. Remember, to maximize the publicity potential of LinkedIn Groups, focus on visibility and sharing your expertise rather than overt sales or advertising. LinkedIn Groups take many forms. There are groups for alumni, associations, non-profits, professional interests, corporations, general networking, conference attendees, and personal interests. Your group activity appears on the Group Updates section on your home page, providing additional visibility for your group actions and your groups. LinkedIn imposes a limit of 50 group memberships per account holder. If you reach 50 groups and want to join another, you need to leave an existing group. Because of this limit, it’s important to consider carefully which groups will provide you with the most value and help you meet your goals.
146
LESSON 11: Working with LinkedIn Groups
Joining a Group One of the best ways to find a group to join is to search LinkedIn’s Groups Directory. To search the directory for potential groups to join, follow these steps: 1. Click the Groups link on the left navigation menu to open the
My Groups page. 2. Click the Find a Group button. The Featured Groups page opens,
shown in Figure 11.1.
FIGURE 11.1
Join a featured group or search for one that meets your
criteria.
3. In the Search Groups box, enter keywords related to the
group you want to find. For example, you could enter the name of a company, school, professional association, skill, or hobby. 4. If you want to narrow your search results by category, click All
Categories and select a category from the drop-down list.
Joining a Group
Options include groups for professional association members, alumni, corporate employees, conference attendees, non-profits, and general networking. 5. If you want to narrow your search by language, click All
Languages and select a language from the drop-down list. 6. Click the Search button to open the Search Results page, which
displays a preview of each group that matches your search criteria. The preview boxes include a group description, the group owner’s name, and the number of members. Click the group title to view more details, including a list of people in your network who already belong to this group. NOTE: Open Groups Versus Restricted Groups Although most groups are open to all LinkedIn members, be sure to clarify this in the group’s description. Some groups, for example, require you to be an alumnus of a school or company or a paid member of a professional association. 7. Click the Join This Group link on the Search Results page to
open the Join Group page, as shown in Figure 11.2. 8. If you want the group logo to appear in the Groups section on
your profile, select the Group Logo check box. Placing this logo on your profile identifies you to fellow members.
147
148
LESSON 11: Working with LinkedIn Groups
FIGURE 11.2
Select your group contact preferences on the Join Group
page.
9. Specify the Contact Email for sending group announcements and
updates. 10. If you want to receive email updates of group activity, select the
Digest Email check box. You can choose to have updates delivered on a daily basis or a weekly basis. NOTE: View Group Updates Online If you don’t want to receive email notifications, you can keep up with your groups on LinkedIn. Your home page displays group updates, and the Updates tab on each group’s page summarizes the latest activity as well. 11. To receive group announcements no more than once per week,
select the Announcements check box. 12. To allow other members of your group to send you messages on
LinkedIn, select the Messages check box. (They won’t see your personal email address.) 13. Click the Join Group button to join the group.
Joining a Group
149
The My Groups page opens, which lists your current and pending groups. Group managers approve join requests manually unless the group was set up for automatic approval. Your status for a new group on the My Groups page is listed as pending approval. This status remains until the group manager approves you. If you want to follow up with the group owner about a join request, click the Send Message to the Group Manager link. If want to cancel your request to join the group, click the Withdraw Request link.
Viewing Your Groups You can view a list of the groups you belong to by clicking the Groups link on the expanded left navigation menu. The My Groups page opens, shown in Figure 11.3.
FIGURE 11.3
View information about all your groups in one place.
This page lists all your groups with the following links appearing below each group’s name:
150
LESSON 11: Working with LinkedIn Groups
. Go To. Click the Go To link and select one of the following
options from the drop-down list: Overview, Subgroups, Discussions, Jobs, News, Updates, Members, or Settings. . Actions. Click the Actions link and select one of the following
actions: Share, Start a Discussion, or Leave Group. You’ll learn more about accessing these group features later in this lesson. If your request to join a group is still pending, you’ll see a notification in that group’s preview box. The links to specific tasks aren’t available until you’re approved for a group. If you are not yet approved, your options include emailing the group manager or withdrawing your request. If you’re the group manager, a Manage link is also available. TIP: View Your Group Information on Your Profile You can also view a list of the groups you belong to on your profile.
Changing the Display Order of Your Groups For easy access to your groups, LinkedIn displays the first three groups in your My Groups list under the Groups link on the expanded left navigation menu (see Figure 11.4).
FIGURE 11.4
Access your favorite groups directly from your home page.
Changing the Display Order of Your Groups
If you’re a frequent participant in group activity, it’s a good idea to display your favorite groups on this navigation menu. You can also increase the number of displayed groups from 3 to as many as 10. To change the display order of your groups, follow these steps: 1. Click the Groups link on the expanded left navigation menu. 2. Scroll to the bottom of the My Groups page and click the
Change the Display Order of Your Groups link. The Groups Order and Display page opens, shown in Figure 11.5.
FIGURE 11.5
Choosing the order in which your groups appear.
3. Select the number of group links to display on the expanded left
navigation menu. Options range from 1 to 10. 4. Use the Order field to move each of your groups up or down
until you reach your desired display order. NOTE: Change Your Settings for Each of Your Groups You can specify different settings for each of your groups. Click the Member Settings link to make changes to a particular group. See “Managing Group Settings” later in this lesson for more information.
151
152
LESSON 11: Working with LinkedIn Groups
5. Click the Save Changes button to save your changes, which
appear on the navigation menu.
Participating in Group Discussions Participating in discussions is one of the greatest values of joining a group. With LinkedIn Group Discussions, you can view discussion threads for relevant professional information, add a comment to a current discussion, or start your own discussion. CAUTION: Focus on Quality, Professional Discussions As with everything else on LinkedIn, focus on intelligent, meaningful comments that add value to a discussion. Don’t post a sales pitch or irrelevant comment just to lead people to your profile.
To view discussions for a group you belong to, you can . Click the Groups link on the expanded left navigation menu. On
the My Groups page, click the Discussion link in the preview box of your target group. The group opens with the Discussion tab selected. . Click the actual group link on the expanded left navigation menu
or the group logo on your profile page. The group page opens with the Overview tab selected. This tab displays a summary of recent discussions, but you can click the Discussions tab to view additional discussions. The Discussion tab displays a preview of the discussions with the most recent activity. Each preview box includes the name and photo of the person who started the discussion, when it was posted, a link to add
Participating in Group Discussions
153
comments (plus the number of comments), and a link to follow the discussion. Although Recent Activity is the default view for discussions, you can also click any of the links in the Discussions box on the left side of the page for additional views.
Adding Comments to a Discussion To add a comment to a discussion, follow these steps: 1. Click the Add Comment link in the preview box of any discus-
sion topic that appears on the Discussions tab. The Discussion page opens, displaying the original post and the comments of other LinkedIn members. If a comment already exists, this link displays the number of comments. For example, if two people posted comments, you will see the 2 Comments link instead of the Add Comment link. 2. Enter your own comment in the Add a Comment text box,
shown in Figure 11.6.
FIGURE 11.6
Contributing your own thoughts to a discussion.
3. If you want to receive email notification of any new comments
in this discussion, select the Follow This Discussion check box. You can also view all the group activity you’re following by clicking the Following tab on the My Groups page. 4. Click the Add Comment button to post your comment.
154
LESSON 11: Working with LinkedIn Groups
TIP: Reply Privately if You Don’t Want to Post a Comment To reply privately to the original poster or anyone who posted a comment, click the Reply Privately link next to their name.
After you post a comment, LinkedIn gives you 15 minutes to revise it. Click the Edit Comment link below your comment to make any changes. Click the Delete Comment link to remove your comment from the discussion at any time.
Starting a Discussion To start your own discussion, follow these steps: 1. Click the Start a Discussion link on the Discussions tab. The
Start a Discussion page opens. 2. Enter a Topic or Question for discussion. To encourage partici-
pation, keep the topic or question brief and focused. 3. Enter Additional Details about your discussion topic. Do you
want advice from other professionals? Are you seeking opinions on a newsworthy topic? Be specific about what you seek in member comments. NOTE: Post Jobs on the Jobs Tab, Not the Discussion Tab The Is This a Job Post? check box prompts you to consider whether your post is more appropriate for posting under the Jobs tab. See the “Using a Group’s Jobs Discussion Board” section later in this lesson for more information. 4. If you want to receive email notification of any new comments
in this discussion, select the Follow This Discussion check box. 5. Click the Submit for Discussion button to post your discussion
topic to the Discussions tab where other members can view and comment on it.
Participating in Group Discussions
155
Viewing and Submitting News Articles Submitting links to news articles and commenting on them is another good way to participate in a group. A news article is a link to an external site such as a newspaper or magazine article or a blog post that’s relevant to the topic of the group. For example, you could submit an article you just read in a major newspaper, or you could submit a great post from your favorite blog. Submitting your own articles, blog posts, or media coverage is acceptable, but don’t overdo this feature as a promotional tool. Submit only the most informative, meaningful content that offers value to the members of your group. To view news articles for a group you belong to, you can . Click the Groups link on the expanded left navigation menu. On
the My Groups page, select Go To, News in the preview box of your target group. The group opens with the News tab selected. . Click the actual group link on the expanded left navigation
menu, or the group logo on your profile page to open the group page with the Overview tab selected. Click the News tab to view news articles. The News tab displays a preview of the news articles with the most activity. Each preview box includes the name of the news source, when it was posted, the number of views, a link to discuss, and the number of discussion comments, if any. You can also hover over the news article title to open a pop-up box with more details, including a brief summary and the name and photo of the person who submitted the news item. NOTE: Alert LinkedIn of Inappropriate Posts If a news article is inappropriate, click the Flag Article As link in this pop-up box to alert the LinkedIn staff. Examples of articles to flag include spam or advertisements.
156
LESSON 11: Working with LinkedIn Groups
Although Most Activity is the default view for discussion, you can access additional views by clicking any of the links in the News box on the left side of the page. To view the actual news article, click its title link on the News tab. LinkedIn opens the external news item in a shared window. To exit LinkedIn and move to the external site, click the Close [x] button in the upper-right corner of the screen. To return to the News tab, click your browser’s Back button. To add a discussion comment to a news article, follow these steps: 1. Click the Discuss link below the news article preview on the
News tab. The News Discussion page opens, displaying the original post and the comments of other LinkedIn members. 2. Enter your comment in the Add a Comment text box. 3. If you want to receive email notification of any new comments
in this discussion, select the Follow This Discussion check box. 4. Click the Add Comment button to post your comment.
After you post a comment, LinkedIn gives you 15 minutes to revise it. Click the Edit Comment link below your comment to make any changes. Click the Delete Comment link to remove your comment from the discussion at any time. To post a news article, follow these steps: 1. Click the Submit a New Article link on the News tab. The
Submit a News Article pop-up box opens. 2. Enter the complete URL of the article you want to post. 3. Click the Continue button. Figure 11.7 shows the Submit and
Share a News Article page. 4. LinkedIn suggests a Title for this article based on its original
source, but you can edit this title if you want. 5. LinkedIn suggests an article Summary based on its original
source. Again, you can edit this text to better reflect the article’s content. LinkedIn displays only the first 250 characters.
Viewing and Submitting News Articles
6. Enter the news Source (such as the name of a newspaper,
magazine, or blog). 7. In the Add Comment text box, let group members know why
this article is relevant.
FIGURE 11.7
Submitting news articles to share with your fellow group
members.
8. If you want to receive email notification of any new comments
for this news article, select the Follow This Discussion check box. 9. Click the Add News Article button to post your article on the
News tab where other members can view and comment on it.
Using a Group’s Jobs Discussion Board If you’re recruiting for a position that would interest the members of a specific LinkedIn group, you can post your job on the group’s Jobs Discussion Board, located on the Jobs tab. This is also a great place for jobseekers to find targeted jobs.
157
158
LESSON 11: Working with LinkedIn Groups
TIP: Consider LinkedIn’s Other Job Search and Recruiting Tools For more ways to search for and post jobs on LinkedIn, click the Jobs link on the top navigation menu. See Lesson 9, “Finding a Job,” and Web Lesson 1, “Recruiting Job Candidates,” for more information.
To view job postings for a group you belong to, you can . Click the Groups link on the expanded left navigation menu. On
the My Groups page, select Go To, Jobs in the preview box of your target group. The group opens with the Jobs tab selected. . Click the actual group link on the expanded left navigation menu
or the group logo on your profile to open the group page. Then, click the Jobs tab. The Jobs tab displays a preview of the jobs with the most recent activity. Each preview box includes the name and photo of the person who posted the job, when it was posted, and links to add comments or follow a job’s comments. Although Recent Activity is the default view, you can also click any of the links in the Jobs box on the right side of the page for additional views. To view the actual job posting, select the Jobs tab and click the job title link. To add a comment to a job posting you’re viewing, follow these steps: 1. Enter your comment in the Add a Comment text box at the bot-
tom of the job detail page. 2. If you want to receive email notification of any new comments
related to this job, select the Follow This Job check box. 3. Click the Add Comment button to post your comment.
TIP: Reply Privately if You Don’t Want to Post a Comment To reply privately to the original poster or anyone who posted a comment, click the Reply Privately link.
Using a Group’s Jobs Discussion Board
159
After you post a comment, LinkedIn gives you 15 minutes to revise it. Click the Edit Comment link below your comment to make any changes. Click the Delete Comment link to remove your comment from the discussion at any time. To post a job, follow these steps: 1. Select the Jobs tab and click the Post a Job link. The Post a Job
page opens, shown in Figure 11.8.
FIGURE 11.8
Post a job targeted to members of a specific LinkedIn
group.
2. Enter a Job Title that clearly defines the nature of the job. 3. Enter Additional Details about your job. If you don’t want
potential candidates to contact you through LinkedIn, be sure to provide alternate contact information. 4. If you want to receive email notification of any new comments
related to the job you post, select the Follow This Job check box. 5. Click the Post Job button to post your job to the Jobs tab.
160
LESSON 11: Working with LinkedIn Groups
Viewing Group Updates To view the latest group updates, click the More tab on any group page and then select Updates from the drop-down list. The Updates page lists activity for the current and previous day, such as who joined the group, who started a discussion, who posted comments, and so forth. The default view is a summary. Click the Full View link to display more details. You can also click the Last Week and Two Weeks Ago links to view prior updates.
Viewing Group Members To view a list of group members, click the More tab on any group page and then select Members from the drop-down list. This page tells you how many members a group has and displays previews of each group member, starting with you. From there, LinkedIn lists your 1st degree connections, your 2nd degree connections, and, finally, all other members. Depending on members’ settings and connection to you, their preview could include a photo, a profile link, a professional headline, their number of connections, and links to connect and send a message. To search a group’s member list for members matching specific criteria, enter keywords in the Search Group box and click the Search button. You can also search groups from the quick search box on the top navigation menu. See Lesson 7, “Searching on LinkedIn,” for more information on searching for people.
Managing Group Settings To revise your settings for a group, click the More tab on any group page and then select My Settings from the drop-down list. The Settings page opens, which gives you the option to modify the visibility and contact options for a specific group. The Settings page is identical to the Join a Group page. See “Joining a Group,” earlier in this lesson for more information on the settings you can modify on this page.
Creating Your Own Group
161
Sharing Information About Groups If you’re a member of a particular group that you think your connections would also enjoy, let them know about it by selecting Actions, Share on the My Groups page. As a reminder, you can click the Groups link on the expanded left navigation menu to open this page. LinkedIn takes you to your inbox where you can send a group link to as many as 50 of your connections. For best results, let your connections know why you recommend this group or why it’s appropriate for them. See Lesson 6, “Communicating with Other LinkedIn Members,” for more information about the inbox and sending messages.
Leaving a Group If you decide that a group no longer meets your needs or you have to pare down your current group membership to make room for new groups, you can easily leave a group. To do so, select Action, Leave Group on the My Groups page. LinkedIn displays a pop-up box asking you to confirm that you want to leave the group. Click the Yes, Leave Group button to remove the group from your My Groups page.
Creating Your Own Group Creating your own group is a good way to develop a community for a topic, profession, or interest. Before you create a group, consider the following: . Is there already a similar group on LinkedIn Groups? If so, how
will your group differ? What value will you add? . Is your proposed group an advertisement in disguise? Although
many LinkedIn members do benefit from their participation with LinkedIn Groups, you need to create a group whose focus is providing value and community to its members. If you don’t, your group most likely won’t succeed.
162
LESSON 11: Working with LinkedIn Groups
. Do you have the time to maintain and support your group? If you
don’t respond quickly to join requests and keep the activity going with your group, your group won’t flourish. To create a new LinkedIn group, follow these steps: 1. Click the Groups link on the expanded left navigation menu. 2. On the My Groups page, click the Create a Group button. The
Create a Group page opens, shown in Figure 11.9.
FIGURE 11.9
Creating your own group.
3. Click the Browse button to select and upload a Large Logo or a
Small Logo. Large logos are 100×50 pixels; in the PNG, JPEG, or GIF format; and a maximum size of 100 KB. Small logos are 60×30 pixels with the same size limitations and format types. 4. Enter a Group Name. If your group also exists outside of LinkedIn,
you can increase visibility by including the actual group name rather than just an acronym. For example, enter International Association of Business Communicators (IABC) instead of only IABC.
Creating Your Own Group
163
5. Select a Group Type. Options include alumni, corporate, confer-
ence, networking, nonprofit, professional, or other groups. The Other group type is most appropriate for special interest or hobby groups that don’t fit into any other category. 6. Enter a Summary of your group. In this text box, indicate your
group’s focus, goals, and any membership benefits your group might provided for LinkedIn members. This summary appears in the Groups Directory. 7. In the Full Description text box, enter more details to display on
your group pages. 8. If your group has an external website, enter the URL in the Website
field. 9. Enter the Group Owner Email. LinkedIn sends all messages about
your group to this email address. 10. In the Group Visibility section, indicate whether you want to list
your group in the Groups Directory and allow group members to display your logo on their profiles. These options are great promotional tools for your group. Unless you have a specific need for privacy, it’s a good idea to make your group visible. 11. Select the Group Access check box if you want LinkedIn to approve
new group members automatically, without your approval. If you don’t select this option, LinkedIn sends you a message whenever someone requests to join your group, and you must approve the request manually. This requires extra effort on your part, but it helps you ensure that only qualified people join your group. 12. If your group is for members who are located in a specific geo-
graphic location, select the Location check box. The Country and Postal Code fields appear so you can specify the exact location of your group. 13. Select a Language for your group. English is the default language
for groups, but LinkedIn offers numerous language choices. 14. If you agree to the Terms of Service, select the Agreement check
box. The Terms of Service cover your rights to provide LinkedIn
164
LESSON 11: Working with LinkedIn Groups
with the email addresses of group members and LinkedIn’s rights to use the logo you upload. 15. Click the Create Group button to create your group.
LinkedIn reviews your request to create a new group and approves the group if it meets LinkedIn guidelines.
Managing Your Group After LinkedIn approves your group, you can start inviting and accepting members. As a reminder, click the Groups link on the expanded left navigation menu to open the My Groups page where you can access all your LinkedIn groups. To manage your group, select the Manage tab on your group’s page. On the Manage tab, you can . Approve or reject requests to join your group. . Send invitations to LinkedIn members asking them to join your
group. . Upload a pre-approved list of email addresses for your group in the
CSV format. This option is useful if your group also exists outside of LinkedIn, and you know the members you want to pre-approve.
TIP: Create Your CSV File in Microsoft Excel Enter your list of pre-approved members in an Excel file with columns for First Name, Last Name, and Email. Save your spreadsheet as a CSV file. CSV stands for Comma Separated Values, a common text file format.
Summary In this lesson, you learned how to join and participate in LinkedIn Groups, create your own groups, and manage your own groups.
LESSON 12
Using LinkedIn Answers In this lesson, you’ll learn how to ask and answer questions that give you valuable feedback from the LinkedIn community and develop your reputation as an expert in your field.
Understanding LinkedIn Answers LinkedIn Answers is an interactive feature that enables you to ask questions, receive input from a worldwide network of peers and experts, share your own expertise, and develop your platform as an expert. CAUTION: LinkedIn Answers Is for Professional Discussion, Not Promotion Understand that LinkedIn Answers is for genuine information sharing among professional peers. It’s not the place for sales pitches (overt or disguised), open requests for help in getting a job, and so forth. That said, asking intelligent, relevant questions and providing useful answers with real value can help develop your expert image on LinkedIn.
To view questions and answers, click the Answers link on the top navigation menu. The Answers page opens, shown in Figure 12.1. On the Answers Home tab, you can view the following: . A box with shortcuts for asking and answering questions.
LinkedIn recommends five categories based on previous questions you’ve answered. If you haven’t answered questions, this section displays the Answer Now button. . A list of recent questions from your network. . The week’s top experts, based on the number of questions
they’ve answered and the number of times their answers have been selected as best answers.
166
LESSON 12: Using LinkedIn Answers
FIGURE 12.1 Participate in the LinkedIn community by asking and answering questions. . The My Q&A box listing your open questions, if any. . A complete list of LinkedIn Answers categories. . Links to questions in French, Spanish, German, and English.
You can ask and answer questions that relate to professional topics in more than 20 categories, including Management, Marketing and Sales, Professional Development, Finance and Accounting, Technology, and more. Your activity on LinkedIn Answers also appears in the Q & A box on your profile, shown in Figure 12.2.
FIGURE 12.2
Your profile promotes your activity on LinkedIn Answers.
This box lists your questions, answers, and expertise. If you’ve received any best-answer votes, a green square with a white star appears in this
Asking a Question
167
box. To remove the Q&A box from your profile, click the Change This Setting link. For example, if you answer questions that don’t relate to your professional experience, you might not want to display these on your profile.
Asking a Question LinkedIn members with at least five connections can ask as many as 10 questions a month on LinkedIn Answers. LinkedIn imposes a limit to avoid the problem of “question spam” and to encourage members to ask questions of value to the LinkedIn community. To ask a question: 1. Click the Answers link on LinkedIn’s top navigation menu. 2. Click the Ask a Question tab to open the Ask a Question page.
Figure 12.3 shows the Ask a Question page.
FIGURE 12.3 Ask a question and tap into the insight of LinkedIn’s user base of 40 million members.
168
LESSON 12: Using LinkedIn Answers
TIP: Take a Shortcut in Asking a Question You can also ask your question in the Ask a Question box on the LinkedIn Answers Home tab. When you click Next, LinkedIn takes you to the Ask a Question tab where you can complete your question. 3. In the first text box, enter a one-line question. Make sure your
question is clear and concise. Vague, open-ended questions rarely receive good feedback. For example, asking LinkedIn members for suggestions on online invoicing applications suited to a small business is a good, focused question. Asking members how to make lots of money with your new website, which you promote in the details section, is not the way to use LinkedIn Answers. 4. If you want to send your question only to specific people (up to
200 of your connections), select the Only Share This Question with Connections I Select check box. For maximum response and visibility, it’s best to post your question to the public LinkedIn Answers section. 5. In the Add Details box, provide pertinent background informa-
tion to clarify your question further. Be careful, however, of adding too much detail. Although you can add content up to 2,000 characters, many people skip over very lengthy questions. 6. Categorize your question based on the available categories and
subcategories. You can add a second category if desired. 7. If your question is location-specific, select the My Question Is
Focused Around a Specific Geographic Location check box. LinkedIn asks you to select a Country and Postal Code, if applicable. 8. Specify whether your question relates to one of the following: . Recruiting . Promoting Your Services . Job Seeking
Asking a Question
169
NOTE: Alternatives to LinkedIn Answers If your question relates to recruiting, promotion, or a job search, LinkedIn offers links to other features that might be more appropriate than LinkedIn Answers. For example, consider posting a job using LinkedIn Jobs or promoting your services in LinkedIn Service Providers directory instead. 9. Click the Ask Question button to post your question.
LinkedIn’s 40 million members now have the opportunity to view and answer your question, providing valuable feedback and information. LinkedIn automatically closes your question in seven days, but offers you the choice to extend the question another week or close it manually before seven days. See the section “Viewing and Modifying Your Questions and Answers” later in this lesson for more information. One final step is to select a best answer to the question you posted, if you feel one response provided the most value. LinkedIn members who receive the best answer designations are recognized in the LinkedIn Answers list of experts and on their profiles.
Browsing Open Questions to Answer In addition to viewing questions to answer on the Answers Home tab, you can find more questions on the Answer Questions tab. When you select this tab, the Browse Open Questions page opens. Question summaries appear in the order of their author’s connection to you. For example, questions from your 1st degree connections appear first, and so forth. Click the Date link to sort questions by date instead. TIP: Answer Questions in LinkedIn’s Recommended Categories On the Answers Home tab, LinkedIn recommends question categories for you based on your profile and any questions you’ve previously answered.
170
LESSON 12: Using LinkedIn Answers
Figure 12.4 shows a sample question summary.
FIGURE 12.4
To elicit the best responses, ask clear, concise questions.
In addition to the question title, LinkedIn displays the number of answers the question has received, its author, the date it was posted, and its categories. To browse questions relating to a specific category, click one of the links in the Browse box on the right side of your screen. Most categories have subcategories you can use to narrow the subject matter of posted questions. TIP: Subscribe to an RSS Feed to Stay Informed If you’re interested in questions related to a specific category, you can subscribe to the RSS feed for that category. To do so, click the link next to the orange and white feed icon at the bottom of the Browse box. LinkedIn opens the Subscribe Now pop-up box, which enables you to subscribe using your favorite feed reader (such as My Yahoo!, Google, or Bloglines). See Lesson 4, “Customizing Your LinkedIn Settings,” for more information about subscribing to RSS feeds.
You can also browse questions in a specific language. LinkedIn enables members to post questions in English, French, Spanish, and German. Finally, the Browse Open Questions page also offers links for viewing closed questions and popular experts.
Browsing Open Questions to Answer
NOTE: Flagging Problem Questions If you view a question that you feel is inappropriate, click the Flag Question As link below to question to alert LinkedIn staff. Potential reasons for flagging a question include duplicate questions, open advertising, recruitment messages, inappropriate content, connection-building spam, or misrepresentation.
Answering Questions To post a public reply to a question, follow these steps: 1. Click the question title link to view the question’s details.
Figure 12.5 illustrates a sample question.
FIGURE 12.5
You can answer questions publicly or privately.
2. Click the Answer button to expand the Your Answer box, shown
in Figure 12.6.
171
172
LESSON 12: Using LinkedIn Answers
FIGURE 12.6
You can include up to three web links with your answer.
3. Enter your answer in the text box. Remember to provide value
and true information. Don’t sell your own expertise and services. Let your LinkedIn profile do that for you. 4. Optionally, list up to three web resources. Include the complete
URL, such as http://www.patricerutledge.com. 5. Optionally, click the Suggest an Expert button to open your con-
nection list. You can choose up to three experts from your network to recommend for this question. The experts you suggest appear in your answer with links to their profiles. 6. Enter an optional, private note to the person who posted the
question. No other LinkedIn members will see this content. 7. Click Submit to post your answer.
If you don’t want to answer a question directly, you can . Click the Suggest Expert button to choose expert referrals from
your list of connections. . Click the Reply Privately link to send a private message to the
person who posted the question.
Answering Questions
173
. Click the Share This link to email this question to others or post
to the social bookmarking sites Delicious or Digg. This is a good way to expand the visibility of LinkedIn questions. When you answer a question, it’s important to provide an intelligent, helpful response. Responding to numerous questions with vague answers in an effort to increase your visibility won’t pay off in the long run. Focus on quality rather than quantity and answer only when you have something meaningful to contribute. LinkedIn members who post questions can award a best-answer designation to the person who provides the most helpful answer. When you receive Best Answer votes, you increase your ranking on the list of experts.
Searching LinkedIn Answers by Keyword LinkedIn’s advanced search functionality lets you search its vast collection of questions and answers for specific information. Searching by keyword enables you to . Find specific questions to answer . Discover solutions to your own professional questions from
LinkedIn’s large collection of information . Determine what people are asking and saying about you, your
company, or your products . Perform competitive intelligence
To search by keyword: 1. Click the Advanced Answers Search tab on the Answers page.
Figure 12.7 shows your search possibilities.
174
LESSON 12: Using LinkedIn Answers
FIGURE 12.7
Search LinkedIn Answers for specific keywords.
2. In the Keywords field, enter your search terms. The more specif-
ic your keywords, the more targeted your results will be. TIP: Take Advantage of Advanced Search Techniques To search on a specific phrase, use quotation marks (such as “social media” to search specifically for social media). See Lesson 7, “Searching on LinkedIn,” for more information about advanced searching techniques. 3. Specify whether you want to search in Questions and Answers
or Questions Only. 4. Select a category and related subcategory in the Category field. 5. If you want to view only questions that haven’t been answered,
select the Show Only Unanswered Questions check box. 6. Click the Search button to display search results.
To view only open questions, click the Open Questions tab. From this page, you can also further refine your search criteria if necessary.
Searching LinkedIn Answers by Keyword
175
TIP: Search LinkedIn Answers from the Quick Search Box You can also search LinkedIn Answers from the quick search box on LinkedIn’s top navigation menu. Select Search Answers, enter your keywords, and click the Search button. Or click the Advanced Link to open the Advanced Answers Search tab.
Viewing and Modifying Your Questions and Answers To view and modify your own activity on LinkedIn Answers, click the My Q&A tab on the Answers page. On the first tab, My Questions, LinkedIn displays a summary of the questions you’ve asked. Click the link of any question to view it; if the questions is still open, you can revise it. Figure 12.8 shows a sample open question.
FIGURE 12.8
You can modify a question that’s still open.
If the question is still open, you can . Click the Extend the Closing Date link to extend the closing date
by seven days.
176
LESSON 12: Using LinkedIn Answers
. Click the Forward This Question link to send the question to up
to 200 of your connections. . Click the Close Question Now button to close the question
before it closes automatically in seven days. You can also hide your closed question from public view. For maximum visibility, it’s best to keep your question open and allow it to remain on LinkedIn Answers. If you make a mistake or no longer want to display your question, however, you can close and hide it. . Click the Clarify My Question link, below the question itself, to
open the Clarify Your Question page and add related details. LinkedIn doesn’t allow you to edit the question you posted. On the second tab, My Answers, LinkedIn displays summaries of all the questions you’ve answered. The right side of this page lists the categories in which you’ve demonstrated expertise (based on receiving “best answer” ratings), your answer ratings for closed questions, and statistics about your activity on LinkedIn Answers. You can modify or delete your answers to open questions only. Click the Clarify My Answer link to add clarification to your existing answer. Click the Delete My Answer link to delete your answer.
Summary In this lesson, you learned how to maximize the potential of LinkedIn Answers for finding professional solutions, demonstrating your expertise, and interacting with a worldwide audience of 40 million peers.
LESSON 13
Using LinkedIn Applications In this lesson, you’ll learn how to enhance your LinkedIn experience with LinkedIn applications, including how to add, manage, and remove these applications.
Understanding LinkedIn Applications LinkedIn Applications are optional extensions to LinkedIn that enhance the content and effectiveness of your profile, foster collaboration with your network, and integrate your LinkedIn data with other sites to provide further research and competitive intelligence opportunities. The following LinkedIn applications are currently available, with more in development: . Blog Link by SixApart . Box.net Files by Box.net . Company Buzz by LinkedIn . Google Presentation by Google . Huddle Workspaces by Huddle.net . My Travel by TripIt . Polls by LinkedIn . Reading List by Amazon . SlideShare Presentations by SlideShare . WordPress by WordPress
178
LESSON 13: Using LinkedIn Applications
All LinkedIn applications are free, but some require you to have an account with an application that might charge fees based on your usage. For example, Box.net Files and Huddle Workspaces offer both free and fee-based plans.
Choosing the Right Applications LinkedIn applications offer many options for sharing and collaborating. At times, the number of choices is overwhelming. Although some applications, such as My Travel and Company Buzz, are unique in terms of the features they provide, other applications overlap in their functionality. For example, both Blog Link and WordPress enable you to share blog posts on your profile. You can share presentations using Google Presentation, SlideShare Presentations, and even Box.net Files. Here are some tips for making the most of LinkedIn applications: . Analyze how each application fits into your strategic plan and
helps you meet your goals. Just because something sounds interesting doesn’t make it worthwhile to add. . If more than one application performs the same function, com-
pare their features before you pick one to use. Fortunately, LinkedIn applications are easy to add and remove. . Focus on quality rather than quantity when choosing the docu-
ments and presentations you would like to share. A resume, portfolio, or presentation that highlights your business can enhance the effectiveness and reach of your LinkedIn profile, but don’t add so many documents that the important ones are lost in the mix. . Consider your personal privacy with all the documents and data
you share online. For example, adding your resume to your profile can aid in your job search, but you might not want to include your home address or phone number. . Determine whether you have the legal right to post presentations
or other documents you created for an employer.
Adding Applications
179
Adding Applications To add an application to your profile or home page, follow these steps: 1. Click the Applications link on the left navigation menu, or click
the Add Application link on the Edit My Profile page. The Featured Applications page opens (see Figure 13.1).
FIGURE 13.1 Enhance your LinkedIn experience with one of the many available applications. 2. Select the application you want to add. The page for that appli-
cation opens. Figure 13.2 illustrates the Google Presentation page, as an example. 3. The Application Info box appears on the right side of every
application page. In this box, choose whether you want to display the application on your profile or on your LinkedIn home page. 4. Click the Add Application button to add the application and
enter details specific to that application. The rest of this section explains how to set up individual applications. This lesson provides detailed instructions for only the most popular applications, not every available application.
180
LESSON 13: Using LinkedIn Applications
Specify where to display your application
FIGURE 13.2
Google Presentation is one of many LinkedIn applications.
When you add an application, a link to it appears below the Applications link on the expanded left navigation menu. If you haven’t added any applications, only the Reading List by Amazon and Events links appear by default. NOTE: You Can Also Add Applications from Your Profile You can also add applications from the Edit My Profile page. Click the Edit My Profile link on the expanded left navigation menu to open this page. Scroll down to the Applications section, and click the Add Application link to open the Featured Applications page. Applications you add will appear in this section if you choose to display them on your profile.
Adding the Blog Link Application The Blog Link application enables you to post summaries of your blog posts to your LinkedIn profile. You can also follow the blog posts of LinkedIn members in your network. Blog Link supports blogs on multiple platforms including TypePad, Movable Type, Vox, Wordpress.com, Wordpress.org, Tumblr, Blogger, LiveJournal, and more.
Adding Applications
181
NOTE: If You Use WordPress, Consider the WordPress Application WordPress users have two choices for displaying their blog posts on their profile: the Blog Link application and the WordPress application. Both applications serve the same function, but they display your blog posts in a different format. If you use WordPress, try both applications to see which one you prefer. See “Adding the WordPress Application,” later in this lesson for more information.
Before adding the Blog Link application, verify that the URL to your blog appears in the Websites section on your profile. See Lesson 2, “Creating Your Profile,” for more information on listing your blog in this section. The application pulls your blog data from your profile and doesn’t work properly if you don’t have a listed blog. To add the Blog Link application, follow the steps listed in “Adding Applications” earlier in this lesson, selecting the Blog Link application on the Featured Applications page. The Blog Link application opens. The Blog Link application searches for your blog posts and includes summaries on your LinkedIn profile (see Figure 13.3). They also appear on the From Me tab in the Blog Link application.
FIGURE 13.3
Automatically post your blog updates to your LinkedIn profile.
182
LESSON 13: Using LinkedIn Applications
CAUTION: What to Do if Your Blog Posts Don’t Appear on Your Profile If your blog posts don’t appear on your profile, verify that you selected the Display on My Profile check box on the initial application page. Also, verify that your blog is listed on the Websites section of your profile. The Blog Link application pulls its content from the blog listed in this section.
Blog Link also searches for blog posts from your connections and includes these on the From My Contacts tab. If you don’t want to view a particular blog, click the Hide This Feed link below its title. Blog posts from other LinkedIn members don’t appear on your profile. CAUTION: Only Add Blogs That Relate to Your Professional Activities Remember that your LinkedIn profile is part of your professional presence online. Include only blog content that supports your professional image. Personal blogs or blogs covering controversial topics might not be suitable to share with your LinkedIn connections.
Adding the Box.net Files Application The Box.net Files application enables you to share content from Box.net (www.box.net), a leading online collaboration and file-sharing website. With this application, you can post files such as resumes, portfolios, and presentations to your profile, collaborate privately with your LinkedIn connections, and view and edit your files online. To add the Box.net Files application, follow the steps listed in the “Adding Applications” section earlier in this lesson, selecting the Box.net Files application on the Featured Applications page. The Box.net Files application opens, requesting that you log in to your Box.net Files account or sign up for a free account. After you log in, you can upload files, view your connections’ public files, and collaborate privately with your connections. The files you selected to display publicly on your profile appear in the Applications section, shown in Figure 13.4.
Adding Applications
FIGURE 13.4
183
Posting your resume can help job seekers stand out from
the crowd.
Adding a Poll The Polls application enables you to poll LinkedIn users about relevant professional topics. A LinkedIn poll is a short question with the option of providing as many as five answers. Members select their preferred answer and the Polls application tallies the results. Polls are different from other applications in that they don’t integrate with external data and they offer both free and fee-based options. You can invite your 1st degree connections on LinkedIn to participate in your poll at no charge or purchase a paid poll that surveys a wider audience on LinkedIn. If you choose to purchase a paid poll, you can specify a target audience based on job function, seniority, gender, age, or geography. You pay a set fee of $1 per response with a minimum purchase of 50 responses. If you’re a LinkedIn premium member, you might be eligible for discounts or special offers. To create a poll, follow these steps: 1. Follow the steps listed in the “Adding Applications” section ear-
lier in this lesson, selecting the Polls application on the Featured Applications page. The Create a Poll page opens, shown in Figure 13.5. 2. Enter a Question of no more than 75 characters. 3. Enter up to five possible answers (using no more than 30 charac-
ters per answer) to your question.
184
LESSON 13: Using LinkedIn Applications
TIP: Review the Poll Preview Box for Accuracy Review the Poll Preview box to ensure that your poll is accurate. You can’t edit it after submitting, so be careful to avoid spelling, grammar, or content errors. 4. Click the Rotate the Order of the Answers check box if you want
to vary the position of your answers in your poll. 5. Select the Audience for your poll’s distribution. Options include . Target Audience of Professionals in the U.S. With this
option, you can select a target audience and receive a guaranteed response for a fee. . Your 1st Degree Connections. LinkedIn sends a network
update informing your connections about your poll. The number of responses you receive will vary based on your number of connections and their interest in participating in your poll. LinkedIn will also provide you with a URL you can use to share your poll with others.
FIGURE 13.5 market research.
Use a LinkedIn poll to gain valuable insight and perform
Adding Applications
185
TIP: Gain Added Visibility in the LinkedIn Polls Directory Optionally, you can select the Visibility check box to include your free poll in the LinkedIn Polls directory where anyone on LinkedIn can view it and respond. 6. Click the Post Poll button to post your poll to the Network
Updates section on your connections’ home page. If you selected the fee-based poll option, LinkedIn opens additional pages for you to specify your target audience and pay for your poll before posting. To view the results of your polls, click the My Polls tab on the Polls page. On this tab, you can select a poll to view, copy a poll for reuse, or end a poll. When you click the title link of a poll, LinkedIn displays detailed information about your poll in the Poll Results section, shown in Figure 13.6.
FIGURE 13.6
Analyze the results of your poll.
Here you can . View the total number of responses you’ve received. Note that
each LinkedIn member can vote only once, so no one can skew poll results.
186
LESSON 13: Using LinkedIn Applications
. View the response percentage for each potential answer. . View responses by job title and company size. . Share your poll’s unique URL with others. . Add and review comments.
To view and respond to polls other LinkedIn members submit, click the Browse Polls tab.
Adding the Reading List by Amazon Application The Reading List by Amazon application enables you to share book recommendations and reading plans with your LinkedIn connections. This application appears by default on the expanded left navigation menu. To use the Reading List by Amazon application, follow these steps: 1. Click the Reading List by Amazon link on the expanded left
navigation menu. The Reading List by Amazon application opens, with the Network Updates tab selected (see Figure 13.7). 2. In the What Are You Reading section, enter the title of a book
you would like to include on your profile. 3. Click the Search Books button to display possible matches. If
the book you want to display doesn’t appear, revise your search results or search according to author name. 4. Click the Select button below the matching title to continue to
the next page. 5. Select one of the following reading options: . I Want to Read It . I’m Reading It Now . I Read It
Adding Applications
Enter book name here
See what your connections are reading
FIGURE 13.7
Share your reading recommendations with your network.
TIP: Recommend Books to Your Connections If you select the I Read It option button, the I Recommend This Book check box appears. Select this check box if you want to recommend this book to your connections. 6. Enter a comment of up to 5,000 characters. In your comments,
explain to your connections why you’re including this book and the value it offers. 7. Select the I’m Reading This Book on My Kindle check box if
you’re reading the Kindle version. 8. Click the Save button to update your reading list.
The book now appears on your profile (see Figure 13.8) and home page (if you selected these display options).
187
188
LESSON 13: Using LinkedIn Applications
To return to this application, click the Reading List by Amazon link on the expanded left navigation menu. The Network Updates tab is selected by default.
FIGURE 13.8
Your connections can view your reading list on your profile.
This tab also includes information about the books your connections are reading. For each book that appears, you can click the . Title of the book for more information about the book . See Profile link to view the profile of the person who recom-
mends this book . Watch [First Name]’s List button to add yourself to this person’s
watch list . Add Book to Your Reading List link to add the book to your
own reading list . See This Book on Amazon link to open the book’s Amazon page
In addition to the Network Updates tab, the Reading List by Amazon application also includes three other tabs: . Your Reading List. Displays a list of all books you added to
your reading list. You can edit or delete an existing entry from this list. . Industry Updates. Displays books on the reading lists of others
in your industry.
Adding Applications
189
. All Recent Updates. Displays reading list updates from all
LinkedIn members. If you remove the Reading List by Amazon application and want to add it again, follow the steps listed in the “Adding Applications” section earlier in this lesson.
Adding the SlideShare Presentations Application Using the SlideShare Presentations application, you can embed presentations and other documents from SlideShare (www.slideshare.net), the popular presentation-sharing site. If you don’t have an account on SlideShare, you can sign up for one from LinkedIn and start uploading files. The files you choose appear on your profile. Although SlideShare is best known for sharing presentations such as PowerPoint files, you can also share files of up to 100MB in numerous formats, including Microsoft Word, Microsoft Excel, and PDF. You can also embed YouTube videos in your presentations to give your LinkedIn profile some added flair. To add the SlideShare Presentations application, follow the steps listed in the “Adding Applications” section earlier in this lesson, selecting the SlideShare Presentations application on the Featured Applications page. The SlideShare application opens. Enter your Username and Password if you already have a SlideShare account and click the Link Existing Profile button. Alternatively, sign up for a SlideShare account and click the Create New Profile button. The SlideShare application includes the following four tabs, shown in Figure 13.9: . Home. Displays the Network Activity list, detailing the presen-
tations your connections have uploaded. Click the name of any presentation to view it in a player, tweet it on Twitter, share with your connections, add comments, or mark it as a favorite. . Explore. Lists the most viewed and most recently uploaded pre-
sentations.
190
LESSON 13: Using LinkedIn Applications
. Your Slidespace. Offers the following display options: Your
Presentations, Your Favorites, or Your Connections. This tab also includes a link to the Settings page where you can specify whether you want to display presentation thumbnails or a complete presentation in a player. . Upload. Enables you to upload files to LinkedIn.
FIGURE 13.9
Use SlideShare to incorporate slideshows into your
LinkedIn profile.
Adding the WordPress Application If you have a WordPress blog, you can display your blog posts on your LinkedIn profile. This application works with both self-hosted WordPress.org blogs and hosted WordPress.com blogs.
Adding Applications
TIP: Also Consider the Blog Link Application If you use a solution other than WordPress to host your blog, check out the Blog Link application instead. WordPress users can choose between adding the WordPress application or adding the Blog Link application. Each application performs the same function, but each displays posts in different formats. See the “Adding the Blog Link Application” section earlier in this lesson for more information.
To add the WordPress application, follow these steps: 1. Follow the steps listed in the “Adding Applications” section ear-
lier in this lesson, selecting the WordPress application on the Featured Applications page. The WordPress application opens, shown in Figure 13.10.
FIGURE 13.10
Specify the URL of your WordPress blog.
2. Enter the complete URL of your blog in the text box, such as
http://www.patricerutledge.com/blog. 3. Indicate whether you want to show all recent blog posts or only
those tagged LinkedIn. TIP: You Can Choose to Include Only Selected Blog Posts on LinkedIn Tag your blog posts in WordPress with the “linkedin” tag to select which ones you want to appear on LinkedIn. 4. Click the Save button to preview your blog posts.
191
192
LESSON 13: Using LinkedIn Applications
Your WordPress blog posts now appear on your profile (see Figure 13.11) and home page (if you selected these display options).
FIGURE 13.11
View your blog posts on your LinkedIn profile.
Adding and Managing LinkedIn Events The LinkedIn Events feature enables you to add events to LinkedIn’s events calendar, promote events to LinkedIn members, and find events you want to attend. LinkedIn focuses on professional events, both in-person and virtual, rather than personal events. Although the Events link appears in the Applications section on the expanded left navigation menu, events differ from other LinkedIn applications. First, there is no actual application to add. Second, the Events link appears by default on this menu even if you haven’t added any application.
Adding and Managing LinkedIn Events
193
To open the LinkedIn Events page, click the Events link on the expanded left navigation menu. This page contains four tabs: . Events Home. Browse your connections’ events, the most popu-
lar events on LinkedIn, and event-related network updates. Click an event’s title link to view more details, add comments, and RSVP your participation at the event (such as attending, presenting, exhibiting, or interested). This isn’t an official RSVP, but rather a way to let your LinkedIn network know about your event activities. You can also see how many other LinkedIn members RSVPed, including your connections. . Find Events. Search for events to attend by keyword, date, location,
or event type. Figure 13.12 shows a sample Search Results summary, which also lets you know about your connections’ participation.
Find connections who are attending
FIGURE 13.12
RSVP your status
Use LinkedIn Events to find events to attend and share
with your network.
. My Events. View a list of the events you added or those events
for which you submitted an RSVP. . Add an Event. Add your own events to the LinkedIn events cal-
endar. Figure 13.13 shows a sample new event. LinkedIn provides event visibility in its event directory, on member home pages, and member profiles. You can also send a message to your connections about a particular event by clicking the Share link on that event’s page. Advertising via LinkedIn DirectAds is another way to promote your event. See Web Lesson 3, “Advertising on LinkedIn,” for more information about placing DirectAds.
194
LESSON 13: Using LinkedIn Applications
FIGURE 13.13
Add an event and publicize it on LinkedIn.
Removing Applications Eventually, you might discover that an application isn’t as useful as you thought it would be and you want to remove it: 1. Click the Applications link on the left navigation menu. 2. On the Featured Applications page, click the link for the applica-
tion you want to remove. 3. In the Application Info box on the right side of the page, click
the Remove button. LinkedIn removes the application from your profile and home page. You can also update an application’s visibility settings from this page. For example, rather than removing an application, you could choose not to display it on your profile or LinkedIn home page.
Summary In this lesson, you learned how to use LinkedIn applications to enhance your profile and collaborate with your connections.
LESSON 14
Using LinkedIn Service Providers In this lesson, you’ll learn how to locate recommended service providers in the LinkedIn Service Providers directory, make your own recommendations, and request recommendations if you provide professional services.
Understanding LinkedIn Service Providers The LinkedIn Service Providers feature connects members searching for service providers with members who provide services. If you’re searching for a service provider, you can review peer recommendations before hiring. If you provide professional services, you can receive client recommendations and promote your services to prospective buyers through the LinkedIn database of service providers. CAUTION: Understand the Difference Between Recommendation Types If you’re not a service provider, ask for a colleague or business partner recommendation rather than a service provider recommendation. See Lesson 10, “Requesting and Providing Recommendations,” for more information.
LinkedIn offers numerous categories and subcategories of service providers such as Consulting, Employment Services, Financial & Legal Services, and Health & Medical.
196
LESSON 14: Using LinkedIn Service Providers
Searching for Service Providers Finding the right service provider is a straightforward process. Click the down arrow to the right of the Companies link on the top navigation menu, and select Service Providers from the drop-down list. Figure 14.1 illustrates the Service Provider Recommendations page.
FIGURE 14.1 Learn about the service providers your fellow LinkedIn members recommend.
By default, LinkedIn lists summaries of the most recent recommendations from all members, but you can click the buttons at the top of the page to modify what appears. Options include displaying only your own recommendations, displaying recommendations from 1st degree connections, or displaying recommendations from 2nd degree connections. TIP: Evaluate Recommendations Carefully Before Making Decisions Although the LinkedIn Service Providers directory can help you find quality professionals to perform specialized tasks, it’s important to analyze recommendations before making a hiring decision. Who are the people making the recommendations? Do the recommendations include valid insight into the provider’s performance, or are they vague compliments? How many recommendations does a particular provider have? In many cases, the quantity of recommendations is less important than the quality of recommendations.
Searching for Service Providers
197
To search for a specific type of service provider, click the appropriate service category in the Categories box on the right side of the page. LinkedIn narrows the results on the Service Providers page to providers only in that category. If you want to find providers who live in your local area, click the Change Location link. Select a Country and optional Postal Code and click the Change Location button to view providers in that geographic area. Alternatively, you can choose one of the Top Locations for service providers.
Recommending a Service Provider To recommend a LinkedIn member who did an outstanding job performing a professional service, follow these steps: 1. On the top LinkedIn navigation menu, click the down arrow to
the right of the Companies link and select Service Providers from the drop-down list. 2. Select the Make a Recommendation tab. 3. Click the Select from Your Connection List link to open your
connection list in another window. 4. Select the person you want to recommend. LinkedIn returns to
the Make a Recommendation tab. NOTE: Recommending Someone Who’s Not Your Connection If you’re not connected to the person you want to recommend, enter that person’s name and email address. You can even recommend a provider who isn’t a LinkedIn member. 5. Click the Continue button. LinkedIn opens the Create Your
Recommendation page, shown in Figure 14.3.
198
LESSON 14: Using LinkedIn Service Providers
6. Select the position you’re recommending the person for from the
drop-down list. This should be the position associated with the service provider’s business. 7. Select a Service Category from the drop-down list. 8. In the Year First Hired field, indicate when you first start work-
ing with this service provider. 9. If you’ve worked with this person before, select the I Have Hired
[First Name] More than Once check box. 10. Select up to three attributes for this service provider. LinkedIn
allows you to choose only three, so consider carefully which are the most applicable. 11. Enter your recommendation in the text box. Provide specific,
concise reasons why you’re recommending this person. Vague accolades or short comments like “great guy” don’t make effective recommendations. Instead, focus on actual accomplishments
FIGURE 14.3 Recommend top service providers so others can find them in LinkedIn’s Service Provider directory.
Recommending a Service Provider
199
and quantifiable achievements. For example, “Ken consistently ranked as one of our top five sales representatives” or “Samantha’s marketing campaign increased our website traffic by 25 percent.” 12. Click the Send button to send a notification message to the
provider that you recommend. In this message, shown in Figure 14.4, the provider can accept the recommendation, request a replacement recommendation, or archive the recommendation for future consideration. Providers also have the choice to display or hide your recommendation on their profile. Figure 14.5 shows a provider profile recommendation.
FIGURE 14.4 Providers have the option of accepting or asking for changes on any recommendation they receive.
200
LESSON 14: Using LinkedIn Service Providers
FIGURE 14.5 Providers can display recommendations for their connections—and potential clients—to see.
TIP: Edit or Withdraw a Service Provider Recommendation You can edit or withdraw (delete) a service provider recommendation just as you can any other recommendation. Click the Recommendations link on the expanded left navigation menu and select the Sent Recommendations tab to make your changes. See Lesson 10 for more information.
Requesting a Service Provider Recommendation If you’re a service provider, you don’t need to wait for a client to submit a recommendation for you. You can ask for one by following these steps: 1. Click the down arrow to the right of the Companies link on the
top navigation menu and select Service Providers from the dropdown list. 2. On the Service Providers page, click the Request a Recommen-
dation link. Figure 14.6 shows the Request Recommendations page.
Requesting a Service Provider Recommendation
201
FIGURE 14.6 Request a recommendation to gain visibility in the Service Providers directory. 3. In step 1, choose the position for which you want the recom-
mendation from the drop-down list. This should be the job associated with your work as a service provider. 4. In step 2, select connections to ask for a recommendation. Click
the View All Connections icon to select from a list of your connections. Although you can contact up to 200 connections, it’s a much better practice to contact one person at a time and customize your request. 5. When you’re finished selecting connections, click the Finished
button to return to the Request Recommendations page. 6. In step 3, you can use the sample text LinkedIn provides or,
preferably, replace it with a personalized message. 7. Click the Send button to send your recommendation request for
completion and approval. Read “Responding to a Service Provider Recommendation Request,” later in this lesson to learn more about what happens after you send your request.
202
LESSON 14: Using LinkedIn Service Providers
TIP: Specify That You Want a Service Provider Recommendation Because a recommender can provide three types of recommendations, be sure to ask for a service provider recommendation.
Responding to a Service Provider Recommendation Request When someone requests a service provider recommendation from you, LinkedIn sends a message with “Can You Endorse Me?” as the default subject line. If you want to provide a recommendation, follow these steps: 1. Click the subject line to open the Recommendations page. 2. Click the Write Recommendations button to open the Select
Type page. 3. Select Service Provider as the recommendation type you want to
write. 4. Click the Continue button to open the Create Your
Recommendation page. The fields on this page are the same whether you take the initiative to create a service provider recommendation or respond to a request for one. See “Recommending a Service Provider,” earlier in this lesson for details about how to complete this page.
Summary In this lesson, you learned how to find recommended service providers and how to receive recommendations if you provide professional services.
Index
NUMBERS 1st degree connections, 79 2nd degree connections, 79 3rd degree connections, 79
A About option (Firefox Browser Toolbar), 111-113 Accepted status option (Inbox), 85 accepting recommendations, 140-141 accounts Business Accounts, 7 Business Plus Accounts, 7 closing, 65 creating, 8-11 customizing, 56 email accounts, 65 logins, 12 privacy, 9 Pro Accounts, 7
security, 9 upgrading, 12 Add Connections button (LinkedIn navigation menu), 16 addresses (email), security, 9 advanced searches LinkedIn Answers, 174 people searches, 103-104 Amazon.com, Reading List by Amazon application, 186-189 announcements (group), receiving, 148 answers (LinkedIn Answers) advanced searches for answers, 174 answering questions, 171-173 browsing open questions to answer, 169-170 keyword searches for answers, 173-174 modifying answers, 175-176 topics of answers, 166 viewing answers, 165, 175-176
204
applications
applications adding, 179 Blog Link application, 180-182, 191 Box.net Files application, 182 customizing on home page, 14 LinkedIn Events application, 192-193 Polls application, 183-186 Reading List by Amazon application, 186-189 removing, 194 SlideShare Presentations application, 189-190 WordPress application, 181, 190-191 tips for using, 178 applying for jobs, 128-129 archiving introduction requests, 96 messages, 84 articles (news), groups commenting in, 156 submitting to, 155-156 viewing in, 155-156
B Basic Information page (profiles), 22 Blog Link application, 180-182, 191 blog posts, viewing in Groups, 155-156 Bookmark LinkedIn Page option (Firefox Browser Toolbar), 110 Bookmarks option (Firefox Browser Toolbar), 113
books, recommending via Reading List by Amazon application, 186-189 Bounced status option (Inbox), 85 Box.net Files application, 182 Browser Toolbar, 107 Firefox Browser Toolbar, 108-114 Internet Explorer Toolbar, 111-112 Build Your Network dialog, 39 Business Accounts, 7 business partners (recommendations), 131, 138 Business Plus Accounts, 7
C Check for Update option (Firefox Browser Toolbar), 113 classmates (former), connecting with, 45 closing accounts, 65 Build Your Network dialog, 39 colleagues (current/past) connecting with, 43-44 recommendations, 131, 138 comments discussions (group), 153-154 group discussions, 156 job postings in group job discussion boards, 158 profile status, 72 completing profiles, 20 confirming email addresses, 65
discussions (group)
connections 1st degree connections, 79 2nd degree connections, 79 3rd degree connections, 79 Add Connections button (LinkedIn navigation menu), 16 Build Your Network dialog, 39 classmates (former) as contacts, 45 colleagues (current/past) as contacts, 43-44 forwarding profiles, 83 importing email contacts, 40-43 introductions, 82 invitations, 49-50, 81 LinkedIn members as contacts, 45-48 managing, 51 manually connecting with contacts, 40 non-LinkedIn contacts, 48-49 open networkers, 38 options for, 81 personalizing requests, 44 removing, 53 requests for, 42 searches, 52 sending messages, 80-82, 87 strategies for, 37-38 viewing profiles, 52 viewing network statistics, 80 contacts adding information to profiles, 32 classmates (former), 45
205
colleagues (current/past), 43-44 Contact Settings page (profiles), 33-34 email systems, importing contacts from, 42-43 importing from email, 40-43 LinkedIn members, 45-48 non-LinkedIn contacts, 48-49 open networks, 38 options for, 81 profiles, viewing, 52 searches, 52 CSV files, Group management, 164 customizing accounts, 56 applications, 14 email notifications, 58-60 group invitations, 64 home page, 13-14, 60-61 LinkedIn settings, 55 personal information, 64-65 privacy, 66-67 profiles, 29-30, 56-57, 75 searches, 100-102 security, 66-67
D-E declining introduction requests, 96 deleting messages, 85 Developer Widgets, 107 discussion boards, 157-159 discussions (group) adding comments to, 153-154 privacy, 154
How can we make this index more useful? Email us at [email protected]
206
discussions (group)
starting, 154 viewing, 152 Display Names (profiles), 22 Don’t Know/Doesn’t Know status option (Inbox), 85 downloading profiles, 78
Edit My Profile page, requesting recommendations, 134 editing recommendations, 200 educational information, adding to profiles, 25-27 email. See also InMail; Webmail accounts, adding to Email Addresses page, 65 confirmation messages, 10 confirming addresses, 65 connection requests, 42 customizing notifications, 58-60 Email Addresses page, adding accounts to, 65 importing contacts from, 40-43 receiving confirmation messages in junk mail folders, 10 security, 9 signatures, 107, 118 employment, finding applying for jobs, 128-129 hiring managers, 121-122, 129-130 job discussion boards, 154, 158-159 professionalism, 122 recruiters, 121-122, 129-130 searching postings, 122-126 viewing postings, 125
employment, histories (profiles), 25 events, LinkedIn Events application, 192-193 Excel files, Group management, 164
F Facebook, promoting profiles on, 76 filtering messages, 84 finding jobs applying for jobs, 128-129 discussion boards, 154, 158-159 hiring managers, 121-122, 129-130 professionalism, 122 recruiters, 121-122, 129-130 searching postings, 122-126 viewing postings, 125, 158 Firefox Browser Toolbar About option, 111-113 Bookmark LinkedIn Page option, 110 Bookmarks option, 113 Check for Update option, 113 Help option, 111-113 installing, 108 JobsInsider option, 114 LinkedIn Home option, 110 LinkedIn JobsInsider option, 110 Preferences option, 110-112 Recent option, 110 Search option, 113 uninstalling, 111
hyperlinks
flagging messages, 85 problem questions (LinkedIn Answers), 171 Former/Maiden Names (profiles), 22 forwarding profiles to connections, 83
G Google Toolbar Assistant, 107, 119-120 graduation years, adding to profiles, 26 Groups, 145 adding comments to discussions, 153-154 announcements, 148 changing display order, 150-151 creating, 161-164 discussions, 152-154 Group Updates section (home page), 13 invitations, 64 job discussion boards, 157-159 joining, 146-147 leaving, 161 managing, 164 news articles, 155-156 open groups, 147 privacy in discussions, 154 restricted groups, 147 searches, 147 updates, 148 viewing, 149-150 viewing members, 160
207
H Help option (Firefox Browser Toolbar), 111, 113 hiding profiles, 30 recommendations, 143 hiring managers (job hunting) attracting, 121-122 finding, 129 job postings on discussion boards, 158-159 spamming, 130 home page adding appplications, 179 Blog Link application, 180-182, 191 Box.net Files application, 182 customizing, 13-14, 60-61 Group Updates section, 13 Inbox section, 12 Just Joined LinkedIn section, 13 LinkedIn Events application, 192-193 News section, 13 Polls application, 183-186 Reading List by Amazon application, 186-189 removing applications, 194 SlideShare Presentations application, 189-190 Who’s Viewed My Profile? dialog, 14 WordPress application, 181, 190-191 hyperlinks images, 118 status links, 70
How can we make this index more useful? Email us at [email protected]
208
images, linking to
I images, linking to, 118 importing contacts email system contacts, 42-43 Webmail contacts, 40-41 In Progress status option (Inbox), 85 Inbox, 12 archiving messages, 84 deleting messages, 85 filtering messages, 84 flagging messages, 85 managing, 83-86 marking messages as read/unread, 85 reading messages, 88 replying to messages, 88 sending messages to Inbox, 85 sorting messages, 84 status options, 86 InMail, 81. See also email; Webmail alternatives to, 91 defining, 5 sending, 82, 89-91 installing Firefox Browser Toolbar, 108 Google Toolbar Assistant, 119-120 Internet Explorer Toolbar, 111 Outlook Toolbar, 115 Internet Explorer Toolbar installing, 111 LinkedIn Home option, 112 introductions, 81 archiving requests, 96 declining requests, 96
defining, 5 managing requests, 94-96 requesting, 82, 91-94 invitations, 81 connections, 82 customizing, 64 introductions, 91-96 personalizing, 44 recommendations, 132-139, 200-202 responding to, 49-50 spam as, 51 viewing, 64
J job discussion boards, 157 commenting on postings, 158 posting jobs to, 159 viewing postings, 158 job hunting applying for jobs, 128-129 commenting on postings, 158 discussion groups, 154, 158-159 hiring managers, 121-122, 129-130 professionalism, 122 recruiters, 121-122, 129-130 searching postings, 122-126 viewing postings, 125, 158 JobsInsider, 107, 114-115 joining groups, 146-147 junk mail folders (email), receiving confirmation messages in, 10 Just Joined LinkedIn section (home page), 13
logins, LinkedIn accounts
K-L keyword searches job postings, 123 LinkedIn Answers, 173-174
languages, creating profiles in different languages, 76-77 leaving Groups, 161 LinkedIn account logins, 12 establishing goals, 4-5 Events application, 192-193 functions of, 3 history of, 3 navigating, 14-16 news updates, 63 toolbar, 112 tools, 108 LinkedIn Answers advanced searches for answers, 174 alternatives to, 169 answering questions, 171-173 asking questions, 167-169 browsing open questions to answer, 169-170 flagging problem questions, 171 keyword searches for answers, 173-174 modifying answers, 175-176 modifying questions, 175-176 Quick Search dialog, 175
209
RSS feed subscriptions, 170 topics of answers, 166 topics of questions, 166 viewing answers, 165, 175-176 viewing questions, 165, 175-176 Quick Search dialog, 175 LinkedIn Groups, 145 adding comments to discussions, 153-154 changing display order, 150-151 creating, 161-164 discussions, 152-154 job discussion boards, 157-159 joining, 146-147 leaving, 161 managing, 164 news articles, 155-156 open groups, 147 privacy in discussions, 154 receiving announcements, 148 restricted groups, 147 searches, 147 updates, viewing, 148 viewing, 149-150 viewing members of, 160 LinkedIn Home option, 110-112 LinkedIn JobsInsider option (Firefox Browser Toolbar), 110 links images, 118 status links, 70 logins, LinkedIn accounts, 12
How can we make this index more useful? Email us at [email protected]
210
Mac Search Widget
M Mac Search Widget, 107-108 managing connections, 51 Groups, 164 Inbox, 83-86 introduction requests, 94-96 messages, 83-86 recommendations, 142-144 member feeds, 57 messages archiving, 84 confirmation messages, receiving, 10 deleting, 85 filtering, 84 flagging, 85 InMail, 5, 81-82, 89-91 managing, 83-86 marking as read/unread, 85 reading, 88 replying to, 88 sending, 80-82, 86-88 sorting, 84
N navigating LinkedIn, 14-16 Network Statistics page, 80 Network Updates, viewing as RSS feeds, 13 networking 1st degree connections, 79 2nd degree connections, 79
3rd degree connections, 79 Build Your Network dialog, 39 classmates (former) as contacts, 45 colleagues (current/past) as contacts, 43-44 connection requests, 42 forwarding profiles, 83 importing contacts from email, 40-43 introductions, 82 invitations, 49-50, 81 LinkedIn members as contacts, 45-48 managing connections, 51 manually connecting with contacts, 40 non-LinkedIn contacts, 48-49 open networkers, 38 personalizing requests, 44 removing connections, 53 searching for contacts, 52 sending messages, 80-82, 87 social networks, 72 strategies for, 37-38 viewing contact profiles, 52 viewing statistics, 80 news articles, groups commenting in, 156 submitting to, 155-156 viewing in, 155-156 News section (home page), 13 notifications (email), customizing, 58-60
profiles
O-P open groups, 147 open networkers, 38 OpenLink Network, 7 Outlook Toolbar, 107, 115-116
passwords, changing, 65 people searches, 98-99 advanced searches, 103-104 narrowing results, 100-102 saving searches, 105 personal information adding to profiles, 22 customizing, 64-65 photos, profiles adding to, 34-35 removing from, 36, 57 uploading to, 57 viewing in, 67 polls, 107, 183-186 positions, profiles adding to, 23-24 focus of employment histories, 25 removing from, 24 postings blog postings, 155-156 job postings on discussion boards, 154, 158-159 searching job postings, 122-126 Preferences option (Firefox Browser Toolbar), 110-112 premium accounts, 6-7 presentations, SlideShare Presentations application, 189-190
211
previewing profiles, 36 printing profiles, 78 privacy customizing, 66-67 email addresses, 9 group discussions, 154 LinkedIn settings, customizing for, 55 private feeds, 63 profiles, 20, 33, 66 Pro Accounts, 7 Professional Headlines (profiles), 22 profiles adding applications, 179 Basic Information page, 22 Blog Link application, 180-182, 191 Box.net Files application, 182 completing, 20 contact information, 32 contact profiles, 52 Contact Settings page, 33-34 creating, 18-28, 34-35, 76-77 customizing, 29-30, 56-57, 75 display names, 22 downloading, 78 Edit My Profile page, 134 educational information, 25-27 employment histories, focus of, 25 forwarding to connections, 83 features of, 18 former/maiden names, 22 goals of, 18-19 hiding, 30
How can we make this index more useful? Email us at [email protected]
212
profiles
keeping current, importance of, 69 languages, 76-77 LinkedIn Events application, 192-193 personal information, 22 photos, 34-36, 57, 67 Polls application, 183-186 positions, 23-24 previewing, 36 printing, 78 privacy, 20, 33, 66 professional headlines, 22 professionalism, 122 promoting, 74-76 Reading List by Amazon application, 186-189 removing applications, 194 resumes, 19 reviewing, 31 security, 20, 33, 66 SlideShare Presentations application, 189-190 status, 69-72 summaries, 31-32 updates, 67-73 viewing, 18-20, 36 website information, 27-28 What Are You Working On? dialog, 23 WordPress application, 181, 190-191 public feeds, subscribing to, 63 Public View, hiding profiles from, 30
Q-R questions (LinkedIn Answers) advanced searches for answers, 174 answering questions, 171-173 asking in, 167-169 browsing open questions to answer, 169-170 flagging problem questions, 171 keyword searches for answers, 173-174 modifying in, 175-176 topics in, 166 viewing in, 165, 175-176 quick searches, 97-98, 175 quitting Groups, 161
read/unread, marking messages as, 85 reading messages, 88 Reading List by Amazon application, 186-189 Recent option (Firefox Browser Toolbar), 110 recommendations accepting, 140-141 business partners, 131, 138 colleagues, 131, 138 editing, 200 hiding, 143 making, 139-140 managing, 142-144 receiving, 133, 142 requesting, 132-139, 200-202
sending
revising, 143-144 sending, 143-144 service providers, 131, 196-202 students, 131, 137-139 types of, 131 withdrawing, 144, 200 recruiters (job hunting) attracting, 121-122 finding, 129 job postings on discussion boards, 158-159 spamming, 130 removing applications, 194 connections, 53 photos from profiles, 36, 57 positions from profiles, 24 Replaced status option (Inbox), 86 Replied status option (Inbox), 86 replying to messages, 88 requests introductions, 82, 91-96 personalizing, 44 recommendations, 132-139, 200-202 responding to, 49-50 spam as, 51 responding to invitations (connections), 49-50 recommendation requests, 136-139, 202 restricted groups, 147 resumes (profiles), 19 reviewing profiles, 31 revising recommendations, 143-144
213
RSS feeds LinkedIn news updates, 63 Network Updates, viewing as, 13 subscribing to, 62-63, 170
S saving searches, 105 searches advanced searches, 103-104, 174 classmates (former), 45 contacts, 52 customizing, 100-102 Google Toolbar Assistant, 120 groups, 147 job postings, 122-126 LinkedIn Answers, 173-175 Mac Search Widget, 107-108 people searches, 98-105 quick searches, 97-98, 175 Search option (Firefox Browser Toolbar), 113 service providers, 196-197 security customizing, 66-67 email addresses, 9 LinkedIn settings, customizing for, 55 passwords, 65 profiles, 20, 33, 66 sending InMail, 82, 89-91 messages, 82, 86-88 recommendations, 143-144
How can we make this index more useful? Email us at [email protected]
214
Sent status option (Inbox)
Sent status option (Inbox), 86 service providers (recommendations), 131 recommending, 197-202 searches, 196-197 signatures (email), 107, 118 simplicity, customizing LinkedIn settings for, 55 SlideShare Presentations application, 189-190 social networks, updating, 72 sorting messages, 84 spam hiring managers, 130 invitations (connections) as, 51 recruiters, 130 status commenting on, 72 links in, 70 status options (Inbox), 86 updates, 67-72 students (recommendations), 131, 137-139 subscribing to RSS Feeds, 62-63, 170 summaries (profiles), 31-32
T Talent Advantage, 8 toolbars Firefox Browser Toolbar, 108, 110-114 Google Toolbar Assistant, 107, 119-120 Internet Explorer Toolbar, 111-112
LinkedIn toolbar, 112 Outlook Toolbar, 107, 115-116 tools, accessing, 108 troubleshooting Outlook Toolbar, 116
U-V uninstalling Firefox Browser Toolbar, 111 unread/read, marking messages as, 85 updates Check for Update option (Firefox Browser Toolbar), 113 group updates, viewing, 148 LinkedIn news updates, 63 Network Updates, viewing as RSS Feeds, 13 profiles, 67, 73 status, 67-72 upgrading accounts, 12 uploading profile photos, 57
viewing discussions (Group), 152 Group updates, 148 Groups, 149-150, 160 news articles in Groups, 155
W-X-Y-Z Webmail, importing contacts, 40-41 website information, adding to profiles, 27-28
work, finding
215
What Are You Working on? dialog (profiles), 23 Who’s Viewed My Profile? dialog (home page), 14 widgets Developer Widgets, 107 Mac Search Widget, 107-108 withdrawing recommendations, 144, 200 Withdrawn status option (Inbox), 86 WordPress application, 181, 190-191 work, finding applying for jobs, 128-129 discussion groups, 154, 158-159 hiring managers, 121-122, 129-130 professionalism, 122 recruiters, 121-122, 129 searching postings, 122-126
How can we make this index more useful? Email us at [email protected]
WEB LESSON 1
Recruiting Job Candidates In this lesson, you’ll learn about LinkedIn’s many options for recruiting top talent.
Understanding LinkedIn’s Recruitment Options LinkedIn offers numerous options for recruiters, hiring managers, and small businesses to locate and recruit top talent. On LinkedIn, you can . Pay $195 to post a job that’s searchable by LinkedIn’s more than
40 million members . Purchase job credits for discounted job postings . Post a job on a group’s Jobs Discussion Board at no cost . Search for candidates using LinkedIn’s advanced search features . Perform reference searches on potential candidates . Upgrade to a premium account to send more InMails to potential
candidates . Sign up for LinkedIn Talent Advantage, a corporate recruiting
solution for larger companies Which option is right for you depends on your budget, the size of your company, and the type of candidates you want to attract.
2
WEB LESSON 1: Recruiting Job Candidates
Posting a Job LinkedIn charges $195 for a 30-day job posting. If you plan to post multiple jobs, you’ll save money by purchasing discount job credits. See the “Purchasing Job Credits” section later in this lesson. To post a job on LinkedIn, follow these steps: 1. Click the down arrow to the right of the Jobs link on the top
navigation menu. 2. Select Post a Job from the drop-down list. The Step 1: Compose
Job page opens, shown in Figure W1.1.
FIGURE W1.1
Post a job that could reach more than 40 million LinkedIn
members.
TIP: Create a Detailed Job Posting for Better Results Although you need to complete only the required fields highlighted with an orange square, you’ll get better results with a job posting that contains as much detail as possible. In addition to basic job duties, emphasize the perks and benefits of the position to attract quality candidates.
Posting a Job
3. Select the Language of your job posting from the drop-down list. 4. In the Company Information section, enter the name of your
company and an optional company URL and a description of up to 4,000 characters. If your company isn’t well known, a solid description can encourage quality candidates to apply. 5. In the Job Information section, enter a Job Title and select a job
function, industry, type (such as full-time or part-time), and experience level. You can select up to five job functions and industries. To do so, hold down the Control (Ctrl) key to make multiple selections. Complete this section with a job description and a list of required or preferred skills. NOTE: Consider Entering Optional Pay Data You can also enter pay details in the Pay Range and Pay Description fields. Although this information is optional, pay range data can help ensure that candidates in the right pay range apply to your position.
TIP: Use the Keywords That Attract the Right Candidates Candidates search for jobs using keywords. Be sure your post contains the right keywords to attract top candidates. Job skills, certifications, and degrees—such as Java, PMP, CPA, or MBA—are good keywords. 6. In the Referral Bonus section, enter the amount you pay for
referrals. You can create referral bonuses for employees, for nonemployees such as temporary workers or contractors, and for the general public (anyone), each with a different bonus amount. 7. Enter your company’s Location Information, including a
Country and a Postal Code, if applicable. 8. Specify any Additional Information about the job, such as . Applicants with Recommendations Preferred . Referrals Through My Network Preferred
3
4
WEB LESSON 1: Recruiting Job Candidates
. Local Candidates Only, No Relocation . Third Party Applicants Not Accepted 9. If you’re interested in recruiting candidates who have worked for
a specific employer, enter that company’s name in the Relevant Company Experience field. You can add more than one company if multiple companies are relevant. 10. If you’re posting your job exclusively on LinkedIn, click the
check box in the Promote Your Job section. These jobs receive special promotion on LinkedIn at no additional cost. TIP: Save Your Posting as a Draft If you want to save your data and complete your posting at another time, click the Save Draft button. To return to your saved draft, select Manage Jobs from the Jobs drop-down list on the top navigation menu. 11. Click the Next button to continue to the step 2: Contact
Information page, shown in Figure W1.2. 12. In the Profile Information section, specify whether you want to
display your profile on the job posting. Also select your job role. Unless you have a specific need for privacy, displaying your profile information can help interest quality candidates by allowing them to find their own connections to you. 13. In the Contact Information section, specify the email address for
receiving applications or direct candidates to an external website URL. 14. Click the Next button to continue to the step 3: Confirmation
page (see Figure W1.3).
5
Posting a Job
FIGURE W1.2
Specify your contact information in step 2.
Edit your content before posting
Post your job
FIGURE W1.3 Confirm your job posting’s accuracy and then post it, at the bottom of step 3.
6
WEB LESSON 1: Recruiting Job Candidates
15. Review carefully all the information on the Confirmation page.
If you find an error, click the Edit link to return to a previous step where you can make changes. CAUTION: Proofread Your Posting Carefully Before posting your job, check it carefully for spelling, grammar, and content errors. 16. Click the Post This Job button to continue to the step 4:
Payment page where you can pay by credit card (unless you have available job credits).
TIP: Post a Job on a Group’s Jobs Discussion Board Another option for posting jobs on LinkedIn is to post on a relevant group’s Jobs Discussion Board. Although there is no cost to post on this board and you might attract targeted applicants, this type of posting doesn’t offer the same level of visibility of a traditional job posting.
Your posted job appears on LinkedIn for 30 days. To manage your open jobs, click the down arrow to the right of the Jobs link on the top navigation menu and select Manage Jobs from the drop-down list. The Manage Jobs page opens, shown in Figure W1.4, where you can . Complete and post a draft job posting . View open and closed (past) job postings . Inform your network about your job postings . Search for potential candidates . Review job applicants’ resumes and cover letters . Perform reference searches
Purchasing Job Credits
FIGURE W1.4 Manage drafts, open jobs, and closed (past) jobs on the Manage Jobs page.
Purchasing Job Credits Purchasing job credits can save you money if you post jobs on LinkedIn frequently, yet don’t want to upgrade to LinkedIn Talent Advantage. A job credit is a prepaid credit for posting a single job. Job credits come in packages of five or ten credits with discounts off the $195 fee for a single, full-price job posting. To purchase job credits, follow these steps: 1. Click the down arrow to the right of the Jobs link on the top
navigation menu. 2. Select Job Credits from the drop-down list to open the Job
Credits Summary page. 3. Click the Purchase Credits button. The Purchase: Job Credits
page opens, shown in Figure W1.5. 4. Select the number of job credits you want to purchase: five job
credits for $145 per job ($725 total) or 10 job credits for $115 per job ($1,150 total). 5. Click the Continue button. 6. Enter your contact and credit card information on the Purchase:
Billing Information page.
7
8
WEB LESSON 1: Recruiting Job Candidates
FIGURE W1.5
Save money by purchasing LinkedIn job credits.
7. Click the Buy Now button to purchase your credits, which are
available the next time you post a job. To track your job credits, click the Job Credits tab to see the Job Credits Summary page.
Searching for Job Candidates At times, you might want to search for passive job candidates in addition to considering the candidates who apply directly for your open positions. Here are some search strategies for finding qualified passive candidates: . Perform an advanced search for LinkedIn members who meet
specific criteria. See Lesson 7, “Searching on LinkedIn,” for more information. . View the people connecting to your connections who perform a
similar job.
Performing Reference Searches
. Search LinkedIn Answers for members who provide intelligent
answers to questions in your field. See Lesson 12, “Using LinkedIn Answers,” for more information. . Search groups for members whose participation enhances the
goals of the group. See Lesson 11, “Working with LinkedIn Groups,” for more information.
TIP: Upgrade to Contact More Candidates by InMail If you plan to contact potential job or reference candidates by InMail, consider upgrading to a premium account that includes a specified number of InMails per month. For more information, click the Upgrade Your Account link on the bottom navigation menu.
Performing Reference Searches LinkedIn reference searches are a premium feature that let you search for LinkedIn members who worked at the same company at the same time as a candidate you’re considering for a job. TIP: Two Other Ways to Perform Reference Searches If you’re a premium member or if you paid for a job posting, you can click the Search for References link on a member’s profile or click the Find References link next to a specific applicant on the Manage Jobs page.
To perform a reference search, follow these steps: 1. Select the Search People option on the search box that appears
on the top navigation menu. 2. Click the Advanced link to the right of the search box. The
Advanced Search page opens. 3. Click the Reference Search tab, shown in Figure W1.6.
9
10
WEB LESSON 1: Recruiting Job Candidates
FIGURE W1.6
Perform reference searches on potential job candidates.
4. Enter the Company Name and Years of employment in the text
boxes. You can search for up to five companies at one time. 5. Click the Search button. The Reference Search Results page dis-
plays information about people in your network who meet the criteria you specified. If you don’t have a premium account and haven’t posted a job, the returned results will show only the number of people who meet the criteria. To see more details, you need to have a Business or Pro account. Click the Upgrade Now button to view upgrade options. LinkedIn offers two other ways to search for similar reference information at no cost. You can . Click the name of a company on a candidate’s profile and view
the list of current and former employees on the company profile. . Perform an advanced people search, specifying the candidate’s
company and location. See Lesson 7, “Searching on LinkedIn,” for more information on advanced searches.
Summary
Using LinkedIn Talent Advantage LinkedIn Talent Advantage is LinkedIn’s corporate recruiting solution. Major companies (such as Kaiser Permanente, Logitech, Juniper Networks, and Adaptec) use LinkedIn Talent Advantage. LinkedIn Talent Advantage includes the following components: . LinkedIn Recruiter. Enables a team of recruiters to collaborate,
manage the recruitment process, source passive job candidates, and share 50 InMails per month per recruiter. . LinkedIn Jobs Network. Posts jobs with precision targeting,
candidate match recommendation, and viral distribution. . LinkedIn Talent Direct. Creates targeted direct InMail cam-
paigns. . LinkedIn Custom Company Profiles. Enhances company pro-
files with custom content, including employee spotlights and video. . LinkedIn Employer Advertising. Positions your company as an
employer of choice through targeted ads. To learn more about LinkedIn Talent Advantage, click the Recruiting Solutions link on the bottom navigation menu.
Summary In this lesson, you learned about LinkedIn’s many recruiting options, including job postings, job credits, candidate and reference searches, and LinkedIn Talent Advantage.
11
This page intentionally left blank
WEB LESSON 2
Working with Company Profiles In this lesson, you’ll learn how to search for companies that meet your target criteria and add a profile for your own company.
Understanding LinkedIn Company Profiles LinkedIn’s Company Profiles feature provides an opportunity for companies to present their products, services, and job openings to LinkedIn’s vast audience. In addition, company profiles offer extensive data that’s particularly useful to job seekers, recruiters, and members searching for potential clients and partners. TIP: Promote Your Small Business with a Company Profile Company profiles aren’t just for large corporations. If you own a small business, even a one-person business, creating a company profile can help you gain visibility on LinkedIn.
CAUTION: Company Profiles Aren’t Advertisements Remember, however, that a company profile isn’t an advertisement in disguise. Stick to the facts and avoid hype. Read other profiles in your industry before creating your own to understand what is and isn’t appropriate.
Figure W2.1 shows a sample company profile.
2
WEB LESSON 2: Working with Company Profiles
FIGURE W2.1
Learn more about a particular company through its profile.
Company profiles can include . A company summary . A list of specialties with keyword links . A list of current employees, including those in your network . Former employees in your network . New hires . Recent promotions and changes . A list of employees with the most profile views . Data about related companies . Key statistics including top locations, company size, website
link, common job titles, and median age of employees . Links to open jobs posted on LinkedIn, if any . Links to company news . Stock information
Understanding LinkedIn Company Profiles
NOTE: Consider a Custom Company Profile Consider creating a custom company profile, a paid feature that’s part of LinkedIn Talent Advantage (http://talent.linkedin.com/ profiles). Custom profiles can include additional features such as polls, videos, employee spotlights, and dynamic content that adapts to viewer profiles.
The company profile icon to the right of any company name in a member profile indicates that the company has a listing in LinkedIn Company Profiles. Click the company link to view the complete profile or hover over it to view a preview. Figure W2.2 shows a sample preview.
FIGURE W2.2
Preview a company’s profile from a member profile.
NOTE: What if the Company Profile Icon Is Missing? If a company doesn’t have a link or a company profile icon, no company profile exists yet.
3
4
WEB LESSON 2: Working with Company Profiles
Searching Company Profiles There are several ways to search company profiles on LinkedIn. If you know the name of the company you want to find, follow these steps: 1. On the top navigation menu, select the Search Companies option
in the quick search box. 2. Enter the company name in the text box. 3. Click the Search button. The Search Results page appears,
shown in Figure W2.3.
FIGURE W2.3
Select a profile to view from the search results.
4. On the Search Results page, click the name of the company
whose profile you want to view. TIP: Edit Your Criteria to Generate Different Search Results If your initial search didn’t locate the profile you want to view, edit your criteria in the Modify Your Search box. This box duplicates the fields found on the Search Companies page, described later in this lesson. It’s also possible that a profile doesn’t exist yet for the company you’re searching for.
Searching Company Profiles
A quick search works well if you know the company profile you want to view. At times, however, you might want to search Company Profiles to find companies that fit target criteria rather than locate a company you already know. To search for companies based on criteria you specify, follow these steps: 1. On the top navigation menu, click the Companies link. The
Search Companies page opens, shown in Figure W2.4.
FIGURE W2.4 Specify the exact criteria of the companies you want to find on the expanded Search Companies page. 2. In the Company Name or Keyword field, enter keywords target-
ed to your search. For example, enter “investor relations” to search for companies offering this service. You can also enter a company name, but using the quick search box is a faster way to locate a company by name. 3. If you want to narrow search results to a specific location, select
Located in or Near from the Location drop-down list. If your search isn’t location-specific, select Anywhere.
5
6
WEB LESSON 2: Working with Company Profiles
4. If your search is location-specific, select a Country and Postal
Code, if applicable. 5. To display company headquarter locations only, select the Only
Company Headquarters check box. This option appears only if you narrow search results by location. 6. Click the Show More link to expand your options. 7. Select an Industry from the drop-down list. 8. Search All Companies or limit your search to only companies
where you have 1st or 2nd degree connections. 9. Specify a target Company Size from the eight options. 10. If you want to view only companies with current openings,
select the Only Companies with Jobs Posted on LinkedIn check box. 11. Click the Search Companies button. The Search Results page
opens with a list of potential matches. 12. Click a company link to view its profile. See “Understanding
LinkedIn Company Profiles,” earlier in this lesson to learn more about the information available on a company profile.
TIP: Specify Only the Most Pertinent Criteria You don’t need to complete all the fields on the Search Companies page to perform a search. In fact, you’ll generate the best results by starting with your most important criteria and then modifying your criteria only if your initial search doesn’t yield the desired results.
In addition to entering search criteria, you can also browse companies by industry in the Browse Industries section on the Search Companies page. LinkedIn lists the most relevant industries based your profile, but you can click Browse All Industries to expand this list.
Adding a Company Profile
Adding a Company Profile To add a profile for your company, follow these steps: 1. On the top navigation menu, click the Companies link. 2. Click the Add a Company link at the top of the Search
Companies page. The Add a Company page opens, shown in Figure W2.5.
FIGURE W2.5
Create a profile for your company for added visibility.
3. Enter your Company Name and enter Your Email Address at
Company. 4. Click the Continue button. The Companies page opens (see
Figure W2.6), prompting you to add basic information for your company.
7
8
WEB LESSON 2: Working with Company Profiles
FIGURE W2.6
Enter information about your company, including a detailed
description.
5. Your Company Name and Email Domain(s) appear by default.
Click the Edit link to change these, if desired. 6. Enter a Website URL, such as http://www.patricerutledge.com. 7. Enter a Description of your company. Think strategically about
how you want to present your company in this field, focusing on who you want to attract and what action you want them to take. Remember, though, that your description should be factual. This isn’t the place to advertise or promote. 8. Select an Industry from the drop-down list. 9. Enter the number of employees. 10. Select a Type for your business. Options include Public
Company, Privately Held, Non-Profit, Government Agency, Partnership, Sole Proprietorship, Self-Employed, or Educational Institution. 11. Select your Country from the drop-down list. 12. If applicable, enter a Postal Code.
Adding a Company Profile
13. Select your Position from the drop-down list. Alternatively, enter
a new position. 14. Click the Save & Continue button. The Company Logo page
opens. 15. Browse to select a logo. Your logo should be approximately
100×60 pixels; in the PNG, JPEG, or GIF format; and no more than 100KB in size. 16. Click Upload Logo button to upload your logo. 17. Click the Locations link to edit headquarters information or add
another location. 18. Click the Financial link to add revenue information. 19. Click the Company Blog link to add the URL of your company
blog. LinkedIn displays this data in the News box on your profile. 20. Click the Related Companies link to add information about divi-
sions, subsidiaries, parent company, acquisitions, and mergers, if applicable. 21. Click the Save Changes button to save changes. 22. Click the Back to Company Profile link to view your profile.
The Your Company Profile box, shown in Figure W2.7, indicates your profile completeness and suggested content to enter.
FIGURE W2.7 complete.
LinkedIn lets you know whether your company profile is
9
10
WEB LESSON 2: Working with Company Profiles
For example, you can add a list of your specialties to increment your completeness by 25 percent. To do so, click the Add Specialties link to open the Basic Information page. Enter your specialties as keywords or keyword phrases separated by commas. They appear as searchable links on your actual company profile.
Associating Employees with a Company Profile LinkedIn associates employees automatically with the company profiles of the current employers that they list on their profiles. If LinkedIn doesn’t list you correctly as an employee of your company, follow these steps to edit your company information: 1. Click the Edit My Profile link on the expanded left navigation
menu. The Edit My Profile page opens. 2. Click the Edit link next to your current position. The Edit
Position page opens. 3. Click the Change Company link and enter a new company name.
When you start typing, LinkedIn suggests possible matches. Be careful to choose the correct match. With larger companies in particular, you might find subsidiaries, divisions, or even incorrect spellings. 4. Click the Update button to update your profile.
NOTE: Removing Employees from Your Company Profile If LinkedIn members incorrectly identify themselves as employees of your company, contact LinkedIn’s Customer Service to have them removed.
Editing a Company Profile
11
Editing a Company Profile If you added your own company profile, you can edit it if you log in using the same account used to create your profile. You can edit a company profile that you didn’t create only if you are a current employee. To edit a company profile, follow these steps: 1. Click the Companies link on the top navigation menu. The Search
Companies page opens, displaying the Your Company Profile box in the upper-right corner. Figure W2.8 shows this box.
FIGURE W2.8
Editing your profile from the Your Company Profile box.
2. Click the Edit Info link in the Your Company Profile box.
NOTE: Create a Complete Profile for Maximum Effectiveness If your company profile isn’t complete, the Your Company Profile box includes links prompting you to complete specific sections of your profile (such as Add a Description, Add Logo, or Add Specialties).
12
WEB LESSON 2: Working with Company Profiles
CAUTION: You Must Be a Current Employee to Update a Company Profile Remember, if you didn’t create this company profile, LinkedIn prompts you to enter a current company email address before letting you continue. 3. Enter your changes on the Basic Information page. 4. Click the links in the Company Profile box to make changes to
your logo, location, financial information, company blog, or related company data. 5. Click the Save Changes button to update your company profile.
See “Adding a Company Profile” section earlier in this lesson for more information about the data you can enter on a company profile.
Summary In this lesson, you learned how to use LinkedIn’s Company Profile feature to search for companies that meet targeted criteria, add your own company profile for exposure on LinkedIn’s network, and update existing profiles.
WEB LESSON 3
Advertising on LinkedIn In this lesson, you’ll learn about LinkedIn advertising programs. You’ll also learn how to create and manage a DirectAds campaign on LinkedIn.
Understanding LinkedIn Advertising Options LinkedIn offers two advertising programs that focus on reaching the site’s highly targeted demographics with ads placed on the home page and member profiles. The LinkedIn audience is comprised of more than 40 million members around the world with an average household income of $109,000 per year. LinkedIn receives more than 450 million page views per month and more than 560,000 professionals visit the LinkedIn home page on an average day. LinkedIn advertising options include . LinkedIn Advertising Sales. This option is for companies with
advertising budgets of $25,000 or more to place rich display advertising on LinkedIn. Ad products include a wide skyscraper, leaderboard, medium rectangle, and text link, all targeted to the exact demographic audience you want to reach. Figure W3.1 shows a sample ad. . LinkedIn DirectAds. This option is for small businesses with
advertising budgets as small as $50 to display low-cost text ads on LinkedIn. The LinkedIn DirectAds program is a self-service advertising option, similar to Google AdWords. You don’t need to work with a sales representative to develop your advertising campaign. Instead, you enter your ad online and pay for it with a credit card. Figure W3.2 shows a sample text ad.
2
WEB LESSON 3: Advertising on LinkedIn
FIGURE W3.1
An example of a medium rectangle ad on LinkedIn’s home
page.
FIGURE W3.2 You can create your own text ads to advertise to specific LinkedIn members.
This lesson focuses on the self-service advertising with LinkedIn DirectAds. To learn more about LinkedIn advertising options for larger companies, click the Advertising link on the bottom navigation menu.
Creating a LinkedIn DirectAd It takes only a few minutes to set up a DirectAd, but it’s a good idea to spend a bit more time analyzing your approach, content, and goals if you want to succeed. Here are some tips for creating DirectAds that generate results: . Because a text ad contains so few words, make every word
count. Your first effort will most likely contain too many words. Keep revising until you can communicate your message effectively within the ad length limitations.
Creating a LinkedIn DirectAd
. Focus on a call to action. You need to pique the interest of your
target audience and encourage them to click your ad for more information. . Check your grammar and spelling. Errors make your ad look
unprofessional and reduce your click-through rate. . Verify that your URL works. Even worse than grammar and
spelling errors is a URL that doesn’t work or leads to the wrong place. . Avoid using all capitalization in your ad. Use title case for your
headline and sentence case for your remaining ad. . Avoid ad content and topics that violate LinkedIn DirectAds
Guidelines. This includes ads for alcohol, tobacco, drugs, gambling, firearms, adult products, dating services, or multi-level marketing programs. Click the Advertising Guidelines link at the bottom of any LinkedIn DirectAds page to view the complete guidelines. To place a LinkedIn DirectAd, follow these steps: 1. Click the Advertising link on the bottom navigation menu. 2. Click the Start Advertising Now link in the LinkedIn DirectAds
box. The Step 1 – Write Your Ad page opens, shown in Figure W3.3. TIP: Preview Your Ad as You Write It The Ad Preview box shows you exactly what your ad will look like on the LinkedIn site. Revise your content on the Write Your Ad page until you achieve the desired results. 3. In the Ad Name box, enter a descriptive name for your ad. This
doesn’t appear on your ad; it’s for your reference only. 4. Enter a Headline of up to 25 characters. Your headline is what
draws members to your ad. Make it memorable and clear. 5. Enter up to 35 characters of text in Ad Line 1.
3
4
WEB LESSON 3: Advertising on LinkedIn
FIGURE W3.3
Write and preview your LinkedIn DirectAd.
6. Enter up to 35 characters of text in Ad Line 2. 7. In the URL We Show field, enter the URL to display on your ad. 8. In the URL We Go To field, enter the landing page URL.
PLAIN ENGLISH: Landing Page A landing page refers to the page a visitor reaches after clicking a link in an online ad. Rather than directing visitors to a site’s home page, most online marketers prefer to lead them to a specific page that directly relates to the clicked link. An online store, for example, could place a text ad for a particular product and lead visitors to a landing page that offers details about that product.
NOTE: You Can Shorten a Landing Page URL The two URL fields enable you to direct members who click your ad to a specific landing page on your site while displaying the URL of your site’s home page on your actual ad. For example, your ad could display www.patricerutledge.com as the URL We Show, but lead visitors to www.patricerutledge.com/store/product234.htm as the URL We Go To. Note that the domain URL (www.patricerutledge.com) must be the same for both the display URL and the landing page URL.
Creating a LinkedIn DirectAd
9. Select your Profile Link from the drop-down list. You can dis-
play either your personal LinkedIn profile or a company profile (if you created one). CAUTION: Your Profile Link Is Mandatory You can’t remove your profile link from your DirectAd; it’s mandatory. LinkedIn doesn’t allow anonymous ads. 10. Click the Next button to open the Step 2 – Target Your Audience
page (see Figure W3.4).
FIGURE W3.4
Accurate targeting helps create a more successful ad.
11. If you don’t want to target your ad, select the Show Ad to All
LinkedIn Members option button. All 40 million LinkedIn members could potentially view your ad. 12. If you want to target your audience, select the Target Audience
by Category option button. LinkedIn targets members based on their profile data, but their personal details are never available
5
6
WEB LESSON 3: Advertising on LinkedIn
directly to advertisers. You can choose up to three categories. These include . Company Size. Select from nine options, ranging from
self-employed members to members who work for companies with more than 10,000 employees. . Job Function. Select up to 10 job functions. Options
include Accounting, Creative, Human Resources, and Legal, and many others. . Industry. Select up to 10 industries. These match the
industry that appears on a LinkedIn member’s profile. . Seniority. Select the career levels of your target prospects.
Options include Individual Contributor, Manager, Director, Vice President, Chief X Officer, or Owner. . Gender. Select a gender (if your ad targets either a male
or female audience). . Age. Select the age ranges you want to target. . Geography. Select a target geography. Options include
the United States, Canada, India, Australia, Netherlands, or the United Kingdom. Within the United States, you can narrow your target audience to a specific metro area. 13. View the Targeting Summary box. You can modify your criteria
if the summary results don’t match the audience size you want to reach. Figure W3.5 shows a sample Targeting Summary.
FIGURE W3.5 necessary.
Review your targeting summary and modify your criteria if
Creating a LinkedIn DirectAd
TIP: Analyze Your Targeting Summary Carefully Before continuing to the next page, review your target summary carefully. Consider who you want to reach and why. Is your estimated target audience too big or too small? Sometimes a small target audience can yield better results, but other times it just doesn’t give you enough reach. 14. Click the Next Step button to open the Step 3 – Set Your Ad
Budget page, shown in Figure W3.6.
FIGURE W3.6
Establish your budget and select a pricing model.
15. Enter the amount of money you’re willing to spend each day in
the Daily Budget field. LinkedIn continues to display your ad until you reach this limit. The minimum you can enter is $10. 16. Select the Pay per Click (CPC) option button if you want to pay
based on the number of times a LinkedIn member clicks your ad. Enter the maximum amount you’re willing to pay for each click. You might pay less per click depending on demand, but you won’t pay more than this amount. LinkedIn displays a suggested range based on the current bids of other advertisers, but you can enter any amount you want over the minimum of $2.
7
8
WEB LESSON 3: Advertising on LinkedIn
PLAIN ENGLISH: CPC CPC is a common online advertising term that stands for cost-perclick. When you choose a CPC advertising model, you pay only when someone clicks your ad. 17. Select the Pay for 1000 Impression (CPM) option button if you
want to pay for every 1,000 impressions your ad receives. Enter the maximum amount you’re willing to pay for each of the 1,000 impressions. You might pay less depending on demand, but you won’t pay more than this amount. LinkedIn displays a suggested range based on the current bids of other advertisers, but you can enter any amount you want over the minimum of $3. PLAIN ENGLISH: CPM CPM is a common online advertising term that stands for cost per thousand impressions. When you choose a CPM advertising model, you pay a fixed amount for every 1,000 ad impressions regardless of how many clicks it receives. 18. Click the Next Step button to open the Billing Details page. 19. On this page, enter your personal and credit card information in
the specified fields. 20. Click the Submit button to place your ad. LinkedIn charges your
credit card $50 and credits this amount to your DirectAds account. LinkedIn reviews your ad to verify that it meets its advertising guidelines. Until your ad is approved, its status is “Under Review.”
Managing Your DirectAds After receiving approval from LinkedIn, your ad will begin to appear on the LinkedIn site based on the targeted criteria you specify.
Managing Your DirectAds
To manage your ads and view reports of your results, go to https://www.linkedin.com/directads/home to open the Manage Ads page. This page has two tabs: . Summary. This tab displays a summary of your results for each
ad, such as your current budget, ad clicks, impressions shown, total CTR (click-through rate), average CPC (cost-per-click), and total spent. You can also turn your ads on and off the LinkedIn network, hide them from the Summary tab, and copy them to create a similar ad. . Reporting. This tab, shown in Figure W3.7, provides reports that
detail your impressions and clicks over specific time periods. You can download the reports in a CSV (comma separated values) format to import into applications such as Microsoft Excel.
PLAIN ENGLISH: CTR CTR is a common online advertising term that stands for clickthrough rate. Your CTR tells you the percentage of people who clicked your ad. Remember, however, that some people don’t immediately click links in ads; they do, however, visit website links that are shown in ads at a later time.
FIGURE W3.7 Analyze your reporting data and adjust your DirectAds campaign if necessary.
9
10
WEB LESSON 3: Advertising on LinkedIn
Summary In this lesson, you learned about LinkedIn advertising programs and how to create and manage a DirectAds campaign.
WEB LESSON 4
Using LinkedIn Mobile Learn how to keep up with LinkedIn using your mobile phone.
Accessing LinkedIn on Your Mobile Phone LinkedIn Mobile enables you to view selected LinkedIn data and perform selected LinkedIn tasks on your mobile phone. The application is available for the iPhone, Blackberry, or WAP-enabled mobile phone. To access LinkedIn on your mobile phone, follow these steps: 1. Point to http://m.linkedin.com. 2. Enter your Email and LinkedIn Password. 3. Click the Sign In button. 4. Choose from the following options: . 0 Search. Search by keywords, name, company, or title. . 1 Updates. Update your status or view network updates of
your connections. . 2 Contacts. View summaries of your connections with
links to their profiles and email. . 3 Profile. View your profile. . 4 Invite. Invite people to connect with you on LinkedIn. . 5 Settings. Select your preferred language. Choices
include English, German, Spanish, French, Japanese, or Chinese (either traditional or simplified).
2
WEB LESSON 4: Using LinkedIn Mobile
. 6 Feedback. Provide feedback to LinkedIn. . 7 Sign Out. Sign out of LinkedIn.
Figure W4.1 shows a sample profile using LinkedIn Mobile. The way LinkedIn Mobile appears on your phone varies by manufacturer.
FIGURE W4.1
View LinkedIn profiles on your mobile phone.
Using the LinkedIn iPhone Application LinkedIn offers a free application for the iPhone that’s compatible with the iPod Touch and integrates with your iPhone address book. This application requires iPhone OS 2.1 or later. It’s available in English, Chinese, French, German, Japanese, and Spanish. Figure W4.2 shows network updates on the iPhone.
Using the LinkedIn iPhone Application
FIGURE W4.2
View LinkedIn network updates on your iPhone.
For more information, visit http://www.apple.com/iphone/appstore/ or search the App Store in iTunes.
3

![Sams Teach Yourself Wikipedia in 10 Minutes [1 ed.]
0672331233, 9780672331237](https://ebin.pub/img/200x200/sams-teach-yourself-wikipedia-in-10-minutes-1nbsped-0672331233-9780672331237.jpg)
![SQL in 10 Minutes [3 ed.]](https://ebin.pub/img/200x200/sql-in-10-minutes-3nbsped.jpg)
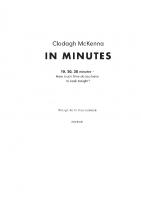
![Sams Teach Yourself iTunes 10 in 10 Minutes (Sams Teach Yourself -- Minutes) [1 ed.]
067233433X, 9780672334337](https://ebin.pub/img/200x200/sams-teach-yourself-itunes-10-in-10-minutes-sams-teach-yourself-minutes-1nbsped-067233433x-9780672334337.jpg)


![Sams Teach Yourself iPad in 10 Minutes (Sams Teach Yourself -- Minutes) [1 ed.]
0672333376, 9780672333378](https://ebin.pub/img/200x200/sams-teach-yourself-ipad-in-10-minutes-sams-teach-yourself-minutes-1nbsped-0672333376-9780672333378.jpg)

![LinkedIn in 10 Minutes [1 ed.]
9780672331237, 0672331233](https://ebin.pub/img/200x200/linkedin-in-10-minutes-1nbsped-9780672331237-0672331233.jpg)