Learning Robotics using Python: Design, simulate, program, and prototype an autonomous mobile robot using ROS, OpenCV, PCL, and Python [2 ed.] 1788623312, 978-1788623315
Design, simulate, and program interactive robots Key Features • Design, simulate, build, and program an interactive aut
6,076 115 6MB
English Pages 280 [273] Year 2018
1. Getting started with ROS
2. Understanding basics of differential robots
3. Modeling the Differential Drive Robot
4. Simulating a Differential Drive Robot Using ROS
5. Designing ChefBot Hardware and Circuits
6. Interfacing Actuators and Sensors to the Robot Controller
7. Interfacing Vision Sensors with ROS
8. Building ChefBot Hardware and the Integration of Software
9. Designing a GUI for a Robot Using Qt and Python
10. Assessments
Recommend Papers
File loading please wait...
Citation preview
Learning Robotics using Python Second Edition
Design, simulate, program, and prototype an autonomous mobile robot using ROS, OpenCV, PCL, and Python
Lentin Joseph
BIRMINGHAM - MUMBAI
Learning Robotics using Python Second Edition Copyright © 2018 Packt Publishing All rights reserved. No part of this book may be reproduced, stored in a retrieval system, or transmitted in any form or by any means, without the prior written permission of the publisher, except in the case of brief quotations embedded in critical articles or reviews. Every effort has been made in the preparation of this book to ensure the accuracy of the information presented. However, the information contained in this book is sold without warranty, either express or implied. Neither the author, nor Packt Publishing or its dealers and distributors, will be held liable for any damages caused or alleged to have been caused directly or indirectly by this book. Packt Publishing has endeavored to provide trademark information about all of the companies and products mentioned in this book by the appropriate use of capitals. However, Packt Publishing cannot guarantee the accuracy of this information. Commissioning Editor: Gebin George Acquisition Editor: Namrata Patil Content Development Editor: Sharon Raj Technical Editor: Mohit Hassija Copy Editor: Safis Editing Project Coordinator: Virginia Dias Proofreader: Safis Editing Indexer: Pratik Shirodkar Graphics: Tom Scaria Production Coordinator: Shantanu Zagade First published: May 2015 Second edition: June 2018 Production reference: 1250618 Published by Packt Publishing Ltd. Livery Place 35 Livery Street Birmingham B3 2PB, UK. ISBN 978-1-78862-331-5
www.packtpub.com
To my mother, Jancy Joseph, and my father, C.G Joseph, for giving me strong support in making this project happen.
mapt.io
Mapt is an online digital library that gives you full access to over 5,000 books and videos, as well as industry leading tools to help you plan your personal development and advance your career. For more information, please visit our website.
Why subscribe? Spend less time learning and more time coding with practical eBooks and Videos from over 4,000 industry professionals Improve your learning with Skill Plans built especially for you Get a free eBook or video every month Mapt is fully searchable Copy and paste, print, and bookmark content
PacktPub.com
Did you know that Packt offers eBook versions of every book published, with PDF and ePub files available? You can upgrade to the eBook version at www.PacktPub.com and as a print book customer, you are entitled to a discount on the eBook copy. Get in touch with us at [email protected] for more details. At www.PacktPub.com, you can also read a collection of free technical articles, sign up for a range of free newsletters, and receive exclusive discounts and offers on Packt books and eBooks.
Contributors About the author
Lentin Joseph is an author and robotics entrepreneur from India. He runs a robotics software company called Qbotics Labs in India. He has 7 years of experience in the robotics domain primarily in ROS, OpenCV, and PCL. He has authored four books in ROS, namely, Learning Robotics using Python, Mastering ROS for Robotics Programming, ROS Robotics Projects, and Robot Operating System for Absolute Beginners. He is currently pursuing his master's in Robotics from India and is also doing research at Robotics Institute, CMU, USA.
About the reviewer Ruixiang Du is a PhD candidate in mechanical engineering at Worcester Polytechnic Institute. He works in the Autonomy, Control, and Estimation Laboratory with a research focus on the motion planning and control of autonomous mobile robots in cluttered and dynamic environments. He received a bachelor’s degree in automation from North China Electric Power University in 2011 and a master’s degree in robotics engineering from WPI in 2013. He has worked on various robotic projects with robot platforms ranging from medical robots, and unmanned aerial/ground vehicles, to humanoid robots.
Packt is searching for authors like you
If you're interested in becoming an author for Packt, please visit authors.packtpub.com and apply today. We have worked with thousands of developers and tech professionals, just like you, to help them share their insight with the global tech community. You can make a general application, apply for a specific hot topic that we are recruiting an author for, or submit your own idea.
Table of Contents Preface
1
Chapter 1: Getting Started with Robot Operating System Technical requirements Introduction to ROS ROS concepts
The ROS filesystem The ROS Computation Graph The ROS community level
Installing ROS on Ubuntu Introducing catkin Creating a ROS package
Hello_world_publisher.py Hello_world_subscriber.py
Introducing Gazebo
Installing Gazebo Testing Gazebo with the ROS interface
Summary Questions Chapter 2: Understanding the Basics of Differential Robots Mathematical modeling of the robot
Introduction to the differential drive system and robot kinematics
Forward kinematics of a differential robot
Explanations of the forward kinematics equation
Inverse kinematics Summary Questions Further information Chapter 3: Modeling the Differential Drive Robot Technical requirements Requirements of a service robot Robot drive mechanism Selection of motors and wheels Calculation of RPM of motors Calculation of motor torque
The design summary The robot chassis design
Installing LibreCAD, Blender, and MeshLab
6 6 7 9 9 9 12 13 16 16 17 20 22 23 23 25 25 26 26 27 29 29 34 35 36 36 37 38 38 38 39 39 40 41 41 42
Table of Contents
Installing LibreCAD Installing Blender Installing MeshLab
Creating 2D CAD drawing of a robot using LibreCAD The base plate designs Base plate pole design Wheel, motor, and motor clamp design Caster wheel design Middle plate design Top plate design
Working with a 3D model of the robot using Blender Python scripting in Blender Introduction to Blender Python APIs Python script of the robot model
Creating a URDF model of the robot
Creating a Chefbot description ROS package
Summary Questions Further reading Chapter 4: Simulating a Differential Drive Robot Using ROS Technical requirements Getting started with the Gazebo simulator The Gazebo's graphical user interface The Scene The Left Panel Right Panel
Gazebo toolbars Upper toolbar
Bottom toolbar
Working with a TurtleBot 2 simulation Moving the robot
Creating a simulation of Chefbot
Depth image to laser scan conversion URDF tags and plugins for Gazebo simulation Cliff sensor plugin Contact sensor plugin Gyroscope plugin Differential drive plugin Depth camera plugin
Visualizing the robot sensor data
Getting started with Simultaneous Localization and Mapping Implementing SLAM in the Gazebo environment
Creating a map using SLAM Getting started with Adaptive Monte Carlo Localization Implementing AMCL in the Gazebo environment
[ ii ]
43 43 44 44 47 48 49 51 52 53 54 55 55 57 62 64 69 70 70 71 71 72 73 74 74 75 75 75 76 77 81 82 84 85 87 88 88 89 90 91 94 94 95 98 99
Table of Contents
Autonomous navigation of Chefbot in the hotel using Gazebo
Summary Questions Further reading Chapter 5: Designing ChefBot Hardware and Circuits Technical requirements Specifications of the ChefBot's hardware Block diagram of the robot Motor and encoder
Selecting motors, encoders, and wheels for the robot
Motor driver
Selecting a motor driver/controller Input pins Output pins Power supply pins
Embedded controller board Ultrasonic sensors
Selecting an ultrasonic sensor
Inertial measurement unit Kinect/Orbbec Astra Central processing unit Speakers/mic Power supply/battery
How ChefBot s hardware works ? Summary Questions Further reading Chapter 6: Interfacing Actuators and Sensors to the Robot Controller Technical requirements Interfacing DC geared motor to Tiva C LaunchPad Differential wheeled robot Installing Energia IDE Motor interfacing code
Interfacing quadrature encoder with Tiva C Launchpad Processing encoder data Quadrature encoder interfacing code
Working with Dynamixel actuators Working with ultrasonic distance sensors Interfacing HC-SR04 to Tiva C LaunchPad Working of HC-SR04 Interfacing Code of Tiva C Launchpad Interfacing Tiva C LaunchPad with Python
Working with the IR proximity sensor Working with Inertial Measurement Units [ iii ]
102 103 103 103 104 105 105 105 106 106 108 109 110 110 110 111 113 113 114 115 116 117 117 119 121 121 121 122 123 123 126 127 133 136 137 141 144 147 148 149 150 152 154 157
Table of Contents
Inertial navigation Interfacing MPU 6050 with Tiva C LaunchPad Setting the MPU 6050 library in Energia
Interfacing code of Energia
Summary Questions Further reading Chapter 7: Interfacing Vision Sensors with ROS Technical requirements List of robotic vision sensors and image libraries Pixy2/CMUcam5 Logitech C920 webcam Kinect 360 Intel RealSense D400 series Orbbec Astra depth sensor
Introduction to OpenCV, OpenNI, and PCL What is OpenCV?
Installation of OpenCV from the source code in Ubuntu Reading and displaying an image using the Python-OpenCV interface Capturing from the web camera
What is OpenNI?
Installing OpenNI in Ubuntu
What is PCL?
Programming Kinect with Python using ROS, OpenCV, and OpenNI How to launch the OpenNI driver The ROS interface with OpenCV
Creating a ROS package with OpenCV support Displaying Kinect images using Python, ROS, and cv_bridge
Interfacing Orbbec Astra with ROS Installing the Astra ROS driver
Working with point clouds using Kinect, ROS, OpenNI, and PCL Opening the device and generating a point cloud
Conversion of point cloud data to laser scan data Working with SLAM using ROS and Kinect Summary Questions Further reading Chapter 8: Building ChefBot Hardware and the Integration of Software Technical requirements Building ChefBot hardware Configuring ChefBot PC and setting ChefBot ROS packages Interfacing ChefBot sensors to the Tiva-C LaunchPad Embedded code for ChefBot
[ iv ]
157 159 160 162 165 165 165 166 167 167 167 168 169 170 171 173 173 174 175 176 178 179 180 180 181 181 182 183 187 187 187 188 189 191 192 193 193 194 195 195 200 201 202
Table of Contents
Writing a ROS Python driver for ChefBot Understanding ChefBot ROS launch files Working with ChefBot Python nodes and launch files Working with SLAM on ROS to build a map of the room Working with ROS localization and navigation
Summary Questions Further reading Chapter 9: Designing a GUI for a Robot Using Qt and Python Technical requirements Installing Qt on Ubuntu 16.04 LTS Working with Python bindings of Qt PyQt
Installing PyQt in Ubuntu 16.04 LTS
PySide
Installing PySide on Ubuntu 16.04 LTS
Working with PyQt and PySide
Introducing Qt Designer Qt signals and slots Converting a UI file into Python code Adding a slot definition to PyQt code Operation of the Hello World GUI application
Working with ChefBot's control GUI Installing and working with rqt in Ubuntu 16.04 LTS Summary Questions Further reading Assessments
205 211 212 220 221 223 224 224 225 225 226 227 227 227 228 228 228 229 230 232 233 236 236 243 246 246 246 247
Other Books You May Enjoy
252
Index
255
[v]
Preface Learning Robotics using Python contains nine chapters that explain how to build an autonomous mobile robot from scratch and program it using Python. The robot mentioning in this book is a service robot that can be used to serve food in home, hotels, and restaurant. From the beginning to end, the book discusses step-by-step procedures of building of this robot. The book starts with the basics concepts of robotics and then moves to the 3D modeling and simulation of the robot. After successful simulation of the robot, it discusses the hardware components required to build the robot prototype. The software part of this robot is mainly implemented using Python programming language and software frameworks, such as Robot Operating System (ROS) and OpenCV. You can see the application of python from the designing of a robot to creating robot user interface. The Gazebo simulator is used to simulate the robot and machine vision libraries, such as OpenCV, OpenNI, and PCL, is for processing the 2D and 3D image data. Each chapter is presented with adequate theory for understanding the application part. The book is reviewed by the experts in this field and it is the result of their handwork and passion in robotics.
Who this book is for
Learning Robotics using Python is a good companion for entrepreneurs who want to explore service robotics domain, professionals who want to implement more features on their robots, researchers who want to explore more on robotics, and hobbyist or students who want to learn robotics. The book follows a step-by-step guide, which can easily be captured by anyone.
What this book covers
Chapter 1, Getting Started with Robot Operating System, explains the fundamental concepts
of ROS, which are the main platform for programming robot.
Chapter 2, Understanding the Basics of Differential Robots, discusses the fundamental
concepts of a differential mobile robot. The concepts are Kinematics and Inverse kinematics of differential drive. This will help you implement the differential drive controller in the software.
Preface Chapter 3, Modeling the Differential Drive Robot, discusses the calculation of the robot design
constraints and 2D/3D modeling of this mobile robot. The 2D/3D modeling is based on a set of robot requirements. After completing the design and robot modeling, the reader will get the designed parameters that can be used for creating a robot simulation. Chapter 4, Simulating a Differential Drive Robot Using ROS, introduces a robot simulator
named Gazebo and helps readers to simulate their own robot using it.
Chapter 5, Designing ChefBot Hardware and Circuits, discusses the selection of different
hardware components required to build Chefbot.
Chapter 6, Interfacing Actuators and Sensors to the Robot Controller, discusses the interfacing
of different actuators and sensors used in this robot with Tiva C Launchpad controller. Chapter 7, Interfacing Vision Sensors with ROS, discusses interfacing of different vision
sensors such as Kinect and Orbecc Astra that can be used in Chefbot for autonomous navigation.
Chapter 8, Building ChefBot Hardware and Integration of Software, discusses the complete
construction of robot hardware and software in ROS in order to implement autonomous navigation. Chapter 9, Designing a GUI for a Robot Using Qt and Python, discusses the development of a
GUI to command the robot to move to a table in a hotel-like environment.
To get the most out of this book
The book is all about building a robot; to start with this book, you should have some hardware. The robot can be built from scratch or you can buy a differential drive configuration robot with encoder feedback. You should buy a controller board such as Texas instruments LaunchPad for embedded processing and should have at least a laptop/netbook for entire robot processing. In this book, we are using Intel NUC for robot processing, it is very compact in size and delivering high performance. For 3D vision, you should have a 3D sensor such as laser scanner, Kinect, or Orbecc Astra. In the software section, you should have a good understanding in working with GNU/Linux commands and have good knowledge in Python too. You should install Ubuntu 16.04 LTS to work with the examples. If you have knowledge in ROS, OpenCV, OpenNI, and PCL, this will help. You have to install ROS Kinect/Melodic for these examples.
[2]
Preface
Download the example code files
You can download the example code files for this book from your account at www.packtpub.com. If you purchased this book elsewhere, you can visit www.packtpub.com/support and register to have the files emailed directly to you. You can download the code files by following these steps: 1. 2. 3. 4.
Log in or register at www.packtpub.com. Select the SUPPORT tab. Click on Code Downloads & Errata. Enter the name of the book in the Search box and follow the onscreen instructions.
Once the file is downloaded, please make sure that you unzip or extract the folder using the latest version of: WinRAR/7-Zip for Windows Zipeg/iZip/UnRarX for Mac 7-Zip/PeaZip for Linux The code bundle for the book is also hosted on GitHub at https://github.com/ PacktPublishing/Learning-Robotics-using-Python-Second-Edition. We also have other code bundles from our rich catalog of books and videos available at https://github.com/ PacktPublishing/. Check them out!
Download the color images
We also provide a PDF file that has color images of the screenshots/diagrams used in this book. You can download it from https://www.packtpub.com/sites/default/files/ downloads/LearningRoboticsusingPythonSecondEdition_ColorImages.pdf.
Conventions used
There are a number of text conventions used throughout this book. CodeInText: Indicates code words in text, database table names, folder names, filenames,
file extensions, pathnames, dummy URLs, user input, and Twitter handles. Here is an example: " The first procedure is to create a world file and save it with the .world file extension."
[3]
Preface
A block of code is set as follows:
Any command-line input or output is written as follows: $ roslaunch chefbot_gazebo chefbot_empty_world.launch
Warnings or important notes appear like this.
Tips and tricks appear like this.
Get in touch
Feedback from our readers is always welcome. General feedback: Email [email protected] and mention the book title in the subject of your message. If you have questions about any aspect of this book, please email us at [email protected]. Errata: Although we have taken every care to ensure the accuracy of our content, mistakes do happen. If you have found a mistake in this book, we would be grateful if you would report this to us. Please visit www.packtpub.com/submit-errata, selecting your book, clicking on the Errata Submission Form link, and entering the details. Piracy: If you come across any illegal copies of our works in any form on the Internet, we would be grateful if you would provide us with the location address or website name. Please contact us at [email protected] with a link to the material. If you are interested in becoming an author: If there is a topic that you have expertise in and you are interested in either writing or contributing to a book, please visit authors.packtpub.com.
[4]
Preface
Reviews
Please leave a review. Once you have read and used this book, why not leave a review on the site that you purchased it from? Potential readers can then see and use your unbiased opinion to make purchase decisions, we at Packt can understand what you think about our products, and our authors can see your feedback on their book. Thank you! For more information about Packt, please visit packtpub.com.
[5]
1 Getting Started with Robot Operating System
The main aim of this book is to teach you how to build an autonomous mobile robot from scratch. The robot will be programmed using ROS and its operations will be simulated using a simulator called Gazebo. You will also see the robot's mechanical design, circuit design, embedded programming, and high-level software programming using ROS in the upcoming chapters. In this chapter, we will start with the basics of ROS, how to install it, how to write a basic application using ROS and Python, and the basics of Gazebo. This chapter will be the foundation of your autonomous robotics project. If you are already aware of the basics of ROS, and already have it installed on your system, you may skip this chapter. However, you can still go through this chapter later to refresh your memory as to the basics of ROS. This chapter will cover the following topics: Introduction to ROS Installing ROS Kinetic on Ubuntu 16.04.3 Introducing, installing, and testing Gazebo Let's start programming robots using Python and Robot Operating System (ROS).
Technical requirements
To get the complete code that is mentioned in this chapter, you can clone the following link: https://github.com/qboticslabs/learning_robotics_2nd_ed
Getting Started with Robot Operating System
Chapter 1
Introduction to ROS
ROS is a software framework used for creating robotic applications. The main aim of the ROS framework is to provide the capabilities that you can use to create powerful robotics applications that can be reused for other robots. ROS has a collection of software tools, libraries, and collection of packages that makes robot software development easy. ROS is a complete open source project licensed under the BSD (https://opensource.org/ licenses/BSD-3-Clause) license. We can use it for research and commercial applications. Even though ROS stands for Robot Operating System, it is not a real operating system. Rather, it is a meta-operating system, which provides the features of a real operating system. Here are the major features that ROS provides: Message passing interface: This is the core feature of ROS, and it enables interprocess communication. Using this message-passing capability, the ROS program can communicate with its linked systems and exchange data. We will learn more technical terms concerning the exchange of data between ROS programs/nodes in the coming sections and chapters. Hardware abstraction: ROS has a degree of abstraction that enables developers to create robot-agnostic applications. These kinds of application can be used with any robot; the developers need only worry about the underlying robot hardware. Package management: The ROS nodes are organized in packages called ROS packages. ROS packages consist of source codes, configuration files, build files, and so on. We create the package, build the package, and install the package. There is a build system in ROS that helps to build these packages. The package management in ROS makes ROS development more systematic and organized. Third-party library integration: The ROS framework is integrated with many third-party libraries, such as Open-CV, PCL, OpenNI, and so on. This helps developers to create all kinds of application in ROS. Low-level device control: When we work with robots, we may need to work with low-level devices, such as those that control I/O pins, sending data through serial ports, and so on. This can also be done using ROS. Distributed computing: The amount of computation required to process the data from robot sensors is very high. Using ROS, we can easily distribute the computation to a cluster of computing nodes. This distributes the computing power and allows you to process the data faster than you could using a single computer.
[7]
Getting Started with Robot Operating System
Chapter 1
Code reuse: The main goal of ROS is code reuse. Code reuse enables the growth of a good research and development community around the world. ROS executables are called nodes. These executables can be grouped into a single entity called a ROS package. A group of packages is called a meta package, and both packages and meta packages can be shared and distributed. Language independence: The ROS framework can be programmed using popular languages (such as Python, C++, and Lisp). The nodes can be written in any language and can communicate through ROS without any issues. Easy testing: ROS has a built-in unit/integration test framework called rostest to test ROS packages. Scaling: ROS can be scaled to perform complex computation in robots. Free and open source: The source code of ROS is open and it's absolutely free to use. The core part of ROS is licensed under a BSD license, and it can be reused in commercial and closed source products. ROS is a combination of plumbing (message passing), tools, capabilities, and ecosystem. There are powerful tools in ROS to debug and visualize the robot data. There are inbuilt robot capabilities in ROS, such as robot navigation, localization, mapping, manipulation, and so on. They help to create powerful robotics applications. The following image shows the ROS equation:
The ROS equation
Refer to http://wiki.ros.org/ROS/Introduction for more information on ROS.
[8]
Getting Started with Robot Operating System
Chapter 1
ROS concepts
There are three main organizational levels in ROS: The ROS filesystem The ROS computation graph The ROS community
The ROS filesystem The ROS filesystem mainly covers how ROS files are organized on the disk. The following are the main terms that we have to understand when working with the ROS filesystem: Packages: ROS packages are the individual unit of the ROS software framework. A ROS package may contain source code, third-party libraries, configuration files, and so on. ROS packages can be reused and shared. Package manifests: The manifests (package.xml) file will have all the details of the packages, including the name, description, license, and, more importantly, the dependencies of the package. Message (msg) types: Message descriptions are stored in the msg folder in a package. ROS messages are data structures for sending data through ROS's message-passing system. Message definitions are stored in a file with the .msg extension. Service (srv) types: Service descriptions are stored in the srv folder with the .srv extension. The srv file defines the request and response data structure for the service in ROS.
The ROS Computation Graph The ROS Computation Graph is the peer-to-peer network of ROS systems that processes data. The basic features of ROS Computation Graph are nodes, ROS Master, the parameter server, messages, and services: Nodes: The ROS node is a process that uses ROS functionalities to process the data. A node basically computes. For example, a node can process the laser scanner data to check whether there is any collision. A ROS node is written with the help of an ROS client library (such as roscpp and rospy), which will be discussed in the upcoming section.
[9]
Getting Started with Robot Operating System
Chapter 1
ROS Master: The ROS nodes can connect to each other using a program called ROS Master. This provides the name, registration, and lookup to the rest of the computation graph. Without starting the master, the nodes will not find each other and send messages. Parameter server: The ROS parameters are static values that are stored in a global location called the parameter server. From the parameter server, all the nodes can access these values. We can even set the scope of the parameter server as private or public so that it can access one node or access all nodes. ROS topics: The ROS nodes communicate with each other using a named bus called ROS topic. The data flows through the topic in the form of messages. The sending of messages over a topic is called publishing, and receiving the data through a topic is called subscribing. Messages: A ROS message is a data type that can consist of primitive data types, such as integers, floating points, and Booleans. The ROS messages flow through the ROS topic. A topic can only send/receive one type of message at a time. We can create our own message definition and send it through the topics. Services: We have seen that the publish/subscribe model using ROS topics is a very easy way of communicating. This communication method is a one-to-many mode of communication, meaning that a topic can be subscribed to by any number of nodes. In some cases, we may also require a request/reply kind of interaction, which is usually used in distributed systems. This kind of interaction can be done using ROS services. The ROS services work in a similar way to ROS topics in that they have a message type definition. Using that message definition, we can send the service request to another node that provides the service. The result of the service will be sent as a reply. The node has to wait until the result is received from the other node. Bags: These are formats in which to save and play back the ROS topics. ROS bags are an important tool to log the sensor data and the processed data. These bags can be used later for testing our algorithm offline.
[ 10 ]
Getting Started with Robot Operating System
Chapter 1
The following diagram shows how topics and services work between the nodes and the Master:
Communication between the ROS nodes and the ROS Master
In the preceding diagram, you can see two ROS nodes with the ROS Master in between them. One thing we have to remember is, before starting any nodes in ROS, you should start the ROS Master. The ROS Master acts like a mediator between nodes for exchanging information about other ROS nodes in order to establish communication. Say that Node 1 wants to publish a topic called /xyz with message type abc. It will first approach the ROS Master, and says I am going to publish a topic called /xyz with message type abc and share its details. When another node, say Node 2, wants to subscribe to the same topic of /xyz with the message type of abc, the Master will share the information about Node 1 and allocate a port to start communication between these two nodes directly without communicating with the ROS Master. The ROS services works in the same way. The ROS Master is a kind of DNS server, which can share the node details when the second node requests a topic or service from the first node. The communication protocol ROS uses is TCPROS (http://wiki.ros.org/ROS/ TCPROS), which basically uses TCP/IP sockets for the communication.
[ 11 ]
Getting Started with Robot Operating System
Chapter 1
The ROS community level The ROS community consists of ROS developers and researchers who can create and maintain packages and exchange new information related to existing packages, newly released packages, and other news related to the ROS framework. The ROS community provides the following services: Distributions: A ROS distribution has a set of packages that come with a specific version. The distribution that we are using in this book is ROS Kinetic. There are other versions available, such as ROS Lunar and Indigo, which has a specific version that we can install. It is easier to maintain the packages in each distribution. In most cases, the packages inside a distribution will be relatively stable. Repositories: The online repositories are the locations where we keep our packages. Normally, developers keep a set of similar packages called meta packages in a repository. We can also keep an individual package in a single repository. We can simply clone these repositories and build or reuse the packages. The ROS wiki: The ROS wiki is the place where almost all the documentation of ROS is available. You can learn about ROS, from its most basic concepts to the most advanced programming, using the ROS wiki (http://wiki.ros.org). Mailing lists: If you want to get updates regarding ROS, you can subscribe to the ROS mailing list (http://lists.ros.org/mailman/listinfo/ros-users). You can also get the latest ROS news from ROS Discourse (https://discourse.ros.org). ROS answers: This is very similar to the Stack Overflow website. You can ask questions related to ROS in this portal, and you might get support from developers across the world (https://answers.ros.org/questions/). There are many other features available in ROS; you can refer to the ROS official website at www.ros.org for more information. For now, we will move on to the installation procedure of ROS.
[ 12 ]
Getting Started with Robot Operating System
Chapter 1
Installing ROS on Ubuntu
As per our previous discussion, we know that ROS is a metaoperating system that is installed on a host system. ROS is completely supported on Ubuntu /Linux and in the experimental stages on Windows and OS X. Some of the latest ROS distributions are as follows: Distribution Release date ROS Melodic Morenia May 23 2018 ROS Lunar Loggerhead May 23 2017 ROS Kinetic Kame May 23 2016 ROS Indigo Igloo July 22 2014 We will now look at the installation procedure of the stable, long-term support (LTS) distribution of ROS called Kinetic on Ubuntu 16.04.3 LTS. ROS Kinetic Kame will be primarily targeted at Ubuntu 16.04 LTS. You can also find instructions to set up ROS in the latest LTS Melodic Morenia on Ubuntu 18.04 LTS after looking at the following instructions. If you are a Windows or OS X user, you can install Ubuntu in a VirtualBox application before installing ROS on it. The link to download VirtualBox is https://www.virtualbox.org/wiki/Downloads. You can find the complete instructions for doing this at http://wiki.ros.org/kinetic/ Installation/Ubuntu. The steps are as follows: 1. Configure your Ubuntu repositories to allow restricted, universe, and multiverse downloadable files. We can configure it using Ubuntu's Software & Update tool. We can get this tool by simply searching on the Ubuntu Unity search menu and ticking the shown in the following screenshot:
[ 13 ]
Getting Started with Robot Operating System
Chapter 1
Ubuntu's Software & Update tool
2. Set up your system to accept ROS packages from packages.ros.org. ROS Kinetic is supported only on Ubuntu 15.10 and 16.04. The following command will store packages.ros.org in Ubuntu's apt repository list: $ sudo sh -c 'echo "deb http://packages.ros.org/ros/ubuntu $(lsb_release -sc) main" > /etc/apt/sources.list.d/ros-latest.list'
3. Next, we have to add apt-keys. An apt-key is used to manage the list of keys used by apt to authenticate the packages. Packages that have been authenticated using these keys will be considered trusted. The following command will add apt-keys for the ROS packages: sudo apt-key adv --keyserver hkp://ha.pool.skskeyservers.net:80 --recv-key 421C365BD9FF1F717815A3895523BAEEB01FA116
4. After adding the apt-keys, we have to update the Ubuntu package list. The following command will add and update the ROS packages, along with the Ubuntu packages: $ sudo apt-get update
[ 14 ]
Getting Started with Robot Operating System
Chapter 1
5. After updating the ROS packages, we can install the packages. The following command will install all the necessary packages, tools, and libraries of ROS: $ sudo apt-get install ros-kinetic-desktop-full
6. We may need to install additional packages even after the desktop full installation. Each additional installation will be mentioned in the appropriate section. The desktop full install will take some time. After the installation of ROS, you will almost be done. The next step is to initialize rosdep, which enables you to easily install the system dependencies for ROS source packages: $ sudo rosdep init $ rosdep update
7. To access ROS's tools and commands on the current bash shell, we can add ROS environmental variables to the .bashrc file. This will execute at the beginning of each bash session. The following is a command to add the ROS variable to .bashrc: echo "source /opt/ros/kinetic/setup.bash" >> ~/.bashrc
The following command will execute the .bashrc script on the current shell to generate the change in the current shell: source ~/.bashrc
8. A useful tool to install the dependency of a package is rosinstall. This tool has to be installed separately. It enables you to easily download many source trees for the ROS package with one command: $ sudo apt-get install python-rosinstall python-rosinstallgenerator python-wstool build-essential
The installation of the latest LTS Melodic is similar to the preceding instructions. You can install Melodic along with Ubuntu 18.04 LTS. You can find the complete instructions at http://wiki.ros.org/melodic/ Installation/Ubuntu. After the installation of ROS, we will discuss how to create a sample package in ROS. Before creating the package, we have to create a ROS workspace. The packages are created in the ROS workspace. We will use the catkin build system, which is a set of tools that is used to build packages in ROS. The catkin build system generates an executable or shared library from the source code. ROS Kinetic uses the catkin build system to build packages. Let's look at what catkin is.
[ 15 ]
Getting Started with Robot Operating System
Chapter 1
Introducing catkin
Catkin is the official build system of ROS. Before catkin, ROS used the rosbuild system to build packages. Its replacement is catkin on the latest ROS version. Catkin combines CMake macros and Python scripts to provide the same normal workflow that CMake produces. Catkin provides better distribution of packages, better cross-compilation, and better portability than the rosbuild system. For more information, refer to wiki.ros.org/catkin. Catkin workspace is a folder where you can modify, build, and install catkin packages. Let's check how to create an ROS catkin workspace. The following command will create a parent directory called catkin_ws and a subfolder called src: $ mkdir -p ~/catkin_ws/src
Switch directory to the src folder using the following command. We will create our packages in the src folder: $ cd ~/catkin_ws/src
Initialize the catkin workspace using the following command: $ catkin_init_workspace
After you initialize the catkin workspace, you can simply build the package (even if there is no source file) using the following command: $ cd ~/catkin_ws/ $ catkin_make
The catkin_make command is used to build packages inside the src directory. After building the packages, we will see a build and devel folder in catkin_ws The executables are stored in the build folder. In the devel folder, there are shell script files to add the workspace on the ROS environment.
Creating a ROS package
In this section, we will look at how to create a sample package that contains two Python nodes. One of the nodes is used to publish a Hello World string message on a topic called /hello_pub and the other node will subscribe to this topic.
[ 16 ]
Getting Started with Robot Operating System
Chapter 1
A catkin ROS package can be created using the catkin_create_pkg command in ROS. The package is created inside the src folder that we created during the creation of the workspace. Before creating the packages, switch to the src folder using the following command: $ cd ~/catkin_ws/src
The following command will create a hello_world package with std_msgs dependencies, which contain standard message definitions. The rospy is the Python client library for ROS: $ catkin_create_pkg hello_world std_msgs rospy
This is the message we get upon a successful creation: Created file hello_world/package.xml Created file hello_world/CMakeLists.txt Created folder hello_world/src Successfully created files in /home/lentin/catkin_ws/src/hello_world. Please adjust the values in package.xml.
After the successful creation of the hello_world package, we need to add two Python nodes or scripts to demonstrate the subscribing and publishing of topics. First, create a folder named scripts in the hello_world package using the following command: $ mkdir scripts
Switch to the scripts folder and create a script named hello_world_publisher.py and another script called hello_world_subscriber.py to publish and subscribe to the hello world message. The following section covers the code and function of these scripts or nodes:
Hello_world_publisher.py The hello_world_publisher.py node basically publishes a greeting message called hello world to a topic called /hello_pub. The greeting message is published to the topic at a rate of 10 Hz.
[ 17 ]
Getting Started with Robot Operating System
Chapter 1
Here is a diagram that shows how the interaction between the two ROS nodes works:
Communication between the publisher and subscriber node
The full code of this book is available at
https://github.com/qboticslabs/learning_robotics_2nd_ed.
The step-by-step explanation of how this code works is as follows: 1. We need to import rospy if we are writing a ROS Python node. It contains Python APIs to interact with ROS topics, services, and so on. 2. To send the hello world message, we have to import a String message data type from the std_msgs package. The std_msgs package has the message definition for standard data types. We can import using the following lines of code: #!/usr/bin/env python import rospy from std_msgs.msg import String
[ 18 ]
Getting Started with Robot Operating System
Chapter 1
3. The following line of code creates a publisher object to a topic called hello_pub. The message type is String and the queue_size value is 10. If the subscriber is not fast enough to receive the data, we can use the queue_size option to buffer it: def talker(): pub = rospy.Publisher('hello_pub', String, queue_size=10)
4. The following line of code initializes a ROS node. It will also assign a name to the node. If two nodes are running with the same node name, one will shut down. If we want to run both, use anonymous=True flag as shown in the following code: rospy.init_node('hello_world_publisher', anonymous=True)
5. The following line creates a rate object called r. Using a sleep() method in the Rate object, we can update the loop at the desired rate. Here, we are giving the rate the value of 10: r = rospy.Rate(10) # 10hz
6. The following loop will check whether rospy constructs the rospy.is_shutdown() flag. Then, it executes the loop. If we click on Ctrl + C, this loop will exit. Inside the loop, a hello world message is printed on the Terminal and published on the hello_pub topic with a rate of 10 Hz: while not rospy.is_shutdown(): str = "hello world %s"%rospy.get_time() rospy.loginfo(str) pub.publish(str) r.sleep()
7. The following code has Python __main__ check and calls the talker() function. The code will keep on executing the talker(), and when Ctrl + C is pressed the node will get shut down: if __name__ == '__main__': try: talker() except rospy.ROSInterruptException: pass
After publishing the topic, we will see how to subscribe to it. The following section covers the code needed to subscribe to the hello_pub topic.
[ 19 ]
Getting Started with Robot Operating System
Chapter 1
Hello_world_subscriber.py The subscriber code is as follows: #!/usr/bin/env python import rospy from std_msgs.msg import String
The following code is a callback function that is executed when a message reaches the hello_pub topic. The data variable contains the message from the topic, and it will print using rospy.loginfo(): def callback(data): rospy.loginfo(rospy.get_caller_id()+"I heard %s",data.data)
The following steps will start the node with a hello_world_subscriber name and start subscribing to the /hello_pub topic: 1. The data type of the message is String, and when a message arrives on this topic, a method called callback will be called: def listener(): rospy.init_node('hello_world_subscriber', anonymous=True) rospy.Subscriber("hello_pub", String, callback)
2. The following code will keep your node from exiting until the node is shut down: rospy.spin()
3. The following is the main section of the Python code. The main section will call the listener() method, which will subscribe to the /hello_pub topic: if __name__ == '__main__': listener()
4. After saving two Python nodes, you need to change the permission to executable using the chmod commands: chmod +x hello_world_publisher.py chmod +x hello_world_subscriber.py
[ 20 ]
Getting Started with Robot Operating System
Chapter 1
5. After changing the file permission, build the package using the catkin_make command: cd ~/catkin_ws catkin_make
6. The following command adds the current ROS workspace path in all terminals so that we can access the ROS packages inside this workspace: echo "source ~/catkin_ws/devel/setup.bash" >> ~/.bashrc source ~/.bashrc
The following is the output of the subscriber and publisher nodes:
Output of the hello world node
1. First, we need to run roscore before starting the nodes. The roscore command or ROS master is needed to communicate between nodes. So, the first command is as follows: $ roscore
[ 21 ]
Getting Started with Robot Operating System
Chapter 1
2. After executing roscore, run each node using the following commands: The following command will run the publisher: $ rosrun hello_world hello_world_publisher.py
The following command will run the subscriber node. This node subscribes to the hello_pub topic, as shown in the following code: $ rosrun hello_world hello_world_subscriber.py
We have covered some of the basics of ROS. Now, we will see what Gazebo is and how we can work with Gazebo using ROS.
Introducing Gazebo
Gazebo is a free and open source robot simulator in which we can test our own algorithms, design robots, and test robots in different simulated environments. Gazebo can accurately and efficiently simulate complex robots in indoor and outdoor environments. Gazebo is built with a physics engine with which we can create high-quality graphics and rendering. The features of Gazebo are as follows: Dynamic simulation: Gazebo can simulate the dynamics of a robot using physics engines such as Open Dynamics Engine (ODE). (http://opende.sourceforge.net/), Bullet (http://bulletphysics.org/wordpress/), Simbody (https://simtk.org/home/simbody/), and DART (http://dartsim.github.io/). Advanced 3D graphics: Gazebo provides high-quality rendering, lighting, shadows, and texturing using the OGRE framework (http://www.ogre3d.org/). Sensor support: Gazebo supports a wide range of sensors, including laser range finders, Kinect-style sensors, 2D/3D cameras, and so on. We can also use it to simulate noise to test audio sensors. Plugins: We can develop custom plugins for the robot, sensors, and environmental controls. Plugins can access Gazebo's API. Robot models: Gazebo provides models for popular robots, such as PR2, Pioneer 2 DX, iRobot Create, and TurtleBot. We can also build custom models of robots.
[ 22 ]
Getting Started with Robot Operating System
Chapter 1
TCP/IP transport: We can run simulations on a remote machine and a Gazebo interface through a socket-based message-passing service. Cloud simulation: We can run simulations on the cloud server using the CloudSim framework (http://cloudsim.io/). Command-line tools: Extensive command-line tools are used to check and log simulations.
Installing Gazebo Gazebo can be installed as a standalone application or an integrated application along with ROS. In this chapter, we will use Gazebo along with ROS to simulation a robot's behavior and to test our written code using the ROS framework. If you want to try the latest Gazebo simulator yourself, you can follow the steps given at http://gazebosim.org/download. To work with Gazebo and ROS, we don't need to install them separately because Gazebo comes with the ROS desktop full installation. The ROS package that integrates Gazebo with ROS is called gazebo_ros_pkgs. There are wrappers around the standalone Gazebo. This package provides the necessary interface to simulate a robot in Gazebo using ROS message services. The complete gazebo_ros_pkgs can be installed in ROS Indigo using the following command: $ sudo apt-get install ros-kinetic-gazebo-ros-pkgs ros-kineticros-control
Testing Gazebo with the ROS interface Assuming that the ROS environment is properly set up, we can start roscore before starting Gazebo using the following command: $ roscore
The following command will run Gazebo using ROS: $ rosrun gazebo_ros gazebo
[ 23 ]
Getting Started with Robot Operating System
Chapter 1
Gazebo runs two executables-the Gazebo server and the Gazebo client. The Gazebo server will execute the simulation process and the Gazebo client can be the Gazebo GUI. Using the previous command, the Gazebo client and server will run in parallel. The Gazebo GUI is shown in the following screenshot:
The Gazebo simulator
After starting Gazebo, the following topics will be generated: $ rostopic list /gazebo/link_states /gazebo/model_states /gazebo/parameter_descriptions /gazebo/parameter_updates /gazebo/set_link_state /gazebo/set_model_state
[ 24 ]
Getting Started with Robot Operating System
Chapter 1
We can run the server and client separately using the following commands: Run the Gazebo server using the following command: $ rosrun gazebo_ros gzserver
Run the Gazebo client using the following command: $ rosrun gazebo_ros gzclient
Summary
This chapter was an introduction to Robot Operating System. The main goal of this chapter was to give you an overview of ROS, its features, how to install it, the basic concepts of ROS, and how to program it using Python. Along with this, we have looked at a robotics simulator called Gazebo, which can work with ROS. We have seen how to install and run Gazebo. In the next chapter, we will look at the basic concepts of differential drive robots.
Questions 1. 2. 3. 4. 5. 6. 7.
What are the important features of ROS? What are the different levels of concepts in ROS? What is ROS catkin build system? What are ROS topics and messages? What are the different concepts of the ROS Computation Graph? What is the main function of the ROS Master? What are the important features of Gazebo?
[ 25 ]
2 Understanding the Basics of Differential Robots
In the previous chapter, we discussed the basics of ROS, how to install it, and the basics of the Gazebo robot simulator. As we have already mentioned, we are going to create an autonomous wheeled robot from scratch. The robot that we are going to design is a differential drive robot, which involves having two wheels on opposite sides of the robot chassis, enabling the robot's direction to be adjusted by changing the speed of each of the two wheels. It will be good to understand the basic ideas and terminology behind differential wheel robots before programming the robot. This chapter will give you an idea of how to analyze the robot mathematically and how to solve the robot's kinematics equation. The kinematics equation helps you to predict the robot's position from its sensor data. In this chapter, we will cover the following topics: Mathematical modeling of differential drive robots Forward kinematics of differential drive robots Inverse kinematics of differential drive robots
Mathematical modeling of the robot
An important part of a mobile robot is its steering system. This will help the robot to navigate its environment. One of the simplest and most cost-effective steering systems is the differential drive system. A differential drive robot consists of two main wheels mounted on a common axis that are controlled by separate motors. A differential drive system/steering system is a nonholonomic system, which means that it has constraints for the changing the robot's pose.
Understanding the Basics of Differential Robots
Chapter 2
A car is an example of a nonholonomic system, as it cannot change its position without changing its pose. Let's look at how this type of robot works and how we can model the robot in terms of its mathematics.
Introduction to the differential drive system and robot kinematics
Robot kinematics is the study of the mathematics of motion without considering the forces that affect the motion. It mainly deals with the geometric relationships that govern the system. Robot dynamics is the study of motion in robots in which all the forces involved in the robots' movement are modeled. A mobile robot or vehicle has six degrees of freedom (DOFs) expressed by the pose (x, y, z, roll, pitch, and yaw). These DOFs consist of the position (x, y, z) and attitude (roll, pitch, and yaw). Roll refers to sidewise rotation, pitch refers to forward and backward rotation, and yaw (called the heading or orientation) refers to the direction in which the robot moves in the x-y plane. The differential drive robot moves from x to y in the horizontal plane, so the 2D pose contains mainly x, y, and θ, where θ is the heading of the robot that points in the robot's forward direction. This information is sufficient to describe a differential robot pose:
The pose of the robot in x, y, and θ in the global coordinate system
[ 27 ]
Understanding the Basics of Differential Robots
Chapter 2
In a differential drive robot, the motion can be controlled by adjusting the velocity of two independently controlled motors on the left-hand and right-hand side, named V-left and Vright, respectively. The following image shows a couple of popular differential drive robots available on the market:
Robot Roomba (https://en.wikipedia.org/wiki/IRobot)
The Roomba series of autonomous vacuum cleaners is a popular differential robot from iRobot.
Pioneer 3-DX (http://robots.ros.org/pioneer-3-dx/)
[ 28 ]
Understanding the Basics of Differential Robots
Chapter 2
The Pioneer 3-DX is a popular differential drive research platform from Omron Adept Mobile Robots.
Forward kinematics of a differential robot
The forward kinematics equations for a robot with a differential drive system are used to solve the following problem: If a robot is standing in a position (x, y, θ) at time t, determine the pose (x', y', θ') at t + δt given the control parameters V-left and V-right. This technique can be calculated by the robot to follow a particular trajectory.
Explanations of the forward kinematics equation We can start by formulating a solution for forward kinematics. The following figure is an illustration of one of the wheels of the robot:
A single wheel of the robot rotating along the local y-axis
The motion around the y-axis is known as the roll; everything else is called the slip. Let's assume that no slip occurs in this case. When the wheel completes one full rotation, it covers a distance of 2π r, where r is the radius of the wheel. We will assume that the movement is two-dimensional. This means that the surface is flat and even.
[ 29 ]
Understanding the Basics of Differential Robots
Chapter 2
When the robot is about to perform a turning motion, the robot must rotate around a point that lies along its common left and right wheel axis. The point that the robot rotates around is known as the ICC-the instantaneous center of curvature. The ICC is located outside the robot. The following diagram shows the wheel configuration of the differential drive robot in relation to its ICC:
Wheel configuration for a robot with a differential drive
The central concept for the derivation of the kinematic equation is the ω angular velocity of the robot. Each wheel on the robot rotates around the ICC along the circumference of a circle with a wheel radius of r. The speed of the wheel is v = 2 π r / T, where T is the time taken to complete one full turn around the ICC. The ω angular velocity is defined as 2 π / T, and typically has the unit of radians (or degrees) per second. Combining the equations for v and w yields ω= 2 π / T, and we can conclude the following:
Equation of linear velocity
[ 30 ]
Understanding the Basics of Differential Robots
Chapter 2
A detailed model of the differential drive system is shown in the following diagram:
Detailed diagram of the differential drive system
If we apply the previous equation to both wheels, the result will be the same-that is, ω:
Differential drive wheel equation
Here, R is the distance between the ICC and the midpoint of the wheel axis and l is the length of the wheel axis. After solving ω and R, we get the following result:
Equation to find the distance from the ICC to the center of the robot and the angular velocity of the robot
[ 31 ]
Understanding the Basics of Differential Robots
Chapter 2
The previous equation is useful for solving the forward kinematics problem. Suppose the robot moves with an angular velocity of ω for δt seconds. This will result in the robot's orientation or heading changed to the following:
Equation to find the change in heading
Here, the center of the ICC rotation is given by basic trigonometry as the following:
Equation to find the ICC
Rotating the robot ωδt degrees around the ICC
[ 32 ]
Understanding the Basics of Differential Robots
Chapter 2
Given a starting position (x, y), the new position (x', y') can be computed using the 2D rotation matrix. The rotation around the ICC with the angular velocity ω for δt seconds yields the following position at the time t + δt:
Equation to calculate the new position of the robot
The new pose (x', y', and θ') can be computed from equation (6) and (8), given ω, δt, and R. ω can be computed from equation (5); Vr and Vl are often more difficult to measure accurately. Instead of measuring the velocity, the rotation of each wheel can be measured using sensors called wheel encoders. The data from the wheel encoders is the robot's odometry values. These sensors are mounted on the wheel axes and deliver binary signals for each degree that the wheel rotates (each degree may be in the order of 0.1 mm). We will look at the detailed workings of the wheel encoders in Chapter 6, Interfacing Actuators and Sensors to the Robot Controller. These signals are fed to a counter so that vδt is the distance traveled from the time t to t + δt. We can write the following: n * step = vδt From this, we can calculate v:
Equation calculating the linear velocity from the encoder data
If we insert equation (9) in equations (3) and (4), we get the following result:
Equation to calculate R from the encoder values
[ 33 ]
Understanding the Basics of Differential Robots
Chapter 2
Here, nl and nr are the encoder counts of the left and right wheels. Vl and Vr are the speeds of the left and right wheels respectively. Thus, the robot stands in pose (x, y, θ) and moves nl and nr counts during a time frame of δt; the new pose (x', y', θ') is given by calculating the following:
Equation to calculate the robot's position from the encoder values
where,
Equation to calculate the ICC and other parameters from the encoder values
The derived kinematic equation depends mainly on the design and geometry of the robot. Different designs can lead to different equations.
Inverse kinematics
The forward kinematics equation provides an updated pose at a given wheel speed. We can now think about the inverse problem. Stand in pose (x, y, θ) at time t and determine the V-left and V-right control parameters so that the pose at time t + δt is (x', y', θ').
[ 34 ]
Understanding the Basics of Differential Robots
Chapter 2
In differential drive systems, this problem may not always have a solution because this kind of robot can't be moved to any pose by simply setting the wheel velocity. It's because of the nonholonomic robots' constraints. In nonholonomic robots, there are some ways to increase the constrained mobility if we allow a sequence of different (V-left, V-right) movements. If we insert the values from equations (12) and (15), we can identify some special movements that we can program: If V-right = V-left => nr = nl => R = ∞, ωδT = 0 =>, this means that the robot moves in a straight line and θ remains the same If V-right = -V-left => nr = -nl => R=0, ωδt = 2nl * step / l and => x' = x, y' = y, θ' = θ + ωδt =>, this means the robot rotates in position around ICC-that is, any θ is reachable, while (x, y) remains unchanged Combining these operations, the following steps can be used to reach any target pose from the starting pose: 1. Rotate until the robot's orientation coincides with the line leading from the starting position to the target position, V-right = -V-left = V-rot. 2. Drive straight until the robot's position coincides with the target position, V-right = V-left = V-ahead. 3. Rotate until the robot's orientation coincides with the target orientation, V-right = -V-left = V-rot. Here, V-rot and V-ahead can be chosen arbitrarily. We will see how we can implement the kinematics equation of the robot using ROS in the upcoming chapters.
Summary
This chapter was about the fundamental concepts of differential drive robots, and looked at how you can derive the kinematics equations of such robots. At the start of the chapter, we saw the basics of differential drive robots, and then we discussed the forward kinematics equations that are used in these robots. These equations were explained using diagrams. After looking at forward kinematics equations, we looked at the inverse kinematics equations for differential drive robots. We also looked at the basics of inverse kinematics equations. In the next chapter, we will see how we can create a simulation of the autonomous mobile robot using ROS and Gazebo.
[ 35 ]
Understanding the Basics of Differential Robots
Chapter 2
Questions 1. 2. 3. 4. 5.
What are holonomic and nonholonomic configurations? What are robot kinematics and dynamics? What is the ICC of a differential drive robot? What is the forward kinematic equation in a differential robot? What is the inverse kinematic equation in a differential robot?
Further information Refer to
http://www8.cs.umu.se/~thomash/reports/KinematicsEquationsForDifferentialDriveA ndArticulatedSteeringUMINF-11.19.pdf for more information on kinematic equations.
[ 36 ]
3 Modeling the Differential Drive Robot
In this chapter, we will look at how to model the differential drive robot and create the URDF model of this robot in ROS. The main use case of the robot that we are going to design in this chapter is to serve food and drinks in hotels and restaurants. The robot is named Chefbot. We will cover the complete modeling of this robot in this chapter. We will look at the CAD design of various mechanical components used in this robot and how to assemble them. We will look at the 2D and 3D CAD design of this robot and will discuss how to create the URDF model of the robot. The actual robot model deployed in hotels may be big in size, but here we intend to build a miniature version for testing our software. If you are interested in building a robot from scratch, this chapter is for you. If you are not interested in building the robot, you can choose some robotic platforms, such as Turtlebot, which are already available on the market, to work with this book. To build the robot hardware, first we need to get the requirements of the robot. After getting the requirements, we can design it and draw the model in 2D CAD tools to manufacture the robot parts. The 3D modeling of the robot will give us more idea about the looks of the robot. After the 3D modeling, we can convert the design into a URDF model that can be used along with ROS. The following topics will be covered in the chapter: Designing robot parameters from the given specification Designing robot body parts in 2D using LibreCAD Designing a 3D robot model using Blender and Python Creating a URDF model for Chefbot Visualizing the Chefbot model in Rviz
Modeling the Differential Drive Robot
Chapter 3
Technical requirements
To test the application and code in this chapter, you need an Ubuntu 16.04 LTS PC/laptop with ROS Kinetic installed
Requirements of a service robot
Before designing any robotic system, the first procedure is to identify the requirements of the system. The following are the set of robot design requirements to be met by this robot. This includes hardware and software requirements: The robot should have a provision to carry food The robot should carry a maximum payload of 2 kg The robot should move at a speed between 0.25 m/s and 0.35 m/s The ground clearance of the robot should be greater than 3 cm The robot has to work for 2 hours continuously The robot should be able to move and supply food to any table, avoiding obstacles The robot height can be between 80 cm and 100 cm. The robot should be of low cost (less than 500 USD) Now we have the design requirements, such as payload, speed, ground clearance, robot height, cost of the robot, and the capabilities to be implemented in the robot, we can design a robot body and select components that are matching the aforementioned requirements. Let's discuss the robot mechanism we can use to match these requirements.
Robot drive mechanism
One of the cost-effective solutions for mobile robot navigation is the differential drive system. It's one of the simplest drive mechanisms for a mobile robot and is mainly indented for indoor navigation. The differential drive robot consists of two wheels mounted on a common axis controlled by two separate motors. There are two supporting wheels called caster wheels. This ensures stability and weight distribution of the robot. The following diagram shows a typical differential drive system:
[ 38 ]
Modeling the Differential Drive Robot
Chapter 3
Differential drive system
The next step is to select the mechanical components of this robot drive system, that is, mainly motors, wheels, and robot chassis. Based on the requirements, we will first discuss how to select the motor.
Selection of motors and wheels
Motors are selected after a look at the specifications. Some of the important parameters for motor selection are torque and RPM. We can compute these values from the given requirements.
Calculation of RPM of motors The range of speed required for this robot is from 0.25 to 0.35m/s. We can take the maximum speed of this robot as 0.35 m/s for the design. Take the diameter of the wheel as 9 cm, because according to the requirement, the ground clearance should be greater than 3 cm and we will fix the robot body in same level as the motor shaft. In that case, we will get more ground clearance.
[ 39 ]
Modeling the Differential Drive Robot
Chapter 3
Using the following equation, we can calculate the RPM of the motors: RPM = ((60 * Speed /(3.14 * Diameter of Wheel) RPM = (60 * 0.35)/(3.14 * 0.09) = 21 / 0.2826 = 74 RPM You can also take a look at http://www.robotshop.com/blog/en/vehicle-speed-rpm-and-wheel-dia meter-finder-9786 for the computation.
The calculated RPM with a 9 cm diameter wheel and 0.35 m/s speed is 74 RPM. We can consider 80 RPM as the standard value.
Calculation of motor torque Let's calculate the torque required to move the robot: 1. 2. 3. 4.
Number of wheels = Four wheels including two caster wheels. Number of motors = Two. Let's assume the coefficient of friction is 0.6 and radius of the wheel is 4.5 cm. Take the total weight of robot = weight of robot + payload = (W = mg) = (~100 N + ~20 N) W= ~ 150 N, whereas total mass = 12 Kg. 5. The weight acting on the four wheels can be written as 2 * N1 + 2 * N2 = W; that is, N1 is the weight acting on each caster wheel and N2 on motor wheels. 6. Assume that the robot is stationary. The maximum torque is required when the robot starts moving. It should also overcome friction. 7. We can write the frictional force as robot torque = 0 until the robot moves. If we get the robot torque in this condition, we get the maximum torque as follows: µ * N * r - T = 0, where µ is the coefficient of friction, N is the average weight acting on each wheel, r is the radius of wheels, and T is the torque. N = W/2 (in the robot, actuation is only for two wheels, so we are taking W/2 for computing the maximum torque). Therefore, we get: 0.6 * (120/2) * 0.045 - T = 0 Hence, T = 1.62 N-m or 16.51 Kg-cm
[ 40 ]
Modeling the Differential Drive Robot
Chapter 3
The design summary
After the design, we calculate the following values and rounding to standard motor specifications that are available in the market: Motor RPM = 80 (rounding to standard value) Motor torque = 18 kg-cm Wheel diameter = 9 cm
The robot chassis design
After computing the robot's motors and wheels parameters, we can design the robot chassis or robot body. As required, the robot chassis should have a provision to hold food, it should be able to withstand up to 5 kg payload, the ground clearance of the robot should be greater than 3 cm, and it should be low in cost. Apart from this, the robot should have a provision to place electronics components, such as a personal computer (PC), sensors, and a battery. One of the easiest designs to satisfy these requirements is a multi-layered architecture such as Turtlebot 2 (http://www.turtlebot.com/). It has three layers in the chassis. The robot platform called Kobuki (http://kobuki.yujinrobot.com/about2/) is the primary drive mechanism of this platform. The Roomba platform has motors and sensors inbuilt, so there is no need to worry about designing the robot drive system. The following image shows the TurtleBot 2 robot chassis design:
TurtleBot 2 robot (http://robots.ros.org/turtlebot/)
[ 41 ]
Modeling the Differential Drive Robot
Chapter 3
We will design a robot similar to TurtleBot 2 with our own moving platform and components. Our design also has a three-layer architecture. Let's identify all the tools that we need before we start designing. Before we start designing the robot chassis, we need computer-aided design (CAD) tools. The popular tools available for CAD are: SolidWorks (http://www.solidworks.com/default.html) AutoCAD (http://www.autodesk.com/products/autocad/overview) Maya (http://www.autodesk.com/products/maya/overview) Inventor (http://www.autodesk.com/products/inventor/overview) SketchUp (http://www.sketchup.com/) Blender (http://www.blender.org/download/) LibreCAD (http://librecad.org/cms/home.html) The chassis design can be designed in any software you are comfortable with. Here, we will demonstrate the 2D model in LibreCAD and 3D model in Blender. One of the highlights of these applications is that they are free and available for all OS platforms. We will use a 3D mesh viewing tool called MeshLab to view and check the 3D model design and use Ubuntu as the main operating system. Also, we can see the installation procedures of these applications in Ubuntu 16.04 to start the designing process. We will provide tutorial links to install applications in other platforms too.
Installing LibreCAD, Blender, and MeshLab
LibreCAD is a free, open source 2D CAD application for Windows, OS X, and Linux. Blender is a free, open source 3D computer graphics software used to create 3D models, animation, and video games. It comes with a GPL license, allowing users to share, modify, and distribute the application. MeshLab is an open source, portable, and extensible system to process and edit unstructured 3D triangular meshes. The following are the links to install LibreCAD in Windows, Linux, and OS X: Visit http://librecad.org/cms/home.html to download LibreCAD Visit http://librecad.org/cms/home/from-source/linux.html to build LibreCAD from source
[ 42 ]
Modeling the Differential Drive Robot
Chapter 3
Visit http://librecad.org/cms/home/installation/linux.html to install LibreCAD in Debian/Ubuntu Visit http://librecad.org/cms/home/installation/rpm-packages.html to install LibreCAD in Fedora Visit http://librecad.org/cms/home/installation/osx.html to install LibreCAD in OS X Visit http://librecad.org/cms/home/installation/windows.html to install LibreCAD in Windows You can find the documentation on LibreCAD at the following link: http://wiki.librecad.org/index.php/Main_Page.
Installing LibreCAD
The installation procedure for all operating systems is provided. If you are an Ubuntu user, you can simply install it from the Ubuntu Software Center as well. Here are the commands to install LibreCAD if you are using Ubuntu: $ sudo add-apt-repository ppa:librecad-dev/librecad-stable $ sudo apt-get update $ sudo apt-get install librecad
Installing Blender
Visit the following download page to install Blender for your OS platform: http://www.blender.org/download/.You can find the latest version of Blender here. Also, you can find the latest documentation on Blender at http://wiki.blender.org/. If you are using Ubuntu/Linux, you can simply install Blender via the Ubuntu Software Center or use following command: $ sudo apt-get install blender
[ 43 ]
Modeling the Differential Drive Robot
Chapter 3
Installing MeshLab
MeshLab is available for all OS platforms. The following link will provide you with the download links of prebuilt binaries and the source code of MeshLab: http://meshlab.sourceforge.net/ If you are an Ubuntu user, you can install MeshLab from an apt package manager using the following command: $sudo apt-get install meshlab
Creating 2D CAD drawing of a robot using LibreCAD
We will take a look at the basic interface of LibreCAD. The following screenshot shows the interface of LibreCAD:
LibreCAD tool
[ 44 ]
Modeling the Differential Drive Robot
Chapter 3
A CAD toolbar has the necessary components to draw a model. The following diagram shows the detailed overview of the CAD toolbar:
http://wiki.librecad.org/
A detailed description of LibreCAD tools is available at the following link: http://wiki.librecad.org/index.php/LibreCAD_users_Manual
Here is a short explanation of each tool: Command Box: This is used to draw figures by only using commands. We can draw diagrams without touching any toolbar. A detail explanation about the usage of the Command Box can be found at: Layer List: This will have layers used in the current drawing. A basic concept in computer-aided drafting is the use of layers to organize a drawing. A detailed explanation of layers can be found at: http://wiki.librecad.org/index.php/Layers. Blocks: This is a group of entities and can be inserted in the same drawing more than once with different attributes at different locations, different scales, and rotation angles. A detailed explanation of Blocks can be found at the following link: http://wiki.librecad.org/index.php/Blocks. Absolute Zero: This is the origin of the drawing (0,0).
[ 45 ]
Modeling the Differential Drive Robot
Chapter 3
Now, start sketching by setting the unit of drawing. Set the drawing unit to centimeters. Open LibreCAD, and navigate to Edit | Application Preference. Set Unit as Centimeter, as shown in the following screenshot:
Let's start with the base plate design of the robot. The base plate has provisions to connect motors, place a battery, and a control board.
[ 46 ]
Modeling the Differential Drive Robot
Chapter 3
The base plate designs
The following diagram shows the robot's base plate. This plate provides provisions for two motors for the differential drive and each caster wheel on the front and back of the base plate. Motors are mentioned as M1 and M2 in the diagram and caster wheels are represented as C1 and C2. It also holds four poles to connect to the next plates. Poles are represented as P1-1, P1-2, P1-3, and P1-4. The screws are indicated as S and we will use the same screws here. There is a hole at the center to bring the wires from the motor to the top of the plate. The plate is cut on the left-hand side and the right-hand side so that the wheels can be attached to the motor. The distance from the center to the caster wheels is mentioned as 12.5 cm and the distance from the center to motors is mentioned as 5.5 cm. The center of poles is at 9 cm in length and 9 cm in height from the center. The holes of all the plates follow the same dimensions:
Design of base plate
[ 47 ]
Modeling the Differential Drive Robot
Chapter 3
The dimensions are not marked in the diagram; instead, they are listed in the following table: Parts Dimension(cm) (Length x Height) ( radius) M1 and M2 5x4 C1 and C2 Radius = 1.5 S (Screw) (not shown in diagram) 0.15 P1-1,P1-2,P1-3,P1-4 Outer radius 0.7, Height 3.5cm Left and right wheel sections 2.5 x 10 Base plate Radius = 15 We will discuss the motor dimensions and clamp dimensions in more detail later.
Base plate pole design
The base plate has four poles to extend to the next layer. The poles are 3.5 cm in length with a radius of 0.7 cm. We can extend to the next plate by attaching hollow tubes to the poles. At the top of the hollow tube, we will insert a hard plastic to make a screw hole. This hole will be useful for extending to the top layer. The base plate pole and hollow tubes on each pole are shown in the following diagram. The hollow tube has a radius of 0.75 cm and length of 15 cm:
Design of hollow tube 15 cm
[ 48 ]
Modeling the Differential Drive Robot
Chapter 3
Wheel, motor, and motor clamp design
We have to decide the diameter of the wheel and compute motor requirements. Here, we are giving a typical motor and wheel that we can use if the design is successful:
Motor design of robot
The motor design can vary according to the motor selection; if necessary, this motor can be taken as the design and can change after simulation. The L value in the motor diagram can vary according to the speed and torque of the motors. This is the gear assembly of the motor.
[ 49 ]
Modeling the Differential Drive Robot
Chapter 3
The following diagram shows a typical wheel that we can use with a diameter of 90 cm. The wheel with a diameter of 86.5 mm will become 90 mm after placing the grip:
Wheel design of robot
The motors need to be mounted on the base plate. To mount, we need a clamp that can be screwed onto the plate and also connect the motor to the clamp. The following diagram shows a typical clamp that we can use for this purpose. It's an L-shaped clamp with which we can mount the motor on one side and fit another side to the plate:
[ 50 ]
Modeling the Differential Drive Robot
Chapter 3
Typical clamp design of robot
Caster wheel design
Caster wheels need not have a special design; we can use any caster wheel that can touch the ground similar to the wheels. The following link has a collection of caster wheels that we can use for this design: http://www.pololu.com/category/45/pololu-ball-casters.
[ 51 ]
Modeling the Differential Drive Robot
Chapter 3
Middle plate design
The dimension of this plate is same as the base plate and the screw size is also similar:
Design of middle plate of robot
The middle plate can be held above the hollow tubes from the base plate. This arrangement is connected using another hollow tube that extends from the middle plate. The tube from the middle plate will have a screw at the bottom to fix the tube from the base plate and the middle plate and a hollow end to connect the top plate. The top and side view of the tube extending from the middle plate is shown in the following diagram:
Design of hollow tube 20 cm
[ 52 ]
Modeling the Differential Drive Robot
Chapter 3
This tube will connect the middle plate to the base plate and at the same time provide a connect the top plate.
Top plate design
The top plate is similar to the other plates; it has four small poles of 3 cm, similar to the base plate. The poles can be placed on the hollow tubes from the middle plate. The four poles are connected to the plate itself:
Design of top plate
After the top plate design, the robot chassis design is almost finished. Let's look at the 3D model building of this robot using Blender. The 3D model is built for simulation purposes and the 2D design we build is mainly for manufacturing purposes.
[ 53 ]
Modeling the Differential Drive Robot
Chapter 3
Working with a 3D model of the robot using Blender
In this section, we will design the 3D model of the robot. The 3D model is mainly used for simulation purposes. The modeling will be done using Blender. The version must be greater than 2.6 because we only tested the tutorials on these versions. The following screenshot shows the Blender workspace and tools that can be used to work with 3D models:
Blender 3D CAD tools
The main reason why we are using Blender here is that we can model the robot using Python scripts. Blender has an inbuilt Python interpreter and a Python script editor for coding purposes. We will not discuss the user interface of Blender here. You can find a good tutorial of Blender on its website. Refer to the following link to learn about Blender's user interface: http://www.blender.org/support/tutorials/. Let's start coding in Blender using Python.
[ 54 ]
Modeling the Differential Drive Robot
Chapter 3
Python scripting in Blender
Blender is mainly written in C, C++, and Python. Users can write their own Python script and access all the functionalities of Blender. If you are an expert in Blender Python APIs, you can model the entire robot using a Python script instead of manual modeling. Blender uses Python 3.x. Blender. The Python APIs are generally stable, but some areas are still added and improved. Refer to http://www.blender.org/documentation/blender_python_api_2_69_7/ for the documentation on the Blender Python APIs. Let's give a quick overview of the Blender Python APIs that we will use in our robot model script.
Introduction to Blender Python APIs
Python APIs in Blender can do most of the functionalities of Blender. The main jobs that can be done by the APIs are as follows: Edit any data inside Blender, such as scenes, meshes, particles, and so on Modify user preferences, key maps, and themes Create new Blender tools Draw the 3D view using OpenGL commands from Python Blender provides the bpy module to the Python interpreter. This module can be imported in a script and gives access to Blender data, classes, and functions; scripts that deal with Blender data will need to import this module. The main Python modules we will use in bpy are: Context access: This provides access to Blender user interface functions from the (bpy.context) script Data access: This provides access to the Blender internal data (bpy.data) Operators: This provides Python access to calling operators, which includes operators written in C, Python, or Macros (bpy.ops)
[ 55 ]
Modeling the Differential Drive Robot
Chapter 3
For switching to scripting in Blender, we need to change the screen layout of Blender. The following screenshot shows the option that helps you to switch to the Scripting layout:
Blender Scripting option
After selecting the Scripting tab, we can see a text editor and Python console window in Blender. In the text editor, we can code using Blender APIs and also try Python commands via the Python console. Click on the New button to create a new Python script and name it robot.py. Now, we can design the 3D model of the robot using only Python scripts. The upcoming section has the complete script to design our robot model. We can discuss the code before running it. Hopefully, you have read the Python APIs of Blender from their site. The code in the upcoming section is split into six Python functions to draw three robot plates, draw motors and wheels, draw four support tubes, and export into the STereoLithography (STL) 3D file format for simulation.
[ 56 ]
Modeling the Differential Drive Robot
Chapter 3
Python script of the robot model
The following is the Python script of the robot model that we will design: 1. Before starting the Python script in Blender, we must import the bpy module. The bpy module contains all the functionalities of Blender and it can only be accessed from inside the Blender application: import bpy
2. The following function will draw the base plate of the robot. This function will draw a cylinder with a radius of 5 cm and cut a portion from the opposite sides so that motors can be connected using the Boolean modifier inside Blender: #This function will draw base plate def Draw_Base_Plate():
3. The following two commands will create two cubes with a radius of 0.05 meters on either side of the base plate. The purpose of these cubes is to create a modifier that subtracts the cubes from the base plate. So in effect, we will get a base plate with two cuts. After cutting the two sides, we will delete the cubes: bpy.ops.mesh.primitive_cube_add(radius=0.05, location=(0.175,0,0.09))bpy.ops.mesh.primitive_cube_add(radius=0.05 , location=(-0.175,0,0.09)) #################################################### #################################################### #Adding base plate bpy.ops.mesh.primitive_cylinder_add(radius=0.15, depth=0.005, location=(0,0,0.09)) #Adding boolean difference modifier from first cube bpy.ops.object.modifier_add(type='BOOLEAN') bpy.context.object.modifiers["Boolean"].operation = 'DIFFERENCE'bpy.context.object.modifiers["Boolean"].object = bpy.data.objects["Cube"] bpy.ops.object.modifier_apply(modifier="Boolean") ###################################################### ###################################################### #Adding boolean difference modifier from second cube
[ 57 ]
Modeling the Differential Drive Robot
Chapter 3
bpy.ops.object.modifier_add(type='BOOLEAN') bpy.context.object.modifiers["Boolean"].operation = 'DIFFERENCE'bpy.context.object.modifiers["Boolean"].object = bpy.data.objects["Cube.001"] bpy.ops.object.modifier_apply(modifier="Boolean") ####################################################### ####################################################### #Deselect cylinder and delete cubes bpy.ops.object.select_pattern(pattern="Cube") bpy.ops.object.select_pattern(pattern="Cube.001") bpy.data.objects['Cylinder'].select = False bpy.ops.object.delete(use_global=False)
4. The following function will draw motors and wheels attached to the base plate: #This function will draw motors and wheels def Draw_Motors_Wheels():
5. The following commands will draw a cylinder with a radius of 0.045 and 0.01 meters in depth for the wheels. After creating the wheels, it will be rotated and translated into the cut portion of the base plate: #Create first Wheel bpy.ops.mesh.primitive_cylinder_add(radius=0.045, depth=0.01, location=(0,0,0.07)) #Rotate bpy.context.object.rotation_euler[1] = 1.5708 #Transalation bpy.context.object.location[0] = 0.135 #Create second wheel bpy.ops.mesh.primitive_cylinder_add(radius=0.045, depth=0.01, location=(0,0,0.07)) #Rotate bpy.context.object.rotation_euler[1] = 1.5708 #Transalation bpy.context.object.location[0] = -0.135
[ 58 ]
Modeling the Differential Drive Robot
Chapter 3
6. The following code will add two dummy motors to the base plate. The dimensions of the motors are mentioned in the 2D design. The motor is basically a cylinder and it will be rotated and placed in the base plate: #Adding motors bpy.ops.mesh.primitive_cylinder_add(radius=0.018, depth=0.06, location=(0.075,0,0.075)) bpy.context.object.rotation_euler[1] = 1.5708 bpy.ops.mesh.primitive_cylinder_add(radius=0.018, depth=0.06, location=(-0.075,0,0.075)) bpy.context.object.rotation_euler[1] = 1.5708
7. The following code will add a shaft to the motors, similar to the motor model. The shaft is also a cylinder and it will be rotated and inserted into the motor model: #Adding motor shaft bpy.ops.mesh.primitive_cylinder_add(radius=0.006, depth=0.04, location=(0.12,0,0.075)) bpy.context.object.rotation_euler[1] = 1.5708 bpy.ops.mesh.primitive_cylinder_add(radius=0.006, depth=0.04, location=(-0.12,0,0.075)) bpy.context.object.rotation_euler[1] = 1.5708 ####################################################### #######################################################
8. The following code will add two caster wheels on the base plate. Currently, we are adding a cylinder as a wheel. In the simulation, we can assign it as a wheel: #Adding Caster Wheel bpy.ops.mesh.primitive_cylinder_add(radius=0.015, depth=0.05, location=(0,0.125,0.065))bpy.ops.mesh.primitive_cylinder_add(radius =0.015, depth=0.05, location=(0,-0.125,0.065))
[ 59 ]
Modeling the Differential Drive Robot
Chapter 3
9. The following code will add a dummy Kinect sensor: #Adding Kinect bpy.ops.mesh.primitive_cube_add(radius=0.04, location=(0,0,0.26))
10. This function will draw the middle plate of the robot: #Draw middle plate def Draw_Middle_Plate(): bpy.ops.mesh.primitive_cylinder_add(radius=0.15, depth=0.005, location=(0,0,0.22)) #Adding top plate def Draw_Top_Plate(): bpy.ops.mesh.primitive_cylinder_add(radius=0.15, depth=0.005, location=(0,0,0.37))
11. This function will draw all the four supporting hollow tubes for all the three plates: #Adding support tubes def Draw_Support_Tubes(): ################################################################### ########################## #Cylinders bpy.ops.mesh.primitive_cylinder_add(radius=0.007, depth=0.30, location=(0.09,0.09,0.23))bpy.ops.mesh.primitive_cylinder_add(radiu s=0.007, depth=0.30, location=(-0.09,0.09,0.23))bpy.ops.mesh.primitive_cylinder_add(radi us=0.007, depth=0.30, location=(-0.09,-0.09,0.23))bpy.ops.mesh.primitive_cylinder_add(rad ius=0.007, depth=0.30, location=(0.09,-0.09,0.23))
12. This function will export the designed robot to STL. We have to change the STL filepath before executing the script: #Exporting into STL def Save_to_STL(): bpy.ops.object.select_all(action='SELECT') # bpy.ops.mesh.select_all(action='TOGGLE')
[ 60 ]
Modeling the Differential Drive Robot
Chapter 3
bpy.ops.export_mesh.stl(check_existing=True, filepath="/home/lentin/Desktop/exported.stl", filter_glob="*.stl", ascii=False, use_mesh_modifiers=True, axis_forward='Y', axis_up='Z', global_scale=1.0)
#Main code if __name__ == "__main__": Draw_Base_Plate() Draw_Motors_Wheels() Draw_Middle_Plate() Draw_Top_Plate() Draw_Support_Tubes() Save_to_STL()
13. After entering the code in the text editor, execute the script by pressing the Run Script button, as shown in the following screenshot. The output 3D model will be shown on the 3D view of Blender. Also, if we check the desktop, we can see the exported.stl file for the simulation purpose:
Running Python script in Blender
[ 61 ]
Modeling the Differential Drive Robot
Chapter 3
14. The exported.stl file can be opened with MeshLab and the following is a screenshot of MeshLab:
3D model of Chefbot in MeshLab
Creating a URDF model of the robot
The robot model in ROS contains packages to model the various aspects of the robot, which is specified in the XML Robot Description Format. The core package of this stack is URDF, which parses URDF files and constructs an object model of the robot. Unified Robot Description Format (URDF) is an XML specification to describe the model of a robot. We can represent the following features of the robot using URDF: The kinematic and dynamic description of the robot The visual representation of the robot The collision model of the robot
[ 62 ]
Modeling the Differential Drive Robot
Chapter 3
The description of the robot consists of a set of links (parts), elements, and a set of joint elements, which connect these links together. A typical robot description is shown in the following code:
... ... ...
.... .... ....
It would be good if you refer to the following links for more information on URDF: http://wiki.ros.org/urdf http://wiki.ros.org/urdf/Tutorials
Xacro (XML Macros) is an XML macro language. With xacro, we can create shorter and more readable XML files. We can use xacro along with URDF to simplify the URDF file. If we add xacro to URDF, we have to call the additional parser program to convert xacro to URDF. The following link will give you further details about xacro: http://wiki.ros.org/xacro
robot_state_publisher allows you to publish the state of the robot to tf (http://wiki.ros.org/tf). This node read the URDF parameter called robot_description and reads the joint angles of the robot from a topic called joint_states as input and publishes the 3D poses of the robot links using the kinematic tree model of the robot. The package can be used as a library and as an ROS node. This package has been well tested and the code is stable. World files: These represent the environment of Gazebo, which has to be loaded along with the robot model. empty.world and playground.world are some examples of Gazebo world files. empty.world contains just an empty space. In playground.world, there will be some static objects in the environment. We can create our own *.world file using Gazebo. We will cover Gazebo world files further in the next chapter.
[ 63 ]
Modeling the Differential Drive Robot
Chapter 3
CMakeList.txt and package.xml: These files are created during the creation of the package. The CmakeList.txt file helps to build the ROS C++ nodes or libraries within a package and the package.xml file holds the list of all the dependencies of this package.
Creating a Chefbot description ROS package
The chefbot_description package contains the URDF model of our robot. Before creating this package by yourself, you can go through the downloaded packages of Chefbot from chapter3_codes. It will help you to speed up the process. Let's check how to create the chefbot_description package. The following procedure will guide you in creating this package: 1. First, we need to switch to the chefbot folder in the src folder: $ cd ~/catkin_ws/src/
2. The following command will create the robot description package along with dependencies, such as urdf and xacro. This will create the chefbot_description package in the catkin_ws/src folder: $ catkin_create_pkgchefbot_descriptioncatkinxacro
3. Copy all the folders from the downloaded chefbot_description package to the new package folder. The meshes folder holds the 3D parts of the robot and the urdf folder contains the URDF files that have the kinematics and dynamics model of the robot. The robot model is split into several xacro files, which enables easier debugging and better readability. Let's look at the functionality of each file inside this package. You can check each of the files inside chefbot_description. The following diagram shows the files inside this package:
[ 64 ]
Modeling the Differential Drive Robot
Chapter 3
Chefbot description package
The functionalities of each file in the package are as follows: urdf/chefbot.xacro: This is the main xacro file that has kinematic and
dynamic parameters of the robot. urdf/common_properties.xacro: This xacro file consists of some properties and its values used inside the robot model. For example, different color definitions of robot links and some constants. gazebo/chefbot.gazebo.xacro: This file consists of simulation parameters of the robot. It mainly has Gazebo parameters and plugins for performing simulations. These parameters will only be active when we start the simulation using this model. launch/upload_model.launch: This launch file has a node that basically parses the robot xacro file and uploads the parsed data to a ROS parameter called robot_description. The robot_description parameter is then used in Rviz for visualization and used in Gazebo for simulation. If our xacro model is wrong, then this launch file will throw an error. launch/view_model.launch: This launch file will upload the robot URDF model and view the model in Rviz. launch/view_navigation.launch: The will show the URDF model and navigation-related display types in Rviz.
[ 65 ]
Modeling the Differential Drive Robot
Chapter 3
launch/view_robot_gazebo.launch: This will launch the URDF model in
Gazebo and start all Gazebo plugins. meshes/: This folder contains the necessary meshes for the robot model. You can build the workspace using the catkin_make command.
After building the packages, we can launch the Chefbot model in Rviz using the following command: $ roslaunch chefbot_descriptionview_robot.launch
The robot model in Rviz is shown in the following screenshot:
Chefbot URDF model in Rviz
[ 66 ]
Modeling the Differential Drive Robot
Chapter 3
Here is the view_robot.launch file that visualizes the robot in Rviz:
[ 68 ]
Modeling the Differential Drive Robot
Chapter 3
In this code, we can see the definition of two links called base_footprint and base_link. The base_footprint link is a dummy link, meaning it has any properties; it is just for showing the origin of the robot. The base_link is the origin of the robot and it has visual and collision properties. We can also see that the link is visualized as a mesh file. We can also see the inertial parameters of the link in the definition. The joint is the combination of two link. We can define a joint in URDF by mentioning two links and the type of the joint. There are different types of joints available in URDF, such as fixed, revolute, continuous, and prismatic. In this snippet, we are creating a fixed joint because there is no movement between these frames. This chapter has been all about the basics of the Chefbot URDF. We will learn more about Chefbot simulation and give an explanation of the parameters in the next chapter.
Summary
In this chapter, we discussed the modeling of the Chefbot robot. The modeling involves 2D and 3D designing of the robot hardware and ends up in as URDF model, which can be used in ROS. The chapter started with the various requirements to be satisfied by the robot and we have seen how to calculate various design parameters. After calculating the design parameters, we started to design the 2D sketches of the robot hardware. The designing was done using LibreCAD, a free CAD tool. After that, we worked on the 3D model in Blender using Python scripting. We have created the mesh model from Blender and created the URDF model of the robot. After the creation of the URDF model, we looked at how to visualize the robot in Rviz. In the next chapter, we will discuss how to simulate this robot and perform mapping and localization.
[ 69 ]
Modeling the Differential Drive Robot
Chapter 3
Questions 1. 2. 3. 4. 5.
What is robot modeling and what are its uses? What is the aim of a 2D robot model? What is the aim of a 3D robot model? What is the advantage of Python scripting over manual modeling? What is a URDF file and what are its uses?
Further reading
To learn more about URDF and Xacro and Gazebo you can refer book: Mastering ROS for Robotics Programming - Second Edition (https://www.packtpub.com/hardware-andcreative/mastering-ros-robotics-programming-second-edition)
[ 70 ]
4 Simulating a Differential Drive Robot Using ROS
In the previous chapter, we looked at how to model Chefbot. In this chapter, we are going to learn how to simulate the robot using the Gazebo simulator in ROS. We will learn how to create a simulation model of Chefbot, and we will create a hotel-like environment in Gazebo to test our application, which is programmed to automatically deliver food to customers. We will look at a detailed explanation of each of the steps to test out our application. The following are the important topics that we are going to cover in this chapter: Getting started with the Gazebo simulator Working with the TurtleBot 2 simulation Creating a simulation of Chefbot URDF tags and plugins for simulations Getting started with simultaneous localization and mapping Implementing SLAM in a Gazebo environment Creating a map using SLAM Getting started with adaptive Monte Carlo localization Implementing AMCL in a Gazebo environment Autonomous navigation of Chefbot in a hotel using Gazebo
Technical requirements
To test the application and codes in this chapter, you need an Ubuntu 16.04 LTS PC/laptop with ROS Kinetic installed.
Simulating a Differential Drive Robot Using ROS
Chapter 4
Getting started with the Gazebo simulator
In the first chapter, we looked at the basic concepts of the Gazebo simulator and its installation procedures. In this chapter, we will learn more about the usage of Gazebo and how to simulate a differential drive robot in the Gazebo simulator. The first step is to understand the GUI interfaces and its various controls. As we have discussed in the first chapter, Gazebo has two main sections. The first is the Gazebo server and the second is the Gazebo client. The simulation is done on the Gazebo server, which acts as a backend. The GUI is the frontend, which acts as the Gazebo client. We will also look at Rviz (ROS Visualizer), which is a GUI tool in ROS that is used to visualize different kinds of robot sensor data from robot hardware or a simulator, such as Gazebo. We can use Gazebo as an independent simulator to simulate the robot, or we can use interfaces with ROS and Python that can be used to program robots in the Gazebo simulator. If we are using Gazebo as an independent simulator, the default option to simulate the robot is by writing C++-based plugins (http://gazebosim.org/tutorials/?tut=plugins_hello_world). We can write C++ plugins for simulating a robot's behavior, creating new sensors, creating a new world, and so on. By default, the modeling of robots and environments in Gazebo is done using the SDF (http://sdformat.org/) file. If we are using an ROS interface for Gazebo, we have to create a URDF file that contains all the parameters of the robot and has Gazebo-specific tags to mention the simulation properties of the robot. When we start the simulation using URDF, it will convert to an SDF file using some tools and display the robot in Gazebo. The ROS interface of Gazebo is called gazebo-ros-pkgs. It is a set of wrappers and plugins that have the ability to model a sensor, robot controller, and other simulations in Gazebo and communicate over ROS topics. In this chapter, we will be mainly focusing on the ROSGazebo interface for simulating Chefbot. The advantage of the ROS-Gazebo interface is that we can program the robot by making use of the ROS framework. We can program the robot using popular programming languages such as C++ and Python using ROS. If you are not interested in using ROS and want to program the robot using Python, you should check out an interface called pygazebo (https://github.com/jpieper/pygazebo). It is a Python binding of Gazebo. In the next section, we will see the GUI of Gazebo, along with some of its important controls.
[ 72 ]
Simulating a Differential Drive Robot Using ROS
Chapter 4
The Gazebo's graphical user interface
We can start Gazebo in several ways. You have already seen this in Chapter 1, Getting Started with Robot Operating System. In this chapter, we are using the following command to start an empty world, meaning that there is no robot and no environment: $ roslaunch gazebo_ros empty_world.launch
The preceding command will start the Gazebo server and client and load an empty world into Gazebo. Here is the view of the empty world in Gazebo:
Gazebo user interface
The Gazebo user interface can be divided into three sections: Scene, Left Panel, and the Right Panel.
[ 73 ]
Simulating a Differential Drive Robot Using ROS
Chapter 4
The Scene The Scene is the place where the simulation of the robot takes place. We can add various objects to the scene, and we can interact with the robot in the scene using the mouse and keyboard.
The Left Panel You can see the left Panel when we launch Gazebo. There are three main tabs in the Left Panel: World: The World tab contains a list of models in the current Gazebo Scene. Here, we can modify model parameters, such as the pose, and can also change the camera's pose. Insert: The Insert tab allows you to add a new simulation model to the Scene. The models are available in the local system, as well as the remote server. The /home//.gazebo/model folder will keep the local model files and models in the remote server in http://gazebosim.org/models, as shown in the following screenshot:
The Insert tab in the left panel of Gazebo
[ 74 ]
Simulating a Differential Drive Robot Using ROS
Chapter 4
You can see both the local files and remote files in the Insert tab that is shown in the preceding screenshot. When you start Gazebo for the first time, or when you start a world that has models from the remote server, you may see a black screen on Gazebo or a warning on the terminal. This is because the model in the remote server is being downloaded and Gazebo has to wait a while. The waiting time can vary according to the speed of your internet connection. Once the model is downloaded, it will be kept in the local model folder, so there will not be any delay the next time. Layers: Most of the time, we will not use this tab. This tab is for organizing the different visualizations available in the simulation. We can hide/unhide the models in the simulation by toggling each layer. Most of the time in the simulation, this tab will be empty.
Right Panel The Right panel is hidden by default. We have to drag it in order to view it. This panel enables us to interact with the mobile parts of the model. We can see the joints of the model if we select the model in the scene.
Gazebo toolbars The Gazebo has two toolbars. One is above the Scene and one is below it.
Upper toolbar he upper toolbar is very useful for interacting with the Gazebo Scene. This toolbar is mainly for manipulating the Gazebo Scene. It has functions to select the model, scale it, translate and rotate it, and add new shapes to the scene:
Upper toolbar of Gazebo
[ 75 ]
Simulating a Differential Drive Robot Using ROS
Chapter 4
The following list shows you detailed descriptions of each option: Select Mode: If we are in Select Mode, we can select the models in the Scene and set their properties, as well as navigate inside the Scene. Translate Mode: In Translate Mode, we can select a model and translate it model by clicking the Left button. Rotate Mode: In Rotate Mode, we can select the model and change its orientation. Scale Mode: In Scale Mode, we can select the model and scale it. Undo/Redo: This enables us to undo or redo actions in the Scene. Simple Shapes: With this option, we can insert primitive shapes into the scene, such as a cylinder, cube, or sphere. Lights: The Lights option enables us to add different kinds of light sources into the Scene. Copy/Paste: The Copy and Paste options enable us to copy and paste different models and parts of the Scene. Align: This enables us to align models to one another. Snap: This snaps one model and moves it inside the Scene. Change view: This changes the view of the Scene. It mainly uses the perspective view and orthogonal view. Screenshot: This takes a screenshot of the current Scene. Record Log: This saves Gazebo's logs.
Bottom toolbar The bottom toolbar mainly gives us an idea about the simulation. It displays the Simulation Time, which refers to the time that is passing within the simulator. The simulation can sped up or slowed down. This depends on the computation required for the current simulation. The Real Time display refers to the actual time passing in real life when the simulator is running. The real time factor (RTF) is the ratio between simulation time and the speed of real time. If the RTF is one, it means that the simulation is happening at a rate identical to the speed of time in reality. The state of the world in Gazebo can change with each iteration. Each iteration can make changes in Gazebo for a fixed amount of time. That fixed time is called the step size. By default, the step size is 1 millisecond. The step size and iteration are shown in the tool bar, as shown in the following screenshot:
[ 76 ]
Simulating a Differential Drive Robot Using ROS
Chapter 4
Lower toolbar of Gazebo
We can pause the simulation and see each step using the Step button. You can get more information about the Gazebo GUI from
http://gazebosim.org/tutorials?cat=guided_b&tut=guided_b2.
Before going to the next section, you can play with Gazebo and learn more about how it works.
Working with a TurtleBot 2 simulation
After working with Gazebo, now it's time to run a simulation on it and work with some robots. One of the popular robots available for education and research is TurtleBot. The TurtleBot software was developed within the ROS framework, and there is a good simulation of its operations available in Gazebo. The popular versions of TurtleBot are TurtleBot 2 and 3. We will learn about TurtleBot 2 in this section because our development of Chefbot was inspired by its design. Installing TurtleBot 2 simulation packages in Ubuntu 16.04 is straightforward. You can use the following command to install TurtleBot 2 simulation packages for Gazebo: $ sudo apt-get install ros-kinetic-turtlebot-gazebo
After installing the packages, we can start running the simulation. There are several launch files inside the turtlebot-gazebo packages that have different world files. A Gazebo world file (*.world) is an SDF file consisting of the properties of the models in the environment. When the world file changes, Gazebo will load with a different environment.
[ 77 ]
Simulating a Differential Drive Robot Using ROS
Chapter 4
The following command will start a world that has a certain set of components: $ roslaunch turtlebot_gazebo turtlebot_world.launch
The simulation will take some time to load, and when it loads, you will see the following models in the Gazebo Scene:
TurtleBot 2 simulation in Gazebo
When we load the simulation in Gazebo, it will also load the necessary plugins to interact with ROS. TurtleBot 2 has the following important components: A mobile base with a differential drive A depth sensor for creating a map A bumper switch to detect collision When the simulation loads, it will load the ROS-Gazebo plugins to simulate a differential drive mobile base, depth sensor (Kinect or Astra), and plugins for bumper switches. So, after loading the simulation, if we enter a $ rostopic list command in the terminal, a selection of topics will appear as shown in the following screenshot. As we saw earlier, we can see the topics from the differential drive plugin, depth sensor, and bumper switches. In addition to these, we can see the topics from the ROS-Gazebo plugins that mainly contain the current state of the robot and other models in the simulation.
[ 78 ]
Simulating a Differential Drive Robot Using ROS
Chapter 4
The Kinect/Astra sensors can give an RGB image and depth image. The differential drive plugin can send the odometry data of the robot in the /odom (nav_msgs/Odometry) topic and can publish the robot's transformation in the /tf (tf2_msgs/TFMessage) topics, as shown in the following screenshot:
ROS topics from the TurtleBot 2 simulation
[ 79 ]
Simulating a Differential Drive Robot Using ROS
Chapter 4
We can visualize the robot model and sensor data in Rviz. There is a TurtleBot package dedicated for visualization. You can install the following package to visualize the robot data: $ sudo apt-get install ros-kinetic-turtlebot-rviz-launchers
After installing this package, we can use the following launch file to visualize the robot and its sensor data: $ roslaunch turtlebot-rviz-launchers view_robot.launch
We will get the following Rviz window with the robot model displayed in it. We can then enable the sensor displays to visualize this particular data, as shown in the following screenshot:
TurtleBot 2 visualization in Rviz
In the next section, we will learn how to move this robot.
[ 80 ]
Simulating a Differential Drive Robot Using ROS
Chapter 4
Moving the robot
The differential drive plugin of the robot is capable of receiving ROS Twist messages (geometry_msgs/Twist), which consist of the current linear and angular velocities of the robot. The teleoperation of the robot means moving the robot manually using a joy stick or keyboard by using ROS Twist messages. We will now look at how to move the Turtlebot 2 robot using keyboard teleoperation. We have to install a package to teleoperate the TurtleBot 2 robot. The following command will install the TurtleBot teleoperation package: $ sudo apt-get install ros-kinetic-turtlebot-teleop
To start teleoperation, we have to start the Gazebo simulator first, and then start the teleoperation node using the following command: $ roslaunch turtlebot_teleop keyboard_teleop.launch
In the terminal, we can see the key combination for moving the robot. You can move it using those keys, and you will see the robot moving in Gazebo and Rviz, as shown in the following screenshot:
TurtleBot 2 keyboard teleoperation
[ 81 ]
Simulating a Differential Drive Robot Using ROS
Chapter 4
When we press the buttons on the keyboard, it will send a Twist message to the differential drive controller, and the controller will move the robot in the simulation. The teleop node sends a topic called /cmd_vel_mux/input/teleop (geometry_msgs/Twist), which is shown in the following diagram:
The TurtleBot keyboard teleoperation node
Creating a simulation of Chefbot
We have seen how the turtlebot simulation works. In this section, we will be looking at how to create our own robot simulation using Gazebo. Before we start discussing this subject, you should copy the chefbot_gazebo package to your catkin workspace and enter catkin_make to build the package. Make sure you have two packages in your workspace, one called chefbot_description and the other called chefbot_gazebo. The chefbot_gazebo package contains a simulation-related launch file and parameters, and chefbot_description has the robot's URDF model, along with its simulation parameters, and the launch file that is used to view the robot in Rviz and Gazebo. Let's begin creating our Chefbot model in Gazebo so that you can familiarize yourself with the procedure. After that, we will dig deep into the xacro file and can look at the simulation parameters. The following launch file will show the robot model in Gazebo with an empty world and start all the Gazebo plugins for the robot: $ roslaunch chefbot_description view_robot_gazebo.launch
[ 82 ]
Simulating a Differential Drive Robot Using ROS
Chapter 4
The following figure shows a screenshot of the Chefbot in Gazebo:
The Chefbot in Gazebo
Let's see how we can add a URDF robot model in Gazebo. You can find the definition of the URDF robot model at chefbot_description/launch/view_robot_gazebo.launch. The first section of the code calls the upload_model.launch file for creating the robot_description parameter. If it is successful, then it will start an empty world in Gazebo:
[ 83 ]
Simulating a Differential Drive Robot Using ROS
Chapter 4
So how does the robot model in the robot_description parameter show in Gazebo? The following code snippet in the launch file does that job:
The node called spawn_model inside the gazebo_ros package will read the robot_description and spawn the model in Gazebo. The -z 0.1 argument indicates the height of the model to be placed in Gazebo. If the height is 0.1, the model will be spawned at a height of 0.1. If gravity is enabled, then the model will fall to the ground. We can change this parameter according to our requirement. The -model argument is the name of the robot model in Gazebo. This node will parse all the Gazebo parameters from the robot_description and start the simulation in Gazebo. After spawning the model, we can publish the robot transformation (tf) using the following lines of code:
We are publishing the ROS tf at 30 Hz.
Depth image to laser scan conversion
The depth sensor on the robot provides the 3D coordinates of the environment. To achieve autonomous navigation, we can use this data to create a 3D map. There are different techniques for creating a map of the environment. One of the algorithms that we are using for this robot is called gmapping (http://wiki.ros.org/gmapping). The gmapping algorithm mainly use a laser scan for creating the map, but in our case, we get an entire 3D point cloud from the sensor. We can convert the 3D depth data from a laser scan by taking a slice of the depth data. The following nodelet (http://wiki.ros.org/nodelet) in this launch file is able to receive the depth data and convert it to laser scan data:
[ 84 ]
Simulating a Differential Drive Robot Using ROS
Chapter 4
The nodelet is a special kind of ROS node that has a property called zero copy transport, meaning that it doesn't take network bandwidth to subscribe to a topic. This will make the conversion from the depth image (sensor_msgs/Image) to the laser scan (sensor_msgs/LaserScan) faster and more efficient. One of the other properties of the nodelet is that it can be dynamically loaded as plugins. We can set various properties of this nodelet, such as the range_min, name of the image topic, and the output laser topic.
URDF tags and plugins for Gazebo simulation
We have seen the simulated robot in Gazebo. Now, we will look in more detail at the simulation-related tags in URDF and the various plugins we have included in the URDF model. Most of the Gazebo-specific tags are in the chefbot_description/gazebo/chefbot.gazebo.xacro file. Also, some of the tags in chefbot_description/urdf/chefbot.xacro are used in the simulation. Defining the and tags in chefbot.xacro is very important for our simulation. The tag in URDF defines a boundary around the robot link, which is mainly used to detect the collision of that particular link, whereas the tag encompasses the mass of the link and the moment of inertia. Here is an example of the tag definition:
These parameters are part of the robot's dynamics, so in the simulation these values will have an effect on the robot model. Also, in the simulation, it will process all the links and joints, as well as its properties.
[ 85 ]
Simulating a Differential Drive Robot Using ROS
Chapter 4
Next, we will look at the tags inside the gazebo/chefbot.gazebo.xacro file. The important Gazebo-specific tag we are using is , which is used to define the simulation properties of an element in the robot. We can either define a property that is applicable to all the links or one that is specific to a link. Here is a code snippet inside the xacro file that defines the coefficient of the friction of a link:
1.0 1.0 1000000.0 100.0 0.001 1.0
The reference property is used to specify a link in the robot. So, the preceding properties will only be applicable to the chefbot_wheel_left_link. The following code snippet shows you how to set the color of a robot link. We can create custom colors, define the custom colors, or use the default colors in Gazebo. You can see that for the base_link, we are using the Gazebo/White color from Gazebo's default property:
Gazebo/White
Refer to http://gazebosim.org/tutorials/?tut=ros_urdf to see all the tags that are used in the simulation.
That covers the main tags of the simulation. Now we will look at the Gazebo-ROS plugins that we have used in this simulation.
[ 86 ]
Simulating a Differential Drive Robot Using ROS
Chapter 4
Cliff sensor plugin The cliff sensor is a set of IR sensors that detect cliffs, which helps to avoid steps and prevents the robot from falling. This is one of the sensors in the mobile base of Turtlebot 2, called Kobuki (http://kobuki.yujinrobot.com/). We're using this plugin in the Turtlebot 2 simulation. We can set the parameters of the sensors, such as the minimum and maximum angle of the IR beams, the resolution, and the number of samples per second. We can also limit the detection range of the sensor. There are three cliff sensors in our simulation model, as shown in the following code:
true 50 true
50 1.0 -0.0436
0.01 0.15 1.0
[ 87 ]
Simulating a Differential Drive Robot Using ROS
Chapter 4
Contact sensor plugin Here is the code snippet for the contact sensor on our robot. If the base of the robot collides with any objects, this plugin will trigger. It is commonly attached to the base_link of the robot, so whenever the bumper hits any object, this sensor will be triggered:
0.3 0.3
1 50.0 true
base_footprint_collision_base_link
Gyroscope plugin The gyroscope plugin is used to measure the angular velocity of the robot. Using the angular velocity, we can compute the orientation of the robot. The orientation of the robot is used in the robot drive controller for computing the robot's pose, as shown in the following code:
true 50 false
gaussian
0.0 ${0.0014*0.0014}
The first node in this launch file starts map_server from the map_server package. The map_server node loads a static map that we have already saved and publishes it into a topic called map (nav_msgs/OccupancyGrid). We can mention the map file as an argument of the amcl_demo.launch file, and if there is a map file, the map_server node will load that; otherwise it will load the default map, which is located in the chefbot_gazeob/maps/hotel.yaml file. After loading the map, we start the amcl node and move the base node. The AMCL node helps to localize the robot on the current map and the move_base node inside the ROS navigation stack, which helps in navigating the robot from the start to the target position. We will learn more about the move_base node in the upcoming chapters. The move_base node also needs to be configured with parameters. The parameter files are kept inside the chefbot_gazebo/param folder, as shown in the following code:
You can refer more about ROS navigation stack from following link http://wiki.ros.org/navigation/Tutorials/RobotSetup
Implementing AMCL in the Gazebo environment
In this section, we will learn how to implement AMCL in our Chefbot. We will use the following procedures to incorporate AMCL within the simulation. Each command should be executed in each terminal. The first command starts the Gazebo simulator: $ roslaunch chefbot_gazebo chefbot_hotel_world.launch
Now we can start the AMCL launch file, with or without the map file as an argument. If you want to use a custom map that you have built, then use the following command: $ roslaunch chefbot_gazebo amcl_demo.launch map_file:=/home//Desktop/hotel
If you want to use the default map, you can use the following command: $ roslaunch chefbot_gazebo amcl_demo.launch
[ 99 ]
Simulating a Differential Drive Robot Using ROS
Chapter 4
After starting AMCL, we can start Rviz to visualize the map and robot. We will see a view in Rviz as shown in the following screenshot. You can see a map and a robot surrounded by green particles. The green particles are called amcl particles. They indicate the uncertainty of the robot's position. If there are more particles around the robot, then this means that the uncertainty of the robot's position is higher. When it starts moving, the particle count will reduce and its position will be more certain. If the robot isn't able to localize the position of the map, we can use the 2D Pose Estimate button in Rviz (on the toolbar) to manually set the initial position of the robot on the map. You can see the button in the following screenshot:
Starting AMCL on the hotel map.
[ 100 ]
Simulating a Differential Drive Robot Using ROS
Chapter 4
If you zoom into the robot's position in Rviz, you can see the particles, as shown in the preceding screenshot. We can also see the obstacles around the robot in different colors:
AMCL cloud around the robot.
In the next section, we will learn how to program the Chefbot to autonomously navigate this map. You don't need to close the current terminals; we can navigate the robot autonomously in the Rviz itself.
[ 101 ]
Simulating a Differential Drive Robot Using ROS
Chapter 4
Autonomous navigation of Chefbot in the hotel using Gazebo
To start the robot's autonomous navigation, we just need to command the target robot position on the map. There is a button in Rviz called 2D Nav Goal. We can click that button and click on a point on the map. You can now see an arrow indicating the position of the robot. When you give the target position in the map, you can see that the robot is planning a path from its current position to the target position. It will slowly move from its current position to the target position, avoiding all obstacles. The following screenshot shows the path planning and navigation of the robot to the target position. The color grid around the robot shows the local cost map of the robot, as well as the local planner path and the obstacles around the robot:
Autonomous navigation of the robot.
In this way, if we command a position inside the map that is nearer to a table, the robot can go to that table and serve the food and then return back to its home position. Instead of commanding it from Rviz, we can write an ROS node to do the same. This will be explained in the last few chapters of this book.
[ 102 ]
Simulating a Differential Drive Robot Using ROS
Chapter 4
Summary
In this chapter, we learned how to simulate our own robot, called Chefbot. We looked at the design of the Chefbot in the previous chapter. We started the chapter by learning about the Gazebo simulator and its different features and capabilities. After that, we looked at how the ROS framework and Gazebo simulator are used to perform a robot simulation. We installed the TurtleBot 2 package and tested the Turtlebot 2 simulation in Gazebo. After that, we created the Chefbot simulation and used Gmapping, AMCL, and autonomous navigation in a hotel environment. We learned that the accuracy of the simulation depends on the map, and that the robot will work better in a simulation if the generated map is perfect. In the next chapter, we will learn how to design the robot's hardware and electronic circuit.
Questions 1. 2. 3. 4. 5. 6.
How we can model a sensor in Gazebo? How is ROS interfaced with Gazebo? What are the important URDF tags for simulation? What is Gmapping, and how we can implement it in ROS? What is the function of the move_base node in ROS? What is AMCL, and how we can implement it in ROS?
Further reading
To learn more about URDF, Xacro, and Gazebo, you can refer to the book Mastering ROS for Robotics Programming - Second Edition (https://www.packtpub.com/hardware-andcreative/mastering-ros-robotics-programming-second-edition).
[ 103 ]
5 Designing ChefBot Hardware and Circuits
In this chapter, we will discuss the design and workings of ChefBot hardware and look at a selection of its hardware components. In the previous chapter, we designed and simulated the basic robot framework in a hotel environment using Gazebo and ROS, and tested a few variables, such as the robot body mass, motor torque, wheel diameter, and more. We also tested the autonomous navigation capability of ChefBot in a hotel environment. To achieve this using hardware, we need to select all the hardware components and figure out how to connect all these components. We know that the main functionality of this robot is navigation: this robot will have the ability to navigate from a start position to an end position without any collision with its surroundings. We will discuss the different sensors and hardware components required to achieve this goal. We will look at a block diagram representation of these components and its explanation, and also discuss the main functions and physical operations of the robot. Finally, we need to select the components required to build the robot. We will also familiarize ourselves with the online stores where we can purchase these components. If you have a TurtleBot, you may skip this chapter because this chapter is only for those who need to create their robot's hardware. Let's look at the specifications that we have to meet in the design of the hardware. The robot hardware mainly includes the robot chassis, sensors, actuators, controller boards, and PC. The following topics will be covered in this chapter: Block diagram and description of the Chefbot robot Robot component selection and description The workings of Chefbot's hardware
Designing ChefBot Hardware and Circuits
Chapter 5
Technical requirements
The components required to build the robot are described in this chapter. You have to purchase these components or similar components in order to build the ChefBot.
Specifications of the ChefBot's hardware
In this section, we will be discussing some of the important specifications that we mentioned in Chapter 3, Modeling the Differential-Drive Robot. The final robot prototype will meet the following specifications: Simple and cost-effective robot chassis design: The robot chassis design should be simple and cost effective compared to existing robots. Autonomous navigation functionality: The robot should autonomously navigate and it should contain the necessary sensors for doing this. Long battery life: The robot should have a long battery life in order to work continuously. The length of time that it can work should be greater than one hour. Obstacle avoidance: The robot should be able to avoid static and dynamic objects in its surroundings. The robot hardware design should meet these specifications. Let's look at one of the possible ways of interconnecting the components in this robot. In the next section, we will look at a block diagram of the robot and use it to examine its workings.
Block diagram of the robot
The robot's movement is controlled by two direct current (DC) gear motors using an encoder. The two motors are driven using a motor driver. The motor driver is interfaced with an embedded controller board, which will send commands to the motor driver to control the motor's movements. The encoder of the motor is interfaced with the controller board in order to count the number of rotations of the motor shaft. This data is used to compute the odometry data of the robot. There are ultrasonic sensors that are interfaced with the controller board in order to sense the obstacles and measure the distance from the obstacles. There is an IMU sensor to improve odometry calculation. The embedded controller board is interfaced with a PC, which does all the high-end processing in the robot. Vision and sound sensors are interfaced with the PC and Wi-Fi is attached for remote operations. Each component of the robot is explained in the following diagram:
[ 105 ]
Designing ChefBot Hardware and Circuits
Chapter 5
Robot hardware block diagram
Motor and encoder
The robot that we are going to design is a differential-drive robot with two wheels, so we will require two motors for its locomotion. Each motor consists of quadrature encoders (http://www.creative-robotics.com/quadrature-intro) so that we can get motor rotation feedback data. The quadrature encoder will send data regarding of the rotation of the motor as square pulses; we can decode the pulses to get the number of the encoder's ticks, which can be used for feedback. If we know the wheel's diameter and the number of ticks of the motor, we can compute the displacement and the angle of the robot that moved. This computation is very useful for us in our attempts to navigate the robot.
Selecting motors, encoders, and wheels for the robot From the simulation, we got an idea of the robot's parameters. While experimenting with the simulation's parameters, we mentioned that the motor torque needed to drive the robot is 18 N, but the calculated torque is slightly more than this; we are selecting a standard torque motor that is very close to the actual torque in order to make the motor selection easier. One of the standard motors that we might consider is from Pololu. According to our design specifications, we could select a high-torque DC gear motor with an encoder working at 12 V DC and with a speed of 80 RPM.
[ 106 ]
Designing ChefBot Hardware and Circuits
Chapter 5
The following image shows the selected motor for this robot. The motor comes with an integrated quadrature encoder with a resolution of 64 counts per revolution of the motor shaft, which corresponds to 8,400 counts per revolution of the gearbox's output shaft:
DC gear motor with encoder and wheel (see https://www.pololu.com/product/2827)
This motor has six differently colored pins . The descriptions of this motor's pins are given in the following table: Color Function Red Motor power (connects to one motor terminal) Black Motor power (connects to the other motor terminal) Green Encoder GND Blue Encoder Vcc (3.5 V-20 V) Yellow Encoder A output White Encoder B output In accordance with our design specifications, we will choose a wheel diameter of 90 mm. Pololu provides a 90-mm wheel, which is available at http://www.pololu.com/product/1439. The preceding image showed the motor assembled with this wheel. The other connectors needed to connect the motors and wheels together are available as follows: The mounting hub required to mount the wheel to the motor shaft is available at
http://www.pololu.com/product/1083.
The L-bracket for the motor to mount onto the robot chassis is available at http://www.pololu.com/product/1084.
[ 107 ]
Designing ChefBot Hardware and Circuits
Chapter 5
Motor driver
A motor driver, or motor controller, is a circuit that can control the speed of the motor. By controlling the motors, we mean that we can control the voltage across the motors and can also control the direction and speed of the motors. Motors can rotate clockwise or counter clockwise if we change the polarity of the motor terminal. H-bridge circuits are commonly used in motor controllers. An H-bridge is an electronic circuit that can apply voltage in either direction of the load. It has high current-handling properties and can change the direction of the current flow. The following diagram shows a basic H-bridge circuit using switches:
H -bridge circuit
The direction of the motor according to the state of the four switches is given as follows: S1 S2 S3 S4 Result 1 0 0 1 Motor moves right 0 1 1 0 Motor moves left 0 0 0 0 Motor free runs 0 1 0 1 Motor brakes 1 0 1 0 Motor brakes 1 1 0 0 Motor shoots through 0 0 1 1 Motor shoots through 1 1 1 1 Motor shoots through
[ 108 ]
Designing ChefBot Hardware and Circuits
Chapter 5
We have seen the basics of an H-bridge circuit in the preceding motor driver circuit diagram. Now, we will select one of the motor drivers for our application and discuss how it works.
Selecting a motor driver/controller There are some motor drivers available in Pololu that are compatible with the selected motor. The following image shows one of the motor drivers that we will use in our robot:
Dual VNH2SP30 motor driver carrier MD03A
This motor driver is available at http://www.pololu.com/product/708. This driver can drive two motors with a maximum current rating of 30 A, and contains two integrated ICs for driving each of the motors. The pin description of this driver is given in the upcoming sections.
[ 109 ]
Designing ChefBot Hardware and Circuits
Chapter 5
Input pins The following pins are the input pins of the motor driver, through which we can control mainly the motor speed and direction: Pin name
Function These monitor the fault conditions of motor drivers 1 and 2. In a 1DIAG/EN, 2DIAG/EN normal operation, they will remain disconnected. These pins will control the direction of motors 1 and 2 in the following manner: 1INa, 1INb, 2INa, 2INb • If INA = INB = 0, the motor will break • If INA = 1, INB = 0, the motor will rotate clockwise • If INA = 0, INB = 1, the motor will rotate counter clockwise • * If INA = INB = 1, the motor will break
1PWM, 2PWM 1CS, 2CS
This will control the speed of motors 1 and 2 by turning them on and off at very high speed. This is the current sensing pin for each motor.
Output pins The output pins of the motor driver will drive the two motors. The following are the output pins: Pin name Function OUT 1A, OUT 1B These pins can connect to motor 1's power terminals. OUT 2A, OUT 2B These pins can connect to motor 2's power terminals.
Power supply pins The following are the power supply pins: Pin name
Function These are the supply pins of the two motors. The voltage ranges from 5.5 VIN (+), GND (-) V to 16 V. +5 VIN, GND (-) This is the power supply of the motor driver. The voltage should be 5 V.
[ 110 ]
Designing ChefBot Hardware and Circuits
Chapter 5
Embedded controller board
Controller boards are typically I/O boards that can send control signals in the form of digital pulses to the H-bridge/motor-driver board and can receive inputs from sensors, such as ultrasonic and IR sensors. We can also interface motor encoders with the control board in order to send data from the motor. The main uses of the controller board in this robot are as follows: Interfacing the motor driver and encoder Interfacing the ultrasonic sound sensor Sending and receiving sensor values to and from the PC We will deal with I/O boards and interfacing with different components in the upcoming chapters. Some of the more popular I/O boards are Arduino (arduino.cc) and Tiva-C LaunchPad (http://www.ti.com/tool/EK-TM4C123GXL) by Texas Instruments. We are selecting Tiva-C LaunchPad over Arduino because of the following factors: Tiva-C LaunchPad has a microcontroller based on a 32-bit ARM Cortex-M4 with 256 KB flash memory, 32 KB SRAM, and 80 MHz data transmission frequency; most Arduino boards run below these specifications. Outstanding processing performance combined with fast interrupt handling. 12 timers. 16 PWM outputs. 2 quadrature encoder inputs. 8 universal asynchronous receiver/transmitters (UART). 5 V-tolerant general-purpose input/output (GPIO). Low cost and size compared to Arduino boards. Easily programmable interface IDE called Energia (http://energia.nu/). The code written in Energia is Arduino-board compatible.
[ 111 ]
Designing ChefBot Hardware and Circuits
Chapter 5
The following image shows Texas Instrument's Tiva-C LaunchPad:
Tiva-C LaunchPad 123 (http://www.ti.com/tool/EK-TM4C123GXL)
The pinout of Texas Instrument's LaunchPad series is given at http://energia.nu/pin-maps/guide_stellarislaunchpad/. This pinout map is compatible with all LaunchPad series releases. This can also be used while programming in the Energia IDE.
[ 112 ]
Designing ChefBot Hardware and Circuits
Chapter 5
Ultrasonic sensors
Ultrasonic sensors, also called ping sensors and are mainly used to measure the distance from an object. The main application of ping sensors is to avoid obstacles. The ultrasonic sensor emits high-frequency sound waves and evaluates the echoes that it receives from the object. The sensor will calculate the delay between the sending and receiving of the echo and determine its distance to the object. In our robot, collision-free navigation is an important part of the design specifications, otherwise there will be damage to the robot. You will see an image showing an ultrasonic sensor in the next section. This sensor can be installed on the sides of a robot to detect collisions at the sides and back of the robot. Kinect is also mainly used for obstacle detection and collision avoidance when used in robotics. Kinect can only be expected to be accurate at a range of 0.8 m, so the remaining distance from the 0.8 m-range limit can be detected using an ultrasonic sensor. In this case, the ultrasonic sensor is actually an add-on to our robot in order to increase its collision avoidance and detection abilities.
Selecting an ultrasonic sensor One of the more popular and cheap ultrasonic sensors available is HC-SR04. We are selecting this sensor for our robot because of the following factors: Range of detection is from 2 cm to 4 m Working voltage is 5 V Working current is very low, typically 15 mA We can use this sensor to accurately detect obstacles. It also works at 5 V. Here is an image of HC-SR04 and its pinout:
Ultrasonic sound sensor (https://www.makerfabs.com/index.php?route=product/product&product_id=72)
[ 113 ]
Designing ChefBot Hardware and Circuits
Chapter 5
The pins and their functions are given as follows: Pins Vcc, GND Trig Echo
Function These are the supply pins of the ultrasonic sensor. Usually, we need to apply 5 V for it to operate normally. This is the input pin of the sensor. We need to apply a pulse with a particular duration to this pin to send the ultrasonic sound waves. This is the output pin of the sensor. It will generate a pulse on this pin with a time duration according to the delay in receiving the triggered pulse.
Inertial measurement unit
We will use the inertial measurement unit (IMU) in this robot to get a good estimate of the odometry value and the robot's pose. The odometry values computed from the encoder alone may not be sufficient for efficient navigation, as they can contain errors. To compensate for the error during the robot's movement, especially rotation, we will use the IMU in this robot. We are selecting MPU 6050 for the IMU because of the following reasons: In MPU 6050, the accelerometer and gyroscope are integrated on a single chip It provides high accuracy and sensitivity We are able to interface with a magnetometer for better IMU performance The breakout board of MPU 6050 is very cheap MPU 6050 can directly interface with LaunchPad Both MPU 6050 and LaunchPad are 3.3 V-compatible Software libraries are also available for easier interfacing between MPU 6050 and LaunchPad The following image shows the breakout board of MPU 6050:
The MPU 6050 device
[ 114 ]
Designing ChefBot Hardware and Circuits
Chapter 5
The pins and their functions are given as follows: Pins VDD, GND INT
Functions Supply voltage 2.3 V-3.4 V This pin will generate an interrupt when data comes to the device buffer Serial data line (SDA) and serial clock line (SCL) are used for I2C SCL, SDA communication ASCL, ASDA Auxiliary I2C for communication with the magnetometer We can purchase the breakout board from Amazon at http://a.co/9EBIquO.
Kinect/Orbbec Astra
Kinect is a 3D-vision sensor, mainly used in 3D-vision applications and motion-based gaming. We are using Kinect for 3D vision. Using Kinect, the robot will get a 3D image of the surrounding. The 3D images are converted to finer points that are gathered to form a point cloud. The point cloud data will have all the 3D parameters that constitute the surrounding environment. The main use of Kinect on the robot is to mock the functionality of a laser scanner. The laser scanner data is essential for the SLAM algorithm to build a map of the environment. The laser scanner is a very costly device, so instead of buying an expensive laser scanner, we can convert a Kinect into a virtual laser scanner. Kinect has officially stopped production, but it's still available from some vendors. One of the alternatives to Kinect is Orbbec Astra (https://orbbec3d.com/product-astra/). It will support the same software that is written for Kinect. The point-cloud-to-laser-data conversion is done with this software, so we only need to change the device driver if you are using Astra; the resetting of the software is the same. After generating the map of the environment, the robot can navigate the surroundings. The following image shows the Kinect sensor (A) and Orbbec Astra (B):
Kinect and Orbbec Astra
[ 115 ]
Designing ChefBot Hardware and Circuits
Chapter 5
Kinect mainly has an IR camera and projector, as well as an RGB camera. The IR camera and projector generates the 3D point cloud of the surrounding area. It also has a mic array and motorized tilt for moving the Kinect up and down. The Astra is very similar to Kinect. We can purchase Kinect from
http://www.amazon.co.uk/Xbox-360-Kinect-Sensor-Adventures/dp/B0036DDW2G.
We can purchase Astra from https://orbbec3d.com/product-astra/.
Central processing unit
The robot is mainly controlled by the navigational algorithm that is running on its PC. We can choose a laptop, mini PC, or net book to use for the robot's processing functionalities. Recently, Intel launched a mini PC called Intel Next Unit of Computing (NUC). It has an ultra-small form factor (size), is lightweight, and has a good computing processor with either Intel Celeron, Core i3, or Core i5. It can support up to 16 GB of RAM and has integrated Wi-Fi/Bluetooth. We are choosing Intel NUC because of its performance, ultrasmall form factor, and its light weight. We are not going for a popular board, such as Raspberry Pi (http://www.raspberrypi.org/) or Beagle Bone (http://beagleboard.org/), because we require high-computing power, and this cannot be provided by these boards. The NUC we are using is Intel DN2820FYKH. Here is the specification of this computer: Intel Celeron dual core processor with 2.39 GHz 4 GB RAM 500 GB hard disk Intel-integrated graphics Headphone/microphone jack 12 V supply The following image shows the Intel NUC minicomputer:
Intel NUC DN2820FYKH
[ 116 ]
Designing ChefBot Hardware and Circuits
Chapter 5
We can purchase NUC from Amazon at http://a.co/2F2flYl. This model of NUC is an old model; if it is not available, you can check for a low-cost NUC using the following links shown: Intel NUC BOXNUC6CAYH (https://www.intel.com/content/www/us/en/ products/boards-kits/nuc/kits/nuc6cayh.html) Intel NUC KIT NUC7CJYH (https://www.intel.com/content/www/us/en/products/boards-kits/nuc/kits /nuc7cjyh.html) Intel NUC KIT NUC5CPYH (https://www.intel.com/content/www/us/en/products/boards-kits/nuc/kits /nuc5cpyh.html)
Intel NUC KIT NUC7PJYH (https://www.intel.com/content/www/us/en/ products/boards-kits/nuc/kits/nuc7pjyh.html)
Speakers/mic
The main function of the robot is autonomous navigation. We will add an additional feature with which the robot can interact with users through speech. The robot can be given commands using voice input and can speak to the user using a text-to-speech (TTS) engine, which can convert text to speech format. A microphone and speakers are essential for this application. There is no particular selection that we will recommend for this hardware. If the speaker and mic are USB compatible, then that will be great. One of the other alternatives is a Bluetooth headset.
Power supply/battery
One of the most important hardware components is the power supply. We saw in the specification that the robot has to work for more than one hour. It will be good if the supply voltage of the battery is compatible with that required by the components. Also, if the size and weight of the battery is less than what we had in mind, it will not affect the robot's payload.
[ 117 ]
Designing ChefBot Hardware and Circuits
Chapter 5
Another concern is that the maximum current needed for the entire circuit will not exceed the battery's maximum current, that it can source. The maximum voltage and current distribution of each part of the circuit is as follows: Component Maximum current (in amperes) Intel NUC PC 12 V, 5 A Kinect 12 V, 1 A Motors 12 V, 0.7 A Motor driver, ultrasonic sensors, IMU, speakers 5 V, < 0.5 A To meet these specifications, we are selecting a 12 V, 10 AH li-polymer or sealed lead acid (SLA) battery for our robot. Here is a typical low-cost SLA battery that we can use for this purpose:
Sealed lead acid battery
We can buy this battery from http://a.co/iOaMuZe. You can choose a battery based on how convenience it is for you, but it should satisfy the robot's power requirements.
[ 118 ]
Designing ChefBot Hardware and Circuits
Chapter 5
How ChefBot s hardware works ? We can explain how ChefBot's hardware works using the following block diagram. This is an improved version of our first block diagram, as it mentions the voltage of each component and its interconnection:
Detailed block diagram of Chefbot's hardware
The main aim of this chapter was to design the hardware for ChefBot, which included finding the appropriate hardware components and learning about the interconnection between each part. The main functionality of this robot is to perform autonomous navigation. The hardware design of the robot is optimized for autonomous navigation. The robot drive is based on the differential-drive system, which consists of two motors and two wheels. There are caster wheels for supporting the main wheels. These two motors can move the robot to face in any direction on a 2D plane by adjusting their direction and speed of rotation.
[ 119 ]
Designing ChefBot Hardware and Circuits
Chapter 5
For controlling the velocity and direction of the wheels, we have to interface a motor controller, which can perform these functions. The motor driver we choose should able to control two motors at the same time, and it should also be able to change their direction and speed. The motor driver pins are interfaced with a microcontroller board called Tiva-C LaunchPad, which can send the commands to change the direction and speed of the motor. The motor driver is interfaced with LaunchPad with the help of a level shifter. The level shifter is a circuit that can shift voltage levels from 3.3 V to 5 V and vice versa. We are using a level shifter because the motor driver is operating at a level of 5 V, but the LaunchPad board is operating at 3.3 V. Each motor has a rotation feedback sensor called an encoder, which can be used to estimate the robot's position. The encoders are interfaced with LaunchPad with the level shifter. Other sensors that are interfaced with LaunchPad include an ultrasonic sound sensor and IMU. The ultrasonic sound sensor can detect objects that are close by, but that cannot be detected by the Kinect sensor. IMU is used along with encoders to get a good estimation of the robot's pose. All sensor values are received on the LaunchPad and sent to the PC via USB. The LaunchPad board runs a firmware code that can receive all sensor values and send them to the PC. The PC is interfaced with Kinect, the LaunchPad board, the speaker, and the mic. The PC has ROS running on it, and it will receive Kinect data and convert it to its equivalent laser scanner data. This data can be used to build a map of the environment using SLAM. The speaker and mic are used for communication between the user and robot. The speed commands generated in ROS nodes are sent to LaunchPad. LaunchPad will process the speed commands and send the appropriate PWM values to the motor driver circuit. After designing and discussing the workings of the robot's hardware, we can discuss the detailed interfacing of each component and the firmware coding necessary for this interfacing in the next chapter.
[ 120 ]
Designing ChefBot Hardware and Circuits
Chapter 5
Summary
In this chapter, we have looked at the features of the robot that we are going to design. The main feature of this robot is its autonomous navigation. The robot can navigate its surroundings by analyzing sensor readings. We looked at the robot's block diagram and discussed the role of each block, selecting the appropriate components that satisfy our requirements. We also suggested some economical components with which to build this robot. In the next chapter, we will take a closer look at actuators and the interfacing that we will use for them in this robot.
Questions 1. 2. 3. 4.
What is robot hardware design all about? What is an H-bridge circuit and what are its functions? What are the essential components for a robot's navigation algorithm? What are the criteria that have to be kept in mind while selecting robotic components? 5. What are the main applications of Kinect as regards this robot?
Further reading
You can learn more about the Tiva-C LaunchPad board from the following link: http://processors.wiki.ti.com/index.php/Getting_Started_with_the_TIVA%E2%84%A2_ C_Series_TM4C123G_LaunchPad
[ 121 ]
6 Interfacing Actuators and
Sensors to the Robot Controller In the previous chapter, we discussed the selection of the hardware components needed to build our robot. The important components in a robot are actuators and sensors. Actuators provide mobility to the robot and sensors provide information about the robot environment. In this chapter, we will concentrate on the different types of actuators and sensors that we are going to use in this robot and how they can be interfaced with Tiva C LaunchPad, which is a 32 bit ARM micro controller board from Texas Instruments, working at 80 MHz. We will start by discussing actuators. The actuator that we are going to discuss first is a DC-geared motor with an encoder. A DC-geared motor works using direct current and has gear reduction to reduce the shaft speed and increase the torque of the final shaft. These kinds of motors are very economical and satisfy our robot design requirement. We will use this motor in our robot prototype. In the first section of this chapter, we will deal with the design of our robot drive system. The drive system of our robot is a differential drive and consists of two DC-geared motors with encoders and a motor driver. The motor driver is controlled by Tiva C LaunchPad. We will look at the interfacing of the motor driver and quadrature encoder with Tiva C Launchpad. After that, we will look at some of the latest actuators that can replace the existing DC-geared motor with an encoder. If the desired robot needs more payload and accuracy, we have to switch to these kinds of actuators. Finally, we will look at some different sensors that are commonly used for robots.
Interfacing Actuators and Sensors to the Robot Controller
Chapter 6
In this chapter, we will cover: Interfacing a DC-geared motor with Tiva C LaunchPad Interfacing a quadrature encoder with Tiva C LaunchPad An explanation of interfacing code Interfacing Dynamixel actuators Interfacing ultrasonic sensors and IR proximity sensors Interfacing inertial measurement units (IMUs)
Technical requirements
You will need the necessary robot hardware component and Energia IDE set up in Ubuntu 16.04 LTS.
Interfacing DC geared motor to Tiva C LaunchPad
In the previous chapter, we selected a DC-geared motor with an encoder from Pololu and an embedded board from Texas Instruments, called Tiva C LaunchPad. We need the following components to interface the motor with LaunchPad: Two Pololu metal gear motors, 37Dx73L mm with 64 counts per revolution encoder Pololu wheel, 90x10 mm and a matching hub Pololu dual VNH2SP30 motor driver carrier, MD03A A sealed lead acid/lithium ion battery of 12V A logic level convertor of 3.3V to 5V; visit https://www.sparkfun.com/products/11978. A Tiva C LaunchPad and its compatible interfacing wires
[ 123 ]
Interfacing Actuators and Sensors to the Robot Controller
Chapter 6
The following diagram shows the interfacing circuit of two motors using Pololu H-Bridge:
Motor interfacing circuit
To interface with Launchpad, we have to connect a level shifter board in between these two motors. The motor driver works in 5V but the Launchpad works in 3.3V, so we have to connect a level shifter, as shown in the following diagram:
Level shifter circuit
[ 124 ]
Interfacing Actuators and Sensors to the Robot Controller
Chapter 6
The two geared DC motors are connected to OUT1A, OUT1B, and OUT2A, OUT2B of the motor driver. VIN (+) and GND (-) are the supply voltage of the motor. These DC motors can work with a 12V supply, so we give 12V as the input voltage. The motor driver will support an input voltage ranging from 5.5V to 16V. The control signals/input pins of the motor drivers are on the left side of the driver. The first pin is 1DIAG/EN; in most cases, we leave this pin disconnected. These pins are externally pulled high in the driver board itself. The main use of this pin is to enable or disable the H-bridge chip. It is also used to monitor the faulty condition of the H-Bridge IC. Pins 1INA and 1INB control the direction of the rotation of the motor. The 1PWM pin will switch the motor to the ON and OFF state. We achieve speed control using PWM pins. The CS pin will sense the output current. It will output 0.13V per Ampere of the output current. The VIN and GND pins give the same input voltage that we supplied for the motor. We are not using these pins here. The +5V(IN) and GND pins are the supply for the motor driver IC. The supply to the motor driver and motors are different. The following table shows the truth table of the input and output combinations: INA INB DIAGA/ENA DIAGB/ENB OUTA OUTB CS 1 1 1 1 H H High Imp Isense = 0 1 1 1 H L Iout / K Isense = 0 1 1 1 L H Iout / K 0 0 1 1 L L High Imp
Operating mode Brake to Vcc Clockwise (CW) Counterclockwise (CCW) Breaker to GND
The value DIAG/EN pins are always high because these pins are externally pulled high in the driver board itself. Using the aforementioned signal combinations, we can move the robot in any direction and by adjusting the PWM signal, we can adjust the speed of the motor too. This is the basic logic behind controlling a DC motor using an H-Bridge circuit. While interfacing motors to Launchpad, we may require a level shifter. This is because the output pins of Launchpad can only supply 3.3V but the motor driver needs 5V to trigger; so, we have to connect 3.3V to the 5V logic level convertor to start working. The two motors work in a differential drive mechanism. The following section discusses the differential drive and its operation.
[ 125 ]
Interfacing Actuators and Sensors to the Robot Controller
Chapter 6
Differential wheeled robot
The robot we have designed is a differential wheeled/drive robot. In a differential wheeled robot, the movement is based on two separately driven wheels placed on either side of the robot's body. It can change its direction by changing the relative rate of rotation of its wheels, and hence, doesn't require additional steering motion. To balance the robot, a free turning wheel or caster wheels may be added. The following diagram shows a typical representation of a differential drive:
Differential wheeled robot
If the two motors are in the same direction, the robot will move forward or backward. If one motor has more speed than the other, then the robot turns to the slower motor side; so, to turn left, stop the left motor and move the right motor. The following diagram shows how we connect the two motors in our robot. The two motors are mounted on the opposite sides of the base plate and we put two casters in the front and back of the robot for balancing:
Top view of robot base
[ 126 ]
Interfacing Actuators and Sensors to the Robot Controller
Chapter 6
Next, we can program the motor controller using Launchpad according to the truth table data. Programming is done using an IDE called Energia (http://energia.nu/). We are programming Launchpad using the C++ language, very similar to Arduino boards (http://energia.nu/Reference_Index.html).
Installing Energia IDE
We can download the latest version of Energia from the following link: http://energia.nu/download/
We will discuss the installation procedure mainly on Ubuntu 16.04 LTS, 64-bit. The Energia version that we will use is 0101E0018: 1. Download Energia for Linux 64-bit from the preceding link. 2. Extract the Energia compressed file into the Home folder of the user. 3. The instructions for setting the Tiva C Launchpad boards are given in the following link: http://energia.nu/guide/guide_linux/ 4. You have to download the 71-ti-permissions.rules file from the following link: http://energia.nu/files/71-ti-permissions.rules 5. The rules file will give permission to the user for reading and writing to the Launchpad board. You have to save the file as 71-ti-permissions.rules and execute the following command from the current path to copy the rules files into a system folder to get the permission: $ sudo mv 71-ti-permissions.rules /etc/udev/rules.d/
6. After copying the file, execute the following command to activate the rules: $ sudo service udev restart
7. You can plug the Tiva C Launchpad to your PC now and execute the dmesg command in the Linux Terminal to see the Linux kernel log. If it is created, a serial port device will show at the end of the messages, as shown in the following screenshot:
[ 127 ]
Interfacing Actuators and Sensors to the Robot Controller
Chapter 6
Top view of robot base
8. If you can see the serial port device, then start Energia using the following command inside the folder: $./energia
The following screenshot shows the Energia IDE:
Energia IDE
[ 128 ]
Interfacing Actuators and Sensors to the Robot Controller
Chapter 6
Now, we have to select the board tm4c123 in the IDE for compiling the code specific for this board. To do so, we have to install the packages of this board. You can select the option Tools | Boards | Boards Manager to install the packages.
Board Manager of Energia
[ 129 ]
Interfacing Actuators and Sensors to the Robot Controller
Chapter 6
9. After installing the packages, you can select the board by navigating to Tools | Boards | Launchpad (Tiva C) w/tm4c123 (80MHz), as shown in the following screenshot:
Energia board selection
[ 130 ]
Interfacing Actuators and Sensors to the Robot Controller
Chapter 6
10. Then, select the serial port by navigating to Tools | Serial Port | /dev/ttyACM0, as shown in the following screenshot:
Energia serial port selection
[ 131 ]
Interfacing Actuators and Sensors to the Robot Controller
Chapter 6
11. Compile and upload the code by using the Upload button. The Upload button will do both the processes. The following screenshot illustrates a successful upload:
Energia serial port selection
[ 132 ]
Interfacing Actuators and Sensors to the Robot Controller
Chapter 6
Visit the following links to install Energia on Linux, macOS X, and Windows: Refer to http://energia.nu/guide/guide_linux/ for Linux Refer to http://energia.nu/Guide_MacOSX.html for macOS X Refer to http://energia.nu/Guide_Windows.html for Windows
Motor interfacing code
The following code in Energia can be used to test the two motors in the differential drive configuration. This code can move the robot forward for 5 seconds and backward for 5 seconds. Then, it moves the robot to the left for 5 seconds and right for 5 seconds. After each movement, the robot will stop for 1 second. At the start of the code, we define pins for INA, INB, and PWM of the two motors, as follows: ///Left #define #define #define
Motor Pins INA_1 12 INB_1 13 PWM_1 PC_6
///Right Motor Pins #define INA_2 5 #define INB_2 6 #define PWM_2 PC_5
The pinout for Launchpad is given at: http://energia.nu/pin-maps/guide_tm4c123launchpad/ The following code shows the five functions to move the robot forward, backward, left, and right. The fifth function is to stop the robot. We will use the digitalWrite() function to write a digital value to a pin. The first argument of digitalWrite() is the pin number and the second argument is the value to be written to the pin. The value can be HIGH or LOW. We will use the analogWrite() function to write a PWM value to a pin. The first argument of this function is the pin number and the second is the PWM value. The range of this value is from 0-255. At high PWM, the motor driver will switch fast and have more speed. At low PWM, switching inside the motor driver will be slow, so the motor will also be slow. Currently, we are running at full speed: void move_forward() { //Setting CW rotation to and Left Motor //Left Motor
[ 133 ]
and CCW to Right Motor
Interfacing Actuators and Sensors to the Robot Controller digitalWrite(INA_1,HIGH); digitalWrite(INB_1,LOW); analogWrite(PWM_1,255); //Right Motor digitalWrite(INA_2,LOW); digitalWrite(INB_2,HIGH); analogWrite(PWM_2,255); } /////////////////////////////////////////////////////// void move_left() { //Left Motor digitalWrite(INA_1,HIGH); digitalWrite(INB_1,HIGH); analogWrite(PWM_1,0); //Right Motor digitalWrite(INA_2,LOW); digitalWrite(INB_2,HIGH); analogWrite(PWM_2,255); } ////////////////////////////////////////////////////// void move_right() { //Left Motor digitalWrite(INA_1,HIGH); digitalWrite(INB_1,LOW); analogWrite(PWM_1,255); //Right Motor digitalWrite(INA_2,HIGH); digitalWrite(INB_2,HIGH); analogWrite(PWM_2,0); } //////////////////////////////////////////////////////// void stop() { //Left Motor digitalWrite(INA_1,HIGH); digitalWrite(INB_1,HIGH); analogWrite(PWM_1,0); //Right Motor digitalWrite(INA_2,HIGH); digitalWrite(INB_2,HIGH);
[ 134 ]
Chapter 6
Interfacing Actuators and Sensors to the Robot Controller
Chapter 6
analogWrite(PWM_2,0); } ///////////////////////////////////////////////// void move_backward() { //Left Motor digitalWrite(INA_1,LOW); digitalWrite(INB_1,HIGH); analogWrite(PWM_1,255); //Right Motor digitalWrite(INA_2,HIGH); digitalWrite(INB_2,LOW); analogWrite(PWM_2,255); }
We first set the INA and INB pins of the two motors to the OUTPUT mode, so that we can write HIGH or LOW values to these pins. The pinMode() function is used to set the mode of the I/O pin. The first argument of pinMode() is the pin number and the second argument is the mode. We can set a pin as input or output. To set a pin as output, give the OUTPUT argument as the second argument; to set it as input, give INPUT as the second argument, as shown in following code. There is no need to set the PWM pin as the output because analogWrite() writes the PWM signal without setting pinMode(): void setup() { //Setting Left Motor pin as OUTPUT pinMode(INA_1,OUTPUT); pinMode(INB_1,OUTPUT); pinMode(PWM_1,OUTPUT); //Setting Right Motor pin as OUTPUT pinMode(INA_2,OUTPUT); pinMode(INB_2,OUTPUT); pinMode(PWM_2,OUTPUT); }
[ 135 ]
Interfacing Actuators and Sensors to the Robot Controller
Chapter 6
The following snippet is the main loop of the code. It will call each function, such as move forward(), move_backward(), move_left(), and move_right(),for 5 seconds. After calling each function, the robot stops for 1 second: void loop() { //Move forward for 5 sec move_forward(); delay(5000); //Stop for 1 sec stop(); delay(1000); //Move backward for 5 sec move_backward(); delay(5000); //Stop for 1 sec stop(); delay(1000); //Move left for 5 sec move_left(); delay(5000); //Stop for 1 sec stop(); delay(1000); //Move right for 5 sec move_right(); delay(5000); //Stop for 1 sec stop(); delay(1000); }
Interfacing quadrature encoder with Tiva C Launchpad
The wheel encoder is a sensor attached to the motor to sense the number of rotations of the wheel. If we know the number of rotations, we can compute the velocity and displacement of the wheel.
[ 136 ]
Interfacing Actuators and Sensors to the Robot Controller
Chapter 6
For this robot, we have chosen a motor with an in-built encoder. This encoder is a quadrature type, which can sense both the direction and speed of the motor. Encoders use different types of sensors, such as optical and hall sensors, to detect these parameters. This encoder uses the hall effect to sense the rotation. The quadrature encoder has two channels, namely Channel A and Channel B. Each channel will generate digital signals with a 90degree phase shift. The following diagram shows the wave form of a typical quadrature encoder:
Quadrature encoder waveforms
If the motor rotates in a clockwise direction, Channel A will lead Channel B, and if the motor rotates counterclockwise, Channel B will lead Channel A. This reading will be useful to sense the direction of rotation of the motor. The following section discusses how we can translate the encoder output to useful measurements, such as displacement and velocity.
Processing encoder data
Encoder data is a two-channel pulse out with 90 degrees out of phase. Using this data, we can find the direction of rotation and how many times the motor has rotated, and thereby find the displacement and velocity.
[ 137 ]
Interfacing Actuators and Sensors to the Robot Controller
Chapter 6
Some of the terms that specify encoder resolution are pulses per revolution (PPR) or lines per revolution (LPR) and counts per revolution (CPR). PPR specifies how many electrical pulses (0 to 1 transitions) there will be during one revolution of the motor final shaft. Some manufactures use the name CPR instead of PPR, because each pulse will contain two edges (rising and falling) and there are two pulse channels (A and B) with 90-degree phase shift; the total number of edges will be four times the number of PPR. Most quadrature receivers use the so-called 4X decoding to count all the edges from encoder A and B channels yielding 4X resolution compared to the raw PPR value. In our motor, Pololu specifies that the CPR is 64 for the motor shaft, which corresponds to 8,400 CPR of the gearbox's output shaft. In effect, we get 8,400 counts from the gearbox output shaft when the motor's final shaft completes one revolution. The following diagram shows how we can compute the count from the encoder pulses:
Encoder pulses with count value
In this encoder specification, the count per revolution is given; it is calculated by the encoder channel edge transitions. One pulse of an encoder channel corresponds to four counts. So, to get 8,400 counts in our motor, the PPR will be 8,400 / 4 = 2,100. From the preceding diagram, we will be able to calculate the number of counts in one revolution, but we also need to sense the direction of movement. This is because irrespective of whether the robot moves forward or backward, the counts that we get will be same; so, sensing the direction is important in order to decode the signal. The following diagram shows how we can decode the encoder pulses:
Detecting motor direction from encoder pulses
[ 138 ]
Interfacing Actuators and Sensors to the Robot Controller
Chapter 6
If we observe the code pattern, we can understand that it follows the 2-bit Gray code. A Gray code is the encoding of numbers, so that adjacent numbers have a single digit differing by 1. Gray code (http://en.wikipedia.org/wiki/Gray_code) is commonly used in rotary encoders for efficient coding. We can predict the direction of rotation of a motor by state transitions. The state transition table is as follows: State Clockwise transition Counterclockwise transition 0,0 0,1 to 0,0 1,0 to 0,0 1,0 0,0 to 1,0 1,1 to 1,0 1,1 1,0 to 1,1 0,1 to 1,1 0,1 1,1 to 0,1 0,0 to 0,1 It will be more convenient if we represent it in a state transition diagram:
State transition diagram of encoders
After getting this Gray code, we can process the pulses using a microcontroller. The channel pins of the motor have to be connected to the interrupt pins of the microcontroller. So, when the channel has edge transitions, it will generate an interrupt or trigger in the pins, and if any interrupts arrives in that pin, an interrupt service routine, or simply a function, will be executed inside the microcontroller program. It can read the current state of the two pins. According to the current state of the pins and previous values, we can determine the direction of rotation and can decide whether we have to increment or decrement the count. This is the basic logic for encoder handling.
[ 139 ]
Interfacing Actuators and Sensors to the Robot Controller
Chapter 6
After getting the count, we can calculate the angle of rotation (in degrees) using Angle = (Count Value / CPR) * 360. Here, if we substitute CPR with 8,400, the equation becomes Angle = 0.04285 * Count Value; that is, for turning one degree, 24 counts have to be received or six encoded channel pulses have to come. The following diagram shows the interfacing circuit of one motor encoder with Tiva C LaunchPad:
Interfacing encoder to Launchpad
From the above diagram, you can find motor pins CH A and CH B which are the output from the motor encoders. These pins are interfaced to PB2 and PB7 pins of the Tiva C Launchpad. The pins ENC VCC and ENC GND are the power pins of the encoder, so we have to provide +5V and GND to these pins. The next set of pins are for powering the motors. The MOTOR VCC and MOTOR GND are marked as OUTA and OUTB which is directly going to Motor driver in order to control the motor speed. The maximum voltage level of output pulse is in between 0V to 5V from the encoder. In this case, we can directly interface the encoder with Launchpad because it can receive input up to 5V, or we can use a 3.3V to 5V level shifter like we used for motor driver interfacing earlier. In the next section, we will upload code in Energia to test the quadrature encoder signal. We need to check whether we get a proper count from the encoder.
[ 140 ]
Interfacing Actuators and Sensors to the Robot Controller
Chapter 6
Quadrature encoder interfacing code
This code will print the count of the left and right motor encoder via a serial port. The two encoders are in a 2X decoding scheme, so we will get 4,200 CPR. In the first section of the code, we are defining pins for two channel outputs of two encoders and we are declaring the count variable for two encoders. The encoder variable uses a volatile keyword before the variable data type. The main use of volatile is that the variable with the volatile keyword will store in RAM memory, whereas normal variables are in CPU registers. Encoder values will change very quickly, so using an ordinary variable will not be accurate. In order to get accuracy, we will use volatile for encoder variables, as follows: //Encoder pins definition // Left encoder #define Left_Encoder_PinA 31 #define Left_Encoder_PinB 32 volatile long Left_Encoder_Ticks = 0; //Variable to read current state of left encoder pin volatile bool LeftEncoderBSet; //Right Encoder #define Right_Encoder_PinA 33 #define Right_Encoder_PinB 34 volatile long Right_Encoder_Ticks = 0; //Variable to read current state of right encoder pin volatile bool RightEncoderBSet;
The following code snippet is the definition of the setup() function. In Energia, setup() is a built-in function used for initialization and for one-time execution of variables and functions. Inside setup(), we initialize the serial data communication with a baud rate of 115200 and call a user-defined SetupEncoders() function to initialize pins of the encoders. The serial data communication is mainly done to check the encoder count via the serial terminal: void setup() { //Init Serial port with 115200 buad rate Serial.begin(115200); SetupEncoders(); }
[ 141 ]
Interfacing Actuators and Sensors to the Robot Controller
Chapter 6
The definition of SetupEncoders() is given in the code that follows. To receive the encoder pulse, we need two pins in Launchpad as the input. Configure the encoder pins to Launchpad as the input and activate its pull-up resistor. The attachInterrupt () function will configure one of the encoder pins as an interrupt. The attachInterrupt () function has three arguments. The first argument is the pin number, the second argument is the interrupt service routine (ISR), and the third argument is the interrupt condition, that is, the condition in which the interrupt has to fire ISR. In this code, we are configuring PinA of the left and right encoder pins as the interrupt; it calls the ISR when there is a rise in the pulse: void SetupEncoders() { // Quadrature encoders // Left encoder pinMode(Left_Encoder_PinA, INPUT_PULLUP); // sets pin A as input pinMode(Left_Encoder_PinB, INPUT_PULLUP); // sets pin B as input attachInterrupt(Left_Encoder_PinA, do_Left_Encoder, RISING); // Right encoder pinMode(Right_Encoder_PinA, INPUT_PULLUP); // sets pin A as input pinMode(Right_Encoder_PinB, INPUT_PULLUP); // sets pin B as input attachInterrupt(Right_Encoder_PinA, do_Right_Encoder, RISING); }
The following code is the built-in loop() function in Energia. The loop() function is an infinite loop where we put our main code. In this code, we call the Update_Encoders() function to print the encoder value continuously through the serial Terminal: void loop() { Update_Encoders(); }
[ 142 ]
Interfacing Actuators and Sensors to the Robot Controller
Chapter 6
The following code is the function definition of the Update_Encoders() function. It prints two encoder values in a line with a starting character e and the values are separated by tab spaces. The Serial.print() function is a built-in function that will print the character/string given as the argument: void Update_Encoders() { Serial.print("e"); Serial.print("t"); Serial.print(Left_Encoder_Ticks); Serial.print("t"); Serial.print(Right_Encoder_Ticks); Serial.print("n"); }
The following code is the ISR definition of the left and right encoders. When a rising edge is detected on each of the pins, one of the ISRs will be called. The current interrupt pins are PinA of each of the encoders. After getting the interrupt, we can assume that the rising PinA has a higher value state, so there is no need to read that pin. Read PinB of both the encoders and store the pin state to LeftEncoderBSet or RightEncoderBSet. The current state is compared to the previous state of PinB and can detect the direction and decide whether the count has to be incremented or decremented according to the state transition table: void do_Left_Encoder() { LeftEncoderBSet = digitalRead(Left_Encoder_PinB); // read the input pin Left_Encoder_Ticks -= LeftEncoderBSet ? -1 : +1; } void do_Right_Encoder() { RightEncoderBSet = digitalRead(Right_Encoder_PinB); // read the input pin Right_Encoder_Ticks += RightEncoderBSet ? -1 : +1; }
[ 143 ]
Interfacing Actuators and Sensors to the Robot Controller
Chapter 6
Upload the sketch and view the output using the serial monitor in Energia. Navigate to Tools | Serial monitor. Move the two motors manually and you will see the count changing. Set the baud rate in the serial monitor, which is the same as that initialized in the code; in this case, it is 115200. The output will look like this:
Interfacing encoder to Launchpad
If we want to upgrade the robot to high accuracy and payload, we have to consider high quality actuators, such as Dynamixel. Dynamixel servos are intelligent actuators, which have in-built PID control and monitoring of the servo and encoder parameters, such as torque, position, and so on. In this robot, we are not using Dynamixel.
Working with Dynamixel actuators
Dynamixel is a kind of networked actuator for robots developed by the Korean manufacture, ROBOTIS. It is widely used by companies, universities, and hobbyists due to its versatile expansion capability, power feedback function, position, speed, internal temperature, input voltage, and so on. The Dynamixel servos can be connected in a daisy chain; it is a method of connecting devices in a serial fashion, connecting one device to another through the connected devices, and can control all the connected servos from one controller. Dynamixel servos communicate via RS485 or TTL. The list of available Dynamixel servos is given at http://www.robotis.com/xe/dynamixel_en.
[ 144 ]
Interfacing Actuators and Sensors to the Robot Controller
Chapter 6
The interfacing of Dynamixel is very easy. Dynamixel comes with a controller called USB2Dyanmixel, which will convert a USB to Dynamixel compatible TTL/RS485 levels. The following diagram shows the interfacing diagram of Dynamixel:
Interfacing Dynamixel actuators to a PC
ROBOTIS provides Dynamixel SDK for accessing motor registers; we can read and write values to Dynamixel registers and retrieve data, such as position, temperature, voltage, and so on. The instructions to set USB2Dynamixel and Dynamixel SDK are given at support.robotis.com/en/.
Dynamixel can be programed using Python libraries. One of the Python libraries for handling Dynamixel servos is pydynamixel. This package is available for Windows and Linux. Pydynamixel will support RX, MX, and EX series servos. We can download the the pydynamixel Python package from https://pypi.python.org/pypi/dynamixel/. Download the package and extract it to the home folder. Open a terminal/DOS prompt and execute the following command: sudo python setup.py install
After installing the package, we can try the following Python example, which will detect the servo attached to the USB2Dynamixel and write some random position to the servo. This example will work with RX and MX servos: #!/usr/bin/env python
The following code will import the necessary Python modules required for this example. This includes Dynamixel Python modules too:
[ 145 ]
Interfacing Actuators and Sensors to the Robot Controller import import import import
Chapter 6
os dynamixel time random
The following code defines the main parameters needed for Dynamixel communication parameters. The nServos variable denotes the number of Dynamixel servos connected to the bus. The portName variable indicates the serial port of USB2Dynamixel to which Dynamixel servos are connected. The baudRate variable is the communication speed of USB2Dynamixel and Dynamixel: # The number of Dynamixels on our bus. nServos = 1 # Set your serial port accordingly. if os.name == "posix": portName = "/dev/ttyUSB0" else: portName = "COM6" # Default baud rate of the USB2Dynamixel device. baudRate = 1000000
The following code is the Dynamixel Python function to connect to Dynamixel servos. If it is connected, the program will print it and scan the communication bus to find the number of servos starting from ID 1 to 255. The servo ID is the identification of each servo. We are given nServos as 1, so it will stop scanning after getting one servo on the bus: # Connect to the serial port print "Connecting to serial port", portName, '...', serial = dynamixel.serial_stream.SerialStream( port=portName, baudrate=baudRate, timeout=1) print "Connected!" net = dynamixel.dynamixel_network.DynamixelNetwork( serial ) net.scan( 1, nServos )
The following code will append the Dynamixel ID and the servo object to the myActutors list. We can write servo values to each servo using the servo ID and servo object. We can use the myActutors list for further processing: # A list to hold the dynamixels myActuators = list() print myActuators This will create a list for storing
dynamixel actuators details.
print "Scanning for Dynamixels...",
[ 146 ]
Interfacing Actuators and Sensors to the Robot Controller
Chapter 6
for dyn in net.get_dynamixels(): print dyn.id, myActuators.append(net[dyn.id]) print "...Done"
The following code will write random positions from 450 to 600 to each Dynamixel actuator that is available on the bus. The range of positions in Dynamixel is 0 to 1,023. This will set the servo parameters, such as speed, torque,torque_limt, max_torque, and so on: # Set the default speed and torque for actuator in myActuators: actuator.moving_speed = 50 actuator.synchronized = True actuator.torque_enable = True actuator.torque_limit = 800 actuator.max_torque = 800
The following code will print the current position of the current actuator: # Move the servos randomly and print out their current positions while True: for actuator in myActuators: actuator.goal_position = random.randrange(450, 600) net.synchronize()
The following code will read all data from the actuators: for actuator in myActuators: actuator.read_all() time.sleep(0.01) for actuator in myActuators: print actuator.cache[dynamixel.defs.REGISTER['Id']], actuator.cache[dynamixel.defs.REGISTER['CurrentPosition']] time.sleep(2)
Working with ultrasonic distance sensors
One of the important capabilities of a mobile robot is navigation. An ideal navigation means a robot can plan its path from its current position to the destination and can move without any obstacles. We use ultrasonic distance sensors in this robot for detecting near objects that can't be detected using the Kinect sensor. A combination of Kinect and ultrasonic sound sensors provides ideal collision avoidance on this robot.
[ 147 ]
Interfacing Actuators and Sensors to the Robot Controller
Chapter 6
Ultrasonic distance sensors work in the following manner. The transmitter will send an ultrasonic sound that is not audible to human ears. After sending an ultrasonic wave, it will wait for an echo of the transmitted wave. If there is no echo, it means there are no obstacles in front of the robot. If the receiving sensor receives any echo, a pulse will be generated on the receiver, and it can calculate the total time the wave will take to travel to the object and return to the receiver sensors. If we get this time, we can compute the distance to the obstacle using the following formula: Speed of Sound * Time Passed /2 = Distance from Object. Here, the speed of sound can be taken as 340 m/s. Most of the ultrasonic range sensors have a distance range from 2 cm to 400 cm. In this robot, we use a sensor module called HC-SR04. We look at how to interface HC-SR04 with Tiva C LaunchPad to get the distance from the obstacles.
Interfacing HC-SR04 to Tiva C LaunchPad
The following diagram illustrates the interfacing circuit of the HC-SR04 ultrasonic sound sensor with Tiva C LaunchPad:
Interfacing ultrasonic sound sensors to Launchpad
[ 148 ]
Interfacing Actuators and Sensors to the Robot Controller
Chapter 6
The working voltage of the ultrasonic sensor is 5V and the input/output of this sensor is also 5V, so we need a level shifter on the Trig and Echo pins for interfacing into the 3.3V level Launchpad. In the level shifter, we need to apply high voltage, that is, 5V, and low voltage, that is, 3.3V, as shown in the preceding diagram, to switch from one level to another level. Trig and Echo pins are connected on the high voltage side of the level shifter and the low voltage side pins are connected to Launchpad. The Trig pin and Echo are connected to the 10th and 9th pins of Launchpad. After interfacing the sensor, we can see how to program the two I/O pins.
Working of HC-SR04 The timing of the waveform on each pin is shown in the following diagram. We need to apply a short 10 µs pulse to the trigger input to start the ranging and then the module will send out an eight-cycle burst of ultrasound at 40 KHz and raise its echo. The echo is a distance object that is the pulse width and the range in proportion. You can calculate the range through the time interval between sending trigger signals and receiving echo signals using the following formula: Range = high level time of echo pin output * velocity (340 M/S) / 2. It will be better to use a delay of 60 ms before each trigger to avoid overlapping between trigger and echo:
Input and output waveform of ultrasound sensor
[ 149 ]
Interfacing Actuators and Sensors to the Robot Controller
Chapter 6
Interfacing Code of Tiva C Launchpad The following Energia code for Launchpad reads values from the ultrasound sensor and monitors the values through a serial port. The following code defines the pins in Launchpad to handle ultrasonic echo and trigger pins and also defines variables for the duration of the pulse and the distance in centimeters: const int echo = 9, Trig = 10; long duration, cm;
The following code snippet is the setup() function. The setup() function is called when the program starts. Use this to initialize variables, pin modes, to start using libraries, and so on. The setup function will only run once, after each power up or reset of the Launchpad board. Inside setup(), we initialize serial communication with a baud rate of 115200 and set up the mode of ultrasonic handling pins by calling a SetupUltrasonic();function: void setup() { //Init Serial port with 115200 baud rate Serial.begin(115200); SetupUltrasonic(); }
The following is the setup function for the ultrasonic sensor; it will configure the Trigger pin as OUTPUT and the Echo pin as INPUT. The pinMode() function is used to set the pin as INPUT or OUTPUT: void SetupUltrasonic() { pinMode(Trig, OUTPUT); pinMode(echo, INPUT); }
After creating a setup() function, which initializes and sets the initial values, the loop() function does precisely what its name suggests, and loops consecutively, allowing your program to change and respond. Use it to actively control the Launchpad board.
[ 150 ]
Interfacing Actuators and Sensors to the Robot Controller
Chapter 6
The main loop of this is in the following code. This function is an infinite loop and calls the Update_Ultra_Sonic() function to update and print the ultrasonic readings through a serial port: void loop() { Update_Ultra_Sonic(); delay(200); }
The following code is the definition of the Update_Ultra_Sonic() function. This function will do the following operations. First it will take the trigger pin to the LOW state for 2 microseconds and HIGH for 10 microseconds. After 10 microseconds, it will again return the pin to the LOW state. This is according to the timing diagram. We already saw that 10 µs is the trigger pulse width. After triggering with 10 µs, we have to read the time duration from the Echo pin. The time duration is the time taken for the sound to travel from the sensor to the object and from the object to the sensor receiver. We can read the pulse duration by using the pulseIn() function. After getting the time duration, we can convert the time into centimeters by using the microsecondsToCentimeters() function, as shown in the following code: void Update_Ultra_Sonic() { digitalWrite(Trig, LOW); delayMicroseconds(2); digitalWrite(Trig, HIGH); delayMicroseconds(10); digitalWrite(Trig, LOW); duration = pulseIn(echo, HIGH); // convert the time into a distance cm = microsecondsToCentimeters(duration); //Sending through serial port Serial.print("distance="); Serial.print("t"); Serial.print(cm); Serial.print("n"); }
The following code is the conversion function from microseconds to distance in centimeters. The speed of sound is 340 m/s, that is, 29 microseconds per centimeter. So, we get the total distance by diving the total microseconds by 29/2:
[ 151 ]
Interfacing Actuators and Sensors to the Robot Controller
Chapter 6
long microsecondsToCentimeters(long microseconds) { return microseconds / 29 / 2; }
After uploading the code, open the serial monitor from the Energia menu under Tools | Serial Monitor and change the baud rate to 115200. The values from the ultrasonic sensor are shown in the following screenshot:
Output of the ultrasonic distance sensor in Energia serial monitor
Interfacing Tiva C LaunchPad with Python In this section, we will look at how to connect Tiva C LaunchPad with Python to receive data from Launchpad in a PC. The PySerial module can be used for interfacing Launchpad to Python. The detailed documentation of PySerial and its installation procedure for Windows, Linux, and OS X can be found here : http://pyserial.sourceforge.net/pyserial.html
[ 152 ]
Interfacing Actuators and Sensors to the Robot Controller
Chapter 6
PySerial is available in the Ubuntu package manager and it can be easily installed in Ubuntu using the following command in the Terminal: $ sudo apt-get install python-serial
After installing the python-serial package, we can write Python code to interface Launchpad. The interfacing code is given in the following section. The following code imports the Python serial module and the sys module. The serial module handles the serial ports of Launchpad and performs operations such as reading, writing, and so on. The sys module provides access to some variables used or maintained by the interpreter and to functions that interact strongly with the interpreter. It is always available: #!/usr/bin/env python import serial import sys
When we plug Launchpad to the computer, the device registers on the OS as a virtual serial port. In Ubuntu, the device name looks like /dev/ttyACMx. Here, x can be a number; if there is only one device, it will probably be 0. To interact with Launchpad, we need to handle this device file only. The following code will try to open the serial port /dev/ttyACM0 of Launchpad with a baud rate of 115200. If it fails, it will print Unable to open serial port: try: ser = serial.Serial('/dev/ttyACM0',115200) except: print "Unable to open serial port"
The following code will read the serial data until the serial character becomes a new line ('n') and prints it on the Terminal. If we press Ctrl + C on the keyboard, to quit the program, it will exit by calling sys.exit(0): while True: try: line = ser.readline() print line except: print "Unable to read from device" sys.exit(0)
[ 153 ]
Interfacing Actuators and Sensors to the Robot Controller
Chapter 6
After saving the file, change the permission of the file to executable using the following command: $ sudo chmod +X script_name $ ./ script_name
The output of the script will look like this:
Output of the ultrasonic distance sensor in Energia serial monitor
Working with the IR proximity sensor
Infrared sensors are another method to find obstacles and the distance from the robot. The principle of infrared distance sensors is based on the infrared light that is reflected from a surface when hitting an obstacle. An IR receiver will capture the reflected light and the voltage is measured based on the amount of light received. One of the popular IR range sensors is Sharp GP2D12. The product link can be found here: http://www.robotshop.com/en/sharp-gp2y0a21yk0f-ir-range-sensor.html The following image shows the Sharp GP2D12 sensor:
[ 154 ]
Interfacing Actuators and Sensors to the Robot Controller
Chapter 6
The sensor sends out a beam of IR light and uses triangulation to measure the distance. The detection range of the GP2D12 is between 10 cm and 80 cm. The beam is 6 cm wide at a distance of 80 cm. The transmission and reflection of the IR light sensor is illustrated in the following diagram:
Obstacle sensing using IR light sensor
On the left of the sensor is an IR transmitter, which continuously sends IR radiation. After hitting into some objects, the IR light will reflect and it will be received by the IR receiver. The interfacing circuit of the IR sensor is shown here:
Pinout of Sharp IR sensor
The analog out pin Vo can be connected to the ADC pin of Launchpad. The interfacing code of the Sharp distance sensor with the Tiva C Launchpad is discussed further in this section. In this code, we select the 18th pin of Launchpad and set it to the ADC mode and read the voltage levels from the Sharp distance sensor. The range equation of the GP2D12 IR sensor is given as follows: Range = (6,787 / (Volt - 3)) - 4
[ 155 ]
Interfacing Actuators and Sensors to the Robot Controller
Chapter 6
Here, Volt is the analog voltage value from the ADC of the Volt pin. In this first section of the code, we set the 18th pin of Tiva C LaunchPad as the input pin and start a serial communication at a baud rate of 115200: int IR_SENSOR = 18; // Sensor is connected to the analog A3 int intSensorResult = 0; //Sensor result float fltSensorCalc = 0; //Calculated value void setup() { Serial.begin(115200); // Setup communication with computer to present results serial monitor }
In the following section of code, the controller continuously reads the analog pin and converts it to the distance value in centimeters: void loop() { // read the value from the ir sensor intSensorResult = analogRead(IR_SENSOR); //Get sensor value //Calculate distance in cm according to the range equation fltSensorCalc = (6787.0 / (intSensorResult - 3.0)) - 4.0; Serial.print(fltSensorCalc); //Send distance to computer Serial.println(" cm"); //Add cm to result delay(200); //Wait }
This is the basic code to interface a sharp distance sensor. There are some drawbacks with IR sensors. Some of them are as follows: We can't use them in direct or indirect sunlight, so it's difficult to use them in an outdoor robot They may not work if the object is not reflective The range equation only works within the range In the next section, we will discuss the IMU and its interfacing with Tiva C LaunchPad. An IMU can give the odometry data and it can be used as the input to navigation algorithms.
[ 156 ]
Interfacing Actuators and Sensors to the Robot Controller
Chapter 6
Working with Inertial Measurement Units
An inertial measurement unit (IMU) is an electronic device that measures velocity, orientation, and gravitational forces using a combination of accelerometers, gyroscopes, and magnetometers. IMUs have a lot of applications in robotics; some of the applications are applied in balancing of unmanned aerial vehicles (UAVs) and robot navigation. In this section, we will discuss the role of IMUs in mobile robot navigation and some of the latest IMUs on the market and their interfacing with Launchpad.
Inertial navigation
An IMU provides acceleration and orientation relative to inertial space. If you know the initial position, velocity, and orientation, you can calculate the velocity by integrating the sensed acceleration and the second integration gives the position. To get the correct direction of the robot, the orientation of the robot is required; this can be obtained by integrating sensed angular velocity from a gyroscope. The following diagram illustrates an inertial navigation system, which will convert IMU values to odometry data:
Block diagram of IMU
[ 157 ]
Interfacing Actuators and Sensors to the Robot Controller
Chapter 6
The values we get from the IMU are converted into navigational information using navigation equations and feeding them into estimation filters, such as the Kalman filter. The Kalman filter is an algorithm that estimates the state of a system from the measured data (http://en.wikipedia.org/wiki/Kalman_filter). The data from an inertial navigation system (INS) will have some drift because of the error from the accelerometer and gyroscope. To limit the drift, an INS is usually aided by other sensors that provide direct measurements of the integrated quantities. Based on the measurements and sensor error models, the Kalman filter estimates errors in the navigation equations and all the colored sensors' errors. The following diagram illustrates an aided inertial navigation system using the Kalman filter:
IMU with inertial navigation system
Along with the motor encoders, the value from the IMU can be taken as the odometer value and it can be used for dead reckoning, the process of finding the current position of a moving object by using a previously determined position. In the next section, we are going to look at one of the most popular IMUs from InvenSense, called MPU 6050.
[ 158 ]
Interfacing Actuators and Sensors to the Robot Controller
Chapter 6
Interfacing MPU 6050 with Tiva C LaunchPad
The MPU-6000/MPU-6050 family of parts is the world's first and only six-axis motion tracking devices designed for the low power, low cost, and high-performance requirements of smartphones, tablets, wearable sensors, and robotics. The MPU-6000/6050 devices combine a three-axis gyroscope and three-axis accelerometer on the silicon die together with an onboard digital motion processor capable of processing complex nine-axis motion fusion algorithms. The following diagram shows the system diagram of MPU 6050 and break out of MPU 6050:
Block diagram of MPU 6050
The breakout board of MPU 6050 is shown in the following diagram and it can be purchased from here http://a.co/7C3yL96:
MPU 6050 breakout board
[ 159 ]
Interfacing Actuators and Sensors to the Robot Controller
Chapter 6
The connection from Launchpad to MPU 6050 is given in the following table. The remaining pins can be left disconnected: Launchpad pins MPU6050 pins +3.3V VCC/VDD GND GND PD0 SCL PD1 SDA The following diagram shows the interfacing of MPU 6050 and Tiva C Launchpad:
Interfacing MPU 6050 breakout board to Launchpad
MPU 6050 and Launchpad communicate using the I2C protocol. The supply voltage is 3.3V and it is taken from Launchpad.
[ 160 ]
Interfacing Actuators and Sensors to the Robot Controller
Chapter 6
Setting the MPU 6050 library in Energia The interfacing code of Energia is discussed in this section. The interfacing code uses the https://github.com/jrowberg/i2cdevlib/zipball/master library for interfacing MPU 6050. Download the ZIP file from the preceding link and navigate to Preference from File | Preference in Energia, as shown in the following screenshot:
Interfacing MPU 6050 breakout board to Launchpad
Go to Sketchbook location under Preferences, as seen in the preceding screenshot, and create a folder called libraries. Extract the files inside the Arduino folder inside the ZIP file to the sketchbook/libraries location. The Arduino packages in this repository are also compatible with Launchpad. The extracted files contain the I2Cdev, Wire, and MPU6050 packages that are required for the interfacing of the MPU 6050 sensor. There are other sensor packages that are present in the libraries folder but we are not using them now. The preceding procedure is done in Ubuntu, but it is the same for Windows and macOS X.
[ 161 ]
Interfacing Actuators and Sensors to the Robot Controller
Chapter 6
Interfacing code of Energia
This code is used to read the raw value from MPU 6050 to Launchpad. It uses an MPU 6050 third-party library compatible with Energia IDE. The following are the explanations of each block of the code. In this first section of code, we include the necessary headers for interfacing MPU 6050 to Launchpad, such as 12C, Wire and the MPU6050 library, and create an object of MPU6050 with the name accelgyro. The MPU6050.h library contains a class named MPU6050 to send and receive data to and from the sensor: #include "Wire.h" #include "I2Cdev.h" #include "MPU6050.h" MPU6050 accelgyro;
In the following section, we start the I2C and serial communication to communicate with MPU 6050 and print sensor values through the serial port. The serial communication baud rate is 115200 and Setup_MPU6050() is the custom function to initialize the MPU 6050 communication: void setup() { //Init Serial port with 115200 buad rate Serial.begin(115200); Setup_MPU6050(); }
The following section is the definition of the Setup_MPU6050() function. The Wire library allows you to communicate with the I2C devices. MPU 6050 can communicate using I2C. The Wire.begin() function will start the I2C communication between MPU 6050 and Launchpad; also, it will initialize the MPU 6050 device using the initialize() method defined in the MPU6050 class. If everything is successful, it will print connection successful; otherwise, it will print connection failed: void Setup_MPU6050() { Wire.begin(); // initialize device Serial.println("Initializing I2C devices..."); accelgyro.initialize(); // verify connection
[ 162 ]
Interfacing Actuators and Sensors to the Robot Controller
Chapter 6
Serial.println("Testing device connections..."); Serial.println(accelgyro.testConnection() ? "MPU6050 connection successful" : "MPU6050 connection failed"); }
The following code is the loop() function, which continuously reads the sensor value and prints its values through the serial port: The Update_MPU6050() custom function is responsible for printing the updated value from MPU 6050: void loop() { //Update MPU 6050 Update_MPU6050(); }
The definition of Update_MPU6050() is given as follows. It declares six variables to handle the accelerometer and gyroscope value in three-axis. The getMotion6() function in the MPU 6050 class is responsible for reading the new values from the sensor. After reading them, it will print via the serial port: void Update_MPU6050() { int16_t ax, ay, az; int16_t gx, gy, gz; // read raw accel/gyro measurements from device accelgyro.getMotion6(&ax, &ay, &az, &gx, &gy, &gz); // display tab-separated accel/gyro x/y/z values Serial.print("i");Serial.print("t"); Serial.print(ax); Serial.print("t"); Serial.print(ay); Serial.print("t"); Serial.print(az); Serial.print("t"); Serial.print(gx); Serial.print("t"); Serial.print(gy); Serial.print("t"); Serial.println(gz); Serial.print("n"); }
[ 163 ]
Interfacing Actuators and Sensors to the Robot Controller
Chapter 6
The output from the serial monitor is shown here:
Output from MPU 6050 in the serial monitor
We can read these values using the Python code that we used for ultrasonic. The following is the screenshot of the Terminal when we run the Python script:
Output from MPU 6050 in the Linux Terminal
[ 164 ]
Interfacing Actuators and Sensors to the Robot Controller
Summary
Chapter 6
In this chapter, we have discussed the interfacing of the motors that we are using in our robot. We have looked at motor and encoder interfacing with a controller board called Tiva C Launchpad. We have discussed the controller code for interfacing motors and encoders. In the future, if the robot requires high accuracy and torque, we have looked at Dynamixel servos that can substitute current DC motors. We have also looked at the robotic sensors that can be used in our robot. The sensors we discussed are ultrasonic distance sensors, IR proximity sensors, and IMUs. These three sensors help in the navigation of the robot. We also discussed the basic code to interface these sensors to Tiva C LaunchPad. We will discuss the vision sensors used in this robot further in the next chapter.
Questions 1. 2. 3. 4. 5. 6. 7. 8.
What is the H-Bridge circuit? What is a quadrature encoder? What is the 4X encoding scheme? How do we calculate displacement from encoder data? What are the features of the Dynamixel actuator? What are ultrasonic sensors and how do they work? How do you calculate distance from the ultrasonic sensor? What is the IR proximity sensor and how does it work?
Further reading
Read more about Energia programming at the following link: http://energia.nu/guide/
[ 165 ]
7 Interfacing Vision Sensors with ROS
In the previous chapter, we looked at actuators and how to interface the robot's sensors using the Tiva-C LaunchPad board. In this chapter, we will mainly look at vision sensors and the interface that they use with our robot. The robot we are designing will have a 3D vision sensor, and we will be able to interface it with vision libraries such as Open Source Computer Vision (OpenCV), Open Natural Interaction (OpenNI), and Point Cloud Library (PCL). The main application of the 3D vision sensor in our robot is autonomous navigation. We will also look at how to interface the vision sensors with ROS and process the images that it senses using vision libraries such as OpenCV. In the last section of this chapter, we will look at the mapping and localization algorithm that we will use in our robot, called SLAM (simultaneous localization and mapping), and its implementation using a 3D vision sensor, ROS, and image-processing libraries. In this chapter, we will cover the following topics: List of robotic vision sensors and image libraries Introduction to OpenCV, OpenNI, and PCL The ROS-OpenCV interface Point cloud processing using the PCL-ROS interface Conversion of point cloud data to laser scan data Introduction to SLAM
Interfacing Vision Sensors with ROS
Chapter 7
Technical requirements
You will need an Ubuntu 16.04 system with ROS Kinetic installed, as well as a web camera and a depth camera in order to try out the example in this chapter. In the first section, we will look at the 2D and 3D vision sensors that are available in the market that can be used in different robots.
List of robotic vision sensors and image libraries
A 2D vision sensor or an ordinary camera delivers 2D image frames of the surroundings, whereas a 3D vision sensor delivers 2D image frames and an additional parameter called the depth of each image point. We can find the x, y, and z distance of each point from the 3D sensor with respect to the sensor's axis. There are quite a few vision sensors available on the market. Some of the 2D and 3D vision sensors that can be used in our robot are mentioned in this chapter.
Pixy2/CMUcam5
The following picture shows the latest 2D vision sensor, called Pixy2/CMUcam5 (https:// pixycam.com/pixy-cmucam5/), which is able to detect color objects with high speed and accuracy, and can be interfaced with an Arduino board. Pixy can be used for fast object detection, and the user can teach it which object it needs to track. The Pixy module has a CMOS sensor and NXP LPC4330 (http://www.nxp.com/) based on Arm Cortex M4/M0 cores for picture processing. The following image shows the Pixy/CMUcam5:
[ 167 ]
Interfacing Vision Sensors with ROS
Chapter 7
Pixy/CMUcam5 (http://a.co/fZtPqck)
The most commonly available 2D vision sensors are webcams. They contain a CMOS sensor and USB interface, but they do not have any inbuilt vision-processing capabilities like Pixy has.
Logitech C920 webcam
The following picture shows a popular webcam from Logitech that can capture pictures of up to 5-megapixel resolution and HD videos:
Logitech HD C920 webcam (http://a.co/02DUUYd)
[ 168 ]
Interfacing Vision Sensors with ROS
Chapter 7
Kinect 360
We will now take a look at some of the 3D vision sensors available on the market. Some of the more popular sensors are Kinect, the Intel RealSense D400 series, and Orbbec Astra.
Kinect sensor
Kinect is a 3D vision sensor originally developed for the Microsoft Xbox 360 game console. It mainly contains an RGB camera, an infrared projector, an IR depth camera, a microphone array, and a motor to alter its tilt. The RGB camera and depth camera capture images at a resolution of 640 x 480 at 30 Hz. The RGB camera captures 2D color images, whereas the depth camera captures monochrome depth images. Kinect has a depth-sensing range of between 0.8 m and 4 m. Some of the applications of Kinect are 3D motion capture, skeleton tracking, face recognition, and voice recognition. Kinect can be interfaced with a PC using the USB 2.0 interface and programmed using Kinect SDK, OpenNI, and OpenCV. Kinect SDK is only available for Windows platforms, and SDK is developed and supplied by Microsoft. The other two libraries are open source and available for all platforms. The Kinect we are using here is the first version of Kinect; the latest versions of Kinect only support Kinect SDK when it is running on Windows (see https://www.microsoft.com/en-us/download/details.aspx?id=40278 for more details).
[ 169 ]
Interfacing Vision Sensors with ROS
Chapter 7
The production of Kinect series sensors is discontinued, but you can still find the sensor on Amazon and eBay.
Intel RealSense D400 series
Intel RealSense D400 series (https://realsense.intel.com/)
The Intel RealSense D400 depth sensors are stereo cameras that come with an IR projector to enhance the depth data (see https://software.intel.com/en-us/realsense/d400 for more details), as shown in Figure 4. The more popular sensor models in the D400 series are D415 and D435. In Figure 4, the sensor on the left is D415 and the sensor on the right is D435. Each consists of a stereo camera pair, an RGB camera, and an IR projector. The stereo camera pair computes the depth of the environment with the help of the IR projector. The major features of this depth camera are that it can work in an indoor and outdoor environment. It can deliver the depth image stream with 1280 x 720 resolution at 90 fps, and the RGB camera can deliver a resolution of up to 1920 x 1080. It has a USB-C interface, which enables fast data transfer between the sensor and the computer. It has a small form factor and is lightweight, which is ideal for a robotics vision application.
[ 170 ]
Interfacing Vision Sensors with ROS
Chapter 7
The applications of Kinect and Intel RealSense are the same, except for speech recognition. They will work in Windows, Linux, and Mac. We can develop applications by using ROS, OpenNI, and OpenCV. The following diagram shows the block diagram of the D400 series camera:
Block diagram of the Intel RealSense D400 series
You can find the datasheet of the Intel RealSense series at the following link: https://software.intel.com/sites/default/files/Intel_RealSense_D epth_Cam_D400_Series_Datasheet.pdf
A research paper about Intel RealSense's depth sensor can be found at the following link: https://arxiv.org/abs/1705.05548
You can find the Intel RealSense SDK at the following link: https://github.com/IntelRealSense/librealsense
Orbbec Astra depth sensor
The new Orbbec Astra sensor is one of the alternatives to Kinect available on the market. It has similar specs compared to Kinect and uses similar technology to obtain depth information. Similar to Kinect, it has an IR projector, RGB camera, and IR sensor. It also comes with a microphone, which helps for voice recognition applications. The following image shows all parts of the Orbbec Astra depth sensor:
[ 171 ]
Interfacing Vision Sensors with ROS
Chapter 7
Orbbec Astra depth sensor (https://orbbec3d.com/product-astra/)
The Astra sensor comes in two models: Astra and Astra S. The main difference between these two models is the depth range. The Astra has a depth range of 0.6-8 m, whereas the Astra S has a range of 0.4-2 m. The Astra S is best suited for 3D scanning, whereas the Astra can be used in robotics applications. The size and weight of Astra is much lower than that of Kinect. These two models can both deliver depth data and an RGB image of 640 x 480 resolution at 30 fps. You can use a higher resolution, such as 1280 x 960, but it may reduce the frame rate. They also have the ability to track skeletons, like Kinect. The sensor is compliant with the OpenNI framework, so an application built using OpenNI can also work using this sensor. We are going to use this sensor in our robot. The SDK is compatible with Windows, Linux, and Mac OS X. For more information, you can go to the sensor's development website at https://orbbec3d.com/develop/. One of the sensors you can also refer to is the ZED Camera (https://www.stereolabs.com/zed/). It is a stereo vision camera system which can able to deliver high resolution with good frame rate. The price is around 450 USD which is higher than above sensors. This can be used for high-end robotics applications required good accuracy from sensors. We can see the ROS interfacing for this sensor in the upcoming section.
[ 172 ]
Interfacing Vision Sensors with ROS
Chapter 7
Introduction to OpenCV, OpenNI, and PCL
Let's look at the software frameworks and libraries that we will be using in our robots. First, let's look at OpenCV. This is one of the libraries that we are going to use in this robot for object detection and other image-processing capabilities.
What is OpenCV?
OpenCV is an open source, BSD-licensed computer vision library that includes the implementations of hundreds of computer-vision algorithms. The library, mainly intended for real-time computer vision, was developed by Intel Russia's research, and is now actively supported by Itseez (https://github.com/Itseez). In 2016, Intel acquired Itseez. OpenCV is written mainly in C and C++, and its primary interface is in C++. It also has good interfaces in Python, Java, and MATLAB/Octave, and also has wrappers in other languages (such as C# and Ruby). In the latest version of OpenCV, there is support for CUDA and OpenCL to enable GPU acceleration (http://www.nvidia.com/object/cuda_home_new.html). OpenCV will run on most OS platforms (such as Windows, Linux, Mac OS X, Android, FreeBSD, OpenBSD, iOS, and BlackBerry). In Ubuntu, OpenCV, the Python wrapper, and the ROS wrapper are already installed when we install the ros-kinetic-desktop-full or ros-melodic-desktop-full package. The following commands install the OpenCV-ROS package individually. In Kinetic: $ sudo apt-get install ros-kinetic-vision-opencv
In Melodic: $ sudo apt-get install ros-melodic-vision-opencv
[ 173 ]
Interfacing Vision Sensors with ROS
Chapter 7
If you want to verify that the OpenCV-Python module is installed on your system, take a Linux Terminal, and enter the python command. You should then see the Python interpreter. Try to execute the following commands in the Python terminal to verify the OpenCV installation: >>> import cv2 >>> cv2.__version__
If this command is successful, this version of OpenCV will be installed on your system. The version might be either 3.3.x or 3.2.x. If you want to try OpenCV in Windows, you can try the following link: https://docs.opencv.org/3.3.1/d5/de5/tutorial_py_setup_in_window s.html
The following link will guide you through the installation process of OpenCV on Mac OS X: https://www.learnopencv.com/install-opencv3-on-macos/
The main applications of OpenCV are in the following fields: Object detection Gesture recognition Human-computer interaction Mobile robotics Motion tracking Facial-recognition systems
Installation of OpenCV from the source code in Ubuntu The OpenCV installation can be customized. If you want to customize your OpenCV installation, you can try to install it from the source code. You can find out how to do this installation at https://docs.opencv.org/trunk/d7/d9f/tutorial_linux_install.html. To work with the examples in this chapter, it's best that you work with OpenCV installed, along with ROS.
[ 174 ]
Interfacing Vision Sensors with ROS
Chapter 7
Reading and displaying an image using the PythonOpenCV interface The first example will load an image in grayscale and display it on the screen. In the following section of code, we will import the numpy module for handling the image array. The cv2 module is the OpenCV wrapper for Python, which we can use to access OpenCV Python APIs. NumPy is an extension to the Python programming language, adding support for large multidimensional arrays and matrices, along with a large library of high-level mathematical functions to operate on these arrays (see https://pypi.python.org/pypi/numpy for more information): #!/usr/bin/env python import numpy as np import cv2
The following function will read the robot.jpg image and load this image in grayscale. The first argument of the cv2.imread() function is the name of the image and the next argument is a flag that specifies the color type of the loaded image. If the flag is greater than 0, the image returns a three-channel RGB color image; if the flag is 0, the loaded image will be a grayscale image; and if the flag is less than 0, it will return the same image as was loaded: img = cv2.imread('robot.jpg',0)
The following section of code will show the read image using the imshow() function. The cv2.waitKey(0) function is a keyboard-binding function. Its argument is time in milliseconds. If it's 0, it will wait indefinitely for a key stroke: cv2.imshow('image', img) cv2.waitKey(0)
The cv2.destroyAllWindows() function simply destroys all the windows we created: cv2.destroyAllWindows()
Save the preceding code as image_read.py and copy a JPG file and name it robot.jpg. Execute the code using the following command: $python image_read.py
[ 175 ]
Interfacing Vision Sensors with ROS
Chapter 7
The output will load an image in grayscale because we used 0 as the value in the imread() function:
Output of read image code
The following example will try to use an open webcam. The program will quit when the user presses any button.
Capturing from the web camera The following code will capture an image using the webcam with the device name /dev/video0 or /dev/video1. We need to import the numpy and cv2 modules for capturing an image from a camera: #!/usr/bin/env python import numpy as np import cv2
[ 176 ]
Interfacing Vision Sensors with ROS
Chapter 7
The following function will create a VideoCapture object. The VideoCapture class is used to capture videos from video files or cameras. The initialization argument of the VideoCapture class is the index of a camera or the name of a video file. The device index is just a number that is used to specify the camera. The first camera index is 0, and has the device name /dev/video0-that's why we will put 0 in the following code: cap = cv2.VideoCapture(0)
The following section of code is looped to read image frames from the VideoCapture object, and shows each frame. It will quit when any key is pressed: while(True): # Capture frame-by-frame ret, frame = cap.read() # Display the resulting frame cv2.imshow('frame', frame) k = cv2.waitKey(30) if k > 0: break
The following is a screenshot of the program output:
Output of the video capture
[ 177 ]
Interfacing Vision Sensors with ROS
Chapter 7
You can explore more OpenCV-Python tutorials at http://opencv-python-tutroals.readthedocs.org/en/latest/py_tutorials/py_tutoria ls.html.
In the next section, we will look at the OpenNI library and its application.
What is OpenNI?
OpenNI is a multilanguage, cross-platform framework that defines APIs in order to write applications using natural interaction (NI) (see https://structure.io/openni for more information). Natural interaction refers to the way in which people naturally communicate through gestures, expressions, and movements, and discover the world by looking around and manipulating physical objects and materials. OpenNI APIs are composed of a set of interfaces that are used to write NI applications. The following figure shows a three-layered view of the OpenNI library:
OpenNI framework software architecture
[ 178 ]
Interfacing Vision Sensors with ROS
Chapter 7
The top layer represents the application layer that implements the natural interaction-based application. The middle layer is the OpenNI layer, and it will provide communication interfaces that interact with sensors and middleware components that analyze the data from the sensor. Middleware can be used for full-body analysis, hand-point analysis, gesture detection, and so on. One example of a middle layer component is NITE (http:// www.openni.ru/files/nite/index.html), which can detect gestures and skeletons. The bottom layer contains the hardware devices that capture the visual and audio elements of the scene. It can include 3D sensors, RGB cameras, IR cameras, and microphones. The latest version of OpenNI is OpenNI 2, which support sensors such as Asus Xtion Pro, and Primesense Carmine. The first version of OpenNI mainly supports the Kinect 360 sensor. OpenNI is cross platform, and has been successfully compiled and deployed on Linux, Mac OS X, and Windows. In the next section, we will see how we to install OpenNI in Ubuntu.
Installing OpenNI in Ubuntu We can install the OpenNI library along with ROS packages. ROS is already interfaced with OpenNI, but the ROS desktop full installation may not install OpenNI packages; if so, we need to install it from the package manager. The following command will install the ROS-OpenNI library (which is mainly supported by the Kinect Xbox 360 sensor) in Kinetic and Melodic: $ sudo apt-get install ros--openni-launch
The following command will install the ROS-OpenNI 2 library (which is mainly supported by Asus Xtion Pro and Primesense Carmine): $ sudo apt-get install ros--openni2-launch
The source code and latest build of OpenNI for Windows, Linux, and MacOS X is available at http://structure.io/openni. In the next section, we will look at how to install PCL.
[ 179 ]
Interfacing Vision Sensors with ROS
Chapter 7
What is PCL?
A point cloud is a set of data points in space that represent a 3D object or an environment. Generally, a point cloud is generated from depth sensors, such as Kinect and LIDAR. PCL (Point Cloud Library) is a large scale, open project for 2D/3D images and point-cloud processing. The PCL framework contains numerous algorithms that perform filtering, feature estimation, surface reconstruction, registration, model fitting, and segmentation. Using these methods, we can process the point cloud, extract key descriptors to recognize objects in the world based on their geometric appearance, create surfaces from the point clouds, and visualize them. PCL is released under the BSD license. It's open source, free for commercial use, and free for research use. PCL is cross platform and has been successfully compiled and deployed on Linux, macOS X, Windows, and Android/iOS. You can download PCL at http://pointclouds.org/downloads/. PCL is already integrated into ROS. The PCL library and its ROS interface are included in a ROS full desktop installation. PCL is the 3D-processing backbone of ROS. Refer to http://wiki.ros.org/pcl for details on the ROS-PCL package.
Programming Kinect with Python using ROS, OpenCV, and OpenNI
Let's look at how we can interface and work with the Kinect sensor in ROS. ROS is bundled with the OpenNI driver, which can fetch the RGB and depth image of Kinect. The OpenNI and OpenNI 2 package in ROS can be used for interfacing with Microsoft Kinect, Primesense Carmine, Asus Xtion Pro, and Pro Live. When we install ROS's openni_launch package, it will also install its dependent packages, such as openni_camera. The openni_camera package is the Kinect driver that publishes raw data and sensor information, whereas the openni_launch package contains ROS launch files. These launch files launch multiple nodes at a time and publish data such as the raw depth, RGB, and IR images, and the point cloud.
[ 180 ]
Interfacing Vision Sensors with ROS
Chapter 7
How to launch the OpenNI driver
You can connect the Kinect sensor to your computer using a USB interface and make sure it is detected on your PC using the dmesg command in the terminal. After setting up Kinect, we can start ROS's OpenNI driver to get data from the device. The following command will open the OpenNI device and load all nodelets (see http:// wiki.ros.org/nodelet for more information) to convert raw depth/RGB/IR streams to depth images, disparity images, and point clouds. The ROS nodelet package is designed to provide a way to run multiple algorithms in the same process with zero copy transport between algorithms: $ roslaunch openni_launch openni.launch
After starting the driver, you can list out the various topics published by the driver using the following command: $ rostopic list
You can view the RGB image using a ROS tool called image_view: $ rosrun image_view image_view image:=/camera/rgb/image_color
In the next section, we will learn how to interface these images with OpenCV for image processing.
The ROS interface with OpenCV
OpenCV is also integrated into ROS, mainly for image processing. The vision_opencv ROS stack includes the complete OpenCV library and the interface with ROS. The vision_opencv meta package consists of individual packages: cv_bridge: This contains the CvBridge class. This class converts ROS image
messages to the OpenCV image data type and vice versa. image_geometry: This contains a collection of methods to handle image and pixel geometry.
[ 181 ]
Interfacing Vision Sensors with ROS
Chapter 7
The following diagram shows how OpenCV is interfaced with ROS:
OpenCV-ROS interfacing
The image data types of OpenCV are IplImage and Mat. If we want to work with OpenCV in ROS, we have to convert IplImage or Mat to ROS image messages. The ROS package vision_opencv has the CvBridge class; this class can convert IplImage to a ROS image and vice versa. Once we get the ROS image topics from any kind of vision sensor, we can use ROS CvBridge in order to convert it from ROS topic to Mat or IplImage format. The following section shows you how to create a ROS package; this package contains a node to subscribe to RGB and depth images, process RGB images to detect edges and display all images after converting them to an image type equivalent to OpenCV.
Creating a ROS package with OpenCV support We can create a package called sample_opencv_pkg with the following dependencies: sensor_msgs, cv_bridge, rospy, and std_msgs. The sensor_msgs dependency defines ROS messages for commonly used sensors, including cameras and scanning-laser rangefinders. The cv_bridge dependency is the OpenCV interface of ROS. The following command will create the ROS package with the aforementioned dependencies: $ catkin-create-pkg sample_opencv_pkg sensor_msgs cv_bridge rospy std_msgs
After creating the package, create a scripts folder inside the package; we will use it as a location in which to save the code that will be mentioned in the next section.
[ 182 ]
Interfacing Vision Sensors with ROS
Chapter 7
Displaying Kinect images using Python, ROS, and cv_bridge The first section of the Python code is given in the following code fragment. It mainly involves importing rospy, sys, cv2, sensor_msgs, cv_bridge, and the numpy module. The sensor_msgs dependency imports the ROS data type of both image and camera information type. The cv_bridge module imports the CvBridge class for converting the ROS image data type to the OpenCV data type and vice versa: import rospy import sys import cv2 from sensor_msgs.msg import Image, CameraInfo from cv_bridge import CvBridge, CvBridgeError from std_msgs.msg import String import numpy as np
The following section of code is a class definition in Python that we will use to demonstrate CvBridge functions. The class is called cvBridgeDemo: class cvBridgeDemo(): def __init__(self): self.node_name = "cv_bridge_demo" #Initialize the ros node rospy.init_node(self.node_name) # What we do during shutdown rospy.on_shutdown(self.cleanup) # Create the cv_bridge object self.bridge = CvBridge() # Subscribe to the camera image and depth topics and set # the appropriate callbacks self.image_sub = rospy.Subscriber("/camera/rgb/image_raw", Image, self.image_callback) self.depth_sub = rospy.Subscriber("/camera/depth/image_raw", Image, self.depth_callback) #Callback executed when the timer timeout rospy.Timer(rospy.Duration(0.03), self.show_img_cb) rospy.loginfo("Waiting for image topics...")
[ 183 ]
Interfacing Vision Sensors with ROS
Chapter 7
Here is the callback to visualize the actual RGB image, processed RGB image, and depth image: def show_img_cb(self,event): try:
cv2.namedWindow("RGB_Image", cv2.WINDOW_NORMAL) cv2.moveWindow("RGB_Image", 25, 75) cv2.namedWindow("Processed_Image", cv2.WINDOW_NORMAL) cv2.moveWindow("Processed_Image", 500, 75) # And one for the depth image cv2.moveWindow("Depth_Image", 950, 75) cv2.namedWindow("Depth_Image", cv2.WINDOW_NORMAL) cv2.imshow("RGB_Image",self.frame) cv2.imshow("Processed_Image",self.display_image) cv2.imshow("Depth_Image",self.depth_display_image) cv2.waitKey(3) except: pass
The following code gives a callback function of the color image from Kinect. When a color image is received on the /camera/rgb/image_raw topic, it will call this function. This function will process the color frame for edge detection and show the edge detected and the raw color image: def image_callback(self, ros_image): # Use cv_bridge() to convert the ROS image to OpenCV format try: self.frame = self.bridge.imgmsg_to_cv2(ros_image, "bgr8") except CvBridgeError, e: print e pass # Convert the image to a Numpy array since most cv2 functions # require Numpy arrays. frame = np.array(self.frame, dtype=np.uint8) # Process the frame using the process_image() function self.display_image = self.process_image(frame)
[ 184 ]
Interfacing Vision Sensors with ROS
Chapter 7
The following code gives a callback function of the depth image from Kinect. When a depth image is received on the /camera/depth/raw_image topic, it will call this function. This function will show the raw depth image: def depth_callback(self, ros_image): # Use cv_bridge() to convert the ROS image to OpenCV format try: # The depth image is a single-channel float32 image depth_image = self.bridge.imgmsg_to_cv2(ros_image, "32FC1") except CvBridgeError, e: print e pass # Convert the depth image to a Numpy array since most cv2 functions # require Numpy arrays. depth_array = np.array(depth_image, dtype=np.float32) # Normalize the depth image to fall between 0 (black) and 1 (white) cv2.normalize(depth_array, depth_array, 0, 1, cv2.NORM_MINMAX) # Process the depth image self.depth_display_image = self.process_depth_image(depth_array)
The following function is called process_image(), and will convert the color image to grayscale, then blur the image, and find the edges using the canny edge filter: def process_image(self, frame): # Convert to grayscale grey = cv2.cvtColor(frame, cv.CV_BGR2GRAY) # Blur the image grey = cv2.blur(grey, (7, 7)) # Compute edges using the Canny edge filter edges = cv2.Canny(grey, 15.0, 30.0) return edges
The following function is called process_depth_image(). It simply returns the depth frame: def process_depth_image(self, frame): # Just return the raw image for this demo return frame
The following function will close the image window when the node shuts down: def cleanup(self): print "Shutting down vision node." cv2.destroyAllWindows()
[ 185 ]
Interfacing Vision Sensors with ROS
Chapter 7
The following code is the main() function. It will initialize the cvBridgeDemo() class and call the rospy.spin() function: def main(args): try: cvBridgeDemo() rospy.spin() except KeyboardInterrupt: print "Shutting down vision node." cv.DestroyAllWindows() if __name__ == '__main__': main(sys.argv)
Save the preceding code as cv_bridge_demo.py and change the permission of the node using the following command. The nodes are only visible to the rosrun command if we give it executable permission: $ chmod +X cv_bridge_demo.py
The following are the commands to start the driver and node. Start the Kinect driver using the following command: $ roslaunch openni_launch openni.launch
Run the node using the following command: $ rosrun sample_opencv_pkg cv_bridge_demo.py
The following is a screenshot of the output:
RGB, depth, and edge images
[ 186 ]
Interfacing Vision Sensors with ROS
Chapter 7
Interfacing Orbbec Astra with ROS
One of the alternatives to Kinect is Orbbec Astra. There are ROS drivers available for Astra, and we can see how to set up that driver and get the image, depth, and point cloud from this sensor.
Installing the Astra ROS driver The complete instructions to set up the Astra-ROS driver in Ubuntu are mentioned at https://github.com/orbbec/ros_astra_camera and http://wiki.ros.org/Sensors/ OrbbecAstra. After installing the driver, you can launch it using the following command: $ roslaunch astra_launch astra.launch
You can also install the Astra driver from the ROS package repository. Here is the command to install those packages: $ sudo apt-get install ros-kinetic-astra-camera $ sudo apt-get install ros-kinetic-astra-launch
After installing these packages, you have to set the permission of the device in order to work with the device, as described at http://wiki.ros.org/astra_camera. You can check the ROS topics that are generated from this driver using the rostopic list command in the terminal. In addition, we can use the same Python code for image processing that we mentioned in the previous section.
Working with point clouds using Kinect, ROS, OpenNI, and PCL
A 3D point cloud is a way of representing a 3D environment and 3D objects as collection points along the x, y, and z axes. We can get a point cloud from various sources: Either we can create our point cloud by writing a program or we can generate it from depth sensors or laser scanners.
[ 187 ]
Interfacing Vision Sensors with ROS
Chapter 7
PCL supports the OpenNI 3D interfaces natively; thus, it can acquire and process data from devices (such as Prime Sensor's 3D cameras, Microsoft Kinect, or Asus Xtion Pro). PCL will be included in the ROS full desktop installation. Let's see how we can generate and visualize a point cloud in RViz, a data visualization tool in ROS.
Opening the device and generating a point cloud Open a new terminal and launch the ROS-OpenNI driver, along with the point cloud generator nodes, using the following command: $ roslaunch openni_launch openni.launch
This command will activate the Kinect driver and process the raw data into convenient outputs, such as a point cloud. If you are using Orbbec Astra, you can use the following command: $ roslaunch astra_launch astra.launch
We will use the RViz 3D visualization tool to view our point clouds. The following command will start the RViz tool: $ rosrun rviz rviz
Set the RViz options for Fixed Frame (at the top of the Displays panel under Global Options) to camera_link. From the left-hand side panel of the RViz panel, click on the Add button and choose the PointCloud2 display option. Set its topic to /camera/depth/points (this is the topic for Kinect; it will be different for other sensors) Change the Color Transformer of PointCloud2 to AxisColor.
[ 188 ]
Interfacing Vision Sensors with ROS
Chapter 7
The following screenshot shows a screenshot of the RViz point cloud data. You can see the nearest objects are marked in red and the farthest objects are marked in violet and blue. The objects in front of the Kinect are represented as a cylinder and cube:
Visualizing point cloud data in Rviz
Conversion of point cloud data to laser scan data
We are using Astra in this robot to replicate the function of an expensive laser range scanner. The depth image is processed and converted to the data equivalent of a laser scanner using ROS's depthimage_to_laserscan package (see http://wiki.ros.org/ depthimage_to_laserscan for more information).
[ 189 ]
Interfacing Vision Sensors with ROS
Chapter 7
You can either install this package from the source code or use the Ubuntu package manager. Here is the command to install this package from the Ubuntu package manager $ sudo apt-get install ros--depthimage-to-laserscan
The main function of this package is to slice a section of the depth image and convert it to an equivalent laser scan data type. The ROS sensor_msgs/LaserScan message type is used for publishing the laser scan data. This depthimage_to_laserscan package will perform this conversion and fake the laser scanner data. The laser scanner output can be viewed using RViz. In order to run the conversion, we have to start the convertor nodelets that will perform this operation. We have to specify this in our launch file in order to start the conversion. The following is the required code in the launch file to start the depthimage_to_laserscan conversion:
The topic of the depth image can be changed in each sensor; you have to change the topic name according to your depth image topic. As well as starting the nodelet, we need to set certain parameters of the nodelet for better conversion. Refer to http://wiki.ros.org/depthimage_to_laserscan for a detailed explanation of each parameter.
[ 190 ]
Interfacing Vision Sensors with ROS
Chapter 7
The laser scan of the preceding view is given in the following screenshot. To view the laser scan, add the LaserScan option. This is similar to how we add the PointCloud2 option and change the Topic value of LaserSan to /scan:
Visualizing laser scan data in Rviz
Working with SLAM using ROS and Kinect
The main aim of deploying vision sensors in our robot is to detect objects and navigate the robot through an environment. SLAM is a algorithm that is used in mobile robots to build up a map of an unknown environment or update a map within a known environment by tracking the current location of the robot. Maps are used to plan the robot's trajectory and to navigate through this path. Using maps, the robot will get an idea about the environment. The two main challenges in mobile robot navigation are mapping and localization. Mapping involves generating a profile of obstacles around the robot. Through mapping, the robot will understand what the world looks like. Localization is the process of estimating the position of the robot relative to the map we build.
[ 191 ]
Interfacing Vision Sensors with ROS
Chapter 7
SLAM fetches data from different sensors and uses it to build maps. The 2D/3D vision sensor can be used to input data into SLAM. 2D vision sensors, such as web cameras, and 3D sensors, such as Kinect, are mainly used as inputs for the SLAM algorithm. A SLAM library called OpenSlam (http://openslam.org/gmapping.html) is integrated with ROS as a package called gmapping. The gmapping package provides a node to perform laser-based SLAM processing, called slam_gmapping. This can create a 2D map from the laser and position data collected by the mobile robot. The gmapping package is available at http://wiki.ros.org/gmapping. To use the slam_gmapping node, we have to input the odometry data of the robot and the laser scan output from the laser range finder, which is mounted horizontally on the robot. The slam_gmapping node subscribes to the sensor_msgs/LaserScan messages and nav_msgs/Odometry messages to build the map (nav_msgs/OccupancyGrid). The generated map can be retrieved via a ROS topic or service. We have used the following launch file to use SLAM in our Chefbot. This launch file launches the slam_gmapping node and contains the necessary parameters to start mapping the robot's environment: $ roslaunch chefbot_gazebo gmapping_demo.launch
Summary
In this chapter, we looked at the various vision sensors that can be used in Chefbot. We used Kinect and Astra in our robot and learned about OpenCV, OpenNI, PCL, and their application. We also discussed the role of vision sensors in robot navigation, the popular SLAM technique, and its application using ROS. In the next chapter, we will see the complete interfacing of the robot and learn how to perform autonomous navigation with our Chefbot.
[ 192 ]
Interfacing Vision Sensors with ROS
Chapter 7
Questions 1. 2. 3. 4. 5.
What are 3D sensors and how are they different from ordinary cameras? What are the main features of ROS? What are the applications of OpenCV, OpenNI, and PCL? What is SLAM? What is RGB-D SLAM and how does it work?
Further reading
You can read more about the robotic vision package in ROS at the following links: http://wiki.ros.org/vision_opencv http://wiki.ros.org/pcl
[ 193 ]
8 Building ChefBot Hardware and the Integration of Software
In Chapter 3, Modeling a Differential Robot Using ROS and URDF, we looked at the ChefBot chassis design. In this chapter, we will learn how to assemble this robot using those parts. We will also look at the final interfacing of the sensors and other electronic components of this robot with Tiva-C LaunchPad. After the interfacing, we will learn how to interface the robot with the PC and implement autonomous navigation using SLAM and AMCL in the real robot. The following topics will be covered in this chapter: Building ChefBot hardware Configuring the ChefBot PC and packages Interfacing the ChefBot sensors with Tiva-C Launchpad Embedded code for ChefBot Understanding ChefBot ROS packages Implementing SLAM on ChefBot Autonomous navigation in ChefBot
Building ChefBot Hardware and the Integration of Software
Chapter 8
Technical requirements
To test the application and codes in this chapter, you will need an Ubuntu 16.04 LTS PC/laptop with ROS Kinetic installed. You will also need fabricated robot chassis parts for assembling the robot. You should have all the sensors and other hardware components that can be integrated in the robot. We have already discussed interfacing individual robot components and sensors with Launchpad. In this chapter, we will try to interface the necessary robotic components and sensors of ChefBot and program it in such a way that it will receive the values from all sensors and control the information from the PC. Launchpad will send all sensor values to the PC via a serial port and also receive control information (such as reset commands, speed data, and so on) from the PC. After receiving Serial port data from the Tiva C Launchpad, a ROS Python node will receive the serial values and convert them to ROS topics. There are other ROS nodes present in the PC that subscribe to these sensor topics and compute robot odometry. The data from the wheel encoders and IMU values combine to calculate the odometry of the robot. The robot detects obstacles by subscribing to the ultrasonic sensor topic and laser scan and controls the speed of the wheel motors using the PID node. This node converts the linear velocity command to a differential wheel velocity command. After running these nodes, we can run SLAM to map the area, and after running SLAM, we can run the AMCL nodes for localization and autonomous navigation. In the first section of this chapter, Building ChefBot hardware, we will learn how to assemble the ChefBot hardware using the body parts and electronic components of the robot.
Building ChefBot hardware
The first section of the robot that needs to be configured is the base plate. The base plate consists of two motors and their attached wheels, the caster wheels, and the base plate supports. The following image shows the top and bottom view of the base plate:
[ 195 ]
Building ChefBot Hardware and the Integration of Software
Chapter 8
Base plate with motors, wheels, and caster wheels
The base plate has a radius of 15 cm, and the motors and their attached wheels are mounted on the opposite sides of the plate by cutting two sections from the base plate. Two rubber caster wheels are mounted on opposite sides of the base plate to achieve a good balance and support for the robot. We can either choose ball caster wheels or rubber caster wheels for this robot. The wires of the two motors are taken to the top of the base plate through a hole in the center of the base plate. To extend the layers of the robot, we will put base plate supports to connect the following layers. Now, let's look at the next layer with the middle plate and connecting tubes. There are hollow tubes to connect the base plate and the middle plate. The hollow tubes can be connected to the base plate support.
[ 196 ]
Building ChefBot Hardware and the Integration of Software
Chapter 8
The following image shows the middle plate and connecting tubes:
Middle plate with connecting tubes
The connecting tube will connect the base plate and the middle plate. There are four hollow tubes to connect the base plate to the middle plate. One end of these tubes is hollow, which can fit the base plate support, and the other end has a hard plastic fitting with a hole for a screw. The middle plate has no support, except for four holes for the connecting tubes:
Fully assembled robot body
[ 197 ]
Building ChefBot Hardware and the Integration of Software
Chapter 8
The middle plate male connector helps to connect the middle plate and the top of the base plate tubes. We can fit the top plate at the top of the middle plate tubes using the four supports on the back of the top plate. We can insert the top plate's female connector into the top plate support. Now we have the fully assembled body of the robot. The bottom layer of the robot can be used to put the printed circuit board (PCB) and battery. In the middle layer, we can put the Kinect/Orbecc and Intel NUC. We can put a speaker and mic if needed. We can use the top plate to carry food. The following image shows the PCB prototype of the robot; it consists of Tiva-C LaunchPad, a motor driver, level shifters, and provisions to connect two motors, ultrasonic sensors, and IMU:
ChefBot PCB prototype
[ 198 ]
Building ChefBot Hardware and the Integration of Software
Chapter 8
The board is powered by a 12 V battery placed on the base plate. The two motors can be directly connected to the M1 and M2 male connectors. The NUC PC and Kinect are placed on the middle plate. The LaunchPad board and Kinect should be connected to the NUC PC via USB. The PC and Kinect are powered using the same 12 V battery itself. We can use a lead-acid or lithium-polymer battery. Here, we are using a lead-acid cell for testing purposes. Later, we will migrate to a lithium-polymer battery for better performance and better backup. The following image shows a diagram of the complete, assembled ChefBot:
Fully assembled robot body
After assembling all the parts of the robot, we will start working with the robot software. ChefBot's embedded code and ROS packages are available in the codes under chapter_8. Let's get that code and start working with the software.
[ 199 ]
Building ChefBot Hardware and the Integration of Software
Chapter 8
Configuring ChefBot PC and setting ChefBot ROS packages In ChefBot, we are using Intel's NUC PC to handle the robot sensor data and the processing of the data. After procuring the NUC PC, we have to install Ubuntu 16.04 LTS. After the installation of Ubuntu, install the complete ROS and its packages that we mentioned in the previous chapters. We can configure this PC separately, and after the configuration of all the settings, we can put this into the robot. The following are the procedures to install the ChefBot packages on the NUC PC. Clone ChefBot's software packages from GitHub using the following command: $ git clone https://github.com/qboticslabs/learning_robotics_2nd_ed
We can clone this code in our laptop and copy the ChefBot folder to Intel's NUC PC. The ChefBot folder consists of the ROS packages of the ChefBot hardware. In the NUC PC, create a ROS catkin workspace, copy the ChefBot folder, and move it inside the src directory of the catkin workspace. Build and install the source code of ChefBot by simply using the following command. This should be executed inside the catkin workspace we created: $ catkin_make
If all dependencies are properly installed in the NUC, then the ChefBot packages will build and install in this system. After setting the ChefBot packages on the NUC PC, we can switch to the embedded code for ChefBot. Now, we can connect all the sensors in LaunchPad. After uploading the code in LaunchPad, we can again look at the ROS packages and how to run them. The cloned code from GitHub contains the Tiva-C LaunchPad code, which is going to be explained in the next section.
[ 200 ]
Building ChefBot Hardware and the Integration of Software
Chapter 8
Interfacing ChefBot sensors to the Tiva-C LaunchPad
We have looked at the interfacing of the individual sensors that we are going to use in ChefBot. In this section, we will learn how to integrate sensors into the LaunchPad board. The Energia code to program Tiva-C LaunchPad is available in the cloned files at GitHub. The connection diagram showing the connection of the Tiva-C LaunchPad with the sensors is as follows. From this diagram, we learn how the sensors are interconnected with LaunchPad:
Sensor-interfacing diagram of ChefBot
[ 201 ]
Building ChefBot Hardware and the Integration of Software
Chapter 8
M1 and M2 are two differential-drive motors that we are using in this robot. The kind of motor we are going to use here is a DC geared motor with an encoder from Pololu. The motor terminals are connected to the dual VNH2SP30 motor driver from Pololu. One of the motors is connected with reverse polarity because in differential steering, one motor rotates in the opposite direction to the other. If we send the same control signal to both the motors, each motor will rotate in the opposite direction. To avoid this condition, we will swap the cables of one motor. The motor driver is connected to Tiva-C LaunchPad through a 3.3 V-5 V bidirectional level shifter. One of the level shifters we will use here is available at https://www.sparkfun.com/products/12009. The two channels of each encoder are connected to LaunchPad using a level shifter. At the moment, we are using one ultrasonic distance sensor for obstacle detection. In future, we could increase the number of sensors if required. To get a good odometry estimate, we will put the IMU sensor MPU 6050 through an I2C interface. The pins are directly connected to LaunchPad because MPU6050 is 3.3 V compatible. To reset LaunchPad from the ROS nodes, we are allocating one pin as the output and connecting it to the reset pin of LaunchPad. When a specific character is sent to LaunchPad, it will set the output pin to high and reset the device. In some situations, the error from the calculation may accumulate and affect the navigation of the robot. We are resetting LaunchPad to clear this error. To monitor the battery level, we are allocating another pin to read the battery value. This feature is not currently implemented in the Energia code. The code you downloaded from GitHub consists of the embedded code and the dependent libraries needed to compile this code. We can see the main section of the code here, and there is no need to explain all of the sections because we have already looked at them.
Embedded code for ChefBot
The main sections of the LaunchPad code are discussed in this section. The following are the header files used in the code: //Library to communicate with I2C devices #include "Wire.h" //I2C communication library for MPU6050 #include "I2Cdev.h" //MPU6050 interfacing library #include "MPU6050_6Axis_MotionApps20.h" //Processing incoming serial data #include //Contain definition of maximum limits of various data type #include
[ 202 ]
Building ChefBot Hardware and the Integration of Software
Chapter 8
The main libraries used in this code are for the purposes of communicating with MPU 6050 and processing the incoming serial data to LaunchPad. MPU 6050 can provide the orientation in quaternion or Euler values using the inbuilt digital motion processor (DMP). The functions to access DMP are written in MPU6050_6Axis_MotionApps20.h. This library has dependencies such as I2Cdev.h and Wire.h; that's why we are including this header as well. These two libraries are used for I2C communication. The Messenger.h library allows you to handle a stream of text data from any source and will help you to extract the data from it. The limits.h header contains the definitions of the maximum limits of various data types. After we include the header files, we need to create an object to handle MPU6050 and process the incoming serial data using the Messenger class: //Creating MPU6050 Object MPU6050 accelgyro(0x68); //Messenger object Messenger Messenger_Handler = Messenger();
After declaring the messenger object, the main section deals with assigning pins for the motor driver, encoder, ultrasonic sensor, MPU 6050, reset, and battery pins. Once we have assigned the pins, we can look at the setup() function of the code. The definition of the setup() function is given in the following code: //Setup serial, encoders, ultrasonic, MPU6050 and Reset functions void setup() { //Init Serial port with 115200 baud rate Serial.begin(115200); //Setup Encoders SetupEncoders(); //Setup Motors SetupMotors(); //Setup Ultrasonic SetupUltrasonic(); //Setup MPU 6050 Setup_MPU6050(); //Setup Reset pins SetupReset(); //Set up Messenger object handler Messenger_Handler.attach(OnMssageCompleted); }
[ 203 ]
Building ChefBot Hardware and the Integration of Software
Chapter 8
The preceding function contains a custom routine to configure and allocate pins for all of the sensors. This function will initialize serial communication with a 115,200 baud rate and set pins for the encoder, motor driver, ultrasonic sensors, and MPU6050. The SetupReset() function will assign a pin to reset the device, as shown in the preceding connection diagram. We have already seen the setup routines of each of the sensors in the previous chapters, so there is no need to explain the definition of each of these functions. The Messenger class handler is attached to a function called OnMssageCompleted(), which will be called when data is input to the Messenger_Handler. The following is the main loop() function of the code. The main purpose of this function is to read and process serial data, as well as send available sensor values: void loop() { //Read from Serial port Read_From_Serial(); //Send time information through serial port Update_Time(); //Send encoders values through serial port Update_Encoders(); //Send ultrasonic values through serial port Update_Ultra_Sonic(); //Update motor speed values with corresponding speed received from PC and send speed values through serial port Update_Motors(); //Send MPU 6050 values through serial port Update_MPU6050(); //Send battery values through serial port Update_Battery(); }
The Read_From_Serial() function will read serial data from the PC and feed data to the Messenger_Handler handler for processing purposes. The Update_Time() function will update the time after each operation in the embedded board. We can take this time value to be processed in the PC or use the PC's time instead. We can compile the code in Energia's IDE and burn the code in LaunchPad. After uploading the code, we can look at the ROS nodes for handling the LaunchPad sensor values.
[ 204 ]
Building ChefBot Hardware and the Integration of Software
Chapter 8
Writing a ROS Python driver for ChefBot
After uploading the embedded code to LaunchPad, the next step is to handle the serial data from LaunchPad and convert it to ROS topics for further processing. The launchpad_node.py ROS Python driver node interfaces Tiva-C LaunchPad with ROS. The launchpad_node.py file is in the script folder, which is inside the ChefBot_bringup package. The following is an explanation of the important code sections of launchpad_node.py: #ROS Python client import rospy import sys import time import math #This python module helps to receive values from serial port which execute in a thread from SerialDataGateway import SerialDataGateway #Importing required ROS data types for the code from std_msgs.msg import Int16,Int32, Int64, Float32, String, Header, UInt64 #Importing ROS data type for IMU from sensor_msgs.msg import Imu
The launchpad_node.py file imports the preceding modules. The main module we can see is SerialDataGateway. This is a custom module written to receive serial data from the LaunchPad board in a thread. We also need some data types of ROS to handle the sensor data. The main function of the node is given in the following code snippet: if __name__ =='__main__': rospy.init_node('launchpad_ros',anonymous=True) launchpad = Launchpad_Class() try: launchpad.Start() rospy.spin() except rospy.ROSInterruptException: rospy.logwarn("Error in main function") launchpad.Reset_Launchpad() launchpad.Stop()
[ 205 ]
Building ChefBot Hardware and the Integration of Software
Chapter 8
The main class of this node is called Launchpad_Class(). This class contains all the methods to start, stop, and convert serial data to ROS topics. In the main function, we will create an object of the Launchpad_Class(). After creating the object, we will call the Start() method, which will start the serial communication between Tiva-C LaunchPad and the PC. If we interrupt the driver node by typing Ctrl + C, it will reset LaunchPad and stop the serial communication between the PC and LaunchPad. The following code snippet is from the constructor function of Launchpad_Class(). In the following snippet, we will retrieve the port and baud rate of the LaunchPad board from the ROS parameters and initialize the SerialDateGateway object using these parameters. The SerialDataGateway object calls the _HandleReceivedLine() function inside this class when any incoming serial data arrives at the serial port. This function will process each line of serial data and extract, convert, and insert it in the appropriate headers of each ROS topic data type: #Get serial port and baud rate of Tiva C Launchpad port = rospy.get_param("~port", "/dev/ttyACM0") baudRate = int(rospy.get_param("~baudRate", 115200)) ################################################################# rospy.loginfo("Starting with serial port: " + port + ", baud rate: " + str(baudRate))#Initializing SerialDataGateway object with serial port, baud rate and callback function to handle incoming serial dataself._SerialDataGateway = SerialDataGateway(port, baudRate, self._HandleReceivedLine) rospy.loginfo("Started serial communication")
###################################################################Subscrib ers and Publishers #Publisher for left and right wheel encoder values self._Left_Encoder = rospy.Publisher('lwheel',Int64,queue_size = 10)self._Right_Encoder = rospy.Publisher('rwheel',Int64,queue_size = 10)
[ 206 ]
Building ChefBot Hardware and the Integration of Software
Chapter 8
#Publisher for Battery level(for upgrade purpose) self._Battery_Level = rospy.Publisher('battery_level',Float32,queue_size = 10) #Publisher for Ultrasonic distance sensor self._Ultrasonic_Value = rospy.Publisher('ultrasonic_distance',Float32,queue_size = 10) #Publisher for IMU rotation quaternion values self._qx_ = rospy.Publisher('qx',Float32,queue_size self._qy_ = rospy.Publisher('qy',Float32,queue_size self._qz_ = rospy.Publisher('qz',Float32,queue_size self._qw_ = rospy.Publisher('qw',Float32,queue_size
= = = =
10) 10) 10) 10)
#Publisher for entire serial data self._SerialPublisher = rospy.Publisher('serial', String,queue_size=10)
We will create the ROS publisher object for sensors such as the encoder, IMU, and ultrasonic sensor, as well as for the entirety of the serial data for debugging purposes. We will also subscribe the speed commands to the left-hand side and right-hand side wheel of the robot. When a speed command arrives on the topic, it calls the respective callbacks to send speed commands to the robot's LaunchPad: self._left_motor_speed = rospy.Subscriber('left_wheel_speed',Float32,self._Update_Left_Speed) self._right_motor_speed = rospy.Subscriber('right_wheel_speed',Float32,self._Update_Right_Speed)
After setting the ChefBot driver node, we need to interface the robot with a ROS navigation stack in order to perform autonomous navigation. The basic requirement for doing autonomous navigation is that the robot driver nodes receive velocity commands from the ROS navigational stack. The robot can be controlled using teleoperation. In addition to these features, the robot must be able to compute its positional or odometry data and generate the tf data to be sent into the navigational stack. There must be a PID controller to control the robot's motor velocity. The following ROS package helps us to perform these functions. The differential_drive package contains nodes to perform the preceding operation. We are reusing these nodes in our package to implement these functionalities. You can find the differential_drive package in ROS at http://wiki.ros.org/differential_drive.
[ 207 ]
Building ChefBot Hardware and the Integration of Software
Chapter 8
The following diagram shows how these nodes communicate with each other:
Block diagram of the robot showing the ROS nodes
The purpose of each node in the ChefBot_bringup package is as follows: twist_to_motors.py: This node will convert a ROS Twist command or linear and
angular velocity to an individual motor velocity target. The target velocities are published at a rate of the ~rate (measured in Hertz) and the publish timeout_ticks time's velocity after the Twist message stops. The following are the topics and parameters that will be published and subscribed to by this node: Publishing topics: lwheel_vtarget(std_msgs/Float32): This is the target velocity of the left wheel
(measured in m/s).
rwheel_vtarget (std_msgs/Float32): This is the target velocity of the right wheel
(measured in m/s).
Subscribing topics: Twist (geometry_msgs/Twist): This is the target Twist command for the robot. The
linear velocity in the x-direction and the angular velocity theta of the Twist messages are used in this robot.
[ 208 ]
Building ChefBot Hardware and the Integration of Software
Chapter 8
Important ROS parameters: ~base_width (float, default: 0.1): This is the distance between the robot's two
wheels in meters.
~rate (int, default: 50): This is the rate at which the velocity target is published
(Hertz).
~timeout_ticks (int, default:2): This is the number of the velocity target message
published after stopping the Twist messages.
pid_velocity.py: This is a simple PID controller to control the speed of each motor by
taking feedback from the wheel encoders. In a differential drive system, we need one PID controller for each wheel. It will read the encoder data from each wheel and control the speed of each wheel. Publishing topics: motor_cmd (Float32): This is the final output of the PID controller that goes to the motor. We can change the range of the PID output using the out_min and out_max ROS
parameter.
wheel_vel (Float32): This is the current velocity of the robot wheel in m/s.
Subscribing topics: wheel (Int16): This topic is the output of a rotary encoder. There are individual topics for
each encoder of the robot.
wheel_vtarget (Float32): This is the target velocity in m/s.
Important parameters: ~Kp (float,default: 10): This parameter is the proportional gain of the PID controller. ~Ki (float, default: 10): This parameter is the integral gain of the PID controller. ~Kd (float, default: 0.001): This parameter is the derivative gain of the PID
controller.
~out_min (float, default: 255): This is the minimum limit of the velocity value to the motor. This parameter limits the velocity's value to the motor called the wheel_vel topic.
[ 209 ]
Building ChefBot Hardware and the Integration of Software
Chapter 8
~out_max (float, default: 255): This is the maximum limit of the wheel_vel topic
(measured in Hertz).
~rate (float, default: 20): This is the rate of publishing the wheel_vel topic. ticks_meter (float, default: 20): This is the number of wheel encoder ticks per
meter. This is a global parameter because it's used in other nodes too.
vel_threshold (float, default: 0.001): If the robot velocity drops below this
parameter, we consider the wheel as stationary. If the velocity of the wheel is less than vel_threshold, we consider it as zero. encoder_min (int, default: 32768): This is the minimum value of encoder reading. encoder_max (int, default: 32768): This is the maximum value of encoder reading. wheel_low_wrap (int, default: 0.3 * (encoder_max - encoder_min) + encoder_min): These values decide whether the odometry is in a negative or positive
direction.
wheel_high_wrap (int, default: 0.7 * (encoder_max - encoder_min) + encoder_min): These values decide whether the odometry is in a negative or positive
direction.
diff_tf.py: This node computes the transformation of odometry and broadcasts between
the odometry frame and the robot's base frame. Publishing topics:
odom (nav_msgs/odometry): This publishes the odometry (the current pose and twist of the robot). tf: This provides the transformation between the odometry frame and the robot base link.
Subscribing topics: lwheel (std_msgs/Int16), rwheel (std_msgs/Int16): These are the output values from
the left and right encoders of the robot.
ChefBot_keyboard_teleop.py: This node sends the Twist command using controls from the keyboard.
[ 210 ]
Building ChefBot Hardware and the Integration of Software
Chapter 8
Publishing topics: cmd_vel_mux/input/teleop (geometry_msgs/Twist): This publishes the Twist messages
using keyboard commands.
Now that we have looked at the nodes in the ChefBot_bringup package, we will look at the functions of the launch files.
Understanding ChefBot ROS launch files
We will now look at the functions of each of the launch files of the ChefBot_bringup package: robot_standalone.launch: The main function of this launch file is to start nodes such as launchpad_node, pid_velocity, diff_tf, and twist_to_motor to get sensor values from the robot and to send the command velocity to the robot. keyboard_teleop.launch: This launch file will start teleoperation using the keyboard. It starts the ChefBot_keyboard_teleop.py node to perform the keyboard teleoperation. 3dsensor.launch : This file will launch the Kinect OpenNI drivers and start publishing the RGB and depth stream. It will also start the depth-to-laser scanner node, which will convert point cloud data to laser scan data. gmapping_demo.launch: This launch file will start the SLAM gmapping nodes to map the area surrounding the robot. amcl_demo.launch: Using AMCL, the robot can localize and predict where it stands on the map. After localizing the robot on the map, we can command the robot to move to a position on the map. Then the robot can move autonomously from its current position to the goal position. view_robot.launch: This launch file displays the robot URDF model in RViz. view_navigation.launch: This launch file displays all the sensors necessary for the navigation of the robot.
[ 211 ]
Building ChefBot Hardware and the Integration of Software
Chapter 8
Working with ChefBot Python nodes and launch files
We have already set ChefBot ROS packages in Intel's NUC PC and uploaded the embedded code to the LaunchPad board. The next step is to put the NUC PC on the robot, configure the remote connection from the laptop to the robot, test each node, and work with ChefBot's launch files to perform autonomous navigation. The main device we should have before working with ChefBot is a good wireless router. The robot and the remote laptop have to connect across the same network. If the robot PC and remote laptop are on the same network, the user can connect from the remote laptop to the robot PC through SSH using its IP. Before putting the robot PC in the robot, we should connect the robot PC to the wireless network so that once it's connected to the wireless network, it will remember the connection details. When the robot powers up, the PC should automatically connect to the wireless network. Once the robot PC is connected to a wireless network, we can put it in the actual robot. The following diagram shows the connection diagram of the robot and remote PC:
Wireless connection diagram of the robot and remote PC
The preceding diagram assumes that the ChefBot's IP is 192.168.1.106 and the remote PC's IP is 192.168.1.101. We can remotely access the ChefBot terminal using SSH. We can use the following command to log in to ChefBot, where robot is the username of the ChefBot PC: $ ssh [email protected]
When you log in to the ChefBot PC, it will ask for the robot PC password. After entering the password of the robot PC, we can access the robot PC terminal. After logging in to the robot PC, we can start testing ChefBot's ROS nodes and test whether we receive the serial values from the LaunchPad board inside ChefBot. Note that you should log in to the ChefBot PC again through SSH if you are using a new terminal.
[ 212 ]
Building ChefBot Hardware and the Integration of Software
Chapter 8
If the ChefBot_bringup package is properly installed on the PC, and if the LaunchPad board is connected, then before running the ROS driver node, we can run the miniterm.py tool to check whether the serial values come to the PC properly via USB. We can find the serial device name using the dmesg command. We can run miniterm.py using the following command: $ miniterm.py /dev/ttyACM0 115200
If it shows the permission denied message, set the permission of the USB device by writing rules on the udev folder, which we did in Chapter 6, Interfacing Actuators and Sensors to the Robot Controller, or we can temporarily change the permission using the following command. Here, we are assuming that ttyACM0 is the device name of LaunchPad. If the device name is different in your PC, then you have to use that name instead of ttyACM0: $ sudo chmod 777 /dev/ttyACM0
If everything works fine, we will get values such as those shown in the following screenshot:
Output of miniterm.py
[ 213 ]
Building ChefBot Hardware and the Integration of Software
Chapter 8
The letter b is used to indicate the battery reading of the robot; currently, it's not implemented. The value is set to zero now. These values are coming from the Tiva C Launchpad. There are different approaches to sense the voltage using a microcontroller board. One of the approaches is given below (http://www.instructables.com/id/ Arduino-Battery-Voltage-Indicator/). The letter t indicates the total time elapsed (in microseconds) after the robot starts running the embedded code. The second value is the time taken to complete one entire operation in LaunchPad (measured in seconds). We can use this value if we are performing real-time calculations of the parameters of the robot. At the moment, we are not using this value, but we may use it in the future. The letter e indicates the values of the left and right encoder respectively. Both the values are zero here because the robot is not moving. The letter u indicates the values from the ultrasonic distance sensor. The distance value we get is in centimeters. The letter s indicates the current wheel speed of the robot. This value is used for inspection purposes. Actually, speed is a control output from the PC itself. To convert this serial data to ROS topics, we have to run the drive node called launchpad_node.py. The following code shows how to execute this node. First, we have to run roscore before starting any nodes: $ roscore
Run launchpad_node.py using the following command: $ rosrun ChefBot_bringup launchpad_node.py
If everything works fine, we will get the following output in node in the running terminal:
Output of launchpad_node.py
[ 214 ]
Building ChefBot Hardware and the Integration of Software
Chapter 8
After running launchpad_node.py, we will see the following topics generated, as shown in the following screenshot:
Topics generated by launchpad_node.py
We can view the serial data received by the driver node by subscribing to the /serial topic. We can use it for debugging purposes. If the serial topic shows the same data that we saw in miniterm.py, then we can confirm that the nodes are working fine. The following screenshot is the output of the /serial topic:
Output of the /serial topic published by the LaunchPad node
After setting the ChefBot_bringup package, we can start working with the autonomous navigation of ChefBot. Currently, we are accessing only the ChefBot PC's terminal. To visualize the robot's model, sensor data, maps, and so on, we have to use RViz in the user's PC. We have to do some configuration in the robot and user PC to perform this operation. It should be noted that the user's PC should have the same software setup as the ChefBot PC.
[ 215 ]
Building ChefBot Hardware and the Integration of Software
Chapter 8
The first thing we have to do is to set the ChefBot PC as a ROS master. We can set the ChefBot PC as the ROS master by setting the ROS_MASTER_URI value. The ROS_MASTER_URI setting is a required setting; it informs the nodes about the uniform resource identifier (URI) of the ROS master. When you set the same ROS_MASTER_URI for the ChefBot PC and the remote PC, we can access the topics of the ChefBot PC in the remote PC. So, if we run RViz locally, then it will visualize the topics generated in the ChefBot PC. Assume that the ChefBot PC IP is 192.168.1.106 and the remote PC IP is 192.168.1.10. You can set a static IP for Chefbot PC and remote PC so that the IP will always be the same all test otherwise if it is automatic, you may get different IP in each test. To set ROS_MASTER_URI in each system, the following command should be included in the .bashrc file in the home folder. The following diagram shows the setup needed to include the .bashrc file in each system:
Network configuration for ChefBot
Add these lines at the bottom of .bashrc on each PC and change the IP address according to your network.
[ 216 ]
Building ChefBot Hardware and the Integration of Software
Chapter 8
After we establish these settings, we can just start roscore on the ChefBot PC terminal and execute the rostopic list command on the remote PC. If you see any topics, you are done with the settings. We can first run the robot using the keyboard teleoperation to check the robot's functioning and confirm whether we get the sensor values. We can start the robot driver and other nodes using the following command. Note that this should execute in the ChefBot terminal after logging in using SSH: $ roslaunch ChefBot_bringup robot_standalone.launch
After launching the robot driver and nodes, start the keyboard teleoperation using the following command. This also has to be done on the new terminal of the ChefBot PC: $ roslaunch ChefBot_bringup keyboard_teleop.launch
To activate Kinect, execute the following command. This command is also executed on the ChefBot terminal: $roslaunch ChefBot_bringup 3dsensor_kinect.launch
If you are using Orbecc Astra, use the following launch file to start the sensor: $ roslaunch ChefBot_bringup 3d_sensor_astra.launch
To view the sensor data, we can execute the following command. This will view the robot model in RViz and should be executed in the remote PC. If we set up the ChefBot_bringup package in the remote PC, we can access the following command and visualize the robot model and sensor data from the ChefBot PC: $ roslaunch ChefBot_bringup view_robot.launch
[ 217 ]
Building ChefBot Hardware and the Integration of Software
Chapter 8
The following screenshot is the output of RViz. We can see the LaserScan and PointCloud mapped data in the screenshots:
ChefBot LaserScan data in RViz
[ 218 ]
Building ChefBot Hardware and the Integration of Software
Chapter 8
The preceding screenshot shows LaserScan in RViz. We need to tick the LaserScan topic from the left-hand side section of RViz to show the laser scan data. The laser scan data is marked on the viewport. If you want to watch the point cloud data from Kinect/Astra, click on the Add button on the left-hand side of RViz and select PointCloud2 from the pop-up window. Select Topic |/camera/depth_registered from the list and you will see an image similar to the one shown in the following screenshot:
ChefBot with PointCloud data
After working with sensors, we can perform SLAM to map the room. The following procedure helps us to start SLAM on this robot.
[ 219 ]
Building ChefBot Hardware and the Integration of Software
Chapter 8
Working with SLAM on ROS to build a map of the room To perform gmapping, we have to execute the following commands.
The following command starts the robot driver in the ChefBot terminal: $ roslaunch ChefBot_bringup robot_standalone.launch
The following command starts the gmapping process. Note that it should be executed on the ChefBot terminal: $ roslaunch ChefBot_bringup gmapping_demo.launch
Gmapping will only work if the odometry value that is received is proper. If the odometry value is received from the robot, we will receive the following message for the preceding command. If we get this message, we can confirm that gmapping will work fine:
ChefBot with PointCloud data
To start the keyboard teleoperation, use the following command: $ roslaunch ChefBot_bringup keyboard_teleop.launch
To view the map that is being created, we need to start RViz on the remote system using the following command: $ roslaunch ChefBot_bringup view_navigation.launch
After viewing the robot in RViz, you can move the robot using the keyboard and see the map being created. When it has mapped the entire area, we can save the map using the following command on the ChefBot PC terminal: $rosrun map_server map_saver -f ~/test_map
[ 220 ]
Building ChefBot Hardware and the Integration of Software
Chapter 8
In the preceding code, test_map is the name of the map being stored in the home folder. The following screenshot shows the map of a room created by the robot:
Mapping a room
After the map is stored, we can work with the localization and autonomous navigation functionalities using ROS.
Working with ROS localization and navigation
After building the map, close all the applications and rerun the robot driver using the following command: $ roslaunch ChefBot_bringup robot_standalone.launch
[ 221 ]
Building ChefBot Hardware and the Integration of Software
Chapter 8
Start the localization and navigation on the stored map using the following command: $ roslaunch ChefBot_bringup amcl_demo.launch map_file:=~/test_map.yaml
Start viewing the robot using the following command in the remote PC: $ roslaunch ChefBot_bringup view_navigation.launch
In RViz, we may need to specify the initial pose of the robot using the 2D Pose Estimate button. We can change the robot pose on the map using this button. If the robot is able to access the map, then we can use the 2D Nav Goal button to command the robot to move to the desired position. When we start the localization, we can see the particle cloud around the robot by using the AMCL algorithm:
Localizing the robot using AMCL
[ 222 ]
Building ChefBot Hardware and the Integration of Software
Chapter 8
The following is a screenshot of the robot as it navigates autonomously from its current position to the goal position. The goal position is marked as a black dot:
Autonomous navigation using a map
The black line from the robot to the black dot is the robot's planned path to reach the goal position. If the robot is not able to locate the map, we might need to fine-tune the parameter files in the ChefBot_bringupparam folder. For more fine-tuning details, you can go through the AMCL package on ROS at http://wiki.ros.org/amcl.
Summary
This chapter was about assembling the hardware of ChefBot and integrating the embedded and ROS code into the robot to perform autonomous navigation. We saw the robot hardware parts that were manufactured using the design from Chapter 6, Interfacing Actuators and Sensors to the Robot Controller. We assembled the individual sections of the robot and connected the prototype PCB we designed for the robot. This consisted of the LaunchPad board, motor driver, left shifter, ultrasonic sensor, and IMU. The LaunchPad board was flashed with the new embedded code, which can interface with all sensors in the robot and can send or receive data from the PC.
[ 223 ]
Building ChefBot Hardware and the Integration of Software
Chapter 8
After looking at the embedded code, we configured the ROS Python driver node to interface with the serial data from the LaunchPad board. After interfacing with the LaunchPad board, we computed the odometry data and differential drive control using nodes from the differential_drive package that was in the ROS repository. We interfaced the robot with the ROS navigation stack. This enabled us to use SLAM and AMCL for autonomous navigation. We also looked at SLAM and AMCL, created a map, and commanded the robot to navigate autonomously.
Questions 1. 2. 3. 4. 5.
What is the use of the robot ROS driver node? What is the role of the PID controller in navigation? How do you convert encoder data to odometry data? What is the role of SLAM in robot navigation? What is the role of AMCL in robot navigation?
Further reading
You can read more about the robotic vision package in ROS from the following links: http://wiki.ros.org/gmapping http://wiki.ros.org/amcl
[ 224 ]
9 Designing a GUI for a Robot Using Qt and Python
In the last chapter, we discussed the integration of robotic hardware components and software packages for performing autonomous navigation. After the integration, the next step is to build a GUI to control the robot. We are building a GUI that can act as a trigger for the underlying ROS commands. Instead of running all the commands on the Terminal, the user can work with the GUI buttons. The GUI we are going to design is for a typical hotel room with nine tables. The user can set a table position in the map of the hotel room and command the robot to go to a particular table to deliver food. After delivering the food, the user can command the robot to go to its home position. The following topics will be covered in the chapter: Installing Qt on Ubuntu Introduction to PyQt and PySide Introduction to Qt Designer Qt signals and slots Converting a Qt UI file to a Python file Working with the ChefBot GUI application Introduction to rqt and its features
Technical requirements
To test the application and code in this chapter, you need an Ubuntu 16.04 LTS PC/laptop with ROS Kinetic installed. You need to know Qt, PyQt, and rqt installed.
Designing a GUI for a Robot Using Qt and Python
Chapter 9
Two of the most popular GUI frameworks currently available are Qt (http://qt.digia.com) and GTK+ (http://www.gtk.org/).Qt and GTK+ are open source, cross-platform user interface toolkits and development platforms. These two software frameworks are widely used in Linux desktop environments, such as GNOME and KDE. In this chapter, we will be using Python binding of the Qt framework to implement the GUI because Python binding of Qt is easier to develop compared to other methods. We will look at how to develop a GUI from scratch and program it using Python. After discussing basic Python and Qt programming, we will discuss ROS interfaces of Qt and Python, which are already available in ROS. We will first look at what the Qt UI framework is and how to install it on our PC.
Installing Qt on Ubuntu 16.04 LTS
Qt is a cross-platform application framework that is widely used to develop application software with a GUI interface as well as command line tools. Qt is available in almost all operating systems, such as Windows, macOS X, Android, and so on. The main programming language used for developing Qt applications is C++ but there are bindings available for languages such as Python, Ruby, Java, and so on. Let's take a look at how to install Qt SDK on Ubuntu 16.04. We will install Qt from the Advance Packaging Tool (APT) in Ubuntu. The APT already comes with Ubuntu installation. So, for installing Qt/Qt SDK, we can simply use the following command, which will install Qt SDK and its required dependencies from the Ubuntu package repository. We can install Qt version 4 using the following command: $ sudo apt-get install qt-sdk
This command will install the entire Qt SDK and its libraries required for our project. The packages available on Ubuntu repositories may not be the latest versions. To get the latest version of Qt, we can download the online or offline installer of Qt for various OS platforms from the following link: http://qt-project.org/downloads
After installing Qt on our system, we will see how we can develop GUI using Qt and interface with Python.
[ 226 ]
Designing a GUI for a Robot Using Qt and Python
Chapter 9
Working with Python bindings of Qt
Let's see how we can interface Python and Qt. In general, there are two modules available in Python for connecting to the Qt user interface. The two most popular frameworks are: PyQt PySide
PyQt
PyQt is one of the most popular Python bindings for Qt cross-platform. PyQt is developed and maintained by Riverbank Computing Limited. It provides binding for Qt version 4 and Qt version 5 and comes with GPL (version 2 or 3) along with a commercial license. PyQt is available for Qt version 4 and 5, called PyQt4 and PyQt5, respectively. These two modules are compatible with Python versions 2 and 3. PyQt contains more than 620 classes that cover the user interface, XML, network communication, web, and so on. PyQt is available in Windows, Linux, and macOS X. It is a prerequisite to install Qt SDK and Python in order to install PyQt. The binaries for Windows and macOS X are available at the following link: http://www.riverbankcomputing.com/software/pyqt/download
We will see how to install PyQt4 on Ubuntu 16.04 using Python 2.7.
Installing PyQt in Ubuntu 16.04 LTS If you want to install PyQt on Ubuntu/Linux, use the following command. This command will install the PyQt library, its dependencies, and some Qt tools: $ sudo apt-get install python-qt4 pyqt4-dev-tools
[ 227 ]
Designing a GUI for a Robot Using Qt and Python
Chapter 9
PySide
PySide is an open source software project that provides Python binding for the Qt framework. The PySide project was initiated by Nokia and offers a full set of Qt binding for multiple platforms. The technique used in PySide to wrap the Qt library is different from PyQt, but the API of both is similar. PySide is currently not supported on Qt 5. PySide is available for Windows, Linux, and macOS X. The following link will guide you to set up PySide on Windows and macOS X: http://qt-project.org/wiki/Category:LanguageBindings::PySide::Downloads
The prerequisites of PySide are the same as PyQt. Let's see how we can install PySide on Ubuntu 16.04 LTS.
Installing PySide on Ubuntu 16.04 LTS The PySide package is available on the Ubuntu package repository. The following command will install the PySide module and Qt tools on Ubuntu: $ sudo apt-get install python-pyside pyside-tools
Let's work with both modules and see the differences between both.
Working with PyQt and PySide
After installing the PyQt and PySide packages, we will look at how to write an Hello World GUI using PyQt and PySide. The main difference between PyQt and PySide is only in some commands; most of the steps are the same. Let's see how to make a Qt GUI and convert it into Python code.
[ 228 ]
Designing a GUI for a Robot Using Qt and Python
Chapter 9
Introducing Qt Designer
Qt Designer is the tool for designing and inserting control into the Qt GUI. The Qt GUI is basically an XML file that contains the information of its components and controls. The first step to work with the GUI relates to its design. The Qt Designer tool provides various options to make excellent GUIs. Start Qt Designer by entering the designer-qt4 command on the Terminal. The following screenshot shows what you will be able to see after running this command:
Qt 4 Designer
[ 229 ]
Designing a GUI for a Robot Using Qt and Python
Chapter 9
The preceding screenshot shows the Qt Designer interface. Select the Widget option from the New Form window and click on the Create button. This will create an empty widget; we can drag various GUI controls from the left-hand side of Qt 4 Designer to the empty widget. Qt widgets are the basic building blocks of the Qt GUI. The following screenshot shows a form with a PushButton dragged from the left-hand side window of Qt Designer:
Qt Designer widget form
The Hello World application that we are going to build will have a PushButton. When we click on the PushButton, an Hello World message will be printed on the Terminal. Before building the Hello World application, we need to understand what Qt signals and slots are, because we have to use these features for building the Hello World application.
Qt signals and slots
In Qt, GUI events are handled using the signals and slots features. A signal is emitted from the GUI when an event occurs. Qt widgets have many predefined signals, and users can add custom signals for GUI events. A slot is a function that is called in response to a particular signal. In this example, we are using the clicked() signal of PushButton and creating a custom slot for this signal.
[ 230 ]
Designing a GUI for a Robot Using Qt and Python
Chapter 9
We can write our own code inside this custom function. Let's see how we can create a button, connect a signal to a slot, and convert the entire GUI to Python. Here are the steps involved in creating the Hello World GUI application: 1. Drag and create a PushButton from Qt Designer to the empty Form. 2. Assign a slot for the button clicked event, which emits a signal called clicked(). 3. Save the designed UI file in the .ui extension. 4. Convert UI files to Python. 5. Write the definition of the custom slot. 6. Print the Hello World message inside the defined slot/function. We have already dragged a button from Qt Designer to an empty Form. Press the F4 key to insert a slot on the button. When we press F4, the PushButton turns red, and we can drag a line from the button and place the ground symbol in the main window. This is shown in the following screenshot:
Assigning slots and signals in Qt 4 Designer
[ 231 ]
Designing a GUI for a Robot Using Qt and Python
Chapter 9
Select the clicked() signal from the left-hand side and click on the Edit... button to create a new custom slot. When we click on the Edit... button, another window will pop up to create a custom function. You can create a custom function by clicking on the + symbol. We created a custom slot called message(), as shown in the following screenshot:
Assigning slots and signals in Qt 4 Designer
Click on the OK button, save the UI file as hello_world.ui, and quit Qt Designer. After saving the UI file, let's see how we can convert a Qt UI file into a Python file. Read more about Qt Signals and slots from the following link https://doc.qt.io/qt-5/signalsandslots.html
Converting a UI file into Python code
After designing the UI file, we can convert the UI file into its equivalent Python code. The conversion is done using a pyuic compiler. We have already installed this tool while installing PyQt/PySide. The following are the commands to convert a Qt UI file into a Python file.
[ 232 ]
Designing a GUI for a Robot Using Qt and Python
Chapter 9
We have to use different commands for PyQt and PySide. The following command is to convert the UI into its PyQt equivalent file: $ pyuic4 -x hello_world.ui -o hello_world.py
The pyuic4 is a UI compiler to convert a UI file into its equivalent Python code. We need to mention the UI filename after the -x argument and mention the output filename after the o argument. There are not many changes to the PySide command. Instead of pyuic4, PySide uses pyside-uic to convert UI files into Python files. The remaining arguments are the same: $ pyside-uic -x hello_world.ui -o hello_world.py
The preceding command will generate an equivalent Python code for the UI file. This will create a Python class that has the GUI components. The generated script will not have the definition of the custom function message(). We should add this custom function to generate the code. The following procedure will guide you to add the custom function; so when you click on the button, the custom function message() will be executed.
Adding a slot definition to PyQt code
The generated Python code from PyQt is given here. The code generated by pyuic4 and pyside-uic are the same, except in importing module names. All other parts are the same. The explanation of the code generated using PyQt is also applicable to PySide code. The code generated from the preceding conversion is as follows. The code structure and parameters can change according to the UI file that you have designed: from PyQt4 import QtCore, QtGui try: _fromUtf8 = QtCore.QString.fromUtf8 except AttributeError: _fromUtf8 = lambda s: s class Ui_Form(object): def setupUi(self, Form): Form.setObjectName(_fromUtf8("Form")) Form.resize(514, 355) self.pushButton = QtGui.QPushButton(Form) self.pushButton.setGeometry(QtCore.QRect(150, 80, 191, 61)) self.pushButton.setObjectName(_fromUtf8("pushButton"))
[ 233 ]
Designing a GUI for a Robot Using Qt and Python
Chapter 9
self.retranslateUi(Form) QtCore.QObject.connect(self.pushButton, QtCore.SIGNAL(_fromUtf8("clicked()")), Form.message) QtCore.QMetaObject.connectSlotsByName(Form)
def retranslateUi(self, Form): Form.setWindowTitle(QtGui.QApplication.translate("Form", "Form", None, QtGui.QApplication.UnicodeUTF8)) self.pushButton.setText( QtGui.QApplication.translate("Form", "Press", None, QtGui.QApplication.UnicodeUTF8)) #This following code should be added manually if __name__ == "__main__": import sys app = QtGui.QApplication(sys.argv) Form = QtGui.QWidget() ui = Ui_Form() ui.setupUi(Form) Form.show() sys.exit(app.exec_())
The preceding code is the equivalent Python script of the Qt UI file that we designed in the Qt Designer application. Here is the step-by-step procedure of the working of this code: 1. The code will start executing from if __name__ == "__main__":. The first thing in the PyQt code is to create a QApplication object. A QApplication class manages the GUI application's control flow and main settings. The QApplication class contains the main event loop, where all events from the Windows system and other sources are processed and dispatched. It also handles initialization and finalization of an application. The QApplication class is inside the QtGui module. This code creates an object of QApplication called app. We have to add the main code manually. 2. The Form = QtGui.QWidget() line creates an object called Form of the QWidget class that is present inside the QtGui module. The QWidget class is the base class of all user interface objects of Qt. It can receive the mouse and keyboard event from the main Windows system.
[ 234 ]
Designing a GUI for a Robot Using Qt and Python
Chapter 9
3. The ui = Ui_Form() line creates an object called ui of the Ui_Form() class defined in the code. The Ui_Form() object can accept the QWidget class that we created in the previous line and it can add buttons, text, button control, and other UI components into this QWidget object. The Ui_Form() class contains two functions: setupUi() and retranslateUi(). We can pass the QWidget object to the function called setupUi(). This function will add UI components on this widget object, such as buttons, assigning slots for signals, and so on. The retranslateUi() function will translate the language of the UI to other languages if needed. For example, if we need translation from English to Spanish, we can mention the corresponding Spanish word in this function. 4. The Form.show() line displays the final window with buttons and text. The next thing is to create the slot function, which prints the Hello World message. The slot definition is created inside the Ui_Form() class. The following steps insert the slot called message() into the Ui_Form() class. The message() function definition is as follows: def message(self): print "Hello World"
This should be inserted as a function inside the Ui_Form() class. Also, change the following line in the setupUi() function inside the Ui_Form() class: QtCore.QObject.connect(self.pushButton, QtCore.SIGNAL(_fromUtf8("clicked()")), Form.message)
The Form.message parameter should be replaced with the self.message parameter. The preceding line connects the PushBbutton signal, clicked(), to the self.message() slot that we already inserted in the Ui_Form() class.
[ 235 ]
Designing a GUI for a Robot Using Qt and Python
Chapter 9
Operation of the Hello World GUI application
After replacing the Form.message parameter with the self.message parameter, we can execute the code and the output will look like this:
Running Pyqt4 application
When we click on the Press the button, it will print the Hello world message. This is all about setting a custom GUI with Python and Qt. In the next section, we will see the actual GUI that we are designing for the robot.
Working with ChefBot's control GUI
After completing the Hello World application in PyQt, we will now discuss a GUI for controlling ChefBot. The main use of building a GUI is to create an easier way to control the robot. For example, if the robot is deployed in a hotel to serve food, the person who controls this robot need not have knowledge about the complex commands to start and stop this robot; so, building a GUI for ChefBot can reduce the complexity and make it easier for the user. We are planning to build a GUI using PyQt, ROS, and the Python interface. The ChefBot ROS package is available on GitHub at the following link: https://github.com/qboticslabs/learning_robotics_2nd_ed
[ 236 ]
Designing a GUI for a Robot Using Qt and Python
Chapter 9
If you haven't cloned the code yet, you can do so now using following command: $ git clone https://github.com/qboticslabs/learning_robotics_2nd_ed.git
The GUI code named robot_gui.py is placed in the scripts folder, which is inside the chefbot_bringup package. The following screenshot shows the GUI that we have designed for ChefBot:
Running Pyqt4 application
The GUI has the following features: It can monitor the robot battery status and robot status. The robot status indicates the working status of the robot. For example, if the robot encounters an error, it will indicate the error on this GUI. It can command the robot to move into a table position for delivering food. There is a spin box widget on the GUI to input the table position. Currently, we are planning this GUI for a room with nine tables, but we may expand it to any number according to the requirement. After inputting the table number, we can command the robot to go to that table by clicking on the Go button; the robot will get into that position. If we want to return the robot to the initial position, we can click on the Home button. If we want to cancel the current robot movement, click on Cancel to stop the robot. The working of this GUI application is as follows:
[ 237 ]
Designing a GUI for a Robot Using Qt and Python
Chapter 9
When we have to deploy ChefBot in a hotel, the first procedure that we have to do is to create a map of the room. After mapping the entire room properly, we have to save the map on the robot PC. The robot does the mapping only once. After mapping, we can run the localization and navigation routines and command the robot to get into a position on the map. The ChefBot ROS package comes with a map and simulation model of a hotel-like environment. We can now run this simulation and localization for testing the GUI and in the next chapter, we will discuss how to control the hardware using the GUI. If you install the ChefBot ROS packages on your local system, we can simulate a hotel environment and test the GUI. Start the ChefBot simulation in a hotel-like arrangement using the following command: $roslaunch chefbot_gazebo chefbot_hotel_world.launch
After starting the ChefBot simulation, we can run the localization and navigation routines using an already built map. The map is placed in the chefbot_bringup package. We can see a map folder inside this package. Here, we will use this map for performing this test. We can load the localization and navigation routine using the following command: $ roslaunch chefbot_gazebo amcl_demo.launch map_file:=/home//catkin_ws/src/chefbot/chefbot_bringup/map/hotel 1.yaml
The path of the map file can change in different systems, so use the path in your system instead of this path. If the path mentioned is correct, it will start running the ROS navigation stack. If we want to see the robot position on the map or manually set the initial position of the robot, we can use RViz using the following command: $ roslaunch chefbot_bringup view_navigation.launch
In RViz, we can command the robot to go to any map coordinates using the 2D Nav Goal button. We can command the robot to go to any map coordinates using programming too. The ROS navigation stack works using the ROS actionlib library. The ROS actionlib library is for performing preemptable tasks; it is similar to ROS services. An advantage over ROS services is that we can cancel the request if we don't want it at that time.
[ 238 ]
Designing a GUI for a Robot Using Qt and Python
Chapter 9
In the GUI, we can command the robot to go to a map coordinate using the Python actionlib library. We can get the table position on the map using the following technique. After starting the simulator and AMCL nodes, launch the keyboard teleoperation and move the robot near each table. Use the following command to get the translation and rotation of the robot: $ rosrun tf tf_echo /map /base_link
When we click on the Go button, the position is fed to the navigation stack and the robot plans its path and reaches its goal. We can even cancel the task at any time. So, the ChefBot GUI acts as an actionlib client, which sends map coordinates to the actionlib server; that is, the navigation stack. We can now run the robot GUI to control the robot using the following command: $ rosrun chefbot_bringup robot_gui.py
We can select a table number and click on the Go button for moving the robot to each table. Assuming that you cloned the files and got the robot_gui.py file, we will discuss the main slots we added into the Ui_Form() class for the actionlib client and to get values of the battery and robot status. We need to import the following Python modules for this GUI application: import rospy import actionlib from move_base_msgs.msg import * import time from PyQt4 import QtCore, QtGui
The additional modules we require are the ROS Python client rospy, and the actionlib module to send values to the navigation stack. The move_base_msgs module contains the message definition of the goal that needs to be sent to the navigation stack. The robot position near each table is mentioned in a Python dictionary. The following code shows hardcode values of the robot's position near each table: table_position = dict() table_position[0] = (-0.465, 0.37, 0.010, 0, 0, 0.998, 0.069) table_position[1] = (0.599, 1.03, 0.010, 0, 0, 1.00, -0.020) table_position[2] = (4.415, 0.645, 0.010, 0, 0, -0.034, 0.999) table_position[3] = (7.409, 0.812, 0.010, 0, 0, -0.119, 0.993) table_position[4] = (1.757, 4.377, 0.010, 0, 0, -0.040, 0.999) table_position[5] = (1.757, 4.377, 0.010, 0, 0, -0.040, 0.999)
[ 239 ]
Designing a GUI for a Robot Using Qt and Python table_position[6] table_position[7] table_position[8] table_position[9]
= = = =
(1.757, (1.757, (1.757, (1.757,
4.377, 4.377, 4.377, 4.377,
0.010, 0.010, 0.010, 0.010,
Chapter 9 0, 0, 0, 0,
0, 0, 0, 0,
-0.040, -0.040, -0.040, -0.040,
0.999) 0.999) 0.999) 0.999)
We can access the position of the robot near each table by accessing this dictionary. Currently, we have inserted only four values for the purpose of demonstration. You can add more values by finding the position of other tables. We are assigning some variables to handle the table number, position of the robot, and the actionlib client inside the Ui_Form() class: #Handle table number from spin box self.table_no = 0 #Stores current table robot position self.current_table_position = 0 #Creating Actionlib client self.client = actionlib.SimpleActionClient('move_base',MoveBaseAction) #Creating goal message definition self.goal = MoveBaseGoal() #Start this function for updating battery and robot status self.update_values()
The following code shows the signals and slots assignment in this code for buttons and spin box widgets: #Handle spinbox signal and assign to slot set_table_number() QtCore.QObject.connect(self.spinBox, QtCore.SIGNAL(_fromUtf8("valueChanged(int)")), self.set_table_number) #Handle Home button signal and assign to slot Home() QtCore.QObject.connect(self.pushButton_3, QtCore.SIGNAL(_fromUtf8("clicked()")), self.Home) #Handle Go button signal and assign to slot Go() QtCore.QObject.connect(self.pushButton, QtCore.SIGNAL(_fromUtf8("clicked()")), self.Go) #Handle Cancel button signal and assign to slot Cancel() QtCore.QObject.connect(self.pushButton_2, QtCore.SIGNAL(_fromUtf8("clicked()")), self.Cancel)
[ 240 ]
Designing a GUI for a Robot Using Qt and Python
Chapter 9
The following slot handles the spin box value from the UI and assigns a table number. Also, it converts the table number to the corresponding robot position: def set_table_number(self): self.table_no = self.spinBox.value() self.current_table_position = table_position[self.table_no]
Here is the definition of the Go slot for the Go button. This function will insert the robot position of the selected table in a goal message header and send it into the navigation stack: def Go(self): #Assigning x,y,z pose and orientation to target_pose message self.goal.target_pose.pose.position.x=float(self.current_table _position[0]) self.goal.target_pose.pose.position.y=float(self.current_table _position[1]) self.goal.target_pose.pose.position.z=float(self.current_table _position[2]) self.goal.target_pose.pose.orientation.x = float(self.current_table_position[3]) self.goal.target_pose.pose.orientation.y= float(self.current_table_position[4]) self.goal.target_pose.pose.orientation.z= float(self.current_table_position[5]) #Frame id self.goal.target_pose.header.frame_id= 'map' #Time stamp self.goal.target_pose.header.stamp = rospy.Time.now() #Sending goal to navigation stack self.client.send_goal(self.goal)
The following code is the Cancel() slot definition. This will cancel all the robot paths that it was planning to perform at that time: def Cancel(self): self.client.cancel_all_goals()
[ 241 ]
Designing a GUI for a Robot Using Qt and Python
Chapter 9
The following code is the definition of Home(). This will set the table position to zero, and call the Go() function. The table at position zero is the home position of the robot: def Home(self): self.current_table_position = table_position[0] self.Go()
The following definitions are for the update_values() and add() functions. The update_values() method will start updating the battery level and robot status in a thread. The add() function will retrieve the ROS parameters of the battery status and robot status, and set them to the progress bar and label, respectively: def update_values(self): self.thread = WorkThread() QtCore.QObject.connect( self.thread, QtCore.SIGNAL("update(QString)"), self.add ) self.thread.start() def add(self,text): battery_value = rospy.get_param("battery_value") robot_status = rospy.get_param("robot_status") self.progressBar.setProperty("value", battery_value) self.label_4.setText(_fromUtf8(robot_status))
The WorkThread() class used in the preceding function is given here. The WorkThread() class is inherited from QThread provided by Qt for threading. The thread simply emits the signal update(Qstring) with a particular delay. In the preceding function, update_values(), the update(QString) signal is connected to the self.add() slot; so when a signal update(QString) is emitted from the thread, it will call the add() slot and update the battery and status value: class WorkThread(QtCore.QThread): def __init__(self): QtCore.QThread.__init__(self) def __del__(self): self.wait() def run(self): while True: time.sleep(0.3) # artificial time delay self.emit( QtCore.SIGNAL('update(QString)'), " " ) return
[ 242 ]
Designing a GUI for a Robot Using Qt and Python
Chapter 9
We have discussed how to make a GUI for ChefBot, but this GUI is only for the user who controls ChefBot. If someone wants to debug and inspect the robot data, we may have to go for other tools. ROS provides an excellent debugging tool to visualize data from the robot. The rqt tool is a popular ROS tool. It is based on a Qt-based framework for GUI development for ROS. Let's discuss the rqt tool, installation procedure, and how we can inspect the sensor data from the robot.
Installing and working with rqt in Ubuntu 16.04 LTS
rqt is a software framework in ROS, which implements various GUI tools in the form of plugins. We can add plugins as dockable windows in rqt. Installing rqt in Ubuntu 16.04 can be done using the following command. Before installing rqt, ensure that you have the full installation of ROS Indigo. $ sudo apt-get install ros--rqt
After installing the rqt packages, we can access the GUI implementation of rqt, called rqt_gui, in which we can dock rqt plugins in a single window. Let's start using rqt_gui. Run the roscore command before running rqt_gui: $ roscore
Run the following command to start rqt_gui: $ rosrun rqt_gui rqt_gui
[ 243 ]
Designing a GUI for a Robot Using Qt and Python
Chapter 9
We will get the following window if the commands work fine:
Running rqt
We can load and unload plugins at runtime. To analyze the ROS message log, we can load the Console plugin from Plugins | Logging | Console. In the following example, we load the Console plugin and run a talker node inside rospy_tutorials, which will send an Hello World message to a topic called /chatter. Run the following command to start the node talker.py: $rosrun rospy_tutorials talker.py
In the following screenshot, rqt_gui is loaded with two plugins named Console and Topic Monitor. The Topic Monitor plugin can be loaded from Plugins | Topics | Topic Monitor. The Console plugin monitors the messages printing on each node and their severity. It is very useful for debugging purposes. In the following screenshot, the left section of rqt_gui is loaded with the Console plugin and the right side is loaded with the Topic Monitor. The Topic Monitor will list the topics available and will monitor its values.
[ 244 ]
Designing a GUI for a Robot Using Qt and Python
Chapter 9
In the following screenshot, the Console plugin monitors the talker.py node's messages and their severity level and the Topic Monitor monitors the value inside the /chatter topic:
Running rqt with different plugins
We can also visualize data such as images and plot graphs on rqt_gui. For the robot's navigation and its inspection, there are plugins for embedding RViz on rqt_gui. The Navigation viewer plugin views from the /map topic. The visualization plugins are available in Plugin | Visualization. We can also create the GUI using rqt. The instructions to create rqt plugins that can load in to rqt_gui can be found at: http://wiki.ros.org/rqt/Tutorials/Create%20your%20new%20rqt%20plugin
[ 245 ]
Designing a GUI for a Robot Using Qt and Python
Summary
Chapter 9
In this chapter, we discussed creating a GUI for ChefBot that can be used by an ordinary user who doesn't have any idea about the internal workings of a robot. We used Python binding of Qt called PyQt to create this GUI. Before we looked at the main GUI design, we looked at an Hello World application to get an easier understanding of PyQt. The UI design was done using the Qt Designer tool and the UI file was converted into its equivalent Python script using the Python UI compiler. After designing the main GUI in Qt Designer, we converted the UI file into Python script and inserted the necessary slots in the generated script. The ChefBot GUI can start the robot, select a table number, and command the robot to get into that position. The position of each table comes from the generated map where we hardcoded the positions in this Python script for testing. When a table is selected, we set a goal position on the map, and when we click on the Go button, the robot will move into the intended position. The user can cancel the operation at any time and command the robot to come to the home position. The GUI can also receive the real-time status of the robot and its battery status. After discussing the robot GUI, we looked at the debugging GUI tool in ROS, called rqt. We saw some plugins used for debugging the data from the robot. In the next chapter, we will see the complete testing and calibration of the robot.
Questions 1. 2. 3. 4. 5.
What are the popular UI toolkits available on the Linux platform? What are the differences between PyQt and PySide Qt bindings? How do you convert a Qt UI file into Python script? What are Qt signals and slots? What is rqt and what are its main applications?
Further reading
Read more about robotic vision packages in ROS at the following links: http://wiki.ros.org/rqt/UserGuide http://wiki.ros.org/rqt/Tutorials
[ 246 ]
Assessments Chapter 1, Getting Started with the Robot Operating System 1. Here are the three main features of ROS: Message passing interface to communicate with different programs Off-the-shelf robotics algorithm to make the robot prototyping faster Software tools to visualize robot data and debugging 2. The different levels of concepts in ROS are the ROS Filesystem level, ROS Computation Graph Level, and ROS Community Level. 3. The Catkin build system is built using CMake and Python scripts. This tool helps us build the ROS packages. 4. The ROS topic is a named bus in which one node can communicate to another node. The kind of message type used in the topics are ROS messages. 5. The different concepts of the ROS computation graph are ROS Nodes, ROS Topics, ROS Messages, ROS Master, ROS Services, and ROS Bags. 6. The ROS Master act as a mediator program to connect two ROS nodes to start communicating with each other. 7. The important features of Gazebo are: Dynamic simulation: It includes physics engine like ODE, Bullet, Simbody and Dart Advanced 3D graphics: It uses OGRE framework to create high-quality lighting, shadows, and textures Plugin support: This will allow developers to add new robot, sensors, and environmental control TCP/IP Transport: Controlling Gazebo using socket-based message passing interface
Assessments
Chapter 2, Understanding the Basics of Differential Robots 1. Holonomic robots can freely move in any direction and the controllable degrees of freedom is equal to the total degrees of freedom. Omni wheel-based robots are an example of holonomic robots. Nonholonomic robots have constraints on its motion, so controllable degrees of freedom will not be equal to the total degrees of freedom. Differential driver configuration is an example of nonholonomic configuration. 2. Robot kinematics deals with the motion of the robot without considering the mass and inertia, whereas robot dynamics is the relationship between mass and inertia properties, motion, and associated torques. 3. ICC stands for Instantaneous Center of Curvature, which is an imaginary point on the robot wheel axis around which the robot is rotated. 4. It is the process of finding the robot's current position from the wheel velocity. 5. Finding the wheel velocity to reach a goal position.
Chapter 3, Modeling the Differential Drive Robot 1. Robot modeling is the process of creating the 2D and 3D representation of robot having all the parameters of the robot, which includes kinematic and dynamic parameters of the robot. 2. The 2D model mainly includes the exact dimension of robot parts, which helps us compute the kinematics of the robot as well as helps manufacture robot parts. 3. The 3D model of the robot is an exact replica of robot hardware having all parameters of the physical robot designed using a CAD software. This is used for creating robot simulation and 3D printing parts of the robot. 4. Creating a 3D model using Python scripting is much easier and accurate than manual modeling if you know the Blender scripting APIs. 5. URDF is the 3D robot model representation of robot in ROS. It is having kinematic and dynamic parameters of the robot.
[ 248 ]
Assessments
Chapter 4, Simulating a Differential Drive Robot Using ROS 1. Sensor modeling in Gazebo can be done using Gazebo plugins. The sensor model can be written using C++, which can be plugged in to the Gazebo simulator. 2. ROS is interfaced to Gazebo using Gazebo ROS plugin. When we load this plugin into Gazebo, we can able to control Gazebo through ROS interface. 3. The important tags are , , and . 4. The Gmapping package in ROS is an implementation of Fast SLAM algorithm, which can be used in robot to map the environment and localizing on it. Using Gmapping in ROS is a straightforward process, including the gmapping node with necessary parameters and topics such as odometry and laser scan. 5. The Move_base node has a provision to handle various navigation subsystem in a robot. It is having a provision to handle global and local planner, also the map of the robot. Once the node receives the goal position, which feed to the navigation subsystem in order to reach to that goal position. 6. AMCL stands for Adaptive Monte Carlo Localization, which is an algorithm to localize a robot on a given map. There is a ROS package in ROS for deploying AMCL in our robot. We can launch the amcl node with proper input and necessary parameters.
Chapter 5, Designing ChefBot Hardware and Circuits 1. It is the process for finding proper robot hardware components for the robot that is meeting the robot desired specification. It also involves circuit designing and computing the current flow of each components in order to ensure the stability of the robot components. 2. It’s a switching circuit to control the direction and speed of an electric motor. 3. The main components are wheel encoder to compute wheel velocity and laser range finder or depth sensor to detect the obstacle around the robot. 4. We need to check whether it meets the specification of the robot. 5. Mapping, obstacle detection, object detection, and tracking.
[ 249 ]
Assessments
Chapter 6, Interfacing Actuators and Sensors to the Robot Controller 1. Switching circuit in order to control the speed of motors in a robot. 2. A sensor that can detect the speed and direction of wheel rotation. 3. In the 4X encoding scheme, we are extracting the maximum transition between the encoder pulses in order to get more counts from a single rotation. 4. Using encoder count and distance per count, we can easily compute the displacement of the wheel. 5. It is a smart actuator having a motor and a microcontroller that can be directly interfaced to a PC and used to customize different settings of the actuator. It can be connected as daisy chain manner, which is appropriate for robotic arm. 6. It is the sensor for finding range and has one transmitter and one receiver. The transmitter transmits ultrasonic sound, and the receiver receives it. The delay between these process is used for distance measurement. 7. Range = high level time of echo pin output * velocity (340 M/S) / 2. 8. It is sending IR pulses and receive by an IR receiver. According to the distance, the voltage in the IR receiver changes, and we can compute the distance using the following equation: Range = (6787 / (Volt - 3)) – 4
Chapter 7, Interfacing Vision Sensors with ROS 1. Most of the 3D depth sensors have additional vision sensors to detect the depth. It may be using IR projection method or using stereo vision. 2. The message passing interface, tools to visualize and debug robots, off-the-shelf robot algorithms. 3. OpenCV is mainly having computer vision algorithm, OpenNI is having algorithm implementation for implementing NI applications, and PCL is having algorithm to process point cloud data.
[ 250 ]
Assessments
4. It stands for Simultaneous Localization and Mapping. It is an algorithm commonly used to map the robot environment and localize on it at the same time. 5. It is an algorithm to map the robot environment in 3D.
Chapter 8, Building ChefBot Hardware and Integration of Software 1. It is a mediator program between robot low-level controller and high-level controller such as PC. It converts the low-level data into ROS equivalent data. 2. PID is a control loop feedback mechanism to reach a robot goal position by taking feedback of robot position. 3. Using encoder data, we can compute the distance traversed by the robot using robot kinematic equations. Those values are odometry data. 4. It is mainly using for mapping the environment. 5. It is mainly using for localizing the robot in a static map.
Chapter 9, Designing a GUI for a Robot Using Qt and Python 1. Qt and GTK. 2. Both bindings are almost the same, only difference is in the name. The PyQt license is GPL and PySide comes with LGPL. Also, PySide is having much documentation about its APIs. 3. We can use Py UI compiler named pyuic. 4. Qt slots are functions in a program that can be triggered by Qt signal. For example, clicked is a signal that can invoke a function named hello(). 5. Rqt is one of the useful GUI tool in ROS. We can create rqt plugins and can insert in the rqt gui. There are existing plugins to do visualization, debugging, and so on in rqt.
[ 251 ]
Other Books You May Enjoy If you enjoyed this book, you may be interested in these other books by Packt:
ROS Robotics Projects Lentin Joseph ISBN: 978-1-78355-471-3 Create your own self-driving car using ROS Build an intelligent robotic application using deep learning and ROS Master 3D object recognition Control a robot using virtual reality and ROS Build your own AI chatter-bot using ROS Get to know all about the autonomous navigation of robots using ROS Understand face detection and tracking using ROS Get to grips with teleoperating robots using hand gestures Build ROS-based applications using Matlab and Android Build interactive applications using TurtleBot
Other Books You May Enjoy
Mastering ROS for Robotics Programming Lentin Joseph ISBN: 978-1-78355-179-8 Create a robot model of a Seven-DOF robotic arm and a differential wheeled mobile robot Work with motion planning of a Seven-DOF arm using MoveIt! Implement autonomous navigation in differential drive robots using SLAM and AMCL packages in ROS Dig deep into the ROS Pluginlib, ROS nodelets, and Gazebo plugins Interface I/O boards such as Arduino, Robot sensors, and High end actuators with ROS Simulation and motion planning of ABB and Universal arm using ROS Industrial Explore the ROS framework using its latest version
[ 253 ]
Other Books You May Enjoy
Leave a review - let other readers know what you think
Please share your thoughts on this book with others by leaving a review on the site that you bought it from. If you purchased the book from Amazon, please leave us an honest review on this book's Amazon page. This is vital so that other potential readers can see and use your unbiased opinion to make purchasing decisions, we can understand what our customers think about our products, and our authors can see your feedback on the title that they have worked with Packt to create. It will only take a few minutes of your time, but is valuable to other potential customers, our authors, and Packt. Thank you!
[ 254 ]
Index 2
2D CAD drawing of robot base plate designs 47 base plate pole design 48 caster wheel design 51 creating, LibreCAD used 44 middle plate design 52 motor clamp design 49 motor design 49 top plate design 53 wheel design 49
3
3D model of robot Python script 57, 59, 60 working, Blender used 54
A
Adaptive Monte Carlo Localization starting with 98 Advance Packaging Tool (APT) 226 AMCL implementing, in Gazebo environment 99, 101
B
base plate pole design 47, 48 Beagle Bone URL 116 Blender Python APIs reference link 55 Blender about 42, 55 installing 42, 43 Python APIs in 55 Python scripting in 55
URL, for installation 43 used, for working with 3D model of robot 54 block central processing unit 116 reference link 45 bottom toolbar 76 bpy module 55 Bullet URL 22
C
caster wheel design about 51 reference link 51 catkin 16 central processing unit 116 Chefbot description ROS package creating 64, 66, 68 ChefBot hardware building 195, 198, 199 ChefBot launch files working with 212, 213, 214, 215, 216, 219 ChefBot PC configuring 200 ChefBot Python nodes working with 212, 213, 214, 215, 216, 219 ChefBot ROS launch files 211 ChefBot ROS packages setting 200 ChefBot sensors embedded code 202, 203, 204 interfacing, to Tiva-C LaunchPad 201, 202 Chefbot simulation creating 82, 84 depth image, to laser scan conversion 84 URDF plugins, for Gazebo simulation 85
URDF tags, for Gazebo simulation 85 ChefBot's control GUI features 237, 238, 239 working with 236, 237, 241, 242, 243 ChefBot's hardware specifications 105 working 119 Chefbot autonomous navigation, Gazebo used 102 cliff sensor plugin 87 computer-aided design (CAD) 42 contact sensor plugin 88 controller boards 111 counts per revolution (CPR) 138
D
DART URL 22 DC geared motor differential wheeled robot 126 Energia IDE, installing 127, 128, 130, 132 interfacing, to Tiva C LaunchPad 123 motor interfacing code 133, 135 dead reckoning 158 degrees of freedom (DOFs) 27 depth camera plugin 90 depthimage_to_laserscan package reference link 189 differential drive plugin 89 differential drive robot 38 differential drive system 27, 28 digital motion processor (DMP) 203 direct current (DC) 105 Dynamixel 144 Dynamixel actuators working with 144, 146, 147 Dynamixel servos reference link 144
E
Echo pins 149 embedded controller board 111 encoders selecting, for robot 106
Energia reference link 127 URL, for installation 133
F
Fast SLAM 2.0 reference link 94 forward kinematics equation explanations 29, 30, 31, 33 of differential robot 29
G
Gazebo GUI reference link 77 Gazebo plugins reference link 72 Gazebo simulator 72 Gazebo's graphical user interface about 73 bottom toolbar 76 left panel 74 right panel 75 Scene 74 Gazebo, features cloud simulation 23 command-line tools 23 dynamic simulation 22 plugins 22 robot models 22 sensor support 22 TCP/IP transport 23 Gazebo about 22 installing 23 testing, with ROS interface 23 used, for autonomous navigation of Chefbot 102 general-purpose input/output (GPIO) 111 gmapping package reference link 192 gmapping references 84 gyroscope plugin 88
[ 256 ]
H
H-bridge 108 HC-SR04 about 113 Code of Tiva C Launchpad, interfacing 150 interfacing, to Tiva C Launchpad 148 Tiva C LaunchPad, interfacing with Python 152 working 149 Hello World GUI application 236
I
ICC-the instantaneous center of curvature 30 image libraries 167 inertial measurement unit (IMU) about 114, 157 Energia code, interfacing 162, 163, 164 inertial navigation 157 MPU 6050, interfacing with Tiva C Launchpad 159 working with 157 inertial navigation system (INS) 158 input pins 110 insert tab 75 Intel DN2820FYKH 116 Intel RealSense D400 series about 170 references 170 interrupt service routine (ISR) 142 inverse kinematics 34 IR proximity sensor working with 154, 155, 156
J
joint_states 63
K
Kalman filter about 158 reference link 158 Kinect 360 169 Kinect SDK, on Windows reference link 169 Kinect
about 115 images displaying, cv_bridge used 183, 185, 186 images displaying, Python used 183, 185, 186 images displaying, ROS used 183, 185, 186 programming, with Python using OpenCV 180 programming, with Python using OpenNI 180 programming, with Python using ROS 180 Kobuki about 41 reference link 87
L
layers reference link 45 left panel about 74 insert tab 74 layers tab 75 world tab 74 LibreCAD about 42 absolute zero 45 block 45 command box 45 installing 42, 43 layer list 45 references 45 URL, for installation 42 used, for creating 2D CAD drawing 44 lines per revolution (LPR) 138 Logitech C920 webcam 168
M
map creating, SLAM used 95, 96 mathematical modeling of robot 26 MeshLab about 42, 44 installing 42, 44 middle plate design 52 motor clamp design 49 motor controller
[ 257 ]
about 108 selecting 109 motor design 49 motor driver about 108 input pins 110 output pins 110 power supply pins 110 selecting 109 motors, robot drive mechanism motor torque, calculating 40 RPM, calculating 39 motors selecting, for robot 106 MPU 6050 about 158 interfacing, with Tiva C LaunchPad 159 library, setting in Energia 161
driver, launching 181 installing, in Ubuntu 179 URL 178 used, for programming Kinect with Python 180 OpenSlam about 192 reference link 192 Orbbec Astra depth sensor 171 Orbbec Astra about 115 Astra ROS driver, installing 187 interfacing, with ROS 187 reference link 115 Orbbec reference link 172 output pins 110
N
personal computer (PC) 41 ping sensors 113 pitch 27 Pixy2/CMUcam5 167 point cloud data conversion, to laser scan data 189, 190, 191 Point Cloud Library (PCL) 166, 173, 180 point cloud about 180 generating 188, 189 working, Kinect used 187 working, OpenNI used 187 working, PCL used 187 working, ROS used 187 power supply pins 110 printed circuit board (PCB) 198 pulses per revolution (PPR) 138 pydynamixel 145 pygazebo reference link 72 PyQt code slot definition, adding 233, 235 PyQt about 227 installing, in Ubuntu 16.04 LTS 227 working with 228 PySerial module 152
natural interaction (NI) 178 Next Unit of Computing (NUC) about 116 references 117 nodelet URL 84 NXP LPC4330 URL 167
O
Open Dynamics Engine (ODE) about 22 URL 22 Open Natural Interaction (OpenNI) 166 Open Source Computer Vision (OpenCV) about 166, 173 image reading, Python-OpenCV interface used 175, 176, 177, 178 installing, from source code in Ubuntu 174 used, for programming Kinect with Python 180 OpenCV-Python tutorials reference link 178 OpenNI about 173, 178, 179
P
[ 258 ]
PySide about 228 installing, on Ubuntu 16.04 LTS 228 URL, for installing 228 working with 228 Python bindings, Qt working with 227 Python modules context access 55 data access 55 operators 55
Q
Qt Designer 229, 230 Qt signals 230, 231, 232 Qt slots 230, 231, 232 Qt installing, on Ubuntu 16.04 LTS 226 URL 226 quadrature encoder encoder data, processing 137, 139, 140 interfacing code 141, 142, 144 interfacing, with Tiva C Launchpad 136
R
Raspberry Pi URL 116 real time factor (RTF) 76 right panel about 75 Gazebo toolbar 75 upper toolbar 75 robot drive mechanism about 38 design summary 41 motors, selecting 39 robot chassis design 41 wheels, selecting 39 robot dynamics 27, 28 robot kinematics 27 robot model 62 robot sensor data Adaptive Monte Carlo Localization, starting with 98
AMCL, implementing in Gazebo environment 99, 101 map, creating SLAM used 95, 96 mapping 94 simultaneous localization 94 visualizing 91, 93 robot's odometry values 33 robot block diagram 105 embedded controller board 111 encoder 106 inertial measurement unit (IMU) 114 Kinect 115 motor 106 motor driver 108 power supply/battery 117 speakers/mic 117 ultrasonic sensors 113 robot_description 63 robot_state_publisher 63 robotic vision sensors about 167 Intel RealSense D400 series 170 Kinect 360 169 Logitech C920 webcam 168 Orbbec Astra depth sensor 171 Pixy2/CMUcam5 167 roll 27 ROS community level about 12 distributions 12 mailing lists 12 repositories 12 ROS answers 12 ROS wiki 12 ROS Computation Graph about 9 bags 10 messages 10 nodes 9 parameter server 10 ROS master 10 ROS topics 10 services 10 ROS concepts
[ 259 ]
about 9 ROS community level 12 ROS Computation Graph 9 ROS filesystem 9 ROS filesystem about 9 message (msg) types 9 package manifests 9 packages 9 service (srv) types 9 ROS Gmapping references 94 ROS localization working with 221, 222, 223 ROS Melodic reference link 15 ROS navigation stack reference link 98 ROS navigation working with 221, 222, 223 ROS package creating 16 hello_world_publisher.py 17, 19 hello_world_subscriber.py 20, 21 ROS Python driver writing, for ChefBot 205, 206, 207, 208, 209, 210, 211 ROS about 7 catkin 16 code reuse 8 distributed computing 7 easy testing 8 free and open source 8 Gazebo 22 hardware abstraction 7 installing, on Ubuntu 13, 14 interface, with OpenCV 181, 182 language independence 8 low-level device control 7 message passing interface 7 package management 7 package, creating with OpenCV 182 scaling 8 third-party library integration 7
used, for programming Kinect with Python 180 rosbuild system 16 rqt installing, in Ubuntu 16.04 LTS 243, 245 working with, in Ubuntu 16.04 LTS 243, 245
S
scene 74 SDF URL 72 service robot requisites 38 Simbody URL 22 simultaneous localization and mapping (SLAM) about 166 implementing, in Gazebo environment 94 used, for creating map 95, 96 working with, on ROS to build map 220, 221 working, Kinect used 191, 192 working, ROS used 191, 192 speakers/mic 117 STereoLithography (STL) 56
T
text-to-speech (TTS) 117 tf package reference link 63 top plate design 53 Trig pins 149 TurtleBot 2 robot 41 Turtlebot2 simulation robot, moving 81 working with 77, 78, 80
U
Ubuntu 16.04 LTS Qt, installing on 226 UI file converting, into Python code 232, 233 ultrasonic distance sensors HC-SR04, interfacing to Tiva C Launchpad 148 working with 147 ultrasonic sensors
[ 260 ]
about 113 selecting 113 Unified Robot Description Format (URDF) 62 uniform resource identifier (URI) 216 universal asynchronous receiver/transmitters (UART) 111 unmanned aerial vehicles (UAVs) 157 URDF model Chefbot description ROS package, creating 64, 66, 68 creating, of robot 62 features 62 URDF plugins cliff sensor plugin 87 contact sensor plugin 88 depth camera plugin 90 differential drive plugin 89 for Gazebo simulation 85 gyroscope plugin 88 URDF tags for Gazebo simulation 85
URDF, in Gazebo reference link 86
V
VirtualBox URL, for downloading 13 VNH2SP30 motor driver 202
W
wheel design 49 wheel encoders 33 wheels selecting, for robot 106
X
xacro about 63 URL 63
Y
yaw 27



![Beginning Robotics with Raspberry Pi and Arduino: Using Python and OpenCV [2 ed.]
9781484268902, 1484268903](https://ebin.pub/img/200x200/beginning-robotics-with-raspberry-pi-and-arduino-using-python-and-opencv-2nbsped-9781484268902-1484268903.jpg)
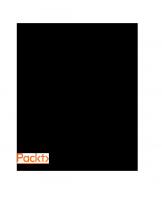


![Mastering ROS for Robotics Programming - Second Edition: Design, build, and simulate complex robots using the Robot Operating System [2 ed.]
178847452X, 9781788474528, 1788478959, 9781788478953](https://ebin.pub/img/200x200/mastering-ros-for-robotics-programming-second-edition-design-build-and-simulate-complex-robots-using-the-robot-operating-system-2nbsped-178847452x-9781788474528-1788478959-9781788478953.jpg)
![Build Autonomous Mobile Robot from Scratch using ROS: Simulation and Hardware [1 ed.]
1484296443, 9781484296448, 9781484296455](https://ebin.pub/img/200x200/build-autonomous-mobile-robot-from-scratch-using-ros-simulation-and-hardware-1nbsped-1484296443-9781484296448-9781484296455.jpg)
![Artificial Intelligence for Robotics: Build intelligent robots using ROS 2, Python, OpenCV, and AI/ML, 2nd Edition [2 ed.]
9781805129592](https://ebin.pub/img/200x200/artificial-intelligence-for-robotics-build-intelligent-robots-using-ros-2-python-opencv-and-ai-ml-2nd-edition-2nbsped-9781805129592.jpg)
![Learning Robotics using Python: Design, simulate, program, and prototype an autonomous mobile robot using ROS, OpenCV, PCL, and Python [2 ed.]
1788623312, 978-1788623315](https://ebin.pub/img/200x200/learning-robotics-using-python-design-simulate-program-and-prototype-an-autonomous-mobile-robot-using-ros-opencv-pcl-and-python-2nbsped-1788623312-978-1788623315.jpg)