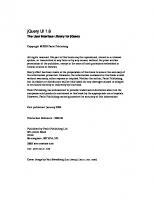JQuery UI 1.6 The User Interface Library for JQuery 1847195121, 978-1-847195-12-8
286 46 6MB
English Pages 437
Recommend Papers
File loading please wait...
Citation preview
jQuery UI 1.6 The User Interface Library for jQuery
Build highly interactive web applications with ready-to-use widgets from the jQuery user interface library
Dan Wellman
BIRMINGHAM - MUMBAI
jQuery UI 1.6 The User Interface Library for jQuery Copyright © 2009 Packt Publishing
All rights reserved. No part of this book may be reproduced, stored in a retrieval system, or transmitted in any form or by any means, without the prior written permission of the publisher, except in the case of brief quotations embedded in critical articles or reviews. Every effort has been made in the preparation of this book to ensure the accuracy of the information presented. However, the information contained in this book is sold without warranty, either express or implied. Neither the author, Packt Publishing, nor its dealers or distributors will be held liable for any damages caused or alleged to be caused directly or indirectly by this book. Packt Publishing has endeavored to provide trademark information about all the companies and products mentioned in this book by the appropriate use of capitals. However, Packt Publishing cannot guarantee the accuracy of this information.
First published: January 2009
Production Reference: 1200109
Published by Packt Publishing Ltd. 32 Lincoln Road Olton Birmingham, B27 6PA, UK. ISBN 978-1-847195-12-8 www.packtpub.com
Cover Image by Karl Swedberg ([email protected])
Credits Author Dan Wellman
Reviewers
Projects Team Leader Lata Basantani
Project Coordinators
Akash Mehta
Neelkanth Mehta
David Methvin
Brinell Lewis
Mark Grabanski Indexer Senior Acquisition Editor
Hemangini Bari
Douglas Paterson Proofreaders Development Editor
Joel Johnson
Ved Prakash Jha
Camille Guy
Technical Editor Dhiraj Bellani
Editorial Team Leader Akshara Aware
Production Editorial Manager Abhijeet Deobhakta
Production Coordinator Aparna Bhagat
Cover Work Aparna Bhagat
About the Author Dan Wellman lives with his wife and children in his home town of Southampton on the south coast of England. By day, his mild-mannered alter-ego works for a small, yet accomplished, e-commerce production agency. By night, he battles the forces of darkness and ights for truth, justice, and less intrusive JavaScript. Dan has been writing computer-related articles, tutorials, and reviews for around ive years and is rarely very far from a keyboard of some description. This is his second book. I'd like to say a big, personal thank you to the Packt editorial team for their continued support and encouragement, and to the jQuery UI development team for producing such an incredible library. Special thanks also goes out to Eamon O'Donoghue for his invaluable graphic/imagery advice, and to Mike Newth for his equally invaluable printing assistance. Finally, I'd like to thank James Zabiela, Andrew Herman, Steve Bishop, Aaron Matheson, Dan Goodall, Mike Woodford, and John Adams; they contributed in no way towards this book, but are nevertheless the greatest bunch of dudes a guy could hang out with.
About the Reviewers Akash Mehta is a web application developer, technical writer, and business
consultant based in Brisbane, Australia. His past projects include brochure websites, e-learning solutions, and information systems. He has written web development articles for several publishers in print and online. He is a regular speaker at local conferences, and contributes to prominent PHP blogs. As a student, Akash maintained PHP web applications and built user interfaces using the jQuery toolkit. While pursuing both a commerce and an IT degree, Akash develops web applications on PHP and Python platforms. After hours, he organizes his local PHP user group. Akash develops applications on a wide range of open source libraries. His toolbox includes a number of application frameworks, including the Zend Framework, CakePHP, and Django; Javascript frameworks, including jQuery, Prototype and Mootools; platforms such as Adobe Flash/Flex; and the MySQL and SQLite database engines. Currently, Akash provides freelance technical writing and web development through his website, http://bitmeta.org.
David Methvin is the Chief Technology Oficer at PC Pitstop, and one of the founding partners of the company. He provides technical direction for the www.pcpitstop.com website, oversees software development, and serves as an editor for the site's content. David also serves as the site's chief investigator for new spyware and adware threats. Before joining PC Pitstop, David had an extensive career in computer journalism. He served as an Executive Editor at both Windows Magazine and PC Tech Journal, co-authored a book on Windows NT networking, and wrote articles for more than two dozen publications. David continues to write a monthly column, "The Well-Tuned PC," for pctoday.com magazine. David holds both Bachelor's and Master's Degrees in Computer Science from the University of Virginia. After graduation, he spent several years designing and developing software for robotics and telecommunications systems with companies such as General Electric.
Marc Grabanski runs a consulting company focused on user interface
development and user experience. He believes irmly that open source is the fuel that helps a developer go from mediocre to excellent at what they do. His work with jQuery was no exception. By writing jQuery UI Datepicker, he met so many great people and is thankful for the experiences gained by doing this project. I want to thank, of course, John Resig for writing jQuery and the whole jQuery UI team for carrying the library to new levels each day.
This book is dedicated to my supportive and understanding wife Tammy. Thanks babe.
Table of Contents Preface Chapter 1: Introducing jQuery UI Is this book for me? Downloading the library Setting up a development environment The structure of the library Unit testing Widget theming Minified and packed components Theme Roller The simplified API Component categories Browser support Book examples Library licensing Summary
Chapter 2: Tabs A basic tab implementation Tab styling Configurable properties Transition effects Tab events Using tab methods Enabling and disabling tabs Adding and removing tabs Simulating clicks Creating a tab carousel AJAX tabs
1 9 10 11 12 13 14 15 15 16 17 18 19 20 21 21
23 24 26 28 31 33 37 37 39 42 43 46
Table of Contents
Fun with tabs Summary
52 56
Chapter 3: The Accordion Widget Accordion's structure Styling the accordion Configuring accordion Accordion methodology Destruction Enabling and disabling Drawer activation Accordion animation Accordion events Fun with accordion Summary
57 58 61 65 72 72 74 78 79 81 83 87
Chapter 4: The Dialog
89
A basic dialog Custom dialog skins Dialog properties Adding buttons Working with dialog's callbacks Using dialog animations Controlling a dialog programmatically Getting data from the dialog Fun with dialog Summary
Chapter 5: Slider
90 92 94 98 100 102 104 108 111 116
117
Implementing slider Overriding the default theme Configurable properties Using slider's callback functions Slider methods Slider animation Multiple handles Fun with slider Summary
118 119 122 125 127 131 131 134 138
Chapter 6: Date Picker
139
The default date picker Skinning the date picker Configurable properties of the picker Changing the date format [ ii ]
140 142 144 148
Table of Contents
Localization Callback properties Trigger buttons Multiple months Enabling range selection Configuring alternative animations Date picking methods
150 156 159 161 163 164 166
Putting the date picker in a dialog
168
Fun with date picker Summary
175 182
Chapter 7: Auto-Complete
183
Basic implementation Configurable properties Scrolling Auto-complete styling Multiple selections Advanced formatting Matching properties Remote data Sending additional data to the server Caching Auto-complete methods Fun with auto-complete Summary
Chapter 8: Drag and Drop
184 186 190 192 197 198 205 207 210 210 211 214 218
219
The deal with drag and droppables Draggables A basic drag implementation Configuring draggable properties Resetting dragged elements Drag handles Helper elements Constraining the drag Snapping Draggable event callbacks Using draggable's methods Droppables Configuring droppables Tolerance Droppable event callbacks Greed
220 221 221 223 227 228 230 233 236 238 243 244 247 251 254 257 [ iii ]
Table of Contents
Droppable methods Fun with droppables Summary
261 261 267
Chapter 9: Resizing
269
A basic resizable Skinning the resizable Resizable properties Configuring resize handles Defining size limits Resize ghosts Constraining the resize and maintaining ratio Resizable animations Resizable callbacks Resizable methods Fun with resizable Summary
Chapter 10: Selecting
270 273 274 275 279 280 282 284 286 289 289 292
293
Basic implementation Selectee class names Configurable properties of the selectable class Filtering selectables Selectable callbacks Selectable methods Fun with selectables Summary
Chapter 11: Sorting
294 297 298 299 301 304 308 320
321
Basic implementation Configuring sortable properties Placeholders Sortable helpers Sortable items Connected lists Reacting to sortable events Connected callbacks Sortable methods Widget compatibility Fun with sortable The main script Summary
321 325 331 334 336 338 341 347 351 354 356 360 373 [ iv ]
Table of Contents
Chapter 12: UI Effects
375
The core effects file Color animations Class transitions Advanced easing Highlighting Additional effect parameters Bouncing Shaking Transference Scaling Element explosion The puff effect Pulsate Drop Slide Clip Blind Fold Summary
376 376 378 380 381 382 384 385 387 390 392 395 397 399 402 405 407 409 411
Index
413
[v]
Preface jQuery has been a phenomenal success, with many newcomers to the world of JavaScript frameworks choosing it, and many developers moving to it from other frameworks. jQuery UI is tipped to follow suit, and has already seen massive growth and take-up, with more success to follow. By learning how to use it now, you can be a part of its success. jQuery UI is a collection of engaging widgets and essential interaction-helpers that can help drastically reduce the amount of code you need to write and the amount of time you need to spend developing. Each component comes with a wide range of easy-to-use conigurable properties and methods. The components all share a common programming interface that quickly becomes second nature to work with. Development of the library is ongoing, with highly-skilled developers building it to ever greater levels. New components are being added between major releases, and bug ixes/updates are constantly being tested and applied. jQuery UI is very much a community-driven site, with the team relying on and building upon bug reports and feature requests submitted by the wider development community. Additionally, new components are often derived from the most useful jQuery plug-ins. This book will give you a head start in learning jQuery UI; exposing the APIs behind the complete range of components as of version 1.5.4, and including much of the functionality of version 1.6 of the library. Each component is methodically and consistently looked at, with many functional examples. Each chapter ends with a full implementational example, looking at ways in which the components can be used in real-world scenarios.
Preface
What this book covers Chapter 1 A general overview of jQuery UI. You'll ind out exactly what the library is, where it can be downloaded from and where resources for it can be found. You'll look at the freedom the license gives you to use the library, and how the API has been simpliied to give the components a consistent and easy-to-use programming model. Chapter 2 We begin our journey through jQuery UI by looking at the high-level user interface widgets, focusing on the tabs component; a simple but effective means of presenting structured content in an engaging and interactive widget. Chapter 3 Next, we take a look at the accordion widget. This is another component dedicated to the effective display of content. Highly engaging and interactive, the accordion makes a valued addition to any web page and its API is exposed in full to show exactly how it can be used. Chapter 4 In this chapter, we focus on the dialog widget. The dialog behaves in the same way as a standard browser alert, but it does so in a much less intrusive and visitor-friendly manner. We look at how it can be conigured and controlled to provide maximum beneit and appeal. Chapter 5 The slider widget provides a less commonly used, but no less valued, user interface tool for collecting input from your visitors. We look closely at its API throughout this chapter to see the variety of ways in which it can be implemented. Chapter 6 Next, we look at the date picker. This component packs a huge amount of functionality and appeal into an attractive and highly usable tool allowing your visitors to effortlessly select dates. We look at the wide range of conigurations that its API makes possible as well as seeing how easy common tasks, such as skinning and localization, are made. Chapter 7 The last widget we look at is the auto-complete; a highly professional and desired addition to any page. We'll look at the different data sources you can provide and how to customize the widget, in addition to seeing which properties and methods we have at our disposal. At the time of writing, the latest stable version of the UI library is 1.5.4, but this widget is part of 1.6 release, a sneak preview of what we've got to look forward to. Chapter 8 We begin looking at the low-level interaction helpers in this chapter, tackling irst the related draggable and droppable components. We look at how they can be implemented individually and how they can be used together for maximum effect.
[2]
Preface
Chapter 9 In this chapter, we look at resizing component and see how it is used with the dialog widget. We see how it can be applied to any element on the page to allow it to be resized in a smooth and attractive way. Chapter 10 Next, we look at the selectable component, which allows us to add behavior to elements on the page and allow them to be selected individually or as a group. We see that this is one component that really brings the desktop and the browser together as application platforms. Chapter 11 We look at the inal interaction helper in this chapter – the sortable component. This is an especially effective component that allows you to create lists on a page that can be reordered by dragging items to a new position on the list. This is another component that can really help you to add a high level of professionalism and interactivity to your site with a minimum of effort. Chapter 12 The last chapter of the book is dedicated solely to the special effects that are included with the library. We look at an array of different effects that allow you to show, hide, move, and jiggle elements in a variety of attractive and appealing animations. There is no 'fun with' section at the end of this chapter; the whole chapter is a 'fun with' section.
What you need for this book Very little is required in order to start using jQuery UI. Speciically, you will need the following environment: • • • •
A text editor; be it Notepad, or a full-blown development application like Dreamweaver A browser A copy of jQuery and a copy of jQuery UI An internet connection for dynamic data retrieval in some of the examples
Who is this book for This book is for front-end designers and developers who need to quickly learn how to use the jQuery UI User Interface Library. To get the most out of this book, you should have a good working knowledge of HTML, CSS, and JavaScript, and will need to be comfortable using jQuery, the underlying foundation of jQuery UI.
[3]
Preface
Conventions In this book, you will ind a number of styles of text that distinguish between different kinds of information. Here are some examples of these styles, and an explanation of their meaning. Code words in text are shown as follows: "It is easy to achieve this by manipulating the disabled property of the tabs." A block of code will be set as follows:
jQuery UI Tabs Example 3
- Tab 1
- Tab 2
When we wish to draw your attention to a particular part of a code block, the relevant lines or items will be made bold:
jQuery UI Tabs Example 4
- Tab 1
- Tab 2
[5]
Preface
New terms and important words are introduced in a bold-type font. Words that you see on the screen, in menus or dialog boxes for example, appear in our text like this: "Another problem we have with our test page is that clicking the Enable! button while the accordion is already enabled does nothing."
Warnings or important notes appear in a box like this.
Tips and tricks appear like this.
Reader feedback Feedback from our readers is always welcome. Let us know what you think about this book, what you liked or may have disliked. Reader feedback is important for us to develop titles that you really get the most out of. To send us general feedback, simply drop an email to [email protected], making sure to mention the book title in the subject of your message. If there is a book that you need and would like to see us publish, please send us a note in the SUGGEST A TITLE form on www.packtpub.com or email [email protected]. If there is a topic that you have expertise in and you are interested in either writing or contributing to a book, see our author guide on www.packtpub.com/authors.
Customer support Now that you are the proud owner of a Packt book, we have a number of things to help you to get the most from your purchase.
Downloading the example code for the book Visit http://www.packtpub.com/files/code/5128_Code.zip to directly download the example code. The downloadable iles contain instructions on how to use them.
[6]
Preface
Errata Although we have taken every care to ensure the accuracy of our contents, mistakes do happen. If you ind a mistake in one of our books—maybe a mistake in text or code—we would be grateful if you would report this to us. By doing this you can save other readers from frustration, and help to improve subsequent versions of this book. If you ind any errata, report them by visiting http://www.packtpub. com/support, selecting your book, clicking on the let us know link, and entering the details of your errata. Once your errata are veriied, your submission will be accepted and the errata added to the list of existing errata. The existing errata can be viewed by selecting your title from http://www.packtpub.com/support.
Piracy Piracy of copyright material on the Internet is an ongoing problem across all media. At Packt, we take the protection of our copyright and licenses very seriously. If you come across any illegal copies of our works in any form on the Internet, please provide the location address or website name immediately so we can pursue a remedy. Please contact us at [email protected] with a link to the suspected pirated material. We appreciate your help in protecting our authors, and our ability to bring you valuable content.
Questions You can contact us at [email protected] if you are having a problem with some aspect of the book, and we will do our best to address it.
[7]
Introducing jQuery UI Welcome to jQuery UI 1.6: The User Interface Library for jQuery. This resource aims to take you from the irst steps to an advanced usage of the JavaScript library of UI widgets and interaction helpers built on top of the awesome jQuery. jQuery UI extends the underlying jQuery library to provide a suite of rich and interactive widgets, and code-saving interaction helpers, built to enhance the user interfaces of your websites and applications. Because jQuery UI runs on top of jQuery, the syntax used to initialize, conigure, and manipulate the different components is in the same comfortable, easy-to-use, and short-hand style that we've all come to know and love through using jQuery. Therefore, getting used to it is incredibly easy. You also automatically get all of the great jQuery functionality at your disposal when using jQuery UI. So when you implement any particular component, your code will usually be a mixture of jQuery and jQuery UI speciic code, as well as some traditional JavaScript occasionally. We won't be looking at any code in this chapter. There are just a few points that I would like to mention before we break out the text editors and get down to some coding. In this chapter, we'll be looking at the following subjects: • • • • • • • •
Who this book is written for How to obtain a copy of the library How to set up a development environment The structure of the library Theme Roller The format of the API Browser Support How the library is licensed
Introducing jQuery UI
Is this book for me? This book is for developers who want to quickly and easily build engaging, highly interactive interfaces for their web applications, or less commonly, for embedded applications. I mention embedded applications because jQuery UI is suitable for other mediums than just the Internet. Nokia was the irst mobile phone company to announce that they were adopting jQuery to power parts of their cell phone operating system. I'm sure that by the time this book is published there will be more companies adapting the library for their own needs, and wherever jQuery goes, jQuery UI can follow. People that are comfortable with HTML, JavaScript, and CSS, and have at least some experience with jQuery itself will get the most beneit from what this book has to offer. However, no prior knowledge of the UI library itself is required. Consider the following code: $("#myEl").click(function() { $("
").attr("id, "new").css({ color:"#000000" }).appendTo("#target"); )}; A nebulae... Choose a drawer to open This is the starting page for this example, when you click on either of the accordion headings at the left, an accordion drawer containing a set of links will open. Clicking on a link will take you to a new page, which will look exactly like this one but will have different text on it. The dialog is closed Answer the opinion poll: Is jQuery UI the greatest JavaScript extensions library in the universe?
If you cannot immediately see, and completely understand, what this simple code does, you would probably get more from this book after irst learning about jQuery itself. Consider reading Karl Swedberg and Jonathan Chaffer's excellent Learning jQuery, also by Packt, or visit http://www.learningjquery.com and then come back to this book. Each jQuery UI speciic method or property that we work with will be fully covered in the explanatory text that accompanies each example, and where it is practical, some of the standard jQuery code will also be discussed. Basic concepts of using jQuery itself won't be covered. Therefore, you should already be familiar with advanced DOM traversal and manipulation, attribute and style getting and setting, and making and handling AJAX calls. You should be comfortable with the programming constructs exposed by jQuery such as method chaining and using callback functions.
[ 10 ]
Chapter 1
Knowing and understanding how jQuery works is important if you want to learn how to leverage the full potential of jQuery UI. Using jQuery promotes writing code in a particular style that is easily recognizable. Code written for jQuery UI naturally assumes this same style, and you should be comfortable enough with it to be able to easily see what is going on with different bits of code in the examples.
Downloading the library There are several different options for downloading the library. You can choose to download a personalized package tailored to your individual needs using the download builder, download the full development bundle containing all library iles including full, packed, and miniied versions of each script ile, or download individual iles from the online SVN repository. Once you've mastered jQuery UI, and are regularly using selected widgets in different projects that you're involved in, using the download builder to quickly put together the iles and their dependencies that you require will be an effective way of minimizing the library's footprint within your applications. As we'll be looking at each of the lower-level interaction components and the higher-level widgets that make up the library, we'll be working mostly with the full development bundle throughout the book. At this point, you should probably download a copy of the library, which can be obtained from the jQuery home page at http://www.jquery.com. There are two versions of the full development bundle. The latest version and the most stable version. We'll be working with the latest version in our examples to make sure we get to see the newest, most cutting-edge features. There are bugs in the code with a couple of the library components, or certain features that we want to use that aren't currently available. This is where the SVN nightlies come in, as we can link to or download the latest, most bug-free versions of each ile. These are the actual working iles which developers who build the library use, and have brand new ixes and patches in place.
[ 11 ]
Introducing jQuery UI
In addition to the library itself, the jQuery UI project site is home to an extensive range of examples of different library components which are presented in a beautiful carousel-type format, with support information as seen here:
Setting up a development environment We'll need a location to unpack the jQuery UI library in order to easily access the different parts of it within our iles. We should irst create a project folder, into which all of our example iles, as well as all of the library and other associated resources such as stylesheets and images, can be kept. Create a new directory on your C: drive, or in your home directory, and call it jqueryui. This will be the root folder of our project and will be the location where we store all of the iles that we're going to create.
[ 12 ]
Chapter 1
To unpack the library, open it in a compression program, such as Winzip, and drag the jqueryui1.6rc2 folder into the directory we just created. We also need to create img and styles This will give us the correct folder structure to work from. The folder structure should be as follows: •
jqueryui ° jqueryui1.6rc2 ° _MACOSX ° demos ° tests ° themes ° ui ° img ° styles
The structure of the library Let's take a moment to look at the structure of the unpacked library. This will give us a feel for its composition and where the different resources that we'll be working with reside. Open up the jqueryui1.6rc2 folder where we extracted the archived library. The contents of this folder should be as follows: • •
_MACOSX directory
•
tests directory
• • • •
ui directory
•
demos directory
•
themes directory
GPL-License ile MIT-License ile the jQuery library a version ile
The _MACOSX folder can safely be ignored, even by Mac users. It exists only because the current version of the library was opened by someone using a Mac, and I have mentioned it here solely because it exists in the unpacked structure of the library. Don't even worry about removing this folder as it's only a couple of bytes in size. The contents of the demos directory shows you a series of functional, as well as real-world examples of how the different UI components can be used. Each of the components has its own demo page which is designed to work as is from its current location. [ 13 ]
Introducing jQuery UI
The functional example pages show a basic implementation of each component, as well as exposing some of the more common conigurations that can be set. These pages are an exact mirror of their online-equivalents. The real-world examples highlight one particular feature of a component, and demonstrate this feature by itself on the page with little or no explanatory text. While these are the same examples found on the jQuery UI project page, they are presented much better online.
Unit testing The tests folder is similar to the demos folder in that it contains a series of pages that highlight different features of the components found in the library. The important difference is that components which are still in beta stage, under full development, are also included. By taking a look into this folder, you can get a very good idea of what is about to be released. These examples can be found in the visual folder within the tests folder. If you're concerned with the size of the library on your web server, or the bandwidth that uploading it would take, the demos and tests folders can safely be deleted. However, they do only take up a few megabytes of space. Several other important resources can also be found in the tests folder. The qunit folder contains jQuery's unit testing environment. Some of you may have heard of, or used, the popular JUnit. This is a Java-based unit testing environment. QUnit is the same, but is tailored speciically for use when writing jQuery plugins or jQuery UI widgets. For those of you who haven't done any unit testing before, this refers to the practice of writing tailored code which tests the functionality of the smallest unit available for testing within an application. In a language like JavaScript, the unit, or smallest possible abstraction of functionality, is typically a single method. We could argue that a variable is the smallest unit within a JavaScript application, but as functions, and therefore methods, can be assigned to a variable, this wouldn't always be a viable argument. We won't be using QUnit in any of our book examples because we won't be creating any plugins or widgets of our own. Some excellent documentation of QUnit is provided on the jQuery site for those of you who can envisage yourself doing this at some point in the future. The simulate folder contains a plugin written by Eduardo Lundgren and Richard D. Worth that is used to assist unit testing with jQuery. It adds a set of methods to your toolkit that allows you to simulate common mouse and keyboard events from your code. This is useful for checking actions like drag-and-drop when this behavior is included in your widgets or plugins. [ 14 ]
Chapter 1
Widget theming The library ships with two themes. The default theme is light-grey and neutral looking. The flora theme consists of pleasant light-green and orange tones. Both provide styling for each of the higher-level widgets and can be used completely out-of-the-box without modiication if desired. Some of the CSS found in these themes go beyond mere aesthetics and instead relates to how the widget functions. Therefore, if we want to provide a custom skin for any particular widget we have two options. First, we can omit the widget's skin ile completely and use our own CSS ile instead of the corresponding theme ile. Or second, we can simply override the rules that deal speciically with appearance. The irst method, while equally viable, creates much more work for us and essentially means we have to reinvent the wheel. By this I mean we would have to spend time writing styling code related to functionality which has already been written. The second option is much more eficient and allows us to focus on writing the barest, minimum styling code, building on the foundation already provided by the existing themes.
Minified and packed components The ui folder contains all of the un-miniied versions of the code iles for each component and effect, several subdirectories containing the miniied and packed versions of the components, and the i18n folder. The full-sized versions of each library component and effect are useful for development purposes. These can be opened up and read to get a better feel for how a particular component works. These iles are complete with comments that advise us how particular sections of code work. The miniied versions of each component are excellent for production use, where downloading and interpretation of the iles matters the most. JavaScript can easily be miniied using a growing number of tools. Miniied iles have all comments, whitespace, and line breaks removed from them. Most miniication tools also obfuscate the code which shortens object, variable, and function names to just one character where possible. The code in the ile is not changed in the way that it works. The packed versions of each ile are the smallest form of each component, but they are not actually miniied in the above sense. Instead, these iles are compressed, which is what makes them smaller than the miniied iles. The code within packed iles is changed however, and it takes some additional client-side code to uncompress them. This means that although smaller, packed iles will generally take longer to interpret. [ 15 ]
Introducing jQuery UI
The i18n directory is where the language packs for the date picker widget reside. The date picker (which we'll look at in detail in chapter 6) is very easy to internationalize using these plugin language packs.
Theme Roller Theme Roller is a custom tool written in jQuery that allows us to visually produce our own custom jQuery UI theme and package it up in a convenient, downloadable archive which we can drop into our project with no further coding (other than using the stylesheet in a HTML element of course). Theme Roller was created by Filament Group Inc and makes use of a number of jQuery plugins released into the open-source community. It can be found at http://ui.jquery.com/themeroller. Theme Roller is certainly the most comprehensive tool available for creating your own jQuery UI themes. We can very quickly and easily create an entire theme comprised of all of the styles needed for targeting elements, including the images we'll need, which is compatible with all of the non-beta widgets.
[ 16 ]
Chapter 1
The previous screenshot shows the Theme Roller interface and as you can see, it's remarkably simple to use. The top of the page, in the previous screenshot, shows a series of select boxes and input ields arranged in a tabular format. Each column of ields represents an aspect of each widget. We can set the color and texture of the background, the border color, text color, and icon color. The icon setting refers to elements of each widget, such as the left or down icons shown on clickable areas. Each row of settings corresponds to a state. There is the default state, the hover and active states, and the content area. The content area may be the panel of a set of tabs, or an accordion, for example. We can also set the global font-family, font-style, and the font-size too. When you interact with the top half of the page, the bottom of the page, which contains a selection of example widgets, is automatically updated with your selections so you can quickly see how your theme will look. If you're not feeling particularly inspired when creating a theme, there is also a gallery of pre-conigured themes that you can instantly use. Aside from this convenience, the best thing about these preselected themes is that when you select one, it is loaded automatically into the irst page of Theme Roller. Therefore, you can easily make little tweaks as you see it. Without a doubt, this is the best way to create a visually appealing custom theme that matches the UI widgets to your existing site. However, we won't be looking at this tool again for the remainder of this book. We'll be focusing instead on learning the style rules that we need to manually override to generate our desired skins.
The simplified API The version 1.5 release of jQuery UI was a milestone in the library's history. This was the release in which the API for each component was signiicantly simpliied, making the library both easier to use and more powerful. Once you've worked with one of the components from the library, you'll instantly feel at home when working with other components since the methods of each component are called in exactly the same way. Methods are consistently called throughout the components by passing the method name as a simple string to the component's constructor method, with any arguments that the method accepts passed as strings after the method name. For example, to call the destroy method of the tabs component, we would simply do this: $("#someElement").tabs("destroy"); [ 17 ]
Introducing jQuery UI
See how easy that was? Every single method exposed by all of the different components is called in this same simple way. Using jQuery UI feels just like using jQuery itself and having built up conidence coding with jQuery, moving on to jQuery UI is the next logical step to take. Many of the components also share a similar method-set of exposed functionality. For example, every single component found in the library has destroy, enable, and disable methods, and many others expose similar functionality. This again makes each component exceptionally easy and intuitive to use.
Component categories There are two types of components found within the jQuery UI library. Low-level interaction helpers that are designed to work, primarily, with mouse events, and there are the widgets, which produce visible objects on the page which are designed to perform a speciic function. The interaction-helpers category, which forms the underlying core of the library, includes the following components: • •
draggable
•
resizable
•
droppable
•
selectable sortable
The higher-level widgets, which often build upon the foundation provided by the lower level components, include: • •
accordion
•
date picker
•
slider
•
auto complete
•
dialog tabs
The ui.core.js ile, which is required by all other library components, comes under neither category, but could nevertheless be seen as a component. This ile sets up the construct that all widgets use to function and adds some core functionality which is shared by all of the library components. This ile isn't designed to be used on its own, and exposes no functionality that can be used outside of another component. [ 18 ]
Chapter 1
Apart form these components, there is also a series of UI effects, which was once a completely separate sister library called Enchant. These effects produce different animations or transitions of targeted elements on the page. These are excellent for adding lair and style to your pages, in addition to the rock-solid functionality of the components. We'll be looking at these effects in the inal chapter of the book. I'd like to add here that the jQuery UI library is currently undergoing a rapid period of expansion and development. It is also constantly growing and evolving with bug-ixes and feature enhancements continually being added. It would be impossible to keep entirely up-to-date with this aggressive expansion and cover components that are literally about to be released. The great thing about jQuery UI's simpliied API is that once you have learned to use all of the existing components, as this book will show you, you'll be able to pick up any new components very quickly. As this book is being written, there are already a number of new components nearing release, with many more in the pipeline. Due to its success in the development community, jQuery UI is sure to become a stalwart of modern web design and is therefore worth investing time and effort in.
Browser support Like jQuery, jQuery UI supports all of the major browsers in use today including the following: • •
IE6, IE7 and IE8
•
Opera 9
•
Firefox 2 and Firefox 3
•
Safari 3 Chrome
This is by no means a comprehensive list, but I think that it includes the browsers that are most likely to be used by any average web surfer. The widgets are built from semantically correct HTML generated as needed by the components. Therefore, we won't see excessive or unnecessary elements being created or used. I'm sure I needn't remind you that your own style of coding should follow the lead of jQuery UI. You should always strive to maintain an accessible inner core of content that has successive layers of presentation and functionality layered on top in the manner of progressive enhancement.
[ 19 ]
Introducing jQuery UI
Book examples The library is as lexible as standard JavaScript, and by this I mean that there is often more than one way of doing the same thing, or achieving the same end. For example, the callback properties used in the coniguration objects for different components, can usually take either references to functions or inline anonymous functions, and use them with equal ease and eficiency. In practice, it is usually advised to keep your code as minimal as possible (which jQuery really helps with anyway), but to make the examples more readable and understandable, we'll be separating as much of the code as possible into discrete modules. Therefore, callback functions and coniguration objects will be deined separately from the code that calls or uses them. To reduce the number of iles that we have to create and work with, all of the JavaScript will go into the host HTML page on which it runs, as opposed to in separate iles. This isn't necessary, or indeed recommended at all in fact, for production websites or applications. I'd also just like to make it clear that the main aim throughout the course of this book is to learn how to use the different components that make up jQuery UI. If an example seems a little convoluted, it may simply be that this is the easiest way to expose the functionality of a particular method or property, as opposed to a situation that we would ind ourselves coding for in a regular implementation. Although the lower-level components provide a foundation which is built upon by the high-level widgets, we're going to be approaching the library from the opposite direction. First, we're going to look at the widgets, as these, for the most part, have smaller APIs and are therefore easier to learn and use. Once we have mastered the widgets, we're then going to peel away the outer layers to expose the inner core of functionality imparted by the interaction helpers. At the time of writing the latest version of jQuery UI is 1.6rc2, so this is used throughout the examples. Release Candidate 3 is imminent however, and will no doubt be shortly followed by the full stable 1.6 release. So, by the time you read this, it will probably be available. Please ensure that when working with the examples in the code download, or writing the examples yourself, you point to the correct path for the version of the library that you download.
[ 20 ]
Chapter 1
Library licensing Like jQuery, the jQuery UI library is dual licensed under the MIT and GPL open-source licences. These are both very unrestrictive licenses that allow the creators of the library to take credit for its production and retain intellectual rights over it, without preventing us as developers from using the library in any way that we like. The MIT license explicitly states that users of the software (jQuery UI in this case) are free to use, copy, merge, modify publish, distribute, sublicense, and sell. This lets us do pretty much whatever we want with the library. The only requirement imposed by this license is that we must keep the original copyright and warranty statements intact. This is an important point to make. You can take the library and do whatever you like with it. Build applications on top of it and then sell those applications, or give them away for free. Put the library in embedded systems like cell-phone OSs and sell those. But whatever you do, leave the original text ile with John Resig's name in it present. You may also duplicate it word for word in the help iles or documentation of your application. The MIT license is very lenient, but because it is not copyrighted itself, we are free to change it. We could therefore demand that users of our software give attribution to us instead of the jQuery team, or pass off the code as our own. The GPL license is copyrighted, and offers an additional layer of protection for the library's creators and the users of our software. Because jQuery is provided free and open-source, the GPL license ensures that it will always remain free and open-source, regardless of the environment it may end up in, and that the original creators of the library are given the credit they deserve. Again, the original GPL license ile must be available within your application.
Summary jQuery UI removes the dificulty of building engaging and effective user interfaces. It provides a range of components that can quickly and easily be used out-of-the-box with little coniguration. If a more complex coniguration is required, they each expose a comprehensive set of properties and methods for integration with your pages or applications. Each component is designed to be eficient, light-weight, and semantically correct, and makes use of the latest object-oriented features of JavaScript. When combined with jQuery, it provides an awesome addition to any web developer's toolkit. [ 21 ]
Introducing jQuery UI
So far, we've seen how the library can be obtained, how your system can be set up to utilize it, and how the library is structured. We've also looked at how the different widgets can be themed or customized, how the API simply and consistently exposes the library's functionality, and the different categories of component. We've covered some important topics during the course of this chapter, but now, thankfully, we can get on with using the components of jQuery UI and get down to some proper coding!
[ 22 ]
Tabs Now that we've been formally introduced to the jQuery UI library, we can move on to begin looking at the components included in the library. Over the next six chapters, we'll be looking at the widgets provided by the library. These widgets are a set of visually engaging, highly conigurable user interface widgets built on top of the foundation provided by the low-level interaction helpers. The UI tabs widget is used to toggle visibility across a set of different elements; each element containing content can be accessed by clicking on its heading which appears as an individual tab. Each element, or section of content, has a tab that it is associated with and only one of these content sections may be open at a time. The following image shows the different components of a set of UI tabs:
In this chapter, we will look at the following subjects: • • • • • • •
The default implementation of the widget How to style a set of tabs Coniguring tabs using their properties Built-in transition effects for content panel changes Controlling tabs using their methods Custom events deined by tabs AJAX tabs
Tabs
A basic tab implementation The structure of the underlying HTML elements, on which tabs are based, is fairly rigid and widgets require a certain number of elements for them to work. The tabs themselves must be created from a list element, either ordered or unordered, and each list item should contain a element and an element. Each link will also need to have a corresponding element that it is associated with via its href attribute. We'll clarify the exact structure of these elements after our irst example. In a new ile in your text editor, create the following page:
jQuery UI Tabs Example 1
This is the content panel linked to the first tab, it is shown by default. This content is linked to the second tab and will be shown when its tab is clicked.
[ 24 ]
Chapter 2
Save the code as tabs1.html in your jqueryui working folder. Let's review what was used. The following script and CSS resources are needed for the default tab widget instantiation: •
flora.tabs.css, default.all.css, or a custom stylesheet containing the
•
relevant selectors
•
ui.core.js
•
jquery-1.2.6.js ui.tabs.js
A set of tabbed panels consists of several standard HTML elements arranged in a speciic manner (these can be either hardcoded into the page or added dynamically, or a mixture of both depending on the requirements of your implementation): • • • •
A list element ( or ) An element A element A element
The irst three elements make the clickable tab headings which are used to open the content section the tab is associated with. Each tab should include a list item containing the link, with a element nested inside that link. The href attribute of the link should be set as a fragment identiier, preixed with # and should match the id attribute of the that forms the content section it is associated with. The content sections of each tab are created by the elements. The id attribute is required and will be targeted by its corresponding element. The elements discussed so far, along with their required attributes, are the minimum that are required from the underlying mark-up. After the three required script iles from the library, we can turn to our custom
[ 29 ]
Tabs
Save this as tabs3.html in your jqueryui folder. The different tabs, and their associated content panels, are represented by a numerical index starting at zero, much like a standard JavaScript array. Specifying a different tab to open by default is as easy as supplying its index number as the value for the selected property. You can also specify that no tabs should open initially by supplying null as the value for this property. You may want a particular tab to be disabled until a certain condition is met. This is easily achieved by manipulating the disabled property of the tabs. This property is an empty array by default, but you can disable a tab just by adding its index as an item in this array. Change tabs3.html to this:
jQuery UI Tabs Example 4
This is the content panel linked to the first tab, it is shown by default. This content is linked to the second tab and will be shown when its tab is clicked.
Save this as tabs4.html in your jqueryui folder. In this example, we added the index of the irst tab to the disabled array. We could add the indices of other tabs to this array as well, separated by a comma, to disable multiple tabs by default. When the page is loaded in a browser, the irst tab will be permanently styled in the hover state and will not respond to mouse overs or clicks at all as seen in this example:
Transition effects We can easily add attractive transition effects, which are displayed when tabs open and close, using the fx property. This property is conigured using another object literal, or an array, inside our coniguration object which enables one or more effects. Let's enable fading effects using the following code:
jQuery UI Tabs Example 5
[ 31 ]
Tabs
This is the content panel linked to the first tab, it is shown by default. This content is linked to the second tab and will be shown when its tab is clicked.
Save this ile as tabs5.html in your jqueryui folder. The fx object we created has two properties. The irst property is the animation. To use fading, we specify opacity as this is what is adjusted, to use opening animations we would specify height as the property name. Toggling the opacity simply reverses its current setting. If it is currently visible, it is made invisible, and vice-versa. The second property, duration, speciies the speed at which the animation occurs. The values for this property are slow, normal, or fast, with normal being the default. As we can see, when we run the ile, the tab content slowly fades out as a tab closes and fades in when a new tab opens. Both animations occur during a single tab interaction. To only show the animation once, when a tab closes for example, [ 32 ]
Chapter 2
we would need to nest the fx object within an array. Change the last
The closing effect is contained within an object in the irst item of the array, and the opening animation is the second. By specifying null as the second item, we effectively turn off opening animations. We can also specify different animations and speeds for opening and closing animations by adding another object as the second array item if we wish instead of null. Save this as tabs6.html and view the results in your browser.
Tab events The tab widget deines a series of useful properties that allow you to add callback functions to easily perform different actions when certain events exposed by the widget are detected. The following table lists the coniguration properties that are able to accept executable functions on an event: Property add
Usage
disable
Execute a function when a tab is disabled
enable
Execute a function when a tab is enabled
load
Execute a function when a tab's remote data has loaded
remove
Execute a function when a tab is removed
select
Execute a function when a tab is selected
show
Execute a function when the content section of a tab is shown
Execute a function when a new tab is added
[ 33 ]
Tabs
Each component of the library has callback properties, such as those in the previous table, which are tuned to look for key moments in any visitor interaction. These properties make it very easy to add code that reacts to different situations. Any functions we use with these callbacks are usually executed before the change happens. Therefore, you can return false from your callback and prevent the action from occurring. The previous technique is the standard means of working with events in the jQuery UI world. There is also a less common way that may become necessary in certain situations. We can also use the standard jQuery bind() method to bind an event handler to a custom event ired by the tabs widget in the same way that we could bind to a standard DOM event, such as a click. The reason this is possible is that apart from internally invoking any callback function speciied in one of the properties listed above, custom events are also ired when different things occur. The following table lists the tab's custom binding events and their triggers: Event tabsselect
A tab is selected
Trigger
tabsload
A remote tab has loaded
tabsshow
A tab is shown
tabsadd
A tab has been added to the interface
tabsremove
A tab has been removed from the interface
tabsdisable
A tab has been disabled
tabsenable
A tab has been enabled
The irst three events are ired in succession in the order in which they appear in the table. If no tabs are remote, tabsselect and tabsshow are ired in that order. These events are all ired after the action has occurred. So, the tabsadd event will ire after the new tab has been added. In our next example, we can look at how easy it is to react to a particular tab being selected using the standard non-bind technique. Change the tabs6.html ile so that it appears as follows:
[ 34 ]
Chapter 2
jQuery UI Tabs Example 7
This is the content panel linked to the first tab, it is shown by default. This content is linked to the second tab and will be shown when its tab is clicked.
Save this ile as tabs7.html in your jqueryui folder. We made use of the select callback in this example, although the principal is the same for any of the other custom events ired by tabs. The name of our callback function is provided as the value of the select property in our coniguration object.
[ 35 ]
Tabs
Two arguments will automatically be passed to the function we deine by the widget when it is executed. These are the original event object, and a custom object containing useful properties from the tab which is in the function's scope. Scope can be a tricky subject, and I'm assuming here that you already have some knowledge of scope in JavaScript. If you don't, the simple explanation for this example is that whichever tab is clicked will be in the scope chain in the context of our callback function. To tell which of the tabs was clicked, we can look at the index property of the second object (remember these are zero-based indices). This is added, along with a little explanatory text, to a standard JavaScript alert. In this example, the callback function was deined outside of the coniguration object, and was instead referenced by the object. We can also deine these callback functions inside of our coniguration object to make our code more eficient. For example, our function and coniguration object from the previous example could have been deined like this: var tabOpts = { add: function(event, tab) { alert("The tab at index " + tab.index + " was selected"); } }
See tabs7inline.html in the code download for this chapter for further clariication on this way of using event callbacks. Whenever a tab is selected, you should see the alert before the change occurs as seen below:
[ 36 ]
Chapter 2
Using tab methods The tabs widget contains many different methods, which means it has a rich set of behaviours and also supports the implementation of advanced functionality that allows us to work with it programmatically. Let's take a look at these methods which are listed in the following table: Method
Usage
add
Add a new tab programmatically, specifying the URL of the tab's content, a label, and optionally its index number as arguments
remove
Remove a tab programmatically, specifying the index of the tab to remove
enable
Enable a disabled tab based on index number
disable
Disable a tab based on index number
select
Select a tab programmatically, which has the same effect as when a visitor clicks a tab, based on index number
load
Reload an AJAX tab's content, specifying the index number of the tab
url
Change the URL of content given to an AJAX tab; the method expects the index number of the tab and the new URL
destroy
Completely remove the tabs widget
length
Return the number of tabs in the widget
rotate
Automatically changes the active tab after a speciied number of milliseconds have passed either once or repeatedly
I mentioned jQuery UI's simpliied API in Chapter 1, and in the next few examples, we'll get to see just how simple using it is.
Enabling and disabling tabs We can make use of the enable or disable methods to programmatically enable or disable speciic tabs. This will effectively switch on any tabs that were initially disabled. Let's use the enable method to switch on the irst tab, which we disabled by default in an earlier example. Change the tabs4.html ile as follows:
[ 37 ]
Tabs
jQuery UI Tabs Example 8
This is the content panel linked to the first tab, it is shown by default. This content is linked to the second tab and will be shown when its tab is clicked. Enable! Disable!
[ 38 ]
Chapter 2
Save the changed ile as tabs8.html in your jqueryui folder. We use the click event of the enable button to call the tabs constructor once more. This passes in the string "enable" which speciies the enable method and the index number of the tab we want to enable. The disable method is used in exactly the same way. You'll see that the second tab cannot be disabled until the irst tab has been enabled and selected. All methods exposed by each component are used in this same easy way which you'll see more of as we progress through the book.
Adding and removing tabs As well as enabling and disabling tabs programmatically, we can also remove or add completely new tabs dynamically just as easily. Change tabs8.html to this:
jQuery UI Tabs Example 9
This is the content panel linked to the first tab, it is shown by default. This content is linked to the second tab and will be shown when its tab is clicked.
Enter a tab to remove:Remove!
Add a new tab!
This content will become part of the tabs when the above button is clicked!
[ 39 ]
Tabs
Save this as tabs9.html in your jqueryui folder. The irst change is that we're now linking to a new stylesheet called tabsTheme2.css. This is identical to the irst custom theme we used, but with the following selectors and rules: label { float:left; width:140px; } input, button { float:left; display:block; width:90px; margin-right:10px; } button { width:79px; } #add { width:134px; }
Apart from some new JavaScript which is required to invoke the add method, we also need to encase our tabs and their associated content within a container . Without this, the new tab will be added as the last element in the instead of the last element in the tabs widget. [ 40 ]
Chapter 2
The irst of our new functions handles removing a tab using the remove method. This method requires one additional argument which is the index number of the tab to be removed. In this example, we get the value entered into the text box and pass it as the argument. The add method, which adds a new tab to the widget, can be made to work in several different ways. In this example, we've speciied that existing content already on the page (the with an id of newTab) should be added to the tabs widget. In addition to passing the string "add", and specifying a reference to the element we wish to add to the tabs, we also specify a label for the new tab. Optionally, we can also specify the index number where the new tab should be inserted. If the index is not supplied, the new tab will be added as the last tab. When you run the page in a browser, you should see that although the we have speciied is added to the tabs interface, it doesn't automatically pick up the styling of the rest of the widget. It is initially visible before it is added to the widget, as shown in the following screenshot:
There are several easy ways in which this can be ixed. If the tab content does not need to be visible initially, we can simply add the appropriate class names to the content's container element: This content will be part of the tabs when the above button is clicked! [ 41 ]
Tabs
Now when the page loads, this content will not be visible, and will remain hidden until it has been added to the tabs and its tab has been selected as seen below:
If the content does need to be shown when the page initially loads, or if it is not known which elements on the page will be added to the tabs, it is simple enough to add these classes to the tab content when the button is clicked.
Simulating clicks There may be times when you want to programmatically select a particular tab and show its content. This could happen as the result of some other interaction by the visitor. To do this, we can use the select method, which is completely analogous with the action of clicking a tab. Alter the inal
Save this as tabs10.html in your jqueryui folder. Now when a new tab is added, it is automatically selected. The select method requires just one additional parameter which is the index number of the tab to select. As any tab we add will be the last tab in the interface, and as the tab indices are zero based, all we have to do is use the length method to return the number of tabs and then subtract 1 from this igure. The result is passed to the select method.
Creating a tab carousel The last method that we'll look at in this chapter is the rotate method. The rotate method will make all of the tabs, and their associated content panels, display one after the other automatically. It's a great visual effect and is useful for ensuring that all of the tab content gets seen by the visitor. For an example of this kind of effect in action, see the homepage of http://www.cnet.com. Like the other methods we've seen, the rotate method is extremely easy to use. In a new ile in your text editor, add the following code:
[ 43 ]
Tabs
jQuery UI Tabs Example 11
This is the content panel linked to the first tab, it is shown by default. This content is linked to the second tab and will be shown when its tab is clicked.
Save this ile as tabs11.html in your jqueryui folder. Although we can't call the rotate method directly using the initial tabs constructor method, we can chain it to
the end like we would methods from the standard jQuery library.
The rotate method is used with two additional parameters. The irst parameter is an integer which speciies the number of milliseconds each tab should be displayed before the next tab is shown. The second parameter is a boolean which indicates whether the cycle through the tabs should occur once or continuously. Chaining Widgets Chaining widget methods is possible because like the methods found in the underlying jQuery library, they always return the jQuery object.
[ 44 ]
Chapter 2
The tab widget also contains a destroy method. This is a method that is common to all of the widgets found in jQuery UI. Let's see how it works. Create another new page and add to it the following code:
jQuery UI Tabs Example 12
This is the content panel linked to the first tab, it is shown by default. This content is linked to the second tab and will be shown when its tab is clicked.
Destroy the tabs!
Save this ile as tabs12.html in your jqueryui folder. The destroy method, which we invoke with a click on the , completely removes the tab widget, returning the underlying HTML to its original state. After the button has been clicked, you should see a standard HTML list element and the text from each tab, just like in the following screenshot:
AJAX tabs We've looked at adding new tabs from existing content already on the page, in addition to this, we can also create AJAX tabs that load content from remote iles or URLs. Let's extend our example of adding tabs from earlier so that the new tab content is loaded from an external ile. In a new page in your text editor, create the following page:
jQuery UI Tabs Example 13
[ 46 ]
This is the content panel linked to the first tab, it is shown by default. This content is linked to the second tab and will be shown when its tab is clicked.
Chapter 2
Add a new tab!
Save this as tabs13.html in your jqueryui folder. This time, instead of specifying an element selector as the second argument of the add method, we supply a relative ile path. Instead of generating an in-page tab from the speciied element, the tab becomes an AJAX tab and loads the contents of the remote ile. You probably won't notice it when running this ile locally, but when your page is up online, you'll see that while the tab is loading its remote content the conigured spinner will be displayed. By default, this appears as loading....
[ 47 ]
Tabs
The ile used as the remote content in this example is extremely basic and consists of just the following code:
Content Page
This is some new content!
Save this as tabContent.html in your jqueryui folder. Instead of using JavaScript to add the new tab in this way, we can use plain HTML to specify an AJAX tab as well. In this example, we want the tab which will display the remote content to be available all the time, not just after clicking a button. In a new page in your text editor, add the following code:
jQuery UI Tabs Example 14
This is the content panel linked to the first tab, it is shown by default. This content is linked to the second tab and will be shown when its tab is clicked.
[ 48 ]
Chapter 2
Save this as tabs14.html in your jqueryui folder. All we do is specify the path to the remote ile (the same one we created in the previous example) using the href attribute of a link element in the mark-up from which the tabs are created. Unlike static tabs, we don't need a corresponding element with an id that matches the href of the link. The additional elements required for the tab content will be generated automatically by the widget. We also don't need to wrap our tabs in an outer container . Here's what the widget will look like:
[ 49 ]
Tabs
I've included the Firebug console in the previous screenshot so you can see where in the DOM of the page the new tab content is added. You should note that there is no inherent cross-domain support built into the AJAX functionality of the tabs widget. So, unless additional PHP, or some other server-scripting language, is employed as a proxy, or you wish to make use of JSON structured data, iles and URLs should be under the same domain as the page running the widget. As well as loading data from external iles, it can also be loaded from URLs. This is great when retrieving content from a database using query strings. Methods related to AJAX tabs include the load and url methods. The load method is used to load and reload the contents of an AJAX tab, which could come in handy for refreshing content that changes very frequently. The url method is used to change the URL where the AJAX tab retrieves its content. Let's look at a brief example of these two methods in action. Change tabs13.html so that it matches the following page:
jQuery UI Tabs Example 15
This is the content panel linked to the first tab, it is shown by default. This content is linked to the second tab and will be shown when its tab is clicked.
tabContent.html tabContent2.html
[ 50 ]
Chapter 2
Save the new ile as tabs15.html in your jqueryui folder. We've added a simple element to the page that lets you choose the content to display in the AJAX tab. In the JavaScript, we set a change handler for the and speciied an anonymous function to be executed each time the event is detected. This function checks the selectedIndex of the element and calls either the loadFile1 or loadFile2 function. The element is in the execution scope of the function so we can refer to it using the this keyword. These functions are where things gets interesting. We irst call the url method, specifying two additional arguments which are the index of the tab whose URL we want to change followed by the new URL. We then call the load method, which is chained to the url method, specifying the index of the tab whose content we want to load. [ 51 ]
Tabs
You can run the new ile in your browser and select the AJAX tab. Then use the to choose the second ile and watch as the content of the tab is changed as seen here:
You'll also see that the tab content will be reloaded even if the AJAX tab isn't selected when you use the select element.
Fun with tabs Let's pull in some external content for our inal tabs example. If we use the tabs widget, in conjunction with the standard jQuery library getJSON method, we can by-pass the cross-domain exclusion policy and pull in a feed from another domain to display in a tab. In a new ile in your text editor, create the following page:
jQuery UI AJAX Tabs Example
Chapter 2
The HTML seen here is nothing new. It's basically the same as the previous examples so I won't describe it in any detail. The only point worthy noting is that unlike the previous AJAX tab examples, we have speciied an empty element which will be used for the AJAX tab's content. Now, just before the tag, add the following script block:
Every time a tab is selected, our select callback will check to see if it was the tab with an id of flickr that was clicked. If it is, then the getData() function is invoked which uses the standard jQuery getJSON method to retrieve an image feed from http://www.flickr.com. Once the data is returned, the anonymous callback function iterates over each object within the feed and creates a new image. We also remove any pre-existing images from the content panel to prevent a build-up of images following multiple tab selections. Each new image has its src attribute set using the information from the current feed object. It then has its dimensions and various other CSS properties set. Lastly, it is added to the empty Flickr tab. Once iteration over six of the objects in the feed has occured, we exit the iteration. It's that simple. Save the ile as flickrTab.html in your jqueryui folder. We're also using a different stylesheet, in addition to the flora theme for the tabs widget, in this example. Again, this is similar to other stylesheets we've used in this section: .ui-tabs-panel { width:321px; border:2px solid #3399ff; } .ui-tabs-nav a, .ui-tabs-nav a span { [ 54 ]
Chapter 2 background:url(../img/flickr-tab/headerSprite.gif) no-repeat; } .ui-tabs-nav a { background-position:100% 0%; }
Save this as flickrTabTheme.css in your styles folder. When you view the page and select the Images tab, after a short delay you should see six new images, as seen in the following screenshot:
[ 55 ]
Tabs
Summary The tabs widget is an excellent way of saving space on your page by organizing related, or even completely unrelated) sections of content that can be shown, or hidden, with simple click-input from your visitors. It also lends an air of interactivity to your site that can help improve the overall functionality and appeal of the page on which it is used. Let's review what was covered in this chapter. We irst looked at how, with just a little underlying HTML and a single line of jQuery-lavoured JavaScript code, we can implement that default tabs widget. We then saw how easy it is to add our very own basic styling for the tabs widget so that its appearance, but not its behaviour, is completely altered. We already know that in addition to this there are two stylesheets from jQuery UI we can use (flora and default), or that we can create a completely new theme using Theme Roller. We then moved on to look at the set of conigurable properties exposed by the tabs API. With these, we can enable or disable different options that the widget supports, such as whether tabs are selected by clicks or another event, whether certain tabs are disabled when the widget is rendered, etc. We took some time to look at how we can use a range of predeined callback properties that allow us to execute arbitrary code when different events are detected. We also saw that the jQuery bind() method can listen for the same events if it becomes necessary. Following the conigurable properties, we looked at the range of methods that we can use to programmatically make the tabs perform different actions, such as simulating a click on a tab, enabling or disabling a tab, and adding or removing tabs. We briely looked at some of the more advanced functionality supported by the tabs widget such as AJAX tabs and the tab carousel. Both of these techniques are incredibly easy to use and can add value to any implementation.
[ 56 ]
The Accordion Widget The accordion widget is another UI widget made up of a series of containers for your content, all of which are closed except for one. Therefore, most of its content is initially hidden from view, much like the tabs widget that we looked at in the previous chapter. Each container has a heading element associated with it, which is used to open the container and display the content. When you click on a heading, its content is displayed. When you click on another heading, the currently visible content is hidden while the new content is shown. The accordion widget is a robust and highly conigurable widget that allows you to save space on your web pages by only displaying a certain section of related content at any one time. This is like a tabbed interface but positioned vertically instead of horizontally. It's easy for your visitors to use and it's easy for us to implement. It has a range of conigurable properties that can be used to customize its appearance and behaviour. It also has a series of methods that allow you to control it programmatically. You should note that the height of the accordion's container element will automatically be set so that there is room to show the tallest content panel in addition to the headers. This will vary, of course, depending on the width that you set on the widget's container. In this chapter, we are going to cover the following topics: • • • • • • •
The structure of an accordion widget A default implementation of an accordion Adding custom styling The conigurable properties Built-in methods for working with the accordion Built-in types of animation Custom accordion events
The Accordion Widget
Accordion's structure Let's take a moment to familiarize ourselves with what an accordion is made of. Within the outer container is a series of links. These links are the headings within the accordion and each heading will have a corresponding content panel, or drawer as they are sometimes referred to, which opens when the heading is clicked. The following screenshot shows these elements as they may appear in an accordion:
It's worth remembering that when using the accordion widget, only one content panel can be open at any one time. Let's implement a basic accordion now. In a blank page in your text editor, create the following page:
jQuery UI Accordion Widget Example 1
Chapter 3
Save the ile as accordion1.html in your jqueryui folder and try it out in a browser. We haven't speciied any styling at all at this stage, but as you can see from the following screenshot, it still functions exactly as intended:
[ 59 ]
The Accordion Widget
Little code is required for a basic working version of the accordion widget. A simple unordered list element is the mark-up foundation which is transformed by the library into the accordion object. The following three separate external script iles are required for an accordion: • • •
The jQuery library itself (jquery-1.2.6.js) The UI base ile (ui.core.js) The accordion source ile (ui.accordion.js)
The irst two iles are mandatory requirements of all components of the UI library. They should be linked to in the order shown here. Each widget also has its own source ile, and may depend on other components as well. The order in which these iles appear is important. The jQuery library must always appear irst, followed by the UI base ile. After these iles, any other iles that the widget depends upon should appear before the widget's own script ile. The library components will not function as expected if iles are not loaded in the correct order. Finally, we use a custom
Save this version as accordion3.html in the jqueryui folder. The class name ui-accordion is automatically added to the accordion's container element. Therefore, we can use this as a starting point for most of our CSS selectors. The links that form our drawer headers are given the class ui-accordion-header so we can also target this class name. In a new ile, create the following stylesheet: #myAccordion { width:200px; border:2px solid #000000; position:relative; list-style-type:none; padding-left:0; } .ui-accordion-header { text-decoration:none; font-weight:bold; color:#000000; display:block; width:100%; text-align:center; } .ui-accordion div div { font-size:90%; } [ 63 ]
The Accordion Widget .ui-accordion a { color:#ffffff; background:url(../img/accordion/header-sprite.gif) repeat-x 0px 0px; } .ui-accordion a.selected { background:url(../img/accordion/header-sprite.gif) repeat-x 0px -22px; } .ui-accordion a:hover { background:url(../img/accordion/header-sprite.gif) repeat-x 0px -44px; } /* container rounded corners */ .corner { position:absolute; width:12px; height:13px; background:url(../img/accordion/corner-sprite.gif) no-repeat; } .topLeft { top:-2px; left:-2px; background-position:0px 0px; } .topRight { top:-2px; right:-2px; background-position:0px -13px; } .bottomRight { bottom:-2px; right:-2px; background-position:0px -26px; } .bottomLeft { bottom:-2px; left:-2px; background-position:0px -39px; }
Save this ile as accordionTheme.css in your styles folder and preview accordion3.html in a browser. We will need a new folder for the images we use in this and subsequent examples. Create a new folder inside the img folder and name it accordion. With just two images, and a few simple style rules, we can drastically change the default appearance of the accordion with our own custom skin as shown in the following screenshot:
[ 64 ]
Chapter 3
Configuring accordion The accordion has a range of conigurable properties which allow us to easily change the default behaviour of the widget. The following table lists the available properties, their default value, and gives a brief description of their usage: Property
Default Value
Usage
active
Selector for the initially open drawer
alwaysOpen
irst child true
animated
"slide"
Animate the opening of drawers
autoHeight
true
Automatically set height according to the biggest drawer
clearStyle
false
Clear styles after an animation
event
"click"
Event on headers that trigger drawers to open
fillSpace
false
Accordion completely ills height of its container
header
"a"
Selector for header elements
navigation
false
Enable navigation for accordion
navigationFilter
location.href
By default, this property opens the drawer whose heading's href matches location.href
selectedClass
"selected"
Class name applied to headers with open drawers
Ensure that one drawer is open at all times
[ 65 ]
The Accordion Widget
Conigurable properties The conigurable properties for all of the different components of jQuery UI are constantly evolving with each new release of the library. You can keep track of the latest properties by looking through the online jQuery UI API pages. Each component has its own page and can be accessed from http://docs.jquery.com/UI/.
Most of the properties are self-explanatory, and the values they accept are usually booleans, strings, or element references. Let's put some of them to use so we can explore their functionality. Alter accordion3.html so that it appears as follows:
jQuery UI Accordion Widget Example 4
Header 1Wow, look at all this content that can be shown or hidden with a simple mouseover! Header 2Lorem ipsum dolor sit amet, consectetuer adipiscing elit. Aenean sollicitudin. Sed interdum pulvinar justo. Nam iaculis volutpat ligula. Integer vitae felis quis diam laoreet ullamcorper. Etiam tincidunt est vitae est. Ut posuere, mauris at sodales rutrum, turpis tellus fermentum metus, ut bibendum velit enim eu lectus. Suspendisse potenti. Header 3Donec at dolor ac metus pharetra aliquam. Suspendisse purus. Fusce tempor ultrices libero. Sed quis nunc. Pellentesque tincidunt viverra felis. Integer elit mauris, egestas ultricies, gravida vitae, feugiat a, tellus.
[ 66 ]
Chapter 3
First, we create a new object literal called accOpts which contains one property key and a value. We then pass this object into the accordion() constructor as an argument, and it overrides the default properties of the widget. The string we speciied for the value of the event property becomes the event that triggers the activation of the drawers, making this a very useful property. Save the changes as accordion4.html. You should note that you can also set properties using an inline object within the widget's constructor method without creating a separate object (see accordion4Inline.html). Using the following code would be equally as effective, and would often be the preferred way for coding:
[ 67 ]
The Accordion Widget
We can set other properties at the same time as well. If we want to change which drawer is open by default when the accordion is rendered, as well as change the trigger event, we would supply both properties and the required values, with each pair separated by a comma. Update accordion4.html so that it appears as follows:
jQuery UI Accordion Widget Example 5
Header 1Wow, look at all this content that can be shown or hidden with a simple mouseover!
Header 2Lorem ipsum dolor sit amet, consectetuer adipiscing elit. Aenean sollicitudin. Sed interdum pulvinar justo. Nam iaculis volutpat ligula. Integer vitae felis quis diam laoreet ullamcorper. Etiam tincidunt est vitae est. Ut posuere, mauris at sodales rutrum, turpis tellus fermentum metus, ut bibendum velit enim eu lectus. Suspendisse potenti.
Header 3Donec at dolor ac metus pharetra aliquam. Suspendisse purus. Fusce tempor ultrices libero. Sed quis nunc. Pellentesque tincidunt viverra felis. Integer elit mauris, egestas ultricies, gravida vitae, feugiat a, tellus.
The irst change is to give our header elements id attributes in the underlying HTML in order to target them with the active property. In our object literal, we then specify the selector for the header we would like to open by default. Save the ile as accordion5.html. When the page is opened, the third drawer should be displayed by default. The other properties listed in the table at the start of this section are equally as easy to conigure. Change the object literal so that it appears as follows: //configure accordion var accOpts = { event:"mouseover", active:"#header3", alwaysOpen:false, autoHeight:false }
Save these changes as accordion6.html and view the results in a browser. First, you should ind that when you irst roll over a heading the drawer opens as normal, but the accordion grows or shrinks depending on how much content is in the drawer. It no longer stays at a ixed height. This can be seen in the following example:
[ 69 ]
The Accordion Widget
You should also ind that if you roll over a heading whose drawer is already open, the drawer will close and the accordion will shrink so that only the headers are displayed with no open drawers. Note that when using false with the alwaysOpen property, the accordion will shrink in this way regardless of whether the autoHeight property is set to true or false.
The fillSpace property, if set, will override autoHeight. You should also be aware that the clearStyle property will not work with autoHeight. One inal property we should look at is the navigation property. This property is used to enable navigating to new pages from accordion headings. Change accordion6.html to this:
jQuery UI Accordion Widget Example 7
Header 1Wow, look at all this content that can be shown or hidden with a simple mouseover!
Header 2Lorem ipsum dolor sit amet, consectetuer adipiscing elit. Aenean sollicitudin. Sed interdum pulvinar justo. Nam iaculis volutpat ligula. Integer vitae felis quis diam laoreet ullamcorper. Etiam tincidunt est vitae est. Ut [ 70 ]
Chapter 3 posuere, mauris at sodales rutrum, turpis tellus fermentum metus, ut bibendum velit enim eu lectus. Suspendisse potenti. Header 3Donec at dolor ac metus pharetra aliquam. Suspendisse purus. Fusce tempor ultrices libero. Sed quis nunc. Pellentesque tincidunt viverra felis. Integer elit mauris, egestas ultricies, gravida vitae, feugiat a, tellus.
Save the changes as accordion7.html. When you roll over one of the headings, they will still open as normal, but if you click on one of the headings, the URL speciied as the header's href attribute will be followed. With navigation enabled, the widget will check for a fragment identiier at the end of the URL when the page loads. If there is a fragment identiier, the accordion will open the drawer whose heading's href attribute matches the fragment. So, if the second heading is clicked in this example, and then the page is refreshed, the second drawer of the accordion will be opened automatically. Therefore, it is important to ensure that the href attributes for each accordion header is unique to avoid conlicts in this situation. [ 71 ]
The Accordion Widget
Accordion methodology The accordion includes a selection of methods that allow you to control and manipulate the behavior of the widget programmatically. Some of the methods are common to each component of the library, such as the destroy method, which is used by every widget. We'll look at each of these methods in turn.
Destruction One method provided by the accordion is the destroy method. This method removes the accordion widget and returns the underlying mark-up to its original state. We'll use the default properties associated with accordion instead of the ones we conigured for the last few examples. In a new page in your text editor, add the following code:
jQuery UI Accordion Widget Example 8
Header 1Wow, look at all this content that can be shown or hidden with a simple click! Header 2Lorem ipsum dolor sit amet, consectetuer adipiscing elit. Aenean sollicitudin. Sed interdum pulvinar justo. Nam iaculis volutpat ligula. Integer vitae felis quis diam laoreet ullamcorper. Etiam tincidunt est vitae est. Ut posuere, mauris at sodales rutrum, turpis tellus fermentum metus, ut bibendum velit enim eu lectus. Suspendisse potenti. Header 3Donec at dolor ac metus pharetra aliquam. Suspendisse purus. Fusce tempor ultrices libero. Sed quis nunc. Pellentesque tincidunt viverra felis. Integer elit mauris, egestas ultricies, gravida vitae, feugiat a, tellus.
Kill it!
[ 72 ]
Chapter 3
The of the page contains a new element, which can be used to destroy the accordion. The inal
We use these two methods in exactly the same way as the destroy method. Simply call accordion() with either enable or disable supplied as a string parameter. Save this ile as accordion9.html and try it out. One thing I'm sure you'll quickly notice is that when the accordion has been disabled, the rollover and selected effects are still apparent. This could be misleading as there is no visual cue that the widget has been disabled. This behavior is sure to be ixed in a later revision of the library. But for now, we can easily ix this with a little standard jQuery goodness and apply disabled states ourselves. Another problem we have with our test page is that clicking the Enable! button while the accordion is already enabled does nothing. There is, of course, nothing for it to do. Some kind of indication that the widget is already enabled would be helpful. Let's see how easy it is to ix these minor issues. Update the current page to this:
jQuery UI Accordion Widget Example 10
[ 75 ]
The Accordion Widget Header 1Wow, look at all this content that can be shown or hidden with a simple click! Header 2Lorem ipsum dolor sit amet, consectetuer adipiscing elit. Aenean sollicitudin. Sed interdum pulvinar justo. Nam iaculis volutpat ligula. Integer vitae felis quis diam laoreet ullamcorper. Etiam tincidunt est vitae est. Ut posuere, mauris at sodales rutrum, turpis tellus fermentum metus, ut bibendum velit enim eu lectus. Suspendisse potenti. Header 3Donec at dolor ac metus pharetra aliquam. Suspendisse purus. Fusce tempor ultrices libero. Sed quis nunc. Pellentesque tincidunt viverra felis. Integer elit mauris, egestas ultricies, gravida vitae, feugiat a, tellus.
Enable! Disable!
[ 76 ]
Chapter 3
The new code takes care of notifying the visitor if they click the Enable! button while the accordion is already enabled, or if the Disable! button is clicked while it is already disabled, through simply adding two additional class names; enabled and disabled. We use the standard jQuery addClass() method to initially set an additional class name of enabled on the accordion's container. A simple JavaScript ternary then looks for the presence of this class and invokes the alert if it is detected. This is done using the jQuery hasClass() method. If the accordion is changed from enabled to disabled, the addClass(), and also the removeClass() methods are used to swap our class names appropriately. A less intrusive way for us to do this, without the need for alerts, would be to actually disable the Enable! button while the accordion is enabled and vice-versa. I'll leave you to try this on your own. Save this as accordion10.html. Now we can add some new styles to our stylesheet to address our new disabled class. Open accordionTheme.css in your text editor and add the following new selectors and rules after the existing ones: /* disabled state */ .disabled a { background:url(../img/accordion/disabled.gif) repeat-x 0px 0px; cursor:default; } .disabled a.selected { background:url(../img/accordion/disabled.gif) repeat-x 0px 0px; cursor:default; } .disabled a:hover { background:url(../img/accordion/disabled.gif) repeat-x 0px 0px; cursor:default; }
Save this as accordionTheme2.css (don't forget to update the link to the stylesheet in the ). Now, when the Disable! button is clicked, the new class name will pick up our grayed out headings. As we've speciied the same background image for the selected and hover states, the accordion will not appear to respond in any way to clicks or mouse overs while disabled.
[ 77 ]
The Accordion Widget
Drawer activation The inal method exposed by accordion is the activate method. This can be used to programmatically show or hide different drawers. We can easily test this method using a text box and a new button. Change acordion10.html to this:
jQuery UI Accordion Widget Example 11
Header 1Wow, look at all this content that can be shown or hidden with a simple click! Header 2Lorem ipsum dolor sit amet, consectetuer adipiscing elit. Aenean sollicitudin. Sed interdum pulvinar justo. Nam iaculis volutpat ligula. Integer vitae felis quis diam laoreet ullamcorper. Etiam tincidunt est vitae est. Ut posuere, mauris at sodales rutrum, turpis tellus fermentum metus, ut bibendum velit enim eu lectus. Suspendisse potenti. Header 3Donec at dolor ac metus pharetra aliquam. Suspendisse purus. Fusce tempor ultrices libero. Sed quis nunc. Pellentesque tincidunt viverra felis. Integer elit mauris, egestas ultricies, gravida vitae, feugiat a, tellus.
Save this ile as accordion11.html. The activate method is used in the same way as the destroy method. It is passed to the accordion() constructor as an argument. Apart from supplying the string "activate", we also need to tell the accordion which drawer to activate using a number representing the drawer's index. Like standard JavaScript arrays, the index numbers for the accordion drawer headings begin with zero. Therefore, to open the correct drawer, we subtract 1 from the igure entered into the text box when we call the activate method.
Accordion animation You may have noticed the default slide animation built into the accordion. Apart from this, there are two other built-in animations that we can easily make use of. We can also switch off animations entirely by supplying false as the value of the animated property, although this doesn't look too good! The other values we can supply are bounceslide and easeslide. However, these aren't actually unique animations as such. These are different easing styles which don't change the animation itself but instead, alter the way it runs. You should note at this stage that additional jQuery plugins are required for these easing methods.
[ 79 ]
The Accordion Widget
For example, the bounceslide easing method causes the opening drawer to appear to bounce up and down slightly as it reaches the end of the animation. On the other hand, easeslide makes the animation begin slowly and then builds up to its normal speed. Let's take a moment to look at these different easing methods now. Change accordion11.html so that it appears as follows:
jQuery UI Accordion Widget Example 12
Header 1Wow, look at all this content that can be shown or hidden with a simple click! Header 2Lorem ipsum dolor sit amet, consectetuer adipiscing elit. Aenean sollicitudin. Sed interdum pulvinar justo. Nam iaculis volutpat ligula. Integer vitae felis quis diam laoreet ullamcorper. Etiam tincidunt est vitae est. Ut posuere, mauris at sodales rutrum, turpis tellus fermentum metus, ut bibendum velit enim eu lectus. Suspendisse potenti. Header 3Donec at dolor ac metus pharetra aliquam. Suspendisse purus. Fusce tempor ultrices libero. Sed quis nunc. Pellentesque tincidunt viverra felis. Integer elit mauris, egestas ultricies, gravida vitae, feugiat a, tellus.
Save this ile as accordion12.html We've used a couple of new script iles in the source code. The jquery.easing.1.3.js ile is the latest version of the easing plugin, and the jquery.easing.compatibility.js plugin which enables the latest version of the easing ile to work without any further modiications. The easing type names were renamed in version 1.2 of the easing plugin. Both of these iles are included in the downloadable code for this chapter, and they can also be found on the jQuery site. The built-in easing effects, based on a series of equations created by Robert Penner in 2006, are very easy to use and create a great effect which can help build individuality into accordion implementations. Plugins There are many jQuery plugins available. These are often developed by the open-source community instead of the library's authors and can be used with jQuery and jQuery UI. A good place to ind plugins is on the jQuery site itself at http://plugins.jquery.com/ Some of these plugins, such as the easing plugin, work with the library components, while other plugins, such as the compatibility plugin, assist other plugins. We will look at more plugins throughout the course of this book.
Accordion events The accordion deines the custom change event which is ired after a drawer on the accordion opens or closes. To react to this event, we can use the change coniguration property to specify a function to be executed every time the event occurs. In a new ile in your text editor, add the following code:
[ 81 ]
The Accordion Widget
jQuery UI Accordion Widget Example 13
Header 1Wow, look at all this content that can be shown or hidden with a simple click!
Header 2Lorem ipsum dolor sit amet, consectetuer adipiscing elit. Aenean sollicitudin. Sed interdum pulvinar justo. Nam iaculis volutpat ligula. Integer vitae felis quis diam laoreet ullamcorper. Etiam tincidunt est vitae est. Ut posuere, mauris at sodales rutrum, turpis tellus fermentum metus, ut bibendum velit enim eu lectus. Suspendisse potenti. Header 3Donec at dolor ac metus pharetra aliquam. Suspendisse purus. Fusce tempor ultrices libero. Sed quis nunc. Pellentesque tincidunt viverra felis. Integer elit mauris, egestas ultricies, gravida vitae, feugiat a, tellus.
[ 82 ]
Chapter 3
Save this as accordion13.html. In this example, we use the change coniguration property to specify an anonymous callback function which is executed every time the event is triggered. This function will automatically receive two objects as arguments. The irst object is the event object which contains information about the event. The second object is an object containing useful information about the accordion widget, such as the content drawer that just opened or closed. In the mark-up for the accordion, we have given each of the content drawer elements an id attribute which can be used in the alert generated by the change callback. We can use the ui.newContent and ui.oldContent properties to obtain the relevant content drawer and display its id in the alert. The accordion widget also deines the accordion change event which is ired after a drawer on the accordion opens or closes. To react to this event, we can use the standard jQuery bind() method to specify a callback function, just like with the tabs widget from the last chapter.
Fun with accordion Let's put a sample together that will make the most of the accordion widget and uses some of the properties and methods that we've looked at so far in this chapter. A popular implementation of accordion is as a navigation menu. Let's build one of these based on the accordion widget. The following screenshot shows the inished page:
[ 83 ]
The Accordion Widget
In a new page in your text editor, create the following HTML ile:
jQuery UI Accordion Navigation Example
A jQuery UI Accordion Navigation Example!
Save this as navAccordion.html. To see the full effects of the navigation property, the other pages that the main page links to should be available. Don't worry about creating these yourself, they are all in the code download for this chapter. We use a selection of conigurable properties in this example. The header property allows us to target only the links that have the class name heading. This prevents the links in the content sections from picking up any header attributes. We make use of the event property again to specify mouse over as the trigger event. [ 85 ]
The Accordion Widget
Switching off the autoHeight property prevents unnecessary whitespace in the menu from showing if there is one content section with much more content in it than other sections. The alwaysOpen property allows all headings to be closed. Disabling the active property also allows the page to load with all headings closed which is helpful if someone is visiting the application for the irst time. In order to make the most of the navigation property in this example, we make sure that each of the links that lead to new pages also include a fragment identiier matching the href of their heading element. Therefore, when a new page opens the state of the menu is maintained. We'll also need some CSS for this example, just to make the page and the accordion look as we want them to. In a new ile in your text editor, add the following stylesheet: /* page */ #clear { clear:both; } #container { border:1px solid #4e82b4; width:601px; } #navCol { width:230px; height:287px; float:left; background-color:#a1d2f6; } #contentCol { width:310px; height:227px; float:left; background-color:#ffffff; padding:30px; border-left:1px solid #4e82b4; } h1 { margin:0px; font:bold 14px Verdana; } #contentCol p { margin:20px 0 0 0; font:normal 11px Verdana; } /* accordion */ #navAccordion { list-style-type:none; padding-left:0; text-align:right; margin:20px 0 0 0; width:231px; position:relative; left:0; } #navAccordion a { display:block; text-decoration:none; font:bold 11px Verdana; color:#000000; padding:0 40px 0 0; padding-bottom:5px; } #navAccordion a:hover { text-decoration:underline; } #navAccordion a.heading { font:bold 24px Verdana; color:#ffffff; border-bottom:1px dashed #4e82b4; padding:0 30px 10px 0; } #navAccordion a.heading:hover { text-decoration:none; } .selected, #navAccordion .selected a.heading { background-color:#ffffff; color:#000000; border-top:0; [ 86 ]
Chapter 3 border-bottom:1px solid #4e82b4; border-right:1px solid #ffffff; border-left:1px solid #ffffff; } #navAccordion #navAccordion #navAccordion #navAccordion
.selected a.heading { border:0; } li { margin:0; } li span, #navAccordion li a { background-image:none; } li span { display:none; }
Save this as navAccordionTheme.css in the styles folder. I've tried to keep the page and CSS code as minimal as possible, although a certain minimum amount of coding is going to be required in any practical example. If you run navAccordion.html in your browser now, and then click on any of the links within each content section, you'll navigate to a new page. Thanks to the navigation:true name:value pair, the relevant section of the accordion will be open when the new page loads as seen below:
Summary The accordion widget allows us to easily implement an object on the page which will show and hide different blocks of content. This is a popular, and much sought after, effect which is implemented by big players on the web today like Apple. We irst saw that the accordion widget doesn't require any CSS at all in order to function as the behaviour without styling still works perfectly. We also looked at the flora styling, as well as the ease in which custom styles can be added.
[ 87 ]
The Accordion Widget
We then moved on to look at the conigurable properties that can be used with accordion. We saw that we can use these properties to change the behaviour of the widget, such as specifying an alternative heading to be open by default, whether the widget should expand to ill the height of its container, or the event that triggers the opening of a content drawer. In addition to looking at these properties, we also saw that there are a range of methods which can be called on the accordion to make it do things programmatically. For example, we can easily specify a drawer to open, enable and disable any drawers, or even completely remove the widget and return the mark-up to its original state. Finally, we looked at accordian's default animation and how we can add simple transition effects to the opening of content drawers. Like tabs, this is a lexible and robust widget that provides essential functionality and interaction in an aesthetically pleasing way.
[ 88 ]
The Dialog Traditionally, the way to display a brief message or ask a visitor a question would be to use one of JavaScript's native dialog boxes, such as alert or confirm, or to open a new web page with a predeined size, styled to look like a dialog box. Unfortunately, as I'm sure you're aware, neither of these methods is particularly lexible or engaging. For each problem they solve, several new problems are usually introduced. Thankfully, the days of resorting to either of the aforementioned techniques are over. We can now make use of the advanced functionality and rich features of the jQuery UI dialog widget. The dialog widget lets us display a message, supplemental content (like images or text), or even interactive content (like forms). It's also very easy to add buttons, such as simple ok and cancel buttons, to the dialog and deine callback functions for them in order to react to their being clicked. The following screenshot shows a dialog widget and the different elements that it is made of:
The Dialog
In this chapter, we will complete the following tasks: • •
Create a basic dialog
•
Work with dialog's properties
•
Add buttons to the dialog
•
Enable animations for the dialog
•
Create a custom dialog skin
•
Enable modality and see an overlay
•
Work with dialog's callbacks Control the dialog programmatically
A basic dialog A dialog has a lot of default behavior built-in, but few methods are needed to control it programmatically, making this a very easy widget to use that is also highly conigurable. Generating it on the page is very simple and requires a minimal underlying mark-up structure. The following page contains the minimum mark-up that's required to implement the dialog widget:
jQuery UI Dialog Example 1
Lorem ipsum dolor sit amet, consectetuer adipiscing elit. Aenean sollicitudin. Sed interdum pulvinar justo. Nam iaculis volutpat ligula. Integer vitae felis quis diam laoreet ullamcorper. Etiam tincidunt est vitae est. Ut posuere, mauris at sodales rutrum, turpis tellus fermentum metus, ut bibendum velit enim eu lectus. Suspendisse potenti. Donec at dolor ac metus pharetra aliquam. Suspendisse purus. Fusce tempor ultrices libero. Sed quis nunc. [ 90 ]
Chapter 4 Pellentesque tincidunt viverra felis. Integer elit mauris, egestas ultricies, gravida vitae, feugiat a, tellus.
Save this as dialog1.html in the jqueryui folder. A few more source iles are required that we haven't used before, speciically the ui.resizable.js and ui.draggable.js iles and the flora.resizable.css stylesheet. The JavaScript iles are low-level interaction helpers, which we'll be covering in more detail later on in the book, and are only required if the dialog is going to be resizable and draggable. The widget will still function without them. The dialog flora theme ile is a mandatory requirement for this component, although the resizable one isn't. Other than that, the widget is initialized in the same way as other widgets we have already looked at. When you run this page in your browser, you should see the default dialog widget shown in the previous screenshot, complete with draggable and resizable behaviors. One more feature that I think deserves mentioning here is modality. The dialog comes with modality built-in, although it is disabled by default. When modality is enabled, a modal overlay element, which covers the underlying page, will be applied. The dialog will sit above the overlay while the rest of the page will be below it. The beneit of this feature is that it ensures the dialog is closed before the underlying page becomes interactive again, and gives a clear visual indicator that the dialog must be closed before the visitor can proceed. [ 91 ]
The Dialog
Custom dialog skins The dialog's appearance is easy to change from the flora theme used in the irst example. Like some of the other widgets we have looked at, certain aspects of the default or flora themes are required to make the widget function correctly. Therefore, when overriding styles, we need to be careful to just override the rules related to the dialog's display. When creating a new skin for the default implementation, including resizable behavior, we have a lot of new iles that will need to be created. Apart from new images for the different components of the dialog, we also have to create new images for the resizing handles. The following iles need to be replaced when skinning a dialog: • •
dialog-e.gif
•
dialog-ne.gif
•
dialog-s.gif
•
dialog-sw.gif
•
dialog-titlebar-close.png
•
dialog-n.gif
•
dialog-nw.gif
•
dialog-se.gif
•
dialog-title.gif dialog-titlebar-close-hover.png
To make it easier to remember which image corresponds to which part of the dialog, these images are named after the compass points at which they appear. The following image illustrates this:
[ 92 ]
Chapter 4
Note that these are ile names as opposed to class names. The class names given to each of the different elements that make up the dialog, including resizable elements, are similar, but are preixed with ui- as we'll see in the next example code. Let's replace these images with some of our own (the necessary iles can be found in the code download). In a new ile in your text editor, create the following stylesheet: .flora .ui-dialog, .flora.ui-dialog { background-color:#99ccff; } .flora .ui-dialog .ui-dialog-titlebar, .flora.ui-dialog .ui-dialog-titlebar { background:url(../img/dialog/my-title.gif) repeat-x; background-color:#003399; } .flora .ui-dialog .ui-dialog-titlebar-close, .flora.ui-dialog .ui-dialog-titlebar-close { background:url(../img/dialog/my-title-close.gif) no-repeat; } .flora .ui-dialog .ui-dialog-titlebar-close-hover, .flora.ui-dialog .ui-dialog-titlebar-close-hover { background:url(../img/dialog/my-title-close-hover.gif) norepeat; } .flora .ui-dialog .ui-resizable-n, .flora.ui-dialog .ui-resizable-n { background:url(../img/dialog/my-n.gif) repeat center top; } .flora .ui-dialog .ui-resizable-s, .flora.ui-dialog .ui-resizable-s { background:url(../img/dialog/my-s.gif) repeat center top; } .flora .ui-dialog .ui-resizable-e, .flora.ui-dialog .ui-resizable-e { background:url(../img/dialog/my-e.gif) repeat right center; } .flora .ui-dialog .ui-resizable-w, .flora.ui-dialog .ui-resizable-w { background:url(../img/dialog/my-w.gif) repeat left center; } .flora .ui-dialog .ui-resizable-ne, .flora.ui-dialog .ui-resizable-ne { background:url(../img/dialog/my-ne.gif) repeat; } .flora .ui-dialog .ui-resizable-se, .flora.ui-dialog .ui-resizable-se { background:url(../img/dialog/my-se.gif) repeat; } .flora .ui-dialog .ui-resizable-sw, .flora.ui-dialog .ui-resizable-sw { background:url(../img/dialog/my-sw.gif) repeat; } .flora .ui-dialog .ui-resizable-nw, .flora.ui-dialog .ui-resizable-nw { background:url(../img/dialog/my-nw.gif) repeat; } [ 93 ]
The Dialog
Save this as dialogTheme.css in the styles folder. We should also create a new folder within our img folder called dialog. This folder will be used to store all of our dialog-speciic images. All we need to do is specify new images to replace the existing ones used by flora. All other rules can stay the same. In dialog1.html, link to the new ile with the following code, which should appear directly after the link to the resizable stylesheet:
Save the change as dialog2.html. These changes will result in a dialog that should appear similar to the following screenshot:
So you can see that skinning the dialog to make it it in with your existing content is very easy. The existing image iles used by the default theme give you something to start with, and it's really just a case of playing around with colors in an image editor until you get the desired effect.
Dialog properties An options object can be used in a dialog's constructor method to conigure various dialog properties. Let's look at the available properties:
[ 94 ]
Chapter 4
Property
Usage
autoOpen
Default Value true
bgiframe
true
Creates an shim to prevent elements showing through the dialog in IE6 - at present, the bgiframe plugin is required, although this may not be the case in future versions of this widget
buttons
{}
Supplies an object containing buttons to be used with the dialog
dialogClass
ui-dialog
Sets additional class names on the dialog for theming purposes
draggable
true
Makes the dialog draggable (use ui.draggable.js)
height
200(px)
Sets the starting height of the dialog
hide
none
Sets an effect to be used when the dialog is closed
maxHeight
none
Sets a maximum height for the dialog
maxWidth
none
Sets a maximum width for the dialog
minHeight
100(px)
Sets a minimum height for the dialog
minWidth modal
150(px) false
Enables modality while the dialog is open
overlay
{}
Object with CSS properties for the modal overlay
position
center
Sets the starting position of the dialog in the viewport
resizable
true
Makes the dialog resizable (also requires ui.resizable.js)
show
none true
Sets an effect to be used when the dialog is opened
stack
Shows the dialog as soon as the dialog method is called
Sets a minimum width for the dialog
Causes the focused dialog to move to the front when several dialogs are open
title
none
Alternative to specifying title on source element
width
300(px)
Sets the original width of the dialog
As you can see, we have a range of conigurable properties to work with in our dialog implementations. Many of these properties are boolean or numerical, and string-based, making them extremely easy to set and work with. In our examples so far, the dialog has opened as soon as the page has loaded, or as soon as the dialog constructor method is called, which is as soon as the page is ready in this case. We can change this so that the dialog is opened when something else occurs. For example, a being clicked, say, by adjusting the autoOpen property. We'll come back to this property when we look at the open method a little later on. [ 95 ]
The Dialog
The position property controls where the dialog is rendered in the viewport when it is opened and accepts either a string or an array value. The strings may be one of the following values: • •
bottom
•
left
•
center
•
right top
An array is used when you want to specify the exact coordinates of the top-left corner where the dialog should appear. The coordinates are speciied as an offset from the top-left corner of the viewport. The previous table shows a title property. Although the title for the dialog can be set using the title attribute of the underlying HTML element, using the title property is preferred. This will stop the dialog from displaying the title when the body of the dialog widget is hovered over. One of the dialog's greatest assets is modality. This feature creates an overlay when the widget is opened that sits above the page content but below the dialog. The overlay is removed as soon as the dialog is closed. But while the dialog is open, none of the underlying page content can be interacted with in any way. When using the modal feature of the dialog widget, we also need to conigure the overlay property too. Change dialog2.html to this:
jQuery UI Dialog Example 3
[ 96 ]
Chapter 4 Lorem ipsum dolor sit amet, consectetuer adipiscing elit. Aenean sollicitudin. Sed interdum pulvinar justo. Nam iaculis volutpat ligula. Integer vitae felis quis diam laoreet ullamcorper. Etiam tincidunt est vitae est. Ut posuere, mauris at sodales rutrum, turpis tellus fermentum metus, ut bibendum velit enim eu lectus. Suspendisse potenti. Donec at dolor ac metus pharetra aliquam. Suspendisse purus. Fusce tempor ultrices libero. Sed quis nunc. Pellentesque tincidunt viverra felis. Integer elit mauris, egestas ultricies, gravida vitae, feugiat a, tellus.
This ile can be saved as dialog3.html. When you view the page in a browser, you'll see the modal effect immediately. We've used a repeated, semi-transparent PNG image for the overlay in this example for simplicity, but other CSS properties such as background colors and opacity are also acceptable. The path to the PNG is speciied as the value of the overlay property, so you can see how this property and the modal property should be used together. [ 97 ]
The Dialog
The PNG used in this example is a simple square one pixel high by one pixel wide. The image is made of the color #999999 set to approx 25% transparency. This ile is included with the code download, but is also very easy to make.
Adding buttons One of the properties we saw a moment ago was the button property. This property accepts a literal object and is used to specify the elements that should be present on the dialog. Let's add an ok! to our dialog. Alter dialog3.html so that it appears like this:
jQuery UI Dialog Example 4
Lorem ipsum dolor sit amet, consectetuer adipiscing elit. Aenean sollicitudin. Sed interdum pulvinar justo. Nam iaculis volutpat ligula. Integer vitae felis quis diam laoreet ullamcorper. Etiam tincidunt est vitae est. Ut posuere, mauris at sodales rutrum, turpis tellus fermentum metus, ut bibendum velit enim eu lectus.
Save the ile as dialog4.html. The key for each property in the buttons object is the text that will form the label, and the value is the name of the callback function to execute when the is clicked. We've added the doOk function as the behavior for our new . Although it won't do anything at this stage, the page won't work without it. We can come back to this function in a little while when we look at a dialog's methods. We also conigured the height property in this example. The buttons that we create are absolutely positioned at the bottom of the dialog. Therefore, we need to increase the height of the widget so that the does not obscure the text. We can also style the itself by using the following selector. We need to do this in order to move the up from the bottom edge of the widget slightly. Add the following code to dialogTheme.css: .flora .ui-dialog .ui-dialog-buttonpane button, .flora.ui-dialog .ui-dialog-buttonpane button { margin-bottom:10px; }
[ 99 ]
The Dialog
View the new ile in your browser. It should appear something like the following screenshot:
Working with dialog's callbacks The dialog widget gives us a wide range of callback properties that we can use to execute arbitrary code at different points in any dialog interaction. The following table lists the properties available to us: Property close
Fired When
drag
The dialog is being dragged
dragStart
The dialog starts being dragged
dragStop
The dialog stops being dragged
focus
The dialog receives focus
open
The dialog is opened
resize
The dialog is being resized
resizeStart
The dialog starts to be resized
resizeStop
The dialog stops being resized
The dialog is closed
[ 100 ]
Chapter 4
Some of these callbacks are only available in certain situations, such as the drag and resize callbacks, while others such as the open, close, and focus callbacks, will be available in any implementation. Let's look at an example in which we can make use of some of these callback properties. In a new page in your text editor, add the following code:
jQuery UI Dialog Example 5
Lorem ipsum dolor sit amet, consectetuer adipiscing elit. Aenean sollicitudin. Sed interdum pulvinar justo. Nam iaculis volutpat ligula. Integer vitae felis quis diam laoreet ullamcorper. Etiam tincidunt est vitae est. Ut posuere, mauris at sodales rutrum, turpis tellus fermentum metus, ut bibendum velit enim eu lectus. Suspendisse potenti. Donec at dolor ac metus pharetra aliquam. Suspendisse purus. Fusce tempor ultrices libero. Sed quis nunc. Pellentesque tincidunt viverra felis. Integer elit mauris, egestas ultricies, gravida vitae, feugiat a, tellus.
Save this as dialog5.html. Our coniguration object uses the open and close properties to specify simple callback functions. These change the text of the status message depending on the state of the dialog. When the dialog is opened, the text will be changed to relect this, and likewise, when it is closed, the text will be changed. It's a simple page, but it highlights the points at which the open and close events are ired and shows how easy these properties are to use.
Using dialog animations The dialog provides us with built-in effect abilities and also allows us to specify effects to use when the dialog is opened or closed. Using these effects is extremely easy and gives a great visual lair. Let's look at how these effects can be enabled. Create the following new page:
[ 102 ]
Chapter 4
jQuery UI Dialog Example 6
Lorem ipsum dolor sit amet, consectetuer adipiscing elit. Aenean sollicitudin. Sed interdum pulvinar justo. Nam iaculis volutpat ligula. Integer vitae felis quis diam laoreet ullamcorper. Etiam tincidunt est vitae est. Ut posuere, mauris at sodales rutrum, turpis tellus fermentum metus, ut bibendum velit enim eu lectus. Suspendisse potenti. Donec at dolor ac metus pharetra aliquam. Suspendisse purus. Fusce tempor ultrices libero. Sed quis nunc. Pellentesque tincidunt viverra felis. Integer elit mauris, egestas ultricies, gravida vitae, feugiat a, tellus.
Save this as dialog6.html. In this example, our coniguration object contains just one property—the hide property. The hide property accepts the boolean true as its value. This enables the built-in hide effect, which gradually reduces the dialog's size and opacity until it gracefully disappears.
[ 103 ]
The Dialog
We can also enable the show effect, which is the opposite of the hide animation. However, at this stage in the component's development, this causes a slight issue with its display. The following screenshot shows the hide effect in progress:
Controlling a dialog programmatically The dialog requires few methods in order to function. As implementers, we can easily open, close, or destroy the dialog at will. The full list of methods we can call on a dialog instance are as follows: Method close
Used to Closes or hides the dialog
destroy
Permanently disables the dialog
isOpen
Determines whether a dialog is open or not
moveToTop
Moves the speciied dialog to the top of the stack
open
Opens the dialog
[ 104 ]
Chapter 4
Let's look at opening and closing the widget, which can be achieved with the simple use of the open and close methods. Create the following new page in your text editor:
jQuery UI Dialog Example 7
Lorem ipsum dolor sit amet, consectetuer adipiscing elit. Aenean sollicitudin. Sed interdum pulvinar justo. Nam iaculis volutpat ligula. Integer vitae felis quis diam laoreet ullamcorper. Etiam tincidunt est vitae est. Ut posuere, mauris at sodales rutrum, turpis tellus fermentum metus, ut bibendum velit enim eu lectus. Suspendisse potenti. Donec at dolor ac metus pharetra aliquam. Suspendisse purus. Fusce tempor ultrices libero. Sed quis nunc. Pellentesque tincidunt viverra felis. Integer elit mauris, egestas ultricies, gravida vitae, feugiat a, tellus. Open the Dialog!
The open and close methods require no additional arguments and do exactly as they say, pure and simple. Save the ile as dialog7.html. The destroy method for a dialog works in a slightly different way than it does for the other widgets we've seen so far. Instead of returning the underlying HTML to its original state, the dialog's destroy method completely disables the widget, hiding its content in the process. Change dialog7.html to make use of the destroy method:
[ 106 ]
Chapter 4
jQuery UI Dialog Example 8
Lorem ipsum dolor sit amet, consectetuer adipiscing elit. Aenean sollicitudin. Sed interdum pulvinar justo. Nam iaculis volutpat ligula. Integer vitae felis quis diam laoreet ullamcorper. Etiam tincidunt est vitae est. Ut posuere, mauris at sodales rutrum, turpis tellus fermentum metus, ut bibendum velit enim eu lectus. Suspendisse potenti. Donec at dolor ac metus pharetra aliquam. Suspendisse purus. Fusce tempor ultrices libero. Sed quis nunc. Pellentesque tincidunt viverra felis. Integer elit mauris, egestas ultricies, gravida vitae, feugiat a, tellus. Open the Dialog! Destroy the dialog!
Save the changes as dialog8.html and try out the new ile. You'll ind that you can open and close the dialog as many times as you want until the destroy button is clicked. After this, the dialog will no longer appear (although it will still exist in the DOM). To fully remove the dialog mark-up from the page, we can simply chain the remove jQuery method onto the end of the destroy method call.
Getting data from the dialog Because the widget is a part of the underlying page, passing data to and from it is extremely simple. The dialog can be treated as any other standard element on the page. Let's look at a basic example. Create the following new page:
[ 108 ]
Chapter 4
jQuery UI Dialog Example 9
No!
Save this as dialog9.html. Our dialog contains a set of radio buttons, elements, and some text. The purpose of the example is to get the result of which radio is selected, and then do something with it when the dialog closes. We start the
src="jqueryui1.6rc2/ src="jqueryui1.6rc2/ui/ src="jqueryui1.6rc2/ui/ src="jqueryui1.6rc2/ui/ src="jqueryui1.6rc2/ui/
Now add the following
Save this as ajaxDialog.html. The dialog is similar to that of previous examples, but the main differences are the open event handler deined within the dialog's coniguration object, and the click handler for the helpIcon elements. When either of the helpIcon elements are clicked, the handler will determine which icon it was, and set our control variable accordingly. The open method of the dialog is then called.
[ 113 ]
The Dialog
This will invoke the open event handler which reads the control variable and then loads the appropriate external ile into the dialog using the standard jQuery load method. We'll need a new stylesheet for this example. In a new page in your text editor, add the following code: * page styles */ h3 { margin-top:0px; } .content { border:1px solid #7eb8f8; margin-bottom:10px; padding:10px; position:relative; } .helpIcon { position:absolute; right:5px; bottom:5px; background:url(../img/QuestionMark.png) no-repeat; cursor:pointer; display:block; width:25px; height:25px; } .helpLabel { width:100%; margin:0px; position:relative; right:25px; top:-2px; font:bold 60% Verdana, Arial; text-align:right; } /* dialog styles */ .flora .ui-dialog, .flora.ui-dialog { background-color:#ffffff; } .flora .ui-dialog .ui-dialog-titlebar, .flora.ui-dialog .ui-dialog-titlebar { background:url(../img/dialog/my-title.gif) repeat-x; background-color:#003399; } .flora .ui-dialog .ui-dialog-titlebar-close, .flora.ui-dialog .ui-dialog-titlebar-close { background:url(../img/dialog/my-title-close.gif) no-repeat; } .flora .ui-dialog .ui-dialog-titlebar-close-hover, .flora.ui-dialog .ui-dialog-titlebar-close-hover { background:url(../img/dialog/my-title-close-hover.gif) no-repeat; } .flora .ui-dialog .ui-resizable-n, .flora.ui-dialog .ui-resizable-n { background:url(../img/dialog/my-n.gif) repeat center top; } .flora .ui-dialog .ui-resizable-s, .flora.ui-dialog .ui-resizable-s { background:url(../img/dialog/my-s.gif) repeat center top; } .flora .ui-dialog .ui-resizable-e, .flora.ui-dialog .ui-resizable-e { background:url(../img/dialog/my-e.gif) repeat right center; [ 114 ]
Chapter 4 } .flora .ui-dialog .ui-resizable-w, .flora.ui-dialog .ui-resizable-w { background:url(../img/dialog/my-w.gif) repeat left center; } .flora .ui-dialog .ui-resizable-ne, .flora.ui-dialog .ui-resizable-ne { background:url(../img/dialog/my-ne.gif) repeat; } .flora .ui-dialog .ui-resizable-se, .flora.ui-dialog .ui-resizable-se { background:url(../img/dialog/my-se.gif) repeat; } .flora .ui-dialog .ui-resizable-sw, .flora.ui-dialog .ui-resizable-sw { background:url(../img/dialog/my-sw.gif) repeat; } .flora .ui-dialog .ui-resizable-nw, .flora.ui-dialog .ui-resizable-nw { background:url(../img/dialog/my-nw.gif) repeat; }
Many of these styles have been used in previous examples, but adding some new rules for the other page elements lets us see the dialog in real-world context. Save this as ajaxDialogTheme.css in the styles folder. Open the page and click the help icon in the second section. The dialog, with its correct content, should be displayed:
[ 115 ]
The Dialog
Help Icon The icons used as help icons in this example were taken from the ColorCons icon package by Ken Saunders, and can be found at http:// mouserunner.com/Spheres_ColoCons1_Free_Icons.html.
Summary The dialog widget is extremely specialized and is catered to the display of a message or question in a loating panel that sits above the page content. Advanced functionality, such as draggability and resizability, are directly built in, and features such as the excellent modality and overlay are easy to conigure. We started out by looking at the default implementation, which is as simple as it is with the other widgets we have looked at so far. However, there are several optional components that can also be used in conjunction with the dialog, such as the draggables and resizable components. We then moved on to look at the different styling options available for use with the dialog, including the default or flora themes, and how easy it is to override some of these styles to create our own custom theme. We also examined the range of conigurable properties exposed by the dialog's API. We can easily make use of the properties to enable or disable built-in behavior such as modality, or set the dimensions of the widget, as well as giving us a wide range of callbacks that allow us to hook into custom events ired by the widget during an interaction. We then took a brief look at the built-in opening and closing effects that can be used with the dialog, before moving on to see the basic methods we can invoke in order to make the dialog do things, such as open or close.
[ 116 ]
Slider The slider component allows us to implement an engaging and easy-to-use widget that our visitors should ind attractive and intuitive to use. Its basic function is simple. The slider background represents a series of values which are selected by dragging the thumb along the background. Before we roll up our sleeves and begin creating a slider, let's look at the different elements that it is made from. The following is an example of a slider:
It's a simple widget, as you can see, comprised of just two main elements. The slider handle, also called the thumb, and the slider background, also called the track. The only HTML elements created by the control are an tag with a element inside it, nothing else is dynamically generated. In this section, we will cover the following topics: • •
The default slider implementation
•
Creating a vertical slider
•
The slider's built-in event callbacks
•
Sliders with multiple handles
•
Giving the slider a new appearance
•
Working with slider properties
•
Making things happen with slider methods Working with slider ranges
Slider
Implementing slider Creating the default, basic slider takes no more code than any of the other widgets we have looked at so far. The underlying HTML mark-up required is also minimal. Let's create a basic one now. In a new page in your text editor, add the following code:
jQuery UI Slider Example 1
Save this ile as slider1.html and view it in your browser. You should see something similar to the previous screenshot. We've used several library resources here, including the following iles: • •
flora.slider.css
•
ui.core.js
•
jquery-1.6.2.js ui.slider.js
[ 118 ]
Chapter 5
Our container element is automatically given the class name ui-slider. This class name is targeted by the skin ile and provides the background image that makes up the slider background, or track, as well as its positional and dimensional properties. The default behavior of a basic slider is simple but effective. The thumb can be moved horizontally along any pixel of the track on the x axis, making allowances for the buffer and thumb width of course. Clicking anywhere on the track, with the left or right mouse button, will instantly move the handle to that position. Once the handle has been selected, it is also possible to move it using the left and right arrow keys of the keyboard.
Overriding the default theme Altering the appearance of the slider is as easy as overriding the selectors that target the slider background and handle. To give the slider a completely different appearance, create the following page:
jQuery UI Slider Example 2
Save this as slider2.html. The only difference is that we've linked to a custom stylesheet. We also enclosed the slider within a container which will be used for an additional background image to complete the appearance of our new slider. Now for that stylesheet, in a new ile, add the code found below: .background-div { background:url(../img/slider/slider_outerbg.gif) no-repeat; height:50px; width:217px; padding:36px 0 0 24px; } .ui-slider, .ui-slider-1 { background:url(../img/slider/slider_bg.gif) no-repeat; width:184px; height:23px; position:relative; left:4px; top:4px; } .ui-slider-handle { background:url(../img/slider/slider_handle.gif) no-repeat; width:14px; height:30px; top:-4px; }
Save the ile as sliderTheme.css in your styles folder. Create a new folder inside the img folder and name it slider. You should put the images from the code download for this chapter into the new folder. Make sure you link to the new stylesheet in slider1.html and save the new ile as slider2.html. When you view the new ile in your browser, the slider should look completely different, as shown in the following screenshot:
[ 120 ]
Chapter 5
This new slider won't do anything interesting at this stage because it hasn't been conigured. But you can see how easy it is to override the default styling to create your own unique slider implementation. The slider widget has a handy feature built into it. The slider will automatically detect whether you wish to implement it horizontally or vertically. To make a vertical slider, all we need to do is use some custom images and change a couple of CSS rules. The widget will do the rest. In slider2.html, remove the background that we added for our custom background image and change the stylesheet link from sliderTheme.css to verticalSlider.css. Save these changes as slider3.html. The selectors and style rules in verticalSlider.css will need to be as follows: .ui-slider, .ui-slider-1 { background:url(../img/slider/slider-bg-vert.png) no-repeat 6px 0px; } .ui-slider { height:200px; width:23px; } .ui-slider-handle { background:url(../img/slider/slider-handle-vert.gif) no-repeat; height:12px; width:23px; }
When you launch the page, you'll see that the slider operates exactly as it did before, except that it now moves along the y axis . You can see this in the following screenshot:
[ 121 ]
Slider
Configurable properties Additional functionality, such as vertical sliders, multiple handles, and stepping, can also be conigured using a literal object passed into the constructor method when the slider is initialized. The complete range of properties that can be used in conjunction with the slider widget are listed below: Property animate
Default Value false
axis
Usage Enables a smooth animation of the slider handle when the track is clicked Sets the orientation of the slider if auto-detect fails
handle
"ui-slider-handle"
Sets the class name of the slider handle
handles
{}
Sets the boundaries for the slider handle(s)
max
100
Sets the maximum value of the slider
min
0
Sets the minimum value of the slider
range
false
Creates a styleable range between two slider handles
startValue
0
Sets the value the slider handle will start on
stepping
Sets the distance between steps
steps
Sets the number of steps
The stepping and steps properties are very similar in usage but should not be confused. stepping is the distance between steps that the handle must move during each jump. steps refers to the number of steps, not the distance between them. These two properties should not be used together in the same implementation. Let's put some of these properties to work. Apart from the default slider background used by the flora theme, a second background with deined step marks is also provided. We can use this in conjunction with the stepping and steps properties. In a new ile in your text editor, create the following page:
[ 122 ]
Chapter 5 jQuery UI Slider Example 4
Save this as slider4.html. We're linking to a custom stylesheet for this example, which we'll need to create next. In another new page in your text editor, add the following rule: .ui-slider, .ui-slider-1 { background-image:url(../jqueryui1.6rc2/themes/flora/i/ slider-bg-2.png); }
Make sure this is saved in the styles folder as steppedSlider.css. When you run the example in a browser, you'll see that the slider background has ten visible step marks since we set the steps property to 10. Now when you move the slider, it jumps from step mark to step mark, making the slider digital instead of analogue. The next screenshot shows how this example looks:
[ 123 ]
Slider
The stepping property achieves the same result as the steps property, but it does it in a different way. Let's see how this is done. Change the last
Save this as slider5.html. We still provide 10 as the value even though we are now using the stepping property. We do this because the current maximum value for the slider is 100 (the default) and there are 10 step marks. So, 100 divided by 10 is 10. If we were to set the maximum value to 200 but still used the same image for the slider background, we would set stepping to 20 instead. The steps property would stay at 10 regardless of the maximum value. The startValue property is just as easy to use. Depending on what we want the slider to represent, the starting value of the handle may not be 0. If we wanted the handle to say, start at half way across the track instead of at the beginning, we could use the following code:
jQuery UI Slider Example 6
[ 124 ]
Chapter 5
Save this ile as slider6.html. When the ile is loaded in a browser, you'll see that the handle starts with a value of 50 instead of 0.
Using slider's callback functions In addition to the properties we saw earlier, there are an additional four that can be used to deine functions which are executed at different times during any slider interaction. This allows us to react to the events ired by the widget. These function properties are listed below: Function change
Usage Called when the slider handle stops and its value has changed
slide
Called every time the slider handle moves
start
Called when the slider handle starts moving
stop
Called when the slider handle stops
Hooking into these built-in callback functions is extremely easy. Let's put a basic example together that utilizes them all. In a new ile in your text editor, create the following page:
[ 125 ]
Slider
jQuery UI Slider Example 7
[ 126 ]
Chapter 5
Save this as slider7.html. It's a very basic page. We have a simple container below the slider which will be used to hold a message. In the
[ 128 ]
Chapter 5
Save this ile as slider8.html. This time when we move the slider, the new value is returned from the value method and is written to the message . We set the steps property to 100, or equal to the current maximum value, to avoid having a number with many decimal places returned by the method. Here's how it should look:
Using the moveTo method is just as quick and easy. If we add a to the page, we can set it up so that clicking it moves the slider handle to a predeined point on the track. Change slider8.html so that it is the same as the following page: !DOCTYPE HTML PUBLIC "-//W3C//DTD HTML 4.01//EN" "http://www.w3.org/ TR/html4/strict.dtd">
jQuery UI Slider Example 9
Set to 50
Save this as slider9.html. To use the moveTo method, all we do is pass in an additional argument specifying the new value. We've removed all of the event callbacks except for one, as using them all together in conjunction with this method can cause problems. Using the change event on its own is ine, however, as shown in the following screenshot:
[ 130 ]
Chapter 5
Slider animation The slider widget comes with a built-in animation that moves the slider handle smoothly to a new position when the slider track is clicked. This animation is switched off by default. However, we can easily enable it by setting the animate property to true. Change the inal
Save this version as slider10.html. The difference this property makes to the overall effect of the widget is extraordinary. Instead of the slider handle just moving instantly to a new position when the track is clicked, it smoothly slides there.
Multiple handles I mentioned earlier that a slider may have multiple handles. Implementing this feature couldn't be any easier thanks to another of the slider's built-in auto-detection features. There are two ways you can implement multiple handles. First, you can supply the required number of child elements within the element that is to be made a slider and give them all the class name ui-slider-handle. The second way is to give each of the child elements their own collective class name and use the handle property to specify your class name as the class that should be applied to all handles. The irst method is probably the easiest as you don't need to worry about supplying new images for the handles. Let's take a look at a brief example. In a new page in your text editor, create the following page:
[ 131 ]
Slider
jQuery UI Slider Example 11
Save this as slider11.html. All we've done is insert two new elements within our slider container element. The widget has created both new handles for us and, as you'll see, they both function exactly as a single handle does. The following screenshot shows our dual-handled slider:
[ 132 ]
Chapter 5
When working with multiple handles, we can set the range property to true. This adds a styled range element between two handles. When the range property is true, we can also return the amount of range between the two handles using the second object (ui) which is automatically passed to our callback functions. In slider10. html, add the following additional code (shown in bold):
jQuery UI Slider Example 12
[ 133 ]
Slider
Save this as slider12.html. Now when you move one of the handles, you should see a semi-opaque overlay between the two handles. Also, when you drop the handle, you'll get a lovely intrusive alert telling you the range. The alert is just for the purpose of this example and should not be used in the wild! The next screenshot shows both the range element and the alert:
Unfortunately, setting the steps property to 100 to return an integer for our alert does not work when the range property is enabled.
Fun with slider A fun implementation of the slider widget, which could be very useful in certain applications, is the color slider. Let's put what we've learned of this widget so far together to produce a versatile and easily created color choosing tool. The following screenshot shows what we'll be making:
[ 134 ]
Chapter 5
In a new ile in your text editor, begin with the following page:
jQuery UI Color Slider Example
Save this as colorSlider.html. The page itself is simple enough. We've got some elements used primarily for displaying the different components of the color slider, as well as the individual container elements which will be transformed into slider widgets. The JavaScript is just as simple. We set the initial RGB values of each slider to 0 using the irst three variables. 0,0,0 is black in RGB of course. However, if we don't set these variables initially, the colorBox won't change color until all three sliders have been moved. As RGB color values range from 0 to 255, we set the max property to 255 in our coniguration object. We also set the steps property to 255 as well to make sure we get whole numbers only. The change callback is where it all happens. Every time a handle is dropped we update the appropriate variable and then construct an RGB string from the values of our variables. This is necessary as we can't pass the variables directly into jQuery's css method.
[ 136 ]
Chapter 5
We'll need some CSS as well to complete the overall appearance of the control. In a new page in your text editor, create the following stylesheet: #container { width:426px; height:156px; background:url(../img/color-slider/colorSlider_bg.gif) no-repeat; position:relative; z-index:1; } .ui-slider { width:240px; height:11px; background:url(../img/color-slider/colorSlider_track.gif) no-repeat; position:relative; top:18px; left:38px; margin-bottom:8px; } .ui-slider-handle { width:15px; height:27px; background:url(../img/color-slider/colorSlider_handle.png) no-repeat; margin-top:-9px; } #colorBox { width:104px; height:94px; background:#ffffff url(../img/color-slider/color_box.gif) no-repeat; position:absolute; left:306px; top:24px; z-index:2; } #output { position:absolute; bottom:16px; right:27px; width:92px; }
Save this as colorSliderTheme.css in the styles folder. When we run the example, we should ind that everything works as expected. As soon as we start moving any of the sliders, the color box color channel we are changing is relected by the color of the box. We can also write the value to a text box to see the actual RGB value of the color we have selected.
[ 137 ]
Slider
Summary In this chapter, we looked at the slider widget and saw how quickly and easily it can be put on the page. It requires minimal underlying mark-up and just a single line of code to initialize. We also saw how it intelligently detects whether to implement as a horizontal or vertical slider. We looked at properties that can be used to control how the slider behaves and how it can be ine-tuned to suit a range of implementations. There are properties to conigure whether the slider should move smoothly across the track, or jump along a series of predeined steps, and to conigure a non-zero starting value for the handle. Conigured as properties of the widget, we also saw the rich event model that can easily be hooked into, and reacted to, with up to four separate callback functions . This allows us to execute code at important times during an interaction. Finally, we looked at the range of methods that can be used to programmatically interact with the slider. Moving the handle to a speciied point on the track, for example. These properties and methods turn the widget into a useful and highly functional interface tool that adds an excellent level of interactivity to any page.
[ 138 ]
Date Picker The UI date picker widget is probably the most reined and documented widget found in the jQuery UI library. It should be no surprise to learn that it's highly conigurable and extremely easy to implement and customize. It was written by Marc Grabanski and Keith Wood in 2005. The current version at the time of writing is 3.4.3. Quite simply, the date picker widget provides an interface which allows visitors to your site or application to select dates. Wherever a form ield is required which asks for a date to be entered, the date picker widget can be added. This means your visitors get to use an attractive, engaging widget and you get dates in the format in which you expect them. Additional functionality built into the date picker includes automatic opening and closing animations and the ability to navigate the interface of the widget using the keyboard. While holding the down Ctrl key (or Apple key on the Mac), the arrows on the keyboard can be used to choose a new day cell, which can then be selected using the Return key. While easy to create and conigure, the date picker is a complex widget made up of a wide range of underlying elements, as the following screenshot shows:
Date Picker
Despite this complexity, we can implement the default date picker with just a single line of code, much like the other widgets in the library that we have covered so far. During this section, we will look at the following subjects: • •
A default date picker implementation
•
Changing the date picker's appearance
•
The new and improved dateFormat property
•
Exploring the conigurable properties
•
Easy internationalization
•
Multiple month date pickers
•
Implementing a trigger button
•
Enabling range selection
•
Making things happen with date picker's methods
•
Coniguring alternative animations Using AJAX with the date picker
The default date picker To create a default date picker, the following code meets the minimum requirements:
jQuery UI Date Picker Example 1
Enter a date:
Save this as datepicker1.html. On the page, all we have is a and a standard text element. We don't need to specify any empty container elements for the date picker widget to be rendered into. All of the required mark-up to produce the widget is added automatically by the library. The JavaScript is equally as simple. We use the $(function() { }); construct to execute some code when the page loads. The code that we execute is the datepicker constructor method, which is called on a jQuery object representing our ield. When you run the page in your browser and focus the element, the default date picker should appear below the input and should look like the screenshot at the start of the chapter. Apart from great looks, the default date picker also comes with a lot of built-in functionality. When the calendar opens, it is smoothly animated from zero to full size, it will automatically be set to the present date, and selecting a date will automatically add the date to the and close the calendar (again with a nice animation). With no additional coniguration, and a single line of code, we now have a perfectly usable and attractive widget making date selection easy. If all you want to do is let people pick a date, this is all you need to do. The source iles required for the default date picker implementation are: • • •
The latest version of jQuery (1.2.6 at the time of writing) The UI library core ile ui.core.js The date picker source ile ui.datepicker.js
[ 141 ]
Date Picker
Skinning the date picker The date picker comes with two themes. The irst is the flora theme, which is shown in the screenshot at the start of this chapter, and the default theme, which is shown in the following screenshot:
Both of these themes not only control how the widget looks, but also ensure that it displays correctly. We can easily override speciic selectors with our own stylesheet to easily change how the widget looks but not how it works. Let's do this next. In a new ile in your text editor, add the following stylesheet: #ui-datepicker-div { border:1px solid #3399ff; } #ui-datepicker-div a, .ui-datepicker-inline a { color:#ffffff !important; } #ui-datepicker-div a:hover, .ui-datepicker-inline a:hover { color:#000000 !important; background-color:#ffffff !important; } .ui-datepicker-header { background:#000000; } .ui-datepicker-header select { background-color:#3399ff; font-size:70%; width:72px; color:#ffffff; } [ 142 ]
Chapter 6 .ui-datepicker-control { background-color:#3399ff; } .ui-datepicker-control, .ui-datepicker-links { font-size:70%; } .ui-datepicker-control a, .ui-datepicker-links a { color:#ffffff !important; } .ui-datepicker-control a:hover { color:#000000 !important; } .ui-datepicker-links { background-color:#000000; color:#ffffff;!important; } .ui-datepicker .ui-datepicker-title-row { background-color:#000000; color:#ffffff; font-size:90%; } .ui-datepicker .ui-datepicker-title-row td { border-bottom:1px solid #3399ff; } .ui-datepicker .ui-datepicker-week-end-cell { background-color:#000000; } .ui-datepicker .ui-datepicker-days-row { background-color:#000000; } .ui-datepicker .ui-datepicker-days-cell { border:0; border-right:1px solid #3399ff; border-bottom:1px solid #3399ff; color:#ffffff !important; } .ui-datepicker-today, .ui-datepicker .ui-datepicker-days-cell-over { background-color:#99ccff !important; color:#ff0000 !important; } .ui-datepicker-one-month { width:145px !important; } table.ui-datepicker { font-size:80%; }
Save this ile as datePickerTheme.css in your styles folder. Create a new folder inside the img folder and name it date-picker. Also, unpack the images from the code download for the chapter into the new folder. These selectors use the same speciicity as the original selectors in the theme ile to target particular elements with pin-point precision. Because our stylesheet will be added after the skin ile, our new rules will take precedence. We need the !important rule occasionally to override styles added as element attributes by the widget. This is probably the minimum amount of code that is needed to change the aesthetical appearance of the widget, and it's quite a basic change in style. There is much more that could be done to really make the different elements stand out. [ 143 ]
Date Picker
Don't forget to link to the new stylesheet in the of the page, directly after the skin ile, with the following code:
Save this as datepicker2.html. Once this is done, you should have something similar to that shown in the following screenshot:
Don't forget that in addition to creating our own stylesheet which overrides speciic style rules, we can also use Theme Roller to produce a comprehensive custom theme for the widget in no time at all.
Configurable properties of the picker The date picker has a large range of conigurable properties, currently sixty six to be exact, which is more than twice the number that any of the other UI library components have. The following table lists the basic properties, their default values, and gives a brief description of their usage:
[ 144 ]
Chapter 6
Property
Usage
altField
Default Value ""
altFormat
""
Specify an alternative format for the date added to the alternative
appendText
""
Add text after the date picker to show the format the selected date will have
buttonImage
""
Specify a path to the image to use for the trigger
buttonImageOnly
false
Set to true to use an image instead of a trigger button
buttonText
"..."
Text to display on a trigger (if present)
changeFirstDay
true
Reorder the calendar when a day heading is clicked
changeMonth
true
Show the month change drop-down
changeYear
true
Show the year change drop-down
closeAtTop
true
Show the close button at the top of the calendar
constrainInput
true
Constrain the to the format of the date
defaultDate
null
Set the date that is initially highlighted
duration
normal
Set the speed at which the date picker opens
goToCurrent
false
Set the current day link to move the date picker to currently selected date instead of today
hideIfNoPrevNext
false
Hide the Prev/Next links when not needed
highlightWeek
false
Set the date picker to highlight the entire row when a day is hovered over
isRTL
false
Set the calendar to right-to-left format
mandatory
false
Enforce date selection
maxDate
null
Set the maximum date that can be selected
minDate
null
Set the minimum date that can be selected
navigationAsDateFormat
false
Allows us to specify month names as the Prev, Next, and Current links
numberOfMonths
1
Set the number of months shown on a single date picker
Specify a selector for an alternative ield which the selected date is also added to
[ 145 ]
Date Picker
Property
Usage
rangeSelect
Default Value false
rangeSeparator
"-"
Set the separator between dates when using ranges
shortYearCutoff
"+10"
This is used to determine the current century when using the y year representation and numbers less are deemed to be in the current century
showOn
"focus"
Set the event on which to show the date picker
showOtherMonths
false
Show the last and irst days of the previous and next months
showStatus
false
Show a status bar within the date picker
showWeeks
false
Show the week number column
showAnim
show
Set the animation that is performed when the date picker is opened or closed
showOptions
{}
Set additional animation coniguration options
stepMonths
1
Set how many months are navigated with the prev and next links
yearRange
"-10+10"
Specify the range of years in the year drop-down
Enable the selection of date ranges
A number of examples will be needed to look at just some of the available properties. Once we've got the hang of using a few of them, the rest will become just as easy to make use of. In a new page in your text editor, add the following code:
jQuery UI Date Picker Example 3
Enter a date:
[ 146 ]
Chapter 6
Save this as datePicker3.html. We've reverted back to the flora theme so we can clearly see how the changes we've made affect the widget. The following image shows how the widget will look after coniguring these properties:
[ 147 ]
Date Picker
We've used a number of properties in this example. The appearance of the initial page has been changed using the appendText property, which has added the speciied text string directly after the ield the picker is associated with. This helps visitors to clarify the format of the date that is expected. For styling purposes, we can target this new string using the ui-datepicker-append selector in a stylesheet if necessary, as this is the class name given automatically to the speciied text. When one of the day headings is clicked, the date picker columns will no longer rearrange themselves, thanks to setting the changeFirstDay property to false. The month and year drop-downs have been removed by setting the changeMonth and changeYear properties to false. Setting the closeAtTop property to false has of course moved the Close button to the bottom of the date picker, but it's also taken the Clear button with it. The functionality of these remain the same, all that has changed is their position. By setting the showOtherMonths property to true, we've added greyed-out (non-selectable) dates from the next month to the empty squares that sit at the bottom of the date picker after the current month ends. The addition of the status bar, conigured using showStatus, above the bottom row, is a great way of providing usage information to visitors in a non-intrusive manner. But remember that this can bring much more additional coniguration when working with non-standard locales. We've also added a new column to the body of the date picker using the showWeeks property. Now the irst row of the date picker shows the corresponding week number in each week's row. The speed at which the widget opens and closes is visibly quicker thanks to the use of the duration property. This property requires a simple string and can take values of either slow, normal, or fast, with the default being normal.
Changing the date format The dateFormat property is one of the localization properties at our disposal for advanced date picker locale coniguration. Setting this property allows you to quickly and easily set the format of dates using a variety of short-hand references. The format of dates can be any combination of any of the following references (they are case-sensitive): • •
d – day of month (single digit where applicable) dd – day of month (two digits) [ 148 ]
• • • • • • • • •
Chapter 6
m – month of year (single digit where applicable) mm – month of year (two digits) y – year (two digits) yy – year (four digits) D – short day name DD – full day name M – short month name MM – long month name '' – any literal text string
We can use these to quickly conigure our preferred date format, as in the following example:
jQuery UI Date Picker Example 4
Enter a date:
Save this as datepicker4.html. We use the dateFormat property to specify a string containing the short-hand date codes for the selected date. The format we set shows the day of the month (using a single digit if possible) with d, the full name of the month with MM, and the full four-digit year with yy. When dates are selected and added to the associated , they will be in the format speciied in the coniguration object, as in the following screenshot:
When using the literal text option to conigure dates, any letters used as short-hand for the different formats will need to be 'escaped' using single quotes. For example, to add the string Selected: to the start of the date, you would need to use the string Selecte'd': to avoid having the lowercase d picked up as the short day of month format.
Localization In addition to the properties already listed, there is also a range of regionalization properties used to provide locale support in order to easily display date pickers with all of the text shown in an alternative, non-standard language. Those properties that are used speciically for the localization of textual elements of the widget are listed below: Property clearText
Usage
clearStatus
Text to display in the status bar for the Clear link on hover
Text to display on the Clear button
closeText
Text to display on the Close link
closeStatus
Text to display in the status bar for the Close link on hover [ 150 ]
Chapter 6
Property currentText
Usage
currentStatus
Text to display in the status bar for the Current link on hover
Text to display on the Current link
dateFormat
The format selected dates should appear in
dateStatus
Text to display in the status bar for date links on hover
dayNames
An array of day names
dayNamesShort
An array of abbreviated day names
dayNamesMin
An array of 2-letter day names
dayStatus
Text to display in the status bar for the day of the week link on hover
firstDay
Specify the irst column of days in the date picker
initStatus
Text to display in the status bar when date picker opens
monthNames
An array of month names
monthNamesShort
An array of abbreviated month names
monthStatus
Text to display in the status bar for the month drop down on hover
nextStatus
Text to display in the status bar for the Next link on hover
nextText
Text to display on the Next link
prevStatus
Text to display in the status bar for the Prev link on hover
prevText
Text to display on the Prev link
weekHeader
Text to display in the column header for the week of the year
weekStatus
Text to display in the status bar for the week of the year column header on hover
yearStatus
Text to display in the status bar for the year drop-down on hover
Localization is very easy to conigure using a standard coniguration object containing the required properties from the table above and the values that you would like to use. In this way, any alternative language can be implemented. For example, to implement a French date picker, we could use the following code:
[ 151 ]
Date Picker
jQuery UI Date Picker Example 5
Enter a date:
Save this ile as datePicker5.html. Most of the properties are used to provide simple string substitutions. However, the dayNamesMin and monthNames properties require arrays. Notice that the dayNamesMin, and other day-name related arrays, should begin with Sunday (or the localized equivalent). Now when you run the page in your browser, all of the default text on the date picker should be in French, as in the following screenshot:
[ 152 ]
Chapter 6
The translations used in this example were provided by the Yahoo! Babel Fish service at http://uk.babelfish.yahoo.com/.
Only eight properties are required to internationalize the default date picker. However, when using additional non-default UI elements, like the status bar, an additional fourteen properties are required, making the required object literal look like this: //define config object for localisation var frenchOpts = { clearText: "Vide", clearStatus: "Effacez la date du jour", closeText: "Fin", closeStatus: "Fermez-vous sans changement", currentText: "Courant", currentStatus: "Montrez le mois courant", dateStatus: "Choisi DD, d M", dayStatus: "Commencez semaine avec DD", dayNames: [ "Dimanche", "Lundi", "Mardi", "Mercredi", "Jeudi", "Vendredi", "Samedi" ], dayNamesMin: [ "Di", "Lu", "Ma", "Me", "Je", "Ve", "Sa" ], firstDay: 1, initStatus: "Choisissez une date", monthNames: [ "Janvier", "Février", "Marche", "Avril", "Pouvez", "Juin", "Juillet", "Août", "Septembre", "Octobre", "Novembre", "Décembre" ], [ 153 ]
Date Picker monthNamesShort: [ "Jan", "Fév", "Mar", "Avr", "Pou", "Jui", "Jui", "Aoû", "Sep", "Oct", "Nov", "Déc" ], monthStatus: "Montrez un mois différent", nextText: "Après", nextStatus: "Montrez le mois prochain", prevText: "Préc", prevStatus: "Montrez le mois précédent", weekStatus: "", showStatus: true, yearStatus: "Montrez une année différente" };
This code change can be saved as datePicker6.html. Apart from the visible elements in the initial date picker, the addition of the status bar and the additional object properties (mostly those ending in Status) gives us the internationalized status bar messages when hovering over different date picker elements. We've also used the short-hand dateFormat properties in this example. For the value of the dateStatus property in the above code, we supplied some normal text data within the string, as well as the short-hand properties DD, d M. The following screenshot shows one of our internationalized messages:
To make implementing internationalization easier, the creators of the date picker widget also provide a wide range of preconigured locale packages, which are all included with the current release of the library. These language packs can be found in the i18n folder, within the ui folder in the library's directory hierarchy. [ 154 ]
Chapter 6
Let's see how easy it is to implement the date picker using an alternative language pack. In a new ile in your text editor, add the following code:
jQuery UI Date Picker Example 7
Enter a date:
Save this as datePicker7.html. We have still implemented a French date picker in this example, although we did so with considerably less code and much more accurate translations! All we do is include the
[ 157 ]
Date Picker
This can be saved as datePicker8.html. We have wrapped the and elements from the previous examples for styling purposes. We also added two new link elements which will be used as buttons to select the language of the date picker. We've also linked to the French language pack as we did before. The irst thing we do in the code in this example is set the locale variable that will be used to tell the date picker which language it should display. We set it to en as the default value. Next, we set a click handler which will react to either of the buttons being clicked. The anonymous function looks at the id attribute of the anchor that was clicked and updates the value of the locale variable accordingly. Following the click handler, we set a callback function called setLocale, which is used to return new settings for the date picker. When the date picker is initialized, the $.datepicker manager object is created with various properties to control how the date picker functions. We can use this manager object to update the locale of the date picker, which is exactly what we do in this example. We've conigured the beforeShow property of the date picker within the constructor function and speciied our callback function as its value. The beforeShow event is ired just before the date picker is shown. When this happens, our callback function checks the value of the locale variable and shows the appropriate language by setting the regional property of the manager object. Note that only languages that have their language pack included in the page will work. We also use a custom stylesheet for this example. It's relatively simple, consisting of the following selectors and rules: #uk { background:url(../img/Uk.png) no-repeat; width:32px; height:32px; display:block; float:left; margin-right:5px; } #france { background:url(../img/France.png) no-repeat; width:32px; height:32px; display:block; float:left; } .row { clear:both; }
[ 158 ]
Chapter 6
Save this in the styles folder as intlPicker.css. When you run this page in your browser, you should be able to set the locale, to either French or English, by clicking the corresponding lag. Here's how the page should look:
Trigger buttons By default, the date picker is opened when the element it is associated with receives focus. However, we can change this very easily so the date picker opens when a is clicked instead. The most basic type of can be enabled with just the showOn property, which we can use with the next example:
jQuery UI Date Picker Example 9
Enter a date:
[ 159 ]
Date Picker
Save this as datePicker9.html. Setting the showOn property to true in our coniguration object will automatically add a simple element directly after the associated element. The date picker will now only open when the is clicked, rather than when the is focused. The new is shown in the following screenshot:
The text shown on the (… in this example) can easily be changed by providing a new string as the value of the buttonText property. We can just as easily add an image to the as well. Using either the buttonImage or buttonImageOnly properties, an image will be used instead of a traditional . Change the coniguration object so that it appears as follows: var pickerOpts = { showOn: "button", buttonImage: 'img/date-picker/cal.png', date-picker/cal.png', cal.png', buttonImageOnly: true }; [ 160 ]
Chapter 6
Save this as datePicker10.html. This should give you a nice image-only button. The buttonImage property allows us to specify the relative path of the image to use, and the buttonImageOnly property ensures that only the image is shown, not the image on top of the . This is illustrated in the following screenshot:
You should note that when an image is used instead of a , the value of the buttonText property is used as the title and alt attributes of the image. The calendar icon used in this example was taken, with thanks, from the Silk Icon Pack by Mark James and is available at http://www.famfamfam.com.
Multiple months The date picker need not only display a single month. Instead, it can be conigured to show multiple months. It takes just two properties to implement multiple months, although I prefer to use four properties. Create the following new page:
jQuery UI Date Picker Example 11
Enter a date:
[ 161 ]
Date Picker
Save this as datePicker11.html. The numberOfMonths property takes an integer representing, of all things, the number of months you would like displayed at once. The stepMonths property controls how many months are changed when the Prev or Next links are used. This should be set to the same value as the numberOfMonths property. By default, the changeMonth and changeYear drop-downs will be shown above the irst month. Personally, I think the date picker looks better without these when using multiple months. So, we've removed them by setting the changeMonth and changeYear properties to false. The date picker in this coniguration will appear like this:
[ 162 ]
Chapter 6
Enabling range selection In some situations, you may want your visitors to be able to select a range of dates instead of a single date. Like everything else, the date picker widget makes coniguring selectable ranges easy as we only need to work with two coniguration properties. In a new ile, add the following code:
jQuery UI Date Picker Example 12
Enter a date:
[ 163 ]
Date Picker
Save this as datePicker12.html. Enabling selectable ranges of dates, instead of single days, simply requires setting the rangeSelect property to true. Optionally, we can also change the text that is used as the separator between the two dates once they have been added to the ield. The default is a – character, but we have substituted this for the string to (with a space on either side). We've also had to increase the width of the element slightly so that it is wide enough to show all of the selected range. This has been done using a simple style rule added to the of the page, which is purely for the purposes of this example. All style rules should normally go into their own stylesheet. Once a date has been selected, the element should appear as in the following screenshot:
The behavior of the widget changes slightly when range selection is enabled. Now, after a date is selected, the widget doesn't close instantly, it stays open and all dates prior to the selected date become unselectable. The date picker closes once a second date has been selected and both the starting and ending dates are added to the ield along with the separator. If the date picker is opened a second time, the range that was selected is highlighted.
Configuring alternative animations The date picker API exposes two properties related to animations. These are the showAnim and showOptions properties. By default, the date picker uses the show effect to display the widget. This shows the date picker smoothly increasing in size and opacity. However, we can change this, so that it uses any of the other effects included with the library (see chapter 12), which we'll do in the next example. In a new page in your text editor, add the following code:
[ 164 ]
Chapter 6
jQuery UI Date Picker Example 13
Enter a date:
Save this as datepicker13.html. To use alternative effects, we need to use two new
Save this as datePicker14.html. This ile differs from example 8 in that each of the lag buttons have their own click handler. Within each click handler we use the change method to set the regional property of the manager object. To make the date picker English by default, we set the regional property of the manager object within the constructor method. We could also make it French by default by simply not setting the regional property and letting the widget pick up the language pack automatically. As you can see, using the change method is extremely easy. Whenever one of the lag icons is clicked, the change method is called and the appropriate method is passed into the constructor method as an argument. It works exactly as intended, although once the date picker has been opened the irst time, clicking an icon will instantly open the date picker. Perhaps we could do with a suppressDisplay property to prevent this happening! [ 167 ]
Date Picker
Putting the date picker in a dialog The dialog method produces the same highly usable and effective date picker widget, but displays it in a loating dialog box. The method is easy to use, but makes some aspects of using the widget non-autonomous, as we shall see. In a new ile in your editor, add the following page:
jQuery UI Date Picker Example 15
Enter a date:
[ 168 ]
Chapter 6
Save this as datePicker15.html. We still use the datePicker constructor method, but this time it is wrapped in a click-handler for the link we are using as the trigger button. The dialog method takes two arguments. The irst argument can accept a string which is used to set the initial date of the date picker. In this example, we've supplied an empty string so the date picker defaults to the current date. The second argument is a callback function to execute when a date is selected. This function automatically receives the selected date as an argument so it is easy to update the value of the input ield using the callback. Updating the text ield is something that we need to do manually following the use of the dialog method. The reason we need to wrap the constructor method in the click handler, and use a button to open the date picker, is that if we don't do this, the dialog will automatically be displayed when the page loads and not when the is focused. A basic stylesheet is used to position the button, which is as follows: #row { width:249px; } #invoke { background:url(../img/date-picker/cal.png) no-repeat; width:16px; height:16px; display:block; float:right; margin-top:-18px; }
This can be saved as dialogDatePicker.css in the styles folder. Now when the date picker is opened, it will appear at the center of the page, loating above any existing content. The date picker has some additional styling, but essentially functions in the same way as before. The following screenshot shows how it appears:
[ 169 ]
Date Picker
The destroy method is used in the same way here as it is with the other widgets we have looked at, and the enable, disable, isDisabled, show, and hide methods are all intuitive and easy to use. Let's just quickly take a look at a generalized example that covers all of them. Create a new ile in your text editor and add to it the following code:
jQuery UI Date Picker Example 16
Would you like to select a date using the date picker? YesNot nowNot ever
Enter a date:
Save this as datePicker16.html. It's a huge page, for which I apologize, but it exposes a great deal of the method functionality that the widget has within it. The page is simple enough. We have a heading, some radio buttons, and the required element. The inal
Save this as AJAXdatepicker.html. The irst part of our script initially declares two empty arrays, and then creates a new function called getDates. This function performs an AJAX request and obtains the JSON object from the PHP ile.
[ 177 ]
Date Picker
The format of the JSON is an object called dates which contains an array of objects. Each object contains a month and a day property representing one date that should be made unselectable. The function pushes the value of each property into either the months or days array for a later function's use. We immediately call this function so the results can already be processed for the date picker to use. //arrays to hold ajax dates var months = []; var days = []; //get pre-booked dates from server function getDates() { $.getJSON("http://www.danwellman.co.uk/ bookedDates.php?jsoncallback=?", function(data) { //process results for (x = 0; x < data.dates.length; x++) { //put results into arrays months.push(data.dates[x].month); days.push(data.dates[x].day); } }); }; getDates();
Next, we deine a coniguration object for the date picker. The properties of the object are simply the callback function to make the dates speciied in the JSON object unselectable, and the minDate property will be set to the relative value +1 as we don't want people to book dates in the past, or on the current day: //define config object var pickerOpts = { beforeShowDay: addDates, minDate: +1, };
Finally, we deine the addDates callback function which is invoked on the beforeShowDay event. This event occurs once for each of the 35 individual day squares in the date picker. Even the empty squares. Our function is passed the current date and must return an array containing two items. The irst is a boolean indicating whether the day is selectable, and optionally a class name to give the date.
[ 178 ]
Chapter 6
Our function irst checks to see whether the day portion of the current date is equal to either 0 (for Sunday) or 6 (for Saturday). If it is, we return false as the irst item in the array, and specify the class name weekend_class as the second item. There is a built-in function of the manager object, $.datepicker. noWeekends, which automatically makes weekends unselectable. This is speciied as the value of the beforeShowDay property when used, but we cannot use it in this example as we are providing our own callback function.
We then loop through each item in our months and days arrays to see if any of the dates passed to the callback function match the items in the arrays. If both the month and day items match a date, the array returns with false and a custom class name as its items. If the date does not match, we return an array containing true to indicate that the day is selectable. This allows us to specify any number of dates that cannot be selected in the date picker: //add pre-booked dates to datepicker function addDates(date){ //filter out weekends if (date.getDay() == 0 || date.getDay() == 6) { return [false, "weekend_class"]; } //check each day in arrays for (x = 0; x < days.length; x++) { //if date is same as current day... if (date.getMonth() == months[x] - 1 && date.getDate() == days[x]) { //make day unselectable return [false, "preBooked_class"]; } } //other dates are selectable return [true, '']; }
In addition to the HTML page, we'll also need a little styling. In a new page in your editor, create the following stylesheet: .container { border:1px solid #3399cc; width:380px; height:250px; padding:0 0 0 10px; } p { [ 179 ]
Date Picker font-family:Verdana; font-size:90%; margin-top:10px; } label { margin-right:98px; float:left; font-family:Verdana; font-size:80%; } .keyLabel { font-size:70%; } .key { width:16px; height:16px; background-color:#FF0000; float:left; margin-right:3px; } .divider { background:url(../date-picker/img/divider.gif) repeat-x; width:160px; height:2px; clear:both; position:relative; top:10px; } #date { width:183px; text-align:center; } .datepicker .weekend_class { background:url(../img/date-picker/weekendRepeat.gif) repeat-x; } .datepicker .preBooked_class { color:#fff; background-color:#FF3300; } #confirmation { font-size:70%; width:150px; line-height:2em; position:relative; top:10px; } #request { margin:10px 0 0 10px; } #thanks { font-size:70%; margin-top:15px; }
[ 180 ]
Chapter 6
Save this as AJAXdatepicker.css in your styles folder. I used PHP to provide the JSON object in response to the AJAX request made by our page. If you don't want to install and conigure PHP on your web server, you can use the ile that I have placed at the URL speciied in the example. For anyone that is interested, the PHP used is as follows:



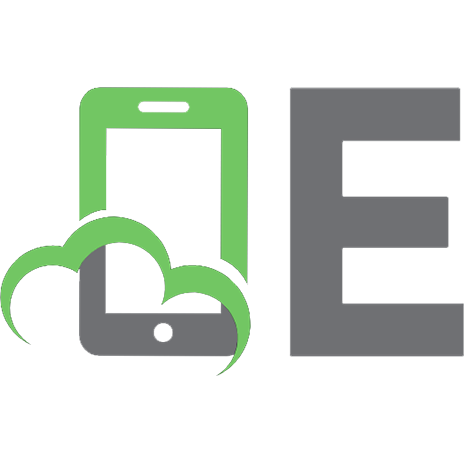
![jQuery: A comprehensive beginner’s guide to jQuery [2 ed.]](https://ebin.pub/img/200x200/jquery-a-comprehensive-beginners-guide-to-jquery-2nbsped.jpg)


![jQuery Cookbook: Solutions & Examples for jQuery Developers (Animal Guide) [1 ed.]
0596159773, 9780596159771](https://ebin.pub/img/200x200/jquery-cookbook-solutions-amp-examples-for-jquery-developers-animal-guide-1nbsped-0596159773-9780596159771.jpg)
![jQuery Cookbook: Solutions & Examples for jQuery Developers (Animal Guide) [1 ed.]
9780596159771, 1257774409](https://ebin.pub/img/200x200/jquery-cookbook-solutions-amp-examples-for-jquery-developers-animal-guide-1nbsped-9780596159771-1257774409.jpg)
![Developing web components: [UI from JQuery to Polymer] [1. ed]
9781491949023, 1491949023](https://ebin.pub/img/200x200/developing-web-components-ui-from-jquery-to-polymer-1-ed-9781491949023-1491949023.jpg)