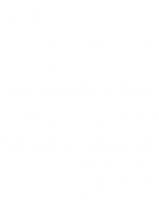IBM Workplace Services Express For Dummies 9780471791317, 0471791318
Discover the ideal way for small and medium businesses to work togetherIBM Workplace Services Express is an easy-to-use
181 8 7MB
English Pages 387 Year 2006
Recommend Papers
File loading please wait...
Citation preview
IBM Workplace Services Express ®
™
FOR
DUMmIES
‰
by Stephen R. Londergan Author of Lotus Notes 6 For Dummies Foreword by Michael Loria Director, Worldwide Channels and Product Marketing IBM Software
IBM Workplace Services Express ®
™
FOR
DUMmIES
‰
by Stephen R. Londergan Author of Lotus Notes 6 For Dummies Foreword by Michael Loria Director, Worldwide Channels and Product Marketing IBM Software
IBM® Workplace™ Services Express For Dummies® Published by Wiley Publishing, Inc. 111 River Street Hoboken, NJ 07030-5774 www.wiley.com Copyright © 2006 by Wiley Publishing, Inc., Indianapolis, Indiana Published by Wiley Publishing, Inc., Indianapolis, Indiana Published simultaneously in Canada No part of this publication may be reproduced, stored in a retrieval system or transmitted in any form or by any means, electronic, mechanical, photocopying, recording, scanning or otherwise, except as permitted under Sections 107 or 108 of the 1976 United States Copyright Act, without either the prior written permission of the Publisher, or authorization through payment of the appropriate percopy fee to the Copyright Clearance Center, 222 Rosewood Drive, Danvers, MA 01923, (978) 750-8400, fax (978) 646-8600. Requests to the Publisher for permission should be addressed to the Legal Department, Wiley Publishing, Inc., 10475 Crosspoint Blvd., Indianapolis, IN 46256, (317) 572-3447, fax (317) 572-4355, or online at http://www.wiley.com/go/permissions. Trademarks: Wiley, the Wiley Publishing logo, For Dummies, the Dummies Man logo, A Reference for the Rest of Us!, The Dummies Way, Dummies Daily, The Fun and Easy Way, Dummies.com, and related trade dress are trademarks or registered trademarks of John Wiley & Sons, Inc. and/or its affiliates in the United States and other countries, and may not be used without written permission. IBM and Workplace are trademarks or registered trademarks of International Business Machines Corporation in the United States, other countries, or both. All other trademarks are the property of their respective owners. Wiley Publishing, Inc., is not associated with any product or vendor mentioned in this book. LIMIT OF LIABILITY/DISCLAIMER OF WARRANTY: THE PUBLISHER AND THE AUTHOR MAKE NO REPRESENTATIONS OR WARRANTIES WITH RESPECT TO THE ACCURACY OR COMPLETENESS OF THE CONTENTS OF THIS WORK AND SPECIFICALLY DISCLAIM ALL WARRANTIES, INCLUDING WITHOUT LIMITATION WARRANTIES OF FITNESS FOR A PARTICULAR PURPOSE. NO WARRANTY MAY BE CREATED OR EXTENDED BY SALES OR PROMOTIONAL MATERIALS. THE ADVICE AND STRATEGIES CONTAINED HEREIN MAY NOT BE SUITABLE FOR EVERY SITUATION. THIS WORK IS SOLD WITH THE UNDERSTANDING THAT THE PUBLISHER IS NOT ENGAGED IN RENDERING LEGAL, ACCOUNTING, OR OTHER PROFESSIONAL SERVICES. IF PROFESSIONAL ASSISTANCE IS REQUIRED, THE SERVICES OF A COMPETENT PROFESSIONAL PERSON SHOULD BE SOUGHT. NEITHER THE PUBLISHER NOR THE AUTHOR SHALL BE LIABLE FOR DAMAGES ARISING HEREFROM. THE FACT THAT AN ORGANIZATION OR WEBSITE IS REFERRED TO IN THIS WORK AS A CITATION AND/OR A POTENTIAL SOURCE OF FURTHER INFORMATION DOES NOT MEAN THAT THE AUTHOR OR THE PUBLISHER ENDORSES THE INFORMATION THE ORGANIZATION OR WEBSITE MAY PROVIDE OR RECOMMENDATIONS IT MAY MAKE. FURTHER, READERS SHOULD BE AWARE THAT INTERNET WEBSITES LISTED IN THIS WORK MAY HAVE CHANGED OR DISAPPEARED BETWEEN WHEN THIS WORK WAS WRITTEN AND WHEN IT IS READ. For general information on our other products and services, please contact our Customer Care Department within the U.S. at 800-762-2974, outside the U.S. at 317-572-3993, or fax 317-572-4002. For technical support, please visit www.wiley.com/techsupport. Wiley also publishes its books in a variety of electronic formats. Some content that appears in print may not be available in electronic books. Library of Congress Control Number: 2005937357 ISBN-13: 978-0-471-79131-7 ISBN-10: 0-471-79131-8 Manufactured in the United States of America 10 9 8 7 6 5 4 3 2 1 1B/QS/QT/QW/IN
About the Author Stephen R. Londergan has been on the collaboration bandwagon since 1989, and this is his tenth book about it. During the day, he works for IBM, and lives near Boston with his wife, Robyn, and three sons, Michael, Richard, and John. In his spare time he enjoys writing pithy little paragraphs about himself.
Dedication For my friend Cindy Pratt, who passed away in 2005. Cindy helped me out when I was just a pup, back when Lotus Notes was a new baby, and the entire, worldwide Notes team all fit in that one brick building, right next to Boca Grande. Cindy’s sparkling intelligence and sense of fair play were evident to everyone who had a chance to know her.
Author’s Acknowledgments My name goes on the cover, but lots of people had a hand in what you see in this little yellow jewel. So I’d like to send a big WSE For Dummies shout out to Nicole Haims, for making sure that I say what I’m supposed to say when I am supposed to say it; to Jim Murphy of Strategic Computer Solutions for his WSE, portal, and hardware expertise; to Professor Firas Yasin, for his just-intime expertise when I was up against a key and really tight deadline; to Mike “the green monster” Loria, for his kind words in the Foreword; and to Karyn Thompson-Panos, for making this whole thing possible, all the way from Colorado.
Publisher’s Acknowledgments We’re proud of this book; please send us your comments through our online registration form located at www.dummies.com/register/. Some of the people who helped bring this book to market include the following: Acquisitions, Editorial, and Media Development
Composition Services
Project Editor: Nicole Haims Acquisitions Editor: Bob Woerner Technical Editor: Meggan Todd Editorial Manager: Jodi Jensen Media Development Coordinator: Laura Atkinson
Project Coordinator: Ryan Steffen Layout and Graphics: Carl Byers, Andrea Dahl, Lauren Goddard Proofreaders: Laura Albert, Leeann Harney, Joe Niesen, TECHBOOKS Production Services Indexer: TECHBOOKS Production Services
Media Project Supervisor: Laura Moss Media Development Manager: Laura VanWinkle Editorial Assistant: Amanda Foxworth Cartoons: Rich Tennant (www.the5thwave.com)
Publishing and Editorial for Technology Dummies Richard Swadley, Vice President and Executive Group Publisher Andy Cummings, Vice President and Publisher Mary Bednarek, Executive Acquisitions Director Mary C. Corder, Editorial Director Publishing for Consumer Dummies Diane Graves Steele, Vice President and Publisher Joyce Pepple, Acquisitions Director Composition Services Gerry Fahey, Vice President of Production Services Debbie Stailey, Director of Composition Services
Contents at a Glance Foreword...................................................................xvii Introduction .................................................................1 Part I: Getting Rolling with Workplace Services Express ..5 Chapter 1: Collaboration, Portals, and You ....................................................................7 Chapter 2: Start Me Up ....................................................................................................17 Chapter 3: Getting a Lay of the Land .............................................................................27
Part II: Making Use of the Main Features.....................37 Chapter 4: This Is Your Welcome Page, and It Was Built Just for You .......................39 Chapter 5: Keeping in Touch with the People Palette .................................................57
Part III: Getting Involved with Team Spaces .................75 Chapter 6: Introducing Team Spaces .............................................................................77 Chapter 7: Working Together with Pages and Forms...................................................87 Chapter 8: Holding and Managing Discussions ..........................................................109 Chapter 9: Chat Rooms and Why They’re Handy.......................................................121
Part IV: Sharing and Safeguarding Documents............133 Chapter 10: Introducing Document Libraries .............................................................135 Chapter 11: Don’t Just Sit There, Get Involved with Document Libraries ..............149 Chapter 12: Working with Documents .........................................................................179
Part V: Making IBM Workplace Services Express Your Own .................................................................207 Chapter 13: Working with Forms ..................................................................................209 Chapter 14: Creating Team Spaces and Team Space Templates ..............................239 Chapter 15: Running WSE..............................................................................................263
Part VI: The Part of Tens ...........................................291 Chapter 16: Ten (Okay, Eight) Workplace Services Express Tips ............................293 Chapter 17: Ten Things You Should Never Do with Workplace Services Express ..........................................................................................................297 Chapter 18: Ten (Okay, Seven) Special Reminders If You Use Microsoft ...............301 Chapter 19: Ten (Or So) Special Reminders If You’re a Penguin ..............................305
Part VII: Appendixes .................................................309 Appendix A: Maybe Mail, Maybe Not...........................................................................311 Appendix B: The Desktop Components.......................................................................319 Appendix C: Using the Domino Application Portlet ..................................................329 Appendix D: Document Types that IBM Workplace Services Express Supports ...333 Appendix E: Installing IBM Workplace Services Express ..........................................339 Appendix F: Fun with Formulas and Functions ..........................................................343
Index .......................................................................349
Table of Contents Foreword ...................................................................xvii Introduction..................................................................1 Foolish Assumptions .......................................................................................1 How This Book Is Organized...........................................................................1 Part I: Getting Rolling with Workplace Services Express ..................2 Part II: Making Use of the Main Features .............................................2 Part III: Getting Involved with Team Spaces .......................................2 Part IV: Sharing and Safeguarding Documents ...................................2 Part V: Making IBM Workplace Services Express Your Own.............3 Part VI: The Part of Tens .......................................................................3 Part VII: Appendixes...............................................................................3 Icons Used in This Book..................................................................................3 Conventions Used in This Book .....................................................................4 Where to Go from Here....................................................................................4
Part I: Getting Rolling with Workplace Services Express ...5 Chapter 1: Collaboration, Portals, and You . . . . . . . . . . . . . . . . . . . . . . . .7 Taking a Look at Collaboration Software ......................................................8 Combining Collaboration, Communication, and Document Management..................................................................................................9 Moving past simple e-mail.....................................................................9 Moving past discussion databases ....................................................10 Knowing what to do with a portal......................................................11 Understanding What IBM Workplace Services Express Does Best..........12 Putting the I(BM) in Team.............................................................................13 Understanding the Benefits of Using a Server............................................14
Chapter 2: Start Me Up . . . . . . . . . . . . . . . . . . . . . . . . . . . . . . . . . . . . . . . .17 Getting Everything You Need on a Single Server .......................................17 Using a Second Server if You Can (Or Must) ..............................................18 Logging In to WSE...........................................................................................19 Registering for the first time ...............................................................21 Filling out the User Sign Up form .......................................................22 Logging Out.....................................................................................................24 Dealing with the Inevitable Automatic Logout ...........................................25
x
IBM Workplace Services Express For Dummies Chapter 3: Getting a Lay of the Land . . . . . . . . . . . . . . . . . . . . . . . . . . . . .27 Getting the Big Picture ..................................................................................27 Meeting the Navigation bar.................................................................28 Meeting the toolbar..............................................................................29 Getting to Know the Welcome Page.............................................................30 Introducing IBM Workplace Services Express and Your E-mail ...............30 Understanding why e-mail may not be integrated ...........................31 Using your e-mail with IBM Workplace Services Express ...............31 Finding Out about the Search Button ..........................................................32 Introducing IM Availability............................................................................33 Keeping in Touch with Your Team with the People Palette......................34 Using Page Menus ..........................................................................................35 Handling Themes ’n’ Such.............................................................................36
Part II: Making Use of the Main Features .....................37 Chapter 4: This Is Your Welcome Page, and It Was Built Just for You . . . . . . . . . . . . . . . . . . . . . . . . . . . . . . . . . . . . . . . . . . . . . . . . . . . . . .39 Getting to Know the Welcome Page.............................................................39 About WSE Pages, in General .......................................................................40 Making Your Way through Page Columns ...................................................41 Discovering Portlets ......................................................................................42 Understanding where portlets come from ........................................42 Understanding why portlets are so cool ...........................................43 Working with portlets ..........................................................................44 Working with the MarketWatch Portlets .....................................................48 Forecasting My Weather ......................................................................49 Getting caught up with My Vertical News .........................................49 Taking care of My Stocks .....................................................................52 Staying on top of My News..................................................................53 Working with CT News portlets..........................................................55
Chapter 5: Keeping in Touch with the People Palette . . . . . . . . . . . . .57 Introducing IM in General .............................................................................57 Introducing IM Availability............................................................................59 Setting your availability.......................................................................61 Changing your message.......................................................................62 Introducing Live Names ................................................................................63 Keeping in Touch with Your Teammates with the People Palette ...........64 Using the People Finder.......................................................................64 Sending instant messages ...................................................................67 Using (Or not) the Instant Contacts list ............................................69
Table of Contents
Part III: Getting Involved with Team Spaces ..................75 Chapter 6: Introducing Team Spaces . . . . . . . . . . . . . . . . . . . . . . . . . . . .77 Getting to Know a Team Space.....................................................................77 Creating a team space from a template .............................................78 Using the team space member list .....................................................80 Getting to Know the Team Spaces Catalog .................................................81 Accessing a team space.......................................................................83 Searching for a team space .................................................................83 Sorting the Team Spaces Catalog .......................................................84 Using and setting favorites..................................................................85 Using the Team Spaces, Applications, and Documents Navigation Links .........................................................................................86
Chapter 7: Working Together with Pages and Forms . . . . . . . . . . . . . .87 Checking Out the Layout of a Team Space Page ........................................87 Having Fun with Forms..................................................................................90 Using forms to access and manage people .......................................90 Using forms to communicate messages ............................................90 Using forms to manage your deadlines .............................................91 Managing views ....................................................................................91 Reading items .......................................................................................93 Deleting items .......................................................................................94 Entering information in a form ...........................................................95 Using Two Very Special Forms .....................................................................98 Using the Team Task forms .................................................................98 Using the Team Calendar form .........................................................102
Chapter 8: Holding and Managing Discussions . . . . . . . . . . . . . . . . . .109 Diving In to Discussions ..............................................................................110 Understanding how discussions are organized..............................111 Using and Managing Discussions ...............................................................111 Working with forums..........................................................................111 Working with topics and threads .....................................................114 Searching through Discussion Threads ....................................................118
Chapter 9: Chat Rooms and Why They’re Handy . . . . . . . . . . . . . . . . .121 Getting Chat Room Basics...........................................................................121 Understanding the important differences between chats and IM...............................................................................................123 Understanding the important differences between chats and discussion forums ...................................................................124 Some ideas for how to use a chat room ..........................................124 Using Chat Rooms ........................................................................................125 Finding and entering a chat room ....................................................125 Typing a message ...............................................................................127 Use a chat archive to keep things fresh ..........................................128
xi
xii
IBM Workplace Services Express For Dummies Scheduling archives ...........................................................................129 Using and searching a chat archive .................................................131 Managing members ............................................................................132
Part IV: Sharing and Safeguarding Documents ............133 Chapter 10: Introducing Document Libraries . . . . . . . . . . . . . . . . . . . .135 Introducing Document Management .........................................................135 Using document management for reference...................................136 Using document management for content creation ......................138 Integrating Microsoft Office ..............................................................140 Getting Started with Document Management in WSE .............................140 Searching for a document library ....................................................142 Using and setting favorites................................................................143 Creating a new document library.....................................................144 Adding members to a document library .........................................144 Finding your way around a document library ................................146
Chapter 11: Don’t Just Sit There, Get Involved with Document Libraries . . . . . . . . . . . . . . . . . . . . . . . . . . . . . . . . . . . . . . . . . . . . . . . . . . .149 Getting Familiar with Your Document Access and Editing Rights .........150 Using a Document Library ..........................................................................151 Working with documents...................................................................152 Working with folders..........................................................................154 Finding the Documents You Need..............................................................163 Conducting simple searches.............................................................163 Using the Advanced Search page .....................................................164 Sorting documents .............................................................................165 Managing Documents ..................................................................................165 Downloading documents...................................................................166 Reading documents............................................................................167 Locking and unlocking documents and folders..............................168 Collaborating in a Document Library ........................................................169 Finding ways to interact with an author .........................................169 Commenting on documents ..............................................................170 Sending a link ......................................................................................172 Managing Document Libraries as an Administrator................................173 Importing files.....................................................................................174 Editing a library’s properties ............................................................176 Managing access control ...................................................................177
Chapter 12: Working with Documents . . . . . . . . . . . . . . . . . . . . . . . . . .179 Improving Productivity with Document Management Tools..................179 Microsoft Office, anyone?..................................................................180 Shifting your document paradigm ...................................................181
Table of Contents Using Microsoft Office to Create Documents ...........................................181 Creating Documents with the Document Editors ....................................184 Creating documents with the WSE editors .....................................185 Introducing the Spreadsheet Editor.................................................185 Introducing the Rich Text Editor ......................................................188 Introducing the Presentation Editor ................................................190 About Editing Documents, After the Fact .................................................194 Editing a document’s properties ......................................................194 Replacing a document .......................................................................195 Moving or copying a document........................................................195 Deleting a document ..........................................................................196 Converting documents ......................................................................196 Managing access to a document ......................................................197 Working with versions .......................................................................198 Working with draft documents .........................................................200 Managing a Document Library ...................................................................202
Part V: Making IBM Workplace Services Express Your Own..................................................................207 Chapter 13: Working with Forms . . . . . . . . . . . . . . . . . . . . . . . . . . . . . .209 Putting Forms in Context ............................................................................210 Working with Forms.....................................................................................211 Modifying a form in a team space ....................................................213 Modifying a form template ................................................................215 Creating a new form template...........................................................216 Setting a form template’s roles .........................................................217 Creating a new form template from an existing form ....................219 Working with Fields......................................................................................219 Adding and managing fields..............................................................220 Managing fields...................................................................................221 Adding a new field ..............................................................................222 Modifying a field you’ve added.........................................................224 Previewing and completing the process of adding a new field ....225 Working with Views......................................................................................226 Creating a new view ...........................................................................227 Modifying a view.................................................................................228 Working with Chart views .................................................................230 Using WSE’s Built-in Form Templates........................................................231 Working with Other Kinds of Portlets .......................................................234 Adding a new portlet to WSE ............................................................234 Adding portlets to the Portlet Palette .............................................235 Removing portlets from the Portlet Palette....................................235 Adding categories from the Portlet Palette ....................................236
xiii
xiv
IBM Workplace Services Express For Dummies Chapter 14: Creating Team Spaces and Team Space Templates . . .239 Getting Your New Team Space Started......................................................239 Knowing your template options .......................................................240 Building a team space from a template ...........................................241 Adding and managing members .......................................................244 Customizing a Team Space .........................................................................251 Editing team space properties..........................................................251 Editing a team space’s component settings....................................252 Managing a team space’s pages and layout ....................................253 Creating a new page ...........................................................................255 Editing a page......................................................................................257 Working with Team Space Templates........................................................257 Managing templates ...........................................................................257
Chapter 15: Running WSE . . . . . . . . . . . . . . . . . . . . . . . . . . . . . . . . . . . . .263 Putting on Your Administrator Hat ............................................................263 Managing Users and Groups.......................................................................264 Registering a new user.......................................................................264 Adding an existing user to an existing group .................................267 Working with users.............................................................................269 Creating a new group .........................................................................270 Handling resource permissions........................................................271 Setting permission for a page ...........................................................273 Setting user and group permissions ................................................274 Managing Portal Content ............................................................................274 Keeping things fresh with workplace policies................................275 Applying workplace policies.............................................................277 Timing workplace tasks.....................................................................278 Managing pages ..................................................................................280 Changing the look and feel of WSE with themes and skins...........282 Getting Specific Administrative Tips .........................................................285 Configuring the Forgotten Password page ......................................285 Setting auto logout features ..............................................................286 Adding a Web-based Search engine to WSE Search .......................287 Changing the WSE default language.................................................288
Part VI: The Part of Tens ............................................291 Chapter 16: Ten (Okay, Eight) Workplace Services Express Tips . . . .293 Turning Off That Pop-up Ad Blocker .........................................................293 Bookmarking Anything and Everything ....................................................293 Checking Out the IBM Workplace Solutions Catalog...............................294 Creating Documents with the Built-in Editors..........................................294 Checking Out the IBM Web Site..................................................................294 Making a Team Space for Anything............................................................294 Using the Rich Text Editor’s Menus...........................................................295 Cleaning Up the Portlet Palette ..................................................................295
Table of Contents Chapter 17: Ten Things You Should Never Do with Workplace Services Express . . . . . . . . . . . . . . . . . . . . . . . . . . . . . . . . . . . . . . . . . . . .297 Don’t Tell Anyone Your Password..............................................................297 Don’t Resist Getting Your Feet Wet ............................................................298 Don’t Change Your User ID on Your Own..................................................298 Don’t Forget the Team .................................................................................298 Don’t Use Office When the Productivity Components Will Do ..............298 Don’t Get Too Caught Up in WSE Discussions..........................................299 Don’t Forget to Log Out...............................................................................299 Don’t Forget to Publish a Document..........................................................299 Don’t Manage Users in WSE ........................................................................299 Don’t Talk to Strangers ................................................................................299
Chapter 18: Ten (Okay, Seven) Special Reminders If You Use Microsoft . . . . . . . . . . . . . . . . . . . . . . . . . . . . . . . . . . . . . . . . . . . . . .301 Using Round-Trip Editing ............................................................................301 Sending E-mail from within the WSE Program..........................................302 Remembering the Desktop Components ..................................................302 Using WSE with any Version of Microsoft Office......................................302 Following the Single Server Promise .........................................................302 Moving Beyond Windows and Office.........................................................302 Relaxing .........................................................................................................303
Chapter 19: Ten (Or So) Special Reminders If You’re a Penguin . . . .305 Getting the Support You Need....................................................................305 Using the Productivity Components..........................................................305 Installing That Special Applet.....................................................................306 Steering Clear of the Desktop Components..............................................306 Moving Beyond the Users ...........................................................................306 Remembering that Not Everyone Uses Linux...........................................306 Keeping in Mind that WSE Works with Many Versions of Linux ............307
Part VII: Appendixes..................................................309 Appendix A: Maybe Mail, Maybe Not . . . . . . . . . . . . . . . . . . . . . . . . . .311 Getting Your Mail Program in Line with WSE ...........................................311 Setting Up WSE and Your Mail System ......................................................312 Adding the Domino Web Access portlet to the Mail page ............312 Configuring the Domino Web Access portlet..................................313 Knowing the Domino Web Access portlet’s other attributes .......315 No Mas? No Mail? .........................................................................................317
Appendix B: The Desktop Components . . . . . . . . . . . . . . . . . . . . . . . . .319 Discovering the Desktop Components......................................................319 Installing the Desktop Components...........................................................321 Configuring the Desktop Component Software ........................................322
xv
xvi
IBM Workplace Services Express For Dummies Using the Document Manager Icons ..........................................................323 Using the Desktop Components to Interact with a WSE Document Library .......................................................................................................324 Using a new document library..........................................................325 Editing documents .............................................................................325 Using the desktop components with Microsoft Office............................326 Using the Desktop Components with Other Windows Applications.....327
Appendix C: Using the Domino Application Portlet . . . . . . . . . . . . . .329 Adding the Portlet to the Portlet Palette ..................................................329 Using the Domino Application Portlet in IBM Workplace Services Express.......................................................................................................330
Appendix D: Document Types that IBM Workplace Services Express Supports . . . . . . . . . . . . . . . . . . . . . . . . . . . . . . . . . . . . . . . . . . . .333 Appendix E: Installing IBM Workplace Services Express . . . . . . . .339 Installing WSE ...............................................................................................339 Starting the WSE Server ..............................................................................341 Stopping the WSE Server Manually ...........................................................342
Appendix F: Fun with Formulas and Functions . . . . . . . . . . . . . . . . . .343 Financial Functions ......................................................................................343 Math Functions.............................................................................................344 Text Functions ..............................................................................................345 Date Functions..............................................................................................345 Lookup Functions.........................................................................................346 Web Functions ..............................................................................................347 Logical and Information Functions ............................................................347 User Interface Functions .............................................................................348
Index........................................................................349
Foreword
T
he workplace is everchanging — once an office you visited with your briefcase stuffed with papers, it’s now a digital, virtual, pervasive place in cyber space. The digital age is here and nowhere else is it developing as rapidly as in businesses around the world: Letters are now emails; phone calls are now instant messages; reports are now electronic presentations and spreadsheets; and meetings are rarely face to face, but rather virtual encounters over the Web. With digital communications at our fingertips, we can work from home, a favorite coffee spot, or just about anywhere. So the workplace keeps changing, but the nature of work has not. We still need to share information, collaborate with colleagues, support customers, innovate on new product designs, take orders, manage complaints, and, of course, make lists of all the things we have to do — only faster than ever before. Enter technology, in the form of products like IBM Workplace Services Express, and we can not only perform all kinds of work in today’s virtual workplace, we can significantly improve it. This book captures two fundamental, important aspects of working with IBM Workplace Services Express. First are the technical considerations — the features, capabilities, customizations, and recommendations on how to use and personalize your IBM Workplace Services Express system. Then, this book goes on to provide insight into the business value and implications of applying this technology to your organization. You’ll see how capabilities in the product can improve your business processes, streamline your operations, provide better business control, and improve the collaboration and sharing of information for your team, workgroup, or organization. Stephen Londergan has been a pioneer in this industry from the early days of Lotus Notes, through the first Webbased collaboration products, to today’s workplace technologies. There is no one better to write a book on both the technical and business considerations of deploying collaboration, document management, and Web technologies. Steve has worked with companies of all sizes across the world and has a rich knowledge of customer needs coupled with a fine skill at explaining how to apply technologies to meet those demands. Combining a recognized industry expert with an industry-leading product makes for great reading; and more important, great opportunities for you to learn how you can bring your workplace and teams into the digital age. Michael Loria Director, Worldwide Channels and Product Marketing IBM Software
xviii
IBM Workplace Services Express For Dummies
Introduction
F
irst off, thanks for buying your copy of IBM Workplace Services Express For Dummies.
The intent of this book is to provide you with an introduction to and overview of IBM Workplace Services Express (WSE). WSE is a fairly new product (it came upon the world at the end of 2004) that helps teams (both big and small) work together, collaboratively and in real time, to get projects of all kinds (both big and small) done. What’s most exciting, in my humble opinion, about WSE is how it puts so many tools and technologies in the hands of small- and medium-sized businesses — tools and technologies that have been traditionally only available to large enterprise companies. WSE can help a little guy feel like one of the big guys.
Foolish Assumptions Without so much as a phone call, I make the following assumptions about you, dear reader: ⻬ You want to know what, but not necessarily why. I leave the why to the computer nerds and concentrate on what’s important to getting you working with IBM Workplace Services Express, ASAP. ⻬ You have access to a server on which someone has already installed IBM Workplace Services Express 2.5.
How This Book Is Organized The arrangement of the chapters in this book reflects the order in which most people become familiar with the various aspects of IBM Workplace Services Express.
2
IBM Workplace Services Express For Dummies
Part I: Getting Rolling with Workplace Services Express In the first part of the book, I get a few of the inevitable definitions out of the way so that you can jump right into getting WSE up and running. Reading Part I is like finding out what all those dials on the dashboard are for before you drive your brand-new car.
Part II: Making Use of the Main Features The second part of this book deals with the things you’ll most likely use WSE for the most. I focus on a couple of key features — the WSE Welcome page (your home base for everything WSE related) and the People Palette, which shows you how to find and (most important) communicate with teammates.
Part III: Getting Involved with Team Spaces Team spaces are wicked, wicked important (as we say in Boston). So Part the Third is all about how you can use team spaces and the contents you’ll find therein. There are a lot of good chapters in this book, but those in Part III are my favorites. You can find out exactly what team spaces are, use WSE tools to get them working for you, and communicate with teammates in ways you never dreamed. (How about setting up a discussion forum to handle FAQs on your newest product or having a chat room discussion in lieu of a five-minute status meeting?)
Part IV: Sharing and Safeguarding Documents Almost every team produces documents (most by the ton), so Part IV explains how you work with documents, spreadsheets, presentations, and the like. I also use this part to explain the hierarchy WSE uses for organizing documents in its document libraries so that when you need to find (or publish) a document on the fly, you know what to do.
Introduction
Part V: Making IBM Workplace Services Express Your Own Part V tells you how to make WSE work just the way you want. Have it your way, as the burger joints say. The tools described in this part show you how to use forms to set up a team space. You also discover how to change the way you view content, how to modify team space templates, and, if you have administrator-level access, how to set up the access rights of the users on your team.
Part VI: The Part of Tens Every For Dummies book has a Part of Tens — so why should this book be any different? Get easy access to a simple list that reminds you what you need to do to make WSE perform for you, find out how to avoid pitfalls, and get specialized information if you’re a Windows user or a Linux user.
Part VII: Appendixes Part VII contains some supplemental information that I couldn’t jam in the first six parts — but these appendixes are worth a read, nonetheless. You can find out how to set up your current mail program to interact with WSE, how to set up the desktop components, and more.
Icons Used in This Book I’ve scattered scads of little pictures (called icons) all across the pages of this book. Read on to see what each kind of icon is about. This icon tells you that some little shard of knowledge is coming your way to make your life with WSE just a bit easier. Tips are definitely worth reading. As you stumble along the pathway of life, these little commandments are things that you should never forget. For example, you should always . . . well, it had something to do with, ummm. . . . I’ll come back to this later.
3
4
IBM Workplace Services Express For Dummies Ignore these at your own peril. You’ve been warned.
This icon marks the items that will appeal to your inner geek.
Conventions Used in This Book This book uses conventions with the idea in mind that if information is communicated in a standard way, it’s easier to understand at a glance. For example, new terms are italicized, indicating that a definition follows. Here are some of the other conventions used in this book: ⻬ Anything you (the reader) are asked to type appears in bold. ⻬ Web addresses (URLs) are listed in a special font, like this: www.dummies.com ⻬ IBM Workplace Services Express has a lot of clickable buttons, icons, and links. In fact, anything that appears underlined in the program is clickable. I differentiate between buttons and links by underlining links, like this: Click the Hide Advanced Options link. ⻬ If I ask you to click a sequence of menu options, I use a command arrow (➪) to demonstrate the sequence. Think of the command arrow as shorthand. For example, if I say choose More Actions➪Delete, I mean click the More Actions button, and when the drop-down list appears, click the Delete option. My way’s faster and more convenient, right?
Where to Go from Here Okay, get going; you have a lot of reading to do.
Part I
Getting Rolling with Workplace Services Express
W
In this part . . .
hen you start using any new computer software, it’s best, as they say, to walk before you run. Start with the basic information about how you get started, and get a handle on the big picture about how the program works. Needless to say, most people just jump in, start using the software, make a ton of mistakes, get mad, and finally, after some sputtering and fuming and complaining, turn to the instructions. IBM Workplace Services Express (WSE) is an innovative and flexible program. The chapters in this part prepare you to use WSE to its full potential without wasting a lot of time, developing bad habits, or cursing the program because you can’t figure out how to get started. Of course I do my best to avoid techno babble whenever possible, but sometimes actually knowing the official vocabulary terms actually helps. If you call your help desk and say, “The thingy next to the hinkyminky returns a box that says something about a team space when I click it,” you can bet three things: you haven’t been helpful, the help desk can’t help you, and whoever answered the phone at the help desk is probably laughing at you. Part I is designed to orient you and give you what you need to know to start using WSE.
Chapter 1
Collaboration, Portals, and You In This Chapter 䊳 Understanding collaboration and portal software 䊳 Introducing IBM Workplace Services Express 䊳 Getting more productive with IBM Workplace Services Express
I
BM Workplace Services Express is software that helps you and your teams work together, collaborate, and share information. In the simplest terms, WSE provides a team or project with a home page — so that all people, documents, and information about the team or project are collected and available in the same place. WSE has a lot more going for it than just its easy-to-use browser interface; it’s a flexible product that can be customized to meet just about any team’s needs, and it includes built-in tools like instant messaging, document management, and a portal. With WSE, your team can work together in ways you probably haven’t even dreamed of yet. With most new software, there’s always a little bit of a waiting game — you have to invest a certain amount of time in figuring out how to use the software and customizing it to suit your needs. And with some types of software — portals in particular — you may even need to know a little Java and HTML before you’re ready to get the most out of your new investment. Fortunately, that’s not the case with WSE. Even though it is flexible and customizable, this software comes preloaded with lots of templates and collaborative tools so that you may not need to customize it at all — you’re ready to roll, right away. This chapter gives you the lowdown on what this software does, and how it helps you and your teams work better, faster, and more collaboratively. It also shows you how to get logged in and ready to get to work.
8
Part I: Getting Rolling with Workplace Services Express
Taking a Look at Collaboration Software Collaboration involves working together. When people collaborate with each other, they work jointly toward some tangible goal. In the world of software, collaboration has taken on a special meaning — it’s a whole class of software, different from all others. The two main functions of IBM Workplace Services Express collaboration software are ⻬ To help a team of people to work simultaneously on a project without making a big huge mess. Most of us don’t work alone, and most people would agree that most documents are improved if more than one person helps to write and edit them. Unfortunately, that’s where productivity software (like Microsoft Office) falls down — unless your team is all in the same room looking over your shoulder while you type (which sure sounds pretty annoying), programs like Word just aren’t so hot at helping a team of people work together. ⻬ To easily share the products of your work (documents and the like) with a large group of people. You may produce the best report in the history of your company, but as long as it’s buried on your computer in C:\My Documents\reports\q4, you’re not getting that promotion and raise. You have to either print that baby out and hand it to your boss, or (more likely these days) e-mail it as an attachment. The bummer is that the sharing part of this little exercise is different than the producing part — you have to use one program to create the document, and now you’re probably using something else altogether to print it or e-mail it. Collaboration software differs from productivity software (software suites like Microsoft Office and Lotus 1-2-3) by extending its functionality. WordPerfect and Microsoft Word, for example, help you produce really great word processing documents — like press releases, resumes, reports, and letters to your sweetheart. WSE helps you work on such documents with others, while simultaneously making them readily available to anyone who wants or needs to see your work. WSE is special in the way that it combines collaboration technology with a portal, while making both so easy to use and easy to swallow. Figure 1-1 shows a sample home page for a team, and as you can see, it’s chock full of tools and information.
Chapter 1: Collaboration, Portals, and You
Figure 1-1: IBM Workplace Services Express has lots of tools and ways to make you and your teams more productive.
Combining Collaboration, Communication, and Document Management One of the best things about IBM Workplace Services Express is that it includes a lot. The bottom line to the next few sections is that WSE brings you a comprehensive set of tools, all wrapped up in a bow, and packages them such that you are ready to hit the ground running.
Moving past simple e-mail When you think about it, sharing a document with others — whether you want them to add comments, help you write it, or just have it available as a reference — is an endeavor not well suited to e-mail. The minute you need more
9
10
Part I: Getting Rolling with Workplace Services Express than one other person to work on your document, e-mail just isn’t the answer, because you get in a rat hole of wondering who has the latest version of the document, who e-mailed it to whom, when it will be finished, and so on. In this day and age, the files and documents you need to share are probably pretty big — PowerPoint slides in particular always seem to take up multiple megabytes, for example. So there’s another case where e-mail just doesn’t cut it; e-mailing all those huge attachments around just leads to wasted disk space and bloated, hard-to-manage inboxes. There has to be a better way. All of these problems — working with a team to author documents, finding ways to conveniently share and publish documents to a wide audience, and overcoming the inboxes that are stuffed to the gills with giant attachments — gave rise to a new kind of software, known as groupware. Think of WSE as groupware-plus. It takes familiar groupware functions to the next level. Take a look at “Moving past discussion databases” for more information. Many people think that the first and best groupware is a little gem invented in the early 1980s, in Cambridge, Massachusetts — known as Lotus Notes. Rumor has it that there is even a really, really good book about this software, known as Lotus Notes For Dummies (Wiley), written by this really, really great guy.
Moving past discussion databases Groupware is a type of collaborative software that uses special shared databases to help people share information and hold discussions. Discussions are actually a pretty important part of the collaborative process — the idea of being able to continuously talk about a document, customer, or project in question (even across the miles, without making a special trip or picking up the phone) is a really, really, big deal (RRBD). Groupware is a beautiful thing, but it has a couple of limitations: ⻬ Groupware usually needs client software that your company has to purchase, install, and maintain. Software like Lotus Notes, Microsoft Outlook, and Microsoft Office is absolutely the right answer for some people, but not all, especially when some of the people on the team aren’t employees of your company. If you want to extend collaboration to business partners or customers, for example, dictating what version of Lotus Notes they need to use or expecting them to purchase and install a certain version of Microsoft Office usually isn’t practical.
Chapter 1: Collaboration, Portals, and You WSE solves this limitation by being browser-based. That alone makes collaborating outside your firewall easier, because you don’t have to present your customers with a laundry list of software that they need to purchase and maintain in order to work with you. WSE works with all of the popular Web browsers — including Linux — so you can invite just about anyone to your little WSE party. ⻬ Although most teams and projects are very much about documents and discussions, documents aren’t everything. Consider a sales team — documents such as requests for proposals (or RFPs) and product spec sheets need to be produced, but sales staff also need access to other information in order to be most productive. Maybe sales staff uses an Oracle database to track sales transactions, and of course people always need access to their e-mail. WSE solves the second limitation by including a built-in portal, which I discuss in the following section, “Knowing what to do with a portal.”
Knowing what to do with a portal Collecting different kinds of software and applications together is the business of portal software, often simply referred to as portals. Technically speaking, IBM Workplace Services Express is based, in part, on IBM WebSphere Portal software. Portals are especially good at combining and aggregating information and applications from many different places. Portals are just the ticket when you want to give a person one place to go to access e-mail, and collaborative team spaces, and document libraries, and Oracle databases, and so on. When all of these electronic destinations are put together and use the same user interface, you have a portal situation on your hands. The good news is that a portal can bring together information from just about anywhere. The bad news about portals is that building such an animal is not for the faint of heart. They can be complicated to build and manage. That’s really not that surprising; any software that combines lots of other software and applications is, of course, going to have a lot of moving parts. In the parlance of our day, portals are made up of and use something known as portlets — which are pieces of code, used to connect to that other application. A typical portal needs a portlet to connect to your e-mail system, another portlet to connect to the Oracle database, a portlet for collaboration-related activities, a portlet for the document libraries, and so on.
11
12
Part I: Getting Rolling with Workplace Services Express The challenge with most portals is the age-old dilemma of time and money. Creating portlets, even if you know how, takes development time, and is likely to have you reaching for your wallet if you’d rather pay someone to do that for you. You’re not alone if portals and portlets sound a little scary. Creating your own portlet usually requires pretty hardcore computer programming knowhow, deep database skills, and more than a passing knowledge of Java. WSE includes a portal, and perhaps more important, includes a bunch of portlets. WSE jumpstarts your team and projects, and saves you the time and money of developing and maintaining all those portlets on your own. WSE has room to grow — so if and when you do need to create your own portlets, you can add them. But the big important point (BIP) here is that the built-in portlets mean you hit the ground running.
Understanding What IBM Workplace Services Express Does Best The most important benefits of IBM Workplace Services Express are its speed and ease of use. Because you can create new team spaces and WSE applications without knowing much about Web programming, you quickly discover that the more you use WSE, the more you want to use WSE. In fact, for most companies that use WSE, the software becomes an important part of just about every project — a new project’s kickoff meeting may very well include an action item for someone to “go set up a new team space.” In most organizations, individuals usually belong to lots of different teams, and the same is usually true with WSE — you belong to and have access to lots of different WSE team spaces. Essentially, a team space is home base, where all members of your team go for anything related to your project. But there’s a lot more to team spaces than that. I show you exactly what a team space is all about in Chapter 6. So what is WSE good at? WSE facilitates projects and organizes teams in the following ways: ⻬ Providing a team home page so that everyone knows where to go for the project’s status, milestones, and more. ⻬ Enabling the collaborative production of just about any kind of document. ⻬ Providing people with access to many different kinds of applications through a WSE portal.
Chapter 1: Collaboration, Portals, and You ⻬ Enabling external collaboration so that your business partners or customers have access to your team space, its documents, and so on. ⻬ Enabling you to publish content so that people know where to go to find policies and procedures, manuals, process documentation, and other essential material. ⻬ Improving your ability to track the status of your projects, enabling you to keep track of all of the events, meetings, milestones, and tasks that are part of the project — all in one place that everyone can access.
Putting the I(BM) in Team A team is a group that works together toward a common goal. You probably belong to lots of different teams, both at home and at the office. In one sense, your entire organization or company qualifies as a team, as does your department or division. Teams also come together on a more ad-hoc or project basis — for example, a new initiative may require a few people from a few different departments to put their heads together to find the best way to implement it. Ad-hoc teams tend to be short lived — the team comes together to do what it needs to do, then the team members do what they need to do, and then the team dissolves. In many companies, teams and projects constantly form and dissolve. In fact, the team that comes together this week may repeat what last year’s team did — only this time around with different people. No matter what kind of teams you belong to or lead, WSE has been built with features to specifically support your functions, goals, and activities. For example, WSE has functions that address the following common team activities: ⻬ Content creation: Whether you focus on Office documents, Adobe PDFs, computer-aided designs (often called CAD drawings), or some other content, your team probably creates a content product. ⻬ Sharing: Your team needs to share information, content, dates, ideas, and make decisions. ’Nuff said. ⻬ Bringing people together: Okay, it sounds trite, but the people on a team are the most important thing that any team has going for it. You need to bring them together. ⻬ Scheduling: Just about every team or project has a time dimension to it, usually an end date when things have to be finished, and a series of meetings and milestones leading up to that end date. ⻬ Meeting goals: Whether it’s releasing a new product, responding to some sort of market development, producing a new product, or helping a customer, the very essence of a team is the common goal that its members all share.
13
14
Part I: Getting Rolling with Workplace Services Express Most people find WSE ready to go, right out of the box, but customize it to suit their own particular needs, over time. What’s important is that the product offers the flexibility to adapt to your projects, and doesn’t force you to adapt to it. WSE enables you to focus on the job at hand. If you lead a sales team or you’re an accountant by training, you can keep selling or keep accounting without having to invest a lot of time and resources in figuring out how to use WSE, or worrying about how your team and project need to adapt to WSE; instead, WSE adapts to your team and your project.
Understanding the Benefits of Using a Server The basic premise behind IBM Workplace Services Express is that you use your Web browser (Microsoft Internet Explorer, Netscape Navigator, or Mozilla Firefox) to connect with a WSE server. You probably won’t have to worry too much about that WSE server. Suffice it to say that it’s a pretty powerful server (or maybe multiple servers) configured and set up by your company’s IT department. In fact, one beauty of WSE is that, because you probably get to be insulated and protected from all the complicated Web server management tasks and burdens, you can focus on getting your job done. You just use your browser to create team spaces, exchange instant messages, and handle documents, without sweating all the technical minutiae that’s involved in running the WSE server. Here’s a list of benefits to using WSE on the server: ⻬ Sharing is that much easier. Using a WSE document library or team space is an easy and painless way to put documents in a place your whole team can access, and a great way to make sure that all of the documents, people, and information about your team or project are stored always available and in one place. ⻬ You and your teammates can log in from just about anywhere and experience the same work environment, windows, menus, and documents. Unlike other kinds of software, WSE is a lot more portable. No matter where you are when you log in (work, home, Starbucks, Tibet), what you see is always the same. As long as you have an Internet connection and know your server name, username, and password, you’re good to go.
Chapter 1: Collaboration, Portals, and You ⻬ You have new options for creating content. As you see in Chapter 12, WSE comes with built-in document editors that give you new choices and alternatives for creating content. Simply put, using WSE means you might not have to purchase Microsoft Office for some team members. ⻬ Keeping all those team spaces on the server means that system maintenance — like backups — is a snap. It also means your work environment is more secure, because your team’s important information is all collected in one central place instead of being scattered over the individual workstations of the team. Have you ever left your laptop in a cab, or had it stolen? You (and your team) are at much less risk that confidential information will be lost if you use WSE. Should you drop your laptop in a murky swamp or spill a pot of coffee all over it, your documents and information are safe and sound because they’re not stored on your hard drive; they’re on the WSE server. ⻬ WSE servers can be set up for external access. That means that if your team extends outside your company or organization, those business partners, customers, or trading partners can also access and use team spaces and document libraries. That’s not always something you want partners to be able to do, of course, but the fact that it’s possible offers some intriguing opportunities: Imagine inviting a business partner to help you respond to an RFP, or imagine having a team space set up so that your customers can log in and have direct access to your customer service team and materials. You can connect to the WSE server for many different reasons, but as you see in Chapter 6, you’re most often going to use WSE to access a team space. If you belong to many different teams and work on many different projects (of course you do), don’t worry — you can have as many different team spaces as you need. Your WSE server has its own special address, which is just the Uniform Resource Locator (URL) that you plug in to your Web browser. I can’t predict what, exactly, your WSE server’s URL is going to look like, but it’ll probably be something along the lines of http://yourcompany.com:9081/lwp/ myworkplace.
15
16
Part I: Getting Rolling with Workplace Services Express
Chapter 2
Start Me Up In This Chapter 䊳 Getting the lay of the land 䊳 Finding and logging in to WSE 䊳 Registering to use WSE
I
BM Workplace Services Express is server-based software that you and your team access with your Web browser. Having all of your work and all of the content related to your team on a server has lots of advantages, the most important of which is that the server is a central location, to which the entire team has access. In this chapter, I take a look at the big picture, and see how you log in, and when necessary, register to use WSE.
Getting Everything You Need on a Single Server Chances are you’ll come to think of your entire collection of WSE team spaces, document libraries, home pages, and so on as just another Web page, because accessing them is just a matter of using a bookmark or typing a URL in your browser. But there’s a lot more happening under the covers. Part of the reason a lot of companies use WSE is so that they don’t have to know about all the underthe-hood technology that it takes to make WSE hum. However, at least a passing familiarity with the inner workings of WSE pays off in the long run.
18
Part I: Getting Rolling with Workplace Services Express In its simplest incarnation, WSE runs, self-contained, all on one server, which uses the Microsoft Windows, Linux, or IBM iSeries operating system. If you already have one of these operating systems installed, installing a new WSE server is promised (by IBM) to take under an hour; after that, you’re ready to go.
Using a Second Server if You Can (Or Must) The good news is that this single-server setup is incredibly easy to use and manage, but the bad news is (or may be) that a single WSE server is really only practical for the smallest business configurations. If your company has just a few team spaces, anticipates small document libraries, and so on, you are probably more likely to get away with a single-server setup than if your business and teams are mid to large sized. Here are some reasons to consider a two-server WSE setup: ⻬ If you already have a directory server: The most common reason to use WSE on more than one server is for the sake of a directory. Chances are your company already has a separate directory server, which keeps track of and stores everybody’s usernames, passwords, and group memberships, among other things. Although WSE does include its own directory, it’s pretty common (and usually a good idea) to integrate WSE with an existing directory server, such as the one that your company probably already has. Combining directories means less work for your WSE server (one less thing for it to worry about, so to speak), and also means that employees can log in with the same username and password they use for all of the other applications and systems at your company. ⻬ If you need bigger, faster team spaces and document libraries: All WSE documents and information are stored in a database. Using a separate server for this database frees up capacity on your WSE server, and also means that you can have more people using the system at the same time. Using a separate server for the WSE database also means that WSE can handle larger document libraries and more team spaces. You probably don’t have to worry about all these behind-the-curtain workings of WSE. To most users, WSE is just a Web page that is easily accessed via a bookmark. Whether your company has WSE configured on one server or several, you always access it the same way, and you likely won’t know about or care about the way your company has WSE set up. These details are very definitely the province of your company’s overworked and dedicated system administration staff.
Chapter 2: Start Me Up
Logging In to WSE Logging in to your WSE server is the first thing you do whenever you want to use WSE to visit a team space, view your e-mail, find and read a document in a document library, or see if your teammates are online and available for a chat. As you can see in Figure 2-1, logging in to WSE is a fairly simple affair. Follow these simple steps whenever you want to log in to your WSE server: 1. Go to the main WSE page. Either type your WSE server’s address in your browser or choose your WSE server’s name from your list of bookmarks or favorites. I lack the power to guess your WSE server’s URL; someone in your company’s IT department will tell you what it is. 2. Enter your user ID in the User ID field. Your user ID and password are case sensitive, so watch out for that Caps Lock key.
Figure 2-1: Enter your username and password to use WSE.
19
20
Part I: Getting Rolling with Workplace Services Express 3. Enter your password in the Password field. When your IT department sets up WSE for the first time, you may receive a default user ID and password. If you’re given a default password, you should change it as soon as possible. 4. Click the Log In button or press Enter. Chapter 3 goes into details about what, exactly, you can expect to see after you log in, but your basic WSE Welcome page probably looks something like Figure 2-2. You may have to set up your user ID and password yourself, or they may be assigned to you. In many organizations, the user ID and password you use for WSE are the same as the user ID and password you use for other applications. If you’re not sure what your WSE user ID and password are, ask your project or team leader.
Figure 2-2: Your WSE Welcome page probably looks like this.
Chapter 2: Start Me Up
What to do when (not if) you forget your password When you forget your password, all is not necessarily lost — your administrator most likely has instructions on how to get a new password issued. The first step is to click the I Forgot My Password link in the upper-right corner of the WSE home page. What you do next depends on your company — you see instructions that either tell you what to do, how to re-register, or who to call to have a new password issued.
When you reset your password, take care to choose one that is both easy for you to remember and hard for someone else to guess. Including a few digits is always a good idea; some companies even have very specific rules and policies about the passwords you can use. Making your WSE password the same as, say, your ATM password is not a good idea.
Registering for the first time Some WSE servers (usually WSE servers that are on the Internet and fairly public) are set up so that you can register to use them yourself; in other words, rather than having a user ID and password assigned to you, you get to pick your own. You only have to register once, of course, on the very first day that you use WSE. If you’re not sure whether you need to register, ask someone before forging ahead, because you wouldn’t want to register yourself if your administrator is instead expecting you to use a user ID and password that have been created for you. Use the following steps if you’ve been told you should register to use WSE, and that you should set up your own user ID and password: 1. Go to the main WSE page. Enter your WSE server’s address in your browser or choose your WSE server’s name from your browser’s list of bookmarks or favorites. 2. Click the Sign Up link in the upper-right corner of the WSE server’s Welcome page. Refer to Figure 2-1. 3. Fill out the User Sign Up form to select a user ID and password, paying special attention to the required fields. Required fields are conveniently marked with asterisks. (See “Filling out the User Sign Up form,” later in this chapter, if you want detailed information.) 4. Click the Continue button on the User Sign Up form.
21
22
Part I: Getting Rolling with Workplace Services Express 5. If everything looks okay on the Sign Up Confirmation page, click the Continue button again. If you notice a mistake, click the Cancel button to back up a step and reenter any of the information. 6. Click the Continue button one last time to confirm your user registration. After you complete this process, you’re good to go, and you can use the log in process described earlier in this chapter (see “Logging In to WSE”) to start using WSE.
Filling out the User Sign Up form As you can see in Figure 2-3, the User Sign Up form has a dozen fields to be filled out, some of which are required.
Figure 2-3: The User Sign Up form is where you define your user ID and password.
Chapter 2: Start Me Up The most important fields on the User Sign Up form are the ones marked with asterisks; you have to fill out those required fields in order to register. But unless you’re in a real hurry for some reason, you should take the time to fill out the regional fields, too. Here’s a list of the fields on the User Sign Up form, and some guidance about what each field is used for: ⻬ User ID: This is the most important field because what you enter here today becomes the user ID that you use to log in to WSE every time you use it. (You may want to rethink using snaggletooth as a user ID.) This field is so important that your company may have guidelines and rules for user ID formats. User IDs are case sensitive. This is a required field. ⻬ Password: Pick a password that’s both easy for you to remember and hard for someone else to guess. This is a required field. ⻬ Confirm Password: Type your password again, just so that WSE can be sure that what you typed in the previous password field is in fact what you think you typed. This is a required field. ⻬ First Name: This is what Mrs. Downey called you, in the third grade, assuming you had Mrs. Downey in the third grade. This is a required field. ⻬ Last Name: Your family name. This is a required field. ⻬ E-mail: This is the e-mail address that your teammates will use, and also that WSE will use. The WSE server may send you e-mail, so it’s important that what you enter in the e-mail field is accurate. This is a required field. ⻬ Preferred language: Select the language that WSE will use for the basic user interface and documents. ⻬ Preferred regional format: This field determines how certain fields are displayed, such as currency and dates (do you prefer a dollar $ign, ¥en, or £ pound sign?). ⻬ Time zone: Use this field to select your time zone. What you select as your time zone is used by the WSE server to adjust time fields to match your preference. ⻬ Preferred calendar type: What you select in this field determines how team calendars are laid out. ⻬ First day of the week: This field determines how team calendars are displayed. ⻬ First work day of the week: This field determines which day is used as the beginning of the work week. For example, if your work week starts on Saturdays and ends on Fridays, you can modify your calendar accordingly.
23
24
Part I: Getting Rolling with Workplace Services Express
Logging Out As with any computer system, you should log out when you’re finished or when you will be leaving your workstation unattended; you wouldn’t want some unauthorized person to walk up to your desk and post documents with your name on them! When you’re done using WSE, click the Log Out link in the upper-right corner of the screen (see Figure 2-4). WSE confirms that you’ve been logged out, so you can head out to lunch or go home. After logging out, it’s prudent to close your browser too, although that isn’t absolutely necessary. The Log Out link is on every WSE page, so you can log out no matter what you’re doing. Log Out button
Figure 2-4: Click the Log Out link to end your WSE session.
Chapter 2: Start Me Up
Dealing with the Inevitable Automatic Logout Figure 2-5 shows what will happen to you eventually. WSE has a built-in feature that automatically logs you out after a certain period of inactivity — usually 30 minutes. This is a good thing because it means WSE will remember to log you out — even if you forget. If you do find that you’ve been automatically logged out — maybe you took a phone call in the middle of using WSE — you can log in again and pick up right where you left off. If you’re a WSE administrator, check out Chapter 15 to see how to adjust the amount of time that passes before WSE logs inactive users out.
Figure 2-5: WSE automatically logs you out after a certain period of inactivity.
25
26
Part I: Getting Rolling with Workplace Services Express
Chapter 3
Getting a Lay of the Land In This Chapter 䊳 Using the basic Workplace Services Express interface 䊳 Understanding the relationship between WSE and your e-mail 䊳 Spicing up the interface with skins and themes
M
uch of the IBM Workplace Services Express interface is the same no matter what the context; the menus, commands, and buttons are in the same place and do the same thing, regardless of the task you happen to be performing. That makes your life easier because after you figure out the basics of how to use WSE, you feel right at home no matter what you’re doing. In this chapter, I show you how to navigate, search, and chat in the IBM Workplace Services Express interface so that you can maximize your productivity. As they say in the TV car ads, “actual mileage may vary.” That is, the user interface you see when you use WSE at your organization may be a little bit different than what you see in this chapter. But that’s okay. All the main functions work exactly the same, so when you have the basics down, you’re good to go.
Getting the Big Picture Figure 3-1 shows a fairly simple WSE Welcome page, which probably looks very much like the Welcome page you see when you log in to your WSE server.
28
Part I: Getting Rolling with Workplace Services Express Menus and navigators
Figure 3-1: Your own WSE Welcome page probably looks like this.
Work area
As you can see, the basic WSE screen is divided into two main parts: the menus and navigators area and the work area. The work area is the biggest part of the screen, and the work area is where most of the action is. In the simplest terms, the buttons and menus toward the top of the screen help you determine what you see in the work area, such as your e-mail, the Welcome page, your team’s team space, and so on. Your actual work (your messages and documents that you and team members have posted, and so on) appears in the work area. Figure 3-1 also shows a couple of important sets of buttons and menus, which I discuss in the following sections.
Meeting the Navigation bar The Navigation bar, usually located on the upper-left side of the screen, contains the set of buttons you’ll use most often to move around the major areas
Chapter 3: Getting a Lay of the Land of WSE. The Navigation bar usually has at least six buttons; however, the Navigation bar that you see when you log in to WSE at your company may very well have more or fewer (the number of buttons you see depends on your company’s configuration of the software). In general, you’ll see ⻬ Welcome: Click this button to visit the IBM Workplace Services Express home page. ⻬ Mail: If WSE is set up to connect with your company’s e-mail and calendar system, clicking this button takes you to your e-mail inbox, and (maybe) your calendar, and (maybe) your personal address book. ⻬ Team Spaces: Team spaces are essential to your WSE experience. Click this button to visit the team spaces for all the teams of which you’re a member. ⻬ Search: Click this button to locate information in WSE — documents, milestones, discussion items, and even chat transcripts. ⻬ Availability: Click this button to set your availability in WSE’s instant messaging system. ⻬ People Palette: Click this button to search for people, send invitations to chat, and manage your Instant Contacts list. If you encounter more buttons on your WSE Navigation bar, don’t despair; it’s pretty common. The powers that may be — like the WSE administrator, for example — may add more pages, for example, or even rename the pages and buttons I describe earlier.
Meeting the toolbar In the upper-right corner of the screen is the toolbar, which usually includes six buttons: ⻬ My Work: A Home button of sorts, this button transports you from wherever you are to a list of all the document libraries without forcing you to manually backtrack. For example, if you are knee deep in a specific document library but you want to see all your work, the My Work button brings you back to the list of all of the document libraries. ⻬ Templates: Click this button to create and manage the templates that you use when you create and modify forms and team spaces. You may not see this button if you’re not authorized to see it.
29
30
Part I: Getting Rolling with Workplace Services Express ⻬ Edit My Profile: Click this button to change settings that control the way WSE works for you. You can change your time zone, the language WSE uses, your password, and more. ⻬ Actions: Click this button to access a menu that enables you to create and edit pages and/or to manage access rights of your teammates. ⻬ Help: Click this button for a detailed index of help topics. ⻬ Log Out: Click this button when you’re ready to go home for the day (see Chapter 1).
Getting to Know the Welcome Page When you first log in to WSE, the work area is taken up by your Welcome page. Your WSE administrator decides, based on your role in the company or in particular projects, what your Welcome page looks like and contains, which explains why your Welcome page may look different than those shown in this book, and why your Welcome page may even look different than your teammates’. The Welcome page is divided up into five distinct areas, known as portlets. Most of the portlets have control buttons in their upper-right corner. The controls enable you to edit a portlet’s content, collapse or expand the portlet, or remove the portlet from view altogether; I discuss the ins and outs of using portlets in Chapter 4. In Figure 3-1, the portlets are named Getting Started, My Weather, My Vertical News, My Stocks, and Bookmarks.
Introducing IBM Workplace Services Express and Your E-mail Because the whole point of IBM Workplace Services Express is to promote your productivity and streamline your team communications, you won’t be surprised that WSE can be connected to your company’s e-mail system. WSE comes with special tools (portlets) to connect to Microsoft Exchange, Lotus Domino, or any POP3/IMAP e-mail system. That’s another way of saying that WSE works with just about any e-mail program you can name.
Chapter 3: Getting a Lay of the Land
WSE doesn’t have an e-mail system of its own. But when and if the time is right, WSE is designed to connect to whatever e-mail system you already have. If your WSE has been connected to your e-mail, you won’t have a new e-mail address, you won’t have a different inbox, and you won’t have to do anything different than what you’ve already been doing.
Understanding why e-mail may not be integrated If your e-mail isn’t integrated into WSE, don’t be alarmed. In some situations, e-mail integration isn’t appropriate for WSE. If, for example, you log in to a WSE portal at a different company (maybe your supplier hosts a WSE portal for you, or maybe you’re a customer who has been invited to join a team space by one of your suppliers), it’s unlikely that your e-mail is included in that other company’s portal. Or if your company has given you special software to read your e-mail, such as Microsoft Outlook or Lotus Notes, your administrator probably wants you to continue to use that software for e-mail, and may consequently remove the Mail tab from WSE altogether.
Using your e-mail with IBM Workplace Services Express If your WSE has been set up to work with your e-mail, you can find it by clicking the Mail button on the Navigation bar. What you see when you click the Mail button depends, of course, on how WSE has been set up and what e-mail system your company uses. Figure 3-2 gives you an idea of what your e-mail interface looks like if your company uses Lotus Domino with IBM Workplace Services Express. This is the same old inbox you’ve always had for your e-mail; you don’t have to figure out anything new or different in order to send and receive e-mail messages.
31
32
Part I: Getting Rolling with Workplace Services Express
Figure 3-2: WSE can hook up with your existing e-mail system.
Finding Out about the Search Button IBM Workplace Services Express includes built-in search functions that you can use to find documents, information, and people. In fact, you’re likely to encounter many different ways to search for stuff in WSE. However, the Search button on the Navigation bar offers the most comprehensive search options in one place. As Figure 3-3 illustrates, clicking the Search button on the Navigation bar enables you to find all kinds of information. You choose where, exactly, WSE looks for the information you seek. You can use the Applications, Documents, or Team Spaces tab to specify the scope of the search. Chapter 15 has all you’ll ever need to know about searching in WSE. The difference between the Navigation bar’s Search button and any others you encounter is the scope; the Navigation bar’s Search button offers the widest possible scope because it searches all of WSE.
Chapter 3: Getting a Lay of the Land
Figure 3-3: WSE includes a built-in search facility that you can use to find any document or piece of information.
Introducing IM Availability One of the most innovative and useful aspects of IBM Workplace Services Express is that instant messaging (IM) is built in to the product, and the IM feature is available all over the place. As you see in Chapter 5, any time you encounter a person’s name, say in your buddy list, document libraries, the list of team space owners, and so on, you can usually initiate a chat with the person by clicking his or her name. The Presence indicator identifies whether a person is interested in talking. The four designations are ⻬ Available ⻬ Away ⻬ Do Not Disturb ⻬ Logged Out At any time, users can change their Presence based on their individual needs.
33
34
Part I: Getting Rolling with Workplace Services Express
Keeping in Touch with Your Team with the People Palette Click the People button whenever you need to interact with the members of your team. When you click the People button, the People Palette slides out, as you can see in Figure 3-4. You use the People Palette to do three distinct things: find people, exchange instant messages with them, and manage your Instant Contacts/Buddy List.
People button
Figure 3-4: Use the People Palette to work with the people on your team.
People Palette
Chapter 3: Getting a Lay of the Land
Using Page Menus At the risk of jumping the gun a bit, take a look at Figure 3-5, which happens to show the Documents page in a team space. What’s important to notice in Figure 3-5 is the array of buttons on the left: Marketing Team Home, Schedule, Documents, Discussions, and Search. As you can see in the figure, Documents is selected and highlighted to indicate that it is the page currently being viewed. The point here, dear reader, is not so much about the particular buttons in that list, or to explain the ins and outs of a document library. Rather, the point is that some WSE pages have menus and buttons of their own. These menus and buttons are usually listed on the left side of the screen. Just click a button in a WSE page’s menu to open the page or access the function.
Figure 3-5: Some WSE pages have menus of their own, with buttons on the left side of the screen.
35
36
Part I: Getting Rolling with Workplace Services Express
Handling Themes ’n’ Such The overall look and feel of WSE is controlled by WSE’s skins and themes, as I show you in Chapter 15. Even if you’re not personally in a position to change the way WSE looks by working directly with its skins and themes, you may notice that your WSE looks different than WSE looks in this book, or you may notice that the way WSE looks at your company on Monday is different than it looked on the previous Friday. If that happens, your administrator probably changed the skin or theme over the weekend. Figure 3-6, for example, shows WSE using a different theme and skin. In this case, the default gray and orange theme has been shifted to a lovely shade of blue. There are pretty stars at the top, and you may notice a few buttons are in different places.
Figure 3-6: WSE skins and themes make WSE look different.
Part II
Making Use of the Main Features
W
In this part . . .
hen you know what WSE is (and isn’t), and when you can toss around words like team space and integrated instant messaging with abandon, you’re ready to log in and read about the the two features that you see each and every time you use WSE. The chapters in Part II explain how you use the WSE Welcome page, and (more important, we daresay) how you use WSE’s built-in People Finder and instant messaging system.
Chapter 4
This Is Your Welcome Page, and It Was Built Just for You In This Chapter 䊳 Discovering the default Welcome page 䊳 Finding out how portlets work 䊳 Using and configuring the MarketWatch portlets
P
ages, pages, everywhere. The most important page you use in IBM Workplace Services Express is your Welcome page because that’s the first place you find yourself every time you log in to WSE. Chapter 4 is all about using WSE pages in general, and using your Welcome page in particular. It also takes you through the ins and outs of how portlets and pages fit together.
Getting to Know the Welcome Page When you first log in to WSE, the work area is taken up by your Welcome page. Your WSE administrator decides, based on your role in the company or your role in particular projects, what your home page looks like and contains, and you may be able to alter its contents yourself. That explains why your Welcome page may look different than those shown in this book, and why your Welcome page may look different than your teammates’. The Welcome page shown in Figure 4-1 is the default Welcome page you see out of the box, as they say (not that software is sold in boxes anymore). This prebuilt and ready-to-go Welcome page embodies, in a lot of ways, what makes WSE cool. When you buy WSE, you get a Welcome page like this one that’s fully functional, and that you (this is the important part) didn’t have to create, build, or buy on your own. WSE is designed to get you up and running very quickly, which you definitely can do, because you don’t have to worry about creating your own Welcome page.
40
Part II: Making Use of the Main Features Column 1
Column 2
Column 3
Figure 4-1: WSE has a built-in Welcome page that’s ready to use, right away.
About WSE Pages, in General WSE pages come in many sizes, colors, purposes, and guises. Some WSE pages are fairly staid, such as the Help screens, or perhaps the page you see when WSE has automatically logged you out. Other pages (the Welcome page is a good example) are much more dynamic, because their contents change based on your role, the time of the day, what’s happening in the stock market, or maybe what new documents you and your teammates have posted. The most exciting WSE pages are the ones that are collaborative in nature; for example, the home page in a team space is chock full of information about the team or project, as you see in Chapter 6. A team space is actually a collection of pages related to a particular project or team, and a team space for one team may have many pages, while another page may have few. Most of the pages you use in WSE are built by IBM and included with the product. That means that finding your way around one
Chapter 4: This Is Your Welcome Page, and It Was Built Just for You page pretty much ensures you know your way around all of them. That said, sometimes you use home-grown pages — created by you or someone at your company. Chapter 7 discusses how you build and assemble your own pages. Just because you can create a page from scratch doesn’t mean that you should. Customizing an existing page to suit your own particular needs is usually preferable to creating a brand-new one.
Making Your Way through Page Columns Most pages are divided into columns. For example, the default Welcome page that figures so prominently in Figure 4-1 is actually made up of three columns; the first has the Getting Started box, the second contains information about the weather forecast and news, and the third has information about the stock market and some Web page links. Other pages have fewer columns, such as the one shown in Figure 4-2.
Figure 4-2: This document library page shows content in one big column.
41
42
Part II: Making Use of the Main Features In this example, the page has two columns; one on the left for the Team Spaces, Applications, and Documents buttons, and then a much wider column on the right that contains, on this sample page anyway, a catalog of document libraries. Day in and day out, it may not be that important to you whether a given page is divided into columns. In fact, you may not even have noticed that pages are divided into columns if you hadn’t read all about it right here. But as you see in the following section, the basic layout of a page — its foundation, so to speak — is important if you need to add or remove portlets from a page, or move a portlet from one part of a page to another. You can use your browser to create a bookmark or favorite for any part of WSE that you find yourself visiting on a regular basis.
Discovering Portlets Any page that’s interactive in any way includes one or more portlets. A portlet is actually a small computer program, written in Java. Some pages contain multiple portlets that display information or are used to interact in some way with a team space, document, library, or application. You could use WSE all day long without ever knowing what a portlet is or what Java is, and that’s half the point. WSE provides you with collaborative team spaces and tools and all kinds of cool things like that, and now you know that a lot of those cool things are, in computer terms, called portlets.
Understanding where portlets come from Ninety-five percent (give or take) of the portlets that you encounter in WSE are built in with the software from IBM. Just about everything you see on the default WSE Welcome page, for example, is actually a portlet, as are the tools you use to manage a team space member list, view the documents in a document library, exchange instant messages with your colleagues, view your inbox, and on and on. There is also a special bunch of WSE portlets, called form portlets. These special portlets are important to your use of WSE, and some of them get used in just about every team space. Figure 4-3 shows the Marketing Announcements, Members, and Links portlets, which have been collected in a page in a team space.
Chapter 4: This Is Your Welcome Page, and It Was Built Just for You
Figure 4-3: WSE includes built-in collaborative form portlets.
Understanding why portlets are so cool Portlets are so special for a few reasons: ⻬ They come with WSE, which means you don’t have to create, build, or buy them. ⻬ They’re all designed to be very collaborative in nature; the good folks at IBM have built portlets to handle the most common collaborative activities. For example, these form portlets can be used as-is, or modified to suit a particular project or team, as discussed in Chapter 13. Form portlets aren’t just about providing information (such as the info provided by the Weather portlet). Rather, they help people work together. You can track vacation schedules, collect and graph survey results, and more. ⻬ You can make your own portlets. If you’re wont to do so, you can roll up your sleeves, do a little Java development, and then use the portlet you create with WSE.
43
44
Part II: Making Use of the Main Features ⻬ You can download portlets for use with WSE; some downloadable portlets are free and some cost some money. There are a ton of portlets available, from both IBM and its business partners. If you visit the IBM Workplace Solutions Catalog (point your browser to http://catalog. lotus.com/wps/portal/workplace) and can’t find a portlet to suit your fancy, you can find a business partner or consultant who’d be happy to help you, for a (no doubt) very reasonable fee.
Working with portlets The portlets in WSE function much the same way application and document windows do in Microsoft Office and/or your favorite version of Linux GUI. As you can see in the My Vertical News portlet shown in Figure 4-4, portlets have an array of small buttons that are used to control the size and/or content of the portlet.
Figure 4-4: Every portlet has buttons that you use to control the portlet’s size and contents.
How much control you have over any one portlet is determined by your access level, so don’t be surprised if some portlets you encounter don’t have all the buttons shown in this list: ⻬ Delete: This button removes the portlet from the page altogether. ⻬ Configure: This button determines how the portlet functions.
Chapter 4: This Is Your Welcome Page, and It Was Built Just for You ⻬ Edit: This button usually changes or affects the portlet’s contents. ⻬ Help: This button provides information about how the particular portlet works. ⻬ Minimize: This button collapses the portlet so that only its title is visible. ⻬ Maximize: This button makes the portlet fill the entire Web browser window, and hides most everything else. Figure 4-5 shows a WSE Welcome page with the My Weather and Bookmarks portlets minimized. Minimizing portlets and maximizing portlets is really only worth the trouble if you’re working with WSE pages that are so packed with information that you can’t see it all; this situation probably won’t occur as often as you may think. These portlets have been minimized.
Figure 4-5: Minimize and maximize portlets to control how much you do (or don’t) see.
45
46
Part II: Making Use of the Main Features Those minimize and maximize controls come in handy, however, if you want to print content from one, but not all, the portlets on a page. In other words, you can minimize all the portlets except the one whose contents you want to print, or, better yet, maximize the portlet you want to print so that it fills the work area. ⻬ Restore: This button reduces a maximized portlet to its previous state.
Moving portlets Depending on your access level, you may be able to move portlets on a page. If you’d prefer, for example, to have the My Weather portlet on the left instead of the middle of your Welcome page, you can click and drag it to a new location. Use the following steps to move a portlet: 1. Position the mouse over the title bar of the portlet you want to move. The mouse cursor changes to a four-headed arrow, officially called a Move cursor. 2. Hold down the left mouse button to grab the portlet. The mouse cursor changes to a hand and the portlet’s contents dim. 3. Drag and drop the portlet to its new location. If the page has other portlets on it (as the Welcome page does), WSE shows a big orange bar to indicate that dropping the portlet there moves the existing portlet farther down on the page. For example, letting go of the mouse as shown in Figure 4-6 moves the My Weather portlet to the top of the second column on the page, and pushes the My News portlet down, to make room for it. Whether you realize it or not, this drag-and-drop business is a big deal. If WSE didn’t let you drag and drop portlets with your mouse, you’d be in a world of hurt, and up to your eyeballs in things like Java development, DHTML, and Cascading Style Sheets every time you wanted to move the parts of your pages around.
Adding portlets to a page Depending on your access level, you also may be able to add new portlets to a page. For example, say you just created a new team space, and you want to add a different form portlet to the team’s home page. Adding a new portlet to a page is easy.
Chapter 4: This Is Your Welcome Page, and It Was Built Just for You
Figure 4-6: Drag and drop portlets anywhere on a page.
Use these steps to add a new portlet to a page: 1. Click the Portlet Palette button to maximize the list of available portlets. The Portlet Palette slides out, as shown in Figure 4-7. (Come on, admit it; it’s cool.) 2. Scroll through the list to find the portlet you want to add to the page. If you want to add a portlet that’s not in the list, scroll through the list and select Add. 3. Drag and drop the portlet to its new location on the page. When you move the mouse over the portlet’s icon, the mouse cursor changes to a four-headed arrow. When you’re satisfied with the portlet’s new location, let go of the left mouse button. Depending on the portlet you choose, you may have to configure it before it is ready to use.
47
48
Part II: Making Use of the Main Features
Figure 4-7: Adding a new portlet to a page.
Although WSE makes using and managing portlets — and even adding new portlets to a page — easy, you may have noticed that I’ve made no mention of how you create portlets. That’s no mistaken omission; WSE has tools for assembling collaborative applications (that’s what you’re doing when you add a portlet to a page, believe it or not), but WSE is not for creating portlets. If you’re a Java developer, this means you can develop your portlet in a Java environment. (May I suggest an IBM product such as Rational Application Developer?) When you complete you masterpiece, you can then use it on a WSE page, team space, or what have you.
Working with the MarketWatch Portlets WSE includes a few portlets, in addition to the collaborative ones described in the previous sections. These other portlets are provided by a company called MarketWatch, and although they’re not free — you have to pay to use them — MarketWatch lets you try them out for 30 days at no charge.
Chapter 4: This Is Your Welcome Page, and It Was Built Just for You Three of these portlets (My Weather, My Vertical News, and My Stocks) are automatically part of the WSE Welcome page, as you can see in Figure 4-1; there are a couple of others you can use, too.
Forecasting My Weather You can edit the My Weather portlet to add cities that are more interesting to you — your hometown, or perhaps your next vacation destination. Use these steps to edit the contents of the My Weather portlet: 1. Click the Edit icon in the upper-right corner of the My Weather portlet. The My Weather form appears. 2. Enter the name of the city (or a zip code) in the Add a City field; click Add. You can enter as much or as little of the city and state (or city and country) as you know; WSE prompts you to make a choice if more than one city matches your criteria. 3. To change the order in which the cities are listed, select the city you want to move in the My Cities list and click the Up and Down links to move it. You can also use the Delete link to remove a city. 4. Determine whether temperatures should be displayed in Celsius or Fahrenheit. Simply click the radio button that corresponds with your desired temperature scale. 5. Click OK. Figure 4-8 shows the My Weather form.
Getting caught up with My Vertical News The My Vertical News portlet gives you headlines and links to news stories based on the topics you select. Some of the available news topics also include an image or photograph, which, if nothing else, livens up your Welcome page.
49
50
Part II: Making Use of the Main Features
Figure 4-8: You can add your own cities to the My Weather portlet.
You can control the size of the image that’s displayed by clicking the portlet’s Configure control. You control the topics of the stories that are displayed to match your own personal interests; simply click the My Vertical News portlet’s Edit control and use the News Categories form. As you can see in Figure 4-9, the News Categories form has a long list of news categories, listed on the left; the Your Normal Selections column on the right represents which topics are displayed (and regularly updated) on your Welcome page. If you see a topic that grabs your fancy, and you want to add it to your Welcome page, select it and click the right arrow button to move the topic to the Your Normal Selections column on the right. You can Shift-click to select items in sequence or Ctrl-click to select out-of-sequence items. To reorder the topics on your home page, select the topic you want to move in the Your Normal Selections column, and then click the Up and Down links to move it. The higher an item appears on the Your Normal Selections list, the closer it is to the top of the My Vertical News portlet.
Chapter 4: This Is Your Welcome Page, and It Was Built Just for You
Figure 4-9: The My Vertical News portlet keeps you up to date with a variety of topics.
Here are some other items you find on the News Categories form: ⻬ Your Additional Maximized Selections: Scroll to the bottom of the News Categories form to find this column on the right side of the screen. You can add news topics to this column too, but these topics only show up on your Welcome page if you maximize the My Vertical News portlet. ⻬ With Leading Photo: At the very bottom of the News Categories form, you find the With Leading Photo radio button; click Yes to include a photo on your Welcome page. Not all of the news topics available in the News Categories column include photos, so if you really, really want a photo on your Welcome page, make sure to select a category that includes a photo, such as U.S. News, which specifies that it includes photos. ⻬ Number of Headlines Per Topic (Normal): This field enables you to specify how many news items are displayed for the categories you choose for your Welcome page. Resist the urge to pick too many categories or select too many headlines; your Welcome page is liable to be so full of news stories that it won’t be much use for anything else. ⻬ Number of Headlines per Topic (Maximized): This field determines how much news is displayed if and when you maximize the My Vertical News portlet.
51
52
Part II: Making Use of the Main Features Click the OK button when you’re finished selecting the news categories for your Welcome page.
Taking care of My Stocks The My Stocks portlet keeps you on top of your (no doubt) significant Wall Street investments. As you can see in Figure 4-10, you can click the name of any of the stocks or indices in the My Stocks portlet to see details about that particular commodity; click the Summary button to return to the summary list of stocks.
Figure 4-10: The My Stocks portlet can also provide details about a particular stock or index.
Click here to return to Summary view.
When you need a quote on a particular stock that’s not included in your portfolio, enter the name of the stock in the stock field and click the Get Quote button. (You can also use the Symbol Lookup link if you’re not sure what a company’s stock ticker symbol is.)
Chapter 4: This Is Your Welcome Page, and It Was Built Just for You Use these steps to manage the stocks that are listed in the My Stocks portlet: 1. Click the portlet’s Edit control. The My Stocks form appears. 2. Enter the name of the stock you want to track in the Add a Symbol field and click the Add button. Your stock gets added to the list. 3. If you want to reorder a stock, select the stock in the list and use the Up and Down links until you’re satisfied with the order. Use the Delete link to remove a stock. 4. If you want to track an index or indices, select them from the indices list. 5. When you’re satisfied, click OK.
Staying on top of My News The My News portlet is similar to the My Vertical News portlet, but it’s smaller and contains topics related to particular industries. Because the My News portlet is not included on the WSE Welcome page by default, you need to add the portlet to the Welcome page if you want to use it. Use these steps to add the My News portlet: 1. Click the Portlet Palette. The list of available portlets appears. You won’t find the My News portlet in this list. 2. Scroll down the list and select Add. The Add Content form appears. 3. Enter news in the Title Contains field and click the Search button. WSE displays all of the available portlets that match your search term. 4. Click the Select box next to My News and click OK. The My News portlet is added to the list of portlets. 5. Drag the portlet from the list onto your Welcome page. Figure 4-11 shows the My News portlet.
53
54
Part II: Making Use of the Main Features
Figure 4-11: WSE comes with a ready-touse My News portlet.
You can control the way the My News portlet is displayed and the topics it presents by following these steps: 1. Click the portlet’s Edit control. The My News form appears. 2. Select the topics you want from the News Categories column on the left. Click the right arrow button to add them to the columns on the right. You can Shift-click to select items in sequence or Ctrl-click to select outof-sequence items. The top column represents the topics that are displayed when the portlet is normal-sized; the topics you add to the bottom column only display if and when you maximize the My News portlet. 3. Use the With Leading Photo field to determine whether or not the My News portlet shows a picture. Not all the news categories include photos. 4. Use the last two fields to determine how many headlines are displayed.
Chapter 4: This Is Your Welcome Page, and It Was Built Just for You 5. When you’re done, click OK. WSE displays your Welcome page, and adds the topic(s) you selected to the My News portlet. Whenever there’s a breaking story related to the topics you choose, you’ll be in the loop.
Working with CT News portlets WSE also includes a number of company tracker (CT) portlets from MarketWatch; just like the rest of the MarketWatch portlets, they’re only free for the first 30 days. The company tracker portlets provide different kinds of information, related to the companies and industries you choose; for example, the CT Profile portlet displays profile data (address of record, executive staff, competitors, and so on). Like the My News portlet, the CT portlets aren’t included in the Welcome page by default, so you have to add them to use them. Use these steps to add a company tracker portlet: 1. Click the Portlet Palette. The list of available portlets appears. 2. Scroll down the list and select Add. Company tracker portlets aren’t included in this list by default. The Add Content form appears. 3. Enter ct in the Title Contains field and click the Search button. WSE displays all of the available portlets that match your Search term. 4. Click the Select box next to whichever company tracker portlet you want; click OK. The portlet is added to the list of portlets. 5. Drag and drop the portlet from the list onto your Welcome page. All the company tracker portlets work similarly; you can edit them after you add them to a page to specify which company or companies you want the portlet to track. For example, Figure 4-12 shows profile and stock performance information for a large and well-known computer company.
55
56
Part II: Making Use of the Main Features
Figure 4-12: The company tracker portlets provide information about whichever company you want.
Chapter 5
Keeping in Touch with the People Palette In This Chapter 䊳 Using instant messaging 䊳 Finding people 䊳 Managing your contacts
N
ot to sound like the guy at the front of the room at some new-age selfhelp seminar, but I’m here to say that people are the most important part of any team or project. (Okay, group hug, everyone . . .) IBM Workplace Services Express puts the members of a team front and center; as you see in this chapter, WSE thrives with team-related functions, offering some pretty cool and compelling ways to use technology to enable teams to interact. Without people, WSE would just be another place to dump documents, and it certainly ain’t that. In this chapter, I show you how to find and interact with the people on your team, and how to decide whether and when they can interact with you.
Introducing IM in General Instant messaging (IM) will change your life, or maybe it already has. Do you remember the day you first started using e-mail? Or better yet, can you imagine doing your job today, without e-mail? Instant messaging has as momentous an effect on how you do your job as the e-mail revolution had. After you start using it (if you aren’t already addicted), you won’t be able to imagine how you ever did your job without it.
58
Part II: Making Use of the Main Features IM has grown up, in a lot of ways. When I met with CIOs, say, five years ago, any IM discussion always began with why IM was more than just a passing fad for teenagers, and why IM has real value for use in business. Although IM has moved beyond justifying its existence as a way to reduce travel expenses, reduce phone tag, and streamline communication, some businesses still aren’t using IM to their full advantage. Teams operate more efficiently, meet their goals quicker, and just plain get things done faster when they can use IM to communicate. If you ever used a program like Lotus Sametime, or one of the public IM systems like AOL Instant Messenger (AIM) or Yahoo! Messenger, you know the drill; IM is a way to communicate, in real time, with someone using computer technology and the Internet. You use the Chat dialog box to send, read, and exchange instant messages, as shown in Figure 5-1. There are two important things to know about IM as it relates to WSE: ⻬ IM is built right in to WSE. WSE includes a built-in contacts list, and has all the tools you need to interact and chat with your team in real time. You can chat with one person or many, without having to stop what you’re doing to switch to a different program to see your list of contacts.
Figure 5-1: Instant messaging is built in to WSE.
Chapter 5: Keeping in Touch with the People Palette If you think I’m bragging that having IM functions built in makes it easier to use, you’re right, but the benefits stretch beyond mere convenience. Having a built-in IM program also means your company doesn’t have to shell out any additional cash to purchase or license an external IM system. ⻬ As Jeremy Dies (world-recognized IM expert) once put it, WSE helps you “think beyond the buddy list.” WSE affords many different opportunities and contexts to work together in real time, whether you use the built-in contacts list or not. If you want to ask someone (perhaps the author of a document you’re reading in a WSE document library) a question, WSE makes that easy, even if you’ve never met the person before and have no reason to include him or her in your list of contacts (called the Instant Contacts list). One of the coolest features WSE sports is a chat room (see Chapter 9), which is based on the IM program. The bottom line is that saying that IM functions are built in to WSE is an understatement. IM is ubiquitous in WSE. You can IM coworkers, teammates, and anyone else in your company without even trying, because you always know an employee’s online status and availability. Any time you encounter a person’s name, say in your Instant Contacts list, the document libraries, a list of team space owners, and so on, you can chat with the person with a simple mouse click.
Introducing IM Availability One of the bedrock principles of IM is called availability, which is used to indicate whether or not a member of the team is interested and capable of interacting. Will Joe on the Sales team answer your chat message, or won’t he? The answer is revealed in his availability status. When Joe is home, asleep, obviously, he isn’t available, and WSE is smart enough to prevent you from sending him instant messages. But when 9:00 a.m. rolls around, and good old Joe arrives at the office and logs in, wouldn’t it be nice to know, should you have a question for him, that he’s there, logged in, sipping his Double Latte Grande Frappuccino, with just enough time to chat before his next team meeting? That’s the essence of availability. Figure 5-2 shows a document library — a list of folders, documents, and document authors. Look closely for some of the author names and you see a little green icon (supposed to look like a bust of a person’s head and shoulders) that indicates that the person is available. He or she is ready, willing, and able to receive instant messages. Sometimes, you or a teammate may not want to be interrupted by an IM. When that’s the case, you’ll know it. You can see that one of the authors shown in Figure 5-2 doesn’t have the little presence indicator at all, and that tells you that the person isn’t online and isn’t going to respond to your IMs.
59
60
Part II: Making Use of the Main Features
Figure 5-2: Names in WSE are live, and tell you if a person is online, available, and willing to chat.
This person is offline.
To chat with someone who is online, simply click his or her name. A little built-in menu appears, giving you the option to start a chat with the person. There are actually four different states of availability: ⻬ Available: The person is online, logged in to WSE and IM, and ready to receive IMs. ⻬ Away: The person is logged in to WSE, but isn’t paying attention to WSE at the moment, perhaps he or she stepped away for lunch or a meeting. You can still send this person an IM, but don’t be surprised if he or she doesn’t reply right away. Any message you send to someone with the little clock icon next to his or her screen name stays on the user’s screen in the hopes he or she will notice it upon return. Similarly, if you set your own status to Away, your teammates can send you IMs, which you’ll find waiting on-screen when you return.
Chapter 5: Keeping in Touch with the People Palette ⻬ Do Not Disturb: This status indicates that the user is logged in to WSE, but is too busy at the moment to accept IMs. When your status is set to Do Not Disturb, no one can send you an instant message, and when you see that your buddy’s status is set to Do Not Disturb, you’ll have to send an e-mail instead. WSE won’t even let you send an IM to a person who is “in” Do Not Disturb. ⻬ Logged Out: When a user isn’t connected to instant messaging, you see no icon or indicator. There’s no status at all. You can’t send the person an IM. Knowing about your teammates’ availability is important, but what about your own? You have to decide whether you, yourself, are available. In other words, do you want your teammates to be able to send you instant messages? When a teammate sees your name, how shall it be represented, availability-wise? Do you have that little green head, or not?
Setting your availability Use the Availability button, located in the upper-right corner of the interface (usually just below the IBM logo) to change your status. Figure 5-3 shows that the Availability button has its own drop-down menu from which you can choose your WSE status.
Figure 5-3: Use the Availability button to set your status.
When you change your status, you yourself won’t see much happen, other than the fact that the Availability button itself changes to reflect your say so. However, as soon as you change your status from, say, Available to Away, the icon next to your name automatically and instantly changes in all of your teammates’ Instant Contacts lists, and next to your name in every document you’ve authored, team space you own, and so on.
61
62
Part II: Making Use of the Main Features
Changing your message When you hover your mouse over a person’s name in WSE, you see a short message that gives you a little more information about the person’s status, or maybe about his or her state of mind. The default messages are pretty hohum and matter-of-fact. They indicate that you are available, have stepped away, or don’t want to be disturbed. However, you can change your availability message — what your teammates see when they hover over your name — by following these steps: 1. Click the Availability button. A drop-down menu appears. 2. Select Customize Status from the drop-down menu. The Availability dialog box appears. 3. Select either I am Available, I am Away, or Do not Disturb in the Availability dialog box. 4. Enter your customized message in the corresponding Status Message field. See Figure 5-4.
Figure 5-4: You can customize this message to let people know how you’re feeling.
Chapter 5: Keeping in Touch with the People Palette 5. Click the OK button. The dialog box closes. Now every time a teammate hovers his or her mouse over your name, he or she sees your message.
Introducing Live Names One of the central and most innovative aspects of WSE is the way it enables you to work with people. In any context, at any time, your team is available to you. You can see at a glance who is online; communicating, instantly, with someone on your team is as simple as clicking your mouse. When you encounter a person’s name, you can interact with that person by clicking the person’s name. Whether you’re looking at the name of someone who appeared as the result of a search, the name of a person who created a team space, or the name of a person who composed the document you are reviewing, all you have to do is click. The technology that enables all this interactive clicking is called Live Names. As you can see in Figure 5-5, when you click a person’s name, you get a menu of options for interacting with that person.
Figure 5-5: Any time you see a person’s name, you can click it to interact with the person.
63
64
Part II: Making Use of the Main Features Another thing you may see when you click a person’s name is his or her directory information — like phone number and so on. Here is a list of the other menu options sometimes supplied by Live Names: ⻬ Show Person Record: Choose this option to see all of the information that is in your company’s directory about the person. ⻬ Show in Organization View: Choose this option to see a mini organizational chart, especially useful if you need to see who the person’s boss is so you can rat the person out for doing a crummy job. ⻬ Send E-mail: Choose this option to switch to your e-mail; useful if the person is not online and you need to ask a question or make a comment. ⻬ Start Chat: Choose this option to open a Chat dialog box and exchange instant messages with the person. ⻬ Add to Instant Contacts: Choose this option to add the individual to your WSE list of contacts. This idea of being able to reach out and touch someone any time is one of the most important and central ideas to WSE. In fact, instant access to teammates (whether they’re down the hall or on a separate continent) is crucial and is the whole concept of team collaboration.
Keeping in Touch with Your Teammates with the People Palette Click the People button whenever you need to interact with the members of your team. When you click the People button, the People Palette slides out, as you can see in Figure 5-6. You use the People Palette to do three distinct things; find people, exchange instant messages with them, and manage your Instant Contacts list. Most IM programs include what’s called a buddy list. Although the WSE refers to its “Instant Contacts list,” you can call it a buddy list if you want.
Using the People Finder The People Finder is an aptly named tool in the People Palette. Use the People Finder to look up a member of your team. Maybe you need to find a person’s phone number, or you want to see if he or she is online and
Chapter 5: Keeping in Touch with the People Palette available for a quick chat. Perhaps you aren’t exactly sure what the person’s name is, but you need to find someone in a certain department or division. All of these are great quests to which you can (and should) put the People Finder to great use. You usually search for a person by name; conducting such a simple search is a matter of following these steps: 1. Click the People button. The People Palette appears. 2. Enter the person’s name in the Search For field. Enter as much of the person’s first and/or last name as you can. 3. Click the Search button. Figure 5-7 shows the results of such a simple search. As you can see, the Search results show as much information as is available about the individual, including the person’s full name, e-mail address, and phone number.
Figure 5-6: Use the People Palette to work with the people on your team.
65
66
Part II: Making Use of the Main Features
Figure 5-7: The results of a simple search show you the person’s vital details.
Here are some tips for using the People Finder to go beyond the basics: ⻬ If you need to find someone but you don’t know his or her name, use the Search By list to pick a different field to match. You can search by name, user ID, e-mail address, phone, department, or job title. ⻬ When you get search results, you can use the Hide Details button if you don’t need to see all the particulars. This is a useful option if a search for John Smith resulted in several names. Hiding the details enables you to make the list as concise as possible. (Of course, you may need to use Show Details if you want to differentiate between all these Smiths.) Use the Clear Results button to start a new search. ⻬ If you need to find a person but you don’t know the person’s name, you do have some options, as long as you have something to go on (hey, the People Finder isn’t a miracle worker). If you know that the person is the head of a department, or you know the person’s employee ID number, that’s a start. When you click the Advanced Search link (it is just below the Search For field), you see the Advanced Search form, as shown in Figure 5-8. When you perform an advanced search, you have more fields to use. Enter what you know about the person in the appropriate field(s), and click the Search button to see whether you get any matches.
Chapter 5: Keeping in Touch with the People Palette
Figure 5-8: You can use advanced search functions to find people.
Sending instant messages Instant messaging is all over the place in WSE; every time you encounter the name of a person who is logged in, you can chat with the person without having to stop what you’re doing or switch to another program. Figure 5-9 shows a Chat dialog box, and as you can see, instant messaging works pretty much the same way it does in other instant messaging programs. You type a message at the bottom of the dialog box. Click the Send button (or press Enter), and your message appears in the Chat dialog box. Most of the Chat dialog box is taken up by the transcript area, where you can see what you’ve been talking about. When you look at the chat transcript, your messages appear in blue text, while your teammate’s messages are black.
67
68
Part II: Making Use of the Main Features
Figure 5-9: WSE includes built-in instant messaging.
Here are some friendly tips and tricks for using the IM functions: ⻬ Quickly add hyperlinks: When you type a Web page URL in a chat (www.dummies.com, for example), the URL automatically becomes a clickable hyperlink. ⻬ Invite others to the party: Use the Invite Others button when you want to ask someone else to join your conversation; you can use the Directory Search dialog box to search for the name of the person you’d like to invite to the chat. Of course, you can only invite a person if his or her status is Available or Away. If the person is not logged in or if he or she sets her status to Do Not Disturb, WSE stops you from sending the invite. Also, when you have more than three or four people in a chat session, things usually get out of hand pretty quickly. Figure 5-10 shows an IM chat with four people; if you had 12, that’d be too many. ⻬ End the chat with a click of the mouse. Close a chat and end your conversation by clicking the X in the upper-right corner of the Chat dialog box.
Chapter 5: Keeping in Touch with the People Palette
Figure 5-10: You can have more than two people in an IM chat.
When you end a chat, the conversation goes away, and isn’t saved at all. WSE does include a facility called a chat room, which is like instant messaging but does preserve a conversation’s transcripts after the conversation is over. Take a look at Chapter 9 to read more about my favorite WSE feature.
Using (Or not) the Instant Contacts list The People Palette includes a built-in Instant Contacts list, which you use to keep your close contacts near and dear. The basic premise is that the people with whom you interact with most often belong in your Instant Contacts list, so that they’re always just a click away. You can also have groups in your Instant Contacts list to help keep the names of your contacts organized. You may be surprised to find that you will use the Instant Contacts list less than you think; because names are live and chattable all over WSE, you have less reason to open your Instant Contacts list when you need to ask someone a question. Say, for example, that you’re reading a document that has been posted to your team’s document library, and you have a question or need clarification from the document’s author. You could, of course, use the People Palette and your Instant Contacts list to see whether the document’s author is online and available, and then start a chat. But because the document already identifies the author’s name, and because the author’s name is alive (it automatically lights up to tell you whether he or she is available), you can just click the author’s name to get your little chat party rolling. For more information about Live Names, check out the section earlier in this chapter, “Introducing Live Names.”
69
70
Part II: Making Use of the Main Features But don’t dump the Instant Contacts list just yet. This handy list of buddies is very useful in a variety of situations. You can add a name to your Instant Contacts list in one of three ways. You can ⻬ Click the user’s name and select Add to Instant Contacts from the built-in drop-down menu (see “Introducing Live Names,” earlier in this chapter). ⻬ Search the directory for the individual in question. ⻬ Add the individual’s name to your Instant Contacts list by entering his or her e-mail address.
Searching the directory to add a person to your Instant Contacts list Use these steps to find a person in the directory and add him or her to your Instant Contacts list: 1. Click the People button. The People Palette appears. 2. In the Instant Contacts portlet, choose Actions➪New Contact. The New Contact form appears in the Instant Contacts list. 3. Click the Find Person button. The Directory Search: Find People dialog box appears. 4. Enter the name (or as much as you know of the name) in the Search For field. Click the Search button. The name(s) of the people who match your search term appear. 5. Select the name(s) you want to add and click the Add button. You can add multiple names at the same time, and/or remove a name you have mistakenly added. 6. Click OK. 7. If you want to add the new contact to a group you already have in your Instant Contacts list, select the name of the group from the Add to Existing Groups list. For example, if you want to add Martha Stewart from Sales to your Sales Instant Contacts group, select the radio button for that group. 8. If you want to add the contact to a brand-new group, click the Add to New Group radio button and enter the name of the new group in the Add to New Group field.
Chapter 5: Keeping in Touch with the People Palette The contact you choose is actually listed as the new group’s founding member. 9. Click OK when you’re done. Searching is the best way to add a person to your Instant Contacts list, because you guarantee you won’t accidentally misspell a person’s name. Using the Search tool also prevents you from adding the wrong contact (say Martha Stewart from Accounting instead of Martha Stewart from Sales).
Adding a person to your Instant Contacts list by using his or her e-mail address Use these steps to add someone to your Instant Contacts list by looking up his or her e-mail address in the directory: 1. Click the People button. The People Palette appears. 2. In the Instant Contacts portlet, choose Actions➪New Contact. The New Contact form appears in the Instant Contacts list. 3. Click the Add by E-mail Address tab. 4. Enter your new contact’s e-mail address in the E-mail Address field. 5. In the Display Name field, enter the name by which you want the contact to be listed in the Instant Contacts list. You can add a nickname (Marti) or another identifier (Martha in Sales). One distinct advantage of adding people to your Instant Contacts list by typing their e-mail addresses is that you also get to use the Display Name field. You have the power to change stephen_londergan@ dummiespress.wiley.com to something a little more user friendly, like Steve L, in your Instant Contacts list. 6. To add the new contact to a group you already have in your Instant Contacts list, select the group from the Add to Existing Groups list. 7. To add the person to a brand-new group, click the Add to New Group radio button and enter the name of the new group in the Add to New Group field. The contact will be listed as the new group’s founding member. 8. Click OK when you’re done. Figure 5-11 shows the Add by E-mail Address form.
71
72
Part II: Making Use of the Main Features
Figure 5-11: You can add a person to your Instant Contacts list by using the contact’s e-mail address.
Removing someone from your Instant Contacts list If you find that you don’t want a particular person in your Instant Contacts list any more, you can click the contact’s name in your Instant Contacts list and select the Remove from Instant Contacts list option. Banishing a person from your Instant Contacts list isn’t quite as antisocial as it may first appear, because you can always chat with the person by clicking on his or her name when you run across it in a document library, chat room, or some other WSE cyber location. And if the person is ever back in your good graces, you can use the steps outlined in the previous sections to add the contact to your Instant Contacts list.
Adding a group from the directory The quickest way to load up your Instant Contacts list with people is to add a group from your company’s directory. Chances are that your administrator has already set up a group that contains all of the names of the people on your team, for example, so adding that group is a shortcut to making an Instant Contacts list that includes all your teammates.
Chapter 5: Keeping in Touch with the People Palette Another advantage to this tactic is that you eliminate some of that maintenance work everyone hates. Ready-made groups that appear in your Instant Contacts list are updated automatically, as your system administrator adds and removes people from the master membership list. Use the following steps to add a public group to your Instant Contacts list: 1. Click the People button. The People Palette appears. 2. Choose Actions➪New Group. 3. Click the Public Group radio button. 4. Click the Find Group button. The Directory Search: Find Groups dialog box appears. 5. Enter the name of the group in the Search For field and click the Search button. WSE displays all of the groups that match what you entered in the Search For field. The Directory Search: Find Groups dialog box appears; if you’re not sure which group to select, click the View Group Members button to see the names of individual group members. 6. Select the group you want to add and then click OK. WSE closes the Directory Search dialog box and displays the Instant Contacts list. 7. Click OK. Your Instant Contacts list expands to include the group you selected, and displays the names of all the members. That’s a lot easier than adding each name one at a time.
Got a big team? If you have a big team, or a long Instant Contacts list, the Actions button in your Instant Contacts list can help in two ways:
place is to chat with your teammates; so when the person isn’t online and available, why bother displaying his or her name?
⻬ Choose Actions➪Show Online Contacts Only. The list contracts to show only the people who are currently logged in to the WSE system. Most people use the WSE Instant Contacts list this way, and if you think about it a second, it just makes sense. The reason you have a contacts list in the first
⻬ Choose Actions➪Collapse All Groups. The contacts list contracts to show just the names of the groups. Click the plus sign next to the name of a group to expand it again and see its particular members, or click the Actions button and select Expand All Groups to see all members of all groups.
73
74
Part II: Making Use of the Main Features
Part III
Getting Involved with Team Spaces
T
In this part . . .
eams aren’t just for sports players, these days. The concept of a team has become almost a cliché, but it is nonetheless important to WSE. You may belong to one team or many, and your team may be small (2 people) or large (2,000). Whatever the case or team size, WSE is here to help you and your teams become more productive. These next chapters guide you through one of the most important parts of WSE: using team spaces. Caution: Reading Part III can lead to a frenzy of new ideas and ways to work with your colleagues. By the time you get to the end of this part, you’ll be wondering how you (and your team) ever worked without WSE.
Chapter 6
Introducing Team Spaces In This Chapter 䊳 Discovering team spaces 䊳 Getting started with team space templates 䊳 Using the Team Spaces Catalog
T
eam collaboration is the very essence of IBM Workplace Services Express, and so most of your interaction with your team’s information, documents, and members happens in your team spaces. This chapter shows you where team spaces come from, how you find them, and how to start using them. For even more information about team spaces (how to create them, and how to use team space templates, for example), check out Chapter 14.
Getting to Know a Team Space Figure 6-1 shows you what a team space looks like. A team space is sort of the home page for a particular team or project; it’s the online place where everything that’s related to the team or project is stored. (Got a kitchen sink?) All the documents, information, schedules, discussions, milestones, and contact info for key players are collected together in a team space and made available to everyone connected to the project or team. No two teams are exactly alike, and no two projects are, either. That’s why each team space you use is a little different in its design and content. Some team spaces are relatively staid, with infrequent updates and relatively stable content, while others are much more interactive, with daily (or even hourly) updates, new documents being posted all the time, and what seems like constant updates to the team’s calendar and tasks.
78
Part III: Getting Involved with Team Spaces
Figure 6-1: A typical team space features announcements, a list of members, and maybe some links.
Creating a team space from a template IBM Workplace Services Express makes starting a new team space easy because you don’t have to start from scratch. WSE comes with about a dozen team space templates, which are intended to jump-start your team or project. The basic idea here is that because you’re so busy working on your project, you don’t have time to build a bunch of pages or assemble all the collaborative tools to support your team. You instead pick the template on which your new team space will be based and modify it to suit your particular needs. I really can’t think of too many scenarios in which you need to build a brandnew team space 100 percent from scratch; you’re more likely to make a new team space, based on one of the WSE team space templates, and then modify the new team space to suit your needs. The good folks on the development team over there at IBM put some effort into providing a variety of templates that are most commonly used. Some companies (IBM business partners) sell team space templates that they’ve created.
Chapter 6: Introducing Team Spaces
Building your own team space templates If you run across a scenario in which none of the existing team space templates can do the job, you can make your own templates. If you’re in a real bind, you can buy templates, too. Say you’ve modified a team space to suit your needs for the type of project that frequently gets
repeated. You could turn that team space into a template of your own — that way, the next time you start a similar project, you’ll be two steps ahead of the game. See Chapter 14 for more information.
Templates save you time, which means your team is up and running quickly. The bottom line is that team space templates put you one step ahead of the game. Here’s a list of the team space templates (IBM sometimes refers to them as application templates, but that’s a little stuffy, don’t you think?) that come with WSE: ⻬ Chat Room: A chat room is a virtual place where people can have realtime discussions. A chat room is similar to instant messaging, but chat room conversations are automatically recorded, can be archived, and are searchable. ⻬ Customer Support Team: A collection of announcements, issue-tracking tools, FAQs, and other functions that help a customer support team. ⻬ Discussion Thread: A threaded discussion forum enables continued dialogue, but unlike a chat room, the dialogue doesn’t occur in real time. You post topics to the discussion board at your convenience, and others read your posts and reply when they have time, as well. ⻬ Document Library: A complete document management solution that includes versions, approvals, and integration with familiar desktop applications. ⻬ Employee Human Resources Site: This template provides an online place for an HR team to share or publish announcements, links, FAQs, and documents to the entire company. ⻬ Event Planning: Plan group events, outings, and meetings with this template.
79
80
Part III: Getting Involved with Team Spaces ⻬ Human Resources Team: Use this template to create a team calendar, employee directory, document library, and other tools to help a Human Resources team. ⻬ Marketing Team: Use this template to create team tasks, a team calendar, document library, and other tools to help a Marketing team. ⻬ Meeting Materials: A great template if you plan on meeting with your team mostly in person; this template consists of a virtual location to plan and organize meetings, and to track their results. ⻬ Sales Team: Set up team tasks, a team calendar, customer tracking functions, and other tools to help a Sales team. ⻬ Team Project: Set up team tasks, a team calendar, a discussion forum, a real-time chat room, and document management functions. ⻬ Team Project, Extended: Building off the original, this template also offers FAQs, links, vacation schedules, and project milestones, but is intended to serve long-term projects.
Using the team space member list One of the things that defines and distinguishes a team space is the list of people who have access to it. You probably won’t have access to every team space at your company, for the same reasons you don’t have to attend every single meeting at your company. And if you wanted to attend a meeting in some other department, you’d probably get stopped at the door. Likewise, every team space has a membership list that determines who does and who doesn’t have access. For those people who do have access, the member list also explains exactly how much access the person has. Most team spaces have at least three levels of access: ⻬ Owner: The king or queen of a team space, who has the veritable keys to the kingdom, is the owner. The owner can do just about anything in that team space. The most important power this sovereign has is the power to grant and deny other people access to the team space; his or her highness can also delete the entire team space, if he or she is so inclined. Owners can add and delete documents as well. Usually, the owner is a manager, team leader, or project manager. And there’s only one king or queen of the kingdom, so only one person is designated this supreme right.
Chapter 6: Introducing Team Spaces ⻬ Moderator: A team space can have multiple moderators, and these people hold a lot of water in a team space because they can grant and deny access to other people, too. The other thing moderators can do is delete documents and information that other people post. The only difference between a moderator and a team space’s owner is that a team space only has one owner, who can do everything, including transferring ownership of the team space altogether. Moderators, on the other hand, are different because a team space can have multiple moderators, who can do everything, except transfer ownership. ⻬ Contributors: The most common type of person in a team space is a contributor; the rank and file contributors can add documents to the team space’s libraries and discussion areas, interact with others, post information in the team space’s forms and calendars, and so on. Contributors can’t grant team space access to other people, and they can only edit and delete the documents and information that they themselves post in the first place. You will probably have contributor access to most of the team spaces you use. Although some team spaces have even more levels of access (which are officially known as roles), it’s a pretty safe bet that you’ll always encounter at least these three.
Getting to Know the Team Spaces Catalog The Team Spaces Catalog is the directory of team spaces to which you have access, and it’s also where you go when you want to create a new team space. The Team Spaces Catalog has a few built-in tools to help you manage and organize the list of team spaces, which, in the likely event that your organization has many team spaces, may become big and unwieldy. To access specific team spaces through the Team Spaces Catalog, click the Team Spaces button on the Navigator toolbar at the top of the screen. The Team Spaces Catalog, which shows you the team spaces to which you have access, appears (see Figure 6-2).
81
82
Part III: Getting Involved with Team Spaces
Figure 6-2: The Team Spaces Catalog is your entrée into a team or project’s information, documents, and people.
Team spaces to which you don’t have access don’t appear in the catalog. The list of team spaces in the catalog has six columns: ⻬ Name: Every project or team has a name, and so does its team space. The team space’s name is also the link you click to open the team space. ⻬ Favorite: This column indicates whether or not you have selected the team space as one of your own personal favorites. ⻬ Template: This column indicates which team space template was originally used to create the team space. ⻬ Owner: The name of the person in charge of the team space appears in this column.
Chapter 6: Introducing Team Spaces ⻬ Last Update: This column identifies the date and time of the last change that was made to the team space. Perhaps a revised document was added, a new item was posted in a discussion area, or an out-of-date contact was removed. ⻬ Delete: If, and only if, you are a team space’s moderator or owner, you can delete a team space altogether. Click the column heading for the Name column or the Date column to have the list of team spaces sorted by that column.
Accessing a team space Opening a team space couldn’t be easier, because the name of each team space to which you have access is a clickable link. Just click the team space’s name to leave the catalog altogether and open the team space in question.
Searching for a team space If you know a team space’s name but you can’t find it in the list, you can enter the name in the Find Team Spaces field and click the Search button. The Find Team Spaces field is at the top of the catalog. To search for a team space by name, enter the first few letters of the name in the Find Team Spaces field and click the Search button. The list of team spaces listed in the catalog shortens to show just the team spaces that start with the same letters. Figure 6-3 shows the results of a search that begins with RFP. This search feature is poorly named, because you aren’t searching, you’re matching the first few letters of a team space’s name. For example, if there’s a team space named 2005 Marketing Plans, and you enter Marketing Plans into the Find Team Spaces field, the search won’t find it. You have to know and enter the beginning characters of the team space’s name to use this feature. Use the Clear Results button if you want to reset the list of team spaces that you can see.
83
84
Part III: Getting Involved with Team Spaces
Figure 6-3: Use the search options to find a team space by name.
Sorting the Team Spaces Catalog You can sort the team spaces with the Show drop-down list. Click the dropdown list to sort ⻬ All Team Spaces: This sorting option is pretty straightforward. These are all the team spaces for which you’re a contributor, moderator, or owner. ⻬ My Team Spaces: These are team spaces for which you’re a moderator or owner. ⻬ Public Team Spaces: These are team spaces that are open to everyone in the organization. ⻬ Favorite Team Spaces: These are the team spaces that you designate as favorites. See “Using and setting favorites” for more information. Even when you choose to view all team spaces, you only see the team spaces to which you have access. You can’t view any other team spaces.
Chapter 6: Introducing Team Spaces
Using and setting favorites If you find that there are certain team spaces that you use more often than others, tell WSE that these team spaces are your favorites by clicking the selection box next to the team space’s name and clicking the Add to Favorites button. You can select more than one team space at a time. The team spaces you select as favorites are always displayed with a check mark in the Favorite column. Figure 6-4 shows the Team Spaces Catalog with two team spaces listed as favorites. Now you can use the Show menu to have WSE display only these favorites (see “Sorting the Team Spaces Catalog”). If your company or organization has only a few team spaces, or if you personally have access to only a few team spaces, your list will be small enough that it’s not going to be worth the trouble of setting up Favorites. This feature is only worth the clicks if your personal list of team spaces is so long that it’s getting unmanageable, and you need a way to shorten it. And if that’s the case, boy, are you a busy bee.
Figure 6-4: Identify your favorite team spaces to make them easier to find later.
These team spaces are designated as favorites.
85
86
Part III: Getting Involved with Team Spaces
Using the Team Spaces, Applications, and Documents Navigation Links Team spaces make IBM Workplace Services Express work. However, WSE helps collect information in other ways and in other places. For example, document libraries help you share and organize documents, and the more you use WSE the more likely you are to create applications that connect WSE with, say, an Oracle database or another external application. The links to document libraries and such applications (if you have any applications, that is) usually appear on the left side of the WSE screen. The menu enables you to choose from the following options: ⻬ Team Spaces: Clicking the Team Spaces link takes you to the Team Spaces Catalog. ⻬ Applications: Clicking the Applications link takes you to available software tools (usually, these tools are available to your whole company or organization). ⻬ Documents: Clicking the Documents link takes you to available document libraries. Most team spaces have document libraries of their own, which are specifically available to members of the team. You also have access to the systemwide document library area of WSE. The document libraries in a team space contain documents and files that are related to that particular team or project, while the document libraries in the larger WSE interface contain documents and files that are relevant to, and accessible by, your entire organization. Check out Chapter 10 to find an introduction to WSE document libraries. The WSE documentation considers a team space to be just another kind of application, albeit an application with a special, team- or project-related purpose.
Chapter 7
Working Together with Pages and Forms In This Chapter 䊳 Navigating a team space 䊳 Using team space forms to view, enter, and share information 䊳 Understanding what makes tasks and the calendar special
S
ure, every team space is a little different. But there are certain things that are the same, in all of them. In this chapter, I explore how you master the stuff that will make you a master of them all. The stuff that you can master to call yourself an expert is made up of pages, and forms. Pages are a lot like the Web pages you find on the World Wide Web, but team spaces have a lot of them, and they’re a lot more interactive, as this chapter shows you. Forms are built-in features that help your team collect, organize, and display information about the project. For basics on the different kinds of team spaces and form templates, check out Chapter 14.
Checking Out the Layout of a Team Space Page The most basic part of a team space is the page, which contains a series of forms. Any given team space will have several pages, and any given page can contain multiple forms.
88
Part III: Getting Involved with Team Spaces Forms are sometimes called form portlets in the WSE documentation and help screens, but I’ll just refer to them as forms, if only for the sake of brevity. Forms contain items, sometimes called documents. Some team spaces have many pages, and some have few, but every team space has at least one page. The Team Space home page in Figure 7-1 has four pages listed in the far-left column of the screen under the Marketing Team Home heading: Schedule, Documents, Discussion, and Search. The home page also contains three forms, located in the main part of the page: Marketing Announcements, Members, and Links. If you examine the Marketing Announcements form, you can see that it contains ten items, but only five are displayed.
These are four separate team space pages.
Figure 7-1: Team spaces contain one or many pages, and pages contain one or many forms.
Announcements appear here.
Chapter 7: Working Together with Pages and Forms Navigating from one page to another in a team space couldn’t be easier; just click the name of the page you want to view. For example, Figure 7-2 shows what happens in the Marketing Team Space when you click the Schedule button; not surprisingly, you see the Team Schedule page. The pages themselves are divided into large columns. For example, the Schedule page in Figure 7-2 has one big column on the left that contains the Team Calendar, and another column on the right that contains the Team Tasks and Milestones forms.
Click here to see a page of schedule-related content. Team Tasks
Figure 7-2: Team Space pages organize information into columns.
Team Calendar
Milestones
89
90
Part III: Getting Involved with Team Spaces
Having Fun with Forms You and your team use forms to collect and display information in a team space. You can create your own forms, but IBM Workplace Services Express comes with several built-in templates, so you can easily start with (and modify to your heart’s content) the forms that come in the box. See Chapter 15 for more information about creating or modifying forms. WSE comes with 19 of these built-in form templates, each of which can be broken into important project-related functions. Although there are many form templates in WSE, most of them work the same way, so mastering a few key concepts makes you a master of them all.
Using forms to access and manage people Here are some of the ready-made forms you can use to organize and interact with the people who are involved with your team or project: ⻬ Attendance: Helps keep track of who is coming (or who came) to a meeting or event. ⻬ Customer Contacts: Keeps track of customer names and addresses. ⻬ Employee Directory: Enables access to contact and address information about people in your organization. ⻬ Prospects: Enables tracking of potential customers. ⻬ Sales Tracking: Tracks the deals you have in the works. ⻬ Sign Up Sheet: Enables employees to register for an event or project. ⻬ Survey: You ask for information; team members answer. ⻬ Issues: Helps track issues, whether good or bad.
Using forms to communicate messages Here are some of the wonderful forms you can use and modify when you want to easily communicate with people on your team about project specifics: ⻬ Announcements: Used to broadcast important information. ⻬ Agenda: Helps you plan and run effective meetings. ⻬ Directions: Gives people info about where they need to go.
Chapter 7: Working Together with Pages and Forms ⻬ FAQs: Displays frequently asked questions and answers. ⻬ Links: Keeps track of Web pages that your team should know. ⻬ Minutes: Used for broadcasting meeting minutes and go-forwards.
Using forms to manage your deadlines Calendar-related options ensure that no one on your team can say, “I didn’t know that big report was due Tuesday!” Here is a list of forms you can use to manage your deadlines: ⻬ Milestones: Keeps projects on schedule by enabling you to track key events. ⻬ Vacations: Skiing, anyone? ⻬ Team Tasks: Enables you to keep track of who is doing what, and under what deadlines. ⻬ Team Calendar: The interactive team calendar enables quick and easy updates.
Managing views When you encounter a form on a page in a team space, you see either a summary of all of the items in the form or you see details about one particular item. The summary of the items in a form is called a view. For example, refer to Figure 7-1 to see the portlet’s display of the Marketing Announcement items. You can click underlined column headings to sort the form’s contents. Say you have many items in the Announcements portlet — so many that you can’t see them all on-screen. Use the Jump to Page field at the top and bottom of the screen, or use the Next Page and Last Page buttons to go to the next page or the last page. You can confuse the Next Page and Last Page buttons in a portlet with the Next Page and Last Page buttons that correspond with pages in the team space itself. When you use a portlet’s buttons, you change only what’s shown in that portlet, not the rest of the team space’s portlets. For example, referring to Figure 7-1, clicking the Next Page button in the Marketing Announcements portlet doesn’t affect the Links portlet.
91
92
Part III: Getting Involved with Team Spaces Using the Show menu Many, but not all, forms have tools for changing the amount of information the form shows you. Using these particular features isn’t worth the trouble if you’re using a view that only has a few entries, but they can be very useful if the view has several entries. Figure 7-3 shows the Team Tasks form, with a Show menu that helps you determine who’s been slacking off. You can sort tasks in progress, overdue tasks, completed tasks, and more. Not every form allows you to change the data shown, and the exact behavior of the Show menu is different from one form to the next. For example, the Employee Directory form’s Show menu can display all of the employees, just the people who work in Boston, or just Chicago, San Jose, or Staines, while the Show menu on a Sign Up Sheet displays the names of those who have said they’re not coming to your meeting.
Figure 7-3: Use the Show menu to view a portion of categorized information.
Using filters You can control what you see in a form’s view with filters. Filters reduce what’s shown in a view, limiting information to just the items you want. Not all forms have filters. Use these steps to turn on filters and limit which items are displayed: 1. Choose Actions➪Show Filters. A list of filters appears. 2. Double-click the document you want to see from the drop-down list at the top of the appropriate column. Figure 7-4 shows an example Description drop-down menu when you use filters with the Marketing Announcements portlet.
Chapter 7: Working Together with Pages and Forms
Figure 7-4: Use filters to show just the items you want.
When you’re finished using a filter, don’t forget to click the Actions button and deselect the Hide Filters option so that you can view all the items again.
Searching a view You can seek out specific items within a view using the built-in search capabilities that come with IBM Workplace Services Express. The Search function appears in most form portlets. Use these steps to search for information within a view. 1. Choose Actions➪Show Search in the portlet. The Search By menu offers a list of options. 2. Choose either All or the name of the field you want to search. 3. Enter the word or phrase you seek in the Search For field. 4. Click the Search button. A list of results appears. (WSE lets you know if no items matched your search criteria.)
Reading items You may want to view an item so that the item fills the entire portlet. When you click the View button next to the item in which you’re interested, the Summary view is replaced with a detailed view of the item. As you can see in Figure 7-5, when you open an item, you can then use the buttons at the top of the item to add a new item or (depending on your access rights) edit or delete the item. You can also click the Return to Form Documents button to return to the Summary view.
93
94
Part III: Getting Involved with Team Spaces
Figure 7-5: Reading an item in detail.
Deleting items In some situations you may want to delete an item — perhaps the item is something that you posted last year, and now it’s out of date. Or maybe the item was posted by someone who is no longer on the team, and you want to remove it. Your role in a team space determines which, if any, of the items you can delete. If you’re not the team owner or one of its moderators (see Chapter 6), you can only delete the items that you, yourself, posted in the first place. You can always ask your team space’s owner for a promotion; or, failing that, to raise your access level if you need to delete items from other people. You can delete an item when you view it in Summary view, or when you have the item open: ⻬ To delete an item in Summary view: Click the check box next to the item you want to remove, and then click the Delete button at the top of the form, as shown in Figure 7-6. ⻬ To delete an open item: Click the Delete button at the top of the form. You can delete multiple items by clicking more than one check box before you use the Delete button.
Chapter 7: Working Together with Pages and Forms
Figure 7-6: Deleting an item.
WSE doesn’t have an Undo button for deleting items from a portlet, so be careful. When an item is gone, it’s really gone.
Entering information in a form Most forms have a New button, which you use to add a new agenda item, URL link, announcement, and so on. What exactly you see when you click that New button depends very much on the form you’re using, of course. Sometimes you see a one- or two-field affair — perhaps just the description of the new task you’re adding and the name for the person to whom it’s being assigned. In other cases, there’s a little more to it. Figure 7-7, for example, shows the form used for entering a new Announcement. As you can see, this field offers rich text formatting options that enable you to use bold and italicized text, change fonts, and more.
95
96
Part III: Getting Involved with Team Spaces
Figure 7-7: Some forms let you format the text.
Don’t get alarmed if you don’t see buttons for creating new items or editing existing items — many team spaces are designed so you can look but not touch. And in most team spaces, you may have contributor access status, which means you can only edit your own items, but not the items posted by others. If you think you need a higher level of access, you can always ask one of the team space’s moderators for a promotion. The rich text editor in WSE works like other text-editing programs you’ve used, so you should feel right at home when you’re using a form that lets you format the text in one of its fields. For example, you can use your mouse to select multiple words, you can use Ctrl+C and Ctrl+V to copy and paste, and so on. The buttons at the top of the editor help you control the way the text you enter looks. Specifically, you can ⻬ Undo: Nice to have this button, when you realize that you just made a mistake. ⻬ Redo: Nice to have this button when you realize that mistake you just undid wasn’t a mistake after all. ⻬ Text Color: Changes the text color. ⻬ Background Color: Changes the background color.
Chapter 7: Working Together with Pages and Forms ⻬ Insert Table: Creates a table; you must choose the number of rows and columns. ⻬ Insert Link: Adds a URL link that your team can click to open a Web page. ⻬ Insert Horizontal Rule: Adds a horizontal line, which is useful for divvying your item up in to sections. ⻬ Flip Whole Document Direction: Changes the text’s orientation. ⻬ Text Direction Left to Right: Changes the text direction to the right. ⻬ Text Direction Right to Left: Changes the text direction to the left. ⻬ Font: Picks a typeface. ⻬ Size: Picks the text size. ⻬ Bold: Emphasizes text with boldface. ⻬ Italics: Italicizes a word or phrase. ⻬ Underline: Underlines text. ⻬ Align Left: Aligns the paragraph flush left. ⻬ Align Center: Aligns the paragraph in the middle. ⻬ Align Right: Aligns the paragraph flush right. Click OK at the bottom of the form when you are finished creating or editing it, or click Cancel if you change your mind. Resist the temptation to use too much formatting with the rich text editor! Whatever you type is going to show in the form’s Summary view, so if you get carried away, your entire team space’s home page could be affected — especially if several other forms and portlets have to get pushed out of the way to make room for your flashy missive. If you refer to Figure 7-1, you can see that the text in the item about Team Picnic Assignments is larger than the rest. Imagine what would happen to the layout of the portlet (and the entire page) if you made too much text too large.
97
98
Part III: Getting Involved with Team Spaces If you have a longer announcement with lots of text, or text that needs a ton of fancy formatting, you should put that item in the document library instead. See Chapter 10 for information on how to do exactly that.
Using Two Very Special Forms Of all the forms you encounter in WSE, two are special enough, and different enough, that they merit some special attention. The Team Task forms and views are used to create and track activities that are related to your team or project. What makes these forms stand out from all the rest is that they enable you to assign tasks to a teammate, and then keep track of those tasks and whether or not your teammate is completing the task on schedule and keeping the project on schedule. Slightly more complicated (and oh-so-much more special) is the Team Calendar, which resides in many team spaces, and which represents all of the meetings and events that are connected with the project or team.
Using the Team Task forms Use the Team Task forms to assign and track work items relating to your project or team. Just because you assign a task to a person doesn’t mean that he or she will do it, or do it on time, but WSE does help you track what has been assigned to whom, and what a task’s status is. Each task has a status associated with it; it can be open, completed, or overdue. Similarly, a task has a priority associated with it (priorities are ranked 1, 2, or 3). This tool is handy for determining how you handle tasks you’ve been assigned — tackle those Priority 1 tasks before you start Priority 3 tasks.
Deciphering task status symbols Tasks are usually listed by due date, with tasks that are due the soonest listed first. As with any form, you can reorder the way the task items are listed by clicking the column heading for the task. Figure 7-8 shows a sample task list, sorted by status. Some of the items in a task list may have an icon on the left side, such as the exclamation point that Figure 7-8 shows next to the Finalize Keynote Presentation item.
Chapter 7: Working Together with Pages and Forms This item is overdue.
Figure 7-8: Viewing your team tasks.
Here’s the lowdown on each of the status options: ⻬ The exclamation mark indicates that the task is overdue. ⻬ The check mark means that the task has been completed. ⻬ No icon at all means that the task is still open. You can use the task list’s Show menu to display just the tasks that have been assigned to you (including open, completed, and overdue tasks), all overdue tasks assigned to anyone on the team, just the tasks that are completed by the team, or all open tasks assigned to the team. I show you how to make changes to a task in the following sections. Rest assured that the person who created the task (if that’s not you) is notified by e-mail whenever someone completes, annotates, edits, or deletes a task. If you create a task for someone and you make a major change (it’s now due tomorrow, not next week), you ought to drop the assigned task owner a quick note.
Creating a new task Use these steps to create a new task: 1. In the Tasks portlet, click the New Task button. 2. Enter a short description of what needs to be done in the Task Name field.
99
100
Part III: Getting Involved with Team Spaces 3. Enter the date by which the task needs to be complete in the Due Date field. You can also use the Calendar picker to select the date. 4. Select the task’s priority level from the Priority drop-down list. Choose 1 (High), 2 (Medium), or 3 (Low). 5. If the task is being assigned to a specific person on the team, click the Find Person button to select the name of the task’s owner. You don’t have to assign the task to anyone in particular. 6. If you want the person who is assigned the task to be able to delete it, click the Allow Assignee to Delete Task check box. 7. If you want to allow the person to whom you assign the task to duck the task altogether by making someone else do it, click the Allow Assignee to Reassign Task check box. 8. Enter more detail about what needs to be done in the Task Description field. 9. Click OK. Figure 7-9 shows a sample task.
Figure 7-9: Entering a new team task.
Chapter 7: Working Together with Pages and Forms Editing a task Usually, you can only edit a task if you are the task’s owner, or the person to whom it has been assigned. If you don’t see the Edit button associated with a task, and you want to make changes to it, you need to contact a team moderator to get permission to make changes. Assuming you have all the access you need, follow these steps to edit a task: 1. Click the name of the task in the first column. 2. Click the Edit button. 3. Make the changes you need in the task’s fields. 4. Click OK. The task is updated. From here on out everyone who sees it sees the new version.
Making sure a task is listed as completed If you’re the person to whom a task has been assigned, you have the power to mark the task as completed. Use these steps to mark a task as complete: 1. Click the name of the task, in the first column. 2. Click the Complete button. 3. Click OK. 4. Go out and celebrate.
Commenting on a task Sometimes you may have something to say about a task, even though you aren’t its owner or aren’t the person to whom it was assigned. You can say what you have to say by adding a comment to a task. 1. Click the name of the task in the first column. 2. Click the Add Comment button. 3. Enter your suggestions or comments in the Add Comment field. 4. Click the OK button. Figure 7-10 shows how it looks when you add a comment to a task.
101
102
Part III: Getting Involved with Team Spaces
Figure 7-10: Comment on a task when you have an idea or suggestion.
Using the Team Calendar form Most team spaces have a built-in team calendar that you can use to organize, publicize, and track the meetings that are associated with the team or project. Figure 7-11 shows a sample team calendar. Remember that the items you post in a team calendar are for the entire team, not just for you. If you have a dentist appointment next Tuesday, don’t post that in the team calendar unless you want the whole team to know why you’re not at work. There are five kinds of entries you can include in a team calendar: ⻬ Appointment: This is a meeting that you will be attending, and that you want the whole team to know you’re attending. ⻬ Meeting: Meetings usually involve the entire team, or at least many of the team’s participants. Meetings are special because WSE automatically sends an e-mail invitation to meeting invitees so that they can enter the important details (date, time, location) into their personal calendars, as well.
Chapter 7: Working Together with Pages and Forms
Figure 7-11: Many team spaces include a team calendar.
Only include details you want the whole team to see.
⻬ Anniversary: Anniversaries are items that appear on the date you specify, used to remind the team that an event has been commemorated. Anniversaries automatically repeat, usually for ten years (you can change that). ⻬ Reminder: Reminders are just like anniversaries, but they appear on the calendar at a specific time. ⻬ All Day Event: You can identify how large blocks of time are being spent (at one of those boring, all-day type meetings). Use this item to make sure someone’s assigned to bring the coffee. Each type of calendar entry is distinguished on the calendar; all items show up in different colors, and each type of entry has its own icon, too.
Changing the team calendar’s view The Team Calendar portlet always shows the month being displayed at the top (for example, in Figure 7-11, it’s October). You can use the buttons next to the month to change what you see.
103
104
Part III: Getting Involved with Team Spaces Click the Previous Month button to scroll into the past, and click the Month Forward button to move into the future. To jump to a specific date, click the triangle next to the name of the month you’re viewing and pick the date you want from the Date Picker, as shown in Figure 7-12. You can always click the Today is link at the top to go back and view the calendar entries for the current date. Several buttons appear at the top of the form. You can use them to change which days, weeks, or months are shown in the calendar. Use the team calendar’s View menu to change the way the calendar is displayed — you can view the calendar by an entire month at a time, or two weeks, or one week, or just two days.
Figure 7-12: Use the Date Picker to choose a particular date.
Date Picker
Chapter 7: Working Together with Pages and Forms Entering an appointment in a team calendar Use the following steps to add a new appointment to a team calendar. 1. Click the New Entry button. 2. Enter a brief description of the appointment in the Subject field. What you enter in this field is displayed in the team calendar views, so brevity is a good thing; use the Details field at the bottom of the form if you have more on your mind. 3. Use the When and Where fields to enter the starting and ending dates and times for the appointment, as well as its location. An appointment’s location can be as far away as Boston or as local as Conference Room B. Use the Time and Date Pickers, if you prefer, to choose the times and dates of the appointment instead of typing them. 4. Use the Repeating Entry fields if the appointment will occur more than once. 5. Enter a more detailed description in the Details field if you desire. 6. Click Save.
Entering a meeting in a team calendar Use the following steps to add a new meeting to a team calendar. Entering a meeting is just like entering an appointment, except that you can invite other people to join and attend your team meeting. 1. Click the New Entry button. 2. Select Meeting from the Entry Type drop-down list. 3. Enter a brief description of the meeting in the Subject field. 4. Use the When and Where fields to enter the starting and ending dates and times for the meeting, as well as its location. 5. Use the Repeating Entry fields if the meeting will occur more than once. 6. Enter the names of the people who are invited to the meeting in the Required, Optional, and FYI fields.
105
106
Part III: Getting Involved with Team Spaces If you don’t want to type the names of the people who are invited, use the Find Addresses button to search for and select names from the directory. Because this option prevents typos, you may want to get into the habit of always using the Find Addresses button. The only time you can’t use this button is when the person you want to invite to the team is not a member of the team. 7. Enter a more detailed description in the Details field if you desire. 8. Click Save. Figure 7-13 shows a sample Meeting form. Everyone you include in an invitation to a meeting receives an invitation to the meeting via e-mail. From there, members can add the meeting to their calendars. If you reschedule or cancel a team meeting, the new time, date, or cancellation is automatically forwarded to your invitees. Unlike some calendar and scheduling systems, the IBM Workplace Services Express calendar can’t conduct free-time searches to see when the invitees are available; also, WSE doesn’t accept RSVP responses from the invitees.
Figure 7-13: Meetings are posted to the invitees’ personal calendars.
Chapter 7: Working Together with Pages and Forms Entering an anniversary in a team calendar Use the following steps to add a new anniversary to a team calendar: 1. Click the New Entry button. 2. Select Anniversary from the Entry Type drop-down list. 3. Enter a brief description of the anniversary in the Subject field. 4. Use the When and Where fields to enter the date of the first anniversary, as well as its location. 5. Use the Specify How Often to Repeat field to determine how often the anniversary appears on the team calendar. Use the Specify How Long to Repeat field to determine how far into the future and how many times the anniversary is entered in the calendar. 6. Enter a more detailed description in the Details field (optional). 7. Click Save.
Entering a reminder in a team calendar Entering a reminder in a team calendar is just like entering a new anniversary, except that a reminder also has a time associated with it. Reminders don’t automatically repeat the way anniversaries do. Follow these steps: 1. Click the New Entry button. 2. Select Reminder from the Entry Type drop-down list. 3. Enter a brief description of the reminder in the Subject field. 4. Use the When and Where fields to enter the starting and ending dates and times for the reminder, as well as its location. 5. Use the Repeating Entry fields if the reminder will occur more than once. 6. Enter a more detailed description in the Details field (optional). 7. Click the Save button.
Entering an all day event in a team calendar Use the following steps to add a new all day event: 1. Click the New Entry button. 2. Select All Day Event from the Entry Type drop-down list. 3. Enter a brief description in the Subject field.
107
108
Part III: Getting Involved with Team Spaces 4. Use the When and Where fields to enter the starting and ending dates and times for the event, as well as its location. 5. Use the Repeating Entry fields if the event will occur more than once. 6. Enter a more detailed description in the Details field (optional). 7. Click the Save button.
Editing a team calendar item Any member of a team can edit an item on the team calendar by opening the item and clicking the Edit button. Alternatively, you can select the item in the calendar’s Summary view and click the Edit button. If you edit a meeting by changing the time, date, or invitee list (or all three), IBM Workplace Services Express sends the appropriate e-mail message to the appropriate people to let them know about the change.
Cancelling a team calendar item Deleting an item on a team calendar is just like deleting any other item on any other form; you open the item and click the Delete button. Alternatively, you can select the item in the calendar’s Summary view and click the Delete button. If the item you delete is a team meeting, the meeting’s invitees receive an automatically generated e-mail telling them that they don’t have to come to the meeting anymore.
Chapter 8
Holding and Managing Discussions In This Chapter 䊳 Holding and managing discussions 䊳 Posting and editing posts of your own 䊳 Keeping it all organized 䊳 Using Search to see what the team’s been talking about
W
ithout discussions, IBM Workplace Services Express would just be a dumping ground for documents. One of the activities that is important to WSE, and that sets WSE apart from other kinds of software, is the ability to hold discussions. A discussion area gives you and your team a venue for, well, talking about things. Not every team space has a discussion area, of course, but many do. In fact, depending upon how your team or project is organized, you may have more than one discussion area. For example, say you’re working on a massive project with many subteams, each of which is assigned to work on very specific subprojects. Ultimately these subteams need to report to the larger team. What better way to keep each other informed as they work toward completing their piece of the project than to use discussions? As you can see in this chapter, WSE has tools for making your discussions as organized, or as disorganized, as you want to them to be. In this chapter, you also discover how to create a discussion forum, how to manage discussion forums and topics, and most important, how to chime in on the conversation yourself.
110
Part III: Getting Involved with Team Spaces
Diving In to Discussions Discussions give you and your team a fairly structured place to talk about any topic related to your team or project. Discussions can be rigid affairs, with specific areas dedicated to the discussion of very specific topics, or they can be more freewheeling and loosey-goosey, where your team is just turned loose to discuss whatever issue they want — and however they want. Discussions are, by their very nature, supposed to be highly interactive, with lots of people contributing ideas, posting topics, adding replies, and so on. You set up a new discussion because you anticipate that the members of a team need a special venue for collectively arriving at a decision or making a collaborative recommendation. If, on the other hand, you just need a place for your team to post and be able to find things, discussions aren’t necessarily the right answer — that sounds a lot more like a time to use a document library, perhaps, or the Announcements form. Figure 8-1 shows a sample discussion, where a team is having a go-around about a new product name.
Figure 8-1: Discussions give teams a place to talk about just about any projectrelated topic.
Chapter 8: Holding and Managing Discussions
Understanding how discussions are organized Because a team may have any number of topics to discuss, WSE provides a few different ways of organizing them, so that team members can easily find the topic or discussion that they need to read up on or contribute to. Discussions are organized hierarchically. Here’s how the hierarchy breaks down, from the top to the bottom: ⻬ Forum: At the top of the hierarchy are forums (or is it fora, or maybe fori?). A team space can have any number of these forums. ⻬ Threads: Forums in turn contain threads. A thread is a collection of posts related to a particular idea or item that the team needs to discuss. ⻬ Topics: Threads are made up of a series of topics. A topic is just a page that some member of the team posts to get the conversational ball rolling. ⻬ Posts: People who are participating in a discussion can either post replies of their own, or submit their own topics. Any contribution at this level is officially called a post. A team space can have a discussion area. That discussion area can have any number of discussion forums, and each forum can have any number of threads. Each thread consists of one post, which is called a topic, and a series of related posts from other people, which are called replies.
Using and Managing Discussions Discussions are actually quite easy to set up, use, and manage. Remember that not all team spaces have discussions, and the ones that you do encounter may very well only have one big forum with a lot of posts in it. As a great man once said “Just because you can, doesn’t mean you should,” and that sage advice definitely applies to how much time you can/should spend worrying about how to organize WSE discussions. Having six large forums and an infinite number of threads is simply overkill for a team made up of ten people.
Working with forums Figure 8-2 shows a team space discussion area, which includes two sample discussion forums: Planning for 2006 events and RFP responses. As you can
111
112
Part III: Getting Involved with Team Spaces see in the figure, this list of forums works much the same way as other WSE tools (like the Team Spaces Catalog, for example, which I describe in Chapter 6). It is made up of columns of information about the discussion forums, including the forum’s title, the number of topics and posts the forum contains, and the date of the most recent post in the forum. You can sort the list of forums by clicking the Forum link at the top of the first column in the list of forums. The little arrow next to the word Forum indicates whether the list is being presented to you in ascending or descending order. At the top of the list of forums are five buttons that are used to interact with the forums. They are, from left to right: ⻬ New Forum: Adds a new forum to the discussion area in the team space. ⻬ Lock Forum: Prevents the team from adding any new posts to a forum. This is a useful tool when the team has been given a deadline to submit posts for a topic that is time sensitive. The Lock Forum button makes very clear to team members that they’ve missed the boat for expressing dissatisfaction with the new controversial policy you’ve enacted, and that they must now commence calling you the Venerable, Honorable Mr. (or Ms.) Cool when they bow to kiss your ring.
Figure 8-2: Use the discussion forum list to enter a forum, and, if you have access, create a new one.
Chapter 8: Holding and Managing Discussions ⻬ Unlock Forum: Switches a forum that you have previously locked, so that it is open for business again, and so that your team can add new topics and posts to it. ⻬ Delete Forum: Removes a forum, along with all accompanying threads and posts, forever and ever. When you delete a forum, it’s gone for good — you and your team can’t ever see its contents again. ⻬ Hide Descriptions: Hides the description line that appears under the name of each discussion forum. This button is useful if you have a particularly long list of forums.
Creating a new forum Use these simple steps to create a new discussion forum: 1. Click the New Forum button. The New Forum form appears. 2. Enter the name (required) and description (optional) for the new forum. 3. Click OK. When you click the OK button, the new forum is created and opened for you automatically. Not surprisingly, the new forum is empty, so the first thing you’ll probably want to do is add a new topic.
Editing a discussion forum Use the following steps if you want to rename a forum or change its description: 1. Click the name of the forum you want to edit. The forum’s topics are displayed. 2. Click the Edit Forum button. The forum’s properties form is displayed. 3. Enter the new name and/or description for the forum. 4. Click OK. You can also use the Properties form to lock the forum, or unlock it, as appropriate.
113
114
Part III: Getting Involved with Team Spaces Entering a discussion forum You can easily enter a forum — this is what you do when you want to dig a little deeper and actually read the posts in a particular forum. Assuming you have the right level of access and the forum isn’t locked, you can post your own topics and replies, too. Just click the name of the forum in the list of forums. The forum list goes away and is replaced by the list of topics and posts in the forum you selected. Check out the following section, “Working with topics and threads,” to find out how to navigate the posts.
Working with topics and threads Figure 8-3 shows the topics in the first of our sample forums. As you can see in the figure, this forum’s title is New Offerings; note that the list of topics also tells you who posted the topic in the first place, how many replies are in the given topic or thread, and when the last post was made. As the figure also shows, this particular forum contains three topics, which have already been posted by members of the team. Much like the list of forums we saw in the previous section, you can use the six buttons at the top of the screen to work with the topics in the forum: ⻬ New Topic: Adds a new topic to the forum, which your teammates can read and to which your teammates can post replies. ⻬ Lock Thread: Shuts a thread down, so that your team can’t add any new topics or replies. You and the team can still read the posts and replies in a locked thread, you just can’t add any news ones. ⻬ Unlock Thread: Unlocks a thread that you have previously locked, so that your team can start adding new posts and replies to it again. ⻬ Delete Thread: Removes the thread, and all of the posts in the thread. After you delete a thread and its posts, it can’t be recovered or retrieved. ⻬ Lock Forum: Prevents the team from adding any new posts to the entire forum. ⻬ Edit Forum: Enables you to change a forum’s title or description. Notice the Forums link at the top of Figure 8-3. You use this link to exit the forum you’re in and return to the list of all the forums in the team space’s discussion area.
Chapter 8: Holding and Managing Discussions
Figure 8-3: When you click the name of a forum, a list of topics and posts in that forum appears.
Posting a new topic in a thread Use these three simple steps to add a new topic to a discussion forum: 1. Click the New Topic button. The New Topic form appears. 2. Enter the topic’s description and body in the New Topic form. 3. Click OK. When you click the OK button, the new topic is added to the forum and is opened for you automatically, as you can see in Figure 8-4. Click the appropriate buttons for your new topic. Although you could use the Reply button to reply to the topic you just created, that would be a little like talking to yourself. In most cases, you’ll want to instead click the link at the top of the screen to return to the list of topics. Likewise, you probably don’t want to start out by locking a topic that you’ve just created.
115
116
Part III: Getting Involved with Team Spaces
Figure 8-4: Adding a new topic.
Reading topics in a thread To open a given thread and see all of the posts in that thread, click the thread you’re interested in and then click the topic name in the topic list. See Figure 8-5. Figure 8-5 shows a sample discussion thread, one that has two posts from different members of the team. If others on the team reply to these posts, their replies are automatically indented, to help you make sense of who is replying to what. Use the following steps to dig down and see all of the posts in a given topic/thread: 1. Click the name of the thread you want to read. The forum’s topics are displayed. 2. Click the Edit Forum button. The forum’s properties form is displayed. 3. Enter the new name for the forum. You can also add a description. 4. Click OK.
Chapter 8: Holding and Managing Discussions
Figure 8-5: Discussions can include multiple posts from team members.
Making sense of the madness: Expanding and collapsing threads Because discussion threads can grow to be long and unruly, WSE has a way to help you find your way through them. When you have multiple posts in a thread, you see either a + (plus sign) or a – (minus) sign next to the thread; click the + or – sign, to expand the post to show all of its contents or minimize it to show just its description. Clicking these symbols shows or hides a post’s body.
You can also use the Show All and Hide All buttons to expand and collapse the entire thread. Expanding and collapsing threads can be handy, especially if you’re working with a particularly long thread with multiple posts, and you need to hide some of the detail in order to make sense of the whole mess.
117
118
Part III: Getting Involved with Team Spaces Editing a topic or post In most cases, you can only edit the topics and posts that you yourself posted. Assuming you have the access rights, you can use the following steps to edit a topic or post: 1. Click the Edit button for the post you want to change. The discussion forum is displayed. 2. Make your change to the topic or post’s subject and/or body. 3. Click OK.
Replying to a post Replying to a post is a lot like adding a new topic, except that your reply is automatically displayed in the thread, indented underneath the post to which you replied. Be sure you click the correct Reply button, especially in a long and complicated thread that has a lot of posts. Did you ever hear that joke about the three most important things in real estate? (Location, location, location.) The same rule applies to clicking the Reply button in a WSE discussion thread — you can easily reply to the wrong post. Use the following steps to post your own reply: 1. Click the Reply button on the post you’re replying to. The Reply form is displayed. 2. Enter your comments in the Body field. 3. Click OK. When you read a thread, WSE always tells you whether the authors of individual posts are online and available for a chat (as I discuss in Chapter 5). If you have a quick question for the author of a post, and it’s not necessarily something the whole team needs to read, click the person’s name to start a chat session. If you have a question or need clarification, sending an IM is always the fastest way to get your answer.
Searching through Discussion Threads You can search a discussion thread for a particular word or phrase. This is particularly useful if your team has several discussions in operation, or when you have long discussions with tons of posts and replies.
Chapter 8: Holding and Managing Discussions
Keeping discussions in perspective Discussions are certainly important, and one of the most interesting methods that WSE utilizes technology to help keep teams collaborating. That said, you may not use the discussions described in this chapter as much as you think. (I know what you’re thinking: Now he tells me?!) Although knowing about discussion forums is important, and although (in the interests of full disclosure) including information about discussions in this book is important, chat rooms are often a better way to keep in touch and make group decisions for a couple of reasons: ⻬ Chat rooms are a lot like discussion forums, in that they offer the team a place to go and have a free-for-all discussion about just about any topic. And they’re also like discussions because the comments and messages from the team are automatically stored in the chat room transcript’s archive. The chat goes on and on; any member can
come along and read or contribute to the chat at any time. (All of this chat room business is covered, ad nauseum, in Chapter 9.) ⻬ Chat rooms offer a level of immediacy that discussions do not. As Chapter 9 shows, if two, three, or four people are working together in a chat room, they are collaborating in real time. One down side to chat rooms is that they don’t offer the level of organization that discussion areas do; for example, you can’t organize a chat room discussion into topics and forums the way you can with discussion forums. In my humble opinion, however, the immediacy of a chat room discussion trumps the organization offered by a discussion forum. I guess which of these conversation methods you find most effective depends on the team’s purpose, as well as the kind of discussions the team needs to have.
Or say you haven’t been keeping up with a particular forum or thread, but you need to get up to speed in time for your meeting in 15 minutes; searching is a great way to see what your team has had to say on a particular word, phrase, or topic. As you can see in Figures 8-2 and 8-3, both the forum list and the topic list pages have a search field in the upper-right corner. When you want to find a particular word or phrase, enter it in the Search For field, and click the Search button. As you can see in Figure 8-6, WSE shows you all of the posts that match your search terms — assuming there are any.
119
120
Part III: Getting Involved with Team Spaces
Figure 8-6: Use the Search button to see whether your team has been discussing a particular word or phrase.
Chapter 9
Chat Rooms and Why They’re Handy In This Chapter 䊳 Knowing what makes chat rooms so special 䊳 Using chat rooms to make a team more productive 䊳 Knowing the differences between chat rooms, discussion forums, and IM 䊳 Having a chat 䊳 Keeping chat rooms neat and trim with a chat archive
C
hat rooms are a special combination of instant messaging and discussion forums. They give team members a way to work together, in real time; whoever is with you in a chat room sees what you type, as soon as you type it. Given this immediacy, chat rooms are the best way to work when several people need to come together to talk about a particular topic or idea, reach a decision, or get some questions answered — fast. In this chapter, I show you where to find chat rooms, how you participate in the chats, how to find out what the team was up to when you weren’t around, and how you can use and manage chat archives.
Getting Chat Room Basics Chat room features are among the most interesting and distinctive facets of IBM Workplace Services Express; they embody the difference between dynamic team collaboration and ho-hum, relatively static document libraries and discussion databases. The basic idea behind chat rooms is that you and any number of your teammates can come together to collaborate in real time. In this regard, using a chat room is similar to instant messaging, because the chat room conversations you have with your teammates happen instantly. Just like an IM chat,
122
Part III: Getting Involved with Team Spaces when you type a message in a chat room, all of the participants in the chat room can see it and can respond. What makes chat rooms particularly interesting and useful is that the conversation that you have is archived. A member of the team who wasn’t part of the chat can still come to the chat room after the fact, and see what was being talked about. And, in most cases, the straggler can continue the conversation, because you can post a message to a chat room even if no one else is around, sort of like leaving a note or a question for the next person or group of people who visit the chat room. Because every message posted to a chat room is automatically time stamped and every participant is identified by name, you can always tell who said what — and when. Because WSE chat transcripts are automatically saved, they live on in the team space long after the chat is over. For example, if one of your teammates performs a search for RFPs, say three weeks after you had a chat about RFPs, the teammate gets a hit that leads to your chat archive (assuming that the term RFP occurred in your chat, of course, and assuming that the teammate has access rights to see your chat). Figure 9-1 shows a sample chat room.
Figure 9-1: Chat rooms enable you to work in real time, and can also preserve your discussions for later use.
Chapter 9: Chat Rooms and Why They’re Handy Chat rooms are usually open for business, ’round the clock. Thinking metaphorically, using a chat room is a lot like having focused conversations around the water cooler; sometimes you’ll find a lot of people there, and sometimes you won’t, but whenever people are around, they’ll be talking about whatever theme the chat room was set up to address. To extend the water cooler metaphor just a bit, imagine a big, magic bulletin board on the wall behind the water cooler, which auto-magically records all of the conversations that transpire there. That way, someone who visits at, say, 11:00 a.m., can see what the rest of the people were talking about at 10:00 a.m. This magic bulletin board is also the way you leave a comment or question, in case there’s no one else there when you arrive.
Understanding the important differences between chats and IM What transpires in a chat room is a lot like instant messaging — it’s certainly instant, for example. However, a few key differences between instant messaging and chat rooms are worth considering: ⻬ Chat rooms become part of your team’s history: Unlike instant message chats, chat rooms automatically preserve and display previous conversations. If you have an IM chat with someone, the record of the conversation disappears when you close the chat window. There’s no way to archive it. ⻬ Chat rooms are searchable: You can search contents of chats, both in the chat room itself, and when you search in an entire team space or all of WSE. You can quickly find a conversation about a particular topic, after the fact, as long as the conversation happened in a chat room and you know which terms to look for. Instant messaging conversations, on the other hand, aren’t recorded, and so you can’t search them after the conversation has concluded. ⻬ Chat rooms have a wider audience: The conversations that you have via IM are, by their nature, fairly private affairs, because the contents are only visible to the two or three people participating in the IM session, and because the remarks they make there are only visible to the person for as long as the participants have their chat windows open. Chats are viewable by the entire team. If you’ve got something bad to say about your boss (or anyone on the team or at your company), you’re better off saying nothing (or at the very least making your comments in an instant message); avoid the permanence of the a chat room.
123
124
Part III: Getting Involved with Team Spaces
Understanding the important differences between chats and discussion forums What transpires in a chat room is also a lot like a discussion area, because the chat room is a place for people to come together, collaborate, and interact with each other. But there’s one key difference between discussion areas and chat rooms that is worth getting down in black and white. The conversations in a chat room occur mostly in real time; whatever you type is seen by others in the chat room as soon as you type it. In discussion forums, the expectation is that posts don’t need to be read immediately.
Some ideas for how to use a chat room Chat rooms give you a whole new way to work with your team. Here are some ideas about how you might use a chat room to foster your team’s collaboration: ⻬ Hold a team meeting: Set up a regularly scheduled (weekly, perhaps) online meeting for members of the team where they can quickly come together to check in and provide status updates. Chat rooms shouldn’t replace conference calls and face-to-face meetings, but sometimes a quick chat session with five or ten members of your team is just the ticket. Don’t diss this idea until you’ve tried it. It’s got one perk that no face-to-face conversation can manage — an instant transcript of what everyone had to say. ⻬ Have a caucus: Maybe a subteam or subcommittee needs to get a decision made? A chat room is a great place for a smaller bunch of your teammates to come together and have a discussion or make a decision. ⻬ Hold online office hours: If you’re a team leader or project manager, how cool would it be if your team knew that you will always be online and ready to chat in a chat room at a preset time (say, every Tuesday at 10:00 a.m.)? Because chat room conversations are automatically recorded and archived for your team, and assuming the conversations you have with your minions are for the greater good of the entire team, chat rooms are a good way to get the word out. ⻬ Have an ask-the-expert session: If you (or a member of the team) have expertise in a particular area or on a particular part of the project, help out your team by availing yourself to their questions at set times. Because the chat room archives the discussion, members of the team can review or search the conversation to get quick answers. If you’re the expert, using a chat room in this manner may even mean that people bug you less often (but don’t hold your breath on that one).
Chapter 9: Chat Rooms and Why They’re Handy
One man’s opinion: Is a conversation best held in a chat room, discussion area, or IM? I’m a big fan of chat rooms, and that’s the first place I look when I need to discuss something with the members of my teams. I like the fact that chat rooms enable us to work together in real time, and preserve the conversation for people who can’t be there live. Because of the highly interactive and versatile nature of a chat room conversation, things just get done faster and questions get answered more quickly. IM is a close second, and I guarantee that if you don’t already use IM for work purposes it will become one of your frequently used WSE tools, too. The biggest benefit of IM versus chats is the privacy that IM affords; your IM exchanges are just between you and the person(s) with
whom you’re conversing. When what you need to talk about is for a smaller and more limited audience, IM is the answer. Discussion forums are, in my experience, anyway, of limited value. Although sometimes discussion forums work well for a project (say you need a place to post discussion items and questions so that people can read and respond at their leisure), I think discussion forums are too passive and too slow paced. You and your teammates have to remember to go to the thread to see whether anything new has been added to the conversation, and you have to wait for replies.
Using Chat Rooms Using a chat room is as painless an experience as you’ll have in WSE. The following sections give you everything you need to know, from entering into a chat to searching chat archives and managing chat room members.
Finding and entering a chat room Some chat rooms are part of a team space, and other chat rooms are listed in the Team Spaces Catalog. If the chat room is part of a team space, you access the chat room by clicking its name in the team space menu. If, on the other hand, the team space is more of a stand-alone space, you access it by clicking the name of the chat room in the Team Spaces Catalog. Regardless of the chat room’s name, you can tell which of the items in the Team Spaces Catalog are chat rooms by looking in the Template column of the Team Spaces Catalog. Figure 9-2 shows a sample Team Spaces Catalog, and as you can see, the SalesJam entry uses the Chat Room template.
125
126
Part III: Getting Involved with Team Spaces
Figure 9-2: Click the name of the chat room in the Team Spaces Catalog to open it.
A sure sign that this is a chat room.
A chat room is made up of several parts, including the chat transcript, the Type Your Message Here field, and the Current Participants and Past Contributors lists. The chat transcript shows you all of the messages that are part of the discussion; you can use the scroll bars as appropriate to see what the team’s been talking about. Don’t forget that a chat room is open for business 24/7, so what you see in the chat transcript could be from earlier today or even last week. Fortunately, WSE puts a time stamp on each entry so that you know the timing of chat entries. Figure 9-3 shows a chat room in action. The Current Participants list alphabetically lists which of your teammates is currently participating in the chat session. If a member has posted in the past, he or she is only noted as a current participant if he or she is in the chat room at the moment. Likewise, everyone who is in the chat room is listed as a participant, even those participants who are lurking (reading along but offering no comments of their own). In the Current Participants list, you may also notice a little hand icon next to the name of the people as they are typing messages.
Chapter 9: Chat Rooms and Why They’re Handy
Figure 9-3: Chat rooms give your team an innovative way to work together in real time.
Sometimes, when lots of people are in a chat room, the conversation flows very quickly. Other times, when fewer people are present, the conversation lags. If you visit a chat room looking for someone to answer a question for you, and there’s no one there but you, don’t feel lonely, and don’t despair; you should still type your question. The next person to visit the chat room will respond.
Typing a message Typing a message in a chat room is easy; to type a message and post it to a chat room, you follow these steps: 1. Type what you want to say in the Type Your Message Here field. No one can see what you type until you click the Send Message button or press the Enter key on your keyboard, so you can correct mistakes, or change your wording. 2. Click the Send Message button or press Enter. As soon as you click the Send Message button, what you type is displayed in the chat transcript; anyone with access to the chat room can see what you typed.
127
128
Part III: Getting Involved with Team Spaces Just as in an IM exchange, if you type a Web page address (like www.dummies. com) in a chat room, your teammates can automatically click it to visit that Web page.
Use a chat archive to keep things fresh When you archive old chats, you keep things fresh (archiving clears the Chat Transcript window) and provide a way to make what’s transpired in a chat room searchable. If you want to archive chat room contents regularly (say once a week), you can set up automated archives (see “Scheduling archives,” later in this chapter). Saved archives are saved as part of the chat room on the WSE server. You can also use the Archive Now button to archive the contents of a chat session. When you click the Archive Now button, you see the Archive Now form, as shown in Figure 9-4.
Figure 9-4: Archive a chat room periodically to clean it up and store its contents.
Chapter 9: Chat Rooms and Why They’re Handy Follow these simple steps to archive a chat: 1. Click the Archive the Current Transcript Now check box. I discuss scheduled archives later in this chapter. 2. Enter the name for the chat transcript in the Archive Name field. Adding a name is optional, but it can come in handy, especially if the chat room has a lot of traffic. Your transcript name could be by date, such as chat archives, December 10 through 17, or by topic, such as Discussion about using the new phone system. 3. Enter a description about the content of the transcript you’re archiving in the Description field. Adding a description is optional. 4. Click OK. When you archive a chat, two things happen: ⻬ The entire contents of the chat transcript are removed. ⻬ Those same contents are saved in a chat archive document, for your (and your team’s) later viewing and searching pleasure. As far as space is concerned, you could run WSE forever and ever without archiving a single chat session and probably be okay; however, catastrophic system crashes happen all the time for no good reason, so archiving chat transcripts on a semi-regular basis is a good idea. Even if you don’t need the contents of a chat transcript saved, archiving is still a good idea because you can clear the Chat Transcript window and let a new conversation start from scratch.
Scheduling archives Setting up a scheduled archive is a good way to keep your chat room lean and mean without having to remember to manually click the Archive Now button (as I describe in the previous section). If you have a chat room that sees a lot of visitors and conversations, having the room’s contents automatically archived is doubly important. Figure 9-5 shows the Scheduling Archives form that appears when you click the Schedule Archives button.
129
130
Part III: Getting Involved with Team Spaces
Figure 9-5: You can schedule archives to run automatically.
Follow these easy steps using the Scheduling Archives form to schedule automatic, regular archives: 1. Click the Automatically Archive Older Messages in the Chat Transcript check box. 2. Use the Archive Messages Older Than list to determine how much of the chat transcript you want removed from the Chat Transcript window each time the archive is run. For example, you can set the archive to save messages that are older than a week; all the messages that were typed within a week remain in the Chat Transcript window, dropping into the archive day by day. 3. Use the Perform This Archive list to determine how often, and at what time, the automatic archive will perform its magic. Your choices include weekly, every two weeks, monthly, and daily. 4. Click OK.
Chapter 9: Chat Rooms and Why They’re Handy
Using and searching a chat archive Everyone who has access to the chat room can use the archives to view previous conversations. Click the Archives tab at the top of the chat room to open a list of archives. Figure 9-6 shows a chat archive list; each archive name is a link (such as Chat Transcript March 23) that you can click to view its contents. If you have the correct level of access, you can click the trash can icon next to a chat archive to delete it. But be careful, because when you delete a chat archive, it’s gone forever. You can also use the Search Chat Archives For field to search for and display only the archives that match the term you’re interested in. The search facility in a chat room is not the only way to locate a particular chat discussion; as I show you in Chapter 16, the wider-scope searches that the main WSE search facility performs also search chat archives.
Figure 9-6: Use the chat archives list to view and search old chat room transcripts.
131
132
Part III: Getting Involved with Team Spaces
Managing members If your chat room is part of a team space, the people who can participate in chats and read and search chat archives are all the members of the team space. If, on the other hand, your chat room is a stand-alone application, use the Members button on the left side of the screen to manage precisely who can come to your little chat party. Managing the member list for a chat room is exactly the same as managing the member list for a team space. You have to have the right access role.
Part IV
Sharing and Safeguarding Documents
W
In this part . . .
SE users come from all over the world, and the teams and projects that WSE is used for are as varied as the contestants on American Idol. But one thing that all teams seem to have is common is the number of documents, and content in general, they produce. Some teams turn out Microsoft Word documents by the truck load! Whether you use Microsoft Office or not, it’s a pretty safe bet that you, your team, and the projects you work on will need places to store and produce them. So, then, we have Part IV, which is focused on exactly that: how you use WSE to store, organize, produce, and collaborate on content — like documents, spreadsheets, presentations, and just about anything else you can think of.
Chapter 10
Introducing Document Libraries In This Chapter 䊳 Understanding the benefits of document management 䊳 Using the Document Libraries Catalog 䊳 Creating and managing documents 䊳 Creating a new document library and adding members
T
ake a look at your desk right now. Is it strewn with papers? Yeah, that’s what I thought. Document management (sometimes referred to as content management) is one of the things almost all people (and certainly all teams) have to deal with; thus, document management is built in to IBM Workplace Services Express. No matter where documents come from, or what software was used to create them, the WSE document libraries help extend your software investments and intellectual capital. Whether you just need a place to put documents so your team has access to them, or you intend to use WSE in a more collaborative way so that people can work together to produce new documents, WSE has great document management features that are ready, willing, and able to do what you need them to do. In this chapter, I introduce document management, discuss some of the ways document libraries can streamline your content management, and get you started with a new WSE document library.
Introducing Document Management Document management has an entire arm of the software industry devoted to it; software vendors (including IBM) sell very large, complex, and expensive document management systems that can be used to run an entire enterprise. The aspirations of WSE document management are more humble; the document management facilities WSE offers are, as you’d probably guess, focused on the needs of teams and projects (as opposed to an entire conglomerate).
136
Part IV: Sharing and Safeguarding Documents In general, companies and organizations use document management in two scenarios: content publishing, in which the document management system is used as a library or reference system of sorts, and content production, in which the system facilitates the creation of new content, files, and documents. WSE uses a little of both.
Using document management for reference Many companies and organizations can benefit from online content libraries, which may contain policies and procedures, user manuals, design specifications, presentations, templates, auditing tools, and more. These are fairly common uses for a document management system, and tasks to which WSE is particularly well suited. Keeping such materials in an online document library in WSE has many benefits, including ⻬ Consistency: Because all the important information is maintained in the same place, document libraries are great for keeping everyone on the same page (pardon the pun). Anyone who needs to get information from the horse’s mouth, so to speak, knows that the official, approved policy guide, manual, or what have you is available in the document library. No more will you hear anyone say, “Gee, I didn’t know that!” ⻬ Reference: Most companies and organizations have policies and procedures that every employee is supposed to know; some companies even certify that employees have reviewed these policies. From a team perspective, there may be situations where the design specification, rules of engagement, or even just simple, informal instructions on how to use the fax machine are stored in a WSE document library, for all to see. ⻬ Best practices: A common use for document libraries is to store guidelines and instructions on how to perform a job. Imagine you’re a new consultant, just hired at one of the Big Five accounting companies — wouldn’t a document library full of best practices, as well as a formal job description, make your transition to that new job easier? ⻬ Reduced, more efficient storage: Twenty years ago, a stroll through most businesses revealed entire bookshelves filled with three-ring binders, which were stuffed to the gills with policies and procedures, manuals, and the like. The advent of the digital age has gotten much of that material and content online, and saved a lot of shelf space and trees in the process. However, too many organizations still rely on e-mail to distribute such electronic materials; having such content posted instead in a central, server-based location is wiser, and leads to leaner and more manageable inboxes. And document libraries save your company tons of disk space, too.
Chapter 10: Introducing Document Libraries ⻬ Compliance: Compliance has become a big, big deal in some industries, especially since the willy-nilly days before the high tech bubble burst. If your company is subject to government audits, regulation, and oversight (such as the Sarbanes-Oxley Act in the United States), putting your corporate information in a document library where all your team has access can ease your compliance efforts. Even if you don’t fall under such oversight at your own company, this kind of regulation is becoming prevalent enough that a company with which you do business may require it of you. ⻬ Enablement: A very common use for online libraries is to enable employees to be more self reliant. Often these days, employees are asked to multitask and manage themselves. In their multiple roles, they can’t do their jobs well if they’re not provided access to the right tools. Say you have a sales team that’s in the business of writing proposals. Putting a boilerplate template for a sales proposal in a document library enables your sales team to do its job independently instead of either coming to you for the updated template or having to reinvent the wheel every time they’re trying to close a new deal. Figure 10-1 shows such a document library that acts as a reference library that contains a bunch of documents concerning accounting best practices.
Figure 10-1: Use the document libraries to publish information to your team, such as policies and procedures.
137
138
Part IV: Sharing and Safeguarding Documents
Using document management for content creation A common use, and one where WSE really shines for document management, is related to the creation of new documents and files (as opposed to just warehousing, as described in the previous section, “Using document management for reference”). In this case, document libraries aren’t used solely as part of a reference system, but are also the collaborative foundation of the way content is produced, edited, and perhaps eventually disseminated outside the organization. Imagine, for example, a product marketing team that is working together to design a marketing campaign for a new product, and which, for the sake of the argument, is producing a press release about why your company’s new thingamajig is the best ever. A few people may be involved in turning out that release: Two or three might write the documents; then their manager needs to sign off on it; after that, the Public Relations department has to chime in; and eventually a lawyer needs to make sure that the press release is all shipshape, legally speaking. WSE document libraries have built-in collaborative tools to aid such a team as they work together to create and produce the press release, or any other kind of document. Features such as integrated instant messaging, document locking, and workflow can streamline and speed up the way a team works together. And imagine, for the sake of argument, that the lawyer in this little story is not an employee of the company at all, but a hired gun. The lawyer can still participate as a member of the team, because he or she can access the WSE document library. Here are some ideas about how you can use collaborative document management in your organization: ⻬ Product Design: The design process for new products is a highly collaborative affair, unless you’re self employed and work all by yourself, down in your cellar. Document management can help your team design the new widget. ⻬ Responding to an RFP: A request for proposal is the lingua franca for many large companies when they’re soliciting bids. An extended sales team can benefit from working together in a WSE document library to create and manage the company’s collective response to such a request. ⻬ Customer Service: Rather than just throwing documents over the wall to a customer, why not invite the customer to participate in the production process for that document? Collaborating with customers leads to tighter relationships and better customer service.
Chapter 10: Introducing Document Libraries ⻬ Process Definition: Similar to product design, teams that work together to produce a process (maybe to define a new human resources policy, for example) get that done more quickly and efficiently when they use WSE document libraries to churn out their stuff. Figure 10-2 shows a collaborative document library in which a team is working to produce a new set of RFPs. You can use WSE-based document management in so many ways, so this list is just a smattering of the most common ways WSE gets used to streamline the collaborative content creation process. In general, any time people need to work together to create something — whether that something is a new policy for travel expenses or the design of a new jet airplane — they’ll probably be working with content, and that means WSE document libraries can help.
Figure 10-2: Use the document libraries to create information.
139
140
Part IV: Sharing and Safeguarding Documents
Integrating Microsoft Office The documents, content, and files that you share in WSE document libraries can come from just about anywhere. Often, much of the content you want to share already exists before you start out with WSE. Not surprisingly, then, there’s an easy way to import documents, en masse, into a WSE document library. Of course, WSE also has built-in methods to create content. Pound for pound, more content comes from Microsoft Office than any other software program, so WSE has a special relationship with Microsoft Office. For example, WSE supports round-trip editing with Microsoft Office, which means that in the WSE interface, you can click the New Document button and be magically transported to Microsoft Office. Write your document or create your spreadsheet just as you’ve done a million times before. When you save the Office file, WSE takes over and automatically uploads it to the WSE document library. This seamless integration between Microsoft Office and IBM Workplace Services Express means that every document instantly enters the collaborative process; your boss can sign off on it immediately, your team can comment on it before the big meeting, and so on. Or not. If you don’t use Microsoft Office, WSE can still help. In fact, sometimes WSE is just the alternative for people who do not use Office (such as Linux users), or for people who use other programs (such as Adobe Photoshop or a different word processor) in addition to Office. The bottom line is that document libraries are built to work with whatever kind of document or content you have.
Getting Started with Document Management in WSE Amazingly enough, all the WSE document management features discussed in Chapters 10, 11, and 12 are managed by a single portlet, called the Document Manager. The Document Manager organizes the document libraries you come across. As a result of the massiveness of the WSE document management machine, predicting exactly how you’ll first encounter the document libraries isn’t as easy as it seems; the document libraries can even be added as a feature of any team space. Usually, however, document libraries are not created as free-standing affairs, separate and distinct from any single team space. In most cases, you access WSE document libraries by clicking the Team Spaces button, and then clicking the Documents button. Doing so shows the Document Libraries Catalog, shown in Figure 10-3.
Chapter 10: Introducing Document Libraries
Figure 10-3: The Document Libraries Catalog lists all the document libraries you can use.
The Document Libraries Catalog is the list of libraries you have access to and can use. Much like the Team Spaces Catalog (see Chapter 6), the Document Libraries Catalog has built-in tools to help organize the list. You don’t see any document libraries in this list for teams of which you’re not a member. The list of document libraries in the catalog has six columns: ⻬ Name: The library’s name is listed in this column as a clickable link. Click it to access a list of all the documents contained in a library. To open a particular document library, click the library’s name in the first column. Click the individual folders and files in the library to access them. ⻬ Favorite: This column indicates whether you’ve selected the library as one of your own personal favorites. ⻬ Template: This column tells you that it is, in fact, a document library. ⻬ Owner: Check this column to see the name of the person who created the document library. ⻬ Last Update: This column tells you the last time a document was created, edited, or deleted. ⻬ Delete: Clicking the button in this column permanently deletes the document library. Only a document library’s moderator or owner can delete a document library. Proceed with caution.
141
142
Part IV: Sharing and Safeguarding Documents Click the column heading for the Name column or the Last Update column to sort the list of libraries by that column.
Searching for a document library If you know a library’s name but you can’t find it by searching through the entire list of document libraries in the catalog, you can enter the first few letters of the name in the Find Libraries field and click the Search button. The Find Libraries field is at the top of the catalog (refer to Figure 10-3). The Find Libraries field doesn’t enable you to conduct a bonafide search. You really need to know the exact name of the document library (or at least the first word in the library’s name) to see the results you want. After you enter the first portion of the document library’s name and click the Search button, the list of document libraries in the catalog shortens to show just the ones that start with the same letters. Figure 10-4 shows the results of a search for policies. Use the Clear Results button if you want to reset the list of team spaces and see all the libraries in the catalog.
Figure 10-4: Use the Find Libraries field to find a document library by name.
Chapter 10: Introducing Document Libraries You can also sort the list of libraries with the Show drop-down list. Click the drop-down list to select ⻬ All Libraries: Shows all the libraries to which you have access. ⻬ My Libraries: Shows libraries for which you’re a moderator or owner. ⻬ Public Libraries: Shows libraries that are open to everyone. ⻬ Favorite Libraries: Shows the libraries that you’ve designated as favorites. See “Using and setting favorites” for more information.
Using and setting favorites If you find that there are certain document libraries that you use more often than others, tell WSE about it by clicking the selection box next to the library’s name and clicking the Add to Favorites button. The libraries you select as favorites are always displayed with a check mark in the Favorite column, as you can see in Figure 10-5.
Figure 10-5: Identify your favorite libraries to make them easier to find later.
143
144
Part IV: Sharing and Safeguarding Documents Now you can use the Show menu to display only these favorites. If you have access to just a few document libraries, your list will be small enough that using the Favorites option is not worth the bother.
Creating a new document library If you have the appropriate level of access to WSE, you can create a new document library. Access the Document Libraries Catalog and follow these steps: 1. Click the New button. The New Document Library form appears. 2. Fill out the form by giving your new document library a name. You can also add a description if you like. 3. Click OK. The Set Component Properties form appears. 4. Use the New Member Notification drop-down list to determine whether or not the team members will be notified when new documents get posted. 5. Click OK. A notification appears on-screen, telling you that the new document library has been successfully created, as shown in Figure 10-6. Of course, the only benefit to creating a document library is the ability to post documents in it. For information about dealing with documents in document libraries, check out Chapters 11 and 12.
Adding members to a document library Usually, the first thing you want to do after creating a new document library is set it up so that teammates have access to it and can begin contributing documents. Use these steps to add members to your document library: 1. Open the document library. The Document Manager page appears. 2. Click the Members button on the left side of the screen. 3. Choose Actions➪Add Members. The Directory Search: Find People dialog box appears.
Chapter 10: Introducing Document Libraries
Figure 10-6: A new document library has been created.
WSE lets you know that your document library has been created and puts it in the catalog.
4. Enter the name of the person to whom you want to grant access in the Search For field and click the Search button. The Search results list displays the names of the people who match. You can use the asterisk (*) wildcard in the Search For field. For example, if you enter Lon*, WSE finds anyone whose name begins with Lon (Londergan, for example). Entering an asterisk all by itself in the Search For field displays all the entries in the directory, which is a cool trick if you want to scroll through the list and select names at your leisure. Figure 10-7 shows the Directory Search: Find People dialog box with results of a search for lon*. 5. After you select the name(s) you want, click the Add button. To select more than one name, hold down the Ctrl key when you click each name. 6. Click OK.
145
146
Part IV: Sharing and Safeguarding Documents
Figure 10-7: Adding new members to a document library with the Directory Search: Find People dialog box.
Finding your way around a document library Figure 10-8 shows a sample document library. Although the document and folder names in your document libraries will be different than the ones shown here, certain parts of a document library are common to every document library you use. Use these parts of a document library: ⻬ Document Manager toolbar: This toolbar contains buttons for interacting with the documents and folders in the document library, including the Import button, which I discuss in Chapter 12. ⻬ Search: Type the name of a document in the Search in Current Folder For field and click Search to find a document in the library. ⻬ Document list: In the Name column, you see a list of documents in the library; if the list takes up more than one screen, WSE automatically
Chapter 10: Introducing Document Libraries adds Jump to buttons at the top and bottom of the document list so you can navigate through the documents. ⻬ Folder list: The list on the left side of the screen shows you a list of folders. Each of these folders contains more documents. Document Manager toolbar
Figure 10-8: Document libraries help keep you and your team on the same page.
Folder list
Document list
Search field
147
148
Part IV: Sharing and Safeguarding Documents
Chapter 11
Don’t Just Sit There, Get Involved with Document Libraries In This Chapter 䊳 Using and reading documents in a document library 䊳 Using folders and views to keep documents organized 䊳 Searching and sorting documents 䊳 Collaborating on documents 䊳 Managing a document library
I
n Chapter 10, I introduce you to the basics of interacting with the Document Libraries Catalog. I show you how to set up a document library of your own, and show you the major facets and functions of the system. But there’s a whole lot more to using a document library! In fact, how you use a particular document library depends on its purpose and the function of your team. Sometimes, you use documents in the libraries as references. You and your team access the files to read and interact with the content, but not to edit or change them in any significant way. In other cases, document libraries and the documents in them are very collaborative. The idea is that you and your team are constantly editing and changing content; working together to produce the best and most comprehensive press release, marketing report, budget spreadsheet, RFP response, or what have you. Chapter 11 focuses more on how you use, organize, and manage document libraries, but not so much about how you create and edit the contents of the documents. Creating and editing content in a document library gets the attention it deserves in Chapter 12.
150
Part IV: Sharing and Safeguarding Documents
Getting Familiar with Your Document Access and Editing Rights As is always the case with IBM Workplace Services Express, what you can see and do in any given document library is determined by your role in that particular document library. Of course, your role in this document library isn’t necessarily your role in that document library. Sometimes you can look without touching; other times, you can delete documents with impunity. For example, imagine a document library that acts as a reference for your organization’s human resources policies — it tells you how much vacation you get to take (never enough), how to qualify for health benefits, and how to get reimbursed for business expenses. In this kind of document library, you can’t modify a darn thing. Look, but don’t dare touch! Here’s a list of roles you may find assigned to you when you access various document libraries: ⻬ User: This role essentially means that you can read, but not edit, the documents in the document library. That just makes sense — we can’t have people outside the HR department editing those documents. ⻬ Editor: Editors can make edits to a document, and even have the power to delete their own documents. In the HR document library example, employees in the HR department have editor access to the files, but employees of the company have user access. In most document libraries, and most teams, the large majority of people have user status. Only a select few have editor status. ⻬ Privileged user: In a collaborative team space, where you and your team are working together to bring some new product to market, you need more people to be able to post, edit, and delete their own documents, as well as edit other people’s documents. The big difference between editors and privileged users? The latter can edit and delete anyone’s documents, while the former can edit and delete only their own. The coveted rights most members of a team space vie for are the ability to add and edit documents in a document library. If you’re a document library owner (see the following bullet), you have to think about the access level a given person has to a document library. On one hand, you don’t want to give too many people the power to muck up your documents. On the other hand, if you give too few people the right access, the library will be empty, and team members will harangue you for access rights all the time.
Chapter 11: Don’t Just Sit There, Get Involved with Document Libraries ⻬ Owner: The owner of a team space (and the document library it contains) has a much higher level of access. Owners, well, own the library, so they have the power to grant and deny access levels to the other people on the team. They can also modify or delete any document in the library. In a collaborative situation, the percentage of people who have privileged user access — and can create and edit the documents in the document library — is much higher than in a reference document library like the one in my HR document library example. ⻬ wpsDocReviewer: As you can see in Chapter 12, roles sometimes get a little more complicated in a document library. Some users may have a special role that enables them to approve draft documents from other team members. ⻬ Specially modified access roles: In large document libraries that contain lots of documents and document folders, it’s often useful to define your own roles, to help you determine who can see what. For example, if you have a bunch of documents or folders that only certain people — perhaps only sales managers — should see, WSE lets you define your own roles and access levels to accomplish exactly that.
Using a Document Library In the big picture, when you use a document library, you do one of three things: ⻬ Work with the document lists, wherein you can search for documents, sort their titles, delete them (if you have the right to do so), and so on. ⻬ Work with a particular document, usually to read its contents, or perhaps to comment on it without making editorial changes to the content. ⻬ Work on a document, editing its contents. (See Chapter 12.) Figure 11-1 shows the Document Manager page, with a document library that’s part of a marketing team’s team space. Because this particular document library has more documents than can be displayed all at once, it has Jump to buttons for navigating to the previous or next page of document summaries. The Document Manager page divides the document library into two areas; on the right is the list view, which contains the items in the document library, and on the left is the folder tree. Click the items in the folder tree to navigate the subfolders and change the views in the document library.
151
152
Part IV: Sharing and Safeguarding Documents Subfolders
Figure 11-1: A document library shows the list of documents and subfolders on the right, and document folders on the left.
Folder list
Documents list
What you select in the folder tree on the left determines what you see in the list view on the right.
Working with documents As you can see in Figure 11-1, the Document Manager lists each document by title, and includes information about the author and the date on which the document (or folder, or view) was last modified. As you’d expect, clicking the author’s name also indicates whether the individual is online. To the left of each item in the list is a selection box, which you use to pick an item, or items, in preparation for taking some action upon them. For example, if you wanted to lock three documents to prevent your team from making any further edits to them, you simply click these boxes so that check marks appear next to the three documents. Then choose More Actions➪Lock (see Figure 11-2).
Chapter 11: Don’t Just Sit There, Get Involved with Document Libraries
Figure 11-2: Selecting multiple items in a document library.
All three of these items have been selected.
The Document Manager page also contains icons to indicate what, exactly, the item is, and what state it is in. Here’s a handy-dandy list of the icons you’ll encounter in a document library: ⻬ Folder: This icon indicates that the item isn’t a document at all, but a collection of documents. ⻬ View: This icon indicates that this collection of documents is organized differently; perhaps it’s organized and sorted by a different column. ⻬ Document: This icon indicates that the file has been created or imported; for example, you might see this icon next to a Microsoft Excel worksheet. ⻬ Locked: This icon indicates that a document has been locked (probably by its owner). Locked documents can’t be edited. ⻬ Pending drafts: This icon indicates that the document isn’t yet ready for the whole team. Pending drafts only appear in the summary if you are the document’s owner or the person to whom it has been sent for approval.
153
154
Part IV: Sharing and Safeguarding Documents
Working with folders The folder tree is used to determine what files are listed in the Document Manager; it also enables you to navigate among the various folders and views in the library. You can nest folders (create a subfolder inside parent folders), and the items listed in the folder tree can be expanded and collapsed by clicking the + or – sign next to the folder in question.
Understanding the difference between a folder and a view When you click an item in the folder tree, the list on the right automatically displays the contents of that particular item. In the folder list, you will find both folders and views. You use folders to organize the documents in a document library. A folder is a collection of documents. Sometimes a folder also contains other folders. A document ends up in a folder because a person put it there, as you see in Chapter 12. A view, on the other hand, is a little different. Like folders, views are used to organize a document library. However, views differ from folders in that a view’s contents are controlled programmatically. In other words, every view has specific selection criteria, so that when you click the name of a view, only the documents that match the view’s selection criteria appear. For example, you may create a view to show all of the documents created by a particular member of the team, or a view that shows all of the documents that have the word August in their title. You can create as many views as you need in order to slice and dice the documents whichever way you want. A document appears in a folder because a person put it there; but a document appears in a view because it matches the selection criteria you built for a view.
Navigating through the folder tree You can hide the folder tree altogether by clicking the aptly-named Hide Folders link (refer to Figure 11-1) at the bottom of the folder tree; click the equally well-named Show Folders link to bring the folder tree back. The most important entry in the folder tree is that one at the very top, which is called the root. (Trees, root, you get it, right?) The root is important because it’s like a home page of the document library. If you’re using an especially large document library with lots of documents, and lots of folders and subfolders, you might get lost or disoriented. Click the root to go back to the top of the folder hierarchy. In Figure 11-2, the root is called Marketing Team. I’ve always bought in to the whole tree metaphor to understand the way folders and nested folders work in a document library, but the word root is a little
Chapter 11: Don’t Just Sit There, Get Involved with Document Libraries misleading because the root is the topmost, highest level view of a document library. In nature, of course, roots are underneath and at the bottom. To mix this awkward arbor metaphor with another, think of clicking the topmost item in a folder tree as a means of quickly getting back home. Just pretend you’re a friend of Dorothy, and click your heels twice. When you click a folder’s name in the folder tree, one, or maybe two, things happen: ⻬ The list on the right changes to show you only the documents and folders that are contained in the folder you clicked. Because a folder can contain both documents and other folders, you are likely to see both folders and documents in the list. ⻬ The second thing that happens, sometimes, is that the folder tree itself expands to show the folder’s subfolders. This change only occurs in the folder tree if the folder you click contains one or more subfolders. Figure 11-3 shows a document library with nested folders. As you can see in the figure, the contents of the Client-Ready Materials subfolder are displayed in the list, including a document and a subfolder (called My New Folder). This same subfolder also appears in the folder tree, listed under the parent folder Client-Ready Materials (which itself is a subfolder of the Sales Kit folder).
Figure 11-3: Click a folder’s name to display its contents.
Click to hide folder list.
155
156
Part IV: Sharing and Safeguarding Documents Creating a new folder Create a new folder in a document library to give your team a way to organize documents. Figure 11-4 shows the new folder form that you use to add a folder to a document library. Use the following steps to create a new folder: 1. Select the folder that will contain the new folder. Select the root to have the new folder appear at the highest level of your library’s folder tree, or select an existing folder if you want your new folder to be a subfolder. 2. Choose New➪Folder. The New Folder form appears. 3. Enter the name of the folder in the Folder Name field. If you want, you can also add a few words describing the folder’s purpose in the Description field. 4. Click OK. The new folder is created, and it is selected in the folder tree. The list view is empty, of course, because new folders are empty until someone on the team puts documents in them.
Figure 11-4: Creating a new folder.
Chapter 11: Don’t Just Sit There, Get Involved with Document Libraries If you’ve used Windows Explorer, you are probably used to moving files and folders with a quick movement of the mouse. But in the document libraries, you can’t move a folder after it has been created. If you find that you have a folder in the wrong place (say as a subfolder of the wrong folder), the only way to move it is to essentially delete it altogether and then recreate it in its proper location. But deleting a folder also permanently removes the folder’s contents, so deleting and recreating folders can become a relatively timeconsuming process that involves moving each document in the folder to its new location.
Deleting a folder Deleting a folder also deletes its contents, including documents, subfolders, and all the documents in the subfolders. Don’t delete a folder unless you’re really sure you’re done with the contents. IBM Workplace Services Express doesn’t give you a way to bring these files and folders back. Use these steps to delete a folder: 1. In the folder tree on the left, click the name of the parent folder that contains the subfolder you want to delete. The list view shows the contents of the folder you selected, including all documents and subfolders. 2. In the list view on the right, select the folder you want to delete by clicking the selection box next to its name. 3. Choose More Actions➪Delete. The Confirmation dialog box appears. 4. If you’re sure you want to delete the folder and all its contents, click OK. The folder and all its contents are gone, forever.
Deciding who can use a folder By default, the access settings for a folder are inherited from its parent. If you create a folder called January inside a folder called Sales Reports, for example, anyone who has access to the Sales Reports folder automatically has access to the January folder, too. Folders at the top level of the folder tree inherit their access from the document library’s access list, and a document library inherits its access level from the team space in which it is contained. That sounds like a complicated list of rules, but it actually makes your life easier. More often than not, the access you want to provide for that subfolder is the same access you want to provide for its parent, and even the whole document library and team space; as long as you have set up the right access rights and have defined the right roles for the team space, your January folder has the right level of access too. (Setting access levels for a team space is covered in Chapter 7.)
157
158
Part IV: Sharing and Safeguarding Documents The only time you need to sweat the access list for a particular folder is if you want a particular folder’s access list to be different than all the rest. Imagine, for example, a sales team place, that contains a document library. In the document library there’s a folder called Sales Reports, and that folder contains 13 subfolders. Folders 1 through 12 are for the months of the year — January, February, March, and so on. The 13th folder is different, however. It’s called Commission Statements, and is used by your sales managers. You want that folder’s contents to be off limits to everyone except the sales managers. The access level for the whole team space is already set to give the sales team access, and that access level is inherited all the way down to the monthly sales folders, so you don’t have to do anything special to give the team access to those 12 folders. You do, however, have to set up a more restricted access list for the Commission Statements folder so that just the sales managers have access to it, its subfolders, and any of their contents. Use these steps to set the access rights for a folder: 1. Navigate to the folder whose access level you want to change. The list view shows the contents of the folder. 2. Choose Folder Actions➪Set Access to This Folder. The Resource Permissions page appears. See Figure 11-5. 3. Select the roles that you want to have access to the folder by clicking in the check box(es) of the roles on the Resource Permissions page. These roles will also have access to all the contents of the folder (including subfolders). 4. Click OK. Inheritance is the coin of the WSE access realm, so changing a folder’s access level so that it can be used only by certain members of the team means that the documents in the folder (and any subfolders in the folder) will only be accessible to people with that role, too. See Chapter 15 to read about defining the roles that you have available on the Resource Permissions page.
Chapter 11: Don’t Just Sit There, Get Involved with Document Libraries
Figure 11-5: Deciding which role is required to access a folder and its contents.
Renaming a folder or changing its description If the content or purpose of a folder changes, you may feel like you need to change the folder’s name, too. Or maybe your esoteric naming system is only memorable and descriptive to you. Whatever reason you may have to change a folder’s name or description, you can use these steps to make the necessary changes: 1. Navigate to the folder whose properties you want to change. The list view shows the contents of the folder. 2. Choose Folder Actions➪Edit Folder Properties. The Edit Folder Properties form appears. 3. Enter the new name and/or description. 4. If you want to announce the folder’s new name to members of the team, click Send a Link to These People and then click the Add button to select the names of the people you want to notify. 5. Click OK.
159
160
Part IV: Sharing and Safeguarding Documents Creating a view Views provide a way to organize the documents in a library. Every view has its own selection criteria, which WSE uses to determine which documents to display when you select the view. Unlike folders, views can’t be nested. In fact, views are always displayed at the top, root level of a document library. You can’t have a view inside a folder. To create a new view, choose New➪View. Figure 11-6 shows the View Criteria form that appears.
Figure 11-6: Use the View Criteria form to name a view and determine which documents it displays.
Although the most common views are based on document filenames, a view’s selection criteria can also be based on the documents’ titles, descriptions, authors, languages, or creation and modification dates. Views are especially useful in large document libraries with many levels of nested folders. Such libraries, although admittedly well organized, present navigation challenges; team members may not know where in the hierarchy particular folders and documents are scattered, for example. The selection
Chapter 11: Don’t Just Sit There, Get Involved with Document Libraries criteria associated with a view transcends the folder hierarchy, and the view displays all the matching documents, no matter how deeply buried they may be in the library’s folder hierarchy. If a given member of the team doesn’t have the role required to see a given document, that document isn’t displayed when that person uses that view, even if the document meets all the other criteria. Establishing the criteria for the new view is just a matter of filling out the form and entering the appropriate search terms in the appropriate field(s). Here are some tips: ⻬ View names can contain spaces; however, asterisks (*), question marks (?), greater than (>) and less than (





![Thriving in the Workplace All-in-One For Dummies [1 ed.]
0470575255, 9780470575253, 9780470636985](https://ebin.pub/img/200x200/thriving-in-the-workplace-all-in-one-for-dummies-1nbsped-0470575255-9780470575253-9780470636985.jpg)