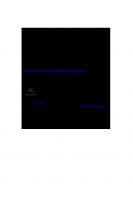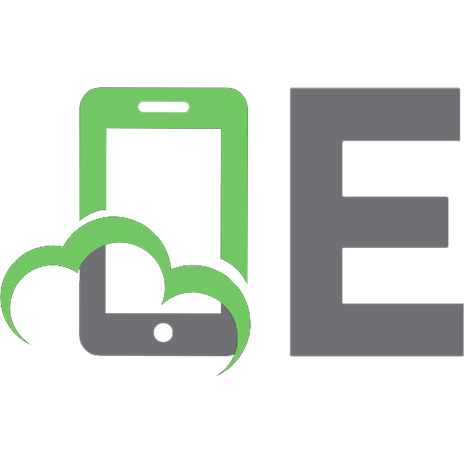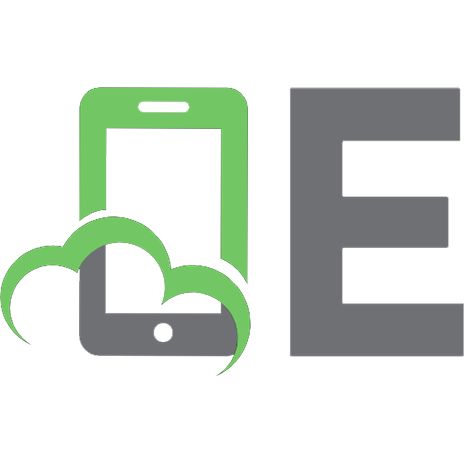Game Programming in C++: Creating 3D Games: Creating 3D Games [1° ed.] 0134597206, 9780134597201
Program 3D Games in C++: The #1 Language at Top Game Studios Worldwide C++ remains the key language at many leading ga
769 92 12MB
English Pages 526 Year 2018
Cover
Half Title
Title Page
Copyright Page
Dedication
Contents
Preface
Acknowledgments
About the Author
1 Game Programming Overview
Setting Up a Development Environment
Microsoft Windows
Apple macOS
Getting This Book’s Source Code
Beyond the C++ Standard Library
The Game Loop and Game Class
Anatomy of a Frame
Implementing a Skeleton Game Class
Main Function
Basic Input Processing
Basic 2D Graphics
The Color Buffer
Double Buffering
Implementing Basic 2D Graphics
Drawing Walls, a Ball, and a Paddle
Updating the Game
Real Time and Game Time
Logic as a Function of Delta Time
Updating the Paddle’s Position
Updating the Ball’s Position
Game Project
Summary
Additional Reading
Exercises
Exercise 1.1
Exercise 1.2
2 Game Objects and 2D Graphics
Game Objects
Types of Game Objects
Game Object Models
Integrating Game Objects into the Game Loop
Sprites
Loading Image Files
Drawing Sprites
Animating Sprites
Scrolling Backgrounds
Game Project
Summary
Additional Reading
Exercises
Exercise 2.1
Exercise 2.2
Exercise 2.3
3 Vectors and Basic Physics
Vectors
Getting a Vector between Two Points: Subtraction
Scaling a Vector: Scalar Multiplication
Combining Two Vectors: Addition
Determining a Distance: Length
Determining Directions: Unit Vectors and Normalization
Converting from an Angle to a Forward Vector
Converting a Forward Vector to an Angle: Arctangent
Determining the Angle between Two Vectors: Dot Product
Calculating a Normal: Cross Product
Basic Movement
Creating a Basic MoveComponent Class
Creating an InputComponent Class
Newtonian Physics
Linear Mechanics Overview
Computing Positions with Euler Integration
Issues with Variable Time Steps
Basic Collision Detection
Circle-Versus-Circle Intersection
Creating a CircleComponent Subclass
Game Project
Summary
Additional Reading
Exercises
Exercise 3.1
Exercise 3.2
Exercise 3.3
4 Artificial Intelligence
State Machine Behaviors
Designing a State Machine
Basic State Machine Implementation
States as Classes
Pathfinding
Graphs
Breadth-First Search
Heuristics
Greedy Best-First Search
A* Search
Dijkstra’s Algorithm
Following a Path
Other Graph Representations
Game Trees
Minimax
Handling Incomplete Game Trees
Alpha-Beta Pruning
Game Project
Summary
Additional Reading
Exercises
Exercise 4.1
Exercise 4.2
5 OpenGL
Initializing OpenGL
Setting Up the OpenGL Window
The OpenGL Context and Initializing GLEW
Rendering a Frame
Triangle Basics
Why Polygons?
Normalized Device Coordinates
Vertex and Index Buffers
Shaders
Vertex Shaders
Fragment Shaders
Writing Basic Shaders
Loading Shaders
Drawing Triangles
Transformation Basics
Object Space
World Space
Transforming to World Space
Matrices and Transformations
Matrix Multiplication
Transforming a Point by Using a Matrix
Transforming to World Space, Revisited
Adding World Transforms to Actor
Transforming from World Space to Clip Space
Updating Shaders to Use Transform Matrices
Texture Mapping
Loading the Texture
Updating the Vertex Format
Updating the Shaders
Alpha Blending
Game Project
Summary
Additional Reading
Exercises
Exercise 5.1
Exercise 5.2
6 3D Graphics
The Actor Transform in 3D
Transform Matrices for 3D
Euler Angles
Quaternions
New Actor Transform in Action
Loading 3D Models
Choosing a Model Format
Updating the Vertex Attributes
Loading a gpmesh File
Drawing 3D Meshes
Transforming to Clip Space, Revisited
Out with the Painter’s Algorithm, in with Z-Buffering
The BasicMesh Shader
The MeshComponent Class
Lighting
Revisiting Vertex Attributes
Types of Lights
Phong Reflection Model
Implementing Lighting
Game Project
Summary
Additional Reading
Exercises
Exercise 6.1
Exercise 6.2
7 Audio
Bootstrapping Audio
FMOD
Installing FMOD
Creating an Audio System
Banks and Events
The SoundEvent Class
3D Positional Audio
Setting Up a Basic Listener
Adding Positional Functionality to SoundEvent
Creating an AudioComponent to Associate Actors with Sound Events
The Listener in a Third-Person Game
The Doppler Effect
Mixing and Effects
Buses
Snapshots
Occlusion
Game Project
Summary
Additional Reading
Exercises
Exercise 7.1
Exercise 7.2
8 Input Systems
Input Devices
Polling
Positive and Negative Edges
Events
Basic InputSystem Architecture
Keyboard Input
Mouse Input
Buttons and Position
Relative Motion
Scroll Wheel
Controller Input
Enabling a Single Controller
Buttons
Analog Sticks and Triggers
Filtering Analog Sticks in Two Dimensions
Supporting Multiple Controllers
Input Mappings
Game Project
Summary
Additional Reading
Exercises
Exercise 8.1
Exercise 8.2
9 Cameras
First-Person Camera
Basic First-Person Movement
Camera (Without Pitch)
Adding Pitch
First-Person Model
Follow Camera
Basic Follow Camera
Adding a Spring
Orbit Camera
Spline Camera
Unprojection
Game Project
Summary
Additional Reading
Exercises
Exercise 9.1
Exercise 9.2
10 Collision Detection
Geometric Types
Line Segments
Planes
Bounding Volumes
Intersection Tests
Contains Point Tests
Bounding Volume Tests
Line Segment Tests
Dynamic Objects
Adding Collisions to Game Code
The BoxComponent Class
The PhysWorld Class
Ball Collisions with SegmentCast
Testing Box Collisions in PhysWorld
Player Collision Against the Walls
Game Project
Summary
Additional Reading
Exercises
Exercise 10.1
Exercise 10.2
Exercise 10.3
11 User Interfaces
Font Rendering
UI Screens
The UI Screen Stack
The Pause Menu
Buttons
Dialog Boxes
HUD Elements
Adding an Aiming Reticule
Adding Radar
Localization
Working with Unicode
Adding a Text Map
Other Localization Concerns
Supporting Multiple Resolutions
Game Project
Summary
Additional Reading
Exercises
Exercise 11.1
Exercise 11.2
Exercise 11.3
12 Skeletal Animation
Foundations of Skeletal Animation
Skeletons and Poses
The Inverse Bind Pose Matrix
Animation Data
Skinning
Implementing Skeletal Animation
Drawing with Skinning Vertex Attributes
Loading a Skeleton
Loading the Animation Data
The Skinning Vertex Shader
Updating Animations
Game Project
Summary
Additional Reading
Exercises
Exercise 12.1
Exercise 12.2
13 Intermediate Graphics
Improving Texture Quality
Texture Sampling, Revisited
Mipmapping
Anisotropic Filtering
Rendering to Textures
Creating the Texture
Creating a Framebuffer Object
Rendering to a Framebuffer Object
Drawing the Mirror Texture in the HUD
Deferred Shading
Creating a G-Buffer Class
Writing to the G-buffer
Global Lighting
Adding Point Lights
Improvements and Issues
Game Project
Summary
Additional Reading
Exercises
Exercise 13.1
Exercise 13.2
14 Level Files and Binary Data
Level File Loading
Loading Global Properties
Loading Actors
Loading Components
Saving Level Files
Saving Global Properties
Saving Actors and Components
Binary Data
Saving a Binary Mesh File
Loading a Binary Mesh File
Game Project
Summary
Additional Reading
Exercises
Exercise 14.1
Exercise 14.2
A: Intermediate C++ Review
Index
A
B
C
D
E
F
G
H
I
J
K
L
M
N
O
P
Q
R
S
T
U
V
W
X
Y
Z
Recommend Papers
![Game Programming in C++: Creating 3D Games: Creating 3D Games [1° ed.]
0134597206, 9780134597201](https://ebin.pub/img/200x200/game-programming-in-c-creating-3d-games-creating-3d-games-1nbsped-0134597206-9780134597201.jpg)
- Author / Uploaded
- Sanjay Madhav
File loading please wait...
Citation preview
Game Programming in C++
The Pearson Addison-Wesley Game Design and Development Series
Visit informit.com/series/gamedesign for a complete list of available publications.
Essential References for Game Designers and Developers
T
hese practical guides, written by distinguished professors and industry gurus, cover basic tenets of game design and development using a straightforward, common-sense approach. The books encourage readers to try things on their own and think for themselves, making it easier for anyone to learn how to design and develop digital games for both computers and mobile devices.
Make sure to connect with us! informit .com/socialconnect
Game Programming in C++ Creating 3D Games
Sanjay Madhav
Boston • Columbus • Indianapolis • New York • San Francisco Amsterdam • Cape Town • Dubai • London • Madrid • Milan Munich • Paris • Montreal • Toronto • Delhi • Mexico City • São Paulo • Sydney • Hong Kong • Seoul • Singapore • Taipei • Tokyo
Many of the designations used by manufacturers and sellers to distinguish their products are claimed as trademarks. Where those designations appear in this book, and the publisher was aware of a trademark claim, the designations have been printed with initial capital letters or in all capitals. The author and publisher have taken care in the preparation of this book, but make no expressed or implied warranty of any kind and assume no responsibility for errors or omissions. No liability is assumed for incidental or consequential damages in connection with or arising out of the use of the information or programs contained herein. For information about buying this title in bulk quantities, or for special sales opportunities (which may include electronic versions; custom cover designs; and content particular to your business, training goals, marketing focus, or branding interests), please contact our corporate sales department at [email protected] or (800) 382-3419. For government sales inquiries, please contact [email protected]. For questions about sales outside the U.S., please contact [email protected]. Visit us on the Web: informit.com/aw Library of Congress Control Number: 2017964125 Copyright © 2018 Pearson Education, Inc. All rights reserved. Printed in the United States of America. This publication is protected by copyright, and permission must be obtained from the publisher prior to any prohibited reproduction, storage in a retrieval system, or transmission in any form or by any means, electronic, mechanical, photocopying, recording, or likewise. For information regarding permissions, request forms, and the appropriate contacts within the Pearson Education Global Rights & Permissions Department, please visit www.pearsoned.com/permissions/. Overwatch™ is a trademark of Blizzard Entertainment, Inc., in the U.S. and/or other countries. Call of Duty® is a registered trademark of Activision Publishing, Inc. Uncharted ™ and Horizon: Zero Dawn™ are trademarks of and God of War® is a registered trademark of Sony Interactive Entertainment LLC. Visual Studio®, Xbox®, and Windows® are registered trademarks of Microsoft Corporation. Apple®, iOS®, Mac®, macOS®, and Xcode® are registered trademarks of Apple Inc. GitHub® is a registered trademark of GitHub, Inc. OpenGL® and the oval logo are trademarks or registered trademarks of Silicon Graphics, Inc. in the United States and/or other countries worldwide. Linux® is a registered trademark of Linus Torvalds. FMOD® is a registered trademark of Firelight Technologies Pty, Ltd. Pac-Man® is a registered trademark of Bandai Namco Entertainment Inc. Asteroids® and Pong® are registered trademarks of Atari Interactive Inc. PlayStation® is a registered trademark of Sony Interactive Entertainment Inc. Android® is a registered trademark of Google Inc. Unreal® is a trademark or registered trademark of Epic Games, Inc. in the United States of America and elsewhere. Unity® is a registered trademark of Unity Technologies. Maya® and FBX® are registered trademarks of Autodesk, Inc., in the USA and other countries. Skyrim® is a registered trademark of ZeniMax Media Inc. Planet Coaster® is a registered trademark of Frontier Developments Plc. ISBN-13: 978-0-13-459720-1 ISBN-10: 0-13-459720-6 1
18
Editor-in-Chief Mark Taub Executive Editor Laura Lewin Development Editor Michael Thurston Managing Editor Sandra Schroeder Tech Editors Josh Glazer Brian Overland Matt Whiting Senior Project Editor Lori Lyons Production Manager Dhayanidhi Karunanidhi Copy Editor Kitty Wilson Indexer Lisa Stumpf Proofreader Larry Sulky Editorial Assistant Courtney Martin Cover Designer Chuti Prasertsith Compositor codemantra
To my family and friends: Thanks for the support.
Contents at a Glance Preface . . . . . . . . . . . . . . . . . . . . . . . . . . . . . . . . . . . xviii Acknowledgments . . . . . . . . . . . . . . . . . . . . . . . . . . . . xxiii About the Author. . . . . . . . . . . . . . . . . . . . . . . . . . . . . xxiv 1
Game Programming Overview . . . . . . . . . . . . . . . . . . . . . . 1
2
Game Objects and 2D Graphics . . . . . . . . . . . . . . . . . . . . . 33
3
Vectors and Basic Physics . . . . . . . . . . . . . . . . . . . . . . . . . 59
4
Artificial Intelligence . . . . . . . . . . . . . . . . . . . . . . . . . . . . 91
5
OpenGL . . . . . . . . . . . . . . . . . . . . . . . . . . . . . . . . . . . .127
6
3D Graphics . . . . . . . . . . . . . . . . . . . . . . . . . . . . . . . . .183
7
Audio . . . . . . . . . . . . . . . . . . . . . . . . . . . . . . . . . . . . .221
8
Input Systems . . . . . . . . . . . . . . . . . . . . . . . . . . . . . . . .247
9
Cameras. . . . . . . . . . . . . . . . . . . . . . . . . . . . . . . . . . . .275
10
Collision Detection . . . . . . . . . . . . . . . . . . . . . . . . . . . . .297
11
User Interfaces. . . . . . . . . . . . . . . . . . . . . . . . . . . . . . . .337
12
Skeletal Animation . . . . . . . . . . . . . . . . . . . . . . . . . . . . 365
13
Intermediate Graphics. . . . . . . . . . . . . . . . . . . . . . . . . . .393
14 Level Files and Binary Data . . . . . . . . . . . . . . . . . . . . . . . .429 A
Intermediate C++ Review. . . . . . . . . . . . . . . . . . . . . . . . .457 Index. . . . . . . . . . . . . . . . . . . . . . . . . . . . . . . . . . . . . .479
Register your copy of Game Programming in C++ on the InformIT site for convenient access to updates and corrections as they become available. To start the registration process, go to informit.com/register and log in or create an account. Enter the product ISBN 9780134597201 and click Submit. Look on the Registered Products tab for an Access Bonus Content link next to this product, and follow that link to access any available bonus materials. If you would like to be notified of exclusive offers on new editions and updates, please check the box to receive email from us.
Contents Preface . . . . . . . . . . . . . . . . . . . . . . . . . . . . . . . . . . . xviii Acknowledgments . . . . . . . . . . . . . . . . . . . . . . . . . . . . xxiii About the Author. . . . . . . . . . . . . . . . . . . . . . . . . . . . . xxiv 1
Game Programming Overview . . . . . . . . . . . . . . . . .1 Setting Up a Development Environment . . . . . . . . . . . . . . . . 2 Microsoft Windows. . . . . . . . . . . . . . . . . . . . . . . . . . . . . . . . . 2 Apple macOS . . . . . . . . . . . . . . . . . . . . . . . . . . . . . . . . . . . . 2
Getting This Book’s Source Code . . . . . . . . . . . . . . . . . . . . . 3 Beyond the C++ Standard Library . . . . . . . . . . . . . . . . . . . . 3 The Game Loop and Game Class . . . . . . . . . . . . . . . . . . . . . 4 Anatomy of a Frame . . . . . . . . . . . . . . . . . . . . . . . . . . . . . . . . 4 Implementing a Skeleton Game Class . . . . . . . . . . . . . . . . . . . . . 6 Main Function . . . . . . . . . . . . . . . . . . . . . . . . . . . . . . . . . . . .10 Basic Input Processing . . . . . . . . . . . . . . . . . . . . . . . . . . . . . . .11
Basic 2D Graphics. . . . . . . . . . . . . . . . . . . . . . . . . . . . . . 14 The Color Buffer. . . . . . . . . . . . . . . . . . . . . . . . . . . . . . . . . . .15 Double Buffering . . . . . . . . . . . . . . . . . . . . . . . . . . . . . . . . . .16 Implementing Basic 2D Graphics . . . . . . . . . . . . . . . . . . . . . . . .18 Drawing Walls, a Ball, and a Paddle. . . . . . . . . . . . . . . . . . . . . . 20
Updating the Game . . . . . . . . . . . . . . . . . . . . . . . . . . . . 23 Real Time and Game Time . . . . . . . . . . . . . . . . . . . . . . . . . . . 24 Logic as a Function of Delta Time. . . . . . . . . . . . . . . . . . . . . . . 24 Updating the Paddle’s Position . . . . . . . . . . . . . . . . . . . . . . . . 26 Updating the Ball’s Position . . . . . . . . . . . . . . . . . . . . . . . . . . 28
Game Project . . . . . . . . . . . . . . . . . . . . . . . . . . . . . . . . 31 Summary . . . . . . . . . . . . . . . . . . . . . . . . . . . . . . . . . . . 31 Additional Reading. . . . . . . . . . . . . . . . . . . . . . . . . . . . . 31
viii
CONTENTS
Exercises . . . . . . . . . . . . . . . . . . . . . . . . . . . . . . . . . . . 32 Exercise 1.1 . . . . . . . . . . . . . . . . . . . . . . . . . . . . . . . . . . . . . 32 Exercise 1.2 . . . . . . . . . . . . . . . . . . . . . . . . . . . . . . . . . . . . . 32
2
Game Objects and 2D Graphics . . . . . . . . . . . . . . . 33 Game Objects . . . . . . . . . . . . . . . . . . . . . . . . . . . . . . . . 34 Types of Game Objects . . . . . . . . . . . . . . . . . . . . . . . . . . . . . 34 Game Object Models . . . . . . . . . . . . . . . . . . . . . . . . . . . . . . 34 Integrating Game Objects into the Game Loop . . . . . . . . . . . . . . 40
Sprites . . . . . . . . . . . . . . . . . . . . . . . . . . . . . . . . . . . . . 42 Loading Image Files . . . . . . . . . . . . . . . . . . . . . . . . . . . . . . . 43 Drawing Sprites . . . . . . . . . . . . . . . . . . . . . . . . . . . . . . . . . . 44 Animating Sprites. . . . . . . . . . . . . . . . . . . . . . . . . . . . . . . . . 48
Scrolling Backgrounds. . . . . . . . . . . . . . . . . . . . . . . . . . . 51 Game Project . . . . . . . . . . . . . . . . . . . . . . . . . . . . . . . . 53 Summary . . . . . . . . . . . . . . . . . . . . . . . . . . . . . . . . . . . 55 Additional Reading. . . . . . . . . . . . . . . . . . . . . . . . . . . . . 56 Exercises . . . . . . . . . . . . . . . . . . . . . . . . . . . . . . . . . . . 56 Exercise 2.1 . . . . . . . . . . . . . . . . . . . . . . . . . . . . . . . . . . . . . 56 Exercise 2.2 . . . . . . . . . . . . . . . . . . . . . . . . . . . . . . . . . . . . . 56 Exercise 2.3 . . . . . . . . . . . . . . . . . . . . . . . . . . . . . . . . . . . . . 57
3
Vectors and Basic Physics . . . . . . . . . . . . . . . . . . . 59 Vectors . . . . . . . . . . . . . . . . . . . . . . . . . . . . . . . . . . . . 60 Getting a Vector between Two Points: Subtraction . . . . . . . . . . . .61 Scaling a Vector: Scalar Multiplication. . . . . . . . . . . . . . . . . . . . 62 Combining Two Vectors: Addition . . . . . . . . . . . . . . . . . . . . . . 63 Determining a Distance: Length . . . . . . . . . . . . . . . . . . . . . . . 64 Determining Directions: Unit Vectors and Normalization . . . . . . . 65 Converting from an Angle to a Forward Vector . . . . . . . . . . . . . . 66 Converting a Forward Vector to an Angle: Arctangent . . . . . . . . . 67 Determining the Angle between Two Vectors: Dot Product . . . . . . 68 Calculating a Normal: Cross Product . . . . . . . . . . . . . . . . . . . . . 70
CONTENTS
Basic Movement . . . . . . . . . . . . . . . . . . . . . . . . . . . . . . 72 Creating a Basic MoveComponent Class . . . . . . . . . . . . . . . 73 Creating an InputComponent Class . . . . . . . . . . . . . . . . . .76
Newtonian Physics . . . . . . . . . . . . . . . . . . . . . . . . . . . . . 79 Linear Mechanics Overview . . . . . . . . . . . . . . . . . . . . . . . . . . 79 Computing Positions with Euler Integration . . . . . . . . . . . . . . . . 80 Issues with Variable Time Steps . . . . . . . . . . . . . . . . . . . . . . . . 80
Basic Collision Detection . . . . . . . . . . . . . . . . . . . . . . . . . 81 Circle-Versus-Circle Intersection . . . . . . . . . . . . . . . . . . . . . . . 82 Creating a CircleComponent Subclass . . . . . . . . . . . . . . 83
Game Project . . . . . . . . . . . . . . . . . . . . . . . . . . . . . . . . 84 Summary . . . . . . . . . . . . . . . . . . . . . . . . . . . . . . . . . . . 86 Additional Reading. . . . . . . . . . . . . . . . . . . . . . . . . . . . . 87 Exercises . . . . . . . . . . . . . . . . . . . . . . . . . . . . . . . . . . . 87 Exercise 3.1 . . . . . . . . . . . . . . . . . . . . . . . . . . . . . . . . . . . . . 87 Exercise 3.2 . . . . . . . . . . . . . . . . . . . . . . . . . . . . . . . . . . . . . 88 Exercise 3.3 . . . . . . . . . . . . . . . . . . . . . . . . . . . . . . . . . . . . . 88
4
Artificial Intelligence . . . . . . . . . . . . . . . . . . . . . . 91 State Machine Behaviors . . . . . . . . . . . . . . . . . . . . . . . . . 92 Designing a State Machine . . . . . . . . . . . . . . . . . . . . . . . . . . . 92 Basic State Machine Implementation . . . . . . . . . . . . . . . . . . . . 93 States as Classes. . . . . . . . . . . . . . . . . . . . . . . . . . . . . . . . . . 95
Pathfinding. . . . . . . . . . . . . . . . . . . . . . . . . . . . . . . . . . 98 Graphs . . . . . . . . . . . . . . . . . . . . . . . . . . . . . . . . . . . . . . . . 98 Breadth-First Search . . . . . . . . . . . . . . . . . . . . . . . . . . . . . . .100 Heuristics . . . . . . . . . . . . . . . . . . . . . . . . . . . . . . . . . . . . . .104 Greedy Best-First Search . . . . . . . . . . . . . . . . . . . . . . . . . . . . 105 A* Search . . . . . . . . . . . . . . . . . . . . . . . . . . . . . . . . . . . . . . 111 Dijkstra’s Algorithm . . . . . . . . . . . . . . . . . . . . . . . . . . . . . . . 113 Following a Path . . . . . . . . . . . . . . . . . . . . . . . . . . . . . . . . . 114 Other Graph Representations . . . . . . . . . . . . . . . . . . . . . . . . . 115
ix
x
CONTENTS
Game Trees. . . . . . . . . . . . . . . . . . . . . . . . . . . . . . . . . .116 Minimax . . . . . . . . . . . . . . . . . . . . . . . . . . . . . . . . . . . . . . . 118 Handling Incomplete Game Trees . . . . . . . . . . . . . . . . . . . . . . 120 Alpha-Beta Pruning . . . . . . . . . . . . . . . . . . . . . . . . . . . . . . . 121
Game Project . . . . . . . . . . . . . . . . . . . . . . . . . . . . . . . 124 Summary . . . . . . . . . . . . . . . . . . . . . . . . . . . . . . . . . . 125 Additional Reading. . . . . . . . . . . . . . . . . . . . . . . . . . . . 126 Exercises . . . . . . . . . . . . . . . . . . . . . . . . . . . . . . . . . . 126 Exercise 4.1 . . . . . . . . . . . . . . . . . . . . . . . . . . . . . . . . . . . . . 126 Exercise 4.2 . . . . . . . . . . . . . . . . . . . . . . . . . . . . . . . . . . . . . 126
5
OpenGL . . . . . . . . . . . . . . . . . . . . . . . . . . . . . 127 Initializing OpenGL. . . . . . . . . . . . . . . . . . . . . . . . . . . . 128 Setting Up the OpenGL Window . . . . . . . . . . . . . . . . . . . . . . . 128 The OpenGL Context and Initializing GLEW . . . . . . . . . . . . . . . . 130 Rendering a Frame . . . . . . . . . . . . . . . . . . . . . . . . . . . . . . . . 131
Triangle Basics . . . . . . . . . . . . . . . . . . . . . . . . . . . . . . . 131 Why Polygons? . . . . . . . . . . . . . . . . . . . . . . . . . . . . . . . . . . 131 Normalized Device Coordinates . . . . . . . . . . . . . . . . . . . . . . . 132 Vertex and Index Buffers . . . . . . . . . . . . . . . . . . . . . . . . . . . . 133
Shaders . . . . . . . . . . . . . . . . . . . . . . . . . . . . . . . . . . . 138 Vertex Shaders. . . . . . . . . . . . . . . . . . . . . . . . . . . . . . . . . . . 138 Fragment Shaders . . . . . . . . . . . . . . . . . . . . . . . . . . . . . . . . 139 Writing Basic Shaders . . . . . . . . . . . . . . . . . . . . . . . . . . . . . . 139 Loading Shaders . . . . . . . . . . . . . . . . . . . . . . . . . . . . . . . . . 141 Drawing Triangles. . . . . . . . . . . . . . . . . . . . . . . . . . . . . . . . . 146
Transformation Basics . . . . . . . . . . . . . . . . . . . . . . . . . . 148 Object Space . . . . . . . . . . . . . . . . . . . . . . . . . . . . . . . . . . . . 149 World Space . . . . . . . . . . . . . . . . . . . . . . . . . . . . . . . . . . . . 150 Transforming to World Space . . . . . . . . . . . . . . . . . . . . . . . . . 150
Matrices and Transformations . . . . . . . . . . . . . . . . . . . . . 154 Matrix Multiplication. . . . . . . . . . . . . . . . . . . . . . . . . . . . . . . 154 Transforming a Point by Using a Matrix . . . . . . . . . . . . . . . . . . . 155
CONTENTS
Transforming to World Space, Revisited . . . . . . . . . . . . . . . . . . 157 Adding World Transforms to Actor . . . . . . . . . . . . . . . . . . . . . . 159 Transforming from World Space to Clip Space . . . . . . . . . . . . . . 161 Updating Shaders to Use Transform Matrices . . . . . . . . . . . . . . . 163
Texture Mapping . . . . . . . . . . . . . . . . . . . . . . . . . . . . . 167 Loading the Texture . . . . . . . . . . . . . . . . . . . . . . . . . . . . . . . 170 Updating the Vertex Format . . . . . . . . . . . . . . . . . . . . . . . . . . 173 Updating the Shaders . . . . . . . . . . . . . . . . . . . . . . . . . . . . . . 175 Alpha Blending . . . . . . . . . . . . . . . . . . . . . . . . . . . . . . . . . . 178
Game Project . . . . . . . . . . . . . . . . . . . . . . . . . . . . . . . 180 Summary . . . . . . . . . . . . . . . . . . . . . . . . . . . . . . . . . . 180 Additional Reading. . . . . . . . . . . . . . . . . . . . . . . . . . . . 181 Exercises . . . . . . . . . . . . . . . . . . . . . . . . . . . . . . . . . . 182 Exercise 5.1 . . . . . . . . . . . . . . . . . . . . . . . . . . . . . . . . . . . . . 182 Exercise 5.2 . . . . . . . . . . . . . . . . . . . . . . . . . . . . . . . . . . . . . 182
6
3D Graphics . . . . . . . . . . . . . . . . . . . . . . . . . . . 183 The Actor Transform in 3D . . . . . . . . . . . . . . . . . . . . . 184 Transform Matrices for 3D . . . . . . . . . . . . . . . . . . . . . . . . . . .184 Euler Angles . . . . . . . . . . . . . . . . . . . . . . . . . . . . . . . . . . . . 185 Quaternions . . . . . . . . . . . . . . . . . . . . . . . . . . . . . . . . . . . . 186 New Actor Transform in Action . . . . . . . . . . . . . . . . . . . . . . 189
Loading 3D Models. . . . . . . . . . . . . . . . . . . . . . . . . . . . 190 Choosing a Model Format . . . . . . . . . . . . . . . . . . . . . . . . . . . 191 Updating the Vertex Attributes . . . . . . . . . . . . . . . . . . . . . . . . 193 Loading a gpmesh File . . . . . . . . . . . . . . . . . . . . . . . . . . . . . 194
Drawing 3D Meshes . . . . . . . . . . . . . . . . . . . . . . . . . . . 195 Transforming to Clip Space, Revisited . . . . . . . . . . . . . . . . . . . . 196 Out with the Painter’s Algorithm, in with Z-Buffering . . . . . . . . . .200 The BasicMesh Shader . . . . . . . . . . . . . . . . . . . . . . . . . .203 The MeshComponent Class . . . . . . . . . . . . . . . . . . . . . . .204
xi
xii
CONTENTS
Lighting . . . . . . . . . . . . . . . . . . . . . . . . . . . . . . . . . . . 206 Revisiting Vertex Attributes . . . . . . . . . . . . . . . . . . . . . . . . . .206 Types of Lights. . . . . . . . . . . . . . . . . . . . . . . . . . . . . . . . . . . 207 Phong Reflection Model . . . . . . . . . . . . . . . . . . . . . . . . . . . .209 Implementing Lighting . . . . . . . . . . . . . . . . . . . . . . . . . . . . . 212
Game Project . . . . . . . . . . . . . . . . . . . . . . . . . . . . . . . 216 Summary . . . . . . . . . . . . . . . . . . . . . . . . . . . . . . . . . . 217 Additional Reading. . . . . . . . . . . . . . . . . . . . . . . . . . . . 218 Exercises . . . . . . . . . . . . . . . . . . . . . . . . . . . . . . . . . . 218 Exercise 6.1 . . . . . . . . . . . . . . . . . . . . . . . . . . . . . . . . . . . . . 218 Exercise 6.2 . . . . . . . . . . . . . . . . . . . . . . . . . . . . . . . . . . . . . 219
7
Audio . . . . . . . . . . . . . . . . . . . . . . . . . . . . . . . 221 Bootstrapping Audio . . . . . . . . . . . . . . . . . . . . . . . . . . 222 FMOD . . . . . . . . . . . . . . . . . . . . . . . . . . . . . . . . . . . . . . . .222 Installing FMOD . . . . . . . . . . . . . . . . . . . . . . . . . . . . . . . . . .223 Creating an Audio System . . . . . . . . . . . . . . . . . . . . . . . . . . .224 Banks and Events . . . . . . . . . . . . . . . . . . . . . . . . . . . . . . . . .226 The SoundEvent Class . . . . . . . . . . . . . . . . . . . . . . . . . .230
3D Positional Audio . . . . . . . . . . . . . . . . . . . . . . . . . . . 233 Setting Up a Basic Listener . . . . . . . . . . . . . . . . . . . . . . . . . . .234 Adding Positional Functionality to SoundEvent . . . . . . . . .236 Creating an AudioComponent to Associate Actors with Sound Events . . . . . . . . . . . . . . . . . . . . . . . . . . . . . . . .237 The Listener in a Third-Person Game . . . . . . . . . . . . . . . . . . . .239 The Doppler Effect . . . . . . . . . . . . . . . . . . . . . . . . . . . . . . . .240
Mixing and Effects . . . . . . . . . . . . . . . . . . . . . . . . . . . . 241 Buses . . . . . . . . . . . . . . . . . . . . . . . . . . . . . . . . . . . . . . . . . 242 Snapshots. . . . . . . . . . . . . . . . . . . . . . . . . . . . . . . . . . . . . . 243 Occlusion . . . . . . . . . . . . . . . . . . . . . . . . . . . . . . . . . . . . . . 243
Game Project . . . . . . . . . . . . . . . . . . . . . . . . . . . . . . . 244 Summary . . . . . . . . . . . . . . . . . . . . . . . . . . . . . . . . . . 245
CONTENTS
Additional Reading. . . . . . . . . . . . . . . . . . . . . . . . . . . . 245 Exercises . . . . . . . . . . . . . . . . . . . . . . . . . . . . . . . . . . 245 Exercise 7.1 . . . . . . . . . . . . . . . . . . . . . . . . . . . . . . . . . . . . .246 Exercise 7.2 . . . . . . . . . . . . . . . . . . . . . . . . . . . . . . . . . . . . .246
8
Input Systems. . . . . . . . . . . . . . . . . . . . . . . . . . 247 Input Devices . . . . . . . . . . . . . . . . . . . . . . . . . . . . . . . 248 Polling . . . . . . . . . . . . . . . . . . . . . . . . . . . . . . . . . . . . . . . .248 Positive and Negative Edges . . . . . . . . . . . . . . . . . . . . . . . . . .248 Events . . . . . . . . . . . . . . . . . . . . . . . . . . . . . . . . . . . . . . . . 251 Basic InputSystem Architecture. . . . . . . . . . . . . . . . . . . . 251
Keyboard Input . . . . . . . . . . . . . . . . . . . . . . . . . . . . . . 253 Mouse Input . . . . . . . . . . . . . . . . . . . . . . . . . . . . . . . . 256 Buttons and Position. . . . . . . . . . . . . . . . . . . . . . . . . . . . . . .256 Relative Motion . . . . . . . . . . . . . . . . . . . . . . . . . . . . . . . . . .258 Scroll Wheel . . . . . . . . . . . . . . . . . . . . . . . . . . . . . . . . . . . .260
Controller Input . . . . . . . . . . . . . . . . . . . . . . . . . . . . . . 261 Enabling a Single Controller . . . . . . . . . . . . . . . . . . . . . . . . . . 261 Buttons . . . . . . . . . . . . . . . . . . . . . . . . . . . . . . . . . . . . . . .262 Analog Sticks and Triggers . . . . . . . . . . . . . . . . . . . . . . . . . . .264 Filtering Analog Sticks in Two Dimensions . . . . . . . . . . . . . . . . . 267 Supporting Multiple Controllers . . . . . . . . . . . . . . . . . . . . . . .269
Input Mappings . . . . . . . . . . . . . . . . . . . . . . . . . . . . . . 270 Game Project . . . . . . . . . . . . . . . . . . . . . . . . . . . . . . . 271 Summary . . . . . . . . . . . . . . . . . . . . . . . . . . . . . . . . . . 273 Additional Reading. . . . . . . . . . . . . . . . . . . . . . . . . . . . 273 Exercises . . . . . . . . . . . . . . . . . . . . . . . . . . . . . . . . . . 274 Exercise 8.1 . . . . . . . . . . . . . . . . . . . . . . . . . . . . . . . . . . . . . 274 Exercise 8.2 . . . . . . . . . . . . . . . . . . . . . . . . . . . . . . . . . . . . . 274
9
Cameras . . . . . . . . . . . . . . . . . . . . . . . . . . . . . 275 First-Person Camera . . . . . . . . . . . . . . . . . . . . . . . . . . . 276 Basic First-Person Movement . . . . . . . . . . . . . . . . . . . . . . . . . 276 Camera (Without Pitch) . . . . . . . . . . . . . . . . . . . . . . . . . . . . .277
xiii
xiv
CONTENTS
Adding Pitch . . . . . . . . . . . . . . . . . . . . . . . . . . . . . . . . . . . . 278 First-Person Model . . . . . . . . . . . . . . . . . . . . . . . . . . . . . . . .280
Follow Camera . . . . . . . . . . . . . . . . . . . . . . . . . . . . . . 281 Basic Follow Camera . . . . . . . . . . . . . . . . . . . . . . . . . . . . . . . 281 Adding a Spring . . . . . . . . . . . . . . . . . . . . . . . . . . . . . . . . . .283
Orbit Camera . . . . . . . . . . . . . . . . . . . . . . . . . . . . . . . 286 Spline Camera . . . . . . . . . . . . . . . . . . . . . . . . . . . . . . . 289 Unprojection. . . . . . . . . . . . . . . . . . . . . . . . . . . . . . . . 292 Game Project . . . . . . . . . . . . . . . . . . . . . . . . . . . . . . . 295 Summary . . . . . . . . . . . . . . . . . . . . . . . . . . . . . . . . . . 295 Additional Reading. . . . . . . . . . . . . . . . . . . . . . . . . . . . 296 Exercises . . . . . . . . . . . . . . . . . . . . . . . . . . . . . . . . . . 296 Exercise 9.1 . . . . . . . . . . . . . . . . . . . . . . . . . . . . . . . . . . . . .296 Exercise 9.2 . . . . . . . . . . . . . . . . . . . . . . . . . . . . . . . . . . . . .296
10
Collision Detection . . . . . . . . . . . . . . . . . . . . . . 297 Geometric Types . . . . . . . . . . . . . . . . . . . . . . . . . . . . . 298 Line Segments. . . . . . . . . . . . . . . . . . . . . . . . . . . . . . . . . . .298 Planes . . . . . . . . . . . . . . . . . . . . . . . . . . . . . . . . . . . . . . . . 301 Bounding Volumes . . . . . . . . . . . . . . . . . . . . . . . . . . . . . . . .302
Intersection Tests . . . . . . . . . . . . . . . . . . . . . . . . . . . . . 307 Contains Point Tests . . . . . . . . . . . . . . . . . . . . . . . . . . . . . . .308 Bounding Volume Tests . . . . . . . . . . . . . . . . . . . . . . . . . . . . . 310 Line Segment Tests. . . . . . . . . . . . . . . . . . . . . . . . . . . . . . . . 314 Dynamic Objects . . . . . . . . . . . . . . . . . . . . . . . . . . . . . . . . . 321
Adding Collisions to Game Code . . . . . . . . . . . . . . . . . . . 323 The BoxComponent Class . . . . . . . . . . . . . . . . . . . . . . . . 324 The PhysWorld Class . . . . . . . . . . . . . . . . . . . . . . . . . . . .325 Ball Collisions with SegmentCast . . . . . . . . . . . . . . . . . . . 327 Testing Box Collisions in PhysWorld . . . . . . . . . . . . . . . . . . 329 Player Collision Against the Walls . . . . . . . . . . . . . . . . . . . . . . . 331
CONTENTS
Game Project . . . . . . . . . . . . . . . . . . . . . . . . . . . . . . . 333 Summary . . . . . . . . . . . . . . . . . . . . . . . . . . . . . . . . . . 334 Additional Reading. . . . . . . . . . . . . . . . . . . . . . . . . . . . 335 Exercises . . . . . . . . . . . . . . . . . . . . . . . . . . . . . . . . . . 335 Exercise 10.1 . . . . . . . . . . . . . . . . . . . . . . . . . . . . . . . . . . . . 335 Exercise 10.2 . . . . . . . . . . . . . . . . . . . . . . . . . . . . . . . . . . . .336 Exercise 10.3 . . . . . . . . . . . . . . . . . . . . . . . . . . . . . . . . . . . .336
11
User Interfaces . . . . . . . . . . . . . . . . . . . . . . . . . 337 Font Rendering . . . . . . . . . . . . . . . . . . . . . . . . . . . . . . 338 UI Screens . . . . . . . . . . . . . . . . . . . . . . . . . . . . . . . . . 340 The UI Screen Stack. . . . . . . . . . . . . . . . . . . . . . . . . . . . . . . .342 The Pause Menu. . . . . . . . . . . . . . . . . . . . . . . . . . . . . . . . . .344 Buttons . . . . . . . . . . . . . . . . . . . . . . . . . . . . . . . . . . . . . . .346 Dialog Boxes . . . . . . . . . . . . . . . . . . . . . . . . . . . . . . . . . . . .349
HUD Elements . . . . . . . . . . . . . . . . . . . . . . . . . . . . . . . 352 Adding an Aiming Reticule . . . . . . . . . . . . . . . . . . . . . . . . . . . 352 Adding Radar . . . . . . . . . . . . . . . . . . . . . . . . . . . . . . . . . . .354
Localization . . . . . . . . . . . . . . . . . . . . . . . . . . . . . . . . 358 Working with Unicode. . . . . . . . . . . . . . . . . . . . . . . . . . . . . .358 Adding a Text Map . . . . . . . . . . . . . . . . . . . . . . . . . . . . . . . . 359 Other Localization Concerns . . . . . . . . . . . . . . . . . . . . . . . . . . 361
Supporting Multiple Resolutions . . . . . . . . . . . . . . . . . . . 361 Game Project . . . . . . . . . . . . . . . . . . . . . . . . . . . . . . . 362 Summary . . . . . . . . . . . . . . . . . . . . . . . . . . . . . . . . . . 362 Additional Reading. . . . . . . . . . . . . . . . . . . . . . . . . . . . 363 Exercises . . . . . . . . . . . . . . . . . . . . . . . . . . . . . . . . . . 363 Exercise 11.1 . . . . . . . . . . . . . . . . . . . . . . . . . . . . . . . . . . . .363 Exercise 11.2 . . . . . . . . . . . . . . . . . . . . . . . . . . . . . . . . . . . .364 Exercise 11.3 . . . . . . . . . . . . . . . . . . . . . . . . . . . . . . . . . . . .364
xv
xvi
CONTENTS
12
Skeletal Animation . . . . . . . . . . . . . . . . . . . . . . 365 Foundations of Skeletal Animation. . . . . . . . . . . . . . . . . . 366 Skeletons and Poses . . . . . . . . . . . . . . . . . . . . . . . . . . . . . . . 367 The Inverse Bind Pose Matrix . . . . . . . . . . . . . . . . . . . . . . . . . 371 Animation Data . . . . . . . . . . . . . . . . . . . . . . . . . . . . . . . . . . 371 Skinning. . . . . . . . . . . . . . . . . . . . . . . . . . . . . . . . . . . . . . . 372
Implementing Skeletal Animation . . . . . . . . . . . . . . . . . . 373 Drawing with Skinning Vertex Attributes. . . . . . . . . . . . . . . . . . 374 Loading a Skeleton . . . . . . . . . . . . . . . . . . . . . . . . . . . . . . . . 378 Loading the Animation Data . . . . . . . . . . . . . . . . . . . . . . . . . .380 The Skinning Vertex Shader . . . . . . . . . . . . . . . . . . . . . . . . . .385 Updating Animations . . . . . . . . . . . . . . . . . . . . . . . . . . . . . .386
Game Project . . . . . . . . . . . . . . . . . . . . . . . . . . . . . . . 389 Summary . . . . . . . . . . . . . . . . . . . . . . . . . . . . . . . . . . 390 Additional Reading. . . . . . . . . . . . . . . . . . . . . . . . . . . . 391 Exercises . . . . . . . . . . . . . . . . . . . . . . . . . . . . . . . . . . 391 Exercise 12.1 . . . . . . . . . . . . . . . . . . . . . . . . . . . . . . . . . . . . 391 Exercise 12.2 . . . . . . . . . . . . . . . . . . . . . . . . . . . . . . . . . . . . 392
13
Intermediate Graphics . . . . . . . . . . . . . . . . . . . . 393 Improving Texture Quality . . . . . . . . . . . . . . . . . . . . . . . 394 Texture Sampling, Revisited . . . . . . . . . . . . . . . . . . . . . . . . . .395 Mipmapping . . . . . . . . . . . . . . . . . . . . . . . . . . . . . . . . . . . . 397 Anisotropic Filtering . . . . . . . . . . . . . . . . . . . . . . . . . . . . . . .399
Rendering to Textures . . . . . . . . . . . . . . . . . . . . . . . . . . 400 Creating the Texture . . . . . . . . . . . . . . . . . . . . . . . . . . . . . . .401 Creating a Framebuffer Object . . . . . . . . . . . . . . . . . . . . . . . .402 Rendering to a Framebuffer Object . . . . . . . . . . . . . . . . . . . . .404 Drawing the Mirror Texture in the HUD . . . . . . . . . . . . . . . . . . .406
Deferred Shading. . . . . . . . . . . . . . . . . . . . . . . . . . . . . 407 Creating a G-Buffer Class . . . . . . . . . . . . . . . . . . . . . . . . . . . .408 Writing to the G-buffer . . . . . . . . . . . . . . . . . . . . . . . . . . . . . 412 Global Lighting . . . . . . . . . . . . . . . . . . . . . . . . . . . . . . . . . . 414
CONTENTS
Adding Point Lights . . . . . . . . . . . . . . . . . . . . . . . . . . . . . . . 418 Improvements and Issues. . . . . . . . . . . . . . . . . . . . . . . . . . . . 424
Game Project . . . . . . . . . . . . . . . . . . . . . . . . . . . . . . . 425 Summary . . . . . . . . . . . . . . . . . . . . . . . . . . . . . . . . . . 425 Additional Reading. . . . . . . . . . . . . . . . . . . . . . . . . . . . 426 Exercises . . . . . . . . . . . . . . . . . . . . . . . . . . . . . . . . . . 426 Exercise 13.1 . . . . . . . . . . . . . . . . . . . . . . . . . . . . . . . . . . . . 426 Exercise 13.2 . . . . . . . . . . . . . . . . . . . . . . . . . . . . . . . . . . . . 427
14
Level Files and Binary Data . . . . . . . . . . . . . . . . . 429 Level File Loading . . . . . . . . . . . . . . . . . . . . . . . . . . . . 430 Loading Global Properties . . . . . . . . . . . . . . . . . . . . . . . . . . .430 Loading Actors . . . . . . . . . . . . . . . . . . . . . . . . . . . . . . . . . . 435 Loading Components . . . . . . . . . . . . . . . . . . . . . . . . . . . . . . 439
Saving Level Files . . . . . . . . . . . . . . . . . . . . . . . . . . . . . 444 Saving Global Properties . . . . . . . . . . . . . . . . . . . . . . . . . . . .446 Saving Actors and Components . . . . . . . . . . . . . . . . . . . . . . .446
Binary Data . . . . . . . . . . . . . . . . . . . . . . . . . . . . . . . . . 448 Saving a Binary Mesh File . . . . . . . . . . . . . . . . . . . . . . . . . . . .449 Loading a Binary Mesh File . . . . . . . . . . . . . . . . . . . . . . . . . . . 452
Game Project . . . . . . . . . . . . . . . . . . . . . . . . . . . . . . . 454 Summary . . . . . . . . . . . . . . . . . . . . . . . . . . . . . . . . . . 455 Additional Reading. . . . . . . . . . . . . . . . . . . . . . . . . . . . 456 Exercises . . . . . . . . . . . . . . . . . . . . . . . . . . . . . . . . . . 456 Exercise 14.1 . . . . . . . . . . . . . . . . . . . . . . . . . . . . . . . . . . . .456 Exercise 14.2 . . . . . . . . . . . . . . . . . . . . . . . . . . . . . . . . . . . .456
A
Intermediate C++ Review . . . . . . . . . . . . . . . . . . 457 Index . . . . . . . . . . . . . . . . . . . . . . . . . . . . . . . 479
xvii
PREFACE Today, video games are some of the most popular forms of entertainment. Newzoo’s “Global Games Market Report” estimates over $100 billion in revenue for games in 2017. This staggering amount shows how popular this field truly is. Because of the size of this market, game programmers are in low supply and high demand. Alongside this explosion of games, game technology has become increasingly democratized. A single developer can make award-winning and hit games by using one of many popular game engines and tools. For game designers, these tools are fantastic. So what value is there in learning how to program games in C++? If you take a step back, you can see that many game engines and tools are, at their core, written in C++. This means that C++ is ultimately the technology behind every game created using one of these tools. Furthermore, top-notch developers who release some of the most popular games today— including Overwatch, Call of Duty, and Uncharted—still predominantly use C++ because it provides a great combination of performance and usability. Thus, any developer who wants to eventually work for one of these companies needs a strong understanding of programming games—specifically in C++. This book dives into many of the technologies and systems that real game developers use. The basis for much of the material in this book is video game programming courses taught at the University of Southern California over the course of almost a decade. The approach used in this book has successfully prepared many students to make it in the video games industry. This book is also heavily focused on real working implementations of code integrated into actual game project demos. It is critical to understand how all the various systems that go into a game work together. For this reason, you should keep the source code handy while working through this book. At this writing, all the code provided with this book works on both PC and macOS, using the Microsoft Visual Studio 2017 and Apple Xcode 9 development environments, respectively. The source code for this book is available on GitHub, at https://github.com/gameprogcpp/code. For instructions on setting up the development environment for this book, see Chapter 1, “Game Programming Overview.”
PREFACE
Who Should Read This Book? This book is for you if you’re a programmer who is comfortable with C++ and wants to learn how to program 3D video games. For readers rusty on C++, Appendix A, “Intermediate C++ Review,” reviews several C++ concepts. However, if you have with little or no prior C++ experience, you should learn C++ before jumping into this book. (One option is Programming Abstractions in C++ by Eric Roberts.) This book also expects you to be familiar with some common data structures, including dynamic arrays (vectors), trees, and graphs, and to have some recollection of high school-level algebra. The topics covered in this book are applicable to readers in academic environments, hobbyists, and junior- and mid-level game programmers who want to expand their knowledge of game programming. The content in this book corresponds to a little more than a semester and a half of material in a university setting.
How This Book Is Organized This book is intended to be read linearly from Chapter 1 through Chapter 14. However, in case you are not interested in some specific topics, Figure P.1 shows the dependencies between the chapters. In the first handful of chapters, the games are in 2D as you learn core concepts. From Chapter 6 onward (with the exception of Chapter 8), the games are in 3D. The chapters cover the following information: ■
Chapter 1, “Game Programming Overview,” looks at the fundamental concepts of game programming and how to get an initial game up and running. It also introduces the Simple DirectMedia Layer (SDL) library.
■
Chapter 2, “Game Objects and 2D Graphics,” discusses how programmers organize the objects in their games and explores additional 2D graphics concepts, such as flipbook animation.
■
Chapter 3, “Vectors and Basic Physics,” covers mathematical vectors, which are critical tools for any game programmer. It also explores the basics of physics, for use with both motion and collisions.
■
Chapter 4, “Artificial Intelligence,” looks at approaches to make game characters that are computer controlled, including concepts such as state machines and pathfinding.
■
Chapter 5, “OpenGL,” explores how to create an OpenGL renderer, including implementing vertex and pixel shaders. It includes a discussion of matrices.
xix
xx
PREFACE
Figure P.1 Chapter dependencies
PREFACE
■
Chapter 6, “3D Graphics,” focuses on converting the code created so far to work for a 3D game, including how to represent the view, projection, and rotations.
■
Chapter 7, “Audio,” covers how to bootstrap an audio system using the excellent FMOD API. It includes coverage of 3D positional audio.
■
Chapter 8, “Input Systems,” discusses how to design a more robust input system for processing keyboard, mouse, and game controller events.
■
Chapter 9, “Cameras,” shows how to implement several different 3D cameras, including a first-person camera, a follow camera, and an orbit camera.
■
Chapter 10, “Collision Detection,” dives into methods of collision detection for games, including spheres, planes, line segments, and boxes.
■
Chapter 11, “User Interfaces,” looks at implementing both a menu system and heads-up display (HUD) elements such as a radar and aiming reticule.
■
Chapter 12, “Skeletal Animation,” covers how to animate characters in 3D.
■
Chapter 13, “Intermediate Graphics,” explores a handful of intermediate graphics topics, including how to implement deferred shading.
■
Chapter 14, “Level Files and Binary Data,” discusses how to load and save level files, as well as how to write binary file formats.
■
Appendix A, “Intermediate C++ Review,” reviews several intermediate C++ topics used throughout the book including memory allocation and collections.
Each chapter includes a corresponding game project (with source code available, as mentioned), recommended additional readings, and a couple of exercises. These exercises generally instruct you to add additional features to the code implemented in the chapter.
Conventions Used in This Book New terms appear in bold. Code appears in a monospaced font. Small snippets of code sometimes appear as standalone paragraphs: DoSomething();
Longer code segments appear in code listings, as in Listing P.1. Listing P.1
Sample Code Listing
void DoSomething() { // Do the thing ThisDoesSomething(); }
xxi
xxii
PREFACE
From time to time, some paragraphs appear as notes, tips, sidebars, and warnings. Here is an example of each.
note Notes contain some useful information about implementation changes or other features that are worth noting.
tip Tips provide hints on how to add certain additional features to your code.
warning Warnings call out specific pitfalls that warrant caution.
SIDEBAR Sidebars are lengthier discussions that are tangential to the main content of the chapter. This content is interesting but isn’t crucial to understanding the core topics of the chapter.
ACKNOWLEDGMENTS Although this is not my first book, writing this one has been an especially long process. I am thankful that Laura Lewin, the executive editor on this book, was especially patient throughout the two years this book was in progress. I would also like to thank the rest of the team at Pearson, including Michael Thurston, the development editor on this book. I would also like to acknowledge the work put in by the technical editors on this book: Josh Glazer, Brian Overland, and Matt Whiting. The technical reviews were critical in making sure both that the content was correct and that it was accessible for the target audience. I’d also like to thank all my colleagues at the USC Information Technology Program and especially those who helped shape the curriculum of the games courses I teach: Josh Glazer, Jason Gregory, Clark Kromenaker, Mike Sheehan, and Matt Whiting. Much of the inspiration for this book comes from that curriculum. I would also like to thank all my excellent TAs over the years, who are too numerous to name personally. I would also like to thank the content creators on sites like https://opengameart.org and https:// freesound.org for creating excellent game content released under Creative Commons licenses. These sites were critical to finding assets for the game projects in this book. Finally, I’d like to thank my parents, as well my sister, Nita, and her family. Without their support, inspiration, and guidance, I never would have gotten here in the first place. I’d also like to thank my friends, like Kevin, who understood when I couldn’t go see the latest movie, go to dinner, or really do anything social because I was “working on my book.” Well, I guess I have time now.…
ABOUT THE AUTHOR Sanjay Madhav is a senior lecturer at the University of Southern California, where he teaches several programming and video game programming courses. He has taught at USC since 2008. Prior to joining USC, Sanjay worked as a programmer for several video game developers, including Electronic Arts, Neversoft, and Pandemic Studios. His credited games include Medal of Honor: Pacific Assault, Tony Hawk’s Project 8, Lord of the Rings: Conquest, and The Saboteur. Sanjay is also the author of Game Programming Algorithms and Techniques and co-author of Multiplayer Game Programming. He has a B.S. and an M.S. in computer science and is pursuing a Ph.D. in computer science, all from USC.
CHAPTER 1
GAME PROGRAMMING OVERVIEW
This chapter first discusses how to set up a development environment and access the source code for this book. Next, it covers the core concepts behind any real-time game: the game loop, how a game updates over time, and the basics of game input and output. Throughout the chapter, you will see how to implement code for a version of the classic game Pong.
2
CHAPTER 1
GAME PROGRAMMING OVERVIEW
Setting Up a Development Environment Although it’s possible to write the source code for any program with a text editor, professional developers typically use an integrated development environment (IDE). The advantage of an IDE is that it provides code completion and debugging in addition to text editing capabilities. The code for this book works on both Microsoft Windows and Apple macOS, and the choice of IDE depends on the choice of platform. For Windows, this book uses Microsoft Visual Studio, and for macOS, it uses Apple Xcode. The remainder of this section contains brief instructions on setup of these environments on their respective platforms.
Microsoft Windows For Windows development, the most popular IDE by far is Microsoft Visual Studio. Visual Studio also tends to be the most popular IDE for C++ game developers, with most PC and console developers gravitating toward the IDE. This book uses Microsoft Visual Studio Community 2017, which is available as a free download at https://www.visualstudio.com/downloads/. Installation of Visual Studio Community 2017 requires Microsoft Windows 7 or higher. When you run the installer program for Visual Studio, it asks which “workloads” it should install. Make sure to minimally select the Game Development with C++ workload. Feel free to also select any other workloads or options desired.
warning THERE ARE DIFFERENT VERSIONS OF VISUAL STUDIO There are several other products in the Microsoft Visual Studio suite, including Visual Studio Code and Visual Studio for Mac. Neither of these products are the same thing as Visual Studio Community 2017, so be careful to install the correct version!
Apple macOS On macOS, Apple provides the free Xcode IDE for development of programs for macOS, iOS, and other related platforms. The code for this book works in both Xcode 8 and 9. Note that Xcode 8 requires macOS 10.11 El Capitan or higher, while Xcode 9 requires macOS 10.12 Sierra or higher. To install Xcode, simply go to the Apple App Store and search for Xcode. The first time Xcode runs, it asks if you want to enable debugging features. Make sure to select Yes.
BEYOND THE C++ STANDARD LIBRARY
Getting This Book’s Source Code Most professional developers utilize source control systems, which, among many other features, keep a history of the source code. With such a system, if code changes cause unexpected or undesired behavior, it’s easy to return to a previously known working version of code. Furthermore, source control allows for much easier collaboration between multiple developers. One popular source control system is Git, originally developed by Linus Torvalds of Linux fame. In Git, the term repository refers to a specific project hosted under source control. The GitHub website (https://github.com) provides for easy creation and management of Git repositories. The source code for this book is available on GitHub at https://github.com/gameprogcpp/code. If you are unfamiliar with the Git system, you can simply click the green Clone or Download button and choose Download ZIP to download a compressed ZIP file that contains all the book’s source code. Alternatively, if you wish to use Git, you can clone the repository via the command line, as follows: $ git clone https://github.com/gameprogcpp/code.git
This command works out of the box in the macOS terminal, but Windows users need to first install Git for Windows (see https://git-for-windows.github.io). The source code contains a separate directory (or folder) for each chapter. For example, this chapter’s source code is in the Chapter01 directory. In this directory, there is a Chapter01-Windows.sln file for Microsoft Visual Studio and a Chapter01-Mac.xcodeproj file for Apple Xcode. Before moving forward, make sure that you can compile the code for this chapter.
Beyond the C++ Standard Library The C++ Standard Library only supports text console input and output and does not have any graphics libraries built in. To implement graphics in a C++ program, you must use one of the many available external libraries. Unfortunately, many libraries are platform specific, meaning they work on only one operating system or type of computer. For example, the Microsoft Windows application programming interface (API) can create windows and other UI elements supported by the Windows operating system. However, the Windows API doesn’t work on Apple macOS—for obvious reasons. Likewise, macOS has its own set of libraries for these same features that do not work on Windows. As a game programmer, you can’t always avoid platform-specific libraries. For instance, game developers working with the Sony PlayStation 4 console must use libraries provided by Sony.
3
4
CHAPTER 1
GAME PROGRAMMING OVERVIEW
Luckily, this book sticks to cross-platform libraries, meaning that the libraries work on many different platforms. All the source code for this book works on recent versions of both Windows and macOS. Although Linux support is untested, the game projects generally should also work on Linux. One of the foundational libraries used in this book is Simple DirectMedia Layer (SDL; see https://www.libsdl.org). The SDL library is a cross-platform game development library written in C. It provides support for creating windows, creating basic 2D graphics, processing input, and outputting audio, among other features. SDL is a very lightweight library that works on many platforms, including Microsoft Windows, Apple macOS, Linux, iOS, and Android. In this first chapter, the only external library needed is SDL. Subsequent chapters use other libraries and introduce them when needed.
The Game Loop and Game Class One of the big differences between a game and any other program is that a game must update many times per second for as long as the program runs. A game loop is a loop that controls the overall flow for the entire game program. Like any other loop, a game loop has code it executes on every iteration, and it has a loop condition. For a game loop, you want to continue looping as long as the player hasn’t quit the game program. Each iteration of a game loop is a frame. If a game runs at 60 frames per second (FPS), this means the game loop completes 60 iterations every second. Many real-time games run at 30 or 60 FPS. By running this many iterations per second, the game gives the illusion of continuous motion even though it’s only updating at periodic intervals. The term frame rate is interchangeable with FPS; a frame rate of 60 means the same thing as 60 FPS.
Anatomy of a Frame At a high level, a game performs the following steps on each frame: 1. It processes any inputs. 2. It updates the game world. 3. It generates any outputs.
Each of these three steps has more depth than may be apparent at first glance. For instance, processing inputs (step 1) clearly implies detecting any inputs from devices such as a keyboard, mouse, or controller. But these might not be the only inputs for a game. Consider a game that supports an online multiplayer mode. In this case, the game receives data over the Internet as an input. In certain types of mobile games, another input might be what’s visible to the camera,
THE GAME LOOP AND GAME CLASS
or perhaps GPS information. Ultimately, the inputs to a game depend on both the type of game and the platform it runs on. Updating a game world (step 2) means going through every object in the game world and updating it as needed. This could be hundreds or even thousands of objects, including characters in the game world, parts of the user interface, and other objects that affect the game—even if they are not visible. For step 3, generating any outputs, the most apparent output is the graphics. But there are other outputs, such as audio (including sound effects, music, and dialogue). As another example, most console games have force feedback effects, such as the controller shaking when something exciting happens in the game. And for an online multiplayer game, an additional output would be data sent to the other players over the Internet. Consider how this style of game loop might apply to a simplified version of the classic Namco arcade game Pac-Man. For this simplified version of the game, assume that the game immediately begins with Pac-Man in a maze. The game program continues running until Pac-Man either completes the maze or dies. In this case, the “process inputs” phase of the game loop need only read in the joystick input. The “update game world” phase of the loop updates Pac-Man based on this joystick input and then also updates the four ghosts, pellets, and the user interface. Part of this update code must determine whether Pac-Man runs into any ghosts. Pac-Man can also eat any pellets or fruits he moves over, so the update portion of the loop also needs to check for this. Because the ghosts are fully AI controlled, they also must update their logic. Finally, based on what Pac-Man is doing, the UI may need to update what data it displays.
note This style of game loop is single-threaded, meaning it does not take advantage of modern CPUs that can execute multiple threads simultaneously. Making a game loop that supports multiple threads is very complex, and not necessary for games that are smaller in scope. A good book to learn more about multi-threaded game loops is Jason Gregory’s, listed in the “Additional Reading” section at the end of this chapter.
The only outputs in the “generate outputs” phase of the classic Pac-Man game are the audio and video. Listing 1.1 provides pseudocode showing what the game loop for this simplified version of Pac-Man might look like.
5
6
CHAPTER 1
GAME PROGRAMMING OVERVIEW
Listing 1.1 Pac-Man Game Loop Pseudocode void Game::RunLoop() { while (!mShouldQuit) { // Process Inputs JoystickData j = GetJoystickData(); // Update Game World UpdatePlayerPosition(j); for (Ghost& g : mGhost) { if (g.Collides(player)) { // Handle Pac-Man colliding with a ghost } else { g.Update(); } } // Handle Pac-Man eating pellets // ... // Generate Outputs RenderGraphics(); RenderAudio(); } }
Implementing a Skeleton Game Class You are now ready to use your basic knowledge of the game loop to create a Game class that contains code to initialize and shut down the game as well as run the game loop. If you are rusty in C++, you might want to first review the content in Appendix A, “Intermediate C++ Review,” as the remainder of this book assumes familiarity with C++. In addition, it may be helpful to keep this chapter’s completed source code handy while reading along, as doing so will help you understand how all the pieces fit together. Listing 1.2 shows the declaration of the Game class in the Game.h header file. Because this declaration references an SDL_Window pointer, you need to also include the main SDL header file SDL/SDL.h. (If you wanted to avoid including this here, you could use a forward
THE GAME LOOP AND GAME CLASS
declaration.) Many of the member function names are self-explanatory; for example, the Initialize function initializes the Game class, the Shutdown function shuts down the game, and the RunLoop function runs the game loop. Finally, ProcessInput, UpdateGame, and GenerateOutput correspond to the three steps of the game loop. Currently, the only member variables are a pointer to the window (which you’ll create in the Initialize function) and a bool that signifies whether the game should continue running the game loop. Listing 1.2
Game Declaration
class Game { public: Game(); // Initialize the game bool Initialize(); // Runs the game loop until the game is over void RunLoop(); // Shutdown the game void Shutdown(); private: // Helper functions for the game loop void ProcessInput(); void UpdateGame(); void GenerateOutput(); // Window created by SDL SDL_Window* mWindow; // Game should continue to run bool mIsRunning; };
With this declaration in place, you can start implementing the member functions in Game.cpp. The constructor simply initializes mWindow to nullptr and mIsRunning to true.
Game::Initialize The Initialize function returns true if initialization succeeds and false otherwise. You need to initialize the SDL library with the SDL_Init function. This function takes in a single parameter, a bitwise-OR of all subsystems to initialize. For now, you only need to initialize the video subsystem, which you do as follows: int sdlResult = SDL_Init(SDL_INIT_VIDEO);
7
8
CHAPTER 1
GAME PROGRAMMING OVERVIEW
Note that SDL_Init returns an integer. If this integer is nonzero, it means the initialization failed. In this case, Game::Initialize should return false because without SDL, the game cannot continue: if (sdlResult != 0) { SDL_Log("Unable to initialize SDL: %s", SDL_GetError()); return false; }
Using the SDL_Log function is a simple way to output messages to the console in SDL. It uses the same syntax as the C printf function, so it supports outputting variables to printf specifiers such as %s for a C-style string and %d for an integer. The SDL_GetError function returns an error message as a C-style string, which is why it’s passed in as the %s parameter in this code. SDL contains several different subsystems that you can initialize with SDL_Init. Table 1.1 shows the most commonly used subsystems; for the full list, consult the SDL API reference at https://wiki.libsdl.org. Table 1.1 SDL Subsystem Flags of Note Flag
Subsystem
SDL_INIT_AUDIO
Audio device management, playback, and recording
SDL_INIT_VIDEO
Video subsystem for creating a window, interfacing with OpenGL, and 2D graphics
SDL_INIT_HAPTIC
Force feedback subsystem
SDL_INIT_GAMECONTROLLER
Subsystem for supporting controller input devices
If SDL initializes successfully, the next step is to create a window with the SDL_CreateWindow function. This is just like the window that any other Windows or macOS program uses. The SDL_CreateWindow function takes in several parameters: the title of the window, the x/y coordinates of the top-left corner, the width/height of the window, and optionally any window creation flags: mWindow = SDL_CreateWindow( "Game Programming in C++ (Chapter 1)", // Window title 100, // Top left x-coordinate of window 100, // Top left y-coordinate of window 1024, // Width of window 768, // Height of window 0 // Flags (0 for no flags set) );
THE GAME LOOP AND GAME CLASS
As with the SDL_Init call, you should verify that SDL_CreateWindow succeeded. In the event of failure, mWindow will be nullptr, so add this check: if (!mWindow) { SDL_Log("Failed to create window: %s", SDL_GetError()); return false; }
As with the initialization flags, there are several possible window creation flags, as shown in Table 1.2. As before, you can use a bitwise-OR to pass in multiple flags. Although many commercial games use full-screen mode, it’s faster to debug code if the game runs in windowed mode, which is why this book shies away from full screen. Table 1.2
Window Creation Flags of Note
Flag
Result
SDL_WINDOW_FULLSCREEN
Use full-screen mode
SDL_WINDOW_FULLSCREEN_ DESKTOP
Use full-screen mode at the current desktop resolution (and ignore width/height parameters to SDL_CreateWindow)
SDL_WINDOW_OPENGL
Add support for the OpenGL graphics library
SDL_WINDOW_RESIZABLE
Allow the user to resize the window
If SDL initialization and window creation succeeds, Game::Initialize returns true.
Game::Shutdown The Shutdown function does the opposite of Initialize. It first destroys the SDL_Window with SDL_DestroyWindow and then closes SDL with SDL_Quit: void Game::Shutdown() { SDL_DestroyWindow(mWindow); SDL_Quit(); }
Game::RunLoop The RunLoop function keeps running iterations of the game loop until mIsRunning becomes false, at which point the function returns. Because you have the three helper functions for each phase of the game loop, RunLoop simply calls these helper functions inside the loop: void Game::RunLoop() { while (mIsRunning) { ProcessInput();
9
10
CHAPTER 1
GAME PROGRAMMING OVERVIEW
UpdateGame(); GenerateOutput(); } }
For now, you won’t implement these three helper functions, which means that once in the loop, the game won’t do anything just yet. You’ll continue to build on this Game class and implement these helper functions throughout the remainder of the chapter.
Main Function Although the Game class is a handy encapsulation of the game’s behavior, the entry point of any C++ program is the main function. You must implement a main function (in Main.cpp) as shown in Listing 1.3. Listing 1.3
main Implementation
int main(int argc, char** argv) { Game game; bool success = game.Initialize(); if (success) { game.RunLoop(); } game.Shutdown(); return 0; }
This implementation of main first constructs an instance of the Game class. It then calls Initialize, which returns true if the game successfully initializes, and false otherwise. If the game initializes, you then enter the game loop with the call to RunLoop. Finally, once the loop ends, you call Shutdown on the game. With this code in place, you can now run the game project. When you do, you see a blank window, as shown in Figure 1.1 (though on macOS, this window may appear black instead of white). Of course, there’s a problem: The game never ends! Because no code changes the mIsRunning member variable, the game loop never ends, and the RunLoop function never returns. Naturally, the next step is to fix this problem by allowing the player to quit the game.
THE GAME LOOP AND GAME CLASS
Figure 1.1 Creating a blank window
Basic Input Processing In any desktop operating system, there are several actions that the user can perform on application windows. For example, the user can move a window, minimize or maximize a window, close a window (and program), and so on. A common way to represent these different actions is with events. When the user does something, the program receives events from the operating system and can choose to respond to these events. SDL manages an internal queue of events that it receives from the operating system. This queue contains events for many different window actions, as well as events related to input devices. Every frame, the game must poll the queue for any events and choose either to ignore or process each event in the queue. For some events, such as moving the window around, ignoring the event means SDL will just automatically handle it. But for other events, ignoring the event means nothing will happen. Because events are a type of input, it makes sense to implement event processing in ProcessInput. Because the event queue may contain multiple events on any given frame,
11
12
CHAPTER 1
GAME PROGRAMMING OVERVIEW
you must loop over all events in the queue. The SDL_PollEvent function returns true if it finds an event in the queue. So, a very basic implementation of ProcessInput would keep calling SDL_PollEvent as long as it returns true: void Game::ProcessInput() { SDL_Event event; // While there are still events in the queue while (SDL_PollEvent(&event)) { } }
Note that the SDL_PollEvent function takes in an SDL_Event by pointer. This stores any information about the event just removed from the queue. Although this version of ProcessInput makes the game window more responsive, the player still has no way to quit the game. This is because you simply remove all the events from the queue and don’t respond to them. Given an SDL_Event, the type member variable contains the type of the event received. So, a common approach is to create a switch based on the type inside the PollEvent loop: SDL_Event event; while (SDL_PollEvent(&event)) { switch (event.type) { // Handle different event types here } }
One useful event is SDL_QUIT, which the game receives when the user tries to close the window (either by clicking on the X or using a keyboard shortcut). You can update the code to set mIsRunning to false when it sees an SDL_QUIT event in the queue: SDL_Event event; while (SDL_PollEvent(&event)) { switch (event.type) { case SDL_QUIT: mIsRunning = false; break; } }
THE GAME LOOP AND GAME CLASS
Now when the game is running, clicking the X on the window causes the while loop inside RunLoop to terminate, which in turn shuts down the game and exits the program. But what if you want the game to quit when the user presses the Escape key? While you could check for a keyboard event corresponding to this, an easier approach is to grab the entire state of the keyboard with SDL_GetKeyboardState, which returns a pointer to an array that contains the current state of the keyboard: const Uint8* state = SDL_GetKeyboardState(NULL);
Given this array, you can then query a specific key by indexing into this array with a corresponding SDL_SCANCODE value for the key. For example, the following sets mIsRunning to false if the user presses Escape: if (state[SDL_SCANCODE_ESCAPE]) { mIsRunning = false; }
Combining all this yields the current version of ProcessInput, shown in Listing 1.4. Now when running the game, the user can quit either by closing the window or pressing the Escape key. Listing 1.4
Game::ProcessInput Implementation
void Game::ProcessInput() { SDL_Event event; while (SDL_PollEvent(&event)) { switch (event.type) { // If this is an SDL_QUIT event, end loop case SDL_QUIT: mIsRunning = false; break; } } // Get state of keyboard const Uint8* state = SDL_GetKeyboardState(NULL); // If escape is pressed, also end loop if (state[SDL_SCANCODE_ESCAPE]) { mIsRunning = false; } }
13
14
CHAPTER 1
GAME PROGRAMMING OVERVIEW
Basic 2D Graphics Before you can implement the “generate outputs” phase of the game loop, you need some understanding of how 2D graphics work for games Most displays in use today—whether televisions, computer monitors, tablets, or smartphones—use raster graphics, which means the display has a two-dimensional grid of picture elements (or pixels). These pixels can individually display different amounts of light as well as different colors. The intensity and color of these pixels combine to create a perception of a continuous image for the viewer. Zooming in on a part of a raster image makes each individual pixel discernable, as you can see in Figure 1.2.
Figure 1.2 Zooming in on part of an image shows its distinct pixels
The resolution of a raster display refers to the width and height of the pixel grid. For example, a resolution of 1920×1080, commonly known as 1080p, means that there are 1080 rows of pixels, with each row containing 1920 pixels. Similarly, a resolution of 3840×2160, known as 4K, has 2160 rows with 3840 pixels per row. Color displays mix colors additively to create a specific hue for each pixel. A common approach is to mix three colors together: red, green, and blue (abbreviated RGB). Different intensities of these RGB colors combine to create a range (or gamut) of colors. Although many modern displays also support color formats other than RGB, most video games output final colors in RGB. Whether or not RGB values convert to something else for display on the monitor is outside the purview of the game programmer. However, many games internally use a different color representation for much of their graphics computations. For example, many games internally support transparency with an alpha value. The abbreviation RGBA references RGB colors with an additional alpha component. Adding an
BASIC 2D GRAPHICS
alpha component allows certain objects in a game, such as windows, to have some amount of transparency. But because few if any displays support transparency, the game ultimately needs to calculate a final RGB color and compute any perceived transparency itself.
The Color Buffer For a display to show an RGB image, it must know the colors of each pixel. In computer graphics, the color buffer is a location in memory containing the color information for the entire screen. The display can use the color buffer for drawing the contents screen. Think of the color buffer as a two-dimensional array, where each (x, y) index corresponds to a pixel on the screen. In every frame during the “generate outputs” phase of the game loop, the game writes graphical output into the color buffer. The memory usage of the color buffer depends on the number of bits that represent each pixel, called the color depth. For example, in the common 24-bit color depth, red, green, and blue each use 8 bits. This means there are 224, or 16,777,216, unique colors. If the game also wants to store an 8-bit alpha value, this results in a total of 32 bits for each pixel in the color buffer. A color buffer for a 1080p (1920×1080) target resolution with 32 bits per pixel uses 1920×1080×4 bytes, or approximately 7.9 MB.
note Many game programmers also use the term framebuffer to reference the location in memory that contains the color data for a frame. However, a more precise definition of framebuffer is that it is the combination of the color buffer and other buffers (such as the depth buffer and stencil buffer). In the interest of clarity, this book references the specific buffers. Some recent games use 16 bits per RGB component, which increases the number of unique colors. Of course, this doubles the memory usage of the color buffer, up to approximately 16 MB for 1080p. This may seem like an insignificant amount, given that most video cards have several gigabytes of video memory available. But when considering all the other memory usage of a cutting-edge game, 8 MB here and 8 MB there quickly adds up. Although most displays at this writing do not support 16 bits per color, some manufacturers now offer displays that support color depths higher than 8 bits per color. Given an 8-bit value for a color, there are two ways to reference this value in code. One approach involves simply using an unsigned integer corresponding to the number of bits for each color (or channel). So, for a color depth with 8 bits per channel, each channel has a value between 0 and 255. The alternative approach is to normalize the integer over a decimal range from 0.0 to 1.0.
15
16
CHAPTER 1
GAME PROGRAMMING OVERVIEW
One advantage of using a decimal range is that a value yields roughly the same color, regardless of the underlying color depth. For example, the normalized RGB value (1.0, 0.0, 0.0) yields pure red whether the maximum value of red is 255 (8 bits per color) or 65,535 (16 bits per color). However, the unsigned integer RGB value (255, 0, 0) yields pure red only if there are 8 bits per color. With 16 bits per color, (255, 0, 0) is nearly black. Converting between these two representations is straightforward. Given an unsigned integer value, divide it by the maximum unsigned integer value to get the normalized value. Conversely, given a normalized decimal value, multiply it by the maximum unsigned integer value to get an unsigned integer value. For now, you should use unsigned integers because the SDL library expects them.
Double Buffering As mentioned earlier in this chapter, games update several times per second (at the common rates of 30 and 60 FPS). If a game updates the color buffer at the same rate, this gives the illusion of motion, much the way a flipbook appears to show an object in motion when you flip through the pages. However, the refresh rate, or the frequency at which the display updates, may be different from the game’s frame rate. For example, most NTSC TV displays have a refresh rate of 59.94 Hz, meaning they refresh very slightly less than 60 times per second. However, some newer computer monitors support a 144 Hz refresh rate, which is more than twice as fast. Furthermore, no current display technology can instantaneously update the entire screen at once. There always is some update order—whether row by row, column by column, in a checkerboard, and so on. Whatever update pattern the display uses, it takes some fraction of a second for the whole screen to update. Suppose a game writes to the color buffer, and the display reads from that same color buffer. Because the timing of the game’s frame rate may not directly match the monitor’s refresh rate, it’s very like that the display will read from the color buffer while the game is writing to the buffer. This can be problematic. For example, suppose the game writes the graphical data for frame A into the color buffer. The display then starts reading from the color buffer to show frame A on the screen. However, before the display finishes drawing frame A onto the screen, the game overwrites the color buffer with the graphical data for frame B. The display ends up showing part of frame A and part of frame B on the screen. Figure 1.3 illustrates this problem, known as screen tearing.
BASIC 2D GRAPHICS
Figure 1.3 Simulation of screen tearing with a camera panning to the right
Eliminating screen tearing requires two changes. First, rather than having one color buffer that the game and display must share, you create two separate color buffers. Then the game and display alternate between the color buffers they use every frame. The idea is that with two separate buffers, the game can write to one (the back buffer) and, at the same time, the display can read from the other one (the front buffer). After the frame completes, the game and display swap their buffers. Due to the use of two color buffers, the name for this technique is double buffering. As a more concrete example, consider the process shown in Figure 1.4. On frame A, the game writes its graphical output to buffer X, and the display draws buffer Y to the screen (which is empty). When this process completes, the game and display swap which buffers they use. Then on frame B, the game draws its graphical output to buffer Y, while the display shows buffer X on screen. On frame C, the game returns to buffer X, and the display returns to buffer Y. This swapping between the two buffers continues until the game program closes. However, double buffering by itself does not eliminate screen tearing. Screen tearing still occurs if the display is drawing buffer X when the game wants to start writing to X. This usually happens only if the game is updating too quickly. The solution to this problem is to wait until the display finishes drawing its buffer before swapping. In other words, if the display is still drawing buffer X when the game wants to swap back to buffer X, the game must wait until the display finishes drawing buffer X. Developers call this approach vertical synchronization, or vsync, named after the signal that monitors send when they are about to refresh the screen.
17
18
CHAPTER 1
GAME PROGRAMMING OVERVIEW
Figure 1.4 Double buffering involves swapping the buffers used by the game and display every frame
With vertical synchronization, the game might have to occasionally wait for a fraction of a second for the display to be ready. This means that the game loop may not be able to achieve its target frame rate of 30 or 60 FPS exactly. Some players argue that this causes unacceptable stuttering of the frame rate. Thus, the decision on whether to enable vsync varies depending on the game or player. A good idea is to offer vsync as an option in the engine so that you can choose between occasional screen tearing or occasional stuttering. Recent advances in display technology seek to solve this dilemma with an adaptive refresh rate that varies based on the game. With this approach, rather than the display notifying the game when it refreshes, the game tells the display when to refresh. This way, the game and display are in sync. This provides the best of both worlds as it eliminates both screen tearing and frame rate stuttering. Unfortunately, at this writing, adaptive refresh technology is currently available only on certain high-end computer monitors.
Implementing Basic 2D Graphics SDL has a simple set of functions for drawing 2D graphics. Because the focus of this chapter is 2D, you can stick with these functions. Starting in Chapter 5, “OpenGL,” you’ll switch to the OpenGL library for graphics, as it supports both 2D and 3D.
BASIC 2D GRAPHICS
Initialization and Shutdown To use SDL’s graphics code, you need to construct an SDL_Renderer via the SDL_CreateRenderer function. The term renderer generically refers to any system that draws graphics, whether 2D or 3D. Because you need to reference this SDL_Renderer object every time you draw something, first add an mRenderer member variable to Game: SDL_Renderer* mRenderer;
Next, in Game::Initialize, after creating the window, create the renderer: mRenderer = SDL_CreateRenderer( mWindow, // Window to create renderer for -1, // Usually -1 SDL_RENDERER_ACCELERATED | SDL_RENDERER_PRESENTVSYNC );
The first parameter to SDL_CreateRenderer is the pointer to the window (which you saved in mWindow). The second parameter specifies which graphics driver to use; this might be relevant if the game has multiple windows. But with only a single window, the default is -1, which means to let SDL decide. As with the other SDL creation functions, the last parameter is for initialization flags. Here, you choose to use an accelerated renderer (meaning it takes advantage of graphics hardware) and enable vertical synchronization. These two flags are the only flags of note for SDL_CreateRenderer. As with SDL_CreateWindow, the SDL_CreateRenderer function returns a nullptr if it fails to initialize the renderer. As with initializing SDL, Game::Initialize returns false if the renderer fails to initialize. To shut down the renderer, simply add a call to SDL_DestroyRenderer in Game::Shutdown: SDL_DestroyRenderer(mRenderer);
Basic Drawing Setup At a high level, drawing in any graphics library for games usually involves the following steps: 1. Clear the back buffer to a color (the game’s current buffer). 2. Draw the entire game scene. 3. Swap the front buffer and back buffer.
First, let’s worry about the first and third steps. Because graphics are an output, it makes sense to put graphics drawing code in Game::GenerateOutput.
19
20
CHAPTER 1
GAME PROGRAMMING OVERVIEW
To clear the back buffer, you first need to specify a color with SDL_SetRenderDrawColor. This function takes in a pointer to the renderer, as well as the four RGBA components (from 0 to 255). For example, to set the color as blue with 100% opacity, use the following: SDL_SetRenderDrawColor( mRenderer, 0, // R 0, // G 255, // B 255 // A );
Next, call SDL_RenderClear to clear the back buffer to the current draw color: SDL_RenderClear(mRenderer);
The next step—skipped for now—is to draw the entire game scene. Finally, to swap the front and back buffers, you call SDL_RenderPresent: SDL_RenderPresent(mRenderer);
With this code in place, if you now run the game, you’ll see a filled-in blue window, as shown in Figure 1.5.
Drawing Walls, a Ball, and a Paddle This chapter’s game project is a version of the classic video game Pong, where a ball moves around the screen, and the player controls a paddle that can hit the ball. Making a version of Pong is a rite of passage for any aspiring game developer—analogous to making a “Hello World” program when first learning how to program. This section explores drawing rectangles to represent the objects in Pong. Because these are objects in the game world, you draw them in GenerateOuput—after clearing the back buffer but before swapping the front and back buffers. For drawing filled rectangles, SDL has a SDL_RenderFillRect function. This function takes in an SDL_Rect that represents the bounds of the rectangle and draws a filled-in rectangle using the current draw color. Of course, if you keep the draw color the same as the background, you won’t see any rectangles. You therefore need to change the draw color to white: SDL_SetRenderDrawColor(mRenderer, 255, 255, 255, 255);
BASIC 2D GRAPHICS
Figure 1.5 Game drawing a blue background
Next, to draw the rectangle, you need to specify dimensions via an SDL_Rect struct. The rectangle has four parameters: the x/y coordinates of the top-left corner of the rectangle onscreen, and the width/height of the rectangle. Keep in mind that in SDL rendering, as in many other 2D graphics libraries, the top-left corner of the screen is (0, 0), positive x is to the right, and positive y is down. For example, if you want to draw a rectangle at the top of the screen, you can use the following declaration of an SDL_Rect: SDL_Rect wall{ 0, // 0, // 1024, // thickness // };
Top left x Top left y Width Height
Here, the x/y coordinates of the top-left corner are (0, 0), meaning the rectangle will be at the top left of the screen. You hard-code the width of the rectangle to 1024, corresponding to the width of the window. (It’s generally frowned upon to assume a fixed window size, as is done here, and you’ll remove this assumption in later chapters.) The thickness variable is const int set to 15, which makes it easy to adjust the thickness of the wall.
21
22
CHAPTER 1
GAME PROGRAMMING OVERVIEW
Finally, you draw the rectangle with SDL_RenderFillRect, passing in SDL_Rect by pointer: SDL_RenderFillRect(mRenderer, &wall);
The game then draws a wall in the top part of the screen. You can use similar code to draw the bottom wall and the right wall, only changing the parameters of the SDL_Rect. For example, the bottom wall could have the same rectangle as the top wall except that the top-left y coordinate could be 768 - thickness. Unfortunately, hard-coding the rectangles for the ball and paddle does not work because both objects will ultimately move in the UpdateGame stage of the loop. Although it makes some sense to represent both the ball and paddle as classes, this discussion doesn’t happen until Chapter 2, “Game Objects and 2D Graphics.” In the meantime, you can just use member variables to store the center positions of both objects and draw their rectangles based on these positions. First, declare a simple Vector2 struct that has both x and y components: struct Vector2 { float x; float y; };
For now, think of a vector (not a std::vector) as a simple container for coordinates. Chapter 3, “Vectors and Basic Physics,” explores the topic of vectors in much greater detail. Next, add two Vector2s as member variables to Game—one for the paddle position (mPaddlePos) and one for the ball’s position (mBallPos). The game constructor then initializes these to sensible initial values: the ball position to the center of the screen and the paddle position to the center of the left side of the screen. Armed with these member variables, you can then draw rectangles for the ball and paddle in GenerateOutput. However, keep in mind that the member variables represent the center points of the paddle and ball, while you define an SDL_Rect in terms of the top-left point. To convert from the center point to the top-left point, you simply subtract half the width/height from the x and y coordinates, respectively. For example, the following rectangle works for the ball: SDL_Rect ball{ static_cast(mBallPos.x - thickness/2), static_cast(mBallPos.y - thickness/2), thickness, thickness };
UPDATING THE GAME
The static casts here convert mBallPos.x and mBallPos.y from floats into integers (which SDL_Rect uses). In any event, you can make a similar calculation for drawing the paddle, except its width and height are different sizes. With all these rectangles, the basic game drawing now works, as shown in Figure 1.6. The next step is to implement the UpdateGame phase of the loop, which moves the ball and paddle.
Figure 1.6 A game with walls, a paddle, and a ball drawing
Updating the Game Most video games have some concept of time progression. For real-time games, you measure this progression of time in fractions of a second. For example, a game running at 30 FPS has roughly 33 milliseconds (ms) elapse from frame to frame. Remember that even though a game appears to feature continuous movement, it is merely an illusion. The game loop actually runs several times per second, and every iteration of the game loop updates the game in a discrete time step. So, in the 30 FPS example, each iteration of the game loop should simulate 33ms of time progression in the game. This section looks at how to consider this discrete progression of time when programming a game.
23
24
CHAPTER 1
GAME PROGRAMMING OVERVIEW
Real Time and Game Time It is important to distinguish real time, the time elapsing in the real world, from game time, the time elapsing in the game’s world. Although there often is a 1:1 correspondence between real time and game time, this isn’t always the case. Take, for instance, a game in a paused state. Although a great deal of time might elapse in the real world, the game doesn’t advance at all. It’s not until the player unpauses the game that the game time resumes updating. There are many other instances where real time and game time might diverge. For example, some games feature a “bullet time” gameplay mechanic that reduces the speed of the game. In this case, the game time must update at a substantially slower rate than actual time. On the opposite end of the spectrum, many sports games feature sped-up time. In a football game, rather than requiring a player to sit through 15 full minutes per quarter, the game may update the clock twice as fast, so each quarter takes only 7.5 minutes. And some games may even have time advance in reverse. For example, Prince of Persia: The Sands of Time featured a unique mechanic where the player could rewind the game time to a certain point. With all these ways real time and game time might diverge, it’s clear that the “update game” phase of the game loop should account for elapsed game time.
Logic as a Function of Delta Time Early game programmers assumed a specific processor speed and, therefore, a specific frame rate. The programmer might write the code assuming an 8 MHz processor, and if it worked properly for those processors, the code was just fine. When assuming a fixed frame rate, code that updates the position of an enemy might look something like this: // Update x position by 5 pixels enemy.mPosition.x += 5;
If this code moves the enemy at the desired speed on an 8 MHz processor, what happens on a 16 MHz processor? Well, because the game loop now runs twice as fast, the enemy will now also move twice as fast. This could be the difference between a game that’s challenging for players and one that’s impossible. Imagine running this game on a modern processor that is thousands of times faster. The game would be over in a heartbeat! To solve this issue, games use delta time: the amount of elapsed game time since the last frame. To convert the preceding code to using delta time, instead of thinking of movement as pixels per frame, you should think of it as pixels per second. So, if the ideal movement speed is 150 pixels per second, the following code is much more flexible: // Update x position by 150 pixels/second enemy.mPosition.x += 150 * deltaTime;
Now the code will work well regardless of the frame rate. At 30 FPS, the delta time is ~0.033, so the enemy will move 5 pixels per frame, for a total of 150 pixels per second. At 60 FPS, the
UPDATING THE GAME
enemy will move only 2.5 pixels per frame but will still move a total of 150 pixels per second. The movement certainly will be smoother in the 60 FPS case, but the overall per-second speed remains the same. Because this works across many frame rates, as a rule of thumb, everything in the game world should update as a function of delta time. To help calculate delta time, SDL provides an SDL_GetTicks member function that returns the number of milliseconds elapsed since the SDL_Init function call. By saving the result of SDL_GetTicks from the previous frame in a member variable, you can use the current value to calculate delta time. First, you declare an mTicksCount member variable (initializing it to zero in the constructor): Uint32 mTicksCount;
Using SDL_GetTicks, you can then create a first implementation of Game::UpdateGame: void Game::UpdateGame() { // Delta time is the difference in ticks from last frame // (converted to seconds) float deltaTime = (SDL_GetTicks() - mTicksCount) / 1000.0f; // Update tick counts (for next frame) mTicksCount = SDL_GetTicks(); // TODO: Update objects in game world as function of delta time! // ... }
Consider what happens the very first time you call UpdateGame. Because mTicksCount starts at zero, you end up with some positive value of SDL_GetTicks (the milliseconds since initialization) and divide it by 1000.0f to get a delta time in seconds. Next, you save the current value of SDL_GetTicks in mTicksCount. On the next frame, the deltaTime line calculates a new delta time based on the old value of mTicksCount and the new value. Thus, on every frame, you compute a delta time based on the ticks elapsed since the previous frame. Although it may seem like a great idea to allow the game simulation to run at whatever frame rate the system allows, in practice there can be several issues with this. Most notably, any game that relies on physics (such as a platformer with jumping) will have differences in behavior based on the frame rate. Though there are more complex solutions to this problem, the simplest solution is to implement frame limiting, which forces the game loop to wait until a target delta time has elapsed.
25
26
CHAPTER 1
GAME PROGRAMMING OVERVIEW
For example, suppose that the target frame rate is 60 FPS. If a frame completes after only 15ms, frame limiting says to wait an additional ~1.6ms to meet the 16.6ms target time. Conveniently, SDL also provides a method for frame limiting. For example, to ensure that at least 16ms elapses between frames, you can add the following code to the start of UpdateGame: while (!SDL_TICKS_PASSED(SDL_GetTicks(), mTicksCount + 16)) ;
You also must watch out for a delta time that’s too high. Most notably, this happens when stepping through game code in the debugger. For example, if you pause at a breakpoint in the debugger for five seconds, you’ll end up with a huge delta time, and everything will jump far forward in the simulation. To fix this problem, you can clamp the delta time to a maximum value (such as 0.05f). This way, the game simulation will never jump too far forward on any one frame. This yields the version of Game::UpdateGame in Listing 1.5. While you aren’t updating the position of the paddle or ball just yet, you are at least calculating the delta time value. Listing 1.5
Game::UpdateGame Implementation
void Game::UpdateGame() { // Wait until 16ms has elapsed since last frame while (!SDL_TICKS_PASSED(SDL_GetTicks(), mTicksCount + 16)) ; // Delta time is the difference in ticks from last frame // (converted to seconds) float deltaTime = (SDL_GetTicks() - mTicksCount) / 1000.0f; // Clamp maximum delta time value if (deltaTime > 0.05f) { deltaTime = 0.05f; } // TODO: Update objects in game world as function of delta time! }
Updating the Paddle’s Position In Pong, the player controls the position of the paddle based on input. Suppose you want the W key to move the paddle up and the S key to move the paddle down. Pressing neither key or both keys should mean the paddle doesn’t move at all.
UPDATING THE GAME
You can make this concrete by using a mPaddleDir integer member variable that’s set to 0 if the paddle doesn’t move, -1 if if the paddle moves up (negative y), and 1 if the paddle moves down (positive y). Because the player controls the position of the paddle via keyboard input, you need code in ProcessInput that updates mPaddleDir based on the input: mPaddleDir = 0; if (state[SDL_SCANCODE_W]) { mPaddleDir -= 1; } if (state[SDL_SCANCODE_S]) { mPaddleDir += 1; }
Note how you add and subtract from mPaddleDir, which ensures that if the player presses both keys, mPaddleDir is zero. Next, in UpdateGame, you can add code that updates the paddle based on delta time: if (mPaddleDir != 0) { mPaddlePos.y += mPaddleDir * 300.0f * deltaTime; }
Here, you update the y position of the paddle based on the paddle direction, a speed of 300.0f pixels/second, and delta time. If mPaddleDir is -1, the paddle will move up, and if it’s 1, it’ll move down. One problem is that this code allows the paddle to move off the screen. To fix this, you can add boundary conditions for the paddle’s y position. If the position is too high or too low, move it back to a valid position: if (mPaddleDir != 0) { mPaddlePos.y += mPaddleDir * 300.0f * deltaTime; // Make sure paddle doesn't move off screen! if (mPaddlePos.y < (paddleH/2.0f + thickness)) { mPaddlePos.y = paddleH/2.0f + thickness; } else if (mPaddlePos.y > (768.0f - paddleH/2.0f - thickness)) { mPaddlePos.y = 768.0f - paddleH/2.0f - thickness; } }
27
28
CHAPTER 1
GAME PROGRAMMING OVERVIEW
Here, the paddleH variable is a constant that describes the height of the paddle. With this code in place, the player can now move the paddle up and down, and the paddle can’t move offscreen.
Updating the Ball’s Position Updating the position of the ball is a bit more complex than updating the position of the paddle. First, the ball travels in both the x and y directions, not just in one direction. Second, the ball needs to bounce off the walls and paddles, which changes the direction of travel. So you need to both represent the velocity (speed and direction) of the ball and perform collision detection to determine if the ball collides with a wall. To represent the ball’s velocity, add another Vector2 member variable called mBallVel. Initialize mBallVel to (-200.0f, 235.0f), which means the ball starts out moving −200 pixels/second in the x direction and 235 pixels/second in the y direction. (In other words, the ball moves diagonally down and to the left.) To update the position of the ball in terms of the velocity, add the following two lines of code to UpdateGame: mBallPos.x += mBallVel.x * deltaTime; mBallPos.y += mBallVel.y * deltaTime;
This is like updating the paddle’s position, except now you are updating the position of the ball in both the x and y directions. Next, you need code that bounces the ball off walls. The code for determining whether the ball collides with a wall is like the code for checking whether the paddle is offscreen. For example, the ball collides with the top wall if its y position is less than or equal to the height of the ball. The important question is: what to do when the ball collides with the wall? For example, suppose the ball moves upward and to the right before colliding against the top wall. In this case, you want the ball to now start moving downward and to the right. Similarly, if the ball hits the bottom wall, you want the ball to start moving upward. The insight is that bouncing off the top or bottom wall negates the y component of the velocity, as shown in Figure 1.7(a). Similarly, colliding with the paddle on the left or wall on the right should negate the x component of the velocity.
UPDATING THE GAME
Figure 1.7 (a) The ball collides with the top wall so starts moving down. (b) The y difference between the ball and paddle is too large
For the case of the top wall, this yields code like the following: if (mBallPos.y GetDrawOrder(); auto iter = mSprites.begin(); for ( ; iter != mSprites.end(); ++iter) { if (myDrawOrder < (*iter)->GetDrawOrder()) { break; } } // Inserts element before position of iterator mSprites.insert(iter, sprite); }
Because this orders the sprite components by mDrawOrder, Game::GenerateOutput can just loop over the vector of sprite components and call Draw on each. You put this code in between the code that clears the back buffer and swaps the back buffer and front buffer, replacing the code in the Chapter 1 game that drew the wall, ball, and paddle rectangles. As discussed in Chapter 6, “3D Graphics,” 3D games can also use the painter’s algorithm, though there are some drawbacks in doing so. But for 2D scenes, the painter’s algorithm works very well. The SetTexture function both sets the mTexture member variable and uses SDL_QueryTexture to get the width and height of the texture:
SPRITES
void SpriteComponent::SetTexture(SDL_Texture* texture) { mTexture = texture; // Get width/height of texture SDL_QueryTexture(texture, nullptr, nullptr, &mTexWidth, &mTexHeight); }
To draw textures, there are two different texture drawing functions in SDL. The simpler function is SDL_RenderCopy: // Renders a texture to the rendering target // Returns 0 on success, negative value on failure int SDL_RenderCopy( SDL_Renderer* renderer, // Render target to draw to SDL_Texture* texture, // Texture to draw const SDL_Rect* srcrect, // Part of texture to draw (null if whole) const SDL_Rect* dstrect, // Rectangle to draw onto the target );
However, for more advanced behavior (such as rotating sprites), you can use SDL_RenderCopyEx: // Renders a texture to the rendering target // Returns 0 on success, negative value on failure int SDL_RenderCopyEx( SDL_Renderer* renderer, // Render target to draw to SDL_Texture* texture, // Texture to draw const SDL_Rect* srcrect, // Part of texture to draw (null if whole) const SDL_Rect* dstrect, // Rectangle to draw onto the target double angle, // Rotation angle (in degrees, clockwise) const SDL_Point* center, // Point to rotate about (nullptr for center) SDL_RenderFlip flip, // How to flip texture (usually SDL_FLIP_NONE) );
Because actors have a rotation, and you want your sprites to inherit this rotation, you must use SDL_RenderCopyEx. This introduces a few complexities to the SpriteComponent::Draw function. First, the SDL_Rect struct’s x/y coordinates correspond to the top-left corner of the destination. However, the actor’s position variable specifies the center position of the actor. So, as with the ball and paddle in Chapter 1, you must compute the coordinates for the top-left corner. Second, SDL expects an angle in degrees, but Actor uses an angle in radians. Luckily, this book’s custom math library in the Math.h header file includes a Math::ToDegrees function that can handle the conversion. Finally, in SDL a positive angle is clockwise, but this is the opposite of the unit circle (where positive angles are counterclockwise). Thus, negate the angle to maintain the unit circle behavior. Listing 2.5 shows the SpriteComponent::Draw function.
47
48
CHAPTER 2
Listing 2.5
GAME OBJECTS AND 2D GRAPHICS
SpriteComponent::Draw Implementation
void SpriteComponent::Draw(SDL_Renderer* renderer) { if (mTexture) { SDL_Rect r; // Scale the width/height by owner's scale r.w = static_cast(mTexWidth * mOwner->GetScale()); r.h = static_cast(mTexHeight * mOwner->GetScale()); // Center the rectangle around the position of the owner r.x = static_cast(mOwner->GetPosition().x - r.w / 2); r.y = static_cast(mOwner->GetPosition().y - r.h / 2); // Draw SDL_RenderCopyEx(renderer, mTexture, // Texture to draw nullptr, // Source rectangle &r, // Destination rectangle -Math::ToDegrees(mOwner->GetRotation()), // (Convert angle) nullptr, // Point of rotation SDL_FLIP_NONE); // Flip behavior } }
This implementation of Draw assumes that the position of the actor corresponds to its position onscreen. This assumption holds only for games where the game world exactly corresponds to the screen. This doesn’t work for a game like Super Mario Bros. that has a game world larger than one single screen. To handle such a case, the code needs a camera position. Chapter 9, “Cameras,” discusses how to implement cameras in the context of a 3D game.
Animating Sprites Most 2D games implement sprite animation using a technique like flipbook animation: a series of static 2D images played in rapid succession to create an illusion of motion. Figure 2.4 illustrates what such a series of images for different animations for a skeleton sprite might look like. The frame rate of sprite animations can vary, but many games choose to use 24 FPS (the traditional frame rate used in film). This means that every second of an animation needs 24 individual images. Some genres, such as 2D fighting games, may use 60 FPS sprite animations, which dramatically increases the required number of images. Luckily, most sprite animations are significantly shorter than 1 second in duration.
SPRITES
Figure 2.4 Series of images for a skeleton sprite
The simplest way to represent an animated sprite is with a vector of the different images corresponding to each frame in an animation. The AnimSpriteComponent class, declared in Listing 2.6, uses this approach. Listing 2.6
AnimSpriteComponent Declaration
class AnimSpriteComponent : public SpriteComponent { public: AnimSpriteComponent(class Actor* owner, int drawOrder = 100); // Update animation every frame (overriden from component) void Update(float deltaTime) override; // Set the textures used for animation void SetAnimTextures(const std::vector& textures); // Set/get the animation FPS float GetAnimFPS() const { return mAnimFPS; } void SetAnimFPS(float fps) { mAnimFPS = fps; } private: // All textures in the animation std::vector mAnimTextures; // Current frame displayed float mCurrFrame; // Animation frame rate float mAnimFPS; };
The mAnimFPS variable allows different animated sprites to run at different frame rates. It also allows the animation to dynamically speed up or slow down. For instance, as a character
49
50
CHAPTER 2
GAME OBJECTS AND 2D GRAPHICS
gains speed, you could increase the frame rate of the animation to further add to the illusion of speed. The mCurrFrame variable tracks the current frame displayed as a float, which allows you to also keep track of how long that frame has displayed. The SetAnimTextures function simply sets the mAnimTextures member variable to the provided vector and resets mCurrFrame to zero. It also calls the SetTexture function (inherited from SpriteComponent) and passes in the first frame of the animation. Since this code uses the SetTexture function from SpriteComponent, it’s unnecessary to override the inherited Draw function. The Update function, shown in Listing 2.7, is where most of the heavy lifting of AnimSpriteComponent occurs. First, update mCurrFrame as a function of the animation FPS and delta time. Next, you make sure that mCurrFrame remains less than the number of textures (which means you need to wrap around back to the start of the animation if needed). Finally, cast mCurrFrame to an int, grab the correct texture from mAnimTextures, and call SetTexture. Listing 2.7
AnimSpriteComponent::Update Implementation
void AnimSpriteComponent::Update(float deltaTime) { SpriteComponent::Update(deltaTime); if (mAnimTextures.size() > 0) { // Update the current frame based on frame rate // and delta time mCurrFrame += mAnimFPS * deltaTime; // Wrap current frame if needed while (mCurrFrame >= mAnimTextures.size()) { mCurrFrame -= mAnimTextures.size(); } // Set the current texture SetTexture(mAnimTextures[static_cast(mCurrFrame)]); } }
One feature missing from AnimSpriteComponent is better support for switching between animations. Currently, the only way to switch an animation is to call SetAnimTextures repeatedly. It makes more sense to have a vector of all the different textures for all of a sprite’s animations and then specify which images correspond to which animation. You’ll explore this idea further in Exercise 2.2.
SCROLLING BACKGROUNDS
Scrolling Backgrounds A trick often used in 2D games is having a background that scrolls by. This creates an impression of a larger world, and infinite scrolling games often use this technique. For now, we are focusing on scrolling backgrounds, as opposed to scrolling through an actual level. The easiest method is to split the background into screen-sized image segments, which are repositioned every frame to create the illusion of scrolling. As with animated sprites, it makes sense to create a subclass of SpriteComponent for backgrounds. Listing 2.8 shows the declaration of BGSpriteComponent. Listing 2.8
BGSpriteComponent Declaration
class BGSpriteComponent : public SpriteComponent { public: // Set draw order to default to lower (so it's in the background) BGSpriteComponent(class Actor* owner, int drawOrder = 10); // Update/draw overriden from parent void Update(float deltaTime) override; void Draw(SDL_Renderer* renderer) override; // Set the textures used for the background void SetBGTextures(const std::vector& textures); // Get/set screen size and scroll speed void SetScreenSize(const Vector2& size) { mScreenSize = size; } void SetScrollSpeed(float speed) { mScrollSpeed = speed; } float GetScrollSpeed() const { return mScrollSpeed; } private: // Struct to encapsulate each BG image and its offset struct BGTexture { SDL_Texture* mTexture; Vector2 mOffset; }; std::vector mBGTextures; Vector2 mScreenSize; float mScrollSpeed; };
The BGTexture struct associates each background texture with its corresponding offset. The offsets update every frame to create the scrolling effect. You need to initialize the offsets in SetBGTextures, positioning each background to the right of the previous one: void BGSpriteComponent::SetBGTextures(const std::vector& textures) { int count = 0;
51
52
CHAPTER 2
GAME OBJECTS AND 2D GRAPHICS
for (auto tex : textures) { BGTexture temp; temp.mTexture = tex; // Each texture is screen width in offset temp.mOffset.x = count * mScreenSize.x; temp.mOffset.y = 0; mBGTextures.emplace_back(temp); count++; } }
This code assumes that each background image has a width corresponding to the screen width, but it’s certainly possible to modify the code to account for variable sizes. The Update code updates the offsets of each background, taking to account when one image moves all the way off the screen. This allows the images to infinitely repeat: void BGSpriteComponent::Update(float deltaTime) { SpriteComponent::Update(deltaTime); for (auto& bg : mBGTextures) { // Update the x offset bg.mOffset.x += mScrollSpeed * deltaTime; // If this is completely off the screen, reset offset to // the right of the last bg texture if (bg.mOffset.x < -mScreenSize.x) { bg.mOffset.x = (mBGTextures.size() - 1) * mScreenSize.x - 1; } } }
The Draw function simply draws each background texture using SDL_RenderCopy, making sure to adjust the position based on the owner’s position and the offset of that background. This achieves the simple scrolling behavior. Some games also implement parallax scrolling. In this approach, you use multiple layers for the background. Each layer scrolls at different speeds, which gives an illusion of depth. For example, a game might have a cloud layer and a ground layer. If the cloud layer scrolls more slowly than the ground layer, it gives the impression that the clouds are farther away than the ground. Traditional animation has used this technique for nearly a century, and it is effective. Typically, only three layers are necessary to create a believable parallax effect, as illustrated in Figure 2.5. Of course, more layers add more depth to the effect.
GAME PROJECT
Figure 2.5 Space scene broken into three layers to facilitate parallax scrolling
To implement the parallax effect, attach multiple BGSpriteComponents to a single actor and specify different draw order values. Then you can use a different scroll speed for each background to complete the effect.
Game Project Unfortunately, you have not learned about enough new topics to make a game with noticeably more complex mechanics than the Pong clone created in Chapter 1, “Game Programming Overview.” And it wouldn’t be particularly interesting to just add sprites to the previous chapter’s game. So in lieu of a complete game, this chapter’s game project demonstrates the new techniques covered in this chapter. The code is available in the book’s GitHub repository, in the Chapter02 directory. Open Chapter02-windows.sln on Windows and Chapter02-mac. xcodeproj on Mac. Figure 2.6 shows the game project in action. Jacob Zinman-Jeanes created the sprite images, which are licensed under the CC BY license. The code includes an implementation of the hybrid Actor/Component model, SpriteComponent, AnimSpriteComponent, and parallax scrolling. It also includes a subclass of Actor called Ship. The Ship class contains two speed variables to control the left/ right speed and the up/down speed, respectively. Listing 2.9 shows the declaration of Ship.
53
54
CHAPTER 2
Listing 2.9
GAME OBJECTS AND 2D GRAPHICS
Ship Declaration
class Ship : public Actor { public: Ship(class Game* game); void UpdateActor(float deltaTime) override; void ProcessKeyboard(const uint8_t* state); float GetRightSpeed() const { return mRightSpeed; } float GetDownSpeed() const { return mDownSpeed; } private: float mRightSpeed; float mDownSpeed; };
The Ship constructor initializes mRightSpeed and mDownSpeed to 0, and also creates an AnimSpriteComponent attached to the ship, with the associated textures: AnimSpriteComponent* asc = new AnimSpriteComponent(this); std::vector anims = { game->GetTexture("Assets/Ship01.png"), game->GetTexture("Assets/Ship02.png"), game->GetTexture("Assets/Ship03.png"), game->GetTexture("Assets/Ship04.png"), }; asc->SetAnimTextures(anims);
The keyboard input directly affects the speed of the ship. The game uses the W and S keys to move the ship up and down and the A and D keys to move the ship left and right. The ProcessKeyboard function takes in these inputs and updates mRightSpeed and mDownSpeed as appropriate. The Ship::UpdateActor function implements the ship’s movement, using techniques similar to those shown in Chapter 1: void Ship::UpdateActor(float deltaTime) { Actor::UpdateActor(deltaTime); // Update position based on speeds and delta time Vector2 pos = GetPosition(); pos.x += mRightSpeed * deltaTime; pos.y += mDownSpeed * deltaTime; // Restrict position to left half of screen // ... SetPosition(pos); }
SUMMARY
Movement is such a common feature for games that it makes a lot of sense to implement it as a component, as opposed to in the UpdateActor function. Chapter 3, “Vectors and Basics Physics,” discusses how to create a MoveComponent class.
Figure 2.6 Side-scroller project in action
The background is a generic Actor (not a subclass) that has two BGSpriteComponents. The different scroll speeds of these two backgrounds create a parallax effect. All these actors, including the ship, are created in the Game::LoadData function.
Summary There are many ways to represent game objects. The simplest approach is to use a monolithic hierarchy with one base class that every game object inherits from, but this can quickly grow out of hand. With a component-based model, you can instead define the functionality of a game object in terms of the components it contains. This book uses a hybrid approach that has a shallow hierarchy of game objects but components that implement some behaviors, such as drawing and movement.
55
56
CHAPTER 2
GAME OBJECTS AND 2D GRAPHICS
The very first games used 2D graphics. Although many games today are in 3D, 2D games still are very popular. Sprites are the primary visual building block of any 2D game, whether animated or not. SDL supports loading and drawing textures via a simple interface. Many 2D games implement flipbook animation, drawing different images in rapid succession to make the sprite appear to animate. You can use other techniques to implement a scrolling background layer, and you can use the parallax effect to create the illusion of depth.
Additional Reading Jason Gregory dedicates several pages to different types of game object models, including the model used at Naughty Dog. Michael Dickheiser’s book contains an article on implementing a pure component model. Dickheiser, Michael, Ed. Game Programming Gems 6. Boston: Charles River Media, 2006. Gregory, Jason. Game Engine Architecture, 2nd edition. Boca Raton: CRC Press, 2014.
Exercises The first exercise of this chapter is a thought experiment on the different types of game object models. In the second exercise you add functionality to the AnimSpriteComponent class. The final exercise involves adding support for tile maps, a technique for generating 2D scenes from tiles.
Exercise 2.1 Consider an animal safari game where the player can drive around in different vehicles to observe animals in the wild. Think about the different types of creatures, plants, and vehicles that might exist in such a game. How might you implement these objects in a monolithic class hierarchy object model? Now consider the same game but implemented with a component game object model. How might you implement this? Which of these two approaches seems more beneficial for this game?
Exercise 2.2 The AnimSpriteComponent class currently supports only a single animation, composed of all the sprites in the vector. Modify the class to support several different animations. Define each animation as a range of textures in the vector. Use the CharacterXX.png files in the Chapter02/Assets directory for testing.
EXERCISES
Now add support for non-looping animations. When defining an animation as a range of textures, also allow specification of looping or non-looping. When a non-looping animation finishes, it should not wrap back to the initial texture.
Exercise 2.3 One approach to generate a 2D scene is via a tile map. In this approach, an image file (called a tile set) contains a series of uniformly sized tiles. Many of these tiles combine to form a 2D scene. Tiled (http://www.mapeditor.org), which is a great program for generating tile sets and tile maps, generated the tile maps for this exercise. Figure 2.7 illustrates what a portion of the tile set looks like.
Figure 2.7 A portion of the tile set used in Exercise 2.3
In this case, the tile maps are in CSV files. Use the MapLayerX.csv files in Chapter02/ Assets, where there are three different layers (Layer 1 being the closest and Layer 3 the farthest). Tiles.png contains the tile set. Each row in the CSV file contains a series of numbers, like this: -1,0,5,5,5,5
-1 means there is no image for that tile (so you should render nothing for that tile). Every other
number references a specific tile from the tile set. The numbering goes left to right and then up to down. So, in this tile set, tile 8 is the leftmost tile on the second row. Create a new component called TileMapComponent that inherits from SpriteComponent. This class needs a function to load and read in a tile map CSV file. Then override Draw to draw each tile from the tile set texture. In order to draw only part of a texture, instead of the entire texture, use the srcrect parameter of SDL_RenderCopyEx. This can then draw only a single tile square from the tile set texture rather than the entire tile set.
57
This page intentionally left blank
CHAPTER 3
VECTORS AND BASIC PHYSICS
Vectors are a fundamental mathematical concept that game programmers use every day. This chapter first explores all the different ways vectors can be used to solve problems in games. Next, it shows how to implement basic movement through a MoveComponent and control it with the keyboard
via an InputComponent. This chapter then briefly explores the basics of Newtonian physics before ending with a discussion of how to detect collisions between objects. This chapter’s game project uses some of these techniques to implement a version of the classic game Asteroids.
60
CHAPTER 3
VECTORS AND BASIC PHYSICS
Vectors A mathematical vector (not to be confused with std::vector) represents both a magnitude and direction in an n-dimensional space, with one component per dimension. This means that a two-dimensional (2D) vector has x and y components. To a game programmer, a vector is one of the most important mathematical tools. You can use vectors to solve many different problems in games, and understanding vectors is especially important when you’re working with 3D games. This section covers both the properties of vectors and how to use them in games. This book uses an arrow above a variable name to denote that the variable is a vector. This book also denotes each component of a vector with a subscript for each dimension. For example, I this is the notation for the 2D vector v : I v = vx , vy A vector has no concept of a position. This seems confusing, given that Chapters 1, “Game Programming Overview,” and 2, “Game Objects and 2D Graphics,” use a Vector2 variable to represent positions. (You’ll learn why this is the case in a moment.) If vectors have no position, this means that two vectors are equivalent if they have the same magnitude (or length) and point in the same direction. Figure 3.1 shows many vectors in a vector field. Even though the diagram shows many vectors drawn in different locations, because all the vectors have the same magnitude and direction, they are equivalent.
Figure 3.1 A vector field in which all vectors are equivalent
Even though where you draw a vector doesn’t change its value, it often simplifies solving vector problems to draw the vector such that its start, or tail, is at the origin. You can then think of the arrow part of the vector (the head) as “pointing at” a specific point in space. When drawn in this manner, the position that the vector “points at” has the same components as the vector. For example, if you draw the 2D vector such that it starts at the origin, its head points at (1, 2), as shown in Figure 3.2.
VECTORS
(1, 2)
Figure 3.2 The 2D vector drawn with its tail at the origin and its head “pointing at” (1, 2)
Because a vector can represent a direction, you often use vectors in games to describe the orientation of an object. The forward vector of an object is the vector that represents the “straight ahead” direction for the object. For example, an object facing straight down the x-axis has a forward vector of . You can compute many different vector operations. In general, game programmers use a library to perform all these different computations. Because of this, it’s better to know which vector computations solve which problems than to simply memorize the equations. The remainder of this section explores some of the basic vector use cases. This book’s source code uses a custom-written vector library in the provided Math.h header file, included in the code for each game project from this chapter onward. The Math.h header file declares Vector2 and Vector3 classes, as well as implementations of many operators and member functions. Note that the x and y components are public variables, so you can write code like this: Vector2 myVector; myVector.x = 5; myVector.y = 10;
Although the diagrams and examples in this section almost universally use 2D vectors, almost every operation outlined also works for 3D vectors; there is simply one more component in 3D.
Getting a Vector between Two Points: Subtraction With vector subtraction, you subtract each component of one vector from the corresponding component of the other vector, which yields a new vector. For example, in 2D you subtract the x components of the vector separately from the y components: I I I c = b − a = bx − ax , by − ay
61
62
CHAPTER 3
VECTORS AND BASIC PHYSICS
To visualize the subtraction of two vectors, draw the vectors such that their tails start from the same position, as in Figure 3.3(a). Then construct a vector from the head of one vector to the head of the other. Because subtraction isn’t commutative (that is, a − b is not the same as b − a), the order is significant. A mnemonic that helps remember the correct order is that a vector from I I I I a to b is b − a .
(a)
(b)
Figure 3.3 Vector subtraction (a) and subtraction between two points represented as vectors (b)
You can use subtraction to construct a vector between two points. For example, suppose that a space game allows a ship to fire a laser at a target. You can represent the position of the ship with point s and the position of the target with point t . Suppose that s = (5,2) and t = (3,5) . I I What if you instead thought of these points as the vectors s and t , drawn with their tails at the origin and their heads “pointing at” their respective points? As previously discussed, the value of the x and y components of these vectors are identical to the points. However, if they are vectors, you can construct a vector between the two by using subtraction, as in Figure 3.8(b). Because the laser should point from the ship to the target, this is the subtraction: I I t − s = 3,5 − 5,2 = −2,3 . In the provided Math.h library, the – operator subtracts two vectors: Vector2 a, b; Vector2 result = a - b;
Scaling a Vector: Scalar Multiplication You can multiply a vector by a scalar (a single value). To do so, simply multiply each component of the vector by the scalar: I s ⋅ a = s ⋅ ax , s ⋅ ay
VECTORS
Multiplying a vector by a positive scalar only changes the magnitude of the vector, while multiplying by a negative scalar also inverts the direction of the vector (meaning the head becomes the tail and I vice versa). Figure 3.4 illustrates the result of multiplying the vector a by two different scalars.
Figure 3.4 Scalar multiplication
In the provided Math.h library, the * operator performs scalar multiplication: Vector2 a; Vector2 result = 5.0f * a; // Scaled by 5
Combining Two Vectors: Addition With vector addition, you add the components of two vectors, which yields a new vector: I I I c = a + b = a x + bx , a y + by To visualize addition, draw the vectors such that the head of one vector touches the tail of the other vector. The result of the addition is the vector from the tail of one vector to the head of the other, as shown in Figure 3.5.
Figure 3.5 Vector addition
63
64
CHAPTER 3
VECTORS AND BASIC PHYSICS
Note that the order of the addition doesn’t change the result. This is because vector addition is commutative, just like addition between two real numbers: I I I I a+b =b +a You can use vector addition in a variety of ways. For example, suppose the player is at point p, I and the player’s forward vector is f . The point that is 150 units “in front” of the player is then I I p + 150 ⋅ f . In the provided Math.h library, the + operator adds two vectors: Vector2 a, b; Vector2 result = a + b;
Determining a Distance: Length As mentioned earlier in this chapter, a vector represents both a magnitude and direction. You use two vertical bars on either side of a vector variable to denote computing the magnitude (or I I length) of the vector. For example, you write the magnitude of a as a . To calculate the length of a vector, take the square root of the sum of the squares of each component: I a = ax2 + ay2 This may seem very similar to the Euclidean distance formula, and that’s because it is just a simplification of the Euclidean distance formula! If you draw the vector such that it starts at the origin, the formula calculates the distance from the origin to the point the vector “points at.” You can use the magnitude to compute the distance between two arbitrary points. Given points p and q , treat them as vectors and perform vector subtraction. The magnitude of the result of the subtraction is equal to the distance between the two points: I I distance = p − q The square root in this length formula is a relatively expensive calculation. If you absolutely must know the length, there’s no way to avoid this square root. However, in some cases, it may seem that you need to know the length, but you might actually be able to avoid the square root. For example, suppose you want to determine whether the player is closer to object A or object B. I I You first construct a vector from object A to the player, or p − a . Similarly, you construct a vector I I from object B to the player, or p − b . It might seem natural to calculate the length of each vector and compare the two to figure out which object is closer. However, you can simplify the math somewhat. Assuming that you have no imaginary numbers, the length of a vector must be positive. In this case, comparing the length of these two vectors is logically equivalent to comparing the length squared (the square of the length) of each vector or, in other words: I I2 I I a GetPosition(); shipToAsteroid.Normalize(); // Convert new forward to angle with atan2 (negate y-component for SDL) float angle = Math::Atan2(-shipToAsteroid.y, shipToAsteroid.x); ship->SetRotation(angle);
This arctangent approach works very well for 2D games. However, it only works in this form for 2D games because all objects remain on the x-y plane. For 3D games, it’s often preferable to use the dot product approach outlined in the next section.
Determining the Angle Between Two Vectors: Dot Product The dot product between two vectors results in a single scalar value. One of the most common uses of the dot product in games is to find the angle between two vectors. The following equaI I tion calculates the dot product between vectors a and b : I I a ⋅ b = ax ⋅ bx + ay ⋅ by
VECTORS
The dot product also has a relationship to the cosine of an angle, and you can use the dot product to compute the angle between two vectors: I I I I a ⋅ b = a b cos θ This formulation, illustrated in Figure 3.8, is based on the Law of Cosines. Given this formula, you can then solve for θ : ⎛ I I ⎞ ⎜ a ⋅b ⎟ θ = arccos ⎜ I I ⎟ ⎜ a b ⎟ ⎠ ⎝ I I If the two vectors a and b are unit vectors, you can omit the division because the length of each vector is one:
( )
θ = arccos aˆ ⋅ bˆ
This is one reason it’s helpful to normalize vectors in advance if only the direction matters.
(a)
(b)
Figure 3.8 Computing the angle between two unit vectors
For example, consider a player at position p with a forward vector of fˆ . A new enemy appears at position e. Suppose you need the angle between the original forward vector and the vector from p to e. First, compute the vector from p to e, using the vector representations of the points: I I I v =e−p I Next, because only the direction matters in this case, normalize v : v v vˆ = Ix , Iy v v
69
70
CHAPTER 3
VECTORS AND BASIC PHYSICS
Finally, use the dot product equations to determine the angle between fˆ and vˆ :
( )
θ = arccos fˆ ⋅ vˆ = arccos ( fx ⋅ v x + fy ⋅ v y ) . Because the dot product can calculate an angle between two vectors, a couple of special cases are important to remember. If the dot product between two unit vectors is 0, it means that they are perpendicular to each other because cos( π / 2) = 0 . Furthermore, a dot product of 1 means the two vectors are parallel and face the same direction. Finally, a dot product of −1 means they are antiparallel, meaning the vectors are parallel and face in the opposite direction. One drawback of using the dot product to calculate the angle is that the arccosine function returns an angle in the range [ 0, π] . This means that while the arccosine gives the minimum angle of rotation between the two vectors, it doesn’t say whether this rotation is clockwise or counterclockwise. As with multiplication between two real numbers, the dot product is commutative, distributive over addition, and associative: I I I I a ⋅b = b ⋅a I I I I I I I a ⋅ b + c = a ⋅b + a ⋅c I I I I I I a ⋅ b ⋅c = a ⋅b ⋅c
( ) ( ) ( )
Another useful tip is that the length squared calculation is equivalent to taking the dot product of a vector with itself: I I I2 v ⋅ v = v = v x2 + v y2 The Math.h library defines a static Dot function for both Vector2 and Vector3. For example, to find the angle between origForward and newForward, you could use: float dotResult = Vector2::Dot(origForward, newForward); float angle = Math::Acos(dotResult);
Calculating a Normal: Cross Product A normal is a vector perpendicular to a surface. Calculating the normal of a surface (such as a triangle) is a very useful calculation in 3D games. For example, the lighting models covered in Chapter 6, “3D Graphics,” require calculating normal vectors. Given two 3D vectors that are not parallel, there is a single plane that contains both vectors. The cross product finds a vector perpendicular to that plane, as in Figure 3.9.
VECTORS
Figure 3.9 Cross product in a left-handed coordinate system
The cross product does not work with 2D vectors. However, to convert a 2D vector into a 3D vector, just add a z component of 0. The × symbol denotes a cross product between two vectors: I I I c = a×b I Note that there’s technically a second vector perpendicular to the plane in Figure 3.9: −c . This illustrates an important property of the cross product. It’s not commutative but instead anticommutative: I I I I a × b = −b × a Using the left-hand rule is a quick way to figure out the direction the cross product result I faces. Take your left hand and point the index finger down a and then take your middle finger I and point it down b , rotating your wrist as needed. The natural position of your thumb points I in the direction of c . Here, you use the left hand because this book’s coordinate system is lefthanded. (You’ll learn more about coordinate systems in Chapter 5, “OpenGL.”) A right-handed coordinate system instead uses the right-hand rule. The numeric calculation of the cross product is as follows: I I I c = a × b = ay bz − az by , az bx − ax bz , ax by − ay bx A popular mnemonic to remember the cross product calculation is “xyzzy.” This mnemonic helps you remember the order of the subscripts for the x-component of the cross product result: c x = ay bz − az by
71
72
CHAPTER 3
VECTORS AND BASIC PHYSICS
Then, the y and z components are the subscripts rotated in the order x → y → z → x, yielding the next two components of the cross product result: c y = az bx − ax bz c z = ax by − ay bx As with the dot product, there’s a special case to consider. If the cross product returns the vecI I tor 0,0,0 , this means that a and b are collinear. Two collinear vectors cannot form a plane, and therefore there’s no normal for the cross product to return. Because a triangle lies on a single plane, the cross product can determine the normal of the triangle. Figure 3.10 shows triangle ABC. To calculate the normal, first construct two vectors for edges of the triangle: I u=B−A I v =C −A Then take the cross product between these two vectors and normalize the result. This yields the normal vector of the triangle: I I I n =u ×v I n nˆ = I n
Figure 3.10 Normal to triangle ABC
The Math.h library provides a static Cross function. For example, the following calculates the cross product between vectors a and b: Vector3 c = Vector3::Cross(a, b);
Basic Movement Recall that Chapter 2’s game project overrides the UpdateActor function for Ship (a subclass of Actor) to make the ship move. However, movement is such a common feature for a game that it makes sense to instead encapsulate this behavior in a component. This section first explores how to create a MoveComponent class that can move actors around the game world. You’ll leverage this class to create asteroids that move around the screen. Next, this section shows how to create a subclass of MoveComponent called InputComponent that you can hook up directly to keyboard inputs.
BASIC MOVEMENT
Creating a Basic MoveComponent Class At a basic level, MoveComponent should allow actors to move forward at a certain speed. To support this, you first need a function to calculate the forward vector for an actor, as implemented in the “Converting from an Angle to a Forward Vector” section, earlier in this chapter. Once you have the forward vector of the actor, you can move forward based on a speed (in units per second) and delta time, as in this pseudocode: position += GetForward() * forwardSpeed * deltaTime;
You can use a similar mechanism to update the rotation (angle) of the actor, except in this case you don’t need a forward vector. You just need angular speed (in rotations per second) and delta time: rotation += angularSpeed * deltaTime;
This way, the actor can both move forward and rotate based on the respective speeds. To implement MoveComponent as a subclass of Component, you first declare the class as in Listing 3.1. It has separate speeds to implement both forward and rotational movement, as well as getter/setter functions for these speeds. It also overrides the Update function, which will contain the code that moves the actor. Note that the constructor of MoveComponent specifies a default update order of 10. Recall that the update order determines the order in which the actor updates its components. Because the default update order for other components is 100, MoveComponent will update before most other components do. Listing 3.1
MoveComponent Declaration
class MoveComponent : public Component { public: // Lower update order to update first MoveComponent(class Actor* owner, int updateOrder = 10); void Update(float deltaTime) override; float GetAngularSpeed() const { return mAngularSpeed; } float GetForwardSpeed() const { return mForwardSpeed; } void SetAngularSpeed(float speed) { mAngularSpeed = speed; } void SetForwardSpeed(float speed) { mForwardSpeed = speed; } private: // Controls rotation (radians/second) float mAngularSpeed; // Controls forward movement (units/second) float mForwardSpeed; };
The implementation of Update, shown in Listing 3.2, simply converts the movement pseudocode into actual code. Recall that a Component class can access its owning actor through the mOwner member variable. You use this mOwner pointer to then access the position, rotation, and forward of the owning actor. Also note the use of the Math::NearZero function here.
73
74
CHAPTER 3
VECTORS AND BASIC PHYSICS
This function compares the absolute value of the parameter with some small epsilon amount to determine whether the value is “near” zero. In this specific case, you don’t bother updating the rotation or position of the actor if the corresponding speed is near zero. Listing 3.2
MoveComponent::Update Implementation
void MoveComponent::Update(float deltaTime) { if (!Math::NearZero(mAngularSpeed)) { float rot = mOwner->GetRotation(); rot += mAngularSpeed * deltaTime; mOwner->SetRotation(rot); } if (!Math::NearZero(mForwardSpeed)) { Vector2 pos = mOwner->GetPosition(); pos += mOwner->GetForward() * mForwardSpeed * deltaTime; mOwner->SetPosition(pos); } }
Because this chapter’s game project is a version of the classic Asteroids game, you also need code for screen wrapping. This means if an asteroid goes off the left side of the screen, it will teleport to the right side of the screen. (We omit this code here because it’s not something desired for a generic MoveComponent. However, the source code for this chapter does include this modification for screen wrapping.) With the basic MoveComponent, you can then declare Asteroid as a subclass of Actor. Asteroid doesn’t need an overloaded UpdateActor function to move. Instead, you can simply construct a MoveComponent in its constructor, along with a SpriteComponent to display the asteroid image, as in Listing 3.3. The constructor also sets the speed of the asteroid to a fixed 150 units/second (which in this case, corresponds to 150 pixels/second). Listing 3.3
Asteroid Constructor
Asteroid::Asteroid(Game* game) :Actor(game) { // Initialize to random position/orientation Vector2 randPos = Random::GetVector(Vector2::Zero, Vector2(1024.0f, 768.0f)); SetPosition(randPos); SetRotation(Random::GetFloatRange(0.0f, Math::TwoPi)); // Create a sprite component, and set texture SpriteComponent* sc = new SpriteComponent(this); sc->SetTexture(game->GetTexture("Assets/Asteroid.png"));
BASIC MOVEMENT
// Create a move component, and set a forward speed MoveComponent* mc = new MoveComponent(this); mc->SetForwardSpeed(150.0f); }
One other new item in this Asteroid constructor is the use of the Random static functions. The implementation of these functions isn’t particularly interesting: They simply wrap the built-in C++ random number generators to get a vector or float within a range of values. The Random functions here make sure that each asteroid gets a random position and orientation. With this Asteroid class, you can then create several asteroids in the Game::LoadData function by using the following code: const int numAsteroids = 20; for (int i = 0; i < numAsteroids; i++) { new Asteroid(this); }
This results in several moving asteroids onscreen (see Figure 3.11).
Figure 3.11 Asteroids moving with move components
75
76
CHAPTER 3
VECTORS AND BASIC PHYSICS
Creating an InputComponent Class The base MoveComponent is fantastic for objects like the asteroids that the player doesn’t control. However, if you want a ship that the player can control with the keyboard, you have a dilemma. One idea is to create a custom function for input in the Ship class, as in the Chapter 2 game project. However, because hooking up input to an actor or a component is a common need, it’s sensible to incorporate this into the game object model. In other words, you want overridable functions in both Actor and Component that subclasses can redefine for input as needed. To support this, you first add a virtual ProcessInput function to Component, with an empty default implementation: virtual void ProcessInput(const uint8_t* keyState) {}
Then in Actor, you declare two functions: a non-virtual ProcessInput and a virtual ActorInput function. The idea here is that actor subclasses that want custom input can override ActorInput but not ProcessInput (like how there are separate Update and UpdateActor functions): // ProcessInput function called from Game (not overridable) void ProcessInput(const uint8_t* keyState); // Any actor-specific input code (overridable) virtual void ActorInput(const uint8_t* keyState);
The Actor::ProcessInput function first checks if the actor’s state is active. If it is, you first call ProcessInput on all components and then call ActorInput for any actor-overridable behavior: void Actor::ProcessInput(const uint8_t* keyState) { if (mState == EActive) { for (auto comp : mComponents) { comp->ProcessInput(keyState); } ActorInput(keyState); } }
Finally, in Game::ProcessInput, you can loop over all actors and call ProcessInput on each one: mUpdatingActors = true; for (auto actor : mActors) { actor->ProcessInput(keyState); } mUpdatingActors = false;
You set the mUpdatingActors bool to true before the loop to handle an actor or component trying to create another actor inside ProcessInput. In this case, you must add to the
BASIC MOVEMENT
mPendingActors vector instead of mActors. This is the same technique used in Chapter 2 to
ensure that you don’t modify mActors while iterating over the vector. With this glue code in place, you can then declare a subclass of MoveComponent called InputComponent, as in Listing 3.4. The main idea of InputComponent is that you can set up
specific keys to control both forward/backward movement and rotation of the owning actor. In addition, because the overridden ProcessInput directly sets the forward/angular speeds of MoveComponent, you need to specify the “maximum” speeds to calculate the correct speed values based on the keyboard input. Listing 3.4
InputComponent Declaration
class InputComponent : public MoveComponent { public: InputComponent(class Actor* owner); void ProcessInput(const uint8_t* keyState) override; // Getters/setters for private variables // ... private: // The maximum forward/angular speeds float mMaxForwardSpeed; float mMaxAngularSpeed; // Keys for forward/back movement int mForwardKey; int mBackKey; // Keys for angular movement int mClockwiseKey; int mCounterClockwiseKey; };
Listing 3.5 shows the implementation of InputComponent::ProcessInput. You first set the forward speed to zero and then determine the correct forward speed based on the keys pressed. You then pass this speed into the inherited SetForwardSpeed function. Note that if the user presses both forward and back keys or neither of the keys, the forward speed becomes zero. You use similar code for setting the angular speed. Listing 3.5
InputComponent::ProcessInput Implementation
void InputComponent::ProcessInput(const uint8_t* keyState) { // Calculate forward speed for MoveComponent float forwardSpeed = 0.0f; if (keyState[mForwardKey]) { forwardSpeed += mMaxForwardSpeed; }
77
78
CHAPTER 3
VECTORS AND BASIC PHYSICS
if (keyState[mBackKey]) { forwardSpeed -= mMaxForwardSpeed; } SetForwardSpeed(forwardSpeed); // Calculate angular speed for MoveComponent float angularSpeed = 0.0f; if (keyState[mClockwiseKey]) { angularSpeed += mMaxAngularSpeed; } if (keyState[mCounterClockwiseKey]) { angularSpeed -= mMaxAngularSpeed; } SetAngularSpeed(angularSpeed); }
With this in place, you can then add keyboard-controlled movement to Ship by simply creating an InputComponent instance. (We omit the code for the Ship constructor here, but it essentially sets the various InputComponent member variables for the keys and maximum speed.) You also create a SpriteComponent and assign it a texture. This yields a user-controllable ship (see Figure 3.12).
Figure 3.12 Ship controlled with the keyboard
NEWTONIAN PHYSICS
This is an excellent first pass of a more flexible system for input. We explore input in much greater detail in Chapter 8, “Input Systems.”
Newtonian Physics Although the basic movement approach used so far in this chapter works for some games, for movement that more closely resembles the real world, you need a physically accurate approach. Luckily, Isaac Newton (among others) developed Newtonian physics (or classical mechanics) to describe laws of motion. Games commonly utilize Newtonian physics because its laws hold if objects are not moving near the speed of light and objects are larger than quantum particles. Because games typically don’t feature objects in those edge cases, Newtonian physics works well. There are several different aspects to Newtonian physics. This book considers only the most basic: movement without rotational forces, or linear mechanics. For deeper discussions of other components of Newtonian physics, consult either Ian Millington’s book, listed in this chapter’s “Additional Reading” section, or any college-level physics textbook.
Linear Mechanics Overview The two cornerstones of linear mechanics are force and mass. Force is an influence that can cause an object to move. Because force has a magnitude and direction, it’s natural to represent force with a vector. Mass is a scalar that represents the quantity of matter contained in an object. It’s common to confuse mass with weight, but mass is independent of any gravity, whereas weight is not. The greater the mass of an object, the more difficult it is to change the movement of that object. If you apply sufficient force to an object, it will start moving. Newton’s second law of motion encapsulates this idea: F = m⋅a In this equation, F is force, m is mass, and a is acceleration, or the rate at which the velocity of an object increases. Because force equals mass times acceleration, it’s also true that acceleration is force divided by mass. This is the usual approach in games: An arbitrary object in the game has a mass, and you can apply forces to that object. From this, you can then compute the acceleration of the object. In a physics course, the typical symbolic representation of linear mechanics is that position, velocity, and acceleration are functions over time. Then, with calculus, you can calculate the velocity function as the derivative of the position function and the acceleration function as the derivative of the velocity function. However, this standard formulation in terms of symbolic equations and derivatives is not particularly applicable in a game. A game needs to apply a force to an object and, from that force,
79
80
CHAPTER 3
VECTORS AND BASIC PHYSICS
determine the acceleration over time. Once you have an object’s acceleration, you can compute the change in the object’s velocity. Finally, given a velocity, you can compute the change in the object’s position. A game only needs to compute this in terms of the discrete time step of delta time. It doesn’t need a symbolic equation. This requires using integration—but not symbolic integration. Instead, you must use numeric integration, which approximates the symbolic integral over a fixed time step. Although this sounds very complex, luckily, you can accomplish numeric integration with only a few lines of code.
Computing Positions with Euler Integration Numeric integration allows a game to update the velocity based on the acceleration and then update the position based on the velocity. However, to compute the acceleration of an object, the game needs to know the mass of the object as well as the forces applied to the object. There are multiple types of forces to consider. Some forces, such as gravity, are constant and should apply on every frame. Other forces may instead be impulses, or forces that apply only for a single frame. For example, when a character jumps, an impulse force allows the player to get off the ground. However, the character will eventually return to the ground because of the constant force of gravity. Because multiple forces can act on an object simultaneously, and forces are vectors, adding up all the forces gives the total force applied to an object for that frame. Dividing the sum of forces by mass yields acceleration: acceleration = sumOfForces / mass;
Next, you can use the Euler integration method of numeric integration to compute the velocity and the position: // (Semi-Implicit) Euler Integration // Update velocity velocity += acceleration * deltaTime; // Update position position += velocity * deltaTime;
Note that force, acceleration, velocity, and position are all represented as vectors in these calculations. Because these calculation depend on the delta time, you can put them in the Update function of a component that simulates physics.
Issues with Variable Time Steps For games that rely on physics simulation, variable frame times (or time steps) can cause problems. This is because the accuracy of numeric integration depends on the size of the time step. The smaller the time step, the more accurate the approximation. If the frame rate varies from frame to frame, so does the accuracy of the numeric integration. The accuracy changing could affect the behavior in very noticeable ways. Imagine playing
BASIC COLLISION DETECTION
Super Mario Bros., where the distance Mario can jump varies depending on the frame rate. The lower the frame rate, the further Mario can jump. This is because the error amount in numeric integration increases with a lower frame rate, which results in an exaggerated jump arc. This means that the game played on a slower machine allows Mario to jump farther than the game played on a fast machine. Figure 3.13 illustrates an example where the actual simulated arc diverges from the intended arc due to a large time step.
Figure 3.13 The actual jump arc diverges from an intended jump arc due to a large time step
For this reason, any game that uses physics to calculate the positions of objects should not use a variable frame rate—at least not for the physics simulation code. Instead, you can use the frame-limiting approach, as in Chapter 1, which works if the frame rate doesn’t go below the target frame rate. A more complex alternative is to divide the larger time step into multiple fixed-size physics time steps.
Basic Collision Detection Collision detection is how a game determines whether two objects in the game world touch each other. In Chapter 1, you implemented a form of collision detection to determine whether the ball collided with the wall or paddles. However, for the Asteroids game project in this chapter, you need slightly more complex calculations to decide whether the lasers the ship fires should collide with the asteroids in the game world. A key concept in collision detection is simplification of the problem. For example, the asteroid image is circular but not exactly a circle. While it is more accurate to test collision against the actual contours of the asteroid, it’s far more efficient to consider the asteroid as a circle for the purposes of collision detection. If you similarly simplify the laser into a circle, you then only need to determine whether these two circles collide.
81
82
CHAPTER 3
VECTORS AND BASIC PHYSICS
Circle-Versus-Circle Intersection Two circles intersect with each other if and only if the distance between their centers is less than or equal to the sum of their radii. Figure 3.14 demonstrates this between two circles. In the first case, the two circles are far enough apart that they do not intersect. In this case, the distance between their centers is greater than the sum of the radii. However, in the second case, where the circles do intersect, the distance between their centers is less than the sum of their radii.
Figure 3.14 Testing intersection between two circles
You can perform this intersection test by first creating a vector between the two centers and calculating the magnitude of this vector. Then, compare this distance against the sum of the circle’s radii: A.center − B .center ≤ A.radius + B .radius Recall the discussion earlier in the chapter regarding length versus length squared. In the case of circle intersection, all you need is a comparison between the distance and the sum of the radii. Because you know the distances and the radii cannot be negative, you can square both sides of the equation while preserving the inequality: A.center − B .center ≤ ( A.radius + B .radius ) 2
2
note The approach covered in this section also works for spheres because the same principle applies.
BASIC COLLISION DETECTION
Creating a CircleComponent Subclass To support collision detection of actors, you can create a CircleComponent and a method to test for intersection between two circle components. You can then add a CircleComponent to any actor that needs collision. First, declare CircleComponent as a subclass of Component, as in Listing 3.6. The only member data CircleComponent needs is a radius because the center of the circle is simply the position of the owning actor. Listing 3.6
CircleComponent Declaration
class CircleComponent : public Component { public: CircleComponent(class Actor* owner); void SetRadius(float radius) { mRadius = radius; } float GetRadius() const; const Vector2& GetCenter() const; private: float mRadius; };
Next, declare a global Intersect function that takes in two circle components by reference and returns true if the two circles intersect with each other, as in Listing 3.7. Note that the implementation directly mirrors the equations from the previous section. You first calculate the distance squared between the two centers and then compare that to the sum of the radii squared. Listing 3.7
CircleComponent Intersection
bool Intersect(const CircleComponent& a, const CircleComponent& b) { // Calculate distance squared Vector2 diff = a.GetCenter() - b.GetCenter(); float distSq = diff.LengthSq(); // Calculate sum of radii squared float radiiSq = a.GetRadius() + b.GetRadius(); radiiSq *= radiiSq; return distSq SetRadius(40.0f);
Because each laser fired by the ship needs to check for collision against all the asteroids, you can add a std::vector of Asteroid pointers to Game. Then, in Laser::UpdateActor, you can easily test for intersection against each of these asteroids: void Laser::UpdateActor(float deltaTime) { // Do you intersect with an asteroid? for (auto ast : GetGame()->GetAsteroids()) { if (Intersect(*mCircle, *(ast->GetCircle()))) { // If this laser intersects with an asteroid, // set ourselves and the asteroid to dead SetState(EDead); ast->SetState(EDead); break; } } }
The GetCircle function that is called on each asteroid is simply a public function that returns the pointer to the asteroid’s CircleComponent. Similarly, the mCircle variable is the laser’s CircleComponent. CircleComponent works well in the case of Asteroids because you can approximate the
collision of all objects in the game with circles. However, circles don’t work well for all types of objects, and certainly not in 3D. Chapter 10, “Collision Detection,” dives into the topic of collision detection in much greater detail.
Game Project This chapter’s game project implements a basic version of the classic game Asteroids. The earlier sections of this chapter cover most of the new code used in the game project. The project implements movement with MoveComponent and InputComponent. The CircleComponent code tests if the ship’s laser collides against asteroids. A notable feature that’s missing in the game project is that the asteroids do not collide with the ship (though you will add
GAME PROJECT
that in Exercise 3.2). The game project also does not implement Newtonian physics (though you will add that in Exercise 3.3). The code is available in the book’s GitHub repository, in the Chapter03 directory. Open Chapter03-windows.sln in Windows and Chapter03-mac. xcodeproj on Mac. One game feature not covered earlier in the chapter is how to create lasers when the player presses the spacebar. Because detecting the spacebar input is unique to Ship, it follows that you should override the ActorInput function. However, if the player holds down the spacebar (or presses it rapidly), you don’t want to create so many lasers that it trivializes the game. Instead, you want a cooldown where the ship can fire a laser only once every half second. To implement this, first create a float mLaserCooldown member variable in Ship and initialize it to 0.0f. Next, in ActorInput, check if the player presses the spacebar and mLaserCooldown is less than or equal to zero. If both conditions are met, you create the laser, set its position and rotation to the ship’s (so it starts at the ship and faces the direction the ship faces), and set mLaserCooldown to 0.5f: void Ship::ActorInput(const uint8_t* keyState) { if (keyState[SDL_SCANCODE_SPACE] && mLaserCooldown SetPosition(GetPosition()); laser->SetRotation(GetRotation()); // Reset laser cooldown (half second) mLaserCooldown = 0.5f; } }
Then, override UpdateActor to decrement mLaserCooldown by delta time: void Ship::UpdateActor(float deltaTime) { mLaserCooldown -= deltaTime; }
This way, mLaserCooldown keeps track of the amount of time until the player can fire again. And because ActorInput doesn’t create a laser if the timer hasn’t run out, you make sure the player can’t fire more often than desired. With lasers firing, you can then shoot and destroy asteroids with the previously covered collision code (see Figure 3.15).
85
86
CHAPTER 3
VECTORS AND BASIC PHYSICS
Figure 3.15 Shooting lasers at asteroids
You can use a similar float variable in Laser to force the laser to die (and be deleted from the game world) after one second, even if the laser doesn’t collide with an asteroid.
Summary A vector represents a magnitude and a direction. You can use vectors for many different computations, including creating a vector between two points (using subtraction), calculating the distance between two points (using subtraction and length), finding the angle between two vectors (using the dot product), and calculating a normal to a surface (with the cross product). For basic movement, this chapter shows how to create a MoveComponent that allows actors to move in the forward direction as well as rotate. For forward movement, you multiply the forward vector of the actor by movement speed and delta time. Adding this to the current position of the actor yields the new position of the actor after the time step. In this chapter you also learned how to add support for overridable input behavior in actors and components, and how to leverage this to create an InputComponent that inherits from MoveComponent.
EXERCISES
In Newtonian physics, the acceleration of an object is force applied to the object divided by the object’s mass. You can use Euler integration to calculate the change in velocity and position on every frame. Finally, collision detection is how a game decides if two objects touch each other. For some types of games, such as this chapter’s game project, you can use circles to represent the collisions of objects. Two circles are considered to intersect if the distance between their centers is less than the sum of their radii. As an optimization, you can square both sides of this equation.
Additional Reading Eric Lengyel provides an in-depth look at all the different mathematical concepts used in 3D game programming. Aspiring graphics programmers especially should review the more advanced material in his book. The Gaffer on Games site, maintained by Glenn Fielder, has several articles on the basics of physics in games, including articles on different forms of numeric integration and why fixing a time step is important. Finally, Ian Millington covers how to implement Newtonian physics in games in detail. Fielder, Glenn. Gaffer on Games. Accessed July 18, 2016. http://gafferongames.com/. Lengyel, Eric. Mathematics for 3D Game Programming and Computer Graphics, 3rd edition. Boston: Cengage, 2011. Millington, Ian. Game Physics Engine Development, 2nd edition. Boca Raton: CRC Press, 2010.
Exercises The first exercise for this chapter is a series of short problems that give you practice using the various vector techniques covered in this chapter. The next two exercises look at adding features to the chapter’s game project.
Exercise 3.1
I
I
1. Given the vectors a = 2, 4 and b = 3,5 , and the scalar value s = 2 , calculate the following:
I I
(a) a + b
I
(b) s ⋅ a
I I
(c) a ⋅ b
2. Given the triangle in Figure 3.16 and the following points:
A = −1, 1 B = 2, 4 C = 3, 3 Calculate the θ using the vector operations discussed in this chapter.
87
88
CHAPTER 3
VECTORS AND BASIC PHYSICS
Figure 3.16 Triangle for problem 2 of Exercise 3.1
3. Suppose a 2D game features an arrow that points from the player to the next objective.
When the game first begins, the arrow points down the x-axis 1,0 . The player’s initial position is at ( 4,0) . You create a new object at the position (5,6) . a. What is the unit vector from the player’s initial position to the new waypoint? b. Calculate the angle of rotation between the initial arrow direction and the vector
calculated in part (a). c. Calculate the vector perpendicular to the plane created by the initial arrow direction
and the vector calculated in part (a).
Exercise 3.2 Currently, the ship does not collide against asteroids in the chapter game project. Add collision for the ship. To do so, you first need to create a CollisionComponent in Ship and specify a radius. Next, in Ship::UpdateActor, you need to test against the collision of all asteroids (much the way the laser does). If the ship collides with an asteroid, force it to reset in the center of the screen with a rotation of zero. As an extra feature, make it so the ship disappears for a second or two after colliding with an asteroid. The ship should then reappear in the center after this delay.
Exercise 3.3 Modify MoveComponent so that it uses Newtonian physics. Specifically, change it to have a mass, a sum of forces, and a velocity as member variables. Then in Update, change the code for forward movement so it instead calculates an acceleration from the forces, a velocity from the acceleration, and a position from the velocity.
EXERCISES
Then, you need some method to set forces on the component. One approach is to add an AddForce function that takes in a Vector2 and adds that to the sum of forces variable. You can additionally clear the sum of forces on every frame after calculating acceleration. This way, for an impulse you just call AddForce once. And for a constant force, you simply call AddForce for that force on every frame. Finally, change InputComponent, Asteroid, and Ship so that they work correctly with this new MoveComponent that supports Newtonian physics.
89
This page intentionally left blank
CHAPTER 4
ARTIFICIAL INTELLIGENCE
Artificial intelligence (AI) algorithms are used to determine the actions of computer-controlled entities in games. This chapter covers three useful game AI techniques: changing behaviors with state machines, computing paths for entities to move through the world (pathfinding), and making decisions in two-player turn-based games (minimax and game trees). The chapter shows you how to apply some of these AI techniques to create a tower defense game project.
92
CHAPTER 4
ARTIFICIAL INTELLIGENCE
State Machine Behaviors For very simple games, the AI always has the same behavior. For instance, an AI for two-player Pong tracks the position of the ball as it moves. Because this behavior doesn’t change throughout the game, it’s stateless. But for more complex games, the AI behaves differently at different points in time. In Pac-Man, each ghost has three different behaviors: chasing the player, scattering away (where the ghost returns to a set “home area”), or running away from the player. One way to represent these changes in behaviors is with a state machine, where each behavior corresponds to a state.
Designing a State Machine States by themselves only partially define a state machine. Equally important is how the state machine decides to change, or transition between, states. Furthermore, each state can have actions that occur on entry or exit of the state. When implementing a state machine for a game character’s AI, it’s prudent to plan the different states and how they interconnect. Take the example of a basic guard character in a stealth game. By default, the guard patrols on a predefined path. If the guard detects the player while on patrol, it starts attacking the player. And, if at any point in time, the guard receives fatal damage, it dies. In this example, the guard AI has three different states: Patrol, Attack, and Death. Next, you need to define the transitions for each state. The Death state transition is simple: When the guard takes fatal damage, it transitions to Death. This happens regardless of the current state. The guard enters the Attack state if, during the Patrol state, the guard spots the player. The state machine diagram in Figure 4.1 represents this combination of states and transitions.
Patrol
Killed?
Death
Player found?
Killed?
Attack
Figure 4.1 Basic stealth AI state machine
Although this AI is functional, AI characters in most stealth games are more complex. Suppose the guard hears a suspicious sound while in the Patrol state. The current state machine dictates that the guard continue patrolling. Ideally, the sound should startle the guard and cause the guard to search for the player. An Investigate state can represent this behavior.
STATE MACHINE BEHAVIORS
Furthermore, in this state machine example, the guard always attacks when detecting the player. But for variety, maybe the guard occasionally triggers an alarm instead. An Alert state can represent this behavior. The Alert state randomly transitions out to either Attack or another new state, Alarm. Adding these refinements makes the state machine more complex, as shown in Figure 4.2. From the Alert state you have two transitions: 75% and 25%. These transitions refer to the probability of the transition. So, there’s a 75% chance that when in the Alert state, the AI will transition to the Attack state. In the Alarm state, the Complete transition means that after the AI finishes triggering the alarm (perhaps by interacting with some object in the game world), the AI transitions into the Attack state.
Patrol
Killed
Hear a sound?
Death
See Player
Nothing
Investigate
See Player
Alert
75%
25%
Lost Player
Attack
Complete
Alarm
Figure 4.2 More complex stealth AI state machine
Further refinements to the state machine are possible. But the principles of designing an AI state machine are the same regardless of the number of states. In any event, after defining a state machine, the next step is to implement it in code.
Basic State Machine Implementation There are several ways to implement a state machine. Minimally, the code must update the behavior of the AI based on the current state, and it must support enter and exit actions. An AIComponent class can encapsulate this state behavior. If there are only two states, a simple Boolean check in Update would work, though it isn’t very robust. A more flexible implementation is to use an enum to represent the different states. For the state machine in Figure 4.1, this is the enum declaration: enum AIState { Patrol, Death, Attack };
93
94
CHAPTER 4
ARTIFICIAL INTELLIGENCE
Then, you create an AIComponent class that has an instance of AIState as member data. You also define separate update functions for each state: UpdatePatrol, UpdateDeath, and UpdateAttack. The AIComponent::Update function then has a switch on the AIState member variable and calls the update function that corresponds to the current state: void AIComponent::Update(float deltaTime) { switch (mState) { case Patrol: UpdatePatrol(deltaTime); break; case Death: UpdateDeath(deltaTime); break; case Attack: UpdateAttack(deltaTime); break; default: // Invalid break; } }
You can handle the state machine transitions in a separate ChangeState function. This way, the various update functions can initiate a transition just by calling ChangeState. You can implement ChangeState as follows: void AIComponent::ChangeState(State newState) { // Exit current state // (Use switch to call corresponding Exit function) // ... mState = newState; // Enter current state // (Use switch to call corresponding Enter function) // ... }
Although this implementation is simple, there are issues. First, it doesn’t scale well; adding more states reduces the readability of both Update and ChangeState. Also, having so many separate Update, Enter, and Exit functions also makes the code harder to follow. It’s also not easy to mix and match functionality between multiple AIs. Two different AIs with different state machines need separate enums and, therefore, separate AI components. But
STATE MACHINE BEHAVIORS
many AI characters may share some functionality. Suppose two AIs have mostly different state machines, but both have a Patrol state. With this basic implementation, it isn’t easy to share the Patrol code between both AI components.
States as Classes An alternative approach to the one just described is to use classes to represent each state. First, define a base class for all states called AIState: class AIState { public: AIState(class AIComponent* owner) :mOwner(owner) { } // State-specific behavior virtual void Update(float deltaTime) = 0; virtual void OnEnter() = 0; virtual void OnExit() = 0; // Getter for string name of state virtual const char* GetName() const = 0; protected: class AIComponent* mOwner; };
The base class includes several virtual functions to control the state: Update updates the state, OnEnter implements any entry transition code, and OnExit implements any exit transition code. The GetName function simply returns a human-readable name for the state. You also associate AIState with a specific AIComponent through the mOwner member variable. Next, declare the AIComponent class, as follows: class AIComponent : public Component { public: AIComponent(class Actor* owner); void Update(float deltaTime) override; void ChangeState(const std::string& name); // Add a new state to the map void RegisterState(class AIState* state); private: // Maps name of state to AIState instance std::unordered_map mStateMap; // Current state we're in class AIState* mCurrentState; };
95
96
CHAPTER 4
ARTIFICIAL INTELLIGENCE
Notice how AIComponent has a hash map of state names to AIState instance pointers. It also has a pointer to the current AIState. The RegisterState function takes in a pointer to an AIState and adds the state to the map: void AIComponent::RegisterState(AIState* state) { mStateMap.emplace(state->GetName(), state); }
The AIComponent::Update function is also straightforward. It simply calls Update on the current state, if it exists: void AIComponent::Update(float deltaTime) { if (mCurrentState) { mCurrentState->Update(deltaTime); } }
However, the ChangeState function does several things, as shown in Listing 4.1. First, it calls OnExit on the current state. Next, it tries to find the state you’re changing to in the map. If it finds this state, it changes mCurrentState to the new state and calls OnEnter on this new state. If it can’t find the next state in the map, it outputs an error message and sets mCurrentState to null. Listing 4.1
AIComponent::ChangeState Implementation
void AIComponent::ChangeState(const std::string& name) { // First exit the current state if (mCurrentState) { mCurrentState->OnExit(); } // Try to find the new state from the map auto iter = mStateMap.find(name); if (iter != mStateMap.end()) { mCurrentState = iter->second; // We're entering the new state mCurrentState->OnEnter(); } else { SDL_Log("Could not find AIState %s in state map", name.c_str()); mCurrentState = nullptr; } }
STATE MACHINE BEHAVIORS
You can use this pattern by first declaring subclasses of AIState, like this AIPatrol class: class AIPatrol : public AIState { public: AIPatrol(class AIComponent* owner); // Override with behaviors for this state void Update(float deltaTime) override; void OnEnter() override; void OnExit() override; const char* GetName() const override { return "Patrol"; } };
You then implement any special behaviors in Update, OnEnter, and OnExit. Suppose you want AIPatrol to change to the AIDeath state when the character dies. To initiate the transition, you need to call ChangeState on the owning component, passing in the name of the new state: void AIPatrol::Update(float deltaTime) { // Do some other updating // ... bool dead = /* Figure out if I'm dead */; if (dead) { // Tell the ai component to change states mOwner->ChangeState("Death"); } }
On the ChangeState call, the AIComponent looks into its state map, and if it finds a state named Death, it transitions into this state. You can similarly declare AIDeath and AIAttack classes to complete the basic state machine from Figure 4.1. To hook up the states into an AIComponent’s state map, first create an actor and its AIComponent and then call Register on any states you wish to add to the state machine: Actor* a = new Actor(this); // Make an AIComponent AIComponent* aic = new AIComponent(a); // Register states with AIComponent aic->RegisterState(new AIPatrol(aic)); aic->RegisterState(new AIDeath(aic)); aic->RegisterState(new AIAttack(aic));
97
98
CHAPTER 4
ARTIFICIAL INTELLIGENCE
To then set the AIComponent to an initial patrol state, you call ChangeState, as follows: aic->ChangeState("Patrol");
Overall, this approach is useful because each state’s implementation is in a separate subclass, which means the AIComponent remains simple. It also makes it significantly easier to reuse the same states for different AI characters. You simply need to register whichever states you want with the new actor’s AIComponent.
Pathfinding A pathfinding algorithm finds a path between two points, avoiding any obstacles in the way. The complexity of this problem stems from the fact that there might be a large set of paths between two points, but only a small number of these paths are the shortest. For example, Figure 4.3 shows two potential routes between points A and B. An AI traveling along the solid path is not particularly intelligent because the dashed path is shorter. Thus, you need a method to efficiently search through all the possible paths to find one with the shortest distance.
B
A Figure 4.3 Two paths from A to B
Graphs Before you can solve the pathfinding problem, you first need a way to represent the parts of the game world that the AI can path through. A popular choice is the graph data structure. A graph contains a set of nodes (also called vertices). These nodes connect to each other via edges. These edges can be undirected, meaning they are traversable in both directions, or directed, meaning they are traversable in only one direction. You might use a directed edge for a case where the AI can jump down from a platform but can’t jump back up. You could represent this connection with a directed edge from the platform to the ground. Optionally, edges may have weights associated with them, representing the cost of traversing the edge. In a game, the weight minimally accounts for the distance between the nodes. However, you might modify the weight based on the difficulty of traversing the edge.
PATHFINDING
For example, if an edge moves over quicksand in the game world, it should have a higher weight than an edge of the same length that moves over concrete. A graph without edge weights (an unweighted graph) effectively is a graph where the weight of every edge is a constant value. Figure 4.4 illustrates a simple undirected and unweighted graph.
3 2
Node: 0 Adjacency List: {2}
...
Node: 3 Adjacency List: { 1, 2 }
1 0 Figure 4.4 A sample graph
There are multiple ways to represent a graph in memory, but this book uses adjacency lists. In this representation, each node has a collection of adjacent nodes (using std::vector). For an unweighted graph, this adjacency list contains pointers to adjacent nodes. The graph is then just a collection of such nodes: struct GraphNode { // Each node has pointers to adjacent nodes std::vector mAdjacent; }; struct Graph { // A graph contains nodes std::vector mNodes; };
For a weighted graph, instead of a list of connected nodes, each node stores its outgoing edges: struct WeightedEdge { // Which nodes are connected by this edge? struct WeightedGraphNode* mFrom; struct WeightedGraphNode* mTo; // Weight of this edge float mWeight; };
99
100
CHAPTER 4
ARTIFICIAL INTELLIGENCE
struct WeightedGraphNode { // Stores outgoing edges std::vector mEdges; }; // (A WeightedGraph has WeightedGraphNodes)
By referencing both the “from” and “to” nodes in each edge, you can support a directed edge from node A to B by adding an edge to node A’s mEdges vector but not to node B’s. If you want an undirected edge, you simply add two directed edges, one in each direction (for example, from A to B and from B to A). Different games represent the game world via graphs in different manners. Partitioning a world into a grid of squares (or hexes) is the simplest approach. This approach is very popular for turn-based strategy games such as Civilization or XCOM. However, for many other types of games, it isn’t feasible to use this approach. For simplicity, most of this section sticks with a grid of squares. However, you will learn about other possible representations later in this chapter.
Breadth-First Search Suppose a game takes place in a maze designed in a square grid. The game only allows movement in the four cardinal directions. Because each move in the maze is uniform in length, an unweighted graph can represent this maze. Figure 4.5 shows a sample maze and its corresponding graph. Now imagine that a mouse AI character starts at some square in the maze (the start node) and wants to find the shortest path to a piece of cheese in the maze (the goal node). One approach is to first check all squares one move away from the start. If none of these squares contains the cheese, you then check all squares two moves away from the start. Repeat this process until either the cheese is found or there are no valid moves left. Because this algorithm only considers the further nodes once the closer nodes are exhausted, it won’t miss the shortest path to the cheese. This describes what happens in a breadth-first search (BFS). The BFS algorithm guarantees to find the shortest path when either the edges are unweighted or every edge has the same positive weight. With some minor bookkeeping during BFS, it’s possible to reconstruct the path with the minimal number of moves. Once it’s computed, AI characters can then follow along this path. During BFS, each node needs to know the node visited immediately before it. That node, called the parent node, helps reconstruct the path after BFS completes. While you could add this data to the GraphNode struct, it’s better to separate the data that doesn’t change (the graph itself) from the parents. This is because the parents will change depending on the start and goal nodes selected. Separating these pieces of data also means that if you want to compute several paths simultaneously across multiple threads, the searches won’t interfere with each other.
PATHFINDING
Figure 4.5 A maze on a square grid and its corresponding graph
To support this, first define a type of map called a NodeToPointerMap, which simply is an unordered map where both the key and value are GraphNode pointers (the pointers are const because you don’t need to modify the graph nodes): using NodeToParentMap = std::unordered_map;
With this type of map, you can then implement BFS as in Listing 4.2. The simplest way to implement BFS is with a queue. Recall that a queue uses FIFO (first-in, first-out) behavior when adding and removing nodes. You can add a node to a queue via an enqueue operation and remove a node via dequeue. To begin, you enqueue the start node and enter a loop. In each iteration, you dequeue a node and enqueue its neighbors. You can avoid adding the same node multiple times to the queue by checking the parent map. A node’s parent is null only if the node hasn’t been enqueued before or it’s the start node. When you use the square brackets on the outMap, one of two things happens. If the key already exists in the map, you can just access its parent. Otherwise, if the key does not exist in the map, the map by default constructs a value for that key. In this case, if you access outMap and the node requested isn’t in the map, you initialize that node’s parent to nullptr.
101
102
CHAPTER 4
ARTIFICIAL INTELLIGENCE
Even if no path exists between the start and the goal, the loop will eventually terminate. This is because the algorithm checks all nodes that are reachable from start. Once all possibilities are exhausted, the queue becomes empty and the loop ends.
Listing 4.2
Breadth-First Search
bool BFS(const Graph& graph, const GraphNode* start, const GraphNode* goal, NodeToParentMap& outMap) { // Whether we found a path bool pathFound = false; // Nodes to consider std::queue q; // Enqueue the first node q.emplace(start); while (!q.empty()) { // Dequeue a node const GraphNode* current = q.front(); q.pop(); if (current == goal) { pathFound = true; break; } // Enqueue adjacent nodes that aren't already in the queue for (const GraphNode* node : current->mAdjacent) { // If the parent is null, it hasn't been enqueued // (except for the start node) const GraphNode* parent = outMap[node]; if (parent == nullptr && node != start) { // Enqueue this node, setting its parent outMap[node] = current; q.emplace(node); } } } return pathFound; }
PATHFINDING
Assuming that you have a Graph g, you can then run BFS between two GraphNodes in the graph with the following two lines: NodeToParentMap map; bool found = BFS(g, g.mNodes[0], g.mNodes[9], map);
If BFS succeeds, you can reconstruct the path by using the parent pointers in the outMap. This is because the goal’s parent points to the preceding node on the path. Similarly, the parent of the node preceding the goal node is two moves away from the goal. Following this chain of parent pointers eventually leads back to the start node, yielding a path from goal to start. Unfortunately, you want the path in the opposite direction: from start to goal. One solution is to reverse the path with a stack, but a more intelligent approach is to reverse the search. For example, instead of passing in the mouse node as start and the cheese node as goal, do the opposite. Then, following the parent pointers from the goal node yields the desired path. BFS always finds a path between the start and goal nodes if one exists. But for weighted graphs, BFS doesn’t guarantee to find the shortest path. This is because BFS doesn’t look at the weight of the edges at all; every edge traversal is equivalent. In Figure 4.6, the dashed path has the shortest distance, but BFS returns the solid path as it requires only two moves.
Figure 4.6 BFS finds the solid path even though the dashed path is shorter
Another issue with BFS is that it tests nodes even if they are in the opposite direction of the goal. By using a more complex algorithm, it’s possible to reduce the number of nodes you test on the way to finding the optimal solution. Most other pathfinding algorithms used in games have an overall structure like BFS. On every iteration, you pick one node to inspect next and add its neighbors to a data structure. What changes is that different pathfinding algorithms evaluate nodes in different orders.
103
104
CHAPTER 4
ARTIFICIAL INTELLIGENCE
Heuristics Many search algorithms rely on a heuristic, which is a function that approximates an expected result. In pathfinding, the heuristic is the estimated cost from a given node to the goal node. A heuristic can help you more quickly find a path. For example, on each iteration of BFS, you dequeue the next node in the queue, even if that node sends you in a direction pointing away from the goal. With a heuristic, you can estimate how close you think a specific node is to the goal and then choose to look at the “closer” nodes first. This way, the pathfinding algorithm is likely to terminate with fewer iterations. The notation h(x) denotes the heuristic, where x is a node in the graph. So, h(x) is the estimated cost from node x to the goal node. A heuristic function is admissible if it is always less than or equal to the actual cost from node x to the goal. If the heuristic occasionally overestimates the actual cost, it’s inadmissible, and you shouldn’t use it. The A* algorithm, discussed later in this section, requires an admissible heuristic to guarantee the shortest path. For a grid of squares, there are two common ways to compute the heuristic. For example, in Figure 4.7, the checkered node represents the goal and the solid node represents the start. The gray squares in this figure denote squares that are impassible. The Manhattan distance heuristic, illustrated in Figure 4.7 (left), is akin to traveling along city blocks in a sprawling metropolis. A building might be “five blocks away,” but there may be multiple routes five blocks in length. Manhattan distance assumes that diagonal movements are invalid. If diagonal movements are valid, Manhattan distance often overestimates the cost, making the heuristic inadmissible.
Figure 4.7 Manhattan heuristic (left) and Euclidean heuristic (right)
PATHFINDING
For a 2D grid, the following formula calculates Manhattan distance: h ( x ) = start . x − end . x + start . y − end . y A second type of heuristic is Euclidean distance, illustrated in Figure 4.7 (right). You use the standard distance formula to calculate this heuristic, which estimates an “as the crow flies” route. Unlike Manhattan distance, Euclidean distance can easily work for worlds more complex than a square grid. In 2D, the Euclidean distance equation is as follows: h( x ) =
( start . x − end . x ) + ( start . y − end . y ) 2
2
The Euclidean distance function is almost always admissible, even in cases where the Manhattan distance is inadmissible. This means that Euclidean distance is usually the recommended heuristic function. However, the Manhattan heuristic is more efficient to compute because it doesn’t involve a square root. The only case where a Euclidean distance heuristic overestimates the true cost is if the game allows non-Euclidean movement such as teleporting between two nodes across the level. Notice that in Figure 4.7 both heuristic h(x) functions end up underestimating the actual cost of traveling from the start node to the goal node. This happens because the heuristic function knows nothing about the adjacency lists, so it doesn’t know whether certain areas are impassible. This is fine because the heuristic is the lower bound of how close node x is to the goal node; the heuristic guarantees that node x is at least that distance away. This is more useful in a relative sense: The heuristic can help estimate whether node A or node B is closer to the goal node. And then you can use this estimate to help decide whether to explore node A or node B next. The following section shows how to use the heuristic function to create a more complex pathfinding algorithm.
Greedy Best-First Search BFS uses a queue to consider nodes in a FIFO manner. Greedy best-first search (GBFS) instead uses the h(x) heuristic function to decide which node to consider next. Although this seems like a reasonable pathfinding algorithm, GBFS cannot guarantee a minimal path. Figure 4.8 shows the resultant path from a sample GBFS search. Nodes in gray are impassible. Note that the path makes four additional moves from the start rather than going straight down.
105
106
CHAPTER 4
ARTIFICIAL INTELLIGENCE
Figure 4.8 Greedy best-first path
note Although GBFS does not guarantee optimality, it’s useful to understand because it requires only a couple modifications to become A*. The A* algorithm does guarantee the shortest path if the heuristic is admissible. So before moving on to A*, it’s important to understand the GBFS implementation.
Instead of using a single queue, GBFS uses two sets of nodes during the search. The open set contains the nodes that are under consideration. Once chosen for evaluation, a node moves into the closed set. When a node is in the closed set, GBFS need not investigate it further. There’s no guarantee that a node in the open or closed set will ultimately be on the path; these sets just help prune nodes from consideration. Selecting data structures for the open set and the closed set presents an interesting dilemma. For the open set, the two operations you need are removing the node with the lowest cost and testing for membership. The closed set only needs a membership test. To speed up the membership test, you can simply use Booleans in scratch data to track if a specific node is a member of the open set or the closed set. And because the closed set just needed this membership test, you don’t use an actual collection for the closed set. For the open set, one popular data structure is a priority queue. However, in the interest of simplicity, this chapter uses a vector for the open set. With a vector, you can just use a linear search to find the element in the open set with the lowest cost. As with BFS, each node needs additional scratch data during the GBFS search. Because you now have multiple pieces of scratch data per node, it makes sense to define a struct to encapsulate
PATHFINDING
it. To use a weighted graph, the parent is an incoming edge as opposed to a preceding node. In addition, each node tracks its heuristic value and its membership in the open and closed sets: struct GBFSScratch { const WeightedEdge* mParentEdge = nullptr; float mHeuristic = 0.0f; bool mInOpenSet = false; bool mInClosedSet = false; };
Then, define a map where the key is a pointer to the node and the value is an instance of GBFSScratch: using GBFSMap = std::unordered_map;
Now you have the necessary components for a greedy best-first search. The GBFS function takes in a WeightedGraph, the start node, the goal node, and a reference to a GBFSMap: bool GBFS(const WeightedGraph& g, const WeightedGraphNode* start, const WeightedGraphNode* goal, GBFSMap& outMap);
At the start of the GBFS function, you define a vector for the open set: std::vector closedSet;
Next, you need a variable to track the current node, which is the node under evaluation. This updates as the algorithm progresses. Initially, current is the start node, and you “add” it to the closed set by marking it as closed in the scratch map: const WeightedGraphNode* current = start; outMap[current].mInClosedSet = true;
Next, you enter the main loop of GBFS. This main loop does several things. First, it looks at all nodes adjacent to the current node. It only considers nodes that aren’t already in the closed set. These nodes have their parent edge set to the edge incoming from the current node. For nodes not already in the open set, the code computes the heuristic (from the node to the goal) and adds the node to the open set: do { // Add adjacent nodes to open set for (const WeightedEdge* edge : current->mEdges) { // Get scratch data for this node GBFSScratch& data = outMap[edge->mTo];
107
108
CHAPTER 4
ARTIFICIAL INTELLIGENCE
// Add it only if it's not in the closed set if (!data.mInClosedSet) { // Set the adjacent node's parent edge data.mParentEdge = edge; if (!data.mInOpenSet) { // Compute the heuristic for this node, and add to open set data.mHeuristic = ComputeHeuristic(edge->mTo, goal); data.mInOpenSet = true; openSet.emplace_back(edge->mTo); } } }
The ComputeHeuristic function can use any heuristic h(x) function, such as Manhattan or Euclidean distance. In practice, this may require additional information stored in each node (such as the position of the node in the world). After processing the nodes adjacent to the current node, you need to look at the open set. If it’s empty, this means there are no nodes left to evaluate. This happens only if there is no path from start to goal: if (openSet.empty()) { break; // Break out of outer loop }
Alternatively, if there are still nodes in the open set, the algorithm continues. You need to find the node in the open set with the lowest heuristic cost and move it to the closed set. This node becomes the new current node: // Find lowest cost node in open set auto iter = std::min_element(openSet.begin(), openSet.end(), [&outMap](const WeightedGraphNode* a, const WeightedGraphNode* b) { return outMap[a].mHeuristic < outMap[b].mHeuristic; }); // Set to current and move from open to closed current = *iter; openSet.erase(iter); outMap[current].mInOpenSet = false; outMap[current].mInClosedSet = true;
To code to find the lowest element, uses the std::min_element function from the header. For its third parameter, min_element takes in a special type of function (called a lambda expression) to specify how to decide whether one element is less than another. The min_element function returns an iterator to the minimum element.
PATHFINDING
Finally, the main loop continues if the current node is not the goal node: } while (current != goal);
The loop terminates either when the above while condition fails or when you hit the earlier break statement (for when the open set is empty). You can then figure out if GBFS found a path based on whether the current node equals the goal node: return (current == goal) ? true : false;
Figure 4.9 shows the first two iterations of GBFS applied to a sample data set. In Figure 4.9(a), the start node (A2) is in the closed set, and its adjacent nodes are in the open set. To make the figure easy to read, it uses the Manhattan distance heuristic. The arrows point from children back to their parent node. The next step is to select the node with the lowest heuristic cost, which is the node with h = 3. This node becomes the new current node and moves into the closed set. Figure 4.9(b) shows the next iteration, where C2 is now the node with the lowest cost in the open set.
(a): First Iteration
(b): Second Iteration
Figure 4.9 Greedy best-first snapshots: (a) first iteration and (b) second iteration
Keep in mind that just because a node in the open set has the lowest heuristic cost doesn’t mean it’s on the optimal path. For example, in Figure 4.9(b), the node C2 is not on the optimal path. Unfortunately, the GBFS algorithm still selects C2 for its path. Clearly, you need to do some refinement to fix this issue.
109
110
CHAPTER 4
ARTIFICIAL INTELLIGENCE
Listing 4.3 shows the complete code for the greedy best-first search function. Listing 4.3 Greedy Best-First Search bool GBFS(const WeightedGraph& g, const WeightedGraphNode* start, const WeightedGraphNode* goal, GBFSMap& outMap) { std::vector openSet; // Set current node to start, and mark in closed set const WeightedGraphNode* current = start; outMap[current].mInClosedSet = true; do { // Add adjacent nodes to open set for (const WeightedEdge* edge : current->mEdges) { // Get scratch data for this node GBFSScratch& data = outMap[edge->mTo]; // Consider it only if it's not in the closed set if (!data.mInClosedSet) { // Set the adjacent node's parent edge data.mParentEdge = edge; if (!data.mInOpenSet) { // Compute the heuristic for this node, and add to open set data.mHeuristic = ComputeHeuristic(edge->mTo, goal); data.mInOpenSet = true; openSet.emplace_back(edge->mTo); } } } if (openSet.empty()) { break; } // Find lowest cost node in open set auto iter = std::min_element(openSet.begin(), openSet.end(), [&outMap](const WeightedGraphNode* a, const WeightedGraphNode* b) { return outMap[a].mHeuristic < outMap[b].mHeuristic; }); // Set to current and move from open to closed current = *iter; openSet.erase(iter); outMap[current].mInOpenSet = false; outMap[current].mInClosedSet = true; } while (current != goal);
PATHFINDING
// Did you find a path? return (current == goal) ? true : false; }
A* Search The downside of GBFS is that it can’t guarantee an optimal path. Luckily, with some modifications to GBFS, you can transform it into the A* search (pronounced “A-star”). A* adds a path-cost component, which is the actual cost from the start node to a given node. The notation g(x) denotes the path-cost of a node x. When selecting a new current node, A* selects the node with the lowest f(x) value, which is just the sum of the g(x) path-cost and the h(x) heuristic for that node: f ( x ) = g( x )+ h( x ) There are a few conditions for A* to find an optimal path. Of course, there must be some path between the start and goal. Furthermore, the heuristic must be admissible (so it can’t overestimate the actual cost). Finally, all edge weights must be greater than or equal to zero. To implement A*, you first define an AStarScratch struct, as you do for GBFS. The only difference is that the AStarScratch struct also has a float member mActualFromStart to store the g(x) value. There are additional differences between the GBFS code and the A* code. When adding a node to the open set, A* must also compute the path-cost g(x). And when selecting the minimum node, A* selects the node with the lowest f(x) cost. Finally, A* is pickier about which nodes become parents, using a process called node adoption. In the GBFS algorithm, adjacent nodes always have their parents set to the current node. But in A*, the g(x) path-cost value of a node is dependent on the g(x) value of its parent. This is because the path-cost value for node x is simply its parent’s path-cost value plus the cost of traversing the edge from the parent to node x. So before assigning a new parent to a node x, A* first makes sure the g(x) value will improve. Figure 4.10(a) once again uses the Manhattan heuristic function. The current node (C3) checks its adjacent nodes. The node to its left has g = 2 and B2 as its parent. If that node instead had C3 as its parent, it would have g = 4, which is worse. So, A* will not change B2’s parent in this case. Figure 4.10(b) shows the final path as computed by A*, which clearly is superior to the GBFS solution. Apart from node adoption, the code for A* ends up being very similar to the GBFS code. Listing 4.4 shows the loop over the adjacent nodes, which contains most of the code changes. The only other change not shown in the text is the code that selects the lowest-cost node in the open set based on f(x) instead of just h(x). The game project for this chapter provides the code for the full A* implementation.
111
112
CHAPTER 4
ARTIFICIAL INTELLIGENCE
(a): Current Node Adoption Fails
(b): Final A* Route
Figure 4.10 (a) Current node adoption fails; (b) final A* path
Listing 4.4
Loop over the Adjacent Nodes in an A* Search
for (const WeightedEdge* edge : current->mEdges) { const WeightedGraphNode* neighbor = edge->mTo; // Get scratch data for this node AStarScratch& data = outMap[neighbor]; // Only check nodes that aren't in the closed set if (!data.mInClosedSet) { if (!data.mInOpenSet) { // Not in the open set, so parent must be current data.mParentEdge = edge; data.mHeuristic = ComputeHeuristic(neighbor, goal); // Actual cost is the parent's plus cost of traversing edge data.mActualFromStart = outMap[current].mActualFromStart + edge->mWeight; data.mInOpenSet = true; openSet.emplace_back(neighbor); } else { // Compute what new actual cost is if current becomes parent float newG = outMap[current].mActualFromStart + edge->mWeight; if (newG < data.mActualFromStart) {
PATHFINDING
// Current should adopt this node data.mParentEdge = edge; data.mActualFromStart = newG; } } } }
note Optimizing A* to run as efficiently as possible is a complex topic. One consideration is what happens if there are a lot of ties in the open set. This is bound to happen in a square grid, especially if you use the Manhattan heuristic. If there are too many ties, when it’s time to select a node, you have a high probability of selecting one that doesn’t end up on the path. This ultimately means you need to explore more nodes in the graph, which makes A* run more slowly. One way to help eliminate ties is to add a weight to the heuristic function, such as arbitrarily multiplying the heuristic by 0.75. This gives more weight to the pathcost g(x) function over the heuristic h(x) function, which means you’re more likely to explore nodes further from the start node. From an efficiency standpoint, A* actually is a poor choice for grid-based pathfinding. Other pathfinding algorithms are far more efficient for grids. One of them is the JPS+ algorithm, outlined in Steve Rabin’s Game AI Pro 2 (see the “Additional Reading” section). However, A* works on any graph, whereas JPS+ works only on grids.
Dijkstra’s Algorithm Let’s return to the maze example but now suppose that the maze has multiple pieces of cheese in it, and you want the mouse to move toward the closest cheese. A heuristic could approximate which cheese is closest, and A* could find a path to that cheese. But there’s a chance that the cheese you select with the heuristic isn’t actually the closest because the heuristic is only an estimate. In Dijkstra’s algorithm, there is a source node but no goal node. Instead, Dijkstra’s computes the distance from the source node to every other reachable node in the graph. In the maze example, Dijkstra’s would find the distance of all reachable nodes from the mouse, yielding the actual cost of travel to every piece of cheese and allowing the mouse to move to the closest one. It’s possible to convert the A* code from the previous section into Dijkstra’s. First, you remove the h(x) heuristic component. This is equivalent to a heuristic function of h(x) = 0, which is admissible because it’s guaranteed to be less than or equal to the actual cost. Next, you
113
114
CHAPTER 4
ARTIFICIAL INTELLIGENCE
remove the goal node and make the loop terminate only when the open set is empty. This then computes the g(x) path-cost for every node reachable from the start. The original formulation of the algorithm by Edsger Dijkstra is slightly different. But the approach proposed in this section is functionally equivalent to the original. (AI textbooks sometimes call this approach uniform cost search). Interestingly, the invention of Dijkstra’s algorithm predates GBFS and A*. However, games usually prefer heuristic-guided approaches such as A* because they generally search far fewer nodes than Dijkstra’s.
Following a Path Once the pathfinding algorithm generates a path, the AI needs to follow it. You can abstract the path as a sequence of points. The AI then just moves from point to point in this path. You can implement this in a subclass of MoveComponent called NavComponent. Because MoveComponent can already move an actor forward, NavComponent only needs to rotate the actor to face the correct direction as the actor moves along the path. First, the TurnTo function in NavComponent rotates the actor to face a point: void NavComponent::TurnTo(const Vector2& pos) { // Vector from me to pos Vector2 dir = pos - mOwner->GetPosition(); // New angle is just atan2 of this dir vector // (Negate y because +y is down on screen) float angle = Math::Atan2(-dir.y, dir.x); mOwner->SetRotation(angle); }
Next, NavComponent has a mNextPoint variable that tracks the next point in the path. The Update function tests whether the actor reaches mNextPoint: void NavComponent::Update(float deltaTime) { // If you've reached the next point, advance along path Vector2 diff = mOwner->GetPosition() - mNextPoint; if (diff.Length() mChildren.empty()) { return GetScore(node->mState); } // Find the subtree with the maximum value float maxValue = -std::numeric_limits::infinity();
GAME TREES
for (const GTNode* child : node->mChildren) { maxValue = std::max(maxValue, MinPlayer(child)); } return maxValue; } float MinPlayer(const GTNode* node) { // If this is a leaf, return score if (node->mChildren.empty()) { return GetScore(node->mState); } // Find the subtree with the minimum value float minValue = std::numeric_limits::infinity(); for (const GTNode* child : node->mChildren) { minValue = std::min(minValue, MaxPlayer(child)); } return minValue; }
Calling MaxPlayer on the root node returns the best possible score for the max player. However, this doesn’t specify which next move is optimal, which the AI player also wants to know. The code for determining the best move is in a separate MinimaxDecide function, given in Listing 4.6. MinimaxDecide resembles the MaxPlayer function, except it tracks which child yields the best value. Listing 4.6
MinimaxDecide Implementation
const GTNode* MinimaxDecide(const GTNode* root) { // Find the subtree with the maximum value, and save the choice const GTNode* choice = nullptr; float maxValue = -std::numeric_limits::infinity(); for (const GTNode* child : root->mChildren) { float v = MinPlayer(child); if (v > maxValue) { maxValue = v; choice = child; } } return choice; }
119
120
CHAPTER 4
ARTIFICIAL INTELLIGENCE
Handling Incomplete Game Trees As mentioned earlier in this chapter, it’s not always viable to generate a complete game tree. Luckily, it’s possible to modify the minimax code to account for incomplete game trees. First, the functions must operate on a game state as opposed to a node. Next, rather than iterate over child nodes, the code iterates over the next possible moves from a given state. These modifications mean the minimax algorithm generates the tree during execution rather than beforehand. If the tree is too large, such as in chess, it’s still not possible to generate the entire tree. Much as how an expert chess player can see only eight moves ahead, the AI needs to limit the depth of its game tree. This means the code treats some nodes as leaves even though they are not terminal states of the game. To make informed decisions, minimax needs to know how good these nonterminal states are. But unlike with terminal states, it’s impossible to know the exact score. Thus, the scoring function needs a heuristic component that approximates the quality of nonterminal states. This also means that scores are now ranges of values, unlike the {−1, 0, 1} ternary choice for tic-tac-toe. Importantly, adding the heuristic component means minimax cannot guarantee to make the best decision. The heuristic tries to approximate the quality of a game state, but it’s unknown how accurate this approximation is. With an incomplete game tree, it’s possible that the move selected by minimax is suboptimal and eventually leads to a loss. Listing 4.7 provides the MaxPlayerLimit function. (You would need to modify the other functions similarly.) This code assumes that GameState has three member functions: IsTerminal, GetScore, and GetPossibleMoves. IsTerminal returns true if the state is an end state. GetScore returns either the heuristic for nonterminal states or the score for terminal states. GetPossibleMoves returns a vector of the game states that are one move after the current state. Listing 4.7
MaxPlayerLimit Implementation
float MaxPlayerLimit(const GameState* state, int depth) { // If this is terminal or we've gone max depth if (depth == 0 || state->IsTerminal()) { return state->GetScore(); } // Find the subtree with the max value float maxValue = -std::numeric_limits::infinity(); for (const GameState* child : state->GetPossibleMoves()) { maxValue = std::max(maxValue, MinPlayer(child, depth - 1)); } return maxValue; }
GAME TREES
The heuristic function varies depending on the game. For example, a simple chess heuristic might count the number of pieces each player has, weighting the pieces by power. However, a drawback of such a simple heuristic is that sometimes sacrificing a piece in the short term is better for the long term. Other heuristics might look at control of the board’s center, the safety of the king, or the mobility of the queen. Ultimately, several different factors affect the heuristic. More complex heuristics require more calculations. Most games institute some sort of time limit for AI moves. For example, a chess game AI might have only 10 seconds to decide its next move. This makes it necessary to strike a balance between the depth explored and heuristic complexity.
Alpha-Beta Pruning Alpha-beta pruning is an optimization of the minimax algorithm that, on average, reduces the number of nodes evaluated. In practice, this means it’s possible to increase the maximum depth explored without increasing the computation time. Figure 4.13 shows a game tree simplified by alpha-beta pruning. Assuming a left-to-right order of evaluation for siblings, the max player first inspects subtree B. The min player then sees the leaf with value 5, which means the min player has a choice between 5 and other values. If these other values are greater than 5, the min player obviously selects 5. This means that the upper bound of subtree B is 5, but the lower bound is negative infinity. The min player continues and sees the leaf with value 0 and selects this leaf because the min player wants the minimum possible score. Control returns to the max player function, which now knows that subtree B has a value of 0. Next, the max player inspects subtree C. The min player first sees the leaf with value −3. As before, this means the upper bound of subtree C is −3. However, you already know that subtree B has a value of 0, which is better than −3. This means that there’s no way subtree C can be better for the max player than subtree B. Alpha-beta pruning recognizes this and, as a result, does not inspect any other children of C. Alpha-beta pruning adds two additional variables, called alpha and beta. Alpha is the best score guaranteed for the max player at the current level or higher. Conversely, beta is the best score guaranteed for the min player at the current level or higher. In other words, alpha and beta are the lower and upper bounds of the score. Initially, alpha is negative infinity and beta is positive infinity—the worst possible values for both players. AlphaBetaDecide, in Listing 4.8, initializes alpha and beta to these values and then recurses by calling AlphaBetaMin.
121
122
CHAPTER 4
ARTIFICIAL INTELLIGENCE
Figure 4.13 A game tree simplified by alpha-beta pruning
Listing 4.8
AlphaBetaDecide Implementation
const GameState* AlphaBetaDecide(const GameState* root, int maxDepth) { const GameState* choice = nullptr; // Alpha starts at negative infinity, beta at positive infinity float maxValue = -std::numeric_limits::infinity(); float beta = std::numeric_limits::infinity(); for (const GameState* child : root->GetPossibleMoves()) { float v = AlphaBetaMin(child, maxDepth - 1, maxValue, beta); if (v > maxValue) { maxValue = v; choice = child; } } return choice; }
The implementation of AlphaBetaMax, shown in Listing 4.9, builds on MaxPlayerLimit. If on any iteration the max value is greater than or equal to beta, it means the score can be no better than the previous upper bound. This makes it unnecessary to test the remaining siblings, and so the function returns. Otherwise, the code increases the alpha lower bound if the max value is greater than alpha.
GAME TREES
Listing 4.9
AlphaBetaMax Implementation
float AlphaBetaMax(const GameState* node, int depth, float alpha, float beta) { if (depth == 0 || node->IsTerminal()) { return node->GetScore(); } float maxValue = -std::numeric_limits::infinity(); for (const GameState* child : node->GetPossibleMoves()) { maxValue = std::max(maxValue, AlphaBetaMin(child, depth - 1, alpha, beta)); if (maxValue >= beta) { return maxValue; // Beta prune } alpha = std::max(maxValue, alpha); // Increase lower bound } return maxValue; }
Similarly, AlphaBetaMin, shown in Listing 4.10, checks whether the min value is less than or equal to alpha. In this case, the score can be no better than the lower bound, so the function returns. Then the code decreases the beta upper bound as necessary. Listing 4.10
AlphaBetaMin Implementation
float AlphaBetaMin(const GameState* node, int depth, float alpha, float beta) { if (depth == 0 || node->IsTerminal()) { return node->GetScore(); } float minValue = std::numeric_limits::infinity(); for (const GameState* child : node->GetPossibleMoves()) { minValue = std::min(minValue, AlphaBetaMax(child, depth - 1, alpha, beta)); if (minValue GetVertexArray(); va->SetActive(); // Draw glDrawElements(GL_TRIANGLES, va->GetNumIndices(), GL_UNSIGNED_INT, nullptr); } }
Finally, the Renderer needs code that draws all the mesh components. After clearing the frame buffer, the Renderer first draws all meshes with depth buffering enabled and alpha blending disabled. It next draws all sprites in the same manner as before. After drawing everything, the Renderer swaps the front and back buffers. Listing 6.9 shows only the new code for rendering meshes. The code recalculates the view-projection matrix every frame to account for a moving camera. Listing 6.9 Drawing MeshComponents in Renderer::Draw // Enable depth buffering/disable alpha blend glEnable(GL_DEPTH_TEST); glDisable(GL_BLEND); // Set the basic mesh shader active mMeshShader->SetActive(); // Update view-projection matrix mMeshShader->SetMatrixUniform("uViewProj", mView * mProjection); for (auto mc : mMeshComps) { mc->Draw(mMeshShader); }
205
206
CHAPTER 6
3D GRAPHICS
Because MeshComponent is just like any other component, you can attach it to an arbitrary actor and draw meshes for the actor. Figure 6.7 shows MeshComponent in action, drawing a sphere and a cube mesh.
Figure 6.7 Drawing a simple scene with MeshComponent
Lighting So far, the mesh fragment shader directly uses the texture color as the final color for a pixel. However, without any contrast, the scene looks dull. To approximate concepts such as the sun or light bulbs or simply to add variety to the scene, you need lighting.
Revisiting Vertex Attributes Lighting meshes require more vertex attributes than just the vertex position and UV (texture) coordinates. They also need vertex normals. You added this vertex attribute earlier in this chapter. However, the concept of a vertex normal requires further explanation. It seems almost nonsensical because a normal is a vector perpendicular to a surface, but a single point is not a surface, so how can there be a normal to a point? You can compute a vertex normal by averaging the normals of the triangles that contain that vertex, as in Figure 6.8(a). This works well for smooth models but doesn’t quite work for hard
LIGHTING
edges. For example, rendering a cube with averaged vertex normals yields rounded corners. To solve this, the artist creates multiple vertices for the corners of the cube, and each vertex on the corner has a different normal. Figure 6.8(b) shows a cube authored in this manner.
A
(a)
(b)
Figure 6.8 (a) Averaged vertex normals. (b) Vertex A on the cube uses one of three different normals, depending on the face
Remember that all vertex attributes interpolate across the triangle when sent to the fragment shader. This means that any arbitrary pixel on the face of a triangle has a normal value that’s the interpolation between the triangle’s three vertex normals.
Types of Lights While there are many potential choices, a handful of light types consistently see use in 3D games. Some lights globally affect the entire scene, whereas other lights affect only the area around the light.
Ambient Light Ambient light is a uniform amount of light applied to every single object in a scene. The amount of ambient light might differ for different levels in a game, depending on the time of day. A level set at night will have a much darker and cooler ambient light than a level set in the daytime, which will be brighter and warmer. Because it provides an even amount of lighting, ambient light does not light different sides of objects differently. It is a global amount of light uniformly applied to every part of every object in a scene. This is akin to the sun on a cloudy day in nature, as in Figure 6.9(a).
207
208
CHAPTER 6
3D GRAPHICS
Figure 6.9 Examples in nature of ambient light (a) and directional light (b)
In code, the simplest representation of ambient light is an RGB color value that represents both the color and intensity of the light. For example, (0.2, 0.2, 0.2) is darker than (0.5, 0.5, 0.5).
Directional Light A directional light is a light emitted from a specific direction. Like ambient light, directional light affects an entire scene. However, because a directional light comes from a specific direction, it illuminates one side of objects while leaving the other side in darkness. An example of a directional light is the sun on a sunny day. The direction of the light depends on where the sun is at that time of day. The side facing the sun is bright, while the other side is dark. Figure 6.9(b) shows a directional light at Yellowstone National Park. (Note that in a game, shadowing is not a property of a directional light itself. Instead, computing shadows requires additional calculations.) Games that use directional lights often have only one directional light for the entire level, representing either the sun or the moon. But this isn’t always the case. For example, an approximation of the lighting of a sports stadium at night could use multiple directional lights. In code, a directional light needs both an RGB color value (as with ambient light) and a normalized vector for the direction of the light.
Point Light A point light exists at a specific point and emanates in all directions from that point. Because it starts at a specific point, a point light also illuminates only one side of an object. Usually, a point light also has a radius of influence. For example, think of a light bulb in a dark room, as in Figure 6.10(a). There’s visible light in the area immediately around the light, but it slowly dissipates until it no longer adds light. The point light doesn’t go on infinitely. In code, a point light should have an RGB color, a position of the light, and a falloff radius that determines how much the light value decreases as the distance from the light increases.
LIGHTING
(a)
(b)
Figure 6.10 A light build point light (a) and (b) a spotlight
Spotlight A spotlight is much like a point light, except that instead of traveling in all directions, it’s focused in a cone. To simulate a spotlight, you need all the parameters of a point light and additionally the angle of the cone. A classic example of a spotlight is a theater spotlight, but another example is a flashlight in the dark. Figure 6.10(b) illustrates a spotlight.
Phong Reflection Model To simulate lights, not only do you need their associated data, you also need to calculate how the lights affect the objects in the scene. A tried-and-true method for approximating light is a bidirectional reflectance distribution function (BRDF), which is a function that approximates how light bounces off surfaces. There are many different types of BRDFs, but a classic one is the Phong reflection model. The Phong model is a local lighting model because it doesn’t calculate secondary reflections of light. In other words, the reflection model lights each object as if it’s the only object in the entire scene. In the real world, shining a red light on a white wall will fill the rest of the room with a reddish color. However, this does not happen in the Phong model. The Phong model divides light into three distinct components: ambient, diffuse, and specular. Figure 6.11 illustrates these components. All three components consider the color of the surface as well as the color of the light affecting the surface. The ambient component is the overall illumination of the scene. Thus, it makes sense to directly tie the ambient component to the ambient light. Because ambient light applies evenly to the entire scene, the ambient component is independent of any other lights and the camera.
209
210
CHAPTER 6
3D GRAPHICS
+
+
Ambient
Diffuse
Specular
=
Phong Reflection
Figure 6.11 Phong reflection model
The diffuse component is the primary reflection of light off the surface. Any directional lights, point lights, or spotlights affecting the object affect the diffuse component. The diffuse component calculation uses both the normal of the surface and a vector from the surface to the light. The position of the camera does not affect the diffuse component. The final component in the Phong model is the specular component. This approximates shiny reflections off a surface. An object with a high degree of specularity, such as a polished metal object, has stronger highlights than an object painted in matte black. As with the diffuse component, the specular component depends on both the light vector and the normal of the surface. However, specularity also depends on the position of the camera. This is because looking at a shiny object from different angles changes the perceived reflections. Figure 6.12 shows the Phong reflection from a side view. Computing Phong reflection requires a series of calculations that include several variables: ■ ■
ˆ n—Normalized surface normal ˆl —Normalized vector from the surface to the light
■
ˆ vector from the surface to the camera (eye) position v—Normalized rˆ —Normalized reflection of −lˆ about nˆ
■
α—Specular power (which determines the shininess of the object)
■
In addition, there are colors for the lights: ■
ka —Ambient color
■
kd —Diffuse color
■
ks —Specular color
LIGHTING
Figure 6.12 Diagram of Phong reflection calculations (vectors not to scale)
In the Phong reflection model, you calculate the light applied to a surface as follows: Ambient = ka Diffuse = kd nˆ ⋅ lˆ
( )
Specular = ks ( rˆ ⋅ vˆ )
α
Phong = Ambient +
⎧⎪ ⎨ Specular + Diffuse ⎪ 0 ∀lights ⎩
∑
if nˆ ⋅ lˆ > 0 otherwise
Note that the diffuse and specular component computes for all lights in the scene, but there’s only one ambient component. The nˆ ⋅ lˆ test ensures that the light affects only surfaces facing the light. In any event, the Phong equation as described here yields a color for all lights in the scene. The final color of the surface is the light color multiplied by the color of the surface. Because both the light and surface color are RGB values, you use component-wise multiplication. A more complex implementation separates the surface color into separate ambient, diffuse, and specular colors. In this implementation, the equations change to multiply each separate color by each component rather than only one multiplication at the end. One remaining question is how frequently to compute the BRDF. There are three common options: once per surface (flat shading), once per vertex (Gouraud shading), or once per pixel (Phong shading). Although per-pixel lighting is more computationally expensive, modern graphics hardware can easily handle it. It’s conceivable that some games might choose other types of shading for aesthetic reasons, but this chapter sticks to per-pixel lighting.
211
212
CHAPTER 6
3D GRAPHICS
Implementing Lighting This section covers how to add ambient and directional lights to the game. Implementing this requires changes to both the vertex and fragment shaders. The BasicMesh.vert/.frag shaders are a starting point for the new Phong.vert/.frag shaders. (Remember that this shader code is in GLSL, not C++.) You’ll then change it so all meshes use this new Phong shader. Because the lighting is per pixel, the Phong fragment shader needs several additional uniforms: a camera position, an ambient light color, and several variables for a directional light (see Listing 6.10). Listing 6.10
Phong.frag Lighting Uniforms
// Create a struct for directional light struct DirectionalLight { // Direction of light vec3 mDirection; // Diffuse color vec3 mDiffuseColor; // Specular color vec3 mSpecColor; }; // Uniforms for lighting // Camera position (in world space) uniform vec3 uCameraPos; // Ambient light level uniform vec3 uAmbientLight; // Specular power for this surface uniform float uSpecPower; // Directional Light (only one for now) uniform DirectionalLight uDirLight;
Note the declaration of a DirectionalLight struct. GLSL supports struct declarations, much like those in C/C++. Next, you declare a corresponding DirectionalLight struct in the C++ code and add two member variables to Renderer for the ambient light and directional light. Back in C++, the glUniform3fv and glUniform1f functions set 3D vector and float uniforms, respectively. You create two new functions in Shader, SetVectorUniform and SetFloatUniform, to call these functions. The implementation of both these functions is like that of the SetMatrixUniform function in Chapter 5.
LIGHTING
A new function in Renderer called SetLightUniforms handles setting the new uniform values: void Renderer::SetLightUniforms(Shader* shader) { // Camera position is from inverted view Matrix4 invView = mView; invView.Invert(); shader->SetVectorUniform("uCameraPos", invView.GetTranslation()); // Ambient light shader->SetVectorUniform("uAmbientLight", mAmbientLight); // Directional light shader->SetVectorUniform("uDirLight.mDirection", mDirLight.mDirection); shader->SetVectorUniform("uDirLight.mDiffuseColor", mDirLight.mDiffuseColor); shader->SetVectorUniform("uDirLight.mSpecColor", mDirLight.mSpecColor); }
Note that this function uses dot notation to reference specific members of the uDirLight struct. Extracting the camera position from the view matrix requires inverting the view matrix. After inverting the view matrix, the first three components of the fourth row (returned by the GetTranslation member function) correspond to the world space position of the camera. Next, you update the gpmesh file format so that you can specify the specular power of a mesh’s surface with the specularPower property. You then update the Mesh::Load code to read in this property, and set the uSpecPower uniform in MeshComponent::Draw right before drawing the mesh. Back in GLSL, you must make some changes to the vertex shader in Phong.vert. Both the camera position and the directional light’s direction are in world space. However, the gl_Position computed in the vertex shader is in clip space. Getting the correct vector from the surface to the camera requires a position in world space. Furthermore, the input vertex normals are in object space, but they also need to be in world space. This means the vertex shader must compute both the world space normal and the world space position and send these to the fragment shader via out variables: // Normal (in world space) out vec3 fragNormal; // Position (in world space) out vec3 fragWorldPos;
Similarly, you declare fragNormal and fragWorldPos as in variables in the fragment shader. Next, the main function of the vertex shader, in Listing 6.11, computes both fragNormal and
213
214
CHAPTER 6
3D GRAPHICS
fragWorldPos. The .xyz syntax, known as a swizzle, is a shorthand for extracting the x, y, and z components from a 4D vector and creating a new 3D vector with those values. This effectively converts between a vec4 and vec3.
The code also converts the normal into homogenous coordinates so that multiplication by the world transform matrix works. However, the w component here is 0 instead of 1. This is because the normal is not a position, so translating the normal makes no sense. Setting the w component to 0 means the translation component of the world transform matrix zeros out in the multiplication. Listing 6.11
Phong.vert Main Function
void main() { // Convert position to homogeneous coordinates vec4 pos = vec4(inPosition, 1.0); // Transform position to world space pos = pos * uWorldTransform; // Save world position fragWorldPos = pos.xyz; // Transform to clip space gl_Position = pos * uViewProj; // Transform normal into world space (w = 0) fragNormal = (vec4(inNormal, 0.0f) * uWorldTransform).xyz; // Pass along the texture coordinate to frag shader fragTexCoord = inTexCoord; }
The fragment shader, in Listing 6.12, computes the Phong reflection model as outlined in the equations in the previous section. Note that you must normalize fragNormal because OpenGL interpolates the vertex normal across the face of the triangle. Interpolating two normalized vectors does not guarantee a normalized vector at each step of the interpolation, so you must renormalize it. Because the directional light emits from a direction, the vector from the surface to the light is just the negation of the light’s direction vector. The fragment shader uses a handful of new GLSL functions. The dot function computes a dot product, reflect computes a reflection vector, max selects the maximum of two values, and pow computes a power. The clamp function restricts the value of each component of the passed in vector to the range specified. In this case, the valid light values are from 0.0 (no light) to 1.0 (maximum light of that color). The final color is the texture color multiplied by the Phong light.
LIGHTING
One edge case occurs when the dot product between R and V is negative. In this case, the specular component might end up negative, or effectively remove light from the scene. The max function call prevents this because if the dot product is negative, max selects 0. Listing 6.12
Phong.frag Main Function
void main() { // Surface normal vec3 N = normalize(fragNormal); // Vector from surface to light vec3 L = normalize(-uDirLight.mDirection); // Vector from surface to camera vec3 V = normalize(uCameraPos - fragWorldPos); // Reflection of -L about N vec3 R = normalize(reflect(-L, N)); // Compute phong reflection vec3 Phong = uAmbientLight; float NdotL = dot(N, L); if (NdotL > 0) { vec3 Diffuse = uDirLight.mDiffuseColor * NdotL; vec3 Specular = uDirLight.mSpecColor * pow(max(0.0, dot(R, V)), uSpecPower); Phong += Diffuse + Specular; } // Final color is texture color times phong light (alpha = 1) outColor = texture(uTexture, fragTexCoord) * vec4(Phong, 1.0f); }
Figure 6.13 shows the Phong shader in action, lighting the sphere and cube from Figure 6.10. This figure uses the following light values: ■
Ambient light—Dark gray (0.2, 0.2, 0.2)
■
Directional direction—Down and to the left (0, −0.7, −0.7)
■
Directional diffuse color—Green (0, 1, 0)
■
Directional specular color—Bright green (0.5, 1, 0.5)
In Figure 6.13, the specular power of the sphere is 10.0 and the specular power of the cube is 100.0f to make the sphere shinier than the cube.
215
216
CHAPTER 6
3D GRAPHICS
Figure 6.13 Phong shader in action
Game Project This chapter’s game project implements most of the topics covered: mesh loading, a MeshComponent, and the Phong shader. Figure 6.14 shows the final version of this chapter’s game project. The code is available in the book’s GitHub repository, in the Chapter06 directory. Open Chapter06-windows.sln on Windows and Chapter06-mac.xcodeproj on Mac. The LoadData function in Game instantiates several different actors for the objects in the world. A simple CameraActor allows the camera to move through the world. Use the W and S keys to move forward and back and the A and D keys to yaw the camera. (Chapter 9 discusses more complex cameras. The current camera is a simple version of a first-person camera.) The sprite elements on the screen, such as health and radar, don’t do anything yet. They are onscreen just to demonstrate that sprite rendering still works. Chapter 11, “User Interfaces,” shows how to implement some UI features.
SUMMARY
Figure 6.14 Chapter 6 game project
Summary This chapter covers the process of transitioning from a 2D game world to a 3D game world. Actors now have a transform with a 3D position and a quaternion for rotations about an arbitrary axis. A 3D scene also needs a more complex view-projection matrix. Using a look-at matrix is a preferred method to create a view matrix. A projection matrix can be either orthographic or perspective, but only a perspective projection gives the scene depth. 3D games also shy away from using the painter’s algorithm and instead use z-buffering to determine which pixels are visible. The simple gpmesh file format contains enough information to create vertex and index buffers for 3D models at runtime—without including the extraneous data of a complex file format. The MeshComponent class can attach to any actor and implements 3D mesh rendering (through the shaders). A game might use many types of lights. Ambient and directional lights affect the entire scene, while point and spotlights affect only certain areas. One method to approximate how light affects the scene is the Phong reflection model. The Phong model has three components: ambient, diffuse, and specular.
217
218
CHAPTER 6
3D GRAPHICS
Additional Reading Rendering is a highly specialized area of game programming, and excelling in rendering requires a strong foundation in mathematics. There are many excellent resources available. Thomas Akenine-Moller’s book, although somewhat dated, is a popular reference for rendering programmers—and an updated fourth edition is forthcoming. Although this book uses OpenGL, there are alternative graphics APIs. For PC and Xbox, the DirectX API dominates. Frank Luna’s book covers how to use DirectX 11. Finally, Matt Pharr’s text is an excellent overview of a realistic lighting technique called physically based rendering. Akenine-Moller, Thomas, Eric Haines, and Naty Hoffman. Real-Time Rendering, 3rd edition. Natick: A K Peters, 2008. Luna, Frank. Introduction to 3D Game Programming with DirectX 11. Dulles: Mercury Learning and Information, 2012. Pharr, Matt, Wenzel Jakob, and Greg Humphreys. Physically Based Rendering: From Theory to Implementation, 3rd edition. Cambridge: Elsevier, 2017.
Exercises This chapter’s exercises involve adding improvements to the game project. In the first exercise you add support for different meshes rendering with different shaders. In the second exercise you add point lights, which provide a great deal of flexibility in the lighting of the game.
Exercise 6.1 Modify the mesh rendering code so that it’s possible to draw different meshes with different shaders. This means storing the different mesh shaders in a map and ensuring that each shader has its uniforms set properly. However, constantly switching between shaders is inefficient. To solve this, group mesh components by their corresponding shader. For example, if there are 10 meshes drawn with the BasicMesh shader and 5 drawn with the Phong shader, the code shouldn’t alternate between the two shaders repeatedly. Instead, draw all meshes that use BasicMesh first and then draw all meshes that use Phong. To test this, modify the gpmesh files so that some draw with BasicMesh and others draw with Phong. Remember that because the gpmesh files are JSON, you can use any text editor to edit them.
EXERCISES
Exercise 6.2 Because a point light affects a limited radius, these lights can add a lot to a scene. Modify the Phong shader so that it also supports a maximum of four point lights in the scene. Create a struct for point lights much like the struct for directional lights. This struct needs a position of the light, diffuse color, specular color, specular power, and a radius of influence. Then create an array of point lights as a uniform. (Arrays work in GLSL just like in C/C++.) The Phong equations are the same, except the code now needs to consider all lights for specular and diffuse. In addition, a point light should affect a pixel only if the pixel is within that light’s radius. To test this, create different point lights at different positions and with different colors.
219
This page intentionally left blank
CHAPTER 7
AUDIO
Though sometimes overlooked, audio is an important part of games. Whether it’s to provide audio cues for gameplay situations or enhance the overall atmosphere, quality sound adds a lot to games. Leveraging the powerful FMOD API, this chapter covers how to bootstrap an audio system that goes well beyond simply playing sound files. Covered topics include using sound events, adding positional 3D audio, mixing sounds, and adding effects.
222
CHAPTER 7
AUDIO
Bootstrapping Audio A rudimentary game audio system loads and plays back standalone sound files (such as WAV or OGG files) as needed. Although this approach is functional—and might be perfectly acceptable for a simple 2D game—it has limitations. In many cases, a single game action does not correspond to a single sound file. Suppose a game features a character that runs around. Every time the character’s foot hits the ground, a footstep sound should play. If there were only a single footstep sound file played repeatedly, it would quickly become repetitive. At the very least, rather than having a single footstep sound file, you might want 10 different sound files for variety. Each time the player takes a step, the game might want to randomly pick one of these 10 footstep sound files. Or maybe the player can walk on different surfaces, and a footstep on grass sounds different than a footstep on concrete. In this case, the game needs a way to choose from the correct set of footstep sounds based on the surface the player is walking on. Another consideration is that the game can only play a limited number of sounds simultaneously. You use sound channels to track the sounds that are playing, and there is some limit on the number of channels. Imagine a game where there are several enemies onscreen at any one time. If each enemy individually plays footstep sounds, it not only overwhelms the ear of the player but may also take up all available channels. Certain sounds, such as the player character attacking the enemy, are far more important than an enemy’s footstep. Different sounds might therefore need different priorities. Now consider a 3D game with a fireplace. Imagine that as the player character moves through the game world, the fireplace sound plays at the same volume level from all speakers. It doesn’t matter if the player stands right next to the fireplace or is hundreds of feet away; the sound plays at the same level. Not only is this annoying, but it’s unrealistic. The game needs to account for the distance between the player and the fireplace and calculate a volume based on this distance. So even though games need sound files to play audio, they also need additional information to play these sounds correctly. Ideally, the decision-making power of what sounds “correct” shouldn’t be the audio programmer’s. Much like how a 3D artist creates models in a specialized modeling program, ideally sound designers construct dynamic sounds using external tools designed for their skill sets.
FMOD Designed by Firelight Technologies, FMOD (https://fmod.com) is a popular sound engine for video games. FMOD supports any realistic game platform, including Windows, Mac, Linux, iOS, Android, HTML5, and every modern console. The current version of FMOD has two distinct components: FMOD Studio, which is an external authoring tool for sound designers, and the FMOD API (application programming interface), which integrates into games that use FMOD.
BOOTSTRAPPING AUDIO
The FMOD Studio tool grants a lot of power to sound designers and can implement many of the features discussed earlier. A sound event can correspond to one or more sound files, and these events can have parameters that dynamically drive the behavior of the sound events. FMOD Studio also allows designers to control how the different sounds mix together. For example, the designer can place music and sound effects on separate tracks and then adjust the volume of the tracks separately.
note This chapter doesn’t cover how to use FMOD Studio, but there are excellent references available on the official FMOD website, among other places. For interested readers, the FMOD Studio project file used for the audio content in this chapter is in the GitHub repository, in the FMODStudio/Chapter07 directory.
The FMOD API has two parts. The FMOD Low Level API is the foundation for FMOD. It contains functionality to load and play sounds, manage channels, update sounds in a 3D environment, add digital effects to sound, and more. It’s possible to use the Low Level API by itself, but then any events created in FMOD Studio are not usable. Supporting FMOD Studio requires the FMOD Studio API, which builds on the Low Level API. However, using the FMOD Studio API does not preclude an audio programmer from accessing the Low Level API if needed. For the most part, this chapter uses the FMOD Studio API.
Installing FMOD Because of FMOD’s licensing terms, the book’s source code on GitHub does not include the FMOD library and header files. Luckily, FMOD is free to download and has very favorable licensing terms for commercial projects. (See the FMOD site for details.) To download the FMOD library, go to the FMOD site (https://fmod.com) and create an account. Once you have an account on the FMOD website, click the Download link. From here, find the downloads for the FMOD Studio API. Make sure you select the version 1.09.09 from the Version dropdown. (Version 1.10.x or newer may not work with this chapter’s code.) Next, select Windows if you’re developing on Windows or Mac if you’re developing on Mac. On Windows, run the installer and choose the default installation directories. Choosing a different directory doesn’t work out of the box because the Visual Studio project file points directly to the default directories. However, if you really want to install the FMOD API to another directory, you can change the project file (which means changing the include directories, the library directories, and the post-build step that copies DLL files to the executable directory). On Mac, the FMOD API download is a DMG package file. Open this package file and copy all its contents into the External/FMOD directory in your copy of the book’s source code. You should end up with an External/FMOD/FMOD Programmers API directory after copying.
223
224
CHAPTER 7
AUDIO
To make sure the installation worked properly, try opening the Chapter07/Chapter07Windows.sln file on a PC or Chapter07-mac.xcodeproj on a Mac and make sure you can
compile and run the code.
note With the exception of Chapter 8, “Input Systems,” every chapter after this one also uses the audio code from this chapter. Therefore, it’s important to ensure that you install FMOD properly, or none of the subsequent chapters’ projects will run.
Creating an Audio System Much as the Renderer class is separate from the Game, it’s sensible to create a new AudioSystem class that handles audio. This helps ensure that the FMOD API calls aren’t all over the codebase. Listing 7.1 shows the initial declaration of AudioSystem. The declarations of the Initialize, Shutdown, and Update functions are standard at this point. The member variables include pointers to the FMOD Studio system as well as the Low Level API system. You’ll mostly use the mSystem pointer, but this listing includes a mLowLevelSystem pointer as well. Listing 7.1 Initial AudioSystem Declaration class AudioSystem { public: AudioSystem(class Game* game); ~AudioSystem(); bool Initialize(); void Shutdown(); void Update(float deltaTime); private: class Game* mGame; // FMOD studio system FMOD::Studio::System* mSystem; // FMOD Low-level system (in case needed) FMOD::System* mLowLevelSystem; };
The header fmod_studio.hpp defines the FMOD Studio API types. However, to avoid this include, AudioSystem.h instead creates forward declarations of the FMOD types. This way, you only need to include the FMOD header in AudioSystem.cpp.
BOOTSTRAPPING AUDIO
Initializing FMOD, which is handled in AudioSystem::Initialize, involves several steps. First, call Debug_Initialize to set up error logging: FMOD::Debug_Initialize( FMOD_DEBUG_LEVEL_ERROR, // Log only errors FMOD_DEBUG_MODE_TTY // Output to stdout );
The first parameter to Debug_Initialize controls the verbosity of the logging messages. (The default is quite verbose.) The second parameter specifies where to write log messages. In this case, log messages write to stdout. For games that have custom debug code, it’s also possible to declare a custom callback function for all FMOD log messages.
note Initializing debug logging is relevant only if you’re using the logging build of FMOD, as is the case in this chapter. Enabling error logging is extremely useful during development, but a shipped version of a game shouldn’t include logging.
Next, construct an instance of an FMOD Studio system with this code: FMOD_RESULT result; result = FMOD::Studio::System::create(&mSystem); if (result != FMOD_OK) { SDL_Log("Failed to create FMOD system: %s", FMOD_ErrorString(result)); return false; }
Note that the function call returns an FMOD_RESULT. An FMOD function always returns a result value to let the caller know if everything went okay. The FMOD_ErrorString function converts the error code into a human-readable message. In this case, if the system fails to create, AudioSystem::Initialize returns false. After constructing the system, the next step is to call initialize on the FMOD system: result = mSystem->initialize( 512, // Max number of concurrent sounds FMOD_STUDIO_INIT_NORMAL, // Use default settings FMOD_INIT_NORMAL, // Use default settings nullptr // Usually null ); // Validate result == FMOD_OK...
225
226
CHAPTER 7
AUDIO
The first parameter here specifies the maximum number of channels. The next two parameters can adjust the behavior of both the FMOD Studio and FMOD Low Level APIs. For now, stick to the default parameters. You use the last parameter if you want to use extra driver data, but because you usually don’t, this parameter usually is nullptr.
note FMOD uses a naming convention in which member functions begin with a lowercase letter. This is different from this book’s naming convention, which uses an uppercase letter for the first letter of a member function.
Finally, you grab and save the Low Level system pointer to complete initialization: mSystem->getLowLevelSystem(&mLowLevelSystem);
For now, AudioSystem’s Shutdown and Update functions each make a single function call. Shutdown calls mSystem->release(), while Update calls mSystem->update(). FMOD requires calling the update function once per frame. This function performs actions such as updating 3D audio calculations. As with Renderer, you then add an AudioSystem pointer as a member variable to Game: class AudioSystem* mAudioSystem;
Game::Initialize then creates and calls mAudioSystem->Initialize(), UpdateGame calls mAudioSystem->Update(deltTime), and Shutdown calls mAudioSystem->Shutdown.
For convenience, a Game::GetAudioSystem function returns the AudioSystem pointer. With these functions, FMOD now initializes and updates. Of course, no sounds are playing yet.
Banks and Events In FMOD Studio, events correspond to sounds played in the game. An event can have multiple associated sound files, parameters, information about the event’s timing, and so on. Rather than play back sound files directly, the game plays these events. A bank is a container for events, sample data, and streaming data. Sample data is the raw audio data that events reference. This data comes from the sound files that the sound designer imports into FMOD Studio (such as WAV or OGG files). At runtime, sample data is either preloaded or loaded on demand. However, an event cannot play until its associated sample data is in memory. Most in-game sound effects use sample data. Streaming data is sample
BOOTSTRAPPING AUDIO
data that streams into memory in small pieces at a time. Events using streaming data can start playing without preloading the data. Music and dialogue files typically use streaming data. A sound designer creates one or more banks in FMOD Studio. Then the game runtime needs to load in these banks. After it loads the banks, the events contained within are accessible. There are two different classes associated with events in FMOD. EventDescription contains information about an event, such as its associated sample data, volume settings, parameters, and so on. EventInstance is an active instance of an event, and it is what plays the event. In other words, EventDescription is like a type of event, while EventInstance is an instance of that type. For example, if there’s an explosion event, it will globally have one EventDescription, but it can have any number of EventInstances based on the number of active explosion instances. To track loaded banks and events, you add two maps to the private data in AudioSystem: // Map of loaded banks std::unordered_map mBanks; // Map of event name to EventDescription std::unordered_map mEvents;
Both maps have strings for their keys. The string in mBanks is the filename of the bank, while the string in mEvents is the name assigned by FMOD for the event. FMOD events have names in the form of a path—for example, event:/Explosion2D.
Loading/Unloading Banks Loading a bank minimally requires calling the loadBank function on the mSystem object. However, this does not load the sample data and does not give easy access to the event descriptions. It makes sense to create a new function in AudioSystem called LoadBank, as shown in Listing 7.2, that does a bit more than the minimum loadBank call. Once the bank loads, you add the bank to the mBanks map. You then load the sample data for the bank. Then use getEventCount and getEventList to get the list of all event descriptions in the bank. Finally, you add each of these event descriptions to the mEvents map so they are easily accessible. Listing 7.2
AudioSystem::LoadBank Implementation
void AudioSystem::LoadBank(const std::string& name) { // Prevent double-loading if (mBanks.find(name) != mBanks.end()) { return; }
227
228
CHAPTER 7
AUDIO
// Try to load bank FMOD::Studio::Bank* bank = nullptr; FMOD_RESULT result = mSystem->loadBankFile( name.c_str(), // File name of bank FMOD_STUDIO_LOAD_BANK_NORMAL, // Normal loading &bank // Save pointer to bank ); const int maxPathLength = 512; if (result == FMOD_OK) { // Add bank to map mBanks.emplace(name, bank); // Load all non-streaming sample data bank->loadSampleData(); // Get the number of events in this bank int numEvents = 0; bank->getEventCount(&numEvents); if (numEvents > 0) { // Get list of event descriptions in this bank std::vector events(numEvents); bank->getEventList(events.data(), numEvents, &numEvents); char eventName[maxPathLength]; for (int i = 0; i < numEvents; i++) { FMOD::Studio::EventDescription* e = events[i]; // Get the path of this event (like event:/Explosion2D) e->getPath(eventName, maxPathLength, nullptr); // Add to event map mEvents.emplace(eventName, e); } } } }
Similarly, you create an AudioSystem::UnloadBank function. This function first removes all the bank’s events from the mEvents banks, unloads the sample data, unloads the bank, and removes the bank from the mBanks map. For easy cleanup, you also create an AudioSystem::UnloadAllBanks function. This function just unloads all banks and clears out mEvents and mBanks. Every FMOD Studio project has two default bank files named "Master Bank.bank" and "Master Bank.strings.bank". The FMOD Studio runtime does not have access to any
BOOTSTRAPPING AUDIO
other banks or events unless it loads in the two master banks first. Because the master banks always exist, you load them in AudioSystem::Initialize with the following code: // Load the master banks (strings first) LoadBank("Assets/Master Bank.strings.bank"); LoadBank("Assets/Master Bank.bank");
Note how the code loads the master strings bank first. The master strings bank is a special bank that contains the human-readable names of all events and other data in the FMOD Studio project. If you don’t load this bank, the names are inaccessible in code. Without the names, the code needs to use GUIDs (globally unique IDs) to access all the FMOD Studio data. This means that, technically, loading the master strings bank is optional, but loading the strings makes the AudioSystem easier to implement.
Creating and Playing Event Instances Given an FMOD EventDescription, the createInstance member function creates an FMOD EventInstance for that event. Once you have an EventInstance, the start function begins playing it. So, a first pass of a PlayEvent function in AudioSystem might look like this: void AudioSystem::PlayEvent(const std::string& name) { // Make sure event exists auto iter = mEvents.find(name); if (iter != mEvents.end()) { // Create instance of event FMOD::Studio::EventInstance* event = nullptr; iter->second->createInstance(&event); if (event) { // Start the event instance event->start(); // Release schedules destruction of the event // instance when it stops. // (Non-looping events automatically stop.) event->release(); } } }
Although this version of PlayEvent is simple to use, it does not expose much FMOD functionality. For example, if the event is a looping event, there’s no way to stop the event. There’s also no way to set any event parameters, change the volume of the event, and so on.
229
230
CHAPTER 7
AUDIO
It might be tempting to return the EventInstance pointer directly from PlayEvent. Then, the caller can access all the FMOD member functions. However, this is not ideal because it exposes FMOD API calls outside the audio system. This means that any programmer who wants to simply play and stop sounds would need some knowledge of the FMOD API. Exposing the raw pointer also might be dangerous because of the way FMOD cleans up memory for event instances. After calling the release function, FMOD destroys the event sometime after the event stops. If a caller has access to the EventInstance pointer, dereferencing it after destruction might cause a memory access violation. Skipping the release call is also not a great idea because then the system will leak memory over time. Therefore, you need a more robust solution.
The SoundEvent Class Rather than directly return an EventInstance pointer from PlayEvent, you can track each active event instance via an integer ID. Next, you can create a new class called SoundEvent that allows manipulation of the active events, using the integer IDs to reference events. PlayEvent then returns an instance of SoundEvent. To track event instances, AudioSystem needs a new map of unsigned integers to event instances: std::unordered_map mEventInstances;
You also add a static sNextID variable that’s initialized to 0. Each time PlayEvent creates an event instance, it increments sNextID and adds the event instance to the map with that new ID. Then PlayEvent returns a SoundEvent with the associated ID, as in Listing 7.3. (The declaration of SoundEvent is forthcoming.) Listing 7.3
AudioSystem::PlayEvent Implementation with Event IDs
SoundEvent AudioSystem::PlayEvent(const std::string& name) { unsigned int retID = 0; auto iter = mEvents.find(name); if (iter != mEvents.end()) { // Create instance of event FMOD::Studio::EventInstance* event = nullptr; iter->second->createInstance(&event); if (event) { // Start the event instance event->start(); // Get the next id, and add to map
BOOTSTRAPPING AUDIO
sNextID++; retID = sNextID; mEventInstances.emplace(retID, event); } } return SoundEvent(this, retID); }
Because sNextID is an unsigned int, IDs start repeating after more than 4 billion calls to PlayEvent. This should not be an issue, but it’s something to keep in mind. Note that PlayEvent no longer calls release on the event instance. Instead, AudioSystem::Update now handles cleaning up event instances that are no longer needed. Every frame, Update checks the playback state of each event instance in the map by using getPlayBackState. It releases any event instances in the stopped state and then removes them from the map. This assumes that stopping an event means freeing it is okay. A caller who wants to keep an event around can pause it instead of stopping it. Listing 7.4 shows the implementation of Update. Listing 7.4
AudioSystem::Update Implementation with Event IDs
void AudioSystem::Update(float deltaTime) { // Find any stopped event instances std::vector done; for (auto& iter : mEventInstances) { FMOD::Studio::EventInstance* e = iter.second; // Get the state of this event FMOD_STUDIO_PLAYBACK_STATE state; e->getPlaybackState(&state); if (state == FMOD_STUDIO_PLAYBACK_STOPPED) { // Release the event and add id to done e->release(); done.emplace_back(iter.first); } } // Remove done event instances from map for (auto id : done) { mEventInstances.erase(id); } // Update FMOD mSystem->update(); }
231
232
CHAPTER 7
AUDIO
Next, you add a GetEventInstance helper function to AudioSystem that takes in an ID. If the ID exists in the map, this function returns the corresponding EventInstance pointer. Otherwise, GetEventInstance returns nullptr. To prevent every class from accessing event instances, GetEventInstance is in the protected section of AudioSystem. But because SoundEvent needs access to this function, SoundEvent is declared as a friend of AudioSystem. Listing 7.5 gives the declaration of SoundEvent. Most notably, its member data includes a pointer to the AudioSystem and the ID. Note that while the default constructor is public, the constructor with parameters is protected. Because AudioSystem is a friend of SoundEvent, only AudioSystem has access to this constructor. This ensures that only AudioSystem can assign IDs to SoundEvents. The rest of the functions in SoundEvent are wrappers for various event instance functionality, such as pausing sound events, changing their volume, and setting event parameters. Listing 7.5
SoundEvent Declaration
class SoundEvent { public: SoundEvent(); // Returns true if associated FMOD event instance exists bool IsValid(); // Restart event from beginning void Restart(); // Stop this event void Stop(bool allowFadeOut = true); // Setters void SetPaused(bool pause); void SetVolume(float value); void SetPitch(float value); void SetParameter(const std::string& name, float value); // Getters bool GetPaused() const; float GetVolume() const; float GetPitch() const; float GetParameter(const std::string& name); protected: // Make this constructor protected and AudioSystem a friend // so that only AudioSystem can access this constructor. friend class AudioSystem; SoundEvent(class AudioSystem* system, unsigned int id); private: class AudioSystem* mSystem; unsigned int mID; };
3D POSITIONAL AUDIO
The implementations for most of the SoundEvent member functions have very similar syntax. They call GetEventInstance to get an EventInstance pointer and then call some function on the EventInstance. For example, the implementation of SoundEvent::SetPaused is as follows: void SoundEvent::SetPaused(bool pause) { auto event = mSystem ? mSystem->GetEventInstance(mID) : nullptr; if (event) { event->setPaused(pause); } }
Note how the code validates that both the mSystem and event pointer are non-null. This ensures that even if the ID is not in the map, the function will not crash. Similarly, the SoundEvent::IsValid function returns true only if mSystem is non-null and the ID is in the event instance map in AudioSystem. With this code hooked up, it’s now possible to control events after they start playing. For example, the following starts playing an event called Music and saves the SoundEvent in mMusicEvent: mMusicEvent = mAudioSystem->PlayEvent("event:/Music");
Elsewhere, you can toggle the pause state of the music event with this: mMusicEvent.SetPaused(!mMusicEvent.GetPaused());
With the addition of SoundEvent, you now have a reasonable integration of FMOD for 2D audio.
3D Positional Audio For 3D games, most sound effects are positional. This means that an object in the world, such as a fireplace, emits a sound. The game has a listener, or a virtual microphone, that picks up this sound. For example, if the listener faces the fireplace, it should sound like the fireplace is in front. Similarly, if the listener has his or her back to the fireplace, the fireplace should sound like it’s behind. Positional audio also means that as the listener gets farther away from a sound, the volume of the sound decreases, or attenuates. A falloff function describes how the volume of the sound attenuates as the listener gets farther away. In FMOD Studio, 3D sound events can have user-configurable falloff functions.
233
234
CHAPTER 7
AUDIO
The effect of positional audio is most apparent in a surround sound configuration where there are more than two speakers as output devices. For example, the common 5.1 configuration (see Figure 7.1) features front-left, front-center, front-right, back-left, and back-right speakers as well as a subwoofer (or LFE) for low frequency sounds. For the example of the in-game fireplace, if the player faces the fireplace on screen, he or she expects the sound to come out of the front speakers.
Center Subwoofer Front Left
Back Left
Front Right
Back Right
Figure 7.1 A 5.1 surround sound configuration
Luckily, FMOD has built-in support for positional audio. To integrate this into a game, you must provide position and orientation data for both the listener and any active 3D event instances. There are three parts to this: setting up the listener, adding positional functionality to SoundEvent, and creating an AudioComponent to associate actors with sound events.
Setting Up a Basic Listener A common approach is to use the camera as the listener. In this case, the position of the listener is the position of the camera in the world, and the orientation of the listener is the orientation of the camera. This approach works great for games with a first-person camera, such as this chapter’s game project. However, third-person cameras have additional issues to consider, as discussed later in this section. A trap to watch out for when using any 3D positional audio library (not just FMOD) is that the library may use a different coordinate system than the game. For example, FMOD uses a
3D POSITIONAL AUDIO
left-handed coordinate system with +z forward, +x right, and +y up. However, our game uses a left-handed coordinate system with +x forward, +y right, +z up. So, when passing position and directions from the game to FMOD, you must convert the coordinates. This just involves switching around some components when converting between a Vector3 and FMOD’s vector type, FMOD_VECTOR. To help with this, declare a VecToFMOD helper function: FMOD_VECTOR VecToFMOD(const Vector3& in) { // Convert from our coordinates (+x forward, +y right, +z up) // to FMOD (+z forward, +x right, +y up) FMOD_VECTOR v; v.x = in.y; v.y = in.z; v.z = in.x; return v; }
Next, you add a function called SetListener to AudioSystem. This function, as shown in Listing 7.6, takes in the view matrix and sets the listener’s position, forward, and up vectors from the view. This means the same code that sets the renderer’s view matrix can also call SetListener. This process involves a little bit of math. Recall that the view matrix transforms from world space to view space. However, the listener requires a world space position and orientation. Extracting this information from the view matrix requires several steps. First, you invert the view matrix. Given this inverted view matrix, the first three components of the fourth row (returned by GetTranslation) correspond to the world space position of the camera. The first three components of the third row (returned by GetZAxis) correspond to the forward vector, and the first three components of the second row (returned by GetYAxis) correspond to the up vector. You use VecToFMOD on all three of these vectors to convert them to the FMOD coordinate system. Listing 7.6
AudioSystem::SetListener Implementation
void AudioSystem::SetListener(const Matrix4& viewMatrix) { // Invert the view matrix to get the correct vectors Matrix4 invView = viewMatrix; invView.Invert(); FMOD_3D_ATTRIBUTES listener; // Set position, forward, up listener.position = VecToFMOD(invView.GetTranslation()); // In the inverted view, third row is forward listener.forward = VecToFMOD(invView.GetZAxis()); // In the inverted view, second row is up listener.up = VecToFMOD(invView.GetYAxis());
235
236
CHAPTER 7
AUDIO
// Set velocity to zero (fix if using Doppler effect) listener.velocity = {0.0f, 0.0f, 0.0f}; // Send to FMOD (0 = only one listener) mSystem->setListenerAttributes(0, &listener); }
Note that SetListener currently sets the velocity parameter of FMOD_3D_ATTRIBUTES to all zeros. The velocity parameter matters only when enabling the Doppler effect on sound events, as discussed later in this section.
Adding Positional Functionality to SoundEvent Each EventInstance has 3D attributes that describe its world position and orientation. It makes sense to integrate this into the existing SoundEvent class with two new functions, Is3D and Set3DAttributes, both in Listing 7.7. When you create a sound event in FMOD Studio, the event can be 2D or 3D. The Is3D function returns true if the event is 3D, and it returns false otherwise. The Set3DAttributes function takes in a world transform matrix and converts it into FMOD’s 3D attributes. This makes it simple to pass in the world transform matrix of an Actor to update the position and orientation of the event. Note that this function does not need to invert the matrix because the matrix is already in world space. However, it’s still necessary to convert between the game and FMOD coordinate systems. Listing 7.7
SoundEvent’s Is3D and Set3DAttributes Implementation
bool SoundEvent::Is3D() const { bool retVal = false; auto event = mSystem ? mSystem->GetEventInstance(mID) : nullptr; if (event) { // Get the event description FMOD::Studio::EventDescription* ed = nullptr; event->getDescription(&ed); if (ed) { ed->is3D(&retVal); // Is this 3D? } } return retVal; }
3D POSITIONAL AUDIO
void SoundEvent::Set3DAttributes(const Matrix4& worldTrans) { auto event = mSystem ? mSystem->GetEventInstance(mID) : nullptr; if (event) { FMOD_3D_ATTRIBUTES attr; // Set position, forward, up attr.position = VecToFMOD(worldTrans.GetTranslation()); // In world transform, first row is forward attr.forward = VecToFMOD(worldTrans.GetXAxis()); // Third row is up attr.up = VecToFMOD(worldTrans.GetZAxis()); // Set velocity to zero (fix if using Doppler effect) attr.velocity = { 0.0f, 0.0f, 0.0f }; event->set3DAttributes(&attr); } }
Creating an AudioComponent to Associate Actors with Sound Events The premise behind an AudioComponent class is to associate sound events with specific actors. This way, when the actor moves, AudioComponent can update the associated event’s 3D attributes. Furthermore, if an actor dies, any sound events associated with the actor can stop. Listing 7.8 gives the declaration of AudioComponent. Note that it has two different std::vector collections: one for 2D events and one for 3D events. The only member functions not inherited from Component are PlayEvent and StopAllEvents. Listing 7.8
AudioComponent Declaration
class AudioComponent : public Component AudioComponent(class Actor* owner, int updateOrder = 200); ~AudioComponent(); void Update(float deltaTime) override; void OnUpdateWorldTransform() override; SoundEvent PlayEvent(const std::string& name); void StopAllEvents(); private: std::vector mEvents2D; std::vector mEvents3D; };
237
238
CHAPTER 7
AUDIO
The AudioComponent::PlayEvent function first calls PlayEvent on the AudioSystem. You then check whether the event is 3D to determine which of the two vectors should store the SoundEvent. Finally, if the event is 3D, call Set3DAttributes on it: SoundEvent AudioComponent::PlayEvent(const std::string& name) { SoundEvent e = mOwner->GetGame()->GetAudioSystem()->PlayEvent(name); // Is this 2D or 3D? if (e.Is3D()) { mEvents3D.emplace_back(e); // Set initial 3D attributes e.Set3DAttributes(mOwner->GetWorldTransform()); } else { mEvents2D.emplace_back(e); } return e; }
The AudioComponent::Update function (omitted here) removes any of the events in mEvents2D or mEvents3D that are no longer valid. (IsValid returns false.) Next, you add an override of OnUpdateWorldTransform. Recall that every time the owning actor computes its world transform matrix, it notifies each component by calling this function. For the AudioComponent, it needs to update the 3D attributes of any 3D events in mEvents3D every time the world transform changes: void AudioComponent::OnUpdateWorldTransform() { Matrix4 world = mOwner->GetWorldTransform(); for (auto& event : mEvents3D) { if (event.IsValid()) { event.Set3DAttributes(world); } } }
Finally, AudioComponent::StopAllEvents (also omitted here) simply calls stop on every event in both vectors and clears out the vectors. The destructor of AudioComponent calls this function, but there may be other situations in which a game wants to just stop the sound events for an actor. With these additions, you can attach an AudioComponent to an actor and play sound events on the audio component. The AudioComponent then automatically updates the 3D attributes of the associated events as needed.
3D POSITIONAL AUDIO
The Listener in a Third-Person Game The listener directly using the camera position and orientation works great for first-person games where the camera is from the perspective of the player’s character. However, things are not quite as simple for a third-person game where the camera follows the player character. Figure 7.2 illustrates the side view of a third-person game. The player character is at position P, and the camera is at position C. Position A represents a sound effect right next to the player character. Position B is a sound effect close to the camera.
Figure 7.2 Sound effects in a third-person game
Now suppose the listener uses the camera position and orientation, as in the preceding code. In this case, both sounds A and B will sound like they’re in front. This is good because both sound effects are visible onscreen, so you as the player should perceive the sounds in front. However, sound B will sound closer than sound A. This seems weird because you expect sounds right next to the player to be louder. And even if there were no sound B, any sounds right next to (or even on) the player will always have some attenuation applied to them, which may be frustrating for the sound designer. If instead the listener uses the player position and orientation, then sound A will be louder than sound B. However, sound B then sounds like it’s behind because it’s positioned behind the player. This is very weird because the sound is onscreen, so you expect it to sound like it’s in front. What you effectively want is an attenuation based on the player position but an orientation based on the camera. Guy Somberg describes a great solution to this problem (his book is listed in the “Additional Reading” section at the end of the chapter), which involves just a little bit of
239
240
CHAPTER 7
AUDIO
vector math. Given the player at position P, the camera at position C, and a sound at position S, first compute two vectors—one vector from camera to sound and the other vector from player to sound: PlayerToSound = S − P CameraToSound = S − C The length of the PlayerToSound vector is the desired distance for attenuation. The normalized CameraToSound vector is the correct heading. Scalar multiplying the normalized CameraToSound vector by the length of PlayerToSound yields a virtual position for the sound: VirtualPos = PlayerToSound
CameraToSound CameraToSound
This virtual position, illustrated in Figure 7.3, yields both the correct attenuation and the correct orientation of the sound. The listener itself then directly uses the camera, as before. Note that this approach may be untenable if true world positions of sounds are necessary for other calculations (such as for occlusion, discussed later in this chapter).
Figure 7.3 Sound effects in a third-person game with virtual positions
The Doppler Effect Imagine standing on a street corner. While the police car is approaching, the pitch of the siren sound is increased. Conversely, after the police car passes, the pitch of the sound decreases. This is the Doppler effect in action, and it is illustrated in Figure 7.4.
MIXING AND EFFECTS
The Doppler effect (or Doppler shift) occurs because sound waves take time to travel through the air. As the police car gets closer, each sound wave starts closer, which means the waves arrive closer together. This causes a perceived increase in frequency, leading to the heightened pitch. The true pitch of the sound is audible when the car is right next to the listener. Finally, as the car travels off, the opposite effect occurs: The sound waves arrive farther apart, yielding a lower pitch. The Doppler effect applies to all types of waves, but sound waves are the most easily observable.
Lower frequency away
Higher frequency towards
Figure 7.4 Doppler effect
In a game, the Doppler effect can create more realistic sounds for objects such as vehicles. FMOD can automatically calculate Doppler pitch shifts; it just requires passing in the correct velocities both in setListenerAttributes and set3DAttributes. This means the game likely needs a more correct physics-based movement approach with forces, as briefly discussed in Chapter 3, “Vectors and Basic Physics.” There also are some additional Doppler parameters accessible through the Low Level API. The set3DSettings function sets these parameters: mLowLevelSystem->set3DSettings( 1.0f, // Doppler scale, 1 = normal, higher exaggerates effect 50.0f, // How many game units = 1 meter (our game is ~50) 1.0f // (Not for Doppler, leave at 1) );
Mixing and Effects One of the advantages of digitized sounds is that manipulation during playback is easy. You’ve already manipulated sounds as they play to account for the sound’s position relative to the listener. The term digital signal processing (DSP) refers to computational manipulation of a signal. For audio, adjusting the volume or pitch of the signal is a type of DSP.
241
242
CHAPTER 7
AUDIO
Two other common DSP effects in games are reverb and equalization. Reverb simulates sound bouncing in an enclosed area. For example, sound effects while inside a cave have an echo because of waves bouncing off the walls. Equalization, on the other hand, tries to normalize the volume levels of sounds into a set range. FMOD Studio allows configuration of chains of DSP effects. In other words, a sound can pass through multiple stages that modify the signal prior to output. Although each sound event can have its own DSP chain, a more common approach is to group sounds into types. Then, different groups can have different effects applied to them.
Buses In FMOD Studio, a bus is a grouping of sounds. For example, you might have a bus for sound effects, a bus for music, and a bus for dialogue. Each bus can individually have different DSP effects attached to it, and at runtime you can adjust buses. For instance, many games offer separate volume sliders for different categories of sound. This is straightforward to implement with buses. By default, every project has a master bus, specified by the root path bus:/. However, a sound designer can add any number of additional buses. So, much as with loading in event descriptions on bank load, you can load in buses at the same time. First, you add a map of buses to AudioSystem: std::unordered_map mBuses;
Then, when loading in a bank, call getBusCount and getBusList on the bank to get the list of buses to add to mBuses. (This is very similar to the code for event descriptions, so this chapter omits that code.) Next, add functions to AudioSystem to control the buses: float GetBusVolume(const std::string& name) const; bool GetBusPaused(const std::string& name) const; void SetBusVolume(const std::string& name, float volume); void SetBusPaused(const std::string& name, bool pause);
The implementations of these functions are similar—and aren’t surprising. For example, SetVolume is as follows: void AudioSystem::SetBusVolume(const std::string& name, float volume) { auto iter = mBuses.find(name); if (iter != mBuses.end()) { iter->second->setVolume(volume); } }
MIXING AND EFFECTS
In this chapter’s game project, there are three buses in all: master, SFX, and music. The sound effects, including footsteps, the fire loop, and the explosion sound, go through the SFX bus, while the background music goes through the music bus.
Snapshots In FMOD, snapshots are special types of events that control buses. Because they’re just events, they use the same event interface that already exists, and the existing PlayEvent function works with them. The only difference is that their paths begin with snapshot:/ instead of event:/. Note that the game project in this chapter uses a snapshot to enable reverb on the SFX bus. Use the R key to enable or disable reverb.
Occlusion Imagine living in a small apartment when there’s a party next door. The music at the party is very loud and travels through your wall. You’ve heard the song before, but it sounds different when listening through the wall. The bass is more dominant, and it’s tough to hear the highfrequency parts. This is sound occlusion, as illustrated in Figure 7.5(a).
Figure 7.5 Sound occlusion (a) and testing for occlusion (b)
Sound occlusion occurs when a sound does not have a direct path from emitter to listener. Instead, the sound must travel through some material to reach the listener. The predominant result of sound occlusion is a low-pass filter, which means a reduction in volume of higherfrequency sounds. Implementing occlusion involves two separate tasks: detection of occlusion and modification of occluded sounds. One approach for detection is to draw line segments between the emitter and an arc around the listener, as in Figure 7.5(b). If all line segments can reach the listener without hitting any objects, there is no occlusion. If only some line segments reach, there’s partial occlusion, and if none reach, there’s full occlusion. This style of detection requires the collision calculations covered in Chapter 10, “Collision Detection.”
243
244
CHAPTER 7
AUDIO
Modifying occluded sounds in FMOD is simple. However, it requires calls into the Low Level API. First, when initializing FMOD, you enable software low-pass filtering: result = mSystem->initialize( 512, // Max number of concurrent sounds FMOD_STUDIO_INIT_NORMAL, // Use default settings FMOD_INIT_CHANNEL_LOWPASS, // Initialize low-pass filter nullptr // Usually null );
Next, each event instance affected by occlusion needs to set occlusion parameters. For example, the following code enables occlusion for event: // Flush commands to ensure channel group is available mSystem->flushCommands(); // Get channel group from event FMOD::ChannelGroup* cg = nullptr; event->getChannelGroup(&cg); // Set occlusion factor - occFactor ranges // from 0.0 (no occlusion) to 1.0 (full occlusion) cg->set3DOcclusion(occFactor, occFactor);
Game Project This chapter’s game project demonstrates most of the audio features covered in this chapter. The code is available in the book’s GitHub repository, in the Chapter07 directory. Open Chapter07-windows.sln on Windows and Chapter07-mac.xcodeproj on Mac. The FMOD Studio project corresponding to this chapter’s content is in FMODStudio/Chapter07. A music track plays in the background. As the player walks around, a footstep event triggers. The sphere emits a positional fire loop sound. As before, use WASD to move around. The following keys provide additional behavior: ■
E—Play the explosion (2D) sound
■
M—Pause/unpause the music event
■
R—Enable/disable reverb on the SFX bus (via a snapshot)
■
1—Set footstep parameter to default
■
2—Set footstep parameter to grass
■
−—Reduce master bus volume
■
+—Increase master bus volume
EXERCISES
All the corresponding function calls for these behaviors are in Game::HandleKeyPress. The sound files used in this chapter come from https://opengameart.org and http://freesound. org, both great websites for finding quality sounds for games.
Summary Most games require audio systems that go beyond simply playing sound files. Using the FMOD API, this chapter shows how to implement a production-quality sound system into the game. The audio system loads in banks and plays back events. The SoundEvent class tracks outstanding event instances and allows manipulation of these instances. Positional audio simulates sounds in a 3D environment. By setting the properties of the listener and every 3D event instance, the audio behaves as it would in a real 3D environment. While a first-person game can directly use the camera orientation and position for the listener, a third-person game is more complex. For fast-moving objects, the Doppler effect shifts the pitch of the sound as it approaches or leaves. Mixing adds more control to the sound environment. Buses group different sounds into independently controllable categories. Snapshots can also dynamically change the buses at runtime, such as enabling DSP effects like reverb. Finally, occlusion simulates sounds traveling through surfaces.
Additional Reading Until recently, it was difficult to find references for aspiring game audio programmers. However, Guy Somberg’s excellent book has articles from many experienced developers. This book provides the most complete coverage of game audio currently available. Somberg, Guy, Ed. Game Audio Programming: Principles and Practices. Boca Raton: CRC Press, 2016.
Exercises This chapter’s exercises build on the audio features implemented in the chapter. In the first exercise you add support for the Doppler effect, while in the second exercise you implement virtual positions for a third-person listener.
245
246
CHAPTER 7
AUDIO
Exercise 7.1 Adjust the listener and event instance attribute code so that it correctly sets the velocity parameters. Then make the sphere actor (created in Game::LoadData) move quickly back and forth to test the Doppler effect. Use set3DSettings to adjust the intensity of the effect as needed. The Doppler effect should be perceptible for the fire loop audio sound once it’s working correctly.
Exercise 7.2 Implement virtual positions for event instances as per the third-person listener formulas in this chapter. Replace the CameraActor class in the Chapter 7 game project with the CameraActor class in Exercise/7.2 on GitHub. This version of the CameraActor implements a basic third-person camera for testing purposes.
CHAPTER 8
INPUT SYSTEMS
This chapter takes an in-depth look at a wide variety of input devices for games, including the keyboard, mouse, and controller. It explores how to integrate these devices into a cohesive system that all actors and components in the game can interact with for their input needs.
248
CHAPTER 8
INPUT SYSTEMS
Input Devices Without input, games would be a static form of entertainment, much like film or television. The fact that a game responds to the keyboard, mouse, controller, or another input device is what enables interactivity. You query these input devices for their current state during the “process input” phase of the game loop, and this affects the game world during the “update game world” phase of the game loop. Some input devices yield only Boolean values. For example, for the keyboard you can check the state of each key, and this state is true or false, depending on whether the key is down or up. There’s no way for us to discern whether a key is “half pressed” because the input device simply doesn’t detect this. Other input devices give a range of values. For example, most joysticks yield a range of values in two axes that you can use to determine how far the user has moved the joystick in a specific direction. Many of the devices used in games are composite, meaning they combine multiple types of inputs into one. For example, a typical controller might have two joysticks and triggers that yield a range of values, as well as other buttons that yield only Boolean values. Similarly, the movement of the mouse or scroll wheel might be some range, but the mouse buttons may be Boolean.
Polling Earlier in this book, you used the SDL_GetKeyboardState function to get the Boolean state of every key on the keyboard. With the additions in Chapter 3, “Vectors and Basic Physics,” you then passed this keyboard state to every actor’s ProcessInput function, which in turn passes it to every component’s ProcessInput function. Then, in these functions you can query the state of a specific key to decide whether to perform an action, such as moving the player character forward when pressing the W key. Because you’re checking the value of a specific key on every frame, this approach is considered polling the state of the key. Input systems designed around polling are conceptually simple to understand, and for this reason many game developers prefer to use a polling approach. It works especially well for things like character movement because you need to know the state of some input device on every frame and update the character movement based on that. And, in fact, you will stick to this basic polling approach for most of the input needs in the code for this book.
Positive and Negative Edges Consider a game where pressing the spacebar causes a character to jump. On every frame, you check the state of the spacebar. Suppose the spacebar is up for the first three frames, and then the player presses the spacebar prior to frame 4. The player continues to hold the spacebar
INPUT DEVICES
down until prior to frame 6 and then releases it. You can draw this as a graph, as in Figure 8.1, where the x-axis corresponds to the time at each frame and the y-axis corresponds to the binary value for that frame. On frame 4, the spacebar changes from 0 to 1, and on frame 6, the spacebar changes back from 1 to 0. The frame where the input changes from 0 to 1 is a positive edge (or rising edge), and the frame where the input changes from 1 to 0 is a negative edge (or falling edge).
Figure 8.1 Graph of the spacebar polled over nine frames
Now consider what would happen if the process input for the character simply said the following (in pseudocode): if (spacebar == 1) character.jump()
For the sample input in Figure 8.1, this code would call the character.jump() function twice: once on frame 4 and once on frame 5. And if the player held the button for 10 frames instead of 2, then you’d call character.jump() 10 times. Clearly, you don’t want the character to jump every frame when the spacebar value is 1. Instead, you should only call character.jump() on the frame where the spacebar has a positive edge. For the input graph in Figure 8.1, this is on frame 4. This way, for every press of the spacebar, regardless of how long the player holds the spacebar, the character jumps only once. In this case, you want pseudocode like this: if (spacebar has positive edge) character.jump()
249
250
CHAPTER 8
INPUT SYSTEMS
The “has positive edge” term in the pseudocode means that on the last frame the key was 0, and on this frame the key is 1. But with the current method of using SDL_GeyKeyboardState to get the state of the keyboard on the current frame, it might not be apparent how to implement this. If you add a variable called spacebarLast that you initialize to 0, you can use this variable to track the value in the last frame. Then you initiate the jump only if the value in the last frame is 0 and the value in this frame is 1: if (spacebar == 1 and spacebarLast == 0) character.jump() spacebarLast = spacebar
Consider what happens in the case of the example in Figure 8.1. On frame 3, you set spacebarLast to the current value of spacebar, or 0. Then, on frame 4, spacebar is 1 while spacebarLast is 0, so you trigger character.jump(). After this, spacebarLast becomes the current value of spacebar, or 1. Then on frame 5, both spacebar and spacebarLast are 1, so the character doesn’t jump. You could use this pattern throughout the code. However, it would be nice to have a system that tracks values of keys on the previous frame automatically. That way, you could easily ask the system whether a key has a positive edge or negative edge, which might reduce the burden for other programmers on the team. If you generalize the approach of storing the value of the input last frame and comparing it to the value this frame, there are four possible results, as shown in Table 8.1. If both values are 0, the button state is None. Similarly, if both values are 1, this means the player holds the key for consecutive frames, or the button state is Held. Finally, if the values are different, it’s either a positive edge or negative edge, which you denote with the button states Pressed and Released, respectively. Table 8.1 Four Possible Input States, Given the Value in the Last Frame and in the Current Frame Last Frame
Current Frame
Button State
0
0
None
0
1
Pressed
1
0
Released
1
1
Held
Consider how you might use this for a game where the player can hold a key to charge up an attack. On the frame on which you detect the Pressed state of the key, you begin charging the attack. Then as long as the key’s state on subsequent frames remains Held, you continue to charge the attack. Finally, when the key’s state becomes Released, it means the player let go of the key, and you can now execute the attack with the appropriate charge level.
INPUT DEVICES
But for actions such as just moving forward if W is 1, you’d rather just use the old approach, where you check the value of the input on that frame. In this chapter’s input system, you will give the option of either querying this basic value or querying for the different input states.
Events Recall from Chapter 1, “Game Programming Overview,” that SDL generates different events that the program can optionally respond to. Currently, you respond to the SDL_Quit event, which occurs when the player tries to close the window. Game::ProcessInput checks every frame if there are events in the queue and can selectively choose to respond to them. SDL also generates events for input devices. For example, every time the player presses a key on the keyboard, SDL generates an SDL_KEYDOWN event (corresponding to the Pressed button state). Conversely, every time the player releases a key, it generates an SDL_KEYUP event (corresponding to the Released state). If you only care about positive and negative edges, then this is a very quick way to set up code to respond to these actions. However, for the case of pressing W to move forward, this means you need extra code to track whether W is held because you only get the negative and positive edges from the SDL events. Although you can certainly design an input system entirely based around events, this chapter uses SDL events only when required (such as for mouse wheel scrolling). There is one subtle relationship between SDL events and the various polling functions. The keyboard state you get from SDL_GetKeyboardState updates only after calling SDL_PollEvents in the message pump loop. This means you can delineate when the state data changes between frames because you know where the code calls SDL_PollEvents. This comes in handy when implementing an input system that saves the data for the previous frame.
Basic InputSystem Architecture Before diving into each of the different input devices, let’s consider a structure for an input system. Currently you let actors and components know about the current keyboard state via ProcessInput. However, this mechanism means that ProcessInput currently cannot access the mouse or controller without directly calling SDL functions. While this works for a simple game (and it’s the approach largely used outside this chapter), it’s better if the programmers writing the code for actors and components do not need much specific knowledge of SDL functions. Furthermore, some SDL input functions return the difference in state between calls of the function. If you call those functions more than once during one frame, you’ll get values of zero after the first call. To solve this problem, you can have the InputSystem class populate data in a helper class called InputState. You can then pass this InputState by const reference to
251
252
CHAPTER 8
INPUT SYSTEMS
actors/components via their ProcessInput function. You can also add several helper functions to InputState to make it easy to query whatever state the actor/component cares about. Listing 8.1 shows the initial declaration of the relevant pieces. First, declare a ButtonState enum to correspond to the four different states outlined in Table 8.1. Next, declare an InputState struct (which currently has no members). Finally, you declare InputSystem, which contains Initialize/Shutdown functions (much like Game). It also has a PrepareForUpdate function that is called before SDL_PollEvents, and then an Update function that is called after polling events. The GetState function returns a const reference to the InputState it holds as member data. Listing 8.1 Basic InputSystem Declarations enum ButtonState { ENone, EPressed, EReleased, EHeld }; // Wrapper that contains current state of input struct InputState { KeyboardState Keyboard; }; class InputSystem { public: bool Initialize(); void Shutdown(); // Called right before SDL_PollEvents loop void PrepareForUpdate(); // Called right after SDL_PollEvents loop void Update(); const InputState& GetState() const { return mState; } private: InputState mState; };
KEYBOARD INPUT
To integrate this code into the game, you add an InputSystem pointer to the member data of Game called mInputSystem. Game::Initialize allocates and initializes InputSystem and Game::Shutdown shuts down and deletes it. Next, you change the declaration of ProcessInput in both Actor and Component to the following: void ProcessInput(const InputState& state);
Recall that in Actor, ProcessInput is not overridable because it calls ProcessInput on all the attached components. However, actors also have an overridable ActorInput function for any input specific to that actor. So, you similarly change the declaration of ActorInput to take in a constant InputState reference. Finally, the implementation of Game::ProcessInput changes to the following outline of steps: void Game::ProcessInput() { mInputSystem->PrepareForUpdate(); // SDL_PollEvent loop... mInputSystem->Update(); const InputState& state = mInputSystem->GetState(); // Process any keys here as desired... // Send state to all actor's ProcessInput... }
With the InputSystem in place, you now have the basics needed to add support for several input devices. For each of these devices, you need to add a new class to encapsulate the state and add an instance of this class to the InputState struct.
Keyboard Input Recall that the SDL_GetKeyboardState function returns a pointer to the keyboard state. Notably, the return value of SDL_GetKeyboardState does not change throughout the lifetime of the application, as it points to internal SDL data. Therefore, to track the current state of the keyboard, you merely need a single pointer that you initialize once. However, because SDL overwrites the current keyboard state when you call SDL_PollEvents, you need a separate array to save the previous frame state.
253
254
CHAPTER 8
INPUT SYSTEMS
This leads naturally to the member data in the declaration of KeyboardState, shown in Listing 8.2. You have a pointer that points to the current state and an array for the previous state. The size of the array corresponds to the size of the buffer that SDL uses for keyboard scan codes. For the member functions of KeyboardState, you provide both a method to get the basic current value of a key (GetKeyValue) and one that returns one of the four button states (GetKeyState). Finally, you make InputSystem a friend of KeyboardState. This makes it easy for InputSystem to directly manipulate the member data of KeyboardState. Listing 8.2
KeyboardState Declaration
class KeyboardState { public: // Friend so InputSystem can easily update it friend class InputSystem; // Get just the boolean true/false value of key bool GetKeyValue(SDL_Scancod keyCode) const; // Get a state based on current and previous frame ButtonState GetKeyState(SDL_Scancode keyCode) const; private: // Current state const Uint8* mCurrState; // State previous frame Uint8 mPrevState[SDL_NUM_SCANCODES]; };
Next, you add a KeyboardState instance called Keyboard to the member data of InputState: struct InputState { KeyboardState Keyboard; };
Next, you need to add code to both Initialize and PrepareForUpdate within InputSystem. In Initialize, you need to first set the mCurrState pointer and then also zero out the memory of mPrevState (because before the game starts, the keys have no previous state). You get the current state pointer from SDL_GetKeyboardState, and you can clear the memory with memset: // (In InputSystem::Initialize...) // Assign current state pointer mState.Keyboard.mCurrState = SDL_GetKeyboardState(NULL);
KEYBOARD INPUT
// Clear previous state memory memset(mState.Keyboard.mPrevState, 0, SDL_NUM_SCANCODES);
Then in PrepareForUpdate, you need to copy all the “current” data to the previous buffer. Remember that when you call PrepareForUpdate, the “current” data is stale from the previous frame. This is because you call PrepareForUpdate when you’re on a new frame but haven’t called SDL_PollEvents yet. This is critical because SDL_PollEvents is what updates the internal SDL keyboard state data (which you’re pointing to with mCurrState). So, before SDL overwrites the current state, use memcpy to copy from the current buffer to the previous buffer: // (In InputSystem::PrepareForUpdate...) memcpy(mState.Keyboard.mPrevState, mState.Keyboard.mCurrState, SDL_NUM_SCANCODES);
Next, you need to implement the member functions in KeyboardState. GetKeyValue is straightforward. It simply indexes into the mCurrState buffer and returns true if the value is 1 and false if the value is 0. The GetKeyState function, shown in Listing 8.3, is slightly more complex. It uses both the current frame’s and previous frame’s key state to determine which of the four button states to return. This simply maps the entries in Table 8.1 into source code. Listing 8.3
KeyboardState::GetKeyState Implementation
ButtonState KeyboardState::GetKeyState(SDL_Scancode keyCode) const { if (mPrevState[keyCode] == 0) { if (mCurrState[keyCode] == 0) { return ENone; } else { return EPressed; } } else // Prev state must be 1 { if (mCurrState[keyCode] == 0) { return EReleased; } else { return EHeld; } } }
255
256
CHAPTER 8
INPUT SYSTEMS
With this KeyboardState code, you can still access the value of a key with the GetKeyValue function. For example, the following checks if the current value of the spacebar is true: if (state.Keyboard.GetKeyValue(SDL_SCANCODE_SPACE))
However, the advantage of the InputState object is that you can also query the button state of a key. For example, the following code in Game::ProcessInput detects if the button state of the Escape key is EReleased, and it exits only at that point: if (state.Keyboard.GetKeyState(SDL_SCANCODE_ESCAPE) == EReleased) { mIsRunning = false; }
This means that initially pressing Escape does not immediately quit the game, but releasing the key causes the game to quit.
Mouse Input For mouse input, there are three main types of input to focus on: button input, movement of the mouse, and movement of the scroll wheel. The button input code is like the keyboard code except that the number of buttons is significantly smaller. The movement input is a little more complex because there are two modes of input (absolute and relative). Ultimately, you can still poll the mouse input with a single function call per frame. However, for the scroll wheel, SDL only reports the data via an event, so you must add some code to InputSystem to also process certain SDL events. By default, SDL shows the system’s mouse cursor (at least on platforms that have a system mouse cursor). However, you can enable or disable the cursor by using SDL_ShowCursor, passing in SDL_TRUE to enable it and SDL_FALSE to disable it. For example, this disables the cursor: SDL_ShowCursor(SDL_FALSE);
Buttons and Position For querying both the position of the mouse and the state of its buttons, you use a single call to SDL_GetMouseState. The return value of this function is a bitmask of the button state, and you pass in two integers by address to get the x/y coordinates of the mouse, like this: int x = 0, y = 0; Uint32 buttons = SDL_GetMouseState(&x, &y);
MOUSE INPUT
note For the position of the mouse, SDL uses the SDL 2D coordinate system. This means that the top-left corner is (0, 0), positive x is to the right, and positive y is down. However, you can easily convert these coordinates to whichever other system you prefer. For example, to convert to the simple view-projection coordinate system from Chapter 5, “OpenGL,” you can use the following two lines of code: x = x - screenWidth/2; y = screenHeight/2 - y;
Because the return value of SDL_GetMouseState is a bitmask, you need to use a bitwise-AND along with the correct bit value to find out if a specific button is up or down. For example, given the buttons variable populated from SDL_GetMouseState, the following statement is true if the left mouse button is down: bool leftIsDown = (buttons & SDL_BUTTON(SDL_BUTTON_LEFT)) == 1;
The SDL_BUTTON macro shifts a bit based on the requested button, and the bitwise-AND returns 1 if the button is down and 0 if it’s up. Table 8.2 shows the button constants corresponding to the five different mouse buttons that SDL supports. Table 8.2
SDL Mouse Button Constants
Button
Constant
Left
SDL_BUTTON_LEFT
Right
SDL_BUTTON_RIGHT
Middle
SDL_BUTTON_MIDDLE
Mouse button 4
SDL_BUTTON_X1
Mouse button 5
SDL_BUTTON_X2
You now have enough knowledge to create the initial declaration of MouseState, which is shown in Listing 8.4. You save a 32-bit unsigned integer for both the previous and current buttons’ bitmasks and a Vector2 for the current mouse position. Listing 8.4 omits the implementations of the button functions because they are almost identical to the functions for the keyboard keys. The only difference is that these functions use the bitmask as outlined earlier.
257
258
CHAPTER 8
INPUT SYSTEMS
Listing 8.4
Initial MouseState Declaration
class MouseState { public: friend class InputSystem; // For mouse position const Vector2& GetPosition() const { return mMousePos; } // For buttons bool GetButtonValue(int button) const; ButtonState GetButtonState(int button) const; private: // Store mouse position Vector2 mMousePos; // Store button data Uint32 mCurrButtons; Uint32 mPrevButtons; };
Next, you add a MouseState instance called Mouse to InputState. Then, in InputSystem, add the following to PrepareForUpdate, which copies the current button state to the previous state: mState.Mouse.mPrevButtons = mState.Mouse.mCurrButtons;
In Update, you call SDL_GetMouseState to update all the MouseState members: int x = 0, y = 0; mState.Mouse.mCurrButtons = SDL_GetMouseState(&x, &y); mState.Mouse.mMousePos.x = static_cast(x); mState.Mouse.mMousePos.y = static_cast(y);
With these changes, you can now access basic mouse information from InputState. For example, to determine if the left mouse button is in state EPressed, you use the following: if (state.Mouse.GetButtonState(SDL_BUTTON_LEFT) == EPressed)
Relative Motion SDL supports two different modes for detecting mouse movement. In the default mode, SDL reports the current coordinates of the mouse. However, sometimes you instead want to know the relative change of the mouse between frames. For example, in many first-person games on PC, you can use the mouse to rotate the camera. The speed of the camera’s rotation depends on how fast the player moves the mouse. In this case, exact coordinates of the mouse aren’t useful, but the relative movement between frames is.
MOUSE INPUT
You could approximate the relative movement between frames by saving the position of the mouse on the previous frame. However, SDL supports a relative mouse mode that instead reports the relative movement between calls to the SDL_GetRelativeMouseState function. The big advantage of SDL’s relative mouse mode is that it hides the mouse, locks the mouse to the window, and centers the mouse on every frame. This way, it’s not possible for the player to accidentally move the mouse cursor out of the window. To enable relative mouse mode, call the following: SDL_SetRelativeMouseMode(SDL_TRUE);
Similarly, to disable relative mouse mode, pass in SDL_FALSE as the parameter. Once you’ve enabled relative mouse mode, instead of using SDL_GetMouseState, you use SDL_GetRelativeMouseState.
To support this in InputSystem, you first add a function that can enable or disable relative mouse mode: void InputSystem::SetRelativeMouseMode(bool value) { SDL_bool set = value ? SDL_TRUE : SDL_FALSE; SDL_SetRelativeMouseMode(set); mState.Mouse.mIsRelative = value; }
You save the state of the relative mouse mode in a Boolean variable in MouseState that you initialize to false. Next, change the code in InputSystem::Update so that if you’re in relative mouse mode, you use the correct function to grab the position and buttons of the mouse: int x = 0, y = 0; if (mState.Mouse.mIsRelative) { mState.Mouse.mCurrButtons = SDL_GetRelativeMouseState(&x, &y); } else { mState.Mouse.mCurrButtons = SDL_GetMouseState(&x, &y); } mState.Mouse.mMousePos.x = static_cast(x); mState.Mouse.mMousePos.y = static_cast(y);
With this code, you can now enable relative mouse mode and access the relative mouse position via MouseState.
259
260
CHAPTER 8
INPUT SYSTEMS
Scroll Wheel For the scroll wheel, SDL does not provide a function to poll the current state of the wheel. Instead, SDL generates the SDL_MOUSEWHEEL event. To support this in the input system, then, you must first add support for passing SDL events to InputSystem. You can do this via a ProcessEvent function, and then you update the event polling loop in Game::ProcessInput to pass the mouse wheel event to the input system: SDL_Event event; while (SDL_PollEvent(&event)) { switch (event.type) { case SDL_MOUSEWHEEL: mInputSystem->ProcessEvent(event); break; // Other cases omitted ... } }
Next, in MouseState add the following member variable: Vector2 mScrollWheel;
You use a Vector2 object because SDL reports scrolling in both the vertical and horizontal directions, as many mouse wheels support scrolling in both directions. You then need to make changes to InputSystem. First, implement ProcessEvent to read in the scroll wheel’s x/y values from the event.wheel struct, as in Listing 8.5. Listing 8.5 Scroll Wheel
InputSystem::ProcessEvent Implementation for the
void InputSystem::ProcessEvent(SDL_Event& event) { switch (event.type) { case SDL_MOUSEWHEEL: mState.Mouse.mScrollWheel = Vector2( static_cast(event.wheel.x), static_cast(event.wheel.y)); break; default: break; } }
CONTROLLER INPUT
Next, because the mouse wheel event only triggers on frames where the scroll wheel moves, you need to make sure to reset the mScrollWheel variable during PrepareForUpdate: mState.Mouse.mScrollWheel = Vector2::Zero;
This ensures that if the scroll wheel moves on frame 1 but doesn’t move on frame 2, you don’t erroneously report the same scroll value on frame 2. With this code, you can now access the scroll wheel state every frame with the following: Vector2 scroll = state.Mouse.GetScrollWheel();
Controller Input For numerous reasons, detecting controller input in SDL is more complex than for the keyboard and mouse. First, a controller has a much greater variety of sensors than a keyboard or mouse. For example, a standard Microsoft Xbox controller has two analog joysticks, a directional pad, four standard face buttons, three special face buttons, two bumper buttons, and two triggers—which is a lot of different sensors to get data from. Furthermore, while PC/Mac users have only a single keyboard or mouse, it’s possible to have multiple controllers connected. Finally, controllers support hot swapping, which means it’s possible to plug and unplug controllers while a program is running. Combined, these elements add complexity to handling controller input.
note Depending on the controller and your platform, you may need to first install a driver for your controller in order for SDL to detect it.
Before you can use a controller, you must first initialize the SDL subsystem that handles controllers. To enable it, simply add the SDL_INIT_GAMECONTROLLER flag to the SDL_Init call in Game::Initialize: SDL_Init(SDL_INIT_VIDEO | SDL_INIT_AUDIO | SDL_INIT_GAMECONTROLLER);
Enabling a Single Controller For now, assume that you’re using only a single controller and that this controller is plugged in when the game starts. To initialize the controller, you need to use the SDL_GameControllerOpen function. This function returns a pointer to an SDL_Controller struct upon successful initialization or nullptr if it fails. You can then use the SDL_Controller* variable to query the state of the controller.
261
262
CHAPTER 8
INPUT SYSTEMS
For this single controller, you first add an SDL_Controller* pointer called mController to the InputState member data. Then, add the following call to open controller 0: mController = SDL_GameControllerOpen(0);
To disable a controller, you can call SDL_GameControllerClose, which takes the SDL_GameController pointer as its parameter.
tip By default, SDL supports a handful of common controllers, such as the Microsoft Xbox controller. You can find controller mappings that specify the button layouts of many other controllers. The SDL_GameControllerAddMappingsFromFile function can load controller mappings from a supplied file. A communitymaintained mapping file is available on GitHub at https://github.com/gabomdq/ SDL_GameControllerDB.
Because you do not want to assume that the player has a controller, you must be vigilant to null check mController wherever you might want to access it in code.
Buttons Game controllers in SDL support many different buttons. SDL uses a naming convention that mirrors the button names of a Microsoft Xbox controller. For example, the names of the face buttons are A, B, X, and Y. Table 8.3 lists the different button constants defined by SDL, where * is a wildcard that denotes multiple possible values. Table 8.3 SDL Controller Button Constants Button
Constant
A, B, X, or Y
SDL_CONTROLLER_BUTTON_* (replace * with A, B, X, or Y)
Back
SDL_CONTROLLER_BACK
Start
SDL_CONTROLLER_START
Pressing left/right stick
SDL_CONTROLLER_BUTTON_*STICK (replace * with LEFT or RIGHT)
Left/right shoulder
SDL_CONTROLLER_BUTTON_*SHOULDER (replace * with LEFT or RIGHT)
Directional pad
SDL_CONTROLLER_BUTTON_DPAD_* (replace * with UP, DOWN, LEFT, or RIGHT)
Note that the left and right stick buttons are for when the user physically presses in the left/ right stick. Some games use pressing in the right stick for sprinting, for example.
CONTROLLER INPUT
SDL does not have a mechanism to query the state of all controller buttons simultaneously. Instead, you must individually query each button via the SDL_GameControllerGetButton function. However, you can take advantage of the fact that the enum for the controller button names defines an SDL_CONTROLLER_BUTTON_MAX member that is the number of buttons the controller has. Thus, the first pass of the ControllerState class, shown in Listing 8.6, contains arrays for both the current and previous button states. The code also has a Boolean so the game code can determine whether there’s a controller connected. Finally, the class has declarations for the now-standard button value/state functions. Listing 8.6 Initial ControllerState Declaration class ControllerState { public: friend class InputSystem; // For buttons bool GetButtonValue(SDL_GameControllerButton button) const; ButtonState GetButtonState(SDL_GameControllerButton button) const; bool GetIsConnected() const { return mIsConnected; } private: // Current/previous buttons Uint8 mCurrButtons[SDL_CONTROLLER_BUTTON_MAX]; Uint8 mPrevButtons[SDL_CONTROLLER_BUTTON_MAX]; // Is this controlled connected? bool mIsConnected; };
Then add an instance of ControllerState to InputState: ControllerState Controller;
Next, back in InputSystem::Initialize, after you try to open controller 0, set the mIsConnected variable based on whether the mController pointer is non-null. You also clear out the memory for both mCurrButtons and mPrevButtons: mState.Controller.mIsConnected = (mController != nullptr); memset(mState.Controller.mCurrButtons, 0, SDL_CONTROLLER_BUTTON_MAX); memset(mState.Controller.mPrevButtons, 0, SDL_CONTROLLER_BUTTON_MAX);
263
264
CHAPTER 8
INPUT SYSTEMS
As with the keyboard, the code in PrepareForUpdate then copies the button states from current to previous: memcpy(mState.Controller.mPrevButtons, mState.Controller.mCurrButtons, SDL_CONTROLLER_BUTTON_MAX);
Finally, in Update, loop over the mCurrButtons array and set the value of each element to the result of the SDL_GameControllerGetButton call that queries the state of that button: for (int i = 0; i < SDL_CONTROLLER_BUTTON_MAX; i++) { mState.Controller.mCurrButtons[i] = SDL_GameControllerGetButton(mController, SDL_GameControllerButton(i)); }
With this code, you can then query the state of a specific game controller button, using a pattern like the keyboard and mouse buttons. For example, this code checks if the A button on the controller has a positive edge this frame: if (state.Controller.GetButtonState(SDL_CONTROLLER_BUTTON_A) == EPressed)
Analog Sticks and Triggers SDL supports a total of six axes. Each analog stick has two axes: one in the x direction and one in the y direction. Furthermore, each of the triggers has a single axis. Table 8.4 shows the list of axes. (Once again, * denotes a wildcard.) Table 8.4
SDL Controller Axis Constants
Button
Constant
Left analog stick
SDL_CONTROLLER_AXIS_LEFT* (replace * with X or Y)
Right analog stick
SDL_CONTROLLER_AXIS_RIGHT* (replace * with X or Y)
Left/right triggers
SDL_CONTROLLER_AXIS_TRIGGER* (replace * with LEFT or RIGHT)
For triggers, the value ranges from 0 to 32,767, with 0 meaning there is no pressure on the trigger. For the analog stick axes, the value ranges from -32,768 to 32,767, with 0 representing centered. A positive y-axis value corresponds to down on the analog stick, and a positive x-axis value corresponds to right. However, an issue with continuous input such as these axes is that the ranges specified by the API are theoretical. Each individual device has its own imprecisions. You can observe this behavior by releasing one of the analog sticks, which returns the stick to its center. You might reasonably expect that because the stick is at rest, the values reported for the stick’s
CONTROLLER INPUT
x- and y-axes are zero. However, in practice the values will be around zero but rarely precisely zero. Conversely, if the player slams the stick all the way to the right, the value reported by the stick’s x-axis will be near the maximum value but rarely precisely the maximum value. This is problematic for games for two reasons. First, it may cause phantom inputs, where the player isn’t touching an input axis but the game reports that something is happening. For example, suppose the player completely puts the controller down on a table. The player should rightfully expect that his or her character in game will not move around. However, if the issue isn’t handled, the game will detect some value of input to the axis and move the character. Furthermore, many games have the character move based on how far the analog stick is moved in one direction—so that slightly moving the stick might cause the character to slowly walk, whereas moving the stick all the way in a direction might cause the character to sprint. However, if you only make the player sprint when the axis reports the maximum value, the player will never sprint. To solve this issue, code that processes the input from an axis should filter the value. Specifically, you want to interpret values close to zero as zero and values close to the minimum or maximum as the minimum or maximum. Furthermore, it’s convenient for users of the input system if you convert the integral ranges into a normalized floating-point range. For the axes that yield both positive and negative values, this means a range between −1.0 and 1.0. Figure 8.2 shows an example of such a filter for a single axis. The numbers above the line are the integral values before filtering, and the numbers below the line are the floating-point values after filtering. The area near zero that you interpreted as 0.0 is called a dead zone.
Figure 8.2 A sample filter for an axis, with the input values above and the output values below
Listing 8.7 shows the implementation the InputSystem::Filter1D function, which the input system uses to filter one-dimensional axes such as the triggers. First, you declare two constants for the dead zone and maximum value. Note that deadZone here is 250—which is less than in Figure 8.2 because this value works better for the triggers (but you could make the constants parameters or user configurable, if desired).
265
266
CHAPTER 8
INPUT SYSTEMS
Next, the code takes the absolute value of the input by using a ternary operator. If this value is less than the dead zone constant, you simply return 0.0f. Otherwise, you convert the input to a fractional value representing where it lands in between the dead zone and the maximum value. For example, an input halfway between deadZone and maxValue is 0.5f. Then you ensure that the sign of this fractional value matches the sign of the original input. Finally, you clamp the value to the range of -1.0 to 1.0 to account for the cases where the input is greater than the maximum value constant. The implementation Math::Clamp is in the custom Math.h header file. Listing 8.7
Filter1D Implementation
float InputSystem::Filter1D(int input) { // A value < dead zone is interpreted as 0% const int deadZone = 250; // A value > max value is interpreted as 100% const int maxValue = 30000; float retVal = 0.0f; // Take absolute value of input int absValue = input > 0 ? input : -input; // Ignore input within dead zone if (absValue > deadZone) { // Compute fractional value between dead zone and max value retVal = static_cast(absValue - deadZone) / (maxValue - deadZone); // Make sure sign matches original value retVal = input > 0 ? retVal : -1.0f * retVal; // Clamp between -1.0f and 1.0f retVal = Math::Clamp(retVal, -1.0f, 1.0f); } return retVal; }
Using the Filter1D function, an input value of 5000 returns 0.0f, and a value of -19000 returns -0.5f.
CONTROLLER INPUT
The Filter1D function works well when you only need a single axis, such as for one of the triggers. However, because the analog sticks really are two different axes in concert, it’s usually preferable to instead filter them in two dimensions, as discussed in the next section. For now, you can add two floats to ControllerState for the left and right triggers: float mLeftTrigger; float mRightTrigger;
Next, in InputSystem::Update use the SDL_GameControllerGetAxis function to read in the values of both triggers and call the Filter1D function on this value to convert it to a range of 0.0 to 1.0 (because triggers cannot be negative). For example, the following sets the mLeftTrigger member: mState.Controller.mLeftTrigger = Filter1D(SDL_GameControllerGetAxis(mController, SDL_CONTROLLER_AXIS_TRIGGERLEFT));
You then add GetLeftTrigger() and GetRightTrigger() functions to access these. For example, the following code gets the value of the left trigger: float left = state.Controller.GetLeftTrigger();
Filtering Analog Sticks in Two Dimensions A common control scheme for an analog stick is that the orientation of the stick corresponds to the direction in which the player’s character moves. For example, pressing the stick up and to the left would cause the character onscreen to also move in that direction. To implement this, you should interpret the x- and y-axes together. Although it is tempting to apply the Filter1D function to the x- and y-axes independently, doing so can cause an interesting issue. If the player moves the stick all the way up, interpreting it as a normalized vector yields . On the other hand, if the player moves the stick all the way up and to the right, the normalized vector is . The length of these two vectors is different, which is a problem if you use the length to dictate the speed at which the character moves: The character could move faster diagonally than straight in one direction! Although you could just normalize vectors with a length greater than one, interpreting each axis independently still ultimately means you’re interpreting the dead zone and maximum values as a square. A better approach is to interpret them as concentric circles, as shown in Figure 8.3. The square border represents the raw input values, the inner circle represents the dead zone, and the outer circle represents the maximum values.
267
268
CHAPTER 8
INPUT SYSTEMS
Figure 8.3 Filtering in two dimensions
Listing 8.8 gives the code for Filter2D, which takes in both the x- and y-axes for the analog stick and filters in two dimensions. You first create a 2D vector and then determine the length of that vector. Lengths less than the dead zone result in Vector2::Zero. For lengths greater than the dead zone, you determine the fractional value between the dead zone and max and set the length of the vector to this fractional value. Listing 8.8
InputSystem::Filter2D Implementation
Vector2 InputSystem::Filter2D(int inputX, int inputY) { const float deadZone = 8000.0f; const float maxValue = 30000.0f; // Make Vector2 dir.x = dir.y =
into 2D vector dir; static_cast(inputX); static_cast(inputY);
float length = dir.Length(); // If length < deadZone, should be no input if (length < deadZone) { dir = Vector2::Zero; } else
CONTROLLER INPUT
{ // Calculate fractional value between // dead zone and max value circles float f = (length - deadZone) / (maxValue - deadZone); // Clamp f between 0.0f and 1.0f f = Math::Clamp(f, 0.0f, 1.0f); // Normalize the vector, and then scale it to the // fractional value dir *= f / length; } return dir; }
Next, add two Vector2s to ControllerState for the left and right sticks, respectively. You can then add code in InputSystem::Update to grab the values of the two axes for each stick and then run Filter2D to get the final analog stick value. For example, the following code filters the left stick and saves the result in the controller state: x = SDL_GameControllerGetAxis(mController, SDL_CONTROLLER_AXIS_LEFTX); y = -SDL_GameControllerGetAxis(mController, SDL_CONTROLLER_AXIS_LEFTY); mState.Controller.mLeftStick = Filter2D(x, y);
Note that this code negates the y-axis value. This is because SDL reports the y-axis in the SDL coordinate system where +y is down. Thus, to get the expected values in the game’s coordinate system, you must negate the value. You can then access the value of the left stick via InputState with code like this: Vector2 leftStick = state.Controller.GetLeftStick();
Supporting Multiple Controllers Supporting multiple local controllers is more complex than supporting one. This section briefly touches on the different pieces of code needed to support it, though it does not fully implement this code. First, to initialize all connected controllers at startup, you need to rewrite the controller detection code to loop over all joysticks and see which ones are controllers. You can then open each one individually, with code roughly like this: for (int i = 0; i < SDL_NumJoysticks(); ++i) { // Is this joystick a controller?
269
270
CHAPTER 8
INPUT SYSTEMS
if (SDL_IsGameController(i)) { // Open this controller for use SDL_GameController* controller = SDL_GameControllerOpen(i); // Add to vector of SDL_GameController* pointers } }
Next, you change InputState to contain several ControllerStates instead of just one. You also update all the functions in InputSystem to support each of these different controllers. To support hot swapping (adding/removing controllers while the game is running), SDL generates two different events for adding and removing controllers: SDL_CONTROLLERDEVICEADDED and SDL_CONTROLLERDEVICEREMOVED. Consult the SDL documentation for further information about these events (see https://wiki.libsdl.org/SDL_ControllerDeviceEvent).
Input Mappings The way you currently use the data from InputState, the code assumes that specific input devices and keys map directly to actions. For example, if you want the player character to jump on the positive edge of a spacebar, you add code like this to ProcessInput: bool shouldJump = state.Keyboard.GetKeyState(SDL_SCANCODE_SPACE) == Pressed;
Although this works, ideally you’d like to instead define an abstract “Jump” action. Then, you want some mechanism that allows the game code to specify that “Jump” corresponds to the spacebar key. To support this, you want a map between these abstract actions and the {device, button} pair corresponding to this abstract action. (You will actually work on implementing this in Exercise 8.2.) You could further enhance this system by allowing for multiple bindings to the same abstract action. This means you could bind both the spacebar and the A button on the controller to “Jump.” Another advantage of defining such abstract actions is that doing so makes it easier for AI-controlled characters to perform the same action. Rather than needing some separate code path for the AI, you could update the AI character such that it generates a “Jump” action when the AI wants to jump. Another improvement to this system allows for the definition of a movement along an axis, such as a “ForwardAxis” action that corresponds to the W and S keys or one of the controller axes. You can then use this action to specify movement of characters in the game.
GAME PROJECT
Finally, with these types of mappings, you can add a mechanism to load mappings from a file. This makes it easy for designers or users to configure the mappings without modifying the code.
Game Project This chapter’s game project adds a full implementation of the InputSystem from this chapter to the game project from Chapter 5. This includes all the code for the keyboard, mouse, and controller. Recall that the Chapter 5 project uses 2D movement (so position is a Vector2). The code is available in the book’s GitHub repository, in the Chapter08 directory. Open Chapter08-windows.sln on Windows and Chapter08-mac.xcodeproj on Mac. In this chapter’s project, the game controller moves the spaceship. The left stick affects the direction in which the ship travels, and the right stick rotates the direction the ship faces. The right trigger fires a laser. This is a control scheme popularized by “twin stick shooter” games. With the input system already returning 2D axes for the left/right stick, implementing the twin stick–style controls does not require too much code. First, in Ship::ActorInput, you add the following lines of code to grab both the left and right sticks and save them in member variables: if (state.Controller.GetIsConnected()) { mVelocityDir = state.Controller.GetLeftStick(); if (!Math::NearZero(state.Controller.GetRightStick().Length())) { mRotationDir = state.Controller.GetRightStick(); } }
You add the NearZero check for the right stick to make sure that if the player releases the right stick completely, the ship doesn’t snap back to an initial angle of zero. Next, in Ship::UpdateActor, add the following code to move the actor based on the direction of the velocity, a speed, and delta time: Vector2 pos = GetPosition(); pos += mVelocityDir * mSpeed * deltaTime; SetPosition(pos);
Note that this code reduces the speed based on how far you move the left stick in a direction because mVelocityDir can have a length less than one in this case.
271
272
CHAPTER 8
INPUT SYSTEMS
Finally, you add the following code (also in UpdateActor) to rotate the actor based on the mRotationDir, using the atan2 approach: float angle = Math::Atan2(mRotationDir.y, mRotationDir.x); SetRotation(angle);
Again, this code compiles because the Actor class in this chapter’s project harkens back to the 2D actor class that used a single float for the angle, as opposed to the quaternion rotation used in 3D. Figure 8.4 shows what the game looks like with the ship moving around.
Figure 8.4 Ship moving around in the Chapter 8 game project
ADDITIONAL READING
Summary Many different input devices are used for games. A device might report either a single Boolean value or a range of inputs. For a key/button that reports a simple on/off state, it’s useful to consider the difference between the value in this frame and the value in the last frame. This way, you can detect the positive or negative edge of the input, corresponding to a “pressed” or “released” state. SDL provides support for the most common input devices including the keyboard, mouse, and controller. For each of these devices, you add data in an InputState struct that you then pass to each actor’s ProcessInput function. This way, actors can query the input state for not only the current values of inputs but also negative and positive edges. For devices that give a range of values, such as the triggers or analog sticks, you typically need to filter this data. This is because even when the device is at rest, the device may give spurious signals. The filtering implemented in this chapter ensures that input less than some dead zone is ignored and also ensures that you detect the maximum input even when the input is only “almost” the maximum. This chapter’s game project takes advantage of the new controller input functionality to add support for twin-stick shooter–style movement.
Additional Reading Bruce Dawson covers how to record input and then play it back, which is very useful for testing. The Oculus SDK documentation covers how to interface with Oculus VR touch controllers. Finally, Mick West explores how to measure input lag, which is the amount of time it takes a game to detect inputs from controllers. Input lag is generally not the fault of the input code, but West’s material is interesting nonetheless. Dawson, Bruce. “Game Input Recording and Playback.” Game Programming Gems 2, edited by Mark DeLoura. Cengage Learning, 2001. Oculus PC SDK. Accessed November 29, 2017. https://developer.oculus.com/ documentation/pcsdk/latest/. West, Mick. “Programming Responsiveness.” Gamasutra. Accessed November 29, 2017. http://www.gamasutra.com/view/feature/1942/programming_responsiveness.php?print=1.
273
274
CHAPTER 8
INPUT SYSTEMS
Exercises In this chapter’s exercises you will improve the input system. In the first exercise you add support for multiple controllers. In the second exercise you add input mappings.
Exercise 8.1 Recall that to support multiple controllers, you need to have multiple ControllerState instances in the InputState struct. Add code to support a maximum of four controllers simultaneously. On initialization, change the code to detect any connected controllers and enable them individually. Then change the Update code so that it updates up to all four controllers instead of just a single one. Finally, investigate the events that SDL sends when the user connects/disconnects controllers and add support to dynamically add and remove controllers.
Exercise 8.2 Add support for basic input mappings for actions. To do this, create a text file format that maps actions to both a device and a button/key on that device. For example, an entry in this text file to specify that the “Fire” action corresponds to the A button on the controller might look like this: Fire,Controller,A
Then parse this data in the InputSystem and save it into a map. Next, add a generic GetMappedButtonState function to InputState that takes in the action name and returns the ButtonState from the correct device. The signature of this function is roughly the following: ButtonState GetMappedButtonState(const std::string& actionName);
CHAPTER 9
CAMERAS
The camera determines the player’s point of view in a 3D game world, and there are many different types of cameras. This chapter covers the implementation of four cameras: a first-person camera, a follow camera, an orbit camera, and a spline camera that follows paths. And because the camera often dictates the movement of the player character, this chapter also covers how to update movement code for different types of cameras.
276
CHAPTER 9
CAMERAS
First-Person Camera A first-person camera shows the game world from the perspective of a character moving through the world. This type of camera is popular in first-person shooters such as Overwatch but also sees use in some role-playing games like Skyrim or narrative-based games such as Gone Home. Some designers feel that a first-person camera is the most immersive type of camera for a video game. Even though it’s tempting to think of a camera as just a view, the camera also informs the player how the player character moves around the world. This means the camera and movement system implementations depend on each other. The typical controls for a first-person shooter on PC use both the keyboard and mouse. The W/S keys move forward and backward, while the A/D keys strafe the character (that is, move left and right). Moving the mouse left and right rotates the character about the up axis, but moving the mouse up and down pitches only the view, not the character.
Basic First-Person Movement Implementing movement is easier than working with the view, so this is a good starting point. You create a new actor called FPSActor that implements first-person movement. The forward/back movement in MoveComponent already works in the 3D world, based on the changes made in Chapter 6, “3D Graphics.” Implementing strafing requires just a few updates. First, you create a GetRight function in Actor, which is like GetForward (just using the y-axis instead): Vector3 Actor::GetRight() const { // Rotate right axis using quaternion rotation return Vector3::Transform(Vector3::UnitY, mRotation); }
Next, you add a new variable in MoveComponent called mStrafeSpeed that affects the speed at which the character strafes. In Update, you simply use the right vector of the actor to adjust the position based on the strafe speed: if (!Math::NearZero(mForwardSpeed) || !Math::NearZero(mStrafeSpeed)) { Vector3 pos = mOwner->GetPosition(); pos += mOwner->GetForward() * mForwardSpeed * deltaTime; // Update position based on strafe pos += mOwner->GetRight() * mStrafeSpeed * deltaTime; mOwner->SetPosition(pos); }
FIRST-PERSON CAMERA
Then in FPSActor::ActorInput, you can detect the A/D keys and adjust the strafe speed as needed. Now the character can move with standard first-person WASD controls. The left/right rotation also already exists in MoveComponent via the angular speed. So, the next task is to convert mouse left/right movements to angular speed. First, the game needs to enable relative mouse mode via SDL_RelativeMouseMode. Recall from Chapter 8, “Input Systems,” that relative mouse mode reports the change in (x, y) values per frame, as opposed to absolute (x, y) coordinates. (Note that in this chapter, you will directly use SDL input functions rather than the input system created in Chapter 8.) Converting the relative x movement into an angular speed only requires a few calculations, shown in Listing 9.1. First, SDL_GetRelativeMouseState retrieves the (x, y) motion. The maxMouseSpeed constant is an expected maximum amount of relative motion possible per frame, though this might be an in-game setting. Similarly, maxAngularSpeed converts the motion into a rotation per second. You then take the reported x value, divide by maxMouseSpeed, and multiply by maxAngularSpeed. This yields an angular speed that’s sent to the MoveComponent. Listing 9.1 FPS Angular Speed Calculation from the Mouse // Get relative movement from SDL int x, y; Uint32 buttons = SDL_GetRelativeMouseState(&x, &y); // Assume mouse movement is usually between -500 and +500 const int maxMouseSpeed = 500; // Rotation/sec at maximum speed const float maxAngularSpeed = Math::Pi * 8; float angularSpeed = 0.0f; if (x != 0) { // Convert to approximately [-1.0, 1.0] angularSpeed = static_cast(x) / maxMouseSpeed; // Multiply by rotation/sec angularSpeed *= maxAngularSpeed; } mMoveComp->SetAngularSpeed(angularSpeed);
Camera (Without Pitch) The first step to implement a camera is to create a subclass of Component called CameraComponent. All the different types of cameras in this chapter will subclass from CameraComponent, so any common camera functionality can go in this new component. The declaration of CameraComponent is like that of any other component subclass.
277
278
CHAPTER 9
CAMERAS
For now, the only new function is a protected function called SetViewMatrix, which simply forwards the view matrix to the renderer and audio system: void CameraComponent::SetViewMatrix(const Matrix4& view) { // Pass view matrix to renderer and audio system Game* game = mOwner->GetGame(); game->GetRenderer()->SetViewMatrix(view); game->GetAudioSystem()->SetListener(view); }
For the FPS camera specifically, you create a subclass of CameraComponent called FPSCamera, which has an overridden Update function. Listing 9.2 shows the code for Update. For now, Update uses the same logic as the basic camera actor introduced in Chapter 6. The camera position is the owning actor’s position, the target point is an arbitrary point in the forward direction of the owning actor, and the up vector is the z-axis. Finally, Matrix4::CreateLookAt creates the view matrix. Listing 9.2
FPSCamera::Update Implementation (Without Pitch)
void FPSCamera::Update(float deltaTime) { // Camera position is owner position Vector3 cameraPos = mOwner->GetPosition(); // Target position 100 units in front of owner Vector3 target = cameraPos + mOwner->GetForward() * 100.0f; // Up is just unit z Vector3 up = Vector3::UnitZ; // Create look at matrix, set as view Matrix4 view = Matrix4::CreateLookAt(cameraPos, target, up); SetViewMatrix(view); }
Adding Pitch Recall from Chapter 6 that yaw is rotation about the up axis and pitch is rotation about the side axis (in this case, the right axis). Incorporating pitch into the FPS camera requires a few changes. The camera still starts with the forward vector from the owner, but you apply an additional rotation to account for the pitch. Then, you derive a target from this view forward. To implement this, you add three new member variables to FPSCamera: // Rotation/sec speed of pitch float mPitchSpeed; // Maximum pitch deviation from forward float mMaxPitch; // Current pitch float mPitch;
FIRST-PERSON CAMERA
The mPitch variable represents the current (absolute) pitch of the camera, while mPitchSpeed is the current rotation/second in the pitch direction. Finally, the mMaxPitch variable is the maximum the pitch can deviate from the forward vector in either direction. Most first-person games limit the total amount the player can pitch the view up or down. The reason for this limitation is that the controls seem odd if the player faces straight up. In this case, you can use 60° (converted to radians) as the default maximum pitch value. Next, you modify FPSCamera::Update to take into account the pitch, as in Listing 9.3. First, the current pitch value updates based on the pitch speed and delta time. Second, you clamp the pitch to make sure it does not exceed +/− the maximum pitch. Recall from Chapter 6 that a quaternion can represent an arbitrary rotation. Thus, you can construct a quaternion representing this pitch. Note that this rotation is about the owner’s right axis. (It’s not just the y-axis because the pitch axis changes depending on the owner’s yaw.) The view forward is then the owner’s forward vector, transformed by the pitch quaternion. You use this view forward to determine the target position that’s “in front” of the camera. You also rotate the up vector by the pitch quaternion. Then you construct the look-at matrix from these vectors. The camera position is still the owner’s position. Listing 9.3
FPSCamera::Update Implementation (with Pitch Added)
void FPSCamera::Update(float deltaTime) { // Call parent update (doesn't do anything right now) CameraComponent::Update(deltaTime); // Camera position is owner position Vector3 cameraPos = mOwner->GetPosition(); // Update pitch based on pitch speed mPitch += mPitchSpeed * deltaTime; // Clamp pitch to [-max, +max] mPitch = Math::Clamp(mPitch, -mMaxPitch, mMaxPitch); // Make a quaternion representing pitch rotation, // which is about owner's right vector Quaternion q(mOwner->GetRight(), mPitch); // Rotate owner forward by pitch quaternion Vector3 viewForward = Vector3::Transform( mOwner->GetForward(), q); // Target position 100 units in front of view forward Vector3 target = cameraPos + viewForward * 100.0f; // Also rotate up by pitch quaternion Vector3 up = Vector3::Transform(Vector3::UnitZ, q); // Create look at matrix, set as view Matrix4 view = Matrix4::CreateLookAt(cameraPos, target, up); SetViewMatrix(view); }
279
280
CHAPTER 9
CAMERAS
Finally, FPSActor updates the pitch speed based on the relative y motion of the mouse. This requires code in ProcessInput that is almost identical to the code you use to update the angular speed based on the x motion from Listing 9.1. With this in place, the first-person camera now pitches without adjusting the pitch of the owning actor.
First-Person Model Although it’s not strictly part of the camera, most first-person games also incorporate a firstperson model. This model may have parts of an animated character, such as arms, feet, and so on. If the player carries a weapon, then when the player pitches up, the weapon appears to also aim up. You want the weapon model to pitch up even though the player character remains flat with the ground. You can implement this with a separate actor for the first-person model. Then every frame, FPSActor updates the first-person model position and rotation. The position of the first-person model is the position of the FPSActor with an offset. This offset places the first-person model a little to the right of the actor. The rotation of the model starts with the rotation of the FPSActor but then has an additional rotation applied for the view pitch. Listing 9.4 shows the code for this. Listing 9.4
Updating Position and Rotation of the First-Person Model
// Update position of FPS model relative to actor position const Vector3 modelOffset(Vector3(10.0f, 10.0f, -10.0f)); Vector3 modelPos = GetPosition(); modelPos += GetForward() * modelOffset.x; modelPos += GetRight() * modelOffset.y; modelPos.z += modelOffset.z; mFPSModel->SetPosition(modelPos); // Initialize rotation to actor rotation Quaternion q = GetRotation(); // Rotate by pitch from camera q = Quaternion::Concatenate(q, Quaternion(GetRight(), mCameraComp->GetPitch())); mFPSModel->SetRotation(q);
Figure 9.1 demonstrates the first-person camera with a first-person model. The aiming reticule is just a SpriteComponent positioned in the center of the screen.
FOLLOW CAMERA
Figure 9.1 First-person camera with first-person model
Follow Camera A follow camera is a camera that follows behind a target object. This type of camera is popular in many games, including racing games where the camera follows behind a car and third-person action/adventure games such as Horizon Zero Dawn. Because follow cameras see use in many different types of games, there is a great deal of variety in their implementation. This section focuses on a follow camera tracking a car. As was the case with the first-person character, you’ll create a new actor called FollowActor to correspond to the different style of movement when the game uses a follow camera. The movement controls are W/S to move the car forward and A/D to rotate the car left/right. The normal MoveComponent supports both types of movements, so it doesn’t require any changes here.
Basic Follow Camera With a basic follow camera, the camera always follows a set distance behind and above the owning actor. Figure 9.2 gives the side view of this basic follow camera. The camera is a set horizontal distance HDist behind the car and a set vertical distance VDist above the car.
281
282
CHAPTER 9
CAMERAS
The target point of the camera is not the car itself but a point TargetDist in front of the car. This causes the camera to look at a point a little in front of the car rather than directly at the car itself.
Figure 9.2 Basic follow camera tracking a car
To compute the camera position, you use vector addition and scalar multiplication. The camera position is HDist units behind the owner and VDist units above the owner, yielding the following equation: CameraPos = OwnerPos − OwnerForward ⋅ HDist + OwnerUp ⋅VDist OwnerForward and OwnerUp in this equation are the owner’s forward and up vectors, respectively. Similarly, TargetPos is just a point TargetDist units in front of the owner: TargetPos = OwnerPos + OwnerForward ⋅ TargetDist In code, you declare a new subclass of CameraComponent called FollowCamera. It has member variables for the horizontal distance (mHorzDist), vertical distance (mVertDist), and target distance (mTargetDist). First, you create a function to compute the camera position (using the previous equation): Vector3 FollowCamera::ComputeCameraPos() const { // Set camera position behind and above owner Vector3 cameraPos = mOwner->GetPosition(); cameraPos -= mOwner->GetForward() * mHorzDist; cameraPos += Vector3::UnitZ * mVertDist; return cameraPos; }
FOLLOW CAMERA
Next, the FollowCamera::Update function uses this camera position as well as a computed target position to create the view matrix: void FollowCamera::Update(float deltaTime) { CameraComponent::Update(deltaTime); // Target is target dist in front of owning actor Vector3 target = mOwner->GetPosition() + mOwner->GetForward() * mTargetDist; // (Up is just UnitZ since we don't flip the camera) Matrix4 view = Matrix4::CreateLookAt(GetCameraPos(), target, Vector3::UnitZ); SetViewMatrix(view); }
Although this basic follow camera successfully tracks the car as it moves through the game world, it appears very rigid. Because the camera is always a set distance from the target, it’s difficult to get a sense of speed. Furthermore, when the car turns, it almost seems like the world—not the car—is turning. So even though the basic follow camera is a good starting point, it’s not a very polished solution. One simple change that improves the sense of speed is to make the horizontal follow distance a function of the speed of the owner. Perhaps at rest the horizontal distance is 350 units, but when moving at max speed it increases to 500. This makes it easier to perceive the speed of the car, but the camera still seems stiff when the car is turning. To solve the rigidity of the basic follow camera, you can add springiness to the camera.
Adding a Spring Rather than having the camera position instantly changing to the position as per the equation, you can have the camera adjust to this position over the course of several frames. To accomplish this, you can separate the camera position into an “ideal” camera position and an “actual” camera position. The ideal camera position is the position derived from the basic follow camera equations, while the actual camera position is what the view matrix uses. Now, imagine that there’s a spring connecting the ideal camera and the actual camera. Initially, both cameras are at the same location. As the ideal camera moves, the spring stretches and the actual camera also starts to move—but at a slower rate. Eventually, the spring stretches completely, and the actual camera moves just as quickly as the ideal camera. Then, when the ideal camera stops, the spring eventually compresses back to its steady state. At this point, the ideal camera and actual camera are at the same point again. Figure 9.3 visualizes this idea of a spring connecting the ideal and actual cameras.
283
284
CHAPTER 9
CAMERAS
Figure 9.3 A spring connecting the ideal and actual cameras
Implementing a spring requires a few more member variables in FollowCamera. A spring constant (mSpringConstant) represents the stiffness of the spring, with a higher value being stiffer. You also must track the actual position (mActualPos) and the velocity (mVelocity) of the camera from frame to frame, so you add two vector member variables for these. Listing 9.5 gives the code for FollowCamera::Update with a spring. First, you compute a spring dampening based on the spring constant. Next, the ideal position is simply the position from the previously implemented ComputeCameraPos function. You then compute the difference between the actual and ideal positions and compute an acceleration of the camera based on this distance and a dampening of the old velocity. Next, you compute the velocity and acceleration of the camera by using the Euler integration technique introduced in Chapter 3, “Vectors and Basic Physics.” Finally, the target position calculation remains the same, and the CreateLookAt function now uses the actual position as opposed to the ideal one. Listing 9.5
FollowCamera::Update Implementation (with Spring)
void FollowCamera::Update(float deltaTime) { CameraComponent::Update(deltaTime); // Compute dampening from spring constant float dampening = 2.0f * Math::Sqrt(mSpringConstant); // Compute ideal position Vector3 idealPos = ComputeCameraPos(); // Compute difference between actual and ideal
FOLLOW CAMERA
Vector3 diff = mActualPos - idealPos; // Compute acceleration of spring Vector3 acel = -mSpringConstant * diff dampening * mVelocity; // Update velocity mVelocity += acel * deltaTime; // Update actual camera position mActualPos += mVelocity * deltaTime; // Target is target dist in front of owning actor Vector3 target = mOwner->GetPosition() + mOwner->GetForward() * mTargetDist; // Use actual position here, not ideal Matrix4 view = Matrix4::CreateLookAt(mActualPos, target, Vector3::UnitZ); SetViewMatrix(view); }
A big advantage of using a spring camera is that when the owning object turns, the camera takes a moment to catch up to the turn. This means that the side of the owning object is visible as it turns. This gives a much better sense that the object, not the world, is turning. Figure 9.4 shows the spring follow camera in action. The red sports car model used here is “Racing Car” by Willy Decarpentrie, licensed under CC Attribution and downloaded from https://sketchfab.com. Finally, to make sure the camera starts out correctly at the beginning of the game, you create a SnapToIdeal function that’s called when the FollowActor first initializes: void FollowCamera::SnapToIdeal() { // Set actual position to ideal mActualPos = ComputeCameraPos(); // Zero velocity mVelocity = Vector3::Zero; // Compute target and view Vector3 target = mOwner->GetPosition() + mOwner->GetForward() * mTargetDist; Matrix4 view = Matrix4::CreateLookAt(mActualPos, target, Vector3::UnitZ); SetViewMatrix(view); }
285
286
CHAPTER 9
CAMERAS
Figure 9.4 Spring follow camera following a car as it turns
Orbit Camera An orbit camera focuses on a target object and orbits around it. This type of camera might be used in a builder game such as Planet Coaster, as it allows the player to easily see the area around an object. The simplest implementation of an orbit camera stores the camera’s position as an offset from the target rather than as an absolute world space position. This takes advantage of the fact that rotations always rotate about the origin. So, if the camera position is an offset from the target object, any rotations are effectively about the target object. In this section, you’ll create an OrbitActor as well as an OrbitCamera class. A typical control scheme uses the mouse for both yaw and pitch around the object. The input code that converts relative mouse movement into rotation values is like the code covered in the “First-Person Camera” section, earlier in this chapter. However, you add a restriction that the camera rotates only when the player is holding down the right mouse button (since this is a typical control scheme). Recall that the SDL_GetRelativeMouseState function returns the state of the buttons. The following conditional tests whether the player is holding the right mouse button: if (buttons & SDL_BUTTON(SDL_BUTTON_RIGHT))
ORBIT CAMERA
The OrbitCamera class requires the following member variables: // Offset from target Vector3 mOffset; // Up vector of camera Vector3 mUp; // Rotation/sec speed of pitch float mPitchSpeed; // Rotation/sec speed of yaw float mYawSpeed;
The pitch speed (mPitchSpeed) and yaw speed (mYawSpeed) simply track the current rotations per second of the camera for each type of rotation. The owning actor can update these speeds as needed, based on the mouse rotation. In addition, the OrbitCamera needs to track the offset of the camera (mOffset), as well as the up vector of the camera (mUp). The up vector is needed because the orbit camera allows full 360-degree rotations in both yaw and pitch. This means the camera could flip upside down, so you can’t universally pass in (0, 0, 1) as up. Instead, you must update the up vector as the camera rotates. The constructor for OrbitCamera initializes mPitchSpeed and mYawSpeed both to zero. The mOffset vector can initialize to any value, but here you initialize it to 400 units behind the object (−400, 0, 0). The mUp vector initializes to world up (0, 0, 1). Listing 9.6 shows the implementation of OrbitCamera::Update. First, you create a quaternion representing the amount of yaw to apply this frame, which is about the world up vector. You use this quaternion to transform both the camera offset and up. Next, you compute the camera forward vector from the new offset. The cross product between the camera forward and camera yields the camera right vector. You then use this camera right vector to compute the pitch quaternion and transform both the camera offset and up by this quaternion, as well. Listing 9.6
OrbitCamera::Update Implementation
void OrbitCamera::Update(float deltaTime) { CameraComponent::Update(deltaTime); // Create a quaternion for yaw about world up Quaternion yaw(Vector3::UnitZ, mYawSpeed * deltaTime); // Transform offset and up by yaw mOffset = Vector3::Transform(mOffset, yaw); mUp = Vector3::Transform(mUp, yaw); // Compute camera forward/right from these vectors // Forward owner.position - (owner.position + offset) // = -offset Vector3 forward = -1.0f * mOffset; forward.Normalize(); Vector3 right = Vector3::Cross(mUp, forward); right.Normalize();
287
288
CHAPTER 9
CAMERAS
// Create quaternion for pitch about camera right Quaternion pitch(right, mPitchSpeed * deltaTime); // Transform camera offset and up by pitch mOffset = Vector3::Transform(mOffset, pitch); mUp = Vector3::Transform(mUp, pitch); // Compute transform matrix Vector3 target = mOwner->GetPosition(); Vector3 cameraPos = target + mOffset; Matrix4 view = Matrix4::CreateLookAt(cameraPos, target, mUp); SetViewMatrix(view); }
For the look-at matrix, the target position of the camera is simply the owner’s position, the camera position is the owner’s position plus the offset, and the up is the camera up. This yields the final orbited camera. Figure 9.5 demonstrates the orbit camera with the car as the target.
Figure 9.5 Orbit camera focused on the car
SPLINE CAMERA
Spline Camera A spline is a mathematical representation of a curve specified by a series of points on the curve. Splines are popular in games because they enable an object to smoothly move along a curve over some period. This can be very useful for a cutscene camera because the camera can follow a predefined spline path. This type of camera also sees use in games like God of War, where the camera follows along a set path as the player progresses through the world. The Catmull-Rom spline is a type of spline that’s relatively simple to compute, and it is therefore used frequently in games and computer graphics. This type of spline minimally requires four control points, named P0 through P3. The actual curve runs from P1 to P2, while P0 is a control point prior to the curve and P3 is a control point after the curve. For best results, you can space these control points roughly evenly along the curve—and you can approximate this with Euclidean distance. Figure 9.6 illustrates a Catmull-Rom spline with four control points.
Figure 9.6 Catmull-Rom spline
Given these four control points, you can express the position between P1 and P2 as the following parametric equation, where t = 0 is at P1 and t = 1 is at P2: p (t ) = 0.5 ⋅ ( 2P1 + ( − P0 + P2 )t + ( 2P0 − 5P1 + 4 P2 − P3 )t 2 + ( − P0 + 3P1 − 3P2 + P3 )t 3
)
Although the Catmull-Rom spline equation has only four control points, you can extend the spline to any arbitrary number of control points. This works provided that there still is one point before the path and one point after the path because those control points are not part of the path. In other words, you need n + 2 points to represent a curve of n points. You can then take any sequence of four neighboring points and substitute them into the spline equation. To implement a camera that follows a spline path, you first create a struct to define a spline. The only member data Spline needs is a vector of the control points: struct Spline { // Control points for spline // (Requires n + 2 points where n is number
289
290
CHAPTER 9
CAMERAS
// of points in segment) std::vector mControlPoints; // Given spline segment where startIdx = P1, // compute position based on t value Vector3 Compute(size_t startIdx, float t) const; size_t GetNumPoints() const { return mControlPoints.size(); } };
The Spline::Compute function applies the spline equation given a start index corresponding to P1 and a t value in the range [0.0, 1.0]. It also performs boundary checks to make sure startIdx is a valid index, as shown in Listing 9.7. Listing 9.7
Spline::Compute Implementation
Vector3 Spline::Compute(size_t startIdx, float t) const { // Check if startIdx is out of bounds if (startIdx >= mControlPoints.size()) { return mControlPoints.back(); } else if (startIdx == 0) { return mControlPoints[startIdx]; } else if (startIdx + 2 >= mControlPoints.size()) { return mControlPoints[startIdx]; } // Get p0 through p3 Vector3 p0 = mControlPoints[startIdx - 1]; Vector3 p1 = mControlPoints[startIdx]; Vector3 p2 = mControlPoints[startIdx + 1]; Vector3 p3 = mControlPoints[startIdx + 2]; // Compute position according to Catmull-Rom equation Vector3 position = 0.5f * ((2.0f * p1) + (-1.0f * p0 + p2) * t + (2.0f * p0 - 5.0f * p1 + 4.0f * p2 - p3) * t * t + (-1.0f * p0 + 3.0f * p1 - 3.0f * p2 + p3) * t * t * t); return position; }
The SplineCamera class then needs a Spline in its member data. In addition, it tracks the current index corresponding to P1, the current t value, a speed, and whether the camera should move along the path: // Spline path camera follows Spline mPath; // Current control point index and t size_t mIndex; float mT;
SPLINE CAMERA
// Amount t changes/sec float mSpeed; // Whether to move the camera along the path bool mPaused;
The spline camera updates by first increasing the t value as a function of speed and delta time. If the t value is greater than or equal to 1.0, P1 advances to the next point on the path (assuming that there are enough points on the path). Advancing P1 also means you must subtract 1 from the t value. If the spline has no more points, the spline camera pauses. For the camera calculations, the position of the camera is simply the point computed from the spline. To compute the target point, you increase t by a small delta to determine the direction the spline camera is moving. Finally, the up vector stays at (0, 0, 1), which assumes that you do not want the spline to flip upside down. Listing 9.8 gives the code for SplineCamera::Update, and Figure 9.7 shows the spline camera in action. Listing 9.8
SplineCamera::Update Implementation
void SplineCamera::Update(float deltaTime) { CameraComponent::Update(deltaTime); // Update t value if (!mPaused) { mT += mSpeed * deltaTime; // Advance to the next control point if needed. // This assumes speed isn't so fast that you jump past // multiple control points in one frame. if (mT >= 1.0f) { // Make sure we have enough points to advance the path if (mIndex < mPath.GetNumPoints() - 3) { mIndex++; mT = mT - 1.0f; } else { // Path's done, so pause mPaused = true; } } } // Camera position is the spline at the current t/index Vector3 cameraPos = mPath.Compute(mIndex, mT); // Target point is just a small delta ahead on the spline Vector3 target = mPath.Compute(mIndex, mT + 0.01f);
291
292
CHAPTER 9
CAMERAS
// Assume spline doesn't flip upside-down const Vector3 up = Vector3::UnitZ; Matrix4 view = Matrix4::CreateLookAt(cameraPos, target, up); SetViewMatrix(view); }
Figure 9.7 Spline camera in a game
Unprojection Given a point in world space, to transform it into clip space, you first multiply by the view matrix followed by the projection matrix. Imagine that the player in a first-person shooter wants to fire a projectile based on the screen position of the aiming reticule. In this case, the aiming reticule position is a coordinate in screen space, but to correctly fire the projectile, you need a position in world space. An unprojection is a calculation that takes in a screen space coordinate and converts it into a world space coordinate. Assuming the screen space coordinate system described in Chapter 5, “OpenGL,” the center of the screen is (0, 0), the top-left corner is (−512, 384), and the bottom-right corner is (512, −384).
UNPROJECTION
The first step to calculating an unprojection is converting a screen space coordinate into a normalized device coordinate with a range of [−1, 1] for both the x and y components: ndcX = screenX / 512 ndcY = screenY / 384 However, the issue is that any single (x, y) coordinate can correspond to any z coordinate in the range [0, 1], where 0 is a point on the near plane (right in front of the camera), and 1 is a point on the far plane (the maximum distance you can see from the camera). So, to correctly perform the unprojection, you also need a z component in the range [0, 1]. You then represent this as a homogenous coordinate: ndc = ( ndcX , ndcY , z , 1) Now you construct an unprojection matrix, which is simply the inverse of the view-projection matrix:
(
Unprojection = (View )( Projection )
)
−1
When multiplying the NDC point by the unprojection matrix, the w component changes. However, you need to renormalize the w component (setting it back to 1) by dividing each component by w. This yields the following calculation for the point in world space: temp = ( ndc )(Unprojection ) worldPos =
temp tempw
You add a function for an unprojection into the Renderer class because it’s the only class with access to both the view and projection matrices. Listing 9.9 provides the implementation for Unproject. In this code, the TransformWithPerspDiv function does the w component renormalization. Listing 9.9
Renderer::Unproject Implementation
Vector3 Renderer::Unproject(const Vector3& screenPoint) const { // Convert screenPoint to device coordinates (between -1 and +1) Vector3 deviceCoord = screenPoint; deviceCoord.x /= (mScreenWidth) * 0.5f; deviceCoord.y /= (mScreenHeight) * 0.5f; // Transform vector by unprojection matrix Matrix4 unprojection = mView * mProjection; unprojection.Invert(); return Vector3::TransformWithPerspDiv(deviceCoord, unprojection); }
293
294
CHAPTER 9
CAMERAS
You can use Unproject to calculate a single world space position. However, it some cases, it’s more useful to construct a vector in the direction of the screen space point, as it gives opportunities for other useful features. One such feature is picking, which is the capability to click to select an object in the 3D world. Figure 9.8 illustrates picking with a mouse cursor.
p1 1
p0
z=1
z=0 near clipping plane far clipping plane Figure 9.8 Picking with a vector in the direction of the screen space coordinate of the mouse
To construct a direction vector, you use Unproject twice, once for a start point and once for the end point. Then simply use vector subtraction and normalize this vector, as in the implementation of Renderer::GetScreenDirection in Listing 9.10. Note how the function computes both the start point of the vector in world space and the direction. Listing 9.10
Renderer::GetScreenDirection Implementation
void Renderer::GetScreenDirection(Vector3& outStart, Vector3& outDir) const { // Get start point (in center of screen on near plane) Vector3 screenPoint(0.0f, 0.0f, 0.0f); outStart = Unproject(screenPoint); // Get end point (in center of screen, between near and far) screenPoint.z = 0.9f; Vector3 end = Unproject(screenPoint); // Get direction vector outDir = end - outStart; outDir.Normalize(); }
SUMMARY
Game Project This chapter’s game project demonstrates all the different cameras discussed in the chapter, as well as the unprojection code. The code is available in the book’s GitHub repository, in the Chapter09 directory. Open Chapter09-windows.sln on Windows and Chapter09-mac. xcodeproj on Mac. The camera starts out in first-person mode. To switch between the different cameras, use the 1 through 4 keys: ■
1—Enable first-person camera mode
■
2—Enable follow camera mode
■
3—Enable orbit camera mode
■
4—Enable spline camera mode and restart the spline path
Depending on the camera mode, the character has different controls, summarized below: ■
First-person—Use W/S to move forward and back, A/D to strafe, and the mouse to rotate
■
Follow—Use W/S to move forward and back and use A/D to rotate (yaw)
■
Orbit camera mode—Hold down the right mouse button and move the mouse to rotate
■
Spline camera mode—No controls (moves automatically)
In addition, in any camera mode, you can left-click to compute the unprojection. This positions two spheres—one at the “start” position of the vector and one at the “end” position.
Summary This chapter shows how to implement many different types of cameras. The first-person camera presents the world from the perspective of a character moving through it. A typical first-person control scheme uses the WASD keys for movement and the mouse for rotation. Moving the mouse left and right rotates the character, while moving the mouse up and down pitches the view. You can additionally use the first-person view pitch to orient a first-person model. A basic follow camera follows rigidly behind an object. However, this camera does not look polished when rotating because it’s difficult to discern if the character or the world is rotating. An improvement is to incorporate a spring between “ideal” and “actual” camera positions. This adds smoothness to the camera that’s especially noticeable when turning. An orbit camera rotates around an object, typically with mouse or joystick control. To implement orbiting, you represent the camera as an offset from the target object. Then, you can apply both yaw and pitch rotations by using quaternions and some vector math to yield the final view.
295
296
CHAPTER 9
CAMERAS
A spline is a curve defined by points on the curve. Splines are popular for cutscene cameras. The Catmull-Rom spline requires a minimum of n + 2 points to represent a curve of n points. By applying the Catmull-Rom spline equations, you can create a camera that follows along this spline path. Finally, an unprojection has many uses, such as selecting or picking objects with the mouse. To compute an unprojection, you first transform a screen space point into normalized device coordinates. You then multiply by the unprojection matrix, which is simply the inverse of the view-projection matrix.
Additional Reading There are not many books dedicated to the topic of game cameras. However, Mark Haigh-Hutchinson, the primary programmer for the Metroid Prime camera system, provides an overview of many different techniques relevant for game cameras. Haigh-Hutchinson, Mark. Real-Time Cameras. Burlington: Morgan Kaufmann, 2009.
Exercises In this chapter’s exercises, you will add features to some of the cameras. In the first exercise, you add mouse support to the follow camera, and in the second exercise, you add features to the spline camera.
Exercise 9.1 Many follow cameras have support for user-controlled rotation of the camera. For this exercise, add code to the follow camera implementation that allows the user to rotate the camera. When the player holds down the right mouse button, apply an additional pitch and yaw rotation to the camera. When the player releases the right mouse button, set the pitch/yaw rotation back to zero. The code for the rotation is like the rotation code for the orbit camera. Furthermore, as with the orbit camera, the code can no longer assume that the z-axis is up. When the player releases the mouse button, the camera won’t immediately snap back to the original orientation because of the spring. However, this is aesthetically pleasing, so there’s no reason to change this behavior!
Exercise 9.2 Currently, the spline camera goes in only one direction on the path and stops upon reaching the end. Modify the code so that when the spline hits the end of the path, it starts moving backward.
CHAP TE R 10
COLLISION DETECTION
You use collision detection to determine whether objects in the game world intersect with each other. While earlier chapters discuss some basic ways to check for collisions, this chapter takes a deeper look at the topic. This chapter first introduces the basic geometric types commonly used in games and then covers the calculation of intersection between these types. It concludes with a discussion of how to incorporate collisions into game behavior.
298
CHAPTER 10
COLLISION DETECTION
Geometric Types Collision detection for games utilizes several different concepts from geometry and linear algebra. This section covers some fundamental geometric types commonly used in games, such as line segments, planes, and boxes. Each geometric type discussed here has a corresponding declaration in the Collision.h header file included in this chapter’s game project.
Line Segments A line segment comprises start and end points: struct LineSegment { Vector3 mStart; Vector3 mEnd; };
To calculate any arbitrary point on a line segment, you can use the following parametric equation, where Start and End are the start and end points, and t is the parameter: L (t ) = Start + ( End − Start )t
where 0 ≤ t ≤ 1
For convenience, you can add a member function to LineSegment that returns a point on the line segment given a t value: Vector3 LineSegment::PointOnSegment(float t) const { return mStart + (mEnd - mStart) * t; }
The parametric representation of a line segment easily expands to define a ray or a line. A ray follows the above equation, but the bounds for t are as follows: 0≤t ≤ ∞ Similarly, a line has an unbounded t: −∞ ≤ t ≤ ∞ Line segments and rays are versatile primitives for many different types of collision detection in games. For example, firing a bullet in a straight line or testing for landing on a ground can use a line segment. You can also use line segments for aiming reticules (as in Chapter 11, “User Interfaces”), sound occlusion tests (as in Chapter 7, “Audio”), or mouse picking (as in Chapter 9, “Cameras”). Another useful operation is finding the minimal distance between a line segment and an arbitrary point. Imagine that a line segment starts at point A and ends at point B. Given an arbitrary
GEOMETRIC TYPES
point C, you want to find the minimal distance between the segment and point C. There are three different cases to consider, shown in Figure 10.1.
Figure 10.1 Three cases for minimal distance between a point and a line segment
In the first case, shown in Figure 10.1(a), the angle between AB and AC is greater than 90°. You can test this by using the dot product because a negative dot product between two vectors means they form an obtuse angle. If this is true, the minimal distance between C and the line segment is the length of the vector AC. In the second case, shown in Figure 10.1(b), the angle between BA and BC is greater than 90°. As in the first case, you can test this with a dot product. If this is true, the minimal distance is the length of BC. In the final case, shown in Figure 10.1(c), you draw a new line segment from AB to C that’s perpendicular to AB. The distance of this new line segment is the minimal distance between C and AB. To figure out this line segment, you first need to compute the vector p. You already know the direction of p, as it’s in the same direction as the normalized AB. To figure out the distance of p, you apply a property of the dot product called the scalar projection. Given a unit vector and a non-unit vector, extend (or contract) the unit vector such that a right triangle forms with the non-unit vector. The dot product then returns the length of this extended unit vector. In this example, the length of p is the dot product between AC and a normalized AB: LLI I LLLI AB p = AC ⋅ LLI AB The vector p is then the scalar multiplication between the length of p and the normalized AB: LLI I I AB p = p LLI AB
299
300
CHAPTER 10
COLLISION DETECTION
Using some algebraic manipulation—and remembering that the length squared of a vector is the same as a dot product with itself—you can simplify p as follows: ⎛ I LLLI p = ⎜ AC ⋅ ⎜ ⎝
LLI AB LLI AB
⎞ ⎟ ⎟ ⎠
LLI LLLI LLI LLI LLLI LLI AB AC ⋅ AB AB AC ⋅ AB LLI LLI = LLI LLI = LLI 2 AB AB AB AB AB LLLI LLI AC ⋅ AB LLI = LLI LLI AB AB ⋅ AB
Finally, you construct the vector from p to AC, and the length of this vector is the minimum distance from AB to C: LLLI I d = AC − p Remember that because the distance must be positive in this case, you can square both sides of the equation to instead get the minimal distance squared from AB to C: LLLI I 2 d 2 = AC − p This way you avoid the expensive square root operation. For the most part, you will calculate the distance squared instead of distance throughout this chapter. Listing 10.1 gives the code for this MinDistSq function. Listing 10.1
LineSegment::MinDistSq Implementation
float LineSegment::MinDistSq(const Vector3& point) const { // Construct vectors Vector3 ab = mEnd - mStart; Vector3 ba = -1.0f * ab; Vector3 ac = point - mStart; Vector3 bc = point - mEnd; // Case 1: C projects prior to A if (Vector3::Dot(ab, ac) < 0.0f) { return ac.LengthSq(); } // Case 2: C projects after B else if (Vector3::Dot(ba, bc) < 0.0f) { return bc.LengthSq(); } // Case 3: C projects onto line else { // Compute p float scalar = Vector3::Dot(ac, ab)
GEOMETRIC TYPES
/ Vector3::Dot(ab, ab); Vector3 p = scalar * ab; // Compute length squared of ac - p return (ac - p).LengthSq(); } }
Planes A plane is a flat, two-dimensional surface that extends infinitely, much as a line is a one-dimensional object that extends infinitely. In a game, you may use a plane as an abstraction for the ground or walls. The equation of a plane is as follows: P ⋅ nˆ + d = 0 where P an arbitrary point on the plane, n is the normal to the plane, and d is the signed minimal distance between the plane and the origin. In code, a typical test is whether a point lies on the plane (and thus satisfies the plane equation). Because of this, the definition of the Plane struct only stores the normal and d: struct Plane { Vector3 mNormal; float mD; };
By definition, a triangle lies on a single plane. So, given a triangle, you can derive the equation of that plane. You compute the normal to the triangle with the cross product, which corresponds to the normal of the plane. You already know an arbitrary point on the plane, as well, because all three of the vertices of the triangle are on the plane. Given this normal and point, you can then solve for d, as in Listing 10.2. Listing 10.2
Constructing a Plane from Three Points
Plane::Plane(const Vector3& a, const Vector3& b, const Vector3& c) { // Compute vectors from a to b and a to c Vector3 ab = b - a; Vector3 ac = c - a; // Cross product and normalize to get normal mNormal = Vector3::Cross(ab, ac); mNormal.Normalize(); // d = -P dot n mD = -Vector3::Dot(a, mNormal); }
301
302
CHAPTER 10
COLLISION DETECTION
Finding the minimum distance between an arbitrary point C and the plane is simpler than for a line segment, though it also uses the scalar projection property of the dot product. Figure 10.2 illustrates the calculation, showing the plane from a side view.
Figure 10.2 Calculations for minimum distance between point C and a plane
You already know the normal of the plane n and the minimal distance d between the origin and the plane. You need to calculate the scalar projection of C onto the normal n, which is simply the dot product: s = C ⋅ nˆ Then, the difference between d and this scalar projection yields a signed distance between C and the plane: SignedDist = s − d = C ⋅ nˆ − d A negative value means C is below the plane (facing away from the normal), while a positive value means C is above. The signed distance calculation translates to the following code: float Plane::SignedDist(const Vector3& point) const { return Vector3::Dot(point, mNormal) - mD; }
Bounding Volumes Modern 3D games have characters and objects drawn with thousands of triangles. When determining whether two objects collide, it’s not efficient to test all the triangles comprising the object. For this reason, games use simplified bounding volumes, such as boxes or spheres.
GEOMETRIC TYPES
When deciding whether two objects intersect, the game uses the simplified collision for calculations. This yields greatly improved efficiency.
Spheres The simplest representation of the bounds of a 3D object is a sphere. The definition of a sphere only requires the position of the center of the sphere and a radius: struct Sphere { Vector3 mCenter; float mRadius; };
As illustrated in Figure 10.3, bounding spheres fit around some objects better than others. For example, a sphere around a humanoid character has a lot of empty space between the character and the bounds of the sphere. Having loose bounds for an object increases the number of false positive collisions, meaning the bounding volumes for two objects intersect but the objects themselves do not. For instance, if a first-person shooter used bounding spheres for humanoids, players could shoot way to the left or right of a character, and the game would count that as a hit. However, the advantage of using bounding spheres is that intersection calculations are extremely efficient. Furthermore, rotation has no effect on a sphere, so a bounding sphere works regardless of the rotation of the underlying 3D object. And for some objects, like balls, spheres perfectly express the bounds.
Figure 10.3 Bounding spheres for different objects
Axis-Aligned Bounding Boxes In 2D, an axis-aligned bounding box (AABB) is a rectangle where the edges are parallel to either the x-axis or y-axis. Similarly, in 3D, an AABB is a rectangular prism where every face of the prism is parallel to one of the coordinate axis planes. You can define an AABB by two points: a minimum point and a maximum point. In 2D, the minimum point corresponds to the bottom-left point, while the maximum corresponds to the
303
304
CHAPTER 10
COLLISION DETECTION
top-right point. In other words, the minimum point has the minimal x and y values for the box, and the maximum point has the maximal x and y values for the box. This carries over directly to 3D, where the minimum point has the minimal x, y, and z values, and the maximum is likewise the maximal x, y, and z values. This translates to the following struct: struct AABB { Vector3 mMin; Vector3 mMax; };
One useful operation with an AABB is constructing it from a series of points. For example, when loading in a model, you have a sequence of vertices, and you can use this sequence of vertices to define an AABB for the model. To do this, you can create a new function called UpdateMinMax that takes in a point and updates min and max, accounting for this point: void AABB::UpdateMinMax(const Vector3& point) { // Update each component separately mMin.x = Math::Min(mMin.x, point.x); mMin.y = Math::Min(mMin.y, point.y); mMin.z = Math::Min(mMin.z, point.z); mMax.x = Math::Max(mMax.x, point.x); mMax.y = Math::Max(mMax.y, point.y); mMax.z = Math::Max(mMax.z, point.z); }
Because you do not know where the new point is in relation to all the other points, you must test every component independently to decide which components of min and max should update. Then, given a container of points, you first initialize min and max of the AABB to the first point in the container. For each remaining point, you simply call UpdateMinMax: // Assume points is a std::vector AABB box(points[0], points[0]); for (size_t i = 1; i < points.size(); i++) { box.UpdateMinMax(points[i]); }
Because an AABB must keep its sides parallel to the coordinate planes, rotating an object does not rotate the AABB. Instead, it changes the dimensions of the AABB, as in Figure 10.4. In some cases, it may be desirable not to compute AABB rotations. For example, most humanoid characters in games only rotate about the up axis. If you make the AABB for the character wide enough, rotating the character does not change the AABB enough to warrant rotating the
GEOMETRIC TYPES
AABB (though watch out for animations that move the character too much). However, for other objects, it is necessary to compute a rotated AABB.
Figure 10.4 AABBs for different orientations of a character
One way to compute an AABB after rotation is to first construct the eight points representing the corners of the AABB. These points are simply all possible permutations of the min and max x, y, and z components. Then you rotate each point individually and use the UpdateMinMax function to create a new AABB from these rotated points. Note that this process, shown in Listing 10.3, does not compute the minimal possible AABB of the underlying object after rotation. Thus, the game should save the original object space AABB to avoid error propagation after multiple rotations. Listing 10.3
AABB::Rotate Implementation
void AABB::Rotate(const Quaternion& q) { // Construct the 8 points for the corners of the box std::array points; // Min point is always a corner points[0] = mMin; // Permutations with 2 min and 1 max points[1] = Vector3(mMax.x, mMin.y, mMin.z); points[2] = Vector3(mMin.x, mMax.y, mMin.z); points[3] = Vector3(mMin.x, mMin.y, mMax.z); // Permutations with 2 max and 1 min points[4] = Vector3(mMin.x, mMax.y, mMax.z); points[5] = Vector3(mMax.x, mMin.y, mMax.z); points[6] = Vector3(mMax.x, mMax.y, mMin.z); // Max point corner points[7] = Vector3(mMax); // Rotate first point Vector3 p = Vector3::Transform(points[0], q);
305
306
CHAPTER 10
COLLISION DETECTION
// Reset min/max to first point rotated mMin = p; mMax = p; // Update min/max based on remaining points, rotated for (size_t i = 1; i < points.size(); i++) { p = Vector3::Transform(points[i], q); UpdateMinMax(p); } }
Oriented Bounding Boxes An oriented bounding box (OBB) does not have the parallel restrictions of an AABB. This means that an OBB maintains the tightness of its bounds, regardless of the rotation of the underlying object, as in Figure 10.5. One way to represent an OBB is with a center point, a quaternion for the rotation, and the extents (width, height, and depth) of the box: struct OBB { Vector3 mCenter; Quaternion mRotation; Vector3 mExtents; };
Figure 10.5 An oriented bounding box for a humanoid character that’s rotated
Although it’s tempting to use OBBs, the downside is that collision computations are far more expensive with OBBs than with AABBs.
Capsules A capsule is a line segment with a radius: struct Capsule { LineSegment mSegment; float mRadius; };
INTERSECTION TESTS
Capsules are popularly used for representing humanoid characters in a game, as in Figure 10.6. A capsule can also represent a sphere moving over a set period because there’s a start point and an end point for the sphere’s movement, and the sphere of course has a radius.
Figure 10.6 A capsule for a humanoid character
Convex Polygons Sometimes, a game may need bounds for an object that are more accurate than any of the basic shapes. For a 2D game, the object might have bounds represented as a convex polygon. Recall that a polygon is convex if all its interior angles are less than 180°. You can represent a convex polygon as a collection of vertices: struct ConvexPolygon { // Vertices have a clockwise ordering std::vector mVertices; };
These vertices should have a set ordering, such as clockwise or counterclockwise along the polygon’s edge. Without an ordering, intersections are more difficult to compute. Note that this representation assumes that the developer correctly uses it, and it does no testing to make sure the polygon is convex and has vertices in a clockwise order.
Intersection Tests Once the game is using geometric types to represent game objects, the next step is to test for intersections between these objects. This section looks at a series of useful tests. First, it explores whether an object contains a point. Then, it looks at intersections between different types of bounding volumes. Next, it looks at intersections between a line segment and other objects. Finally, this section covers how to handle dynamically moving objects.
307
308
CHAPTER 10
COLLISION DETECTION
Contains Point Tests Testing whether a shape contains a point is useful by itself. For example, you might use this type of test for finding out whether a player is inside a region of the game world. In addition, some shape intersection algorithms rely on finding the point closest to an object and then figuring out if that point is inside the object. This section considers a point to be “contained” by a shape even if it’s technically on one of the edges of that shape.
Sphere Contains Point Tests To figure out if a sphere contains a point, first find the distance between the point and the center of the sphere. If this distance is less than or equal to the radius, then the sphere contains the point. Because the distance and radius are both positive values, you can optimize this comparison by squaring both sides of the inequality. This way, you avoid the expensive square root operation and add only one multiplication, making it far more efficient: bool Sphere::Contains(const Vector3& point) const { // Get distance squared between center and point float distSq = (mCenter - point).LengthSq(); return distSq mMax.x || point.y > mMax.y || point.z > mMax.z; // If none of these are true, the point is inside the box return !outside; }
INTERSECTION TESTS
Capsule Contains Point Tests For testing whether a capsule contains a point, you first compute the minimum distance squared between the point and the line segment. To do so, you can use the existing LineSegment::MinDistSq function declared earlier. You know the capsule contains the point if that minimal distance squared is less than or equal to the radius squared: bool Capsule::Contains(const Vector3& point) const { // Get minimal dist. sq. between point and line segment float distSq = mSegment.MinDistSq(point); return distSq GetWorldBox(), b->GetWorldBox())) { // Call supplied function to handle intersection f(a->GetOwner(), b->GetOwner()); } } } }
Although TestPairwise is conceptually simple, it ends up making a lot of unnecessary calls to Intersect. It treats two boxes on opposite sides of the world the same as two boxes right next to each other. In the case of this chapter’s game project, there are 144 boxes. TestPairwise makes over 10,000 calls to the Intersect function given these 144 boxes. You can optimize this by observing that two 2D axis-aligned boxes do not intersect unless they overlap on both coordinate axes. For example, the interval [min.x, max.x] from one box must overlap with the [min.x, max.x] interval from another box if the two boxes are to intersect. The sweep-and-prune method takes advantage of this observation to reduce the number of box intersection tests. The sweep-and-prune method involves selecting an axis and testing only boxes that have overlapping intervals along that axis. Figure 10.13 illustrates a handful of AABBs and considers their intervals along the x-axis. Box A’s and Box B’s x intervals overlap, so they may potentially intersect. Similarly, Box B’s and Box C’s x intervals overlap, so they may intersect. However, Box A’s and Box C’s x intervals do not overlap,
329
330
CHAPTER 10
COLLISION DETECTION
so they cannot intersect. Similarly, Box D’s x interval overlaps with none of the other boxes, so it can’t intersect with any of them. In this case, the sweep-and-prune algorithm calls Intersect only on the pairs (A, B) and (B, C) instead of on all six possible combinations.
Figure 10.13 AABB intervals along the x-axis
Listing 10.17 gives the code for the sweep-and-prune method along the x-axis. You first sort the vector of boxes by their minimum x-value. Then, for every box, you grab the maximum x value and save it in max. In the inner loop, you only consider boxes whose min.x is less than max. Once the inner loop hits the first box with a min.x greater than max, there are no other boxes that overlap along the x-axis with the outer loop box. This means there are no other possible intersections against the outer loop box, so you break to the next iteration of the outer loop. Listing 10.17
PhysWorld::TestSweepAndPrune Implementation
void PhysWorld::TestSweepAndPrune(std::function f) { // Sort by min.x std::sort(mBoxes.begin(), mBoxes.end(), [](BoxComponent* a, BoxComponent* b) { return a->GetWorldBox().mMin.x < b->GetWorldBox().mMin.x; }); for (size_t i = 0; i < mBoxes.size(); i++) { // Get max.x for box[i] BoxComponent* a = mBoxes[i]; float max = a->GetWorldBox().mMax.x; for (size_t j = i + 1; j < mBoxes.size(); j++) {
ADDING COLLISIONS TO GAME CODE
BoxComponent* b = mBoxes[j]; // If box[j] min.x is past the max.x bounds of box[i], // then there aren't any other possible intersections // against box[i] if (b->GetWorldBox().mMin.x > max) { break; } else if (Intersect(a->GetWorldBox(), b->GetWorldBox())) { f(a->GetOwner(), b->GetOwner()); } } } }
In this chapter’s game project, TestSweepAndPrune cuts down the number of calls to Intersect roughly by half in comparison to TestPairwise. The complexity of this algorithm is on average O(n log n). Even though sweep-and-prune requires a sort, it is generally more efficient than the naïve pairwise test—unless there are very few boxes. Some implementations of the sweep-and-prune algorithm do the pruning along all three axes, as in Exercise 10.2. This requires maintaining multiple sorted vectors. The advantage of testing all three axes is that after you prune for all three axes, the remaining set of boxes must intersect with each other. Sweep-and-prune is one of a category of techniques called broadphase techniques. The broadphase tries to eliminate as many collisions as possible before the narrowphase, which tests the individual pairs of collisions. Other techniques use grids, cells, or trees.
Player Collision Against the Walls Recall that MoveComponent uses the mForwardSpeed variable to move the character forward or backward. However, the current implementation allows the player to move through walls. To fix this, you can add a BoxComponent to each wall (encapsulated by PlaneActor), as well as a BoxComponent to the player. Because you only want to test the player against every PlaneActor, you don’t use TestSweepAndPrune. Instead, you can just make a vector of PlaneActor pointers in Game and access this from the player’s code. The basic idea is that every frame, you test the player’s collision against every PlaneActor. If the AABBs intersect, you adjust the player’s position so that it no longer collides with the wall. To understand this calculation, it helps to visualize the problem in 2D. Figure 10.14 illustrates a player’s AABB colliding with a platform AABB. You calculate two differences per axis. For example, dx1 is the difference between the player’s max.x and the platform’s min.x. Conversely, dx2 is the difference between the player’s min.x and the platform’s max.x. Whichever of these differences has the lowest absolute value is the minimum overlap between the two AABBs. In Figure 10.14, the minimum overlap is dy1. If you then add dy1 to the
331
332
CHAPTER 10
COLLISION DETECTION
player’s y position, the player stands exactly on top of the platform. Thus, to correctly fix the collision, you can just adjust the position in the axis of the minimum overlap.
Figure 10.14 Calculating minimum overlap in 2D
In 3D, the principle is the same, except there are now six difference values because there are three axes. The FPSActor::FixCollisions function as shown in Listing 10.18 implements this minimum overlap test. Importantly, because changing the position of the player changes the player’s BoxComponent, in between each intersect we must recompute the world bounds of the BoxComponent. You then call this function from UpdateActor, which means you call it after the MoveComponent updates the player’s position every frame. Listing 10.18
FPSActor::FixCollisions Implementation
void FPSActor::FixCollisions() { // Need to recompute my world transform to update world box ComputeWorldTransform(); const AABB& playerBox = mBoxComp->GetWorldBox(); Vector3 pos = GetPosition(); auto& planes = GetGame()->GetPlanes(); for (auto pa : planes) { // Do we collide with this PlaneActor? const AABB& planeBox = pa->GetBox()->GetWorldBox(); if (Intersect(playerBox, planeBox)) { // Calculate all our differences float dx1 = planeBox.mMin.x - playerBox.mMax.x; float dx2 = planeBox.mMax.x - playerBox.mMin.x; float dy1 = planeBox.mMin.y - playerBox.mMax.y;
GAME PROJECT
float dy2 = planeBox.mMax.y - playerBox.mMin.y; float dz1 = planeBox.mMin.z - playerBox.mMax.z; float dz2 = planeBox.mMax.z - playerBox.mMin.z; // Set dx to whichever of dx1/dx2 have a lower float dx = (Math::Abs(dx1) < Math::Abs(dx2)) ? // Ditto for dy float dy = (Math::Abs(dy1) < Math::Abs(dy2)) ? // Ditto for dz float dz = (Math::Abs(dz1) < Math::Abs(dz2)) ?
abs dx1 : dx2; dy1 : dy2; dz1 : dz2;
// Whichever is closest, adjust x/y position if (Math::Abs(dx) (mPosition.x + mDimensions.x / 2.0f) || pt.y < (mPosition.y - mDimensions.y / 2.0f) || pt.y > (mPosition.y + mDimensions.y / 2.0f); return !no; }
The Button::SetName function uses the previously discussed RenderText function to create the texture for the button’s name, stored in mNameTex. The OnClick function simply calls the mOnClick handler, if it exists: void Button::OnClick() { if (mOnClick) { mOnClick(); } }
You then add additional member variables to UIScreen to support buttons: a vector of Button pointers and two textures for the buttons. One texture is for unselected buttons, and the
other is for selected buttons. Having different textures makes it easier for the player to differentiate between the selected and unselected buttons. Next, you add a helper function to make it easy to create new buttons: void UIScreen::AddButton(const std::string& name, std::function onClick) { Vector2 dims(static_cast(mButtonOn->GetWidth()), static_cast(mButtonOn->GetHeight())); Button* b = new Button(name, mFont, onClick, mNextButtonPos, dims); mButtons.emplace_back(b); // Update position of next button // Move down by height of button plus padding mNextButtonPos.y -= mButtonOff->GetHeight() + 20.0f; }
347
348
CHAPTER 11
USER INTERFACES
The mNextButtonPos variable allows the UIScreen to control where the buttons draw. You could certainly add more customization with more parameters, but using the provided code is a simple way to get a vertical list of buttons. Next, you add code in UIScreen::DrawScreen to draw the buttons. For each button, you first draw the button texture (which is either mButtonOn or mButtonOff, depending on whether the button is selected). Next, you draw the text for the button: for (auto b : mButtons) { // Draw background of button Texture* tex = b->GetHighlighted() ? mButtonOn : mButtonOff; DrawTexture(shader, tex, b->GetPosition()); // Draw text of button DrawTexture(shader, b->GetNameTex(), b->GetPosition()); }
You also want the player to use the mouse to select and click on buttons. Recall that the game uses a relative mouse mode so that that mouse movement turns the camera. To allow the player to highlight and click on buttons, you need to disable this relative mouse mode. You can leave responsibility for this to the PauseMenu class; in the constructor, it disables relative mouse mode, and then it reenables it in the destructor. This way, when the player returns to gameplay, the mouse can once again rotate the camera. The UIScreen::ProcessInput function, shown in Listing 11.6, handles highlighting buttons with the mouse. You first get the position of the mouse and convert it to the simple screen space coordinates where the center of the screen is (0, 0). You get the width and height of the screen from the renderer. You then loop over all the buttons in the mButtons vector and use the ContainsPoint function to determine whether the mouse cursor is within the bounds of the button. If the button contains the mouse cursor, its state is set to highlighted. Listing 11.6
UIScreen::ProcessInput Implementation
void UIScreen::ProcessInput(const uint8_t* keys) { // Are there buttons? if (!mButtons.empty()) { // Get position of mouse int x, y; SDL_GetMouseState(&x, &y); // Convert to (0,0) center coordinates (assume 1024x768) Vector2 mousePos(static_cast(x), static_cast(y)); mousePos.x -= mGame->GetRenderer()->GetScreenWidth() * 0.5f; mousePos.y = mGame->GetRenderer()->GetScreenHeight() * 0.5f - mousePos.y;
UI SCREENS
// Highlight any buttons for (auto b : mButtons) { if (b->ContainsPoint(mousePos)) { b->SetHighlighted(true); } else { b->SetHighlighted(false); } } } }
The mouse clicks are routed through UIScreen::HandleKeyPress. Because ProcessInput already determines which buttons are highlighted by the mouse, HandleKeyPress just calls the OnClick function on any highlighted buttons. Using all this code, you can add buttons to PauseMenu. For now, you can add two buttons— one to resume the game and one to quit the game: AddButton("Resume", [this]() { Close(); }); AddButton("Quit", [this]() { mGame->SetState(Game::EQuit); });
The lambda expressions passed to AddButton define what happens when the player clicks the button. When the player clicks Resume, the pause menu closes, and when the player clicks Quit, the game ends. Both lambda expressions capture the this pointer so that they can access members of PauseMenu. Figure 11.2 shows the pause menu with these buttons.
Dialog Boxes For certain menu actions, such as quitting the game, it’s preferable to show the player a confirmation dialog box. This way, if the player clicks on the first button by mistake, he or she can still correct the mistake. Using a UI screen stack makes it easy to transfer control from one UI screen (such as the pause menu) to a dialog box. In fact, you can implement the dialog box with all the existing UIScreen functionality. To do this, you can make a new subclass of UIScreen called DialogBox.
349
350
CHAPTER 11
USER INTERFACES
Figure 11.2 Pause menu with buttons
The DialogBox constructor takes in a string for the text shown, as well as a function to execute when the user clicks OK: DialogBox::DialogBox(Game* game, const std::string& text, std::function onOK) :UIScreen(game) { // Adjust positions for dialog box mBGPos = Vector2(0.0f, 0.0f); mTitlePos = Vector2(0.0f, 100.0f); mNextButtonPos = Vector2(0.0f, 0.0f); // Set background texture mBackground = mGame->GetRenderer()->GetTexture("Assets/DialogBG.png"); SetTitle(text, Vector3::Zero, 30); // Setup buttons AddButton("OK", [onOK]() { onOK(); }); AddButton("Cancel", [this]() { Close(); }); }
UI SCREENS
The constructor first initializes some of the position member variables for both the title and buttons. Notice that you also use a new member of UIScreen, mBackground, which is a texture for a background that appears behind the UIScreen. In UIScreen::Draw, you draw the background (if it exists) prior to drawing anything else. Finally, DialogBox sets up both OK and Cancel buttons. You could add additional parameters to DialogBox so that the user can configure the text of the buttons, as well as callbacks for both buttons. However, for now you can just use the OK and Cancel text and assume that the Cancel button simply closes the dialog box. Because DialogBox is also a UIScreen, you can add it to the UI stack by dynamically allocating an instance of DialogBox. In the case of the pause menu, you change the Quit button so that it creates a dialog box to confirm that the user wants to quit: AddButton("Quit", [this]() { new DialogBox(mGame, "Do you want to quit?", [this]() { mGame->SetState(Game::EQuit); }); });
Figure 11.3 shows this dialog box for quitting the game.
Figure 11.3 Quit dialog box
351
352
CHAPTER 11
USER INTERFACES
note You could use the UI system as described to this point to also create a main menu screen. However, this also requires adding additional states to the Game class because the game can no longer spawn all the objects in the game world immediately; instead, you need to wait until the player progresses past the main menu.
HUD Elements The types of elements in the HUD vary depending on the game. Such elements include showing hit points or ammo count, a score, or an arrow that points to the next objective. This section looks at two types of elements that are common for first-person games: a crosshair (or aiming reticule) and a radar that shows target positions.
Adding an Aiming Reticule Most first-person games have some sort of aiming reticule (such as a crosshair) in the middle of the screen. As the player aims at different objects, the reticule might change appearance, with different textures. For example, if the player can pick up an object, the reticule might change to a hand. For games that allow the player to shoot, the reticule might change colors. If you implement the color change with a change of texture, then there isn’t a difference between these two behaviors. In this case, you can implement a reticule that changes to red when the player aims at one of the target objects in the game. To do this, you need to add member variables to HUD for the different textures, as well as a Boolean for whether the player is aiming at an enemy: // Textures for crosshair class Texture* mCrosshair; class Texture* mCrosshairEnemy; // Whether crosshair targets an enemy bool mTargetEnemy;
To track what the targets are, you create a new component called TargetComponent. Then, you create a vector of TargetComponent pointers as a member variable in HUD: std::vector mTargetComps;
You then add AddTarget and RemoveTarget functions that can add and remove from mTargetComps. You call these functions in the TargetComponent constructor and destructor, respectively.
HUD ELEMENTS
Next, you create an UpdateCrosshair function, as shown in Listing 11.7. This function gets called by HUD::Update. You first reset mTargetEnemy back to false. Next, you use the GetScreenDirection function first described in Chapter 9, “Cameras.” Recall that this function returns a normalized vector of the camera’s current facing in the world. You use this vector and a constant to construct a line segment, and you use the SegmentCast function from Chapter 10 to determine the first actor that intersects with the segment. Next, you see if this actor has a TargetComponent. The way you can check this for now is to find if any TargetComponent in mTargetComps has an owner corresponding to the actor that you collide against. You can optimize this significantly after you implement a method to figure out which components an actor has; you will do this in Chapter 14, “Level Files and Binary Data.” Listing 11.7
HUD::UpdateCrosshair Implementation
void HUD::UpdateCrosshair(float deltaTime) { // Reset to regular cursor mTargetEnemy = false; // Make a line segment const float cAimDist = 5000.0f; Vector3 start, dir; mGame->GetRenderer()->GetScreenDirection(start, dir); LineSegment l(start, start + dir * cAimDist); // Segment cast PhysWorld::CollisionInfo info; if (mGame->GetPhysWorld()->SegmentCast(l, info)) { // Check if this actor has a target component for (auto tc : mTargetComps) { if (tc->GetOwner() == info.mActor) { mTargetEnemy = true; break; } } } }
Drawing the crosshair texture is straightforward. In HUD::Draw, you simply check the value of mTargetEnemy and draw the corresponding texture in the center of the screen. You pass in 2.0f as the scale of the texture, as well: Texture* cross = mTargetEnemy ? mCrosshairEnemy : mCrosshair; DrawTexture(shader, cross, Vector2::Zero, 2.0f);
353
354
CHAPTER 11
USER INTERFACES
This way, as the player moves the aiming reticule to target an object, the reticule changes to the red crosshair texture, as shown in Figure 11.4.
Figure 11.4 Red aiming reticule when aiming at a target
Adding Radar A game may have a radar that displays nearby enemies (or other objects) within a certain radius of the player. You can represent these enemies on the radar with blips (which look like dots or circles on the radar). This way, the player can get a sense of whether there are enemies around. Some games always show enemies on the radar, while others show enemies only under certain conditions (such as if the enemy recently fired a weapon). However, these conditions would only be an extension of a basic approach that shows all enemies. There are two parts to implementing a working radar. First, you need to track the actors that should appear on the radar. Then, on every frame you must update the blips on the radar based on the position of the actors relative to the player. The most basic approach is to represent the blips with a Vector2 offset from the center of the radar, but you could also add other properties of blips, such as different textures. You can leverage existing code and say that any actor that has a TargetComponent should also appear on the radar.
HUD ELEMENTS
For this basic radar, you must add a few member variables to HUD: // 2D offsets of blips relative to radar std::vector mBlips; // Adjust range of radar and radius float mRadarRange; float mRadarRadius;
The mBlips vector tracks the 2D offsets of the blips relative to the radar center. When updating the radar, you update mBlips. This way, drawing the radar simply means drawing the background and then the blip textures at the required offset. Finally, the mRadarRange and mRadarRadius variables are parameters for the radar. The range is how far the radar sees in the world. For example, a range of 2000 means the radar has a range of 2000 units in world space. So, for every target that’s within mRadarRange of the player, you create a blip on the radar. The radius variable is the radius of the 2D radar drawn onscreen. Suppose a game has a radar with a range of 50 units. Now imagine that there’s an object 25 units directly in front of the player. Because the object positions are in 3D, you need to convert both the position of the player and the object into 2D coordinates for the onscreen radar. In the case of a z-up world, this means the radar acts like a projection of the player and game objects on the x-y plane. This means your radar ignores the z components of both the player and the objects it tracks. Because up on the radar usually denotes forward in world space, and your world is +x forward, just ignoring the z component is not enough. For both the player and any actors on the radar, you need to convert their (x, y, z) coordinates to the 2D vector (y, x) for the radar offsets. Once both the player’s and the object’s positions are in 2D radar coordinates, you can conI I struct a vector from the player to the object, which for clarity is the vector a . The length of a determines whether the object is within the range of the radar. For the previous example with I a range of 50 units and an object 25 units in front, the length of a is less than the maximum range. This means the object should appear on the radar halfway between the center of the I radar and the edge. You can convert a to a scale relative to the radius of the radar by first dividing by the maximum range of the radar and then multiplying by the scale of the radar, saving I the result in a new vector r : I I r = RadarRadius ( a / RadarRange ) However, most radars rotate as the player rotates so that up on the radar always corresponds I to forward in the game world. This means you can’t just directly use r as the offset of the radar blip. Instead, you need to figure out the angle between the x-y projection of the player’s facing vector and the world forward (unit x). Because you want the angle on the x-y plane, you can
355
356
CHAPTER 11
USER INTERFACES
compute this angle θ with the atan2 function and construct a 2D rotation matrix given θ . Recall that given row vectors, the 2D rotation matrix is as follows: ⎡ cosθ Rotation2D (θ) = ⎢ ⎣ − sinθ
sinθ ⎤ ⎥ cosθ ⎦
I Once you have the rotation matrix, the final blip offset is simply r rotated by this matrix: I BlipOffset = r Rotation2D ( θ ) Listing 11.8 shows the code that computes the positions of all the blips. You loop over all the target components and test whether the owning actor is in range of the radar. If so, you compute the blip offset by using the preceding equations. Listing 11.8
HUD::UpdateRadar Implementation
void HUD::UpdateRadar(float deltaTime) { // Clear blip positions from last frame mBlips.clear(); // Convert player position to radar coordinates (x forward, z up) Vector3 playerPos = mGame->GetPlayer()->GetPosition(); Vector2 playerPos2D(playerPos.y, playerPos.x); // Ditto for player forward Vector3 playerForward = mGame->GetPlayer()->GetForward(); Vector2 playerForward2D(playerForward.x, playerForward.y); // Use atan2 to get rotation of radar float angle = Math::Atan2(playerForward2D.y, playerForward2D.x); // Make a 2D rotation matrix Matrix3 rotMat = Matrix3::CreateRotation(angle); // Get positions of blips for (auto tc : mTargetComps) { Vector3 targetPos = tc->GetOwner()->GetPosition(); Vector2 actorPos2D(targetPos.y, targetPos.x); // Calculate vector between player and target Vector2 playerToTarget = actorPos2D - playerPos2D; // See if within range if (playerToTarget.LengthSq() GetText(textKey);
359
360
CHAPTER 11
USER INTERFACES
Next, instead of calling TTF_RenderText_Blended, you call TTF_RenderUTF8_Blended, which has the same syntax but takes in a UTF-8 encoded string instead of an ASCII string: SDL_Surface* surf = TTF_RenderUTF8_Blended(font, actualText.c_str(), sdlColor);
Finally, any code that previously used a hard-coded text string instead uses the text key. For example, the title text for the pause menu is no longer "PAUSED" but "PauseTitle". This way, when you eventually call RenderText, the correct text loads from the map.
tip If the game code has finalized English text, a quick hack to localize the text is to use the finalized English text as the text key. This way, you don’t have to track down every single non-localized string usage in the code. However, this can be dangerous if someone later changes the English strings in the code, thinking that this will change the text onscreen!
To demonstrate the functionality of this code, you can create a Russian.gptext file with a Russian translation of the strings in Listing 11.9. Figure 11.6 shows the Russian version of the pause menu with the Do You Want to Quit? dialog box.
Figure 11.6 Pause menu in Russian
SUPPORTING MULTIPLE RESOLUTIONS
Other Localization Concerns The code presented in this section works only if the TrueType font file supports all needed glyphs. In practice, it’s common for a font file to include only a subset of glyphs. Some languages, such as Chinese, typically have a dedicated font file for the language. To solve this issue, you could add a font entry to the gptext file. When populating the mTextMap, you can also load the correct font. Then, the rest of the UI code needs to be sure to use this correct font. Some issues with localization aren’t clear at first glance. For example, German text is typically 20% longer than the equivalent English text. This means that if a UI element barely fits the English text, it likely won’t fit the German text. Although this usually is a content issue, it may be an issue if the UI code assumes certain paddings or text sizes. One way to circumvent this is to always query the size of the rendered font texture and scale down the size of the text if it won’t fit within the needed extents. Finally, in some instances, content beyond text or dialogue might need a localization process. For example, in Germany, it is illegal to sell a product containing symbols associated with the Third Reich. So, a game set in World War II may show swastikas or other symbols in the English version, but the German version must replace these symbols with alternatives such as the iron cross. As another example, some games also have content restrictions in China (such as not showing too much blood). However, this type of issue usually can be solved without additional help from a programmer, since the artists can simply create alternative content for these regions.
Supporting Multiple Resolutions For PC and mobile games, it’s very common to have players with different screen resolutions. On a PC, common monitor resolutions include 1080p (1920×1080), 1440p (2560×1440), and 4K (3840×2160). On mobile platforms, there are a staggering number of different device resolutions. Although the Renderer class currently supports creating the window at different resolutions, the UI code in this chapter assumes a fixed resolution. One way to support multiple resolutions is to avoid using specific pixel locations, or absolute coordinates, for UI elements. An example of using an absolute coordinate is placing a UI element precisely at the coordinate (1900, 1000) and assuming that this corresponds to the bottom-right corner. Instead, you could use relative coordinates, where the coordinates are relative to a specific part of the screen, called an anchor. For example, in relative coordinates, you can say that you want to place an element at (−100,−100) relative to the bottom-right corner. This means the element would appear at (1820, 980) on a 1080p screen, while it would appear at (1580, 950) on a 1680×1050 screen (see Figure 11.7). You can express coordinates relative to key points on the screen (usually the corners or the center of the screen) or even relative to other UI elements. To implement this, you need to be able to specify the anchor points and relative coordinates for UI elements and then calculate the absolute coordinates dynamically at runtime.
361
362
CHAPTER 11
USER INTERFACES
(–100, –100) relative to bottom right
1920x1080
1680x1050 Figure 11.7 A UI element positioned relative to the bottom-right corner of the screen
Another refinement is to scale the size of UI elements depending on the resolution. This is useful because at very high resolutions, the UI might become too small and unusable. At higher resolutions, you could scale the size of the UI elements or even make the UI scale an option for the player.
Game Project This chapter’s game project demonstrates all the features discussed in this chapter except for supporting multiple resolutions. The Game class has a UI stack, along with a UIScreen class, a PauseMenu class, and a DialogBox class. The HUD demonstrates both the aiming reticule and the radar. The code also implements text localization. The code is available in the book’s GitHub repository, in the Chapter11 directory. Open Chapter11-windows.sln in Windows and Chapter11-mac.xcodeproj on Mac. In the game, use the standard first-person controls (WASD plus mouse look) to move around the world. Use the Escape key to enter the pause menu and the mouse controls to select and click on buttons in the menu. During gameplay, use the 1 and 2 key to switch between English (1) and Russian (2) text. Pressing these keys while the pause menu is showing doesn’t do anything because the UI screen absorbs the game input.
Summary This chapter provides a high-level overview of the challenges involved in implementing the user interface in code. Using the SDL TTF library is a convenient way to render fonts, as it can load in TrueType fonts and then render the text to a texture. In the UI stack system, you represent each unique UI screen as an element on the UI stack. At any point in time, only the topmost screen on the UI might receive input from the player. You can extend this system to support buttons as well as dialog boxes.
EXERCISES
The HUD might contain many different elements, depending on the game. An aiming reticule that changes based on aiming at an object requires use of collision detection to determine what object the player is aiming at. If the player aims at a target object, the HUD can draw a different texture. For a radar, you can project the player and any enemy objects onto the x/y plane and use these converted coordinates to determine where to draw a blip on the radar. Finally, the UI needs code to handle text for different locales. A simple map can convert between text keys and values. Using UTF-8 encoding of these text values makes it relatively painless to use. The RapidJSON library can load in JSON files encoded in UTF-8, and SDL TTF supports rendering UTF-8 strings.
Additional Reading Desi Quintans’ short article gives examples of good and bad game UI, from a design perspective. Luis Sempé, a UI programmer for games including Deus Ex: Human Revolution, has written the only book solely dedicated to programming UIs for games. (In the interest of full disclosure, I worked with the author many years ago.) Finally, Joel Spolsky’s book is for UI design in general, but it provides insight into how to create an effective UI. Quintans, Desi. “Game UI by Example: A Crash Course in the Good and the Bad.” https://gamedevelopment.tutsplus.com/tutorials/ game-ui-by-example-a-crash-course-in-the-good-and-the-bad--gamedev-3943. Accessed September 10, 2017. Sempé, Luis. User Interface Programming for Games. Self-published, 2014. Spolsky, Joel. User Interface Design for Programmers. Berkeley: Apress, 2001.
Exercises In this chapter’s exercises, you explore adding a main menu as well as making changes to the game’s HUD.
Exercise 11.1 Create a main menu. To support this, the game class needs a new state called EMainMenu. The game should first start in this state and display a UI screen with the menu options Start and Quit. If the player clicks Start, the game should switch to gameplay. If the player clicks Quit, the menu should show a dialog box confirming that the player wants to quit. To add further functionality, consider spawning the actors only when first entering the gameplay state from the main menu. In addition, change the pause menu so that the Quit option deletes all actors and returns to the main menu rather than immediately quitting the game.
363
364
CHAPTER 11
USER INTERFACES
Exercise 11.2 Modify the radar so that it uses different blip textures, depending on whether the actor is above or below the player. Use the provided BlipUp.png and BlipDown.png textures to show these different states. Testing this feature may require changing the positions of some of the target actors in order to more clearly distinguish the height.
Exercise 11.3 Implement an onscreen 2D arrow that points to a specific actor. Create a new type of actor called ArrowTarget and place it somewhere in the game world. Then, in the HUD, compute the vector from the player to the ArrowTarget. Use the angle between this and the player’s forward on the x-y plane to determine the angle to rotate the onscreen 2D arrow. Finally, add code to UIScreen::DrawTexture to supporting rotating a texture (with a rotation matrix).
C H A P T E R 12
SKELETAL ANIMATION
Animating characters for a 3D game is very different from animating characters for a 2D game. This chapter looks at skeletal animation, the most common animation used in 3D games. This chapter first goes over the mathematical foundations of the approach and then dives into the implementation details.
366
CHAPTER 12
SKELETAL ANIMATION
Foundations of Skeletal Animation As described in Chapter 2, “Game Objects and 2D Graphics,” for 2D animation, games use a sequence of image files to yield the illusion of an animated character. A naïve solution for animating 3D characters is similar: Construct a sequence of 3D models and render those different models in rapid succession. Although this solution conceptually works, it’s not a very practical approach. Consider a character model composed of 15,000 triangles, which is a conservative number for a modern game. Assuming only 10 bytes per vertex, the total memory usage of this one model might be around 50 to 100 KB. A two-second animation running at 30 frames per second would need a total of 60 different models. This means the total memory usage for this single animation would be 3 to 6 MB. Now imagine that the game uses several different animations and several different character models. The memory usage for the game’s models and animations will quickly become too high. In addition, if a game has 20 different humanoid characters, chances are their movements during an animation such as running are largely the same. If you use the naïve solution just described, each of these 20 characters needs a different model set for its animations. This also means that artists need to manually author these different model sets and animations for each character. Because of these issues, most 3D games instead take inspiration from anatomy: vertebrates, like humans, have bones. Attached to these bones are muscles, skin, and other tissue. Bones are rigid, while the other tissues are not. Thus, given the position of a bone, it’s possible to derive the position of the tissue attached to the bone. Similarly, in skeletal animation, the character has an underlying rigid skeleton. This skeleton is what the animator animates. Then, each vertex in the model has an association with one or more bones in the skeleton. When the animation moves the bones, the vertices deform around the associated bones (much the way your skin stretches when you move around). This means that there only needs to be a single 3D model for a character, regardless of the number of animations for the model.
note Because skeletal animation has bones and vertices that deform along the bones, some call this technique skinned animation. The “skin” in this case is the model’s vertices. Similarly, the terms bone and joint, though different in the context of anatomy, are interchangeable terms in the context of skeletal animation.
FOUNDATIONS OF SKELETAL ANIMATION
An advantage of skeletal animation is that the same skeleton can work for several different characters. For example, it’s common in a game for all humanoid characters to share the same skeleton. This way, the animator creates one set of animations for the skeleton, and all characters can then use those animations. Furthermore, many popular 3D model authoring programs such as Autodesk Maya and Blender support skeletal animations. Thus, artists can use these tools to author the skeletons and animations for characters. Then, as with 3D models, you can write exporter plugins to export into the preferred format for the game code. As with 3D models this book uses a JSON-based file format for the skeleton and animations. (As a reminder, the book’s code on GitHub includes an exporter for Epic Games’s Unreal Engine, in the Exporter directory.) The remainder of this section looks at the high-level concepts and mathematics that drive skeletal animation. The subsequent section then dives into the details of implementing skeletal animation in game code.
Skeletons and Poses The usual representation of a skeleton is as a hierarchy (or tree) of bones. The root bone is the base of the hierarchy and has no parent bone. Every other bone in the skeleton has a single parent bone. Figure 12.1 illustrates a simple skeletal hierarchy for a humanoid character. The spine bone is a child of the root bone, and then in turn the left and right hip bones are children of the spine bone.
Figure 12.1 Character with a basic skeleton with some bones labeled
367
368
CHAPTER 12
SKELETAL ANIMATION
This bone hierarchy attempts to emulate anatomy. For example, if a human rotates her shoulder, the rest of the arm follows that rotation. With a game skeleton, you might represent this by saying the shoulder bone is the parent of the elbow bone, the elbow bone is the parent of the wrist bone, and the wrist bone is the parent of the finger bones. Given a skeleton, a pose represents a configuration of the skeleton. For example, if a character waves hello in an animation, there is one pose during the animation where the character’s hand bone is raised up to wave. An animation is then just a sequence of poses the skeleton transitions between over time. The bind pose is the default pose of the skeleton, prior to applying any animation. Another term for bind pose is t-pose because, typically, the character’s body forms a T shape in bind pose, as in Figure 12.1. You author a character’s model so that it looks like this bind pose configuration. The reason the bind pose usually looks like a T because it makes it easier to associate bones to vertices, as discussed later in this chapter. In addition to specifying the parent/child relationships of the bones in the skeleton, you also must specify each bone’s position and orientation. Recall that in a 3D model, each vertex has a position relative to the object space origin of the model. In the case of a humanoid character, a common placement of the object space origin is between the feet of the character in bind pose. It’s not accidental that this also corresponds to the typical placement of the root bone of the skeleton. For each bone in the skeleton, you can describe its position and orientation in two ways. A global pose is relative to the object space origin. Conversely, a local pose is relative to a parent bone. Because the root bone has no parent, its local pose and global pose are identical. In other words, the position and orientation of the root bone is always relative to the object space origin. Suppose that you store local pose data for all the bones. One way to represent position and orientation is with a transform matrix. Given a point in the bone’s coordinate space, this local pose matrix would transform the point into the parent’s coordinate space. If each bone has a local pose matrix, then given the parent/child relationships of the hierarchy, you can always calculate the global pose matrix for any bone. For example, the parent of the spine is the root bone, so its local pose matrix is its position and orientation relative to the root bone. As established, the root bone’s local pose matrix corresponds to its global pose matrix. So multiplying the local pose matrix of the spine by the root bone’s global pose matrix yields the global pose matrix for the spine:
[ SpineGlobal ] = [ SpineLocal ][ RootGlobal ] With the spine’s global pose matrix, given a point in the spine’s coordinate space, you could transform it into object space.
FOUNDATIONS OF SKELETAL ANIMATION
Similarly, to compute the global pose matrix of the left hip, whose parent is the spine, the calculation is as follows:
[HipLGlobal ] = [HipLLocal ][ SpineLocal ][ RootGlobal ] [HipLGlobal ] = [HipLLocal ][ SpineGlobal ] Because you can always convert from local poses to global poses, it may seem reasonable to store only local poses. However, by storing some information in global form, you can reduce the number of calculations required every frame. Although storing bone poses with matrices can work, much as with actors, you may want to separate the bone position and orientation into a vector for the translation and a quaternion for the rotation. The main reason to do this is that quaternions allow for more accurate interpolation of the rotation of a bone during an animation. You can omit a scale for the bones because scaling bones typically only sees use for cartoon-style characters who can stretch in odd ways. You can combine the position and orientation into the following BoneTransform struct: struct BoneTransform { Quaternion mRotation; Vector3 mTranslation; // Convert to matrix Matrix4 ToMatrix() const; };
The ToMatrix function converts the transform into a matrix. This just creates rotation and translation matrices from the member data and multiplies these matrices together. This function is necessary because even though many intermediate calculations directly use the quaternion and vector variables, ultimately the graphics code and shaders need matrices. To define the overall skeleton, for each bone you need to know the name of the bone, the parent of the bone, and its bone transform. For the bone transform, you specifically store the local pose (the transform from the parent) when the overall skeleton is in the bind pose. One way to store these bones is in an array. Index 0 of the array corresponds to the root bone, and then each subsequent bone references its parent by an index number. For the example in Figure 12.2, the spine bone, stored in index 1, has a parent index of 0 because the root bone is its parent. Similarly, the hip bone, stored in index 2, has a parent of index 1.
Figure 12.2 Representation of skeleton as an array of bones
369
370
CHAPTER 12
SKELETAL ANIMATION
This leads to the following Bone struct that contains the local bind pose transform, a bone name, and a parent index: struct Bone { BoneTransform mLocalBindPose; std::string mName; int mParent; };
Then, you define a std::vector of bones that you can fill in based on the skeleton. The root bone sets its parent index to −1, but every other bone has a parent indexing into the array. To simplify later calculations, parents should be at earlier indices in the array than their children bones. For example, because the left hip is a child of spine, it should never be the case that left hip has a lower index than spine. The JSON-based file format used to store the skeleton data directly mirrors this representation. Listing 12.1 gives a snippet of a skeleton file, showing the first two bones: root and pelvis. Listing 12.1 The Beginning of a Skeleton Data File { "version":1, "bonecount":68, "bones":[ { "name":"root", "parent":-1, "bindpose":{ "rot":[0.000000,0.000000,0.000000,1.000000], "trans":[0.000000,0.000000,0.000000] } }, { "name":"pelvis", "parent":0, "bindpose":{ "rot":[0.001285,0.707106,-0.001285,-0.707106], "trans":[0.000000,-1.056153,96.750603] } }, // ... ] }
FOUNDATIONS OF SKELETAL ANIMATION
The Inverse Bind Pose Matrix With the local bind pose information stored in the skeleton, you can easily compute a global bind pose matrix for every bone by using matrix multiplication, as shown earlier. Given a point in a bone’s coordinate space, multiplying by this global bind pose matrix yields that point transformed into object space. This assumes that the skeleton is in the bind pose. The inverse bind pose matrix for a bone is simply the inverse of the global bind pose matrix. Given a point in object space, multiplying it by the inverse bind pose matrix yields that point transformed into the bone’s coordinate space. This is actually very useful because the model’s vertices are in object space, and the models’ vertices are in the bind pose configuration. Thus, the inverse bind pose matrix allows you to transform a vertex from the model into a specific bone’s coordinate space (in bind pose). For example, you can compute the spine bone’s global bind pose matrix with this:
[ SpineBind ] = [ SpineLocalBind ][ RootBind ] Its inverse bind pose matrix is then simply as follows:
[ SpineInvBind ] = [ SpineBind ]−1 = ([ SpineLocalBind ][ RootBind ])
−1
The simplest way to compute the inverse bind pose matrix is in two passes. First, you compute each bone’s global bind pose matrix using the multiplication procedure from the previous section. Second, you invert each of these matrices to get the inverse bind pose. Because the inverse bind pose matrix for each bone never changes, you can compute these matrices when loading the skeleton.
Animation Data Much the way you describe the bind pose of a skeleton in terms of local poses for each of the bones, you can describe any arbitrary pose. More formally, the current pose of a skeleton is just the set of local poses for each bone. An animation is then simply a sequence of poses played over time. As with the bind pose, you can convert these local poses into global pose matrices for each bone, as needed. You can store this animation data as a 2D dynamic array of bone transforms. In this case, the row corresponds to the bone, and the column corresponds to the frame of the animation. One issue with storing animation on a per-frame basis is that the frame rate of the animation may not correspond to the frame rate of the game. For example, the game may update at 60 FPS, but the animation may update at 30 FPS. If the animation code tracks the duration of
371
372
CHAPTER 12
SKELETAL ANIMATION
the animation, then every frame, you can update this by delta time. However, it will sometimes be the case that the game needs to show the animation between two different frames. To support this, you can add a static Interpolate function to BoneTransform: BoneTransform BoneTransform::Interpolate(const BoneTransform& a, const BoneTransform& b, float f) { BoneTransform retVal; retVal.mRotation = Quaternion::Slerp(a.mRotation, b.mRotation, f); retVal.mTranslation = Vector3::Lerp(a.mTranslation, b.mTranslation, f); return retVal; }
Then, if the game must show a state between two different frames, you can interpolate the transforms of each bone to get the current local pose.
Skinning Skinning involves associating vertices in the 3D model with one or more bones in the corresponding skeleton. (This is different from the term skinning in a non-animation context.) Then, when drawing a vertex, the position and orientation of any associated bones influence the position of the vertex. Because the skinning of a model does not change during the game, the skinning information is an attribute of each vertex. In a typical implementation of skinning, each vertex can have associations with up to four different bones. Each of these associations has a weight, which designates how much each of the four bones influences the vertex. These weights must sum to one. For example, the spine and left hip bone might influence a vertex on the lower-left part of the torso of the character. If the vertex is closer to the spine, it might have a weight of 0.7 for the spline bone and 0.3 for the hip bone. If a vertex has only one bone that influences it, as is common, then that one bone simply has a weight of 1.0. For the moment, don’t worry about how to add these additional vertex attributes for both the bones and skinning weights. Instead, consider the example of a vertex that has only one bone influencing it. Remember that the vertices stored in the vertex buffer are in object space, while the model is in bind pose. But if you want to draw the model in an arbitrary pose, P, you must then transform each vertex from object space bind pose into object space in the current pose, P. To make this example concrete, suppose that the sole bone influence of vertex v is the spine bone. You already know the inverse bind pose matrix for the spine from earlier calculations. In addition, from the animation data, you can calculate the spine’s global pose matrix for the current pose, P. To transform v into object space of the current pose, you first transform it into
IMPLEMENTING SKELETAL ANIMATION
the local space of the spine in bind pose. Then you transform it into object space of the current pose. Mathematically, it looks like this:
(
v InCurrentPose = v [ SpineBind ]
−1
[ SpineCurrentPose ])
Now, suppose that v instead has two bone influences: The spine has a weight of 0.75, and the left hip has a weight of 0.25. To calculate v in the current pose in this case, you need to calculate each bone’s current pose vertex position separately and then interpolate between them, using these weights:
( v = v ([ HipLBind ]
v 0 = v [ SpineBind ]
−1
1
[ SpineCurrentPose ]) [HipLCurrentPose ])
−1
v InCurrentPose = 0.75 ⋅ v 0 + 0.25 ⋅ v1
You could similarly extend the calculation for a vertex with four different bone influences. Some bones, such as the spine, influence hundreds of vertices on the character model. Recalculating the multiplication between the spine’s inverse bind pose matrix and the current pose matrix for each of these vertices is redundant. On a single frame, the result of this multiplication will never change. The solution is to create an array of matrices called the matrix palette. Each index in this array contains the result of the multiplication between the inverse bind pose matrix and the current pose matrix for the bone with the corresponding index. For example, if the spine is at index 1 in the bone array, then index 1 of the matrix palette contains the following: MatrixPalette[1] = [ SpineBind ]
−1
[ SpineCurrentPose ]
Any vertex that’s influenced by the spine can then use the precomputed matrix from the palette. For the case of the vertex solely influenced by the spine, its transformed position is as follows: v InCurrentPose = v ( MatrixPalette[1]) Using this matrix palette saves thousands of extra matrix multiplications per frame.
Implementing Skeletal Animation With the mathematical foundations established, you can now add skeletal animation support to the game. First, you add support for the additional vertex attributes that a skinned model needs (bone influences and weights), and then you draw the model in bind pose. Next, you add support for loading the skeleton and compute the inverse bind pose for each bone. Then, you
373
374
CHAPTER 12
SKELETAL ANIMATION
can calculate the current pose matrices of an animation and save the matrix palette. This allows you to draw the model in the first frame of an animation. Finally, you add support for updating the animation based on delta time.
Drawing with Skinning Vertex Attributes Although drawing a model with different vertex attributes seems straightforward, several pieces of code written in Chapter 6, “3D Graphics,” assume a single vertex layout. Recall that to this point, all 3D models have used a vertex layout with a position, a normal, and texture coordinates. To add support for the new skinning vertex attributes, you need to make a nontrivial number of changes. First, you create a new vertex shader called Skinned.vert. Recall that you write shaders in GLSL, not C++. You don’t need a new fragment shader in this case because you still want to light the pixels with the Phong fragment shader from Chapter 6. Initially, Skinned.vert is just a copy of Phong.vert. Recall that the vertex shader must specify the expected vertex layout of each incoming vertex. Thus, you must change the declaration of the vertex layout in Skinned.vert to the following: layout(location layout(location layout(location layout(location layout(location
= = = = =
0) 1) 2) 3) 4)
in in in in in
vec3 inPosition; vec3 inNormal; uvec4 inSkinBones; vec4 inSkinWeights; vec2 inTexCoord;
This set of declarations says that you expect the vertex layout to have three floats for position, three floats for the normal, four unsigned integers for the bones that influence the vertex, four floats for the weights of these bone influences, and two floats for the texture coordinates. The previous vertex layout—with position, normal, and texture coordinates—uses singleprecision floats (4 bytes each) for all the values. Thus, the old vertex layout has a size of 32 bytes. If you were to use single-precision floats for the skinning weights and full 32-bit integers for the skinned bones, this would add an additional 32 bytes, doubling the size of each vertex in memory. Instead, you can limit the number of bones in a model to 256. This means you only need a range of 0 to 255 for each bone influence—or a single byte each. This reduces the size of inSkinBones from 16 bytes to 4 bytes. In addition, you can specify that the skinning weights will also be in a range of 0 to 255. OpenGL can then automatically convert this 0–255 range to a normalized floating-point range of 0.0–1.0. This reduces the size of inSkinWeights to 4 bytes, as well. This means that, in total, the size of each vertex will be the original 32 bytes, plus an additional 8 bytes for the skinned bones and weights. Figure 12.3 illustrates this layout.
IMPLEMENTING SKELETAL ANIMATION
Figure 12.3 Vertex layout with bone influences and weights
To reduce the memory usage of inSkinBones and inSkinWeights, you don’t need to make any further changes to the shader code. Instead, you need to specify the expected sizes of these attributes when defining the vertex array attributes in your C++ code. Recall from Chapter 5, “OpenGL,” that the definition of the vertex array attributes occurs in the VertexArray constructor. To support different types of vertex layouts, you add a new enum to the declaration of the VertexArray class in VertexArray.h: enum Layout { PosNormTex, PosNormSkinTex };
Then, you modify the VertexArray constructor so that it takes in a Layout as a parameter. Then, in the code for the constructor you check the layout to determine how to define the vertex array attributes. For the case of PosNormTex, you use the previously written vertex attribute code. Otherwise, if the layout is PosNormSkinTex, you define the layout as in Listing 12.2. Listing 12.2 Declaring Vertex Attributes in the VertexArray Constructor if (layout == PosNormTex) { /* From Chapter 6... */ } else if (layout == PosNormSkinTex) { // Position is 3 floats glEnableVertexAttribArray(0); glVertexAttribPointer(0, 3, GL_FLOAT, GL_FALSE, vertexSize, 0);
375
376
CHAPTER 12
SKELETAL ANIMATION
// Normal is 3 floats glEnableVertexAttribArray(1); glVertexAttribPointer(1, 3, GL_FLOAT, GL_FALSE, vertexSize, reinterpret_cast(sizeof(float) * 3)); // Skinning bones (keep as ints) glEnableVertexAttribArray(2); glVertexAttribIPointer(2, 4, GL_UNSIGNED_BYTE, vertexSize, reinterpret_cast(sizeof(float) * 6)); // Skinning weights (convert to floats) glEnableVertexAttribArray(3); glVertexAttribPointer(3, 4, GL_UNSIGNED_BYTE, GL_TRUE, vertexSize, reinterpret_cast(sizeof(float) * 6 + 4)); // Texture coordinates glEnableVertexAttribArray(4); glVertexAttribPointer(4, 2, GL_FLOAT, GL_FALSE, vertexSize, reinterpret_cast(sizeof(float) * 6 + 8)); }
The declarations for the first two attributes, position and normal, are the same as in Chapter 6. Recall that the parameters to glVertexAttribPointer are the attribute number, the number of elements in the attribute, the type of the attribute (in memory), whether OpenGL should normalize the value, the size of each vertex (or stride), and the byte offset from the start of the vertex to that attribute. So, both the position and normal are three float values. Next, you define the skinning bones and weight attributes. For the bones, you use glVertexAttribIPointer, which is for values that are integers in the shader. Because the definition of inSkinBones uses four unsigned integers, you must use the AttribI function instead of the regular Attrib version. Here, you specify that each integer is an unsigned byte (from 0 to 255). For the weights, you specify that each is stored in memory as an unsigned byte, but you want to convert these unsigned bytes to a normalized float value from 0.0 to 1.0. Finally, the declaration of the texture coordinates is the same as in Chapter 6, except that they have a different offset because they appear later in the vertex layout. Once you have defined the vertex attributes, the next step is to update the Mesh file loading code to load in a gpmesh file with skinning vertex attributes. (This chapter omits the code for file loading in the interest of brevity. But as always, the source code is available in this chapter’s corresponding game project.) Next, you declare a SkeletalMeshComponent class that inherits from MeshComponent, as in Listing 12.3. For now, the class does not override any behavior from the base MeshComponent. So, the Draw function for now simply calls MeshComponent::Draw. This will change when you begin playing animations.
IMPLEMENTING SKELETAL ANIMATION
Listing 12.3
SkeletalMeshComponent Declaration
class SkeletalMeshComponent : public MeshComponent { public: SkeletalMeshComponent(class Actor* owner); // Draw this mesh component void Draw(class Shader* shader) override; };
Then, you need to make changes to the Renderer class to separate meshes and skeletal meshes. Specifically, you create a separate std::vector of SkeletalMeshComponent pointers. Then, you change the Renderer::AddMesh and RemoveMesh function to add a given mesh to either the normal MeshComponent* vector or the one for SkeletalMeshComponent pointers. (To support this, you add a mIsSkeletal member variable to MeshComponent that says whether the mesh is skeletal.) Next, you load the skinning vertex shader and the Phong fragment shaders in Renderer::LoadShader and save the resulting shader program in a mSkinnedShader
member variable. Finally, in Renderer::Draw, after drawing the regular meshes, you draw all the skeletal meshes. The code is almost identical to the regular mesh drawing code from Chapter 6, except you use the skeletal mesh shader: // Draw any skinned meshes now mSkinnedShader->SetActive(); // Update view-projection matrix mSkinnedShader->SetMatrixUniform("uViewProj", mView * mProjection); // Update lighting uniforms SetLightUniforms(mSkinnedShader); for (auto sk : mSkeletalMeshes) { if (sk->GetVisible()) { sk->Draw(mSkinnedShader); } }
With all this code in place, you can now draw a model with skinning vertex attributes, as in Figure 12.4. The character model used in this chapter is the Feline Swordsman model created by Pior Oberson. The model file is CatWarrior.gpmesh in the Assets directory for this chapter’s game project. The character faces to the right because the bind pose of the model faces down the +y axis, whereas this book’s game uses a +x axis as forward. However, the animations all rotate the
377
378
CHAPTER 12
SKELETAL ANIMATION
model to face toward the +x axis. So, once you begin playing the animations, the model will face in the correct direction.
Figure 12.4 Drawing the Feline Swordsman model in bind pose
Loading a Skeleton Now that the skinned model is drawing, the next step is to load the skeleton. The gpskel file format simply defines the bones, their parents, and the local pose transform for every bone in bind pose. To encapsulate the skeleton data, you can declare a Skeleton class, as shown in Listing 12.4. Listing 12.4
Skeleton Declaration
class Skeleton { public: // Definition for each bone in the skeleton struct Bone { BoneTransform mLocalBindPose; std::string mName; int mParent; };
IMPLEMENTING SKELETAL ANIMATION
// Load from a file bool Load(const std::string& fileName); // Getter functions size_t GetNumBones() const { return mBones.size(); } const Bone& GetBone(size_t idx) const { return mBones[idx]; } const std::vector& GetBones() const { return mBones; } const std::vector& GetGlobalInvBindPoses() const { return mGlobalInvBindPoses; } protected: // Computes the global inverse bind pose for each bone // (Called when loading the skeleton) void ComputeGlobalInvBindPose(); private: // The bones in the skeleton std::vector mBones; // The global inverse bind poses for each bone std::vector mGlobalInvBindPoses; };
In the member data of Skeleton, you store both a std::vector for all of the bones and a std::vector for the global inverse bind pose matrices. The Load function is not particularly notable, as it just parses in the gpmesh file and converts it to the vector of bones format discussed earlier in the chapter. (As with the other JSON file loading code, this chapter omits the code in this case, though it is available with the project code in the book’s GitHub repository.) If the skeleton file loads successfully, the function then calls the ComputeGlobalInvBindPose function, which uses matrix multiplication to calculate the global inverse bind pose matrix for every bone. You use the two-pass approach discussed earlier in the chapter: First, you calculate each bone’s global bind pose matrix, and then you invert each of these matrices to yield the inverse bind pose matrix for each bone. Listing 12.5 gives the implementation of ComputeGlobalInvBindPose. Listing 12.5
ComputeGlobalInvBindPose Implementation
void Skeleton::ComputeGlobalInvBindPose() { // Resize to number of bones, which automatically fills identity mGlobalInvBindPoses.resize(GetNumBones()); // Step 1: Compute global bind pose for each bone // The global bind pose for root is just the local bind pose mGlobalInvBindPoses[0] = mBones[0].mLocalBindPose.ToMatrix(); // Each remaining bone's global bind pose is its local pose // multiplied by the parent's global bind pose for (size_t i = 1; i < mGlobalInvBindPoses.size(); i++) {
379
380
CHAPTER 12
SKELETAL ANIMATION
Matrix4 localMat = mBones[i].mLocalBindPose.ToMatrix(); mGlobalInvBindPoses[i] = localMat * mGlobalInvBindPoses[mBones[i].mParent]; } // Step 2: Invert each matrix for (size_t i = 0; i < mGlobalInvBindPoses.size(); i++) { mGlobalInvBindPoses[i].Invert(); } }
Using the familiar pattern for loading in data files, you can add an unordered_map of Skeleton pointers to the Game class, as well as code to load a skeleton into the map and retrieve it from the map. Finally, because each SkeletalMeshComponent also needs to know its associated skeleton, you add a Skeleton pointer to the member data of SkeletalMeshComponent. Then when creating the SkeletalMeshComponent object, you also assign the appropriate skeleton to it. Unfortunately, adding the Skeleton code does not make any visible difference over just drawing the character model in bind pose. To see anything change, you need to do more work.
Loading the Animation Data The animation file format this book uses is also JSON. It first contains some basic information, such as the number of frames and duration (in seconds) of the animation, as well as the number of bones in the associated skeleton. The remainder of the file is local pose information for the bones in the model during the animation. The file organizes the data into tracks, which contain pose information for each bone on each frame. (The term tracks comes from time-based editors such as video and sound editors.) If the skeleton has 10 bones and the animation has 50 frames, then there are 10 tracks, and each track has 50 poses for that bone. Listing 12.6 shows the basic layout of this gpanim data format. Listing 12.6 The Beginning of an Animation Data File { "version":1, "sequence":{ "frames":19, "duration":0.600000, "bonecount":68, "tracks":[ { "bone":0, "transforms":[ {
IMPLEMENTING SKELETAL ANIMATION
"rot":[-0.500199,0.499801,-0.499801,0.500199], "trans":[0.000000,0.000000,0.000000] }, { "rot":[-0.500199,0.499801,-0.499801,0.500199], "trans":[0.000000,0.000000,0.000000] }, // Additional transforms up to frame count // ... ], // Additional tracks for each bone // ... } ] } }
This format does not guarantee that every bone has a track, which is why each track begins with a bone index. In some cases, bones such as the fingers don’t need to have any animation applied to them. In such a case, the bone simply would not have a track. However, if a bone has a track, it will have a local pose for every single frame in the animation. Also, the animation data for each track contains an extra frame at the end that’s a duplicate of the first frame. So even though the example above says there are 19 frames with a duration of 0.6 seconds, frame 19 is actually a duplicate of frame 0. So, there are really only 18 frames, with a rate in this case of exactly 30 FPS. This duplicate frame is included because it makes looping slightly easier to implement. As is the case for the skeleton, you declare a new class called Animation to store the loaded animation data. Listing 12.7 shows the declaration of the Animation class. The member data contains the number of bones, the number of frames in the animation, the duration of the animation, and the tracks containing the pose information for each bone. As is the case with the other JSON-based file formats, this chapter omits the code for loading the data from the file. However, the data stored in the Animation class clearly mirrors the data in the gpanim file. Listing 12.7
Animation Declaration
class Animation { public: bool Load(const std::string& fileName); size_t GetNumBones() const { return mNumBones; } size_t GetNumFrames() const { return mNumFrames; } float GetDuration() const { return mDuration; } float GetFrameDuration() const { return mFrameDuration; } // Fills the provided vector with the global (current) pose matrices
381
382
CHAPTER 12
SKELETAL ANIMATION
// for each bone at the specified time in the animation. void GetGlobalPoseAtTime(std::vector& outPoses, const class Skeleton* inSkeleton, float inTime) const; private: // Number of bones for the animation size_t mNumBones; // Number of frames in the animation size_t mNumFrames; // Duration of the animation in seconds float mDuration; // Duration of each frame in animation float mFrameDuration; // Transform information for each frame on the track // Each index in the outer vector is a bone, inner vector is a frame std::vector mTracks; };
The job of the GetGlobalPoseAtTime function is to compute the global pose matrices for each bone in the skeleton at the specified inTime. It writes these global pose matrices to the provided outPoses std::vector of matrices. For now, you can ignore the inTime parameter and just hard-code the function so that it uses frame 0. This way, you can first get the game to draw the first frame of the animation properly. The “Updating Animations” section, later in this chapter, circles back to GetGlobalPoseAtTime and how to properly implement it. To compute the global pose for each bone, you follow the same approach discussed before. You first set the root bone’s global pose, and then each other bone’s global pose is its local pose multiplied by its parent’s global pose. The first index of mTracks corresponds to the bone index, and the second index corresponds to the frame in the animation. So, this first version of GetGlobalPoseAtTime hard-codes the second index to 0 (the first frame of the animation), as shown in Listing 12.8. Listing 12.8 First Version of GetGlobalPoseAtTime void Animation::GetGlobalPoseAtTime(std::vector& outPoses, const Skeleton* inSkeleton, float inTime) const { // Resize the outPoses vector if needed if (outPoses.size() != mNumBones) { outPoses.resize(mNumBones); } // For now, just compute the pose for every bone at frame 0 const int frame = 0; // Set the pose for the root // Does the root have a track?
IMPLEMENTING SKELETAL ANIMATION
if (mTracks[0].size() > 0) { // The global pose for the root is just its local pose outPoses[0] = mTracks[0][frame].ToMatrix(); } else { outPoses[0] = Matrix4::Identity; } const std::vector& bones = inSkeleton->GetBones(); // Now compute the global pose matrices for every other bone for (size_t bone = 1; bone < mNumBones; bone++) { Matrix4 localMat; // Defaults to identity if (mTracks[bone].size() > 0) { localMat = mTracks[bone][frame].ToMatrix(); } outPoses[bone] = localMat * outPoses[bones[bone].mParent]; } }
Note that because not every bone has a track, GetGlobalPoseAtTime must first check that the bone has a track. If it doesn’t, the local pose matrix for the bone remains the identity matrix. Next, you use the common pattern of creating a map for your data and a corresponding get function that caches the data in the map. This time, the map contains Animation pointers, and you add it to Game. Now you need to add functionality to the SkeletalMeshComponent class. Recall that for each bone, the matrix palette stores the inverse bind pose matrix multiplied by the current pose matrix. Then when calculating the position of a vertex with skinning, you use this palette. Because the SkeletalMeshComponent class tracks the current playback of an animation and has access to the skeleton, it makes sense to store the palette here. You first declare a simple struct for the MatrixPalette, as follows: const size_t MAX_SKELETON_BONES = 96; struct MatrixPalette { Matrix4 mEntry[MAX_SKELETON_BONES]; };
You set a constant for the maximum number of bones to 96, but you could go as high as 256 because your bone indices can range from 0 to 255.
383
384
CHAPTER 12
SKELETAL ANIMATION
You then add member variables to SkeletalMeshComponent to track the current animation, the play rate of the animation, the current time in the animation, and the current matrix palette: // Matrix palette MatrixPalette mPalette; // Animation currently playing class Animation* mAnimation; // Play rate of animation (1.0 is normal speed) float mAnimPlayRate; // Current time in the animation float mAnimTime;
Next, you create a ComputeMatrixPalette function, as shown in Listing 12.9, that grabs the global inverse bind pose matrices as well as the global current pose matrices. Then for each bone, you multiply these matrices together, yielding the matrix palette entry. Listing 12.9
ComputeMatrixPalette Implementation
void SkeletalMeshComponent::ComputeMatrixPalette() { const std::vector& globalInvBindPoses = mSkeleton->GetGlobalInvBindPoses(); std::vector currentPoses; mAnimation->GetGlobalPoseAtTime(currentPoses, mSkeleton, mAnimTime); // Setup the palette for each bone for (size_t i = 0; i < mSkeleton->GetNumBones(); i++) { // Global inverse bind pose matrix times current pose matrix mPalette.mEntry[i] = globalInvBindPoses[i] * currentPoses[i]; } }
Finally, you create a PlayAnimation function that takes in an Animation pointer as well as the play rate of the animation. This sets the new member variables, calls ComputeMatrixPalette, and returns the duration of the animation: float SkeletalMeshComponent::PlayAnimation(const Animation* anim, float playRate) { mAnimation = anim; mAnimTime = 0.0f; mAnimPlayRate = playRate; if (!mAnimation) { return 0.0f; }
IMPLEMENTING SKELETAL ANIMATION
ComputeMatrixPalette(); return mAnimation->GetDuration(); }
Now you can load the animation data, compute the pose matrices for frame 0 of the animation, and calculate the matrix palette. However, the current pose of the animation still won’t show up onscreen because the vertex shader needs modification.
The Skinning Vertex Shader Recall from Chapter 5 that the vertex shader program’s responsibility is to transform a vertex from object space into clip space. Thus, for skeletal animation, you must update the vertex shader so that it also accounts for bone influences and the current pose. First, you add a new uniform declaration for the matrix palette to Skinned.vert: uniform mat4 uMatrixPalette[96];
Once the vertex shader has a matrix palette, you can then apply the skinning calculations from earlier in the chapter. Remember that because each vertex has up to four different bone influences, you must calculate four different positions and blend between them based on the weight of each bone. You do this before transforming the point into world space because the skinned vertex is still in object space (just not in the bind pose). Listing 12.10 shows the main function for the skinning vertex shader program. Recall that inSkinBones and inSkinWeights are the four bone indices and the four bone weights. The accessors for x, y, and so on are simply accessing the first bone, the second bone, and so on. Once you calculate the interpolated skinned position of the vertex, you transform the point to world space and then projection space. Listing 12.10
Skinned.vert Main Function
void main() { // Convert position to homogeneous coordinates vec4 pos = vec4(inPosition, 1.0); // Skin the position vec4 skinnedPos = (pos * uMatrixPalette[inSkinBones.x]) * inSkinWeights.x; skinnedPos += (pos * uMatrixPalette[inSkinBones.y]) * inSkinWeights.y; skinnedPos += (pos * uMatrixPalette[inSkinBones.z]) * inSkinWeights.z; skinnedPos += (pos * uMatrixPalette[inSkinBones.w]) * inSkinWeights.w;
385
386
CHAPTER 12
SKELETAL ANIMATION
// Transform position to world space skinnedPos = skinnedPos * uWorldTransform; // Save world position fragWorldPos = skinnedPos.xyz; // Transform to clip space gl_Position = skinnedPos * uViewProj; // Skin the vertex normal vec4 skinnedNormal = vec4(inNormal, 0.0f); skinnedNormal = (skinnedNormal * uMatrixPalette[inSkinBones.x]) + (skinnedNormal * uMatrixPalette[inSkinBones.y]) + (skinnedNormal * uMatrixPalette[inSkinBones.z]) + (skinnedNormal * uMatrixPalette[inSkinBones.w]) // Transform normal into world space (w = 0) fragNormal = (skinnedNormal * uWorldTransform).xyz; // Pass along the texture coordinate to frag shader fragTexCoord = inTexCoord;
* * * *
inSkinWeights.x inSkinWeights.y inSkinWeights.z inSkinWeights.w;
}
Similarly, you also need to skin the vertex normals; if you don’t, the lighting will not look correct as the character animates. Then, back in the C++ code for SkeletalMeshComponent::Draw, you need to make sure the SkeletalMeshComponent copies the matrix palette data to the GPU with the following: shader->SetMatrixUniforms("uMatrixPalette", &mPalette.mEntry[0], MAX_SKELETON_BONES);
The SetMatrixUniforms function on the shader takes in the name of the uniform, a pointer to a Matrix4, and the number of matrices to upload. You now have everything in place to draw the first frame of an animation. Figure 12.5 shows the first frame of the CatActionIdle.gpanim animation. This and other animations in this chapter are also by Pior Oberson.
Updating Animations The final step to get a working skeletal animation system is to update the animation every frame, based on delta time. You need to change the Animation class so that it correctly gets the pose based on the time in the animation, and you need to add an Update function to SkeletalMeshComponent.
IMPLEMENTING SKELETAL ANIMATION
Figure 12.5 A character in the first frame of the “action idle” animation
For the GetGlobalPoseAtTime function, in Listing 12.11, you can no longer hard-code it to only use frame 0 of the animation. Instead, based on the duration of each frame and the current time, you figure out the frame before the current time (frame) and the frame after the current time (nextFrame). You then calculate a value from 0.0 to 1.0 that specifies where exactly between the two frames you are (pct). This way, you can account for the animation and game frame rates being different. Once you have this fractional value, you compute the global poses mostly the same as before. However, now instead of directly using a BoneTransform for a frame, you interpolate between the bone transforms of frame and nextFrame to figure out the correct in-between pose. Listing 12.11 Final Version of GetGlobalPoseAtTime void Animation::GetGlobalPoseAtTime(std::vector& outPoses, const Skeleton* inSkeleton, float inTime) const { if (outPoses.size() != mNumBones) { outPoses.resize(mNumBones); }
387
388
CHAPTER 12
SKELETAL ANIMATION
// Figure out the current frame index and next frame // (This assumes inTime is bounded by [0, AnimDuration] size_t frame = static_cast(inTime / mFrameDuration); size_t nextFrame = frame + 1; // Calculate fractional value between frame and next frame float pct = inTime / mFrameDuration - frame; // Setup the pose for the root if (mTracks[0].size() > 0) { // Interpolate between the current frame's pose and the next frame BoneTransform interp = BoneTransform::Interpolate(mTracks[0][frame], mTracks[0][nextFrame], pct); outPoses[0] = interp.ToMatrix(); } else { outPoses[0] = Matrix4::Identity; } const std::vector& bones = inSkeleton->GetBones(); // Now setup the poses for the rest for (size_t bone = 1; bone < mNumBones; bone++) { Matrix4 localMat; // (Defaults to identity) if (mTracks[bone].size() > 0) { BoneTransform interp = BoneTransform::Interpolate(mTracks[bone][frame], mTracks[bone][nextFrame], pct); localMat = interp.ToMatrix(); } outPoses[bone] = localMat * outPoses[bones[bone].mParent]; } }
Then, in SkeletalMeshComponent, you add an Update function: void SkeletalMeshComponent::Update(float deltaTime) { if (mAnimation && mSkeleton) { mAnimTime += deltaTime * mAnimPlayRate; // Wrap around anim time if past duration
GAME PROJECT
while (mAnimTime > mAnimation->GetDuration()) { mAnimTime -= mAnimation->GetDuration(); } // Recompute matrix palette ComputeMatrixPalette(); } }
Here, all you do is update mAnimTime based on delta time and the animation play rate. You also wrap mAnimTime around as the animation loops. This works correctly even when transitioning from the last frame of the animation to the first because, as mentioned earlier, the animation data duplicates the first frame at the end of the track. Finally, Update calls ComputeMatrixPalette. This function uses GetGlobalPoseAtTime to calculate the new matrix palette for this frame. Because SkeletalMeshComponent is a component, the owning actor calls Update every frame. Then in the “generate outputs” phase of the game loop, the SkeletalMeshComponent draws with this new matrix palette as usual, which means the animation now updates onscreen!
Game Project This chapter’s game project implements skeletal animation as described in this chapter. It includes the SkeletalMeshComponent, Animation, and Skeleton classes, as well as the skinned vertex shader. The code is available in the book’s GitHub repository, in the Chapter12 directory. Open Chapter12-windows.sln in Windows and Chapter12-mac.xcodeproj on Mac. This chapter’s game project goes back to the follow camera discussed in Chapter 9, “Cameras,” to make the character visible. The FollowActor class has a SkeletalMeshComponent component, and it thus uses the animation code. The player can use the WASD keys to move the character around. When the character is standing still, an idle animation plays. When the player moves the character, a running animation plays (see Figure 12.6). Currently, the transition between the two animations is not smooth, but you will change that in Exercise 12.2.
389
390
CHAPTER 12
SKELETAL ANIMATION
Figure 12.6 Character running through the game world
Summary This chapter provides a comprehensive overview of skeletal animation. In skeletal animation, a character has a rigid skeleton that animates, and vertices act like a skin that deforms with this skeleton. The skeleton contains a hierarchy of bones, and every bone except for the root has a parent bone. The bind pose is the initial pose of the skeleton, prior to any animations. You can store a local transform for each bone in bind pose, which describes the position and orientation of a bone relative to its parent. A global transform instead describes the position and orientation of a bone relative to object space. You can convert a local transform into a global one by multiplying the local pose by the global pose of its parent. The root bone’s local pose and global pose are identical. The inverse bind pose matrix is the inverse of each bone’s global bind pose matrix. This matrix transforms a point in object space while in bind pose into the bone’s coordinate space while in bind pose.
EXERCISES
An animation is a sequence of poses played back over time. As with bind pose, you can construct a global pose matrix for the current pose for each bone. These current pose matrices can transform a point in a bone’s coordinate space while in bind pose into object space for the current pose. The matrix palette stores the multiplication of the inverse bind pose matrix and the current pose matrix for each bone. When computing the object space position of a skinned vertex, you use the matrix palette entries for any bones that influence the vertex.
Additional Reading Jason Gregory takes an in-depth look at more advanced topics in animation systems, such as blending animations, compressing animation data, and inverse kinematics. Gregory, Jason. Game Engine Architecture, 2nd edition. Boca Raton: CRC Press, 2014.
Exercises In this chapter’s exercises you will add features to the animation system. In Exercise 12.1 you add support for getting the position of a bone in the current pose, and in Exercise 12.2 you add blending when transitioning between two animations.
Exercise 12.1 It’s useful for a game to get the position of a bone as an animation plays. For example, if a character holds an object in his hand, you need to know the position of the bone as the animation changes. Otherwise, the character will no longer hold the item properly! Because the SkeletalMeshComponent knows the progress in the animation, the code for this system needs to go in here. First, add as a member variable a std::vector to store the current pose matrices. Then, when the code calls GetGlobalPoseAtTime, save the current pose matrices in this member variable. Next, add a function called GetBonePosition that takes the name of a bone and returns the object space position of the bone in the current pose. This is easier than it sounds because if you multiply a zero vector by the current pose matrix for a bone, you get the object space position of that bone in the current pose. This works because a zero vector here means it is exactly at the origin of the bone’s local space, and then the current pose matrix transforms it back to object space.
391
392
CHAPTER 12
SKELETAL ANIMATION
Exercise 12.2 Currently, SkeletalMeshComponent::PlayAnimation instantly switches to a new animation. This does not look very polished, and you can address this issue by adding blending to the animations. First, add an optional blend time parameter to PlayAnimation, which represents the duration of the blend. To blend between multiple animations, you must track each animation and animation time separately. If you limit blending to only two animations, you just need to duplicate those member variables. Then, to blend between the animations, when you call GetGlobalPoseAtTime, you need to do so for both active animations. You need to get the bone transforms of every bone for each animation, interpolate these bone transforms to get the final transforms, and then convert these to the pose matrices to get the blended current pose.
C H A P T E R 13
INTERMEDIATE GRAPHICS
There are a multitude of different graphical techniques used in games, which is why there are entire volumes and book series on the topic. This chapter explores a handful of intermediate graphics concepts: how to improve texture quality, rendering to textures, and a different method for lighting the scene, called deferred shading.
394
CHAPTER 13
INTERMEDIATE GRAPHICS
Improving Texture Quality Recall from Chapter 5, “OpenGL,” that bilinear filtering can improve the visual quality of a texture as it gets larger on the screen. For example, suppose a wall has a texture on it. As the player gets closer to the wall, the size of the texture becomes larger onscreen. Without bilinear filtering, the texture will look pixelated. However, bilinear filtering makes the image look smoother (although slightly blurry). Also recall from Chapter 5 that images are just 2D grids of pixels, and each of these “texture pixels” is called a texel. Another way to look at the enlargement effect is that as the wall texture becomes larger onscreen, the size of every texel becomes larger onscreen. In other words, the ratio between a texel from the texture and a pixel onscreen decreases. For example, if every 1 texel corresponds to 2 pixels onscreen, then that ratio is 1:2. Texel density is this ratio between pixels onscreen and texels. Ideally, you want the texel density to be as close to 1:1 as possible. As the density decreases, the image quality decreases. Ultimately, the texture appears either too pixelated (if using nearest-neighbor filtering) or too blurry (if using bilinear filtering). If the texel density becomes too high, this means that each pixel onscreen corresponds to multiple texels in the texture. For example, a 10:1 texel density means that every pixel onscreen corresponds to 10 texels. Ultimately, each of these pixels needs to choose a single color to display. This means that the texture will appear to have texels missing when viewed onscreen; this is called a sampling artifact. In graphics, the term artifact refers to a graphical glitch that’s a result of a graphics algorithm. Figure 13.1 illustrates the different graphical artifacts caused by varying texel densities. Figure 13.1(a) shows a star texture at a texel density of roughly 1:1, meaning the texture appears onscreen with exactly the same ratio as the original image file. Figure 13.1(b) shows part of the star at a texel density of 1:5, which makes the edges appear blurry. Finally, Figure 13.1(c) shows the texture with a texel density of 5:1, which causes the edges of the star to disappear; to make the image easier to see, the figure illustrates it larger than the actual size.
Figure 13.1 Star texture bilinear filtered with varying texel densities: (a) 1:1, (b) 1:5, (c) 5:1
IMPROVING TEXTURE QUALITY
Texture Sampling, Revisited To understand why a high texel density causes texels to appear to be missing, we need to look more closely at how texture sampling works in general. Recall that textures use UV coordinates (also called texture coordinates) in the range of (0, 0) for the top-left corner and (1, 1) for the bottom-right corner. Suppose you have a texture that’s a 4×4 square of texels. In this case, the UV coordinate for the center of the top-left texel is (0.125, 0.125). Similarly, the exact center of the texture corresponds to the UV coordinate (0.5, 0.5), as in Figure 13.2(a). Now suppose you have a texel density of 1:2, and you draw the region of the texture from (0, 0) to (0.5, 0.5). This means that the top one-fourth of the texture appears at two times the size onscreen. When drawing this in the fragment shader, each fragment (pixel) gets a UV coordinate corresponding to the center of the pixel. For example, the top-left pixel in Figure 13.2(b) is sampling from the texture with a UV coordinate of (0.0625, 0.0625). However, in the original image, no texel’s center directly corresponds to this coordinate. This is where a filtering algorithm comes in: It helps select what color to draw for these in-between UV coordinates. In nearest-neighbor filtering, you simply select the texel whose center is the closest to that UV coordinate. So, because the top-left coordinate of (0.0625, 0.0625) is closest to the white texel at (0.125, 0.125), nearest-neighbor filtering selects white for that pixel. The result of this is that every texel is resized proportionally to the texel density, as in Figure 13.2(b). More plainly, in nearest-neighbor filtering, increasing the size of the texture onscreen increases the perceived size of each texel, making the image look pixelated. In bilinear filtering, you find the four texel centers closest to a UV coordinate, and the sampled color at a UV coordinate is the weighted average between these four nearest texels. This yields a smoother transition as the image magnifies, though the image will appear blurry if magnified too much. Figure 13.2(c) illustrates bilinear filtering. Notice that there are fewer neighboring pixels with the same color, but instead the colors blend together.
Figure 13.2 (a) Original texture; texture at 2x magnification with (b) nearest-neighbor filtering and (c) bilinear filtering
395
396
CHAPTER 13
INTERMEDIATE GRAPHICS
To understand how to calculate the weighted average in bilinear filtering, remember that you can treat a color as a 3D value and interpolate between colors the same way you interpolate other values. You then decompose the bilinear interpolation into the two separate axes’ interpolations. Consider a point P that’s nearest the four texels A, B, C, and D, as in Figure 13.3. First, you compute the interpolation between the colors at A and B in the u direction and, similarly, the interpolation between C and D in the u direction. This yields colors at the two points R and S, shown in Figure 13.3. Finally, you interpolate the colors at R and S in the v direction, which yields the final color at P.
Figure 13.3 Bilinear interpolation of P relative to texels A, B, C, and D
Given the texture coordinates for A, B, C, D, and P, you can calculate this bilinear interpolation with the following set of equations: uFactor = 1−
P .u − A.u B .u − A.u
Rcolor = uFactor ∗ Acolor + (1− uFactor ) ∗ Bcolor Scolor = uFactor ∗ C color + (1− uFactor ) ∗ Dcolor vFactor = 1−
P .u − A.u C .u − A.u
Pcolor = vFactor ∗ Rcolor + (1− vFactor ) ∗ Scolor In these equations, uFactor determines the weighting in the u component direction, and vFactor determines the weighting in the v component direction. You then use these weightings to first calculate the colors at R and S and then, finally, the color at P.
IMPROVING TEXTURE QUALITY
These bilinear filtering calculations automatically occur on the graphics card if the texture has bilinear filtering enabled. And although this sounds like a lot of calculations to do for every fragment that samples the texture, modern graphics hardware can rapidly perform millions of such calculations per second. As you’ve seen, magnifying the texture too much causes the image to appear either pixelated or blurry, depending on the technique used. The issue with reducing the size of the texture is that there aren’t enough texture samples to maintain all the information stored in the texture. Returning to the example texture, if you reduce the size of the image by a factor of two, the filtering loses details from the texture, as in Figure 13.4(b). You no longer see the border, as in the original image. This example is especially dramatic because you have only four pixels left after the size reduction.
Figure 13.4 (a) Original texture; (b) texture bilinear filtered to half size
Mipmapping In mipmapping, rather than having a single source texture, you generate a series of additional textures, called mipmaps, that are at lower resolutions than the source texture. For example, if the source texture has a resolution of 256×256, you may generate mipmaps of 128×128, 64×64, and 32×32. Then, when it’s time to draw the texture onscreen, the graphics hardware can select the mipmap texture that yields a texel density closest to 1:1. While mipmapping doesn’t improve texture quality when you’re magnifying a texture to a resolution higher than the original resolution, it greatly improves the quality when you’re reducing the size of a texture.
397
398
CHAPTER 13
INTERMEDIATE GRAPHICS
The main reason for the quality improvement is that you generate the mipmap textures only once—at the time the texture is loaded. This means that you can use more expensive algorithms that generate high-quality mipmaps (such as using a box filter). Thus, sampling from these high-quality mipmaps with a texel density close to 1:1 will look much better than sampling from the original texture with some higher texel density, such as 4:1. Figure 13.5 illustrates sample mipmaps for the star texture. The highest-resolution texture is the original texture at 256×256, and the remaining textures are auto-generated mipmaps. Note how even the smallest mipmap maintains the border of the texture, which was missing previously when you directly sampled from the 256×256 texture at a low texel density.
Figure 13.5 Star texture with three mipmap textures
Much as texture sampling can use nearest-neighbor filtering or bilinear filtering, there are two different approaches to applying mipmaps. In nearest-neighbor mipmapping, you simply select the mipmap that gives the texel density closest to 1:1. Although this works well in many cases, in some instances (such as with a floor texture), it may cause banding at the borders where the mipmap texture (or mip level) changes. In trilinear filtering, you sample the two mip levels closest to a 1:1 texel density separately (with bilinear filtering), and the final color is a blend between these two samples. This is “trilinear” because it blends now in three dimensions—the UV coordinates of the texture samples as well as the mip-level blend.
IMPROVING TEXTURE QUALITY
Enabling mipmapping for a texture in OpenGL is straightforward. After loading a texture with the code from Chapter 5, you simply add a call to glGenerateMipmap: glGenerateMipmap(GL_TEXTURE_2D);
This automatically generates appropriate mip levels, using a high-quality filtering algorithm. When setting texture parameters, you can set both the minimization filter (what happens when the texture becomes smaller onscreen) and the magnification filter (what happens when the texture becomes larger onscreen). This is what the GL_TEXTURE_MIN_FILTER and GL_ TEXTURE_MAG_FILTER parameters reference. After you’ve generated the mipmaps, you then change the texture parameter for the min filter to use mipmapping. To do trilinear filtering, you use these texture parameters: glTexParameteri(GL_TEXTURE_2D, GL_TEXTURE_MIN_FILTER, GL_LINEAR_MIPMAP_LINEAR); glTexParameteri(GL_TEXTURE_2D, GL_TEXTURE_MAG_FILTER, GL_LINEAR);
Note that you still use GL_LINEAR as the filtering function for magnification because mipmaps do not help with texel density lower than 1:1. To instead use nearest-neighbor mipmapping for minification, you would pass in GL_LINEAR_MIPMAP_NEAREST as the final parameter to the GL_TEXTURE_MIN_FILTER call. Another advantage of mipmapping is that it improves the rendering performance due to the way that texture caching works. Much like a CPU cache, the graphics card has a cache for its memory. Small mip levels are very cache friendly, which means the overall rendering performance increases.
Anisotropic Filtering Although mipmapping greatly reduces sampling artifacts in most instances, textures viewed at oblique angles relative to the camera will appear very blurry. This is noticeable especially with floor textures, as shown in Figure 13.6(b). Anisotropic filtering mitigates this by sampling additional points on the texture when it is viewed at an oblique angle. For example, 16x anisotropic filtering means that there are 16 different samples for the texel color. The graphics hardware performs the anisotropic calculations, using a series of mathematical functions. This chapter does not cover these functions, but you can consult OpenGL Extensions Registry in the “Additional Reading” section at the end of this chapter for more information. Although the newest specifications of OpenGL include anisotropic filtering as a default feature, anisotropic filtering is an extension in OpenGL 3.3. This means you should verify that the graphics hardware supports anisotropy before enabling the feature. For the most part, this is academic because every graphics card made in the past decade supports anisotropic filtering. But in general, it is a good idea to test whether an OpenGL extension is available before using said extension.
399
400
CHAPTER 13
INTERMEDIATE GRAPHICS
To turn on anisotropic filtering, you set the texture to use mipmapping and then add the following lines of code: if (GLEW_EXT_texture_filter_anisotropic) { // Get the maximum anisotropy value GLfloat largest; glGetFloatv(GL_MAX_TEXTURE_MAX_ANISOTROPY_EXT, &largest); // Enable it glTexParameterf(GL_TEXTURE_2D, GL_TEXTURE_MAX_ANISOTROPY_EXT, largest); }
This code tests whether anisotropic filtering is available, and if it is, you ask OpenGL for the maximum anisotropy value. Then you set the texture parameter to use anisotropic filtering. Figure 13.6 shows the ground from this chapter’s game project with different settings. Figure 13.6(a) shows the ground using only bilinear filtering; note how the ground has many sampling artifacts on the edges of the bricks. Figure 13.6(b) shows trilinear filtering enabled; this is an improvement, but the distant ground is blurry. Finally, Figure 13.6(c) shows both trilinear filtering and anisotropic filtering enabled, which yields the best visual quality of the three choices.
Figure 13.6 Viewing the ground with different filtering methods: (a) bilinear filtering, (b) trilinear filtering, and (c) trilinear and anisotropic filtering
Rendering to Textures To this point, you’ve always drawn polygons directly to the color buffer. However, this color buffer isn’t special; it’s just a 2D image that you write colors to at specific coordinates. It turns out you can also draw the scene to any arbitrary texture, or render-to-texture. Although this may seem unnecessary, there are many reasons you may want to render to a texture.
RENDERING TO TEXTURES
For example, a racing game might have a car with a rearview mirror. If you want the mirror to look accurate, you might render the game world from the perspective of the rearview mirror to a texture and then draw the texture on the mirror in the scene. Furthermore, some graphical techniques use textures as temporary storage before computing the final output to the color buffer. This section explores how to render to a texture and then display this texture on the screen. This will require some changes to the overall rendering code, which previously assumed that everything writes directly to the color buffer. You also need to add support for rendering the scene from the perspectives of different cameras.
note For high-quality reflections, such as for a large mirror, you must render the scene from the perspective of the surface. However, if the game scene contains many surfaces that need low-quality reflections, rendering the scene from the perspective of each of these surfaces is too expensive. In this case, you can instead generate a single reflection map of the entire scene. Then, for every low-quality reflective surface, you sample from this reflection map to give the illusion of a reflection. Although the quality is significantly lower than when rendering from the perspective of the reflective surface, it is sufficient for surfaces that only need low-quality reflections. This book does not cover how to implement reflection maps, but you can consult the “Additional Reading” section at the end of this chapter for further information on the topic.
Creating the Texture To render to a texture, you first need to create a texture. You can add a new function to the Texture class to support creating a texture for rendering. The code for creating a texture, shown in Listing 13.1, is like the code for creating textures from Chapter 5. However, rather than assuming that you want an RGBA format (which will result in 8 bits per component and 32 bits per pixel), you use a parameter to specify the format. Second, the texture has no initial data, which is why the last parameter to glTexImage2D is nullptr. If this last parameter is nullptr, then the second and third-to-last parameters are ignored. Finally, you purposefully do not enable mipmapping or bilinear filtering on the texture. You want the sampled data from the texture to precisely match the actual output. Listing 13.1
Creating a Texture for Rendering
void Texture::CreateForRendering(int width, int height, unsigned int format) { mWidth = width; mHeight = height;
401
402
CHAPTER 13
INTERMEDIATE GRAPHICS
// Create the texture id glGenTextures(1, &mTextureID); glBindTexture(GL_TEXTURE_2D, mTextureID); // Set the image width/height with null initial data glTexImage2D(GL_TEXTURE_2D, 0, format, mWidth, mHeight, 0, GL_RGB, GL_FLOAT, nullptr); // For a texture we'll render to, just use nearest neighbor glTexParameteri(GL_TEXTURE_2D, GL_TEXTURE_MIN_FILTER, GL_NEAREST); glTexParameteri(GL_TEXTURE_2D, GL_TEXTURE_MAG_FILTER, GL_NEAREST); }
Creating a Framebuffer Object Much the way that OpenGL uses a vertex array object to contain all information about vertices (including the vertex buffer, vertex format, and index buffer), a framebuffer object (FBO) contains all information about a framebuffer. The FBO includes any textures associated with the framebuffer, an associated depth buffer (if it exists), and other parameters. You can then select which framebuffer to use for rendering. OpenGL provides a default framebuffer object with ID 0, which is the framebuffer that you’ve been drawing to up to this point. However, you can also create additional framebuffers and switch to other framebuffers as needed. For now, you will use a custom framebuffer object for a rearview mirror that you display in the HUD onscreen. First, you must add two new member variables to the Renderer class: // Framebuffer object for the mirror unsigned int mMirrorBuffer; // Texture for the mirror class Texture* mMirrorTexture;
You store the ID of the framebuffer object you create in mMirrorBuffer and the texture object associated with the framebuffer in mMirrorTexture. Next, you need a function that creates and configures the mirror framebuffer object, as shown in Listing 13.2. Several steps are necessary here. First, glGenFrameBuffers creates the framebuffer object and stores the ID in mMirrorBuffer. The glBindFrameBuffer call then sets this framebuffer as active. The next several lines of CreateMirrorTexture create a depth buffer and attach it to the current framebuffer object. This way, when rendering for the mirror, you still have a depth buffer to ensure that further objects appear behind closer objects. Then you create the mirror texture, with a width and height one-quarter the size of the screen. You don’t use the full screen size because you want the mirror to take up only part of the screen. You request a GL_RGB format for the texture because the mirror will contain the color output of the scene from the perspective of the mirror.
RENDERING TO TEXTURES
Next, the glFramebufferTexture call associates the mirror texture with the framebuffer object. Note how you specify GL_COLOR_ATTACHMENT0 as the second parameter. This says that the mirror texture corresponds to the first color output of the fragment shader. Right now, your fragment shader writes only one output, but as you’ll see later in this chapter, it’s possible to write multiple outputs from the fragment shader. The glDrawBuffers call then says that for this framebuffer object, you want to be able to draw to the texture in the GL_COLOR_ATTACHMENT0 slot (which is the mirror texture). Finally, the glCheckFrameBuffer status call verifies that everything worked properly. If there was an issue, you delete the framebuffer object and mirror texture and return false. Listing 13.2
Creating the Mirror Framebuffer
bool Renderer::CreateMirrorTarget() { int width = static_cast(mScreenWidth) / 4; int height = static_cast(mScreenHeight) / 4; // Generate a framebuffer for the mirror texture glGenFramebuffers(1, &mMirrorBuffer); glBindFramebuffer(GL_FRAMEBUFFER, mMirrorBuffer); // Create the texture we'll use for rendering mMirrorTexture = new Texture(); mMirrorTexture->CreateForRendering(width, height, GL_RGB); // Add a depth buffer to this target GLuint depthBuffer; glGenRenderbuffers(1, &depthBuffer); glBindRenderbuffer(GL_RENDERBUFFER, depthBuffer); glRenderbufferStorage(GL_RENDERBUFFER, GL_DEPTH_COMPONENT, width, height); glFramebufferRenderbuffer(GL_FRAMEBUFFER, GL_DEPTH_ATTACHMENT, GL_RENDERBUFFER, depthBuffer); // Attach mirror texture as the output target for the framebuffer glFramebufferTexture(GL_FRAMEBUFFER, GL_COLOR_ATTACHMENT0, mMirrorTexture->GetTextureID(), 0); // Set the list of buffers to draw to for this framebuffer GLenum drawBuffers[] = { GL_COLOR_ATTACHMENT0 }; glDrawBuffers(1, drawBuffers); // Make sure everything worked if (glCheckFramebufferStatus(GL_FRAMEBUFFER) != GL_FRAMEBUFFER_COMPLETE) { // If it didn't work, delete the framebuffer, // unload/delete the texture and return false
403
404
CHAPTER 13
INTERMEDIATE GRAPHICS
glDeleteFramebuffers(1, &mMirrorBuffer); mMirrorTexture->Unload(); delete mMirrorTexture; mMirrorTexture = nullptr; return false; } return true; }
In Renderer::Initialize, you add a call to CreateMirrorTarget and verify that the function returns true. Similarly, in Renderer::Shutdown, you delete the mirror framebuffer and mirror textures (using the same code that runs if the glCheckFrameBuffer call says the framebuffer is not complete).
Rendering to a Framebuffer Object To support a mirror, you need to render the 3D scene twice: once from the perspective of the mirror and once from the perspective of the normal camera. Each time you render the scene is a render pass. To assist with drawing the 3D scene multiple times, you can create a Draw3DScene function, the skeleton of which is in Listing 13.3. The Draw3DScene function takes in the ID of the framebuffer, the view matrix, the projection matrix, and the scale of the viewport. The viewport size lets OpenGL know the actual size of the framebuffer target that it’s writing to. So, you need a viewport scale parameter here so that the normal framebuffer can use the full screen width and height, but the mirror can use its onefourth size. You use the glViewport call to set the viewport to the correct size based on the screen width/height and the scale. The code for drawing meshes is the same as in Chapter 6, “3D Graphics,” and the code for drawing skinned meshes is the same as in Chapter 12, “Skeletal Animation.” Other than the viewport code, the only other difference is that before drawing anything, the glBindFramebuffer call sets the active framebuffer to the requested one. Listing 13.3
Renderer::Draw3DScene Helper Function
void Renderer::Draw3DScene(unsigned int framebuffer, const Matrix4& view, const Matrix4& proj, float viewportScale) { // Set the current framebuffer glBindFramebuffer(GL_FRAMEBUFFER, framebuffer); // Set viewport size based on scale glViewport(0, 0, static_cast(mScreenWidth * viewPortScale),
RENDERING TO TEXTURES
static_cast(mScreenHeight * viewPortScale) ); // Clear color buffer/depth buffer glClearColor(0.0f, 0.0f, 0.0f, 1.0f); glClear(GL_COLOR_BUFFER_BIT | GL_DEPTH_BUFFER_BIT); // Draw mesh components // (Same code as Chapter 6) // ... // Draw any skinned meshes now // (Same code as Chapter 12) // ... }
You then change the code in Renderer::Draw to call Draw3DScene twice, as in Listing 13.4. First, you draw using the mirror’s view and rendering to the mirror framebuffer, and then you draw using the normal camera’s view and rendering to the default framebuffer. Finally, you draw the sprites and UI screens using the code from Chapters 6 and 12. Listing 13.4
Renderer::Draw Updated to Render Both Mirror and Default Passes
void Renderer::Draw() { // Draw to the mirror texture first (viewport scale of 0.25) Draw3DScene(mMirrorBuffer, mMirrorView, mProjection, 0.25f); // Now draw the normal 3D scene to the default framebuffer Draw3DScene(0, mView, mProjection); // Draw all sprite components // (Same code as Chapter 6) // ... // Draw any UI screens // (Same code as Chapter 12) // ... // Swap the buffers SDL_GL_SwapWindow(mWindow); }
Here, mMirrorView is a separate view matrix for the mirror. The specifics of the mirror view aren’t anything new. You can create a MirrorCamera class that uses a basic follow camera, as in Chapter 9, “Cameras.” However, the mirror camera is in front of the character, facing behind the character. This MirrorCamera then attaches to the player actor and updates mMirrorView.
405
406
CHAPTER 13
INTERMEDIATE GRAPHICS
Drawing the Mirror Texture in the HUD Now that the drawing code is writing to the mirror texture, you can use it just like any other texture and draw it onscreen. Because the mirror in this case is just a HUD element, you can leverage the existing DrawTexture functionality in UIScreen. However, drawing with the existing code results in a mirror that has a flipped y value from what is expected. This is because, internally, OpenGL places the UV origin at the bottom-left corner of the image instead of in the top-left corner (as is more typical). Luckily, this is easy enough to fix: When drawing the texture, you already create a scale matrix. If you negate the y-axis of this scale matrix, it will flip the texture in the y direction. To support this, you add a new flipY bool as an optional parameter to UIScreen::DrawTexture, as shown in Listing 13.5. You default flipY to false because the existing UI textures don’t need their y-axis flipped. Listing 13.5
Adding a flipY Option to UIScreen::DrawTexture
void UIScreen::DrawTexture(class Shader* shader, class Texture* texture, const Vector2& offset, float scale, bool flipY) { // Scale the quad by the width/height of texture // and flip the y if we need to float yScale = static_cast(texture->GetHeight()) * scale; if (flipY) { yScale *= -1.0f; } Matrix4 scaleMat = Matrix4::CreateScale( static_cast(texture->GetWidth()) * scale, yScale, 1.0f);
// Translate to position on screen Matrix4 transMat = Matrix4::CreateTranslation( Vector3(offset.x, offset.y, 0.0f)); // Set world transform Matrix4 world = scaleMat * transMat; shader->SetMatrixUniform("uWorldTransform", world); // Set current texture texture->SetActive(); // Draw quad glDrawElements(GL_TRIANGLES, 6, GL_UNSIGNED_INT, nullptr); }
Finally, you add two lines to HUD::Draw to display the mirror texture in the bottom-left corner of the screen, with a scale of 1.0 and flipY set to true: Texture* mirror = mGame->GetRenderer()->GetMirrorTexture(); DrawTexture(shader, mirror, Vector2(-350.0f, -250.0f), 1.0f, true);
DEFERRED SHADING
Figure 13.7 shows the mirror in action. Notice that the main view shows the normal perspective, which faces in the direction of the Feline Swordsman, but the mirror in the bottom left renders the scene in the opposite direction.
Figure 13.7 Game with a rearview mirror in the bottom left
Deferred Shading Recall that the Phong lighting implemented in Chapter 6 performs the lighting calculations for each fragment when drawing a mesh. The pseudocode for this type of lighting calculation is as follows: foreach Mesh m in Scene foreach Pixel p to draw from m if p passes depth test foreach Light li that effects p color = Compute lighting equation(li, p) Write color to framebuffer
This method of performing lighting calculations, called forward rendering, works well with a small number of lights. For example, the game currently has only one directional light, so forward rendering works perfectly fine. However, consider a game that takes place at night in a
407
408
CHAPTER 13
INTERMEDIATE GRAPHICS
city. For such a game, a single directional light won’t yield a believable nightscape. Instead, you would want dozens of lights for street lights, car headlights, lights inside buildings, and so on. Unfortunately, forward rendering doesn’t scale well in this case. You need to compute lighting equations on the order of O( m ⋅ p ⋅ li ) , which means adding several more lights increases the amount of lighting calculations significantly. An alternative approach is to create a series of textures, collectively called the G-buffer, to store information about the visible surfaces in the scene. This G-buffer might contain the diffuse color (albedo), specular power, and normals of visible surfaces in the scene. You then render the scene in two passes. First, you go through every mesh and render the properties of their surfaces to the G-buffer. Then, in the second pass, you loop through every light and compute the lighting equations based on these lights and what is in the G-buffer. The following pseudocode accomplishes this: foreach Mesh m in Scene foreach Pixel p1 to draw from m if p passes depth test Write surface properties of p1 to G-buffer foreach Light li in the scene foreach Pixel p2 affected by li s = surface properties from the G-buffer at p2 color = Compute lighting equation (l, s) Write color to framebuffer
Note how the complexity of this two-pass approach is O( m ⋅ p1 + li ⋅ p 2 ) . This means that you can support far more lights in the scene than with forward rendering. Because there are two passes, and the shading of the fragment onscreen doesn’t occur until the second pass, this technique is called deferred shading (or deferred rendering). Implementing deferred shading requires several steps. First, you must set up a framebuffer object that supports multiple output textures. Then, you must create fragment shaders that write surface properties to the G-buffer. Next, you draw a quad that covers the entire screen and samples from the G-buffer to output the result of global lighting (such as directional and ambient light). Finally, you calculate the lighting for each non-global light (such as point lights or spotlights).
Creating a G-Buffer Class Because the framebuffer object for the G-buffer is far more complex than the one for the mirror in the preceding section, it makes sense to encapsulate the FBO and all its associated textures into a new GBuffer class. Listing 13.6 shows the declaration of GBuffer. You declare an enum that defines the types of data stored in the different G-buffer textures. The G-buffer in this chapter stores the diffuse color, the normals, and the world position of each surface.
DEFERRED SHADING
note Storing the world position in the G-buffer makes your later calculations simpler— but at the expense of increased memory and rendering bandwidth usage. It’s possible to reconstruct the world position at a pixel from the depth buffer and the view-projection matrix, which eliminates the need for the world position in the G-buffer. Consult Phil Djonov’s article in the “Additional Reading” section at the end of the chapter to learn how to do these calculations.
One surface property missing from this G-buffer is the specular power. This means you currently cannot calculate the specular component of the Phong reflection model; in Exercise 13.1 you will fix this. In the member data for GBuffer, you store the framebuffer object ID as well as a vector of the textures that serve as render targets. Listing 13.6
GBuffer Declaration
class GBuffer { public: // Different types of data stored in the G-buffer enum Type { EDiffuse = 0, ENormal, EWorldPos, NUM_GBUFFER_TEXTURES }; GBuffer(); ~GBuffer(); // Create/destroy the G-buffer bool Create(int width, int height); void Destroy(); // Get the texture for a specific type of data class Texture* GetTexture(Type type); // Get the framebuffer object ID unsigned int GetBufferID() const { return mBufferID; } // Setup all the G-buffer textures for sampling void SetTexturesActive(); private: // Textures associated with G-buffer std::vector mTextures; // Framebuffer object ID unsigned int mBufferID; };
409
410
CHAPTER 13
INTERMEDIATE GRAPHICS
For the member functions of GBuffer, most of the work occurs in the Create function, which creates a G-buffer of the specified width and height. Listing 13.7 gives the truncated code for this function. The Create function first creates a framebuffer object and adds a depth buffer target, as was done in Listing 13.2. Listing 13.7
GBuffer::Create Implementation
bool GBuffer::Create(int width, int height) { // Create the framebuffer object and save in mBufferID // ... // Add a depth buffer to this target // ... // Create textures for each output in the G-buffer for (int i = 0; i < NUM_GBUFFER_TEXTURES; i++) { Texture* tex = new Texture(); // We want three 32-bit float components for each texture tex->CreateForRendering(width, height, GL_RGB32F); mTextures.emplace_back(tex); // Attach this texture to a color output glFramebufferTexture(GL_FRAMEBUFFER, GL_COLOR_ATTACHMENT0 + i, tex->GetTextureID(), 0); } // Create a vector of the color attachments std::vector attachments; for (int i = 0; i < NUM_GBUFFER_TEXTURES; i++) { attachments.emplace_back(GL_COLOR_ATTACHMENT0 + i); } // Set the list of buffers to draw to glDrawBuffers(static_cast(attachments.size()), attachments.data()); // Make sure everything worked if (glCheckFramebufferStatus(GL_FRAMEBUFFER) != GL_FRAMEBUFFER_COMPLETE) { Destroy(); return false; } return true; }
Next, you loop over each type of texture desired in the G-buffer and create one Texture instance for each type of data (because they are separate render targets). Note that you request the GL_RGB32F format for each texture. This means there are three components per texel, and
DEFERRED SHADING
each of these components is a 32-bit single-precision floating-point value. You then attach each texture to a corresponding color attachment slot with the glFramebufferTexture call. The code takes advantage of the fact that the OpenGL definitions for the color attachments are consecutive numbers.
note Although GL_RGB32F yields a lot of precision for the values in the G-buffer, the trade-off is that the G-buffer takes up a significant amount of graphics memory. Three GL_RGB32F textures at a resolution of 1024×768 (your screen resolution) takes up 27 MB of memory on the GPU. To reduce memory usage, many games instead use GL_RGB16F (three half-precision floats), which would cut the memory usage in half. You could further optimize the memory usage with other tricks. For example, because a normal is unit length, given the x and y components and the sign of the z component, you can solve for the z component. This means you could store the normals in GL_RG16F format (two half-precision floats) and later derive the z component. In the interest of simplicity, this chapter does not implement these optimizations, but you should know that many commercial games use such tricks.
You then create a vector of all the different color attachments and call glDrawBuffers to set the texture attachments for the G-buffer. Finally, you validate that creating the G-buffer succeeds. If it doesn’t, the Destroy function deletes all associated textures and destroys the framebuffer object. Next, you add a GBuffer pointer to the member data of Renderer: class GBuffer* mGBuffer;
Then in Renderer::Initialize, you create the GBuffer object and set it to the width/ height of the screen: mGBuffer = new GBuffer(); int width = static_cast(mScreenWidth); int height = static_cast(mScreenHeight); if (!mGBuffer->Create(width, height)) { SDL_Log("Failed to create G-buffer."); return false; }
In Renderer::Shutdown, you add code that calls the Destroy member function on mGBuffer.
411
412
CHAPTER 13
INTERMEDIATE GRAPHICS
Writing to the G-buffer Now that you have a G-buffer, you need to write data into it. Recall that mesh rendering currently uses the Phong fragment shader to write final (fully lit) colors to the default framebuffer. However, this is antithetical to the approach of deferred shading. You need to create a new fragment shader that writes surface properties into the G-buffer. Another difference is that every previous fragment shader wrote only a single output value. However, fragment shaders can have multiple output values, or multiple render targets. This means that writing to each texture in the G-buffer is just a matter of writing to each of the correct outputs. In fact, the GLSL code for the main function of the fragment shader is relatively simple compared to the code for fragment shaders you’ve seen earlier in this book. You sample the diffuse color from the texture and simply pass along the normal and world position directly to the G-buffer. Listing 13.8 gives the full GLSL code for GBufferWrite.frag. Note that you declare three different out values for the three different G-buffer textures. You also specify layout locations for each of the outputs; these numbers correspond to the color attachment indices specified when creating the G-buffer. Listing 13.8
GBufferWrite.frag Shader
#version 330 // Inputs from vertex in vec2 fragTexCoord; in vec3 fragNormal; in vec3 fragWorldPos;
shader // Tex coord // Normal (in world space) // Position (in world space)
// This corresponds to the outputs to the G-buffer layout(location = 0) out vec3 outDiffuse; layout(location = 1) out vec3 outNormal; layout(location = 2) out vec3 outWorldPos; // Diffuse texture sampler uniform sampler2D uTexture; void main() { // Diffuse color is from texture outDiffuse = texture(uTexture, fragTexCoord).xyz; // Pass normal/world position directly along outNormal = fragNormal; outWorldPos = fragWorldPos; }
DEFERRED SHADING
You then change the shader loading code for the mMeshShader and mSkinnedShader to use GBufferWrite.frag as the fragment shader, instead of the previous Phong.frag. Finally, in Renderer::Draw, you remove the call to Draw3DScene, which draws to the default framebuffer. You instead want to draw to the G-buffer: Draw3DScene(mGBuffer->GetBufferID(), mView, mProjection, 1.0f, false);
The last Boolean parameter is new; it specifies that Draw3DScene should not set any lighting constants on the mesh shaders. This makes sense because the GBufferWrite.frag shader doesn’t have any lighting constants to set in the first place! Running the game at this point would yield an entirely black window other than the UI elements. This is because although you’re writing surface properties to the G-buffer, you aren’t drawing anything to the default framebuffer based on these surface properties. However, by using a graphics debugger such as RenderDoc (see the sidebar “Graphics Debuggers”), you can view the output to the different textures in the G-buffer. Figure 13.8 shows a visualization of the output to the different components of the G-buffer, including the depth buffer.
Figure 13.8 Output to the different components of the G-buffer
413
414
CHAPTER 13
INTERMEDIATE GRAPHICS
GRAPHICS DEBUGGERS One difficulty with writing increasingly complex graphics code is that it is more difficult to debug than normal C++ code. With C++ code, if there is an issue, you can place a breakpoint and step through the execution of the code. However, if the game does not show the correct graphics output, it could be one of several issues. It might be that you’re calling the wrong OpenGL functions, or the data passed to the shaders is wrong, or the GLSL shader code is wrong. This difficulty in determining the source of problems led to the creation of graphics debuggers. There are several graphics debuggers available, some of which are proprietary to specific types of graphics hardware or consoles. At a minimum, these debuggers allow you to capture a frame of graphics data and step through the commands executed to see how the output to the framebuffer changes. They also allow you to view all the data sent to the GPU, including vertex data, textures, and shader constants. Some even allow you to step through the execution of a vertex or pixel shader to see where it goes wrong. For Windows and Linux, the best graphics debugger that supports OpenGL is RenderDoc (https://renderdoc.org), an open source tool created by Baldur Karlsson. In addition to OpenGL, it supports debugging for Vulkan as well as Microsoft Direct3D 11 and 12 (the latter two only on Windows). Unfortunately, at this writing, RenderDoc has no macOS support. For macOS users, Intel Graphics Performance Analyzers (GPA) is a great alternative. See https://software.intel.com/en-us/gpa.
Global Lighting Now that the game is writing surface properties to the G-buffer, the next step is to use these properties to display a fully lit scene. This section focuses on global lights such as the ambient and a global directional light. The basic premise is to draw a quad the size of the screen to the default framebuffer. For each fragment in this quad, you sample surface properties from the G-buffer. Then, using these surface properties, you can compute the same Phong lighting equations from Chapter 6 to light the fragment. First, you create a vertex and fragment shader in GLSL for global lighting from the G-buffer. Because you’re ultimately drawing a quad to the screen, the vertex shader is identical to the sprite vertex shader from Chapter 5. The fragment shader, shown in Listing 13.9, has some differences from the Phong fragment shader. First, the only input from the vertex shader is the texture coordinates. This is because the normal and world positions at the fragment are in the G-buffer. Next, you add three sampler2D uniforms for the three different textures in the G-buffer (diffuse color, normal, and world position). In the main function for the fragment shader, you sample the diffuse color, normal, and world position from the G-buffer textures.
DEFERRED SHADING
This, combined with the directional light uniforms (as in Chapter 6), gives all the information needed to light the fragment with the ambient and diffuse components of the Phong reflection model. You cannot calculate the specular component because this depends on the specular power of each surface, and you currently do not store the specular information in the G-buffer. (In Exercise 13.1 you explore adding the specular component.) After calculating the Phong ambient and diffuse component, you multiply the diffuse color of the surface (from the G-buffer) to compute the final color at the pixel. Listing 13.9
GBufferGlobal.frag Shader
#version 330 // Inputs from vertex shader in vec2 fragTexCoord; // Tex coord layout(location = 0) out vec4 outColor; // Different textures from G-buffer uniform sampler2D uGDiffuse; uniform sampler2D uGNormal; uniform sampler2D uGWorldPos; // Lighting uniforms (as in Chapter 6) // ... void main() { // Sample diffuse color, normal, world position from G-buffer vec3 gbufferDiffuse = texture(uGDiffuse, fragTexCoord).xyz; vec3 gbufferNorm = texture(uGNormal, fragTexCoord).xyz; vec3 gbufferWorldPos = texture(uGWorldPos, fragTexCoord).xyz; // Calculate Phong lighting (as in Chapter 6, minus specular) // ... // Final color is diffuse color times phong light outColor = vec4(gbufferDiffuse * Phong, 1.0); }
With the global lighting vertex and fragment shader code written, the next step is to load these shaders in the Renderer class. You create a Shader* member variable called mGGlobalShader and instantiate it in the LoadShader function. In this code, shown in Listing 13.10, you first load the vertex and fragment shader files. Then, you set some of the uniforms for the shader. The SetIntUniform calls associate each of the three sampler2D uniforms in the fragment shader with a specific texture index. The first SetMatrixUniform call sets the view-projection
415
416
CHAPTER 13
INTERMEDIATE GRAPHICS
matrix to be identical to the sprite view-projection matrix (because you’re drawing a quad). The second call sets the world transform to scale the quad to the entire screen and invert the y-axis (to solve the inverted y problem, as when drawing the mirror texture to the screen). Listing 13.10
Loading the G-buffer Global Lighting Shader
mGGlobalShader = new Shader(); if (!mGGlobalShader->Load("Shaders/GBufferGlobal.vert", "Shaders/GBufferGlobal.frag")) { return false; } // For the GBuffer, we need to associate each sampler with an index mGGlobalShader->SetActive(); mGGlobalShader->SetIntUniform("uGDiffuse", 0); mGGlobalShader->SetIntUniform("uGNormal", 1); mGGlobalShader->SetIntUniform("uGWorldPos", 2); // The view projection is just the sprite one mGGlobalShader->SetMatrixUniform("uViewProj", spriteViewProj); // The world transform scales to the screen and flips y Matrix4 gbufferWorld = Matrix4::CreateScale(mScreenWidth, -mScreenHeight, 1.0f); mGGlobalShader->SetMatrixUniform("uWorldTransform", gbufferWorld);
Next, you add a function to the GBuffer class that binds each texture in the G-buffer to a corresponding texture index: void GBuffer::SetTexturesActive() { for (int i = 0; i < NUM_GBUFFER_TEXTURES; i++) { mTextures[i]->SetActive(i); } }
Here, the SetActive function called on each texture takes in an index, which corresponds to the indices set on the sampler2D uniforms in GLSL. The final step is to add a function to Renderer that draws the G-buffer quad using the global lighting shader. You create a new DrawFromGBuffer function, as shown in Listing 13.11. Because the first step in Renderer::Draw is now to draw the scene to the G-buffer, DrawFromGBuffer is now the first code that draws to the default framebuffer. You need to disable depth testing for the quad, as you don’t want it to affect the depth buffer. You then set the G-buffer shader and sprite quad vertices as active and call the SetTexturesActive
DEFERRED SHADING
function to activate all the G-buffer textures. You then use the SetLightUniforms function, created in Chapter 6, to set all the directional light uniforms in the G-buffer shader. Finally, you draw the quad, which invokes your G-buffer fragment shader for every fragment onscreen. Listing 13.11
Renderer::DrawFromGBuffer Implementation
void Renderer::DrawFromGBuffer() { // Disable depth testing for the global lighting pass glDisable(GL_DEPTH_TEST); // Activate global G-buffer shader mGGlobalShader->SetActive(); // Activate sprite verts quad mSpriteVerts->SetActive(); // Set the G-buffer textures to sample mGBuffer->SetTexturesActive(); // Set the lighting uniforms SetLightUniforms(mGGlobalShader, mView); // Draw the triangles for the quad glDrawElements(GL_TRIANGLES, 6, GL_UNSIGNED_INT, nullptr); }
Next, you change the code at the start of Renderer::Draw to first draw the 3D scene to the G-buffer, change the framebuffer to the default and finally call DrawFromGBuffer. After this, you render the sprites and UI screens as before: // Draw the 3D scene to the G-buffer Draw3DScene(mGBuffer->GetBufferID(), mView, mProjection, false); // Set the framebuffer back to zero (screen's framebuffer) glBindFramebuffer(GL_FRAMEBUFFER, 0); // Draw from the GBuffer DrawFromGBuffer(); // Draw Sprite/UI as before // ...
With the global lighting shader code in place, the rendering code now draws the entire scene fully lit once again. Figure 13.9 shows the scene output. Note that because you are no longer calculating the specular component of the Phong lighting equation, the scene looks darker than before—even with a slightly higher ambient light value than you had previously. However, you can still see the entire scene, and other than the darkness, it looks like the forward-rendered scene. Also, note that the mirror still works properly, even though you still use forward rendering for the mirror (and because of the higher ambient light, the mirror looks brighter than before).
417
418
CHAPTER 13
INTERMEDIATE GRAPHICS
Figure 13.9 Scene with global lights calculated via deferred shading
Adding Point Lights Recall that one of the main reasons to use deferred shading is that it scales very well as the number of lights in the scene increases. This section discusses how to add support for many non-global lights. Suppose the game has 100 different point lights. You could create a uniform array in the shader that stores all the information about these point lights, including position, color, radius, and so on. Then in the GBufferGlobal.frag shader code, you could loop over these point lights. Using the G-buffer sampled world position, you could figure out whether a fragment is within range of a point light and, if so, compute the Phong equation for this. Although this approach could work, there are some issues with it. You need to test every fragment against every point light, even for lights that are nowhere near the fragment. This means a lot of conditional checks in the shader code, which is expensive. The solution to these problems is to instead use light geometry, or meshes that represent the lights. Because a point light has a radius, its corresponding light geometry is a sphere placed in the world. Drawing this sphere will then trigger a fragment shader call for every fragment the sphere touches. Using the world position information from the G-buffer, you can compute the intensity of the light to the fragment.
DEFERRED SHADING
Adding a PointLightComponent Class For point lights, you can create a component so that it’s easy to attach to any actor to move the light. First, you declare the PointLightComponent class, as shown in Listing 13.12. For simplicity, you make its member variables public. The diffuse color is simply the diffuse color of the point light. The inner and outer radius variables determine the area of influence of the point light. The outer radius is the maximum distance from which the point light affects an object. The inner radius is the radius at which the point light applies its full intensity of light. Anything inside the inner radius has the full diffuse color, while the color intensity falls off when approaching the outer radius. The point light doesn’t affect anything past the outer radius. Listing 13.12
PointLightComponent Declaration
class PointLightComponent { public: PointLightComponent(class Actor* owner); ~PointLightComponent(); // Draw this point light as geometry void Draw(class Shader* shader, class Mesh* mesh); // Diffuse color Vector3 mDiffuseColor; // Radius of light float mInnerRadius; float mOuterRadius; };
You then add a vector of PointLightComponent pointers to the Renderer class called mPointLights. The constructor for PointLightComponent adds the light to mPointLights, and the destructor removes the light from the vector.
Point Light Fragment Shader The next step is to create a GBufferPointLight.frag fragment shader file. As in the GBufferGlobal.frag shader, you need to declare three different sampler2D uniforms for the three different G-buffer textures. Unlike with the global lighting shader, however, you need to store information about a specific point light. You declare a PointLight struct and add a uPointLight uniform for this. You also add a uniform, uScreenDimensions, that stores the width/height of the screen: // Additional uniforms for GBufferPointLight.frag struct PointLight { // Position of light vec3 mWorldPos;
419
420
CHAPTER 13
INTERMEDIATE GRAPHICS
// Diffuse color vec3 mDiffuseColor; // Radius of the light float mInnerRadius; float mOuterRadius; }; uniform PointLight uPointLight; // Stores width/height of screen uniform vec2 uScreenDimensions;
The shader’s main function, given in Listing 13.13, is different from the global light shader in several ways. With the quad you drew for global lighting, you could simply use the texture coordinates of the quad to sample correctly into the G-buffer. However, using the texture coordinates from the point light’s sphere mesh would not yield a correct UV coordinate to sample into the G-buffer. Instead, you can use gl_FragCoord, which is a built-in GLSL variable that contains the position in screen space of the fragment. In this instance, you only care about the x and y coordinates. However, because UV coordinates are in the range [0, 1], you need to divide the screen space coordinates by the dimensions of the screen. The division operator in this case is a component-wise division. Once you have the correct UV coordinates, you use them to sample the diffuse, normal, and world positions from the G-buffer. Next, you compute the N and L vectors, much as in the previous Phong fragment shader. Listing 13.13
GBufferPointLight.frag Main Function
void main() { // Calculate the coordinate to sample into the G-buffer vec2 gbufferCoord = gl_FragCoord.xy / uScreenDimensions; // Sample from G-buffer vec3 gbufferDiffuse = texture(uGDiffuse, gbufferCoord).xyz; vec3 gbufferNorm = texture(uGNormal, gbufferCoord).xyz; vec3 gbufferWorldPos = texture(uGWorldPos, gbufferCoord).xyz; // Calculate normal and vector from surface to light vec3 N = normalize(gbufferNorm); vec3 L = normalize(uPointLight.mWorldPos - gbufferWorldPos); // Compute Phong diffuse component for the light vec3 Phong = vec3(0.0, 0.0, 0.0); float NdotL = dot(N, L); if (NdotL > 0) { // Get the distance between the light and the world pos float dist = distance(uPointLight.mWorldPos, gbufferWorldPos); // Use smoothstep to compute value in range [0,1]
DEFERRED SHADING
// between inner/outer radius float intensity = smoothstep(uPointLight.mInnerRadius, uPointLight.mOuterRadius, dist); // The diffuse color of the light depends on intensity vec3 DiffuseColor = mix(uPointLight.mDiffuseColor, vec3(0.0, 0.0, 0.0), intensity); Phong = DiffuseColor * NdotL; } // Final color is texture color times phong light outColor = vec4(gbufferDiffuse * Phong, 1.0); }
However, when computing the diffuse color, you first calculate the distance between the point light’s center and the fragment’s world position. Then, the smoothstep function calculates a value in the range [0, 1]. The function returns 0 for distances less than or equal to the inner radius and 1 for distances greater than or equal to the outer radius. Distances in between yield some value in between. The smoothstep function uses a Hermite function (a type of polynomial) to calculate this in-between value. The resulting value corresponds to an intensity of the diffuse light; the value 0 means full intensity because the fragment is within the inner radius, whereas the value 1 means the point light should not affect the fragment. You then compute the applied DiffuseColor based on the intensity value. Here, the mix function performs a linear interpolation between the point light’s diffuse color and pure black. Remember that you do not calculate the specular component of the Phong reflection here because you currently do not have access to the specular power in the G-buffer. It’s important to understand that because point light rendering occurs after the global light G-buffer calculations, each fragment in the framebuffer already has a color. You don’t want the point light shader to overwrite the colors that are already there. For example, if a fragment’s world position says it’s out of range of the point light, the shader will return black. If you just set the fragment to black, you lose all the color that was already there from the global lighting pass. Instead, you want to add the output of the point light shader to whatever color is already there. Adding black to the color does not change any of the RGB values, which means it preserves the existing light. On the other hand, if you add a green value, that makes the fragment greener. Adding the output color to the existing color doesn’t require any changes to the fragment shader code itself; instead, you can do this on the C++ side of things.
Drawing Point Lights You need to add some glue code to Renderer and PointLightComponent before you can draw the point lights in DrawFromGBuffer. First, you add a new shader member variable called mGPointLightShader. You then load this shader in LoadShaders. For the vertex shader, you use the BasicMesh.vert shader from Chapter 6 because the point light’s sphere mesh doesn’t need any special behavior. For the fragment shader, you use the GBufferPointLight.frag shader.
421
422
CHAPTER 13
INTERMEDIATE GRAPHICS
As with the global lighting shader, you need to set the uniforms for the different samplers to bind them to specific G-buffer textures. You also set the uScreenDimensions uniform to the width and height of the screen. You also add a mPointLightMesh member variable that simply points to the mesh you want to use for the point lights. You load the mesh when initializing the Renderer and save it in the variable; the mesh in question is a sphere. Now you add additional code to DrawFromGBuffer, shown in Listing 13.14. This code goes after all the code that drew the full-screen quad that applied global lighting. The first part of this code copies the depth buffer from the G-buffer to the default framebuffer’s depth buffer. Because you’re drawing the 3D scene to the G-buffer, its depth buffer contains the actual depth information for every fragment. Because you want to depth test the point light spheres, you need to copy over this information to the default depth buffer. Listing 13.14
Drawing Point Lights in Renderer::DrawFromGBuffer
// Copy depth buffer from G-buffer to default framebuffer glBindFramebuffer(GL_READ_FRAMEBUFFER, mGBuffer->GetBufferID()); int width = static_cast(mScreenWidth); int height = static_cast(mScreenHeight); glBlitFramebuffer(0, 0, width, height, 0, 0, width, height, GL_DEPTH_BUFFER_BIT, GL_NEAREST); // Enable depth test, but disable writes to depth buffer glEnable(GL_DEPTH_TEST); glDepthMask(GL_FALSE); // Set the point light shader and mesh as active mGPointLightShader->SetActive(); mPointLightMesh->GetVertexArray()->SetActive(); // Set the view-projection matrix mGPointLightShader->SetMatrixUniform("uViewProj", mView * mProjection); // Set the G-buffer textures for sampling mGBuffer->SetTexturesActive(); // The point light color should add to existing color glEnable(GL_BLEND); glBlendFunc(GL_ONE, GL_ONE); // Draw the point lights for (PointLightComponent* p : mPointLights) { p->Draw(mGPointLightShader, mPointLightMesh); }
DEFERRED SHADING
Next, you reenable the depth test (because you disabled it when drawing the full-screen quad for the global lighting), but you disable the depth mask. This means that when you try to draw fragments for each point light’s sphere, they need to pass the depth test, but these fragments do not write new depth values to the depth buffer. This ensures that the point light sphere meshes do not interfere with the existing depth buffer values. Because you’re disabling depth buffer writes here, you add a corresponding call to the beginning of Draw3DScene that reenables writes to the depth buffer. (Otherwise, you can’t clear the depth buffer!) Then you activate the shader for the point lights as well as the corresponding point light mesh. You need to set the view-projection matrix just as for any other object rendered in the world to make sure the point light has the correct location onscreen. You also need to bind the G-buffer textures to their respective slots. Because you want to add to the colors already in the color buffer, you enable blending. The blend function with GL_ONE as both parameters says that you just want to directly add the two colors, without considering the alpha values or any other parameters. Finally, you loop over all the point lights and call the Draw function on each point light. The code for PointLightComponent::Draw, shown in Listing 13.15, doesn’t look that much different from the code for drawing any other mesh. For the world transform matrix, you need to scale based on the outer radius of the light. You divide by the radius of the mesh because the point light mesh does not have a unit radius. The translation is just based on the position of the light, which comes from the owning actor. Furthermore, you need to set the different uniforms for this specific point light, which isn’t different from how you’ve set the uniforms before. Finally, the glDrawElements call draws the light geometry for the point light, which is your sphere mesh. You don’t need to set the vertex array as active because the Renderer does this before calling Draw. Once you draw all the point light meshes, for every fragment you calculate the contribution of the point light to the color of the fragment. You then add this additional light color to the already existing color from the global lighting pass. Listing 13.15
PointLightComponent::Draw Implementation
void PointLightComponent::Draw(Shader* shader, Mesh* mesh) { // Scale world transform to the outer radius (divided by // the mesh radius) and positioned to the world position Matrix4 scale = Matrix4::CreateScale(mOwner->GetScale() * mOuterRadius / mesh->GetRadius()); Matrix4 trans = Matrix4::CreateTranslation(mOwner->GetPosition()); Matrix4 worldTransform = scale * trans; shader->SetMatrixUniform("uWorldTransform", worldTransform);
423
424
CHAPTER 13
INTERMEDIATE GRAPHICS
// Set point light shader constants shader->SetVectorUniform("uPointLight.mWorldPos", mOwner->GetPosition()); shader->SetVectorUniform("uPointLight.mDiffuseColor", mDiffuseColor); shader->SetFloatUniform("uPointLight.mInnerRadius", mInnerRadius); shader->SetFloatUniform("uPointLight.mOuterRadius", mOuterRadius); // Draw the sphere glDrawElements(GL_TRIANGLES, mesh->GetVertexArray()->GetNumIndices(), GL_UNSIGNED_INT, nullptr); }
To demonstrate the point light rendering, this chapter’s game project creates several point lights with different colors along the floor. Figure 13.10 illustrates these point lights, powered by deferred shading.
Figure 13.10 Numerous point lights in the game project
Improvements and Issues Although deferred shading is a very powerful rendering technique used by many modern games, it isn’t perfect. One problem is that it can’t handle partially transparent objects such as windows. Because the G-buffer can only store a single surface’s properties, drawing such an
SUMMARY
object into the G-buffer would overwrite the objects behind it. The solution for this case is to draw transparent objects in a separate pass after drawing the rest of the scene. Also, for some types of games, the overhead of setting up the G-buffer and rendering to multiple targets is not worth it. If a game takes place largely during the day or has a very small number of lights, the cost of the deferred shading setup every frame might be higher than the cost of a forward-rendering approach. Many virtual-reality games, which need a very high frame rate, use forward rendering for this reason. Another issue is that the light geometry has many edge cases to consider and fix. For example, if the point light sphere partially intersects with a wall, the point light will affect both sides of the wall in the current approach. Also, if you create a very big point light but place the camera inside the light, you don’t see the effect of that light. To fix these light geometry issues, you need to use a stencil buffer, which is a different type of output buffer.
Game Project This chapter’s game project provides the full implementation of deferred shading. In addition, it uses both mipmapping and anisotropic aliasing to improve texture quality. The project includes the mirror texture that’s forward rendered. The code is available in the book’s GitHub repository, in the Chapter13 directory. Open Chapter13-windows.sln in Windows and Chapter13-mac.xcodeproj on Mac. There are no changes to the controls or character from the previous chapter. The player still uses the WASD keys to move the character around. To demonstrate the point lights, several point lights are provided in Game::LoadData.
Summary This chapter covers a handful of intermediate graphics techniques. First, it looks at how texture filtering works—both nearest-neighbor filtering and bilinear filtering. Mipmapping can reduce sampling artifacts when reducing the size of textures because it generates several lowerresolution textures. However, for oblique surfaces, mipmapping may appear blurry. In this case, anisotropic filtering improves the quality of the textures. Another powerful technique is rendering the scene to textures. OpenGL allows creation of arbitrary framebuffer objects associated with textures. Then, you can choose to draw the 3D scene to this texture. One use of this technique is to draw a high-quality reflection, such as for a mirror. Finally, this chapter explores deferred shading, which is a two-pass approach to lighting. In the first pass, you write the object’s surface properties, such as diffuse color, normals, and world position, into a G-buffer. In the second pass, you read from the G-buffer to calculate lighting
425
426
CHAPTER 13
INTERMEDIATE GRAPHICS
equations. For lights with limited ranges, such as point lights, you render lighting geometry to ensure that the light affects only the fragments in range. Deferred shading is an excellent approach when there are many lights in the scene, though there are some issues, such as the inability to handle partially transparent objects.
Additional Reading As mentioned in Chapter 6, Real-Time Rendering by Thomas Akenine-Moller et al. is the go-to book when it comes to rendering techniques and games. Jason Zink et al. give a good overview of many techniques, including deferred shading, even though the book focuses on Direct3D 11 instead of OpenGL. Matt Pharr et al. cover physically based rendering, which is a newer technique games use to achieve more realistic lighting. Wolfgang Engel’s books are always on the cutting edge of what graphics programmers in the video game industry are using. Phil Djonov discusses how to eliminate the need for the world position in the G-buffer. Finally, sometimes to understand how various OpenGL extensions work, you need to read the official registry. Akenine-Moller, Thomas, Eric Haines, and Naty Hoffman. Real-Time Rendering, 3rd edition. Natick: A K Peters, 2008. Djonov, Phil. “Deferred Shading Tricks.” Shiny Pixels. Accessed November 26, 2017. http://vec3.ca/code/graphics/deferred-shading-tricks/. Engel, Wolfgang, ed. GPU Zen: Advanced Rendering Techniques. Encinitas: Black Cat Publishing, 2017. Khronos Group. OpenGL Extensions Registry. Accessed October 16, 2017. https://github.com/KhronosGroup/OpenGL-Registry. Pharr, Matt, Wenzel Jakob, and Greg Humphreys. Physically Based Rendering: From Theory to Implementation, 3rd edition. Cambridge: Elsevier, 2017. Zink, Jason, Matt Pettineo, and Jack Hoxley. Practical Rendering and Computation with Direct3D 11. Boca Raton: CRC Press, 2012.
Exercises In this chapter’s exercises, you explore improving the deferred shading techniques covered in the latter half of the chapter.
Exercise 13.1 Add support for the specular component to both the global G-buffer lighting (the directional light) and the point lights. To do this, first you need a new texture in the G-buffer that stores the specular power of the surface. Add this new texture to the relevant parts of code (both in C++ and in GLSL).
EXERCISES
Next, change the PointLightComponent class, the PointLightComponent::Draw function, and the shader code for point lights and the global light. For the point lights, use the intensity to interpolate the specular color, as is done for the diffuse color. Calculate the specular component according to the Phong equations, as before.
Exercise 13.2 Adding a new type of light to deferred shading requires a new type of light geometry. Add support for spotlights. To do so, you need to create a SpotLightComponent as well as a corresponding shader to draw these lights after the point lights. Use the provided SpotLight.gpmesh file (which is a cone) as the mesh for spotlights. A spotlight should have parameters like those of a point light, but it also needs a variable for its angle. To be able to change the angle, the mesh needs to also scale non-uniformly. The default mesh has a half angle of 30 degrees.
427
This page intentionally left blank
C H A P T E R 14
LEVEL FILES AND BINARY DATA
This chapter explores how to load and save JSONbased level files representing the game world. These level files store global properties as well as properties of all the actors and components in the game. In addition, this chapter explores the trade-offs of using text-based file formats versus binary file formats. As an example, it discusses an implementation of a binary mesh file format.
430
CHAPTER 14
LEVEL FILES AND BINARY DATA
Level File Loading To this point, this book hasn’t used a data-driven approach to the placement of objects in the game world. Instead, the Game::LoadData function code dictates the actors and components in the game, as well as global properties, such as the ambient light. The current approach has several disadvantages, most notably that even small changes, such as placement of a cube in a level, requires recompilation of the source code. A designer who wants to change the placement of objects in the game shouldn’t have to change the C++ source code. The solution is to create a separate data file for the level. This data file should be able to specify which actors the level contains and which properties and, optionally, adjust the components of these actors. This level file should also include any needed global properties. For a 2D game, using a basic text file works perfectly well. You can simply define different ASCII characters for different objects in the world and create a text grid of these objects. This makes the level file look like ASCII art. Unfortunately, this approach doesn’t work very well for a 3D game because each object in the game world could be at some arbitrary 3D coordinate. Furthermore, in the game object model used in this book, actors can have components, so you may need to also save properties of each attached component. For all the reasons just listed, you need a file format that’s more structured. As with the rest of the book, in this chapter you once again use a text-based JSON format for data. However, this chapter also explores the trade-offs that any text format makes, as well as techniques needed for binary file formats. This section explores building up a JSON-level file format. You start with global properties and slowly add additional features to the file so that the Game::LoadData function has barely any code other than a function call that specifies the level file to load. Unlike earlier chapters, this chapter explores the usage of the RapidJSON library to parse in the JSON file.
Loading Global Properties The only global properties the game world really has are the lighting properties—the ambient light and the global directional light. With such a limited number of properties, this is a good starting point for defining the JSON level file format. Listing 14.1 shows how you might specify the global lighting properties in the level file. Listing 14.1 Level with Global Lighting Properties (Level0.gplevel) { "version": 1, "globalProperties": { "ambientLight": [0.2, 0.2, 0.2], "directionalLight": {
LEVEL FILE LOADING
"direction": [0.0, -0.707, -0.707], "color": [0.78, 0.88, 1.0] } } }
Listing 14.1 shows several constructs that you commonly encounter in a level file. First, at its core, a JSON document is a dictionary of key/value pairs (or properties) called a JSON object. The key name is in quotes, and then the value follows the colon. Values can be of several types. The basic types are strings, numbers, and Booleans. The complex types are arrays and JSON objects. For this file, the globalProperties key corresponds to a JSON object. This JSON object then has two keys: one for the ambient light and one for the directional light. The ambientLight key corresponds to an array of three numbers. Similarly, the directionalLight key corresponds to another JSON object, with two additional keys. This nesting of JSON objects and properties drives the implementation of the parsing code. Specifically, you can see common operations where, given a JSON object and a key name, you want to read in a value. And in your C++ code, the types you have are far more varied than the JSON format, so you should add code to assist with parsing. To parse these global properties in code, you begin by declaring a LevelLoader class. Because loading the level from a file affects the state of the game, but not the level loader itself, you declare the LoadLevel function as a static function, as follows: class LevelLoader { public: // Load the level -- returns true if successful static bool LoadLevel(class Game* game, const std::string& fileName); };
Note that in addition to the filename, the LoadLevel function takes in the pointer to the Game object. This is necessary because creating or modifying anything requires access to the game. The first step in LoadLevel is to load and parse the level file into a rapidjson::Document. The most efficient approach is to first load the entire file into memory and then pass this buffer to the Parse member function of the Document. Because loading a JSON file into a Document is a common operation, it makes sense to create a helper function. This way, gpmesh, gpanim, and any other asset types that need to load in a JSON file can also reuse this function. Listing 14.2 shows the implementation of LoadJSON. This function is also a static function. It takes in the filename and a reference to the output document. The first step loads the file into an ifstream. Note that you load the file in binary mode instead of text mode. This is for efficiency purposes because all you need to do is load the entire file into a character buffer (array)
431
432
CHAPTER 14
LEVEL FILES AND BINARY DATA
and pass that buffer directly to RapidJSON. You also use the std::ios::ate flag to specify that the stream should start at the end of the file. If the file loads successfully, you use the tellg function to get the current position of the file stream. Because the stream is at the end of the file, this corresponds to the size of the entire file. Next, you have the seekg call set the stream back to the beginning of the file. You then create a vector with enough space to fit the entire file plus a null terminator and have the read function read the file into the vector. Finally, you call the Parse function on outDoc to parse the JSON file. Listing 14.2
LevelLoader::LoadJSON Implementation
bool LevelLoader::LoadJSON(const std::string& fileName, rapidjson::Document& outDoc) { // Load the file from disk into an ifstream in binary mode, // loaded with stream buffer at the end (ate) std::ifstream file(fileName, std::ios::in | std::ios::binary | std::ios::ate); if (!file.is_open()) { SDL_Log("File %s not found", fileName.c_str()); return false; } // Get the size of the file std::ifstream::pos_type fileSize = file.tellg(); // Seek back to start of file file.seekg(0, std::ios::beg); // Create a vector of size + 1 (for null terminator) std::vector bytes(static_cast(fileSize) + 1); // Read in bytes into vector file.read(bytes.data(), static_cast(fileSize)); // Load raw data into RapidJSON document outDoc.Parse(bytes.data()); if (!outDoc.IsObject()) { SDL_Log("File %s is not valid JSON", fileName.c_str()); return false; } return true; }
LEVEL FILE LOADING
You then call LoadJSON at the start of LoadLevel: rapidjson::Document doc; if (!LoadJSON(fileName, doc)) { SDL_Log("Failed to load level %s", fileName.c_str()); return false; }
Given a JSON object, you need to read in keys and extract their corresponding values. You shouldn’t assume that a given key will always be there, so you should first validate that the key exists and matches the expected type. If it does, you read in the value. You can implement this behavior in another class with a static function called JsonHelper. Listing 14.3 shows the JsonHelper::GetInt function. It tries to find the property, validates that it matches the expected type, and then returns true if successful. Listing 14.3
JsonHelper::GetInt Implementation
bool JsonHelper::GetInt(const rapidjson::Value& inObject, const char* inProperty, int& outInt) { // Check if this property exists auto itr = inObject.FindMember(inProperty); if (itr == inObject.MemberEnd()) { return false; } // Get the value type, and check it's an integer auto& property = itr->value; if (!property.IsInt()) { return false; } // We have the property outInt = property.GetInt(); return true; }
You can then use the GetInt function in LoadLevel to validate that the loaded file’s version matches the expected version: int version = 0; if (!JsonHelper::GetInt(doc, "version", version) || version != LevelVersion) { SDL_Log("Incorrect level file version for %s", fileName.c_str()); return false; }
433
434
CHAPTER 14
LEVEL FILES AND BINARY DATA
Here, the JSON object in question is the overall document (the root JSON object). You first make sure that GetInt returns a value and, if it does, you check that its value matches the expected value (a const called LevelVersion). You also add similar functions to JsonHelper to extract other basic types: GetFloat, GetBool, and GetString. However, where this paradigm really becomes powerful is for non-basic types. Specifically, many properties in this game are of type Vector3 (such as ambientLight), so having a GetVector3 function is very useful. The overall construction of the function is still the same, except you need to validate that the property is an array with three members that are floats. You can similarly declare a GetQuaternion function.
Ambient and Directional Lights With the helper functions in place, you can create a function to load in the global properties. Because the global properties are varied and may not necessarily need the same class types, you must manually query the specific properties you need. The LoadGlobalProperties function in Listing 14.4 demonstrates how to load the ambient light and directional light properties. Notice that for the most part, you call the helper functions you’ve created for these properties. Note that you can access a property as a rapidjson::Value& directly through operator[]. The dirObj["directionalLight"] call gets the value with the directionalLight key name, and then the IsObject() call validates that the type of the value is a JSON object. Another interesting pattern for the directional light is to have direct access to variables you want to set. In this case, you do not need to add any conditional checks on the GetVector3 calls. This is because if the property requested does not exist, the Get functions guarantee not to change the variable. If you have direct access to a variable and don’t care if the property is unset, then this reduces the amount of code. Listing 14.4
LevelLoader::LoadGlobalProperties Implementation
void LevelLoader::LoadGlobalProperties(Game* game, const rapidjson::Value& inObject) { // Get ambient light Vector3 ambient; if (JsonHelper::GetVector3(inObject, "ambientLight", ambient)) { game->GetRenderer()->SetAmbientLight(ambient); } // Get directional light const rapidjson::Value& dirObj = inObject["directionalLight"];
LEVEL FILE LOADING
if (dirObj.IsObject()) { DirectionalLight& light = game->GetRenderer()->GetDirectionalLight(); // Set direction/color, if they exist JsonHelper::GetVector3(dirObj, "direction", light.mDirection); JsonHelper::GetVector3(dirObj, "color", light.mDiffuseColor); } }
You then add a call to LoadGlobalProperties in LoadLevel, immediately after the validation code for the level file version: // Handle any global properties const rapidjson::Value& globals = doc["globalProperties"]; if (globals.IsObject()) { LoadGlobalProperties(game, globals); }
You can then add a call to LoadLevel in Game::LoadData, which loads in the Level0. gplevel file: LevelLoader::LoadLevel(this, "Assets/Level0.gplevel");
Because you’re now loading in the light properties from the level file, you can also remove the code in LoadData that hard-coded the ambient light and directional light.
Loading Actors Loading in the actors means the JSON file needs an array of actors, and each actor has property information for that actor. However, you need some way to specify which type of Actor you need (because there are subclasses). In addition, you want to avoid having a long set of conditional checks in the level loading code to determine which Actor subclass to allocate. As before, it helps to first visualize what the data might look like. Listing 14.5 shows one method to specify the actors in the JSON file. This example only shows actors of type TargetActor, but the type can easily specify any other Actor subclass. Note that in addition to the type are any other properties to specify for that actor. Here, the only properties set are position and rotation, but these could conceivably be any property the actor has. Listing 14.5
Level with Actors (Level1.gplevel)
{ // Version and global properties // ... "actors": [ {
435
436
CHAPTER 14
LEVEL FILES AND BINARY DATA
"type": "TargetActor", "properties": { "position": [1450.0, 0.0, 100.0] } }, { "type": "TargetActor", "properties": { "position": [0.0, -1450.0, 200.0], "rotation": [0.0, 0.0, 0.7071, 0.7071] } }, { "type": "TargetActor", "properties": { "position": [0.0, 1450.0, 200.0], "rotation": [0.0, 0.0, -0.7071, 0.7071] } } ] }
Assuming for a moment that you have a method to construct an actor of a specific type, you also need to be able to load properties for the actor. The simplest approach is to create a virtual LoadProperties function in the base Actor class, shown in Listing 14.6. Listing 14.6
Actor::LoadProperties Function
void Actor::LoadProperties(const rapidjson::Value& inObj) { // Use strings for different states std::string state; if (JsonHelper::GetString(inObj, "state", state)) { if (state == "active") { SetState(EActive); } else if (state == "paused") { SetState(EPaused); } else if (state == "dead") { SetState(EDead); } }
LEVEL FILE LOADING
// Load position, rotation, and scale, and compute transform JsonHelper::GetVector3(inObj, "position", mPosition); JsonHelper::GetQuaternion(inObj, "rotation", mRotation); JsonHelper::GetFloat(inObj, "scale", mScale); ComputeWorldTransform(); }
Then, for some subclass of Actor, you can override the LoadProperties function to load any additional properties, as needed: void SomeActor::LoadProperties(const rapidjson::Value& inObj) { // Load base actor properties Actor::LoadProperties(inObj); // Load any of my custom properties // ... }
Now that you have a way to load properties, the next step is to solve the issue of constructing an actor of the correct type. One approach is to create a map where the key is the string name of the actor type, and the value is a function that can dynamically allocate an actor of that type. The key is straightforward because it’s just a string. For the value, you can make a static function that dynamically allocates an actor of a specific type. To avoid having to declare a separate function in each subclass of Actor, you can instead create a template function like this in the base Actor class: template static Actor* Create(class Game* game, const rapidjson::Value& inObj) { // Dynamically allocate actor of type T T* t = new T(game); // Call LoadProperties on new actor t->LoadProperties(inObj); return t; }
Because it’s templated on a type, it can dynamically allocate an object of the specified type and then call LoadProperties to set any parameters of the actor type, as needed. Then, back in LevelLoader, you need to create the map. The key type is std::string, but for the value, you need a function that matches the signature of the Actor::Create function. For this, you can once again use the std::function helper class to define the signature.
437
438
CHAPTER 14
LEVEL FILES AND BINARY DATA
First, you use an alias declaration (which is like a typedef) to create an ActorFunc type specifier: using ActorFunc = std::function< class Actor*(class Game*, const rapidjson::Value&) >;
The template parameters to std::function specify that the function returns an Actor* and takes in two parameters: Game* and rapidjson::Value&. Next, you declare the map as a static variable in LevelLoader: static std::unordered_map sActorFactoryMap;
Then in LevelLoader.cpp, you construct the sActorFactoryMap to fill in the different actors you can create: std::unordered_map LevelLoader::sActorFactoryMap { { "Actor", &Actor::Create }, { "BallActor", &Actor::Create }, { "FollowActor", &Actor::Create }, { "PlaneActor", &Actor::Create }, { "TargetActor", &Actor::Create }, };
This initialization syntax sets up entries in the map with a key as the specified string name and the value as the address of an Actor::Create function, templated to create the specific type of Actor subclass. Note that you don’t call the various create functions here. Instead, you just get the memory address of a function and save it for later use. With the map set up, you can now create a LoadActors function, as in Listing 14.7. Here, you loop over the actors array in the JSON file and get the type string for the actor. You use this type to then look up in sActorFactoryMap. If you find the type, you call the function stored as the value in the map (iter->second), which in turn calls the correct version of Actor::Create. If you don’t find the type, you have a helpful debug log message output. Listing 14.7
LevelLoader::LoadActors Implementation
void LevelLoader::LoadActors(Game* game, const rapidjson::Value& inArray) { // Loop through array of actors for (rapidjson::SizeType i = 0; i < inArray.Size(); i++) { const rapidjson::Value& actorObj = inArray[i];
LEVEL FILE LOADING
if (actorObj.IsObject()) { // Get the type std::string type; if (JsonHelper::GetString(actorObj, "type", type)) { // Is this type in the map? auto iter = sActorFactoryMap.find(type); if (iter != sActorFactoryMap.end()) { // Construct with function stored in map Actor* actor = iter->second(game, actorObj["properties"]); } else { SDL_Log("Unknown actor type %s", type.c_str()); } } } } }
You then add a call to LoadActors inside LoadLevel, immediately after loading in the global properties: const rapidjson::Value& actors = doc["actors"]; if (actors.IsArray()) { LoadActors(game, actors); }
With this code, you’re now loading in actors and setting their properties. However, you are not yet able to adjust properties of components nor add additional components in the level file.
Loading Components Loading data for components involves many of the same patterns as for actors. However, there is one key difference. Listing 14.8 shows a snippet of the declaration of two different actors with their components property set. The base Actor type does not have any existing components attached to it. So in this case, the MeshComponent type means that you must construct a new MeshComponent for the actor. However, the TargetActor type already has a MeshComponent, as one is created in the constructor for TargetActor. In this case, the properties specified should update the existing component rather than create a new one. This means the code for loading components needs to handle both cases.
439
440
CHAPTER 14
LEVEL FILES AND BINARY DATA
Listing 14.8 Actors with Components in JSON (Excerpt from the Full File) "actors": [ { "type": "Actor", "properties": { "position": [0.0, 0.0, 0.0], "scale": 5.0 }, "components": [ { "type": "MeshComponent", "properties": { "meshFile": "Assets/Sphere.gpmesh" } } ] }, { "type": "TargetActor", "properties": { "position": [1450.0, 0.0, 100.0] }, "components": [ { "type": "MeshComponent", "properties": { "meshFile": "Assets/Sphere.gpmesh" } } ] } ]
To determine whether Actor already has a component of a specific type, you need a way to search through an actor’s component vector by type. While you might be able to use the built-in type information in C++, it’s more common for game programmers to use their own type information (and disable the built-in functionality). This is mainly because of the well-documented downsides of the built-in C++ Run-type type information (RTTI) not obeying the “you only pay for what you use” rule. There are many ways to implement your own type information; this chapter shows a simple approach. First, you declare a TypeID enum in the Component class, like so: enum TypeID { TComponent = 0, TAudioComponent, TBallMove, // Other types omitted // ... NUM_COMPONENT_TYPES };
LEVEL FILE LOADING
Then, you add a virtual function called GetType that simply returns the correct TypeID based on the component. For example, the implementation of MeshComponent::GetType is as follows: TypeID GetType() const override { return TMeshComponent; }
Next, you add a GetComponentOfType function to Actor that loops through the mComponents vector and returns the first component that matches the type: Component* GetComponentOfType(Component::TypeID type) { Component* comp = nullptr; for (Component* c : mComponents) { if (c->GetType() == type) { comp = c; break; } } return comp; }
The disadvantage of this approach is that every time you create a new Component subclass, you must remember to add an entry to the TypeID enum and implement the GetType function. You could automate this somewhat by using macros or templates, but the code here does not do so for the sake of readability and understanding. Note that this system also assumes that you won’t have multiple components of the same type attached to one actor. If you wanted to have multiple components of the same type, then GetComponentOfType would potentially have to return a collection of components rather than just a single pointer. Also, the type information does not give inheritance information; you can’t figure out SkeletalMeshComponent is a subclass of MeshComponent, as GetType for SkeletalMeshComponent just returns TSkeletalMeshComponent. To support inheritance information, you would need an approach that saves some hierarchy information as well. With the basic type system in place, you can move on to more familiar steps. As with Actor, you need to create a virtual LoadProperties function in the base Component class and then override it for any subclasses, as needed. The implementations in the various subclasses are not necessarily straightforward. Listing 14.9 shows the implementation of LoadProperties for MeshComponent. Recall that MeshComponent has an mMesh member variable that’s a pointer to the vertex data to draw. You don’t want to specify the vertex directly in the JSON file; instead, you want to reference the gpmesh file. The code first checks for the meshFile property and then gets the corresponding mesh from the renderer.
441
442
CHAPTER 14
Listing 14.9
LEVEL FILES AND BINARY DATA
MeshComponent::LoadProperties Implementation
void MeshComponent::LoadProperties(const rapidjson::Value& inObj) { Component::LoadProperties(inObj); std::string meshFile; if (JsonHelper::GetString(inObj, "meshFile", meshFile)) { SetMesh(mOwner->GetGame()->GetRenderer()->GetMesh(meshFile)); } int idx; if (JsonHelper::GetInt(inObj, "textureIndex", idx)) { mTextureIndex = static_cast(idx); } JsonHelper::GetBool(inObj, "visible", mVisible); JsonHelper::GetBool(inObj, "isSkeletal", mIsSkeletal); }
The next step is to add a static templated Create function for Component, which is very similar to the one in Actor except that the parameters are different. (It takes in Actor* as the first parameter instead of Game*.) You then need a map in LevelLoader. You use std::function again to create a helper type called ComponentFunc: using ComponentFunc = std::function< class Component*(class Actor*, const rapidjson::Value&) >;
Then, you declare the map. However, unlike with the sActorFactoryMap, which has only a single value, in this case, you need a pair of values. The first element in the pair is an integer corresponding to the TypeID of the component, and the second element is the ComponentFunc: static std::unordered_map sComponentFactoryMap;
Then, in LevelLoader.cpp, you instantiate the sComponentFactoryMap: std::unordered_map LevelLoader::sComponentFactoryMap { { "AudioComponent", { Component::TAudioComponent, &Component::Create} },
LEVEL FILE LOADING
{ "BallMove", { Component::TBallMove, &Component::Create } }, // Other components omitted // ... };
You then implement a LoadComponents helper function in LevelLoader, as shown in Listing 14.10. As with LoadActors, it takes in an array of the components to load and loops through this array. You then use the sComponentFactoryMap to find the component type. If it is found, you then check if the actor already has a component of the type. The iter-> second.first accesses the first element of the value pair, which corresponds to the type ID. If the actor doesn’t already have a component of the requested type, then you create one by using the function stored in the second element of the value pair (iter->second.second). If the component already exists, you can then just directly call LoadProperties on it. Listing 14.10
LevelLoader::LoadComponents Implementation
void LevelLoader::LoadComponents(Actor* actor, const rapidjson::Value& inArray) { // Loop through array of components for (rapidjson::SizeType i = 0; i < inArray.Size(); i++) { const rapidjson::Value& compObj = inArray[i]; if (compObj.IsObject()) { // Get the type std::string type; if (JsonHelper::GetString(compObj, "type", type)) { auto iter = sComponentFactoryMap.find(type); if (iter != sComponentFactoryMap.end()) { // Get the typeid of component Component::TypeID tid = static_cast (iter->second.first); // Does the actor already have a component of this type? Component* comp = actor->GetComponentOfType(tid); if (comp == nullptr) { // It's a new component, call function from map comp = iter->second.second(actor, compObj["properties"]); } else { // It already exists, just load properties comp->LoadProperties(compObj["properties"]); } }
443
444
CHAPTER 14
LEVEL FILES AND BINARY DATA
else { SDL_Log("Unknown component type %s", type.c_str()); } } } } }
Finally, you add code in LoadActors that accesses the components property, if it exists, and calls LoadComponents on it: // Construct with function stored in map Actor* actor = iter->second(game, actorObj["properties"]); // Get the actor's components if (actorObj.HasMember("components")) { const rapidjson::Value& components = actorObj["components"]; if (components.IsArray()) { LoadComponents(actor, components); } }
With all this code in place, you can now load the entire level from a file, including the global properties, actors, and any components associated with each actor.
Saving Level Files Saving to a level file is conceptually simpler than loading from a file. First, you write the global properties for the level. Then, you loop through every actor in the game and every component attached to every actor. For each of these, you need to write out the relevant properties. The implementation details are bit involved because the RapidJSON interface is slightly more complicated for creating JSON files than for reading in files. However, overall you can use techniques like those used for loading the level file. First, you create helper Add functions in JsonHelper so that you can quickly add additional properties to an existing JSON object. For example, the AddInt function has the following syntax: void JsonHelper::AddInt(rapidjson::Document::AllocatorType& alloc, rapidjson::Value& inObject, const char* name, int value) { rapidjson::Value v(value); inObject.AddMember(rapidjson::StringRef(name), v, alloc); }
SAVING LEVEL FILES
The last three parameters are identical to the parameters of the GetInt function, except the Value is now not const. The first parameter is an allocator that RapidJSON uses when needing to allocate memory. Every call to AddMember requires an allocator, so you must pass one in. You can get the default allocator just from a Document object, but you could conceivably use a different allocator if desired. You then create a Value object to encapsulate the integer and use the AddMember function to add a value with the specified name to inObject. The rest of the Add functions are similar, except for AddVector3 and AddQuaternion, for which you must first create an array and then add float values to that array. (You’ll see this array syntax when looking at the global properties.) You then create a skeleton for the LevelLoader::SaveLevel function, as shown in Listing 14.11. First, you create the RapidJSON document and make an object for its root via SetObject. Next, you add the version integer. Then, you use the StringBuffer and PrettyWriter to create a pretty-printed output string of the JSON file. Finally, you use a standard std::ofstream to write out the string to a file. Listing 14.11
LevelLoader::SaveLevel Implementation
void LevelLoader::SaveLevel(Game* game, const std::string& fileName) { // Create the document and root object rapidjson::Document doc; doc.SetObject(); // Write the version JsonHelper::AddInt(doc.GetAllocator(), doc, "version", LevelVersion); // Create the rest of the file (TODO) // ... // Save JSON to string buffer rapidjson::StringBuffer buffer; // Use PrettyWriter for pretty output (otherwise use Writer) rapidjson::PrettyWriter writer(buffer); doc.Accept(writer); const char* output = buffer.GetString(); // Write output to file std::ofstream outFile(fileName); if (outFile.is_open()) { outFile GetType()];
To do the same thing for the Actor and its subclasses, you need to add a TypeID enum to Actor as well. This is essentially the same as the code for TypeIDs in components earlier in this chapter, so we omit it here. You then need to create a virtual SaveProperties function in both Actor and Component and then override it in every subclass that needs to do so. This ends up playing out very similarly
SAVING LEVEL FILES
to the LoadProperties functions written when loading in the level files. As an example, Listing 14.12 shows the implementation of Actor::SaveProperties. Note that you liberally use the Add functions in LevelLoader, and you need to pass in the allocator because all the Add functions need it. Listing 14.12
Actor::SaveProperties Implementation
void Actor::SaveProperties(rapidjson::Document::AllocatorType& alloc, rapidjson::Value& inObj) const { std::string state = "active"; if (mState == EPaused) { state = "paused"; } else if (mState == EDead) { state = "dead"; } JsonHelper::AddString(alloc, inObj, "state", state); JsonHelper::AddVector3(alloc, inObj, "position", mPosition); JsonHelper::AddQuaternion(alloc, inObj, "rotation", mRotation); JsonHelper::AddFloat(alloc, inObj, "scale", mScale); }
With all these pieces in place, you can then add SaveActors and SaveComponents functions to LevelLoader. Listing 14.13 shows the SaveActors function. First, you get the vector of actors from the game by const reference. Then, you loop through every actor and create a new JSON object for it. You then add the string for the type by using the TypeID and TypeNames functionality. Next, you create a JSON object for the properties and call the actor’s SaveProperties function. You then create an array for the components before calling SaveComponents. Finally, you add the actor’s JSON object into the JSON array of actors. Listing 14.13
LevelLoader::SaveActors Implementation
void LevelLoader::SaveActors(rapidjson::Document::AllocatorType& alloc, Game* game, rapidjson::Value& inArray) { const auto& actors = game->GetActors(); for (const Actor* actor : actors) { // Make a JSON object rapidjson::Value obj(rapidjson::kObjectType); // Add type AddString(alloc, obj, "type", Actor::TypeNames[actor->GetType()]);
447
448
CHAPTER 14
LEVEL FILES AND BINARY DATA
// Make object for properties rapidjson::Value props(rapidjson::kObjectType); // Save properties actor->SaveProperties(alloc, props); // Add the properties to the JSON object obj.AddMember("properties", props, alloc); // Save components rapidjson::Value components(rapidjson::kArrayType); SaveComponents(alloc, actor, components); obj.AddMember("components", components, alloc); // Add actor to inArray inArray.PushBack(obj, alloc); } }
You similarly implement a SaveComponents function. With all this code implemented, you can now save all the actors and components to the file. For testing purposes, pressing the R key in this chapter’s game project saves to the Assets/Save.gplevel level file.
note With some work, you could create a single serialize function that both load and saves properties. This way, you could avoid having to update two different functions every time you add a new property to an actor or a component.
While this code will save almost everything in the game, it doesn’t quite fully capture the current state of the game at a specific point in time. For example, it does not save the state of any active FMOD sound events. To implement this, you would need to ask FMOD for the current timestamp of the sound events, and then when loading the game from the file, you would need to restart the sound events with those timestamps. It takes some additional work to go from saving a level file to being usable as a save file for the player.
Binary Data You’ve used JSON file formats throughout this book: for meshes, animations, skeletons, text localization, and now for level loading. The advantages of using a text-based file format are numerous. Text files are easy for humans to look at, find errors in, and (if needed) manually edit. Text files also play very nicely with source control systems such as Git because it’s very easy to see what changed in a file between two revisions. During development, it’s also easier to debug loading of assets if they are text files.
BINARY DATA
However, the disadvantage of using text-based file formats is that they are inefficient, both in terms of disk and memory usage as well as in terms of performance at runtime. Formats such as JSON or XML take up a lot of space on disk simply because of the formatting characters they use, such as braces and quotation marks. On top of this, parsing text-based files at runtime is slow, even with high-performance libraries such as RapidJSON. For example, on my computer, it takes about three seconds to load in the CatWarrior.gpmesh file in a debug build. Clearly, this would lead to slow load times for a larger game. For the best of both worlds, you may want to use text files during development (at least for some members of the team) and then binary files in optimized builds. This section explores how to create a binary mesh file format. To keep things simple, in the code that loads in the gpmesh JSON format, you will first check if a corresponding gpmesh.bin file exists. If it does, you’ll load that in instead of the JSON file. If it doesn’t exist, the game will create the binary version file so that next time you run the game, you can load the binary version instead of the text version. Note that one potential downside of this approach is that it may lead to bugs that occur only with the binary format but not the text one. To avoid this, it’s important that you continue to use both formats throughout development. If one of the two formats becomes stale, then there’s a greater chance that format will stop working.
Saving a Binary Mesh File With any binary file format, an important step is to decide on a layout for the file. Most binary files begin with some sort of header that defines the contents of the file as well as any specific size information that’s needed to read in the rest of the file. In the case of a mesh file format, you want the header to store information about the version, the number of vertices and indices, and so on. Listing 14.14 shows the MeshBinHeader struct that defines the layout of the header. In this example, the header is not packed (reduced in size as much as possible), but it gives the general idea of what you might want to store in a header. Listing 14.14
MeshBinHeader Struct
struct MeshBinHeader { // Signature for file type char mSignature[4] = { 'G', 'M', 'S', 'H' }; // Version uint32_t mVersion = BinaryVersion; // Vertex layout type VertexArray::Layout mLayout = VertexArray::PosNormTex; // Info about how many of each you have uint32_t mNumTextures = 0;
449
450
CHAPTER 14
LEVEL FILES AND BINARY DATA
uint32_t mNumVerts = 0; uint32_t mNumIndices = 0; // Box/radius of mesh, used for collision AABB mBox{ Vector3::Zero, Vector3::Zero }; float mRadius = 0.0f; };
The mSignature field is a special 4-byte magic number that specifies the file type. Most popular binary file types have some sort of signature. The signature helps you figure out what a file type is from its first few bytes without knowing anything other than the signature to look for. The rest of the data is information you need to reconstruct the mesh data from the file. After the header is the main data section of the file. In this case, there are three main things to store: the filenames for associated textures, the vertex buffer data, and the index buffer data. With the file format decided on, you can then create the SaveBinary function, as shown in Listing 14.15. This function takes in a lot of parameters because there’s a lot of information needed to create the binary file. In total, you need the filename, a pointer to the vertex buffer, the number of vertices, the layout of these vertices, a pointer to the index buffer, the number of indices, a vector of the texture names, the bounding box of the mesh, and the radius of the mesh. With all these parameters, you can save the file. Listing 14.15
Mesh::SaveBinary Implementation
void Mesh::SaveBinary(const std::string& fileName, const void* verts, uint32_t numVerts, VertexArray::Layout, const uint32_t* indices, uint32_t numIndices, const std::vector& textureNames, const AABB& box, float radius) { // Create header struct MeshBinHeader header; header.mLayout = layout; header.mNumTextures = static_cast(textureNames.size()); header.mNumVerts = numVerts; header.mNumIndices = numIndices; header.mBox = box; header.mRadius = radius; // Open binary file for writing std::ofstream outFile(fileName, std::ios::out | std::ios::binary); if (outFile.is_open()) { // Write the header outFile.write(reinterpret_cast(&header), sizeof(header));
BINARY DATA
// For each texture, we need to write the size of the name, // followed by the string, followed by a null terminator for (const auto& tex : textureNames) { uint16_t nameSize = static_cast(tex.length()) + 1; outFile.write(reinterpret_cast(&nameSize), sizeof(nameSize)); outFile.write(tex.c_str(), nameSize - 1); outFile.write("\0", 1); } // Figure out number of bytes for each vertex, based on layout unsigned vertexSize = VertexArray::GetVertexSize(layout); // Write vertices outFile.write(reinterpret_cast(verts), numVerts * vertexSize); // Write indices outFile.write(reinterpret_cast(indices), numIndices * sizeof(uint32_t)); } }
The code in Listing 14.15 does quite a lot. First, you create an instance of the MeshBinHeader struct and fill in all its members. Next, you create a file for output and open it in binary mode. If this file successfully opens, you can write to it. Then you write the header of the file with the write function call. The first parameter write expects is a char pointer, so in many cases it’s necessary to cast a different pointer to a char*. This requires a reinterpret_cast because a MeshBinHeader* cannot directly convert to a char*. The second parameter to write is the number of bytes to write to the file. Here, you use sizeof to specify the number of bytes corresponding to the size of MeshBinHeader. In other words, you are writing sizeof(header) bytes starting at the address of header. This is a quick way to just write the entire struct in one fell swoop.
warning WATCH OUT FOR ENDIANNESS The order in which a CPU platform saves values larger than 1 byte is called endianness. The method used here to read and write MeshBinHeader will not work if the endianness of the platform that writes out the gpmesh.bin file is different from the endianness of the platform that reads the gpmesh.bin file.
Although most platforms today are little endian, endianness can still be a potential issue with code of this style.
451
452
CHAPTER 14
LEVEL FILES AND BINARY DATA
Next, you loop through all the texture names and write each of them to the file. For each filename, you first write the number of characters in the filename (plus one for the null terminator) and then write the string itself. Note that this code assumes that a filename can’t be larger than 64 KB, which should be a safe assumption. The reason you write the number of characters and the name is for loading. The header only stores the number of textures and not the size of each string. Without storing the number of characters, at load time you would have no way of knowing how many bytes to read for the filename. After writing all the filenames, you then write all the vertex and index buffer data directly to the file. You don’t need to include the sizes here because they already appear in the header. For the vertex data, the number of bytes is the number of vertices times the size of each vertex. Luckily, you can use a VertexArray helper function to get the size of each vertex based on layout. For the index data, you have a fixed size (32-bit indices), so the total number of bytes is easier to calculate. Then in Mesh::Load, if the binary file doesn’t exist, the code loads the JSON file and creates the corresponding binary file.
Loading a Binary Mesh File Loading a binary mesh file is like writing to it but in reverse. The steps are to load in the header, check the validity of the header, load in the textures, load in the vertex and index data, and finally create the actual VertexArray (which will upload the data to the GPU via OpenGL). Listing 14.16 shows the outline of the code for Mesh::LoadBinary. Listing 14.16
Mesh::LoadBinary Outline
void Mesh::LoadBinary(const std::string& filename, Renderer* renderer) { std::ifstream inFile(fileName, /* in/binary flags ... */); if (inFile.is_open()) { MeshBinHeader header; inFile.read(reinterpret_cast(&header), sizeof(header)); // Validate the header signature and version char* sig = header.mSignature; if (sig[0] != 'G' || sig[1] != 'M' || sig[2] != 'S' || sig[3] != 'H' || header.mVersion != BinaryVersion) { return false; } // Read in the texture file names (omitted) // ...
BINARY DATA
// Read in vertices/indices unsigned vertexSize = VertexArray::GetVertexSize(header.mLayout); char* verts = new char[header.mNumVerts * vertexSize]; uint32_t* indices = new uint32_t[header.mNumIndices]; inFile.read(verts, header.mNumVerts * vertexSize); inFile.read(reinterpret_cast(indices), header.mNumIndices * sizeof(uint32_t)); // Now create the vertex array mVertexArray = new VertexArray(verts, header.mNumVerts, header.mLayout, indices, header.mNumIndices); // Delete verts/indices delete[] verts; delete[] indices; mBox = header.mBox; mRadius = header.mRadius; return true; } return false; }
First, you open the file for reading in binary mode. Next, you read in the header via the read function. Much as with write, read takes in a char* for where to write and the number of bytes to read from the file. Next, you verify that the signature and version in the header match what is expected; if they don’t, you can’t load the file. After this, you read in all the texture filenames and load them, though we omit that code from Listing 14.16 to save space. Next, you allocate memory to store the vertex and index buffers, and you use read to grab the data from the file. Once you have the vertex and index data, you can construct the VertexArray object and pass in all the information it needs. You need to make sure to clean up the memory and set the mBox and mRadius members before returning. Note that LoadBinary returns false if the file fails to load. This way, the Mesh::Load code first tries to load the binary file. If it succeeds, that’s it. Otherwise, it can proceed using the JSON parsing code from before: bool Mesh::Load(const std::string& fileName, Renderer* renderer) { mFileName = fileName; // Try loading the binary file first if (LoadBinary(fileName + ".bin", renderer)) { return true; } // ...
453
454
CHAPTER 14
LEVEL FILES AND BINARY DATA
With the switch to binary mesh file loading, the performance improves significantly in debug mode. The CatWarrior.gpmesh.bin file now loads in one second as opposed to three— meaning a 3x performance gain over the JSON version! This is great because you’ll spend most of your development time running in debug mode. Unfortunately, in an optimized build, the performance of both the JSON and binary path is almost identical. This could be due to several factors, including the RapidJSON library being very optimized or other aspects being the primary overhead, such as transferring the data to the GPU or loading in the textures. On the disk space side of things, you save space. While the JSON version of the Feline Swordsman is around 6.5 MB on disk, the binary version is only 2.5 MB.
Game Project This chapter’s game project implements the systems discussed in this chapter. Everything loads from a gplevel file, and pressing the R key saves the current state of the world into Assets/ Saved.gplevel. The project also implements the binary saving and loading of mesh files in the .gpmesh.bin format. The code is available in the book’s GitHub repository, in the Chapter14 directory. Open Chapter14-windows.sln in Windows and Chapter14-mac. xcodeproj on Mac. Figure 14.1 shows the game project in action. Notice that it looks identical to the game project from Chapter 13, “Intermediate Graphics.” However, the entire contents of the game world now load directly from the Assets/Level3.gplevel file, which was in turn created by saving the level file. The first time the game runs, it creates a binary mesh file for every mesh loaded. Subsequent runs load meshes from the binary files instead of JSON.
SUMMARY
Figure 14.1 Chapter 14 game project
Summary This chapter explores how to create level files in JSON. Loading from a file requires several systems. First, you create helper functions that wrap the functionality of the RapidJSON library to easily be able to write the game’s types to JSON. You then add code to set global properties, load in actors, and load in components associated with the actors. To do this, you need to add some type information to components, as well as maps that associate names of types to a function that can dynamically allocate that type. You also need to create virtual LoadProperties functions in both Component and Actor. You also need to create code to save the game world to JSON, and you create helper functions to assist with this process. At a high level, saving the file requires saving all the global properties first and then looping through all the actors and components to write their properties. As with file loading, you have to create virtual SaveProperties functions in both Component and Actor. Finally, this chapter discusses the trade-offs involved in using a text-based file format instead of a binary one. While a text format is often more convenient to use in development, it comes at a cost of inefficiency—both in performance and disk usage. This chapter explores how to design a binary file format for mesh files, which involves writing and reading from files in binary mode.
455
456
CHAPTER 14
LEVEL FILES AND BINARY DATA
Additional Reading There are no books devoted specifically to level files or binary data. However, the classic Game Programming Gems series has some articles on the topic. Bruno Sousa’s article discusses how to use resource files, which are files that combine several files into one. Martin Brownlow’s article discusses how to create a save-anywhere system. Finally, David Koenig’s article looks at how to improve the performance of loading files. Brownlow, Martin. “Save Me Now!” Game Programming Gems 3. Ed. Dante Treglia. Hingham: Charles River Media, 2002. Koenig, David L. “Faster File Loading with Access Based File Reordering.” Game Programming Gems 6. Ed. Mike Dickheiser. Rockland: Charles River Media, 2006. Sousa, Bruno. “File Management Using Resource Files.” Game Programming Gems 2. Ed. Mark DeLoura. Hingham: Charles River Media, 2001.
Exercises In this chapter’s first exercise, you need to reduce the size of the JSON files created by SaveLevel. In the second exercise you convert the Animation file format to binary.
Exercise 14.1 One issue with the SaveLevel code is that you write every property for every actor and all its components. However, for a specific subclass like TargetActor, few if any of the properties or components change after construction. To solve this problem, when it’s time to save the level, you can create a temporary TargetActor and write out the JSON object for that actor by using the normal writing techniques. This JSON object serves as the template, as it’s the state of TargetActor when it’s originally spawned. Then, for each TargetActor to save in the level, compare its JSON object to the template one and write only the properties and components that are different. You can then use this process for all the different types of actors. To assist with this, RapidJSON provides overloaded comparison operators. Two rapidjson::Values are equal only if they have the same type and contents. This way, you can eliminate setting at least most of the components (because they won’t change). It will require a bit more work to do this on a granular (per-property) level.
Exercise 14.2 Applying the same binary file techniques you used for the mesh files, create a binary file format for the animation files. Because all the tracks of bone transforms are the same size, you can use a format where, after writing the header, you write the ID for each track followed by the entire track information. For a refresher on the animation file format, refer to Chapter 12, “Skeletal Animation.”
APPENDIX A
INTERMEDIATE C++ REVIEW This appendix provides a quick review of intermediate C++ concepts used throughout the book. The concepts roughly correspond to typical topics in Computer Science 1 and 2 courses. If you are rusty with C++, you should spend extra time reviewing this material.
458
APPENDIX A
INTERMEDIATE C++ REVIEW
References, Pointers, and Arrays Although references, pointers, and arrays might seem like separate concepts, they are closely related. Furthermore, because pointers are often stumbling points for C++ programmers, it’s worthwhile to spend some time reviewing their intricacies.
References A reference is a variable that refers to another variable that already exists. To denote a variable as a reference, add an & immediately after the type. For example, here is how you can declare r as a reference to the already existing integer i: int i = 20; int& r = i; // r refers to i
By default, functions pass parameters by value (pass-by-value), meaning that when you call a function, the parameter copies to a new variable. When passing by value, modifications to parameters do not persist beyond the function call. For example, here is an (incorrect) implementation of a Swap function that swaps two integers: void Swap(int a, int b) { int temp = a; a = b; b = temp; }
The problem with Swap is that a and b are copies of the parameters, which means the function cannot truly swap the parameters as desired. To solve this problem, you should instead declare the parameters of Swap as references to integers: void Swap(int& a, int& b) { // (The body of the function is identical to the previous) }
When passing a parameter by reference (pass-by-reference), any changes made to that parameter within the function will persist after the function ends. One caveat is that because a and b are now references to integers, they must reference existing variables. You can’t pass in temporary values for the parameters. For example, Swap(50,100) is invalid because 50 and 100 are not declared variables.
REFERENCES, POINTERS, AND ARRAYS
warning PASS-BY-VALUE IS DEFAULT By default, all parameters in C++, even objects, pass by value. In contrast, languages like Java and C# default to passing objects by reference.
Pointers To understand pointers, it first helps to remember the way computers store variables in memory. During program execution, entering a function automatically allocates memory for local variables in a segment of memory called the stack. This means that all local variables in a function have memory addresses known to the C++ program. Table A.1 shows code snippets and possible locations of their variables in memory. Notice that each variable has an associated memory address. The table shows the memory addresses in hexadecimal simply because that’s the typical notation for memory addresses. Table A.1
Variable Storage
Code
Variable
Memory Address
Value
int x = 50;
x
0xC230
50
int y = 100;
y
0xC234
100
int z = 200;
z
0xC238
200
The address-of operator (also &) queries the address of a variable. To get the address of a variable, place a & in front of the variable. For example, given the code in Table A.1, the following code outputs the value 0xC234: std::cout operator accesses any public members. For example, if the Complex class had a public Negate member function that takes no parameters, the following would call the function on the object c: c->Negate();
You can also dynamically allocate arrays of objects. This works only if the class has a default constructor (a constructor that takes in no parameters). This is because there’s no way to specify constructor parameters when dynamically allocating an array. If you don’t define any constructors for a class, C++ automatically creates a default constructor for you. However, if you declare a constructor that takes in parameters, then C++ will not automatically create a default constructor. In this case, if you want a default constructor you must declare it yourself. In the case of Complex, because you declared a non-default constructor, there is no default constructor.
465
466
APPENDIX A
INTERMEDIATE C++ REVIEW
Destructors Suppose you needed to dynamically allocate arrays of integers several times throughout a program. Rather than manually write this code repeatedly, it might make sense to encapsulate this functionality inside a DynamicArray class, as in Listing A.3. Listing A.3
A Basic Declaration for DynamicArray
class DynamicArray { public: // Constructor takes in size of element DynamicArray(int size) : mSize(size) , mArray(nullptr) { mArray = new int[mSize]; } // At function used to access an index int& At(int index) { return mArray[index]; } private: int* mArray; int mSize; };
With this DynamicArray class, you could create a dynamic array with 50 elements by using the following code: DynamicArray scores(50);
However, as previously discussed, every call to new must have a matching call to delete. In this case, DynamicArray dynamically allocates an array in its constructor, but there’s no matching delete[] anywhere. This means that when the scores object goes out of scope, there is a memory leak. The solution is to use another special member function called the destructor. The destructor is a member function that automatically runs when destroying the object. For objects allocated on the stack, this happens when the object goes out of scope. For dynamically allocated objects, the delete call on the object also invokes the destructor. The destructor always has the same name as the class, except prefaced with a tilde (~). So for DynamicArray, this is the destructor: DynamicArray::~DynamicArray() { delete[] mArray; }
ASSORTED CLASS TOPICS
If you add this destructor, when scores goes out of scope, the destructor deallocates mArray, eliminating the memory leak.
The Copy Constructor The copy constructor is a special constructor that creates an object as a copy of another object of the same type. For example, suppose you declare the following Complex object: Complex c1 = Complex(5.0f, 3.5f);
You could then instantiate a second instance of Complex as a copy of c1: Complex c2(c1);
In most cases, C++ provides a copy constructor implementation if the programmer doesn’t declare one. This default copy constructor directly copies all member data from the original object to the new object. For Complex, this works perfectly fine; for example, it means that c2.mReal and c2.mImaginary directly copy from the corresponding members of c1. However, for classes with pointers to data, such as DynamicArray, directly copying member data doesn’t give the desired result. Suppose you run the following code: DynamicArray array(50); DynamicArray otherArray(array);
With the default copy constructor, you directly copy the mArray pointers rather than copying the underlying dynamically allocated array. This means that if you next modify otherArray, you also modify array at the same time! Figure A.1 illustrates this problematic behavior, called a shallow copy.
Figure A.1 A shallow copy of mArray
467
468
APPENDIX A
INTERMEDIATE C++ REVIEW
If the default copy constructor is insufficient, as is the case for DynamicArray, you must declare a custom copy constructor: DynamicArray(const DynamicArray& other) : mSize(other.mSize) , mArray(nullptr) { // Dynamically allocate my own data mArray = new int[mSize]; // Copy from other's data for (int i = 0; i < mSize; i++) { mArray[i] = other.mArray[i]; } }
Note that the only parameter to the copy constructor is a const reference to another instance of the class. The implementation in this case dynamically allocates a new array and then copies over the data from the other DynamicArray. This is as a deep copy because the two objects now have separate underlying dynamically allocated arrays. In general, classes that dynamically allocate data should implement the following member functions: ■
A destructor to free the dynamically allocated memory
■
A copy constructor to implement deep copies
■
An assignment operator (discussed in the next section), also to implement deep copies
If it’s necessary to implement any of these three functions, then you should implement all three. This problem is so common in C++ that developers coined the term rule of three to remember it.
note In the C++11 standard, the rule of three expands to the rule of five, as there are two additional special functions (the move constructor and the move assignment operator). While this book does use some C++11 features, it does not use these additional functions.
Operator Overloading C++ gives programmers the ability to specify the behavior of built-in operators for custom types. For example, you can define how the arithmetic operators work for the Complex class. In the case of addition, you can declare the + operator as follows:
ASSORTED CLASS TOPICS
friend Complex operator+(const Complex& a, const Complex& b) { return Complex(a.mReal + b.mReal, a.mImaginary + b.mImaginary); }
Here, the friend keyword means that operator+ is a standalone function that can access Complex’s private data. This is a typical declaration signature for binary operators. After overloading the + operator, you can use it to add two complex objects, like so: Complex result = c1 + c2;
You can also override binary comparison operators. The only difference is that these operators return a bool. For example, the following code overloads the == operator: friend bool operator==(const Complex& a, const Complex& b) { return (a.mReal == b.mReal) && (a.mImaginary == b.mImaginary); }
You can also overload the = operator (or assignment operator). As with the copy constructor, if you don’t specify an assignment operator, C++ gives you a default assignment operator that performs a shallow copy. So, you usually only need to overload the assignment operator in the “rule of three” case. There’s one big difference between an assignment operator and a copy constructor. With a copy constructor, you’re constructing a new object as a copy of an existing one. With an assignment operator, you’re overwriting an already existing instance of an object. For example, the following code invokes the assignment operator for DynamicArray on the third line because the first line previously constructed a1: DynamicArray a1(50); DynamicArray a2(75); a1 = a2;
Because the assignment operator overwrites an already existing instance with new values, it needs to deallocate any previously dynamically allocated data. For example, this is the correct implementation of the assignment operator for DynamicArray: DynamicArray& operator=(const DynamicArray& other) { // Delete existing data delete[] mArray; // Copy from other mSize = other.mSize; mArray = new int[mSize];
469
470
APPENDIX A
INTERMEDIATE C++ REVIEW
for (int i = 0; i < mSize; i++) { mArray[i] = other.mArray[i]; } // By convention, return *this return *this; }
Note that the assignment operator is a member function of the class, not a standalone friend function. Also, by convention, the assignment operator returns a reference to the reassigned object. This allows for code (albeit ugly code) that chains assignments, such as the following: a = b = c;
You can override nearly every operator in C++, including the subscript [] operator, new, and delete. However, with great power comes great responsibility. You should try to overload an operator only when it’s clear what the operator does. It makes sense that the + operator does addition, but you should avoid reassigning the meaning of an operator. For example, some math libraries override | and ^ for the dot and cross products, even though | and ^ are the bitwise OR and bitwise XOR for integral types. Overusing operator overloading in this manner leads to code that is difficult to understand. Amusingly, the C++ library itself breaks this best practice: Streams overload the >> and





![Flights of Fantasy: Programming 3d Video Games in C++ [1 ed.]
1878739182, 9781878739186](https://ebin.pub/img/200x200/flights-of-fantasy-programming-3d-video-games-in-c-1nbsped-1878739182-9781878739186.jpg)