Finance - QuickBooks Accounting Manual
464 12 8MB
English Pages 254
Recommend Papers

- Similar Topics
- Business
- Accounting
File loading please wait...
Citation preview
Restaurant Operators Complete Guide
QuickBooks
to
2002 John Nessel Published by: Restaurant Resources Group, Inc. www.rrgconsulting.com
About the Author: John Nessel is President of Restaurant Resources Group, Inc., a Boston based consultancy providing financial and operations support to the Restaurant Industry. John has created, designed, and operated numerous restaurant concepts since 1972, and began providing financial management consulting to the industry in 1999. He currently offers QuickBooks consulting support through the company web site: www.rrgconsulting.com, along with a range of on-site consulting services, and operations/management spreadsheets designed specifically for restaurant operators.
Disclaimer: The author and publisher have used their best efforts in preparing this book, but make no representations or warranties with respect to the accuracy or completeness of its contents, and specifically disclaim any implied warranties of merchantability or fitness for a particular purpose. Neither John Nessel nor the Restaurant Resources Group, Inc. shall be liable for any loss of income or any other commercial damages, including but not limited to special, incidental, consequential, or other damages.
Copyright © 2002 Restaurant Resources Group, Inc. All rights reserved. No part of this book may be reproduced in any form without the prior written consent of the publisher.
INTRODUCTION ..................................................................................5 Welcome… ................................................................................................... 5 A Note About Different Versions of QuickBooks........................................ 7 Are You a New or Current User? ................................................................. 8 The Enclosed Ready to Use QuickBooks Files ............................................ 9 How the Book is Organized........................................................................ 10 GETTING STARTED ..........................................................................12 Chapter 1. A Restaurant Accounting Primer............................................ 12 The Purpose of Accounting ........................................................................ 12 The Chart of Accounts ................................................................................ 12 The General Ledger .................................................................................... 13 Financial Reports ........................................................................................ 13 The Balance Sheet....................................................................................... 13 The Profit & Loss Statement....................................................................... 14 Accounts Payable (A/P).............................................................................. 14 Accounts Receivable (A/R) ........................................................................ 15 Cash versus Accrual Accounting ................................................................ 15 Double Entry Accounting ........................................................................... 15 Debits and Credits....................................................................................... 17 Sample Restaurant Transactions ................................................................. 19 Chapter 2. A Tour of the Software.............................................................. 23 Restore One of the Enclosed QuickBooks Files to Your Computer........... 23 Quick Tour of the QuickBooks Desktop .................................................... 28 The Task Windows ..................................................................................... 31 QuickBooks Lists........................................................................................ 32 QuickBooks Reports ................................................................................... 34 Chapter 3. Setting Up Your Company File ................................................ 36 Choosing Your Preferences ........................................................................ 36 Input Your Basic Company Information .................................................... 43 Your Chart of Accounts .............................................................................. 44 Your Item List............................................................................................. 50 Is the “Class” Feature Useful for Your Operation ...................................... 54 Your Vendor List ........................................................................................ 54 Your Customer List..................................................................................... 59 Other Names List ........................................................................................ 60 A Note About The Employee Name List.................................................... 61 Chapter 4. Choose a Start Date ................................................................... 62 New Restaurants ......................................................................................... 62 Start at the Beginning of the Year............................................................... 62 Start at the Beginning of the Next Month................................................... 63 Information You Need for Jan 1 Start Dates .............................................. 63
Additional Info Needed for Mid Year Start Dates...................................... 64 Chapter 5. Entering Your Beginning Balances.......................................... 65 Entering the Balance Sheet Account Balances ........................................... 66 Enter Unpaid Bills as of the Start Date....................................................... 74 Enter Uncollected Invoices as of the Start Date ......................................... 76 Enter Every Transaction Since the Start Date............................................. 77 Enter Year-To-Date Income and Expense Summary.................................. 80 BASIC BOOKKEEPING TASKS........................................................83 Chapter 6. Paying Your Bills ...................................................................... 83 The Enter Bills/Pay Bills Method (A/P) ..................................................... 84 The Write Checks Method .......................................................................... 97 Organize Your Bill Filing System .............................................................. 99 Chapter 7. Record Your Daily Sales and Deposits .................................. 100 Restaurants Are Different!........................................................................ 100 Record Sales Into QuickBooks From Your POS Reports ........................ 100 What Information to Record ..................................................................... 101 Accounts Used to Record Sales & Deposits ............................................. 102 Record Your Sales Using the General Journal ......................................... 105 Sample Daily Sales and Deposits Entry.................................................... 107 Final Thoughts on Entering Your Sales and Deposits .............................. 108 Chapter 8. Create an Invoice & Record A Customer Payment ............ 111 Create an Invoice ...................................................................................... 111 Controlling the Sales Tax on Your Invoices............................................. 113 Receive the Customer Payment ................................................................ 115 Chapter 9. All About Payroll .................................................................... 123 Outside Payroll Services ........................................................................... 124 How Payroll Services Handle Payroll Tax ............................................... 125 Use Your Checks or Theirs? ..................................................................... 126 Payroll Frequency ..................................................................................... 128 How to Record Staff Wages ..................................................................... 129 Making the Payroll Entry into QuickBooks.............................................. 129 Some Sample Memorized Payroll Entries ................................................ 131 Should You Use A Separate Payroll Account?......................................... 139 SPECIALIZED BOOKKEEPING TASKS .........................................140 Chapter 10. End of Month Inventory Adjustments................................. 140 The Importance of Taking Inventory........................................................ 140 Defining Food & Beverage Costs ............................................................. 140 Segregating Food & Beverage Costs by Category ................................... 142 How to Make the Inventory Adjustment in QuickBooks ......................... 143 The Restaurant Operators Complete Guide to QuickBooks 2002 www.rrgconsulting.com for telephone, on-line and on-site support
2
What If You Have Not Tracked Inventory in the Past?............................ 145 Chapter 11. Other Cash Accounts You Need........................................... 147 The Petty Cash Account............................................................................ 147 The Cash Drawer Account........................................................................ 149 The Tip Float Account .............................................................................. 149 Chapter 12. Using Prepaid Accounts ........................................................ 153 What is a Prepaid Account?...................................................................... 153 A Detailed Example.................................................................................. 153 Chapter 13. Pay Your Meals Tax .............................................................. 157 Make Your Sales Tax Preferences............................................................ 157 How Much Tax Do You Owe? ................................................................. 158 Use the Customized Meals Tax Due Report............................................. 158 Chapter 14. Reconcile Your Checking Account....................................... 160 Clear Your Checks First............................................................................ 162 Clear Your Other Payments Next ............................................................. 163 Clear Your Bank Deposits & Credit Card Receipts.................................. 164 Un-Matched Amounts............................................................................... 164 Use the Find Feature ................................................................................. 165 Finish the Process ..................................................................................... 166 If Your Beginning Balance Does Not Match the Statement..................... 168 What if You Can’t Reconcile the Statement............................................. 169 Your Last Resort ....................................................................................... 170 Chapter 15. Misc. Tasks and Adjustments.............................................. 171 Deleting versus Voiding a Transaction..................................................... 171 Finding A Transaction .............................................................................. 172 Recording Depreciation of Fixed Assets .................................................. 172 Issuing 1099’s to Vendors ........................................................................ 173 How to Deal with Bounced Checks .......................................................... 175 Tracking ATM’s and Debit Cards ............................................................ 177 Trading Meals for Outside Services ......................................................... 178 Credit Card Purchases............................................................................... 179 Customer Credit Card “Charge Backs” .................................................... 180 Recording Loan Payments ........................................................................ 181 How to Deal with Programs Like “iDine”................................................ 182 Account for Employee Meals ................................................................... 184 Use Memorized Transactions for Recurring Bills, Checks and Journal Entries ....................................................................................................... 184 Using the QuickBooks Budget Feature..................................................... 186
The Restaurant Operators Complete Guide to QuickBooks 2002 www.rrgconsulting.com for telephone, on-line and on-site support
3
CREATING QUICKBOOKS REPORTS ...........................................189 Chapter 16. Vendor and Accounts Payable Reports ............................... 189 The Vendor Reports.................................................................................. 189 The Account Payable Reports................................................................... 192 Chapter 17. Basic Financial Reports......................................................... 198 The Balance Sheet Report......................................................................... 199 The Profit and Loss (P & L) Statement .................................................... 200 Statement of Cash Flows .......................................................................... 202 MANAGING YOUR QUICKBOOKS FILE ........................................203 File Back Up Procedures .......................................................................... 203 How to Perform the Back Up.................................................................... 203 Restore Your Back Up File....................................................................... 205 Condense Your QuickBooks File ............................................................. 208 Verify and Rebuild a Company File ......................................................... 209
APPENDICES A. Full Service Restaurant Chart of Accounts B. Quick Service Restaurant Chart of Accounts C. Advantage Payroll Service Report D. PAYCHEX Payroll Report E. Sample QuickBooks Financial Reports F. National Restaurant Association Operating Report Data
The Restaurant Operators Complete Guide to QuickBooks 2002 www.rrgconsulting.com for telephone, on-line and on-site support
4
INTRODUCTION Welcome… Let’s get one thing clear from the outset…this book was written by someone (me) who has never taken an accounting course in his life. For that matter I have never had any formal accounting or bookkeeping training! Why is this so important to tell you upfront? Because it will either cause you to throw down the book in disgust and write-off the investment that you just made, or it will immediately get the message to you that you don’t need to have an accountant by your side in order to take charge of the finances of your business! It is absolutely within your grasp. All it takes is some determination, commitment and common sense. I learned almost everything I know about accounting and bookkeeping during the course of operating my own restaurants and other businesses since 1982. As for accounting software, I was first introduced to it in 1995 when I opened a restaurant in the Boston area. While I could easily have hired a bookkeeper then, I wasn’t willing to let the opportunity to learn as much as I could about the daily finances of my business escape me. I had just invested every nickel I had, and I was not about to entrust the finances to someone else. That was one of the best decisions I have ever made! As time went on and I got a good handle on the day-to-day finances, I concluded that that the few hours of time I spent each week to record my sales and deposits, enter and pay my bills, record my payroll, create invoices for house accounts and review my financial statements, helped me maintain a keen awareness of how my restaurant was performing. The good news was that it was performing very well. My accountant was very helpful in providing me with a basic restaurant Chart of Accounts (more on this later), but the burden of learning how to actually use the software fell squarely on my shoulders. I quickly discovered that many of the daily bookkeeping tasks associated with the restaurant business were not covered in any of the books that came with the software or for that matter, any of the “third party” books available in bookstores. Oh sure, these books covered the basics all right, like entering and paying bills. But when it came to many of the specifics of restaurant bookkeeping, like entering the daily sales and deposits from my cash register tape or POS register reports, recording the payroll from my outside payroll service, or getting more details as The Restaurant Operators Complete Guide to QuickBooks 2002 www.rrgconsulting.com for telephone, on-line and on-site support
5
to how to make a variety of specific entries like petty cash disbursements, inventory adjustments, credit card discounts and accounting for employee meals, they were of little or no help at all. I wised that I had a guide like this to help me, one that was written exclusively for people in the restaurant business, by someone who understood its unique day-to-day bookkeeping challenges. Much of what is covered in this book will provide you with a “cookbook” approach to your restaurant’s daily bookkeeping tasks. Just follow the step-by-step directions, and you cannot go wrong. Many of you will desire a more thorough understanding of the process. I therefore want to help those of you so inclined to be able to think your way through the procedures, and to be able to understand the “why” of each step you take. It will therefore be helpful to grasp some basic accounting principles. For those of you with limited or no accounting knowledge at all, do not fret. The software does not require you to have this understanding. But I have included a chapter on the basics, “A Restaurant Accounting Primer”, to help you along. I suggest that you review this chapter because it covers basic accounting concepts and a little accounting jargon, both of which are necessary if you want to truly master this software. Finally, I have written this book in a rather linear fashion for those of you who might be inclined to read it from cover to cover. Hey, I spent a lot of time putting this thing together so don’t begrudge me the fantasy that someone out there might actually do just that. I do not have any illusions that I have just created the next great American novel, but I do think that there is a great benefit to be gained by any restaurant operator who can get through this book in its entirety. For most of you, the book is set up in a way to allow you to peruse the Table of Contents, and to pick and choose your spots. This is especially true for current users of the software who might have been muddling along and are now looking to “tighten up” on the financial side of the business. I would be most appreciative of any feedback, comments, testimonials or complaints that you are willing to share with me. You can email me at [email protected] Thanks, John Nessel June 21, 2002
The Restaurant Operators Complete Guide to QuickBooks 2002 www.rrgconsulting.com for telephone, on-line and on-site support
6
Why QuickBooks? One reason to use QuickBooks is that it is by far the most popular small business accounting software in use today. Intuit, the company that develops QuickBooks, does a great job in constantly revising and upgrading the software. It also provides excellent support with easy to use integrated help screens, and an incredible array of Internet based support services. Like Microsoft Windows based applications, more and more software developers are writing or adapting their programs to integrate into QuickBooks. As an example, some POS register systems are now available that can export all your sales and deposit information directly into QuickBooks, making some of the tasks described in this book obsolete! The best reason to use QuickBooks for your restaurant though is that it is inexpensive, easy to use, intuitive and powerful enough to provide you with all the information and reports that you need to successfully manage your restaurant’s finances. You do not need to know any accounting jargon to use the software. On screen “icons” can be clicked to navigate you to most of the tasks that you will need to perform. Easily recognizable screens to enter and pay bills, write checks, create invoices, transfer funds, and numerous other tasks, are not intimidating, especially for users with little or no bookkeeping background. Creating all the financial and vendor reports that you need is unbelievably easy. Powerful and easy to use features allow for almost any kind of customization that you could possibly desire. So relax, you made the right choice. Now all you need is some patience, a little time, and the determination to take financial control of your restaurant. You will not regret the commitment!
A Note About Different Versions of QuickBooks QuickBooks is now offered in a variety of “Windows” versions including QuickBooks Basic, QuickBooks Pro, and QuickBooks Premier. Moreover, new versions have been released continuously since at least 1993 (e.g. QuickBooks 6, QuickBooks 99, QuickBooks 2000, QuickBooks 2001, and QuickBooks 2002. First let’s take a brief look at the critical differences between the current versions of the software: QuickBooks Basic: The basic double entry accounting program offered by Intuit. You can perform all the basic business functions The Restaurant Operators Complete Guide to QuickBooks 2002 www.rrgconsulting.com for telephone, on-line and on-site support
7
necessary to run your restaurant, and receive all the reports to assess your performance. This is the most cost effective version. QuickBooks Pro: Essentially the same software as QuickBooks Standard with some additional features, most of which are of no value to the restaurant industry (e.g. time tracking and billing, estimating and advanced job costing). One feature may make this upgrade appealing, and justify the additional cost. QuickBooks Pro can export Reports to Microsoft Excel spreadsheets, where the data can be easily manipulated and modified. Moreover, QuickBooks Pro can support a multi user network where as many as five persons can be utilizing the software at the same time. QuickBooks Premier: This version is not much different than QuickBooks Pro but adds more specialized features none of which are likely to be worth the significantly higher price tag (e.g. expert analysis, easier reporting of account reconciliation, more journal entry options, and a year’s free use of QuickBooks remote Access Service) As for the yearly upgrades of each version, there are two things for you to know: 1. QuickBooks is an upwardly compatible application. That means that you can always upgrade your current company file to a newer version of the software, but you cannot convert a current QuickBooks file to a previous version. 2. While this book is based on QuickBooks 2002, you should have no problems following the procedures if you are a current user of a previous version (especially 2000 and 2001 versions). Note: If you are a current user of a previous version of the software, then the enclosed company files will not restore to QuickBooks. You will need to contact the Restaurant Resource Group (www.rrgconsulting.com) for a file that is compatible with your version.
Are You a New or Current User? This manual is intended to serve the needs of both new and current users of QuickBooks. It is also written for those of you who are opening a restaurant, as well as those already in the trenches! Even if you are new to the restaurant business, and this is your first foray into accounting, this manual will guide you safely through the process. For those of you in this situation, the accounting primer (next chapter) is recommended though not necessary. But, given the commitment that The Restaurant Operators Complete Guide to QuickBooks 2002 www.rrgconsulting.com for telephone, on-line and on-site support
8
you are obviously making to your business and your future, it makes sense to read through this section before moving forward. I have tried to write it in a non-technical style that I hope will be painless, and perhaps even enlightening! I have also included some financial guidelines published by the National Restaurant Association (Appendix F) to give you a sense of how each dollar of restaurant revenue is spent (and hopefully earned as profit). These “operating ratios” should serve as a guide as well as providing you with expense “targets” to help you assess your ongoing financial performance. At the other end of the spectrum are those of you who are currently in the restaurant business and who are either: 1) Switching to QuickBooks from another accounting software package, 2) Using QuickBooks but considering starting over with a new company file, or 3) Current QuickBooks users who are planning on keeping their existing company file, but would like more specific guidance to effectively utilize the software, and enhance the financial control of your restaurant. I have tried to take all your needs into account, and will give each a heads up when tasks that are specific to your situation arise.
The Enclosed Ready to Use QuickBooks Files I have included two completely set up and ready to use QuickBooks company files for you to “restore” to your QuickBooks directory (the file location on your computer where QuickBooks resides). One is named “Full Service Restaurant” and the other is named “Quick Service Restaurant”. Each file has a complete Chart of Accounts, Item list, customized Icon bar, Memorized Transaction list for entering your sales and payroll information, and pre-configured Financial Reports to give you the detail that you need. Each file has also been “optimized” for restaurants by customizing QuickBooks “Preferences”, selections that control the way the software looks and performs.
The Restaurant Operators Complete Guide to QuickBooks 2002 www.rrgconsulting.com for telephone, on-line and on-site support
9
The major difference between the two files is primarily in the set up of their Chart of Accounts. The Full Service Restaurant file has a more detailed Chart of Accounts which is designed for Full Service Restaurants serving alcohol, while the Quick Service Restaurant’s Chart of Accounts is a bit simpler and better reflects a counter style or limited service restaurant. Another difference between the two files is the Full Service Restaurant file uses a numbered Chart of Accounts format and the Quick Service Restaurant’s Chart of Accounts is not numbered (more on this later). Once you have a better idea of your specific needs for detail, you can easily modify and/or customize either file to suit you. Detailed instructions on “restoring” these files will be presented in the next chapter.
How the Book is Organized Take a quick look at the Table of Contents and get an idea of how the book is organized. Following this INTRODUCTION is a section titled GETTING STARTED. It begins with A Restaurant Accounting Primer. By using little accounting jargon, and restaurant examples throughout, I hope to convey some basic accounting concepts. While not necessary to successfully using the software, a basic recognition, and understanding of these concepts will make your job easier, and infinitely more satisfying. A chapter that provides a Tour of the Software follows the accounting primer. After you restore one of the enclosed company files, we will take a tour of some of QuickBooks key features. In the next chapter we will deal with Setting Up Your Company File. If you are a current QuickBooks user planning to continue to use your present company file then this section will help you improve its effectiveness by editing your preferences, chart of accounts, item list and memorized transactions. If you are new to the software, or a current QuickBooks user planning to start over with a new company file, then you will start from scratch by restoring one of the enclosed files as a starting point. The following two chapters are critical to getting set up properly. They will help you to Choose a Start Date, and then guide you through the process of Entering Your Beginning Balances (e.g. checking account balance, fixed assets, loans, unpaid bills, and year to date income and expenses).
The Restaurant Operators Complete Guide to QuickBooks 2002 www.rrgconsulting.com for telephone, on-line and on-site support
10
The next section, DAILY BOOKKEEPING TASKS, constitutes the “meat and potatoes” of the book. Step by step chapters will cover all the basic bookkeeping tasks that you will be performing on a regular basis. These include Paying Your Bills, Recording Your Daily Sales and Deposits, Creating an Invoice and Recording a Customer Payment, and All About Payroll. The next section covers SPECIALIZED BOOKKEEPING TASKS and includes chapters on the following subjects: End of Month Inventory Adjustments which are journal entries to account for changes in your food and beverage inventory, Other Cash Accounts You Need for tracking petty cash disbursements, covering charged tips, and accounting for the cash in your cash register/POS drawers, Using Prepaid Accounts to evenly allocate certain expense payments over the year, Pay Your Meals Tax, Reconcile Your Checking Account to your QuickBooks checking account balance, and Misc. Tasks and Adjustments which includes many topics such as how to record your loan payments and the repayment of cash advances from promotional programs like iDine, issuing 1099’s to eligible vendors, making a variety of checking account adjustments, and using memorized transactions for recurring bills, checks and journal entries. The next section is dedicated to CREATING QUICKBOOKS REPORTS. It includes chapters on Vendor & Account Payables Reports, and another on your Basic Financial Reports including the Profit and Loss Statement, Balance Sheet and Statement of Cash Flows. Finally, the last section will discuss MANAGING YOUR QUICKBOOKS FILE. Topics include procedures for backing up and restoring your QuickBooks company file, condensing your file if it becomes too large, and a procedure for verifying the “integrity” and the subsequent “rebuilding” of your company file if it becomes corrupted. The APPENDIX includes printouts of the full Chart of Accounts for both sample restaurants included with this book. It also includes sample payroll reports from Advantage Payroll Service and PAYCHEX; both are used to create the payroll transactions recorded in Chapter 9. Two additional appendices include statistics and operating ratios from the most recent National Restaurant Association Operating Report (2001), and useful industry references that I have compiled from my personal experience as well as from other industry professionals.
The Restaurant Operators Complete Guide to QuickBooks 2002 www.rrgconsulting.com for telephone, on-line and on-site support
11
GETTING STARTED Chapter 1. A Restaurant Accounting Primer The Purpose of Accounting The purpose of accounting is to keep track of items of value. Accounting organizes these items into five categories including Assets (e.g. cash, money others owe to you, your food and beverage inventory and restaurant equipment), Liabilities (e.g. money you owe to vendors or the bank), Equity (e.g. money you invested and profits that you have left in the business), Income (e.g. sales of food and beverages) and Expenses (e.g. purchases of goods and services necessary to run the restaurant). These five categories of “items of value” are the core of your accounting system, a system designed to keep track of these items as they “move” from one category to another over time. As an example, let’s start with a theoretical “pile” of cash. Some of the cash may be used to make Food and Beverage purchases. These purchases are in turn converted to income in the form of served meals. The income translates to additional cash that is used to pay expenses, pay off loans, and purchase more food and beverage items. All these activities are referred to as transactions. In order to keep track of every transaction that occurs in a restaurant you first need to identify all the possibilities. Here are a few: • • • • • • •
Write a Check to a Vendor Make a Bank Deposit Buy Ingredients on Credit Enter a Bill for a Repair Pay Your Employees Accept Money for a Gift Certificate Borrow Money from the Bank
The Chart of Accounts If you made a list of every conceivable restaurant transaction, you would end up with a long list of possibilities. If you consolidated the list The Restaurant Operators Complete Guide to QuickBooks 2002 www.rrgconsulting.com for telephone, on-line and on-site support
12
and then sorted it into the five categories above (Assets, Liabilities, Equity, Income and Expense) you would end up with your restaurant’s Chart of Accounts. A Chart of Accounts can therefore be defined as a list of all the categories of financial transactions for a particular business. It is the basic building block of your accounting system because it defines the realm of all possible transactions that can be recorded.
The General Ledger Once you have selected the accounts to use in your restaurant’s Chart of Accounts then you can begin to visualize all the transactions that are occurring within and between these accounts. The General Ledger is the granddaddy of all financial reports because it tracks the changes in the balance of each account for a specific period of time (any period you might select). For example, the general ledger account for your checking account tracks all the inflows and outflows of cash during a specified period of time, and indicates the cash balance of the account at the both the beginning and end of the designated period.
Financial Reports While a General Ledger Report shows the balance changes of each account, it is easy to create two distinct, though inter-related reports that are more useful in evaluating the performance of the business. These reports are your Balance Sheet and Profit and Loss Statement. These reports are created by segregating the five category types that make up the chart of accounts into two groups. The assets, liabilities and equity accounts combine to create your Balance Sheet and the Income and Expense accounts are combined to create your Profit and Loss Statement.
The Balance Sheet The Balance Sheet consists of a summary, as of a specified date, of the ending balances of your asset, liability and equity accounts. If you have ever seen a Balance Sheet you have noticed that it is set up with the Assets listed on top and the Liabilities & Equities listed together on the bottom. Moreover, the total of the Assets is always equal to the total of the Liabilities and Equity below. Another way to say this is with a simple formula: Assets = Liabilities + Equity
The Restaurant Operators Complete Guide to QuickBooks 2002 www.rrgconsulting.com for telephone, on-line and on-site support
13
An easy way to understand the logic of this formula is to say that somebody either owns or has a “claim” to every Asset in your business. All of your assets (cash, inventory and equipment) are “spoken for”. Those claims can be in the form of Liabilities, outside parties like vendors with outstanding balances, tax authorities, or the bank who loaned you some money to get started. Your claim to the remaining assets is your Equity. Another way to describe the Balance Sheet is to say that it is a statement of the Financial Condition of your restaurant as of a specific point in time. That’s why the Balance Sheet always indicates a date at the top as if to say, “this is the financial condition of the business as of this date”. Looking at the Balance Sheet in yet another way is to say that it represents the financial condition of the business if it were to shut down that day. The non-cash assets would be converted to cash by selling them (inventory and equipment) and the cash total would be used to pay all the liabilities with whatever cash left over going to the business owner.
The Profit & Loss Statement The remaining Income and Expense accounts are combined to create the most recognizable financial report of all, the Profit and Loss Statement. Again, there is a simple formula, though this one is more intuitive than the Balance Sheet. Income – Expenses = Profit Whereas the Balance Sheet defines the financial condition of the business at a unique point in time (a specific date), the Profit and Loss Statement defines the profit or earnings of the business over a specific period of time (month, year, etc)
Accounts Payable (A/P) In addition to the primary financial reports discussed above, your accounting system produces other reports that are necessary to properly manage your restaurant. One such report is produced from the Accounts Payable (A/P) account of your General Ledger. The purpose of the A/P ledger is to keep track of all the money that you owe for goods or services you purchased on credit. Think of your A/P ledger as the source of a few primary reports:
The Restaurant Operators Complete Guide to QuickBooks 2002 www.rrgconsulting.com for telephone, on-line and on-site support
14
• •
Vendor reports (showing all the bills entered, payments made, and balances due) Aging reports that show all your unpaid bills based on how overdue or “aged” they are
Accounts Receivable (A/R) The Accounts Receivable (A/R) ledger and reports are the mirror image of the A/P system. They keep track of the transactions and amounts owed to your business. Unlike most businesses, restaurants do not typically have significant A/R balances. Aside from wholesale or house charge accounts, there are typically no receivables to worry about. Thank goodness for that, as the restaurant business is tough enough without having to chase after money owed to you!
Cash versus Accrual Accounting You have no doubt heard these words before and may be a bit confused as to what they mean. Here is an explanation: In Cash accounting your accounting system does not recognize as income any sale that you make until you actually receive the money for that sale. As for your expenses in cash accounting, they are not recorded as expenses until you actually pay the bill, not when the bill is entered into QuickBooks. Accrual accounting is exactly the opposite. Income is recorded when the sale or invoice is recorded into your system, even if it is not yet paid. The same goes for your expenses. They are recognized as expenses as soon as the bill is entered in your accounting system, even if the bill has not yet been paid. One of the great features of QuickBooks (which is not possible in many other comparable accounting packages) is the fact that you can switch your reports back and forth between cash and accrual formats. Your company “default” is set to accrual accounting, and I recommend that you do not change it (unless your accountant tells you otherwise).
Double Entry Accounting Accounting software is based on the principle of Double Entry accounting. This is where the jargon “debits” and “credits” comes from. Since every transaction impacts at least two items of value (nothing happens in a vacuum), every transaction can be recorded by noting The Restaurant Operators Complete Guide to QuickBooks 2002 www.rrgconsulting.com for telephone, on-line and on-site support
15
the change that takes place between the impacted accounts. Here are a few examples: Write a check. When you write a check you decrease your checking account balance and increase an expense amount (assuming the check went to pay for an expense) Make a Cash Deposit. When you make a cash deposit you increase your checking account balance and increase an income account (assuming that the deposit came from the sale of a meal) Buy Ingredients on Credit When you buy ingredients on Credit you increase the ingredients purchase account and you increase the amount of money you owe to the Vendor You recorded a bill to the rent account and then discover it should have been coded to the real estate tax account You make an “adjusting entry” which decreases the original rent expense and increases the correct real estate tax expense account Pay Your Employees On payday you write checks that decrease your checking account balance and increase your labor expense accounts Accept Money for a Gift Certificate When a customer purchases a Gift Certificate you increase your checking account balance and increase a liability account (you have an obligation to give the bearer of the Gift Certificate a fixed amount of Food and Beverage credits) Borrow Money from the Bank Your checking account balance increases, and like the Gift Certificate you also have increased another liability account, this time it is to the Bank You make a bank loan payment Your checking account balance decreases and your liability to the bank decreases as well Note: While the total of the debits equals the total credits in each transaction above, you will notice that in some transactions the impacted accounts are both increasing, in others the accounts are both decreasing and in some transactions one account increases and the other decreases. In addition, note that some of the transactions above The Restaurant Operators Complete Guide to QuickBooks 2002 www.rrgconsulting.com for telephone, on-line and on-site support
16
only affect the Balance Sheet, others affect only the Profit and Loss Statement, and most of the transactions affect both financial reports. Sometimes a transaction can impact more than two accounts. Suppose you were to go to a restaurant equipment supplier and buy a new Convection Oven for $3000. You might give the supplier $1000 in cash and finance the $2000 balance. In this case you would impact three accounts: cash, equipment and a loan account. Double entry accounting is simply a method of financial record keeping that lets you track just where your money comes from and where it goes. Using this method means money (or items of value) are never gained or lost, they are transferred from a source account to a destination account. Each transfer represents a transaction. Let’s take it one step further and say that for every financial transaction that occurs the total amount of the transfers from source accounts will always equal the total amount of transfers to destination accounts. Another way to phrase this is that an equal amount of money (or money equivalents) is always being transferred FROM an account (or group of accounts) TO an account (or group of accounts). Transfers TO accounts are called DEBITS while transfers FROM accounts are called CREDITS.
Debits and Credits OK, here is the simple rule again: Money is recorded in the Debit column when it is being transferred to an account. Money is recorded in the Credit column when it is being transferred from an account. Here is an example using the purchase of the convection oven above: • • •
$1000 in cash is transferred from your checking account so it is a credit $2000 of loan proceeds is transferred from a Liability account so it is also a credit $3000 of equipment is transferred to an Asset account so it is a Debit
The Restaurant Operators Complete Guide to QuickBooks 2002 www.rrgconsulting.com for telephone, on-line and on-site support
17
The following table summarizes the rule for all the categories in the Chart of Accounts:
(MAKE A COPY OF THIS CHART AND POST IN A CONSPICUOUS PLACE NEXT TO YOUR COMPUTER!) Using the asset account as an example, the chart indicates that if you increase an asset account balance you debit the account, and when you decrease the balance of an asset account you credit the account. Note: The good news is that QuickBooks does not require you to use the Debit and Credit format for most of your daily tasks. It performs all the debits and credits “behind the scenes”. There are some critical tasks where you will be recording your transactions as Debits and Credits (these transactions are called General Journal entries), and they include your daily sales and deposits and payroll entries. The good news is that the sample files include templates (memorized transactions) that indicate which accounts to use, and whether to record the amount as a Debit or Credit. The real benefit of understanding the debit and credit rules is to help you to think “outside the box”. The book is set up in step-by-step format to keep you on the path, but inevitably you will stray. If you understand the basic rules for debiting and crediting any transaction, then you will be empowered to think your way through the process, and avoid merely guessing or getting altogether stuck.
The Restaurant Operators Complete Guide to QuickBooks 2002 www.rrgconsulting.com for telephone, on-line and on-site support
18
Sample Restaurant Transactions Now that we have an iron clad rule for debits and credits, lets take a look at some typical restaurant transactions, and see how they are recorded in your QuickBooks accounting system’s General Ledger. 1. You invested $30,000 of your own money and got a bank loan for another $60,000. All the funds were deposited into your new checking account.
2. You used some of your funds to purchase new restaurant equipment ($20,000) some tables and chairs ($7000) and to pay your contractor for upgrading the electrical service to 400 amps and to modify the bathrooms ($5000). Then you purchased your opening Food ($3000) and Beverage ($5000) stocks.
3. Congratulations on your opening. Here is the first day’s sales and deposits summary. Total sales were $1400 and you collected $70 of meals tax. You gave away $35 of complimentary meals (which you rung into the register). When you cashed out you had $1200 in cash and three AMEX charges totaling $230. You were therefore short $5. Not bad for the first day.
The Restaurant Operators Complete Guide to QuickBooks 2002 www.rrgconsulting.com for telephone, on-line and on-site support
19
4. Its time to make your first Payroll and your payroll service provides you with a report summarizing your expenses.
5. You receive a COD order for produce and write a check for the total.
6. You receive a seafood order and you have arranged credit terms with the Vendor. You enter the bill and two weeks later pay the bill.
The Restaurant Operators Complete Guide to QuickBooks 2002 www.rrgconsulting.com for telephone, on-line and on-site support
20
Note: If you were to cancel out the Accounts Payable credit (when you enter the bill) and the Accounts Payable debit (when you pay the bill) then the actual transactions is the same as paying COD above. You are simply using the Account Payable account as a “temporary” place to hold the bill until you pay it. Of course the bill is a liability as long as it is in the Account Payable account. 7. You have reached the last day of the month and after closing for the day you take a complete inventory of your food and beverage stocks. Based on the inventory you took at the end of last month you calculate that your Food Inventory has increased by $300 and your Beverage Inventory has declined by $550. You make the proper adjustment in QuickBooks
8. Finally the bank electronically transfers $1200 from your checking account for your first month’s loan payment. They send you a statement that indicates that of the total $800 is reduction in the principal balance and the remaining $400 is interest on the loan.
The Restaurant Operators Complete Guide to QuickBooks 2002 www.rrgconsulting.com for telephone, on-line and on-site support
21
Note: Notice that the total debits of every transaction equals the total of the credits. Another way to say this is that the total amount of the transfers from source accounts always equals the total amount of the transfers to the destination accounts.
The Restaurant Operators Complete Guide to QuickBooks 2002 www.rrgconsulting.com for telephone, on-line and on-site support
22
Chapter 2. A Tour of the Software Restore One of the Enclosed QuickBooks Files to Your Computer The best way to get started is to “restore” the Full Service Restaurant file included with this book. Many of the examples used in the book are based on this company file. When you are ready to make entries in the software for your own restaurant, either one of the samples files will give you a fully operational company set-up to jump-start the process. Pick the file that best approximates your restaurant, either Full Service Restaurant or Quick Service Restaurant. Don’t worry about making the “correct choice” as either file can be adapted and customized to meet your needs once you figure out what those needs are! The Chart of Accounts for both files is included as Appendix A and B, so determine which list is more appropriate before you start. QuickBooks files exist in two formats, and each has a unique file extention (the three letter suffix after the “period” that follows the filename) 1. QBW, and 2. QBB The QBB file extension stands for QuickBooks Backup Company File. The QBW format stands for QuickBooks Company File. The difference is simple; the QBW file is the complete version of the company, the only format that you can access directly when you are using the software. The QBB file format is a compressed version of the company file that is used to create a backup on your hard drive or on a removable medium (like a floppy or zip disk). The QBB file is also used as the starting point to “restore” a file to its full functionality by expanding its compressed contents, and thereby recreating the QBW file in the process. You will be using a QuickBooks Company Backup file with the QBB extension, and it will become fully functional as soon as you restore it in the QuickBooks application.
How to Restore the File Once QuickBooks has been installed, open the application by doubling clicking the desktop icon (created during installation). If you are a first The Restaurant Operators Complete Guide to QuickBooks 2002 www.rrgconsulting.com for telephone, on-line and on-site support
23
time user you will see a colored box on the middle of the screen that reads “Welcome to QuickBooks (Pro) 2002”. To the right of the QuickBooks logo are four boxes (buttons). You will not be selecting any of these. Instead you will “restore” one of the enclosed QuickBooks company Backup files.
Alert: If you are a current QuickBooks user, and planning on keeping your existing company file, then make sure that you restore the “Full Service Restaurant” file to a unique location in the QuickBooks folder on your hard drive (e.g. make sure that you do not restore this file over your existing company file). Backup your present company first to be safe! You should use the restored file as a learning tool to see the enhancements that have been made to preferences, the chart of accounts, icon bar, item list and to the memorized reports. Use it as a guide to the specific changes that you might consider making to your QuickBooks file. To restore one of the backup files included with this book: 1. Place the enclosed 3.5 inch floppy disk into your floppy disk A: drive (for those of you that received the file by email or CD ROM, your file will be located on your hard drive (if you saved it to disk) or on the CD. 2. From the Menu Bar at the top of the screen select File…Restore. 3. The Restore Company Backup window will appear. It is divided into an upper sub window titled Get Company Backup From: and a lower sub window that is titled Restore Company BackUp To:
The Restaurant Operators Complete Guide to QuickBooks 2002 www.rrgconsulting.com for telephone, on-line and on-site support
24
The Restaurant Operators Complete Guide to QuickBooks 2002 www.rrgconsulting.com for telephone, on-line and on-site support
25
4. Select the Browse button in the upper window.
5. From the “Look in” window select the 3½ Floppy (A:) Drive and double click on it. The drive will open and you will see both of the enclosed QBB files. You know that they are backup files because the narrow window at the bottom (the window that is titled “Files of type” indicates that they are QBW Backups).
The Restaurant Operators Complete Guide to QuickBooks 2002 www.rrgconsulting.com for telephone, on-line and on-site support
26
6. Double click on the Full Service Restaurant file and it will appear in the upper window adjacent to Filename. You have just told QuickBooks which backup company that you wish to restore. Now all you need to do is direct QuickBooks to the location that you want the file restored to.
The Restaurant Operators Complete Guide to QuickBooks 2002 www.rrgconsulting.com for telephone, on-line and on-site support
27
7. The backup file name will now appear in the box below as the name of the file that will become your new fully functional QBW file. It even indicates the QBW file extension. All that is left is to direct the file to the proper location on your hard drive. 8. If you accepted the QuickBooks default file locations when you installed the software then this location will be C:\Program Files\Intuit\QuickBooks (Pro). If this is indicated then select Restore. 9. If all goes well then a message will appear on your screen indicating that the file has been successfully restored.
10. If for some reason there is a problem, then select Browse and manually seek out the correct path to your QuickBooks directory. When you locate it, you can select the Restore button once again. You are now ready to begin you QuickBooks tour.
Quick Tour of the QuickBooks Desktop The main QuickBooks screen or desktop (computer jargon) consists of mostly gray empty space with three horizontal bars across the top. These bars are referred to as: • • •
The Title Bar (blue) The Menu Bar (dark gray) The Icon Bar (lighter gray)
The top bar, called the Title Bar, shows your “Company Name” and is followed by the version of QuickBooks you are using.
The Restaurant Operators Complete Guide to QuickBooks 2002 www.rrgconsulting.com for telephone, on-line and on-site support
28
Note: The company name is not necessarily the same as the file name. The file name is the name that identifies the file to the computer’s operating system, and is the name that is followed by one of the two extensions (QBW or QBB). The company name is the name you create from within the QuickBooks application, and it appears on all the reports and lists. The company name is created by going to second horizontal bar, the Menu Bar, and selecting Company…Company Information (try this to see how you will be entering your restaurant’s name) The Menu bar is a list of QuickBooks task options. Take a few minutes to move your mouse over each one, and get a feel for the various tasks that are associated with it. Don’t be overwhelmed, many of them you will never use in your daily routines. It will not take long to become very comfortable with all the tasks you will be performing, especially as you begin to use the software on a regular basis. Take comfort in the fact that QuickBooks has brought back the third horizontal bar, called the Icon Bar. It was first introduced in QuickBooks 99, then disappeared in the following version (QuickBooks 2000). It is an easy and highly intuitive feature that allows you to avoid the menu bar for most of your regular bookkeeping tasks. It is also readily customizable, and I have created a series of icons for most of the commonly used tasks that you will be performing. Let’s see what each Icon does: Note: As just indicated, the Icon Bar included with your sample files has been customized for you, and will not match the default Icon Bar that comes with the original software! It includes short cuts to most of the common entries and key reports that you will be using. To create additional custom icons (or remove existing ones) simply navigate to the screen that you want to capture as an icon and select View…Customize Icon Bar…Add (or other choice) from the main Menu Bar. Vendor List: A list of your vendors and the balance due to each Enter Bills: The screen in which you will enter all your bills prior to paying them Pay Bills: This is the only way to pay bills that have been entered using the Enter Bills function. You may use this screen to enter bill payments that you made with handwritten checks, or more likely, you will record your bill payments and use the software and your printer to actually print the checks (the recommended procedure!)
The Restaurant Operators Complete Guide to QuickBooks 2002 www.rrgconsulting.com for telephone, on-line and on-site support
29
Unpaid Bills: Sorted by Vendor, this report shows all your open balances. You will use this report frequently, especially prior to paying your bills. Vendor Balance Detail: A more detailed report that shows each bill previously recorded and all the associated payments and credits that result in the current Vendor balance. This is a great report when trying to reconcile your QuickBooks balance with a “Statement” sent by your Vendor. Write Check: Use this feature for recording a hand written check or for entering a check that you plan to print “internally”. This feature is only to be used for payments that have not already been entered into the system as bills! Once a bill has been entered into QuickBooks it must be paid using the Pay Bills feature! Create Invoice: Create an invoice for a catering customer, a house charge account, or wholesale account. Item List: A list of your items (the individual “things” you sell or that show up on an invoice) with a description of each and the corresponding General Ledger account that it is coded to. General Journal: This is the only screen in QuickBooks, which uses the accounting jargon of “Debits and Credits”. You will use it for recording your Daily Sales and Deposits as well as your Payroll entry. It may also be used for making “adjustments” to some of your other general ledger accounts. MemTx: Lists your Memorized Transactions. These can be bills, invoices or general journal entries that have been set up as “templates” to save you time, eliminate data entry errors, and prevent repetitive transactions from being missed. Account List: A complete list of your Chart of Accounts Find: A very clever and powerful QuickBooks feature that will allow you to locate any previously recorded transaction that you are having a hard time otherwise finding. Support: Another tool to help you find answers to specific QuickBooks questions or problems. You can also use it to connect to the Internet for a broader range of services and support.
The Restaurant Operators Complete Guide to QuickBooks 2002 www.rrgconsulting.com for telephone, on-line and on-site support
30
Backup: A convenient icon for making regular company backups both to your hard drive, and more importantly to an external media such as a floppy disk, zip disk or CD. Profit & Loss: This icon takes you to a profit and loss report for the current month and also shows each month-to-date income and expense total as a percentage of total income Balance Sheet: Takes you to the Balance Sheet as of the current date.
The Task Windows Any time you select an Icon from the Icon bar or a task from the Menu bar, a screen will appear inside the QuickBooks desktop. These rectangular screens are called Task Windows, and the each is defined by name in the upper left hand corner of the window. You will be performing all your day-to-day tasks from one or another of these windows. As an example, lets say that you want to enter a bill. Using the Menu Bar you would need to select Vendors…Enter Bills. With the Icon Bar simply click on Enter Bills. Go ahead and try this. What you see is a Task Window. This one is the Enter Bills window, and it is set up with a picture of a bill and some lines that need to be filled in with basic account information. A “drop down” list appears when you select a “down pointing” arrow (like the one next to the General Ledger # 1520 Furniture Fixtures account. This is one of the ways to assign a bill to a specific account.
The Restaurant Operators Complete Guide to QuickBooks 2002 www.rrgconsulting.com for telephone, on-line and on-site support
31
QuickBooks Lists QuickBooks uses the concept of “lists” as a means of organizing most of the components used in the bookkeeping/accounting process. QuickBooks groups all the vendors and customers (and associated jobs) in lists, the chart of accounts is referred to as a list, as are QuickBooks invoice items, classes, payroll items, price levels, tax lists, and so on and so on. These lists can all be assessed from the Menu bar by selecting Lists. Here are a few lists you will be using on a regular basis. Notice the similarity in their format, and the options that you have for assessing them.
The Restaurant Operators Complete Guide to QuickBooks 2002 www.rrgconsulting.com for telephone, on-line and on-site support
32
This method of organizing information and options from many different bookkeeping tasks in a common list format makes your job much easier than it might otherwise be. Each list has the same look and feel as every other list. The procedures for adding list items, editing list items, deleting them, creating reports regarding list items, making the list items inactive…these tasks are all the same. Once you know how to deal with one kind of list you are set. All you need from that point forward is to know the purpose of each list type, and how to use it effectively to get the job done. Here is more good news. As a restaurant operator you will not be using all of the lists that QuickBooks makes available.
The Restaurant Operators Complete Guide to QuickBooks 2002 www.rrgconsulting.com for telephone, on-line and on-site support
33
For the most part you will be using these lists on a regular basis: Chart of Accounts Vendor List Memorized Transactions List Here are a few lists that you will use once in a while Customer List Item List Other Name List And here are the remaining lists that you might never use at all Sales Tax Code List Employee List (assuming you use an outside payroll service) Customer & Vendor Profile List
QuickBooks Reports We will finish the tour by going back to Menu Bar and Clicking on Reports. This menu item is the gateway for all the QuickBooks reports that you will be using. In the list of reports pay particular attention to these two headings: Company & Financial: These are your traditional Financial Reports. The Profit & Loss Standard and Balance Sheet Standard will be by far the most commonly used under this heading. Vendors & Payables: In addition to the Vendor Balance Detail and Unpaid Bills Detail reports that are on your Icon Bar, there are a variety of other important Vendor reports that you will use. The A/P Aging reports in particular, tell you how overdue your bills are based on the “due dates” that you assign for each Vendor
The Restaurant Operators Complete Guide to QuickBooks 2002 www.rrgconsulting.com for telephone, on-line and on-site support
34
I won’t go into any additional detail here regarding reports. The section titled CREATING QUICKBOOKS REPORTS is completely devoted to them. Let’s move forward and go over the tasks involved in getting your company file set up.
The Restaurant Operators Complete Guide to QuickBooks 2002 www.rrgconsulting.com for telephone, on-line and on-site support
35
Chapter 3. Setting Up Your Company File Choosing Your Preferences To use QuickBooks effectively there are many decisions that need to make “upfront” as to how the software will be set up. In this regard accounting software is very different than word processing or spreadsheet applications, where you can install the program, start the application, and be productive from the opening screen. Some of these decisions are trivial like the color of the screens and wording of a message to be placed on your customer statements. Other decisions, while not critical, can make your day-to-day entries much easier and faster like recalling the details of the last bill that you recorded for a Vendor. Finally, there are some choices that are critical if you want your software to work properly for the specific tasks that you are performing. Examples include the selection of a sales tax item and account, and whether you plan on using the QuickBooks payroll function. All these decisions are controlled by QuickBooks Preferences. From the Menu Bar select Edit…Preferences
On the left side of the Preferences Window you can scroll up and down to choose the preference topic. Two tabs exist at the top the Window: “My Preferences” which apply to all company files The Restaurant Operators Complete Guide to QuickBooks 2002 www.rrgconsulting.com for telephone, on-line and on-site support
36
(assuming that you have more than one) and “Company Preferences” which will only apply to the company that is currently open. From a practical point of view it is unlikely that you will be using more than one company file unless you are managing multiple businesses simultaneously, so view these tabs at the top the window with equal interest, and just make sure to review each one for every topic. For some topics only one of the tabs offers any selections to choose from. Notice that many of the “boxes” are already checked. This is because I created a “customized set-up” based on my past experience. Once you know what each selection does, then feel free to make changes to suit your specific needs. Copies of the most important preference screens are shown below. I will review the most important choices that have been made to get you started.
Accounting: Depending on which company file you selected you will see that the boxes associated with “Use account numbers” are either selected (Full Service Restaurant) or not (Quick Service Restaurant). Account numbers refer to your Chart of Accounts, and numbering them gives you more control over the order that they are listed. If you use account numbers then each one will be listed in ascending numbered order by type (e.g. asset, liability, expense). If you do not select the numbered accounts option then each will be sorted alphabetically by account type. Numbering allows you to organize your chart of accounts into functional categories (like Operating Expenses and General/ Administrative Expenses) because the sequence is based on the The Restaurant Operators Complete Guide to QuickBooks 2002 www.rrgconsulting.com for telephone, on-line and on-site support
37
unique account number assigned to each. Most importantly, numbering your accounts allows you to control how the information is presented in your Financial Reports (e.g. the order of presentation) The following numbering convention is typically used in accounting. This system also makes it easy to identify the type of account (e.g. asset or liability) based on its assigned number. By using four numbers for each account you leave yourself room to add accounts in the future. 1xxx 2xxx 3xxx 4xxx 5xxx 6xxx 7xxx 8xxx 9xxx
Assets Liabilities Equity Revenue Cost of Goods Sold Expenses Expenses Expenses Other Revenue & Expenses
Note the empty window that reads “Date through which books are closed”. Once all your beginning balances have been entered, set this date as the last day of the prior fiscal (tax) year. If you attempt to record a new transaction prior to this date, or to edit an existing one, you will be questioned by a rather weak message if you want to go ahead and make such a change to the prior year. You can easily override the message and choose to make the new entry or edit the previous one. DO NOT DO THIS! Create a password to protect yourself (though you can still override the password if you are desperate enough). The password protection is foolproof only in the event that someone other than the QuickBooks “administrator” (the only person who can set the password) is trying the make the change. There is a good reason that the books should remain closed, and it has to do with the previous tax return(s) filed by your accountant. The tax return uses all the ending balances from your Financial Reports, and if you go ahead and make changes to the prior years numbers, your accountant will not be able to “tie” the current years account balances to the prior years ending balances. This will cause him/her much grief, and it will probably cost you extra money as well as being just plain bad financial manners. The good news is that there are techniques for making current year adjustments to correct transactions or adjust account balances from the prior year. Ask your accountant for help in this regard or contact www.rrgconsulting.com for support.
The Restaurant Operators Complete Guide to QuickBooks 2002 www.rrgconsulting.com for telephone, on-line and on-site support
38
To reiterate, new users should leave this window empty until they have recorded all the beginning balances. Then enter the last day of the prior fiscal year (most likely Dec 31). Existing users who will be keeping their current company file should enter the last day of their prior fiscal year in this window now! Checking Preference: You get to control what you want to have printed on your QuickBooks printed checks.
General Preference: Aside from checking the boxes that provide warnings when editing or deleting transactions, the most important box I have checked is one that automatically recalls the last transaction for your Vendors. This is a major time saver because when you enter a bill, the system will remember the last expense account that it was coded to (e.g. Verizon will always be coded as a Telephone expense), and you will not have to fumble around to find it in your list. All you will have to do is change the total amount of the current bill being entered. This is especially handy for “split coded” bills where the total needs to be allocated over a few expense accounts (e.g. SYSCO’s bill may include food purchases, beverage purchases, cleaning supplies and paper/plastic supplies).
The Restaurant Operators Complete Guide to QuickBooks 2002 www.rrgconsulting.com for telephone, on-line and on-site support
39
Payroll & Employees Preference: The “No Payroll” feature has been selected because I strongly recommend that you use an “outside” payroll service to process payroll. I have devoted an entire chapter to payroll (Chapter 9) so hold off for now and accept this default.
Purchases & Vendors Preference: This screen configures the way you enter and pay bills. The most important thing to note here is the unchecked “Inventory and purchase orders are active”. While I hope The Restaurant Operators Complete Guide to QuickBooks 2002 www.rrgconsulting.com for telephone, on-line and on-site support
40
that you perform an accurate month end inventory of your food and beverage accounts, you will not be using the traditional inventory features associated with the software to manage or make adjustments to your inventory accounts. The QuickBooks inventory features are designed for a business that uses the software to track the purchase, cost and resale of its sales items. Restaurants do not re-sell purchased “ingredients”. Rather, restaurants combine purchased ingredients into meals that are accounted for by a cash register or POS system. Moreover, these sales are not recorded individually in your accounting system (e.g. meal by meal) but in summary form by categories (e.g. food total, wine total, beer total, etc).
Fourteen days has been selected as the Vendor default “due date”. When you enter a bill you will have a chance to override this default and tell QuickBooks when your bill is actually due (based on negotiations with your food and beverage suppliers or the relatively inflexible due dates for other expense accounts like rent and utilities). Finally, the system will warn you if you try to enter a duplicate bill number for a Vendor. This will prevent your from double entering a bill. Reports & Graphs Preference: This is an important preference screen because you need to tell QuickBooks whether you are operating on a cash or accrual basis, and how your aging reports should be calculated. Due to the significant amount of payables that a typical restaurant will have at any given time, you should keep the accrual setting (accrual basis accounting is actually more favorable from a tax perspective because you get to “count” your unpaid bills as The Restaurant Operators Complete Guide to QuickBooks 2002 www.rrgconsulting.com for telephone, on-line and on-site support
41
expenses, thereby reducing your taxable net profit at the end of the year). As for the Aging Reports, these let you know how overdue your bills are based on when you have told QuickBooks that each Vendor’s bill is due. Always use “Age from due date” but make sure to enter the correct terms for every Vendor in you list, otherwise the system will default to the 14 day setting and your aging reports will not be accurate.
Sales & Customers Preference: The only item of interest for restaurants is to check the warning about duplicate invoice numbers. Aside from catering jobs, house charges, wholesale accounts and special functions, you may never use any of the customer related features. Your sales information will be “bulk entered” from your POS report or cash register tape and not involve individual customers records (Chapter 7). Sales Tax Preference: The sales tax button is selected and “Meals Tax” has been entered into the field that asks for the name of your most common tax. Most restaurants pay their meals tax on an accrual basis in the following month. If you collect additional taxes (e.g. town, city or county) you can add the tax as a separate Current Liability account in your chart of accounts.
The Restaurant Operators Complete Guide to QuickBooks 2002 www.rrgconsulting.com for telephone, on-line and on-site support
42
Take a few minutes and run down each topic to see the other types of preferences that have been selected, especially as you may choose to make changes now or at a later date.
Input Your Basic Company Information Start off by changing the company name from “My Restaurant” to your restaurant’s actual name. Remember, the name you enter here does not change the file name (e.g. Full Service Restaurant.QBW). This is simply the name that QuickBooks will be using as a header for all your reports and lists. You will also want to change the file name at some point. Use the Windows explorer file manager for this task.
The Restaurant Operators Complete Guide to QuickBooks 2002 www.rrgconsulting.com for telephone, on-line and on-site support
43
From the Menu Bar Select Company…Company Information
Go ahead and fill in all the requested information paying special attention to the first month of your fiscal and tax year, as well as the Income tax from used (e.g. are you legally structured as a “S” or “C” Corporation or perhaps as a Partnership). Most likely the January defaults will be appropriate, but check with your accountant to be sure. Finally add your FEIN number.
Your Chart of Accounts Your chart of accounts is unquestionably the foundation of your entire accounting system. Moreover, the chart that you use will determine (or limit) the quality of information that you can obtain from QuickBooks. This gets back to main reason why the two restaurant files were included with this book. If they had not included you would have to create your own from scratch (very time consuming and requiring considerable understanding of general accounting and restaurant accounting in particular). The other option would be to use the sample restaurant chart of accounts that QuickBooks can provide. This option exists when you use the “Easy Step Interview” to set up a new company. Unfortunately, the restaurant chart that QuickBooks provides is totally inadequate, and would get you off to a poor start from the “get go”.
The Restaurant Operators Complete Guide to QuickBooks 2002 www.rrgconsulting.com for telephone, on-line and on-site support
44
Let’s take a closer look at the Chart of Accounts included in the Full Restaurant file. The complete Chart of Accounts for both files is listed as Appendix A and B. Select the Account List Icon or from the Menu bar select Lists…Chart of Accounts
To get a full window view, select the “open window” icon in the upper right corner of the Chart of Accounts screen. Observe three columns: Name, Type and Balance. Name: This column sorts your list by Account type first, and then by account number. The list shows subaccounts as indented from the main or parent account.
The Restaurant Operators Complete Guide to QuickBooks 2002 www.rrgconsulting.com for telephone, on-line and on-site support
45
Type: This column indicates the kind of account that it is. The default listing sequence follows the standard layout of the Balance Sheet, followed by the Profit and Loss Statement accounts: Assets Bank Accounts Receivable Other Current Asset Fixed Assets Other Assets Liabilities Accounts Payable Other Current Liability Long Term Liability Equity Income Expense Other Income Other Expense Balance: The last column shows the current account balance for your Balance Sheet Accounts only. By double clicking on a specific account, the corresponding account “Register” will appear for each Balance Sheet account and an “Account QuickReport “ will appear for each Profit and Loss account. These reports show all transactions that have been recorded to a Balance Sheet account, and they show the “Fiscal Year to Date” transactions and ending balance for each Profit & Loss account. One example each for a Balance Sheet Account (Account #1000 Checking Account) and Profit & Loss Account (Account #5100 Food Purchases) are shown below:
The Restaurant Operators Complete Guide to QuickBooks 2002 www.rrgconsulting.com for telephone, on-line and on-site support
46
Returning to the Chart of Accounts list you can see subaccounts under some of the main or ”parent” accounts such as Inventory, Revenue, Purchases, and Direct Operating Expenses. There are even sub accounts of sub accounts like those for Utilities and Credit Card Discounts.
The Restaurant Operators Complete Guide to QuickBooks 2002 www.rrgconsulting.com for telephone, on-line and on-site support
47
Sub accounts are a means of tracking an account balance in greater detail (like food revenue, beer revenue, wine revenue, etc). In this format you can easily view each subaccount balance while simultaneously being able to view the total account balance). This holds true not only within the Chart of Accounts view but also in every QuickBooks Report that includes subaccounts.
Creating New Accounts It is easy to create new accounts or edit existing ones. From the Chart of Accounts window you can use a shortcut key (Ctrl-N or Ctrl-E), you can highlight an account and then right click your mouse key and select either edit or new, or you can highlight an account and select the Account window at the bottom of the screen and select Edit or New. Take your pick! Each method gets you to the same place, the New or Edit Account Window. Let’s start with the New Account window keeping in mind that the Edit window is identical, the only difference being that it is already filled it.
1) Select the New Account Type from the pull down list. 2) Enter the Appropriate New Account Number (if using a numbering system)
The Restaurant Operators Complete Guide to QuickBooks 2002 www.rrgconsulting.com for telephone, on-line and on-site support
48
3) Type the Name of the Account (try to keep your naming system consistent. 4) Check the Subaccount Box (if applicable) and scroll to the Subaccount (or add a new one if not already present by clicking on the line) 5) Don’t bother with the Description line unless having one is particularly helpful, like entering the name of the Bank (if a cash account) 6) Enter the Bank Acct. No. of your Cash Accounts (checking, payroll, savings) 7) The Tax Line window may be used to export all your account balances directly into Turbo Tax software. If your accountant is not using Turbo Tax then this step is a major waste of your time. Check with him/her to find out of this is a useful entry for you to make. 8) Most new accounts that are added after the initial set up will not carry an opening balance. If a balance does exists then enter an opening balance by making an entry in the account register (we will get to this shortly) 9) When all the information is complete select OK
How to Edit an Existing Account If you need to edit an existing account (to change the name, account type, number, subaccount status, etc) simply select Ctrl-E from the Chart of Accounts window. You can also highlight the account and either right click your mouse and select edit (or you can select edit from the Account window at the bottom left portion of the Chart of Accounts window). Note: Certain account Types cannot be changed once set up. As an example, you cannot change an existing account to either an A/P (Account Payable) or A/R (Account Receivable) account. There are a few other restrictions that you might discover if you are tinkering.
Delete an Account If you want to get rid of an account in the Full Service Restaurant File simply enter Ctrl-D and confirm the deletion. Or you can highlight the account and then select the Account window below and select Delete and OK. The Restaurant Operators Complete Guide to QuickBooks 2002 www.rrgconsulting.com for telephone, on-line and on-site support
49
Tip: You cannot delete an account that has any transactions already in its register or an account that is associated with an “Item” (next section). You can make any account inactive at any time, which simply means that it will disappear from the Chart of Account list. If there is a balance in an inactive account then it will show up in any reports that include that account.
Make An Account Inactive To inactivate an account simply highlight it, and either 1) click on the Account window and select Make Inactive or 2) use the right mouse button to single click and then select Make Inactive. Tip: To switch back to a view of all accounts simply click on the Show All box to the right of the Reports button on the bottom of the window.
Your Item List Sales Items are best described by using an example. Let’s say that you need to invoice a customer for a catering job. The invoice might have a few lines in it, one line for the food charges, another for the wine charges, still another to charge for the staff labor. In addition to these charges you need to add sales tax for the food and wine charges, and you told the customer that you would give her a 5% discount on the wine.
The Restaurant Operators Complete Guide to QuickBooks 2002 www.rrgconsulting.com for telephone, on-line and on-site support
50
Here is what the invoice looks like:
Every one of these “charges” is associated with an item and each item is linked to a specific General Ledger account (income, liability, expense) that you select when you create the item. For example, when you use the food sales item (Food Sales) the charges on that line are coded to the General Ledger # 4100 account, Food Sales. The customer never sees the items listed on your invoice, only the description and the amounts. Let’s see where QuickBooks keeps these items, how they are set up, and how we create new ones and edit existing ones. Similar to the Chart of Accounts, I have included a ready to use Item list that covers the items that I think you may need to invoice catering jobs, special functions, customer deposits, a few tax items, and even an item that you may have used already to record outstanding receivables as of your start date. To view the Item List simply select Lists…Item List from the Menu bar.
The Restaurant Operators Complete Guide to QuickBooks 2002 www.rrgconsulting.com for telephone, on-line and on-site support
51
Similar to the Chart of Accounts, the Item list can be modified and customized to create any kind of detail that you desire. Notice that the list is divided into five columns: Name: The items have been named to easily correspond to the various income, expense, cash and liability accounts associated with each item’s sales activity. The names are sorted by Type and then listed alphabetically. Description: The description is intended to clarify for you what the name represents (e.g. GC Sold means the total cash received for all gift certificates sold that day) Type: All items need to be categorized either as service, inventory part, non-inventory part, other charge, subtotal, group, discount, payment, sales tax items and sales tax group. Most of our items are coded as service items but don’t spend any time trying the figure that out. It’s just an easy way to get the job done. For many businesses the choice is more critical to the functioning of the software. Account: Every item needs to be associated with an account. The account selected corresponds to where the income, expense, asset or liability associated with the item is to be recorded. Price: You won’t be using the price column. It is for businesses that sell items from inventory, and where they know in advance the selling price that will be used when creating a sales invoice.
The Restaurant Operators Complete Guide to QuickBooks 2002 www.rrgconsulting.com for telephone, on-line and on-site support
52
Create New Item or Edit an Existing One From the item list you can use the shortcut keys CTRL-N or CTRL-E to either create a new item or to edit an existing one. You could also right click your mouse and select either New or Edit. Let’s start by viewing the New Item window.
1) Enter the item Type from the drop down window, and enter the item name in the Item Name/Number Window 2) Check the “Sub item” box and enter the parent item below if appropriate 3) Write an item description (to help you). When you actually create an invoice or sales receipt you can overwrite the description and replace it with one that this is appropriate to the sale 4) Directly below the description field is a box that reads “This service is performed by a subcontract, owner or partner”. Leave this box empty. 5) Leave the Rate box empty as well 6) Use the Tax Code box to indicate whether the new item is taxable or not, under your state’s laws.
The Restaurant Operators Complete Guide to QuickBooks 2002 www.rrgconsulting.com for telephone, on-line and on-site support
53
7) Finally, select the General Ledger Account that your item is to be coded to (either income, expense, asset or liability) To edit an existing item simply highlight the item and press CTR-E from the Item List window (or you can right click your mouse and select edit). Make the desired changes and select OK
Is the “Class” Feature Useful for Your Operation We have just reviewed the lists associated with Chart of Accounts and Items. QuickBooks has another list feature called the Class List. You have not seen it in any of the windows so far because I turned the feature off when I set up your preferences. The Class feature is useful if you want to group your income and expense transactions into additional categories. These categories might include grouping by Location (if you have more than one location of the same business) or grouping by Department or Business Type (say catering versus in-store sales). With the class feature turned on and your class list created, you would have the option of assigning a class to any (or every) income and expense transaction recorded. The end result is an additional level of detail that can be displayed in Class Reports such as “Profit and Loss by Class”. Consult the QuickBooks help menu if you think that using the class feature will be helpful. If you decide to give the class feature a try then activate it first from Preferences by selecting Edit… Preferences. Then choose the Accounting icon from the side bar and select the Company Tab and finally the Use Class Tracking feature. Once activated, you can create Class options the same as adding new Items (Lists…Class List). Once you activate class tracking you will also notice an additional column will appear to the far right side of every bill, check, invoice, sales receipt and General Journal entry window. The column is named Class, and all you need to do is select the “proper” class from the drop down list.
Your Vendor List Every bill that you enter and most checks that you write are associated with a specific Vendor. You can either create your Vendor list in one sitting before you get started, or you can add each Vendor as you enter his/her bill for the first time (I recommend the later approach). The Restaurant Operators Complete Guide to QuickBooks 2002 www.rrgconsulting.com for telephone, on-line and on-site support
54
Create a New Vendor From the Icon bar select Vendor List The Vendors on your list can be created, •
• •
One by one, as your enter you bills (Enter Bill Icon) Directly from the Vendor List window (If you have the time and patience to enter all your vendors before you get rolling), or And in a very few cases when you set up your Item list (the Tax Authority associated with Meals Tax is a Vendor)
If you are creating your list while using the Enter Bill window, then the first time you enter a Vendor’s name you will be asked if you want to Quick Add or Set Up the Vendor. If you will not be using QuickBooks to actually print your Vendor checks, and if you have no need for the address or other Vendor information other than the name, then by all means select Quick Add. If on the other hand you will be printing your Vendor checks from the software (highly recommended) and/or you would like to maintain basic Vendor information such as phone or fax number, then select the Set Up button.
The Restaurant Operators Complete Guide to QuickBooks 2002 www.rrgconsulting.com for telephone, on-line and on-site support
55
The New Vendor window has two tabs, both views are shown below:
In the Address Info tab fill In all the relevant information. The “Vendor Name” as used by QuickBooks is actually a “code” name. It will show up in your Vendor list and Vendor reports exactly as The Restaurant Operators Complete Guide to QuickBooks 2002 www.rrgconsulting.com for telephone, on-line and on-site support
56
you create it in the New Vendor window. It may be an abbreviation of the actual name, or any type of naming system that you develop, or it may actually be the Vendor’s real name! As for the name that shows up on the Payee line of your checks, and the name that is used in the area of the check that includes the Vendor’s address, that is a different story. Tip: If you are planning on using QuickBooks to print your checks then make sure to enter the Vendor name, as you want it to appear on your checks, in the Company Name window of the Address Info screen. If you also planning to mail these checks using a standard ”window screen” envelope, then you may need to override the Vendor Name as it appears in the first line of the Address window in the New Vendor screen. Follow this up by entering the Vendor’s mailing address below it. If you use the Quick Add feature to add a Vendor to your list then whatever name you use as the Vendor Name will also be the name that appears on the payee line of the check and the name that is used for mailing the check to the Vendor. The Additional Info tab of the New Vendor window gives you an opportunity to enter some key information such as your account number (assigned by the Vendor) and to define your credit terms (another example of QuickBooks redundancy). QuickBooks provides great flexibility for setting up Vendor terms. Select the “Terms” drop down window and the screen below will appear.
First off, create a name for each unique “Terms” that you will be using. After you name the “Terms” then you need to define it. Just because The Restaurant Operators Complete Guide to QuickBooks 2002 www.rrgconsulting.com for telephone, on-line and on-site support
57
you entered “Net 7 Days” as the Terms name, QuickBooks does not know what that means until you “tell” it by clicking the “Standard” button and entering the number 7 in the “Net Due in __ days” window. Use the “Date Driven” button for terms associated with expense accounts such as rent or lease payments, which are typically due on the same day of each month. Note the small box at the bottom of the screen that says Vendor eligible for 1099. By law you are required to create IRS 1099 forms (Misc. Income) to independent contractors who you pay in excess of $600 in a calendar year (there are also some other criteria for issuing 1099’s). Check with your accountant to see which Vendor(s) that this might apply to, and then place a check in this box for each one. We will cover this procedure in more detail in Chapter 15.
Edit an Existing Vendor To edit an existing Vendor simply double click on the Vendor’s name (the easiest method). You can also highlight the Vendor name and type CTRL-E from the Vendor List or highlight the name, right click the mouse button and select Edit. The rest is obvious.
The Restaurant Operators Complete Guide to QuickBooks 2002 www.rrgconsulting.com for telephone, on-line and on-site support
58
Your Customer List As I have mentioned earlier most restaurants use this list sparingly, if at all. The only time that you will likely be using the Customer List is if you create invoices or sales receipts for wholesale accounts, catering jobs or for special functions. Whenever you create an Invoice (credit sales) or a Sales Receipt (cash sales), the first information that you need to enter is the name of the Customer (referred to in QuickBooks as Customer:Job). Similar to the Enter Bill and Write Check windows, you will be given an option to Quick Add or Set Up the new Customer. Select Set Up! Two “tab” views of the New Customer window are shown below:
The Address Info tab is straightforward. Remember, the Customer Name is a code, and may, or may not be the same as the Name that you want to appear on the invoice and the “Bill To” area of the invoice. The Additional Info tab is important because this is where you select the Tax Item and Tax Code to be used for all sales forms associated with the customer. The Tax Item you select will be the one used for any “taxable” items on the customer’s invoice or sales receipt. The “Tax Code” designation is used to tell the system whether the specific
The Restaurant Operators Complete Guide to QuickBooks 2002 www.rrgconsulting.com for telephone, on-line and on-site support
59
customer is to be taxed or not (e.g. a customer with a non profit status would not be taxed for items that are considered taxable by your State)
Alert: If you are planning to use invoices (or sales receipts), and you want to have QuickBooks automatically add tax to those items that are taxable, you will need to use a second Meals Tax Item. The default Meal tax Item in Full Service Restaurant has no tax rate associated with it. This is because you will be manually recording your meals tax from POS or cash register reports (e.g. the system will not be calculating the tax). When you use a sales form (invoice or sales receipt) then you will want to use a Tax item that automatically adds the actual meals tax rate for your state. As an example I have added a second Meals tax item to your list. It is named MA Meals Tax (Auto). It has a 5% tax rate associated with it and this would be the tax item that you would select in the Additional Info tab of your Customer record. The other Meals Tax item (the one with no Tax rate associated with it) will be used to manually record your Daily Sales (and meals tax) and Deposit information. This will be covered in Chapter 7.
Other Names List Use the Other Names list for writing checks to persons who are not considered Vendors and whose activity you do not want to track. For example you might write a check to yourself as reimbursement for
The Restaurant Operators Complete Guide to QuickBooks 2002 www.rrgconsulting.com for telephone, on-line and on-site support
60
expenses. Names in the Other Name list will not show up in your Vendor list and will keep your Vendor list from getting to cumbersome.
A Note About The Employee Name List Unless you are using the QuickBooks payroll function (which I greatly discourage) you should never use any QuickBooks feature that relates to Employees. QuickBooks uses the word Employee only in the context of its payroll feature, so if you ever have to write a check to an employee make sure not to select Employee as the Name Type For example, if you were to enter an employees name in the Write Check window to record a cash advance, QuickBooks would ask you to choose Quick Add or Set Up. If you choose Quick Add then QuickBooks will set that person up as a Vendor (the default). If you select Set Up then the Select Name Type window below will appear. Rather than selecting the Employee button you should select the Other button.
The Restaurant Operators Complete Guide to QuickBooks 2002 www.rrgconsulting.com for telephone, on-line and on-site support
61
Chapter 4. Choose a Start Date Your start date is the day that you begin to enter every financial transaction into QuickBooks. From that day forward all your transactions will be entered into the new QuickBooks file. Once you select your start date then all your “account balances” as of the day prior to the start date need to be recorded into QuickBooks. This is the only way to provide financial continuity from the past. That means that if your start date is Jan 1 then all the Dec 31 Balances Sheet account balances need to be recorded. If your start date is October 1 then all your Balance Sheet accounts as of September 30 need to be recorded as well as your year-to-date income and expense totals from Jan 1 through September 30. Let’s take a look at your start date options based on whether you are opening a new restaurant and starting from scratch, or whether you are currently operating an existing restaurant, and are planning to start a new QuickBooks company file or convert from a different accounting software application to QuickBooks.
New Restaurants Start Date Option 1. You Are Opening (or just opened) a New Restaurant You have only one reasonable choice for a starting date and that is the first day of your current fiscal year (Jan 1). It is likely that your fiscal year begins Jan 1, but check with your accountant to be sure. Don’t worry if its currently October, your start date will still be Jan 1 irrespective of whether you wrote any checks or made any deposits till September. You will need to record every financial transaction that you have made to date (most likely deposits and checks). The good news is that if you have not yet opened (or just recently opened) you should not have too many transactions to enter.
Start at the Beginning of the Year Start Date Option 2. You are Creating a New QuickBooks Company File for An Existing Restaurant and it is Late in the Year.
The Restaurant Operators Complete Guide to QuickBooks 2002 www.rrgconsulting.com for telephone, on-line and on-site support
62
If it is near the end of the year then hold off till Jan 1of next year to get started. This is by far the easiest method, as all you will have to do is make a “journal” entry to record the end of year Balance Sheet account balances from your previous accounting software. This entry will exclude any Accounts Payable (A/P) and Accounts Receivable (A/R) balances that are being carried forward into the next year. These balances will be entered individually as outstanding bills (your vendors) and unpaid invoices (your customers) as of Dec 31. You will also need to make an adjustment to your Dec 31 General Ledger checking account balance to adjust for any checks or deposits (cash and credit card) that were made in the prior year but have not yet “cleared” as of Dec 31. This method is the best choice because it means that you will have all of the new years financial information in one system.
Start at the Beginning of the Next Month Start Date Option 3. You are already into a new fiscal year and you don’t feel like entering every single transaction since Jan 1 (who could blame you!) so choose the first day of the current or following month as your new start date. You will need to make the same Balance sheet entries as above except that yours will not be from Dec 31, but from the last day of the month prior to your chosen start date. The only difference between this option and Start Option 2 above is that you will need to make one additional entry to account for the current year-to-date income and expenses from Jan 1 till the day before your start date.
Information You Need for Jan 1 Start Dates •
A Balance Sheet as of the last day before your Start Date
This will be a Dec 31 Balance Sheet for those of you that are using Jan 1 as your start date. If you are starting a new restaurant then you will not have a prior year balance sheet. •
Copies of all Bank Statements as of the day prior to your Start Date
You need this bank statement to determine your ending bank balance as well as any outstanding checks, credit card receipts or deposits that have not yet cleared the bank as of the statement date. If you do not have a copy of this statement then you will need to contact the bank and find out what your ending bank balance was on the last day of the month. You will also need to use your own records (e.g. your checkbook) along with bank information to The Restaurant Operators Complete Guide to QuickBooks 2002 www.rrgconsulting.com for telephone, on-line and on-site support
63
determine which checks are still outstanding as of that date, and any cash or credit card deposits that have not yet cleared. •
A Copy (or List) of all your unpaid bills as of the day before your Start Date
The total of your unpaid bills must equal the A/P balance from your Balance Sheet •
A Copy (or List) of any unpaid invoices owed to your restaurant prior to the Start Date
The total of your unpaid invoices must equal the A/R balance from your Balance Sheet •
The total value (based on cost) of your food and beverage inventory as of your Start Date
If you have not tracked inventory on your prior accounting system, you should take the opportunity to start now! You will need to make an adjustment to your pre-start date Balance Sheet to account for any “new” inventory amounts that are not recorded there (ask your accountant about this or refer to the last section of Chapter 10).
Additional Info Needed for Mid-Year Start Dates •
A Year to Date Profit and Loss Statement as of the day before your start date
If your old income and expense accounts do not match the ones you are using in your new QuickBooks system then summarize your year to date income and expense totals by creating two new general ledger accounts called “Income Prior to Start Date” and “Expenses Prior to Start Date” to record each total. You can also use this approach if the “quality” of your year to date income and expense numbers is “suspect”, or if the old Chart of Accounts and the new Chart of Accounts are so dissimilar, that combining them would be difficult, and would distort the income and expenses that you record from your new start date forward.
The Restaurant Operators Complete Guide to QuickBooks 2002 www.rrgconsulting.com for telephone, on-line and on-site support
64
Chapter 5. Entering Your Beginning Balances We are now going to go through the entire process of entering all the beginning balances from you old accounting system to your new QuickBooks file. We will proceed step-by-step, and plenty of visual support will be provided. In the last chapter you were offered three options for choosing your starting date. Now go back to that section and identify the code associated with your start date choice (either I, 2, or 3) Here are the steps that need to taken for recording the beginning balances of each start date option: Enter The Balance Sheet account balances for the day before your start date (applies to start dates 2 & 3) Enter all your Unpaid Bills (A/P) as of the Start Date (applies to start date options 2 & 3) Enter all your Uncollected Invoices (A/R) as of the Start Date (applies to start date options 2 & 3) Enter every transaction since the Beginning of the Year (applies to Start Date 1) Enter the Year to Date Account Totals from your Profit and Loss Statement (applies only to start date option 3) Tip: If you don’t have a copy of the Balance Sheet prior to the start date then make sure to record your Bank Balance (and outstanding checks and deposits) and all your unpaid bills (A/P) and outstanding invoices (A/R) as of the start date. You (or your accountant) can enter the remaining Balance Sheet account balances at a later date. Each of the following procedures relates to the tasks above. Determine which tasks you will need to perform based on your start date and perform them one by one.
The Restaurant Operators Complete Guide to QuickBooks 2002 www.rrgconsulting.com for telephone, on-line and on-site support
65
Entering the Balance Sheet Account Balances You will make all your entries from the Chart of Accounts window (CTRL-A). Simply double click on each account and the account “register” will appear. Note: Make sure that the date entered for all the following transactions corresponds to the date of the Balance Sheet entries you are making (e.g. the day prior to your start date).
Enter Your Cash Balance(s) Let’s start with the Cash Balance of your checking account. A single cash account has been set up in the Chart of Accounts. You will need to add additional accounts if you have more than one bank account. From the Chart of Accounts window (CTRL-A) double click on the 1000-Checking Account line. This window looks similar to a basic checkbook register with places to enter the date, a number, the payee, an amount (either a payment or deposit), the corresponding account and room for a memo.
Start with the bank statement that corresponds to the start date you have selected (e.g. April 30 bank statement for May 1 start date). 1) Enter the statement date in the “Date” window
The Restaurant Operators Complete Guide to QuickBooks 2002 www.rrgconsulting.com for telephone, on-line and on-site support
66
2) Tab to the “Deposit” window and enter the ending Bank Balance indicated on your Bank Statement 3) Tab to the Account Window (the one with the downward pointing arrow) and type the number 3999. The General Ledger account 3999 Opening Bal Equity will appear. 4) Use your mouse to “Left click” in the small window directly to the left of the dollar amount that you entered in the deposit window. A check mark should appear. Alert: THIS IS THE ONLY TIME YOU WILL NEED TO PERFORM THIS TASK. The computer will use this “ending” bank balance as the new opening or “beginning” balance for this account. Don’t worry if you do not understand this procedure. Just think of it as a one-time adjustment to get you started. The entry below is the one you would make if your ending bank balance (according to the bank statement) were $3650.00.
Enter Your Un-Cleared Checks Your next step is to compare your bank statement to your manual checkbook register (or the register from your previous accounting software application), and create a list of any checks written prior to the start date that are still outstanding (e.g. checks that have not yet been cashed). Note: If you miss a check(s) from a prior period don’t be concerned. When it does clear you can simply record it (Write Check icon) making sure to use the original date) and the same General Ledger account 3999 Opening Bal Equity, as above. The Restaurant Operators Complete Guide to QuickBooks 2002 www.rrgconsulting.com for telephone, on-line and on-site support
67
Enter your outstanding checks one by one into QuickBooks by using the Write Check screen (select the Write Check icon, or from the Menu bar select Banking…Write Checks) 1) From the Write Checks window enter each check by including the Vendor name (pay to the order of), the check number, the date that check was written, and the check amount.
2) Place your mouse cursor at the top of the Account column and enter 3999 Opening Bal Equity. 3) Make sure that the correct bank account is selected in the “Bank Account” window at the top left corner of the window. 4) When you have entered the information select the “Save & New” button at the bottom right of the screen, and repeat the process for each un-cleared check. 5) When you have entered the last check select “Save & Close” button. 6) You will notice that QuickBooks has sorted the list by date and your original bank balance may have been moved down the list and is now located after your check entries. The Restaurant Operators Complete Guide to QuickBooks 2002 www.rrgconsulting.com for telephone, on-line and on-site support
68
Enter Your Outstanding Deposits Finally, you need to record any deposits made prior to your start date (those that did not clear the bank as of the statement date). This will typically include any cash and credit card deposits made a few days prior to the statement date. Enter these deposits directly into the Checking Account register: 1) Enter the deposit Date 2) Tab to the Deposit column and enter the total 3) Tab to the Account line and enter 3999 Opening Bal Equity 4) Tab to the Memo section and type either Cash or the abbreviation for the Credit Card type Note: Most restaurants have one processing company for Master Card & VISA combined and another for AMEX. The deposits for each show up as separate items on your bank statement (e.g. MC/V total as one deposit and AMEX as another). Therefore you need to record them in QuickBooks to “mirror” the way they are recorded by your bank. This is the only way that you can easily “reconcile” or balance your checking account at the end of each month. Moreover, AMEX usually deducts its discount prior to depositing your funds. If your AMEX deposits are processed in this way then you should record them “net of the discount” (e.g. record a deposit of $96.50 for a $100.00 AMEX receipt). The discount amount (e.g. $3.50) is then recorded as an expense to GL #8580 AMEX Discount. Refer to Chapter 7 for additional details. The Restaurant Operators Complete Guide to QuickBooks 2002 www.rrgconsulting.com for telephone, on-line and on-site support
69
When you have completed this task your Checking Account register should look similar to the Figure below:
Note: The new QuickBooks account balance should equal that of your old Balance Sheet (or should equal your “manual” checkbook balance if you are using that to set up the new account). If this is the case then congratulations! No kidding! You have just handled the most complicated part of the process. Entering the remainder of your account balances is relatively easy; it just takes some time and requires your continued patience!
Enter the Account Balances from Your Other Balance Sheet Accounts You have two options for the way that you enter the remaining beginning account balances of your Balance Sheet accounts. The first option is to use the QuickBooks account registers, the same way that you recorded your bank statement checking account balance. The second option is to use a General Journal entry (discussed below). If you choose the account registers then simply work your way down your “old” Balance Sheet (the one that is dated the day before your start date), and record each balance into the
The Restaurant Operators Complete Guide to QuickBooks 2002 www.rrgconsulting.com for telephone, on-line and on-site support
70
corresponding account in you new QuickBooks file (create new accounts in QuickBooks as necessary). From the Chart of Accounts double click, one by one, on each account that will receive a balance and record the entry. Here are some reminders: Make sure that you date each transaction the day before your start date All Account Balances (positive numbers) are entered as a Deposit to the account irrespective of whether it is an Asset, a Liability, or an Equity account. Make sure that you use the 3999 Opening Bal Equity account as the “offsetting” account for every entry, just the same as you did for your checking account entries. If you come across an account in your old system that does not correspond to one in you new Chart of Accounts then either create a new account for it, or decide which account in the new QuickBooks file is most appropriate. Check with your accountant later! Do not enter either an A/R or A/P balance, as you will create these balances by recording the individual transactions for each shortly.
The Restaurant Operators Complete Guide to QuickBooks 2002 www.rrgconsulting.com for telephone, on-line and on-site support
71
The alternate method of recording these opening account balances is to create a single General Journal Entry. If you are not familiar with this type of entry than use the individual account registers. If you are comfortable with a journal entry then click on the General Journal icon and proceed as follows: 1) Enter the Date: as the day before your start date 2) Type “Beg Bal” in the Entry No. window as a reference
The Restaurant Operators Complete Guide to QuickBooks 2002 www.rrgconsulting.com for telephone, on-line and on-site support
72
3) Using as your guide the Balance Sheet that ends the day before your start date, enter the Account names, one by one, in the first column of the General Journal window. 4) Copy each balance from your old Balance Sheet to the General Journal entry by recording all your Asset balances as Debits and all your Liability and Equity balances as Credits. Enter any negative numbers in the same column, they will automatically show up in the adjacent column (e.g. a negative asset account balance such as Accumulated Depreciation should be entered as a negative number in the Debit column. It will automatically be transferred to the Credit column as a positive number) 5) When all your balance sheet account balances have been entered the Journal entry will not be “in balance”, that is the total of the Debits will not equal the total of the Credits. The amount that the entry is out of balance will be indicated as you move your cursor down one row. Code this number (the amount that the entry is out of balance) to the Opening Bal Equity account #3999 and then select Save & Close (e.g. $47,575 as a credit in the example below) Alert: Do not re-enter the checking account(s) cash balance entry and do not make any entries for the A/R and A/P accounts (you will be recording these account balances by entering the individual A/P and A/R transactions shortly.
The Restaurant Operators Complete Guide to QuickBooks 2002 www.rrgconsulting.com for telephone, on-line and on-site support
73
Enter Unpaid Bills as of the Start Date If you are converting from another accounting system, then print an A/P report that shows unpaid bills as of your chosen start date. You will be entering these bills, one by one, using the Enter Bills window. 1) From the Icon bar select Enter Bills. 2) Begin the process by entering the Vendor Name and then tab to the right. 3) Use the Set Up Feature to input detailed Vendor information required in for printing and mailing checks to each Vendor 4) Enter the Date that the bill was issued (so long as it is prior to the start date)
The Restaurant Operators Complete Guide to QuickBooks 2002 www.rrgconsulting.com for telephone, on-line and on-site support
74
5) Don’t bother setting up your Terms for now. The default is set for 14 days and we will go over this feature in more detail in Chapter 6. 6) Enter the total amount of the bill in the Amount Due window 7) Enter the bill’s reference number (invoice number) on the line that reads Ref. No. 8) Enter the 3999 Opening Bal Equity account for each bill on the first line of the Account column. The bill total will automatically be transferred to the adjacent Amount Column 9) Select Save & New and repeat the process until all your unpaid bills have been entered.
After you have entered all your unpaid bills the total A/P Balance will show up in the Chart of Accounts General Ledger # 2000 Accounts Payable account and in an Unpaid Bills Report (easily accessed by selecting the Unpaid Bills icon). Make sure that this total matches the A/P balance recorded on your “old” balance sheet.
The Restaurant Operators Complete Guide to QuickBooks 2002 www.rrgconsulting.com for telephone, on-line and on-site support
75
Enter Uncollected Invoices as of the Start Date Use the same procedure for entering any uncollected invoices as of the start date. Instead of using the Enter Bills icon you will use the Create Invoice icon.
The Restaurant Operators Complete Guide to QuickBooks 2002 www.rrgconsulting.com for telephone, on-line and on-site support
76
1) Enter the customer’s name in the Customer:Job window. Select either the Quick Add or Set Up button depending on whether you need to send an invoice or statement to the customer in the future (choose Set Up if you the answer is yes) 2) Enter the Date of your original invoice 3) Under the Item column select the drop down list and scroll to the Pre Start Date item. Use this item for each uncollected invoice that you enter. This item is set up to automatically assign the balance due to the General Ledger 3999 Opening Bal Equity account (similar to all the other opening account entries you have made) 4) Enter the Invoice total in the Amount column 5) Select the Save & New to continue with another invoice or Save & Close to finish 6) After you have entered all your uncollected invoices, the balance in your Chart of Accounts A/R account should equal the A/R balance from your old balance sheet.
Enter Every Transaction Since the Start Date This task is primarily intended for new restaurants or for existing restaurants that are switching to QuickBooks early in the year. To complete this task you need to get a copy of the checkbook that you have been using to record all the expenses and deposits you have made to date. Enter Your Checks 1) With your checkbook in hand enter all your previously written checks using the Write Check icon 2) Make sure that the Bank Account selected in upper left portion of the Write Checks window is set to your checking account. 3) Enter the check number on the No. line. 4) Tab to the Date and enter the date that the check was written
The Restaurant Operators Complete Guide to QuickBooks 2002 www.rrgconsulting.com for telephone, on-line and on-site support
77
5) Tab to the next line and ender the Payee name (for new Vendor names select either Quick Enter or Set Up) 6) Enter the check total and use your mouse to move the cursor to the Account column 7) Click on the Account column (top of column) and use the Drop Down Arrow to enter the corresponding General Ledger account that the check is to be coded to (e.g. food purchase, insurance, smallwares, etc)
Enter Your Bills After entering all your checks you should enter any bills that have accumulated, and have yet to be paid. These are recorded by using the Enter Bills icon. 1) Select the Enter Bills icon 2) Enter the Vendor name, the bill Date, and the Amount Due, and the Ref No. The Restaurant Operators Complete Guide to QuickBooks 2002 www.rrgconsulting.com for telephone, on-line and on-site support
78
3) Use the Account column to enter the General Ledger code of the account that is associated with the bill being entered 4) Click on the Account line and select the drop down arrow to scroll to the correct account or accounts (if the bill is for transactions in more than one account) 5) Tab to the Amount column. The bill total will appear on the first line. If you need to code the bill to more than one account (e.g. Wine Purchases and Beer Purchases) then adjust this number to match the total associated with the first account you are recording. 6) Use your mouse to select the next open line in the Account column. Notice that the remaining bill balance will appear.
7) Enter the next General Ledger account for the bill and continue the process until the bill has been completely allocated.
8) When you are done with the bill select either the Save & New or Save & Close button
The Restaurant Operators Complete Guide to QuickBooks 2002 www.rrgconsulting.com for telephone, on-line and on-site support
79
Enter Your Deposits Now you need to enter all the deposits that you have made into your new checking account. The source of some deposits will be owner’s contributions (Equity) and some deposits might be the proceeds of Loans (Liability). For existing restaurants most of these deposits will be the proceeds of daily sales. Either way, you will use the Checking Account register to record these deposits. 1) Select the Account List icon and double click on the General Ledger 1000 Checking Account. The Checking Account register will appear 2) Enter the original Date of the deposit and tab to the Deposit column. 3) Enter the Deposit Amount 4) Tab to the Account window and scroll to the account that corresponds to the deposit. Note: If the source of the deposit is owner equity then code the deposit to General Ledger 3200 Paid in Capital for the time being. Depending on your legal structure your accountant will “reclassify” this entry at a later date. Note: If the source of the deposit is a Loan then enter it to General Ledger 2400 Notes Payable. If you have more than one loan then you will want to create additional Note Payable accounts, naming each with an abbreviation indicating who the liability is to (e.g. Note Payable Citizens Bank or Note Payable R. Durant). In the short run just make sure to code deposits to the correct Chart of Accounts category (Asset or Liability)
Enter Year-To-Date Income and Expense Summary This final task is only for those who are using Start Date Option 3. These users are converting mid year from another accounting system or are creating a new QuickBooks file. After entering the Balance Sheet accounts, A/P and A/R transactions, the final task is to record income and expenses from Jan 1 till the start date. You will need to print a Year-To Date Profit and Loss Statement from Jan 1 through the last month prior to your start date (e.g. Jan-Apr for a May 1 start date) The Restaurant Operators Complete Guide to QuickBooks 2002 www.rrgconsulting.com for telephone, on-line and on-site support
80
This task can be accomplished either by a single General Journal Entry summarizing income and expenses since Jan 1, or it can be made with a series of monthly entries. The later approach provides the user with detailed P&L reports for each month versus a single period (Jan 1 till new start date). For the purpose of this book we will perform the task in summary form for the entire year-to-date period. Once you know how to replicate this task it will be easy to record the income/expense summaries on a monthly basis if you so chose. 1) With the Year to Date Profit & Loss (P&L) statement in your hands select the General Journal icon. 2) Open the General Journal window to its maximum size by selecting the open window icon in the upper right hand corner of the window (the middle icon). 3) Beginning at the top of the Account column select the income accounts that correspond to your old system. Create new income accounts if necessary or edit existing ones to satisfactorily match the old income accounts. 4) Enter income account totals as Credits in the Amount column. 5) Repeat the process by entering, as Debits, all the Expense totals from the Year to Date Profit & Loss statement. Once again, create new or edit existing accounts in the QuickBooks Chart of Accounts to match them. 6) When you have entered all the income and expense totals the Journal entry will be “out of balance” by a dollar amount that equals the Net Profit/Loss amount from your Year to Date P&L statement. 7) Leave this number in the amount column and enter the General Ledger 3999 Beg Balance Equity as the offsetting account (either as a debit or credit, however it falls!). 8) Select the Save & Close button
The Restaurant Operators Complete Guide to QuickBooks 2002 www.rrgconsulting.com for telephone, on-line and on-site support
81
CONGRATUALTIONS! YOUR BEGINNING BALANCES ARE NOW ENTERED To finish the process go ahead and print a Balance Sheet and Profit & Loss Statement (as of your mid year start date).
The Restaurant Operators Complete Guide to QuickBooks 2002 www.rrgconsulting.com for telephone, on-line and on-site support
82
BASIC BOOKKEEPING TASKS Chapter 6. Paying Your Bills One of the lasting recollections of my years in the restaurant business was of being constantly barraged by Vendor bills. Day in and day out, the bills kept coming; meat bills, seafood bills, produce bills, dairy bills, beer bills, wine bills, liquor bills, paper products bills, insurance bills and on and on and on. With this predictable future in mind let’s a look at how QuickBooks is designed to pay these bills. Basically, you have two options: Use the Enter Bills/Pay Bills functions of QuickBooks or use the Write Checks function. One or the other of these methods can pay any bill that you receive. It is important to note that you cannot mix the two methods together when dealing with a single bill.
Brief Overview: Enter Bills/Pay Bills: When you use the Enter Bills & Pay Bills functions you are practicing Accrual Accounting. You are using the Accounts Payable (A/P) system of your accounting software to temporarily “hold” the bills in the A/P liability account until you are ready to pay them Note: Refer back to the Sample Restaurant Transaction #6 in Chapter 1 (Accounting Primer) to see the “behind the scenes accounting” that occurs in QuickBooks when you use the Enter Bills and Pay Bills functions. Use this system when a Vendor has extended you credit. Hopefully, that is almost all of your vendors. Whether your terms are Net 7 days or Net 60 days, there is no reason to pay your bills before they are due. You can choose not to enter bills in QuickBooks, but rather accumulate them in a file till they are due. Then you could simply write a check to pay for each of them (the Write Check method). As a matter of fact there are many folks who do just that. Please don’t you be one of them! You will not get a “realistic” picture of your business, and will have no idea of you’re cash requirements at any given point in time.
The Restaurant Operators Complete Guide to QuickBooks 2002 www.rrgconsulting.com for telephone, on-line and on-site support
83
That’s why you should use the Enter Bills/Pay Bills system as much as possible. You always want to know how much you owe and when you owe it. Write Checks: Use the Write Checks feature for any expenses that need to be paid “on the spot”. This might include COD deliveries, petty cash expenditures (e.g. a gallon of milk at the local supermarket), or possibly a cash advance to an employee. When you use this feature the expense is coded directly to appropriate General Ledger account and never goes through the Accounts Payable system.
The Enter Bills/Pay Bills Method (A/P) A typical restaurant (if there is such a thing) should use this method of paying most of its bills. An icon for each task has been placed on your Icon Bar.
The “Enter Bills” Feature • •
Select the Enter Bills icon by double clicking on it (alternately you can select Vendors…Enter Bills from the menu bar) The Enter Bills screen is very straightforward. Notice the option for selecting either Bill or Credit at the top left corner of the window. The check mark next to Bill Received will always remain checked, and has no particular relevance for you.
The Restaurant Operators Complete Guide to QuickBooks 2002 www.rrgconsulting.com for telephone, on-line and on-site support
84
•
Enter the Vendor name. As you begin to type the name, QuickBooks will automatically complete the name of the closest Vendor in your current list. If the name that appears is not the correct one then select the drop down list and scroll to the correct choice from there. If this is the first time you are entering the Vendor then QuickBooks will display a simple message telling you that the Vendor is not found, and ask you whether to Quick Add or Set Up the Vendor in your Vendor list. Note: If you are planning to use QuickBooks to print and you’re your Vendor checks using “window screen” envelopes, then choose Set Up Vendor (see below). This will allow you to enter additional information including the Vendor address.
The Restaurant Operators Complete Guide to QuickBooks 2002 www.rrgconsulting.com for telephone, on-line and on-site support
85
The Vendor name that you select in QuickBooks will automatically be used as the first line of the Vendors address as well as the name that is entered in the Payee field on the check. If you are using a Vendor The Restaurant Operators Complete Guide to QuickBooks 2002 www.rrgconsulting.com for telephone, on-line and on-site support
86
code as your Vendor Name (e.g. Verizon 7532), then make sure to enter the actual name in the window that calls for the “Company Name” and “Print on Check as”. You should also change the name as it appears in the Address field window.
Go ahead and complete the Address field, and any other information you would like to record (check out the Additional Information tab in the New Vendor window) Note: You may find that you have more than one account for a Vendor (e.g. you may have two phone lines serviced by the same phone company, each to be paid with a separate check). Since the Vendor name that is used in the QuickBooks Vendor List is just a “code name”, you might want to name these vendors in a more meaningful way to keep the accounts separate. Using the example above, you might use the code Verizon 7532 as the Vendor name for one of your cell phone accounts and Verizon 7520 for the other. Just make sure that you enter the correct Company Name, Address, and Print on Check as, in the Vendor Set Up Window as shown above. •
Enter the Bill Date (not to be confused with the current date).
Note: Some of your bills will not have a date on them (e.g. some utility and phone bills). For these bills you can use the last day of the month that the bill covers. If the billing period spans two months then use the last day of the billing period as your date. The Restaurant Operators Complete Guide to QuickBooks 2002 www.rrgconsulting.com for telephone, on-line and on-site support
87
•
The Bill Due date will default to 14 days if you don’t select specific “Terms”.
Note: I have created some of the most common options for you to choose from, and it is easy to create additional ones by selecting the option •
•
Enter the Amount Due. (If you have previously entered a bill for this Vendor then the system will automatically recall its reference number and amount. Highlight the previous amount and replace it with the new bill amount) Tab or move your cursor to the Reference field and enter the new Ref No.
Hint: Similar to the Bill Date, some of your bills will not have any reference number. In these cases I suggest that you enter the Month and Year (e.g. Jan 2002) in the Ref No. Field. Use a consistent system for making these entries. You will appreciate it later when you review you’re A/P reports and use the pay bills function. This is an important step, as you will often need to refer to Ref No.’s as you manage your payables. It will also be printed on the check stub that is sent to the Vendor and helps him/her to apply your payment properly. • •
A Memo field is available for you to use if you want to enter any information that you might find useful at a later date. Finally you can tab, or move the cursor, to the Account column. As mentioned above, one or more accounts and totals may appear if you have previously made entries for this Vendor. If so, simply adjust the amounts and/or accounts as necessary to match the current bill. You can use the Clear Split button to delete all the account lines from the last bill or you can delete or insert an individual line by placing your cursor on the line in question and selecting Edit…Insert Line or Edit…Delete Line from the Menu bar
The Restaurant Operators Complete Guide to QuickBooks 2002 www.rrgconsulting.com for telephone, on-line and on-site support
88
•
When all accounts and amounts have been entered, and the total matches the Amount Due total above, then select either the Save & Close or Save & New button
The “Pay Bills” Feature To pay bills previously entered in QuickBooks select the Pay Bills icon. The Pay Bills screen shown below corresponds to the Unpaid Bills report for Joe’s Produce that is also shown below.
The Restaurant Operators Complete Guide to QuickBooks 2002 www.rrgconsulting.com for telephone, on-line and on-site support
89
Note: Notice for the moment the 3.00 Credit on the Unpaid Bills report that is not currently visible in Pay Bills window. First let’s take a good look at the information and options that are available to you from the Pay Bills window. If you select the Show bills… Due on or before feature then all your outstanding bills may not appear (e.g. those whose due date has yet to arrive). Personally, I like to select Show all Bills to make sure that I am not missing anything, and to get a better feel for the total that I owe. As for sorting the bills, select Sort Bills by Vendor. This is the easiest way to decide which bills to pay, Vendor by Vendor. Work your way down the screen highlighting each bill you want to pay. Notice that the cumulative total continues to change in the Amt to Pay column as you select bills. Note that the Payment Account and Ending Balance are indicated in the window. Now, notice what happens in the middle part of the screen when you select a bill.
The Restaurant Operators Complete Guide to QuickBooks 2002 www.rrgconsulting.com for telephone, on-line and on-site support
90
The Vendor’s name appears along with the reference number and Vendor’s terms. You can also click on the Go To Bill button to view the entry from the Enter Bills window. Also note that the Total Credits Available for the Vendor appears (and matches the total Credit(s) shown on the Unpaid Bills report above),
Apply Your Credits This is your opportunity to apply any outstanding credits to your bills. Again note that no credits are at present being applied to the highlighted bill, and the Amt to Pay column total equals the Amt Due column total. Now watch what happens as the Set Credits button is selected.
The Restaurant Operators Complete Guide to QuickBooks 2002 www.rrgconsulting.com for telephone, on-line and on-site support
91
All available credits for the selected Vendor appear. Now you have the opportunity to apply any of these credits against the specific highlighted bill. In this case the $3.00 credit has been taken against the $78.00 bill. You can take a partial credit if you like, by using the Amt to Use column to manually adjust the total. This might be used in a case where the credit exceeds the bill. You might take the balance of the credit on the next bill. Select Done when you have highlighted the credit to be taken. The system records the original $78.00 bill as paid and simultaneously applies the $3.00. These steps result in a net payment of $75.00. Note that the Total Credits Available is now $0.00
The Restaurant Operators Complete Guide to QuickBooks 2002 www.rrgconsulting.com for telephone, on-line and on-site support
92
Continue by selecting all the bills that you intend to pay at this time, and note the total cash that will be required. Make adjustments, as necessary to reflect the cash that is available to make these payments. You can easily go back and de-select one or more bills to reduce the total cash requirement. The Pay Bills window also defaults to the current date and uses it as the date that will be recorded in your system, both as the payment date, and the date that is printed on your checks (that is if you select the To be printed button) Alert: The last selection that you need to make is critical! You will tell the system whether you are going to use QuickBooks to print the checks for the selected bills (To be printed button), or whether you are simply using QuickBooks to record the payment of the selected bills that you have paid previously with a manually written check (Assign check no button). In order to fully understand the difference, think of the Pay Bills Window and the actual printing of the checks as two distinct tasks. When you select bills to pay in this window you are only telling the system to record the bills as being paid in your QuickBooks General Ledger (e.g. the accounting system will record the bills as being paid irrespective of whether you write a check or not!). The Restaurant Operators Complete Guide to QuickBooks 2002 www.rrgconsulting.com for telephone, on-line and on-site support
93
Some users may choose to manually write their checks, and then use QuickBooks only to record the payments and track payables. Most users will take advantage of the full functionality of the software and use it to print the checks as well. Let’s assume that you will be using QuickBooks to print your checks after selecting them in the Pay Bills window. After you choose all the bills to pay, and complete the process by selecting Done, you still need to tell QuickBooks to print the checks. To accomplish this select File…Print Forms…Checks from the main menu.
When you make this selection the following screen will appear. All selected bills for a single Vendor will be paid by a single check. The check below includes payment for all three bills and the credit taken.
The Restaurant Operators Complete Guide to QuickBooks 2002 www.rrgconsulting.com for telephone, on-line and on-site support
94
Note once again that you must select the correct Bank Account (not a problem if you only have one) and the First Check Number of your check run. Always “double check” the number of the first check you place in your printer to make sure that it matches the number in this screen. Alert: If you are using two sets of checks to pay bills, one being the printed QuickBooks checks and the other a manual checkbook system, then you will always need to make adjustments in the Select Checks to Print screen above. QuickBooks will always advance the First Check Number by one based on the last check number recorded. In this case make sure to change the check number to match the current check being printed. Note: If your err in your numbering sequence you can always go back into QuickBooks and manually change the number that was assigned to one or more checks. Place a “check mark” to the left of the Vendor names that you are ready to print a check for and select OK The Print Checks window below is the last screen that you will have to navigate before the checks actually print. This screen is important because you need to tell the system what printer you are using, and what kind of check you are using (tell the system once only, these defaults will remain selected thereafter).
The Restaurant Operators Complete Guide to QuickBooks 2002 www.rrgconsulting.com for telephone, on-line and on-site support
95
Note: I highly recommend using the Voucher style check (also referred to as an Accounts Payable check). It is one full page per check, and while it is more costly than Standard checks, I like that fact that two vouchers are attached to each check. Each voucher lists all the bills paid by the check (amounts and reference numbers) with the top voucher going to the Vendor (attached to the check), and the bottom voucher for your records, to be attached to the bills that the check is paying and filed for future reference. Note: You can order these checks directly from Intuit (use my web site www.rrgconsulting.com to get a discount) or from any local printer. Just make sure to indicate that they are to be used by QuickBooks. Alert: When ordering checks it is absolutely critical to select the proper sequence and position of your checks based on the printer that you use. Some printers will require that your checks be sequenced face up and in ascending order while other printers will require that your checks be sequenced face down in descending order. It just depends on whether your printer takes each sheet from the top of the stack or the bottom. Run a test yourself to be sure, and then double check by asking the printing company what you need based on your specific printer.
The Restaurant Operators Complete Guide to QuickBooks 2002 www.rrgconsulting.com for telephone, on-line and on-site support
96
The Write Checks Method The alternate way of paying your bills is using the Write Checks window. As mentioned earlier, this method is appropriate for COD payments, and any “on demand” cash requirements, like funding a petty cash account, going to the store to pick up supplies, or an employee cash advance. When you use the Write Checks function the transaction never enters the Accounts Payable ledger. Note: Similar to the Pay Bills feature just discussed, when you use the Write Checks screen to record a check payment, all you are doing is “telling” the QuickBooks General Ledger to record a decrease in the cash account by the amount of the check and to increase, by the same amount, the associated asset or expense account(s). You still need to tell QuickBooks if you are going to print the check, and if not, then tell QuickBooks the check number of the hand written check that you used. These are two distinct tasks; recording the check and printing the check Let’s take a look at the Write Checks window to see how it works and what your options are. 1) Select the Write Checks icon (or Banking…Write Checks from the menu bar)
The Restaurant Operators Complete Guide to QuickBooks 2002 www.rrgconsulting.com for telephone, on-line and on-site support
97
2) The information entered in this window is identical to the Enter Bills window. This window has the appearance of an actual check though, and you enter the Vendor’s name in the line that reads “Pay to the Order of:” 3) Make sure that you select the correct Bank Account from which the funds will be removed. 4) Record the account information (split coded to more than one account if appropriate). 5) The critical decision you need to make in this window is to either check (or not) the small white box located at the middle right of the screen that reads “To be printed”. 6) If you select this box then you can use the software and your printer to create the check by selecting the Print icon at the top of the Write Checks window. Alternately, you may be recording multiple checks and want to wait till all the checks have been recorded first before printing them in a single batch. If this is the case, then go ahead and record all your checks, and when you are done select the Save & Close button.
The Restaurant Operators Complete Guide to QuickBooks 2002 www.rrgconsulting.com for telephone, on-line and on-site support
98
7) Now you can print the batch by selecting File…Print Forms…Checks from the menu bar, and select all the checks that you want to print. 8) If you leave the “To be printed” box unchecked then it means that you have already written (or plan to write) a manual check. Alert: As I mentioned in the last section, you need to pay careful attention to make sure that the check numbering sequence that is recorded in QuickBooks matches the number sequences on the “physical” checks (manual or computer generated).
Organize Your Bill Filing System Finally, here is my suggestion for a simple system to organize the flow and filing of your bills. Collect all bills on a daily basis and keep in single location in your restaurant or home office Use the Enter Bills feature to record the bills into QuickBooks every few days or even once a week. File each unpaid bill in a folder, one for each Vendor Use a two drawer metal filing cabinet (or equivalent) and file all the Unpaid Bills in the top file drawer (alphabetically by Vendor name) Determine which bills you will pay and prior to recording the payment of each in the Pay Bills Window, retrieve each Unpaid Bill from its Vendor folder Print all the checks and detach the bottom voucher from each Staple each voucher to all the bills (and credits) that the corresponding printed check paid File the stub and paid bills in the bottom drawer of the file cabinet, which should be set up identically to the one that holds your unpaid bills (with one folder for each Vendor sorted alphabetically)
The Restaurant Operators Complete Guide to QuickBooks 2002 www.rrgconsulting.com for telephone, on-line and on-site support
99
Chapter 7. Record Your Daily Sales and Deposits This chapter covers the single most critical task that you will undertake in your QuickBooks accounting system, the recording of the daily sales and deposit information, most of which is provided by your cash register or POS system report.
Restaurants Are Different! Most businesses record each sales transactions directly into QuickBooks using invoices (credit sales) or sales receipts (cash sales), each associated with a unique customer transaction. In a restaurant (and most retail businesses) your individual transactions are recorded into a cash register/POS system and are then summarized or consolidated prior to being entered into your accounting system. The individual sales in a restaurant are not entered in QuickBooks but rather the total sales by category (e.g. food, beverage, tax, discounts, cash) As usual there are exceptions to the rule. You might use invoices to bill individual customers for activities such as catering, house charge accounts, or for special in-house events or functions. We will cover this subject in the next chapter.
Record Sales Into QuickBooks From Your POS Reports In this chapter we will go through the procedures necessary for you to take the sales information that you get from your cash register/POS system reports and record it into QuickBooks. Note: The level of financial detail that is possible in your QuickBooks system is totally determined by the corresponding detail that you have set up in your cash register/POS system. For example, if your cash register is set up to enter sales as either Taxable Food and Beverage or Non Taxable Food and Beverage, then your register Z report (the daily total) will not provide any additional detail to permit you to record sales of soups, sandwiches and entrees into your QuickBooks accounting system. You should therefore begin the process by deciding the level of sales information that you want to track as income in your financial reports, and then work your way backwards to make
The Restaurant Operators Complete Guide to QuickBooks 2002 www.rrgconsulting.com for telephone, on-line and on-site support
100
sure that your cash register/POS system is “programmed” to provide this minimum level of detail.
What Information to Record The obvious information that you need to record into QuickBooks is your food and beverage sale totals. Your cash register/POS system is also set up to keep track of additional information necessary to making your daily entry. A list of all the information that is part of your daily sales and deposit QuickBooks entry is as follows: Items that Result in Cash being Generated (CREDITS): Food & Beverage Sales Meals Tax Collected Gift Certificates Sold Items that Account for Cash or Explain Why it’s Missing (DEBITS) Sales Discounts Coupons Complimentary Food & Beverage Cash Paid Outs Gift Certificates Redeemed Cash Receipts Credit Card Receipts (MC/V, AMEX, Discover) Items that Result in More or Less Cash than Expected Cash From/To Tip Float Account (Chapter 11) Cash Over/Short The total dollar value associated with the CREDIT items equals the total dollar value of the DEBIT items. The last two items can either be CREDITS or DEBITS depending on the whether they generate or reduce cash. Another way to think of this is to say that the top items represent the accounts that result in cash coming into the restaurant (sales, meals tax and selling a gift certificate). The remaining items either account for that cash (e.g. cash and credit card receipts) or account for why the cash is not present at the end of the day (e.g. discounts, coupons, complimentary food etc.) The tip float item and cash over/short, can go either way depending on whether they result in additional cash or less cash than would otherwise be accounted for.
The Restaurant Operators Complete Guide to QuickBooks 2002 www.rrgconsulting.com for telephone, on-line and on-site support
101
Accounts Used to Record Sales & Deposits Here is a brief description of the accounts associated with this sales activity.
First the CREDITS: Sales (Food & Beverage): These items represent your sales as recorded by your POS system. Any discounted or free meals are recorded here at full value, and meals tax is not included in this total. Meals Tax: The total meals tax collected and recorded by your POS system. If you collect tax from more than one tax authority then you need to add a second tax account to your Chart of Accounts. Gift Certificates Sold: Use this item to record the sale of any gift certificates. It may not be obvious to you, but this item is associated with a Liability account. This is because the sale of a gift certificate produces a liability to the restaurant (you owe the bearer of the GC a fixed amount of food and beverage credits). This liability is reduced when the gift certificate is redeemed.
Now the DEBITS: Coupon: The redemption of a coupon is a type of discount. The sale is recorded “in full” in your POS but the customer pays less than the full price. The difference (or discount) is tracked by the POS and recorded in QuickBooks using this expense account. Comp F & B (Complimentary Food & Beverage): Food and Beverage that is provided to customers free of charge. These sales are also entered into the POS system at full price, but no funds are collected for these meals and no meals tax is collected. Cash Paid Outs: Many restaurants use the Cash register or POS system as a source of petty cash for small or even large daily cash expenditures. I discourage this approach and have included a section of Chapter 11 to give you a better alternative to deal with your daily cash needs. But, human nature being what it is, I know that many of you will continue this practice in spite of my pleadings. For those of your who do use this method, all I can say is that you better keep good account of your receipts, and be prepared to record the proper expense account to each paid out when you record your sales and deposits. The Restaurant Operators Complete Guide to QuickBooks 2002 www.rrgconsulting.com for telephone, on-line and on-site support
102
Gift Certificates Redeemed: This is the account that is used to record the redemption of Gift Certificates. You “ring in” the customer’s sale just like any other, but rather than accepting some form of cash payment you record the payment using a Gift Certificate redeemed key. This account is also a liability account, but the redemption is recorded in QuickBooks as a “negative” liability (e.g. reduces rather than increases the account total) House Charge: Use this account to record any house charges. The associated General Ledger account is an Asset account. This means that the funds are owed to you. Discount (Employee or Customer): Used to track employee or customer discounts. Tracked in your POS as sales at full price, and recorded in QuickBooks as an expense similar to coupons. Checking Account: Separate line items need to be included for f the various deposits that will be made in your checking account, one each to record your cash, Master Card /VISA receipts, and American Express receipts. Cash: The total cash in your daily deposit. Includes currency, coins, traveler’s checks and personal checks. V/MC: The total of VISA and MasterCard receipts for the day. These credit cards are processed and deposited together (as one total) in your checking account. The V/MC receipts are deposited in full, and the discount fee is usually taken automatically at the beginning of the following month. AMEX: American Express is processed separately from your other credit cards. Moreover, if the AMEX discount is “taken” prior to the funds being deposited into your checking account then you need to deduct the discount amount from each days AMEX receipt total before recording the AMEX deposit into QuickBooks. AMEX Discount: (used only if the discount is taken prior to the funds being deposited into your bank account). The discount (usually 3.5%) needs to be recorded to “balance” the entry. You do so by recording it as an expense.
The Restaurant Operators Complete Guide to QuickBooks 2002 www.rrgconsulting.com for telephone, on-line and on-site support
103
These Can Be Either a DEBIT or a CREDIT: Cash From/To Tip Float: Restaurants that derive a significant total of their daily receipts from credit cards should use this account. In these establishments there is often not enough cash to pay the wait staff for charged tips at the end of the shift. You should set up a “cash” box (keep it in your safe) that you can use to transfer cash “into and out of” on a daily basis to cover the cash needed to pay the charged tips or to replenish the tip float account when you have days with excess cash. (Refer to Chapter 11 for more details on using a Tip Float Account) As an example, if at the end of a shift you require $75.00 in “additional” cash to cover the balance of the charged tips that are owed to the wait staff, then you would go this petty cash box and remove the exact amount that you needed ($75.00). You would disburse the cash to your wait staff, and (after making an entry on the cash log kept in the box) you would manually note the total “Cash FROM Tip Float” as $75.00 on your POS report. When you record your daily sales in QuickBooks, the daily entry would include a line item that indicated that $75.00 was transferred FROM the Tip Float account. Cash Over/Short: In theory, the total of the credits (cash generating activities) should equal the total of the debits (the actual cash collected plus the expenses that account for the fact that some of the cash is missing). Due to “cash handling” errors made by your cashiers or wait staff, or discrepancies in recording credit card payments, your daily cash may be out of balance. Use the Cash Over/Short account to balance the entry. Cash over is recorded as a positive amount (CREDIT) while cash short is entered as a negative number (DEBIT). Alert: Be very careful when using this account to balance your daily sales and deposit entry. You should be wary of any over/short amounts that exceed a few dollars. Often the entry is out of balance due to recording errors. So, if you find yourself considerably “out of whack”, the first thing to do is go back over your entry to make sure that the numbers are in the correct credit or debit column! Alert: If you have consistent cash shortages then you might have a theft problem on your hands. Make sure to implement good cash out procedures to reduce this possibility!
The Restaurant Operators Complete Guide to QuickBooks 2002 www.rrgconsulting.com for telephone, on-line and on-site support
104
Record Your Sales Using the General Journal You will be using a QuickBooks General Journal entry to record your daily sales and deposits. As I mentioned earlier, the General Journal is the only feature in QuickBooks that uses the accounting jargon of Debits and Credits. The good news is that you do not need to figure out which column each of the number goes into. This is because I have created a Memorized General Journal entry template to record your Daily Sales and Deposits. This template lists the basic account information that you need to make your entry and provides a Memo for each line indicating if the entry is to be made in the Debit or Credit column. 1. To bring the Daily Sales and Deposits template to your screen select the MemTX Icon, and choose the Daily Sales item.
Tip: You can easily modify this template based on the information that you will be recording. Lines can be inserted (Edit…Insert Line) and deleted (Edit…Delete Line) and new accounts, once created in the Chart of Accounts, can be substituted or added to the ones listed
The Restaurant Operators Complete Guide to QuickBooks 2002 www.rrgconsulting.com for telephone, on-line and on-site support
105
above. Once the change(s) has been made simply select Edit…Memorize General Journal…Replace. 2. Enter the date of the sales (not the deposit date). This will give you a unique entry for every day of restaurant operations. It will also allow you to refer to the appropriate date when you need to “revisit” an entry. You can use the entry number field for a brief memo if you like, it will serve no other purpose. 3. Print a Z report from your cash register (daily total) or a daily sales report from your POS system that includes all the information discussed in the previous section (e.g. sales by category, meals tax, discounts, deposits). Become familiar with this report so that you can easily identify the location of each item required to complete the Journal entry. 4. Record all the Credits first: sales, sales tax and any gift certificates sold by entering the amount directly from your sales report to the appropriate line in the Credit column Note: Notice the tax authority name (MA Dept of Revenue in the sample file) entered in the column adjacent to the Meals Tax entry. When you set up your GJ template (by editing the existing one) make sure to enter the name of your State tax collection agency on this line (the name you enter will be saved in the template as well). You will not be able to save a General Journal entry with a meals tax amount if this line is empty. 5. Next, enter all the Debit items beginning with those that account for cash that is not present (discounts, “comp” meals, gift certificates redeemed and paid outs) 6. Next, enter the cash deposit and credit card receipts as Debits Note: Notice that the cash and credit card deposits are all being deposited (albeit with three distinct entries) into the same checking account. Use the Memo to make sure that you record each one on the line that has been designated. Again, this will make the bank statement reconciliation process easier if you need to find a deposit or make an adjustment. 7. If you are using a Tip Float Account then record as a Debit any excess cash from the day (aside from cash deposited to the bank) that is being transferred to the Tip Float Account. If you needed cash from the Tip Float account to cover charged tips then enter this amount as a Credit on this line.
The Restaurant Operators Complete Guide to QuickBooks 2002 www.rrgconsulting.com for telephone, on-line and on-site support
106
8. Finally, record the cash over/short for the day, debit if cash short and credit of cash over. Note: If you have done your math properly the total of the debits should equal the total of the credits, and you should be able to save the journal entry. If it is out of balance, you will not be able to save it, and you will need to go back over your entries to find the error.
Sample Daily Sales and Deposits Entry Here are sample sales and deposits amounts for a day’s sales activity: Food Beer Wine Liquor Meals Tax Customer Discounts Comp F & B GC Redeemed Cash Deposit MC/V Total Receipts AMEX Total Receipts Cash Short
1400 75 600 200 114 39 56 100 1650 343 198 2
The Restaurant Operators Complete Guide to QuickBooks 2002 www.rrgconsulting.com for telephone, on-line and on-site support
107
Here is the corresponding General Journal entry made from the Memorized Transaction screen:
Final Thoughts on Entering Your Sales and Deposits Now that you know the specific information that is needed to record your sales and deposits, make sure you know how and where to find each number in your POS report. If you have any questions call your POS Vendor and explain what you are trying to accomplish and he/she should easily be able to point you in the right direction. Just another reminder that if your AMEX processing company is taking the discount prior to the funds being deposited in your bank, then you should be recording your AMEX receipts net of the discount! By the way, you should give them a call and request that they take the discount at the end the month like V/MC. If they cooperate, then get rid of the AMEX Discount Item and record your AMEX total receipts as being deposited into your checking account.
The Restaurant Operators Complete Guide to QuickBooks 2002 www.rrgconsulting.com for telephone, on-line and on-site support
108
I have not added a Paid Out line(s) to your General Journal template. Since there is no way to know in advance what expense account a paid out is to be coded to, you should simply insert lines to your entry, as necessary, if you need to record a paid out. Use the appropriate General Ledger expense account for each Paid Out, and make sure to enter it in the DEBIT column. Just a “heads up” regarding your credit card receipts. You need to be aware that there is a two to three day lag between the receipt of the funds in your restaurant and the actual deposit of the funds into your bank account. As a result (and to help keep track of credit cards receipts and discounts), some restaurants record credit card receipts in a separate General Ledger account (either A/R, Other Current Assets, or Bank). They periodically move the funds to the bank account, either within a few days, or most often when the bank statement arrives, and they verify that the funds were deposited as they have recorded them. I find this procedure time consuming and unnecessary. What you need to do is keep this “lag” time in mind when paying your bills, or when payroll is processed, to make sure that you actually have the cash available that you need. If you need to create invoices for individual House Charges customers, and also would like a way to track their payments, then here is a procedure: •
•
First off, your daily QuickBooks entry for house charges represents a total for all customers making charges that day. Most POS systems allow you track these charges by name as well, but if not then you should be keeping records of each charge “off the books”, in a spreadsheet. You should also know that the General Ledger account type for House Charges is “Other Current Asset”. To create actual invoices to send to your customers you need to reverse these entries and convert them, one by one, to Account Receivable entries. As an example let’s say that the total recorded house charges for the week were $250.00, and they were allocated as follows: Customer 1 $ 75.00 Customer 2 $ 90.00 Customer 3 $ 85.00
•
Create three invoices, one for each customer and for the corresponding amounts above. Simply use the “Convert to Invoice” item to record the total amount due for each house
The Restaurant Operators Complete Guide to QuickBooks 2002 www.rrgconsulting.com for telephone, on-line and on-site support
109
account, and overwrite the default Item description before printing. This procedure will reallocate the amount from the “House Charge” account where it was originally recorded to the “A/R” account where it can be invoiced and easily accounted for by a customer payment. Make sure to zero out the House Charge register every month (in QuickBooks) so as to make sure that all charges are accounted for. •
Finally, since meals tax was recorded for each house charge when the original QuickBooks entry was made, you need to recover that amount as well in the invoice. You should therefore make sure that the tax item selected at the bottom of the invoice uses the appropriate tax rate.
Note: Check out the Weekly Sales & Deposit operations forms offered on my website (www.rrgconsulting.com). They provide an effective management tool for tracking daily and week-to-date sales, labor and purchases information in a simple excel spreadsheet. They are also designed to make your QuickBooks entries easy to record either on a daily basis or all together at the end of each week.
The Restaurant Operators Complete Guide to QuickBooks 2002 www.rrgconsulting.com for telephone, on-line and on-site support
110
Chapter 8. Create an Invoice & Record A Customer Payment Restaurants do not typically record sales using invoices or sales receipts generated by the accounting software. As we discussed in the last chapter, sales are recorded by a cash register or POS system and then summarized by sales category and entered into the restaurants accounting system. There are always exceptions to the rule, and they include restaurants with wholesale accounts, catering, special functions, or house charge accounts. These are all sources of revenue that might require you to use an invoice (or sales receipt), and subsequently to record a customer payment. Here is a brief overview of the invoice and cash receipt features of QuickBooks. Use the Help index or User’s Guide for additional details. QuickBooks was designed around the premise that a company’s revenues would be recorded either by creating Invoices (credit sales which use the A/R ledger) or by using Sales Receipts (cash sales). Let’s take a look at the invoice feature, which is the one that you are more likely to be using.
Create an Invoice To open the Invoice window select the Create Invoice icon (or Customers…Create Invoices from the menu bar)
The Restaurant Operators Complete Guide to QuickBooks 2002 www.rrgconsulting.com for telephone, on-line and on-site support
111
First you must enter a customer name (in QuickBooks vocabulary it’s called a Customer:Job). Similar to adding a New Vendor, you can use the Quick Add or Set Up option. Enter the Date as well. The Invoice number will default to the next number in the sequence unless you override it, and enter your own number. Use QuickBooks Items to identify the goods and/or services that you are selling. Every line of an invoice must be associated with an item from your Item List (select Item List icon to view). You use the Food, Beer, Wine, and Liquor items for food and beverage sales. Items have also been created to add labor and rental equipment. Make sure to assign a Tax item to each customer indicating the type of tax to be added to the invoice for the “taxable” sales items in your invoice (e.g. food items on your invoice are taxed but labor charges would not be taxed) Note: Since there is no Income account to track Catering Sales, you can create a “set” of Catered Sales items (e.g. catered food, catered beer, etc) each coded to one of the existing income accounts in your general ledger). Then take advantage of an Item Report to tell you how much catering sales you do. You can use the Quantity column in conjunction with a Rate (either set up with the item or entered manually when you create the invoice). Alternatively, you can simply enter the total amount for each item in the Amount column.
The Restaurant Operators Complete Guide to QuickBooks 2002 www.rrgconsulting.com for telephone, on-line and on-site support
112
You will likely be creating an invoice for one the following situations: •
• • •
Invoice a House Charge customer for sales previously recorded in your POS system. Use the Convert to Invoice Item for this task. Depending on the tax item you select the tax will be added automatically (e.g. MA Meals Tax (Auto) item) to the invoice or you can add it manually (e.g. MA Meals Tax Item) Invoice a Catering Customer. You can add tax manually or let QuickBooks add tax to all taxable items on the invoice. Invoice a Customer for a Special Restaurant Function. Similar to above you can add tax manually or have QuickBooks add the tax based on the items on the invoice. A Wholesale Account: You might want to set up individual items for each product that you sell. When you add the item to your list you should choose whether the item is taxable or not, and you can enter a rate (price) for each item (you can override any of these choices from the Invoice window)
Controlling the Sales Tax on Your Invoices You can manually add meals (sales) tax to your invoices or you can let QuickBooks automatically add the tax based on whether the invoice item is taxable. There are currently three sales tax items in your item list. The way that you use these items will allow you to easily control how tax is recorded: MA Meals Tax MA Meals Tax (Auto) No Tax
0% Tax 5% Tax 0% Tax
Note: Substitute your State tax abbreviation for MA. MA Meals Tax: This item is the default tax item selected in your QuickBooks Preferences. There is no tax percentage associated with this item even though the MA Meals tax rate is 5%. The reason for this is simple. This item is to be used for manually recording meals tax reported in your POS register report. This tax is one of the line items in your Daily Sales and Deposits General Journal entry (discussed in the previous chapter). This tax item can also be used to manually record meals tax in a QuickBooks invoice so long as the customer tax code is set as “No Tax” (see invoice below).
The Restaurant Operators Complete Guide to QuickBooks 2002 www.rrgconsulting.com for telephone, on-line and on-site support
113
MA Meals Tax (Auto): Use this tax item as the customer default for any invoice where you want QuickBooks to automatically add meals tax to those items that are deemed taxable by your state. This particular item will add 5% tax, but you can edit this tax item to add whatever tax rate is appropriate for you State. If you forget to set the customer tax item to MA Meals Tax (Auto) then you can make this change directly from the Invoice Screen. Simply change the default MA Meals Tax to MA Meals Tax (Auto) and you will be ready to let QuickBooks add the tax.
The Restaurant Operators Complete Guide to QuickBooks 2002 www.rrgconsulting.com for telephone, on-line and on-site support
114
No Tax: This item can be used as the customer default in cases where the Meals Tax is going to be added manually to an invoice, or no tax will be added at all (see the MA Meals Tax example above)
Receive the Customer Payment Now that you know how to create an invoice, you need to be able to receive and record the customer’s payment. Let’s use the catering example below. You mail the customer an invoice for the job (obviously its better to get paid on the spot), and she mails you a check for $1629.90 for the total (it is also best to get at least half of the payment up-front). Here is how to record the payment and make the deposit: 1) Select Customers…Receive Payments from the menu bar
The Restaurant Operators Complete Guide to QuickBooks 2002 www.rrgconsulting.com for telephone, on-line and on-site support
115
The Restaurant Operators Complete Guide to QuickBooks 2002 www.rrgconsulting.com for telephone, on-line and on-site support
116
2) The Receive Payments window appears and you enter the customer name in the Received From: line as shown below.
3) The total Customer balance of Joanne Summers is recalled by in the Amt Due column. 4) Enter the total amount of the check you have received in the Amount line (below the date). 5) Move your cursor to the highlighted invoice below and make a left mouse click directly below the check mark (far left column). By doing this you are instructing QuickBooks to apply the total of the payment to that invoice.
The Restaurant Operators Complete Guide to QuickBooks 2002 www.rrgconsulting.com for telephone, on-line and on-site support
117
6) The final step is to select the deposit method. You have two choices. You can make the deposit directly to your Bank Account (Deposit To) or select the button that says “Group with other undeposited funds”. Alert: You may find this next section confusing so pay close attention! The choice you make regarding the deposit methods identified above determines how QuickBooks records the transaction. If you select Deposit To: “Your Checking Account”, QuickBooks will record this payment as a single deposit in your General Ledger Checking Account. That part seems pretty straightforward. If you select Group with other undeposited funds then QuickBooks records the check as going, not to your checking account, but to the General Ledger# 1499 account called Undeposited Funds (check out your Chart of Accounts to see this account). This account “holds” the deposit, along with any other deposits that you have received and” placed” in this account, until you direct The Restaurant Operators Complete Guide to QuickBooks 2002 www.rrgconsulting.com for telephone, on-line and on-site support
118
QuickBooks to transfer the total of the funds in this account to your checking account (in this case General Ledger # 1000). This will typically occur when you make the actual bank deposit. Why go through this two step process to simply record the deposit? It is done this way to make sure that you record your deposits in QuickBooks the same way the deposits are shown on your bank statement. Every deposit recorded in QuickBooks should correspond to a matching deposit amount recorded on your bank statement. This allows you to reconcile your QuickBooks checking account balance to your bank statement balance. Therefore you should select the Deposit To: Your Checking Account method only if the check (or cash) is being deposited by itself (no other funds on the deposit slip). QuickBooks will record a single deposit of this amount only, and your bank will similarly record a deposit of the same amount. It is easier to see how QuickBooks and your bank statement could get “out of synch” by giving you an example. Let’s say that you received customer payments for two invoices, and you selected Deposit To: Your Checking Account as you recorded each one. If you then deposited both checks in the bank on a single deposit slip, you are beginning to get yourself in trouble. Here’s why. QuickBooks will show two separate deposits in your bank account ledger, the same ledger you will be using when you reconcile the account to your monthly bank statement. From the Bank’s perspective though, only one deposit was made (even though it consisted of two checks, the deposit amount will show up as one deposited amount). When you receive your Bank Statement, that’s exactly what you will see, one deposit total consisting of the two checks. Take this example a bit further and think of five deposits being made on one deposit slip, but being recorded in QuickBooks as five separate deposits. You can see the difficulty you will face when you need to match each QuickBooks deposit to the corresponding deposit as shown on your Bank Statement. So how does the Undeposited funds account solve the problem? You use this account to “hold” all the funds that you will be depositing on a single deposit slip, and then transfer them from the Undeposited Funds account in QuickBooks to your Bank Account in QuickBooks, in exactly the same way that you intend to make the deposits in your actual Bank Account. In this way the QuickBooks deposits will always match the Bank Statement Deposits, and reconciling your account will be easy! The Restaurant Operators Complete Guide to QuickBooks 2002 www.rrgconsulting.com for telephone, on-line and on-site support
119
Let’s get back to our original catering check that was received and deposited using the Deposit To feature. So long as this check for $1629.90 was deposited to the Bank, as a single deposit, then all is well. For the sake of argument lets suppose that you had just received another check for a different sale. Now you are holding two checks. When you recorded these Customer Payments you knew that you were not going to deposit the checks individually (moreover you were not even sure when your going to deposit them at all). As fate would have it, you realize that you are going to go by the bank on your way home, so you prepare a deposit slip and get ready to go. Before you leave, go to your QuickBooks system and transfer these funds from the Undeposited funds account to your General Ledger #1000 Checking Account. Here is how to do that. From the menu bar select Banking…Make Deposit
The Payments to Deposit screen appears and shows the two Customer Payments that you recorded earlier (and which currently reside the General Ledger #1499 Undeposited Funds account).
The Restaurant Operators Complete Guide to QuickBooks 2002 www.rrgconsulting.com for telephone, on-line and on-site support
120
Select both checks either manually, or by clicking the Select All box. The last step is to verify the deposit in the Make Deposits window. This window shows the account that you will record the deposit to, the actual date of the bank deposit (as opposed to the date that your received the payment), and the screen provides a few other options such as cash back and a cash back memo. When you are done select Save & Close.
The Restaurant Operators Complete Guide to QuickBooks 2002 www.rrgconsulting.com for telephone, on-line and on-site support
121
Your QuickBooks Bank Account will now match your actual Bank deposit as recorded in your monthly bank statement. Note: Use this window to manually record any additional checks or cash to be included in the deposit that are not recorded as customer payments (e.g. a rebate check from your insurance company). In the Received From column enter the appropriate name (add one if you need to). In the From Account column, select the General Ledger account indicating the source of the funds (the account that the funds should be coded to). Optionally you can include a memo, check number and payment method. Enter the Amount of the deposit and complete the transaction by selecting the Save & Close button.
The Restaurant Operators Complete Guide to QuickBooks 2002 www.rrgconsulting.com for telephone, on-line and on-site support
122
Chapter 9. All About Payroll Take a deep breath; this chapter includes quite a bit of information about your payroll, and about “outside” payroll services. To make the task easier I am going to summarize the major points that I want to make: Use an Outside Payroll Service to process your payroll If at all possible, process your payroll two times a month (from the 1st to the 15th of each month and from the 16th to the 30th or 31st of the month) Create detailed payroll expense “Departments” in your Chart of Accounts (e.g. kitchen, wait staff, and bartender wages) to help monitor and manage your labor costs If your restaurant has demonstrated adequate cash flow then use the Tax Pay/One Check method OK, let’s dig in. Restaurant payroll represents anywhere from 25% to 40% or more of every dollar of income in the restaurant business. Moreover, controlling your labor expenses by effective hiring and scheduling can be the most important factor in determining the financial success of your business. It is therefore critical to both accurately record your payroll, and to do it in a way that will provide the maximum level of detailed wage information to support you in making informed management decisions. While QuickBooks is designed to perform all payroll functions internally, doing your own payroll can be very confusing, time consuming and even costly. The confusing part relates not only to the complexity of the software’s Payroll functions, but also to the filing requirements that are involved in ”carving up” your employee’s gross wages and the tax expenses that you must pay as an employer. The time consuming part involves the data entry that would be required to record all your employee’s hours in QuickBooks and to monitor tip reporting requirements (more on this in a moment), and the paperwork required to file and make tax payments in a timely manner. The costly part comes into play when you forget to make one or more of these tax payments, and you end up with significant penalties and interest, or even worse, no available cash to make the payments when they become due! The Restaurant Operators Complete Guide to QuickBooks 2002 www.rrgconsulting.com for telephone, on-line and on-site support
123
But that is not all. There are a number of complex laws in effect governing restaurant employees' wages and tips. A Federal Law (TERFA, 1982) requires restaurant servers and other employees who receive tip income, to report those earnings. Prior to 1982 the Federal Government estimated that only 16% of tip income was reported. It is easy to see the motivation on the part of the IRS to enforce this law! Moreover, if the employees underreport, the restaurant owner is liable for the shortfall! In addition, the owner is required to make his/her own filings (Form 8027) that detail the restaurant’s total charged tips along with total receipts, credit card receipts and other misc. sales information. Do you really want to be responsible for all this? Managing the complexities of restaurant payroll — wages, tips and reporting — is therefore no easy task. But, you can make it easier on yourself. This is my way of telling you utilize an outside payroll service. If, in spite of my pleading to the contrary, you decide to use QuickBooks to process your payroll, then use the QuickBooks manual (or one of a few third party books) to assist you. You will need an Internet connection to sign up, and implement the payroll processing directly from the QuickBooks web site. Given the relative complexity of the process, and the fact that nothing about the task is specific to restaurants, it is better to use the existing QuickBooks written documentation or on-line help to guide you, than for me to rehash all the necessary procedures.
Outside Payroll Services The good news is that companies exist that will perform all your payroll tasks for you! National Companies like PAYCHEX and ADP are available almost everywhere. Regional companies like Advantage Payroll Services and many small firms in your local area are also available. The process is easy, efficient and inexpensive. The common steps involved with all payroll companies are as follows: 1) You supply the payroll company with a copy of the employees W-4. It includes their name, address, Social Security number, and the number of deductions they are claiming. Add to this the employees hourly wage or salary, and a “Wage Department” such as Kitchen or Wait staff 2) You submit your employees total hours for each payroll period (this can be done manually or on-line with information derived
The Restaurant Operators Complete Guide to QuickBooks 2002 www.rrgconsulting.com for telephone, on-line and on-site support
124
directly from manual or electronic time cards or from your POS system reports), 3) The Payroll Service will print the payroll checks after making the appropriate deductions, 4) They will either deliver or mail the checks to you in time to distribute to your employees (they also make direct deposits if desired), 5) They provide you with a payroll report which provide all the detailed wage and tax information, and finally 6) Using specific information from this report you will make a General Journal entry into QuickBooks that records the payroll, by summarizing its impact on your checking account as well as the various expense accounts that are affected. Note: Some payroll companies are now able to provide the payroll report as a downloaded file that can be directly “imported” into your QuickBooks file (either by email, direct link, or by a floppy disk). To find a payroll company in your area, use the yellow pages, and look under Payroll Preparation Services. Better yet, ask your accountant and/or a fellow restaurant operator for a referral. Before making that call let’s take a closer look at some of the options that you will have when using a payroll service. While they all perform the same overall function, there are significant differences in the way they are able to do it. Understanding these distinctions up front will make your search more fruitful.
How Payroll Services Handle Payroll Tax One of the most significant options you will have is how the payroll service deals with the your payroll taxes (both your employees withholdings and your tax liabilities as an employer). There are two basic options: 1) Under the “Tax Pay” scenario the payroll company deducts all of the appropriate taxes from each employee’s gross wages. Then they deduct an additional amount needed to cover all of the employer’s payroll tax expenses. The payroll service deducts all these funds from your checking account on the payroll date, and pays all the appropriate tax authorities as each tax liability becomes due. The good news is The Restaurant Operators Complete Guide to QuickBooks 2002 www.rrgconsulting.com for telephone, on-line and on-site support
125
that under this scenario you never have any payroll tax liability to worry about. The payroll service pays the taxes and performs all the paperwork and filing requirements for you! The bad news is that even though these taxes are not typically due on the day the payroll checks are prepared, all the funds are removed from your checking account at this time. This is one of the ways payroll companies make a few extra dollars, by investing your tax withholdings until they become due. Don’t be alarmed the interest loss on your part is not significant. The real issue is cash flow, not loss of interest income. 2) In the second option “No Tax Pay”, the payroll service makes the appropriate deductions from your employee’s wages so that it can create each persons “net” payroll check. Rather than holding on to these deducted tax dollars as in the “Tax Pay” method, the payroll service simply deducts the taxes owed by each employee from his/her paycheck, and provides you with a detailed record of how much tax you owe to each tax authority for the tax that they have withheld from each check. As for the employer taxes owed, that amount is not deducted either, but simply itemized for you. The payroll service may also tell you when each of these payments is due. It is up to you to fill out the appropriate tax coupons and forms, and send each, with the correct amount, to the appropriate tax authority, in a timely manner. The benefit of this approach is that you have the use of these funds for a longer time period since the due dates can be anywhere from a week to as long as a few months from the date of the actual payroll. Aside from the additional paperwork and administrative headaches, the down side is simple. You may forget to make the payments and incur penalties and interest, or even worse, you may not have the money when the due date arrives! My suggestion is simple. Pay the tax as you go (“Tax Pay”) and forget about it!
Use Your Checks or Theirs? Another major difference in the way payroll services operate is whose checking account is used to issue the payroll checks, theirs or yours. The most common method is for you to authorize the payroll company to create a second set of checks from your checking account (numbered in such a way as to not overlap with your current checks). The Payroll Company uses these checks to prepare all of your employee checks, and may use your checks to pay each of the tax authorities (unless these are paid electronically). You may authorize them to “sign” the checks (by providing them with a stamp or computer The Restaurant Operators Complete Guide to QuickBooks 2002 www.rrgconsulting.com for telephone, on-line and on-site support
126
generated signature). If not, the unsigned checks will need to be signed by you prior to distribution to your employees. In the alternate method, the “One Check” method, the payroll service uses its own company checking account to write all your employee checks and make the employee and employer tax payments. In order to “cover” these checks, you write a single check to the payroll service (more likely the amount is electronically deducted from your checking account). This amount covers all the expenses for the payroll, and it is due to the payroll service, in full, on the day your employees checks are dated or perhaps the day prior to the payroll. The advantage of using the traditional method (your checks) is that the cash associated with each payroll check remains in your checking account until it is actually deposited or “cashed” by your employee. While many of your employee’s will cash their check immediately, it has always surprised me how many checks do not make it to the bank for a week or more. Given the cash flow challenges of the restaurant business, it is easy to appreciate the value of having the cash available in your account for a few extra days (or longer). The down side of using your own cash account for individual payroll checks is the extra time it takes to record each employee check into your QuickBooks accounting system, the time required to reconcile each payroll check when the bank statement arrives, and possibly the higher bank fees for additional check processing. By using the “One Check” method, your payroll entry is incredibly simple, and can be recorded in a few minutes time. The down side to this method is equally simple. All of the funds to cover the payroll are paid out in advance (the same day as the payroll checks are dated). If cash flow is a problem, and you feel that having access to the extra cash for a few more days is going to make your life easier, then go with the traditional method. If you can clear each week’s payroll without a problem then I recommend the “one check” method for its simplicity and ease of data entry. As for the fee charged for either service, it should range from $50 to $70 per payroll period for a restaurant with 15 to 30 employees. This is reason enough to run a bi-monthly rather than weekly payroll.
The Restaurant Operators Complete Guide to QuickBooks 2002 www.rrgconsulting.com for telephone, on-line and on-site support
127
Payroll Frequency You can choose to “run” your payroll weekly, bi-weekly, or twice a month (semi-monthly). I strongly urge you to choose the twice a month option. Here is why: QuickBooks reports are all based on the “Month” as your standard accounting period. We are all used to thinking of how we did “last month”, and your P&L report is typically generated each month. Payroll is typically processed on a weekly or bi-weekly basis (every two weeks). There are 52 weeks per year or 26 bi-weekly periods. On the other hand there are twelve months in a year, and this means that there are an unequal number of weeks per month (the average is 4.33 weeks per month). The same is true for bi-weekly periods (the average is 2.17 bi-weekly periods per month). The implications are simple. Using bi-weekly payrolls as an example, most months (10 of 12) will include two payroll periods, and the two remaining months will therefore include three payroll periods. Given the importance of payroll as one of your two most critical and “controllable” expenses (the other being food and beverage costs), it is difficult to accurately track your payroll performance when the payroll periods do not precisely correspond (overlap) with your revenue and expenses. If you use a bi-weekly payroll, you are not only overstating your payroll in two months, but also understating payroll in the other ten months (e.g. average number of days per month equals 30.4 while the average number of days for two bi-weekly payrolls equals 28). It really gets out of whack in the three payroll months (30 or 31 days income/expense days versus 42 payroll days). OK, enough with the numbers. You get the point! If, for some reason, it is not possible to “run” bi-monthly payroll, then go with bi-weekly payroll periods. The obvious reason is that it will cost you less. The other, equally important reason is that processing restaurant payroll can be a very time consuming task. The actual recording of the payroll detail into QuickBooks is the easy part. Making sure that all of the employee’s time cards, or POS recorded time records are accurate, is no easy task. Failures to punch in/out are much too common. So, make your life a little easier, and get better quality financial reports, by doing whatever it takes to get your payroll processed on a twice a month basis.
The Restaurant Operators Complete Guide to QuickBooks 2002 www.rrgconsulting.com for telephone, on-line and on-site support
128
Note: While there is no doubt that the twice a month payroll is best for you, the restaurant owner, you may find resistance among your employees. Many employees are used to receiving a weekly check and changing them “mid stream” can be difficult. This method works best for new restaurants as you can tell the employees “up front”. If you have been running payroll on a bi-weekly basis then transitioning to twice a month should not be too difficult. Alert: While in most cases you can “get away with it”, many states require hourly wage employees to be paid on a weekly basis. My suggestion is to simply instruct the payroll service company of your desire to process a twice a month payroll and hold your breath.
How to Record Staff Wages The simplest way to track and record your wages would be with a single category, which combined all your employees together into one account called Gross Wages. While this might be easy, you would be losing a tremendous amount of information useful to manage your restaurant. Let’s take a look at an alternate way of classifying your wage expense information. You might create the following wage departments based on the employee’s job function: Head Chef Salary Kitchen Staff Wages Waiters and Bus Staff Wages Bartenders Wages Managers Wages Administrative Wages Owner Salary By allocating your wages into “functional” categories (based on the specific job performed) you can better assess the restaurants financial performance, and you can “proactively” make changes either by scheduling, and/or by making changes to the way you hire and compensate your staff. Moreover, by tracking your labor with functional departments, you can easily observe trends in each staffing department. These trends may indicate problem areas such as steadily climbing kitchen wages not accompanied by corresponding increases in food sales.
Making the Payroll Entry into QuickBooks OK, so we have discussed the various options you have regarding payroll services, and discussed how you can create “functional” wage The Restaurant Operators Complete Guide to QuickBooks 2002 www.rrgconsulting.com for telephone, on-line and on-site support
129
categories to record your labor expenses. Now it’s time to use the QuickBooks software to record an actual payroll. Payroll entries are made using the General Journal entry feature of QuickBooks. As discussed in Chapter 7 this is the only QuickBooks feature that requires you to use a conventional accounting format consisting of Debits and Credits. Take a look at the blank General Journal screen below. You will see five columns (six if you are using the class feature)
Account:
The payroll entry will consist of as few as five to as many as thirty different line entries, each one corresponding to an expense or cash item.
Debit:
This column is used for recording all the wage expenses, your payroll service fee, and any employee advances that might be provided
Credit:
This column is used to record the cash payments required for the payroll. It is also used to record any tax liabilities that you may have (e.g. the “no tax method”). It is also used to record employee deductions for health insurance or for the repayment of a previous cash advance
Memo:
Use this line to jot a memo for future reference or clarification purposes
The Restaurant Operators Complete Guide to QuickBooks 2002 www.rrgconsulting.com for telephone, on-line and on-site support
130
Name:
The only time that you would use this column for a payroll entry would be to identify the person (employee) who either received a cash advance or for whom cash was withheld for a prior advance.
Each line of the payroll entry will consist of a single account and either a debit or a credit amount. That is why you will need multiple lines to record the entire payroll, as it involves recording each department’s wages, all the taxes (Employee and Employer), other deductions or advances, and finally the associated cash required to “fund” these activities. The good news is that the payroll reports provided by your service will have all the numbers you need to make the entry. The tricky part is to know which numbers to use, and which column they belong in. To simplify the process, and insure that the numbers go into the correct column each time, I have created a Memorized General Journal Transaction. This is a template that is set up in advance with all the Accounts that you need, listed in a logical sequence, each accompanied by a note in the “Memo” column indicating 1) if the entry is a Debit or Credit and 2) a description of what the entry represents and, 3) where to find it in your report.
Some Sample Memorized Payroll Entries Let’s go over a few of the “sample” Memorized Transactions (MemTx) for the various payroll options we discussed earlier. Advantage Payroll Services (www.advantagepayroll.com/restaurant.html), and Paychex (www.paychex.com) have been generous in providing sample payroll reports (Appendix C & D) so that you can see what these reports look like, and to show you where the “critical” payroll numbers can be found for each entry. The payroll Memorized Transactions that are covered below can be found by selecting the MemTx icon in your sample company file (Full Service Restaurant)
Memorized Payroll Entry for Tax Pay/One Check Let’s start with the easiest type of payroll entry in which the payroll service deducts and pays all your payroll taxes, and uses their check to do it (Tax Pay/One Check). We will use a sample payroll report from Advantage Payroll Services to demonstrate.
The Restaurant Operators Complete Guide to QuickBooks 2002 www.rrgconsulting.com for telephone, on-line and on-site support
131
The completed Payroll Entry is shown below. We will go through the steps that were required to create it. Note: The actual payroll report that was used to create this entry can be found as Appendix A. Only the relevant pages of the report have been included. Detailed Employee wage information for prior periods have not been included as they are not used to make the current journal entry.
A summary of this entry is as follows: 1. Record the gross wage total of each payroll wage department as a Debit. These amounts are found on the DIVISIONAL PAYROLL STATEMENT pages (one page for each department). Each statement summarizes the wages and deductions for the department. The number that you will be recording in the entry is at the top of the statement and is named “Gross wages”. As an example, the Bartender Gross wages total is $340.00. Note this amount in the journal entry above. 2. Record your Employer Payroll tax total as a Debit. This single entry is the total of your Employer Social Security and Medicare tax (which matches the amount withheld from your employees), the Federal Unemployment tax (FUTA) and the corresponding State Unemployment Insurance Tax (SUI). You can find this total on the CLIENT PAYROLL STATEMENT that directly follows the DIVISIONAL PAYROLL STATEMENT in your payroll report. Midway down the page is a Heading titled “Employer Paid”. The individual payroll tax amounts are itemized in the TOTAL COLUMN and the total is indicated in the ADVANTAGE TRANSFER column. The total employer tax The Restaurant Operators Complete Guide to QuickBooks 2002 www.rrgconsulting.com for telephone, on-line and on-site support
132
for this payroll is $1,586.80, and this amount is recorded in journal entry above. 3. Next you need to record the $68.00 payroll service fee as a Debit (if your fee is deducted as part of the payroll). Some companies invoice you separately for this fee. This and the other remaining entries to your payroll journal entry are located on the CLIENT PAYROLL STATEMENT page. 4. The next line accounts for any employee advances or deductions (for prior advances). Advances are recorded as Debits and Deductions as Credits. Use the Name column to indicate the Employee’s Name when the advance is recorded and when the advance is paid back. This will allow QuickBooks to track each employee’s balance separately in your accounting system. This payroll indicates that $250.00 has been deducted from the paycheck of “Paul Picture”. You will find this indicated 1) on the CLIENT PAYROLL STATEMENT under the Gross Wages heading. It is referred to as “ADVANCE 1” and 2) on the far right side (under the Heading DEDUCTIONS) of the Advantage report page that lists each Employee and his/her wages by Department. If the deductions are from more than one employee, then an additional entry will need to be made that associates the total advance/deduction for each employee. 5. The next entry accounts for employee Health Insurance deductions. The restaurant will typically pay the entire bill and then deduct the employee’s contribution from their payroll check. This amount is recorded as a Credit and is found on the CLIENT PAYROLL STATEMENT page under the “Gross wages” heading. It is referred to as “HEALTH AFTER TAX” and the total deduction from all employees for the payroll period is listed as $125.00. You can also view which employees made heath insurance payments by looking at the Wages by Department report. In this payroll Bruce Jones, a restaurant Manager, made the $125 payment (contribution) towards his health insurance policy. 6. Finally you need to record the total cash required to cover all the payroll expenses. This entry is recorded as a Credit to your checking account and is found on the CLIENT PAYROLL STATEMENT to the right of the heading that reads “Bank Transfer to ADVANTAGE effective 6/26/2002”. The total cash transferred for this payroll is $10,739.80 7. In order to record (save) the entry it must be in balance. The total of the Debits must therefore equal the total of the Credits. The Restaurant Operators Complete Guide to QuickBooks 2002 www.rrgconsulting.com for telephone, on-line and on-site support
133
8. When you have completed the entry simply select Save & Close. Note: Use the same Date and Entry No. “system” for every payroll entry. Here is one that I recommend. In the Date window, enter the last day of the payroll period (not the check date). Since QuickBooks uses this date to assign the payroll to an accounting period, you want to make sure that this is the “controlling” date, and not the date that checks are issued. You can enter the actual check date in the “Entry No.” window. The blank template of this payroll entry is saved as a Memorized Transaction. To retrieve it, select the MemTx icon and double click on the Tax Pay/One Check Payroll Entry.
Memorized Payroll Entry for Tax Pay/Your Checks Here is a slightly more detailed payroll entry for situations where your restaurant checks are utilized to create the employee payroll. The amount totals are drawn directly from the sample Paychex payroll report included as Appendix D. It is more detailed than the prior entry based on the fact that all the employee checks must be recorded in the entry. Note: You need to have a record of these check amounts in QuickBooks so that you can reconcile your QuickBooks checking account (GL #1000) to your actual bank statement.
The Restaurant Operators Complete Guide to QuickBooks 2002 www.rrgconsulting.com for telephone, on-line and on-site support
134
A summary of this entry is as follows: 1. The first five lines of the entry are Debits to the various payroll wage departments that have been set up for the restaurant. These amounts represent the Gross Wages and Salaries for each department, and can be found in Appendix D on the page titled DEPARTMENT SUMMARY (follows the three PAYROLL JOURNAL pages which list, by department, each employee, and their wages, taxes and deductions). Note: Each Department lists the gross wages for each payroll during the current month and also provides the month to date (MTD) total. You will need to select the appropriate total that corresponds to the
The Restaurant Operators Complete Guide to QuickBooks 2002 www.rrgconsulting.com for telephone, on-line and on-site support
135
payroll you are recording. In this case it is the payroll dated 11/30/02 (the second amount listed under each department). 2. The next line item entry represents the total Employer Payroll tax that is deducted from your payroll. It is recorded as a Debit, and the amount can be found in the PAYCHEX payroll report page titled CASH REQUIREMENTS AND DEPOSITS (the last page of the payroll report). The total amount recorded in the General Journal entry (e.g. $1,244.16) is derived from four individual amounts found on this page. To find these amounts you need to locate the block of Employee and Employer tax amounts that is located on the upper half of the page, just to the right of the center. There are four amounts under the heading “Employee Tax Withholdings” and four amounts under the heading “Employer Tax Expenses”. It is these later amounts, under Employer Tax Expenses, that you must total to equal the single employer tax entry made in QuickBooks. (e.g. $795.13 + $185.94 + $60.52 + $202.57 = $1,244.16) 3. The next line of the payroll entry accounts for any funds that is associated with employee advances (GL # 1250). Record the amount as a Debit if the net total represents an advance of cash, or as a Credit if the net total represents a deduction from one or more of the employee’s wages for cash previously advanced. In this entry the $250 total is recorded as a Credit. That means that $250 was deducted from one or more employees for cash previously advanced. In fact, if you go to the Payroll Journal page (the first page of the report) you can see that the $250 was deducted from the wages of employee number 000001 Michael Peterson. 4. The amount on the following line represents the total employee health insurance deductions for the payroll (GL # 6500). These are recorded as Credits, and as above, you can view the Payroll Journal page to see which employee(s) accounted for the $125 total. The answer is employee 000001 (Peterson) and 000041 (Butler) as each contributed $62.50 to their health insurance expense. 5. Next you must make a single Credit entry to account for the cash withdrawn from your checking account that covers the Employee tax withholding and the Employer tax expenses. This amount is recorded as a single line item entry for one simple reason; that is the way that the payroll service will withdraw the funds from your checking account, in one lump sum. Find this number on the CASH REQUIREMENTS AND DEPOSITS REPORT page as the total of the Employee Tax Withholdings The Restaurant Operators Complete Guide to QuickBooks 2002 www.rrgconsulting.com for telephone, on-line and on-site support
136
and the Employer Tax Expenses. It is directly to the right of the heading “ACCOUNT TOTAL” (e.g. $4,105.34) 6. Finally you must list, as a Credit, every employee check amount along with the corresponding check number in the “Memo” column. These amounts are easily located on the three PAYROLL JOURNAL report pages (the first pages of the report). Each employees wages, taxes and other deductions are listed here with the end result being the “NET PAY” and “CHK NBR” columns on the far right side of the page. Simply list each check amount (and the corresponding check number) as an individual Credit to the Checking account. When you entered the last amount the Journal Entry should be in balance (e.g. total debits equals total credits) and you can select the Save & Close button. Note: If, for some reasons, you need or want a record in QuickBooks of each payroll check listed by employee name (rather than as a list of journal entry check amounts), you can accomplish this by creating a new General Ledger expense account called Payroll Clearing Account (GL # 6700). Instead of entering the individual check totals in the journal entry as above, make a single entry (Credit) amounting to the total of all the checks, and record it to the Payroll Clearing Account (see example below). Then, from the Write Check window record each check, by employee name (use the “Set Up” and “Other” name options when entering employee names into QuickBooks for the first time). Make sure to code each check to the Payroll Clearing Account, and not as a Payroll expense. When you are done, the Payroll Clearing Account balance will be zero, and all your payroll checks will be recorded.
. The Restaurant Operators Complete Guide to QuickBooks 2002 www.rrgconsulting.com for telephone, on-line and on-site support
137
Memorized Payroll Entry for No Tax Pay/Your Checks This is the last option we will review. It is also the most complex. I mentioned earlier in the chapter that I do not recommend this option, not because of its complexity, but because the ramifications of not filing in a timely manner, or worse yet, not having the funds when they are due, are such dreadful options. I have created a few additional General Ledger accounts for this entry, but they are not included in either of your sample QuickBooks files. This is another of my “not so subtle” ways of discouraging your from using the “No Tax Pay” option.
The Restaurant Operators Complete Guide to QuickBooks 2002 www.rrgconsulting.com for telephone, on-line and on-site support
138
Here is the Journal Entry:
The difference between this entry and the preceding one (Tax Pay/Your Checks) is actually quite simple. The prior entry recorded a single cash deduction of $4,105.34 to cover all the Employee tax withholdings and the Employer tax expenses. This entry replaces the single Credit from your checking account with a series of individual tax liability entries, one entry for each of the tax liabilities that you will owe. As each payment comes due, you would simply use the Write Check feature to pay each tax authority, and code the check to the proper tax account.
Should You Use A Separate Payroll Account? My simple answer to the above stated questions is NO. I think that creating a separate checking account is just more work for you (not to mention an additional expense). You also run the risk of forgetting to transfer the payroll funds to the account in timely manner and creating ill will on the part of employees left stranded at the bank teller’s window.
The Restaurant Operators Complete Guide to QuickBooks 2002 www.rrgconsulting.com for telephone, on-line and on-site support
139
SPECIALIZED BOOKKEEPING TASKS Chapter 10. End of Month Inventory Adjustments The Importance of Taking Inventory The purpose of this chapter is to show you how to make a monthly QuickBooks entry that will account for changes in your food and beverage inventory, and which will thereby produce accurate food and beverage costs for you to assess your restaurant’s financial performance. First, let me explain why this procedure is so important. Along with labor, your food costs are your largest expenditures (combined they account for approximately 62-70+% of every revenue dollar). They are also your major controllable expenses. As a percentage of your revenue, this is especially true of your food and beverage costs, which are less impacted by sales volume than your labor. It is nearly impossible to make any kind informed management decision that impacts your food and beverage costs if you do not make a periodic (monthly is best) “count” of your inventory. I’ll take that one step further and tell you that you cannot even know what your actual food and beverage costs are without taking an accurate month end inventory. The reason for this is simple and takes only the most basic math to demonstrate.
Defining Food & Beverage Costs Using “food” as an example, your actual monthly “food” cost can be calculated as follows:
(Beg Inv + Purchases – End Inv)/Sales=Food Cost % Beg Inv = Beginning of the Month Food Inventory Purchases = Total Food Purchases During the Month End Inv = Ending Food Inventory Sales = Total Food Sales for the Month
The Restaurant Operators Complete Guide to QuickBooks 2002 www.rrgconsulting.com for telephone, on-line and on-site support
140
Most restaurants use the monthly Profit and Loss Statement (P & L) to tell them what their “food cost” was for the prior month. But without adjusting for changes in inventory that occurred during the month, the P& L report will simply give them a number that represents their food purchases (and food purchase percentage) for the month. The distinction is the difference between “food costs” and “food purchases”. Food costs are the actual food purchase dollars that were required to generate the food sales that you recorded for a particular time period. Food purchases (what your accounting system will give you if no inventory adjustment is made) simply tells you how much food you bought during the month. Lets say that you take your food inventory at the close of business on March 31st and April 30th. After you make sure that all your April sales and purchases are recorded, you print a QuickBooks P & L Report for the month. Here is the information that you have: March 31st Food Inventory
$2,500
April Food Purchases
$20,000
April Food Sales
$60,000
April 30th Food Inventory
$4,500
If you do not make any inventory adjustment to your QuickBooks accounting system then your P & L will indicate that your food cost percentage for the month of April is the April Food purchases divided by the April Food Sales. $20,000 / $60,000 = 33.3% If the inventory change from March 31 to April 30 is taken into account by a QuickBooks inventory adjustment then your QuickBooks Profit & Loss statement will show your Food Costs percentage for the period to be: ($2,500 + $20,000 -$4,500) / $60,000 = 30.0 % The food cost equation tells you that you actually spent $18,000 (not $20,000) to generate $60,000 of sales. The 3.3% variance is highly
The Restaurant Operators Complete Guide to QuickBooks 2002 www.rrgconsulting.com for telephone, on-line and on-site support
141
significant in a business with average profit margins in area of 5%. Note: The less your total monthly sales are, the larger the variance will be, so taking inventory, and making end of month adjustments, becomes even more important for smaller volume restaurants!
Segregating Food & Beverage Costs by Category Now that you understand the overall importance of tracking and adjusting your inventory, let’s take the process another step: The extent to which you can track your Food & Beverage purchases and sales by category (Food, Beer, Wine, Liquor) dramatically improves the quality of your information because it is easier to identify where potential problems exists! While it is critical to know what your food and beverage costs are as a percentage of total sales, it is difficult to make effective management decisions if you can’t distinguish whether an identified problem (e.g. the cost of goods sold % is too high!) is the result of your food costs, your wine costs, your liquor costs, or some combination of them all. You therefore need to set up your Chart of Accounts in a way to allow you to record this key information. Look at the sample Full Service Restaurant Chart of Accounts (Appendix A), and notice the way that the inventory, revenue and purchase accounts are organized.
The Restaurant Operators Complete Guide to QuickBooks 2002 www.rrgconsulting.com for telephone, on-line and on-site support
142
Each subaccount (Food, Beer, Wine, and Liquor) exists as an Asset, Expense (Cost of Goods Sold) and Income account. This set up allows you to make the proper End of Month inventory adjustments to produce accurate Food & Beverage costs as a percentage of sales in each category. Tip: If you want to create more detail in the Food Category than illustrated above, simply add additional General Ledger accounts or subaccounts. For example you might create subaccounts for coffee, beverage, soup, salad and sandwiches under the Food Inventory, Food Purchases and Food Sales accounts, to track each food component separately.
How to Make the Inventory Adjustment in QuickBooks It took us a while to get here but hopefully the journey was worthwhile. I am not going to spend any time discussing how to efficiently take your End Of Month inventory, but I will refer you to the Restaurant Resource Group web site www.rrgconsulting.com where you can download an Excel spreadsheet (Operations Forms section) designed to make the job almost effortless. Here is an overview of the procedure based on the Full Service Restaurant sample file: After you have completed the inventory you will have four totals; one each for food, beer, wine and liquor. You will compare each amount with the preceding months inventory (as stated in the Balance Sheet dated the last day of the prior month), and determine the amount that the current total either exceeds or has been reduced during the month.
The Restaurant Operators Complete Guide to QuickBooks 2002 www.rrgconsulting.com for telephone, on-line and on-site support
143
Your will use a MemTx General Journal entry to record the changes as follows: If the inventory of an account (e.g. food) has increased during the period then you will debit the inventory account by the amount of the increase and credit the purchases account by an equal amount. If the inventory account in question decreases during the month then you will credit the inventory account the exact amount of the decrease and debit the purchases account by the same amount. You will repeat this process for each of the four accounts and then select Save & Close. Here is the MemTx template for this entry:
Let’s use some concrete examples to make the entry clear: Inv Acct
Mar 31
Apr 30
Variance
Food
2300
3100
+800
Beer
900
750
-150
Wine
6200
8300
+2100
Liquor
3500
2800
-700
The Restaurant Operators Complete Guide to QuickBooks 2002 www.rrgconsulting.com for telephone, on-line and on-site support
144
This is how the adjustment would look in QuickBooks:
Alert: Make sure that the Date of the entry is the last day of the month that you are adjusting. Otherwise the adjustments will not be reflected in the proper period in your Profit and Loss Statement.
What If You Have Not Tracked Inventory in the Past? If you don’t currently have any Inventory Asset accounts and would like to use this method, here is what to do. First off you need to create the appropriate Inventory accounts in your Chart of Accounts. Make sure that they match your purchase and income accounts (which may need to be reorganized as well) At the end of the current month you will record your first inventory, and enter the results in a General Journal entry as follows: Debit each new Inventory account by the total amount of the inventory counted. Credit an equal amount to the General Ledger # 3999 Opening Bal Equity account (Tell your accountant that your are doing this because he/she will need to offset this account at the end of the year to your Retained Earnings account). Now you will have an accurate starting inventory recorded in The Restaurant Operators Complete Guide to QuickBooks 2002 www.rrgconsulting.com for telephone, on-line and on-site support
145
QuickBooks. Beginning with the next inventory (end of the next month) you will make the adjusting entries discussed previously.
The Restaurant Operators Complete Guide to QuickBooks 2002 www.rrgconsulting.com for telephone, on-line and on-site support
146
Chapter 11. Other Cash Accounts You Need There are three additional cash accounts that have been set up as Other Current Asset account s in the Full Service Restaurant Chart of Accounts. The Petty Cash Account (General Ledger# 1350) The Cash Drawer Account (General Ledger# 1375) The Tip Float Account (General Ledger# 1325)
The Petty Cash Account If you are a current restaurant operator then you understand the need to have cash available on a daily basis for incidental purchases and expenses. A gallon of milk, a box of light bulbs, office supplies, stamps; the list goes on. It is clearly not practical or even possible to write individual checks for all these expenses. I tried to dissuade you earlier from using the cash register as the source of these funds. That leaves you with one option, a petty cash box. After you purchase a basic metal cash box at Staples or Office Depot, here is how to use it: 1. Write a check to “fund” the petty cash account (say $200). Code the Check to the Petty Cash Account (General Ledger #1350) 2. Cash the check and place the funds into the box. Include a Petty Cash Log in the box. The “Log” should be set up to post the starting balance and date, and then consist of twenty or so horizontal lines to record the date, amount disbursed, by whom and for what purpose, and finally the running balance. 3. The on duty manager should be the only person with access to the cash box, and should disburse funds during the shift, on an as needed basis, to cover any petty cash requirements. 4. The manager should note on each line the date and purpose of each expenditure. Record the total amount and the remaining balance in the box (keep a small calculator in the box for this purpose). All receipts should be attached to the log.
The Restaurant Operators Complete Guide to QuickBooks 2002 www.rrgconsulting.com for telephone, on-line and on-site support
147
5. When the cash balance falls below a predetermined amount (say, $30), then write a new check for exactly the amount that is required to return the total to the original $200 balance 6. Instead of coding the new check to the Petty Cash Account, use the cash log to code the check to the actual expense categories listed on it. If you decide to increase the petty cash balance then record the additional check amount (the amount in excess of the $200 balance) to the Petty Cash account. When you are coding the check that brings the account back to its original balance, consolidate all your food expenses, and make a single entry to Food Purchases (the same for other expense categories that include multiple petty cash expenditures.) Here is an example of a check that replenished the petty cash account to its original $200 level when the balance in the cash box reached $26.80 (e.g. $173.20 was needed to bring the balance back to $200)
The Restaurant Operators Complete Guide to QuickBooks 2002 www.rrgconsulting.com for telephone, on-line and on-site support
148
The Cash Drawer Account Most restaurants maintain a consistent amount of cash in their cash register drawer(s) and/or or in a safe. The cash in the register(s) is typically moved to the safe at night and then used as starting cash for the following day. Additional cash reserves may also kept in the safe to use as backup funds to make change, have enough “singles” or for any other daily cash requirements (not expenditures!) This cash total can amount to a few hundred dollars or a thousand dollars or more depending on the restaurants daily cash needs. It therefore amazes me how frequently that I find this cash not accounted for in the restaurants accounting system. I have included such a cash account in the sample Chart of Accounts as General Ledger #1375 Cash Drawer, and it should be tracked, adjusted as necessary, and accounted for in your balance sheet. Similarly to the other cash accounts, fund this account by writing a check coded to General Ledger #1375 Cash Drawer account. If you are already operating with unaccounted cash then, add an appropriate cash account to your Chart of Accounts, and make a simple General Journal entry that Debits (increases) the account by the total cash amount and Credits your General Ledger #3999 Beg Balance Equity account. Let your accountant deal with it from there.
The Tip Float Account The Tip Float Account is similar to the Petty Cash account. It consists of a cash box that is initially funded by writing a check for $500 dollars or so, and which is coded to the General Ledger Account #1325 Tip Float Account. You also need to include a Tip Float Log inside the box, to manually track the daily withdrawals, deposits, and current cash balance of the box. Keep this cash box in your safe, and use it at the end of the day/shift to cover the “charged tips” owed to your wait staff on days when insufficient cash is available. On days when there is excess cash, use the tip float box as a place to “store” some (or all) of the excess cash. If you run short of cash then write and cash an additional check and code the total to the Tip Float Account.
The Restaurant Operators Complete Guide to QuickBooks 2002 www.rrgconsulting.com for telephone, on-line and on-site support
149
Conversely, if too much money accumulates in the Tip Float Account then deposit the excess funds in the bank and record the deposit in QuickBooks, identifying the source account as the Tip Float.
The Restaurant Operators Complete Guide to QuickBooks 2002 www.rrgconsulting.com for telephone, on-line and on-site support
150
By utilizing this system you can handle the task with ease, and keep the wait staff happy at the same time! In addition to tracking the “in and out” of cash on the tip float log, you will be making a similar entry as part of your QuickBooks Daily Sales and Deposits journal entry (Chapter 7). The Cash TO/FROM Tip Float Account Item is used to record this daily transfer. The cash balance of the Tip Float account, as recorded in QuickBooks, should therefore match the actual cash in the box at any point in time! You should keep a close eye on these balances to make sure that your procedures for moving cash in and out of the Tip Float cash box are being followed. Moreover, you should reconcile the cash in the box to your QuickBooks General Ledger #1325 Tip Float account on a monthly basis (at the same time you reconcile your bank account). Make an adjustment to the Tip Float account to keep it in agreement with the actual cash. Note: You can make a simple GJ entry to do this (see below). Let’s say that the QuickBooks Tip Float account indicates $20 less than is actually in the box. The entry would consist of a $20 Credit to the Tip Float Account (decrease) and a corresponding $20 Debit (increase) to the Cash Over/Short Account.
The Restaurant Operators Complete Guide to QuickBooks 2002 www.rrgconsulting.com for telephone, on-line and on-site support
151
The Restaurant Operators Complete Guide to QuickBooks 2002 www.rrgconsulting.com for telephone, on-line and on-site support
152
Chapter 12. Using Prepaid Accounts What is a Prepaid Account? Check out General Ledger #1600 Prepaid Expenses in the Chart of Accounts, and notice three subaccounts. These accounts are categorized as Other Assets because they represent expenses you pay “in advance” of when they “should be” accounted for in QuickBooks. They are Assets on your Balance Sheet until the time that they are “recognized” as Expenses.
A Detailed Example Let’s take annual insurance premiums as an example of a situation that would warrant using a Prepaid account. Restaurant Insurance policies are typically written for a one-year term. Unlike most of your expenses, they are not paid in equal monthly installments. You are typically required to make a 25% down payment on the total annual premium, and then subsequent payments for an additional six to eight month period. If you were to record the down payment as an Insurance expense in the month that you posted the bill you would be grossly overstating the expense for that month. A more realistic way to record your insurance expense would be to divide the total premium by 12, and record that amount as an expense during each month of the policy period. To accomplish this you should code all your insurance bills to the corresponding Prepaid General Ledger account (not the insurance expense account). Then you need to create a Memorized Transaction (MemTx) that automatically records one-twelfth of the total premium, every month, by reducing the Prepaid account (credit) and increasing (debit) the insurance expense account. The key to these parallel transactions is the fact that every month as the Insurance expense is automatically recorded, the total amount in The Restaurant Operators Complete Guide to QuickBooks 2002 www.rrgconsulting.com for telephone, on-line and on-site support
153
the corresponding Prepaid account is declining by an equal amount, until the prepaid account balance equals zero at the end of the policy period and all the Insurance payments have now been recorded as expenses. A picture is worth a thousand words so here is what it looks like in QuickBooks. We’ll use Workers Compensation Insurance as an example. The annual policy (April 1-Mar 31) is quoted as $12,000 and the payment plan is 25% down and six monthly payments of $1,500 to cover the balance. Here is what the Prepaid Account Register would look like after you made the following entries: Enter the Down payment Bill for $3000 (Apr 1), and Enter the six $1500 installment bills (May-Oct)
Create a MemTx GJ entry (Apr-Mar) recording the monthly $1000 Workers Compensation Insurance expense and the offsetting entry being a credit to the Prepaid Insurance account (decrease). Save the current journal entry (for April) after you save the Memorized
The Restaurant Operators Complete Guide to QuickBooks 2002 www.rrgconsulting.com for telephone, on-line and on-site support
154
Transaction. The next automatic entry will occur on June 1 (and including the June entry, eleven additional entries will be recorded)
Below is the Balance Sheet Detail report of the Worker Compensation Prepaid Insurance account over the entire policy period. It shows the account balance increasing as bills are recorded and decreasing on a monthly basis as each General Journal entry is recorded. The Prepaid account begins with a zero balance and ends with a zero balance. Meanwhile the Workers Compensation Insurance expense account begins with a zero balance on April 1 and ends with a $12,000 balance on March 1.
The Restaurant Operators Complete Guide to QuickBooks 2002 www.rrgconsulting.com for telephone, on-line and on-site support
155
Use this technique to record your other insurance expenses (each in a separate prepaid account!) as well as any other expenses that you pay in advance.
The Restaurant Operators Complete Guide to QuickBooks 2002 www.rrgconsulting.com for telephone, on-line and on-site support
156
Chapter 13. Pay Your Meals Tax A quick review of your Sales Tax Preference screen is useful at this point as the selections made here impact the way QuickBooks records your meals tax.
Make Your Sales Tax Preferences Your Sales Tax Preference default has been set up to “charge” sales tax (meals tax in the case of a restaurant, and perhaps some sales tax as well, if you are selling other non food and beverage taxable items).
Your sales tax is paid on an accrual basis (which means you pay it when it is due and not when your collect the tax). QuickBooks needs to know if you are paying your tax on a monthly, quarterly or annual basis. While the default is set to monthly, it will not make much practical difference. Depending on the State you are in, your sales tax will be due, not on the last day of the month, but most likely within a few weeks of the end of the month.
The Restaurant Operators Complete Guide to QuickBooks 2002 www.rrgconsulting.com for telephone, on-line and on-site support
157
How Much Tax Do You Owe? The good news is that the designers of QuickBooks created a nice little feature to let you know how much sales tax you owe at any given point of time (based on the information you provide in the Preferences section). The bad news is that this feature is really of no use to you because your sales tax will be recorded manually and not using Sales Tax items in the conventional manner. The Pay Sales Tax feature is designed to track the due dates and amounts of any sales tax that is recorded in QuickBooks using Invoices or Sales Receipts (forms that use the “Items” feature of QuickBooks to calculate sales tax).
Use the Customized Meals Tax Due Report You will be recording your meals tax as part of the Daily Sales & Deposits General Journal entry. To make your job easier I have included a customized Memorized Report that will help you to determine the amount of meals tax that you owe for the prior month. The loss of the Pay Sales Tax feature is really no big deal. The customized Meals Tax report is simple to use and gives you exactly the information that you need. Note: In the event that you want to check out the Pay Sales Tax feature (Vendors…Sales Tax…Pay Sales Tax) you will find that your total sales tax liability will show up in the Amount Due window. The problem is that you cannot get the system to tell you how much is due based on the date you select. No matter what date you enter, the Amount Due will always show the current tax liability amount and this will not be of any help when it comes time to pay the prior months tax. The Memorized Meals Tax report is easily retrieved by selecting Reports…Memorized Reports…Memorized Report List…Last Months Meals Tax Due.
The Restaurant Operators Complete Guide to QuickBooks 2002 www.rrgconsulting.com for telephone, on-line and on-site support
158
The report will default to “Last Month” (as the date range), the month that your meals tax is due. This report will show all the tax collected and any tax payments made during the past month (these payments will always be associated with a prior time period). You can always change the date range to show tax collected and tax payments made for any period you wish. Simply add any payments made during the month to the total amount indicated at the bottom of the “Amount” column in the report. This total will represent last months tax liability and the amount that you are to remit to your sales tax authority in the current month. You will also need to record this amount on any sales tax forms to be submitted with your payment. In the example above you would add the $1000.00 payment (5/20) to the $841.50 end of month amount. The total tax liability for the month would therefore be $1841.50 Now that you know last months tax liability you can go to the Write Checks window and record (as well as print) the check. Make the check payable to your meals tax Vendor (e.g. MA Dept of Revenue), and code the amount to the Meals Tax Payable account (General Ledger #2200). That’s it.
The Restaurant Operators Complete Guide to QuickBooks 2002 www.rrgconsulting.com for telephone, on-line and on-site support
159
Chapter 14. Reconcile Your Checking Account Reconciling your QuickBooks checking account register to your bank statement is fairly easy, especially compared to the manual reconciliation’s you’ve done in past with your personal checking account. I say this with a caveat; the task is easy so long as the entries that preceded the reconciliation have been made with care. Perform the reconciliation as soon as you can after the bank statement arrives. If you accept credit card payments, then you will also be receiving these statements at varying times in the current month. So long as your QuickBooks recorded deposits match those on the bank statement, you won’t even need the credit card statements for the reconciliation. Give yourself at least fifteen minutes of quiet time to get the job done, then open your bank statement and get started. 1. Begin the reconciliation process from the Menu bar by selecting Banking …Reconcile. The Begin Reconciliation window below will open.
2. Fill in the basic information regarding the Account to reconcile and the Statement Date as indicated at the top of your bank statement (typically the last day of the prior month). Note: Unless this is your first time reconciling the statement, your QuickBooks beginning balance will not be zero, but instead should The Restaurant Operators Complete Guide to QuickBooks 2002 www.rrgconsulting.com for telephone, on-line and on-site support
160
match your statement Beginning Balance. Check that this is the case before moving forward (later in the chapter we will cover solutions to this and other problems associated with the reconciliation). 3. Enter the Ending Balance as indicated on your statement. Note: If this is the first time that you are using the reconcile window, and you “cleared” the ending banking balance recorded from your statement (Chapter 5), then enter this amount as your ending balance. The difference amount in the lower right corner of the screen should now be zero, and you can select the Reconcile Now button and begin the process again with your ending bank balance (prior to the start date) now appearing as your new beginning balance. 4. Check your statement for service charges, or interest earned and record these amounts in the appropriate windows, along with the correct date the charges were recorded, and the account in QuickBooks that corresponds to the bank fee or interest earned. In the case of services fees, use General Ledger #8550 Bank Fees and General Ledger #9900 for Interest Income. 5. Select the Continue button and the Reconcile window will appear.
6. From the upper right corner of the window, select the open window icon to expand the window to full screen view. All the checks and other payments (e.g. ATM’s, Debit Card purchases, auto withdrawals, and other bank fees) that have not yet cleared are The Restaurant Operators Complete Guide to QuickBooks 2002 www.rrgconsulting.com for telephone, on-line and on-site support
161
listed on the left side of the window. By “un-cleared” I mean transactions recorded in QuickBooks that have not yet been recognized (shown up) in previous bank statements. All the Deposits and Other Credits (e.g. transfers, auto payments and bank adjustments) that have not yet cleared will show up in the right hand window. Use a consistent step-by-step procedure each month from this point forward. It will make your job easier. Here is a simple procedure to use:
Clear Your Checks First First, clear all the checks by going to the part of your bank statement that lists, in numbered sequence, all the checks that were cashed during the month. On by one, clear the QuickBooks listed checks (by clicking the left column and making the check mark appear) against the corresponding checks that are listed on the bank statement. Make sure that the check numbers, as well as the check amounts match. Place a corresponding mark next to each check that you clear on your bank statement as well. Note: You will probably need to scroll down the QuickBooks Checks and Payments screen to find the first un-cleared check. This is because QuickBooks lists all the non-check payments first (e.g. bank activity that results in cash being removed from the account that is not associated with a “physical” check (e.g. general journal cash credits, payroll related deductions, credit card fees, automatic loan payments). Simply scroll down the list till you get to the first un-cleared check listed on your statement. If you come to a check on your statement that has not been recorded in QuickBooks (most likely hand written) then record it now. You do not need to leave the reconciliation window to do this. Simply find the actual check which is included in your statement, select the Write Checks (or Pay Bills Icon if the check is paying a previously entered bill) and record the check and amount. When you save the transaction, you will automatically return to the Reconcile window and you can now clear the check and move on. If you find a discrepancy between a check amount on your statement and in QuickBooks, then you need to find out which one is correct. This is rarely a problem with computer-generated checks. It is usually associated with a hand written check; and ninety nine times out of a hundred the bank statement amount is correct. In this case you can make the correction directly from the The Restaurant Operators Complete Guide to QuickBooks 2002 www.rrgconsulting.com for telephone, on-line and on-site support
162
reconciliation window by double clicking in the check amount in question and changing it from the write checks window. If the error occurs in the Pay Bills window then you will need to delete the original Bill Payment and re-record the payment using the proper total (you cannot edit the amount of a bill payment without first editing the individual bill payment amounts that the check paid). Just make sure to use the same check number and date as the original entry. Tip: When all the bank checks have been cleared the total amount and the total number of checks, will be indicated just below the window. Use this total as a check against the corresponding total that is indicated on your statement. Many banks, but not all, provide this information somewhere on the statement, and this is your first chance to make sure that everything is going smoothly. This is an important step because if a discrepancy exists, it easier to find it in one part of the process, than to have to go back over all you’re your other payments and deposits to find the error. You should therefore get in the habit of repeating this process after the Other Payments have been cleared, and then again after your clear your Deposits.
Clear Your Other Payments Next The next step involves clearing all the non-check payments that have been recorded in QuickBooks. Here is a list of the most common “noncheck” payments that you will find here. Payroll Related Payments: Cash deductions for individual employee checks or payroll taxes recorded in your payroll GJ entry Loan or Lease Payments: Payments previously authorized as automatic deductions from your account. If you receive a letter indicating the date and amount of the deduction, then record it in QuickBooks at that time to maintain an accurate cash balance. If no notice is sent for regular monthly deductions, then you should create a Memorized Check, so that the entry is automatically recorded in QuickBooks at the proper time each month. ATM and Debit Cards: The withdrawal of funds from your account should be recorded in QuickBooks as soon as it occurs. Use the Write Checks window to record ATM withdrawals, and make sure to code the proper expense account(s) to indicate how the cash was used. To keep track of ATM’s use “ATM” as your Vendor name in the Pay to the Order of line of the check. If don’t yet know how the funds will be used, then code ATM’s to the General Ledger #6999 Uncategorized Expense account. Later, you can re-code the entry based on how the The Restaurant Operators Complete Guide to QuickBooks 2002 www.rrgconsulting.com for telephone, on-line and on-site support
163
funds were actually spent. Follow the same procedure for Debit Cards; use the Write Check window and record the Vendor name and expense total. If you forget to enter either an ATM or Debit card withdrawal, then make the entry based on the payment as it appears on your bank statement, and once entered, you can clear it. Credit Card Discounts: If you accept credit card payments in your restaurant then you will see a deduction on your bank statement to cover the prior months discounts (except for AMEX which takes the discount prior to depositing the funds). If you have not already recorded the discount, then do it now using the Write Checks window, and then clear the transaction.
Clear Your Bank Deposits & Credit Card Receipts Now it’s time to clear your Deposits and Other Credits. Your Deposits will consist of all the cash you have brought to the bank, plus the credit card receipts “wired” into your account. The “Other Credits” are any miscellaneous deposits that are made into your account (you will probably not have many/any of these). Since your deposits and credit card receipts are recorded on your bank statement in chronological order, they should not be “too far off” the order that you recorded them in QuickBooks (do not expect them to match as credit cards take 2-3 days to make it into your account, and you may not be making your cash deposits on a daily basis). Make your way down the reconciliation window clearing every QuickBooks listed deposit listed against the corresponding deposit on your statement. Make sure to place a mark next to all cleared deposits on your statement as well so you will know which of these has not yet been cleared.
Un-Matched Amounts When you are done you may find that some of the deposits in QuickBooks did not have an exact match on your statement. Conversely, you may have some unchecked deposits on your statement for which no matching entry exists in QuickBooks. QuickBooks Deposits not Matched/Found on the Bank Statement
Double click on the QuickBooks deposit, and the original entry screen will appear. From here you can determine whether the deposit was cash, MC/V, or AMEX. Knowing this you can look on the bank The Restaurant Operators Complete Guide to QuickBooks 2002 www.rrgconsulting.com for telephone, on-line and on-site support
164
statement for the un-cleared deposits of the same type (the deposit type should be indicated on your statement). Most likely, there is a discrepancy in the amount, or two deposits on your statement correspond to a single QuickBooks entry. If there is a discrepancy then get your credit card statement and the daily POS report and resolve it. If you need to adjust the QuickBooks deposit then do so from the original General Journal entry. Bank Statement Deposits not Matched/Found in QuickBooks
The most likely reason that a deposit that makes it’s way into your bank account is not recorded in QuickBooks, is that you forget to make one of your Daily Dales and Deposit entries. An easy way to check this is to go to the Chart Of Accounts and double click on your Revenue account. Make sure that an entry exists for each day of the prior month.
Use the Find Feature If you still can’t find the QuickBooks deposit try using the QuickBooks Find feature. 1. From the Menu bar select Edit…Advanced Find 2. In the Filter window select Amount and click on the equal sign to the right. 3. Enter the exact amount of the deposit listed on your bank statement (e.g. $999.99) 4. Select the Find button
The Restaurant Operators Complete Guide to QuickBooks 2002 www.rrgconsulting.com for telephone, on-line and on-site support
165
Any transactions that match that dollar amount will appear, and hopefully your missing deposit will appear as well as a “miscoded entry”. Double click on the transaction, edit the record and then save it. Now return to the Reconcile window and clear the deposit.
Finish the Process Hopefully your account is now reconciled. You will know for sure because in the lower right hand corner of the window the Ending Balance total will equal the Cleared Balance and the Difference will equal zero.
The Restaurant Operators Complete Guide to QuickBooks 2002 www.rrgconsulting.com for telephone, on-line and on-site support
166
Select the Reconcile Now window.
It’s best to get as much detail as possible for future reference, so go ahead and select Detail and then select Print. The detailed reconciliation report shows all the transactions that have cleared in the current reconciliation and all the transactions that have not cleared as of the statement date (e.g. uncashed checks and deposits “in transit”). All transactions dated after the statement date are indicated as being “New Transactions” that have yet to clear. Tip: Keep a folder for each month with a copy of the report, the bank statement and all your credit card statements.
The Restaurant Operators Complete Guide to QuickBooks 2002 www.rrgconsulting.com for telephone, on-line and on-site support
167
If Your Beginning Balance Does Not Match the Statement This may occur under two scenarios: The First Time You Use the Reconcile feature:
The first time you use the Reconcile window the Beginning Balance will indicate zero. Most likely you’re bank statement will have a nonzero beginning balance. The fix is easy so long as you followed the procedure for entering your Beginning Balances into QuickBooks (Chapter 5). When you first recorded your checking account balance into QuickBooks, I instructed you to record the “Ending Balance” from your last statement (prior to the Start Date) as a separate entry in the proper QuickBooks checking account register. I also instructed you to place a check in the cleared column of the register (indicating that it was cleared). If you did this, then follow these simple steps: 1. From the Menu bar select Banking…Reconcile 2. Select your Checking Account 3. From the Begin Reconciliation Window enter the Ending Balance of your bank statement (the statement that is dated the day prior to your Start Date) 4. Select the Continue button. 5. If the ending bank balance that you entered is checked then the account should be reconciled (Difference = zero) and you can select the Reconcile Now button. 6. If for some reason the statement balance listed in the Checks and Other Payments window is not checked, then do so now and your account should be reconciled. 7. Select Reconcile Now
The Restaurant Operators Complete Guide to QuickBooks 2002 www.rrgconsulting.com for telephone, on-line and on-site support
168
The Beginning Balance is Off but You Reconciled the Account Last Month:
This situation is a bit more troublesome. There are typically two reasons that this occurs. 1. You mistakenly deleted a cash disbursement from a prior period that was already cleared. If you have deleted a previously cleared cash transaction then your QuickBooks beginning balance will always exceed the balance that’s indicated on your bank statement (your QuickBooks system will add these funds back into your checking account register and you will be off). First, check last months Reconciliation Report to verify that the ending QuickBooks balance is the same as the beginning balance of your current bank statement. If this is so then use the Find feature to locate the errant amount (Edit…Advanced Find…Amount…Equals) by entering the exact amount of the difference between the QuickBooks Beginning Balance and your statement Beginning Balance (the amount that you are off). Once you locate the disbursement, go the account register and place a check in the cleared column. This will correctly adjust your beginning balance to the way it was and allow you to move forward. 2. When you entered last month’s service charge or interest earned from the Begin Reconciliation window, you entered the incorrect date. This is a common problem that occurs frequently in prior versions of QuickBooks (before QuickBooks 2002) because the date window that records service charges and interest income defaulted to the date that you were performing the reconciliation and not the date that the deductions or additions were recorded. In QuickBooks 2002 this date now defaults to the last day of the prior month (and even this can be a problem because many bank statements do not close at the end of the month). To fix the problem simply go to the proper checking account register in your Chart Of Accounts, and locate the misdated service charge or interest earned entry. Edit the date to match the statement, and your QuickBooks and bank beginning balance should now match.
What if You Can’t Reconcile the Statement Here are some additional suggestions if you can’t get the Difference line to equal zero after trying all the methods already mentioned: Look for reversed transactions. Sometimes you can enter a deposit as a check or a withdrawal as a deposit. So check the Deposits and The Restaurant Operators Complete Guide to QuickBooks 2002 www.rrgconsulting.com for telephone, on-line and on-site support
169
Other Credits window for an amount that is not showing up in the Checks and Other Payments window (and vice versa) Look for a transaction that equals one half the amount that you are out of balance. This is another way of finding a transaction that you entered backwards (e.g. a $100 deposit entered as a $100 withdrawal) Check for transposed numbers. If you entered a $98.67 check as $96.87, you may easily miss the discrepancy as your clear the numbers. Interesting enough, if you have indeed transposed two adjacent numbers then the Difference will be evenly “divisible” by the number 9. So do the division, and if you end up with an even number then that is likely that you found your problem. Now go back with a magnifying General Ledger and check each entry till you find it. Go to the Restaurant Resource Group web site (www.rrgconsulting.com) and ask for help! You can always email the file and your bank statement and let us figure it out for you. It should not take too long or cost too much for some peace of mind.
Your Last Resort If all else fails you can always let QuickBooks make an “adjusting entry” so that you can get on with your life (business, that is). Even though the Difference amount is not zero, you can still select the Reconcile Now button. QuickBooks will tell you that you are not in balance (pretty obvious), and ask you if you want to reconcile the account anyhow. Select the Enter Adjustment button and QuickBooks will make the adjustment to your General Ledger #3999 Beginning Balance Equity account. If the amount is small, don’t lose any sleep. You’ll get it right next month!
The Restaurant Operators Complete Guide to QuickBooks 2002 www.rrgconsulting.com for telephone, on-line and on-site support
170
Chapter 15. Misc. Tasks and Adjustments This is the chapter where some bookkeeping “loose ends” get handled. I have tried to keep of list of these random items, hints and tasks as I went along, and I am sure that I have missed some in the process. So here is my list, in no particular order:
Deleting versus Voiding a Transaction Inevitably you will find yourself in a situation where you need to eliminate a transaction or entry that you previously made. QuickBooks provides you with two options: Delete and Void. On the surface these choices seem indistinguishable (and in some cases they are), but in certain situations there are significant implications associated with your choice. When you void a transaction (check, deposit, bill, invoice, general journal entry, etc) you are instructing the system to keep a record of it but to change the amount of the transaction to zero. When you delete a transaction you are telling the system to wipe out any record of the transaction ever having existed. You can never go wrong by voiding, rather than deleting a transaction, especially it is a check (or bill payment) or an invoice. Deleting checks and invoices eliminates a record of the check and invoice numbers from your records. A missing check number can make your reconciliation process more difficult, and it is just bad accounting protocol not to be able to account for all your checks. As for the actual procedures associated with voiding and deleting, they are simple: To Void a Transaction: From the transaction screen select Edit…Void (transaction) and Record To Delete a Transaction: From the transaction screen select Edit…Delete (transaction) and OK
The Restaurant Operators Complete Guide to QuickBooks 2002 www.rrgconsulting.com for telephone, on-line and on-site support
171
Finding A Transaction There will be times when you simply cannot locate a transaction that you previously made. Here are two approaches to help you:
Use the Find Feature: If you know the transaction type (check, bill, etc) or any other information related to the transaction (amount, date, name etc) then you can narrow the search by using the Find Feature. From the Menu bar select Edit….Simple or Advanced Find)
Open a Register: This is useful if you know the approximate date and account that the transaction was posted to. From the Chart of Accounts open the register in question and scroll to the date range to locate it
Recording Depreciation of Fixed Assets I am not going to launch into a treatise on depreciation at this point. All I am going so say is that you should have your accountant prepare a depreciation schedule for you to record into QuickBooks. I will urge you to make these entries on a monthly basis (one depreciation expense for each fixed asset account) rather than as a single annual entry on Dec 31. Since Depreciation can be a significant expense (perhaps 23% of gross sales) you want that expense to be reflected in your monthly income statement and not show up as one large expense that totally distorts your December earnings. The Depreciation entry will be made as a General Journal entry, with each asset’s depreciation expense (debit) offset by an equal credit in the Balance Sheet Accumulated Depreciation “A/D” account. You should make the January entry as shown below and then memorize the transaction and repeat it automatically in the remaining eleven months (refer to the section on Memorized Transactions later in this chapter for help).
The Restaurant Operators Complete Guide to QuickBooks 2002 www.rrgconsulting.com for telephone, on-line and on-site support
172
Issuing 1099’s to Vendors 1099 refers to the Federal Tax Form, 1099 MISC, which you are required to file for independent contractors that you pay $600 or more in a fiscal year. I would be remiss if I did not remind you that as an employer, your restaurant is responsible for filing 1099’s to the Federal Government and to the Vendor receiving eligible payments. I will not go into detail defining what constitutes an independent contractor, check with your accountant on a case-by-case basis. First off you need to make sure that the your QuickBooks Preference relating to 1099’s has been selected (this is done in the both sample company files). Next, you need to select the applicable General Ledger accounts (and subaccounts) that are used to code payments to each 1099 category that you “select” (e.g. Box 7: Nonemployee Compensation)
The Restaurant Operators Complete Guide to QuickBooks 2002 www.rrgconsulting.com for telephone, on-line and on-site support
173
Here are the default settings made to the Full Service Restaurant file:
In addition to the four checked accounts there are three others shown below:
Based on the types of services that you are paying eligible vendors, you can customize this list so that any Vendor expenses coded to any of the selected accounts, will be tracked. The next step is to use the New or Edit Vendor form to identify eligible vendors as being recipients of a 1099. If you think that you will be making a payment of at least $600 to any independent contractor then you should select the box located in the lower right portion of the window below.
The Restaurant Operators Complete Guide to QuickBooks 2002 www.rrgconsulting.com for telephone, on-line and on-site support
174
Anytime you record a bill or write a check to this Vendor, QuickBooks will check the General Ledger account associated with the bill or check. If it has been selected in the list on the previous page, then QuickBooks will keep track of the amount (Reports…Vendors & Payables…1099 Summary/1099 Detail). At the end of the year, QuickBooks can also print the 1099 forms for you, one each for the Vendor and for the IRS, and QuickBooks will also prepare the companion form (1096) that summarizes all 1099 payments made during the year, and which is filed with the IRS along with the individual 1099’s.
How to Deal with Bounced Checks Sorry for the reality check, but the bounced check may be yours as well as your customers. In either case you will have several tasks that you need to perform in QuickBooks: If the Bounced Check is Yours: The key to how you handle this is to “mirror” the way that your bank records it. Most often your bank will show your bounced check as being cleared in your statement, and then it will record an equal “offsetting” amount as being re-deposited in the “Deposits and Other Credits” portion of your statement. If this is the case then you should clear your bounced check, and record a matching deposit amount coded to the same account(s) as the original bounced check (use the The Restaurant Operators Complete Guide to QuickBooks 2002 www.rrgconsulting.com for telephone, on-line and on-site support
175
checking account register to make a deposit equaling the bounced check and code the deposit to the expense account(s) that the bounced check was associated with. Use the same check number as your reference for this entry. This will offset your QuickBooks cash and expense entries. When the check is re-deposited by the Vendor you will need to record a duplicate check (use the same check number with a number designation added to it (e.g. 230a), and then clear it when it shows up in your bank statement (either in the current or following month). If the check is not re-deposited (e.g. you send the Vendor a new check) then follow the same procedure but rather than re-recording the check with an amended number simply write a brand new check to the Vendor from the Write Checks window. Either way, record a memo on the second check entry to explain the transaction, and refer to the original check number if you are creating a replacement. Finally, you will need to record any overdraft fee that the bank charges you. You can do this with a simple General Journal entry that Credits the checking account and Debits your General Ledger #8550 Bank Fees account. Alternatively, you can make the entry directly from the checking account register. If the Bounced Check is from a Customer: If the check is from a customer it may have been part of your daily cash deposit (manually recorded in the Daily Sales & Deposit entry) or it may have been recorded as having paid an Invoice (or Sales Receipt). Once again, you want to make the change in QuickBooks to mirror the way that the bank records it. If the check was part of the Daily Sales & Deposits entry to your checking account, then the bank will most likely record the original deposit in full, and then make a separate deduction to your account indicating the amount of the bounced check. You should therefore make a similar adjustment to your checking account register (or with a General Journal entry) to reduce the checking account total, and code the entry to the General Ledger # 8625 Bad Debt account. If you are able to recover the funds, then make a deposit at that time reversing the Bad Debt expense account. If the bounced check was payment for an Invoice then you need to remove the payment that was applied to the original customer invoice (assuming that it was not a cash sale). The sale will remain in place but the invoice will remain open, that is the receivable will remain on your books. If the re-deposited or replacement check subsequently
The Restaurant Operators Complete Guide to QuickBooks 2002 www.rrgconsulting.com for telephone, on-line and on-site support
176
clears, then re-apply the payment to the invoice and clear the deposit when you reconcile the account. Note: Make sure to record any bank fee that you are charged in the checking account register and add this fee to the customer invoice. To accomplish this you can add a new Item (the item type is “Other Charge”) to your Item List, name it “Fee for Bounced Check”, and assign the item to the Bank Fee expense account If the bounced check was payment for a Cash Sale (Sales Receipt form) then void the original transaction and re-enter the sale as an Invoice (so that the original sale is recorded and a receivable is now posted). If you recover the funds at a later date then apply the check to the Invoice. Once again, make sure to record any bank fee that you are assessed to the new Invoice.
Tracking ATM’s and Debit Cards I covered this briefly in the Bank Reconciliation section (Chapter 14), but a few words here might be helpful. If you are using a bankcard to withdraw cash from ATM’s or for purchases, you will need to record these funds from your QuickBooks check register. In the case of ATM withdrawals, you will need to track the use of the funds if you want to record them accurately. In the case of Debit Card expenses you will need to track the expense as well. First off, make a habit of keeping the receipts in your wallet (I keep them in the cash compartment so that I won’t lose site of them. Every few days I take them out of my wallet and enter them in QuickBooks. Here is a procedure for recording both ATM’s and Debit card expenses: 1. Select the Write Checks icon 2. In the “Pay to the Order of” field I enter either ATM or Debit Card (use the quick add feature and assign them to “Other”) 3. Leave the check number field empty 4. Enter the date listed on the ATM/Debit Receipt 5. Enter the Amount and code (or split code) the total to the appropriate expense account(s) The Restaurant Operators Complete Guide to QuickBooks 2002 www.rrgconsulting.com for telephone, on-line and on-site support
177
6. For Debit Cards, enter the name of the Vendor in the Memo column to the right of the amount. 7. Click on Save & Close Here is what the entry would look like for a Debit Card Purchase.
If you forget to make the entry in QuickBooks, the ATM or Debit Card expense will show up in your bank statement. You can record it in QuickBooks directly from the Reconciliation window and then clear it along with your “Other Credits”
Trading Meals for Outside Services Many restaurants will barter food and beverage credits with vendors. Unfortunately, these exchanges are rarely recorded properly and the end result produces a misleading financial statement. Here is a simple system that will allow you to take advantage of these trades, and will record the transaction(s) in a way to keep your books “clean”. Let’s use Creative Advertising as a Vendor who provided a $500 service to you in exchange for $500 of food and beverage credits. Some POS registers have the ability to add a “credit” amount for a The Restaurant Operators Complete Guide to QuickBooks 2002 www.rrgconsulting.com for telephone, on-line and on-site support
178
specific customer. As the customer (Vendor in this case) uses the credit, the POS system tracks the remaining balance. If you have this type of system then you need to determine which account the credit is coded to on the POS report (e.g. house charge, comp food and beverage). At the end of each month you should check the total credits used for that Vendor during the month (say $200) and make a General Journal entry that reduces the expense recorded by your POS when the meal was consumed (credit) and offset that amount with an increase (debit) to the expense account that corresponds to the Vendor’s service (e.g. advertising)
If your POS or cash register does not have the ability to track this information, then code the Vendor’s meal credits to the Complimentary Food and Beverage account, and track the food and beverage used by the vendor in a spreadsheet or manually. At the end to each month make the same adjusting General Journal entry that Credits (deceases) the Complimentary Food and Beverage account by the total utilized and Debits (increases) the appropriate expense account.
Credit Card Purchases If you use a credit card to make purchases for your restaurant then here is a tip to make your accounting a lot easier. QuickBooks was designed to set up each of your credit cards as a separate Liability account (QuickBooks includes a unique account type called Credit Cards) If you use this approach (don’t bother) then you need to record every credit card transaction that you make, match them up with the bill when it arrives, and then convert the charges to a QuickBooks Bill. It’s a tedious process, and requires you to reconcile each individual credit card account. While this approach can be useful for business that need detailed Vendor tracking for credit card purchases, it is not likely to be anything but extra work for restaurant operators.
The Restaurant Operators Complete Guide to QuickBooks 2002 www.rrgconsulting.com for telephone, on-line and on-site support
179
You should be treating your Credit Cards as just another Vendor. When you get the monthly bill simply split code the total by expense category (rather than by Vendor). Use the Memo column to indicate purchase details if necessary. You can then pay the entire bill or make partial payments just as you would for any other Vendor. Interest expenses and/or penalties can be added to the Bill as any other expense is recorded.
Customer Credit Card “Charge Backs” If you accept credit card payments then you are likely to get a credit card charge back at some point in time. This will occur when a customer challenges a charge you have made on his card. When this happens, the credit card company will send you a letter indicating the challenge, and request you to supply the appropriate “original” documentation to prove your charge. If you fail to provide this, or the documentation is deemed inadequate, the original charged funds will be deducted from your account, and the “charge back” will appear on your bank statement. If this occurs, you will need to record the deduction in QuickBooks. You can do this in the Checking Account register or as a General Journal The Restaurant Operators Complete Guide to QuickBooks 2002 www.rrgconsulting.com for telephone, on-line and on-site support
180
entry. Code the offsetting entry as either a reduction in one of your Revenue Accounts (use the parent account Food and Beverage Income) or as a Bad Debt expense.
Recording Loan Payments Unless you are fortunate enough to have been able to establish your restaurant from personal funds (equity), you will be making loan payments. These loans may be to a bank, an investor, or a leasing company. Either way, a portion of each payment that you make will be applied to the outstanding principal balance and the remainder to interest expense (or penalties for late payments). In the case of bank loans, you will typically receive a monthly statement that indicates the total amount due, and how the payment is allocated between principal and interest. If the bank deducts the payment, then record it using the Write Check window (with no check number entered) as follows:
The Restaurant Operators Complete Guide to QuickBooks 2002 www.rrgconsulting.com for telephone, on-line and on-site support
181
If the amount is to be paid by check then use the same approach but record the check number and print the check. In the event that you do not know how much of each payment is allocated to principal and interest then record the entire amount to the principal account (e.g. N/P First National Bank) then let your accountant make a year end adjustment that allocates the proper amount to interest. Note: You should create unique loan accounts for each note payable liability. Create them as subaccounts for the parent General Ledger #2400 Notes Payable account (Long Term Liabilities). As for the interest account, you can also create individual interest accounts for each loan in a similar fashion by adding subaccounts to the parent expense account, General Ledger# 9400 Interest Expense.
How to Deal with Programs Like “iDine” I hope that you never have to deal with any of the “so called” promotional cash advance programs like iDine. The cost of borrowing these funds is exorbitant! The salesperson promoting the program will tell you that these programs bring in many new customers who would not likely have visited your establishment otherwise. From my experience, the new business that you might gain does not come remotely close to the cost associated with repaying the “loan”. The way these programs typically work is the company advances cash to you, and is repaid in food and beverage credits extended to the company’s members. The repayment is usually $2 of food and beverage credit for every $1 of cash advanced. Here is the way it works. iDine members (who pay a modest annual fee to obtain discounts at participating restaurants) assign one of their credit cards with the company. When the customer comes to the restaurant he/she uses that credit card to pay for the meal and iDine keeps track of the charges. At the end of each week iDine makes an automatic deduction from your checking account (and notifies you by mail of the date and amount). The amount equals the total of the food and beverage expenses of all its members for the reporting period. No meals tax or charged tips are deducted from the customer’s total charges. From your end, you do not know what this amount is until you receive the weekly statement. The iDine members do not identify themselves, nor are you required to perform any special credit card processing.
The Restaurant Operators Complete Guide to QuickBooks 2002 www.rrgconsulting.com for telephone, on-line and on-site support
182
Now we get to the bookkeeping part of the process. First off you will need to record the cash advance in QuickBooks when you receive the funds. Create a new Current Liability account named “iDine Cash Advance” (General Ledger #2250 in the sample file). You can record the entry directly from the Checking Account register by entering iDine as the Payee and the liability account number in the Account window. You can also make a journal entry, which debits your checking account by the amount of the advance and credits the liability account by an equal amount. Since you will be providing $2 of credits for each $1 advanced you need a way to account for the additional $1 expense. Another way to say this is that for every $2 of food and beverage credits you provide, $1 will go to repay the loan, and the other $1 must be coded to an expense account. That account can either be a Promotional Expense (General Ledger #8300 iDine Promotion) or you can code it as Interest (create a unique Interest Expense subaccount to track the expense). Identify the total food and beverage credit from the iDine statement and make a General Journal entry as follows: 1. Enter the Date that the funds were deducted 2. Record as a Credit the total amount deducted from your checking account (the food and beverage credit total) 3. Enter half of this total as a Debit to the iDine Cash Advance account (reduces the liability) 4. Enter the remaining balance as a Debit to the iDine Promotion expense account (or change to an iDine Interest Expense account)
Note: To check your account balance against iDine’s balance simply multiplies the current iDine Cash Advance liability account balance The Restaurant Operators Complete Guide to QuickBooks 2002 www.rrgconsulting.com for telephone, on-line and on-site support
183
times 2. This total should equal the total of the Food and Beverage credits outstanding that is reported on each of your iDine statements.
Account for Employee Meals Some restaurants provide a complimentary meal for their employees. The meal is typically served family style at a predetermined hour prior to the restaurant opening for dinner. This type of meal is not considered as taxable income to the employee based on Section 119 of the Internal Revenue Code of 1986. From a bookkeeping standpoint you should account for this meal because to fail to do so will overstate your food costs. A simple way to handle this is to estimate the monthly food costs associated with employee meals, and then make a General Journal entry which reduces your food purchases by that amount (Credit) and increases the Employee Benefits expense account (General Ledger #6500) by the same amount (Debit).
Use Memorized Transactions for Recurring Bills, Checks and Journal Entries I have frequently referred to the use of Memorized Transactions in the course of this guide, and I have created a number of them in the sample file for complex tasks including the recording of your Daily Sales and Payroll. To make the point again, you should create Memorized Transactions to record any Bills, Checks, and General Journal entries for regularly occurring transactions. They can be “zero balance” templates that list all the general ledger accounts for a recurring transaction but no amounts (e.g. daily sales and payroll), or if the transaction amount is constant from period to period, the transaction can also contain the The Restaurant Operators Complete Guide to QuickBooks 2002 www.rrgconsulting.com for telephone, on-line and on-site support
184
actual dollar amounts for each account (e.g. rent, lease or loan payments). Creating these transactions is easy. 1. Go to the screen for the type of transaction that you wish to memorize and complete it the way you want it to be saved (memorized). 2. From the Menu bar select Edit…Memorize Bill/Check/General Journal (the transaction type listed will match the one that you have created)
•
•
If you want to be reminded so that you can manually record the transaction select the Remind Me button, and enter when you want the reminder to be made, along with the next reminder date If you do not want the transaction to be automatically entered then select Don’t Remind Me and the transaction will be saved in the Memorized Transaction List for you to recall and record when it’s appropriate (e.g. Payroll and Daily Sales)
The Restaurant Operators Complete Guide to QuickBooks 2002 www.rrgconsulting.com for telephone, on-line and on-site support
185
•
If you want the transaction to be automatically recorded then select the Automatically Enter button. Then you must tell QuickBooks how frequently you want it to be recorded, the next date to record it and finally the number of remaining automatic entries to make (for finite transactions like loan payments). Indicate how many days in advance that you want the transaction to be recorded. Finally, you can create a Group Name and automatically record a number of memorized transactions at the same time (e.g. recurring bills to be entered on the first day of the month).
3. When you have finished select OK. 4. The original transaction screen will reappear and based on when you have instructed QuickBooks to record the next entry you will either save the current entry or close without saving it. Note: Be careful how you handle this last step because it is easy to create a memorized transaction and then duplicate the first entry by saving the original entry screen.
Using the QuickBooks Budget Feature Creating budgets in QuickBooks is an easy but time consuming process. Using the Set Up Budgets window (Company…Set Up Budgets) you will need to enter the monthly budget amount for each account that you want to track. Next you need to indicate how that amount changes, if at all, during the year.
The Restaurant Operators Complete Guide to QuickBooks 2002 www.rrgconsulting.com for telephone, on-line and on-site support
186
Take food income as an example. Let say that your Jan budget number amounts to $60,000. You have the option of manually entering the amount for the remaining eleven months or to select the Fill Down button. This button allows you to incrementally increase each month’s budget amount by a fixed % or dollar value. Neither of these options is realistic for any restaurant that I have ever been associated with. You better stick to the manual approach. With an extensive Chart of Accounts, and twelve entries to make for each years budget, it is easy to see that this process will be a slow and tedious one. A better approach might be to use budgets to selectively monitor “parent” accounts only (e.g. Revenues, Purchases, Labor, Direct Operating Expenses, General & Administrative Expenses, Occupancy, etc) The results of your budgeting can be viewed from the Menu bar by selecting Reports…Budget and selecting one of the many budget reports (Profit & Loss vs. Actual will be the most useful)
The Restaurant Operators Complete Guide to QuickBooks 2002 www.rrgconsulting.com for telephone, on-line and on-site support
187
The Restaurant Operators Complete Guide to QuickBooks 2002 www.rrgconsulting.com for telephone, on-line and on-site support
188
CREATING QUICKBOOKS REPORTS Chapter 16. Vendor and Accounts Payable Reports You will be using the Vendor and accounts payable reports more frequently than any other report type. It is simply the nature of the restaurant business. You are typically dealing with multiple vendors, and many are making daily deliveries to your establishment. Your food and beverage invoices alone may total twenty-five to thirty per week. Then add all the other operating expense invoices, and it is easy to see that managing your payables would be impossible without a well organized accounting system, and its associated Vendor and payable reports. QuickBooks is designed to provide two critical Vendor reports assessed directly from the Vendor List as well as a larger group of Accounts Payable Reports that are assessed from the Reports section of the Menu Bar.
The Vendor Reports Vendor Quick Report The Vendor Quick Report is accessed from your Vendor list by highlighting the Vendor name and then selecting Report…Quick Report:Vendor Name.
The Restaurant Operators Complete Guide to QuickBooks 2002 www.rrgconsulting.com for telephone, on-line and on-site support
189
The Quick Report is a fast way to see the history of bills, credits, checks, and bill payments for a specific Vendor based on the Date range that you select (the default is set to This Month to Date). Here is an example for Strand Produce based on May 2002 as the date range.
The features of the Quick Report are: •
A chronological list by Transaction Type indicates all Vendor activity (check, bill, credit or bill payment-check) for the selected period. Each of the four possible transaction Types is shown in this report.
The Restaurant Operators Complete Guide to QuickBooks 2002 www.rrgconsulting.com for telephone, on-line and on-site support
190
• •
• •
The report also lists the Date and Num (bill number), two bits of information that you will need to refer to on a regular basis. You will not typically be concerned with the Account as it is obvious that bills are coded to Accounts Payable and Checks to your Checking Account. Split coding is not something that you typically care about either when viewing this window either. The Amount of the transaction is always of interest, as you will use this report to check which bills have been entered, and for how much. Note that this report does not indicate any Vendor Balance. Its primary purpose is to simply view each transaction that has been posted during the time period selected.
Note: You can manually adjust the column width by using your mouse and dragging the “diamond” to the right or left The Vendor Open Balance Report This is the “companion” to the Vendor Quick Report. The major difference is that the Open Balance Report only deals with transactions that have been entered as Bills or Credits (accrual accounting). While the Quick Report shows all transactions, cash (e.g. checks) and accrual, the Open Balance Report shows the Vendor balance due based on any “open” bills and “unused” credits.
The Restaurant Operators Complete Guide to QuickBooks 2002 www.rrgconsulting.com for telephone, on-line and on-site support
191
Not only does it show the total balance as of the selected date, but also you can view the original entries by “drilling” down on any transaction in the list (double click). You will use this report regularly to see where you stand with a particular Vendor.
The Account Payable Reports This group of reports is accessed from the Menu bar by selecting Reports…Vendors and Payables
Unlike the Vendor Reports that are designed to provide transaction detail for a specific Vendor, these reports provide transaction detail for all your Vendors. QuickBooks also provides remarkable flexibility in controlling the detail of these reports with a range of features (e.g. Modify Reports) that allow you to customize what you see and how you see it. Here is a list of the three reports that you will be using most frequently:
The Restaurant Operators Complete Guide to QuickBooks 2002 www.rrgconsulting.com for telephone, on-line and on-site support
192
Unpaid Bills Detail Similar to the Vendor Balance Detail Report, this report shows, by Vendor, all the open bills and the total A/P balance of each. Use this report when you want an overview of your all your Vendor payables
Note the level of detail that is shown in the “default” report, that is the report format that appears if no changes are made to the Date range or Modify Report button located at the top left part of the screen. To get a feel for the changes that can be made, click in the Modify Report button. The Restaurant Operators Complete Guide to QuickBooks 2002 www.rrgconsulting.com for telephone, on-line and on-site support
193
The first two tabs: Display and Filters are where most of the “fine tuning” will be made. The Display tab is primarily for controlling the specific columns that appear in the report. Scroll down the list to view The Restaurant Operators Complete Guide to QuickBooks 2002 www.rrgconsulting.com for telephone, on-line and on-site support
194
the default settings that are checked. The Filters tab is more powerful as it allows you to modify the report by transaction and account types. While the filter tab is not very useful for this specific report you will see its application more clearly when we get to the next chapter that deals with your restaurants Financial Reports. Vendor Balance Detail This report takes the Unpaid Bills Detail Report one step further by adding to it all the Vendor activity history (excluding “Checks” which are not recorded in the A/P register) that results in the balance due as of the Date that you select. The default Date setting for this report is “All” (since the start date). You will need to set the date to control how far back in time you want to show this detail.
This report is helpful when trying to reconstruct a history of bills and payments for a Vendor, especially when your records do not match the Vendors, and you need to find out which payments were applied to which bills. Use the Modify Report feature to show the detail for a specific Vendor of interest rather than dealing with a multi- page report.
The Restaurant Operators Complete Guide to QuickBooks 2002 www.rrgconsulting.com for telephone, on-line and on-site support
195
You can accomplish this by selecting the Filters tab and selecting “Name” from the Filter column to the left. In the Name column choose “Selected names” and proceed to highlight any name that you want to appear in the report. Your highlight will produce a check mark to the left of each selected Vendor’s name. Use the same procedures for filtering any other detail that you want to appear in the report, and when done you can memorize the report for future reference by selecting the Memorize button along the top of the report. You can also “export” the report to an Excel spreadsheet (in you have QuickBooks Pro or Premier). A/P Aging Summary This report provides an easy way to see the total amounts due to each Vendor based on how overdue the Vendors balances are.
The Restaurant Operators Complete Guide to QuickBooks 2002 www.rrgconsulting.com for telephone, on-line and on-site support
196
The Vendors are listed alphabetically, and five aging periods are shown as columns. Your individual bills will be “Aged” based on the “due date” of each, so in order for this report to be accurate you need to record the proper “Terms” for each Vendor you do business with. The QuickBooks default due date is set to 14 days so if you do not make an entry for Vendor Terms, your unpaid bills will remain in the Current column for 14 days and progressively move to the right (in the report) based in each time period listed. This report is useful because it not only provides the total balance due for each Vendor, but also shows how overdue each part of the total amount is. Similar to your other reports, you can “drill down” on any number and the associated detail (in the form of the original transaction) will appear. You can also select a specific date to calculate the Aging, as well as use the Modify Reports feature for filtering the data.
The Restaurant Operators Complete Guide to QuickBooks 2002 www.rrgconsulting.com for telephone, on-line and on-site support
197
Chapter 17. Basic Financial Reports The result of all your hard work, both in the restaurant as well as in recording all your financial transactions, finally becomes evident at the end of each month when you review your financial statements. These consist of your Profit and Loss Statement, Balance Sheet and the Statement of Cash Flows. All the Financial Reports can be easily assessed from the Menu bar by selecting Reports…Company and Financial. Alternatively, I have placed an Icon for the “standard” Balance Sheet and Profit and Loss Statement on your Icon bar
Going back to the Accounting Primer for a moment, I indicated that your accounting system consists of five basic Account types: Assets, Liabilities, Equity, Income and Expenses. • • •
Your Balance Sheet consists of the Asset, Liabilities and Equity account balances as of a specific date, The Profit & Loss Statement is made up of your Income and Expense account transactions for a specific period. The Statement of Cash Flows integrates all the accounts for a specific period as well.
The Restaurant Operators Complete Guide to QuickBooks 2002 www.rrgconsulting.com for telephone, on-line and on-site support
198
The Balance Sheet Report Before reviewing the various Balance Sheet reports that are available lets take a moment to review the significance of the Balance Sheet. The Balance Sheet indicates the account balances, as of a specific date, of your Asset, Liabilities, and Equity accounts. Moreover it presents them in the form of a “balanced equation” where the total of your Assets is equal to the combined total of your Liabilities and Equity. An easy way to grasp this concept is to say that there is a claim to every asset you own. The assets are claimed either by you and your partners (Equity), or by others (Liabilities). No asset is left unclaimed and therefore Assets = Liabilities and Equity. The Balance Sheet provides a means of reviewing the Financial Condition of the company at a specific point in time (typically the end each accounting period). How much money is in the bank, how much is owed to you, what’s the current value of your physical assets and inventory, how much do you owe your vendors and other creditors. Your accountant can spot problems quickly if you make sure that he or she takes a look at this report on a regular basis. As for the Balance Sheet reports themselves, there are four of them. Forget about all of them except the Balance Sheet Standard. This is the only one that you need to be concerned with. Your Balance Sheet report will use the default Date of “This fiscal year to date” (today!). Sometimes you will want to see exactly how you stand as of the current date. Other times you will want the report to be based on the last day of the prior month or other prior accounting period (e.g. the prior month or prior quarter). Note: Since your bank balance is the account that you will likely be looking at first, make sure that you have recorded all your Daily Sales & Deposits entries through the Balance Sheet date. Otherwise you will be in for an unpleasant and unnecessary surprise! To view a sample Balance Sheet go to Appendix E. This Balance Sheet is based on the beginning balances used to create the sample file and is dated April 30, 2002. Note the format that presents all your Asset accounts beginning with your most “liquid” assets (cash and those assets most easily converted The Restaurant Operators Complete Guide to QuickBooks 2002 www.rrgconsulting.com for telephone, on-line and on-site support
199
to cash) and ends with your least “liquid” assets (e.g. your Fixed Assets). Note the Total Assets figure of $431,065 that matches the total of the Liabilities and Equity on the following page of the Report.
The Profit and Loss (P & L) Statement Your Profit and Loss Statement is the “heart and soul” of your business finances. It presents your income and associated expenses for a specific accounting period, most commonly the prior month or year. It lists your revenues for the period and your expenses and calculates your Net Income (profit or loss) of the period. View the Sample P & L in Appendix E which is dated July 2002. It shows total revenues of $60,000 and expenses of The sample Chart of Accounts has been designed to list your expenses into seven basic “functional” categories that follow your Revenue total. • • • • • • •
Cost of Goods Sold (Net Purchases after Inventory Adjustment) Payroll Expenses Direct Operating Expenses Advertising and Promotion General & Administrative Expenses Occupancy Expenses Interest Expenses
These categories each have sub accounts and a few even have their own sub accounts to provide you with additional detail in areas that you may find useful. These functional categories allow you to assess your financial performance in a more useful format than by a simple alphabetical listing of all your expenses. These expense categories allow you to compare your results against industry or local standards, and allows you to monitor problems that will show up as significant month-tomonth changes in a category, and that can be more easily addressed than if all your expenses were listed alphabetically The Restaurant Operators Complete Guide to QuickBooks 2002 www.rrgconsulting.com for telephone, on-line and on-site support
200
Note: This gets back to the QuickBooks Preference that allows you to assign numbers to your Chart of Accounts. Only by doing so can you organize and print your P & L in this format, as QuickBooks uses the numbered rather than the alphabetical sequence as its means of sorting your expenses. Appendix F and G will provide you with some guidance as to expense operating ratios that you can use to guide you. Let’s get back to the P & L Report. Notice that the format of the report lists Revenue first and then “subtracts” the Food & Beverages Purchases to produce a Gross Profit amount. Then the report lists the all the “other” Expense Categories, and finally provides you with your Net Income for the period ($4,282 for July 2002). This is the Standard P & L format that is summarized as follows: Revenue Less
Cost of Goods Sold
Equals
Gross Profit
Less
Expense
Equals
Net Income
Notice the % of Income column to the right of the dollar amounts. This feature is critical for evaluating your income, expense and profit percentages without which your numbers would have considerably less meaning and context. You can easily add this column to your report by selecting the Modify Report button and checking the box that reads “% of Income”. If you use the Icon bar to access your Profit and Loss Statement then this column will always be present (it was customized). READ THIS! This feature (% of Income) works perfectly well for all accounts except Cost of Goods Sold (Purchases). While it is “accurate” to say, for example, that July’s Food Purchases amount to 17.5% of Total Revenue, this percentage is The Restaurant Operators Complete Guide to QuickBooks 2002 www.rrgconsulting.com for telephone, on-line and on-site support
201
far less meaningful than knowing that your July Food Purchases divided by Food Revenue for the same period were 30%! The same is obviously true for each of your Cost of Goods accounts. Unfortunately QuickBooks is not able to perform these calculations, and you will need to do this manually each month, for each Cost of Goods account. This is only way that you can monitor you food and beverage costs in a meaningful way. As an alternative, I have included in Appendix E, a Microsoft Excel spreadsheet. This spreadsheet was “exported” directly from the Profit and Loss Report, and it allows you to make these, and other adjustments, with ease. This feature is only available with QuickBooks Pro or Premier and not with QuickBooks Standard. From the Profit and Loss Report simple select the Excel button above and follow the directions to save as a new workbook or as a worksheet in a previous workbook. Obviously, you will need to have Excel installed on your computer to take advantage of this feature.
Statement of Cash Flows The final financial report that may be of interest to you is the Statement of Cash Flows. This report shows how your cash balance changed over a specified period of time. The report shows the amount of cash your earned from profit (the Net Profit amount from your P & L Statement for the corresponding period) and then makes adjustments to this amount based on any Balance Sheet account changes during the period that impacted your cash account (e.g. an increase in you’re A/P account since the beginning of the period would result in your having additional cash over and above the Net Income total). The Statement of Cash Flows also accounts for the source and amount of any additional cash that was borrowed or paid (e.g. loan proceeds) during the period, as well as additional cash that was earned or invested during the period (e.g. asset purchases or sales) The idea behind this report is that your Net Income figure may be misleading as an indicator of how much actual cash the business has to pays its expenses in the future. This report therefore takes into account other inflows and outflows of cash that are not seen on the Profit & Loss Statement, but that can be determined by changes in your Balance Sheet accounts.
The Restaurant Operators Complete Guide to QuickBooks 2002 www.rrgconsulting.com for telephone, on-line and on-site support
202
MANAGING YOUR QUICKBOOKS FILE File Back Up Procedures Regularly “Backing Up” your companies file to an external drive (e.g. floppy disk, zip drive or CD) is the most important QuickBooks task that you will ever do! You simply cannot risk losing your data by not performing this task on a regular basis. Backing Up to the hard drive is useful, but only, as an additional step after the file has been transferred, off your computer, to some type of external medium. A backup up to the hard drive will be of no use to you if the hard drive “crashes”, and this is not an uncommon event. Not only should you backup the file to an external medium, but you should keep a copy of this file “off premises” as well. This will provide additional protection in the event of a fire, flood, theft or other catastrophe. Here is an easy routine to follow to insure the safety of your data. It requires the use of three separate disks (or CD’s) ONCE EACH WEEK: Create a Backup to an external drive that will be removed from the premises. Perform this Backup on the same day to provide a consistent routine. DAILY: Backup the file after each daily session to one of two disks (floppy, zip or CD) that you rotate on a daily basis. In the event that one of the disks becomes “corrupted” you will never lose more than one day (or session) of data.
How to Perform the Back Up Back up your file by selecting the Backup Icon
The Back Up Company File window will open.
The Restaurant Operators Complete Guide to QuickBooks 2002 www.rrgconsulting.com for telephone, on-line and on-site support
203
The window is divided into an upper and lower section. The upper section reiterates that you about to make a backup of your company file, and that will need to be restored, if it is to be retrieved (we’ll get to that briefly). It will also indicate the current company file name as part of a location (path). If the proper name does not appear, the lower window gives you the opportunity to name the backup file, and I strongly urge you to use the same name for the backup as the original company file. They will be easily distinguishable by their file extensions. The company file ends with qbw and the backup with qbb. First place the removable disk in the drive, and then type the file name that you want to use in the window if it is not already there. Do not worry about the qbb extention. QuickBooks will automatically add it to the filename. Finally and most importantly you need to make sure that you save the file exactly where you intend to. In the event that you are backing up to the floppy drive A: then the path will simply be A:\ as indicated above. Use the Browse button to navigate to an alternative location such as C:\Program Files\Intuit\QuickBooks for saving to the hard drive.
The Restaurant Operators Complete Guide to QuickBooks 2002 www.rrgconsulting.com for telephone, on-line and on-site support
204
Make sure that you completely understand this path and can navigate to the file with ease. When the file name and path in the lower window are correct, select the Backup button. A small screen monitoring the progress of the backup will appear and when it is finished a new message will appear to let you know that the backup is complete. Alert: I have seen many users nonchalantly save their back files to errant file locations, and then to restore an older file version that was saved in the proper location by mistake! I must admit that QuickBooks has some room for improvement in this area, and hopefully in the near future they can make this step idiot proof for the vast majority of us. I say us because even I have had my share of “oops” in this regard. So please be very careful and pay extra attention when backing up and restoring files.
Restore Your Back Up File Hopefully you will never have to restore your backup file. That will mean that no problem will ever exist with your qbw company file, and you will always have a few reliable insurance policies in the drawer. On the other hand, there are situations that arise where you will need to restore your backup and the good news is that the process is quite simple. Moreover, if you ever have the need to move your company file to another computer (perhaps at home) you will also use the restore feature in order to get a copy of the file onto the new computer. Either way you can begin the process from the File menu by first placing the disk with the Backup file in the proper drive and then selecting File…Restore
The Restaurant Operators Complete Guide to QuickBooks 2002 www.rrgconsulting.com for telephone, on-line and on-site support
205
QuickBooks will recognize the location of the disk that you inserted and show any backup files located there. Select the name of the file that you intend to restore, and confirm it’s current drive location in the upper portion of the window. Enter the file name of the current qbw file that you intend to restore in the Filename window at the bottom. This may be a brand new file name or you may be restoring the qbb backup “over” an existing qbw file. Either way, be absolutely sure of what you are doing, as the last thing on earth that you want to happen is to restore a backup to the wrong file name and lose the data on that file forever! Finally, make sure to identify the correct path to the location that you want the backup file restored to. This will most likely be the default path of C:\Program Files\Intuit\QuickBooks (Pro). Use the Browse button to help you navigate to this location. When you are sure that the location is correct select the Restore button. If a company file by the same name exists then you will see the following message. If not then skip the next screen to view the next step in the restore process.
The Restaurant Operators Complete Guide to QuickBooks 2002 www.rrgconsulting.com for telephone, on-line and on-site support
206
If you select “Yes” then the window below will appear. It will confirm the name and location of file that you are restoring. The lower window will confirm the name and location where the file will be restored.
When you select Restore you will see yet another screen (only if a current company file with the same name exists).
If you are sure that everything is OK then select “Yes” and one final step will need to be taken. Type the letters “YES” into the box as indicated below: The Restaurant Operators Complete Guide to QuickBooks 2002 www.rrgconsulting.com for telephone, on-line and on-site support
207
Select OK and the file will be restored!
Condense Your QuickBooks File The typical restaurant QuickBooks file can grow in size very quickly due to the large number of transactions that are recorded. If you are backing up your data to a floppy drive (1.44 MB) you will probably require a second floppy disk to complete the backup within a year’s time. I have seen restaurants require as many as seven 3.5 floppy disks to create a single backup file! single corrupted floppy disk in your backup “set”. One solution is to simply purchase another backup drive with larger capacity (e.g. zip drive or writable CD). Another approach is to use the QuickBooks feature that condenses the file by summarizing transactions prior to a selected date. This process of summarizing transactions still maintain the account balances and totals going back in time but deletes the individual bills, invoices, checks, bill payments, journal entries, etc. It replaces these transactions with a single monthly General Journal entry that takes up considerably less space. When you choose to condense your file QuickBooks asks you to select a cutoff date. All transactions recorded prior to that date will be condensed except for any open transactions (e.g. unpaid bills or uncollected invoices). Any transactions prior to the cutoff date that impact currently open transactions will also be saved in their original form. QuickBooks will create a full backup of the company file before condensing, and you should name this file in a way to differentiate it from the new condensed file. Use this file as a resource if you need detail for any historic transactions that are now summarized in your new company file. You should also make another backup copy to be stored off premises for safety. From the Menu bar select Archive & Condense Data
The Restaurant Operators Complete Guide to QuickBooks 2002 www.rrgconsulting.com for telephone, on-line and on-site support
208
Select the top button unless you want to remove all the company transactions from your company file. Note: This would be a viable option for someone who was using a QuickBooks file for training purposes, and wanted to keep all the lists, but start over again by removing the sample transactions. Select a cutoff date. This date should be the last day of a fiscal year and my suggestion is to leave one full year of transaction detail on your condensed file (e.g. if it is March 2003 then set the date as Dec 31, 2001) Select Next and simply follow the steps as indicated by the QuickBooks “wizard”
Verify and Rebuild a Company File This last section is one I hope that you never need to use. That’s because the only time you will need it is if your file becomes damaged. You will know this very quickly as error messages will appear on the screen and you won’t be able to assess the file. The first step to take if this occurs is to Verify the integrity of the File. That is a technical way of saying “Let QuickBooks run a test and let’s hope the file is not damaged too badly that it cannot be saved and the data can be recovered”. From the Menu bar select File…Utilities…Verify Data
The Restaurant Operators Complete Guide to QuickBooks 2002 www.rrgconsulting.com for telephone, on-line and on-site support
209
This is the message you hope to see. If not then call Intuit Technical support before taking the next step of attempting the rebuild the Data File.
The Restaurant Operators Complete Guide to QuickBooks 2002 www.rrgconsulting.com for telephone, on-line and on-site support
210
APPENDIX A
FULL SERVICE RESTAURANT CHART OF ACCOUNTS
APPENDIX B
QUICK SERVICE RESTAURANT CHART OF ACCOUNTS
APPENDIX C
ADVANTAGE PAYROLL SERVICES REPORT
APPENDIX D
PAYCHEX PAYROLL REPORT
APPENDIX E
SAMPLE QUICKBOOKS FINANCIAL REPORTS
APPENDIX F
NATIONAL RESTAURANT ASSOCIATION OPERATING REPORT DATA
Each year the National Restaurant Association, in association with Deloitte & Touche, publish the Restaurant Industry Operations Report. The report is based on financial and operating data provided by members of the National Restaurant Association (NRA) and members of various state restaurant associations. More than 1000 questionnaires were received for the 2001 report and 789 were actually used. The data is presented by type of restaurant, location, sales volume and menu theme among other criteria. Many of the results are presented as dollars per restaurant seat and as dollar ratios to total sales. I will only summarize critical amounts as a percentage of total sales as I think this information will be more intuitive and meaningful for the average restaurant operator. Four Restaurant Categories The report is divided into four sections, each provides analysis on one of the following types of operations: • • • •
Full Service Restaurants (average check < $15.00 per person) Full Service Restaurants (average check $15.00-$24.99 per person) Full Service Restaurants (average check >$24.99 per person), and Limited Service Restaurants
Median versus Mean One important note relates to the statistical method used in presenting the data. All summary information in presented as median rather than mean figures. The median is defined as the middle value of all the amounts used in a series of numbers, while the mean (or average) is the total of all the amounts in the series divided by the total number of entries. The median gives a less biased result as it is less prone to being skewed by a few abnormally high or low numbers in a series. For this reason, and one other, the columns do not total when medians are involved. The reason is that each line is analyzed separately, Moreover, different sample sizes and different restaurants are used to determine the median of each income and expense total (and ratio to sales). Explanation of Terms Both the questionnaire respondents and those reviewing the results need to agree on terms otherwise the exercise is meaningless. So that you will be clear as to the meaning the meaning of the income and expense categories, a few definitions are necessary (all have been taken from “Uniform System of Accounts for Restaurants”. Food Sales: Revenue derived from food sales including coffee, milk and juices. Soda sales are also included in establishments that do not sell liquor, beer and wine.
Beverage Sales: Revenue from the sale of alcoholic beverages and typically including soda dispensed from the bar. Prime Cost: Total costs of food and beverage sold, plus the associated payroll costs and employee benefits. Salaries & Wages: Includes regular wages and salaries, overtime, and vacation pay Employee Benefits: Includes employer payroll taxes (matching Medicare & Social Security) plus any federal and state unemployment and state health insurance tax, and any other local taxes. Also includes workers compensation insurance premiums, pension plan payments, health insurance premiums and medical payments. Also included in this broad category are other employee benefits such as education expenses, employee parties, events, transportation and housing expenses. Direct Operating Expenses: Expenses involved in providing direct service to the customer such as uniforms, laundry, linen, china, cleaning supplies, kitchen fuel, menus and drink lists, auto/truck expense, parking. licenses and permits. Marketing: Selling and promotion expenses such as direct mail, advertising, entertainment, complimentary meals, public relations and publicity expenses. Utility Services: All fuel (electricity, gas and oil) excluding that used in the kitchen. Includes water, ice, and refrigeration supplies and the removal of waste. Also includes the cost of repairs to any mechanical and electrical equipment Restaurant Occupancy Costs: Rent, property tax and property insurance Repairs and Maintenance: Includes painting, decorating, plastering, upholstering, maintenance contracts, repairs to furniture and restaurant equipment, and office equipment as well. General & Administrative Expenses: Includes items necessary to the restaurant’s operation rather than those connected directly with the service and comfort of the customer. A few examples include: professional fees, telephone, postage, dues and subscriptions, insurance, bank charges and credit card discounts. Corporate Overhead: Costs allocated by the “central office” or management organization of a chain or multiunit operation for supervision and management.
Operating Ratio’s Presented The actual report from which this data are drawn is 130+ pages long. I have attempted to distill the information into a single page summary by presenting the data in a summary form from a single perspective; the Profit and Loss Statement by Restaurant Type.
Unfortunately, insufficient data was collected from the Sandwich/Sub/Deli sector of the Limited Service Restaurant category. I have therefore presented the results from the “Hamburger theme” establishments, a sub category of Limited Service, for which sufficient data exists.
RESTAURANT INDUSTRY OPERATING REPORT 2001 Statement of Income and Expenses Ratio to Total Sales*
TYPE OF ESTABLISHMENT Full Service Ave. check < $15
Full Service Ave. check $15-$24.99
Full Service Ave. check > $24.99
80.8% 19.2% 100.0%
77.2% 22.8% 100.0%
70.0% 30.0% 100.0%
99.2% ** 100.0%
35.8% 29.2% 33.8%
35.1% 28.0% 33.1%
33.5% 35.7% 35.3%
28.8% ** 28.6%
66.1%
66.9%
64.6%
71.5%
30.0% 3.6% 5.7% 0.3% 1.8% 3.0% 5.6% 1.6% 1.7% 0.0% 4.0% 4.0% 60.5%
28.9% 4.4% 5.8% 0.5% 2.3% 2.8% 5.7% 1.9% 1.8% -0.1% 4.1% 3.2% 59.9%
26.3% 3.5% 5.9% 0.5% 2.7% 1.8% 5.9% 1.4% 1.3% -0.3% 5.5% ** 60.1%
27.6% 3.5% 5.7% ** 5.1% 3.2% 7.6% 1.7% 2.9% ** 0.8% ** 60.4%
Interest Expense
1.0%
1.1%
0.1%
**
Other Expenses
0.7%
0.7%
**
**
Income (Loss) b/f Income Taxes
3.7%
4.2%
5.9%
8.8%
Hamburger Them Limited Service**
Sales Food Beverage Total Sales
Cost of Sales Food Beverage Total Cost of Sales Gross Profit Operating Expenses Salaries & Wages Employee Benefits Direct Operating Expenses Music & Entertainment Marketing Utility Service Restaurant Occupancy Costs Repairs and Maintenance Depreciation Other Expense (Income) General & Administrative Exp Corporate Overhead Total Operating Expenses
* All ratios based on percentage of total sales except food and beverage costs, which are based on their respective sales. ** Insufficient data *** Insufficient data for Sandwich/Sub/Deli theme Limited Service Restaurant
me **

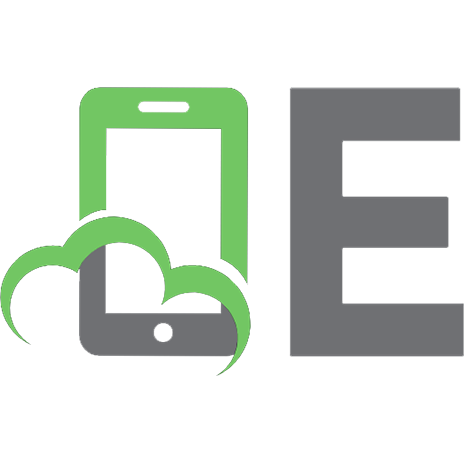
![Mastering QuickBooks 2022: The Bestselling Guide to Bookkeeping and the QuickBooks Online Accounting Software [3rd Edition]
9781803244280, 1803244283](https://ebin.pub/img/200x200/mastering-quickbooks-2022-the-bestselling-guide-to-bookkeeping-and-the-quickbooks-online-accounting-software-3rd-edition-9781803244280-1803244283.jpg)
![QuickBooks 2006: The Missing Manual [Revised]
0596101848, 9780596101848](https://ebin.pub/img/200x200/quickbooks-2006-the-missing-manual-revised-0596101848-9780596101848.jpg)
![QuickBooks 2009: the Missing Manual [1 ed.]
9780596554101, 9780596522902](https://ebin.pub/img/200x200/quickbooks-2009-the-missing-manual-1nbsped-9780596554101-9780596522902.jpg)




