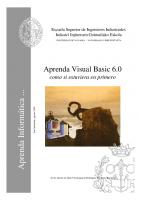Excel programmieren . Anwendungen erstellen mit Visual Basic fur Applikationen 9783827320216
411 73 6MB
German Pages 846 Year 2002
Recommend Papers
File loading please wait...
Citation preview
Excel Programmieren
Programmer's Choice
Michael Kofler
Excel programmieren Anwendungen erstellen mit Visual Basic für Applikationen
eBook Die nicht autorisierte Weitergabe dieses eBooks ist eine Verletzung des Urheberrechts!
An imprint of Pearson Education München • Boston • San Francisco • Harlow, England Don Mills, Ontario • Sydney • Mexico City Madrid • Amsterdam
Bibliografische Information Der Deutschen Bibliothek Die Deutsche Bibliothek verzeichnet diese Publikation in der Deutschen Nationalbibliografie; detaillierte bibliografische Daten sind im Internet über http://dnb.ddb.de abrufbar.
Die Informationen in diesem Buch werden ohne Rücksicht auf einen eventuellen Patentschutz veröffentlicht. Warennamen werden ohne Gewährleistung der freien Verwendbarkeit benutzt. Bei der Zusammenstellung von Texten und Abbildungen wurde mit größter Sorgfalt vorgegangen. Trotzdem können Fehler nicht vollständig ausgeschlossen werden. Verlag, Herausgeber und Autor können für fehlerhafte Angaben und deren Folgen weder juristische Verantwortung noch irgendeine Haftung übernehmen. Für Verbesserungsvorschläge und Hinweise auf Fehler sind Verlag, Herausgeber und Autor dankbar. Alle Rechte vorbehalten, auch die der fotomechanischen Wiedergabe und Speicherung in elektronischen Medien. Die gewerbliche Nutzung der in diesem Produkt gezeigten Modelle und Arbeiten ist nicht zulässig. Fast alle Hardware- und Softwarebezeichnungen, die in diesem Buch erwähnt werden, sind gleichzeitig eingetragene Warenzeichen oder sollten als solche betrachtet werden. Umwelthinweis: Dieses Buch wurde auf chlorfrei gebleichtem Papier gedruckt. Die Einschrumpffolie – zum Schutz vor Verschmutzung – ist aus umweltverträglichem und recyclingfähigem PE-Material.
10 9 8 7 6 5 4 3 2 1 04 03 02 ISBN 3-8273-2021-6 © 2002 by Addison-Wesley Verlag, ein Imprint der Pearson Education Deutschland GmbH Martin-Kollar-Straße 10–12, D-81829 München/Germany – Alle Rechte vorbehalten Einbandgestaltung: Christine Rechl, München Titelbild: Aspidium spec. (Farn). © Karl Blossfeldt Archiv – Ann und Jürgen Wilde, Zülpich / VG Bild-Kunst Bonn, 2002 Lektorat: Irmgard Wagner, Planegg, [email protected] Korrektorat: Andrea Stumpf und Ingola Lammers, München Satz: Michael Kofler, Graz, www.kofler.cc Druck und Verarbeitung: Kösel, Kempten, www.koeselbuch.de Printed in Germany
Kapitelübersicht Vorwort Konzeption
TEIL I: INTUITIVER EINSTIEG Das erste Makro
1
Einige in der Ausführung einfache, aber in der Idee allgemein gültige Beispiele zeigen, wie Sie eigene Makros erstellen und wozu Sie Makros verwenden können: um Excel nach Ihren Wünschen zu konfigurieren, eine Literaturdatenbank zu verwalten, ein »intelligentes« Formular zu erstellen, neue Tabellenfunktionen zu definieren etc. Neuerungen in Excel
2
23
61
Das Kapitel gibt einen Überblick über die wichtigsten Neuerungen von Version 2000 und 2002 gegenüber den Vorgängerversionen. Bei Excel 2000 erleichtert die neue Datenbankbibliothek ADO den Zugriff auf externe Datenbanken. In Excel 2002 hat sich die Objektbibliothek nochmals vergrößert: die neuen Objekte ermöglichen beispielsweise den Zugriff auf Smart Tags oder die Steuerung der erweiterten Blattschutzoptionen.
TEIL II: GRUNDLAGEN Die Entwicklungsumgebung
3
Dieses Kapitel beschreibt detailliert die Bedienung der VBA-Entwicklungsumgebung, die seit Excel 97 in einem getrennten Fenster mit eigenen Menüs, Symbolleisten etc. erscheint. Die Entwicklungsumgebung ermöglicht die Eingabe von Programmcode und die Definition neuer Formulare, hilft bei der Fehlersuche, enthält eine Objektreferenz (Objektkatalog) mit Querverweisen zur Hilfe, einen Direktbereich zum Test einzelner Anweisungen etc.
6
Kapitelübersicht
VBA-Konzepte
4
Wenn Ihnen Begriffe wie Variablen, Schleifen, Verzweigungen, Objekte, Methoden und Eigenschaften noch unbekannt sind, finden Sie in diesem Kapitel aussagekräftige Erklärungen. Das Kapitel umreißt die formalen Aspekte der Programmiersprache VBA und beschreibt Anwendung und Syntax aller elementaren Sprachelemente. Programmiertechniken
5
Dieses Kapitel gibt Antworten auf alltägliche Programmierfragen: Wie erfolgt der Zugriff auf Tabellen, Bereiche oder Zellen? Wie werden Berechnungen mit Datum und Uhrzeit durchgeführt? Wie werden Zeichenketten bearbeitet? Wie werden neue Tabellenfunktionen definiert? Wie werden Dateien verwaltet? Wo werden die Konfigurationseinstellungen von Excel gespeichert? Wie kann eine Eurokonvertierung durchgeführt werden? Wie und wo finden sich weiterführende Informationen? Fehlersuche und Fehlerabsicherung
6
353
Dass Programme nie fehlerfrei sind (und sein werden), hat sich inzwischen herumgesprochen. Die Softwarehersteller liefern mit unausgegorenen Versionen immer neue Belege für ihre Unvollkommenheit. Wie Sie Fehler in eigenen Anwendungen entdecken und Ihre Programme gegen Fehler absichern, ist Thema dieses Kapitels. Dialoge (MS-Forms-Bibliothek)
7
Dialoge sind zumeist kleine Fenster zur bequemen Eingabe verschiedener Daten. Excel kennt zahllose Dialoge, etwa zur Dateiauswahl oder zur Einstellung von Optionen. Dieses Kapitel zeigt, wie Sie mit dem Dialogeditor von Excel eigene Dialoge erstellen und verwalten können. Menüs und Symbolleisten
8
431
In diesem Kapitel erfahren Sie, wie Sie die Bedienungsoberfläche von Excel individuell gestalten können. Eine besonderes Augenmerk liegt dabei auf der Erstellung von eigenen Menüs und Symbolleisten ein (CommandBar-Objekt), mit denen Sie die Bedienung von Excel bzw. von eigenen Excel-Anwendungen vereinfachen können.
Kapitelübersicht
TEIL III: ANWENDUNG Mustervorlagen und »intelligente« Formulare
9
Eine ebenso einfache wie praktische Anwendung von Excel stellen vorgefertigte Formulare dar. Der Anwender muss nur einige Zahlenwerte einsetzen, dann werden alle weiteren Ergebnisse automatisch berechnet (daher auch die Bezeichnung »intelligent«). Anschließend kann das Formular sofort ausgedruckt und gespeichert werden. Diagramme und Zeichnungsobjekte (Shapes)
10
585
Größere Datenmengen werden besser mit einem richtigen Datenbanksystem als mit Excel verwaltet. Dieses Kapitel zeigt, welche Möglichkeiten es gibt, in Excel dennoch auf diese Daten zuzugreifen. Im Mittelpunkt steht dabei die neue ADO-Bibliothek (ActiveX Data Objects). Datenanalyse in Excel
13
537
Excel ist zwar selbst kein richtiges Datenbankprogramm, es ermöglicht aber die einfache Verwaltung kleiner Datenmengen. Das Kapitel beschreibt, wie diese Funktionen in Programmen eingesetzt werden können und wo ihre Grenzen liegen. Zugriff auf externe Daten
12
499
Diagramme stehen im Zentrum vieler Excel-Anwendungen. Dieses Kapitel beschreibt, wie Sie Diagramme programmgesteuert erstellen und ausdrucken können. Das Kapitel geht auch auf die Shape-Objekte ein, mit denen gleichermaßen Diagramme und normale Tabellenblätter beschriftet bzw. verziert werden können. Datenbankverwaltung in Excel
11
467
647
Die Stärken Excels liegen weniger bei der Verwaltung der Daten als bei deren Analyse. Dieses Kapitel behandelt in erster Linie Pivottabellen. Dabei handelt es sich um ein ungemein leistungsfähiges Werkzeug, mit dem man Tabellen nach mehreren Parametern gruppieren und gliedern kann.
8
Kapitelübersicht
VBA-Programmierung für Profis
14
687
Ob Sie nun Add-Ins erstellen, DLL-Funktionen aufrufen, Web Services nutzen oder über ActiveX-Automation fremde Programme steuern möchten, dieses Kapitel vermittelt das erforderliche Know-how.
TEIL IV: REFERENZ Objektreferenz
15
743
Den größten Nachteil von VBA stellt die schier unüberblickbare Zahl von Objekten, Methoden und Eigenschaften dar. Dieses Kapitel beschreibt alle Excel- und ADO-Objekte sowie die wichtigsten Objekte einiger anderer Bibliotheken in alphabetischer Reihenfolge. Anhang A: Inhalt der CD-ROM Quellenverzeichnis Stichwortverzeichnis
815
Inhaltsverzeichnis Vorwort Konzeption des Buchs
17 19
I
INTUITIVER EINSTIEG
21
1
Das erste Makro
23
1.1 1.2 1.3 1.4 1.5 1.6 1.7 1.8 1.9 1.10
Begriffsdefinition Was ist Visual Basic für Applikationen? Beispiel – Eine Formatvorlage mit einem Symbol verbinden Beispiel – Makro zur Eingabeerleichterung Beispiel – Einfache Literaturdatenbank Beispiel – Formular zur Berechnung der Verzinsung von Spareinlagen Beispiel – Benutzerdefinierte Funktionen Beispiel – Analyse komplexer Tabellen Beispiel – Vokabeltrainer Weitere Beispiele zum Ausprobieren
24 26 28 34 36 42 47 48 50 56
2
Neuerungen in Excel
61
2.1 2.2 2.3 2.4 2.5
Neu in Excel 2002 Neu in Excel 2000 Neu in Excel 97 Neu in Excel 7 Probleme und Inkompatibilitäten
62 65 68 72 72
II
GRUNDLAGEN
79
3
Entwicklungsumgebung
81
3.1 3.2 3.3 3.4 3.5 3.6
Komponenten von VBA-Programmen Komponenten der Entwicklungsumgebung Codeeingabe in Modulen Makros ausführen Makroaufzeichnung Tastenkürzel
82 83 89 93 95 97
4
VBA-Konzepte
99
4.1 4.1.1 4.1.2 4.1.3
Variablen und Felder Variablenverwaltung Felder Syntaxzusammenfassung
100 100 105 108
10
Inhaltsverzeic
4.2 4.2.1 4.2.2 4.2.3 4.2.4 4.2.5 4.3 4.3.1 4.3.2 4.3.3 4.3.4 4.3.5 4.4 4.4.1 4.4.2 4.4.3 4.4.4 4.4.5 4.4.6 4.5 4.5.1 4.5.2 4.5.3 4.5.4 4.5.5 4.6 4.7
Prozedurale Programmierung Prozeduren und Parameter Gültigkeitsbereich von Variablen und Prozeduren Verzweigungen (Abfragen) Schleifen Syntaxzusammenfassung Objekte Der Umgang mit Objekten, Methoden und Eigenschaften Der Objektkatalog (Verweise) Übersichtlicher Objektzugriff durch das Schlüsselwort With Objektvariablen Syntaxzusammenfassung Ereignisse Ereignisprozeduren Ereignisprozeduren deaktivieren Überblick über wichtige Excel-Ereignisse Ereignisse beliebiger Objekte empfangen Ereignisprozeduren per Programmcode erzeugen Syntaxzusammenfassung Programmierung eigener Klassen Eigene Methoden, Eigenschaften und Ereignisse Collection-Objekt Beispiel für ein Klassenmodul Beispiel für abgeleitete Klassen (Implements) Syntaxzusammenfassung Operatoren in VBA Virenschutz
5
Programmiertechniken
5.1 5.1.1 5.1.2 5.1.3 5.2 5.2.1 5.2.2 5.2.3 5.3 5.3.1 5.3.2 5.3.3 5.4 5.4.1 5.4.2 5.4.3 5.4.4
Zellen und Zellbereiche Objekte, Methoden, Eigenschaften Anwendungsbeispiele Syntaxzusammenfassung Arbeitsmappen, Fenster und Arbeitsblätter Objekte, Methoden und Eigenschaften Anwendungsbeispiele Syntaxzusammenfassung Datentransfer über die Zwischenablage Zellbereiche kopieren, ausschneiden und einfügen Zugriff auf die Zwischenablage mit dem DataObject Syntaxzusammenfassung Umgang mit Zahlen und Zeichenketten Numerische Funktionen, Zufallszahlen Zeichenketten Umwandlungsfunktionen Syntaxzusammenfassung
110 110 119 124 127 130 133 133 139 143 144 147 148 149 152 152 158 159 162 164 166 170 171 172 178 179 182
187 188 188 202 212 214 214 219 223 225 225 227 228 229 229 232 237 239
Inhaltsverzeichnis 5.5 5.5.1 5.5.2 5.5.3 5.5.4 5.5.5 5.6 5.6.1 5.6.2 5.6.3 5.6.4 5.6.5 5.6.6 5.6.7 5.6.8 5.7 5.7.1 5.7.2 5.8 5.8.1 5.8.2 5.8.3 5.8.4 5.8.5 5.9 5.9.1 5.9.2 5.9.3 5.10 5.10.1 5.10.2 5.11 5.11.1 5.11.2 5.11.3 5.11.4 5.11.5 5.11.6 5.11.7
Rechnen mit Datum und Uhrzeit VBA-Funktionen Tabellenfunktionen Anwendungs- und Programmiertechniken Feiertage Syntaxzusammenfassung Umgang mit Dateien, Textimport und -export File System Objects – Überblick Laufwerke, Verzeichnisse und Dateien Textdateien (TextStream) Binärdateien (Open) Excel-spezifische Methoden und Eigenschaften Textdateien importieren und exportieren Textexport für Mathematica-Listen Syntaxzusammenfassung Benutzerdefinierte Tabellenfunktionen Grundlagen Beispiele Schutzmechanismen Bewegungsradius einschränken Zellen, Tabellenblätter und Arbeitsmappen schützen Schutzmechanismen für den gemeinsamen Zugriff Programmcode und Symbolleiste schützen Syntaxzusammenfassung Konfigurationsdateien, individuelle Konfiguration Optionen Optionseinstellungen per Programmcode Konfigurationsdateien Excel und der Euro Die Euroconvert-Funktion Excel-Dateien auf Euro umstellen Tipps und Tricks Geschwindigkeitsoptimierung Zeitaufwendige Berechnungen Effizienter Umgang mit Tabellen Zusammenspiel mit Excel-4-Makros Excel-Version feststellen Hilfe zur Selbsthilfe Syntaxzusammenfassung
241 245 247 248 251 257 259 259 261 267 269 274 276 285 290 294 294 302 305 305 307 311 311 313 313 313 315 317 325 325 329 340 340 341 345 348 349 350 351
6
Fehlersuche und Fehlerabsicherung
353
6.1 6.1.1 6.1.2 6.1.3 6.2 6.3 6.4
Hilfsmittel zur Fehlersuche (Debugging) Syntaxkontrolle Reaktion auf Fehler Kontrollierte Programmausführung Fehlertolerantes Verhalten von Programmen Reaktion auf Programmunterbrechungen Syntaxzusammenfassung
354 354 355 357 360 365 366
12
Inhaltsverzeic
7
Dialoge (MS-Forms-Bibliothek)
7.1 7.1.1 7.1.2 7.1.3 7.2 7.2.1 7.2.2 7.3 7.4 7.4.1 7.4.2 7.4.3 7.4.4 7.4.5 7.4.6 7.4.7 7.4.8 7.4.9 7.4.10 7.4.11 7.5 7.6 7.6.1 7.6.2 7.6.3 7.6.4
Vordefinierte Dialoge Excel-Standarddialoge Die Funktionen MsgBox und InputBox Die Methode Application.InputBox Selbst definierte Dialoge Veränderungen gegenüber Excel 5/7 Einführungsbeispiel Der Dialogeditor Die MS-Forms-Steuerelemente Bezeichnungsfeld (Label) Textfeld (TextBox) Listenfeld (ListBox) und Kombinationslistenfeld (ComboBox) Kontrollkästchen (CheckBox) und Optionsfelder (OptionButton) Buttons (CommandButton) und Umschaltbuttons (ToggleButton) Rahmenfeld (Frame) Multiseiten (MultiPage), Register (TabStrip) Bildlaufleiste (ScrollBar) und Drehfeld (SpinButton) Anzeige (Image) Formelfeld (RefEdit) Das UserForm-Objekt Steuerelemente direkt in Tabellen verwenden Programmiertechniken Zahleneingabe Dialoge gegenseitig aufrufen Dialoge dynamisch verändern Umgang mit Drehfeldern
8
Menüs und Symbolleisten
8.1 8.1.1 8.1.2 8.1.3 8.1.4 8.1.5 8.1.6 8.1.7 8.2 8.2.1 8.2.2 8.2.3
Menüs und Symbolleisten Manuelle Veränderung von Menüs und Symbolleisten Veränderungen speichern Objekthierarchie Programmiertechniken Blattwechsel über die Symbolleiste Unterschiede gegenüber Excel 5/7 Syntaxzusammenfassung Oberflächengestaltung für eigenständige Excel-Anwendungen Erweiterung des Standardmenüs Eigene Symbolleisten ein- und ausblenden Eigenes Standardmenü verwenden
369 370 370 373 374 376 376 378 382 386 387 388 391 397 399 400 401 406 407 408 410 413 421 421 422 425 426
431 432 432 437 439 444 451 454 455 457 458 460 461
Inhaltsverzeichnis
III
ANWENDUNG
465
9
Mustervorlagen und »intelligente« Formulare
467
9.1 9.1.1 9.1.2 9.2 9.3 9.4
Grundlagen Gestaltungselemente für »intelligente« Formulare Mustervorlagen mit Datenbankanbindung Beispiel – Das »Speedy«-Rechnungsformular Beispiel – Abrechnungsformular für einen Car-Sharing-Verein Grenzen »intelligenter« Formulare
10
Diagramme und Zeichnungsobjekte (Shapes)
10.1 10.1.1 10.1.2 10.1.3 10.1.4 10.2 10.2.1 10.2.2 10.3 10.3.1 10.3.2 10.4 10.5 10.6
Umgang mit Diagrammen Grundlagen Diagrammtypen Diagrammelemente (Diagrammobjekte) und Formatierungsmöglichkeiten Ausdruck Programmierung von Diagrammen Objekthierarchie Programmiertechniken Beispiel – Automatische Datenprotokollierung Die Bedienung des Beispielprogramms Programmcode Syntaxzusammenfassung Diagramme Zeichnungsobjekte (Shapes) Organigramme und andere Diagramme
11
Datenverwaltung in Excel
11.1 11.1.1 11.1.2 11.1.3 11.2 11.2.1 11.2.2 11.2.3 11.3 11.3.1 11.3.2 11.3.3 11.4 11.5 11.5.1 11.5.2
Grundlagen Einleitung Kleines Datenbankglossar Excel versus Datenbanksysteme Datenverwaltung innerhalb von Excel Eine Datenbank in Excel erstellen Daten über die Datenbankmaske eingeben, ändern und löschen Daten sortieren, suchen, filtern Datenverwaltung per VBA-Code Programmiertechniken Beispiel – Word-Serienbrief Syntaxzusammenfassung Datenbank-Tabellenfunktionen Tabellen konsolidieren Grundlagen Konsolidieren per VBA-Code
468 469 476 480 489 495
499 500 500 501 502 506 507 508 511 515 515 517 529 530 534
537 538 538 539 540 543 543 546 548 555 555 558 560 561 564 564 567
14 11.6 11.6.1 11.6.2 11.6.3
Inhaltsverzeic Beispiel – Abrechnung eines Car-Sharing-Vereins Bedienung Überblick über die Komponenten der Anwendung Programmcode
12
Zugriff auf externe Daten
12.1 12.2 12.2.1 12.2.2 12.2.3 12.3 12.3.1 12.3.2 12.3.3 12.3.4 12.3.5 12.3.6 12.4 12.4.1 12.4.2 12.4.3 12.4.4
Grundkonzepte relationaler Datenbanken Import externer Daten Daten aus Datenbanken importieren (MS Query) Das QueryTable-Objekt Excel-Daten exportieren Datenbankzugriff mit der ADO-Bibliothek Einführung Verbindungsaufbau (Connection) Datensatzlisten (Recordset) SQL-Kommandos (Command) SQL-Grundlagen Syntaxzusammenfassung Beispiel – Fragebogenauswertung Überblick Aufbau des Fragebogens Aufbau der Datenbank Programmcode
13
Datenanalyse in Excel
13.1 13.1.1 13.1.2 13.2 13.2.1 13.2.2 13.2.3 13.2.4 13.2.5 13.3 13.3.1 13.3.2 13.3.3 13.3.4
Daten gruppieren (Teilergebnisse) Einführung Programmierung Pivottabellen (Kreuztabellen) Einführung Gestaltungsmöglichkeiten Pivottabellen für externe Daten Pivottabellenoptionen Pivotdiagramme Programmiertechniken Pivottabellen erzeugen und löschen Aufbau und Bearbeitung vorhandener Pivottabellen Interne Verwaltung (PivotCache) Syntaxzusammenfassung
568 568 572 573
585 586 592 592 604 608 609 609 614 617 624 625 629 630 630 634 635 637
647 648 648 649 651 651 656 662 666 667 668 668 673 678 685
Inhaltsverzeichnis
14
VBA-Programmierung für Profis
14.1 14.2 14.2.1 14.2.2 14.2.3 14.3 14.4 14.5 14.6 14.6.1 14.6.2 14.6.3 14.6.4 14.6.5 14.6.6 14.6.7
Add-Ins Excel und das Internet Excel-Dateien als E-Mail versenden HTML-Import HTML-Export, Webkomponenten Smart Tags Web Services nutzen Dynamic Link Libraries (DLLs) verwenden ActiveX-Automation Excel als Client (Steuerung fremder Programme) Excel als Server (Steuerung durch fremde Programme) Neue Objekte für Excel (ClipBoard-Beispiel) Object Linking and Embedding (OLE) Automation und Visual Basic .NET Programme ohne ActiveX starten und steuern Syntaxzusammenfassung
IV
REFERENZ
741
15
Objektreferenz
743
15.1 15.2
Objekthierarchie Alphabetische Referenz
Anhang A
Die beiliegende CD Quellenverzeichnis Stichwortverzeichnis
687 688 692 692 694 696 699 702 708 713 715 720 725 728 732 737 739
744 751
815 815
Vorwort Excel bietet von Haus aus ein riesiges Spektrum von Funktionen. Wozu also brauchen Sie dann noch Makros? Mit VBA können Sie ...
• eigene Tabellenfunktionen programmieren, die einfacher anzuwenden sind als komplizierte Formeln. • Excel nach Ihren Vorstellungen konfigurieren und auf diese Weise eine einfachere und effizientere Bedienung erreichen. • komplexe Arbeitsschritte wie etwa das Ausfüllen von Formularen durch »intelligente« Formulare (Mustervorlagen) strukturieren und erleichtern. • immer wieder auftretende Arbeitsvorgänge automatisieren. Das empfiehlt sich besonders dann, wenn regelmäßig große Datenmengen anfallen, die verarbeitet, analysiert und grafisch aufbereitet werden sollen. • eigenständige Excel-Programme erstellen, die sich durch eigene (kurze) Menüs, eigene Dialoge etc. auszeichnen. Damit lassen sich Excel-Anwendungen in ihrer Bedienung so weit vereinfachen, dass sie von anderen Personen (auch von ExcelLaien) ohne lange Einweisung verwendet werden können.
Was ist neu in Excel 2000 und Excel 2002? Mit Excel 97 haben sich sowohl das VBA-Programmiermodell als auch die wichtigsten Objektbibliotheken weitgehend stabilisiert. Zwar wurden in Excel 2000 und 2002 zahlreiche neue Objekte eingeführt, in der Praxis kommen diese aber eher selten zur Anwendung (schon allein deswegen, um VBA-Anwendungen abwärtskompatibel zum noch immer stark verbreiteten Excel 97 zu halten). Die größte Bedeutung haben sicherlich die Scripting- und die ADO-Bibliothek, die beide seit Excel 2000 zur Verfügung stehen und den Zugang auf Dateien, Verzeichnisse und externe Datenbanken erleichtern.
Excel und .NET Im Zusammenhang mit der .NET-Offensive von Microsoft sollte erwähnt werden, dass Office 2000 und 2002 noch nicht .NET-kompatibel sind. Auch die nächste OfficeVersion, die für ca. Mitte 2003 erwartet wird, basiert nach Aussagen Microsofts noch nicht auf .NET. Das ist aber kein Grund zur Trauer: Sollte sich Microsoft in der Zukunft tatsächlich dazu entschließen, das Office-Paket konsequent auf .NET und auf die neue Programmiersprache VB.NET umzustellen, wären damit riesige Kompatibilitätsprobleme vorprogrammiert.
18
Vorwor
Eine wesentliche Funktion von .NET, nämlich so genannte Web Services, können Sie freilich schon jetzt unter Excel 2000 und 2002 nutzen, und das ganz ohne Kompatiblitätsprobleme! Das Web Services Toolkit, eine einfache und kostenlose Erweiterung für die VBA-Entwicklungsumgebung, macht es möglich. (Details zur Anwendung dieses Toolkits finden Sie in Kapitel 14.)
Warum dieses Buch? Das eigentliche Problem bei der VBA-Programmierung ist nicht VBA an sich: Die Formulierung einer Schleife oder Abfrage, der Umgang mit Methoden und Eigenschaften etc. ist wie in jeder anderen Programmiersprache leicht zu verstehen und wird Ihnen nach zwei oder drei Tagen keine Schwierigkeiten mehr machen. Das Problem besteht darin, die komplexen Objektbibliotheken von Excel mit ihren Tausenden von Schlüsselwörtern zu überblicken und effizient zu nutzen. Der Schwerpunkt dieses Buchs und der vorgestellten Beispiele liegt daher bei der Erläuterung eben jener Objektbibliotheken. Anders als bei der Excel-Hilfe besteht das Ziel dieses Buchs nicht darin, eine – oft nichts sagende – Referenz von Schlüsselwörtern zu bieten. Vielmehr geht es darum, die Zusammenhänge zwischen den zahlreichen Objekten zu verdeutlichen und konkrete Anwendungsmöglichkeiten aufzuzeigen, wie sie in der Praxis tatsächlich vorkommen. Gleichzeitig werden aber auch die Probleme Excels beim Namen genannt, um Ihnen die langwierige Suche nach Fehlern zu ersparen, die Sie gar nicht selbst verursacht haben.
Viel Erfolg! Die Beispiele dieses Buchs zeigen, wie weit Excel-Programmierung gehen kann. Die Möglichkeiten sind wirklich beinahe unbegrenzt! Dieses Buch soll Ihnen helfen, sich so rasch wie möglich in das Objektmodell von Excel einzuarbeiten. Wenn diese Hürde einmal überwunden ist (rechnen Sie mit mindestens ein, zwei Wochen!), beginnt die VBA-Programmieren richtig Spaß zu machen. In diesem Sinne wünsche ich Ihnen viel Erfolg und vielleicht sogar Spaß und Freude bei der Excel-Programmierung!
Michael Kofler, August 2002 http://www.kofler.cc
Konzeption des Buchs Visual Basic für Applikationen ist zwar eine moderne objektorientierte Programmiersprache, die schier unglaubliche Zahl von Schlüsselwörtern bringt aber auch viele Probleme mit sich. Während des Einstiegs ist es so gut wie unmöglich, auch nur einen Überblick über VBA zu gewinnen. Und selbst nach monatelanger Programmierung mit VBA wird die Hilfe der wichtigste Ratgeber zu den Details eines bestimmten Schlüsselwortes bleiben. Dieses Buch versucht deswegen ganz bewusst das zu bieten, was in der Originaldokumentation bzw. in der Hilfe zu kurz kommt:
• »echte« Anwendungen in Form von konkreten, realitätsbezogenen Beispielen • themenorientierte Syntaxzusammenfassungen (z. B. alle Eigenschaften und Methoden zur Bearbeitung von Zellbereichen) • detaillierte Informationen zur Anwendung von DLL-Funktionen, zu ActiveX-Automation, zur Programmierung eigener Add-Ins, zur Verwendung von Web Services etc. • aussagekräftige Beschreibungen aller Objekte von VBA und ihre Einordnung in die Objekthierarchie • Informationen über Ungereimtheiten und Fehler von VBA Einem Anspruch wird das Buch aber ganz bewusst nicht gerecht: dem der Vollständigkeit. Es erscheint mir sinnlos, Hunderte von Seiten mit einer Referenz aller Schlüsselwörter zu füllen, wenn Sie beinahe dieselben Informationen auch in der Hilfe finden können. Anstatt auch nur den Anschein der Vollständigkeit zu vermitteln zu versuchen, habe ich mich bemüht, wichtigeren Themen den Vorrang zu geben und diese ausführlich und fundiert zu behandeln.
Formalitäten Tastaturabkürzungen werden in der Form Strg+F2 angegeben, Dateinamen als c:\readme.txt. Menükommandos, Symbole (also deren gelber Info-Text) und Buttontexte werden in Kapitälchen dargestellt: DATEI|ÖFFNEN, ABBRUCH oder OK. Die Anweisung BEARBEITEN|INHALTE EINFÜGEN|VERKNÜPFUNG EINFÜGEN meint, dass Sie zuerst das Menükommando BEARBEITEN| INHALTE EINFÜGEN ausführen und im daraufhin erscheinenden Dialog den Button VERKNÜPFUNG EINFÜGEN auswählen sollen. VBA-Schlüsselwörter sowie eigene Variablen und Prozeduren werden kursiv angegeben, etwa Application-Objekt oder Visible-Eigenschaft. Tabellenfunktionen sind in der gleichen Schrift, aber in Großbuchstaben angegeben, etwa WENN. (Tabellenfunktionen sind auch anhand der Sprache von VBA-Schlüsselwörtern zu unterscheiden: VBA-Schlüsselwörter sind englisch, Tabellenfunktionen deutsch.) Schlüsselwörter, die
20
Konzeption
zum ersten Mal im Text auftreten und näher erklärt werden oder die gerade besonders wichtig sind, werden durch diese Schrift hervorgehoben.
Beispielcode, Beispieldateien Aus Platzgründen sind in diesem Buch immer nur die wichtigsten Codepassagen der Beispielprogramme abgedruckt. Den vollständigen Code finden Sie in den Beispielprogrammen auf der beiliegenden CD. Die Beispieldateien sind kapitelweise organisiert. Code in diesem Buch beginnt immer mit einem Kommentar, der auf die entsprechende Beispieldatei verweist. ' Beispiel 01\format.xls Sub FormatAsResult() Selection.Style = "result" End Sub
Excel XP oder Excel 2002? Office XP oder Office 2002? Microsoft vermarktet die aktuelle Version seines Office-Pakets zwar als Office XP, bezeichnet die darin enthaltene Excel-Version aber zumeist als Excel 2002. Gemeint ist auf jeden Fall dasselbe, d.h. es gilt Excel 2000 = Excel XP! Dieses Buch verwendet die Bezeichnungen Excel 2002 und Office 2002.
Und eine Entschuldigung Ich bin mir bewusst, dass unter den Lesern dieses Buchs auch zahlreiche Frauen sind. Dennoch ist in diesem Buch immer wieder von dem Anwender die Rede, wenn ich keine geschlechtsneutrale Formulierung gefunden habe. Ich bitte dafür alle Leserinnen ausdrücklich um Entschuldigung. Ich bin mir des Problems bewusst, empfinde Doppelgleisigkeiten der Form der/die Anwender/in oder kurz AnwenderIn aber sprachlich nicht schön – und zwar sowohl beim Schreiben als auch beim Lesen.
Teil I
Intuitiver Einstieg
1
Das erste Makro
Im Verlauf des Kapitels lernen Sie Begriffe wie Makro oder Visual Basic für Applikationen kennen, zeichnen selbst Makros auf, verbinden Makros mit neuen (und von Ihnen gestalteten) Symbolen in der Symbolleiste, verändern die Menüstruktur, stellen eine einfache Datenbankanwendung zusammen etc. Das Kapitel gibt – soweit dies mit einfachen Beispielen möglich ist – einen ersten Einblick in einige Themen, die im Buchs später viel ausführlicher aufgegriffen werden.
Kapitelübersicht 1.1 1.2 1.3 1.4 1.5 1.6 1.7 1.8 1.9 1.10
Begriffsdefinition Was ist Visual Basic für Applikationen? Beispiel – Eine Formatvorlage mit einem Symbol verbinden Beispiel – Makro zur Eingabeerleichterung Beispiel – Einfache Literaturdatenbank Beispiel – Berechnung der Verzinsung von Spareinlagen Beispiel – Benutzerdefinierte Funktionen Beispiel – Analyse komplexer Tabellen Beispiel – Vokabeltrainer Weitere Beispiele zum Ausprobieren
24 26 28 34 36 42 47 48 50 56
24
1 Das erste Makro
1.1
Begriffsdefinition
Makro Das Kapitel steht unter dem Motto »Das erste Makro«. Daher soll zunächst einmal der Begriff »Makro« erklärt werden: Ein Makro bezeichnet eine Reihe von Anweisungen an den Computer, die dieser ausführt, sobald er dazu aufgefordert wird. Welchen Zweck haben Makros? Mit Makros können Arbeitsschritte vereinfacht und automatisiert werden, die sich häufig wiederholen. Sie können Excel ganz an Ihre Bedürfnisse anpassen und mit neuen Menükommandos und Symbolen ausstatten. Zudem können Sie die Bedienung von Excel für andere Anwender vereinfachen, so dass diese praktisch ohne Schulung konkrete Excel-Anwendungen bedienen können. Und schließlich können Sie echte »Programme« schreiben, denen man kaum mehr anmerkt, dass sie in Excel entstanden sind. Da der Computer Anweisungen wie »Speichere diese Datei!« oder »Stelle die drei markierten Zellen in einer größeren Schrift dar!« leider nicht versteht, müssen Makroanweisungen in einer speziellen Sprache formuliert werden. Aus Kompatibilitätsgründen stellt Excel zwei Sprachen zur Auswahl:
• Die herkömmliche Makroprogrammiersprache hat sich im Verlauf der ersten Excel-Versionen gebildet. Makros in dieser Sprache heißen herkömmliche Makros oder Excel-4-Makros, weil die Grundkonzepte dieser Sprache seit Version 4 nicht mehr verändert oder erweitert wurden. Die Schlüsselwörter der herkömmlichen Makroprogrammiersprache werden in deutscher Sprache angegeben.
HINWEIS
• Mit Version 5 wurde die neue Sprache Visual Basic für Applikationen (kurz VBA) eingeführt. Sie bietet mehr und ausgefeiltere Möglichkeiten der Programmsteuerung, wirkt aber vielleicht auf den ersten Blick etwas umständlich (insbesondere dann, wenn Sie schon einmal ein herkömmliches Makro geschrieben haben). In Version 5 war der deutsche VBA-Dialekt die Defaulteinstellung. Bereits mit Version 7 vollzog Microsoft dann aber eine Kehrtwendung: plötzlich wurden englische Schlüsselwörter bevorzugt. In Version 97 wurde der deutsche Dialekt dann vollständig gestrichen. Deutschsprachiger VBA-Code wird beim Laden alter Dateien automatisch konvertiert. Dieses Buch beschreibt daher ausschließlich die englische VBA-Variante!
Zu den Makrosprachen gleich ein Beispiel, in dem die aktuelle Datei gespeichert wird (zuerst als herkömmliches Makro, dann in VBA):
1.1 Begriffsdefinition
25
=SPEICHERN() 'herkömmliches Makro (Excel 4) AktiveArbeitsmappe.Speichern 'VBA deutsch (Excel 5 und 7) ActiveWorkbook.Save 'VBA englisch (Excel 5, 7, 97, 2000 etc.)
Das zweite Beispiel stellt in zuvor markierten Zellen eine etwas größere Schriftart ein (wiederum zuerst als herkömmliches Makro, dann in VBA): =SCHRIFTART.EIGENSCHAFTEN(;;ZELLE.ZUORDNEN(19)+2) Selection.Font.Size = Selection.Font.Size + 2
'Excel 4 'VBA englisch
ANMERKUNG
Aus dem Begriff Makro allein geht die gewählte Makrosprache nicht hervor. In diesem Buch meint Makro aber immer ein VBA-Makro. Die obigen Beispiele sind in dieser Form nicht verwendbar. Ein Excel-4-Makro muss mit dem Namen des Makros beginnen und mit dem Kommando =RÜCKSPRUNG() enden. VBA-Makros müssen zwischen Sub Name() und End Sub eingeklammert werden. Die Syntaxkonventionen von Visual Basic gehen aus den Beispielen dieses Kapitels hervor. Eine detaillierte Beschreibung der VBASyntax bietet Kapitel 4.
Makros aufzeichnen Generell gibt es zwei Möglichkeiten, Makros zu erstellen: Entweder Sie tippen die Kommandos über die Tastatur ein oder Sie lassen sich das Makro von Excel »aufzeichnen«. Damit ist gemeint, dass Sie (über Maus und Tastatur) Daten eingeben, Zellen formatieren, Kommandos ausführen etc. Excel verfolgt Ihre Aktionen und schreibt die entsprechenden VBA-Anweisungen in ein Modul. Wenn Sie das so erzeugte Makro später ausführen, werden exakt dieselben Arbeitsschritte, die Sie vorher manuell ausgeführt haben, durch das Makro wiederholt. In der Realität erfolgt die Erstellung von Makros zumeist in einem Mischmasch aus beiden Methoden. Sie werden zwar immer wieder einzelne Arbeitsschritte von Excel aufzeichnen lassen, ebenso wird es aber auch oft notwendig sein, diese Makros später zu ändern oder zu erweitern.
Makros ausführen Die unbequemste Form, ein Makro auszuführen, bietet das Kommando EXTRAS|MAKRO. Es stellt Ihnen eine Liste mit allen definierten Makros in allen geladenen Arbeitsmappen zur Auswahl. Sobald Sie einen der Makronamen anklicken, wird das entsprechende Makro ausgeführt. Daneben bestehen aber zahlreiche elegantere Varianten: Sie können ein Makro mit einem beliebigen (neuen) Symbol in der Symbolleiste, mit einem neuen Menüeintrag oder mit einer Tastaturabkürzung Strg+Anfangsbuchstabe verbinden. Sobald Sie den Menüeintrag auswählen, das Symbol anklicken oder die Tastaturabkürzung eingeben,
26
1 Das erste Makro
wird das Makro sofort ausgeführt. Solcherart definierte Makros können eine enorme Arbeitserleicherung bedeuten, wie die Beispiele der folgenden Abschnitte beweisen. Es besteht sogar die Möglichkeit, Makros automatisch beim Eintreten bestimmter Ereignisse ausführen zu lassen. Excel kennt eine ganze Menge solcher Ereignisse – etwa den Wechsel des aktiven Blatts, die Neuberechnung des Blatts, das Speichern der Arbeitsmappe etc. Ereignisprozeduren werden in Abschnitt 4.4 ausführlich behandelt.
Programm Vielen Excel-Anwendern – sogar solchen, die bereits Makros erstellt haben – stehen die Haare zu Berge, wenn sie den Begriff »programmieren« hören. Programmieren, das sei nur etwas für Profis mit Fach- oder Hochschulausbildung, lautet eine immer wieder vertretene Ansicht. In Wirklichkeit sind Sie bereits ein Programmierer, sobald Sie das erste – vielleicht nur dreizeilige – Makro erstellt haben. Jedes Makro stellt im Prinzip ein echtes Programm dar. In diesem Buch wird der Begriff Programm zumeist etwas weiter gefasst. Ein Programm meint eine eigenständige Excel-Anwendung, die sich zumeist durch eigene Menükommandos, eigene Dialoge und eine oft große Anzahl von Makros auszeichnet. Dieses Buch leitet Sie vom ersten Makro (in diesem Kapitel) bis zu umfangreichen Programmen.
1.2
Was ist Visual Basic für Applikationen?
Visual Basic für Applikationen ist eine Makroprogrammiersprache. Mit VBA können Sie Excel-Anwendungen automatisieren oder in ihrer Bedienung vereinfachen. Die Einsatzmöglichkeiten von VBA reichen so weit, dass Sie damit vollkommen eigenständige Programme erstellen können, denen kaum mehr anzumerken ist, dass es sich eigentlich um Excel-Anwendungen handelt. Einführungs- und Anwendungsbeispiele einfacher Makros finden Sie in diesem Kapitel.
Geschichtliches Die herkömmliche Makrosprache von Excel hat sich ursprünglich aus dem Wunsch heraus entwickelt, neue Tabellenfunktionen zu definieren und wiederholt auftretende Kommandos zu einer Einheit (zu einem Makro) zusammenzufassen. Um die Bedienung von Excel-Anwendungen möglichst einfach zu gestalten, wurde außerdem die Veränderung der Menüs und die Definition eigener Dialoge ermöglicht. Verbunden mit dem riesigen Funktionsspektrum von Excel hat sich daraus bis Version 4 eine ziemlich unübersichtliche Makrosprache entwickelt. Diese Makrosprache hat zwar eine fast uneingeschränkte Programmierung aller ExcelFunktionen erlaubt, viele Programmierprobleme ließen sich allerdings nur umständlich lösen. Die resultierenden Programme waren fehleranfällig und langsam. Bei grö-
1.2 Was ist Visual Basic für Applikationen?
27
ßeren Projekten traten die Grenzen dieser Makrosprache besonders deutlich zum Vorschein. Für Anwender, die gleichzeitig mehrere Microsoft-Programme (Excel, Word, Access) verwenden, kam als weiteres Problemen hinzu, dass jedes Programm mit einer eigenen Makrosprache ausgestattet ist. Auf Grund all dieser Unzulänglichkeiten beschloss Microsoft, eine vollkommen neue Makroprogrammiersprache zu entwickeln, die zuerst für Excel zur Verfügung stand, mittlerweile aber in alle Office-Komponenten integriert ist.
Die besonderen Merkmale von VBA • VBA ist im Gegensatz zu bisherigen Makrosprachen eine vollwertige Programmiersprache: VBA kennt alle in »echten« Programmiersprachen üblichen Variablentypen, kann mit Zeichenketten umgehen, dynamische Felder verwalten, zur Definition rekursiver Funktionen eingesetzt werden etc. • VBA ist objektorientiert: Als Objekte gelten beispielsweise markierte Zellbereiche, Diagramme etc. Typische Merkmale von Objekten – etwa die Ausrichtung des Zellinhalts, die Hintergrundfarbe eines Diagramms – werden über so genannte Eigenschaften eingestellt. Eigenschaften sind also vordefinierte Schlüsselwörter, die zur Manipulation von Objekten vorgesehen sind. Neben den Eigenschaften gibt es noch Methoden, die zur Ausführung komplexer Operationen vorgesehen sind: etwa zum Erzeugen von Objekten (neuen Diagrammen, Pivottabellen etc.) oder zum Löschen vorhandener Objekte. Methoden lassen sich am ehesten mit herkömmlichen Kommandos vergleichen. Der wesentliche Unterschied besteht darin, dass Methoden nur auf speziell dafür vorgesehene Objekte angewendet werden können. • VBA ist ereignisorientiert: Die Auswahl eines Menüeintrags, das Anklicken eines Buttons oder eines Symbols führt zum automatischen Aufruf des dazugehörigen Makros. Als Programmierer müssen Sie sich nicht um die Verwaltung der Ereignisse kümmern, sondern lediglich Makros erstellen, die dann von Excel selbstständig aufgerufen werden. • VBA stellt professionelle Hilfsmittel zur Fehlersuche zur Verfügung: Programmteile können Schritt für Schritt ausgeführt und die Inhalte von Variablen überwacht werden. Die Programmausführung kann beim Eintreffen von bestimmten Bedingungen unterbrochen werden. • VBA ist erweiterungsfähig: In jedem VBA-Dialekt kann auf Objekte anderer Anwendungen zugegriffen werden. Beispielsweise ist es möglich, in einem ExcelVBA-Programm auch die Schlüsselwörter (im Fachjargon: die Objektbibliothek) von Access oder Word zu nutzen. Mit Add-Ins können Sie neue Excel-Funktionen und Objekte erstellen. • Mit in VBA integriert sind ein Dialog- und ein Menüeditor. Die Verwaltung von Dialogen erfolgt nach dem gleichen objekt- und ereignisorientierten Schema wie die Verwaltung von Excel-Objekten.
HINWEIS
28
1 Das erste Makro
Gelegentlich stiftet der Umstand Verwirrung, dass es bei Microsoft mehrere Produkte gibt, die mit Visual Basic zu tun haben. Thema dieses Buchs ist Excel, das über die integrierte Sprache VBA gesteuert werden kann. Es gibt aber auch die eigenständigen Produkt 'Visual Basic 6' und das neue 'Visual Basic .NET'. Dabei handelt es sich um Programmiersprachen, mit denen Sie unabhängig vom Office-Paket Programme entwickeln können; die Ausführung solcher Programme setzt also nicht voraus, dass beim Anwender ebenfalls das Office-Paket installiert ist. VBA auf der einen Seite und VB6 bzw. VB.NET auf der anderen Seite weisen zwar Ähnlichkeiten auf, sind aber durchaus nicht immer kompatibel. (Insbesondere bei VB.NET gibt es sehr viele Änderungen.)
Nachteile Nach der Beschreibung der Vorzüge von VBA könnten Sie als Programmierer den Eindruck gewinnen, sich bereits im siebten Himmel zu befinden. Das wäre eine Fehleinschätzung. VBA hat viele Vorzüge, es hat aber auch erhebliche Nachteile:
• Der Sprachumfang von VBA ist unübersichtlich, um nicht zu sagen unüberschaubar. Mit weit über 1000 Schlüsselwörtern (ohne die vordefinierten Konstanten) sprengt die VBA-Programmierung für Excel bei weitem den Rahmen dessen, was ein Programmierer bisher zu erdulden hatte. Sie werden bei der Suche nach der für eine konkrete Aufgabe gerade geeigneten Methode oder Eigenschaft eine Menge Zeit verlieren. • VBA-Programme sind langatmig in ihrer Formulierung. Wenn Sie ein und dasselbe Kommando mit der Makroaufzeichnung einmal als herkömmliches Makro und ein zweites Mal als VBA-Makro aufzeichnen, wird der VBA-Code im Mittel mindestens 50 Prozent länger ausfallen. (Es ist aber unbestritten, dass er dafür auch etwas leichter zu lesen ist.)
1.3
Beispiel – Eine Formatvorlage mit einem Symbol verbinden
Im ersten Beispiel wird zuerst eine Formatvorlage definiert. (Eine Formatvorlage sammelt ein Bündel von Formatinformationen zu Schriftart, Ausrichtung, Rahmen und Farben. Formatvorlagen können zur Formatierung von Zellen verwendet werden.) Anschließend wird ein Makro aufgezeichnet, das den markierten Zellen diese Formatvorlage zuweist. Dann wird in die Symbolleiste ein neues Symbol eingefügt und diesem Makro zugewiesen. Damit besteht die Möglichkeit, die zuvor markierten Zellen durch einen Klick auf das neue Symbol mit der definierten Formatvorlage zu formatieren.
TIPP
1.3 Beispiel – Eine Formatvorlage mit einem Symbol verbinden
29
Alle Beispiele dieses Kapitels befinden sich natürlich auch in den Beispieldateien der beiliegenden CD-ROM (Verzeichnis 01 für das erste Kapitel).
Bevor Sie beginnen Vorweg drei Tipps, die Ihnen das Leben und die Programmierung mit Excel 2000 erleichtern:
• Bei Excel 2002 lautet die Defaulteinstellung für die Sicherheit von Makros HOCH. Das bedeutet, dass VBA-Code nur dann ausgeführt werden kann, wenn die ExcelDatei aus einer vertrauenswürdigen Quelle stammt und signiert ist. Für selbst entwickelte Excel-Dateien bzw. für die Beispieldateien zu diesem Buch ist das nicht der Fall. Um selbst VBA-Code zu testen und zu entwickeln, müssen Sie die Makrosicherheit daher mit EXTRAS|MAKRO|SICHERHEIT auf MITTEL einstellen. (Weitere Informationen zur Sicherheit von Makros folgen in Abschnitt 4.7.)
• Ein Merkmal von Office 2000 und 2002, das jeden Anwender zur Verzweiflung bringt, ist der Umgang mit Menüs: In der Defaulteinstellung werden nur die wichtigsten Einträge angezeigt, die übrigen erscheinen erst nach einiger Zeit. Um diesem Unsinn ein Ende zu bereiten, führen Sie ANSICHT|SYMBOLLEISTEN|ANPASSEN aus, aktivieren das Blatt OPTIONEN und deaktivieren dort die Option MENÜS ZEIGEN ZULETZT ... Von nun an erscheinen in sämtlichen Office-Programmen wieder die vollständigen Menüs. • In der VBA-Entwicklungsumgebung (die Sie mit Alt+F11 erreichen) sind ebenfalls einige Optionen verquer voreingestellt. Den Optionsdialog erreichen Sie mit EXTRAS OPTIONEN. Dort deaktivieren Sie AUTOMATISCHE SYNTAXÜBERPRÜFUNG. (Die Syntax wird weiterhin überprüft, fehlerhafte Zeilen werden rot markiert. Es entfällt nur die lästige Fehlermeldung samt Piepston.) Dann aktivieren Sie die Option VARIABLENDEKLARATION führliche Begründung folgt in Abschnitt 4.1.)
ERFORDERLICH.
(Eine aus-
Im Dialogblatt ALLGEMEIN deaktivieren Sie die Option KOMPILIEREN BEI BEDARF (siehe Abschnitt 3.2). Schließlich deaktiveren Sie im Dialogblatt VERANKERN alle Optionsfelder. (Damit erreichen Sie, dass Sie auch in der Entwicklungsumgebung Fenster übereinander schieben können. In der Defaulteinstellung verhält sich die Umgebung wie Windows 1.0 – und diese Zeiten sollten eigentlich vorbei sein.)
30
1 Das erste Makro
► Schritt 1: Definition der Formatvorlage »Result« Zellen, die das (Zwischen)-Ergebnis einer Berechnung beinhalten, sollen folgendermaßen aussehen: Schrift: Arial, 14 Punkt, fett Rahmen: doppelte Linie unten Zahlenformat: zwei Dezimalstellen Wenn Sie möchten, können Sie natürlich auch andere Formatierungsmerkmale auswählen. Es geht in diesem Beispiel nur darum, ein neues, eindeutig erkennbares Format zu definieren. Zur Definition der Formatvorlage öffnen Sie eine neue Arbeitsmappe mit DATEI|NEU, schreiben in eine beliebige Zelle eine Zahl und formatieren diese Zelle anschließend mit den oben aufgezählten Merkmalen. Anschließend führen Sie das Kommando FORMAT|FORMATVORLAGE aus. Im nun erscheinenden Dialog geben Sie als Formatvorlagenname »Result« ein und klicken zuerst HINZUFÜGEN und dann OK an.
Bild 1.1: Die Definition einer neuen Formatvorlage
Geben Sie in Ihrer Tabelle in einer beliebigen Zelle eine weitere Zahl ein, und testen Sie die neue Formatvorlage: Führen Sie FORMAT|FORMATVORLAGE aus, wählen Sie als Vorlage »Result« und klicken Sie OK an. Die zweite Zelle sollte nun ebenso formatiert sein wie die erste.
► Schritt 2: Makro aufzeichnen Die Arbeitsschritte, die Sie gerade zur Formatierung einer Testzelle ausgeführt haben, sollen in Zukunft automatisch von einem Makro erledigt werden. Dazu müssen diese Arbeitsschritte in einem Makro aufgezeichnet werden. Bewegen Sie den Zellzeiger in eine neue Zelle, und geben Sie dort (um das Ergebnis zu kontrollieren) eine Zahl ein. Schließen Sie die Eingabe mit Return ab und bewegen Sie den Zellzeiger gegebenenfalls zurück in die gerade veränderte Zelle. Wählen Sie in Excel (nicht in der VBAEntwicklungsumgebung) das Kommando EXTRAS|MAKRO|AUFZEICHNEN und geben Sie als Makronamen »FormatAsResult« ein (siehe Bild 1.2).
1.3 Beispiel – Eine Formatvorlage mit einem Symbol verbinden
31
Sobald Sie OK drücken, beginnt Excel mit der Aufzeichnung des neuen Makros. Formatieren Sie die gerade aktive Zelle mit dem Druckformat »Result« (ebenso wie am Ende von Schritt 1, als Sie die Formatvorlage getestet haben). Beenden Sie die Makroaufzeichnung mit EXTRAS|MAKRO|AUFZEICHNUNG BEENDEN oder durch das Anklicken des rechteckigen schwarzen Quadrats, das seit Beginn der Aufzeichnung in einem winzigen Symbolfenster am Bildschirm angezeigt wird.
Bild 1.2: Der Dialog zum Aufzeichnen von Makros
Jetzt können Sie sich das fertige Makro ansehen, indem Sie mit Alt+F11 in die Entwicklungsumgebung wechseln und dort »Modul1« ansehen. (Dieses Modul wurde im Zuge der Makroaufzeichnung automatisch erzeugt. Wenn »Modul1« schon existiert, legt Excel ein neues Modul mit dem Namen »Modul2« an.) Das neue Modul sollte folgendermaßen aussehen: ' Beispieldatei 01\format.xls ' FormatAsResult Makro ' Makro am 11.10.2001 von mk aufgezeichnet ' Sub FormatAsResult() Selection.Style = "result" End Sub
Jetzt sollten Sie das neue Makro noch testen: Wechseln Sie wieder zurück in das Tabellenblatt, geben Sie in einer beliebigen Zelle eine weitere Zahl ein und schließen Sie die Eingabe mit Return ab. Wählen Sie mit dem Kommando EXTRAS|MAKROS das Makro »FormatAsResult« aus. Excel führt Ihr Makro aus, die Zelle sollte anschließend in dem nun schon vertrauten Ergebnisformat erscheinen.
► Schritt 3: Definition eines neuen Symbols Damit das Makro bequemer aufgerufen werden kann, soll jetzt eine neue Symbolleiste erzeugt werden. In diese Symbolleiste wird ein Symbol zum Aufruf des Makros eingefügt. ANSICHT|SYMBOLLEISTEN|ANPASSEN führt in den dafür vorgesehenen Dialog. Mit dem Button NEU erzeugen Sie eine neue, vorerst leere Symbolleiste, der Sie beispielsweise den Namen »Intro1« geben. Nun wechseln Sie im ANPASSEN-Dialog in das Blatt
32
1 Das erste Makro
BEFEHLE. Von dort verschieben Sie mit der Maus den Eintrag SCHALTFLÄCHE ANPASSEN aus der Gruppe MAKROS in Ihre neue Symbolleiste.
Bild 1.3: Der Dialog zur Veränderung von Menüs und Symbolleisten
Nun muss das neue Symbol geändert und korrekt beschriftet werden. Außerdem muss ihm das vorhin aufgezeichnete Makro FormatAsResult zugewiesen werden. Diese Schritte erledigen Sie, indem Sie das Symbol mit der rechten Maustaste anklicken. (Der ANPASSEN-Dialog bleibt dabei weiterhin geöffnet.)
Bild 1.4: Symbol verändern
1.3 Beispiel – Eine Formatvorlage mit einem Symbol verbinden
33
Die Beschriftung ändern Sie im Menüfeld NAME. Geben Sie beispielsweise »Formatvorlage Ergebnis« ein. (Der hier eingegebene Text wird in einem gelben Infofeld angezeigt, sobald der Anwender einige Momente mit der Maus über dem Symbol verharrt.) Die Makrozuweisung erfolgt über den Eintrag MAKRO ZUWEISEN. Es erscheint ein Dialog, in dem alle zur Verfügung stehenden Makros zur Auswahl angezeigt werden.
► Schritt 4: Gestalten Sie das neue Symbol nach Ihren Vorstellungen Da Sie sich vermutlich nur wenige Tage merken werden, welche Bedeutung das Smiley-Symbol hat, sollten Sie es grafisch gestalten. Der Kontextmenüeintrag SYMBOL BEARBEITEN führt in einen kleinen Symboleditor. Dort wurde versucht, die Formatierungsmerkmale der Formatvorlage (fette Schrift, doppelt unterstrichen) in einem Symbol darzustellen.
Bild 1.5: Der Symboleditor
Das Symbol wieder aus der Symbolleiste entfernen Wenn Sie das Beispiel beendet haben, wird Ihnen das neue Symbol vermutlich im Weg stehen. Mit ANSICHT|SYMBOLLEISTEN|ANPASSEN können Sie die neue Symbolleiste auswählen und löschen.
Anmerkungen für Fortgeschrittene Obwohl das Beispiel recht einfach war, wirft es interessante Probleme auf. Es ist nicht ohne weiteres möglich, die gesamten Informationen dieses Beispiels (also die Definition der Formatvorlage, des neuen Symbols und des Makros) in einer Makroarbeitsmappe so zu speichern, dass ein anderer Excel-Anwender das neue Symbol zur Formatierung von Zellen in seiner eigenen Tabelle verwenden kann. Selbst wenn Sie den
34
1 Das erste Makro
Button nur dazu verwenden möchten, um eine Zelle in einer anderen Arbeitsmappe zu formatieren, kommt es zu einer Fehlermeldung. Die Gründe:
• Formatvorlagen gelten nur für eine Arbeitsmappe und können nicht problemlos in einer anderen Arbeitsmappe verwendet werden. (Das Makro könnte natürlich so erweitert werden, dass es die Formatvorlage zuerst in die jeweilige Arbeitsmappe kopiert. Das übersteigt aber den Charakter eines Einführungsbeispiels.) • Symbole werden normalerweise in einer eigenen Datei gespeichert und gehören zu den persönlichen Konfigurationsdaten von Excel. (Unter Windows 2000 wird Dokumente und Einstellungen\Benutzername\Anwendungsdaten\Microsoft\Excel\Excel.xlb verwendet. Details zu den Orten der Konfigurationsdateien finden Sie in Abschnitt 5.9.) Das neu definierte Symbol steht daher nur zur Verfügung, wenn Sie sich unter Ihrem Namen anmelden. Andere Benutzer desselben Rechners (mit eigenen LoginNamen) können das neue Symbol nur dann verwenden, wenn Sie die Symbolleiste mit der Arbeitsmappe verbinden: Dazu führen Sie in Excel das Kommando ANSICHT|SYMBOLLEISTEN|ANPASSEN|ANFÜGEN für die betreffende Symbolleiste aus. Die Beispieldatei Format.xls enthält im Modul Diese Arbeitsmappe zwei Prozeduren, die sich darum kümmern, dass die Symbolleiste beim Laden der Datei automatisch angezeigt und beim Schließen ebenso automatisch entfernt wird. Die Hintergründe sollen bei diesem einführenden Beispiel nicht erläutert werden. Detaillierte Informationen zu Ereignisprozeduren und zum Umgang mit eigenen Menüs und Symbolleisten finden Sie in den Abschnitten 4.4 und 8.1.
1.4
Beispiel – Makro zur Eingabeerleichterung
Bei der Eingabe tabellarischer Daten kommt es häufig vor, dass in einer Zelle derselbe Wert bzw. derselbe Text eingegeben werden muss, der bereits in der unmittelbar darüber stehenden Zelle zu finden ist. Excel stellt zwar verschiedene Möglichkeiten zur Verfügung, mit der Sie die Zelle nach unten kopieren können, alle Varianten setzen aber entweder die Verwendung der Maus voraus (das stört bei einer reinen Tastatureingabe erheblich) oder erfordern umständliche Cursorbewegungen. Es liegt nahe, hierfür wiederum ein Makro aufzuzeichnen, das mit einer einfachen Tastenkombination (z. B. Strg+K zum Kopieren) aufgerufen werden kann.
Vorbereitungsarbeiten Excel kann bei der Makroaufzeichnung zwischen absoluten und relativen Zellbezügen unterscheiden:
• Normalerweise gilt der absolute Modus. Wenn Sie den Zellzeiger während der Aufzeichnung von B2 nach D4 bewegen, resultiert daraus das Kommando Range("D4").Select.
1.4 Beispiel – Makro zur Eingabeerleichterung
35
• Im relativen Modus würde das Kommando dagegen folgendermaßen aussehen: ActiveCell.Offset(2, 2).Range("A1").Select. Mit ActiveCell.Offset(2,2) wird also die Zelle zwei Zeilen unterhalb und zwei Spalten neben der gerade aktiven Zelle angesprochen. Range("A1") bezieht sich auf diese neue Adresse. Unterschiede zwischen diesen beiden Varianten ergeben sich erst bei der Ausführung der Makros. Im ersten Fall wird immer die Zelle D4 bearbeitet, ganz egal, wo sich der Zellzeiger vorher befindet. Im zweiten Fall wird die zu bearbeitende Zelle relativ zur aktuellen Zelle ausgewählt. Zur Umschaltung zwischen relativer und absoluter Aufzeichnung ist seit Excel 97 kein Menükommando mehr vorgesehen. Stattdessen müssen Sie das Symbol RELATIVER BEZUG in der Symbolleiste AUFZEICHNUNG BEENDEN anklicken. Diese Symbolleiste erscheint automatisch, sobald Sie mit der Aufzeichnung eines Makros beginnen. Wenn das Symbol als gedrückter Button angezeigt wird, gilt die relative Aufzeichnung, sonst die absolute. Der Modus kann auch während der Aufzeichnung umgeschaltet werden. Für das Makro dieses Abschnitts sind relative Bezüge erforderlich.
Bild 1.6: Mit dem rechten Button schalten Sie zwischen absoluter und relativer Aufzeichnung um
Makroaufzeichnung Bevor Sie mit der Aufzeichnung des Makros beginnen, bereiten Sie die Tabelle vor: Geben Sie in einer Zelle irgendeinen Text ein, und bewegen Sie den Zellzeiger anschließend in die Zelle unmittelbar darunter. Starten Sie die Aufzeichnung mit EXTRAS|MAKRO|AUFZEICHNEN, und geben Sie dabei als Makronamen CopyFromCellAbove, als Shortcut (das ist die Tastaturabkürzung) Strg+K und als Zielort die persönliche Makroarbeitsmappe an. Anschließend stellen Sie den Aufzeichnungsmodus auf RELATIV, falls dies nicht bereits der Fall ist. Das ist bei diesem Makro erforderlich, weil es an jeder beliebigen Stelle in der Tabelle funktionieren soll (und immer die – relativ zum Zellzeiger – darüber liegende Zelle kopieren soll). Während die Aufzeichnung läuft, führen Sie die folgenden Tastatureingaben bzw. Kommandos aus: Shift+↑ (damit markieren Sie die aktuelle und die darüber liegende Zelle), BEARBEITEN|AUSFÜLLEN|UNTEN (damit kopieren Sie die Zelle nach unten) und schließlich → (damit bewegen Sie den Zellzeiger in die nächste Zelle nach rechts, wo die nächste Eingabe erfolgen kann). Beenden Sie die Aufzeichnung mit EXTRAS|MAKRO|AUFZEICHNUNG|BEENDEN. In der persönlichen Arbeitsmappe sollte sich jetzt folgendes Visual-Basic-Makro befinden:
36
1 Das erste Makro
' Beispiel 01\shortcut.xls Sub CopyFromCellAbove() ActiveCell.Offset(-1, 0).Range("A1:A2").Select ActiveCell.Activate Selection.FillDown ActiveCell.Offset(0, 1).Range("A1").Select End Sub
Wenn Sie das Makro nun ausprobieren, werden Sie feststellen, dass es zwar prinzipiell funktioniert, dass sich der Zellzeiger anschließend aber nicht wie bei der Aufzeichnung rechts von der Startzelle befindet, sondern eine Zeile weiter oben. Hier gibt es also einen kleinen Widerspruch zwischen den aufgezeichneten Kommandos und dem resultierenden Code (d.h., die automatische Makroaufzeichnung hat nicht ganz perfekt funktioniert). Sie können das Problem beseitigen, indem Sie den ersten OffsetWert in der letzten Zeile des Makros folgendermaßen ändern:
ANMERKUNG
ActiveCell.Offset(1, 1).Range("A1").Select
Wenn Sie bei der Aufzeichnung vergessen, das Tastenkürzel Strg+K anzugeben, können Sie einem vorhandenen Makro auch nachträglich ein Kürzel zuweisen. Dazu führen Sie in Excel (nicht in der Entwicklungsumgebung) EXTRAS|MAKROS|MAKRO aus, wählen das Makro aus und stellen das Kürzel mit OPTIONEN ein.
1.5
Beispiel – Einfache Literaturdatenbank
Das folgende Beispiel ist eine schon ziemlich konkrete (wenn auch noch immer sehr einfache) Anwendung. Es befindet sich auf der CD-ROM unter dem Dateinamen books.xls. Die Arbeitsmappe (oder »das Programm«) ermöglicht die Verwaltung von Büchern, beispielsweise für eine kleine Bibliothek. Die Liste der Bücher kann beliebig erweitert, nach Autoren oder Titeln sortiert, nach verschiedenen Kriterien selektiert (z. B. nur Computerbücher), nach Begriffen durchsucht werden etc. Die Bedienung der Anwendung ist durch einige Buttons vereinfacht, so dass zum Suchen eines Buchs oder zur Erweiterung der Datenbank kaum Excel-spezifische Kenntnisse erforderlich sind.
► Schritt 1: Datenbank einrichten, Fenstergestaltung Die Erstellung dieser Anwendung beginnt damit, dass Sie die Daten einiger Bücher eingeben und die Tabelle in etwa nach dem Vorbild von Bild 1.7 gestalten. Das hat vorläufig noch nichts mit Makroprogrammierung zu tun, es handelt sich lediglich um den ganz normalen Aufbau einer neuen Excel-Tabelle. Die Buttons und Filterpfeile sollten Sie vorläufig ignorieren.
1.5 Beispiel – Einfache Literaturdatenbank
37
(Wenn Sie möchten, können Sie genauso gut eine Adressdatenbank, eine Schülerkartei oder was auch immer anlegen. Sie müssen sich durchaus nicht exakt an die Vorlage halten! Lernen werden Sie umso mehr, je kreativer und eigenständiger Sie vorgehen.) Einige Hinweise zur Formatierung der Tabelle: Alle Zellen der Tabelle wurden vertikal nach oben ausgerichtet (FORMAT|ZELLEN|AUSRICHTUNG). Bei den Zellen der Titelspalte wurde außerdem das Attribut ZEILENUMBRUCH aktiviert, so dass längere Titel automatisch über mehrere Zeilen verteilt werden. Bei den beiden obersten Zeilen wurde die Zeilenhöhe deutlich vergrößert. Die gesamte zweite Zeile wurde mit der Hintergrundfarbe Hellgrau formatiert (FORMAT|ZELLEN|MUSTER). In Zelle C2 (Inhalt: Kategorie-Überschrift) wurde eine Notiz gespeichert. (Notizen werden mit EINFÜGEN|KOMMENTAR eingegeben. Seit Excel 7 werden Notizen automatisch angezeigt, sobald die Maus über eine Zelle mit einer Notiz bewegt wird.) Die Notiz in Zelle C2 wird dazu verwendet, den Kategorie-Code zu erklären: B ... Belletristik, C ... Computerliteratur etc. Zellen, zu denen eine Notiz gespeichert ist, werden in der rechten oberen Ecke mit einem roten Punkt markiert. Falls dieser Punkt bei Ihnen nicht erscheint, wählen Sie EXTRAS|OPTIONEN|ANSICHT, und aktivieren Sie die Option INDIKATOREN.
Bild 1.7: Eine einfache Datenbankanwendung
38
1 Das erste Makro
Einige Tipps zur Gestaltung des Fensters: Das Fenster wurde horizontal geteilt und so fixiert, dass im oberen Fensterbereich die Überschrift der Datenbank (zwei ziemlich hohe Zeilen) zu sehen ist (FENSTER|TEILEN, das Teilungskreuz mit der Maus einstellen, FENSTER|FIXIEREN). Mit EXTRAS|OPTIONEN|ANSICHT wurde die Beschriftung der Zeilenund Spaltenköpfe sowie die Anzeige der Gitternetzlinien, der horizontalen Bildlaufleiste und der Blattregister abgeschaltet. Dass es sich bei der Tabelle um eine Datenbank handelt, brauchen Sie Excel nicht mitzuteilen. (In Version 4 gab es ein Menükommando DATENBANK EINRICHTEN. In Version 5 wurde dieses Kommando entfernt. Damit Excel die Datenbank erkennt, müssen Sie lediglich den Zellzeiger irgendwo in die Datenbank bewegen. Als »Datenbank« gilt in Excel einfach jeder zusammenhängende Zellbereich.) Sie können daher sofort die Datenbankkommandos ausprobieren, etwa zum Sortieren der Tabelle nach einem beliebigen Kriterium (Autor, Titel, Erscheinungsjahr etc.). Führen Sie einfach DATEN|SORTIEREN aus. Ein weiteres wichtiges Datenbankkommando lautet DATEN|MASKE: Damit wird ein Dialogfeld zur Eingabe und Veränderung der Daten angezeigt.
► Schritt 2: Die Datenbank mit Filtern ausstatten Mit dem Kommando DATEN|FILTER|AUTOFILTER werden die kleinen Filterpfeile in den Überschriftszellen der Tabelle angezeigt. Wenn Sie diese Pfeile mit der Maus anklicken, können Sie Filterkriterien auswählen, z. B. einen bestimmten Verlag, ein Erscheinungsjahr etc. In der Datenbank werden dann nur noch jene Daten angezeigt, die dieses Kriterium erfüllen. Zur Kennzeichnung, dass nicht alle Daten sichtbar sind, stellt Excel den Filterpfeil jetzt blau dar. Es können mehrere Filterkriterien kombiniert werden (beispielsweise alle Bücher des Verlags xxx aus dem Jahr yyy). Sie können sogar eigene Kriterien aufstellen, etwa um alle Bücher anzuzeigen, die zwischen 1980 und 1990 erschienen sind (Kriterium BENUTZERDEFINIERT).
► Schritt 3: Buttons und Makros Als erfahrener Excel-Anwender haben Sie vermutlich keine Probleme, die Datenbank im aktuellen Zustand zu bedienen. Über die Menüleiste können Sie die Daten nach beliebigen Kriterien sortieren, Sie können Daten eingeben und verändern etc. Wenn Sie aber möchten, dass auch ein vollkommener Excel-Laie mit dieser Datenbank umgehen kann, müssen Sie die Bedienung noch ein wenig vereinfachen. Im vorliegenden Beispiel wurden dazu einige Buttons in die Tabelle eingefügt, mit denen die wichtigsten Funktionen ohne langes Suchen in der Menüleiste ausgeführt werden können. (Natürlich wären auch andere Gestaltungsmöglichkeiten denkbar: Etwa eine eigene Symbolleiste, ein eigenes Menü, das auf die wirklich notwendigen Einträge reduziert ist etc.)
1.5 Beispiel – Einfache Literaturdatenbank
39
Zum Einfügen von Buttons aktivieren Sie die Symbolleiste STEUERELEMENT-TOOLBOX. Anschließend klicken Sie das Symbol BEFEHLSSCHALTFLÄCHE an und fügen den Button mit der Maus in das Tabellenblatt ein. (Dabei wird automatisch der Entwurfsmodus aktiviert, der eine weitere Bearbeitung des Buttons ermöglicht.) Nun folgt die Formatierung des Buttons: Per Kontextmenükommando BEFEHLSSCHALTkönnen Sie die Beschriftung ändern. Strg+Return beginnt eine neue Zeile, Esc schließt die Eingabe ab.
FLÄCHE-OBJEKT|BEARBEITEN
Alle anderen Eigenschaften werden mit einem eigenen Eigenschaftsfenster eingestellt (Bild 1.8), das ebenfalls per Kontextmenü oder durch das EIGENSCHAFTEN-Symbol aufgerufen wird. Dort sollten Sie die folgenden Einstellungen vornehmen:
• Name: Geben Sie dem Steuerelement einen aussagekräftigen Namen, etwa btnSort für den Button zum Sortieren. • Font: Vergrößern Sie die Schriftart auf 10 Punkt und wählen Sie das Attribut fett. • ForeColor: Wenn Sie bunte Buttons mögen, stellen Sie eine andere Textfarbe ein. • TakeFocusOnClick: Stellen Sie diese Eigenschaft auf False, damit der VBA-Code später korrekt verarbeitet wird (siehe auch Abschnitt 7.5).
Bild 1.8: Links die Steuerelement-Toolbox, in der Mitte das Tabellenfenster, rechts das Eigenschaftsfenster mit den Einstellungen des ausgewählten Buttons
TIPP
40
1 Das erste Makro
Sie können etwas Zeit sparen, wenn Sie diese Formatierungsschritte nur für den ersten Button durchführen. Anschließend kopieren Sie den Button mehrmals, indem Sie ihn mit der Maus bei gedrückter Strg-Taste verschieben. Wenn Sie zusätzlich Shift drücken, bleibt außerdem die horizontale Position gleich, so dass die Steuerelemente zueinander ausgerichtet erscheinen. Anschließend müssen Sie nur noch die Beschriftung und den Steuerelementnamen einstellen.
Jetzt müssen Sie die Buttons noch mit Programmcode verbinden. Ein Doppelklick auf den Button fügt im Modul Tabelle1 eine Schablone für die Ereignisprozedur ein, die beim Anklicken des Buttons später automatisch ausgeführt wird. Der Name der Prozedur setzt sich aus dem Steuerelementnamen (etwa btnSortAuthor) und dem Ereignis (meist Click) zusammen: ' Beispiel 01\books.xls, Modul Tabelle1 Private Sub btnSortAuthor_Click() End Sub
Zur Aufzeichnung des Programmcodes gehen Sie wie in den vorangegangenen Beispielen vor. Die resultierenden Anweisungen übertragen Sie anschließend mit KOPIEREN und EINFÜGEN vom Aufzeichnungsmodul in die Codeschablone. Falls Sie zuletzt das Beispiel des vorherigen Abschnitts abgearbeitet haben, ist noch der Modus »relative Aufzeichnung« aktiv. Sie sollten diesen Modus bei Beginn der Aufzeichnung wieder deaktivieren. Nun zum Inhalt der Makros: Für die beiden SORTIEREN-Makros klicken Sie zuerst die Zelle A2 an, führen anschließend DATEN|SORTIEREN aus und geben im Dialog das gewünschte Sortierkriterium (Autoren oder Titel) an. Für die Dateneingabe stellen Sie den Zellzeiger abermals auf A2 und wählen DATEN|MASKE. Bevor Sie das Makro ALLE DATEN ANZEIGEN aufzeichnen können, müssen Sie irgendein Filterkriterium auswählen (z. B. alle Bücher anzeigen, die 1993 erschienen sind). Das Kommando DATEN|FILTER| ALLE ANZEIGEN steht nämlich nur zur Verfügung, wenn mindestens ein Filterkriterium aktiv ist. Für das SPEICHERN-Makro führen Sie einfach das Kommando DATEI|SPEICHERN aus. Das Makro DATEN SUCHEN müssen Sie im Modul über die Tastatur eingeben (Code siehe unten). Die Makros sollten schließlich folgendermaßen aussehen: ' Beispiel 01\books.xls, »Tabelle1« ' Sortieren nach Autorennamen Private Sub btnSortAuthor_Click() Range("A2").Select Selection.Sort Key1:=Range("A3"), Order1:= _ xlAscending, Header:=xlGuess, OrderCustom:=1, _ MatchCase:=False, Orientation:=xlTopToBottom End Sub
1.5 Beispiel – Einfache Literaturdatenbank
41
' Sortieren nach Titeln Private Sub btnSortTitle_Click() Range("A2").Select Selection.Sort Key1:=Range("B3"), Order1:= _ xlAscending, Header:=xlGuess, OrderCustom:=1, _ MatchCase:=False, Orientation:=xlTopToBottom End Sub ' Datenbankmaske anzeigen, »Neu«-Button anklicken Private Sub btnInput_Click() Range("A2").Select SendKeys "%n" ActiveSheet.ShowDataForm End Sub ' Dialog zum Suchen anzeigen Private Sub btnFind_Click() SendKeys "^f" End Sub ' alle Datensätze anzeigen Private Sub btnShowAll_Click() On Error Resume Next ActiveSheet.ShowAllData End Sub
TIPP
' Speichern Private Sub btnSave_Click() ActiveWorkbook.Save End Sub
Zum Ausprobieren der Buttons müssen Sie den Entwurfsmodus für die Steuerelemente deaktivieren (erstes Symbol in der Symbolleiste STEUERELEMENTETOOLBOX).
Anmerkungen für Fortgeschrittene Das Anklicken der Zelle A2 beim Aufzeichnen der Makros (es könnte auch eine beliebige andere Zelle des Datenbankbereichs sein) ist notwendig, weil die Datenbankkommandos nur funktionieren, wenn der Zellzeiger sich im Datenbankbereich befindet. Da die Buttons später auch dann angeklickt werden können, wenn der Zellzeiger an anderer Stelle steht, muss er am Beginn des Makros explizit in den Datenbankbereich gestellt werden. In das Makro btnInput_Click muss nach der Makroaufzeichnung das SendKeys-Kommando eingefügt werden. Es simuliert die Tastatureingabe Alt+N, durch die im Dialog der Datenbankmaske der Button NEU ausgewählt wird. Damit wird verhindert, dass
42
1 Das erste Makro
der Anwender irrtümlich einen bereits bestehenden Eintrag überschreibt. (Wegen der nicht ganz einleuchtenden Bedienung der Datenbankmaske passiert das beim ersten Mal fast zwangsläufig.) Die Anordnung der Kommandos SendKeys und ShowDataForm erscheint zugegebenermaßen unlogisch. Eigentlich sollte man meinen, dass zuerst der Dialog geöffnet und erst anschließend die Tastatureingabe simuliert werden muss. Das Kommando SendKeys bewirkt aber lediglich, dass die Tastenkombination Alt+N in einen Tastaturpuffer eingetragen und von dort (irgendwann) vom Windows-System weiterverarbeitet wird. Würde SendKeys unter ShowDataForm im Makro stehen, würde Excel mit der Ausführung von SendKeys warten, bis die Eingaben in der Datenbankmaske ausgeführt sind – und dann ist es natürlich zu spät. Auch das Makro btnFind_Click verwendet SendKeys zum Aufruf des SUCHEN-Dialogs. Es wäre zwar auch möglich, den Dialog mit Dialogs(xlDialogFormulaFind).Show anzuzeigen, es ist aber nicht möglich, tatsächlich Daten zu finden. (Die Suche beschränkt sich aus unerklärlichen Gründen auf die gerade aktuelle Zelle.) Dieses Problem besteht übrigens schon seit Version 5! Schließlich ist noch eine Erläuterung zum Makro btnShowAll_Click notwendig, bei dem Ihnen die Anweisung On Error Resume Next auffallen wird. Diese Anweisung bewirkt, dass das Makro auch dann ohne Fehlermeldung in der nächsten Zeile fortgesetzt wird, wenn ein Fehler auftritt. In diesem Makro kann es sehr leicht zu einem Fehler kommen: nämlich immer dann, wenn der Anwender den Button ALLE DATEN ANZEIGEN anklickt, obwohl in dem Moment gar kein Filterkriterium aktiv ist.
1.6
Beispiel – Formular zur Berechnung der Verzinsung von Spareinlagen
Das vorletzte Beispiel dieses Kapitels beweist, dass die Gestaltung vorgefertigter Anwendungen nicht zwangsläufig mit Programmieren verbunden ist. In der in Bild 1.9 dargestellten Tabelle können Sie im gelb unterlegten Bereich vier Parameter eingeben: Die jährliche Verzinsung der Spareinlagen, die monatlichen Spareinlagen, den ersten Einzahlungstag und die Laufzeit des Sparvertrags. Die Tabelle ist so dimensioniert, dass die Laufzeit maximal sechs Jahre betragen kann. Aus den Eingaben berechnet Excel selbstständig den Termin der letzten Einzahlung, das Vertragsende, die monatliche Verzinsung, die im Verlauf der Vertragszeit erreichte Zinsgutschrift sowie das Gesamtguthaben nach Ende der Laufzeit. Außerdem generiert Excel eine Tabelle mit den monatlichen Zinsgutschriften und Guthaben, so dass leicht festgestellt werden kann, wie groß das Guthaben zu einem beliebigen Zeitpunkt innerhalb der Laufzeit ist. Die Tabelle eignet sich beispielsweise als Grundlage (und Werbemittel) in einem Bankinstitut, das die Kunden von der Sinnhaftigkeit eines Sparvertrags überzeugen möchte. Das Erstellen einer Tabelle nach den Vorstellungen des Kunden erfolgt in
1.6 Beispiel – Formular zur Berechnung der Verzinsung von Spareinlagen
43
VERWEIS
Sekunden. Die Tabelle kann anschließend in einer ansprechenden Form ausgedruckt werden. Das Beispiel kommt zwar ohne Makroprogrammierung aus, basiert dafür aber auf ziemlich komplexen WENN-Formeln. Wenn Ihnen der Umgang mit WENNFormeln Probleme bereitet, finden Sie in Abschnitt 9.1 dazu Informationen.
Das Formelmodell Das Formular sieht einen vierzelligen Eingabebereich vor, in dem sich zur einfacheren Orientierung bereits voreingestellte Werte befinden: E5 (jährlicher Zinssatz): 2.5 Prozent E6 (Sparbetrag): 100 € E7 (erster Einzahlungstermin): =HEUTE() E8 (Laufzeit): 1 Jahr
Bild 1.9: Verzinsung monatlicher Spareinlagen
Daraus werden drei Ergebnisse berechnet: das Datum der letzten Einzahlung (n Jahre minus 1 Monat nach der ersten Einzahlung), das Ende der Laufzeit (1 Monat später) und der monatliche Zinssatz.
44
1 Das erste Makro
Die Datumsberechnungen demonstrieren den Umgang mit der Funktion DATUM, mit der ein gültiges Datum aus der Angabe (Jahr; Monat; Tag) erstellt wird. Die DATUMFunktion ist dabei unglaublich flexibel: DATUM(1997;13;1) führt zum 1.1.1998, DATUM(1998; 2; 31) zum 3.3.1998, DATUM(1998; -3; -3) zum 28.8.1997. Es kann also wirklich beinahe bedenkenlos gerechnet werden; ungültige Monats- und Tagesangaben werden automatisch in sinnvolle Daten umgerechnet. Bei der Berechnung des monatlichen Zinssatzes wird angenommen, dass die Verzinsung wirklich monatlich erfolgt. Daher darf der Zinssatz nicht einfach durch 12 dividiert werden, weil der daraus resultierende Jahreszinssatz dann wegen des resultierenden Zinseszins zu hoch ausfallen würde. E10 (letzte Einzahlung): =DATUM(JAHR(E7)+E8;MONAT(E7)-1;TAG(E7)) E11 (Vertragsende): =DATUM(JAHR(E7)+E8;MONAT(E7);TAG(E7)) E12 (monatlicher Zinssatz): =(1+E5)^(1/12)-1 Die eigentlichen Ergebnisse des Formulars – die im Verlauf der Vertragsdauer gutgeschriebenen Zinsen und das Endguthaben – resultieren aus der Monatstabelle im unteren Bereich des Formulars (B17:I53). Die Zinsgutschrift ergibt sich aus der Summe aller monatlichen Zinsen, das Endguthaben aus dem maximalen Betrag, der in den beiden Guthabenspalten gefunden werden kann. (Da die Länge der Tabelle von der Laufzeit des Vertrags abhängt, existiert keine genau definierte Zelle, in der das Ergebnis steht.) E13 (gesamte Zinsgutschrift): =SUMME(D17:D53;H17:H53) E14 (Gesamtguthaben): =MAX(E17:E53;I17:I53) Nun zur Monatstabelle, deren Aufbau die meisten Formelprobleme verursacht. Die Tabelle ist aus Platzgründen zweispaltig konzipiert. Dadurch kann das gesamte Formular bis zu einer Laufzeit von sechs Jahren auf einer einzigen Seite ausgedruckt werden. Die erste Zeile der Tabelle ist trivial und verweist einfach auf die entsprechenden Zellen des Eingabebereichs. In der Zinsspalte steht starr der Wert 0, weil am ersten Einzahlungstag noch keine Zinsen angefallen sind. B17 (Datum): =E7 C17 (Einzahlung): =E6 D17 (Zinsen): 0 E17 (Guthaben): =C17 Ab der zweiten Zeile beginnen die allgemein gültigen Formeln, die nach einer einmaligen Eingabe durch Ausfüllen bzw. Kopieren auf die gesamte Tabelle verteilt werden. Wesentlich beim Formelapparat ist, dass sich zwar in allen Zellen der Tabelle Formeln befinden, aber nur in einer durch die Laufzeit vorgegebenen Anzahl von Zellen Ergebnisse angezeigt werden sollen. In den verbleibenden Zellen müssen die Formeln erkennen, dass die Vertragslaufzeit überschritten ist, und daher als Ergebnis eine leere Zeichenkette "" liefern.
1.6 Beispiel – Formular zur Berechnung der Verzinsung von Spareinlagen
45
In der Datumsspalte wird getestet, ob die Zelle oberhalb ein Datum enthält (also nicht leer ist) und ob dieses Datum kleiner als das Datum des Vertragsendes ist. Wenn das der Fall ist, wird das neue Datum durch die Vergrößerung des Monats um 1 berechnet. In der Einzahlungsspalte wird getestet, ob sich in der Datumsspalte des Vormonats ein Datum befindet. Wenn das der Fall ist, wird der monatliche Einzahlungsbetrag angezeigt, sonst "". Der Vormonatstest ist deswegen notwendig, weil in der letzten Zeile der Tabelle (Vertragsende) keine Einzahlung mehr erfolgt, wohl aber ein letztes Mal Zinsen gutgeschrieben werden. Auch in der Zinsspalte erfolgt der Datumstest. Die Formel liefert als Ergebnis das Vormonatsguthaben multipliziert mit dem monatlichen Zinssatz oder "". In der Guthabenspalte werden zum Guthaben des Vormonats die Zinsen und die Einzahlung des aktuellen Monats addiert. B18 (Datum): =WENN(UND(B17"";B17 Sprache 2, ' 1: Sprache 2 --> Sprache 1)
1.9 Beispiel – Vokabeltrainer Dim startcell As Range Const maxTries = 20
53 'Zelle, bei der die Vokabelliste beginnt 'Suche nach noch unbekannten Vokabeln
Die Prozedur UserForm_Initialize wird automatisch ausgeführt, sobald der Dialog angezeigt wird. Solange Sie sich in der Entwicklungsumgebung befinden, können Sie dazu einfach F5 drücken. In der Prozedur wird der Inhalt der beiden Bezeichnungsfelder gelöscht. Außerdem werden die Variablen startcell, firstline und lastline initialisiert. startcell bezeichnet die erste Tabellenzelle der Vokabelliste und wird im Rest des Programms als Startpunkt für die Adressierung der weiteren Zellen der Vokabelliste verwendet. firstline und lastline geben die erste und die letzte Zeilennummer des Vokabelbereichs an. Bei der Berechnung von lastline wird CurrentRegion verwendet, um den gesamten Tabellenbereich (inklusive Überschrift) der Vokabelliste zu ermitteln. Rows zerlegt diesen Bereich in Zeilen, Count ermittelt deren Anzahl. (Diese Eigenschaften werden in Abschnitt 5.1 ausführlich beschrieben.) Private Sub UserForm_Initialize() lblWord1 = "" 'Inhalt der beiden Bezeichnungsfelder löschen lblWord2 = "" Set startcell = Worksheets(1).Range("a3") firstline = startcell.Row lastline = startcell.CurrentRegion.Rows.Count Randomize 'Zufallszahlengenerator neu initialisieren ShowNewWord 'erstes Wort anzeigen End Sub
Die Prozedur ShowNewWord hat die Aufgabe, ein (möglichst noch ungelerntes) Wort aus der Tabelle zu lesen und im ersten Bezeichnungsfeld anzuzeigen. Der Suchalgorithmus ist ziemlich trivial: Mit der Zufallszahlenfunktion Rnd, die Zahlen zwischen 0 und 1 liefert, wird eine Zeile (linenr) und eine Abfragerichtung (querymodus) erzeugt. Mit der Methode Offset(zeile, spalte) wird dann je nach querymodus die Spalte C oder E der Vokabeltabelle überprüft (siehe Bild 1.11). Wenn die entsprechende Zelle leer ist bzw. wenn sie den Wert 0 enthält, gilt das Wort noch als ungelernt und die Schleife wird vorzeitig verlassen. Falls auch nach maxTries Versuchen kein ungelerntes Wort entdeckt wird, wird eben ein schon bekanntes Wort abgefragt. Für die Vorgehensweise spielt das ohnedies keine Rolle – das Wort wird abermals via Offset aus der Tabelle gelesen und im ersten Bezeichnungsfeld angezeigt. Der Inhalt des zweiten Bezeichnungsfelds, in dem noch die Vokabel der vorigen Abfrage steht, wird gelöscht. Die folgenden drei Anweisungen aktivieren den Button WEITER und deaktivieren die Buttons OK und NOCHMALS. Außerdem wird der Eingabefokus in den WEITER-Button versetzt, so dass dieser Button bequem mit RETURN ausgewählt werden kann.
54
1 Das erste Makro
' ein Wort zufällig auswählen und anzeigen Sub ShowNewWord() Dim i& ' versucht, ein noch unbekanntes Wort zu finden For i = 1 To maxTries linenr = Int(Rnd * (lastline - firstline + 1)) querymodus = Int(Rnd * 2) If Val(startcell.Offset(linenr, 2 + querymodus * 2)) = 0 Then Exit For End If Next lblWord1 = startcell.Offset(linenr, querymodus) lblWord2 = "" btnNext.Enabled = True btnOK.Enabled = False btnAgain.Enabled = False btnNext.SetFocus End Sub
Der Anwender sieht jetzt den Dialog mit nur einem Wort und versucht, das andere zu erraten. Schließlich klickt er den Button WEITER an. In der Prozedur btnNext_Click wird die Vokabel in der jeweils anderen Sprache im zweiten Bezeichnungsfeld lblWord2 angezeigt. Der Button WEITER wird deaktiviert, dafür werden OK und NOCHMALS aktiviert.
TIPP
' das passende Wort in der anderen Sprache anzeigen Private Sub btnNext_Click() lblWord2 = startcell.Offset(linenr, 1 - querymodus) btnNext.Enabled = False btnOK.Enabled = True btnAgain.Enabled = True btnOK.SetFocus End Sub
Der Prozedurname btnNext_Click ergibt sich aus dem Namen des Objekts (hier also btnNext) und dem Namen des Ereignisses (Click). Zur Codeeingabe führen Sie im Dialogfenster einfach einen Doppelklick für das betreffende Steuerelement aus. Damit werden die Zeilen Private Sub name und End Sub automatisch in den Programmcode eingefügt.
Wenn der Anwender das Wort erkannt hat, drückt er nun auf OK. In btnOK_Click wird daraufhin in der Spalte C oder E (abhängig von querymodus) gespeichert, wie oft das Wort bereits richtig erraten wurde. Weiter wird in Spalte D oder F gespeichert, wie oft bereits gefragt wurde. Der Aufruf von ShowNewWord löst nun die Anzeige des nächsten Worts aus.
1.9 Beispiel – Vokabeltrainer
55
' Vokabel ist bekannt Private Sub btnOK_Click() ' Spalte C/E (richtig) startcell.Offset(linenr, 2 + querymodus * 2) = _ Val(startcell.Offset(linenr, 2 + querymodus * 2) + 1) ' Spalte D/F (abgefragt) startcell.Offset(linenr, 3 + querymodus * 2) = _ Val(startcell.Offset(linenr, 3 + querymodus * 2) + 1) ShowNewWord End Sub
btnAgain_Click funktioniert wie btnOK_Click. Der einzige Unterschied besteht darin, dass nur die Spalten D und F verändert werden, nicht aber die Spalten C und E. ' Vokabel ist noch unbekannt Private Sub btnAgain_Click() startcell.Offset(linenr, 3 + querymodus * 2) = _ Val(startcell.Offset(linenr, 3 + querymodus * 2) + 1) ShowNewWord End Sub
Die beiden Prozeduren btnEdit_Click und btnEnd_Click beenden beide den Dialog. Dazu wird die Anweisung Unload Me verwendet. Im ersten Fall wird der Zellzeiger anschließend zum zuletzt angezeigten Wort bewegt, damit dieses korrigiert werden kann. Im zweiten Fall wird eine Dialogbox gefragt, ob die geänderte Vokabelliste gespeichert werden soll. ' Vokabel soll korrigiert werden Private Sub btnEdit_Click() Worksheets(1).Activate startcell.Offset(linenr).Activate Unload Me End Sub ' Dialog beenden, Tabelle speichern Private Sub btnEnd_Click() Dim result& Unload Me result = MsgBox("Soll die Vokabelliste gespeichert werden?", _ vbYesNo) If result = vbYes Then ActiveWorkbook.Save End Sub
56
1 Das erste Makro
Sonstiger Code Damit der Dialog aus der Vokabeltabelle bequem gestartet werden kann, wird dort ein Button (btnStartTrainer) eingefügt. In der Ereignisprozedur wird der Dialog mit Show angezeigt. Dadurch kommt es automatisch zum Aufruf von UserForm_Initialize, und der weitere Programmablauf erfolgt wie oben beschrieben. ' Beispiel 01\Vocabulary.xls, Tabelle 1 Private Sub btnStartTrainer_Click() formQuery.Show End Sub
Verbesserungsmöglichkeiten Natürlich gäbe es zahllose Möglichkeiten, dieses Programm zu verbessern: Durch einen komfortablen Eingabedialog für neue Vokabeln, durch einen Optionsdialog zur Steuerung des Abfragemodus (z.B. Abfragen nur in eine Richtung), durch einen raffinierteren Algorithmus zur Auswahl der abzufragenden Vokabeln, durch die Ergänzung der Vokabeltabelle um eine zusätzliche Lautschriftspalte etc.
1.10
Weitere Beispiele zum Ausprobieren
HINWEIS
Dieser Abschnitt gibt eine kurze Beschreibung der interessantesten Beispiele dieses Buchs. Die Abbildungen sollen dazu einladen, die Beispiele einfach einmal zu laden und anzusehen. Gleichzeitig soll der Abschnitt vermitteln, wie weit die Möglichkeiten der VBA-Programmierung reichen. Ein Teil der Beispieldateien kann nicht direkt von der CD-ROM verwendet werden. Installieren Sie die Beispieldateien zuerst wie im Anhang beschrieben in ein Verzeichnis Ihrer Festplatte! Wenn die Programme in etwa dem entsprechen, was Sie selbst mit Excel vorhaben, können Sie in den angegebenen Abschnitten die Details nachlesen. Eine Querreferenz darüber, welche Beispieldatei wo im Buch beschrieben wird, finden Sie ebenfalls im Anhang.
Euroumstellung per Makro Ihre Tabellen sollen also von DM (oder einer anderen Währung) in Euro umgestellt werden? Nun, ganz automatisieren lässt sich dieser Prozess wohl kaum. Aber die in 05\Euro.xls vorgestellten Prozeduren helfen zumindest bei der Arbeit.
Bild 1.14: Symbolleiste der Eurokonvertierungstools
1.10 Weitere Beispiele zum Ausprobieren
57
Kalender und Feiertage In vielen Excel-Anwendungen tritt das Problem auf, dass Feiertage korrekt berücksichtigt werden sollen. 05\Holidays.xls zeigt, wie Feiertage berechnet werden. Ganz nebenbei fällt noch ein kleines Programm ab, das einen Kalender für ein beliebiges Jahr erzeugt.
Bild 1.15: Ein mit Excel erstellter Kalender
Eigene Dialoge gestalten Excel bietet die Möglichkeit, selbst Dialoge zu gestalten, anzuzeigen und per Programmcode auszuwerten. Eine große Anzahl solcher Dialoge finden Sie in der Datei 07\Userform.xls. Die Dialoge können per Mausklick aufgerufen werden.
Bild 1.16: Ein UserForm-Dialog
»Intelligentes« Rechnungsformular für eine Versandgesellschaft Das Schreiben von Rechnungen kann durch so genannte »intelligente« Formulare in einem hohen Maß erleichtert werden. Die Mustervorlage 09\Speedy.xlt gibt dafür ein einfaches Beispiel.
Bild 1.17: Ein intelligentes Formular
58
1 Das erste Makro
Automatische Datenprotokollierung mit Diagrammen Die umfassenden Möglichkeiten zur Gestaltung von Diagrammen in Excel werden oft dazu verwendet, um große Datenmengen in grafischer Form zu protokollieren. Dieser Prozess lädt natürlich zur Automatisierung ein. In 10\Chart.xls wird gezeigt, wie (ausgehend von simulierten Testdaten) automatisch Tages- und Monatsprotokolle erstellt werden können. Bild 1.18: Ein automatisch erzeugtes Diagramm
Abrechnung eines Car-Sharing-Vereins Als Mitglied eines Car-Sharing-Vereins besitzen Sie kein eigenes Auto, sondern leihen es sich aus, wenn Sie es benötigen. Das Beispiel 11\DB_Share.xls zeigt, wie ein »intelligentes« Formular (nämlich 09\Share.xlt) zu einer einfachen Datenbankanwendung ausgebaut werden kann. Mit DB_Share verwalten Sie den Fuhrpark, die Teilnehmeradressen und drucken die Abrechnungen für einzelne Fahrten aus.
Bild 1.19: Das Formular ist mit einer kleinen Datenbankanwendung verbunden
Auswertung von Fragebögen Die Auswertung von Fragebögen ist eine mühsame Angelegenheit – es sei denn, man lässt sich von Excel helfen. Im Verzeichnis 12\survey finden Sie sowohl ein Beispiel für einen in Excel realisierten Fragebogen als auch Makros für deren automatische Auswertung.
Bild 1.20: Auswertung von Fragebögen
1.10 Weitere Beispiele zum Ausprobieren
59
Datenanalyse mit Excel (Pivottabellen) Excel ist ein hervorragendes Werkzeug zur Analyse von Daten – egal, ob diese sich in einer Excel-Datei oder in einer externen Datenbank befinden. 13\Pivot.xls gibt eine Menge Beispiele für Pivottabellen und deren Programmierung. Bild 1.21: Eine einfache Pivottabelle
ActiveX-Automation Das Beispiel 14\ActiveX-Access.xls zeigt, wie Access – ferngesteuert via ActiveXAutomation – einen Bericht mit der Produktaufstellung der Northwind-Datenbank ausdruckt. Voraussetzung ist allerdings, dass Sie Access besitzen.
Bild 1.22: Mit Excel externe Programme steuern
Nicht nur Excel kann via ActiveXAutomation fremde Programme steuern – auch der umgekehrte Weg ist möglich. Das Visual-Basic-Programm 14\Vb6\Chart\ExcelChart.exe nutzt die Diagrammfunktionen von Excel, um eigene Daten in einem Excel-Diagramm anzuzeigen.
Bild 1.23: Excel via ActiveX-Automation steuern
2
Neuerungen in Excel
Dieses Kapitel vermittelt einen Überblick über die wichtigsten Neuerungen und Änderungen der Excel-Versionen 2002, 2000, 97, 7 und 5. Um es gleich vorwegzunehmen: Die Unterschiede zwischen Excel 2002, Excel 2000 und Excel 97 sind gering und es gibt nur relativ wenig Kompatibilitätsprobleme. Wenn Sie aber einen Versionswechsel von Excel 5 oder 7 auf Excel 97/2000/2002 planen, werden Sie überwältigt sein von den zahllosen neuen Bibliotheken, Objekten und Umstellungsproblemen.
Kapitelübersicht 2.1 2.2 2.3 2.4 2.5
Neu in Excel 2002 Neu in Excel 2000 Neu in Excel 97 Neu in Excel 7 Probleme und Inkompatibilitäten
62 65 68 72 72
62
2.1
2 Neuerungen in Excel
Neu in Excel 2002
Im Vergleich zu Excel 2000 bietet Excel 2002 zwar rund 35 neue Objekte, dabei handelt es sich aber primär um kosmetische Veränderungen. Bei den wenigen wirklichen Neuerungen (z.B. den so genannten Smart Tags) ist eher zweifelhaft, ob sich diese in der Praxis wirklich durchsetzen werden. Zudem ist es problematisch, die neuen Objekte in VBA-Code einzusetzen, weil derartiger Code damit nicht mehr kompatibel zu Excel 2000 ist. Ärgerlich ist, dass Excel 2002 weder stabiler noch ausgereifter wirkt als Excel 2000. Fehler aus Excel 2000 finden sich auch in Excel 2002 wieder, Abstürze gibt es nach wie vor. Dafür ist die Zwangsaktivierung bei Hardware-Umbauten oder beim Kauf eines neuen Rechners ärgerlich. Ich habe bei der Arbeit an diesem Buch kein einziges Argument gefunden, das für einen Umstieg von Excel 2000 auf 2002 sprechen würde (sorry, Microsoft).
VBA-Sprachmerkmale VBA (Visual Basic für Applikationen) stellt die Basis aller Programmiermöglichkeiten innerhalb von Office dar. Mit Office 2002 wird die VBA-Version 6.3 mitgeliefert. Gegenüber VBA 6.0 aus Office 2000 gibt es keine relevanten Änderungen. Neu in Excel 2002 ist die Möglichkeit, Excel bzw. das ganze Office-Paket explizit ohne VBA-Unterstützung zu installieren. Diese Option bietet einen perfekten Schutz vor VBA-Viren (siehe Abschnitt 4.7), macht aber natürlich jede Anwendung von VBAMakros unmöglich. Viele Assistenten und Add-Ins können nicht mehr verwendet werden und Access kann überhaupt nicht mehr gestartet werden.
VERWEIS
Selbst für sehr sicherheitsbewusste Leser dieses Buchs kommt diese Option daher nicht in Frage. Sie sollten sich als Entwickler aber bewusst sein, dass es diese Möglichkeit gibt und dass von Ihnen entwickelte Makros auf einer anderen Excel-Installation möglicherweise nicht ausgeführt werden können, weil dort VBA gar nicht installiert ist. Weitere Informationen zur Deaktivierung bzw. Deinstallation der VBA-Funktionen finden Sie in den Knowledge-Base-Artikeln Q281954 und Q281953, die zuletzt hier zu finden waren: http://support.microsoft.com/default.aspx?scid=kb;[LN];Q281954 http://support.microsoft.com/default.aspx?scid=kb;[LN];Q281953
Neue bzw. geänderte Objekte, Eigenschaften und Methoden Automatische Sicherheitskopien: Excel 2002 kann nun endlich, was Word schon immer konnte: nämlich regelmäßig (z.B. alle zehn Minuten) eine Sicherheitskopie der aktuellen Dateien erstellen. Per VBA-Code können Sie diese Funktion über das neue
2.1 Neu in Excel 2002
63
AutoRecover-Objekt steuern. Vielleicht kann man das als Eingeständnis Microsofts werten, dass Excel doch nicht immer ganz so stabil läuft, wie es eigentlich sollte ... Blattschutz: In Excel 2002 ist es möglich, Zellen so zu schützen, dass zwar der Inhalt unveränderlich ist, die Formatierung, Sortierung und andere Gestaltungsdetails aber vom Anwender gesteuert werden können. Zur Steuerung der neuen Schutzoptionen wurde die Protect-Methode des Worksheet-Objekts erweitert. Außerdem gibt das neue Protection-Objekt Auskunft über die aktuellen Schutzoptionen. Neu ist auch die Möglichkeit, einzelnen Benutzern (mit oder ohne Passwort) Zugriff auf ausgewählte Zellbereiche innerhalb eines geschützten Tabellenblatts zu geben. Das ist dann praktisch, wenn mehrere Benutzer auf dieselbe Excel-Datei zugreifen dürfen, aber nicht jeder alles verändern darf. Zur Verwaltung dieser Einstellungen dienen die neuen Objekte AllowEditRange[s] und UserAccess[List]. Dateiauswahldialog: Die Office-Bibliothek enthält ein neues FileDialog-Objekt zur Durchführung einer Datei- oder Verzeichnisauswahl. Das Objekt kann statt den Methoden GetOpen- bzw. GetSaveAsFilename eingesetzt werden und steht allen OfficeKomponenten (nicht nur Excel) zur Verfügung. Fehlerüberprüfung: EXTRAS|FEHLERÜBERPRÜFUNG durchsucht das aktive Tabellenblatt nach möglichen Fehlern, z.B. als Text gespeicherte Zahlen, Daten mit zweistelliger Jahreszahl, Formeln, die auf leere Zellen verweisen etc. Ob diese Fehlerüberprüfung automatisch auch im Hintergrund erfolgen soll und welche Fehlerursachen überprüft werden, kann durch das ErrorCheckingOptions-Objekt gesteuert werden. Gefundene Fehler können über die Errors-Aufzählung ausgewertet werden. Formatsuche: Bei den Methoden Find und Replace zum Suchen bzw. Ersetzen von Zellinhalten kann nun auch die Formatierung der Zelle berücksichtigt bzw. verändert werden. Die Formateinstellung erfolgt über zwei neue CellFormat-Objekte, die über die Eigenschaften FindFormat und ReplaceFormat angesprochen werden. Organigramme: Mit EINFÜGEN|SCHEMATISCHE DARSTELLUNG können einfache Organigramme in das Excel-Tabellenblatt eingefügt und gestaltet werden. Per VBA-Code erfolgt der Zugriff auf diese neuen Objekte durch diverse DiagramXxx-Objekte. Getrübt wird die Freude über diese Funktion allerdings dadurch, dass die neuen Objekte schlecht durchdacht sind und noch voller Fehler stecken. Pivottabellen: Beim Herstellen bzw. Schließen einer Datenbankverbindung zu PivotTable-Objekten treten PivotTableOpen- und -Close-Ereignisse auf. Die Ereignisse stehen unter verschiedenen Namen für die Klassen Application, Workbook und Worksheet zur Verfügung. Smart Tags: Smart Tags sind kleine, kontextabhängige Menüs, mit denen der Inhalt einer Zelle in besonderer Weise berarbeitet werden kann. Wenn eine Zelle beispielsweise ein Aktienkürzel enthält, können Sie über das Smart-Tag-Menü direkt eine Webseite öffnen, die den aktuellen Kurs enthält. Per VBA können Sie zwar keine neuen Smart Tags erzeugen, Sie können aber immerhin mit sieben neuen SmartTagXxxObjekten auf vorhandene Smart Tags zugreifen.
64
2 Neuerungen in Excel
Sprachausgabe: Nur bei der englischen Version von Excel 2002 können Sie über das neue Speech-Objekt die automatische Sprachausgabe steuern bzw. selbst Texte über die Soundkarte ausgeben.
VERWEIS
Überwachungsobjekte: Mit dem Watch-Objekt und der dazugehörenden WatchesAufzählung können einzelne Zellen aus unterschiedlichen Tabellenblättern in einem Überwachungsfenster angezeigt werden (EXTRAS|FORMELÜBERWACHUNG|ÜBERWACHUNGSFENSTER). Alle Excel-Objekte sind in der Objektreferenz in Kapitel 15 dokumentiert. Objekte, die in Excel 2002 neu dazugekommen sind, sind dort speziell markiert.
Sonstiges .NET: Abseits von Office dominiert bei Microsoft zurzeit das Thema .NET. Hinter diesem Kürzel verbirgt sich eine neue Entwicklungsplattform, die sich aus neuen Programmiersprachen (Visual Basic .NET und C#) und Bibliotheken etc. zusammensetzt.
HINWES
Office 2002 basiert aber intern noch nicht auf .NET und kann daher auch keine .NETFunktionen nutzen. Die einzige Ausnahmen stellen so genannte Web Services dar, die mit dem in Abschnitt 14.4 beschriebenen, kostenlos verfügbaren Web Services Toolkit auch unter Excel 2000 und 2002 genutzt werden können. Beachten Sie, dass die Office-Programmiersprache VBA zwar weitgehend kompatibel zur Windows-Programmiersprache Visual Basic 6 ist, aber vollkommen inkompatibel zur neuen .NET-Sprache Visual Basic .NET!
XML: Microsoft bewirbt Excel 2002 als XML-kompatibel. (XML steht für Extensible Markup Language und ist ein Textformat zur Darstellung beliebiger hierarchischer Daten.) Allerdings besteht die einzige XML-Funktion darin, dass Sie Excel-Arbeitsmappen in einem speziellen XML-Format speichern können. Die praktische Bedeutung dieses Formats ist zurzeit gleich Null:
• Es gibt noch keine anderen Programme, die damit umgehen können. • In XML-Dateien können weder VBA-Code noch eingebettete Objekte oder Diagramme gespeichert werden. • Die resultierenden *.xml-Dateien sind um ein Vielfaches größer als *.xls-Dateien. Weitere XML-Funktionen – etwa zur Verarbeitung allgemeiner XML-Dateien – suchen Sie in Excel 2002 leider vergeblich.
2.2 Neu in Excel 2000
2.2
65
Neu in Excel 2000
VBA-Sprachmerkmale VBA 6.0 (Office 2000) unterscheidet sich von VBA 5.0 (Office 97) durch einige Zusatzfunktionen.
• Es gibt einige neue Funktionen zur Bearbeitung und Formatierung von Zeichenketten: Join, InstrRev, Replace, Split, MonthName, WeekdayName, FormatCurrency, FormatDateTime, FormatPercent und FormatNumber. • Einige kleinere Fortschritte gibt es bei der objektorientierten Programmierung. Auf echte Vererbung (eigentlich das entscheidende Merkmal objektorientierter Programmiersprachen) müssen Sie zwar weiterhin verzichten, aber immerhin ermöglicht das Schlüsselwort Implements nun eine – wenn auch halbherzige – Weiterverwendung vorhandener Klassen. • Sie können nun auch eigene Klassen mit Ereignissen ausstatten und diese Ereignisse selbst auslösen (Schlüsselwörter Event und RaiseEvent). • Mit CallByName können Sie Eigenschaften und Methoden ausführen, wobei Sie den Namen als Zeichenkette übergeben. In manchen Fällen bietet das mehr Flexibilität.
Neue bzw. geänderte Objekte, Eigenschaften und Methoden Diagramme: Die Beschriftung von Koordinatenachsen kann nun skaliert werden. Statt also Zahlen wie 21.000.000, 22.500.000 etc. anzuzeigen, kann als Skalierungsfaktor 'Millionen' angegeben werden; daraus resultieren dann die Zahlenwerte 21 und 22,5. Für die VBA-Programmierung lässt sich dieses Merkmal über einige neue DisplayUnitXxx-Eigenschaften steuern. Neu sind auch so genannte Pivotdiagramme: Dabei handelt es sich eigentlich um ganz normale Diagramme (Chart-Objekte), deren Inhalt aber durch einige Pivotlistenfelder dynamisch verändert werden kann (wie bei einer Pivottabelle). Die VBA-Steuerung erfolgt über das neue PivotLayout-Objekt, das über die gleichnamige Eigenschaft des Chart-Objekts angesprochen wird. Verzeichnisse: Die neue Eigenschaft UserLibraryPath des Application-Objekts liefert den Pfad zum persönlichen Verzeichnis mit Add-In-Dateien. Geändert hat sich die Wirkung von zwei anderen Application-Eigenschaften: TemplatesPath und StartupPath verweisen auf die persönlichen Vorlagen- bzw. Xlstart-Verzeichnisse. (In Excel 97 lieferten die beiden Eigenschaften dagegen den Pfad zu den globalen Vorlagen- bzw. Xlstart-Verzeichnissen.) Leider gibt es keine neuen Eigenschaften, um die globalen Vorlagen- oder Xlstart-Verzeichnisse zu ermitteln.
66
2 Neuerungen in Excel
Datenbankanwendungen Excel ist zwar kein Datenbankprogramm, es wird aber sehr häufig zur Analyse von extern gespeicherten Daten verwendet (etwa in Form von Diagrammen oder Pivottabellen). Daher war der Zugriff auf externe Daten schon immer von großer Bedeutung für Excel-Programmierer. Die einfachste Möglichkeit zur Extraktion von Daten aus einer Datenbank ist zumeist das Programm MS Query, das über DATEN|EXTERNE DATEN|NEUE ABFRAGE gestartet wird. Die in MS Query durchgeführten Einstellungen können per VBA-Code über das QueryTable-Objekt verwaltet werden. Dieses Objekt wurde in Excel 2000 mit einer Fülle neuer Eigenschaften ausgestattet. Erheblich mehr Flexibilität und vor allem die Möglichkeit, Datenbanken auch zu ändern, bietet die neue ADO-Bibliothek (ActiveX Data Objects). Die bisher für diesen Zweck verwendete DAO-Bibliothek kann zwar weiterhin eingesetzt werden, wird von Microsoft aber nicht mehr weiterentwickelt. Insofern sollten vor allem neue Datenbankanwendungen die ADO-Bibliothek nutzen. (Es spricht aber selten etwas dagegen, vorhandene Anwendungen bei DAO zu belassen.) Eine Einführung in die ADO-Programmierung finden Sie in Kapitel 12. Ein beliebtes Hilfsmittel bei der Analyse von Daten innerhalb von Excel – egal ob die Daten nun von herkömmlichen Datenbanksystemen oder aus einem Data Warehouse stammen – sind so genannte Pivottabellen. Diese Tabellen gibt es zwar schon seit geraumer Zeit, sie wurden aber in Excel 2000 mit einigen Erweiterungen ausgestattet (etwa 30 neue Eigenschaften und Methoden). Pivottabellen stehen im Mittelpunkt von Kapitel 13.
Internet Obwohl Office 2000 von Microsoft gleichsam als das Internet-Office angepriesen wurde, gibt es aus der Sicht von VBA-Programmierer nur wenige wirklich relevante Neuerungen:
• HTML-Export/Import: Excel bietet neue Funktionen zum Export von ExcelObjekten (z.B. eines Tabellenbereichs) im HTML-Format sowie zum Import von Daten aus HTML-Dateien. Per Programmcode können diese Funktionen über die Objekte PublishObject (Export) und WebQuery (Import) gesteuert werden. • Webkomponenten: Dabei handelt es sich um internettaugliche Steuerelemente, in denen eine Excel-Tabelle bzw. -Diagramm dargestellt werden kann. In den Steuerelementen stehen zwar nicht alle, aber doch recht viele Funktionen von Excel zur Verfügung. Der Vorteil besteht darin, dass die Daten im HTML-Dokument dynamisch bearbeitet werden können. Das ist aber auch mit Nachteilen verbunden, deren wesentlichster darin besteht, dass Webkomponenten nur von Personen benutzt werden dürfen, die eine Office-2000-Lizenz besitzen. Insofern sind die Webkomponenten für das Internet ungeeignet und eher für den Einsatz in Intranets gedacht (etwa in großen Firmen).
2.2 Neu in Excel 2000
67
• E-Mails versenden: Mit der Workbook-Eigenschaft EnvelopeVisible können Sie am oberen Rand des Tabellenfensters einige Textfelder zur Eingabe der E-Mail-Adresse und des Betreffs einblenden. Sie erleichtern es damit dem Anwender, die Arbeitsmappe interaktiv zu versenden.
Sonstiges Umgang mit Dateien (FSO-Bibliothek): Wenn Sie auf Dateien oder Verzeichnisse zugreifen möchten oder Textdateien lesen bzw. schreiben müssen, können Sie statt der bisher üblichen Kommandos (Open, Close, Print etc.) die neue FSO-Bibliothek verwenden (File Scripting Objects). Die darin definierten Objekte bieten nicht nur mehr Eleganz beim Dateizugriff, sondern erstmals auch Unicode-Unterstützung. Bedauerlicherweise sind die FSO-Methoden nicht zum Umgang mit Binärdateien geeignet – dazu müssen Sie weiterhin die herkömmlichen Funktionen verwenden. Dialoge (UserForm): Dialoge können nun auch ungebunden geöffnet werden (Show vbModeless), d.h., das unter dem Dialog sichtbare Excel kann weiterhin verwendet werden, ohne den Dialog dazu verlassen zu müssen. Verwenden Sie diese neue Funktion aber nicht in Kombination mit dem RefEdit-Steuerelement zur Eingabe von Zellbereichen – sonst verliert Excel die Kontrolle über den Tastaturfokus und kann nur noch gewaltsam beendet werden (Task-Manager bzw. Strg+Alt+Entf)! Textimport: Eine Quelle beständigen Ärgers mit der bisherigen Excel-Version war der Versuch, den Import von ASCII-Dateien zu automatisieren. Dankenswerterweise sind hier Fortschritte zu verzeichnen. Endlich kann das Kommasymbol (. oder ,) und das Tausendertrennzeichen explizit durch zusätzliche Parameter der Methode OpenText gesteuert werden. Zum Textimport kann auch das überarbeitete QueryTable-Objekt eingesetzt werden. Konfigurationsdateien: Die Orte der Konfigurationsdateien haben sich – wie schon bei allen vorangegangenen Versionen – wieder geändert. Das allseits beliebte Spiel heißt: Such mich! Hilfesystem: Das gesamte Hilfesystem wurde vollständig überarbeitet und basiert intern jetzt auf dem so genannten HTMLHelp-System. Inhaltlich sind die gebotenen Informationen zwar oft in Ordnung, das Problem besteht aber darin, die Informationen auch zu finden. F1 führt durchaus nicht immer zum Ziel, und die aus dem früheren Hilfesystem bekannte Volltextsuche ist aus nicht nachvollziehbaren Gründen verschwunden. Dafür gibt es jetzt einen so genannten Antwortassistenten, der aber keinen vollwertigen Ersatz darstellt. Seine Ergebnisse sind manchmal ganz gut, viel öfter aber schlicht unbrauchbar. (Gibt es denn noch immer nicht genug Assistenten, die ständig im Weg sind?) Falls Sie eigene Excel-Anwendungen mit einer Hilfedatei ausstatten möchten, können Sie dafür jetzt ebenfalls HTMLHelp verwenden. Zur Entwicklung eigener Hilfedateien benötigen Sie den HTMLHelp-Workshop, den Sie von der Microsoft-Website (kostenlos) herunterladen können.
68
2 Neuerungen in Excel
Eurounterstützung: Bei älteren Office-Versionen konnte das Eurosymbol nur nach der Installation spezieller Updates verwendet werden. Office 2000 ist in dieser Beziehung natürlich schon weiter – aber viel mehr zum Thema Euro hat sich Microsoft nicht einfallen lassen. Die als Excel-Add-In verfügbare Funktion EuroConvert ist nicht dokumentiert, andere Hilfsmittel zur Konvertierung vorhandener Tabellen von einer beliebigen europäischen Währungseinheit in Euro sucht man vergeblich. (Diesen Mangel versucht Abschnitt 5.10 so gut es geht zu beheben.)
2.3
Neu in Excel 97
Neu in dieser Version sind die Entwicklungsumgebung und die Konzeption benutzerdefinierter Formulare (MS-Forms-Bibliothek). Außerdem wurden beinahe die Hälfte der rund 120 Excel-7-Objekte durch neue Objekte ersetzt. Darüber hinaus wurden zahllose neue Objekte eingeführt.
Entwicklungsumgebung Die offensichtlichste Neuerung in Excel 97 war die von Excel getrennte Entwicklungsumgebung. Diese Trennung ist zwar gewöhnungsbedürftig, bringt aber viele Vorteile mit sich. Der wohl größte Fortschritt ist die Erweiterung unvollständiger Schlüsselwörter durch automatisch angezeigte Auswahllisten bzw. durch Strg+Leertaste. Modulblätter: Die Zweiteilung in eine Anwendungs- und eine Programmierkomponente hat auch Auswirkungen auf die Programmierung: Die Aufzählung Modules und die Objektklasse Module für Modulblätter werden nicht mehr unterstützt und stehen nur noch aus Kompatibilitätsgründen zur Verfügung. Schutz von Modulblättern: Wegen der Trennung von Excel in eine Anwendungsund eine VBA-Komponente wurden auch die Schutzfunktionen für Module überarbeitet. Das wäre nicht weiter schlimm, wenn dabei ein Minimum an Kompatibilität gewahrt worden wäre. Das ist leider nicht der Fall: In Excel 7 ausgeblendete und geschützte Module werden in Excel 97 angezeigt, als wären sie ungeschützt. Na ja, Ihre Kunden bzw. Anwender wollten ja schon immer wissen, wie Sie all die Funktionen programmiert haben ...
VBA-Sprachkonzepte Ereignisse: Die Verwaltung von Ereignissen wurde in Excel 97 vollständig überarbeitet. Während in Excel 5 und 7 eine kleine Zahl vordefinierter Ereignisse über OnEventEigenschaften angemeldet wurden, werden Ereignisse jetzt wie in Visual Basic verwaltet: Zu allen möglichen Ereignissen – etwa dem Aktivieren eines Tabellenblatts – sind die Namen von Ereignisprozeduren fix vorgegeben (etwa Worksheet_Activate). Wenn Sie diese Prozedur mit Code füllen, wird der Code automatisch jedes Mal ausgeführt, wenn das Ereignis auftritt. Auch Ereignisse zu Objekten, die in der Entwick-
2.3 Neu in Excel 97
69
lungsumgebung nicht in eigenen Modulen angezeigt werden, können über den Umweg eines Klassenmoduls empfangen werden. Die Schattenseite des neuen Ereigniskonzepts besteht darin, dass die Excel-Programmierer vielleicht ein wenig zu überschwenglich waren: Beinahe jedes Objekt ist mit zahllosen Ereignissen ausgestattet. Die Übersichtlichkeit ist dabei auf der Strecke geblieben. Abzuwarten bleibt, ob es wirklich Anwendungen für all diese Ereignisse gibt. Klassenmodule: In VBA können nun wie in Visual Basic neue Objektklassen mit Methoden und Eigenschaften definiert werden (allerdings ohne eigene Ereignisse und ohne Enum-Konstanten). Die Implementierung macht allerdings einen halbfertigen Eindruck. Zudem stellt sich die Frage, ob für selbst definierte Klassenmodule innerhalb von Excel-Anwendungen ein großer Bedarf besteht. Collection-Objekt: Das Collection-Objekt stellt eine komfortable Alternative zu Feldern dar. Der Vorteil gegenüber normalen Feldern besteht darin, dass Collections nicht im Voraus in einer bestimmten Größe deklariert werden müssen. Außerdem kann als Index ein beliebiger Text verwendet werden (statt einer fortlaufenden Nummer). Benutzerdefinierte Funktionen: In Excel 5 und 7 konnten selbst definierte Tabellenfunktionen unterschiedlichen Kategorien zugeordnet werden, die im Dialog EINFÜGEN|FUNKTION (dem ehemaligen Funktionsassistenten) berücksichtigt wurden. Seit Excel 97 gibt es diese Möglichkeit offiziell nicht mehr, alle selbst definierten Funktionen werden einfach der Gruppe benutzerdefiniert zugeordnet. (Diese Einschränkung lässt sich umgehen – siehe Abschnitt 5.7.)
Veränderte oder erweiterte Objekte Eine Menge Excel-Objekte wurden in Version 97 neu eingeführt oder geändert bzw. anderen Bibliotheken zugeordnet (und dabei auch neu benannt). Die wichtigsten Änderungen – soweit sie durch Excel 2000/2002 nicht schon wieder obsolet geworden sind – werden auf den folgenden Seiten zusammengefasst. Die wichtigsten Erweiterungen beim Workbook-Objekt betreffen die gemeinsame Nutzung einer Excel-Datei durch mehrere Anwender (Freigabefunktionen). Um eine Excel-Datei gemeinsam nutzen zu können, muss sie mit SaveAs mit AccessMode:=xlShared als freigegebene Datei gespeichert werden. (Manuell erfolgt die Freigabe von Excel-Dateien übrigens nicht durch SPEICHERN UNTER, sondern durch EXTRAS|ARBEITSMAPPE FREIGEBEN.) Um die Freigabe wieder aufzuheben, steht die Methode ExclusiveAccess zur Verfügung. (Dadurch wird die aktuelle Arbeitsmappe unter dem aktuellen Namen gespeichert.) Der aktuelle Zustand kann der Eigenschaft MultiUserEditing entnommen werden. Zur Protokollierung, Verwaltung und Synchronisation gemeinsam genutzer Dateien gibt es eine Menge neuer Eigenschaften und Methoden: AcceptAllChanges, AutoUpdateFrequency, AutoUpdateSaveChanges, HighlightChangesOnScreen, HighlightChanges-
70
2 Neuerungen in Excel
Options, KeepChangesHistory, ListChangesOnNewSheet, PersonalViewListSettings, PersonalViewPrintSettings, ProtectSharing, RejectAllChanges und UnprotectSharing. Mit dem FormatCondition-Objekt kann die Formatierung einer Zelle bzw. eines Zellbereichs (Range-Objekt) von dessen Inhalt abhängig gemacht werden. Beispielsweise können Sie erreichen, dass sich die Farbe eines Zahlenwerts ändert, wenn dieser größer als der Inhalt einer Vergleichszelle ist. Pro Zelle können maximal drei Bedingungen angegeben werden. Manuell können Sie diese Art der Formatierung mit FORMAT|BEDINGTE FORMATIERUNG durchführen. (Ähnliche Effekte konnten in früheren Excel-Versionen durch bedingte Zahlenformate erreicht werden. Allerdings gab es dabei viel weniger Gestaltungsmöglichkeiten und keine VBA-Schnittstelle.) Mit dem Validation-Objekt können Validitätskontrollen für die Eingabe in Zellen definiert werden. Damit lassen sich beispielsweise Eingaben auf ein bestimmtes Format (Datum) oder auf einen bestimmten Wertebereich eingrenzen. Manuell können Sie solche Regeln mit DATEN|GÜLTIGKEIT formulieren. Mit dem Hyperlink-Objekt können Verweise zu Excel-Blättern ebenso wie zu anderen Dateien (lokal oder im Internet) hergestellt werden. Eine ganze Objektfamilie (Shape, ShapeRange, ShapeNode, GroupShapes etc.) ersetzt die Zeichnungsobjekte aus Excel 5/7 (Arc, Line etc.) Außer den Zeichnungsobjekten, die jetzt AutoForm-Objekte heißen und erheblich mehr Gestaltungsmöglichkeiten bieten, werden auch alle anderen Objekte in Tabellen durch Shape-Objekte verwaltet: Steuerelemente, OLE-Objekte, Objektgruppen etc.
Neue Eigenschaften und Methoden Durch die Einstellung AutoScaleFont=True kann für diverse Objekte (AxisTitle, LegendEntry etc.) erreicht werden, dass die Schriftgröße an die Größe des Objekts angepasst wird. Durch FormulaLabel=xlColumn/RowLabel kann der Inhalt einer Zelle als Name für die durch diese Zelle laufende Zeile oder Spalte definiert werden. In der Folge können diese Namen in Formeln verwendet werden. Formeln werden dadurch besser lesbar. Voraussetzung ist, dass AcceptLabelsInFormulas auf True gestellt ist (Defaulteinstellung). Manuell kann FormulaLabel mit EINFÜGEN|NAMEN|BESCHRIFTUNG verändert werden. In Bild 2.1 gilt für die Zellen A1:C1 FormulaLabel=xlColumnLabels. Daher kann in C2 die Formel =Einnahmen-Ausgaben verwendet werden. Wenn in A1 ein anderer Text eingegeben wird, wird die Formel automatisch geändert! Bild 2.1: Beispiel für FormulaLabel
VORSICHT
2.3 Neu in Excel 97
71
Das gerade beschriebene Merkmal gibt es zwar in Excel 2000/2002 noch immer, dort ist es aber per Default deaktiviert! Um es auch in Excel 2000/2002 zu nützen, müssen Sie vorher in EXTRAS|OPTIONEN|BERECHNUNG die Option BESCHRIFTUNGEN IN FORMELN aktivieren.
Gleich eine ganze Reihe neuer Formatierungsmöglichkeiten ergibt sich durch neue Eigenschaften zum Range-Objekt: IndentLevel gibt an, wie weit der Inhalt einer Zelle eingerückt werden soll. (Der zulässige Wertebereich geht von 0 bis 15.) Über Borders lassen sich jetzt auch diagonale Linien durch eine Zelle zeichnen (bisher konnte die Zelle nur eingerahmt werden). Mit Orientation kann die Textausrichtung im Bereich zwischen -90 bis 90 Grad beliebig eingestellt werden (bisher waren nur Vielfache von 90 Grad möglich). Die Orientation-Eigenschaft steht auch für zahlreiche andere Objekte zur Verfügung, etwa um die Beschriftung von Diagrammen zu verändern.
Objektbibliotheken Menüs/Symbolleisten (Office-Bibliothek): Sicher ist Ihnen aufgefallen, dass sich das Aussehen von Menüs und Symbolleisten geändert hat. Die Auswirkung für VBA-Programmierer besteht darin, dass die Toolbar- und Menu-Objekte durch eine Familie neuer CommandBar-Objekte (Office-Bibliothek) ersetzt wurde. Daraus ergeben sich nicht nur gravierende Änderungen für die Verwaltung eigener Menüs und Symbolleisten, sondern auch eine Reihe von Inkompatibilitäten. Es gibt keinen Menüeditor mehr, stattdessen müssen Sie sich beim Entwurf neuer Menüleisten durch eine Fülle unübersichtlicher Kontextmenüs quälen (Startpunkt ist ANSICHT|SYMBOLLEISTEN|ANPASSEN). Der einzige Vorteil als Gegenleistung für den Adaptionsund Umstellungsaufwand besteht darin, dass die neuen Menü- und Symbolleisten bzw. die zugrunde liegende Office-Objektbibliothek in allen Office-Komponenten gemeinsam genutzt werden kann. Dialoge (MS-Forms-Bibliothek): Zur Gestaltung von Dialogen steht die neue MSForms-Bibliothek zur Auswahl. Damit erstellte Dialoge sehen genauso aus wie Dialoge in Excel 5 und 7, der Dialogeditor ist aber anders zu bedienen und die Verwaltung des Dialogs per Programmcode weist erhebliche Unterschiede auf. Es gibt zwei wesentliche Vorteile: Sie können nun mehrblättrige Dialoge erstellen (in der Art der Optionen-Dialoge) und externe Steuerelemente nutzen (so genannte ActiveX-Steuerelemente). Im Gegensatz zu herkömmlichen Menüs und Symbolleisten werden Excel-5-/-7-Dialoge auch unter Excel 2000 noch unterstützt, d.h., auch der Dialogeditor wird noch mitgeliefert. Allerdings treten bei der Ausführung von VBA-Code zur Verwaltung alter Dialoge recht häufig Fehlermeldungen auf, es gibt also zum Teil erhebliche Kompatibilitätsprobleme.
72
2 Neuerungen in Excel
VBIDE-Bibliothek: Die Entwicklungsumgebung ist durch eine eigene Bibliothek programmierbar: Microsoft Visual Basic for Applications Extensibility, VBIDE im Objektkatalog, Startobjekt VBE. Die Bibliothek ist dann von Nutzen, wenn Sie die Bedienung der Entwicklungsumgebung verbessern möchten oder per Programmcode den Code einer Excel-Datei verändern möchten.
2.4
Neu in Excel 7
In Excel 7 wird VBA-Code per Default nicht mehr in der jeweiligen Landessprache, sondern in Englisch angegeben. Aus der Sprachumstellung können diverse Probleme resultieren. Neu in Excel 7 ist der Mechanismus ActiveX-Automation (der damals noch Object Automation hieß). Er wird dazu genutzt, um verschiedene Erweiterungen in Excel einzugliedern. Die entsprechenden Bibliotheken müssen vor ihrer Verwendung mit EXTRAS|VERWEISE aktiviert werden. Office-Bibliothek: Um die Suche nach Office-Dokumenten zu vereinfachen und zu vereinheitlichen, werden jetzt mit jedem Dokument zusätzliche Informationen gespeichert. Die Möglichkeiten, die sich daraus ergeben, erkennen Sie an den Dialogen bei DATEI|ÖFFNEN zum Suchen nach Dateien bzw. bei DATEI|EIGENSCHAFTEN zum Einstellen von Zusatzinformationen. Im VBA-Code können Sie auf die Zusatzinformationen über die Eigenschaften BuiltinDocumentProperties und CustomDocumentProperties zugreifen. Office-Binder-Bibliothek: Eine weitere Neuerung des Office-Pakets besteht darin, dass beliebige Office-Dokumente (Texte, Tabellen, Datenbanken etc.) in Form von Sammelmappen zusammengefasst werden können. In der normalen Anwendung lassen sich damit zusammengehörige Dateien übersichtlicher verwalten. Im Programmcode werden Sammelmappen über die neuen Objekte Binder und Section verwaltet.
VORSICHT
2.5
Probleme und Inkompatibilitäten In allen Excel-Versionen kann es beim Bearbeiten bzw. Testen von VBA-Code zu Abstürzen kommen. Speichern Sie regelmäßig! Beachten Sie auch, dass Excel nicht immer vollständig abstürzt. Manchmal kommt zwar die obligatorische Systemfehlermeldung, Excel bleibt aber im Speicher und blockiert weiter alle zuletzt geöffneten Dateien (ohne dass aber eine Möglichkeit besteht, diese noch zu speichern). Damit Sie wieder richtig weiterarbeiten können, müssen Sie Excel ganz beenden. Unter Windows NT/2000/XP verwenden Sie dazu den TaskManager. Unter Windows 9x/ME führen Sie Strg+Alt+Entf aus; es erscheint eine Task-Liste, aus der Sie Excel auswählen und gewaltsam stoppen können.
2.5 Probleme und Inkompatibilitäten
73
Allgemeine Probleme • VBA kennt noch immer keine Optimierungen bei der Auswertung von Bedingungen: Eine Abfrage in der Form If x>=0 And Sqr(x) b Then func = a - b: Exit Function func = a * b End Function
Die Funktion func kann übrigens auch in Tabellen verwendet werden: Geben Sie in A1 und B1 beliebige Werte und in C1 die Formel =func(A1;B1) ein – Sie werden feststellen, dass die soeben definierte Funktion anstandslos ausgeführt wird! (Beachten Sie, dass in Tabellenformeln Parameter durch einen Strichpunkt getrennt werden, während in VBA ein Komma verwendet wird.) Im Funktionsassistenten wird die Funktion in der Kategorie BENUTZERDEFINIERT angeführt (allerdings ohne Hilfefunktion). Über den Objektkatalog (F2) und OPTIONEN können Sie der Funktion eine andere Kategorie zuweisen und eine kurze Beschreibung zur Funktion angeben, die dann im Funktionsassistenten angezeigt wird. Praktische Beispiele zur Definition benutzerdefinierter Funktionen finden Sie in Abschnitt 5.7.
Prozedurnamen Für Prozedurnamen gelten dieselben Regeln wie für Variablennamen: Der Name muss mit einem Buchstaben beginnen, darf maximal 255 Zeichen lang sein und sollte außer dem Unterstrich »_« keine Sonderzeichen enthalten. Er darf nicht mit dem Namen eines vordefinierten Schlüsselwortes übereinstimmen (siehe VBA-Hilfe zum Suchbegriff »Schlüsselwörter«). Namen von Objekten, Eigenschaften und Methoden zählen in der Regel nicht zu diesen Schlüsselwörtern und können daher auch als Prozedurnamen verwendet werden. Es ist somit erlaubt, einer Prozedur den Namen Add zu geben, obwohl für zahlreiche Objekte die gleichnamige Methode Add existiert. VBA erkennt aus der Objektangabe, ob es sich um die Add-Methode oder um Ihre AddProzedur handelt. Es ist nicht erlaubt, zwei Prozeduren innerhalb eines Moduls denselben Namen zu geben. Gleichnamige Prozeduren in unterschiedlichen Modulen sind hingegen erlaubt, allerdings muss dann beim Aufruf der Name des Moduls vorangestellt werden. Siehe auch Abschnitt 4.2.2.
Prozeduren vorzeitig verlassen Das obige Beispiel func enthält die Schlüsselwörter Exit Function. Damit wird die Funktion vorzeitig – d. h. vor dem Erreichen von End Function – verlassen. Exit Function kann an jeder beliebigen Stelle in der Funktion stehen. Allerdings sollte der Rückgabewert der Funktion durch die Zuweisung an den Funktionsnamen vorher bestimmt werden (sonst gibt die Funktion je nach Datentyp 0, "", False oder Empty zurück). Unterprogramme können jederzeit durch Exit Sub beendet werden. Sie kennen keinen Rückgabewert, auf den Rücksicht genommen werden muss.
112
4 VBA-Konzepte
Der Datentyp des Rückgabewerts von Funktionen Funktionen unterscheiden sich von Unterprogrammen durch den Rückgabewert. Der Datentyp des Rückgabewerts sollte wie bei einer Variablendefinition angegeben werden. Im Beispiel oben wurde darauf verzichtet, func gibt das Ergebnis daher im Defaultdatentyp Variant zurück. Die zwei Zeilen unten demonstrieren die beiden Varianten, mit denen die Funktion func für den Datentyp Double definiert werden kann. Function func(a, b) As Double Function func#(a, b)
Die Parameterliste Was für die Definition des Datentyps von Variablen und Funktionen gilt, hat natürlich auch für die Parameter eines Unterprogramms bzw. einer Funktion Gültigkeit: Aus Gründen der Effizienz und der Zuverlässigkeit sollten für alle Parameter einer Prozedur Datentypen angegeben werden. Wenn die beiden Parameter der Funktion func als Double-Parameter deklariert werden, dann sehen die beiden Definitionsvarianten folgendermaßen aus: Function func(a As Double, b As Double) As Double Function func#(a#, b#)
Aus dem Beispiel geht hervor, dass die Verwendung der Kennungszeichen zu deutlich kürzeren und übersichtlicheren Funktionsdefinitionen führt.
Wert- und Rückgabeparameter Normalerweise gelten die Parameter in VBA-Prozeduren als Rückgabeparameter. Das bedeutet, dass ihr Inhalt in der Prozedur verändert werden kann und sich diese Änderung auch auf die Variable der aufrufenden Prozedur auswirkt. Am schnellsten werden Sie dieses Prinzip anhand eines Beispiels verstehen: Sub array_macro1() Dim a%, b% a = 4: b = 6 array_macro2 a, b Debug.Print a, b End Sub Sub x y End
array_macro2(x%, y%) = x * 2 = y / 2 Sub
Nach der Ausführung von array_macro1 stehen im Direktbereich die Werte 8 und 3. array_macro2 hat also die beiden Variablen a und b aus array_macro1 nachhaltig verändert. Die Parameter x und y in array_macro2 heißen Rückgabeparameter, weil sich eine Veränderung auf den Ursprung der Daten auswirkt. (In höheren Programmierspra-
4.2 Prozedurale Programmierung
113
chen wird diese Art der Datenübergabe als Referenz- oder Zeigerübergabe bezeichnet, weil nicht die eigentlichen Daten übergeben werden, sondern ein Verweis auf die Daten an die Prozedur.) Eine Wertrückgabe ist natürlich nur dann möglich, wenn beim Aufruf der Prozedur tatsächlich eine Variable angegeben wird. Beim Makroaufruf array_macro2 1,2 kann keine Rückgabe erfolgen (1 und 2 sind Konstanten), ebenso wenig bei zusammengesetzten Ausdrücken, etwa array_macro2 a+1,b/c. Wenn Sie generell vermeiden möchten, dass die Prozedur die übergebenen Variablen verändern kann, müssen Sie in der Parameterliste der Prozedurdefinition das Schlüsselwort ByVal angeben. Der jeweilige Parameter gilt dann als Wertparameter und tritt innerhalb der Prozedur wie eine eigenständige Variable auf. Eine Veränderung des Parameters in der Prozedur hat keinen Einfluss auf Variablen außerhalb der Prozedur. Sub array_macro2(ByVal x%, ByVal y%)
Übergabe von Feldern An Prozeduren können nicht nur einzelne Werte, sondern auch Felder übergeben werden. Dazu muss der Parameter in der Parameterliste als Feld gekennzeichnet sein (Klammernpaar () anhängen). Felder gelten immer als Rückgabeparameter, das Schlüsselwort ByVal ist nicht erlaubt. Der Variablentyp des Felds, das beim Aufruf der Prozedur angegeben wird, muss mit dem Variablentyp des Prozedurparameters übereinstimmen. Es ist daher nicht erlaubt, ein Integer-Feld an eine Prozedur zu übergeben, deren Parameter als VariantFeld definiert ist. (Das ist ein Unterschied zu normalen Parametern: Sie können ohne weiteres eine Integer-Zahl an eine Prozedur übergeben, die einen Variant-Wert erwartet – bei der Übergabe erfolgt eine automatische Konvertierung.) Das Beispiel unten zeigt eine Schleife, in der alle Elemente des Felds im Direktbereich ausgegeben werden. Bei mehrdimensionalen Feldern werden in dieser Schleife zuerst die vorderen Indizes variiert (d. h. Reihenfolge f(0,0), f(1,0), ...; f(0,1), f(1,1), ...; etc.). Dieses Verhalten ist allerdings nicht dokumentiert, es ist daher nicht auszuschließen, dass es sich in künftigen VBA-Versionen ändert! Die For-Schleife wird in Abschnitt 4.2 noch näher erklärt. Sub array_macro3(arr() As Variant) Dim var As Variant For Each var In arr() Debug.Print var Next var End Sub
Innerhalb der Prozedur können Sie mit den Funktionen LBound und UBound die zulässigen Indexbereiche innerhalb der einzelnen Dimensionen des Felds ermitteln. Eine Funktion, die die Anzahl der Dimensionen des übergebenen Felds bestimmt, fehlt allerdings. Sie können die Anzahl der Dimensionen aber relativ leicht ermitteln, wenn Sie eine einfache Fehlerbehandlungsroutine einrichten.
114
4 VBA-Konzepte
Im Beispiel unten werden drei Felder dimensioniert, das erste leer, das zweite mit drei Dimensionen und das dritte mit zwei Dimensionen. array_macro4 ruft die Prozedur arraytest für jedes dieser Felder auf und übergibt als Parameter die einzelnen Felder. In arraytest wird zuerst eine Schleife durchlaufen, die gezielt einen Fehler verursacht, sobald UBound für eine gar nicht vorhandene Dimension ausgeführt wird. (Das ist die einzige Möglichkeit, die Anzahl der Dimensionen eines Felds festzustellen!)
TIPP
Dieser Fehler wird im Programmteil arraytest_error abgefangen, die Prozedur wird bei arraytest_continue fortgesetzt. In der nachfolgenden Schleife wird für jede Dimension der Indexbereich angegeben. Informationen zur For-Schleife finden Sie in Abschnitt 4.2.4. Die Mechanismen der Fehlerbehandlung werden in Kapitel 6 beschrieben.
' Beispieldatei 04\VBA-Concepts.xls, Modul Procedures Sub array_macro4() Dim array1() As Variant Dim array2(4, 5, 6) As Variant Dim array3(-2 To 2, 1 To 4) As Variant array2(1, 2, 3) = 4 arraytest array1() arraytest array2() arraytest array3() End Sub Sub arraytest(arr() As Variant) Dim i&, dimensions% On Error GoTo arraytest_error For i = 1 To 10: dimensions = UBound(arr, i): Next i arraytest_continue: dimensions = i - 1 Debug.Print dimensions, " Dimensionen" For i = 1 To dimensions Debug.Print "Dimension "; i; ": "; LBound(arr, i); Debug.Print " Bis "; UBound(arr, i) Next i Exit Sub arraytest_error: ' dieser Programmteil wird aufgerufen, sobald in der Schleife auf ' eine nicht vorhandene arrdimension zugegriffen wird Resume arraytest_continue End Sub
arrray_macro4 führt zu folgender Ausgabe im Direktbereich: 0 3
Dimensionen Dimensionen
4.2 Prozedurale Programmierung Dimension 1 : 0 Dimension 2 : 0 Dimension 3 : 0 2 Dimensionen Dimension 1 : -2 Dimension 2 : 1
bis bis bis
4 5 6
bis bis
2 4
115
Übergabe von Matrizen An Prozeduren dürfen auch Excel-Matrizen übergeben werden. Matrizen sind zusammengehörige Zellbereiche in Excel-Tabellen. Excel kennt einige Tabellenfunktionen wie RGP (englisch LINEST), die als Ergebnis nicht einen einzelnen Wert, sondern eine Matrix mit mehreren Werten zurückgeben. Siehe auch Abschnitt 5.7, wo die Verwendung der Funktion RGP und die Programmierung eigener Matrixfunktionen beschrieben wird. Excel wandelt Matrizen automatisch in ein- oder zweidimensionale Felder um. Dennoch müssen Matrixparameter in der Form normaler Variant-Variablen in der Parameterliste angegeben werden und nicht etwa (was logischer wäre) als Feld-Parameter. (Intern werden Matrizen nicht wie normale Felder behandelt, sondern als Datenfelder (Arrays) betrachtet.) Innerhalb der Prozedur kann dann auf die einzelnen Elemente der Matrix wie bei einem Feld zugegriffen werden (matrix(n) bei ein-, matrix(n,m) bei zweidimensionalen Matrizen). Das folgende Beispiel zeigt eine Funktion, die die Anzahl der Matrizenelemente zurückgibt. Innerhalb der Tabelle können Sie diese Funktion als =matrix_func(D17:D19) aufrufen, sofern D17:D19 als Matrix formatiert ist (Zellbereich markieren, Formel eingeben und mit Shift+Strg+Return abschließen). Die Funktion liefert dann das Ergebnis 3. =matrix_func(RGP(...)) liefert die Anzahl der Ergebniszellen, die die Funktion RGP ermittelt. Function matrix_func(matrix As Variant) As Variant Dim x As Variant For Each x In matrix matrix_func = matrix_func + 1 Next x End Function
Optionale Parameter Normalerweise müssen beim Aufruf einer Prozedur alle Parameter angegeben werden, die in der Prozedurdefinition angeführt sind. Durch das Schlüsselwort Optional entfällt der Zwang zur Parameterangabe. Innerhalb der Funktion müssen Sie jetzt allerdings mit IsMissing testen, ob beim Prozeduraufruf überhaupt ein Parameter angegeben wurde.
116
4 VBA-Konzepte
Sobald ein Parameter als Optional gekennzeichnet wird, müssen auch alle weiteren Parameter in dieser Form gekennzeichnet werden. (Es ist also erforderlich, zuerst alle nicht-optionalen Parameter und anschließend alle optionalen Parameter in der Parameterliste anzugeben.) Die folgende Prozedur erhöht den Inhalt des Parameters x wahlweise um eins oder um y, sofern ein zweiter Parameter angegeben wurde.
HINWEIS
Sub increment(x As Variant, Optional y As Variant) If IsMissing(y) Then x = x + 1 Else x = x + y End If End Sub
Seit Excel 97 können optionale Parameter jeden Datentyp aufweisen. (Vorher war nur der Typ Variant erlaubt.) Allerdings funktioniert IsMissing nur für Variant-Parameter! Wenn Sie einen anderen Variablentyp verwenden, enthält der Parameter einfach 0 bzw. eine leere Zeichenkette, wenn nichts übergeben wurde.
Variable Parameteranzahl Optionale Parameter haben den Nachteil, dass ihre Anzahl vorgegeben ist. Wenn Sie eine Prozedur formulieren möchten, an die beliebig viele Parameter übergeben werden können, müssen Sie das Schlüsselwort ParamArray verwenden und ein VariantFeld angeben. An die Prozedur können dann beliebig viele Parameter übergeben werden, die in einer For-Each-Schleife ausgewertet werden können. ParamArray verträgt sich nicht mit Optional – Sie müssen sich entweder für optionale Parameter oder für eine variable Parameteranzahl entscheiden. Beachten Sie außerdem, dass alle Parameter von ParamArray Wertparameter sind. Eine Veränderung der ursprünglichen Variablen ist daher nicht möglich! Das Beispiel unten zeigt die Funktion sum, die die Summe aller übergebenen Parameter bildet. Die For-Schleife wird in Abschnitt 4.2 noch näher behandelt. Sie können auf die einzelnen Parameter auch über x(0), x(1), x(2) zugreifen – das Problem dabei ist, dass VBA keine Möglichkeit vorsieht, die Anzahl der übergebenen Parameter festzustellen (siehe oben). Function sum(ParamArray x() As Variant) As Variant Dim var As Variant For Each var In x() sum = sum + var Next var End Function
4.2 Prozedurale Programmierung
117
Der Aufruf von Prozeduren Beim Aufruf von Prozeduren muss prinzipiell zwischen Unterprogrammen und Funktionen unterschieden werden. Bei Unterprogrammen wird einfach der Name der Prozedur und anschließend die Liste der Parameter angeschrieben. Bei Funktionen müssen die Parameter in Klammern gestellt werden, außerdem muss der Rückgabewert in irgendeiner Form weiterverarbeitet werden (etwa in einer Variablenzuweisung oder als Parameter einer anderen Funktion): macro1 macro2 para1, para2 result = func1() result = func2(para1, para2)
'Unterprogramm ohne Parameter 'Unterprogramm mit zwei Parametern 'Funktion ohne Parameter 'Funktion mit zwei Parametern
Wenn Sie eine Prozedur aufrufen möchten, deren Name in einer Zeichenkettenvariable angegeben ist, können Sie die Methode Application.Run verwenden: result = Application.Run("func2", para1, para2)
Benannte Parameter Bei Prozeduren mit sehr vielen optionalen Parametern führt die oben beschriebene Form der Parameterübergabe oft zu sehr unübersichtlichen Anweisungen. Sollen z. B. der 1., 2. und 8. Parameter angegeben werden, sieht der Aufruf folgendermaßen aus: macro para1, para2, , , , , , para8
Es ist jetzt nur noch durch mühsames Zählen zu ergründen, welche Bedeutung der Parameter para8 eigentlich besitzt. Aus diesem Grund besteht eine alternative Form der Parameterübergabe, bei der nur jene Parameter angegeben werden müssen, die wirklich erforderlich sind. Damit VBA erkennt, welche Bedeutung die Parameter haben, muss jeweils auch der Parametername angegeben werden. Das Konzept ist anhand eines Beispiels leicht zu verstehen. Nehmen Sie an, Sie hätten für eine Datenbankanwendung folgendes Unterprogramm erstellt: Sub insertRecord(name, address, Optional telNr, _ Optional birthdate, Optional email)
Sie müssen beim Aufruf dieser Prozedur also mindestens Name und Adresse angeben. Wenn Sie außerdem noch das Geburtsdatum angeben, sehen die beiden Aufrufvarianten – zuerst herkömmlich, dann mit benannten Parametern – folgendermaßen aus: insertRecord "Huber M.", "Langg. 7, 12345 Wiesbach", , _ #03/24/1965# insertRecord name:="Huber M.", _ address:="Langg. 7, 12345 Wiesbach", birthdate:=#03/24/1965#
Obwohl es nirgendwo dokumentiert ist, besteht auch die Möglichkeit, beide Formen der Parameterübergabe zu kombinieren: Sie können die ersten n Parameter unbenannt
118
4 VBA-Konzepte
und alle weiteren Parameter benannt angeben. Daraus ergibt sich eine dritte Variante zum Aufruf von DatensatzEinfügen, die kürzer und übersichtlicher als die beiden anderen Varianten ist: insertRecord"Huber M.", "Langg. 7, 12345 Wiesbach", _ birthdate:=#03/24/1965#
Wenn Sie mit benannten Parametern arbeiten, spielt die Reihenfolge der Parameter keine Rolle. Es ist aber in jedem Fall erforderlich, dass Sie alle nicht-optionalen Parameter angeben. Das Konzept der benannten Parameter gilt selbstverständlich auch für alle VBA-Methoden und Funktionen. Die automatische Makroaufzeichnung nutzt das Konzept der benannten Parameter intensiv, was dann zu Anweisungen wie der folgenden führen kann: ActiveChart.ChartWizard Source:=Range("A1:A4"), Gallery:=xlColumn, _ Format:=6, PlotBy:=xlColumns, CategoryLabels:=0, SeriesLabels:=0, _ HasLegend:=1
Rekursion Ein Unterprogramm oder eine Funktion wird als »rekursiv« bezeichnet, wenn sie sich selbst aufruft. Durch rekursive Unterprogramme oder Funktionen können insbesondere Programmierprobleme bei der Bearbeitung komplexer Datenstrukturen sehr elegant und einfach gelöst werden. Das bekannteste und einfachste Beispiel für rekursive Funktionen ist die Berechnung der Fakultätsfunktion. Die Fakultät ganzer Zahlen ist definiert als das Produkt aller Zahlen zwischen 1 und der angegebenen Zahl. Die Fakultät von 5 beträgt somit 1*2*3*4*5=120. ' Beispieldatei 04\VBA-Concepts.xls, Modul procedures Public Sub testrecur() Debug.Print recur(3) End Sub ' rekursive Prozedur zur Berechnung der Fakultät von x Function recur(x As Double) As Double If x 10 Then MsgBox "Die Zahl ist größer 10" Else MsgBox "Die Zahl ist kleiner oder gleich 10" End If End Sub
Das Beispiel veranschaulicht fast alles, was zu If-Abfragen erklärenswert ist: Die generelle Syntax wird durch If bedingung Then eingeleitet und durch End If abgeschlossen. Dazwischen kann ein einfacher Codeteil (eine oder mehrere Zeilen) stehen, der nur dann ausgeführt wird, wenn die Bedingung erfüllt ist. Zusätzlich kann nach Else ein zweiter Codeteil stehen, der dann zur Geltung kommt, wenn alle vorher ausgeführten Bedingungen nicht erfüllt waren. Und schließlich können vor Else beliebig viele ElseIfbedingung-Then-Blöcke eingeschoben werden, um zwischen verschiedenen Einzelfällen zu unterscheiden.
4.2 Prozedurale Programmierung
125
Jeder Block nach Then oder Else darf selbst wiederum prozedurale Strukturen (also weitere Verzweigungen oder Schleifen) enthalten. Neben der mehrzeiligen If-Syntax existiert auch eine einzeilige Syntax. Diese ist aber nur für einfache Abfragen geeignet: If nr > 10 Then MsgBox "..." If nr < 5 Then nr = nr * 2 Else MsgBox "..."
Formulierung und Auswertung logischer Bedingungen In If-Verzweigungen und in Schleifen (siehe den folgenden Abschnitt) müssen Sie immer wieder logische Bedingungen formulieren. Dazu stehen Ihnen die Vergleichsoperatoren =, , , = zur Verfügung, mit denen Sie feststellen, ob zwei Ausdrücke gleich/ungleich sind bzw. ob einer der beiden Ausdrücke kleiner, kleinergleich, größer oder größer-gleich ist. Für den Vergleich von Zeichenketten steht außerdem noch der Operator Like zur Verfügung, mit dem Sie Zeichenkettenmuster ("M*r" für "Mayr", "Meier" oder "Mayer") erkennen. Das Ergebnis eines Vergleichs ist der so genannte Wahrheitswert. Im binären System eines Computers kommen nur zwei Werte in Frage: True oder False. Für die beiden Schlüsselwörter True und False verwendet VBA intern die Werte -1 und 0. In logischen Bedingungen gilt jeder Wert ungleich 0 als True, d. h., bei der Anweisung If 3 Then gilt die If-Bedingung ebenfalls als erfüllt. Neben Bedingungen können auch diverse Funktionen einen Wahrheitswert als Ergebnis liefern: Etwa die IsXxx-Funktionen, die feststellen, ob ein Ausdruck einem bestimmten Datentyp entspricht (IsNumeric, IsDate etc.). In VBA können Sie mehrere Vergleiche (Teilbedingungen) miteinander verknüpfen. Auch in diesem Fall ergibt sich als Gesamtergebnis ein Wahrheitswert. Das erste Beispiel unten testet, ob a kleiner 5 oder größer 10 ist, das zweite Beispiel, ob a zwischen diesen beiden Werten liegt. Im dritten Beispiel wird ausgeschlossen, dass die VariantVariable a den Wert Null enthält oder noch nicht belegt ist. If a < 5 Or a > 10 Then ... ' If a > 5 And a < 10 Then ... ' If Not (IsEmpty(a) Or IsNull(a)) Then ...
Als Verknüpfungsoperatoren kommen And, Or sowie seltener Xor, Imp und Eqv in Frage. Durch Not kann der Wahrheitswert »umgedreht« werden (entspricht dem negativen Vorzeichen bei Zahlen).
ACHTUNG
4 VBA-Konzepte
VBA kennt keine Optimierungen bei der Auswertung von Bedingungen: Eine Abfrage in der Form If x>=0 And Sqr(x) 10 MsgBox "Größer 10" Case Else MsgBox "Kleiner 1" End Select End Sub
Die Syntax von Select Case ist an diesem Beispiel gut erkennbar. Im Anschluss an Select Case muss der zu analysierende Ausdruck angegeben werden. Dieser gilt für die gesamte Verzweigungskonstruktion (was gegenüber If-Verzweigungen eine Einschränkung darstellt). In den nachfolgenden Case-Zweigen müssen Bedingungen formuliert werden, die der Ausdruck erfüllt. Dazu können Sie einzelne Werte aufzählen, Bereiche mit dem Schlüsselwort To angeben oder mit Is-Bedingungen ähnlich wie in If-Verzweigungen formulieren. Is stellt dabei eine Referenz auf den anfangs angegebenen Ausdruck dar.
4.2 Prozedurale Programmierung
4.2.4
127
Schleifen
Schleifen dienen dazu, Programmteile mehrfach hintereinander auszuführen. VBA kennt dazu drei Kommandogruppen: For-Next, Do-Loop und While-Wend.
Schleifen mit For – Next Die einfachste Schleifenform wird mit den Kommandos For und Next gebildet. Dabei wird einer Variablen zu Beginn der Schleifen ein Startwert zugewiesen. Dieser Wert wird mit jedem Schleifendurchlauf erhöht, bis schließlich der Endwert erreicht ist. Das folgende Beispiel zeigt die einfachste Variante einer For-Schleife. Die Variable i durchläuft dabei die Werte von 1 bis 5. Sub macro_loop1() Dim i As Integer For i = 1 To 10 If i > 5 Then Exit For Debug.Print i Next i End Sub
Durch das optionale Schlüsselwort Step kann jener Wert angegeben werden, der mit jedem Durchlauf zur Schleifenvariablen addiert wird (Defaultwert ohne Step: 1). Im Beispiel unten wird die Schleife von -0.3 bis +0.3 mit der Schrittweite 0.1 durchlaufen. Für die Schleifenvariable i wird dazu der Datentyp Double angegeben. Sub macro_loop2() Dim i As Double For i = -0.3 To 0.3 Step 0.1 Debug.Print i Next i End Sub
Das Ergebnis dieser Schleife ist allerdings nicht restlos überzeugend. Im Direktbereich werden folgende Zahlenwerte ausgegeben: -0,3 -0,2 -0,1 2,77555756156289E-17 0,1 0,2
Durch die beständige Addition von 0.1 tritt ein Rundungsfehler auf. Dieser Rundungsfehler führt nicht nur zur optisch wenig ansprechenden Anzeige von 2.8*10–17, sondern vor allem dazu, dass der Endwert 0.3 nicht erreicht wird. (Am Ende der Schleife hat i den Wert 0,30000000000000006. Dieser Wert ist minimal größer als 0.3 und führt dazu, dass die Schleife vorzeitig abgebrochen wird.)
128
4 VBA-Konzepte
Das Problem lässt sich beheben, indem die Schleife etwas vorsichtiger formuliert wird:
ANMERKUNG
For i = -0.3 To 0.300000001 Step 0.1
Rundungsfehler im Umgang mit Fließkommazahlen gehören zu den charakteristischen Eigenschaften aller Programmiersprachen. Sie stellen also keine besondere Schwäche von VBA dar (auch wenn es Programmiersprachen gibt, denen der obige Fehler nicht passiert). Sie sollten sich als Programmierer dieses Problems immer bewusst sein.
For-Schleifen sind abweisend. Das bedeutet, dass bereits vor dem ersten Schleifendurchgang überprüft wird, ob die Schleifenbedingungen sinnvoll sind. Eine Schleife, die mit For i=5 To 1 beginnt, wird daher kein einziges Mal durchlaufen (es sei denn, es wird mit Step ein negativer Schrittwert bestimmt). Am Ende einer For-Schleife weist die Schleifenvariable jenen Wert auf, der die Schleifenbedingung zum ersten Mal nicht erfüllt. Nach der Schleife For i=1 To 10 beinhaltet i daher den Wert 11. For-Schleifen können vorzeitig mit Exit For beendet werden. Im folgenden Beispiel werden die Werte 1, 2, 3, 4 und 5 ausgegeben. Bei i=6 ist die If-Bedingung erfüllt, was zum vorzeitigen Ausstieg aus der Schleife führt. For i = 1 To 10 If i > 5 Then Exit For Debug.Print i Next i
Schleifen mit For Each – Next In VBA existiert eine Sonderform der For-Schleife, die speziell zur Abarbeitung von Feldern bzw. von Aufzählmethoden geeignet ist. (Aufzählmethoden werden Sie in Abschnitt 4.3 noch kennen lernen. Damit können Sie auf eine Gruppe zusammengehöriger Objekte – etwa auf alle Blätter einer Arbeitsmappe oder auf alle Symbole einer Symbolleiste – zugreifen.) Das Beispiel unten gibt die Namen aller Tabellenblätter der aktuellen Arbeitsmappe aus: Sub macro_loop3() Dim w As Worksheet For Each w In ThisWorkbook.Worksheets Debug.Print w.Name Next w End Sub
Die Syntax unterscheidet sich ein wenig von der normaler For-Schleifen: Die Variable wird nach For Each angegeben, die Aufzählmethode nach dem Schlüsselwort In. Während der Abarbeitung der Schleife kann über die Laufvariable direkt auf die Aufzählelemente zugegriffen werden.
4.2 Prozedurale Programmierung
129
Bei der Anwendung von For-Each-Schleifen sollten Sie nicht von einer bestimmten Reihenfolge der Elemente ausgehen. Es ist nicht dokumentiert, in welcher Abfolge die Elemente der Schleifenvariablen zugewiesen werden. Sie können aber bei den meisten Aufzählmethoden statt einer For-Each-Schleife auch eine herkömmliche Schleife verwenden und auf die einzelnen Elemente wie bei Feldern über Indizes zugreifen. Sub macro_loop4() Dim i As Integer For i = 1 To ThisWorkbook.Worksheets.Count Debug.Print ThisWorkbook.Worksheets(i).Name Next i End Sub
Schleifen mit Do – Loop For-Schleifen sind in einer Beziehung unflexibel: Es steht von Anfang an fest, wie oft die Schleife durchlaufen wird. Die Schlüsselwörter Do und Loop helfen bei der Formulierung von allgemein gültigen Schleifen. In der einfachsten Form bilden diese beiden Kommandos eine Endlosschleife: Sub macro_loop5() Do Debug.Print "und so weiter" Loop End Sub
Wenn Sie die obige Prozedur starten, können Sie die Ausführung der Schleife nur noch mit der Tastenkombination Strg+Untbr stoppen. Endlosschleifen sind in der Praxis selten sinnvoll. Daher bestehen zwei Möglichkeiten, die obige Schleife zu beenden: Durch das schon aus der For-Schleife bekannte Kommando Exit, dem hier das Schlüsselwort Do (nicht etwa Loop) folgen muss, oder durch die Angabe einer Bedingung am Anfang oder am Ende der Schleife. Bedingungen können wahlweise durch die Schlüsselwörter While oder Until angegeben werden. Im ersten Fall wird die Schleife so lange ausgeführt, wie die angegebene Bedingung erfüllt ist. Im zweiten Fall verhält es sich gerade umgekehrt: Die Schleife wird ausgeführt, bis die Bedingung wahr wird (oder anders formuliert: so lange die Bedingung nicht erfüllt ist). Obwohl es auf den ersten Blick so aussieht, als wäre es egal, ob man die Bedingung oben oder unten angibt, ist das nicht der Fall: Wenn Sie die Bedingung nach While angeben, kann es passieren, dass die Schleife überhaupt nie durchlaufen wird. Wenn die Bedingung dagegen bei Loop formuliert wird, muss der Inhalt der Schleife mindestens einmal ausgeführt werden. Im Beispiel unten wird die Variable i mit jedem Schleifendurchlauf um eins erhöht, bis die Schleife beim Erreichen des Werts 11 abgebrochen wird.
130
4 VBA-Konzepte
Sub macro_loop6() Dim i As Integer i = 1 Do Debug.Print i i = i + 1 Loop Until i > 10 End Sub
Schleifen mit While – Wend Schleifen mit While ... Wend bieten inhaltlich nichts Neues im Vergleich zu den soeben behandelten Schleifen mit Do ... Loop. Der einzige Unterschied besteht darin, dass keine Möglichkeit besteht, die Schleife vorzeitig mit Exit abzubrechen. While i < 10 i = i + 1: Debug.Print i Wend ' Do While i < 10 'dieselbe Schleife mit Durchlaufe i = i + 1: Debug.Print i Loop
4.2.5
Syntaxzusammenfassung
Eckige Klammern kennzeichnen optionale Kommandos, die angegeben werden dürfen, aber nicht angegeben werden müssen. Prozedurdefinition Sub makro( [parameterliste] ) ... [Exit Sub] ... End Sub
Unterprogramm vorzeitig verlassen
Function func( [parameterliste] ) [As datentyp] ... [func = ...: Exit Function] Funktion vorzeitig verlassen ... func = ... End Function
4.2 Prozedurale Programmierung
131
Definition der Parameterliste para1, para2, para3 para As datentyp para() [As datentyp] ByVal para [As datentyp] Optional para [As datentyp] ParamArray para()
3 Parameter im Defaultdatentyp Variant Parameter im angegebenen Datentyp Feld Wertparameter optionaler Parameter Liste mit variabler Anzahl von Parametern
Auswertung der Parameter im Prozedurcode wahr_falsch = IsMissing(para) For Each x In para() ... Next x
Test, ob optionaler Paramater übergeben wurde Schleife für alle Parameter einer Argumentliste
Prozeduraufruf makro x1, x2, x3 ergebnis = funktion(x1, x2, x3)
herkömmliche Angabe aller Parameter (Unterprogramm) herkömmliche Angabe aller Parameter (Funktion)
makro para1:=x1, para3:=x3 ergebnis = funktion(para1:=x1)
benannte Parameter (Unterprogramm) benannte Parameter (Funktion)
Application.Run "makro", para1 ergebnis = Application.Run(...)
Prozedur aufrufen (Prozedurname als Zeichenkette) Funktion aufrufen (Funktionsname als Zeichenkette)
Definition von Variablen auf Modulebene Dim var Private var Public var Option Private Module
Modulvariable Modulvariable (gleiche Wirkung wie Dim) öffentliche Variable (alle Module) öffentliche Variablen nur innerhalb der Arbeitsmappe verwendbar (auch bei Verweis)
Definition von Variablen auf Prozedurebene Dim var Static var Static Sub/Function name()
lokale Variable, nur in Prozedur verwendbar wie oben, behält aber Wert andauernd alle Variablen der Prozedur sind statisch
Definition von Prozeduren Sub/Function name() Private Sub/Function name() Option Private Module
öffentlich, für alle Arbeitsblätter nur im aktuellen Modul verwendbar öffentliche Prozeduren nur innerhalb der Arbeitsmappe verwendbar (auch bei Verweis)
132
4 VBA-Konzepte
Verzweigungen mit If – Then If bedingung Then kommando If bedingung Then k1 Else k2
einzeilige Variante einzeilige Variante mit Else
If bedingung1 Then kommandos ElseIf bedingung2 Then kommandos Else kommandos End If
mehrzeilige Variante optional, beliebig oft optional
Verzweigungen mit Select – Case Select Case ausdruck Case möglichkeit1 kommandos Case Else kommandos End Select
beliebig viele Fälle optional
Möglichkeiten in Select – Case wert wert1, wert2, wert3 wert1 To wert2 Is operator vergleichswert
Einzelwert Aufzählung Wertebereich Vergleichsbedingung mit =, < oder >
Schleifen mit While – Wend While bedingung kommandos Wend
Schleifen mit Do – Loop Do [While bedingung oder Until bedingung] kommandos [If bedingung Then Exit Do] kommandos Loop Do kommandos [If bedingung Then Exit Do] kommandos Loop [While bedingung oder Until bedingung]
Variante 1
Variante 2
4.3 Objekte
133
Schleifen mit For – Next For var=start To ende [Step schritt] kommandos [If bedingung Then Exit For] kommandos Next var
Schleifen mit For Each – Next For Each var In Aufzählmethode oder feld() kommandos [If bedingung Then Exit For] kommandos Next var
4.3
Objekte
4.3.1
Der Umgang mit Objekten, Methoden und Eigenschaften
Objekte Als Objekte werden in VBA Elemente von Excel bezeichnet. Die folgende Liste zählt einige häufig vorkommende Objekte auf: Application (Anwendung, also Excel als Ganzes), PageSetup (Seitengestaltung für den Ausdruck), Workbook (Arbeitsmappe), Window (Fenster), Worksheet (Tabellenblatt), Range (Bereich von Zellen in einer Tabelle), Chart (Diagramm), ChartArea (Hintergrund eines Diagramms), Axis (Koordinatenachse eines Diagramms), Line (Linie zur optischen Gestaltung von Tabellen, Dialogen etc.), Oval (Kreis oder Ellipse) etc. Insgesamt sind in Excel rund 150 Objekte definiert (dazu kommen noch Objekte anderer Bibliotheken – doch dazu später mehr). Diese Objekte sind hierarchisch organisiert. An oberster Stelle steht das Application-Objekt. Über Eigenschaften dieses Objekts kann auf die geladenen Arbeitsmappen (Workbooks) zugegriffen werden, über deren Eigenschaften wiederum auf die Blätter (Chart und Worksheet) der Arbeitsmappe etc. Kapitel 15 enthält eine Referenz aller in Excel definierten Objekte und veranschaulicht die Hierarchie der Objekte. Der Zugriff auf die Objekte von Excel ist erst dann sinnvoll, wenn der Programmierer deren spezifische Daten lesen und verändern sowie neue Objekte hinzufügen und löschen kann. Um das zu ermöglichen, stehen zu allen Objekten zahllose Eigenschaften und Methoden zur Verfügung.
134
4 VBA-Konzepte
Eigenschaften Eigenschaften bestimmen die Merkmale eines Objekts, also etwa die Hintergrundfarbe eines Diagramms, die Ausrichtung einer Tabellenzelle, die zahlreichen Optionen von Excel oder die Parameter einer Seite (z. B. Kopf- und Fußzeilen). Für den Programmierer sehen Eigenschaften wie vordefinierte Variablen aus. Der einzige formale Unterschied besteht darin, dass fast ausnahmslos vor der Eigenschaft das Objekt angegeben werden muss, auf das sich die Eigenschaft bezieht (z. B. Application.DisplayFullScreen). Die meisten Eigenschaften können sowohl gelesen als auch verändert werden. ' gibt an, ob sich Excel im Modus »ganzer Bildschirm« ' befindet (True) oder nicht (False) Debug.Print Application.DisplayFullScreen ' aktiviert den Modus »ganzer Bildschirm« Application.DisplayFullScreen = True ' verändert den Modus Application.DisplayFullScreen = Not Application.DisplayFullScreen
Ein weiterer Unterschied zwischen Variablen und Eigenschaften besteht darin, dass die Veränderung einer Eigenschaft in vielen Fällen sofort sichtbar wird. Wenn Sie wie im obigen Beispiel die Eigenschaft DisplayFullScreen verändern, hat das die gleiche Wirkung wie die Ausführung des Menükommandos ANSICHT|GANZER BILDSCHIRM. Excel reagiert also unmittelbar auf die Veränderung von Eigenschaften.
Methoden Während Eigenschaften am ehesten mit Variablen vergleichbar sind, entsprechen Methoden eher Prozeduren. Mit Methoden führen Sie Anweisungen aus, speichern also beispielsweise die aktuelle Arbeitsmappe unter einem neuen Namen, löschen ein Diagramm, erstellen eine neue Symbolleiste etc. Methoden ermöglichen auch den Zugriff auf andere Objekte: beispielsweise geben Sheets(n) oder Sheets("blattname") ein bestimmtes Blatt der Arbeitsmappe zurück. Es existieren zwei Typen von Methoden: solche, die einem Unterprogramm entsprechen und keinen Rückgabewert aufweisen (Select, Activate, Delete etc.), und solche, die einer Funktion entsprechen und ein konkretes Ergebnis zurückgeben. Viele Methoden können sowohl mit als auch ohne Rückgabewert verwendet werden, etwa die AddMethode.
Aufzählmethoden und -objekte Eine besondere Rolle spielen die so genannten Aufzählmethoden, die mit Plural-s enden (Sheets, Windows etc.). Über diese Methoden kann auf eine Gruppe gleichartiger Subobjekte zugegriffen werden (Subobjekt meint dabei ein hierarchisch untergeordnetes Objekt, etwa Window zu Application). Aufzählmethoden können auch als Ausgangspunkt für Schleifen mit For Each verwendet werden.
4.3 Objekte
135
Wenn Aufzählmethoden ohne Parameterangabe verwendet werden, verweisen sie auf zumeist gleichnamige Aufzählobjekte. Ein Aufzählobjekt meint also die Gesamtheit mehrerer gleichartiger Objekte. Für diese Objekte existieren – unabhängig von ihrem Inhalt – einige übereinstimmende Eigenschaften und Methoden: Count gibt die Anzahl der vorhandenen Objekte an. Durch Add und Delete können die meisten Aufzählungen erweitert bzw. verkleinert werden. Wird die Objects-Methode dagegen mit einem Parameter verwendet, dann verweist sie auf das Element mit dem angegebenen Namen (Sheets("name")) oder auf das n-te Element (Sheets(n)), in jedem Fall also auf ein einzelnes Objekt. Der Index des ersten Elements lautet immer 1 (nicht 0). Diese Parameterangabe erfolgt eigentlich in einer Kurzschreibweise. Die vollständige Syntax würde lauten: Sheets.Item("name").
Defaultobjekte Generell muss zu jeder Eigenschaft und Methode das Objekt angegeben werden, auf das sich die Eigenschaft/Methode bezieht. Das ist nicht zuletzt deswegen erforderlich, weil es viele Eigenschaften/Methoden gibt, die (zum Teil sogar mit unterschiedlicher Syntax) verschiedene Objekte bearbeiten können. (Mit Add können Sie je nach Ausgangsobjekt ein neues Diagramm, einen neuen Menüeintrag, eine neue Arbeitsmappe etc. erstellen.)
HINWEIS
Es gibt allerdings einige Eigenschaften und Methoden, zu denen Defaultobjekte definiert sind. Wenn diese Eigenschaften/Methoden ohne die Angabe eines Objekts verwendet werden, beziehen sie sich automatisch auf das Defaultobjekt. Die Eigenschaft ActiveSheet bezieht sich etwa automatisch auf das Defaultobjekt Application. Die Eigenschaft kann sich auch auf ein Fenster oder auf eine Arbeitsmappe beziehen – dann muss dieses Objekt aber angegeben werden. Application gilt zwar in allen normalen Modulen als Defaultobjekt, nicht jedoch in Klassenmodulen! Dort gilt das durch das Modul beschriebene Objekt als Defaultobjekt. In den Klassenmodulen »DieseArbeitsmappe«, »Tabelle1« etc. gelten daher Workbook bzw. Worksheets(...) als Defaultobjekte.
Defaulteigenschaften Bei manchen Objekten existieren Defaulteigenschaften. Das bedeutet, dass Sie diese Eigenschaft lesen bzw. verändern können, ohne sie im Code zu nennen. Aus diesem Grund sind die beiden folgenden Anweisungen gleichwertig: Debug.Print Application Debug.Print Application.Value
Im obigen Beispiel ist Value also die Defaulteigenschaft von Application. (Value liefert in diesem Fall eine Zeichenkette mit dem Inhalt "Microsoft Excel".) Defaulteigenschaften haben zwei Nachteile: Erstens machen sie den Code unübersichtlich und zweitens sind sie nicht dokumentiert.
136
4 VBA-Konzepte
Unterscheidung zwischen Objekten, Eigenschaften und Methoden Für die Unterscheidung zwischen Methoden und Eigenschaften gilt im Allgemeinen die Faustregel: »Schlüsselwort mit Parameter gleich Methode, Schlüsselwort ohne Parameter gleich Eigenschaft« Aufzählobjekte wie Sheets stellen dazu eine Ausnahme dar, sie können sowohl mit als auch ohne Parameter verwendet werden. Es ist nicht immer möglich, nach inhaltlichen Aspekten zwischen Methoden und Eigenschaften zu unterscheiden: Viele Aktionen, die in VBA durch Methoden ausgelöst werden, könnten ebenso gut durch anders formulierte Eigenschaften gesteuert werden (und umgekehrt). Letzten Endes ist es eine Entscheidung von Microsoft, was als Methode und was als Eigenschaft gilt. Zur Unterscheidung zwischen Objekten im Gegensatz zu Methoden und Eigenschaften kann folgende Regel aufgestellt werden: »Objekte kommen in Anweisungen des Programmcodes fast nie direkt vor.« Auch wenn es oft so aussieht, als würden Objekte direkt genannt, handelt es sich immer um gleichnamige Methoden oder Eigenschaften. Zu dieser Regel gibt es eine wesentliche Ausnahme: Bei der Deklaration von Objektvariablen werden Objekte (genau genommen Objektklassen) direkt genannt.
Beispiel 1 Die folgende Anweisung fügt der aktuellen Arbeitsmappe ein leeres Diagrammblatt hinzu. Das Beispiel demonstriert gleich mehrere Aspekte im Umgang mit Objekten: das Zusammenspiel von Objekten, Methoden und Eigenschaften, die Verwendung benannter Parameter, den Einsatz vordefinierter Konstanten etc. Application.ActiveWorkbook.Sheets.Add Type:=xlChart
Application gibt das Basisobjekt an (das Anwendungsprogramm Excel). ActiveWorkbook ist eine Eigenschaft des Objekts Application und verweist auf ein Workbook-Objekt. Sheets ist eine Methode (auch wenn sie wie eine Eigenschaft aussieht), die auf ein Sheets-Objekt verweist. Add ist wiederum eine Methode von Sheets und ermöglicht das Hinzufügen neuer Arbeitsblätter. Add kennt vier benannte Parameter, die alle vier optional sind. Wenn kein Parameter angegeben wird, erzeugt die Methode ein neues Tabellenblatt, das vor dem gerade aktiven Blatt eingefügt wird. Durch die vier Parameter kann die Einfügeposition, der Typ des Blatts (Diagramm, Tabelle, Modul, Makrovorlage etc.) und die Anzahl der einzufügenden Blätter bestimmt werden. Im Beispiel oben wurde nur der Typ spezifiziert, und zwar mit der vordefinierten Konstante xlChart. Die Eigenschaft ActiveSheet und die Methode Sheets beziehen sich automatisch auf die aktive Arbeitsmappe von Excel (die aktive Arbeitsmappe gilt als Defaultobjekt). Aus diesem Grund ist es in der obigen Anweisung erlaubt, auf die Objektangabe Application.ActiveWorkbook zu verzichten. In den drei folgenden Anweisungen wird diese Eingabeerleichterung wahrgenommen. Der Name des neuen Blatts kann mit Add nicht eingestellt werden. Das neue Blatt ist nach der Add-Methode das aktive Blatt. Der Name kann daher problemlos in einer
4.3 Objekte
137
weiteren Anweisung durch die Veränderung der Name-Eigenschaft eingestellt werden. Sheets.Add Type:=xlChart ActiveSheet.Name = "Mein Diagramm"
Statt der beiden obigen Zeilen reicht auch eine einzige, etwas längere Zeile aus: Sheets.Add(Type:=xlChart).Name = "Mein Diagramm"
Die Methode Add wird jetzt nicht mehr wie ein Unterprogramm ohne Rückgabewert eingesetzt, sondern wie eine Funktion. Aus diesem Grund ist der Parameter jetzt eingeklammert. Das Ergebnis der Methode (nämlich ein Verweis auf das neue ChartObjekt) wird über die Eigenschaft Name gleich weiterverarbeitet.
Beispiel 2 Manche Methoden sind mit einer Unmenge von Parametern ausgestattet. Ein in dieser Hinsicht bemerkenswertes Beispiel ist die Methode ChartWizard mit nicht weniger als 11 Parametern (alle optional). Diese Methode ist sowohl zur Erstellung neuer als auch zur raschen Veränderung vorhandener Diagramme geeignet. (Siehe auch Kapitel 10, das sich speziell mit Diagrammen beschäftigt.) Wenn Sie mit so komplexen Methoden wie ChartWizard arbeiten, können Sie sich eine Menge Zeit und Mühe sparen, wenn Sie zuerst die Makroaufzeichnung verwenden. Damit gelangen Sie auf Anhieb zu einem lauffähigen Code, den Sie dann sukzessive so verändern können, bis er Ihren Anforderungen entspricht. Im Beispiel unten wird im aktiven Tabellenblatt ein neues Diagrammobjekt erzeugt. Die vier Zahlenwerte geben Position und Größe des Diagramms innerhalb der Tabelle an und resultieren aus der Auswahl eines Rahmens während der Makroaufzeichnung. (Die Positionsangaben erfolgen in der Einheit »Punkt«, wobei ein Punkt mit 0.35 mm definiert ist.) Die Methode Add wird hier als Funktion (und nicht wie oben als Kommando) eingesetzt: die Parameter sind eingeklammert. Das Ergebnis der Methode wird durch Select gleich weiterbearbeitet und zum aktiven Diagramm gemacht. Auf dieses Objekt (das aktive Diagramm) bezieht sich im Folgenden die Methode ChartWizard. ' Beispieldatei 04\VBA-Concepts.xls, Modul CreateChart Sub CreateChart() Sheets("Tab1").Activate ActiveSheet.ChartObjects.Add(184.5, 110.25, 187.5, 69.75).Select ActiveChart.ChartWizard Source:=Range("B3:B7"), _ Gallery:=xlColumn, Format:=6, PlotBy:=xlColumns, _ CategoryLabels:=0, SeriesLabels:=0, _ HasLegend:=1 End Sub
138
4 VBA-Konzepte
Zugriff auf »aktive« Objekte Excel kennt eine Menge »aktiver« Objekte. Damit sind markierte oder ausgewählte Teile von Excel gemeint – das aktive Fenster, das darin ausgewählte Blatt, die dort markierten Zellen etc. Der Zugriff auf diese Objekte erfolgt durch diverse ActiveXxxoder SelectXxx-Eigenschaften. Die meisten dieser Eigenschaften sind für das Application-Objekt definiert, das nicht extra angegeben werden muss (Application gilt also als Defaultobjekt). Ein Teil der Eigenschaften kann aber auch explizit auf ein anderes Objekt angewendet werden. Beispielsweise liefert ActiveSheet automatisch das aktuelle Blatt der aktiven Arbeitsmappe. ActiveSheet kann aber auch die Bezeichnung einer anderen Arbeitsmappe oder ein Window-Objekt vorangestellt werden – dann liefert die Eigenschaft einen Verweis auf das jeweils aktive Blatt der jeweiligen Arbeitsmappe bzw. des Fensters. Besondere Erwähnung verdient die Eigenschaft ThisWorkbook: Diese Eigenschaft verweist auf die Arbeitsmappe, in der sich der VBA-Code befindet, der gerade ausgeführt wird. Diese Arbeitsmappe muss nicht automatisch mit ActiveWorkbook übereinstimmen – es kann ja mit dem Code aus einer Arbeitsmappe ein Tabellenblatt einer anderen Arbeitsmappe bearbeitet werden. In Modulen zu Tabellenblättern und Dialogen sowie in Klassenmodulen kann das Schlüsselwort Me verwendet werden, um auf das zugeordnete Objekt zu verweisen. In einem Tabellenblattmodul verweist Me daher auf ein Worksheet-Objekt, in einem Dialogmodul auf ein UserForm-Objekt etc. Eigenschaften zum Zugriff auf aktive Objekte ActiveCell ActiveChart ActiveMenuBar ActivePane ActivePrinter ActiveSheet ActiveWorkbook SelectedSheets Selection
ThisWorkbook Me
aktive Zelle in einem Tabellenblatt aktives Diagramm in Tabellenblatt/Fenster/Arbeitsmappe/Excel aktive (zurzeit sichtbare) Menüleiste in Excel aktiver Ausschnitt eines Fensters eingestellter Drucker in Excel aktives Blatt in Fenster/Arbeitsmappe/Excel aktive Arbeitsmappe in Excel ausgewählte Blätter eines Fensters ausgewählte Objekte in Blatt/Fenster/Arbeitsmappe/Excel; die Eigenschaft kann je nach Auswahl auf die unterschiedlichsten Objekte verweisen; am häufigsten wird Selection zum Zugriff auf die ausgewählten Zellen eines Tabellenblatts verwendet Arbeitsmappe, deren Code gerade ausgeführt wird zum Modul gehöriges Objekt (z.B. Worksheet, UserForm)
Eigenschaften/Methoden aufrufen, deren Name als Zeichenkette bekannt ist Mit der VBA-Methode CallByName (verfügbar ab Excel 2000) können Sie Methoden und Eigenschaften aufrufen, deren Name aus einer Zeichenkette entnommen wird. Das bietet in seltenen Fällen zusätzliche Flexibilität beim Programmieren, weil der
4.3 Objekte
139
Name erst zur Laufzeit bestimmt werden kann. Wenn mehr als ein Parameter übergeben werden muss, kann dazu ein Variant-Feld eingesetzt werden. CallByName kann nicht für gewöhnliche Prozeduren verwendet werden. (Zu deren Aufruf können Sie die Methode Application.Run verwenden.) Die folgenden Zeilen zeigen den Code einer selbst definierten Klasse class1. (Detaillierte Informationen zur Deklaration eigener Klassen folgen in Abschnitt 4.5.) ' Klassenmodul class1 Public Function testmethod(x As Variant) As Variant testmethod = 2 * x End Function
Der Aufruf der Methode testmethod kann nun durch obj.testmethod(...) oder durch CallByName erfolgen: ' Modul modul1 Sub testCallByName() Dim result As Variant Dim obj As New class1 result = CallByName(obj, "testmethod", VbMethod, 3) MsgBox result End Sub
4.3.2
Der Objektkatalog (Verweise)
Eine unverzichtbare Arbeitshilfe im Umgang mit Objekten, Methoden und Eigenschaften stellt der Objektkatalog dar. Dabei handelt es sich um einen Dialog, der mit ANSICHT|OBJEKTKATALOG oder bequemer mit F2 aufgerufen wird. Die Bedienung des Dialogs wurde bereits in Abschnitt 3.2 beschrieben. In diesem Katalog sind (fast) alle zurzeit verfügbaren Objekte, Methoden und Eigenschaften inklusive der selbst definierten Prozeduren enthalten. Die Einträge im Objektkatalog sind nach so genannten Bibliotheken geordnet. Die beiden wichtigsten Bibliotheken lauten »VBA« und »Excel«. Die VBA-Bibliothek enthält alle Anweisungen und Funktionen, die zur Programmiersprache VBA gehören, die aber nicht spezielle Excel-Merkmale betreffen. Unter anderem finden Sie in der VBA-Bibliothek Kommandos zur Bearbeitung von Zeichenketten, zur Verwaltung von Dateien, zur Bearbeitung von Datums- und Zeitwerten etc. Die VBA-Bibliothek ist leider unvollständig. Zum einen fehlen alle Schlüsselwörter zur prozeduralen Programmierung. (Diese Einschränkung ist möglicherweise systembedingt, d. h., es kann sein, dass dieser Typ von Schlüsselwörtern in das Katalogkonzept nicht integrierbar ist. Es wäre natürlich angenehm, wenn die Dokumentation auf diesen Umstand hinweisen würde, was aber nicht der Fall ist.) Zum anderen fehlen auch ganz normale Funktionen, die schlicht und einfach vergessen wurden (etwa die Zeichenkettenfunktion InStr).
140
4 VBA-Konzepte
Die Excel-Bibliothek umfasst eine vollständige Referenz aller definierten Objekte (rund 150), der zugeordneten Eigenschaften und Methoden und der vordefinierten Konstanten. Der Objektkatalog stellt gleichzeitig eine wichtige Schnittstelle zur Hilfe dar: Nach dem Auswählen eines Schlüsselworts kann mit dem »?«-Button der Hilfetext zu diesem Schlüsselwort aufgerufen werden. Ebenfalls im Objektkatalog enthalten sind Bibliotheken der gerade geladenen Arbeitsmappen und Add-Ins. Mit der Bibliothek einer Arbeitsmappe ist ganz einfach das Verzeichnis aller Module und der darin enthaltenen Prozeduren gemeint. (In Arbeitsmappen definierte Konstanten werden nicht angezeigt.)
Bild 4.1: Der Objektkatalog
Wichtige Objektbibliotheken von Excel 2000 Mit Excel 2000 werden unter anderem folgende Objektbibliotheken mitgeliefert: StdOle2.tlb Vbe6.dll Excel9.olb Mso9.dll Fm20.dll Scrrun.dll Msado15.dll
Basisfunktionen für ActiveX-Automation (WindowsSystemverzeichnis) VBA-Objektbibliothek (Verzeichnis Gemeinsame Dateien\Microsoft Shared\VBA\VBA6\) Excel-Objektbibliothek (Verzeichnis Office\Office) MS-Office-Objektbibliothek mit gemeinsamen Objekten aller Office-Komponenten (Verzeichnis Office\Office) MS-Forms-Bibliothek zur Gestaltung von Formularen (Windows-Systemverzeichnis) MS-Scripting-Runtime-Bibliothek mit den FSO-Objekten zum komfortablen Zugriff auf Datenen (Windows-Systemverzeichnis) ADO-2.1-Objektbibliothek zur Datenbankprogrammierung (Verzeichnis Gemeinsame Dateien\System\Ado)
4.3 Objekte
141
VERWEIS
Normalerweise sind die ersten vier der oben aufgezählten Bibliotheken aktiv. Die MSForms-Bibliothek wird automatisch aktiviert, sobald Sie der Excel-Datei einen Dialog hinzufügen. Die ADO-Bibliothek muss manuell mit EXTRAS|VERWEISE aktiviert werden, wenn Sie im VBA-Code Datenbankfunktionen verwenden möchten. Die VBA- und Excel-Bibliotheken sind so umfangreich, dass deren Beschreibung auf das gesamte hier vorliegende Buch verteilt wurde. Darüber hinaus werden die meisten Objekte der Scripting-Bibliothek in Abschnitt 5.6 beschrieben, die der MS-Forms-Bibliothek in Kapitel 7, die der Office-Bibliothek in Kapitel 8 und die der ADO-Bibliothek in Kapitel 12.
Wichtige Objektbibliotheken von Excel 2002 Die folgende Tabelle nennt die wichtigsten Bibliotheken von Excel 2002. Gegenüber Excel 2000 haben sich zum Teil die Verzeichnisse und Versionsnummern geändert. StdOle2.tlb Vbe6.dll Excel.exe Mso.dll
Fm20.dll Scrrun.dll Msado21.tlb
Basisfunktionen für ActiveX-Automation (WindowsSystemverzeichnis) VBA-Objektbibliothek (Verzeichnis Gemeinsame Dateien\Microsoft Shared\VBA\VBA6\) Excel-Objektbibliothek (Verzeichnis Office\Office10) MS-Office-Objektbibliothek mit gemeinsamen Objekten aller Office-Komponenten (Verzeichnis Gemeinsame Dateien\Microsoft Shared\Office10) MS-Forms-Bibliothek zur Gestaltung von Formularen (Windows-Systemverzeichnis) MS-Scripting-Runtime-Bibliothek mit den FSO-Objekten zum komfortablen Zugriff auf Datenen (Windows-Systemverzeichnis) ADO-2.1-Objektbibliothek zur Datenbankprogrammierung (Verzeichnis Gemeinsame Dateien\System\Ado)
Weitere Bibliotheken Zusammen mit Excel 2000 werden im Verzeichnis Office\Office\Makro bzw. in dessen Unterverzeichnissen eine Reihe von Add-In-Dateien mitgeliefert. Einige dieser Dateien enthalten Funktionen, die via VBA genutzt werden können – etwa Analyse\Atpvbaen.xla, Solver\Solver.xla und MSQuery\Xlquery.xla. Dazu müssen Sie die jeweilige Datei mit EXTRAS|VERWEISE|DURCHSUCHEN auswählen. (Es reicht also nicht aus, einfach das betreffende Add-In mit dem Add-In-Manager zu aktivieren.) In der Vergangenheit hat die Verwendung dieser Add-In-Bibliotheken allerdings zu zahlreichen Problemen geführt, die besonders bei der Weitergabe der Anwendung aufgetreten sind. Insofern überrascht es nicht, dass diese Add-Ins in Excel 2002 fehlen und nur noch als optionaler Download per Internet verfügbar sind.
142
4 VBA-Konzepte
Das Objektmodell kann auch durch Bibliotheken erweitert werden, die nichts mit Excel zu tun haben. Auf diese Weise können fremde Programme – etwa Word oder Access – von Excel aus gesteuert werden. Mehr Informationen zu diesem Steuerungsmechanismus finden Sie in Kapitel 14, Stichwort ActiveX-Automation.
Verweise auf Objektbibliotheken einrichten Damit die in externen Objektbibliotheken definierten Funktionen, Objekte, Methoden und Eigenschaften beim Programmieren verwendet werden können, muss mit EXTRAS|VERWEISE ein Verweis darauf aktiviert werden. Falls der Name der benötigten Objektbibliothek im VERWEISE-Dialog noch nicht angezeigt wird, können Sie die Datei über den Button DURCHSUCHEN auswählen und hinzufügen. Automatisch angezeigt werden nur die registrierten Dateien. Als aktiv gelten jene Bibliotheken, die mit einem Auswahlhäkchen gekennzeichnet sind. Das bloße Anzeigen der Bibliothek im VERWEISE-Dialog ist also nicht ausreichend. Die Informationen darüber, welche Verweise aktiv sind, werden für jede Arbeitsmappe getrennt gespeichert. Auch wenn in einer Arbeitsmappe eine Objektbibliothek aktiviert ist, gilt diese Bibliothek in einer anderen Arbeitsmappe weiterhin als inaktiv, bis sie auch dort aktiviert wird.
Bild 4.2: Der Dialog Verweise
Verweise auf nicht mehr benötigte Dateien können einfach durch die Deaktivierung des Auswahlkästchens gelöscht werden. Die Verweise auf die Excel-, Office- und VBA-Bibliotheken werden immer benötigt und können daher nicht deaktiviert werden.
4.3 Objekte
143
Verweise auf andere Arbeitsmappen So wie Sie Verweise auf Objektbibliotheken einrichten können, können Sie auch Verweise auf andere Arbeitsmappen einrichten. Dazu werden im VERWEISE-Dialog die Dateinamen aller gerade aktiven Objektbibliotheken angezeigt. (Der Name der gerade aktiven Arbeitsmappe ist nicht enthalten. Begründung: Die Arbeitsmappe benötigt keinen Verweis auf sich selbst.) Das Einrichten eines Verweises auf eine andere Arbeitsmappe hat den Vorteil, dass Sie deren öffentliche Prozeduren und Variablen auch in der gerade aktiven Arbeitsmappe nutzen können. (Öffentliche Variablen müssen mit Public deklariert werden. Prozeduren gelten automatisch als öffentlich, sofern nicht das Schlüsselwort Private verwendet wird.) Die Verweise zählen zu den Daten der gerade aktiven Arbeitsmappe und werden zusammen mit ihr gespeichert. Wenn die Arbeitsmappe später wieder geladen wird, ist Excel auf Grund der Verweise in der Lage, auch die dazugehörigen anderen Arbeitsmappen und Bibliotheken zu aktivieren.
4.3.3
Übersichtlicher Objektzugriff durch das Schlüsselwort With
Die in den vorherigen Abschnitten angeführten Beispiele haben bereits gezeigt, dass sich oft endlose Verschachtelungen von Eigenschaften und Methoden ergeben, von denen jeweils die eine das Objekt für die nächste Eigenschaft/Methode liefert. Bis Sie zu dem Objekt gelangen, das Sie eigentlich ansprechen möchten, ist die Zeile voll. Durch die Schlüsselwortkombination With ... End With können Sie ein bestimmtes Objekt vorübergehend festhalten und anschließend diverse Eigenschaften einstellen oder Methoden ausführen, ohne jedes Mal den gesamten Objektverweis neu einzugeben. Ein Beispiel macht die Wirkungsweise sofort sichtbar. In der ersten Variante werden die einzelnen Anweisungen so lang, dass sie auf je zwei Zeilen verteilt werden müssen. In der zweiten Variante wird das Objekt (nämlich das erste Symbol der Symbolleiste NEUE SYMBOLLEISTE) durch With fixiert. Achten Sie darauf, dass innerhalb von With und End With alle Anweisungen, die sich auf das fixierte Objekt beziehen, mit einem Punkt beginnen müssen. ' herkömmlich CommandBars("Neue Symbolleiste").Controls("Datei").Controls(1). _ Caption = "Beenden" CommandBars("Neue Symbolleiste").Controls("Datei").Controls(1). _ OnAction = "Menu_Quit"
144
4 VBA-Konzepte
' mit dem Schlüsselwort With With CommandBars("Neue Symbolleiste").Controls("Datei").Controls(1) .Caption = "Beenden" .OnAction = "Menu_Quit" End With
With darf auch verschachtelt verwendet werden. Im Beispiel unten wird durch das erste With die Symbolleiste und durch das zweite With zuerst das erste und dann das zweite Symbol innerhalb der Symbolleiste festgehalten. With Toolbars("Neue Symbolleiste") With .ToolbarButtons(1) .PasteFace .OnAction = "Button1_Click" End With With .ToolbarButtons(2) .PasteFace .OnAction = "Button2_Click" End With End With
Innerhalb von With-Konstrukten sind auch »normale« VBA-Anweisungen erlaubt, die sich nicht auf das aktuelle Objekt beziehen (und daher ohne ».« beginnen). Im Beispiel unten werden in alle Symbole der Symbolleiste neue Bilder aus der Zwischenablage kopiert. Außerdem werden den Symbolen die Makros Buttoni_Click zugewiesen, wobei für i der aktuelle Inhalt der Schleifenvariablen eingesetzt wird. Dim i As Integer With Toolbars("Neue Symbolleiste") For i=1 To .Count With ToolbarButtons(i) .PasteFace .OnAction = "Button" & i & "_Click" End With Next i End With
Alternativ zu With ist übrigens auch eine Vorgehensweise mit Objektvariablen (siehe nächsten Abschnitt) möglich. Dadurch kann ebenfalls eine umständliche Referenzierung von Objekten vermieden werden.
4.3.4
Objektvariablen
Normalerweise werden in Variablen Zahlen oder Zeichenketten gespeichert. Variablen können aber auch auf Objekte verweisen. Die Zuweisung von Objektvariablen erfolgt nicht durch den Zuweisungsoperator »=«, sondern durch Set.
4.3 Objekte
145
Das folgende Beispiel demonstriert den Umgang mit Objektvariablen: In objvar1 wird die Variable f vom Objekttyp Window definiert. In dieser Variablen wird ein Verweis auf das aktive Fenster gespeichert, anschließend wird das Unterprogramm objvar2 aufgerufen. Dort wird der Fenstertitel der Objektvariablen x verändert. Das Beispiel beweist, dass Objektvariablen auch als Parameter an Unterprogramme und Funktionen übergeben werden können. ' Beispieldatei 04\VBA-Concepts.xls, Modul Objects Sub objvar1() Dim w As Window Set w = Application.ActiveWindow objvar2 w End Sub Sub objvar2(w As Window) w.Caption = "neuer Fenstertitel" End Sub
Manche Objekte können auch mit Dim x As New Object deklariert werden. Dabei wird das entsprechende Objekt gleich erzeugt. Diese Syntax ist normalerweise nur bei Objektklassen möglich, die entweder durch externe Bibliotheken (ActiveX-Server) zur Verfügung gestellt werden oder durch Excel-Klassenmodule definiert sind (siehe den folgenden Abschnitt). Objektvariablen werden vor allem zur übersichtlicheren Gestaltung des Programmcodes eingesetzt. Wenn Sie auf ein Objekt zugreifen möchten, müssen Sie nicht jedes Mal eine oft endlose Kette von Methoden und Eigenschaften angeben, sondern können über eine Objektvariable darauf verweisen (siehe Beispiel unten). Diese Vorgehensweise ist flexibler als die Verwendung von With (siehe vorangegangenen Abschnitt), weil parallel mehrere Objektvariablen verwendet werden können. Die Möglichkeit der Übergabe von Objektvariablen lässt eine noch bessere Modularisierung des Programmcodes zu. ' herkömmlich CommandBars("Neue Symbolleiste").Controls(1).CopyFace CommandBars("Neue Symbolleiste"). _ Controls(1).OnAction = "Button1_Click" ' mit Objektvariablen Dim cbc As CommandBarControl Set cbc = CommandBars("Neue Symbolleiste").Controls(1) cbc.CopyFace cbc.OnAction = "Button1_Click"
Objektvariablen unterscheiden sich von normalen Variablen dadurch, dass nur ein Verweis auf das Objekt und nicht eine Kopie gespeichert wird. Die Objektvariable zeigt also auf ein Objekt, dessen Verwaltung aber weiterhin Excel obliegt. Es existiert für den Programmierer keine Möglichkeit, wirklich neue Objekte zu erzeugen (außer mit den dafür vorgesehenen Methoden wie Add).
146
4 VBA-Konzepte
Mehrere Objektvariablen können auf das gleiche Objekt zeigen. Eine Veränderung der Eigenschaften über die eine Objektvariable wirkt sich dann auch auf alle anderen Objektvariablen aus. Der Verweis auf Objekte kann durch Set var = Nothing gelöscht werden. (Das Objekt selbst wird durch diese Anweisung nicht beeinflusst oder gar gelöscht!) Objektvariablen können mit Dim, Private oder Public in einem bestimmten Objekttyp definiert werden und sind dann explizit auf diesen Objekttyp eingeschränkt (beispielsweise Dim w As Window). Weniger restriktiv ist die Definition als allgemeine Objektvariable (Dim o As Object) – denn dann kann o zwar Verweise auf Objekte, aber keine normalen Variableninhalte (Werte, Zeichenketten) aufnehmen. Es ist aber auch eine allgemeine Deklaration als Variant-Variable ausreichend (Dim v). Die Variable nimmt dann automatisch den geeigneten Typ an. VBA reagiert auf Zuweisungen mit falschen Typen zum Teil allergisch (nämlich mit Absturz). Daher kann es sinnvoll sein, statt der Definition mit einem konkreten Objekttyp eine allgemeine Definition als Objectoder Variant-Variable anzugeben. Objektvariablen treten implizit auch in For-Each-Schleifen (Abschnitt 4.2.4) auf. Die beiden folgenden Schleifen sind gleichwertig und geben jeweils die Namen aller Blätter der aktiven Arbeitsmappe aus:
HINWEIS
Sub objvar3() Dim s As Object, i As Long For Each s In Sheets Debug.Print s.Name Next s For i = 1 To Sheets.Count Set s = Sheets(i) Debug.Print s.Name Next i End Sub
Es gibt in der Excel-Bibliothek kein Sheet-Objekt. Die Aufzählung Sheets kann gleichermaßen auf Objekte des Typs WorkSheet und Chart verweisen. Daher muss s im Beispiel oben allgemein gültig als Object definiert werden.
Mit dem Operator Is können zwei Objektvariablen verglichen werden. Das Ergebnis lautet True, wenn beide Variablen auf dasselbe Objekt verweisen. (Beachten Sie aber, dass Is leider nicht immer korrekt funktioniert! Wenn Sie beispielsweise Set a=ActiveWindow und Set b=ActiveWindow ausführen, liefert a Is b sowohl in Excel 2000 als auch in Excel 2002 das Ergebnis False!) Über die Funktion TypeName können Sie den Typ einer Objektvariablen ermitteln. TypeName liefert als Ergebnis eine Zeichenkette, etwa "Window" oder "Workbook".
4.3 Objekte
147
Sub obtest() Dim a As Object, b As Object Set a = Sheets(1) Set b = Sheets(1) If a Is b Then Debug.Print "a und b verweisen auf dasselbe Objekt" Debug.Print TypeName(a), TypeName(b) 'liefert jeweils "Worksheet" Debug.Print a.Name, b.Name 'liefert jeweils den Blattnamen End Sub
4.3.5
Syntaxzusammenfassung
Methoden und Eigenschaften ergebnis = objekt.eigenschaft objekt.eigenschaft = ... objekt.methode para1, para2 erg = objekt.methode(para1, para2) obj.methode(para1, para2).methode
Eigenschaft lesen Eigenschaft verändern Methode ohne Rückgabewert Methode mit Rückgabewert sofortige Weiterverarbeitung durch weitere Methode
Zugriff auf aktive Objekte ActiveCell ActiveChart ActiveMenuBar ActivePane ActivePrinter ActiveSheet ActiveWorkbook SelectedSheets Selection ThisWorkbook
aktive Zelle in einem Tabellenblatt aktives Diagramm aktive (zurzeit sichtbare) Menüleiste aktiver Ausschnitt eines Fensters eingestellter Drucker aktives Blatt in Fenster/Arbeitsmappe/Excel aktive Arbeitsmappe ausgewählte Blätter eines Fensters ausgewählte Objekte in Blatt/Fenster/Arbeitsmappe Arbeitsmappe, deren Code gerade ausgeführt wird
Aufzählmethoden und -objekte Objects Objects(n) Objects("name") Objects.Count Objects.Add obj obj.Delete
das Plural-s verweist auf eine Aufzählung; z. B. Axes, Sheets, Windows verweist auf das n-te Objekt verweist auf das benannte Objekt gibt die Anzahl der Objekte an fügt der Aufzählung ein neues Objekt hinzu löscht das Objekt aus der Aufzählung
Objektzugriff durch With With objekt .Eigenschaft = ... .Methode para1, para2 End With
fixiert das Objekt der einleitende Punkt verweist auf das fixierte Objekt
148
4 VBA-Konzepte
Objektvariablen Dim var As objekttyp Dim var As New objekttyp Set var = objekt Set var = Nothing name = TypeName(var)
4.4
Platzhalter für Objekte Objekt gleich erzeugen var verweist auf das angegebene Objekt löscht den Verweis (nicht das Objekt) ermittelt den Objektnamen
Ereignisse
VBA ist eine ereignisorientierte Programmiersprache. Mit ereignisorientiert ist gemeint, dass Makros als Reaktion auf bestimmte Ereignisse automatisch von Excel gestartet werden. Wenn Sie ein Symbol anklicken, einen Menüeintrag auswählen etc., führt Excel selbstständig die zugeordnete Prozedur aus. »Ereignisse« werden also vom Anwender durch eine Eingabe über Maus oder Tastatur ausgelöst. (In herkömmlichen Programmiersprachen müssten Sie – beispielsweise in einer Endlosschleife – ständig auf das Eintreffen eines Ereignisses warten, dieses Ereignis auswerten und im Anschluss daran die dafür vorgesehene Prozedur aufrufen. Diese Arbeit nimmt Ihnen Excel mit dem Konzept von Ereignissen ab.) Folgende Ereignisse können zum Aufruf von selbst erstellten Prozeduren führen:
• Die Auswahl des Makros über EXTRAS|MAKROS. • Die Auswahl eines eigenen Menüeintrags oder Symbols, dem ein Makro zugewiesen ist (siehe Kapitel 8). • Das Anklicken von Steuerelementen (unabhängig davon, ob sich diese in einem Dialog oder direkt auf einem Tabellenblatt befinden). • Die Neuberechnung eines Tabellenblatts (wenn darin benutzerdefinierte Funktionen verwendet werden).
VERWEIS
• Das Öffnen, Speichern und Schließen einer Arbeitsmappe, das Aktivieren und Deaktivieren eines Tabellenblatts, das Verstreichen einer bestimmten Zeit, das Drücken einer Taste, der Doppelklick auf ein Tabellenblatt etc. Das Drücken von Strg+Untbr führt üblicherweise zu einer Unterbrechung des Programms. Dieses Ereignis wird in VBA nicht im Rahmen von Ereignisprozeduren verarbeitet, sondern als Fehler betrachtet. Abschnitt 6.3 beschreibt, wie auf Programmunterbrechungen reagiert werden kann.
Automatisches Laden von Excel-Dateien Alle Dateien, die sich im Verzeichnis Xlstart befinden, werden beim Start von Excel automatisch geladen. In Verbindung mit einer Auto_Open- oder Workbook_OpenEreignisprozedur kann dies dazu genutzt werden, automatisch beim Programmstart
4.4 Ereignisse
149
von Excel diverse Einstellungen durchzuführen. Eine besondere Rolle innerhalb der Xlstart-Dateien spielt die »persönliche« Arbeitsmappe Personl.xls. Diese Datei ist zur Speicherung von ständig verfügbaren Makros, Symbolen, Menüeinträgen etc. vorgesehen. Weitere Informationen über den genauen Ort des Xlstart-Verzeichnisses sowie zur individuellen Konfiguration von Excel durch darin gespeicherte Dateien finden Sie in Abschnitt 5.9.
4.4.1
Ereignisprozeduren
Ereignisse in Excel 97/2000/... Seit Excel 97 sind für die meisten Objekte explizit Ereignisse definiert, die im Objektkatalog auch als solche angezeigt werden und durch einen gelben Blitz gekennzeichnet sind. Der Name von Ereignisprozeduren ist starr vorgegeben und setzt sich aus dem Objektnamen und dem Ereignisnamen zusammen – etwa Worksheet_Activate. Wenn eine entsprechend benannte Prozedur existiert, wird sie von Excel automatisch ausgeführt. (Damit entfällt die Anmeldung durch OnEventXxx-Eigenschaften, wie dies bei Excel 5/7 erforderlich war.) Am einfachsten ist dieses Konzept anhand eines Beispiels zu erklären. Öffnen Sie eine neue Arbeitsmappe, wechseln Sie in die Entwicklungsumgebung und öffnen Sie dort das Modul zu »Diese Arbeitsmappe«. Um eine Prozedur immer dann auszuführen, wenn die Excel-Datei geladen wird, wählen Sie zuerst im ersten Listenfeld das Objekt Workbook und dann im zweiten Listenfeld das Ereignis Open aus. Die Entwicklungsumgebung erzeugt daraufhin automatisch eine Codeschablone bestehend aus den Sub- und End-Sub-Anweisungen. Sie brauchen jetzt nur noch den gewünschten Code einzugeben.
Bild 4.3: Auswahl der Worksheet-Ereignisprozeduren im Codefenster
150
4 VBA-Konzepte
Das hier angegebene Beispiel verkleinert alle anderen zurzeit in Excel sichtbaren Fenster anderer Arbeitsmappen in Icons. ' Beispieldatei 04\VBA-Concepts.xls, Modul Diese Arbeitsmappe Private Sub Workbook_Open() Dim w As Window MsgBox "Die Ereignisprozedur Workbook_Open wird ausgeführt." For Each w In Application.Windows If w.Parent.Name ActiveWorkbook.Name And w.Visible Then w.WindowState = xlMinimized End If Next End Sub
ACHTUNG
Die Verarbeitung von Ereignissen von Blättern und der Arbeitsmappe ist besonders einfach, weil in der Entwicklungsumgebung für diese Objekte ein eigenes Klassenmodul mit Codeschablonen für die Ereignisprozeduren vorgesehen ist. Auch andere Objekte können Ereignisse auslösen – deren Empfang ist aber etwas umständlicher; er wird in Abschnitt 4.4.4 behandelt. In normalen Modulen gilt Application als Defaultobjekt, alle davon abgeleiteten Methoden und Eigenschaften können daher ohne explizite Nennung von Application verwendet werden. In Modulen zu Excel-Objekten (»Diese Arbeitsmappe«, Tabellen- und Diagrammblätter etc.) gilt dagegen das Objekt als Defaultobjekt, auf dem die Klasse basiert – also etwa Worksbook beim Modul Diese Arbeitsmappe bzw. Worksheet(...) bei einem Modul für ein Tabellenblatt. Aus diesem Grund müssen Sie in Klassenmodulen Application explizit angeben, wenn Sie dessen Eigenschaften oder Methoden verwenden möchten!
Ereignisse in Excel 5/7 Bei den Excel-Versionen 5 und 7 sah das Ereigniskonzept noch ganz anders aus: Damit Ereignisse ausgelöst werden, mussten Sie vorher OnEventXxx-Eigenschaften oder -Methoden diverser Objekte den Namen einer Prozedur zuweisen. Diese Prozedur wurde in der Folge automatisch aufgerufen, wenn das betreffende Ereignis auftrat. Dazu gleich ein Beispiel: Die Anweisung unten führt dazu, dass bei jeder Aktivierung des ersten Tabellenblatts die Prozedur MacroXy aufgerufen wird. Worksheets(1).OnSheetActivate = "MacroXy"
Der automatische Aufruf der Prozedur wird durch die Zuweisung einer leeren Zeichenkette "" an die jeweilige Eigenschaft wieder gestoppt. Worksheets(1).OnSheetActivate = ""
Die eigentliche Ereignisprozedur kann in irgendeinem Modul stehen:
4.4 Ereignisse
151
HINWEIS
Beginnend mit Excel 97 wurden zwar die meisten OnEventXxx-Methoden und -Eigenschaften durch neue Ereignisse ersetzt, vier Schlüsselwörter sind aber unverändert erhalten geblieben: OnKey, OnRepeat, OnTime und OnUndo. Die vier Methoden werden zusammen mit wichtigen Excel-Ereignissen im nächsten Abschnitt beschrieben.
ACHTUNG
Public Sub MacroXy() MsgBox "Ereignisprozedur Excel 5/7" End Sub
Aus Kompatibilitätsgründen können alle OnEventXxx-Prozeduren weiter verwendet werden. Beachten Sie aber, dass seit Excel 97 alle OnEventXxx-Einstellungen mit in der Excel-Datei gespeichert werden und beim nächsten Laden wieder zur Verfügung stehen. An sich ist das keine schlechte Idee. Das Problem besteht aber darin, dass dieses Verhalten inkompatibel zu Excel 5/7 ist. Viele Excel-5-/-7-Programme verlassen sich darauf, dass sämtliche OnEventXxxEigenschaften beim Laden einer Datei leer sind. Das ist nicht mehr der Fall!
Autoprozeduren in Excel 5/7
HINWEIS
Seit Excel 97 stehen auch die Autoprozeduren nur noch aus Kompatibilitätsgründen zur Verfügung. Die »richtige« Vorgehensweise besteht jetzt darin, statt Auto_Open oder _Close die Ereignisse Open bzw. BeforeClose des Workbook-Objekts zu verwenden (Excel-Objekt »Diese Arbeitsmappe« im Projektfenster).
ANMERKUNG
Konzeptionell noch älter als Ereignisprozeduren sind so genannte Autoprozeduren: Wenn in einem beliebigen Modul einer Excel-Datei eine Prozedur mit dem Namen Auto_Open existiert, wird diese Prozedur automatisch beim Öffnen der Datei ausgeführt. Analog dazu ist auch eine Auto_Close-Prozedur vorgesehen, die unmittelbar vor dem Schließen der Datei ausgeführt wird (d. h. spätestens vor dem Programmende von Excel).
Autoprozeduren werden nicht ausgeführt, wenn das Laden oder Schließen einer Excel-Datei durch VBA-Code ausgelöst wird (also durch die WorkbookMethoden Open oder Close). Um die Prozeduren dennoch auszuführen, müssen Sie die Methode RunAutoMacros für die betreffende Arbeitsmappe ausführen.
Autoprozeduren in Excel-4-Makros Auch in der alten Makrosprache gab es die Möglichkeit Automakros einzurichten: Beim Laden einer Arbeitsmappe führt Excel – auch noch in der aktuellen Version – alle Makros aus, deren Name mit Auto_Öffnen beginnt, also beispielsweise Auto_Öff-
152
4 VBA-Konzepte
nen1, Auto_Öffnen_Test etc. Entsprechend werden beim Schließen bzw. beim Aktivieren oder Deaktivieren der Datei alle Makros ausgeführt, deren Namen mit Auto_Schließen, Auto_Aktivieren oder Auto_Deaktivieren beginnen. (Beachten Sie, dass die Automakros bei der deutschen Excel-Version deutsche Namen aufweisen müssen.)
4.4.2
Ereignisprozeduren deaktivieren
Der einzige wesentliche Nachteil des neuen Ereigniskonzepts ab Excel 97 besteht darin, dass das Aktivieren und Deaktivieren von Ereignissen per Programmcode schwierig ist. Wenn Sie beispielsweise den Aufruf einer bestimmten Ereignisprozedur vorübergehend deaktivieren möchten, müssen Sie sich mit dem folgenden Code behelfen: ' im Klassenmodul eines Tabellenblatts Public activateEvents Private Sub Worksheet_Activate() If activateEvents True Then Exit Sub MsgBox "Worksheet_Activate " & Me.Name End Sub
Durch die Variable activateEvents kann also gesteuert werden, ob Ereignisse verarbeitet werden sollen (True) oder nicht. Beachten Sie, dass Sie zur Veränderung von activateEvents den internen Namen des Tabellenblatts voranstellen müssen, also etwa Tabelle1.activateEvents=True. (Dieser Name muss nicht mit dem im Blattregister angezeigten Namen übereinstimmen! Es gilt der Name, der im Projektfenster angezeigt und über das Eigenschaftsfenster verändert werden kann.) Wenn Sie alle Ereignisprozeduren vorübergehend deaktivieren möchten (und nicht nur eine einzelne Prozedur wie im Beispiel oben), können Sie die Eigenschaft EnableEvents für das Application-Objekt auf False setzen. Das kann beispielsweise in Prozeduren sinnvoll sein, deren VBA-Codeanweisungen normalerweise Ereignisse hervorrufen würden.
4.4.3
Überblick über wichtige Excel-Ereignisse
Im Objektmodell von Excel sind rund 50 Ereignisse definiert. Manche Ereignisse sind sogar gleich mehrfach definiert. Beispielsweise kennt das Worksheet-Objekt ein Activate-Ereignis, das Workbook-Objekt und das Application-Objekt jeweils ein SheetActivateEreignis. Diese Doppelgleisigkeit ist beabsichtigt. Wenn Sie beispielsweise das Aktivieren eines jeden Blatts einer Arbeitsmappe durch eine Ereignisprozedur feststellen möchten, müssen Sie nicht jedes Worksheet-Objekt mit einer Activate-Prozedur ausstatten – es reicht eine Workbook_SheetActivate-Prozedur, die fortan bei jedem Blattwechsel aufgerufen wird. Der Prozedur wird als Parameter ein Verweis auf das jeweilige Blatt übergeben. Wenn Sie stattdessen eine Ereignisprozedur für SheetActivate des Application-Objekts einrichten (siehe den nächsten Abschnitt), wird diese Prozedur sogar für jedes Blatt jeder Arbeitsmappe aufgerufen.
4.4 Ereignisse
153
Die folgende Beschreibung beschränkt sich auf die wichtigsten Ereignisse der Objekte Workbook und Worksheet, die in der Entwicklungsumgebung besonders einfach zu implementieren sind. Außerdem werden die vier weiterhin unterstützten OnEventXxxEreignisse gemäß dem alten Ereigniskonzept behandelt. Die Syntaxzusammenfassung am Ende dieses Abschnitts zählt alle Ereignisse für einige wichtige Excel-Objekte auf.
Datei öffnen/schließen (Ereignisse Open/BeforeClose) Nach dem Laden einer Excel-Datei wird die Prozedur Workbook_Open ausgeführt, sofern diese existiert. Analog wird vor dem Schließen einer Arbeitsmappe (d.h. auch beim Programmende von Excel) Workbook_Close ausgeführt, wenn diese Prozedur im Modul Diese Arbeitsmappe Code enthält. Die beiden Prozeduren stellen eine Alternative zu den etwas weiter oben beschriebenen Auto_Open und _Close-Prozeduren dar.
Datei speichern/drucken (Ereignisse BeforeSave/BeforePrint) Bevor eine Datei gespeichert wird, wird die Ereignisprozedur Workbook_BeforeSave ausgeführt. Das ermöglicht es, unmittelbar vor dem Speichern diverse Informationen in der Arbeitsmappe zu aktualisieren, etwa den Inhalt einer Variablen in ein Tabellenblatt zu kopieren. An die Prozedur werden zwei Parameter übergeben: SaveAsUI zeigt an, ob der Dialog SPEICHERN UNTER angezeigt wird. Cancel ermöglicht es, den Speichervorgang abzubrechen (etwa um dem Anwender die Möglichkeit zu geben, noch vorhandene Fehler in der Arbeitsmappe zu korrigieren). Ganz ähnlich funktioniert die Ereignisprozedur Workbook_BeforePrint, die immer dann aufgerufen wird, wenn ein Teil einer Arbeitsmappe ausgedruckt wird. (Überraschenderweise gibt es keine eigenen Ereignisse für den Ausdruck eines speziellen Arbeitsblatts oder Diagramms. An die BeforePrint-Prozedur werden auch keinerlei Informationen übergeben, welche Daten ausgedruckt werden sollen.)
Blattwechsel (Ereignisse Activate/Deactivate) Ein Blattwechsel findet statt, wenn ein Anwender innerhalb einer Arbeitsmappe ein anderes Blatt aktiviert. Mögliche Reaktionen in der Ereignisprozedur können eine Validitätskontrolle für Eingaben oder eine Adaption des Menüs bzw. der Symbolleiste an das neu angezeigte Blatt sein. Für jedes einzelne Blatt kann ein Activate- und ein Deactivate-Ereignis festgestellt werden. Außerdem kann auf der Ebene der Arbeitsmappe (Workbook-Objekt) das Sheet[De]Activate festgestellt werden, wenn Sie nicht für jedes Blatt eine eigene Ereignisprozedur schreiben möchten. Falls Sie Ereignisprozeduren sowohl für einzelne Blätter- als auch für die ganze Arbeitsmappe schreiben, sieht die Reihenfolge der Prozeduraufrufe bei einem Wechsel von Tabelle1 zu Tabelle2 folgendermaßen aus:
154
Ereignisprozedur Worksheet_Deactivate Workbook_SheetDeactivate Worksheet_Activate Workbook_SheetActivate
4 VBA-Konzepte
Objekt Tabellenblatt 1 Arbeitsmappe, Verweis auf Tabellenblatt 1 als Parameter Tabellenblatt 2 Arbeitsmappe, Verweis auf Tabellenblatt 2 als Parameter
Über das Anlegen einer neuen Arbeitsmappe werden Sie ebenfalls informiert, und zwar durch die Workbook_NewSheet-Ereignisprozedur. Ein analoges Ereignis, das vor dem Löschen eines Blatts ausgelöst wird, fehlt überraschenderweise.
Wechsel der aktiven Arbeitsmappe (Ereignisse Activate/Deactivate) Die Ereignisse [De]Activate sind auch für die Arbeitsmappe definiert. Sie treten dann auf, wenn nicht ein Blatt innerhalb einer Arbeitsmappe, sondern in das Fenster einer anderen Arbeitsmappe gewechselt wird. Ansonsten ist die Funktionsweise wie oben.
Mausereignisse (Ereignisse BeforeDoubleClick/BeforeRightClick) Der etwas merkwürdige Name der beiden Ereignisse bedeutet nicht, dass die Ereignisse in hellseherischer Voraussicht bereits ausgelöst werden, bevor Sie sich zum Mausklick überhaupt entschlossen haben – so weit sind selbst modernste MicrosoftProdukte noch nicht. Das Before bezieht sich vielmehr darauf, dass die Ereignisprozedur (für Blätter oder Diagramme) ausgeführt wird, bevor Excel auf den Mausklick reagiert. Als Parameter wird (bei Tabellenblättern) ein Range-Objekt übergeben, das auf die angeklickte Zelle verweist. Durch eine Veränderung des Cancel-Parameters kann eine mögliche Reaktion Excels auf den Doppelklick verhindert werden. Vor der Verarbeitung eines Klicks mit der rechten Maustaste können unter Umständen noch die Einträge eines Kontextmenüs verändert werden. Für das Workbook-Objekt lauten die Ereignisnamen SheetBeforeDoubleClick bzw. SheetBeforeRightClick.
Veränderung einer Zelle (Ereignis Change) Das Change-Ereignis für Tabellenblätter bzw. das SheetCalculate-Ereignis für die Arbeitsmappe tritt ein, nachdem eine Zelle in einem Tabellenblatt durch eine Eingabe verändert oder gelöscht wurde. Als Parameter wird ein Range-Objekt des veränderten Bereichs übergeben. Als Ereignis gilt nur die Veränderung des Inhalts über die Eingabezeile bzw. direkt in der Zelle, nicht aber eine Formateinstellung. Wenn Zellbereiche über die Zwischenablage verschoben werden, treten zwei Change-Ereignisse auf.
Veränderung der Markierung (Ereignis SelectionChange) Das SelectionChange-Ereignis tritt auf, wenn der Anwender die Auswahl der markierten Zellen verändert. Als Parameter wird der neu markierte Zellbereich übergeben.
4.4 Ereignisse
155
Neuberechnung des Tabellenblatts (Ereignis Calculate) Das Calculate-Ereignis für Tabellenblätter bzw. das SheetCalculate-Ereignis für die Arbeitsmappe tritt ein, nachdem ein Tabellenblatt neu berechnet wurde (auch wenn nur eine einzige Zelle von der Neuberechnung betroffen ist). Sie könnte beispielsweise dazu verwendet werden, um von Tabellendaten abhängige Variablen zu aktualisieren.
Fensterereignisse (Ereignisse WindowActivate, -Deactivate, -Resize) Überraschenderweise kennt das Window-Objekt keine Ereignisse. Stattdessen werden Fensterereignisse an das zugehörige Workbook-Objekt weitergegeben. In den Ereignisprozeduren dieser Objekte kann ein Fensterwechsel oder die Veränderung der Fenstergröße festgestellt werden.
Mausklick (OnAction-Eigenschaft) OnAction war in Excel 5/7 vermutlich die am häufigsten benutzte Eigenschaft zur Zuweisung von Ereignisprozeduren an diverse Objekte (Steuerelemente, Menükommandos, Bildfelder etc.). Seit Excel 97 wird die Eigenschaft offiziell nur noch für das Shape-Objekt sowie für diverse CommandBar-Objekte unterstützt. Für alle anderen Objekte gibt es als Ersatz »echte« Ereignisse. Aus Kompatibilitätsgründen steht OnAction aber auch bei diesen Objekten weiter zur Verfügung.
Tastaturereignisse (OnKey-Methode) Über die Methode OnKey kann eine Prozedur definiert werden, die beim Drücken einer bestimmten Taste aufgerufen wird. Die Methode kann nur für das ApplicationObjekt eingestellt werden, weswegen eine differenzierte Reaktion auf eine Taste je nachdem, welche Arbeitsmappe bzw. welches Blatt gerade aktiv ist, nur mit erhöhtem Aufwand möglich ist (nämlich durch die Auswertung der Eigenschaften ActiveWorkbook oder ActiveSheet). OnKey ist keine Eigenschaft, sondern eine Methode. Diese Unterscheidung ist notwendig, weil an eine Eigenschaft kein zusätzlicher Parameter (zur Angabe der Taste) übergeben werden kann. Aus diesem Grund sieht die Aktivierung von OnKeyEreignisprozeduren ein wenig anders als bei anderen Ereignissen aus: Application.OnKey "{F4}", "Makro" Application.OnKey "{F4}", ""
' ruft die Prozedur Makro auf 'automatischen Aufruf stoppen
Die Syntax zur Angabe der Tasten können Sie der Hilfe entnehmen. Das obige Beispiel führt dazu, dass mit jeder Eingabe von F4 die Prozedur Makro aufgerufen wird. Beachten Sie bitte, dass durch die Definition einer Prozedur für eine bestimmte Tastenkombination die automatische Reaktion Excels auf diese Tastenkombination deaktiviert wird! Normalerweise bewirkt F4 die Wiederholung des letzten Kommandos – stattdessen wird jetzt Makro aufgerufen.
156
4 VBA-Konzepte
Die Neubelegung der Tasten gilt übrigens nicht in allen Bereichen Excels. Während der Eingabe einer Formel sowie in Dialogen gelten weiterhin die üblichen Tastaturkonventionen. So kann F4 in der Eingabeleiste weiterhin zum Umschalten zwischen absoluter und relativer Adressierung verwendet werden. Ein weiteres Beispiel zu OnKey finden Sie in Abschnitt 5.2.2, wo für die Tastaturkombinationen Shift+Strg+Bild ↑ sowie Shift+Strg+Bild ↓ Makros für den Sprung zum ersten bzw. zum letzten Blatt einer Arbeitsmappe definiert werden.
Rückgängig und Wiederholen (Methoden OnUndo, OnRepeat) Durch die beiden Methoden OnUndo und OnRepeat können Prozeduren angegeben werden, die Excel ausführt, wenn der Anwender die Kommandos BEARBEITEN|RÜCKGÄNGIG oder -|WIEDERHOLEN ausführt. Die beiden Methoden sind nur für das Objekt Application definiert. Die Verwendung der Methoden ist in Makros sinnvoll, die der Anwender zur Durchführung verschiedener Aktionen ausführen kann. An die beiden Methoden werden zwei Parameter übergeben: Der erste gibt den im Menü angezeigten Text an und sollte die Form "Rückgängig: Xxx" bzw. "Wiederholen: Xxx" aufweisen. Der zweite Parameter gibt die Prozedur an, die bei der Auswahl dieser Menükommandos ausgeführt werden soll. Application.OnRepeat "Wiederholung: Daten analysieren", "MakroXxx"
Die durch die beiden Methoden eingestellten Menütexte und Prozeduren gelten nur bis zur Ausführung des nächsten Kommandos (unabhängig davon, ob es sich dabei um ein normales Excel-Kommando oder um ein weiteres Makro handelt). Es ist daher nicht notwendig, die Einträge später wieder durch die Zuweisung von leeren Zeichenketten zu löschen. Die Methoden müssen in der letzten Prozedur einer Prozedurkette ausgeführt werden. Bei einer Ausführung in einer Sub-Prozedur werden die Einstellungen von OnUndo bzw. OnRepeat beim Rücksprung in die aufrufende Prozedur wieder gelöscht! Wenn in einem Makro die beiden Methoden nicht verwendet werden, zeigt Excel in den beiden dafür vorgesehenen Einträgen des BEARBEITEN-Menüs die Einträge RÜCKGÄNGIG: NICHT MÖGLICH sowie WIEDERHOLEN: MAKRONAME an und führt gegebenenfalls das gerade ausgeführte Makro noch einmal aus.
Zeitereignisse (Methode OnTime) Auch das Zeitereignis ist nur für das Application-Objekt definiert. Durch die Ausführung der OnTime-Methode können Sie eine Prozedur zu einem bestimmten Zeitpunkt starten – etwa um 12 Uhr mittags oder in 10 Minuten. An die Methode werden mindestens zwei Parameter übergeben: der Zeitpunkt, zu dem die Prozedur gestartet werden soll, und der Name der Prozedur. Die folgende Anweisung startet das Makro 30 Sekunden nach der Ausführung der Anweisung.
4.4 Ereignisse
157
Application.OnTime Now + TimeValue("0:00:30"), "Makro"
Über OnTime dürfen mehrere Prozeduren für verschiedene Zeitpunkte vorgemerkt werden. VBA kümmert sich automatisch um die Verwaltung der Liste der auszuführenden Prozeduren. Es ist sogar erlaubt, mehrere Prozeduren für eine bestimmte Zeit vorzumerken. Die Ausführung der vorgemerkten Prozeduren kann sich verzögern, wenn Excel gerade mit anderen Dingen beschäftigt ist. Beispielsweise ist der Aufruf einer Prozedur nicht möglich, solange ein Dialog aktiv ist, ein Makro ausgeführt wird, Excel auf MSQuery wartet, in Excel gerade OLE-Daten bearbeitet werden etc. Die OnTime-Methode kennt zwei weitere, optionale Parameter: Im dritten Parameter kann der späteste Zeitpunkt angegeben werden, zu dem die Prozedur gestartet wird. Verstreicht dieser Zeitpunkt, ohne dass Excel die Möglichkeit hat, die Prozedur aufzurufen, wird auf einen Aufruf ganz verzichtet. Durch die Angabe von False im vierten Parameter kann eine terminisierte Prozedur wieder gelöscht werden. Dazu muss sowohl die anvisierte Zeit als auch der Name der Prozedur angegeben werden. Wenn VBA in der Liste der vorgemerkten Prozeduren die zu löschende Prozedur für den angegebenen Zeitpunkt nicht findet, kommt es zu einem Fehler. Application.OnTime #8:30#, "Makro" Application.OnTime #8:30#, "Makro", , False
'Makro für 8:30 anmelden 'Makro wieder abmelden
Wenn Sie einen periodischen Aufruf einer Prozedur erreichen möchten, müssen Sie mit OnTime innerhalb der Prozedur einen weiteren Aufruf anmelden. Die folgende Prozedur ändert, wenn sie einmal gestartet ist, alle zehn Sekunden den Text der Statuszeile und zeigt dort die aktuelle Uhrzeit an. Sub statuszeile() Application.OnTime Now + Timevalue("0:00:10"), "statuszeile" Application.Statusbar = Now End Sub
Es ist übrigens nicht ganz einfach, diese Prozedur wieder zu stoppen. Sie können entweder den Namen der Prozedur verändern (dann kommt es zum Zeitpunkt des nächsten Aufrufs zur Fehlermeldung: »Kann Makro statuszeile nicht finden.») oder die OnTime-Anweisung durch »'« in einen Kommentar umwandeln (dann endet der Spuk nach dem nächsten Aufruf der Prozedur). Wenn Sie möchten, dass in der Statuszeile wieder die normalen Infotexte von Excel angezeigt werden, müssen Sie im Direktbereich die folgende Anweisung ausführen:
TIPP
Application.Statusbar = False
Weitere Informationen zum Umgang mit der Statuszeile finden Sie in Abschnitt 5.11.2.
158
4 VBA-Konzepte
4.4.4
Ereignisse beliebiger Objekte empfangen
Für Tabellenblätter und für die Arbeitsmappe sind im Projektfenster der Entwicklungsumgebung bereits Module mit Codeschablonen für die Ereignisprozeduren vorgesehen. Die Programmierung derartiger Ereignisprozeduren ist daher sehr einfach und intuitiv. Es gibt aber unzählige andere Objekte, die Ereignisse auslösen können (auch Objekte aus externen Bibliotheken, die mit EXTRAS|VERWEISE aktiviert werden). Besonders reich mit Ereignissen ausgestattet sind die Excel-Objekte Application (21 Ereignisse) und Chart (13). Im Gegensatz zu Visual Basic, wo derartige Objekte mit Ereignissen überall deklariert werden können, ist dies in Excel nur in Klassenmodulen möglich. Aus diesem Grund ist das Empfangen von Ereignissen leider ziemlich umständlich. Der erste Schritt besteht darin, dass Sie ein Klassenmodul anlegen (ein gewöhnliches Modul reicht nicht aus) und darin eine öffentliche Variable der Objektklasse definieren, deren Ereignisse Sie empfangen möchten. Dabei verwenden Sie das Schlüsselwort WithEvents. In den Listenfeldern des Modulfensters können Sie daraufhin alle für dieses Objekt bekannten Ereignisse auswählen und so die gewünschten Ereignisprozeduren einfügen.
VERWEIS
' Klassenmodul ereignisklasse Public WithEvents x As objname Private Sub x_Ereignisname(parameterliste) ' ... die Ereignisprozedur End Sub
Klassenmodule stellen eigentlich einen Vorgriff auf den nächsten Abschnitt dieses Kapitels dar, der sich mit der Programmierung neuer Klassen beschäftigt.
Damit nun tatsächlich Ereignisse empfangen werden, muss zuerst ein Objekt der neuen Klasse und darin wiederum ein Objekt der Klasse mit den Ereignissen erstellt werden: ' in einem beliebigen Modul Dim obj As New ereignisklasse Sub startevents() Set obj.x = [New] objname End Sub
'obj ist ein Objekt der '»ereignisklasse« 'x ist ein Objekt der Klasse »objname«
Nachdem startevents ausgeführt wurde, wird die Ereignisprozedur im Klassenmodul so lange ausgeführt, bis obj.x oder überhaupt obj gelöscht wird (also Set obj = Nothing).
4.4 Ereignisse
159
Beispiel Ein konkretes Beispiel macht die Vorgehensweise deutlicher: Das NewWorkbook-Ereignis des Excel-Application-Objekts soll dazu benutzt werden, um in jede neu erzeugte Arbeitsmappe in die Zelle A1 des ersten Tabellenblatts einen Text einzutragen. (In der Praxis könnte eine vergleichbare Prozedur dazu verwendet werden, um für jede neue Arbeitsmappe diverse Initialisierungsarbeiten durchzuführen.) Der Code besteht aus zwei Teilen: Die Ereignisprozedur wird im Klassenmodul ClassAppEvents definiert. An die Prozedur app_NewWorkbook wird automatisch ein Verweis auf das neue Workbook-Objekt übergeben. ' Datei 04\VBA-Concepts.xls, Klassenmodul ClassAppEvents Public WithEvents app As Application Private Sub app_NewWorkbook(ByVal wb As Excel.Workbook) wb.Worksheets(1).[A1] = "dieser Text wurde von einer " & _ "Application-Ereignisprozedur eingefügt" End Sub
Der zweite Teil des Testprogramms befindet sich im Modul TestAppEvents. In InitializeApplicationEvents wird der Variablen app des ClassAppEvents-Objekts ein Verweis auf das Application-Objekts zugewiesen. Wenn Sie nach der Ausführung dieser Prozedur eine neue Arbeitsmappe einfügen (DATEI|NEU), wird app_NewWorkbook zum ersten Mal ausgeführt. StopApplicationEvents beendet die automatische Veränderung neuer Arbeitsmappen wieder. ' Datei 04\VBA-Concepts.xls, Modul TestAppEvents Option Explicit Dim appObject As New ClassAppEvents ' startet die Ereignisprozeduren Sub InitializeApplicationEvents() Set appObject.app = Application End Sub ' beendet die Ereignisprozeduren wieder Sub StopApplicationEvents() Set appObject.app = Nothing End Sub
4.4.5
Ereignisprozeduren per Programmcode erzeugen
Dieses Beispiel zeigt, wie in eine Arbeitsmappe ein neues Tabellenblatt eingefügt wird und für dieses Blatt anschließend eine Worksheet_Activate-Ereignisprozedur erzeugt wird. Das Programm setzt auf der VBE-Bibliothek auf, mit der die VBA-Entwicklungsumgebung gesteuert werden kann. Der Code ist explizit für fortgeschrittene Programmierer gedacht und setzt voraus, dass Sie einige Routine im Umgang mit Objekten haben.
VERWEIS
160
4 VBA-Konzepte
Seit Excel 2000 können Sie neue Klassen mit eigenen Ereignissen programmieren (siehe Abschnitt 4.5). Das hier beschriebene Einfügen von Ereignisprozeduren in Excel-Dateien hat damit nichts zu tun.
Die VBE-Bibliothek Auf eine detaillierte Beschreibung dieser Bibliothek wird in diesem Buch verzichtet. Zur Verständnis des Beispiels ist es aber erforderlich, dass Sie zumindest die wichtigsten Objekte kennen: VBE
└─ VBProject[s] └─ VBComponent[s] ├─ CodeModule └─ Properties/Property
Startobjekt (Zugriff via Application.VBE) Projekte (Excel-Dateien) Module, Klassen, Dialoge der Datei etc. Codeanteil der Komponente Zugriff auf Objekteigenschaften (Eigenschaftsfenster)
Die für dieses Beispiel interessanten Methoden CreateEventProc und InsertLine sind beide dem CodeModule-Objekt zugeordnet. Das Problem besteht nun darin, bis zu diesem Objekt vorzudringen: Die Name-Eigenschaft eines Excel-Workbook-Objekts ist nämlich nicht mit der Name-Eigenschaft des VBComponent-Objekts identisch. Vielmehr gibt es zwei Namen, einen, der in Excel im Blattregister angezeigt wird, und den anderen, der in der VBA-Entwicklungsumgebung verwendet wird und über das Eigenschaftsfenster verändert werden kann. Hier hilft die Properties-Aufzählung weiter: Dim vbc As VBComponent Set vbc = ... Debug.Print vbc.Name Debug.Print vbc.Properties("Name").Value
'liefert den VBA-Namen 'liefert den Excel-Namen
HINWEIS
Über die Properties-Aufzählung kann also auf diverse Objekteigenschaften zugegriffen werden, die nicht von der VBE-Bibliothek, sondern vom zugrunde liegenden Objekt stammen (in diesem Fall von einem Workbook-Objekt der Excel-Bibliothek). Code, der die VBE-Bibliothek nutzt, kann unter Excel 2002 nur dann ausgeführt werden, wenn die Option EXTRAS|MAKRO|SICHERHEIT|VERTRAUENSWÜRDIGE QUELLEN|ZUGRIFF AUF VISUAL-BASIC-PROJEKT es erlaubt. Diese neue Sicherheitseinstellung gibt es, weil die VBE-Bibliothek für Virenprogrammierer besonders interessant, für den gewöhnlichen Anwender aber besonders gefährlich ist.
Beispiel Der Programmcode beginnt mit einem Test, ob ein Tabellenblatt mit dem Namen »neues Tabellenblatt« schon existiert. Dieser Test ist ein wenig ungewöhnlich formuliert: Es wird einfach versucht, die Name-Eigenschaft dieses Workbook-Objekts zu lesen. Wenn dabei kein Fehler auftritt, existiert das Tabellenblatt schon. Es wird eine War-
4.4 Ereignisse
161
nung angezeigt und die Prozedur verlassen. (On Error lernen Sie in Kapitel 6 kennen. Eine alternative Vorgehensweise bestünde darin, in einer Schleife für alle existierenden Workbook-Objekte zu testen, ob deren Name mit der Konstanten newname identisch ist.) ' Datei 04\VBA-Concepts.xls, Modul TestVBE Sub AddWorksheetWithEvents() Const newname$ = "neues Tabellenblatt" Dim ws As Worksheet Dim vbc As VBComponent Dim wsname$, linenr, dummy ' testen, ob Tabellenblatt schon existiert On Error Resume Next dummy = ThisWorkbook.Worksheets(newname).Name If Err = 0 Then MsgBox "Das Tabellenblatt " & newname & " existiert schon. " & _ "Bitte löschen Sie das Tabellenblatt und führen Sie " & _ "die Prozedur nochmals aus." Exit Sub End If Err = 0 On Error GoTo 0
Wenn das Tabellenblatt noch nicht existiert, wird es jetzt mit Worksheets.Add erzeugt. Anschließend wird dem Blatt der Name »neues Tabellenblatt« gegeben. In der folgenden Schleife werden alle VBComponent-Objekte der Datei durchlaufen, um jenes Modul zu finden, dessen Properties("Name")-Eigenschaft »neues Tabellenblatt« lautet. Der VBA-interne Name dieses Objekts wird in der Variablen wsname zwischengespeichert. ThisWorkbook.VBProject ist dabei eine Kurzschreibweise für Application.VBE.VBProjects(ThisWorkbook.Name). ' Tabellenblatt erzeugen, den Namen »neues Tabellenblatt« zuweisen Set ws = ThisWorkbook.Worksheets.Add ws.Name = newname ' VBE-internen Namen für dieses Tabellenblatt ermitteln For Each vbc In ThisWorkbook.VBProject.VBComponents If vbc.Properties("Name").Value = newname Then wsname = vbc.Name Exit For End If Next
Nachdem nun der Zugriff auf den Code des Tabellenblatts möglich ist, gestaltet sich das Einfügen der Ereignisprozedur vollkommen unproblematisch: Zuerst wird die Prozedur mit CreateEventProc erzeugt. Diese Methode liefert die Zeilennummer der Sub-Anweisung zurück. Eine Zeile weiter unten wird dann mit der Methode InsertLines die Anweisung MsgBox "Ereignisprozedur" eingefügt.
162
4 VBA-Konzepte
' Prozedur hinzufügen With ThisWorkbook.VBProject.VBComponents(wsname).CodeModule linenr = .CreateEventProc("Activate", "Worksheet") .InsertLines linenr + 1, " MsgBox ""Ereignisprozedur""" End With End Sub
Wenn Sie nach der Ausführung dieses Makros in Excel wechseln, dort zuerst ein beliebiges Blatt und dann das neue Tabellenblatt anklicken, wird die Meldung »Ereignisprozedur« angezeigt – es hat also funktioniert.
4.4.6
Syntaxzusammenfassung
Ereignisempfang für beliebige Objekte Public WithEvents x As objname Private Sub x_eventname(param) ' ... die Ereignisprozedur End Sub
im Klassenmodul eventclass
Dim obj As New eventclass Sub startevents Set obj.x = [New] objname End Sub
in einem beliebigen Modul ab jetzt können Ereignisse empfangen werden
Autoprozeduren Sub Auto_Open() ... End Sub Sub Auto_Close() ... End Sub Sub Auto_Add() ... End Sub Sub Auto_Remove() ... End Sub
wird beim Öffnen der Datei gestartet wird beim Schließen der Datei gestartet wird gestartet, wenn ein Add-In in die Liste des Add-In-Managers eingetragen wird (Kapitel 14) wird beim Entfernen aus der Add-In-Liste gestartet
Application-Ereignisse NewWorkbook SheetActivate SheetBeforeDoubleClick SheetBeforeRightClick SheetCalculate SheetChange SheetDeactivate SheetSelectionChange WindowActivate WindowDeactivate WindowResize WorkbookActivate WorkbookAddinInstall
eine neue Arbeitsmappe wurde eingefügt Blattwechsel Doppelklick Klick mit rechter Maustaste Tabellenblatt wurde neu berechnet Zellen des Tabellenblatts wurden verändert (Inhalt) Blattwechsel Markierungswechsel Fensterwechsel Fensterwechsel neue Fenstergröße Wechsel der aktiven Arbeitsmappe eine Arbeitsmappe wurde als Add-In installiert
4.4 Ereignisse WorkbookAddinUninstall WorkbookBeforeClose WorkbookBeforePrint WorkbookBeforeSave WorkbookDeactivate WorkbookNewSheet WorkbookOpen
163 eine Arbeitsmappe wurde als Add-In deinstalliert eine Arbeitsmappe soll geschlossen werden eine Arbeitsmappe soll ausgedruckt werden eine Arbeitsmappe soll gespeichert werden Wechsel der aktiven Arbeitsmappe in die Arbeitsmappe wurde ein neues Blatt eingefügt die Arbeitsmappe wurde gerade geöffnet
Workbook-Ereignisse Activate AddinUninstall BeforeClose BeforePrint BeforeSave Deactivate NewSheet Open
die Arbeitsmappe wurde aktiviert (Fensterwechsel) die Arbeitsmappe wurde als Add-In installiert die Arbeitsmappe soll geschlossen werden die Arbeitsmappe soll ausgedruckt werden die Arbeitsmappe soll gespeichert werden die Arbeitsmappe wurde aktiviert (Fensterwechsel) ein neues Blatt wurde eingefügt die Arbeitsmappe wurde gerade geöffnet
SheetActivate SheetBeforeDoubleClick SheetBeforeRightClick SheetCalculate SheetChange SheetDeactivate SheetSelectionChange WindowActivate WindowDeactivate WindowResize
Blattwechsel Doppelklick in einem Blatt Klick mit der rechten Maustaste in einem Blatt der Inhalt eines Blatts wurde neu berechnet Eingabe oder Veränderung einer Zelle Blattwechsel Veränderung der Markierung Fensterwechsel Fensterwechsel Änderung der Fenstergröße
Worksheet-Ereignisse Activate BeforeDoubleClick BeforeRightClick Calculate Change Deactivate SelectionChange
Blattwechsel Doppelklick Klick mit rechter Maustaste Inhalt des Blatts wurde neu berechnet Eingabe bzw. Veränderung einer Zelle Blattwechsel Veränderung der Markierung
Chart-Ereignisse Activate BeforeDoubleClick BeforeRightClick Calculate Deactivate DragOver
Blatt- (oder Diagramm-)Wechsel Doppelklick Klick mit rechter Maustaste Diagramm wurde auf der Basis veränderter Daten neu gezeichnet Blatt- (oder Diagramm-)Wechsel Zellbereich wird über Diagramm bewegt (aber noch nicht losgelassen)
164
4 VBA-Konzepte Zellbereich wurde losgelassen Maustaste wurde gedrückt Maus wird bewegt Maustaste wurde losgelassen Diagrammgröße wurde verändert Diagramm wurde ausgewählt (markiert) Veränderung der ausgewählten Datenreihe
DragPlot MouseDown MouseMove MouseUp Resize Select SeriesChange
Ereignisse in Excel 5/7 OnAction "makro" OnKey "taste", "makro" OnUndo "menütext", "makro" OnRepeat "menütext", "makro" OnTime zeit, "makro" OnTime zeit, "makro", endzeit OnTime zeit, "makro", , False
ruft die Prozedur makro beim Anklicken des Objekts auf nach dem Drücken der Taste bei der EINGABE|RÜCKGÄNGIG bei der EINGABE|WIEDERHOLUNG zur angegebenen Zeit wie oben, aber spätestens zur Endzeit vorgemerktes Makro löschen
Konvertierung Excel 5/7
→
OnAction OnCalculate OnData OnDoubleClick OnEntry OnSheetActivate OnSheetDeactivate OnWindow
Click, Change etc. Calculate, SheetCalculate Change, SheetChange DoubleClick, BeforeDoubleClick, SheetBeforeDoubleClick Change, SheetChange Activate, SheetActivate Deactivate, SheetDeactivate Activate, WindowActivate
4.5
Excel 97, 2000 etc.
Programmierung eigener Klassen
Bis jetzt wurden verschiedene Möglichkeiten beschrieben, wie die Objekte von Excel oder die aus externen Bibliotheken genutzt werden können. Die dazu eingesetzten Mechanismen sind seit Excel 5 mehr oder weniger unverändert. Neu ist seit Excel 97 die Möglichkeit, auch eigene Klassen zu programmieren. (Klassen sind gleichsam die Schablonen für neue Objekte.) Excel 2000 wurde in dieser Hinsicht nochmals erweitert – eigene Klassen können jetzt auch abgeleitet werden (Implements) bzw. mit eigenen Ereignissen ausgestattet werden. Der Schlüssel zu eigenen Klassen sind so genannte Klassenmodule, die in der VBAEntwicklungsumgebung eine Kategorie für sich bilden (neben normalen Modulen und den Modulen zu Excel-Objekten). Rein optisch sehen Klassenmodule wie normale Module aus, d.h., es ist nur ein Codefenster zu sehen. Der Unterschied besteht darin, dass die im Klassenmodul definierten Prozeduren nur als Eigenschaften und Methoden der neuen Klasse verwendet werden können. (Der Name des Klassenmoduls gilt
4.5 Programmierung eigener Klassen
165
HINWEIS
gleichzeitig als Klassenname, die korrekte Einstellung im Eigenschaftsfenster ist daher ungleich wichtiger als bei normalen Modulen.) Die Programmierung eigener Klassen kann bei sehr umfangreichen Projekten dabei helfen, einen klareren (besser objektorientierten) Code zu erzielen. Sie stellt zudem eine Möglichkeit dar, als Add-In verpackte Klassenbibliotheken weiterzugeben. Unabhängig von der Anwendung ist die Klassenprogrammierung aber eine ziemlich fortgeschrittene Form der Excel-Programmierung. Dieser Abschnitt gibt einen ersten Überblick, setzt aber voraus, dass Sie mit den Grundlagen und Konzepten objektorientierter Programmierung bereits vertraut sind.
Wozu Klassenmodule? Nehmen Sie an, Sie wollten Excel um ein Paket mit Statistikfunktion erweitern: Eine Möglichkeit bestünde darin, einfach eine Sammlung von Funktionen anzubieten, die die erforderlichen Algorithmen enthält. Das war bereits in allen bisherigen Excel-Versionen möglich. Diese Vorgehensweise macht es allerdings unmöglich, nach einem objektorientierten Ansatz vorzugehen, der etwa auch die Verwaltung der statistischen Daten einbezieht. Dank Klassenmodulen können Sie die neuen Objektklassen XYPoints und XYPoint definieren. XYPoint dient zur Speicherung eines zweidimensionalen Datenpunkts. XYPoints verwaltet eine ganze Gruppe solcher Objekte und ermöglicht dank diverser Methoden bzw. Eigenschaften die Ermittelung statistischer Kenngrößen. Die Verwendung dieser beiden Klassen für den Anwender Ihres Statistikpakets könnte etwa so aussehen: ' Beispiel 04\VBA-Concepts.xls, Modul XYTest Sub TestXYStatistics() Dim xypts As New XYPoints xypts.Add 3, 4 xypts.Add 7, 2 xypts.Add 6, 5 MsgBox xypts.Count & " Punkte sind gespeichert." & _ "Der Mittelwert der X-Komponenten beträgt " & _ xypts.XMean Set xypts = Nothing End Sub
Der Anwender erzeugt also ein neues Objekt des Typs XYPoints und fügt diesem Objekt mit der Methode Add drei Datenpunkte hinzu. Anschließend wird mit den Eigenschaften Count und XMean die Anzahl der gespeicherten Punkte und deren X-Mittelwert ermittelt.
HINWEIS
166
4 VBA-Konzepte
Wie bereits erwähnt, gibt es für Klassenmodule noch eine weitere Anwendung: Sie können darin Ereignisse externer Objekte empfangen. Der Mechanismus setzt voraus, dass Sie vorher eine Objektvariable mit dem Schlüsselwort With– Events deklarieren. Ein Beispiel finden Sie in Abschnitt 4.4.4.
Klasse versus Objekt Der vermutlich schwierigste Punkt im Verständnis von Klassenmodulen besteht im Unterschied zwischen Klasse und Objekt. Eine Klasse enthält die Regeln (Methoden, Eigenschaften) sowie Variablen zur Speicherung von Daten. Ein Objekt ist eine Instanz dieser Klasse. Die Klasse ist gleichsam die Schablone für Objekte. Natürlich können mehrere Objekte derselben Klasse verwendet werden, deren Inhalte dann voneinander unabhängig sind (obwohl die Methoden/Eigenschaften denselben Code verwenden). Dim a As New XYPoints Dim b As New XYPoints
Im Beispiel oben wären a und b zwei Objektvariablen, die auf zwei Objekte der Klasse XYPoints verweisen. Die beiden Objekte werden wegen des New-Schlüsselworts gleich erzeugt. Ein wenig anders sieht das folgende Beispiel aus: Dim a As New XYPoints Dim b As XYPoints Set b = a
Hier gibt es nur ein Objekt, aber zwei Variablen, die darauf verweisen. Jede Änderung in a wirkt sich also auch in b aus.
4.5.1
Eigene Methoden, Eigenschaften und Ereignisse
Zur Definition einer neuen Klasse führen Sie in der Entwicklungsumgebung EINFÜaus. Mit F4 öffnen Sie nun das Eigenschaftsfenster und geben der neuen Klasse einen Namen. Anschließend können Sie diese Klasse mit Eigenschaftsprozeduren und Methoden ausstatten. Bevor diese Schritte kurz erklärt werden, einige Informationen dazu, was Sie mit Klassenmodulen überhaupt anfangen können.
GEN|KLASSENMODUL
Klassen mit Methoden ausstatten Die Definition einer Methode für eine Objektklasse ist denkbar einfach: Jede Prozedur, die als Public deklariert ist, gilt als Methode. (Prozeduren, die als Private deklariert sind, können nur innerhalb des Klassenmoduls verwendet werden – genauso wie bei herkömmlichen Modulen.) Einen Unterschied zwischen öffentlichen Prozeduren in einem Modul und einer Methode in einem Klassenmodul werden Sie erst beim Aufruf bemerken: Während bei
4.5 Programmierung eigener Klassen
167
normalen Modulen der Aufruf einfach durch den Prozedurnamen erfolgt, muss bei Methoden eine Objektvariable vorangestellt werden: Dim a As New XYPoints Debug.Print a.Count
Klasse mit Eigenschaften ausstatten
ACHTUNG
Eigenschaftsprozeduren stellen eine syntaktische Variante zu normalen Prozeduren dar. Dabei handelt es sich um Prozeduren, die sich in ihrer Anwendung (beim Aufruf) formal wie Eigenschaften verhalten. Mit Eigenschaftsprozeduren können Sie quasi Eigenschaften eines Moduls definieren und verwalten. Um etwaige Missverständnisse gleich zu klären: Sie können mit Eigenschaftsprozeduren weder den definierten Excel-Objekten neue Eigenschaften geben noch können Sie schon vorhandene Eigenschaften ändern. Die neu definierten Eigenschaften beziehen sich ausschließlich auf ein Klassenmodul. (Theoretisch sind Eigenschaftsprozeduren auch in normalen Modulen erlaubt, dort ergeben sie aber keinen Sinn.) Eigenschaftsprozeduren dürfen außerdem nicht mit Ereignisprozeduren verwechselt werden, die im nächsten Abschnitt beschrieben werden.
Der wesentliche Unterschied zwischen normalen Prozeduren und Eigenschaftsprozeduren besteht darin, dass gleich zwei gleichnamige (!) Prozeduren geschrieben werden müssen. Eine davon wird mit Property Get eingeleitet und zum Lesen einer Eigenschaft verwendet, die andere wird mit Property Let eingeleitet und verwendet, um einer Eigenschaft einen neuen Inhalt zuzuweisen. ' im Klassenmodul Private mydata Property Get MyProperty() MyProperty = mydata End Property Property Let MyProperty(newdata) mydata = newdata End Property
'Eigenschaft lesen
'Eigenschaft verändern
Das obige Beispiel zeigt auch gleich, wie Sie in Klassenmodulen Daten speichern: Durch die Deklaration lokaler Variablen. Der Zugriff auf diese Daten sollte ausschließlich durch Eigenschaften oder Methoden erfolgen. (Global deklarierte Variablen verhalten sich ähnlich wie Eigenschaften, lassen allerdings keine Sicherheitsmechanismen zu.) Wenn eine Eigenschaft mit Objekten zurechtkommen soll, muss statt Property Let die verwandte Eigenschaftsprozedur Property Set definiert werden. Zum Lesen der Eigenschaft wird weiterhin Property Get verwendet, allerdings muss auch darin der Code verändert werden (Zuweisung des Rückgabewerts mit Set).
168
4 VBA-Konzepte
' im Klassenmodul Dim mydata As ObjectXY Property Get MyProperty() As ObjectXY 'Eigenschaft lesen Set MyProperty = mydata End Property Property Set MyProperty(newdata As ObjectXY) 'verändern Set mydata = newdata End Property
Klasse mit Ereignissen ausstatten (neu in Excel 2000) Ereignisse werden ähnlich wie Variablen im Deklarationsteil der Klasse mit Event definiert. Dabei müssen auch die Parameter des Ereignisses angegeben werden. ' im Klassenmodul Public Event MyEvent(ByVal para As Integer)
Für die Deklaration der Ereignisprozedur bestehen einige Einschränkungen: Die Ereignisprozedur darf keine Funktion sein (kein Rückgabewert). Wenn Sie Informationen aus der Ereignisprozedur an die aufrufende Klasse zurückgeben möchten, können Sie einzelne Parameter mit ByRef als Rückgabeparameter deklarieren. Die Parameterliste darf zudem weder optionale Parameter noch eine Parameterliste enthalten. Anschließend können Sie diese Prozedur überall im Code der Klasse mit dem Kommando RaiseEvent auslösen. ' ebenfalls im Klassenmodul Public Sub MyMethode(x, y) If x < sowie Schlüsselwörter wie And, Or, Not etc. Operatoren müssen normalerweise nicht lang erklärt werden. Dieser Abschnitt gibt eine knappe Übersicht darüber, welche Operatoren existieren, und weist auf einige Besonderheiten hin. Arithmetische Operatoren werden zur Durchführung von Berechnungen verwendet. Während + - * und / keiner weiteren Erklärung bedürfen, sind \ und Mod schon interessanter: \ führt eine ganzzahlige Division durch. Die beiden Argumente werden vorher zu ganzen Zahlen gerundet, wenn das nicht der Fall war. 5\2 liefert daher ebenso wie 5.5\1.5 das Ergebnis 2. Mod führt ebenfalls eine ganzzahlige Division nach dem Schema von \ durch, liefert als Ergebnis aber den Rest der Division. 21 Mod 5 liefert daher den Rest 1. Zur Verkettung von Zeichenketten stehen zwei Operatoren zur Auswahl: + kann nur mit Zeichenketten umgehen und verbindet etwa "ab"+"cd" zu "abcd". & kommt auch mit Zahlen zurecht und wandelt diese in Zeichenketten um. "12" & 3 liefert "123".
Vergleichsoperatoren Zum Vergleich von zwei Werten oder Zeichenketten dient der Operator =, also etwa If a = 3 Then ... Daneben gibt es zwei Spezialoperatoren, Is und Like:
• Is dient dem Vergleich zweier Objektvariablen (obj1 Is obj2) und sollte True liefern, wenn beide Variablen auf dasselbe Objekt verweisen. Leider funktioniert dieser Operator in Excel 2000 noch in Excel 2002 nur manchmal. Lediglich Vergleiche mit dem Schlüsselwort Nothing liefern immer korrekte Ergebnisse (also If x Is Nothing Then ...). Dim a As Object, b As Object Set a = ActiveWindow Set b = ActiveWindow If a Is b Then ... 'funktioniert nicht!
180
4 VBA-Konzepte
VERWEIS
• Like ermöglicht die Mustererkennung in Zeichenketten. Im Suchmuster (rechts von Like) dürfen die Jokerzeichen »?« (ein beliebiges Zeichen) und »*« (beliebig viele Zeichen) verwendet werden. Like unterscheidet zwischen Groß- und Kleinbuchstaben! Ein Beispiel: "Mayr" Like "M*r" liefert True. Wenn Sie viel mit Zeichenketten zu tun haben, ist oft die Anweisung Option Compare Text am Beginn des Moduls hilfreich. Damit werden bei normalen Vergleichen Groß- und Kleinbuchstaben als gleichwertig behandelt. Auch Sonderzeichen wie äöü und ß werden korrekt eingeordnet. Die Option gilt sowohl für den Operator = als auch für Like. Siehe Abschnitt 5.4.2.
Logische Operatoren
ACHTUNG
Logische Operatoren ermöglichen die Verknüpfung mehrerer Bedingungen. a Or b liefert True, wenn zumindest eine der beiden Teilbedingungen a oder b True ist. And ist restriktiver und verlangt, dass beide Teilbedingungen gleichzeitig True sind. Xor entspricht dem sprachlichen »entweder oder«: Es muss entweder a oder b True sein, andernfalls liefert Xor das Ergebnis False. Seltener benötigt werden Imp und Eqv: Imp liefert immer True, es sei denn a=True und b=False. Eqv liefert dann True, wenn a und b übereinstimmen. VBA kennt offensichtlich keine Optimierungen bei der Auswertung von Bedingungen: Eine Abfrage in der Form If x>=0 And Sqr(x) B2:C3, ActiveCell --> B3
Im zweiten Beispiel wird der zuerst derselbe Zellbereich markiert, dann aber die dritte Zelle mit Select ausgewählt. Durch die zweite Select-Methode wird aber die erste Markierung aufgelöst. Daher ist nun B3 sowohl der markierte Bereich als auch die aktive Zelle. [b2:c3].Select Selection.Cells(3).Select
'Selection --> B3, ActiveCell --> B3
GoTo: Die Methode wählt einen Bereich aus, ist in ihrer Wirkung also mit Select vergleichbar. Die Syntax weicht allerdings stark von Select ab – der auszuwählende Bereich wird nicht als Objekt (durch Range) angegeben, sondern in einem Parameter: GoTo Worksheets(n).Range("C10"). Der Zellbereich darf auch in einem anderen Tabellenblatt liegen (dieses Tabellenblatt wird dann automatisch aktiviert). Durch den optionalen Bildlaufparameter kann zudem erreicht werden, dass die Bildlaufleisten so eingestellt werden, dass der gerade ausgewählte Bereich auch tatsächlich sichtbar ist. Automatisch ist das nicht immer der Fall.
192
5 Programmiertechniken
Zugriff auf Zellen und Zellbereiche Cells: Mit der Methode Cells kann auf eine einzelne Zelle des Tabellenblatts oder eines rechteckigen Bereichs zugegriffen werden. Dabei ist sowohl eine zweidimensionale Angabe in der Form Cells(zeile, spalte) möglich als auch die Angabe einer durchlaufenden Nummer: Cells(n). Bei der zweiten Variante werden die Zellen zeilenweise durchnummeriert. Wenn als Objekt ein ganzes Tabellenblatt verwendet wird, entspricht 1 der Zelle A1, 2 der Zelle B1, 256 der Zelle IV1, 257 der Zelle A2 etc. (Beachten Sie, dass 256 von der Anzahl der zulässigen Spalten abhängt. Es kann sein, dass in einer künftigen Excel-Version mehr als 256 Spalten erlaubt sind!)
TIPP
Die zeilenweise Nummerierung gilt auch für eigene Bereiche: Range("A1:C2").Cells(4) meint daher A2. Die durch Cells angegebene Zelle darf auch außerhalb des Bereichs liegen, etwa Range("A1:C3").Cells(10) für A4 oder Range("C3:D4").Cells(4,5) jeweils für G6. (G ist die fünfte Spalte, wenn die Nummerierung mit C beginnt. 6 ist die vierte Zeile, wenn die Nummerierung bei der Startzeile 3 beginnt.) Sie können die Adressierung von Zellen einfach im Testfenster der Entwicklungsumgebung ausprobieren. Dabei verwenden Sie die Eigenschaft Address, die die resultierende Adresse eines Zellbereichs angibt:
HINWEIS
?Range("a1:c2").Cells(4).Address $A$2
Bei zusammengesetzten Bereichen kann über Cells nur der erste rechteckige Teilbereich bearbeitet werden. Damit alle rechteckigen Bereiche bearbeitet werden können, muss die Methode Areas eingesetzt werden.
Areas: Die Methode ist ähnlich wie Cells, sie liefert aber zusammengehörige (rechteckige) Zellbereiche als Ergebnis. Die Anwendung von Areas ist zur Verarbeitung von Bereichen notwendig, die aus mehreren rechteckigen Teilbereichen zusammengesetzt sind (etwa nach einer Mehrfachauswahl mit Strg). Row, Column: Die Eigenschaften liefern die Zeilen- bzw. Spaltennummer einer Zelle (bzw. die Nummer der ersten Zeile/Spalte eines Bereichs). Columns, Rows: Die beiden Methoden erlauben einen bequemen Zugriff auf die vom Bereich beanspruchten Spalten bzw. Zeilen. Die Anzahl der Spalten bzw. Zeilen eines Bereichs kann mit bereich.Columns.Count bzw. mit bereich.Rows.Count ermittelt werden. EntireColumn, EntireRow: Die beiden Eigenschaften liefern jene Spalten bzw. Zeilen als Ergebnis, in denen sich der angegebene Bereich befindet. Zeilen und Spalten sind keine eigenen Objekte, sondern werden als normale Zellbereiche behandelt. Offset, Resize: Offset liefert zum angegebenen Bereich einen um einige Zeilen oder Spalten versetzten Bereich. Beispielsweise liefert [A1].Offset(3,1) die Zelle B4 als Ergebnis. Mit Resize kann die Größe eines Bereich verändert werden. Als Parameter
5.1 Zellen und Zellbereiche
193
werden die gewünschte Anzahl von Zeilen und Spalten übergeben. [A1].Resize(2,3) gibt A1:C2 als Ergebnis. Union und Intersect: Die beiden Methoden bilden aus mehreren Bereichen einen zusammengesetzten Bereich (Vereinigung) bzw. ermitteln jenen Bereich, der in allen angegebenen Bereichen vorkommt (Schnittmenge). Für erfahrene Programmierer: Union entspricht dem logischen Oder, Intersect dem logischem Und. Intersect eignet sich beispielsweise dazu, aus einem Bereich alle Zellen auszuwählen, die in einer bestimmten Zeile oder Spalte liegen. Mit Union können Sie aus mehreren rechteckigen Bereichen einen zusammengesetzten Bereich bilden.
ACHTUNG
SpecialCells, RowDifferences, ColumnDifferences, CurrentRegion, CurrentArray, [Direct]Precedents, [Direct]Dependents: Über die aufgezählten Methoden bzw. Eigenschaften können besondere Zellen eines Bereichs angesprochen werden: etwa alle leeren Zellen, alle sichtbaren Zellen, alle zusammengehörigen Zellen etc. Die Schlüsselwörter ermöglichen den Zugriff auf all jene Bereiche, die mit BEARBEITEN|GEHE ZU| INHALTE markiert werden können. Die Methoden SpecialCells und CurrentRegion funktionieren nicht, wenn sie bei der Ausführung selbst definierter Tabellenfunktionen auftreten. Anstatt die Methoden einzusetzen, müssen Sie deren Funktionen durch Schleifen nachbilden, was bei der Programmierung mühsam und in der Ausführung langsam ist. Siehe dazu die selbst definierte Tabellenfunktion Holiday, die in Abschnitt 5.5.4 beschrieben ist.
Adresse eines Zellbereichs ermitteln
HINWEIS
Address: Die Methode liefert die Adresse eines Bereichs als Zeichenkette. Wenn der Zellbereich A1:B4 markiert ist, liefert Selection.Address die Zeichenkette "$A$1:$B$4". Über diverse Parameter kann die Umwandlung in eine Zeichenkette gesteuert werden (absolute/relative Adressierung, A1- oder R1C1-Schreibweise, lokale/externe Referenzierung etc.). AddressLocal funktioniert wie Address, liefert Adressen aber in der Schreibweise der jeweiligen Landessprache (d. h. Z1S1 statt R1C1). Beachten Sie, dass Address im Englischen anders als im Deutschen mit Doppel-D geschrieben wird. Bei der R1C1-Notation erfolgt die Adressierung von Zellen durch Zeilen- und Spaltennummern (row und column). Im deutschen Sprachraum wird das zu Z1S1 (Zeile und Spalte). Bei der A1-Notation wird die Spalte durch einen Buchstaben, die Zeile durch eine Zahl ausgedrückt. Die Benutzeroberfläche von Excel benutzt üblicherweise die A1-Notation, kann aber mit EXTRAS|OPTIONEN|ALLGEMEIN|BEZUGSART auf die Z1S1-Notation umgestellt werden (bzw. auf die R1C1-Notation bei einer englischen Excel-Version).
194
5 Programmiertechniken
Wenn Sie eine Adresse – egal ob in A1- oder R1C1-Notation – einmal besitzen, können Sie die Adresse mit der Application-Methode ConvertFormula weiterverarbeiten: ConvertFormula ermöglicht unter anderem eine Konvertierung zwischen A1- und R1C1Notation, zwischen absoluter und relativer Adressierung etc.
Benannte Zellbereiche
TIPP
Names: Diese Methode des gerade aktiven Tabellenblatts ermöglicht den Zugriff auf benannte Zellbereiche. Mit Add kann ein neuer Name definiert bzw. ein vorhandener Name umdefiniert werden. Wesentlich ist, dass der Zellbereich absolut und mit einem vorangestellten »=«-Zeichen angegeben wird, etwa: Names.Add "bereichname", "=$d$5". Benannte Zellbereiche können in der Folge über Range oder in der Kurzschreibweise [bereichname] verwendet werden. Names("bereichname").Delete löscht die Definition eines Namens wieder. Mit der Methode GoTo können Sie den Zellzeiger rasch in eine benannte Zelle bzw. einen benannten Bereich setzen. Zahlreiche kurze Codebeispiele zum Umgang mit benannten Zellbereichen finden Sie in der Beispieldatei 05\Names.xls.
ACHTUNG
Name-Objekte können übrigens nicht nur zur Benennung von Zellbereichen eingesetzt werden, sondern auch für andere Aufgaben. Das Zusatzprogramm MS-Query speichert beispielsweise seine Abfrageparameter in einer ganzen Palette von Name-Objekten. Dabei wird die Visible-Eigenschaft der Objekte auf False gesetzt, so dass diese Objekte nicht im Dialog EINFÜGEN|NAMEN|ANWENDEN aufscheinen. Der Inhalt der Parameter kann der Value-Eigenschaft entnommen werden. Microsoft war sich wohl nicht ganz im Klaren darüber, ob die Definition eines neuen benannten Bereichs der Arbeitsmappe oder einem speziellen Tabellenblatt zugeordnet werden sollte: Auf der einen Seite sollte es möglich sein, in jedem Tabellenblatt dieselben Namen zu verwenden, ohne dass sich diese Namen gegenseitig stören. Andererseits ist es aber auch wünschenswert, wenn ein nur einmal vergebener Name global in allen Tabellenblättern zur Verfügung steht. Das Ergebnis sieht so aus: Wird ein Name erstmalig definiert, gilt die Definition für die gesamte Arbeitsmappe. Wird derselbe Name ein weiteres Mal in einem anderen Tabellenblatt definiert, gilt diese Definition lokal für dieses Tabellenblatt; die alte Definition gilt weiter für alle anderen Tabellenblätter. Die Folge: Es ist bisweilen nur extrem schwer nachzuvollziehen, ob eine Namensdefinition via ActiveWorkbook.Names(...) oder via ActiveSheet.Names(...) angesprochen werden muss. Entscheiden Sie sich im Zweifelsfall für die erste Variante: Dort enthält die Names-Auflistung alle lokalen Definitionen (des gerade aktuellen Tabellenblatts) sowie alle globalen Definitionen, die nicht durch das aktuelle Tabellenblatt überlagert sind.
5.1 Zellen und Zellbereiche
195
Notizen/Kommentare Zu jeder Zelle kann eine Notiz gespeichert werden. Der Zugriff erfolgt über die Methode NoteText. Da mit Excel-Methoden nur Zeichenketten mit maximal 255 Zeichen übergeben werden können, weist diese Methode zwei Parameter auf, mit denen die Start- und Endposition innerhalb der Notiz angegeben werden kann. Diese Parameter ermöglichen es, auch Notizen, die länger als 255 Zeichen sind, auszulesen bzw. zu verändern. Seit Excel 97 heißen Notizen auch Kommentare. Sie werden jetzt über das neue Comment-Objekt verwaltet. (NoteText kann aber weiter verwendet werden.) Mit der Methode AddComment können neue Kommentare definiert werden. ClearComment löscht vorhandene Kommentare. Die Aufzählung Comments für das WorkSheet-Objekt hilft beim Aufspüren aller Kommentare in einem Tabellenblatt.
Zellbereiche einfügen/löschen Zum Löschen von Zellen stehen gleich fünf Methoden zur Verfügung: ClearContents löscht nur die Inhalte von Zellen, belässt aber deren Formatierung. ClearFormats funktioniert gerade umgekehrt und löscht nur die Formatierung. ClearNotes löscht die Notizen zu den Zellen. Clear löscht die Formatierung und die Inhalte. Eine ganz andere Wirkung hat Delete: Dadurch werden die Zellen aus der Tabelle entfernt; die Zellen rechts davon bzw. darunter rücken entsprechend nach (entspricht dem Kommando BEARBEITEN|ZELLEN LÖSCHEN). Zum Einfügen neuer Zellen in die Tabelle steht die Methode Insert zur Verfügung. Ähnlich wie bei Delete kann durch einen optionalen Parameter angegeben werden, ob dabei Zellen nach rechts oder nach unten verschoben werden sollen. (Wenn auf die Angabe des Parameters verzichtet wird, versucht Excel, die sinnvollere Variante zu erraten.)
Inhalt und Format von Zellen Die folgenden Absätze beschreiben die wichtigsten Eigenschaften des Range-Objekts zur Einstellung von Inhalt und Format von Zellen. Die meisten der im Folgenden aufgezählten Eigenschaften werden üblicherweise auf einzellige Bereiche angewendet. Das Lesen der Eigenschaften bei mehrzelligen Bereichen führt zu unterschiedlichen Resultaten (Fehler, Einstellung der ersten Zelle des Bereichs etc.). Einheitlicher ist die Reaktion bei der Veränderung von Eigenschaften für mehrzellige Bereiche – damit werden die Einstellungen aller betroffenen Zellen verändert. Value: Die Eigenschaft enthält den Wert der Zelle (bei Formeln das Ergebnis). Leere Zellen können mit IsEmpty(obj.Value) festgestellt werden. Durch die Zuweisung an die Value-Eigenschaft kann der Inhalt von Zellen verändert werden. Formeln werden als Zeichenketten angegeben, die mit einem Gleichheitszeichen beginnen: obj.Value= "=A4". Die Value-Eigenschaft gilt als Defaulteigenschaft. Das bedeutet, dass auch die Kurzschreibweise obj="=A4" zulässig ist. Value2 unterscheidet sich insofern von Va-
196
5 Programmiertechniken
lue, als Daten und Währungswerte nicht in den Formaten Date bzw. Currency angesprochen werden, sondern als Fließkommazahlen. Das vereinfacht in manchen Fällen die Weiterverarbeitung. Text: Die Eigenschaft enthält den Inhalt der Zelle als Zeichenkette. Gegenüber Value zeichnet sich Text durch zwei wesentliche Unterschiede aus: Bei Werten liefert Text eine entsprechend formatierte Zeichenkette (während Value direkt den Wert, also eine Zahl oder ein Datum liefert); außerdem kann Text nur gelesen (aber nicht verändert) werden. Zuweisungen an die Zelle müssen über Value erfolgen. Characters: Über die Methode kann auf einzelne Zeichen einer Textkonstanten in einer Zelle zugegriffen werden (beispielsweise um die Schriftart einzelner Zeichen einzustellen). FormulaLocal und FormulaR1C1Local: Die Eigenschaften liefern die Formel der Zelle in der A1- oder in der Z1S1-Schreibweise (siehe unten). Bei leeren Zellen wird eine leere Zeichenkette, bei Formeln mit Konstanten der Wert der Konstante zurückgegeben. Wenn A5 die Formel =SUMME(A1:A4) enthält, gibt [A1].FormulaLocal die Zeichenkette =SUMME(A1:A4) zurück. [A1].FormulaR1C1Local liefert =SUMME(Z(-4)S:Z(-1)S). Formula, FormulaR1C1: Die beiden verwandten Eigenschaften liefern die ins Englische übersetzte Formel in der A1- oder in der R1C1-Schreibweise. [A1].Formula gibt also die Zeichenkette =SUM(A1:A4) zurück. [A1].FormulaR1C1 liefert =SUM(R[-4]C: R[-1]C). Formula liefert bzw. erwartet die Formel in internationaler (englischer) Schreibweise! Die Formel wird wohl auch intern so gespeichert und nur von der Excel-Oberfläche an die landessprachlichen Besonderheiten angepasst. Eine Formel, die im deutschen Excel im Tabellenblatt als =Euroconvert(1,2; "DEM"; "EUR"; WAHR) angezeigt wird, entspricht daher der Formula-Zeichenkette "=Euroconvert(1.2, "DEM", "EUR", TRUE)". (Dezimalpunkt, Komma statt Strichpunkt zur Trennung der Parameter, True statt WAHR etc.) Beachten Sie, dass sich mit Excel 7 durch die VBA-Umstellung von Deutsch auf Englisch die Wirkung der Formula-Eigenschaften verändert hat. In Excel 5 (VBA deutsch) gab Formula deutsche Funktionsnamen zurück, seit Excel 7 muss zu diesem Zweck FormulaLocal verwendet werden. HasFormula: Die Eigenschaft gibt an, ob sich in der Zelle eine Formel befindet (True) oder nicht (False). Font: Die Eigenschaft verweist auf das Font-Objekt, das seinerseits über eine Menge Eigenschaften die Schriftart der Zelle bestimmt: Name (des Zeichensatzes), Size, Bold, Italic etc. Orientation, HorizontalAlignment, VerticalAlignment, WrapText: Die Eigenschaften bestimmen die Textrichtung (horizontal oder vertikal), die Ausrichtung (links/zentriert/rechts/bündig bzw. oben/mitte/unten) und den Zeilenumbruch (wahr/falsch).
5.1 Zellen und Zellbereiche
197
Neu in Excel 97 ist die Möglichkeit, durch Orientation einen beliebigen Winkel im Bereich -90 bis 90 Grad anzugeben, der die Textrichtung angibt. 0 Grad entspricht normalem horizontalem Text, der Drehwinkel wird von dieser Position aus im Gegenuhrzeigersinn gerechnet (wie in der Mathematik üblich). Bei 45 Grad verläuft der Text diagonal nach oben, bei -45 Grad diagonal nach unten. Mit IndentLevel kann bestimmt werden, wie weit der Inhalt einer Zelle nach rechts eingerückt werden soll. (Der zulässige Wertebereich geht von 0 bis 15.) ColumnWidth, RowHeight: Die Eigenschaften bestimmen die Breite der ganzen Spalte bzw. die Höhe der ganzen Zeile. Borders: Die Methode verweist auf bis zu sechs Border-Objekte (links/rechts/oben/ unten sowie diagonal auf und ab), deren Eigenschaften das Aussehen des Rahmens steuern: LineStyle, Weight, Color. BorderAround: Die Methode ermöglicht eine rasche Einstellung des Gesamtrahmens.
Zahlenformatierung (NumberFormat, NumberFormatLocal und Style) NumberFormat gibt als Zeichenkette das Zahlenformat der Zelle an. NumberFormatLocal erfüllt dieselbe Aufgabe, allerdings wird die Zeichenkette in der landestypischen Schreibweise formatiert. Style verweist schließlich auf eine Formatvorlage (StyleObjekt). Zum besseren Verständnis der Situation ist es sinnvoll, mit Formatvorlagen zu beginnen. Wie bereits das Einführungsbeispiel in Abschnitt 1.3 gezeigt hat, können mit einer Formatvorlage zahllose Formatierungseigenschaften einer Zelle bestimmt werden – der Zeichensatz, die Textausrichtung, Farben etc. Die meisten Formatierungen sind leicht zu verstehen, weswegen sich dieser Abschnitt auf die Zahlenformate beschränkt. Formatvorlagen werden von VBA aus als Style-Objekte angesprochen. Jede ExcelDatei (Workbook-Objekt) kann über Styles auf die in der Datei verfügbaren Formatvorlagen zurückgreifen. Einige Vorlagen sind vordefiniert (Builtin=True) und stehen daher immer zur Verfügung. Die folgende Schleife liefert eine Tabelle aller derartigen Vorlagen. Bei der Tabelle gilt NumberFormatLocal unter der Voraussetzung, dass die deutsche Excel-Version verwendet wird und in der Systemeinstellung € als Währungssymbol eingestellt wurde. Dim s As Style For Each s In ThisWorkbook.Styles If s.BuiltIn = True Then Debug.Print s.Name, s.NameLocal, s.NumberFormat, _ s.NumberFormatLocal End If Next
198
5 Programmiertechniken
Vordefinierte Formatvorlagen Name
NameLocal
NumberFormat / NumberFormatLocal
Comma
Dezimal
_(* #,##0.00_);_(* (#,##0.00);_(* "-"??_);_(@_) _-* #.##0,00 _€_-;-* #.##0,00 _€_-;_-* "-"?? _€_-;_-@_-
Comma [0]
Dezimal [0]
_(* #,##0_);_(* (#,##0);_(* "-"_);_(@_) _-* #.##0 _€_-;-* #.##0 _€_-;_-* "-" _€_-;_-@_-
Currency
Währung
_($* #,##0.00_);_($* (#,##0.00);_($* "-"??_);_(@_) _-* #.##0,00 €_-;-* #.##0,00 €_-;_-* "-"?? €_-;_-@_-
Currency [0]
Währung [0]
_($* #,##0_);_($* (#,##0);_($* "-"_);_(@_) _-* #.##0 €_-;-* #.##0 €_-;_-* "-" €_-;_-@_-
Normal
Standard
General Standard
Percent
Prozent
0% 0%
Der Unterschied zwischen Comma und Comma [0] bzw. zwischen Currency und Currency [0] besteht darin, dass bei der jeweils ersten Variante zwei Nachkommastellen angezeigt werden, bei der zweiten Variante dagegen keine Stellen nach dem Komma. Sämtliche Zellen, die nicht explizit anders formatiert sind, sind automatisch mit der Formatvorlage Styles("normal") formatiert. Es ist nicht möglich, der Style-Eigenschaft einer Zelle Nothing zuzuweisen! Jede Zelle muss also mit irgendeiner Formatvorlage formatiert sein. Wenn Sie eine Zelle direkt formatieren, hat diese Formatierung Vorrang gegenüber den Einstellungen der Formatvorlage. Die Vorlage bleibt aber weiterhin für alle nicht direkt veränderten Formate gültig.
HINWEIS
Durch die Buttons »Währung«, »Prozentformat« und »1000er-Trennzeichen« in der Formatsymbolleiste wird die Formatvorlage der betreffenden Zelle auf Comma, Currency oder Percent umgestellt. Wenn Sie das Euro-Add-In verwenden, wird dadurch eine weitere Formatvorlage definiert. Als Name und NameLocal wird jeweils Euro verwendet. Die NumberFormat[Local]-Zeichenketten sehen beide so aus: _-* #.##0,00 [$€-1]_-;-* #.##0,00 [$€-1]_-;_-* "-"?? [$€-1]_-
Nun zur Eigenschaft NumberFormat, die sowohl für Formatvorlagen (Style-Objekt) als auch zur direkten Zellformatierung (Range-Objekt) vorgesehen ist. Bei einer unformatierten Zelle enthält NumberFormat die Zeichenkette "General", die von der Formatvorlage Normal stammt. "General" ist allerdings eine Ausnahme – im Regelfall wird NumberFormat durch eine haarsträubende Zeichenkette eingestellt.
5.1 Zellen und Zellbereiche
199
Kurz einige Informationen zum Aufbau dieser Zeichenkette: Sie besteht normalerweise aus vier Teilen, die durch einen Strichpunkt getrennt sind: positiv;negativ;null;Zeichenketten
Der erste Teil bezieht sich auf positive Zahlen, der zweite auf negative Zahlen, der dritte auf den Wert 0 und der vierte Teil schließlich auf Zeichenketten. Wenn Sie nur den ersten Teil angeben, werden alle Zahlen diesem Format entsprechend formatiert; Zeichenketten werden standardmäßig angezeigt (linksbündig, ohne Einrückungen). Die folgende Liste beschreibt die Bedeutung der wichtigsten Zeichen in NumberFormat: ;
trennt die vier Teile der Zeichenkette
#
Platzhalter für eine Ziffer bzw. für alle signifikanten Stellen
0
Platzhalter für eine Ziffer; wenn die Stelle nicht signifikant ist, wird stattdessen 0 angezeigt (z.B. wird 123,00 oder 0,12 durch #0,00 erreicht)
?
Platzhalter für eine Ziffer; wenn die Stelle nicht signifikant ist, wird stattdessen ein Leerzeichen angezeigt
.
Dezimalpunkt (wird gemäß der Landeseinstellung dargestellt, in Deutschland also durch ein Komma; in NumberFormat muss allerdings ein Punkt angegeben werden)
,
Tausendertrennung
%
Platzhalter für eine Zahl in Prozentschreibweise (aus 0,1 wird 10%)
_x
lässt einen Freiraum in der Größe des nachfolgenden Zeichens x; dieses Zeichen wird selbst nicht angezeigt; _( bedeutet also, dass ein Leerraum in der Größe einer Klammer freigelassen wird _ wird oft eingesetzt, damit Zahlen bündig angezeigt werden, und zwar unab-
hängig davon, ob sie positiv oder negativ (eingeklammert) sind bzw. ob sie mit oder ohne Währungsangabe angezeigt werden "x"
zeigt die Zeichenkette zwischen den Apostrophen an
*x
füllt den verbleibenden Raum mit dem Zeichen x; *x kann in jedem Teil der NumberFormat-Zeichenkette nur einmal verwendet werden *-# bedeutet, dass vor der Zahl so viele Minuszeichen eingefügt werden, dass die Zelle vollständig gefüllt ist, also etwa »-------- 123« "DM"* # bedeutet, dass linksbündig DM angezeigt wird, rechtsbündig die Zahl, und dazwischen die erforderliche Anzahl von Leerzeichen
$
Platzhalter für das/die in der Systemeinstellung definierten Währungszeichen (z.B. DM oder €); $ ist leider undokumentiert
@
Platzhalter für eine Zeichenkette (für den vierten Teil von NumberFormat)
TIPP
200
5 Programmiertechniken
Neben den hier beschriebenen Zeichen gibt es noch zahlreiche weitere zur Formatierung von Datum, Zeit, Bruchzahlen, Exponentialzahlen etc. Weitere Informationen zu diesen Zeichen finden Sie in der Excel-Hilfe zum Thema »Erstellen eines benutzerdefinierten Zahlenformats«. (Falls Sie die VBA-Hilfe geöffnet haben, müssen Sie diese schließen und dann in Excel die Excel-Hilfe aufrufen. Nur dadurch erreichen Sie, dass überhaupt die richtige Hilfedatei geöffnet wird! Die Hilfe zu NumberFormat ist aussagelos.) In den meisten Fällen besteht der einfachste Weg zu einer korrekten NumberFormat-Zeichenkette darin, dass Sie mit FORMAT|ZELLEN ein Format einstellen und sich die resultierende Zeichenkette im Direktfenster mit Debug.Print ActiveCell.NumberFormat ansehen.
Als letzte Eigenschaft bleibt nun noch NumberFormatLocal zu erklären. Diese Eigenschaft ist so gut wie gar nicht dokumentiert. Bereits die oben abgedruckte Tabelle der vordefinierten Formatvorlagen zeigt, dass es sich offensichtlich nicht einfach um eine 1:1-Übersetzung der Codes in das Landesformat handelt. So ändert sich beispielsweise die Position des Währungssymbols. Beim Format Currency werden positive Zahlen laut NumberFormat mit _($* #,##0.00_) (d.h. mit dem Währungssymbol vor der Zahl) formatiert, laut NumberFormatLocal aber mit _-* #.##0,00 €_- (also Währungssymbol am Ende). Tatsächlich kommt – zumindest bei der deutschen Excel-Version – NumberFormatLocal zum Einsatz. NumberFormatLocal hat also offensichtlich Vorrang gegenüber NumberFormat. Aus diesem Grund kann es beim Versuch, NumberFormat per Programmcode zu ändern, zu kuriosen Effekten kommen. Nehmen Sie an, Sie hätten die Zahl 1234 als Währung formatiert (1.234,00 €). Wenn Sie nun die Anweisung ActiveCell.NumberFormat = _ Replace(ActiveCell.NumberFormat, "$", """ATS""")
durchführen, um das Währungssymbol aus der Systemeinstellung durch die Zeichenkette "ATS" zu ersetzen, wird aus 1.234,00 € plötzlich ATS 1.234,00 – d.h., die Währung wird jetzt vor dem Betrag statt dahinter angezeigt. Damit Sie das gewünschte Ergebnis erzielen, müssen Sie vielmehr die folgende Anweisung ausführen: ActiveCell.NumberFormatLocal = _ Replace(ActiveCell.NumberFormatLocal, "€", """ATS""")
Nun ist die direkte Bearbeitung von NumberFormatLocal aber auch keine optimale Lösung, weil Ihr Programmcode damit im Allgemeinen landesspezifisch wird, was auf einer anderssprachigen Excel-Version zu unerwarteten (aber selten korrekten) Ergebnissen führt. Noch ein Beispiel: Sie stellen NumberFormatLocal="T.M.JJJJ" ein (liefert z.B. 1.12.1999). Wenn Sie nun NumberFormat auslesen, erhalten Sie "d/m/yyyy", was in etwa eine 1:1Entsprechung ist – wenn auch mit Schrägstrichen statt mit Punkten.
5.1 Zellen und Zellbereiche
201
Stellen Sie hingegen NumberFormatLocal="TT.MM.JJJJ" (liefert 01.12.1999), gilt anschließend NumberFormat="m/d/yy"! Die Reihenfolge von Monat und Tag hat sich geändert! (Das liegt vermutlich daran, dass Excel "TT.MM.JJJJ" als vordefiniertes deutsches Format kennt und eine Tabelle mit dessen internationaler Entsprechung hat. "T.M.JJJJ" ist in dieser Tabelle aber nicht enthalten, daher erfolgt die Umwandlung für NumberFormat nach einem anderen Mechanismus. Alles in allem bleiben bei NumberFormatLocal viele Fragen offen, die nur Microsoft beantworten könnte, dies in der Excel-Hilfe aber versäumt.)
Suchen und Ersetzen Mit der Methode rng.Find "zeichenkette" können Sie einen Text in einem Zellbereich suchen. Die Methode liefert ein Range-Objekt mit der ersten Zelle zurück, die den Suchtext enthält. Wenn Find nichts findet, liefert die Methode Nothing als Ergebnis.
VERWEIS
Um innerhalb eines Zellbereichs eine Zeichenkette durch eine andere zu ersetzen, verwenden Sie rng.Replace "abc", "efg". Die Methode liefert immer True als Ergebnis, unabhängig davon, ob bzw. wie oft die erste durch die zweite Zeichenkette ersetzt wurde. Ausführliche Informationen zu zahlreichen optionalen Parametern der FindMethode sowie ein Beispiel für deren Anwendung finden Sie in Abschnitt 11.3.1. Dieselben Parameter können auch bei Replace angewendet werden. Beachten Sie, dass Sie sich bei beiden Methode nicht auf Defaulteinstellungen verlassen dürfen! Bei allen nicht angegebenen Parametern gelten die zuletzt verwendeten Einstellungen. Wenn das Suchergebnis bzw. das Ersetzen unabhängig von bisherigen Einstellungen funktionieren soll, müssen Sie immer alle Parameter angeben!
Erweiterte Suchfunktionen in Excel 2002 In Excel 2000 können Sie zwar nach Inhalten, aber nicht nach Formaten suchen. Diese Möglichkeit bieten die Methoden Find und Replace erst ab Version 2002. Dazu muss die gewünschte Formatierung zuerst durch ein oder zwei CellFormat-Objekte eingestellt werden. Der Zugriff auf diese Objekte erfolgt durch die Eigenschaften Find- bzw. ReplaceFormat des Application-Objekts. Anschließend werden beim Aufruf der Findbzw. Replace-Methode die Parameter SearchFormat := True und ReplaceFormat := True angegeben, damit die Formatangaben berücksichtigt werden. Das folgende Beispiel zeigt, wie alle fett formatierten Zellen des ersten Tabellenblatts kursiv formatiert werden. Beachten Sie insbesondere, dass sowohl auf Find- als auch auf ReplaceFormat zuerst die Methode Clear angewendet wird, um frühere Einstellungen zu löschen.
202
5 Programmiertechniken
Application.FindFormat.Clear Application.FindFormat.Font.FontStyle = "Fett" Application.ReplaceFormat.Clear Application.ReplaceFormat.Font.FontStyle = "Kursiv" Worksheets(1).Cells.Replace "", "", _ SearchFormat:=True, ReplaceFormat:=True
A1- versus Z1S1-Schreibweise Generell werden Zellbezüge in der A1-Schreibweise angegeben. Range("Z1S1") bzw. Range("R1C1") sind nicht erlaubt. Im Programmcode ist es oft praktischer, Zellbezüge mit Cells herzustellen. Diese Methode erwartet numerische Parameter zur Angabe von Zeilen- und Spaltennummern und entspricht damit der Z1S1-Syntax. Einen Sonderfall stellen Formeln in Tabellenblättern dar. Über die Eigenschaft Formula kann die Formel einer Zelle in der A1-Schreibweise gelesen bzw. verändert werden, über FormulaR1C1 in der R1C1-Schreibweise und über FormulaR1C1Local in der Z1S1Schreibweise. Die Eigenschaft Application.ReferenceStyle bestimmt, wie in Excel Zellbezüge angezeigt werden. Die Eigenschaft kann die beiden Werte xlA1 oder xlR1C1 aufweisen. Das Format, in dem Zellbezüge angezeigt werden sollen, kann auch über EXTRAS|OPTIONEN| ALLGEMEIN eingestellt werden.
5.1.2
Anwendungsbeispiele
Aktive Zelle bestimmen bzw. versetzen 'aktiviert 'aktiviert 'aktiviert 'aktiviert 'unterhalb ActiveCell.Offset(1,0).Select 'aktiviert 'unterhalb
TIPP
Range("B1").Select [B1].Select Cells(1,2).Select ActiveCell.Range("A2").Select
B1 ebenfalls B1 ebenfalls B1 die Zelle eine Zeile die Zelle eine Zeile
Alle längeren Beispiele dieses Abschnitts befinden sich in der Beispieldatei 05\Cells.xls.
Bereiche auswählen und bearbeiten Die Makroaufzeichnung führt in der Regel zu einem Code, der in etwa wie das Beispiel unten aussieht.
5.1 Zellen und Zellbereiche
203
Range("D11:F14").Select With Selection.Font .Name = "Courier New" .Bold = True End With
Das bei der Makroaufzeichnung vorherrschende Schema – zuerst einen Zellbereich auswählen, dann diverse Einstellungen durchführen – ist nicht zwingend. Das folgende Codebeispiel erfüllt dieselbe Aufgabe, ohne die aktuelle Position des Zellzeigers bzw. den aktuell markierten Bereich zu verändern: With Range("D11:F14").Font .Name = "Courier New" .Bold = True End With
Die Verwendung von With führt in vielen Fällen zu einem übersichtlicheren und effizienteren Code, ist aber ebenfalls nicht zwingend, wie das letzte Beispiel beweist: Range("D11:F14").Font.Name = "Courier New" Range("D11:F14").Font.Bold = True
Die Angabe von Zellbezügen in der Form A1 ist allerdings zum einen unübersichtlich und zum anderen extrem unflexibel bei Veränderungen in der Tabellenstruktur. Sobald Sie in der Tabelle eine Zeile oder eine Spalte einfügen, müssen Sie den Code des gesamten Makros verändern! Aus diesem Grund sollten Sie mit EINFÜGEN|NAMEN|FESTLEGEN für häufig benötigte Zellbereiche Namen definieren. Anschließend können Sie diese Namen im Code verwenden: Range("Name"). (Die Makroaufzeichnung ist leider nicht in der Lage, automatisch vordefinierte Namen zu verwenden. Sie müssen den erzeugten Code also anschließend selbst anpassen.)
VERWEIS
Zellbereiche kopieren und verschieben Das Kopieren, Ausschneiden und Einfügen von Zellbereichen erfolgt im Regelfall über die Range-Methoden Copy, Cut und Paste. Diese werden zusammen mit anderen Kommandos zum Datentransfer über die Zwischenablage in Abschnitt 5.3 beschrieben.
Auswahl von komplexeren Bereichen In der Praxis kommt es häufig vor, dass Sie zusammengehörige Zellbereiche markieren möchten, deren Größe variabel ist. Über die Tastatur markieren Sie solche Bereiche oft mit Ende, Shift+Cursortaste. Im VBA-Code können Sie mit der Methode End(xlXxx) eine einzelne Zelle am Ende eines Blocks ermitteln. Über Range können Sie dann auf einen entsprechenden Bereich zwischen zwei Eckzellen zugreifen. (Die Mak-
204
5 Programmiertechniken
roaufzeichnung benutzt diese Methode leider nicht und produziert stattdessen starre Zellbezüge. Das so erzeugte Makro kann sich daher nicht an eine veränderte Tabellenstruktur anpassen und muss gegebenenfalls manuell angepasst werden.) Manchmal helfen auch die Eigenschaften CurrentRegion oder CurrentArray bzw. die Methode SpecialCells weiter. In selbst definierten Tabellenfunktionen bereiten diese Funktionen aber oft Schwierigkeiten. Gegebenenfalls müssen Sie den in Frage kommenden Bereich Zelle für Zelle abarbeiten, um die Position der Start- und der Endzelle zu finden. Die Beispielprozedur SelectRow markiert – ausgehend von der aktuellen Position des Zellzeigers – alle zusammengehörigen Zellen einer Zeile. Dabei ist nicht die gesamte Zeile einer Tabelle gemeint, sondern nur eine Gruppe von belegten (nicht leeren) Zellen. Die Prozedur demonstriert lediglich das Schema einer solchen Markierung. Die beiden Zellen cell1 und cell2 könnten aber einfacher durch End-Anweisungen ermittelt werden. Kurz zur Funktion der Prozedur: Ausgangspunkt ist die aktive Zelle startcell. Wenn diese leer ist, wird die Prozedur sofort verlassen. Andernfalls wird in einer ForSchleife die letzte Zelle links von der aktuellen Zelle gesucht, die nicht leer ist. Mit Set wird in cell1 ein Verweis auf diese Zelle gespeichert. Die If-Abfrage am Ende der Schleife berücksichtigt den Sonderfall, dass die Zeile bis zur ersten Spalte mit Werten gefüllt ist – in diesem Fall wird die Schleife beendet, ohne in cell1 einen Verweis zu speichern. ' Beispieldatei 05\Cells.xls ' markiert einen zusammengehörigen Zellbereich innerhalb einer Zeile Sub SelectRow() Dim startCell As Range, cell1 As Range, cell2 As Range Dim rowNr&, colNr& Set startCell = ActiveCell rowNr = startCell.Row: colNr = startCell.Column If IsEmpty(startCell) Then Exit Sub ' linkes Zeilenende suchen, Endzelle in cell1 speichern For colNr = startCell.Column To 1 Step -1 If IsEmpty(Cells(rowNr, colNr).Value) Then Set cell1 = Cells(rowNr, colNr + 1) Exit For End If Next colNr If cell1 Is Nothing Then Set cell1 = Cells(rowNr, 1) ' rechtes Zeilenende suchen, Endzelle in cell2 speichern For colNr = startCell.Column To 256 If IsEmpty(Cells(rowNr, colNr).Value) Then Set cell2 = Cells(rowNr, colNr - 1) Exit For End If
5.1 Zellen und Zellbereiche
205
Next colNr If cell2 Is Nothing Then Set cell2 = Cells(rowNr, 256) ' den Bereich zwischen zelle1 und zelle2 markieren Range(cell1, cell2).Select End Sub
Analog zur ersten Schleife wird in der zweiten Schleife die letzte nicht leere Zelle rechts gesucht und in cell2 gespeichert. Anschließend wird der Bereich zwischen cell1 und cell2 ausgewählt (markiert).
Bereiche zusammensetzen (Vereinigung und Schnittmenge) Die Methode Union wird eingesetzt, um mehrere Bereiche zu einem größeren Bereich zusammenzusetzen. Der entstehende Bereich muss nicht zusammenhängend sein. Die Bearbeitung solcher Bereiche erfordert allerdings den Einsatz des Areas-Objekts (siehe unten). Im ersten Beispiel wird Union verwendet, um eine bereits bestehende Auswahl um die Zelle A4 zu erweitern (entspricht Anklicken von A4 bei gedrückter Strg-Taste). Union(Selection, Range("A4")).Select
Im zweiten Beispiel wird zuerst der Bereich A1:D4 ausgewählt. Anschließend wird mit Intersect daraus jener Bereich ausgewählt, der sich in der Spalte A befindet. Die neue Markierung umfasst daher den Bereich A1:A4.
VORSICHT
Range("A1:D4").Select Intersect(Selection, Range("A:A")).Select
Wenn Sie zwei einander überlappende Range-Objekte mit Union vereinigen, sind die gemeinsamen Zellen im vereinten Objekt mehrfach enthalten. Der Effekt ist derselbe, als ob Sie mit Strg mehrere überlappende Zellbereiche mit der Maus markieren (siehe Bild 5.1 auf Seite 207).
Alle Zellen eines rechteckigen Bereichs bearbeiten Über die Methode Cells kann auf die Zellen eines rechteckigen Bereichs zugegriffen werden. Das Beispiel unten zeigt ein konkretes Anwendungsbeispiel: Das Makro IncreaseFontSize stellt für alle Zellen der aktuellen Auswahl eine um 2 Punkt größere Schriftart ein. Das Makro hat damit eine ähnliche Funktion wie das Symbol SCHRIFTART VERGRÖßERN. Der wesentliche Unterschied besteht darin, dass das Makro jede Zelle individuell bearbeitet, während das Anklicken des Symbols dazu führt, dass die Zeichensatzgröße aller markierten Zellen durch die Zeichensatzgröße der ersten markierten Zelle bestimmt wird. Die Abfrage If Selection Is Nothing ist erforderlich, damit das Makro keine Fehlermeldung liefert, wenn es irrtümlich in einem Diagrammblatt gestartet wird. (Dort gibt es keine Zellen, deren Schriftart verändert werden kann.)
206
5 Programmiertechniken
Sub IncreaseFontSize() Dim cell As Range If Selection Is Nothing Then Exit Sub For Each cell In Selection.Cells cell.Font.Size = cell.Font.Size + 2 Next cell End Sub
Die Schleife hätte übrigens auch anders (weniger elegant) formuliert werden können: Dim i As Integer If Selection Is Nothing Then Exit Sub For i = 1 To Selection.Cells.Count Selection.Cells(i).Font.Size = _ Selection.Cells(i).Font.Size + 2 Next Cell
Alle Zellen eines zusammengesetzten Bereichs bearbeiten Das obige Beispiel hat einen Mangel: Es kommt mit zusammengesetzten Zellbereichen nicht zurecht. Solche Zellbereiche entstehen, wenn Sie mehrere Zellbereiche bei gedrückter Strg-Taste markieren oder wenn Sie Zellbereiche mit Union oder Intersect bilden. Das obige Makro ändert in diesem Fall nur die Zellen des ersten Rechtecks. Damit wirklich alle Zellen geändert werden, muss auf die einzelnen Bereiche über die Methode Areas zugegriffen werden:
VORSICHT
' Beispieldatei 05\Cells.xls Sub IncreaseFontSize() Dim rng As Range, ar As Range If Selection Is Nothing Then Exit Sub For Each ar In Selection.Areas For Each rng In ar rng.Font.Size = rng.Font.Size + 2 Next rng Next ar End Sub
Wenn ein Anwender zuerst D3:D10 markiert und dann B6:F6 mit Strg (siehe Bild 5.1), ist die Zelle D6 in beiden Zellbereichen enthalten, somit also doppelt markiert! Mit der obigen Prozedur IncreaseFontSize würde der Zeichensatz von D6 daher nicht wie bei allen anderen Zellen um 2 Punkt, sondern um 4 Punkt vergrößert werden. Es kann Anwendungen geben, bei denen eine mehrfache Bearbeitung derselben Zelle ausgeschlossen werden muss. In solchen Fällen muss eine Liste aller bereits bearbeiteten Zellen verwaltet werden. Die folgende adaptierte Version von IncreaseFontSize demonstriert eine mögliche Vorgehensweise.
5.1 Zellen und Zellbereiche
207
Bild 5.1: Die Zelle D6 ist zweifach markiert ' in cellsDone wird eine Adressliste aller bereits ' bearbeiteten Zellen verwaltet, um eine evt. ' Mehrfachbearbeitung einzelner Zellen zu ' vermeiden Sub IncreaseFontSize() Dim rng As Range, ar As Range Dim cellsDone$, thisCell$ If Selection Is Nothing Then Exit Sub For Each ar In Selection.Areas For Each rng In ar thisCell = "[" + rng.Address + "]" If InStr(cellsDone, thisCell) = 0 Then rng.Font.Size = rng.Font.Size + 2 cellsDone = cellsDone + thisCell + " " End If Next rng Next ar End Sub
Schriftart einstellen Die Einstellung der Schriftart der gesamten Zelle kann einfach durch die Veränderung der Eigenschaften des Font-Objekts erfolgen. With Selection.Font .Name = "Courier New" .Bold = True .Size = 10 .Strikethrough = False ' etc. End With
208
5 Programmiertechniken
Etwas komplizierter wird es, wenn Sie nicht die Schriftart der gesamten Zelle, sondern nur einzelne Buchstaben verändern möchten. Das ist generell nur dann möglich, wenn die Zelle eine Textkonstante (keine Zahl, keine Formel) enthält. Der Zugriff auf die einzelnen Zeichen erfolgt über die Methode Characters. Das Makrobeispiel unten formatiert die Zeichen einer Zelle mit zunehmend größerer Schrift, d. h. den ersten Buchstaben mit 10 Punkt, den zweiten mit 11 Punkt etc. Sub SpecialFont() Dim i& If IsEmpty(ActiveCell.Value) Or ActiveCell.HasFormula Then Exit Sub If IsNumeric(ActiveCell.Value) Then Exit Sub For i = 1 To ActiveCell.Characters.Count ActiveCell.Characters(i, 1).Font.Size = 9 + i Next i End Sub
Das letzte Beispiel ist stärker praxisbezogen. Es stellt den Schriftstil der ausgewählten Zellen zwischen den Schriftstilen normal, fett, kursiv und fett-kursiv um. Dabei wird mit jedem Aufruf in den jeweils nächsten Darstellungsmodus umgeschaltet. Das Makro kann damit einem neuen Symbol in der Symbolleiste zugewiesen werden. Dieses Symbol ersetzt die beiden vorhandenen Symbole FETTDRUCK und KURSIVDRUCK, beansprucht aber nur halb so viel Platz in der ohnehin immer zu kleinen Symbolleiste. 'wechselt zwischen normal, fett, kursiv und fett-kursiv Sub ItalicBold() Dim bld As Variant, ital As Variant If Selection Is Nothing Then Exit Sub bld = Selection.Font.Bold: ital = Selection.Font.Italic If Not bld And Not ital Then bld = True ElseIf bld And Not ital Then ital = True: bld = False ElseIf Not bld And ital Then bld = True Else bld = False: ital = False End If Selection.Font.Bold = bld: Selection.Font.Italic = ital End Sub
Rahmen Excel verwaltet für jede Zelle sechs Border-Objekte, die den linken, rechten, oberen und unteren Rand der Zelle sowie diagonale Linien innerhalb der Zelle beschreiben. Auf die einzelnen Rahmenobjekte können Sie über zelle.Borders(n) zugreifen, wobei Sie für n die folgenden Konstanten einsetzen können:
5.1 Zellen und Zellbereiche
xlEdgeTop xlEdgeBottom xlEdgeLeft xlEdgeRight xlDiagonalDown xlDiagonalUp xlInsideHorizontal xlInsideVertical
209
oben unten links rechts diagonal von links oben nach rechts unten diagonal von links unten nach rechts oben horizontale Linien innerhalb einer Gruppe von Zellen vertikale Linien innerhalb einer Gruppe von Zellen
HINWEIS
xlInsideHorizontal und xlInsideVertical können zum Zeichnen von Linien bei Bereichen verwendet werden, die sich über mehrere Zellen erstrecken. Sie bewirken eine Veränderung der betroffenen Top/Bottom/Left/Right-Rahmen. Intern werden pro Zelle aber nur sechs Rahmenlinien verwaltet (entsprechend der ersten sechs Konstanten der obigen Tabelle). Aus unerfindlichen Gründen erfasst die Schleife For Each b In rng.Borders nicht immer alle Rahmen einer Zelle bzw. eines Zellbereichs. Verwenden Sie stattdessen: For Each i In Array(xlEdgeTop, xlEdgeBottom, xlEdgeLeft, _ xlEdgeRight, xlDiagonalDown, xlDiagonalUp)
Dabei muss i als Variant-Variable deklariert werden.
ACHTUNG
Die wichtigsten Eigenschaften des Border-Objekts sind LineStyle (etwa xlLineStyleNone, xlContinuous und xlDouble), Weight (xlHairline, xlThin, xlMedium, xlThick) und Color. Wenn in Excel eine Rahmenlinie zwischen zwei übereinander liegenden Zellen sichtbar ist, gibt es drei Möglichkeiten: Es handelt sich um den unteren Rahmen der oberen Zelle oder um den oberen Rahmen der unteren Zelle oder um beides gleichzeitig. Wenn Sie im interaktiven Betrieb FORMAT|ZELLEN|RAHMEN verwenden, berücksichtigt Excel beim Löschen von Rahmen automatisch auch die anliegenden Zellen. Bei der Veränderung von Rahmen per VBA-Code müssen Sie sich darum selbst kümmern. Das folgende Beispiel zeigt die korrekte Vorgehensweise.
Das folgende Makro bietet Abhilfe. Es löscht alle Rahmen der zuvor ausgewählten Zellen, und zwar auch dann, wenn die Rahmen eigentlich zu einer benachbarten Zelle gehören: ' Beispieldatei 05\Cells.xls Sub RemoveAllBorders() Dim calcModus&, updateModus&, i Dim rng As Range, ar As Range Dim brd As Border If Selection Is Nothing Then Exit Sub
210
5 Programmiertechniken
' Geschwindigkeitsoptimierung calcModus = Application.Calculation updateModus = Application.ScreenUpdating Application.Calculation = xlManual Application.ScreenUpdating = False ' For Each ar In Selection.Areas 'für jeden separaten Zellbereich For Each rng In ar 'für jede Zelle ' alle Rahmen der aktuellen Zelle löschen For Each i In Array(xlEdgeTop, xlEdgeBottom, xlEdgeLeft, _ xlEdgeRight, xlDiagonalDown, xlDiagonalUp) rng.Borders(i).LineStyle = xlLineStyleNone Next i ' rechten Rahmen der links angrenzenden Zelle löschen If rng.Column > 1 Then rng.Offset(0, -1).Borders(xlRight).LineStyle = xlLineStyleNone End If ' linken Rahmen der rechts angrenzenden Zelle löschen If rng.Column < 256 Then rng.Offset(0, 1).Borders(xlLeft).LineStyle = xlLineStyleNone End If ' unteren Rahmen der Zelle oberhalb löschen If rng.Row > 1 Then rng.Offset(-1, 0).Borders(xlBottom).LineStyle = _ xlLineStyleNone End If ' oberen Rahmen der Zelle unterhalb löschen If rng.Row < 65536 Then rng.Offset(1, 0).Borders(xlTop).LineStyle = xlLineStyleNone End If Next rng Next ar ' Geschwindigkeitsoptimierung Ende Application.Calculation = calcModus Application.ScreenUpdating = updateModus End Sub
Geschwindigkeitsoptimierung Die Ausführung von Prozeduren, die umfangreiche Änderungen im Tabellenblatt durchführen, kann relativ langsam vonstatten gehen. Zwei mögliche Gründe sind der Zeitaufwand für das beständige Aktualisieren des Bildschirminhalts und die Neuberechnung der Tabelle nach jeder Änderung. Sie können die Geschwindigkeit Ihrer Makros stark erhöhen, wenn Sie während der Ausführung sowohl die Bildschirmaktualisierung als auch die Neuberechnung deaktivieren. Dazu müssen Sie die App-
5.1 Zellen und Zellbereiche
211
lication-Eigenschaften ScreenUpdating und Calculation am Anfang und am Ende der Prozedur entsprechend einstellen. Die Prozedur RemoveAllBorders (siehe Beispiel oben) speichert zu Beginn die aktuellen Werte der beiden Eigenschaften und stellt sie anschließend auf False bzw. xlManual. Am Ende der Prozedur werden die ursprünglichen Einstellungen wiederhergestellt.
Zielwertsuche, Solver-Add-In Mit dem Kommando EXTRAS|ZIELWERTSUCHE können Sie versuchen, den Wert einer Zelle so zu ermitteln, dass eine andere Zelle einen vorgegebenen Zielwert erreicht. Per Programmcode können Sie dazu die Goalseek-Methode anwenden. Beispielsweise verändert die folgende Anweisung den Inhalt von A2 so, dass in A1 der Zielwert 0.6 möglichst exakt erreicht wird. (Das kann natürlich nur dann funktionieren, wenn A1 eine Formel enthält, deren Ergebnis in irgendeiner Form von A2 abhängig ist.) Goalseek liefert als Ergebnis True oder False, je nachdem, ob die Zielwertsuche gelungen ist oder nicht. Range("A1").GoalSeek Goal:=0.6, ChangingCell:=Range("A2")
Die Zielwertsuche hat den Nachteil, dass nur eine einzige abhängige Zelle variiert wird. Für kompliziertere Fälle gibt es das Solver-Add-In (Kommando EXTRAS|SOLVER), das mit mehreren abhängigen Zellen zurechtkommt und darüber hinaus auch noch Nebenbedingungen berücksichtigen kann. Dieses Add-In muss gegebenenfalls zuerst mit EXTRAS|ADD-INS aktiviert werden. Auch das Solver-Add-In kann per VBA-Code gesteuert werden, allerdings ist das deutlich komplizierter als bei der Goalseek-Methode. Das Hauptproblem besteht darin, dass die via VBA zugänglichen Funktionen des Add-Ins nicht dokumentiert sind. Daher führt der einzige Weg zu funktionierendem Code meist über die Makroaufzeichnung, mit der auch das folgende Beispiel entwickelt wurde. Damit wird versucht, für die Zellen A7 und A8 Werte zu finden, so dass A6 einen möglichst großen Wert (ein lokales Maximum, MaxMinVal:=1) erreicht. Die grundsätzliche Vorgehensweise ist leicht zu verstehen: SolverOptions stellt die Optionen des Solvers ein. SolverOk gibt an, auf welche Zellen der Solver angewendet werden soll und was das Ziel der Optimierung ist (Parameter MaxMinVal). SolverSolve führt schließlich die Optimierung durch. Nach Abschluss der Optimierung erscheint ein Dialog, der dank SendKeys durch Return bestätigt wird und daher sofort wieder verschwindet. SolverOptions MaxTime:=100, Iterations:=100, Precision:=0.000001, _ AssumeLinear:=False, StepThru:=False, Estimates:=1, _ Derivatives:=1, SearchOption:=1, IntTolerance:=5, _ Scaling:=False, Convergence:=0.0001, AssumeNonNeg:=False SolverOk SetCell:="$A$6", MaxMinVal:=1, ByChange:="$A$7:$A$8" SendKeys "~" 'entspricht Return SolverSolve
HINWEIS
212
5 Programmiertechniken
Sie müssen in der VBA-Entwicklungsumgebung mit EXTRAS|VERWEISE einen Link auf das Solver-Add-In einrichten müssen, bevor Sie die Solver-Funktionen nutzen können. Beachten Sie auch, dass Anwendungen, die von Add-Ins abhängig sind, in der Vergangenheit immer wieder Probleme bei Excel-Versionswechseln verursacht haben. Weitere Informationen zur VBA-Programmierung des Solvers finden Sie hier: http://support.microsoft.com/support/excel/content/solver/solver.asp
5.1.3
Syntaxzusammenfassung
Zugriff auf ausgewählte Bereiche ActiveCell Selection RangeSelection UsedRange
aktive Zelle (Postion des Zellzeigers) markierter Bereich oder markiertes Objekt im Fenster markierter Bereich (auch dann, wenn zusätzlich ein anderes Objekt ausgewählt wurde) genutzter Bereich in Tabellenblatt
Auswahl von Bereichen Range("A3") Range("A3:B5") Range("A3:B5,C7") Range("name") Evaluate("name") [A3] oder [A3:B5] oder [name] Range(range1, range2)
eine Zelle Zellbereich nicht zusammenhängender Zellbereich Zugriff auf einen benannten Bereich Zugriff auf einen benannten Bereich, zweite Variante Kurzschreibweise für Range bzw. Evaluate Bereich zwischen zwei Zellen; range1 und range2 können auch durch Cells angegeben werden
range.Offset(z, sp) range.Resize(z, sp) range.Select range.Activate GoTo range GoTo range, True Union(range1, range2,..) Intersect(range1, range2,..)
liefert einen um z Zeilen und sp Spalten versetzten Bereich verändert die Bereichsgröße auf z Zeilen und sp Spalten wählt den angegebenen Bereich aus wie oben wählt den angegebenen Bereich aus wie oben, zeigt Bereich aber auch an Vereinigung der angeführten Bereiche Schnittmenge der angeführten Bereiche
Zugriff auf spezielle Zellen range.Cells range.Cells(n) range.Cells(z, sp) range.Areas range.Areas(n)
Aufzählobjekt aller Zellen n-te Zelle (1=A1, 2=B1, 257=A2 etc.) Zelle der z-ten Zeile und sp-ten Spalte Aufzählobjekt aller rechteckigen Bereiche n-ter rechteckiger Bereich
5.1 Zellen und Zellbereiche
213
range.EntireColumn range.EntireRow range.Columns(n) range.Rows(n)
Spalten, in denen sich der Bereich befindet wie oben für Zeilen Zugriff auf einzelne Spalten Zugriff auf einzelne Zeilen
range.SpecialCells(typ) range.End(xlXxx) range.CurrentRegion range.[Direct]Precedents range.[Direct]Dependents range.ListHeaderRows
Zugriff auf leere, sichtbare, untergeordnete etc. Zellen Zugriff auf letzte Zelle in einer Richtung Zugriff auf zusammengehörigen Zellbereich Zugriff auf Vorgängerzellen (Ausgangsdaten) Zugriff auf Nachfolgerzellen (Formeln) ermittelt die Anzahl der Überschriftszeilen eines Bereichs
Benannte Zellbereiche, Adressen von Bereichen Names.Add "test", "=$d$5" [test].Select Names("test").RefersTo Names("test").RefersToR1C1 Names("test").RefersToR1C1Local Names("test").Delete range.Address(..) range.AddressLocal(..)
definiert den Namen »test« mit dem Bezug auf die Zelle D5 wählt den Zellbereich »test« aus liefert Bereichsbezeichnung (z. B. "=Tabelle1!$F$4:$G$6") wie oben, aber in R1C1-Schreibweise wie oben, aber in Z1S1-Schreibweise löscht den Namen »test« liefert Zeichenkette mit Bereichsadresse wie oben, aber Z1S1- statt R1C1-Schreibweise
Daten in Zellbereichen einfügen/löschen Zellinhalte löschen Formatierung der Zellen löschen Inhalte und Formate löschen Notizen löschen range.Delete [xlToLeft oder xlUp] Zellen löschen range.Insert [xlToRight oder xlDown] Zellen einfügen range.ClearContents range.ClearFormats range.Clear range.ClearNotes
Inhalt und Format einzelner Zellen range.Value range.Text range.Characters(start, anzahl) range.Formula range.FormulaR1C1 range.FormulaLocal range.FormulaR1C1Local range.HasFormula range.NoteText(text, start, end) range.Font range.VerticalAlignment range.HorizontalAlignment range.Orientation
Wert der Zelle formatierte Zeichenkette mit Inhalt der Zelle (read-only) einzelne Zeichen eines Texts Formel der Zelle in A1-Schreibweise, englische Funktionsnamen Formel in R1C1-Schreibweise, englische Funktionsnamen Formel der Zelle in A1-Schreibweise, deutsche Funktionsnamen Formel in Z1S1-Schreibweise, deutsche Funktionsnamen gibt an, ob Zelle Formel enthält oder nicht liest oder verändert bis zu 255 Zeichen der Notiz zur Zelle Verweis auf Schriftartobjekt vertikale Ausrichtung (links/rechts/zentriert/bündig) horizontale Ausrichtung (oben/unten/mittig) Textrichtung (horizontal/vertikal)
214
5 Programmiertechniken
range.WrapText range.ColumnWidth range.RowHeight
Zeilenumbruch Breite der ganzen Spalte Höhe der ganzen Zeile
range.NumberFormat range.Style range.BorderAround art, stärke range.Borders range.Row range.Column
Zeichenkette mit Zahlenformat Zeichenkette mit Formatvorlagenname stellt den Gesamtrahmen ein Verweis auf Rahmenobjekt Zeilennummer der Zelle Spaltennummer der Zelle
5.2
Arbeitsmappen, Fenster und Arbeitsblätter
Dieser Abschnitt behandelt den Umgang mit Arbeitsmappen, Fenstern und Arbeitsblättern. Alle drei Begriffe werden durch Objekte repräsentiert, wobei zusätzlich zwischen Typen von Arbeitsblättern (Tabelle, Diagramm, Dialog) unterschieden wird. Abschnitt 5.2.1 beschreibt alle wichtigen Methoden und Eigenschaften zur Bearbeitung dieser Objekte, Abschnitt 5.2.2 gibt einige Beispiele für deren Anwendung.
5.2.1
Objekte, Methoden und Eigenschaften
Application-Objekt Application stellt das Basisobjekt innerhalb von Excel dar. Application meint nicht eine spezielle Excel-Datei, sondern das Programm Excel als Ganzes. Eigenschaften und Methoden von Application beeinflussen daher zumeist Einstellungen, die für alle geladenen Dateien gelten (allgemeine Optionen etc.). In diesem Abschnitt ist das Objekt Application insofern von großer Bedeutung, als es der Ausgangspunkt praktisch aller Methoden und Eigenschaften zur Verwaltung von Arbeitsmappen, Fenstern und Blättern ist. Application gilt dabei häufig als Defaultobjekt: Wenn Methoden wie Worksheets ohne Objektangabe eingesetzt werden, dann gilt automatisch Application als gültiges Objekt.
Arbeitsmappen Arbeitsmappen (Workbook-Objekte) sind ein Synonym zu Excel-Dateien. Sie umfassen zumeist mehrere Blätter und können in einem oder mehreren Fenstern angezeigt werden. Es besteht auch die Möglichkeit, dass die Fenster einer Arbeitsmappe ausgeblendet sind. Solche Arbeitsmappen sind zwar nicht sichtbar, ihre Daten sind aber präsent, und darin definierte Prozeduren können jederzeit ausgeführt werden. Für den Zugriff auf die geladenen Arbeitsmappen existieren drei Methoden/Eigenschaften, die alle ein Workbook-Objekt als Ergebnis liefern. Workbooks: Diese Methode ermöglicht den Zugriff auf alle geladenen Arbeitsmappen. Auf einzelne Mappen kann durch die Angabe eines numerischen Indexes (1 bis
5.2 Arbeitsmappen, Fenster und Arbeitsblätter
215
Count) oder durch die Angabe des Dateinamens zugegriffen werden. Falls noch keine Arbeitsmappe geladen wurde, liefert Count den Wert 0. ActiveWorkbook: Die Eigenschaft verweist auf die gerade aktive Arbeitsmappe. Als »aktiv« gilt jene Arbeitsmappe, die sich im obersten Fenster befindet und Einnahmen entgegennehmen kann. ThisWorkbook: Die Eigenschaft verweist auf jene Arbeitsmappe, in der sich der gerade ausgeführte Code befindet. Diese Arbeitsmappe muss nicht zwangsläufig mit ActiveWorkbook übereinstimmen – mit einer Prozedur aus Arbeitsmappe A können Sie ja auch ein Blatt aus Arbeitsmappe B bearbeiten. Die Eigenschaft muss insbesondere dann verwendet werden, wenn sich der Code in einer ausgeblendeten Arbeitsmappe befindet, weil in diesem Fall immer eine andere Arbeitsmappe als »aktiv« gilt.
Methoden zur Bearbeitung von Arbeitsmappen Activate: Die Methode verwandelt die angegebene Arbeitsmappe in die aktive Arbeitsmappe. Beachten Sie, dass die bei anderen Objekten gleichwertige Methode Select für Arbeitsmappen nicht verwendet werden darf! Add: Die Methode muss auf Workbooks angewendet werden und erstellt eine neue leere Arbeitsmappe. Optional kann dabei ein Blatttyp (etwa xlChart) angegeben werden – dann enthält die neue Arbeitsmappe nur ein Blatt. Close: Die Methode schließt die als Objekt angegebene Arbeitsmappe. Falls sich darin noch nicht gespeicherte Daten befinden, erscheint automatisch eine Sicherheitsabfrage. (Diese Sicherheitsabfrage kann durch Application.DisplayAlerts=False unterbunden werden.) Open: Die Methode muss auf Workbooks angewendet werden. Sie lädt die durch ihren Dateinamen angegebene Arbeitsmappe. Eine Menge optionaler Parameter steuern die diversen Ladevarianten (Umwandlung von einem anderen Datenformat, Kennwort, Schreibschutz etc.). Save: Speichert die angegebene Arbeitsmappe (oder die aktive Arbeitsmappe, falls Application als Objekt angegeben wird) unter ihrem bisherigen Namen. Falls die Datei noch keinen Namen hat, erscheint automatisch der Dateiauswahldialog. SaveAs: Wie oben, allerdings muss hier ein gültiger Dateiname angegeben werden. Falls der Dateiname schon existiert, erscheint eine Sicherheitsabfrage, ob die Datei überschrieben werden soll. SaveAs darf nicht auf das Application-Objekt angewendet werden, dafür aber auf einzelne Tabellen- oder Diagrammblätter. SaveCopyAs: Wie oben, allerdings ändert sich der Dateiname der Arbeitsmappe nicht. Nur für Workbook-Objekte. GetOpenFilename: Die Methode zeigt den Dialog zur Dateiauswahl an. Wenn ein gültiger Dateiname ausgewählt wird, gibt die Methode diesen zurück, andernfalls den Wahrheitswert False. Die ausgewählte Datei wird aber in keinem Fall geöffnet. Die Methode muss auf das Application-Objekt angewendet werden.
216
5 Programmiertechniken
GetSaveAsFilename: Wie oben, es darf aber auch eine noch nicht existierende Datei angegeben werden.
Wichtige Eigenschaften von Arbeitsmappen Name, Path, FullName: Die drei Eigenschaften geben den Dateinamen ohne Pfad, nur den Pfad und schließlich den gesamten Dateinamen mit Pfad an. Path enthält eine leere Zeichenkette, wenn die Mappe noch nie gespeichert wurde und daher noch keinen Dateinamen hat. Saved: Gibt an, ob die Datei seit dem letzten Speichern unverändert geblieben ist (True) oder gespeichert werden muss (False).
Fenster Fenster werden zur Darstellung von Arbeitsmappen eingesetzt, wobei die Möglichkeit besteht, mehrere Fenster für dieselbe Arbeitsmappe zu öffnen. Auch ausgeblendete oder zu Icons verkleinerte Fenster gelten aus der Sicht Excels als »normale« Fenster, die sich nur durch die Eigenschaften Visible und WindowState von sichtbaren Fenstern unterscheiden. Die Verwaltung von Fenstern erfolgt ähnlich wie jene der Arbeitsmappen. Windows: Die Methode ermöglicht den Zugriff auf einzelne Fenster, die durch eine Indexnummer oder durch ihren Namen angegeben werden. Beachten Sie, dass die Methode auch in Icons verkleinerte oder unsichtbare Fenster liefert. Wenn als Objekt Application angegeben wird, liefert Windows ein Aufzählobjekt aller Fenster. Die Methode kann aber auch auf ein Workbook-Objekt angewendet werden und liefert dann nur die Fenster dieser Arbeitsmappe. ActiveWindow: Die Eigenschaft des Application-Objekts verweist auf das aktive Fenster.
Methoden zur Bearbeitung von Fenstern Activate: Die Methode aktiviert das als Objekt angegebene Fenster. Beachten Sie, dass die oft gleichwertige Methode Select für Fenster nicht verwendet werden darf! ActivatePrevious, ActivateNext: Aktiviert das in der Fensterliste letzte bzw. nächstfolgende Fenster und reiht das als Objekt angegebene Fenster an letzter Stelle in die Fensterliste ein. Close: Die Methode schließt das angegebene Fenster. Falls es sich dabei um das letzte Fenster einer Arbeitsmappe handelt und diese noch nicht gespeicherte Daten enthält, erscheint automatisch eine Sicherheitsabfrage, ob gespeichert werden soll. NewWindow: Die Methode (angewendet auf ein vorhandenes Fenster oder auf ein Workbook-Objekt) erzeugt ein neues Fenster. Das Fenster enthält eine Kopie des ange-
5.2 Arbeitsmappen, Fenster und Arbeitsblätter
217
gebenen Fensters bzw. des aktiven Fensters der Arbeitsmappe. Beachten Sie, dass die Methode Add zwar für fast alle anderen Objekte definiert ist, nicht aber für Fenster!
Wichtige Fenster-Eigenschaften WindowState: Bestimmt das Aussehen des Fensters. Mögliche Werte: xlMaximized, xlMinimized (Icon) und xlNormal. Visible: Gibt an, ob das Fenster sichtbar (True) ist oder nicht (False). Unsichtbare Fenster werden im üblichen Excel-Sprachgebrauch als »ausgeblendet« bezeichnet (Kommando FENSTER|AUSBLENDEN). Caption: Gibt den Fenstertitel an. DisplayGridlines, DisplayHeadings: Bestimmen, ob im Fenster Gitternetzlinien sowie Zeilen- und Spaltenköpfe angezeigt werden sollen. Zoom: Bestimmt den Zoomfaktor (10 bis 400 Prozent). ScrollColumn, ScrollRow: Bestimmt die Spalten- und Zeilennummer im linken oberen Eck des Fensters. Split, FreezePanes: Geben an, ob das Fenster geteilt und ob die Teilung fixiert ist. SplitRow, SplitColumn: Bestimmen die Position der Fensterteilungslinien. Width, Height, Left, Top: Geben Ausmaß und Position des Fensters in Punkt (0.35 mm) an. UsableWidth, UsableHeight: Geben die Innenausmaße des Fensters (ohne Fensterrand, Titelzeile, Bildlaufzeilen etc.) an.
Fensterausschnitte Geteilte Fenster können bis zu vier Ausschnitte aufweisen. Fensterausschnitte werden über eigene Pane-Objekte verwaltet. Der Zugriff auf diese Objekte erfolgt entweder über die Window-Eigenschaft ActivePane oder über die Window-Methode Panes.ActivePane. Die Aufzähung Panes kann auch bei ungeteilten Fenstern eingesetzt werden, allerdings existiert dann nur ein einziger Ausschnitt. Der gerade aktive Ausschnitt kann mit Activate verändert werden. Die beiden wichtigsten Eigenschaften eines Pane-Objekts lauten Line- und SplitColumn, die analog zu Fenstern definiert sind (siehe oben).
Arbeitsblätter Der Zugriff auf Blätter erfolgt durch Aufzählmethoden bzw. über einige ActiveXxxEigenschaften. Excel kennt drei Typen von Arbeitsblättern: Tabellenblätter (auch zur Speicherung von Excel-4-Makros), Diagramme und Dialoge im Format von Excel 5/7.
HINWEIS
218
5 Programmiertechniken
Genau genommen gibt es noch einen vierten Blatttyp, der seit Excel 97 aber nicht mehr offiziell unterstützt wird: Modulblätter (Objekttyp Module). Module wurden in Excel 5/7 wie Tabellenblätter angezeigt, können seit Excel 97 aber nur noch in der VBA-Entwicklungsumgebung bearbeitet werden. Beachten Sie aber, dass in einer Schleife For Each s In Sheets auch alle Module durchlaufen werden, obwohl es diesen Objekttyp ja gar nicht mehr geben sollte.
ACHTUNG
Sheets: Ermöglicht den Zugriff auf alle Blätter einer Arbeitsmappe bzw. auf die Blätter der gerade aktiven Arbeitsmappe, wenn das Application-Objekt angegeben wird. Die Methode liefert das Ergebnis je nach Blatttyp als Worksheet-, Chart- oder DialogSheetObjekt. Es gibt keinen allgemeinen Objekttyp für Blätter (also kein Sheet-Objekt). Wenn x wie im folgenden Beispiel als Worksheet definiert wird (statt als allgemeine Objekt-Variable), kommt es zu einer Fehlermeldung, wenn der Variablen ein anderer Blatttyp zugewiesen wird. Abhilfe: Definieren Sie ws allgemein als Object und stellen Sie den Objekttyp der Variable mit Typename fest. ' Achtung, dieses Beispiel produziert einen Fehler, wenn die ' Arbeitsmappe außer Tabellenblättern andere Blätter enthält! Dim ws As Worksheet For Each ws In ActiveWorkbook.Sheets Debug.Print ws.Name Next ws
Worksheets, Charts, DialogSheets, Excel4MacroSheets, Excel4IntlMacroSheets: Wie Sheets, allerdings liefern die sechs Methoden nur Blätter des jeweiligen Typs. SelectedSheets: Ermöglicht den Zugriff auf alle ausgewählten Blätter eines Fensters. Diese Methode ist zur Bearbeitung von Blattgruppen nützlich, also nachdem mehrere Blätter gleichzeitig ausgewählt wurden. ActiveSheet, ActiveChart: Die beiden Eigenschaften verweisen auf das gerade aktive Blatt des jeweiligen Typs. (Bei der ersten Eigenschaft kommen wiederum alle drei Blatttypen in Frage.)
Methoden zur Bearbeitung von Blättern Select, Activate: Die beiden Methoden aktivieren das angegebene Blatt. Solange nur ein einzelnes Blatt bearbeitet wird, sind die beiden Methoden gleichwertig. Bei Select kann aber noch in einem optionalen Parameter False angegeben werden: Das ausgewählte Blatt ersetzt dann nicht das bisher aktive Blatt, vielmehr kommt es zu einer Mehrfachauswahl. Auf diese Weise können Gruppen von Blättern bearbeitet werden. Add: Fügt ein neues leeres Blatt ein. Durch vier optionale Parameter können Position, Anzahl und Typ der neuen Blätter angegeben werden. Ohne diese optionalen Parameter fügt VBA ein leeres Tabellenblatt vor dem gerade aktiven Tabellenblatt ein. Das
5.2 Arbeitsmappen, Fenster und Arbeitsblätter
219
neue Blatt wird gleichzeitig zum aktiven Blatt. Der Name des Tabellenblatts kann über die Eigenschaft Name eingestellt werden.
ACHTUNG
Copy: Kopiert das als Objekt angegebene Blatt in eine neue, ansonsten leere Arbeitsmappe. Wenn in Copy in einem optionalen Parameter ein Blatt angegeben wird, dann wird das neue Blatt vor diesem Blatt eingefügt. Damit kann das neue Blatt auch innerhalb der Arbeitsmappe vervielfältigt werden. Mit dem Blatt werden auch alle darin enthaltenen Objekte sowie der zum Blatt gehörende Programmcode kopiert. Beim Kopieren eines Excel-97-Tabellenblatts mit eingelagerten MS-FormsSteuerelementen werden diese Steuerelemente zwar kopiert, sie erhalten dabei aber neue Namen (CommandButton1, CommandButton2 etc.). Der Programmcode wird allerdings nicht entsprechend geändert, weswegen die Verbindung zwischen Steuerelementen und Code verloren geht. Bei Steuerelementen, die in Excel 2000 in ein Tabellenblatt eingefügt wurden, tritt dieses Problem nicht mehr auf. Wenn Sie hingegen eine vorhandene Excel97-Datei unter Excel 2000 verwenden, ist dieser Fehler nach wie vor präsent. Abhilfe: Ändern Sie unter Excel 2000 bei allen Steuerelementen den Namen – dann »merkt« sich Excel diese Änderung. (Am besten ist, Sie ändern den Namen gleich zweimal. Beim zweiten Mal stellen Sie einfach den ursprünglichen Namen wieder ein. Damit ersparen Sie sich Änderungen am Code.)
Delete: Löscht das als Objekt angegebene Blatt. Dabei kommt es zu einer Sicherheitsabfrage, in der der Anwender bestätigen muss, dass das Blatt endgültig gelöscht wird. Diese Abfrage kann in der aktuellen Version nicht verhindert werden! Im folgenden Abschnitt wird aber gezeigt, wie die Abfrage ohne Zutun des Anwenders durch SendKeys sofort bestätigt werden kann.
Die wichtigsten Blatteigenschaften Name: Bestimmt den Namen des Blatts. Visible: Gibt an, ob ein Blatt ein- oder ausgeblendet ist. Unsichtbare Blätter können nicht mit Select aktiviert werden.
5.2.2
Anwendungsbeispiele
Dateinamen auswählen und Arbeitsmappe laden Zur Auswahl eines Dateinamens stellt VBA zwei Methoden zur Verfügung, nämlich GetOpenFilename und GetSaveAsFilename. Diese Methoden führen jeweils zur Anzeige eines Dialogs für die Dateiauswahl und geben anschließend den Dateinamen oder False zurück. Der einzige Unterschied zwischen den beiden Methoden besteht darin, dass bei GetSaveAsFilename auch der Dateiname einer noch gar nicht existierenden Datei angegeben werden darf.
220
5 Programmiertechniken
Das folgende Codebeispiel fordert den Anwender zur Auswahl einer Excel-Datei auf, die anschließend geladen wird. Der Parameter von GetOpenFilename gibt den Dateifilter an; im Dialog werden nur Dateinamen angezeigt, die dem Muster *.xl? entsprechen. Weitere Details zum Umgang mit GetOpenFilename bzw. GetSaveAsFilename finden Sie in Abschnitt 5.6.5. ' Beispieldatei 05\Sheets.xls Sub LoadExcelFile() Dim result As Variant result = Application.GetOpenFilename("Excel-Dateien,*.xl?", 1) If result = False Then Exit Sub Workbooks.Open result End Sub
Fenster in Icons verwandeln Wenn Sie vor lauter Fenstern den Überblick verloren haben, kann es von Vorteil sein, alle Fenster quasi auf Knopfdruck in Icons zu verkleinern. Die einzige Besonderheit im folgenden Codebeispiel ist die Abfrage If f.Visible. Mit ihr wird verhindert, dass auch ausgeblendete Fenster verkleinert werden (was zu einem Fehler führt). ' Beispieldatei 05\Sheets.xls Sub ShowWindowsAsIcons() Dim win As Window For Each win In Windows If win.Visible Then win.WindowState = xlMinimized Next win End Sub
Fenster an der aktuellen Position des Zellzeigers teilen Das folgende Codebeispiel teilt das Fenster an der aktuellen Position des Zellzeigers. Falls die Fensterteilung bisher fixiert war, wird sie auch nach der neuen Teilung wieder fixiert. win wird als Abkürzung zum Zugriff auf das aktive Fenster benutzt. Der Ort, an dem das Fenster geteilt wird, resultiert aus der Zeilen- und Spaltendifferenz zwischen der aktiven Zelle und der in der linken oberen Fensterecke sichtbaren Zelle (deren Position aus den Fenstereigenschaften Row- und ScrollColumn ermittelt wird). ' Beispieldatei 05\Sheets.xls Sub SplitWindow() Dim freezeMode As Boolean, win As Window If TypeName(ActiveSheet) "Worksheet" Then Exit Sub Set win = ActiveWindow freezeMode = win.FreezePanes win.FreezePanes = False 'sonst kann die Teilung nicht verändert 'werden
5.2 Arbeitsmappen, Fenster und Arbeitsblätter
221
If win.Split Then win.Split = False: Exit Sub 'Teilung aufheben win.SplitRow = ActiveCell.Row - win.ScrollRow win.SplitColumn = ActiveCell.Column - win.ScrollColumn win.FreezePanes = freezeMode 'Fixierung wiederherstellen End Sub
Durch die TypeName-Abfrage wird erreicht, dass das Makro sofort abgebrochen wird, wenn momentan kein Tabellenblatt aktiv ist. (Das Teilen eines Fensters ist nur bei Tabellenblättern möglich.)
Gitterlinien und Zellköpfe ein- und ausschalten Zwei Fenstereigenschaften werden in der praktischen Arbeit mit Tabellen besonders oft umgeschaltet: Die Anzeige der Gitterlinien und die Anzeige der Zeilen- und Spaltenköpfe. Das Codebeispiel unten testet den aktuellen Zustand der beiden Einstellungen und schaltet in den jeweils nächsten von vier möglichen Modi um: beide Fensterelemente sichtbar, nur Gitterlinien, nur Zellköpfe, weder noch. Das Makro kann einem neuen Symbol in der Symbolleiste zugeordnet werden. Über ein einziges Symbol (Platzersparnis in den ohnedies immer zu kleinen Symbolleisten) kann so zwischen vier verschiedenen Einstellungen gewechselt werden. Selbst wenn Sie das Symbol dreimal anklicken, bis der gerade erwünschte Modus erreicht ist, ist diese Vorgehensweise bequemer als das Kommando EXTRAS|OPTIONEN|ANSICHT.
HINWEIS
' Beispieldatei 05\Sheets.xls Sub ToggleHeadingsGrids() Dim gridMode&, headingsMode& On Error Resume Next headingsMode = ActiveWindow.DisplayHeadings gridMode = ActiveWindow.DisplayGridlines If headingsMode And Not gridMode Then headingsMode = False ElseIf Not headingsMode And Not gridMode Then gridMode = True ElseIf Not headingsMode And gridMode Then headingsMode = True Else gridMode = False End If ActiveWindow.DisplayHeadings = headingsMode ActiveWindow.DisplayGridlines = gridMode End Sub
Durch On Error Resume Next wird erreicht, dass das Makro auch dann ohne Fehlermeldung ausgeführt wird, wenn gar kein Tabellenblatt aktiv ist (und das Makro daher keinen Sinn gibt).
222
5 Programmiertechniken
Blatt löschen Eigentlich ist zum Löschen eines Blatts nur die Ausführung der Delete-Methode erforderlich. Das Problem dabei besteht in der Sicherheitsabfrage, die Excel vor dem Löschen anzeigt. Je nach Anwendung kann es für den Anwender aber überaus irritierend sein, wenn er plötzlich mit einer Sicherheitsabfrage zu einem Blatt konfrontiert wird, das gar nicht er selbst (sondern das Programm) erzeugt hat. Aus diesem Grund kann über die Eigenschaft DisplayAlerts die Anzeige von Warnungen während der Makroausführung deaktiviert werden. Sub DeleteActiveSheet() Application.DisplayAlerts = False ActiveSheet.Delete Application.DisplayAlerts = True End Sub
Abschließend noch ein Hinweis: Die Prozedur ist nicht in der Lage, das eigene Modul zu löschen. Wenn Sie die Prozedur im Modul mit F5 starten, dann passiert gar nichts. VBA ist mit einem Sicherheitsmechanismus ausgestattet, der verhindert, dass ein Blatt mit gerade ausgeführtem Code gelöscht wird.
Erstes bzw. letztes Blatt der Blattliste anspringen Mit den Tastenkombinationen Strg+Bild ↑ bzw. Strg+Bild ↓ kann das nächste bzw. vorherige Arbeitsblatt ausgewählt werden. Es existieren aber keine Tastaturkombinationen, um zum ersten oder letzten Tabellenblatt zu springen. Die folgenden vier Prozeduren, die Sie in Ihre persönliche Arbeitsmappe Personl.xls kopieren können (siehe auch Abschnitt 5.9), sehen für diesen Zweck die Tastaturkombination Strg+Shift+Bild ↑ bzw. Strg+Shift+ Bild ↓ vor. In der Prozedur Workbook_Open, die beim Laden der Datei automatisch ausgeführt wird, werden die Ereignisprozeduren für die erwähnten Tastenkombinationen angemeldet (siehe auch Abschnitt 4.4 zum Thema Auto- und Ereignisprozeduren). Workbook_BeforeClose deaktiviert die beiden Makros beim Schließen der Datei wieder. GotoFirstSheet und GotoLastSheet sind komplizierter, als es auf den ersten Blick notwendig erscheint. Die Anweisungen Sheets(1).Select Sheets(Sheets.Count).Select
'erstes Blatt auswählen 'letztes Blatt auswählen
wären für die meisten Fälle ebenfalls ausreichend. Sie haben aber den Nachteil, dass sie zu einem Fehler führen, falls das erste bzw. das letzte Blatt unsichtbar (ausgeblendet) ist. Außerdem muss getestet werden, dass es sich beim zu aktivierenden Blatt nicht um ein Modul handelt, das in der Sheets-Aufzählung zwar vorkommt, aber seit Excel 97 nicht mehr als reguläres Blatt gilt.
5.2 Arbeitsmappen, Fenster und Arbeitsblätter
223
' Beispiel 05\Sheets.xls, »Diese Arbeitsmappe« Private Sub Workbook_Open() Application.OnKey "+^{BILDO}", "GotoFirstSheet" Application.OnKey "+^{BILDU}", "GotoLastSheet" End Sub 'wird automatisch beim Schließen der Datei ausgeführt Private Sub Workbook_BeforeClose(Cancel As Boolean) Application.OnKey "+^{BILDU}", "" Application.OnKey "+^{BILDO}", "" End Sub ' Beispiel 05\Sheets.xls, »Modul1« Sub GotoFirstSheet()' aktiviert das erste Blatt Dim i& For i = 1 To Sheets.Count If Sheets(i).Visible And TypeName(Sheets(i)) "Module" Then Sheets(i).Select Exit Sub End If Next i End Sub Sub GotoLastSheet() 'aktiviert das letzte Blatt Dim i& For i = Sheets.Count To 1 Step -1 If Sheets(i).Visible And TypeName(Sheets(i)) "Module" Then Sheets(i).Select Exit Sub End If Next i End Sub
5.2.3
Syntaxzusammenfassung
Alle angegebenen Methoden und Eigenschaften können sich auf das ApplicationObjekt beziehen, einige auch auf Workbook- oder Window-Objekte. Zugriff auf Arbeitsmappen, Fenster und Blätter Workbooks Windows Sheets SelectedSheets Worksheets
Zugriff auf alle Arbeitsmappen Zugriff auf alle Fenster Zugriff auf alle Blätter einer Mappe Zugriff auf Blattgruppe (bei Mehrfachauswahl) Zugriff nur auf Tabellenblätter
224 Charts DialogSheets Modules Excel4MacroSheets Excel4IntlMacroSheets ActiveWorkbook ThisWorkbook ActiveWindow ActiveSheet ActiveChart
5 Programmiertechniken Zugriff nur auf Diagrammblätter Zugriff nur auf Dialogblätter Zugriff nur auf Modulblätter Zugriff nur auf Excel-4-Makroblätter Zugriff auf internationale Makroblätter zurzeit aktive Arbeitsmappe Arbeitsmappe, in der sich der Code befindet aktives Fenster aktives Blatt von Fenster/Mappe/Anwendung aktives Diagramm von Fenster/Mappe/Anwendung
Umgang mit Arbeitsmappen workbk.Activate Workbooks.Add workbk.Close workbk.Open "datname" workbk.Save workbk.SaveAs "datname" workbk.SaveCopyAs "dn" workbk.Name workbk.Path workbk.FullName workbk.Saved
bestimmt die aktive Arbeitsmappe erstellt eine neue leere Arbeitsmappe schließt die Arbeitsmappe lädt die angegebene Datei speichert die Arbeitsmappe wie oben, aber unter dem angegebenen Namen wie oben, ohne Namen der Arbeitsmappe zu ändern enthält den Dateinamen ohne Pfad nur Pfad Pfad plus Dateiname gibt an, ob Arbeitsmappe gespeichert ist
Application.GetOpenFilename Application.GetSaveAsFilename
vorhandenen Dateinamen auswählen neuen Dateinamen auswählen
Umgang mit Fenstern win.Activate win.ActivatePrevious win.ActivateNext win.Close win.NewWindow win.WindowState win.Visible win.Caption win.DisplayGridlines win.DisplayHeadings win.Zoom win.ScrollColumn win.ScrollRow win.Split win.FreezePanes win.SplitRow win.SplitColumn
aktiviert das angegebene Fenster aktiviert das zuletzt aktive Fenster aktiviert das nächste Fenster der Fensterliste schließt das angegebene Fenster erzeugt ein neues Fenster xlMaximized/xlMinimized/xlNormal ein-/ausgeblendet (True/False) gibt den Fenstertitel an Gitter anzeigen (True/False) Zeilen- und Spaltenköpfe anzeigen (True/False) Zoomfaktor (10-400) sichtbare Spaltennummer am linken Rand sichtbare Zeilennummer am oberen Rand gibt an, ob Fenster geteilt ist (True/False) gibt an, ob Fensterteilung fixiert ist bestimmt Zeilenanzahl im oberen Fensterteil bestimmt Spaltenanzahl im linken Fensterteil
5.3 Datentransfer über die Zwischenablage win.Width/Height win.UsableWidth/UsableHeight win.Left, win.Top
225
Außenmaße in Punkt (0.35 mm) Innenmaße in Punkt Position in Punkt
Umgang mit Fensterausschnitten win.Panes win.ActivePane pane.Activate pane.SplitColumn pane.SplitRow
Zugriff auf alle Ausschnitte des Fensters Zugriff auf den aktiven Ausschnitt des Fensters bestimmt den aktiven Ausschnitt Zeilennummer am oberen Rand Spaltennummer am linken Rand
Umgang mit Arbeitsblättern sheet.Activate sheet.Select False workbk.Add workbk.Add before:= , typ:= sheet.Copy sheet1.Copy sheet2 sheet.Delete sheet.Name sheet.Visible
wählt ein Blatt aus Mehrfachauswahl fügt ein leeres Tabellenblatt hinzu wie oben, plus Positions- und Blatttyp kopiert das Blatt in eine neue Mappe kopiert Blatt1 und fügt es vor Blatt2 ein löscht das Blatt (mit Sicherheitsabfrage) Name des Blatts ein- oder ausgeblendet
5.3
Datentransfer über die Zwischenablage
5.3.1
Zellbereiche kopieren, ausschneiden und einfügen
Wenn Sie einen Zellbereich an eine andere Stelle versetzen oder kopieren möchten, bedienen Sie sich am besten der Zwischenablage – wie beim manuellen Betrieb von Excel. Zum Datentransfer von und zur Zwischenablage sind folgende Methoden vorgesehen: Copy: Kopiert den als Objekt angegebenen Zellbereich in die Zwischenablage. Wenn die Methode mit einem optionalen Bereichsparameter verwendet wird, dann werden die Daten nicht in die Zwischenablage, sondern direkt in den angegebenen Bereich kopiert. Cut: Funktioniert wie Copy, allerdings werden die Ausgangsdaten gelöscht. Wenn im optionalen Parameter »Zielbereich« ein Zellbereich angegeben wird, dann werden die Zellen dorthin verschoben. Aus diesem Grund existiert keine eigene Methode zum Verschieben von Zellen. Paste: Fügt Daten aus der Zwischenablage ein. Als Objekt muss ein Tabellenblatt angegeben werden. Wenn der Zielbereich nicht in einem optionalen Parameter angegeben wird, gilt die aktuelle Auswahl im Tabellenblatt als Zielbereich.
226
5 Programmiertechniken
PasteSpecial: Ermöglicht wie das Kommando BEARBEITEN|INHALTE EINFÜGEN komplexere Bearbeitungsschritte, etwa das Einfügen von Werten (statt von Formeln) oder die Durchführung von Rechenoperationen. Die Methode kennt zahlreiche optionale Parameter, die in der Hilfe beschrieben sind. Insbesondere können Sie mit Hilfe dieser Parameter die Zellen, die durch das Einfügen überschrieben wurden, nach rechts oder nach unten verschieben. Zwei Eigenschaften des Objekts Application geben Zusatzinformationen über den aktuellen Inhalt der Zwischenablage und den aktuellen Kopier- bzw. Ausschneidemodus: CutCopyMode: Die Eigenschaft gibt an, ob sich Excel gerade im Kopier- oder Ausschneidemodus befindet. Mögliche Werte sind False, xlCut und xlCopy. Durch die Zuweisung von False kann ein begonnener Kopier- oder Ausschneidevorgang abgebrochen werden. Damit verschwindet auch der Laufrahmen rund um die kopierten bzw. ausgeschnittenen Daten.
HINWEIS
ClipboardFormats: Diese Aufzähleigenschaft gibt an, welche Formate die in der Zwischenablage befindlichen Daten aufweisen. Die Eigenschaft ist als Feld organisiert, weil die Zwischenablage gleichzeitig Daten in mehreren Formaten enthalten kann. Mögliche Formate sind xlClipboardFormatText oder xlClipboardFormatBitmap (siehe Hilfe). Seit der Office-Version 2000 verwalten Excel, Word etc. nicht mehr nur eine Zwischenablage, sondern gleich zwölf. Mit anderen Worten: die letzten zwölf ausgeschnittenen oder kopierten Daten werden zwischengespeichert und können bei Bedarf wieder eingefügt werden. Dazu müssen Sie nur die Symbolleiste ZWISCHENABLAGE einblenden. Für VBA-Programmierer ist dieses neue Merkmal allerdings nicht zugänglich – die in diesem Abschnitt beschriebenen Kommandos gelten immer nur für die zuletzt in die Zwischenablage eingefügten Daten. Die bis zu elf übrigen Daten in der Zwischenablage können per Code nicht angesprochen werden.
Zellbereich in ein anderes Blatt kopieren Die folgenden Anweisungen kopieren die Daten der aktuellen Region, in der sich der Zellzeiger gerade befindet, von Tabelle1 in Tabelle2. Dabei wird durch SpecialCells(xlVisible) erreicht, dass nur die sichtbaren Daten kopiert werden. Diese Einschränkung ist beispielsweise bei Datenbankanwendungen sinnvoll, wenn nur die gefilterten Daten übertragen werden sollen. Wenn Sie einfach nur die markierten Daten übertragen möchten, reicht die Anweisung Selection.Copy. Beachten Sie beim Aufruf von Paste, dass als Objekt zwar das aktive Blatt angegeben wird, die Daten aber beginnend bei Zelle A1 in die Tabelle2 kopiert werden.
5.3 Datentransfer über die Zwischenablage
227
' sichtbare Daten in die Zwischenablage kopieren Selection.CurrentRegion.SpecialCells(xlVisible).Copy ' Daten beginnend bei A1 in Tabelle 2 einfügen ActiveSheet.Paste Range("Tabelle2!A1") ' Kopiermodus (blinkender Rahmen) auflösen Application.CutCopyMode = False
Daten einfügen und verknüpfen Je nach Datenherkunft besteht beim Einfügen von Daten aus der Zwischenablage die Möglichkeit, eine Verknüpfung zu dem Programm herzustellen, aus dem die Daten stammen. Die Daten werden dann bei jeder Veränderung im Ursprungsprogramm auch in Excel aktualisiert. Am häufigsten werden Datenverknüpfungen innerhalb von Excel benötigt – nämlich dann, wenn Daten aus einer Datei auch in einer anderen Datei benötigt werden. Im manuellen Betrieb von Excel kopieren Sie dazu die Daten in der einen Datei und fügen sie dann mit BEARBEITEN|INHALTE EINFÜGEN|VERKNÜPFUNG EINFÜGEN in die andere Datei ein. Im Programmcode verwenden Sie für diese Aktion allerdings nicht die Methode PasteSpecial, sondern die bereits im vorigen Beispiel eingesetzte Methode Paste. Allerdings müssen Sie jetzt den optionalen Parameter Link:=True angeben. Außerdem muss der Zielbereich jetzt mit der aktiven Auswahl übereinstimmen. Im obigen Beispiel müssen daher vor dem Einfügen Tabelle2 aktiviert und der Zellzeiger nach A1 gestellt werden. ' sichtbare Daten in die Zwischenablage kopieren Selection.CurrentRegion.SpecialCells(xlVisible).Copy ' Daten beginnend bei A1 in Tabelle 2 einfügen und verknüpfen Worksheets("Tabelle2").Select Range("A1").Select ActiveSheet.Paste Link:=True Worksheets("Tabelle1").Select ' Kopiermodus (blinkender Rahmen) auflösen Application.CutCopyMode = False
5.3.2
Zugriff auf die Zwischenablage mit dem DataObject
Die MSForms-Bibliothek stellt ein DataObject zur Verfügung, das dazu verwendet werden kann, Text in die Zwischenablage zu schreiben bzw. von dort zu lesen. (Falls Ihre Excel-Anwendung keine benutzerdefinierten Dialoge enthält, müssen Sie die MSForms-Bibliothek mit EXTRAS|VERWEISE explizit aktivieren.)
228
5 Programmiertechniken
Das DataObject ist an sich ein selbstständiges, von der Zwischenablage unabhängiges Objekt, das im Programmcode folgendermaßen deklariert werden kann: Dim dataobj As New DataObject
In der Folge können Sie den Inhalt der Zwischenablage mit der Methode GetFromClipboard in dieses Objekt kopieren. Umgekehrt können Sie PutInClipboard verwenden, um den Inhalt von dataobj in die Zwischenablage zu übertragen. Um eine Zeichenkette aus der Zwischenablage zu lesen, sind also die beiden folgenden Kommandos erforderlich: Dim cliptext$ dataobj.GetFromClipboard cliptext = dataobj.GetText()
Der umgekehrte Weg, also das Kopieren eines Texts in die Zwischenablage, sieht folgendermaßen aus: dataobj.SetText "abc" dataobj.PutInClipboard
Wenn Sie den Inhalt der Zwischenablage löschen möchten, führen Sie die beiden folgenden Kommandos aus:
VERWEIS
dataobj.Clear dataobj.PutInClipboard
Als Beispiel für die Programmierung einer ActiveX-Bibliothek, die von Excel aus benutzt werden kann, wird in Abschnitt 14.6.3 ein Programm vorgestellt, das das Clipboard-Objekt der Programmiersprache Visual Basic auch unter Excel verwendbar macht.
5.3.3
Syntaxzusammenfassung
Zellbereiche kopieren/ausschneiden/einfügen range.Copy range1.Copy range2 range.Cut range1.Cut range2
Bereich in die Zwischenablage kopieren Daten aus range1 in range2 kopieren wie Kopieren, range wird aber gelöscht Daten aus range1 in range2 versetzen
wsheet.Paste wsheet.Paste Link:=True wsheet.Paste range wsheet.PasteSpecial format Application.CutCopyMode Application.ClipboardFormats(n)
fügt Daten in das Tabellenblatt ein wie oben, aber mit bleibender Verknüpfung fügt Daten im angegebenen Bereich ein fügt Daten in bestimmtem Format ein gibt den aktuellen Modus an enthält Informationen über Daten in der Zwischenablage
5.4 Umgang mit Zahlen und Zeichenketten
229
MSForms.DataObject – Methoden Clear GetFromClipboard PutInClipboard
Inhalt des Objekts löschen Inhalt des Objekts aus der Zwischenablage lesen Inhalt des Objekts in die Zwischenablage übertragen
GetFormat GetText SetText
ermittelt Datenformate (wie ClipboardFormats) Text im Objekt speichern Text aus dem Objekt lesen
5.4
Umgang mit Zahlen und Zeichenketten
5.4.1
Numerische Funktionen, Zufallszahlen
Generell tritt bei numerischen Funktionen das Problem auf, dass diese zum Teil doppelt definiert sind – zum einen in der Programmiersprache VBA und zum anderen als Tabellenfunktionen in Excel. Aus diesem Grund kommt es auch vor, dass es zur Lösung einer Aufgabe mehrere Funktionen gibt, die zwar ähnlich aussehen, zumeist aber nicht ganz gleich funktionieren. Der inhaltliche Schwerpunkt dieses Abschnitts liegt bei den zahllosen Funktionen zum Runden – nicht zuletzt deswegen, weil es sehr viele ähnliche Funktionen gibt, die das Runden zu einer verwirrenden Angelegenheit machen.
Verwendung von Excel-Tabellenfunktionen
HINWEIS
Sie können in VBA alle Excel-Tabellenfunktionen verwenden. Manche Funktionen – etwa trigonometrische Funktionen – sind sowohl in Excel als auch in VBA definiert und können ohne weitere Schlüsselwörter verwendet werden, etwa Sin(0.7). Tabellenfunktionen, die in VBA keine Entsprechung finden, muss Application.WorksheetFunction vorangestellt werden, beispielsweise Application.WorksheetFunction.Sum(...) zur Verwendung der SUMME-Funktion. In Excel 5/7 wurden Tabellenfunktionen direkt mit Application.Name() aufgerufen, d.h. ohne die erst in Excel 97 eingeführte Eigenschaft WorksheetFunction, die auf das gleichnamige Objekt mit einer Liste aller Tabellenfunktionen verweist. Der größte Fortschritt von WorksheetFunctions besteht darin, dass jetzt mehr Tabellenfunktionen als bisher in VBA verfügbar sind. Die Kurzschreibweise Application.Name() ist aus Kompatibilitätsgründen weiterhin erlaubt, die Funktionen werden im Objektkatalog aber nicht angezeigt. Verwenden Sie bei neuem Code WorksheetFunction, um möglichen Kompatibilitätsproblemen in künftigen Excel-Versionen aus dem Weg zu gehen.
Es müssen die englischen Funktionsnamen verwendet werden (siehe Objektkatalog zum WorksheetFunction-Objekt). Wenn Sie nicht wissen, wie der englische Name einer
230
5 Programmiertechniken
deutschen Funktion lautet oder wo sich die deutschsprachige Beschreibung zu einer englischen Funktion befindet, müssen Sie ein Wörterbuch zu Hilfe nehmen oder raten – weder die Hilfe noch die Übersetzungsdatei Vbaliste.xls (Verzeichnis Office2000\Office\1031 bei der deutschen Version) enthalten diesbezügliche Informationen.
Zahlen runden In Excel bzw. in VBA gibt es zahllose Funktionen, die angeblich »runden«. An die einfache mathematische Formel, wonach ab einem Nachkommaanteil von 0.5 aufgerundet wird, hält sich allerdings keine einzige dieser Funktionen. Die Funktionen CInt, CLng und Application.WorksheetFunction.Round nähern sich an diese Regel noch am weitesten an. CInt und CLng runden bei einem Nachkommaanteil größer 0.5 auf und bei einem Anteil kleiner 0.5 ab. Eigentümlich ist das Verhalten allerdings bei einem Nachkommaanteil von genau 0.5. Dort runden die Funktionen zur nächsten geraden (!) Zahl: 1.5 wird ebenso wie 2.5 zu 2 gerundet. (Begründung: damit wird erreicht, dass die Summe einer Reihe zufälliger Zahlen nach dem Runden möglichst nahe der Summe der ungerundeten Zahlen bleibt.) CInt und CLng unterscheiden sich von allen anderen hier genannten Funktionen in zwei weiteren Punkten: Erstens darf als Parameter auch eine Zeichenkette angegeben werden, und zweitens liefern die Funktionen eine Fehlermeldung, wenn der Bereich der Variablentypen Integer (±32767) bzw. Long (±2^31) über- bzw. unterschritten wird. Die Tabellenfunktion Application.WorksheetFunction.Round kommt dem mathematischen Runden auch ziemlich nahe, allerdings rundet sie negative Zahlen bei einem Nachkommaanteil von 0.5 ab statt auf. Außerdem verlangt die Funktion einen zweiten Parameter, der die gewünschte Anzahl der Stellen angibt. Round(1.5, 0) liefert 2. Round(-1.5, 0) liefert -2. Round(1.57, 1) liefert 1.6. Round(157, -1) liefert 160. Int rundet Fließkommazahlen generell ab: 1.9 wird zu 1, -1.9 wird zu -2. Die Tabellenfunktion Application.WorksheetFunction.RoundDown funktioniert ganz ähnlich, allerdings muss wie bei Round in einem zweiten Parameter die gewünschte Anzahl der Nachkommastellen angegeben werden. RoundDown(1.98, 1) liefert 1.9. Analog dazu rundet Application.WorksheetFunction.RoundUp für die gewünschte Anzahl von Nachkommastellen auf. Fix schneidet einfach die Nachkommastellen ab: 1.9 wird wiederum zu 1, -1.9 wird aber zu -1. Application.WorksheetFunction.Even und .Odd runden zur betragsmäßig größeren geraden bzw. ungeraden Zahl auf. Even(0.1) liefert 2, Even(-0.1) liefert -2. Application.WorksheetFunction.Ceiling und .Floor runden zu einem Vielfachen des zweiten Parameters auf. Ceiling(1.55, 0.3) liefert 1.8. Beide Funktionen sind nur für positive Argumente definiert.
5.4 Umgang mit Zahlen und Zeichenketten
231
Nachkommaanteil, Modulo Die Anweisung x-Fix(x) liefert den Nachkommaanteil einer Zahl, wobei das Vorzeichen von x übernommen wird. Gegebenenfalls können Sie das Vorzeichen ja mit Abs eliminieren. Mit dem Modulo-Operator kann der Rest zu einem Vielfachen ermittelt werden. x Mod 60 liefert die Anzahl der Minuten, die nicht in einer vollen Stunde Platz haben (Ergebnis 10 bei x=70, Ergebnis 50 bei x=230). Der Modulo-Operator funktioniert allerdings nur für ganze Zahlen. Eine Modulo-Funktion für Fließkommazahlen können Sie mit Hilfe von Ceiling leicht selbst definieren. Modf(2.1, 0.5) liefert 0.1, Modf(0.123, 0.1) liefert 0.023. Die so definierte Funktion kann übrigens auch in Tabellen verwendet werden. Funktion Modf(a, b) Modf = Abs(a) - _ Application.WorksheetFunction.Ceiling(Abs(a), Abs(b)) End Funktion
Vorzeichen, Absolutwert Abs liefert den Absolutwert (Betrag) einer Zahl – aus negativen Zahlen werden also positive. Sgn (diese Abkürzung steht für Signum) liefert -1 für negative Zahlen, +1 für positive Zahlen und 0 für 0.
Trigonometrische und logarithmische Funktionen VBA kennt alle grundlegenden trigonometrischen Funktionen, nämlich Sin, Cos, Tan, Atn, Log, Exp und Sqr. In der Hilfe zum Thema »abgeleitete Funktionen« finden Sie Informationen darüber, wie Sie aus diesen grundlegenden Funktionen andere (etwa Sinh oder ArcCos) bilden können.
Zufallszahlen Rnd liefert eine 16-stellige Zufallszahl zwischen 0 (inklusive) und 1 (exklusive). Damit Sie Zufallszahlen in einem bestimmten Zahlenbereich erhalten, müssen Sie mit Rnd weiterrechnen. Dazu zwei Beispiele: a + Rnd * (b-a) Int(a + Rnd * (b-a+1))
'liefert zufällige Kommazahlen zwischen 'a (inklusive) und b (exklusive) 'liefert ganze Zufallszahlen zwischen 'a (inklusive) und b (inklusive)
Wenn Sie vermeiden möchten, dass VBA nach jedem Start von Excel die gleiche Abfolge von Zufallszahlen generiert, dann müssen Sie in Ihrem Programm Randomize ausführen.
232
5 Programmiertechniken
Spezialfunktionen Neben den in Excel und VBA definierten Funktionen (die hier keineswegs vollzählig beschrieben wurden) sind in der Datei Office2000\Office\Makro\Analyse\Atpvbaen.xla zahlreiche weitere Funktionen definiert. Leider schafft diese schlecht dokumentierte Bibliothek Atpvbaen.xla bei der Anwendung so viele Probleme, dass eine Verwendung nicht empfohlen werden kann.
5.4.2
Zeichenketten
HINWEIS
Manche Funktionen und Eigenschaften, die im Regelfall eine Zeichenkette liefern, können in besonderen Situationen den Variant-Spezialwert Null liefern. Die Weiterverarbeitung dieses Werts mit Zeichenkettenfunktionen kann zu Fehlern führen. Solche Fehler können Sie durch einen vorsorglichen Test mit der Funktion IsNull vermeiden.
ANMERKUNG
Zeichenketten werden immer dann benötigt, wenn Informationen im Textformat bearbeitet werden müssen. Zeichenketten müssen in VBA zwischen HochKommas eingeschlossen werden, also "abc". Damit Zeichenketten in Variablen gespeichert werden können, müssen diese im Typ Variant oder String definiert werden. Die Länge von Zeichenketten ist seit Excel 7 nur noch durch den verfügbaren Speicherplatz beschränkt.
Zeichenketten werden intern im Unicode-Format gespeichert, d.h. mit zwei Byte pro Zeichen. Das Unicode-Format ist ein weltweit einheitliches Zeichenkettenformat, das ausreichend ist, um auch die vielen Zeichen asiatischer Sprachen zu speichern. Wenn Sie Office in Ländern mit westlichen Sprachen verwenden, werden Sie vom Unicode-Format gar nichts bemerken – alle Zeichenkettenfunktionen funktionieren so, wie Sie es von früher gewohnt waren, als Zeichenketten noch im ANSI-Format mit nur einem Byte pro Zeichen gespeichert wurden.
Funktionen zur Bearbeitung von Zeichenketten Die drei wichtigsten Funktionen lauten Left, Right und Mid. Left ermittelt die ersten n Zeichen einer Zeichenkette, Right die letzten n Zeichen. Mit Mid kann ein beliebiger Teil der Zeichenkette gelesen und verändert werden. Einige Beispiele: Left("abcde",2) liefert "ab", Right("abcde",3) liefert "cde". Mid("abcde",3,2) liest ab dem dritten Zeichen zwei Zeichen, liefert also "cd". Wenn Mid ohne optionalen dritten Parameter verwendet wird, liefert die Funktion alle Zeichen ab der durch den zweiten Parameter angegebenen Position. Mid("abcde",4) ergibt daher "de".
5.4 Umgang mit Zahlen und Zeichenketten
233
Mid kann auch als Anweisung verwendet werden und ändert damit jenen Teil der Zeichenkette, der sonst gelesen wird. Auch dazu ein Beispiel, das im Direktbereich ausgeführt werden kann: s="abcde" Mid(s, 3, 1)="x" ?s
'Variable s mit "abcde" belegen 'das dritte Zeichen in s verändern 'Ergebnis "abxde"
Eine weitere, häufig benötigte Funktion lautet Len. Sie ermittelt die Anzahl der Zeichen einer Zeichenkette. Len("abcde") liefert daher 5. Die drei Funktionen UCase, LCase und Trim vereinfachen die Auswertung von Benutzereingaben: UCase wandelt alle Buchstaben einer Zeichenkette in Großbuchstaben um, LCase liefert lauter Kleinbuchstaben. LCase("aAäÄ") liefert also "aaää". Trim eliminiert Leerzeichen am Beginn und am Ende von Zeichenketten. Zum Suchen von Zeichenketten ist die Funktion InStr vorgesehen. Die Funktion gibt die Position der zweiten Zeichenkette innerhalb der ersten Zeichenkette zurück. Wenn die Suche erfolglos bleibt, gibt InStr den Wert 0 zurück. InStr("abcde","cd") liefert daher 3. Durch einen optionalen Parameter am Anfang von InStr kann angegeben werden, mit welchem Zeichen die Suche begonnen wird. Die folgende Schleife kann im Direktbereich ausprobiert werden; sie gibt alle Positionen an, an denen sich "ab" in der Zeichenkette "abcdeababcd" befindet (1, 6, 8). p=0 Do: p=InStr(p+1,"abcdeababcd","ab"): ?p: Loop Until p=0
Wenn im optionalen vierten Parameter von InStr der Wert 1 angegeben wird, ignoriert Excel bei der Suche mögliche Unterschiede in der Groß- und Kleinschreibung. String erzeugt eine Zeichenkette, die sich aus n Wiederholungen eines gegebenen Zeichens ergibt. String(4,"a") liefert also "aaaa". Space ist speziell für Leerzeichen geeignet: Space(2) liefert " " (also eine Zeichenkette mit zwei Leerzeichen).
Neue Zeichenkettenfunktionen in Excel 2000 Mit VBA 6, das Teil von Office 2000 ist, beglückt Microsoft die Programmierer mit einigen neuen Zeichenkettenfunktionen. (Wirklich neu sind diese freilich nicht – VBScript-Programmierern standen die Funktionen schon viel länger zur Verfügung.) Split zerlegt eine Zeichenkette in ein eindimensionales Datenfeld. Dabei können ein oder mehrere beliebige Trennzeichen angegeben werden (default " ", also ein Leerzeichen).
TIPP
a = "abc efg" b = Split(a)
'liefert b(0)="abc", b(1)="efg"
Als Trennzeichen ist auch vbCrLf erlaubt. Damit wird eine mehrzeilige Zeichenkette (etwa eine Textdatei) in einzelne Zeilen zerlegt.
234
5 Programmiertechniken
Die Umkehrfunktion zu Split lautet Join und setzt die einzelnen Zeichenketten wieder zusammen. c = Join(b)
'liefert c="abc efg"
Eine Hilfe bei der Verarbeitung des Datenfelds bietet Filter: Die Funktion erwartet im ersten Parameter ein eindimensionales Feld mit Zeichenketten und im zweiten Parameter eine Suchzeichenkette. Das Ergebnis ist ein neues Feld mit allen Zeichenketten, in denen die Suchzeichenkette gefunden wurde. Die zulässigen Indizes des Ergebnisfelds können mit UBound und LBound ermittelt werden. x = Array("abc", "ebg", "hij") y = Filter(x, "b") 'liefert y(0)="abc", y(1)="ebg"
StrReverse dreht eine Zeichenkette einfach um (das erste Zeichen wird zum letzten). InstrRev funktioniert wie Instr, durchsucht die Zeichenkette aber von hinten. x = StrReverse("abcde") n = InstrRev("abcababc","ab")
'liefert "edcba" 'liefert 6
Replace ersetzt in einer Zeichenkette einen Suchausdruck durch einen anderen Ausdruck. Komplexe Suchmuster wie in Perl oder in Unix-Kommandos gibt es zwar nicht, aber für einfache Anwendungen reicht Replace aus. Im folgenden Beispiel werden Kommas durch Punkte ersetzt. x = Replace("12,3 17,5 18,3", ",", ".")
'liefert "12.3 17.5 18.3"
Der Verkettungsoperator & Mehrere Zeichenketten können mit dem Operator »+« zusammengesetzt werden. "ab"+"cde" liefert die nun schon vertraute Beispielzeichenkette "abcde". Erheblich flexibler als »+« ist dagegen der Operator »&«. Er wandelt automatisch numerische Werte in Zeichenketten um. "ab" & 1/3 ergibt damit "ab 0,3333333".
Vergleich von Zeichenketten Zeichenketten können wie Zahlen mit den Operatoren =, < und > und den resultierenden Kombinationen verglichen werden (siehe auch die Operatorübersicht in Abschnitt 4.6). Beim Vergleich von Zeichenketten sind allerdings einige Besonderheiten zu beachten: VBA vergleicht generell binär, d. h. beim Vergleich werden nur die Codes der Buchstaben berücksichtigt. Aus diesem Grund werden Großbuchstaben immer »kleiner« als Kleinbuchstaben gewertet. Es gilt also etwa "Z""b". Statt der Operatoren können Sie auch die Funktion StrComp einsetzen. Diese Funktion liefert -1, wenn die erste Zeichenkette »kleiner« als die zweite ist, 0, wenn beide Zeichenketten gleichwertig sind, und 1, wenn die erste Zeichenkette »größer« als die zweite ist. StrComp("a","b") liefert daher -1.
5.4 Umgang mit Zahlen und Zeichenketten
235
Ein Beispiel für die Anwendung des Zeichenkettenvergleichs, nämlich eine Prozedur, die die Dateinamen des aktuellen Verzeichnisses ermittelt und sortiert, finden Sie in Abschnitt 5.6 zum Thema »Umgang mit Dateien«.
Berücksichtigung landessprachlicher Besonderheiten Durch die Anweisung Option Compare Text, die zu Beginn eines Moduls angegeben werden muss und für das gesamte Modul gilt, können Sie einen anderen Vergleichsmodus aktivieren. Dieser Modus berücksichtigt die Besonderheiten der unter Windows eingestellten Landessprache. Insbesondere gelten jetzt Klein- und Großbuchstaben als gleichwertig. Die Zeichen »äÄöÖßüÜ« werden jetzt zwischen »A« und »B«, zwischen »O« und »P«, zwischen »S« und »T« bzw. zwischen »U« und »V« eingeordnet. Option Compare Text gilt nicht nur für die Vergleichsoperatoren, sondern auch für den Operator Like (siehe unten) und die Funktion InStr. Bei der Funktion StrComp kann unabhängig von der gewählten Vergleichsoption durch einen optionalen dritten Parameter der gewünschte Vergleichsmodus angegeben werden (0: binär, 1: landesspezifisch).
Das Eurosymbol €
HINWEIS
Seit Excel 2000 kann das Eurosymbol mit Alt-E problemlos eingegeben und auf den meisten Druckern auch ausgedruckt werden. Bei früheren Office-Versionen stand das Eurosymbol dagegen nur zur Verfügung, wenn ein entsprechendes Update installiert war. Damit das Eurosymbol automatisch als Währungszeichen verwendet wird, müssen Sie die Ländereinstellung der Systemsteuerung verändern. Format und FormatCurrency verwenden dann automatisch € statt DM (bzw. statt Ihres bisher eingestellten Währungssymbols).
Intern wird das Zeichen sowohl durch den Unicode 8364 (hexadezimal 20AC) als auch durch den ANSI-Code 128 repräsentiert. (Damit ist es selbst in ANSI-Dateien möglich, ein Eurosymbol zu speichern.) Aus diesem Grund liefern die Standardfunktion Asc (gibt den ANSI-Code einer Zeichenkette an) und die Variante AscW (für den Unicode) zwei unterschiedliche Werte.
VERWEIS
euro="€" ?Asc(euro), AscW(euro) 128 8364
Mehr Informationen zum Thema Excel und der Euro finden Sie in Abschnitt 5.10. Dort wird das Euro-Add-In mit der EuroConvert-Funktion beschrieben. Außerdem finden Sie dort einige Makros, die Ihnen bei der Eurokonvertierung Ihrer Tabellen helfen sollen.
236
5 Programmiertechniken
Mustervergleich Der Operator Like ermöglicht einen Mustervergleich. Dabei gelten »?« und »*« als so genannte Jokerzeichen, die für genau ein unbekanntes Zeichen bzw. für beliebig viele (auch 0!) unbekannte Zeichen stehen. "Huber" Like "*u*r" liefert beispielsweise True.
Zeichenkettenvergleich im Direktbereich Sie können die Prinzipien des Zeichenkettenvergleichs übrigens auch im Direktbereich ausprobieren. Wenn Sie etwa ?"a"100" (Zahlen, die größer als 100 sind). Die Syntax für Suchkriterien wird etwas weiter unten noch behandelt, wenn es um das Filtern von Daten geht. Das Arbeiten mit der Datenbankmaske hat gegenüber der direkten Bearbeitung der Tabelle Vor- und Nachteile. Zuerst zu den Vorteilen:
• In der Datenbankmaske werden alle Daten eines Datensatzes kompakt angezeigt. Datenbanktabellen sind häufig so breit, dass Sie nur einen Ausschnitt sehen können. • Die Bedienung der Datenbankmaske setzt (abgesehen von einem minimalen Windows-Grundwissen) keine Excel-Kenntnisse voraus. Datenbankmasken eignen sich daher besonders zur Eingabe von Daten durch Excel-Laien. • Eine unbeabsichtigte Zerstörung von Daten ist weitgehend ausgeschlossen. Vorsicht ist nur bei der Neueingabe von Daten geboten: Der Button NEU muss angeklickt werden, bevor mit der Eingabe von Daten begonnen wird – sonst interpretiert Excel die Daten nicht als neuen Datensatz, sondern als Korrektur des aktuellen Datensatzes. (Es besteht auch die Möglichkeit, via Datenbankmaske eine Datenbank zu bearbeiten, deren Fenster am Bildschirm gar nicht sichtbar ist.) Die vordefinierte Excel-Datenbankmaske ist zwar sehr bequem in der Anwendung, sie hat aber auch Nachteile:
• In der Tabelle eingestellte Filterkriterien (siehe unten) werden nicht berücksichtigt. • Zahlreiche Datenbankkommandos – etwa das Neusortieren – können nur ausgeführt werden, indem die Maske verlassen wird. • Der Aufbau der Maske ist starr vordefiniert. Die Beschriftung der Datenfelder stimmt mit der Beschriftung der Spalten der Datenbank überein, für alle Datenfelder ist gleich viel (oder gleich wenig) Platz vorgesehen. Es ist nicht möglich, die Maske so einzurichten, dass nur ausgewählte Datenfelder verändert werden können. • Eine automatische Plausibilitätskontrolle der Eingabe (etwa ob im Geburtsdatumsfeld tatsächlich ein gültiges Datum eingegeben wurde) ist nicht möglich. • Eine gleichzeitige Bearbeitung mehrerer Datensätze (etwa zum Löschen aller veralteten Datensätze) ist nicht möglich. • Beim Verlassen der Datenbankmaske wird kein Wert an den VBA-Code zurückgegeben, der Aufschluss über den zuletzt dargestellten Datensatz gibt.
548
11 Datenverwaltung in Excel
Bild 11.2: Die Excel-Datenbankmaske
11.2.3
Daten sortieren, suchen, filtern
Daten sortieren Eines der wichtigsten Datenbankkommandos lautet DATEN|SORTIEREN. Dieses Kommando führt zu dem in Bild 11.3 angezeigten Dialog. Darin können Sie drei Spalten der Datenbank angeben, nach denen die Daten sortiert werden sollen. Die Angabe mehrerer Sortierkriterien kann beispielsweise für den Ausdruck von Serienbriefen sinnvoll sein, bei denen Sie zur Minimierung der Postspesen die Adressen zuerst nach Staaten und anschließend nach Postleitzahlen sortieren sollten. Das Sortierkommando sortiert in der Regel den für Excel erkennbaren Datenbankbereich, in dem sich der Zellzeiger gerade befindet. Das Kommando kann aber auch explizit zum Sortieren eines vorher markierten Zellbereichs verwendet werden, unabhängig davon, ob es sich bei diesem Bereich um eine Datenbank handelt oder nicht. Aus diesem Zusammenhang heraus wird auch die Sinnhaftigkeit der beiden Auswahlfelder »Überschriften« oder »keine Überschriften« deutlich. Normalerweise (d. h. beim Sortieren einer Datenbank) markiert Excel automatisch die gesamte Datenbank inklusive Beschriftungszeile. Die Beschriftungszeile wird aber selbstverständlich nicht mitsortiert. Wenn dagegen nur ein vorher markierter Tabellenbereich sortiert werden muss, existiert diese Beschriftungszeile häufig nicht – dann muss die Option »keine Überschriften« ausgewählt werden.
11.2 Datenverwaltung innerhalb von Excel
549
Bild 11.3: Dialog zum Sortieren von Datenbanken
Über den Button OPTIONEN kann die Ausführung des Sortierkommandos weiter gesteuert werden: Erstens kann bestimmt werden, dass Excel zwischen Groß- und Kleinschreibung unterscheiden soll (was normalerweise nicht der Fall ist). Zweitens können spezielle Sortierreihenfolgen (etwa Wochentage oder Monate) eingestellt werden. Die zur Auswahl gestellten Sortierlisten entsprechen den Listen der Autoausfüllen-Funktion und können über EXTRAS|OPTIONEN|BENUTZERDEFINIERTE LISTEN eingestellt werden. Und schließlich können Sie statt Zeilen auch Spalten sortieren. Ein spaltenweises Sortieren kommt in der Praxis nur sehr selten vor. In Datenbankanwendungen ist eigentlich kein Fall vorstellbar, in dem diese Option sinnvoll wäre. Das Sortierkommando kann unmittelbar nach seiner Ausführung mit BEARBEITEN| RÜCKGÄNGIG widerrufen werden. Dennoch sollte es mit großer Vorsicht angewendet werden – es kann den Aufbau einer Tabelle vollkommen zerstören.
TIPP
Besonders kritisch ist das Sortieren von Tabellen, deren Formeln sich auf Zellen außerhalb des Datensatzes beziehen bzw. auf deren Zellen in anderen Formeln Bezug genommen wird. Excel verändert beim Sortieren alle relativen Bezüge, die innerhalb des sortierten Bereichs auf Zellen außerhalb des Datensatzes verweisen. Je nach Aufbau der Tabelle kann das sinnvoll sein – oder auch nicht! Kontrollieren Sie nach der Ausführung des Sortierkommandos unbedingt den Inhalt der Tabelle. Wenn das Ergebnis nicht dem entspricht, was Sie erwarten, machen Sie das Sortierkommando rückgängig und verändern Sie den Aufbau der Tabelle, indem Sie relative Bezüge durch absolute ersetzen (eine recht mühsame Handarbeit) oder indem Sie Formeln durch ihre Werte ersetzen (BEARBEITEN|KOPIEREN, BEARBEITEN|INHALTE EINFÜGEN|WERTE). Wenn das Kommando DATEN|SORTIEREN ausgeführt wird, während sich der Zellzeiger in einer Pivottabelle befindet, werden die Datenfelder der Pivottabelle neu sortiert. Die Position des Zellzeigers gibt dabei an, welche Daten das Sortierkriterium darstellen.
550
11 Datenverwaltung in Excel
Daten suchen Das Kommando BEARBEITEN|SUCHEN ist eigentlich kein Datenbankkommando, es kann aber gerade in Datenbanken sinnvoll angewendet werden. Das Kommando führt zu dem in Bild 11.4 dargestellten Dialog. Wenn vor der Ausführung des Kommandos kein Zellbereich markiert wurde, sucht Excel den Suchbegriff in der gesamten aktiven Tabelle. Eine Einschränkung auf die aktuelle Datenbank ist nicht vorgesehen. Der Suchbegriff darf die beiden Jokerzeichen * (für eine beliebige Anzahl beliebiger Zeichen) und ? (für genau ein beliebiges Zeichen) enthalten, es sind aber keine Bedingungen (etwa ">3") erlaubt. Nun zu den Optionen des SUCHEN-Dialogs, die nicht alle ganz leicht zu verstehen sind: Über die Einstellung der Suchreihenfolge können Sie die Daten wahlweise zeilenoder spaltenweise suchen. Insbesondere bei sehr großen Tabellen hat diese Option einen erheblichen Einfluss auf die Suchzeit. (Das gilt ganz besonders für die Makroprogrammierung, wenn das Kommando häufig hintereinander aufgerufen wird.) Als Suchbeginn gilt jeweils die aktuelle Zelle.
Bild 11.4: Dialog zum Suchen von Daten
Das Auswahlfeld SUCHEN IN bestimmt den Ursprung der Daten: Die Standardeinstellung »Formeln« bedeutet, dass der Suchtext nur innerhalb einer Formel gefunden werden kann (etwa der Suchtext "3" in "=A3" oder in "=A5+3"). Die Einstellung WERTE berücksichtigt nur das aus einer Formel resultierende Ergebnis (also die in der Zelle angezeigten Daten). Mit der Einstellung NOTIZEN können Sie Informationen in den zu den Zellen angelegten Notizen suchen. Eindeutig ist die Option GROß- UND KLEINSCHREIBUNG BEACHTEN. Mit NUR GANZE ZELLEN ist gemeint, dass der Suchbegriff mit dem gesamten Inhalt der Zelle – und nicht nur mit einem Teil davon – übereinstimmen muss. SUCHEN
Daten filtern (Suchkriterien) Mit dem Filtern von Daten ist gemeint, dass nur jene Datensätze einer Datenbank angezeigt werden, die bestimmten Kriterien entsprechen. Durch das Einrichten eines Filters können Sie sich von einer umfangreichen Datenbank nur jene Datensätze anzeigen lassen, die Sie gerade bearbeiten möchten (ergänzen, löschen, kopieren etc.).
11.2 Datenverwaltung innerhalb von Excel
551
Autofilter Die einfachste Form, einen Filter einzurichten, bietet das Kommando DATEN|FILTER| AUTOFILTER. Es führt dazu, dass in der rechten unteren Ecke der Beschriftungszellen der Datenbank kleine Listenauswahlpfeile angezeigt werden. Das Anklicken eines dieser Pfeile führt zu einer Liste, die neben allen in dieser Datenbankspalte vorkommenden Einträgen folgende Einstellmöglichkeiten bietet: »xyz«:
Zeigt die Datensätze an, deren Datenfeld exakt mit »xyz« übereinstimmt. »(Alle)«: Zeigt alle Datensätze an. »(Leere)«: Zeigt die Datensätze an, deren Datenfeld in der aktuellen Spalte leer ist. »(Nichtleere)«: Zeigt die Datensätze an, deren Datenfeld in der aktuellen Spalte nicht leer ist. »(Benutzerdefiniert)«: Zeigt jene Datensätze an, die dem in einer Dialogbox gewählten Kriterium (siehe Bild 11.5) entsprechen. »(Top 10)«: Zeigt die Datensätze mit den größten oder kleinsten Werten an. Es müssen übrigens nicht unbedingt zehn Datensätze sein – Sie können deren Anzahl in einem eigenen Optionsfeld angeben. Die Top-10-Variante ist in Excel 7 neu dazugekommen. Sobald ein Filter ausgewählt wurde, zeigt Excel nur noch jene Zeilen der Tabelle an, deren Datensätze den Kriterien entsprechen. Der ausgewählte Filterbutton und die Zeilenköpfe werden in blauer Farbe dargestellt, um anzuzeigen, dass momentan nicht alle Daten sichtbar sind. Mehrere Filter können miteinander durch ein logisches »und« kombiniert werden – beispielsweise zur Auswahl aller Datensätze der Mitarbeiterdatenbank, die sowohl in Arbeitskreis A als auch in Arbeitskreis B aktiv sind. (Die Kombination von Filterkriterien mit logischem »oder« (alle Mitarbeiter, die in Arbeitskreis A oder B tätig sind) ist nur mit Spezialfiltern möglich – siehe unten.) Wenn sich die Daten nach der Einstellung eines Filters ändern, hat das keinen Einfluss mehr darauf, ob dieser Datensatz angezeigt wird oder nicht. Die Überprüfung, welche Zeilen sichtbar sind und welche nicht, erfolgt nur einmal, nämlich beim Einrichten des Filters. Das Kommando DATEN|FILTER|ALLE ANZEIGEN stellt sämtliche Autofilter wieder auf »(Alle)« zurück, führt also zur ungefilterten Anzeige aller Datensätze.
Benutzerdefinierte Autofilter Durch benutzerdefinierte Autofilter können etwas komplexere Auswahlkriterien zusammengestellt werden. Bild 11.5 zeigt, dass ein Kriterium aus zwei Bedingungen zusammengesetzt werden kann, die wahlweise durch logisches »und« oder »oder« miteinander verknüpft werden können. Diese Kombination betrifft allerdings nur die Bedingungen für das Kriterium der aktuellen Spalte, nicht aber für mehrere Filter
552
11 Datenverwaltung in Excel
einer Datenbank. Als einzelne Bedingungen sind sowohl Zeichenmuster mit Jokerzeichen (etwa "=M*r" für "Mayr", "Meier", "Müller") als auch Vergleiche (etwa ">=100" oder ">A") erlaubt.
Beispiele für Autofilter Mit Autofiltern können Sie in der Mitarbeiterdatenbank Staff.xls etwa folgende Gruppen bilden:
• • • •
Alle Mitarbeiter, die im Arbeitskreis C mitwirken Alle weiblichen Mitarbeiter im Arbeitskreis C Alle Mitarbeiter, die in München wohnen Alle Mitarbeiter, die außerhalb Deutschlands wohnen (Filterkriterium (Nichtleere) in der Spalte Staat) • Alle Mitarbeiter, die im Februar Geburtstag haben (Geburtsmonat = Feb) und mindestens 50 Jahre alt werden: Als Filterkriterium verwenden Sie Alter > 50 oder besser Geburtsdatum < 1.3.1953 (wobei 1953 im Jahr 2003 gilt; 2004 müssen Sie mit 1954 vergleichen etc.).
Bild 11.5: Dialog zur Einstellung eines benutzerdefinierten Autofilters
Spezialfilter Neben den sehr einfach zu bedienenden Autofiltern stellt Excel auch so genannte Spezialfilter zur Verfügung. Der Aufruf des Kommandos DATEN|FILTER|SPEZIALFILTER führt zu dem in Bild 11.6 dargestellten Dialog. Die Wirkung eines Spezialfilters ist im Prinzip dieselbe wie die eines Autofilters: es werden nur noch die den Kriterien entsprechenden Datensätze angezeigt. (Das Kopieren gefilterter Daten wird einige Absätze weiter unten behandelt.) Die Wirkung von Spezialfiltern kann wie bei Autofiltern mit DATEN|FILTER| ALLE ANZEIGEN aufgehoben werden. Das entscheidende Merkmal von Spezialfiltern besteht darin, dass die Filterkriterien in einem eigenen Zellenbereich formuliert werden müssen. Dieser Bereich besteht aus einer Überschriftszeile und einer oder mehreren Kriterienzeilen. In der Überschriftszeile werden die für die Suchkriterien relevanten Spaltenüberschriften eingetragen.
11.2 Datenverwaltung innerhalb von Excel
553
Die Überschriften müssen exakt mit denen der Datenbank übereinstimmen (inklusive eventuell vorhandener Leerzeichen). Die Kriterienzeilen enthalten Bedingungen für die Datenbankspalten. Mehrere Bedingungen in einer Zeile werden mit »und« verknüpft und müssen gleichzeitig erfüllt sein. Wenn mehrere Zeilen Kriterien enthalten, werden diese Kriterien mit »oder« verknüpft.
Bild 11.6: Dialog zur Einstellung eines Spezialfilters
Als Bedingungen sind wie in den Autofiltern Vergleiche in der Art ">10", "=A" sowie Zeichenmuster in der Art "'=M*r" erlaubt. Beachten Sie, dass Sie Zeichenvergleichen, die Excel als Formel interpretieren könnte, das Zeichen »'« voranstellen (Shift+#) – andernfalls zeigt Excel die Fehlermeldung #Name an, weil die Zeichenkette kein gültiger Zellenname ist. Für manche Bedingungen ist es erforderlich, dass eine Spalte der Datenbank in den Suchkriterien gleich zweimal vorkommt – etwa um alle Mitarbeiter auszuwählen, für deren Alter ">=20" und " 10". Bei Textvergleichen mit dem Operator Like kann _ als Joker für ein Textzeichen verwendet werden, * für mehrere Textzeichen, also etwa: "Name Like 'M*'". * darf nur am Ende oder sowohl am Anfang als
12.3 Datenbankzugriff mit der ADO-Bibliothek
623
auch am Ende des Suchmusters verwendet werden. Kompliziertere Ausdrücke wie Like 'a*b' sind nicht erlaubt. offset gibt an, bei welchem Datensatz die Suche begonnen wird. In der Defaulteinstellung wird mit dem aktuellen Datensatz begonnen. Führen Sie vor Find die Methode MoveFirst aus, um beginnend mit dem ersten Datensatz zu suchen! Erfüllt der aktuelle Datensatz das Suchkriterium, wird er wieder zurückgegeben. Um nun den nächsten passenden Datensatz zu finden, müssen Sie entweder MoveNext oder Find mit offset:=1 ausführen! Mit richtung können Sie die Suchrichtung angeben (adSearchForward / -Backward).
Vorhandenen Datensatz verändern Damit Datensätze überhaupt verändert, gelöscht oder neu eingefügt werden können, muss das Recordset-Objekt mit einer geeigneten LockType-Einstellung geöffnet werden. Um einen vorhandenen Datensatz zu verändern, brauchen Sie nur eines der Felder zu verändern (also rec!feldname = neuerwert). Im Gegensatz zur DAO-Bibliothek gibt es keine Edit-Methode mehr, um einen Veränderungsvorgang einzuleiten. Die Veränderungen werden gespeichert, sobald explizit die Methode Update ausgeführt wird. Zu einer automatischen Speicherung kommt es aber auch dann, wenn ein anderer Datensatz aktiviert wird (etwa mit einer Move-Methode). Noch nicht gespeicherte Veränderungen können durch CancelUpdate widerrufen werden. In diesem Fall nehmen alle Felder des aktuellen Datensatzes wieder ihre ursprünglichen Werte an. (Diese Werte können Sie auch ohne CancelUpdate ermitteln, indem Sie die Field-Eigenschaft OriginalValue auswerten – also etwa durch rec!feldname.OrignalValue.)
Datensatz hinzufügen Wenn Sie einen neuen Datensatz erzeugen möchten, führen Sie AddNew aus. (Auch dadurch werden eventuell noch ungesicherte Änderungen gespeichert.) Damit wird ein neuer, leerer Datensatz zum aktiven Datensatz. Dabei werden Datensatzfelder, die automatisch von der Datenbank verwaltet werden (oftmals ID-Felder, in die eine fortlaufende Nummer eingetragen wird), automatisch initialisiert. Alle weiteren Operationen erfolgen wie bei einer Datensatzveränderung: Sie müssen die Eigenschaften einstellen und die Änderungen durch Update speichern.
Datensatz löschen Noch einfacher ist es, einen Datensatz zu löschen: Führen Sie einfach die Methode Delete aus.
624
12 Zugriff auf externe Daten
Mögliche Fehlerursachen Bei allen drei Operationen besteht eine verhältnismäßig große Chance, dass ein Fehler ausgelöst wird. Die wahrscheinlichsten Gründe sind:
• Ein veränderter oder neuer Datensatz kann nicht gespeichert werden, weil einzelne Datenfelder unzulässige Werte haben. Je nach Definition der Tabelle dürfen einzelne Felder nicht leer sein bzw. nicht Null oder "" enthalten. • Ein veränderter Datensatz kann nicht gespeichert werden, weil ein zweiter Anwender denselben Datensatz bearbeitet oder womöglich schon verändert hat. • Ein Datensatz kann nicht gelöscht oder verändert werden, weil dadurch die Bedingungen der referentiellen Integrität verletzt werden. (Das heißt, dass die Beziehung zu einem Datensatz einer anderen Tabelle zerstört würde. In solchen Fällen müssen zuerst alle abhängigen Datensätze der anderen Tabellen gelöscht werden.) • Der Datensatz kann nicht verändert werden, weil Sie dazu unzureichende Rechte haben. (Manchmal sind Datenbanken so weit abgesichert, dass außer dem Administrator niemand Tabellen direkt verändern darf. Veränderungen müssen dann mit den dafür vorgesehenen Prozeduren durchgeführt werden.) Beachten Sie, dass diese Fehler auch an allen Stellen in Ihrem Programm ausgelöst werden können, an denen sich der aktuelle Datensatz ändern kann. Es ist also eine sehr gründliche Fehlerabsicherung erforderlich.
12.3.4
SQL-Kommandos (Command)
Das Command-Objekt dient dazu, SQL-Kommandos auszuführen. Wahrscheinlich fragen Sie sich jetzt, wo eigentlich der Unterschied zu Recordset besteht, bei dem ja ebenfalls ein SQL-Kommando ausgeführt wird. Das Command-Objekt muss dann eingesetzt werden, wenn eine Abfrage (Access) bzw. eine SQL-Prozedur (diverse DatenbankServer) mit Parametern ausgeführt werden soll. Auch ein mit Command ausgeführtes Kommando kann als Ergebnis eine Datensatzliste liefern – das muss aber nicht sein! Sie können beispielsweise auch ein DELETE-Kommando ausführen, das einen bestimmten Datensatz löscht. In diesem Fall erhalten Sie kein unmittelbares Ergebnis (höchstens eine Fehlermeldung, wenn das Löschen nicht möglich ist). Auf die vielen Besonderheiten des Command-Objekts kann hier nicht eingegangen werden – seien es nun asynchrone Abfragen, der Umgang mit den verschiedensten Parametertypen, die vielfältigen Syntaxvarianten zur Ausführung von Kommandos etc. Stattdessen demonstriert das folgende Beispiel eine mögliche Anwendung. Dazu wird in command_parameters eine neue Abfrage mit einem Parameter erstellt: SELECT companyname FROM customers WHERE country = ?
12.3 Datenbankzugriff mit der ADO-Bibliothek
625
Die Abfrage liefert also eine Liste aller Kunden eines bestimmten Landes. Bevor die Abfrage ausgeführt werden kann, muss über die Parameters-Aufzählung des Command-Objekts ein Ländername angegeben werden – z.B. "germany". Zur Ausführung des Kommandos wird abermals Open für das Recordset-Objekt verwendet. Dabei wird als erster Parameter aber nicht ein SQL-Kommando übergeben, sondern das Command-Objekt. Das Beispiel demonstriert gleichzeitig den Einsatz der Methode CopyFromRecordset. Diese Methode ist für das Excel-Range-Objekt definiert und ermöglicht es, den gesamten Inhalt eines Recordsets äußerst effizient in eine Tabelle zu übertragen. Dabei wird mit der Zelle begonnen, die als Objekt von CopyFromRecordset angegeben wird. (Die bei den anderen Beispielen stattdessen eingesetzte While-Wend-Schleife hatte nur didaktische Gründe. Sie sollte zeigen, wie Datensätze ausgelesen werden.) Sub command_parameters() Dim conn As New Connection Dim rec As New Recordset Dim comm As New Command Dim ws As Worksheet Dim countryname$ Set ws = ThisWorkbook.Worksheets("command") conn.Open "Provider=microsoft.jet.oledb.4.0;" + _ "Data Source=" + ThisWorkbook.Path + "\nwind.mdb;" Set comm.ActiveConnection = conn comm.CommandText = _ "SELECT companyname FROM customers WHERE country = ?" countryname = InputBox("Geben Sie bitte einen englischen " & _ "Ländernamen an (z.B. 'germany').") comm.Parameters(0) = countryname rec.Open comm ws.[a1].CopyFromRecordset rec rec.Close: conn.Close End Sub
12.3.5
SQL-Grundlagen
HINWEIS
In den bisherigen Beispielen ist immer wieder ein bisschen SQL-Code vorgekommen – aber immer von der einfachsten Sorte. Auch wenn dieser Abschnitt nur die ersten fünf Prozent der hohen SQL-Kunst zeigen kann, so soll er doch vermitteln, dass SQL eine ziemlich mächtige Sprache ist. Vielleicht bekommen Sie ja Appetit auf mehr! SQL-Kommandos werden in diesem Buch in Großbuchstaben geschrieben, damit sie auf den ersten Blick von Visual-Basic-Schlüsselwörtern unterschieden werden können. Grundsätzlich können Sie die Groß- und Kleinschreibung der SQL-Kommandos aber beliebig wählen. Alle Beispiele beziehen sich wieder auf die Northwind-Datenbank.
626
12 Zugriff auf externe Daten
SQL-Abfragen SELECT wählt Felder aus den anschließend mit FROM genannten Tabellen aus. Die Feldnamen werden durch Kommas voneinander getrennt. Falls die Namen der Felder Leer- oder Sonderzeichen enthalten, müssen sie in eckige Klammern gestellt werden. Wenn in mehreren Tabellen dieselben Feldnamen verwendet werden, muss der Tabellenname dem Feldnamen vorangestellt werden, z. B. tabelle.name. Das Zeichen * gilt für alle Felder der Tabelle. FROM gibt die Tabellen an, aus denen die zuvor bei SELECT genannten Felder entnommen werden sollen. INNER JOIN verknüpft zwei Tabellen über ein gemeinsames Feld (z. B. eine ID-Nummer). INNER JOIN ist von zentraler Bedeutung in relationalen Datenbanken, wenn Daten aus mehreren Tabellen zusammengefügt werden sollen. WHERE gibt die Bedingungen an, welche die Felder erfüllen müssen. Wenn WHERE nicht verwendet wird, enthält das resultierende Recordset alle Datensätze der Tabelle. GROUP BY feld fasst alle Ergebniszeilen zusammen, bei denen das angegebene Datenfeld denselben Wert hat. Auf die anderen Felder der Abfrage müssen dann so genannte Aggregatsfunktionen angewandt werden, etwa SUM(feld), um die Summe zu berechnen.
HINWEIS
ORDER BY gibt an, nach welchen Feldern die aus den bisherigen Anweisungen resultierende Liste geordnet werden soll. Durch die nachgestellten Kommandos ASC oder DESC kann eine auf- oder absteigende Sortierreihenfolge bestimmt werden (Default aufsteigend). Wenn Sie bei der Erstellung von SQL-Abfragen Schwierigkeiten haben, versuchen Sie einfach, die Abfrage mit MS-Query oder mit Access zu formulieren. Beide Programme ermöglichen eine recht komfortable, interaktive Erstellung von Abfragen; und beide Programme verraten Ihnen anschließend den dazugehörigen SQL-Code! Falls Sie Datenbanken im Access-Format bearbeiten, können Sie Abfragen direkt in der Datenbank speichern. Im VBA-Code können Sie solche vordefinierten Abfragen unmittelbar verwenden, ohne sich um den dahinter liegenden SQL-Code zu kümmern.
SQL-Anweisungen sind in den folgenden Beispielen nur aus Platz- und Übersichtsgründen mehrzeilig angeschrieben. Im Programm muss die SQL-Anweisung in einer Zeichenkette stehen.
SELECT-Beispiel 1 Das Kommando erstellt eine Liste aller Produkte, die mehr als 50 Währungseinheiten kosten. Die Liste ist nach den Produktnamen sortiert.
12.3 Datenbankzugriff mit der ADO-Bibliothek
627
SELECT ProductName, UnitPrice FROM Products WHERE UnitPrice > 50 ORDER BY ProductName Product Name Carnarvon Tigers Côte de Blaye Manjimup Dried Apples Mishi Kobe Niku ...
Unit Price 62,50 263,50 53,00 97,00
SELECT-Beispiel 2 Das zweite Beispiel ist eine Variante zum ersten. Der einzige Unterschied besteht darin, dass zusätzlich zum Produktnamen auch dessen Kategorie angezeigt wird. Das ist freilich leichter gesagt als getan: da die Kategorienamen in einer anderen Tabelle definiert sind, muss mit INNER JOIN eine Verknüpfung zwischen den beiden Tabellen hergestellt werden. Beachten Sie dabei, dass das Feld CategoryID in beiden Tabellen, Categories und Products, vorkommt. Aus diesem Grund muss den Feldern bei INNER JOIN jeweils der Tabellenname vorangestellt werden. SELECT ProductName, CategoryName, UnitPrice FROM Categories INNER JOIN Products ON Categories.CategoryID = Products.CategoryID WHERE UnitPrice>50 ORDER BY ProductName Product Name Carnarvon Tigers Côte de Blaye Manjimup Dried Apples Mishi Kobe Niku ...
Category Name Seafood Beverages Produce Meat/Poultry
Unit Price 62,50 263,50 53,00 97,00
SELECT-Beispiel 3 In SELECT-Abfragen können auch so genannte Aggregatsfunktionen eingesetzt werden. Das folgende Beispiel ermittelt die Anzahl der Produkte und deren Durchschnittspreis. Das Schlüsselwort AS wird verwendet, um die Ergebnisfelder zu benennen. SELECT COUNT(*) AS nrOfProducts, AVG(unitprice) AS avgPrice FROM products nrOfProducts 77
avgPrice 28,87 DM
628
12 Zugriff auf externe Daten
SELECT-Beispiel 4 Das letzte Beispiel beweist, dass Access auch rechnen kann. Die Abfrage liefert eine Liste mit dem Bestellwert aller Bestellungen. Dazu wird für jede Zeile der Tabelle Order Details das Produkt aus Einzelpreis, Anzahl und Rabatt berechnet. Die resultierende Liste wird in Gruppen mit jeweils derselben Bestellnummer zusammengefasst. Für jede Gruppe wird die Summe des Bestellwerts der Einzelposten berechnet. SELECT OrderID, SUM(UnitPrice * Quantity * (1-Discount)) AS Sales FROM [Order Details] GROUP BY OrderID Order ID 10248 10249 10250 10251 ...
Sales 440 1863,4 1552,59998965263 654,059999750555
Daten ändern Die bisherigen Abfragebeispiele hatten die Aufgabe, eine nach verschiedenen Kriterien geordnete Liste zu erstellen, d.h., Daten zu lesen. Sie können in SQL aber auch Daten verändern, und zwar in vielen Fällen erheblich effizienter als durch eine satzweise Verarbeitung im Programmcode. Das gilt ganz besonders für Netzwerkanwendungen: die über das Netz zu übertragende Datenmenge für ein SQL-Kommando ist vernachlässigbar. Wenn Sie dagegen jeden Datensatz zuerst über das Netz lesen und anschließend verändert wieder schreiben müssen, geht allein für die Datenübertragung eine Menge Zeit verloren. In Access werden solche Kommandos als Aktionsabfragen bezeichnet. DELETE löscht die mit WHERE selektierten Datensätze. UPDATE aktualisiert einzelne mit SET genannte Datenfelder, sofern die unter WHERE genannten Bedingungen zutreffen. (Damit können Sie beispielsweise alle Preise um 10 Prozent erhöhen.) INSERT INTO fügt Datensätze in eine schon vorhandene Tabelle ein. SELECT INTO erstellt eine neue Tabelle.
12.3 Datenbankzugriff mit der ADO-Bibliothek
12.3.6
629
Syntaxzusammenfassung
Connection – Eigenschaften und Methoden ConnectionString ConnectionTimeout CursorLocation Mode
Zeichenkette mit den Verbindungsdaten (Data Source, Provider ...) maximale Zeitspanne für Verbindungsaufbau (in Sekunden) Recordsets mit client- oder serverseitigem Cursor erzeugen Zugriffsrechte (read only, write, sharing etc.)
Close Execute Open
Verbindung beenden Datenbankabfrage bzw. -kommando ausführen Verbindung herstellen
Recordset – Eigenschaften ActiveConnection BOF Bookmark CursorLocation CursorType EditMode EOF Fields Filter LockType RecordCount Sort
Verweis auf Connection-Objekt der ungültige Datensatz vor dem ersten Datensatz ist aktiv Identifikation des aktuellen Datensatzes client- oder serverseitiger Cursor Cursortyp (z.B. adOpenForwardOnly, adOpenStatic) Bearbeitungszustand (z.B. adEditNone, adEditAdd) der ungültige Datensatz hinter dem letzten Datensatz ist aktiv Verweis auf die Auflistung der Datensatzfelder gibt an, welche Datensätze sichtbar sind Locking-Mechanismus (z.B. adReadOnly, adLockOptimistic) Anzahl aller Datensätze des Objekts enthält den Spaltenname (Text) für die lokale Sortierung (Client)
State !Name
Zustand des gesamten Recordset-Objekts (z.B. adStateOpen) Kurzschreibweise für Fields("name")
Recordset – Methoden CancelUpdate Close Find GetRows Move n MoveFirst MoveLast MoveNext MovePrevious Open Save Supports Update
Änderungen im aktuellen Datensatz widerrufen (nicht speichern) Recordset schließen Datensatz suchen, der einem bestimmten Kriterium entspricht Inhalt des gesamten Recordsets in zweidim. Feld kopieren Datensatz-Cursor um n Positionen verändern ersten Datensatz aktivieren letzten Datensatz aktivieren nächsten Datensatz aktivieren vorherigen Datensatz aktivieren Recordset öffnen (Abfrage ausführen, aus Datei laden etc.) Recordset in einer Datei speichern testen, ob das Recordset bestimmte Funktionen unterstützt Änderungen im aktuellen Datensatz speichern
rng.CopyFromRecordset
Recordset in Excel-Tabelle kopieren (rng ist ein Range-Objekt)
630
12 Zugriff auf externe Daten
Field – Eigenschaften ActualSize Attributes DefinedSize Name NumericScale OriginalValue Precision Type Value
tatsächlicher Speicherverbrauch in Byte besondere Merkmale (z.B. adFldUpdatable) maximale Größe (für Zeichenketten variabler Länge) Name des Datenfelds Anzahl der Nachkommastellen (bei Festkomma-Dezimalzahlen) ursprünglicher Wert (nur bei Stapelaktualisierung) Anzahl der Stellen (bei Festkomma-Dezimalzahlen) Datentyp Wert
Command – Eigenschaften und Methoden ActiveConnection CommandText CommandTimeout CommandType Parameters State !Name
verweist auf das zugeordnete Connection-Objekt Code des Kommandos/der Abfrage (normalerweise SQL) maximale Zeitspanne für Abfrage (in Sekunden) Kommandotyp (z.B. adCmdText, adCmdTable) verweist auf Parameter-Objekte Zustand einer asynchronen Abfrage (z.B. adStateExecuting, -Closed) Kurzschreibweise für Parameters("name")
Execute
Kommando/Abfrage ausführen
Elementare SQL-Kommandos SELECT feld1, feld2 FROM tabelle1, tabelle2 WHERE bedingung
welche Felder aus welchen Tabellen unter welchen Bedingungen
GROUP BY feld ORDER BY feld
wie gruppieren wie sortieren
DELETE ... UPDATE ... INSERT INTO ... SELECT INTO ...
Kommando zum Löschen von Datensätzen Kommando zur Aktualiserung mehrerer Datensätze Kommando, um Datensätze in Tabelle einzufügen Kommando, um eine neue Tabelle zu erstellen
12.4
Beispiel – Fragebogenauswertung
12.4.1
Überblick
Die Idee des folgenden Beispiels ist relativ einfach: Es soll eine Umfrage durchgeführt werden. Anstatt den Teilnehmern einen Fragebogen in die Hand zu drücken und die Ergebnisse später mühsam zu erfassen, wird der Fragebogen in einer Excel-Tabelle formuliert. Dabei können diverse Steuerelemente (Listenfelder, Auswahlkästchen) verwendet werden, um die Eingabe möglichst einfach zu machen – siehe den Beispielfragebogen 12\survey\survey.xls in Bild 12.21.
12.4 Beispiel – Fragebogenauswertung
631
Bild 12.21: Der Beispielfragebogen
Als Ergebnis der Umfrage erhalten Sie dann also nicht einen Karton mit ausgefüllten Fragebögen, sondern ein Verzeichnis voller Excel-Dateien. Hier beginnt der Datenbankaspekt des Beispiels. Die Datei 12\survey\analysedata.xls bietet eine Funktion, mit der aus allen Excel-Dateien eines Verzeichnisses sämtliche Antworten in eine AccessDatenbank übertragen werden. In einem zweiten Schritt können alle bisher zur Verfügung stehenden Antworten sofort ausgewertet werden – siehe Bild 12.22.
Dateien und Verzeichnisse Das gesamte Projekt ist auf der beiliegenden CD-ROM im Verzeichnis survey zu finden. Ausgefüllte Fragebögen müssen im Verzeichnis incoming abgelegt werden. Nach dem Einlesen werden die Dateien verkleinert (d.h., nicht benötigte Tabellenblätter werden gelöscht) und in das Verzeichnis archive verschoben. Der Fragebogen befindet sich in der Datei survey.xls, ein zusätzliches Muster dieses Fragebogens in survey_template.xls. Diese Datei wird verwendet, um Testdateien mit Zufallsdaten zu erzeugen. (Sie brauchen also nicht erst zehn Fragebögen zu erstellen, um das Programm auszuprobieren.)
632
12 Zugriff auf externe Daten
Bild 12.22: Auswertung der Fragebögen
Zur Auswertung der Fragebögen dient analysedata.xls. In dieser Datei befindet sich der gesamte VBA-Code des Beispiels. Die Umfragedaten werden in der Access-Datenbank dbsurvey.mdb gespeichert.
Alternativen, Varianten, Verbesserungsmöglichkeiten Wie bei jedem Problem gibt es auch hier nicht nur eine Lösungsmöglichkeit, sondern viele. Um zu vermeiden, dass Sie blind ein Beispiel in die Praxis umsetzen, ohne einige Alternativen zu bedenken, gibt die folgende Liste einige Hinweise zu Problemen, Varianten und Verbesserungsmöglichkeiten.
• Das hier vorgestellte Beispiel verwendet MS-Forms-Steuerelemente im Formular. Damit setzen Sie zumindest Excel 9 voraus. Wenn Sie stattdessen die älteren Steuerelemente verwenden (Symbolleiste FORMULAR), ist Ihre Excel-Datei abwärtskompatibel bis Version 5. Wenn Sie ganz auf Steuerelemente verzichten, wäre sogar die Kompatibilität zu noch älteren Excel-Versionen denkbar.
12.4 Beispiel – Fragebogenauswertung
633
• Das vorliegende Beispiel kommt ohne VBA-Code im Umfrageformular aus. (Die Steuerelemente sind nicht mit Code verbunden.) Der Vorteil dieser Vorgehensweise ist natürlich, dass eine mögliche Verwirrung durch die Makroviruswarnung vermieden wird. Andererseits können Sie mit zusätzlichem Code natürlich noch viel »intelligentere« Formulare gestalten, bei denen beispielsweise bestimmte Teilfragen in Abhängigkeit von einer vorherigen Antwort gestellt werden. • Die Frage des Datenflusses ist bei diesem Beispiel offen gelassen: Wie bekommen die Teilnehmer der Umfrage ihre Fragebögen, wie gelangen die Excel-Dateien zurück auf Ihren Rechner? Wie wird sichergestellt, dass eine Excel-Datei nicht irrtümlich mehrfach in die Datenbank eingelesen wird? Oder dass ein Teilnehmer der Umfrage das Ergebnis bewusst zu verfälschen versucht, indem er mehrere Dateien abgibt? Mögliche Lösungsansätze hängen sehr stark von der individuellen Aufgabenstellung ab. Wenn Sie z.B. Patientendaten erfassen, könnten Sie die Umfrage auf einem einzigen stationären Rechner durchführen. Wenn anzunehmen ist, dass die Teilnehmer der Umfrage Internetzugang haben, könnte E-Mail als Kommunikationsmedium eingesetzt werden. Theoretisch könnten die Excel-Dateien mit einer Seriennummer ausgestattet werden, um so Doppelgänger zu vermeiden – aber die Anonymität der Daten wäre dadurch empfindlich eingeschränkt.
• Wenn nicht der Teilnehmer der Umfrage die Antworten eingibt, sondern eine dritte Person (etwa bei einer Telefonumfrage), bestünde auch die Möglichkeit, das Eingabeformular gleich mit der Datenbank zu verbinden (etwa mit Access). ExcelDateien haben den Vorteil, dass sie unabhängig von der Datenbank sind und viel geringere Voraussetzungen an den Rechner stellen, an dem die Daten erfasst werden.
ANMERKUNG
• Die technologisch attraktivste Variante zum hier vorgestellten Excel-Fragebogen ist ein Internetfragebogen. Allerdings ist der Aufwand zur Installation einer derartigen Internetumfrage deutlich höher. Auch die Manipulationsgefahr ist größer. Wenn die Anonymität der Daten ein entscheidendes Kriterium ist, dann ist der gute alte Fragebogen auf Papier (leider) noch immer die sicherste Variante. Office 97 ist in die Schlagzeilen der Computer-Presse gekommen, weil alle damit erstellten Dokumente mit einer eindeutigen ID-Nummer ausgestattet wurden. Diese Nummern ermöglichen es (zumindest in einem Netzwerk), den Rechner eindeutig zu identifizieren, auf dem das Dokument erstellt wurde. Microsoft hat damals von einem Irrtum gefaselt, ein Update zur Verfügung gestellt und versprochen, dass das bei Office 2000 nicht mehr vorkommen würde – aber von einer Vertrauensbasis kann keine Rede mehr sein.
634
12 Zugriff auf externe Daten
12.4.2
Aufbau des Fragebogens
Um das Beispiel nicht unnötig aufzublähen, wurde der Fragebogen relativ einfach gestaltet: Es gibt nur sechs Fragen. Bei drei Fragen kann die Antwort direkt in eine ExcelZelle eingegeben werden, was sowohl bei der Gestaltung des Fragebogens als auch bei der späteren Auswertung am wenigsten Mühe bereitet.
Interner Aufbau Die Datei survey.xls besteht aus drei Tabellenblättern (Bild 12.23), von denen normalerweise aber nur das erste sichtbar ist. Das Blatt »listdata« enthält die Einträge der beiden Listenfelder, »results« eine Zusammenfassung der Ergebniszellen. Dazu einige Erläuterungen: bei den beiden Listenfeldern wurde ListFillRange so eingestellt, dass die Daten aus »listdata« gelesen werden (beim ersten Listenfeld gilt ListFillRange="listdata:A1:A3"). Mit BoundColumn=0 wird erreicht, dass das Ergebnis der Auswahl eine Nummer ist (0 für den ersten Eintrag etc.). LinkedCell verweist auf eine Ergebniszelle in »results«, so dass dort die Nummer des aktiven Listeneintrags angezeigt wird. Schließlich vermeidet die Einstellung Style=fmStyleDropDownList (2), dass der Teilnehmer im Listenfeld Text eingeben kann. Auch die Auswahlkästchen zur Angabe der bevorzugten Computerbuchverlage sind via LinkedCell mit den korrespondierenden Zellen in »results« verbunden. Bei den Fragen 1), 5) und 6) wurden in »results« einfach Formeln eingesetzt (z.B. =survey!$B$5 für das Alter).
HINWEIS
Der Hauptgrund für die Trennung zwischen der Fragebogentabelle »survey« und der Ergebnistabelle »results« besteht darin, dass Sie den Fragebogen problemlos ändern können (etwa durch das Einfügen einer neuen Frage), ohne die Reihenfolge der Ergebniszellen in »results« durcheinander zu bringen. Der gesamte Code zur Auswertung der Fragebögen bezieht sich nur auf »results« und steht und fällt damit, dass der Aufbau dieser Tabelle konstant ist. (Jede Veränderung hier ist mit mühsamen Veränderungen im Programmcode verbunden.) Wenn Sie die Datei mit dem Fragebogen ausfüllen, speichern und schließlich wieder laden, werden die Listenfelder zurückgesetzt, d.h., die dort durchgeführten Einstellungen gehen scheinbar verloren. Zum Glück bleibt die Information über den ausgewählten Listeneintrag in der mit dem Listenfeld verbundenen Zelle (z.B. [B3] im Tabellenblatt results für den Beruf) erhalten. Da bei der Auswertung nur die mit den Steuerelementen verknüpften Zellen ausgelesen werden, ergibt sich durch das automatische Rücksetzen der Listenfelder keine Einschränkung für das Programm.
12.4 Beispiel – Fragebogenauswertung
635
Bild 12.23: Der interne Aufbau von survey.xls
Schutz, Validitätskontrolle Sowohl das Tabellenblatt survey als auch die Excel-Datei als Ganzes sind geschützt. Vorher wurden die Blätter »listdata« und »results« ausgeblendet (FORMAT|BLATT). Daher kann der Anwender nur bei den vorgesehenen Zellen bzw. bei den Steuerelementen Veränderungen vornehmen. (Der Schutz ist beim Beispiel nicht durch ein Passwort abgesichert – in der Praxis ist das aber natürlich zu empfehlen.) Bei Frage 5) wurde die Eingabezelle B29 durch DATEN|GÜLTIGKEIT abgesichert. In der Zelle können nur ganze Zahlen zwischen 0 und 10 eingegeben werden. Jeder Versuch, etwas anderes einzugeben, führt zu einer Fehlermeldung.
12.4.3
Aufbau der Datenbank
Aufgabe der Datenbank dbsurvey.mdb ist es, die Umfrageergebnisse zu speichern. Die Datenbank besteht aus einer einzigen Tabelle dbsurveydata, es gibt also keine Relationen. Die Datenbank wurde mit Access erstellt. Bild 12.24 zeigt die Tabelle im Entwurfsstadium, Bild 12.25 einige darin gespeicherte Datensätze.
636
12 Zugriff auf externe Daten
Bild 12.24: Die Tabelle surveydata im Entwurfsstadium
Neben den Datenbankfeldern, die sich direkt aus dem Fragebogen ergeben, enthält die Tabelle noch ein id-Feld vom Typ AutoWert. Dieses Feld hat die Aufgabe, die Datensätze zu identifizieren und erleichtert die interne Verwaltung der Daten. (Es gehört gleichsam zum »guten Ton« des Datenbankentwurfs, jede Tabelle mit einem derartigen id-Feld auszustatten und dieses Feld anschließend als Primärindex zu definieren. Besonders wichtig sind id-Felder, wenn mehrere Tabellen durch Relationen verbunden werden.)
Bild 12.25: Einige Datensätze der Tabelle surveydata
12.4 Beispiel – Fragebogenauswertung
12.4.4
637
Programmcode
Fragebögen in die Datenbank einlesen ProcessIncomingFolder öffnet zuerst eine Verbindung zur Datenbank dbsurvey.mdb und dann ein Recordset-Objekt zur Tabelle surveydata. In der Open-Methode wird statt eines richtigen SQL-Kommandos einfach nur der Name der Tabelle genannt – das ist eine in ADO zulässige Kurzschreibweise für SELECT * FROM tabelle. Anschließend wird eine Schleife über alle *.xls-Dateien ausgeführt. Jede einzelne Datei wird in der Prozedur ProcessSurveyFile bearbeitet (siehe unten). Während des Prozesses werden zahlreiche Excel-Dateien geladen, verändert und wieder gespeichert. Damit das so schnell wie möglich klappt, werden einige Maßnahmen zur Geschwindigkeitsoptimierung vorgenommen (keine Bildschirmaktualisierung etc., siehe Abschnitt 5.11). Um die Wartezeit erträglich zu machen (ca. 1 Sekunde pro Datei auf einem Pentium II 400), wird in der Statuszeile angezeigt, die wievielte Datei gerade bearbeitet wird. ' Datei 12\survey\analysedata.xls, Modul1 Sub ProcessIncomingFolder() Dim fil As File, fld As Folder Dim conn As New Connection Dim rec As New Recordset Dim nrOfFiles&, i& On Error GoTo error_processincoming ' Geschwindigkeitsoptimierung Application.Calculation = xlCalculationManual Application.ScreenUpdating = False Application.DisplayStatusBar = True Application.DisplayAlerts = False ' Verbindung zur Datenbank dbsurvey.mdb Set conn = OpenSurveyDatabase If conn Is Nothing Then Exit Sub ' entspricht "SELECT * FROM surveydata" rec.Open "surveydata", conn, adOpenKeyset, adLockOptimistic Set fld = fso.GetFolder(ThisWorkbook.Path + "\incoming") nrOfFiles = fld.Files.Count For Each fil In fld.Files i = i + 1 Application.StatusBar = "Bearbeite Datei " & fil.Name & _ " (" & i & " von " & nrOfFiles & ")" If LCase(Right(fil.Name, 4)) = ".xls" Then ProcessSurveyFile fil, rec End If Next rec.Close conn.Close
638
12 Zugriff auf externe Daten
error_processincoming: Application.Calculation = xlCalculationAutomatic Application.DisplayAlerts = True Application.ScreenUpdating = True Application.StatusBar = False If Err 0 Then MsgBox Error + vbCrLf + _ "Die Prozedur ProcessIncomingFolder wird abgebrochen." End If End Sub
Daten in die Datenbank übertragen
ACHTUNG
ProcessSurveyFile wird für jede Datei im incoming-Verzeichnis aufgerufen. Die Datei wird geladen, der Schutz für die ganze Datei aufgehoben. Anschließend werden zuerst die Ergebniszellen in »results« durch ihre Kopien ersetzt. Das ist notwendig, damit anschließend die Ausgangsdaten gelöscht werden können, um die archivierten Dateien so klein wie möglich zu machen. Ursprünglich war geplant, dazu einfach die Blätter »survey« und »listdata« zu löschen. Es hat sich aber herausgestellt, dass wb.Worksheets("survey").Delete die Datei in einen intern defekten Zustand versetzt. Die Datei kann zwar noch gespeichert werden, beim nächsten Versuch, sie zu laden, kommt es allerdings zu einem Absturz von Excel. Aus diesem Grund wird dieses Blatt nicht als Ganzes gelöscht, sondern nur sein Inhalt (Cells.Clear für die Zellen, Shapes(...).Delete für die Steuerelemente).
Das Einfügen eines neuen Datensatzes in die surveydata-Tabelle der Datenbank erfolgt einfach mit AddNew. Anschließend werden die Ergebniszellen des Tabellenblatts results gelesen und in diversen Feldern des Datensatzes gespeichert. Die Methode Update speichert schließlich den neuen Datensatz. Sub ProcessSurveyFile(fil As File, rec As Recordset) Dim newfilename$ Dim wb As Workbook, ws As Worksheet Dim shp As Shape ' Datei öffnen Set wb = Workbooks.Open(fil.Path) ' in Blatt results: Formeln durch Ergebnisse ersetzen ' Blätter survey und listdata: löschen wb.Unprotect Set ws = wb.Worksheets("results") ws.[a1].CurrentRegion.Copy ws.[a1].CurrentRegion.PasteSpecial xlPasteValues ws.Visible = xlSheetVisible
12.4 Beispiel – Fragebogenauswertung
639
' Inhalt von »survey«-Blatt löschen With wb.Worksheets("survey") .Unprotect .Cells.Clear For Each shp In .Shapes shp.Delete Next End With Application.DisplayAlerts = False 'Sicherheitsfragen vermeiden ' wb.Worksheets("survey").Delete 'Achtung: verursacht defekte Datei wb.Worksheets("listdata").Delete Application.DisplayAlerts = True ' Daten aus Umfragebogen in die Datenbank übertragen With rec .AddNew !age = ws.[b1] !sex = ws.[b2] !profession = ws.[b3] !pubaw = -CInt(ws.[b4]) 'False-->0, True-->1 !pubapress = -CInt(ws.[b5]) !pubgalileo = -CInt(ws.[b6]) !pubidg = -CInt(ws.[b7]) !pubmut = -CInt(ws.[b8]) !pubmitp = -CInt(ws.[b9]) !puboreilly = -CInt(ws.[b10]) !pubquesams = -CInt(ws.[b11]) !pubsybex = -CInt(ws.[b12]) !internet = ws.[b13] If ws.[b14] 0 And ws.[b14] "" Then !Comments = [b14] End If .Update End With ' Excel-Datei schließen und in den Archivordner verschieben wb.Save wb.Close ' neuer Dateiname: ' Verzeichnis incoming statt archive ' yyyymmdd-hhmmss-altername.xls statt altername.xls newfilename = Replace(fil.Path, _ "incoming", "archive", Compare:=vbTextCompare) newfilename = Replace(newfilename, _ fil.Name, Format(Now, "yyyymmdd-hhmmss-") + fil.Name) fso.MoveFile fil, newfilename End Sub
640
12 Zugriff auf externe Daten
Erwähnenswert ist der Einsatz der Funktion CInt bei der Auswertung der Verlagsauswahlkästchen (True/False). CInt wandelt die Wahrheitswerte in 0 (False) und -1 (True) um. Das negative Vorzeichen vor CInt bewirkt, dass die Wahrheitswerte in der Datenbank als 0 und 1 gespeichert werden. Der neue Dateiname wird aus dem bisherigen Dateinamen in zwei Schritten gewonnen: Zuerst wird das Verzeichnis incoming durch archive ersetzt. Dabei wird in Replace ein Textvergleich ohne Berücksichtigung der Groß- und Kleinschreibung durchgeführt (Compare:=vbTextCompare). Im zweiten Schritt wird der bisherige Name (also fil.Name) durch einen neuen ersetzt, dem das aktuelle Datum und die Uhrzeit vorangestellt sind. Das ist sinnvoll, damit bei der Verarbeitung gleichnamiger Dateien kein Namenskonflikt auftreten kann.
Hilfsfunktion OpenSurveyDatabase Die paar Zeilen zum Öffnen der Verbindung zur Datenbank wurden aus ProcessIncomingFolder bzw. CreateDummyFilesInIncoming ausgelagert, in erster Linie um die Redundanz bei der Fehlerabsicherung zu vermeiden. Ansonsten enthalten die Zeilen wenig Überraschungen. ' Verbindung zur Datenbank öffnen Function OpenSurveyDatabase() As Connection Dim conn As Connection On Error Resume Next Set conn = New Connection conn.Open "provider=microsoft.jet.oledb.4.0;" + _ "data source=" + ThisWorkbook.Path + "\dbsurvey.mdb;" If Err 0 Then MsgBox "Probleme beim Versuch, die Datenbank zu öffnen: " & _ Error & vbCrLf & "Das Makro wird abgebrochen." Exit Function End If Set OpenSurveyDatabase = conn End Function
Umfragedatenbank auswerten Die unter dem Gesichtspunkt der Datenbankprogrammierung interessanteste Prozedur ist sicherlich AnalyseDatabase. Darin werden mit diversen SQL-Kommandos Abfragen in der Datenbank dbsurvey.mdb durchgeführt und die Ergebnisse dann in Zellen des Tabellenblatts »surveyresults« übertragen. Die Prozedur setzt voraus, dass dieses Tabellenblatt wie in Bild 12.22 aussieht, dass also die Ergebniszellen sinnvoll formatiert sind (etwa als Prozentzahlen), die Diagramme auf die dort angezeigten Daten verweisen etc. Diese ganze Arbeit kann während der Entwicklung des Programms interaktiv erledigt werden und bedarf keines VBA-Codes.
12.4 Beispiel – Fragebogenauswertung
641
Die Datenbankabfragen werden alle mit derselben Recordset-Variablen durchgeführt, die mit den unterschiedlichsten SQL-Kommandos geöffnet und nach dem Auslesen wieder geschlossen wird. Die beiden ersten Kommandos sind leicht zu verstehen: SELECT COUNT(id) ermittelt die Anzahl aller Datensätze. AVG(age) und STDEV(age) berechnen den Mittelwert und die Standardabweichung des Alters. Beide Kommandos liefern als Ergebnis eine Datensatzliste mit nur einem einzigen Datensatz. Zum Test derartiger Kommandos ist es praktisch, wenn Ihnen Access zur Verfügung steht (siehe Bild 12.26).
HINWEIS
Bild 12.26: Test einer SQL-Abfrage in Access
Beachten Sie bitte, dass STDEV nicht dem SQL-Standard entspricht, sondern eine spezifische Erweiterung der SQL-Syntax für Access ist. Diese Aggregatsfunktion steht daher im Gegensatz zu AVG nicht auf allen Datenbanksystemen zur Verfügung.
Sub AnalyseDatabase() Dim conn As Connection Dim rec As New Recordset Dim ws As Worksheet Dim publ As Variant Dim p, i& Set ws = ThisWorkbook.Worksheets("surveyresults") ' Verbindung zur Tabelle surveydata der Datenbank dbsurvey.mdb Set conn = OpenSurveyDatabase If conn Is Nothing Then Exit Sub ' Anzahl der Fragebögen rec.Open "SELECT COUNT(id) AS result FROM surveydata", conn ws.[c11] = rec!result rec.Close ' Durchschnittsalter, Varianz rec.Open "SELECT AVG(age) AS result1, " _ "STDEV(age) AS result2 FROM surveydata", conn ws.[c13] = rec!result1 ws.[c14] = rec!result2 rec.Close
Schon interessanter wird die Auswertung der Spalte sex in der Datenbank. Hier sind drei Werte zulässig: 0 (keine Angabe), 1 (männlich) und 2 (weiblich). Die Abfrage soll
642
12 Zugriff auf externe Daten
ermitteln, wie viele Datensätze es von jeder Gruppe gibt. Dazu wird das SQL-Konstrukt GROUP BY eingesetzt. Zum leichteren Verständnis der Abfrage hilft es, sich vorerst eine einfachere Variante anzusehen: SELECT sex, id AS result FROM surveydata sex ... 2 1 2 0
result ... 19 20 21 22
Sie erhalten also eine Liste (eine Zeile für jeden Datensatz), wobei sich in der ersten Spalte das Geschlecht und in der zweiten Spalte die durchlaufende ID-Nummer befindet. Diese Liste können Sie nun mit GROUP BY sex so gruppieren, dass Einträge mit dem gleichen Geschlecht zu einer Zeile zusammengefasst werden. Dann müssen Sie aber auch angeben, wie die Einträge der zweiten Spalte zusammengefasst werden sollen. Dazu geben Sie eine Aggregatsfunktion an (hier COUNT). SELECT sex, COUNT(id) AS result FROM surveydata GROUP BY sex sex 0 1 2
result 35 29 24
Die Recordset-Variable rec enthält also voraussichtlich wie in der obigen Tabelle drei Datensätze. Voraussichtlich deswegen, weil es theoretisch möglich wäre, dass es für eine der drei zulässigen sex-Werte in der Datenbank gar keine Einträge gibt. In diesem Fall würde die entsprechende Zeile fehlen. Aus diesem Grund werden die drei Ergebniszellen vorher mit ClearContents gelöscht, um zu vermeiden, dass hier eventuell ein altes Ergebnis stehen bleibt. ClearContents hat gegenüber einem einfachen Clear den Vorteil, dass die Formatierung der Zellen erhalten bleibt. Damit ist nun klar, wie der Inhalt von rec aussieht. Aber auch die Auswertung ist interessant: In einer Schleife werden alle Datensätze von rec durchlaufen. sex wird als Index für [c16].Cells(1 + n) verwendet. Auf diese Weise werden die Zellen C16, C17 und C18 angesprochen. In diese Zellen wird nicht einfach ein Wert eingetragen, sondern eine Formel, mit der das Ergebnis durch die Gesamtanzahl der Datensätze (Zelle C11) dividiert wird. ' Geschlecht (0: keine Angabe, 1: männlich, 2: weiblich) ws.[c16:c18].Clear rec.Open "SELECT sex, COUNT(id) AS result " & "FROM surveydata GROUP BY sex" While Not rec.EOF ws.[c16].Cells(1 + rec!sex).Formula = "=" & _ rec!result & " / $C$11"
12.4 Beispiel – Fragebogenauswertung
643
rec.MoveNext Wend rec.Close
Dieselbe Vorgehensweise wird auch für die Zuordnung des Berufs gewählt. ' Beruf (0: keine Angabe, 1-5: diverse Berufe) rec.Open "SELECT profession, COUNT(id) AS result " & _ "FROM surveydata GROUP BY profession" While Not rec.EOF ws.[c20].Cells(1 + rec!profession).Formula = _ "=" & rec!result & " / $C$11" rec.MoveNext Wend rec.Close
Um zu ermitteln, von wie viel Prozent der Umfrageteilnehmer die einzelnen Verlage ausgewählt wurden, sind eine ganze Menge gleichartiger Abfragen erforderlich: SELECT COUNT(id) AS result FROM surveydata WHERE pubXyz = True
Um diese Abfragen mit minimalem Programmieraufwand durchzuführen, wird eine Schleife über die in einem Array genannten Feldnamen durchgeführt. Für jeden Feldnamen wird die SQL-Abfrage durchgeführt und das Ergebnis in die entsprechende Zelle im Tabellenblatt eingetragen. ' Verlage publ = Array("pubaw", "pubapress", "pubgalileo", "pubidg", _ "pubmut", "pubmitp", "puboreilly", "pubquesams", "pubsybex") For Each p In publ i = i + 1 rec.Open "SELECT COUNT(id) AS result FROM surveydata " & _ "WHERE " & p & " = True" ws.[c27].Cells(i).Formula = "=" & rec!result & " / $C$11" rec.Close Next
Die Auswertung der Internetfrage erfolgt wie die nach dem Alter: Es wird der Durchschnittswert und die Standardabweichung aller Nennungen errechnet. ' Internet rec.Open "SELECT AVG(internet) AS result1, " & _ "STDEV(internet) AS result2 FROM surveydata", conn ws.[c37] = rec!result1 ws.[c38] = rec!result2 rec.Close ' Verbindung schließen conn.Close End Sub
644
12 Zugriff auf externe Daten
AnalyseDatabase verzichtet mit Absicht auf die in den anderen Prozeduren eingesetzten Verfahren zur Geschwindigkeitsoptimierung: Wenn die Ausführung der SQL-Abfragen einige Zeit dauert (was nur dann der Fall ist, wenn wirklich sehr viele Fragebögen in der Datenbank erfasst wurden), sieht der Benutzer, wie nach und nach eine Ergebniszelle nach der anderen aktualisiert wird. Naturgemäß können die hier demonstrierten Anaylsekommandos keine richtige statistische Auswertung ersetzen. Wenn Sie also beispielsweise für eine medizinische Untersuchung Kreuzkorrelation zwischen verschiedenen Parametern berechnen möchten, wird an einem richtigen Statistikprogramm (etwa SPSS) kein Weg vorbeiführen. Aber auch in diesem Fall ist es angenehm, wenn die Daten bereits in elektronischer Form vorliegen und nur mehr mit relativ geringem Aufwand in das Statistikprogramm importiert werden müssen. (Übrigens bietet auch Excel einige fortgeschrittene Statistikfunktionen im Add-In ANALYSE FUNKTIONEN. Diese Funktionen können aber ein professionelles Statistikprogramm nicht ersetzen und bereiten zudem in ihrer Anwendung in VBA-Code oft Probleme.)
Testdateien für das incoming-Verzeichnis erzeugen Wenn Sie das Programm ausprobieren möchten, können Sie natürlich einige Umfragebögen selbst ausfüllen und dann in das Verzeichnis incoming kopieren. Sie können sich diese Mühe aber auch ersparen und stattdessen CreateDummyFilesInIncoming aufrufen. Das Programm erzeugt eine einstellbare Anzahl von Dateien nnnn.xls im incoming-Verzeichnis und fügt im Tabellenblatt »results« Zufallsdaten ein. Die Prozedur beginnt mit denselben Anweisungen zur Geschwindigkeitsoptimierung wie ProcessIncomingFolder. Anschließend wird nrOfFiles Mal die Datei survey_template.xls geöffnet, verändert und unter einem neuen Namen im Verzeichnis incoming gespeichert. Um zu vermeiden, dass die Datei später noch manuell bearbeitet wird, werden alle Zellen im Blatt »survey« durch ein diagonales Muster gleichsam durchgestrichen. Sub CreateDummyFilesInIncoming() Const nrOfFiles = 100 Dim i&, j& Dim newfilename$ Dim wb As Workbook, ws As Worksheet On Error GoTo error_createdummy Randomize ' Geschwindigkeitsoptimierung Application.Calculation = xlCalculationManual Application.ScreenUpdating = False Application.DisplayStatusBar = True Application.DisplayAlerts = False
12.4 Beispiel – Fragebogenauswertung
645
' n Mal survey_template.xls öffnen, Zufallsdaten einsetzen ' und unter einem neuen Namen speichern newfilename = ThisWorkbook.Path + "\incoming\" For i = 1 To nrOfFiles Application.StatusBar = "Erzeuge Datei " & i & " von " & nrOfFiles Set wb = Workbooks.Open(ThisWorkbook.Path + _ "\survey_template.xls") ' Zufallsdaten in results-Tabellenblatt Set ws = wb.Worksheets("results") ws.[b1] = Int(15 + Rnd * 50) ws.[b2] = Int(Rnd * 3) '0: keine Angabe, 1: männlich, 2: weiblich ws.[b3] = Int(Rnd * 6) '0: keine Angabe, 1-5: diverse Berufe For j = 1 To 9 'für alle Verlage If Rnd > 0.7 Then ws.[b4].Cells(j) = True Else ws.[b4].Cells(j) = False End If Next ws.[b13] = Int(Rnd * 11) 'Internet: 0-10 ' survey-Datenblatt als inaktiv markieren Set ws = wb.Worksheets("survey") ws.Cells.Interior.Pattern = xlLightUp ws.[a1] = "contains random data, do not edit manually" ' Achtung: vorhandene Dateien werden ohne Rückfrage ' überschrieben (wegen DisplayAlerts=False) wb.SaveAs newfilename + Format(i, "0000") + ".xls" wb.Close Next error_createdummy: Application.Calculation = xlCalculationAutomatic Application.DisplayAlerts = True Application.ScreenUpdating = True Application.StatusBar = False If Err 0 Then MsgBox Error + vbCrLf + _ "Die Prozedur CreateDummyFilesInIncoming wird abgebrochen." End If End Sub
13 Datenanalyse in Excel Excel ist kein Datenbanksystem. Seine Stärken liegen vielmehr bei den weitreichenden Möglichkeiten zur Datenanalyse. Im Mittelpunkt dieses Kapitels stehen Pivottabellen. Dabei handelt es sich um ein sehr leistungsfähiges Werkzeug, um Daten mit mehreren Parametern übersichtlich zu gruppieren und zu gliedern. Eine Besonderheit von Pivottabellen besteht darin, dass damit auch Daten analysiert werden können, die sich gar nicht in einem Excel-Tabellenblatt befinden, sondern z.B. in einer externen Datenbank.
Kapitelübersicht 13.1 13.2 13.3
Daten gruppieren (Teilergebnisse) Pivottabellen (Kreuztabellen) Programmiertechniken
648 651 668
648
13 Datenanalyse in Excel
13.1
Daten gruppieren (Teilergebnisse)
13.1.1
Einführung
Hinter dem eher kryptischen Kommando DATEN|TEILERGEBNISSE verbirgt sich die Möglichkeit, sortierte Daten in Gruppen einzuteilen, jede Gruppe mit einer Zwischensumme und schließlich alle Daten zusammen mit einer Endsumme abzuschließen. Statt Summen sind auch Durchschnittswerte, Minima, Maxima etc. möglich. Die Voraussetzung dafür, dass das Kommando überhaupt sinnvoll eingesetzt werden kann, besteht in einer Spalte, durch die mehrere zusammengehörige Datensätze identifiziert werden können. Die gesamte Datenbank muss nach dieser Spalte (und eventuell nach weiteren Kriterien) sortiert werden. Am einfachsten ist das Kommando anhand eines Beispiels zu verstehen. Bild 13.1 zeigt eine ganz einfache Artikeldatenbank (Beispieldatei 13\Subtotal.xls). Die Datenbank ist in erster Linie nach der Kategorie der Waren (a-c) und dann nach der Qualität der Waren (I oder II) sortiert. Durch den TEILERGEBNISSE-Dialog werden die Daten nach ihrer Kategorie gruppiert; gleichzeitig wird zu jeder Gruppe der Mittelwert der Preise gebildet. Intern wird dazu die Tabellenfunktion =TEILERGEBNIS(typ; zellbereich) eingesetzt.
Bild 13.1: Die Artikeldatenbank wurde nach Kategorien gruppiert
Das Kommando TEILERGEBNISSE bildet nicht nur Gruppen, es gliedert die Tabelle auch automatisch nach diesen Gruppen. Sowohl die Gruppenbildung als auch die Teilergebnisse können sehr einfach wieder entfernt werden, wenn im TEILERGEBNISSE-Dialog der Button ENTFERNEN angeklickt wird. Normalerweise werden bei jeder Ausführung des Kommandos die zuletzt erstellten Gruppierungen wieder aufgelöst. Wenn Sie die Option TEILERGEBNISSE ERSETZEN deaktivieren, fügt Excel zu den bereits vorhandenen Gruppen neue hinzu. In manchen Fällen kann dies dazu verwendet werden, um mehrstufige Gruppierungen zu bilden. Im Regelfall scheitert dieser Versuch allerdings daran, dass Excel auch die Teilergeb-
13.1 Daten gruppieren (Teilergebnisse)
649
nisse der vorherigen Gruppe in die Berechnung mit einschließt und aus diesem Grund unsinnige Ergebnisse liefert. Das Kommando ist generell nicht in der Lage, Gruppen nach der Art 0
![Programmieren mit Visual Basic - Excel 97: Von der Problemanalyse zum fertigen VBA-Programm anhand eines praktischen Projekts [Reprint 2018 ed.]
9783486796704, 9783486246773](https://ebin.pub/img/200x200/programmieren-mit-visual-basic-excel-97-von-der-problemanalyse-zum-fertigen-vba-programm-anhand-eines-praktischen-projekts-reprint-2018nbsped-9783486796704-9783486246773.jpg)





![Finanzmanagement mit Excel: Grundlagen und Anwendungen [2 ed.]
9783800652693, 3800652692](https://ebin.pub/img/200x200/finanzmanagement-mit-excel-grundlagen-und-anwendungen-2nbsped-9783800652693-3800652692.jpg)