Excel 2024: Mastering Charts, Functions, Formula and Pivot Table in Excel 2024 as a Beginner with Step by Step Guide
Unlock the full potential of Excel 2024 and become a proficient data handler with this comprehensive guide tailored for
159 70 3MB
English Pages 92 [168] Year 2024
Chapter One: Fundamental Skills
Why Are Foundational Excel Skills Essential?
Twelve Essential Excel Skills That Will Benefit the Way You Work
Chapter Two: Introduction to Excel
What is Microsoft Excel?
Where Can I Get Microsoft Excel?
How to Open Microsoft Excel?
Understanding the Ribbon
Personalization of the Ribbon
Setting Distinct Tabs on the Ribbon
Customizing Microsoft Excel Environment
Formula settings
Setting the Colour Theme
Proofing Setups
Save Options
Comprehending the Worksheet
The Sheet Explained
Creating Your First Workbook
Regarding OneDrive
To Setup a New Blank Workbook
Using an Already-Existing Workbook
The Dialog Open
To Pin a Workbook
Using Templates
Compatibility Mode
To Convert a Workbook
Keyboard Shortcuts
Chapter Three: Mathematical Computations
The Order in Which Excel Calculations Are Performed
How To Modify the Excel Calculation Order
Basic Arithmetic Operations
Function for Addition in Excel
Excel Subtraction Operator
Excel Multiplication Operator
Excel Division Operator
Average Function in Excel
Max Function in Excel
MIN Function in Excel
COUNT function in Excel
MODE Function in Excel
Median Function in Excel
Cell References
Relative References
Absolute References
Other Arithmetic Functions
Date and Time Calculations
Date Functions
Time Functions
Chapter Four: Logical & Text Functions, Cell Formatting
The Excel AVERAGEIF Operation
Excel COUNTIF Function
SUMIF function in Excel
Logical Functions
Excel And Function
Excel IF Function
Excel OR Function
Conditional Formatting
Highlighting Cells Based on Rules
Settings for Appearance
Types of Cell Rules
Working with Text Functions
TEXT Operation Format Codes in Excel
Combine Words with A Number (Or Date) in the Order of Your Preference
Chapter Five: Showcasing Information Using Charts
Designing Charts in Excel
Types of Charts
Bar Charts in Excel
Column Charts
Pie Charts in Excel
Excel Line Charts
Customizing Excel Charts
Moving Charts
Chart Resizing
Modifying the Title of the Chart
Personalization Settings
Chapter Six: Tables
What is a Table in Excel?
How To Make a Table in Excel
Benefits of Using Tables
Managing Excel Table
How to Convert a Table to a Range
How To Modify the Rows and Columns of a Table
How To Resize an Excel Table
How To Pick a Table's Rows and Columns
Selecting an Entire Table
To Visually Filter Table Data, Include A Slicer
How To Name a Table in Excel
How To Get Rid of a Table of Duplicates
Chapter Seven: Pivot Tables
What Does an Excel Pivot Table Mean?
How To Make a Pivot Table in Excel
The PivotTable Field List
How To Add a Pivot Table Field
How A Pivot Table's Field Can Be Deleted
How Fields Are Organized Within a Pivot Table
Working With Pivot Table Field List
Customizing the Field List View
Opening and Closing the PivotTable Window
Reopening the Field List PivotTable
How to Make Use of an Excel Pivot Table
Using Recommended PivotTables
How To Get Rid of The Titles Of "Column Labels" And "Row Labels"
How To Refresh a Pivot Table in Excel
Automatically Refreshing the Pivot Table Whenever Opening the Workbook
How To Relocate a Pivot Table to A Different Location
How To Get Rid of a Pivot Table in Excel
Chapter Eight: Formulas And Functions You Need to Know
What is Excel Formula?
Chapter Nine: FAQs, High Salary Jobs with Excel Skills
FAQs
Recommend Papers
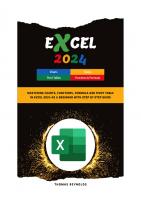
- Author / Uploaded
- Thomas Reynolds
- Similar Topics
- Computers
- Commentary
- Excel 2024, Mastering Charts, Functions, Formula and Pivot Table, Beginner with Step by Step Guide
File loading please wait...
Citation preview
Excel 2024
Mastering Charts, Functions, Formula and Pivot Table in Excel 2024 as a Beginner with Step-by-Step Guide
Thomas Reynolds
Table of Content
Chapter One: Fundamental Skills
Why Are Foundational Excel Skills Essential?
Twelve Essential Excel Skills That Will Benefit the Way You Work
Chapter Two: Introduction to Excel
What is Microsoft Excel?
Where Can I Get Microsoft Excel?
How to Open Microsoft Excel?
Understanding the Ribbon
Personalization of the Ribbon
Setting Distinct Tabs on the Ribbon
Customizing Microsoft Excel Environment
Formula settings
Setting the Colour Theme
Proofing Setups
Save Options
Comprehending the Worksheet
The Sheet Explained
Creating Your First Workbook
Regarding OneDrive
To Setup a New Blank Workbook
Using an Already-Existing Workbook
The Dialog Open
To Pin a Workbook
Using Templates
Compatibility Mode
To Convert a Workbook
Keyboard Shortcuts
Chapter Three: Mathematical Computations
The Order in Which Excel Calculations Are Performed
How To Modify the Excel Calculation Order
Basic Arithmetic Operations
Function for Addition in Excel
Excel Subtraction Operator
Excel Multiplication Operator
Excel Division Operator
Average Function in Excel
Max Function in Excel
MIN Function in Excel
COUNT function in Excel
MODE Function in Excel
Median Function in Excel
Cell References
Relative References
Absolute References
Other Arithmetic Functions
Date and Time Calculations
Date Functions
Time Functions
Chapter Four: Logical & Text Functions, Cell Formatting
The Excel AVERAGEIF Operation
Excel COUNTIF Function
SUMIF function in Excel
Logical Functions
Excel And Function
Excel IF Function
Excel OR Function
Conditional Formatting
Highlighting Cells Based on Rules
Settings for Appearance
Types of Cell Rules
Working with Text Functions
TEXT Operation Format Codes in Excel
Combine Words with A Number (Or Date) in the Order of Your Preference
Chapter Five: Showcasing Information Using Charts
Designing Charts in Excel
Types of Charts
Bar Charts in Excel
Column Charts
Pie Charts in Excel
Excel Line Charts
Customizing Excel Charts
Moving Charts
Chart Resizing
Modifying the Title of the Chart
Personalization Settings
Chapter Six: Tables
What is a Table in Excel?
How To Make a Table in Excel
Benefits of Using Tables
Managing Excel Table
How to Convert a Table to a Range
How To Modify the Rows and Columns of a Table
How To Resize an Excel Table
How To Pick a Table's Rows and Columns
Selecting an Entire Table
To Visually Filter Table Data, Include A Slicer
How To Name a Table in Excel
How To Get Rid of a Table of Duplicates
Chapter Seven: Pivot Tables
What Does an Excel Pivot Table Mean?
How To Make a Pivot Table in Excel
The PivotTable Field List
How To Add a Pivot Table Field
How A Pivot Table's Field Can Be Deleted
How Fields Are Organized Within a Pivot Table
Working With Pivot Table Field List
Customizing the Field List View
Opening and Closing the PivotTable Window
Reopening the Field List PivotTable
How to Make Use of an Excel Pivot Table
Using Recommended PivotTables
How To Get Rid of The Titles Of "Column Labels" And "Row Labels"
How To Refresh a Pivot Table in Excel
Automatically Refreshing the Pivot Table Whenever Opening the Workbook
How To Relocate a Pivot Table to A Different Location
How To Get Rid of a Pivot Table in Excel
Chapter Eight: Formulas And Functions You Need to Know
What is Excel Formula?
Chapter Nine: FAQs, High Salary Jobs with Excel Skills
FAQs
Chapter One: Fundamental Skills
You can utilize several kinds of software applications in many different areas of industries and professions. Microsoft Excel is one software you will probably utilize in nearly every job. For this purpose, increasing your understanding of this software's functionalities can be advantageous for your professional growth.
Why Are Foundational Excel Skills Essential?
Numerous organizations spanning nearly all industries make use of the spreadsheet tool Microsoft Excel for storing, analyzing, and working with information. Because professionals use it to cater to the data needs of organizations across the world, it's unquestionably one of the most essential computer programs to become familiar with. It includes an extensive list of functions and capabilities, from the most basic to the most advanced.
Several useful Excel features can be helpful for nearly any role that includes administration, whereas a variety of the more complex functions are primarily beneficial for individuals whose job description requires complex data manipulation. Understanding the ability to save, manage, and present statistical data is helpful for individuals in both the accounting and financial fields.
Even though it does not appear that what you do necessitates this kind of record-keeping, Excel can provide useful features for organizing your work if you understand how to use them.
Twelve Essential Excel Skills That Will Benefit the Way You Work
Each of the following 12 Excel skills will be beneficial to you in your career
Organizing Data Excel can arrange information in various sequences. You can set up texts in alphabetical or inverse alphabetical order, numbers in numerical or inverse numerical order, and dates in chronological or reverse chronological order, for instance. When importing information obtained from another source, this may come in handy.
It does not make sense to devote time to inputting unorganized information in the sequence you wish it to be seen in. You can put it and filter it afterward in any sequence. Nevertheless, it's important to ensure that every one of the previously input data subsequently aligns with the newly supplied and sorted information.
Information Filters Some spreadsheets have quite a bit of information or data from multiple datasets. Often, you may only be searching for a certain subset of data or probably a specific piece of information. It could be difficult and timeconsuming to do so manually for this information, and it is often not necessary. Being able to filter data constitutes a basic but useful Excel feature. Filtering conditions can be set to identify and draw attention to data that fulfills particular criteria. Working with Excel data properly will assist you get the most out of this feature.
SUMIF/SUMIFS There are several instances where you may need to sum up information that pertains to specific issues or which fulfills specific needs. On occasion, you may mark these events as either true or false.
You can use Excel's SUMIF or SUMIFS functions to sum the values in question without needing to go through the data and do it manually. You may specify any number of requirements for the information utilizing these formulas. Excel then identifies the values that match the criteria and adds them up to generate the outcome you want quickly and efficiently.
Pivot Tables A substantial quantity of unprocessed information can often be found in spreadsheets. You can research this info or maintain it to obtain valuable insights from it. Concise summaries of the information could prove of greater use than the original information itself. Gaining proficiency with pivot tables could provide you with an advantageous instrument for this.
The pivot tables are tables that summarize where you can perform different activities on your data, for example summing up, subtracting, and averaging it. The result makes it feasible for you to quickly generate brief reports that offer an extensive overview of the information at hand.
Shortcut Keys on the Keyboard With the help of Excel's menus and drop-down menu lists, you can access a variety of formulae and functions. While it's straightforward, there are several methods to work faster and more efficiently. Excel provides
shortcuts on the keyboard for a broad spectrum of functions, particularly popular ones. To enter the formula or execute the function, you can press certain key combos.
The cumulative impact of minimizing these milliseconds can significantly decrease your work time, particularly if you're working on a lot of data or conducting numerous analyses. By employing these keyboard shortcuts, you may be able to save a few seconds per operation.
Cell Formatting For many of Excel’s computations and processes, the information needs to be structured appropriately. If you have ever input information into a spreadsheet, formatted the information incorrectly, then attempted to make use of an operation and received a message of error, this is likely the reason for it.
Learning the understanding of properly structuring specific cells or parts of an Excel sheet is a basic yet essential skill that may increase your work efficiency. Whenever you utilize different formulas as well as other Excel functions, it makes sure that everything works and that the information adheres to the function's structuring criteria.
Conditional Formatting On certain occasions, you may need to emphasize or make data in a spreadsheet that satisfy particular criteria easier to access. Excel offers an automated alternative that could be utilized instead of the tedious manual method.
With the use of conditional formatting, you may set conditions to locate data in the spreadsheet that meet specific requirements. Excel then organizes the corresponding cells based on the aforementioned criteria, such as by highlighting them. This is a quick and efficient approach to arranging, locating, and/or presenting data at the forefront.
Making Charts Converting data from spreadsheets into an understandable form can often be a beneficial process. Charts are a helpful instrument in this case. They help you quickly convey subjects like patterns or associations in the information set by visually summarising the data.
Per what you would like to emphasize or the kind of information, Excel enables you to generate an array of chart types. You may then choose the most suitable option. You can develop an extremely helpful professional skill by getting proficient with Excel's different charting tools and understanding how to take advantage of it to present your data.
Validation of Data You could consider limiting the information people can enter in specific cells or cell groups. The instrument for this is data validation, which provides you the capacity to set limits on the types of information that users can input.
You can, for example, establish settings that constrain the dates individuals can enter to those that are within the specified range or impose numerical constraints on the numbers that users can input in a particular cell group. This reduces the likelihood that people will supply incorrect
information. Data validation, for example, can be useful for materials that frequently require access and are modified by more than one person.
Using Vlookup One of the primary responsibilities of Excel users frequently involves reporting on information. Hence, learning this skill correctly could prove very helpful. Vlookup is one Excel feature that can help you. This is handy if you intend to put together a summary that aggregates information from numerous sources which you entered in different spreadsheets within an Excel workbook or workbooks. Using Vlookup, you can combine information collected from multiple sources into a single centralized location and then utilize the resulting dataset to produce reports. Analysts with experience might find this feature useful.
Flash Fill Sometimes, you may need to input long, repetitive lists of numbers. This might be the case when you want to enter the dates along with the income while plotting daily revenue over some time. For these kinds of tasks, the flash fill feature can boost speed. Once it identifies an association, it generates fresh entries automatically to take up the next set of cells.
For instance, the flash fill allows Excel generate more dates by itself automatically after you input a few sequential dates. This will save you a great deal of time, particularly if you deal with long, consecutive lists daily.
Page Layout Implementing a logical and efficient data style is often important for getting what you want out of Excel. This may facilitate organizing
information and creating reports as well as to helping make the information simpler to understand and interpret.
In this regard, understanding what page layouts and features work best with the data you have could prove to be a useful skill. Particularly, page layout matters when publishing datasets on paper. The outcome of whether all of the data on the Excel sheet shows on one page depends upon the page layout you choose.
Chapter Two: Introduction to Excel
What is Microsoft Excel?
Spreadsheets in Microsoft Excel are used for keeping and analyzing data that is statistical and numerical. Excel provides an array of features that help with an extensive variety of tasks, like calculations, pivot tables, charting tools, macro coding, and others. It works across multiple systems of operation, like Windows, macOS, iOS, and Android.
A table that is composed of rows and columns are what is referred to as an Excel spreadsheet. In general, rows are allocated numbers, and columns are allocated alphabetical letters. A single cell is the meeting point of a row and a column. The letter designating a column and the number designating a row defines the address of a cell.
Where Can I Get Microsoft Excel?
There are a few ways that can be used for downloading Microsoft Excel. The program is accessible to buy via a computer hardware shop that additionally sells software. The Microsoft Office software package contains Microsoft Excel. On the other hand, you have to buy the license key to download it from the Microsoft website.
How to Open Microsoft Excel?
Using Excel is just like using any other Windows application. Use the instructions below whenever you are running a graphical user interface (GUI) version of Windows, such as Windows XP, Vista, or 7.
Select the Start menu by clicking on it Go to every program Navigate to Microsoft Excel Select Microsoft Excel
Once it has been added to the start menu, you can access it through there. If you have made a desktop shortcut, you can also use it to access it.
We are going to be utilizing Microsoft Excel 2013 and Windows 8.1 for this lesson. To launch Excel on Windows 8.1, take the following steps;
Select the Start menu by clicking on it Search for Excel Select Microsoft Excel
Understanding the Ribbon
Excel's ribbon provides easy access to functions. Any action executed by the user is referred to as a command. A command might be used to generate a fresh document, print a document, etc.
The Ribbon's Start button enables you to use functions like creating new documents, saving current work, printing, and opening Excel settings.
Ribbon Tabs: Related commands are organized together utilizing the tabs. Simple tasks like filtering and accessing certain information within the spreadsheet, and even styling the information to make it more visually appealing, can be carried out using the home tab.
Ribbon Bar: The horizontal lines are used for grouping related commands into a single category. For example, all of the controls required to align information are organized collectively in the Alignment ribbon bar.
Personalization of the Ribbon
Let's assume you would like to add certain missing tabs, such as a developer's tab, or you would rather not see certain of the tabs on the ribbon. To do this, use the options window.
Click the ribbon start button. From the drop-down list, pick the options you want. A pop-up window for Excel Preferences should appear. Pick the customize ribbon option within the panel that appears on the left. Get rid of the checkmarks that appear on tabs on the right side that you prefer not to be shown on the ribbon. Once you're done, click the "OK" button.
Setting Distinct Tabs on the Ribbon
In addition, you have the choice to add a unique tab, title it, and place commands to it.
Select Customize the Ribbon via a right-click on the ribbon. Choose on "New Tab" option. Click the recently created tab. Hit the Rename button. Name it. Pick the New Group (Custom). Assign it a name by selecting the Rename button. My Functions Then we can add a few commands to the ribbon bar. The center panel contains a list of functions. Hit Add after picking the command for all chart types. Choose "OK."
Customizing Microsoft Excel Environment
Formula settings
You may customize how Excel responds whenever you interact with formulae through this setting. It enables you to modify several options, like autocomplete for formulae entry, cell referencing style, and how to make use of numbers for both rows and columns, among other things.
Click the check mark beside to an option to make it active. For the deactivation of an option, take the tick mark out of the box. This choice can be accessed through the Settings dialogue window's formulae tab on the panel on the left.
Setting the Colour Theme
You have to go to the Excel ribbon and click the File Option function to modify the color scheme for your Excel sheet. It opens up a window showing a set of directions that you have to follow.
By default, the general tab that is on the panel to the left will be the one selected. While working with Excel, search for your color scheme within General settings.
To select your preferred color;
Hit the drop-down list for the color scheme Tap the "OK" button
Proofing Setups
This option adjusts the text that has been entered into Excel. It allows you to set features such as the dictionary language to be utilized whenever you examine for mistakes in spelling, dictionary recommendations, and more. This setting is accessible through the left-hand navigation of the settings interface window within the proofreading tab.
Save Options
Using this setting, you can customize the standard file format for documents that you save, enable auto-recovery if your computer malfunctions before you can save what you've done, and more. This choice can be accessed through the left-hand column of the Settings dialogue window within the save tab.
Comprehending the Worksheet
A worksheet comprises numerous columns and rows. A single cell is generated when a row and a column meet up. Cells are used in data gathering. A cell's address is a way of distinguishing each cell uniquely. Row labels are often numbers, and columns are typically lettered.
Worksheets are arranged together in workbooks. With Excel, a workbook includes three cells by design. To suit what you need, you can remove or add extra sheets. Each of the sheets is titled Sheet1, Sheet2, and on and so forth by default. The sheet's titles can be modified to names that provide additional context, like Daily Expenses, Monthly Budget, etc.
The Sheet Explained
There are rows and columns within the sheet. It follows an identical structure to the rectangular boxes that appear in the mathematics books; these rectangular shapes are referred to as cells. You can enter values into cells. Values can come in the form of characters or numbers:
The coordinates of every single cell act as a distinctive point of reference; this is the point where the columns and rows of data intersect.
Note: The location of the cell acts as its reference.
For example, row 4 and column c's coordinates can be found in C4. The intersection of the two locations where you discover the cell. Numbers are always rows, while letters are always columns.
Creating Your First Workbook
Workbooks constitute Excel types of files. You have to create an entirely new worksheet in Excel each time you start a new project. There are several approaches for starting using an Excel workbook. You have the choice of opening a pre-existing workbook or starting a new one using either a blank or a pre-designed template.
Regarding OneDrive
You have the option to make use of OneDrive, the cloud-based file storage service offered with your Microsoft account, any time you access or save a workbook. You must be logged into Office to activate this feature.
To Setup a New Blank Workbook
Click the File tab. The backstage viewpoint will show up. To get to the Backstage view, click the File tab. After picking New, click Blank Workbook. Select the New tab and choose Blank worksheet. An entirely new, empty worksheet will open.
Using an Already-Existing Workbook
It's common for you to access a previously saved workbook in besides creating new ones.
Go to the backstage area and click Open. Open in Backstage view. Pick Computer, then hit the Browse button. To access the files stored on your OneDrive, you can alternatively click OneDrive. Search around You're going to see the Open dialog window popup. Locate the workbook you want to open, select it, and hit Open.
The Dialog Open
Instead of manually searching for the file, you may browse through the Recent Workbooks if you've recently accessed that particular workbook.
To Pin a Workbook
You may bookmark the workbook to Backstage view for easier access in case you utilize it regularly
Navigate to the Backstage view and choose Open. The workbooks that you recently modified are going to come up. Browse worksheets that have been modified recently. Slide the cursor pointer over the worksheet that you are trying to bookmark. There will be a pushpin symbol beside the worksheet. Hit the icon with the pushpin. Pin the most recent worksheet.
The workbook will remain on the list of recent workbooks. You just need to hit the pushpin icon again to unpin a workbook.
Using Templates
A template is an already-made worksheet that you can use to quickly begin a new workbook. Templates are capable of saving you a lot of time and work when starting a new project in that they often include predetermined formulae and unique formatting.
To get started using a template and create a new workbook:
To access the Backstage view, choose the File tab. Pick New. Under the Empty workbook selection, several templates will appear. To go over a template, pick it.
You are going to get a sneak peek of the template as well as further details on the potential uses.
To start using the selected template, press Create. Once selected, an entirely new worksheet using the chosen template will launch.
If you're searching for something specific, you may additionally utilize the search box or search designs by type. You may bookmark the workbook to Backstage view for easier access if you're going to use it frequently.
Go to Backstage view then click Open. The workbooks that you've recently modified are going to show up.
Browse worksheets that have been modified and edited recently. Slide the mouse cursor on the worksheet you want to pin. There will be a pushpin symbol close to the worksheet. Hit the icon using the pushpin.
The workbook will continue to appear in the list of recent workbooks. You just have to hit the pushpin button again to remove a workbook.
Compatibility Mode
Workbooks created using previous versions of Microsoft Excel, like Excel 2010 or Excel 2007, might at times have to be accessed. These workbooks are going to show up in compatibility mode as soon as you open them.
Several features are disabled in compatibility mode, thus only the commands you can execute are those that were included in the program that generated the workbook.
You have to convert the worksheet to the current version's type to get out of the compatibility mode. However, it's preferable to keep the workbook in compatibility mode to ensure the format remains the same if you're collaborating alongside others who only have access to an older version of Excel.
To Convert a Workbook
You may convert the spreadsheet to the latest file format to get access to the latest and most current functionality.
converting a file could end in certain modifications to the workbook's initial layout.
To access the Backstage view, hit the File tab Find and select the Convert command after tapping the File tab You will notice the Save As window pop up. After assigning the workbook a file name and choosing a location for storage, hit Save.
The workbook will be stored in the latest version of the format.
Keyboard Shortcuts
When it pertains to tools for productivity, Microsoft Excel is a standard for professionals in a variety of industries. Being proficient in Excel requires not only being familiar with its capabilities but also having the ability to make use of it rapidly.
This section looks into the realm of Excel keyboard shortcuts, offering a comprehensive manual intended to aid professionals in simplifying their everyday duties and increasing efficiency.
Ctrl + V for Paste and Ctrl + C for Copying: These fundamental keyboard shortcuts are essential for easily copying and transferring data. To copy the highlighted cells, use Ctrl + C, proceed to the desired location, and subsequently press Ctrl + V to paste.
Ctrl + V for Paste and Ctrl + X for Cutting: Cut-paste operations are comparable to copy-paste operations. To cut the currently highlighted cells, press Ctrl + X. Afterwards, go to the destination and paste by pressing Ctrl + V.
The Keyboard Commands Ctrl + Z (Undo) and Ctrl + Y These allow you to easily fix errors. To revert to your previous action, hit Ctrl + Z. To restore it, if needed, press Ctrl + Y.
Ctrl + Arrow Keys: Make use of Ctrl together with the arrow keys to effortlessly navigate through enormous amounts of information effectively. The standard keyboard shortcuts for navigating to the top, bottom, and edges of the data range are Ctrl + Arrow Up, Ctrl + Arrow Down, and Ctrl + Arrow Left/Right.
Ctrl + Shift + "+" (Insert New Row/Column): This keyboard shortcut helps you to quickly add a fresh row or column by selecting your preferred row or column and then hitting Ctrl + Shift + "+".
Ctrl + "-" (Delete Row/Column): On the other hand, if you want to remove a row or column, pick the relevant row or column, then hit Ctrl + "-".
Ctrl + D (Fill Down) and Ctrl + R (Fill Right): After selecting the cells that contain the required content, use these keyboard shortcuts to fill down or fill right in a sequence.
Ctrl + 1 (Format Cells): Using this key instantly brings up the Format Cells popup box. Modify the number, position, font, border, and other styling of the cells.
Ctrl + T (Create Table): This keyboard shortcut enables you to swiftly transform your data range into a table. Data management, organizing, and sorting become simpler as a result.
Alt + E + S + V (Paste Special): Employ Alt + E + S + V to quickly access Paste Unique settings. This is particularly useful for transferring
formulas, values, or formats.
Ctrl + Shift + "$" (Apply Currency Format): This keyboard shortcut helps you to easily format money. It converts the selected cells into the default currency format.
Ctrl + Shift + "#" (Apply Date Format): Similarly, utilize Ctrl + Shift + "#" to assign the standard date format to a selection of cells.
Ctrl + Page Up/Page Down (Move Across Worksheets): Employ Ctrl + Page Up to navigate to the left and Ctrl + Page Down to navigate right to swiftly move across worksheets.
Ctrl + A (Select All): This operation selects the whole worksheet. If you want to choose the entire worksheet, press it twice.
Alt + E + S (Paste Special Settings): Hit this key to open the Paste Special options after duplicating a cell. This lets you quickly locate various pasting choices.
Ctrl + Shift + L (Toggle Filter): This keyboard sequence lets you swiftly add and remove filters across your data range. This quick fix makes data analysis simpler by rendering it easy to filter and sort data.
Ctrl + K (Insert Hyperlink): This shortcut lets you add hyperlinks to the spreadsheet you are working with. This comes in useful whenever you want to connect to other worksheets in the workbook or documents outside of it.
Ctrl + Shift + "^" (Exponential Format): Utilize Ctrl + Shift + "^" to set up selected cells with an exponential number. helpful when displaying scientific notation on integers.
Ctrl + Space (Choose an Entire Column): Utilize this keyboard shortcut to swiftly select the currently selected cell's entire column. Combine with Shift to choose more than one column.
Shift + Space (Pick Full Row): Similarly, use Shift + Space to pick the currently selected cell's full row. Pair with Ctrl to pick multiple rows at once.
Ctrl + [ (Navigate to Precedents): Utilize Ctrl + [ to trace and go to cells that are referred to in formulas. This is especially helpful when seeking to comprehend complex formulas.
Ctrl + ] (go to Dependents): On the other hand, utilize Ctrl + ] to go to cells that are dependent on the value or formula of the cell at hand.
Alt + H + B + A (AutoFit Column Width): Utilize Alt + H + B + A to autofit the column's width to what's inside of the cells within the selected column.
Ctrl + Shift + "(Unhide Rows or Utilize Ctrl + Shift + (to make visible concealed rows or columns in the spreadsheet you are using. Should you've previously hidden rows or columns, this is particularly useful.
Alt + Enter (begin a New Line in a Cell): Utilize Alt + Enter to begin another line within a cell without going to the next one.
Ctrl + Shift + U (Expand Formula Bar): Use this combination of keys to make the bar that displays formulas bigger so you can modify it and see it in greater detail.
F2 (Modify Active Cell): By hitting F2, you can go into the editing mode for the currently selected cell without needing to double-click. It's straightforward to modify what's inside of a cell this way.
Ctrl + Shift + "+"/"-" (Insert/Remove Cell): Make use of Ctrl + Shift + "+" to add a new cell or Ctrl + Shift + "-" to get rid of the chosen cell.
Ctrl + W (Close Workbook): This keyboard shortcut dismisses the open workbook without closing Excel. Using this method, you can quickly deal with several open worksheets.
Ctrl + F (Find): Using this combination of keys will bring up the Find popup box. This is a useful instrument to locate specific information in the spreadsheet you are using.
Chapter Three: Mathematical Computations
Microsoft Excel is capable of almost anything when about comes to calculations, whether summing up an array of numbers to handling complex linear programming challenges. Excel provides several preconfigured formulas, or Excel functions, for this particular reason. Furthermore, you can execute mathematical operations in Excel like as adding, subtracting, multiplying, and raising to the power and root finding.
Excel makes calculations easy, how to go about it is as follows:
In a cell, enter the symbol for equals (=). This indicates to Excel that you're entering a formula as opposed to simply entering data. Input the formula that needs to be computed. For example, you could enter =5+7 to add up the numbers 5 and 7. To complete your calculation, click Enter.
You can reference different cells in the formula, such as =A1+A2+A3, in instead of entering values directly in the computation formula.
The following table shows how to perform basic arithmetic calculations in Excel.
Excel.
Excel. Excel. Excel. Excel.
Excel. Excel. Excel. Excel.
Excel. Excel. Excel. Excel.
Excel. Excel. Excel. Excel.
Excel. Excel. Excel. Excel.
Excel. Excel. Excel. Excel.
Excel. Excel. Excel. Excel.
Excel. Excel. Excel. Excel.
Excel. Excel. Excel. Excel.
Excel. Excel. Excel. Excel.
Excel. Excel. Excel. Excel.
Excel. Excel. Excel.
Excel. Excel. Excel. Excel.
Excel. Excel. Excel. Excel.
Excel.
Excel. Excel. Excel.
Excel. Excel. Excel.
Excel. Excel. Excel.
Excel. Excel.
Excel.
Excel.
Excel.
Excel.
Excel.
Excel.
Excel.
Excel.
Excel. Excel. Excel. Excel. Excel. Excel. Excel. Excel. Excel. Excel.
You are able to also compare cells by making use of logical operators like "greater than" (>), "less than" (=), and "less than or equal to" ( If one number has a lower value than another < If a text or figure is equal to anything =
The range of values from which the operation determines the average is [average_range]. The operation determines the average of the same range as the condition if it is not provided.
Note: A symbol, which could be a comma or semicolon, is utilized for separating the different parts of the function; The symbol is decided by your language preferences.
Excel COUNTIF Function
Excel has an integrated operation named COUNTIF that determines the number of cells in accordance with a formula.
The syntax is =COUNTIF
NOTE: There are straightforward as well as complicated implementations for the COUNTIF function. This addresses the fundamental usage of tallying certain words and numbers.
The =COUNTIF function's application
Pick a cell with Type = COUNTIF Press the COUNTIF command twice Pick a range Pick a cell that represents the criteria or data you want to use for the count Click Enter
SUMIF function in Excel
Excel's embedded SUMIF function finds the total values within a range based on whether a condition is true or false.
The syntax is written as =SUMIF
=SUMIF(range, criteria, [sum_range])
The condition is known as criteria, and it is capable of verifying items such as:
If a particular number has a greater value than another > If one number has a lower value than another < If a text or figure is equal to anything =
The range of values within which the operation calculates the sum is [sum_range].
The operator determines the total of the same range as the condition if it is not provided.
Logical Functions
Excel And Function
Microsoft Excel's embedded AND operation yields TRUE or FALSE based on two or more conditions. It needs two or more criteria and is expressed as =AND.
Note: The IF function and the AND function are often utilized in unison.
=AND([logical1], [logical2],)
We define the criteria as [logical1], [logical2], and so on.
The parameters are capable of verifying items such as:
If a text or integer equals anything = If an integer is higher than a different number >, If an integer is lower than another number
, If an integer is lower than another number









