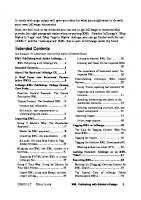and elements.) Note:
We used names of existing paragraph styles for a few elements, and kept their capitalization, such as , while we lowercased all the more generic elements, such as . This made it easier to remember what element names originated from the InDesign layout.
With this basic structure converted into a DTD, we were ready to start marking up InDesign content as XML and validating it. Iteration and refinement
We didn't get the structure that we used on the first try. The first versions of the XML structure were more granular (had more little elements within the and the level of structure) and had many more "wrapper elements." We tested by importing XML with various structures and different settings of the Import Options dialog, to see what results we got in InDesign. If we didn't like the results, we changed the structure and tried again. When we were finished iterating, I generated DTDs from our final XML, and used that for validating the content. Note:
In the chapter about validation and DTDs, you will see why I prefer to go with the minimum of structural rules, and develop DTDs after creating working examples of content (if you are "rolling your own" DTD). In our case, we only had to be sure that one InDesign layout person and one database developer would be able to understand how to create, manage and interchange a specific set of content elements.
Net results: vast improvements in understanding and speed
We had a lot of successes with our project. One of the most significant was a somewhat improved understanding of the database by the publishing group, and much greater understanding by the database team of the publishing process. Because the bulk of the work was going to be passing content from the database to the publishing application via XML, the database programmer was intimately involved in understanding how the layout person perceived the content, and what tasks he needed to perform with the content. Besides improved comprehension between the functional groups, there was also a very important improvement in time to delivery for the layout person. He was given a brief tutorial on XML import, and adjusted Paragraph names before importing the XML. Thereafter, where once he had spent days (literally) marking up the 130 pages of plain text paragraphs, he now could import all of the content in a few minutes, watch it auto-format itself as it came in, and then page through it, applying column and page breaks as needed. The estimated time saving for layout labor of the 130 pages was about 80 percent.
The text that was exported as XML from InDesign was marked up by an outside vendor, to minimize impact on the production cycle for the catalog. The database programmer was again a critical person in the success of the process change, by figuring out how to get the database (which did not store XML natively) to import XML and achieve a useful, editable set of new content pieces within the database. (This database could be coaxed to import the XML for each story and process it to generate a rich text field in the database, with the "name" attribute of the element providing the means to classify the story and its topics. If you are working with a database that can store native XML, your process will be simpler.) Our project was stretched out over a year's publishing cycle, and we had regular meetings and a Wiki to help track progress and document the project. I consider it a successful pilot of the processes that I am describing in this Short Cut. The process has been in use for five years (as of 2010), and the college's developers have been able to extend and adjust the process without difficulty.
Importing XML There are several ways to work with Adobe's XML import capabilities. We'll start with the process that has been documented in a short Adobe tutorial, Format XML in an InDesign Template, which you can download (search online for it by title) and print for reference. Also, see the Adobe video tutorials at http://tv.adobe.com. Doing It Adobe's Way: The Placeholder Approach XML Import Optons Options Mode:
I
5k"
Merge Content
EH Create link Link lo the source X M L Tile :f it changes, you can update thelnDersgj) docurneni
Cancel
May be crash-prone with lartje X M L source flies. LJ Clone repeating t e x t elements Replace the placeholder text In the layout usm^ Hie first matching .—, element m the X M L file, then apply the same formatling lo the rest. U Only import elements that match existing structure
Suppress llie imporl oToontenl you dou'l want m this pari ofyour hiDesign dot.
•
Import text elements into tables if tags match
Import dements into a lahle when die tj^:- match the ta^s applied lo the placeholder talhle and its cells.
• Do not import contents of whitespace-onlv elements _ Suppress unwanled empty elements when imporlmgXML Use will) care. • Delete elements, frames, and content that do not match imported XML Remove the InDesign placeholders llial aren't matching any pari of the imported XML.
The XML Import Options dialog with annotations Note:
if you import XML without any preexisting maps for paragraph styles, all the imported content will look like the default style that you get when you make a new paragraph without applying a style to it (the Basic Paragraph Style).
Adobe expects you to create a model in your InDesign document for your XML content.1 The model is made of placeholders, which are XML elements that indicate what the structure of the incoming XML will be and how you want it to look. This is a very sensible approach when you are starting out with XML and want to get a feel for how the imported XML will be formatted in InDesign. Let's walk through the steps of the placeholder approach, using the course description content.
1
See Create placeholders for repeating content on Adobe's web site for a tutorial on placeholders. Or refer to Format XML data in an InDesign templat for an approach that is slightly different from what is described in this Short Cut.
Model the XML you want Get some structure into InDesign
The basis of your modeling will be a set of XML elements, from an existing DTD or XML file. If you have XML based upon a DTD, start by importing the DTD into InDesign. 1. In your InDesign document, select View -> Structure or click on the Structure pane icon < | > in the very far left bottom corner of the document window. 2. Select Structure>Load DTD and then browse to select the DTD for your XML content. Click OK and a DOCTYPE declaration will appear at the top of the Structure pane. Now we need to work with the Tags window, so select Window>Tags. Because you just imported a DTD, the Tags window is populated with the element names from your DTD.
2
InDesign CS2-CS5 does not provide XML schema support. You can convert a schema to a DTD with XML Spy, Oxygen Editor and other XML tools.
The Structure pane showing the DTD loaded at the top left (as a DOCTYPE declaration), and the Tags window on the right showing the element names loaded from the DTD.
If you don't have a DTD, you can load the structure directly from an XML file by importing the XML file. 1. Open the Tags palette from the Windows dropdown, then click the small arrow in the upper right of the Tags window to get the Tags menu. 2. Select Load Tags, and then browse to the XML file that you will use as a source for your XML import. 3. Select it and click OK. Element names will appear in the Tags window. Create placeholders for XML elements
Get a Text frame by clicking on the T icon and then onto your empty document. Drag out a text frame large enough to work in. Now you can start making your placeholder text in the text frame. You need to choose a "wrapper" element that all of the other elements will reside within. If you imported a DTD, that will be the root element of your DTD, which in the case of my simple example is :
To start your placeholder XML, you will apply the root element tag. 1. Highlight the text frame and click the corresponding root tag name in the Tag palette. 2. Now, within the View menu, find the Structure item and expand it. Toggle to Show Tagged Frames, if Hide Tagged Frames is displayed. Toggle to Show Tag Markers, if Hide Tag Markers is displayed. This will provide
color-coded backgrounds on text frames and brackets around elements to help you see tags when you apply them. 3. Type the name of each element of your XML structure on a single line in the order that they should appear in the document.
F o r my e x a m p l e , that m e a n s
typing the following element names: CourseDescriptionMaj or CourseDescriptionName CourseDescriptionText CourseDescriptionFootnote 4. Then, tag each line of text with the matching XML tag by clicking the corresponding name in the Tags palette. 5. Save your file. f
4
j,
ilrjifm •
j] i>:>; } p p£ C (.Ti-rOi! HfeMi
/ hi ¿'lu'jibdiiVKA.Mn' M - .
Jj.
KM
I
FT77"
. . . .
CouraeDe script Ion_ftfajor .CourseDescript ion Head Co in se De.scripi io&JTex t CourseDescript ion Fcoruote
. , .
E. • . . h "
1
J D yrf, tf-«: f" nt • Z^-r^t-tv. *' i' • v>.r1 hi-«': '1
J J
J
* Cwidtiu 1 til in Q
) reflects the organization of the elements and attributes of the XML. Colored brackets around each tag in the text frame (center) correspond to the color of the tag in the Tags palette (right). Creating test XML
You can work faster if you use a small XML file for testing. Open the XML you want to import in an XML or text editor, and trim it down to just a few sets of repeating content. For our example, that would be, a such as Accounting, and a couple of sets of elements, each containing , , and elements, to make sure that the imported content has enough variation to be a good test. Note:
If you are uncertain about editing the XML file, start by saving a copy, then remove XML elements inside the root element (do not delete the root element itself), until you have just a few blocks of content containing the element structure that you want to test. Save the trimmed file and use it for your placeholder tests.
(The more complex your XML and DTD, the larger a set of text elements you will need to cover all the possibilities of your imported XML. You can, of course, try to import the entire XML file that you plan to work with if you are feeling brave.) If you have a DTD, but don't have the actual XML you want to import, you can create an XML file from the DTD using an application such as XML Spy or Oxygen, but you will have to create at least the amount of content that I describe (several repeating blacks of content at each level of structure that you expect to repeat). This is what I am going to import into my placeholders for testing:
Accounting ACC 101
Accounting Principles I
4
Credits Basic principles of financial accounting for the business enterprise with emphasis on the valuation of business assets, measurement of net income, and double-entry techniques for recording transactions. Introduction to the cycle of accounting work, preparation of financial statements, and adjusting and closing procedures. Four class hours. Prerequisite: MTH 098 or MTH 130 or equivalent.
ACC 102
Accounting Principles II
4
Credits A continuation of the basic principles of financial accounting including a study of partnerships and corporation accounts. The course deals with the development of accounting theory with emphasis on managerial techniques for interpretation and use of data in planning and controlling business activities. Four class hours. Prerequisite: ACC 101 with a grade of C or higher, or ACC 110 and ACC 111 with an average grade of C or higher.
...more
Sample XML for course descriptions import
Note:
As I mentioned, we combined the values from three data fields into the single XML element named . These values are separated by tabs. This is a convenience for print publishing, where tabs are used for better readability. If you were creating a table from the XML import, you could keep these three field values distinct by making each one an XML element and applying formatting to create table cells from the imported XML. We'll look at tables in some detail later in this Short Cut.
Importing XML into placeholders
To import the XML: 1. Select the text frame, then the File menu, and locate the Import XML item in the drop down menu. Select this and the Import XML window will appear. 2. Browse to your sample XML file and select it, then check the boxes beside Show XML Import Options and Import Into Selected Item, and the radio button beside Merge Content.
The Import XML dialog
3. Check the boxes for Create link and Clone repeating text elements and then click OK. XMI. Jwpert OfillM? Options Mode.
Merge Content
OK
J
Cancel
I
(/Ictare repeating tart element -ZlOnty inpoft elements that match a*kthg structure !"|]nrcM>t tfl*t elements nto (¿fciei if t«s iwvatdh L.lOo not import contents of whtespate-ortY elements • Delete elements, frsnesr jnd content that da not match mpocted MML
The Import Options dialog
Your XML content will now appear in the Structure pane to the left of your InDesign document pane. The text of the first part of the XML should fill the text frame on your page. It will all look like the Basic Paragraph Style of the InDesign document at this point. 4. Save your InDesign file to preserve its current state before you add styles.
i * S i iii^i i ^i] PitTVFi (MHbXTUH -• JtiBB3BB3B
i-lj-.-J
Ih.,.1--
_T+n "l-Ki I-VlTrdd ^ jJ
11 I \ •\JJTp; -
jjf
•^TT
j i V'-'l-i-Hi: V" 1 • -i i hy jJ • ICMatihatft
?i? [Not M^PiJ&d) [No' ^jpoerlJ CtkrseOescïiptOTjrt;)» [Hal l/ipoedj Cou-s£D£Ç£ïiirori_Warïe [Nùr C w seDescj EïtKri_Te* t [Not Mjpœdj KxiîeDesatrtoTî
I
«
|
Cancel
|
Load...
• Ploie*
| My. £y hire" The Map Styles to Tags dialog, before mapping
2. Review the names of the elements and the names of your Paragraph styles. If they match exactly (upper/lower case matters!), click the button that is labeled Map By Name. (If they do not match, change the names of the Paragraph styles, not the XML tags, then use Map By Name). The dialog should now show the names aligned like this:
Map Ta££ la Styles I
1
c öj secesa titp> i _ r iin t note H üouTEeDiicrp'Jün^ . C&j ieDeiCrt'ioriJ-'. C ri.j J hi ¥: .'•. r CilrnJAity
1
Cancel
CojieDKcrptonJiafine
I . .L«cL ;
1 GoLfseDeiirp'Jcri_T. CoLfsetecrptBrß
CK
liiSifiPTtSli^ v
I MftjBfMgira ; The Map Styles to Tags dialog, after mapping Note:
If the Tag names do not map when you click Map By Name, you can use the Style dropdown to the right of each tag name to select the matching Paragraph style. Usually, if they do not match, it is because you have used spaces in the paragraph style names (spaces are not allowed in XML element names), or capitalization is different.
3. Click OK. You will see that the text in the text frame is now styled with your Paragraph styles. (This is typically the moment when you involuntarily cheer, if indeed you do not leap from your chair.) Save your file. i
1 y }
11111111111 K 11111111111 M 111111111 I'M I 11111111 FM I 11111111 FM I 11111111 FM I 11111111 lYi 11111111
- J L - J " T £ ' T L I " K - . - . * > - _ I I_F " . • • I L - J ' F I ' - J "
J . - ' . I J H m - j d -ß*L>: iaiPm.m+U^fttifLil-.'
PK pH * • .ibi"
Aecowino
1KB* "
I^jp
J. •-L-j-".*i'-rU•V'.v^lib prtVtlrl.-fiJ h u u j •£_.P
J
.
T
'
ü
J . ••: N t t C t u ^ M Hm-**
i .4-.UH-. WIh Ml ••MTH üfr. I a : - . r^ hw^-li
Plriil ' iP rin-v/.air - L r '-/r Ha
n—*
i_Ta* "a :->ci>uiu. -J tm luu f^-* 1 T\i IJ|*JH-. i*r-C jfrl »#• hfrh..'
J J '-rLi -yjd TfcGC j gfrF-JflpI A'lJl J Vi.' • Itu 14 -rfX' i*r_ lb I Ti*. h^h.--* 'MX iri1 £«'•'• r • ¿i •* i HirWi} ••r M •- L-j-"*i'-rU
_Tm£ > K p i k U h « £ i l » i S U I J h—m
Itu 14 Jcell 2
, < Image h r e f = 1 1 f i l e : / / / p a t h / image f i l e n a m e 2 . t i f " / > , < I m a g e h r e f = " f i l e : / / / p a t h / i m a g e f i l e n a m e 3 . a i " / > , etc. and multiple images can be grouped inside a wrapper such as a element.
•
Captions are not created inside the graphics frame, but are created in separate text frames.
The only challenges I see are that you need to know the path and filename of each of the images that you want to import, so, in essence, you need to have a pretty complete layout concept ahead of importing the XML. Images come in at their actual size, but you can shrink them to fit your graphics frame (see the Help files for information on shrinking to fit). See also the section Tagging Images as XML in InDesign for the tagging steps if you don't want to do the brief tutorial from Adobe mentioned above.
Note:
Despite what it says in the InDesign documentation, it didn't seem necessary to create an element for importing an inline graphic. I think the mention of tagging a graphic with an tag is to get the automatic href attribute when you are creating XML to export from InDesign.
Note:
You can create the required href attributes from differently named XML structures using the Apply XSLT option in the XML Import Options dialog. You would have to write an XSL template to transform the source XML element into the structure that InDesign requires. See the Advanced Topics chapter for information.
Inline image imports
The XML that you use to import an image inline is very simple in structure:
(In this case, the GIF file was in an /images folder below the folder where my InDesign document resided.) Inline images stay where they occur in the text flow. You can't easily get them into a separate graphics frame once you have dragged the main XML file into a text frame.
Tagging XML in InDesign The Case for Tagging Content: Why You Need XML What makes sense for you to import or export as XML should be driven by a business need. The information in the XML should be valuable enough to justify the time and effort to mark up the content as XML and export it, or to create a template to import it. Business functions, such as sales, marketing, manufacturing, shipping, etc., rely upon documents of various kinds to transmit information. If you look at documents, you can usually discern the function the document serves and who needs to use the document. If you look closely at documents that seem fairly "free form," such as marketing collateral, you can ferret out tidbits of discrete information within the text and images. Try examining a piece of marketing literature, and seeing what it really contains. Typically, in the small print are legal disclaimers, copyrights, trademark notices, and the like. Does the business have a way to control the wording and usage of these important pieces of content in all of their printed materials and web pages? If these are not controlled, sometimes expensive lawsuits result from leaving them off, letting them become outdated, or providing erroneous information. Now, look at the typical contact information and branding—company logos, slogans, addresses, phone numbers, web, email and street addresses. These also can differ from time to time, and from use to use, if they are retyped at the time that a marketing piece is created. Without a single source for these tidbits, there is the opportunity to omit or misspell every time a new content version is created. If these small bits of scattered information don't seem like they amount to much, imagine that the company has decided on a complete rebranding, or has just been acquired. What will the effort be to locate and change every trademark, logo, address, and slogan on every type of marketing literature, support document, user guide, and other company documents? What if the company needs everything to be provided in 10 languages for the European market—how do you let the translators know the difference between company trade names, software commands, or product names and more general text in the documents? Someone will have to provide lists of words and phrases marked as "do not translate." If these are already marked as XML, it is simple to indicate that , , or element content should not be translated. Tagging existing document content as XML provides the means to extract it in meaningful ways for use in business processes.
Tagging for Import The most basic way to create XML imports is to create placeholders in an InDesign template. The key issues are: understanding where you want the XML to come in to the InDesign layout, how it should look, and what the structure of the incoming XML will be. For more information, see Importing XML. In business terms, you are creating an output in a nicely formatted, printable document form to meet a business need. You hand out a business card to assist in following up a sales lead, or you give someone a handy quick start guide for a newly purchased product. You provide a set of product specifications so that someone can decide if a product meets her needs. All of these are good reasons to use InDesign to deliver an aesthetically pleasing business document. It makes the most sense when you can take the leap to seeing InDesign as one delivery mechanism among many options (web page, phone solicitation, multimedia presentation) that can connect you to customers or suppliers or partners. Using the same content across various delivery formats is leveraging the content creation process to streamline processes and reduce errors. Tagging for Iterative XML Development Because InDesign does not support schemas (only DTDs), you can't easily control whether people are going to put text, numbers, or dates in a particular manner in your XML elements. In database terms, there isn't anything in InDesign that will enforce "data typing" in the XML that will be valid for doing calculations or other operations. If you accept this limitation, and generally view InDesign as a generator of text content, you will be fine with a database that expects text content in data fields. If you really need to constrain the contents of an XML element to be a numeric value, a date/time or other data type than text, you will probably not be happy with the InDesign's XML limitations in this regard. Within InDesign itself, the values of XML elements will be treated as text only. If someone types numbers, they are not truly numbers (integer or float) as far as any XML export is concerned. XSLT would let you perform "casting" from the text values in elements to some other data type. As a post-export process, you could change text numbers into true numeric values, for example. Refer to O'Reilly's XSLT Cookbook for details. Working without an initial DTD
For iterative development without a DTD, you look at the end result that you want, and the type of content that you are creating in InDesign, and design an output that will flow into the next process as simply as possible. This type of process works best for simple content that can be tagged in InDesign and mapped to a fairly shallow set of XML elements in the output.
Looking Forward: InDesign as an XML "Skin" If it has not already occurred to you, consider this: if you have a number of XML documents, all based on the same tags, you can make them look completely different just by using a different style mapping and page layout. For example, in template A.indt, you have 3 columns, justified text, with Caslon Old Style as the base font. In template B.indt, you have a single wide column of left-aligned text with a narrow side bar, with Helvetica as the base font. In each template, you have mapped the XML tags to paragraph and character styles of the same name (but different definitions) and applied tags to text flows. By importing the XML of the same tags structure into the different InDesign templates, you will get completely different-looking documents. The power of this technique is only beginning to be appreciated. It is held back by the fact that there is so little standardization of XML that people use in InDesign. I expect that the next development will be the introduction of XML standard tag sets (DTDs) for publications that are rich enough to describe information usefully, but not so deep that they are difficult to use. Eventually, there will be methods to create, tag and flow XML content into InDesign that are seamless compared to the state of the art when CS5 was released. If you want to explore this concept now, it is easy to try out. 1. First create an IDD template with styles, column layout, etc. that you like. 2. Use an XML file as the basis to create placeholder content with the tags you want to use. The map the tags to styles in the template. 3. Save a copy of the .indt file with a new name. 4. Open it and redefine the styles, change the column layout, etc. to make a different looking design. 5. Import XML into an IDD file based on the first template. It should format itself with your styles. 6. Import the same XML, or other XML based on the same tags, into an IDD file based on your second template, It should format itself with your styles. If you maintain the same set of XML tags and IDD styles and the mappings between them, you can create as many different document looks as you care to design. As a designer, you can look at this in a similar manner to creating HTML skins for web sites. You can commoditize the template design if you can get people to use the same XML tags for different content (or convert XHTML to XML using XSLT, as described in Upcasting from HTML to XML for InDesign Import in this book.)
Exporting XML Marking Up (Tagging) Existing Content for XML Export The "tagging" process is generally quite straightforward. Select objects or text, and then click a tag name in the Tags window's list of tags (assuming that you have loaded tags). See the InDesign Help section Tagging content to export to XML for more information. For tables and images, I have provided more details in this Short Cut. The Special Case of InDesign Tables (Namespaced XML) A surprising number of layout people have never tried the table features of InDesign, preferring to group text frames to make tables. But because InDesign CS offers powerful table design and production, we will make good use of them for our XML processes. We'll work through some table exercises. First, to understand how InDesign represents a table as XML, we will start by saving a tagged table as XML. 1. Select Table>Insert Table. The Insert Table dialog opens. Create this table as two columns, with one heading row, and three normal rows. 2. Now, click in the top left edge of the first row to select the row, then select Table>Merge Cells to combine the two cells into a single row. 3. Repeat the Merge Cells operation for the second and fourth rows of the table, leaving the third row as two separate cells. 4. Now use Table>Select>Table to make sure the entire table is selected, then use the Tags palette to tag the entire table as (the root element of the sample XML file). 5. Select the top row, type COURSE DESCRIPTIONS as the heading for the entire table. Create a new Paragraph style named TableHeadl and make the text bold and large, and apply it to the top row of the table. Do not tag the top row as an XML element. 6. In the second row, type CourseDescription Major. Apply the matching Paragraph style, then select the row, and tag it with the XML tag name. 7. In the first cell of the third row, type CourseDescription Name. Apply the matching Paragraph style, then select the cell (not the whole row), and tag it with the XML tag name.
8. In the second cell of the third row, type "CourseDescriptionText." Apply the matching Paragraph style, then select the cell (not the whole row), and tag it with the XML tag name. 9. In the fourth row of the table, type "CourseDescriptionFootnote." Apply the matching Paragraph style, then select the row and tag it with the XML tag name. 10.Below the table, type "Course offering subject to change. Check the web site for current offerings." Create and apply a new paragraph style named Note that is a variation of the CourseDescription Footnote Paragraph style (smaller and in a different font so that it looks distinctive). 11. Save your file containing your styled and tagged table. 12. Also use Save As Copy in the file menu to freeze a copy of this file as a snapshot to which you can return. Examining the table
Open the Structure pane if it is not already open. If you watch the Structure pane while you move your cursor from place to place in the table, you will see a highlight on the element that has been used to tag each row or cell. Notice there is a new element in the Structure pane named Cell that contains the text for your table heading that you styled as TableHeadl. Notice that in the Tags palette, there are two new elements: and . ._iL= • .^^JL. • Lil "EHHE f • jj SfltaKrfr ¥ m LJ [Edit in Story Editor to look at your file, instead of seeing the angle symbols with XML element names around the text, you will only see the element names in the left panel (the Structure pane). InDesign CS3/CS4 does not represent the tagged table content in the Story Editor view. In CS5: When you use Edit>Edit in Story Editor, you will be able to see how each individual table cell is tagged with XML and what it contains. InDesign treats tables differently from all other XML. Tables are a specific type of object within the InDesign application, different from text objects or media (image) objects. So InDesign has arbitrarily added new and elements to your set of XML tags to accord with its internal representation of the table object. Even more surprises await you when you export this test table as XML. We'll perform two trials. Select the entire text frame containing the table. While it is selected, select File>Export, then choose XML as the file type and name the file "placeholderTableOl .xml." Check the box to see the resulting XML in Internet Explorer. Leave the encoding as UTF-8 (the default). Then, click Export. Now, in the Structure pane, click in the element, then right-click to get a context menu. Select Export from Selected Item, and check the box to see the resulting XML in Internet Explorer. Type a different name for this file, such as "placeholderTable02.xml." Leave the UTF-8 encoding, then click Export. When you view the second file you made (placeholderTable02.xml) in Internet Explorer, you see it contains the XML elements within the element, including the element that InDesign added to tag the first row. In addition, you see a lot of XML markup that you did not explicitly apply. The top line now declares an XML namespace called "aid:" with this "xmlns" attribute (xmlns:aid="http://ns.adobe.com/AdobeInDesign/4.0/") and adds it to some attributes (aid:table, aid:trows, and aid:tcols) of the element you used to tag the table. (For CS4 and CS5, the namespace xmlns: aid5="http://ns.adobe.com/AdobeInDesign/5.0/" is added to support table styles). The root element has a number of aid: attributes: aid:table="table" aid:trows="4" aid:tcois="2" The header cells have markup for another set of aid: namespace attributes: aid:theader="" aid:crows="1" aid:ccols="2">
And the other cells also contain aid: namespace attributes, such as aid:table="cell" aid:crows="1" aid:ccois="2" and a i d : c c o l w i d t h = " 2 0 6 . 5 0 1 0 0 0 0 0 0 0 0 0 1 " (some long decimal value). A complete example looks like this:
COURSE DESCRIPTIONS CourseDescriptions_Major CourseDescriptions_Name CourseDescriptions_Text CourseDescription_Footnote
Example of aid:namespace on table XML
The aid: namespace is used for many functions of InDesign "under the hood." For now, it is only important that you see that the markup appears in the XML export even though you did not explicitly add it in InDesign. Now, open the first table XML file you exported. You will see that this exported XML file contains the automatically generated Root and Story elements and, near the bottom, the untagged text you styled as a "Note" Paragraph style.
- - COURSE DESCRIPTIONS CourseDescriptions_Major CourseDescriptions_Name CourseDescriptions_Text CourseDescription_Footnote
Courses offerings subject to change. Please check the w e b site for current course offerings.
Notice that while the aid: namespace was added to and its child elements, it does not appear on the or elements or the untagged line of text. From these two examples of exported XML, we can reverse engineer what will make InDesign "understand" and format imported XML as a table. The aid: namespace informs the program that we are using its underlying layout representation. To create a table on import, we need to add the aid: namespace attributes to each XML element. Interpreting the aid: attributes is fairly straight-forward. The element that will become the table (generally some sort of wrapper element in the XML) minimally needs a i d : t a b l e = " t a b l e " and an aid:tcols attribute set to the value of the number of columns in the overall table layout, such a s a i d : t c o l s = " 4 " . Note:
There is no in InDesign tables. The value of aid:trows is optional for the element with the aid:table="table" attribute. If set, it may truncate imported XML at the specified number of rows. If left off, the rest of the imported content will determine the total number of rows in the table.
The values of the attributes aid:ccols and aid: crows govern the column and row spans, respectively, of an element with an attribute a i d : t a b l e = " c e l l " So, if on the table element the value is set with a i d : t c o l s = " 2 " and the cell-level element has the a i d : c c o l s = " 2 " , then the cell-level element will span two columns, the width of the table. If aid:crows value is greater than 1, the cell will span the specified number of rows in the table. Here is a little reference to help you keep this sorted out: Namespaced attribute name
Purpose
aid:table
Defines any table-related element
aid:table="table"
Defines the table element itself
aid:tcols="N"
Defines N number of columns in the table
aid:trows="N"
Defines N number of rows in the table. Note: You do not have to supply a value for this attribute, and you should omit it when importing XML to avoid having the XML truncated when it reaches the "N" value of aid:trows.
aid:table="cell"
Defines a cell within a table
aid:ccols="N"
Defines N number of columns that the cell will span.
Namespaced attribute name
Purpose
aid:crows="N"
Defines N number of rows that the cell will span.
aid:theader=""
Makes the cell a header, which enables it to be reused automatically at the top of every text frame for tables that flow from one text frame to another. Note: this is always an attribute with an empty value " " because InDesign assumes that if it appears, it should be applied, so you don't have to type a "true" or false" for aid:theader.
aid:tfooter=""
Makes the cell a footer, which enables it to be repeated at the end of every text frame for tables that flow from one text frame to another. Note: this is always an attribute with an empty value "" because InDesign assumes that if it appears, it should be applied, so you don't have to type a "true" or false" for aid:tfooter.
aid:colwidth="NNN.nnnnn"
Width of column (in points not pixels, approx. 72 = 1 inch)
aid5:tablestyle
Starting with CS4, the ability to add a named table style to the table object. You need to have created a placeholder table with the named style in your InDesign template, for the style to be applied automatically on importing XML into InDesign.
Table of InDesign's aid:table namespace elements
You can find more information on aid: namespaces for tables on pages 20-21 of Adobe InDesign CS3 and XML: A Technical Reference http://www.adobe.com/products/indesign/scripting/pdfs/indesign_and_xml_technic al_reference.pdf (or search online for aid: or aid5: namespace) Tables are tricky to work with, and if the namespace is confusing, the easiest way to create them is with the placeholder technique.
Tagging Images as XML in InDesign Images are another special case in InDesign. Because a linked image is actually a separate file, InDesign needs a pointer to the linked image in a graphics frame in the document. So, you create a graphics frame, place a linked image into the frame (see the InDesign Help if you don't know how to do this), and tag it as an element. Then, you will need an attribute of the element named "href' and the path to the file folder and image file as its value, i.e. < I m a g e h r e f = " p a t h / t o / f o l d e r / m y f i n e i m a g e . p s d " > . Adobe has kindly provided some assistance; according to the Help, "When you tag a graphics frame [with the Image tag], a reference to the graphic's location (on disk) is placed in the exported XML file." (If you use a different element name than to tag an image, the element is required to have the href attribute with the file path to the image file, the same as an element.) Image Options in the Export XML Dialog
When you export XML that includes the tagged, linked images, InDesign provides a tab in the Export XML dialog with some choices. The Image Options are geared mostly to creating web-friendly image output. But, you can simply copy the original images to a folder by checking the first checkbox, Original Images, below Copy to Images SubFolder. For the other two checkboxes, InDesign provides the same features: Image Conversion (Automatic, which decides the file format based on image content, or GIF or JPEG for all images), and settings for color palette and image quality, etc.
Expert XML
Genera ImaoES
[mage Options Copy tn Images Sub-Polcter; nCmgriiil Omges
0 Optimized Qio'naf Images • QptifiisKl Formatted Images
Imace Conversion: Automatic
a
G]F Options
Note: Formatted Images have drop shadows or scaling to fit, etc. which can be maintained on the optimized images.
Adaptive {no dither)
Palette: •
interlace
JPEG Options Triage Quality: Low £oim3t Method: ftaselne
Cancel The Export XML dialog's Images tab, which provides optimization for web images
If you choose to optimize images (formatted or not), the XML output includes special attributes that point to the subfolder (automatically named / i m a g e s ) and also to the location of the original image. In this example,
the href fmt attribute contains the relative path to the optimized image from the current InDesign document. The href attribute points to a local file folder location of the original image that was placed in the document. If you choose to copy original images to the subfolder, then your .psd, .ai, or whatever format image files would simply be duplicated in the /images folder. Note:
You can use XSLT to change InDesign's elements into a different element, such as the HTML and just copy the href onto it. Or you can write a different href value (path to a server folder). If you want to do this, I recommend testing it first as a post-export transformation, rather than as Apply XSLT on Export (which is more likely to crash).
Validating XML in InDesign A foolish consistency is the hobgoblin of little minds... —Ralph Waldo Emerson Why validate?
Validation is the process of assuring that the XML you create conforms to the rules of your structure, whether governed by a DTD, schema, or database structure. While "a foolish consistency" in philosophy may not be praiseworthy, a wise consistency in content creation may save you a lot of later effort. When you validate your XML content, the assumption is that any other system using the same structural rules can use the XML you create. For solo content creators who are only making XML and storing it for their own uses, validation may not be necessary. But for anyone who is working with XML with the intent of passing along the content they create to other applications or processes, making sure that the XML is valid will be imperative. How to Validate XML in InDesign Adobe has given you the ability to make mistakes when creating XML content, then go back and fix them by checking the content's validity against a DTD. If you need really robust validation while authoring XML content, InDesign may not be the right choice for your publishing needs. Adobe FrameMaker and other XML publishing applications that offer a guided content creation process (preventing you from inserting invalid structure in your document) will serve you better. Consider InDesign as a tool for which validation should be done before importing XML (if possible), or frequently while creating XML structure within an InDesign document. To use InDesign's validations features, you must first load a DTD. If your organization is using XML elsewhere, you may have been provided a DTD that you can use for creating XML in InDesign. If not, you may want to consider what type of DTDs already in existence would serve your needs. DITA (for topic-based content that is suitable to repurpose as online help), NewsML (for news articles), and other useful rulesets for technical publishing, catalogs, theses, and scientific papers are available if you search online. I would advise the use of the simplest DTD you can find that will provide the minimum structure you need. Most DTDs have low-level structures (titles, subheads, tables, lists, links, images, and generic paragraphs) that will be very similar to HTML tags. More complex DTDs also provide "semantic" tags that help you understand the meaning of a piece of content, such as bylines, author names, product
specifications, units of measure, mathematical equations, chemical structures, etc. Use the simplest DTD that will meet your needs, if you don't already have one. You should work locally with a copy of the DTD, rather than pointing to a DTD on a remote server on the Internet. Save the DTD on your own computer in the folder with the InDesign documents, or in a common server that a group of content creators can access. Just remember two things: you should use the markup in the way that the DTD was intended (not by guessing, but by having documentation that explains how it is to be used), and you should never alter a DTD yourself if it is being used by a group of people. Loading a DTD and getting the correct root element
To add a DTD to your InDesign document, simply open the Structure pane, click on the upper right corner arrow icon to get the Structure menu, then select Load DTD. Browse to where the DTD is located and select it. If you do this in an empty InDesign document, you will automatically get a root element tagged with the default element that InDesign provides. InDesign will load all of the tags from the DTD in alphabetical order into the Tags palette when you load the DTD. To apply the root element from your own XML tags, open the Tags palette, select the default element, and retag it with the real root element of your DTD. Authoring with a DTD After you have loaded the DTD and applied the correct tag to the root element, you can start authoring and validating as you go. Here is an example DTD:
A simple DTD for course descriptions
This DTD states that I have a root element that can contain multiple and elements. There aren't any structures inside a , only text (PCDATA).
Within a , there are , and elements. These elements don't contain any other element structures. has a required attribute of type (used mainly to indicate when there is a prerequisite for the course mentioned in the footnote). (This is an extremely simple DTD. I will not go into detail about how to read DTDs and how to write them, but suggest that you read up on them online or in a book like XML Elements of Style.) Create a text frame and tag it with the root element of your DTD by dragging the root element onto the text frame (use the Text selection tool when dragging). To see if the tag has been applied, use View>Structure>Show Tagged Frames. Now, with the text cursor in the tagged text frame, select the square New Element icon in the top bar of the Structure pane. In the dialog that opens, select the next element that you need from the drop-down list (this can be very long for a complex DTD), and it will be added to the structure, indented below the root element. , Select; T a g f o r E l e m e n t Tag:
CourseDescription CourseDescription CourseDescription_Footnote CourseDescription_Major CourseDescription_Narne CourseDescription_Text CourseDescriptions Root
v
OK f |
i Cancel
1 |
Adding an element with the Structure pane icon (by selecting a tag name from the drop-down list)
You can test if you added the first element that the DTD requires by clicking the Validation icon (lightning bolt in the top bar of the Structure pane). A subwindow appears at the bottom of the Structure pane and will display the words "no known errors" if you selected the correct element to add below your root element. Dealing with validation problems
If you see that the element you inserted has turned red when you click the Validation icon, the validation window will display an error message and suggestions for how to fix the structure. If you click on the suggestion that you think will solve the validation problem, the suggested fix will be applied in the Structure pane. If it is correct according to the DTD, the element will no longer be red in the structure pane.
One problem with the suggestions that InDesign makes is that many of them are not helpful to the process of creating content quickly. For example, if I insert a element inside a element, InDesign states that the element is not valid in that position in the structure, and suggests that I delete the element. &uuUgimJQ3.EnView in Story Editor to see the element tags more clearly when you are not typing text within the elements. You can also add line breaks and rearrange (drag) elements in Story Editor View.
& coiirseDTDCS3. i n d d @ 42% i
#
S
f
Stmcture
Why authoring XML with a DTD is problematic in InDesign
•
1. It is easy to accidentally retag the root element in the Structure pane with an invalid element name. 2. Multiple suggestions may display in the validation window, so to select the correct one, you must understand the DTD in depth.
DOCTYPE CoureeDescriptions V
[|jl_ CoureeDescriptions j j j l . CourseDescription [Ml CourseDescription_Major
CourseDescription Error: A required element is missing. Possible Fines: Insert 'CoureeDescription Name' element Insert 'CoureeDescription Text' element Insert 'CoureeDescription Footnote' element
X •A
3. InDesign cannot move elements to the correct locations in a structure for you, so it will suggest that you delete elements that are inserted in the wrong location. In practice, you usually will want to drag the element to a different location. 4. The Structure pane drag-and-drop action can be tricky to do correctly on long documents.
Multiple suggested fixes in the validation window (lower left)
I can click each of the suggestions to insert the missing elements. InDesign will add them to the Structure in the order that I click the suggestions. Or, I can use the Add Element icon to insert the three subelements inside the element. I just select in the Structure pane, and then add the other elements one by one in the order that I want them to appear. When I validate, this time the and are not red, so it has been fixed. However, the I added is red, and the validation window suggests that I add the required "type" attribute.
© courseDTDCS3.indd @ 72% i
•
Structure
E
• A
[ ^ 1 DOCTYPE CoureeDescriptions ^
CourseDescriptions ^
[Ml CoureeDescription [Ml CoureeDescription_Name [Ml CourseDescription_Tej(t J M l CoureeDescription_Footnote [Ml CoureeDescriptionJMajor V
Kill
INI
CourseDescription_Footnote Error: A required attribute is missing. Possible Fines: Add attribute 'tvpe'
>|
| X
A validation error and suggestion for a missing attribute
When I click the suggestion, an empty attribute name "type" is added to the . When I click the Validation icon, the structure is now valid, even though I have not supplied any value for the "type" attribute " If I double-click the "type" attribute, the Add Attribute dialog opens, and I can type in the value for this attribute, such as "prerequisite." I need to know what the choices are for the value of the attribute, if they are constrained, or whether I can put in any value I want (in this case, I can). So again, it is important to understand how your DTD works in detail to author valid XML in InDesign. Occurrence and sequences of elements
Many DTDs limit the occurrence and sequence of elements at different places in the structure they define. Only one element of a given kind, or a sequence of elements in a certain order, may determine how you author XML in InDesign. Such constraints add to the complexity of the validation process. Note:
Validate early and often when working with XML and DTDs for the first time. Once you have created a set of valid structures, you can write a procedure to follow so that your next XML document authoring session will be less difficult.
In the case of my DTD, the and element can occur multiple times, and the sequence is not constrained. So, I can have a element before a
element, even though that is probably not what I really want. But I will resist the temptation to "improve" the DTD by adding more constraints to the structure model. Logically, any might be a child of a , but there might be courses that are not associated with a major. The database model that was the origin of the elements for this DTD is not constrained in this regard, and I want to maintain synchronization with that database. Note:
Schemas (not DTDs) based on database tables can be generated from many database applications. InDesign does not support schemas, so you will need to use another XML tool to convert the schema to a DTD to use in InDesign.
Validating outside of InDesign
As a reality check when working with a DTD, even when InDesign reports "no known errors," you can double-check the XML's validity. Export the XML with the choice to Include DTD declaration checked in the Export XML Options dialog. Export XML
General images Options 0 include DTD Declara ton 0 View XML Using:
»xplore-SBB
0 E j « j Q r t From Selected Bennertt • Export Untagged Tables as CALS XML 0 Remap Break, Whilespace, and Special Characters • Apply XSLT: Encoding:
|[USe Script In XML]
U
UTF-S
Export the DTD declaration in the XML output for external validation
Now, the XML can be tested in another XML application that has validation capabilities. In XML Spy, the exported file opens without any warnings if the file is valid. Here is what my valid sample (empty) XML elements look like:
Valid XML with DTD declaration exported from InDesign
There are many other things that you should know about working with DTDs, schemas, databases, and creating valid XML. Consider acquiring a book or researching these subjects online if you plan to become proficient in XML. Duplicating structure to build XML
Once you have a block of elements that is valid, you can duplicate the structure to build your XML document more rapidly. Select an element structure that you want to copy in the Structure pane. Then, use Copy to put it on the clipboard. Select the copied element structure's parent element and Paste. The duplicate structure will be added to the end of the current structure of the parent element. Note:
Paste operations add content to the end of the parent structure. In InDesign, you can't Paste an element structure between other elements that are siblings. If you want an element or structure to be placed in between existing sibling structures, you have to drag the new XML content after you paste it.
Duplicating is much faster than tagging plain text paragraphs with XML elements after you type the text. When you have created blocks of duplicate structures with Copy/Paste, you can switch to the Story Editor, and start typing text into the elements. Note:
Don't forget to switch back to the Layout view to see how your line breaks, spaces and tabs look on the page. While the Story Editor is great for seeing the start and end tags of your elements, it is easy to forget to insert breaks and have XML elements that run together on the page.
Cleaning up imported XML content
You should run the validation on any XML that you import into InDesign for which you have a DTD. With a large XML file, this can be problematic, because you will have a large number of suggestions in the validation window to work through. If possible, validate the XML before importing it into InDesign.
Fast and Light Credo: Develop Now, Validate Later If there is no DTD available for you, you can create one from sample XML yourself. Start by making a list of the different information bits that will make up your content structure. For example, suppose that I am trying to get some personnel information into my course catalog. On looking at the text in the current unstructured document, I see that there are people who have administrative positions, people who are on various boards, people who have won awards, people who are on staff, and various types of teachers on the faculty. All of these people are employees except some of the board members. All of the faculty have their degrees, degree-granting institutions, and any special awards listed after their names. In another part of the catalog, these people are listed with phone numbers. I can choose as my root element (while knowing that a few people are technically not employees). Then I can have a with elements patterned on a standard model like and . Each person can also have contact information (, , etc.) and containing and elements. With this as a starting point, I can model the XML directly in InDesign. I work in much the same way that I did when I was using a DTD, except I don't do any validating as I go. Once I have a good example set of XML elements, I export the XML. Then with another XML tool, such as XML Spy or Oxygen, I generate a DTD based on the sample. Once I have an initial DTD, I load it into my InDesign document that contains the sample XML content and validate the XML with it. Assuming that it validates, I continue to make XML to match the structure model of my DTD. Iterating the information structure and DTD
At some point in my development, someone may ask for a new element in the XML structure. Perhaps they want to add the teacher's department to each person who is a teacher, and an office location to each staff and administrative person. I can add this new element structure based on some database fields used for the college's online directory, or by looking at a printed directory to see what headings and information are in the directory that describe the locations of people on campus (like the building name and/or number, the floor, room or suite, etc.). I now delete the current DTD from the Structure pane in InDesign because I don't want a lot of validation errors with my new structure. I add the elements to the contact information for each person in a three-phase process: First, I build a placeholder for the structure with all the new elements I want in the first element of my XML content. I export the XML again so
that the new structure is included in the sample XML that I use for DTD development. Second, I regenerate a DTD with my other XML tool, then load it into my InDesign document, and validate the XML that contains my new structure. If I have made the new structure required, every element that is missing the structure will now generate an error in the validation window. Third, I repair the XML so that it will validate with the revised DTD. I can duplicate the first structure by selecting it in the Structure pane and doing a copy/paste operation to add it to the other element structures. Then I can validate again and continue fixing the structure until I see the "no known errors" message in the validation window. Note:
If you know how to work with XSLT, this would be faster than manually adding elements with a copy/paste operation. You can write a template that adds new XML structures to your existing XML file. Consult books such as XSLT Cookbook or online references on XSLT for more information on adding structures or modifying existing ones.
The process of creating the new structure, generating a revised DTD, and validating can be repeated as I make changes to the structure. At each iteration, I can demonstrate the XML to stakeholders to see if it meets their needs. Once everyone has agreed to a structure, I can annotate the final DTD with comments so that everyone knows what each element is and how many times it can occur and in what sequence. This documentation then gets distributed to anyone else who needs to create XML or use the XML that is being created. Despite all your best efforts to document how the DTD should be used, and to train authors, someone will always create invalid XML content in InDesign. It simply does not provide enough XML authoring support in its current incarnation. If the content authors are struggling, you might investigate other XML authoring tools that help authors use a DTD. Adobe makes another product, FrameMaker, which provides guided authoring for XML based on a DTD. FrameMaker costs about the same as InDesign, but requires more expert assistance to set up for XML import and export than does InDesign. Or, if you search online, you will find a number of XML editors and authoring tools (freeware, shareware or commercial) that may meet your authoring needs and budget. If you use a different XML authoring tool than FrameMaker or InDesign itself, you can still import the XML you create into InDesign to make a visually pleasing document. In this regard, InDesign provides sufficient functionality to be very useful for XML publishing. Validate the XML before you import it. Then use the techniques described in this Short Cut to map to Paragraph and Character styles.
What InDesign Cannot Do (or Do Well) with XML The 1:1 Import Conundrum It's fairly natural to expect that you could use one piece of XML data in multiple places in an InDesign layout—but that's not at all the way that InDesign works. Once you've imported XML, there is a one-to-one correspondence between the elements in the Structure view and their expression in the layout. If you want an element to appear multiple times, you've got to duplicate the element for each appearance on a document page. (Obviously, you can get around this in some cases by placing the XML element on a master page.) — Olav Martin Kvern and David Blatner, Real World Adobe InDesign CS4
As the quote above states (and this is still true for InDesign versions up to CS5), the expectation is that you import one XML file to fill one content area (text flow) in your InDesign document. This is contradictory to the spirit of XML, which is all about reuse of content in multiple documents and in multiple ways. For example, you might want a standard warning or copyright or other block of content to appear in many places in a single document of a set of documents collected as a book. However, from the Structure pane, you cannot drag the same piece of structure into multiple locations in an InDesign document. If you drag an element into the layout a second time, InDesign will remove it from its first location in the layout. Bad Characters Note regarding CS2 only: InDesign CS2 XML export controls are more limited than those in InDesign CS3 and later. CS2 does not have the Remap Break, Whitespace and Special Characters option. As a consequence, the XML that you generate from InDesign CS2 may contain characters used in publishing applications that are problematic in XML processing. Chief of these are the characters that make paragraph and manual line breaks in the text layout. XML doesn't use these types of characters, and depending on the processes you run after exporting XML from InDesign, you may have to clean up the XML to remove these types of characters. • C o u r s e o f f e r i n gs subject t o change. Please check t h e w e b site for c u r r e n t course offerings. •
Unwanted characters (square) in XML exported form InDesign CS2
Some typographic controls may generate characters even in CS3-5 that are not XML-compatible. Adobe warns about this in the Help section about exporting XML: "Not all characters are supported in XML (such as the Automatic Page
Number character). InDesign warns you if it cannot include a character in the XML file." In all versions of InDesign CS: Related to the "bad characters" export problem above is the issue of imported XML that might contain tabs, spaces, and line breaks. Often this is seen in applications that "pretty print" XML files with indents and coloring to make them easier to read. For example, I use XML Spy by Altova and SynchroSoft Oxygen Editor. When the pretty-printed XML created in XML Spy is used for import, it creates unwanted effects in the layout. To get a clean import, it is sometimes necessary to edit the text in a text editor to remove the tabs and spaces, play with the import dialog whitespace controls (Do not import contents of whitespace only elements in CS3 and later), or to run an XSL transformation to remove line endings and tabs from the XML before importing it into InDesign. Inscrutable Errors, Messages, and Crashes The Devilish DTD suggestions
Are you missing a required attribute? Have you forgotten to put a required element in your structure? The validation window at the bottom of the structure pane will tell you the sad story of your incompetence with the DTD, but the suggestions it offers won't always tell you enough about fixing the problem—see the section on Validating XML in InDesign for more information. Exporting from the element with the included DTD will not be valid
Several times when I had a DTD included in the XML that I was exporting, and checked the box to include the DTD declaration on export, I saw a message that the XML I was exporting was not going to be valid using the DTD. It seemed to me at the time that the message was bogus, as I had validated the content with the DTD before export. I opened the exported content in XML Spy to check it, and found that there was some kind of invisible (line break) character in the XML between elements. When I switched to EditPlus and looked at the same file, I saw square box characters in these places in the XML file. I had to do a search and replace on that character to get an XML file that would validate in XML Spy. This is related to the issue described in the topic "Bad characters." Don't make InDesign "think" too hard on import or export with XSL
It seemed to me that the most likely times to make InDesign crash were if I tried to get too fancy with my XSLT. I am accustomed to being able to sort, filter, wrap and unwrap elements, make substring operations on text in elements, and other tricks of the XSL trade. If I used these types of functions in XSLT that I was using when importing or exporting XML with InDesign, sometimes it didn't work, and
sometimes it froze the application. See Advanced Topics: Transforming XML with XSL. My recommendation, if you need to do a lot of fancy manipulation of your XML, would be to use XSLT as a pre- or post-processing step external to InDesign. InDesign CS5: XML Structure option for exporting XHTML This aspect of exporting XML relates to CS5 only. Related content is under the section Exporting XHTML when XML is in your InDesign file. When you tag content in InDesign, the order of the elements can be seen in the Structure pane. If you first tag a heading as , then the author's name as , then you jump across the page spread and tag a text frame as , then you return to the main story and tag it and its paragraphs with various XML tags, that will be the XML order of the content. In other words, you do not have to be in a top-to-bottom and left-to-right sequence of tagging the content with XML. In InDesign, if you check "Base On Page Layout" when exporting XHTML, the sequence of the content is determined by the X-Y coordinate system starting with the upper-left corner of a page, then to the next page of the spread containing the XML, and so on. If you tagged XML content in exactly that order, this setting will work fine, as long as the required sequence of elements in the DTD for your XML and the order of the XML content in InDesign are the same. If you check "Same As XML Structure", then your XML will be exported in the sequence it was tagged. Again, the content may or may not be valid, depending on whether that order matches your DTD, if you use a DTD. In most cases, using the "Same As XML Structure" will provide a closer match to your DTD. You can reorder XML structure to match the DTD in use in InDesign (or a different DTD) with an XSLT file applied during export. For example, if you need to get that element always as the first element inside your root element, then the XSLT used on export can process the element first, then go on to process other elements in the order that you need. XSLT can also rename, group, sort, add or rename attributes, wrap and unwrap XML elements and add a reference to a DTD or schema to your exported XML. Sometimes you will need to chain together several XSLT transformations to get the final XML that you want. See Advanced Topics: Transforming XML with XSL.
Advanced Topics: Transforming XML with XSL Many of the topics in this section of the Short Cut deal with CS3's new features for dealing with XML, and the more painful ways to accomplish the same work using CS2's features. An Aside Regarding Scripting InDesign and XML Rules-based Publishing There is a lot of potential hidden in the phrase "XML Scripting", most of which applies to InDesign CS3. The power tools are Scripting (AppleScript, Visual Basic and JavaScript) in CS2 and CS3, and rules-based XML publishing (CS3 only). Scripting InDesign promises to be another hacker's delight—for hackers who like publishing. If you want to get a better idea of what can be done, see the O'Reilly Short Cut publications, such as Scripting InDesign with JavaScript by Peter Kahrel. You can get started with the scripts by visiting the Adobe web site and looking for "scripting reference" documentation in the InDesign Help and Forum sections of the site. Online searches will reveal more InDesign scripting references. XSLT for Wrangling XML; XML Scripting for Automating XML Publishing Here's what I think are the key differentiators for which process to use and why: If you need to change the XML itself as it is being imported or exported into InDesign, use XSL transforms. I provide some examples in this Short Cut. Anyone can write XSLT* with a text editor and one of the good XSLT books; the trick is to know when to "speak InDesign" and how. InDesign has its limitations in transforming XML on import and export. Note:
While I provide working examples that you can copy, I will not detail every step that I take in writing the XSLT used in this Short Cut.
*eXtensible Stylesheet Language Transformation (XSLT) is written in XML and used to process one XML structure into another, or into a different format such as HTML.
If you need to use InDesign to handle tasks that are inherent to InDesign itself, such as Map Tags to Styles, you could use the XML scripting capabilities. Here are some of the scripts that are available:
Go
j\javascript\xnnl x
Apply 5tylesToXMLElements, jsx A
"lts
^InnportXML.jsx
^ j f j Apply Table5tyle, jsx
^ f j ImportXMLIntoElennent .jsx
^ f j AssociatedPageltem. jsx
^ f j InsertTextAsContent, jsx
PlacelntoInlineCopy, jsx
^ j j AssociatedXMLElement, jsx
i^LoadXMLTags.jsx
^PlacelntoInlineFrarne, jsx
^ j j Con vert AttributeToElement, jsx
^ f j MakeProcessinglnstruction, jsx
^PlaceXML.jsx
ii
Con vertElementToAttribute. jsx
^MakßXMLAttribute.jsx ^ f j MakeXMLComment .jsx
Con vertXMLElennentToTable, jsx ^ j j CreateXMLElement .jsx DeleteXMLElennent .jsx rfa(.
|PlaceIntoCopy.jsx ^¡PlacelntoFranne.jsx
SaveXMLTags. jsx ^¡UntagElennent.jsx
^MakeXMLTags.jsx
flSxMLImportPreferences, jsx
^ f j Map AllStylesToTags, jsx
^¡XMLPreferences.jsx
^ f j MapStylesToTags .jsx
iSJXMLStory.jsx
DuplicateXMLElement. jsx
^ MapTagsToSty les. jsx
££xMLViewPreferences, jsx
ExportSelectedXMLElement, jsx
^ ¡ M a r k u p , jsx
^¡ExportXML.jsx
^ f j MoveXMLElement, jsx
ImportInto5electedXMLElement, jsx
A list of InDesign XML scripts
If you want to try more advanced automation, there are scripts for what Adobe terms "rules-based XML publishing" as shown below: Go
javascript\xmlrules ¡¡AddAttribute.jsx A
FindXMLElementByAttribute. jsx
^¡AddReturns.jsx
^ f j FindXMLElementByContent, jsx
^¡AddReturnsAnd5taticText,js x
^ f j FindXMLElementByFindGrep. jsx
^attributes.xml ^ Con vertTo Attribute, jsx DepthFirstProcessing.xml
FindXMLElementByFindText, jsx
ProcessChildren.jsx ^ j j ReturnlngFalse, jsx ^ f j 5ortXMLElements, jsx ^TestingMoveElement.jsx
FindXMLElementByRegExp, jsx
^ f j XMLRuleExampleSetup. jsx
Forward AxisMatching, jsx
^ f j XMLRules ApplyFormattlng, jsx
^ f j DepthFirstProcessing_A, jsx
^ f j g l u e code.jsx
•=J XMLRulesChapterExamples. zip
^ DepthFirstProcessing_B. jsx
^¡Listltems.xml
XMLRulesExampleData. xml
^ f j DuplicateXMLElement. jsx
^ f j ListProcessing. jsx
XMLRulesLay out, jsx
^ f j ExtractSubset, jsx
^ f j MoveXMLElement, jsx
^ f j XMLRulesProcessor, jsx
A list of InDesign XML Rules scripts
The rules are intended for the high-end publishing workflows used by magazine, catalog, and newspaper publishers, but thanks to Adobe making them available, anyone can try playing with them. It's beyond the scope of a Short Cut like this (which is already loaded with lots of good stuff) to explore everything we'll be able to do with Scripting and XML rules. Check the Adobe site for more technical documentation on these as new releases of InDesign roll out. Now, on to what you might want to do with XML in InDesign using XSLT.
XSL: Extracting Elements from a Source XML File for a New Use Sometimes, you know that there is content inside the main XML document that you would like to use for another purpose. The most common alternative purpose is something like making a list of figures or a table of contents from captions and titles in the XML file. But you can be more creative. Perhaps you need to find all of the keywords that were tagged in an XML file and extract them to build the foundations for a glossary XML file. Here is some XML content with keywords:
Residents of Monroe County lf you have been a permanent legal resident of New York State for the past year, and a resident of Monroe County for the last six months, complete a Residency Certificate/Affidavit, sign it, and submit it with your registration. [more...]
glossaryTest.xml
An XSL transform can be pretty simple:
Term: Non-resident tuition rate Students whose primary residence is not in the state will pay the tuition rate for nonresidents. However, if a student resides within the state for the six months of the year immediately preceding the start of the session for which tuition is paid, the student qualifies for the resident tuition rate. EDU-PAY A payment plan for students who do not have the resources to pay the bill in full or who may not qualify for sufficient financial aid to cover the entire bill at the college.
glossarylnput.xml
You can use this XSL to write a top-level element containing terms and definitions sorted in ascending alphabetical order.
Students whose primary residence is not in the state will pay the tuition rate for nonresidents. However, if a student resides within the state for the six months of the year immediately preceding the start of the session for which tuition is paid, the student qualifies for the resident tuition rate.
You can apply sorts that create descending order simply by specifying xsl:sort order="descending" on the elements you are looping over with the . For more about loops and sorts, see http://www.w3schools.com/xsl/el_sort.asp. To sort before importing XML into InDesign, apply the sorting transform, and then import the resulting XML output. Note:
For large documents, sorting when importing the XML (applying the XSL transform within the XML Import Options dialog) may make InDesign crash. It would be better practice generally to do sorting as a preprocessing step.
Excluding some of the elements can be accomplished with placeholders and the XML Import Option "Only import text elements that match existing structure" (see the section on import options), but you might want to remove entire sets of elements, or only selected ones, on your way in or out of InDesign. For example, let's suppose that you have product catalog XML that contains elements that have both and elements. (I'm momentarily tired of course catalog XML. Periodically, I have some fun imagining weird products like environmentally friendly pet toys. It's late. Forgive me.) You produce two catalogs: one for wholesalers and one for consumers. You might use the same XML file for each catalog, but suppress whichever price that doesn't apply in each catalog version. Your XSL transform would look for the type of price you want in the catalog, and only copy those products for import. This is the tiny example XML file, in which one element has a bulk price:
->
Chewy Toy D123
.39 .99
4 oz. Delicious enviro-friendly dog treat made with processed pig parts, shaped like miniature pig.
Squeaky Toy D456
1.49
5.1 oz. Exciting enviro-friendly dog toy made with recycled, nontoxic, heavy-duty plastics. Squeak is air-produced, no hard parts inside. Safe for all mature dogs over 10 lbs. Not recommended for puppies and smaller dogs.
petToys.xml And here is a small XSL that looks for a bulk price and only copies elements that have one:
Glossary_wWrapper.xslt
The resulting XML has a wrapper around each term and definition pair:
Affidavi t A legal document that provides proof (of residency, payment, status as an emancipated minor, etc.). Affidavits must be prepared by an attorney, appropriate agency or counselor, and must be attested to under supplied with a notarization stamp.
F-1 Visa An F-1visa is a nonimmigrant visa issued by the USCIS (formerly INS) to the alien student who is pursuing studies in the US. The "F" visa is reserved for nonimmigrants wishing to pursue academic studies and/or language training programs.
INS documentation Written materials provided by US Citizen and Immigration Services (formerly Immigration and Naturalization Services) to prove a student's status as an legal nonimmigrant.
Non-resident tuition rate Students whose primary residence is not in the state will pay the tuition rate for nonresidents. However, if a student resides within the state for the six months of the year immediately
preceding the start of the session for which tuition is paid, the student qualifies for the resident tuition rate.
EDU-PAY A payment plan for students who do not have the resources to pay the bill in full or who may not qualify for sufficient financial aid to cover the entire bill at the college.
gloss_wWrapper_XSL.xml
If you have a text frame for each glossTerm, you can drag each of the terms into its text frame. Or, you can create a glossary as a text flow tagged as that you set up previously for repeating block placeholder elements structured like this: an element called , containing the element, followed by a manual line break, then a tab and a element, followed by a paragraph break. r— & glossaryCS3.indt: glossary term glossa... A [Basic Paragraph]
1.2 -
_ -
[Basic Paragraph]
-
glossTemn > Q terni } gl 0 S5a ry term(temn0 Q definition^ glossary
Clef in it i (/definition [J (/glossTetnn |
Placeholders (shown in Story Editor view) including the wrapper element that will be created with the XSLT
The and elements are mapped to character styles to make them bold and italic, respectively. The element is mapped to a Basic Paragraph style.
This is how the XML Import Options dialog should look, pointing to the XSLT: XML Imparl Options Opttaw Ciide: Maos Content
L OK
v
f Cino?) 1
DcnesteUie: C3
Pl^brenspe^t^fl te«; etenreris DtSii/itport efemerYtJ that match e i i ^ structufe •licr;C" [ tC-:Hf- dc-ffl&^s i^fl tJÖCS if tO0S mOtCh [3Ijj ret fnport oontents of ivhfteipjcs-oif eierirervts ••etetie eleiiiEnts, tranes* and cmfcent thai do rot unatch innpatied XML •ln^oil CAIS libti^ii lnflc^i jai*B 1 Apply XSLT to create wrappers on import
The results will look like this in InDesign: •unnjuf
A ¿tjui iff^Tticm ItotprmHcpii &jD5EaryCS3_1CEilVrapper02JinÄffi davl t rtc.}. Affdtnii; miisr Eifrrynr.TJ h -iu a Pug... EfäBStapJ Tfgi] tfKfltTfOi tttit rrcpiiarc ¿^pni^-nriGiuisc/ai mxi Kiiur •j ii;ii'f.i'.rL|iTT.ljLYil iritb L: Tuzjrtzc.'iou :a provides pr&vf faf residencyr pw^ent. F-M is if? zttanclpt1 ted ¡enow* etc.). ESH5 IsÄff (IfSHitS iluii t>£ fif£j>2fHi tiy ¿a if I¿KJ5 tffororV; r^Si ft- tic juim HIBW IftKM ill ML1 L-'J. Jii fL7--E ¿¡tt&f-Aiy, dppföps-iste zqeiiey arSQur&et&r. fifld wst t>e attested to ¡¡rx?er 41 nni"Dr rnnpH(£c fliainr^j p npum j. iiyjpiftd with a ao tzr fiction >"5 dDcmnratilLdo
jlnf/rt rrAVrtui1;JShJViifii by Vi
i[ l!',7,T.'1lJ,SfT-.-i™ 0WTI I lT.T /inifsp n MJJ-+-J. [P+lii •V ' "!•' i* !;: :1 i" 11 Sc7T;«^J Jj ptm-c ZZtu'dc 7* Ugpi Nml-ivmUtiiI Lnilitii ra ÚLT ¿jtfrarfty the USOS ifommiy JNSj a) (fea aiien srancnr whú íi JJflí-JVtHg ItV&iS fJi ríí Effi Tht vísr ,ÍTItjÍÍÍ Wfiftfog^ffinKIM dCmíííra wftfritt ÍUMÍÍJÍ" Tcifgirt^F ¡CftHflíftg ífflSfflfflS INS itaciiinieji- Jmm rjiírííjfíj/í ppL-ráV^ b}~ US Ciriz&t it'id Irnwigrntivi í'er^Tf« ption ypJ-TiTÍ fjjl• J"í7J¡71 rF7 tiÍÍQf] GTxi _\diTJralizaiio*} Ser dees; tu prow a Ltitdem 's stairis a: un leg.tí jiohím. F.l Visa
Table with multiple rows created by importing XML into InDesign with XSLT
If you set up the table with heading rows, they will repeat when the table flows from one text frame to another. If you use the alternate row coloring, you can achieve a look like this:
E
SOMtfii
F-L Visa
De5ïii:i«&
lenr
JMRw'ng-iftsifai in iifi UK T'IP
the kti! t'tt fill CT ¡grin' PiPf
"F " lijiii is reier. edfoy flDMivjBrf-
qualify fvr suffitrtn:financial aid cover-¡he enriva bili a\ ¡he cel-
ffV/ltf V, tshtflf 79phKiie JKfdtmiC
¿writes anà/orimjaoga .ivi:rriV¡i1 programs.
(enn INS ([«Juifn- iïifrJÎTJ m flffl T ^ I 01 TiVû OT ! W tntdcu
Défini rioi}
A Icgtl ifeetstraif ffoi jwwftffi N&ro-kffidfltc •Î.'I.JVJM'Î ilV!iiijpvrj11iirj.• riJi-V-TJff-C [ 11. • [LUJ1 L'l [t is not fà .-ne stare n ill pay ¡he nrproaf (cfresidency, QTiihHr.n,', j.'aiTioa mtsfar HWiniÀui. H'j'H nu as an enxsneipasedmnor, ••¡i'.). ever; if c smtfeni resides nfir.w its Affidavits hvi.'Jl' be prepared 5v S siatefor the sir »tanHa cf ;ln year amirjitfv. appropriée agenzy or immadiatefypreceding the star i rmuKsloK and nws! te anmea h? eftie. îeiîrt>\f$y i+àirJi mî-ïfr H wppHid v, r.-f.i a wtor&Mim paid, rï.t}Mdf>i! ûr.iJyî« .101 jV JfOWj). WJïidfjf ruirfin j-Liri. An F-iWifi " .:t iwfflfoimçgranï visa EDU-FAY wrawf in- irre USCTS {forrnBriy A payaientploir forifùdwih AJIC m to the aiiin jarcfmfwfa? rj do not ptiJvs the resfurres to pm
JfW•ÎijÎbïbJf]
Offiiifw andlmnijp'atiùri Sîjvj'lVj;
i^Î'.I'UIIÎÎI.V iîW!)!ÎÇMJta>J i2Î?:f .YffJU-
riTÎriLÎi-roii .Sendee^? to prove a
;iïi(î"eî?r ï iitiilij tii gif iega': nrwinirPirgïKTiii.
Imported table flowed into multiple text frames
See the Help section on Tables for more information on creating the look you want in your table layout.
Note:
If you want to use tables to make run-in heads (similar to how many people do it in MS Word™), just turn off the rules and shading in the table styles in InDesign. To make true run-in heads in InDesign CS, you should follow the directions in the Help for Nested Styles.
Upcasting Versus Downcasting In XSLT, changing simple XML or HTML to a more complex XML form is "upcasting," while changing XML to a simpler DTD is "downcasting " It may be that you need to convert HTML content into some form of XML. The simplest way to do this is to save your HTML as XHTML, a form of HTML that conforms to XML rules. Once it has been cleaned up as XHTML, you need to change the file extension to .xml before you import it into InDesign. Note:
You can use an open-source utility application called HTML Tidy (hi js) to make valid XHTML from your web page content. It is also bundled with Adobe Dreamweaver and some other applications that you may be using. Check for the ability to save web content as XHTML or HTML 4.0, also know an "strict" HTML.
It is possible to import the XHTML file without any transformation, but we want to modify the incoming XML somewhat to make it more compatible with our InDesign layout. We will model the XHTML elements that correspond to the InDesign tagging concepts. We don't necessarily need the element, because it is used only for the HTML title bar and metadata, not for anything that we will print. So we can make a structure like this in InDesign: fi idilnilCSa.indd: teil xMml blUly corit,.. itt rtliiml bodv CO]H4]ll (ltd be-nJ)
i
- !~f X
Jott tD^F ipnlint ini hflidJ (itrt rv+i... ft»* P-H+fl— w Citrt P-H+g.- . ET^Q^i1«*!]: Dp+g.n , H i ) 1 1 ® (SirA PiiJ-j...
SC»e flf^^rjl r||l«. fgj IHTHI Srr< atirt t^i wit hjvt a • it thiri i-ni 1 jg auch »
sil* H HBW^ mM itw liHi) r • I - L HUMiThHHftPH(n| li laj kfeUT
• UAH riM I«;-
•^^ip") ^iQiaga around a plani pir JV . •>>¿11 tij pi» rs iutt snd «IthDUt r.i ov«r ¿C.hj»r End I.j'ji [E.n cr-ralc propf-.'ly init»d 5trgftyr»ii,
b u t i i MI iia.
Jul iyiif^ii cf Ipurnid fmsHIm 1a •-[!? j-3t">l til ^-niirj j-Ftf-r
¡ r i h ^ i B i i ibaii
nhI > h+ ijhi'i i toy i'msp uh"; • HiirJir
pafagf^h t u L
^
-x f
m* KiiiHiLuiLuuuiHunnm I ^JU
I
< ft ha >
>n
1 raiir. i.miiot iLjrL with a nuitdr . jr:] tm «annot 1idli& any ipacfs. ur j
m i ] j | " tbaratli r4, 4(Till > Th^:!h g anfl E---1!)
•
c-m bd confuted with pjrts di th>; «jmif jrni prKtsmng InstructiQnj. (iQ
u u n ki 14
-iil HP>J^ THTNL
iantdi IB
J |J ft* >fro*|_l flliitfit, hiiich tr tyrn caritalni [] tri [¡J i rflii> aliBfnH infl 44kdt1«fii I | fht5dir»3) fii»intiL The
|
u •J ri.vjm
jj
£
jgbQdy>ff^n fciy be fbllCwtd by i
f T ^ ' ilibl is
vrjpp 6 r.
uilH i I
XHTML imported into InDesign and formatted with matching paragraph and character styles
Upcasting from HTML to XML for InDesign Import You can extend this concept to all the tags in the official XHTML DTD if you wish. Generally, you would want to use XSLT: •
To remove unnecessary structure that InDesign doesn't use (like the , and elements)
•
To wrap elements that you want to have treated as repeating blocks (like or elements that contain - elements)
•
To change names of elements to match InDesign's built-in names (such as Table and Cell)
Downcasting to HTML In some cases (who would ever want to do this?), you might want to save some XML in InDesign as web page content that matches a particular CSS. You can do this by saving the content with an XSLT written to downcast the XML structure to standard HTML tags. (See also the section Exporting XHTML when XML is in your InDesign file.) Let's try the XSLT export to HTML with the course descriptions that we have worked with in the early parts of this Short Cut. First, we need to decide what the output for the HTML will be. We'll pretend that we have a CSS already set up for displaying the course descriptions online. To make it simple to understand, the CSS classes have names that correlate to the XML elements. Note:
I recommend you always use class names that will help you remember the XML element origin of the HTML output. If you use solely the , h2> and tags, later you will not be able to differentiate the HTML produced from from any other HTML except by reading the text for meaning. These types of semantic class names also may have benefit to help search engines as HTML "microformats" become more widely used.
We are going to create a new XHML output from the course content using a series of steps. We can use the same tags that we created for the XHTML example for this example. We already have a simple tagged file with , , , - ,
and elements in a element, which we can export to get an idea of the result file that we want. Select the XML in the Structure pane, then use right-click to get the Structure menu and select Export XML. In the export dialog, use these settings: Export X M L General
images
Options 0 Include DTD Declaration
DVfevs XML Using: iiWiiilce.exs 0 Export From Selected Element • Export Untagged Tables as CALS XML 0 Remap Bres^ Wtiitsspace, and Special Characters
• /ippfly XSLT: U:e Sc if.. ir ML J Encoding: UTF-S
The Export XML dialog with options set to make quasi-XHTML output Note:
The box for Remap Break, Whitespace and Special Characters must be checked to clean up typographic characters that will not display in a browser properly (line returns, pretty quotes, em dashes, ampersands, etc.)
After you export, change the file extension of the exported file from .xml to .html and see how it looks in your browser. (For our example, which did not have a element, you would need to edit the output file if you want to make it conform to the HTML strict DTD. Check w3cschools.org for good tutorials on XHTML.)
Ail example of XHTML S o m e g e n e r a l r u l e s B o r X J i T M L are
*
E v e i y start t a g nvu&t h a v e a m a t e l i i n g aiiri t a g s u c h a s < p > t a g s a r o u n d a p l a i n p a i a g t a p h i
»
A l l t i g p a i r s m u s t « m i ^ - t i h o u t cros s i n g o v e r o t h e r c n i t i g s ( t o create p r o p eriy n e s t e d
.
slniitmes) ¿n eKftmple of LntorfeiLne sting is cp^-^Ui-lsoiel ending after a paragraph *
T a g name e cannot stait w i t h a muiibtr, n i r i t h e y cuirtot i n d L u d i a n y spaces, or "iilsgai" c h a r a c t e r s , s u c h i s ? a n d / . w h i c h c o n h e c o n f u s e d w i t h p a r t s o f t h e mailiu{j a m i p r o c e s s i n g
iitsiiucUcns. a table
a tobk cei) ( t i )
An K H T M l - i t a b l t f i - contain? a i t b o c f r i element which in turn contains < t £ ? < r o w ) fclfcnwnty a n d iQ]tte!ime s
element inside
i h s < c a h l e> wrapper.
The XHTML export (cleaned to conform to the HTML strict DTD)
Compare the course content to the HTML tags to see how you might want to tag the final output. For example, you might want to output the element as an , and the as an , the as , and the prerequisite as . The semantically meaningful CSS class names will help you be clear about the subject of the content, and where it originated. This is the sample XML:
Accounting
ACC 101
Accounting Principles I
4
Credits Basic principles of financial accounting for the business enterprise with emphasis on the valuation of business assets, measurement of net income, and double-entry techniques
for recording transactions. Introduction to the cycle of accounting work, preparation of financial statements, and adjusting and closing procedures. Four class hours. Prerequisite: MTH 098 or MTH 130 or equivalent.
...more Art
ART 101
Art Essentials
3 Credits
This course is designed to improve the student's visual perception and expand critical awareness through a variety of hands-on studio projects. The student will become familiar with the methods, materials, media, vocabulary, and techniques of making art. This course is suggested for students who are interested in developing their creative skills but are not art majors. Two class hours, two studio hours. (SUNY-A)
CoursedescriptionsOl .xml
The XSL transform could accomplish these XML to HTML changes: generate a valid with , (for the CSS file) and , and then make the individual heading levels with the CSS classes and even some ids. This is a simple XSLT without any loops:
An XSL template to generate a div id from element text
Use of the lang attribute for translations
For the sake of multilingual content, you might want to add an attribute of "lang" to the root element of your XML file. The general syntax for the attribute is (or lang="es" for Spanish, lang="de" for German, lang="it" for Italian, etc.). It can be important to know whether the content is American-English or British-English (for instance, to know what the measurement units should be), so the approved country codes can be appended to the lang code, as "en-us" or en-gb." If you are writing content that mixes in some words, phrases, or quotations in other languages, you might think about marking these up as inline elements (keyword, glossterm, or some other element), and using a lang attribute to indicate the content is in a different language. For example, Latin names in scientific or medical texts, Spanish song titles in a music catalog, or French words in a cookbook, all could be treated in this manner. Tip:
If an entire block element like a , , or should be marked as a different language, put the lang attribute on the element, rather than adding an inline element with a lang attribute.
Conversely, if there is text that you do not want to have translated, such as company names, slogans, trade, and brand names, you could use lang="en" and add another attribute such as translate="no" on the same word or phrase, such as Textenergy LLC. Note:
If you think ahead about these issues at the time you create your XML, you can save a lot of money on translations costs.
Creating an image href attribute
If you want to import graphics, the XML element that will contain your image needs an attribute named "href' and the path and file name of the graphics file. The XSL transform is pretty simple: whatever the name of your element (, , , or whatever), you just need put code in the template for that element to append the href attribute to the element. f i l e : / / p a t h / f i l e n a m e . e x t
Here, href is the required name of the attribute, and you replace the f i 1 e : / / pa t h / f i 1 e name . e xt with the path (can be many folders long) and the filename of your graphics file. You can even leave the basic XSL template with this boilerplate file : / /path/filename . ext in it; it will create a valid placeholder for the image and then you can fill in the correct path and filename
later if you don't know it at the time you create the XML for import. (This is often the case when someone says that you will have artwork for certain places in your document, but he hasn't provided the actual images yet. Once you know which image goes where, and what the path and filename is, adding images into your XML is a simple as writing the correct href value.) Pathing to images
If the folder where your images are located is known, you can write the path as part of the XSLT template. Just replace the path boilerplate with the real path, so it reads as file://C:/test/images/filename.ext
or whatever drive and folders you need to point to. Just realize that you are hardcoding it in, so if you move the graphics to a different location, the links will break, and the image won't show up in the InDesign layout. If you plan to export your InDesign file later, you should use the image files' relative pathing such as f i l e : / / i m a g e s / f i l e n a m e . e x t . (In the example above, the images folder is below your InDesign document folder, but it should be whatever your actual relative path is to replace / / images.) A Word about Using Find/Change for XML Markup in InDesign A feature introduced in InDesign CS3 is the ability to search and replace on the characteristics of text. You can use Edit>Find/Change as a means of locating specific types of styling in your document that you would like to mark up as XML elements. The process is described in the Adobe InDesign Technical Reference documentation, available on the Adobe web site. The Find/Change dialog has an expression language that lets you write a pattern to search for and a pattern to replace the found text. Using the Find/Change dialog, you can select an XML element to apply from the Tags list (the tags must already be available in your InDesign document, either from using Load Tags or Load DTD). This method may be very helpful for applying or fixing up XML markup, as when you decide to change the name of an XML element after it has been applied. (I would not recommend using Find/Change if you are working with a linked XML file that you have imported into InDesign.) At the least, save a copy of your InDesign file before using Find/Change to alter or add XML markup.
A Brief Note about InCopy and XML According to James Maidvald, "InCopy can: • • • •
Open an InDesign document to edit or add XML structure. Open an InDesign assignment or InCopy .INCX file to edit or add XML structure. Open an XML file directly. Create an XML file from scratch."
Maidvald's book is Designer's Guide to Adobe InDesign and XML: Harness the Power ofXML to Automate your Print and Web Workflows) and can be viewed here: http://my.safaribooksonline.com/9780321549914 Note:
Since version CS4, the .icnx file format has been replaced by the .icml file format, for interchanging InCopy files with CS4 and CS5. See About IDML and ICML.
InCopy files externalize InDesign text flows for copy editing without using InDesign. The licenses for InCopy are much cheaper than the ones for InDesign. A designer assigns an InDesign text flow to an editor or writer as an assignment file. The writer or editor checks out and opens the assignment in InCopy, where the InDesign layout for the text flow can be seen, but not changed, by the person working on the text. Typically, the writer or editor can apply color swatches, make text bold, italic, bulleted, etc., and apply approved paragraph and character styles. Where it gets interesting is when you want to create XML files, but you don't want to have all the writers trying to make XML content in the same InDesign file. In this case, you can create XML files using a DTD in InCopy just as you would in InDesign. So each writer can create XML in their assigned text flow using the Story editor with tags viewable, and switch to the other views to see how the text looks and whether it is overset for the assigned text flow. (There's also a view in InCopy that will show exactly the word count and line breaks of the text flow). You can save InCopy file as .icml (the default format), or if you have tagged them, you can save them as .xml files. The following example is XML tagged content in InCopy, styled with paragraph styles and exported as RTF, followed by its tagged content in XML. Note:
Neither InDesign nor InCopy allow you to tag footnote content as XML elements. This seems to be a bug, not a feature, since when you export XML, it seems probable that you would want your footnote content exported, too. But your footnotes are nowhere to be found in the exported XML.
a < /ti/t^/r. -
/fa'/y
by inline byline, author_name element with style authorname
A. paragraph of p element tagged text in the body of the story, which uses no DTD-defined X M L , just ad hoc tags. All line breaks occur outside of the X M L tag. This paragraph, of style p_first, is honored by its stylish drop cap. Another paragraph tags along with a footnote. 4 Footnotes can't be tagged in InDesign, and that's the end of the story.
An InCopy file saved as RTF for import into Word
A Tale of a Simple, Tagged Story by inline byline, author name element with style authorname A paragraph of p element tagged text in the body of the story, which uses no DTD-defined XML, just ad hoc tags. All line breaks occur outside of the XML tag. This paragraph, of style p first, is honored by its stylish drop cap. Another paragraph tags along with a footnote. Footnotes can’t be tagged in InDesign, and that’s the end of the story.
XML content produced by saving an InCopy file as XML
See the Adobe help topics on InCopy, including "Work with stand-alone documents" and "Preparing XML files for K4 or InCopy workflows". Unfortunately, Adobe is not expansive with explanations about XML and InCopy; you may want to consult the SDK documentation. Note:
4
For managing InCopy XML files with version control, which some editorial and production workflows require, some content management solutions include InCopy file handling. Search online for InCopy XML workflows.
A footnote is a special object in InCopy and InDesign; because it is generated as a page
component there isn't a way to tag it directly in the InCopy or InDesign. So the footnote is not part of an X M L export of an InCopy file. However, when R T F exported from InCopy is imported into a W o r d document, the footnote comes along with the R T F content.
Adobe created new interchange document-description formats for InDesign (IDML) and InCopy (ICML) for version CS4. Both of these formats are written in XML format. So technically, they are XML files. However, just as Microsoft did with Word when creating the .docx file format, Adobe has made the IDML (and ICML) file format a "package" of files in an archive format, which is not intuitive for finding what you want to know about XML content within an InDesign file. One of the best resources to start with is "Adobe InDesign Markup Language (IDML) Cookbook " which tells you which part of the package describes what XML-related features of the InDesign file. For example, in the XML section of the IDML Cookbook, you find: "Adjusting a document's structure A document's structure is stored in the XML/BackingStory.xml file and within the story XML files that are marked up. The BackingStory contains top-level associations between content and structure. Text that is marked up within a story is in the individual story files. Detailing this relationship is beyond the scope of this document. The Import XML Template sample demonstrates performing the equivalent of an XML import completely outside InDesign." (italics added)
Notice that even Adobe thinks that this relationship between XML content and Stories (text flows) is hard to explain and "beyond the scope" of their own cookbook. Note:
An InCopy file is a single file, not a package, saved by default with the .¡cmI extension. However, it can contain XML tagged content just like an InDesign file.
To look at an IDML file with XML in it, take any InDesign file in CS4 or CS5 that you have tagged with some XML, and export the file as IDML. To open the .idml archive file, use an archive-unpacking application such as WinZip, and you will see a set of folders and files such as this: Folders
X
[sirinpleNoVrules_table_usirigX5l Master5preads
%
Name Tags.xnnl »} Backiny5tory;'xml
Type XML Document XML Document
( ¡ 3 META-INF ¡¿jl Resources P)
Spreads
Stories
The contents of the files are interrelated. The Tag.xml file determines what is available in the Tags palette in InDesign, and how each tag will be color-coded in InDesign.
Green
Blue
Yellow
The BackingStory is a reference file to track what XML content is located in which Story. It acts as a lookup only; despite its name, it does not contain any Story content.
B «sp
Keywoedi; hard drive. Computer cover 6.
Retrieve the computer's cover from its safe place. Put it bacb on.
7.
Retrieve the screws from the safe place. Put them bad? in.
8.
Pi it away your screwdriver before you lose it.
E> IB step V
concept - J , title
V
conbody _jl
¡^J
"01TA within InDesigi
"It is possible to crea
# DI?A within ^InDesign Is Fragile
It is possible to create, edit and appeixf or delete DI7A XML 'content within InDesign. To mini•inizf mistakes, you liave to switch • between the Stoiv Editor and tfie ^ Lajwut views and constantly dieck ( ^ that the XML tagging is correct. It isveiyeasytoiiwdvertentiytagan * •element inajrectly in a way tixit • • wilt make the file invalid. • 9
w Copyright I B M Cotp. iOM, 200!
Even more enticing is the ability to use a different set of styles and layout to completely change how XML content looks, solely by making new InDesign templates with new style definitions. The InDesign template provides the "skin" for the content, so any XML that maps to the styles can be changed to a different look just by using a different InDesign template.
If you are an XML-whacker already, but you haven't ever used it in a desktop publishing application, I hope that the Advanced Topics section has gotten you interested. You are sure to try something that I haven't covered here, so consider letting us know by feeding back your comments to improve this Short Cut. If you want to see Adobe continue to enhance the XML capabilities for do-ityourselfers (not just for people who can afford high-end server-based Adobe apps), then send them suggestions and show off what you do with XML and InDesign. Personally, I'm planning to try a lot more types of layouts and XSLT with InDesign, and maybe try my hand at scripting more XML, too.
Resources The InDesign forum at Adobe's site (http://www.adobe.com/support/forums/) is a good place to find examples, pose questions and get help on any XML import, tagging, or export matter. InDesign Resources Real World Adobe InDesign CS5 (Peachpit Press) and previous editions for other versions, by Olav Martin Kvern, David Blatner, and Bob Bringhurst. Adobe InDesign CS4 One-on-One Adobe InDesign CS3 and XML: A Technical Reference http://www.adobe.com/products/indesign/scripting/pdfs/indesign_and_xml_te chnical_reference.pdf (an older reference but it contains a lot of useful content) Scripting InDesign with JavaScript by Peter Kahrel. XML Resources XML in a Nutshell Second Edition XML Elements of Style XSLT Resources XSLT Cookbook, Second Edition
(my favorite XSLT book)
Acknowledgements My thanks to the great team I worked with at Monroe Community College: Carol, Bob, Janet, Vince, and Sean. "Make it easy for Vince" was our motto.
O RE ILLY" Shortcuts
Our partners will collect data and use cookies for ad personalization and measurement. Learn how we and our ad partner Google, collect and use data. Agree Cookies
|