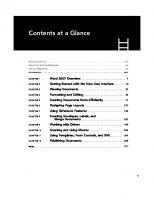Word. 2007 Beyond the Manual 978-1-59059-799-6, 1-59059-799-0
289 58 3MB
English Pages 309 Year 2007
Recommend Papers
File loading please wait...
Citation preview
Word
2007 Connie Morrison
Word 2007: Beyond the Manual Copyright © 2007 by Connie Morrison All rights reserved. No part of this work may be reproduced or transmitted in any form or by any means, electronic or mechanical, including photocopying, recording, or by any information storage or retrieval system, without the prior written permission of the copyright owner and the publisher. ISBN-13 (pbk): 978-1-59059-799-6 ISBN-10 (pbk): 1-59059-799-0 Printed and bound in the United States of America 9 8 7 6 5 4 3 2 1 Trademarked names may appear in this book. Rather than use a trademark symbol with every occurrence of a trademarked name, we use the names only in an editorial fashion and to the benefit of the trademark owner, with no intention of infringement of the trademark. Lead Editors: Jonathan Hassell, James Huddleston Technical Reviewer: Karla Browning Editorial Board: Steve Anglin, Ewan Buckingham, Gary Cornell, Jason Gilmore, Jonathan Gennick,
Jonathan Hassell, James Huddleston, Chris Mills, Matthew Moodie, Dominic Shakeshaft, Jim Sumser, Matt Wade Project Manager: Richard Dal Porto Copy Edit Manager: Nicole Flores Copy Editor: Ami Knox Assistant Production Director: Kari Brooks-Copony Production Editor: Kelly Winquist Compositor: Susan Glinert Proofreader: Nancy Riddiough Indexer: Valerie Haynes Perry Artist: April Milne Cover Designer: Kurt Krames Manufacturing Director: Tom Debolski Distributed to the book trade worldwide by Springer-Verlag New York, Inc., 233 Spring Street, 6th Floor, New York, NY 10013. Phone 1-800-SPRINGER, fax 201-348-4505, e-mail [email protected], or visit http://www.springeronline.com. For information on translations, please contact Apress directly at 2560 Ninth Street, Suite 219, Berkeley, CA 94710. Phone 510-549-5930, fax 510-549-5939, e-mail [email protected], or visit http://www.apress.com. The information in this book is distributed on an “as is” basis, without warranty. Although every precaution has been taken in the preparation of this work, neither the author(s) nor Apress shall have any liability to any person or entity with respect to any loss or damage caused or alleged to be caused directly or indirectly by the information contained in this work.
Contents at a Glance
About the Author. . . . . . . . . . . . . . . . . . . . . . . . . . . . . . . . . . . . . . . . . . . . . . . . . . . . . . . . . xvii About the Technical Reviewer . . . . . . . . . . . . . . . . . . . . . . . . . . . . . . . . . . . . . . . . . . . . . . . xix Acknowledgments . . . . . . . . . . . . . . . . . . . . . . . . . . . . . . . . . . . . . . . . . . . . . . . . . . . . . . . . xxi Introduction . . . . . . . . . . . . . . . . . . . . . . . . . . . . . . . . . . . . . . . . . . . . . . . . . . . . . . . . . . . xxiii CHAPTER 1
Word 2007 Overview . . . . . . . . . . . . . . . . . . . . . . . . . . . . . . . . .
CHAPTER 2
Getting Started with the New User Interface
CHAPTER 3
Viewing Documents
CHAPTER 4
Formatting and Editing . . . . . . . . . . . . . . . . . . . . . . . . . . . . . .
CHAPTER 5
Creating Documents More Efficiently
CHAPTER 6
Designing Page Layouts . . . . . . . . . . . . . . . . . . . . . . . . . . . .
CHAPTER 7
Using Reference Features
CHAPTER 8
Creating Envelopes, Labels, and Merge Documents . . . . . . . . . . . . . . . . . . . . . . . . . . . . . .
181
CHAPTER 9
Working with Others . . . . . . . . . . . . . . . . . . . . . . . . . . . . . . .
199
CHAPTER 10
Creating and Using Macros . . . . . . . . . . . . . . . . . . . . . . . . .
225
CHAPTER 11
Using Templates, Form Controls, and XML . . . . . . . . .
241
CHAPTER 12
Publishing Documents . . . . . . . . . . . . . . . . . . . . . . . . . . . . . .
259
1
. . . . . . . 15
. . . . . . . . . . . . . . . . . . . . . . . . . . . . . . . . . 33 49
. . . . . . . . . . . . . . . 71 127
. . . . . . . . . . . . . . . . . . . . . . . . . . 155
Index . . . . . . . . . . . . . . . . . . . . . . . . . . . . . . . . . . . . . . . . . . . . . . . . . . . . . . . . . . . . . . . . 277
v
Contents
About the Author. . . . . . . . . . . . . . . . . . . . . . . . . . . . . . . . . . . . . . . . . . . . . . . . . . . . . . . . . xvii About the Technical Reviewer . . . . . . . . . . . . . . . . . . . . . . . . . . . . . . . . . . . . . . . . . . . . . . . xix Acknowledgments . . . . . . . . . . . . . . . . . . . . . . . . . . . . . . . . . . . . . . . . . . . . . . . . . . . . . . . . xxi Introduction . . . . . . . . . . . . . . . . . . . . . . . . . . . . . . . . . . . . . . . . . . . . . . . . . . . . . . . . . . . xxiii CHAPTER 1
Word 2007 Overview . . . . . . . . . . . . . . . . . . . . . . . . . . . . . . . . . . . . . . . . . . . . . . . .
1
A Whole New Look . . . . . . . . . . . . . . . . . . . . . . . . . . . . . . . . . . . . . . . . . . . . . . . . . . . 1 The Quick Access Toolbar . . . . . . . . . . . . . . . . . . . . . . . . . . . . . . . . . . . . . . . . . . 2 The Ribbon . . . . . . . . . . . . . . . . . . . . . . . . . . . . . . . . . . . . . . . . . . . . . . . . . . . . . 2 Quick Formatting . . . . . . . . . . . . . . . . . . . . . . . . . . . . . . . . . . . . . . . . . . . . . . . . . . . . 4 The Mini Toolbar . . . . . . . . . . . . . . . . . . . . . . . . . . . . . . . . . . . . . . . . . . . . . . . . 4 Quick Styles . . . . . . . . . . . . . . . . . . . . . . . . . . . . . . . . . . . . . . . . . . . . . . . . . . . . 4 Live Preview . . . . . . . . . . . . . . . . . . . . . . . . . . . . . . . . . . . . . . . . . . . . . . . . . . . . 5 Templates . . . . . . . . . . . . . . . . . . . . . . . . . . . . . . . . . . . . . . . . . . . . . . . . . . . . . 5 Themes . . . . . . . . . . . . . . . . . . . . . . . . . . . . . . . . . . . . . . . . . . . . . . . . . . . . . . . 7 SmartArt Graphics . . . . . . . . . . . . . . . . . . . . . . . . . . . . . . . . . . . . . . . . . . . . . . . . 8 Building Blocks . . . . . . . . . . . . . . . . . . . . . . . . . . . . . . . . . . . . . . . . . . . . . . . . . . 8 Equation Builder . . . . . . . . . . . . . . . . . . . . . . . . . . . . . . . . . . . . . . . . . . . . . . . . . 9 Reference Builder . . . . . . . . . . . . . . . . . . . . . . . . . . . . . . . . . . . . . . . . . . . . . . . 11 Improved File Format . . . . . . . . . . . . . . . . . . . . . . . . . . . . . . . . . . . . . . . . . . . . . . . . 11 Document Protection . . . . . . . . . . . . . . . . . . . . . . . . . . . . . . . . . . . . . . . . . . . . . . . . 12 Compatibility . . . . . . . . . . . . . . . . . . . . . . . . . . . . . . . . . . . . . . . . . . . . . . . . . . . . . . 13 Collaboration . . . . . . . . . . . . . . . . . . . . . . . . . . . . . . . . . . . . . . . . . . . . . . . . . . . . . . 14
vii
viii
CONTENTS
CHAPTER 2
Getting Started with the New User Interface . . . . . . . . . . . . . . . . . . . . . . .
15
The Ribbon . . . . . . . . . . . . . . . . . . . . . . . . . . . . . . . . . . . . . . . . . . . . . . . . . . . . . . . . 15 Tabs, Groups, and Commands . . . . . . . . . . . . . . . . . . . . . . . . . . . . . . . . . . . . . .16 Using the Mouse to Navigate the Ribbon . . . . . . . . . . . . . . . . . . . . . . . . . . . . . .17 Using the Keyboard to Navigate the Ribbon . . . . . . . . . . . . . . . . . . . . . . . . . . . .18 Minimizing the Ribbon . . . . . . . . . . . . . . . . . . . . . . . . . . . . . . . . . . . . . . . . . . . .19 Accessing Common Microsoft Word Features . . . . . . . . . . . . . . . . . . . . . . . . . . . . . . . 19 Using the Quick Access Toolbar . . . . . . . . . . . . . . . . . . . . . . . . . . . . . . . . . . . . .20 Choosing from the Microsoft Office Button Options . . . . . . . . . . . . . . . . . . . . . .21 Creating a New Document . . . . . . . . . . . . . . . . . . . . . . . . . . . . . . . . . . . . . . . . .22 Opening a Document . . . . . . . . . . . . . . . . . . . . . . . . . . . . . . . . . . . . . . . . . . . .22 Converting a Document . . . . . . . . . . . . . . . . . . . . . . . . . . . . . . . . . . . . . . . . . . .22 Saving a Document . . . . . . . . . . . . . . . . . . . . . . . . . . . . . . . . . . . . . . . . . . . . . .23 Printing a Document . . . . . . . . . . . . . . . . . . . . . . . . . . . . . . . . . . . . . . . . . . . . .23 Preparing a Document for Distribution . . . . . . . . . . . . . . . . . . . . . . . . . . . . . . . .23 Sending E-Mail . . . . . . . . . . . . . . . . . . . . . . . . . . . . . . . . . . . . . . . . . . . . . . . . .28 Publishing a Document . . . . . . . . . . . . . . . . . . . . . . . . . . . . . . . . . . . . . . . . . . .28 Accessing Recent Documents . . . . . . . . . . . . . . . . . . . . . . . . . . . . . . . . . . . . . .28 Locating Word Settings . . . . . . . . . . . . . . . . . . . . . . . . . . . . . . . . . . . . . . . . . . . . . . . 29 Using the New File Formats . . . . . . . . . . . . . . . . . . . . . . . . . . . . . . . . . . . . . . . . . . . . 30 Getting Help . . . . . . . . . . . . . . . . . . . . . . . . . . . . . . . . . . . . . . . . . . . . . . . . . . . . . . . 30 CHAPTER 3
Viewing Documents . . . . . . . . . . . . . . . . . . . . . . . . . . . . . . . . . . . . . . . . . . . . . . . . .
33
Changing Views . . . . . . . . . . . . . . . . . . . . . . . . . . . . . . . . . . . . . . . . . . . . . . . . . . . . 33 Working in Full Screen Reading View . . . . . . . . . . . . . . . . . . . . . . . . . . . . . . . . .34 Working in Outline View . . . . . . . . . . . . . . . . . . . . . . . . . . . . . . . . . . . . . . . . . .37 Creating Master Documents and Subdocuments . . . . . . . . . . . . . . . . . . . . . . . . . .39 Working in Draft View . . . . . . . . . . . . . . . . . . . . . . . . . . . . . . . . . . . . . . . . . . . .40 Displaying Helpful Tools . . . . . . . . . . . . . . . . . . . . . . . . . . . . . . . . . . . . . . . . . .40 Showing and Hiding Nonprinting Characters . . . . . . . . . . . . . . . . . . . . . . . . . . . .42 Showing and Hiding ScreenTips . . . . . . . . . . . . . . . . . . . . . . . . . . . . . . . . . . . . .42 Changing the Zoom . . . . . . . . . . . . . . . . . . . . . . . . . . . . . . . . . . . . . . . . . . . . . .43 Arranging Documents in Windows . . . . . . . . . . . . . . . . . . . . . . . . . . . . . . . . . . .44 Viewing Macros . . . . . . . . . . . . . . . . . . . . . . . . . . . . . . . . . . . . . . . . . . . . . . . . .45 Using Print Preview . . . . . . . . . . . . . . . . . . . . . . . . . . . . . . . . . . . . . . . . . . . . . . . . . . 45 Hiding White Space . . . . . . . . . . . . . . . . . . . . . . . . . . . . . . . . . . . . . . . . . . . . . . . . . 47
CONTENTS
CHAPTER 4
Formatting and Editing . . . . . . . . . . . . . . . . . . . . . . . . . . . . . . . . . . . . . . . . . . . . .
49
Selecting Text and Objects . . . . . . . . . . . . . . . . . . . . . . . . . . . . . . . . . . . . . . . . . . . . 49 Selecting with Command Buttons . . . . . . . . . . . . . . . . . . . . . . . . . . . . . . . . . . . 49 Selecting with the Click-Shift-Click Method . . . . . . . . . . . . . . . . . . . . . . . . . . . . . 50 Selecting with the Keyboard . . . . . . . . . . . . . . . . . . . . . . . . . . . . . . . . . . . . . . . 50 Using the Clipboard . . . . . . . . . . . . . . . . . . . . . . . . . . . . . . . . . . . . . . . . . . . . . . . . . 51 Setting Options for the Clipboard Task Pane . . . . . . . . . . . . . . . . . . . . . . . . . . . 51 Repositioning and Resizing the Clipboard Task Pane . . . . . . . . . . . . . . . . . . . . . . 52 Using the Format Painter . . . . . . . . . . . . . . . . . . . . . . . . . . . . . . . . . . . . . . . . . . 53 Formatting Fonts . . . . . . . . . . . . . . . . . . . . . . . . . . . . . . . . . . . . . . . . . . . . . . . . . . . 55 Using the Mini Toolbar . . . . . . . . . . . . . . . . . . . . . . . . . . . . . . . . . . . . . . . . . . . 55 Previewing Formats . . . . . . . . . . . . . . . . . . . . . . . . . . . . . . . . . . . . . . . . . . . . . . 56 Changing Case . . . . . . . . . . . . . . . . . . . . . . . . . . . . . . . . . . . . . . . . . . . . . . . . . 57 Applying Subscript and Superscript Formats . . . . . . . . . . . . . . . . . . . . . . . . . . . . 58 Shrinking and Growing Fonts . . . . . . . . . . . . . . . . . . . . . . . . . . . . . . . . . . . . . . . 58 Clearing Formats . . . . . . . . . . . . . . . . . . . . . . . . . . . . . . . . . . . . . . . . . . . . . . . 58 Underlining Text . . . . . . . . . . . . . . . . . . . . . . . . . . . . . . . . . . . . . . . . . . . . . . . . 59 Formatting Strikethrough Marks . . . . . . . . . . . . . . . . . . . . . . . . . . . . . . . . . . . . . 59 Adding Text Formats to the Quick Access Toolbar . . . . . . . . . . . . . . . . . . . . . . . 59 Animating Text . . . . . . . . . . . . . . . . . . . . . . . . . . . . . . . . . . . . . . . . . . . . . . . . . 60 Formatting Paragraphs . . . . . . . . . . . . . . . . . . . . . . . . . . . . . . . . . . . . . . . . . . . . . . . 60 Adding Bullets and Numbering . . . . . . . . . . . . . . . . . . . . . . . . . . . . . . . . . . . . . 60 Creating Multilevel Lists . . . . . . . . . . . . . . . . . . . . . . . . . . . . . . . . . . . . . . . . . . 61 Changing Line Spacing . . . . . . . . . . . . . . . . . . . . . . . . . . . . . . . . . . . . . . . . . . . 62 Formatting with Styles . . . . . . . . . . . . . . . . . . . . . . . . . . . . . . . . . . . . . . . . . . . . . . . . 63 Using Quick Styles . . . . . . . . . . . . . . . . . . . . . . . . . . . . . . . . . . . . . . . . . . . . . . 63 Creating Your Own Styles . . . . . . . . . . . . . . . . . . . . . . . . . . . . . . . . . . . . . . . . . 64 Formatting Styles Manually . . . . . . . . . . . . . . . . . . . . . . . . . . . . . . . . . . . . . . . . 65 Formatting Automatically As You Type . . . . . . . . . . . . . . . . . . . . . . . . . . . . . . . . 66 Saving Time Editing . . . . . . . . . . . . . . . . . . . . . . . . . . . . . . . . . . . . . . . . . . . . . . . . . 67 Specifying the Spacing Between Sentences . . . . . . . . . . . . . . . . . . . . . . . . . . . . 67 Using the Repeat Command . . . . . . . . . . . . . . . . . . . . . . . . . . . . . . . . . . . . . . . 67 Finding and Replacing Text . . . . . . . . . . . . . . . . . . . . . . . . . . . . . . . . . . . . . . . . 68 Working in Overtype Mode . . . . . . . . . . . . . . . . . . . . . . . . . . . . . . . . . . . . . . . . 69
ix
x
CONTENTS
CHAPTER 5
Creating Documents More Efficiently . . . . . . . . . . . . . . . . . . . . . . . . . . . . . . .
71
Working with Building Blocks . . . . . . . . . . . . . . . . . . . . . . . . . . . . . . . . . . . . . . . . . . . 71 Inserting a Building Block . . . . . . . . . . . . . . . . . . . . . . . . . . . . . . . . . . . . . . . . . .72 Adding a Building Block . . . . . . . . . . . . . . . . . . . . . . . . . . . . . . . . . . . . . . . . . .72 Changing the Content of a Building Block . . . . . . . . . . . . . . . . . . . . . . . . . . . . . .73 Changing the Properties of a Building Block . . . . . . . . . . . . . . . . . . . . . . . . . . . .73 Sharing Building Blocks . . . . . . . . . . . . . . . . . . . . . . . . . . . . . . . . . . . . . . . . . . .73 Creating Cover Pages . . . . . . . . . . . . . . . . . . . . . . . . . . . . . . . . . . . . . . . . . . . . . . . . 74 Creating Tables. . . . . . . . . . . . . . . . . . . . . . . . . . . . . . . . . . . . . . . . . . . . . . . . . . . . . 76 Using Quick Tables . . . . . . . . . . . . . . . . . . . . . . . . . . . . . . . . . . . . . . . . . . . . . .76 Using the Table Grid . . . . . . . . . . . . . . . . . . . . . . . . . . . . . . . . . . . . . . . . . . . . .77 Drawing the Table Borders . . . . . . . . . . . . . . . . . . . . . . . . . . . . . . . . . . . . . . . .78 Converting Text to a Table . . . . . . . . . . . . . . . . . . . . . . . . . . . . . . . . . . . . . . . . .79 Nesting Tables . . . . . . . . . . . . . . . . . . . . . . . . . . . . . . . . . . . . . . . . . . . . . . . . .80 Inserting an Excel Spreadsheet . . . . . . . . . . . . . . . . . . . . . . . . . . . . . . . . . . . . . .80 Formatting Table Styles . . . . . . . . . . . . . . . . . . . . . . . . . . . . . . . . . . . . . . . . . . . . . . . 81 Formatting Table Layouts . . . . . . . . . . . . . . . . . . . . . . . . . . . . . . . . . . . . . . . . . . . . . 83 Adding and Deleting Rows and Columns . . . . . . . . . . . . . . . . . . . . . . . . . . . . . .85 Merging and Splitting Cells and Tables . . . . . . . . . . . . . . . . . . . . . . . . . . . . . . . .86 Changing the Cell Size . . . . . . . . . . . . . . . . . . . . . . . . . . . . . . . . . . . . . . . . . . . .87 Aligning Text Within Cells . . . . . . . . . . . . . . . . . . . . . . . . . . . . . . . . . . . . . . . . .89 Wrapping Text Around a Table . . . . . . . . . . . . . . . . . . . . . . . . . . . . . . . . . . . . .91 Managing Table Data . . . . . . . . . . . . . . . . . . . . . . . . . . . . . . . . . . . . . . . . . . . . . . . . 92 Sorting Table Data . . . . . . . . . . . . . . . . . . . . . . . . . . . . . . . . . . . . . . . . . . . . . .93 Repeating Header Rows . . . . . . . . . . . . . . . . . . . . . . . . . . . . . . . . . . . . . . . . . . .93 Converting a Table to Text . . . . . . . . . . . . . . . . . . . . . . . . . . . . . . . . . . . . . . . . .94 Using Formulas in Tables . . . . . . . . . . . . . . . . . . . . . . . . . . . . . . . . . . . . . . . . . .95 Numbering Table Rows . . . . . . . . . . . . . . . . . . . . . . . . . . . . . . . . . . . . . . . . . . .96 Working with Illustrations . . . . . . . . . . . . . . . . . . . . . . . . . . . . . . . . . . . . . . . . . . . . . . 97 Inserting Pictures . . . . . . . . . . . . . . . . . . . . . . . . . . . . . . . . . . . . . . . . . . . . . . . .97 Inserting Clip Art . . . . . . . . . . . . . . . . . . . . . . . . . . . . . . . . . . . . . . . . . . . . . . .100 Inserting Shapes . . . . . . . . . . . . . . . . . . . . . . . . . . . . . . . . . . . . . . . . . . . . . . .100 Inserting SmartArt . . . . . . . . . . . . . . . . . . . . . . . . . . . . . . . . . . . . . . . . . . . . . .107 Inserting Charts . . . . . . . . . . . . . . . . . . . . . . . . . . . . . . . . . . . . . . . . . . . . . . . .111
CONTENTS
Using Links . . . . . . . . . . . . . . . . . . . . . . . . . . . . . . . . . . . . . . . . . . . . . . . . . . . . . . . 113 Creating Hyperlinks . . . . . . . . . . . . . . . . . . . . . . . . . . . . . . . . . . . . . . . . . . . . . 113 Inserting Bookmarks . . . . . . . . . . . . . . . . . . . . . . . . . . . . . . . . . . . . . . . . . . . . 114 Inserting Cross-References . . . . . . . . . . . . . . . . . . . . . . . . . . . . . . . . . . . . . . . 115 Formatting Headers, Footers, and Page Numbers . . . . . . . . . . . . . . . . . . . . . . . . . . . 116 Adding Building Blocks . . . . . . . . . . . . . . . . . . . . . . . . . . . . . . . . . . . . . . . . . . 117 Creating Different Headers and Footers in Each Section . . . . . . . . . . . . . . . . . . 117 Creating Different Headers and Footers for the First Page and Odd and Even Pages . . . . . . . . . . . . . . . . . . . . . . . . . . . . . . . . . . . . . . . . . . 118 Using Graphics to Enhance Text . . . . . . . . . . . . . . . . . . . . . . . . . . . . . . . . . . . . . . . 119 Adding a Signature Line . . . . . . . . . . . . . . . . . . . . . . . . . . . . . . . . . . . . . . . . . . . . . 121 Creating Equations . . . . . . . . . . . . . . . . . . . . . . . . . . . . . . . . . . . . . . . . . . . . . . . . . 122 Saving Documents with Equations . . . . . . . . . . . . . . . . . . . . . . . . . . . . . . . . . . 126 Using Symbols . . . . . . . . . . . . . . . . . . . . . . . . . . . . . . . . . . . . . . . . . . . . . . . . 126 CHAPTER 6
Designing Page Layouts
. . . . . . . . . . . . . . . . . . . . . . . . . . . . . . . . . . . . . . . . . . . 127
Using Themes. . . . . . . . . . . . . . . . . . . . . . . . . . . . . . . . . . . . . . . . . . . . . . . . . . . . . 127 Applying a Theme . . . . . . . . . . . . . . . . . . . . . . . . . . . . . . . . . . . . . . . . . . . . . . 128 Modifying a Theme . . . . . . . . . . . . . . . . . . . . . . . . . . . . . . . . . . . . . . . . . . . . . 129 Saving Customized Themes . . . . . . . . . . . . . . . . . . . . . . . . . . . . . . . . . . . . . . . 132 Generating Filler Text . . . . . . . . . . . . . . . . . . . . . . . . . . . . . . . . . . . . . . . . . . . . . . . 133 Changing Page Orientation and Paper Size . . . . . . . . . . . . . . . . . . . . . . . . . . . . . . . 133 Setting Page Margins . . . . . . . . . . . . . . . . . . . . . . . . . . . . . . . . . . . . . . . . . . . . . . . 134 Changing Margins for the Entire Document . . . . . . . . . . . . . . . . . . . . . . . . . . . 135 Changing Default Margin Settings . . . . . . . . . . . . . . . . . . . . . . . . . . . . . . . . . . 136 Setting Margins for a Section in the Document . . . . . . . . . . . . . . . . . . . . . . . . . 136 Setting Margins for a Portion of the Document . . . . . . . . . . . . . . . . . . . . . . . . . 137 Adding a Gutter Setting . . . . . . . . . . . . . . . . . . . . . . . . . . . . . . . . . . . . . . . . . 137 Formatting Mirror Margins . . . . . . . . . . . . . . . . . . . . . . . . . . . . . . . . . . . . . . . . 138 Formatting Margins for Printing Two Pages on One Sheet . . . . . . . . . . . . . . . . . 140 Formatting Margins for a Booklet . . . . . . . . . . . . . . . . . . . . . . . . . . . . . . . . . . . 140 Formatting Text in Columns . . . . . . . . . . . . . . . . . . . . . . . . . . . . . . . . . . . . . . . . . . 141 Automatically Hyphenating Text . . . . . . . . . . . . . . . . . . . . . . . . . . . . . . . . . . . . . . . 141
xi
xii
CONTENTS
Working with Document Sections . . . . . . . . . . . . . . . . . . . . . . . . . . . . . . . . . . . . . . . 142 Creating a New Section . . . . . . . . . . . . . . . . . . . . . . . . . . . . . . . . . . . . . . . . . .142 Editing a Section Break . . . . . . . . . . . . . . . . . . . . . . . . . . . . . . . . . . . . . . . . . .142 Deleting a Section . . . . . . . . . . . . . . . . . . . . . . . . . . . . . . . . . . . . . . . . . . . . . .143 Changing Vertical Text Alignment . . . . . . . . . . . . . . . . . . . . . . . . . . . . . . . . . . . . . . 143 Using Watermarks . . . . . . . . . . . . . . . . . . . . . . . . . . . . . . . . . . . . . . . . . . . . . . . . . . 144 Adding a Predesigned Watermark . . . . . . . . . . . . . . . . . . . . . . . . . . . . . . . . . .144 Creating a Custom Watermark . . . . . . . . . . . . . . . . . . . . . . . . . . . . . . . . . . . . .145 Creating a Watermark with a Clipart Image . . . . . . . . . . . . . . . . . . . . . . . . . . . .145 Assigning a Watermark to Specific Pages . . . . . . . . . . . . . . . . . . . . . . . . . . . . .146 Removing a Watermark . . . . . . . . . . . . . . . . . . . . . . . . . . . . . . . . . . . . . . . . . .146 Adding Background Color to Pages . . . . . . . . . . . . . . . . . . . . . . . . . . . . . . . . . . . . . 146 Adding Borders to Pages . . . . . . . . . . . . . . . . . . . . . . . . . . . . . . . . . . . . . . . . . . . . . 147 Indenting Paragraphs . . . . . . . . . . . . . . . . . . . . . . . . . . . . . . . . . . . . . . . . . . . . . . . 147 Formatting a First Line Indent . . . . . . . . . . . . . . . . . . . . . . . . . . . . . . . . . . . . . .148 Formatting a Full-Paragraph Indent . . . . . . . . . . . . . . . . . . . . . . . . . . . . . . . . .148 Formatting a Hanging Indent . . . . . . . . . . . . . . . . . . . . . . . . . . . . . . . . . . . . . .149 Formatting a Negative Indent . . . . . . . . . . . . . . . . . . . . . . . . . . . . . . . . . . . . .150 Setting Tabs . . . . . . . . . . . . . . . . . . . . . . . . . . . . . . . . . . . . . . . . . . . . . . . . . . . . . . 150 Setting Tabs Using the Ruler . . . . . . . . . . . . . . . . . . . . . . . . . . . . . . . . . . . . . .150 Setting Tab Stops Precisely . . . . . . . . . . . . . . . . . . . . . . . . . . . . . . . . . . . . . . .151 Adjusting Paragraph and Line Spacing . . . . . . . . . . . . . . . . . . . . . . . . . . . . . . . . . . . 152 CHAPTER 7
Using Reference Features . . . . . . . . . . . . . . . . . . . . . . . . . . . . . . . . . . . . . . . . . .
155
Creating a Table of Contents . . . . . . . . . . . . . . . . . . . . . . . . . . . . . . . . . . . . . . . . . . 155 Creating a TOC Using Built-In Heading Styles . . . . . . . . . . . . . . . . . . . . . . . . . .156 Adding More Entries to the TOC . . . . . . . . . . . . . . . . . . . . . . . . . . . . . . . . . . .159 Creating a TOC Using Custom Styles . . . . . . . . . . . . . . . . . . . . . . . . . . . . . . . .159 Marking TOC Entries Manually . . . . . . . . . . . . . . . . . . . . . . . . . . . . . . . . . . . . .160 Displaying TOC Field Codes . . . . . . . . . . . . . . . . . . . . . . . . . . . . . . . . . . . . . .161 Editing Field Codes . . . . . . . . . . . . . . . . . . . . . . . . . . . . . . . . . . . . . . . . . . . . .162 Updating a TOC . . . . . . . . . . . . . . . . . . . . . . . . . . . . . . . . . . . . . . . . . . . . . . .162 Removing a TOC . . . . . . . . . . . . . . . . . . . . . . . . . . . . . . . . . . . . . . . . . . . . . . .162 Creating Multiple TOCs in the Same Document . . . . . . . . . . . . . . . . . . . . . . . . . . . . 162 Using TC Fields to Create Multiple TOCs . . . . . . . . . . . . . . . . . . . . . . . . . . . . .163 Using Bookmarks to Create Multiple TOCs . . . . . . . . . . . . . . . . . . . . . . . . . . . .163
CONTENTS xiii
Creating Footnotes and Endnotes . . . . . . . . . . . . . . . . . . . . . . . . . . . . . . . . . . . . . . 164 Inserting and Deleting a Footnote or an Endnote . . . . . . . . . . . . . . . . . . . . . . . 164 Changing the Reference Mark Format . . . . . . . . . . . . . . . . . . . . . . . . . . . . . . . 165 Restarting Reference Mark Numbering . . . . . . . . . . . . . . . . . . . . . . . . . . . . . . . 165 Navigating Among Footnotes and Endnotes . . . . . . . . . . . . . . . . . . . . . . . . . . 165 Creating a Footnote or Endnote Continuation Notice . . . . . . . . . . . . . . . . . . . . 166 Converting Selected Notes to Footnotes or Endnotes . . . . . . . . . . . . . . . . . . . . 166 Converting All Notes to Footnotes or Endnotes . . . . . . . . . . . . . . . . . . . . . . . . 166 Creating Citations and Bibliographies . . . . . . . . . . . . . . . . . . . . . . . . . . . . . . . . . . . 167 Choosing a Documentation Style . . . . . . . . . . . . . . . . . . . . . . . . . . . . . . . . . . . 167 Inserting a Citation . . . . . . . . . . . . . . . . . . . . . . . . . . . . . . . . . . . . . . . . . . . . . 167 Managing Sources . . . . . . . . . . . . . . . . . . . . . . . . . . . . . . . . . . . . . . . . . . . . . 169 Generating a Bibliography . . . . . . . . . . . . . . . . . . . . . . . . . . . . . . . . . . . . . . . . 170 Displaying Bibliography Field Codes . . . . . . . . . . . . . . . . . . . . . . . . . . . . . . . . 171 Formatting Captions . . . . . . . . . . . . . . . . . . . . . . . . . . . . . . . . . . . . . . . . . . . . . . . . 171 Creating a Table of Figures . . . . . . . . . . . . . . . . . . . . . . . . . . . . . . . . . . . . . . . . . . . 172 Formatting Cross-References . . . . . . . . . . . . . . . . . . . . . . . . . . . . . . . . . . . . . . . . . . 173 Creating a Cross-Reference . . . . . . . . . . . . . . . . . . . . . . . . . . . . . . . . . . . . . . . 174 Displaying Cross-Reference Field Codes . . . . . . . . . . . . . . . . . . . . . . . . . . . . . . 175 Editing Cross-References . . . . . . . . . . . . . . . . . . . . . . . . . . . . . . . . . . . . . . . . . 176 Creating an Index . . . . . . . . . . . . . . . . . . . . . . . . . . . . . . . . . . . . . . . . . . . . . . . . . . 176 Marking Text for an Index Entry . . . . . . . . . . . . . . . . . . . . . . . . . . . . . . . . . . . . 176 Marking an Index Entry for a Range of Pages . . . . . . . . . . . . . . . . . . . . . . . . . . 177 Generating an Index . . . . . . . . . . . . . . . . . . . . . . . . . . . . . . . . . . . . . . . . . . . . 177 Updating an Index . . . . . . . . . . . . . . . . . . . . . . . . . . . . . . . . . . . . . . . . . . . . . 178 Creating a Table of Authorities . . . . . . . . . . . . . . . . . . . . . . . . . . . . . . . . . . . . . . . . 179 Marking Citations for a Table of Authorities . . . . . . . . . . . . . . . . . . . . . . . . . . . 179 Generating a Table of Authorities . . . . . . . . . . . . . . . . . . . . . . . . . . . . . . . . . . 180 Updating a Table of Authorities . . . . . . . . . . . . . . . . . . . . . . . . . . . . . . . . . . . . 180 CHAPTER 8
Creating Envelopes, Labels, and Merge Documents . . . . . . . . . . . . . . .
181
Creating Envelopes and Labels . . . . . . . . . . . . . . . . . . . . . . . . . . . . . . . . . . . . . . . . 181 Printing an Address on an Envelope . . . . . . . . . . . . . . . . . . . . . . . . . . . . . . . . . 182 Creating a Single Address Label . . . . . . . . . . . . . . . . . . . . . . . . . . . . . . . . . . . 183 Creating a Full Page of the Same Label . . . . . . . . . . . . . . . . . . . . . . . . . . . . . . 185
xiv
CONTENTS
Creating Mail Merge Documents . . . . . . . . . . . . . . . . . . . . . . . . . . . . . . . . . . . . . . . 186 Starting the Mail Merge Process . . . . . . . . . . . . . . . . . . . . . . . . . . . . . . . . . . . .187 Writing and Inserting Fields . . . . . . . . . . . . . . . . . . . . . . . . . . . . . . . . . . . . . . .188 Previewing Results . . . . . . . . . . . . . . . . . . . . . . . . . . . . . . . . . . . . . . . . . . . . . .193 Completing the Merge . . . . . . . . . . . . . . . . . . . . . . . . . . . . . . . . . . . . . . . . . .195 Merging to E-Mail . . . . . . . . . . . . . . . . . . . . . . . . . . . . . . . . . . . . . . . . . . . . . . . . . . 196 CHAPTER 9
Working with Others . . . . . . . . . . . . . . . . . . . . . . . . . . . . . . . . . . . . . . . . . . . . . . .
199
Proofing Documents . . . . . . . . . . . . . . . . . . . . . . . . . . . . . . . . . . . . . . . . . . . . . . . . 199 Checking Spelling and Grammar . . . . . . . . . . . . . . . . . . . . . . . . . . . . . . . . . . .200 Setting AutoFormat and AutoCorrect Options . . . . . . . . . . . . . . . . . . . . . . . . . .200 Searching Local and Internet Services . . . . . . . . . . . . . . . . . . . . . . . . . . . . . . . .201 Translating Text . . . . . . . . . . . . . . . . . . . . . . . . . . . . . . . . . . . . . . . . . . . . . . . .203 Using Translation ScreenTips . . . . . . . . . . . . . . . . . . . . . . . . . . . . . . . . . . . . . .206 Setting a Language for Proofing . . . . . . . . . . . . . . . . . . . . . . . . . . . . . . . . . . . .206 Suppressing the Spelling and Grammar Check . . . . . . . . . . . . . . . . . . . . . . . . .207 Counting Words . . . . . . . . . . . . . . . . . . . . . . . . . . . . . . . . . . . . . . . . . . . . . . .207 Making Comments . . . . . . . . . . . . . . . . . . . . . . . . . . . . . . . . . . . . . . . . . . . . . . . . . 208 Adding Comments . . . . . . . . . . . . . . . . . . . . . . . . . . . . . . . . . . . . . . . . . . . . .208 Editing and Deleting Comments . . . . . . . . . . . . . . . . . . . . . . . . . . . . . . . . . . .210 Tracking Changes . . . . . . . . . . . . . . . . . . . . . . . . . . . . . . . . . . . . . . . . . . . . . . . . . . 210 Displaying Tracked Changes and Comments . . . . . . . . . . . . . . . . . . . . . . . . . . .211 Displaying the Reviewing Pane . . . . . . . . . . . . . . . . . . . . . . . . . . . . . . . . . . . . .213 Printing Documents with Tracked Changes . . . . . . . . . . . . . . . . . . . . . . . . . . . .214 Accepting and Rejecting Changes . . . . . . . . . . . . . . . . . . . . . . . . . . . . . . . . . .214 Comparing and Merging Documents . . . . . . . . . . . . . . . . . . . . . . . . . . . . . . . . . . . . 215 Comparing Documents . . . . . . . . . . . . . . . . . . . . . . . . . . . . . . . . . . . . . . . . . .215 Combining Documents . . . . . . . . . . . . . . . . . . . . . . . . . . . . . . . . . . . . . . . . . .217 Protecting Documents . . . . . . . . . . . . . . . . . . . . . . . . . . . . . . . . . . . . . . . . . . . . . . . 218 Restricting Access to Modify Documents . . . . . . . . . . . . . . . . . . . . . . . . . . . . . .218 Restricting Formatting and Editing . . . . . . . . . . . . . . . . . . . . . . . . . . . . . . . . . .219 Removing Protection . . . . . . . . . . . . . . . . . . . . . . . . . . . . . . . . . . . . . . . . . . . .220 Restricting Access for Opening or E-Mailing Documents . . . . . . . . . . . . . . . . . .221 Sharing Documents . . . . . . . . . . . . . . . . . . . . . . . . . . . . . . . . . . . . . . . . . . . . . . . . . 221 Removing Properties and Personal Information . . . . . . . . . . . . . . . . . . . . . . . . .222 Converting to PDF or XPS Format . . . . . . . . . . . . . . . . . . . . . . . . . . . . . . . . . .222 Sending a PDF or XPS Attachment in an E-Mail . . . . . . . . . . . . . . . . . . . . . . . . .223
CONTENTS
CHAPTER 10
Creating and Using Macros . . . . . . . . . . . . . . . . . . . . . . . . . . . . . . . . . . . . . . . .
225
Displaying the Developer Tab . . . . . . . . . . . . . . . . . . . . . . . . . . . . . . . . . . . . . . . . . 225 Creating Macros . . . . . . . . . . . . . . . . . . . . . . . . . . . . . . . . . . . . . . . . . . . . . . . . . . . 226 Starting the Recording Process . . . . . . . . . . . . . . . . . . . . . . . . . . . . . . . . . . . . 227 Naming and Storing a Macro . . . . . . . . . . . . . . . . . . . . . . . . . . . . . . . . . . . . . . 227 Assigning a Shortcut to a Macro . . . . . . . . . . . . . . . . . . . . . . . . . . . . . . . . . . . . 228 Completing the Recording Process . . . . . . . . . . . . . . . . . . . . . . . . . . . . . . . . . 229 Creating and Editing a Shortcut for an Existing Macro . . . . . . . . . . . . . . . . . . . . 230 Running a Macro . . . . . . . . . . . . . . . . . . . . . . . . . . . . . . . . . . . . . . . . . . . . . . . . . . 230 Editing a Macro . . . . . . . . . . . . . . . . . . . . . . . . . . . . . . . . . . . . . . . . . . . . . . . . . . . 231 Renaming a Macro . . . . . . . . . . . . . . . . . . . . . . . . . . . . . . . . . . . . . . . . . . . . . . . . . 232 Undoing a Macro . . . . . . . . . . . . . . . . . . . . . . . . . . . . . . . . . . . . . . . . . . . . . . . . . . 233 Deleting a Macro . . . . . . . . . . . . . . . . . . . . . . . . . . . . . . . . . . . . . . . . . . . . . . . . . . 233 Organizing Macros . . . . . . . . . . . . . . . . . . . . . . . . . . . . . . . . . . . . . . . . . . . . . . . . . 233 Renaming a Macro Module . . . . . . . . . . . . . . . . . . . . . . . . . . . . . . . . . . . . . . . 233 Copying a Macro Module . . . . . . . . . . . . . . . . . . . . . . . . . . . . . . . . . . . . . . . . 234 Deleting a Macro Module . . . . . . . . . . . . . . . . . . . . . . . . . . . . . . . . . . . . . . . . 235 Locking a Macro Project . . . . . . . . . . . . . . . . . . . . . . . . . . . . . . . . . . . . . . . . . . . . . 235 Digitally Signing a Macro Project . . . . . . . . . . . . . . . . . . . . . . . . . . . . . . . . . . . . . . . 236 Creating a Self-Signed Certificate . . . . . . . . . . . . . . . . . . . . . . . . . . . . . . . . . . 236 Signing a Macro Project . . . . . . . . . . . . . . . . . . . . . . . . . . . . . . . . . . . . . . . . . 236 Obtaining a Digital Certificate . . . . . . . . . . . . . . . . . . . . . . . . . . . . . . . . . . . . . 237 Setting Macro Security Options . . . . . . . . . . . . . . . . . . . . . . . . . . . . . . . . . . . . . . . . 237 Changing the Trust Center Settings . . . . . . . . . . . . . . . . . . . . . . . . . . . . . . . . . 238 Adding Signatures to the Trusted Publishers List . . . . . . . . . . . . . . . . . . . . . . . . 238 CHAPTER 11
Using Templates, Form Controls, and XML . . . . . . . . . . . . . . . . . . . . . . . .
241
Displaying the Developer Tab . . . . . . . . . . . . . . . . . . . . . . . . . . . . . . . . . . . . . . . . . 241 Using Templates . . . . . . . . . . . . . . . . . . . . . . . . . . . . . . . . . . . . . . . . . . . . . . . . . . . 242 Creating a New Document Based on a Template . . . . . . . . . . . . . . . . . . . . . . . 242 Attaching a Template to a Document . . . . . . . . . . . . . . . . . . . . . . . . . . . . . . . . 242 Making a Template Global . . . . . . . . . . . . . . . . . . . . . . . . . . . . . . . . . . . . . . . 243 Using a Document As a Template . . . . . . . . . . . . . . . . . . . . . . . . . . . . . . . . . . 244
xv
xvi
CONTENTS
Using Form Controls . . . . . . . . . . . . . . . . . . . . . . . . . . . . . . . . . . . . . . . . . . . . . . . . 244 Creating a Form with Content Controls . . . . . . . . . . . . . . . . . . . . . . . . . . . . . . .245 Inserting Content Controls . . . . . . . . . . . . . . . . . . . . . . . . . . . . . . . . . . . . . . . .246 Setting the Properties for Content Controls . . . . . . . . . . . . . . . . . . . . . . . . . . . .247 Adding Instructional Text . . . . . . . . . . . . . . . . . . . . . . . . . . . . . . . . . . . . . . . . .248 Grouping Content Controls . . . . . . . . . . . . . . . . . . . . . . . . . . . . . . . . . . . . . . .249 Using Legacy Tools . . . . . . . . . . . . . . . . . . . . . . . . . . . . . . . . . . . . . . . . . . . . . . . . . 250 Converting Controls to Word 2007 . . . . . . . . . . . . . . . . . . . . . . . . . . . . . . . . . . . . . . 250 Restricting Users from Editing the Document . . . . . . . . . . . . . . . . . . . . . . . . . . . . . . 251 Understanding XML . . . . . . . . . . . . . . . . . . . . . . . . . . . . . . . . . . . . . . . . . . . . . . . . 252 Using Schemas . . . . . . . . . . . . . . . . . . . . . . . . . . . . . . . . . . . . . . . . . . . . . . . .253 Displaying XML Structure . . . . . . . . . . . . . . . . . . . . . . . . . . . . . . . . . . . . . . . . .254 Setting XML Options . . . . . . . . . . . . . . . . . . . . . . . . . . . . . . . . . . . . . . . . . . . .257 CHAPTER 12
Publishing Documents
. . . . . . . . . . . . . . . . . . . . . . . . . . . . . . . . . . . . . . . . . . . . . 259
Printing a Document . . . . . . . . . . . . . . . . . . . . . . . . . . . . . . . . . . . . . . . . . . . . . . . . 259 Using Duplex Printing . . . . . . . . . . . . . . . . . . . . . . . . . . . . . . . . . . . . . . . . . . .259 Printing a Booklet . . . . . . . . . . . . . . . . . . . . . . . . . . . . . . . . . . . . . . . . . . . . . .260 Using Other Print Options . . . . . . . . . . . . . . . . . . . . . . . . . . . . . . . . . . . . . . . .260 Preparing Documents for Electronic Distribution . . . . . . . . . . . . . . . . . . . . . . . . . . . . 263 Saving a Documents As a Template . . . . . . . . . . . . . . . . . . . . . . . . . . . . . . . . .263 Saving a Document in PDF or XPS Format . . . . . . . . . . . . . . . . . . . . . . . . . . . . .264 Saving a Document As a Web Page . . . . . . . . . . . . . . . . . . . . . . . . . . . . . . . . .265 Updating the Information in the Document Information Panel . . . . . . . . . . . . . .266 Inspecting a Document . . . . . . . . . . . . . . . . . . . . . . . . . . . . . . . . . . . . . . . . . .266 Encrypting a Document . . . . . . . . . . . . . . . . . . . . . . . . . . . . . . . . . . . . . . . . . .267 Adding a Digital Signature to a Document . . . . . . . . . . . . . . . . . . . . . . . . . . . .267 Marking a Document As Final . . . . . . . . . . . . . . . . . . . . . . . . . . . . . . . . . . . . . .268 Running the Compatibility Checker . . . . . . . . . . . . . . . . . . . . . . . . . . . . . . . . . .268 Publishing to a Blog . . . . . . . . . . . . . . . . . . . . . . . . . . . . . . . . . . . . . . . . . . . . . . . . 269 Publishing on a Document Management Server . . . . . . . . . . . . . . . . . . . . . . . . . . . . 271 Creating a Document Workspace . . . . . . . . . . . . . . . . . . . . . . . . . . . . . . . . . . . . . . . 273 Creating a Web Page . . . . . . . . . . . . . . . . . . . . . . . . . . . . . . . . . . . . . . . . . . . . . . . 274 Index . . . . . . . . . . . . . . . . . . . . . . . . . . . . . . . . . . . . . . . . . . . . . . . . . . . . . . . . . . . . . . . . 277
About the Author
CONNIE MORRISON has more than 30 years of combined expe-
rience in education and educational publishing. Connie began her career teaching business education at the high school and college levels. Seven years later, she worked as an education consultant in the publishing industry. Connie’s work experience in the classroom and in the publishing industry helped her establish a good foundation for developing content for instructional use. Connie became interested in technology when the Radio Shack TRS80 was introduced, and that’s when she began writing her own material and training others to use computers. For more than 17 years, Connie has worked as an author and a freelance technical writer. She has authored numerous educational textbooks, many of which are tutorials for Microsoft Office applications. Currently, Connie works as a consultant for Encore Training, Inc., providing staff training and professional development to help end users develop their computer skills, become more productive, and use technology to its fullest potential.
xvii
About the Technical Reviewer
KARLA BROWNING has a master’s degree in educational tech-
nology from Michigan State University and over 10 years of experience in technical writing, editing, and instruction. She has written numerous titles, including Word 2000 MOUS Study Guide and Mastering Microsoft Office XP, and has served as technical reviewer on many others. Karla was a technology trainer and project manager for TRIAD Consulting, LLC, in Flint, Michigan, from 1996 through 2001. She has a state of Michigan K-12 teaching certificate with endorsements in science and technology. She currently serves as director of science instruction for the Midwest region with Mosaica Education, Inc.
xix
Acknowledgments
P
rior to this book, the targeted audience for my work has always been classroom students. The template for the textbooks included detailed, step-by-step instructions. When I was asked to contribute to the Beyond the Manual series, I was excited about the opportunity to present the information in a new format, skipping over the obvious and basic steps and addressing only that which the end user needs to know to learn what’s new and how to be proficient. I am grateful to Apress for giving me this opportunity. It was great working with the Apress team. I owe special thanks to the following individuals: Jim Sumser, for his enthusiasm for the Beyond the Manual series, bringing me on board, and making this book possible. Richard Dal Porto, for coordinating the flow of documents and keeping me on schedule throughout the project. Ami Knox, for her meticulous copyediting to fine-tune the content, and especially for her kindness and encouragement. Kelly Winquist, for pulling the whole book together and for providing cheerful support. Karla Browning, for her critical review to verify the accuracy of the content and for contributing her expertise. Jonathan Hassell and Jim Huddleston, for their feedback, insights, and guidance for developing the contents of this book and shaping the direction of the Beyond the Manual series. My husband, Gene, and our children, Al, Amy, and Chris, for their love, support, and patience with me as I have worked on this project and several other projects over the years.
xxi
Introduction
W
ord 2007: Beyond the Manual is not for beginners. It’s for experienced users of Microsoft Word who are interested in learning about what’s new in Word 2007. If you already know word processing basics, and if you are familiar with the main features in previous versions of Microsoft Word, you don’t need to start at the beginning. You’re ready to dive in, and you can learn what you need to know without reviewing the basics. Word 2007: Beyond the Manual introduces the changes and the new features in Word 2007, and it also addresses topics for advanced word processing tasks. Practical examples of how and why you would use these features in everyday applications are incorporated. Furthermore, you will find plenty of tips and notes for using shortcuts to complete both new and familiar tasks.
How This Book Is Structured The intent of the book structure is to make it easy for you to become familiar with the new user interface, the Ribbon, and learn about the new features at the same time. For the most part, the sequence of the content in the book parallels the organization of the Word features on the Ribbon. A synopsis of each chapter follows. Chapter 1, “Word 2007 Overview,” provides an overview of the new look, the changes, and the new features in Word 2007. This will give you some insight about what to look for in the new software. Chapter 2, “Getting Started with the New User Interface,” explains the structure and defines the parts of the Ribbon. You’ll learn to navigate the Ribbon using both the mouse and the keyboard. This chapter also provides information about the new file formats in Word 2007. You won’t want to skip this chapter, because this is where you’ll learn how to access the common Word commands such as open, save, and print. Chapter 3, “Viewing Documents,” covers document views and arranging windows—options that are all available on the View tab. Even though the View tab is not the first tab you see on the Ribbon, this content is intentionally introduced early in the text to give you a foundation for viewing documents as you work with them. For example, here you’ll find information about setting the zoom for a document, displaying nonprinting characters, viewing documents side by side, synchronous scrolling, and more. xxiii
xxiv INTRODUCTION
Chapter 4, “Formatting and Editing,” focuses on the commands and features available on the Home tab, which is the first tab displayed on the left side of the Ribbon. This tab includes the basic editing tools for cut, copy, and paste; and it also includes tools for applying character and paragraph formats. After learning how to access these basic formatting tools, you can explore the new gallery of styles that you can use to simplify formatting tasks and produce professional-looking documents. Chapter 5, “Creating Documents More Efficiently,” addresses the commands and tools available on the Insert tab, which is the second tab on the Ribbon. You’ll find many familiar features on the Insert tab, such as tools for inserting page breaks, tables, hyperlinks, charts, headers, footers, and more. Be sure to take a closer look, though, because there are many new formatting options. There are also some new features here you won’t want to miss reading about. Word 2007 offers new SmartArt graphics and new tools for creating mathematical equations. You’ll also find preformatted table formats and new table styles. Chapter 6, “Designing Page Layouts,” presents the new themes available on the Page Layout tab, which is the third tab on the Ribbon. The Page Layout tab also provides new command buttons and features for formatting margins, line spacing, and paragraph indents. Chapter 7, “Using Reference Features,” introduces new features on the References tab. The chapter could be subtitled “Citations and Bibliographies Made Easy.” Word 2007 offers new tools for creating and formatting citations and bibliographies and managing reference information. The chapter also includes information about creating tables of contents, indexes, cross-references, captions, and tables of authority. Chapter 8, “Creating Envelopes, Labels, and Merge Documents,” describes the tools and options available on the Mailings tab. There are some new merge features including the Highlight Merge Fields option and the new Rules command. Here you’ll also find details about personalizing an e-mail message directed to several recipients. Chapter 9, “Working with Others,” is about collaborating and sharing documents. The main focus of the chapter is on the features and tools found on the Review tab. But the chapter is not limited to comments, tracking changes, and comparing and merging documents. The chapter also addresses how to change autocorrect and autoformat options, how to use research features and language and translation tools, how to compare and merge documents, how to protect documents and restrict formatting and editing, and how to share documents in PDF and XPS format. Chapter 10, “Creating and Using Macros,” covers some of the more advanced features that can be accessed on the Developer tab. By default, the Developer tab does not display, but it is easy to access. Don’t be intimidated by the term “developer.” This chapter explains the process for creating and editing macros. You will also learn how to digitally sign and set security options for macros. Chapter 11, “Using Templates, Form Controls, and XML,” also covers some of the advanced features available on the Developer tab. If you want to create online forms, you’ll find information about working with templates and using content controls, many of which are new and much easier to use. You’ll also find some basic information about working with XML documents and using schemas.
INTRODUCTION xxv
Chapter 12, “Publishing Documents,” is about the final stages before distributing a document. Several printing options are described, and this information can be quite useful if you plan to prepare hard copies of documents. If you plan to distribute documents electronically, you’ll want to know more about the new feature for converting to PDF and XPS formats. If you typically share documents electronically, the new Document Inspector feature can be very useful. You can also learn about encrypting documents, adding digital signatures, publishing to a blog, publishing on a document management server, creating a document workspace, and creating a web page.
Contacting the Author To contact the author, send an e-mail to [email protected].
CHAPTER
1
Word 2007 Overview
O
ver the years, Word features have evolved gradually, and if you’re an experienced Word user, you’re probably comfortable with the way things are. Now the software has changed once again, and this time Microsoft has definitely done a massive makeover. Radical changes make Word 2007 more intuitive and more powerful. Layout tools organize both the new and legacy features more logically so commands and options are much easier to find and access. Word 2007 really is easier to use, and it really does give you more power and usability. To realize productivity gains, though, you must make a successful transition to Word 2007. Here’s quick tour of what’s new. Be prepared to get hooked on the new Word 2007!
A Whole New Look When you launch a new version of software, the first changes you usually notice are different options in menus or new buttons on the toolbars. Word 2007 does offer many new menu options, but that’s not the first thing you’ll notice. The new Word 2007 has a whole new look and feel. The familiar commands and options are still available, but they are presented with a new visual design. This visual design is often referred to as a new user interface (see Figure 1-1). At first glance, you’ll notice many visual tools, and initially this can be overwhelming for both new and experienced users. If you’ve used earlier versions of Word, you’ll recognize most of the commands and options, but it may take you longer to find specific commands and features. Be patient, and don’t allow your frustration to inhibit you from exploring the new software. In the end, it will be worth the effort!
1
2
CHAPTER 1 WORD 2007 OVERVIEW
Figure 1-1 The new user interface presents a new visual design.
The Quick Access Toolbar The Quick Access Toolbar (see Figure 1-2) at the top-left corner of the screen is where you’ll find the Microsoft Office button and the Save, Undo, and Repeat commands. You can customize the Quick Access Toolbar so it displays the commands you use most often.
Figure 1-2 Customize the Quick Access Toolbar to display your most commonly used commands. The Microsoft Office button replaces the legacy File menu. When you click the Microsoft Office button, you have access to common Word commands such as New, Open, Save, Print, and Close. This menu also gives you quick access to Word options. In previous versions of Word, the settings for spellchecking, editing, saving, and printing can only be accessed in dialog boxes that are scattered throughout the menus. In Word 2007, you can quickly find all those settings in one place by choosing the Word Options command in the Microsoft Office button menu. Information about how to customize the Quick Access Toolbar is provided in Chapter 2.
The Ribbon Just below the Quick Access Toolbar is the Ribbon (see Figure 1-3). The Ribbon replaces the menu bar and toolbars and streamlines the way you choose commands. Once you become familiar with the new user interface, working with Word 2007 will actually save you time, because the new Ribbon makes it easier and quicker to access commands. The Ribbon displays several tabs, beginning with the Home tab at the left. On each tab, related options are all grouped together in one place, so the commands are easier to find. For example, all the commands and buttons you need to format characters can be found in the Font group on the Ribbon (see Figure 1-4).
CHAPTER 1 WORD 2007 OVERVIEW
Figure 1-3 The new Ribbon makes it easier and quicker to access commands.
Figure 1-4 The Font group on the Home tab organizes all the text format options in one place. Some options are contextual, which means when you choose a command, several new options will automatically display. These options are readily available when you need them, but they also automatically disappear from the screen when you move on to a new task. For example, when you insert a table, two new Table Tools tabs display in the Ribbon. These two tabs offer groups of commands for table designs and layouts (see Figure 1-5).
Figure 1-5 Contextual tabs like this one display only when you need them. When the table in the document is selected, the Table Tools tabs are displayed, giving you quick access to all the related table commands. However, when you are no longer working with the table and you reposition the insertion point elsewhere, the Table Tools tabs no longer display. Hence, the screen does not become cluttered. Chapter 2 describes the new user interface in detail and explains how to navigate the Ribbon using both the mouse and the keyboard. Chapter 2 also presents how to access common Word features.
3
4
CHAPTER 1 WORD 2007 OVERVIEW
Quick Formatting If you’re an experienced Word user, you may already be very proficient with many of the formatting features, so you are capable of creating professional-looking documents. However, knowing how to do it and having the time to do it are two different issues. It can be very time-consuming displaying all the toolbars, showing all the menu options, and opening all the dialog boxes to find and apply multiple formats. Word 2007 simplifies the task not only by organizing the formatting options on the Ribbon, but also by providing several new features. Many of these new formatting features are introduced in the following text. You can learn more about them in Chapters 4, 5, and 6.
The Mini Toolbar As the versions have evolved, the Word software has become much more intuitive. Now when you select text, Word presumes you will want to format the selected text. To make these commands quickly accessible, Word displays the new Mini toolbar just above the selection. The Mini toolbar displays buttons for changing the font and paragraph formats (see Figure 1-6).
Figure 1-6 The Mini toolbar provides quick access to character and paragraph formats. When you first select text, the display of the Mini toolbar is transparent. If you want to access the formats on the toolbar, simply position the mouse pointer over the toolbar. The toolbar will become active, and the display will brighten. However, if you don’t want to apply text formats, you can ignore the toolbar. Your next action (such as cut, copy, or delete) will turn off the transparent display of the toolbar. The Mini toolbar is described in more detail in Chapter 4.
Quick Styles Word 2007 also provides a gallery with sets of Quick Styles that will help you format documents easily. The styles include several formats that you can apply at the same time. The Quick Styles are available in the Styles group on the Home tab. You can, of course, add some of your own styles to the gallery and delete any of the built-in styles that you don’t use (see Figure 1-7). You can learn more about how to modify built-in styles and create your own styles in Chapter 4.
CHAPTER 1 WORD 2007 OVERVIEW
Figure 1-7 Use Quick Styles to create professional-looking documents quickly.
Live Preview The Live Preview feature displays format results before you apply the format. Figure 1-8 illustrates a live preview for a Quick Style format. The first sentence in the paragraph shown below the box of styles is selected, and it is currently formatted with the Normal style. When you move the mouse pointer to a different style, the background shading that shows the selection disappears, and the selected text reflects the change in style (the text font style and color change). The Live Preview feature reduces the number of times you need to choose the Undo command when you’re choosing formats! You can learn more about the Live Preview feature in Chapter 4.
Figure 1-8 The new Live Preview feature lets you see format results before you click.
Templates The new design elements include new galleries with a variety of new installed templates (see Figure 1-9). And there are more new templates that are easily accessible at Microsoft Office Online. Information about accessing these new templates is given in Chapter 2.
5
6
CHAPTER 1 WORD 2007 OVERVIEW
Figure 1-9 There are many new installed templates, and more templates are available online. Along with the Normal blank document, Word 2007 provides a template for a blog post. The new blogging feature enables you to create blogs with images, tables, and text formats. When you create a new document based on the new blog post template, the Blog Post tab displays all the commands you need to link directly to your blog site and publish the blog directly from Word (see Figure 1-10). You can learn about publishing a blog post in Chapter 12.
Figure 1-10 You can create blog posts in Word and publish them directly to your blog site.
CHAPTER 1 WORD 2007 OVERVIEW
Themes Word 2007 also offers many new themes, which can be accessed in the Themes group on the Page Layout tab (see Figure 1-11). You can apply themes to Word documents, web pages, and e-mails. The themes enable you to apply custom formats for fonts, color schemes, backgrounds, and other effects. A theme applies to the entire document, and it can change the overall appearance of the document. If you aren’t satisfied with the new built-in themes, you can customize them, or you can find more themes at Microsoft Office Online. You can learn how to apply and modify themes in Chapter 6.
Figure 1-11 There are 20 new built-in themes, and more themes are available online.
7
8
CHAPTER 1 WORD 2007 OVERVIEW
SmartArt Graphics When you need to share data, visuals can help to make your communication more effective. The new SmartArt graphics enable you to create professional-looking illustrations to display your data by illustrating relationships, charts, and matrixes. The SmartArt graphic shown in Figure 1-12 illustrates a process of three steps.
Figure 1-12 The new SmartArt graphics make it easy for you to create professionallooking illustrations. You can create a SmartArt graphic in three easy steps. Choose the type of illustration (list, process, cycle, hierarchy, etc.), select a layout, and enter the text or data in the predesigned art. With just a few clicks, you can create an awesome illustration of designer quality. You’ll learn more about SmartArt graphics in Chapter 5.
Building Blocks Building blocks are document parts (text and/or graphics) that are saved in galleries so they can be used again. For example, you may want to save a paragraph of text that provides a privacy statement at the end of your e-mails so that you can quickly add the paragraph to e-mails in the future. You may think that building blocks are the same as AutoText. There are some similarities, but building blocks are more functional because the content is also preformatted. Word 2007 has several built-in building blocks, such as cover pages, headers and footers, page numbers, and watermarks. You can access these building blocks by displaying the Building Blocks Organizer (see Figure 1-13). You can save your own building blocks in the Building Blocks Organizer. Chapter 5 discusses building blocks and the Quick Parts command in more detail, as well as the galleries for building tables, headers, footers, and equations. Chapter 6 covers the gallery of watermark building blocks.
CHAPTER 1 WORD 2007 OVERVIEW
Figure 1-13 The Building Blocks Organizer stores blocks of document content that you can reuse.
Equation Builder In previous versions of Word, you may have used the Microsoft Equation 3.0 or Math Type add-ins. To edit equations created with either of those programs, you had to install the add-in. To create an equation in Word 2007, you no longer need the addin programs. Word 2007 includes new tools for building equations. You can create an equation by inserting symbols or by choosing from preformatted equations. Some of the built-in preformatted equations are illustrated in Figure 1-14. You can easily switch between Professional (two-dimensional) and Linear (onedimensional) views. It is much easier to create and edit equations in Linear view (see Figure 1-15). Chapter 5 provides more in-depth discussion about creating, editing, and converting equations.
9
10
CHAPTER 1 WORD 2007 OVERVIEW
Figure 1-14 Several preformatted equations are available.
Figure 1-15 You can easily convert to Linear view, which makes editing much easier.
CHAPTER 1 WORD 2007 OVERVIEW
Reference Builder Students and other individuals who are involved in research will definitely appreciate the new reference builder features. The References tab includes all the tools and commands you need for creating tables of contents, footnotes and endnotes, citations, bibliographies, captions, cross references, indexes, and tables of authorities. The new tools for creating citations and bibliographies save users lots of time (see Figure 1-16). Using the Source Manager, you can create and maintain a library of sources. You need to enter the data for each source only once. The data is stored in the Source Manager and is available not only for the current project, but also for future projects. When you cite one of your sources, the information is readily available, and Word creates and automatically formats the citation for you. When the project is complete, you simply choose the Bibliography command, and Word automatically creates and formats a Bibliography page or Works Cited page. It’s that easy! You’ll learn much more about the new reference features in Chapter 7.
Figure 1-16 Creating citations and bibliographies is so easy now.
Improved File Format Word 2007 uses a new file format that significantly decreases the document file size. The new file format also makes the files more secure. Files that contain scripts or macros are separated from basic documents and templates. There are two new file extensions that enable you to quickly distinguish documents created in the new version of Word. These new extensions also enable you to determine whether a file contains codes or macros. To illustrate, file names for earlier versions of Word display the extensions .doc and .dot (see Figure 1-17). Basic documents created in Word 2007 display a file extension ending with the letter “x” (for example, .docx or .dotx). However, if a Word 2007 document contains codes or macros, the file extension for the document will end in the letter “m” (for example, .docm or .dotm).
11
12
CHAPTER 1 WORD 2007 OVERVIEW
Figure 1-17 The new file extensions help you distinquish documents that contain codes or macros. Also, with the new file format, the data is stored differently, which provides improved corruption recovery. If a document closes abnormally and is damaged, you are more likely to recover the data. Chapter 2 provides information about the new file formats and their compatibility with other Word versions.
Document Protection When you create new documents or edit existing documents, the new Document Information Panel makes it easy for you to add and/or change the document’s properties (see Figure 1-18).
Figure 1-18 You can view and edit document properties in the new Document Information Panel. The fields displayed in Figure 1-18 are for standard document properties. You can, of course, choose the Advanced Properties option to display more field options to include statistics, contents, and custom information. The Document Information Panel is discussed in more detail in Chapter 12. However, when you share documents with others, you may not want the readers to see information about the document properties, such as author name, creation date, and editing time. The new feature Document Inspector enables you to remove this sensitive information from documents (see Figure 1-19). The Document Inspector feature is covered in more detail in Chapter 12.
CHAPTER 1 WORD 2007 OVERVIEW
Figure 1-19 Use the Document Inspector to check for sensitive information before you share a document with others.
Compatibility You can open documents created in earlier versions of Word and then convert the documents to the new file formats .docx, .dotx, and .dotm. On the other hand, if you want others to be able to open and edit the document in older versions of Word, you can edit the document in compatibility mode and then save the document using the older file format. When working in compatibility mode, the new features and enhancements are not available. If users of earlier versions of Word attempt to open Word 2007 files, an alert may display indicating the format has been converted, some features have been removed, and/or the ability to edit some features has changed. The Compatibility Checker, shown in Figure 1-20, also helps you identify how elements in your document will convert from Word 2007 to earlier versions of Word. For example, some formats and graphics will become static, and you won’t be able to edit them. In other cases, such as AutoText entries, you may lose some information.
13
14
CHAPTER 1 WORD 2007 OVERVIEW
Knowing this in advance may be critical, so the Compatibility Checker is very helpful. Chapter 2 discusses how to use the Compatibility Checker.
Figure 1-20 The Compatibility Checker will help you identify compatibility issues should you choose to convert the document to an earlier version of Word.
Collaboration If you plan to share your documents with others, Word 2007 offers an add-in feature that enables you to save the documents in XPS or PDF format. These formats are especially useful when you want others to view your documents but not edit them. You’ll see more information about these add-ins in Chapters 9 and 12. Open XML formats enable you to integrate XML information with other document content. XML formats also enable you to link data in a Word document to an external data source. An explanation of XML compatibility is given in Chapter 2, and a description of how to use XML features is provided in Chapter 11.
CHAPTER
2
Getting Started with the New User Interface
W
hen you first launch Word 2007, you might find the screen to be a bit overwhelming. There’s lots to see, and it may appear cluttered, but don’t make any quick judgments. Once you know where to find the features you use every day, you’ll get comfortable with the new look. And it won’t take long. Let’s get started!
The Ribbon The Ribbon is a blue banner that stretches across the top of the screen. It shows the most commonly used commands and displays numerous Word options in a visual format. When looking for options, you no longer need to open and close as many as 30 or more toolbars or open countless menus and dialog boxes. The options are now organized within the Ribbon and are very visible and convenient to access. Obviously, you can’t see all the Word options at once, but as you begin working with a document, the Ribbon will adapt by displaying contextual tools. For example, if you insert a picture in your document, commands for formatting the picture will appear in the Ribbon. When you deselect the picture, the Ribbon responds to your action and the commands for the picture disappear.
15
16
CHAPTER 2 GETTING STARTED WITH THE NEW USER INTERFACE
The Ribbon is similar in other Office applications, so once you learn how to use the Ribbon in Word 2007, you’ll find it easy to use in other programs, too. Figure 2-1 shows the Ribbon.
Figure 2-1 The Ribbon is a blue banner that stretches across the top of the screen.
Tabs, Groups, and Commands The Ribbon has three parts: tabs, groups, and commands. The three parts are illustrated in Figure 2-2. The tabs identify core tasks such as Insert and Page Layout. The groups show related items for each of the tasks such as Font and Paragraph formats. The commands are pulled together for each group and can be executed by clicking buttons, entering information in dialog boxes, or selecting options from menus.
Figure 2-2 Commands are organized on the Ribbon within groups on several different tabs. TIP For the Ribbon to display as in Figure 2-2, your screen must be set to a high resolution (such as 1024×786), and the program window must be maximized. If your screen is set to a low resolution, a few groups on the Ribbon will display only the group name, and the commands in those groups will not display. You will need to click the arrow on the group button to display the commands. Generally, the groups that display only the group name at a lower resolution are those with less frequently used commands. When working on a Tablet PC with a smaller screen, Word 2007 adjusts the Ribbon to show smaller versions of tabs and groups. The larger the monitor, the larger the display of tabs and groups on the Ribbon will be.
CHAPTER 2 GETTING STARTED WITH THE NEW USER INTERFACE
Using the Mouse to Navigate the Ribbon Even though most of the menus and toolbars have been eliminated, you can still use the mouse to move around and view your options. Simply click one of the tabs. Each tab displays related groups. Some of the groups include the More button , as displayed in the Styles group on the Home tab (see Figure 2-3).
Figure 2-3 The More button is positioned at the bottom of the scroll bar. When you click the More button, further options within the group display as shown in Figure 2-4.
Figure 2-4 More options display after clicking the More button. To display more options in the group: 1. Click the More button in the Styles group (just to the left of Change Styles). A menu with a list of all the styles is displayed, along with some options at the bottom of the menu. 2. Click anywhere in the document window to close the menu. Many of the groups also display the Dialog Box Launcher at the bottom-right corner of the group. When you click this button, a traditional dialog box will display. Figure 2-5 illustrates the Dialog Box Launcher in the Font group on the Home tab.
17
18
CHAPTER 2 GETTING STARTED WITH THE NEW USER INTERFACE
Figure 2-5 The Dialog Box Launcher is in the lower-right corner of many of the groups. To open the dialog box: 1. Point to the Dialog Box Launcher in the Font group. A ScreenTip displays an image and describes the button. 2. Click the Dialog Box Launcher to open the Font dialog box. 3. Close the dialog box.
Using the Keyboard to Navigate the Ribbon The Ribbon also offers new and easier ways to use the keyboard. If you have proficient keyboarding skills, you may be able to work faster and more efficiently using keyboard shortcuts. Each tab and each group option on the Ribbon has a keyboard shortcut. These shortcuts are called Access keys. In order to use these keyboard shortcuts, you must first switch from Text Entry mode (the default mode) to Command mode, which activates the Access keys. You use the Alt key to toggle between Text Entry mode and Command mode. Upon switching to Command mode, the key tips (the required key strokes) are visible in badges on all the tabs. Each tab has a badge with a key tip. You use these key tips to access the various tabs and the options within the groups. Sometimes the keystrokes will execute a command. Other times, the keystroke will display a dialog box or open a menu. NOTE In previous versions of Word, there were underscored letters on many of the menu items. The underscored letters have been replaced with these key tips.
To practice using keystrokes to access commands: 1. Press Alt to switch to Command mode. 2. Press R to display the Review tab. 3. Press G to display the Track Changes command. 4. Press O to open the Track Changes Options dialog box. 5. Close the dialog box.
CHAPTER 2 GETTING STARTED WITH THE NEW USER INTERFACE
Word automatically returns to Text Entry mode. TIP You can also use the Tab key to move from one option to another within a group. After selecting the last option in a group, pressing the Tab key again will select the first option on the next group.
In addition to using the Access keys to execute commands, you can use key combinations. For example, Ctrl+C will copy selected text. When you point to a command or option on the Ribbon, the key combinations are displayed in a ScreenTip. Using key combinations can save you a lot of time and keep you on the fast track. Throughout this book, you will see tips and reminders about using key combinations. NOTE Most of the old key combinations from earlier versions of Word still work, and the key combinations are similar in all Office applications.
Minimizing the Ribbon The Ribbon does take up a lot space. If you want to maximize your document screen space, you can minimize the Ribbon. To minimize the Ribbon: 1. Double-click a Ribbon tab or use the key combination Ctrl+F1. The groups will disappear, but the tab labels will still display. 2. To maximize the Ribbon, click a Ribbon tab or use the key combination Ctrl+F1. The entire Ribbon displays. NOTE If you prefer to keep the Ribbon minimized, click the Customize Quick Access Toolbar button on the Quick Access Toolbar (see the upcoming section “Using the Quick Access Toolbar”). Select Minimize the Ribbon. Then to access the Ribbon as you are working, click the desired tab, and all the groups for that tab will display. When you have completed the command, the Ribbon will automatically minimize.
Accessing Common Microsoft Word Features The most commonly used Word features include the Save command and the Undo and Redo commands. Because they are used so frequently, Microsoft created a special toolbar so they can be accessed quickly. Just to the left of the new toolbar, you will see
19
20
CHAPTER 2 GETTING STARTED WITH THE NEW USER INTERFACE
the new Microsoft Office button. This button displays a menu with additional commonly used commands such as Open, Print, and Close.
Using the Quick Access Toolbar The Quick Access Toolbar is positioned in the top-left corner as shown in Figure 2-6. This toolbar includes the most commonly used Word commands. By clicking the Customize Quick Access Toolbar button (on the right side of the toolbar), you can customize the toolbar by adding other icons you frequently use.
Figure 2-6 The Quick Access Toolbar hosts the most commonly used Word commands. Click the Customize Quick Access Toolbar button to customize the toolbar. To add a toolbar button to the Quick Access Toolbar: 1. Click the Customize Quick Access Toolbar button at the right side of the toolbar. A list of commands appears, and the commands currently displayed on the Quick Access Toolbar are identified with checkmarks. 2. Select More Commands. 3. Under Choose commands from, click the down arrow and select an option to help you locate the command. Then, scroll through the list you have chosen and select the desired command. 4. Click Add. The feature is added to the list at the right. 5. Use the up and down arrows at the far right to change the order in which the buttons will display on the toolbar. Buttons for each of the added features should all display on the Quick Access Toolbar. You can adjust the order of the buttons on the toolbar by using the Move Up and Move Down buttons in the Word Options dialog box. You can add multiple commands to the Quick Access Toolbar, and the width of the toolbar will grow as the number of buttons increases. Keep in mind, though, that the intent of the toolbar is to organize commands that you use most frequently. Quick access will cease to exist if you must choose from a multitude of buttons. If you find your Quick Access Toolbar has become too cluttered, you can easily remove one or more buttons. To remove a toolbar button from the Quick Access Toolbar: 1. Click the Customize Quick Access Toolbar button on the toolbar. 2. Deselect the option you wish to remove from the toolbar.
CHAPTER 2 GETTING STARTED WITH THE NEW USER INTERFACE
NOTE If you don’t like the location of the Quick Access Toolbar, you have the option of moving it to display below the Ribbon. You can make this change by clicking the down arrow at the right side of the toolbar and selecting Show Below the Ribbon.
Choosing from the Microsoft Office Button Options The File menu is one of the most familiar menus in all software, so you’re probably wondering where it is. At the left side of the toolbar is the Microsoft Office button. When you point to this button, a ScreenTip displays “Office Button” and includes a description. When you click the Microsoft Office button, a menu with options similar to the old File menu displays. The menu is shown in Figure 2-7. At first it may seem that there aren’t that many changes, but when you take a closer look, you’ll see that there are in fact several new options. Many of the commands you commonly use are now contained in this menu so they are quicker to access. Furthermore, the new features available in this menu will make your work easier and more efficient.
Figure 2-7 The File menu can be accessed by clicking the Microsoft Office button.
21
22
CHAPTER 2 GETTING STARTED WITH THE NEW USER INTERFACE
NOTE As has always been true in earlier versions, when you see the ellipsis (...) in a menu or dialog box option, more choices will display when you click the option. This creates a safe zone if you’re not familiar with the command, because when you select the option, no command will be executed. Instead, you will have some more options.
Creating a New Document The first command in the menu is the New command, which opens the New Document dialog box. The options include a blank document as well as several document templates. Dozens of templates have already been installed, and you can review those by clicking the link Installed Templates at the left side of the New Document dialog box. If you don’t find what you’re looking for in the installed templates, many more templates are available by clicking the links for online templates. There are several categories from which you can choose, and these links will take you directly to the Microsoft web site where you can view and select dozens of templates from a variety of categories. Another new template in the New Document dialog box is the new blog entry document. When you first use this feature, you must register your blog account. If you’re new at blogging, you can click the link for Office Marketplace to learn more about blog providers as well as how to create and manage blog entries hosted within the Windows SharePoint Services environment.
Opening a Document The Open command reveals the Open dialog box, and a new option is the Trusted Templates folder. You can add your own selection of templates in this folder so that they are quick and easy to access.
Converting a Document If you open a document created in an earlier version of Word, you will see the Convert command. When you choose this command, the document is converted to the new file format, which enables you to use all the new Word 2007 features. Because you converted the document, when you save the document, by default the document will be saved as a .docx document (see the section “Using the New File Formats” later in this chapter).
CHAPTER 2 GETTING STARTED WITH THE NEW USER INTERFACE
Saving a Document Just to the right of the Save As command, you’ll notice a right arrow. When you point to this arrow, options for saving the document in another format display. For example, you can save the document for an older version of Word, dating back to Word 97. You also have the option of saving the document in a PDF or XPS file format. These formats are useful when you want to share a document that is to be read and printed, but not edited. For example, if you save a resume in one of these formats, you can be confident that when the document is opened and/or printed, it will have the same format that you intended. To save a document as a PDF or XPS file, you may need to install a PDF or XPS add-in, which is free for Word 2007 users, or you can install a third-party solution.
Printing a Document If you click the Print command, the usual Print dialog box will display. If you want to skip the dialog box and go right to Print Preview or send the document to the printer, point to the arrow next to the Print command and choose Quick Print or Print Preview. See Chapter 12 for more in-depth coverage.
Preparing a Document for Distribution The next new command you’ll see in the File menu is the Prepare command. The Prepare command provides options for preparing the document for distribution. See Chapter 12 for more in-depth coverage of all the distribution options.
Setting Document Properties When you choose the Properties option, the Document Information Panel displays across the top of the screen showing the document properties (see Figure 2-8). This form replaces the Properties dialog box. You can enter or edit text in each of the form fields. To display more options, click the down arrow in the top-left corner next to Document Properties and then choose Advanced Properties. To close the form, click the Close box in the top-right corner of the form.
Figure 2-8 The new Document Information Panel replaces the Properties dialog box.
23
24
CHAPTER 2 GETTING STARTED WITH THE NEW USER INTERFACE
NOTE When you use the Document Information Panel to edit the properties for a document that is saved to a document management server, the updated properties are saved directly to the server.
Inspecting a Document It’s always good to do one last proofreading of your document. And though you may always look over your document before you make it available to others, there may be several things you missed—especially if you’re planning to share the document electronically. For example, if you tracked changes in your document, the document might still contain revision marks and comments or ink annotations. These features make it possible for those who receive the document to see who worked on the document. They can even read the comments! The document may also contain hidden metadata or personal information. Most of this information can be found in the properties of the document. When the recipients access the document properties, they can see the author, the subject, and the title of the document as well as any comments related to the document. Furthermore, information about the date the document was created, the amount of editing time spent on the document, the number of revisions, and the last date the document was either modified or accessed is also available. If you intentionally format parts of the document as hidden text, that text will not print. However, recipients who review the document electronically can still see the “hidden text.” Recipients can also see routing slips, printer paths, and file paths. If you make the document available on a document management server, recipients can see the server location. The document may also contain custom XML data. Thus, if you make the document available to others electronically, you want to make sure the recipients will not have access to sensitive information. Sometimes private information appears in headers, footers, and watermarks. The Inspect Document command provides several options for helping you block this type of information in your documents. The options are shown in Figure 2-9. When you select the Inspect Document command, you can choose the features you want to check for and then Word will alert you if they exist. You can then choose to leave them as is or remove them. It is definitely worth your time to explore and use this new feature.
CHAPTER 2 GETTING STARTED WITH THE NEW USER INTERFACE
Figure 2-9 The Document Inspector enables you to remove sensitive and private information before you share a document electronically.
Encrypting a Document If you want to prevent others from accessing your document, you can use the encryption technology. You can encrypt only files and folders stored on NTFS volumes. The Open XML formats in Word 2007 provide stronger encryption than previous versions of Word. When you choose the Encrypt Document option, you are prompted to supply a password (two times). Once you have encrypted the document, you can continue to work with the file. The encryption is transparent, but if others attempt to open, copy, move, or rename the encrypted file, they must first enter the password.
25
26
CHAPTER 2 GETTING STARTED WITH THE NEW USER INTERFACE
To decrypt the document: 1. Use Windows Explorer to locate the document. 2. Right-click the file name. 3. Select Properties. 4. On the General tab, select Advanced. 5. Turn off the option Encrypt contents to secure data. You will still need to enter the password to access the document. NOTE The encryption feature is only valid in an NTFS system. NTFS (New Technology File System) is the standard file system for Windows NT, Windows 2000, Windows XP, Windows Server 2003, and Windows Vista. NTFS replaced FAT (File Allocation Table), which was the file system used in DOS and earlier versions of Windows. NFTS includes security features and supports data access control. Therefore, files and folders saved in the system can include permissions. However, if you copy a file or folder from the NTFS file system to a FAT system, the file or folder will be decrypted.
Adding a Digital Signature Adding a digital signature assures the reader that the author of the document is authentic and that the document has not been altered. Once a digital signature is added to a document, the document becomes read-only. The signer of the document can use the keyboard to enter a signature, select an image of his or her signature, or use a tablet PC to write the signature. To sign a document, you must have a digital ID. You can purchase a digital certificate from third-party authorities. You can also create your own digital ID, but this ID can only be validated on your own computer.
Marking a Document As Final The Mark as Final option will designate the document as read-only. As in previous versions of Word, this means the document can be opened and reviewed, but changes cannot be saved using the current document file name. The “read-only” feature is beneficial when you share documents with others. The receivers of the document will not be able to alter the document before passing it on to others. To edit and save changes, the user will need to save the document using a new file name.
Running the Compatibility Checker The Compatibility Checker identifies features that are not supported by earlier versions of Word. This command is obviously very useful when you are sharing documents with others who may not be opening the document using Word 2007. When you save a document in a format for an earlier version of Word (see the section “Saving a Document” earlier), the Compatibility Checker will alert you of any new
CHAPTER 2 GETTING STARTED WITH THE NEW USER INTERFACE
features added to the file that may be disabled in the version of Word you have chosen. For example, if you added some SmartArt to the document, a message will display indicating that the text, graphics, and effects will be combined as one object and you will not be able to edit them (see Figure 2-10).
Figure 2-10 The Compatibility Checker will warn you of features that are not supported in previous versions of Word. When you open a document created in a previous version of Microsoft Word, the words “Compatibility Mode” will display next to the file name in the document title bar at the top of the screen. The options available on the Ribbon tabs will be limited to the options available in that version of Word. Essentially what happens is some of the new Word 2007 features are either turned off or modified to parallel what is available in the older version of Word. Obviously you will want to remain in Compatibility mode if you plan to continue sharing the document with users who have older versions of Word. To access all the options available in Word 2007, you must convert the document (see the section “Converting a Document” earlier in the chapter). When users of an older version of Word open a Word 2007 document, a dialog box will display asking to download a converter that will enable them to open the document from the newer version of Word. Users of Word 2003, Word 2002, or Word 2000 can, however, install a compatibility pack for Microsoft Office 2007 system file formats. The document will not necessarily look the same in the older version, but the document can be edited and shared. The converter works only with documents created in the applications listed in Table 3-1. This compatibility pack will enable users to open Word 2007 documents in their earlier version of Word and then edit some items and save the document in the Word 2007 format. There are, though, many elements in Word 2007 that will change when the document is opened in an older version of Word. These elements will be identified when they are introduced in later chapters.
27
28
CHAPTER 2 GETTING STARTED WITH THE NEW USER INTERFACE
Table 3-1. Convertible Document Applications Office Application
Operating System
Office 2000 SP3
Windows 2000 SP4
Office XP SP3
Windows XP SP1
Office 2003 SP1
Windows Server 2003
Sending E-Mail It’s simple to e-mail a document. Instead of using the Email toolbar button, you select the Send option; Word then opens a new document with an e-mail header. The document file name is already displayed as an attachment for the e-mail. Enter your e-mail message, click Send, and the document is distributed.
Publishing a Document When you’re ready to distribute the document, you are ready to publish it for others. Your options include posting the document as a blog, sharing the document by saving it to a document management server, or creating a document workspace. By creating a document workspace, your local copy of the document will be synchronized with the server. This enables you to share your document with others. All the versions, changes, and comments will be in one place. You are able to see your changes and at the same time work on the document with others. To create a document workspace: 1. Open the File menu and point to the Publish command. 2. Select the option Create Document Workspace. A task pane will display at the right. 3. Enter a document workspace name and the URL to identify the location for the new workspace. 4. Click Create.
Accessing Recent Documents Another very useful feature in Word 2007 that may also save you a lot of time is the list for most recently accessed documents. In previous versions of Word, you can customize your settings for the File menu to show up to 9 of the most recently accessed documents. Now the bar has been raised, and you can display up to 50 documents. To change the number of most recently accessed documents you want to display, open the File menu and choose Word Options at the bottom of the menu. Click Advanced, and then scroll down to Display. You can also “pin” the document by displaying the Recent Documents list and then clicking the pin icon to the right of the document name. This pin pegs the
CHAPTER 2 GETTING STARTED WITH THE NEW USER INTERFACE
document so that the document is permanently in the list and will display at the top of the list. In other words, if you have 10 pegged documents in your list, those 10 documents will be listed first and then an additional 40 documents will appear below in the order in which those 40 documents were opened.
Locating Word Settings It seems that no matter what task you are doing, there’s always a “behind the scenes” setting that impacts the outcome. For example, there are several settings for checking spelling and grammar, and users have the option to customize those settings. In previous versions of Word, you could access the settings by choosing the Options command in the Tools menu. However, you could also access settings through other menus and even sometimes in dialog boxes. To make it quicker and easier to find and customize all of Word’s settings, the options for changing the settings are now all organized in the Word Options dialog box, which you access through the Microsoft Office button. The Word Options dialog box is illustrated in Figure 2-11. In subsequent chapters, you will have many opportunities to open the Word Options dialog box and explore possibilities for customizing the settings that control so many of the Word commands.
Figure 2-11 All the Word settings can be found in the Word Options dialog box.
29
30
CHAPTER 2 GETTING STARTED WITH THE NEW USER INTERFACE
Using the New File Formats Previous versions of Word use the .doc file extension for standard documents and the .dot file extension for templates. Word 2007 offers four new file extensions that help you identify documents with XML code and macros. Word 2007 saves a standard Word document with the file extension .docx. A template is saved with the file extension .dotx. The “x” means XML. When you save a standard document with an embedded macro or code, Word 2007 automatically saves the file with the extension .docm. When you save a document template with an embedded macro or code, Word 2007 automatically saves the file with the extension .dotm. The “m” means macro. The Word XML format is improved. The XML format is compressed and thereby reduces the file size. XML format offers more security because it blocks scripts and macros so you can block unwanted codes or macros. XML also ensures that corrupted files can be recovered. The benefit of Word 2007 using the XML format is that it provides the opportunity to link the data in a Word document with external systems and live data sources.
Getting Help With each version of Office, the support features improve. There are a variety of resources available, including Help screens, tours, training, videos, and communication with Microsoft support personnel. The first step to getting answers to your questions is to click the Help button in the upper-right corner of the screen. Your success in getting an answer to your question depends on your ability to identify the keywords regarding the matter. The more you search, the better you get at recognizing and identifying the keywords for your search. TIP The button names often include keywords for searches. Also, keywords are often included in the ScreenTips.
So, what’s new in the Help feature? Well, the Office Assistant is gone. And, the Type a Question for Help Box is also gone. And, there’s no Search pane. All the Help features are now in one window called the Help Viewer, which you access by clicking the Help button in the top-right corner of the screen. The options previously provided in all of these features are still available; they’re just all in one place. TIP You can also open the Help Viewer by pressing F1.
CHAPTER 2 GETTING STARTED WITH THE NEW USER INTERFACE
Word remembers the keywords you’ve searched for in the Help window. If you want to revisit some of the Help windows, click the down arrow in the search box to display the keywords you previously entered (see Figure 2-12). There are also numerous slide shows, training videos, tutorials, downloads, and articles available online. These resources will provide an overview of the new software and guide you in using some of the new features. When you display the Help Viewer, a status will display at the bottom-right corner of the Viewer indicating whether you are connected to Office Online. If you are not connected, the status will show “Offline.” To connect to Office Online: 1. Click the Help button or press F1 to open the Help Viewer. 2. Click Offline at the bottom of the Help Viewer. 3. Choose Show content from Office Online. (Once you choose this option, it remains turned on.) You can also seek help from Microsoft support professionals via phone, chat, or e-mail.
Figure 2-12 You can easily revisit previously viewed Help windows by choosing from the list in the Search box.
31
32
CHAPTER 2 GETTING STARTED WITH THE NEW USER INTERFACE
To contact Microsoft support professionals: 1. Click the Microsoft Office button. 2. Select Word Options at the bottom of the menu. 3. Select Resources and then click Contact Us. A dialog box displays information and URLs for online support information. Telephone numbers are also provided for TTY users. In the Help window, you can access an interactive reference guide to help you quickly locate commands in the new software. When you open the guide, the screen shows the default window for Word 2003, with the main menu, the Standard toolbar, and the Formatting toolbar visible. When you point to a command or button illustrated on these three toolbars, a ScreenTip displays describing where you can find that command in Word 2007. If you click one of the commands or button, an animation will appear to show you the location of the command or button in the new Word 2007. (To access the interactive reference guide, open the Help window and search for “interactive reference guide.”) NOTE Did you ever notice that searching the Help windows is similar to surfing the Web? Navigating the Help windows is like browsing the Internet. You use links to navigate and locate information, and you enter keywords to search for information.
You can change the size of the Help window by dragging one of the four borders. You can also reposition the Help window by dragging the title bar. Upon closing the Help window, Word will remember the new settings. Then, when you open a Help window again, the window will be the same size and in the same position on the screen. Changing the size and position of the Help window in Word does not affect the Help windows in any of the other Office applications. TIP Each time you open the Help window, the Help home page will display. If you have located information in the Help screens and you want to continue accessing information in the Help window, minimize the window instead of closing it. This will allow you to return to the Help window at the same place you left it.
Another feature to take advantage of is the option to always display the Help window on top. This is useful because it enables you to keep the Help window visible and accessible as you work. For example, if you have a document open and you need to get Help, you can open the Help window to find information and continue working in your document at the same time. Click the Keep on Top/Not on Top button in the Help window toolbar to toggle the option on and off. When a dialog box is open, you can click the Help button in the title bar. If information related to the dialog box is available, the information will be displayed. If there is no Help information regarding the dialog box information, the home page for the Help feature is displayed.
CHAPTER
3
Viewing Documents
N
ot only does Word 2007 have a new look, but the way you look at your documents has also changed. Microsoft has moved the view options to some new locations, and you’ll find some brand-new features along with many enhanced ones. The View tab displays several related groups, offering some new options for how you can view your documents. As you can see in Figure 3-1, the toolbar organizes all the commands you need for changing document views, showing and hiding nonprinting text and symbols, changing zoom settings, and arranging windows.
Figure 3-1 The View Tab organizes commands and options for viewing documents.
Changing Views Changing the way Word displays a document can make the task easier. The options in the Document Views group are similar to view options in previous versions of Word (see Figure 3-2). Print Layout is still the default view. Print Layout view and Web Layout view have not changed, but there are new ways to access features in Full Screen Reading view and in Outline view. Also, Normal view has been replaced with Draft view.
33
34
CHAPTER 3 VIEWING DOCUMENTS
Figure 3-2 The Document Views group includes commands for changing the way the document displays. You can also change the document view by clicking the buttons in the status bar at the lower-right corner of the screen (see Figure 3-3). When a document is reopened, it is opened in the same view it was displayed in when the document was saved.
Figure 3-3 You can also change views using buttons in the status bar at the bottomright corner of the screen.
Working in Full Screen Reading View The Reading Layout view was first introduced in Word 2003 to maximize the space available for viewing a document. This feature is now called the Full Screen Reading view. Let’s take a closer look: 1. Open a multipage document. 2. Select the View tab. 3. Position the mouse pointer over the Full Screen Reading command in the Document Views group. A ScreenTip displays, describing the view. 4. Select the Full Screen Reading command. Notice that when the document is displayed in Full Screen Reading view, the Ribbon is no longer visible. 5. To navigate through the document, click the Next Screen and Previous Screen buttons at the top of the window (see Figure 3-4).
Figure 3-4 Use the buttons at the top of the screen to navigate in Full Screen Reading view. There are several shortcuts to help you navigate through the document in Full Screen Reading view.
CHAPTER 3 VIEWING DOCUMENTS
• To move one screen at a time, press Page Down and Page Up or press the spacebar and Backspace. Or, click the arrow keys at the bottom corners of the screen. Or, press the right arrow or left arrow keys. • To jump to the end of the document, press End. • To jump to the beginning of the document, press Home. • To jump to a particular page or section in the document, click the down arrow in the screen box at the top center of the window and choose from the options available. The default settings for Full Screen Reading view display two pages side by side, just like pages in a book. You can change these settings by clicking the View Options button at the top-right corner of the screen. The menu of options shown in Figure 3-5 will display.
Figure 3-5 You can change Full Screen Reading settings in the View Options menu.
35
36
CHAPTER 3 VIEWING DOCUMENTS
Full Screen Reading view offers several editing features, most of which can be accessed in the View Options menu. For example, you can turn on the option Allow Typing, which enables you to add new text and edit the existing text. As you edit in Full Screen Reading view, you can track and review changes, show comments and changes, and you can even choose to display the original or the final document with the changes. After reviewing and editing, you can save the changes to the document— all in Full Screen Reading view. And there are even more editing and formatting features for Full Screen Reading view in the Mini toolbar that displays at the top-left corner of the screen. The Mini toolbar, shown in Figure 3-6, includes buttons for saving, printing, highlighting text, and inserting comments.
Figure 3-6 The Mini toolbar for Full Screen Reading view The Mini toolbar also includes a Tools button, which displays the menu shown in Figure 3-7.
Figure 3-7 The Tools menu provides additonal options for Full Screen Reading view. The Research option displays a task pane that enables you to access several reference sources including dictionaries, encyclopedias, a thesaurus, research web sites, and business and financial web sites. The Tools menu also includes an option to display text translations in ScreenTips. To use this feature, you must first choose a language. When you point to a word in the document, the translation will display in a ScreenTip (see Figure 3-8). To turn this option off, open the Tools menu, select Translation ScreenTip, and then choose Turn Off Translation ScreenTip.
CHAPTER 3 VIEWING DOCUMENTS
Figure 3-8 Choose a language and then point to a word to display a translation. To use the highlighter feature, choose the Text Highlight Color option from the Tools menu, or click the Text Highlight Color button on the Mini toolbar. When the highlighter feature is turned on, the mouse pointer changes to display a marker . To change the highlighter color, click the down arrow to the right of the button and select a new color. The highlighter feature remains on until you click the Text Highlight Color button again or press Esc. The Tools menu also includes the New Comment command and the Find command. TIP To exit Full Screen Reading view, click the Close button in the top-right corner of the screen or press Esc.
When you open a Word document attached to an e-mail, the document may automatically open in Full Screen Reading view. To prevent an e-mail document from opening in Full Screen Reading view: 1. Open a document in Full Screen Reading view. 2. Select View Options in the toolbar at the top-right corner. 3. If the first option in the menu, Don’t Open Attachments in Full Screen, is displayed with a checkmark to the left of the button, the option is turned off. Select the option to toggle it on or off. When the checkmark does not display, e-mail attachments will open in Full Screen Reading view. 4. Click the Close button in the top-right corner of the screen to exit Full Screen Reading view.
Working in Outline View When you choose the Outline button in the Document Views group, the Outlining tab automatically displays. As shown in Figure 3-9, all the commands you need for working in Outline view are provided in two groups on the Outlining tab. In previous versions of Word, these commands display on the Outline toolbar. Working in Outline view enables you to see the structure of a document because the headings in the document can easily be distinguished from the body text (see Figure 3-10). If you’re the type of person who likes to create an outline before you begin writing your document, you can begin creating the document in Outline view. At any time, you can switch to the other document views.
37
38
CHAPTER 3 VIEWING DOCUMENTS
Figure 3-9 The Outlining tab replaces the Outline toolbar.
Figure 3-10 The structure of the document is obvious when it is displayed in Outline view.
When working with a document in Outline view, you can collapse the body text so that only the headings display. You can even specify which heading levels you want to display. Collapsing the body text allows you to quickly reorganize the content in the document by moving the headings. You can drag and drop the headings, or you can use the buttons in the Outline Tools group to move the headings. When the body text is collapsed before you reposition a heading, the body text is automatically moved with the heading. Figure 3-11 illustrates a document displayed in Outline view with the body text collapsed.
Figure 3-11 It is easy to reorganize document content when the body text is collapsed.
CHAPTER 3 VIEWING DOCUMENTS
TIP To select a heading when a document is displayed in Outline view, point to the left of the paragraph until it changes to a right-pointing arrow, and then click. To select a heading, its subheading, and body text, point to the left of the paragraph. When the pointer changes to a right-pointing arrow, double-click. NOTE When you select a heading in Outline view that includes collapsed text, the collapsed text is also selected (even though the collapsed text is not visible). If you move, copy, or delete the selected text, the edits also affect the collapsed text.
When you choose the Close Outline View button in the Close group, the document switches to Print Layout view.
Creating Master Documents and Subdocuments When working with a long document, dividing the document into smaller subdocuments can make organizing and maintaining document content much easier. You can work with the subdocuments independently and then manage the entire document by creating a master document. Master documents are created in Outline view. When you click the Show Document button in the Master Document group, the group expands to include command buttons for managing subdocuments (see Figure 3-12). If you have not yet created the subdocuments, you can use the current document as the master document. You can designate headings in the current document that you want to become subdocuments. The heading and all body text below the heading will be saved as a separate subdocument.
Figure 3-12 The Master Document group expands to display more commands when you work with subdocuments. To create subdocuments from an existing document: 1. Display the existing document in Outline view. 2. Select a heading in the document. 3. Click the Show Document button in the Master Document group, and then click the Create button. A subdocument icon will display at the left of the heading. 4. Select subsequent headings and format each of them as subdocuments. 5. Save the document. The document becomes the master document. Word will automatically create subdocuments and assign each of them file names based on the outline heading that was selected.
39
40
CHAPTER 3 VIEWING DOCUMENTS
On the other hand, if the subdocuments already exist and you want to combine them into a single document, you can create a master document and add the existing subdocuments to it. You can continue to work with the subdocuments independently, but when you want to access all the information at the same time, you can open the master document. To combine documents and create a master document: 1. Open a new document and display it in Outline view. 2. Click the Insert button in the Master Document group and locate the first desired document. The document will be inserted into the new document and a Subdocument icon will display at the left of the content. 3. Click the Insert button again and locate the second subdocument. 4. After inserting all the subdocuments, save the master document. Notice that each subdocument is formatted in a separate section in the master document. Word creates links in the master document for each of the subdocuments. As a result, when you open a master document, the information for each of the subdocuments is always up to date. NOTE When subdocuments are collapsed in a master document displayed in Outline view, the heading for the subdocuments displays as a hyperlink.
Working in Draft View Draft view is essentially the same as Normal view. Draft view enables you to edit a document quickly. The zoom is automatically set at 100%, and the focus is on the document text. Many elements such as headers and footers, footnotes, and text boxes do not display. After making the necessary edits and switching back to Print Layout view or Full Screen Reading view, all the nonvisible elements will once again display.
Displaying Helpful Tools The Show/Hide group, illustrated in Figure 3-13, makes it convenient to choose options for navigating documents and aligning text and graphics within documents.
Figure 3-13 These tools are useful in navigating documents and aligning text and graphics.
CHAPTER 3 VIEWING DOCUMENTS
To line up objects, set tabs, and adjust paragraph indents, display the Ruler by turning the option on in the Show/Hide group. Displaying gridlines in your document is helpful for aligning objects. In earlier versions of Word, the Gridlines option is generally found with the drawing tools; but you may need to display the Drawing toolbar and open a dialog box to turn the setting on. Now in Word 2007, the option to display the gridlines is easier to access. When the option is turned on, each page of the document will display a grid like the one shown in Figure 3-14. The gridlines display only in Print Layout view, and they do not print.
Figure 3-14 Displaying gridlines is useful for aligning objects. The Document Map feature has been available in several versions of Word, and the Thumbnails feature was introduced in Word 2003. However, both of these options are now more visible and easier to access. Another new option in the Show/Hide group is the Message Bar. Security alerts, such as a document containing an unsigned macro, will display in the Message Bar. To disable the Message Bar: 1. Click the Microsoft Office button. 2. Select Word Options at the bottom of the menu. 3. Select Trust Center, and then under Microsoft Office Word Trust Center, select Trust Center Settings. 4. Select Message Bar and turn on the option Never show information about blocked content. 5. Click OK.
41
42
CHAPTER 3 VIEWING DOCUMENTS
Showing and Hiding Nonprinting Characters The Show/Hide ¶ command offers you an alternative way to view your document by displaying nonprinting characters such as blank spaces, tabs, and hard returns. You will not see it in the Show/Hide group, but it is displayed in the Paragraph group on the Home tab. This feature has been available for many versions of Word, but few users take advantage of it. Many Word users do not like this option because it clutters the text and makes it more difficult to read. Initially, it is awkward to use because you see all these dots and other characters mixed in with the text. However, if you can get over this minor discomfort, you’ll learn to appreciate the advantages of displaying nonprinting characters. It definitely helps you edit and proofread your documents. For example, consider this scenario. You open a document someone else created. You’re trying to add new text in an existing list, but when you use the Tab key to align the text, your new text doesn’t align with the existing text. What’s the problem? You display the nonprinting characters and you see that the author of the document created the indents by pressing the spacebar instead of using the Tab key. No wonder the columns are uneven! By default, the nonprinting characters are not displayed. To view the nonprinting characters, display the Home tab and then click the Show/Hide ¶ button in the Paragraph group. To turn off the display, click the Show/Hide ¶ button again. If you want to see certain nonprinting characters always display (such as tabs or spaces), you can change the settings so they will automatically display in all documents, regardless of whether Show/Hide ¶ is turned on or off. To change the settings: 1. Click the Microsoft Office button. 2. Select Word Options. 3. Select Display. 4. Under Always show these formatting marks on the screen, select the marks you want to display. 5. Click OK.
Showing and Hiding ScreenTips As has already been mentioned, ScreenTips are available for the Ribbon content. Some ScreenTips simply provide the icon name, while other ScreenTips include a description of the command, and sometimes even a link to a Help topic. These are called enhanced ScreenTips. To show or hide enhanced ScreenTips: 1. Click the Microsoft Office button. 2. Click Word Options at the bottom of the menu. 3. Under Top options for working with Word, in the ScreenTip style drop-down list, select your preference.
CHAPTER 3 VIEWING DOCUMENTS
Changing the Zoom In previous versions of Word, you use the Zoom button on the Standard toolbar to choose the zoom setting for viewing documents. Among the options in the Zoom drop-down list, you can view two pages at a time and adjust the zoom based on the width of the window in which the document is displayed. All of these options can now be accessed in the Zoom group, which is shown in Figure 3-15.
Figure 3-15 Use the zoom features to get a closer look or to see more of a page. To set the zoom at 100 percent, click the 100% button. To manually adjust the zoom in Word 2007, you can select the Zoom command in the Zoom group. The Zoom dialog box will display, and you can change the settings to precise adjustments. If you are viewing several pages in a document, click the down arrow for the Many pages options and choose a layout for multiple pages. Another way to access the Zoom dialog box is to click the minus and plus buttons on the Zoom Slider positioned on the lower, right-hand corner of the status bar. If you don’t need to be exact, you can drag the Zoom Slider (see Figure 3-16) to the left or the right to increase and decrease the zoom percentage. Or hold down the Ctrl key and use the wheel on the mouse to increase and decrease the zoom. Another shortcut to opening the Zoom dialog box is to click the percentage number on the Zoom Slider.
Figure 3-16 Use the Zoom Slider to zoom in and out quickly. When you edit a document and save the changes, the zoom setting is saved as well. But, if you open a document and change only the zoom setting, when you save the document, the zoom setting will not be saved. To save the zoom setting, the document must also be edited. To change the zoom setting and complete a simple edit: 1. Click the Zoom button in the Zoom group (or double-click the percentage in the Zoom Slider) to open the Zoom dialog box. 2. Choose the desired zoom setting.
43
44
CHAPTER 3 VIEWING DOCUMENTS
3. Add and delete a single space anywhere within the document. 4. Save the changes to the document. Each time you open the document, it should open with the saved zoom settings. To save a new zoom setting, repeat the preceding steps. TIP To change the options on the status bar, point to the bar and right-click, then select the desired options.
Arranging Documents in Windows You can also change the view of a document by manipulating the windows on the screen. The options in the Window group, shown in Figure 3-17, parallel those available in the Window menu in previous editions of Word.
Figure 3-17 The Window options are similar to those found in other versions of Word. The New Window button enables you to open the current document in another window. This is a useful feature because it allows you to edit a document while you keep one copy intact and open for display. An alternative to opening a new window is using the Split button to divide the current window into two separate windows. Click the Split button, position the pointer, and click where you want the split to occur. The same document appears in each window, so you can view different sections of the document at the same time. Click the Remove Split button to view the document in one window again. The Arrange All button enables you to open multiple documents and display all the windows at the same time. When you display multiple windows in Word 2007, you will probably want to minimize the Ribbon to allow more space to view the document contents. The View Side by Side option was introduced in Word 2003. This feature enables you to compare two different documents, side by side, at the same time. When two windows are displayed side by side, the Synchronous Scrolling option is available. This option allows you to scroll both documents at the same time. If you don’t want the documents to scroll together, you must turn the option off in one of the windows by clicking the Synchronous Scrolling button in the Window group. The option is on when the button is enclosed in an orange box. When the option is turned off, the orange box does not display.
CHAPTER 3 VIEWING DOCUMENTS
You can adjust the width of each of the windows when they are displayed side by side. Simply drag the window border to the left or the right. To make sure both documents share the screen equally, Office Word 2007 offers a new feature, Reset Window Position. When you click the Reset Window Position button in one of the documents, both documents become identical in size. TIP Press Ctrl+F10 to maximize the active window.
Viewing Macros The Macros button in the Macros group displays the Macros dialog box where you can view, create, edit, and run macros. Working with macros is addressed in Chapter 10. TIP Press Alt+F8 to display the Macros dialog box.
Using Print Preview The Print Preview command is now accessed in the Microsoft Office button menu. Open the menu and position the mouse pointer over the Print command, and then choose Print Preview. The document will display in Print Preview, and the Print Preview tab shown in Figure 3-18 will display.
Figure 3-18 The Print Preview tab provides convenient access to printer options and page setup settings. NOTE Be sure to point to the arrow and do not click the Print command. If you click the Print command, the Print dialog box will display.
In the Print group, the Print button opens the Print dialog box. The Options button opens the Display settings in the Word Options dialog box (see Figure 3-19). You can change the print settings under Printing options. This button saves you time because you get to these printing options with a single click. (Otherwise, you must click the Microsoft Office button, select Word Options, and then click Display.)
45
46
CHAPTER 3 VIEWING DOCUMENTS
Figure 3-19 The Options button in the Print group takes you directly to the Printing options in the Word Options dialog box. Notice that the Page Setup group includes options to change margins, orientation, and size. You can make all these changes without closing out of Print Preview. You can also click the Dialog Box Launcher to open the Page Setup dialog box. The Zoom group is also accessible on the Print Preview tab. The buttons and the options are the same. The Preview group, which is illustrated in Figure 3-20, includes an option for displaying the Ruler.
Figure 3-20 The Preview group provides options so you can edit the document without exiting Print Preview. There is also an option to turn on the Magnifier. The Magnifier toggles between Fit Whole Page and 100% zoom levels. This is beneficial when you want to edit the document in Print Preview mode.
32eeceee020b1b6c36f7005aec98cc94
CHAPTER 3 VIEWING DOCUMENTS
To use the Magnifier option: 1. Turn on the Magnifier option. The pointer symbol changes to indicate the Magnifier is on. Click anywhere in the document to change the zoom. 2. Turn off the Magnifier, and you will then be able to edit the document. 3. When you are done editing, turn the Magnifier back on and click anywhere in the document to switch back to desired zoom. You can navigate the document in Print Preview mode using the Next Page and Previous Page buttons. The Shrink One Page button is a new feature that gives you the option to reduce the overall size of the document. For example, you preview the document and notice that a few lines of text at the end of the document wrap to a third page. You don’t want to waste the paper for just a few lines of text, so you click the Shrink One Page button. Word will automatically adjust the font size and paragraph spacing to reduce the document by one page so that all the text will print on just two pages. It is always good practice to use the Print Preview feature before you send a document to the printer. To make the feature easier and quicker to access, you can add a button to the Quick Access Toolbar. To add the Print Preview button to the Quick Access Toolbar: 1. Click the Customize Quick Access Toolbar button. A list of commands will display. 2. Select Print Preview. The button is added to the toolbar.
Hiding White Space When you’re working with multipage documents, you can save screen space and display more text by hiding the white space at the top and bottom of each page. To do this, the document must be displayed in Print Layout view. To hide white space: 1. Point to the bottom or the top edge of one of the pages in the document. 2. When the double arrows display, double-click (see Figure 3-21).
Figure 3-21 Double-clicking at the top or bottom edge of the document page will hide white space and enable you to display more text on the screen.
47
48
CHAPTER 3 VIEWING DOCUMENTS
The white space at the top and bottom of each page is eliminated. As you scroll through the document, you’ll see less white space and more text. 3. To show the white space again, point to the bottom or top edge of a page. 4. When you see the double arrows, double-click. You can also show or hide white space between pages by clicking the Microsoft Office button, selecting Word Options, clicking Display, and choosing the option under Page display options.
CHAPTER
4
Formatting and Editing
W
ord users spend most of their time formatting and editing documents. From changing fonts and colors to finding and replacing text, there are countless options available. The Home tab on the Ribbon, shown in Figure 4-1, helps users see the relationship of various formatting and editing features.
Figure 4-1 The Home tab displays several formatting and editing tools.
Selecting Text and Objects Selecting text and objects is a common task for many software applications, and to format existing text, you must first select it. To select text and objects, you can use commands, the mouse, or the keyboard.
Selecting with Command Buttons The Select command in the Editing group provides three options, as shown in Figure 4-2. In previous versions of Word, these options are available in the Edit menu or at the top of the Styles and Formatting task pane.
49
50
CHAPTER 4 FORMATTING AND EDITING
Figure 4-2 Three selection commands can be accessed in the Editing group. • The Select All command will select everything in the document, which includes all text and objects. Headers, footers, and footnotes are not included in the selection. You can also execute the Select All command by pressing Ctrl+A. • The Select Objects command enables you to select objects that are positioned behind text. When the command is toggled on, the mouse pointer changes to a four-headed arrow whenever you move the mouse over the object. You know the command is toggled on when the option in the drop-down list has an orange background. • The Select Text with Similar Formatting command enables you to quickly select all text with the same styles or formats with a single click. Select a word or group of words and then click Select Text with Similar Formatting. All text with the same format is highlighted. If you choose to change the format, the change will apply to all of the selected text.
Selecting with the Click-Shift-Click Method Dragging across text to select is easy, but sometimes it is difficult to get the selection precise. To accurately select text, use the Click-Shift-Click method. Click where you want the selection to begin, hold down the Shift key, and click where you want the selection to end. This method works regardless of the size of the selection. You can select a small group of words, or you can select pages of information. That’s the advantage. After the first click, you can use the mouse to scroll to a new location, and then you click again. And, there are no direction restrictions. You can select text from top to bottom, bottom to top, left to right, and right to left. NOTE The Click-Shift-Click method works on web pages, too!
Selecting with the Keyboard The EXT option (to toggle extend selection mode on or off) is no longer displayed on the status bar. However, if you want to extend a selected area of text, simply hold down the Shift key and press the arrow keys. Or, hold down the Shift key and click the mouse button where you want the selection to end. You can use this method to extend the selection or to reduce the selection.
CHAPTER 4 FORMATTING AND EDITING
Table 4-1 summarizes some keyboard shortcuts for selecting text. Table 4-1. Keyboard Selection Shortcuts To Select
Do This
A single word
Point to the word and double-click.
An entire line of text
Point to the left side of the line of text. When the mouse pointer changes to an arrow, click the left mouse button.
An entire paragraph
Point anywhere within the paragraph and triple-click.
An entire document
Point to the margin area on the left side of the document and triple-click. Or, press Ctrl+A.
Nonconsecutive text
Select the first body of text, hold down the Ctrl key, and then begin a new area of selection.
Using the Clipboard The first group at the left on the Home tab is the Clipboard group (see Figure 4-3). This group includes three of the most frequently used commands: Cut, Copy, and Paste.
Figure 4-3 Three of the most frequently used commands can be found in the Clipboard group. The Dialog Box Launcher displays the Clipboard task pane.
Setting Options for the Clipboard Task Pane To display the items stored on the Clipboard, click the Dialog Box Launcher at the bottom-right corner of the group. The Clipboard task pane will store up to 24 items. You can customize when and how the Clipboard task pane displays by clicking the Option button at the bottom of the Clipboard pane. The options are as follows:
51
52
CHAPTER 4 FORMATTING AND EDITING
• When you turn on the option Show Office Clipboard Automatically, the Clipboard task pane will display when you click the Cut or Copy commands in the Clipboard group. • When you turn on the option Show Office Clipboard When Ctrl+C Pressed Twice, you can use the keyboard to copy and display the Clipboard contents. Select the content to be copied and then hold down the Ctrl key. The first time you press C, the text is copied to the Clipboard. The second time you press C, the Clipboard task pane will display. • When you turn on the Collect Without Showing Office Clipboard, the items are copied, but the Clipboard task pane does not display. • When you turn on the option Show Office Clipboard Icon on Taskbar, the Office Clipboard icon is displayed in the status area of the system taskbar. • When you turn on the option Show Status Near Taskbar When Copying, a ScreenTip will temporarily display near the system taskbar in the bottom-right corner of the screen when you cut or copy an item to the Clipboard. The ScreenTip will identify the number of the item as it appears in the Clipboard list (for example, 4 of 24).
Repositioning and Resizing the Clipboard Task Pane The task panes in Word 2007 offer new commands for Move, Size, and Close. You can access these commands in the drop-down menu at the top-right corner of each task pane, as shown in Figure 4-4.
Figure 4-4 The task panes in Word 2007 have a new drop-down menu. To move the task pane: 1. Click the down arrow in the top-right corner of the task pane, and select Move. The mouse pointer changes to a four-headed arrow. 2. Move the mouse, and the task pane will follow. 3. When you have positioned the task pane where you want it, click the mouse button. When you reopen the task pane, it will display in this same position. 4. To reposition the task pane in its original position at the left of the document, double-click the title bar on the task pane.
CHAPTER 4 FORMATTING AND EDITING
To resize the task pane: 1. Click the down-arrow in the top-right corner of the task pane, and choose Size. 2. Move the mouse right, left, up, and/or down. The task pane will automatically adjust in size as you move the mouse. 3. When the task pane is the size you want, click the mouse button. When you reopen the task pane, it will display with the same dimensions. To restore the task pane to its original size, you must resize the pane manually. NOTE You can still reposition task panes by dragging the title bar; and you can resize task panes by dragging one of the pane borders.
Using the Format Painter Notice that the Format Painter button has also been included in the Clipboard group. The Format Painter feature enables you to copy and paste text and paragraph formats. It appears that many Word users are not familiar with the Format Painter feature. If you don’t know how to use the Format Painter button, you need to learn now. The Format Painter is easy to use, and it can save you lots of time with repetitive formatting tasks. For example, you select some text and you try several font styles, sizes, and colors, and finally you’ve got what you want. But, do you remember what formats you finally settled on? You don’t need to know! With a single click, you can simply copy all the formats that are there. When you select one or more words and then choose the Format Painter command, the text formats are copied into the Format Painter, and you can paste the formats to other parts of the same document or other open Word documents. To copy and paste text formats using the Format Painter: 1. Open a new document. Type your first name and press Enter. 2. Type your last name and press Enter. 3. Type your street address and press Enter. 4. Type your city, state, and ZIP code. 5. Select your first name. 6. Apply several character formats such as bold, italic, font, font size, and font color. 7. If necessary, select your first name again. 8. Click the Format Painter button in the Clipboard group. Notice that when you position the mouse pointer over text, the pointer changes to a paintbrush. 9. Click your last name. All the font formats you applied to your first name are pasted to your last name. 10. Leave the document open.
53
54
CHAPTER 4 FORMATTING AND EDITING
When you single-click the Format Painter button, you get only one brush stroke. You can click a word or you can drag the pointer over several lines of text to paste the format to a group of words, but after you use the brush stroke once, the Format Painter option is automatically turned off. TIP The keyboard shortcut for a single brush stroke is Ctrl+Shift+C.
If you need to paste the formats in more than one place in the document, you will need to make multiple brush strokes. When you double-click the Format Painter button, you get unlimited brush strokes. The brush strokes are available until you turn off the Format Painter option. To turn the Format Painter off, click the Format Painter button, press Esc, or choose another command. You can also use the Format Painter to copy and paste paragraph formats. Paragraph formats include alignment, line spacing, indents, and spacing before and after paragraphs. When you select all the words in a paragraph and then choose the Format Painter command, both the text formats and the paragraph formats are copied to the Format Painter. To copy and paste paragraph formats using the Format Painter: 1. Click anywhere within your first name and right-align the line of text. Press Ctrl+2 to change to double line spacing. 2. Select your first name and double-click the Format Painter button. 3. Click your last name. The alignment and paragraph spacing formats are applied to the paragraph, and the pointer still shows a brush stroke. 4. Click the city in your last line of text. Both the text and paragraph formats are pasted. However, the text formats are applied only to the word you clicked. 5. Drag the pointer over all the text in both lines of your address. When you drag the pointer across text, the new format is pasted to all of the words. The new paragraph format is applied to both lines of selected text. Each line is a separate paragraph. NOTE If all you are pasting is the paragraph formats, all you need to do is to click within a paragraph. To copy paragraph formats, select and copy the entire paragraph of text, or select and copy the nonprinting paragraph mark at the end of the paragraph.
6. Click the Format Painter button or press Esc to turn off the Format Painter. 7. Leave the document open. TIP To display text formats in a document, press Shift+F1. The Reveal Formatting task pane will display. Click in the text you want to review. The font, paragraph, and section formats applied to the current text and paragraph will display in the task pane.
CHAPTER 4 FORMATTING AND EDITING
Formatting Fonts The Font group shown in Figure 4-5 organizes all the options for changing the appearance of the text. The most frequently used commands are displayed, but you can access all the options by clicking the Dialog Box Launcher to display the Font dialog box.
Figure 4-5 The Dialog Box Launcher displays the Font dialog box. If there’s a feature you frequently use, and you don’t see it in the Font group (for example, customizing the underline color), you can add the command to the Quick Access Toolbar. TIP You can quickly open the Font dialog box by pressing Ctrl+Shift+F or Ctrl+Shift+P or Ctrl+D. These shortcut key combinations will work even when the Home tab is not displayed.
Using the Mini Toolbar If you’ve done much exploring with this new version of Word, you’ve probably noticed that when you select text, a floating toolbar displays on the screen. Although it’s somewhat transparent, it sometimes gets in the way and blocks your view. That would be the Mini toolbar shown in Figure 4-6. The Mini toolbar is designed to help you work more efficiently by making options available when you need them and where you need them. Here’s how it works. You select some text, and Word anticipates that you may want to format the text. The Mini toolbar with many of the Font group options displays in a toolbar just above the selected text. The toolbar, however, is transparent as shown in Figure 4-5.
Figure 4-6 When first displayed, the Mini toolbar is transparent.
55
56
CHAPTER 4 FORMATTING AND EDITING
If you want to use the Mini toolbar, you can move the mouse pointer on top of it. The toolbar display will be much more vivid as shown in Figure 4-7, and you can choose from the format options. The Mini toolbar will continue to display until you move the mouse pointer away from the selected text.
Figure 4-7 When you point to the Mini toolbar, the display becomes much more vivid. NOTE If you right-click selected text, a shortcut menu and the Mini toolbar will both display.
Previewing Formats Another way to speed up formatting is to use the new Live Preview feature. When this option is enabled, you can preview the results before you apply a format. You select text and then point to a format command. As your mouse pointer hovers over the format command, the selected text in your document will change to show the new format. If you like the change, click the command. If you want to try something different, move the mouse pointer to a new format command and get another live preview. Figure 4-8 shows a live preview of a font change from Times New Roman to Lucida Calligraphy. To preview the font styles and the font sizes in the Font group: 1. Select your first name. 2. Click the down arrow next to the Font box. 3. Point to a font style in the list. The live preview will display in your document. TIP If you do not see a live preview of the font styles before you apply them, click the Microsoft Office button, choose Word Options, select Popular, and turn on the option Enable Live Preview. Live Preview will not display the changes when you point to the buttons in the Font group or any of the options on the Mini toolbar.
4. Point to several different font styles and notice the live preview of the first name text in your document. 5. To close the drop-down list, click outside the list.
CHAPTER 4 FORMATTING AND EDITING
Figure 4-8 Live Preview displays the results in your document before you apply the format change.
Changing Case Now there’s a convenient way to change the case of text. For example, after entering text in a document, you decide you want to emphasize one of the words by changing all the letters in the word to all caps. In most earlier versions of Word, you must open the Font dialog box to access the All Caps command. Word 2003 users can choose the Change Case command in the Format menu, or they can customize the Format toolbar and add the Change Case button. However, in Word 2007, the Change Case button is already available by default in the Font group. The Change Case command offers five options: Sentence case, lowercase, UPPERCASE, Capitalize Each Word, or tOGGLE cASE. The tOGGLE cASE option toggles the case from uppercase to lowercase. To change the case of text: 1. Select the text you want to change. 2. Click the down arrow on the new Change Case button and choose one of the options just described. TIP You can also change case by selecting the text and pressing Shift+F3. Each time you press the key combination, you will toggle through the lowercase, capitalize each word, and all caps options. To format all selected text in all caps, press Ctrl+Shift+A. To toggle back to the original text format, press Ctrl+Shift+A again.
57
58
CHAPTER 4 FORMATTING AND EDITING
Applying Subscript and Superscript Formats There are two new toolbar buttons for formatting text as subscripts or superscripts: the Subscript button and the Superscript button . These buttons are available in Word 2003, but only when you customize and add them to the Formatting toolbar. The Subscript and Superscript commands are also available in the Font dialog box. TIP The shortcut key combination for Subscript is Ctrl+=. The shortcut key combination for Superscript is Ctrl+Shift++.
Shrinking and Growing Fonts There are also two new toolbar buttons for increasing and decreasing the font size— the Grow Font and the Shrink Font buttons. Each time you click the toolbar button, the font size increases or decreases one increment. The increments are preset. Display the drop-down list for the font size to view all of the increments. The Grow Font and Shrink Font buttons are also available in Word 2003, but again, you must add them to the Formatting toolbar. TIP You can also use shortcut keys to increase and decrease the font sizes. To increase the font size in increments, select the text and press Ctrl+Shift+>. To decrease the font size in increments, select the text and press Ctrl+Shift+
![Word 2007: Beyond the Manual [1 ed.]
9781590597996, 1590597990](https://ebin.pub/img/200x200/word-2007-beyond-the-manual-1nbsped-9781590597996-1590597990.jpg)


![Word 2007: The Missing Manual [1 ed.]
059652739X, 9780596527396](https://ebin.pub/img/200x200/word-2007-the-missing-manual-1nbsped-059652739x-9780596527396.jpg)
![Outlook 2007: Beyond the Manual (Btm (Beyond the Manual)) [1 ed.]
9781590597965, 1590597966](https://ebin.pub/img/200x200/outlook-2007-beyond-the-manual-btm-beyond-the-manual-1nbsped-9781590597965-1590597966.jpg)
![Excel 2007: Beyond the Manual (Btm (Beyond the Manual)) [1 ed.]
1590597982, 9781590597989](https://ebin.pub/img/200x200/excel-2007-beyond-the-manual-btm-beyond-the-manual-1nbsped-1590597982-9781590597989.jpg)
![Outlook 2007: Beyond the Manual [1 ed.]
1590597966, 9781590597965](https://ebin.pub/img/200x200/outlook-2007-beyond-the-manual-1nbsped-1590597966-9781590597965.jpg)