Windows (R) Powershell Unleashed 9780672329531, 9782744040153, 0672329530
A new edition of this title is available, ISBN-10: 0672329883 ISBN-13: 9780672329883 PowerShell is one of the most excit
269 8 3MB
English Pages 320 [350] Year 2007
Recommend Papers
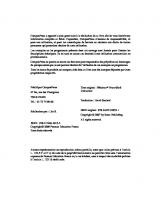
- Author / Uploaded
- Kopczynski
- Tyson
File loading please wait...
Citation preview
Référence
PowerShell Windows®
Tyson Kopczynski
Réseaux et télécom Programmation
Génie logiciel
Sécurité Système d’exploitation
Windows PowerShell ®
Tyson Kopczynski
CampusPress a apporté le plus grand soin à la réalisation de ce livre afin de vous fournir une information complète et fiable. Cependant, CampusPress n’assume de responsabilités, ni pour son utilisation, ni pour les contrefaçons de brevets ou atteintes aux droits de tierces personnes qui pourraient résulter de cette utilisation. Les exemples ou les programmes présents dans cet ouvrage sont fournis pour illustrer les descriptions théoriques. Ils ne sont en aucun cas destinés à une utilisation commerciale ou professionnelle. CampusPress ne pourra en aucun cas être tenu pour responsable des préjudices ou dommages de quelque nature que ce soit pouvant résulter de l’utilisation de ces exemples ou programmes. Tous les noms de produits ou marques cités dans ce livre sont des marques déposées par leurs propriétaires respectifs.
Publié par CampusPress 47 bis, rue des Vinaigriers
Titre original : Windows® PowerShell Unleashed
75010 PARIS Tél. : 01 72 74 90 00
Réalisation pao : Léa B.
Traduction : Hervé Soulard
ISBN original : 978-0-672-32953-1 Copyright © 2007 by Sams Publishing All rights reserved.
ISBN : 978-2-7440-4015-3 Copyright© 2009 Pearson Education France Tous droits réservés
Aucune représentation ou reproduction, même partielle, autre que celles prévues à l’article L. 122-5 2˚ et 3˚ a) du code de la propriété intellectuelle ne peut être faite sans l’autorisation expresse de Pearson Education France ou, le cas échéant, sans le respect des modalités prévues à l’article L. 122-10 dudit code.
Table des matières Introduction . . . . . . . . . . . . . . . . . . . . . . . . . . . . . . . . . . . . . . . . . . . . . . . . . . . . . . . . Notre public . . . . . . . . . . . . . . . . . . . . . . . . . . . . . . . . . . . . . . . . . . . . . . . . . . . . . . Organisation de ce livre . . . . . . . . . . . . . . . . . . . . . . . . . . . . . . . . . . . . . . . . . . . . . Conventions typographiques . . . . . . . . . . . . . . . . . . . . . . . . . . . . . . . . . . . . . . . . .
1 1 2 2
Partie I. Introduction à PowerShell Chapitre 1 Introduction aux shells et à PowerShell . . . . . . . . . . . . . . . . . . . . . . . .
Rôle du shell . . . . . . . . . . . . . . . . . . . . . . . . . . . . . . . . . . . . . . . . . . . . . . . . . . . . . . Historique des shells . . . . . . . . . . . . . . . . . . . . . . . . . . . . . . . . . . . . . . . . . . . . . . . Arrivée de PowerShell . . . . . . . . . . . . . . . . . . . . . . . . . . . . . . . . . . . . . . . . . . . . . . En résumé . . . . . . . . . . . . . . . . . . . . . . . . . . . . . . . . . . . . . . . . . . . . . . . . . . . . . . . . Chapitre 2 Les fondamentaux de PowerShell . . . . . . . . . . . . . . . . . . . . . . . . . . . . .
Introduction . . . . . . . . . . . . . . . . . . . . . . . . . . . . . . . . . . . . . . . . . . . . . . . . . . . . . . Avant de commencer . . . . . . . . . . . . . . . . . . . . . . . . . . . . . . . . . . . . . . . . . . . . . . . Accéder à PowerShell . . . . . . . . . . . . . . . . . . . . . . . . . . . . . . . . . . . . . . . . . . . . . . Comprendre l’interface en ligne de commande . . . . . . . . . . . . . . . . . . . . . . . . . . . Comprendre les applets de commande . . . . . . . . . . . . . . . . . . . . . . . . . . . . . . . . . . Quelques applets de commande utiles . . . . . . . . . . . . . . . . . . . . . . . . . . . . . . . . . . Expressions . . . . . . . . . . . . . . . . . . . . . . . . . . . . . . . . . . . . . . . . . . . . . . . . . . . . . . Comprendre les variables . . . . . . . . . . . . . . . . . . . . . . . . . . . . . . . . . . . . . . . . . . . . Comprendre les alias . . . . . . . . . . . . . . . . . . . . . . . . . . . . . . . . . . . . . . . . . . . . . . . Séquences d’échappement . . . . . . . . . . . . . . . . . . . . . . . . . . . . . . . . . . . . . . . . . . . Comprendre les portées . . . . . . . . . . . . . . . . . . . . . . . . . . . . . . . . . . . . . . . . . . . . . Premier script . . . . . . . . . . . . . . . . . . . . . . . . . . . . . . . . . . . . . . . . . . . . . . . . . . . . . En résumé . . . . . . . . . . . . . . . . . . . . . . . . . . . . . . . . . . . . . . . . . . . . . . . . . . . . . . . .
7 8 17 18 20 21 21 22 25 26 38 41 47 49 53 57 59 62 65
IV
Table des matières
Windows PowerShell
Chapitre 3 Présentation avancée de PowerShell . . . . . . . . . . . . . . . . . . . . . . . . . . .
Introduction . . . . . . . . . . . . . . . . . . . . . . . . . . . . . . . . . . . . . . . . . . . . . . . . . . . . . . Orientation objet . . . . . . . . . . . . . . . . . . . . . . . . . . . . . . . . . . . . . . . . . . . . . . . . . . Comprendre les fournisseurs . . . . . . . . . . . . . . . . . . . . . . . . . . . . . . . . . . . . . . . . . Comprendre les erreurs . . . . . . . . . . . . . . . . . . . . . . . . . . . . . . . . . . . . . . . . . . . . . Gérer les erreurs . . . . . . . . . . . . . . . . . . . . . . . . . . . . . . . . . . . . . . . . . . . . . . . . . . . Profils . . . . . . . . . . . . . . . . . . . . . . . . . . . . . . . . . . . . . . . . . . . . . . . . . . . . . . . . . . . Comprendre la sécurité . . . . . . . . . . . . . . . . . . . . . . . . . . . . . . . . . . . . . . . . . . . . . Langage . . . . . . . . . . . . . . . . . . . . . . . . . . . . . . . . . . . . . . . . . . . . . . . . . . . . . . . . . En résumé . . . . . . . . . . . . . . . . . . . . . . . . . . . . . . . . . . . . . . . . . . . . . . . . . . . . . . . . Chapitre 4 Signer du code . . . . . . . . . . . . . . . . . . . . . . . . . . . . . . . . . . . . . . . . . . . .
Introduction . . . . . . . . . . . . . . . . . . . . . . . . . . . . . . . . . . . . . . . . . . . . . . . . . . . . . . Qu’est-ce que la signature du code ? . . . . . . . . . . . . . . . . . . . . . . . . . . . . . . . . . . . Obtenir un certificat de signature du code . . . . . . . . . . . . . . . . . . . . . . . . . . . . . . . Signer des scripts . . . . . . . . . . . . . . . . . . . . . . . . . . . . . . . . . . . . . . . . . . . . . . . . . . Vérifier des signatures numériques . . . . . . . . . . . . . . . . . . . . . . . . . . . . . . . . . . . . Distribuer du code signé . . . . . . . . . . . . . . . . . . . . . . . . . . . . . . . . . . . . . . . . . . . . En résumé . . . . . . . . . . . . . . . . . . . . . . . . . . . . . . . . . . . . . . . . . . . . . . . . . . . . . . . . Chapitre 5 Suivre les bonnes pratiques . . . . . . . . . . . . . . . . . . . . . . . . . . . . . . . . . .
Introduction . . . . . . . . . . . . . . . . . . . . . . . . . . . . . . . . . . . . . . . . . . . . . . . . . . . . . . Développer des scripts . . . . . . . . . . . . . . . . . . . . . . . . . . . . . . . . . . . . . . . . . . . . . . Concevoir des scripts . . . . . . . . . . . . . . . . . . . . . . . . . . . . . . . . . . . . . . . . . . . . . . . Sécuriser des scripts . . . . . . . . . . . . . . . . . . . . . . . . . . . . . . . . . . . . . . . . . . . . . . . . Utiliser les standards d’écriture . . . . . . . . . . . . . . . . . . . . . . . . . . . . . . . . . . . . . . . En résumé . . . . . . . . . . . . . . . . . . . . . . . . . . . . . . . . . . . . . . . . . . . . . . . . . . . . . . . .
67 67 68 86 93 95 99 101 107 108 109 109 110 111 117 119 120 123 125 125 126 129 137 139 141
Partie II. Appliquer ses connaissances à PowerShell Chapitre 6 PowerShell et le système de fichiers . . . . . . . . . . . . . . . . . . . . . . . . . . .
Introduction . . . . . . . . . . . . . . . . . . . . . . . . . . . . . . . . . . . . . . . . . . . . . . . . . . . . . . Gérer le système de fichiers depuis WSH et PowerShell . . . . . . . . . . . . . . . . . . . . Manipuler les autorisations . . . . . . . . . . . . . . . . . . . . . . . . . . . . . . . . . . . . . . . . . . De VBScript à PowerShell . . . . . . . . . . . . . . . . . . . . . . . . . . . . . . . . . . . . . . . . . . . En résumé . . . . . . . . . . . . . . . . . . . . . . . . . . . . . . . . . . . . . . . . . . . . . . . . . . . . . . . .
145 145 146 148 158 178
Table des matières
Windows PowerShell
Chapitre 7 PowerShell et le Registre . . . . . . . . . . . . . . . . . . . . . . . . . . . . . . . . . . . .
Introduction . . . . . . . . . . . . . . . . . . . . . . . . . . . . . . . . . . . . . . . . . . . . . . . . . . . . . . Gérer le Registre depuis WSH et PowerShell . . . . . . . . . . . . . . . . . . . . . . . . . . . . De VBScript à PowerShell . . . . . . . . . . . . . . . . . . . . . . . . . . . . . . . . . . . . . . . . . . . En résumé . . . . . . . . . . . . . . . . . . . . . . . . . . . . . . . . . . . . . . . . . . . . . . . . . . . . . . . . Chapitre 8 PowerShell et WMI . . . . . . . . . . . . . . . . . . . . . . . . . . . . . . . . . . . . . . . .
Introduction . . . . . . . . . . . . . . . . . . . . . . . . . . . . . . . . . . . . . . . . . . . . . . . . . . . . . . Comparer l’utilisation de WMI dans WSH et dans PowerShell . . . . . . . . . . . . . . De VBScript à PowerShell . . . . . . . . . . . . . . . . . . . . . . . . . . . . . . . . . . . . . . . . . . . En résumé . . . . . . . . . . . . . . . . . . . . . . . . . . . . . . . . . . . . . . . . . . . . . . . . . . . . . . . . Chapitre 9 PowerShell et Active Directory . . . . . . . . . . . . . . . . . . . . . . . . . . . . . . .
Introduction . . . . . . . . . . . . . . . . . . . . . . . . . . . . . . . . . . . . . . . . . . . . . . . . . . . . . . Comparer l’utilisation d’ADSI dans WSH et dans PowerShell . . . . . . . . . . . . . . . De VBScript à PowerShell . . . . . . . . . . . . . . . . . . . . . . . . . . . . . . . . . . . . . . . . . . . En résumé . . . . . . . . . . . . . . . . . . . . . . . . . . . . . . . . . . . . . . . . . . . . . . . . . . . . . . . .
V
179 179 179 184 205 207 207 207 215 229 231 231 231 238 261
Partie III. Utiliser PowerShell pour les besoins d’automation Chapitre 10 Utiliser PowerShell en situation réelle . . . . . . . . . . . . . . . . . . . . . . . .
Le script PSShell.ps1 . . . . . . . . . . . . . . . . . . . . . . . . . . . . . . . . . . . . . . . . . . . . . . . Le script ChangeLocalAdminPassword.ps1 . . . . . . . . . . . . . . . . . . . . . . . . . . . . . En résumé . . . . . . . . . . . . . . . . . . . . . . . . . . . . . . . . . . . . . . . . . . . . . . . . . . . . . . . . Chapitre 11 Administrer Exchange avec PowerShell . . . . . . . . . . . . . . . . . . . . . .
265 265 277 292
Introduction . . . . . . . . . . . . . . . . . . . . . . . . . . . . . . . . . . . . . . . . . . . . . . . . . . . . . . Exchange Management Shell (EMS) . . . . . . . . . . . . . . . . . . . . . . . . . . . . . . . . . . . Le script GetDatabaseSizeReport.ps1 . . . . . . . . . . . . . . . . . . . . . . . . . . . . . . . . . . Le script GetEvent1221Info.ps1 . . . . . . . . . . . . . . . . . . . . . . . . . . . . . . . . . . . . . . Le script ProvisionExchangeUsers.ps1 . . . . . . . . . . . . . . . . . . . . . . . . . . . . . . . . . En résumé . . . . . . . . . . . . . . . . . . . . . . . . . . . . . . . . . . . . . . . . . . . . . . . . . . . . . . . .
293 293 294 299 309 320 328
Index . . . . . . . . . . . . . . . . . . . . . . . . . . . . . . . . . . . . . . . . . . . . . . . . . . . . . . . . . . . . . .
331
À propos de l’auteur Avec plus de neuf années d’expérience dans le domaine informatique, Tyson Kopczynski est devenu un spécialiste d’Active Directory, des stratégies de groupe, des scripts Windows, de Windows Rights Management Services, de PKI et de la sécurité des technologies de l’information. Il a contribué à l’écriture de livres tels que Microsoft Internet Security and Acceleration (ISA) Server 2004 Unleashed et Microsoft Windows Server 2003 Unleashed (R2 Edition). Par ailleurs, il a écrit plusieurs articles techniques et des guides détaillés sur les différentes technologies qu’il maîtrise. En tant que consultant pour Convergent Computing (CCO), Tyson a pu travailler avec la nouvelle génération de technologies Microsoft depuis leur début et a joué un rôle essentiel dans le développement des pratiques d’écriture de scripts. Tyson est également titulaire de nombreuses certifications en sécurité, dont GIAC Security Essentials Certification (GSEC), Microsoft Certified Systems Engineer (MCSE) Security, CompTIA Security+ et GIAC Certified Incident Handler (GCIH).
Introduction Lorsque j’ai commencé l’écriture de Windows PowerShell, j’étais en train de lire un ouvrage sur l’infrastructure à clé publique (PKI, Public Key Infrastructure). Les informations de fond et de référence sur PKI étaient certes très intéressantes mais il manquait des détails sur la mise en application de cette infrastructure dans un environnement réel. En lisant bon nombre de livres techniques, j’ai souvent regretté l’absence de présentation pratique. C’est pourquoi j’ai décidé d’aborder cet ouvrage sur PowerShell de manière différente de la plupart des livres techniques habituels. Vous lisez les résultats de ce choix. Bien que ce livre contienne des informations de référence détaillées sur PowerShell, j’ai essayé de montrer aux lecteurs comment ils pouvaient employer cet outil pour répondre à leurs besoins précis. Cette approche n’est sans doute pas nouvelle ni révolutionnaire, mais j’espère qu’elle vous apportera une vue unique sur l’un des futurs produits les plus impressionnants de Microsoft. Cette dernière phrase n’est en aucun cas une publicité pour Microsoft. L’équipe de PowerShell a réellement créé un interpréteur de commandes (shell) agréable, simple, amusant et, à n’en pas douter, puissant. Je suis impatient de connaître ce que Microsoft a en réserve pour PowerShell et dans quels produits il sera utilisé.
Notre public Cet ouvrage est destiné aux administrateurs système de niveau intermédiaire, qui ont investi du temps et de l’énergie à apprendre l’écriture de scripts Windows et qui souhaitent convertir cette compétence en connaissances PowerShell, tout en voyant comment il peut répondre à leurs besoins réels. Il a été écrit afin que quiconque possédant une expérience des scripts puisse comprendre les objectifs de PowerShell et son utilisation, mais il n’en est pas un guide complet. Vous devez le voir comme une ressource permettant de vous apprendre à exploiter PowerShell dans votre propre environnement. Sa structure reflète donc cet objectif en incluant de nombreux exemples de commandes et de scripts opérationnels.
Windows PowerShell
2
Organisation de ce livre Cet ouvrage est divisé en trois parties : n
Partie I, "Introduction à PowerShell". Cette partie présente PowerShell et son utilisation, explique pourquoi PowerShell est né, décrit son utilisation générale, détaille la signature de code et établit les meilleures pratiques PowerShell.
n
Partie II, "Appliquer ses connaissances à PowerShell". Cette partie explique point à point comment exploiter ses connaissances en écriture de scripts Windows pour apprendre le développement de scripts PowerShell. Elle traite de sujets comme la manipulation du système de fichiers de Windows, le Registre, WMI (Windows Management Instrumentation) et ADSI (Active Directory Services Interfaces). Pour vous aider, elle propose des exemples de tâches d’automation et des scripts opérationnels, tant en VBScript qu’en PowerShell.
n
Partie III, "Utiliser PowerShell pour les besoins d'automation". Cette partie a pour objectif d’aller plus loin sur l’utilisation de PowerShell dans la gestion de systèmes. Elle décrit comment employer PowerShell pour répondre aux besoins de sécurité, automatiser les modifications sur de nombreux systèmes et gérer Exchange Server 2007.
Conventions typographiques Les commandes, les scripts et tout ce qui a trait au code sont présentés dans une police particulière à chasse constante. Le texte en gras indique la définition d’un terme. L’italique est utilisé pour désigner des variables et parfois pour une mise en exergue. Les lettres majuscules et minuscules, les noms et la structure sont utilisés de manière cohérente afin que les exemples de commandes et de scripts soient plus lisibles. Par ailleurs, vous rencontrerez des cas où des commandes ou des scripts n’ont pas été totalement optimisés. Ce choix est volontaire, car il facilite la compréhension de ces exemples et se conforme aux pratiques encourageant une meilleure lisibilité du code. Pour plus de détails sur la présentation, les conventions et les pratiques employées pour les commandes et les scripts dans ce livre, consultez le Chapitre 5, "Suivre les bonnes pratiques".
Introduction
3
Voici les autres conventions typographiques de cet ouvrage1 : Zones de code en noir Ces zones de code contiennent des commandes à exécuter dans une session PowerShell ou Bash.
Zones de code en gris Ces zones de code contiennent le code source de scripts, de fichiers de configuration ou d’autres éléments qui ne sont pas exécutés directement dans une session shell.
ATTENTION Les avertissements signalent des actions à éviter.
INFO Ces notes proposent des informations supplémentaires sur le sujet en cours.
1. N.d.T. : Dans les zones de code, les césures sont reproduites dans le livre telles qu’elles apparaissent à l’écran. En revanche, nous avons pris le parti de corriger les éventuelles fautes d’orthographe.
I Introduction à PowerShell
1 Introduction aux shells et à PowerShell Dans ce chapitre
m Rôle du shell m Historique des shells m Arrivée de PowerShell Les shells, ou interpréteurs de commandes, sont indispensables aux systèmes d’exploitation car ils permettent d’effectuer toutes sortes d’opérations, comme le parcours du système de fichiers, l’exécution de commandes ou le lancement d’applications. Tout utilisateur d’un ordinateur a été confronté au shell, que ce soit en saisissant des commandes à une invite ou en cliquant sur une icône pour faire démarrer une application. Les shells sont incontournables lorsque vous utilisez un système informatique. Au cours de ce chapitre, nous allons faire connaissance avec le shell et voir tout ce que nous pouvons en tirer. Pour cela, nous examinerons plusieurs commandes de base et nous les combinerons dans un script shell afin d’en augmenter les possibilités. Ensuite, nous présenterons l’évolution des shells depuis ces trente-cinq dernières années. Enfin, nous donnerons les raisons de l’existence de PowerShell et ses implications pour les administrateurs système et les auteurs de scripts.
8
Partie 1
Introduction à PowerShell
Rôle du shell Un shell est une interface qui permet aux utilisateurs d’interagir avec le système d’exploitation. Un shell n’est pas considéré comme une application car il est incontournable, mais il équivaut à n’importe quel autre processus s’exécutant sur un système. Le shell diffère d’une application dans la mesure où son rôle est de permettre aux utilisateurs d’exécuter des applications. Dans certains systèmes d’exploitation, comme UNIX, Linux ou VMS, il s’agit d’une interface en ligne de commande (CLI, Command-line Interface). Dans d’autres, comme Windows et Mac OS X, il s’agit d’une interface utilisateur graphique. Par ailleurs, lorsqu’on parle de shells, il est fréquent de négliger deux types de systèmes pourtant très répandus : les équipements réseau et les kiosques. Les dispositifs réseau possèdent généralement un shell graphique (une interface Web sur du matériel grand public) ou un interpréteur de ligne de commande (sur le matériel industriel). Les kiosques sont tout à fait différents. Puisqu’ils sont nombreux à être construits à partir d’applications s’exécutant au-dessus d’un système d’exploitation plus robuste, les interfaces sont rarement des shells. Cependant, si le kiosque s’appuie sur un système d’exploitation dédié, l’interface peut être vue comme un shell. Malheureusement, les interfaces des kiosques sont encore désignées de manière générique comme des shells car il est difficile d’expliquer la différence aux utilisateurs non techniques (ce qui conduit à l’automation des tâches et, par conséquent, à une plus grande efficacité d’exécution ainsi qu’à une meilleure précision et cohérence de réalisation). Les shells en ligne de commande et les shells graphiques ont des avantages et des inconvénients. Par exemple, la plupart des shells CLI autorisent un enchaînement puissant des commandes (des commandes envoient leur sortie à d’autres pour traitement ; il s’agit d’un fonctionnement en pipeline ou tube). En revanche, les shells graphiques exigent que les commandes fonctionnent en totale indépendance. Par ailleurs, la plupart des shells graphiques proposent une navigation simple, tandis que les versions CLI supposent la connaissance du système afin de ne pas avoir à tester plusieurs commandes pour mener à bien une tâche d’automation. Votre choix du shell dépend de vos habitudes et de ce qui est le mieux adapté à la réalisation manuelle d’une tâche. Même si les shells graphiques existent, le terme "shell" est employé presque exclusivement pour décrire un environnement en ligne de commande, non une tâche effectuée avec une application graphique comme l’Explorateur Windows. De même, l’écriture de scripts shell fait référence à l’assemblage de commandes normalement saisies sur la ligne de commande ou dans un fichier exécutable.
Chapitre 1
Introduction aux shells et à PowerShell
9
Premières utilisations du shell De nombreuses commandes du shell, comme l’affichage du contenu du répertoire de travail, sont simples. Cependant, les shells peuvent rapidement devenir complexes lorsqu’on souhaite effectuer des traitements plus puissants. L’exemple suivant affiche le contenu du répertoire de travail : $ ls apache2 bin
etc
include lib
libexec man
sbin
share
var
Très souvent, la simple présentation des noms de fichiers ne suffit pas et il faut donner un argument à la commande pour obtenir plus de détails. INFO Si ces commandes ne vous sont pas familières, pas de panique. Nous les donnons uniquement à des fins d’illustration, non pour vous enseigner les complexités du shell Bash.
L’argument passé à la commande suivante permet d’afficher des informations plus détaillées sur chaque fichier : $ ls –l total 8 drwxr-xr-x
13 root
admin
drwxrwxr-x
57 root
admin
442 Sep 18 20:50 apache2
drwxrwxr-x
5 root
admin
drwxrwxr-x
30 root
admin
1020 Sep 19 22:30 include
drwxrwxr-x
102 root
admin
3468 Sep 19 22:30 lib
drwxrwxr-x
3 root
admin
lrwxr-xr-x
1 root
admin
drwxrwxr-x
3 root
admin
102 Sep 18 20:11 sbin
drwxrwxr-x
13 root
admin
442 Sep 19 22:35 share
drwxrwxr-x
3 root
admin
102 Jul 30 21:05 var
1938 Sep 19 22:35 bin 170 Sep 18 20:50 etc
102 Sep 18 20:11 libexec 9 Sep 18 20:12 man -> share/man
Partie 1
10
Introduction à PowerShell
Nous devons à présent décider de l’utilisation de ces informations. Comme vous pouvez le constater, les répertoires et les fichiers sont mélangés. Il est donc difficile de les distinguer. Pour n’afficher que les répertoires, nous pouvons filtrer les résultats en envoyant la sortie de la commande ls vers la commande grep. Dans l’exemple suivant, la sortie a été réduite afin de n’afficher que les lignes commençant par la lettre d, qui indique que le fichier est un répertoire (directory). $ ls -l | grep ‘^d’ drwxr-xr-x
13 root
admin
drwxrwxr-x
57 root
admin
442 Sep 18 20:50 apache2
drwxrwxr-x
5 root
admin
drwxrwxr-x
30 root
admin
1020 Sep 19 22:30 include
drwxrwxr-x
102 root
admin
3468 Sep 19 22:30 lib
drwxrwxr-x
3 root
admin
102 Sep 18 20:11 libexec
drwxrwxr-x
3 root
admin
102 Sep 18 20:11 sbin
drwxrwxr-x
13 root
admin
442 Sep 19 22:35 share
drwxrwxr-x
3 root
admin
102 Jul 30 21:05 var
1938 Sep 19 22:35 bin 170 Sep 18 20:50 etc
Nous disposons ainsi d’une liste contenant uniquement les répertoires, mais les autres informations, comme la date, les autorisations, la taille, etc., sont superflues car seuls les noms des répertoires nous intéressent. Dans l’exemple suivant, nous utilisons la commande awk pour afficher seulement la dernière colonne de la sortie précédente. $ ls -l | grep ‘^d’ | awk ‘{ print $NF }’ apache2 bin etc include lib libexec sbin share var
Nous obtenons alors une simple liste des sous-répertoires du répertoire de travail. Cette commande est assez directe, mais nous ne voulons pas la saisir chaque fois que nous souhaitons
Chapitre 1
Introduction aux shells et à PowerShell
11
obtenir une liste de répertoires. Nous créons donc un alias ou un raccourci de commande correspondant à celles que nous venons d’exécuter. $ alias lsd="ls -l | grep ‘^d’ | awk ‘{ print \$NF }’"
Ensuite, grâce à l’alias lsd, nous pouvons afficher la liste des sous-répertoires du répertoire en cours sans avoir à saisir l’intégralité de la commande employée dans les exemples précédents. $ lsd apache2 bin etc include lib libexec sbin share var
Vous pouvez ainsi le deviner, un shell en ligne de commande ouvre de grandes possibilités pour l’automation de simples tâches répétitives.
Premiers scripts shell L’utilisation d’un shell consiste à saisir chaque commande, à interpréter la sortie, à choisir l’usage de ces données et à combiner les commandes en un seul processus dépouillé. Quiconque a déjà examiné des dizaines de fichiers et ajouté manuellement une seule ligne à la fin de chacun d’eux conviendra que les scripts sont aussi vitaux que l’air que nous respirons. Nous avons vu comment enchaîner des commandes dans un pipeline pour manipuler la sortie de la commande précédente et comment créer un alias pour réduire la saisie. Les alias sont les petits frères des scripts shell et apportent à la ligne de commande une part de la puissance des scripts, qui est sans commune mesure avec celle des alias.
12
Partie 1
Introduction à PowerShell
Réunir des commandes d’une ligne et des pipelines dans des fichiers pour pouvoir les exécuter ultérieurement est une technique puissante. Placer une sortie dans des variables pour y faire référence ensuite dans le script et la soumettre à différentes manipulations nous fait passer au niveau de puissance supérieure. Embarquer des combinaisons de commandes dans des boucles récursives et des constructions de contrôle du flux fait de l’écriture de scripts une forme de programmation. Certains diront que écriture de scripts et programmation sont deux choses différentes. Mais c’est faux, en particulier si l’on considère la diversité et la puissance des langages de scripts actuels. En ce sens, l’écriture de scripts n’est pas différente, tout comme la compilation du code ne signifie pas nécessairement que l’on programme. En gardant cela à l’esprit, essayons de développer notre commande d’une ligne de la section précédente en quelque chose de plus utile. Nous disposons d’une liste des sous-répertoires du répertoire de travail. Supposons que nous voulions écrire un outil qui affiche l’espace disque occupé par chaque répertoire. La commande bash, qui affiche l’utilisation de l’espace disque, opère sur l’intégralité du contenu du répertoire indiqué ou sur la globalité d’un répertoire dans un récapitulatif ; elle donne également la quantité en octets, par défaut. Si nous souhaitons connaître l’espace disque occupé par chaque répertoire en tant qu’entité autonome, nous devons obtenir et afficher les informations pour chaque répertoire, un par un. Les exemples suivants montrent comment programmer ce comportement dans un script. Rappelez-vous la commande écrite à la section précédente. La boucle for suivante prend chaque répertoire indiqué dans la liste retournée par cette commande, l’affecte à la variable DIR et exécute le code qui se trouve entre les mots clés do et done. #!/bin/bash
for DIR in $(ls -l | grep ‘^d’ | awk ‘{ print $NF }’); do du -sk ${DIR} done
Nous enregistrons ce code dans le fichier de script big_directory.sh. L’exécution de ce script dans une session Bash produit la sortie suivante.
Chapitre 1
Introduction aux shells et à PowerShell
13
$ big_directory.sh 17988
apache2
5900
bin
72
etc
2652
include
82264
lib
0
libexec
0
sbin
35648
share
166768
var
Cette sortie ne semble pas particulièrement intéressante. En ajoutant quelques instructions, nous pouvons écrire un traitement utile, par exemple pour connaître les noms des répertoires qui occupent plus d’une certaine quantité d’espace disque. Pour cela, modifiez le fichier big_directory.sh de la manière suivante. #!/bin/bash
PRINT_DIR_MIN=35000
for DIR in $(ls -l | grep ‚^d‘ | awk ‚{ print $NF }‘); do DIR_SIZE=$(du -sk ${DIR} | cut -f 1) if [ ${DIR_SIZE} -ge ${PRINT_DIR_MIN} ];then echo ${DIR} fi done
Nous avons ajouté des variables. PRINT_DIR_MIN précise le nombre minimal de kilo-octets qu’un répertoire doit occuper pour mériter d’être affiché. Puisque cette valeur peut être changée relativement souvent, elle doit pouvoir l’être facilement. De même, nous pouvons la réutiliser ailleurs dans le script afin d’éviter d’avoir à la modifier en de multiples endroits.
Partie 1
14
Introduction à PowerShell
Vous pourriez penser que la commande find pourrait avantageusement remplacer ce script. Cependant, nous utilisons cette commande ls compliquée car, si find est parfaitement adaptée au parcours des structures hiérarchiques, elle est trop lourde pour le simple affichage du répertoire courant. Si vous recherchez des fichiers dans une arborescence, nous vous conseillons fortement la commande find. Mais, nous examinons simplement les sous-répertoires du répertoire de travail car, dans cet exemple, ils sont les seuls pertinents. Voici un exemple de sortie obtenue par notre script. $ big_directory.sh lib share var
Nous pouvons l’exploiter de différentes manières. Par exemple, les administrateurs système pourraient se servir de ce script pour surveiller l’occupation disque des répertoires des utilisateurs et leur envoyer un message lorsqu’ils dépassent un certain seuil. Pour cela, il peut être intéressant de savoir lorsqu’un certain pourcentage des utilisateurs atteint ou dépasse le seuil. INFO Vous devez savoir qu’il existe aujourd’hui sur le marché de nombreux produits commerciaux qui avertissent les administrateurs lorsque des seuils d’occupation des disques sont dépassés. Par conséquent, même si vous pouvez économiser de l’argent en écrivant un script shell pour surveiller l’utilisation générale des disques, ce n’est pas une obligation. Déterminer les utilisateurs qui ont atteint un certain seuil est une tâche différente, car cela implique des mesures proactives afin de prévenir des problèmes avant qu’ils ne deviennent hors de contrôle. La solution consiste à avertir l’administrateur que certains utilisateurs doivent être déplacés sur de nouveaux disques en raison de l’espace qu’ils occupent sur les disques actuels. Cette méthode n’est pas à toute épreuve, mais elle permet d’ajouter facilement une couche de surveillance proactive qui évite que les utilisateurs soient confrontés à des problèmes sur leur machine. Les administrateurs système peuvent faire preuve d’imagination et modifier ce script en ajoutant des paramètres de commande afin d’indiquer la procédure à réaliser, comme afficher les utilisateurs les plus gourmands en espace disque, et signaler lorsqu’un certain pourcentage d’utilisateurs a atteint le seuil critique. Cependant, ce type d’extension sort du propos de ce chapitre.
Chapitre 1
Introduction aux shells et à PowerShell
15
Nous modifions ensuite le script pour afficher un message lorsqu’un certain pourcentage des répertoires est de la taille précisée. #!/bin/bash
DIR_MIN_SIZE=35000 DIR_PERCENT_BIG_MAX=23
DIR_COUNTER=0 BIG_DIR_COUNTER=0
for DIR in $(ls -l | grep ‚^d‘ | awk ‚{ print $NF }‘); do DIR_COUNTER=$(expr ${DIR_COUNTER} + 1) DIR_SIZE=$(du -sk ${DIR} | cut -f 1) if [ ${DIR_SIZE} -ge ${DIR_MIN_SIZE} ];then BIG_DIR_COUNTER=$(expr ${BIG_DIR_COUNTER} + 1) fi done
if [ ${BIG_DIR_COUNTER} -gt 0 ]; then DIR_PERCENT_BIG=$(expr $(expr ${BIG_DIR_COUNTER} \* 100) / ${DIR_COUNTER}) if [ ${DIR_PERCENT_BIG} -gt ${DIR_PERCENT_BIG_MAX} ]; then echo “${DIR_PERCENT_BIG} pourcent des répertoires occupent plus de ${DIR_MIN_SIZE} kilo-octets." fi fi
L’exemple précédent ressemble peu à notre script initial. La variable PRINT_DIR_MIN est devenue DIR_MIN_SIZE, car nous n’affichons plus directement les répertoires qui atteignent la taille minimale. La variable DIR_PERCENT_BIG_MAX a été ajoutée. Elle indique le pourcentage maximal autorisé de répertoires dont la taille est égale ou supérieure à la taille minimale. Par ailleurs, deux compteurs sont utilisés : le premier (DIR_COUNTER) compte le nombre de répertoires et le second (BIG_DIR_COUNTER) le nombre de répertoires qui dépassent la taille minimale. À l’intérieur de la boucle, DIR_COUNTER est incrémenté et l’instruction if de la boucle for incrémente à présent uniquement BIG_DIR_COUNTER au lieu d’afficher le nom du répertoire.
16
Partie 1
Introduction à PowerShell
Une instruction if a été ajoutée après la boucle for pour procéder au calcul du pourcentage des répertoires dépassant la taille minimale, puis afficher le message si nécessaire. Suite à ces modifications, le script produit la sortie suivante : $ big_directory.sh 33 pourcent des répertoires occupent plus de 35000 kilo-octets.
Elle signale que 33 % des répertoires ont une taille supérieure ou égale à 35 Mo. En modifiant la ligne echo du script de manière à alimenter un pipeline vers une commande d’envoi de courrier et en ajustant les seuils de taille et de pourcentage à leur environnement, les administrateurs système peuvent planifier l’exécution de ce script à différents moments et générer facilement des rapports d’occupation des répertoires. S’ils souhaitent aller plus loin, ils peuvent ajouter des paramètres au script afin de préciser les seuils de taille et de pourcentage. Vous pouvez le constater, même un script shell de base peut être puissant. Avec une vingtaine de lignes de code, nous avons créé un script très utile. Certaines bizarreries pourraient sembler gênantes (par exemple, l’utilisation de la commande expr pour réaliser des calculs mathématiques simples), mais tout langage de programmation a ses forces et ses faiblesses. De manière générale, certaines des tâches sont plus complexes à accomplir que d’autres, quel que soit le langage choisi. De cette introduction, vous devez retenir que l’écriture de scripts permet de vous simplifier la vie. Par exemple, supposons la fusion de deux sociétés. Au cours de cette opération, il est nécessaire de créer mille comptes d’utilisateurs dans Active Directory, ou n’importe quel autre système d’authentification. En général, un administrateur système prend la liste des utilisateurs, s’assoit devant son clavier avec une tasse de café et commence à cliquer ou à saisir les données. S’il dispose du budget nécessaire, il peut embaucher une personne pour effectuer le travail ou acheter un logiciel de migration. Mais pourquoi effectuer des tâches répétitives ou dépenser de l’argent qui pourrait être mieux utilisé (pour un meilleur salaire) ? À la place de cette méthode, il est préférable d’automatiser ces tâches en utilisant des scripts. L’automation constitue la finalité de l’écriture des scripts. En tant qu’administrateur système, pour disposer des mêmes fonctionnalités que les développeurs lorsqu’ils codent les systèmes que vous administrez, vous devez exploiter les scripts avec des shells en ligne de commande ou des interpréteurs de commandes. Cependant, l’écriture de scripts est un domaine qui a tendance à être plus ouvert, plus flexible et plus ciblé sur les tâches que vous, en tant que professionnel des systèmes d’information, devez accomplir.
Chapitre 1
Introduction aux shells et à PowerShell
17
Historique des shells Le premier interpréteur de commandes largement utilisé a été le shell Bourne. Il s’agit de l’interface utilisateur standard sur le système d’exploitation UNIX et ces systèmes en ont encore besoin pour la phase d’initialisation. Ce shell robuste dispose des pipelines et de l’exécution conditionnelle et récursive des commandes. Il a été développé par des programmeurs C pour des programmeurs C. Cependant, bien qu’il ait été écrit par et pour des programmeurs C, le shell Bourne n’utilise pas un style d’écriture analogue à ce langage. Cette absence de similitude avec le langage C a conduit à la création du shell C, lequel dispose des structures de programmation plus conformes à C. Pendant qu’ils écrivaient un "meilleur" shell, les développeurs ont décidé d’ajouter l’édition de la ligne de commande et les alias de commandes (des raccourcis) pour répondre à la hantise de tout utilisateur d’UNIX, c’est-à-dire la saisie des commandes. Moins il a de caractères à saisir, plus l’utilisateur d’UNIX est heureux. La majorité des utilisateurs d’UNIX a apprécié le shell C, mais, néanmoins, l’apprentissage d’un shell totalement nouveau s’est révélé un véritable défi pour certains. C’est pourquoi le shell Korn a été inventé. Il a ajouté certaines fonctionnalités du shell C au shell Bourne. Mais, puisque ce shell Korn était un produit commercial, la communauté des logiciels open source avait besoin d’un autre shell pour Linux et FreeBSD. C’est ainsi que le Bourne Again Shell, ou Bash, a été proposé par la FSF (Free Software Foundation). Outre le développement d’UNIX et la naissance de Linux et de FreeBSD, d’autres systèmes d’exploitation sont arrivés, avec leur propre shell. DEC (Digital Equipment Corporation) a sorti VMS (Virtual Memory System) pour concurrencer UNIX sur ses systèmes VAX. Le shell de VMS se nommait DCL (Digital Command Language) et employait une syntaxe verbeuse, contrairement à ses homologues UNIX. Par ailleurs, il n’était pas sensible à la casse et ne disposait pas des pipelines. Puis, à un moment donné, le PC est né. IBM a positionné cette machine sur le marché des entreprises et Apple a repris une technologie matérielle similaire avec les consommateurs pour cible. Microsoft a créé DOS pour l’IBM PC, en lui donnant le rôle de noyau et de shell et en le dotant de certaines fonctionnalités des autres shells (la syntaxe des pipelines vient d’UNIX). Après DOS est venu Windows, avec un shell graphique qui a depuis servi de base aux shells Microsoft. Malheureusement, les shells graphiques ont la réputation d’être difficiles à scripter et Windows a donc proposé un environnement de type DOS. Il a été amélioré par un nouvel exécutable, cmd.exe à la place de command.com, et par des fonctionnalités d’édition
18
Partie 1
Introduction à PowerShell
de la ligne de commande plus robustes. Cependant, cette évolution signifiait également que les scripts shell de Windows devaient être réécrits avec la syntaxe de DOSShell pour réunir et exécuter des groupes de commandes. Microsoft a pris conscience de son erreur et a décidé que les administrateurs système devaient disposer d’outils plus élaborés pour gérer les systèmes Windows. WSH (Windows Script Host) est arrivé avec Windows 98 et a donné aux natifs un accès aux composants sous-jacents de Windows. Il s’agissait d’une bibliothèque permettant aux langages de scripts d’utiliser Windows de manière efficace et puissante. WSH n’étant pas un langage en soi, il fallait un langage de scripts compatible pour l’exploiter, comme par exemple JScript, VBScript, Perl, Python, Kixstart ou Object REXX. Certains de ces langages sont bien adaptés à la mise en œuvre de processus complexes et WSH était donc une bénédiction pour les administrateurs de systèmes Windows. Pourtant, les réjouissances ont été de courte durée, car rien ne garantissait que le langage de scripts compatible WSH choisi par l’administrateur serait disponible ou une solution viable pour tout le monde. L’absence de langage et d’environnement standard pour l’écriture de scripts ne permettait pas aux utilisateurs et aux administrateurs d’inclure facilement une procédure d’automation avec WSH. La seule manière d’être certain que le langage de scripts ou la version de WSH était compatible avec le système administré consistait à utiliser un langage de scripts natif, c’est-à-dire DOSShell, et à accepter les problèmes y afférents. Par ailleurs, WSH ouvrait une porte aux attaques par code malveillant. Cette vulnérabilité a donné naissance à un flot de virus, de vers et autres programmes indélicats qui ont causé de nombreux dégâts sur les systèmes informatiques, et cela à cause de l’accent mis sur l’automation sans intervention de l’utilisateur. Au final, les administrateurs système ont vu en WSH autant une bénédiction qu’une malédiction. Même si WSH arborait un bon modèle d’objets et donnait accès à de nombreuses interfaces d’automation, il ne s’agissait pas d’un shell. Il exigeait l’utilisation de Wscript.exe et de Cscript.exe, les scripts devaient être écrits dans un langage compatible et ses vulnérabilités ont représenté un défi de sécurité. Très clairement, une approche différente était nécessaire pour l’administration des systèmes. Microsoft est arrivé à la même conclusion.
Arrivée de PowerShell Microsoft n’a pas consacré beaucoup d’efforts à un shell en ligne de commande. À la place, il s’est concentré sur un shell graphique, plus compatible avec ses systèmes d’exploitation graphiques. (Mac OS X n’a pas non plus beaucoup travaillé sur un shell en ligne de commande ;
Chapitre 1
Introduction aux shells et à PowerShell
19
il utilise le shell Bash.) Cependant, le DOSShell résultant présentait diverses limites, comme les structures de programmation conditionnelle et récursive peu documentées et une utilisation importante des instructions goto. Pendant des années, tous ces points ont gêné les auteurs de scripts shell, qui se sont tournés vers d’autres langages de scripts ou ont écrit des programmes compilés pour résoudre les problèmes classiques. La standardisation de WSH dans les systèmes d’exploitation Windows a offert une alternative robuste aux scripts DOSShell. Malheureusement, cet outil présentait de nombreux défauts, comme l’a expliqué la section précédente. D’autre part, WSH ne permettait pas une utilisation en ligne de commande telle que la connaissaient depuis des années les administrateurs UNIX et Linux. À cause de l’absence d’un shell en ligne de commande et des avantages qu’il procure, les administrateurs Windows ont été raillés par leurs collègues du monde UNIX. Heureusement, Jeffrey Snover (l’architecte de PowerShell) et les autres membres de l’équipe de développement de PowerShell ont compris que Windows avait besoin d’un shell en ligne de commande robuste et sûr pour l’administration des systèmes. PowerShell a été conçu comme un shell, avec un accès complet aux composants de Windows, par l’intermédiaire de .NET Framework, des objets COM (Component Object Model) et d’autres méthodes. Il offre également un environnement d’exécution familier, simple et sécurisé. Le nom PowerShell est parfaitement choisi, en ce sens qu’il augmente la puissance du shell de Windows. Pour les utilisateurs qui souhaitent automatiser leurs systèmes Windows, l’arrivée de PowerShell est très excitante car il combine "la puissance de WSH et la familiarité d’un shell". Puisque PowerShell fournit un langage de scripts natif, les scripts peuvent être placés sur tous les systèmes Windows sans avoir à s’inquiéter de l’installation d’un interpréteur de langage particulier. Vous avez peut-être appris la syntaxe imposée par l’emploi de WSH dans Perl, Python, VBScript, JScript ou tout autre langage, pour vous apercevoir que le système sur lequel vous travaillez à présent ne dispose pas de l’interpréteur adéquat. Chez eux, les utilisateurs peuvent installer tout ce qu’ils souhaitent sur leur système et assurer sa maintenance comme bon leur semble. En revanche, dans une entreprise, cette situation n’est pas toujours viable. PowerShell résout ce problème en n’imposant pas la présence d’interpréteurs non natifs. Par ailleurs, il évite de parcourir les sites Web à la recherche d’équivalents en ligne de commande aux opérations simples du shell graphique et à les coder dans des fichiers .cmd. Enfin, PowerShell s’attaque au problème de sécurité de WSH, en fournissant une plate-forme d’écriture de scripts Windows sûrs. Il se concentre sur les fonctionnalités de sécurité comme la signature des scripts, l’absence d’extensions d’exécutables et les politiques d’exécution (restreintes par défaut).
20
Partie 1
Introduction à PowerShell
Pour quiconque a besoin d’automatiser des tâches d’administration sur un système Windows, PowerShell apporte une puissance bienvenue. Sa nature orientée objet augmente également ses possibilités. Si vous êtes un administrateur de systèmes Windows ou un développeur de scripts, nous vous conseillons fortement de devenir un expert PowerShell. PowerShell n’est pas un projet secondaire chez Microsoft. L’équipe de développement a réussi à créer un shell stupéfiant et à gagner un soutien au sein de Microsoft. Par exemple, l’équipe d’Exchange a adopté PowerShell comme support de l’interface de gestion d’Exchange Server 2007. Et ce n’est que le début. D’autres produits de Microsoft, comme System Center Operations Manager 2007, System Center Data Protection Manager V2 et System Center Virtual Machine Manager, vont bénéficier de tous les avantages de PowerShell. En réalité, PowerShell constitue la solution que Microsoft recherchait pour une interface générale de gestion des systèmes Windows. Dans le futur, PowerShell pourrait remplacer les interfaces actuelles, comme cmd.exe, WSH, les outils en ligne de commande, etc., et être totalement intégré aux systèmes Windows. Avec la création de PowerShell, Microsoft a répondu aux besoins d’un shell Windows en ligne de commande. Les administrateurs de systèmes Windows et les développeurs de scripts n’ont plus que leur imagination comme seule limite.
En résumé Ce chapitre a introduit la notion de shell, l’origine des shells, comment les utiliser et comment créer un script shell de base. En étudiant ces aspects, vous devez avoir compris pourquoi l’écriture de scripts est aussi importante pour les administrateurs système. Comme vous l’avez peut-être découvert, les scripts leur permettent d’automatiser les tâches répétitives. Ils peuvent ainsi travailler plus efficacement et passer plus de temps sur des tâches plus importantes. D’autre part, ce chapitre a présenté PowerShell et les raisons de son existence. Ainsi, PowerShell est le remplaçant de WSH, qui, malgré sa puissance, affichait plusieurs défauts (les plus notables ayant trait à la sécurité et l’interopérabilité). PowerShell était également indispensable car il manquait à Windows un shell en ligne de commande digne de ce nom, en mesure d’effectuer facilement des tâches d’automation complexes. Pour remplacer WSH et améliorer l’interpréteur en ligne de commande de Windows, Microsoft a créé PowerShell. Il s’appuie sur .NET Framework et apporte le support tant attendu aux scripts et à l’automation sous Windows.
2 Les fondamentaux de PowerShell Dans ce chapitre m m m m m m m m m m m m
Introduction Avant de commencer Accéder à PowerShell Comprendre l'interface en ligne de commande Comprendre les applets de commande Quelques applets de commande utiles Expressions Comprendre les variables Comprendre les alias Séquences d’échappement Comprendre les portées Premier script
Introduction Ce chapitre va nous emmener directement dans les bases techniques de PowerShell et de son utilisation. Nous téléchargerons et installerons PowerShell, travaillerons avec son interface en ligne de commande (CLI, Command-line Interface), utiliserons des applets de commande, définirons des variables, créerons des alias, examinerons les portées et écrirons un premier script. Il ne s’agit pas d’un guide de démarrage complet mais ce chapitre s’intéresse aux concepts importants que vous devez comprendre avant d’aborder les autres.
22
Partie 1
Introduction à PowerShell
Avant de commencer La meilleure manière de débuter avec PowerShell consiste à visiter sa page Web à l’adresse www.microsoft.com/windowsserver2003/technologies/management/powershell/ default.mspx (voir Figure 2.1).
Figure 2.1 La page d’accueil de PowerShell sur le site de Microsoft.
À partir de cette page, nous pouvons obtenir des informations sur PowerShell, télécharger de la documentation et des outils, ainsi qu’obtenir les dernières nouvelles et les dernières versions de PowerShell. Nous allons télécharger et installer PowerShell, mais vous devez commencer par vérifier que la configuration de votre système respecte les contraintes suivantes : m
Windows XP Service Pack 2, Windows 2003 Service Pack 1 ou une version ultérieure de Windows ;
m
Microsoft .NET Framework 2.0.
Chapitre 2
Les fondamentaux de PowerShell
23
Si .NET Framework 2.0 n’est pas installé sur votre machine, vous pouvez télécharger son module d’installation depuis le centre de téléchargement de Microsoft à l’adresse http://www .microsoft.com/downloads/Search.aspx?displaylang=fr (voir Figure 2.2).
Figure 2.2 Le Centre de téléchargement de Microsoft.
Après avoir installé .NET Framework 2.0, vous devez télécharger le module d’installation de PowerShell à partir de www.microsoft.com/windowsserver2003/technologies/management/powershell/download.mspx (voir Figure 2.3). Sur cette page, choisissez le module correspondant à votre version de Windows, en mode x86 ou x64. Cliquez sur le lien intitulé "Localized Package" pour sélectionner la version française de PowerShell. Ensuite, lancez l’installation de PowerShell en cliquant sur Ouvrir dans la boîte de téléchargement ou en double-cliquant sur le fichier téléchargé. (Le nom du fichier diffère selon la plate-forme, la version de Windows et la langue.) Après le démarrage de l’installation, suivez les instructions d’installation affichées.
24
Partie 1
Introduction à PowerShell
Figure 2.3 Télécharger Windows PowerShell 1.0.
Vous pouvez également installer PowerShell en mode silencieux depuis la ligne de commande, en passant l’option /quiet au fichier d’installation. Cette méthode peut être utile si vous prévoyez d’installer PowerShell sur plusieurs systèmes différents et souhaitez effectuer l’installation par un script d’ouverture de session, par SMS (Systems Management Server) ou tout autre logiciel d’administration. Pour effectuer une installation silencieuse, procédez comme suit : 1. Cliquez sur Démarrer > Exécuter. 2. Saisissez cmd, puis cliquez sur OK pour ouvrir une invite de commande. 3. Saisissez Nom-du-fichier-d’installation-de-PowerShell /quiet (en remplaçant le texte en italique par le nom du fichier d’installation que vous avez téléchargé) et appuyez sur Entrée.
Chapitre 2
Les fondamentaux de PowerShell
25
Accéder à PowerShell Après avoir installé PowerShell, vous disposez de trois méthodes pour y accéder. Pour employer la première, utilisez le menu Démarrer : 1. Cliquez sur Démarrer > Tous les programmes > Windows PowerShell 1.0. 2. Cliquez sur Windows PowerShell. Voici les étapes de la deuxième méthode : 1. Cliquez sur Démarrer > Exécuter. 2. Saisissez PowerShell dans la boîte de dialogue Exécuter et cliquez sur OK. Ces deux méthodes ouvrent la console PowerShell présentée à la Figure 2.4.
Figure 2.4 La console de PowerShell.
Les étapes de la troisième méthode répondent à une invite de commande : 1. Cliquez sur Démarrer > Exécuter. 2. Saisissez cmd, puis cliquez sur OK pour ouvrir une invite de commande. 3. À l’invite de commande, saisissez powershell (voir Figure 2.5) et appuyez sur Entrée.
26
Partie 1
Introduction à PowerShell
Figure 2.5 Ouverture de la console PowerShell depuis l’invite de commande.
Comprendre l’interface en ligne de commande La syntaxe d’utilisation de PowerShell en ligne de commande est analogue à celle des autres shells dans le même mode. L’élément fondamental d’une commande PowerShell est, bien entendu, son nom. Par ailleurs, une commande peut être rendue plus spécifique en utilisant des paramètres et leurs arguments. Voici les formats d’une commande PowerShell : [nom [nom [nom [nom
de de de de
commande] commande] -[paramètre] commande] -[paramètre] –[paramètre] [argument1] commande] -[paramètre] –[paramètre] [argument1],[argument2]
INFO Dans PowerShell, un paramètre est une variable acceptée par une commande, un script ou une fonction. Un argument est une valeur affectée à un paramètre. Bien que ces termes soient souvent employés de manière interchangeable, n’oubliez pas ces définitions dans le contexte PowerShell.
Chapitre 2
Les fondamentaux de PowerShell
27
Voici un exemple d’utilisation d’une commande, d’un paramètre et d’un argument. Il s’agit de la commande dir, avec le paramètre /w (qui affiche la sortie de dir dans un format large) et l’argument C:\temp\*.txt : C:\>dir /w C:\temp*.txt Le volume dans le lecteur C s’appelle OS Le numéro de série du volume est 1784-ADF9 Répertoire de C:\temp Mémo Eric.txt
mediapc.txt note.txt Version1.txt 4 fichier(s) 953 octets 0 Rép(s) 16 789 958 656 octets libres
C:\>
Le résultat de cette commande est une liste, dans un format large, de tous les fichiers .txt contenus dans le répertoire C:\temp. Si vous invoquez la commande dir sans paramètres ni arguments, le résultat est totalement différent. C’est également ainsi que fonctionne PowerShell. Par exemple, voici une commande PowerShell qui affiche des informations concernant le processus d’explorer.exe : PS C:\> get-process -Name explorer Handles ------807
NPM(K) -----20
PM(K) ----31672
WS(K) VM(M) ----- ----14068 149
CPU(s) -----62,95
Id ProcessName -- ----------1280 explorer
PS C:\>
Dans cet exemple, Get-Process est la commande, -Name est le paramètre et explorer est l’argument. Cette commande affiche les informations concernant le processus d’explorer.exe. Si aucun paramètre ni argument n’est utilisé, elle affiche simplement les informations concernant tous les processus en cours et non un seul. Pour modifier le comportement d’une commande ou lui demander d’effectuer autre chose que son opération par défaut, il faut comprendre sa syntaxe. La commande Get-Help, décrite à la section "Quelques applets de commandes utiles", page 41, fournit des informations détaillées sur le rôle d’une commande et son utilisation.
28
Partie 1
Introduction à PowerShell
Utiliser la ligne de commande Comme pour tout shell en ligne de commande, nous devons apprendre à nous déplacer dans la ligne de commande de PowerShell pour l’utiliser efficacement. Le Tableau 2.1 donne la liste des opérations d’édition associées aux différentes touches disponibles dans la console PowerShell. Tableau 2.1 Fonctions d’édition de la console de PowerShell Touches
Opération d’édition
Flèches vers la gauche et vers la droite
Déplacent le curseur vers la gauche et vers la droite sur la ligne de commande en cours.
Flèches vers le haut et vers le bas
Parcourent la liste des dernières commandes saisies, vers le début et la fin.
Insér.
Bascule en mode insertion et remplacement du texte.
Suppr.
Supprime le caractère à la position courante du curseur.
Espace arrière
Supprime le caractère qui se trouve juste avant la position courante du curseur.
F7
Affiche la liste des dernières commandes saisies dans une fenêtre, par-dessus le shell de commande. Les touches Flèche vers le haut et Flèche vers le bas permettent de sélectionner l’une des commandes. La touche Entrée exécute la commande sélectionnée.
Tab
Complète automatiquement les éléments de la ligne de commande. La combinaison Maj+Tab permet de revenir en arrière dans la liste des correspondances possibles.
Heureusement, la plupart des opérations mentionnées au Tableau 2.1 existent déjà dans l’interpréteur de commande de Windows, ce qui permet aux administrateurs système d’adopter plus facilement PowerShell. La principale différence réside dans la touche Tab pour la complétion automatique. Elle a été étendue dans PowerShell. Comme l’interpréteur de commande Windows, PowerShell complète automatiquement les noms de fichiers et de répertoires. Si nous saisissons un nom partiel et appuyons sur la touche Tab, PowerShell retourne le premier nom de fichier ou de répertoire correspondant dans le répertoire de travail. Si nous appuyons à nouveau sur Tab, nous obtenons la deuxième correspondance possible. Les appuis répétés sur Tab parcourent la liste des résultats.
Chapitre 2
Les fondamentaux de PowerShell
29
La complétion automatique peut également tenir compte des caractères génériques, comme le montre l’exemple suivant : PS C:\> cd C:\Doc*
PS C:\> cd ‘C:\Documents and Settings’ PS C:\Documents and Settings>
La complétion automatique de PowerShell concerne également les commandes. Par exemple, nous pouvons saisir un nom de commande partiel et appuyer sur la touche Tab afin que PowerShell parcoure la liste des commandes possibles : PS C:\> get-pro
PS C:\> get-process
PowerShell complète également les noms de paramètres associés à une commande. Il suffit de saisir une commande et un nom de paramètre partiel, puis d’appuyer sur la touche Tab. PowerShell itère alors sur les paramètres de la commande précisée. Cette méthode s’applique également aux variables associées à une commande. Par ailleurs, PowerShell effectue une complétion automatique des méthodes et des propriétés des variables et des objets. Prenons l’exemple d’une variable nommée $Z et fixée à la valeur "Variable" : PS C:\> $Z = "Variable" PS C:\> $Z.
Une fois que vous avez saisi $Z et appuyé sur la touche Tab, PowerShell propose toutes les opérations possibles sur la variable $Z. Par exemple, si nous choisissons la propriété $Z.Length et appuyons sur Entrée, il retourne la taille de la chaîne contenue dans la variable $Z : PS C:\> $Z = "Variable" PS C:\> $Z.
PS C:\> $Z.Length 8 PS C:\>
30
Partie 1
Introduction à PowerShell
La complétion automatique des variables distingue les propriétés et les méthodes. Les propriétés sont affichées sans parenthèse ouvrante (comme dans l’exemple $Z.Length) et les méthodes sont présentées avec cette parenthèse : PS C:\> $Z = "Variable" PS C:\> $Z.con
PS C:\> $Z.Contains(
Lorsque l’invite $Z.Contains( apparaît, voici comment déterminer si la variable $Z contient le caractère V : PS C:\> $Z = "Variable" PS C:\> $Z.Contains("V") True PS C:\
PowerShell corrige automatiquement la casse des noms de méthodes ou de propriétés afin qu’elle corresponde à leur définition. Dans la plupart des cas, cette fonctionnalité n’est que cosmétique car, par défaut, PowerShell n’est pas sensible à la casse.
Types de commandes Lorsqu’on exécute une commande dans PowerShell, l’interpréteur en examine le nom afin de définir la tâche à effectuer. Ce processus détermine le type de la commande et la manière de l’exécuter. Il existe quatre types de commandes PowerShell : applets de commande, fonctions shell, scripts et commandes natives. Applets de commande
Les premières sortes de commandes sont appelées applets de commande (cmdlet). Elles sont équivalentes aux commandes internes des autres shells en ligne de commande. Cependant, elles sont implémentées à l’aide de classes .NET compilées dans une bibliothèque dynamique (DLL, Dynamic Link Library) et chargées par PowerShell au moment de l’exécution. Cette différence signifie que les applets de commande intégrées ne sont pas figées ; tout le monde peut utiliser le kit de développement (SDK, Software Developers Kit) de PowerShell pour écrire ses propres applets et étendre les fonctionnalités de PowerShell.
Chapitre 2
Les fondamentaux de PowerShell
31
Le nom d’une applet de commande est toujours composé d’un verbe et d’un nom séparé par un tiret (-). Le verbe précise l’opération effectuée par l’applet et le nom indique l’objet concerné par l’opération. Pour plus d’informations sur les applets de commande et leur syntaxe, consultez la section "Comprendre les applets de commande", page 39. Fonctions shell
Les fonctions shell représentent le deuxième type de commandes. Une fonction shell permet d’affecter un nom à une liste de commandes. Les fonctions sont comparables aux sous-routines et aux procédures dans d’autres langages de programmation. Un script diffère d’une fonction en cela qu’une nouvelle instance du shell est démarrée pour chaque script alors que les fonctions s’exécutent dans l’instance courante du shell. Voici un exemple de définition d’une fonction simple dans PowerShell : PS C:\> function ma-fonction-dir {get-childitem | ft Mode,Name}
Après avoir défini ma-fonction-dir, nous pouvons l’exécuter pour afficher le contenu du répertoire de travail dans un format particulier : PS C:\Travail> ma-fonction-dir Mode ---d---d---d---d----a---a---a---
Name ---Livres Dev Outils VM Mémo Éric.txt Configurer des certificats.doc mediapc.txt
PS C:\Travail>
Nous pouvons examiner le déroulement d’une fonction dans la console en activant le débogage. Pour cela, utilisons la commande suivante : PS C:\Travail> set-psdebug -trace 2
32
Partie 1
Introduction à PowerShell
Ensuite, exécutons la fonction : PS D:\Travail> ma-fonction-dir DÉBOGUER : 1+ ma-fonction-dir DÉBOGUER : ! CALL function ‘ma-fonction-dir’ DÉBOGUER : 1+ function ma-fonction-dir {get-childitem | ft Mode,Name} ...
Lorsque la fonction ma-fonction-dir est placée sur la pile, PowerShell exécute l’applet de commande Get-ChildItem comme indiqué dans la fonction. Pour désactiver le débogage, saisissez la commande Set-PSDebug –trace 0. INFO Les fonctions définies sur la ligne de commande, comme ma-fonction-dir, n’existent que pour la durée de la session PowerShell en cours. Elles sont également locales et ne s’appliquent pas aux nouvelles sessions PowerShell. Pour plus d’informations, consultez la section "Comprendre les portées", page 59.
Même si une fonction définie au niveau de la ligne de commande est utile pour créer dynamiquement une suite de commandes dans l’environnement PowerShell, de telles fonctions résident uniquement en mémoire et sont effacées lorsque PowerShell est fermé. Par conséquent, l’écriture de ces fonctions sous forme de scripts peut être plus pratique. Scripts
Les scripts, le troisième type de commandes, sont des commandes PowerShell enregistrées dans des fichiers .ps1. Contrairement aux fonctions shell, qui ne sont pas conservées entre les sessions, ils sont stockés sur le disque et peuvent être invoqués à tout moment. Les scripts peuvent être exécutés dans une session PowerShell ou par l’interpréteur de commandes de Windows. Pour lancer un script dans PowerShell, saisissez son nom sans l’extension. Ce nom peut être suivi d’un nombre quelconque de paramètres. Le shell exécute alors le premier fichier .ps1 qui correspond au nom indiqué et qui se trouve dans l’un des chemins mentionnés dans la variable PowerShell $ENV:PATH. PS C:\> monscript arg1 arg2
Chapitre 2
Les fondamentaux de PowerShell
33
La commande précédente exécute le script monscript.ps1 en utilisant les arguments arg1 et arg2, si le script se trouve dans l’un des chemins de la variable $ENV:PATH. Dans le cas contraire, nous devons préciser son emplacement par l’une des deux méthodes suivantes : PS C:\> & ‘C:\Mes Scripts\monscript.ps1’ arg1 arg2 PS C:\Scripts> .\monscript.ps1 arg1 arg2
INFO L’opérateur d’appel & a été utilisé dans l’exemple précédent car le chemin du script contient des espaces et son nom doit donc être placé entre des apostrophes. Cet opérateur demande au shell d’évaluer la chaîne comme une commande. Si le chemin ne contient pas d’espace, vous pouvez omettre l’opérateur & ainsi que les apostrophes autour du nom du script.
Pour exécuter un script PowerShell depuis l’interpréteur de commandes de Windows, nous pouvons tout d’abord invoquer la commande cd pour aller dans le répertoire qui contient le script, puis lancer l’exécutable de PowerShell avec le paramètre -command, en précisant le script à exécuter : C:\Scripts>powershell -command .\monscript.ps1
Si nous ne souhaitons pas aller dans le répertoire du script avec la commande pouvons l’exécuter en utilisant un chemin absolu :
cd,
nous
C:\>powershell -command C:\Scripts\monscript.ps1
Dans PowerShell, il est important de prêter attention aux autorisations de sécurité des scripts. Par défaut, leur exécution est interdite. Il s’agit là d’une méthode de protection contre les scripts malveillants. Cette stratégie peut être modifiée à l’aide de l’applet de commande SetExecutionPolicy, que nous étudierons au Chapitre 3, "Présentation avancée de PowerShell". Commandes natives
Le dernier type de commandes, les commandes natives, est constitué des programmes externes que le système d’exploitation peut exécuter. Puisque l’invocation d’une commande native déclenche la création d’un nouveau processus, elles sont moins efficaces que les autres types
34
Partie 1
Introduction à PowerShell
de commandes PowerShell. Elles possèdent également leurs propres paramètres pour le traitement des commandes, qui sont généralement différents des paramètres de PowerShell. La gestion du focus des commandes natives par PowerShell peut représenter un problème d’utilisation majeur. Lorsqu’une commande native s’exécute, PowerShell peut attendre qu’elle se termine ou poursuivre son traitement. Prenons l’exemple suivant : PS C:\> .\monfichier.txt PS C:\>
L’invite de PowerShell est réaffichée presque immédiatement et l’éditeur par défaut des fichiers ayant l’extension .txt démarre et affiche C:\monfichier.txt. Si l’éditeur de texte par défaut n’a pas été changé, notepad.exe est lancé et ouvre C:\monfichier.txt. INFO PowerShell dispose d’une fonction de sécurité unique. Pour exécuter ou ouvrir un fichier du répertoire de travail, vous devez préfixer la commande avec .\ ou ./. Cette caractéristique de sécurité évite aux utilisateurs de PowerShell de lancer par mégarde une commande native ou un script sans préciser explicitement son exécution.
Le même comportement se produit lorsqu’on indique explicitement une commande native : PS C:\> notepad C:\monfichier.txt PS C:\>
Dans cet exemple, le fichier C:\monfichier.txt est ouvert dans Notepad et l’invite de PowerShell revient immédiatement. Cependant, si nous exécutons une commande native au beau milieu d’un pipeline (voir le Chapitre 1, "Introduction aux shells et à PowerShell"), PowerShell attend la fin du processus externe avant de repasser le contrôle à la console : PS C:\> Réponse Réponse Réponse Réponse PS C:\>
ping monserveur | findstr de 10.0.0.2 : octets=32 de 10.0.0.2 : octets=32 de 10.0.0.2 : octets=32 de 10.0.0.2 : octets=32
"TTL" tempspowershell.exe -command "get-service | where-object {$_.Status -eq ‘Running’} | sort DisplayName" Status -----Running Running Running Running Running Running Running Running Running Running Running Running Running Running Running Running Running Running Running Running Running Running Running Running Running Running
Name ---stisvc helpsvc APC UPS Service RpcSs LmHosts AudioSrv avast! Antivirus aswUpdSv avast! Mail Sca... avast! Web Scanner wscsvc TrkWks Dhcp Dnscache FastUserSwitchi... WZCSVC seclogon Netman ShellHWDetection ProtectedStorage Browser SamSs RasMan dmserver W32Time winmgmt
DisplayName ----------Acquisition d’image Windows (WIA) Aide et support APC UPS Service Appel de procédure distante (RPC) Assistance TCP/IP NetBIOS Audio Windows avast! Antivirus avast! iAVS4 Control Service avast! Mail Scanner avast! Web Scanner Centre de sécurité Client de suivi de lien distribué Client DHCP Client DNS Compatibilité avec le Changement ra... Configuration automatique sans fil Connexion secondaire Connexions réseau Détection matériel noyau Emplacement protégé Explorateur d’ordinateur Gestionnaire de comptes de sécurité Gestionnaire de connexions d’accès ... Gestionnaire de disque logique Horloge Windows Infrastructure de gestion Windows
38
Partie 1
Running Running Running Running Running Running Running Running Running Running Running Running Running Running Running Running Running Running Running Running Running Running Running
Eventlog DcomLaunch wuauserv Nla SENS NVSvc SharedAccess Schedule PlugPlay lanmanserver SSDPSRV ALG BITS CryptSvc PolicyAgent TermService Spooler lanmanworkstation EventSystem TapiSrv Themes WebClient UMWdf
Introduction à PowerShell
Journal des événements Lanceur de processus serveur DCOM Mises à jour automatiques NLA (Network Location Awareness) Notification d’événement système NVIDIA Display Driver Service Pare-feu Windows / Partage de conne... Planificateur de tâches Plug-and-Play Serveur Service de découvertes SSDP Service de la passerelle de la couc... Service de transfert intelligent en... Services de cryptographie Services IPSEC Services Terminal Server Spouleur d’impression Station de travail Système d’événements de COM+ Téléphonie Thèmes WebClient Windows User Mode Driver Framework
Comprendre les applets de commande Les applets de commande (ou cmdlets) sont un élément essentiel de la puissance de PowerShell. Elles sont implémentées comme des classes gérées (développées avec .NET Framework), qui offrent un ensemble de méthodes parfaitement défini pour traiter les données. Le programmeur écrit le code qui s’exécute lors de l’appel de l’applet de commande et le compile dans une DLL chargée dans une instance de PowerShell au redémarrage du shell. Les applets de commande sont toujours nommées en respectant le format Verbe-Nom, où le verbe définit l’opération et le nom précise l’objet concerné par l’opération. Comme vous l’avez certainement noté, la plupart des noms de PowerShell sont au singulier afin de rendre PowerShell plus universel. En effet, une commande peut fournir une valeur ou un ensemble de valeurs et il est impossible de savoir à l’avance si le nom d’une applet de commande doit être pluriel. Par ailleurs, l’anglais n’est pas très cohérent dans son utilisation du pluriel.
Chapitre 2
Les fondamentaux de PowerShell
39
Par exemple, le mot "fish" est au singulier ou au pluriel, selon le contexte. Puisque l’anglais n’est sans doute pas votre langue maternelle, il vous sera difficile de savoir ce qui doit être au pluriel ou d’imaginer la forme plurielle correcte. INFO Le verbe par défaut de PowerShell est Get. Si aucun autre verbe n’est donné, il est donc supposé. Ce fonctionnement par défaut signifie que la commande Process produit le même résultat que Get-Process.
Pour connaître les paramètres acceptés par une applet de commande, nous pouvons consulter ses informations d’aide avec l’une des commandes suivantes : PS C:\> nom_cmdlet -? PS C:\> get-help nom_cmdlet
D’autre part, l’applet de commande Get-Command permet de déterminer les paramètres disponibles et leur utilisation. Voici un exemple de sa syntaxe : PS C:\> get-command nom_cmdlet
En redirigeant la sortie de Get-Command vers l’applet de commande Format-List, nous obtenons une liste plus concise de l’utilisation d’une applet de commande. Par exemple, voici comment afficher uniquement la définition de Get-Process : PS C:\> get-command get-process | format-list Definition
Definition : Get-Process [[-Name] ] [-Verbose] [-Debug][-ErrorAction ] [-ErrorVariable ][-OutVariable ] [-OutBuffer ] Get-Process -Id [-Verbose] [-Debug][-ErrorAction ] [-ErrorVariable ][-OutVariable ] [OutBuffer ] Get-Process -InputObject [-Verbose] [-Debug] [-ErrorAc tion ] [-ErrorVariable ][-OutVariable < String>] [-OutBuffer ]
PS C:\>
40
Partie 1
Introduction à PowerShell
Paramètres communs Puisque les applets de commande dérivent d’une classe de base, quelques paramètres communs à toutes les applets permettent d’offrir une interface plus cohérente aux applets de commande de PowerShell. Ces paramètres sont décrits au Tableau 2.2. Tableau 2.2 Paramètres communs de PowerShell Paramètre
Type de données
Description
Verbose
Boolean
Génère une information détaillée concernant l’opération, de manière analogue à un journal de trace ou de transaction. Ce paramètre n’est valide qu’avec les applets de commande qui génèrent des données verbeuses.
Debug
Boolean
Génère des détails de l’opération destinés au programmeur. Ce paramètre n’est valide qu’avec les applets de commande qui génèrent des données de débogage.
ErrorAction
Enum
Détermine la réponse de l’applet de commande aux erreurs. Les valeurs acceptées sont Continue (par défaut), Stop, SilentlyContinue et Inquire.
ErrorVariable
String
Désigne une variable qui stocke les erreurs de la commande pendant son exécution. Cette variable est modifiée tout comme $error.
OutVariable
String
Désigne une variable qui stocke la sortie de la commande pendant son exécution.
OutBuffer
Int32
Détermine le nombre d’objets à placer dans le tampon avant d’invoquer l’applet de commande suivante du pipeline.
WhatIf
Boolean
Affiche le déroulement de l’exécution de la commande, mais sans réellement l’exécuter.
Confirm
Boolean
Demande une autorisation à l’utilisateur avant d’effectuer toute action qui modifie le système.
Chapitre 2
Les fondamentaux de PowerShell
41
INFO Les deux derniers paramètres du Tableau 2.2, WhatIf et Confirm, sont particuliers, car ils exigent que l’applet de commande prenne en charge la méthode .NET ShouldProcess, ce qui n’est peut-être pas le cas de toutes les applets de commande. La méthode ShouldProcess demande une confirmation de l’opération à l’utilisateur, en lui indiquant le nom de la ressource concernée par la modification.
Quelques applets de commande utiles Lorsqu’on débute avec PowerShell, les applets de commande Get-Help et Get-Command se révèlent extrêmement utiles. Décrites dans les sections suivantes, elles vous aident à explorer le fonctionnement de PowerShell et à comprendre les commandes exécutées.
Get-Help Comme vous devez le deviner, l’applet Get-Help affiche une aide sur les applets de commande et d’autres thèmes. Pour afficher la liste de tous les sujets d’aide, saisissons Get-Help * à l’invite de commande de PowerShell : PS C:\> get-help * Name
Category
Synopsis
---ac asnp clc cli clp clv cpi cpp cvpa diff epal epcsv fc fl
-------Alias Alias Alias Alias Alias Alias Alias Alias Alias Alias Alias Alias Alias Alias
-------Add-Content Add-PSSnapin Clear-Content Clear-Item Clear-ItemProperty Clear-Variable Copy-Item Copy-ItemProperty Convert-Path Compare-Object Export-Alias Export-Csv Format-Custom Format-List
42
Partie 1
foreach ... Get-Command Get-Help Get-History Invoke-History Add-History ForEach-Object Where-Object Set-PSDebug Add-PSSnapin Remove-PSSnapin Get-PSSnapin Export-Console Start-Transcript Stop-Transcript Add-Content Clear-Content Clear-ItemProperty Join-Path Convert-Path Copy-ItemProperty Get-EventLog Get-ChildItem Get-Content Get-ItemProperty Get-WmiObject Move-ItemProperty Get-Location Set-Location Push-Location Pop-Location New-PSDrive Remove-PSDrive Get-PSDrive ... Alias Environment FileSystem Function Registry Variable Certificate
Introduction à PowerShell
Alias
ForEach-Object
Cmdlet Cmdlet Cmdlet Cmdlet Cmdlet Cmdlet Cmdlet Cmdlet Cmdlet Cmdlet Cmdlet Cmdlet Cmdlet Cmdlet Cmdlet Cmdlet Cmdlet Cmdlet Cmdlet Cmdlet Cmdlet Cmdlet Cmdlet Cmdlet Cmdlet Cmdlet Cmdlet Cmdlet Cmdlet Cmdlet Cmdlet Cmdlet Cmdlet
Obtient des informatio... Affiche des informatio... Obtient la liste des c... Exécute les commandes ... Ajoute des entrées à l... Exécute une opération ... Crée un filtre qui con... Active et désactive le... Ajoute un ou plusieurs... Supprime les composant... Obtient les composants... Exporte la configurati... Crée un enregistrement... Arrête une transcription. Ajoute le contenu aux ... Supprime le contenu d’... Supprime la valeur d’u... Combine un chemin d’ac... Convertit un chemin d’... Copie une propriété et... Obtient des informatio... Obtient les éléments e... Obtient le contenu de ... Récupère les propriété... Obtient des instances ... Déplace une propriété ... Obtient des informatio... Définit l’emplacement ... Exécute une opération ... Définit l’emplacement ... Installe un nouveau le... Supprime un lecteur Wi... Obtient des informatio...
Provider Provider Provider Provider Provider Provider Provider
Donne accès Donne accès Fournisseur Donne accès Donne accès Donne accès Donne accès
aux alias ... aux variab... de PowerSh... aux foncti... aux clés e... aux variab... aux magasi...
Chapitre 2
about_alias about_arithmetic_operators about_array about_assignment_operators about_associative_array about_automatic_variables about_break about_command_search about_command_syntax about_commonparameters about_comparison_operators about_continue about_core_commands about_display.xml about_environment_variable ...
Les fondamentaux de PowerShell
HelpFile HelpFile HelpFile HelpFile HelpFile HelpFile HelpFile HelpFile HelpFile HelpFile HelpFile HelpFile HelpFile HelpFile HelpFile
43
Utilisation d’autres n... Opérateurs pouvant êtr... Structure de données c... Opérateurs pouvant êtr... Structure de données c... Variables définies aut... Instruction permettant... Explique comment Windo... Format de commande dan... Paramètres que chaque ... Opérateurs qui peuvent... Revient immédiatement ... Applets de commande pr... Contrôle de l’affichag... Comment accéder aux va...
PS C:\>
Si cette liste semble trop longue pour être utile, nous pouvons la raccourcir en appliquant un filtre sur le nom du thème et la catégorie. Par exemple, voici comment obtenir une liste de toutes les applets de commande dont le verbe commence par Get : PS C:\> get-help -Name get-* -Category cmdlet Name ---Get-Command Get-Help Get-History Get-PSSnapin Get-EventLog Get-ChildItem Get-Content ... PS C:\>
Category -------Cmdlet Cmdlet Cmdlet Cmdlet Cmdlet Cmdlet Cmdlet
Synopsis -------Obtient des informatio... Affiche des informatio... Obtient la liste des c... Obtient les composants... Obtient des informatio... Obtient les éléments e... Obtient le contenu de ...
44
Partie 1
Introduction à PowerShell
Après avoir choisi un thème, nous pouvons obtenir l’aide en indiquant le nom du thème en paramètre à l’applet de commande Get-Help. Par exemple, la commande suivante fournit de l’aide sur Get-Content : PS C:\> get-help get-content
INFO Dans Windows PowerShell RC2, deux paramètres supplémentaires ont été ajoutés à get-help : -detailed et -full. Le paramètre -detailed affiche des informations complémentaires sur une applet de commande, y compris la description des paramètres et des exemples d’utilisation. Le paramètre -full affiche l’intégralité de l’aide d’une applet de commande, y compris des informations techniques concernant ses paramètres.
Contenu de l’aide sur une applet de commande
L’aide fournie par PowerShell est divisée en rubriques. Le Tableau 2.3 récapitule les détails des informations d’aide sur chaque applet de commande. Tableau 2.3 Rubriques de l’aide de PowerShell Rubrique
Description
Nom
Le nom de l’applet de commande
Résumé
Courte description du rôle de l’applet de commande
Description détaillée
Description détaillée du comportement de l’applet de commande, généralement avec des exemples d’utilisation
Syntaxe
Détails d’invocation de l’applet de commande
Paramètres
Paramètres reconnus par l’applet de commande
Type d’entrée
Type de l’entrée acceptée par l’applet de commande
Type de retour
Type des données retournées par l’applet de commande
Erreurs fatales
Si cette rubrique est présente, elle identifie les erreurs qui conduisent à l’arrêt prématuré de l’applet de commande
Chapitre 2
Les fondamentaux de PowerShell
45
Tableau 2.3 Rubriques de l’aide de PowerShell (suite) Rubrique
Description
Erreurs non fatales
Identifie les erreurs non critiques qui peuvent se produire pendant l’exécution de l’applet de commande sans pour cela la terminer
Remarques
Informations détaillées complémentaires sur l’utilisation de l’applet de commande, y compris des scénarios particuliers et des limitations possibles ou des curiosités
Exemples
Exemple d’utilisation classique de l’applet de commande
Liens connexes
Références à d’autres cmdlets qui réalisent des tâches similaires
Get-Command Get-Command est également très utile, car elle affiche la liste de toutes les applets de commande
disponibles dans une session PowerShell : PS C:\> get-command CommandType ----------Cmdlet Cmdlet Cmdlet Cmdlet Cmdlet Cmdlet Cmdlet Cmdlet Cmdlet ...
Name ---Add-Content Add-History Add-Member Add-PSSnapin Clear-Content Clear-Item Clear-ItemProperty Clear-Variable Compare-Object
Definition ---------Add-Content [-Path] get-command write CommandType ----------Alias
Name ---write
Definition ---------Write-Output
PS C:\>
Avec un script, la propriété Definition contient le chemin du script. Si le script n’est pas de type PowerShell (comme un fichier .bat ou .vbs), l’information retournée est identique à celle des applications natives.
Expressions PowerShell permet également d’évaluer des expressions. Dans l’exemple suivant, il retourne le résultat d’une expression mathématique simple : PS C:\> (100 / 2) * 3 150 PS C:\>
48
Partie 1
Introduction à PowerShell
INFO Il est important de noter que, dans cet exemple, PowerShell calcule et affiche immédiatement le résultat de l’expression. Ce fonctionnement est différent des autres shells et langages de scripts, où le résultat de l’expression doit être affecté à une variable ou passé à une commande d’affichage avant de pouvoir être présenté à l’écran.
Même si PowerShell affiche immédiatement les résultats des expressions, rien ne nous empêche de les stocker dans des variables ou dans des fichiers texte pour une utilisation ultérieure. L’exemple suivant enregistre la sortie de l’expression dans la variable $Calc : PS C:\> $Calc = (100 / 2) * 3 PS C:\> $Calc 150 PS C:\>
Cette technique peut également être étendue aux applets de commande. Dans l’exemple suivant, la sortie de Get-Process est affectée à la variable $Procinfo avec le paramètre -Name : PS C:\> $Procinfo = get-process -Name explorer PS C:\> $Procinfo Handles ------494
NPM(K) -----12
PM(K) ----14248
WS(K) VM(M) ----- ----24804 83
CPU(s) -----107,45
Id -2964
ProcessName ----------explorer
PM(K) ----14248
WS(K) VM(M) ----- ----24804 83
CPU(s) -----107,51
Id -2964
ProcessName ----------explorer
PS C:\> $Procinfo Handles ------494
NPM(K) -----12
PS C:\>
La variable $Procinfo contient le résultat de la commande get-process -Name explorer. Nous demandons ensuite à PowerShell de retrouver la valeur de $Procinfo. Il affiche le
Chapitre 2
Les fondamentaux de PowerShell
49
résultat pour le processus explorer. Lorsque $Procinfo est affichée une seconde fois, la valeur de CPU(s) est différente. Cet exemple montre que le contenu de la variable $Procinfo est dynamique. Autrement dit, nous obtenons des informations en temps réel sur le processus explorer.
Comprendre les variables Une variable est un emplacement permettant de stocker des données. Dans la majorité des shells, les variables ne peuvent contenir que des données de type texte. Dans les shells élaborés et les langages de programmation, les données placées dans des variables peuvent être quasiment de n’importe quel type, de la chaîne de caractères à des ensembles d’objets. De la même manière, les variables de PowerShell acceptent de stocker des données quelconques. Pour définir une variable PowerShell, nous devons la nommer avec le préfixe $, lequel permet de différencier les variables des alias, des applets de commande, des noms de fichiers et des autres éléments du shell. Ce nom est sensible à la casse et peut contenir toute combinaison de caractères alphanumériques (A–Z et 0–9) et le caractère de soulignement (_). Même s’il n’existe aucune convention de nommage des variables, il est conseillé de leur donner un nom qui reflète le type des données contenues : PS C:\> $MSProcesses = get-process | where {$_.company -match ".*Microsoft*"} PS C:\> $MSProcesses Handles ------68 715 647 522 354
NPM(K) -----4 21 19 11 17
PM(K) ----1712 27024 23160 31364 28172
WS(K) VM(M) ----- ----6496 30 40180 126 36924 109 30876 151 47612 482
CPU(s) -----0.19 58.03 18.69 6.59 36.22
Id -2420 3620 1508 3268 2464
ProcessName ----------ctfmon explorer iexplore powershell WINWORD
PS C:\>
Dans cet exemple, la variable $MSProcesses contient une liste des processus Microsoft actuellement en cours d’exécution sur le système.
50
Partie 1
Introduction à PowerShell
INFO Un nom de variable peut inclure n’importe quel caractère, y compris les espaces, à condition qu’il soit placé entre des accolades (les symboles { et }). Cependant, si vous définissez un nom de variable non standard, PowerShell vous signale que cette pratique est déconseillée.
Variables internes Lorsqu’une session PowerShell démarre, un certain nombre de variables sont automatiquement définies : PS C:\> set-location variable: PS Variable:\> get-childitem Name Value -------Error DebugPreference PROFILE HOME Host MaximumHistoryCount MaximumAliasCount input StackTrace ReportErrorShowSource ExecutionContext true VerbosePreference ShellId false null MaximumFunctionCount ConsoleFileName ReportErrorShowStackTrace FormatEnumerationLimit ? PSHOME MyInvocation PWD
{CommandNotFoundException} SilentlyContinue \\bob’shosting.com\homes\tyson\My Documents\P... U:\ System.Management.Automation.Internal.Host.In... 64 4096 System.Array+SZArrayEnumerator à System.Management.Automation.CommandDis... 1 System.Management.Automation.EngineIntrinsics True SilentlyContinue Microsoft.PowerShell False 4096 0 4 True C:\Program Files\Windows PowerShell\v1.0 System.Management.Automation.InvocationInfo Variable:\
Chapitre 2
Les fondamentaux de PowerShell
51
^ set-location _ ReportErrorShowExceptionClass 0 ProgressPreference Continue ErrorActionPreference Continue args {} MaximumErrorCount 256 NestedPromptLevel 0 WhatIfPreference 0 $ variable: ReportErrorShowInnerException 0 ErrorView NormalView WarningPreference Continue PID 3124 ConfirmPreference High MaximumDriveCount 4096 MaximumVariableCount 4096
PS C:\>
Ces variables internes se répartissent en deux catégories. La première a une signification particulière dans PowerShell car elle enregistre des informations de configuration pour la session en cours. Parmi ces variables spéciales, les suivantes sont à retenir car elles sont souvent employées dans ce livre : m $_
contient l’objet en cours dans le pipeline.
m $Error
contient les objets d’erreur de la session PowerShell en cours.
PS C:\> get-service | where-object {$_.Name -match "W32Time"} Status -----Running
Name ---W32Time
DisplayName ----------Horloge Windows
PS C:\>
PS C:\> $Error Vous devez fournir une expression de valeur à droite de l’opérateur « * ». PS C:\>
52
Partie 1
Introduction à PowerShell
La seconde catégorie de variables internes comprend les paramètres de préférence qui contrôlent le comportement de PowerShell. Le Tableau 2.4 les décrit. INFO Une stratégie de commande peut être l’une des chaînes suivantes : SilentlyContinue, NotifyContinue, NotifyStop ou Inquire.
Tableau 2.4 Paramètres de préférence de PowerShell Nom
Valeur acceptée
Description
$DebugPreference
Stratégie de commande
Action à effectuer lorsque des données sont écrites à l’aide de Write-Debug dans un script ou de WriteDebug() dans une applet de commande ou un fournisseur
$ErrorActionPreference
Stratégie de commande
Action à effectuer lorsque des données sont écrites à l’aide de Write-Error dans un script ou de WriteError () dans une applet de commande ou un fournisseur
$MaximumAliasCount
Entier
Nombre maximal d’alias
$MaximumDriveCount
Entier
Nombre maximal de lecteurs autorisés
$MaximumErrorCount
Entier
Nombre maximal d’erreurs placées dans $Error
$MaximumFunctionCount
Entier
Nombre maximal de fonctions pouvant être définies
$MaximumVariableCount
Entier
Nombre maximal de variables pouvant être définies
$MaximumHistoryCount
Entier
Nombre maximal d’entrées enregistrées dans l’historique des commandes
$ShouldProcessPreference
Stratégie de commande
Action à effectuer lorsque ShouldProcess est utilisé dans une applet de commande
$ProcessReturnPreference
Booléen
Valeur retournée par ShouldProcess
$ProgressPreference
Stratégie de commande
Action à effectuer lorsque des données sont écrites à l’aide de Write-Progress dans un script ou de WriteProgress() dans une applet de commande ou un fournisseur
$VerbosePreference
Stratégie de commande
Action à effectuer lorsque des données sont écrites à l’aide de Write-Verbose dans un script ou de WriteVerbose() dans une applet de commande ou un fournisseur
Chapitre 2
Les fondamentaux de PowerShell
53
Comprendre les alias Vous le remarquerez très rapidement, l’utilisation de PowerShell demande une saisie importante, à moins que vous n’exécutiez un script. Par exemple, ouvrons une console PowerShell et tapons la commande suivante : PS C:\> get-process | where-object {$_.Company -match ".*Microsoft*"} | format-table Name, ID, Path –Autosize
Elle est plutôt longue à saisir. Heureusement, comme la plupart des shells, PowerShell prend en charge les alias d’applets de commande et d’exécutables. Ainsi, pour éviter de saisir une commande aussi longue, nous pouvons utiliser les alias par défaut de PowerShell. Dans ce cas, l’exemple Get-Process devient : PS C:\> gps | ? {$_.Company -match “.*Microsoft*”} | ft Name, ID, Path –Autosize
L’économie n’est pas énorme, mais les alias peuvent faire gagner du temps et éviter les fautes de frappe. Pour obtenir la liste des alias définis dans la session PowerShell en cours, invoquons Get-Alias : PS C:\> get-alias CommandType ----------Alias Alias Alias Alias Alias Alias Alias Alias Alias Alias Alias Alias Alias Alias Alias
Name ---ac asnp clc cli clp clv cpi cpp cvpa diff epal epcsv fc fl foreach
Definition ---------Add-Content Add-PSSnapin Clear-Content Clear-Item Clear-ItemProperty Clear-Variable Copy-Item Copy-ItemProperty Convert-Path Compare-Object Export-Alias Export-Csv Format-Custom Format-List ForEach-Object
54
Partie 1
Alias Alias Alias Alias Alias Alias Alias Alias Alias Alias Alias Alias Alias Alias Alias Alias Alias Alias Alias Alias Alias Alias Alias Alias Alias Alias Alias Alias Alias Alias Alias Alias Alias Alias Alias Alias Alias Alias Alias Alias Alias Alias Alias Alias Alias
Introduction à PowerShell
% ft fw gal gc gci gcm gdr ghy gi gl gm gp gps group gsv gsnp gu gv gwmi iex ihy ii ipal ipcsv mi mp nal ndr ni nv oh rdr ri rni rnp rp rsnp rv rvpa sal sasv sc select si
ForEach-Object Format-Table Format-Wide Get-Alias Get-Content Get-ChildItem Get-Command Get-PSDrive Get-History Get-Item Get-Location Get-Member Get-ItemProperty Get-Process Group-Object Get-Service Get-PSSnapin Get-Unique Get-Variable Get-WmiObject Invoke-Expression Invoke-History Invoke-Item Import-Alias Import-Csv Move-Item Move-ItemProperty New-Alias New-PSDrive New-Item New-Variable Out-Host Remove-PSDrive Remove-Item Rename-Item Rename-ItemProperty Remove-ItemProperty Remove-PSSnapin Remove-Variable Resolve-Path Set-Alias Start-Service Set-Content Select-Object Set-Item
Chapitre 2
Alias Alias Alias Alias Alias Alias Alias Alias Alias Alias Alias Alias Alias Alias Alias Alias Alias Alias Alias Alias Alias Alias Alias Alias Alias Alias Alias Alias Alias Alias Alias Alias Alias Alias Alias Alias Alias Alias Alias Alias Alias
PS C:\>
Les fondamentaux de PowerShell
sl sleep sort sp spps spsv sv tee where ? write cat cd clear cp h history kill lp ls mount mv popd ps pushd pwd r rm rmdir echo cls chdir copy del dir erase move rd ren set type
Set-Location Start-Sleep Sort-Object Set-ItemProperty Stop-Process Stop-Service Set-Variable Tee-Object Where-Object Where-Object Write-Output Get-Content Set-Location Clear-Host Copy-Item Get-History Get-History Stop-Process Out-Printer Get-ChildItem New-PSDrive Move-Item Pop-Location Get-Process Push-Location Get-Location Invoke-History Remove-Item Remove-Item Write-Output Clear-Host Set-Location Copy-Item Remove-Item Get-ChildItem Remove-Item Move-Item Remove-Item Rename-Item Set-Variable Get-Content
55
56
Partie 1
Introduction à PowerShell
Découvrir les applets de commande relatives aux alias Plusieurs applets de commande permettent de définir de nouveaux alias, d’exporter, d’importer et d’afficher les alias existants. Grâce à la commande suivante, nous pouvons obtenir toutes les cmdlets relatives aux alias : PS C:\> get-command *-Alias CommandType ----------Cmdlet Cmdlet Cmdlet Cmdlet Cmdlet
Name ---Export-Alias Get-Alias Import-Alias New-Alias Set-Alias
Definition ---------Export-Alias [-Path] write-host "La question est : `$Chaîne” question est : $Chaîne C:\>
Si l’apostrophe inverse est employée dans une chaîne ou interprétée comme une partie d’une chaîne, cela signifie que le caractère suivant doit être considéré comme un caractère spécial. Par exemple, pour placer un caractère de tabulation dans une chaîne, nous utilisons la séquence d’échappement `t : PS C:\> $Chaîne = "Voyez la tabulation :`t [TAB]" PS C:\> write-host $Chaîne Voyez la tabulation : [TAB] PS C:\>
Le Tableau 2.5 récapitule les séquences d’échappement reconnues par PowerShell. Tableau 2.5 Séquences d’échappement de PowerShell Caractère
Signification
`’
Apostrophe
`"
Guillemets
`0
Caractère nul
`a
Alarme (émission d’un bip)
`b
Espace arrière
`f
Saut de page (pour les impressions)
`n
Saut de ligne
`r
Retour chariot
`t
Tabulation horizontale (8 espaces)
`v
Tabulation verticale (pour les impressions)
Chapitre 2
Les fondamentaux de PowerShell
59
Comprendre les portées Une portée est une frontière logique dans PowerShell qui isole l’utilisation des fonctions et des variables. Les portées peuvent être globales, locales, de scripts et privées. Elles fonctionnent comme une hiérarchie, dans laquelle les informations sont héritées vers le bas. Par exemple, la portée locale a accès à la portée globale, mais pas l’inverse. Les portées et leurs utilisations sont décrites au fil des sections suivantes.
Portée globale Comme l’implique son nom, une portée globale s’applique à l’intégralité d’une instance PowerShell. Les données de la portée globale sont héritées par toutes les portées enfants. Par conséquent, n’importe quel script, commande ou fonction a accès aux variables définies dans la portée globale. Cependant, les portées globales ne sont pas partagées entre les différentes instances de PowerShell. L’exemple suivant montre la définition de la variable globale $Processus dans la fonction AfficherProcessus. Puisque la variable $Processus est définie globalement, nous pouvons consulter la valeur de $Processus.Count après la terminaison de AfficherProcessus. Nous obtenons le nombre de processus actifs au moment de l’exécution d’AfficherProcessus. PS C:\> function AfficherProcessus {$Global:Processus = get-process} PS C:\> AfficherProcessus PS C:\> $Processus.Count 37
INFO Dans PowerShell, vous pouvez utiliser un indicateur de portée explicite pour fixer la portée d’une variable. Par exemple, si vous souhaitez qu’une variable réside dans la portée globale, définissez-la avec $Global:nomDeLaVariable. Lorsque l’indicateur explicite n’est pas utilisé, la variable réside dans la portée courante.
Portée locale Une portée locale est créée dynamiquement chaque fois qu’une fonction, un filtre ou un script s’exécute. Une fois la portée locale terminée, les informations qu’elle contenait sont effacées. Une portée locale peut lire les informations d’une portée globale, mais elle ne peut pas les modifier.
60
Partie 1
Introduction à PowerShell
L’exemple suivant montre la variable locale $Processus définie dans la fonction AfficherProcessus. Après la fin d’AfficherProcessus, la variable $Processus ne contient plus aucune donnée car elle a été définie uniquement dans la fonction AfficherProcessus. Comme vous pouvez le constater, l’affichage de la valeur de $Processus.Count, après l’exécution de la fonction AfficherProcessus, ne produit aucun résultat. PS PS PS PS
C:\> function AfficherProcessus {$Processus = get-process} C:\> AfficherProcessus C:\> $Processus.Count C:\>
Portée de script Une portée de script est créée dès qu’un fichier de script s’exécute et elle est détruite une fois le script terminé. Pour illustrer ce fonctionnement, créons le script suivant et enregistrons-le sous le nom AfficherProcessus.ps1 : $Processus = get-process write-host "Voici le premier processus :" -Foregroundcolor Yellow $Processus[0]
Exécutons-le ensuite dans une session PowerShell. La sortie doit être comparable à la suivante : PS C:\> .\AfficherProcessus.ps1 Voici le premier processus : Handles ------105
NPM(K) -----5
PM(K) ----1992
WS(K) VM(M) ----- ----4128 32
PS C:\> $Processus[0] Impossible d’indexer dans un tableau Null. Au niveau de ligne : 1 Caractère : 12 + $Processus[0 function AfficherProcessus {$Private:Processus = get-process >> write-host "Voici le premier processus :" -Foregroundcolor Yellow >> $Processus[0] >> write-host >> >> &{ >> write-host "Le voici à nouveau :" -Foregroundcolor Yellow >> $Processus[0] >> } >> } >> PS C:\> AfficherProcessus
62
Partie 1
Introduction à PowerShell
Voici le premier processus : Handles ------105
NPM(K) -----5
PM(K) ----1992
WS(K) VM(M) ----- ----4128 32
CPU(s) -----0,05
Id ProcessName -- ----------916 alg
Le voici à nouveau : Impossible d’indexer dans un tableau Null. Au niveau de ligne : 7 Caractère : 20 + $Processus[0 get-executionpolicy RemoteSigned PS C:\>
La stratégie RemoteSigned permet d’exécuter les scripts créés localement sans qu’ils soient signés numériquement (un concept qui sera expliqué au Chapitre 4, "Signer du code"). En revanche, les scripts téléchargés sur Internet doivent être signés. Cette configuration nous donne toute liberté d’exécuter des scripts non signés provenant de la machine locale, tout en offrant une certaine protection contre les scripts externes non signés. Après avoir fixé la stratégie d’exécution de PowerShell à RemoteSigned, nous pouvons exécuter le script dans une session PowerShell en entrant simplement son chemin de répertoire complet et son nom de fichier. Avec la commande C:\Scripts\AfficherServicesArretes. ps1, nous obtenons la sortie suivante : PS C:\> C:\Scripts\AfficherServicesArretes.ps1 Status -----Stopped Stopped Stopped Stopped Stopped Stopped Stopped Stopped Stopped Stopped Stopped Stopped Stopped
Name ---Alerter AppMgmt aspnet_state CiSvc ClipSrv clr_optimizatio... COMSysApp dmadmin HidServ HTTPFilter IDriverT ImapiService mnmsrvc
DisplayName ----------Avertissement Gestion d’applications Service d’état ASP.NET Service d’indexation Gestionnaire de l’Album .NET Runtime Optimization Service v... Application système COM+ Service d’administration du Gestion... Accès du périphérique d’interface u... HTTP SSL InstallDriver Table Manager Service COM de gravage de CD IMAPI Partage de Bureau à distance NetMee...
64
Partie 1
Stopped Stopped Stopped Stopped Stopped Stopped Stopped Stopped Stopped Stopped Stopped Stopped Stopped Stopped Stopped Stopped Stopped Stopped Stopped Stopped Stopped Stopped Stopped Stopped
MSDTC MSIServer NetDDE NetDDEdsdm NtLmSsp NtmsSvc ose RasAuto RDSessMgr RemoteAccess RemoteRegistry RpcLocator RSVP SCardSvr SwPrv SysmonLog TlntSvr upnphost UPS VSS WmdmPmSN Wmi WmiApSrv xmlprov
Introduction à PowerShell
Distributed Transaction Coordinator Windows Installer DDE réseau DSDM DDE réseau Fournisseur de la prise en charge d... Stockage amovible Office Source Engine Gestionnaire de connexion automatiq... Gestionnaire de session d’aide sur ... Routage et accès distant Accès à distance au Registre Localisateur d’appels de procédure ... QoS RSVP Carte à puce MS Software Shadow Copy Provider Journaux et alertes de performance Telnet Hôte de périphérique universel Plug... Onduleur Cliché instantané de volume Service de numéro de série du lecte... Extensions du pilote WMI Carte de performance WMI Service d’approvisionnement réseau
PS C:\>
Bien que ce script d’une ligne soit simple, il illustre parfaitement l’écriture et l’utilisation d’un script dans PowerShell. Si nécessaire, nous pouvons inclure d’autres commandes pour qu’il effectue une tâche d’automation. En voici un exemple : param ([string] $DemarrerAvec) $ServicesArretes = get-service | where-object {$_.Status -eq "Stopped"} write-host “Les services $DemarrerAvec suivants sont arrêtés sur" ` "$Env:COMPUTERNAME :” -Foregroundcolor Yellow $ServicesArretes | where-object {$_.Name -like $DemarrerAvec} | ` format-table Name, DisplayName
Chapitre 2
Les fondamentaux de PowerShell
65
Ce script affiche les résultats suivants : PS C:\> C:\Scripts\AfficherServicesArretes.ps1 N* Les services N* suivants sont arrêtés sur PLANX : Name ---NetDDE NetDDEdsdm NtLmSsp de... NtmsSvc
DisplayName ----------DDE réseau DSDM DDE réseau Fournisseur de la prise en charge Stockage amovible
PS C:\>
Ce script est un peu plus complexe car il peut filtrer les services arrêtés en fonction de la chaîne fournie. Il ne s’agit pas d’un élément d’automation très compliqué, mais il permet d’illustrer quelques possibilités de PowerShell. Pour en bénéficier, vous devez simplement mieux comprendre les fonctionnalités de PowerShell afin d’écrire des scripts plus complexes et plus intéressants.
En résumé Vous venez de découvrir les bases de PowerShell. Au cours de cet apprentissage, vous avez fait connaissance avec certains concepts, comme les différents types de commandes PowerShell, les applets de commandes (cmdlets), les alias, les variables, l’interface en ligne de commande et les portées. Après cette présentation, vous avez abordé l’écriture de scripts PowerShell et développé votre premier script. Cependant, l’élément le plus important de ce chapitre est que vous avez téléchargé et installé PowerShell avant de commencer à le manipuler. En utilisant simplement PowerShell, vous avez franchi la première des nombreuses étapes menant à sa maîtrise complète. Le premier pas est toujours le plus difficile et, une fois fait, la route devient de plus en plus facile. En lisant les chapitres suivants, vous remarquerez que vos compétences augmentent avec l’acquisition de nouveaux concepts et l’utilisation de PowerShell dans la réalisation de tâches d’automation.
3 Présentation avancée de PowerShell Dans ce chapitre m m m m m m m m
Introduction Orientation objet Comprendre les fournisseurs Comprendre les erreurs Gérer les erreurs Profils Comprendre la sécurité Langage
Introduction Ce chapitre détaille certaines particularités du fonctionnement de PowerShell que vous devez comprendre avant de passer aux chapitres traitant de l’écriture de scripts. Ne vous attachez pas trop aux détails. L’objectif est de comprendre les concepts. Puisque PowerShell apporte son lot de changements par rapport à l’ancienne écriture des scripts pour Windows, vous devez également modifier vos méthodes de développement. Avec un peu de pratique, l’écriture de scripts PowerShell vous sera aussi familière que le développement de scripts en VBScript ou JScript, qui constituent les méthodes standard pour mettre en œuvre des tâches d’automation sous Windows.
68
Partie 1
Introduction à PowerShell
Orientation objet La plupart des shells opèrent dans un environnement de type texte. Cela signifie généralement que la sortie doit être traitée pour effectuer des tâches d’automation. Par exemple, si les données d’une commande doivent être envoyées à une autre commande, la sortie de la première doit généralement être remise en forme afin de répondre aux exigences d’entrée de la seconde. Même si cette méthode fonctionne depuis des années, le traitement de données dans un format textuel peut être difficile et frustrant. Le plus souvent, un travail important est nécessaire pour transformer les données textuelles en un format utilisable. Dans PowerShell, Microsoft a décidé de modifier les standards. Au lieu de transporter les données sous forme de texte brut, PowerShell le fait sous forme d’objets .NET Framework, ce qui permet aux applets de commande d’accéder directement aux propriétés et aux méthodes d’un objet. Cette évolution simplifie également l’usage du shell. Plutôt que de modifier des données textuelles, nous pouvons simplement faire référence aux données requises par leur nom. De même, au lieu d’écrire du code pour convertir les données dans un format utilisable, nous pouvons simplement faire référence aux objets et les manipuler comme bon nous semble.
Comprendre le pipeline Les objets nous apportent une méthode de traitement des données plus robuste. Par le passé, les données étaient transférées d’une commande à la suivante en utilisant un pipeline (tube). Il est ainsi possible d’enchaîner une suite de commandes afin de réunir des informations concernant un système. Cependant, comme nous l’avons mentionné précédemment, la plupart des shells présentent un inconvénient majeur : les informations fournies par les commandes sont du texte. Ce texte brut doit être transformé en un format compatible avec la commande suivante avant d’être placé dans le pipeline. Pour comprendre ce fonctionnement, examinons l’exemple Bash suivant : $ ps -ef | grep "bash" | cut -f2
L’objectif est de trouver l’identifiant du processus (PID, Process ID) bash. La liste des processus en cours d’exécution est obtenue à l’aide de la commande ps. Ensuite, elle est envoyée, via un tube (|), à la commande grep, qui applique un filtre avec la chaîne "bash". Les informations restantes sont envoyées à la commande cut, qui retourne le second champ, dans lequel se trouve le PID (le délimiteur de champ est un caractère de tabulation).
Chapitre 3
Présentation avancée de PowerShell
69
INFO Un délimiteur est un caractère qui sert à séparer les champs de données. Le délimiteur par défaut de la commande cut est un caractère de tabulation. Pour choisir un autre délimiteur, vous devez utiliser le paramètre -d.
D’après les informations des pages de manuel des commandes grep et cut, la commande ps devrait fonctionner. Cependant, le PID n’est pas retourné ni affiché dans le bon format. La commande ne fonctionne pas car le shell Bash nous oblige à manipuler les données textuelles pour afficher le PID. La commande ps envoie sa sortie dans un format textuel et sa conversion en un format utilisable nécessite d’autres commandes, comme grep et cut. La manipulation des données textuelles complique notre tâche. Par exemple, pour obtenir le PID à partir des données renvoyées par la commande grep, nous devons indiquer l’emplacement du champ et le délimiteur pour que la commande cut produise l’information recherchée. Pour cela, exécutons la première partie de la commande ps : $ ps -ef | grep "bash" bob 3628 1 con
16:52:46 /usr/bin/bash
Le champ recherché est le second (3628). Vous remarquerez que la commande ps ne sépare pas les colonnes de sa sortie par un caractère de tabulation. À la place, elle utilise un nombre variable d’espaces ou un délimiteur espace blanc entre les champs. INFO Un délimiteur espace blanc est constitué de caractères, comme les espaces ou les tabulations, qui équivalent à un espace vide.
La commande cut ne peut savoir que les espaces doivent être employés comme séparateurs de champ. Il s’agit de la raison du dysfonctionnement de la commande. Pour obtenir le PID, nous devons nous servir du langage awk. La commande et la sortie deviennent alors les suivantes : $ ps -ef | grep "bash" | awk ‘{print $2}’ 3628
70
Partie 1
Introduction à PowerShell
Le point important est que, malgré la puissance des commandes des shells UNIX et Linux, ils peuvent être compliqués et frustrants. Puisque ces shells utilisent un format textuel, les commandes manquent souvent de fonctionnalités ou nécessitent des commandes ou des outils supplémentaires pour effectuer certaines tâches. Pour prendre en charge les différences dans les sorties textuelles des commandes du shell, de nombreux utilitaires et langages de scripts ont été développés. Toutes ces conversions ont pour résultat une arborescence de commandes et d’outils qui rendent les shells difficiles à manier et gourmands en temps. C’est l’une des raisons de la prolifération des interfaces de gestion graphiques. Cette tendance se retrouve également parmi les outils employés par les administrateurs de systèmes Windows. En effet, Microsoft s’est attaché à améliorer les interfaces de gestion graphiques aux dépens des interfaces en ligne de commande. Aujourd’hui, les administrateurs Windows ont accès aux mêmes possibilités d’automation que leurs collègues UNIX et Linux. Cependant, PowerShell et son orientation objet permettent de satisfaire les besoins d’automation que les administrateurs Windows ont exprimés depuis les premiers jours des traitements par lots et de WSH : une plus grande facilité d’utilisation et moins de conversions. L’exemple suivant montre comment fonctionne le pipeline de commandes PowerShell : PS C:\> get-process bash | format-table id -autosize Id -3628
PS C:\>
À l’instar de l’exemple Bash, l’objectif est d’afficher le PID du processus bash. Tout d’abord, les informations concernant ce processus sont obtenues à l’aide de Get-Process. Ensuite, elles sont envoyées à l’applet de commande Format-Table, qui retourne un tableau contenant uniquement le PID du processus Bash. L’exemple Bash exige l’écriture d’une commande shell complexe, contrairement à l’exemple PowerShell qui nécessite simplement la mise en forme d’un tableau. Comme vous pouvez le constater, la structure des applets de commandes PowerShell est beaucoup plus facile à comprendre et à utiliser.
Chapitre 3
Puisque nous disposons du PID du processus (arrêter) ce processus :
Présentation avancée de PowerShell
bash,
71
voyons comment nous pouvons tuer
PS C:\> get-process bash | stop-process PS C:\>
Conseils .NET Framework Avant de poursuivre, vous devez connaître quelques détails sur l’interaction entre PowerShell et .NET Framework. Ces informations sont essentielles à la compréhension des scripts qui seront présentés au cours des chapitres suivants. Applet de commande New-Object New-Object permet de créer une instance d’un objet .NET. Pour cela, nous précisons simplement le nom complet de la classe .NET de l’objet : PS C:\> $Ping = new-object Net.NetworkInformation.Ping PS C:\>
Grâce à New-Object, nous disposons d’une instance de la classe Ping qui permet de déterminer si un ordinateur distant peut être contacté via ICMP (Internet Control Message Protocol). Autrement dit, nous disposons d’une version objet de l’outil en ligne de commande Ping.exe. Vous vous demandez peut-être quel est le remplaçant de la méthode VBScript CreateObject : il s’agit de l’applet de commande New-Object. Nous pouvons également employer l’option comObject de cette applet de commande pour créer un objet COM, simplement en précisant l’identificateur de programmes (ProgID) de l’objet : PS PS PS PS
C:\> $IE = new-object -comObject InternetExplorer.Application C:\> $IE.Visible=$True C:\> $IE.Navigate("www.france3.fr") C:\>
72
Partie 1
Introduction à PowerShell
Crochets
Dans ce livre, vous remarquerez l’usage des crochets ([ et ]), qui indiquent que le terme inclus est une référence .NET Framework. Voici les références valides : n
un nom de classe complet, par exemple ;
[System.DirectoryServices.ActiveDirectory
.Forest] n
une classe de l'espace de noms System, par exemple [string], [int], [boolean], etc. ;
n
un type abrégé, par exemple [ADSI], [WMI], [Regex], etc. INFO
Le Chapitre 8, "PowerShell et WMI", reviendra en détail sur les types abrégés.
La définition d’une variable est un bon exemple d’utilisation d’une référence .NET Framework. Dans le cas suivant, une énumération est affectée à une variable en utilisant une conversion explicite en une classe .NET : PS C:\> $UnNombre = [int]1 PS C:\> $Identite = [System.Security.Principal.NTAccount]"Administrateur" PS C:\>
Si une énumération ne peut être constituée que d’un ensemble figé de constantes, que nous ne connaissons pas, nous pouvons utiliser la méthode GetNames de la classe System.Enum pour obtenir cette information : PS C:\> [enum]::GetNames([System.Security.AccessControl.FileSystemRights]) ListDirectory ReadData WriteData CreateFiles CreateDirectories AppendData ReadExtendedAttributes WriteExtendedAttributes Traverse ExecuteFile DeleteSubdirectoriesAndFiles
Chapitre 3
Présentation avancée de PowerShell
73
ReadAttributes WriteAttributes Write Delete ReadPermissions Read ReadAndExecute Modify ChangePermissions TakeOwnership Synchronize FullControl PS C:\>
Classes et méthodes statiques
Les crochets ne servent pas uniquement à définir des variables, mais également à utiliser ou à invoquer des membres statiques d’une classe .NET. Pour cela, il suffit de placer deux caractères deux-points (::) entre le nom de la classe et la méthode ou la propriété statique : PS C:\> [System.DirectoryServices.ActiveDirectory.Forest]::GetCurrentForest()
Name Sites Domains GlobalCatalogs ApplicationPartitions
: : : : :
ForestMode RootDomain Schema SchemaRoleOwner NamingRoleOwner
: : : : :
PS C:\>
taosage.internal {HOME} {taosage.internal} {sol.taosage.internal} {DC=DomainDnsZones,DC=taosage,DC=internal, DC=ForestDns Zones,DC=taosage,DC=internal} Windows2003Forest taosage.internal CN=Schema,CN=Configuration,DC=taosage,DC=internal sol.taosage.internal sol.taosage.internal
74
Partie 1
Introduction à PowerShell
Réflexion
La réflexion est une fonctionnalité .NET Framework qui permet aux développeurs d’examiner des objets et de retrouver leurs méthodes, leurs propriétés, leurs champs, etc. Puisque PowerShell s’appuie sur .NET Framework, il offre également cette possibilité, grâce à l’applet de commande Get-Member. Elle analyse l’objet ou l’ensemble d’objets que nous lui passons via le pipeline. Par exemple, la commande suivante analyse les objets retournés par Get-Process et affiche leurs propriétés et leurs méthodes : PS C:\> get-process | get-member
Les développeurs désignent souvent ce processus sous le terme "interroger" un objet. Cette solution permet d’obtenir plus rapidement des informations sur des objets que d’invoquer l’applet de commande Get-Help (qui, au moment de l’écriture de ces lignes, fournit des informations limitées), de lire la documentation MSDN ou de faire une recherche sur Internet. PS C:\> get-process | get-member
TypeName: System.Diagnostics.Process Name ---Handles Name NPM PM VM WS add_Disposed add_ErrorDataReceived add_Exited add_OutputDataReceived BeginErrorReadLine BeginOutputReadLine CancelErrorRead CancelOutputRead Close CloseMainWindow CreateObjRef Dispose Equals
MemberType ---------AliasProperty AliasProperty AliasProperty AliasProperty AliasProperty AliasProperty Method Method Method Method Method Method Method Method Method Method Method Method Method
Definition ---------Handles = Handlecount Name = ProcessName NPM = NonpagedSystemMemorySize PM = PagedMemorySize VM = VirtualMemorySize WS = WorkingSet System.Void add_Disposed(Event... System.Void add_ErrorDataRecei... System.Void add_Exited(EventHa... System.Void add_OutputDataRece... System.Void BeginErrorReadLine() System.Void BeginOutputReadLine() System.Void CancelErrorRead() System.Void CancelOutputRead() System.Void Close() System.Boolean CloseMainWindow() System.Runtime.Remoting.ObjRef... System.Void Dispose() System.Boolean Equals(Object obj)
Chapitre 3
Présentation avancée de PowerShell
get_BasePriority get_Container get_EnableRaisingEvents ... __NounName BasePriority Container EnableRaisingEvents ExitCode ExitTime Handle HandleCount HasExited Id MachineName MainModule MainWindowHandle MainWindowTitle MaxWorkingSet MinWorkingSet ... Company CPU Description FileVersion Path Product ProductVersion
75
Method Method Method
System.Int32 get_BasePriority() System.ComponentModel.IContain... System.Boolean get_EnableRaisi...
NoteProperty Property Property Property Property Property Property Property Property Property Property Property Property Property Property Property
System.String __NounName=Process System.Int32 BasePriority {get;} System.ComponentModel.IContain... System.Boolean EnableRaisingEv... System.Int32 ExitCode {get;} System.DateTime ExitTime {get;} System.IntPtr Handle {get;} System.Int32 HandleCount {get;} System.Boolean HasExited {get;} System.Int32 Id {get;} System.String MachineName {get;} System.Diagnostics.ProcessModu... System.IntPtr MainWindowHandle... System.String MainWindowTitle ... System.IntPtr MaxWorkingSet {g... System.IntPtr MinWorkingSet {g...
ScriptProperty ScriptProperty ScriptProperty ScriptProperty ScriptProperty ScriptProperty ScriptProperty
System.Object System.Object System.Object System.Object System.Object System.Object System.Object
Company {get=$th... CPU {get=$this.T... Description {get... FileVersion {get... Path {get=$this.... Product {get=$th... ProductVersion {...
PS C:\>
Cet exemple montre que les objets retournés par Get-Process possèdent des propriétés que nous ne connaissions pas. L’exemple suivant utilise ces informations pour générer un rapport sur les processus appartenant à Microsoft, ainsi que leur emplacement : PS C:\> get-process | where-object {$_.Company -match ".*Microsoft*"} | format-table Name, ID, Path -Autosize Name ---ctfmon
Id Path -- ---4052 C:\WINDOWS\system32\ctfmon.exe
76
Partie 1
explorer iexplore iexplore mobsync notepad notepad notepad notepad OUTLOOK powershell WINWORD
Introduction à PowerShell
3024 2468 3936 280 1600 2308 2476 2584 3600 3804 2924
C:\WINDOWS\Explorer.EXE C:\Program Files\Internet Explorer\iexplore.exe C:\Program Files\Internet Explorer\iexplore.exe C:\WINDOWS\system32\mobsync.exe C:\WINDOWS\system32\notepad.exe C:\WINDOWS\system32\notepad.exe C:\WINDOWS\system32\NOTEPAD.EXE C:\WINDOWS\system32\notepad.exe C:\Program Files\Microsoft Office\OFFICE11\OUTLOOK.EXE C:\Program Files\Windows PowerShell\v1.0\powershell.exe C:\Program Files\Microsoft Office\OFFICE11\WINWORD.EXE
PS C:\>
Une seule ligne de code WSH serait bien incapable d’obtenir ces informations sur le processus. Get-Member n’est pas réservée aux objets générés par les applets de commande PowerShell. Nous pouvons également l’employer sur des objets initialisés à partir de classe .NET, par exemple : PS C:\> new-object System.DirectoryServices.DirectorySearcher
La classe DirectorySearcher a pour fonction d’obtenir des informations sur un utilisateur depuis Active Directory, mais nous ne connaissons pas les méthodes prises en charge par les objets retournés. Pour connaître cette information, exécutons Get-Member sur une variable contenant les objets mystérieux : PS C:\> $Recherche = new-object System.DirectoryServices.DirectorySearcher PS C:\> $Recherche | get-member
TypeName: System.DirectoryServices.DirectorySearcher Name ---add_Disposed CreateObjRef Dispose Equals FindAll
MemberType ---------Method Method Method Method Method
Definition ---------System.Void add_Disposed(EventHandle... System.Runtime.Remoting.ObjRef Creat... System.Void Dispose() System.Boolean Equals(Object obj) System.DirectoryServices.SearchResul...
Chapitre 3
FindOne ... Asynchronous AttributeScopeQuery CacheResults ClientTimeout Container DerefAlias DirectorySynchronization ExtendedDN Filter PageSize PropertiesToLoad PropertyNamesOnly ReferralChasing SearchRoot SearchScope SecurityMasks ServerPageTimeLimit ServerTimeLimit Site SizeLimit Sort Tombstone VirtualListView
Présentation avancée de PowerShell
77
Method
System.DirectoryServices.SearchResul...
Property Property Property Property Property Property Property Property Property Property Property Property Property Property Property Property Property Property Property Property Property Property Property
System.Boolean Asynchronous {get;set;} System.String AttributeScopeQuery {g... System.Boolean CacheResults {get;set;} System.TimeSpan ClientTimeout {get;s... System.ComponentModel.IContainer Con... System.DirectoryServices.Dereference... System.DirectoryServices.DirectorySy... System.DirectoryServices.ExtendedDN ... System.String Filter {get;set;} System.Int32 PageSize {get;set;} System.Collections.Specialized.Strin... System.Boolean PropertyNamesOnly {ge... System.DirectoryServices.ReferralCha... System.DirectoryServices.DirectoryEn... System.DirectoryServices.SearchScope... System.DirectoryServices.SecurityMas... System.TimeSpan ServerPageTimeLimit ... System.TimeSpan ServerTimeLimit {get... System.ComponentModel.ISite Site {ge... System.Int32 SizeLimit {get;set;} System.DirectoryServices.SortOption ... System.Boolean Tombstone {get;set;} System.DirectoryServices.DirectoryVi...
PS C:\>
Vous noterez la présence de la méthode FindAll et de la propriété Filter. Il s’agit d’attributs d’objets qui peuvent servir à rechercher des informations concernant des utilisateurs dans un domaine Active Directory. La première étape, pour utiliser ces attributs, consiste à filtrer les informations renvoyées par DirectorySearcher grâce à la propriété Filter, qui attend une instruction de filtre analogue à celles employées avec LDAP (Lightweight Directory Access Protocol) : PS C:\> $Recherche.Filter = ("(objectCategory=user)")
78
Partie 1
Introduction à PowerShell
Ensuite, nous récupérons tous les utilisateurs du domaine Active Directory à l’aide de la méthode FindAll : PS C:\> $Utilisateurs = $Recherche.FindAll()
À ce stade, la variable $Utilisateurs englobe une collection d’objets contenant les identifiants uniques (DN, Distinguished Name) de tous les utilisateurs du domaine Active Directory : PS C:\> $Utilisateurs Path Properties ------------LDAP://CN=Administrator,CN=Users,DC=... {homemdb, samaccounttype, countrycod... LDAP://CN=Guest,CN=Users,DC=taosage,... {samaccounttype, objectsid, whencrea... LDAP://CN=krbtgt,CN=Users,DC=taosage... {samaccounttype, objectsid, whencrea... LDAP://CN=admintyson,OU=Admin Accoun... {countrycode, cn, lastlogoff, usncre... LDAP://CN=servmom,OU=Service Account... {samaccounttype, lastlogontimestamp,... LDAP://CN=SUPPORT_388945a0,CN=Users,... {samaccounttype, objectsid, whencrea... LDAP://CN=Tyson,OU=Acc... {msmqsigncertificates, distinguished... LDAP://CN=Maiko,OU=Acc... {homemdb, msexchhomeservername, coun... LDAP://CN=servftp,OU=Service Account... {samaccounttype, lastlogontimestamp,... LDAP://CN=Erica,OU=Accounts,OU... {samaccounttype, lastlogontimestamp,... LDAP://CN=Garett,OU=Accou... {samaccounttype, lastlogontimestamp,... LDAP://CN=Fujio,OU=Accounts,O... {samaccounttype, givenname, sn, when... LDAP://CN=Kiyomi,OU=Accounts,... {samaccounttype, givenname, sn, when... LDAP://CN=servsql,OU=Service Account... {samaccounttype, lastlogon, lastlogo... LDAP://CN=servdhcp,OU=Service Accoun... {samaccounttype, lastlogon, lastlogo... LDAP://CN=servrms,OU=Service Account... {lastlogon, lastlogontimestamp, msmq...
PS C:\>
INFO Les commandes de ces exemples utilisent les paramètres de connexion par défaut de la classe DirectorySearcher. Autrement dit, la connexion à Active Directory emploie le contexte de nommage par défaut. Si vous souhaitez établir une connexion à un domaine autre que celui par défaut, vous devez fixer les paramètres de connexion appropriés.
Chapitre 3
Présentation avancée de PowerShell
79
Nous disposons à présent d’un objet pour chaque utilisateur. Nous pouvons utiliser l’applet de commande Get-Member pour en savoir plus sur ces objets : PS C:\> $Utilisateurs | get-member
TypeName: System.DirectoryServices.SearchResult Name ---Equals get_Path get_Properties GetDirectoryEntry GetHashCode GetType ToString Path Properties
MemberType ---------Method Method Method Method Method Method Method Property Property
Definition ---------System.Boolean Equals(Object obj) System.String get_Path() System.DirectoryServices.ResultPropertyCollecti... System.DirectoryServices.DirectoryEntry GetDire... System.Int32 GetHashCode() System.Type GetType() System.String ToString() System.String Path {get;} System.DirectoryServices.ResultPropertyCollecti...
PS C:\>
Pour obtenir les informations concernant ces objets d’utilisateurs, il semblerait que nous devions les prendre tour à tour et invoquer leur méthode GetDirectoryEntry. Pour connaître les données que nous allons obtenir, appelons à nouveau Get-Member : PS C:\> $Utilisateurs[0].GetDirectoryEntry() | get-member -MemberType Property
TypeName: System.DirectoryServices.DirectoryEntry Name ---accountExpires adminCount badPasswordTime badPwdCount cn codePage countryCode description displayName distinguishedName
MemberType ---------Property Property Property Property Property Property Property Property Property Property
Definition ---------System.DirectoryServices.Property... System.DirectoryServices.Property... System.DirectoryServices.Property... System.DirectoryServices.Property... System.DirectoryServices.Property... System.DirectoryServices.Property... System.DirectoryServices.Property... System.DirectoryServices.Property... System.DirectoryServices.Property... System.DirectoryServices.Property...
80
Partie 1
homeMDB homeMTA instanceType isCriticalSystemObject lastLogon lastLogonTimestamp legacyExchangeDN logonCount mail mailNickname mDBUseDefaults memberOf msExchALObjectVersion msExchHomeServerName msExchMailboxGuid msExchMailboxSecurityDescriptor msExchPoliciesIncluded msExchUserAccountControl mSMQDigests mSMQSignCertificates name nTSecurityDescriptor objectCategory objectClass objectGUID objectSid primaryGroupID proxyAddresses pwdLastSet sAMAccountName sAMAccountType showInAddressBook textEncodedORAddress userAccountControl uSNChanged uSNCreated whenChanged whenCreated
PS C:\>
Introduction à PowerShell
Property Property Property Property Property Property Property Property Property Property Property Property Property Property Property Property Property Property Property Property Property Property Property Property Property Property Property Property Property Property Property Property Property Property Property Property Property Property
System.DirectoryServices.Property... System.DirectoryServices.Property... System.DirectoryServices.Property... System.DirectoryServices.Property... System.DirectoryServices.Property... System.DirectoryServices.Property... System.DirectoryServices.Property... System.DirectoryServices.Property... System.DirectoryServices.Property... System.DirectoryServices.Property... System.DirectoryServices.Property... System.DirectoryServices.Property... System.DirectoryServices.Property... System.DirectoryServices.Property... System.DirectoryServices.Property... System.DirectoryServices.Property... System.DirectoryServices.Property... System.DirectoryServices.Property... System.DirectoryServices.Property... System.DirectoryServices.Property... System.DirectoryServices.Property... System.DirectoryServices.Property... System.DirectoryServices.Property... System.DirectoryServices.Property... System.DirectoryServices.Property... System.DirectoryServices.Property... System.DirectoryServices.Property... System.DirectoryServices.Property... System.DirectoryServices.Property... System.DirectoryServices.Property... System.DirectoryServices.Property... System.DirectoryServices.Property... System.DirectoryServices.Property... System.DirectoryServices.Property... System.DirectoryServices.Property... System.DirectoryServices.Property... System.DirectoryServices.Property... System.DirectoryServices.Property...
Chapitre 3
Présentation avancée de PowerShell
81
INFO Le paramètre MemberType demande à Get-Member de retrouver un type de membre particulier. Par exemple, pour afficher les méthodes associées à un objet, utilisez la commande get-member –MemberType Méthode.
Si vous voulez réellement utiliser PowerShell, vous devez vous familiariser avec Get-Member. Si vous ne comprenez pas son fonctionnement, il vous sera parfois difficile de déterminer les possibilités d’un objet. Nous savons à présent comment extraire des informations depuis Active Directory. Nous pouvons donc réunir toutes les commandes précédentes : PS C:\> $Recherche = new-object System.DirectoryServices.DirectorySearcher PS C:\> $Recherche.Filter = (“(objectCategory=user)”) PS C:\> $Utilisateurs = $Recherche.FindAll() PS C:\> foreach ($Utilisateur in $Utilisateurs){$Utilisateur.GetDirectoryEntry() .sAMAccountName} Administrator Guest krbtgt admintyson servmom SUPPORT_388945a0 Tyson Maiko servftp Erica Garett Fujio Kiyomi servsql servdhcp servrms PS C:\>
Bien que la liste des utilisateurs de ce domaine ne soit pas très longue, elle montre parfaitement que nous pouvons interroger un ensemble d’objets pour en comprendre les possibilités.
82
Partie 1
Introduction à PowerShell
Nous pouvons faire de même pour les classes statiques. Mais, si l’on tente d’utiliser Get-Member comme nous l’avons fait précédemment, nous obtenons l’erreur suivante : PS C:\> new-object System.Net.Dns New-Object : Constructeur introuvable. Impossible de trouver un constructeur approprié pour le type System.Net.Dns. Au niveau de ligne : 1 Caractère : 11 + new-object [System.Net.Dns]::GetHostAddresses("www.digg.com")
IPAddressToString Address AddressFamily ScopeId IsIPv6Multicast IsIPv6LinkLocal IsIPv6SiteLocal
: : : : : : :
64.191.203.30 516669248 Internetwork False False False
PS C:\>
INFO Nous venons de le voir, l’applet de commande Get-Member peut être un outil très puissant. Elle peut également être pernicieuse car il est facile de passer des heures à explorer les possibilités des différentes applets de commande et des classes. Pour vous empêcher d’être victime du syndrome de l’utilisateur stressé de Get-Member, essayez de limiter vos sessions de découverte à deux heures par jour.
Système de types étendu
Vous pourriez penser que les scripts PowerShell n’utilisent aucun système de type car il est rarement nécessaire de préciser le type d’une variable. Mais c’est faux. En effet, PowerShell s’interface avec différents types d’objets issus de .NET, de WMI (Windows Management Instrumentation), de COM (Component Object Model), d’ADO (ActiveX Data Objects), d’ADSI (Active Directory Service Interfaces), de XML (Extensible Markup Language) et même d’objets personnels. En revanche, les types ne nous concernent généralement pas car PowerShell s’adapte aux différents types d’objets et affiche son interprétation d’un objet à notre place. En quelque sorte, PowerShell tente de fournir une couche d’abstraction commune qui offre des interactions cohérentes avec les objets, malgré l’existence des types. Cette couche d’abstraction est PSObject. Il s’agit d’un objet commun employé pour tous les accès aux objets.
84
Partie 1
Introduction à PowerShell
Il peut encapsuler n’importe quel objet de base (.NET, personnel, etc.), n’importe quel membre d’une instance et un accès implicite ou explicite aux membres étendus adaptés et du type, selon le type de l’objet de base. Par ailleurs, il peut établir son type et ajouter des membres dynamiquement. Pour cela, PowerShell utilise le système de types étendu (ETS, Extended Type System), qui fournit une interface permettant aux développeurs d’applets de commande et de scripts de manipuler et de modifier les objets selon les besoins. INFO Lorsque vous utilisez Get-Member, les informations obtenues proviennent de PSObject. Il arrive que PSObject cache des membres, des méthodes et des propriétés de l’objet originel. Si vous souhaitez voir les informations bloquées, utilisez la propriété BaseObject dont le nom standard est PSBase. Par exemple, la commande $Procs.PSBase | get-member affiche les informations bloquées de la collection $Procs. Bien entendu, cet aspect fait partie des sujets avancés, car PSBase n’est pas mentionnée. Vous devrez l’utiliser lorsque PSObject n’interprète pas correctement un objet ou lorsque vous voudrez étudier les aspects cachés de PowerShell.
Par conséquent, grâce au système de types étendu, nous pouvons modifier des objets en adaptant leur structure à nos besoins ou créer de nouveaux objets. Pour manipuler des objets, une solution consiste à adapter (étendre) des types existants ou à créer de nouveaux types d’objets. Pour cela, il faut définir les types personnalisés dans un fichier de type, dont la structure repose sur le fichier des types par défaut, Types.ps1xml. Dans ce fichier, tous les types se trouvent dans un nœud et chaque type peut contenir des membres standard, des membres de données et des méthodes d’objet. En nous appuyant sur cette structure, nous pouvons créer notre propre fichier de types personnalisés et le charger dans une session PowerShell grâce à l’applet de commande Update-TypeData : PS C:\> Update-TypeData D:\PS\Mes.Types.Ps1xml
Cette commande doit être exécutée manuellement pour chaque session PowerShell ou ajoutée au fichier profile.ps1.
Chapitre 3
Présentation avancée de PowerShell
85
ATTENTION Le fichier Types.ps1xml définit des comportements par défaut pour tous les objets de PowerShell. Vous ne devez en aucun cas le modifier, sinon vous pourriez empêcher le fonctionnement de PowerShell.
La seconde façon de manipuler la structure d’un objet passe par l’applet de commande Add-Member. Elle permet d’ajouter un membre défini par l’utilisateur à une instance d’objet existante : PS PS >> >> >> PS
C:\> $Procs = get-process C:\> $Procs | add-member -Type scriptProperty "TotalDays" { $Date = get-date $Date.Subtract($This.StartTime).TotalDays} C:\>
Ce code crée un membre scriptProperty nommé TotalDays pour la collection d’objets contenue dans la variable $Procs. Le membre scriptProperty peut ensuite être appelé comme n’importe quel autre membre de ces objets : INFO Lorsque vous créez une méthode de script, la variable $This représente l’objet courant.
PS C:\> $Procs | where {$_.name -Match "WINWORD"} | ft Name,TotalDays AutoSize Name TotalDays -----------WINWORD 5,1238899696898148
PS C:\>
Même si le membre scriptProperty n’est pas particulièrement utile, il montre bien comment étendre un objet. Cette capacité d’extension des objets est extrêmement utile, que ce soit pour l’écriture d’un script ou le développement d’une applet de commande.
86
Partie 1
Introduction à PowerShell
Comprendre les fournisseurs La plupart des systèmes informatiques servent à stocker des données, généralement dans une structure comme un système de fichiers. Étant donné le volume de données enregistré dans ces structures, le traitement et la recherche d’informations peuvent être complexes. Les shells offrent généralement des interfaces, ou fournisseurs, pour interagir avec les magasins de données de manière prédéfinie. PowerShell dispose également d’un ensemble de fournisseurs pour présenter le contenu des magasins de données, par le biais d’un jeu d’applets de commande principales. Nous pouvons nous en servir pour parcourir et manipuler les données enregistrées au travers d’une interface commune. La commande suivante affiche la liste des applets principales : PS C:\> help about_core_commands … APPLETS DE COMMANDE ChildItem Get-ChildItem APPLETS DE COMMANDE CONTENT Add-Content Clear-Content Get-Content Set-Content APPLETS DE COMMANDE DRIVE Get-PSDrive New-PSDrive Remove-PSDrive APPLETS DE COMMANDE ITEM Clear-Item Copy-Item Get-Item Invoke-Item Move-Item New-Item Remove-Item Rename-Item Set-Item APPLETS DE COMMANDE LOCATION Get-Location
Chapitre 3
Présentation avancée de PowerShell
Pop-Location Push-Location Set-Location APPLETS DE COMMANDE PATH Join-Path Convert-Path Split-Path Resolve-Path Test-Path APPLETS DE COMMANDE PROPERTY Clear-Itemproperty Copy-ItemProperty Get-ItemProperty Move-ItemProperty New-ItemProperty Remove-ItemProperty Rename-ItemProperty Set-ItemProperty APPLETS DE COMMANDE PROVIDER Get-PSProvider
PS C:\>
La commande suivante affiche les fournisseurs PowerShell prédéfinis : PS C:\> get-psprovider Name ---Alias Environment FileSystem Function Registry Variable Certificate PS C:\>
Capabilities -----------ShouldProcess ShouldProcess Filter, ShouldProcess ShouldProcess ShouldProcess ShouldProcess ShouldProcess
Drives -----{Alias} {Env} {C, D, E, F...} {Function} {HKLM, HKCU} {Variable} {cert}
87
88
Partie 1
Introduction à PowerShell
Cette liste présente non seulement les fournisseurs intégrés, mais également les lecteurs reconnus par chacun d’eux. Un lecteur est une entité utilisée par un fournisseur pour représenter un magasin de données et au travers duquel ces données sont rendues disponibles à la session PowerShell. Par exemple, le fournisseur Registry crée un lecteur PowerShell pour les clés HKEY_LOCAL_MACHINE et HKEY_CURRENT_USER. La commande suivante affiche tous les lecteurs PowerShell reconnus : PS C:\> get-psdrive Name ---Alias C cert D E Env F Function G HKCU HKLM U Variable
Provider -------Alias FileSystem Certificate FileSystem FileSystem Environment FileSystem Function FileSystem Registry Registry FileSystem Variable
Root ---C:\ \ D:\ E:\ F:\ G:\ HKEY_CURRENT_USER HKEY_LOCAL_MACHINE U
PS C:\>
Accéder aux lecteurs et aux données Pour accéder aux lecteurs PowerShell et à leurs données, une solution consiste à utiliser l’applet de commande Set-Location. Elle modifie l’emplacement de travail en sélectionnant celui qui est indiqué, lequel peut être un répertoire, un sous-répertoire, une pile d’emplacements ou un emplacement dans le Registre : PS C:\> set-location hklm: PS HKLM:\> set-location software\microsoft\windows PS HKLM:\software\microsoft\windows>
Chapitre 3
Présentation avancée de PowerShell
Get-ChildItem
89
permet ensuite d’afficher les sous-clés de la clé Windows :
PS HKLM:\software\microsoft\windows> get-childitem
Hive: Microsoft.PowerShell.Core\Registry::HKEY_LOCAL_MACHINE\software\micros oft\windows SKC --55 0 0 1 0
VC -13 16 36 0 0
Name ---CurrentVersion Help Html Help ITStorage Shell
Property -------{DevicePath, MediaPathUnexpanded, SM_... {PINTLPAD.HLP, PINTLPAE.HLP, IMEPADEN... {PINTLGNE.CHM, PINTLGNT.CHM, PINTLPAD... {} {}
PS HKLM:\software\microsoft\windows>
Vous remarquerez qu’avec le fournisseur Registry, Get-ChildItem donne uniquement la liste des sous-clés d’une clé, sans les valeurs du Registre. En effet, les valeurs du Registre sont considérées comme des propriétés d’une clé, non comme un élément valide. Pour obtenir ces valeurs, nous devons utiliser l’applet de commande Get-ItemProperty : PS HKLM:\software\microsoft\windows> get-itemproperty currentversion
PSPath PSParentPath PSChildName PSDrive PSProvider DevicePath MediaPathUnexpanded SM_GamesName SM_ConfigureProgramsName ProgramFilesDir
: Microsoft.PowerShell.Core\Registry::HKEY_LOCAL_MACHI NE\software\microsoft\windows\currentversion : Microsoft.PowerShell.Core\Registry::HKEY_LOCAL_MACHI NE\software\microsoft\windows : currentversion : HKLM : Microsoft.PowerShell.Core\Registry : C:\WINDOWS\inf : C:\WINDOWS\Media : Jeux : Configurer les programmes par défaut : C:\Program Files
90
Partie 1
Introduction à PowerShell
CommonFilesDir ProductId WallPaperDir MediaPath ProgramFilesPath SM_AccessoriesName PF_AccessoriesName
: : : : : : :
C:\Program Files\Fichiers communs 76487-OEM-0011903-00101 C:\WINDOWS\Web\Wallpaper C:\WINDOWS\Media C:\Program Files Accessoires Accessoires
PS HKLM:\software\microsoft\windows>
Comme pour Get-Process, les données obtenues sont une collection d’objets que nous pouvons modifier afin d’obtenir la sortie souhaitée : PS HKLM:\software\microsoft\windows> get-itemproperty currentversion | select ProductId ProductId --------76487-OEM-XXXXXXX-XXXXX
PS HKLM:\software\microsoft\windows>
L’accès aux données d’un fournisseur FileSystem est tout aussi simple. La même logique de commandes change l’emplacement et affiche la structure : PS HKLM:\software\microsoft\windows> set-location c: PS C:\> set-location "C:\WINDOWS\system32\windowspowershell\v1.0\fr" PS C:\WINDOWS\system32\windowspowershell\v1.0\fr> get-childitem about_a*
Répertoire : Microsoft.PowerShell.Core\FileSystem::C:\WINDOWS\system32\ windowspowershell\v1.0\fr
Mode ----------------
LastWriteTime ------------19/09/2006 09:03 19/09/2006 09:03 19/09/2006 09:03
Length -----6397 3774 9403
Name ---about_alias.help.txt about_arithmetic_operators.help.txt about_array.help.txt
Chapitre 3
Présentation avancée de PowerShell
-------------
19/09/2006 19/09/2006 19/09/2006
09:03 09:03 09:03
91
17090 about_assignment_operators.help.txt 6227 about_associative_array.help.txt 4597 about_automatic_variables.help.txt
PS C:\WINDOWS\system32\windowspowershell\v1.0\fr>
Dans ce cas, les données sont stockées dans un élément au lieu d’en être des propriétés. Pour obtenir les données d’un élément, nous devons invoquer l’applet Get-Content : PS C:\WINDOWS\system32\windowspowershell\v1.0\fr> get-content about_Alias.help.txt RUBRIQUE Alias DESCRIPTION COURTE Utilisation d’autres noms pour les applets de commande et les commandes dans Windows PowerShell DESCRIPTION LONGUE Un alias est un autre nom ou surnom utilisé pour une applet de commande ou un élément de commande, tel qu’une fonction, un script, un fichier ou un fichier exécutable. Vous pouvez utiliser l’alias au lieu du nom de la commande. Par exemple, si vous établissez l’alias " gas " pour Get-AuthenticodeSignature, vous pouvez taper : gas c:\scripts\sqlscript.ps1 ... PS C:\WINDOWS\system32\windowspowershell\v1.0\fr>
INFO Tous les lecteurs ne s’appuient pas sur un magasin de données hiérarchique. Par exemple, les fournisseurs Environment, Function et Variable ne sont pas hiérarchiques. L’accès aux données par le biais de ces fournisseurs se fait dans l’emplacement racine du lecteur associé.
Monter un lecteur Il est possible de créer et de supprimer des lecteurs PowerShell, ce qui est très pratique lorsqu’un emplacement ou un ensemble d’emplacements est souvent utilisé. Au lieu de changer l’emplacement ou d’employer un chemin absolu, nous pouvons créer de nouveaux lecteurs (ou "monter un lecteur" dans le jargon PowerShell) qui sont des raccourcis vers ces emplacements.
92
Partie 1
Introduction à PowerShell
Pour cela, nous utilisons New-PSDrive : PS C:\> new-psdrive -name PSScripts -root D:\Dev\Scripts -psp FileSystem Name ---PSScripts
Provider -------FileSystem
Root ---D:\Dev\Scripts
CurrentLocation ---------------
Root ----
CurrentLocation ---------------
PS C:\> get-psdrive Name ---Alias C cert D E Env F Function G HKCU HKLM PSScripts U Variable
Provider -------Alias FileSystem Certificate FileSystem FileSystem Environment FileSystem Function FileSystem Registry Registry FileSystem FileSystem Variable
C:\ \ D:\ E:\ F:\ G:\ HKEY_CURRENT_USER HKEY_LOCAL_MACHINE D:\Dev\Scripts U:\
software ...crosoft\windows
PS C:\>
La suppression d’un lecteur se fait avec l’applet de commande Remove-PSDrive : PS C:\> remove-psdrive -name PSScripts PS C:\> get-psdrive Name ---Alias C cert D E Env F
Provider -------Alias FileSystem Certificate FileSystem FileSystem Environment FileSystem
Root ---C:\ \ D:\ E:\ F:\
CurrentLocation ---------------
Chapitre 3
Function G HKCU HKLM U Variable
Présentation avancée de PowerShell
Function FileSystem Registry Registry FileSystem Variable
G:\ HKEY_CURRENT_USER HKEY_LOCAL_MACHINE U:\
93
software ...crosoft\windows
PS C:\>
Comprendre les erreurs Les erreurs PowerShell se répartissent en deux catégories : fatales et non fatales. Comme leur nom le sous-entend, les erreurs fatales stoppent l’exécution d’une commande. Les erreurs non fatales sont généralement signalées sans que la commande soit arrêtée. Lorsque des erreurs se produisent, quel que soit leur type, elles sont ajoutées dans la variable $Error. Cette collection contient les erreurs générées pendant la session PowerShell en cours. L’erreur la plus récente se trouve dans $Error[0] et le nombre maximal d’erreurs est défini par $MaximumErrorCount, qui vaut par défaut 256. Les erreurs contenues dans la variable $Error variable peuvent être représentées par l’objet ErrorRecord. Il détient les informations d’exception, ainsi que d’autres propriétés permettant de comprendre l’origine d’une erreur. L’exemple suivant montre les informations qui se trouvent dans la propriété InvocationInfo d’un objet ErrorRecord : PS C:\> $Error[0].InvocationInfo MyCommand ScriptLineNumber OffsetInLine ScriptName Line PositionMessage
: : : : : :
Get-ChildItem 1 -2147483648 dir z:
Au niveau de ligne : 1 Caractère : 4 + dir
Le Tableau 3.1 récapitule les définitions des propriétés d’ErrorRecord affichées par l’exemple précédent. Tableau 3.1 Définitions des propriétés d’ErrorRecord Propriété
Définition
CategoryInfo
Indique la catégorie de l’erreur
ErrorDetails
Lorsqu’elle n’est pas nulle, elle fournit des informations supplémentaires concernant l’erreur
Exception
L’erreur qui s’est produite
FullyQualifiedErrorId
Identifie plus précisément une condition d’erreur
InvocationInfo
Lorsqu’elle n’est pas nulle, elle décrit le contexte dans lequel l’erreur s’est produite
TargetObject
Lorsqu’elle n’est pas nulle, elle indique l’objet cible de l’opération
Chapitre 3
Présentation avancée de PowerShell
95
Gérer les erreurs Les méthodes de gestion des erreurs dans PowerShell vont de la plus simple à la plus complexe. La plus simple consiste à laisser PowerShell traiter l’erreur. Selon le type de l’erreur, la commande ou le script peut se terminer ou se poursuivre. Cependant, si le gestionnaire d’erreurs par défaut ne répond pas aux besoins, nous pouvons mettre en place une gestion d’erreurs plus complexe en employant les méthodes décrites dans les sections suivantes.
Méthode 1 : préférences d’une applet de commande Dans PowerShell, certains paramètres sont disponibles pour toutes les applets de commande. En particulier, les paramètres ErrorAction et ErrorVariable fixent le traitement des erreurs non fatales : PS C:\> get-childitem z: -ErrorVariable Err -ErrorAction SilentlyContinue PS C:\> if ($Err){write-host $Err -Foregroundcolor Red} Lecteur introuvable. Il n’existe aucun lecteur nommé « z ». PS C:\>
Le paramètre ErrorAction définit le comportement d’une applet de commande lorsqu’elle rencontre une erreur non fatale. Dans l’exemple précédent, ce paramètre est fixé à SilentlyContinue. Autrement dit, l’applet de commande poursuit son exécution sans afficher les erreurs non fatales qui peuvent se produire. Voici les autres options d’ErrorAction : n Continue. Afficher
l’erreur et poursuivre l’exécution (action par défaut).
n Inquire. Demander à l’utilisateur s’il souhaite poursuivre, arrêter ou suspendre l’exécution. n Stop.
Stopper l’exécution de la commande ou du script.
INFO L’expression non fatale est mise en exergue dans cette section car une erreur fatale ne tient pas compte du paramètre ErrorAction et est passée au gestionnaire d’erreurs par défaut ou personnalisé.
Le paramètre ErrorVariable définit le nom de la variable pour l’objet d’erreur généré par une erreur non fatale. Dans l’exemple précédent, ErrorVariable est fixé à Err. Vous remarquerez que le nom de la variable n’inclut pas le préfixe $. Cependant, pour accéder à
96
Partie 1
Introduction à PowerShell
en dehors d’une applet de commande, le préfixe $ est indispensable ($Err). Par ailleurs, après que ErrorVariable a été définie, la variable résultante est valide dans la session PowerShell en cours ou le bloc de script associé. Autrement dit, d’autres applets de commande peuvent ajouter des objets d’erreur à une variable d’erreur existante en utilisant le préfixe + : ErrorVariable
PS C:\> PS C:\> PS C:\> Lecteur PS C:\> Lecteur PS C:\>
get-childitem z: -ErrorVariable Err -ErrorAction SilentlyContinue get-childitem y: -ErrorVariable +Err -ErrorAction SilentlyContinue write-host $Err[0] -Foregroundcolor Red introuvable. Il n’existe aucun lecteur nommé « z ». write-host $Err[1] -Foregroundcolor Red introuvable. Il n’existe aucun lecteur nommé « y ».
Méthode 2 : interception des erreurs En cas d’erreur fatale, PowerShell affiche par défaut l’erreur et stoppe l’exécution de la commande ou du script. Pour mettre en place une gestion personnalisée des erreurs fatales, il faut définir un gestionnaire d’exception qui empêche que l’erreur fatale (ErrorRecord) ne soit envoyée au mécanisme par défaut. Cette procédure s’applique également aux erreurs non fatales, car PowerShell affiche par défaut l’erreur et poursuit la commande ou le script. Pour définir une interception, nous utilisons la syntaxe suivante : trap ExceptionType {code; mot-clé}
La première partie, ExceptionType, précise le type d’erreur accepté par l’interception. S’il n’est pas précisé, toutes les erreurs sont interceptées. La partie code, facultative, peut être une commande ou un ensemble de commandes qui sont exécutées une fois l’erreur envoyée au gestionnaire. La dernière partie, mot-clé, précise si l’interception autorise la poursuite de l’exécution du bloc de code où l’erreur s’est produite ou bien si elle doit être stoppée. Voici les mots clés reconnus : n Break.
L’exception est à nouveau levée et l’exécution de la portée en cours s’arrête.
n Continue.
L’exécution de la portée courante peut se poursuivre à partir de la ligne qui se trouve après celle où s’est produite l’exception.
L’exécution de la portée courante est arrêtée et l’argument est retourné, s’il est précisé.
n Return
[argument].
Chapitre 3
Présentation avancée de PowerShell
Si aucun mot clé n’est donné, le gestionnaire utilise Return l’objet ErrorRecord initialement passé au gestionnaire.
[argument]
;
argument
97
étant
Exemples d’interception
Les deux exemples suivants montrent comment définir des gestionnaires d’erreurs. Le premier illustre une interception d’erreur non fatale produite lorsqu’un nom de DNS invalide est passé à la classe System.Net.Dns. Le second exemple présente à nouveau l’interception d’une erreur non fatale générée par l’applet de commande Get-Item. Cependant, dans ce cas, puisque le paramètre ErrorAction a été fixé à Stop, l’erreur est en réalité une erreur fatale qui est traitée par le gestionnaire. Exemple 1 : traperreur1.ps1 $NomDNS = "www.-nomdnsinvalide-.com" trap [System.Management.Automation.MethodInvocationException]{ write-host ("ERREUR : “ + $_) -Foregroundcolor Red; Continue} write-host “Obtenir l’adresse IP de” $NomDNS write-host ([System.Net.Dns]::GetHostAddresses("www.$nomdnsinvalide$.com")) write-host “Terminé"
Dans cet exemple, le paramètre $_ représente l’objet ErrorRecord qui a été passé au gestionnaire. Voici la sortie produite par cet exemple : PS C:\> .\traperreur1.ps1 Obtenir l’adresse IP de www.-nomdnsinvalide-.com ERREUR : Exception lors de l’appel de « GetHostAddresses » avec « 1 » argument(s) : « Hôte inconnu » Terminé PS C:\>
INFO Une applet de commande ne génère pas d’erreur fatale sauf en cas d’erreur de syntaxe. Autrement dit, un gestionnaire n’intercepte aucune erreur non fatale produite par une applet de commande, sauf si l’erreur est transformée en une erreur fatale après que le paramètre ErrorAction de l’applet a été fixé à Stop.
98
Partie 1
Introduction à PowerShell
Exemple 2 : traperreur2.ps1 write-host "Changer le lecteur pour z:" trap {write-host("[ERREUR] " + $_) -Foregroundcolor Red; Continue} get-item z: -ErrorAction Stop $FichiersTXT = get-childitem *.txt -ErrorAction Stop write-host “Terminé"
Voici la sortie produite par cet exemple : PS C:\> .\traperreur2.ps1 Changer le lecteur pour z: [ERREUR] L’exécution de la commande s’est arrêtée, car la variable d’environnement « ErrorActionPreference » a la valeur Stop : Lecteur introuvable. Il n’existe aucun lecteur nommé « z ». Terminé PS C:\>
Portées d’interception
Comme nous l’avons expliqué au Chapitre 2, "Les fondamentaux de PowerShell", dans PowerShell, une portée détermine l’exécution des interceptions. En général, un gestionnaire d’erreurs est défini et exécuté au sein de la même portée. Par exemple, nous pouvons définir un gestionnaire dans une certaine portée et, lorsqu’une erreur fatale se produit dans cette portée, il est exécuté. Si la portée en cours ne contient aucun gestionnaire d’erreurs mais s’il en existe un dans une portée extérieure, les erreurs fatales rencontrées sortent de la portée en cours et sont passées au gestionnaire dans la portée externe.
Méthode 3 : mot clé throw Dans PowerShell, nous pouvons générer nos propres erreurs fatales. Cela ne signifie pas provoquer des erreurs en utilisant une syntaxe invalide, mais générer exprès une erreur fatale en utilisant le mot clé throw. Ainsi, l’exemple suivant génère une erreur lorsqu’un utilisateur exécute le script MonParam.ps1 sans définir le paramètre MonParam. Cette possibilité est très utile lorsque des données provenant de fonctions, d’applets de commande, de sources de données, d’applications, etc., ne sont pas celles attendues et peuvent donc empêcher l’exécution correcte d’un script ou d’un ensemble de commandes.
Chapitre 3
Présentation avancée de PowerShell
99
Voici le script : param([string]$MonParam = $(throw write-host "Le paramètre MonParam n’a pas été défini" -Foregroundcolor Red)) write-host $MonParam
Et sa sortie : PS C:\> .\MonParam.ps1 Le paramètre MonParam n’a pas été défini ScriptHalted Au niveau de C:\MonParam.ps1 : 1 Caractère : 34 + param([string]$MonParam = $(throw
En réunissant ces noms, le profil Tous les utilisateurs pour un hôte spécifique de la console PowerShell s’appelle donc Microsoft.PowerShell_profile.ps1. Pour les autres hôtes, l’identifiant du shell et les noms des profils sont différents. Par exemple, l’outil PowerShell Analyzer (www.powershellanalyzer.com) est un hôte qui offre une interface graphique élaborée pour PowerShell. Son identifiant de shell est PowerShellAnalyzer. PSA et son profil Tous les utilisateurs pour un hôte spécifique est PowerShellAnalyzer.PSA _profile.ps1.
Le profil Utilisateur courant Ce profil se trouve dans le fichier %userprofile%\Mes Documents\WindowsPowerShell\profile.ps1. L’utilisateur qui souhaite définir ses propres paramètres de profil peut le faire dans ce fichier. Les paramètres sont appliqués uniquement à sa session PowerShell courante et n’affectent pas les autres utilisateurs.
Le profil Utilisateur courant pour un hôte spécifique Ce profil se trouve dans le fichier %userprofile%\My Documents\WindowsPowerShell\IdShell_ profile.ps1. Comme pour le profil Tous les utilisateurs pour un hôte spécifique, ce type de profil charge les paramètres uniquement pour le shell en cours. Cependant, ils sont propres à l’utilisateur. INFO Lorsque vous démarrez le shell pour la première fois, un message signalant que les scripts sont désactivés et qu’aucun profil n’est chargé peut s’afficher. Vous pouvez changer ce comportement en modifiant la stratégie d’exécution de PowerShell (voir la section suivante).
Chapitre 3
Présentation avancée de PowerShell
101
Comprendre la sécurité Lorsque WSH est arrivé avec Windows 98, il a été accueilli comme une aubaine par les administrateurs Windows qui souhaitaient disposer des mêmes possibilités d’automation que leurs homologues UNIX. Dans le même temps, les créateurs de virus ont rapidement découvert que WSH constituait également un vecteur d’attaque des systèmes Windows. Il est possible d’automatiser et de contrôler pratiquement l’intégralité d’un système Windows à l’aide de WSH, ce qui constitue un grand avantage pour les administrateurs. En revanche, WSH n’apporte aucune sécurité dans l’exécution des scripts. Lorsqu’on lui désigne un script, WSH l’exécute. L’origine du script et son rôle n’ont aucune importance. C’est pourquoi WSH s’est rapidement fait connaître comme un trou de sécurité et non comme un outil d’automation.
Stratégies d’exécution À cause des critiques concernant la sécurité de WSH, l’équipe de développement de PowerShell a décidé d’inclure une stratégie d’exécution qui réduit les menaces potentielles d’un code malveillant. Une stratégie d’exécution contraint l’exécution des scripts et le chargement des fichiers de configuration dans PowerShell. Il en existe quatre, détaillées au cours des sections suivantes : Restricted, AllSigned, RemoteSigned et Unrestricted. Stratégie Restricted
Par défaut, PowerShell utilise la stratégie d’exécution Restricted. Elle est la plus sécurisée car PowerShell ne peut alors fonctionner qu’en mode interactif. Autrement dit, aucun script ne peut être lancé et seuls les fichiers de configuration signés numériquement par un éditeur de confiance peuvent être exécutés ou chargés. Stratégie AllSigned
La stratégie d’exécution AllSigned est moins contraignante que Restricted. Lorsqu’elle est activée, seuls les scripts et les fichiers de configuration signés numériquement par un éditeur de confiance peuvent être exécutés ou chargés. Voici un exemple de sortie obtenue lorsque la stratégie AllSigned est active : PS C:\Scripts> .\MonScript.ps1 Impossible de charger le fichier C:\Scripts\MonScript.ps1. Le fichier C:\Scripts\ MonScript.ps1 n’est pas signé numériquement. Le script ne sera pas exécuté sur le système. Pour plus d’informations, consultez « get-help about_signing ».. Au niveau de ligne : 1 Caractère : 24 + .\MonScript.ps1 set-executionpolicy AllSigned PS C:\>
L’applet de commande Get-ExecutionPolicy affiche la stratégie d’exécution en place : PS C:\> get-executionpolicy AllSigned PS C:\>
Lors de l’installation de PowerShell, la stratégie d’exécution est fixée par défaut à Restricted. Comme vous le savez, les configurations par défaut ne sont pas conservées très longtemps. Par ailleurs, si PowerShell est installé sur de nombreuses machines, la probabilité que la stratégie d’exécution passe à Unrestricted augmente rapidement.
Chapitre 3
Présentation avancée de PowerShell
105
Par chance, il est possible de contrôler la stratégie d’exécution de PowerShell par le biais du Registre. Ce paramètre est une valeur de type REG_SZ baptisée ExecutionPolicy, qui se trouve dans la clé HKLM\SOFTWARE\Microsoft\PowerShell\1\ShellIds\Microsoft.PowerShell. Ce contrôle de la stratégie d’exécution par le biais du Registre signifie qu’il est possible d’imposer une stratégie sur les machines gérées par une stratégie de groupe (GPO, Group Policy Object). Par le passé, la création d’un GPO pour contrôler la stratégie d’exécution était simple car l’installation de PowerShell incluait un modèle d’administration (ADM, Administrative Template). Cependant, depuis la version PowerShell RC2, le modèle d’administration ne fait plus partie de l’installation et n’est pas forcément disponible dans un téléchargement séparé. Si Microsoft ne fournit aucun ADM pour contrôler la stratégie d’exécution, vous pouvez toujours créer le vôtre, comme le montre l’exemple suivant : CLASS MACHINE CATEGORY !!PowerShell POLICY !!Security KEYNAME “SOFTWARE\Microsoft\PowerShell\1\ShellIds\Microsoft.PowerShell” EXPLAIN !!PowerShell_ExecutionPolicy PART !!ExecutionPolicy EDITTEXT REQUIRED VALUENAME “ExecutionPolicy” END PART END POLICY END CATEGORY [strings] PowerShell=PowerShell Security=Paramètres de sécurité PowerShell_ExecutionPolicy=Si elle est activée, cette stratégie définira la stratégie d’exécution de PowerShell sur une machine à la valeur indiquée. Les valeurs de stratégie d’exécution sont Restricted, AllSigned, RemoteSigned ou Unrestricted. Executionpolicy=Stratégie d’exécution
Une version opérationnelle de cet ADM est disponible sur la page consacrée à Windows PowerShell, à l’adresse www.pearsoneducation.fr. Même si le fichier PowerShellExecutionPolicy.adm a été testé et doit fonctionner dans votre environnement, sachez que les paramètres de stratégie d’exécution qu’il contient sont considérés comme des préférences. Les paramètres de préférence sont des GPO qui sont des valeurs du Registre placées en dehors
106
Partie 1
Introduction à PowerShell
des arborescences de stratégies de groupe approuvées. Lorsqu’un GPO qui contient des paramètres de préférence quitte son étendue, les paramètres de préférence ne sont pas retirés sur Registre. INFO Comme pour tous les fichiers disponibles sur la page Web dédiée à Windows PowerShell, essayez le modèle d’administration dans un environnement de test avant de déployer un GPO qui l’utilise.
Pour configurer le fichier PowerShellExecutionPolicy.adm, procédez comme suit : 1. Connectez-vous sur une machine de gestion de la stratégie de groupe en tant qu’administrateur GPO. 2. À l’aide de la console MMC de stratégie de groupe (GPMC), créez un GPO nommé PowerShell. 3. Dans l’arborescence de la console, ouvrez Configuration ordinateur et ensuite Modèles d’administration. 4. Cliquez du bouton droit sur Modèles d’administration et choisissez Ajout/Suppression de modèles dans le menu contextuel. 5. Allez dans le dossier qui contient le fichier PowerShellExecutionPolicy.adm. Sélectionnez ce fichier, cliquez sur Ouvrir, puis sur Fermer. Le nœud PowerShell s’affiche alors sous le nœud Modèles d’administration. 6. Cliquez sur le nœud Modèles d’administration, puis sur Affichage > Filtrage dans le menu de la MMC stratégie de groupe. Décochez la case Afficher uniquement les paramètres de stratégie pouvant être entièrement gérés. Vous pourrez ainsi administrer les paramètres de préférences. 7. Cliquez ensuite sur le nœud PowerShell sous Modèles d’administration. 8. Dans le volet de détails, cliquez du bouton droit sur Paramètres de sécurité et sélectionnez Propriétés dans le menu contextuel. 9. Cliquez sur Activé. 10. Fixez la stratégie d’exécution à l’une des valeurs suivantes : Restricted, AllSigned, RemoteSigned ou Unrestricted. 11. Fermez le GPO, ainsi que la MMS stratégie de groupe.
Chapitre 3
Présentation avancée de PowerShell
107
Contrôler la stratégie d’exécution par le biais d’un paramètre de préférence de GPO ne semble sans doute pas une solution parfaite. En effet, un paramètre de préférence n’offre pas le même niveau de sécurité qu’un paramètre de stratégie d’exécution et les utilisateurs disposant des droits adéquats peuvent le modifier facilement. Ce manque de sécurité est probablement la raison du retrait du fichier ADM originel de PowerShell. Une version future de PowerShell pourrait autoriser le contrôle de la stratégie d’exécution par le biais d’un paramètre de stratégie de GPO valide.
Mesures de sécurité complémentaires Les stratégies d’exécution ne sont pas la seule mesure de sécurité implémentée par Microsoft dans PowerShell. Les fichiers de scripts PowerShell qui ont l’extension .ps1 ne peuvent pas être exécutés à partir de l’Explorateur Windows car ils sont associés à Bloc-notes. Autrement dit, nous ne pouvons pas simplement double-cliquer sur un fichier .ps1 pour l’exécuter. Les scripts PowerShell doivent être lancés depuis une session PowerShell en utilisant un chemin relatif ou absolu ou depuis l’invite de commandes Windows en utilisant l’exécutable de PowerShell. Par ailleurs, comme nous l’avons expliqué au Chapitre 2, pour exécuter ou ouvrir un fichier du répertoire courant depuis la console PowerShell, il est nécessaire de préfixer la commande par .\ ou ./. Cela évite que des utilisateurs PowerShell lancent accidentellement une commande ou un script sans avoir précisé explicitement son exécution. Enfin, par défaut, il n’existe aucune méthode pour se connecter à PowerShell ou l’invoquer à distance. Cependant, cela ne signifie pas qu’il est impossible d’écrire une application qui accepte les connexions distantes à PowerShell. En réalité, cela existe déjà. Si vous souhaitez apprendre comment procéder, téléchargez PowerShell Remoting depuis le site www.codeplex.com/powershellremoting.
Langage Sur ce point, ce livre diffère des autres ouvrages sur les langages de scripts, qui tentent d’expliquer les concepts de l’écriture des scripts au lieu de montrer des scripts opérationnels. Nous voulons mettre l’accent sur les applications pratiques de PowerShell. Nous supposons que l’écriture de scripts ne vous est pas totalement étrangère. Par ailleurs, puisque le langage de PowerShell est analogue à Perl, C# et même VBScript, il n’y a aucune raison de perdre du temps à présenter les boucles for, les instructions if...then et les autres aspects fondamentaux de la programmation.
108
Partie 1
Introduction à PowerShell
Il est vrai que certains points sont spécifiques au langage de PowerShell, mais vous pouvez alors consulter sa documentation. Ce livre n’est pas un ouvrage de référence du langage, mais s’attache à illustrer l’application de PowerShell à des cas réels. Pour une information détaillée sur le langage de PowerShell, vous pouvez consulter le Guide de l’utilisateur disponible via le menu Démarrer.
En résumé Vous venez de faire connaissance de manière plus approfondie avec PowerShell et son fonctionnement. Vous avez abordé des sujets comme les fournisseurs, le traitement des erreurs, les profils et les stratégies d’exécution. Cependant, de tous les points étudiés, le concept le plus important à retenir est que PowerShell s’appuie sur .NET Framework. Par conséquent, il ne ressemble pas aux autres shells car il est orienté objet et il tente de présenter tous les objets sous une forme commune qui peut être utilisée sans autre modification dans les commandes et les scripts. À partir de là et avec les connaissances acquises aux Chapitres 2 et 3, vous allez explorer l’écriture de scripts PowerShell. Les scripts des chapitres suivants vont devenir de plus en plus complexes, au fur et à mesure de la présentation des différents aspects de l’automation de Windows avec PowerShell.
4 Signer du code Dans ce chapitre m m m m m m
Introduction Qu'est-ce que la signature du code ? Obtenir un certificat de signature du code Signer des scripts Vérifier des signatures numériques Distribuer du code signé
Introduction Pour apprendre à signer les scripts et les fichiers de configuration de PowerShell, vous avez passé du temps à faire des recherches sur Internet, lu plusieurs blogs qui traitent de ce sujet, consulté la documentation PowerShell et même parcouru plusieurs livres sur PowerShell. Plus vous vous renseignez sur la signature du code, moins cela vous semble clair. Pour finir, vous ouvrez votre console PowerShell et saisissez la commande suivante : set-executionpolicy unrestricted
Avant d’entrer cette commande, n’oubliez pas ce que vous avez appris à propos des stratégies d’exécution au Chapitre 3, "Présentation avancée de PowerShell". Le paramètre Unrestricted annihile une couche de sécurité importante conçue pour empêcher l’exécution du code malveillant sur votre système. La signature du code est une autre composante essentielle de la sécurité de PowerShell, mais nombreux sont ceux à la croire trop complexe et à utiliser une stratégie d’exécution Unrestricted pour ne pas avoir à l’employer. En réponse à un billet
110
Partie 1
Introduction à PowerShell
concernant la signature de code sur le blog de Scott Hanselman (www.hanselman.com/blog), un internaute a fait le commentaire suivant : "La gestion des certificats de signature du code dépasse les capacités de nombreux utilisateurs, y compris des développeurs et des administrateurs normaux." Cette réponse montre bien un réel besoin d’explications. Ce chapitre se consacre donc à la signature du code. En surface, cela semble complexe, mais, avec des explications claires, la procédure est facile à comprendre. Les créateurs de scripts, les développeurs et les administrateurs doivent se familiariser avec elle, car il s’agit d’un élément essentiel de la mise en place d’une sécurité.
Qu’est-ce que la signature du code ? En bref, la signature du code consiste à signer numériquement des scripts, des fichiers exécutables, des DLL, etc., afin de donner un certain niveau de confiance au code, laquelle repose sur deux hypothèses. Premièrement, un code signé garantit qu’il n’a pas été modifié ou corrompu depuis sa signature. Deuxièmement, la signature numérique sert à prouver l’identité de l’auteur du code, ce qui doit aider l’utilisateur à savoir s’il peut exécuter le code en toute sécurité. Ces deux hypothèses sont un moyen de garantir l’intégrité et l’authenticité du code. Cependant, à elles seules, elles n’assurent pas la fiabilité du code signé. Pour qu’elles soient valides, nous avons besoin de la signature numérique et de l’infrastructure qui définit un mécanisme d’identification de l’origine de la signature. Les signatures numériques reposent sur une cryptographie à clés publiques, avec des algorithmes de chiffrement et de déchiffrement. Ces algorithmes génèrent une paire de clés constituée d’une clé privée et d’une clé publique. La clé privée reste secrète et seul son propriétaire y a accès. La clé publique peut être donnée à d’autres entités, au travers d’une forme d’interaction sécurisée. Selon le type d’interaction, une clé sert à verrouiller (chiffrer) la communication et l’autre sert à la débloquer (déchiffrer). Dans le cas des signatures numériques, la clé privée est utilisée pour générer la signature, tandis que la clé publique permet de valider la signature générée. Voici la procédure mise en œuvre : 1. Un code de hachage à sens unique du contenu (document, code, etc.) à signer est généré en utilisant un condensat (digest) cryptographique. 2. Le code de hachage est ensuite chiffré à l’aide de la clé privée, afin d’obtenir la signature numérique. 3. Le contenu est ensuite envoyé au destinataire.
Chapitre 4
Signer du code
111
4. Le destinataire crée un autre code de hachage à sens unique du contenu et déchiffre le code de hachage à l’aide de la clé publique de l’émetteur. 5. Le destinataire compare les deux codes de hachage. S’ils sont identiques, la signature numérique est valide et le contenu n’a pas été modifié. INFO Une fonction de hachage à sens unique (également appelée condensat de message, empreinte ou somme de contrôle) est un algorithme cryptographique qui convertit des données en une suite binaire de longueur fixe. Le terme "à sens unique" vient du fait qu’il est difficile de retrouver les données originelles à partir de la suite obtenue.
Pour associer une entité, comme un organisme, une personne ou un ordinateur, à une signature numérique, un certificat numérique est utilisé. Il est constitué de la clé publique et des informations d’identification du propriétaire de la paire de clés. Pour en garantir l’intégrité, il est également signé numériquement. Un certificat numérique peut être signé par son propriétaire ou par un tiers de confiance appelé autorité de certification (CA, Certificate Authority). L’association d’un code à l’entité qui l’a créé et publié supprime l’anonymat de l’exécution du code. Par ailleurs, l’association d’une signature numérique à un certificat de signature du code peut être comparée à l’utilisation d’une marque pour établir une relation de confiance et de fiabilité. Pourvus de ces informations, les utilisateurs de scripts et de fichiers de configuration PowerShell peuvent faire des choix en toute connaissance de cause sur l’exécution d’un script ou le chargement de fichiers de configuration. En résumé, c’est pour cela que la signature du code est importante pour la sécurité dans PowerShell.
Obtenir un certificat de signature du code Il existe deux manières d’obtenir un certificat de signature du code : générer des certificats auto-signés et utiliser une autorité de certification dans une infrastructure à clés publiques (PKI, Public Key Infrastructure) valide. Un certificat auto-signé est plus simple et plus rapide à générer. Il a également l’avantage d’être gratuit. Cependant, aucun tiers n’en vérifie l’authenticité, ce qui n’offre donc pas le niveau de confiance attendue pour une signature de code. Par conséquent, aucune autre entité ne fera par défaut confiance à votre certificat. Pour distribuer votre script ou votre fichier de
112
Partie 1
Introduction à PowerShell
configuration PowerShell sur d’autres machines, votre certificat doit être ajouté en tant qu’autorité principale de confiance et en tant qu’éditeur approuvé. Bien qu’il soit possible de modifier les éléments approuvés, il existe deux problèmes. Premièrement, les entités situées hors de votre zone d’influence peuvent décider de ne pas faire confiance à votre certificat car rien ne leur permet de vérifier votre identité. Deuxièmement, si la clé privée associée au certificat auto-signé vient à être compromise ou invalide, il est impossible de gérer la validité du certificat chez les autres entités. À cause de ces inconvénients, les certificats auto-signés ne doivent être employés que sur une machine locale ou dans une phase de test. Si vous envisagez de signer numériquement vos scripts et vos fichiers de configuration afin de les utiliser dans une entreprise ou de les rendre publics, vous devez choisir la seconde méthode d’obtention d’un certificat de signature du code : une CA depuis une PKI valide. Une PKI valide peut être une entreprise commerciale bien connue et digne de confiance, comme www.globalsign.net, www.thawte.com ou www.verisign.com, ou une infrastructure interne qui appartient et qui est gérée par votre société. Si vous respectez quelques mises en garde, l’obtention d’un certificat de signature du code depuis une PKI externe peut être rapide et simple. Tout d’abord, un certificat doit être acheté auprès du propriétaire de la PKI externe. Ensuite, puisque l’achat du certificat se fait auprès de l’identité externe, cela signifie que vous placez une grande confiance dans l’intégrité de cet organisme. C’est pourquoi les certificats de signature du code acquis auprès de PKI commerciales doivent se limiter aux certificats utilisés pour signer des scripts et les fichiers de configuration destinés à une distribution publique. De ce fait, une PKI interne doit être utilisée pour les scripts et les fichiers de configuration réservés à un usage privé. N’oubliez pas que son déploiement et sa gestion demandent une organisation, des efforts et de l’argent (les modules matériels de sécurité, les consultants en sécurité, etc., peuvent être très coûteux). La plupart des entreprises ont tendance à éviter d’en mettre en place. Elles préfèrent installer des CA ad hoc, acheter des certificats auprès de PKI commerciales ou ignorer les besoins. Une PKI commerciale n’apportera peut-être pas le niveau de confiance nécessaire à votre entreprise et l’approche ad hoc est déconseillée car elle diminue le crédit des certificats générés par des CA illégitimes, c’est-à-dire dont l’intégrité n’est pas totalement garantie. Ne pas avoir de PKI valide risque de compliquer la distribution interne des fichiers signés numériquement. Enfin, les entreprises qui ignorent les besoins en PKI illustrent un autre inconvénient de la mise en place d’une PKI interne : le temps.
Chapitre 4
Signer du code
113
Si votre entreprise ne possède pas sa PKI, l’obtention d’un certificat de signature du code peut demander beaucoup de temps. Cela ne se fait pas en une nuit. Si vous avez identifié un besoin de PKI pour vos scripts, vous en découvrirez probablement d’autres au sein de votre société. Il faut d’abord les identifier et les étudier. La mise en place d’une PKI autour de vos besoins propres n’est pas la meilleure technique pour un service qui doit satisfaire les besoins de toute une entreprise. Après avoir présenté vos besoins de PKI, vous devrez sans doute attendre que les services soient opérationnels. Cependant, une fois la PKI en place, vous pouvez obtenir des certificats de signature du code en sachant que l’infrastructure prend totalement en charge la distribution de vos scripts et de vos fichiers de configuration PowerShell signés.
Méthode 1 : certificat auto-signé La création d’un certificat auto-signé s’appuie sur l’utilitaire makecert fourni avec le kit de développement (SDK, Software Development Kit) pour .NET Framework. En voici les étapes : 1. Téléchargez la dernière version du Microsoft .NET Framework SDK à l’adresse http:// msdn2.microsoft.com/fr-fr/netframework/aa569263.aspx. Au moment de l’écriture de ces lignes, il s’agit de la version 3.0. 2. Installez le SDK sur la machine où vous souhaitez générer le certificat auto-signé. 3. Repérez l’emplacement de l’outil makecert sur votre système. Par défaut, il s’agit du répertoire C:\Program Files\Microsoft SDKs\Windows\v6.0. 4. Ouvrez une invite de commande Windows et allez dans le répertoire de makecert à l’aide de la commande cd. 5. Créez un certificat auto-signé : makecert -r -pe -n "CN=NomCommunAutoriteCertification" -b 01/01/2000 -e 01/01/2099 –eku 1.3.6.1.5.5.7.3.3 -ss My
Vous devez obtenir le résultat suivant : C:\Program Files\Microsoft SDKs\Windows\v6.0>makecert -r -pe -n "CN=Mon autorite de signature du code" -b 01/01/2000 -e 01/01/2099 -eku 1.3.6.1.5.5.7.3.3 -ss My Succeeded
114
Partie 1
Introduction à PowerShell
6. Enfin, saisissez la commande PowerShell suivante pour vérifier l’installation du certificat : PS C:\> get-childitem cert:\CurrentUser\My -codesign
Directory: Microsoft.PowerShell.Security\Certificate::CurrentUser\My
Thumbprint ---------944E910757A862B53DE3113249E12BCA9C7DD0DE
Subject ------CN=Mon autorite de signature du code
PS C:\>
Méthode 2 : certificat signé par une CA Cette méthode s’appuie sur l’obtention d’un certificat à partir d’une autorité de certification Microsoft Windows. Ces étapes supposent qu’une PKI a été déployée dans votre entreprise. Si ce n’est pas le cas, l’installation des services de certificats Windows pour répondre à votre besoin immédiat est déconseillée. Procédez comme suit pour obtenir un certificat de signature du code : 1. Demandez à votre administrateur PKI de créer et d’activer un modèle de certificat de signature du code pour vos scripts et vos fichiers de configuration PowerShell. 2. À partir d’Internet Explorer, allez sur le site des services d’inscription Web de l’autorité de certification à l’adresse https://NomServeurCA/certsrv (en remplaçant NomServeurCA par le nom de votre serveur). 3. Cliquez sur le lien Demander un certificat. 4. Sur la page Demander un certificat, cliquez sur le lien Demande de certificat avancée. 5. Sur la page Demande de certificat avancée, cliquez sur le lien Créer et soumettre une demande de requête auprès de cette Autorité de certification. 6. Dans la section Modèle de certificat, sélectionnez le certificat de signature du code créé par votre administrateur PKI. 7. Saisissez les informations d’identification manquantes et les options de demande de certificat conformément à la stratégie de votre entreprise. Vous pouvez utiliser la Figure 4.1 comme aide. 8. Cliquez sur le bouton Envoyer. 9. Dans la boîte de message Violation de script potentielle qui s’affiche (voir Figure 4.2), cliquez sur Oui pour continuer.
Chapitre 4
Signer du code
115
Figure 4.1 Exemple de demande de certificat de signature du code.
Figure 4.2 Boîte de message Violation de script potentielle.
10. Ensuite, si nécessaire, fixez le niveau de sécurité de la clé privée en fonction de la stratégie mise en place dans votre entreprise (voir Figure 4.3), puis cliquez sur OK. 11. Si la stratégie de votre entreprise exige l’approbation d’un administrateur de certificats, demandez-lui d’approuver la demande que vous venez de soumettre. Sinon, passez directement à l’étape 16. 12. Après l’approbation de la demande de certificat, utilisez Internet Explorer pour accéder au site des services d’inscription Web de l’autorité de certification à l’adresse https:// NomServeurCA/certsrv (en remplaçant NomServeurCA par le nom de votre serveur). 13. Cliquez sur le lien Afficher le statut d’une requête de certificat en attente.
116
Partie 1
Introduction à PowerShell
Figure 4.3 Boîte de dialogue Création d’une nouvelle clé d’échange RSA.
14. Sur la page suivante, cliquez sur le lien de demande adéquat. 15. Sur la page Certificat émis, cliquez sur le lien Installer ce certificat. 16. Dans la boîte de message Violation de script potentielle qui s’affiche (voir Figure 4.4), cliquez sur Oui pour continuer. Figure 4.4 Boîte de message Violation de script potentielle.
17. Enfin, le site des services d’inscription Web de l’autorité de certification signale que le certificat a été installé avec succès. Saisissez la commande PowerShell suivante pour vérifier son installation : PS C:\> get-childitem cert:\CurrentUser\My -codesign
Directory: Microsoft.PowerShell.Security\Certificate::CurrentUser\My
Thumbprint ---------5CBCE258711676061836BC45C1B4ACA6F6C7D09E
PS C:\>
Subject [email protected], C...
Chapitre 4
Signer du code
117
L’outil d’importation de fichiers de certificats Lorsqu’un certificat numérique est généré, la clé privée est parfois enregistrée dans un fichier PVK (Private Key) et le certificat numérique correspondant est placé dans un fichier SPC (Software Publishing Certificate). Par exemple, si le certificat de signature du code a été obtenu auprès de Verisign ou de Thawte, il est envoyé au client sous la forme d’un fichier SPC et d’un fichier PVK. Si vous souhaitez employer ce certificat pour signer numériquement des scripts ou des fichiers de configuration PowerShell, vous devez importer les fichiers SPC et PVK dans votre magasin de certificats personnels. INFO Un magasin de certificats est un emplacement sur votre ordinateur ou sur un périphérique dans lequel sont stockées les informations concernant les certificats. Sous Windows, vous pouvez utiliser la console MMC Autorité de certification pour afficher le magasin d’un utilisateur, d’un ordinateur ou d’un service. Votre magasin de certificats personnels fait référence à votre propre magasin d’utilisateur.
Pour importer la combinaison SPC+PVK, vous devez utiliser l’outil de Microsoft appelé PVK Digital Certificate Files Importer. Il est disponible sur le site de téléchargement de Microsoft à l’adresse www.microsoft.com/downloads/details.aspx?FamilyID=F9992C94B129-46BC-B240-414BDFF679A7&displaylang=EN. Ensuite, saisissez la commande suivante pour importer les fichiers SPC et PVK, en indiquant vos propres fichiers : pvkimprt -IMPORT "moncertificat.spc" "macleprivee.pvk"
Signer des scripts La signature d’un script PowerShell se fait à l’aide de l’applet de commande Set-AuthenticodeSignature, qui attend deux paramètres obligatoires. Le premier, filePath, est le chemin et le nom de fichier du script à signer numériquement. Le second, certificate, désigne le certificat X.509 utilisé pour signer le script. Pour que le certificat X.509 soit dans un
118
Partie 1
format reconnu par Get-ChildItem :
Introduction à PowerShell
Set-AuthenticodeSignature,
nous devons l’obtenir par le biais de
PS C:\Scripts> set-authenticodesignature –filePath ScriptSigne.ps1 certificate @(get-childitem cert:\CurrentUser\My -codeSigningCert)[0] includeChain "All"
Répertoire : C:\Scripts
SignerCertificate ----------------661BC0A2A11850CEF4862F97D7335B40FCCCCF06
Status -----Valid
Path ---ScriptSigne.ps1
PS C:\>
Pour obtenir le certificat depuis votre propre magasin, vous devez utiliser l’applet de commande Get-ChildItem avec le paramètre codeSigningCert. Ce paramètre ne peut être employé qu’avec le fournisseur Certificate et joue le rôle de filtre afin d’obliger Get-ChildItem à ne récupérer que les certificats de signature du code. Enfin, pour être certain que l’intégralité de la chaîne du certificat est incluse dans la signature numérique, le paramètre includeChain est défini. Après l’exécution de l’applet de commande Set-AuthenticodeSignature, le fichier signé possède un bloc de signature valide qui contient la signature numérique. Un bloc de signature se trouve toujours à la fin du script ou du fichier de configuration PowerShell. Il est facile à identifier car il est placé entre les balises SIG # Begin signature block et SIG # End signature block : write-host ("Ce script est signé !") -Foregroundcolor Green # SIG # Begin signature block # MIIEGwYJKoZIhvcNAQcCoIIEDDCCBAgCAQExCzAJBgUrDgMCGgUAMGkGCisGAQQB # gjcCAQSgWzBZMDQGCisGAQQBgjcCAR4wJgIDAQAABBAfzDtgWUsITrck0sYpfvNR # AgEAAgEAAgEAAgEAAgEAMCEwCQYFKw4DAhoFAAQUSuRNU62C2nvVTbf/JyWBXqC6 # puigggIyMIICLjCCAZegAwIBAgIQnewYWKhDlYdNnO6cjYQWBDANBgkqhkiG9w0B ... # AQQBgjcCARUwIwYJKoZIhvcNAQkEMRYEFA+YleMX8BYxLif8zxiKQi5T1QR3MA0G # CSqGSIb3DQEBAQUABIGApcdFZz2vnLWFbFYIgsjFsCTgPgAgOCa7iAVsyXz+Z/ga # LwbgwtZpqIZhczQQ4UezAooaUPMkBMKhpJ2XITiFLgDDf8bAnPVxuxoLbmO9iH8Z # weDJypYlMKe5ion5+S3Ahm3h92UnTk+kXav7m20bdLSw8x+R4yS2z2pL+0iGaX4= # SIG # End signature block
Chapitre 4
Signer du code
119
INFO Ce processus de signature numérique des scripts s’applique également aux fichiers de configuration PowerShell. Comme nous l’avons expliqué au Chapitre 3, les fichiers de configuration, selon la stratégie d’exécution en place, peuvent également avoir besoin d’être signés pour être chargés dans une session PowerShell.
Vérifier des signatures numériques Pour vérifier la signature d’un script ou d’un fichier de configuration PowerShell, nous devons utiliser l’applet de commande Get-AuthentiCodeSignature. Elle retourne un état de validité, comme HashMismatch, qui indique l’existence ou non d’un problème avec le fichier. État valide : PS C:\Scripts> Get-AuthenticodeSignature ScriptSigne.ps1
Répertoire : C:\Scripts
SignerCertificate ----------------661BC0A2A11850CEF4862F97D7335B40FCCCCF06
Status -----Valid
Path ---ScriptSigne.ps1
PS C:\Scripts> .\ScriptSigne.ps1 Ce script est signé! PS C:\Scripts>
État invalide : PS C:\Scripts> Get-AuthenticodeSignature ScriptSigne.ps1
Répertoire : C:\Scripts
SignerCertificate ----------------661BC0A2A11850CEF4862F97D7335B40FCCCCF06
Status -----HashMismatch
Path ---ScriptSigne.ps1
120
Partie 1
Introduction à PowerShell
PS C:\Scripts> .\ScriptSigne.ps1 Impossible de charger le fichier C:\Scripts\ScriptSigne.ps1. Le contenu du fichier C:\Scripts\ScriptSigne.ps1 peut avoir été falsifié, car le hachage du fichier ne correspond pas à celui qui figure dans la signature numérique. Le scriptne sera pas exécuté sur le système. Pour plus d’informations, consultez « get-help about_signing ».. Au niveau de ligne : 1 Caractère : 26 + C:\Scripts\ScriptSigne.ps1 get-wmiobject "Win32_ComputerSystem" Domain Manufacturer Model Name PrimaryOwnerName TotalPhysicalMemory
: : : : : :
companyabc.com Hewlett-Packard Pavilion dv8000 (ES184AV) Wii Damon Cortesi 2145566720
PS C:\>
L’exemple suivant, qui est plus robuste, se connecte à la machine distante Jupiter et obtient une instance de la classe Win32_Service dont le nom d’instance est Virtual Server. Le résultat est un objet contenant des informations à propos du service Virtual Server sur Jupiter : PS C:\> get-wmiobject -class "Win32_Service" -computerName "Jupiter" -filter "Name=’Virtual Server’"
ExitCode Name ProcessId StartMode State Status
PS C:\>
: : : : : :
0 Virtual Server 656 Auto Running OK
Chapitre 8
PowerShell et WMI
211
La commande suivante retourne les mêmes informations, mais à partir d’une requête WQL : PS C:\> get-wmiobject -computerName "Jupiter" -query "Select * From Win32_ Service Where Name=’Virtual Server’"
ExitCode Name ProcessId StartMode State Status
: : : : : :
0 Virtual Server 656 Auto Running OK
PS C:\>
Enfin, voici comment employer Get-WmiObject pour obtenir des informations à propos d’une classe WMI : PS C:\> get-wmiobject -namespace "root/cimv2" -list | where {$_.Name -eq "Win32_Product"} | format-list *
Name __GENUS __CLASS __SUPERCLASS __DYNASTY __RELPATH __PROPERTY_COUNT __DERIVATION __SERVER __NAMESPACE __PATH
: : : : : : : : : : :
Win32_Product 1 Win32_Product CIM_Product CIM_Product Win32_Product 12 {CIM_Product} PLANX ROOT\cimv2 \\PLANX\ROOT\cimv2:Win32_Product
PS C:\>
Même si l’utilisation de Get-WmiObject reste simple, il est souvent nécessaire de saisir une longue chaîne de commande. Cet inconvénient nous amène à la troisième méthode, les types WMI abrégés. La section suivante présente les abréviations de types et l’utilisation des types WMI abrégés de PowerShell.
212
Partie 2
Appliquer ses connaissances à PowerShell
Abréviations de types Nous avons déjà employé les abréviations de types au cours des chapitres précédents, mais elles n’ont pas encore été véritablement expliquées. Une abréviation de type n’est rien d’autre qu’un alias permettant d’indiquer un type .NET. Sans les abréviations de types, la définition du type d’une variable impose la saisie du nom de classe complet : PS C:\> $Utilisateur = [System.DirectoryServices.DirectoryEntry]"LDAP:// CN=Fujio Saitoh,OU=Accounts,OU=Managed Objects,DC=companyabc,DC=com" PS C:\> $Utilisateur distinguishedName ----------------{CN=Fujio Saitoh,OU=Accounts,OU=Managed Objects,DC=companyabc,DC=com}
PS C:\>
Au lieu de saisir l’intégralité de ce nom, nous pouvons simplement employer le type abrégé [ADSI] pour définir le type de la variable : PS C:\> $Utilisateur = [ADSI]"LDAP://CN=Fujio Saitoh,OU=Accounts,OU=Managed Objects,DC=companyabc,DC=com" PS C:\> $Utilisateur distinguishedName ----------------{CN=Fujio Saitoh,OU=Accounts,OU=Managed Objects,DC=companyabc,DC=com}
PS C:\>
L’équipe de développement de PowerShell a inclus les abréviations de types principalement pour réduire la saisie nécessaire à la définition d’un type d’objet. Cependant, les types abrégés ne sont pas décrits dans la documentation de PowerShell, même si on retrouve des références à [WMI], [ADSI] et d’autres sur de nombreux blogs. Malgré leur absence dans la documentation, l’abréviation de types est une caractéristique plutôt utile de PowerShell. Le Tableau 8.1 donne la liste des types abrégés les plus employés.
Chapitre 8
PowerShell et WMI
213
Tableau 8.1 Types abrégés dans PowerShell Nom
Type
[int]
typeof(int)
[int[]]
typeof(int[])
[long]
typeof(long)
[long[]]
typeof(long[])
[string]
typeof(string)
[string[]]
typeof(string[])
[char]
typeof(char)
[char[]]
typeof(char[])
[bool]
typeof(bool)
[bool[]]
typeof(bool[])
[byte]
typeof(byte)
[double]
typeof(double)
[decimal]
typeof(decimal)
[float]
typeof(float)
[single]
typeof(float)
[regex]
typeof(System.Text.RegularExpressions.Regex)
[array]
typeof(System.Array)
[xml]
typeof(System.Xml.XmlDocument)
[scriptblock]
typeof(System.Management.Automation.ScriptBlock)
[switch]
typeof(System.Management.Automation.SwitchParameter)
[hashtable]
typeof(System.Collections.Hashtable)
[type]
typeof(System.Type)
[ref]
typeof(System.Management.Automation.PSReference)
[psobject]
typeof(System.Management.Automation.PSObject)
[wmi]
typeof(System.Management.ManagementObject)
[wmisearcher]
typeof(System.Management.ManagementObjectSearcher)
[wmiclass]
typeof(System.Management.ManagementClass)
[adsi]
typeof(System.DirectoryServices.DirectoryEntry)
214
Partie 2
Appliquer ses connaissances à PowerShell
Les sections suivantes expliquent comment utiliser les types WMI abrégés de PowerShell. Le type abrégé [WMI]
Ce type abrégé pour la classe ManagementObject prend un chemin d’objet WMI sous forme d’une chaîne et obtient un objet WMI lié à une instance de la classe WMI indiquée : PS C:\> $InfoOrdi = [WMI]"\\.\root\cimv2:Win32_ComputerSystem.Name=’PLANX’" PS C:\> $InfoOrdi
Domain Manufacturer Model Name PrimaryOwnerName TotalPhysicalMemory
: : : : : :
companyabc.com Hewlett-Packard Pavilion dv8000 (ES184AV) PLANX Frank Miller 2145566720
PS C:\>
INFO Pour établir une liaison directement à un objet WMI, vous devez inclure la propriété clé dans le chemin de l’objet WMI. À l’exemple précédent, la propriété clé est Name.
Le type abrégé [WMIClass]
Ce type abrégé pour la classe ManagementClass prend un chemin d’objet WMI sous forme d’une chaîne et obtient un objet WMI lié à la classe WMI indiquée : PS C:\> $ClasseOrdi = [WMICLASS]"\\.\root\cimv2:Win32_ComputerSystem" PS C:\> $ClasseOrdi
Win32_ComputerSystem PS C:\> $ClasseOrdi | format-list *
Name __GENUS __CLASS
: Win32_ComputerSystem : 1 : Win32_ComputerSystem
Chapitre 8
__SUPERCLASS __DYNASTY __RELPATH __PROPERTY_COUNT __DERIVATION __SERVER __NAMESPACE __PATH
PowerShell et WMI
215
: : : : :
CIM_UnitaryComputerSystem CIM_ManagedSystemElement Win32_ComputerSystem 54 {CIM_UnitaryComputerSystem, CIM_ComputerSystem, CIM_System, CIM_LogicalElement...} : PLANX : ROOT\cimv2 : \\PLANX\ROOT\cimv2:Win32_ComputerSystem
PS C:\>
Le type abrégé [WMISearcher]
Ce type abrégé pour la classe ManagementObjectSearcher prend une chaîne WQL et crée un objet de recherches WMI. Ensuite, nous pouvons appeler la méthode Get() pour obtenir un objet WMI lié à une instance de la classe WMI indiquée : PS C:\> $ClasseOrdi = [WMISearcher]"Select * From Win32_ComputerSystem" PS C:\> $ClasseOrdi.Get()
Domain Manufacturer Model Name PrimaryOwnerName TotalPhysicalMemory
: : : : : :
companyabc.com Hewlett-Packard Pavilion dv8000 (ES184AV) PLANX Miro 2145566720
PS C:\
De VBScript à PowerShell Cette section détaille la conversion d’un script VBScript en son équivalent PowerShell. Ce script est utilisé pour surveiller des machines virtuelles sur un hôte Microsoft Virtual Server 2005. Avant le développement de ce script, la société companyabc.com était en cours de remplacement de la plupart de ses serveurs d’applications matériels par des machines virtuelles.
216
Partie 2
Appliquer ses connaissances à PowerShell
Ce basculement devait également inclure une méthode simple mais efficace pour surveiller les machines virtuelles hébergées par chaque Microsoft Virtual Server. Cependant, une plateforme de surveillance réelle, comme MOM (Microsoft Operations Manager), n’était pas en place. Le service informatique a suggéré de développer un script d’automation qui remplirait les besoins de supervision à court terme de l’entreprise, et c’est ce qui a été réalisé.
Le script MonitorMSVS.wsf est un fichier VBScript développé pour répondre aux besoins de companyabc.com quant à la surveillance d’une machine virtuelle. Vous le trouverez dans le dossier Scripts\Chapitre 8\MonitorMSVS et vous pouvez le télécharger depuis le site www.pearsoneducation.fr. Pour l’exécuter, il faut définir le paramètre servername, dont l’argument indique le nom du système Virtual Server qui héberge les machines virtuelles à superviser. Voici la commande qui permet d’exécuter MonitorMSVS.wsf, dont la sortie est illustrée à la Figure 8.1 :
MonitorMSVS.wsf
D:\Scripts>cscript MonitorMSVS.wsf /servername:vsserver01
Figure 8.1 Exécution du script MonitorMSVS.wsf.
Chapitre 8
PowerShell et WMI
217
Voici la suite des opérations réalisées par MonitorMSVS.wsf : 1. Le script envoie un ping vers le MSVS (Microsoft Virtual Server) indiqué afin de vérifier que le serveur est opérationnel. 2. Puis, il se connecte à l’hôte MSVS en utilisant une chaîne de moniker et, par conséquent, en créant un objet de service WMI. 3. Ensuite, il invoque la méthode ExecQuery() de l’objet de service WMI, en lui passant une requête WQL qui demande une collection d’instances de la classe VirtualMachine. 4. Enfin, pour chaque machine virtuelle active (présente dans la collection), le script écrit sur la console les valeurs actuelles des propriétés Uptime, CpuUtilization, PhysicalMemoryAllocated et DiskSpaceUsed. Le premier extrait de code est constitué des éléments XML initiaux pour un fichier WSF. Ils définissent les paramètres acceptés, décrivent le script, donnent des exemples de fonctionnement du script et précisent le langage employé :
************************************************************ Ce script permet de surveiller Microsoft Virtual Server 2005. ************************************************************
cscript createuserinfo.vbs Microsoft (R) Windows Script Host Version 5.6 Copyright (C) Microsoft Corporation 1996-2001. Tous droits réservés. Le compte d’utilisateur dlightman a été créé. C:\>
Pour réaliser la même tâche dans PowerShell, nous utilisons le type abrégé [ADSI]. Les commandes résultantes ont une logique et une syntaxe analogues à celles de l’exemple VBScript. Par exemple, pour créer l’objet d’utilisateur, nous établissons une liaison avec l’UO Accounts, puis nous créons un nouvel objet nommé David Lightman en invoquant la méthode ADSI Create(). Ensuite, la méthode ADSI Put() nous permet de définir les attributs de l’objet d’utilisateur, puis celui-ci est enregistré dans Active Directory grâce à la méthode ADSI SetInfo(). Enfin, pour vérifier la création du compte, nous nous lions à l’objet d’utilisateur via le type abrégé [ADSI].
238
Partie 2
Appliquer ses connaissances à PowerShell
Cette procédure est mise en œuvre par le code suivant : PS PS PS PS PS PS PS PS
C:\> C:\> C:\> C:\> C:\> C:\> C:\> C:\>
$UO = [ADSI]"LDAP://OU=Accounts,OU=Managed Objects,DC=companyabc,DC=com" $NouvUtil = $UO.Create("user", "CN=David Lightman") $NouvUtil.Put("sAMAccountName", "dlightman") $NouvUtil.Put("sn", "Lightman") $NouvUtil.Put("givenName", "David") $NouvUtil.Put("userPrincipalName", "[email protected]") $NouvUtil.SetInfo() [ADSI]"LDAP://CN=David Lightman,OU=Accounts,OU=Managed Objects, DC=companyabc,DC=com"
distinguishedName ----------------{CN=David Lightman,OU=Accounts,OU=Managed Objects,DC=companyabc,DC=com}
PS C:\
INFO Si vous essayez cet exemple dans votre environnement, vous remarquerez que l’objet d’utilisateur résultant est initialement désactivé, car la valeur par défaut de userAccountControl est 514, autrement dit le compte est désactivé. Pour que cet exemple fonctionne, nous devons définir des paramètres supplémentaires, comme le mot de passe de l’utilisateur, l’état de son compte, son groupe, etc.
De VBScript à PowerShell Cette section présente la conversion VBScript vers PowerShell d’un script qui détermine si des utilisateurs sont membres d’un groupe précis. Au moment du développement de ce script, companyabc.com était en pleine migration des utilisateurs de l’ancienne application de gestion vers la nouvelle. Pour rationaliser le processus et limiter les interruptions dans le travail des employés, la migration se faisait en plusieurs étapes. L’une d’elles consistait à produire la liste des utilisateurs à passer de l’ancienne application à la nouvelle. Chaque utilisateur de la liste devait arriver dans la nouvelle application avec une configuration établie sur une appartenance à un groupe Active Directory.
Chapitre 9
PowerShell et Active Directory
239
Cependant, face aux milliers d’utilisateurs et de groupes, la vérification manuelle des groupes de chaque utilisateur inscrit sur la liste de migration demandait beaucoup de temps et la génération des rapports beaucoup d’efforts. companyabc.com avait donc besoin d’automatiser le processus de vérification des groupes pour que la migration puisse se faire sans interruption. Pour cela, cette entreprise a demandé un script qui prenne la liste des utilisateurs à faire migrer et produise un rapport précisant les appartenances aux groupes de ces utilisateurs.
Le script IsGroupMember.wsf est un fichier VBScript développé pour s’occuper du processus de vérification des groupes de la société companyabc.com. Vous en trouverez une copie dans le dossier Scripts\Chapitre 9\IsGroupMember et en téléchargement depuis le site www.pearsoneducation.fr. Pour exécuter ce script, il est nécessaire de définir deux paramètres. L’argument de groupname doit indiquer le sAMAccountName du groupe pour lequel nous devons vérifier l’appartenance de l’utilisateur. L’argument d’importfile doit désigner le nom du fichier CSV importé qui contient les utilisateurs devant être vérifiés. Le paramètre facultatif exportfile doit préciser le nom du fichier d’exportation dans lequel le script placera son rapport. IsGroupMember.wsf
INFO Le fichier CSV importé doit contenir une seule colonne (sAMAccountName). Le fichier users. csv, qui se trouve dans le dossier Scripts\Chapitre 9\IsGroupMember et que vous pouvez télécharger depuis le site www.pearsoneducation.fr, en est un exemple.
Voici la commande qui permet d’exécuter le script IsGroupMember.wsf et dont le résultat est présenté à la Figure 9.1 : D:\Scripts>cscript IsGroupMember.wsf /groupname: "TAO-D-RA-LS-LocalWorkstation PowerUsers" /importfile:".\users.csv" /exportfile:"export.csv"
Voici la suite des opérations réalisées par IsGroupMember.wsf : 1. Le script teste la connexion avec le domaine actuel en obtenant son DefaultNamingContext, qui sera utilisé ensuite pour interroger Active Directory. Si la connexion échoue, le script s’arrête. 2. Il crée un objet de connexion ADO, utilisé ensuite pour effectuer une recherche Active Directory à l’aide du fournisseur ADSI OLE DB.
240
Partie 2
Appliquer ses connaissances à PowerShell
Figure 9.1 Exécution du script IsGroupMember.wsf.
3. Ensuite, la fonction ParseFile ouvre le fichier CSV et lit les informations d’utilisateurs dans le tableau indiqué (arrUsers). Si le fichier précisé est invalide, la fonction échoue et le script s’arrête. 4. Le script interroge Active Directory à propos du groupe indiqué en passant par l’objet ADO. Si le groupe n’est pas valide, le script s’arrête. Dans le cas contraire, il se connecte au groupe en utilisant ADSI, récupère ses membres et les ajoute à l’objet Dictionary du groupe (dictGroup). 5. Puis, le script parcourt chaque utilisateur du tableau arrUsers, se connecte à chaque objet d’utilisateur avec ADSI et récupère son distinguishedName. Les utilisateurs invalides sont ajoutés à l’objet Dictionary d’utilisateur (dictUsers) avec la valeur "Inexistant". Si l’utilisateur est valide, le script vérifie l’existence de son distinguishedName dans l’objet dictGroup. Les utilisateurs membres du groupe sont ajoutés à l’objet dictUsers avec la valeur "Oui". Ceux qui ne font pas partie du groupe sont ajoutés à dictUsers avec la valeur "Non".
Chapitre 9
PowerShell et Active Directory
241
6. Enfin, le script affiche les informations de l’objet dictUsers sur la console. Si un fichier d’exportation a été précisé, ces mêmes informations y sont écrites. Le premier extrait de code donne des éléments XML initiaux d’un fichier WSF. Ils définissent les paramètres acceptés, décrivent le script, donnent des exemples d’utilisation et précisent le langage employé :
************************************************************ Ce script vérifie si des utilisateurs sont membres du groupe indiqué. ************************************************************
.\ChangeLocalAdminPassword.ps1 "OU=Servers,OU=Managed Objects ,DC=companyabc,DC=com"
Les Figures 10.3 et 10.4 illustrent l’exécution de ChangeLocalAdminPassword.ps1. Voici la suite des opérations réalisées par le script ChangeLocalAdminPassword.ps1 : 1. Il charge le fichier de bibliothèque LibraryCrypto.ps1, qui propose une fonction permettant de générer des mots de passe aléatoires. 2. Il crée un nouvel objet DataTable ($ServersTable) à l’aide de la classe .NET System. Data.DataSet. Cet objet sera utilisé pour enregistrer des informations d’état à propos des machines de l’UO précisée. 3. Il crée un journal d’erreurs nommé ChangeLocalAdminPassword_Errors.log en utilisant l’applet de commande Out-File. Ce journal permet de présenter aux utilisateurs des informations détaillées concernant les erreurs. 4. Il se connecte au domaine d’ouverture de session actuel en invoquant la fonction GetCurrentDomain. À partir de l’objet retourné par cette fonction, il affiche le nom du domaine sur la console PowerShell. Si la connexion échoue, le script se termine. 5. Ensuite, le script vérifie que l’UO indiquée existe dans le domaine courant en appelant la fonction Get-ADObject. Si l’UO n’est pas valide, il se termine.
Chapitre 10
Utiliser PowerShell en situation réelle
Figure 10.3 Modifier le mot de passe de l’administrateur local.
Figure 10.4 Terminaison du script ChangeLocalAdminPassword.ps1.
279
280
Partie 3
Utiliser PowerShell pour les besoins d’automation
6. Il utilise ensuite les fonctions Set-ChoiceMesssage et New-PromptYesNo pour demander à l’utilisateur s’il souhaite un mot de passe généré aléatoirement ou le préciser. Pour les mots de passe aléatoires, le script appelle la fonction New-RandomPassword de la bibliothèque LibraryCrypto.ps1, en précisant la longueur du mot de passe. Il est stocké sous forme de chaîne sécurisée ($Password) et retourné à l’utilisateur pour qu’il le vérifie. Pour les mots de passe indiqués par l’utilisateur, le script emploie l’applet de commande Read-Host avec le paramètre AsSecureString afin d’obtenir le mot de passe et de l’enregistrer dans une chaîne sécurisée ($Password). 7. Ensuite, le script utilise la classe .NET DirectoryServices.DirectoryEntry pour établir une liaison avec l’UO indiquée dans Active Directory, puis la classe .NET DirectoryServices.DirectorySearcher pour créer un objet $Searcher. La propriété SearchRoot de cet objet est liée à l’objet d’UO lié. Une recherche LDAP est lancée afin de placer dans la variable $Computers tous les serveurs présents dans l’UO. 8. La classe System.Net.NetworkInformation.Ping permet ensuite au script de contacter chaque serveur indiqué dans la collection $Servers. Si un serveur répond, une nouvelle ligne est alors ajoutée dans l’objet DataTable ($ServersTable). Elle est constituée du nom du serveur et de l’état "En ligne". Si un serveur ne répond pas, une nouvelle ligne est également ajoutée dans cet objet DataTable, mais son état est fixé à "Hors ligne". 9. Le script utilise à nouveau la classe System.Net.NetworkInformation.Ping pour contacter chaque serveur indiqué dans la collection $Computers. Si un serveur répond, une nouvelle ligne est alors ajoutée dans l’objet DataTable ($ServersTable). Elle est constituée du nom du serveur et de l’état "En ligne". Si un serveur ne répond pas, une nouvelle ligne est également ajoutée dans cet objet DataTable, mais son état est fixé à "Hors ligne". 10. La liste des serveurs et de leur état est enregistrée dans le journal des erreurs du script afin de pouvoir y faire ensuite référence à l’aide de l’applet de commande Out-File. 11. Ensuite, le script utilise la classe .NET System.Runtime.InteropServices.Marshal pour convertir la chaîne sécurisée contenue dans la variable $Password en une chaîne normale qui sera utilisée plus loin dans le script. 12. Enfin, pour chaque serveur "En ligne" présent dans $ServersTable, l’applet de commande Get-WmiObject est utilisée pour se connecter et obtenir une liste des comptes d’utilisateurs. Le compte de l’administrateur local possède un identifiant de sécurité (SID, Security ID) qui se termine par "-500". Le script se lie à ce compte à l’aide du fournisseur ADSI WinNT et modifie son mot de passe en utilisant la chaîne qui se trouve à présent dans la variable $Password.
Chapitre 10
Utiliser PowerShell en situation réelle
Voici le fichier de bibliothèque LibraryCrypto.ps1 : ################################################## # LibraryCrypto.ps1 # Les fonctions de ce fichier réalisent des opérations de chiffrement. # # Créé le : 3/11/2006 # Auteur : Tyson Kopczynski ################################################## #------------------------------------------------# New-RandomPassword #------------------------------------------------# Usage : Générer un mot de passe aléatoire. # $Size : Longueur du mot de passe à générer. function New-RandomPassword{ param ([int] $Size) $Bytes $Chars $Chars $Chars
= new-object System.Byte[] $Size = "abcdefghijklmnopqrstuvwxyz".ToCharArray() += "ABCDEFGHIJKLMNOPQRSTUVWXYZ".ToCharArray() += "0123456789``~!@#$^*()-_=+[]{}`\|;:`’`",./".ToCharArray()
$Crypto = new-object System.Security.Cryptography.RNGCryptoServiceProvider # Remplir un tableau d’octets avec une séquence de valeurs aléatoires # différentes de zéro et présentant une qualité cryptographique élevée. $Crypto.GetNonZeroBytes($Bytes) foreach ($Byte in $Bytes){ # Pour chaque octet, appliquer un modulo. $Password += $Chars[$Byte % ($Chars.Length - 1)] } # Retourner le mot de passe aléatoire sous forme de SecureString. ConvertTo-SecureString "$Password" -AsPlainText -Force }
281
282
Partie 3
Utiliser PowerShell pour les besoins d’automation
Comme nous l’avons mentionné précédemment, ChangeLocalAdminPassword.ps1 utilise la fonction New-RandomPassword du fichier LibraryCrypto.ps1 pour générer des mots de passe aléatoires de la taille indiquée, à partir de l’ensemble des caractères autorisés. La fonction s’appuie sur la classe .NET System.Security.Cryptography.RNGCryptoServiceProvider pour générer des nombres aléatoires ayant une qualité cryptographique élevée. Un générateur de nombres aléatoires améliore la robustesse des mots de passe, même ceux constitués de caractères et de nombres. La fonction New-RandomPassword utilise le générateur afin d’obtenir des caractères aléatoires. Elle prend tout d’abord la longueur indiquée et crée un tableau de System.Byte ($Bytes) de la même taille. Elle définit ensuite un tableau de caractères ($Chars) constitué de tous les caractères acceptés dans les mots de passe. Puis, New-RandomPassword crée un générateur de nombres aléatoires ($Crypto) à l’aide de la classe System.Security.Cryptography.RNGCryptoServiceProvider. La méthode GetNonZeroBytes() utilise ensuite $Crypto pour remplir le tableau $Bytes avec une suite de valeurs aléatoires différentes de zéro, présentant une qualité cryptographique élevée. Pour chaque octet du tableau $Bytes, la fonction applique un modulo (le reste de la division d’un nombre par un autre) afin de déterminer le caractère du tableau $Chars qui doit être ajouté dans la variable $Password. Le résultat final est un mot de passe aléatoire retourné à l’appelant sous forme d’une chaîne sécurisée. L’extrait de code suivant contient l’en-tête du script ChangeLocalAdminPassword.ps1. Il fournit des informations sur le rôle du script, sa date de dernière mise à jour et son auteur. Juste après l’en-tête, nous trouvons le paramètre OUDN du script : ################################################## # ChangeLocalAdminPassword.ps1 # Ce script modifie le mot de passe de l’administrateur local # sur les comptes d’ordinateurs dans. # # Créé le : 11/2/2006 # Auteur : Tyson Kopczynski ################################################## param([string] $OUDN)
Chapitre 10
Utiliser PowerShell en situation réelle
Le script définit ensuite les fonctions Set-ChoiceMessage et New-PromptYesNo : ################################################## # Fonctions. ################################################## #------------------------------------------------# Set-ChoiceMessage #------------------------------------------------# Usage : Proposer les options de choix Oui et Non. # $No : Le message Non. # $Yes : Le message Oui. function Set-ChoiceMessage{ param ($No, $Yes) $N = ([System.Management.Automation.Host.ChoiceDescription]"&Non") $N.HelpMessage = $No $Y = ([System.Management.Automation.Host.ChoiceDescription]"&Oui") $Y.HelpMessage = $Yes Return ($Y,$N) } #------------------------------------------------# New-PromptYesNo #------------------------------------------------# Usage : Afficher une invite de choix. # $Caption : Intitulé de l’invite. # $Message : Message d’invite. # $Choices : Catégorie de l’objet. function New-PromptYesNo{ param ($Caption, $Message, [System.Management.Automation.Host.ChoiceDescription[]]$Choices) $Host.UI.PromptForChoice($Caption, $Message, $Choices, 0) }
283
284
Partie 3
Utiliser PowerShell pour les besoins d’automation
PowerShell demande parfois d’effectuer un choix avant de poursuivre une commande. Par exemple, comme nous l’avons vu au Chapitre 4, "Signer du code", il peut demander une confirmation avant d’exécuter un script qui n’est pas signé par une entité approuvée, en fonction de la stratégie d’exécution en cours. Il peut également attendre une confirmation avant d’exécuter une commande lorsqu’une applet de commande est utilisée avec l’option confirm : PS C:\> get-process | stop-process –confirm Confirmer Êtes-vous sûr de vouloir effectuer cette action ? Opération « Stop-Process » en cours sur la cible « alg (2116) ». [O] Oui [T] Oui pour tout [N] Non [U] Non pour tout [S] Suspendre [?] Aide(la valeur par défaut est « O ») :
Grâce aux fonctions Set-ChoiceMessage et New-PromptYesNo, nous pouvons construire un menu d’options Oui ou Non et le présenter aux utilisateurs sur la console PowerShell. La fonction Set-ChoiceMessage crée un ensemble d’objets de choix et est utilisée avec la fonction New-PromptYesNo pour générer le menu. Pour cela, New-PromptYesNo invoque la méthode PromptForChoice() de l’objet $host.UI, qui n’est qu’une implémentation de la classe System. Management.Automation.Host.PSHostUserInterface. Dans l’extrait de code suivant, nous définissons les variables qui seront employées par la suite dans le script. Par ailleurs, deux fichiers de bibliothèque sont chargés dans la portée du script. Le premier, LibraryGen.ps1, est une bibliothèque générale qui contient les fonctions d’utilisation du script et les fonctions Active Directory développées au Chapitre 9, "PowerShell et Active Directory". Le second est la bibliothèque LibraryCrypto.ps1 mentionnée précédemment. Elle fournit la fonction New-RandomPassword : ################################################## # Code principal. ################################################## #-------------------# Charger des bibliothèques. #-------------------. .\LibraryGen.ps1 . .\LibraryCrypto.ps1
Chapitre 10
Utiliser PowerShell en situation réelle
285
#-------------------# Définir les variables de configuration. #-------------------$ScriptName = "ChangeLocalAdminPassword.ps1" $ScriptUsage = "Ce script modifie le mot de passe de l’administrateur" ` local sur certaines machines." $ScriptCommand = "$ScriptName -OUDN valeur" $ScriptParams = "OUDN = Le distinguishedName de l’UO où se trouvent" ` + " les machines." $ScriptExamples = "$ScriptName ""OU=Accounts,DC=companyabc,DC=com""" $ErrorLogName = $ScriptName + "_Errors.log" $Date = Date
L’étape suivant la définition des variables du script et le chargement des bibliothèques consiste à vérifier si l’utilisateur a besoin d’une aide et si le paramètre OUDN obligatoire a été défini : #-------------------# Vérifier les paramètres obligatoires. #-------------------if ($args[0] -match ‘-(\?|(h|(help)))’){ write-host Get-ScriptHeader $ScriptName $ScriptUsage Show-ScriptUsage $ScriptCommand $ScriptParams $ScriptExamples Return } if (!$OUDN){ write-host write-host “Veuillez préciser dans quelle UO se trouvent les machines !" ` -Foregroundcolor Red write-host Get-ScriptHeader $ScriptName $ScriptUsage Show-ScriptUsage $ScriptCommand $ScriptParams $ScriptExamples Return }
286
Partie 3
Utiliser PowerShell pour les besoins d’automation
Ensuite, le script crée un objet DataTable. Il s’agit d’un concept nouveau qui s’appuie sur un objet .NET DataTable (il provient de la classe System.Data.DataTable, qui fait partie de l’architecture ADO.NET) : #-------------------# Définir le DataTable. #-------------------$ServersTable = new-object System.Data.DataTable $ServersTable.TableName = "Servers" [Void]$ServersTable.Columns.Add("Name") [Void]$ServersTable.Columns.Add("Status")
Les objets DataTable sont équivalents aux tables d’une base de données, excepté qu’ils se trouvent en mémoire. Les scripts peuvent se servir de ces tables pour conserver les données obtenues depuis d’autres sources ou celles définies manuellement. Dans ce script, un DataTable est utilisé pour enregistrer les informations d’état des serveurs récupérés dans Active Directory. Le script commence par créer un objet DataTable nommé $ServersTable en utilisant l’applet de commande New-Object et la classe System.Data. DataTable. Lorsqu’il est créé, le DataTable est vide et ne possède aucune structure. Nous devons donc la définir avant de pouvoir y placer des données. Pour la structure de $ServersTable, le script invoque la méthode Add() afin d’ajouter les colonnes Name et Status à sa collection Columns. Plus loin, cette même méthode Add() sera utilisée pour ajouter des lignes de données à la collection Rows de $ServersTable. Dans l’extrait de code suivant, l’applet de commande Out-File crée un journal des erreurs et y écrit des informations d’en-tête. Ensuite, la fonction Get-ScriptHeader est utilisée pour signaler à l’opérateur du script que la partie automation a démarré : #-------------------# Début du script. #-------------------# Commencer le journal des erreurs. $ScriptName + " Exécuté le : " + $Date | out-file $ErrorLogName write-host Get-ScriptHeader $ScriptName $ScriptUsage write-host
Chapitre 10
Utiliser PowerShell en situation réelle
287
Le script doit à présent vérifier si la connexion au domaine est valide. Pour cela, il se sert de la fonction Get-CurrentDomain. Si aucune connexion valide n’existe, le script se termine et retourne son code d’état. Dans le cas contraire, il poursuit son exécution et affiche le nom de domaine sur la console. Ensuite, il appelle la fonction Get-ADObject pour vérifier si la chaîne contenue dans la variable $OUDN est un nom distinctif valide. Si la fonction retourne un objet, la variable est alors valide. Sinon, elle est considérée comme invalide et le script se termine : .{ trap{write-host `t "[ERREUR]" -Foregroundcolor Red; throw write-host $_ -Foregroundcolor Red; Break} write-host “Vérification de la connexion au domaine" -NoNewLine # Tester la connexion au domaine. $Domain = Get-CurrentDomain # Afficher le nom du domaine. write-host `t $Domain.Name -Foregroundcolor Green } write-host “Vérification du nom de l’UO" -NoNewLine if (!(Get-ADObject "distinguishedName" $OUDN "organizationalUnit")){ write-host `t "Invalide !” -Foregroundcolor Red write-host Break } else{ write-host `t “[OK]” -Foregroundcolor Green }
Le code suivant correspond à la procédure de définition du mot de passe utilisé. Tout d’abord, le script demande à l’utilisateur si un mot de passe doit être généré ou s’il va le préciser. Dans le premier cas, nous demandons la saisie de la taille du mot de passe. Ensuite, un mot de passe de la longueur indiquée est généré par la fonction New-RandomPassword.
288
Partie 3
Utiliser PowerShell pour les besoins d’automation
Si l’utilisateur a choisi d’indiquer le mot de passe, le script invoque l’applet de commande Read-Host avec l’option AsSecureString : #-------------------# Obtenir le mot de passe. #-------------------$Choices = Set-ChoiceMessage "Oui" " Non" $Prompt = New-PromptYesNo "Question :” ` “Dois-je générer un mot de passe aléatoire ?" $Choices while(!$Password){ trap{write-host “Veuillez saisir un nombre entier !" ` -Foregroundcolor Red; Continue} if ($Prompt -eq 0){ write-host [int]$Length = read-host “Veuillez indiquer la longueur du mot de passe” if ($Length -gt 0){ &{ $Temp = New-RandomPassword $Length write-host write-host “Voici le nouveau mot de passe aléatoire :" ` -Foregroundcolor White [System.Runtime.InteropServices.Marshal]::PtrToStringAuto( ` [System.Runtime.InteropServices.Marshal]::SecureStringToBSTR( ` $Temp)) $Prompt = New-PromptYesNo "Question :” ` “Est-il correct ?" $Choices if ($Prompt -eq 0){ $Script:Password = $Temp } } } else{ write-host “La longueur du mot de passe doit être supérieure à 0 !" ` -Foregroundcolor Red
Chapitre 10
Utiliser PowerShell en situation réelle
289
} } else{ write-host $Password = read-host “Veuillez saisir le mot de passe” -AsSecureString } }
Le script dispose donc du nouveau mot de passe. Il doit à présent obtenir la liste des machines dont le mot de passe est à modifier. Le code suivant se charge de cette tâche. Grâce à la classe DirectoryServices.DirectorySearcher, il recherche les objets d’ordinateurs (les serveurs) qui se trouvent dans l’UO. Ensuite, il contacte chacun d’eux et ajoute une ligne à l’objet DataTable $ServersTable, constituée du dNSHostName du serveur et de son état : #-------------------# Obtenir les ordinateurs et leur état. #-------------------write-host write-host "Obtention des informations sur les serveurs" -NoNewLine &{ trap{write-host `t "[ERREUR]" -Foregroundcolor Red; throw write-host $_ -Foregroundcolor Red; Break} $Root = new-object DirectoryServices.DirectoryEntry "LDAP://$OUDN" $Searcher = new-object DirectoryServices.DirectorySearcher $Searcher.SearchRoot = $Root $Searcher.PageSize = 1000 $SearchItem = "CN" $SearchValue = "*" $SearchClass = "Computer" $SearchCat = "*" $Searcher.Filter = "(&($($SearchItem)=$($SearchValue))(objectClass=$( ` $SearchClass))(objectCategory=$($SearchCat)))" $Script:Computers = $Searcher.FindAll()
290
Partie 3
Utiliser PowerShell pour les besoins d’automation
} write-host `t "[OK]" -Foregroundcolor Green write-host “Obtention des informations d’état" -NoNewLine $Computers | foreach-object -Begin {$i=0;} ` -Process {$Ping = new-object Net.NetworkInformation.Ping; &{$dNSHostName = $_.GetDirectoryEntry().dNSHostName.ToString(); trap{"[ERREUR] de ping : “ + $dNSHostName + “ $_” | out-file ` $ErrorLogName -Append; Continue}; $Result = $Ping.Send($dNSHostName); if ($Result.Status -eq “Success”){ ` [Void]$ServersTable.Rows.Add($dNSHostName, “En ligne”)} ` else{[Void]$ServersTable.Rows.Add($dNSHostName, "Hors ligne")}; $i = $i+1; write-progress -Activity "Contact des serveurs - $($dNSHostName)" ` -Status "Progression :” ` -PercentComplete ($i / $Computers.Count * 100)}} write-host `t “[OK]” -Foregroundcolor Green # Écrire les informations d’état dans le journal des erreurs. $ServersTable | out-file $ErrorLogName –Append
L’étape suivante modifie les mots de passe sur tous les serveurs en ligne. Tout d’abord, le script convertit en chaîne normale la chaîne sécurisée donnée par la variable $Password. Ensuite, à l’aide de la méthode Select() de DataTable, il place dans la variable $OnlineServers tous les objets d’ordinateurs qui correspondent à des serveurs en ligne. Puis, il utilise WMI pour se connecter à chacun d’eux, déterminer le compte Administrateur et lui affecter le mot de passe contenu dans la variable $Password : write-host "Modification des mots de passe"
-NoNewLine
$Password = [System.Runtime.InteropServices.Marshal]::PtrToStringAuto( ` [System.Runtime.InteropServices.Marshal]::SecureStringToBSTR( ` $Password)) $OnlineServers = $ServersTable.Select("Status = ‘En ligne’") foreach ($Server in $OnlineServers) { &{
Chapitre 10
Utiliser PowerShell en situation réelle
291
write-progress -Activity "Obtention des utilisateurs - $($Server.Name)" ` -Status "Veuillez patienter..." $Users = get-wmiobject -ErrorVariable Err -ErrorAction ` SilentlyContinue Win32_UserAccount -Computer $Server.Name write-progress -Activity “Obtention des utilisateurs - $($Server.Name)” ` -Status "Terminé” -completed $True if ($Err.Count -ne 0){ “[ERREUR] d’obtention des utilisateurs : " + $Server.Name + " " + ` $Err | out-file ` $ErrorLogName -Append } else{ foreach ($User in $Users){ if ($User.SID.EndsWith("-500") -eq $True){ write-progress -Activity ` “Modification du mot de passe - `$($User.Name)” ` -Status “Veuillez patienter...” trap{“[ERREUR] de modification du mot de passe : " + ` $Server.Name + " " + $_ | out-file ` $ErrorLogName -Append; Continue} $WinNTUser = new-object System.DirectoryServices.DirectoryEntry( ` "WinNT://" + $Server.Name + "/" + $User.Name) $WinNTUser.SetPassword($Password) $Null = $WinNTUser.SetInfo write-progress -Activity ` “Modification du mot de passe - $($User.Name)” ` -Status "Terminé” -completed $True } } } } } write-host `t “[OK]” -Foregroundcolor Green write-host write-host “Le script est terminé !” -Foregroundcolor Green write-host “Consultez le fichier $ErrorLogName en cas d’erreurs.” ` -Foregroundcolor Yellow
292
Partie 3
Utiliser PowerShell pour les besoins d’automation
En résumé Au cours de ce chapitre, nous avons étudié deux scripts PowerShell qui ont été développés pour répondre à des besoins d’automation très forts. Dans le premier, nous avons découvert que PowerShell était capable de sortir de son rôle d’outil d’automation et de répondre à un besoin sécuritaire critique en remplaçant le shell de Windows. Dans le second, nous avons vu qu’il pouvait être un outil d’automation performant. Les deux scripts n’ont cependant fait qu’effleurer la surface des procédures d’automation possibles avec PowerShell. Comme nous l’avons déjà répété maintes fois dans cet ouvrage, les possibilités de PowerShell sont sans limites. Ce chapitre constitue seulement un pas dans l’exploration de PowerShell et de ses capacités.
11 Administrer Exchange avec PowerShell Dans ce chapitre m
Introduction
m
Exchange Management Shell (EMS)
m
Le script GetDatabaseSizeReport.ps1
m
Le script GetEvent1221Info.ps1
m
Le script ProvisionExchangeUsers.ps1
Introduction Ce chapitre explique comment utiliser PowerShell pour administrer un environnement Exchange Server 2007. Ce logiciel se sert de PowerShell pour réaliser des tâches d’automation et de gestion au travers d’EMS (Exchange Management Shell). Par ailleurs, nous présentons le concept de composant logiciel enfichable PowerShell, ce qu’est en réalité EMS. Enfin, nous étudions trois scripts PowerShell qui prennent en charge la gestion d’un environnement Exchange Server 2007 et nous précisons comment les utiliser pour répondre aux besoins d’automation.
294
Partie 3
Utiliser PowerShell pour les besoins d’automation
Exchange Management Shell (EMS) Depuis plusieurs années, les administrateurs d’Exchange n’ont eu que deux possibilités pour réaliser des tâches répétitives : les effectuer à la main au travers de l’interface graphique ou écrire des scripts dans des langages de programmation complexes. Bien que ces langages de programmation permettent d’effectuer de nombreuses tâches routinières dans un environnement Exchange, ils n’ont pas été conçus explicitement pour cela. Par conséquent, même la tâche la plus simple peut demander des centaines de lignes de code. Avec le temps, l’impossibilité d’automatiser des tâches s’est largement révélée comme l’aspect le plus frustrant de l’administration d’un environnement Exchange. En réalité, comme le souligne cet ouvrage, l’automation Windows en général n’est pas suffisante car Microsoft s’est principalement appuyé sur des interfaces graphiques et très peu sur des interfaces en ligne de commande. Cette frustration est devenue l’une des motivations de l’équipe PowerShell, conduite par Jeffrey Snover, pour développer une interface CLI du shell qui permette aux administrateurs de tout réaliser depuis la ligne de commande. À peu près au même moment, l’équipe chargée du développement d’Exchange était en pleine écriture des spécifications de la version suivante (E12, qui est devenu Exchange Server 2007). Initialement, elle semblait opter pour une autre interface graphique MMC (Microsoft Management Console) limitée pour la gestion d’Exchange. Mais elle a décidé de prendre une voie différente en s’orientant vers une administration fondée sur PowerShell. En conséquence, dans Exchange Server 2007, la configuration et l’administration se font avec deux nouveaux outils : EMS et EMC (Exchange Management Console). Pour accéder aux informations et aux paramètres de configuration d’un environnement Exchange Server 2007 et pour les modifier, ils s’appuient tous deux sur PowerShell. INFO Exchange Server 2007 est le premier logiciel Microsoft qui utilise exclusivement PowerShell pour mettre en œuvre ses interfaces de gestion.
EMS est une interface de gestion en ligne de commande conçue pour l’administration et la configuration d’un serveur. Puisqu’elle repose sur une plate-forme PowerShell, elle peut se connecter à l’environnement d’exécution .NET (également appelé CLR, pour Common Language Runtime). Les tâches qui devaient autrefois être réalisées manuellement dans
Chapitre 11
Administrer Exchange avec PowerShell
295
l’application d’administration peuvent désormais faire l’objet de scripts, ce qui apporte aux administrateurs une plus grande souplesse dans les activités répétitives. D’autre part, les administrateurs peuvent gérer tous les aspects d’Exchange Server 2007, y compris la création et la maintenance des comptes de courrier électronique, la configuration des connecteurs et des agents de transport SMTP (Simple Mail Transport Protocol), ainsi que la définition des propriétés pour les enregistrements dans des bases de données. Toutes les tâches d’administration d’un environnement Exchange peuvent à présent être accomplies depuis la ligne de commande. De plus, EMS peut être utilisé pour contrôler des paramètres, créer des rapports, fournir des informations sur la santé des serveurs Exchange et surtout automatiser des tâches fréquentes. EMC est un outil graphique MMC 3.0 pour la visualisation et la modification de la configuration d’un déploiement Exchange Server 2007. Alors que l’interface d’EMC était analogue à celle d’ESM (Exchange System Manager) dans les versions précédentes d’Exchange, elle a été revue. Elle est désormais mieux organisée et plus facile à appréhender. Puisque EMC est limité aux modifications que les administrateurs peuvent effectuer, certains paramètres de configuration ne sont disponibles qu’au travers d’EMS. EMS et EMC s’appuient sur PowerShell pour réaliser les tâches d’administration. EMC n’est qu’une interface graphique qui invoque EMS pour effectuer les tâches. EMS n’est qu’un composant logiciel enfichable pour PowerShell. Par conséquent, peu importe l’outil employé par les administrateurs pour créer un rapport ou modifier un paramètre, ils utilisent en réalité PowerShell.
Un simple composant logiciel enfichable Un composant logiciel enfichable (snap-in) n’est rien d’autre qu’une collection d’une ou de plusieurs applets de commande compilées dans une DLL et utilisées pour étendre les fonctionnalités de PowerShell. En général, cette extension des fonctionnalités a pour objectif la gestion d’une application au travers de PowerShell et peut se faire aisément en utilisant des composants logiciels enfichables, tout comme ils permettent d’étendre les possibilités de la MMC. Un composant logiciel enfichable PowerShell doit être chargé dans la session PowerShell en cours avant de pouvoir être utilisé. Par exemple, supposons que nous venions de terminer un composant PowerShell en C#. Il a été compilé dans la bibliothèque MonPremierSnapin.dll et
296
Partie 3
Utiliser PowerShell pour les besoins d’automation
nous voulons l’utiliser dans PowerShell. Avant toute chose, nous devons l’enregistrer dans l’installation de PowerShell à l’aide de l’outil .NET Framework Installer (installutil.exe) : PS C:\Dev> set-alias IntUtil $Env:windir\Microsoft.NET\Framework\v2.0.50727\ installutil.exe PS C:\Dev> IntUtil MonPremierSnapin.dll Microsoft (R) .NET Framework Installation utility Version 2.0.50727.832 Copyright (c) Microsoft Corporation. Tous droits réservés. Exécution d’une installation traitée avec transaction. ... L’installation traitée avec transaction est terminée. PS C:\Dev>
Pour une version 64 bits de Windows, voici le chemin de l’outil .NET Framework Installer : PS C:\Dev> set-alias IntUtil $Env:windir\Microsoft.NET\Framework64\ v2.0.50727\installutil.exe
Une fois le composant logiciel enregistré, nous pouvons vérifier son existence à l’aide de l’applet de commande Get-PSSnapin et de son paramètre registered : PS C:\Dev> get-pssnapin –registered Name : MonPremierSnapin PSVersion : 1.0 Description : Pour devenir le maître du monde.
PS C:\Dev>
INFO La liste retournée par Get-PSSnapin est constituée uniquement des composants logiciels enfichables enregistrés dans une installation PowerShell. Elle ne contient aucun des composants fournis par l’installation de base de PowerShell.
Chapitre 11
Administrer Exchange avec PowerShell
297
Après avoir vérifié l’enregistrement du composant logiciel enfichable, nous le chargeons dans la session PowerShell en utilisant l’applet de commande Add-PSSnapin : PS C:\Dev> add-pssnapin MyFirstSnapin PS C:\Dev>
L’applet de commande Get-PSSnapin nous permet ensuite de confirmer sa disponibilité dans la session PowerShell en cours : PS C:\Dev> get-pssnapin Name : Microsoft.PowerShell.Core PSVersion : 1.0 Description : Ce composant logiciel enfichable Windows PowerShell contient des applets de commande de gestion qui permettent de gérer les composants de Windows PowerShell. Name : Microsoft.PowerShell.Host PSVersion : 1.0 Description : Ce composant logiciel enfichable Windows PowerShell contient des applets de commande utilisées par l’hôte Windows PowerShell. Name : Microsoft.PowerShell.Management PSVersion : 1.0 Description : Ce composant logiciel enfichable Windows PowerShell contient des applets de commande de gestion qui permettent de gérer les composants Windows. Name : Microsoft.PowerShell.Security PSVersion : 1.0 Description : Ce composant logiciel enfichable Windows PowerShell contient des applets de commande qui permettent de gérer la sécurité de Windows PowerShell. Name : Microsoft.PowerShell.Utility PSVersion : 1.0 Description : Ce composant logiciel enfichable Windows PowerShell contient des applets de commande utilitaires qui permettent de manipuler des données. Name : MonPremierSnapin PSVersion : 1.0 Description : Pour devenir le maître du monde.
PS C:\Dev>
298
Partie 3
Utiliser PowerShell pour les besoins d’automation
Nous pouvons désormais utiliser notre composant logiciel enfichable MonPremierSnapin dans la session PowerShell. Cependant, si nous fermons cette session et en ouvrons une nouvelle, il faut à nouveau charger le composant. Comme les alias, les fonctions et les variables, un composant logiciel enfichable est, par défaut, valide uniquement dans la session PowerShell courante. Pour qu’il persiste entre les sessions, il doit être chargé à chaque démarrage d’une session PowerShell. Comme nous l’avons expliqué au Chapitre 2, "Les fondamentaux de PowerShell", l’utilisation d’un profil PowerShell permet de rendre persistants les alias, les fonctions et les variables. Nous pouvons également employer un profil pour charger un composant logiciel enfichable dans nos sessions PowerShell. Une autre méthode consiste à utiliser un fichier console PowerShell ; ce fichier de configuration a l’extension .psc1. Il est constitué d’informations XML qui donnent la liste des composants logiciels enfichables chargés au démarrage de la session PowerShell. Pour créer un fichier console, nous utilisons l’applet de commande Export-Console, comme le montre l’exemple suivant qui crée MaConsole.psc1 : PS C:\Dev> export-console MaConsole PS C:\Dev>
L’extrait de code suivant est un exemple de fichier console PowerShell :
1.0
PowerShell peut ensuite utiliser ce document XML pour charger les composants logiciels enfichables conformément à une configuration précédente de sa console. Pour cela, il suffit de lancer PowerShell en définissant le paramètre PSConsoleFile : C:\>powershell.exe –PSConsoleFile C:\Dev\MaConsole.psc1
Naturellement, nous ne souhaitons pas saisir cette commande à chaque lancement de PowerShell. Nous pouvons donc créer un raccourci qui démarre notre configuration personnelle de PowerShell. Cette méthode est analogue à l’ouverture d’EMS depuis le menu Démarrer de Windows.
Chapitre 11
Administrer Exchange avec PowerShell
299
Puisque EMS n’est qu’un composant logiciel enfichable pour PowerShell, il suffit de le charger dans la session PowerShell pour pouvoir accéder à ses applets de commande : PS C:\> add-pssnapin Microsoft.Exchange.Management.PowerShell.Admin PS C:\>
Cependant, le chargement du composant EMS et le démarrage d’EMS à partir du menu Démarrer de Windows ne sont pas totalement équivalents. Si nous chargeons simplement le composant logiciel enfichable, nous ne disposons pas de la console d’administration personnalisée d’Exchange. La session PowerShell ne ressemble pas et ne fonctionne pas comme EMS car le composant charge uniquement les applets de commande pour l’administration de l’environnement Exchange. Pour que la session PowerShell ressemble à EMS, nous devons exécuter le même script de configuration que celui visé par le raccourci du menu Démarrer. Ce script, Exchange.ps1, se trouve dans le répertoire par défaut des binaires d’Exchange Server 2007 : C:\Program Files\Microsoft\Exchange Server\Bin.
Le script GetDatabaseSizeReport.ps1 GetDatabaseSizeReport.ps1 est le premier script étudié dans ce chapitre. Il génère un rapport
sur la taille des bases de données des boîtes aux lettres dans un déploiement Exchange. Ce rapport contient les informations suivantes : n
le nom du serveur d'une boîte aux lettres ;
n
le nom complet de la base de données, y compris celui du groupe de stockage ;
n
le lecteur sur lequel se trouve la base de données ;
n
l'espace disponible sur le lecteur, en gigaoctets ;
n
la taille de la base de données, en gigaoctets.
Voici un exemple de rapport créé par GetDatabaseSizeReport.ps1 : Server,Database,Drive, FreeSpace,Size SFEX01,SG1\DB1,C:,34.67,40.453 SFEX02,SG1\DB1,F:,40.56,20.232 SFEX02,SG1\DB2,F:,40.56,30.2144 SFEX02,SG2\DB1,F:,40.56,45.333
300
Partie 3
Utiliser PowerShell pour les besoins d’automation
Toute information concernant notre environnement réseau est utile. Cependant, lorsque nous utilisons Exchange, connaître la taille des bases de données des boîtes aux lettres, leur croissance, l’espace disponible sur le lecteur hôte et le comportement général des bases de données dans l’environnement réseau peut permettre d’éviter certains problèmes. Ce script a été développé pour companyabc.com, une petite société dont le réseau est composé de plusieurs centaines d’utilisateurs et de deux serveurs Exchange. Les contraintes budgétaires n’autorisent qu’une seule personne dans le service informatique. Elles n’ont également pas permis l’achat et l’installation d’un logiciel de surveillance et de compte-rendu sur les systèmes informatiques. Par conséquent, le seul employé du service informatique ne disposait que de méthodes manuelles pour s’assurer du fonctionnement des systèmes et n’avait pas souvent le temps d’effectuer une surveillance proactive. Les bases de données des boîtes aux lettres d’Exchange ont donc grossi jusqu’à empêcher toute maintenance hors ligne et les disques hébergeant ces bases de données manquaient d’espace. Après avoir évité de justesse plusieurs désastres, la direction de companyabc.com a demandé au service informatique de trouver une solution pour améliorer la surveillance des bases de données Exchange. Ayant besoin d’un moyen rapide, souple et bon marché, l’unique développeur s’est tourné vers les scripts et a demandé le développement de GetDatabaseSizeReport.ps1. Vous en trouverez une copie dans le dossier Scripts\Chapitre 11\GetDatabaseSizeReport et en téléchargement depuis le site www.pearsoneducation.fr. L’exécution de ce script ne nécessite aucun paramètre. Cependant, un paramètre facultatif, ExportFile, peut préciser le nom du fichier CSV dans lequel sont enregistrées les données du rapport. Voici la commande qui permet d’exécuter le script GetDatabaseSizeReport.ps1 : PS C:\Scripts> .\GetDatabaseSizeReport.ps1
Les Figures 11.1 et 11.2 illustrent son exécution. Voici la suite des opérations effectuées par le script GetDatabaseSizeReport.ps1 : 1. Le script crée deux objets DataTable : $ServersTable, qui enregistre les informations d’état des serveurs de boîtes aux lettres Exchange, et $ReportTable, qui contient le rapport sur la taille des bases de données. 2. Il crée un journal des erreurs nommé GetDatabaseSizeReport_Errors.log à l’aide de l’applet de commande Out-File. Ce journal permet aux utilisateurs d’obtenir des informations détaillées sur les erreurs.
Chapitre 11
Administrer Exchange avec PowerShell
Figure 11.1 Exécution en cours du script GetDatabaseSizeReport.ps1.
Figure 11.2 Exécution du script GetDatabaseSizeReport.ps1 terminée.
301
302
Partie 3
Utiliser PowerShell pour les besoins d’automation
3. Le script invoque l’applet de commande Get-MailboxServer pour obtenir une liste de tous les serveurs de boîtes aux lettres Exchange, qui est ensuite placée dans la variable $MailboxServers. 4. Le script utilise la classe System.Net.NetworkInformation.Ping pour contacter chaque serveur de la collection $MailboxServers. Si un serveur répond, une nouvelle ligne est alors ajoutée dans l’objet $ServersTable. Elle est constituée du nom du serveur et de l’état "En ligne". Si un serveur ne répond pas, une nouvelle ligne est également ajoutée dans cet objet $ServersTable, mais son état est fixé à "Hors ligne". 5. La liste des serveurs et de leur état est enregistrée dans le journal des erreurs du script afin de pouvoir y faire ensuite référence à l’aide de l’applet de commande Out-File. 6. Pour chaque serveur "En ligne" présent dans $ServersTable, le script procède aux opérations suivantes : – L’applet de commande Get-MailboxDatabase est appelée pour obtenir une liste de toutes les bases de données des boîtes aux lettres sur le serveur. Les informations Name, StorageGroupName et EdbFilePath de chaque base sont placées dans la variable $Databases. – Pour chaque base de boîtes aux lettres présente dans la collection $Databases, le script invoque l’applet de commande Get-WmiObject afin de réunir des informations sur la taille de la base et l’espace disponible sur le lecteur. Il ajoute ensuite à $ReportTable une ligne qui contient le nom du serveur de boîtes aux lettres ($Server.Name), le nom de la base de données ($DBName), la lettre du lecteur hébergeant la base ($DBDriveName), l’espace disponible ($DBDriveFreeSpace) et la taille de la base ($DBSize). 7. Le script exporte toutes les données de DataTable.
$ReportTable
à l’aide de la fonction
Export-
INFO Ce script et les autres scripts de ce chapitre ne pourront être exécutés qu’en utilisant une session PowerShell dans laquelle le composant logiciel enfichable Microsoft.Exchange. Management.PowerShell.Admin a été chargé.
Le premier extrait de code contient l’en-tête du script GetDatabaseSizeReport.ps1. Il fournit des informations sur le rôle du script, sa date de dernière mise à jour et son auteur.
Chapitre 11
Administrer Exchange avec PowerShell
303
Juste après l’en-tête, nous trouvons le seul paramètre ExportFile du script : ################################################## # GetDatabaseSizeReport.ps1 # Ce script génère un rapport sur la taille des bases de données Exchange. # # Créé le : 26/10/2006 # Auteur : Tyson Kopczynski ################################################## param([string] $ExportFile)
Dans le script GetDatabaseSizeReport.ps1, une seule fonction (Export-DataTable) est définie : ################################################## # Fonctions. ################################################## #------------------------------------------------# Export-DataTable #------------------------------------------------# Usage : Exporter un DataSet dans un fichier CSV. # $Data : L’objet DataSet. # $FileName : Nom du fichier CSV d’exportation. function Export-DataTable{ param ($Data, $FileName) $Null = ` [System.Reflection.Assembly]::LoadWithPartialName( ` "System.Windows.Forms") trap{write-host "[ERREUR] $_" -Foregroundcolor Red; Continue} if ($FileName -eq ""){ $exFileName = new-object System.Windows.Forms.saveFileDialog $exFileName.DefaultExt = "csv" $exFileName.Filter = "CSV (Comma delimited)(*.csv)|*.csv" $exFileName.ShowDialog() $FileName = $exFileName.FileName } if ($FileName -ne ""){ $LogFile = new-object System.IO.StreamWriter($FileName, $False)
304
Partie 3
Utiliser PowerShell pour les besoins d’automation
for ($i=0; $i -le $Data.Columns.Count-1; $i++){ $LogFile.Write($Data.Columns[$i].ColumnName) if ($i -lt $Data.Columns.Count-1){ $LogFile.Write(",") } } $LogFile.WriteLine() foreach ($Row in $Data.Rows){ for ($i=0; $i -le $Data.Columns.Count-1; $i++){ $LogFile.Write($Row[$i].ToString()) if ($i -lt $Data.Columns.Count-1){ $LogFile.Write(",") } } $LogFile.WriteLine() } $LogFile.Close() } }
Pour exporter les données, la fonction Export-DataTable s’appuie sur la classe .NET System. IO.StreamWriter et crée $LogFile, un objet de la classe .NET TextWriter. Celui-ci permet d’écrire un objet dans une chaîne ou des chaînes dans un fichier ou de sérialiser un document XML. Dans ce script, $LogFile est utilisé pour envoyer le contenu du DataTable dans le fichier CSV (qui est créé en même temps que $LogFile). Pour cela, la fonction ExportDataTable écrit dans le fichier CSV les noms des colonnes du DataTable, séparés par une virgule (,). Ensuite, elle parcourt chaque ligne du DataTable et écrit ses valeurs dans le fichier CSV, en les séparant par une virgule (,). Si Export-DataTable est invoquée sans préciser le nom du fichier CSV, elle utilise la classe .NET System.Windows.Forms.saveFileDialog pour construire une boîte de dialogue Enregistrer sous, qui permet d’indiquer le nom et l’emplacement de ce fichier (voir Figure 11.3). Cet exemple illustre l’une des nombreuses possibilités offertes à PowerShell par Windows Forms pour collecter ou afficher des données.
Chapitre 11
Administrer Exchange avec PowerShell
305
Figure 11.3 Boîte de dialogue Enregistrer sous fournie par Windows Forms.
Dans l’extrait de code suivant, nous définissons les variables qui seront utilisées par la suite. Par ailleurs, la bibliothèque LibraryGen.ps1 est chargée de manière à fournir les fonctions d’utilisation du script : ################################################## # Code principal. ################################################## #------------------# Charger des bibliothèques. #------------------. .\LibraryGen.ps1 #------------------# Définir les variables de configuration. #------------------$ScriptName = "GetDatabaseSizeReport.ps1" $ScriptUsage = “Ce script génère un rapport sur la taille des bases" ` +“de données Exchange." $ScriptCommand = "$ScriptName -ExportFile valeur" $ScriptParams = "ExportFile = Fichier CSV d’exportation." $ScriptExamples = "$ScriptName ""rapport.csv""" $ErrorLogName = "GetDatabaseSizeReport.log" $Date = Date
306
Partie 3
Utiliser PowerShell pour les besoins d’automation
Ensuite, le script vérifie si l’utilisateur a besoin d’une aide : #-------------------# Vérifier les paramètres obligatoires. #-------------------if ($args[0] -match ‘-(\?|(h|(help)))’){ write-host Get-ScriptHeader $ScriptName $ScriptUsage Show-ScriptUsage $ScriptCommand $ScriptParams $ScriptExamples Return }
Le code suivant crée les deux objets DataTable. Le premier se trouve dans $ServersTable et contient les informations sur le serveur. Le second est placé dans $ReportTable et contient les informations du rapport : #-------------------# Définir les DataTable. #-------------------$ServersTable = new-object System.Data.DataTable $ServersTable.TableName = "Servers" [Void]$ServersTable.Columns.Add("Name") [Void]$ServersTable.Columns.Add("Status") $ReportTable = new-object System.Data.DataTable $ReportTable.TableName = "Servers" [Void]$ReportTable.Columns.Add("Server") [Void]$ReportTable.Columns.Add("Database") [Void]$ReportTable.Columns.Add("Drive") [Void]$ReportTable.Columns.Add("FreeSpace") [Void]$ReportTable.Columns.Add("Size")
Puis, l’applet de commande Out-File crée un journal des erreurs et y écrit des informations d’en-tête. Ensuite, la fonction Get-ScriptHeader signale à l’opérateur du script que la partie automation a démarré : #-------------------# Début du script. #-------------------# Commencer le journal des erreurs. $ScriptName + " Exécuté le : " + $Date | out-file $ErrorLogName write-host Get-ScriptHeader $ScriptName $ScriptUsage write-host
Chapitre 11
Administrer Exchange avec PowerShell
307
Après l’affichage de l’en-tête à l’utilisateur, la tâche suivante du script consiste à obtenir une liste des serveurs de boîtes aux lettres à l’aide de l’applet de commande Get-MailboxServer. Ensuite, pour chaque objet présent dans la variable $MailboxServers, il contacte le serveur correspondant afin de déterminer son état. Au cours de cette procédure, l’état obtenu et le nom du serveur sont écrits dans une nouvelle ligne de l’objet $ServersTable : #-------------------# Obtenir les serveurs et leur état. #-------------------write-host "Obtention des serveurs de boîtes aux lettres" -NoNewLine $MailboxServers = get-mailboxserver write-host `t "[OK]" -Foregroundcolor Green write-host “Obtention des informations d’état" -NoNewLine $MailboxServers | foreach-object -Begin {$i=0;} ` -Process {&{$Ping = new-object Net.NetworkInformation.Ping; $MBServerName = $_.Name; trap{"[ERREUR] de ping : “ + $MBServerName + “ $_” | out-file ` $ErrorLogName -Append; Continue}; $Result = $Ping.Send($MBServerName); if ($Result.Status -eq “Success”){ ` [Void]$ServersTable.Rows.Add($MBServerName, “En ligne”)} ` else{[Void]$ServersTable.Rows.Add($MBServerName, "Hors ligne")}; $i = $i+1; write-progress -Activity "Contact des serveurs - $($MBServerName)" ` -Status "Progression :” ` -PercentComplete ($i / $MailboxServers.Count * 100)}} write-host `t “[OK]” -Foregroundcolor Green # Écrire les informations d’état dans le journal des erreurs. $ServersTable | out-file $ErrorLogName –Append
La phase suivante consiste à générer le rapport final. Le script se sert de l’applet de commande Get-MailboxDatabase pour obtenir le EdbFilePath de chaque serveur Exchange en ligne. Ensuite, pour chaque base de données des boîtes aux lettres, le script utilise WMI pour connaître la taille de la base de données et l’espace disponible sur le disque qui l’héberge.
308
Partie 3
Utiliser PowerShell pour les besoins d’automation
Toutes ces informations sont ensuite ajoutées dans une nouvelle ligne de l’objet $ReportTable (un DataTable) : #------------------# Obtenir les informations pour le rapport. #------------------write-host "Obtention des informations pour le rapport" -NoNewLine $OnlineServers = $ServersTable.Select("Status = ‘En ligne’") foreach ($Server in $OnlineServers) { &{ trap{"[ERREUR] de création du rapport : " + $Server.Name + " $_" | ` out-file $ErrorLogName -Append; Continue} write-progress ` -Activity “Obtention des informations des bases de données - $($Server.Name)" ` -Status "Veuillez patienter..." $Databases = get-mailboxdatabase -Server $Server.Name | ` select Name, StorageGroupName, EdbFilePath foreach ($Database in $Databases){ &{ write-progress ` -Activity “Obtention des informations sur le lecteur " + ` - $($Server.Name)” ` -Status “Veuillez patienter...” $DBDriveName = $Database.EdbFilePath.DriveName $DBDrive = ` get-wmiobject Win32_PerfRawData_PerfDisk_LogicalDisk ` -Computer $Server.Name -Filter "Name = ‘$DBDriveName’" write-progress -Activity ` “Obtention des informations sur la taille du lecteur " + ` - $($Server.Name)” ` -Status “Veuillez patienter...” # \ doit être remplacé par \\. $DBPath = $Database.EdbFilePath.PathName.Replace("\","\\") $DBFile = get-wmiobject CIM_DataFile -Computer $Server.Name ` -Filter “Name = ‘$DBPath’” $DBName = $Database.StorageGroupName + “\” + $Database.Name
Chapitre 11
Administrer Exchange avec PowerShell
309
# Les mégaoctets doivent être convertis en gigaoctets. $DBDriveFreeSpace = $DBDrive.FreeMegabytes / 1000 # Les octets doivent être convertis en gigaoctets. $DBSize = $DBFile.FileSize / 1073741824 [Void]$ReportTable.Rows.Add($Server.Name, $DBName, ` $DBDriveName, $DBDriveFreeSpace, $DBSize) } } write-progress -Activity ` “Obtention des informations des bases de données - $($Server.Name)" ` -Status "Terminé” -completed $True } } write-host `t “[OK]” -Foregroundcolor Green
Pour finir, le script affiche le rapport sur la console PowerShell à l’aide de l’applet de commande Format-Table et exporte les données dans le fichier CSV en invoquant la fonction Export-DataTable. $ReportTable | format-table -groupBy Server Database, Drive, ` FreeSpace, Size -autosize $Null = Export-DataTable $ReportTable $ExportFile
Le script GetEvent1221Info.ps1 Les administrateurs peuvent utiliser le script GetEvent1221Info.ps1 pour effectuer des recherches dans les journaux d’événements d’application des serveurs Exchange Server 2007 et générer un rapport qui contient les messages dont l’identifiant d’événement est 1221. À partir de ces messages, les administrateurs Exchange peuvent déterminer la quantité d’espace vide présent dans une base de données pendant la durée indiquée (nombre de jours avant aujourd’hui). Voici les points contenus dans le rapport : n
le nom du serveur des boîtes aux lettres ;
n
la date et l'heure auxquelles l'événement a été écrit dans le journal Application ;
310
Partie 3
Utiliser PowerShell pour les besoins d’automation
n
le nom complet de la base de données, y compris le nom du groupe de stockage ;
n
la quantité d’espace vide, en mégaoctets.
Voici un exemple de rapport généré par le script GetEvent1221Info.ps1 : Server,TimeWritten,Database,MB SFEX02,10/27/2006 1:00:02 AM,SG1\DB1,500 SFEX02,10/27/2006 1:00:06 AM,SG2\PF1,700 SFEX02,10/27/2006 2:00:00 AM,SG1\DB1,500 SFEX02,10/27/2006 2:00:01 AM,SG2\PF1,700 SFEX02,10/27/2006 3:00:00 AM,SG1\DB1,500 SFEX02,10/27/2006 3:00:32 AM,SG2\PF1,700 SFEX02,10/27/2006 4:00:00 AM,SG1\DB1,500 SFEX02,10/27/2006 4:00:00 AM,SG2\PF1,700 SFEX01,10/27/2006 1:00:04 AM,SG1\DB2,200 SFEX01,10/27/2006 1:00:04 AM,SG1\DB1,100 SFEX01,10/27/2006 2:00:00 AM,SG1\DB1,200 SFEX01,10/27/2006 2:00:00 AM,SG1\DB2,100 SFEX01,10/27/2006 3:15:00 AM,SG1\DB1,100 SFEX01,10/27/2006 3:15:00 AM,SG1\DB2,200 SFEX01,10/27/2006 4:00:00 AM,SG1\DB1,200 SFEX01,10/27/2006 4:00:00 AM,SG1\DB2,100
Ce script a été développé pour companyabc.com, une société de cinquante utilisateurs dont les boîtes aux lettres Exchange sont très volumineuses (4 Go et plus). Cette entreprise produit des paquetages marketing constitués d’images numériques et dont la taille moyenne est supérieure à 20 Mo. Les employés de companyabc.com travaillent à domicile et dans différentes agences. Ils s’échangent généralement les paquetages marketing par courrier électronique au lieu de les poster dans un endroit partagé. Puisque les employés utilisent leur boîte aux lettres comme des systèmes de fichiers en ligne, la taille de ces boîtes a augmenté très rapidement. Comprenant que des boîtes d’une telle taille sont coûteuses et difficiles à maintenir, l’administrateur Exchange de companyabc.com a demandé que le contenu marketing soit enregistré localement sur les disques durs des utilisateurs et retiré de leur boîte aux lettres. Cette pratique a évité aux bases de données Exchange de grandir trop rapidement. Cependant, la fréquence de suppression des messages électroniques volumineux a engendré un autre problème : les bases de données Exchange sont remplies de vastes zones vides. La quantité d’espace vide est importante car lorsqu’une base de données Exchange a grandi, sa taille ne peut être réduite tant que l’administrateur ne procède pas à une défrag-
Chapitre 11
Administrer Exchange avec PowerShell
311
mentation hors connexion. Par exemple, une base de données a atteint 12 Go, mais les utilisateurs ont supprimé 3 Go de messages. Après une défragmentation en ligne, les identifiants d’événements 1221 indiquent un espace disponible de 3 Go. Les nouveaux messages écrits dans la base utilisent cet espace et sa taille n’augmente pas tant que tout cet espace n’est pas utilisé. La base de données occupe toujours 12 Go sur le disque dur, même si elle ne contient que 9 Go de données. Si elle est plus volumineuse que nécessaire, elle risque d’augmenter le temps nécessaire aux sauvegardes et aux restaurations. En examinant les événements d’identifiant 1221, les administrateurs peuvent déterminer si une défragmentation hors connexion est nécessaire pour réduire la taille de la base de données et améliorer les performances globales. Par ailleurs, en surveillant périodiquement ces événements dans les journaux, les administrateurs suivent la quantité d’espace vide moyen d’une base de données et déterminent plus facilement le schéma de croissance des données réelles dans la base. Grâce à cette information, ils sont en mesure de décider du moment où un espace supplémentaire doit lui être alloué. N’ayant pas le budget nécessaire pour acheter des outils Exchange, companyabc.com a demandé le développement d’un script qui surveille l’espace disponible dans les bases de données Exchange. Le script résultant se nomme GetEvent1221Info.ps1. Vous en trouverez une copie dans le dossier Scripts\Chapitre 11\GetEvent1221Info et en téléchargement depuis le site www.pearsoneducation.fr. L’exécution de ce script nécessite la définition d’un paramètre. L’argument du paramètre Days doit fixer la période (en nombre de jours) concernée par la recherche des événements d’identifiant 1221 dans les serveurs des boîtes aux lettres. L’argument du paramètre facultatif ExportFile précise le nom du fichier CSV dans lequel seront exportées les données du rapport. Voici la commande qui permet d’exécuter le script GetEvent1221Info.ps1 : PS C:\Scripts> .\GetEvent1221Info.ps1 5
Les Figures 11.4 et 11.5 illustrent son exécution. Voici la suite des opérations réalisées par le script GetEvent1221Info.ps1 : 1. Le script crée deux objets DataTable : $ServersTable, qui enregistre les informations d’état des serveurs de boîtes aux lettres Exchange, et $EventsTable, qui contient le rapport des événements 1221.
312
Partie 3
Utiliser PowerShell pour les besoins d’automation
Figure 11.4 Exécution au cours du script GetEvent1221Info.ps1.
Figure 11.5 Exécution du script GetEvent1221Info.ps1 terminée.
Chapitre 11
Administrer Exchange avec PowerShell
313
2. Il crée un journal des erreurs nommé GetEvent1221Info _Errors.log à l’aide de l’applet de commande Out-File. Ce journal permet aux utilisateurs d’obtenir des informations détaillées sur les erreurs. 3. Le script invoque l’applet de commande Get-MailboxServer pour obtenir une liste de tous les serveurs de boîtes aux lettres Exchange, qui est ensuite placée dans la variable $MailboxServers. 4. Le script utilise la classe System.Net.NetworkInformation.Ping pour contacter chaque serveur de la collection $MailboxServers. Si un serveur répond, une nouvelle ligne est alors ajoutée dans l’objet $ServersTable. Elle est constituée du nom du serveur et de l’état "En ligne". Si un serveur ne répond pas, une nouvelle ligne est également ajoutée dans cet objet $ServersTable, mais son état est fixé à "Hors ligne". 5. La liste des serveurs et de leur état est enregistrée dans le journal des erreurs du script afin de pouvoir y faire ensuite référence à l’aide de l’applet de commande Out-File. 6. Pour chaque serveur "En ligne" présent dans $ServersTable, le script procède aux opérations suivantes : – La fonction Get-RemoteEventLog est appelée de manière à créer un objet ($Events) lié au journal Application du serveur. Pour créer cet objet, elle utilise la classe .NET System.Diagnostics.Eventlog, qui permet à une application ou à un script d’interagir avec les journaux des événements d’une machine. – Ensuite, le script invoque l’applet de commande Select-Object pour sélectionner, à partir de la propriété Entries de l’objet $Events, tous les événements 1221 qui sont survenus pendant la période indiquée ($Days). La collection d’événements résultante est placée dans la variable $1221Events. – Pour chaque objet de la collection $1221Events, le script appelle sa méthode get_ timewritten() afin d’enregistrer dans la variable $TimeWritten le moment de l’événement. Ensuite, une expression régulière extrait du message de l’événement l’espace libre ($MB) et le nom ($Database) de la base de données. – Une ligne qui contient le nom du serveur ($Server.Name), la date de l’événement ($TimeWritten), le nom de la base de données ($Database) et l’espace disponible en mégaoctets ($MB) est ajoutée à $EventsTable. 7. Le script exporte toutes les données de DataTable.
$EventsTable
à l’aide de la fonction
Export-
314
Partie 3
Utiliser PowerShell pour les besoins d’automation
Le premier extrait de code contient l’en-tête du script GetEvent1221Info.ps1. Il fournit des informations sur le rôle du script, sa date de dernière mise à jour et son auteur. Juste après l’en-tête, nous trouvons les paramètres du script : ################################################## # GetEvent1221Info.ps1 # Ce script exploite les événements 1221 des serveurs des # boîtes aux lettres. # # Créé le : 26/10/2006 # Auteur : Tyson Kopczynski ################################################## param([int] $Days, [string] $ExportFile)
Ensuite, la fonction Get-RemoteEventLog est définie. Elle collecte les informations EventLog d’une machine distante en utilisant la classe System.Diagnostics.Eventlog. Puis, c’est au tour de la fonction Export-DataTable, que nous avons déjà rencontrée à la section précédente : ################################################## # Fonctions. ################################################## #-----------------------------------------------# Get-RemoteEventLog #-----------------------------------------------# Usage : # # $Machine : # $Log :
Recueillir les informations EventLog depuis une machine distante. Nom de la machine ("MonServeur"). Nom du EventLog ("Application").
function Get-RemoteEventLog{ param ($Machine, $Log) trap{Continue} new-object System.Diagnostics.Eventlog $Log, $Machine } #-----------------------------------------------# Export-DataTable #-----------------------------------------------# Usage : Exporter un DataSet dans un fichier CSV. # $Data : L’objet DataSet. # $FileName : Nom du fichier CSV d’exportation.
Chapitre 11
Administrer Exchange avec PowerShell
function Export-DataTable{ param ($Data, $FileName) $Null = ` [System.Reflection.Assembly]::LoadWithPartialName( ` "System.Windows.Forms") trap{write-host "[ERREUR] $_" -Foregroundcolor Red; Continue} if ($FileName -eq ""){ $exFileName = new-object System.Windows.Forms.saveFileDialog $exFileName.DefaultExt = "csv" $exFileName.Filter = "CSV (Comma delimited)(*.csv)|*.csv" $exFileName.ShowDialog() $FileName = $exFileName.FileName } if ($FileName -ne ""){ $LogFile = new-object System.IO.StreamWriter($FileName, $False) for ($i=0; $i -le $Data.Columns.Count-1; $i++){ $LogFile.Write($Data.Columns[$i].ColumnName) if ($i -lt $Data.Columns.Count-1){ $LogFile.Write(",") } } $LogFile.WriteLine() foreach ($Row in $Data.Rows){ for ($i=0; $i -le $Data.Columns.Count-1; $i++){ $LogFile.Write($Row[$i].ToString()) if ($i -lt $Data.Columns.Count-1){ $LogFile.Write(",") } } $LogFile.WriteLine() } $LogFile.Close() } }
315
316
Partie 3
Utiliser PowerShell pour les besoins d’automation
Dans l’extrait de code suivant, nous définissons les variables qui seront utilisées par le script. Par ailleurs, la bibliothèque LibraryGen.ps1 est chargée de manière à fournir les fonctions d’utilisation du script : ################################################## # Code principal. ################################################## #-------------------# Charger des bibliothèques. #-------------------. .\LibraryGen.ps1 #-------------------# Définir les variables de configuration. #-------------------$ScriptName = "GetEvent1221Info.ps1" $ScriptUsage = "Ce script exploite les événements 1221 des serveurs” ` + "des boîtes aux lettres." $ScriptCommand = "$ScriptName -Days valeur -ExportFile valeur" $ScriptParams = "Days = Nombre de jours concernés par la recherche” ` + "des événements.", "ExportFile = Fichier CSV d’exportation." $ScriptExamples = "$ScriptName 5 ""rapport.csv""" $ErrorLogName = "GetEvent1221Info.log" $Date = Date
Ensuite, le script vérifie si l’utilisateur a besoin d’une aide. Si ce n’est pas le cas, il s’assure que le paramètre Days est défini. S’il ne l’est pas, il informe l’opérateur du script que ce paramètre est obligatoire et affiche les informations d’utilisation : #------------------# Vérifier les paramètres obligatoires. #------------------if ($args[0] -match ‘-(\?|(h|(help)))’){ write-host Get-ScriptHeader $ScriptName $ScriptUsage Show-ScriptUsage $ScriptCommand $ScriptParams $ScriptExamples Return } if (!$Days){ write-host write-host “Veuillez préciser le nombre de jours !" -Foregroundcolor Red
Chapitre 11
Administrer Exchange avec PowerShell
317
write-host Get-ScriptHeader $ScriptName $ScriptUsage Show-ScriptUsage $ScriptCommand $ScriptParams $ScriptExamples Return }
Le code suivant crée les deux objets DataTable. Le premier se trouve dans $ServersTable et contient les informations sur le serveur. Le second est placé dans $EventsTable et contient les informations du rapport : #------------------# Définir les DataTable. #------------------$ServersTable = new-object System.Data.DataTable $ServersTable.TableName = "Servers" [Void]$ServersTable.Columns.Add("Name") [Void]$ServersTable.Columns.Add("Status") $EventsTable = new-object System.Data.DataTable $EventsTable.TableName = "Servers" [Void]$EventsTable.Columns.Add("Server") [Void]$EventsTable.Columns.Add("TimeWritten",[DateTime]) [Void]$EventsTable.Columns.Add("Database") [Void]$EventsTable.Columns.Add("MB")
Puis, l’applet de commande Out-File crée un journal des erreurs et y écrit des informations d’en-tête. Ensuite, la fonction Get-ScriptHeader signale à l’opérateur du script que la partie automation a démarré : #------------------# Début du script. #------------------# Commencer le journal des erreurs. $ScriptName + " Exécuté le : " + $Date | out-file $ErrorLogName write-host Get-ScriptHeader $ScriptName $ScriptUsage write-host
318
Partie 3
Utiliser PowerShell pour les besoins d’automation
La tâche suivante consiste à obtenir une liste des serveurs de boîtes aux lettres à l’aide de l’applet de commande Get-MailboxServer. Ensuite, pour chaque objet présent dans la variable $MailboxServers, nous contactons le serveur correspondant afin de déterminer son état. Au cours de cette procédure, l’état obtenu et le nom du serveur sont écrits dans une nouvelle ligne de l’objet $ServersTable : #------------------# Obtenir les serveurs et leur état. #------------------write-host "Obtention des serveurs de boîtes aux lettres" -NoNewLine $MailboxServers = get-mailboxserver write-host `t "[OK]" -Foregroundcolor Green write-host “Obtention des informations d’état" -NoNewLine $MailboxServers | foreach-object -Begin {$i=0;} ` -Process {&{$Ping = new-object Net.NetworkInformation.Ping; $MBServerName = $_.Name; trap{"[ERREUR] de ping : “ + $MBServerName + “ $_” | out-file ` $ErrorLogName -Append; Continue}; $Result = $Ping.Send($MBServerName); if ($Result.Status -eq “Success”){ ` [Void]$ServersTable.Rows.Add($MBServerName, “En ligne”)} ` else{[Void]$ServersTable.Rows.Add($MBServerName, "Hors ligne")}; $i = $i+1; write-progress -Activity "Contact des serveurs - $($MBServerName)" ` -Status "Progression :” ` -PercentComplete ($i / $MailboxServers.Count * 100)}} write-host `t “[OK]” -Foregroundcolor Green # Écrire les informations d’état dans le journal des erreurs. $ServersTable | out-file $ErrorLogName –Append
La phase suivante consiste à générer le rapport final. Le script invoque la méthode Select() de DataTable pour créer une collection des serveurs en ligne ($OnlineServers). Ensuite, pour chaque serveur de la collection $OnlineServers, il appelle la fonction GetRemoteEventLog afin d’obtenir tous les messages des événements Application de ce serveur.
Chapitre 11
Administrer Exchange avec PowerShell
319
Pour chaque message d’événement 1221, une nouvelle ligne contenant ces informations mises en forme est ajoutée à l’objet DataTable dans $EventsTable : #------------------# Obtenir les informations d’événement. #------------------write-host "Obtention des informations événements" -NoNewLine $OnlineServers = $ServersTable.Select("Status = ‘En ligne’") foreach ($Server in $OnlineServers){ &{ trap{"[ERREUR] pour les informations d’événement : ” ` + "$Server.Name + " $_" | ` out-file $ErrorLogName -Append; Continue} $Events = Get-RemoteEventLog $Server.Name "Application" # L’instruction suivante peut demander beaucoup de temps # en fonction du nombre de serveurs. write-progress -Activity “Collecte des événements depuis” ` + "- $($Server.Name)" ` -Status "Veuillez patienter..." $1221Events = $Events.Entries | where {$_.EventID -eq "1221" -and ` $_.TimeWritten -ge $Date.AddDays(-$Days)} foreach ($1221Event in $1221Events){ &{ $Message = $1221Event | select Message $TimeWritten = $1221Event.get_timewritten() # Cette expression régulière extrait du message le nom # de la base de données. $Database = [Regex]::Match($Message, ‘"[^"\r\n]*"’) $Database = $Database.Value.Replace(‘"‘, "") # Cette expression régulière extrait la quantité # d’espace vide. $MB = [Regex]::Match($Message, ‘[0-9]+’) [Void]$EventsTable.Rows.Add($Server.Name, $TimeWritten, ` $Database, $MB)
320
Partie 3
Utiliser PowerShell pour les besoins d’automation
} } write-progress -Activity “Collecte des événements depuis” ` + " - $($Server.Name)" ` -Status "Terminé” -completed $True } } write-host `t “[OK]” -Foregroundcolor Green
Pour finir, le script exporte les données de $EventsTable dans le fichier CSV en invoquant la fonction Export-DataTable : #-------------------# Exporter les données dans un fichier CSV. #-------------------$Null = Export-DataTable $EventsTable $ExportFile write-host write-host "Le script a terminé !” -Foregroundcolor Green write-host “Consultez $ErrorLogName pour les erreurs.” ` -Foregroundcolor Yellow
Le script ProvisionExchangeUsers.ps1 Grâce au script ProvisionExchangeUsers.ps1, les administrateurs Exchange créent facilement et rapidement des comptes d’utilisateurs dans des environnements Exchange Server 2007, à partir d’informations définies dans un fichier CSV, dont voici la structure : n
prénom de l’utilisateur ;
n
nom de l'utilisateur ;
n
alias de messagerie de l'utilisateur ;
n
nom complet de la base de données.
Chapitre 11
Administrer Exchange avec PowerShell
321
En voici un exemple : Prenom,Nom,Alias,BaseDonnees Stu,Gronko,sgronko,SFEX01\SG1\DB1 Caelie,Hallauer,challauer,SFEX02\SG2\DB2 Duane,Putnam,dputnam,SFEX02\SG2\DB2 Essie,Fea,efea,SFEX02\SG1\DB1 Rona,Trovato,rtrovato,SFEX01\SG1\DB2 Gottfried,Leibniz,gleibniz,SFEx01\SG1\DB1
Lorsque le code de ProvisionExchangeUsers.ps1 est modifié, le format du fichier CSV et les informations qui définissent les comptes d’utilisateurs peuvent être ajustés à n’importe quel environnement. Cette souplesse est importante pour répondre aux besoins d’automation souvent évolutifs. Ce script a été demandé par companyabc.com au cours d’un processus de plusieurs fusions qui ont conduit à la création de nombreux nouveaux comptes d’utilisateurs avec messagerie. Le nombre de comptes à créer et les variations dans les informations disponibles lors de la création des comptes pour une fusion font que la meilleure solution a consisté à employer une méthode automatisée qui pouvait être adaptée aux différents besoins. Pour répondre aux contraintes de souplesse, le service informatique de companyabc.com a développé le script ProvisionExchangeUsers.ps1. Vous en trouverez une copie dans le dossier Scripts\Chapitre 11\ProvisionExchangeUsers et en téléchargement depuis le site www.pearsoneducation.fr. L’exécution de ce script nécessite la définition de trois paramètres. L’argument du paramètre UPNSuffix indique le suffixe de nom principal universel (UPN, universal Principal Name) pour les nouveaux comptes avec messagerie. L’argument d’OUDN précise le distinguishedName de l’UO dans laquelle les comptes doivent être enregistrés. L’argument d’ImportFile désigne le fichier CSV à importer qui contient la liste des utilisateurs. Voici la commande qui permet d’exécuter le script ProvisionExchangeUsers.ps1 : PS C:\Scripts> .\ProvisionExchangeUsers.ps1 "companyabc.com" "OU=Accounts, DC=companyabc,DC=com" users.csv
Les Figures 11.6 et 11.7 illustrent son exécution.
322
Partie 3
Utiliser PowerShell pour les besoins d’automation
Figure 11.6 Exécution au cours du script ProvisionExchangeUsers.ps1.
Figure 11.7 Exécution du script ProvisionExchangeUsers.ps1 terminée.
Chapitre 11
Administrer Exchange avec PowerShell
323
Voici la suite des opérations effectuées par le script ProvisionExchangeUsers.ps1 : 1. Le script crée un journal des erreurs nommé ProvisionExchangeUsers_Errors.log à l’aide de l’applet de commande Out-File. Ce journal permet aux utilisateurs d’obtenir des informations détaillées sur les erreurs. 2. Il se connecte au domaine d’ouverture de session actuel en invoquant la fonction GetCurrentDomain. À partir de l’objet retourné par cette fonction, il affiche le nom du domaine sur la console PowerShell. Si la connexion échoue, le script se termine. 3. Ensuite, le script vérifie que l’UO indiquée existe dans le domaine courant en appelant la fonction Get-ADObject. Si l’UO n’est pas valide, il se termine. 4. Il utilise l’applet de commande Test-Path pour vérifier que le fichier CSV d’importation est valide. Si ce n’est pas le cas, le script se termine. 5. Le script emploie l’applet de commande Read-Host avec le paramètre AsSecureString afin d’obtenir le mot de passe des nouveaux comptes. La chaîne sécurisée obtenue est enregistrée dans la variable $Password. 6. Il invoque l’applet de commande Import-Csv pour placer le contenu du fichier CSV dans la variable $Users. 7. Pour chaque utilisateur dans la collection $Users, le script appelle l’applet de commande New-Mailbox pour créer un compte d’utilisateur avec messagerie en fonction des informations du fichier CSV et de celles fournies par l’utilisateur. Les erreurs générées pendant la création du compte sont enregistrées dans le journal des erreurs du script à l’aide de l’applet de commande Out-File. Le premier extrait de code contient l’en-tête du script ProvisionExchangeUsers.ps1. Il fournit des informations sur le rôle du script, sa date de dernière mise à jour et son auteur. Juste après l’en-tête, nous trouvons les paramètres du script : ################################################## # ProvisionExchangeUsers.ps1 # Ce script crée des utilisateurs Exchange d’après le contenu # du fichier CSV indiqué. # # Créé le : 10/21/2006 # Auteur : Tyson Kopczynski ################################################## param([string] $UPNSuffix, [string] $OUDN, [string] $ImportFile)
324
Partie 3
Utiliser PowerShell pour les besoins d’automation
Dans l’extrait de code suivant, nous définissons les variables qui seront utilisées par la suite. Par ailleurs, la bibliothèque LibraryGen.ps1 est chargée de manière à fournir les fonctions d’utilisation du script : ################################################## # Code principal. ################################################## #-------------------# Charger des bibliothèques. #------------------. .\LibraryGen.ps1 #------------------# Définir les variables de configuration. #------------------$ScriptName = "ProvisionExchangeUsers.ps1" $ScriptUsage = "Ce script crée des utilisateurs Exchange d’après” ` + "le contenu du fichier CSV indiqué." $ScriptCommand = "$ScriptName -UPNSuffix valeur -OUDN valeur -ImportFile valeur" $ScriptParams = "UPNSuffix = Suffixe UPN des nouveaux utilisateurs.", ` "OUDN = Nom distinctif de l’UO dans laquelle les utilisateurs sont créés.", ` "ImportFile = Fichier CSV à importer." $ScriptExamples = "$ScriptName ""companyabc.com""" ` + " ""OU=Accounts,DC=companyabc,DC=com""" ` + " ""users.csv""" $ErrorLogName = "ProvisionExchangeUsers.log" $Date = Date
Ensuite, le script vérifie si l’utilisateur a besoin d’une aide. Si ce n’est pas le cas, il contrôle si les paramètres UPNSuffix, OUDN et ImportFile sont définis. S’ils ne le sont pas, il informe l’opérateur du script que ces paramètres sont obligatoires et affiche les informations d’utilisation : #------------------# Vérifier les paramètres obligatoires. #------------------if ($args[0] -match ‘-(\?|(h|(help)))’){ write-host Get-ScriptHeader $ScriptName $ScriptUsage Show-ScriptUsage $ScriptCommand $ScriptParams $ScriptExamples Return }
Chapitre 11
Administrer Exchange avec PowerShell
325
if (!$UPNSuffix){ write-host write-host "Veuillez préciser le suffixe UPN !” -Foregroundcolor Red write-host Get-ScriptHeader $ScriptName $ScriptUsage Show-ScriptUsage $ScriptCommand $ScriptParams $ScriptExamples Return } if (!$OUDN){ write-host write-host “Veuillez préciser l’UO où créer les utilisateurs !" ` -Foregroundcolor Red write-host Get-ScriptHeader $ScriptName $ScriptUsage Show-ScriptUsage $ScriptCommand $ScriptParams $ScriptExamples Return } if (!$ImportFile){ write-host write-host “Veuillez préciser le fichier CSV à importer !" ` -Foregroundcolor Red write-host Get-ScriptHeader $ScriptName $ScriptUsage Show-ScriptUsage $ScriptCommand $ScriptParams $ScriptExamples Return }
Puis, l’applet de commande Out-File crée un journal des erreurs et y écrit des informations d’en-tête. Ensuite, la fonction Get-ScriptHeader signale à l’opérateur du script que la partie automation a démarré : #------------------# Début du script. #------------------# Commencer le journal des erreurs. $ScriptName + " Exécuté le : " + $Date | out-file $ErrorLogName write-host Get-ScriptHeader $ScriptName $ScriptUsage write-host write-host “Connexion au domaine” –NoNewLine
326
Partie 3
Utiliser PowerShell pour les besoins d’automation
Le script doit ensuite vérifier qu’il existe une connexion valide au domaine. Pour cela, il invoque Get-CurrentDomain. S’il n’existe aucune connexion valide, le script se termine et retourne son code d’état. Dans le cas contraire, il poursuit son exécution et affiche le nom de domaine sur la console : .{ trap{write-host `t "[ERREUR]" -Foregroundcolor Red; throw write-host $_ -Foregroundcolor Red; Break} write-host “Connexion au domaine” -NoNewLine # Tester la connexion au domaine. $Domain = Get-CurrentDomain # Afficher le nom du domaine. write-host `t $Domain.Name -Foregroundcolor Green }
Nous vérifions ensuite le nom distinctif dans la variable $OUDN. Pour cela, le script se sert de la fonction Get-ADObject. Elle se connecte à Active Directory et recherche l’UO par son nom distinctif. Si la fonction retourne un objet, l’UO est valide. Sinon, l’UO est considérée comme invalide et le script se termine : write-host "Vérification du nom de l’UO" -NoNewLine if (!(Get-ADObject "distinguishedName" $OUDN "organizationalUnit")){ write-host `t "Invalide !” -Foregroundcolor Red write-host Break } else{ write-host `t “[OK]” -Foregroundcolor Green }
Chapitre 11
Administrer Exchange avec PowerShell
327
Le script vérifie ensuite la validité du fichier à importer à l’aide de l’applet de commande Test-Path : write-host "Vérification du fichier à importer" -NoNewLine if (!(test-path $ImportFile -pathType Leaf)){ throw write-host `t "Invalide !” -Foregroundcolor Red } else{ write-host `t “[OK]” -Foregroundcolor Green }
Ensuite, pour obtenir le mot de passe de l’utilisateur, il invoque l’applet de commande ReadHost avec l’option AsSecureString : #-------------------# Obtenir le mot de passe. #-------------------write-host $Password = read-host "Veuillez saisir le mot de passe" –AsSecureString
Enfin, le script crée les nouveaux comptes d’utilisateurs en utilisant l’applet de commande New-Mailbox, les informations provenant du fichier CSV et celles fournies par l’utilisateur du script : #------------------# Créer les boîtes aux lettres. #------------------write-host write-progress -Activity "Ajout des utilisateurs" ` -Status "Veuillez patienter..." $Users = import-csv $ImportFile $Users | foreach-object -Begin {$i=0;} -Process {$FName = $_.FName; $LName = $_.LName;
328
Partie 3
Utiliser PowerShell pour les besoins d’automation
$Alias = $_.Alias; $Database = $_.Database; $UPN = $Alias + "@" + $UPNSuffix; $Name = $FName + " " + $LName; $Null = new-mailbox -Name $Name -Database $Database ` -OrganizationalUnit $OUDN -UserPrincipalName $UPN ` -Password $Password -ResetPasswordOnNextLogon $True ` -Alias $Alias -DisplayName $Name -FirstName $FName ` -LastName $LName -ErrorVariable Err -ErrorAction ` SilentlyContinue; if ($Err.Count -ne 0){ ` “[ERREUR] ajout de l’utilisateur : " + $Alias + " " + $Err | ` out-file $ErrorLogName -Append}; $i = $i+1; write-progress -Activity "Ajout des utilisateurs" ` -Status "Progression :” ` -PercentComplete ($i / $Users.Count * 100)} write-host “Le script est terminé !” -Foregroundcolor Green write-host “Consultez le fichier $ErrorLogName en cas d’erreurs.” Foregroundcolor Yellow
En résumé Nous venons de voir comment PowerShell pouvait servir à administrer Exchange Server 2007, non seulement au travers des interfaces graphiques avec EMC, mais également depuis la ligne de commande avec EMS. Exchange Server 2007 est la première des nombreuses applications qui utiliseront PowerShell ainsi. Pour cela, elle s’appuie sur les possibilités d’extension de PowerShell à l’aide des composants logiciels enfichables. Grâce à eux, de nouvelles applets de commande deviennent disponibles aux utilisateurs de PowerShell et augmentent leur capacité à administrer un déploiement Exchange. Les scripts étudiés au fil de ce chapitre sont une bonne démonstration de ce que nous pouvons accomplir à l’aide du composant logiciel enfichable d’Exchange Server 2007. Grâce à ces exemples, vous savez à présent comment exploiter PowerShell pour obtenir des informations sur la taille d’une base de données Exchange, calculer l’espace vide dans une base de données et créer rapidement des comptes d’utilisateurs avec messagerie électronique. Mais les possibilités d’administration d’Exchange ne se bornent pas à cela. Comme nous l’avons répété souvent, les tâches réalisables avec PowerShell ne sont limitées que par vos propres talents de développement et d’imagination.
Chapitre 11
Administrer Exchange avec PowerShell
329
Accepter le fait que les scripts peuvent accomplir de nombreuses tâches constitue la première étape dans la compréhension des possibilités de PowerShell. Avant de vous attaquer à des besoins d’automation plus complexes, vous devez bien évidemment comprendre PowerShell. Cependant, en faisant ce premier pas, vous avez commencé un voyage d’exploration qui vous conduira à utiliser PowerShell comme l’a imaginé son équipe de développement. Cet ouvrage vous a guidé vers deux aspects de ce voyage. Tout d’abord, vous avez compris ce qu’est PowerShell et comment l’utiliser. Cependant, les informations de fond et les explications des caractéristiques se sont limitées à quelques chapitres, focalisées sur les sujets les plus importants à la compréhension du fonctionnement de PowerShell. Ensuite, cet ouvrage a abordé l’utilisation de PowerShell sous un angle inhabituel. Au lieu d’expliquer toutes les nuances des caractéristiques et de la syntaxe du langage de PowerShell, il a montré comment exploiter PowerShell. Pour cela, plusieurs chapitres ont comparé l’écriture de scripts Windows et de scripts PowerShell. Des exemples en ligne de commande et des scripts opérationnels ont été étudiés, tant dans leur version VBScript que PowerShell. En procédant ainsi, vous avez pu mettre en relation vos connaissances des scripts Windows et les nouveaux concepts de PowerShell. Les deux derniers chapitres ont montré comment utiliser PowerShell pour répondre à différents besoins d’automation et pour administrer d’Exchange Server 2007. Comme lors des chapitres précédents, l’idée centrale était l’application réelle de PowerShell. Vous êtes à présent arrivé à la fin de cet ouvrage, mais votre voyage se poursuit. PowerShell fait partie des produits les plus intéressants que Microsoft a créés depuis un certain temps. Jeffrey Snover et les autres membres de l’équipe de PowerShell doivent être félicités pour avoir identifié un besoin et développé l’outil qui permet d’y répondre. Avec l’adoption croissante de PowerShell par les applications de Microsoft et d’autres fournisseurs, l’étendue des possibilités de PowerShell va être de plus en plus évidente et ne fera qu’augmenter.
Index Symboles $Error, variable 93 $This, variable 85 $ (dollar), préfixe 49 & (esperluette), opérateur d’appel 33, 62, 260 -detailed, paramètre (applet de commande Get-Help) 44 -full, paramètre (applet de commande Get-Help) 44 ./, préfixe exécuter des scripts 107 ouvrir des fichiers 34 .\\, préfixe exécuter des scripts 107 ouvrir des fichiers 34 .NET Framework classes/méthodes statiques 73 références entre crochets 72 réflexion 74 télécharger 23 .ps1, extension 62 [] (crochets) 72 [ADSI], type abrégé 234 [WMI], type abrégé 214 [WMIClass], type abrégé 214 [WMISearcher], type abrégé 215 ` (apostrophe inverse) 57 {} (accolades) 50
A Accès informations de dossiers 147 de fichiers 148 lecteurs 88, 146 PowerShell 26 Access Control Entry (ACE) 156 Accolades ({}) 50 ACE (Access Control Entry) 156 ActiveX Data Objects (ADO) 233 Active Directory Services Interfaces Voir ADSI Add-ACE, fonction 156 Add-Member, applet de commande 85 Add-PSSnapin, applet de commande 297 Administrateur, changer le mot de passe 290, 291 ADM (Group Policy Administrative Template) 105 ADO (ActiveX Data Objects) 233 ADSI (Active Directory Services Interfaces) 231 appartenance à un groupe, scripts 260 dans PowerShell 234 dans WSH 233 objets créer 238 obtenir des informations sur 236 Affichage des information bloquées 84
332
Aide Get-Help, applet de commande 41 pour les applets de commande 39 Alias 53 applets de commande 56 créer 11 Definition, propriété 47 persistants 56 standards de nommage et 134 AllSigned, stratégie d’exécution 101, 138 Apostrophe inverse (`) 57 Appartenance à un groupe, VBScript vers PowerShell IsGroupMember.ps1, script 260 IsGroupMember.wsf, script 249 Appel de PowerShell depuis d’autres shells 35 Applets de commande Add-Member 85 Add-PSSnapin 297 afficher la liste 45 alias 53 conventions de nommage 38 Copy-Item 174 définition 30 Export-Alias 56 Export-Console 298 Export-CSV 260 Format-List 236 Format-Table 309 Get-ACL 152 Get-Alias 53 Get-AuthenticodeSignature 119 Get-ChildItem 89 Get-Command 39, 45 Get-Content 91 Get-ExecutionPolicy 104 Get-Help 41 Get-Item 147 Get-ItemProperty 90, 182 Get-MailboxDatabase 307 Get-MailboxServer 307, 318 Get-Member 74 Get-Process 27
Index
Get-PSDrive 88, 147 Get-PSProvider 87 Get-PSSnapin 296 Get-WmiObject 210 Import-Alias 56 Import-Csv 174 informations d’aide 39 Join-Path 174 New-Alias 56 New-Mailbox 327 New-Object 71, 272, 286 New-PSDrive 92 Out-File 286, 306, 317, 325 paramètres communs 39 gestion des erreurs 95 Read-Host 288, 327 Remove-ItemProperty 183 Remove-PSDrive 92 Set-ACL 152 Set-Alias 56 Set-Aliases 56 Set-AuthenticodeSignature 117 Set-ExecutionPolicy 104 Set-ItemProperty 182 Set-Location 88 Test-Path 173, 259, 327 Update-TypeData 84 Write-Host 170 Applications comparées aux shells 8 Definition, propriété 46 hôtes 100 Arguments 26 Assemblages, charger 272 Auto-signés, créer des certificats 113 Autorisations explicites 177 implicites 177 Autorisations, gestion VBScript vers PowerShell ProvisionWebFolders.ps1, script 177 ProvisionWebFolders.wsf, script 168 WSH contre PowerShell 157
Index
Autorités de certification racines de confiance, magasin de certificats 120 Autorité de certification Voir CA
B Bases de données des boîtes aux lettres espace vide, déterminer 320 taille, déterminer 309 Bash, shell 17 Blocs de signature 118 Boîtes aux lettres, bases de données espace vide, déterminer 320 taille, déterminer 309 Bonnes pratiques script concevoir 137 développer 129 sécurité 138 standardisation 140 Bourne, shell 17 Bourne Again Shell (Bash) 17
C C, shell 17 CA (autorité de certification) 102 certificats signés, obtenir depuis 114 définition 111 Certificats non autorisés, magasin de certificats 122 Certificats numériques auto-signés, créer 113 définition 111 importer 117 obtenir 111 signés par une CA, obtenir 114 Chaînes de commandes 10 ChangeLocalAdminPassword.ps1, script 291
333
Chargement assemblages 272 composants logiciels enfichables 298 de source fichiers de scripts 192 scripts 61 EMS 299 Choix du modèle de développement 126 Classes ManagementClass 214 ManagementObject 214 ManagementObjectSearcher 215 statiques 73 Clear-Inherit, fonction 153, 177 Clear-SD, fonction 155 Clé publique, cryptographie 110 CLI (interface en ligne de commande) 26 comparée aux shells graphiques 8 naviguer 28 shells en tant que 8 types de commandes applets de commande 30 commandes natives 33 fonction shell 31 scripts 32 Code d’entreprise, établir une confiance 123 public, établir une confiance 123 Commandes enchaînées 10 enregistrer dans des scripts 62 formats 26 natives 33 types applets de commande 30 commandes natives 33 fonctions shell 31 scripts 32 Commentaires 130 Communs, paramètres, gestion des erreurs 95 Complétion automatique 28
Index
334
Composants logiciels enfichables charger 298 confirmer la disponibilité 297 définition 295 EMS, charger 299 enregistrer 296 persistants 298 vérifier 296 Comptes d’utilisateurs (Exchange 2007), créer 328 Condensat de message 111 Confiance, établir 123 Configuration console PowerShell 193 minimum pour PowerShell 22 Confirm, paramètre 137 Confirmation, invite de 284 Connexions distantes à PowerShell 107 méthodes WMI 207 Contraintes, rassembler 128 Conventions de nommage 134 applets de commande 38 variables 49 Copy-Item, applet de commande 174 Couches d’abstraction (ADSI) 232 CreateRegKey, fonction (VBScript) 188 CreateRegValue, fonction (VBScript) 189 Créer des comptes d’utilisateurs (Exchange 2007) 328 Crochets ([]) 72 Cryptographie, clé publique 110 Cycle de vie du développement, modèle 126
D DCL (Digital Command Language) 17 Definition, propriété pour les alias 47 pour les applications 46 pour les fonctions 47 pour les scripts 47
Définition de variables 49 DeleteRegKey, fonction (VBScript) 191 DeleteRegValue, fonction (VBScript) 191 Délimiteurs 69, 71 Développement logiciel contre écriture de scripts 126 modèle du cycle de vie 126 Dictionary, objet 241 Digital Command Language (DCL) 17 dir, commande 27 Distribution du code signé 123 Documentation de PowerShell 108 Dollar ($), préfixe 49 DOSShell 18 Dossiers, accéder aux informations 147 Drive, objet 147 Droits, principe des privilèges moindres 138
E Éditeurs approuvés, magasin de certificats 123 Édition au clavier 28 EMC (Exchange Management Console) 295 Empreinte 111 EMS (Exchange Management Shell) 294 Enregistrement de composants logiciels enfichables 296 Environnement de production, éviter le développement de scripts dans 128 orienté objet comparé à un environnement orienté texte 68 ETS (Extended Type System) 83 pipeline dans 70 environnement orienté objet contre 68 pipeline dans 68 Équipement réseau, shells dans 8
Index
Erreurs $Error, variable 93 ErrorRecord, propriétés 93 fatales 93 intercepter 96 throw, mot--clé 98 gestion ErrorAction et ErrorVariable, paramètres 95 intercepter les erreurs 96 throw, mot-clé 98 non fatales 93 gérer 95 intercepter 96 ErrorAction, paramètre 95 ErrorRecord, objet 93 ErrorVariable, paramètre 95 Espaces d’exécution 273 Espaces vides dans les bases de données des boîtes aux lettres, déterminer 320 Esperluette (&), opérateur d’appel 33, 62, 260 ETS (Extended Type System) 83 Event ID 1221, messages (Exchange 2007) 320 Exchange 2007 automation 294 Event ID 1221 320 scripts GetDatabaseSizeReport.ps1 309 GetEvent1221Info.ps1 320 ProvisionExchangeUsers.ps1 328 Exchange Management Console (EMC) 295 Exchange Management Shell (EMS) 294 ExecuteGlobal, instruction (VBScript) 185 Exécution de scripts 63, 107 Explorateur Windows, remplacer 267 Export-Alias, applet de commande 56 Export-Console, applet de commande 298 Export-CSV, applet de commande 260 Export-DataTable, fonction 309, 320
335
Expressions 47 Extended Type System (ETS) 83 Extension des types d’objet 84
F Fatales, erreurs 93 intercepter 96 throw, mot-clé 98 Fichiers accéder aux informations 148 console pour les composants logiciels enfichables persistants 298 Figer les informations de configuration 130 File, objet 148 FileSystem, fournisseur 146 FileSystemObject, objet 146 Folder, objet 147 Fonctions Add-ACE 156 Clear-Inherit 153, 177 Clear-SD 155 définition 31 Definition, propriété 47 Export-DataTable 309, 320 FormatNumber 220 gestion des autorisations 153 Get-ADObject 255, 258, 287, 326 Get-CurrentDomain 255, 287, 326 Get-RegValue 194, 201 Get-RemoteEventLog 314, 318 Get-ScriptHeader 251, 286, 306, 317, 325 New-PromptYesNo 283 New-RandomPassword 282, 287 Ping 222 Remove-ACE 157 Remove-RegKey 198, 204 Remove-RegValue 199, 204 Set-ChoiceMessage 283 Set-Owner 154, 175
Index
336
Fonctions (suite) Set-RegKey 196 Set-RegValue 197 shell, commandes 31 Show-ScriptUsage 251 SubInACL, outil 148 Fonctions (VBScript) CreateRegKey 188 CreateRegValue 189 DeleteRegKey 191 DeleteRegValue 191 ReadRegValue 187 Format-List, applet de commande 236 Format-Table, applet de commande 309 FormatNumber, fonction 220 Fournisseurs 86 ADSI 231 FileSystem 146 lecteurs accéder 88 monter 91 Registry 180 FSO, modèle d’objet 146 Drive, objet 146 File, objet 148 FileSystemObject, objet 146 Folder, objet 147
G Gestion des erreurs Voir Erreurs, gestion Get-ACL, applet de commande 152 Get-ADObject, fonction 255, 258, 287, 326 Get-Alias, applet de commande 53 Get-AuthenticodeSignature, applet de commande 119 Get-ChildItem, applet de commande 89 Get-Command, applet de commande 39, 45 Get-Content, applet de commande 91 Get-CurrentDomain, fonction 255, 287, 326
Get-ExecutionPolicy, applet de commande 104 Get-Help, applet de commande 41 Get-Item, applet de commande 147 Get-ItemProperty, applet de commande 90, 182 Get-MailboxDatabase, applet de commande 307 Get-MailboxServer, applet de commande 307, 318 Get-Member, applet de commande 74 Get-Process, applet de commande 27 Get-PSDrive, applet de commande 88, 147 Get-PSProvider, applet de commande 87 Get-PSSnapin, applet de commande 296 Get-RegValue, fonction 194, 201 Get-RemoteEventLog, fonction 314, 318 Get-ScriptHeader, fonction 251, 286, 306, 317, 325
Get-WmiObject, applet de commande 210 GetDatabaseSizeReport.ps1, script 309 GetEvent1221Info.ps1, script 320 globale, portée 59 GPO (Group Policy Object) fixer les stratégies d’exécution 105 remplacement du shell 267 Group Policy Administrative Template (ADM) 105 Group Policy Object (GPO) fixer les stratégies d’exécution 105 remplacement du shell 267
H Hachage à sens unique 111 Histoire des shells 20 de PowerShell 18
Index
I Import-Alias, applet de commande 56 Import-Csv, applet de commande 174 Importation de certificats numériques 117 Inclusion d’instructions dans les scripts 131 de fichiers de scripts en VBScript 185 Indicateurs explicites de portée 59 Informations bloquées, afficher 84 d’état, fournir 134 de configuration emplacement 129 figer 130 variables dans 131 Installation de PowerShell 24 Instances d’objets .NET, créer 71 Interception des erreurs 96 Interface en ligne de commande Voir CLI Internes, variables 50 Interrogation des objets 74 Invites de confirmation 284 IsGroupMember.ps1, script 260 IsGroupMember.wsf, script 249
J Join-Path, applet de commande 174, 175
K Korn, shell 17
L Lancement de PowerShell 26 Lecteurs accéder 88, 146 définition 88 monter 91
LibraryRegistry.ps1, script 205 LibraryRegistry.vbs, script 192 Lisibilité 134 Liste applets de commande 45 répertoires 11 Locale, portée 59
M Machines virtuelles, supervision MonitorMSVS.ps1, script 229 MonitorMSVS.wsf, script 222 Magasin de certificats Autorités de certification racines de confiance 120 Certificats non autorisés 122 définition 117 Éditeurs approuvés 123 Magasin de données, fournisseurs 86 lecteur accéder 88 monter 91 Makecert, outil 113 ManagementClass, classe 214 ManagementObject, classe 214 ManagementObjectSearcher, classe 215 Masquer la console PowerShell 269 Méthodes définition 30 statiques 73 Moniker, chaînes 208 MonitorMSVS.ps1, script 229 MonitorMSVS.wsf, script 222 Montage d’un lecteur 91 Mots de passe de l’administrateur local, changer 291
337
Index
338
N Navigation dans une CLI 28 New-Alias, applet de commande 56 New-Mailbox, applet de commande 327 New-Object, applet de commande 71, 272, 286
New-PromptYesNo, fonction 283 New-PSDrive, applet de commande 92 New-RandomPassword, fonction 282, 287 Non fatales, erreurs 93 gérer 95 intercepter 96
O Objets créer avec ADSI 237 Dictionary 241 Drive 146 ErrorRecord 93 File 148 FileSystemObject 146 Folder 147 information, obtenir avec ADSI 235 type personnalisé, créer 84 WshShell 180 Out-File, applet de commande 286, 306, 317, 325
Ouverture de fichiers 34
P Paramètres communs gestion des erreurs 95 liste 40 Confirm 137 définition 26 déterminer 39 ErrorAction 95
ErrorVariable 95 obligatoires, vérifier 132 valider 132 WhatIf, 135 Persistants alias 56 composants logiciels enfichables 298 Ping, fonction 222 ping ICMP 222 Pipeline dans un environnement orienté objet 70 dans un environnement orienté texte 68 définition 8 Voir aussi Commandes enchaînées PKI (Public Key Infrastructure) 111 Point (.), opérateur d’appel 175 Portée définition 59 de script 60 globale 59 intercepter les erreurs 98 locale 59 privée 61 PowerShell ADSI dans 234 appeler depuis d’autres shells 35, 37 configuration minimum 22 console, masquer 269 configurer 193 gestion des autorisations 157 du Registre 184 du système de fichiers 148 histoire 18 installer 24 lancer 26 références du langage 107 scripts établir une confiance 123 signer 119 télécharger 23
Index
VBScript vers appartenance à un groupe 260 gestion du Registre 205 gestion du système de fichiers 177 supervision d’une machine virtuelle 229 WMI dans Get-WmiObject, applet de commande 210 Préférences, paramètres 52, 107 Privée, portée 61 Privilèges moindres, principe des 138 Profils définition 99 pour les composants logiciels enfichables persistants 298 Tous les utilisateurs 99 Tous les utilisateurs pour un hôte spécifique 99 Utilisateur courant 100 Utilisateur courant pour un hôte spécifique 100 Projets, scripts en tant que 126 Propriétés définition 30 ErrorRecord, objet 93 ProvisionExchangeUsers.ps1, script 328 ProvisionWebFolders.wsf, script 168 PSBase 84 Pseudo-code 126 PSObject 83 PSShell.exe 269 PSShell.ps1, script 277 bureau avec Windows Forms 271 déployer 276 PSShell.exe 269 remplacement du shell de Windows 267 Public Key Infrastructure (PKI) 111 PVK Digital Certificate Files Importer 117
339
R Raccourcis de commande Voir Alias Read-Host, applet de commande 288, 327 ReadRegValue, fonction (VBScript) 187 Références .NET Framework 72 langage de PowerShell 107 Réflexion 74 RegDelete, méthode (WSH) 183 Registre, gestion remplacement du shell 267 VBScript vers PowerShell 184 LibraryRegistry.ps1, script 205 LibraryRegistry.vbs, script 192 WSH contre PowerShell 184 Registry, fournisseur 180 Règles d’accès, construire 152 RegRead, méthode (WSH) 182 RegWrite, méthode (WSH) 182 RemoteSigned, stratégie d’exécution 63, 102, 138
Remove-ACE, fonction 157 Remove-ItemProperty, applet de commande 183 Remove-PSDrive, applet de commande 92 Remove-RegKey, fonction 198, 204 Remove-RegValue, fonction 199, 204 Remplacement du shell 267 Répertoires afficher la liste 11 utilisation du disque, déterminer 16 Restricted, stratégie d’exécution 101 Réutilisabilité 133
Index
340
S Scripts ChangeLocalAdminPassword.ps1 291 charger le source 61 commandes 32 concevoir 137 créer 62 Definition, propriété 47 développement de logiciels contre 126 développer 129 en tant que projets 126 Exchange 2007 GetDatabaseSizeReport.ps1 309 GetEvent1221Info.ps1 320 ProvisionExchangeUsers.ps1 328 exécuter 63, 107 fichiers charger 192 inclure dans VBScript 185 GetDatabaseSizeReport.ps1 309 GetEvent1221Info.ps1 320 inclure des instructions 131 IsGroupMember.ps1 260 IsGroupMember.wsf 249 LibraryRegistry.ps1 205 LibraryRegistry.vbs 192 MonitorMSVS.ps1 229 MonitorMSVS.wsf 222 objectifs 17 portée 60 ProvisionExchangeUsers.ps1 328 ProvisionWebFolders.ps1 177 ProvisionWebFolders.wsf 168 PSShell.ps1 277 bureau avec Windows Forms 271 déployer 276 PSShell.exe 269 remplacement du shell de Windows 267 sécurité Voir Sécurité standards professionnels 128 tester 128
SDDL (Security Descriptor Definition Language) 155 Sécurité bonnes pratiques 138 connexions distantes à PowerShell 107 scripts, exécuter 107 signature de code Voir signature stratégies d’exécution AllSigned 101 fixer 104 RemoteSigned 102 Restricted 101 WSH 101 Security Descriptor Definition Language (SDDL) 155 Security Descriptor String Format 155 Séquences d’échappement 57 Set-ACL, applet de commande 152 Set-Alias, applet de commande 56 Set-AuthenticodeSignature, applet de commande 117 Set-ChoiceMessage, fonction 283 Set-ExecutionPolicy, applet de commande 104 Set-ItemProperty, applet de commande 182 Set-Location, applet de commande 88 Set-Owner, fonction 154, 175 Set-RegKey, fonction 196 Set-RegValue, fonction 197 Shells appeler PowerShell depuis 35 applications contre 8 Bash 17 Bourne 17 C 17 définition 8 exemple d’utilisation 11 graphiques 8 comparés aux CLI 8 Windows en tant que 17
Index
histoire 20 Korn 17 remplacer 267 scripts exemple d’utilisation 11 objectifs 17 Shells pour kiosques présentation 8 PSShell.ps1, script 277 bureau avec Windows Forms 271 déployer 276 PSShell.exe 269 remplacement du shell Windows 267 sécurisés, script PSShell.ps1 277 bureau avec Windows Forms 271 déployer 276 PSShell.exe 269 remplacement du shell de Windows 267 Show-ScriptUsage, fonction 251 Signatures numériques définition 110 vérifier 120 Voir aussi Signature de code Signature de code 102 bonnes pratiques 137 certificats numériques auto-signés, créer 113 importer 117 obtenir 111 signés par une CA, obtenir 114 définition 110 établir une confiance 123 importance 109 scripts PowerShell 119 vérifier 120 Somme de contrôle 111 Standardisation 140 Standards professionnels pour les scripts 128 Statiques classes 73 méthodes 73
341
StdRegProv, classe (WMI) 186 Stockage commandes dans des scripts 62 expressions dans des variables 48 Stratégies d’exécution AllSigned 101, 138 fixer 104 RemoteSigned 102, 138 Restricted 101 Unrestricted 104, 109, 138 SubInACL, outil 148, 163 Système de fichiers, gestion VBScript vers PowerShell ProvisionWebFolders.ps1, script 177 ProvisionWebFolders.wsf, script 168 WSH contre PowerShell 148 Voir aussi Autorisations, gestion
T Taille des bases de données de boîtes aux lettres, déterminer 309 Téléchargement .NET Framework 23 PowerShell 23 Test-Path, applet de commande 173, 259, 327 Test des scripts 128 Throw, mot-clé 98 Tous les utilisateurs, profil 99 Tous les utilisateurs pour un hôte spécifique, profil 99 Types abrégés 212 [ADSI] 234 [WMI] 214 [WMIClass] 214 [WMISearcher] 215 liste 213 d’objets personnalisés, créer 84 de données, ETS (Extended Type System) 83
Index
342
U
W
Unrestricted, stratégie d’exécution 104, 109,
WhatIf, paramètre 135 Windows 17 Windows Forms 271 Windows Management Instrumentation Voir WMI Windows Script Host Voir WSH Windows Shell Replacement 267 WMI (Windows Management Instrumentation) dans PowerShell Get-WmiObject, applet de commande 210 dans WSH 208 méthodes de connexion 207 Write-Host, applet de commande 170 WshShell, objet 180 WSH (Windows Script Host) 18 ADSI dans 233 gestion des autorisations 157 du Registre 184 du système de fichiers 148 problèmes de sécurité 101 WMI dans 208
138
Update-TypeData, applet de commande 84 Utilisateur courant, profil 100 Utilisateur courant pour un hôte spécifique, profil 100 Utilisation du disque par les répertoires, déterminer 16
V Variables conventions de nommage 49 définir 49 informations de configuration 131 internes 50 stocker des expressions dans 48 VBScript vers PowerShell appartenance à un groupe 260 gestion du Registre 205 gestion du système de fichiers 177 supervision d’une machine virtuelle 229 Vérification composants logiciels enfichables 296 paramètres obligatoires 132 signatures numériques 120
X xcopy, outil 163
Référence
PowerShell Windows®
PowerShell est un nouveau shell en ligne de commande et un langage de scripts exceptionnel, qui a été développé par Microsoft pour donner aux informaticiens la possibilité d’automatiser et de personnaliser totalement les tâches d’administration de leurs systèmes. En exploitant l’incroyable puissance de .NET Framework, PowerShell, avec sa syntaxe facile à apprendre et ses outils élaborés, a été conçu dès le départ pour accélérer les développements et offrir toute la puissance et la flexibilité nécessaires à une meilleure productivité. Avec cet ouvrage complet et riche en exemples, vous commencerez par acquérir les bases de l’interface, vous constaterez ses liens avec l’écriture classique des scripts Windows, puis vous exploiterez vos connaissances pour les appliquer au développement de scripts PowerShell.
Pour illustrer ses explications, l’auteur fournit de nombreux exemples commentés de scripts opérationnels. Il vous enseigne des méthodes PowerShell inédites qui vous seront d’une grande utilité pour administrer Windows Server, Active Directory et Exchange Server 2007. Téléchargez les codes source des exemples sur le site de Pearson Education France www.pearson.fr.
TABLE DES MATIÈRES
• Introduction aux shells et à PowerShell • Les fondamentaux de PowerShell • Présentation avancée de PowerShell • Signer du code • Suivre les bonnes pratiques • PowerShell et le système de fichiers • PowerShell et le Registre • PowerShell et WMI • PowerShell et Active Directory • Utiliser PowerShell en situation réelle • Administrer Exchange avec PowerShell
A propos de l’auteur Avec plus de neuf années d’expérience dans le domaine informatique, Tyson Kopczynski est devenu un spécialiste d’Active Directory, des stratégies de groupe, des scripts Windows, de Windows Rights Management Services, de PKI et de la sécurité des technologies de l’information. En tant que consultant pour Convergent Computing (CCO), il a travaillé avec la nouvelle génération de technologies Microsoft depuis leur début et a joué un rôle essentiel dans le développement des pratiques d’écriture de scripts.
Niveau : Intermédiaire Programmation Configuration : Windows XP et ultérieur
Pearson Education France 47 bis, rue des Vinaigriers 75010 Paris Tél. : 01 72 74 90 00 Fax : 01 42 05 22 17 www.pearson.fr
ISBN : 978-2-7440-4015-3


![Windows Powershell Unleashed [2nd edition]
9780672329883, 0672329883](https://ebin.pub/img/200x200/windows-powershell-unleashed-2nd-edition-9780672329883-0672329883.jpg)






