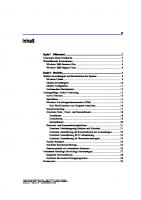Windows 2000 Configuration Wizards [1 ed.] 9781928994084, 1-928994-08-3
Developers are used to working with Wizards, component-like products that allow them to create certain elements - like d
200 39 5MB
English Pages 465 Year 2000
Recommend Papers
![Windows 2000 Configuration Wizards [1 ed.]
9781928994084, 1-928994-08-3](https://ebin.pub/img/200x200/windows-2000-configuration-wizards-1nbsped-9781928994084-1-928994-08-3.jpg)
- Author / Uploaded
- Brian M. Collins
- Stace Cunningham
- Martin Weiss
- Syngress Media
- Paul Shields
- Similar Topics
- Computers
- System Administration
File loading please wait...
Citation preview
WINDOWS 2 0 0 0 CONFIGURATION WIZARDS “Window s 2000 takes forever to configure. This book can save you days of trial and error.” —M elissa Craft Senior Consulting Engineer, M icroAge Technology Services
FREE Monthly Technology Up d ates One-year Vend or Prod uct Up grad e Protection Plan FREE Membership to Access.Globalknowledge
Brian M . Collins, M CNE, CNI, M CSE, M CT, CTT Stace Cunningham, CCNA, M CSE, CLSE, COS/2E, CLSI, COS/21, CLSA, M CPS, A+ M artin Weiss, M CSE, M CP+ I, CCNA, CNA TECHNICAL EDITOR: Paul Shields, M CSE
[email protected] With over 1,000,000 cop ies of our MCSE, MCSD, Com p TIA, and Cisco stud y guid es in p rint, we have com e to know m any of you p ersonally. By listening, we've learned what you like and d islike ab out typ ical com p uter b ooks. The m ost req uested item has b een for a web -b ased service that keep s you current on the top ic of the b ook and related technologies. In resp onse, we have created [email protected], a service that includ es the following features: ■
A one-year warranty against content ob solescence that occurs as the result of vend or p rod uct up grad es. We will p rovid e regular web up d ates for affected chap ters.
■
Monthly m ailings that resp ond to custom er FAQs and p rovid e d etailed exp lanations of the m ost d ifficult top ics, written b y content exp erts exclusively for [email protected].
■
Regularly up d ated links to sites that our ed itors have d eterm ined offer valuab le ad d itional inform ation on key top ics.
■
Access to “Ask the Author”™ custom er q uery form s that allow read ers to p ost q uestions to b e ad d ressed b y our authors and ed itors.
Once you've p urchased this b ook, b rowse to www.syngress.com/solutions.
To register, you will need to have the b ook hand y to verify your p urchase. Thank you for giving us the op p ortunity to serve you.
WINDOWS 2 0 0 0 CONFIGURATION WIZARDS
Syngress Media, Inc., the author(s), and any person or firm involved in the writing, editing, or production (collectively “Makers”) of this book (“the Work”) do not guarantee or warrant the results to be obtained from the Work. There is no guarantee of any kind, expressed or implied, regarding the Work or its contents. The Work is sold AS IS and WITHOUT WARRANTY. You may have other legal rights, which vary from state to state. In no event will Makers be liable to you for damages, including any loss of profits, lost savings, or other incidental or consequential damages arising out from the Work or its contents. Because some states do not allow the exclusion or limitation of liability for consequential or incidental damages, the above limitation may not apply to you. You should always use reasonable case, including backup and other appropriate precautions, when working with computers, networks, data, and files. Syngress Media® and Syngress® are registered trademarks of Syngress Media, Inc. “Career Advancement Through Skill Enhancement™” is a trademark of Syngress Media, Inc. Brands and product names mentioned in this book are trademarks or service marks of their respective companies. KEY 001 002 003 004 005 006 007 008 009 010
SERIAL NUM BER XWPL2C94AS 877QZXC555 PLTX32AZ12 VBM6742DAZ 865XXCV214 DFW234CXVB MNB3451AWQ 678VCXQW21 AQW234ZX45 78YTXXV234
PUBLISHED BY Syngress Media, Inc. 800 Hingham Street Rockland, MA 02370 Window s 2000 Configuration Wizards
Copyright © 2000 by Syngress Media, Inc. All rights reserved. Printed in the United States of America. Except as permitted under the Copyright Act of 1976, no part of this publication may be reproduced or distributed in any form or by any means, or stored in a database or retrieval system, without the prior written permission of the publisher, with the exception that the program listings may be entered, stored, and executed in a computer system, but they may not be reproduced for publication. Printed in the United States of America 1 2 3 4 5 6 7 8 9 0 ISBN: 1-928994-08-3 Copy edit by: Beth Roberts Technical edit by: Paul Shields Index by: Robert Saigh Project Editor: Julie Smalley
Proofreading by: Ben Chadwick Page Layout and Art by: Emily Eagar and Vesna Williams Co-Publisher: Richard Kristof
Acknow ledgments We would like to acknowledge the following people for their kindness and support in making this book possible. Richard Kristof, Duncan Anderson, Jennifer Gould, Robert Woodruff, Kevin Murray, Dale Leatherwood, Shelley Everett, Laurie Hedrick, Rhonda Harmon, Lisa Lavallee, and Robert Sanregret of Global Knowledge, for their generous access to the IT industry’s best courses, instructors and training facilities. Ralph Troupe and the team at Rt. 1 Solutions for their invaluable insight into the challenges of designing, deploying and supporting world-class enterprise networks. Karen Cross, Kim Wylie, Harry Kirchner, John Hays, Bill Richter, Michael Ruggiero, Kevin Votel, Brittin Clark, Sarah Schaffer, Luke Kreinberg, Ellen Lafferty and Sarah MacLachlan of Publishers Group West for sharing their incredible marketing experience and expertise. Peter Hoenigsberg, Mary Ging, Caroline Hird, Simon Beale, Julia Oldknow, Kelly Burrows, Jonathan Bunkell, Catherine Anderson, Peet Kruger, Pia Rasmussen, Denelise L'Ecluse, Rosanna Ramacciotti, Marek Lewinson, Marc Appels, Paul Chrystal, Femi Otesanya, and Tracey Alcock of Harcourt International for making certain that our vision remains worldwide in scope. Special thanks to the professionals at Osborne with whom we are proud to publish the best-selling Global Knowledge Certification Press series.
v
From Global Know ledge At Global Knowledge we strive to support the multiplicity of learning styles required by our students to achieve success as technical professionals. As the world's largest IT training company, Global Knowledge is uniquely positioned to offer these books. The expertise gained each year from providing instructor-led training to hundreds of thousands of students worldwide has been captured in book form to enhance your learning experience. We hope that the quality of these books demonstrates our commitment to your lifelong learning success. Whether you choose to learn through the written word, computer based training, Web delivery, or instructor-led training, Global Knowledge is committed to providing you with the very best in each of these categories. For those of you who know Global Knowledge, or those of you who have just found us for the first time, our goal is to be your lifelong competency partner. Thank your for the opportunity to serve you. We look forward to serving your needs again in the future. Warmest regards,
Duncan Anderson President and Chief Executive Officer, Global Knowledge
vi
Contributors Brian M . Collins (MCNE, CNI, MCSE, MCT, CTT) is a technical trainer for Network Appliance Inc., a premier provider of Network Attached Storage, as well as a consultant and trainer through his own company, Collins Network Engineering. Brian is an 18-year veteran of technology industries and has worked as a network engineer, trainer, software developer and consultant for government, Fortune 500 companies, and small business. His hobbies include hiking, golf, and operating systems. Brian lives in the redwood forest of Boulder Creek, California, 30 miles from California's Silicon Valley. Stace Cunningham (CCNA, MCSE, CLSE, COS/2E, CLSI, COS/2I, CLSA, MCPS, A+) is a Systems Engineer with SDC Consulting located in Biloxi, MS. SDC Consulting specializes in the design, engineering, and installation of networks. Stace has participated as a Technical Contributor for the IIS 3.0 exam, SMS 1.2 exam, Proxy Server 1.0 exam, Exchange Server 5.0 and 5.5 exams, Proxy Server 2.0 exam, IIS 4.0 exam, IEAK exam, and the revised Windows 95 exam. In addition, he has coauthored or technical edited 19 books published by Microsoft Press, Osborne/McGraw-Hill, and Syngress Media. He was an instrumental force in the design and engineering of a 1700 node Windows NT network that is located in over 20 buildings at Keesler Air Force Base, Mississippi. He also assisted in the design and implementation of a 10,000 node Windows NT network also located at Keesler Air Force Base and received a quality initiative award for his remarkable contribution to the project. His wife Martha and daughter Marissa are very supportive of the time he spends on the network of computers and routers located in his house. Without their love and support he would not be able to accomplish the goals he has set for himself.
vii
M artin Weiss (MCSE, MCP+I, CCNA, CNA, CIBS, A+, Network+, i-Net+) is a Senior Information Management Specialist with ACS Government Solutions Group, which is a recognized leading company in providing broad-based information technology solutions for client organizations. Marty lives in New England and can be contacted via e-mail at [email protected].
Technical Editor Paul Shields (MCSE) currently works as a network engineer for a major telecommunications company. He has been working with, supporting, and writing about Windows NT for the last five years. His current projects revolve around the design and implementation of enterprise-class servers in a mixed platform environment. He is also working on the roll-out of Windows 2000 to the corporate desktop. Paul can be contacted at [email protected].
viii
Contents Pa r t I I n st a llin g W in d o w s 2 0 0 0
1
CHAPTER 1 Preinst allat ion
3
Introduction Before You Begin Upgrading versus New Installation Hardware Requirements Hardware and Software Compatibility Hard Disk Partitioning Choosing a File System Licensing Per Seat Licensing Per Server Licensing Determining Advanced Setup Needs Domain or Workgroup? Choosing Components Networking Final Preparations Summary
4 4 6 7 8 10 10 11 11 11 12 12 12 13 16 16
CHAPTER 2 W ind ow s 2 0 0 0 Set up W izard
19
Introduction Before You Begin The Purpose of this Wizard Information Needed to Work with this Wizard The Initial Installation Process Windows 2000 Server Setup Wizard Summary
20 20 20 20 21 23 26
PART 2 Co n f i g u r i n g W i n d o w s 2 0 0 0
27
CHAPTER 3 W indow s 2 0 0 0 Conf igure Your Server W izard
29
Introduction Before You Begin The Purpose of this Wizard Information Needed to Work with this Wizard Windows 2000 Configure Your Server Wizard Configure Your Server Program Overview Summary
30 30 30 31 31 37 38
ix
x
Window s 2000 Configuration Wizards • Contents
CHAPTER 4 Act ive Direct ory Inst allat ion W izard
41
Introduction Before You Begin The Purpose of this Wizard Information Needed to Work with this Wizard The Active Directory Installation Wizard Uninstalling Active Directory Summary
42 42 42 43 43 54 58
CHAPTER 5 N et w ork Connect ion W izard
61
Introduction Before You Begin The Purpose of this Wizard Information Needed to Work with this Wizard The Network Connection Wizard Launching the Network Connection Wizard Dial-Up to a Private Network Dial-Up to the Internet Connect to a Private Network through the Internet Accept Incoming Connections Connect Directly to Another Computer Summary
62 62 62 62 63 63 64 68 79 81 88 90
CHAPTER 6 M anag ing DHCP Servers
93
Introduction Before You Begin The Purpose of this Wizard Information Needed to Work with this Wizard Add DHCP Server The Create Scope Wizard The Create Superscope Wizard The Create Multicast Scope Wizard Summary
CHAPTER 7 Creat e A N ew Zone W izard (DN S) Introduction Before You Begin The Purpose of this Wizard Information Needed to Work with this Wizard The Create A New Zone Wizard Summary
94 94 94 94 95 95 105 108 112
113 114 114 114 115 115 124
Window s 2000 Configuration Wizards • Contents xi
CHAPTER 8 Rout ing and Rem ot e Access Conf ig urat ion W izard Introduction Before You Begin The Purpose of this Wizard Information Needed to Work with this Wizard The Routing and Remote Access Configuration Wizard Configuring Routing and Remote Access Summary
CHAPTER 9 Creat e Shared Fold er W izard Introduction Before You Begin The Purpose of this Wizard Information Needed to Work with this Wizard The Create Shared Folder Wizard Summary
CHAPTER 1 0 Ad d Print er W izard Introduction Before You Begin The Purpose of this Wizard Information Needed to Work with this Wizard The Add Printer Wizard Local Printer Network Printer Summary
CHAPTER 1 1 Int ernet Inf orm at ion Services (IIS) W izard s Introduction Before You Begin The Purpose of this Wizard Information Needed to Work with this Wizard The FTP Site Creation Wizard The Web Site Creation Wizard The New SMTP Virtual Server Wizard The Virtual Directory Creation Wizard (Web and FTP) The New Domain Wizard(SMTP Virtual Server) Summary
127 128 128 129 129 129 136 143
145 146 146 146 146 147 153
155 156 156 156 156 157 157 162 167
169 170 170 170 170 171 176 182 184 188 191
xii
Window s 2000 Configuration Wizards • Contents
CHAPTER 1 2 W ind ow s Com p onent W izard Introduction Before You Begin The Purpose of this Wizard Information Needed to Work with this Wizard The Windows Component Wizard Adding a Component Removing a Component Summary
193 194 194 195 196 196 196 201 204
CHAPTER 1 3 W ind ow s 2 0 0 0 Resource Kit Set up W izard 2 0 7 Introduction Before You Begin The Purpose of this Wizard Information Needed to Work with this Wizard The Windows 2000 Resource Kit Setup Wizard Adding Resource Kit Support Tools Removing, Adding, or Reinstalling Resource Kit Support Tools Summary
CHAPTER 1 4 Ad d /Rem ove Hard w are W izard Introduction Before You Begin The Purpose of this Wizard Information Needed to Work with this Wizard Add/Remove Hardware Wizard Adding a Plug and Play Device Adding a Non-Plug and Play Device Removing Hardware Summary
CHAPTER 1 5 Int ernet Connect ion W izard Introduction Before You Begin The Purpose of this Wizard Information Needed to Work with this Wizard The Internet Connection Wizard Optional Advanced Parameters Summary
CHAPTER 1 6 Connect ion M anag er Ad m inist rat ion Kit W izard Introduction Before You Begin The Purpose of this Wizard
208 208 208 208 209 209 214 219
221 222 222 222 222 222 223 228 239 244
245 246 246 246 246 247 250 260
263 264 264 264
Window s 2000 Configuration Wizards • Contents xiii
Information Needed to Work with this Wizard The Connection Manager Administration Kit Wizard Summary
CHAPTER 1 7 Creat e N ew Df s Root W izard Introduction Before You Begin The Purpose of this Wizard Information Needed to Work with this Wizard Create New Dfs Root Wizard Summary
CHAPTER 1 8 Deleg at ion of Cont rol W izard Introduction Before You Begin The Purpose of this Wizard Information Needed to Work with this Wizard The Delegation of Control Wizard Summary
CHAPTER 1 9 Creat e Part it ion W izard Introduction Before You Begin The Purpose of this Wizard Information Needed to Work with this Wizard The Create Partition Wizard Summary
CHAPTER 2 0 Syst em M aint enance W izard s Introduction Before You Begin The Purposes of these Wizards Information Needed to Work with these Wizards The Scheduled Task Wizard The Disk Cleanup Wizard The Scheduled Synchronization Wizard Summary
CHAPTER 2 1 Environm ent Conf ig urat ion W izard s Introduction Before You Begin The Purposes of these Wizards
264 265 289
291 292 292 292 293 293 298
299 300 300 300 300 300 308
311 312 312 312 312 312 320
321 322 322 322 323 323 333 335 340
343 344 344 344
xiv
Window s 2000 Configuration Wizards • Contents
Information Needed to Work with these Wizards The Create Shortcut Wizard The Customize This Folders Wizard New Taskpad View Wizard Summary
CHAPTER 2 2 Accessib ilit y W izard Introduction Before You Begin The Purpose of this Wizard Information Needed to Work with this Wizard The Accessibility Wizard Summary
CHAPTER 2 3 Send Fax W izard Introduction Before You Begin The Purpose of this Wizard Information Needed to Work with this Wizard The Send Fax Wizard Summary
CHAPTER 2 4 Backup and Recovery W izard s Introduction Before You Begin The Purposes of these Wizards Information Needed to Work with these Wizards Backup Wizard Restore Wizard Emergency Repair Disk Wizard Summary
344 345 348 355 360
361 362 362 362 362 362 383
385 386 386 386 386 386 394
395 396 396 396 396 396 409 416 417
CHAPTER 2 5 M icrosof t W ind ow s 2 0 0 0 Reg ist rat ion W izard
419
Introduction Before You Begin The Purpose of this Wizard Information Needed to Work with this Wizard The Microsoft Windows 2000 Registration Wizard Summary
420 420 420 420 421 427
IN DEX
429
Part I Installing Window s 2000
Chapter 1
Preinstallation
3
4
Chapter 1 • Preinstallation
Introduction Before beginning the process of upgrading your current Windows NT servers and Workstations to Windows 2000, it is important to take some time and understand the system requirements and upgrade process. Many System Administrators may be surprised to find that the system requirements for Windows 2000 exceed many of their current system configurations. Another important consideration is the introduction of Active Directories and their impact on network design. Administrators should take time to understand how Active Directories compare to the traditional Domain model. Before upgrading, you will need to decide how you will upgrade to Active Directories and, if necessary, how you will handle the interoperability issues. Since Windows 2000 represents a significant change in the design of Windows networks, System Administrators should plan upgrades carefully. These plans should include testing of upgrades on low-risk systems and ensuring that complete and reliable backups are available in case of a problem. By the end of this chapter, System Administrators should have a basic understanding of the system requirements for Windows 2000, the fundamental differences from Windows NT, and have a complete backup of systems scheduled to be upgraded.
Before You Begin It is important that you familiarize yourself with Active Directory before installing Windows 2000. Active Directory is without a doubt the biggest, most important, and most significant change to Windows 2000. One of the reasons Active Directory is capable of scaling so well is because of the domain tree. While Windows 2000 still uses the term domain, as does Windows NT 4.0 and earlier, the concepts and structures are actually quite different. Active Directory is a set of one or more domain trees. A domain tree is composed of domains that share a common configuration and form a contiguous namespace. Each domain is further subdivided into organizational units (OUs) for administrative purposes. Unlike Windows NT 4.0 and earlier, a Windows 2000 domain can grow to contain over 10 million objects! Figure 1.1 illustrates a domain tree with OUs. A forest is another term that you should also be familiar with. As the name implies, a forest is a set of one or more trees. The primary difference with a forest is that trees within a forest do not form a contiguous namespace. To better illustrate why a forest might exist in your network, imagine two completely separate and well-known companies. Now suppose that they merge, yet because of their client base and name
Preinstallation • Chapter 1
recognition, they still want to maintain separate identities. Such a situation is ideal for the creation of a forest. Figure 1.1 A Wind ows 2000 d om ain tree contains d om ains, which in turn contain organizational units.
domain.com
asia.domain.com
europe.domain.com tokyo.asia.domain.com
Because of the vast differences in domain models between Windows NT and Windows 2000, you may be wondering if the two can coexist—the answer is yes. Windows 2000 domains and pre-Windows 2000 domains operate in mixed mode. In mixed mode, all down-level servers and clients are unaware that the Primary Domain Controller (PDC) is now an Active Directory Server. When all of the Backup Domain Controllers (BDC) have been upgraded or removed, you can switch over to native mode and take advantage of additional Windows 2000 features. Native mode provides for added security group functionality. For example, Windows 2000 operating in native mode has the ability to nest groups. Figure 1.2 illustrates the stages of an upgrade from Windows NT domains to Windows 2000 native domains. Once you have familiarized yourself with the key features of Windows 2000 and the changes Active Directory brings, you can begin preparing for the actual installation of Windows 2000. The key to a successful upgrade or installation of Windows 2000 is proper preparation. What follows are various factors that must be taken into consideration before running the setup procedures. Additionally, you should review the files located on the root directory of the Windows 2000 CD. These files contain important notes and last-minute information that may be critical to the success of your installation.
5
6
Chapter 1 • Preinstallation
Figure 1.2 Moving d om ains from Wind ows NT to Wind ows 2000. NT 4.0 Domain PDC not upgraded
Mixed Mode Domain PDC upgraded but not all BDCs
Mixed Mode Domain PDCs & BDCs upgraded Switch to native mode
Up grad ing versus New Installation A decision that needs to be made before running the Windows 2000 Setup is to determine whether to upgrade your existing operating system (see Table 1.1 for supported upgrade paths) or perform a new installation. Generally, a new installation will require many more decisions to be made prior to the procedure, which are discussed later in this chapter. An upgrade, on the other hand, is usually straightforward and requires mostly that certain precautions be met, which are also discussed further on. Upgrading simply means installing Windows 2000 on a system, in the same partition that already has an operating system that can be upgraded. Alternatively, a new installation will remove the previous operating system, or will install onto a partition without an already existing operating system.
NOTE Versions of Wind ows NT earlier than 3.51 cannot b e d irectly up grad ed to Wind ows 2000. You can, however, up grad e these system s to NT version 3.51 or 4.0, and then up grad e to Wind ows 2000.
Preinstallation • Chapter 1
Table 1.1 Wind ows 2000 Up grad e Paths Old Versions
Can Be Upgraded To
Wind ows 95/98
Wind ows 200 Professional
Wind ows NT 3.51/4.0 Workstation
Wind ows 2000 Professional
Wind ows NT 3.51 Server
Wind ows 2000 Server Wind ows 2000 Ad vanced Server
Wind ows NT 3.51 Server with Citrix
Cannot b e up grad ed
Wind ows NT 4.0 Server
Wind ows 2000 Server Wind ows 2000 Ad vanced Server
Wind ows NT 4.0 Term inal Server
Wind ows 2000 Server Wind ows 2000 Ad vanced Server
Wind ows NT 4.0 Enterp rise Server
Wind ows 2000 Ad vanced Server Wind ows 2000 Datacenter Server
BackOffice Sm all Business Server
Cannot b e up grad ed
Hard ware Req uirem ents Before deploying a new operating system, many are initially concerned with the minimum hardware requirements. This is one of the most frequently asked questions, yet it largely depends on the individual circumstances. For example, if your only need is to become acquainted with the user interface of Windows 2000 Server on your computer at home, you can feasibly install the operating system on a Pentium 133 with the minimal amount of RAM. Although this may serve your needs, using this system in a production environment would only serve at best as a space heater. The hardware requirements for Windows 2000 are rather steep, and it is highly recommended that you take into account your plans for the system. For example, if you plan to use a Windows 2000 Server as domain controller supporting several thousand users, you will likely want to exceed the listed requirements. Generally speaking, however, you should ensure that your system meets the recommended minimum hardware requirements shown in Table 1.2.
7
8
Chapter 1 • Preinstallation
Table 1.2 Minim um and Recom m end ed Req uirem ents for Wind ows 2000
Component
Professional
Server
CPU
133 MHz or higher Pentium -com p atib le p rocessor
133 MHz or higher Pentium com p atib le p rocessor
Mem ory
64MB or m ore
Hard d isk
CD-only Install Flop p y and CD Install
256MB or m ore (128MB sup p orted ) 2GB with a m inim um of 2GB with a m inim um of 1GB 1GB free sp ace on the free sp ace on the p artition p artition that will contain that will contain the system the system files files El Torito com p atib le CD- El Torito com p atib le CD-ROM ROM d rive d rive High-d ensity 3.5-inch d isk High-d ensity 3.5-inch d isk d rive and CD-ROM d rive d rive and CD-ROM d rive
Network Install
Network ad ap ter and access to the network share containing the setup files
Network ad ap ter and access to the network share containing the setup files
Accessories
Keyb oard and m ouse or other p ointing d evice
Keyb oard and m ouse or other p ointing d evice
Hard ware and Software Com p atib ility Before attempting to run Windows 2000 Setup, you should ensure that your hardware is compatible. Although a Hardware Compatibility List (Hcl.txt) is located in the Support directory on the Windows 2000 CDROM, it is recommended that your review the most current list, which can viewed at www.microsoft.com/hwtest/hcl (Figure 1.3). Before running setup, it is also probably a good idea to contact the vendors of your hardware devices and obtain the latest drivers. Be sure to pay special attention if you have any mass storage controllers (e.g., SCSI, RAID). A common problem with unsupported controllers is receiving an error after the initial Setup phase, indicating that there is an inaccessible boot device. Also available from Microsoft’s Web site is an easy-to-search directory of applications that are known to work with Windows 2000. To help ensure third-party software reliability and performance with Windows 2000, Microsoft has created the following three classifications for applications:
Preinstallation • Chapter 1 ■
■
■
Certified. Microsoft provides a Windows 2000 Applications Specification, which specifies uses of advanced Windows Technology. Any Independent Software Vendor (ISV) who uses these advanced specifications is eligible for this level of classification. Ready. This classification is provided to software that has been tested for compatibility with Windows 2000. Planned. This classification is assigned to software in which the vendor is working on a compatible version to meet the Ready or Certified level.
During the installation, Windows 2000 Setup will check your hardware and software, and identify any possible conflicts. Nevertheless, verifying the Hardware Compatibility List and software compatibility before running Setup may save you a lot of time later on. Additionally, verifying this list is critical if you will be purchasing new systems to install Windows 2000 on. You would not want to spend thousands of dollars on new systems only to find out that they cannot run Windows 2000! Figure 1.3 The HCL list from Microsoft’s Web site m akes it easy to search for your hard ware and contains the latest inform ation.
9
10
Chapter 1 • Preinstallation
Hard Disk Partitioning If you are performing a new installation of Windows 2000, you will need to consider how you will partition your hard disks; an upgrade will not require this because an upgrade will use your already existing partitions. Partitioning allows you to divide your hard disk into one or more isolated sections that can be formatted for a particular file system such as FAT, FAT32, or NTFS. If you do not already have a partitioning plan, it may be a good idea to seek out further information relative to your specific needs before performing Setup. If you plan to use multiple partitions, it is important that you allow enough room for the data that will be grouped on the individual partitions. For example, the requirements in Table 1.2 indicate that you need at least 1GB of free disk space on the partition that will contain the system files. You should, however, plan for future growth and allow more space than what is needed at the time.
Choosing a File System Before installing Windows 2000, you should also determine the type of file system you require (e.g., NTFS, FAT, FAT32). If you are familiar with previous versions of Windows NT, you may recall that NTFS is the preferred file system—even more so with Windows 2000. The following is a brief list of the many features that can only be used when installed on an NTFS partition: Active Directory Domain support File-level security File encryption Sparse files Disk quotas Disk compression Increased scalability
NOTE If you d o not form at the p artition as NTFS d uring the installation p rocess, you can easily convert from FAT or FAT32 later b y using the Convert com m and from within Wind ows. Typ e convert /? at a com m and p rom p t for m ore inform ation.
For the most part, a file system other than NTFS should be considered when you have a need to run a dual-boot computer. Other operating sys-
Preinstallation • Chapter 1
tems cannot gain local access to files located on a Windows 2000 system formatted with NTFS. A FAT partition allows local access through MSDOS, Windows NT, Windows 2000, and OS/2. A FAT32 partition allows local access only through Windows 98 OSR2, Windows 98, and Windows 2000. Another consideration when determining the file system is possible disk sizes. For example, a FAT partition only supports volumes up to 4GB in size. Although FAT32 supports volumes up to 2TB, Windows 2000 will only allow you to format a FAT32 drive up to 32GB.
NOTE A Wind ows NT 4.0 system with Service Pack 4 or higher that resid es on a FAT p artition can access files locally on an NTFS p artition b ut only with lim ited access.
Licensing Licensing plays a critical role in the Windows 2000 Setup process. Determining your needs is critical before running Setup, as you will see shortly. When running a server operating system, each client connection to the server will require some type of license. This Client Access License (CAL) allows connections to the server to access network services, shared folders, and other resources. The Windows 2000 Server licensing options are the same as those in previous versions of the operating systems. From Setup, you will have the option of selecting either Per Seat or Per Server.
Per Seat Licensing Per Seat licensing requires each connection to have a CAL. Per Seat allows any computer with a CAL to access any number of servers on the network, which is why this is the most common choice for larger companies, or those with more than one server. On the other hand, for smaller organizations or those with only one server, Per Server licensing may be a better option.
Per Server Licensing Per Server licensing assigns CALs to the individual server instead of the client connections. Therefore, each connection to the server will require the server to have a CAL for each concurrent connection. Assume you operate an organization with 20 employees and you have one server. If you purchase 15 CALs for the server, you can have 15 connections to the server; thus, your server has a fixed number of allowable connections. Of
11
12
Chapter 1 • Preinstallation
your 20 employees, if you expect that not of all of them will need to be connected concurrently, purchasing fewer than 20 licenses might be a good idea. Keep in mind, however, that once you have reached your maximum allowable connections, no other connections can be made until one or more connections terminate.
NOTE If you choose Per Server, you are allowed to change your m ind at any tim e and switch to Per Seat without incurring any ad d itional charges, b ut only once! You will not b e allowed to convert b ack to Per Server.
Determ ining Ad vanced Setup Need s There are several concepts you will need to be conscious of when determining your setup needs.
Domain or Workgroup? You will be prompted during installation to select the type of security group your computer will join. The available options are joining a domain, which will require a domain name, a computer account, an available domain controller, and a DNS server; whereas, joining a workgroup only requires a name of a new or existing workgroup. It is common to join a workgroup only in a small network or if you plan to later join a domain. Joining a domain can also be done after Windows 2000 has been set up.
NOTE If your com p uter is the first one installed on the network, you will have to first join a workgroup and then create and join the d om ain after installation.
Choosing Components In addition to the components installed automatically by Windows 2000 Setup, there are a number of other components that you are given the option to install in order to further extend the functionality of Windows 2000. Keep in mind, however, that if you choose not to install any of these additional components, you can always install them later using the Add/Remove Programs option located in the Control Panel. It might be helpful to determine ahead of time which of these components you may
Preinstallation • Chapter 1
require. Remember that components that are not needed will only take up extra disk space. Table 1.3 provides a list of the available options and a brief description of each.
Netw orking Before installing Windows 2000, you may wish to give thought to various issues if you plan on being networked. TCP/IP is the most common protocol in use today. It is the protocol of the Internet, and the protocol used on most servers. In addition, Windows 2000 uses TCP/IP natively and is optimized for this protocol. TCP/IP uses an IP address as an identifier for a device on the network. Additionally, these addresses are used to route messages over the network. An IP address is a 32-bit numerical address, part of which identifies the network, and the other part identifies the specific node. In addition, if you are connected to the Internet, you must use registered IP addresses, which are assigned by the InterNIC or acquired from your Internet Service Provider (ISP). Table 1.4 explains the three primary classes of IP addresses, and Figure 1.4 illustrates a simple TCP/IP network with a network address of 198.168.0.0. You have the option to configure TCP/IP during the installation process, or you may elect to configure it after installing Windows. Either way, you will need to think about and address the issues of IP addresses and name resolution. TCP/IP requires that an IP address is assigned to the system, and name resolution allows these IP addresses to be resolved to names that are easier to remember and more user friendly. Depending upon your existing environment or future plans, there are numerous ways to approach IP addressing. The following list outlines these methods: ■ Automatic Private IP Addressing is a feature of Windows 2000 that will automatically assign an IP address for a limited number of systems. For example, if you have five networked systems, and each is given the same subnet mask, each will be assigned an IP address automatically and able to communicate. ■ Dynamic Host Configuration Protocol also allows for the automatic assignment of IP addresses. The DHCP server, however, must be assigned a static IP address, and it will then assign IP addresses from a specified pool of available addresses. This is commonly found on networks where there are multiple subnets. ■ If you plan to provide access to users from the Internet, you will need to assign a static IP address to the server. You will thus need to obtain a network address from either your ISP or the InterNIC.
13
14
Chapter 1 • Preinstallation
Table 1.3 Com p onents That Can Be Selected from Wind ows 2000 Setup Routine Component Description
Certificate Services
Provid es authentication sup p ort for sm art card s, e-m ail, and Web services.
Internet Inform ation Services (IIS)
Provid es Web site m anagem ent sup p ort. Also includ es NNTP, FTP, and SMTP sup p ort.
Managem ent and Monitoring Tools
Provid es tools for m onitoring and m anaging the network, as well as a Novell Directory Service m igration tool.
Message Queuing Services
Provid es sup p ort services for m essaging need ed b y d istrib uted ap p lications.
Microsoft Ind exing Service
Allows users to search d ocum ent text or p rop erties for d ocum ents stored on d isk.
Microsoft Scrip t Deb ugger
Provid es sup p ort for scrip t d evelop m ent and d eb ugging.
COM Internet Services Proxy
Provid es sup p ort for d istrib uted ap p lications that use Web service to com m unicate through IIS.
Dom ain Nam e System (DNS)
Provid es nam e resolution sup p ort.
Dynam ic Host Configuration Protocol (DHCP)
Provid es sup p ort to d ynam ically assign client IP ad d resses.
Internet Authentication Service
Provid es d ial-in user authentication.
QoS Ad m ission Control Service
Provid es sup p ort to control ap p lication b and wid th use on the network.
Sim p le TCP/IP Service
Provid es sup p ort for tools such as Echo, Quote of the Day, and Daytim e Discard .
Site Server LDAP Services
Provid es sup p ort for telep hony ap p lications.
Other Network File and Print Services Rem ote Installation Services
Provid es ad d ed sup p ort services for Macintosh and UNIX. Allows for rem ote setup of client com p uters.
Term inal Services
Allows clients to run ap p lications from the server.
Term inal Services Licensing
Must b e installed with Term inal Services. Allows for the m anagem ent of licenses for Term inal Server clients.
Wind ows Med ia Services
Provid es sup p ort for d elivering stream ing m ultim ed ia content over a network.
Preinstallation • Chapter 1
Table 1.4 Prop erties of IP Ad d ress Classes
Class
Format
First Octet (8 Bits)
Hosts Supported
Netw orks Supported
A
Net.Nod e.Nod e.Nod e
1-127
16 m illion
127
B
Net.Net.Nod e.Nod e
128-191
16 thousand 65 thousand
C
Net.Net.Net.Nod e
192-223
254
2 m illion
NOTE Static IP ad d resses are req uired for som e typ es of servers that cannot b e assigned d ynam ic ad d resses. Exam p les includ e Web , m ail, DNS, and DHCP servers.
Windows 2000 Server uses the Domain Name System (DNS) to resolve numerical IP addresses to host names. If you elect not to install DNS, it will be automatically installed if your computer becomes a domain controller. In addition to using DNS, you may also need to install Windows Figure 1.4 A sim p le network with a Network ID of 198.168.0.0.
Network 198.168.0.0 Router 192.168.0.1
192.168.0.3
192.168.0.6
192.168.0.7
192.168.0.8
15
16
Chapter 1 • Preinstallation
Internet Name Service (WINS) to support any clients running earlier versions of Windows.
Final Prep arations After you have planned your installation and are ready to install the new operating system, you should take the time to perform some basic steps that will prepare your system for Setup. Additionally, if you are performing an upgrade, be sure to also review the release notes on the CD-ROM and ensure that you have disabled or removed any applications specified before running Setup. The following tasks should be performed before running Setup to ensure a smooth installation of Windows 2000: Perform backups. Unless your system does not have any files, you should always perform a backup of your existing files before any major changes. The importance of this simple task cannot be overstated. If for some reason, something goes wrong, you should then have an easy way to restore your previously existing data. Additionally, you may want to use a product such as Norton Ghost to make an exact copy of a critical server onto another system to serve as an additional fallback. Disable disk mirroring. Before installing Windows 2000, be sure to disable disk mirroring if it is running on the computer. You may then reenable it after the upgrade or new installation is successful. Disconnect UPS. Uninterruptible power supplies (UPS) oftentimes create problems during the detection phase. Because Windows will try to detect any devices connected to serial ports, be certain to disconnect the serial cable if you are using a UPS.
TIP While ad d ed reliab ility and stab ility are two of the key b enefits of Wind ows 2000, you m ay want to consid er running test installations in a test lab . If you are op erating on a large network, this could p rove critical to ensure interop erab ility with other system s.
Summary Before installing Windows 2000, it is important to consider the changes in the operating system and how they will apply to your organization. One of the biggest and most significant changes in Windows 2000 is the Active Directory directory structure. Because of the vast differences between
Preinstallation • Chapter 1
Windows 2000 and previous versions of the operating system, you will need to consider various factors before installing Windows 2000. Windows 2000 requires significantly more powerful hardware than Windows NT. If you are planning to run Windows 2000 Server in a production environment, it is recommended that you consider a Pentium II system with at least 128–256MB of memory. Although this chapter provides you with minimum and recommended guidelines, it is critical that you take into account your current and future needs. In addition to ensuring you have enough power to run Windows 2000, you will also need to ensure that your hardware and software is compatible with Windows 2000. Microsoft provides an up-to-date and comprehensive database that you can search to ensure that your hardware and software is compatible. Installing Windows 2000 will require that you make decisions such as which partition to install the operating system on, which file system to use, and which licensing method to use. Additionally, you will need to consider other issues that relate to your needs. For example, will you join a domain or a workgroup? It is also a good idea to determine your server needs, so that you can easily select the components to install that will be required by your organization. Finally, Windows 2000 offers you the option to customize your network configuration during a new installation; therefore, having a firm understanding and knowledge of your existing or proposed network is important. As a final preparation to installing Windows 2000, you will need to perform some simple, yet important, tasks to ensure a smooth installation. These include performing backups, disabling disk mirroring, and disconnecting any UPS attached to the system. Proper preparation before setting up Windows 2000 will help ensure a smooth and successful installation.
17
Chapter 2
Window s 2000 Setup Wizard
19
20
Chapter 2 • Window s 2000 Setup Wizard
Introduction The first step in working with Windows 2000 is the installation process. The process and wizards are similar to those in Windows NT 4.0, but offer a number of new features and options. On most systems, you can boot from the CD-ROM to begin the installation process. The first step is to select a partition and copy over the installation files. The interface used is not a traditional wizard, but does walk you through the process step by step. The next phase begins after you reboot. Windows 2000 will load and run the initial Setup Wizard. This wizard contains the bulk of the basic Windows 2000 setup process and is very similar for both Server and Professional versions of Windows 2000. By the end of this chapter, you should have a fully functional Windows 2000 system.
Before You Begin Before you install Windows 2000, ensure that you have considered the various factors discussed in Chapter 1, “Preinstallation.” Additionally, ensure that you have backed up your files and disabled disk mirroring and UPS devices before you begin. Although the installation is divided into two phases, there are actually four stages to the Setup routine. These include running the Setup program, running the Setup Wizard, installing Windows networking, and completing the Setup program.
The Purp ose of this Wizard Although the following steps are geared toward the installation of Windows 2000 Server, the installation process for Windows 2000 Professional is nearly identical. The initial installation process and the Server Setup Wizard provide a friendly and step-by-step method to install Windows 2000 on a computer system. Figure 2.1 illustrates the basic steps involved when installing Windows 2000 Server.
Inform ation Need ed to Work with this Wizard To perform the initial installation process and follow-on wizard, ensure that you have the following: ■ ■
Windows 2000 CD-ROM Networking information. If you prefer, you may use the default settings and then further customize networking components once Windows is installed.
Window s 2000 Setup Wizard • Chapter 2
Figure 2.1 These step s are involved for Wind ows 2000 Setup . Initial Text-Based Installation Load Setup program into memory Begin text based Setup ABC
Create Windows 2000 partition Format Windows 2000 partition Copy Setup files to disk Restart the computer
GUI Setup Wizard Detect network adapters Welcome!
Select networking components Join workgroup or domain
Next >
Install components Retart the computer
Completing Setup Copy remaining files Configure the computer Save configuration Remove temporary files Restart the computer
The Initial Installation Process ➣ STEP 1 To initiate the Setup routine, you can use either the Setup boot disks or the CD-ROM, if your computer supports booting from a CD-ROM drive. To start from the CD-ROM, simply insert the CD and turn on or restart your computer. To start from the boot disks, insert Setup Disk 1 into Drive A and turn on or restart your computer. If you are performing an upgrade, you cannot boot from the CDROM. To perform the upgrade on most systems, simply insert the CD-ROM while running your current operation system, and if the auto-run feature is enabled, Setup will display a dialog box to begin the installation (Figure 2.2). Alternatively, you can execute winnt.exe from the I386 directory on the Windows 2000 CD-ROM.
21
22
Chapter 2 • Window s 2000 Setup Wizard
Figure 2.2 The Wind ows 2000 Server setup d ialog b ox.
NOTE To m ake the Setup b oot d isks, run the m aked isk utility from the b ootd isk d irectory on the CD-ROM. Rem em b er that b oot d isks created from the Wind ows 2000 Server CD cannot b e used with Wind ows 2000 Professional and vice versa.
➣ STEP 2 After booting from the CD-ROM or boot disk, enough of Windows 2000 is loaded into memory to start the text-based portion of Setup. Read the license agreement that appears. To accept the terms of the license agreement, press F8.
➣ STEP 3 This step allows you to create and delete partitions. You are prompted to select an installation partition. You may select an existing partition, or you can create a new partition by using unpartitioned space.
Window s 2000 Setup Wizard • Chapter 2
WARNING If you are p erform ing a new installation on a p artition that contains another op erating system , this op erating system will b e overwritten. Ad d itionally, d eleting a p artition will also d elete any existing d ata.
➣ STEP 4 Next, you need to select a file system for the partition, which Windows will then format using the specified file system. After formatting the partition, Setup will copy files to the hard disk and then save the configuration information. Setup will then restart the computer and start the Windows 2000 Server Setup Wizard. This wizard is the graphical user interface (GUI) portion of Setup, which will continue with the setup of Windows 2000.
Window s 2000 Server Setup Wizard ➣ STEP 1 The first step in the GUI portion of Setup is to select your regional settings. Here you can set your system up to use multiple languages and regional settings by customizing the language and locale settings.
➣ STEP 2 Next, you will personalize your copy of Windows 2000. Enter the name of the person and the company for which Windows 2000 is licensed for use.
➣ STEP 3 You will then be prompted to choose your licensing mode. If you are upgrading, the mode is already selected based on your existing configuration. As discussed in Chapter 1, you have the option of selecting Per Server or Per Seat licensing. If you select Per Server, you will need to enter the number of Client Access Licenses (CALs) purchased for this server. If at the time of installation you are still unsure which mode to use, be sure to select Per Server, since you are allowed to change from Per Server to Per Seat for free.
23
24
Chapter 2 • Window s 2000 Setup Wizard
➣ STEP 4 Next, enter your computer name. Keep in mind that Windows operating systems earlier than Windows 2000 will only recognize the first 15 characters of the name. You are, however, able to enter a computer name up to 63 characters. Ensure that you enter a unique name.
➣ STEP 5 Windows 2000 creates a user account called Administrator, for which you are prompted to enter a password. The password you enter can contain up to 14 characters. After you have entered your password for the Administrator account, you will need to enter it again to confirm the password.
TIP Rem em b er to always choose a com p lex p assword . It is recom m end ed that you choose a p assword that consists of num b ers, sym b ols, and up p ercase and lowercase letters.
➣ STEP 6 You are able to choose among many components that provide added functionality to Windows 2000. See Table 1.3 in Chapter 1 for a list of available components. In addition to the components discussed earlier, you will also find the Accessories and Utilities component, which provides accessory programs such as Calculator, WordPad, Games, and others.
➣ STEP 7 Next, select your corresponding time zone and adjust the current date and time. Finally, you have the option of specifying if you want Windows 2000 to automatically adjust for daylight savings time by clicking the check box.
➣ STEP 8 Setup will next begin installing the Windows networking components. First it will detect any network cards that may be installed. If it detects a network card, it will configure the card, and then Setup will next try to determine if a DHCP server is running on the network. You will be prompted to select networking components, which can use the
Window s 2000 Setup Wizard • Chapter 2
typical settings, or you may elect to customize them individually. If you select the typical settings, the following will be installed: ■ ■ ■
Client for Microsoft Networks File and Printer Sharing for Microsoft Networks TCP/IP
You may, depending on your existing network, elect to install other clients, services, and protocols such as NetBEUI, AppleTalk, and so forth. Keep in mind that there is no harm in keeping the typical settings. You may make any changes to your networking configuration after Windows 2000 is installed.
➣ STEP 9 Setup will display the Workgroup or Computer Domain page. Here you specify if you want the computer to join a workgroup or a domain.
NOTE Choosing to join a d om ain allows you to only join an existing d om ain. If you wish to create a new d om ain, you should first join a workgroup . After the installation, you can create a new d om ain b y using the Active Directory Installation Wizard , which is d iscussed in Chap ters 3 and 4.
➣ STEP 10 Windows 2000 will automatically perform the following final installation steps: 1. Copy remaining files to the system.
2. Apply and save the configuration settings. 3. Remove temporary files copied during installation. 4. Restart the computer (be sure to remove the Setup floppy disk or CD-ROM). 5. Windows 2000 Server will display the Configure Server Wizard after you log on, which allows you to easily perform further configuration of the system.
25
26
Chapter 2 • Window s 2000 Setup Wizard
NOTE After logging on to the system for the first time, if any additional peripherals are detected, Windows may launch the Found New Hardware Wizard.
Summary Installing Windows 2000 is comprised of a text-based initial installation and a graphical portion. Together there are four stages: running the Setup program, running the Setup Wizard, installing networking, and completing the Setup program. To install a fresh copy of Windows 2000, you can use either the supplied startup disks or the CD-ROM, if your system supports booting from the CD-ROM drive. After booting the system from the CD-ROM or setup disk, Windows 2000 is copied into memory and the Setup program starts. Installing Windows is comprised of a series of steps, which include accepting the licensing agreement, selecting a partition, and an appropriate file system. The Setup program then copies necessary files to the hard disk, saves the configuration information, restarts the computer, and then initializes the graphical Windows 2000 Setup Wizard. After starting the Setup Wizard, Windows 2000 will prompt you to provide various bits of information. You will need to confirm your language and locale, and the name and organization for whom the software is licensed. Next, Windows Setup prompts you to select either a Per Seat or Per Server licensing mode, and then asks you to specify a name for the system and an Administrator account password. After providing the password, you have the opportunity to specify a number of additional components that you wish to install. After specifying additional components, the installation of Windows 2000 networking begins. Setup will determine and configure any network cards attached to the system, and you are then asked to use typical or customized networking settings. Finally, Windows Setup will configure the networking components you selected after specifying whether Windows will join a domain or a workgroup. Finally, Setup will copy any remaining files, and then apply and save the configuration settings. After it deletes any temporary files used during the installation process, Setup will restart the computer. Assuming a smooth installation, the Windows 2000 logon prompt will appear. After entering the Administrator password and logging on to Windows 2000 Server, the Configure Your Server window will appear.
Part II
Configuring Window s 2000
Chapter 3
Window s 2000 Configure Your Server Wizard
29
30
Chapter 3 • Window s 2000 Configure Your Server Wizard
Introduction Once the setup program has configured Windows 2000 for your specific hardware, the next step is configuring the server for the network. The Configure Your Server Wizard walks the Administrator through the process of configuring the machine either as a stand-alone server or as part of a domain. One of the other things most new installations require is a series of passes through the Add New Hardware Wizard. For those Administrators familiar with Windows 95/98 plug-and-play technology, this wizard will seem familiar. Windows 2000 adds plug-and-play capabilities to the underlying Windows NT kernel. When installed, new hardware will be automatically detected, and the Add New Hardware Wizard will launch. By the end of this chapter, your server will be fully configured and functional on the network.
Before You Begin Before using the Windows 2000 Configure Your Server Wizard, it is first important to understand the difference between a member server and a stand-alone server. A Windows 2000 member server is part of a domain, but it is not a domain controller. Although a member server does not store a copy of the directory database, as do domain controllers, member servers can still allow users to access resources located on the server. On the other hand, a Windows 2000 stand-alone server is not part of a domain at all; thus, it can only process requests using its own local user database. Although later in this chapter, the various components of the Configure Your Server utility will be discussed, the process of configuring the server demonstrated applies only to a stand-alone computer that is currently the only server in the network. To perform the following tasks, ensure that you are logged on as an Administrator.
The Purp ose of this Wizard The Configure Your Server Wizard is a great launch point to configure the many components of Windows 2000. This chapter takes you through the steps of configuring the first server on your network, and introduces you to the many options available from Configure Your Server. The process of configuring the first server in the network is a simple and quick way to set up the core services needed for a Windows 2000 network. This walkthrough will transparently configure Active Directory,
Window s 2000 Configure Your Server Wizard • Chapter 3
Domain Name Service (DNS), and Dynamic Host Configuration Protocol (DHCP) on the system. This process will create a new domain tree, domain, and make the server the first domain controller in the network.
Inform ation Need ed to Work with this Wizard Before beginning, you should ensure that you have the following: ■ ■ ■
Windows 2000 Server CD-ROM A name for the new domain Public domain name, if applicable
Window s 2000 Configure Your Server Wizard ➣ STEP 1 After completing the Windows 2000 installation and logging on to the system as an Administrator, the Configure Your Server program (Figure 3.1) appears. Choose from the following options, and click NEXT: ■ ■ ■
This is the only server in my network. One or more servers are already running in my network I will configure this server later.
The first option is the basis of this walkthrough. If you select the second or third radio button and click Next, the window shown in Figure 3.2 will appear, instructing you to use the menu on the lefthand side to manually configure the server.
➣ STEP 2 Click NEXT to continue configuring your server (Figure 3.3). Windows will install the server as a domain controller, and will also install the following components: ■ ■ ■
Active Directory. The Windows 2000 directory service. DHCP. Provides for the dynamic assignment of IP addresses. DNS. Provides TCP/IP name resolution.
To learn more about any of these components, click the hyperlinks at the bottom of the screen.
31
32
Chapter 3 • Window s 2000 Configure Your Server Wizard
Figure 3.1 After com p leting the Wind ows 2000 Setup , you can easily configure your server.
Figure 3.2 Custom ize your server using the m enu on the Configure Your Server p rogram .
Window s 2000 Configure Your Server Wizard • Chapter 3
Figure 3.3 The Configure Your Server p rogram will install Active Directory, DHCP, and DNS.
➣ STEP 3 If you did not previously configure TCP/IP with an IP address, you will see the screen show in Figure 3.4, indicating that Setup will configure your server with a private static IP address. This is acceptable for a private network; however, once you have an assigned IP network address, you will need to reconfigure your server.
NOTE A static IP ad d ress is an assigned ad d ress that is associated with a system , and is not exp ected to change. Static IP ad d resses are usually m anaged b y an Ad m inistrator, whereas d ynam ic IP ad d resses are m anaged b y a DHCP server. When using the Configure Your Server Wizard , the system will use a static IP ad d ress b ecause DHCP is also b eing installed and req uires a static IP ad d ress, as it cannot d ynam ically assign itself an IP ad d ress.
33
34
Chapter 3 • Window s 2000 Configure Your Server Wizard
Figure 3.4 Configure Your Server assigns a static Private IP ad d ress.
➣ STEP 4 This step configures a domain name for the server. ■
■
Enter the name of the new domain you will be creating followed by the domain name you have registered on the Internet, or you can enter local if you do not have a public domain name (Figure 3.5). Click NEXT to continue.
A preview of the Active Directory domain name will automatically appear as well as the NetBios name for compatibility with non–Windows 2000 systems.
➣ STEP 5 Configure Your Server informs you that the process is ready to begin and may take several minutes (Figure 3.6). Click NEXT to continue.
Window s 2000 Configure Your Server Wizard • Chapter 3
Figure 3.5 Sp ecify your new d om ain and d om ain nam e.
Figure 3.6 Configure Your Server is read y to b egin the actual setup .
35
36
Chapter 3 • Window s 2000 Configure Your Server Wizard
➣ STEP 6 The system will begin to configure additional components, and may prompt you for the original media to be inserted. ■
If you are prompted to insert the original media, place the Windows 2000 CD-ROM in the drive, and click NEXT.
The process will begin configuring Active Directory (Figure 3.7). The Active Directory Installation Wizard will then run in unattended mode, and when the process is complete, the computer will automatically restart and be a fully functional server on the network. To configure additional services, continue using the Configure Your Server program. Figure 3.7 Configuring Active Directory d ialog b ox.
➣ STEP 7 To view the changes made to your system and designate a description for this system, do the following: ■
■
First, open Active Directory Users and Computers from the Administrative Tools menu. Notice the domain icon with the name of the new root domain you just created. Beneath that, find the folder called Domain Controllers and view the properties of your server by rightclicking and selecting Properties. The Server Properties box shown in Figure 3.8 appears. Notice the full DNS name given to your system. You may optionally enter a description for the system in the Description field.
Window s 2000 Configure Your Server Wizard • Chapter 3
Figure 3.8 Viewing the p rop erties for a d om ain controller.
Configure Your Server Program Overview If the Configure Your Server program does not automatically appear when you start your computer, it can be accessed from the Administrative Tools menu. To disable the utility from appearing when the computer starts, de-select the check box next to Show this screen at startup located on the Home page of the utility (Figure 3.9). The menu on the left provides an easy method to perform tasks and configure additional components on your server. Table 3.1 outlines the links available on the left-hand side, and presents a brief listing of the elements that can be accessed.
37
38
Chapter 3 • Window s 2000 Configure Your Server Wizard
Figure 3.9 You can custom ize your network using Configure Your Server.
Table 3.1 Elem ents of the Configure Your Server Program Link
Elements
Register Now
Registration Wizard
Active Directory
User accounts, d om ains, server roles, p erm issions, security
File Server
Shared fold ers and network resources
Web /Med ia Server
Web sites, m ultim ed ia sites, FTP sites
Networking
DNS, DHCP, Routing and Rem ote Access
Ap p lication Server
Com p onent Services, Term inal Services, d atab ase server, and e-m ail server
Ad vanced
Message q ueing, Resource Kit, other op tional com p onents
Summary After installing Windows 2000 Server, and logging on as an Administrator, the Windows 2000 Configure Your Server program loads. This utility provides a convenient way to configure the many components of Windows 2000.
Window s 2000 Configure Your Server Wizard • Chapter 3
The initial page provides an option to quickly set up the core services if the server is the only server in the network. Selecting this option will install Active Directory, DHCP, and DNS, which will result in a fully configured and functional server. To begin the process, you must provide a name for the new domain being created, such as “headquarters.” Next, provide a domain name registered on the Internet, such as “Domain.com.” If you do not have a registered name, or do not want to be connected with the Internet, you can enter local. After providing this information, Windows will begin the process of setting up the core services, and will restart automatically when completed. The Windows 2000 Server will then be configured as a domain controller in the new domain. The Configure Your Server program will continue to load on startup until the Show this screen at startup check box is cleared. As an Administrator, you may continue to configure additional components from this program by clicking on the appropriate links from the pane on the left side, which include the following: ■ Home ■ Register Now ■ Active Directory ■ File Server ■ Print Server ■ Web/Media Server ■ Networking ■ Application Server ■ Advanced Additionally, these components can also be configured using the tools located in the Administrative Tools folder. Finally, you may always return to the Configure Your Server program by clicking Configure Your Server from the Administrative Tools menu.
39
Chapter 4
The Active Directory Installation Wizard
41
42
Chapter 4 • The Active Directory Installation Wizard
Introduction In Windows 2000, Active Directories replace domains as the method for defining and managing Windows-based machines. Active Directories offer more scalability and better performance compared to their domain predecessors. Configuring Active Directories is one of the more complex tasks associated with Windows 2000 installation. Make sure that you take time to study and understand Active Directories before you begin the configuration process. By the end of this chapter, you will have established the domain controllers for your Active Directory and begun placing servers in the directory.
Before You Begin Before you begin the Active Directory Installation Wizard, be sure that you are familiar with the concepts of Active Directory. Additionally, you will want to be familiar with the specific terms mentioned during the process, such as: ■
■
■
■
Additional domain controller. A peer domain controller installed into an existing domain. Provides redundancy and reduces the load of other domain controllers. Child domain. A domain located in the namespace tree directly beneath another domain name, which is referred to as the parent domain. Domain tree. The hierarchical tree structure that is used to index domain names. Forest. A set of one or more trees that do not form a contiguous namespace.
To install Active Directory, you need a partition formatted with the version of NTFS used in Windows 2000. To convert your file system, open a Command Prompt window and enter convert [drive:] /fs:ntfs
When the server is rebooted, the file system will be converted to NTFS.
The Purp ose of this Wizard You can easily promote a member server or stand-alone server to a domain controller using the Active Directory Installation Wizard, and demote a domain controller to a member server or stand-alone server.
The Active Directory Installation Wizard • Chapter 4
Inform ation Need ed to Work with this Wizard To perform any of these functions, ensure that you have the sufficient network credentials needed to create or remove a domain. Specifically, you will need to log on as an Administrator. Additionally, ensure you have the following information: ■ ■ ■ ■
Full DNS name of any existing domains Name that will be given to any new domain Known location for storing the database and log files Known location for storing the SYSVOL folder
NOTE The d atab ase and log files are stored b y d efault in the ntd s fold er of the system root; however, it is recom m end ed that these b e p laced on sep arate hard d isks within the system . The SYSVOL fold er uses the SYSVOL fold er of the system root as its d efault location. You can, however, locate this fold er anywhere in the com p uter as long as it’s on a p artition or volum e form atted with NTFS.
The Active Directory Installation Wizard ➣ STEP 1 To start the Active Directory Installation Wizard, enter dcpromo at the command prompt, or the Run dialog box located in the Start menu (Figure 4.1). You can also click START from the Active Directory pane of the Configure Your Server program. Figure 4.1 Using d cp rom o.exe to start the Active Directory Installation Wizard .
43
44
Chapter 4 • The Active Directory Installation Wizard
➣ STEP 2 The Active Directory Installation Wizard welcome page appears (Figure 4.2). Click NEXT to continue. Figure 4.2 The Active Directory Installation Wizard welcom e p age.
➣ STEP 3 Select the type of domain controller to install from the Domain Controller Type page (Figure 4.3). You may choose either of the following options: ■
Domain controller for a new domain. This option allows you to create a new child domain, new domain tree, or a new forest. ■ Click NEXT to continue.
■
Additional domain controller for existing domain. Select this option if you have an existing domain and you want this server to become an additional domain controller. This is usually done to improve availability and reliability within the domain. ■ To create an additional domain controller in an existing domain, you will need to provide an authorized username, password, and user domain. ■ Enter the full DNS name for your existing domain that you want to add the additional domain to. ■ Proceed to Step 8.
The Active Directory Installation Wizard • Chapter 4
Figure 4.3 The Dom ain Controller Typ e p age.
➣ STEP 4 By choosing to create a domain controller in a new domain, you can select from one of the following options listed on the Create Tree or Child Domain page (Figure 4.4): ■
Create a new domain tree. This will create a new domain tree, which can be placed in an existing forest, or you can choose to create a new forest. ■ Click NEXT to Continue.
■
Create a new child domain in an existing domain tree. This option will create a new child domain beneath an existing domain. ■ To create a new child domain in an existing domain tree, you will need to provide an authorized username, password, and user domain. ■ You will need to enter the full DNS name of the existing domain that will be the parent to this domain. For example, if you want to create a new child domain beneath “domain.com,” enter “domain.com.” ■ Now enter the name of the new child domain, such as “childdomain.” The parent name will be added to this name to create the full DNS name, “childdomain.domain.com.” ■ Proceed to Step 8.
45
46
Chapter 4 • The Active Directory Installation Wizard
Figure 4.4 The Create Tree or Child Dom ain p age.
➣ STEP 5 When creating a new domain tree, you can select from one of the following options listed on the Create or Join Forest page (Figure 4.5): ■
Create a new forest of domain trees. If this is your first domain, you must select this option. If you want to create a new domain tree that is independent of your current forest, you would also select this option. ■ Click NEXT to continue.
■
Place this new domain tree in an existing forest. Select this option to create a new domain tree that will be part of an existing forest. This allows access to resources within the other trees. ■ To place this new domain tree in an existing forest, you will need to provide an authorized username, password, and user domain. ■ Enter the full DNS name of the forest root domain; for example, “rootdomain.domain.com.” ■ Enter the full DNS name of the new tree; for example, “newtree.domain.com.” ■ Proceed to Step 8.
The Active Directory Installation Wizard • Chapter 4
Figure 4.5 The Create or Join Forest p age.
➣ STEP 6 If you chose to create a new forest, enter the full DNS name for the new domain in the New Domain Name page, and click NEXT to continue (Figure 4.6). Figure 4.6 The New Dom ain Nam e p age.
47
48
Chapter 4 • The Active Directory Installation Wizard
➣ STEP 7 The next step is to configure a NetBIOS name for compatibility with older versions of Windows. A default name will automatically appear in the Domain NetBIOS name field of the NetBIOS Domain Name page (Figure 4.7). Click NEXT to continue, or you may specify a different name. Figure 4.7 The NetBIOS Dom ain Nam e p age.
➣ STEP 8 At the Database and Log Locations page, click NEXT to select the default locations of the database and log files, or enter a location, or click BROWSE to identify a new location (Figure 4.8). The database is the directory for the domain, and the log file is used to temporarily store changes that are made to the database. It is recommended that you place these on separate hard disks for increased performance.
➣ STEP 9 Click NEXT on the Shared System Volume page to accept the default locations of the SYSVOL folder, or enter a location, or click BROWSE to identify a new location (Figure 4.9). The shared system volume stores scripts and Group Policy objects. This folder is used by file replication to replicate information among various domain controllers.
The Active Directory Installation Wizard • Chapter 4
Figure 4.8 The Datab ase and Log Locations p age.
Figure 4.9 The Shared System Volum e p age.
49
50
Chapter 4 • The Active Directory Installation Wizard
➣ STEP 10 If DNS is not already available on the network, you can choose to have the Active Directory Installation Wizard install and configure DNS on the computer (Figure 4.10). Then, click NEXT.
NOTE Although it is recom m end ed that you use Microsoft’s DNS to take ad vantage of ad d ed features, you m ay use another DNS system . Wind ows 2000 DNS is sp ecifically d esigned to take full ad vantage of Active Directory. It uses m ultim aster rep lication, while non-Microsoft DNS servers use a single-m aster rep lication. Ad d itionally, Microsoft’s im p lem entation of DNS com p lies com p letely with Internet stand ard s; thus, it is com p atib le with any other op erating system .
Figure 4.10 The Configure DNS p age.
➣ STEP 11 From the Permissions page (Figure 4.11), select one of the following default permissions for user and group objects, and click NEXT: ■
Permissions compatible with pre-Windows 2000 servers. If you run server programs such a Remote Access on pre–Windows 2000 systems, you may want to select this option.
The Active Directory Installation Wizard • Chapter 4 ■
Permissions compatible only with Windows 2000 servers. Select this option if you do not have any pre–Windows 2000 systems, or if you only run server programs on Windows 2000 servers.
Figure 4.11 The Perm issions p age.
➣ STEP 12 Enter and confirm a password, and click NEXT. This password will allow access to the Directory Services Restore Mode (Figure 4.12). The Directory Services Restore Mode allows for the restoration and maintenance of Active Directory and the SYSVOL folder.
➣ STEP 13 Click NEXT from the Summary page to begin installing Active Directory (Figure 4.13). This page identifies the options you have selected. If you need to make changes, click BACK.
➣ STEP 14 After confirming the options, the system will begin to configure Active Directory (Figure 4.14).
51
52
Chapter 4 • The Active Directory Installation Wizard
Figure 4.12 The Directory Services Restore Mod e Ad m inistrator Password p age.
Figure 4.13 The Active Directory Installation Wizard Sum m ary p age.
The Active Directory Installation Wizard • Chapter 4
Figure 4.14 Configuring Active Directory d ialog b ox.
➣ STEP 15 The Active Directory Installation Wizard completion page appears (Figure 4.15). Click FINISH to close the wizard. Figure 4.15 The Com p leting the Active Directory Installation Wizard p age.
53
54
Chapter 4 • The Active Directory Installation Wizard
Uninstalling Active Directory Uninstalling Active Directory will demote the domain controller to either a stand-alone or member server. This process removes the system from any forest and from DNS. By demoting a server, you remove Active Directory and all security principals, which are replaced by the default security database installed during a new installation. If you are demoting a domain controller, and it is not the last domain controller in the domain, it will perform a final replication among the other domain controllers.
TIP If an attem p t to d em ote a d om ain controller is unsuccessful, you will need to m anually rem ove the m etad ata from the d irectory b y using the Ntd sutil.exe utility. For further inform ation on using the Ntd sutil.exe utility to rem ove Active Directory, see article num b er Q216498 in the online Microsoft Knowled ge Base.
➣ STEP 1 To uninstall Active Directory, start the Active Directory Installation Wizard as shown earlier in Figure 4.1.
➣ STEP 2 The Active Directory Installation Wizard (Figure 4.16) will tell you that the computer is already an Active Directory domain controller, and proceeding will remove Active Directory. Click NEXT to continue.
➣ STEP 3 From the Remove Active Directory page (Figure 4.17), specify whether this is the last domain controller in the domain, and click NEXT. Place a check mark next to This server is the last domain controller in the domain if there are no more domain controllers in the domain and you want to convert this server to a stand-alone server. Leave the check box empty if this is not the last domain controller in the domain and you wish to remove Active Directory from this computer. Doing so will demote the server to a member server.
➣ STEP 4 To remove Active Directory, you need to enter the account details of an account with Enterprise Administrator privileges to the forest (Figure 4.18), and click NEXT.
The Active Directory Installation Wizard • Chapter 4
Figure 4.16 The Welcom e to the Active Directory Installation p age for a com p uter with Active Directory alread y installed .
Figure 4.17 The Rem ove Active Directory p age.
55
56
Chapter 4 • The Active Directory Installation Wizard
Figure 4.18 The Network Cred entials p age.
➣ STEP 5 Enter and confirm an Administrator’s password, which will be used once the server has been demoted (Figure 4.19). Figure 4.19 The Ad m inistrator Password p age.
The Active Directory Installation Wizard • Chapter 4
➣ STEP 6 Review and confirm the details by clicking NEXT on the Summary page (Figure 4.20). Figure 4.20 The Sum m ary p age for rem oving Active Directory.
➣ STEP 7 The Active Directory Installation Wizard will begin the demotion process of removing Active Directory and returning the system to a member or stand-alone server status (Figure 4.21). Figure 4.21 Configuring Active Directory for rem oval d ialog b ox.
57
58
Chapter 4 • The Active Directory Installation Wizard
➣ STEP 8 Click FINISH from the Completing the Active Directory Installation Wizard page to close the wizard (Figure 4.22). You must restart your computer for the changes to take effect. Figure 4.22 Com p leting the Active Directory Installation rem oval p age.
Summary The Active Directory Installation Wizard can be used to install Active Directory (promotion) or remove Active Directory (demotion). The command-line utility used to start the wizard is dcpromo.exe; it will add or remove Active Directory depending on whether it is already installed. After starting the wizard on a member or stand-alone server, you can create a domain controller for a new domain, or create an additional domain controller for an existing domain. Selecting to create an additional domain controller will require that you have proper credentials and that you provide the full DNS name of the domain you are adding the new domain to. Some points to keep in mind about Active Directory promotion include: ■
By creating a new domain controller for a new domain, a decision needs to be made on whether to create a new domain tree or create a new child domain beneath an existing domain.
The Active Directory Installation Wizard • Chapter 4 ■
■
■
■
Choosing to create a new child domain will require the Administrator password, and the full DNS name for the parent will need to be entered. Finally, a name must be provided for the new child domain. Choosing to create a new domain tree will allow either the creation of a new forest of domain trees, or allow the new domain to be placed in an existing forest. If the new domain is placed in an existing forest, you will need to provide the proper credentials and enter the full DNS name of the forest root domain. Finally, the full DNS name of the new tree must be entered. Choosing to create a new forest will require the full DNS name for the new domain.
Regardless of the method selected, you will need to provide a location to store the database and log files, and the shared system volume that will be created. By default, the database and log files are placed in the %systemroot%\winnt\ntds folder, and the system volume is placed in the %systemroot%\winnt\syvol folder. Use the Active Directory Installation Wizard to remove Active Directory from a domain controller. If you demote a server, and there are other domain controllers on the network, the server will become a member server in the domain; whereas, if you remove Active Directory from the last domain controller in the domain, the server will become a stand-alone server.
59
Chapter 5
Netw ork Connection Wizard
61
62
Chapter 5 • Netw ork Connection Wizard
Introduction Windows 2000 offers support for one or more network connections. These can be either LAN connections or dial-in connections. During the installation process, a single LAN connection was configured if a network interface card (NIC) was detected. As you add new NICs or want to dial out to other networks, you will need to add new network connections. You can also configure a Windows 2000 server to accept incoming connections. These connections can be through either dial-up modems or a Virtual Private Network (VPN) across the Internet. By the end of this chapter, you will be familiar with the Network Connection Wizard.
Before You Begin To perform most of the following task, you will need to have an Administrator account.
The Purp ose of this Wizard The Network Connection Wizard allows you to configure outbound connections and host incoming connections from a single location.
Inform ation Need ed to Work with this Wizard A variety of tasks can be performed from the Network Connection Wizard. What you need will depend on the specific task you choose. Some things to remember include the following: ■
Connecting to a private network ■ Telephone number
■
Connecting to an Internet Service Provider (ISP) ■ Phone number ■ User account name and password ■ DNS address
■
Establish an Internet mail account ■ Display name ■ E-mail address ■ Mail server type ■ Incoming and outgoing mail server name ■ User account name and password ■ Connecting to a VPN ■ Host name or IP address.
Netw ork Connection Wizard • Chapter 5
The Netw ork Connection Wizard Launching the Network Connection Wizard
➣ STEP 1 To start the Network Connection Wizard, right-click My Network Places, click Properties, and then double-click the Make New Connection icon. The Network Connection Wizard page will appear (Figure 5.1). Click NEXT. Figure 5.1 The Network Connection Wizard .
➣ STEP 2 Next, you will see the Network Connection Type page (Figure 5.2). Several options are available, depending on the specific networking needs. From this page, you can configure outbound and incoming connections. By using the wizard, all protocols and services that are needed are automatically configured.
63
64
Chapter 5 • Netw ork Connection Wizard
Dial-Up to a Private Network The “Dial-up to private network” option allows you to connect from your telephone line to a computer or network such as an ISP to establish an Internet connection, or to a modem, which connects you to a private network. This is most commonly referred to as a Remote Access Service (RAS) client.
➣ STEP 1 From the Network Connection Type page (Figure 5.2), ensure that Dial-up to private network is selected, and click NEXT. Figure 5.2 Network Connection Typ e p age.
➣ STEP 2 ■
■
■
Enter the telephone number of the computer or network that you wish to connect to (Figure 5.3). Select the Use dialing rules check box if you wish to use dialing rules, which can be configured using the Phone and Modem Options in Control Panel. Click NEXT.
Netw ork Connection Wizard • Chapter 5
Figure 5.3 Phone Num b er to Dial p age.
➣ STEP 3 Specify who can use this connection—only you, or all other users (Figure 5.4). ■
■
■ ■
Ensure For all users is selected if you want this connection made available to other users of this computer and/or other systems. Select Only for myself if you want this connection to be used only by the user currently logged on. Click Next. If you selected For all users, proceed to the next step; otherwise, go to Step 5.
➣ STEP 4 By choosing to make your connection available to others, you are also given the option to allow other computers access to the dial-up connection (Figure 5.5). ■
To allow other computers on your local network access through this dial-up connection, select the Enable Internet Connection Sharing for this connection box.
65
66
Chapter 5 • Netw ork Connection Wizard ■
■
Additionally, you can check Enable on-demand dialing, which will cause the computer to automatically dial the connection when another computer tries to gain access to external resources. For example, if a user from another system attempts to load an external Web page, a connection will automatically be dialed from the sharing computer. To allow on-demand dialing, you must first enable Internet Connection Sharing. Click NEXT.
Figure 5.4 Connection Availab ility p age.
➣ STEP 5 ■
■
Finally, enter a name for this connection (Figure 5.6). This will conclude the wizard and save the connection in the Network and Dial-up Connections folder. You can optionally create a shortcut for this connection on your desktop by selecting the Add a shortcut to my desktop box. Click FINISH to close the wizard.
TIP To connect using X.25, right-click the connection you just m ad e and select Properties. Next, select X.25 from the Op tion tab to configure the X.25 connection.
Netw ork Connection Wizard • Chapter 5
Figure 5.5 Internet Connection Sharing p age.
Figure 5.6 Com p leting the Network Connection Wizard .
67
68
Chapter 5 • Netw ork Connection Wizard
Dial-Up to the Internet
➣ STEP 1 From the Network Connection Type page (Figure 5.2), ensure that Dial-up to the Internet is selected, and click NEXT.
➣ STEP 2 The Internet Connection Wizard will launch (Figure 5.7). Alternatively, you can launch the Internet Connection Wizard by clicking Setup from the Connections tab under Internet Options in the Tools menu of Internet Explorer. Select one of the following three options: ■ ■ ■
Sign up for a new Internet account Transfer an existing Internet account Manually set up Internet Connection
Additionally, if you wish to view a brief tutorial about the Internet, click TUTORIAL, and a separate page will launch displaying a brief introduction to the Internet. Figure 5.7 Welcom e to the Internet Connection Wizard p age.
Netw ork Connection Wizard • Chapter 5
➣ STEP 3 Of the available three options, the first two options will cause the Wizard to dial a referral service telephone number (Figure 5.8), which will then attempt to retrieve a list of available ISPs in your area. Figure 5.8 Selecting an Internet service p rovid er p age.
If you select the second option to transfer your existing account, you will be given a list of available providers in your area that support automatic configuration of Internet settings (Figure 5.9). If your existing provider is not listed, select My Internet service provider is not listed, and click NEXT to manually set up your Internet connection.
➣ STEP 4 If the automatic configuration feature is not supported by your ISP, or if you choose to manually configure your Internet connection, you need to specify how you want to connect to the Internet (Figure 5.10). Available options include: ■
■
Connecting to an Internet provider via a telephone line and a modem Connecting through a local area network (LAN).
69
70
Chapter 5 • Netw ork Connection Wizard
Figure 5.9 Selecting your Internet service p rovid er p age.
Figure 5.10 Setting up your Internet connection.
Netw ork Connection Wizard • Chapter 5
Select a connection preference, and click NEXT.
➣ STEP 5 ■
■ ■
■
If you choose to connect through a telephone line and a modem, enter your ISP’s telephone number (Figure 5.11). If you choose to connect through a LAN, then proceed to Step 8. Click ADVANCED only if your ISP requires that you manually input the connection type (Figure 5.12) and address (Figure 5.13). Click NEXT.
NOTE The m ajority of ISPs d ynam ically issue client IP ad d resses up on connection to the service; however, if an IP ad d ress need s to b e entered , select Alw ays use the follow ing , and enter the IP ad d ress assigned to you. If your ISP d oes not autom atically p rovid e a DNS ad d ress, you can m anually sp ecify a p rim ary and second ary DNS b y selecting Alw ays use the follow ing , and then enter the DNS ad d resses assigned to you b y your ISP.
Figure 5.11 Internet account connection inform ation p age.
71
72
Chapter 5 • Netw ork Connection Wizard
Figure 5.12 Connection tab of the Ad vanced Connection Prop erties.
Figure 5.13 Ad d resses tab of the Ad vanced Connection Prop erties.
Netw ork Connection Wizard • Chapter 5
➣ STEP 6 Enter the username and password that was assigned by the ISP, and click NEXT (Figure 5.14). Figure 5.14 Internet account logon inform ation p age.
➣ STEP 7 Enter a name for this connection under Connection name (Figure 5.15). This name can be any name you choose, and is only used to identify this particular dial-up connection. Click NEXT and proceed to Step 10.
➣ STEP 8 The Local area network Internet configuration page appears (Figure 5.16) only if you chose to connect to the Internet via a LAN. If you chose to connect via a dial-up connection, proceed to the next step. You can select an automatic configuration, or you can elect to manually specify the proxy. Click NEXT to continue.
73
74
Chapter 5 • Netw ork Connection Wizard
Figure 5.15 Configuring your com p uter p age.
NOTE Many LAN environm ents with a connection to the Internet use a p roxy server. A p roxy server filters inform ation and im p roves p erform ance. The p roxy is the m id d lem an b etween the client (e.g., Web b rowser) and the Internet Server (e.g., www.syngress.com ). Through a p rocess called caching , the p roxy first checks to see if it can fulfill the client’s req uest locally to im p rove p erform ance. A p roxy server can also filter req uests and d eny client access to a sp ecific Internet resource.
➣ STEP 9 The wizard will walk you through the process of configuring an Internet e-mail account (Figure 5.17). If you do not want to set up an Internet mail account, select No, and proceed to Step 14. To set up an Internet mail account, select Yes, and click NEXT.
Netw ork Connection Wizard • Chapter 5
Figure 5.16 Local area network Internet configuration.
Figure 5.17 Set Up Your Internet Mail Account p age.
75
76
Chapter 5 • Netw ork Connection Wizard
➣ STEP 10 Enter a Display name (Figure 5.18). This name will appear in the From field of all outgoing messages that you send from this account. Click NEXT to continue. Figure 5.18 Your Nam e p age.
➣ STEP 11 Enter the e-mail address that you wish people to reply to, when you send mail from this account (Figure 5.19), and click NEXT.
➣ STEP 12 In this step, you have several options (Figure 5.20). ■ First, select what type of incoming mail server you will be using. Your choices include: ■ IMAP. Internet Message Access Protocol ■ POP3. Post Office Protocol v.3 ■ HTTP. Hypertext Transfer Protocol Many e-mail servers use POP3; however, the use of the newer IMAP is growing. HTTP mail is generally used for Web-based e-mail if supported. Because many Web-based e-mail services rely on advertisements for revenue, most do not allow for this method of mail retrieval.
Netw ork Connection Wizard • Chapter 5
Figure 5.19 Internet E-m ail Ad d ress p age.
■
■
After selecting the server type, you need to specify the server name under Incoming mail server, and specify an Outgoing mail (SMTP) server. If you do not know the addresses to enter here, contact your mail administrator. Click NEXT to continue.
Figure 5.20 E-m ail Server Nam es p age.
77
78
Chapter 5 • Netw ork Connection Wizard
➣ STEP 13 You may have previously entered an account name and password for your Internet account; however, your mail account will usually require a separate account name and password. ■
■
Enter the required information under Account name and Password (Figure 5.21). Select the Remember password check box if you do not want to have to enter your password each time you connect to get your mail.
Figure 5.21 Internet Mail Logon p age.
■
■
If your provider requires you to use Secure Password Authentication, place a check in the corresponding check box. If you are not sure, it is best to leave this box unchecked. Click NEXT when finished.
➣ STEP 14 This concludes the Internet Connection Wizard. The Completing the Internet Connection Wizard page will display (Figure 5.22). If you wish to immediately connect to the account you just set up, be sure to place a check mark in the specified box. When ready, click FINISH.
Netw ork Connection Wizard • Chapter 5
Figure 5.22 Com p leting the Internet Connection Wizard p age.
Connect to a Private Network through the Internet Windows 2000 has built-in Virtual Private Network (VPN) support. A VPN uses public wires such as the Internet to securely connect two or more nodes (Figure 5.23). In order to safely transport information over a public network, a VPN uses tunneling protocols such as point-to-point tunneling protocol (PPTP) or layer two tunneling protocol (L2TP). Microsoft Windows 2000 makes it easy to connect to a VPN via the Network Connection Wizard.
➣ STEP 1 From the Network Connection Type page (Figure 5.2), ensure that Connect to a private network through the Internet is selected, and click NEXT.
➣ STEP 2 Enter the destination address of the computer or network (Figure 5.24). You may use the host name such as domain.com, or the numerical IP address of the VPN that you want to connect to. Click NEXT to continue.
79
80
Chapter 5 • Netw ork Connection Wizard
Figure 5.23 A VPN connects two system s via a virtual tunnel through the Internet.
VPN Tunnel
Client
Internet
VPN server or router
➣ STEP 3 ■ ■
■
■ ■
Specify who can use this connection (Figure 5.4). Ensure For all users is selected if you want this connection made available to all users. Select Only for myself if you want this connection to be used only by the user currently logged on. Click NEXT. If you selected For all users, proceed to the next step; otherwise, proceed to Step 5.
Figure 5.24 Destination Ad d ress p age.
Netw ork Connection Wizard • Chapter 5
➣ STEP 4 By choosing to make your connection available to others, you are also given the option to allow other computers to access the dial-up connection (Figure 5.5). ■
■
■
To allow other computers on your local network to access through this dial-up connection, select the Enable Internet Connection Sharing for this connection box. Additionally, you can check Enable on-demand dialing, which will cause the computer to automatically dial the connection when another computer tries to gain access to external resources. To allow on-demand dialing, you must first enable Internet Connection Sharing. Click NEXT to continue.
➣ STEP 5 ■
■
Enter a name for this connection (Figure 5.6). This will conclude the wizard and save the connection in the Network and Dial-up Connections folder. You can optionally create a shortcut for this connection on your desktop by selecting the Add a shortcut to my desktop box. Click FINISH to close the wizard.
Accep t Incom ing Connections By allowing incoming connections, you can authorize specific individuals to be able to gain access. The following steps show you how to allow a stand-alone server the ability to accept incoming connections. Keep in mind, however, if you wish to configure incoming connections for a computer that is a member of a domain, use the Routing and Remote Access Configuration Wizard discussed later in Chapter 9, “Create Shared Folder Wizard.”
➣ STEP 1 From the Network Connection Type page (Figure 5.2), ensure that Accept incoming connections is selected, and click NEXT.
➣ STEP 2 ■
A list of devices available for incoming connections will be displayed (Figure 5.25).
81
82
Chapter 5 • Netw ork Connection Wizard
Figure 5.25 Devices for Incom ing Connections p age.
■
■
■
Select the devices you wish to use by placing a check in the available box. Some devices may allow additional configuration via the wizard. To configure the connection device from within the wizard, rightclick PROPERTIES. If you cannot configure the specified device at this time, a dialog box will alert you that you must configure the individual device after the wizard has completed. Click NEXT.
➣ STEP 3 Specify if you want to allow incoming connections to create a VPN connection to this computer (Figure 5.26). Select the appropriate radio button under Choose whether to allow virtual private connections, and click NEXT.
➣ STEP 4 ■
■
Place a check mark next to the accounts that you want to grant access for incoming connections (Figure 5.27). In this example, there are only two available accounts, but your system may have many more. If you want to add and delete accounts, click ADD and DELETE, respectively.
Netw ork Connection Wizard • Chapter 5
Figure 5.26 Incom ing Virtual Private Connection p age.
Figure 5.27 Allowed Users p age.
■
■
To configure the properties (Figures 5.28 and 5.29) for each user, highlight the user and click PROPERTIES. After returning to the Allowed Users page, click NEXT.
83
84
Chapter 5 • Netw ork Connection Wizard
Figure 5.28 General tab of user p rop erties.
Figure 5.29 Callb ack tab of user p rop erties.
Netw ork Connection Wizard • Chapter 5
Figure 5.28 shows the available properties from the General tab of the allowed users properties. The username is grayed out and cannot be changed. You may, however, enter the Full name and incoming password for the user. Click OK to return to the Allowed Users page. Figure 5.29 shows the available properties from the Callback tab of the allowed user properties. The three choices include: ■ ■
■
Do not allow callback is the default choice. Allow the caller to set the callback number adds security by having the computer call back the user attempting to gain access at a number specified by the user. Always use the following callback number also adds security by having the computer call back the user attempting to gain access; however, this selection does not allow the user to specify a callback number. Rather, the callback number is set to one location. An example would be an employee who telecommutes, but the only place he or she dials in from is home.
Click OK to return to the Allowed Users page.
➣ STEP 5 In addition to allowing dial-in users access to the dial-up server, you can also use the Networking Components page (Figure 5.30) to select networking components that you want to enable for use by incoming calls. Figure 5.30 Networking Com p onents p age.
85
86
Chapter 5 • Netw ork Connection Wizard ■
■
To configure the individual properties of the networking component, click PROPERTIES. The property sheets for TCP/IP and File and Printer Sharing for Microsoft Networks are shown in Figures 5.31 and 5.32. When you have finished configuring the networking properties, click NEXT.
Figure 5.31 Incom ing TCP/IP Prop erties.
From the TCP/IP Properties page, you can allow dial-in users to gain access outside of the dial-in server to the LAN by selecting Allow callers to access my local area network. Next, configure the TCP/IP address assignment by selecting one of the following: ■
■
■
Assign TCP/IP addresses automatically using DHCP. This will allow a DHCP server to automatically assign users a temporary IP address. Specify TCP/IP addresses allows the connecting hosts to be assigned an IP address from a pool of addresses based on a base IP and mask address. ■ Enter available IP addresses in the From and To boxes Allow calling computer to specify its own IP address permits users to specify the IP address they will connect with. You might consider this if you have a dial-in user who has a predefined address on the network.
Netw ork Connection Wizard • Chapter 5
Figure 5.32 File and Printer Sharing for Microsoft Networks Prop erties.
WARNING If you select “Assign TCP/IP ad d resses autom atically using DHCP” and a DHCP server is not p resent on your network, Wind ows 2000 will autom atically assign an ad d ress in the 169.254.xxx.xxx range b y using the Autom atic IP ad d ressing feature.
The property sheet for File and Printer Sharing for Microsoft Networks (Figure 5.32) allows you to optimize the connection for dialin users. You can choose from four choices: ■
■
■
Minimize memory used. Best used for a small number of clients. Balance. Best used for file sharing, print sharing, and other services, and when serving as a workstation at the same time. Maximize data throughput for file sharing. Best used for file and print sharing.
87
88
Chapter 5 • Netw ork Connection Wizard
Maximize data throughput for network applications. Best used for distributed applications such as SQL. Finally, check Make browser broadcasts to LAN manager 2.x clients if you want LAN Manager 2.x clients on your network to be able to browse for resources on this computer. ■
NOTE Be careful of assigning users the ab ility to sp ecify their own IP ad d ress. If the user enters an IP ad d ress that is alread y assigned and in use on the network, conflicts and p rob lem s m ay arise.
➣ STEP 6 Enter a name for this connection. This will conclude the wizard and save the connection in the Network and Dial-up Connections folder. Click FINISH to close the wizard.
Connect Directly to Another Com p uter Use the Network Connection Wizard to create a direct (cable) connection to another computer.
➣ STEP 1 From the Network Connection Type page (Figure 5.2), ensure that Connect directly to another computer is selected, and click NEXT.
➣ STEP 2 When creating a direct cable connection, you have the option to specify the role of the system (Figure 5.33). You may select one of the following two options, and click NEXT to continue: ■ ■
Host, if this computer has the information to be accessed Guest, to access information on a host computer.
NOTE If the system is a m em b er of a d om ain, you cannot use this wizard to host a d irect connection. You m ust use the Routing and Rem ote Access Service.
Netw ork Connection Wizard • Chapter 5
Figure 5.33 Host or Guest p age.
➣ STEP 3 Next, select a connection device from the Select a Device page (Figure 5.34). Many direct cable connections use a serial port (COM1 or COM2) via a null modem cable. Click NEXT to continue. Figure 5.34 This is the d evice that will b e used to m ake the connection p age.
89
90
Chapter 5 • Netw ork Connection Wizard
➣ STEP 4 ■ ■
If you selected Host in Step 2, skip to Step 5. If you selected Guest, you need to specify who can use this connection. ■ Ensure For all users is selected if you want this connection made available to other users of this computer and/or other systems. ■ Select Only for myself if you want this connection to be used only by the user currently logged on. ■ Click NEXT, and proceed to Step 6.
➣ STEP 5 ■
■
■
■
Place a check mark next to the accounts that you want to grant access for incoming connections. If you want to add and delete accounts, click ADD and DELETE, respectively. To configure the properties for each user, highlight the user, and select PROPERTIES. After returning to the Allowed Users page, click NEXT.
➣ STEP 6 Finally, enter a name for this connection. This will conclude the wizard and save the connection in the Network and Dial-up Connections folder. Click FINISH to close the wizard.
Summary Windows 2000 can support multiple network connections. The Network Connection Wizard allows you to easily set up inbound and outbound connections with minimal protocol and service configuration. To create a network connection, start the Network Connection Wizard. The wizard has multiple options from which to choose, depending on your configuration and networking needs. From the Network Connection Type page, there are five choices: ■ ■ ■ ■ ■
Dial-up to private network Dial-up to the Internet Connect to a private network through the Internet Accept incoming connections Connect directly to another computer
Netw ork Connection Wizard • Chapter 5
Dialing up to a private network connects your telephone line to an ISP or to another modem to gain access to a private network. Dialing up to a private network primarily involves entering a telephone number for the network or system you are connecting to. In addition, you can also elect to configure the connection for multiple users and allow others to share your connection. Dialing up to the Internet actually launches a second wizard called the Internet Connection Wizard. From this wizard, you can sign up for a new Internet account, transfer an existing account, or set up your connection manually. Signing up for a new account or transferring a current account will cause the wizard to dial the toll-free Microsoft Internet Referral Service, which will download information about ISPs in your area. After you finish setting up the Internet account, the wizard will then walk you through the process of setting up your Internet e-mail account. To set up an e-mail account, you will need information such as your logon name and password, e-mail address, type of mail server, and incoming and outgoing address. If you do not have this information, you will need to contact your provider. The Network Connection Wizard also allows you to make a connection to a Virtual Private Network. A VPN is most commonly used to securely connect two or more networks over the Internet. The process of connecting to a VPN is very much like the previous wizards; the primary difference is that you will need to enter either a host name or IP address of the VPN destination. Although most of the options available from the Network Connection Wizard are for outgoing connections, you can also use the wizard to allow incoming connections. You have the option to designate which users are allowed to connect, as well as specify additional security options such as callback. Within this wizard, you will also specify the networking components to enable for incoming connections, and configure the method in which clients are assigned IP addresses. Finally, you can use the Network Connection Wizard to create a direct cable connection to another system. This process involves selecting the role (i.e., guest, host), and finally selecting the device used to make this connection.
91
Chapter 6
M anaging DHCP Servers
93
94
Chapter 6 • Managing DHCP Servers
Introduction DHCP is an excellent way to conserve IP addresses, but it requires the presence of a DHCP server. To configure Windows 2000 as a DHCP server, you must first define a scope of addresses that the server will service. By the end of this chapter, your Windows 2000 server will respond to client DHCP requests based on the scope configurations you create.
Before You Begin Before beginning, first ensure that you are logged on as an Administrator, and that the DHCP Service is installed. To install the DHCP Service, use the Add/Remove Programs. DHCP is a component of Networking Services located under Add/Remove Windows Components. Finally, you want to ensure that the computer you are configuring as a DHCP server has a statically assigned IP address.
The Purp ose of these Wizard s To provide support for DHCP in Windows 2000, use the wizards provided to create scopes, superscopes, and multicast scopes. The wizards provide a quick way to configure the needed scopes to deliver automatic IP addressing and other features.
Inform ation Need ed to Work with these Wizard s Before working with any of the scope wizards, ensure that you have the following information ready: ■
Creating a scope: ■ A name and a description to assign to the scope ■ Start and end IP address range ■ Subnet mask if one other than the default is required ■ IP addresses to be excluded ■ Default Gateway (router) IP address ■ DNS Server address ■ WINS Server address
■
Creating a superscope: ■ A name to assign to the superscope
■
Creating a multicast scope ■ A name and a description to assign to the scope ■ Start and end IP address range ■ IP addresses to be excluded
Managing DHCP Servers • Chapter 6
For IT Professionals
What Is DHCP? Dynam ic Host Configuration Protocol (DHCP) help s red uce the com p lexity of m anually ad m inistrating IP ad d resses and other TCP/IP configurations. On a network, every client workstation m ust b e assigned an IP ad d ress. For large networks, m anaging these ad d resses can b ecom e a nightm are, as each num b er m ust b e uniq ue and there is a set am ount of ad d resses availab le to work with. For sm all networks, m anually assigning a static IP ad d ress m ay not b e a p rob lem ; however, larger networks and networks with lim ited availab le ad d resses m ay want to consid er the use of a DHCP server. In ad d ition to b eing ab le to autom atically assign client IP ad d resses, a DHCP server p rovid es several b enefits, includ ing the ab ility to sp ecify the client sub net m ask, d efault gateway (router), DNS servers, and WINS servers. Wind ows 2000 Server p rovid es a DHCP service you can use to m anage IP client configuration and autom ate IP ad d ress and assignm ent on your network. To learn m ore ab out DHCP, RFC 2131 is the la t est Req u est fo r Co m m en t s co verin g t h e Dyn a m ic Ho st Configuration Protocol.
Add DHCP Server With Windows 2000, you can manage many network services remotely from any other server on your network. The DHCP manager provides a simple method to help locate and connect to other Windows 2000 DHCP servers on your network. To add additional DHCP servers to the DHCP manager on your Windows 2000 server, first open the DHCP manager from the Administrative Tools Menu, right-click the DHCP icon, and select Add Server. From the Add Server window, click BROWSE, and then click OK once you have found the server you want to add (Figure 6.1).
The Create Scope Wizard A scope is a range of IP addresses from which DHCP clients can automatically be assigned an IP address.
95
96
Chapter 6 • Managing DHCP Servers
Figure 6.1 Ad d ing a DHCP server from the DHCP m anager.
➣ STEP 1 To start the New Scope Wizard, right-click the DHCP server from the DHCP manager, and click New Scope (Figure 6.2).
➣ STEP 2 The New Scope Wizard welcome page appears (Figure 6.3). Click NEXT to continue.
➣ STEP 3 Enter a name and description to identify this scope (Figure 6.4).
➣ STEP 4 Enter a start and end IP address that can be assigned to a DHCP client from this scope in the Start IP address and End IP address fields. The Subnet mask field is automatically filled in; however, you may modify the subnet mask by changing the Length field (Figure 6.5). Click NEXT.
Managing DHCP Servers • Chapter 6
Figure 6.2 Starting the New Scop e Wizard from the DHCP m anager.
Figure 6.3 Welcom e to the New Scop e Wizard p age.
97
98
Chapter 6 • Managing DHCP Servers
Figure 6.4 Sp ecifying a nam e and d escrip tion from the Scop e Nam e p age.
TIP There are three classes of IP ad d resses. An ad d ress consists of a network and host ID p ortion. Each class, com b ined with a sub net m ask, d efines these p ortions. Ad d itionally, each class has a d efault sub net m ask that m ay b e m od ified to p rovid e what is called custom “sub netting.” The three IP classes and their d efault sub net m asks are listed in Tab le 6.1.
Table 6.1 IP Ad d ress Classes and Their Default Sub net Masks IP Address Class
First Octet Range
Default Subnet M ask
Class A
1–126
255.0.0.0
Class B
128–191
255.255.0.0
Class C
192–224
255.255.255.0
Managing DHCP Servers • Chapter 6
Figure 6.5 Defining the Scope IP address range from the IP Address Range page.
➣ STEP 5 Enter a start and end IP address to specify a range of addresses to exclude in the Start IP address and End IP address fields, and click ADD (Figure 6.6). To remove an excluded range, highlight the range in the Excluded address range box, and click REMOVE. Click NEXT to continue. Addresses included in the exclusion list will not be assigned to DHCP clients. This is important if you have static IP addresses configured on systems not utilizing DHCP. Examples of a system that might not act as a DHCP client and must be added to the exclusion list include routers, file and print servers, DNS servers, and servers requiring a static address for remote connectivity purposes.
➣ STEP 6 Specify the amount of time (lease duration) that you want a client to be able to use an IP address before having to request a new one (Figure 6.7), and click NEXT.
99
100 Chapter 6 • Managing DHCP Servers
Figure 6.6 Ad d ing ad d ress exclusions on the Ad d Exclusions p age.
NOTE You m ay want to consid er red ucing the lease d uration for certain clients such as d ial-up clients, and increasing the lease d uration for large and stab le networks (assum ing you have p lenty of IP ad d resses to go around ).
➣ STEP 7 From the Configure DHCP Options page (Figure 6.8), specify if you want to configure additional options. ■
■
Select Yes, I want to configure these options now if you would like the wizard to walk you through the process of providing DHCP clients with additional information, such as the address of default gateways and DNS and WINS servers. Click NEXT to continue. Select No, I will configure these options later, and click NEXT to complete the New Scope Wizard. Before clients can receive addresses, however, you will need to first specify any options and activate the scope.
Managing DHCP Servers • Chapter 6 101
Figure 6.7 Lim iting IP ad d ress d uration on the Lease Duration p age.
Figure 6.8 Configure additional options from the Configure DHCP Options page.
102 Chapter 6 • Managing DHCP Servers
➣ STEP 8 If you choose to configure additional options, the wizard prompts you to specify the Router or the default Gateway address (Figure 6.9). Enter one or more IP addresses, and click ADD. If you specify more than one default gateway, you may click UP or DOWN to specify the order in which clients use them. Click NEXT. Figure 6.9 Sp ecify one or m ore d efault gateways from the Router (Default Gateway) p age.
➣ STEP 9 Specify the DNS servers that you want the DHCP clients to use for name resolution (Figure 6.10). ■
■
■
■
If you want clients to use a parent domain to resolve domain names, enter the name of the parent in the Parent domain field. If you want the clients to use a DNS server on your network, enter the name of the server in the Server name field, and click RESOLVE to have the IP address automatically entered, or you may optionally enter the IP address. You may add more than one DNS server by clicking ADD. If you specify more than one DNS server, you may click UP or DOWN to specify the order in which clients use them. Click NEXT.
Managing DHCP Servers • Chapter 6 103
Figure 6.10 Specify DNS servers from the Domain Name and DNS Servers page.
➣ STEP 10 Specify the WINS servers that you want the DHCP clients to use for name resolution of NetBIOS names to IP addresses (Figure 6.11). Enter the name of the server in the Server name field, and click RESOLVE to have the IP address automatically entered, or you may optionally enter the IP address of the WINS server. You may add more than one WINS server by clicking ADD. If you specify more than one WINS server, you may click UP or DOWN to specify the order in which clients use them. Click NEXT.
NOTE WINS (Wind ows Internet Nam ing Service) is a used b y Wind ows NT Server for associating a com p uter’s host nam e with its ad d ress. While Wind ows 2000 sup p orts WINS for com p atib ility reasons, it b eing rep laced b y DNS, the nam e resolution m ethod used on the Internet.
➣ STEP 11 At this point, you must activate the scope (Figure 6.12). The scope must be active before clients can start receiving address leases. If you
104 Chapter 6 • Managing DHCP Servers
decide not to activate the scope now, you can do so later by selecting the scope and clicking Activate from the Action menu in the DHCP manager. Click NEXT. Figure 6.11 Sp ecify WINS servers for DHCP clients from the WINS Servers p age.
Figure 6.12 Activate the DHCP scop e from the Activate Scop e p age.
Managing DHCP Servers • Chapter 6 105
➣ STEP 12 Click FINISH to close the New Scope Wizard (Figure 6.13). Figure 6.13 Com p leting the New Scop e Wizard p age.
The Create Superscope Wizard With Windows 2000, you can create superscopes; that is, you can assign IP addresses from multiple logical subnets to DHCP clients on one physical network. In Windows NT, IP addresses for clients are limited to one logical subnet per physical network.
➣ STEP 1 To start the New Superscope Wizard, right-click the DHCP server from the DHCP manager, and click New Superscope. The New Superscope Wizard page appears (Figure 6.14). Click NEXT.
➣ STEP 2 Enter a name to identify your superscope (Figure 6.15), and click NEXT.
➣ STEP 3 To create a superscope, select the scopes you want to add from the Available scopes box, and click NEXT (Figure 6.16).
106 Chapter 6 • Managing DHCP Servers
Figure 6.14 New Sup erscop e Wizard welcom e p age.
Figure 6.15 Id entify the sup erscop e from the Sup erscop e Nam e p age.
➣ STEP 4 Click FINISH to complete the New Superscope Wizard (Figure 6.17).
Managing DHCP Servers • Chapter 6 107
Figure 6.16 Ad d scop es from the Select Scop es p age.
Figure 6.17 Com p leting the New Sup erscop e Wizard p age.
108 Chapter 6 • Managing DHCP Servers
The Create M ulticast Scope Wizard A multicast is the process of sending a message simultaneously to more than one destination on a network. Multicast DHCP (MDHCP) is used to support dynamic assignment of multicast addresses on the network. Windows 2000 supports MDHCP via multicast scopes.
➣ STEP 1 To start the New Multicast Scope Wizard, right-click the DHCP server from the DHCP manager, and click New Multicast Scope. The New Multicast Scope Wizard page appears (Figure 6.18). Click NEXT. Figure 6.18 The new Multicast Scop e Wizard welcom e p age.
➣ STEP 2 Enter a name and description to identify the multicast scope (Figure 6.19), and click NEXT.
➣ STEP 3 ■
■
■
Enter a start and end IP address to specify a range of addresses in the Start IP address and End IP address fields (Figure 6.20). Specify a Time to Live in the TTL field. A TTL is a timer value, which is included in packets sent over a network that indicates how long to hold the packet before discarding it. The TTL number for the multicast scope specifies the number of hops the multicast data will take before being dropped. Click NEXT.
Managing DHCP Servers • Chapter 6 109
Figure 6.19 Id entify the m ulticast scop e from the Multicast Scop e Nam e p age.
Figure 6.20 Sp ecify the range of ad d resses from the IP Ad d ress Range p age.
➣ STEP 4 Enter a start and end IP address to specify a range of addresses to exclude in the Start IP address and End IP address fields, and click ADD (Figure 6.21). To remove an excluded range, highlight the range in the Excluded addresses box, and click REMOVE. Click NEXT.
110 Chapter 6 • Managing DHCP Servers
Figure 6.21 Ad d ing ad d ress exclusions from the Ad d Exclusions p age.
➣ STEP 5 Specify the amount of time that you want the clients to be able to use an IP address from this multicast scope (Figure 6.22), and click NEXT.
➣ STEP 6 Select whether you want to activate the scope (Figure 6.23). You must first activate the scope before clients can start receiving address leases. If you decide not to activate the scope now, you can do so later by selecting the scope and clicking Activate from the Action menu in the DHCP manager. Click NEXT. Figure 6.22 Lim it IP ad d ress d uration on the Lease Duration p age.
Managing DHCP Servers • Chapter 6 111
Figure 6.23 Activate m ulticast scop e from the Activate Multicasat Scop e Page.
➣ STEP 7 Click FINISH to complete the New Multicast Scope Wizard (Figure 6.24).
NOTE The valid IP ad d ress range for a m ulticast scop e m ust b e within the Class D IP ad d ress range of 224.0.0.0 to 239.255.255.255.
Figure 6.24 The Com p leting the New Multicast Scop e Wizard Page.
112 Chapter 6 • Managing DHCP Servers
Summary Windows 2000 provides an easy way to manage IP address assignment via the DHCP manager. Additionally, Windows 2000 provides added support for superscopes and multicast scopes. Using the wizards provided, you create any of the following three types of scopes: Scope Superscope ■ Multicast scope A scope is a range of IP addresses that can be assigned to DHCP clients. A superscope allows scopes to be grouped to provide IP addresses from multiple logical subnets to clients on a single physical network. A multicast scope provides support for Multicast DHCP. Additional DHCP servers can be added to the DHCP manager and managed remotely. To configure a scope on any of the DHCP servers, first start the New Scope Wizard. To start any of the wizards, right-click on the selected server from the DHCP manager and select the available options to create one of three scope types. Keep in mind that you will not be able to create a superscope until you have already created one or more scopes. To create a scope, start the New Scope Wizard, which will walk you through the steps to create the scope. First, you will need to provide a name and description to identify the scope. Next, you provide a range of addresses from which clients will be assigned an IP address. Additionally, if there are any devices that require a static IP address, you can add exclusions so that certain IP addresses will not be distributed. You can also set the duration for the scope that specifies when a distributed IP address will expire. The wizard also allows you to configure additional options that allow clients to obtain an address of a default gateway, DNS server and WINS server, when they obtain their IP address. To create a superscope, start the New Superscope Wizard. After providing a name to identify your superscope, you then select from a list of available scopes to add to the superscope. For this reason, you will need to first create one or more scopes. Creating a new multicast scope is much like creating a regular scope. Start the New Multicast Scope Wizard, and enter a name and description to identify the multicast scope. Next, enter a valid IP address range and any exclusions; multicast addresses must fall within the Class D IP address range. After creating the scopes, they will appear in the DHCP snap-in, and your server will be ready to respond to client DHCP requests. ■ ■
Chapter 7
Create A New Zone Wizard (DNS)
113
114 Chapter 7 • Create A New Zone Wizard (DNS)
Introduction As part of making the server a domain/Active Directory server, Windows 2000 prompted you to specify a DNS server. If one for the domain was not available, you were offered the option of making the domain controller a DNS server. Using the Create a New Zone Wizard, you can add new DNS zones to that DNS server or another Windows 2000 DNS server on your network.
Before You Begin Although DNS is commonly associated with the Internet, Windows 2000 also uses DNS to locate computers on the local network. Before beginning, you should ensure that the DNS service is installed. The DNS service may have already been installed during setup. If not, you can install DNS from the Windows Component Wizard (see Chapter 12, “Windows Component Wizard”). Finally, if you are using dynamic assignment of IP addresses on your network, you should first ensure that you assign a static IP address to the computer on which you are going to install and configure DNS. Working with DNS is relatively new for many who have only worked with Windows NT in the past. Therefore, it is recommended that you review the Requests for Comments (RFC) about DNS and Dynamic DNS (DDNS): RFCs 1034, 1035, 2136, and 2137.
The Purp ose of this Wizard This wizard walks you through the process of configuring forward and reverse lookup zones. The purpose of these zones is to provide name resolution for resolving host names to IP addresses, and vice versa.
NOTE Microsoft’s im p lem entation of DNS is not req uired for Wind ows 2000. Although Wind ows 2000 req uires a DNS server, you m ay use any server that sup p orts Service Location resource record s and the Dynam ic Up d ate Protocol. For m ore inform ation on these stand ard s, see RFCs 2052 and 2136.
Create A New Zone Wizard (DNS) • Chapter 7 115
Inform ation Need ed to Work with this Wizard To create zones for a DNS server, you will need the following: ■
Creating a forward lookup zone ■ Names for the zones you create
■
Creating a reverse lookup zone ■ Names for the zones you create ■ Your network’s ID
The Create A New Zone Wizard ➣ STEP 1 Start the New Zone Wizard. ■ ■
■
Open DNS in the Administrative Tools menu. Right-click the server for which you want to create a new zone (Figure 7.1). Select New Zone from the pop-up menu.
Figure 7.1 Right-click on the server for which you want to create a new zone.
116 Chapter 7 • Create A New Zone Wizard (DNS)
➣ STEP 2 Click NEXT at the New Zone Wizard welcome page (Figure 7.2). Figure 7.2 The New Zone Wizard welcom e p age.
➣ STEP 3 Select the type of zone you want to create from the Zone Type page (Figure 7.3), and click NEXT. You can select from one of the following three types: ■
Active Directory-integrated. Instead of storing zone data in standard files, you can store the data within Active Directory. There are several benefits from choosing this method, including: ■ Multimaster dynamic update ■ Secure dynamic updates ■ Additional fault-tolerance support
■
Standard primary. This creates a standard zone text file. To take advantage of the many features of Windows 2000, it is recommended that you select the Active Directory-integrated zone. Standard secondary. This type of zone only creates an additional copy of an existing zone to provide for load balancing. Selecting this zone type allows you to browse for other zones from which you can copy.
■
Create A New Zone Wizard (DNS) • Chapter 7 117
Figure 7.3 The Zone Typ e p age.
NOTE To take ad vantage of the d ata storage and rep lication engine p rovid ed b y an Active Directory-integrated zone, you m ust run a com p atib le DNS server located on a d om ain controller.
➣ STEP 4 Select from one of two types of lookup zones (Figure 7.4). ■ ■
A forward lookup zone resolves host names to IP addresses. A reverse lookup zone resolves IP addresses to host names. If you select this option, proceed to Step 7.
NOTE You m ust configure at least one forward lookup zone for DNS. Reverse lookup is not req uired for Wind ows 2000 and Active Directory, b ut it can b e useful for d iagnosing various networking p rob lem s.
118 Chapter 7 • Create A New Zone Wizard (DNS)
Figure 7.4 Forward or Reverse Lookup Zone p age.
➣ STEP 5 Enter a name for the forward lookup zone, and click NEXT (Figure 7.5). If you previously chose to create an Active Directory-integrated zone, proceed to Step 9 after entering the zone name. A zone name is normally named after the highest domain that the zone has authority over. For example, a zone name of domain.com would cover domain.com and marketing.domain.com. If you chose to create a standard secondary forward lookup zone, you can click BROWSE to find a zone to copy (Figure 7.6).
➣ STEP 6 Select the zone file that you want to use from the Zone File page from one of the following two choices (Figure 7.7): ■
■
Create a new file with this filename. This option will create a new file with a default name based on the name of the DNS zone entered earlier. Alternatively, you may enter a new name. Use this existing file. This option allows you to use an existing file. To select this option, you must have first copied the existing file into the %SystemRoot%\system32\dns folder.
After making your selection, click NEXT and proceed to Step 9.
Create A New Zone Wizard (DNS) • Chapter 7 119
Figure 7.5 Forward Zone Nam e p age.
Figure 7.6 Click BROWSE to search for a forward lookup zone ob ject typ e.
120 Chapter 7 • Create A New Zone Wizard (DNS)
Figure 7.7 Forward Zone File p age.
➣ STEP 7 ■
Identify the reverse lookup zone (Figure 7.8). You may specify the zone by selecting either of the following: ■ Network ID ■ Reverse lookup zone name
■
If you select Network ID, enter the network ID. An IP address consists of a network portion and a host portion. By entering a network ID, you are omitting any of the host addresses. Entering a network ID will automatically create the reverse lookup zone name. If you did not enter a network ID, you can optionally input the reverse lookup zone name. Click NEXT. If you previously chose to create an Active Directoryintegrated zone, proceed to Step 9 after entering the zone name or network ID.
■
■
If you selected to create a standard secondary reverse lookup zone, you can click BROWSE to find a zone to copy (Figure 7.9).
Create A New Zone Wizard (DNS) • Chapter 7 121
Figure 7.8 Reverse Lookup Zone p age.
Figure 7.9 Click BROWSE to search for a reverse lookup zone ob ject typ e.
122 Chapter 7 • Create A New Zone Wizard (DNS)
➣ STEP 8 Select the zone file that you want to use from the Zone File page from one of the following two choices (Figure 7.10): ■ Create a new file with this filename. This option will create a new file with a default name based on the name of the DNS zone entered earlier. Alternatively, you may enter a new name. ■ Use this existing file. This option allows you to use an existing file. To select this option, you must have first copied the existing file into the %SystemRoot%\system32\dns folder. After making your selection, click NEXT.
Figure 7.10 Reverse Zone File p age.
➣ STEP 9 The Completing the New Zone Wizard page will display a summary of what was completed (Figure 7.11). Click FINISH to close the New Zone Wizard. When you create a zone, two resource records are automatically added underneath the zone: the Start of Authority (SOA) and the Name Server (NS). To add additional resource records, use the DNS manager, right-click the zone for which you want to add additional resource records, and click NEW. Numerous types of records can be added. Table 7.1 lists the most common resource records and their descriptions.
Create A New Zone Wizard (DNS) • Chapter 7 123
Figure 7.11 Com p leting the New Zone Wizard p age.
Table 7.1 Com m on Typ es of Resource Record s Resource Record
DNS M anager Name
Description
SOA
Start of Authority
A
Host
Marks the b eginning of a DNS zone and id entifies which nam e server is authoritative. Match domain names to IP addresses.
CNAME
Alias
Sp ecifies an alias or another nam e for the sp ecified host. Use a CNAME to m ap m ore than one nam e to a single IP ad d ress.
PTR
Pointer
Points to another location in the d om ain nam esp ace. Used to construct the in-ad d r.arp a d om ain for converting IP ad d resses to d om ain nam es.
NS
Nam e Server
Sup p lies the d om ain nam e of a nam e server for the zone.
MX
Mail Exchanger
Id entifies the m ail exchanger for a sp ecific d om ain.
124 Chapter 7 • Create A New Zone Wizard (DNS)
A feature of Microsoft’s implementation of DNS is its support for dynamic updates. As described in RFC 2136, dynamic updates allow clients to dynamically update their resource records when changes occur. An obvious benefit of this is decreased administration. If you create an Active Directory-integrated zone, Windows will default to secure dynamic updates. If, however, you create a zone, you can still enable dynamic updates by opening the properties for your zone and selecting Yes from the Allow Dynamic Updates pull-down list (Figure 7.12). Figure 7.12 Allow d ynam ic up d ates via a zone’s p rop erties.
Summary The DNS Manager (DNS snap-in) allows you to configure and manage DNS in Windows 2000. Before you can use DNS, however, you will need to create a forward lookup zone. Additionally, you can also create a reverse lookup zone. Using the Create New Zone Wizard, you can create forward lookup zones and reverse lookup zones. A forward lookup zone resolves names to IP addresses, whereas a reverse lookup zone resolves IP addresses to
Create A New Zone Wizard (DNS) • Chapter 7 125
names. The wizard allows you to create a forward lookup or reverse lookup zone based on the following three types: ■ ■ ■
Active Directory-integrated Standard primary Standard secondary
Choosing to create an Active Directory-integrated zone is the preferred method in Windows 2000, primarily because of the secure, dynamic, and integrated features this method provides. You may, however, also create a standard primary zone, which stores a master copy of the zone in a text file, or you may create a standard secondary zone, which creates a copy of an existing zone to provide load balancing and fault tolerance. After selecting the type of zone you want to create, you need to provide a name for the zone. Choosing to create an Active Directory-integrated zone will cause the zone name to be integrated within Active Directory. On the other hand, a standard zone will create a file based on the name you enter. The Create New Zone Wizard configures the DNS service by creating the new zones; however, you can use the DNS Manager to add additional resource records, as well as configure the dynamic properties of DNS.
Chapter 8
Routing and Remote Access Configuration Wizard
127
128 Chapter 8 • Routing and Remote Access Configuration Wizard
Introduction Windows 2000 Server can act as a remote access server, allowing your users access to the company network via either dial-up connection or direct connections over the Internet. In order for remote access services to work, the Windows 2000 server must route between the remote connections and the company network. Routing can also be applied to a server with two or more network interface cards (NIC). By the end of this chapter, you will have configured Windows 2000 for remote access clients and as a router.
Before You Begin The remote access component is installed by default when you install Windows 2000, but it is not enabled. Before enabling the remote access server, you should ensure that you have installed all necessary hardware components such as modems or NICs. For this wizard, we will be enabling and configuring remote access on the local server. The local server is always listed by default; however, you may add additional servers to the console management screen if needed. Before dealing with the Routing and Remote Access Server Service, you should familiarize yourself with the Remote Authentication Dial-in User Service (RADIUS). RADIUS is an authentication server that provides authorization and authentication information to a network server to which a client is attempting to connect. Windows 2000 can act as a RADIUS server, RADIUS client, or both. RFCs 2138 and 2139 provide detailed information about RADIUS. To configure the Routing and Remote Access Server Wizard, you must be logged on as an Administrator. Depending on your network and your needs, you may require one or more of the following hardware devices: ■
■ ■ ■ ■
A certified Network Driver Interface Specification (NDIS) network (LAN or WAN) adapter One or more modems and an available COM port Multiport adapter ISDN adapter X.25 smart card
This walkthrough uses TCP/IP as the only protocol needed for the remote clients. Depending on your needs, you may need to install additional protocols.
Routing and Remote Access Configuration Wizard • Chapter 8 129
The Purp ose of this Wizard The Routing and Remote Access Server Wizard allows you to configure your system as a dial-in or Virtual Private Network (VPN) server to accept incoming connections. Earlier, you saw that you could use the Network Connection Wizard to also configure inbound connections; however, you can only use that wizard if your computer is not a member of a domain. The Routing and Remote Access Server is a powerful tool for configuring inbound connections, and is used when the computer is a member of a domain.
NOTE Routing and Rem ote Access Service (RRAS) also functions as a softwareb ased router. This Wind ows 2000 router should only b e used b y those alread y fam iliar with routing p rotocols and services.
Inform ation Need ed to Work with this Wizard Before performing the following tasks, ensure you have the following information: ■
■ ■
Start and end IP address range. You may use DHCP. In this walkthrough, we also show you how to specify from a pool of IP addresses. Primary and Alternate RADIUS Server address. RADIUS shared secret password.
The Routing and Remote Access Configuration Wizard ➣ STEP 1 Start the Routing and Remote Access Server Setup Wizard. ■
■
■
Open Routing and Remote Access from the Administrative Tools menu. Right-click the server for which you want to configure RRAS (Figure 8.1). Click Configure and Enable Routing and Remote Access from the pop-up menu.
130 Chapter 8 • Routing and Remote Access Configuration Wizard
Figure 8.1 Right-click on the server you want to configure and enab le for RRAS.
➣ STEP 2 Click NEXT at the Routing and Remote Access Server Setup Wizard welcome page (Figure 8.2).
➣ STEP 3 There are several options available from the Common Configurations page (Figure 8.3). Although each of the choices will walk you through the same steps, depending on your selection, the wizard will transparently configure and enable the needed services and protocol. To continue with configuring the remote access server, select Remote access server, and click NEXT.
NOTE Once you p erform the rem ote access server setup , you will b e unab le to p erform any of the other op tions from within the wizard unless you first d isab le routing and rem ote access. This wizard focuses on the initial setup of the rem ote access server; however, after configuring the rem ote access server, you can access the op tions availab le to configure the other features via the Prop erties of the rem ote access server.
Routing and Remote Access Configuration Wizard • Chapter 8 131
Figure 8.2 The Routing and Rem ote Access Server Setup Wizard welcom e p age.
Figure 8.3 Com m on Configurations p age.
132 Chapter 8 • Routing and Remote Access Configuration Wizard
➣ STEP 4 Ensure the required protocols are available on your server (Figure 8.4). The most common protocol in use today is TCP/IP. ■
■
If the required protocols are listed, ensure Yes, all of the required protocols are on the list is selected, and click NEXT. If the required protocols are not listed, select No, I need to add protocols. When you have finished installing the needed protocols, restart the wizard.
Figure 8.4 Rem ote Client Protocols p age.
➣ STEP 5 Select the method for assigning IP addresses to remote clients. You may specify to assign IP addresses by selecting one of the following choices (Figure 8.5): ■
■
Automatically. Select Automatically if you use a DHCP service to automatically assign IP addresses. If you select Automatically, and do not have a DHCP server, Windows 2000 will automatically assign an address using the Automatic IP addressing feature. If you select this option, proceed to Step 7. From a specified range of addresses. Select this option to specify in the next step a range of IP addresses that the server will automatically assign to clients.
Routing and Remote Access Configuration Wizard • Chapter 8 133
Figure 8.5 IP Ad d ress Assignm ent p age.
➣ STEP 6 If you choose to apply IP addresses from a specified range, you will need to perform the following procedures from the Address Range Assignment page (Figure 8.6): ■ ■ ■
Click ADD. Insert a Start IP address and an End IP address. Click OK to close the New Address Range dialog box, and click NEXT to continue.
➣ STEP 7 The next step is to decide if you want to use a Remote Authentication Dial-In User Service server (RADIUS) to manage multiple remote access servers (Figure 8.7). ■
■
If you have an existing RADIUS server that you would like this remote access server to use, select Yes, I want to use a RADIUS server, and click NEXT. If you do not want to use a RADIUS server, select No, I don’t want to set up this server to use RADIUS now, click NEXT, and proceed to Step 9.
134 Chapter 8 • Routing and Remote Access Configuration Wizard
Figure 8.6 Entering an ad d ress range from the Ad d ress Range Assignm ent p age.
RADIUS is an industry-standard protocol that provides services for distributed dial-up networking. RADIUS servers are primarily used by ISPs and corporate remote access users. These servers take connection information from a RADIUS client, which is usually a dialup server, and then authenticate and authorize the client request.
➣ STEP 8 If you selected to use a RADIUS server in the previous step, you will need to specify the RADIUS server (Figure 8.8). If you selected to not use RADIUS, proceed to the next step. ■
■
Enter the name for a primary RADIUS server and an alternate if you have one. Enter the shared secret password to connect to the RADIUS server.
➣ STEP 9 You have finished setting up Routing and Remote Access (Figure 8.9). ■
■
If you want to display help about managing the remote access server, select the available check box. Click FINISH to close the wizard.
Routing and Remote Access Configuration Wizard • Chapter 8 135
Figure 8.7 Managing Multip le Rem ote Access Servers p age.
Figure 8.8 RADIUS Server Selection p age.
136 Chapter 8 • Routing and Remote Access Configuration Wizard
Figure 8.9 Com p leting the Routing and Rem ote Access Server Setup Wizard p age.
NOTE After p roceed ing once through the wizard , you are no longer ab le to rep eat the wizard on the sam e server for other services. Use the Routing and Rem ote Access m anager to configure user accounts, set p erm issions, and configure ad vanced rem ote access op tions.
Configuring Routing and Remote Access Once you have worked through the wizard, many additional configuration changes can still be made from within the Routing and Remote Access manager. ■
■
After completing the Routing and Remote Access Wizard, open Routing and Remote Access from the Administrative Tools menu. Right-click the server icon, and select Properties (Figure 8.10).
Routing and Remote Access Configuration Wizard • Chapter 8 137
Figure 8.10 To configure the RRAS server, select Prop erties.
➣ STEP 1 From the server Properties, there are five tabs from which you can configure additional properties (Figure 8.11): ■ ■ ■ ■ ■
General Security IP PPP Event Logging
If you performed the wizard earlier in this chapter, the box enabling this system as Remote Access Server from the General tab should be checked. This indicates that the computer is enabled as a remote access server, and is ready to support dial-up or VPN connections. In addition, you can also select Router, which will enable the server to forward network traffic between networks. If you select to enable the computer as a router, you need to choose one of the following types of routing the server will perform:
138 Chapter 8 • Routing and Remote Access Configuration Wizard ■
■
Local Area Network (LAN) routing only configures the server as a LAN-only router, and does not allow demand dial or VPN connections. LAN and demand dial routing configures the server as a LAN and demand dial router, which will support VPN connections.
Figure 8.11 General p rop erties tab for Routing and Rem ote Access.
➣ STEP 2 From the Security tab (Figure 8.12), you can configure the authentication and accounting provider for your server. Depending on whether you are using a RADIUS server, you can configure authentication and accounting for either Windows or Radius. From the Authentication Provider pull-down list, you can select one of the following: ■
Windows Authentication. A Windows account database is used to authenticate connections.
Routing and Remote Access Configuration Wizard • Chapter 8 139 ■
RADIUS Authentication. A RADIUS server is used to authenticate connections.
Click Authentication Methods to select the methods by which the server will authenticate remote sessions or to allow allowed connections not requiring authentication. Table 8.1 outlines the various authentication protocols supported. Table 8.1 Authentication Method s Availab le in Wind ows 2000 RRAS Authentication M ethod
Description
Extensib le Authentication Uses the Extensib le Authentication Protocol (EAP) for Protocol (EAP) authentication. EAP sup p orts various authentication schem es such as Generic Token Card , MD5Challenge, Transp ort Level Security (TLS) for sm art card sup p ort, and S/Key. Microsoft Encryp ted Authentication Version 2 (MS-CHAP v2)
Uses Microsoft Challenge Hand shake Authentication Protocol (MS-CHAP) version 2 for authentication. This m ethod p rovid es stronger encryp tion and is req uired (or version 1) for encryp ted Point-to-Point (PPP) or Point-to-Point Tunneling Protocol (PPTP) connections.
Microsoft Encryp ted Authentication (MSCHAP)
Uses the Microsoft Challenge Hand shake Authentication Protocol (MS-CHAP) for authentication. This m ethod (or version 2) is req uired for encryp ted Point-to-Point (PPP) or Point-to-Point Tunneling Protocol (PPTP) connections.
Encryp ted Authentication Uses the Message Digest 5 (MD-5) Challenge (CHAP) Hand shake Authentication Protocol (CHAP) for authentication. This challenge-resp onse authentication p rotocol uses an ind ustry-stand ard hashing schem e for encryp tion. Shiva Password Authentication Protocol (SPAP)
Uses the Shiva Password Authentication Protocol (SPAP) for authentication. This m ethod is m ore secure than p laintext, b ut less secure than CHAP or MS-CHAP.
Unencryp ted Password (PAP)
Uses the Password Authentication Protocol (PAP) for authentication. Password s are sent in p laintext. Typ ically used only when two system s cannot negotiate another m ethod .
140 Chapter 8 • Routing and Remote Access Configuration Wizard
Finally, you can select one of the following accounting providers, which maintain a log of connections. ■
■
Windows Accounting. Maintains log files located in the Remote Access Logging folder available from the RRAS console. RADIUS Accounting. Maintains log information, which is stored on a RADIUS server.
Figure 8.12 Security p rop erties tab for Routing and Rem ote Access.
➣ STEP 3 From the IP tab, you can make IP configurations to your RRAS server (Figure 8.13). You can select from the following: ■
■
■
Enable IP routing allows packets to be forwarded from one routing interface to another. This must be enabled for remote access clients to access the entire network, or they will only be able to access resources on the server. Allow IP-based remote access and demand-dial connections permits IP-based remote access demand-dial connections. IP address assignment
Routing and Remote Access Configuration Wizard • Chapter 8 141 ■
■
Dynamic Host Configuration Protocol (DHCP) allows clients to be dynamically assigned IP addresses from a DHCP server. Static address pool allows clients to be dynamically assigned IP addresses from a specified static range of addresses.
Figure 8.13 IP p rop erties tab for Routing and Rem ote Access.
➣ STEP 4 From the PPP tab, you can specify the server to use the following point-to-point protocol options (Figure 8.14): ■
Multilink connections allows remote clients and demand-dial routers to combine more than one physical connection into one logical connection. ■ Dynamic bandwidth control using BAP or BACP permits the server to use Bandwidth Allocation Protocol (BAP) and Bandwidth Allocation Control Protocol (BACP) to control multiple physical clients for remote clients and demand-dial routers. These protocols can control bandwidth by dynamically deleting and adding physical connections.
142 Chapter 8 • Routing and Remote Access Configuration Wizard ■
■
Link control protocol (LCP) extensions allows LCP to send Time-Remaining and Identification packets, as well as request callback during negotiation. Software compression allows data sent to be compressed.
Figure 8.14 PPP p rop erties tab for Routing and Rem ote Access.
➣ STEP 5 From the Event Logging tab, you can specify how logs and warnings are written to Event Viewer using the following options (Figure 8.15): ■ ■
■
■
Log errors only will log only errors in the System Log. Log errors and warnings will log errors and warnings in the System Log. Log the maximum amount of information will log everything in the System Log. Disable event logging will not make any log entries in the System Log.
Additionally, you can check Enable Point-to-Point Protocol (PPP) logging so connection establishment events are written to the Ppp.log file in the Tracing folder of the systemroot.
Routing and Remote Access Configuration Wizard • Chapter 8 143
Figure 8.15 Event Logging p rop erties tab for Routing and Rem ote Access.
Summary Routing and Remote Access Services for Windows 2000 provide powerful functionality for enabling a server as a router or remote access server. Remote access allows dial-up communication services and VPN services for users to access the server and even the network. In addition, RRAS provides routing services over LAN and WAN environments. Routing and remote access is managed via the Routing and Remote Access snap-in, but first it must be configured and enabled. Once the service has been started, you cannot repeat configuration via the wizard without first disabling the remote access service; therefore, this chapter concentrates on the remote access server option, from which all other options can later be configured manually. After launching the Routing and Remote Access Server Setup Wizard, proceed with the Remote access server option. After selecting the required protocols, you can specify how IP addresses will be assigned to remote clients. Remote access also allows a RADIUS server to be used as a central authentication and accounting database for more than one remote access server.
144 Chapter 8 • Routing and Remote Access Configuration Wizard
Once remote access has been set up, it can be further configured via the RRAS manager. The manager provides many options for specifying additional options, including: ■ ■ ■ ■ ■
General routing and remote access Authentication and accounting IP routing and assignment Point-to-Point protocol Event logging
Chapter 9
Create Shared Folder Wizard
145
146 Chapter 9 • Create Shared Folder Wizard
Introduction Sharing data is one of the fundamental reasons we create networks and servers. Sharing data in Windows 2000 is similar to Windows NT, although the addition of a wizard makes the process simple and straightforward. By the end of this chapter, you will have shared a folder of data with other users on the network.
Before You Begin Before you make data available from your Windows 2000 workstation or server, you should have a thorough understanding of fundamental security issues. These would include any organizational policies that might be in place, corporate security issues surrounding the data you intend to share, and any other security issues pertinent to your organization. You should also understand Share security, and NTFS File System security models and how to use them. Understanding these issues will allow you to confidentially allow users who need access to your data to do so, while protecting your files from access by unauthorized users, accidental deletion, and other catastrophes.
The Purp ose of this Wizard The Create Shared Folder Wizard allows you to provide access to folders on your system’s disk from across the network. In Windows 2000 Advanced Server, this type of operation might be performed by a System Administrator as part of the process to set up a File Server computer. There are also times when the user of a Windows 2000 Professional workstation might want to make certain folders available to others, such as when sharing files with department members that are common to a given project. This wizard is available on both Windows 2000 Advanced Server and Professional
Inform ation Need ed to Work with this Wizard ■
■
An existing folder to share, or the location on the drive to create one. Who should have what kind of access to the data. You should know if it is acceptable for Administrator accounts to have full access to the data in the folder, and what type of access user accounts should have (Read, Full Control, or None).
Create Shared Folder Wizard • Chapter 9 147 ■
A name for the shared folder and a short description of what it holds.
The Create Shared Folder Wizard Sharing a folder is a two-part process. You need to first identify the folder that is going to be shared and give it a share name. The second step is to set security on the share, thereby determining who can do what to your folder when coming across the network.
➣ STEP 1 After starting the wizard, the Create Shared Folder window appears. First, identify the folder to share and give it a name (Figure 9.1). The Computer field will display the name of your computer, or the computer you are working on if you are running the wizard on a remote machine ■
■
■
In the Share name field, enter the name that you want to use for this share. This is the name that people will see when they browse the network, or want to connect to this folder using a UNC name. In this case, the UNC name for this share would be \\ENGINEERING\NetRoot. In the Share description field, enter an optional description of this share. You might enter information about what files can be found here, what project the share relates to, or the share’s owner. Click NEXT.
➣ STEP 2 The second part of the process to share a folder is to set security on the share (Figure 9.2).
NOTE The security settings here are for controlling access to d ata from the network. They are sep arate from , and work in conjunction with, NTFS file system security. Restricting users from accessing or m od ifying d ata here will not have an im p act on their ab ility to access the d ata in this fold er if they are ab le to log on to the m achine locally.
148 Chapter 9 • Create Shared Folder Wizard
Figure 9.1 The Create Shared Fold er form .
You may select one of the predefined, typical security settings: ■
■
■
■
All users have full control. Selecting this option allows all users to read and change any data in the files located in this folder. Administrators have full control. This option allows all Administrators (local, domain, and members of Administrative groups) to read and modify data in this folder. All other users have only read access. Administrators have full control; other users have no control. This option allows all Administrators (local, domain, and members of Administrative groups) to read and modify the files in the folder; all others are denied access. Customize share and folder permissions. This selection will allow you to grant access by users and group to this share. If one of the above permission models fits your needs, you may click FINISH and you are done. If not, select this option, and click CUSTOM.
TIP If you have sp ecific security req uirem ents other than those p rovid ed in the wizard , you should take the tim e to und erstand the interaction b etween Share security and NTFS security. Read up on it in the Help system —search on “Best p ractices for access control.”
Create Shared Folder Wizard • Chapter 9 149
Figure 9.2 Setting security on the share.
➣ STEP 3 (OPTIONAL) If the predefined permission sets do not meet your needs, you may decide to grant permissions to specific users or groups. If you have selected Custom in the security portion of the Create Shared Folder Wizard, you will be presented with the Customize Permissions dialog box (Figure 9.3). Figure 9.3 The Custom ize Perm issions d ialog b ox.
150 Chapter 9 • Create Shared Folder Wizard
This dialog lists the users and groups that have been granted custom permissions on this folder. Note that by default, the Everyone group has Full control permission. The following steps will allow you to create a custom permission entry in this list: ■ ■
In the Customize Permissions dialog box (Figure 9.3), click ADD. You will be presented with the Select Users, Computers, or Groups dialog box. Select the user or group you wish to add to your Custom Permissions list for this share, and click ADD (Figure 9.4).
Figure 9.4 The Select Users, Com p uters, or Group s d ialog b ox.
■
■
When you are returned to the Customize Permissions dialog box (Figure 9.5), the user or group you selected will be on the list; you may now select the appropriate check boxes to create the custom permission. If you select the Security tab from the Customize Permissions dialog box, you can modify the NTFS permissions on a folder. Notice that these are related to, but separate from, the share permissions. Refer to Figure 9.6 to see an example entry in this list.
Create Shared Folder Wizard • Chapter 9 151
Figure 9.5 Back to the Customize Permissions dialog box after adding a user account.
Figure 9.6 Setting NTFS p erm issions from the Custom ize Perm issions d ialog.
152 Chapter 9 • Create Shared Folder Wizard
NOTE The Security tab (Figure 9.6) shows the p aram eters that are availab le to you.
■
■
■
The Allow inheritable permissions from parent to propagate to this object check box is selected by default. NTFS permissions will trickle down through the directory tree structure and be included in calculating a user or group’s final NTFS permission set in this folder. Click ADVANCED to set up advanced NTFS options such as file system auditing and ownership (Figure 9.7).
Figure 9.7 Ad vanced NTFS settings.
Create Shared Folder Wizard • Chapter 9 153
Summary Using the Create a Shared Folder Wizard, you have shared a folder for other users to access via the network. You started the wizard, pointed to an existing folder, gave it a share name, and set security on the share. Access to both the Share permissions and the NTFS permission settings are available through the dialog boxes presented via the Custom security option. These can get complicated quickly, so make sure you need these custom settings before going down this path.
Chapter 10
Add Printer Wizard
155
156 Chapter 10 • Add Printer Wizard
Introduction Adding and sharing printers is a common function of Windows 2000 System Administrators. Similar to sharing data folders, sharing printers has a place in both the server room and the workgroup. Windows 2000 offers several enhancements to the print server functions in Windows NT, including support for connection to printers via the Internet. By the end of this chapter, you will know how to add local and network printers to your Windows 2000 machine, and share those printers with other users on the network.
Before You Begin If you are unfamiliar with the Microsoft print architecture, there is a concept that you should understand regarding Microsoft terminology. Microsoft refers to a physical printer as a “print device,” and the software that controls that device as a “printer.” In other words, the machine sitting on your desk into which you put paper and toner is called a “print device,” not a printer. The software inside your computer that holds print jobs and sends them out to the print device is what Microsoft refers to as a “printer.” This can be somewhat confusing to people who are used to putting paper in their “printers.” The rather logical explanation for this is that the Microsoft architecture assumes nothing about the physical device to which you are sending data for output. This device could be what most people call a printer; it could also be a fax, a modem, a plotter, or any other output device that makes sense in this context.
The Purp ose of this Wizard This wizard provides a quick way to share or add local and network printers.
Inform ation Need ed to Work with this Wizard ■ ■ ■
■
A locally attached or network print device For a network printer, the server name and printer name A Plug and Play compliant printer, or knowledge of the printer’s manufacturer and model A device driver provided either by Microsoft or the printer manufacturer
Add Printer Wizard • Chapter 10 157
The Add Printer Wizard Local Printer
➣ STEP 1 When you start the Add Printer Wizard, you will be presented with a screen (Figure 10.1). This screen simply tells you that you are about to install a printer. ■
Click NEXT.
Figure 10.1 Starting the wizard .
➣ STEP 2 In this example, we are going to connect a local printer to our system. Figure 10.2 shows the second screen of the Add Printer Wizard. The steps to fill out this form are as follows: ■ ■
■ ■
Select Local Printer. If the printer supports Plug and Play, select the Automatically detect and install my Plug and Play printer check box. Click NEXT. If Plug and Play detects your printer successfully, proceed to Step 5.
158 Chapter 10 • Add Printer Wizard
Figure 10.2 Selecting either a local or network p rinter.
➣ STEP 3 Again, if you are configuring a Plug and Play printer, you may jump ahead to Step 5 of this section. Otherwise, you will need to know the port identifier to fill in the next form. This is most likely going to be LPT1, but may be different depending on your computer manufacturer and model, type of printer, and other peripherals you may have connected to this machine. The form to tell Windows 2000 where this printer is connected is shown in Figure 10.3. You should fill it out as follows: ■
■
If the printer is attached directly to the computer via a physical interface, select Use the following port, and select the physical port that connects the printer. If the port is not listed, or this is a TCP/IP connected printer, select Create a new port and provide the IP address of the printer, or the name of a port to create.
NOTE When creating a p rinter for a locally attached d evice, the m ajority of the configuration can b e d one from the existing list of p orts.
Add Printer Wizard • Chapter 10 159
Figure 10.3 Selecting the local p rinter p ort.
➣ STEP 4 For non–Plug and Play printers, you will need to know the manufacturer and model of your print device. Figure 10.4 is an example of selecting a Hewlett-Packard Color LaserJet. If you are connecting a print device that is not supported directly by Windows 2000, click HAVE DISK to install a third-party driver.
➣ STEP 5 Enter the printer name (Figure 10.5).
➣ STEP 6 The Printer Sharing window of the Add Printer Wizard allows you to share the printer with others (Figure 10.6). From the users’ perspective, it will be a networked printer. There are two options available to you: ■
■
Do not share this printer. This will prevent this printer from being available to network users. Share as. This will make your printer available for others to use. In this case, you must provide a share name for your printer. This may be different from the name you gave it in Step 5, but will default to the name entered in Step 5.
160 Chapter 10 • Add Printer Wizard
Figure 10.4 Select the m anufacturer and m od el of your p rinter.
Figure 10.5 Nam ing the p rinter.
Add Printer Wizard • Chapter 10 161
Figure 10.6 Sharing a p rinter.
➣ STEP 7 Next, enter a location and comment for your printer (Figure 10.7). Both of these fields are optional and may be left blank. Figure 10.7 Location and com m ent.
162 Chapter 10 • Add Printer Wizard
➣ STEP 8 Almost finished! The last decision to make is whether to print a test page (Figure 10.8). Unless there is a very specific reason, such as the printer is not yet physically attached, choose Yes. This will test all of the plumbing between the computer and the paper. Figure 10.8 Print a test p age?
➣ STEP 9 The last step is a review of the settings (Figure 10.9). If everything looks correct, click FINISH.
Network Printer
➣ STEP 1 Believe it or not, connecting to a network printer is easier than creating a new one. Since the person who installed the printer initially needed to know the manufacturer and model of the print device, all you really need to know to attach to a network printer is the network name of the printer. To add a new Network Printer, start the Add Printer Wizard (Figure 10.10).
Add Printer Wizard • Chapter 10 163
Figure 10.9 Reviewing the settings and finishing the wizard .
Figure 10.10 Starting the Ad d Printer Wizard .
164 Chapter 10 • Add Printer Wizard
➣ STEP 2 Since we have determined that this printer is on the network, when the Add Printer Wizard dialog (Figure 10.11) appears, select Network printer. Figure 10.11 Selecting the Network p rinter op tion.
➣ STEP 3 There are two options in the Locate your Printer dialog box (Figure 10.12). ■
■
If printing to a printer on the Internet, select Connect to a printer on the Internet or on your intranet and enter the URL of the printer here. If the printer is on your organization’s network, select Type the printer name, or click NEXT to browse for a printer. In this example, the UNC name for a printer has been filled in. If this field is left blank and you click NEXT, you will be taken to the Browse For Printer dialog (Figure 10.13).
➣ STEP 4 Figure 10.13 is an example of browsing for a printer on the network. A printer attached to the server named ENGINEERING has been selected. The printer is called ENG_CLASER.
Add Printer Wizard • Chapter 10 165
Figure 10.12 Locate Your Printer d ialog b ox.
Figure 10.13 Browsing for a p rinter on our network.
➣ STEP 5 Notice that Windows 2000 did not ask about the printer manufacturer and model! This is because in the Windows printing world, a printer is software. As such, the printer has already been configured for the print device. Just point to the printer and go! The last configuration item is to tell Windows 2000 if this to be the default printer. In the screen shown as in Figure 10.14, select Yes to have this printer used unless the user explicitly selects another.
166 Chapter 10 • Add Printer Wizard
Figure 10.14 Answering the d efault q uestion.
➣ STEP 6 The wizard presents a summary sheet (Figure 10.15). If everything looks okay, click FINISH. Figure 10.15 Com p leting the Ad d Printer Wizard .
Add Printer Wizard • Chapter 10 167
Summary In this chapter, we learned how to connect a local print device by creating a new printer, and how to connect to a printer that is shared on the network. Unlike many network print environments, it is much easier to connect to a network printer than to create a new local printer. If the local printer is Plug and Play compliant and supported directly by Windows 2000, creating a local printer is very easy. If not, you must know the manufacturer and model of your printer, and perhaps provide driver software from the manufacturer. When connecting to a shared network printer, all you really need to know is the name of the machine on which the printer is running, and the printer’s name. Always print a test page to make sure that the printer is working correctly.
Chapter 11
Internet Information Services (IIS) Wizards
169
170 Chapter 11 • Internet Information Services (IIS) Wizards
Introduction Internet Information Services (IIS) consists of several components, including an FTP, Web, and SMTP server. Each offers a service creation wizard that allows Administrators to create additional virtual servers to their IIS server. By the end of this chapter, you will be able to use these wizards to add new IIS services.
Before You Begin To say that the Internet has changed the way businesses work is a huge understatement. Behind all of the Web pages, e-mail, and other objects in Cyberspace are servers. Internet servers, be they Web servers, File Transfer Protocol (FTP) servers, SMTP (mail) servers, or others, make up the internal organs of the Net. Administering these servers can be a daunting task. The wizards provided by Windows 2000 help a great deal in the management of these critical Internet components. While the wizards will assist in the mundane tasks of server management, they do not make design or implementation decisions. Before creating a new server site, the Administrator should have a good understanding of what the underlying technologies are. Any good book that provides an overview of Internet services and their architecture would be, at minimum, a good primer to read prior to putting up new services.
The Purp ose of these Wizard s The wizards described here are not available on Windows 2000 Professional. They are used to configure the services of Internet Information Server (IIS) which is Microsoft’s all-purpose server designed to deliver high-performance Internet services to small workgroups, companies, and the world. As such, only Windows 2000 Server and above provide these wizards.
Inform ation Need ed to Work with these Wizard s ■ ■ ■ ■ ■
DNS names for any servers that are to be created IP addresses of the server and services that are to be installed Domain names for Web, SMTP servers that are to be created Security requirements for the data that is to be made available A thorough, functional understanding of the differences among the HTTP, FTP, and SMTP protocols
Internet Information Services (IIS) Wizards • Chapter 11 171
NOTE All of the wizard s shown in this chap ter can b e launched from the Internet Inform ation Services Manager shown in Figure 11.1.
Figure 11.1 The Internet Inform ation Services Manager.
The FTP Site Creation Wizard ➣ STEP 1 When launched, the FTP Site Creation Wizard displays a welcome screen (Figure 11.2). ■
Click NEXT.
172 Chapter 11 • Internet Information Services (IIS) Wizards
Figure 11.2 The FTP Site Creation Wizard welcom e screen.
➣ STEP 2 The first parameter that the wizard needs is a description for the new site (Figure 11.3). This description is what is displayed when managing the site. The users of the FTP site will never see this. ■
■
Enter a short description about the FTP site in the Description field. Click NEXT.
➣ STEP 3 The next step is to assign an IP address and port number to the new FTP site (Figure 11.4). ■ ■ ■
Select one or all IP addresses to use for this site. Enter a value for the TCP port, or accept the default. Click NEXT.
Internet Information Services (IIS) Wizards • Chapter 11 173
TIP One of the strengths of the IIS FTP server is that it allows d irect selection of the IP ad d resses to which it will resp ond . This works in conjunction with the Microsoft TCP/IP stack, in which you can b ind one or m ore IP ad d resses to a single card . Using these two features together allows a single m achine, with a single network ad ap ter, to b ehave as if it were several m achines. Each m achine can have its own entry in the Dom ain Nam e Service (DNS). With this techniq ue, FTP and Web sites can ap p ear to b e com p letely unrelated as d ifferent com p anies, organizations, or d ep artm ents, when in actuality they are all housed on a single m achine. Notice that the IP ad d ress field is com p leted as a p ull-d own m enu. This m enu gets its entries from the IP ad d resses alread y configured on the m achine. Any legal value m ay b e entered in the TCP p ort field ; the d efault value is 21.
Figure 11.3 FTP Site Descrip tion d ialog b ox.
174 Chapter 11 • Internet Information Services (IIS) Wizards
Figure 11.4 The IP Ad d ress and Port Settings d ialog b ox.
➣ STEP 4 The path to the root of the new FTP site must be provided in the FTP Site Home Directory dialog box (Figure 11.5). This is the directory that FTP users will be taken to when connecting to the site. All other directories for this FTP site will appear as subdirectories of this point of the file system. FTP users will not be able traverse up the file system tree from this directory. ■
■
Enter the fully qualified path to the directory that is to be the root of the new FTP site, and proceed to Step 5. Click NEXT.
If the exact path to the FTP site’s home directory is not known, or for the sake of convenience, BROWSE may be clicked to open a directory browse window (Figure 11.6). ■
■
Navigate the browse tree, highlighting the desired folder to be used as the FTP root directory. Click OK.
➣ STEP 5 The final step of the FTP Site Creation Wizard is to define permissions to the FTP site. User-level permissions can be applied to the FTP site by requiring authentication from the users when logging on
Internet Information Services (IIS) Wizards • Chapter 11 175
to the site. The permission set here as shown in Figure 11.7 will override any user-level permissions and limit all users to read or write access. If both read and write permissions are granted here, the user’s permissions as defined at the NTFS file system level will be applied. The read and write check boxes here limit the maximum available rights to the FTP site. Figure 11.5 The FTP Site Hom e Directory p age.
Figure 11.6 Browsing for a d irectory.
176 Chapter 11 • Internet Information Services (IIS) Wizards
For example, if the Read permission is selected, and the user has adequate NTFS permissions, then reading will be allowed. If Write permission is checked here, and the user has NTFS write permissions to the FTP directory, then uploads will be allowed. ■
■
Check the maximum permissions that should be available to all users. Click NEXT.
Figure 11.7 Setting p erm issions on the FTP site.
➣ STEP 6 After clicking NEXT in Step 5, the wizard displays the successful completion screen (Figure 11.8). ■
Click FINISH to complete and exit the wizard.
The Web Site Creation Wizard ➣ STEP 1 Launch the Web Site Creation Wizard. The wizard will present a welcome screen (Figure 11.9). ■
Click NEXT.
Internet Information Services (IIS) Wizards • Chapter 11 177
Figure 11.8 The FTP Site Creation Wizard com p letion d ialog.
Figure 11.9 The Web Site Creation Wizard welcom e screen.
➣ STEP 2 The first data entry screen of the Web Site Creation Wizard is shown in Figure 11.10. This screen is used to provide a description of the
178 Chapter 11 • Internet Information Services (IIS) Wizards
new Web site. This description will be displayed in the IIS Manager tool, and used to help identify the site to Administrators. ■
■
Provide an administrative description of the new site in the Description field. Click NEXT.
Figure 11.10 Web Site Descrip tion p age.
➣ STEP 3 Like other IIS services, unique IP addresses can be assigned to different sites. The IP Address and Port Settings dialog box (Figure 11.11) is used to assign any or all of the IP addresses active on the Windows 2000 server to the newly created Web site. Additionally, a unique port address may be assigned to this site. The Host Header field defines header information that will be sent to client browsers. If Certificate Services are available, the Secure Sockets Layer (SSL) may be enabled and a port value assigned. ■
■
■
Select one or All Unassigned IP addresses in Enter the IP address to use for this Web site. Enter a value to use in the TCP port field, or accept the default of 80. Enter an optional Host Header string.
Internet Information Services (IIS) Wizards • Chapter 11 179 ■
■
If applicable, provide an SSL port number for Secure Sockets Layer to use. Click NEXT.
Figure 11.11 The IP Ad d ress and Port Settings d ialog b ox.
➣ STEP 4 The new Web site needs a root directory from which all other directories will become descendants. This root directory is the physical path to a default folder used when the client browser connects to the site (Figure 11.12). If users should be allowed to access this site anonymously, be sure to check the “Allow anonymous access to this Web site” check box. ■
■
■
Check or clear the Allow anonymous access to this Web site box. Enter the path to the folder that will be the site’s root directory and continue to Step 5, or click BROWSE to open the Browse for Folder window (Figure 11.6). Click NEXT.
180 Chapter 11 • Internet Information Services (IIS) Wizards
Figure 11.12 The Web Site Hom e Directory d ialog b ox.
➣ STEP 5 Setting permissions on the Web site in effect means setting maximum permissions available on the site. If users are authenticated when accessing the site, their permissions on the site will determine what actions they can take while connected to the site, up to but not exceeding the Web Site Access Permissions (Figure 11.13). The Web Site Access Permissions should be set as follows: ■ ■
■
■ ■
Read. Allows users to read pages from the site. Run scripts (such as ASP). Allows users to receive ASP pages, VBScript, and JavaScript code from the Web site. Execute (such as ISAPI applications or CGI). Allows users to execute server-side code created as ISAPI extensions or CGI applications. Write. Allows users to write into the Web site. Browse. Allows users to browse a raw directory listing.
Using these permissions, the dialog box should be completed as follows: ■
■
Set the desired maximum available permissions using the check boxes next to each permission. Click NEXT.
Internet Information Services (IIS) Wizards • Chapter 11 181
Figure 11.13 Setting access p erm issions on the new site.
➣ STEP 6 The last screen of the Web Site Creation Wizard is shown in Figure 11.14. It simply states that the wizard has completed successfully and is ready to exit. ■
Click FINISH to exit the wizard.
Figure 11.14 The Web Site Creation Wizard com p leted screen.
182 Chapter 11 • Internet Information Services (IIS) Wizards
The New SM TP Virtual Server Wizard ➣ STEP 1 Another IIS service that can have virtual identities is the SMTP, or Internet mail server. After launching the wizard, a screen will appear, asking for an administrative description of the virtual server (Figure 11.15). ■
■
Enter a description in the SMTP virtual server description field. Click NEXT.
Figure 11.15 New SMTP Virtual Server Wizard welcom e screen.
➣ STEP 2 Since a single Windows 2000 server can have multiple IP addresses regardless of the number of network interfaces installed, the SMTP Virtual Server Wizard needs to know what address or addresses should be used for this site. The Select IP Address dialog box is shown in Figure 11.16. This dialog box allows the selection of an address or addresses to use. ■ ■
Select an IP address, or All Unassigned addresses. Click NEXT.
➣ STEP 3 The SMTP Virtual Server requires a folder in which to store its data files. The next step (Figure 11.17) allows for either manual entry of a path to this directory, or using BROWSE to select a path.
Internet Information Services (IIS) Wizards • Chapter 11 183 ■
■
Enter the path where the new SMTP Virtual Server should keep its files, or click BROWSE to select the path visually. Click NEXT.
Figure 11.16 Select IP Ad d ress.
Figure 11.17 The com p leted SMTP Hom e Directory d ialog b ox.
➣ STEP 4 The last step in the SMTP Virtual Server Wizard is to define the domain that this SMTP server will serve (Figure 11.18).
184 Chapter 11 • Internet Information Services (IIS) Wizards ■
■
Enter the fully qualified domain name (FQDN) that this mail server will service. Click FINISH to complete the wizard.
Figure 11.18 Entering the d om ain that will b e served b y this m ail server.
➣ STEP 5 The IIS manager will now show the newly created SMTP virtual server (Figure 11.19). Notice that the administrative description assigned in Step 1 is used to identify the server in the IIS Manager.
The Virtual Directory Creation Wizard (Web and FTP) ➣ STEP 1 One of the nice features of the IIS Web server is the ability to create virtual directories. A virtual directory is a folder containing Web objects (.htm, .html, .jpg, .asp files) that appears to be a descendant of the root directory for the site. In actuality, the physical location of the directory may have nothing to do with the directory hierarchy from the root, and may have a different name on disk than is presented to the client browser. This is a handy way to place directories under the root of the server virtually, without having to change the physical name or location of the folder itself.
Internet Information Services (IIS) Wizards • Chapter 11 185
Figure 11.19 IIS Manager highlighting the com p leted SMTP virtual server.
Administrators use the Virtual Directory Creation Wizard (Figure 11.20) to create these virtual directories. ■
Click NEXT.
➣ STEP 2 A virtual directory’s alias is the name that will appear to users when they navigate your Web site. To the client browser, the alias name of the directory will appear as a descendant of the root directory. The next step is to provide a virtual directory alias (Figure 11.21). ■
■
Enter the directory name as it is to appear to users in the Alias field. Click NEXT.
➣ STEP 3 The next step is to associate a path with the alias that was assigned in the previous step using the Web Site Content Directory dialog box
186 Chapter 11 • Internet Information Services (IIS) Wizards
(Figure 11.22). The Directory field may be filled in manually, or if BROWSE is clicked, the path may be selected visually. ■
■
Enter the path to the physical directory into the Directory field, or click BROWSE to select the path visually. Click NEXT.
Figure 11.20 Starting the Virtual Directory Creation Wizard .
Figure 11.21 Virtual Directory Alias d ialog b ox.
Internet Information Services (IIS) Wizards • Chapter 11 187
Figure 11.22 The com p leted Web Site Content Directory d ialog b ox.
NOTE It is worth m entioning again here that the alias given to the virtual d irectory and the p hysical d irectory nam e need not have anything in com m on. Here, the engineers have a d irectory called “Projects that are only half-d one.” This is p resented as a virtual d irectory called “incom p lete.” This ab ility to have unrelated nam es can b e b oth an Ad m inistrative convenience, as well as give one the ab ility to m aintain com m on nam ing conventions.
➣ STEP 4 Just as with the root directory for a Web site, the new virtual directory can be assigned maximum permissions. As with the root, the actual permissions can be determined by authenticating users when accessing the directory. The permissions assigned here (Figure 11.23) are maximum permissions that will not be exceeded even through the use of greater user permissions. ■ ■
Select the desired maximum permissions using the check boxes. Click NEXT.
188 Chapter 11 • Internet Information Services (IIS) Wizards
Figure 11.23 Assigning p erm issions to the virtual d irectory.
➣ STEP 5 The last screen of the Virtual Directory Creation Wizard (Figure 11.24) is to confirm the creation of the virtual directory. Upon successfully completing the wizard, the virtual directory will be created and can be referenced from the Web site. ■
Click FINISH to create the virtual directory and exit the wizard.
The New Domain Wizard (SM TP Virtual Server) ➣ STEP 1 Like virtual Web servers, there may be a need to create virtual SMTP servers. Virtual SMTP servers are used in one of two ways: ■
■
A virtual server may represent a remote mail server. That is, the virtual server sends mail on behalf of another domain. A virtual server may be an alias for an existing server. This might be the case if a company was renamed and needed to maintain SMTP services for both domains
Internet Information Services (IIS) Wizards • Chapter 11 189
Figure 11.24 The Virtual Directory Creation Wizard com p letion screen.
NOTE In the following exam p le, a virtual SMTP server will b e created for a rem ote SMTP d om ain. The p rocess for either an alias or a rem ote virtual SMTP server is the sam e.
Launch the New SMTP Domain Wizard from the IIS Manager (Figure 11.25). ■ ■ ■
Highlight the Domains object. Use the right mouse button to display the pop-up menu. Select New, SMTP Domain.
➣ STEP 2 From the opening screen of the New SMTP Domain Wizard (Figure 11.26), the virtual server type is selected. ■ ■
Specify either Remote or Alias virtual server. Click NEXT.
190 Chapter 11 • Internet Information Services (IIS) Wizards
Figure 11.25 Launching the IIS new SMTP d om ain wizard .
Figure 11.26 Sp ecifying the typ e of SMTP d om ain.
Internet Information Services (IIS) Wizards • Chapter 11 191
➣ STEP 3 The only other parameter the wizard needs is the name of the virtual domain. This is specified in the Select Domain Name dialog box (Figure 11.27). ■ ■
Enter the name of the virtual domain in the Name field. Click FINISH to create the virtual SMTP domain and exit the wizard.
Figure 11.27 Select a d om ain nam e for the virtual server.
Summary Microsoft’s IIS server is a multiprotocol Internet services server. The wizards provided with Windows 2000 go a long way toward reducing the tedious configuration process of setting up these services. The FTP Server service can be configured to respond to any installed IP address, on any port, and can be given defined, maximum rights. The Web Server service also allows selection of IP address and port, and includes provisions for security through both maximum rights assignment and SSL. Virtual directories may be created to allow the abstraction of the relationship between descendant directories and their physical location. The SMTP Server service allows the creation of SMTP mail servers that respond to different IP addresses for different domains. Using virtual SMTP domains, one can create alias SMTP domain names, or allow a Windows 2000 server to act on behalf of other, remote domains.
Chapter 12
Window s Component Wizard
193
194 Chapter 12 • Window s Component Wizard
Introduction Depending on your needs, you may decide to install additional Windows 2000 system components, or remove some of those installed by default. To change the components installed, Windows 2000 provides the Windows Component Wizard. From here, you can select which components to add or remove. By the end of this chapter, you will know how to change the operating system components currently installed.
Before You Begin Before you get started, it is a good idea to understand what component you are installing and why. The Windows Components Wizard is available in both Windows 2000 Professional and Server, although some services or components are only available on one platform or the other (Table 12.1). For example, Certificate Services or the Cluster Service cannot be installed on Windows 2000 Professional. These services are specialty services that should run on the Windows 2000 Server platform. Some services are going to place more load on a machine than others. For example, Terminal Services will require at least a Quad-processor Pentium Pro running at 200 MHz with 500MB of RAM to support approximately 30 heavy users of this service. Is the machine in question up to such a task? Other components, such as the Script Debugger, require very little disk space and only minimal system resources when running. Some components are dependent on each other. A good example of this is Terminal Services. It makes little sense to install Terminal Services Licensing if Terminal Services is not installed. Table 12.1 Overview of the Com p onents Availab le in Wind ows 2000 Server and Professional Name
Description
Server Professional
Accessories and Utilities
Accessib ility op tions, Wallp ap er, Mouse Pointers, Hyp erTerm inal, Gam es, Med ia Player, etc.
X
Certificate Services
Makes the server a CA for use with Pub lic Key Infrastructure (PKI) services
X
Cluster Service
Microsoft Cluster Server (MSCS) for highly availab le ap p lications
X
Ind exing Service
Fast location of files
X
X Continued
Window s Component Wizard • Chapter 12 195
Name
Description
Internet Inform ation Services (IIS)
Web and FTP server
Server
Professional
X
X
Monitoring and Network Monitor, SNMP, Managem ent Tools Connection Manager
X
X
Message Queuing Services
For loosely coup led network com m unication services
X
X
Networking Services
DNS, DHCP, WINS, and other network sup p ort services
X
X
Other File and Print Services
File and Print for Macintosh, Print Services for UNIX
X
X
Rem ote Installation Install Wind ows 2000 Professional Services on rem ote b oot clients
X
Rem ote Storage
Hierarchical Storage Managem ent
X
Scrip t Deb ugger
Help s find errors in scrip ts
X
Term inal Services
Term inal Services Server to run Wind ows ap p lications and m anage the server rem otely
X
Term inal Services Licensing
Create a term inal services licensing server to allocate client licenses
X
Wind ows Med ia Services
Stream m ed ia services to clients
X
X
The Purp ose of this Wizard As the name implies, the purpose of this wizard is to enable the user to add and remove Windows 2000 components and subcomponents. The reason there is a wizard to do this is that very complicated relationships exist between some components and services. By having a wizard to assist in the addition and removal of these components and services, the user is shielded from having to understand many of these complex relationships. An example of this might be the Management and Monitoring Tools components, which we will use as an example in this chapter. The Management and Monitoring Tools include Network Monitor tools. These tools have deep hooks into the processes of Windows 2000 that allow it to communicate on a network. Registering these components and making other tools and processes aware that they have been installed is a potentially detailed undertaking. By incorporating these complex details into a wizard interface, all the user needs to know is that the tool is to be installed—the wizard takes care of the rest!
196 Chapter 12 • Window s Component Wizard
Inform ation Need ed to Work with this Wizard Before installing or removing Windows 2000 components, the following should be understood: ■ ■ ■
■
■
What components are to be installed or removed. What dependencies might exist between components. What additional resource load or licensing requirements might result from adding components. What impact the addition or removal of the component might have on other users or machines on the network. Have the distribution media available, including any service packs that might need to be reapplied.
The Window s Component Wizard There are two distinct modes involved when using this wizard. The interface is essentially the same, but you would use this same wizard when installing or removing a component. The first example illustrates installing Management and Monitoring Tools. In the second example, we will show how to remove a subcomponent of the Management and Monitoring Tools. You can start the Windows Component Wizard in a variety of ways. Figure 12.1 illustrates launching the wizard from the Configure Your Server application found in the Administrative Tools program group.
Adding a Component ➣ STEP 1 After starting the Windows Component Wizard, a list of available components is displayed (Figure 12.2). In this example, we are going to install the Management and Monitoring Tools component. This is indicated by selecting the check box next to the component. ■ ■
■
■
■
Check the box next to Management and Monitoring Tools. Notice the Description text below the main window. This shows a brief explanation of what this component does. Total disk space required to install the component and space available on the disk is shown at the bottom of the window If there are subcomponents associated with the component, DETAILS will be active. This button will be covered in more detail in the Removing a Component section later in the chapter. Click NEXT.
Window s Component Wizard • Chapter 12 197
Figure 12.1 Launching the Wind ows Com p onents Wizard .
Figure 12.2 Selecting Wind ows Com p onents to install.
198 Chapter 12 • Window s Component Wizard
NOTE The check boxes at the first level of the Windows Components Wizard shows the current status of the component. It can be in one of three states; cleared, checked, or checked and grayed. If the component’s box is cleared, that means it is currently not installed. If it is checked, then that component and any subcomponents (if any) are installed. If it is checked and grayed, then it has been installed, but not all of the subcomponents have been installed. An exam p le of this can b e seen in the d efault installation of the Internet Inform ation Services (IIS) com p onent. All sub com p onents excep t the NNTP Service and the Visual InterDev RAD Rem ote Dep loym ent Sup p ort sub com p onents are installed . This is why the Internet Inform ation Services (IIS) com p onent ap p ears checked and grayed .
➣ STEP 2 After selecting the component to install, the wizard begins the installation process (Figure 12.3). This will most likely involve configuring several other aspects of the system that seem to have no connection to the component you are installing. As the Status bar moves, you may see messages indicating the following: ■ ■ ■ ■
Files are being copied. COM+ is being configured. IIS Services are being stopped or started. Any number of other configuration activities.
➣ STEP 3 In some instances, the wizard will require files that are not on the system disk. In these cases, a dialog (Figure 12.4) will appear and request the location of the distribution files. If it asks as it did in this case, follow the instructions by inserting the CD-ROM, and click OK.
TIP Many System Ad m inistrators like to either m ount the CD on a centrally located m achine, or cop y the contents of the \i386 d irectory to a file server. Then, when installing a com p onent or m aking other system configuration changes, you d on’t need to go looking for the original CD-ROM. This works great for d rivers, ap p lication software, or any other files that m ight b e com m only need ed when d oing system m aintenance.
Window s Component Wizard • Chapter 12 199
Figure 12.3 The Configuring Com p onents status d ialog.
Figure 12.4 The Insert Disk d ialog b ox req uesting the Wind ows 2000 CD.
➣ STEP 4 After providing the wizard with the location of the distribution files, it continues configuring and copying files (Figure 12.5).
➣ STEP 5 The last step is the easiest. If the wizard completed successfully, it will present a dialog as shown in Figure 12.6. ■
■
Observe any messages indicating success or failure of the wizard. Click FINISH.
200 Chapter 12 • Window s Component Wizard
Figure 12.5 Continuing to cop y files and configure the system .
Figure 12.6 Com p leting the Wind ows Com p onents Wizard .
Window s Component Wizard • Chapter 12 201
Removing a Component Removing a component follows essentially the same steps as installing one. The only difference is that the component’s check box should be unchecked to indicate that it is to be removed.
➣ STEP 1 In the next example, we will remove a subcomponent of the Management and Monitoring Tools called the Simple Network Management Protocol (SNMP). To do this, we start the wizard (Figure 12.7) and select the Management and Monitoring Tools component. Some things to notice here are: ■
■ ■ ■
The Description, Total disk space required, and Space available on disk fields. The Management and Monitoring Tools check box is checked. DETAILS is active. Click DETAILS to continue.
Figure 12.7 Prep aring to rem ove a sub com p onent of Managem ent and Monitoring Tools.
➣ STEP 2 The wizard presents a list of subcomponents to the Management and Monitoring Tools component (Figure 12.8). In this list, individual subcomponents can be added or removed.
202 Chapter 12 • Window s Component Wizard
Figure 12.8 Managem ent and Monitoring Tools sub com p onents.
Notice that the form is the same as in Step 1, including the Total disk space required, Space available on disk, and Description fields. There is also a DETAILS button here to accommodate yet another lower layer of components. We will tell the wizard to remove the Simple Network Management Protocol subcomponent by clearing its check box. ■ ■
Clear the Simple Network Management Protocol check box. Click Ok.
➣ STEP 3 Next, the wizard returns one level up in the Components list (Figure 12.9). In this case, that returns us to the main Windows Components dialog box. Notice here that the Management and Monitoring Tools component now shows a check box that is checked and grayed. This is consistent with the idea that there are subcomponents below, and not all of them are selected. ■
Click NEXT.
➣ STEP 4 Again, the wizard starts running, removing files, and making configuration changes (Figure 12.10).
Window s Component Wizard • Chapter 12 203
Figure 12.9 Returning to the m ain Wind ows Com p onents d ialog b ox.
Figure 12.10 The Configuring Com p onents d ialog b ox running while rem oving com p onents.
204 Chapter 12 • Window s Component Wizard
WARNING Clicking CANCEL here will stop the cop y, rem ove, or configure p rocess, b ut could leave the system in an ind eterm inate state. If you click CANCEL for whatever reason, m ake sure you go b ack and rerun the wizard to m ake sure everything is changed correctly.
➣ STEP 5 Figure 12.11 shows the final dialog box in the Windows Components Wizard. If all has gone according to plan and there were no errors, the removal is complete. Figure 12.11 Wind ows Com p onents Wizard finished after rem oving a com p onent.
Summary The Windows Components Wizard provides a simple way to add and remove features on a Windows 2000 Server or Professional workstation. The underlying mechanics of component placement, registry updates, and communication with other system services are hidden from the user. Many components are
Window s Component Wizard • Chapter 12 205
common between the different versions of Windows 2000, although some are only available where it makes sense, on higher-end systems. Make sure that licensing and resource requirements are met when adding services to a system. Placing a resource-intensive service on an underpowered machine could result in less than desirable performance. Unless absolutely necessary, do not interrupt the add or remove process once it starts running. If this is unavoidable, run the wizard again. If the last dialog displayed indicates that the Windows Components Wizard completed successfully, then it did. Any other message indicates that the system might not be configured as intended and the wizard should be run again.
Chapter 13
Window s 2000 Resource Kit Setup Wizard
207
208 Chapter 13 • Window s 2000 Resource Kit Setup Wizard
Introduction The Windows 2000 Resource Kit contains an extensive set of add-on tools designed to make administering and troubleshooting your Windows 2000 system easier. Most Administrators will want to add the Resource Kit to critical servers and those desktops heavily used for managing the network.
Before You Begin Windows 2000 is a very comprehensive and complicated operating system. Even so, not all contingencies can be designed into a product even as complex as this. The Windows 2000 Resource Kit was developed to meet the occasional (and sometimes frequent) special needs of Windows 2000 Administrators and users. Anyone who has more than a casual involvement with Windows 2000 will find the Resource Kit a must-have tool. The Windows community as a whole will often make the comment “it’s in the Resource Kit” when discussing an elegant solution to a nasty problem.
The Purp ose of this Wizard The Windows 2000 Resource Kit can be installed in both Windows 2000 Advanced Server and Professional. It includes some tools, however, that will only help server administration. The following are some of the included tools in the Resource Kit: ■
■ ■ ■
■ ■ ■
Reg: Allows registry changes on the local or remote computers via the command line. ApiMon: Monitors calls to the Windows API. Kill: Terminates processes from the command line. Dumpel: Exports Event Log to a file for import into analysis tools. Several Active Directory utilities DHCP Locator: Locates DHCP servers on the network. Several documents relating to tools and utilities not included in the standard help files.
Inform ation Need ed to Work with this Wizard The only requirement to install the Windows 2000 Resource Kit is a copy of the Resource Kit distribution files. It might be a good idea to look at the Readme file to get an understanding of the included tools. If only one tool or group of tools is needed, there is no need to install the entire Resource Kit; only the tools needed for a specific task need be loaded.
Window s 2000 Resource Kit Setup Wizard • Chapter 13 209
The Window s 2000 Resource Kit Setup Wizard The Windows 2000 Resource Kit Setup Wizard facilitated both the installation and removal of the tools in the kit. The following processes demonstrate how to add Resource Kit tools to the system. A separate section describes how to selectively add, delete, or reinstall components from the kit.
Adding Resource Kit Support Tools
➣ STEP 1 The first step in the process of adding Resource Kit tools to a system is to launch the Windows 2000 Resource Kit Support Tools Setup Wizard (Figure 13.1). ■
Click NEXT.
Figure 13.1 The Wind ows 2000 Resource Kit Sup p ort Tools Setup Wizard startup screen.
➣ STEP 2 The next step is to fill in the User Information dialog box (Figure 13.2). As with most Microsoft applications, the Name and Organization fields take
210 Chapter 13 • Window s 2000 Resource Kit Setup Wizard
their defaults from the information provided when Windows 2000 was installed. ■ ■
Verify/change Name and Organization information. Click NEXT.
Figure 13.2 User Inform ation d ialog b ox.
➣ STEP 3 The next dialog box lets the Administrator select the type of installation. The radio buttons provide options to install a Typical, Custom, or Complete installation. The Typical installation provides tools and utilities that are most commonly used, Custom launches a dialog box that allows the selection of individual tools or groups of utilities, and Complete installs the entire Resource Kit (Figure 13.3). ■ ■ ■
Select Typical, Custom, or Complete. Click NEXT. If you selected Typical or Complete, go to Step 4.
If the Custom option was selected, the Custom Installation dialog box is displayed. This dialog box has an expandable tree in the main panel used to selectively mark groups of tools, individual tools, or documentation for install (Figure 13.4).
Window s 2000 Resource Kit Setup Wizard • Chapter 13 211
Figure 13.3 Select An Installation Typ e d ialog b ox.
Figure 13.4 The Custom Installation d ialog b ox.
212 Chapter 13 • Window s 2000 Resource Kit Setup Wizard
By clicking the expand symbol (+), the individual tools that relate to that group are displayed. Clicking the group name or the tool name allows the installation status of an individual tool or group to be changed. In Figure 13.5, the Sysdiff tool in the Deployment tools group has been marked as “Do not install.” Figure 13.5 Setting the Sysd iff tool to not b e installed .
➣ STEP 4 The Windows 2000 Resource Kit Support Tools Setup Wizard will ask for verification before modifying the system by installing or removing tools (Figure 13.6). ■ ■ ■
Click NEXT to continue. Click BACK to change the installation. Click CANCEL to abort
➣ STEP 5 As the Resource Kit installation completes, a progress bar is displayed indicating the installation’s progress (Figure 13.7). There may be messages displayed detailing copy status, registry updates, and so forth as is appropriate for the tool being installed.
Window s 2000 Resource Kit Setup Wizard • Chapter 13 213
Figure 13.6 Confirm ation b efore installing.
Figure 13.7 Installation p rogress.
214 Chapter 13 • Window s 2000 Resource Kit Setup Wizard
➣ STEP 6 The last task in the installation of the Resource Kit tools is to acknowledge the successful install screen (Figure 13.8). If all went well, the wizard will display the message shown. ■
Click FINISH.
Figure 13.8 The Resource Kit installation wizard finish screen.
Removing, Adding, or Reinstalling Resource Kit Support Tools After the Resource Kit has been installed, the Windows 2000 Resource Kit Support Tools Setup Wizard may always be run again. When it is run after the initial installation, however, it takes on a different role. When the wizard is run after the initial install, it appears in a maintenance mode. This mode allows the addition, removal, and reinstallation of the various tools that make up the Resource Kit.
➣ STEP 1 Launch the Windows 2000 Resource Kit Support Tools Setup Wizard. The welcome screen appears (Figure 13.9). ■
Click NEXT to continue, or CANCEL to abort.
Window s 2000 Resource Kit Setup Wizard • Chapter 13 215
Figure 13.9 Wind ows 2000 Resource Kit Sup p ort Tools Setup Wizard welcom e screen.
➣ STEP 2 The second screen (Figure 13.10) is where the difference between the preinstallation and post-installation behavior of the wizard becomes evident. The options are very different from when the wizard was run the first time. The options presented in this dialog box allow for maintaining the Resource Kit installation rather than performing a fresh install. The options presented allow the following configuration changes: ■ ■
■
Add/Remove will add or remove individual tools or tool groups. Remove All will completely delete the Resource Kit from the system. Reinstall will copy all of the installed tools back onto the system.
For this example, a group of tools will be removed from the system. This may occur if a set of tools was installed for a particular project, test, or operation, and are no longer needed. ■ ■
Select Add/Remove. Click NEXT.
216 Chapter 13 • Window s 2000 Resource Kit Setup Wizard
Figure 13.10 Setup op tions d isp layed when the wizard is run p ost-install.
➣ STEP 3 The Custom installation screen seen previously in the section Adding Resource Kit Support Tools is displayed again (Figure 13.11). As was the case earlier, individual tools or tool groups may be flagged to be added or removed. In this case, the Deployment tools will be removed. ■
■
Right-click the Deployment Tools group and mark it for removal. Click NEXT to continue.
➣ STEP 4 Again, the Begin Installation message is displayed. The term “Begin Installation” will be used regardless of the operation being performed. In this case, a whole tool group is being removed, but the confirmation box still refers to this as an installation (Figure 13.12). ■
Click NEXT to continue.
➣ STEP 5 The Installation Progress screen (Figure 13.13) will display various messages describing the operations being performed. When removing a tool or tool group, you will see brief messages stating that files are being removed, as well as other messages such as the one in Figure 13.13.
Window s 2000 Resource Kit Setup Wizard • Chapter 13 217
Figure 13.11 Marking the Dep loym ent Tools for rem oval.
Figure 13.12 Confirm ing the op eration.
➣ STEP 6 The last step in the Add/Remove operation is validating that the operation was successful and exiting the wizard. The screen shown in
218 Chapter 13 • Window s 2000 Resource Kit Setup Wizard
Figure 13.14 states that the operation went as planned and the wizard has removed the tool group. Figure 13.13 The Installation Progress screen running while removing a tool group.
Figure 13.14 The Com p leting the Wind ows 2000 Resource Kit Sup p ort Tools Setup Wizard screen.
Window s 2000 Resource Kit Setup Wizard • Chapter 13 219
Summary The Windows 2000 Resource Kit contains a wealth of tools and documentation to support special administrative, troubleshooting, and corner-case solutions that are not included in the Windows 2000 software itself. These include tools to manage networks, deploy software, documentation on Windows 2000 internals, and much more. The Windows 2000 Resource Kit Support Tools Setup Wizard provides a cohesive, uniform method of managing the installation, removal, and modification of the many tools in the Resource Kit. When run the first time, three install options are provided: Typical, Complete, and Custom. The Custom option allows the System Administrator to select individual tools or groups of tools to be installed. When the wizard is run after the initial installation of the Resource Kit, it takes on a maintenance role that allows the addition or removal of some or all of the tools in the Resource Kit, or the freshening of the tools already installed.
Chapter 14
Add/Remove Hardw are Wizard
221
222 Chapter 14 • Add/Remove Hardw are Wizard
Introduction Even with Plug and Play support, it may be necessary at times to manually add or remove hardware. Some hardware devices do not support Plug and Play functionality. By the end of this chapter, you will know how to use the Add/Remove Hardware Wizard to add and remove devices from your Windows 2000 system.
Before You Begin When working with hardware, it is generally a good idea to be aware of Electrostatic Discharge (ESD) procedures. One should never handle circuit boards or other sensitive components without observing proper grounding and handling guidelines. These guidelines should be documented with the hardware device packaging. Unless otherwise noted, hardware devices should only be inserted or removed from a system when the system is powered off. Some high-availability components are specifically designed to be inserted or removed while the system is running. It should be assumed, however, that this is not the case.
The Purp ose of this Wizard The Add/Remove Hardware Wizard provides a uniform, complete, and consistent method of adding and removing hardware from a Windows 2000 system. It can also be used to check the status of a hardware device, or to temporarily disable a device.
Inform ation Need ed to Work with this Wizard Any information pertaining to the hardware device that is going to be added to the system should be included with the device. If it is not, consult the person or organization that provided the hardware device for this information. If the hardware device supports Plug and Play, it will be mostly self-configuring. If not, hardware value parameters will be needed to complete the installation. Again, these should be provided with the hardware product.
Add/Remove Hardw are Wizard The Add/Remove Hardware Wizard can be launched from the Control Panel (Figure 14.1).
Add/Remove Hardw are Wizard • Chapter 14 223
Figure 14.1 Starting the Ad d /Rem ove Hard ware Wizard .
Ad d ing a Plug and Play Device
➣ STEP 1 After the Add/Remove Hardware Wizard is launched, a welcome screen is displayed (Figure 14.2). ■
Click NEXT to continue.
➣ STEP 2 The Add/Remove Hardware Wizard has two basic branches. One branch allows the user to add a new device or troubleshoot an existing device. The other branch is used to uninstall a device or unplug a Plug and Play device. The dialog box in Figure 14.3 shows the Choose a Hardware Task screen with the “Add/Troubleshoot a device option” selected.
224 Chapter 14 • Add/Remove Hardw are Wizard ■ ■
Select Add/Troubleshoot a device. Click NEXT.
Figure 14.2 The Ad d /Rem ove Hard ware welcom e screen.
Figure 14.3 Selecting Ad d /Troub leshoot a d evice from the Choose a Hard ware Task screen.
Add/Remove Hardw are Wizard • Chapter 14 225
➣ STEP 3 The wizard will search for Plug and Play hardware already installed in the system (Figure 14.4). Figure 14.4 Detecting d evices in the system .
➣ STEP 4 After autodetecting new hardware, the wizard will display a list of previously installed hardware that it has identified (Figure 14.5). ■ ■
Select Add a new device. Click NEXT.
➣ STEP 5 It is best to let Windows 2000 search for and detect hardware automatically. This way, the chance of human error is greatly reduced. The option to have Windows 2000 find your new hardware is selected by default. If a previous attempt to identify the new hardware failed, the option to select hardware from a list of supported devices is available from this dialog. To request that Windows 2000 locates new hardware, select Yes, search for new hardware in the Find New Hardware dialog box (Figure 14.6). ■ ■
Select Yes, search for new hardware. Click NEXT.
226 Chapter 14 • Add/Remove Hardw are Wizard
Figure 14.5 Choosing a hard ware d evice to work with.
Figure 14.6 The Find New Hard ware d ialog b ox.
➣ STEP 6 The Windows 2000 Add/Remove Hardware Wizard will search for Plug and Play hardware, as well as hardware that is not Plug and
Add/Remove Hardw are Wizard • Chapter 14 227
Play compatible but is listed in the Hardware Compatibility List (HCL). These hardware components have driver support included with the Windows 2000 package (Figure 14.7). This can take several minutes. Figure 14.7 Wind ows 2000 searching for new hard ware.
➣ STEP 7 The wizard has successfully detected a Plug and Play device. In this case, the device that has been found is a monitor (Figure 14.8). ■ ■
If the new hardware was found, click NEXT. If the new hardware was not found, click BACK and use the No, I want to select the hardware from a list option as outlined in Step 6.
➣ STEP 8 Since the new hardware was Plug and Play compatible, the wizard is finished. Configuration for the hardware, including port addresses, interrupt values, and other settings, is automatic. The last screen of the Add/Remove Hardware Wizard indicates that the hardware has been successfully detected and installed (Figure 14.9). ■
Click FINISH to complete installation of the new hardware.
228 Chapter 14 • Add/Remove Hardw are Wizard
Figure 14.8 A new Plug and Play m onitor d etected .
Figure 14.9 Com p leting the Ad d /Rem ove Hard ware Wizard .
Ad d ing a Non–Plug and Play Device Many older devices do not support the Plug and Play specification. In order to install these devices, parameters specific to the device and its
Add/Remove Hardw are Wizard • Chapter 14 229
configuration must be known in advance. The following steps outline installing such a device.
➣ STEP 1 Launch the Add/Remove Hardware Wizard from the Control Panel (Figure 14.10). ■
Click NEXT.
Figure 14.10 The Ad d /Rem ove Hard ware Wizard welcom e screen.
➣ STEP 2 Since the task here is to add a hardware device, select the Add/Troubleshoot a device radio button in the Choose a Hardware Task dialog box (Figure 14.11). ■ ■
Select the Add/Troubleshoot a device option. Click NEXT.
➣ STEP 3 The Add/Remove Hardware Wizard will search the system for hardware to install (Figure 14.12).
230 Chapter 14 • Add/Remove Hardw are Wizard
Figure 14.11 The Choose a Hard ware Task d ialog b ox.
Figure 14.12 The wizard searching for hard ware to install.
➣ STEP 4 Refer next to the Hardware Type dialog box (Figure 14.13). From the list of hardware groups shown in the dialog box, highlight the type of
Add/Remove Hardw are Wizard • Chapter 14 231
device that is to be installed. For this example, a 3Com 3C509 ISA Network adapter will be installed. ■ ■
Select the type of hardware that is to be installed. Click NEXT.
Figure 14.13 Selecting the typ e of hard ware to b e installed .
➣ STEP 5 The 3Com EtherLink III ISA card that is being installed in this example is supported by Windows 2000 (Figure 14.14). In this example, the Manufacturers list has 3Com selected, and the Network Adapter list has the new network card selected. In the event the manufacturer or device was not listed here, HAVE DISK can be clicked. When HAVE DISK is clicked, a dialog box prompting the user for the location of the driver files is displayed. ■ ■ ■ ■
Select the manufacturer. Select the specific model hardware. Click NEXT. To provide a third-party or unlisted driver, click HAVE DISK.
232 Chapter 14 • Add/Remove Hardw are Wizard
Figure 14.14 Selecting the sp ecific hard ware to b e installed .
➣ STEP 6 Many legacy devices do not have a means of communicating their parameters back to the Add/Remove Hardware Wizard. This is the case in this example. Many ISA devices that do not support Plug and Play will display this behavior, as will printers, monitors, and other devices that do not support Plug and Play. In these cases, Windows 2000 displays a dialog (Figure 14.15) indicating the device will have to be manually configured. To install these devices, certain parameters will need to be provided by the user. The exact nature and values for these parameters can be located in the documentation that came with the hardware. ■
Click OK.
NOTE The exam p le that follows shows the p aram eters need ed to install this p articular d evice. Dep end ing on the hard ware you are installing, you m ay see som e, all, or m ore of these p articular screens.
Add/Remove Hardw are Wizard • Chapter 14 233
Figure 14.15 Dialog b ox ind icating that the user will need to p rovid e d evice inform ation.
➣ STEP 7 If the device cannot communicate its parameters to the Add/Remove Hardware Wizard, the wizard will ask the user to provide this information. In this example, the I/O Port Range and Interrupt Request (IRQ) values need to be provided so the driver will be properly configured (Figure 14.16). In the dialog box that is shown, the two parameters that this particular device requires for proper configuration are Input/Output Range and Interrupt Request. The dialog box indicates the need for manual configuration of these values by displaying a “?” in the Setting field. To correctly configure any device, these settings must be filled in with valid values. The description that follows describes setting these values for this particular network adapter card and is intended as an example only (See the note following). ■ ■ ■
Highlight the first setting that must be changed. Click CHANGE SETTING. Repeat this process until there are no more settings indicating a “?” value.
NOTE The exact contents of this dialog box will vary depending on the hardware being added. For exam ple, a m ultiport serial card m ay have different param eter requirem ents than a m odem , which m ay have different param eter req uirem ents than a SCSI ad ap ter. Wind ows 2000 knows what p aram eters are need ed to correctly configure the d river, b ut in the case of non-Plug and Play d evices, it cannot know what the valid values m ight b e. Consult your hard ware d ocum entation for inform ation regard ing these settings.
234 Chapter 14 • Add/Remove Hardw are Wizard
Figure 14.16 Resource p aram eter d ialog b ox.
In this example, the Input/Output Range setting has been highlighted, and CHANGE SETTING clicked. This produces a dialog box similar to the one shown in Figure 14.17. ■ ■
■
■
■ ■
■
Select a Value that is supported by the new device. If there are other devices already occupying this I/O Range, the Conflict information box will list the devices in conflict. Select a Value that shows no conflict with other devices in the Conflict information box as shown in Figure 14.18. Click OK when done, or CANCEL to return to the Properties dialog box. Select a value that does not conflict with other devices. Click OK to set the value and return to the Hardware Properties dialog. Click CANCEL to return to the Hardware Properties dialog without setting the value.
Add/Remove Hardw are Wizard • Chapter 14 235
Figure 14.17 Setting the Inp ut/Outp ut Range for the d evice.
Figure 14.18 Conflict inform ation b ox ind icates no I/O range value conflicts.
236 Chapter 14 • Add/Remove Hardw are Wizard
Repeat this process for any other parameters that must be set for this hardware device. In this case, the IRQ value must also be set to properly configure the network adapter. Figure 14.19 shows the dialog displayed while setting this value. Note that the Conflict information box shows no devices are currently using this IRQ value of 12. ■ ■
■
Select a value that does not conflict with other devices. Click OK to set the value and return to the Hardware Properties dialog. Click CANCEL to return to the Hardware Properties dialog without setting the value.
Figure 14.19 Setting the Interrup t Req uest value with no conflicts.
➣ STEP 8 After providing all values required by the software driver for the device, Windows will indicate that the driver is ready to be installed (Figure 14.20). ■
Click NEXT.
➣ STEP 9 The Add/Remove Hardware Wizard will now copy the correct driver software into the system (Figure 14.21). At this point, the user may be prompted to provide a path to the Windows 2000 distribution files if they are needed by the wizard to complete the software installation.
Add/Remove Hardw are Wizard • Chapter 14 237
Figure 14.20 Begin software installation.
Figure 14.21 The Ad d /Rem ove Hard ware Wizard installing software d rivers.
➣ STEP 10 After the software drivers have been copied into the system, the Completing Add/Remove Hardware Wizard dialog is displayed (Figure 14.22).
238 Chapter 14 • Add/Remove Hardw are Wizard ■
■
Click RESOURCES to review or change hardware parameter settings (Figure 14.23). Click FINISH to commit changes and exit the wizard.
Figure 14.22 The Com p leting Ad d /Rem ove Hard ware Wizard d ialog.
Figure 14.23 The Hardware Wizard Properties dialog run from the Finish screen.
Add/Remove Hardw are Wizard • Chapter 14 239
➣ STEP 11 In some cases, the computer must be restarted for the new hardware drivers to be loaded and the hardware activated (Figure 14.24). ■ ■
Click Yes to restart the computer and load the new driver. Click No to defer loading the driver until the next reboot.
Figure 14.24 System Setting Change restart d ialog.
Rem oving Hard ware In some instances, it may be necessary to remove hardware from the system. The Add/Remove Hardware Wizard can be used for this task as well. Examples of this might be a situation where a hardware device needs to be replaced with one from a different manufacturer, or a device that has failed is to be removed. In this example, the network adapter installed in the previous example will be removed.
➣ STEP 1 Start the Add/Remove Hardware wizard from the Control Panel as shown at the beginning of this chapter. The welcome screen will be displayed (Figure 14.25). ■
Click NEXT.
➣ STEP 2 To remove hardware from the system, the Uninstall/Unplug a device option should be selected from the Choose a Hardware Task dialog box (Figure 14.26). ■ ■
Select the Uninstall/Unplug a device option. Click NEXT.
240 Chapter 14 • Add/Remove Hardw are Wizard
Figure 14.25 The Ad d /Rem ove Hard ware Wizard welcom e screen.
Figure 14.26 Uninstall/Unp lug a d evice selected .
➣ STEP 3 The removal of hardware from a system may be temporary or permanent, depending on the situation. The Choose a Removal Task dialog
Add/Remove Hardw are Wizard • Chapter 14 241
box (Figure 14.27) allows the user to decide if the device is to be disabled or permanently removed. If the device is removed permanently, the system will free the resources used by the device. If the hardware is only temporarily removed, the system will still consider the resources used by the device as being occupied. In this example, the network adapter installed earlier will be permanently removed. ■
■
■
Select Uninstall a device to permanently remove it from the system and free the resources that it was using. Select Unplug/Eject a device to disable the device but keep all the software and settings associated with it. Click NEXT.
Figure 14.27 Choose a Rem oval Task.
➣ STEP 4 The Add/Remove Hardware Wizard will display all the devices currently installed in the system (Figure 14.28). In this example, the network adapter that was installed previously has failed and must be removed. Note the exclamation point icon over the device’s entry in the hardware list. This indicates that the device is not functioning properly. ■ ■ ■
Select the device to be removed. Click NEXT. Check the Show hidden devices check box to display devices such as subcomponents of other devices.
242 Chapter 14 • Add/Remove Hardw are Wizard
Figure 14.28 The Installed Devices d ialog b ox.
➣ STEP 5 The Add/Remove Hardware Wizard will ask for confirmation before actually performing the removal (Figure 14.29). ■ ■
■
Select Yes, I want to uninstall this device to remove it. Select No, I do not want to uninstall this device to cancel the removal. Click NEXT.
➣ STEP 6 The final screen of the Add/Remove Hardware Wizard (Figure 14.30) reports that the hardware has been successfully removed. As was the case in the previous example of installing hardware, Windows 2000 may require a reboot to complete the hardware operation.
Add/Remove Hardw are Wizard • Chapter 14 243
Figure 14.29 Are you sure you want to uninstall this d evice?
Figure 14.30 The Ad d /Rem ove Hard ware Wizard finish d ialog b ox.
244 Chapter 14 • Add/Remove Hardw are Wizard
Summary The Add/Remove Hardware Wizard can be used to install new hardware, troubleshoot existing hardware, and remove or temporarily disable hardware in a Windows 2000 system. It follows a logical series of steps that eliminates human error of forgetting to set needed parameters or values. Always observe common ESD and Electrical Safety guidelines when working on computer hardware systems. Most newer devices support the Plug and Play standard. These devices will be largely self-configuring. Older legacy devices, however, may require critical user-provided information to function correctly.
Chapter 15
Internet Connection Wizard
245
246 Chapter 15 • Internet Connection Wizard
Introduction Before running Internet Explorer for the first time, Windows 2000 will run the Internet Connection Wizard. The purpose of the wizard is to ensure that Internet connectivity is configured, and to gather information for configuring Internet Explorer access to Web and e-mail servers. Most of the wizard will generally be skipped on Windows 2000 Server installations. By the end of this chapter, you will be able to configure a Windows 2000 system to access the Internet, including e-mail access.
Before You Begin If the Internet connection is to be made via a modem and a dial-up connection, the modem should be installed first. Refer to the Chapter 14, “Add/Remove Hardware Wizard,” for information on installing new devices to your Windows 2000 computer. If the modem was already in the machine when Windows 2000 was installed, chances are it was configured then. If a modem has been installed, it will be listed in Control Panel under Phone and Modem Options. If the Internet connection is to be made via a local area network (LAN), the network interface card (NIC) should already be installed, configured, and working. Ask your Network Administrator if you have any questions regarding your computer’s network configuration.
The Purp ose of this Wizard This wizard is available in all versions of Windows 2000. It will most likely be used in Windows 2000 Professional installations. This wizard configures essential Internet configuration information, including connection type, dial-up and ISP parameters, and basic e-mail options.
Inform ation Need ed to Work with this Wizard If you are connecting via a LAN connection, you should have the following: Proxy configuration information from your Network Administrator If you are connecting via a modem and a dial-up account, you should have the following: ■
■ ■ ■
■
Your ISP’s dial-up telephone number Your login account name and password ISP-specific information regarding DNS and default gateway configuration An IP address if using SLIP
Internet Connection Wizard • Chapter 15 247
If you will be setting up an Internet mail account, you will need the following: ■ ■
Your mail account username and password The type (POP3, IMAP, HTTP) and names of your Internet inbound and outbound mail servers
NOTE If all this inform ation seem s overwhelm ing, d on’t b e concerned . If you are connecting to the Internet through an Internet Service Provid er, their setup guid e or custom er service d ep artm ent will b e ab le to answer all of these q uestions for you. If you are not using an ISP, b ut are connecting from within your com p any or organization, ask your help d esk or Network Ad m inistrator.
The Internet Connection Wizard ➣ STEP 1 The Internet Connection Wizard is launched automatically the first time you use Internet Explorer, or can be run at any time from the Internet Explorer Properties dialog box Connections tab. When run, the wizard displays a welcome screen (Figure 15.1). If you do not have an existing account with an ISP and are not connecting using a company network, you might select one of the first two options as offered on the welcome screen. They can be used as follows: ■
■
■
I want to sign up for a new Internet account. Use this option if you do not have an account with an ISP and want to subscribe to one. The wizard will call a toll-free number and get a list of ISPs offering service in your area. I want to transfer my existing Internet account to this computer. The wizard will call a toll-free number, locate ISPs in you area, and assist you in configuring your existing account for this Windows 2000 computer. Tutorial. Click this button for a brief tutorial on the Internet, Internet mail, the World Wide Web, etc.
248 Chapter 15 • Internet Connection Wizard
For the purposes of this example, we will select the third of the three radio buttons that will manually configure the computer to connect to the Internet. ■
■
Select I want to set up my Internet connection manually, or I want to connect through a local area network (LAN). Click NEXT.
Figure 15.1 The Internet Connection Wizard welcom e screen.
➣ STEP 2 When establishing an Internet connection, the wizard must know if the computer is to connect through dial-up modem connection, or use the LAN provided by your company or organization. The “Setting up your Internet connection” dialog box (Figure 15.2) is where this question is answered. If you are connecting via a dial-up connection: ■ ■
Select I connect through a phone line and a modem. Click NEXT, and proceed to Step 4.
If you are using your company or organization’s LAN: ■ ■
Select I connect through a local area network (LAN). Click NEXT, and proceed to Step 3.
Internet Connection Wizard • Chapter 15 249
Figure 15.2 Determ ining the m ethod used to connect to the Internet.
➣ STEP 3 Configuring a LAN connection is fairly simple. Since the connection to the Internet will use the existing network configuration information, the only additional configuration required is to specify proxy server information. The specifics of your network’s proxy can be obtained from your Network or System Administrator. Fill in the “Local area network Internet configuration” dialog box (Figure 15.3) as follows: ■
■
■
■
Select Automatic discovery of proxy server if your proxy server supports it. Select Use automatic configuration script if the proxy server is configured to support it. In this case, the Address field must be filled in with information regarding the location of the configuration script. Select Manual Proxy Server if the proxy server must be manually configured. Select NEXT, and proceed to Step 7.
250 Chapter 15 • Internet Connection Wizard
Figure 15.3 Configuring a LAN connection.
➣ STEP 4 If the computer is to dial up and connect to the Internet via an ISP, the ISP telephone number must be provided in the “Step 1 of 3: Internet account connection information” dialog box (Figure 15.4). ■ ■ ■
■
■
Complete the Area code and Telephone number fields. Select the appropriate Country/region name and code. Select Use area code and dialing rules. This allows Windows 2000 to intelligently strip off area codes when calling local numbers, dial external access numbers if needed, etc. Click ADVANCED if advanced connection configuration is needed (optional). Click NEXT.
Optional Advanced Parameters Clicking ADVANCED will present the Advanced Connection Properties dialog box. This dialog box has two tabs: Connection (Figure 15.5) and Addresses (Figure 15.6). In most cases, it will not be necessary to configure these advanced parameters. In the event it is needed, they can be configured as follows:
Internet Connection Wizard • Chapter 15 251
Figure 15.4 Entering d ialing inform ation.
Connection type: PPP (Point to Point Protocol). This is the default connection method for dial-up service lines and modems. It automatically configures many other parameters. Optionally, LCP extensions may be disabled. ■ SLIP (Serial Line Internet Protocol). This is the predecessor to PPP, and is still in use by some ISPs. ■ C-SLIP (Compressed Serial Line Internet Protocol). This is a compressed (faster) version of SLIP. Logon procedure: ■
■ ■
■
None. Dial, connect, and do nothing further. Log on manually. After dialing, the user must enter login information such as username and password. Use logon script. If this option is selected, the Script field will become active, and a script to run after connecting must be chosen. These scripts will automate the login process for a variety of server types.
252 Chapter 15 • Internet Connection Wizard
Figure 15.5 Ad vanced connection p rop erties.
If advanced address configuration is required, the Address tab (Figure 15.6) may be filled out as follows: IP address: ■
■
Internet service provider automatically provides one. This is the default and should be used unless the ISP has specifically provided an address for this machine. Always use the following:. If the ISP has assigned a permanent (static) address for this machine, select this option and fill in the IP Address field.
DNS server address: ■
■
■
My ISP automatically provides a Domain Name Server (DNS) address. This is the default and should be used unless the ISP has specified that DNS server addresses must be configured on the customer’s machine. Always use the following:. If the ISP requires that the customer machine configure DNS server address information, select this option and fill in the Primary DNS server and Secondary DNS server fields. Click OK to save changes, or CANCEL to return to the wizard.
Internet Connection Wizard • Chapter 15 253
Figure 15.6 Ad vanced ad d ress p rop erties.
➣ STEP 5 The ISP most likely has provided a username and password to allow the owner of the account to connect to the ISP’s services. This information must be filled in the “Step 2 of 3: Internet account login information” dialog box (Figure 15.7). ■ ■ ■
Enter the ISP account username in the User name field. Enter the ISP account password in the Password field. Click NEXT.
➣ STEP 6 The last step in configuring the Windows 2000 computer to use a dial-up ISP account is to name and save the account information. “Step 3 of 3: Configuring your computer” (Figure 15.8) is the dialog box where this operation is performed. ■
■
Fill out the Connection name field, or accept the default connection name. Click NEXT.
254 Chapter 15 • Internet Connection Wizard
Figure 15.7 Internet account login inform ation
Figure 15.8 Provid ing and saving a connection nam e.
Internet Connection Wizard • Chapter 15 255
➣ STEP 7 Regardless of the connection type, the Internet Connection Wizard will ask if an Internet mail account is to be created (Figure 15.9). ■ ■
■
If a mail account is to be set up, select Yes. If a mail account is not to be set up, select No. The wizard will go to Step 12 when NEXT is clicked if this option is selected. Click NEXT.
Figure 15.9 Setting up an Internet m ail account.
➣ STEP 8 When mail is sent from this account, the mail message will display a From name and address. The dialog box shown in Figure 15.10 sets the name that will be displayed on the From line of all e-mail sent from this account. ■
■
Enter the name to appear as the sender of all e-mail sent from this account in the Display name field. Click NEXT.
256 Chapter 15 • Internet Connection Wizard
Figure 15.10 Setting the From nam e.
➣ STEP 9 The next step is to provide the e-mail address that will be listed as the originator of Internet mail sent from this account (Figure 15.11). ■
■
Enter the e-mail address that was provided for this account by the ISP or System Administrator in the E-mail address field. Click NEXT.
➣ STEP 10 Windows 2000 supports POP3, IMAP, and HTTP mail servers. The next screen of the Internet Connection Wizard is where server types and their names are entered (Figure 15.12). ■
■
■
Select POP3, IMAP, or HTTP as appropriate for the incoming mail server. Enter the Incoming and Outgoing mail server names in their respective fields. Click NEXT.
Internet Connection Wizard • Chapter 15 257
Figure 15.11 Sp ecifying the account’s e-m ail ad d ress.
Figure 15.12 Internet m ail server inform ation.
258 Chapter 15 • Internet Connection Wizard
➣ STEP 11 The final screen used to configure Internet mail (Figure 15.13) prompts you to enter an Account name and password. ■ ■ ■
■
■
Enter the mail account name in the Account name field. Enter the password for this mail account in the Password field. If you do not want Windows 2000 to ask for the account password each time a connection is made, check the Remember password check box. If the ISP supports Secure Password Authentication (SPA), select the Log on using Secure Password Authentication (SPA) check box. Click NEXT.
NOTE Mail account nam e and p assword com b inations are not always the sam e as the usernam e and p assword used to connect the com p uter to the Internet when using d ial-up . Make sure to read any account inform ation p rovid ed b y your ISP or Network Ad m inistrator carefully!
Figure 15.13 Entering m ail account inform ation.
Internet Connection Wizard • Chapter 15 259
➣ STEP 12 The Internet Connection Wizard finish screen (Figure 15.14) lets you specify the action to take after the wizard exits. ■
■
Select To connect to the Internet immediately, select this box and then click Finish upon exiting the wizard. If this option is selected using a dial-up connection, the Dial-up Connection dialog box will be displayed when the wizard is finished. See Step 13. Click FINISH to exit the wizard.
Figure 15.14 The Internet Connection Wizard finish screen.
➣ STEP 13 If using a dial-up connection to the Internet, and the check box to connect to the Internet immediately was selected (the default) from the Internet Connection Wizard finish screen, the Windows 2000 computer will attempt to use the information provided to connect to the ISP. The Dial-up Connection dialog box (Figure 15.15) will be displayed. ■
The Connect to, User name, and Password fields will all contain the information provided when the Internet Connection Wizard was run. There should be no need to change these.
260 Chapter 15 • Internet Connection Wizard ■
■
■
The Save password check box determines if the password for this connection should be saved for future logins. Clearing this will cause Windows 2000 to request a password each time a connection is made. The Connect automatically check box specifies whether the Windows 2000 computer should attempt to dial out automatically each time a network connection is requested. Click CONNECT to dial, SETTINGS to change dial-up connection settings, or WORK OFFLINE to not connect and continue.
Figure 15.15 The Dial-up Connection d ialog b ox.
Summary Quite a bit of information is needed to successfully make a connection to the Internet. The Internet Connection Wizard makes setting all this up very easy. Make sure to have all the required information at hand before starting. This makes the whole process much more pleasant than having to look parameters up while trying to get the connection going. Your ISP or Network Administrator should have all the information needed and be able to help.
Internet Connection Wizard • Chapter 15 261
Connecting via a local area network (LAN) is straightforward and only requires proxy configuration information, which in many cases is fully or partially automatic. Establishing a dial-up connection is a bit more involved, and much more flexible. In many cases, using many of the default values provided by Windows 2000 should provide a working connection. The Advanced Connection and Advanced Addressing tabs are available for more obscure configurations. Establishing an Internet mail account requires information regarding the names and types of mail servers, as well as account name and password information. Again, these can be obtained from the ISP or Network Administrator. Once completed, the connection can be configured to connect automatically or manually, and remember passwords or require them at each logon.
Chapter 16
Connection M anager Administration Kit Wizard
263
264 Chapter 16 • Connection Manager Administration Kit Wizard
Introduction Windows 2000 allows you to customize the connection manager for users of your remote access services. The Connection Manager kit allows you to create a profile with support information that is used for a predefined set of either dial-up or VPN connections. By the end of this chapter, you will be able to configure a profile for your remote users.
Before You Begin The Connection Manager Administration Kit (CMAK) must be installed as an optional component to Windows 2000 Server. Use the Control Panel, Install Software to install this component. It is listed under Management and Monitoring Tools. There are many options available in this highly configurable tool. It is recommended that the Administrator read the help files that are included with Windows 2000 about this topic to fully understand the implications of the options available.
The Purp ose of this Wizard The CMAK Wizard is used to create executable packages called service profiles. These service profiles define many of the options needed to allow an end user to successfully connect to a remote network service such as RAS. As most Administrators know, users can find setting up remote access difficult and confusing. By using the CMAK Wizard, an Administrator can create predefined connection packages that have been tested and are known to work, rather than asking a user to follow typed connection instructions. These service profiles are highly customizable, and include icons, graphic images, logos, custom phone books, and other features. As such, the service profiles created by the CMAK Wizard are well suited for use in commercial environments such as ISPs, and other online service providers.
Inform ation Need ed to Work with this Wizard ■
■
Read the online help documentation provided with Windows 2000 and installed as part of the CMAK. Complete the Planning Worksheet included in the online help
Connection Mangager Administration Kit Wizard • Chapter 16 265
The Connection M anager Administration Kit Wizard ➣ STEP 1 The CMAK Wizard may be launched from the Administration Tools program group. The welcome screen (Figure 16.1) provides a brief description of the wizard. ■
Click NEXT.
Figure 16.1 The Connection Manager Ad m inistration Kit (CMAK) Wizard welcom e screen.
➣ STEP 2 The CMAK Wizard allows for the creation of new service profiles, as well as editing of existing profiles (Figure 16.2). ■ ■
■
Select Create a new service profile to create a new profile. Select Edit this existing profile to activate the pick list and open a previously saved service profile to edit. Click NEXT.
266 Chapter 16 • Connection Manager Administration Kit Wizard
Figure 16.2 Create a new p rofile or ed it an existing one.
➣ STEP 3 When creating a new connection service profile (Figure 16.3), the wizard requires both a service name and filename for the .EXE file that will be created upon completion of the wizard. The filename is limited to eight characters for compatibility with non–Windows 2000 systems. ■ ■
■
Enter the name of the service in the Service name field. Enter a filename of no more than eight characters in the File name field. Click NEXT.
➣ STEP 4 If there are one or more existing profiles that should be combined with this profile to create a more comprehensive service, select them in the Merged Service Profiles dialog (Figure 16.4). ■
■
Use the Existing service profile pick list to select other service profiles to be merged into this new one. Click ADD to place selected profiles into the Service profiles to be merged list.
Connection Mangager Administration Kit Wizard • Chapter 16 267 ■
■
Highlight profiles in the Service profiles to be merged list, and click DELETE to remove service profiles from the list of those to be merged into this profile. Click NEXT.
Figure 16.3 Entering the new service nam e and filenam e.
➣ STEP 5 One of the inevitable issues when supporting remote users is the need for the user to contact someone for help. The Support Information dialog (Figure 16.5) allows a short support contact message to be entered in the logon screen for the service. Later, in Step 21, there is a provision to attach a standard or custom help file that provides detailed user support information. ■
■
Enter a short support contact note in the Support information field. Click NEXT.
268 Chapter 16 • Connection Manager Administration Kit Wizard
Figure 16.4 Com b ining existing p rofiles into the new one b eing created .
Figure 16.5 Creating the sup p ort inform ation m essage.
Connection Mangager Administration Kit Wizard • Chapter 16 269
➣ STEP 6 The CMAK uses the concept of realm names to allow the formation of fully qualified user names. By specifying a prefix or suffix in the Realm name dialog box (Figure 16.6), the Administrator can force the modification of the login name provided by the user without requiring the user to know or understand his or her fully qualified name. This makes using the profile easier for the user, and reduces error and support calls resulting from any additional information required from the user other than a simple login name. ■ ■
■ ■ ■
Select Do not add a realm name if this option is not desired. Select Add a realm name to force a prefix or suffix to be added to the user-provided login name. Select either Prefix or Suffix as appropriate. Enter the text to be applied to the user login name. Click NEXT.
Figure 16.6 Entering realm inform ation.
➣ STEP 7 Phone number entries are added to the service profile, allowing the end user of the profile to dial one or more specific numbers to connect to the service. The Dial-Up Networking Entries dialog box (Figure
270 Chapter 16 • Connection Manager Administration Kit Wizard
16.7) provides the means to include these phone book entries in the service profile. Each dial-up entry may also include optional connection parameters such as DNS and WINS servers or connection scripts (Figure 16.8). ■
■
■
Click ADD to add a phone-book entry to the list of phone-book entries to be included in the service profile (Figure 16.8). Highlight an entry, and use EDIT and DELETE to modify or remove an entry from the list. Click NEXT.
Figure 16.7 Managing d ial-up entries p ackaged with the service p rofile.
➣ STEP 8 Virtual Private Networks (VPNs) allow a secure connection to be created across an otherwise unsecured network such as the Internet. The VPN Support dialog box (Figure 16.9) allows the Administrator to request the creation of such a link for either the service profile being created, and/or the services that were combined during the Merge step. ■
To create a VPN connection for the Service Profile being created, check the This service profile check box.
Connection Mangager Administration Kit Wizard • Chapter 16 271
Figure 16.8 Custom izing server and scrip t inform ation associated with a p honeb ook entry.
■
■ ■
To create a VPN connection for merged service profiles (if any), check the Merged service profiles check box. Click NEXT. If no VPN connections are to be created, skip to Step 10.
Figure 16.9 Req uesting the creation of VPN connections.
272 Chapter 16 • Connection Manager Administration Kit Wizard
➣ STEP 9 (OPTIONAL) If a VPN connection is to be made, the address or name of the peer must be specified in the VPN Connection dialog box (Figure 16.10). This peer is the other end of the secure connection. The VPN Connection dialog box additionally allows for the assignment of DNS and WINS server information upon creation of the VPN. ■
■
■
■
Specify the server address or resolvable name in the Server address field. Select either Allow the server to assign an address or Assign these addresses, depending on the origin of DNS and WINS server addressing. Click Use the same user name and password for a VPN connection as for a dial-up connection if the user is not to be challenged for a VPN username and password. Click NEXT.
Figure 16.10 Configuring a VPN connection.
➣ STEP 10 The creator of the service profile may specify actions to be taken at various times during the lifetime of the connection in the Connect Actions dialog (Figure 16.11).
Connection Mangager Administration Kit Wizard • Chapter 16 273 ■
■
■
■
■ ■
Check Run pre-connect actions (before connecting) to run a program or script before the connection is attempted (see Step 11). Check Run pre-tunnel actions (before establishing a VPN connection) to execute a program or script after the connection is made, but prior to establishing the secure VPN link (see Step 12). Check Run post-connect actions (after establishing a VPN connection) to specify a program or script to run after connecting (see Step 13). Check Run disconnect actions (before disconnecting) to specify a program or script to run before the connection is terminated when the user disconnects (see Step 14). Click NEXT. If none of these optional actions are needed, skip to Step 15.
Figure 16.11 Sp ecifying actions to take at various stages of the connection.
➣ STEP 11 (OPTIONAL) The Pre-Connect Actions dialog box (Figure 16.12) allows one or more scripts or programs to be run before the connection attempt is made. This might include resetting the connection device, performing predial operations, and so forth. Once programs or scripts are added via
274 Chapter 16 • Connection Manager Administration Kit Wizard
the Add/Edit Connect Actions dialog box (Figure 16.13), they may be positioned to run in a specific order by clicking MOVE UP and MOVE DOWN. Figure 16.12 Managing the Pre-Connect Actions list.
■
Click ADD to add programs or scripts to the list (Figure 6.13).
The Add/Edit Connect Actions dialog box is used to create or modify the behavior of programs and scripts in all pre- and post-connection actions. ■ Enter a description of the action in the Description field. ■ Enter the path and name of the program or script to run in the Program to run dialog box. ■ Enter any parameters needed to execute the program in the Parameters dialog box. ■ Select Dial-up connection only if the program or script is to run only when a dial-up connection is used. ■ Select Direct connection only if the program or script is to run only if the connection is made directly (not dial-up). ■ Select Both dial-up and direct connections if the program or script is to be run regardless of the connection method.
Connection Mangager Administration Kit Wizard • Chapter 16 275 ■
Check Include this program in this service profile if the program or script should be packaged with the .EXE file that is created when the wizard is completed.
After adding the entries, you can manipulate their settings or run order. ■
To edit, delete, or change the execution order of an entry, highlight the entry and: ■ Click EDIT to edit programs or scripts in the list. ■ Click DELETE to remove a program or script from the list. ■ Click MOVE UP or MOVE DOWN to change the execution order of the programs or scripts.
■
Click NEXT.
Figure 16.13 Ad d ing or ed iting a connect action.
➣ STEP 12 (OPTIONAL) The Pre-Tunnel Actions dialog box (Figure 16.14) specifies programs or scripts that should be run after the connection is made, but prior to the secure VPN tunnel being established. This might include scripts to gather user information for authentication purposes, special handshaking, or initialization of third-party security software. ■
Click ADD to add programs or scripts to the list.
276 Chapter 16 • Connection Manager Administration Kit Wizard ■
To edit, delete, or change the execution order of an entry, highlight the entry and: ■ Click EDIT to edit programs or scripts in the list. ■ Click DELETE to remove a program or script from the list. ■ Click Move Up or MOVE DOWN to change the execution order of the programs or scripts.
■
For detailed information on the Adding/Editing Connect Actions dialog box presented when selecting either ADD or EDIT, see Step 11 and Figure 16.13. Click NEXT.
■
Figure 16.14 Configuring p rogram s and scrip ts to execute after connection, b ut p rior to estab lishing the VPN tunnel.
➣ STEP 13 (OPTIONAL) Post-connection programs and scripts can be configured in the PostConnect Actions dialog box (Figure 16.15). These programs and scripts are run as soon as the connection to the service is established. The CMAK Wizard provides options for common actions such as downloading new phone-book entries or updates, and using the Microsoft Commercial Internet System subscriber information.
Connection Mangager Administration Kit Wizard • Chapter 16 277 ■
■
■
■
■
■
Check Automatically download phone-book updates to automatically update service profile phone-book entries upon connecting. Check Use MCIS Membership subscribers’ existing information to obtain account information from the Microsoft Commercial Internet System upon connecting. Click ADD to add programs or scripts to the list of Other postconnect actions. To edit, delete, or change the execution order of an entry, highlight the entry and: 1. Click EDIT to edit programs or scripts in the list. 2. Click DELETE to remove a program or script from the list. 3. Click Move Up or Move Down to change the execution order of the programs or scripts. For detailed information on the Adding/Editing Connect Actions dialog box presented when selecting either ADD or EDIT, see Step 11 and Figure 16.13. Click NEXT.
Figure 16.15 Managing p ost-connection activities.
278 Chapter 16 • Connection Manager Administration Kit Wizard
➣ STEP 14 (OPTIONAL) Programs or scripts may be scheduled for execution when a user disconnects from the service by using the Disconnect Actions dialog box (Figure 16.16). These programs or scripts will be run when the user disconnects, but prior to the connection being terminated. Scripts that store information regarding connection details or other data regarding state information that should be persistent between connections are excellent candidates for this option. ■ ■
■
■
Click ADD to add programs or scripts to the list. To edit, delete, or change the execution order of an entry, highlight the entry and: 1. Click EDIT to edit programs or scripts in the list. 2. Click DELETE to remove a program or script from the list. 3. Click MOVE UP or MOVE DOWN to change the execution order of the programs or scripts. For detailed information on the Adding/Editing Connect Actions dialog box presented when selecting either ADD or EDIT, see Step 11 and Figure 16.13. Click NEXT.
Figure 16.16 Configuring actions to take up on d isconnection from the service.
Connection Mangager Administration Kit Wizard • Chapter 16 279
➣ STEP 15 The CMAK Wizard allows the Administrator to schedule applications to run while the connection is active. These programs might include a specific mail client, customized Web browser, or custom application such as the client portion of a client/server system. To specify such an application or script, use the Auto-Applications dialog box (Figure 16.17). ■ ■
■
■
Click ADD to add programs or scripts to the list. To edit, delete, or change the execution order of an entry, highlight the entry and: 1. Click EDIT to edit programs or scripts in the list. 2. Click DELETE to remove a program or script from the list. 3. Click MOVE UP or MOVE DOWN to change the execution order of the programs or scripts. For detailed information on the Adding/Editing Connect Actions dialog box presented when selecting either ADD or EDIT, see Step 11 and Figure 16.13. Click NEXT.
Figure 16.17 The Auto-Ap p lications m anagem ent d ialog.
280 Chapter 16 • Connection Manager Administration Kit Wizard
➣ STEP 16 To further customize the appearance of the service profile, the CMAK allows the Administrator to use custom bitmap images and logos as part of the service profile. The logon graphic image can be specified in the Logon Bitmap dialog box (Figure 16.18). ■ ■
■
■
If no custom bitmap is desired, select Use the default bitmap. If a custom image is to be used, select Use this bitmap (330x141 pixels) and provide the path and filename of the image in the field below. Note that the image, custom or standard, will be displayed in the Graphic window. Click NEXT.
Figure 16.18 Sp ecifying a custom or stand ard logon screen im age.
➣ STEP 17 The CMAK allows a custom or standard image to be displayed in the phone book that was delivered as part of the service profile. This image is selected in the Phone Book Bitmap dialog box (Figure 16.19). ■
If no custom bitmap is desired, select Use the default bitmap.
Connection Mangager Administration Kit Wizard • Chapter 16 281 ■
■
If a custom image is to be used, select Use this bitmap (114x304 pixels) and provide the path and filename of the image in the field below. Click NEXT.
Figure 16.19 Selecting a Phone Book Bitm ap .
➣ STEP 18 A specific phone book may be included in the .EXE file that is created by the CMAK Wizard. If a phone book is included, it must already exist and be populated with the telephone numbers and connection information that is to be delivered to the end user. This phone book is specified in the Phone Book dialog box (Figure 16.20). ■
■
■
Enter the path and name of an existing phone book (.PBK) file that is to be included in the finished service profile .EXE file in the Phone-book file field. Enter any text that is to be used to indicate that additional telephone numbers are available in the More text field. Click NEXT.
282 Chapter 16 • Connection Manager Administration Kit Wizard
Figure 16.20 Sp ecifying a p hone-b ook file to b e includ ed in the .EXE file.
➣ STEP 19 Icons may be defined for use in the Connection Manager. These could be company logos, custom icons for different services, and so forth. Specify these icons in the Icons dialog box (Figure 16.21). ■
■ ■
■
Select Use the default files for all icons if no custom icons are to be used. Select Use these files to activate the custom icon fields. If custom icons are to be used, specify each in the appropriate field (Program icon, Title-bar icon, and Status-area icon). These icons will then be included as part of the final .EXE file that is distributed to end users. Click NEXT.
➣ STEP 20 The Windows 2000 taskbar runs the length of the screen, usually at the bottom of the display. This taskbar will display connection time and other status information when a user is connected to the service. In the Status-Area-Icon Menu screen (Figure 16.22), shortcuts can be defined to programs that should be available to users while they are using the service. These shortcuts will be displayed when the end user right-clicks the connection icon in the taskbar.
Connection Mangager Administration Kit Wizard • Chapter 16 283 ■ ■
■
Click ADD to add programs or scripts to the list. To edit, delete, or change the execution order of an entry, highlight the entry and: 1. Click EDIT to edit programs or scripts in the list. 2. Click DELETE to remove a program or script from the list. 3. Click MOVE UP or MOVE DOWN to change the order of the programs or scripts. Click NEXT.
Figure 16.21 Sp ecifying custom icons for the Connection Manager.
➣ STEP 21 A standard Help file may be included as part of the service profile .EXE file, or a standard Help file will be included by default. Indicate which file should be used in the Help File dialog box (Figure 16.23). ■ ■
■
Select Use the default Help file to package the default Help file. To use a custom Help file, select Use this custom Help file and enter the path and filename in the field below. Click NEXT.
284 Chapter 16 • Connection Manager Administration Kit Wizard
Figure 16.22 Ad d ing p rogram shortcuts to the connection icon.
Figure 16.23 Defining the Help file to b e p ackaged .
Connection Mangager Administration Kit Wizard • Chapter 16 285
➣ STEP 22 For users to successfully use the service profile created by the CMAK, Connection Manager version 1.2 must be installed on their system. If there is any question as to whether or not it is installed, Connection Manager should be packaged as part of the service profile. If there is no question that Connection Manager is installed on the end user’s machine, the size of the finished Connection Profile can be greatly reduced by not packaging Connection Manager 1.2 in the profile. The Connection Manager Software dialog box (Figure 16.24) is used to specify the inclusion of Connection Manager version 1.2 in the package. ■
■
If Connection Manager version 1.2 should be packaged into the final service profile file, check the box next to Include the Connection Manager 1.2 software. If there is no question that the end user machine already has Connection Manager version 1.2, clear the check box. Click NEXT.
Figure 16.24 Includ ing Connection Manager 1.2 in the p rofile.
286 Chapter 16 • Connection Manager Administration Kit Wizard
➣ STEP 23 In some cases, it may be desirable to include a licensing agreement to be displayed when the Service Package is installed. This may be a traditional licensing agreement, or a corporate-use only statement. The text file containing the agreement is specified in the License Agreement dialog box (Figure 16.25). If no agreement is to be used, the field may be left blank. ■
■
Enter the path and filename of the .TXT file that contains the licensing agreement to be displayed prior to installing the service profile in the License agreement file field. Leave this field blank if no notice is desired. Click NEXT.
Figure 16.25 Entering the p ath and filenam e of the service p rofile license agreem ent.
➣ STEP 24 Any additional file that should be distributed as part of the service profile package can be listed in the Additional Files dialog box (Figure 16.26). These might include support files, custom scripts, and so forth.
Connection Mangager Administration Kit Wizard • Chapter 16 287 ■ ■
■
Click ADD to add programs or scripts to the list. Highlight an entry, and click DELETE to remove a program or script from the list. Click NEXT.
Figure 16.26 Includ ing ad d itional files or scrip ts.
➣ STEP 25 The CMAK Wizard will ask for confirmation prior to building the distribution package. The Ready to Build the Service Profile screen is shown in Figure 16.27. If everything is satisfactory, click NEXT to start the package build process (Figure 16.28). ■
Click NEXT.
➣ STEP 26 The final step in the process of creating a distributable service profile is to save the profile as a self-extracting executable file that may be given to end users. The name and location of this file is shown in the
288 Chapter 16 • Connection Manager Administration Kit Wizard
Figure 16.27 Confirm ing the start of the b uild p rocess.
Completing the Connection Manager Administration Kit Wizard dialog box (Figure 16.29). ■
Click FINISH to save the executable file and exit the wizard.
Figure 16.28 Com m and b ox running the service p rofile b uild .
Connection Mangager Administration Kit Wizard • Chapter 16 289
Figure 16.29 The CMAK Wizard finish screen.
Sum m ary The Connection Manager Administration Kit Wizard (CMAK) is a powerful tool used to create self-extracting and installing service profiles. These service profiles are used to connect end-user machines to remote networks. The CMAK creates highly customizable packages, such as custom phone books, tailored communication parameters, icons and logos, and Administrator-defined programs and scripts. The high level of customization available makes the CMAK suitable for the creation of commercialgrade connection packages for use by ISPs and other online service providers, as well as corporate or inhouse organizational distribution. Due to the vast number of options and choices available, it is highly recommended that the Administrator creating a service profile using the CMAK Wizard thoroughly read the online help documentation that is installed as part of the CMAK package. Prior to running the wizard, print and complete the Planning Worksheet for Connection Manager 1.2 available via the help system.
Chapter 17
Create New Dfs Root Wizard
291
292 Chapter 17 • Create New Dfs Root Wizard
Introduction The Distributed File System (Dfs) provides a method for enhancing the reliability and scalability of your network file services. Dfs allows you to transparently distribute file services across multiple Windows 2000 servers. Redundant paths to information can be configured in Dfs so that in case of a network or system failure, some users may be able to continue working unaffected. By the end of this chapter, you will be able to add Dfs services to your network and configure your server as a member of the Dfs hierarchy.
Before You Begin There are two basic types of Dfs roots: a Dfs root can exist on a server, called a standalone Dfs root, or it can be an object in the Active Directory. The latter is called a domain Dfs root, or a fault-tolerant Dfs root. A domain Dfs root stores information about itself and its topology in the Active Directory. Because of this, its structure is replicated to several servers, providing a mechanism to withstand a single-server failure. Additionally, a domain Dfs root can have nested child volumes, and they can take advantage of the file replication services that are available via the Active Directory. A standalone Dfs root resides on a single server; the Dfs root is subject to loss in the event of a single-server failure. The loss of the server on which the Dfs root resides means losing the Dfs file structure until a server recovery can be implemented. Windows 2000 Professional does not contain the New Dfs Root Wizard; it is a Windows 2000 Server and later feature.
NOTE Wind ows 95 com p uters m ust install a Dfs sup p ort client from the Microsoft Web site, as Wind ows 95 d oes not natively recognize Dfs. Wind ows 98, Wind ows NT 4.0, and Wind ows 2000 com p uters have Dfs sup p ort b uilt-in.
The Purp ose of this Wizard The New Dfs Root Wizard gathers the information needed to create the root of a new Dfs file system. The wizard can create either a standalone or a domain Dfs file system, and can either use an existing server share or assist in the creation of a new share on which to create the Dfs root.
Create New Dfs Root Wizard • Chapter 17 293
Inform ation Need ed to Work with this Wizard Before you start the New Dfs Root Wizard, you should: ■
■ ■ ■ ■
Understand the difference between a domain Dfs root and a standalone Dfs root Know which type of Dfs root you are going to install Know the server and path to the folder to be shared Decide on a share name Understand the security implications of sharing the folder.
Create New Dfs Root Wizard ➣ STEP 1 The New Dfs Root Wizard may be started from inside the Distributed File System manager tool. When run, the welcome screen is displayed (Figure 17.1). ■
Click NEXT.
Figure 17.1 The New Dfs Root Wizard welcom e screen.
➣ STEP 2 The second screen of the New Dfs Root Wizard is where the decision to make a domain Dfs Root or a standalone Dfs Root is made (Figure
294 Chapter 17 • Create New Dfs Root Wizard
17.2). Other than providing domain information, there is little difference in the behavior of the wizard based on this information, other than the specification of a domain in which the Dfs root will reside. ■
■
■
Select Create a domain Dfs root to create a Dfs root that will be supported by Active Directory. Select Create a standalone Dfs root to create a Dfs root that does not use Active Directory (skip ahead to Step 5). Click NEXT.
Figure 17.2 Sp ecifying a d om ain or stand alone Dfs root.
➣ STEP 3 If “create a Domain Dfs root” was selected, the next step is to specify the domain that will contain the Dfs root (Figure 17.3). ■
■
Enter the name of the domain that will contain the Dfs root in the Domain name field (the domain may also be chosen from the list of Trusting domains). Click NEXT.
➣ STEP 4 Once the domain has been identified, the next step of the wizard is to specify the server within the domain that contains the share to be published as a Dfs root (Figure 17.4).
Create New Dfs Root Wizard • Chapter 17 295 ■
■
Enter the server that has the folder to be shared as a Dfs root in the Server name field, or click BROWSE to visually locate the server on the network. Click NEXT.
Figure 17.3 Id entifying the d om ain that will contain the Dfs root.
Figure 17.4 Sp ecifying the server containing the fold er to b e shared .
296 Chapter 17 • Create New Dfs Root Wizard
➣ STEP 5 The physical location and share name must be provided next (Figure 17.5). An existing share may be used, or a new share can be created. ■
■
■
To use an existing share as the new Dfs root, select the share from the Use an existing share list. To create a new share, specify the physical path in the Path to share field, and provide a share name in the Share name field. Click NEXT.
Figure 17.5 Sp ecifying the Dfs root share.
➣ STEP 6 Similar to the way that share names can be different from the name of the physical directory they represent, Dfs roots are also named and given comment fields to be displayed to users and Administrators. The Name the Dfs Root screen (Figure 17.6) allows the naming of the Dfs root. ■
■
■
Enter the name of the Dfs root as it is to appear to the network users in the Dfs root name field. Provide an optional comment in the Comment field to further describe the Dfs root. Click NEXT.
Create New Dfs Root Wizard • Chapter 17 297
Figure 17.6 Nam ing the Dfs root.
➣ STEP 7 The creation of the Dfs root is complete. The final screen of the New Dfs Root Wizard (Figure 17.7) summarizes the information that was gathered. ■
Click FINISH to save the new Dfs root.
Figure 17.7 Sum m ary of inform ation gathered .
298 Chapter 17 • Create New Dfs Root Wizard
Summary Dfs is a new Windows 2000 feature that allows directory structures to span multiple servers. A domain Dfs replicates information about itself via the Active Directory, and as such, is considered fault-tolerant. A standalone Dfs root exists only on a single server and can be lost if the host server fails. The New Dfs Root Wizard allows the creation of a new Dfs files system root object, either a standalone or domain Dfs. Windows NT 4.0, Windows 2000, and Windows 98 clients can use Dfs natively, but a Dfs client must be downloaded from the Microsoft Web site if Windows 95 clients are to recognize the Dfs file system.
Chapter 18
Delegation of Control Wizard
299
300 Chapter 18 • Delegation of Control Wizard
Introduction One of the advantages of Active Directory is that everything in the directory database is treated as an independent object. An Administrator can assign rights to each object, including permissions to modify or add new objects to other users on the network. By the end of this chapter, you will know how to delegate administration of Active Directory objects to other computers and users on the network.
Before You Begin To perform the task of using the Delegation of Control Wizard you need to ensure you use an Administrator’s account and ensure Active Directory is in use on your network.
The Purp ose of this Wizard The Delegation of Control Wizard is present in Windows 2000 Server when Active Directory is in use. This wizard allows Administrators to very granularly grant specific administrative rights for organizational units, domains, and sites to groups and/or individuals. This reduces the security risk of having too many people with too much power over parts of the Active Directory structure that they do not have a need for.
Inform ation Need ed to Work with this Wizard To use the Delegation of Control Wizard, you need the following: ■ ■
Users, Groups, or Computers you need to delegate control to The task(s) you plan to delegate
The Delegation of Control Wizard ➣ STEP 1 Start the Delegation of Control Wizard. ■
■
■
Open Active Directory Users and Computers from the Administrative Tools menu. Right-click the organizational unit for which you want to delegate control (Figure 18.1). Select Delegate Control… from the pop-up menu.
Delegation of Control Wizard • Chapter 18 301
Figure 18.1 Right-click on the d om ain you want to d elegate control from .
➣ STEP 2 Click NEXT at the Delegation of Control Wizard welcome page (Figure 18.2).
➣ STEP 3 Click ADD… on the Users or Groups page (Figure 18.3).
➣ STEP 4 Highlight the user and/or group you want to delegate control to, click ADD (Figure 18.4), and then click OK.
➣ STEP 5 Click NEXT on the Users or Groups page (Figure 18.5).
302 Chapter 18 • Delegation of Control Wizard
Figure 18.2 The Delegation of Control Wizard welcom e p age.
Figure 18.3 The Users or Group s p age.
Delegation of Control Wizard • Chapter 18 303
Figure 18.4 Selecting Users, Com p uters, or Group s to d elegate control to.
Figure 18.5 The Users or Group s p age.
304 Chapter 18 • Delegation of Control Wizard
➣ STEP 6 Select from one of two types of delegation shown in Figure 18.6. ■
■
Delegate the following common tasks. These two items are applied domain-wide. If you select this option, click NEXT, and go to Step 9. ■ Join a computer to the domain ■ Manage Group Policy links Create a custom task to delegate. If you select this option, click NEXT, and go to Step 7.
Figure 18.6 Selecting com m on tasks or custom tasks to d elegate.
➣ STEP 7 Selecting “Create a custom task to delegate” allows you to define the task you want to delegate (Figure 18.7). There are two main choices of delegation on this page: ■
This folder, existing objects in this folder, and creation of new objects in this folder. Selecting this choice allows delegation of control for all objects in the organizational unit. Click NEXT to proceed to the next step.
Delegation of Control Wizard • Chapter 18 305
Figure 18.7 Custom tasks to d elegate p age.
■
Only the following objects in the folder: ■ aCSResourceLimits objects ■ Certification Authority objects ■ Computer objects ■ Connection objects ■ Contact objects ■ Group objects ■ GroupPolicyContainer objects ■ intellimirrorGroup objects ■ intellimirrorSCP objects ■ MSMQ Configuration objects ■ Organizational Unit objects ■ Printer objects ■ Shared Folder objects ■ Site objects ■ Site Link objects ■ Site Link Bridge objects ■ Site Settings objects ■ Sites Container objects ■ Subnet objects
306 Chapter 18 • Delegation of Control Wizard ■ ■ ■
Subnets Container objects Trusted Domain objects User objects
This choice allows very granular delegation of only the objects you want to give another user, group, or computer. If you select this option, place a check mark next to the object(s) you want to delegate, and click Next to proceed to the next step.
➣ STEP 8 The Permissions page allows you to select the permissions you grant for the object(s) you have delegated (Figure 18.8). The permissions displayed for you to select from are based on which of the following three blocks you select (one or more of the blocks may be selected): ■ ■ ■
General Property-specific Creation/deletion of specific child objects
Figure 18.8 The Perm issions p age.
The number of permissions you can select depends not only on which of these three blocks you decide to choose, but also the object(s) you have decided to delegate. Let’s look at an example of the General permissions available when the User objects have been
Delegation of Control Wizard • Chapter 18 307
delegated. The following are the General permissions available for User objects: ■ ■ ■ ■ ■ ■ ■ ■ ■ ■ ■ ■ ■ ■ ■ ■ ■ ■ ■ ■
Full Control Read Write Create All Child Objects Delete All Child Objects Read All Properties Write All Properties Change Password Reset Password Send As Receive As Read and Write General Information Read and Write Account Restrictions Read and Write Logon Information Read and Write Group Membership Read and Write Personal Information Read and Write Phone and Mail Options Read and Write Web Information Read and Write Public Information Read and Write Remote Access Information
While the General permissions may seem to be granular (and they are!), even more permissions are available for the User objects. Selecting General shows a choice of 20 permissions available for selection. Selecting General, Property-specific, and Creation/deletion of specific child objects boosts the number of permissions available to 150! Very granular delegation capability indeed! Click NEXT after selecting the permissions you want to delegate.
NOTE The num b er of p erm issions availab le and the typ e of p erm ission will vary, d ep end ing on the ob ject(s) selected for d elegation.
308 Chapter 18 • Delegation of Control Wizard
➣ STEP 9 The Completing the Delegation of Control Wizard page will display a summary of what was completed (Figure 18.9). Click FINISH to close the Delegation of Control Wizard. Figure 18.9 Com p leting the Delegation of Control Wizard .
Summary The Delegation of Control Wizard allows you to granularly control the delegation of users, groups, computers, organizational units, and other objects within Active Directory. No longer do you have to give Administrator privileges to users who do not need all of the power associated with “normal” Administrator rights. Using the wizard, you can delegate to users, groups, or computers. After selecting whom you will delegate control to, you must decide what permissions you want them to have. You may select common tasks or custom tasks. If you select common tasks, the wizard will make the appropriate changes and the wizard finishes. If you select custom tasks, you have two choices: you may select the entire folder, or you may select one or more objects in the folder to delegate. No matter whether you select the entire folder or only certain objects from the folder, you must also select the permissions you wish to delegate. The Permissions page shows three categories of permissions: General, Property-specific, and
Delegation of Control Wizard • Chapter 18 309
Creation/deletion of specific child objects. You select the permissions you wish to delegate from the list shown. The permissions shown will vary based on the choice you picked to be shown and the object(s) you have selected.
Chapter 19
Create Partition Wizard
311
312 Chapter 19 • Create Partition Wizard
Introduction When configuring Windows 2000 for the first time, you were prompted to create and select a partition for the install. Once Windows 2000 is installed, you may want to add additional partitions or drives to an existing configuration. Windows 2000 offers a wizard to make the configuration of partitions easier. By the end of this chapter, you will be able to create new partitions for your Windows 2000 systems.
Before You Begin Care should be taken using the Create Partition Wizard; data loss can occur from improper use. Administrative access is required to use this wizard.
The Purp ose of this Wizard The Create Partition Wizard is used to create partitions, and is available for both Windows 2000 Server and Windows 2000 Professional. It can be used to create NTFS, FAT, and FAT32 partitions.
Inform ation Need ed to Work with this Wizard To use the Create Partition Wizard, you need the following: ■
Free space or unallocated space on a hard drive.
The Create Partition Wizard ➣ STEP 1 Start the Create Partition Wizard. ■
■ ■
■
Open Computer Management from the Administrative Tools menu. Select Disk Management from the left pane. Right-click on an area of free space or unallocated space of your hard drive (Figure 19.1). Select Create Partition… or Create Logical Drive…, depending on the selection available to you from the pop-up menu. You will see Create Partition if the selected free space is not already assigned to an extended partition. The Create Logical Drive option is displayed if the selected free space is in an extended partition.
Create Partition Wizard • Chapter 19 313
Figure 19.1 Right-click on the free sp ace you want to p artition.
➣ STEP 2 Click NEXT at the Create Partition Wizard welcome page (Figure 19.2).
➣ STEP 3 Select the Partition Type you want to create, and click NEXT (Figure 19.3). The choices available to you depend on the existing layout of your hard drive. If you have unallocated space, you may be able to select Primary partition or Extended partition. If you chose free space in an extended partition, the only choice available to you is Logical drive (Figure 19.3). Windows 2000 starts from a primary partition and it supports up to four primary partitions on a basic disk. You can also have up to three primary partitions and one extended partition if your needs require that. Only one extended partition is allowed for each basic disk.
314 Chapter 19 • Create Partition Wizard
Figure 19.2 The Create Partition Wizard welcom e p age.
Figure 19.3 Selecting the Partition Typ e you want to create.
Create Partition Wizard • Chapter 19 315
➣ STEP 4 Select the amount of disk space you want the partition to be, and click NEXT (Figure 19.4). The maximum size is automatically placed in the dialog box. Figure 19.4 Selecting the am ount of d isk sp ace for the new p artition.
➣ STEP 5 Select one of the three assignments for the new partition (Figure 19.5). ■
■
■
Assign a drive letter. Select from the unused drive letters shown in the drop-down box. If you select this option, click NEXT and proceed to Step 7. Mount this volume at an empty folder that supports drive paths. In Windows 2000, it is now possible to mount a volume to a folder. This is very handy if you are running out of drive letters! In order to use this option, you must be using NTFS. If you select this option, click BROWSE... and go to Step 6. Do not assign a drive letter or drive path. Select this option if you want to partition the free/unallocated space, but do not want to assign a drive letter or path. Click NEXT, and go to Step 7.
316 Chapter 19 • Create Partition Wizard
Figure 19.5 Selecting the drive letter, path, or neither to assign the new partition.
➣ STEP 6 Select the empty folder to assign to the new partition from one of your NTFS volumes (Figure 19.6). If an empty folder is not available, you may create one by clicking NEW FOLDER. After making the selection, click OK. Figure 19.6 Selecting the fold er in the d rive p ath for the new p artition.
Create Partition Wizard • Chapter 19 317
➣ STEP 7 Select from the format options for the new partition, and click NEXT (Figure 19.7). ■
■
Do not format this partition. Select this choice if you do not want to format the new partition at this time. Remember that the new partition cannot be used until it is formatted. Format this partition with the following settings. Several choices are available for formatting the new partition. ■ File system to use. Windows 2000 supports three different file systems: NTFS FAT32 FAT
Figure 19.7 Selecting the form at op tions for the new p artition.
■
Allocation unit size. The size for each unit. Leave it set to the default unless you have a very good reason to change it. The following sizes are available for selection: 512 1024 2048 4096
318 Chapter 19 • Create Partition Wizard
8192 16k 32k 64k ■ ■
■
Volume label. The name you want to give the new partition. Perform a quick format. Same as using the /q switch with the format command. Enable file and folder compression. This option is only available if you select to use the NTFS file system.
Table 19.1 illustrates the compatibility of the three different file systems available in Windows 2000 with other operating systems. The table considers only the operating systems as they are shipped by their manufacturer, not any third-party add-on products. Table 19.1 Comparison of the Three File Systems and Various Operating Systems FAT
FAT32
NTFS
OS/2, MS-DOS, Wind ows 3.x, Wind ows 9x, Wind ows NT, and Wind ows 2000 can access d rives form atted with this file system .
Wind ows 95 OSR2, Wind ows 98, and Wind ows 2000 can access d rives form atted with this file system .
Wind ows 2000 is the only op erating system that can fully access all the features availab le in the version of NTFS that ship s with Wind ows 2000. Wind ows NT 4.0 with Service Pack 4 or higher m ay b e ab le to access som e files as long as they d o not take ad vantage of any of the new features of NTFS.
Table 19.2 illustrates the file and disk sizes available with the three different file systems available in Windows 2000. There are several reasons that you will want/need to consider using the NTFS file system. A mandatory use of NTFS is for all Active Directory domain controllers. You also need to use NTFS if you plan to use file encryption, file level permissions, remote storage, recovery logging of disk activities, and disk quotas.
Create Partition Wizard • Chapter 19 319
Table 19.2 Com p arison of the File and Disk Sizes Availab le to Wind ows 2000 for Each Typ e of File System FAT
FAT32
Sup p orts volum es ranging Sup p orts volum es rangin size from flop p y d isks ing in size from 512MB to 4GB to 2TB Maxim um file size is 2GB
Does not sup p ort Active Directory d om ains
NTFS
Cannot b e used on flop p y d isks
Maxim um file size is 4GB Microsoft's recom m end ed m inim um volum e size is 10MB Does not sup p ort Active Microsoft's recom m end ed Directory d om ains m axim um file size is 2TB, even though the file system can sup p ort b igger volum es FAT32 volum es in The only lim itation on file Wind ows 2000 are lim it- size is the volum e size ed to 32GB
➣ STEP 8 The Completing the Create Partition Wizard page will display a summary of the actions completed (Figure 19.8). Click FINISH to close the Create Partition Wizard. Figure 19.8 The Create Partition Wizard com p letion p age.
320 Chapter 19 • Create Partition Wizard
Summary Microsoft has made the creation of adding partitions from free or unallocated space in Windows 2000 Professional and Windows 2000 Server as easy as starting a wizard, making a few selections, and clicking FINISH. The Create Partition Wizard is started by right-clicking in a free or unallocated space shown in the Disk Management section of Computer Management, and choosing Create Partition or Create Logical Drive (depending on the free/unallocated space you have selected). The three partition choices available are primary, extended, and logical drive. Choices not available to you for the present operation are grayed out. After selecting the type of partition you want to create, you are prompted to select the size of the partition. The next choice you make is whether you want to assign a drive letter to the new partition and what the drive letter will be, or whether you want to assign the partition to a drive path. Drive paths are only available on NTFS volumes. After making the drive letter/drive path selection, you are prompted on whether you want to format the drive, and if so, what file system you want to use. The file systems supported by Windows 2000 are FAT, FAT32, and NTFS. You can also change the allocation unit size from the default to a range from 512 bytes to 64k bytes, as well as assigning a volume label if so desired. Other choices available on the Format Partition page are performing a quick format and deciding if file and folder compression is enabled. The file and folder compression option is only available if you select NTFS as the file system to use; otherwise, the choice is grayed out. FAT, FAT32, and NTFS support a variety of operating systems, as well as different file and disk sizes. Your needs may dictate you select one file system over another of the available choices in Windows 2000. For example, if you decide you need to support file encryption on the new partition, you must format the new partition using NTFS, since FAT and FAT32 do not support file encryption.
Chapter 20
System M aintenance Wizards
321
322 Chapter 20 • System Maintenance Wizards
Introduction Windows 2000 includes several wizards to assist you in keeping your system running efficiently and effectively. The Scheduled Task Wizard is a scheduling tool designed to make it easy to schedule regular preventive maintenance on your Windows 2000 system, and schedule other tasks you wish to run, whether it is a script, program, or batch file. The Disk Cleanup Wizard is used to safely remove temporary files, resulting in additional resources available for use. Scheduled synchronization offers Administrators the ability to schedule the copying of files from one machine to another. This is useful for several reasons: Administrators can create backup copies of critical data on a regular basis, they can synchronize the data on several Web or FTP servers sharing the load for a large site, or they can automatically distribute files to end-user machines. Synchronizing files is also handy for the mobile users in the organization. By the end of this chapter, you will know how to schedule tasks on your system, remove temporary files from your hard drive, and schedule file and folder synchronization.
Before You Begin The Scheduled Task Wizard and Disk Cleanup Wizard are straightforward in their use; however, scheduled synchronization of files and folders is not available unless Offline Files is enabled on your system. Offline Files is enabled automatically for Windows 2000 Professional, but is disabled for Windows 2000 Server. To enable Offline Files for Windows 2000 Server, double-click My Computer on the desktop, select Folder Options from the Tools menu, and ensure that Enable Offline Files is selected on the Offline Files tab. Another requirement necessary for the Scheduled Synchronization Wizard is that the network share has to be available offline. To accomplish this, you highlight the network share from My Computer, My Network Places, or Windows Explorer, right-click the share, and select Make Available Offline from the context menu.
The Purp oses of these Wizard s The Scheduled Task Wizard is available for both Windows 2000 Professional and Windows 2000 Server. The wizard is used to schedule a task to run daily, weekly, monthly, or at specific times. The task can be a script, program, or batch file. The Disk Cleanup Wizard is available for both Windows 2000 Professional and Windows 2000 Server. The wizard is used to remove
System Maintenance Wizards • Chapter 20 323
offline files, compress unused files, remove temporary Internet files, remove Windows 2000 temporary files, remove ActiveX and Java downloaded program files, remove unused Windows 2000 components, and remove unused programs. The Scheduled Synchronization Wizard is available for both Windows 2000 Professional and Windows 2000 Server. The wizard is used to synchronize files and folders to maintain backup copies of critical data, as well as making files and folders available to mobile users when they are disconnected from network shares.
Inform ation Need ed to Work with these Wizard s To use the Scheduled Task Wizard, you need the following: ■
■ ■
The name of the script, program, or batch file you want to schedule The time, day, and how often you want the task to run The account and password the task will run under.
To use the Disk Cleanup Wizard, you need the following: The drive you want to clean up. To use the Scheduled Synchronization Wizard, you need the following: ■
■ ■
Offline Files enabled Files and/or folders marked for synchronization.
The Scheduled Task Wizard ➣ STEP 1 Start the Scheduled Task Wizard. ■
■
Click Start, and select Programs/Accessories/System Tools/Scheduled Tasks. Double-click Add Scheduled Task (Figure 20.1).
➣ STEP 2 Click NEXT at the Scheduled Task Wizard welcome page (Figure 20.2).
➣ STEP 3 Scroll down the list, select the application you want to schedule (Figure 20.3), and click NEXT. If you want to schedule a script or batch file, you may click BROWSE… to find the item.
324 Chapter 20 • System Maintenance Wizards
Figure 20.1 Sched uled Tasks wind ow.
Figure 20.2 The Sched uled Task Wizard welcom e p age.
System Maintenance Wizards • Chapter 20 325
Figure 20.3 Selecting the ap p lication to sched ule.
➣ STEP 4 Enter a name for the task in the dialog box, and select the timeframe for the task to be performed (Figure 20.4). ■ ■ ■ ■
■
■
Daily. If you select this option, click NEXT, and go to Step 5. Weekly. If you select this option, click NEXT, and go to Step 6. Monthly. If you select this option, click NEXT, and go to Step 7. One time only. If you select this option, click NEXT, and go to Step 8. When my computer starts. If you select this option, click NEXT, and go to Step 9. When I log on. If you select this option, click NEXT, and go to Step 9.
➣ STEP 5 Select the start time, the day(s) to perform the task, and the start date (Figure 20.5). Click NEXT, and proceed to Step 9.
➣ STEP 6 Select the start time, the week span, and the day(s) of the week to perform the task (Figure 20.6). Click NEXT, and proceed to Step 9.
326 Chapter 20 • System Maintenance Wizards
Figure 20.4 Nam ing the task and selecting the tim efram e it is p erform ed .
Figure 20.5 Setting the Daily op tions.
➣ STEP 7 Select the start time, the day to perform the task, and the month(s) (Figure 20.7). Click NEXT, and proceed to Step 9.
➣ STEP 8 Select the start time and the start date (Figure 20.8). Click NEXT, and proceed to Step 9.
System Maintenance Wizards • Chapter 20 327
Figure 20.6 Setting the Weekly op tions.
Figure 20.7 Setting the Monthly op tions.
➣ STEP 9 Enter the name and password for the account that the task will run under (Figure 20.9), and click NEXT. Be sure the account has sufficient privileges to run the task.
328 Chapter 20 • System Maintenance Wizards
Figure 20.8 Setting the One tim e only op tions.
Figure 20.9 Setting the nam e and p assword of the user account.
➣ STEP 10 The Completing the Scheduled Task Wizard page displays a summary of the completed task (Figure 20.10). Click FINISH to close the Scheduled Task Wizard, and proceed to Step 15.
System Maintenance Wizards • Chapter 20 329
Figure 20.10 Com p leting the Sched uled Task Wizard p age.
NOTE If you need to set ad d itional p aram eters for the task, select the check b ox located to the left of Open advanced properties for this task w hen I click Finish , and go to Step 11.
➣ STEP 11 The Task tab of advanced properties (Figure 20.11) allows you to modify the following parameters: ■
■ ■ ■
The path of the program to run and the parameters it will use. Notice the extra parameters shown in Figure 20.11. The directory the program starts in The account the program runs under Enabling or disabling of the task.
➣ STEP 12 The Schedule tab of advanced properties (Figure 20.12) allows you to modify the following parameters: ■ ■ ■
The timeframe the task is run The start time of the task Advanced settings, including end date, repeating task options, and duration.
330 Chapter 20 • System Maintenance Wizards
Figure 20.11 The Task tab of ad vanced p rop erties.
Figure 20.12 The Sched ule tab of ad vanced p rop erties.
System Maintenance Wizards • Chapter 20 331
➣ STEP 13 The Settings tab of advanced properties (Figure 20.13) allows you to modify the following parameters: ■ ■ ■
Task completion options Idle time options Power management options.
Figure 20.13 The Settings tab of ad vanced p rop erties.
➣ STEP 14 The Security tab of advanced properties (Figure 20.14) allows you to modify the following parameters: ■ ■ ■
Adding and removing users and groups Setting permissions for users and groups Advanced access control settings, including granular permissions, auditing, and owner options.
➣ STEP 15 Verify that the scheduled task appears in the Scheduled Tasks window (Figure 20.15).
332 Chapter 20 • System Maintenance Wizards
Figure 20.14 The Security tab of ad vanced p rop erties.
Figure 20.15 Verifying the sched uled task is ad d ed correctly.
System Maintenance Wizards • Chapter 20 333
The Disk Cleanup Wizard ➣ STEP 1 Start the Disk Cleanup Wizard. ■
■
Click Start, select Programs/Accessories/System Tools/Disk Cleanup. Select the drive you want to clean up (Figure 20.16), and click OK. The wizard will calculate the amount of free space you will be able to free up.
Figure 20.16 Selecting a d rive to clean up .
➣ STEP 2 Place a check mark in the boxes to the left of the files you want to delete (Figure 20.17), click the More Options tab, and proceed to Step 3. You can select to delete the following: ■
■
■ ■ ■
■
■
Downloaded Program Files. ActiveX and Java applets that have been downloaded from the Internet. Temporary Internet Files. Web pages stored on your hard drive. Recycle Bin Files that have been deleted from your system. Temporary files. Temporary files left over from applications. Temporary Offline Files. Local copies of files recently used from the network. Offline Files. Local copies of files specifically made to be available while offline. Compress old files. Windows 2000 can compress files that you do not access frequently. The number of days to set compression after is an option you can set for these types of files.
334 Chapter 20 • System Maintenance Wizards
Figure 20.17 The Disk Cleanup tab of the Disk Cleanup Wizard .
NOTE Selecting View Files gives you the op tion to see the files that will b e d ownload ed . You m ay want to use this b utton to d oub le-check the files b efore d eleting them to ensure you d on’t accid entally d elete a file you want to keep .
➣ STEP 3 The More Options tab allows you to free up disk space by removing the following items (Figure 20.18): ■ ■
Optional Windows 2000 components Installed programs
Select the items you want to clean up, and click OK. You are prompted to continue with the file deletion or cancel the Disk Cleanup Wizard.
System Maintenance Wizards • Chapter 20 335
Figure 20.18 The More Op tions tab of the Disk Cleanup Wizard .
➣ STEP 4 The Disk Cleanup Wizard shows the status of its cleaning-up activity (Figure 20.19). Figure 20.19 The Disk Cleanup Wizard cleaning up the hard d rive.
The Scheduled Synchronization Wizard ➣ STEP 1 Starting the Scheduled Synchronization Wizard is slightly different from other wizards you used in earlier chapters. The first step is to
336 Chapter 20 • System Maintenance Wizards
double-click My Computer on your desktop and select Synchronize… from the Tools menu. The Items to Synchronize window is displayed (Figure 20.20). Click SETUP… to configure the Synchronization Settings.
NOTE You m ay also select Synchronize… from the Tools m enu of My Network Places, Wind ows Exp lorer, or Internet Exp lorer. The choice is also availab le from Start/Program s/Accessories/Synchronize.
Figure 20.20 The Item s to Synchronize wind ow showing no offline files to currently synchronize.
➣ STEP 2 To start the Scheduled Synchronization Wizard, select the Scheduled tab and click ADD… (Figure 20.21).
➣ STEP 3 Click NEXT at the Scheduled Synchronization Wizard welcome page (Figure 20.22).
System Maintenance Wizards • Chapter 20 337
Figure 20.21 The Sched uled tab of the Synchronization Settings wind ow.
Figure 20.22 The Sched uled Synchronization Wizard welcom e p age.
➣ STEP 4 All network shares that have been made available offline are displayed in the Scheduled Synchronization Wizard (Figure 20.23). The network connections available for selection are dependent upon the
338 Chapter 20 • System Maintenance Wizards
connections setup on your system and may include Dial-Up Networking. Select the share that you want to schedule for synchronization, and click NEXT.
NOTE If no offline files are shown on this p age, then either Offline Files is not enab led or you have not m arked any network share as b eing availab le for offline use.
Figure 20.23 Selecting the offline files that are to b e synchronized .
➣ STEP 5 This page allows you to select the start time for the synchronization, how often to perform the task, and the start date for the synchronization task (Figure 20.24). The following options are available: ■ ■ ■
Every Day Weekdays Every ?, where ? can be any number ranging from 1 to 365
Make the appropriate selections, and click NEXT.
➣ STEP 6 Enter a name for the scheduled synchronization (Figure 20.25), and click NEXT.
System Maintenance Wizards • Chapter 20 339
Figure 20.24 Selecting the d ay, tim e, and reoccurrence for the synchronization task to start.
Figure 20.25 Entering a nam e for the sched uled synchronization.
➣ STEP 7 The Completing the Scheduled Synchronization Wizard page displays a summary of the task you have scheduled to synchronize (Figure 20.26). Click FINISH to close the Scheduled Synchronization Wizard.
340 Chapter 20 • System Maintenance Wizards
Figure 20.26 Com p leting the Sched uled Synchronization Wizard .
Summary The Scheduled Task Wizard is used to schedule a task to occur at a specific time. The task can be scheduled daily, weekly, monthly, one time only, when your computer starts up, or when you log on. Depending on when the task is scheduled (weekly, monthly, etc.), you can control the timeframe it runs, such as only on Mondays or the 24th of each month. Scripts, programs, and batch files can be scheduled using the Scheduled Task Wizard. You can pass extra parameters to the task by using the advanced properties pages for the task. Other settings from the advanced properties pages include security and settings. The Disk Cleanup Wizard is used to free up hard drive space by eliminating offline files, emptying the recycle bin, compressing unused files, removing temporary Internet files, and other items. You can use the More Options tab to select Windows 2000 components or other installed programs you no longer use. The Scheduled Synchronization Wizard is used to synchronize files and folders to/from a Windows 2000 system. The wizard is available to both Windows 2000 Professional and Windows 2000 Server. In order to take advantage of the wizard, two criteria must be met: Offline Files must be enabled, and the network share must be marked as available offline. Windows 2000 Professional defaults to offline files being enabled, and Windows 2000 Server defaults to offline files being disabled. The first step in starting the wizard is accomplished by choosing Synchronize… from the Tools menu from My Computer, My Network
System Maintenance Wizards • Chapter 20 341
Places, Windows Explorer, or Internet Explorer. After completing all the steps to start the wizard, you select the network share(s) you wish to synchronize, select the start time, start date, and how often the task is to run. After assigning a name to the task and clicking FINISH, the synchronization is scheduled and will occur based on the settings chosen.
Chapter 21
Environment Configuration Wizards
343
344 Chapter 21 • Environment Configuration Wizards
Introduction Everyone likes to customize their work environment, and Windows 2000 offers several wizards to make it a little easier. This chapter includes wizards for creating new shortcuts, configuring folder views, and creating new taskpad views. By the end of this chapter, you will be able to configure your machine exactly the way you like it.
Before You Begin The three wizards discussed in this chapter can be individually set up by several users using the same machine. Each person can customize the machine without overwriting another person’s settings. Windows 2000 saves the settings for each user and activates that user’s settings when the user logs on.
The Purp oses of these Wizard s The purpose of the first wizard discussed, Create Shortcut Wizard, is to allow users to create shortcuts on the Programs menu. The second wizard discussed, Customize This Folder Wizard, allows users to change various parameters for folders. The third and final wizard discussed in this chapter, New Taskpad View Wizard, is used to change the view parameters for tree items in the Microsoft Management Console (MMC). All three wizards are available in Windows 2000 Professional and Windows 2000 Server.
Inform ation Need ed to Work with these Wizard s To use the Create Shortcut Wizard, you need one of the following for the shortcut you want to create: ■ ■ ■ ■ ■
Network program File Folder Computer Internet address
To use the Customize This Folder Wizard, you need the following: ■
Folder you wish to change the appearance of
To use the New Taskpad View Wizard, you need the following: ■ ■
Microsoft Management Console Tree item
Environment Configuration Wizards • Chapter 21 345
The Create Shortcut Wizard ➣ STEP 1 The first step to starting the Create Shortcut Wizard is to select Start/Settings/Taskbar & Start Menu… (Figure 21.1). Figure 21.1 Selecting Taskb ar & Start Menu… from the Settings m enu.
➣ STEP 2 Select the Advanced tab, and click ADD… (Figure 21.2).
➣ STEP 3 Enter the location of the item you want to create a shortcut for (Figure 21.3). If you do not know the complete path, use BROWSE… to find the item, and then click NEXT.
346 Chapter 21 • Environment Configuration Wizards
Figure 21.2 Starting the Create Shortcut Wizard b y clicking ADD… on the Ad vanced tab of the Taskb ar & Start Menu Prop erties.
Figure 21.3 Identifying the location of the item you are creating the shortcut for.
➣ STEP 4 Select the folder you want to place the shortcut in (Figure 21.4). If the folder does not already exist, proceed to Step 5. If the folder does exist, click NEXT, and proceed to Step 6.
Environment Configuration Wizards • Chapter 21 347
Figure 21.4 Selecting the fold er for the shortcut.
➣ STEP 5 Click NEW FOLDER…, and create a new folder for the shortcut (Figure 21.5). Click NEXT after selecting the folder. Figure 21.5 Creating a new fold er for the shortcut.
➣ STEP 6 Enter a name for the shortcut in the dialog box (Figure 21.6), and click FINISH.
348 Chapter 21 • Environment Configuration Wizards
Figure 21.6 Entering a nam e for the new shortcut.
➣ STEP 7 Verify that the shortcut appears on the Programs menu in the folder you intended for it to (Figure 21.7).
NOTE If you want the shortcut to ap p ear in the root of the Program s m enu, p lace the shortcut in the Program s fold er.
The Customize This Folders Wizard ➣ STEP 1 Start the Customize This Folder Wizard. ■ ■ ■
Start Windows Explorer from Start/Programs/Accessories. Select the Folder you want to customize. Select Customize This Folder… from the View menu (Figure 21.8).
➣ STEP 2 Click NEXT at the Customize This Folder Wizard welcome page (Figure 21.9).
Environment Configuration Wizards • Chapter 21 349
Figure 21.7 Verifying the new shortcut that was just created .
➣ STEP 3 The Customize This Folder offers the following options (Figure 21.10): ■
Customize ■ Choose or edit an HTML template for this folder ■ Modify background picture and filename appearance ■ Add folder comment
■
Remove customizations
When customizing a folder, you can choose to change any or all of the appearance settings.
350 Chapter 21 • Environment Configuration Wizards
Figure 21.8 Starting the Custom ize This Fold er Wizard .
Figure 21.9 The Custom ize This Fold er Wizard welcom e p age.
Environment Configuration Wizards • Chapter 21 351 ■
■
■
■
If you select to choose or edit an HTML template, click NEXT, and proceed to Step 4. If you select to modify the background picture, click NEXT, and proceed to Step 5. If you select to add a folder comment, click NEXT, and proceed to Step 6. If you select to remove customizations (if available), proceed to Step 7.
NOTE If you d ecid e to choose or ed it an HTML tem p late, you need to ensure Web View is enab led for all fold ers. If it is not enab led , you will receive a d ialog b ox p rom p ting you to enab le it b efore you can continue.
Figure 21.10 Selecting to ad d or rem ove fold er custom ization.
➣ STEP 4 There are four templates available for selection when you select Choose a template (Figure 21.11):
352 Chapter 21 • Environment Configuration Wizards ■
■
■
■
Standard. This is the default, full-featured template for the majority of folders in Windows 2000. Classic (icons only). This template is empty except for the icons. Simple. This template respects system colors and uses the folder icons control, but it does not contain any script. Image Preview. Mainly useful for viewing folders that contain image files. It shows a preview and specific image properties of the selected file.
You may also edit the selected template if you desire. If you choose I want to edit this template, Notepad will open the template file for editing when you click NEXT. Make your selection, click NEXT, and proceed to Step 8. Figure 21.11 The four op tions availab le on the Change Fold er Tem p late p age.
➣ STEP 5 The Modify Background and Filename Appearance page allows you to select a background picture from the list or browse your system. You can also select the color for the text and background of the filenames (Figure 21.12). Make your selections, click NEXT, and proceed to Step 8.
Environment Configuration Wizards • Chapter 21 353
Figure 21.12 The Mod ify Background and Filenam e Ap p earance p age.
➣ STEP 6 The Add folder comment page allows you to add a comment to the folder (Figure 21.13). Enter a comment, click NEXT, and proceed to Step 8. Figure 21.13 The Ad d fold er com m ent p age.
354 Chapter 21 • Environment Configuration Wizards
➣ STEP 7 Select the customizations you want to remove, and click NEXT (Figure 21.14). Only customizations applied to the folder are selectable; the other options are grayed out. Figure 21.14 The Rem ove Custom izations p age.
Figure 21.15 Com p leting the Custom ize This Fold er Wizard p age.
Environment Configuration Wizards • Chapter 21 355
Figure 21.16 Starting the New Taskp ad View Wizard for FrontPage Server Extensions.
➣ STEP 8 The Completing the Customize This Folder Wizard will display a summary of what was completed (Figure 21.15). Click FINISH to close the Customize This Folder Wizard.
New Taskpad View Wizard ➣ STEP 1 Start the New Taskpad View Wizard. ■
■
Open Server Extensions Administrator from the Administrative Tools menu. Right-click FrontPage Server Extensions, and select New Taskpad View… from the context menu (Figure 21.16).
356 Chapter 21 • Environment Configuration Wizards
NOTE New Taskp ad Views are availab le for the m ajority of tree item s in the Microsoft Managem ent Console; FrontPage Server Extensions is just one exam p le.
➣ STEP 2 Click NEXT at the New Taskpad View Wizard welcome page (Figure 21.17). Figure 21.17 The New Taskp ad View Wizard welcom e p age.
➣ STEP 3 The Taskpad Display page includes the following options (Figure 21.18): ■ ■ ■
■
Vertical list. This option is best for long lists. Horizontal list. This option is best for multiple column lists. No list. This option is best for tasks that are not connected to list items. Text
Environment Configuration Wizards • Chapter 21 357 ■ ■
InfoTip List size. Small, Medium, Large. Option is not available if No list is selected.
Make your selections, and click NEXT. Figure 21.18 The Taskp ad Disp lay p age.
➣ STEP 4 The Taskpad Target page gives you the opportunity to apply the taskpad view to the selected tree item or all tree items of the same type (Figure 21.19). Make a selection, and click NEXT.
➣ STEP 5 Enter a name and description for the new taskpad in the corresponding dialog boxes (Figure 21.20), and click NEXT.
➣ STEP 6 The Completing the New Taskpad View Wizard page shows the successful completion of the wizard (Figure 21.21). Click FINISH to close the New Taskpad View Wizard.
➣ STEP 7 Verify that the new taskpad view meets your needs (Figure 21.22). Notice that you can choose the Normal tab to return to the original taskpad view.
358 Chapter 21 • Environment Configuration Wizards
Figure 21.19 The Taskp ad Target p age.
Figure 21.20 The Nam e and Descrip tion p age.
Environment Configuration Wizards • Chapter 21 359
Figure 21.21 Com p leting the New Taskp ad View Wizard p age.
Figure 21.22 Verifying the new taskp ad that was created .
360 Chapter 21 • Environment Configuration Wizards
Summary Windows 2000 offers several wizards to allow users the capability to customize their computing environment. Users of the same computer can customize the system for their likes without affecting the settings of the other system users. The three wizards discussed in this chapter are the Create Shortcut Wizard, the Customize This Folder Wizard, and the New Taskpad View Wizard. The Create Shortcut Wizard allows users to easily add shortcuts to the Programs menu, either in an existing folder or a newly created folder. Even the Programs folder can be used to hold the shortcut if you want the item to be seen from the root of the Programs menu. The Customize This Folder Wizard gives you the opportunity to select from several options for a folder. Those options include selecting an HTML template, modifying the background and filename appearance, and adding a folder comment. It is also possible to use the Customize This Folder Wizard to remove customizations that were previously installed on folders. The New Taskpad View Wizard allows you to create a new view for tree items in the Microsoft Management Console (MMC). This wizard gives you choices on how the data in the right pane is displayed, including vertical list, horizontal list, and even no list. Your choice for the new taskpad view can be applied to the selected tree item or to all tree items of the same type.
Chapter 22
Accessibility Wizard
361
362 Chapter 22 • Accessibility Wizard
Introduction Microsoft provides a number of configurable options to make Windows more accessible to those with disabilities or special needs. By the end of this chapter, you will be able to configure Windows 2000 to meet your needs.
Before You Begin You may not necessarily need to use the Accessibility Wizard for your own workstation, but you may possibly need to help other users in your organization run it on their workstations. For this reason, it is a good idea to be very familiar with what the wizard can offer you and the other users in your organization.
The Purp ose of this Wizard The Accessibility Wizard is available in both Windows 2000 Professional and Windows 2000 Server. The purpose of the wizard is to make computing easier for everyone, regardless of the disability they may have.
Inform ation Need ed to Work with this Wizard To use the Accessibility Wizard you will need to know the following: ■ ■ ■
Does the user suffer from vision problems? Does the user suffer from hearing problems? Does the user suffer from mobility problems?
The Accessibility Wizard ➣ STEP 1 Start the Accessibility Wizard. ■
■
Click Start, and select Programs/Accessories/Accessibility/Accessibility Wizard. Click NEXT on the Accessibility Wizard welcome page (Figure 22.1).
➣ STEP 2 Select the size of the smallest text you can comfortably read from the three choices shown on the Text Size page (Figure 22.2), and click NEXT.
Accessibility Wizard • Chapter 22 363
Figure 22.1 The Accessib ility Wizard welcom e p age.
Figure 22.2 Ad justing the Text Size that Wind ows d isp lays.
364 Chapter 22 • Accessibility Wizard ■
■
■
Use usual text size for Windows. No change made in the text size displayed in Windows. Use large window titles and menus. Increases the size of menus and windows titles. Use Microsoft Magnifier, and large titles and menus. Starts the Microsoft Magnifier and allows the magnification level to be set, as well as other options dealing with the Microsoft Magnifier as soon as NEXT is clicked. The Microsoft Magnifier defaults to displaying the magnified text at the top of your monitor in a separate window. The text displayed wherever the mouse cursor is located is the text magnified.
➣ STEP 3 Select the options you want from the Display Settings page (Figure 22.3), and click NEXT. Some options may already be selected based upon the choice made on the previous page of the Accessibility Wizard, while other choices may not be selectable. There are four options available: ■
■
■
■
Change the font size. Window title bars’ and menus’ font size is changed, but not the text size within windows. Switch to a lower screen resolution. Choose this option to increase the size of text inside windows, as well as all items on the screen. Use Microsoft Magnifier. As previously mentioned, the Microsoft Magnifier magnifies text at the cursor location in a separate window on your monitor. Disable personalized menus.
NOTE If the only selection you m ake on this p age is to d isab le p ersonalized m enus, you will receive the following inform ation two screens later: No Options Selected You did not select any options. You did not select any areas to configure. Click Back to return to the options page or click Next to continue.
Even though this message is displayed, personalized menus have been turned off. For more information on this issue, please see Microsoft Knowledgebase article Q244930.
Accessibility Wizard • Chapter 22 365
Figure 22.3 The Disp lay Settings p age.
➣ STEP 4 Select the option(s) required for your circumstances on the Set Wizard Options page (Figure 22.4). ■
■
■
■
I am blind or have difficulty seeing things on screen. If this option is applicable, go to Step 6. I am deaf or have difficulty hearing sounds from the computer. If this option is applicable, go to Step 11. I have difficulty using the keyboard or mouse. If this option is applicable, go to Step 14. I want to set administrative option. If this option is applicable, go to Step 25.
You may also click RESTORE DEFAULT SETTINGS to return the system to the default settings.
➣ STEP 5 If you fail to make any choices on the Set Wizard Options page, you will be prompted to click BACK (Figure 22.5).
➣ STEP 6 Select the I am blind or have difficulty seeing things on screen option (Figure 22.6), and click NEXT.
366 Chapter 22 • Accessibility Wizard
Figure 22.4 The Set Wizard s Op tions p age.
Figure 22.5 The No Op tions Selected p age.
➣ STEP 7 Select the Scroll Bar and Window Border Size that best suits your needs (Figure 22.7), and click NEXT.
Accessibility Wizard • Chapter 22 367
Figure 22.6 Selecting the I am b lind or have d ifficulty seeing things on screen op tion.
Figure 22.7 The Scroll Bar and Wind ow Bord er Size p age.
368 Chapter 22 • Accessibility Wizard
➣ STEP 8 Select the Icon Size that best suits your needs (Figure 22.8), and click NEXT. There are three icon sizes available: ■ ■ ■
Normal Large Extra Large
Figure 22.8 The Icon Size p age.
➣ STEP 9 Select the color scheme that best suits your needs (Figure 22.9), and click NEXT. There are six choices of color schemes available: ■ ■ ■ ■ ■ ■
Current Color Scheme High Contrast #1 High Contrast #2 High Contrast Black High Contrast White Default Windows Colors
Accessibility Wizard • Chapter 22 369
Figure 22.9 The Disp lay Color Settings p age.
➣ STEP 10 Select the size and color of the mouse cursor that best suits your needs (Figure 22.10), click NEXT, and proceed to Step 28. Three size choices are available: ■ ■ ■
Regular Large Extra Large
Three color choices are available: ■ ■ ■
White Black Inverting
➣ STEP 11 Select I am deaf or have difficulty hearing sounds from the computer (Figure 22.11), and click NEXT.
370 Chapter 22 • Accessibility Wizard
Figure 22.10 The Mouse Cursor p age.
Figure 22.11 Selecting the I am d eaf or have d ifficulty hearing sound s from the com p uter op tion.
Accessibility Wizard • Chapter 22 371
➣ STEP 12 The SoundSentry page allows you to turn on visual warnings notifying you of system events (Figure 22.12). Select either Yes or No, and click NEXT. Figure 22.12 The Sound Sentry p age.
➣ STEP 13 The ShowSounds page allows you to turn on captions for speech and sounds (Figure 22.13). Select either Yes or No, click NEXT, and proceed to Step 28.
➣ STEP 14 Select I have difficulty using the keyboard or mouse (Figure 22.14), and click NEXT.
➣ STEP 15 If you have difficulty holding down multiple keys at the same time, you may want to enable StickyKeys. StickyKeys allows you to press one key at a time, even when multiple keys are required for the function you are performing. Select Yes or No (Figure 22.15), and click NEXT.
372 Chapter 22 • Accessibility Wizard
Figure 22.13 The ShowSound s p age.
Figure 22.14 Selecting the I have d ifficulty using the keyb oard or m ouse op tion.
Accessibility Wizard • Chapter 22 373
Figure 22.15 The StickyKeys p age.
➣ STEP 16 If you suffer from motion disabilities to the point that you may unintentionally press the same key too often, you may want Windows to ignore those repeated keystrokes. This is accomplished on the BounceKeys page (Figure 22.16). If you select Yes, click NEXT and go to Step 17. If you select No, click NEXT and proceed to Step 18.
NOTE Microsoft seem s to use BounceKeys and FilterKeys interchangeab ly. If you access the sam e functions from Accessib ility Op tions in Control Panel, it is called FilterKeys. On som e screens of the Accessib ility Wizard , it is also called FilterKeys.
➣ STEP 17 Two settings can be set when you have enabled BounceKeys (Figure 22.17). Make your selection(s), and click NEXT. ■
Ignore keystrokes repeated faster than: The delay is adjusted using the slider and moving it from shorter to longer.
374 Chapter 22 • Accessibility Wizard ■
Do you want Windows to beep when it accepts a keystroke? This may help you to adjust the time delay for ignoring keystrokes more accurately.
Figure 22.16 The BounceKeys p age.
Figure 22.17 The BounceKeys Settings p age.
Accessibility Wizard • Chapter 22 375
➣ STEP 18 If you want Windows to play a sound when certain keys are pressed, you can enable this functionality on the ToggleKeys page. Select Yes or No (Figure 22.18), and click NEXT. Three keys will initiate a sound when pressed: ■ ■ ■
CAPS LOCK NUM LOCK SCROLL LOCK
Figure 22.18 The ToggleKeys p age.
➣ STEP 19 It is possible to receive extra instructions or ToolTips for using the keyboard. To enable this functionality, you select Yes on the Extra Keyboard Help page (Figure 22.19). Select Yes or No, and click NEXT.
➣ STEP 20 If you do not like, or cannot use, a mouse, you may want to enable MouseKeys. MouseKeys allows you to use the numeric keypad on your keyboard to control the mouse pointer (Figure 22.20). If you select Yes, click NEXT and proceed to Step 21. If you select No, click NEXT and proceed to Step 22.
376 Chapter 22 • Accessibility Wizard
Figure 22.19 The Extra Keyb oard Help p age.
Figure 22.20 The MouseKeys p age.
Accessibility Wizard • Chapter 22 377
➣ STEP 21 When you enable MouseKeys, you are presented with the MouseKeys Settings page (Figure 22.21). The following options are available on this page: ■
■
Use MouseKeys when NUM LOCK is: Deciding whether to use MouseKeys when NUM LOCK is on or off really comes down to how you normally use the numeric keypad. If you use it for data entry, you may want to have MouseKeys enabled when NUM LOCK is off. However, if you normally use the arrow keys, INS, and DEL, you may want to have MouseKeys enabled when NUM LOCK is on. Pointer Speed. Two options are available for the speed at which the pointer will move when controlled by MouseKeys: Top speed and Acceleration. Top speed is the setting for the fastest the cursor will move, and Acceleration is how fast the cursor will reach that speed.
Figure 22.21 The MouseKeys Settings p age.
➣ STEP 22 The Mouse Cursor page should look familiar to you if you completed the steps for the I am blind or have difficulty seeing things on screen option. Select the size and color of the mouse cursor that best
378 Chapter 22 • Accessibility Wizard
suits your needs (Figure 22.22), and click NEXT. Three size choices are available: ■ ■ ■
Regular Large Extra Large
Three color choices are available: ■ ■ ■
White Black Inverting
Figure 22.22 The Mouse Cursor p age.
➣ STEP 23 The Mouse Button Settings page allows you to swap the functionality of the buttons depending on what hand you use the mouse with (Figure 22.23). Select an option, and click NEXT. Two options are available: ■
Right-handed ■ Left button is used for normal select and normal drag ■ Right button is used for context menus and special drag.
Accessibility Wizard • Chapter 22 379 ■
Left-handed ■ Left button is used for context menus and special drag ■ Right button is used for normal select and normal drag.
Figure 22.23 The Mouse Button Settings p age.
➣ STEP 24 If the mouse pointer moves too slowly or quickly for you, it can be adjusted on the Mouse Speed page (Figure 22.24). To adjust the speed, move the slider until you are comfortable with the speed, click NEXT, and proceed to Step 28.
➣ STEP 25 Select I want to set administrative options (Figure 22.25), and click NEXT.
➣ STEP 26 It’s possible that multiple users use the same computer. Some of those users may have certain accessibility options enabled that bother other users. If this is the case, you can disable certain accessibility options after the computer has been idle for a period of time you select (Figure 22.26). Make your choice, and click NEXT. The following accessibility options can be turned off:
380 Chapter 22 • Accessibility Wizard
Figure 22.24 The Mouse Sp eed p age.
Figure 22.25 Selecting the I want to set ad m inistrative op tions op tion.
Accessibility Wizard • Chapter 22 381 ■ ■ ■ ■
StickyKeys FilterKeys (aka BounceKeys) ToggleKeys High Contrast features
Figure 22.26 The Set Autom atic Tim eouts p age.
➣ STEP 27 You can also make the accessibility settings apply to all new users or only the current user profile (Figure 22.27). Select Yes or No, and click NEXT.
➣ STEP 28 You have the option of saving the accessibility options you have made to a file so that you can transport the file to other computers instead of having to run the wizard each time you switch computers (Figure 22.28). The file defaults to the name MySettings.acw. After making your choice, click NEXT. To use the file, you simply transport it to a new computer and double-click it from within Windows Explorer.
382 Chapter 22 • Accessibility Wizard
Figure 22.27 The Default Accessib ility Settings p age.
Figure 22.28 The Save Settings to File p age.
Accessibility Wizard • Chapter 22 383
➣ STEP 29 The Completing the Accessibility Wizard page will display a summary of what was completed (Figure 22.29). This page is also displayed if you have double-clicked the MySettings.acw file discussed in Step 28. Click FINISH to close the Accessibility Wizard. Figure 22.29 Com p leting the Accessib ility Wizard p age.
Summary The Accessibility Wizard allows you to configure several different features in order for everyone to have a pleasant computing experience. The wizard can configure options for people who are blind or have difficulty seeing things on the computer screen, for people who are deaf or have difficulty hearing sounds from the computer, and for people who have difficulty using the keyboard or mouse. A fourth option is available for the Administrator to set limitations on accessibility options. Depending on the option chosen (blind, deaf, or motion difficulty), the options shown in the wizard are different. For example, if a person has a hard time seeing the screen, there is no reason to adjust whether the mouse operates for a left-handed or right-handed person. It is possible for users to save their unique settings to a file (.acw) so they can easily transport their settings to other computers they may use without having to rerun the Accessibility Wizard each time. They can simply doubleclick on the file to import their unique settings to the system they are using.
Chapter 23
Send Fax Wizard
385
386 Chapter 23 • Send Fax Wizard
Introduction To make sending faxes easier, Windows 2000 includes the Send Fax Wizard. The feature is robust and easy to use. By the end of this chapter, you will have sent your first fax from a Windows 2000 machine.
Before You Begin Sending a fax from Windows 2000 is not a difficult task, especially with the help of the Send Fax Wizard. Any user can use the wizard to send a text document or graphic image as a fax.
The Purp ose of this Wizard The Send Fax Wizard is available in both Windows 2000 Professional and Windows 2000 Server. The purpose of the wizard is to easily allow anyone to send a fax from any print-enabled application on his or her system.
Inform ation Need ed to Work with this Wizard In order to be able to use the Send Fax Wizard, you will need the following: ■ ■ ■
A fax modem A telephone line for the fax modem A fax printer device
The Send Fax Wizard ➣ STEP 1 Start the Send Fax Wizard. ■
■ ■
Open any Windows application that has a Print command, such as WordPad. (Start/Programs/Accessories/WordPad). Select Print from the File menu. Double-click the Fax printer (Figure 23.1).
NOTE The Send Fax Wizard can also b e started b y selecting Start/Program s/Accessories/Com m unications/Fax/Send Cover Page Fax; however, it will send only a cover p age and nothing else.
Send Fax Wizard • Chapter 23 387
Figure 23.1 Selecting the Fax Printer to d oub le-click and start the Send Fax Wizard .
➣ STEP 2 Click NEXT at the Send Fax Wizard welcome page (Figure 23.2).
➣ STEP 3 The first time you use the Send Fax Wizard, you are presented with the option to edit your user information or keep the current user information (Figure 23.3). If you select Edit the user information now, click OK, and proceed to Step 4. If you select Keep the current user information, click OK, and proceed to Step 5.
➣ STEP 4 Edit the desired information presented on the User Information tab, and click OK (Figure 23.4). The following selections are available on the User Information tab: ■ ■ ■
Your full name Fax number E-mail address
388 Chapter 23 • Send Fax Wizard ■ ■ ■ ■ ■ ■ ■ ■
Title Company Office location Department Home phone Work phone Address Billing code
Figure 23.2 The Send Fax Wizard welcom e p age.
Figure 23.3 Prom p t to ed it or keep the current user inform ation.
Send Fax Wizard • Chapter 23 389
Figure 23.4 Ed iting d ata on the User Inform ation tab of Fax Prop erties.
➣ STEP 5 The Recipient and Dialing Information page allows you to enter a name in the To: dialog box, or choose an entry from your Address Book by clicking ADDRESS BOOK (Figure 23.5). This page also allows you to select to use dialing rules and to pick which dialing rule to use by clicking DIALING RULES. This button is not selectable if you have not checked the “Use dialing rules:” box. Enter the name of the person you want to send the fax to, the fax number, click ADD, click NEXT, and proceed to Step 8. If you want to select an entry in your Address Book, click ADDRESS BOOK and proceed to Step 6.
➣ STEP 6 Select a name in the left pane and click TO (Figure 23.6). Click OK to return to the Recipient and Dialing Information page where you will see the chosen recipient indicated on that page. Click NEXT on the Recipient and Dialing Information page, and proceed to Step 8. If the recipient’s name you want to fax is not available in your address book, you can add it by clicking NEW CONTACT to create the entry.
390 Chapter 23 • Send Fax Wizard
Figure 23.5 The Recip ient and Dialing Inform ation p age.
Figure 23.6 Selecting an existing nam e from the Ad d ress Book.
Send Fax Wizard • Chapter 23 391
➣ STEP 7 After clicking NEW CONTACT in Step 6, you are offered several tabs in which to input the data for the new contact (Figure 23.7). ■ ■ ■ ■ ■ ■ ■
Name Home Business Personal Other NetMeeting Digital IDs
Once you have completed the information you want for the new contact, click OK to return to the Address Book. Highlight the new name, and click To to add the new name to the Message Recipient list. Click OK to return to the Recipient and Dialing Information page. Click NEXT. Figure 23.7 Prop erties p age for creating a new contact in the Ad d ress Book.
392 Chapter 23 • Send Fax Wizard
➣ STEP 8 After selecting the recipient and dialing information, the wizard prompts you to include a cover page (Figure 23.8). You do not have to add a cover page if you do not want to. To include a cover page, place a check mark in the box located to the left of Include a cover page. If you do decide to use a cover page, you must pick one of the available templates to use. The available templates include: ■ ■ ■ ■
confdent (Confidential) fyi (For Your Information) generic (Generic) urgent (Urgent)
You may also include a Subject line and Note to be sent on the cover page by filling in the appropriate dialog box on the Adding a Cover Page screen. Click NEXT after entering your choice. Figure 23.8 The Ad d ing a Cover Page p age.
➣ STEP 9 Your fax does not have to be sent immediately if you do not want it to be. The Scheduling Transmission page allows you to specify the time to send the fax. There are three choices: ■
Now. Send the fax as soon as the wizard is completed.
Send Fax Wizard • Chapter 23 393 ■
■
When discount rates apply. A discount rate can be set from the Fax Service Management Console in Control Panel. The setting contains the start time and stop time of the discount rate period. When this choice is selected, the fax will be sent during the time period set for discount rates. Specific time in the next 24 hours. You can select a time during the next 24 hours for the fax to be sent.
You may also include a billing code on the Scheduling Transmission page (Figure 23.9). The billing code appears in the fax event log for all outbound faxes, and can be used to assign costs of faxing to a specific account for billing purposes. Figure 23.9 The Sched uling Transm ission p age.
➣ STEP 10 The Completing the Send Fax Wizard page will display a summary of what was completed (Figure 23.10). Click FINISH to close the Send Fax Wizard. Be sure to leave your computer on if the fax is being sent from it!
394 Chapter 23 • Send Fax Wizard
Figure 23.10 Com p leting the Send Fax Wizard p age.
Summary The Send Fax Wizard is available in both Windows 2000 Professional and Windows 2000 Server. It prepares a fax to be sent from any Windows application that has a Print command available. The Send Fax Wizard can also be started from the Fax menu using the Send Cover Page Fax; however, it will only send the cover page. In order to use the Send Fax Wizard, you need a fax modem, a telephone line for the fax modem, and a fax printer. Double-clicking the fax printer after selecting Print in an application starts the wizard. The wizard allows you to pick the recipients and dialing information applicable to sending the fax. If no recipients are in your address book, you may add them from within the wizard. After selecting the recipients and dialing information, you are prompted to include a cover page. You do not have to include a cover page if you do not elect to do so; however, if you do add a cover page, you can input a subject line and note to the recipient(s). The next step in the wizard is to determine when the fax is to be sent. You can send it immediately, during a discount rate period, or some other time within the next 24 hours you select. After clicking FINISH in the wizard, the fax is queued to be sent out. Be sure to leave the computer on that has the fax modem attached to it, or the fax will not be sent.
Chapter 24
Backup and Recovery Wizards
395
396 Chapter 24 • Backup and Recovery Wizards
Introduction Systems management is a tedious and extensive task. Windows 2000 offers a number of tools and wizards to make this administrative process easier. By the end of this chapter, you will be familiar with the Windows 2000 Backup and Recovery Tools.
Before You Begin Before beginning, you should first determine the media to which you will be backing up the data. The backup utility in Windows 2000 supports backups to various types of media, including logical drives, removable disks, and even writable CDs. In order to use a tape storage device with the backup utility, you must first ensure that you have installed Remote Storage, which is responsible for managing the storage devices and accompanying media. Additionally, you will need to log on to the system using an account that has Administrator or Backup Operator privileges; otherwise, you will be unable to back up the Active Directory.
The Purp oses of these Wizard s These wizards help protect data from accidental loss. The Backup and Restore Wizards provide a convenient method for backing up and restoring data, as well as the Distributed Services such as Active Directory, Certificate Server, and File Replication Service.
Inform ation Need ed to Work with this Wizard Before performing the following tasks, ensure you have the following information: ■
Location to store backed up data
Backup Wizard ➣ STEP 1 Start the Windows 2000 Backup and Recovery Tools. ■
From the Start menu, open Programs, Accessories, and click Backup.
Backup and Recovery Wizards• Chapter 24 397
➣ Step 2 The Welcome to the Windows 2000 Backup and Recovery Tools screen (Figure 24.1) has three choices: ■
■
■
Backup Wizard. This starts the Backup Wizard, which steps you through the backup process. Restore Wizard. This starts the Restore Wizard, which steps you through the restore process. Emergency Repair Disk. This creates an Emergency Repair Disk, which saves information about your system settings and system files. You should perform this task whenever changes are made to the system.
Figure 24.1 The Wind ows 2000 Backup and Recovery Tools welcom e p age.
➣ STEP 3 To start the Backup Wizard (Figure 24.2), click BACKUP WIZARD. Click NEXT to continue.
398 Chapter 24 • Backup and Recovery Wizards
Figure 24.2 The Backup Wizard welcom e p age.
➣ STEP 4 There are a few options to choose from, depending on the specific data you want to back up (Figure 24.3). ■
■
■
■
Select Back up everything on my computer to quickly archive all the data stored on the system. Proceed to Step 6. Select Back up selected files, drives, or network data to selectively choose the data to back up. Select Only back up the System State data to archive the Windows 2000 system components such as the registry, Component Services Class Registration database, system startup files, Certificate Services database, Active Directory, SYSVOL folder, and cluster service information. Proceed to Step 6. Click NEXT to continue.
➣ STEP 5 If you elected to back up selected data, the Items to Back Up page (Figure 24.4) provides a simple point-and-click method for selecting the data to back up. ■
Click in the available boxes to select the data you want to back up, and click NEXT to continue.
Backup and Recovery Wizards• Chapter 24 399
Figure 24.3 What to Back Up p age.
Figure 24.4 Item s to Back Up p age.
400 Chapter 24 • Backup and Recovery Wizards
NOTE A b lue check m ark ind icates that everything within that fold er or d rive will b e b acked up ; whereas a gray check m ark ind icates that only p art of the contents will b e b acked up .
➣ STEP 6 Select the media type and destination media or filename to store the backed-up data (Figure 24.5). ■
■
■
Select from the Backup media type: the destination type for your backup. Enter a location to store the backup in the Backup media or file name: box. In addition, you may click BROWSE to locate the destination. Click NEXT to continue.
Figure 24.5 Where to Store the Backup p age.
Backup and Recovery Wizards• Chapter 24 401
NOTE Only File will b e availab le from the Backup m ed ia typ e if no other rem ovab le storage is installed .
➣ STEP 7 You have finished setting up the system to perform a backup, and the Completing the Backup Wizard page (Figure 24.6) displays a summary of the backup settings. However, several more options can still be set. Click ADVANCED to specify additional backup options. Figure 24.6 Com p leting the Backup Wizard p age.
➣ STEP 8 Select the type of backup to perform from the following choices (Figure 24.7): ■
■
Normal. This will copy all the selected files and clear the archive attribute. Copy. This will copy all selected files, but will not clear the archive attribute.
402 Chapter 24 • Backup and Recovery Wizards ■
■
■
Incremental. This will back up all selected files, but only those that have been created or changed since the last normal or incremental backup, and clears the archive attribute. Differential. This will back up all selected files created or changed since the last normal or incremental backup, but it does not clear the archive attribute. Daily. This will copy all the selected files that have changed only on the day the backup is performed, and it does not clear the archive attribute.
Check Backup migrated Remote Storage data to back up data migrated to Remote Storage. Remote Storage is used to extend disk space. This feature can be used to free space on your primary hard disk by copying infrequently used files on the local volumes to a tape library when the primary hard disks drop below a specified level. Click NEXT to continue.
NOTE The archive attrib ute (also called archive b it) is associated with a file and is used to ind icate whether the file has b een b acked up since its last change.
Figure 24.7 Typ e of Backup p age.
Backup and Recovery Wizards• Chapter 24 403
➣ STEP 9 You may optionally select verification and compression to be performed on your backup (Figure 24.8). ■
■
■
Select Verify data after backup to have the system run a check to ensure the integrity of the backed up data. Choosing this option will cause the backup process to take longer. Select Use hardware compression, if available to increase the amount of storage on the media. Click NEXT to continue.
Figure 24.8 How to Back Up p age.
➣ STEP 10 If the media already contains data from a previous backup, select the method to apply the current backup to the media (Figure 24.9). ■
■
■
Select Append this backup to the media to write the backup without overwriting the existing media. Select Replace the data on the media with this backup to overwrite any existing data on the media. Choosing this option will also enable the check box to allow only the owner and the Administrator the ability to access the data on the media. Click NEXT to continue.
404 Chapter 24 • Backup and Recovery Wizards
Figure 24.9 Med ia Op tions p age.
➣ STEP 11 This step allows you to optionally enter a label for the backup and the media being used, or you may accept the defaults (Figure 24.10). ■
■
■
Enter a name for the backup in the Backup label box, or accept the default label. Enter a name for the media in the Media label box, or accept the default label. Click NEXT to continue.
➣ STEP 12 Next, select when you want to run the backup. You may run the backup immediately, or schedule a backup to run later (Figure 24.11). ■ ■
■
Select Now to run the backup immediately. Select Later to schedule the backup for a later time. Enter a name for the Job in the Job name box, and click Set Schedule to open the Task Scheduler, which provides you with many scheduling options. Choosing to run the backup later will prompt you to enter a password for a domain Administrator (Figure 24.12). Click NEXT to continue.
Backup and Recovery Wizards• Chapter 24 405
Figure 24.10 Backup Lab el p age.
Figure 24.11 When to Back Up p age.
406 Chapter 24 • Backup and Recovery Wizards
Figure 24.12 Set Account Inform ation d ialog b ox.
NOTE The Task Sched uler is a sep arate utility that p rovid es a m ethod to easily sched ule a scrip t, p rogram , or d ocum ent to b e run at a sp ecified tim e. Task Sched uler starts and runs in the b ackground each tim e Wind ows 2000 is started . It can b e op ened from the Control Panel and can b e used to sched ule a task to run d aily, weekly, m onthly, or at sp ecific tim es; change the sched ule for a task; stop a sched uled task; and custom ize how a task runs at a sched uled tim e.
➣ STEP 13 You have finished configuring the backup (Figure 24.13). Notice that the Advanced option no longer appears as did previously in Step 7. Click FINISH. If the backup was scheduled to run now, you will immediately see the Backup Progress box (Figure 24.14), which indicates the status and other information pertaining to the backup.
➣ STEP 14 After the backup has completed, the box shown in Figure 24.15 appears, indicating the backup is complete. Click CLOSE to close the box, or click REPORT to view a log, which contains information about the backup (Figure 24.16).
Backup and Recovery Wizards• Chapter 24 407
Figure 24.13 Com p leting the Backup Wizard p age.
Figure 24.14 Backup Progress status b ox.
408 Chapter 24 • Backup and Recovery Wizards
Figure 24.15 Backup Progress com p letion b ox.
Figure 24.16 A rep ort is m aintained containing inform ation ab out each b ackup p erform ed .
Backup and Recovery Wizards• Chapter 24 409
Restore Wizard ➣ STEP 1 Start the Windows 2000 Backup and Recovery Tools. From the Start menu, open Programs, Accessories, and click Backup.
➣ STEP 2 The Welcome to the Windows 2000 Backup and Recovery Tools screen, shown earlier in Figure 24.1, appears. Click Restore Wizard to open the Welcome to the Restore Wizard page (Figure 24.17), and click NEXT to continue. Figure 24.17 The Restore Wizard welcom e p age.
➣ STEP 3 The system catalogs and displays any backups that were previously conducted. ■
■
■
Choose from the available backups, and click in the available boxes (Figure 24.18) to select the specific data you want to restore. To specify a media source that has not been already cataloged, select Import File to open the Backup File Name box (Figure 24.19), and enter the location of the media. Click NEXT to continue.
410 Chapter 24 • Backup and Recovery Wizards
Figure 24.18 What to Restore p age.
NOTE To restore the System State d ata, see the Getting Authoritative sid eb ar.
Figure 24.19 Backup File Nam e d ialog b ox.
Backup and Recovery Wizards• Chapter 24 411
For IT Professionals
Getting Authoritative A restore op eration op erates in nonauthorativtive mode and could p ossib ly create the p rob lem of the restored d ata b eing overwritten. If Active Directory is rep licated across m ultip le d om ain controllers, an authoritative restore will need to b e p erform ed to ensure that d ata continues to b e p rop erly rep licated . Microsoft includ es a com m and -line utility nam ed Ntdsutil , which allows Active Directory ob jects to b e m arked for an authoritative restore. This p rocess tags the d ata as b eing newer than any other d ata in the Active Directory rep lication system . To authoritatively restore the d istrib uted services, you will need to first restore the System State d ata from a p revious b ackup using the following step s: 1. Restart the com p uter and click F8 when the b oot load er ap p ears. 2. Select Directory Services Restore M ode and click ENTER twice. 3. Wind ows will start in safe m od e after logging on. 4. Op en Backup from the System Tools fold er, and select Restore Wizard . 5. Select the b acked up d ata containing the System State. (You m ay close and restart your com p uter after the restore, if you only want to nonauthoritatively restore your System State d ata.) 6. Once the restore is com p lete, enter ntdsutil at the com m and p rom p t. 7. Enter authoritative restore from the ntdsutil: p rom p t, and click ENTER. 8. From the authoritative restore: p rom p t, enter a com m and to restore the selected inform ation. For exam p le, to restore the m arketing organizational unit in the d om ain.com d om ain, enter restore subtree OU=marketing, DC=domain, DC=com, and click ENTER. 9. Once the restore is com p lete, restart the com p uter.
412 Chapter 24 • Backup and Recovery Wizards
➣ STEP 4 You have finished setting up the system to perform a restore, and the Completing the Restore Wizard page (Figure 24.20) displays a summary of the restore settings. However, several more options can still be set. Click ADVANCED to specify additional restore options. Figure 24.20 Com p leting the Restore Wizard p age.
➣ STEP 5 Choose the destination for the restored data (Figure 24.21), and click NEXT to continue. You may choose from the following options: ■
■
■
Original location. This choice will restore the backed-up data to the original location from where it was backed up. Alternate location. This choice allows you to browse to a different location to restore the backed-up data. Single folder. This choice allows you to restore the entire contents of a backup into a single folder.
➣ STEP 6 Select one of the available options to specify the action to be taken when restoring files that already exist on the restore destination (Figure 24.22), and click NEXT to continue.
Backup and Recovery Wizards• Chapter 24 413
Figure 24.21 Where to Restore p age.
Figure 24.22 How to Restore p age.
➣ STEP 7 Choose any of the available options to optionally restore security or special system files (Figure 24.23).
414 Chapter 24 • Backup and Recovery Wizards
Figure 24.23 Ad vanced Restore Op tions p age.
■
■
■
Select Restore security to restore the security settings for each file and folder. This includes permissions, audit entries, and ownership information. Select Restore Removable Storage database to restore the removable storage database stored in the systemroot\system32\ntmsdata. Do not select this option if you are not using removable storage. Select Restore junction points, not the folders and file data they reference to restore junction points but not the data that the junction points point to.
NOTE A junction point is a p hysical location on a hard d isk that p oints to d ata located at another location on the hard d isk or another storage d evice.
➣ STEP 8 You have finished configuring the restore operation (Figure 24.24). Notice that the Advanced option no longer appears as did previously in Step 4. Click FINISH. You will immediately see the restore progress
Backup and Recovery Wizards• Chapter 24 415
box (Figure 24.25), which indicates the status and other information pertaining to the restore. Figure 24.24 Com p leting the Restore Wizard p age.
Figure 24.25 Restore Progress status b ox.
416 Chapter 24 • Backup and Recovery Wizards
➣ STEP 9 After the restore has completed, the box shown in Figure 24.26 appears, indicating the backup is complete. Click CLOSE to close the box, or click REPORT to view a log, which contains information about the restore. Figure 24.26 Restore Progress com p letion b ox.
Emergency Repair Disk Wizard ➣ STEP 1 Start the Windows 2000 Backup and Recovery Tools. From the Start menu, open Programs, Accessories, and click Backup.
➣ STEP 2 The Welcome to the Windows 2000 Backup and Recovery Tools screen, shown earlier in Figure 24.1, appears. Click Emergency Repair Disk, and the dialog box shown in Figure 24.27 will prompt you to insert a blank, formatted floppy disk into the A drive. Additionally, you may click the available check box to also back up the registry to the repair directory. Click OK to begin the process.
Backup and Recovery Wizards• Chapter 24 417
Figure 24.27 Em ergency Rep air Diskette d ialog b ox.
Summary Windows 2000 finally includes a powerful and robust backup and recovery utility. Included are several wizards to assist in protecting your systems from the loss of data. From the main screen of the Windows 2000 Backup and Recovery Tools, three buttons provide access to wizards for backing up and restoring data, one of which includes an Emergency Repair Disk creation utility. The Backup Wizard can be used to back up everything on the computer, selected data, or only the System State data. In addition, the backup utility supports backup to various types of media. The Backup Wizard can also be used to get a backup going in seconds without specifying advanced options, or additional options can easily be specified, which includes integration with the Windows 2000 Task Scheduler. The Restore Wizard can be used to restore complete backup data files or only selected data. In addition, the Restore Wizard also supports various advanced functions such as the ability to choose the destination for the restored data other than the original location. Finally, the ability to make an Emergency Repair Disk has been moved to this utility, providing a convenient method of keeping the repair disk up to date.
Chapter 25
M icrosoft Window s 2000 Registration Wizard
419
420 Chapter 25 • Microsoft Window s 2000 Registration Wizard
Introduction Every software vendor wants you to register the software you buy, and Microsoft is no exception. The registration wizard makes registration easy and quick. By the end of this chapter, you will have registered your copy of Windows 2000 with Microsoft.
Before You Begin Using the Microsoft Windows 2000 Registration Wizard sends information about you and possibly your system to Microsoft. Do not use the Microsoft Windows 2000 Registration Wizard if you do not want to send information about yourself or your system to Microsoft.
NOTE After registering your cop y of Wind ows 2000, the following registry key is changed from 0 to 1: HKEY_LOCAL_MACHINE\SOFTWARE\Microsoft\ Windows NT\CurrentVersion\RegDone
This key is checked b y Wind ows Up d ate to ensure you are allowed to d ownload Wind ows 2000 up d ates.
The Purp ose of this Wizard The Microsoft Windows 2000 Registration Wizard is available to Windows 2000 Professional and Windows 2000 Server. It is used to register your copy of Windows 2000 with Microsoft. Registration ensures that you receive product support, product update information, and other benefits from Microsoft.
Inform ation Need ed to Work with this Wizard To use the Microsoft Windows 2000 Registration Wizard, you need the following: ■ ■
Modem or Internet connection Personal information to enter in the dialog boxes as prompted
Microsoft Window s 2000 Registration Wizard • Chapter 25 421
The M icrosoft Window s 2000 Registration Wizard ➣ STEP 1 Start the Microsoft Windows 2000 Registration Wizard. ■ ■
Click Start and choose Run. Enter regwiz /r (Figure 25.1), and click OK.
Figure 25.1 Starting the Microsoft Wind ows 2000 Registration Wizard from the Run d ialog b ox.
➣ STEP 2 Click NEXT at the Microsoft Windows 2000 Registration Wizard welcome page (Figure 25.2).
➣ STEP 3 The General Information page gives you information concerning what Microsoft will do with the information you submit, as well as where they will store the information (Figure 25.3). After reading the information, click NEXT.
➣ STEP 4 The Ownership Information page contains several items (Figure 25.4). Some organizations may have certain items they want in the dialog boxes located on this page, so ensure you follow local guidance. After inputting the following information, click NEXT. ■ ■ ■
Home or Work (the location you are using the product) First name Middle initial
422 Chapter 25 • Microsoft Window s 2000 Registration Wizard ■ ■ ■
Last name Company E-mail
Figure 25.2 The Microsoft Wind ows 2000 Registration Wizard welcom e p age.
Figure 25.3 The General Inform ation p age.
Microsoft Window s 2000 Registration Wizard • Chapter 25 423
Figure 25.4 The Ownership Inform ation p age.
➣ STEP 5 The Address and Telephone Number page contains several items (Figure 25.5). Some organizations may have certain items they want in the dialog boxes located on this page, so ensure you follow local guidance. After inputting the following information, click NEXT. ■ ■ ■ ■ ■ ■
Country/region Business address City State/province ZIP/Postal Code Telephone number
➣ STEP 6 The Business User Role page gives you the opportunity to tell Microsoft your position in the organization, and whether you want to receive offers from Microsoft’s partners (Figure 25.6). After making your selections, click NEXT. The following are the choices available under Role: ■ ■
Senior IT Decision-maker IT Decision-maker
424 Chapter 25 • Microsoft Window s 2000 Registration Wizard ■ ■ ■ ■ ■ ■ ■ ■
IT Implementer Professional Developer Web Developer Other Developer Senior Business Decision-maker Line-of-Business Manager Advanced Business user Computing Technology Salesperson/Consultant
Figure 25.5 The Ad d ress and Telep hone Num b er p age.
➣ STEP 7 The System Inventory page displays information the Microsoft Windows 2000 Registration Wizard has gathered about your system (Figure 25.7). After selecting Yes or No for sending the system inventory information to Microsoft, click NEXT.
➣ STEP 8 The Product Identification page displays the identification number assigned to your Windows 2000 system (Figure 25.8). Click NEXT to proceed to the next step. If you are connected to the Internet, the information will be sent to Microsoft. Proceed to Step 10.
Microsoft Window s 2000 Registration Wizard • Chapter 25 425
Figure 25.6 The Business User Role p age.
Figure 25.7 The System Inventory p age.
426 Chapter 25 • Microsoft Window s 2000 Registration Wizard
Figure 25.8 The Prod uct Id entification p age.
➣ STEP 9 If you are not already connected to the Internet, the Connect to Microsoft page is displayed (Figure 25.9). A toll-free number is located in the Phone number dialog box. Click CONNECT to connect to Microsoft’s registration server at MSN. After registration is complete, click NEXT. Figure 25.9 The Connect to Microsoft p age.
Microsoft Window s 2000 Registration Wizard • Chapter 25 427
➣ Step 10 The Completing the Microsoft Windows 2000 Server Wizard page will display the registration was successful (Figure 25.10). Click FINISH to close the Microsoft Windows 2000 Registration Wizard. Figure 25.10 Completing the Microsoft Windows 2000 Registration Wizard page.
Summary The Microsoft Windows 2000 Registration Wizard is available to both Windows 2000 Professional and Windows 2000 Server. It is used to register your copy of the operating system with Microsoft so that you can receive product support, product update information, and other benefits. Once your copy is registered, you can access the Windows Update site to retrieve operating system updates. To use the wizard, you must have a modem or Internet access. The wizard sends the requested information using either the existing Internet connection or the modem to dial a toll-free number. The information sent consists of name, address, company name, e-mail address, and the role of the registered user. Other information sent by the wizard includes system information, if you allow it, and whether you want to receive offers from Microsoft partners.
INDEX 3Com, 231
A Access control settings, 331 Accessibility options, 373, 379, 381, 383 Accessibility wizard, 361 information, 362 page, 383 preparation, 362 purpose, 362 steps, 362–383 Account name, 77. See also Login. Active Directory, 10, 31, 292, 394, 398 data storage, 116 domain controller, 54 installation, 39, 42 link, 39 objects, 300 removal, demotion process, 57 uninstallation, 54–58 utilities, 208 Active Directory Installation Wizard, 25, 36, 41 information requirements, 43 preparation, 42–43 purpose, 42 usage, 43–53 Active Directory-integrated type, 116, 125 Active Directory-integrated zone, 117, 124 Active Directory Server, 5 ActiveX applets, 333 removal, 323 Add/Edit Connect actions, 274 Add New Hardware Wizard, 30 Add Printer wizard, 155 information requirements, 156 preparation, 156 purpose, 156 steps, 157–166 Add/Remove Hardware wizard, 221 information requirements, 222 preparation, 222 purpose, 222 steps, 222–243
Address and Telephone Number page, 423 Address Book, 391 Addresses. See Static address. field, 249 lease, 103 pool, 86 range, 109, 132 static range, 141 Administrative option, setting, 365 Administrator-defined programs/scripts, 289 Administrator privileges, 394 Administrators, control, 148 Advanced link, 39 Advanced parameters. See Optional advanced parameters. Advanced remote access options, configuration, 136 Allocation unit size, 317–318 Alternate location, 412 ApiMon, 208 APIPA. See Automatic Private IP Addressing. AppleTalk, 25 Application Server link, 39 Applications. See Certified applications; Planned applications; Ready applications. Archive attribute, 402 Archive bit, 402 ASP, 180 Auditing, 331 Authentication, 144 configuration, 138 methods, 139 protocols, 139 purposes, 275 Authentication Provider, 138 Auto-Applications, 279 Automatic IP addressing, 86 Automatic Private IP Addressing (APIPA), 15
B Background picture modification, 349
429
430 Index
selection, 352 Backup and Restore wizard information, 396 preparation, 396 purpose, 396 Backup Domain Controller (BDC), 5 Backup File Name, 409 Backup Operator privileges, 396 Backup Progress, 406 Backup wizard completion, 401 starting, 397 steps, 396–409 Backups, 395, 398. See also Copy backup; Daily backup; Data; Differential backup; Incremental backup; Normal backup; Registry. choice, 409 performing, 16, 17 running, 404 settings, 401 BACP. See Bandwidth Allocation Control Protocol. Bandwidth Allocation Control Protocol (BACP), 141 Bandwidth Allocation Protocol (BAP), 141 BAP. See Bandwidth Allocation Protocol. BDC. See Backup Domain Controller. Bitmap images, 280 Boot disks, 22 BounceKeys, 373, 381 Browser. See Clients; World Wide Web. Business User Role page, 423
C C-SLIP. See Compressed Serial Line Internet Protocol. CAL. See Client Access License. Callback, 83 number, 83 usage, 84 Certificate Server, 396 Certificate Services, 194 database, 398 Certified applications, 9 CGI, 180 Child domain, 42
creation, 45, 59 Child objects, 306 Classic icons, 352 Cleaning-up activity, 335 Client Access License (CAL), 11, 12, 23 Client for Microsoft Networks, installation, 25 Client/server system, 279 Clients. See Remote clients. access, denying, 74 base, 4 browser, 179, 184 IP addresses, 105 name recognition, 4–5 subnet mask, 95 Cluster Service, 194 Cluster service information, 398 CMAK. See Connection Manager Administration Kit. Color choices, 369 scheme, 368 COM+, 198 Comment fields, 296 Company name, 427 network, 128, 247 Component Services Class Registration database, 398 Components adding, 196–200 choice, 12–13 dependencies, 196 installation/removal, 196 placement, 204 removal, 201–204 Compressed Serial Line Internet Protocol (C-SLIP), 251 Compression. See Disk; Files; Folders; Hardware; Software. Computers direct connection, 88–90 screen, 383 Configure Youre Server Wizard, 33 Connection Manager, 282, 285 Connection Manager Administration Kit (CMAK) wizard, 263
Index 431
information requirements, 264 preparation, 264 purpose, 264 steps, 265–288 Connections, 12, 90, 91. See also Computers. acceptance. See Incoming connections. authentication, 139 device, 89 preference, selection, 71 service profile, 266 setup, 338 types, 255 usage, 81 Context menus, 354, 379 Copy backup, 401 Copy status, 212 Cover page, 392 addition, 394 Create A New Zone wizard, 113, 125 information requirements, 115 preparation, 114–115 purpose, 114 steps, 115–124 usage, 124 Create Multicast Scope wizard, 108–111 Create New Dfs Root wizard, 291 information requirements, 293 preparation, 292–293 purpose, 292 steps, 293–297 Create Partition wizard, 311 information requirements, 312 preparation, 312 purpose, 312 steps, 312–319 Create Scope wizard, steps, 95–105 Create Shared Folder wizard, 145 information requirements, 146–147 preparation, 146–147 purpose, 146 steps, 147–152 Create Shortcut wizard information, 344 preparation, 344 purpose, 344 steps, 345–348
Create Superscope wizard, steps, 105–107 Customizations removal, 349 selectoin, 354 Customize This Folder wizard information, 344 preparation, 344 purpose, 344 steps, 348–354
D Daily backup, 402 Data backup, 398, 400 entry, 177 storage, 117 throughput, maximization, 87 verification, 403 Database files, location, 48 placement, 59 storage, location, 43 dcpromo, 43 DDNS. See Dynamic DNS. Default folder, 179 Default gateways, 100, 102 Default label, 404 Default name, 122 Default printer, 166 Default subnet mask, 98 Delegation capability, 307 Delegation of Control wizard, 299, 301 information requirements, 300 preparation, 300 purpose, 300 steps, 300–308 Demand-dial connections, 140 Demand-dial routers, 141 Demand dial routing, 138 Dependencies. See Components. Deployment tools, 216 Destination address, 80 Destination media, 400 Developers, 424 Device driver, 156 Dfs root, 294–296
432 Index
creation, 297 DHCP. See Dynamic Host Configuration Protocol. Dial-in users access, 84 connection optimization, 87 Dial-up account, 246 Dial-up clients, 100 Dial-up connection, 65, 73, 81, 128, 259, 264, 274 support, 137 Dial-up Connections folder, 66, 88, 90 Dial-up entry, 270 Dial-up modems, 62 connection, 248 Dial-up networking, 338. See also Distributed dial-up networking. Dial-up server, 84 Dial-up service lines/modems, 251 Dial-up telephone number, 246 Dial-up usage, 258 Dialing up. See Internet; Private network. Differential backup, 402 Digital IDs, 391 Direct cable connection, creation, 88 Direct connection, 274. See also Computers. Directory Services Restore Mode, 51 Disconnect actions, 278 running, 273 Discount rates, 393 Disk activities, 318 compression, 10 fields, 201 management, 319 mirroring, disabling, 16, 17 quotas, 10, 318 space, 194, 196, 201, 402 amount, 315 Disk Cleanup wizard, 340 information, 323 preparation, 322–323 purpose, 322–323 steps, 333–335 Display name, 62 Distributed dial-up networking, 134 Distributed Services, 394
Distribution files, 199, 236 media, 196 DNS. See Domain Name System. Domain Dfs root, creation, 294 Domain Name System (DNS), 15, 31, 113, 173. See also Dynamic DNS. address, 62, 71 availability, 50 installation, 39 Manager, 122, 124 name, 36. See also Full DNS name. opening, 115 server, 12, 100, 102, 114, 252, 270 information, origin, 272 zone creation, 115 Server address, 94 system removal, 54 Domain NetBIOS name, 48 Domain tree, 4, 42 creation, 45, 46, 59 forest, creation, 46 placement. See Forests. Domain/workgroup, choice, 12 Domains, 188. See also Child domain; Forests; Parent domain; Users. availability/reliability, 44 controller, 44, 48, 59, 117. See also Active Directory; Backup Domain Controller; Peer domain controller; Primary Domain Controller. addition, 42, 44 creation, 58 creation, 25 joining, 12 name, 170. See also Public domain name. entering, 34 registration. See Internet. object, 189 support, 10 Down-level server, 5 Drivers. See Software. software, 166 support, 227 Dumpel, 208 Dynamic DNS (DDNS), 114
Index 433
Dynamic Host Configuration Protocol (DHCP), 15, 31, 141. See also Multicast DHCP. client, 99, 102, 103 definition, 95 DHCP Locator, 208 installation, 39 manager, 104, 111 usage, 86, 129 Dynamic Host Configuration Protocol (DHCP) server, 86, 132, 141 addition, 95 management, 93 information requirements, 94–95 preparation, 94–95 wizard, purpose, 94 running, determination, 24 Dynamic Host Configuration Protocol (DHCP) Service, 94 Dynamic updates, 124
E E-mail. See Electronic mail. Electronic mail (E-mail), 422. See also World Wide Web. account. See Internet. address, 62, 387, 427 entering, 76 options, 246 Electrostatic Discharge (ESD), 222, 244 Emergency Repair Disk, 397, 416–417 creation utility, 417 Encryption. See Files. End date, 329 End IP address, 94, 96, 108, 109 inserting, 133 End-user machines, 322 connection, 288 Environment configuration wizards, 343 ESD. See Electrostatic Discharge. EtherLink III ISA card, 231 Event log, exportation, 208 Event logging, 137, 142, 144 Event Viewer, 142 External web page, 66
F FAT, 10, 317 partition, 11
creation, 312 FAT32, 10, 317 partition, 11 creation, 312 Fault-tolerance support, 116 Fax number, 386, 387, 389 Fax Service Management Console, 393 File and Printer Sharing for Microsoft Networks, 84 installation, 25 property sheet, 87 File-level security, 10 File Replication Service, 394 File Server computer, 146 link, 39 File servers, 99 File Transfer Protocol (FTP) directory, 176 protocol, 170 root directory, 174 server, 170, 184–188, 191 servers, 322 site, 172–176 File Transfer Protocol (FTP) Site Creation wizard, 171–176 Filename, 118, 122, 400 appearance, 349, 360 Files. See Distribution. compression, 318, 333 configuration, 199 copying, 199, 401 creation, 118, 122 deletion, 334 encryption, 10, 318 level permission, 318 replication, 48 scheduled synchronization, 322 sharing, 87, 146 system, 174, 317 choice, 10–11 conversion, 42 usage, 118 viewing, 334 FilterKeys, 373, 381 Folders, 400, 412. See also System volume. comment, addition, 349, 351, 353 compression, 318
434 Index
creation, 347 permissions, customization, 148 scheduled synchronization, 322 views, configuration, 344 Font size, 364 Forests, 4, 5, 42, 45 creation, 47. See also Domain tree. domain tree placement, 46–47 root domain, 59 system removal, 54 Forward lookup zones, 117. See also Secondary forward lookup zone. creation, 115 name, entering, 118 Found New Hardware Wizard, 26 FQDN. See Fully Qualified Domain Name. Free space, 315 FrontPage Server Extensions, 356 FTP. See File Transfer Protocol. Full control permission, 150 Full DNS name, entering, 43–45, 47, 58, 59 Fully Qualified Domain Name (FQDN), 184 Fully qualified name, 269
G Gateways. See Default gateways. General permissions, 306, 307 Granular permissions, 331 Granularity control, 308 Graphical User Interface (GUI), 23 Group Policy links, 304 objects, 48 Guest, 88, 91 selection, 89 GUI. See Graphical User Interface.
H Handshaking, 275 Hard disks, 402 partitioning, 10 Hardware activation, 239 autodetection, 225
compression, 403 device, 222, 229 documentation, 232 operation, 242 properties, 234 removal, 239–243, 241 requirements. See Windows 2000. software compatibility. See Windows 2000. type, 230 value parameters, 222 Hardware Compatibility List (HCL), 8, 227 HCL. See Hardware Compatibility List. Hierarchical tree structure, 42 High Contrast features, 381 HKEY_LOCAL_MACHINE, 420 Home link, 39 Horizontal list, 356, 360 Host, 91 computer, 88 ID, 98 name, 61 resolution, 114 selection, 89 Host Header field, 178 HTML. See HyperText Markup Language. HTTP. See HyperText Transfer Protocol. HyperText Markup Language (HTML) template, choice/edit, 349–351, 360 HyperText Transfer Protocol (HTTP), 76, 170, 247 mail servers, 256
I I386 directory, 21, 198 Icon size, 368 ICS. See Internet Connection Sharing. Identification packets, 142 Idle time options, 331 IIS. See Internet Information Services. IMAP. See Internet Message Access Protocol. Incoming connections acceptance, 81–88 access, granting, 83 Incoming mail server, 256
Index 435
Incremental backup, 402 Industry-standard protocol, 134 Information networking, 20 replication, 48 Information Technology (IT) advice, 411 Decision-maker, 423 Implementer, 424 InfoTip, 357 Input/Output (I/O) Port Range, 233 range, 233, 234 Installation partition, 22 Internet, 62, 164 access, 426 account, 77, 91, 247 connection, 250 signing/transfering, 68 address, 344 configuration page. See Local Area Network. connection, 248, 420, 424, 426 establishing, 64 dialing up, 68–78 domain name registration, 34 e-mail account, 74, 91 files, 333, 340 inbound/outbound mail servers, 247 mail server, 182 provider, 69 services, 170 settings, automatic configuration, 69 standards, 50 tutorial, 68 usage. See Private network. Internet Connection Sharing (ICS), enabling, 65, 66, 81 Internet Connection wizard, 78, 245 information requirements, 246–247 launching, 68 preparation, 246–248 purpose, 246 steps, 247–260 Internet Explorer, 68, 336, 341 properties, 247
Internet Information Services (IIS), 170 component, 198 Manager, 171, 184, 189 services, 178, 182 Web server, 184 Internet Information Services (IIS) wizard, 169 information requirements, 170–171 preparation, 170–171 purpose, 170 Internet mail, 256 account, 74, 255 connection, 62 Internet Message Access Protocol (IMAP), 76, 247 mail servers, 256 Internet Protocol (IP), 137 addressing. See Automatic IP addressing. configurations, 140 routing, 144 enabling, 140 Internet Protocol (IP) addresses, 14, 33, 62, 71, 91, 114, 178, 182, 252. See also Client; End IP address; Numerical IP address; Server; Start IP address; Static IP address. assignation, 86, 94, 132, 140 dynamic assignment, 31, 114 entering, 87, 102, 103 exclusion, 94 range, 94, 95, 112 application, 133 selection, 172 specification, 86, 143 Internet Server, 74 Internet Service Provider (ISP), 14, 15, 71, 247, 252, 258 account username/password, 253 connection, 62, 64 listing, 69 paramters, 246 telephone number, 250 usage, 134 InterNIC, 14, 15 Interoperability, 16 Interrupt Request (IRQ) values, 233, 236
436 Index
Interrupt values, 227 Intranets, 164 IRQ. See Interrupt Request. ISA card. See EtherLink III ISA card. devices, 232 network adapter, 231 ISAPI applications, 180 extensions, 180 ISDN adapter, 128 ISP. See Internet Service Provider. IT. See Information Technology.
Keyboard, functionality, 375 Keystrokes ignoring, 373, 374 repetition, 373 Kill, 208
configuration, 249 environments, 74, 143 Internet configuration page, 73 Manager 2.x clients, 87 routing, 138 Local Area Network (LAN) connection, 62, 69, 71 Local printer, 157 Location. See Alternate location; Original location; Physical location. Log errors, 142 Log files default location, 48 placement, 59 storage, location, 43 Logical connectino, 141 Logical subnets, 105 Login, 260 account name, 246 name. See User-provided login name. process, 251 Logon graphic image, 280 screen, 267 script, 251 Lookup zones, creation. See Forward lookup zones; Reverse lookup zones. Low-risk systems, upgrades, 4 LPT1, 158
L
M
L2TP. See Layer Two Tunneling Protocol. LAN. See Local Area Network. Layer Two Tunneling Protocol (L2TP), 78 LCP. See Link Control Protocol. Lease duration, 99 Licensing, 11–12. See also Per seat licensing; Per server licensing. agreement, 286 Line-of-Business Manager, 424 Link Control Protocol (LCP) extensions, 142, 251 List items, 356 List size, 357 Local Area Network (LAN), 246, 248 adapter, 128 connection, 246, 261
Mail account, 77 name, combination, 258 username/password, 247 Mail administrator, 77 Mail message, 255 Mail server. See Incoming mail server; Internet; Internet Message Access Protocol; Outgoing mail server; Post Office Protocol. name, 62 type, 62 Management and Monitoring Tools, 195, 196, 201, 264 components, 202 MCIS membership, 277 MDHCP. See Multicast DHCP. Media type, 400
J Java applets, 333 downloaded program files, removal, 323 JavaScript code, 180 Junction point, 414
K
Index 437
Member server, 54 system return, 57 Memory usage, minimization, 87 Microsoft applications, 209 Microsoft architecture, 156 Microsoft Internet Referral Service, 91 Microsoft Knowledge Base, 54, 364 Microsoft Magnifier, 364 Microsoft Management Console (MMC), 344, 356, 360 Microsoft Network (MSN), 426 Microsoft Windows 2000 Registration wizard, 419 information, 420 preparation, 420 purpose, 420 steps, 421–426 Mixed mode, 5 MMC. See Microsoft Management Console. Modems, 128, 233. See Dial-up modems. access, 426 connection, 64, 69, 246, 420 Mouse buttons settings, 378 Mouse cursor, 369 page, 377 size, selection, 377–378 Mouse pointers, 379 Mouse Speed page, 379 MouseKeys, 375 enabling, 377 usage, 377 MSN. See Microsoft Network. Multicast, 108 data, 109 Multicast DHCP (MDHCP), 108 Multicast scope, 108, 109, 111 creation, 94 Multimaster dynamic update, 116 Multimaster replication, 50 Multiport adapter, 128 Multiprotocol Internet services server, 191
N Name. See Account name; Default name; Display name; Domain Name System; Domain NetBIOS name; Host; Mail server; New Domain Name; Public
domain name; Share; UNC name; User account. entering, 327, 347. See also Domain; Full DNS name. resolution, 103. See also TCP/IP. Name Server (NS), 122 Namespace treee, 42 Naming conventions, 187 Native mode, 5 NDIS. See Network Driver Interface Specification. NetBEUI, 25 NetBIOS name, 103. See also Domain NetBIOS name. configuration, 48 NetMeeting, 391 Network, 108. See also Company. adapter, 236, 241. See also ISA. applications, 87 card, detection, 24 configuration, 246 information, 249 connection, 337. See also Private network. type, 80, 82 credentials, 43 failure, 292 ID, 98, 115, 120 print device, 156 printer, 162–166. See also Shared network printer. shares, 322, 323, 337, 340, 341 traffic, 137 Network Administrator, 246, 249, 258, 260 Network Connection Type, 88 Network Connection wizard, 61, 78, 88, 91 information requirements, 62 launching, 63–64 preparation, 62 usage, 63–90 Network Connections folder, 88, 90 Network Driver Interface Specification (NDIS), 128 Network Interface Card (NIC), 62, 128, 246 Network Monitor tools, 195 Networked printer, 159 Networking, 13–15. See also Information.
438 Index
components, configuration/selection, 84 link, 39 problems, 117 properties, 84 New Dfs Root Wizard, 292, 294 New Domain Name, 47 New Domain wizard, 188–191 New Multicast Scope wizard, 108, 111 New Scope Wizard, 96, 100 New SMTP Virtual Server wizard, 182–184, 189 New Superscope wizard, 105, 106 New Taskpad View wizard information, 344 preparation, 344 purpose, 344 steps, 354–359 New Zone Wizard, 115, 116 completion, 122 NIC. See Network Interface Card. NNTP Service, 198 Nodes, 14, 78 Non-Microsoft DNS servers, 50 Non-Plug and Play device, adding, 228–239 Non-Plug and Play printers, 159 Non-Windows 2000 systems, 266 Normal backup, 401 Notepad, 352 NS. See Name Server. Ntdsutil.exe utility, usage, 54 NTFS, 10, 11, 317, 320 options, 152 partition, 10, 11 creation, 312 permissions, 150, 152, 176 settings, 153 security, 148 usage, 315, 318 version, 42 volumes, 316 write permissions, 176 NTFS file system, 175 security, 147 models, 146 Null modem cable, 89
NUM LOCK, 377 Numerical IP address, 80
O Offline files, 322, 333 elimination, 340 enabling, 323 removal, 322–323 On-demand dialing, 66, 81 Operating system, 50 components, 194 Optional advanced parameters, 250–260 Organizational Unit (OU), 4, 300 Original location, 412 OU. See Organizational Unit. Outgoing mail server, 256 Outgoing messages, 76 Owner options, 331
P Parameters requirements, 233 Parent domain, 42, 45 field, 102 Partition, 43, 315. See also FAT; FAT32; NTFS. formatting, 317 installation, 23 Partitioning. See Hard disks. Password, 246. See also Internet Service Provider; Mail account. authentication, 78 check box, 77 choice, 24 combination, 258 entering, 24, 44, 46, 73, 83, 258, 327. See also Shared secret password. field, 259 PDC. See Primary Domain Controller. Peer domain controller, 42 Per seat licensing, 11, 23 Per server licensing, 11–12, 23 selection, 23 Permissions. See Full control permission; General permissions; NTFS; Userlevel permissions; Users. allowance, 152
Index 439
compatibility. See Pre-Windows 2000 servers; Windows 2000. customization, 149. See also Folders; Share. models, 148 page, 306, 308 sets, 149 setting, 136, 180, 331 Personal information, 420 Personalized menus, disabling, 364 Phone Book Bitmap, 280 Phone-book entry, 270, 276 Phone-book file field, 281 Phone number entries, 269 Physical device, 156 Physical directory, 186, 187 name, 187 Physical interface, 158 Physical location, 184, 296, 414 Physical name, 184 Physical network, 105 Planned applications, 9 Planning Worksheet, 264, 289 Plug and Play capabilities, 30 compatibility, 227 compliant printer, 156, 166 detection, 157 device, adding, 223–228 hardware, 225, 226 printer, 158 specification, 228 support, 222, 232 technology, 30 Point-to-Point Protocol (PPP), 137, 141, 144, 251 logging, enabling, 142 Point-to-Point Tunneling Protocol (PPTP), 78 Pointer speed, 377 POP3. See Post Office Protocol. Port. See TCP port. addresses, 227 number, 172 settings, 178 Post-connect actions, 273 Post-connection programs, 276
Post Office Protocol, version 3 (POP3), 76, 247 mail servers, 256 Power management options, 331 PPP. See Point-to-Point Protocol. PPTP. See Point-to-Point Tunneling Protocol. Pre-connect actions, 273 Pre-Windows 2000 servers, compatible permissions, 50 Primary Domain Controller (PDC), 5 Print device, 156 servers, 99 sharing, 87 Print-enabled application, 386 Print Server link, 39 Printers, 156, 161. See also Default printer; Network; Plug and Play. sharing, 159 Private network, 33 connection, 62 Internet usage, 78–81 dialing up, 64–67 Privileges, 327 Product Identification page, 424 Product update information, 420 Protocols, 63 Proxy server, 74 Public domain name, 31, 34
R RADIUS. See Remote Authentication DialIn User Service. RAID, 8 RAS. See Remote Access Service. Ready applications, 9 Realm names, 269 Recipient and Dialing Information page, 389, 391 selection, 392 Recovery, 395 logging, 318 Redundancy, 42 Referral service telephone number, 69 Register Now link, 39 Registration wizard, 420
440 Index
Registry (Reg), 208, 398 backup, 416 information, 420 updates, 204, 212 Remote access, 130, 144 configuration/enabling, 128 server, 130, 133, 137 Remote Access Service (RAS), 264 client, 64 Remote Authentication Dial-In User Service (RADIUS), 128 accounting, 140 authentication, 139 client, 134 server, 133, 138, 143 Server address, 129 shared secret password, 129 Remote clients, 132 Remote networks, connection, 288 Remote SMTP domain, 189 Remote storage, 318 Removable storage, 401 restoring, 414 Replication. See Files; Information; Multimaster replication; Single-master replication. engine, 117 performing, 54 Request For Comment (RFC) 1034, 114 1035, 114 2052, 114 2136, 114, 124 2137, 114 2138, 128 2139, 128 Request For Comment (RFC) 2131, 95 Resource kit support tools adding, 209–218 reinstalling, 214–218 removal, 214–218 Resource load, 196 Resource records, 124 types, 123 Restore wizard, 397, 417 completion, 412 steps, 409–416
Reverse lookup zones, 116. See also Secondary reverse lookup zone. creation, 115 identification, 120 name, 120 RFC. See Request For Comment. Root directory, 5, 179, 185, 187. See also File Transfer Protocol. Root domain. See Forests. Routers, 99, 102, 137. See also Demanddial routers; Windows 2000. Routing, 144. See also Demand dial routing; Local Area Network. disabling, 130 protocols, 129 types, 137 Routing and Remote Access configuration steps, 136–143 manager, usage, 136 setup, 134 snap-in, 143 Routing and Remote Access Configuration wizard, 127, 129–136 Routing and Remote Access Server (RRAS), 129 manager, 144 server, 140 Routing and Remote Access Server (RRAS) Setup wizard, 129, 130 Routing and Remote Access Server (RRAS) wizard information requirements, 129 preparation, 128–129 purpose, 129 Routing and Remote Access Service (RRAS), 89 RRAS. See Routing and Remote Access Server; Routing and Remote Access Service. Run scripts, 180
S Scalability, increase, 10 Scheduled synchronization, name, 338 Scheduled Synchronization Wizard information, 323 preparation, 322–323 purpose, 322–323 steps, 335–340
Index 441
Scheduled task stopping, 406 verification, 331 Scheduled Task Wizard completion, 328 information, 323 preparation, 322–323 purpose, 322–323 steps, 323–332 Scheduling Transmission page, 392, 393 Scope, 95, 112. See also Multicast scope. activation, 111 creation, 94 selection, 105 wizards, 94 Screen. See Computers. resolution, 364 Script Debugger, 194 SCSI, 8 adapter, 233 Secondary reverse lookup zone, 120 Secure dynamic updates, 116 Secure Password Authentication (SPA), 258 Secure Sockets Layer (SSL), 178, 179, 191 Security, 137, 152, 340. See also Filelevel security; NTFS file system. files, restoring, 413 group functionality, 5 implications, 293 principals, 54 requirements, 170 software, initialization. See Third-party security software. Self-extracting executable file, 287 Send Cover Page Fax, 394 Send Fax wizard, 385 completion, 393 information, 386 preparation, 386 purpose, 386 steps, 386–394 Senior Business Decision-maker, 424 Senior IT Decision-maker, 423
Serial Line Internet Protocol (SLIP), 251. See also Compressed Serial Line Internet Protocol. usage, 246 Serial port, 89 Server IP addresses, 170 management. See Dynamic Host Control Protocol. name field, 102 program configuration overview, 37–38 running, 50 type, 77, 251 Server Extensions Administrator, 354 Server Setup wizard, 23–26 Server wizard configuration, 29, 31–37 information requirements, 31 preparation, 30–31 purpose, 30–31 Services, 63 profiles, 264, 265, 270, 271, 275, 283. See also Connections. file, 285 package, 286 removal, 267 Setup wizard, 19. See also Server Setup wizard. information requirements, 20–21 preparation, 20–21 purpose, 20 Share description, 147 name, 147, 296 permissions, customization, 148 security, 148 Shared network printer, 167 Shared secret password, entering, 134 Shared system volume, 48 Shortcuts, 344, 345 verification, 348 ShowSounds page, 371 Simple Mail Transfer Protocol (SMTP) protocol, 170 server, 77, 170, 183 services, 188
442 Index
Simple Mail Transfer Protocol (SMTP) Virtual Server, 184, 188–191 wizard, 182, 183. See also New SMTP Virtual Server wizard. Simple Network Management Protocol (SNMP), 201 subcomponents, 202 Single-master replication, 50 Single-server failure, 292 SLIP. See Serial Line Internet Protocol. Smart card. See X.25. SMTP. See Simple Mail Transfer Protocol. SNMP. See Simple Network Management Protocol. SOA. See Start Of Authority. Software. See Drivers. compatibility. See Windows 2000. compression, 142 driver, 236 vendor, 420 SoundSentry page, 371 SPA. See Secure Password Authentication. Sparse files, 10 SSL. See Secure Sockets Layer. Stand-alone server, 30, 42, 54, 59 system return, 57 Standalone Dfs root, 292, 293 creation, 294 Standard primary type, 116, 125 Standard secondary type, 116, 125 Start date, 326, 338 Start IP address, 94, 96, 108, 109 inserting, 133 Start Of Authority (SOA), 122 Start time, 325, 326, 329, 338 Static address, 99, 252 Static address pool, 141 Static IP address, 15, 33, 95, 99, 112 Status-Area-Icon, 282 StickyKeys, 371, 381 Storage controllers, 8 Storage device, 414 Subcomponents, 196, 198 Subdirectories, 174 Subnet mask, 15, 94. See also Client; Default subnet mask.
field, 96 Subnets, 105. See also Logical subnets. Subnetting, 98 Summary page, 51, 57 Superscope, 111, 112 creation, 94, 105 Synchronization task, 338 Sysdiff tool, 212 System browsing, 352 failure, 292 files, restoring, 413 information, 427 maintenance wizards, 322 management, 396 services, 204 startup files, 398 System Administrator, 219, 249 System Inventory page, 424 System Log, 142 System maintenance wizards, 321 System volume (Sysvol). See Shared system volume. folder, 398 storage, location, 43 Systemroot, 142 Sysvol. See System volume.
T Task completion options, 331 Task options, repetition, 329 Task Scheduler, 404, 406, 417 Taskpad Display page, 356 Taskpad Target, 357 Taskpad views, 357 creation, 344 TCP/IP, 13 address assignment, configuration, 86 specification, 86 configuration, 15, 33 connected printer, 158 installation, 25 name resolution, 31 network, 14 properties page, 84
Index 443
stack, 173 usage, 128, 132 TCP port, 172 field, 173, 178 Telephone number, 62, 64, 281, 388, 423. See also Dial-up telephone number; Internet Service Provider; Referral service telephone number. Terminal Services, 194 Test page, 167 Text file, 286 Third-party driver, 159 Third-party security software, initialization, 275 Third-party software, 8 Throughput, maximization. See Data. Time-Remaining packets, 142 Time To Live (TTL), 108 Timeframe, 325, 329 Title-bar, 282 ToggleKeys, 381 page, 375 ToolTips, 375 Tree. See Namespace tree. creation. See Domain tree. item, 344, 356, 360 structure. See Hierarchical tree structure. Trusting domains, 294 TTL. See Time To Live.
U Unallocated space, 315 UNC name, 147, 164 Uninterruptible Power Supply (UPS) devices, 20 disconnection, 16, 17 UPS. See Uninterruptible Power Supply. User account, 24 configuration, 136 name, 62 User-level permissions, 174, 175 User-provided information, 244 User-provided login name, 269 Username, 44–46, 251. See also Internet Service Provider; Mail account. entering, 73 field, 259
graying out, 83 Users domain, 45, 46 full control, 148 information, 387 permissions, 175, 187 restriction, 147 selection, 150 support information, 267 vision/hearing/mobility problems, 362
V VBScript code, 180 Verification, 403. See also Data; Scheduled task; Shortcuts. Vertical list, 356, 360 Virtual directory, 187 alias, 185 creation, 188 Virtual Directory Creation wizard, 184–188 Virtual private connections, allowing, 83 Virtual Private Network (VPN), 62, 80, 270 connection, 138, 264, 271–273 creation, 82 support, 137 destination, 91 link, 273 password, 272 support, 78 tunnel, 275 username, 272 Virtual server, 188, 189. See also Simple Mail Transfer Protocol Virtual Server. Virtual SMTP domain, 191 server, 189 Visual InterDev RAD Remote Deployment Support, 198 Volume, 43 label, 318 VPN. See Virtual Private Network.
W Web/Media Server link, 39 Web Site Access Permissions. See World Wide Web.
444 Index
Web Site Content Directory. See World Wide Web. Web Site Creation wizard. See World Wide Web. WebView, enabling, 351 Wide Area Network (WAN) adapter, 128 environments, 143 Windows 2000 components, 195 configuration, 27 directory service, 31 hardware requirements, 7–8 hardware/software compatibility, 8–9 initial installation process, 21–23 preinstallation, 3–16 router, 129 servers, 182 compatible permissions, 51 software, 219 subcomponent, 195 support, 103 system, 312 upgrading/installation, choice, 6–7 Windows 2000 Resource Kit Setup wizard, 207 information requirements, 208 preparation, 208 purpose, 208 steps, 209–218 Windows 2000 Resource Kit Support Tools Setup Wizard, 212, 214 Windows 2000 Server, 7, 94, 300 Windows accounting, 140 Windows API, 208 Windows Components wizard, 193, 204 information requirements, 196 preparation, 194–196 purpose, 195 Windows Explorer, 336, 341 Windows Internet Name Service (WINS), 15 Server address, 94
servers, 95, 100, 103, 112, 270 Windows Update site, 426 WINS. See Windows Internet Name Service. Wizards. See Create A New Zone wizard; Create Multicast Scope wizard; Create Scope wizard; Create Superscope wizard. addition, 146 configuration. See Server wizard. post-installation behavior, 215 usage. See Active Directory installation wizard; Network Connection wizard. Workstations, 87, 204, 362 World Wide Web (WWW / Web), 184–188, 247 browser, 74, 279 Developer, 424 page. See External web page. servers, 322 sites, 173, 178, 179, 185, 188, 292 permissions, 180 Web-based e-mail, 76 Web Site Access Permissions, 180 Web Site Content Directory, 185 Web Site Creation wizard, 176–181
X X.25 smart card, 128 usage, 66
Z Zone Type page, 116 Zones. See Active Directory-integrated zone. creation. See Domain Name System. file, 122 name, 118
The Global Know ledge Advantage Global Knowledge has a global delivery system for its products and services. The company has 28 subsidiaries, and offers its programs through a total of 60+ locations. No other vendor can provide consistent services across a geographic area this large. Global Knowledge is the largest independent information technology education provider, offering programs on a variety of platforms. This enables our multi-platform and multi-national customers to obtain all of their programs from a single vendor. The company has developed the unique CompetusTM Framework software tool and methodology which can quickly reconfigure courseware to the proficiency level of a student on an interactive basis. Combined with self-paced and on-line programs, this technology can reduce the time required for training by prescribing content in only the deficient skills areas. The company has fully automated every aspect of the education process, from registration and follow-up, to "just-in-time" production of courseware. Global Knowledge through its Enterprise Services Consultancy, can customize programs and products to suit the needs of an individual customer.
Global Know ledge Classroom Education Programs The backbone of our delivery options is classroom-based education. Our modern, well-equipped facilities staffed with the finest instructors offer programs in a wide variety of information technology topics, many of which lead to professional certifications.
Custom Learning Solutions This delivery option has been created for companies and governments that value customized learning solutions. For them, our consultancy-based approach of developing targeted education solutions is most effective at helping them meet specific objectives.
Self-Paced and M ultimedia Products This delivery option offers self-paced program titles in interactive CD-ROM, videotape and audio tape programs. In addition, we offer custom development of interactive multimedia courseware to customers and partners. Call us at 1-888427-4228.
Electronic Delivery of Training Our network-based training service delivers efficient competency-based, interactive training via the World Wide Web and organizational intranets. This leading-edge delivery option provides a custom learning path and "just-in-time" training for maximum convenience to students.
Global Know ledge Courses Available M icrosoft ■ ■ ■ ■ ■ ■ ■ ■ ■ ■ ■ ■ ■
Windows 2000 Deployment Strategies Introduction to Directory Services Windows 2000 Client Administration Windows 2000 Server Windows 2000 Update MCSE Bootcamp Microsoft Networking Essentials Windows NT 4.0 Workstation Windows NT 4.0 Server Windows NT Troubleshooting Windows NT 4.0 Security Windows 2000 Security Introduction to Microsoft Web Tools
Web Site M anagement and Development ■ ■ ■ ■ ■ ■
PERL, UNIX, and Linux ■ ■ ■ ■ ■ ■
M anagement Skills ■ ■ ■
Project Management for IT Professionals Microsoft Project Workshop Management Skills for IT Professionals
■ ■ ■ ■ ■ ■ ■
Understanding Computer Networks Telecommunications Fundamentals I Telecommunications Fundamentals II Understanding Networking Fundamentals Upgrading and Repairing PCs DOS/Windows A+ Preparation Network Cabling Systems
■ ■
■
■ ■ ■
■ ■ ■ ■
Building Broadband Networks Frame Relay Internetworking Converging Voice and Data Networks Introduction to Voice Over IP Understanding Digital Subscriber Line (xDSL)
Internetw orking ■ ■ ■ ■ ■ ■ ■ ■ ■ ■ ■ ■ ■ ■
ATM Essentials ATM Internetworking ATM Troubleshooting Understanding Networking Protocols Internetworking Routers and Switches Network Troubleshooting Internetworking with TCP/IP Troubleshooting TCP/IP Networks Network Management Network Security Administration Virtual Private Networks Storage Area Networks Cisco OSPF Design and Configuration Cisco Border Gateway Protocol (BGP) Configuration
Introduction to Red Hat Linux Red Hat Linux Systems Administration Red Hat Linux Network and Security Administration RHCE Rapid Track Certification
Cisco Systems
WAN Netw orking and Telephony ■
PERL Scripting PERL with CGI for the Web UNIX Level I UNIX Level II Introduction to Linux for New Users Linux Installation, Configuration, and Maintenance
Authorized Vendor Training Red Hat ■
Netw ork Fundamentals
Advanced Web Site Design Introduction to XML Building a Web Site Introduction to JavaScript Web Development Fundamentals Introduction to Web Databases
■ ■ ■ ■ ■ ■ ■ ■ ■ ■
Interconnecting Cisco Network Devices Advanced Cisco Router Configuration Installation and Maintenance of Cisco Routers Cisco Internetwork Troubleshooting Designing Cisco Networks Cisco Internetwork Design Configuring Cisco Catalyst Switches Cisco Campus ATM Solutions Cisco Voice Over Frame Relay, ATM, and IP Configuring for Selsius IP Phones Building Cisco Remote Access Networks Managing Cisco Network Security Cisco Enterprise Management Solutions
Nortel Netw orks ■
■ ■ ■ ■ ■ ■ ■
Nortel Networks Accelerated Router Configuration Nortel Networks Advanced IP Routing Nortel Networks WAN Protocols Nortel Networks Frame Switching Nortel Networks Accelar 1000 Comprehensive Configuration Nortel Networks Centillion Switching Network Management with Optivity for Windows
Oracle Training ■ ■
Introduction to Oracle8 and PL/SQL Oracle8 Database Administration
Custom Corporate Netw ork Training Train on Cutting Edge Technology We can bring the best in skill-based training to your facility to create a real-world hands-on training experience. Global Knowledge has invested millions of dollars in network hardware and software to train our students on the same equipment they will work with on the job. Our relationships with vendors allow us to incorporate the latest equipment and platforms into your on-site labs.
M aximize Your Training Budget Global Knowledge provides experienced instructors, comprehensive course materials, and all the networking equipment needed to deliver high quality training. You provide the students; we provide the knowledge.
Avoid Travel Expenses On-site courses allow you to schedule technical training at your convenience, saving time, expense, and the opportunity cost of travel away from the workplace.
Discuss Confidential Topics Private on-site training permits the open discussion of sensitive issues such as security, access, and network design. We can work with your existing network’s proprietary files while demonstrating the latest technologies.
Customize Course Content Global Knowledge can tailor your courses to include the technologies and the topics which have the greatest impact on your business. We can complement your internal training efforts or provide a total solution to your training needs.
Corporate Pass The Corporate Pass Discount Program rewards our best network training customers with preferred pricing on public courses, discounts on multimedia training packages, and an array of career planning services.
Global Know ledge Training Lifecycle Supporting the Dynamic and Specialized Training Requirements of Information Technology Professionals ■ ■ ■ ■ ■ ■ ■
Define Profile Assess Skills Design Training Deliver Training Test Knowledge Update Profile Use New Skills
Global Know ledge Global Knowledge programs are developed and presented by industry professionals with "real-world" experience. Designed to help professionals meet today’s interconnectivity and interoperability challenges, most of our programs feature hands-on labs that incorporate state-of-the-art communication components and equipment.
ON-SITE TEAM TRAINING Bring Global Knowledge’s powerful training programs to your company. At Global Knowledge, we will custom design courses to meet your specific network requirements. Call (919)-461-8686 for more information.
YOUR GUARANTEE Global Knowledge believes its courses offer the best possible training in this field. If during the first day you are not satisfied and wish to withdraw from the course, simply notify the instructor, return all course materials and receive a 100% refund.
REGISTRATION INFORM ATION In the US: call: (888) 762–4442 fax: (919) 469–7070 visit our website: www.globalknowledge.com
Get M ore at access.globalknowledge
The premier online information source for IT professionals You’ve gained access to a Global Knowledge information portal designed to inform, educate and update visitors on issues regarding IT and IT education. Get what you want when you want it at the access.globalknowledge site: Choose personalized technology articles related to your interests. Access a new article, review, or tutorial regularly throughout the week customized to what you want to see. Keep learning in betw een Global courses by taking advantage of chat sessions with other users or instructors. Get the tips, tricks and advice that you need today! M ake your point in the Access.Globalknowledge community with threaded discussion groups related to technologies and certification. Get instant course information at your fingertips. Customized course calendars showing you the courses you want when and where you want them. Get the resources you need with online tools, trivia, skills assessment and more!
All this and more is available now on the web at access.globalknowledge. VISIT TODAY!
http://access.globalknow ledge.com
SYNGRESS SOLUTIONS… AVAILABLE
PROFESSIONAL REFERENCE
Order now at www.syngress.com
M ANAGING ACTIVE DIRECTORY FOR WINDOWS 2000 SERVER FREE Mo n t h ly Te ch n o lo g y Up d a t e s
AVAILABLE Order now at www.syngress.com PROFESSIONAL REFERENCE
W indows 2000' s Active Directory provides a single uniform interface to all of the network' s resources, including printers, documents, e-mail addresses, databases, and users. It also manages naming, querying, registration, and resolution needs. This book covers everything a system administrator needs to know about Active Directory.
On e -ye a r Ve n d o r Pro d u ct Up g ra d e Pro t e ct io n Pla n FREE Me m b e rsh ip t o Acce ss.Glo b a lkn o w le d g e
CONFIGURING WINDOWS 2 0 0 0 SERVER SECURITY
FREE Mo n t h ly Te ch n o lo g y Up d a t e s On e -ye a r Ve n d o r Pro d u ct Up g ra d e Pro t e ct io n Pla n FREE Me m b e rsh ip t o Acce ss.Glo b a lkn o w le d g e
ISBN : 1-928994-07-5 $49.95
AVAILABLE Order now at
Microsoft has incorporated dra- www.syngress.com matic new security changes in W indows 2000 Server, including Kerberos Server Authentication, Public Key Infrastructure (PKI), IP Security (IPSec), Encrypting File System (EFS), and Active Directory permissions. This book is an indispensable guide for anyone bearing the responsibility for the overall security of a W indows 2000 Server network. ISBN : 1-928994-02-4 $49.95
AVAILABLE Order now at www.syngress.com
WINDOWS 2 0 0 0 SERVER SYSTEM ADM INISTRATION HANDBOOK As an NT System Administrator, you must quickly master W indows 2000 Server’s new administration tools Don’t be left behind on Microsoft Management Console (MMC), Active Directory, IP routing, Kerberos security, and the many other new features of W indows 2000 Server. This is the one book you’ll need to quickly become proficient in configuring and running a W indows 2000 network. ISBN : 1-928994-09-1 $49.95
IP ADDRESSING AND SUBNETTING INCLUDING IPv6 Internet Protocol (IP) is the chosen protocol for the revolutionary convergence of telephony and data. The impact of a poorly designed addressing architecture on an enterprise wide network can be catastrophic. This book provides you with complete coverage of the latest strategies, configuration scenarios, tips, techniques and warnings to successfully deploy an IP Addressing and Subnetting scheme on your network. ISBN : 1-928994-01-6 $59.95
[email protected]

![DHCP for Windows 2000: Managing the Dynamic Host Configuration Protocol [1st ed]
1565928385, 9781565928381](https://ebin.pub/img/200x200/dhcp-for-windows-2000-managing-the-dynamic-host-configuration-protocol-1st-ed-1565928385-9781565928381.jpg)




![Windows 2000 [1st ed]
0596000170](https://ebin.pub/img/200x200/windows-2000-1st-ed-0596000170.jpg)