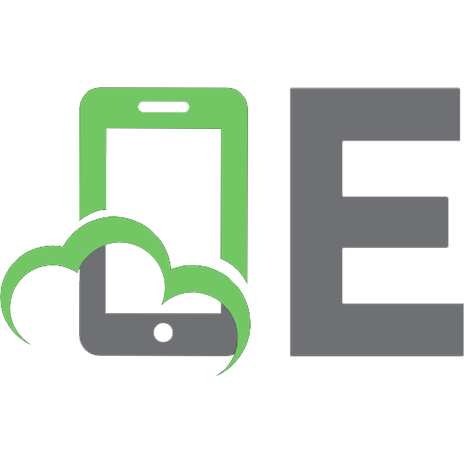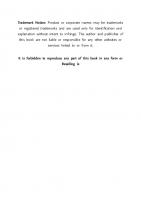Windows 11 Tips and Tricks: Master Windows 11 in 3 Weeks
This book is going to answer the following major questions for you:How do you know if your computer is compatible with W
202 54 2MB
English Pages 235 [191] Year 2022
Foreword
Introduction
You Will Learn…
Chapter 1: System Requirements for Windows 11
Assessing Compatibility
Downloading and Installing
Upgrading Windows 10
Using the Installation Assistant
Creating Installation Media
Features of Windows 11
Accessibility
Productive Design
Applications
Enhanced Touch Support
Android Subsystem
Security
Advanced Hardware
Gaming
Deprecated Features
Summary
Chapter 2: Customizing the Start Menu
Setting Up User Accounts
Organizing the Start Menu
Pinning and Unpinning
Other Organizational Tools
Customization
Key Settings
Hard Drive
Keyboard & Accessibility
Summary
Chapter 3: Tame Windows 11 with Control Panel
Getting Started
System and Security
Security and Maintenance
Windows Defender Firewall
System
Power Options
File History
Backup and Restore (Windows 7)
Storage Spaces
Work Folders
Windows Tools
Network and Internet
Network and Sharing Center
Internet Options
Hardware and Sound
Devices and Printers
AutoPlay
Sound
Programs
Programs and Features
Default Programs
Appearance and Personalization
The REAL Customization Menu
Summary
Chapter 4: Connecting to the Web
Get Connected
Quick Settings
Main Settings Menu
Choosing a Browser
Virtual Private Networks
Connecting Bluetooth Devices
Quick Settings
Main Settings Menu
Two-Factor Authentication
Summary
Chapter 5: Good Old Clipboard
Methods
Different Pasting Types
Keep Source Formatting
Merge Formatting
Keep Text Only
Picture
File Types
Clipboard Widget
Clipboard Settings
Summary
Chapter 6: Quick Settings and Taskbar
Quick Settings
Available Options
Customization
Widget Panel
Customizing the Widget Panel
Taskbar
Summary
Chapter 7: Administrator’s Functions
Control Panel Method
Command Prompt Methods
Option 1: netplwiz
Option 2: Command Line
Summary
Chapter 8: Working in Desktops
Understanding Desktops
Accessing and Navigating Virtual Desktops
Keyboard Shortcuts
Snapping Layout
Summary
Chapter 9: Product Keys
What is a Product Key?
Identifying a Product Key
Searching for Stickers
Digital Receipts
Using the Command Prompt
Activating a Product
Summary
Chapter 10: Accessibility and Productivity
Accessibility
Speech
Keyboard
Mouse
Productivity
Multiple Displays
Touchscreen
Summary
Chapter 11: Storing and Managing Files
Exploring the File Explorer
Navigation Pane
Ribbon
Address Bars
Main Display
Contextual Menus
Cloud Sync
Managing Files and Folders
Creation
Naming
Deletion
Moving
Management
Summary
Chapter 12: Lost and Found
Locating Apps, Folders & Files
Adjusting Search Settings
Restoring Deleted Items
Summary
Chapter 13: For the Geeky Minded
Command Line Fundamentals
Windows File System
Prompt Basics
Command Line File Management
Summary
Chapter 14: Potpourri
General Tips
Online Help
Useful Software
Microsoft Store
Protecting from Malware
Summary
Conclusion
Glossary
References
Recommend Papers

- Author / Uploaded
- Bhaju Ganeshlal
File loading please wait...
Citation preview
Windows 11 Tips and Tricks Master Windows 11 in 3 Weeks
Bhaju Ghaneshlal
© Copyright 2022 - All rights reserved. The content contained within this book may not be reproduced, duplicated or transmitted without direct written permission from the author or the publisher. Under no circumstances will any blame or legal responsibility be held against the publisher, or author, for any damages, reparation, or monetary loss due to the information contained within this book, either directly or indirectly. Legal Notice: This book is copyright protected. It is only for personal use. You cannot amend, distribute, sell, use, quote or paraphrase any part, or the content within this book, without the consent of the author or publisher. Disclaimer Notice: Please note the information contained within this document is for educational and entertainment purposes only. All effort has been executed to present accurate, up to date, reliable, complete information. No warranties of any kind are declared or implied. Readers acknowledge that the author is not engaged in the rendering of legal, financial, medical or professional advice. The content within this book has been derived from various sources. Please consult a licensed professional before attempting any techniques outlined in this book. By reading this document, the reader agrees that under no circumstances is the author responsible for any losses, direct or indirect, that are incurred as a result of the use of the information contained within this document, including, but not limited to, errors, omissions, or inaccuracies.
Table of Contents Foreword Introduction You Will Learn… Chapter 1: System Requirements for Windows 11 Assessing Compatibility Downloading and Installing Upgrading Windows 10 Using the Installation Assistant Creating Installation Media Features of Windows 11 Accessibility Productive Design Applications Enhanced Touch Support Android Subsystem Security Advanced Hardware Gaming Deprecated Features Summary Chapter 2: Customizing the Start Menu Setting Up User Accounts Organizing the Start Menu Pinning and Unpinning Other Organizational Tools
Customization Key Settings Hard Drive Keyboard & Accessibility Summary Chapter 3: Tame Windows 11 with Control Panel Getting Started System and Security Security and Maintenance Windows Defender Firewall System Power Options File History Backup and Restore (Windows 7) Storage Spaces Work Folders Windows Tools Network and Internet Network and Sharing Center Internet Options Hardware and Sound Devices and Printers AutoPlay Sound Programs Programs and Features Default Programs Appearance and Personalization
The REAL Customization Menu Summary Chapter 4: Connecting to the Web Get Connected Quick Settings Main Settings Menu Choosing a Browser Virtual Private Networks Connecting Bluetooth Devices Quick Settings Main Settings Menu Two-Factor Authentication Summary Chapter 5: Good Old Clipboard Methods Different Pasting Types Keep Source Formatting Merge Formatting Keep Text Only Picture File Types Clipboard Widget Clipboard Settings Summary Chapter 6: Quick Settings and Taskbar Quick Settings Available Options Customization
Widget Panel Customizing the Widget Panel Taskbar Summary Chapter 7: Administrator’s Functions Control Panel Method Command Prompt Methods Option 1: netplwiz Option 2: Command Line Summary Chapter 8: Working in Desktops Understanding Desktops Accessing and Navigating Virtual Desktops Keyboard Shortcuts Snapping Layout Summary Chapter 9: Product Keys What is a Product Key? Identifying a Product Key Searching for Stickers Digital Receipts Using the Command Prompt Activating a Product Summary Chapter 10: Accessibility and Productivity Accessibility Speech Keyboard
Mouse Productivity Multiple Displays Touchscreen Summary Chapter 11: Storing and Managing Files Exploring the File Explorer Navigation Pane Ribbon Address Bars Main Display Contextual Menus Cloud Sync Managing Files and Folders Creation Naming Deletion Moving Management Summary Chapter 12: Lost and Found Locating Apps, Folders & Files Adjusting Search Settings Restoring Deleted Items Summary Chapter 13: For the Geeky Minded Command Line Fundamentals Windows File System
Prompt Basics Command Line File Management Summary Chapter 14: Potpourri General Tips Online Help Useful Software Microsoft Store Protecting from Malware Summary Conclusion Glossary References
Foreword I am dedicating this book to my paternal and maternal grandparents who shared the same given name, thus the pen name for my book. My maternal grandfather was the first medical doctor at Bir Hospital in Kathmandu. I remember browsing through his medical book with illustrations at his house. I witnessed his passing away when I was a kid. I spent a lot of time with my paternal grandfather as a kid. I used to sleep in his room. He used to tell me his adventures in Tibet (formerly Lhasa) where he went to do precious metal business. It was not a walk in the park to go to Tibet to do precious metal business in those days. He probably had to ride a donkey or yak to make the perilous journey. Grand Canyon would be a piece of cake compared to his journey to Tibet those days, not to mention the threat of robbing or mugging. If you ever watched the Humphery Bogart movie The Treasure of the Sierra Madre, you would know the risk. I am sure he took all those risks to provide a better life and education for his children. He had the first mansion built in my hometown. Later in his life, he frequently passed out fruits to children in my hometown. He used to read Sanskrit verses out loud and explain to us what they meant. I would like to thank Mr. Leo Laporte, The Tech Guy from TWIT. I have been listening to and watching him for more than 20 years since the days of the ZDTV show. Some techniques and software I mention in this book, I learned from his show. I still listen to him to this day. Lastly, but not least, I would like to thank my co-writer Skyler Clarke, who was the workhorse for this book.
Introduction Back in 2012, Microsoft released a new version of Windows. This was Windows 8, and to encourage people to switch over from Vista and Windows 7, they offered free upgrades to anyone with a system that met the hardware requirements. At the time, I was still pretty young, and considered myself more tech-savvy than most people. I accepted the upgrade, let it install itself immediately, and booted up my laptop, ready to get started on some work on my fresh new operating system. Fiasco. Immediate disaster, instant regret. Windows 8 looked absolutely nothing like any of its predecessors. Nothing was where it used to be, most things were named differently, and absolutely everything was borderline unrecognizable. Worst of all? I had a deadline that was rapidly approaching. Procrastination by computer update suddenly seemed like a significantly worse idea than it had a few minutes ago. What a catastrophe! Luckily for me, I managed to orient myself and find the resources I needed to get my work done online. I finished in the nick of time, but it was close. I learned three very important lessons that day. One: never install a new OS without learning about it first. Two: learn how to save time in an OS. Had I known some shortcuts, I probably would have finished a bit earlier and had lower blood pressure that day. Three: find a good manual. Sifting through forums for the answers I needed not only wasted time, it also tended to give me information way above my capabilities, or sometimes even told me to do things that were just plain wrong. I recall, in particular, a website that invited me to “download more RAM” to speed up my computer. RAM is a physical component of a computer, and it cannot be downloaded or upgraded with software. This was beyond a shadow of a doubt some form of malware that would have done serious harm if someone like my father came across it. I’m certain that many can relate to an experience like this one, especially those who are new to Windows or are not very experienced with technology. Windows 11 is a beautiful and powerful operating system, but it
does look very, very different from any other Windows version before it. Even experienced Windows users might find themselves looking up things that used to be easy for them, just because things have been moved around or renamed, becoming totally unrecognizable. Following my misadventure with Windows 8, I decided to become a selftaught expert on the ins and outs of every operating system I installed, learning all of their secrets, shortcuts, and best practices. As a teacher by trade, I also could not keep the knowledge to myself, and simply had to share all of my tips and tricks by writing this book!
You Will Learn… In this book, we’re going to approach Windows 11 from a time-saving, productivity-boosting perspective. We’ll be discussing some core fundamentals about how the system works and how to use it, specifically looking at the fastest and easiest ways to get things done. To make things even easier, I’ve also included a glossary at the end of this book, so you can easily look up any unfamiliar terms (computer jargon is confusing!). Keep a lookout for words in bold, as these have glossary entries. In a nutshell, this book is going to answer the following major questions for you: 1. How do you know if your computer is compatible with Windows 11, and how do you install Windows 11 if it is compatible? 2. How do you customize the OS to your needs, including important administrative settings and quick settings? 3. How do you connect to the internet, and which browser should you use? 4. How do you use the clipboard to make copying, cutting, and pasting more efficient?
5. What is the difference between a regular desktop and the new virtual desktop, and how do you use them efficiently? 6. How do you activate Windows 11 with the product key? 7. How can you use accessibility controls to save time and accommodate disabilities? 8. What is the best way to manage file systems on Windows 11? 9. How can you find things you accidentally deleted, or when you can’t remember where you saved them? 10. How does the command line work? Is it really just for geeks? 11. What are some other resources you can use to fix persistent issues, without being misled into doing something unwise? Without further ado, let’s get learning!
Chapter 1: System Requirements for Windows 11 Windows 11, being a new operating system, doesn’t always work on older computers. If you are not one of the people who have a compatible machine running Windows 10 and qualified for the complimentary upgrade, you will need to buy Windows 11 separately. However, you must be absolutely certain that your computer can run Windows 11. Even some fairly new computers that have one or two older components will not be able to run it. This chapter is going to teach you exactly how to make sure that your computer can be upgraded to Windows 11 and how to install it. It will also give you a brief rundown of all the new features, and why you really should install it if you can!
Assessing Compatibility Before you can install Windows 11, you need to ensure that you have the right hardware and software. This means that you will need to check your CPU, RAM, available storage, system firmware, TPM, graphics card, display, internet connection, and current version of Windows. This might seem like a lot of computer terms and can feel overwhelming, but I promise it is much easier than it might seem. If you are already running Windows on your computer, but not Windows 11, there should be an application installed by default called PC Health Check. Opening this application will allow you to run a scan that will tell you if your computer matches the requirements. It will give you a simple yes or no answer, and allow you to upgrade to Windows 11 automatically if you qualify. You can run the same scan by entering Settings > Updates and Security. If you can’t find the app and the scan isn’t appearing in your settings menu, you can download it from Microsoft’s website.
Alternatively, you will need to manually check that your computer has the following specifications: CPU: A supported AMD, Intel, or Qualcomm Snapdragon processor. In general, an eighth-generation Intel CPU or an AMD Ryzen Zen+ or newer will be supported, but it’s important that you double-check the official lists published by Microsoft. Sometimes processors that are technically new enough but are a bit slow or don’t have enough cores are not supported, so it’s important that you make sure your specific CPU is on the list.
RAM: You must have at least 4GB of RAM. Desktop computers can be easily upgraded to have additional RAM, but laptops are more complex. If you have insufficient RAM, you will need to speak with an expert to have more installed. Do note that, while 4GB of RAM is technically sufficient, your computer will likely struggle running Windows 11 if you don’t have at least 8GB of RAM. Storage: You must have a minimum of at least 64GB free on your storage device (hard disk drive or solid state drive). GPU/Graphics card: Whether you have integrated graphics (built into the CPU) or a separate graphics card does not matter, as long as it supports DirectX 12 with a WDDM 2.0 driver. Internet connection: It doesn’t matter how your computer connects to the internet, as long as it has access to the internet during the installation. TPM: Your CPU must be capable of supporting TPM 2.0. You can turn it on and off by accessing UEFI (more on this later), so if it is turned off, the PC health check app might think that you do not have TPM 2.0. You will need to have it enabled for the health check app to accurately determine whether your PC supports Windows 11. To enable TPM, the best option is to consult the manufacturer of your PC for specific instructions, as not all manufacturers use the same procedure. Display: Any high definition (720p) display that measures more than 9” diagonally. Usually displays will be advertised as an “x-inch display,” which refers to diagonal measurement. Most modern screens are 12” or higher. The display should also have at least 8 bits per color channel. If you are installing Windows 11 on a laptop, you won’t need to worry so much about these specifications. However, if you are using a desktop with a monitor, or using multiple displays, you will need to ensure that your displays match these requirements. Otherwise, the full user interface will not be visible. Firmware: Your computer must have UEFI, a specialized type of software that gives your computer hardware very basic instructions. It stands for Unified Extensible Firmware Interface, and it allows you to tweak those very basic instructions. Usually, you would not need to interact with it at all, but sometimes it is necessary to enable certain hardware functions, like the
TPM. Your computer must have Secure Boot, one of the settings in UEFI, enabled to install Windows 11. Again, your best option for enabling Secure Boot in UEFI is by consulting your PC manufacturer, as there can be many differences in how to access UEFI between manufacturers. Existing operating system: Assuming you are not installing Windows 11 on a brand new computer that has nothing on it at all, you will need to upgrade your existing OS. To upgrade from a previous version of Windows, you must at least have Windows 10, version 2004. If you do not have this at a minimum, you will need to upgrade your OS or remove it entirely to install from scratch. Microsoft Account: It is recommended that you have a Microsoft account to use Windows 11, and you will be prompted to create one during setup. It is possible to skip this step, but it does make installation more complicated, and you will have a permanent notification in your settings menu asking you to create an account. You will also not be able to make use of Windows 11’s synchronization features if you have multiple devices.
Downloading and Installing At the time of writing, Windows 11 is free to download on the official Microsoft website. There are multiple ways to download and install it, and the best option for you will depend on your circumstances. We’ll look at these options in order of difficulty.
Upgrading Windows 10 If your PC already has Windows 10 installed, upgrading to Windows 11 is very simple, and it is the installation method officially recommended by Microsoft. You will likely receive a notification saying that Windows 11 is
ready to be installed if your PC meets the requirements, but assuming you have not received it, you can follow these steps: 1. Go to Settings > Updates and Security 2. Check for updates and ensure that you have the latest version of Windows 10 installed. 3. Run a compatibility check either via the PC Health Check app or via the settings menu, as indicated earlier in this chapter. 4. At this point, if your PC is compatible, a message offering you an upgrade to Windows 11 will appear. When you are ready, you can simply accept the upgrade, and Windows 11 will download automatically and prompt you to begin the installation process when it is finished. 5. The installation process will require you to follow on-screen prompts and select your preferences regarding language, timezone, and more. 6. If you are certain that your device meets the requirements but the message does not appear, you may need to access UEFI to enable TPM or Secure Boot, then try again. Alternatively, you can follow one of the other methods below.
Using the Installation Assistant The installation assistant can be downloaded and activated manually from the official Microsoft website. However, it is not recommended to manually download the installation assistant unless you have received a message saying that Windows 11 is available for your PC, but for some reason cannot upgrade via the security center. You must have at least version 2004 of Windows 10 to use this method, and your license must be valid. Assuming you meet these requirements, follow these steps:
1. Navigate to the Windows 11 download page on the official Microsoft website. 2. Click the Download Now button under the section titled Installation Assistant. 3. Once the download has been completed, right-click on the file and select Run. 4. Accept the terms of service, and click Install. 5. Restart your computer. 6. When your PC reboots, you will need to navigate through a setup process. Here you will select your preferences (timezone, language, et cetera.). Simply follow the prompts on the screen.
Creating Installation Media Assuming you cannot use the above methods because your computer is not running the latest version of Windows 10, but it does meet all the other requirements, you can install Windows 11 using an installation drive. Note that this method will not automatically check to ensure your system meets all the requirements, so you will need to check this manually. While you technically can use this method to install Windows 11 on a computer that does not meet the requirements, doing so may result in unexpected errors and potential damage to your computer’s hardware. You will also not be able to receive support from Microsoft if you need it. This method is also quite a bit more technical than the recommended methods and does require more skill and overall computer literacy. That being said, it is doable, and we’ll keep it as straightforward as possible. You will need a blank media storage device, such as a flash drive or DVD with at least 8GB of storage, and an internet connection. Then, follow these steps: 1. Navigate to the Windows 11 download page on the official Microsoft website.
2. Click the Download Now button under the section titled Create Windows 11 Installation Media. 3. Run the tool you just downloaded. You will need to have administrator privileges to do this. 4. Accept the terms of service. This will take you to a page titled What do you want to do? 5. Select Create installation media for another PC. 6. Select the appropriate language and edition for Windows 11. 7. Select which kind of media you will be using. If you use a flash drive, the flash drive will be cleared of anything on it, and it will be turned into a device you can use to install Windows 11 on any PC. If you use a DVD, you will need to download an ISO file and burn it to the DVD using a DVD burner. 8. Restart your PC with your completed installation media connected. It should automatically boot into the installation media, but if it doesn’t you will need to manually access it via UEFI. Accessing UEFI differs between devices, so you will need to check how to do that with the manufacturer of your device. 9. Once your PC has booted into the installation media, you will be able to install Windows 11. Simply select your preferences and click the “Next” button, following the instructions as you go through each step of the process.
Features of Windows 11 One of the biggest differences between Windows 11 and Windows 10 is the way it looks. However, that is not the only difference, and there are some brand new features specific to Windows 11 that make some big improvements to the Windows experience. This section will go through
some of the most important feature changes. Some of the features will require you to have additional hardware or have different minimum requirements to activate. These features aren’t necessary to be able to use Windows 11, but they are only available with Windows 11 if you have the required hardware. I’ll indicate which of the features have additional requirements as we go.
Accessibility Windows 11 makes use of a simplified design and enhanced accessibility features to make the system easier to use for users with disabilities. It is easier than ever before to accommodate hearing, visual, and motor impairments with the expanded and easy-to-find, user-friendly accessibility menu. In addition to specific accessibility settings, the overall look and feel of Windows 11 is very customizable, allowing people to make subtle tweaks that make their experience more comfortable. For example, someone without a visual impairment, but who gets eye strain easily, could tweak the theme to be less harsh on their eyes.
Productive Design The simplified Start Menu and Taskbar, along with the quick settings menu, make for an overall less cluttered design that is faster and easier to navigate. In addition to the design aspect, Windows 11 has an improved system for managing open apps in your workspace (known as snapping), as well as a virtual desktop (more on this later). This allows you to multitask more effectively.
Applications
Windows 11 did away with the live tile system from Windows 10 and Windows 8, opting for a cleaner Start Menu. However, the live tiles have been replaced with widgets that you can use to view weather, news, stocks, your daily agenda, and more, at a glance. Widgets are customizable and can even be disabled entirely. Furthermore, Office 365 programs, the File Explorer, and the Microsoft Store have been updated to match the style, security, and accessibility of Windows 11.
Enhanced Touch Support Windows has supported touch screens on convertible laptops for quite some time, but Windows 11 adds additional touch controls to enhance the Windows touchscreen experience.
Android Subsystem While this feature is still in development and has not been released to all systems at the time of writing, Windows 11 will allow users to install Android applications on Windows. This opens up new opportunities for syncing your apps across devices, especially considering that Microsoft is cooperating with big-name developers like Disney+, Canva, Amazon, Zoom, and Adobe Creative Cloud. Microsoft will also allow other developers to partner with them and make their Android applications available on the Microsoft store.
Security In addition to existing security measures, Windows 11 adds more methods of secure login, specifically methods geared towards the increasing virtualization of our lives. Rather than having a password, for example, Windows 11 encourages the use of facial recognition, voice recognition, and
biometrics. In addition to this, Windows has built-in enhanced security to protect your computer from malware and targeted attacks. This is why TPM and Secure Boot are minimum requirements for Windows 11.
Advanced Hardware Windows 11 can support new technologies like 5G, Auto HDR, and advanced processing systems often used in virtual reality and virtual machines. Windows 11 also supports spatial sound design, intelligent video conferencing, and support for WiFi 6E. These features are dependent on whether you have the appropriate hardware for them, so not everyone will have access to them. For example, if you do not have a camera, you will not be able to use intelligent video conferencing.
Gaming With improvements in graphics processing and its specialized settings for gaming, Windows 11 establishes itself even further as the de facto operating system for gamers. It comes with the Xbox game bar and app pre-installed, and has excellent backward compatibility, allowing people to play even very old games with relative ease.
Deprecated Features Windows 11 is doing away with many redundant and less-used features from Windows 10. Some of them have already been removed or replaced, while others are only available in some versions of Windows 11. Still others are scheduled to be removed but remain for the time being. Cortana, the Windows smart assistant, is no longer available by default, nor will she be a part of the first boot experience. Cortana will also no longer
appear in the Start Menu and Taskbar. Cortana is still available, but needs to be manually activated. Note, however, that Cortana is still region-locked for some users. Quick status on the lock screen is not available in Windows 11. While there were previously apps that could display brief information on the lock screen (i.e. quick status apps), this is no longer available. The lock screen can now only display detailed information for one app, and not all apps are supported. There are big changes to the list of apps that come pre-installed. Windows 8 and 10 were both infamous for the sheer amount of bloatware that came pre-installed, and Windows 11 unfortunately does have the same issue. However, the number of pre-installed apps and the list of apps that come pre-installed has changed. Some of the most notable changes include the removal of Skype, 3D Viewer, OneNote, and Paint3D. These apps still exist, but they will need to be installed via the Microsoft Store. Snip and Sketch has now been integrated with Snipping Tool, creating one cohesive screenshot tool, still using Snip and Sketch as its name. The old Math Input Panel is now replaced with Math Recognizer. This change will not affect Math Inking in apps like OneNote. Math Recognizer is not installed by default but can be installed via the Microsoft Store. Convertible laptops will no longer have access to Tablet Mode as it was previously known. Instead, Windows 11 comes with a range of built-in settings and features that accommodate convertible laptops according to their positioning, rather than a singular tablet / laptop mode selection. The screen brightness slider is no longer available for standalone displays, so only laptops or other devices with integrated displays can use the brightness slider in the Windows 11 settings menu. Instead, the brightness of these displays needs to be adjusted manually (on the display itself) or using the graphics card drivers’ Control Panel (eg. a desktop computer with a standalone monitor and an Nvidia graphics card will need to use the Nvidia Control Panel to adjust its brightness or the physical buttons on the monitor). Internet Explorer is no longer available. Later versions of Windows 10 replaced Internet Explorer with Edge, but left Internet Explorer installed and
allowed the user to re-enable it. With Windows 11, this is no longer an option. The only browser that will come pre-installed will be Edge. Internet Explorer is nearing the end of life, and Microsoft is phasing out support for it.
Summary There are some big changes between Windows 10 and Windows 11, including the addition and removal of features and a complete UI overhaul. However, the requirements for upgrading to Windows 11 can be pretty strict, especially for older devices, so you need to make sure that your device can handle Windows 11 before you upgrade.
Chapter 2: Customizing the Start Menu One of the first things that new Windows 11 users will notice is how different the Start Menu is. Windows 11 follows the footsteps of Windows 8, which completely changed the look and feel of the Windows experience, especially the iconic Start Menu. As we will see in this chapter, the Start Menu in Windows 11 is sleeker and optimized for productivity, in addition to being highly customizable. However, the difference between Windows 11 and Windows 10 Start Menus is mostly in terms of aesthetics. Their actual usage and functionality are still very similar. The Start Menu is still used to access programs, set up user accounts, and access various settings menus like Control Panel and Windows Settings. In this chapter, we’re going to look at how you can customize your Start Menu, and how you can use the Start Menu to set up and customize some additional settings, including controlling your hard drive and keyboard. Access the Start Menu by clicking on the button on the Taskbar that looks like the Windows logo (four squares side-by-side, creating a larger square). You can also open it by pressing the Windows key on your keyboard (usually located between CTRL and ALT in the bottom left corner of most keyboards).
Setting Up User Accounts When you install Windows 11, one of the first things you will need to do is create a user account. This can be a local account or a Microsoft account, but it’s strongly encouraged to use a Microsoft account, as a local user account will limit some of the features you’ll have access to. For example, a local account will not be able to sync your settings across multiple devices, and you’ll need to manually log into any Microsoft applications (such as Office 365) to verify your product keys, rather than having everything logged in right from the start. To create a local account, you’ll need to keep declining to sign in with your Microsoft account every time you are prompted (which will be very frequently during the setup process) until you are prompted to create a local account. At this point, you can simply follow the prompts. The prompts you will see will include a section on security and sign-in methods. You will be able to change whichever method you choose later down the line.
Alternatively, you can simply log in to your Microsoft account when prompted, or create an account if you do not have one. From here, the setup will take you through a set of prompts and security instructions, just like with the local account. The first account you create on Windows 11 will have administrator privileges by default, which includes the ability to create additional accounts. If multiple users will need to use this PC, you can create a local account for them by accessing the user settings via the Start Menu. You can also have them sign in with their own Microsoft account, again by accessing user settings via the Start Menu. When you open the Start Menu, you will see your user account in the bottom left corner. You can click on that to open a little menu that includes Account settings, Sign out, Lock, and Switch user. We’re going to look at the account settings in more detail in just a moment, but let’s chat about those other options quickly. Signing out will log you out of your account and take you to the login screen, locking your PC and closing all your open programs. Locking the PC will keep all your programs running, but take you back to the lock screen, so you’ll need to get through security again to access your PC. This is useful if you’re working in a public space (such as a shared office) and need to leave your computer for a bit. You don’t want to stop, but you don’t want anyone else to access your PC while you’re grabbing a quick coffee. Switching to a different user will take you to the login screen for that user, allowing you to sign in on a different account, without signing yourself out of the account that is currently open. Note that instead of a button labeled Switch user like we had in previous versions of Windows, this time you switch users by clicking on the name of the user account, which will be listed underneath all the other options. The last option is, of course, Account settings. This will allow you to edit your user details and, if you have administrator privileges, add and remove user accounts. I’m going to walk you through each of the settings you’ll be able to see when you open that menu on a local account. It will look slightly different if you have a Microsoft account, but for the most part, it will work in exactly the same way.
You will see that there are settings to change the account photo (either by taking a photo or uploading a file), signing in to a Microsoft account, and going to a related settings menu that will allow you to manage your accounts. Note the little square with an arrow in it next to that last setting I mentioned. That means that this menu will open in your default web browser, as it works with your Microsoft account. You will also be able to navigate to the rest of the settings menu by searching or clicking on one of the buttons on the left panel. To change the image by taking a photo, you click the Open Camera button. You will need a webcam for this. To upload an existing image, click on Browse Files. This will open your file manager, and you’ll need to navigate to the image you want. Note that you will not be able to adjust this image, so be sure to pick one that’s properly sized. The other settings on the local account page all require you to sign in with a Microsoft account, and you’ll notice that there are some things you may want to change but can’t seem to. That is because these settings have either been moved to a different location, or have been slightly hidden, and you may need to run some commands to change them. For example, you can only change a local account username with commands, and sign-in options (e.g. password settings) have been moved a bit. Let’s start with settings that have been moved. If you look at the account image, you can see that right at the top it says Accounts > Your Info. If you click on Accounts there (or alternatively on Accounts in the panel on the left) it will take you to some additional account settings.
Here you can see a list of settings. To the right of the user account, there is an option to sign in to OneDrive, if you so choose. Below that is a list of buttons that will take you to related settings menus. Your Microsoft account will take you to a menu where you can manage Microsoft subscriptions, payment options, your order history, and get support regarding billing options. Note that all of these will open in your browser. Your info will take you to the settings menu we just discussed a bit earlier. Email & accounts will allow you to add various accounts that can use your email applications (e.g. Outlook), calendar, and contacts. You can add a Microsoft account, work or school account, and some other accounts including MS Outlook, MS Exchange, Yahoo! Mail, Google, iCloud, and custom services. Sign-in options will take you to a menu that allows you to choose how you sign in to your account when you log on, and includes options like biometrics, passwords, facial recognition, pin codes, physical security keys, and picture passwords. There are also some additional security settings that mostly have
to do with your login preferences, what information is displayed on the lock screen, and whether apps can stay open or not after restarting your PC. Windows backup will allow you to change settings regarding backup, but note that these will require you to be signed in with a Microsoft account. You’ll also need OneDrive to sync your folders across devices. Lastly, Access work or school will allow you to add or manage your organizational accounts. That’s it for setting up your user account! Some of these settings are much easier to change if you use a Microsoft account (such as the account name), since you’ll be able to change that in account management or on the Microsoft website, so do bear that in mind if you or someone who will use the computer is a novice. You also won’t be able to use the backup settings (more on those in a bit) with a local user account. Now that your account is set up, we can move on to the next item on our Start Menu agenda— organizing and customizing the menu itself.
Organizing the Start Menu The Start Menu is your portal to quickly access documents and programs that you use frequently, especially if you are someone who prefers not to have a cluttered desktop environment. Your main organizational tool in the Start Menu is pinning, which is the same as the old “pin to Start” from previous versions of Windows, but is a bit sleeker and more minimal. There are also other organizational tools that can help you navigate through Windows 11 more easily, and can be used to customize your experience.
Pinning and Unpinning When you install Windows 11, some apps will be pinned by default, but you can easily unpin them, rearrange them, pin new apps, and even uninstall them completely (more on uninstalling applications in chapter 3).
Let’s start by removing apps that you may not want in your Start Menu. To do this, right-click on the icon of an app you want to remove, and select Unpin from Start. The app will no longer be visible on your main Start Menu, but you will still be able to access it either by searching or by clicking on the All Apps button and scrolling through the full app list. While you are in that right-click menu, you’ll see some other options there as well. First, you’ll see Move to top. This will move the icon to be the very first icon in your Start Menu (top left icon). This is useful if you have a new app you will be using that is very important and you don’t want to have to reorder your apps manually. You’ll also see Pin to Taskbar, which will make the app show up on your Taskbar whether it is open or not, and App settings, which will navigate you to a section of the settings menu that will allow you to modify some of the app’s permissions and functionality. Depending on the app, you might also see Run as administrator, Open file location, and Uninstall. Run as administrator will give the app administrator permissions (more on this in chapter 7), Open file location will open File Explorer in the location where that application has been installed (e.g. if the application is installed in your Program Files, it will open File Explorer to Program Files), and Uninstall will either directly uninstall the application or take you to Control Panel to uninstall it. To rearrange the apps in your Start Menu, you can either use Move to top when you right-click on it, or you can drag it to a custom location in the icon list. Unlike with Windows 10, you cannot create groups in the Start Menu, and nor can you have Live Tiles or widgets. You can only have icons for apps and folders. New apps and folders can be pinned to the Start Menu by locating them in File Explorer or the All Apps list and right-clicking on them. This will open a menu that looks almost identical to the one we looked at earlier, except it will say Pin to Start instead of Unpin from Start. If you locate the folder or app in File Explorer instead of in the app list, the menu will look quite a bit different (see the image below), but the Pin to Start option is still there.
When you pin an app or folder to the Start Menu, it will be appended to the end of your list of apps. Apps are pinned to Start from left to right, top to bottom, the same way that you would read a book, so if you’re looking for a recently pinned app, it will likely be near the end of your list, unless you’ve manually moved it.
Other Organizational Tools The three other organizational aspects of your Start Menu is the app list, recommended list, and search function. These are mostly quite transparent and easy to use and understand, so we’re just going to run through them quickly and discuss their trickier aspects. Your Start Menu will also have a list of recommended apps and folders, which usually consists of things that you use frequently or have opened recently. You can customize the recommended options by right-clicking on them. This will open a menu that looks similar to the previous right-click menus we’ve discussed, and the options will include Pin to Start, Pin to Taskbar, App Settings, and Remove from list. We’ve touched on all those
functions earlier in this section, except for Remove from list. All that will do is stop a given app, file, or folder from appearing in your recommended list. It will not be removed from your computer entirely or moved anywhere. It just won’t be visible in that list anymore. The app list can be accessed by clicking on the All Apps button at the top right of your main Start Menu. This will take you to an alphabetical list of apps and some of your main folders. These will usually include folders that contain apps (if you play games, for example, some of the folders that contain games will be there), and some of the main folders in File Explorer, like Documents, Music, Videos, et cetera. Sometimes, apps and folders won’t appear in your Start Menu or in the app list. This could be for two reasons. Firstly, sometimes when you install a new application, you need to manually allow it to add itself to the app list, and if you don’t do that it won’t be visible in the app list. Secondly, sometimes things just don’t show up for no real reason. All computer systems have little bugs like this, no matter how hard programmers work to clear them up and keep things running smoothly. If this happens to you, don’t panic. The program is still on your computer, you’ll just need to access it a bit differently. That’s where the search function comes in. At the very top of the Start Menu, there is a search bar. Clicking on this will take you to a modified Start Menu where you will be able to see your top apps, most recent apps, folders, and files, and most frequently used apps, folders and files. If the item you are looking for is not on these lists, simply type its name in the search bar, and Windows will begin to give you suggested items that either match or partially match your search terminology. At first, Windows will only search for apps, commands, and folders. However, you can expand your search to check inside specific folders and apps (like your contacts, for example), check for specific file types or search the web using Bing. You’ll also be able to access user and account settings, indexing and search settings, and give feedback to Microsoft from your search menu (see screenshot below). More on the search function in chapter 12 though!
Customization Your Start Menu’s appearance and color scheme are dictated by your computer’s theme. In other words, when you alter the main theme of Windows 11, your Start Menu’s appearance will change to match. Your theme—and by extension, the appearance of your Start Menu—can be customized by accessing the Personalization settings menu. If you look at previous images of the settings menu, you will see there is a button labeled Personalization in the panel on the left. Clicking on this will take you to a menu where you can customize the color scheme, contrast, background, lock screen, fonts, and more. All these together combine to form your computer’s theme (although you can also select a preset theme). The Start Menu is specifically influenced by whether you choose a light mode or dark mode, and the accent color you select. Note that this will only affect the background color of the Start Menu, nothing else.
Key Settings While all settings can technically be accessed via the Start Menu—seeing as it is the portal to almost everything on your computer—there are a few important settings that we should discuss here. The reason I’m choosing to discuss these settings so early, along with the rest of the Start Menu, is because these are settings you should sort out early on. The settings we’re going to discuss here are to do with setting up your hard drive, and input methods, specifically for keyboard input. While some of these can be changed as you install Windows 11, you may need to change them later, or you might have a PC that came with Windows 11 set up for you already. Regardless, let’s get to it!
Hard Drive Hard drive settings can be accessed by navigating to Settings > System > Storage. On that screen, you’ll be able to see a breakdown of how much of your hard drive storage is being used by what sort of content. For example, it might say that 30GB is apps and features, while 5GB is temporary files, et cetera. Beneath that, you will see a section labeled Storage Management. This section contains a setting called Storage Sense (more on that in a moment), Cleanup recommendations, and Advanced settings. All of these settings are used to enhance the speed, efficiency, and organization of your operating system. Let’s start by looking at Storage Sense. This is a new system in Windows 11 that allows you to dynamically optimize the storage on your computer, with the intention of speeding it up. Essentially, it is a set of configurations that you can customize and, when Storage Sense is enabled, your computer will activate these configurations to clear up space and help your computer run a bit faster. It can also integrate with OneDrive, cleaning up your OneDrive folders when you start running low on space and removing locally stored files that you no longer use (this will not remove them from the cloud).
Cleanup Recommendations is a set of recommendations that Windows makes for you to clean up your hard drive. This is especially useful for people with HDDs, as HDDs can get quite slow when they are cluttered and fragmented. Recommendations will include deleting temporary files, cleaning up your Recycle Bin and downloads folders, and uninstalling apps that you no longer use. Some of these recommendations can also be done automatically with Storage Sense, depending on your settings, but not all of them. You won’t need to exit the settings menu to follow the recommendations; Windows 11 will implement changes that you approve with a press of a button. The final and most important section is Advanced settings. Most of the hard drive settings that we’ll be discussing can be found here. In the advanced settings section, you’ll see a list of sub-sections that will take you to new parts of the settings menu. First is Storage used on other drives, which will show you a breakdown of all your hard drives and how much is used by what sort of content on each of those drives. The earlier section showing a storage breakdown will only show information on your ‘main’ hard drive — the one that your OS is stored on. This section will give information on any other storage devices that may be connected to your PC. Next up, you’ll see a section titled Where new content is saved. This will allow you to set which hard drive new types of file will be saved to. For example, your computer will automatically save new documents (PDF, docx, pptx, and so on) to the Documents folder on your main hard drive (unless you manually change the save location). However, changing which hard drive new documents are saved to will move your Documents folder and change the default location to be on a different hard drive. This is useful if you have a hard drive or hard drive partition (more on partitions in a moment) that you want to keep separate from other items. Many people, for example, like keeping media like videos, music and images separate from their work by having them on a separate hard drive. Underneath this section, there is a section called Storage Spaces. This is one of Windows 11’s flagship features, and you’ll often see it mentioned in advertisements and feature lists. Though this is technically an older feature, Windows 11 gave it a much-needed upgrade. Storage Spaces allows you to
create storage pools and spaces. Essentially, this allows you to group hard drives together, treating them as one big hard drive. Within that, you can also create ways to store and duplicate data, so as to prevent total data loss in the event of a disk failure. Note that this option is only available to users with at least two hard drives in addition to the one on which Windows is installed. When you click on Create a storage pool and Storage Space, you will be prompted to select which hard drives you would like to include (the group of physical hard drives is known as a storage pool). Then, you will need to select a data resilience method. This refers to how many copies of a file Windows should make across your storage pool to keep them safe from disk failure. Simple means there will be only one copy, and the only real difference will be that your hard drives are treated as one big hard drive. Two way mirror and Three way mirror create two and three copies of each file respectively. These are great for protecting against disk failure, but will use loads of space. Parity, the final option, will keep one copy of each file, plus some metadata allowing the computer to reconstruct damaged files. This works well, but is quite slow. Once you’ve chosen an option, you’ll need to select how big your storage pool should be. Usually it’s best to select the maximum available. Click Create Storage Space, and Windows will take your pool of hard drives to create one virtual hard drive that you can access from a single point in the File Explorer. The next section is titled Disks & volumes. This is quite an important one, because this is where we’ll chat about creating and resizing partitions. A partition is a way to divide a single hard drive in such a way that it appears to be multiple separate drives. It doesn’t actually do anything physical to the drive, but it makes the computer treat one hard drive as though it was actually multiple drives. When Windows 11 is installed, it will automatically create a partition to install itself on, as well as an additional recovery partition, which is used in some cases to restore your PC should it develop critical issues. Creating additional partitions is useful to people who want to keep their personal files separate from OS files, people who install multiple operating systems on the same computer, and people who share a computer and want their data to be completely separated from other users. Regardless of your reasoning, Disks & volumes is where you will be able to see a list of your hard drives and how they are partitioned. You will also be able to view
the properties of each partition by clicking on it. Once you’ve clicked on it, a button labeled Properties will appear. This will allow you to view information regarding the partition, change what it is labeled as, and encrypt it using BitLocker. BitLocker is an encryption service that comes with Windows 11. By default, your hard drive will have three partitions: one for system files, one that is a recovery drive, and one that is your main hard drive. This one is usually labeled (C:). You won’t be able to alter the system and recovery drives much, beyond changing the label. However, the main drive can be altered much more, including adding multiple partitions. Let’s have a look at all the things you can do. When you click on your (C:) drive, you will see there are two buttons instead of just one. In addition to the Properties button that the other partitions have, it will also have an Explore button. The Explore button will open your hard drive in File Explorer, allowing you to browse its folders as normal. The Properties button will take you to a similar screen as the other partitions, but there will be far more options for you to play around with. First, you will see some volume data and the option to change the label, just like with the others. Next, you will see a section titled Size, which will indicate how large this partition is and how much free space you have. You can click on View usage to be taken to the Storage used on other devices section for that drive. You can also click on Change Size, which will open a popup allowing you to alter the size of this volume. Changing the size will limit how many files can be stored on that volume, so if you want to limit your main drive in this way, you will need to set up another partition to store your other items on. To change the size, simply enter a number in megabytes into the textbox. The number should be between the upper and lower limits displayed on the popup. Underneath the resizing section, you will see a section for NTFS paths. This is quite advanced, so the average user will not need to use it at all. However, if you are an advanced user and you have multiple hard drives, you can use this section to add locations from where you can access your hard drive. Let’s say, for example, you have a (C:) drive and a (D:) drive. Ordinarily, you would have to access them separately from This Computer in File Explorer. However, by using this option, you can make your (D:) drive accessible from a folder in the (C:) drive. You can almost think of it as setting up a shortcut. The use-case for this is very niche
though, and most people prefer to simply access hard drives individually. The last option here is called BitLocker. By turning on BitLocker, you can encrypt your hard drive. This will open a BitLocker Control Panel tool, where you can configure your encryption settings. BitLocker is supported by Windows 11 and built into the OS, but you will still need to install and configure the program yourself. After Disks & volumes, you can see Back-up options, which will take you to the same back-up settings menu we discussed earlier in this chapter. Below that, you will see Drive Optimization. This will open a new program called Optimize Drives, which some of you may recognise from older versions of Windows. By analyzing and optimizing drives with this program, your PC may speed up and use its space more efficiently. For the most part, this will be done automatically, as Windows analyzes and optimizes drives once a week by default, though you can also change how frequently this happens. The last important disk management feature we need to discuss is creating, deleting, formatting, and resizing disk partitions. These are not in the storage settings menu. Instead, we’ll need to access Control Panel, so we’ll discuss that in more depth in Chapter 3 with the rest of the Control Panel overview.
Keyboard & Accessibility The final super important setting we’ll be discussing as part of the Start Menu section is keyboard settings. Once again, we’re discussing it early because this is crucial to customizing your Windows 11 experience, especially for users with disabilities. Some of these settings can be accessed while you are installing Windows 11, which is likely where most users with disabilities will enable them. However, if you received your PC with Windows 11 pre-installed or if you’re an able-bodied user who finds accessibility settings useful to your workflow, this is how you enable some of the most important ones. We’ll be looking at other accessibility settings in more depth in later chapters, but for now we’ll be looking at voice typing, the new touch keyboard feature, and keyboard layouts.
Voice typing can be enabled by pressing the Windows key + H, or pressing the microphone button on the on-screen keyboard whenever your cursor is in a field that allows text input. You may need to change the voice and language package if Windows is struggling to discern your accent, which can be done under Time & language in the settings menu. You can also enable Windows Speech Recognition by pressing Windows key + Control + S. This will allow you to control Windows with your voice, as opposed to manual input methods. This function is most useful to users with visual or motor impairments, but is also useful if you need to use your hands for something else while using your computer. The touch keyboard requires a computer that has a touch screen, so this will mostly apply to convertible laptop users. You can enable this by rightclicking on any blank spot on the Taskbar, and clicking on Taskbar settings. This will open a section of the settings menu dedicated to Taskbar personalisation. You can customize the items you want to show on the Taskbar from here, but we’re going to focus on the section titled Taskbar corner icons. Clicking on this will reveal a set of icons that you can enable and disable from showing in the right corner of your Taskbar, including the touch keyboard. When the touch keyboard is enabled, you will see a small icon on your Taskbar that looks like a keyboard. This will open an on-screen keyboard that will be useful when using a convertible laptop. Users without a touchscreen will find this less useful. Lastly, you can change your keyboard layout by accessing Time & language in the settings menu and clicking on Language & region. Here, you will see multiple settings regarding the languages set up on your computer (which is set up when you first install Windows 11) and which default formats are used for displaying the date and time. Depending on the languages you have installed, your computer will assume a default keyboard layout and settings, which may not match up with the keyboard that you have. For example, a QWERTY keyboard that uses US settings will have a $ on the keyboard, whereas the same keyboard using UK settings will replace this with a £. If you’re not based in an English-speaking country, your keyboard may not even use QWERTY. Central Europe, for example, uses QWERTZ, Frenchspeaking countries use AZERTY, and so on. You may even choose to use a Dvorak keyboard for better ergonomics. Regardless of what keyboard you
use, Windows needs to know what layout and language it is using, otherwise you will type one thing, and something completely different will appear on your screen. To change the keyboard setting, click on the three dots on the right side of your selected language. A menu will show up underneath that with some options. The options will differ a bit depending on how extensive the language pack is (for example, South African English has fewer supported options than UK English), but at the very top of the menu there should always be a setting called Language options. When you click on this, you will be taken to a new page with settings for language features (such as handwriting recognition, voice recognition, and so on). Beneath those options, you will see a heading labeled Keyboards, and a button labeled Add a keyboard. When you click on this, you will be presented with a list of supported keyboards that you can use. Simply select the correct one, and Windows will use it whenever you are typing in the associated language.
Summary In this chapter, we primarily discussed the Start Menu, and some core settings that you can access from the Start Menu, including keyboard layout and storage optimization. We also learned how to set up and customize user accounts, and how to manage account permissions, and whether you use a Microsoft account or not. At the end of this chapter, you should also know how you can make the Start Menu your own through some basic customization and organization.
Chapter 3: Tame Windows 11 with Control Panel Just like the Start Menu is the gateway to the Windows experience, Control Panel is the gateway to fine-tuning your computer settings just the way you like it. The Control Panel also allows you to access more advanced settings that aren’t available in the normal settings menu. With the way Windows 11 is set up, most of the settings the average user will need can be located in the settings menu; the Control Panel settings are usually reserved for users with administrator privileges. That being said, there are some settings that are important for all users to know, especially when it comes to troubleshooting.
Getting Started Now that we’ll be using Control Panel a lot more, it’s best to add it to the Start Menu. To do this, search “Control Panel” from the search bar in the Start Menu. Right-click on the icon, and select Pin to Start. Now you’ll be able to access it from the Start Menu. When you open the Control Panel, you will see eight main headings, with some smaller options underneath them. You may notice that some of these options seem familiar, as there were similar ones in the normal settings menu. This is just a remnant from older versions of Windows, so there are some duplicates. In this chapter, we’re going to run through each of these sections and what you can do in them, one at a time. Note, however, that we will not be looking at User Accounts, Clock and Region, or Ease of Access in this chapter, because the most important functions relating to these three sections are already discussed in other chapters. The options provided by them were all briefly touched on in chapter 2. Furthermore, User Accounts will be discussed in detail in Chapter 7 when we look at the functions of an administrator account, and Ease of Access will be discussed in more detail in chapter 10 when we look at Windows 11’s accessibility features.
System and Security The first section is titled System and Security. When you click on it, you will be taken to a new list of options. On the left, you’ll see a sidebar that lists all the main sections that we could see on the Control Panel home page. This makes it quicker and easier to navigate to different sections. Let’s run through the main sections within the System and Security menu.
Security and Maintenance First is a heading labeled Security and Maintenance. When you click on this, you will be taken to a page that contains messages and issues that Windows 11 has picked up regarding your system’s security, and any scheduled
maintenance that needs to take place. When Windows detects an issue, it will be listed here. However, you will also receive a notification that will lead you to the appropriate setting to take action if necessary. You can also report issues with Windows 11 and system security to Microsoft from this menu. Navigating through the links on the side bar will give you options to control which notifications you receive and how frequently you receive them (though changing some of these settings will require administrator privileges). Overall, it’s usually best to leave these settings at the default, unless you have very specific needs.
Windows Defender Firewall Moving back to the System and Security menu, the second section is labeled Windows Defender Firewall. It is not recommended to ever turn this off, unless you have a trustworthy third-party firewall installed. Most of the firewall settings are locked behind administrator privileges, so you will need those to do almost anything in this section. The main function that the average user needs to know how to do is to allow apps or features through the firewall. Sometimes, things get blocked by the firewall that are not harmful to the computer—a false alarm, basically. This often happens with online games trying to connect to external servers. If that happens, you may need to manually allow the application through (but be sure that the program is actually safe!). To allow something through the firewall, click on the link in the sidebar labeled Allow an app or feature through Windows Defender Firewall. This will show you a list of applications and services on your PC, and you will be able to check a box to allow them to pass through the firewall on private and/or public networks. Usually it’s best not to allow applications through the firewall on public networks, because that makes your PC vulnerable to attackers. A private network is much safer.
System
After Windows Defender Firewall is a section titled System. Clicking on this will open the normal settings menu to System > About. Here you can see the exact system specifications of your computer, including details regarding the version of Windows 11 you have installed. You will also see related settings, including allowing remote desktop control (requires administrator privileges) and product key activation (more on this in chapter 9).
Power Options The exact content of the next section in the Control Panel is going to depend on whether you are using a desktop or laptop computer. This section is called Power Options, and will likely be far more extensive for laptop users as opposed to desktop users. However, at the time of writing, there is a known issue where some settings that should be reserved for laptops (such as settings regarding battery life and different behaviors when plugged in or not plugged in) show up for desktop users as well. Regardless, this section will allow you to choose a power usage plan for your computer. The recommended Balanced plan is usually good for most users, unless you have a great need to preserve power (which will come at the cost of performance) or require really high performance (at the cost of your battery life or electricity bill). You can also edit some of the specifics of the plan you choose by clicking on the link labeled Change plan settings. This will allow you to customize how long it takes for your display to turn off and for the computer to go to sleep. You will also be able to restore to default and change advanced settings. Changing advanced power settings will allow you to make changes to how power is used by different tasks, programs, and components. I don’t recommend fiddling with this too much, as it won’t make a noticeable difference to power consumption in most cases. Lastly, you can click on the link in the side bar labeled Create a Power Plan to make your own custom plan without changing any of the default plans. This will guide you through a setup menu in which you will choose an existing power plan to base your custom one off, and then customize from there.
File History Next up, we have File History. This is an optional form of backing up your files so that you can restore to previous versions of them. You will need at least one free hard drive for this, and Windows 11 recommends using an external hard drive—that way, if your PC gets damaged, you can restore from a different hard drive. The drive you use can be on a network location as well, but you will need to select it manually, rather than having Windows detect it so you can select it from a list. In the File History menu, you will be able to manually select drives, restore your files from the backup, exclude specific folders, and fine tune how frequently your files are backed up, how long they are kept, and whether the file history can be shared over the network. Once you’ve set up a regular file history backup plan by tweaking the settings as you like them, you will be able to restore your files from the most recent backup by navigating to this section of the Control Panel, and clicking on Restore personal files in the sidebar on the left. This will open an additional menu that you will need to navigate through to restore your files. To do this, follow these steps: 1. In the new menu, you will see sections of File Explorer displaying your files on a specific date. You will be able to navigate to the date you want to restore to by pressing the arrow buttons on screen. The most recent date will display first. 2. Once you have located the version you wish to restore to, select the file or folder you want to restore and click the green button at the bottom of the screen. By default, Windows will restore the file to its original location, and overwrite anything that is there at present. In other words, if you have a folder titled Photos on your hard drive, and you want to restore a folder titled Photos from file history, the current Photos folder will be erased and replaced with the one from file history, and anything else in it will be lost. This is usually fine if you’re restoring a file because it got corrupted, but you might not always want to do this.
3. If you do not wish to overwrite the existing file with your restored version, you will need to do an additional step. If you’re fine with overwriting it, you can simply ignore this step and move on to the next one. Rather than clicking on the big green button to restore a file, you will need to click on the little gear icon in the top right. This will open a dropdown menu, where you will see an option called Restore to… You will not be able to select a new location for the files you wish to restore by selecting it in File Explorer. 4. Windows will now begin restoring your files. If it encounters a file with the same name as one that is being restored in the location that you are attempting to restore to, the process will stop and a dialog box will pop up. You will be prompted to decide between three potential courses of action. First, you can Replace the file in the destination, which will overwrite the existing file and replace it with the one that is being restored. Second, you can Skip this file, which will simply ignore the conflicting files and move on to restoring the next file. Third, you can Compare info for both files, where both files’ metadata will be shown to you, and you can choose the one you wish to keep. If there are multiple conflicting files, this option will instead be called Let me decide for each file.
Once this process is complete, you will have restored your files from a backup saved by File History.
Backup and Restore (Windows 7) The next section, Backup and Restore (Windows 7), is a legacy application from Windows 7. It is a self-contained backup application that has been carried over in Windows versions since Windows 7. In terms of setup, it works in a very similar way to the File History method we discussed, but the actual restoration process is different. Rather than keeping historical copies of specific files, Backup and Restore (Windows 7) allows you to create images of your system at a given point in time that you can use to revert your entire system to, if need be. You can also create repair disks, which you can use to repair your PC if there is a major software issue and many files get corrupted. Creating these system images and repair disks is very similar to the procedure we discussed in the previous section, and the prompts you need to follow are really clear, so we’re not going to run through them again now. Instead, let’s move on to the next part of System and Security in Control Panel.
Storage Spaces This section, called Storage Spaces, has exactly the same functionality as the Storage Spaces section that we discussed in chapter 2. The only difference is the way it looks. Other than that, there are no differences. It does exactly the same thing.
Work Folders The Work Folders section allows you to set up specific folders that you can access on all your devices, even when you’re offline. The offline component
is what makes it different from cloud storage using OneDrive, or simply logging into Windows 11 with your work or school Microsoft account. To use this function, you do need to belong to an organization that supports it, otherwise it simply will not work. Assuming your organization does support Work Folders, you will need to enter your organizational login details or a URL provided to you by your organization to retrieve the folders. After this, simply follow the prompts on screen. You will need an internet connection when the files are retrieved the first time, but not after that.
Windows Tools The last section is called Windows Tools, and it is the most important and most useful section of the System and Security section of the Control Panel. Here, you will find shortcuts to multiple important utility programs. We’re not going to go into all of them right now, since there are duplicates and many of them are extremely niche and a bit dangerous in unskilled hands, but we will be going into detail for the most important one: Computer Management. It contains a plethora of useful functions that can be used to optimize and customize our computers. When you click on it, a new window will open. This window contains three main sections, each with their own subsections.
The first section is called System tools, and it contains Task scheduler, Event viewer, Shared folders, Performance, and Device manager. The first two on this list are used to schedule automated tasks, and require some pretty advanced knowledge to ensure we don’t accidentally interfere with something. Going into things this detailed and difficult really requires a book on their own, so for the purposes of this book, just know what these two sections are used for. The third one, Shared Folders, can be accessed and managed normally from the File Explorer by simply using the contextual menus to share items across a network that you’re connected to, or with other users on your computer. You really don’t need to navigate this deep into Control Panel functions for this. The fourth option is called Performance, and it just shows you some data on how various components of your PC are performing. You can get a more detailed, interactive breakdown of this by clicking on the link in this section labeled Open Resource Monitor.
The last item in this section is called Device Manager. Clicking on this will open an incredibly detailed list of devices that make up the hardware, accessories, peripherals, drivers, and connected devices of your PC. Most of the items on the Device Manager list have really generic names, so it’s difficult to know what you’re working with. You’d normally only work with items in this list directly when you’re troubleshooting and nothing else has worked. In these cases, I recommend sticking with using a guide, as this is stuff you really don’t want to break by accident. Not-so-funny story: once I was trying to fix an issue with the trackpad on my laptop, and the guide I was reading recommended that I disable and re-enable the trackpad from Device Manager. I went and disabled the trackpad, failing to realize that I would need a trackpad to re-enable it. I needed to buy a mouse so that I could turn the trackpad back on, and after all that the fix didn’t even work! So the moral is, don’t mess with things this deep in the Control Panel if you’re not prepared for potential consequences of ineptitude. The second section is called Storage and contains only one option titled Disk Management. This one is really important, because we’re going to use this section to manage our hard drives, including a super-useful organizational tool known as disk partitioning. Let’s go ahead and click on Disk Management so we can get started. When it opens, you will be able to see a list of all your existing hard drives and partitions, along with a diagram illustrating how your disks are partitioned. To create new partitions, you must have unallocated space. If you do not have any existing unallocated space, you will need to right-click on one of your existing drives and select Shrink volume. This will change the size of your main partition, creating a new section of your hard drive that is unallocated. Either way, you will need to right-click on an unallocated space, then New Simple Volume. This will open a popup menu which you will need to navigate through to create the partition. First, you will need to specify the size of the volume. This will depend on your specific needs. Next, you can assign it a drive letter. By default, it will be whatever the next available letter in the alphabet is, skipping A and B, so this will usually be D by default (since the original partition is usually named C). However, you can change it to whatever you like. Alternatively, you can set it so that you access it from somewhere else in your file system, rather than as a totally separate drive, by
setting up an NTFS path (like we discussed earlier). After this step, you’ll be asked if you want to format the drive. Formatting the drive will remove all your data and reset it to factory settings, so generally you’ll want to select No unless you want all your data to be removed. You’ll need to confirm your choices and click Finish. This will create the partition and open the hard drive in File Explorer, along with a message informing you that you need to format the drive before you can use it. This brings us to the next thing you should know how to do regarding disk management. To format a partition, enter the Disk Management application, then rightclick on the relevant disk and select Format. Note that formatting a drive or partition will delete all data on it. Any new drive or partition must be formatted before you can begin to use it, but since there is nothing on it yet, this is not an issue. Make sure you select the right partition or drive, to prevent accidental data loss. You will never be allowed to format the drive or partition that has your operating system (Windows 11) on it. Once you’ve selected Format, you will be taken through a series of steps. First, you will be asked if you would like to change volume label, file system, and allocation size. The volume label can be changed to anything you like, though this won’t change the letter allocation. The file system should always be set to NTFS, and your size allocation set to default. It is exceedingly rare to have to change these, and they’re best left alone. Next, you’ll need to decide if you want to do a quick format or a standard format. For brand new or older drives, it's best to do a standard format, as this will check each sector of the hard drive for errors and overwrite each unit of data with a zero (as opposed to a one). This can take quite long, so if you don’t need to completely wipe old data, a quick format will do the job just fine, and much more quickly. You can choose either. Lastly, you will need to choose whether you want to enable file and folder compression. I recommend not enabling it, as it will significantly slow down your computer in exchange for some additional disk space. The trade-off simply isn’t worth it. Then, confirm your settings and allow windows to format the drive. Once it is done, you will be able to use the partition. Partitions can be deleted by right-clicking on them in Disk Management and selecting delete. If they are unallocated, you can instead extend them, which
will allocate the space to another partition of your choosing. Note that deleting a partition will erase all data on it and change it into unallocated space. Partitions can be resized from within the storage settings menu. Hard drive settings can seem like a lot to process, and the average user doesn’t really need to worry about this too much. However, if you are a user who needs to alter the default hard drive settings, then you need to do it as soon as possible when you set up Windows 11 to avoid potential data loss or making the job more difficult later on. The last section in Computer Management is called Services and Applications. This does not contain anything that a normal user would ever need to touch (unless they were deliberately attempting to break something), so we’re going to simply skip over it and continue on our journey through the Control Panel. On to network setup!
Network and Internet The Network and Internet section of the Control Panel is luckily significantly more manageable than System and Security. It only has two subsections—one that deals with sharing over a local network, and one that deals with your connection to the information superhighway. We’re going to look at both, but bear in mind that some of these things will be more fully covered in chapter 4.
Network and Sharing Center The Network and Sharing Center is, at first glance, an outdated version of the same connection setup that we will cover in chapter 4. However, there is a bit more to it than that. If we look at the main middle section of the menu, there truly are only two options that are outdated and inferior versions of what we can now do in the main settings menu (see chapter 4). However,
when we look at the panel to the left, we can see some more options there that aren’t in the main settings menu: Change adapter settings, Change advanced sharing settings, and Media streaming options. Let’s start with the first one: Change adapter settings. When we click on this, we will be taken to a new page where we can see a list of Bluetooth, ethernet, and WiFi adapters that are and have been connected to our computer, as well as how well they are functioning. Adapters that have been turned off or are not connected will display with a red X next to them, whereas working adapters will have an icon displaying their current connection quality. Adapters can be managed by right-clicking on them to access a contextual menu that pops up, but do note that you will need administrator privileges to do this. Options include disabling the adapter (and re-enabling it if it’s currently disabled), renaming it, viewing its properties, and disconnecting from or connecting to a network. There are also some other options that will appear, based on what kind of adapter you have, but these are the main ones. It’s best not to mess with them too much, but checking whether your adapter is being properly detected, disabling and re-enabling it, and using the Diagnose option in the contextual menu to troubleshoot the adapter itself is a great tool. I usually reserve checking the adapters for when I’ve tried everything else first, since I prefer not to mess around with them too much. If you need to tweak them more than we’ve briefly covered here, I strongly recommend finding and following a good guide unless you’re sure you know what you’re doing (see chapter 14 for tips on finding trustworthy guides). The next option we’re looking at in the Network and Sharing Center is Change advanced sharing settings. This refers to what you can and cannot share or be discovered by on different network profiles (see chapter 4 for more information on network profiles). In most cases, the default Windows options are fine for each profile, but sometimes you do need to tweak it a bit. You’ll notice that there are three main sections on this screen, each with a number of subsections. The first section, Private, and the second section, Guest or Public, are identical in the sense that they have the same two subsections (Network discovery and File and printer sharing), each which can be altered in the same ways. The main difference is which options are selected. However, the third section, All networks, is completely different.
This section controls what can be shared with your computer and from your computer, regardless of the network you are on. Again, the Windows 11 default is usually best, but you may need or want to tweak these options a bit depending on your specific needs. Either way, the operating system does a good job of thoroughly explaining what each setting does and why you may choose to have it on or off. It would be repetitive to run through it all when it’s right there. That brings us to the final option in the Network and Sharing Center, which is Media Streaming Options. Nowadays, most people use media streaming services like Spotify and Netflix, and if we need to play media from our computers we usually just cast it. However, there is value in understanding how you can turn your computer into a network streaming device. Essentially, you can set up a media library on your computer that you and others can access via an internet connection. This section of the Control Panel allows you to adjust who is allowed to connect to your PC’s media library, whether they can access it from anywhere or just on local networks, and allows you to customize the library. You can change its name and optimize it for the type of media that you will be using it for with just a couple of button presses. I encourage you to play around with this, especially if you’re the type of person who dislikes or distrusts subscription services.
Internet Options Clicking on Internet Options will open a legacy popup menu with some settings regarding your browser and how Windows 11 should handle certain things like browser extensions and cookies. With the way that browsers work nowadays, these settings are usually managed internally by the browser itself, rather than through the operating system. Rather than messing with these legacy settings, I recommend investing in a good antivirus software and choosing a well-supported, privacy-oriented browser. The combination of these will be more than enough to secure your browsing experience, and keep your computer free of browsing clutter like cookies. More on this in chapter 4 and chapter 14.
Hardware and Sound This is a pretty important section of Control Panel, especially if you tend to use external devices like printers, scanners, fax machines, and speakers quite frequently. However, do note that this section does also contain Power Options, which is exactly the same as the Power Options section that we discussed under System and Security, so we’re going to skip over it. No need to repeat ourselves for no reason! Your Hardware and Sound menu may also contain additional sections depending on what hardware your computer is equipped with. Laptops, for example, may have a section dedicated to touchpad driver configuration. If your PC has a built-in sound device, there might also be a section dedicated to that device. We will thus only be looking at Devices and Printers, AutoPlay, and Sound.
Devices and Printers This is very similar to the Bluetooth and Devices section of the main settings menu, which we will briefly discuss in chapter 4. However, as we will see, the settings menu version of this is not quite developed enough to fully replace the Control Panel in this regard, which is why we will mostly be focusing on the functions here, rather than the ones in the settings menu. Opening this part of the Control Panel will take you to a screen that displays all the devices that have ever connected to your PC, grouped by device type (e.g. printers, media devices, controllers, and so on). At the top of the screen you will see options to add devices (Add device) and to add printers (Add printer). Selecting either of these will open the same popup window that will scan all nearby networks that you can connect to for available devices. This includes devices on the same internet network as you, discoverable Bluetooth devices, and devices physically connected to your computer. From here, you can select the device you want to add, and then simply follow the prompts to complete the connection. This menu is not really different from the options you have in the newer Bluetooth & devices section, other than
the appearance. The real power of this section of the Control Panel is thus not in adding devices, but in managing them. In the list of devices displayed in that section of the Control Panel, you can right click on any device to open a contextual menu. The options that are available to you in the contextual menu are going to depend on the specific device you have, and some of them will have custom options. Thus, we cannot cover every possible option, but we will run through the options that are available on all devices. ● Remove: disconnects the device and removes it from your list of connected devices. It’s very similar to ‘forgetting’ a WiFi network (see chapter 4 for details). ● Troubleshooting: Runs an automatic troubleshooter that can help you locate and solve potential issues with a device. ● Properties: Opens a relevant properties popup menu. For sound devices, this will be the same one we discuss in the Sound section of this chapter. For other devices, it will be different. Usually you will just be able to view details like the device name, model, and serial number. ● Create shortcut: Allows you to make a shortcut to a device on the desktop. Printers displayed in the Control Panel will have the following additional options in the contextual menu: ● See what’s printing: Opens the printer’s print queue, where you can view and remove items that have been sent to that printer. Especially useful for when a printer is taking long to print things and you’re unsure what still needs to be done. You will also be able to see if an error occurred in printing, and why it happened. ● Set as default: Sets the selected printer as the one Windows will automatically attempt to use first when you print something. ● Printing preferences: Opens a popup menu where you can set your default printing options, such as page size, color mode, paper type, speed, and more. This can be changed when sending something to print as well, so you don’t necessarily need to set it up from the Control Panel. It is, however, super useful if you often print things
in a specific way that is different from whatever defaults were set by the manufacturer or drivers. ● Printer properties: Opens a popup menu that allows you to view and edit advanced settings relating to your printer. Usually it’s not necessary to enter this menu except when troubleshooting. However, if you do need to come to this menu, you will notice that you can change the name of the printer, and make notes regarding where it is located and some additional comments (this is a good place to add troubleshooting notes, if there is, for example, a specific fix that usually works for a recurring issue). You can also change some security settings on shared printers on a network, though you will need administrator privileges to do this. Next, you can change which ports documents get sent to. This is best left alone, as ports are a pretty advanced networking concept that should really only be tweaked by people who know exactly what they are doing and why. You can also enter the Color Management menu from here. This is used to configure the way that your printer interprets colors as they are on your monitor. If you’ve ever printed something and thought that the color looked significantly different from what you saw on your display, you may need to configure the colors through the Color Manager. Lastly, you can use the printer properties menu to block people on your network from using the printer. This is useful if you have somebody on the network who likes to connect to the printer to print expensive or crude items as pranks. In short, the device manager here in the Control Panel is not much different from the one in the settings menu when it comes to adding devices, apart from aesthetics. However, the contextual menus that allow you to manage the finest of details regarding your devices (and especially the temperamental beasts that are printers) far outmatch what is currently available in the settings menu.
AutoPlay
AutoPlay is an older feature of Windows which was originally used to speed up the time it took for things like CDs and DVDs to start up and begin playing by allowing you to set the computer to automatically open and begin running whatever is on an external storage device. However, this became a bit of a security risk, as AutoPlay could be exploited so that malicious code could be run easily and automatically by simply plugging in a flash drive or inserting a disk, without the need to set things up manually. These days, AutoPlay no longer does the same thing as it did originally, but you can still use it to set up default actions to take when certain external media is connected to your PC. If we look at the AutoPlay section of the Control Panel, we can see that there is a list of devices that work with AutoPlay (such as flash drives, cameras, and disks), and each of them has a dropdown menu next to it. Note that this list can also include specific devices you have connected to in the past, such as your smartphone. You can use those dropdown menus to select an action to take by default when that particular type of media or specific device is inserted. For flash drives and external hard drives, you can even change the default action that will be taken based on what type of content is detected on the device. Usually, the options that are present in the dropdown are pretty standard, but some specific devices might have additional options. So, every item has Ask me every time, Take no action, and Open folder to view files, but some might also have extras like Play video files for a camera’s memory card. By default, the menus appear to be set to a completely blank setting, but in reality it is actually set to Ask me every time. Thus, if you want to set something back to the original setting or ‘disable’ AutoPlay for specific devices, you can reset it by changing it to Ask me every time. You can also reset all AutoPlay options to default by scrolling all the way down and clicking on Reset all defaults. AutoPlay is super useful if you are somebody who frequently uses similar devices for the same sort of thing. You might, for example, be a photographer, and therefore frequently connect camera memory cards to your computer. You could then set camera memory cards to always open up File Explorer when connected so that you can view the files. Since AutoPlay
can no longer run executable files (i.e. anything that runs code or commands like .bat or .exe files), it is perfectly safe to use.
Sound In previous versions of Windows, this section used to be quite a bit more expansive than it currently is. Most of the sound driver functionality in any given computer is now usually managed by additional third party drivers, rather than native drivers. Furthermore, most of the adjustments that could be made here previously can now be made more easily and effectively from the Quick Settings panel or even the normal settings menu, rendering much of the Control Panel’s sound functionality obsolete. That being said, there is still one menu that can only be accessed from the Control Panel that may prove useful to audiophiles and troubleshooters. We can open this menu by simply clicking on the word Sound, which is a link that opens a popup menu. Actually, all the options that are currently available in this section of the Control Panel just redirect you either to this particular menu or any of the newer settings options. Regardless, this menu has four main tabs: Playback, Recording, Sounds, and Communications. Each tab only has one main function, so we’ll just go through them one by one: ● Playback: This tab is used for managing devices that can play audio from your PC. Only paired, built-in, or currently connected devices will show here. You can select a device from the list to tweak its settings by clicking the Configure or Properties button, or by rightclicking on the applicable device. If there are multiple devices in the list, you can set devices to be your default playback device. The Properties button will allow you to view and edit details of how the device is displayed and treated as part of the OS, including whether it is able to use stereo or surround sound options. Configure allows you to set up the device’s location (or locations if it is a surround sound system) in relation to your computer, and the relative
loudness of each speaker in an array of speakers. This is necessary for media that use three dimensional sound design. ● Recording: This tab is used for managing recording devices and microphones. Like with the Playback tab, it has the option to set devices as default, configure them, and view their properties. ● Sounds: This allows you to customize the sound and notification scheme used by your computer. As of Windows 10, this is easier to customize from within the main settings menu as part of the customization settings (see later in this chapter for more details on customization). ● Communications: This tab allows you to set Windows 11 to automatically detect when the computer is being used for communications (such as video calls) and then reduce the volume of its notifications and other media playback if you so choose.
Programs Perhaps I am getting a bit repetitive now, but this is also a really important and useful section of the Control Panel. This is where we can repair, uninstall, and manage the programs and apps we have installed. If you are somebody who needs to install programming frameworks like Java, you can find some of the settings for those here, but it will likely vary quite significantly. Other than the potential for additional frameworks showing up here, there should only be two main sections: Programs and Features and Default Programs.
Programs and Features This is the real meat-and-potatoes of the Programs section of the Control Panel. This is probably where you’ll spend the most of your time if you need to access Programs. When you click on this, you will be taken to a new page
titled Uninstall or change a program, containing a list of all your installed programs. You can select any program on this list and either uninstall, change, or repair it. Not all programs will have all three of these options available, as it will depend somewhat on how the application has been set up by its creators. Some important programs that Windows needs to run also can’t be uninstalled entirely, though they can be repaired or changed. What does that mean though? Let’s have a look: ● Uninstall: Removes the program from your computer so that it can no longer run. Some programs don’t get uninstalled properly, so they leave some stray files behind, but either way it will no longer run on your PC even if there are a few files still lying around. To run it again, you will need to install it again. ● Change: Many programs come equipped with Change as an option, and clicking on it will take you to an uninstallation wizard titled Modify Installation. In theory, this should allow you to change some details about the installed program, such as, for example, rolling back an update. However, most of these modification wizards only have the option of repairing or completely uninstalling a program. In my experience, the Change option usually does pretty much nothing. ● Repair: Sometimes programs get corrupted or otherwise break in some ways. If they come equipped with a repair option, your computer can attempt to find and fix the problem. However, if this does not work, the program might need to be uninstalled and reinstalled to fix it. Beyond the uninstallation and repair options, we can also look to the navigation pane at the left for some additional options. First, we can see a link titled Installed Updates. We can use this to view a list of recent updates and potentially roll back to a previous one. However, most programs don’t actually appear here when they update, and updates need to be rolled back from within the app. Even Windows updates need to be rolled back from elsewhere if necessary. Underneath that on the side panel, there is an administrator-only option called Turn Windows features on or off. Clicking on this will open a popup menu containing a list that looks very similar to the navigation pane in File
Explorer (see chapter 11), but instead of folders, it contains a grouped list of Windows features that can be toggled on or off. Note that messing with these can seriously impact your Windows experience, so only play around here if you know what you’re doing or if you’re following a trustworthy guide.
Default Programs This section contains two key functions: setting default apps and AutoPlay. We spoke about AutoPlay just a moment ago under Hardware and Sound, so I’m going to skip over that one. All of the default app options, however, will simply redirect you to the main settings menu, so I’m going to go ahead and explain setting default apps from the main settings menu, as default apps are no longer set from the Control Panel in Windows 11. When accessing default programs from the Control Panel, you will be redirected to Apps > Default Apps in the settings menu. If you prefer, you can save yourself some trouble and go there directly instead. Here you will see three main sections. One titled Set a default for a file type or link type, one titled Set defaults for applications, and one titled Related Settings. The first two are essentially two different ways to skin a cat, but can vary in complexity depending on what exactly you are trying to accomplish. In the first section, you will notice a search bar that asks you to enter a file or link type, and then press Search. You will also notice that there appears to be a big button that is grayed out. At the time of writing, this section does not actually work, and its functionality is accessed via the Related Settings section. Essentially, this section is supposed to allow you to search for a link type or a file extension and then select an application that can open it to set that application as the default. For example, one could theoretically search ‘PDF’ and choose between a browser and a document reader as the default application to open PDFs with. However, as I said this does not work as it should at present, and sometimes does not work at all. Minor issues like this are to be expected from an operating system as new and different as Windows 11, so well within the realm of normality. Luckily, we can work around this bug by scrolling down to Related Settings.
Under Related Settings, you will be able to see three options: Choose defaults by file type, Choose defaults by link type, and Reset all default apps followed by a button labeled Reset. The first two fulfill the duties of the section that is out of order, whereas that final Reset button sets all the defaults back to what they were set to when Windows 11 is first installed. When clicking on either Choose defaults by file type or Choose defaults by link type, you will be taken to a screen that contains a list of either file types or link types. Some of them will have a default program set, which you will be able to see there. Others, however, will have a blank space beneath them with a plus shape on it. Clicking on this will allow you to select a program to set as the default. You can also click on the set default program to replace it with a different default. If we go back to Settings > Apps > Default Apps, we can shift our attention to the second section this time: Set defaults for applications. In this section, we can see an alphabetical list of all the applications on the computer. We can then click on any of these applications, which will take us to a new page where we can see which links and file types that application is set as the default for. For example, if I were to click on Microsoft Word, I would see that it is the default application for .odt, .docx, and .doc. I can then change which app should be the default for that file type. For example, if Microsoft Edge was set as the default application for opening HTTPS links, I could change it to Firefox if I so chose.
Appearance and Personalization Most of the appearance and personalization settings in Windows 11 are now done through the main settings menu, but there are still a few things that are done through the Control Panel. You will see when you click on Appearance and Personalization that it contains four subsections: Taskbar and Navigation, Ease of Access Center, File Explorer Options, and Fonts. Taskbar and Navigation will redirect you to the main settings menu, and we discuss Taskbar customization from the main settings menu extensively in chapter 6. The Ease of Access Center is a duplicate of the Ease of Access
section on the Control Panel home page. Furthermore, there is very little difference between the Ease of Access Center in the Control Panel and the Accessibility section in the main settings menu. Accessibility options are discussed in detail in chapter 10. File Explorer Options will open a popup menu that allows you to customize the behavior of File Explorer. This is the same Options popup menu that we discuss in detail in chapter 11. Our final option is Fonts, which has also now moved to the main settings menu. Thus, as we near the end of our chapter on the Control Panel, we will move away from the Control Panel and have a look at customization in the normal settings menu. It’s almost fitting, in a way, that we should move away from the Control Panel and towards the normal settings menu, seeing as Windows 11 is also increasingly moving settings out of the Control Panel and into the normal settings menu.
The REAL Customization Menu To customize your Windows 11 experience, leave the Control Panel and navigate to the normal settings menu. Once there, open up the Personalization section by clicking on the button on the left. The icon looks like a paint brush. From here, you will be able to design custom themes or select premade ones, including ones designed to accommodate people with vision impairments. You can choose a desktop background image or set of images, select an accent color and set its transparency and frequency in occurrence throughout the OS, customize the lock screen, and choose fonts to use as your system fonts. You can also install new fonts from here and browse through your existing fonts and their metadata. The Windows 11 customization menu is more expansive, detailed, and flexible than ever before, so you can truly make your computer your own space.
Summary
Control Panel is quite possibly the single most powerful application on any computer equipped with Windows 11. Although Microsoft is steadily moving away from the Control Panel and improving the normal settings menu as part of an attempt to modernize Windows and make it easier to use, most advanced settings are still in the Control Panel. Understanding the major functions of the Control Panel is the key to customizing and organizing your Windows 11 PC beyond the boundaries of simple tweaks. Control Panel is especially important for hard drive management, program uninstallation and repair, network maintenance, security, and device management.
Chapter 4: Connecting to the Web In the digital, online world we live in today, internet access is essential for using any device, especially if you work remotely. Windows 11 in particular has many features that add to its functionality which require an internet connection. Furthermore, Windows 11 works best with a Microsoft account, so the initial setup and linking of your Microsoft account when you install Windows 11 will require an internet connection. In this chapter, we’re going to look at the many ways you can connect to the internet in Windows 11. However, the information superhighway can be a crazy and even dangerous place sometimes, so we’ll also look at some safety measures to keep your PC healthy and your browsing habits private.
Get Connected There are many ways to connect to the internet on Windows 11. If you installed it yourself, the installation process would have walked you through the connection process, and you shouldn’t have any issues connecting to the network you were using when you installed it. However, if you didn’t install it yourself or you need to connect to a new network, you need to know how to do it. In chapter 3, we spoke about setting up networking using the Control Panel, but you’ll more commonly use Quick Settings or the normal settings menu to configure your internet settings and connect to the internet. We’ll be looking at the Quick Settings in more detail in chapter 6, but for now we’ll just look at the little bit we need to know to be able to connect a computer to the internet.
Quick Settings
The first way to connect to the internet is by accessing a WiFi network from Quick Settings. We’ll discuss the Quick Settings menu in far more detail in chapter 6, but for now, just click on the speaker icon all the way to the right side of your Taskbar. This will open up your Quick Settings menu, which should contain a WiFi icon. Clicking on the WiFi symbol will turn your WiFi on and off (when it’s highlighted, your WiFi is on). Clicking on the arrow to the right of the WiFi symbol will take you to a simple menu where you can select the correct network by clicking on it. You will need to enter the network key (also called a password) if this is your first time connecting to a network. You can also check a box to tell the computer that you would like to connect to this network automatically whenever possible. If you are already connected to a WiFi network and want to disconnect without turning your WiFi off entirely, or if you need to switch networks, you can also do that from the Quick Settings menu by clicking on the arrow by the WiFi symbol. Connect to a new network simply by selecting it (and entering the password if necessary). You will be automatically disconnected from the one you were originally connected to. Alternatively, you can disconnect from the network you are on manually by clicking on it and then clicking on the Disconnect button that will appear. Anything more advanced than this will need to be done from within the main settings menu (see below) or Control Panel (revise chapter 3).
Main Settings Menu Open the main settings menu and navigate to the section labeled Network & internet. From here, there are two ways that you can connect to the internet. You will either go to WiFi, or to Ethernet. WiFi is used more commonly, and it’s a wireless connection. If your device is portable, like a laptop, it most likely uses WiFi. Ethernet, however, is a wired connection. In theory it can be faster and more stable than a WiFi connection, but it does require quite a bit of additional infrastructure. Desktop computers in an office environment are often connected via ethernet.
With regard to ethernet connections, in most cases it’s a simple matter of plugging the cable in and out to connect and disconnect. In the more advanced cases, such as when you work in an office with really strict cybersecurity measures, you’ll need to get authentication instructions from whoever is managing the network. However, you can set ethernet connections to be metered (so that your computer won’t download things or use the internet in the background, costing you money), and view some information regarding your connection that might be important for troubleshooting. You can also edit the IP assignment and DNS server assignment protocols if you need to, but these are advanced settings that the average user would never need to think about, so we’re going to skim past. WiFi, however, can be a bit trickier, since most devices will connect to multiple WiFi networks, some of which can be very different from others. WiFi networks also tend to be somewhat less secure and stable than wired connections, so you’ll likely need to micromanage your WiFi connections a bit more than you would need to for a wired connection. As such, you will see that there are far more options here. First, there is a simple toggle to turn your WiFi connection on and off. Next, there is a section where you can edit the properties of the network you are currently connected to. This will be labeled with the name of the network you are connected to. For example, if you are currently connected to a network named Airport, this section will be labeled Airport properties. It will also display the current status of the network, such as “Connected, secured” or “No internet.” When you click on this option, you will be taken to a new page in the settings menu. There are lots of possible settings to tweak on this page, but most users won’t need to fiddle with much here. We’re going to discuss the main important ones that everyone needs to know, and then we’ll just quickly skim through the more niche, technical settings. First, there is a simple checkbox labeled Connect automatically when in range. When this is checked, your computer will attempt to connect to that network automatically when the network is in range. This is usually a good idea for networks that you use often, but if there are multiple networks in an area that you use from time to time, your PC may struggle to connect as it
attempts to connect to more than one network at the same time. Some lower-quality WiFi adapters also don’t do so well with the automatic connection attempts, so you may need to turn it off and manually connect every time if you tend to run into issues like this. Seocond, you can choose a Network profile type. You will be asked to select a profile type when you first connect to a network, but you can always change it here if you need to. The two options are labeled Public (Recommended) and Private. A public network profile means that your device will not be discoverable on the network. In other words, other computers and resources on that network will not be able to connect to your device. This is great when you use public WiFi, because random strangers and devices won’t be able to access your PC remotely or even see it on the network to begin with. However, it also means that you won’t be able to access any shared hard drives or resources like printers. Thus, when you are on your home or office WiFi, where you need access to those shared drives, you can change your network profile to Private. This profile type is for secure, private WiFi networks. Your PC will be discoverable, meaning that any person or device connected to the network can see and attempt to connect to your device. Note that on either profile you can still configure what is and isn’t allowed through your computer’s firewall and tweak your security settings for additional safety (and also gives you the ability to let things through that have been incorrectly identified as threats). Third, you can inform Windows whether or not your connection is a metered connection or not. When you set a network as a metered connection, Windows will limit its internet usage and prevent itself from downloading updates unless you are connected to a network that is not metered. You can also adjust this even further by setting a data limit on the network. Simply click on the link labeled Set a data limit to help control data usage on this network. This will show you a breakdown of which applications use the most data and how much they use. You will also see a dropdown menu where you can select a network that you have connected to in the past (it will be set to your current network by default). Underneath that, you will see a button that reads Enter limit. Clicking on this will open a popup menu where you can set the limit type, when it resets, and what the
data limit is. The three limit types are monthly, one time, and unlimited. The monthly type allows you to set a limit on how much data you can use per month and on what day of the month the data resets. One time is a limit type that is applied only once, and then it will return to being marked as unmetered. When selecting one time, you will input how much data you can use and within how many days the limit will expire. The unlimited type is a simple on or off toggle, and it just sets your connection to be unmetered, though Windows will still monitor how much data you use in a month. You can still select a reset date of your choice. If you have already set up a limit, the limit will also display on this screen, along with a button to remove the limit entirely. The last section in this menu is advanced settings that most people don’t use unless they need to tweak something for troubleshooting purposes. These include setting random hardware addresses, how IP addresses are assigned on your network, and how the network directs internet traffic. This is managed by your router for the most part, so unless your service provider specifies otherwise, it’s best to leave this section alone. Right at the bottom of the page, you’ll also see some important technical specifications. These refer to the network you are connected to and your computer’s ‘address’ on that network. You’d only really need this if you need to provide someone with the information, usually for troubleshooting purposes. That’s why there is a button labeled Copy which conveniently copies all this information for you so that you don’t need to manually type everything out. Navigating back to the main WiFi settings menu, we can see the next option is labeled Show available networks. This will display a list of networks in your area that you can attempt to connect to. You will also be able to disconnect from your current network here. This section is essentially just the Quick Settings menu placed into the main menu. After that, there is a section called Manage known networks. This will allow you to access settings for all networks that you have previously connected to, and also add new networks manually, even if you haven’t actually connected to them before. You will notice that next to each listed network,
there will be a button labeled Forget and a little arrow. The Forget button will erase the information your computer has saved about that network, including your login information. Thus, you will need to sign in and tweak your settings all over again when you need to use that network. This is mainly used so that you can reconnect to a network after the password has been changed. However, it is also sometimes used as a way to solve connectivity issues (forgetting the network and then reconnecting again often helps solve issues in the same way that restarting your PC can help solve issues). If you connect to many networks and there is a network that no longer exists or is no longer a network that you connect to, you can also use the Forget button to declutter your list of known networks. Clicking on the little arrow, however, will take you to a page that is exactly like the one where you manage your current network’s properties, but for the selected known network. The next section is called Hardware Properties. This is exactly the same as the section I mentioned earlier with advanced settings. It will simply display information regarding your computer’s status on the current network and its physical WiFi receiver (also called an adapter). Directly beneath that section is a simple toggle that can enable or disable random hardware addresses, which is also a more advanced setting that we won’t get into. It simply isn’t necessary for the average user, and can actually cause problems in some situations if you don’t know what you’re doing. As usual, the very last section of the settings page links you to help sites and a troubleshooter.
Choosing a Browser Windows 11 comes equipped with Microsoft Edge. Edge is a decent browser, far better than Internet Explorer, which was the default browser that preceded it. However, there are some issues with Edge that you may want to bear in mind before deciding whether to stick with it, so let’s get into that before we look at alternatives and ways you can make your browser better for your needs. Edge is by no means a bad browser, but it has a bad reputation for being slow and outdated, which were the hallmark traits of its predecessor. Edge, however, is not based on Internet Explorer in any real way. Instead, Edge is built on top of Chromium, which is a free version of Google Chrome that can be used to build new, custom browsers. Chromium is a good baseline, but it’s important to be aware of the fact that Chromium-based browsers, without proper optimization and significant changes to its data collection algorithms, can be slow and not too good for users who prioritize their privacy. While Edge is quite substantially different from Google Chrome, users should be aware of this link. The other key issue with Edge is that, as it is viewed with so much skepticism, developers making web-based applications and browser extensions tend not to factor in support for its specific peculiarities. In other words, while most web apps work well on Chrome, you may struggle to find custom browser extensions for Edge, and may end up with some bugs or issues that other users don’t experience. This issue with extensions and unforeseen bugs will go for other Chromium-based browsers as well, such as Brave, Vivaldi, and Opera. That being said, there is extensive Microsoft support for Edge and, as a general rule of thumb, Chromium is universally supported well enough that this could be a non-issue for many users. If you choose not to stick with Edge as your main browser, there are a mountain of options. The two most commonly used browsers are Firefox by
Mozilla and Google Chrome. These two are both very well supported by almost all web apps, and most extension developers will develop for both Chrome and Firefox. Chrome is sometimes used more commonly and a bit better supported for some apps (you may see that some web apps will have disclaimers that say that it is optimized for Chrome). However, Chrome is loaded with advertisement and data mining functions. There are, of course, ways around it with extensions that block these things, but at that rate you may be better off using a more privacy-friendly browser like Firefox, Brave, Vivaldi, or Epic Browser (note: the last three are built on Chromium, but have stripped it of all its data mining capabilities and have added some built-in privacy features). Ultimately, your browser is going to be a very personal choice. Users who don’t really mind the default Edge browser will be fine just sticking with it. It isn’t as good as a more customizable and better-supported browser like Firefox or Google Chrome, but for most purposes it works just fine. Edge is not like Internet Explorer where you almost don’t have a choice but to install a different browser—it’s perfectly serviceable for general use. Users who are more concerned with privacy and speed, but don’t want to opt for more specialized browsers, preferring ones that are widely catered to, should choose Firefox. Firefox, being a widely-used and well-supported browser, is more accessible to the layman or anyone who wants many options in terms of extensions and customization options. In addition, it is also very privacy-oriented and has settings that will block trackers and some other more invasive aspects of websites. Power users, like software developers or people who work remotely, may want to consider specialized browsers. For example, some browsers are optimized for web design and development. In these cases you should research browsers that are commonly used in your field, and take into account any specific things that your work requires. Remember that most browsers will have some degree of customizability, and major extensions will usually cater to almost all browsers. However, some of the more niche or smaller extensions and themes won’t be available
for every browser, so consider your personal needs before choosing a browser.
Virtual Private Networks If you spend any amount of time on sites like YouTube and Twitch, you’ve probably seen loads of advertisements and sponsorships for Virtual Private Networks (VPNs). Unfortunately, most of the time advertisements like this tend to be a bit wrong about what VPNs actually are and how effective they are at protecting you from various threats and observers. That being said, VPNs are a great way to make it more difficult for others to observe your internet activities, and can be used to appear as though you are browsing from somewhere that you are not. Essentially, it’s an additional security and privacy measure. Nowadays most websites, especially websites that need to be secure, like banks and e-commerce sites, are already encrypted with HTTPS (as opposed to HTTP). So, a VPN doesn’t really add much in terms of browsing security, except in terms of obscuring your location. When you choose to use a VPN, or have to use one for work, your computer needs to be set up as a VPN ‘client’ to be able to connect to the VPN ‘server.’ The VPN server is kind of like a middleman that your computer connects to, and then the server connects to whatever you are trying to access on your behalf. For example, if you have a VPN and you want to connect to a website like YouTube, all you do is connect to YouTube through your browser. Behind the scenes, however, your computer is actually connecting to the VPN server (and this connection cannot be intercepted or observed by outsiders) and then the VPN connects to YouTube normally. As far as YouTube is concerned, and any potential observers as well, a normal direct connection is taking place between a computer and a website. Your end of the connection is obscured. If this doesn’t make a whole lot of sense, don’t worry about it, because it isn’t super important. The only thing you need to understand here is that your computer is a VPN client.
Many VPN providers have their own applications that do all the setup for you, and all you need to do is install their application and log in. However, this is not true in all cases, so you may need to set up your computer as a client manually. This is where the Windows 11 built-in VPN client comes in. You can set up your connection to a VPN server from within the native Windows 11 settings menu, and therefore you do not need a third party application to do that for you. To use Windows 11’s built-in VPN client capabilities, open up your main settings menu to Network & internet > VPN. Then, click on Add VPN. This will open a window where you will need to fill in some information that your VPN provider will give you. How exactly you fill everything in and what needs to be set to what is going to entirely depend on your specific VPN, so I unfortunately couldn’t possibly run through this accurately if I tried. In your VPN settings menu, you’ll also see some advanced settings. The two VPN settings are simple toggles to allow or disallow using your VPN over metered networks (as connecting to a VPN instead of connecting directly can be more expensive) and to allow or disallow using your VPN while roaming is enabled. Roaming can make it significantly more expensive to connect to the internet, so connecting to a VPN in addition to that can seriously raise costs. The section below that, which offers help with setting up a VPN, is actually probably the least helpful Get Help link in all of Windows 11. This is because there is very little that Microsoft can do to help you set up your own VPN, as the specific instructions need to come from your VPN provider.
Connecting Bluetooth Devices Bluetooth devices can be used to transfer data in a wireless network, similar to the way WiFi can be used to set up personal and local networks. As such,
we’re including Bluetooth connection in this chapter on getting connected to a network, even though Bluetooth does not connect you to the internet. As with connecting to the internet, there are multiple ways to connect Bluetooth devices, including via Quick Settings, Control Panel, and the main settings menu. We discussed the Bluetooth settings that can be accessed via the Control Panel under Hardware and Sound, so we’ll just look at Quick Settings and Main Settings.
Quick Settings We’ll be running through this section very swiftly, since it’s so similar to the connection method for WiFi using Quick Settings, which we just discussed. Begin by opening your Quick Settings menu, as per usual. You should see a button with the Bluetooth symbol on it. This will turn on your computer’s Bluetooth capabilities, if it is not already on. Clicking on the arrow to the right of the Bluetooth symbol will perform a scan for devices in the area that you can connect to via Bluetooth. If the device you need to connect to is not showing up, you may need to do some additional tweaking in the main settings menu or possibly Control Panel.
Main Settings Menu Open up your main settings menu again, and this time navigate to the section titled Bluetooth & devices. Here, you will be able to set up various devices that your computer can connect to and ‘pair’ with via Bluetooth. Some select devices that don’t connect via Bluetooth can also be set up in this section of the menu, but it can be quite circumstantial whether a given device can be set up here or not, so if it isn’t explicitly a Bluetooth connection, it’s best to set the device up using the methods we discussed in chapter 3, as part of the Control Panel. This part of the main settings menu works best when reserved specifically for managing Bluetooth devices. At this stage of Windows 11 development, it simply isn’t that well equipped
for other devices compared to the Control Panel, which is much more robust. To connect a new Bluetooth device, click on the big plus button at the top of the screen labeled Add device. This will open a popup menu where you need to select the type of device. Usually, it’s best to select Bluetooth as the type of device, but other wireless devices can also be connected through here. Once you’ve selected the type of device, Windows will search for devices that are discoverable via Bluetooth. Click on the correct device, and Windows will attempt to connect. Once connected, the popup menu will disappear and the device will appear at the top of the screen in the settings menu, to the left of the big Add device button. You will then be able to disconnect from the device or remove it from your PC’s connected devices entirely by clicking on the three dots at the top right. In the main settings menu for Bluetooth connections, you can also turn your PC’s Bluetooth on and off with a simple toggle, and view or add other devices and their settings.
Two-Factor Authentication Two-factor authentication (also known as multi-factor authentication or two-step authentication), often abbreviated as TFA or 2FA, is an authentication system in which you need to verify your actions in more than one way. Let’s elaborate on that a bit. When you do something on your computer, especially something requiring you to connect to an online service of some kind, you may need to verify that you are who you say you are. For example, when you want to access your bank account online, you need to log into your bank’s website with your username and password. However, when you need additional security (usually when handling financial information or confidential records), it’s better to have multiple ways to verify your identity while allowing you access to the things you are attempting to access. If a normal login is your first factor, then any
additional means of verifying your identity is a second factor. This can include one-time passwords (OTPs), biometrics, authentication apps, or authenticating on a separate device. An example of this is when you’ve already logged into your bank account online, and now you want to process a payment. Your bank might send you an OTP via text message, which you will need to submit back to them to prove your identity a second time (just in case your password was guessed or hacked). With the release of Windows 11, Microsoft has improved security by adding the capacity for two factor authentication, although this does require you to log into Windows 11 with your Microsoft account. Users who only use a local account will not have access to this feature at all. You will also need the Microsoft Authenticator app on an additional device. For example, if you want 2FA to log into your Microsoft account on your Windows 11 desktop PC, you could install the Microsoft Authenticator app on your smartphone. Once you’ve installed the Microsoft Authenticator, follow the prompts on the app to set it up. Then, access your Microsoft account via a web browser and navigate to Security > Advanced security options. Here you will be able to turn on 2FA. You will need to navigate through some prompts to finalize the setup. Once you have set up 2FA, selecting applications that use your Microsoft account to log in will also require 2FA and an additional app-specific password. Some of these include the Xbox app, Microsoft Outlook, and Microsoft Office. The main point of 2FA is to keep your Microsoft account and apps that use it safe from malicious actors. This is especially important for people who work with confidential information or require additional layers of security for whatever reason. In most cases, 2FA for ordinary computer use is a bit excessive though.
Summary
Connecting to various networks can be pretty confusing, especially when it comes to security and privacy. Windows 11 is the most secure iteration of the Windows operating system yet, with its built-in VPN support and ability to use 2FA. The revamped Microsoft Edge is more secure than its predecessor, and is a decent competitor to other mainstream browsers. Windows 11 also improved the operating system’s other wireless capabilities, like Bluetooth, though in many cases devices are still best managed via the Control Panel. That being said, Microsoft is working on phasing out older features like the Control Panel, so perhaps in a couple more iterations, we’ll see the settings menu gaining additional capabilities while the Control Panel loses some.
Chapter 5: Good Old Clipboard The clipboard is a small program built into most operating systems that is used to manage cutting, copying, and pasting content. In its simplest form, it is simply a place to store the most recent item you cut or copied until you cut or copy something else. Aside from third-party clipboard managers that can enhance the default clipboard, Windows 11 has added some enhancements to the built-in clipboard, improving and expanding its functionality.
Methods As is usual with Windows 11, there are many methods to use the clipboard. In this section, we’re just going to run through the main ways you can copy, cut, and paste items. For any of these, there are always at least two methods: right-click menus and keyboard shortcuts. However, some programs have additional methods (Microsoft Office programs, for example, have buttons on the ribbon that can be used for copying, cutting, and pasting). To copy something, select the item (or items) and then right-click. This will bring up a small contextual menu, where you can select an option labeled Copy. In the File Explorer, there won’t be an option with the word Copy visible, and there will instead be an icon that looks like two rectangles overlaid. If you hover over it, a tooltip will appear that informs you that it is the copy button. You can also use the keyboard shortcut Control + C (you can remember it as C for copy). Cutting something has almost exactly the same method as copying, with some caveats. Firstly, the option will obviously be called Cut and not Copy. Secondly, the icon in File Explorer looks like an open pair of scissors with
the blades pointing upwards. Lastly, the keyboard shortcut is of course different—it is Control + X (you can remember it by imagining the X as an open pair of scissors). Pasting is only slightly more complex than cutting and copying, and only in some situations. When pasting files and folders, you will only have one paste option. However, when you’ve cut or copied content from a file or website, you may have multiple paste options. Regardless, you still have the usual option to right-click and select Paste from the contextual menu. When you have multiple options for how you would like to paste, they will all appear in the contextual menu (more on pasting options in the next section). In File Explorer you only have one pasting type, and the icon looks like a clipboard with a paper on it. You can use the keyboard shortcut Control + V to paste something, and this will use the default pasting type if there are multiple. Thus, if you want to paste something using a method other than the default, you cannot use the keyboard shortcut.
Different Pasting Types There are different ways to paste things once you’ve copied or cut them, especially with text. Images or sets of files generally just have a simple paste that moves or copies them as they are from one location to the next. However, when it comes to copying the contents of a document or web page, you start getting different ways to paste things to get different results. Let’s look at our options and what they mean.
Keep Source Formatting With this option, the content you copied will be pasted exactly as you copied it, to the best of the software’s capacity to support that. For example, if you copied something that has a custom font that isn’t supported on
Windows by default, the font will likely be changed into something else. This is the default pasting option.
Merge Formatting When formatting is merged, Windows will attempt to convert the formatting of your copied content into the formatting of the document you’re pasting it into. For example, if you copy a heading and a paragraph from a web page, Windows will check what the heading and paragraph styles in your document are, and attempt to change the copied content so that it matches the formatting of your document. This doesn’t always work very well, especially when custom content is involved.
Keep Text Only This option does exactly what it says on the tin. Windows will remove all formatting from your copied content and paste it as plain text. If you’re pasting it into a styled document, it will be pasted as whatever the default style is for text. This will usually be the style called Normal, although it can be changed pretty easily by editing your document styles.
Picture When you need a section of copied content to appear exactly the way it was originally, you can paste it as a picture. Windows will convert everything you copied into a screenshot. This is especially useful if you’re copying complex tables or content that also contains images. You could, of course, take the screenshot yourself, but that has some extra steps and could therefore take a bit longer (plus you don’t get access to the nifty clipboard management tools).
File Types You can copy or cut literally anything in Windows. All files and folders can be copied, though you won’t necessarily be able to paste it. For example, you could copy a desktop shortcut, but you wouldn’t be able to paste it into a document. You would only be able to paste that into the file manager somewhere. On the flipside, you can copy the content of documents, but you won’t necessarily be able to paste them into File Explorer. Media files like images would need to first be saved somehow before you can access them from File Explorer, and text-based content cannot be saved in the File Explorer outside of text files and such. You can paste text into the address bar or search bar in the File Explorer, but it won’t be saved there in the same way that you could permanently change a folder’s location by pasting it elsewhere.
Clipboard Widget If you’re anything like me, you’ve definitely accidentally copied something else before pasting the thing you just cut, thus essentially completely losing the thing you just cut. “Is there such a thing as clipboard history?” I frantically asked my trusty search engine. Until now, the answer has been a resounding “no.” If you wanted clipboard history, you’d need to install a third party clipboard manager. However, Windows 11 has now added the capacity for clipboard history, and a couple of other excellent and much needed features to its default clipboard. The new clipboard functionality is accessed from the super handy interactive widget that has been added, allowing you to visually manage items you have on your clipboard. The widget has to be manually activated from the settings menu before you can begin to use it. If it is not enabled, you will not have access to clipboard history or some of the other new
clipboard features. The clipboard management widget is combined with the emoji panel, so if you use the emoji panel, you will notice that the far right tab is the clipboard manager. To enable clipboard history, open the main settings menu and navigate to System. Here you can see a setting labeled Clipboard to the right. Clicking on this will take you to a screen where you can toggle clipboard history on and off, set up clipboard syncing across all devices linked to your Microsoft account, and clear your entire clipboard. Once you have clipboard history enabled, you can show and hide the clipboard management widget through a simple shortcut: Windows Key + V. You can also access the clipboard widget through the emoji panel by pressing Windows Key + ; (semicolon) or Windows Key + . (period). Note that using the latter two shortcuts will open the widget to the home page, which is mostly suggested emojis, GIFs, symbols, and emoticons. However, using the first shortcut will open the widget directly to the clipboard history. Any of these are fine, since it’s all the same widget, just open on different pages.
In the screenshot above, you can see the clipboard widget. As you can see, it is one of the tabs on a widget that contains many other functions. From left to right, the tabs are the home and suggested items page, emoji panel, GIF search panel, emoticon panel, symbol panel, and the clipboard manager. The clipboard manager will keep a history of everything you copy and every screenshot you take using the built-in Snip & Sketch tool. When you click on an item, it will be pasted wherever your cursor currently is. By default, Windows will use keep source formatting to paste your content, but depending on what you have copied, you may be able to use different paste options. You can view the available paste options (beyond the default one) by clicking on the three dots at the top right of the item on the clipboard. Clicking on the three dots will also show the option to delete the item. Clipboard items can also be pinned by clicking on the button that looks like a thumb tack, meaning they will not be cleared when you click on the Clear all button at the top right of the widget. Thus, pinned items will either need to be unpinned or manually deleted. Do note that items that can be managed via the clipboard history widget are limited to any text, image, or HTML files. Furthermore, items on the clipboard widget cannot exceed 4MB in size per item (this may seem small, but considering the supported file types, it will probably actually be quite hard to fill it up to the cap). You can only have 25 items in the clipboard history at a time. Items older than 30 days will automatically be removed unless they are pinned, and restarting your PC will clear your clipboard history, excluding pinned items. Older items will also be automatically removed to make room for new items, unless they are pinned.
Clipboard Settings We accessed the clipboard settings to enable the clipboard history so we could learn about the widget. However, that’s not the only thing you can do in the clipboard settings menu. Once again, access the clipboard settings by
navigating to Settings > System > Clipboard. Other than turning clipboard history on and off for the widget, you can clear clipboard data (excluding any pinned items), and set up syncing across supported devices. This will require you to be signed in with a Microsoft account, not a local account. Once you’ve enabled that, you will be able to sync your clipboard history across all devices where you are logged in with your Microsoft account. This feature is, at the time of writing, still quite buggy, so it may not always work until Microsoft updates and improves it quite a bit. If all else fails, you can also troubleshoot issues with your clipboard from within the clipboard settings menu by clicking on any of the buttons and links under Related links.
Summary The Windows 11 clipboard is far more versatile than any clipboard before it, all but entirely eliminating the need for third party clipboard managers. It comes with a handy widget that can be used to manage your clipboard history. Users with Microsoft accounts can even sync their clipboard history across devices, allowing them to copy something on one device and paste it on another. Clipboard history needs to be manually enabled before you can use its functionality, as it isn’t enabled by default. It can be disabled at will.
Chapter 6: Quick Settings and Taskbar Quick Settings is a new addition to Windows 11 that allows you to access some settings more quickly than others, right from your Taskbar. Not all settings can be added to your quick settings menu, but some of the most frequently used ones can. Quick Settings also integrates some more specialized settings that used to be accessed from the Taskbar, such as the volume mixer, into a more coherent format. In this chapter, we’re also going to look at the Widget Panel, which is also a new addition to Windows 11, making up for the loss of the notification panel and Live Tiles. We’ll be grouping them together in this chapter because both the Widget Panel and Quick Settings are powerful new additions to the Taskbar’s functionality.
Quick Settings Quick Settings can be accessed by clicking on one of the icons on the Taskbar directly to the left of the date and time. Which icons you will see there will vary based on your individual settings, but usually the ones that most people will see will be the volume and internet connection icons. Note that, if you have multiple displays, this will only appear on your main display. If you look in the image showing the Quick Settings panel below, you will see that the icons in the Taskbar that will open the quick settings panel are highlighted.
From your Quick Settings panel, you can easily access simplified versions of more complex settings you access via the main settings menu and Control Panel. This panel also contains toggles for settings that you customize via the settings menu and can turn on and off or change at will. We’re going to look at all the settings that are available to you from the Quick Settings panel in more detail, and we’re going to look at how you can customize the Quick Settings panel to suit your specific needs.
Available Options
The list of settings you can access from the Quick Settings menu is quite limited, but still very helpful. Accessibility: This is a shortcut to the most commonly used accessibility settings that can be easily toggled on or off. The settings you can turn on and off here include Magnifier, Color Filters, Narrator, Mono Audio, and Sticky Keys. Bluetooth: This is a simple toggle that turns your computer’s Bluetooth on or off. For more advanced Bluetooth settings, such as discoverability or adding new devices, you will need to access the main Bluetooth settings (see chapter 4 for details). Cast: When you click on Cast, your computer will search for available displays that you can cast your display to. You can then select the appropriate one. To stop casting, you can simply turn off casting from the Quick Settings menu again. Casting can also be started by pressing Windows Key + K. Flight Mode: Enabling flight mode disables all of your computer’s connectivity capabilities. The most common use for flight mode is for portable devices (i.e. laptops) on airplanes, where the connectivity can disrupt or otherwise interfere with important signals being sent to and from the cockpit. On desktops flight mode is often used when troubleshooting connectivity issues. Focus Assist: Windows 11 (and some older versions of Windows as well), have a way to filter out notifications so they do not bother you while you are busy. You can customize exactly what notifications should be included and excluded, as well as other tweaks, from the main settings menu. From the Quick Settings panel, you can switch between Priority Only, Alarms Only, and Focus Assist being completely turned off. Keyboard Layout: If you have multiple keyboard layouts, you can switch between them from this button in the Quick Settings menu. When you click on it, a list of your installed keyboard layouts will appear, and you can simply select the correct one. You can alternatively do this by pressing Windows Key + Spacebar. To add more keyboard layouts and tweak your
keyboard settings, you will need to access the main settings menu and potentially Control Panel (refer to chapters 2 and 3). Mobile Hotspot: This allows you to turn your computer’s mobile hotspot on and off. To manage more specific settings, you will again need to access the main settings menu. This will only work on computers that have a means of connecting to mobile networks (usually laptops with SIM cards). Nearby Sharing: Turning on nearby sharing will turn on your computer’s Bluetooth and begin connecting to nearby devices. This will allow you to share files with connected devices right from the File Explorer. Connected devices will also be able to share files with you. These will usually be sent to your Downloads folder unless you manually change it from the main settings menu. You can change whether to connect with all devices with Nearby Sharing on or just your own devices from the main settings menu. If this is something you use frequently, it’s a good idea to take the time to set it up properly and ensure you have proper security. Night Light: Windows 11 can automatically apply a blue light filter when it begins to get dark or close to your bedtime. You will need to set up the times that it should activate from the main settings menu, and after that you can turn it on and off from Quick Settings. Note that turning it on won’t simply apply the blue light filter, and turning it off won’t simply remove it. Rather, turning it on and off here affects whether Windows will check the time and apply or remove it when it is supposed to. If it is off, it will not check for this at all. Project: Similar to casting, Project allows you to change the way that your display interacts with connected displays. Clicking on it will open up a small menu where you can choose between not projecting your display, duplicating your display onto the projection, extending your display so you can use the projected display as an additional monitor, and turning off the display on your PC so that only the projected display is used. You can also access this menu by pressing Windows Key + P. WiFi: We discussed this in depth in chapter 4. In short, this is where you connect and disconnect from WiFi networks. More advanced WiFi settings need to be accessed via the main settings menu or the Control Panel.
Volume Slider: The volume slider is very straightforward—you simply slide to the left to turn down your volume, slide to the right to turn it up, and click on the speaker icon to mute and unmute. You can also change which device sound should be played through by clicking on the arrow to the right of the slider. This will open a menu where you can simply select the appropriate device, if you have multiple. More advanced volume and sound device settings can be accessed via the settings menu and Control Panel. Brightness Slider: The brightness slider turns your display brightness up and down in the exact same way that the volume slider does with sound. Note that the brightness slider is only available on computers with built-in displays (i.e. laptops, tablets that use Windows 11, and so on). If you use a desktop computer or any additional displays, you will need to change the brightness either via your GPU’s driver or Control Panel, or by manually pressing buttons on the display itself. Settings: In the bottom right corner of the Quick Settings panel, you will see a gear icon. This will simply open up your main settings menu.
Customization Not all the items that can be displayed on the Quick Settings menu are going to be useful to you, and cluttering it up with unnecessary items will slow down your productivity. So, you can change what is displayed in Quick Settings and what order it’s displayed in to suit your needs. To do this, click on the pencil icon at the bottom right of the panel. This will take you into edit mode. You can also access edit mode by right-clicking anywhere in the Quick Settings panel and clicking Edit quick settings on the menu that pops up. In edit mode, you will see that you can unpin the buttons currently displaying in Quick Settings by clicking on the icon in the top right corner of each button that looks like a line drawn through a thumb tack. Note that some buttons, like the volume slider, cannot be removed. You can also add settings from the list of available ones by clicking on the Add button. The order of buttons in Quick Settings can be changed by clicking and dragging
them, just like we reorder icons in the Start Menu. When you are happy with the layout of your buttons and which buttons you have included, you can simply press the Done button.
Widget Panel The Widget Panel is accessed from the Taskbar, but the icon will look a bit different depending on whether you are signed in to a Microsoft account or not. Note that you must be signed in to a Microsoft account to use the Widgets Panel. If you are signed in, the icon will tell you the weather, but if not, it will be a blue and white square. The widget icon can be removed from your Taskbar and added again, unlike the icon of the Quick Settings menu. In other words, if you do not have a use for the Widget Panel, or you don’t want to sign in with your Microsoft Account, you can easily declutter your Task Menu by removing it. We’re going to look into the details of that in just a moment when we look at customization, but in the meantime, let’s talk about widgets. What’s the point? Essentially, widgets are designed to give you a very quick overview of vital information. Which widgets are important or useful to you will depend on your work and interests, but some common widgets include the daily weather forecast, a news briefing, analog clocks, and application-specific overviews. If you’re someone who needs or wants a lot of information at a glance, without having to go into individual applications to look for it, widgets are an excellent option. Widgets can also allow you to access specific functions of an application without having to open the whole thing. An example of this could be a calendar widget that allows you to add new events quickly and without having to open your calendar entirely, which can take much longer. Open your Widgets Panel by clicking on the icon in the far left corner of your Taskbar. This will open up a large panel from the left that contains your widgets. If you are not signed in to your Microsoft account, the only thing you will see is a notification informing you that you need to be signed in to
use the Widgets Panel and prompting you to sign in. If you are signed in, the Widgets Panel will be populated with some default widgets which you can remove, customize, and add to. You can see the difference between the Widgets Panel when signed in (left) and when not signed in (right) in the image below.
Customizing the Widget Panel There are three main ways of customizing your Widgets Panel. Firstly, you can change which widgets are displayed. Secondly, you can customize individual widgets. Lastly, you can change which news stories are suggested to you in the news section of the Widgets Panel by managing your interests and interacting with the headlines. Let’s go through all three of these, bit by bit.
Changing the widgets which are displayed means adding and removing widgets. You can add widgets by scrolling down to your last widget, just before the news feed, and clicking on Add Widget. This will open a menu where you can select from a list of pre-installed widgets. If you install your own custom widgets, they will appear in this menu as well. To remove a widget, click on the three dots in the top right corner of that widget. This will open a menu with multiple options, including one to remove the widget. Customizing existing widgets is a bit more complex, as it will vary slightly depending on the widget you want to customize. As a general rule, there are three ways to customize your widgets. First, you can drag them around in the Widget Panel in an order that you like. Second, you can change the size of the widget. You can do this by clicking on the three dots in the top right corner of the widget to open up the contextual menu. You will see that you can select a small, medium, or large size for your widget. You cannot customize the size of a widget beyond these three presets. Changing the size will likely affect the pattern and order of your widgets, so you may need to rearrange them to your liking again. Lastly, you can customize the content of the widget. This is the part that will vary per widget. However, the starting procedure is the same. Once again, click on the three dots to open the contextual menu, then click on Customize widget. This will allow you to edit the information that should be displayed on your widget, so what exactly you can change and how you can change it will depend on the widget. The weather widget, for example, will allow you to switch between allowing the weather app to detect your location and display the weather for that location, or setting it to always display the weather for a set location of your choosing. Managing which news stories and headlines you see in the news feed section of the widget panel is a bit more tedious. You will need to manage your interests on your Microsoft account (which can only be done from the Microsoft website), and interact with the stories on your feed to train the algorithm into understanding what is most relevant to you. You can do this by right-clicking on any story in the Widget Panel to open the contextual menu, and then doing any of the following things: 1. Click on Manage your interests. This will open the Microsoft website in your default browser to a page where you can manage
which topics you are interested in. This includes following specific topics, blacklisting sources that you dislike, and browsing for new interests. You can see what this page looks like on the screenshot below.
1. Click on the thumbs-up symbol labeled More stories like this. This will signal to Microsoft that you are interested in that source
and topic. In future, you will see more stories on that topic and from that source. 2. Click on the thumbs-down symbol labeled Fewer stories like this. This will signal to Microsoft that you are not interested in that topic or source. In the future, Microsoft will display fewer topics like that in your Widgets Panel. 3. Interact with the story by clicking on the outlined emoji. Interacting with a story will affect how frequently you see similar ones. Stories that get more reactions (even negative reactions) tend to be shown to people more frequently, so engaging with stories is a good way to let Microsoft know that you’re interested, even without following the topic specifically.
Taskbar Beyond Quick Settings and the Widget Panel, there are also some other nifty new features built into the Windows 11 Taskbar (other than the fact that it looks quite a bit different). This includes shortcuts to the chat function in Microsoft Teams, the search tab of the Start Menu (so you skip the Start Menu and proceed directly to search), and the new desktops feature, which we’ll be discussing in detail in chapter 8. The Taskbar is also more customizable than ever before in terms of what can be added to it, what displays where, and what it looks like aesthetically.
Summary The Quick Settings menu and the Widget Panel are two powerful new additions to the Taskbar’s functionality. Both of them contribute to an overall sleeker, less cluttered, and more aesthetically pleasing user interface
for Windows 11. They allow your most important, at-a-glance settings and information feeds to be easily within reach, without needlessly cluttering up the rest of your display. Both are highly customizable and the Widget Panel can actually be removed from your Taskbar completely.
Chapter 7: Administrator’s Functions On any Windows operating system, an administrator is a user with unlimited privileges to access certain settings that are often limited. These are usually security settings and actions that could cause damage to a system in incapable or malicious hands (such as completely wiping a hard drive). These administrator-only functions are usually marked with an icon of a blue and yellow shield. Some of the actions that we’ve discussed so far—and some of those we have yet to discuss—will require you to have administrator privileges. If there is only one user on your PC, and your PC does not belong to a large, centrally administrated network (such as a company or school computer), you should automatically have administrator privileges, as Windows 11 automatically assigns the first created user administrator privileges unless otherwise configured. Some actions can be done without administrator privileges, as long as you have the administrator password, but not all of them. Thus, if you do not have administrator privileges (and assuming you will not be breaking any rules or policies by changing this) you will need to know how to change who the administrator is. There are two ways to change the administrator: via the Control Panel and via the command prompt. Note that for all of these methods, you will need administrator privileges, as only an administrator can grant administrator privileges. Thus, this is mainly for when you need to assign the administrator role to another user on a computer that you are an administrator on.
Control Panel Method By now, you should be intimately familiar with the Control Panel and how powerful it is (chapter 3 is the longest chapter in this book, by the way!). We briefly mentioned, in chapter 3, that user settings can be accessed via Control Panel, and now we’ll get into the exact details of how we can do
that. To begin, open up the Control Panel as the administrator. You can do this by right-clicking on the Control Panel icon, and then clicking Run as administrator. Then, follow these steps: 1. Look for the User Accounts section. Usually, you can see a link labeled Change account type with the administrator logo next to it without having to open the user accounts menu at all—you can just open the setting right from the home screen of the Control Panel. 2. Assuming you can’t see that link, open the User Accounts menu. You will be able to see the link from the new page that you are taken to. If you still can’t see it, click on the User Accounts link on this page. This will take you to a new page where the Change account type link will definitely be. 3. Clicking on the Change account type link will open a new menu where you will need to select an account to manage. Select the appropriate account. 4. Once selected, you will be taken to a new page, where you will again need to click on a link labeled Change account type. 5. You should now be on a screen where you can choose between Standard, Administrator, and Guest roles. Note that if there is only one account on the PC, you will not be able to change the account type, as there must always be an administrator.
Command Prompt Methods With regards to settings that require the command line, we’re only going to look at ways to change the administrator for now. We'll get into the command line in more detail later, though (see chapter 13). There are actually two ways that you can assign the role of administrator using the command prompt. The first method, using the netplwiz command, will open
up a menu where you can alter user settings using a graphical interface. The second method fully uses the command prompt to assign administrator privileges. The second method is a bit quicker, but many people do not feel comfortable with fully text-based interfacing, so either method will work just fine.
Option 1: netplwiz The first method involves running only one command, which will open a graphical menu. The command we are going to run is called netplwiz. To run it, either press the Windows key and R at the same time and type netplwiz in the text box that appears, or type netplwiz in the search bar in the Start Menu. You can also open the command prompt in any way of your choosing, and type netplwiz in the command prompt, pressing enter afterward. This will open a popup window that contains advanced user settings, some of which we alluded to in chapter 2. You can use the settings in this window to edit user information, including passwords, administrator privileges, full name, user description, and username. You can also add and remove users from this menu, and change some security settings. Settings particular to a user can be altered by clicking on a username in the list, then clicking Properties. Security settings can be accessed by clicking on Advanced Settings. Note that for some of these settings you will need administrator privileges for your account or the administrator password. Remember to click Apply after changing any settings, or they will not take effect properly. To grant someone the role of an administrator using this menu, follow these steps: 1. Select the relevant user by clicking on it. Then click on the button labeled Properties. This will open a new popup menu. 2. In the new menu, you will see a tab at the top of the menu, towards the right, called Group Membership. Click on that.
3. Here, you will be able to choose between Standard, Administrator, and Other as a user role. The roles listed under Other are a bit more specialized and are only really applicable to larger companies. Most people will only ever need to choose between Standard and Administrator. 4. Click Apply and then OK for your changes to take effect.
Option 2: Command Line Alternatively, we can fully use the command prompt. Begin by opening the command line. This can be done by pressing Windows Key + R and then typing cmd in the textbox. Instead of pressing enter to open it normally, press Control + Shift + Enter. This will open the command line as an administrator. This will allow you to execute commands that normally require specific permissions. Now, follow these steps to give an existing user administrator privileges: 1. Type net user and press enter. This will list all of the users on the computer, as well as what user groups they belong to (i.e. whether they have administrator privileges or not). For now, let us assume that there are three users on this computer: Alice, Bob, and Charlie. Only Alice has administrator privileges, and Charlie needs to be assigned administrator privileges. 2. Now type the command net localgroup Administrators name /add, with the name being replaced with the name of the account that needs to be made an administrator. Thus, in our example scenario, you would type net localgroup Administrators Charlie /add. 3. You can also revoke administrator privileges by executing the command net localgroup Administrators name /delete, again with the name being replaced by the name of the relevant account. In our example scenario, we could change Alice’s account to no longer be an administrator account by typing net localgroup Administrators Alice /delete.
Summary
There are many ways to skin a cat—or, many ways to change the administrator on a Windows 11 computer. You will often need administrator privileges to do things, and while these are normally blocked for standard users for a reason, it can be annoying if you need to, for example, install a new program only to have the installation blocked. Thus, if you are the administrator of a PC, you may need to assign other users the role of administrator at some point. You can do this through the command line or through the Control Panel.
Chapter 8: Working in Desktops Windows 11 enhances a super useful feature from Windows 10, called Desktops. Desktops allow you to create virtual desktops, thus keeping aspects of your work separate. An example of this could be keeping all your work programs open on one desktop while keeping any non-work programs (like a music player, for example) on a different desktop to help with decluttering. It’s especially useful if you need to have multiple programs running at once, with some of them needing to stay mostly out of the way. Note that these desktops are virtual, so you only have one computer, but it is as though you have multiple computers, all with access to your devices, all in one place.
Understanding Desktops
When you use multiple desktops, you will likely see a screen similar to the one in the screenshot quite frequently. That’s why you need to understand exactly what you are looking at. You’ll notice that the display is divided into two sections: one that displays open windows, and one that lists your desktops. Let’s start with the former. You will see that every open application will be shown on the big, upper portion of your screen. These are the applications and windows that you have open on the selected desktop. If you have multiple monitors, each monitor will have its own set of applications, depending on what you have open where. When you switch to a different desktop, you will see different open applications. At the bottom of the screen, you can see the list of desktops you currently have, as well as a button to add new desktops. Clicking on any of the icons for open desktops will change what is displayed on the main part of the screen and switch you to the desktop you selected.
Accessing and Navigating Virtual Desktops There are multiple methods to view and switch between your virtual desktops. The first option is fully controlled by your mouse, so a bit slower, but easier for some users that are more visually oriented. You will need to have the Task View icon pinned to your Taskbar (the black and white overlaid squares). If you do not see it on your Taskbar, you will need to enable it by navigating to the Taskbar settings in your main settings menu and enabling it. Revise chapter 6 for more information on Taskbar settings. Once the icon is on your Taskbar, you can either click on it or hover over it for a while to open the desktops view. Once you have Task View open, you can use your mouse to manage and navigate the various things you can do here. You can add new desktops by clicking on the plus button labeled New desktop. You can also remove desktops by clicking on the X button in the
top right corner of their icon at the bottom of the screen. Note that when you close a desktop, the programs will not be closed. They will simply be moved to a different desktop. Apps and windows displayed on the upper part of the screen can be reordered and dragged into different desktops by simply clicking and dragging them to the desired location or desktop. The order in which desktops appear in the bottom bar can also be changed by dragging the desktops around, or by right-clicking on a desktop and selecting Move right from the menu that pops up. The right-click menu also allows you to rename desktops, close them, and change their backgrounds. Changing the desktop background from here will only change the background on the selected background, not any of the others. This is just a simple way to easily visually distinguish between desktops without needing to check the desktop view. Some people also report that separating their work desktop from their personal desktop with a noticeable visual cue helps them to maintain work-life balance and shut off their “work brains” so they can relax. You can also change some settings regarding your desktops and how to open apps displayed on your Taskbar and when you press and hold Alt + Tab by opening your main settings menu and navigating to System > Multitasking > Desktops. You can choose between the following options: 1. On all desktops: This will show the apps you have open on all desktops, regardless of whether they are open on the specific desktop that you are using currently. 2. Only the desktop I’m using: This will only show the apps you have open on the desktop you are currently using. Thus, you will not be able to see which apps you have open on another desktop without opening Task View or switching to that desktop.
Keyboard Shortcuts Many of the things that you can do when you click on or hover over the Task View icon on the Taskbar can actually be done much more efficiently by using keyboard shortcuts. This is especially useful for people who mainly
use their keyboards and have many open programs and windows at a time, like software developers. Let’s run through the relevant keyboard shortcuts and what they all do. Windows Key + Tab will open Task View so that you do not need to use the Task View icon on your Taskbar. You can use Windows Key + Control + Left or Right Arrow Key to cycle between your desktops in the order that they are currently in. This is similar to how you can use Alt + Tab to cycle between open windows within a desktop, but a bit more controlled. Windows Key + Control + D creates a new, empty desktop and switches to it. All your open programs will be on the existing desktops, so if you want them to be on the new one, you will need to drag them to the correct desktop in Task View. In Task View, you can use Alt + Shift + Left or Right Arrow Key to reorder your desktops without needing to switch to using your mouse. If you find that you use the keyboard shortcuts far more than the actual Task View, you could even completely remove the Task View icon from your Taskbar. This is done from your main settings menu, under Personalization > Taskbar. There is a toggle button that will turn the Task View icon on or off.
Snapping Layout Recent iterations of the Windows operating system have included a multitasking system where you can resize and drag open application windows around, and in certain positions on the screen (such as the far edges), they would snap into place, taking up a set amount of screen space. Windows 11 fleshes out this feature, allowing you to easily snap your applications into diverse and customizable tiled layouts.
The snapping layout system is on by default but can be turned off and on by navigating to System > Multitasking in the main settings menu. There will be a simple toggle at the top of the screen to turn snap on and off. When snapping is enabled, you can utilize it by hovering with your cursor over the restore down/maximize button in the top right of a window’s title bar, between the close button and the minimize button. This will pop up a menu where you can choose a tiling layout to use, and which position in the layout you would like your active window to be in. Windows 11 will then automatically snap the rest of your open applications into the selected grid. You can also select a grid without selecting a specific position for your currently active application, and Windows will simply do everything automatically. The snapping grid is most useful for people who need multiple applications open at the same time, and need to see them all at the same time, such as teachers transferring grades from an auto marking application to an Excel spreadsheet.
Summary Desktops and snapping are both improvements on older Windows features that now, in Windows 11, allow for better, more complex, and more customizable multitasking. While it is worth it to learn keyboard shortcuts to speed up your general working pace, the graphical, mouse-controlled views are a bit easier for new users, and very visually satisfying. Virtual desktops are especially great for both multitasking and maintaining a healthy work-life balance.
Chapter 9: Product Keys In Windows 11, a product key refers to a unique code that is used for Digital Rights Management (DRM). With digital products like software, it is very difficult to control who has access to it and make sure that people pay for the product and don’t simply copy and distribute it at will. Product keys are used to make sure that only people who have paid for and have the rights to use software can use it. Most Microsoft products, including Windows 11, are activated either with your Microsoft account or with a product key. Thus, you will need to know how to find and use your product key. That is what we will be discussing in this chapter.
What is a Product Key? We’ve done a basic definition of a product key already, but to fully understand it, we need to dive into the technical side a bit more. Essentially, the product key is a code associated with your hardware. It’s stored in your computer’s firmware (UEFI, in other words), so even when you uninstall and reinstall Windows 11, your computer will remember that you have a license for Windows 11 and activate it for you. However, there’s a problem. Computers are modular, meaning you can swap out parts and upgrade them bit by bit. So if you upgrade or replace your motherboard, where the firmware is stored, that product key will be lost (unless you store it elsewhere so you can find it and re-activate Windows 11). That’s why you need to know how to find your product keys and re-activate products if you need to.
Identifying a Product Key
Product keys will differ depending on the software you use, but Microsoft has standardized the format of their product keys for all of their products. In other words, no matter what Microsoft product you use, the product key will always follow the same format. When you look for a product key for a Microsoft product, you will be looking for an alphanumeric string with the following characteristics: ● 25 characters long, excluding dashes. ● Five groups of five characters, separated by dashes. ● Combination of random letters and numbers. ● All letters are capitalized. ● No special characters (such as % or #). Example: ABCD9-1EFGH-I8JKL-MN7P6-123Z
Searching for Stickers When you purchase a computer that already has Windows 11 installed, but not yet activated and fully set up, you will need to activate the operating system using a product key. Since Windows 11 was not purchased by you directly, but rather indirectly via a hardware supplier, you will not have access to the digital license via your Microsoft account. Thus, you will need to find the product key. Sometimes suppliers will give you the product key as part of an instructional booklet, but usually, you will need to search your machine for stickers. The product key will usually be printed on a sticker with the Windows logo somewhere on your computer. On laptops, this is usually on the bottom of the laptop, often near the battery compartment next to various other serial numbers. It is also sometimes on the keyboard and trackpad area, along with other manufacturer stickers identifying various hardware devices, such as the brand of your CPU. On desktop computers, it will usually be somewhere along the side of the chassis near the bottom, or at the back where the ports and plugs are.
Digital Receipts When purchasing or being given access to a digital product, you will receive a digital receipt, which will contain the product key. This will generally be stored somewhere on your Microsoft account, so you can usually simply log in with your Microsoft account and the product will be activated. However, you may need to re-activate a product manually if you change computers or need the product key for something other than activating your Microsoft product (for example, some schools and workplaces require you to register your product keys with them if you want to be reimbursed for the purchase of a digital product). Thus, you will need to know how to find your digital receipts and product keys online. Navigate to the Microsoft website and log into your account. You can usually find your digital receipt by finding the correct purchase under the Order History tab. Alternatively, if you’ve purchased a subscription service, like Office 365 or Xbox Game Pass, you can find your access keys by accessing the Services & Subscriptions tab.
Using the Command Prompt You can find the Windows 11 product key that is embedded in your computer’s firmware (UEFI) by using the command prompt (more on the command prompt in chapter 13). You won’t be able to view the product keys of any other digital products you have purchased in this way, only the ones associated with the operating system. To do this, open up your command prompt. You can do this by searching ‘cmd’ in the start menu search function, or by pressing Windows Key + R and typing ‘cmd’ in the text box, then pressing enter. A black screen will
appear, which is known as the command prompt. You will then need to type in the following command: wmic path softwarelicensingservice get OA3xOriginalProductKey The command is not case sensitive, but the spelling and spacing is very important. Once you’ve typed it in, press enter on your keyboard. This will execute the command you just typed out, and your product key will appear in the command prompt window, just below the command you entered.
Activating a Product Most of the time, your Microsoft products will be automatically activated simply by logging in to your Microsoft account. Windows will also attempt to automatically activate itself by checking the product key embedded in UEFI. When something does need to be activated by manually entering a product key, Windows will prompt you to do so. Microsoft is quite strict with DRM, so as soon as it detects that a product needs to be manually activated, you will receive frequent notifications and offers of support if you are struggling with the manual activation process. Most of the time, however, the manual process is as simple as typing (or copying and pasting) the product key into a given text box.
Summary Product keys are ways to manage who is allowed to use software and who isn’t, because software can technically be infinitely duplicated and shared. Windows 11 (and Windows 10) use a special product key that is embedded in your computer’s firmware. Many other Microsoft products have their product keys linked to your Microsoft account, so between this and the firmware check, you almost never have to manually activate a Microsoft
product. However, there are cases where you will need to do this, so it’s important that you know how to find and identify your product key.
Chapter 10: Accessibility and Productivity Accessibility features are designed first and foremost to make computers easier to use for people with disabilities. In the case of some disabilities, a computer without accessibility features is completely impossible to use (for example, if a blind person could not use a screen reader). Windows 11 is one of the most accessible operating systems on the market right now, and is far more accessible than any of the preceding versions of Windows. This chapter is going to walk through some of the most important accessibility features. Don’t skip this chapter if you don’t have a disability though! Some accessibility features are incredibly useful to all people for increasing their productivity and working speed.
Accessibility There are two ways to get to the Windows 11 accessibility settings: via the normal settings menu, and via the Control Panel, in the Ease of Access section. We’re going to look specifically at the options in the normal settings menu, because these settings are more commonly used and easier to navigate. While the options in the Control Panel can be more extensively tweaked, there is a higher number of options in the normal settings menu. Nothing is in the Control Panel that is totally absent from the main settings menu, apart from some really niche tweaks that you’d only really use if you were having issues with accessibility devices. Thus, let us begin by opening up our settings menu and navigating to Accessibility. Here you will see a very long list of settings, almost all of which open to their own pages. We are mostly going to look at the interaction section in this chapter, but the hearing and vision sections are still worth looking into if you are someone who needs these tools.
Speech
When navigating to the Interaction section of the accessibility settings, the first option you see is labeled Speech. Clicking on this will take you to a new page, which contains settings for speech recognition and voice typing. To use either of these, your computer must be equipped with a microphone, and for best results it should be one of decent quality. Most laptops have decent microphones built in, but if you are using a desktop, you will need to invest in a microphone of some sort. Webcams with built-in microphones and headsets with microphones are a good way to get a microphone without having to spend as much money as you would need to for a standalone microphone. Voice typing can be activated by pressing the Windows Key + H whenever your cursor is active in a text box. If you are using a touch screen device or the on-screen keyboard on any device, you can press the microphone icon to activate voice typing as well. Voice typing allows you to dictate what you want to type, which is a great time saver for slow typers and people with physical disabilities affecting their hands. Voice typing struggles a bit with some stronger accents, especially more uncommon ones. Usually it works best with clear, common, and neutral accents (such as ‘standard’ American or British English with little regional affectations). It also helps to tweak your auto-correct settings so that the punctuation and grammar can be sorted out automatically for the most part, because then you won’t have to go back and manually fix as many mistakes. Windows Speech Recognition is a way to control your device with your voice, but it must be enabled and configured from the settings menu first, before you can turn it on and off at will. To do this, turn on Windows Speech Recognition in the settings menu. This will open up a setup wizard, which will take you through a series of prompts, including reading some sentences into your microphone so that Windows can get to know your voice. Once you have completed the initial setup, you can use Windows Key + Control + S to turn speech recognition on and off. When speech recognition is on, you can give commands to your computer to do certain things, rather than having to use your keyboard, mouse, or touch screen for navigation. At present, Windows only understands simple commands, and doesn’t do too well with complex sentences. It’s best to keep your sentences short and
sweet, asking for one thing at a time in a simple, straightforward way. You can click on the button that says “More about Windows Speech Recognition” in the Speech menu for a quick breakdown of which commands work best in your home language.
Keyboard When we navigate back to the accessibility menu, the next option on the list is Keyboard. Again, clicking on this will take you to a new page with multiple options, including Sticky Keys, Filter Keys, Toggle Keys, and other keyboard settings. Sticky Keys and Filter Keys are both options that make it simpler for people with impaired motor function to use their keyboards. Sticky Keys allows users to press key combinations that usually require keys to be pressed at the same time (such as Control + C to copy something) one key at a time. Your exact preferences can be set by clicking on the Sticky Keys button in this menu. Filter Keys are sort of opposite to Sticky Keys in a way. While Sticky Keys is useful to people who can’t press keys at the same time or very quickly, Filter Keys is useful to people who tend to repetitively press keys without meaning to, such as people with tremors. Filter Keys will ignore repeated or accidental keystrokes by adding in a delay between when the next key press will be accepted. Again, your exact preferences can be tweaked according to your specific needs by clicking on the Filter Keys button. Toggle Keys is a simple toggle to make your computer play a sound when you have pressed a key that toggles a keyboard setting, such as caps lock, num lock and scroll lock. This is great both for people with visual impairments who rely on haptic and audio feedback, and for people whose keyboards don’t have a visual indication of whether a setting is toggled or not. Beneath this section, there are some simple toggles to turn features on and off, such as using the Print Screen button to open the Snipping Tool instead of Windows + Shift + S. All the options in this section are pretty straightforward and are just a matter of personal preference. Scrolling further
down, however, will take us to related settings, one of which is called Typing. This is the main time saver, especially for people who have learning disabilities like dyslexia, people who use voice typing, and people whose disabilities affect their ability to type accurately. It’s also just a great tool for improving productivity and professionalism in general. As you will see, clicking on the Typing option will take you out of the accessibility section and into Time & language > Typing. Here you will be able to set your autocorrect and text suggestions across the whole OS. Previously, auto-correct and text-suggestions were limited to specific apps that had these options built-in, like the Microsoft Office Suite programs and some web browsers. With the options in this menu, however, Windows 11 can help you save time and type more accurately and professionally, regardless of which application you are in.
Mouse Saving time and making your life easier with the mouse boils down to making your mouse experience as smooth as possible, especially if you use a touchpad. That often means adjusting what your cursor looks like and how your mouse moves. Changing these things will take us through quite a few different menu sections, but we’ll start with Accessibility > Mouse. In this section, you can enable using your numeric keypad (num pad) as a mouse, as well as configure how quickly the mouse pointer moves and accelerates when using the num pad as a mouse. Scrolling down, you will see two buttons under Related Settings. The first is called Mouse Pointer. This will take you to a section titled Mouse pointer and touch. Here you can change the appearance of your cursor and touch indicator, which can make them easier to see and find. Small cursors with low contrast are particularly easy to lose track of, so changing your cursor to be more visible can make your life a lot easier and save quite a bit of time for people with poor eyesight. If you scroll down on this section, you will see a related setting called Text Cursor. Again, you will be taken to a new page, where you can change the appearance of the text cursor (the flashing line that indicates where you are typing) to make it more visible. This
includes adjusting color, size, thickness, and adding additional markers to the cursor. If we go back to Accessibility > Mouse, we can scroll down and see a button under related settings titled Mouse. This will take us to Bluetooth & devices > Mouse, where we can adjust the way we interact with our mouse to make it more suitable for our needs. We can adjust which of the mouse buttons to use as our main button (usually it’s left click, with right-click as our secondary button, but we can swap it around). You can also adjust the speed of your cursor (or DPI) and how far your scroll wheel will scroll.
Productivity Since we’re not only talking about accessibility, but about productivity, I do want to touch on other ways to improve your productivity in Windows 11 in other ways as well. While there are loads of ways to improve productivity and save time in Windows 11, especially with third party software and custom scripts, we’re only going to look at two of the built-in settings. This is simply because I don’t want to detract too much from the theme of accessibility in this chapter, and adding in complex customization defeats the purpose of accessibility. That being said, chapter 13 does go a bit into how you can get started with automation and scripting to save yourself some time.
Multiple Displays Having multiple displays is an excellent way to improve your productivity, especially if you need to multitask a lot. It’s a pretty big hardware investment, but even one extra display can be super useful, especially if you usually use a laptop with a smaller screen. Multiple displays, coupled with virtual desktops and the snapping layout added in Windows 11, makes it possible to easily have loads of applications and files open at a time (assuming your computer can support it in terms of processing power and working memory), without things getting cluttered and confusing. In previous versions of Windows, many of the display settings were distributed across different menus, and it could be a pain to manage. Windows 11, however, makes it quite simple to manage having multiple displays. Now, all of the display settings can be found in the main settings menu, without even needing to access the control panel.
You can begin configuring your set of displays by navigating to the System > Display section of the main settings menu. Here, you will see a list of options, including a large panel with a diagram of all the detected displays, with assigned numbers. Underneath the panel, you will see a section labeled Multiple displays, which contains the main settings we will be working with. In the big panel, you can drag the monitor icons around so that the layout matches the layout of your physical monitors. You can also click on Identify to make Windows display numbers on your monitors, indicating which display it has assigned which number, so that you can more accurately adjust your displays. You can also choose how you would like the displays to interact with each other, depending on your needs. Most commonly, using multiple displays means you will select Extend these displays, as this will allow you to use all displays in combination with one another, as opposed to displaying content on only one of the monitors, or duplicating the main monitor. Remember to click on Apply when you are done adjusting your monitors, or the changes will not take effect. When you click on Multiple displays directly beneath that panel, a couple of options will appear underneath it. These options will apply to whichever display is selected in the diagram above. You will be able to change which monitor to use as your main display, whether you want Windows to remember your window locations based on which monitors are connected, and set Windows to automatically minimize programs that were open on a different monitor (rather than move them to one of the connected monitors, obscuring other programs). You can also manually detect additional displays that may not have been detected and added automatically (common with older displays) and set up a wireless display. Wireless displays cannot be automatically detected the way that wired ones can—rather, connecting to a wireless display involves casting from your computer to a display you are not physically connected to, such as a television.
Touchscreen
Touchscreens can drastically improve productivity compared to using a mouse, since you can simply directly tap on something. Properly optimized touch screen programs can also be a bit easier to use for people who have issues with their fine motor control skills. This is because well-made touchscreen programs have easy-to-hit targets that are spaced well enough apart so that users don’t accidentally tap the wrong thing. Thus, touchscreens can be much easier and faster to use, because mice generally need to be set to have a very slow cursor speed (also called DPI) for users who struggle with precise movements, so that they can click on things more accurately. Furthermore, with the improved Windows 11 touch screen controls, gestures can be employed to make things simpler and quicker than needing to navigate through various menus with your mouse. For example, instead of needing to set up magnification in the Quick Settings menu and use that each time something is too small to read, you can simply pinch to zoom in and out. Of course, this does require you to have a touchscreen interface, so it will pretty much only apply to convertible laptop users. In Windows 11, touchscreen users can use the following features to make their lives a bit easier: ● Improved touch keyboard. Windows 11 adjusted the layout of the on-screen touch keyboard compared to previous versions, making the buttons more comfortable to use and easier to hit without hitting other keys as well. The keyboard can be easily opened from the Taskbar once activated in Taskbar settings in the main settings menu. ● Swipe from left to right on the screen with one finger to open the Widgets Panel. ● Swipe from right to left on the screen with one finger to open the calendar and notification center. ● Swipe down with three or four fingers to minimize all open programs. ● Swipe up with three or four fingers to show all minimized programs. ● Open Task View by swiping up with four fingers when there are no minimized programs.
● Switch between your virtual desktops by swiping left or right with four fingers. ● Zoom in and out by pinching or stretching two fingers. Pinching (bringing two fingers closer together) zooms out, while stretching (moving two fingers further apart) zooms in. ● Scroll by using two fingers to slide up and down or left to right on the screen, similar to how you would when using a trackpad without a scroll bar. ● Tap three fingers on the screen to open Cortana. ● Snap open windows to an edge of the screen by holding and dragging the title bar, just like how you would with a mouse.
Summary Windows 11 is one of the most accessible operating systems on the market so far, and has more accessibility options than any Windows version preceding it. However, going into detail with every single one of the options for the users that will use them the most is outside the scope of this book— it truly needs a book of its own to be properly summarized in the depth that one could go into. As such, we’ve focused on some of the main features that can make most users’ lives easier, including keyboard and mouse controls, touch screen gestures, voice controls, and configuring multiple displays.
Chapter 11: Storing and Managing Files Storing and managing your files in Windows 11 is done through File Explorer. The Windows 11 File Explorer looks significantly different than previous versions, but it still has the same basic functionality. If you are a Mac or Linux user, you will find that the File Explorer in Windows 11 is not much different from those in other operating systems in terms of capabilities and functionality. The main difference to the average user is the appearance. That being said, if you are not familiar with file managers like File Explorer at all, you may find yourself at a loss. That’s why, in this chapter, we are going to thoroughly discuss all the functions of File Explorer and how you can manage your files in a sensible and secure manner.
Exploring the File Explorer As you now know, the main difference between the Windows 10 and Windows 11 File Explorer is aesthetic, but a lot of the functionality has been moved around and changed. As such, I think even seasoned Windows users will need a refresher course! In this book, we’ve already seen some images of the File Explorer, so let’s break the UI up into manageable sections so that we can run through the various functions: navigation pane on the left), top bar (also called the ribbon and address bars), main display, and contextual menus (the menus that pop up when you right-click somewhere). Note that these are the main features that are displayed in the default configuration of File Explorer, but there are some others that can be enabled as well, which we will briefly discuss later. We can begin our exploration of the File Explorer by first opening it. Usually the File Explorer will be pinned to the Taskbar by default, but if it isn’t, simply search for it via the Start Menu (see chapter 2 for more information on the Start Menu and chapter 12 for more information on
searching). You’ll notice that the icon looks like a blue and yellow folder. File Explorer usually opens to the Quick Access page, unless otherwise configured. Assuming a start on the Quick Access page, let’s jump into what we can do!
Navigation Pane The navigation pane is the panel to the left of the file explorer. Here you will be able to see your Quick Access menu items, a file tree of the contents of your hard drives under This PC, and a file tree of items on your local network that you have access to. You will notice that, to the left of many items on the navigation pane, there is an arrow. Clicking on the arrow when it is facing right will expand the folder, allowing you to see subfolders. Clicking on the arrow when it is facing down will contract the folder, so you will no longer be able to see the subfolders. As an example, we can expand This PC, which will reveal your Desktop, Documents, Downloads, Music, Pictures, and Videos folders, as well as a list of your connected storage drives, e.g. Local Disk (C:), Disk Drive (D:), External Storage (F:), and so on. For users who are familiar with older versions of Windows (prior to Windows 8), This PC is the equivalent to the old My Computer. Your main hard drive (the C: drive), will contain some important folders that you should never delete, such as Program Files, Program Files (x86), Users, and Windows. These folders contain your operating system and installed programs, and deleting them can cause serious issues. You can use the navigation pane to go directly to folders without needing to navigate through and individually load each folder. Instead, you can locate the folder you need to be in, and click on it to go there directly. This is especially useful when combined with Quick Access. By default, Quick Access will contain some of the premade folders like Documents, as well as your recent and most used folders. However, you can customize your Quick Access by pinning and unpinning items. You can also change your Quick Access settings so that items will not be automatically added to it. ● To pin a folder to Quick Access, select the folder by clicking on it
once, and then right-click on it to open the contextual menu. Then click on the option with the star icon, labeled Pin to Quick Access. This item will now appear in your Quick Access menu. ● To unpin a folder from Quick Access, right-click on the folder in the Quick Access section in the navigation pane. Then, click on the star icon with a line through it, labeled Unpin from Quick Access. ● To change which folders appear in Quick Access automatically, right-click on Quick Access in the navigation pane, and select Show More Options. This will open a second contextual menu. Click on the option called Options. This will open a popup menu with some additional File Explorer settings. At the bottom, you will see two checkboxes under a section titled Privacy. You can toggle the following functions on and off by checking and unchecking the relevant boxes: Show recently used files in Quick Access and Show frequently used folders in Quick Access. You can also clear your File Explorer history from here if you want your Quick Access to use frequently and recently used folders, but not the ones that it is using currently. Thus, you can reset it. Other than customizing your Quick Access folders, you can also customize what appears in the navigation pane to begin with. To do this, right-click on a blank spot in the navigation pane. This will bring up a contextual menu, where you will have the following options that can be turned off and on: ● Show This PC: Show or hide the This PC section on the navigation pane. ● Show Network: Show or hide the Network section on the navigation pane. ● Show Libraries: Show or hide a section called Libraries. This section contains the premade Documents, Pictures, Videos, Camera Roll and Saved Pictures folders. ● Show all folders: This will remove all the sections except for Quick Access, replacing them with a full file tree starting from Desktop and containing every folder on your device, even if it isn’t saved to the desktop. ● Expand to current folder: This will automatically expand folders in the navigation pane as you navigate to new folders, so that you can
see where it is in the file tree and can easily navigate to parent folders if need be. Note that when a feature in this contextual menu is turned on, there will be a check mark to the left of that option in the contextual menu. If it is turned off, there will be no additional markers or icons next to the setting’s name.
Ribbon The ribbon has been changed significantly in Windows 11, with most of the previous settings that could be found there being moved to contextual menus. That being said, there is still some functionality, and the address bars are largely unchanged. We’ll start with discussing the features that the ribbon does have, and then move on to the various options in the address bars. The ribbon looks slightly different depending on whether something in the File Explorer is selected or not. When nothing is selected, several options will be grayed out and thus unusable. They are, however, usable when something is selected. We’ll start with the options that are always visible, then move on to the ones that are only usable when something is selected. First, all the way to the left, there is a plus icon labeled New, which opens a drop down menu. This will allow you to create a new folder, shortcut, bitmap image (.bmp), text file (.txt), RTF document (.rtf), and various blank Microsoft Office files, depending on which applications you have available to you. After that, there is the grayed out section, which we’re going to skip for now. To the right of the grayed out icons is a button labeled Sort, which has an icon with two arrows. Like with New, this opens a drop down menu. This menu will allow you to specify in what order files are displayed in the File Explorer. You can sort by any feature of your documents that you prefer, such as the date it was last edited, the name of the file, the type of file, and quite a few others. The sorting category that files are sorted by is marked with a black dot to the left of the option. You can also choose whether you would prefer to order the files in an ascending or descending order (i.e. A-Z
as opposed to Z-A, for example). Again, the one you have selected is indicated by a black dot on the left. Lastly, you can choose to group your files in specific ways. This is useful if you tend to have very large folders. When you have a grouping method selected, your main display will be divided into named sections that can be expanded and collapsed. For example, if you group documents by date modified and sorted by name in ascending order, files will first be grouped according to how recently they have been used and added into collapsible sections labeled with names like Today, Last 7 days, Last 30 days, Earlier this year, and so on. Then, within those sections, the files will be ordered alphabetically, from A to Z. Next up on the ribbon is another drop down menu, this time called View, which has an icon that will match the view mode you have selected. This will affect how files are displayed in the main display section of File Explorer. Below, you can see a list of view options and what they do: ● List: Displays all items in a list that has a very small icon denoting the file type and the name of the file, with no additions. When the File Explorer window is wide, the list will usually span multiple columns. ● Details: Similar to List in the sense that all items are displayed with a very small icon denoting the file type along with the name of the file. However, unlike List, Details will also show additional information, including the date last modified, the file type, and file size. ● Icons: You can choose between small, medium, large, and extra large icons. This will prioritize the icon denoting the file type, and display only the file name directly beneath the icon. This works really well for folders containing images, as Windows will actually replace the generic icon with a preview of the actual image. ● Content: This is sort of like a cross between Details and Icons. It will display an icon in the same way that Icons does, including the image preview if there are images, but it will also display some metadata. The icon and file name are displayed on the left, while other metadata is displayed below the icon and to the right. Items are displayed in a list format, with lines separating items from one another to prevent confusion.
● Tiles: This is very similar to Content, but much smaller. It’s essentially an icon along with a name and a little bit of metadata, but not much, and in a much more compact layout. Rather than being a cross between Details and Icons, it’s more like a cross between List and Icons. Beyond these display options, you can also use the View menu to turn Compact View on or off. When Compact View is on, the space between items in the main display will be reduced. Thus, everything will still be the same size, just much closer together, and therefore taking up less space. The View menu can also be used to select which elements of the File Explorer to show, by clicking on the option named Show. This will expand the contextual menu to the side, displaying some features that can be turned on or off. When something is selected (turned on), there will be a check mark to the left, which will disappear when the item is turned off. Here, you can see a quick breakdown of each of the items and what they do: ● Navigation Pane: Shows the navigation pane, which we discussed in a previous section. It is shown by default, but it can be hidden by deselecting this option. ● Details Pane: This opens up a panel on the right side of the File Explorer, which will display the details and metadata of any item that you have selected. It works best with files, as there is usually little to display for folders, other than the size and date created. You cannot have the details pane and the preview pane open at the same time. ● Preview Pane: This will also open a panel on the right side of File Explorer, but instead of displaying details, it will load a preview of the file you have selected. It works best with images, but other files work well as well (although really big files can crash your File Explorer sometimes, usually if you don’t have good hardware). You can either have the preview pane or the details pane, but not both, unfortunately. ● Item Check Boxes: This will add a row of checkboxes to the left of all the files and folders in the main display of the File Explorer. It also adds a checkbox at the top of the main display, which allows you to select or deselect all items on display. Check boxes make it
easier to select multiple items without having to remember keyboard shortcuts or hold down a button (which some impairments can make really difficult). ● File Name Extensions: A file name consists of a title and an extension. The title is what you name the file (e.g. Feb 2020 report), whereas the extension tells you what type of file it is (e.g. a Microsoft Excel file has the extension .xlsx). Turning file name extensions on means that the full file name, including the extension, will be displayed, not just the title. Thus, when it is on, your file will be displayed as Feb 2020 report.xlsx, but when it is off it will only display as Feb 2020 report. These are hidden by default because there are existing icons for most common file types, and it’s best to avoid changing the file extension, as it can seriously mess with the data. When the extension is visible, it’s really easy to accidentally corrupt important files by accidentally changing the extension when renaming something. ● Hidden Items: These are folders and files that are generally meant only for the operating system and applications to interact with, because users could potentially affect the normal function of important features by accidentally changing or deleting a file that is actually really important. However, users who know what they are doing and want to intentionally interact with files like these (usually software developers), can choose to show these items by enabling hidden items. The last element of the ribbon that isn’t grayed out is the three dots all the way on the right. This will open a menu that has different options depending on what is available in your current location in the File Explorer. When in the Quick Access section, for example, most options aren’t visible. However, when navigating to a different folder (such as Documents), the full list of options become visible, which are summarized below: ● Undo: This is very straightforward—it simply undoes an action that you recently took while in the File Explorer, such as renaming, copying, moving, or deleting an item. ● Redo: Also very straightforward, as it just redoes something that you have undone.
● Pin to Quick Access: Pins the item you have selected or the folder that you are currently in, if you have nothing selected, to Quick Access. ● Select All: Selects all the items currently visible in the File Explorer main display. ● Select None: Deselects all items currently visible in the File Explorer main display. ● Invert Selection: Deselects all the items that you have selected and selects all the items that are not selected. ● Properties: Opens a popup menu where you can view and change properties of the item you have selected, or the folder that you are currently in if you have nothing selected. Properties include the size, contents, type, location, date of creation, attributes, version history, sharing and security settings, and customization options for the selected item. ● Options: Opens a popup menu which allows you to customize the way that File Explorer behaves, including which folder acts as the “home screen” in File Explorer (Quick Access is by default), whether folders open in the same or new windows, some advanced viewing settings, how File Explorer should respond to your mouse, and how File Explorer should handle searches (more on searching in chapter 12). ● Folders that are optimized for images might have additional options here as well, such as rotating an image in a certain direction or setting it as the background. Now it’s time to look at that grayed out section. When you have a file or folder selected, these items will be filled in and clickable. These options are also available on the contextual menus, which is where we will be discussing them in more depth. However, for now it’s just relevant to know that these icons are, in order from left to right: cut, copy, paste, rename, share, and delete.
Address Bars
Directly below the ribbon, there are some buttons and bars that can help you navigate through the File Explorer. We’re going to run through these in sets, and investigate all the functions one step at a time. We’ll go in order, from left to right. On the far left, we have a set of four arrows: one pointing left, one pointing right, one pointing down, and one pointing up. The first two are straightforward enough: they are simple backwards and forwards buttons, exactly like you might find on a web browser. The back button (arrow facing left) will take you to the previous screen you were on in the File Explorer. For example, if I navigate from Downloads to Documents using my Quick Access pins, I can use the back button to go from Documents to Downloads again. The forward button (arrow facing right) can only be used once the back button has been used, like how redo can only be used once undo has been used. If I have used the back button to go from Documents to Downloads, I can use the forward button to go back to Documents again. To the right of the forward button is a down arrow and an up arrow. The arrow facing down will open up a dropdown menu that displays the parent folders leading to the folder that you are currently in. For example, if I am currently in my Summer Holiday 2019 photo album, this drop down menu will display the following: Summer Holiday 2019, Photos, Libraries, This PC. Each of these items will appear as their own item in the dropdown, with the folder you are currently in displaying in bold with a black check mark next to it. You can use that dropdown to navigate to any of the parent folders in the list. By contrast, the arrow facing upwards will automatically take you to the direct parent folder to the one that you are currently in when you click on it. Thus, if we are in Summer Holiday 2019, the up arrow will immediately take us straight to Photos. After the set of arrows, there is the main address bar, which contains the path to the folder you are currently in. The path in the address bar is not plain text, like you might see in this book. Rather, each element of the path is broken up into its own button. Thus, a path like User\Documents\Work\2022 would be broken up into a button for User, Documents, Work, and 2022. Each button is broken up into two parts: the name of the folder and an arrow. Clicking on the name of the folder will take you directly to that folder (i.e. in
User\Documents\Work\2022, we can click on Documents to be taken there directly). Clicking on the arrow, however, will open a dropdown list of all the child folders in that folder (i.e., in User\Documents\Work\2022, we can click on the arrow next to Work, which will show us in the dropdown that it also contains 2017, 2018, 2019, 2020, and 2021 in addition to 2022). We can click on an item in the dropdown to navigate to it directly, without having to first navigate ‘up’ to the parent folder. We can click on a blank space in the main address bar, which will make all the buttons turn into text, allowing us to copy the file path as text, type in a file path, or paste a file path. Alternatively, we can right-click on the address bar without needing to first convert it to text to copy the file path using the contextual menu that pops up when we right-click there. On the far right of the main address bar, there is an arrow pointing down, and a circular arrow. The arrow pointing down will open a dropdown list containing a history of file paths you have manually navigated to by typing them in the address bar. The circular arrow is a refresh button, which will reload the folder currently open in File Explorer to see if anything has been added, removed, or changed. This is especially useful in folders that tend to have things added and removed constantly, like the Downloads folder. Lastly, on the far right, there is a search bar. This is very straightforward, you can simply type your search terms in here if you need to find a specific file. Your current location in File Explorer will affect which folders get searched, but we do go into all the nitty-gritty details of searching in chapter 12, so I don’t want to spend more time on all of that now! Instead, let’s move on to our main display.
Main Display The main display of the File Explorer is where you will likely do most of your navigating from, since this is where your files and folders will be the most visible. While you can see all your folders in the navigation pane, your files will need to be opened from the main display. Most interactions with
folders will also need to be done from the main display so that you can access the contextual menus properly. So, let’s have a look! The main display is mostly just a blank slate that displays your files, folders, and their metadata. Depending on which view setting you use, there may be sorting controls and column headers at the top of the main display. For example, if you use the Details view, there will be columns labeled Name, Date Modified, Type and Size. There may also be additional columns if you have a cloud syncing application that adds something like that. Nextcloud, for example, adds a column titled Status, which indicates whether a file has been successfully synced or not. You can then click on these column headers to sort by them. The column you are sorting by will also have a small arrow just above it, and clicking on this will alter the sort direction. Hovering over a column header will cause a small arrow to show up on the right side of the column. Clicking on it will allow you to selectively set up grouping. For example, when sorting by Date Modified, you can select a date range and only display items modified within that range. At the bottom of the main display, you will see some basic information about the folder you are in and any items you have selected. In the far left corner, you will see a count of how many items are in the folder that you are currently in (e.g. “18 items”). If you do not have anything selected, you will not see anything in the middle. However, if you do have at least one item selected, you will see a summary of how many items you have selected and their combined size. In some cloud folders, you may also see a short indication of the folder’s offline availability or whether it’s been synced successfully. A typical message without any additions from third party applications will read something like “11 items selected 2.1GB.” In the bottom right corner, you will see two small icons. One looks like a stack of horizontal lines, and the other looks like a square with a line underneath it. These two icons allow you to quickly switch between Details view and Large Icons. This is mainly useful for browsing folders that contain images if you want a very quick preview of the images without needing to open the image itself or set up the preview pane. Or, the inverse of this scenario, if you prefer using icons but need to quickly see some details about the item, such as the size.
Items on the main display can be easily interacted with via contextual menus and can also be dragged around between folders. For example, if you have a folder that contains both images and documents, and you want to separate out the images, you can create a new folder and simply select and drag your images into the new folder. Note that you can select multiple items in the following ways: ● Click and hold the button down in a blank area. Then drag your cursor over the files you want to select. This will draw a blue rectangle over the items. When you let go, all the items that were covered by the blue rectangle will be selected. ● Enable item checkboxes and simply check the items you wish to select. ● Hold down Control on your keyboard and click on individual items to select multiple. ● Click on a starting item, then hold down shift and click on an ending item. This will select all the items between your start and finishing points. The main display also allows you to access a contextual menu that can only be accessed by clicking on a blank spot in the main display. This will give you access to all the options on the ribbon and their various sub-menus. Most importantly, if you click on the Show more option here, you will see a small legacy menu containing an option called Customize this folder… This will open a popup menu where you can change the folder icon, select a custom image to use as the folder icon, and optimize the folder for a certain type of content. This whole menu is a subsection of the properties popup menu, which we’ll discuss in more detail in just a moment, under our discussion of contextual menus.
Contextual Menus A contextual menu is a menu that changes based on what you are doing, and only shows when you take a specific action. They are also often referred to as ‘right-click menus’ because, in the Windows operating system, they are almost always associated with right-clicking on something. In the Windows
11 File Explorer, there are two contextual menus, as opposed to previous versions of Windows, which only had one. This is because Windows 11 is reworking its aesthetic, but not everything has been changed yet. Thus, we have a new contextual menu that contains all the options that will be used and seen the most, which contains a button labeled Show more options, which opens the old contextual menu, containing the full list of options. You can see the differences and overlap in the image below. Hopefully we’ll see a fully transformed, singular contextual menu fairly soon, because the difference in appearance between Windows 11 and the legacy elements is quite stark and jarring.
The contextual menus contain actions that are specific to a selected item, so they include things like rename, cut, copy, paste, share, delete, pin to Start or Quick Access, and so on. We do go into more detail on many of these later in this chapter, as well as in earlier and later chapters. However, I do want to look a bit at the legacy contextual menu. You will notice that it contains duplicate options compared to the new one, as it wasn’t really altered at all. You’ll also notice some more niche options involving specific apps that you may have installed. For example, if you have an antivirus software installed, you might see options here relating to that application and its functionality.
You will also notice that the more advanced sharing and sending options are here, such as Send to and Give access to. It’s less important to know what each and every item in the contextual menu does—especially since it’s so, well, contextual—and more important to know that the main contextual menu will not contain your more advanced, niche, and less used options, including those added by third party applications. The main one that you see immediately when you right-click on something is used more frequently, since it has all the most common items, but if you ever need to do something more specific, it will almost certainly be in the legacy menu (at least until Microsoft finally completes their graphical overhauls).
Cloud Sync Since Microsoft is promoting its own cloud service, OneDrive, which comes with any Microsoft Office subscription, File Explorer has some built-in OneDrive integration. However, other cloud sync applications also integrate really well with File Explorer, including Dropbox, Google Drive, and to a lesser extent, Insync and Nextcloud. All of these do require an additional application so that you can manage settings with your cloud documents and related accounts, but besides those finer details, the Windows 11 File Explorer allows you to access your cloud files, keep them offline, and upload your offline files to the cloud, right from the File Explorer. Thus, your cloud storage can smoothly integrate with your local storage with minimal setup. OneDrive has the best Windows 11 support, and usually comes pre-installed on new computers with Windows 11 and Microsoft Office installed, so we’ll be using OneDrive as an example. However, these considerations will apply to other cloud sync applications, although they may differ somewhat in their exact implementation.
When installing a cloud sync application, you will usually be asked if you want it to appear in the navigation pane in File Explorer or not. If you select yes, it will get its own little section, usually between This PC and Network. You will also be asked about your syncing preferences, such as whether you want to keep all files offline so that you can use them when you don’t have an internet connection, or if you would rather keep them all online to save space (or a combination). Once set up, your cloud sync folders will be treated as a part of File Explorer, just like any other file or folder would be, although you will find that you now have additional options in your contextual menu. The additional options in the contextual menu will contain options that allow you to change your syncing settings, force sync, pause sync, add a new item to your cloud folders, and so on. These options will usually be accompanied by an icon representing your cloud service, or alternatively have a secondary contextual menu that opens when clicking on the name of the service in the normal contextual menu. It’s a good idea to have some form of cloud-based backup integrated with File Explorer, especially if you tend to work across multiple devices. Windows 11 is, in many ways, optimized to help users sync their data. Part of the reason why so many Windows 11 features are dependent on having a Microsoft account is to strongly encourage users to make use of the wide range of built-in cloud sync options. Syncing your data is not just useful for having a smooth experience across devices, regardless of where you are, but it’s necessary to ensure data safety and enhance productivity. If your PC breaks down, at least your work is in the cloud. With regards to productivity, it is much quicker and easier to get to work when you switch devices if you don’t need to worry about copying your latest work—you can just wait a moment for it to be automatically synced right to the native File Explorer. A transition so smooth you barely notice it!
Managing Files and Folders
Managing your folders and files in a coherent and efficient manner means that you will sometimes need to move things around and edit them. In this section, we’re going to look at some important must-know functions of the File Explorer.
Creation Creating a new file or folder from within File Explorer is really easy. Simply right-click to open the contextual menu, then select New. This will open up an additional menu, where you will need to select which type of file you would like to create, or whether you want to simply create a new empty folder. If you wish to create a file, not a folder, you will usually only be able to choose from a few basic file types like plain text files (.txt) or Microsoft Office files (like .pptx or .docx). Select the one you want, then simply name the file. In most cases, however, it would make the most sense to open the appropriate program and create a new file from there, and then save it to the correct location. The main thing that you need to know regarding creation in File Explorer is creating new folders, as that is what is used most commonly.
Naming When creating a new folder, it will automatically be named “New Folder.” Each time you create an item with the same name (such as multiple new folders), Windows will append a number to the name. Thus, the second and third new folders will be automatically named “New Folder (1)” and “New Folder (2)” and so on. This will only happen if you do not change the name of the folder or move it to a different location. Thus, you can have a folder called “New Folder” in your Documents, Photos, and Music folders without the numbers being appended. Regardless, “New Folder” is not a very descriptive name, which is why you should rename your folders as you go. Finding what you’re looking for is significantly harder when everything has the same name with a number appended (also see chapter 12 for more info on finding things you may have misplaced on your PC).
Naming and renaming files is exactly the same as for folders. When a new file or folder is created, you will be presented with the opportunity to name it right there and then. What do you do if you need to change the name later, though? Simply follow these steps: 1. In File Explorer, right-click on the folder or file that you wish to rename. This will open up a small menu. 2. If you are an old Windows user, you will notice that a simple option called Rename is no longer visible. That is because it now has a dedicated icon at the top of the little menu. It looks like two rectangles overlaid at right angles (see image at the end of this chapter for a more detailed illustration). 3. Click on the rename icon. This will highlight the current name of the folder or file that you are working with. 4. Type in the new name, then press the Enter button on your keyboard or click away from the selected item. The name should now be changed.
Deletion To delete a file or folder is super simple. You can either right-click on a folder and then click on Delete in the context menu, or you can select the file and then press the delete button on your keyboard. You could also press Shift + Delete, which will erase the item (i.e., skip the Recycle Bin entirely), though I generally do not recommend this (see chapter 12 for reasons why!).
Moving There are many ways to move files in the File Explorer. Options include copying files (using any method of copying), cutting the files (again using any method), and dragging a file into a different folder. That last option can
be a bit tricky, especially if you need to move a file to a completely different location that you can’t see in File Explorer from your current location, but if you can see the folder you want to move it to, you can just click and drag. For cutting and copying, note that you will not be able to see most files in the clipboard history, especially if you copy or cut entire folders. In previous versions of Windows, that meant that if you copied or cut something else before pasting a cut file, the file would either be deleted or removed from the clipboard and the cut action undone. In Windows 11, you are actually prevented from copying or cutting anything else until you paste the cut item.
Management It’s important to have a file management system that makes sense so that you will be able to find your files easily. How you manage your files will depend entirely on your personal preferences, but there are two basic principles that are good to keep in mind when setting up a system, which we’ll briefly run through. Just like physical filing and organization, it helps make navigation, searching, and working significantly easier and faster. Knowing where a file should be and what it would be called cuts down on time spent searching for things and opening incorrect files by accident. The first important tip is descriptive naming. Try to avoid saving files with default names or names that don’t tell you much. A spreadsheet saved as Spreadsheet.xlsx does not tell you anything about what the file actually is, unless you open it. A better name would be something like December 2021 Budget.xlsx. Bonus points if you use a consistent naming scheme across all your files, especially if you tend to produce multiple iterations or versions of a file (for example: Quarter 4 Report v1.docx, Quarter 4 Report v2.docx, Quarter 4 Report v3 Final.docx). The second thing to keep in mind is using folders to group files. Windows 11 comes with some premade folders, including Downloads, Documents, Videos, Games, Images, and Music. However, having only those will likely be insufficient. Using sub-folders will help you keep your work organized and reduce time spent looking for things. For example, you could sort your
Images folder into albums, or your Documents into work and personal files. You could then subdivide your work documents by subject (invoices in one folder, staff reports in another folder, and so on).
Summary The Windows 11 File Explorer may look significantly different compared to previous versions, but it retains all its functionality, though some of its functions have been moved around a bit. It also has some legacy features that have not been changed yet, such as the contextual menu (partially) and the advanced settings popup menus. One of the best features of the Windows 11 File Explorer is how well it integrates with cloud syncing services, making it super smooth and easy to keep your data backed up and synced across multiple devices.
Chapter 12: Lost and Found Sometimes it can feel like a file simply disappears into thin air. It was there one moment, and now it isn’t. Whether a strange bug is causing it to not show up where you expected to, or you simply forgot where you saved it, this chapter will show you how you can find your missing files. Even if you deleted it by accident, very few things are ever truly gone forever on Windows 11. It might feel like you’re searching for a needle in a haystack, but with a handy search feature, some settings tweaks, or a short dumpster dive, all will be revealed.
Locating Apps, Folders & Files Apps can usually be found by browsing the full app list that you access via the Start Menu. If you do not see the app, it might be in a folder on the app list. Some apps are made up of multiple files and smaller programs (like an uninstallation wizard), so they get grouped into folders in the app list that you’ll need to open first. Files and folders are usually not visible in the Start Menu unless you have pinned them or if they appear in your recents. You’ll need to browse through File Explorer to find them. File Explorer has a dedicated search bar that will narrow the search down to specific folders or hard drives. For example, if you know the file is somewhere on your (C:) drive, you don’t need to worry about searching all your hard drives. To do this, follow these steps: 1. Open up your File Explorer and locate the search bar at the top right. You will notice that there will be placeholder text in the search bar that reads “Search current location” with current location referring to whichever folder you are currently in. For example, when you open Quick Access, the text will read “Search Quick Access.”
2. Navigate to the folder or hard drive that you want to search. For example, if I am looking for something that I know is somewhere in my Documents folder, but I’m not sure which sub-folder I stored it in, I would navigate to Documents and search for it there. 3. Enter your search terms. You will notice that a list of suggestions will appear beneath the search bar. If a list does not appear, or if it takes really long to appear, you may need to adjust your search settings. 4. If the item you are looking for appears in the list, click on it. If it is a file, Windows will automatically open it, without telling you where it is. To check where it is, hover over the item in the list with your cursor. A file path will appear as a tooltip, telling you exactly how to find it again. If it is a folder, clicking on it will take you to the folder in File Explorer. You will be able to see the exact location in the address bar. Apps cannot be searched for within File Explorer. If you cannot narrow down the search for your specific file or folder, you can search for it in the Start Menu. The same can be done for apps. Simply enter the name of the app, folder, or file that you are looking for, and Windows will begin populating the search results with matching or related items. You can narrow down your results by switching to a more relevant tab in the search menu. For example, narrow down your search to just apps by switching to the Apps tab. If you still cannot find what you are looking for, you may need to adjust your search settings or check the Recycle Bin.
Adjusting Search Settings The Windows 11 search setting is the best one in any Windows OS thus far, and is extremely easy to use and customize. You can change where the
search function is allowed to search and how in-depth the search should be. You can even search your emails from within the Start Menu, just by using the search function. Best of all, you can search the web from your Start Menu search bar, but unlike with previous versions of Windows, web results can be disabled and will be kept separate from local searches. This section is going to look at how you can adjust and customize the way that Windows searches for things on your computer and on the web to allow you to find things more quickly while preserving your privacy. To do this, we’ll need to access the settings menu. The quickest way to do this is to open the Start Menu, click on the search bar, and then click on the three dots at the top right of the menu, just below the search bar. A small menu will appear, with only two options: Search Settings and Indexing Options. Both of these are relevant, and we’ll go through them one at a time. First, let’s click on Search Settings. This will open the settings menu to Privacy & security > Search permissions. This menu allows you to adjust the type of web results you can get in your Start Menu search function, which cloud accounts it is allowed to search if you have multiple accounts on your device, and whether Windows will keep a record of your search history to improve results. If you are having trouble getting the results you actually want, you may need to adjust these settings, especially if you tend to store most of your things in the cloud.
Next, let’s look at Indexing Options. This will again open the settings menu to Privacy & security, but this time in a section called Searching Windows. This menu controls which files Windows is allowed to add to its index. At the top right, you will see a quick summary of the indexing status—how many files Windows has indexed as opposed to how many still need to be indexed (i.e. pending). This just provides a quick overview of how many of the total files Windows is allowed to index has been indexed so far. Ideally
you should have zero pending files for optimal searching speed. If a high number of files are pending, with a lower number already indexed, it might be worth allowing Windows to finish indexing, as some power and optimization settings can limit whether Windows can index while the computer is in use. Remember that, while indexing can take a long time and slow your PC down while it is in progress, it does speed searching up significantly in future. Underneath the quick status, you can choose where Windows will search for your files, in the section labeled Find my files. You can choose between two options: Classic and Enhanced. Classic will only search the Documents, Pictures, Music and Desktop folders (though you can customize this even further by clicking on Customize search locations). Enhanced will search absolutely everything on your PC. This will be very energy-intensive, so expect your PC to slow down and, if you use a laptop, expect the battery to drain quickly. Usually Classic or a customized version of Classic will suffice, but if your PC is consistently unable to find the correct files in a search, it may be better to switch to Enhanced. To modify which files are searched in Classic, click on Customize search locations. You will see a new menu pop up with a few buttons and a list of excluded and included locations. You can change which folders can be indexed by clicking on the Modify button, which will open another menu where you can select folders to include and exclude. Note that some folders may not be visible to you unless you have administrator privileges. To change more advanced settings, such as including encrypted files, excluding certain file types, changing where Windows stores the index, deleting and rebuilding the index, and how extensively files should be indexed, you can click on the Advanced button. You will need administrator privileges to do this, and it is recommended to mostly leave this alone unless you really know what you are doing. While most of the settings here won’t cause catastrophic failures in the way that some administrator-only settings will, there are some risks associated with changing the advanced settings (for example, allowing indexing of encrypted drives may be a security risk). After the Find my files section, you will see a list of excluded folders. You can modify this list in the popup menu we mentioned just a moment ago, but
it’s significantly quicker and easier to exclude folders from this menu. It’s also much quicker to remove folders from excluded folders here. The last part of the indexing settings is a troubleshooter. This will open a new menu, in which Windows will guide you through possible solutions for your problem. There is a list of common problems that Windows can solve for you easily (such as being unable to search at all), and if your problem is not on the list you can describe it, and Windows will look for a relevant fix to suggest to you. The suggested solution may require administrator privileges, depending on what Windows has identified as the fault.
Restoring Deleted Items
So you’ve checked everywhere and adjusted your search settings, and still nothing. You may have accidentally deleted that super important file, and you can’t find it anywhere. Luckily, things are very rarely gone forever in Windows 11. Before we get into the details of how you can restore deleted items, let’s talk terminology. There is a difference between deleting and erasing files. When you delete a file, it gets sent to the Recycle Bin. When something is erased, it is gone for good. By default, deleting a file in Windows 11 will send it to the Recycle Bin. You can restore the file from the Recycle Bin if you need it back or you deleted it in error. However, once you have emptied the Recycle Bin, or if you press Shift + Delete instead of Delete, the file will be erased. Meaning, you will not be able to get it back. Assuming your file was simply deleted, not erased, you can restore the file by locating it in your Recycle Bin and restoring it. To do this, follow these steps: 1. Open your Recycle Bin. Usually the Recycle Bin will be located somewhere on your desktop. If the Recycle Bin is not on your desktop, open File Explorer. In the address bar, you will see a small icon with an arrow next to it before the address of the current location is displayed. Click on the arrow. A drop-down menu will appear, with Recycle Bin at the bottom. Click on this to open the Recycle Bin. 2. Locate the file you wish to restore, and note the original location to the right of the file name, as this is where you will find it after it has been restored. If you cannot see the original location, change your view mode to Details. If you cannot find the file at a glance, you can use the search bar at the top right of File Explorer to search the Recycle Bin for the correct file. 3. Right-click on the file that you wish to restore. This will open a popup menu containing several options, including one labeled Restore. Click on this. The file will disappear from the Recycle Bin (possibly following a quick loading screen if the file was large), and appear in its original location.
4. Should you wish to restore multiple files, you can use Shift + left click or Control + left click (as we discussed in chapter 11) to select multiple, and then right-click to restore as in step 3. 5. Should you wish to restore all files in your recycle bin, click on the three dots in the top right of the ribbon. This will open a dropdown menu with multiple options, including one called Restore all. 6. Be careful not to click on Empty Recycle Bin or Delete while you are in the Recycle Bin, as this will permanently erase files in the Recycle Bin. It’s important to note that you cannot restore apps from the Recycle Bin. If you deleted important files that are needed for the app to run, you can restore those, but for an app to be truly removed, it needs to be uninstalled. Remember that deleting the shortcut to an app is not the same as uninstalling an app, so restoring a desktop shortcut to an app will not bring back an app that has been completely removed from your system. Thus, to get an app back, you may need to reinstall it. If it’s partially on your system but not working properly, then repairing it using the method we discussed in chapter 3 is your best option.
Summary Lost files, folders, and apps can be found easily by using the Windows search feature. This feature is incredibly powerful and has been upgraded in Windows 11. You can search from within the Start Menu or File Explorer, and even get results from the web and your emails. Furthermore, you can customize exactly where Windows searches for things and how extensive its index is—or even disable indexing completely. You might need administrator privileges for that though. If all else fails, you can also restore files you deleted by accident from the Recycle Bin, as long as you haven’t erased the file completely.
Chapter 13: For the Geeky Minded The Windows command line—also known as the Black Diamond—is a veritable wonderland for those who are super interested in the real nitty gritty details of how computers work. If you consider yourself a bit of a geek or general technophile, this chapter is for you! While most users don’t need to know much about the command line, it can be really useful to know some basic commands, especially if you’re looking to save yourself some time. If you’re much quicker on the keyboard than navigating with the mouse, the command line can help you get to advanced settings menus without having to navigate through multiple screens using your mouse. In this chapter, we’re going to look at some command line fundamentals, how the Windows file system works, some basic prompts, and how you can manage your files straight from the command line. There is, of course, much more to the command line than what we can fit into one chapter in an introductory book, but I hope that at least some readers will feel inspired to learn more!
Command Line Fundamentals The command line in Windows 11 isn’t much different from the one in previous versions, except for some very minor aesthetic changes—you might not even notice it if you compare them. At its core, the command line is a very basic text-based application that allows you to use prompts to communicate directly with Windows. If you’ve used Linux before, the command line is to Windows what the terminal or console is to Linux (or any Unix-based OS for that matter). If you’re an older user, you may remember an operating system called DOS, which was operated almost entirely using text. The command line is very similar to DOS.
To get started with the command line, you will first need to open it! There are two ways to do this. Firstly, you can search ‘cmd’ in the Start Menu search bar. A command titled cmd.exe will show up, and you can simply click on it. Secondly, you can press the Windows key + R, which will open up a little text box in the bottom left of your screen. This little box is called Run, and it’s one of the tools in the Control Panel that we skipped back in chapter 3. It is only used to run single commands that perform specific functions or open applications (like when we ran netplwiz back in chapter 2). Type ‘cmd’ in the text box and press enter (or click on the OK button), and the command line will open. I recommend using the second method, simply because it’s easier, and part of the reason a user might choose to use the command line is to save time by mostly using their keyboard.
Whichever method you use to open the command line, a new window will open up. By default, the window will be completely black with white text on it, though you can customize the way it looks if you so choose. This is where you will type in your commands. Before we get into some actual commands though, I want you to take note of a couple of key things. Firstly, at the top of the window, you will see your current version of Windows, including the number code telling you what the most recent update is. If you’re quicker with typing than opening applications, then this is a quick way to check your exact version of Windows without having to navigate through the Control Panel or the settings menu. More importantly, this is a bit of a cheat sheet for when you need to use commands in which you need to enter the exact version number (rolling back to a specific update, for example).
Secondly, you will notice a new line with a flashing underscore in it. This is where you will be typing in your commands—the flashing underscore is your cursor. The most important thing to note, however, is that your cursor is next to what looks like a file path. That is your current location in the file system, and any commands you execute will take place in that location. Usually, the command prompt will open to C:\Users\your username. This is known as your home folder, and most general commands that don’t require you to be in a specific folder should be executed here. We’re going to talk more about navigation and the file system in the very next section, but for now just know that you need to be mindful of the file path location here.
Windows File System Windows uses a file system called NTFS, and you need to understand a few things about it to understand how to use the command prompt. Most of the basic prompts we’re going to work with are specifically for file management, which adds to the importance of understanding the Windows file system when we’re working in the command line. We spoke about the file system quite a bit when we discussed File Explorer in chapter 11, but there are some more technical points to understand. Firstly, the Windows file system organizes files by drives and directories. A drive refers to a specific storage device, denoted by a letter followed by a colon. You will recall this from when we looked at hard drive management in chapter 3. A directory, also sometimes called a folder or path, refers to the file structure on a given drive. If we look at the address C:\Users\Your Name\Documents, C: refers to the drive, while \Users\Your Name\Documents refers to the directory. Note the leading backslash. This denotes your root or home directory. All file systems have a root directory, which is essentially the folder that contains everything else on a given drive. File systems are often likened to trees, because of the way they look when they are visualized. The root or home directory is the starting point (or the tree trunk) that everything else branches out from. You can see in the
screenshot below an example of what the file system tree looks like (displayed with the command tree).
Secondly, Windows uses different conventions and syntax than is conventional. MacOS and Linux-based systems are case-sensitive and use a
forward slash (/) to denote the root folder and act as a separator in file paths. By contrast, Windows is case insensitive and uses the backslash for root and separation, as we saw earlier. When interacting with specific files, and not just executing commands in a folder, you need to understand how files are named. All files have a name and a file extension that tells you what type of file you are working with, for example Example.txt. “Example” is the name of the file, and “.txt” is the extension. When you mention a file in the command you want to execute, you need to include the name and extension.
Prompt Basics Command prompts are basic instructions that allow you to tell the computer what to do. Prompts are written in a specialized programming language (also called a scripting language) known as Batch. Batch isn’t as extensive as most full programming languages are, since it can only execute terminal commands like the ones we’re going to look at. However, batch commands can still be combined into miniature applications (called batch files, with the extension .bat) which execute commands automatically. We’re not going to look at the creation of complex things like that, since this is just a quick introduction, but it’s still worth knowing.
Command Line File Management Now that we understand what prompts actually are, let’s look at some basic ones that you can use to get started. One of the main uses of the command line is to manage files more efficiently than in the File Manager help: This command will display a list of possible commands you can use in your current location in the file system, as well as what they do.
tree: Displays a diagram mapping out all the folders in the file system. dir: Lists the contents of the directory you are working in. cd: Tells you the name of the current folder and allows you to move to a new one. It stands for change directory. For example, if you are currently located in C:\Users\Your Name, you can type cd Documents, which will move you to C:\Users\Your Name\Documents and display the name of your new location. This command can also be used in conjunction with two periods (..) to move you to the parent directory of the one you are currently in. Thus, if you are in C:\Users\Your Name\Documents, you can type cd .. to be moved to C:\Users\Your Name. del: Must be used in conjunction with the name of a file or folder. It is used to delete files and folders. For example, del filename.txt will delete a text file named filename. ren: Used in conjunction with two filenames to rename a file. For example, ren current-filename.txt new-filename.txt will change the name of an existing file (named current-filename) to new-filename. mkdir: Used along with a name to create a new folder (also called a directory) in the current directory that you’re working in. For example, if you are working in C:\Users\Your Name\Documents, and type mkdir Work, there will now be a new folder in your Documents folder titled Work. rmdir: Used in conjunction with the name of a subfolder to delete a subfolder in your current directory. For example, if you are currently in C:\Users\Your Name\Documents, and you type rmdir -r Work, the subfolder named Work in the Documents directory will be deleted, along with everything in it. CHKDSK (Check Disk): A Windows utility designed to scan for and repair system errors. It checks whether a file’s size, location, and other system information matches the data that's actually on the disk. CHKDSK also looks for parts of the hard drive that may corrupt your data. Robocopy (Robust File Copy): as opposed to old Xcopy—copy files and directories from one location to another. For example, to copy all contents
including empty directories of SourceFolder to DestinationFolder in different drive: Robocopy C:\SourceDir D:\DestDir /E Remember that commands can be combined and used almost like a programming language, allowing advanced users to perform incredibly complex actions from the command line. However, basic file system management is an excellent place to start for most people, so we’ll leave it here.
Summary The Windows command line is a super versatile way to access some more advanced settings and operations. As you learn more and more commands and become more well-versed in Batch, you can start creating scripts that allow you to automate some tedious tasks quite easily. If you’re fast on the keyboard and your personality is on the geekier side, you might enjoy and benefit from learning how to use the command line. That being said, understanding and being able to use the command line is by no means a requirement for being able to use Windows 11, unless you are a superuser with really advanced and niche needs.
Chapter 14: Potpourri Not every problem is solvable with the content we covered in the past thirteen chapters, so it is possible that you still run into some issues that you can’t solve. You could turn to the internet for help, but how will you know which resources can be trusted, and which are trying to cause you problems? What if there are issues you have with Windows 11 that aren’t errors and can’t be fixed by changing settings? You could get third-party software, but how do you know what will work? Sometimes, curing your Windows woes requires thinking outside the box, and this chapter is going to show you how, and make a couple of recommendations. This chapter is not really necessary to master Windows 11, but is always good to know, and can improve your overall experience—hence, potpourri.
General Tips Recall the introduction of this book, where I mentioned how I struggled to find information to help me solve my Windows 8 problems without running into malicious persons and malware. This is not unique to Windows 8, and unfortunately is quite pervasive when it comes to any form of software guidance. This section is going to go over some general tips to help you weed out bad sources and get only the really good content. Firstly, using a good search engine, browser, and reputable extensions will reduce the number of misleading results you find. You can refer back to chapter 4 for some advice on staying safe online with the use of ad blockers and privacy extensions. Search engines that don’t prioritize advertisements and have a good algorithm can also weed out websites that try to convince you to solve your problem by paying them money or downloading a specific program (often malware).
Secondly, make sure you always check reviews for any software you want to install, especially if you’re not downloading from a source that vets programs uploaded to it. A game you buy on a platform like Steam, for example, will not contain malware, nor will anything you download from the Microsoft store. However, more niche programs will need to be downloaded and installed from random sites on the internet, where it can be much harder to verify. Always check that you are downloading from the correct source—sites that host download links tend to be less reputable and more susceptible to malware, so it’s better to download from the official source. Once you’ve downloaded, scan the file for malware using your antivirus or an online scanner like VirusTotal (https://www.virustotal.com/) before you install it. Keep your eyes open for telltale signs that a guide is unreliable. Is the website littered with ads and irrelevant links? Is the spelling, grammar, and formatting unprofessional? Are they very clearly trying to sell you something or get you to give them your personal information? Do they have a fact-checking policy? Are the names of the authors visible? Good sources will disclose the date, author name, fact-checking policy, and whether they earn money from recommending certain items to you. On good websites, ads will usually be relegated to side bars, and the formatting will be professional and readable. You can also avoid the perils of web-based guides by opting for books instead of online articles or forums, though this is a bit slower and books can become outdated. Books are excellent for fundamentals though, and while they may not always have the latest information, all the information is thoroughly vetted and tested. Finally, back up, back up, and back up. Did I mention it three times? Because you should have three copies of your valuable documents at all times. The Tech Guy calls it 3-2-1 backup. Three (3) copies in two (2) different media – HD, flash drive, DVD etc. And one (1) copy off-site, either up in the cloud (One Drive, Google Drive etc.) or in a different building in case your house or apartment burns to the ground.
Online Help
Getting help online by simply looking up your problems with a search engine is usually the easiest solution to any Windows 11 problem, but not all sites are reputable, and some reputable sites are downright difficult to understand. In this section, we’re going to look at which sites you can almost always trust to have thorough, beginner-friendly guides that aren’t going to try and get you to install malware. In a later section in this chapter, we’re going to look at what exactly makes a good guide, and how you can easily spot when a website is a wolf in sheep’s clothing. Firstly, any official Microsoft sites are good sources of information. Any website that has microsoft.com in the URL will have up-to-date and verified information on Windows 11 issues. Some of the most useful ones are listed below: ● Microsoft Support (https://support.microsoft.com/). ● Microsoft Documentation (https://docs.microsoft.com/). ● Microsoft Community (https://answers.microsoft.com/). ● TechNet—this is a wiki run by Microsoft that is an excellent place to source community solutions and explanations of issues and Microsoft programs (https://social.technet.microsoft.com/). Secondly, there are some tech websites and blogs that post reputable guides, especially for fixing bugs or new issues that have not been documented or don’t have an official solution. You might also sometimes encounter an issue that you can’t solve with the official solution, and need to try some alternatives. I’m going to list some good sources that post verified, safe content, but do keep your eyes open for signs of decay, as sites will sometimes become less trustworthy over time. At the time of writing, some of the most useful sites for solving Windows woes include the following: ● Make Use Of, also known as MUO (https://www.makeuseof.com/). ● Lifewire (https://www.lifewire.com/). ● Wired (https://www.wired.com/). ● PC Gamer—useful all around, not just for gamers (https://www.pcgamer.com/). ● PC Mag (https://www.pcmag.com/).
● Anything published on Medium (https://medium.com/). ● MiniTool—this one kind of breaks our rules to help you spot the difference between good guides and ones that might be a bit more towards the malicious end of the spectrum, but I personally find that it has really good articles and I have never run into anything unsavory, other than the general appearance (https://www.minitool.com/). ● Computer Hope (https://www.computerhope.com/). ● How-To Geek (https://www.howtogeek.com/). Lastly, you can get reputable online help by searching your problem or search terms in the Start Menu and going to the Web results tab. This will preferentially direct you to official Microsoft help sites and forum posts that can help you in an official capacity. Another way to do this is to click on links that you can find in some Microsoft apps and Windows 11 menus that read “Get help online.” This is not present in all apps though, so it will often be quicker to just search in the Start Menu.
Useful Software Software is even trickier to recommend than websites, as installing software that is disreputable can directly harm your PC. Every item on this list has been thoroughly vetted at the time of writing, but please do take every measure to ensure that these apps are still safe when you use them. CCleaner, for example, was the gold standard for PC optimisation software for over a decade, but has since suffered multiple cyber attacks, some of which included updates to the software that turned it into malware. With that being said, here are some applications that can make your Windows 11 experience safer, faster, and more personalized. Firstly (and most importantly) you must have a good antivirus. Windows Defender is okay at best, and will work fine for users who don’t really download anything and only access a secure network; it isn’t safe for inexperienced users or users whose internet usage leaves them vulnerable to
attacks. Furthermore, while there are decent antivirus programs that are free, I strongly recommend shelling out for a paid antivirus. These are always much better, more extensive, more thorough, and more up-to-date. Most also come with additional utilities like browser extensions, PC optimization, and more. Some of the best ones on the market at the time of writing include Norton and ESET NOD32. As always, do your research to find what is best suited to your specific needs. Secondly, a PC optimisation program is super useful to get rid of programs that Windows won’t let you uninstall by default. Your Phone, for example, cannot be uninstalled or removed without the use of additional software. There are many on the market, some of which are paid, others are free. Glarysoft makes a number of programs, both paid and free, which are reputable and work very well. Know, however, that many PC optimization programs require unrestricted access to your files to work, so it’s incredibly important that you stay up-to-date and ensure that the software you choose remains trustworthy and safe. Lastly, you can find a plethora of programs that can be used to liven up and further customize your PC. These include live (moving) wallpapers, additional themes, customizable widgets, additional menu functionality, and more. When it comes to customization, you can almost always find something that does what you want it to do to make your life easier, more productive, and more aesthetically pleasing. Just remember to make sure it’s trustworthy and safe, as always! I also have a few general programs that are always useful that I would like to recommend: ● VLC: a free and open-source cross-platform multimedia player that plays most multimedia files such as MPEG-2, MPEG-4, WMV, MP3, DVD, CD, VCD and so on. Download from videolan.org ● Recuva: recovers accidently deleted files from your computer, recycle bin, digital camera card. Also recover files from damaged or newly formatted drives. May need a premium edition if the free version does not work. Download from https://www.ccleaner.com/recuva
● SpinRite: Run SpinRite periodically to prevent disk crashes by containing any problems that are discovered. Also recovers your data from crashed Hard Drive. It is not cheap but worth it if your data is very valuable. Download it from https://www.grc.com/sr/spinrite.htm ● NextDNS: DNS service that protects against common threats such as malware, phishing, cryptojacking, and more. Also enabled is the NextDNS blocklist that has over 60,000 entries. NextDNS also has a parental control feature that can block individual websites and online apps. Download it from https://nextdns.io and follow instructions.
Microsoft Store All Windows 11 PCs come with the Microsoft Store pre-installed (although unlike in Windows 10, it won’t be pinned to your Taskbar by default). The Microsoft Store has strict vetting policies, so unlike on the wider internet, anyone can’t just upload anything. In other words, even though not all apps on the Microsoft store are the best at what they do, all of them are at least guaranteed to be free of malware. The Microsoft Store also has a rating and review system, allowing you to investigate apps yourself to see if they actually do what they say they do and whether they’re any good. Apps with low star ratings, or almost no reviews, are generally less trustworthy than those with loads of reviews and high star ratings.
Protecting from Malware Antivirus sniffs out any harmful programs and prevents any destructive action by virus or any malware real time. Follow the following steps to keep your computer free of virus and malware:
1. Keep Windows OS and any software updated as they are available. Keep Windows automatic update turned on. Windows has built-in Windows Defender. Run it every few days. If you can’t find it, type Defender into the search box. 2. If you want something better than MS Defender for a premium price, Bitdefender is PCMag’s and Techradar’s Editor’s choice. For freeware antivirus, either Avast One or Avira are rated as good. Also run antivirus manually every few days. 3. Do not open any attachments unless you are expecting one. Oftentimes, an attachment could download malware to your computer. 4. Do not click on any link in your email that is supposedly coming from bank or eCommerce sites. It most likely is a phishing scam which could steal your login information by taking you to a fake look-alike website. Enter a website by manually entering it yourself in the address bar or choose from bookmarks. 5. Sometimes you could download malware by simply opening an email. If you see any suspicious email, just delete it without opening it.. 6. Always employ two-factor authentication to log in to your main email or bank account or eCommerce site. That is, after you type in your password, to prove that you are who you say you are, enter a code that they send you on your phone, or use your fingerprint.
Summary Windows 11 is a very useful operating system, but not everything you need is going to be on it, so you may want to enhance and customize it even further by installing helpful software. If you run into problems, you may also choose to look them up if you can’t find the solution easily. However, the computer industry has a bit of an endemic issue with misinformation
and malware, so it’s important that you know how to spot the difference between good guides and programs, and malicious ones. In this chapter, I recommended some useful websites and software that I like to use for my own computer, but I do advise that you always double check reviews, as these applications can certainly change for the worse.
Conclusion Windows 11 is the most secure and flexible version of Windows operating systems thus far, but it can be a bit difficult to learn for new users coming from older versions of Windows or migrating from MacOS. It is also the most accessible operating system currently on the market, thus opening the way for enhanced usability and productivity, especially for users with disabilities. That being said, it does still get quite confusing, especially since there are so many instances of brand new and legacy ways of doing things intertwining. Hopefully, this book has demystified some of the more commonly used aspects of Windows 11 and helped you set up a more productive workflow. In this book, we tackled everything from getting ready to install Windows 11 to thinking outside the box to solve problems that we couldn’t cover in a single book. We’ve spoken about customizing and navigating the interface, especially the revamped Start Menu, Quick Settings, and incorporating widgets into our desktop environment to get a quick overview of our tasks and environments. We’ve looked at all the new features that make Windows better for productivity than any version before it, such as accessibility features, improved screenshot organization, a more organized and streamlined File Explorer, easier setup for multiple displays, and much, much more. For the more geeky users, we covered some of the command line basics, and hopefully inspired some of the less geeky users to get curious and start learning more about the fascinating world of Windows. Overall, we covered how you can save time, get out of a bind super quickly, and make your life significantly easier. Now that you have learned the ins and outs of this brand-new OS, go ahead and dip your toes into the water of Windows 11 without hesitation! You know all the tips and techniques I can give you in a single book, and you know how to learn more without risking the safety of your PC and its data. You won’t be like me, installing Windows 8 without thinking and causing problems for myself! So go have fun playing with your cool new machine!
Once you have mastered Windows 11, be brave and help out your parents and grandparents with Windows woes. You can remotely connect to your loved one’s computer by employing Quick Assist. Follow the steps below: 1. Click the Search button in the Task bar or right-click the Start button and choose Search. 2. Under Give assistance, Click Assist Another Person 3. Give the six-digit security code to your loved one to enter once they are on Quick Assist. 4. Remind them only to trust someone they know. Not someone calling and claiming to be from Microsoft to scam them! However, before you go and mess around and test out all your new skills, I would like to reach out to each and every reader. I truly appreciate the time you took to read my book, and I’m so grateful that you chose me out of all the books available on the market. If you have any ideas on how I can improve my book, any general feedback, or if you have any further questions, please feel free to send me an email at [email protected]. If you enjoyed this guide, please also consider leaving it a rating and a review on Amazon.
Glossary Term
Definition
5G
5G stands for 5th generation, referring to broadband cellular networks (also known as mobile data networks). It is an upgraded, faster version of the network standards that preceded it, as it can broadcast at higher frequencies and has more bandwidth.
Administrator The administrator of a computer is the account that has the ability to change restricted settings, including changing settings for users. The restriction of some settings and additional privileges is to ensure that inexperienced users do not accidentally do something that breaks a shared or public computer in some way. Even if your account does not technically have administrator privileges, you can act as administrator if you have the administrator password. ADSL
Asymmetric Digital Subscriber Line. This is an older way of connecting to the internet that isn’t really common anymore, except in some developing countries. Fiber is used much more frequently, as it’s faster and more reliable.
ASCII
American Standard Code for Information Interchange, pronounced ass-key. It is a system for digitally storing text characters as binary, so that computers can understand them. There are 256 ASCII characters, including punctuation, numbers, letters, and some additional symbols. ASCII also includes a few ‘invisible’ characters that give computers additional information. For example, the ASCII character EOT tells the computer that it has reached the End Of a Transmission, even though that would not be printed or read out, or displayed on a screen.
Binary
A number system that only has zeroes and ones (two digits, therefore binary). In computing, a zero represents ‘off,’
while one represents ‘on,’ referring to the presence or absence of an electromagnetic charge. All computer programs, at their most basic level, are communicating with the hardware of your computer through electromagnetic impulses. Isn’t that incredible? BIOS
Basic Input-Output System. This is an earlier predecessor to UEFI, and it's a specialized software stored on a small memory chip on your computer’s motherboard. Like UEFI, it is very basic and allows you to communicate directly with the hardware. It’s a bit more basic than UEFI though. See entry on UEFI for more information (since UEFI is more relevant to Windows 11).
Bloatware
Applications that come pre-installed with an OS or on a new device that aren’t particularly useful to the user. These are usually games or redundant applications (such as an additional gallery app when there is already a perfectly good gallery app).
Bluetooth
This is a wireless technology used to transfer small amounts of data between two nearby devices. It uses radio waves to broadcast the data between connected devices, similar to the way that WiFi does, but because it is a Personal Area Network (PAN), it does not consume any data.
Casting
A way of having media on your computer play on a different device. This is commonly used for streaming video from a computer to a television, or for playing music through speakers that are not physically connected to a computer. Rather than using Bluetooth, as many wireless devices do, casting involves connecting compatible devices on the same network as your device. With regards to Windows 11, you would usually cast your display to a different display, like a television, although you could technically cast any media from your computer.
CLI
Command Line Interface. This is a type of interface that is entirely text-based, like the command line (see chapter 13)
or older operating systems like Microsoft DOS. There are no clickable elements, and everything is done through textual commands. All outputs are also communicated through text, but some applications that use CLI get quite creative with ASCII and Unicode characters, using them to integrate art into their CLI. Cloud
Not the kind that brings rain! We often refer to things as being “in the cloud,” which makes it sound a bit omnipotent. However, “the cloud” just refers to a server that you can access your data from. If we use a One Drive account as an example, the cloud refers to a server owned by Microsoft where all your data is stored so that you can connect to it and download it from anywhere at any time.
CPU
Central Processing Unit, a hardware component that is responsible for processing everything you ask your computer to do. It performs complex calculations all the time.
DPI
Dots Per Inch. In the context of this book, this is a measurement referring to how quickly your mouse cursor moves. In this case, dots refers to pixels on your screen, while inches refers to how much you need to move your mouse. High DPI means you have to move your mouse very little to move very far on your screen, i.e. fast cursor motion. Low DPI, by contrast, means that you need to move your mouse more to move your cursor further on the screen, so your cursor will feel very slow.
DNS
The Domain Name System is the phonebook of the Internet. We access information online through domain names, like amazon.com or cnn.com. Web browsers interact through Internet Protocol (IP) addresses. DNS translates domain names to IP addresses so browsers like Firefox or Chrome can load Internet resources. DNS servers eliminate the need for us humans to memorize IP addresses such as 172.58.194.39.
Ethernet
A wired internet connection. It can also refer to the specific
cables used to connect devices to an outlet. Fiber
Short for fiber optic cables, referring to the internet connection infrastructure. Before fiber became the norm, it was more common to use ADSL, which is essentially a phone line (older readers might remember when you couldn’t use the internet and the landline at the same time).
File
A file refers to a single item on your computer. This can be a document, image, video, application, anything. As long as it is a single item that does not contain any smaller items.
File Explorer
The application Windows uses to allow you to browse the files and folders stored on your PC, across all your hard drives and even shared files if you’re connected to a local network.
File System
This refers to the way that an operating system manages files and folders on a deep, system level. This involves technical details like how data is read and written by your computer. Windows 11 uses the NTFS system.
Firewall
A security feature that polices internet traffic between your computer and other elements on a given network. When your computer is connected to the internet, other people and applications can connect to your computer (for example, online games need to establish a two-way connection). The firewall prevents malicious applications and persons from connecting to your computer and potentially causing damage or data loss, but sometimes programs will be blocked by mistake, and will need to be manually unblocked.
Firmware
Firmware is ‘between’ hardware and software, in the sense that it’s not a hardware component, it’s a program, but it’s so basic that it can only give direct, simple instructions to the hardware. You usually wouldn’t interact with it at all, and you only really use firmware if you need to issue direct instructions to the hardware, such as enabling or disabling the TPM.
Folder
A folder is a way to group files, just like a folder in real life is used to group and organize lots of individual documents. It’s essentially just an organizational tool that helps keep things neat and easy to find.
Gigabyte
Storage amount either in RAM (memory) or in HD that is equal to about one billion characters (1,073,741,824 to be precise!). That is about 350 photos on your smartphone.
GPU
Graphics Processing Unit, a processor dedicated to rendering everything you see on screen. Also known as a graphics card. Your GPU could be built into your CPU (integrated graphics) or standalone.
GUI
Graphical User Interface. Some people like pronouncing it as gooey. This is a type of UI that is mainly made up of graphical elements like buttons, images, and clickable elements. It’s very visually-oriented.
Hardware
The physical components of your computer, including accessories like your keyboard and mouse.
HDD
Hard Disk Drive. This is a traditional hard drive that uses electromagnetism to store data. HDDs are very fragile, but currently the most common type of hard drive, as their lower price makes it affordable to have multiple large HDDs.
HDR
HDR stands for High Dynamic Range, referring to the range of color that a screen can show, specifically when rendering video. HDR screens can display clearer, more crisp images than lower contrast screens, because the range between how dark and how light colors can get is very large. As such, HDR screens can display many more shades of color. HDR requires a lot of graphical processing power in addition to needing the right display for it. Windows 11 is the first Windows OS with built-in HDR support.
HTTP and HTTPS
Hypertext Transfer Protocol and Hypertext Transfer Protocol Secure. HTTP is a way in which data is transferred on a computer network (usually between a
computer and a website). HTTPS is an extension of HTTP that makes the data transfer more secure by encrypting it. Most modern websites now use HTTPS rather than HTTP, even when the need for security isn’t really that important. It’s just a better, safer way of doing things. Index
Windows can scan all the files that you allow it to via your indexing settings to make an index for itself. This index is similar to the index in a book, in that it will make it much quicker for Windows to find something when you use the search function, as it has some brief bits of information on where files are stored.
IP
Internet Protocol. This is an international standard that is used in networking and internet connections. Essentially, any device, server, or website connected to a network is assigned an IP address, which is a unique identifier that allows the device to be identified and correctly directed. IP addresses work in a similar way to flight numbers, which air traffic controllers use to conduct planes, ensuring that they safely end up at the correct destinations.
Legacy
In computer terms, this refers to remnants of older software. Thus, a “legacy menu” is a menu from an older version of Windows that has not been updated for the current version. Applications designed to interact with older remnants can be labeled as having “legacy support,” meaning they work with the old and the new versions. Windows 11 still has plenty of legacy features, especially with regards to aesthetics. Since Windows has such a long version history and is so big, it can take ages to bring all elements up to speed with the current version, so the most important and most visible elements tend to be prioritized, and function is prioritized over form. That’s why, if you dig deep enough into Control Panel, you will find things that look like they were designed in the 1990s, but function just as smoothly as the newer, sleeker-looking features.
Local Area
This is a private computer network that devices can connect
Network (LAN)
to. It can be wired or wireless (WLAN). It is limited to a relatively small area, like a home or business. Often there are shared network resources, like printers, available to connected devices.
Malware
Any program that is designed to harm your PC or you. Some common types include viruses, worms, ransomware, keyloggers, rootkits, trojans, and cryptominers.
Mobile Hotspot
This will use your computer’s (or phone’s) capacity to connect to mobile networks like 4G and turn it into a way for other devices to connect to the internet. Essentially, your computer broadcasts a WiFi signal that other devices can connect to (kind of like a router), but instead of then connecting to a fixed-line internet source like fiber or ADSL like a router would, the devices are connected to a mobile network via your computer. Note that your computer does need a SIM card for this and it will consume the data loaded onto that SIM card.
Motherboard
A highly sophisticated circuit board that connects all hardware components and allows them to communicate with one another. Firmware is stored on the motherboard.
Native
In computer terms, native means ‘built-in’ or supported by default. For example, the native word processor for Windows 11 is Microsoft Word.
NTFS
New Technology File System is the primary file system used by Windows 11, as well as many other Windows operating systems as of 2008.
OS
Operating System (like Windows 11!). This is the system on which all your apps run, and how you are able to interact with your computer.
Parent and Child
This refers to the relationship between folders and subfolders. A parent would be a folder, whereas a child is a subfolder. Thus, if I have the file path Documents\Work\2022, Documents is a parent to Work and 2022, but a direct parent to Work. Work is a direct child to
Documents and a direct parent to 2022. 2022 is a child to Documents and a direct child to Work. Sometimes it helps to imagine a file tree as similar to a family tree if this concept gets a bit confusing. If Documents is a grandparent and parent, then Work is the parent and child, and 2022 is the grandchild and child. Partition
A way to create sections on a single hard drive that will make the computer treat these sections as totally separate hard drives. Many hard drives are simply formatted as a single partition.
Path
The address bar at the top of a window in File Explorer contains a ‘path.’ The path tells the computer exactly how to navigate to a specific file or folder.
Personal Area This is a way for devices to connect to each other without Network needing access to the internet. The only infrastructure (PAN) needed is the set of devices that you have, and therefore a PAN is free to use. You can think of it as the difference between speaking to your friend in real life as opposed to over the phone. In real life, you can just speak to your friend, because they’re right there. When you call them over the phone, however, you need to pay to use the infrastructure. Port
In computer networks, a port is kind of similar to a port in the nautical sense. Computers connected to a network can send and receive items through various ports, which is kind of like a “parking spot” for a designated purpose. For example, when a computer connects to a printer, it sends the file and print request out of one of its ports and goes to ‘ask’ the printer where to send it. The printer will then direct the request from the computer to the port where it is ‘waiting’ or ‘listening’ for new requests.
Private Network
A computer network that is only used by a small number of users and cannot be connected to at random (assuming the password is secure). Your home internet connection is an example of a private network.
Public Network
A computer network that anyone can connect to. These are often free and not password-protected. Some of them are access-controlled in some way, often with a password, but are used by a large number of random users. An example of this might be the WiFi services you find at a restaurant or airport. While these sometimes have passwords or systems to limit how much you use, there isn’t a real way to prevent malicious actors from using it.
RAM
Random Access Memory, a hardware component that stores information only while your computer is using it. When you are working on a document but haven't saved it properly yet, it is stored in RAM, but if you don't save it, it will be lost.
Script
A series of commands that are executed by a shell (like the command prompt). It’s essentially a very simple program.
Server
A very powerful computer that provides resources to other computers that connect to it (computers connecting to a server are called clients). If we look at cloud services, for example, your data is stored on a computer that you can connect to via the internet, and then you can upload and download changes to the files stored on that server.
Shell
Not the kind you find by the sea! In computer terms, a shell is a program that allows users and other programs to interact with the OS’s services. The Windows command line is an example of a shell. To elaborate a bit more, the OS’s services are internal applications that make the whole system work, such as the ability to schedule certain tasks to happen at certain times, in a specific order. Using a shell allows you to interact with those services directly and tweak them. It also means you don’t need to use an additional program to interact with the OS’s services (File Explorer, although it is built into Windows, is technically an additional program that allows you to interact with the file system, as opposed to interacting with the file system directly using the command line).
SIM
Subscriber Identity Module, referring to a small card or chip that is used to store details about your mobile subscription. Without a SIM card, your device will not be able to connect to mobile infrastructure.
Software
Programs on your computer. They are not a physical entity, but you can use and access them when they are installed on your hard drive.
SSD
Solid State Drive. This is a newer form of storing data that uses flash technology (think of it as a very big flash drive). SSDs are more expensive, but are much faster and much more durable than HDDs. More manufacturers are opting for SSDs instead of HDDs as the default storage device, though this often means sacrificing storage space to cut costs.
Storage
Any means of persistently storing information on your PC. This could be either through an HDD or an SSD. Technically cloud storage also counts as storage, but your computer must have its own storage device, otherwise it won’t be able to store the operating system or programs you use.
Superuser
A user who uses their computer’s resources to their fullest potential and usually requires quite advanced hardware and software. These are usually people who need good computers for their jobs, like graphic designers, e-sports gamers, software engineers, 3D modelers, video content producers, and scientists.
Sync
Short for synchronize. Through the power of the internet, we can sometimes use accounts, websites, and certain programs to synchronize information between devices. Thus, we can access the programs and data on one device on other devices as well. Usually, the data is uploaded to a central server that keeps track of any changes. The data is then downloaded to any other devices we might want it to be on.
TPM
Trusted Platform Module: a part of your CPU that handles important security processes. It can be turned on and off by accessing UEFI.
UEFI
Unified Extensible Firmware Interface. This is a way of interacting with your PC before it has fully started up and loaded into your whole operating system. It allows you to directly communicate with the firmware and hardware, which means that you can troubleshoot to see whether a problem is with your computer itself, or an issue with the software.
UI
User Interface. This is what you see on the screen and how you interact with programs most of the time. Most programs and operating systems nowadays have a graphical user interface (or GUI), which means it’s very visual, and operations are based on interacting with visual elements on the screen. However, a UI doesn’t have to be graphical. The command line, for example, has a text-based UI. It doesn’t have any fancy graphical elements, but you can use your keyboard to interact with the computer and various programs.
Unicode
An international organization that creates and standardizes characters that can be displayed on a computer. There are over 136,000 Unicode characters, including emojis, punctuation marks, mathematical symbols, non-Arabic numbers, and non-Latin alphabets.
URL
This stands for Uniform Resource Locator, though most people simply refer to it as a link. A URL is simply a way to tell your computer how to get to a specific website or resource online.
VPN
Short for Virtual Private Network, it gives you online privacy and anonymity by creating a private network from a public internet connection. VPN hides your internet protocol (IP) address so your online actions are virtually untraceable. Better yet, VPN services establish secure and encrypted connections to provide privacy. Always use a
VPN when you are in a public place like a restaurant, hotel, airport etc. Widget
A widget is a very small software component designed to give you a quick overview of the contents of an application. For example, a weather widget might show you the current weather, while a weather application could give you more detailed information on the weather for the whole week. In Windows 10, Live Tiles were very similar to widgets. You may be familiar with widgets from other devices, as they’re very commonly used on smartphones and tablets.
WiFi 6E
WiFi technology advances in generations, each of which has more available frequencies to broadcast on than the last. WiFi 6E is the Extended version of WiFi generation 6. On the technical side, WiFi 6E is capable of broadcasting at 6GHz and lower frequencies that are not used so much.
References Bischoff, P. (2021, January). What is VPN Tunneling? A complete guide to VPN Tunneling. Comparitech. https://www.comparitech.com/blog/vpn-privacy/vpn-tunneling/ Bjorn, W., Kovar, A., & Sharkey, K. (2022). Windows Processor Requirements. Windows Docs. https://docs.microsoft.com/en-us/windowshardware/design/minimum/windows-processor-requirements Brink. (2021). Enable or Disable Clipboard Sync Across Devices in Windows 11 Tutorial. Windows 11 Forum. https://www.elevenforum.com/t/enable-or-disable-clipboard-syncacross-devices-in-windows-11.976/ Bruno, L., & Sengupta, S. (2017). Windows File Systems. TechNet. https://social.technet.microsoft.com/wiki/contents/articles/5375.wind ows-file-systems.aspx Chen, V. (2021, July). How to Change Administrator in Windows 11? (5 Simple Ways). MiniTool. https://www.minitool.com/news/changeadministrator-windows-11.html Choice Computer Services. (n.d.). Understanding the Windows file system. Choice CSI. Retrieved April 2022, from https://www.choicecsi.com/computer-helpful-tips/understandingwindows-file-system/ Cohen, J. (2021). How to Manage Virtual Desktops in Windows 11. PCMAG. https://www.pcmag.com/how-to/how-to-manage-virtualdesktops-in-windows-11 Computer Hope. (2020). How to use the Windows command line (DOS). Computer Hope. https://www.computerhope.com/issues/chusedos.htm
Computer Hope. (2021). What is ASCII (American Standard Code for Information Interexchange)? Computer Hope. https://www.computerhope.com/jargon/a/ascii.htm Dudeja, S. (2021, October). How To Change Administrator On Your Windows 11 & Windows 10 PC. Fossbytes. https://fossbytes.com/how-to-change-administrator-windows/ Endicott, S. (2021, November). These apps help you customize the look of Windows 11. Windows Central. https://www.windowscentral.com/best-apps-change-look-windows-11 Fisher, T. (2021a). How to Open Disk Management in Windows to Make Changes to Drives. Lifewire. https://www.lifewire.com/how-to-open-disk-management-2626080 Fisher, T. (2021b). How to Partition a Hard Drive (Windows 11, 10, 8, 7, +) (C. Baker, Ed.). Lifewire. https://www.lifewire.com/how-to-partition-a-hard-drive-2626081 Fisher, T. (2021c). What Is a Partition? Lifewire. https://www.lifewire.com/what-is-a-partition-2625958 Fisher, T. (2021d). What Is BIOS (Basic Input Output System)? (M. Barton Heine Jr, Ed.). Lifewire. https://www.lifewire.com/bios-basic-input-output-system-2625820 Fisher, T. (2022a). How to Format a Hard Drive in Windows (R. Perian, Ed.). Lifewire. https://www.lifewire.com/how-to-format-a-hard-drive2626077 Fisher, T. (2022b). What Is Firmware? Lifewire. https://www.lifewire.com/what-is-firmware-2625881 Gerend, J. (2021). NTFS overview. Microsoft Docs. https://docs.microsoft.com/en-us/windows-server/storage/fileserver/ntfs-overview Gerend, J. (2022). Windows commands. Microsoft Docs. https://docs.microsoft.com/en-us/windows-
server/administration/windows-commands/windows-commands Greenwald, W. (2021). What Is HDR (High Dynamic Range)? PCMAG. https://www.pcmag.com/news/what-is-hdr-high-dynamic-range Gunnell, M. (2020). How to Find Your Windows 10 Product Key Using the Command Prompt. How-to Geek. https://www.howtogeek.com/660517/how-to-find-your-windows-10product-key-using-the-command-prompt/ Helen. (2021, September 8). Windows 11 Touch Input: How to Use Touch Screen & Keyboard? MiniTool. https://www.minitool.com/news/windows-11-touch-screenkeyboard.html Hock-Chuan, C. (2012). Windows’ File System and CMD Shell. NTU Programming Notes. https://www3.ntu.edu.sg/home/ehchua/programming/howto/CMD_H owTo.html Hoffman, C. (2017). How to Use Your Free Windows 10 License After Changing Your PC’s Hardware. How-to Geek. https://www.howtogeek.com/226510/how-to-use-your-free-windows10-license-after-changing-your-pc%e2%80%99s-hardware/ Huculak, M. (2021, October). Protect your Microsoft account with two-step verification —here’s how. Windows Central. https://www.windowscentral.com/how-set-two-step-verificationmicrosoft-accounts Huculak, M. (2022a, January). Clipboard history lets you copy and paste faster on Windows 11 —here’s how. Windows Central. https://www.windowscentral.com/how-use-clipboard-historywindows-11 Huculak, M. (2022b, January). How to use Nearby Sharing on Windows 11. Windows Central. https://www.windowscentral.com/how-use-nearbysharing-windows-11
Ionos. (2022a). CMD commands for the Windows command prompt. IONOS Digital Guide. https://www.ionos.com/digitalguide/server/know-how/windows-cmdcommands/ Ionos. (2022b). Partition a hard drive in Windows 11: How it works. IONOS Digital Guide. https://www.ionos.com/digitalguide/server/configuration/windows11-partition-hard-drive/ Jawad, U. (2021). Closer Look: Storage settings in Windows 11. Neowin. https://www.neowin.net/news/closer-look-storage-settings-inwindows-11/ Khanse, A. (2018, January). Choose Apps to show Quick Status on Windows 10 Lock Screen. The Windows Club. https://www.thewindowsclub.com/choose-apps-to-show-quick-statuson-windows-10-lock-screen Kumar, R. (2021, September). How to Debloat Windows 11. All Things How. https://allthings.how/how-to-debloat-windows-11/ Merriam-Webster. (2022). Definition of Widget. Merriam-Webster. https://www.merriam-webster.com/dictionary/widget Microsoft. (2021). Enable TPM 2.0 on your PC. Microsoft Support. https://support.microsoft.com/en-us/windows/enable-tpm-2-0-onyour-pc-1fd5a332-360d-4f46-a1e7-ae6b0c90645c Microsoft. (2022a). Download Windows 11. Microsoft Software Download. https://www.microsoft.com/software-download/windows11 Microsoft. (2022b). Find your Windows product key. Microsoft Support. https://support.microsoft.com/en-us/topic/aaa2bf69-7b2b-9f13-f581a806abf0a886 Microsoft. (2022c). How to use the PC Health Check app. Microsoft Support. https://support.microsoft.com/en-us/windows/how-to-usethe-pc-health-check-app-9c8abd9b-03ba-4e67-81ef-36f37caa7844
Microsoft. (2022d). Installing Windows 11 on devices that don’t meet minimum system requirements. Microsoft Support. https://support.microsoft.com/en-us/windows/installing-windows-11on-devices-that-don-t-meet-minimum-system-requirements0b2dc4a2-5933-4ad4-9c09-ef0a331518f1 Microsoft. (2022e). Search indexing in Windows 10: FAQ. Microsoft Support. https://support.microsoft.com/en-gb/windows/searchindexing-in-windows-10-faq-da061c83-af6b-095c-0f7a4dfecda4d15a Microsoft. (2022f). Tips to improve PC performance in Windows. Microsoft Support. https://support.microsoft.com/en-us/windows/tips-toimprove-pc-performance-in-windows-b3b3ef5b-5953-fb6a-25284bbed82fba96 Microsoft. (2022g). Ways to install Windows 11. Microsoft Support. https://support.microsoft.com/en-us/windows/ways-to-installwindows-11-e0edbbfb-cfc5-4011-868b-2ce77ac7c70e Microsoft. (2022h). Windows 11 Specs and System Requirements. Microsoft Windows. https://www.microsoft.com/en-za/windows/windows-11specifications Microsoft. (2022i). Windows Speech Recognition Commands. Microsoft Support. https://support.microsoft.com/en-us/windows/windowsspeech-recognition-commands-9d25ef36-994d-f367-a81aa326160128c7 Nield, D. (2022, January). Windows’ Storage Spaces lets you combine your hard drives. Popular Science. https://www.popsci.com/diy/windows-storage-spaces-guide/ Patkar, M. (2018, September). What Is Bluetooth? 10 Common Questions, Asked and Answered. MUO. https://www.makeuseof.com/tag/what-isbluetooth/ Qi, E. (2022). How to Delete Unallocated Partition or Space in Windows 11, 10, 8, 7? AOMEI Partition Assistant.
https://www.diskpart.com/articles/delete-unallocated-partition7201.html ReclaiMe. (2022). Storage Spaces Fundamentals. Storage Spaces Recovery. http://www.storage-spaces-recovery.com/library/storage-spacesfundamentals.aspx Richard. (2021, September). How to Restore Files from File History on Windows 11. Website for Students. https://websiteforstudents.com/how-to-restore-files-from-file-historyon-windows-11/ Ridley, J. (2021a, August). These are the lost features of Windows 11 that passionate users are demanding return. PC Gamer. https://www.pcgamer.com/these-are-the-lost-features-of-windows-11that-passionate-users-are-demanding-return/ Ridley, J. (2021b, October). The dearly departed features Microsoft has officially killed off for Windows 11. PC Gamer. https://www.pcgamer.com/windows-11-deprecated-features/ Sieber, T. (2018, November). 15 Windows Command Prompt (CMD) Commands You Must Know. MUO. https://www.makeuseof.com/tag/15-cmd-commands-every-windowsuser-know/ Stegner, B. (2022, October). A beginner’s guide to the windows command prompt. MUO. https://www.makeuseof.com/tag/a-beginners-guide-tothe-windows-command-line/ Vogel, K. (2021, May). Making Friends as an Adult Isn’t Easy, so We Came up With 102 Expert-Backed Ways to Do It. Parade: Entertainment, Recipes, Health, Life, Holidays. https://parade.com/1204851/kaitlinvogel/how-to-make-friends/ Wisecleaner. (2021). What is UEFI. Wisecleaner Think Tank. https://www.wisecleaner.com/think-tank/310-What-is-UEFI.html Young, A. (2019, September). How to Use Backup and Restore Windows 7 (on Windows 10). MiniTool.
https://www.minitool.com/news/backup-and-restore-windows-7.html