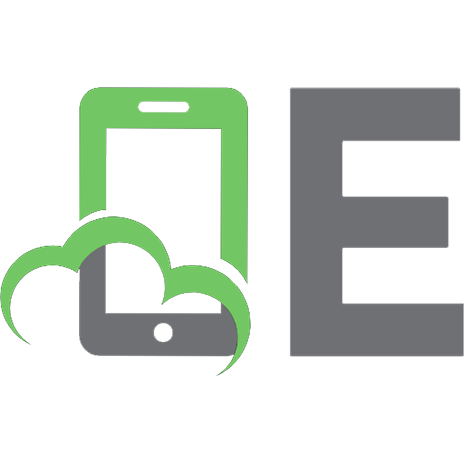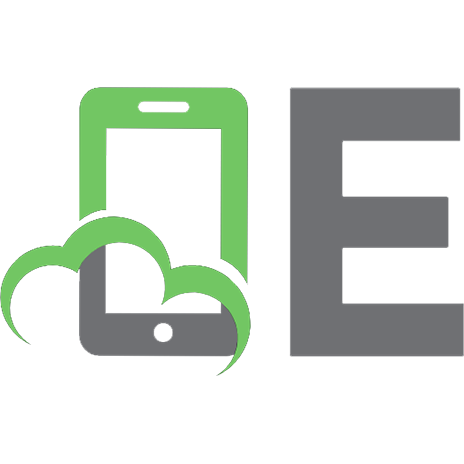Win32 API. Основы программирования
В учебном пособии изложены основы логики обработки сообщений в Windows, рассмотрена структура базового приложения, а так
417 114 1MB
Russian Pages 139 Year 2010
Recommend Papers
File loading please wait...
Citation preview
Министерство образования и науки Российской Федерации
Государственное образовательное учреждение высшего профессионального образования «Алтайский государственный технический университет им. И.И.Ползунова»
Л.И.Сучкова Win32 API: основы программирования
Барнаул – 2010 1
УДК 004.42 Сучкова, Л.И. Win32 API: основы программирования: учебное пособие/ Л.И. Сучкова; АлтГТУ им. И.И. Ползунова. – Барнаул, АлтГТУ, 2010. – 138 c., ил.
В учебном пособии изложены основы логики обработки сообщений в Windows, рассмотрена структура базового приложения, а также API-функции, обеспечивающие графический интерфейс, работу с элементами управления форм, работу с динамическими библиотеками. Для каждой темы рассмотрены программы примеры выполнения заданий. Учебное пособие предназначено для студентов, обучающихся по направлениям 230100 «Информатика и вычислительная техника», 230110 «Программная инженерия».
Учебное пособие рассмотрено на совместном заседании кафедр «Прикладная математика» и «Вычислительные системы и информационная безопасность», протокол № 10 от 26.06.2010 г.
Рецензент: А.С. Шатохин, к.т.н., профессор, проректор по информатизации АлтГУ
2
Содержание 1 Минимальное оконное приложение………………… 5 1.1 Сообщения и их структура…………………………… 5 1.2 Работа с окном и организация цикла обработки сообщений в главной функции WinMain………………….. 8 1.2.1. Оконные сообщения и функции работы с окнами…… 8 1.2.2. Структура главной функции в минимальном приложении……………………………………………………
1.3 Оконная функция и способы передачи сообщений окнам………………………………………………………. 1.4 Сообщения от клавиатуры …………………………. 1.5 Обработка сообщений от мыши ……………………. 1.6 Использование таймера в приложениях……………. 1.7 Вызов функций WinAPI в среде MASM32…………. 1.8 Примеры программ по обработке сообщений от клавиатуры и мыши……………………………………… 1.9 Упражнения…………………………………………… 1.10 Контрольные вопросы……………………………… 2 Интерфейс графических устройств…………………. 2.1 Назначение и типы контекстов………………………. 2.2 Сообщение WM_PAINT и его обработка………….. 2.3 Описание инструментов рисования ………………… 2.4 Работа со шрифтами и вывод текстовой информации…………………………………………………………. 2.4.1. Типы шрифтов………………………………………….. 2.4.2 Установка и удаление шрифтов в системе ……………. 2.4.3 Метрики физического шрифта 2.4.4 Логические шрифты. Функции вывода текста и изменения цветовых характеристик…………………………………
2.5 Вывод растровых изображений …………………….
2.5.1 Типы растров…………………………………………... 2.5.2 Технология отображения растров…………………….
2.6 Примеры вывода в клиентскую область окна графики и текста………………………………………………… 2.7 Упражнения…………………………………………… 2.8 Контрольные вопросы ……………………………….. 3
11 17 19 24 27 28 34 38 45 47 47 49 51 55 56 56 57 59 61 61 63 67 80 81
3 Работа с элементами управления форм…………….. 3.1 Кнопки………………………………………………… 3.2 Окно редактирования Edit Box………………………. 3.3 Список строк List Box………………………………... 3.4 Комбинированный список Combo Box……………… 3.5 Работа с меню…………………………………………. 3.6 Пример программы по работе с элементами управления……………………………………………………….. 3.7 Упражнения…………………………………………… 3.8 Контрольные вопросы ……………………………….. 4 Динамические библиотеки……………………………
82 83 86 88 91 93
101 108 111 113 4.1 Общие сведения……………………………………………... 113 4.2 Вызов функций из DLL……………………………………... 114 4.3 Функция входа/выхода DLL………………………………... 116 4.4 Примеры приложений, работающих с собственными DLL 118 4.5 Контрольные вопросы………………………………………. 137 Список использованных источников…………………… 138
4
1 МИНИМАЛЬНОЕ ОКОННОЕ ПРИЛОЖЕНИЕ 1.1 Сообщения и их структура Программирование в Windows основывается на использовании интерфейса прикладного программирования API (Application Program Interface). API предоставляют программисту набор готовых классов, функций, структур и констант. Их количество составляет около двух тысяч. API-функции обеспечивают взаимодействие приложения с внешними устройствами и ресурсами операционной системы. Главным элементом оконного приложения в среде Windows является окно, которое может содержать элементы управления: кнопки, списки, окна редактирования, полосы прокрутки и т.п. Эти элементы также являются окнами, обладающими особыми свойствами. События, происходящие с элементами управления и с самим окном, приводят к формированию сообщений - специально оформленных групп данных. Приложение не знает порядка появления сообщений, поэтому оно должно быть построено таким образом, чтобы обеспечить корректную и предсказуемую работу при поступлении сообщений любого типа – системных или пользовательских. Отличительным признаком сообщения является его код, который для системных сообщений лежит в диапазоне от 1 до 0х3FF. Так как с кодами работать в программе неудобно, то каждому коду сопоставляется своя символическая константа, по имени которой можно определить источник сообщения. Например, при перемещении мыши возникает сообщение WM_MOUSEMOVE (код 0х200), при нажатии на левую кнопку мыши - сообщение WM_LBUTTONDOWN (код 0x201). При перерисовке окно получает сообщение WM_PAINT. Эти события относятся к классу аппаратных, поскольку в их обработке участвуют драйверы внешних устройств. Например, при нажатии клавиши драйвер клавиатуры формирует пакет данных и пересылает его в форме сообщения в системную очередь сообщений Windows. Рассмотрим дальнейшую судьбу сообщения. Для 32-разрядных приложений время для выполнения распределяется между потоками приложения, как минимум, приложение создает один поток. Для каждого потока создается своя очередь сообщений, которая не имеет фиксированного размера. Сообщения из системной очереди распределяются между очередями сообщений потоков, откуда затем извлекаются приложением с помощью функции GetMessage(). Возникает вопрос, в какую очередь потока направляется сообщение из системной очереди? Предположим, что на экране много окон при5
ложений и возникло событие, инициированное мышью. В этом случае сообщение от мыши будет адресованы потоку-владельцу окна, над которым находится курсор, т.к. при помощи мыши логично активизировать именно действия, связанные с текущим окном. А значит, сообщения от мыши ставятся в очередь потока, активизировавшего текущее окно. Источниками сообщений, помимо устройств, могут быть прикладные программы или ОС. Если сообщение создается в прикладной программе и посылается в Windows, чтобы ОС выполнила требуемые действия, то такое сообщение имеет код, превышающий 0x3FF. Программист может также предусмотреть собственные сообщения и направлять их в различные окна приложения для оповещения о различных ситуациях в вычислительной системе. Рассмотрим структуру одного сообщения. Сообщения передаются в приложение с помощью специальной структуры MSG, включающей 6 полей, и описанной в файле winuser.h. Так как язык программирования практически не влияет на общую структуру Windows-приложения, рассмотрим реализацию на С. Поля структуры MSG: { HWND hwnd;
// Дескриптор окна, которому адресовано // сообщение UINT message; // Код данного сообщения WPARAM wParam; // Доп. информация LPARAM lParam; // Доп. информация DWORD time; // Время отправления сообщения POINT pt; // Позиция курсора мыши на момент // отправления сообщения } MSG;
Все объекты (окна, файлы, процессы, потоки, события и т.д.) и системные ресурсы в Windows описываются с помощью дескрипторов. Различают, например, дескрипторы экземпляров приложений (Handle of Instance, HInstance), окон (HWND), пиктограмм (HIcon), шрифтов(HFont), перьев (HPen) и т.д. Определения этих дескрипторов доступны при подключении Windows.h, который ссылается на Windef.h. Так как сообщение посылается определенному окну, то его дескриптор указывается в структуре сообщения. Поля wParam и lParam содержат дополнительные данные, необходимые для обработки сообщения, их содержимое различается для сообщений каждого типа. Например, для сообщения WM_MOUSEMOVE поле wParam содержит информацию о состоянии клавиш мыши (нажаты или отпущены), а также о состоянии клавиш Ctrl и Shift, а поле lParam содержит позицию курсора относительно начала клиентской области окна в отличие от поля pt, со6
держащего позицию курсора мыши относительно границ экрана (рисунок 1.1).
Рисунок 1.1 – Окно с минимальным набором элементов управления Отметим, что приложение может обрабатывать не все сообщения, часть из них обрабатываются самой ОС либо до попадания сообщения в очередь потока, либо после извлечения сообщения из очереди и «осознания», что приложение сообщение данного типа не интересует. Рассмотрим первый из этих случаев. Например, если щелкнуть левой кнопкой мыши на пункте меню, то вместо сообщения WM_LBUTTONDOWN формируется сообщение WM_COMMAND, параметры которого содержат идентификатор пункта меню, над которым был курсор мыши в момент щелчка. Это избавляет приложение от необходимости анализа положения курсора мыши при оценке, попадает ли курсов в прямоугольную область, соответствующую пункту меню. При программировании под Windows необходимо знать правила наименования различных объектов. В настоящее время для конструирования имен объектов используется система венгерской записи, согласно которой перед именем объекта ставятся символы, по которым 7
можно определить тип переменной. Эти символы называются префиксом. Так, префикс sz (String Zero) означает символьную строку, заканчивающуюся двоичным нулем, с (Char) – символ, dw (Double Word) 32 битная переменная, lpsz (Long Pointer of String Zero)– дальний (на самом деле ближний!) указатель на символьную строку, заканчивающуюся двоичным нулем, h (Handle) – дескриптор (описатель) объекта, содержащий информацию об объекте. Сообщения от Windows имеют префикс WM_, префикс BM_ соответствует сообщениям от кнопок, префикс EM_ - сообщениям от текстовых полей редактирования (EditBox), LB_ - сообщениям от списков.
1.2. Работа с окном и организация цикла обработки сообщений в главной функции WinMain 1.2.1. Оконные сообщения и функции работы с окнами Окно – это не только область на экране, посредством которой приложение может представить свой вывод, это еще и адресат событий и сообщений в среде Windows. Окно идентифицируется по дескриптору окна. Этот дескриптор (переменная типа HWND) однозначно определяет каждое окно в системе. Windows организует свои окна в иерархическую структуру: - каждое окно имеет родителя, корнем дерева всех окон является окно рабочего стола, создаваемого Windows при загрузке; - для всех окон верхнего уровня (для главных окон приложений и других перекрывающихся и всплывающих окон приложений) родительским окном является рабочий стол. Родитель дочернего окна – окно верхнего уровня или другое дочернее окно, более высокого уровня по иерархии. Между окнами верхнего уровня (перекрывающиеся и всплывающие окна) существует еще одна иерархическая связь. Владельцем окна верхнего уровня может быть другое окно того же уровня. Окно, имеющее владельца, всегда отображается поверх своего владельца и исчезает при минимизации окна-владельца. Типичным случаем владения одного окна верхнего уровня другим является приложение, отображающее диалоговое окно. Диалоговое окно не является дочерним окном (оно является всплывающим окном), но его владельцем остается окно приложения. Окно, как правило, реагирует на множество сообщений. Рассмотрим наиболее часто обрабатываемые сообщения: 8
- WM_CREATE - посылается окну перед тем, как окно станет видимым, при получении сообщения приложение может инициализировать нужные данные; - WM_DESTROY - посылается окну, которое уже удалено с экрана и должно быть разрушено; - WM_CLOSE - указывает, что окно должно быть закрыто. Приложение может при его обработке, например, вывести диалоговое окно подтверждения закрытия окна; - WM_QUIT – сообщение, требующее завершить приложение; - WM_QUERYENDSESSION - уведомляет приложение о намерении Windows закончить сеанс. Приложение может возвратить значение FALSE в ответе на это сообщение, предотвратив этим выключение Windows. После обработки сообщения WM_QUERYENDSESSION Windows посылает всем приложениям сообщение WM_ENDSESSION с результатами этой обработки; - WM_ENDSESSION - посылается приложениям после обработки сообщения WM_QUERYENDSESSION. Оно указывает, должна ли Windows выключиться, или выключение отложено. При указании выключения сеанс Windows может закончиться в любое время после обработки сообщения WM_ENDSESSION всеми приложениями. Поэтому важно, чтобы приложения выполнили все задачи по обеспечению безопасного завершения работы; - WM_ACTIVATE - указывает, что окно верхнего уровня будет активизировано или деактивизировано. Сообщение сначала посылается окну, которое должно быть деактивизировано, а потом окну, которое должно быть активизировано; - WM_SHOWWINDOW - указывает, что окно должно быть скрыто или отображено; - WM_ENABLE – посылается окну, когда оно становится доступным или недоступным. Недоступное окно не может принимать вводимые данные от мыши или клавиатуры; - WM_MOVE – указывает, что расположение окна изменилось; - WM_SIZE – указывает, что размер окна был изменен; - WM_SETFOCUS – указывает получение окном фокуса клавиатуры; - WM_KILLFOCUS – указывает, что окно должно потерять фокус клавиатуры; Рассмотрим функции, позволяющие приложению исследовать иерархию окон, находить, перемещать, изменять режим отображения, изменять вид окна: AnimateWindow - дает возможность производить специальные эф9
фекты при показе или сокрытии окон. Имеются четыре типа мультипликации: ролик, слайд, свертывание или развертывание и плавное перетекание; CloseWindow - свертывает (но не разрушает) определенное окно; FindWindow – используется для поиска окна верхнего уровня по имени его класса окна или по заголовку окна; FlashWindow - предназначена для создания окна с мигающим заголовком, используется для привлечения внимания к окну; FlashWindowEx – усовершенствованный вариант FlashWindow; GetClientRect - возвращает координаты клиентской области окна; GetParent – возвращает дескриптор родительского окна для указанного; GetDesktopWindow - возвращает дескриптор окна рабочего стола Windows; GetTitleBarInfo - возвращает информацию о строке заголовка; GetWindow – предоставляет наиболее гибкий способ работы с иерархией окон. В зависимости от значения второго параметра эту функцию можно использовать для получения идентификатора родительского окна, владельца, окон одного уровня или дочерних окон. GetWindowPlacement - возвращает данные о расположении окна; GetWindowTextLength - возвращает длину (количество символов) текста строки заголовка для окна, если окно имеет область заголовка. Если окно - элемент управления, функция возвращает длину текста внутри элемента управления. IsChild - проверяет, является ли окно дочерним окном или порожденным окном для указанного родительского окна; IsWindow - определяет, соответствует ли заданный дескриптор существующему окну; IsWindowVisible – возвращает информацию о состоянии заданного окна; MoveWindow - изменяет расположение и размеры окна. Для окна верхнего уровня расположение вычисляется относительно левого верхнего угла экрана. Для дочернего окна расположение вычисляется относительно левого верхнего угла клиентской области родительского окна; OpenIcon - восстанавливает свернутое окно; SetWindowPlacement - устанавливает в состояние показа и восстанавливает, свертывает и развертывает окно; SetWindowText - копирует текст строки заголовка окна (если оно имеет ее) в буфер. Если окно - элемент управления, текст элемента управления копируется; 10
ShowWindow - устанавливает состояние показа окна; WindowFromPoint - отыскивает дескриптор окна, которое содержит заданную точку. 1.2.2. Структура главной функции в минимальном приложении Минимальное приложение Windows состоит из 2 частей: 1. главной функции с именем WinMain, включающей цикл обработки сообщений; 2. оконной функции WndProc. Выполнение любого оконного приложения начинается с главной функции. Она содержит код, осуществляющий инициализацию приложения в операционной системе, с помощью которого система узнает о новом приложении и его свойствах. Для этого в WinMain описывается и регистрируется класс окна приложения, а затем создается и отображается на экране окно приложения зарегистрированного класса. Видимым для пользователя результатом работы главной функции является появление на экране нового графического объекта - окна. Последним действием кода главной функции является создание цикла обработки сообщений. После его создания приложение начинает взаимодействовать с вычислительной системой через сообщения. Обработка же поступающих приложению сообщений осуществляется с помощью специальной функции, называемой оконной. Оконная функция уникальна тем, что может быть вызвана только из операционной системы, а не из приложения, которое ее содержит. Рассмотрим структуру главной функции более подробно. На C минимальная главная функция с одним окном имеет вид: int WINAPI WinMain(HINSTANCE hInst, HINSTANCE, LPSTR, int) { char szClassName[]=”Class32”; // Произвольное имя класса главного окна char szTitleName[]=”Пример приложения”; // Произвольный заголовок окна MSG mess; // Структура для получения сообщений WNDCLASS wc; //Структура для задания характеристик //окна // Регистрация класса главного окна memset(&wc,0,sizeof(wc)); // Обнуление и формирование необходимых элементов // структуры wc wc.lpfnWndProc=WndProc; // указатель на оконную
11
//функцию wc.hInstance=hInst; // Дескриптор приложения wc.hIcon=LoadIcon(NULL,IDI_APPLICATION); //вызов функции загрузки стандартной пиктограммы wc.hCursor=LoadCursor(NULL,IDC_ARROW); // вызов функции загрузки курсора мыши – // однонаправленной стрелки wc.hbrBackground=GetStockBrush(LTGRAY_BRUSH); // запрос для закрашивания фона окна // светло-серой кистью из ресурсов Windows wc.lpszClassName=szClassName; // имя класса окна RegisterClass(&wc); // Вызов функции регистрации //класса окна // Создадим главное окно HWND hwnd=CreateWindow(szClassName,szTitleName, // Класс и заголовок окна WS_OVERLAPPEDWINDOW,20,20,300,200, // Стиль, х и y координаты левого верхнего угла, // ширина и высота окна HWND_DESKTOP,NULL,hInst,NULL); // Дескриптор родительского окна, ссылка на меню, // Дескриптор экземпляра приложения, адрес дополнительных данных // Покажем окно на экране ShowWindow(hwnd,SW_SHOWNORMAL); // Организуем цикл обработки сообщений while(GetMessage(&mess,NULL,0,0)) // получить сообщение DispatchMessage(&mess); // и передать оконной функции для обработки return 0; // после выхода из цикла вернуться в Windows }
При запуске приложения управление передается программам ОС, которые загружают код приложения в память и вызывают главную функцию, которая должна иметь имя WinMain и дескриптор WINAPI. При вызове WinMain ОС передает ей 4 параметра. Первый параметр типа HINSTANCE должен быть дескриптором данного экземпляра приложения, необходимым для его идентификации. Этот дескриптор используется различными API-функциями, поэтому он должен храниться в глобальной переменной. В минимальном приложении таких функций нет, поэтому hInst не сохраняется нигде. Второй параметр для 16-разрядных приложений представляет собой дескриптор предыдущего экземпляра приложения, а для 32-разрядных приложений не 12
имеет смысла и принимает нулевое значение. Третий параметр является указателем на строку, содержащую параметры командной строки при запуске приложения. Четвертый параметр WinMain служит для определения режима запуска приложения. Так, приложение можно сразу после запуска свертывать в пиктограмму, что осуществляется при равенстве 4 параметра 7. Если 4 параметр равен 1, то окно приложения принимает размеры, указанные при создании дескриптора окна. Этот 4 параметр обычно передается вторым параметром функции показа окна ShowWindow. В нашем примере мы сразу передали функции ShowWindow нужную константу SW_SHOWNORMAL, равную 1. В приложении главная функция должна сначала зарегистрировать в ОС класс главного окна. Если кроме одного главного окна планируется вывод на экран дочерних окон, то их классы также необходимо зарегистрировать. ОС выводит на экран и обслуживает только окна зарегистрированных классов! Класс окна задает характеристики, общие для всех подобных окон. Действия программиста по регистрации класса заключаются в заполнении структуры типа WNDCLASS, в которой хранятся характеристики класса окна. Данные из этой структуры необходимы функции RegisterClass, которая и выполняет собственно регистрацию. Рассмотрим структуру WNDCLASS.
на
{ UINT style; // стиль класса окна WNDPROC lpfnWndProc; // указатель на имя оконной функции int cbClsExtra; // количество байтов дополнительной информации // о классе int cbWndExtra; // количество байтов дополнительной информации // об окне HINSTANCE hInstance; // дескриптор приложения HICON hIcon; // дескриптор пиктограммы приложения HCURSOR hCursor; // дескриптор курсора приложения HBRUSH hbrBackground; // дескриптор кисти для фона окLPCSTR lpszMenuName; // указатель на строку с именем меню окна LPCSTR lpszClassName; // указатель на строку с именем класса окна } WNDCLASS;
Не все поля структуры необходимо заполнять, поэтому структура сначала обнуляется, а затем заполняются только нужные поля. Нуле13
вое значение элемента структуры, описывающей объект Windows (например, структуры типа WNDCLASS), означает, что реальное значение элемента будет установлено по умолчанию. Через структуру WNDCLASS ОС определяет адрес оконной функции, которая вызывается для обработки сообщений. Стиль класса окна представляет собой целое 32-битовое число, каждый бит которого разрешает или запрещает возможность определенных действий с окном. Так, 0 и 1 биты разрешают/запрещают перерисовку окна при изменении его размеров, бит 3 отвечает за реакцию приложения на двойные щелчки мышью в области окна, бит 9 запрещает закрытие окна пользователем. За каждый бит или их комбинацию отвечает предопределенная константа, имя которой может быть использовано для формирования стиля класса окна с операцией побитового ИЛИ. Примерами констант, определяющих стиль класса окна, являются CS_HREDRAW (перерисовка окна при изменении его ширины), CS_VREDRAW (перерисовка окна при изменении высоты), CS_NOCLOSE (запрещение команды закрытия окна в системном меню). В нашем минимальном приложении создание своего стиля окна не требуется. Курсор и пиктограмма являются ресурсами Windows. Ресурсы обычно загружаются из файла ресурсов с помощью специальных функций загрузки ресурсов, например, для загрузки курсора используется LoadCursor. В качестве первого аргумента функции загрузки ресурсов указывается дескриптор приложения, в котором хранится требуемый ресурс, а в качестве второго – имя ресурса. При этом необязательно пользоваться ресурсами приложений, можно использовать ресурсы Windows. Для этого первым параметром функции LoadCursor указывается NULL, что означает саму Windows, а второй параметр выбирается из списка встроенных ресурсов. Так, для курсораоднонаправленной стрелки имя ресурса – IDC_ARROW, для курсора вертикальной двунаправленной стрелки – IDC_SIZENC. С помощью функции LoadIcon загружается пиктограмма приложения, также выбираемая из стандартных ресурсов Windows. Для формирования кисти, определяющей закраску фона окна, используется одна из предопределенных кистей Windows. Можно установить свою кисть, использовав вызов вида: wc.hbrBackground=CreateSolidBrush(RGB(100,70,150));
где аргументом CreateSolidBrush является цвет кисти, упаковываемый в 4 байта с помощью макроса RGB, аргументами которой служат интенсивности трех составляющих цвета. 14
После регистрации класса окна необходимо создать главное окно и показать его на экране. Порожденные окна тоже необходимо перед показом создать, причем необязательно в WinMain. Создание окна осуществляется с помощью функции CreateWindow, имеющей следующие параметры: - адрес строки с именем регистрируемого класса. Отметим, что имя класса может быть предопределенным для окон, реализующих элементы управления. Класс BUTTON служит для формирования кнопок, групп, флажков и переключателей, класс LISTBOX служит формирования списка строк, класс EDIT – для формирования поля редактирования при вводе текста, класс STATIC – для размещения в окне текста, класс SCROLLBAR – для формирования полосы прокрутки; - адрес строки с заголовком окна; - стиль окна, определяющий вид окна при показе, например, вид рамки, наличие заголовка, кнопок, рамки и т.п. Стиль – это 32-битное число, биты которого несут смысловую нагрузку по определению конкретных свойств окна при отображении. Для того чтобы указать для окна набор свойств, используют побитовое ИЛИ для констант, определяющих то или иное свойство. Обычно главное окно описывается с помощью константы WS_OVERLAPPEDWINDOW (0х00CF0000h), которая одновременно указывает на возможность перекрытия окна, наличие строки заголовка, системного меню, рамки, кнопки свертывания и кнопки развертывания окна, что обеспечивается операцией побитового ИЛИ между константами WS_OVERLAPPED, WS_CAPTION, WS_SYSMENU, WS_THICKFRAME, WS_MINIMIZEBOX, WS_MAXIMIZEBOX; - x и y координаты левого верхнего угла окна относительно начала экрана; - размеры окна в пикселах по горизонтали и вертикали; - дескриптор родительского окна. Для главного окна будем считать, что его родителем является рабочий стол, имеющий дескриптор HWND_DESKTOP; - дескриптор меню окна. Если его нет или используется меню класса, указывается NULL; - Дескриптор приложения, полученный через первый аргумент функции WinMain; - адрес дополнительных данных, необходимых для создания окна. Если создание окна прошло успешно, то функция CreateWindow возвращает дескриптор созданного окна, который передается в функцию ShowWindow, выводящую окна на экран. В конце функции WinMain необходимо организовать цикл обра15
ботки сообщений, поступающих в приложение. Работа этого цикла и тем самым приложения осуществляется до тех пор, пока пользователь не завершит приложение. При этом WinMain завершается и удаляется из списка активных задач. В простейшем случае цикл обработки сообщений состоит из вызова функции GetMessage, и, если она возвращает ненулевое значение, вызывается функция DispatchMessage. Если в очереди потока появляется сообщение, то функция GetMessage забирает его из очереди и переносит в структуру mess. В качестве параметров функции GetMessage указываются: - адрес структуры mess, в которую поступает взятое из очереди сообщение, - дескриптор окна, чьи сообщения будут обработаны GetMessage. Если NULL, то функция работает со всеми сообщениями данного приложения; - два последних параметра определяют числовой диапазон сообщений, которые анализируются GetMessage. Для исключения фильтрации сообщений оба параметра должны быть равны нулю. Особая ситуация возникает, когда GetMessage обнаруживает в очереди сообщение WM_QUIT c кодом 0х12. В этом случае функция завершается с возвратом 0, что завершает цикл обработки сообщений. Функция DispatchMessage вызывает оконную функцию окна того класса, которому предназначено сообщение и передает ей содержимое сообщения через структуру mess. После обработки сообщения оконной функцией управление возвращается в цикл обработки сообщений (рисунок 1.2).
Рисунок 1.2 –Логика обработки сообщений в приложении 16
1.3 Оконная функция и способы передачи сообщений окнам Оконная функция вызывается, когда в структуру mess попадает очередное сообщение, выбранное из входной очереди. Оконная функция должна проанализировать код сообщения и обработать его. С каждым окном связывается своя оконная функция. В программе на С необходимо описать прототипы все оконных функций, так как это прикладные функции с произвольными именами, а не системные, чьи прототипы описаны в WINUSER.H. Несмотря на то, что имена оконных функций произвольны, количество и типы ее параметров, а также тип возвращаемого значения в Windows жестко фиксированы. Описание оконной функции на С имеет вид: LRESULT CALLBACK WndProc(HWND hwnd,UINT m, WPARAM wParam,LPARAM lParam) { switch(mess) { case WM_DESTROY: // если пользователь //завершил приложение PostQuitMessage(0); return 0; // возврат в Windows default: return(DefWindowProc(hwnd,mess,wParam,lParam)); // остальные сообщения обрабатываем функцией // по умолчанию } // конец switch } // конец оконной функции
Описатель CALLBACK оконной функции эквивалентен описателю STDCALL, определяющему соглашение о связях вызывающей и вызываемой функций. В Win32 практически для всех функций действует соглашение, по которому параметры функции при ее вызове помещаются в стек в обратном порядке, т.е. в глубине стека помещается последний параметр, а на верхушке стека – первый. Извлекает их из стека сама функция, по прототипам описания заголовка функции легко вычислить количество байтов, занимаемых параметрами. Реальное освобождение памяти в стеке осуществляется командой ret n. Рассмотрим структуру оконной функции. Она получает 4 параметра. Первый параметр hwnd представляет собой дескриптор окна, которому предназначено данное сообщение. Этот дескриптор нужен при обработке сообщений, например, в тех случаях, если на базе одного класса окна создается несколько окон, а поскольку оконная функция является общей для класса, то анализ дескриптора окна позволит иден17
тифицировать, в какое конкретно окно пришло сообщение. Второй параметр m определяет код поступившего сообщения. Так как сообщений много, то по его коду определяется и выполняется конкретная ветвь оператора switch в теле оконной функции. Однако реально в программе нужно обрабатывать не все поступающие сообщения. Для того чтобы программист мог включить в оконную функцию обработку только своих сообщений, в Windows предусмотрена функция DefWindowProc, которая обрабатывает практически все сообщения, за исключением сообщения WM_DESTROY об уничтожении окна. Поэтому в простейшем случае в оконной функции необходимо реализовать обработку только этого сообщения. Рассмотрим, как это реализуется. Пользователь может закрыть окно различными способами, однако во всех случаях Windows генерирует сообщение WM_DESTROY, которое направляется не в очередь потока, а сразу передается оконной функции. При обработке WM_DESTROY в оконной функции перед вызовом функции PostQuitMessage можно освободить созданные ресурсы, память, закрыть файлы и т.п. В простейшем случае можно вывести на экран предупреждающее сообщение. В минимальной оконной функции никаких действий не предусмотрено, сразу вызывается функция PostQuitMessage, генерирующая сообщение WM_QUIT, поступающее в очередь приложения. Это сообщение необходимо для того, чтобы функция GetMessage завершилась с false, прекратив тем самым цикл обработки сообщений. Из вышеизложенного следует, что оконная функция может получить сообщение как из очереди потока, так и непосредственно. Реализуют эти механизмы передачи соответственно API-функции PostMessage и SendMessage. Функция PostMessage помещает сообщение в очередь сообщений окна с указанным дескриптором и возвращает управление. Если сообщение помещено в очередь, то функция возвращает TRUE, иначе FALSE. Выбрано сообщение из очереди будет в цикле обработки сообщений. Функция SendMessage осуществляет непосредственную передачу сообщения оконной функции. Отличие SendMessage от PostMessage состоит в том, что SendMessage вызывает оконную функцию и возвращает управление только после обработки сообщения. Если в приложении некоторые сообщения обрабатываются очень медленно (например, для обработки требуется один или несколько циклов), то во время этой обработки создается эффект зависания приложения. Для того чтобы во время долгой обработки проверить, есть 18
ли в очереди потока сообщение, используется функция PeekMessage, практически идентичная GetMessage. PeekMessage имеет 5 параметров, первые 4 из которых совпадают с параметрами GetMessage: - адрес структуры mess, в которую поступает взятое из очереди сообщение; - дескриптор окна, чьи сообщения будут обработаны; - минимальный и максимальный номера фильтруемых сообщений; - флаг удаления сообщения, указывающий удалять ли сообщение из очереди после выборки (PM_NOREMOVE – оставить в очереди, PM_REMOVE – удалить из очереди). Тогда при медленной обработке событий рекомендуется вставить фрагмент: if (PeekMessage(&mess,NULL,0,0,PM_REMOVE)) DispatchMessage(&mess);
1.4 Сообщения от клавиатуры При нажатии и отпускании клавиш драйвер клавиатуры формирует сообщения и передает их в системную очередь сообщений. Затем сообщения от клавиатуры поступают в очередь сообщений приложениявладельца окна, имеющего фокус ввода (input focus). Понятие фокуса ввода связано с активным окном. Окно, имеющее фокус ввода – это либо активное окно, либо дочернее окно активного окна. Окно является активным, если у него выделен заголовок, или рамка диалога, или текст заголовка в панели задач для минимизированного окна. Часто дочерними окнами для окна являются кнопки, переключатели и другие элементы управления, причем сами дочерние окна никогда не могут быть активными. Если фокус ввода находится в дочернем окне, то активным является родительское окно этого дочернего окна. То, что фокус ввода находится в дочернем окне, обычно показывается посредством мигающего курсора (для полей редактирования), рамки вокруг надписи на кнопке (для кнопок) или другими привлекающими внимание пользователя средствами. Если активное окно минимизировано, то окна с фокусом ввода нет. Узнать о получении или потере фокуса ввода окном можно по информирующим сообщениям WM_SETFOCUS и WM_KILLFOCUS. Сообщение WM_SETFOCUS показывает, что окно получило фокус ввода, а WM_KILLFOCUS – что окно потеряло его. Определить или изменить окно, владеющее фокусом ввода, возможно с помощью функций GetFocus и SetFocus. 19
Типы сообщений, генерируемых драйвером клавиатуры. делятся на аппаратные и символьные. Аппаратные сообщения связаны с нажатием и отпусканием клавиш. Каждой клавише на клавиатуре соответствуют два уникальных числа называемых скан-кодом нажатия и скан-кодом отпускания клавиши. Скан-код (scan code) является аппаратно-зависимым, то есть на клавиатурах разных ироизводителей одна и та же клавиша может иметь разные скан-коды. Когда пользователь нажимает или отпускает клавишу, драйвер клавиатуры считывает из порта 60h соответствующий скан-код, который преобразуется драйвером в виртуальный код клавиши {virtual-key code). Этот код является уже аппаратно-независимым, поэтому в Windows он однозначно идентифицирует нажатую или отпущенную клавишу. Завершающим действием драйвера является создание сообщения, содержащего скан-код, виртуальный код клавиши и другую информацию о нажатой/отпущенной клавише. Это аппаратное сообщение помещается в системную очередь сообщений. Далее Windows извлекает сообщение из системной очереди и передает его в очередь сообщений того потока, который является владельцем активного окна. Виртуальные коды клавиш (virtual key code) определены в файле winuser.h и приведены в таблице 1.1. Аппаратные сообщения бывают системные и несистемные. Несистемные аппаратные сообщения – это сообщения нажатия клавиши WM_KEYDOWN и ее отпускания WM_KEYUP. Если нажатие и отпускание клавиши необходимо Windows для своей обработки, то генерируются системные аппаратные сообщения WM_SYSKEYDOWN и WM_SYSKEYUP. Эти сообщения обычно вырабатываются при нажатии клавиш в сочетании с клавишей и служат для работы с меню или для системных функций, таких, например, как смена активного приложения (). Приложения обычно игнорируют сообщения WM_SYSKEYDOWN и WM_SYSKEYUP и передают их в функцию DefWindowProc, а оконная функция получает другие сообщения, являющиеся результатом обработки этих аппаратных сообщений клавиатуры (например, WM_COMMAND - выбор пункта меню). Если в программе необходимо обрабатывать системные сообщения, то после их обработки следует вызвать DefWindowProc, чтобы Windows могла по-прежнему их использовать Несистемные сообщения WM_KEYDOWN и WM_KEYUP обычно вырабатываются для клавиш, которые нажимаются и отпускаются без участия клавиши . Приложение может использовать или не ис20
пользовать эти сообщения клавиатуры. Сама Windows их проигнорирует. Таблица 1.1 ШестнадцаИдентификатор теричное значение 03 08 09 0D 10 11 12 13 14 1В 20 21 22 23 24 25 26 27 28 2С 2D 2Е 30...39 41...5А 70...7В 90 91
Клавиатура IBM
VK_CANCEL VK_BACK VK_TAB VK_RETURN VK_SHIFT VK_CONTROL VK_MENU VK_PAUSE VK_CAPITAL VK_ESCAPE VK_SPACE VK_PRIOR VK_NEXT VK_END VK_HOME VK_LEFT VK_UP VK_RIGHT VK_DOWN VK_SNAPSHOT VK_INSERT VK_DELETE
Ctrl + Break Backspace Tfab Enter Shift Ctrl Alt Pause Caps Lock Esc Пробел Page Up Page Down End Home Стрелка влево Стрелка вверх Стрелка вправо Стрелка вниз Print Screen Insert Delete 0...9 (на основной клавиатуре) A..Z F1...F12 Num Lock Scroll Lock
VK_Fl...VK_F12 VK_NUMLOCK VK_SCROLL
Обычно сообщения о нажатии и отпускании появляются парами. Однако если пользователь оставит клавишу нажатой так, чтобы включился автоповтор, то Windows посылает оконной процедуре серию сообщений WM_KEYDOWN (или WM_SYSKEYDOWN) и одно сооб21
щение WM_KEYUP (или WM_SYSKEYUP), когда, в конце концов, клавиша будет отпущена. Приложение с помощью функции GetMessageTime может узнать время нажатия и отпускания клавиши относительно старта системы. Для всех аппаратных сообщений клавиатуры 32-разрядная переменная lParam, передаваемая в оконную процедуру, состоит из шести полей: - счетчика повторений (число нажатий клавиши); - скан-кода OEM (Original Equipment Manufacturer); - флага расширенной клавиатуры (1, если сообщение клавиатуры появилось в результате работы с дополнительными клавишами расширенной клавиатуры IBM); - кода контекста (1, если нажата клавиша ); - флага предыдущего состояния клавиши (0, если в предыдущем состоянии клавиша была отпущена, и 1, если в предыдущем состоянии она была нажата), - флага состояния клавиши (0, если клавиша нажимается, и 1, если клавиша отпускается). Гораздо более важным параметром аппаратных сообщений клавиатуры, по сравнению с lParam, является параметр wParam. В этом параметре содержится виртуальный код клавиши, использующийся приложением для идентификации клавиши. Параметры wParam и lParam аппаратных сообщений клавиатуры ничего не сообщают о состоянии так называемых клавиш сдвига (, , ) и клавиш-переключателей (, , ). Приложение может получить текущее состояние (нажата или нет) любой виртуальной клавиши с помощью функций GetKeyState и GetAsyncKeyState. Функция GetKeyState отражает состояние клавиатуры не в реальном времени, а только в момент, когда последнее сообщение от клавиатуры было выбрано из очереди. Эта функция не позволяет получать информацию о клавиатуре независимо от обычных сообщений от клавиатуры, сначала приложение должно получить сообщение от клавиатуры, а затем вызвать GetKeyState для определения состояния клавиш. Такая синхронизация дает преимущество, если нужно узнать положение переключателя для конкретного сообщения клавиатуры, даже если сообщение обрабатывается уже после того, как состояние переключателя было изменено. Если действительно нужна информация о текущем положении клавиши, то можно использовать функцию GetAsyncKeyState. 22
Так как при обработке событий клавиатуры необходимо формировать символы, соответствующие нажатой клавише, то драйвер клавиатуры помимо аппаратных формирует символьные сообщения. Любая клавиша, например, , в зависимости от состояния клавиш , и , может использоваться для генерации разных символов - строчного ‘s’ или прописного ‘S’. Приложению посылаются оба аппаратных и символьное сообщение WM_CHAR. Самостоятельное преобразования аппаратных сообщений клавиатуры в символьные сообщения в приложении не рекомендуется, так как необходимо знать об особенностях реализации каждой отдельной национальной клавиатуры. Это преобразование предлагается сделать самой Windows с помощью функции TranslateMessage в цикле обработки сообщений: while(GetMessage(&mess,NULL,0,0)) { TranslateMessage(&mess); DispatchMessage(&mess); }
Функция GetMessage заполняет поля структуры mess данными следующего сообщения из очереди. Вызов DispatchMessage организует передачу управления оконной функции. Между двумя этими функциями находится вызов функции TranslateMessage, которая преобразует аппаратные сообщения в символьные. Если этим сообщением является WM_KEYDOWN (WM_SYSKEYDOWN) и, если нажатие клавиши в сочетании с положением клавиши сдвига генерирует символ, тогда TranslateMessage помещает символьное сообщение в очередь сообщений. Это символьное сообщение будет следующим после сообщения о нажатии клавиши, которое функция GetMessage извлечет из очереди. Так же, как и для аппаратных сообщений, символьные сообщения бывают несистемные – WM_CHAR, WM_DEADCHAR и системные – WM_SYSCHAR, WM_SYSDEADCHAR. Сообщения WM_SYSCHAR и WM_SYSDEADCHAR являются следствием сообщений WM_SYSKEYDOWN. В большинстве случаев можно обрабатывать только WM_CHAR. Параметр lParam для WM_CHAR совпадает с lParam аппаратного сообщения клавиатуры, из которого сгенерировано символьное сообщение. Параметр wParam – это код символа ASCII. Сообщения WM_DEADCHAR и WM_SYSDEADCHAR генерируются для неамериканских клавиатур с диакритическими знаками для 23
букв. Эти знаки называются немыми клавишами (dead keys), поскольку сами по себе клавиши с диакритическими знаками не определяют символ. Рассмотрим, с какими наборами символов работает система Windows. Для обеспечения возможности работы с символами кириллицы фирма Microsoft разработала расширенный набор символов с кириллицей - набор символов OEM (Original Equipment Manufacturer). Сама же Windows для представления символов использует набор символов ANSI. В этом наборе определены не все коды и отсутствуют символы псевдографики. По умолчанию для отображения символов выбирается системный шрифт, для которого используется набор символов ANSI.
1.5 Обработка сообщений от мыши Определить наличие мыши в системе можно с помощью функции GetSystemMetrics, передав ей в качестве параметра значение SM_MOUSEPRESENT. Если мышь есть, эта функция возвращает ненулевое значение. Для определения количества кнопок мыши можно использовать вызов GetSystemMetrics с параметром SM_CMOUSEBUTTONS. Когда пользователь перемещает мышь, Windows перемещает по экрану растровую картинку, которая называется курсор мыши (mouse cursor). Курсор мыши имеет вершину (hot spot) размером в один пиксель, точно указывающий положение мыши на экране. Ресурсы Windows содержат несколько курсоров мыши, которые могут использоваться в приложениях. Наиболее типичным курсором является наклонная стрелка, которая называется IDC_ARROW (вершина курсора – острие стрелки). Курсор, в виде перекрестья (IDC_CROSS) имеет горячую точку в центре крестообразного шаблона. Курсор IDC_WAIT в виде песочных часов обычно используется для индикации того, что программа чем-то занята. Кнопки трехкнопочной мыши обозначаются аббревиатурами LBUTTON, MBUTTON и RBUTTON. Посылка сообщений от мыши и от клавиатуры различаются. Оконная функция получает сообщения мыши, когда мышь проходит через окно, при щелчке внутри окна, даже если окно не активно или не имеет фокуса ввода. Если мышь перемещается по клиентской области окна, то генерируется сообщение WM_MОUSEMОVE. Если кнопка мыши нажимается или отпускается внутри клиентской области, то оконная процедура получает следующие сообщения: 24
WM_LBUTTONDOWN, WM_MBUTTONDOWN, WM_RBUTTONDOWN –
однократное
нажатие
левой,
средней
или
правой
кнопки,
WM_LBUTTONUP, WM_MBUTTONUP, WM_RBUTTONUP – отпускание левой, средней или правой кнопки, WM_LBUTTONDBLCLK, WM_MBUTTONDBLCLK, WM_RBUTTONDBLCLK – двойной щелчок ле-
вой, средней или правой кнопки. Для всех этих сообщений значение параметра lParam содержит положение мыши, причем в младшем слове находится значение координаты Х, а в старшем слове — значение координаты Y от левого верхнего угла клиентской области окна. Эти значения можно извлечь из lParam при помощи макросов LOWORD и HIWORD. Значение параметра wParam показывает состояние кнопок мыши и клавиш Shift и Сtrl. Можно проверить параметр wParam с помощью битовых масок, определенных в заголовочных файлах: MK_LBUTTON – левая кнопка нажата. MK_RBUTTON – правая кнопка нажата. MK_MBUTTON – средняя кнопка нажата. MK_SHIFT – клавиша Shift нажата. MK_CONTROL – клавиша Ctrl нажата. Состояние кнопок мыши или клавиш Shift и Ctrl можно получить также с помощью функции GetKeyState. При обработке двойного щелчка мыши следует отметить, что окно будет получать сообщения о двойном щелчке только если стиль соответствующего класса окна содержит флаг CS_DBLCLKS. Поэтому перед регистрацией класса окна нужно присвоить полю style структуры WNDCLASS значение, включающее этот флаг. Для мыши с колесом при нажатии на колесо Windows генерирует такие же сообщения, какие вырабатываются при нажатии средней кнопки трехкнопочной мыши. Прокрутка колеса приводит к генерации сообщения WM_MOUSEWHEEL. Если нужно обработать прокрутку колеса, то рекомендуется подключить файл zmouse.h. Младшая часть параметра wParam сообщения WM_MOUSEWHEEL показывает состояние кнопок и клавиш Shift и Ctrl. Старшая часть wParam содержит значение, отображающее расстояние, пройденное колесом. Оно рассчитывается как количество шагов колеса при прокрутке, умноженное на коэффициент WHEEL_DELTA. В файле zmouse.h этот коэффициент равен 120. В Windows для мыши определен набор из 21 сообщения. Однако 11 из этих сообщений не относятся к клиентской области, и программы для Windows обычно игнорируют их. Количество посылок сообщения WM_MOUSEMOVE зависит от устройства мыши и скорости, с которой оконная функция может обра25
батывать сообщения о движении мыши. Если мышь оказывается вне клиентской области окна, но все еще внутри окна, то Windows посылает оконной процедуре сообщения мыши, связанные с неклиентской областью, включающей заголовок, меню, рамку и полосы прокрутки. Сообщения мыши для неклиентской области содержат в названиях буквы NC, что означает неклиентская (nonclient). Например, если мышь перемещается внутри неклиентской области окна, то оконная функция получает сообщение WM_NCMOUSEMOVE. Однако параметры wParam и lParam для таких сообщений, связанных с неклиентской областью, имеют другой смысл: Параметр wParam показывает зону неклиентской области, в которой произошло перемещение или щелчок. Его значение совпадает с одним из идентификаторов, начинающихся с HT, что означает тест попадания (hit-test). Сообщения теста попадания будут рассмотрены ниже. Параметр lParam содержит в младшем слове значение координаты X, а в старшем – Y. Однако эти координаты являются координатами относительно начала экрана, а не относительно начала клиентской области. Значения координат X и Y верхнего левого угла экрана равны 0. Приложение может преобразовать экранные координаты в координаты клиентской области окна и наоборот с помощью функций Windows ScreenToClient и ClientToScreen. Сообщение WM_NCHITTEST (тест попадания в нерабочую область – nonclient hit-test) предшествует всем остальным сообщениям мыши клиентской и неклиентской области. Параметр lParam содержит значения X и Y экранных координат положения мыши. Параметр wParam не используется. В приложениях Windows это сообщение обычно передается в DefWindowProc. В этом случае Windows использует сообщение WM_NCHITTEST для выработки всех остальных сообщений на основе положения мыши. Для сообщений мыши неклиентской области возвращаемое значение функции DefWindowProc при обработке сообщения WM_NCHITTEST передается как параметр wParam в сообщении мыши. Если функция DefWindowProc после обработки сообщения WM_NCHITTEST возвращает значение HTCLIENT, то Windows преобразует экранные координаты в координаты клиентской области и вырабатывает сообщение мыши клиентской области. Рассмотренные выше сообщения приложение получает в случаях, когда курсор мыши находится в клиентской или в неклиентской области окна. Но иногда приложению может понадобиться получать со26
общения от мыши даже в случаях, когда курсор мыши находится вне окна. Если это необходимо сделать, то приложение может произвести захват (capture) мыши. Захват мыши осуществляется с помощью функции SetCapture. После вызова этой функции, Windows посылает все сообщения мыши в оконную функцию того окна, чей дескриптор окна был передан в функцию SetCapture. Пока мышь захвачена, системные функции клавиатуры тоже не действуют. Сообщения мыши в захваченном состоянии всегда остаются сообщениями клиентской области, даже если мышь оказывается не в клиентской области окна. Параметр lParam, однако, показывает положение мыши в координатах клиентской области. Эти координаты, однако, могут стать отрицательными, если мышь окажется левее или выше клиентской области. Освободить мышь можно при помощи функции ReleaseCapture. При обработке сообщений от мыши следует отметить, что если системное модальное окно сообщений или системное модальное окно диалога находится на экране, никакая другая программа не может получать сообщения от мыши.
1.6 Использование таймера в приложениях Для отслеживания временных промежутков в системе или выполнения действий в программе с требуемой периодичностью в Win32 реализован ряд API-функций. При работе с ними необходимо помнить, что Windows не является ОС реального времени, и точность подсчета времени зависит от возникновения прерываний в системе и количества одновременно запущенных приложений. Под временем Windows понимается количество миллисекунд, прошедших с момента старта ОС. Это время увеличивается на период системного таймера, и дополнительно синхронизируется с часами реального времени RTC (Real Time Clock). Для получения текущего значения времени Windows используется функция GetTickCount, возвращающая число миллисекунд с момента старта ОС. Параметров функция не имеет. GetTickCount очень удобно использовать для измерения времени выполнения фрагмента программы, вызвав ее 2 раза - до начала фрагмента и после фрагмента: t1=GetTickCount(); // фрагмент кода t2= GetTickCount(); t3=t2-t1;
27
Наряду с временем Windows существует понятие системного времени – это текущее время по Гринвичу (часы, минуты, секунды и миллисекунды) и дата (день недели, число, месяц, год). Для получения системного времени используется функция GetSystemTime, параметром которой является указатель на структуру типа SYSTEMTIME. Для получения времени, отражаемого на компьютере, используется GetLocalTime. Чтобы выполнить некоторый код в программе с заданной периодичностью, используется стандартный таймер, инициализируемый функцией SetTimer. Параметрами этой функции являются: - дескриптор окна, связанного с таймером. Если дескриптор не указан, то сообщения от таймера посылаются в его собственную функцию обработки сообщений; - идентификатор таймера (целое число, большее нуля), если предполагается использовать несколько таймеров; - интервал от 1 до 4294967295 мс, что соответствует 50 дням. Интервал указывает периодичность посылки сообщения от таймера WM_TIMER либо оконной функции окна с указанным дескриптором, либо собственной функции таймера; - адрес функции обработки сообщений таймера или NULL, если обработка происходит в оконной функции. Собственная функция обработки сообщений от таймера должна быть объявлена с атрибутом CALLBACK. Для уничтожения таймера, после того как в нем исчезла надобность, используется функция KillTimer, которой передаются дескриптор окна и идентификатор таймера, который надо уничтожить. Отметим, что если сообщение WM_TIMER не успевает обработаться с нужной периодичностью, то в очереди эти сообшения не накапливаются, а объединяются в одно сообщение WM_TIMER, и потеря сообщений никак не фиксируется в системе. Это может приводить к существенному разбросу реального интервала срабатывания таймера.
1.7 Вызов функций WinAPI в среде MASM32 MASM32 использует набор макросов, позволяющий приблизить синтаксис ассемблера к синтаксису языков высокого уровня и уменьшить количество ошибок. Каждый макрос имеет имя и формальные параметры, однако, в отличие от классических макросредств ассемблера, имена формальных параметров могут быть снабжены дополнительными модификаторами. Например, рассмотрим макрос с именем Prim, который имеет 4 параметра, из них первый обязателен, второй по 28
умолчанию инициализируется заданным значением, третий описан стандартным образом, а вместо четвертого в тело макроса может быть подставлена строка, указанная в макровызове: Prim MACRO p1:REQ, p2:= ,p3, p4:VARARG
Ключевое слово REQ указывает, что параметр является обязательным. Если при макровызове второй параметр не будет указан, то он будет равен значению по умолчанию. Модификатор VARARG указывается только для последнего параметра и означает, что этот параметр при макроподстановке заменяется на оставшуюся строку фактических параметров, включая запятые между ними. Для данного примера можно указать больше 4 параметров, и тогда весь текст начиная с 4 параметра ассоциируется с формальным параметром p4, вместо которого подставится в тело макроса. Рассмотрим примеры макросов. Для API-функций в качестве аргументов часто бывает необходимо описать строку символов, заканчивающуюся нулем. Это делает макрос: szText MACRO Name, Text:VARARG LOCAL lbl jmp lbl Name db Text,0 lbl: ENDM
Для возврата из функции результата ее работы через eax используется макрос: return MACRO arg mov eax, arg ret ENDM
В MASM присутствует поддержка высокоуровневых операторов передачи управления. Они часто используются для облегчения восприятия исходного кода. Макрос .IF с директивами .ELSE, .ELSEIF, .ENDIF используются для организации ветвлений, директивы .WHILE/ .ENDW и .REPEAT/ .UNTIL [CXZ] позволяют организовать циклы. .BREAK производит выход из цикла, а .CONTINUE - переход на новую итерацию. Удобство условного и циклического макросов заключается в возможности использования в выражениях знаков сравнений и логиче29
ских операций, связывающих мнемоники регистров и имен переменных. Использование макроса .IF позволяет организовать перебор значений в оконной функции, аналогичный оператору switch. Он имеет синтаксис: .IF условие1 операторы 1 [.ELSEIF] условие2 операторы2 … [.ELSE] операторы N .ENDIF
Этот макрос генерирует сравнение и условные переходы таким образом, чтобы при истинности условия1 выполнялись операторы1 до тех пор, пока не встретится следующий .ELSEIF, .ELSE, или .ENDIF. Макросы .IF могут быть вложенными. Оператор .ELSEIF используется для выделения блока операторов, выполняющихся, если предшествующие условия в .IF и .ELSEIF ложны, а условие в текущем .ELSEIF истинно. Внутри .IF могут быть несколько блоков .ELSEIF. .ELSE определяет выполняемый блок операторов, если все предыдущие условия были ложны. .ENDIF закрывает текущий .IF. Макрос REPEAT выполняет тело макроса, пока условие не станет истинным, например, следующий макрос повторяет код между repeat и until, пока значение регистра ebx не станет равным 5: .REPEAT
; тело макроса .UNTIL ebx==5
Макрос WHILE служит для организации выполнения тела макроса до тех пор, пока условие истинно: .WHILE ebx==5 ; тело макроса .ENDW
Чтобы прервать цикл и выйти из него, используется директива .BREAK: mov eax,2
30
.WHILE ebx==5 inc eax .IF eax==4 .BREAK .ENDIF .ENDW
Если eax=4, цикл будет прерван. В макросах .REPEAT и .WHILE для перехода на проверку условия цикла используется директива CONTINUE. Для упрощения вызова API-функций используется макрос invoke. Пусть необходимо вызвать API-функцию с именем FunctionName, имеющую 4 параметра. Четвертый и второй параметры представляют собой адреса некоторых объектов. Традиционный вызов функции имеет вид: push push push push call
offset par4 par3 offset par2 par1 FunctionName
С использованием invoke вызов имеет вид: invoke FunctionName,par1,ADDR par2,par3,ADDR par4
Рассмотрим программу на MASM32, выводящую окно сообщения с кнопкой ОК, текстом и заголовком. .model flat, stdcall option casemap :none ; case sensitive include \masm32\include\windows.inc include \masm32\include\user32.inc include \masm32\include\kernel32.inc szText MACRO Name, Text:VARARG LOCAL lbl jmp lbl Name db Text,0 lbl: ENDM includelib \masm32\lib\user32.lib includelib \masm32\lib\kernel32.lib .code start:
31
szText szDlgTitle,"First MASM" szText szMsg,”Assembler " invoke MessageBox,0,ADDR szMsg,ADDR szDlgTitle, MB_OK invoke ExitProcess,0 end start
Используем плоскую модель памяти и стандартный вызов подпрограмм, согласно которому параметры помещаются в стек в порядке справа налево, а убираются из стека подпрограммой за счет ret N. Для работы программы в нее необходимо включить файл windows.inc, содержащий описание всех констант, макроопределений и структур Windows, используемых в системе. Например, определение структуры сообщения на Ассемблере имеет вид: MSG STRUCT hwnd message wParam lParam time pt MSG ENDS
DWORD DWORD DWORD DWORD DWORD POINT
? ? ? ? ?
Определение структуры для регистрации класса окна WNDCLASS: WNDCLASS STRUCT style lpfnWndProc cbClsExtra cbWndExtra hInstance hIcon hCursor hbrBackground lpszMenuName lpszClassName WNDCLASS ENDS
DWORD DWORD DWORD DWORD DWORD DWORD DWORD DWORD DWORD DWORD
? ? ? ? ? ? ? ? ? ?
Если программисту не нужны все описания из windows.inc, он должен явно включить в программу только нужные описания системных констант и структур данных. Включаемые в программу kernel32.inc и user32.inc содержат описания прототипов всех функций, содержащихся соответственно в используемых библиотеках функций kernel32.lib и user32.lib. Прототи32
пы нужны для облегчения проверки при трансляции количества и размеров параметров процедуры. Описания прототипов имеют вид: Имя_процедуры PROTO список_описаний_типов
Список_описаний_типов состоит из разделенных запятыми конструкций, начинающихся двоеточием, за которым следует ключевое слово, характеризующее размер параметра – DWORD, WORD, BYTE. Например, прототипы рассмотренных WinMain и WndProc имеют вид: WinMain PROTO :DWORD,:DWORD,:DWORD,:DWORD WndProc PROTO :DWORD,:DWORD,:DWORD,:DWORD
Если программисту нужны не все функции из библиотек, а только некоторые, он должен явно описать прототипы используемых внешних процедур и подключить только библиотеки без файлов с расширением inc. С учетом вышеизложенного, описание функции WinMain на MASM32 имеет вид: hWnd dd ? WinMain proc hInst:DWORD, hPrevInst :DWORD, CmdLine:DWORD, CmdShow :DWORD LOCAL wc:WNDCLASSEX LOCAL msg:MSG szText szClassName,"My_Class" szText szAppName,"Application" ; заполнение полей wc mov wc.lpfnWndProc, offset WndProc ;адрес WndProc push hInst pop wc.hInstance mov wc.lpszClassName, offset szClassName invoke LoadIcon,hInst,500 mov wc.hIcon, eax invoke LoadCursor,NULL,IDC_ARROW mov wc.hCursor,eax invoke RegisterClassEx,ADDR wc ; регистрация класса окна invoke CreateWindowEx, NULL, addr szClassName, addr szAppName, WS_OVERLAPPEDWINDOW, 100,100, 400, 200, NULL, NULL, hInst, NULL mov hWnd, eax
33
invoke ShowWindow, hWnd, SW_SHOWNORMAL invoke UpdateWindow, hWnd .while TRUE invoke GetMessage, addr msg, NULL, 0, 0 .break .if (!eax) invoke TranslateMessage, addr msg invoke DispatchMessage, addr msg .endw mov eax, msg.wParam ret WinMain endp
Оконная функция на MASM32: WndProc proc hWin:DWORD, uMsg:DWORD, wParam:DWORD, lParam :DWORD .if uMsg == WM_CLOSE szText TheText,"Please Confirm Exit" invoke MessageBox,hWin,ADDR TheText, ADDR szDisplayName, MB_YESNO .if eax == IDNO return 0 .endif .elseif uMsg == WM_DESTROY invoke PostQuitMessage,NULL return 0 .endif invoke DefWindowProc,hWin,uMsg,wParam,lParam ret WndProc endp
Процесс компиляции программ на MASM32 осуществляет Ml.exe, а редактированием связей занимается Link.exe.
1.8 Примеры программ по обработке сообщений от клавиатуры и мыши Пример 1. Реализовать изменение текста заголовка окна на заданный текст по двойному щелчку правой кнопки в клиентской области окна Обратную замену заголовка осуществить по нажатию клавиши F1. .386 .model flat,stdcall option casemap:none
34
include c:\masm32\include\windows.inc include c:\masm32\include\user32.inc include c:\masm32\include\kernel32.inc includelib c:\masm32\lib\user32.lib includelib c:\masm32\lib\kernel32.lib WinMain proto :DWORD,:DWORD,:DWORD,:DWORD .data AppName db "Мое приложение",0 NewName db "Новое название!!!",0 hInstance HINSTANCE ? CommandLine LPSTR ? .code start: invoke GetModuleHandle, NULL mov hInstance,eax invoke GetCommandLine mov CommandLine,eax invoke WinMain, hInstance,NULL,CommandLine, SW_SHOWDEFAULT ;запуск WinMain и после ее завершения остановка ;процесса invoke ExitProcess,eax WinMain proc hInst:HINSTANCE,hPrevInst:HINSTANCE, CmdLine:LPSTR,CmdShow:DWORD LOCAL wc:WNDCLASSEX ; WNDCLASSEX аналогична WNDCLASS за исключением 2 ;полей cbSize – размера структуры в байтах и hIconSm – ;дескриптора пиктограммы приложения размером 16х16, ;используемой в заголовке окна данного класса LOCAL msg:MSG LOCAL hwnd:HWND LOCAL X:DWORD LOCAL Y:DWORD mov X,500 mov Y,350 mov wc.cbSize,SIZEOF WNDCLASSEX mov wc.style, CS_HREDRAW or CS_VREDRAW OR CS_DBLCLKS ; стиль класса обеспечивает реакцию на двойные щелчки mov wc.lpfnWndProc, OFFSET WndProc mov wc.cbClsExtra,NULL mov wc.cbWndExtra,NULL push hInstance pop wc.hInstance mov wc.hbrBackground,COLOR_BTNFACE+1 mov wc.lpszMenuName,NULL mov wc.lpszClassName,OFFSET AppName
35
invoke LoadIcon,NULL,IDI_APPLICATION mov wc.hIcon,eax mov wc.hIconSm,eax invoke LoadCursor,NULL,IDC_ARROW mov wc.hCursor,eax invoke RegisterClassEx, addr wc INVOKE CreateWindowEx,NULL,ADDR AppName, ADDR AppName, WS_OVERLAPPEDWINDOW,200, 200, X,Y,NULL, NULL,hInst,NULL mov hwnd,eax invoke ShowWindow, hwnd,SW_SHOWNORMAL invoke UpdateWindow, hwnd .WHILE TRUE begin: invoke GetMessage, ADDR msg,NULL,0,0 .BREAK .IF (!eax) invoke TranslateMessage, ADDR msg invoke DispatchMessage, ADDR msg .ENDW mov eax,msg.wParam ret WinMain endp WndProc proc hWnd:HWND, uMsg:UINT, wParam:WPARAM, lParam:LPARAM .IF uMsg==WM_DESTROY invoke PostQuitMessage,NULL .ELSEIF uMsg==WM_RBUTTONDBLCLK ;заменяем текст заголовка окна invoke SetWindowText,hWnd,ADDR NewName .ELSEIF uMsg==WM_KEYDOWN ;восстанавливаем текст .IF wParam == VK_F1 invoke SetWindowText,hWnd,ADDR AppName .endif .ELSE invoke DefWindowProc,hWnd,uMsg,wParam,lParam ret .ENDIF xor eax,eax ret WndProc endp end start
Пример 2. Двойной щелчок левой кнопки в клиентской области окна приводит к циклическому перемещению окна по экрану. Отменить эти действия можно нажатием клавиши на клавиатуре. 36
Рассмотрим только оконную функцию и макросы, осуществляющие сложение и вычитание параметров, возвращающие результат операции через первый операнд: plus MACRO mem,vl push eax mov eax,mem add eax,vl mov mem,eax pop eax ENDM minus MACRO mem,vl push eax mov eax,mem sub eax,vl mov mem,eax pop eax ENDM
; mem=mem+vl
; mem=mem-vl
Так как перемещение окна должно быть циклическим, то целесообразно использовать сообщение от таймера WM_TIMER, при обработке которого осуществлять перемещение окна в новую позицию. Создание таймера будем осуществлять при обработке сообщения о двойном щелчке левой кнопки мыши. Уничтожение таймера реализуем при обработке сообщения о нажатии любой клавиши. WndProc proc hWin :DWORD, uMsg :DWORD, wParam :DWORD, lParam :DWORD ; начальные значения координат левого верхнего угла ; (Left,Top) окна задаются как глобальные переменные .if uMsg == WM_TIMER .if Left == 50 .if Top < 350 plus Top,10 .else plus Left,10 .endif .endif .if Top == 350 .if Left < 350 plus Left,10 .else
37
.endif
minus Top,10
.endif .if Left == 350 .if Top > 50 minus Top,10 .else minus Left,10 .endif .endif .if Top == 50 .if Left > 50 minus Left,10 .else plus Top,10 .endif .endif ; вывод окна с измененными координатами левого ; верхнего угла invoke SetWindowPos,hWnd, HWND_TOP, Left,Top,200,100,SWP_SHOWWINDOW .elseif uMsg == WM_KEYDOWN ; при нажатии любой клавиши таймер уничтожается invoke KillTimer, hWin, NULL .else .if uMsg == WM_LBUTTONDBLCLK ; инициализируем таймер invoke SetTimer, hWin, NULL, 500, NULL ; 500 мс = 0,5 секунды .else .if uMsg == WM_CLOSE .elseif uMsg == WM_DESTROY invoke PostQuitMessage,NULL return 0 .endif .endif .endif invoke DefWindowProc,hWin,uMsg,wParam,lParam ret WndProc endp
1.9 Упражнения С использованием API-функций AnimateWindow, CloseWindow, Find-
Window, FlashWindow, FlashWindowEx, GetClientRect, GetParent, GetDesktopWindow, GetTitleBarInfo, GetWindowPlacement, IsChild, GetWin-
38
dowTextLength, IsWindow, IsWindowVisible, MoveWindow, CloseWindow, OpenIcon, SetWindowPlacement, SetWindowText, ShowWindow, WindowFromPoint реализовать предложенные задания.
1. После двойного щелчка левой кнопки в клиентской области окна окно начинает перемещаться по вертикали. Нажатие любой клавиши прекращает движение. 2. Щелчок правой кнопкой на клиентской области окна приводит к изменению его размеров (уменьшению в 2 раза). Нажатие любой клавиши возвращает исходные размеры. 3. Щелчок правой кнопкой на клиентской области окна приводит к изменению реакции на нажатие цифр. Каждое следующее нажатие цифры изменяет размер окна. Нажатие любой другой клавиши возвращает исходные размеры. 4. Щелчок правой кнопкой в верхней половине окна приводит к его свертке. Развертка окна – по нажатию любой функциональной клавиши. 5. Перемещение мыши в верхней половине окна приводит к появлению периодического мерцания заголовка окна. Нажатие любой буквы из линейки «QWER..» перемещает окно в правый верхний угол экрана. 6. Создать два окна, одно из которых – родительское для другого. Перемещение мыши в неклиентской области дочернего окна приводит к его свертке. Нажатие клавиши «пробел» при установке фокуса ввода на родительское окна приводит также к его свертке. 7. Щелчок левой кнопкой в неклиентской области окна перемещает окно вправо на заданное количество пикселов. Нажатие клавиши Alt вместе с цифровой клавишей возвращает окно на место. 8. Щелчок правой кнопкой в неклиентской области окна приводит к тому, что последующее нажатие любой буквенной клавиши сдвигает окно на заданное число пикселов вправо. 9. Двойной щелчок левой кнопки в рабочей области окна приводит к тому, что при нажатии цифровых клавиш окно сдвигается вниз на количество пикселов, соответствующее нажатой цифре. 10. Двойной щелчок правой кнопки в клиентской области окна приводит к тому, что при нажатии клавиш стрелок впоследствии реализуется перемещение окна по экрану. 11. Щелчок правой кнопкой в нижней половине окна разрешает изменение текста в заголовке окна. Дальнейшее нажатие букв приводит к изменению текста заголовка окна на нажатую букву. 12. Перемещение мыши в нижней половине окна максимизирует окно. Нажатие ESC – возврат окна к прежнему виду. 39
13. Двойной щелчок левой кнопкой в неклиентской области окна максимизирует окно. Нажатие любой буквы – возврат к прежним размерам. 14. Двойной щелчок правой кнопкой в неклиентской области окна приводит к его перемещению в цикле из его исходного состояния в горизонтальном направлении влево и вправо до тех пор, пока не будет нажата любая клавиша из нижней линейки. 15. Одновременное нажатие кнопок в неклиентской области окна приводит к его перемещению по экрану в вертикальном направлении после нажатия клавиш из линейки «ASD..». 16. Перемещение мыши в неклиентской области окна приводит к изменению его размеров. Нажатие клавиши ESC запрещает подобное изменение. 17. Двойной щелчок правой кнопки в клиентской области окна изменяет текст заголовка окна на заданный текст. Обратная замена – клавиша F1. 18. Создать два окна, одно из которых частично перекрывает другой. Щелчок правой кнопкой в левой половине верхнего окна активизирует перекрытое окно. Если до щелчка нажать клавишу «пробел», то перекрытое окно не активизируется. 19. Перемещение мыши в левой половине окна изменяет цвет фона окна (SetClassLongPtr). Нажатие клавиши F1 отменяет изменение. 20. Двойной щелчок левой кнопкой в неклиентской области окна свертывает его в пиктограмму. Нажатие любой функциональной клавиши разворачивает окно. 21. Создать три окна, одно из них показать. Двойной щелчок правой кнопкой в неклиентской области окна приводит к выводу на экран остальных окон, если они еще не показывались. Вывод созданных, но не показанных окон разрешен только в случае, если не нажата клавиша Enter. 22. Перемещение мыши в неклиентской области окна приводит к перемещению окна в левый верхний угол экрана. Нажатие клавиш PgUp и PgDn приводит к перемещению окна из левого верхнего угла в левый нижний угол и обратно. 23. Щелчок правой кнопкой в неклиентской области окна отменяет реакцию на нажатие клавиш End и Home, которые перемещают выведенное окно соответственно между левым верхним и правым нижним углом экрана. 24. Двойной щелчок левой кнопки в клиентской области окна приводит к смене заголовка окна. Выбор текущего заголовка окна зависит от количества нажатий клавиши Insert. Каждое следующее на40
жатие делает активным следующий по прядку заголовок из некоторого массива заголовков (циклически). 25. Вывести на экран два окна. Двойной щелчок правой кнопки в клиентской области любого из окон меняет их местами. Обратный обмен - по нажатию клавиши Delete. 26. Вывести на экран два окна. Щелчок правой кнопкой в правой половине второго окна изменяет заголовок первого. Обратный обмен – по нажатию клавиши Insert. 27. Вывести на экран три окна. Щелчок левой кнопкой в правой половине любого окна приводит к свертке в пиктограмму остальных. Обратное разворачивание, если они уже свернуты, осуществить при нажатии любой цифровой клавиши. 28. Двойной щелчок левой кнопкой в неклиентской области окна приводит к выводу на экран дочернего окна. Свернуть в пиктограмму оба окна можно при нажатии клавиш F1-F5. 29. Создать два окна, одно из них показать. Двойной щелчок правой кнопкой в неклиентской области показанного окна приводит сначала к показу второго окна, потом к его сворачиванию, потом к его разворачиванию, потом к его закрытию. 30. Создать два окна. Щелчок левой кнопкой в неклиентской области любого окна приводит к перемещению их в левый верхний угол экрана так, чтобы меньшее было сверху. Нажатие любой гласной буквы закрывает оба окна. 31. Создать два окна. Перемещение мыши в неклиентской области первого окна вызывает перемещение второго окна по горизонтали от левого к правому краю экрана и обратно. Нажатие любой цифры закрывает оба окна. 32. Двойной щелчок левой кнопки в клиентской области окна приводит к выводу на экран двух дочерних окон. По нажатию клавиши Esc заголовки дочерних окон меняются местами. 33. Вывести на экран два окна. Двойной щелчок правой кнопки в клиентской области первого окна приводит к последовательной свертке и развертке второго окна до тех пор, пока не нажата клавиша «пробел». 34. Отпускание левой кнопки мыши в верхнем левом квадранте окна изменяет текст заголовка окна на одну из нескольких строк текста в зависимости от координаты отпускания. Этот режим активен только после нажатия одной из клавиш-стрелок. 35. Щелчок левой кнопкой в верхнем левом квадранте окна приводит к его перемещению на столько пикселов влево, каков порядко41
вый номер щелчка. Максимизация окна – нажатие клавиши «стрелка вверх». 36. Двойной щелчок левой кнопкой в неклиентской области окна приводит к созданию другого окна, цвет фона которого зависит от координаты щелчка. Нажатие любой цифры закрывает созданное окно. 37. Вывести окно в правой половине экрана. Двойной щелчок правой кнопкой в неклиентской области окна приводит к тому, что каждое последующее нажатие клавиши «пробел» сдвигает окно влево. 38. Щелчок левой кнопкой в области заголовка окна изменяет этот заголовок и выводит на экран второе окно. Закрытие обоих окон происходит при нажатии любой функциональной клавиши. 39. Нажатие клавиши Insert запрещает реакцию на щелчок правой кнопкой в неклиентской области окна. Реакция на такой щелчок заключается в перемещении окна по экрану из левого нижнего в правый верхний угол. 40. Одновременный щелчок кнопок в клиентской области окна приводит к выводу на экран дочернего окна. По нажатию клавиши Home оба эти окна перемещаются к правой границе экрана. 41. Вывести на экран три окна с различными цветами фона. Двойной щелчок правой кнопки в клиентской области любого окна сворачивает в пиктограмму остальные окна. Их разворачивание – по нажатию цифр на дополнительной клавиатуре. 42. Щелчок правой кнопкой в верхнем правом квадранте окна выводит новое окно, цвет фона которого зависит от места щелчка (предусмотреть не менее 3 вариантов). Нажатие функциональной клавиши закрывает созданные окна. 43. Вывести на экран три окна, одно из которых – родительское для двух других. Щелчок левой кнопкой в верхнем правом квадранте родительского окна закрывает дочерние окна. Нажатие любой буквенной клавиши закрывает и родительское окно. 44. Вывести на экран три окна. Одновременный щелчок кнопок в неклиентской области любого окна закрывает два из них, и третье окно получает возможность перемещаться к левой границе экрана при нажатии клавиши End. 45. Двойной щелчок правой кнопкой в неклиентской области окна разрешает следующую реакцию на нажатие цифр на дополнительной клавиатуре. Каждое нажатие цифры уменьшает ширину окна на столько пикселов, какова цифра. 46. Щелчок левой кнопкой в неклиентской области окна приводит к изменению заголовка окна на новую строку в зависимости от пред42
варительного нажатия буквенных клавиш. По номеру линейки выбирается новый заголовок. 47. Щелчок правой кнопкой в неклиентской области окна вызывает его циклическое перемещение по экрану. Эта реакция на кнопку разрешается при предварительном нажатии не менее 5 буквенных клавиш. 48. Двойной щелчок левой кнопки в клиентской области окна вызывает смену заголовка окна на букву, клавиша которой была нажата перед щелчком. 49. Двойной щелчок правой кнопки в клиентской области окна выводит на экран дочернее окно, цвет фона которого зависит от координаты щелчка. Реализовать не менее 4 вариантов. 50. Щелчок правой кнопкой в нижнем левом квадранте окна сворачивает его в пиктограмму, а нажатие клавиши F8 разворачивает окно при условии, что перед этим была нажата хотя бы одна цифра. 51. Щелчок левой кнопкой в нижнем левом квадранте окна разрешает перемещение окна по экрану с помощью клавиш-стрелок, PgUp, PgDn. 52. Двойной щелчок левой кнопкой в неклиентской области окна позволяет в дальнейшем при нажатии клавиш 1-4 двигать окно по экрану в четырех направлениях. 53. Двойной щелчок правой кнопкой в неклиентской области окна выводит на экран два дочерних окна с разными стилями. Нажатие любой функциональной клавиши закрывает одно из дочерних окон. 54. Щелчок левой кнопкой в неклиентской области окна выводит длину заголовка окна. Нажатие любой буквы меняет заголовок на эту букву. 55. Щелчок правой кнопкой в неклиентской области окна разрешает перемещение окна в левый верхний угол (по нажатии F1), левый нижний угол (F2), правый верхний (F3), правый нижний (F4). 56. Двойной щелчок левой кнопки в клиентской области окна разрешает создание дочернего окна по нажатию цифры. Заголовком дочернего окна должна стать эта цифра. 57. Двойной щелчок правой кнопки в клиентской области окна закрывает все дочерние окна, созданные по нажатии клавиш F1-F4. 58. Щелчок правой кнопкой в нижнем правом квадранте окна разрешает перемещение окна при нажатии стрелок на дополнительной клавиатуре. 59. Щелчок левой кнопкой в нижнем правом квадранте окна приводит к созданию дочернего окна, заголовок которого – буква, нажатая перед щелчком. 43
60. Двойной щелчок левой кнопкой в неклиентской области окна выводит на экран другое окно. Щелчок правой кнопки в его клиентской области разрешает его перемещение вверх-вниз по нажатии F4. 61. Двойной щелчок правой кнопкой в неклиентской области окна разрешает перемещение окна по экрану с помощью клавиш: Т – вверх, В – вниз, L – влево, R – вправо. 62. Щелчок левой кнопкой в неклиентской области окна приводит к созданию двух окон с разными стилями класса. Нажатие клавишстрелок позволяет перемещать любое окно, если при активном 1 окне нажата любая гласная буква. 63. Вывести на экран 2 окна. Щелчок левой кнопкой в неклиентской области любого окна изменяет заголовок второго окна. Нажатие любой цифры возвращает исходный заголовок. 64. Щелчок правой кнопкой в неклиентской области окна разрешает вывод двух дочерних окон. Первое окно выводится га экран при нажатии буквы «А», второе – при нажатии буквы «В».Закрытие всех окон – по нажатию «ESC». 65. Двойной щелчок левой кнопки в клиентской области окна выводит дочернее окно. Закрытие дочернего окна – нажатие F1, повторный вывод – нажатие F2. 66. Двойной щелчок правой кнопки в клиентской области окна разрешает перемещение окна влево, вправо, вверх и вниз соответственно при нажатии F1, F2, F8, F9. 67. Двойной щелчок левой кнопки в неклиентской области окна выводит на экран два дочерних окна. Нажатие любой цифры закрывает дочерние окна. 68. Двойной щелчок левой кнопки в неклиентской области окна приводит к появлению на экране дочернего окна. Заголовок этого окна может изменяться на букву – в зависимости от места щелчка. 69. Щелчок правой кнопки в клиентской области окна разрешает перемещать окно по экрану при нажатии клавиш-стрелок. Двойной щелчок левой кнопки запрещает такое перемещение. 70. Вывести на экран родительское окно и два дочерних. Щелчок левой кнопкой в клиентской области любого дочернего окна разрешает их перемещение по экрану вверх и вниз при нажатии букв Н и D соответственно. 71. Двойной щелчок правой кнопкой в неклиентской области окна разрешает создание дочернего окна при нажатии цифр 0 или 1. Нажатие любой буквы уменьшает размеры дочернего окна в 2 раза.
44
72. В левом верхнем углу клиентской области окна создать дочернее окно. После нажатия левой клавиши мыши 4 раза «мигает» временное окно, а после нажатия правой – 3 раза «мигает» дочернее окно. 73. Создать окно приложения размером в одну шестнадцатую площади экрана с заголовком «Идет форматирование диска» без кнопок изменения размеров, закрытия и сворачивания в пиктограмму и без кнопки системного меню. При перемещении курсора мыши над клиентской областью окно должно «убегать» от курсора мыши в случайном образом выбранном направлении, оставаясь в пределах экрана. 74. В левом верхнем углу клиентской области окна создать временное окно площадью в одну шестнадцатую площади это области. При нажатии на левую (правую) клавишу мыши временное окно переместить в соседний по ходу (против хода) часовой стрелки угол клиентской области. 75. При запуске 2-го экземпляра приложения спросить пользователя, нужно ли его запустить. Если пользователь ответит «Да», то запустить его. Иначе изменить заголовок 1-го экземпляра. 76. Окно приложения без заголовка занимает весь экран фоном рабочего стола. Закрытие окна по щелчку правой кнопки мыши. 77. В центре клиентской области окна располагается невидимое окно без заголовка размером в четверть площади клиентской области. После нажатия левой клавиши мыши над клиентской областью любого из окон окно без заголовка должно стать видимым, а после нажатия правой – невидимым. 78. Создать окно размером в четверть площади экрана. После двойного щелчка мыши окно перемещается так, что его центр совпадает с координатами курсора мыши в момент щелчка. 79. Дочернее окно размером в ¼ родительского окна при перемещении курсора мыши над ним «убегает» от курсора мыши в произвольном направлении, оставаясь в пределах клиентской области родительского окна. 80. При запуске не первого экземпляра приложения выдать предупреждающее сообщение о количестве уже работающих копий этого приложения. Запустить экземпляр, только если согласен пользователь.
1.10 Контрольные вопросы 1. Какая информация содержится в одном сообщении? 2. Приведите пример предварительной обработки сообщения Windows. 3. Какие функции используются для получения дескрипторов стандартных ресурсов? 45
4. Какая информация указывается в структуре WNDCLASS? 5. Что такое стиль класса окна? 6. Поясните назначение стиля окна. 7. Зачем регистрировать класс окна? 8. Какие параметры имеет функция CreateWindow? 9. Поясните назначение функции GetMessage. 10. Какие параметры имеет функция GetMessage? 11. Зачем нужна функция PeekMessage? 12. При каком условии завершается цикл обработки сообщений? 13. Какие функции вызываются в теле цикла обработки сообщений минимального приложения? 14. В чем заключается отличие между функциями PostMessage и SendMessage? 15. Какие параметры имеет оконная функция? 16. Какие сообщения должна обрабатывать минимальная оконная функция? 17. Поясните структуру оконной функции. 18. Какое назначение имеет функция DefWindowProc? 19. Чем различаются аппаратные и символьные сообщения клавиатуры? 20. Какие системные и несистемные сообщения Вам известны? 21. Что передается в параметрах сообщений от мыши? 22. Что такое неклиентская область? 23. Какие макросредства MASM32 Вам известны? 24. Как выполнить захват и освобождение мыши? 25. Что такое время Windows? 26. Как организовать в программе выполнение действий с некоторой периодичностью?
46
2 ИНТЕРФЕЙС ГРАФИЧЕСКИХ УСТРОЙСТВ 2.1 Назначение и типы контекстов Основой механизма взаимодействия приложений Windows с графическими устройствами (экран и принтер) является интерфейс графических устройств GDI (Graphics Device Interface). GDI – это совокупность программных средств Windows, организующих вывод на экран или принтер графических объектов – текстовых строк, геометрических фигур, изображений и т.п. Windows-приложение не имеет непосредственного доступа к аппаратуре. Вместо этого оно вызывает функции GDI, которые работают с драйверами физических устройств. Иначе говоря, приложения, обращаясь к функциям GDI, работают не с физическими устройствами вывода, а с логическими, и при вызове функций не учитывается физический способ отображения. Возможности вывода и аппаратные особенности устройства учитывает его драйвер. Благодаря этому механизму вывода графической информации приложения способны работать с любым устройством вывода, драйвер которого установлен в системе. Код библиотеки GDI находится в файле gdi32.dll. Драйверы стандартных устройств поставляются как часть подсистемы ввода-вывода Windows, а драйверы специализированных устройств предоставляются их производителями. Примерами функциям GDI являются функции создания инструментов рисования (кисти, перья, шрифты), функции управления цветами, режимами рисования, функции вывода графических объектов. В задачу GDI входит контроль за границами выводимых объектов, чтобы они не затерли другие окна. Параметры вывода на устройство должны быть установлены в контексте устройства (DC, Device Context) с помощью функций GDI. Контекст устройства – это системная структура данных, которая содержит характеристики устройства вывода и дескрипторы выбранных графических объектов и режимов рисования. К основным графическим объектам относятся: Перо (реn) для рисования линий;. Кисть (brush) для заполнения фона или заливки фигур; Растровое изображение (bitmap); Палитра (palette) для определения набора доступных цветов; Шрифт (font) для вывода текста; Регион (region) для отсечения области вывода. 47
Рассмотрим понятие региона. Регион – это часть окна, с которой осуществляется работа. Понятно, что для ускорения вывода графики целесообразно в каждый момент времени изменять и обновлять только часть окна, а не перерисовывать все окно в целом. Существует несколько типов регионов. Обновляемый (update)или недействительный(invalid) регион— это часть окна, которая требует обновления. Видимый (visible) регион — это та часть окна, которую в данный момент видит пользователь. Система изменяет видимый регион окна и в том случае, когда окно изменяет размеры, и в том случае, когда перемещение другого окна либо закрывает часть данного окна, либо открывает закрытую прежде часть. Регион отсечения (clipping region) ограничивает область, внутри которой разрешается отображение графической информации. Работа с регионами осуществляется с помощью функций SetWindowRgn, SelectClipPath, SelectClipRgn. Если при вызове функции CreateWindow был использован стиль WS_CLIPCHILDREN или WS_CLIPSIBLINGS, то это вносит дополнительные правила в определение видимого региона, исключая из него любое дочернее или любые окна того же класса. Благодаря этому рисование не затрагивает отображаемые области таких окон. Функции GDI используют только выбранные в контекст параметры и инструменты рисования. Например, для рисования линии заданной толщины в контексте в момент вызова функции рисования должен храниться дескриптор пера требуемой толщины. Функции вывода текста определяют размер, цвет, жирность шрифта по дескриптору шрифта. Если программисту не нужны свои значения в контексте, то для вывода будут использованы значения по умолчанию. Контекст устройства также имеет свой дескриптор. Дескриптор контекста служит первым аргументом вызова всех функций, связанных с выводом в окно. Контекст относится к числу ресурсов Windows, которые сначала нужно запросить у системы, а после использования освободить. Различают следующие типы контекстов устройства: контекст монитора; контекст принтера; контекст в памяти (совместимый контекст); метафайловый контекст; информационный контекст. Контекст монитора создавать не нужно, его требуется только получить у ОС. Отметим, что контекст монитора может быть, в свою очередь, общим или частным. Общий тип контекста применяется, если 48
изменение содержимого контекста не очень интенсивно. Для графических редакторов, программ с интенсивным выводом графики используются окна с частным типом контекста дисплея, изменения в котором не пропадают даже после освобождения контекста. Для того чтобы окно имело частный контекст, нужно указать стиль класса CS_OWNDC.
2.2 Сообщение WM_PAINT и его обработка Если окно перемещается по экрану с помощью клавиатуры или мыши, то сохранение в неизменном виде содержимого клиентской области окна обеспечивают системные программы. Если часть окна заслоняется при разворачивании пунктов меню, то временно закрытую область ОС также сохраняет сама и потом восстанавливает. Если же необходимо развернуть свернутое окно, или растянуть окно, или на фоне главного окна перемещается дочернее, то Windows уже не перерисовывает все окно, а посылает самому приложению сообщение WM_PAINT. Приложение, получив это сообщение, должно перерисовать содержимое клиентской области окна, содержимое же заголовка окна перерисовывает Windows. Обработка WM_PAINT включается в оконную функцию любого приложения, которое что-либо выводит на экран, Приложение может само информировать Windows, что ему требуется послать сообщение WM_PAINT. Это осуществляется с использованием функций InvalidateRect, InvalidateRgn, UpdateWindow. InvalidateRect объявляет заданную прямоугольную область окна поврежденной, что приводит к генерации Windows сообщения WM_PAINT. UpdateWindow передает WM_PAINT непосредственно в оконную функцию. Рассмотрим классический алгоритм обработки в оконной функции сообщения WM_PAINT: 1) Получить у системы контекст устройства для окна. Для этого вызывается функция BeginPaint, имеющая два параметра. Первый – это дескриптор окна, в который будет направлен вывод изображения. Второй параметр – это адрес структуры PAINTSTRUCT, которую BeginPaint заполняет данными. Описание PAINTSTRUCT для MASM32 находится в windows.inc, а для С – в winuser.h. PAINTSTRUCT STRUCT hDC DWORD ? ; дескриптор выделяемого контекста устройства fErase DWORD ? ; флаг перерисовки фона окна rcPaint RECT ; область вырезки fRestore DWORD ? ; зарезервировано fIncUpdate DWORD ? ; зарезервировано
49
rgbReserved BYTE 32 dup(?) ; зерезервировано PAINTSTRUCT ENDS
Рассмотрим поля структуры. Если при заполнении структуры WNDCLASS не задать кисть для закрашивания фона окна, то функция BeginPaint установит флаг перерисовки окна ненулевым. Это означает, что приложение должно само закрашивать фон окна, иначе оно будет прозрачным. Этот режим практически не используется, и при задании кисти флаг перерисовки фона устанавливается равным нулю. Область вырезки представляет собой структуру RECT, описывающую прямоугольную область, которую необходимо перерисовать: RECT STRUCT left dd ? ; Х-координата левого верхнего угла top dd ? ; Y-координата левого верхнего угла right dd ? ; X-координата правого нижнего угла bottom dd ? ; Y-координата правого нижнего угла RECT ENDS
Координаты области вырезки указываются относительно начала клиентской области окна, и, если перерисовывается вся клиентская область, то при расчете размеров вырезки из размеров окна вычитается толщина рамки и ширина заголовка. Перерисовка всей клиентской области – самый простой вариант, однако по координатам области вырезки можно реализовать перерисовку только испорченной области, что и делают функции GDI, даже если пользователь решил перерисовать все. Функция BeginPaint возвращает дескриптор контекста монитора для клиентской области окна. 2) Установить свои режимы рисования или характеристики инструментов и сформировать требуемое изображение с помощью функций GDI, требующих контекст в качестве одного из параметров; 3) С помощью вызова функции EndPaint вернуть Windows контекст устройства, возвратив его в исходное состояние. Параметры EndPaint те же, что и у BeginPaint. В программе на MASM32 это реализуется следующим образом: include \masm32\include\gdi32.inc includelib \masm32\lib\gdi32.lib
………….. В WndProc: LOCAL hDC LOCAL Ps
:DWORD :PAINTSTRUCT
50
…………….. .if Msg == WM_PAINT invoke BeginPaint,hWin,ADDR Ps mov hDC, eax invoke Paint_Proc,hWin,hDC invoke EndPaint,hWin,ADDR Ps
Если контекст монитора необходим вне обработки WM_PAINT, то его можно получить функцией GetDC (для клиентской области окна) или GetWindowDC (для всего окна), а освободить функцией ReleaseDC. Контекст, полученный с помощью GetDC, позволяет работать не с регионом, а со всей клиентской областью, и не требует объявления региона испорченным для генерации WM_PAINT, в отличие от BeginPaint. Для получения дескриптора контекста принтера используется функция CreateDC, а для его освобождения – функция DeleteDC. Научившись получать в программе дескриптор контекста устройства, рассмотрим, как вывести на монитор графическую информацию.
2.3 Описание инструментов рисования Как было отмечено выше, к графическим объектам, обеспечивающим выполнение графических операций, относятся перья, кисти, растровые изображения, палитры, шрифты. Рассмотрим общий алгоритм работы с инструментами рисования: а) создать новый инструмент с заданными характеристиками с помощью функций Create… (например, CreatePen (перо)) и запомнить его дескриптор; б) использовать функцию SelectObject для загрузки в контекст устройства дескриптора созданного инструмента с предварительным сохранением дескриптора старого инструмента, который был установлен по умолчанию, если это первая смена инструмента. Удобство функции SelectObject в том, что она возвращает дескриптор того инструмента из контекста, который будет заменен, что используется для его сохранения; в) использовать новый инструмент для вывода изображения или текста; г) выбрать в контекст устройства сохраненный дескриптор инструмента по умолчанию; д) уничтожить созданные инструменты функцией DeleteObject. Создание новых инструментов обычно осуществляется при обработке сообщения WM_CREATE создания окна, для которого необхо51
димы новые инструменты. Выбор инструментов и рисование осуществляются при обработке WM_PAINT, когда уже известен контекст устройства после отработки BeginPaint. Так как в контексте устройства хранится только один дескриптор инструмента рисования, то при смене кисти или пера в процессе рисования необходимо загружать в контекст дескрипторы требуемых инструментов по мере надобности. Сохранять при этом нужно только дескриптор инструмента по умолчанию, чтобы его можно было восстановить в контексте перед вызовом функции EndPaint. Удаление созданных инструментов, как правило, реализуется при обработке сообщения WM_DESTROY, хотя можно создавать и удалять инструменты при обработке сообщения WM_PAINT. Отметим, что в Windows предусмотрен стандартный набор кистей, перьев и шрифтов, которые могут быть использованы в программе. Их дескрипторы создавать и уничтожать не нужно, их нужно затребовать для использования функцией GetStockObject и затем загрузить в контекст. Любая функция рисования линий и кривых, а также контуров замкнутых фигур использует перо (реn), дескриптор которого хранится в контексте устройства в данный момент. По умолчанию используется перо BLACK_PEN. Оно рисует сплошные черные линии толщиной 1 пиксел независимо от режима отображения. Кроме черного пера существует стандартное белое перо с шириной в 1 пиксел (WHITE_PEN), невидимое перо для вывода фигур без контура (NULL_PEN). Для рисования линий разного цвета, толщины и стиля GDI позволяет создавать логические перья. Логическое перо имеет дескриптор типа HPEN (handle to а реп). Будем рассматривать так называемые простые перья. Для них не сплошные линии можно рисовать только толщиной 1 пиксел, а сплошные линии могут иметь любую толщину, но закругленные окончания. Для получения дескриптора простого пера вызываются функция CreatePen или CreatePenlndirect. Функция CreatePen имеет три параметра: 1. Стиль пера, определяющий порядок следования пикселов и расположение линии. Возможные значения этого параметра приведены в таблице 2.1. 2. Толщина линии в логических единицах. Если в контексте устройства используется режим отображения по умолчанию ММ_ТЕХТ, то логические единицы совпадают с физическими единицами и выражаются в пикселах. Если логические единицы не совпада52
ют с физическими, то физическая толщина пера устанавливается в соответствии с масштабом, и толщина пера будет одинаковой только в том случае, когда масштабы по обеим осям одинаковы. Если второй параметр равен нулю, то толщина принимается равной 1 пикселу независимо от режима отображения. Таблица 2.1 Стиль
Вид линии
Выравнивание По центру По центру По центру По центру По центру