Web development and design foundations with HTML5 [8 ed.] 9780134322759, 0134322754
A Comprehensive, Well-Rounded Intro to Web Development and Design Updated and expanded in this Eighth Edition, Web Deve
283 85 52MB
English Pages 720 [714] Year 2016
Recommend Papers
File loading please wait...
Citation preview
8th Edition
Web Development and Design Foundations with HTML5 Terry Ann Felke-Morris, Ed.D. Professor Emerita Harper College
Boston Columbus Indianapolis New York San Francisco Hoboken Amsterdam Cape Town Dubai London Madrid Milan Munich Paris Montreal Toronto Delhi Mexico City São Paulo Sydney Hong Kong Seoul Singapore Taipei Tokyo
Editorial Director: Marcia Horton Acquisitions Editor: Matt Goldstein Editorial Assistant: Kristy Alaura VP of Marketing: Christy Lesko Director of Field Marketing: Tim Galligan Product Marketing Manager: Bram van Kempen Field Marketing Manager: Demetrius Hall Marketing Assistant: Jon Bryant Director of Product Management: Erin Gregg Team Lead Product Management: Scott Disanno Program Manager: Carole Snyder Production Project Manager: Camille Trentacoste
Procurement Manager: Mary Fischer Senior Specialist, Program Planning and Support: Maura Zaldivar-Garcia Cover Designer: Joyce Wells Manager, Rights Management: Rachel Youdelman Senior Project Manager, Rights Management: William Opaluch Full-Service Project Management: Rosalind Shahuna, SPi Global Composition and Art: SPi Global Cover Art: Vector-RGB/Shutterstock Cover Design: Joyce Wells
Copyright © 2017, 2015, 2014 by Pearson Education, Inc. or its affiliates. All Rights Reserved. Printed in the United States of America. This publication is protected by copyright, and permission should be obtained from the publisher prior to any prohibited reproduction, storage in a retrieval system, or transmission in any form or by any means, electronic, mechanical, photocopying, recording, or otherwise. For information regarding permissions, request forms and the appropriate contacts within the Pearson Education Global Rights & Permissions department, please visit www.pearsoned.com/permissions. Acknowledgements of third party content appear the same page as the content, which constitutes an extension of this copyright page. All other photos copyright Terry Felke-Morris. Unless otherwise indicated herein, any third-party trademarks that may appear in this work are the property of their respective owners and any references to third-party trademarks, logos or other trade dress are for demonstrative or descriptive purposes only. Such references are not intended to imply any sponsorship, endorsement, authorization, or promotion of Pearson's products by the owners of such marks, or any relationship between the owner and Pearson Education, Inc. or its affiliates, authors, licensees or distributors. The programs and applications presented in this book have been included for their instructional value. They have been tested with care, but are not guaranteed for any particular purpose. The publisher does not offer any warranties or representations, nor does it accept any liabilities with respect to the programs or applications. Library of Congress Cataloging-in-Publication Data Names: Felke-Morris, Terry, author. Title: Web development and design foundations with HTML5 / Terry Ann Felke-Morris. Description: 8th edition. | Hoboken : Pearson, 2016. Identifiers: LCCN 2015041952 | ISBN 9780134322759 | ISBN 0134322754 Subjects: LCSH: HTML (Document markup language) | Cascading style sheets. | Web site development—Computer programs. | Web sites—Design. Classification: LCC QA76.76.H94 F455 2016 | DDC 006.74—dc22 LC record available at http://lccn.loc.gov/2015041952
10 9 8 7 6 5 4 3 2 1
ISBN 10: 0-13-432275-4 ISBN 13: 978-0-13-432275-9
Preface Web Development and Design Foundations with HTML5 is intended for use in a beginning web development course. This textbook introduces HTML and CSS topics such as text configuration, color configuration, and page layout, with an enhanced focus on the topics of design, accessibility, and Web standards. The text covers the basics that web developers need to build a foundation of skills: • Internet concepts • Creating web pages with HTML5 • Configuring text, color, and page layout with Cascading Style Sheets (CSS) • Web design best practices • Accessibility standards • The web development process • Using media and interactivity on web pages • New CSS3 properties • Website promotion and search engine optimization • E-commerce and the Web • JavaScript A special feature of this text is the Web Developer’s Handbook, which is a collection of appendixes that provide resources such as an HTML5 Reference, XHTML Reference, Comparison of XHTML and HTML5, Special Entity Character List, CSS Property Reference, WCAG 2.0 Quick Reference, FTP Tutorial, and web-safe color palette.
New to This Edition Building on this textbook’s successful seventh edition, new features for the eighth edition include the following: • Updated coverage of HTML5 elements and attributes • Expanded coverage of designing for mobile devices • Expanded coverage of responsive web design techniques and CSS media queries • Expanded coverage of responsive image techniques including the new HTML5 picture element • Introduction of CSS coding techniques for dynamic menus • Updated reference sections for HTML5 and CSS • Additional Hands-On Practice exercises
iii
iv
Preface
• A new case study • Updated code samples, case studies, and web resources Student files are available for download from the companion website for this textbook at http://www.pearsonhighered.com/felke-morris. These files include solutions to the Hands-On Practice exercises, the Website Case Study starter files, and access to the book’s companion VideoNotes. See the access card in the front of this textbook for further instructions.
Design for Today and Tomorrow This textbook has a modern approach that prepares students to design web pages that work today, in addition to being ready to take advantage of the new HTML5 and CSS3 coding techniques of the future.
Organization of the Text This textbook is designed to be used in a flexible manner; it can easily be adapted to suit a variety of course and student needs. Chapter 1 provides introductory material, which may be skipped or covered, depending on the background of the students. Chapters 2 through 4 introduce HTML and CSS coding. Chapter 5 discusses web design best practices and can be covered anytime after Chapter 3 (or even along with Chapter 3). Chapters 6 through 9 continue with HTML and CSS. Any of the following chapters may be skipped or assigned as independent study, depending on time constraints and student needs: Chapter 7 (More on Links, Layout, and Mobile), Chapter 10 (Web Development), Chapter 11 (Web Multimedia and Interactivity), Chapter 12 (E-Commerce Overview), Chapter 13 (Web Promotion), and Chapter 14 (A Brief Look at JavaScript and jQuery). A chapter dependency chart is shown in Figure P.1.
Figure P.1 This textbook is flexible and can be adapted to individual needs
Preface
Brief Overview of Each Chapter Chapter 1: Introduction to the Internet and World Wide Web This brief introduction covers the terms and concepts related to the Internet and the Web with which Web developers need to be familiar. For many students, some of this will be a review. Chapter 1 provides the base of knowledge on which the rest of the textbook is built. Chapter 2: HTML Basics As HTML5 is introduced, examples and exercises encourage students to create sample pages and gain useful experience. Solution pages for the Hands-On Practice are available in the student files. Chapter 3: Configuring Color and Text with CSS
The technique of using Cascading Style Sheets to configure the color and text on web pages is introduced. Students are encouraged to create sample pages as they read through the text. Solutions for the Hands-On Practice are available in the student files.
Chapter 4: Visual Elements and Graphics
This chapter discusses the use of graphics and visual effects on web pages, including image optimization, CSS borders, CSS image backgrounds, new CSS3 visual effects, and new HTML5 elements. Students are encouraged to create web pages as they read through the text. Sample solutions for the Hands-On Practice are available in the student files.
Chapter 5: Web Design This chapter focuses on recommended web design practices and accessibility. Some of this is reinforcement because tips about recommended website design practices are incorporated into the other chapters. Chapter 6: Page Layout This chapter continues the study of CSS begun earlier and introduces techniques for positioning and floating web page elements, including a two-column CSS page layout. New HTML5 semantic elements and techniques to provide HTML5 compatibility for older browsers are also introduced. Sample solutions for the Hands-On Practice are available in the student files. Chapter 7: More on Links, Layout, and Mobile This chapter revisits earlier topics and introduces more advanced techniques related to hyperlinks, using CSS sprites, a three-column page layout, configuring CSS for print, designing pages for the mobile web, responsive web design with CSS media queries, responsive images, and the new CSS3 Flexible Box Layout Module. Students are encouraged to create pages as they read through the text. Sample solutions for the Hands-On Practice are available in the student files. Chapter 8: Tables
This chapter focuses on the HTML elements used to create tables. Methods for configuring a table with CSS are introduced. Students are encouraged to create pages as they read through the text. Sample solutions for the Hands-On Practice are available in the student files.
Chapter 9: Forms
This chapter focuses on the HTML elements used to create forms. Methods for configuring the form with CSS are introduced. New HTML5 form control elements and attribute values are introduced. Students are encouraged to create sample pages as they read through the text. Sample solutions for the Hands-On Practice are available in the student files.
v
vi
Preface
Chapter 10: Web Development This chapter focuses on the process of website development, including the job roles needed for a large-scale project, the web development process, and web hosting. A web host checklist is included in this chapter. Chapter 11: Web Multimedia and Interactivity
This chapter offers an overview of topics related to adding media and interactivity to web pages. These topics include new HTML5 video and audio, Flash®, Java™ applets, new CSS3 transform and transition properties, interactive CSS menu, interactive image gallery, JavaScript, jQuery, Ajax, and new HTML5 APIs. Students are encouraged to create pages as the topics are discussed. Sample solutions for the Hands-On Practice are available in the student files.
Chapter 12: E-Commerce Overview
This chapter introduces e-commerce,
security, and order processing on the Web.
Chapter 13: Web Promotion
This chapter discusses site promotion from the web developer’s point of view and introduces search engine optimization.
Chapter 14: A Brief Look at JavaScript and jQuery This chapter provides an introduction to client-side scripting using JavaScript and jQuery. Sample solutions for the Hands-On Practice are available in the student files. Web Developer’s Handbook Appendixes:
This handbook contains appendixes that include resources and tutorials that are useful for students, such as an HTML5 Quick Reference, an XHTML Quick Reference, Special Entity Characters, a Comparison of XHTML and HTML5, a CSS Property Reference, a WCAG 2.0 Quick Reference, an FTP Tutorial, and a web-safe color palette.
Features of the Text Well-Rounded Selection of Topics This text includes both “hard” skills such as HTML5, CSS, and JavaScript (Chapters 2, 3, 4, 6, 7, 8, 9, and 14) and “soft” skills such as web design (Chapter 5), website promotion (Chapter 13), and e-commerce (Chapter 12). This well-rounded foundation will help students as they pursue careers as web professionals. Students and instructors will find classes more interesting because they can discuss, integrate, and apply both hard and soft skills as students create web pages and websites. Hands-On Practice
Web development is a skill and skills are best learned by handson practice. This text emphasizes hands-on practice through exercises within the chapters, end-of-chapter exercises, and the development of websites through ongoing real-world case studies. The variety of exercises provides instructors with a choice of assignments for a particular course or semester.
Website Case Studies There are four case studies that continue throughout most of the text (starting with Chapter 2). An additional case study starts in Chapter 5. The case studies serve to reinforce the skills discussed in each chapter. Instructors can cycle assignments from semester to semester or allow students to choose the case study that most interests them. Sample solutions to the case studies are available for download from the Instructor Resource Center at http://www.pearsonhighered.com/irc.
Preface
Web Research
Each chapter offers web research activities that encourage students to further study the topics introduced in the chapter.
Focus on Web Design
Most chapters offer additional activities that explore the web design topics related to the chapter. These activities can be used to reinforce, extend, and enhance the course topics.
FAQs In the author’s web development courses, she is frequently asked similar questions by students. They are included in this textbook and are marked with the identifying FAQ logo. Checkpoints
Each chapter contains two or three Checkpoints, which are groups of questions to be used by students to self-assess their understanding of the material. A special Checkpoint icon appears with each group of questions.
Focus on Accessibility Developing accessible websites is more important than ever and this textbook is infused with accessibility techniques throughout. The special icon shown here makes accessibility information easy to find.
Focus on Accessibility
Focus on Ethics
Ethics issues related to web development are highlighted throughout the textbook and are marked with the special ethics icon shown here.
Reference Materials
The appendixes in the Web Developer’s Handbook offer reference materials, including an HTML5 Quick Reference, an XHTML Quick Reference, Special Entity Characters, Comparison of XHTML and HTML5, a CSS Property Reference, a WCAG 2.0 Quick Reference, an FTP Tutorial, and a Web-Safe Color Palette.
VideoNotes
VideoNotes are Pearson’s new visual tool designed for teaching students key programming concepts and techniques. These short step-by-step videos demonstrate how to solve problems from design through coding. VideoNotes allow for self-placed instruction with easy navigation including the ability to select, play, rewind, fast-forward, and stop within each VideoNote exercise. Margin icons in your textbook let you know when a VideoNote video is available for a particular concept or homework problem.
Supplemental Materials Student Resources
The student files for the web page exercises, Website Case Study assignments, and access to the book’s VideoNotes are available to all readers of this textbook at its companion website http://www.pearsonhighered.com/felke-morris. A complimentary access code for the companion website is available with a new copy of this textbook. Subscriptions may also be purchased online.
Instructor Resources
The following supplements are available to qualified instructors only. Visit the Pearson Instructor Resource Center (http://www.pearsonhighered.com/irc) or send an e-mail to [email protected] for information on how to access them: • Solutions to the end-of-chapter exercises • Solutions for the case study assignments
VideoNote
vii
viii
Preface
• Test questions • PowerPoint® presentations • Sample syllabi
Author’s Website
In addition to the publisher’s companion website for this textbook, the author maintains a website at http://www.webdevfoundations.net. This website contains additional resources, including review activities and a page for each chapter with examples, links, and updates. This website is not supported by the publisher.
Acknowledgments Very special thanks go to all the folks at Pearson, especially Michael Hirsch, Matt Goldstein, Carole Snyder, Camille Trentacoste, and Scott Disanno. Thank you to the following people who provided comments and suggestions that were useful for this eighth edition and previous editions: Carolyn Andres—Richland College James Bell—Central Virginia Community College Ross Beveridge—Colorado State University Karmen Blake—Spokane Community College Jim Buchan—College of the Ozarks Dan Dao—Richland College Joyce M. Dick—Northeast Iowa Community College Elizabeth Drake—Santa Fe Community College Mark DuBois—Illinois Central College Genny Espinoza—Richland College Carolyn Z. Gillay—Saddleback College Sharon Gray—Augustana College Tom Gutnick—Northern Virginia Community College Jason Hebert—Pearl River Community College Sadie Hébert—Mississippi Gulf Coast College Lisa Hopkins—Tulsa Community College Barbara James—Richland Community College Nilofar Kadivi—Richland Community College Jean Kent—Seattle Community College Mary Keramidas—Sante Fe College Karen Kowal Wiggins—Wisconsin Indianhead Technical College Manasseh Lee—Richland Community College Nancy Lee—College of Southern Nevada Kyle Loewenhagen—Chippewa Valley Technical College Michael J. Losacco—College of DuPage Les Lusk—Seminole Community College Mary A. McKenzie—Central New Mexico Community College Bob McPherson—Surry Community College Cindy Mortensen—Truckee Meadows Community College John Nadzam—Community College of Allegheny County Teresa Nickeson—University of Dubuque Brita E. Penttila—Wake Technical Community College Anita Philipp—Oklahoma City Community College
Preface
Jerry Ross—Lane Community College Noah Singer—Tulsa Community College Alan Strozer—Canyons College Lo-An Tabar-Gaul—Mesa Community College Jonathan S. Weissman—Finger Lakes Community College Tebring Wrigley—Community College of Allegheny County Michelle Youngblood-Petty—Richland College A special thank you also goes to Jean Kent, North Seattle Community College, and Teresa Nickeson, University of Dubuque, for taking time to provide additional feedback and sharing student comments about the book. Thanks are in order to colleagues at William Rainey Harper College for their support and encouragement, especially Ken Perkins, Enrique D’Amico, and Dave Braunschweig. Most of all, I would like to thank my family for their patience and encouragement. My wonderful husband, Greg Morris, has been a constant source of love, understanding, support, and encouragement. Thank you, Greg! A big shout-out to my children, James and Karen, who grew up thinking that everyone’s Mom had their own website. Thank you both for your understanding, patience, and timely suggestions! And, finally, a very special dedication to the memory of my father who is greatly missed.
About the Author Terry Ann Felke-Morris is a Professor Emerita of Computer Information Systems at William Rainey Harper College in Palatine, Illinois. She holds a Doctor of Education degree, a Master of Science degree in information systems, and numerous certifications, including Adobe Certified Dreamweaver 8 Developer, WOW Certified Associate Webmaster, Microsoft Certified Professional, Master CIW Designer, and CIW Certified Instructor. Dr. Felke-Morris has been honored with Harper College’s Glenn A. Reich Memorial Award for Instructional Technology in recognition of her work in designing the college’s Web Development program and courses. In 2006, she received the Blackboard Greenhouse Exemplary Online Course Award for use of Internet technology in the academic environment. Dr. Felke-Morris received two international awards in 2008: the Instructional Technology Council’s Outstanding e-Learning Faculty Award for Excellence and the MERLOT Award for Exemplary Online Learning Resources—MERLOT Business Classics. With more than 25 years of information technology experience in business and industry, Dr. Felke-Morris published her first website in 1996 and has been working with the Web ever since. A long-time promoter of Web standards, she was a member of the Web Standards Project Education Task Force. Dr. Felke-Morris was instrumental in developing the Web Development certificate and degree programs at William Rainey Harper College. For more information about Dr. Terry Ann Felke-Morris, visit http://terrymorris.net.
ix
Contents CHAPTEr
1
1.7 Uniform Resource Identifiers and Domain Names
Introduction to the Internet and World Wide Web 1 1.1 The Internet and the Web 2
1.8 Markup Languages
4
W3C Recommendations 4 Web Standards and Accessibility 5 Accessibility and the Law 5 Universal Design for the Web 5
1.3 Information on the Web
6
Reliability and Information on the Web 6 Ethical Use of Information on the Web 7
1.4 Network Overview 8 1.5 The Client/Server Model 1.6 Internet Protocols 10
9
File Transfer Protocol (FTP) 10 E-mail Protocols 11 Hypertext Transfer Protocol (HTTP) 11 Transmission Control Protocol/Internet Protocol (TCP/IP) 11
x
16
Standard Generalized Markup Language (SGML) 16 Hypertext Markup Language (HTML) 16 Extensible Markup Language (XML) 16 Extensible Hypertext Markup Language (XHTML) 17 HTML5—the Newest Version of HTML 17
The Internet 2 Birth of the Internet 2 Growth of the Internet 2 Birth of the Web 2 The First Graphical Browser 2 Convergence of Technologies 3 Who Runs the Internet? 3 Intranets and Extranets 4
1.2 Web Standards and Accessibility
13
URIs and URLs 13 Domain Names 13
1.9 Popular Uses of the Web E-Commerce 17 Mobile Access 18 Blogs 18 Wikis 18 Social Networking 18 Cloud Computing 19 RSS 19 Podcasts 19 Web 2.0 19
Chapter Summary 21 Key Terms 21 Review Questions 21 Hands-On Exercise 22 Web Research 23 Focus on Web Design 24
17
Contents
CHAPTEr
2
HTML Basics 25 2.1 HTML Overview
2.18 HTML Validation
26
2.2 Document Type Definition 27 2.3 Web Page Template 28 2.4 HTML Element 28 2.5 Head, Title, Meta, and Body 28
The Head Section 28 The Body Section 29
2.6 Your First Web Page 2.7 Heading Element 33
29
Accessibility and Headings 35
2.8 Paragraph Element Alignment
35
36
2.9 Line Break Element 37 2.10 Blockquote Element 38 2.11 Phrase Elements 39 2.12 Ordered List 40 The Type, Start, and Reversed Attributes 41
2.13 Unordered List 42 2.14 Description List 44 2.15 Special Characters 46 2.16 Structural Elements 47 The Div Element 47 HTML5 Structural Elements 48 The Header Element 48 The Nav Element 48 The Main Element 48 The Footer Element 48 Practice with Structural Elements 50
2.17 Anchor Element
59
Chapter Summary 62
HTML 26 XML 26 XHTML 26 HTML5 27
Elements
xi
51
Absolute Hyperlinks 53 Relative Hyperlinks 53 Site Map 53 E-Mail Hyperlinks 57 Accessibility and Hyperlinks 58
Key Terms 62 Review Questions 63 Apply Your Knowledge 64 Hands-On Exercises 65 Web Research 66 Focus on Web Design 66 Website Case Study 66
CHAPTEr
3
Configuring Color and Text with CSS 81 3.1 Overview of Cascading Style Sheets
82
Advantages of Cascading Style Sheets 82 Configuring Cascading Style Sheets 83 CSS Selectors and Declarations 83 The background-color Property 83 The color Property 84 Configure Background and Text Color 84
3.2 Using Color on Web Pages
85
Hexadecimal Color Values 86 Web-Safe Colors 86 CSS Color Syntax 86
3.3 Inline CSS with the Style Attribute
87
The Style Attribute 87
3.4 Embedded CSS with the Style Element
89
Style Element 89
3.5 Configuring Text with CSS
92
The font-family Property 92 More CSS Text Properties 94 CSS3 text-shadow Property 97
3.6 CSS Class, Id, and Descendant Selectors
100
The Class Selector 100 The Id Selector 101 The Descendant Selector 102
3.7 Span Element 104 3.8 Using External Style Sheets Link Element
105
105
3.9 Center HTML Elements with CSS
110
xii
Contents
3.10 The “Cascade” 3.11 CSS Validation
4.8 CSS3 Visual Effects
112 115
Chapter Summary 117 Key Terms 117 Review Questions 117 Apply Your Knowledge 118 Hands-On Exercises 120 Web Research 122 Focus on Web Design 122 Website Case Study 123
CHAPTEr
4
Visual Elements and Graphics 4.1 Configuring Lines and Borders
135 136
The Horizontal Rule Element 136 The border and padding Properties 136
4.2 Types of Graphics
142
Graphic Interchange Format (GIF) Images 142 Joint Photographic Experts Group (JPEG) Images 143 Portable Network Graphic (PNG) Images 144 New WebP Image Format 144
4.3 Image Element
145
158
Sources of Graphics 162 Guidelines for Using Images 163 Accessibility and Visual Elements 164
5 206
209
Repetition: Repeat Visual Components Throughout the Design 209 Contrast: Add Visual Excitement and Draw Attention 209 Proximity: Group Related Items 210 Alignment: Align Elements to Create Visual Unity 210
5.4 Design to Provide Accessibility
Image Maps 158 The Favorites Icon 160 Configuring a Favorites Icon 160 Image Slicing 162 CSS Sprites 162
4.7 Sources and Guidelines for Graphics
CHAPTEr
5.3 Principles of Visual Design
154
The background-image Property 154 Browser Display of a Background Image 154 The background-repeat Property 155 The background-position Property 157 The background-attachment Property 158
4.6 More About Images
Key Terms 185 Review Questions 185 Apply Your Knowledge 187 Hands-On Exercises 188 Web Research 189 Focus on Web Design 190 Website Case Study 190
Hierarchical Organization 207 Linear Organization 208 Random Organization 208
150
HTML5 Figure and Figcaption Elements 151 HTML5 Meter Element 153 HTML5 Progress Element 153
4.5 Background Images
Chapter Summary 185
Web Design 205 5.1 Design for Your Target Audience 5.2 Website Organization 207
Accessibility and Images 146 Image Hyperlinks 147 Accessibility and Image Hyperlinks 149
4.4 HTML5 Visual Elements
165
The CSS3 background-clip Property 165 The CSS3 background-origin Property 166 The CSS3 background-size Property 166 CSS3 Multiple Background Images 168 CSS3 Rounded Corners 170 The CSS3 box-shadow Property 172 The CSS3 opacity Property 176 CSS3 RGBA Color 178 CSS3 HSLA Color 180 CSS3 Gradients 183
162
210
Who Benefits from Universal Design and Increased Accessibility? 211 Accessible Design Can Benefit Search Engine Listing 211 Accessibility is the Right Thing to Do 211
5.5 Writing for the Web
212
Organize Your Content 212 Choosing a Font 213
Contents
Font Size 213 Font Weight 213 Font Color Contrast 213 Line Length 214 Alignment 214 Text in Hyperlinks 214 Reading Level 214 Spelling and Grammar 214
5.6 Use of Color
5.12 Web Design Best Practices Checklist
Key Terms 238 Review Questions 238 Hands-On Exercises 239 Web Research 242 Focus on Web Design 242 Website Case Study 243
214
5.7 Use of Graphics and Multimedia
CHAPTEr
5.8 More Design Considerations
220
221
Load Time 221 Above the Fold 222 White Space 223 Avoid Horizontal Scrolling 223 Browsers 223 Screen Resolution 223
Content Padding Border Margin The Box
248 248 248 248 Model in Action 249
6.2 Normal Flow 250 6.3 CSS Float 252 6.4 CSS: Clearing a Float
254
The clear Property 254 The overflow Property 255
6.5 CSS Box Sizing 257 6.6 CSS Two-Column Layout
258
Your First Two-Column Layout 258 Two-Column Layout Example 261
224
Ease of Navigation 224 Navigation Bars 224 Breadcrumb Navigation 224 Using Graphics for Navigation 225 Skip Repetitive Navigation 225 Dynamic Navigation 225 Site Map 226 Site Search Feature 227
227
Wireframes and Page Layout 227 Page Layout Design Techniques 228
5.11 Design for the Mobile Web
6
Page Layout 247 6.1 The Box Model 248
File Size and Image Dimensions Matter 220 Antialiased/Aliased Text in Media 220 Use Only Necessary Multimedia 221 Provide Alternate Text 221
5.10 Page Layout Design
234
Chapter Summary 238
Color Scheme Based on an Image 214 Color Wheel 215 Shades, Tints, Tones 215 Color Scheme Based on the Color Wheel 216 Implementing a Color Scheme 217 Accessibility and Color 217 Colors and Your Target Audience 218
5.9 Navigation Design
xiii
231
Three Approaches 231 Mobile Device Design Considerations 231 Example Desktop Website and Mobile Website 232 Mobile Design Quick Checklist 232 Responsive Web Design 232
6.7 Hyperlinks in an Unordered List
262
Configure List Markers with CSS 262 Vertical Navigation with an Unordered List 263 Horizontal Navigation with an Unordered List 264
6.8 CSS Interactivity with Pseudo-Classes CSS Buttons
265
267
6.9 Practice with CSS Two-Column Layout 268
6.10 Header Text Image Replacement
271
Improved Header Text Image Replacement Technique 272
6.11 Practice with an Image Gallery 6.12 Positioning with CSS 276 Static Positioning 276 Fixed Positioning 276 Relative Positioning 276
273
xiv
Contents
Absolute Positioning 277 Practice with Positioning 278
6.13 CSS Debugging Techniques
7.7 CSS3 Media Queries 280
Verify Correct HTML Syntax 280 Verify Correct CSS Syntax 280 Configure Temporary Background Colors 280 Configure Temporary Borders 280 Use Comments to Find the Unexpected Cascade 281
6.14 More HTML5 Structural Elements The The The The
282
Section Element 282 Article Element 282 Aside Element 282 Time Element 282
284
Chapter Summary 350 Key Terms 350 Review Questions 350 Apply Your Knowledge 351 Hands-On Exercises 354 Web Research 355 Focus on Web Design 355 Website Case Study 356
7
More on Links, Layout, and Mobile 307 7.1 Another Look at Hyperlinks 308
CHAPTEr
More on Relative Linking 308 Relative Link Examples 308 Fragment Identifiers 310 Landmark Roles with ARIA 312 The Target Attribute 312 Block Anchor 313 Telephone and Text Message Hyperlinks 313
7.2 CSS Sprites 313 7.3 Three-Column CSS Page Layout 7.4 CSS Styling for Print 322
316
Print Styling Best Practices 323
327
Mobile Web Design Best Practices 328
330
344
Configure a Flexible Container 344 Configure the Flex Items 345
Key Terms 287 Review Questions 287 Apply Your Knowledge 288 Hands-On Exercises 291 Web Research 292 Focus on Web Design 292 Website Case Study 292
7.6 Viewport Meta Tag
342
7.10 CSS3 Flexible Box Layout
Chapter Summary 287
7.5 Designing for the Mobile Web
336
Flexible Images with CSS 336 HTML5.1 Picture Element 338 HTML5.1 Responsive Img Element Attributes 340 Explore Responsive Images 341 Testing with a Desktop Browser 342 For Serious Developers Only 343 Media Queries and Internet Explorer 343 Mobile First 343
Configure CSS Block Display 285 HTML5 Shim 285
CHAPTEr
7.8 Responsive Images
7.9 Testing Mobile Display
6.15 HTML5 Compatibility with Older Browsers
331
What’s a Media Query? 331 Media Query Example Using a Link Element 332 Media Query Example Using an @media Rule 332
8
Tables 371 8.1 Table Overview
372
Table Element 372 The border Attribute 373 Table Captions 373
8.2 Table Rows, Cells, and Headers
374
Table Row Element 374 Table Data Element 374 Table Header Element 374
8.3 Span Rows and Columns
376
The colspan Attribute 376 The rowspan Attribute 376
8.4 Configure an Accessible Table 378 8.5 Style a Table with CSS 380 8.6 CSS3 Structural Pseudo-Classes 382
Contents
8.7 Configure Table Sections
Telephone Number Input 425 Search Field Input 426 Datalist Form Control 426 Slider Form Control 427 Spinner Form Control 428 Calendar Form Control 429 Color-well Form Control 430 HTML5 and Progressive Enhancement 433
384
Chapter Summary 387 Key Terms 387 Review Questions 387 Apply Your Knowledge 388 Hands-On Exercises 390 Web Research 391 Focus on Web Design 391 Website Case Study 391
CHAPTEr
Chapter Summary 434 Key Terms 434 Review Questions 434 Apply Your Knowledge 435 Hands-On Exercises 437 Web Research 438 Focus on Web Design 439 Website Case Study 440
9
Forms 399 9.1 Overview of Forms
400
Form Element 400 Form Controls 401
9.2 Input Element Form Controls
401
Text Box 402 Submit Button 403 Reset Button 403 Check Box 405 Radio Button 406 Hidden Input Control 407 Password Box 408
9.3 Scrolling Text Box
Development
10.2 The Development Process
408
411
9.5 Image Buttons and the Button 413
Image Button 413 Button Element 413
9.6 Accessibility and Forms
414
419 420
Privacy and Forms 423 Server-Side Processing Resources 423
9.9 HTML5 Form Controls E-mail Address Input 424 URL Input 425
424
453
Conceptualization 455 Analysis 456 Design 456 Production 458 Testing 458 Launch 461 Maintenance 462 Evaluation 462
10.3 Domain Name Overview
Label Element 414 Fieldset and Legend Elements 416 The tabindex Attribute 418 The accesskey Attribute 418
9.7 Style a Form with CSS 9.8 Server-Side Processing
452
Project Job Roles 452 Project Staffing Criteria 453
Select Element 411 Option Element 412
Element
10
Web Development 451 10.1 Successful Large-Scale Project
Textarea Element 408
9.4 Select List
CHAPTEr
462
Choosing a Domain Name 462 Registering a Domain Name 463
10.4 Web Hosting
464
Web Hosting Providers 464
10.5 Choosing a Virtual Host Chapter Summary 468 Key Terms 468 Review Questions 468 Hands-On Exercises 469 Web Research 471 Focus on Web Design 472 Website Case Study 472
465
xv
xvi
Contents
CHAPTEr
11
Chapter Summary 507
Web Multimedia and Interactivity 473 11.1 Plug-Ins, Containers, and Codecs 11.2 Getting Started with Audio and Video
474
476
Provide a Hyperlink 476 Working with Multimedia on the Web 477
11.3
Adobe Flash
479
HTML5 Embed Element 479 Flash Resources 481
11.4
HTML5 Audio and Video Elements 482 Audio Element 482 Source Element 483 HTML5 Audio on a Web Page 483 Video Element 484 Source Element 485 HTML5 Video on a Web Page 485
11.5 11.6
11.7
12
E-Commerce Overview 12.1 What Is E-Commerce?
517 518
Advantages of E-Commerce 518 Risks of E-Commerce 519
12.2 E-Commerce Business Models
520
12.3 Electronic Data Interchange (EDI)
520
CSS and Interactivity 487 CSS Drop Down Menu 487 CSS3 Transform Property 489 CSS3 Rotate Transform 490 CSS3 Scale Transform 490 CSS Transition Property 490 Practice with Transitions 493
12.7 Order and Payment Processing
Java 495
JavaScript
500
Ajax 500 Ajax Resources
11.10 jQuery
501
501
jQuery Resources 502
11.11 HTML5 APIs
Encryption 523 Integrity 524 Secure Sockets Layer (SSL) 524 Digital Certificate 525 SSL and Digital Certificates 526
Solutions
528
Instant Online Storefront 528 Off-the-Shelf Shopping Cart Software 528 Custom-Built Solutions 528 Semi-Custom-Built Solutions on a Budget 529
502
Chapter Summary 530
Geolocation 502 Web Storage 502 Offline Web Applications 503 Drawing with the Canvas Element 503
Key Terms 530 Review Questions 530 Hands-On Exercises 531 Web Research 532 Focus on Web Design 533 Website Case Study 533
11.12 Accessibility and Multimedia/ Interactivity
505
526
Credit Card 527 Stored-value Card 527 Digital Wallet 527 Digital Cash 527
12.8 E-Commerce Storefront
498
JavaScript Resources
11.9
CHAPTEr
12.4 E-Commerce Statistics 520 12.5 E-Commerce Issues 521 12.6 E-Commerce Security 523
Multimedia Files and Copyright Law 487
Adding a Java Applet to a Web Page 496 Java Applet Resources 498
11.8
Key Terms 507 Review Questions 507 Apply Your Knowledge 509 Hands-On Exercises 510 Web Research 510 Focus on Web Design 511 Website Case Study 512
Contents
CHAPTEr
13
Web Promotion 547 13.1 Search Engine Overview 548 13.2 Popular Search Engines 548 13.3 Components of a Search Engine
Review Questions 564 Hands-On Exercises 565 Web Research 566 Focus on Web Design 566 Website Case Study 567
548
Robot 548 Database 549 Search Form 549
13.4 Search Engine Optimization
549
Keywords 550 Page Titles 550 Heading Tags 550 Description 550 Description Meta Tag 550 Linking 551 Images and Multimedia 551 Valid Code 551 Content of Value 551
13.5 Listing in a Search Engine
554 556
Quick Response (QR) Codes 557 Affiliate Programs 558 Banner Ads 558 Banner Exchange 559 Reciprocal Link Agreements 559 Newsletters 559 Sticky Site Features 559 Personal Recommendations 559 Newsgroup and Listserv Postings 559 Traditional Media Ads and Existing Marketing Materials 560
13.10 Serving Dynamic Content with Inline Frames
560
Chapter Summary 564 Key Terms
564
Adding JavaScript to a Web Page 575 Script Element 575 Legacy JavaScript Statement Block Template 575 Alert Message Box 576
552
Other Site Promotion Activities 557
The Iframe Element 561 Video in an Inline Frame 562
14
A Brief Look at JavaScript and jQuery 571 14.1 Overview of JavaScript 572 14.2 The Development of JavaScript 572 14.3 Popular Uses for JavaScript 573
14.4
Blogs and RSS Feeds 557 Social Networking 557
13.9
CHAPTEr
Alert Message 573 Popup Windows 573 Jump Menus 574 Mouse Movement Techniques 574
Map Your Site 553 Alliances 554
13.6 Monitoring Search Listings 13.7 Link Popularity 556 13.8 Social Media Optimization
xvii
14.5 14.6 14.7
Document Object Model Overview 578 Events and Event Handlers 581 Variables 584 Writing a Variable to a Web Page 584 Collecting Variable Values Using a Prompt 586
14.8
Introduction to Programming Concepts 588 Arithmetic Operators 588 Decision Making 588 Functions 591
14.9 Form Handling 594 14.10 Accessibility and JavaScript 600 14.11 JavaScript Resources 601 14.12 Overview of jQuery 601 14.13 Adding jQuery to a Web Page 601 Download jQuery 601 Access jQuery via a Content Delivery Network 602 The Ready Event 602
14.14 jQuery Selectors 604 14.15 jQuery Methods 604 14.16 jQuery Image Gallery 607
xviii
Contents
Appendix C Special Entity Characters 643
14.17 jQuery Plugins 611 14.18 jQuery Resources 615
Appendix D Comparison of XHTML and HTML5 645
Chapter Summary 616 Key Terms 616 Review Questions 616 Apply Your Knowledge 617 Hands-On Exercises 619 Web Research 620 Website Case Study 620
Appendix E CSS Property Reference 653 Appendix F WCAG 2.0 Quick Reference 659 Appendix G FTP Tutorial 661 Appendix H Web-Safe Color Palette 665 Answers
Web Developer’s Hand book 633
Index
Appendix A HTML5 Quick Reference 635
667
687
Appendix B XHTML Quick Reference 639
LOCATION OF VIDEONOTES IN THE TEXT A series of videos have been developed as a companion for this textbook. VideoNote icons indicate the availability of a video on a specific topic. Chapter 1
Evolution of the Web, p. 2
Chapter 2
Your First Web Page, p. 29 HTML Validation, p. 59
Chapter 3
External Style Sheets, p. 105 CSS Validation, p. 115
Chapter 4
CSS Background Images, p. 154 Rounded Corners with CSS, p. 170
Chapter 5
Principles of Visual Design, p. 209
Chapter 6
Interactivity with CSS pseudo-classes, p. 265
Chapter 7
Linking to a Named Fragment, p. 310
Chapter 8
Configure a Table, p. 372
Chapter 9
Connect a Form to Server-Side Processing, p. 421
Chapter 10
Choosing a Domain Name, p. 462
Chapter 11
HTML5 Video, p. 486
Chapter 12
E-Commerce Benefits and Risks, p. 518
Chapter 13
Configure an Inline Frame, p. 562
Chapter 14
JavaScript Message Box, p. 576
1 Introduction to the Internet and World Wide Web Chapter Objectives ●
In this chapter, you will learn how to . . .
Describe the evolution of the Internet and the Web
●
●
Identify ethical use of the Web Describe the purpose of web browsers and web servers
●
Explain the need for web standards
●
Describe universal design
●
Identify networking protocols
●
Identify benefits of accessible web design
●
Define URIs and domain names
●
Describe HTML, XHTML, and HTML5
●
Describe popular trends in the use of the Web
●
Identify reliable resources of information on the Web
The Internet and the Web are parts of our daily lives. How did they begin? What networking protocols and programming languages work behind the scenes to display a web page? This chapter provides an introduction to some of these topics and is a foundation for the information that web developers need to know. You’ll be introduced to Hypertext Markup Language (HTML), the language used to create web pages.
1
2
Chapter 1
Introduction to the Internet and World Wide Web
1.1 The Internet and the Web The Internet The Internet, the interconnected network of computer networks that spans the globe, seems to be everywhere today. It has become part of our lives. You can’t watch television or listen to the radio without being urged to visit a website. Even newspapers and magazines have their place on the Internet.
Birth of the Internet The Internet began as a network to connect computers at research facilities and universities. Messages in this network would travel to their destination by multiple routes, or paths. This configuration allowed the network to function even if parts of it were broken or destroyed. In such an event, the message would be rerouted through a functioning portion of the network while traveling to its destination. This network was developed by the Advanced Research Projects Agency (ARPA)—and the ARPAnet was born. Four computers (located at UCLA, Stanford Research Institute, University of California Santa Barbara, and the University of Utah) were connected by the end of 1969.
Growth of the Internet As time went on, other networks, such as the National Science Foundation’s NSFnet, were created and connected with the ARPAnet. Use of this interconnected network, or Internet, was originally limited to government, research, and educational purposes. The number of individuals accessing the Internet continues to grow each year. According to Internet World Stats (http://www.internetworldstats.com/emarketing.htm), the percentage of the global population that used the Internet was 0.4% in 1995, 5.8% in 2000, 15.7% in 2005, 28.8% in 2010, and 45% in 2015. Visit http://www.internetworldstats.com to explore more statistics about the usage and growth of the Internet. The lifting of the restriction on commercial use of the Internet in 1991 set the stage for future electronic commerce: Businesses were now welcome on the Internet. However, the Internet was still text based and not easy to use. The next set of developments solved this issue.
Birth of the Web
VideoNote
Evolution of the Web
While working at CERN, a research facility in Switzerland, Tim Berners-Lee envisioned a means of communication for scientists by which they could easily “hyperlink” to another research paper or article and immediately view it. Berners-Lee created the World Wide Web to fulfill this need. In 1991, Berners-Lee posted the code for the Web in a newsgroup and made it freely available. This version of the World Wide Web used Hypertext Transfer Protocol (HTTP) to communicate between the client computer and the web server, used Hypertext Markup Language (HTML) to format the documents, and was text based.
The First Graphical Browser In 1993, Mosaic, the first graphical web browser became available. Marc Andreessen and graduate students working at the National Center for Supercomputing Applications (NCSA) at the University of Illinois Urbana–Champaign developed Mosaic. Some individuals in this
1.1
The Internet and the Web
group later created another well-known web browser—Netscape Navigator—which is an ancestor of today’s Mozilla Firefox browser.
Convergence of Technologies By the early 1990s, personal computers with easy-to-use graphical operating systems (such as Microsoft’s Windows, IBM’s OS/2, and Apple’s Macintosh OS) were increasingly available and affordable. Online service providers such as CompuServe, AOL, and Prodigy offered low-cost connections to the Internet. Figure 1.1 depicts this convergence of available computer hardware, easy-to-use operating systems, low-cost Internet connectivity, the HTTP protocol and HTML language, and a graphical browser that made information on the Internet much easier to access. The World Wide Web—the graphical user interface to information stored on computers running web servers connected to the Internet—had arrived!
Figure 1.1 Convergence of Technologies. Used by permission of World Wide Web Consortium (W3C)
Who runs the Internet? You may be surprised that there is no single person “in charge” of the global interconnected network of computer networks known as the Internet. Instead, Internet infrastructure standards are overseen by groups such as the Internet Engineering Task Force (IETF) and the Internet Architecture Board (IAB). The IETF is the principal body engaged in the development of new Internet protocol standard specifications. It is an open international community of network designers, operators, vendors, and researchers concerned with the evolution of Internet architecture and the smooth operation of the Internet. The actual technical work of the IETF is completed in its working groups. These working groups are organized into areas by topic, such as security and routing.
3
4
Chapter 1
Introduction to the Internet and World Wide Web
The IAB is a committee of the IETF and provides guidance and broad direction to the IETF. As a function of this purpose, the IAB is responsible for the publication of the Request for Comments (RFC) document series. An RFC is a formal document from the IETF that is drafted by a committee and subsequently reviewed by interested parties. RFCs are available for online review at http://www.ietf.org/rfc.html. Some RFCs are informational in nature, while others are meant to become Internet standards. In the latter case, the final version of the RFC becomes a new standard. Future changes to the standard must be made through subsequent RFCs. The Internet Corporation for Assigned Numbers and Names (ICANN), http://www.icann.org, was created in 1998 and is a nonprofit organization. Its main function is to coordinate the assignment of Internet domain names, IP address numbers, protocol parameters, and protocol port numbers. Prior to 1998, the Internet Assigned Numbers Authority (IANA) coordinated these functions. IANA still performs certain functions under the guidance of ICANN and maintains a website at http://www.iana.org.
Intranets and Extranets Recall that the Internet is an interconnected network of computer networks that is globally available. When an organization needs the communication capabilities of the Internet, but doesn’t want its information to be available to everyone, either an intranet or extranet is appropriate. An intranet is a private network that is contained within an organization or business. Its purpose is to share organizational information and resources among coworkers. When an intranet connects to the outside Internet, usually a gateway or firewall protects the intranet from unauthorized access. An extranet is a private network that securely shares part of an organization’s information or operations with external partners such as suppliers, vendors, and customers. Extranets can be used to exchange data, share information exclusively with business partners, and collaborate with other organizations. Privacy and security are important issues in extranet use. Digital certificates, encryption of messages, and virtual private networks (VPNs) are some technologies used to provide privacy and security for an extranet. Digital certificates and encryption used in e-commerce are discussed in Chapter 12.
1.2 Web Standards and Accessibility Just as with the Internet, no single person or group runs the World Wide Web. However, the World Wide Web Consortium (http://www.w3.org), referred to as the W3C, takes a proactive role in developing recommendations and prototype technologies related to the Web. Topics that the W3C addresses include web architecture, standards for web design, and accessibility. In an effort to standardize web technologies, the W3C produces specifications called recommendations.
W3C recommendations The W3C Recommendations are created in working groups with input from many major corporations involved in building web technologies. These recommendations are not rules; they are guidelines. Major software companies that build web browsers, such as Microsoft, do not always follow the W3C Recommendations. This makes life challenging for web developers because not all browsers will display a web page in exactly the same way. The good news
1.2
Web Standards and Accessibility
is that there is a convergence toward the W3C Recommendations in new versions of major browsers. You’ll follow W3C Recommendations as you code web pages in this book. Following the W3C Recommendations is the first step toward creating a website that is accessible.
Web Standards and Accessibility The Web Accessibility Initiative (WAI) (http://www.w3.org/WAI), is a major area of work by the W3C. Since the Web has become an integral part of daily life, there is a need for all individuals to be able to access it. The Web can present barriers to individuals with visual, auditory, physical, and neurological disabilities. An accessible website provides accommodations that help individuals overcome these barriers. The WAI has developed recommendations for web content developers, web authoring tool developers, web browser developers, and developers of other user agents to facilitate use of the Web by those with special needs. See the WAI’s Web Content Accessibility Guidelines (WCAG) at http://www.w3.org/WAI/WCAG20/glance/ WCAG2-at-a-Glance.pdf for a quick overview.
Focus on Accessibility
Accessibility and the Law The Americans with Disabilities Act (ADA) of 1990 is a federal civil rights law that prohibits discrimination against people with disabilities. The ADA requires that business, federal, and state services are accessible to individuals with disabilities. A 1996 Department of Justice ruling (http://www.justice.gov/crt/foia/readingroom/frequent_requests/ada_coreletter/ cltr204.txt) indicated that ADA accessibility requirements apply to Internet resources.
Focus on Accessibility
Section 508 of the Federal Rehabilitation Act was amended in 1998 to require that U.S. government agencies give individuals with disabilities access to information technology that is comparable to the access available to others. This law requires developers creating information technology (including web pages) for use by the federal government to provide for accessibility. The Federal IT Accessibility Initiative (http://www.section508.gov) provides accessibility requirement resources for information technology developers. As the Web and Internet technologies developed, it became necessary to review the original Section 508 requirements. New proposed Section 508 requirements were aligned to WCAG 2.0 guidelines and released for comment in 2015. This textbook focuses on WCAG 2.0 guidelines to provide for accessibility. In recent years, state governments have also begun to encourage and promote web accessibility. The Illinois Information Technology Accessibility Act (IITAA) guidelines (see http://www.dhs.state.il.us/ IITAA/IITAAWebImplementationGuidelines.html) are an example of this trend.
Universal Design for the Web The Center for Universal Design defines universal design as “the design of products and environments to be usable by all people, to the greatest extent possible, without the need for adaptation or specialized design.” Examples of universal design are all around us. The cutouts on curbs that make it possible for people in wheelchairs to access the street also benefit a person pushing a stroller or riding a Segway Personal Transporter (Figure 1.2). Doors that
Figure 1.2 A smooth ride is a benefit of universal design. Definition from The Principles of Universal Design by The Center for Universal Design. Published by by NC State University, ©1997
5
6
Chapter 1
Introduction to the Internet and World Wide Web
open automatically for people with mobility challenges also benefit people carrying packages. A ramp is useful for a person in a wheelchair, a person dragging a rolling backpack or carry-on bag, and so on. Awareness of universal design by web developers has been steadily increasing. Forwardthinking web developers design with accessibility in mind because it is the right thing to do. Providing access for visitors with visual, auditory, and other challenges should be an integral part of web design rather than an afterthought. A person with visual difficulties may not be able to use graphical navigation buttons and may use a screen reader device to provide an audible description of the web page. By making a few simple changes, such as providing text descriptions for the images and perhaps providing a text navigation area at the bottom of the page, web developers can make the page accessible. Often, providing for accessibility increases the usability of the website for all visitors.
Focus on Accessibility
Accessible websites, with alternative text for images, headings used in an organized manner, and captions or transcriptions for multimedia features, are more easily used not only by visitors with disabilities, but also by visitors using a browser on a mobile device such as a phone or tablet. Finally, accessible websites may be more thoroughly indexed by search engines, which can be helpful in bringing new visitors to a site. As this text introduces web development and design techniques, corresponding web accessibility and usability issues are discussed.
1.3 Information on the Web These days anyone can publish just about anything on the Web. In this section we’ll explore how you can tell if the information you’ve found is reliable and how you can use that information.
reliability and Information on the Web There are many websites—but which ones are reliable sources of information? When visiting websites to find information, it is important not to take everything at face value (Figure 1.3). Questions to ask about web resources are listed as follows; • Is the organization credible? Anyone can post anything on the Web! Choose your information sources wisely. First, evaluate the credibility of the website itself. Does it have its own domain name, such as http://mywebsite.com, or is it a free website consisting of just a folder of files hosted on a free web hosting site (such as weebly.com, awardspace.com, or 000webhost.com)? The URL of a free website usually includes part of the free web host's domain name. Information obtained from a website that has its own domain name will usually (but not always) be more reliable than information obtained from a free website.
Figure 1.3 Who really updated that web page you are viewing?
Evaluate the type of domain name: Is it for a nonprofit organization (.org), a business (.com or .biz), or an educational institution (.edu)? Businesses may provide information in a biased manner, so be careful. Nonprofit organizations and schools will sometimes treat a subject more objectively.
1.3
Information on the Web
• How recent is the information? Another item to look at is the date the web page was created or last updated. Although some information is timeless, very often a web page that has not been updated for several years is outdated and may not be the best source of information. • Are there links to additional resources? Hyperlinks indicate websites with supporting or additional information that can be helpful to you in your research as you explore a topic. Look for these types of hyperlinks to aid your studies. • Is it Wikipedia? Wikipedia (http://wikipedia.org) is a good place to begin research, but don’t accept what you read there for fact, and avoid using Wikipedia as a resource for academic assignments. Why? Well, except for a few protected topics, anyone can update Wikipedia with anything! Usually it all gets sorted out eventually—but be aware that the information you read may not be valid. Feel free to use Wikipedia to begin exploring a topic, but then scroll down to the bottom of the Wikipedia web page and look for “References”—and then explore those websites and others that you may find. As you gather information on these sites, also consider the other criteria: credibility, domain name, timeliness, and links to additional resources.
Ethical Use of Information on the Web This wonderful technology called the World Wide Web provides us with information, graphics, and music—all virtually free (after you pay your Internet service provider, of course). Let’s consider the following issues relating to the ethical use of this information: • Is it acceptable to copy someone’s graphic to use on your own website? • Is it acceptable to copy someone’s website design to use on your own site or on a client’s site? • Is it acceptable to copy an essay that appears on a web page and use it, or parts of it, as your own writing? • Is it acceptable to insult someone on your website or link to that person’s site in a derogatory manner? The answer to all these questions is no. Using someone’s graphic without permission is the same as stealing it. In fact, if you link to it, you are actually using up some of the site’s bandwidth and may be costing the owner money. Instead, ask the owner of the website for permission to use the graphic. If permission is granted, store the graphic on your own website and be sure to indicate the source of the graphic when you display it on your web page. The key is to request permission before using someone else’s resources. Copying the website design of another person or company is also a form of stealing. Any text or graphic on a website is automatically copyrighted in the United States, regardless of whether a copyright symbol appears on the site or not. Insulting a person or company on your website or linking to the person’s or company’s website in a derogatory manner could be considered a form of defamation. Issues like these, related to intellectual property, copyright, and freedom of speech, are regularly discussed and decided in courts of law. Good Web etiquette requires that you ask permission before using others’ work, give credit for what you use (“fair use” in the U.S.
7
8
Chapter 1
Introduction to the Internet and World Wide Web
copyright law), and exercise your freedom of speech in a manner that is not harmful to others. The World Intellectual Property Organization (WIPO), http://wipo.int, is dedicated to protecting intellectual property rights internationally. What if you’d like to retain ownership, but make it easy for others to use or adapt your work? Creative Commons, http://creativecommons.org, is a nonprofit organization that provides free services that allow authors and artists to register a type of a copyright license called a Creative Commons license. There are several licenses to choose from, depending on the rights you wish to grant. The Creative Commons license informs others as to exactly what they can and cannot do with your creative work. See http://meyerweb.com/eric/tools/ color-blend to view a web page licensed under a Creative Commons Attribution-ShareAlike 1.0 License.
Checkpoint 1.1 1. Describe the difference between the Internet and the Web. 2. Explain three events that contributed to the commercialization and exponential growth of the Internet. 3. Is the concept of universal design important to web developers? Explain your answer.
1.4 Network Overview A network consists of two or more computers connected for the purpose of communicating and sharing resources. Common components of a network are shown in Figure 1.4 and include the following: • Server computer(s) • Client workstation computer(s) • Shared devices such as printers • Networking devices (routers, hubs, and switches) and the media that connect them
Figure 1.4 Common components of a network
1.5
The Client/Server Model
9
The clients are the computer workstations used by individuals, such as a personal computer (PC) on a desk. The server receives requests from client computers for resources such as files. Computers used as servers are usually kept in a protected, secure area and are accessed only by network administrators. Networking devices such as hubs and switches provide network connections for computers, and routers direct information from one network to another. The media connecting the clients, servers, peripherals, and networking devices may consist of copper cables, fiber optic cables, or wireless technologies. Networks vary in scale. A local area network (LAN) is usually confined to a single building or group of connected buildings. Your school computer lab may use a LAN. If you work in an office, you probably use a computer connected to a LAN. A wide area network (WAN) is geographically dispersed and usually uses some form of public or commercial communications network. For example, an organization with offices on both the East and West Coasts of the United States probably uses a WAN to provide a link between the LANs at each of the offices. A backbone is a high-capacity communication link that carries data gathered from smaller links that interconnect with it. On the Internet, a backbone is a set of paths that local or regional networks connect to for long-distance interconnection. The Internet is a group of interconnected networks with very high-speed connectivity provided by the Internet backbones.
1.5 The Client/Server Model The term client/server dates from the 1980s and refers to personal computers joined by a network. “Client/server” can also describe a relationship between two computer programs—the client and the server. The client requests some type of service (such as a file or database access) from the server. The server fulfills the request and transmits the results to the client over a network. While both the client and the server programs can reside on the same computer, typically they run on different computers (Figure 1.5). It is common for a server to handle requests from multiple clients. The Internet is a great example of client/server architecture at work. Consider the following scenario: An individual is at a computer using a web browser client to access the Internet. The individual uses the web browser to visit a website, let’s say http://www.yahoo.com. The server is the web server program running on the computer with an IP address that corresponds to yahoo.com. It is contacted, locates the web page and related resources that were requested, and responds by sending them to the individual.
Figure 1.5 Web client and web server
10
Chapter 1
Introduction to the Internet and World Wide Web
Here’s how to distinguish between web clients and web servers: Web Client • Connected to the Internet when needed • Usually runs web browser (client) software such as Internet Explorer or Firefox • Uses HTTP • Requests web pages from a server • Receives web pages and files from a server Web Server • Continually connected to the Internet • Runs web server software (such as Apache or Internet Information Server) • Uses HTTP • Receives a request for the web page • Responds to the request and transmits the status code, web page, and associated files When clients and servers exchange files, they often need to indicate the type of file that is being transferred; this is done through the use of a MIME type. Multipurpose Internet Mail Extensions (MIME) are rules that allow multimedia documents to be exchanged among many different computer systems. MIME was initially intended to extend the original Internet e-mail protocol, but it is also used by HTTP. MIME provides for the exchange of seven different media types on the Internet: audio, video, image, application, message, multipart, and text. MIME also uses subtypes to further describe the data. The MIME type of a web page is text/html. MIME types of GIF and JPEG images are image/gif and image/jpeg, respectively. A web server determines the MIME type of a file before the file is transmitted to the web browser. The MIME type is sent along with the document. The web browser uses the MIME type to determine how to display the document. How does information get transferred from the web server to the web browser? Clients (such as web browsers) and servers (such as a web server) exchange information through the use of communication protocols such as HTTP, TCP, and IP, which are introduced in the next section.
1.6 Internet Protocols Protocols are rules that describe how clients and servers communicate with each other over a network. There is no single protocol that makes the Internet and Web work; a number of protocols with specific functions are needed.
File Transfer Protocol (FTP) File Transfer Protocol (FTP) is a set of rules that allow files to be exchanged between computers on the Internet. Unlike HTTP, which is used by web browsers to request web pages and their associated files in order to display a web page, FTP is used simply to move files
1.6
Internet Protocols
11
from one computer to another. Web developers commonly use FTP to transfer web page files from their computers to web servers. FTP is also commonly used to download programs and files from other servers to individual computers.
E-mail Protocols Most of us take e-mail for granted, but there are two servers involved in its smooth functioning: an incoming mail server and an outgoing mail server. When you send e-mail to others, Simple Mail Transfer Protocol (SMTP) is used. When you receive e-mail, Post Office Protocol (POP; currently POP3) and Internet Message Access Protocol (IMAP) can be used.
Hypertext Transfer Protocol (HTTP) HTTP is a set of rules for exchanging files such as text, images, audio, video, and other multimedia on the Web. Web browsers and web servers usually use this protocol. When the user of a web browser requests a file by typing a website address or clicking on a hyperlink, the browser builds an HTTP request and sends it to the server. The web server in the destination machine receives the request, does any necessary processing, and responds with the requested file and any associated files (such as image files, media files, and other related files).
Transmission Control Protocol/Internet Protocol (TCP/IP) Transmission Control Protocol/Internet Protocol (TCP/IP) has been adopted as the official communication protocol of the Internet. TCP and IP have different functions that work together to ensure reliable communication over the Internet.
TCP The purpose of TCP is to ensure the integrity of network communication. TCP starts by breaking files and messages into individual units called packets. These packets (see Figure 1.6) contain information such as the destination, source, sequence number, and checksum values used to verify the integrity of the data.
Figure 1.6 TCP packet
TCP is used together with IP to transmit files efficiently over the Internet. IP takes over after TCP creates the packets, using IP addressing to send each packet over the Internet via the best path at the particular time. When the destination address is reached, TCP verifies the integrity of each packet by using the checksum, requests a resend if a packet is damaged, and reassembles the file or message from the multiple packets.
12
Chapter 1
Introduction to the Internet and World Wide Web
IP Working in harmony with TCP, IP is a set of rules that controls how data is sent between computers on the Internet. IP routes a packet to the correct destination address. Once sent, the packet gets successively forwarded to the next closest router (a hardware device designed to move network traffic) until it reaches its destination. Each device connected to the Internet has a unique numeric IP address. These addresses consist of a set of four groups of numbers, called octets. The current version of IP, Internet Protocol Version 4 (IPv4), uses 32-bit (binary digit) addressing. This results in a decimal number in the format of xxx.xxx.xxx.xxx, where each xxx is a value from 0 to 255. Theoretically, this system allows for at most 4 billion possible IP addresses (although many potential addresses are reserved for special uses). However, even this many addresses will not be enough to meet the needs of all of the devices expected to be connected to the Internet in upcoming years. IP Version 6 (IPv6) will be the next standard IP protocol and will provide a huge increase in the number of possible addresses and many technological advances. IPv6 was designed as an evolutionary set of improvements to the current IPv4 and is backwardly compatible with it. Service providers and Internet users can update to IPv6 independently without having to coordinate with each other. IPv6 provides for more Internet addresses because the IP address is lengthened from 32 bits to 128 bits. This means that there are potentially 2128 unique IP addresses possible, or 340,282,366,920,938,463,463,347,607,431,768, 211,456 addresses. (Now there will be enough IP addresses for everyone’s PC, notebook, cell phone, tablet, toaster, and so on!) The IP address of a device may correspond to a domain name. The Domain Name System (DNS) associates these IP addresses with the text-based URLs and domain names you type into a web browser address box. For example, at the time this book was written, one of Google’s IP addresses was 173.194.116.72. You can enter this number in the address text box in a web browser (as shown in Figure 1.7), press Enter, and the Google home page will display. Of course, it’s much easier to type “google.com,” which is why domain names such as google.com were created in the first place! Since long strings of numbers are difficult for humans to remember, the Domain Name System was introduced as a way to associate text-based names with numeric IP addresses.
Figure 1.7 Entering an IP address in a web browser
1.7
FAQ
Uniform Resource Identifiers and Domain Names
13
What is HTTP/2?
HTTP/2 will be the first major update to HTTP, which was first developed in 1999. As websites have become more image and media intensive, the number of requests needed to display a web page and its related files have increased. A major benefit of HTTP/2 will be quicker loading of web pages by processing multiple concurrent HTTP requests. Visit the following resources for more information about HTTP/2: • https://tools.ietf.org/html/draft-ietf-httpbis-http2-17 • http://readwrite.com/2015/02/18/http-update-http2-what-you-need-to-know • https://http2.github.io
1.7 Uniform resource Identifiers and Domain Names UrIs and UrLs A Uniform Resource Identifier (URI) identifies a resource on the Internet. A Uniform Resource Locator (URL) is a type of URI which represents the network location of a resource such as a web page, a graphic file, or an MP3 file. The URL consists of the protocol, the domain name, and the hierarchical location of the file on the web server. The URL http://www.webdevfoundations.net, shown in Figure 1.8, denotes the use of HTTP protocol and the web server named www at the domain name of webdevfoundations.net. In this case, the root file (usually index.html or index.htm) of the chapter 1 directory will be displayed.
Figure 1.8 URL Describing a file within a folder
Domain Names A domain name locates an organization or other entity on the Internet. The purpose of the Domain Name System (DNS) is to divide the Internet into logical groups and understandable names by identifying the exact address and type of the organization. The DNS associates the text-based domain names with the unique numeric IP address assigned to a device. Let’s consider the domain name www.google.com. The portion “google.com” is the domain name that is registered to Google. The “.com” is the top-level domain name. The “google” is considered a second-level domain name. The “www” is the name of the web sever (sometimes called the host) at the google.com domain.
14
Chapter 1
Introduction to the Internet and World Wide Web
A subdomain can be configured to house a separate website located at the same domain. For example, Google’s Gmail can be accessed by using the subdomain “gmail” in the domain name (gmail.google.com). Google Maps can be accessed at maps.google.com, and Google News Search is available at news.google.com. See http://www.labnol.org/ internet/popular-google-subdomains/5888/ for a list of the top 40 Google subdomains. The combination of a host/subdomain, second-level domain, and top-level domain name (such as www.google.com or mail.google.com) is called a fully qualified domain name (FQDN).
Top-Level Domain Names A top-level domain (TLD) identifies the rightmost part of the domain name, starting with the final period. A TLD is either a generic top-level domain (gTLD), such as .com for commercial, or a country-code top-level domain, such as .fr for France. The Internet Assigned Numbers Authority (IANA) website has a complete list of TLDs (http://www.iana.org/domains/root/db).
Generic Top-Level Domain Names (gTLDs) The Internet Corporation for Assigned Names and Numbers (ICANN) administers gTLDs (http://www.icann.org). Table 1.1 shows several common gTLDs and their intended use. Table 1.1 Top-level domains
Generic TLD
Used By
.aero
Air-transport industry
.asia
Pan-Asia and Asia Pacific community
.biz
Businesses
.cat
Catalan linguistic and cultural community
.com
Commercial entities
.coop
Cooperative
.edu
Restricted to accredited degree-granting institutions of higher education
.gov
Restricted to government use
.info
Unrestricted use
.int
International organization (rarely used)
.jobs
Human resources management community
.mil
Restricted to military use
.mobi
Corresponds to a .com website—the .mobi site is designed for easy access by mobile devices
.museum
Museums
.name
Individuals
.net
Entities associated with network support of the Internet, usually Internet service providers or telecommunication companies
.org
Nonprofit entities
.post
Universal Postal Union, an agency of the United Nations
.pro
Professionals such as accountants, physicians, and lawyers
.tel
Contact information for individuals and businesses
.travel
Travel industry
The .com, .org, and .net TLD designations are currently used on the honor system, which means that, for example an individual who owns a shoe store (not related to networking) can register shoes.net.
1.7
Uniform Resource Identifiers and Domain Names
Expect the number and variety of gTLDs to increase. ICANN accepted proposals for almost 2000 new gTLDs in 2012. A wide variety of new gTLDs were proposed including place names (.quebec, .vegas, and .moscow), retail terms (.blackfriday), financial terms (.cash, .trade, and .loans), technology terms (.systems, .technology, and .app), and whimsical, fun terms (.ninja, .buzz, and .cool). Some of the first new gTLDs to become available included .bike, .guru, .holdings, .clothing, .singles, .ventures, and .plumbing. ICANN has set a schedule to periodically launch new gTLDs. Visit http://newgtlds.icann.org/en/ program-status/delegated-strings for a list of new gTLDs.
Country-Code Top-Level Domain Names Two-character country codes have also been assigned as TLD names. These codes were originally intended to be meaningful by designating the geographical location of the individual or organization that registered the name. Table 1.2 lists some popular country codes used on the Web. Table 1.2 Country codes
Country Code TLD
Country
.au
Australia
.de
Germany
.es
Spain
.eu
European Union (a group of countries rather than a single country)
.in
India
.jp
Japan
.ly
Libya
.nl
The Netherlands
.us
United States
.ws
Samoa
The IANA website at http://www.iana.org/domains/root/db has a complete list of country-code TLDs. Domain names with country codes are often used for municipalities, schools, and community colleges in the United States. For example, the domain name www.harper.cc.il.us denotes, from right to left, the United States, Illinois, community college, Harper, and the web server named “www” as the site for Harper College in Illinois. Although country-code TLD names were intended to designate geographical location, it is fairly easy to obtain a domain name with a country-code TLD that is not local to the registrant. Examples of non-geographical use of country-code TLDs include domain names such as mediaqueri.es, webteacher.ws, and bit.ly. Visit http://register.com, http://godaddy.com, and many other domain name registration companies for examples of readily available country-code TLDs.
Domain Name System (DNS) The DNS associates domain names with IP addresses. The following happens each time a new URL is typed into a web browser: 1. The DNS is accessed. 2. The corresponding IP address is obtained and returned to the web browser.
15
16
Chapter 1
Introduction to the Internet and World Wide Web
3. The web browser sends an HTTP request to the destination computer with the corresponding IP address. 4. The HTTP request is received by the web server. 5. The necessary files are located and sent by HTTP responses to the web browser. 6. The web browser renders and displays the web page and associated files. We all get impatient sometimes when we need to view a web page. The next time you wonder why it is taking so long to display a web page, think about all of the processing that goes on behind the scenes before the browser receives the files needed to display the web page (Figure 1.9). Figure 1.9 Accessing a web page
1.8 Markup Languages Markup languages consist of sets of directions that tell the browser software (and other user agents such as mobile phones) how to display and manage a web document. These directions are usually called tags and perform functions such as displaying graphics, formatting text, and referencing hyperlinks.
Standard Generalized Markup Language (SGML) SGML is a standard for specifying a markup language or tag set. SGML in itself is not a document language, but a description of how to specify one and create a document type definition (DTD). When Tim Berners-Lee created HTML, he used SGML to create the specification.
Hypertext Markup Language (HTML) HTML is the set of markup symbols or codes placed in a file intended for display on a web browser. The web browser renders the code in the HTML file and displays the web page document and associated files. The W3C (http://www.w3.org) sets the standards for HTML.
Extensible Markup Language (XML) XML was developed by the W3C as a flexible method to create common information formats and share the format and the information on the Web. It is a text-based syntax designed to describe, deliver, and exchange structured information. It is not intended
1.9
Popular Uses of the Web
to replace HTML, but to extend the power of HTML by separating data from presentation. Using XML, developers can create whatever tags they need to describe their information.
Extensible Hypertext Markup Language (XHTML) XHTML was developed by the W3C to reformulate HTML 4.01 as an application of XML. It combines the formatting strengths of HTML 4.01 and the data structure and extensibility strengths of XML. XHTML has been used on the Web for over a decade and you’ll find many web pages coded with this markup language. At one point the W3C was working on a new version of XHTML, called XHTML 2.0. However, the W3C stopped development of XHTML 2.0 because it was not backward compatible with HTML4. Instead, the W3C decided to move forward with HTML5.
HTML5—the Newest Version of HTML HTML5 is intended to be the successor to HTML4 and will replace XHTML. HTML5 incorporates features of both HTML and XHTML, adds new elements, provides new features such as form edits and native video, and is intended to be backward compatible. The W3C approved HTML5 for Candidate Recommendation status in late 2012. HTML5 reached final Recommendation status in late 2014. The W3C continues its development of HTML and is adding more new elements, attributes, and features in HTML5.1 which is currently in draft form.
Checkpoint 1.2 1. Describe the components of the client/server model as applied to the Internet. 2. Identify two protocols used on the Internet to convey information that use the Internet, but do not use the Web. 3. Explain the similarities and differences between a URL and a domain name.
1.9 Popular Uses of the Web E-Commerce Continued growth is expected for e-commerce, which is the buying and selling of goods and services on the Internet. Forrester Research projects that by 2018, over $414 billion will be spent on online retail sales (https://www.forrester.com/US+eCommerce+Forecast+ 2013+To+2018/fulltext/-/E-RES115513). With over 3 billion people online worldwide, as reported by Internet World Stats (http://www.internetworldstats.com/emarketing.htm), that’s quite a few potential shoppers! As mobile web access becomes more commonplace, e-commerce will be regularly done not only from stationary computers, but also from portable devices—tablets, netbooks, smartphones, and technology we haven’t even imagined yet.
17
18
Chapter 1
Introduction to the Internet and World Wide Web
Mobile Access Accessing the Web with devices other than the standard desktop, notebook, and netbook computers is a growing trend. Bloomberg Businessweek reported that electronics manufacturers expect a huge demand for tablet devices (such as the Apple iPad, Amazon Kindle Fire, and Microsoft Surface) and anticipated $49 billion in sales by 2015 (http:// buswk.co/fK2Q9e). A study (http://stateofthemedia.org/2012/mobile-devices-and-newsconsumption-some-good-signs-for-journalism/) by the PEW Research Center determined that many people own more than one mobile Internet-enabled device: over half of people who own a laptop computer also own a smartphone, 23% of owners of laptops also own a tablet, 13% own all three devices. Web designers must consider how their pages will display and function not only on personal computers, but also on smartphones, tablets, and other mobile devices.
Blogs The trend of keeping a web log, or blog, has been driven by individuals as a forum for personal expression. A blog is a journal that is available on the Web; it is a frequently updated page with a chronological list of ideas and links. Blog topics range from politics to technical information to personal diaries. Blogs can focus on one subject or range across a diverse group of topics—it’s up to the person, called a blogger, who has created and maintains the blog. Bloggers usually update their blogs daily with easy-to-use software designed to allow people with little or no technical background to update and maintain a blog. Many blogs are hosted at blog communities such as http://www.wordpress.com. Others are hosted at individual websites, such as the blog kept by the web designer Eric Meyer at http://meyerweb.com. Businesses have noted the value of blogs as communication and customer relationship tools. Companies such as Microsoft (http://blogs.msdn.com) and IBM (https://www.ibm.com/developerworks/mydeveloperworks/blogs) utilize blogs in this manner.
Wikis A wiki is a website that can be updated immediately at any time by visitors, using a simple form on a web page. Some wikis are intended for a small group of people, such as the members of an organization. The most powerful wiki is Wikipedia (http://wikipedia.org), an online encyclopedia, which can be updated by anyone at any time. Wikis are a form of social software in action—visitors sharing their collective knowledge to create a resource freely used by all. While there have been isolated incidents of practical jokes, and inaccurate information has occasionally been posted at Wikipedia, the given information and linked resources are a good starting point when exploring a topic.
Social Networking Blogs and wikis provide web visitors with new methods for interacting with websites and other people—a use referred to as social computing, or social networking. A trendy activity these days is participating in a social networking site such as Facebook (http://www .facebook.com) or LinkedIn (http://www.linkedin.com). Research firm eMarketer predicts that in 2017, 78% of Internet users will access “a social network at least once per month” (http://www.emarketer.com/Article/Social-Networking-Reaches-Nearly-One-Four-AroundWorld/1009976). If it seems to you as if most of your friends are on Facebook, that may
1.9
Popular Uses of the Web
be the case: As of 2015, Facebook had over 1.49 billion monthly active users (http:// newsroom.fb.com/company-info). While LinkedIn was created with professional and business networking in mind, businesses have also found it useful to create Facebook sites to promote their products and services. Twitter (http://www.twitter.com) is a social networking site for microblogging, or frequently communicating with a brief message (140 characters or less) called a tweet. Twitter users (called twitterers) tweet to update a network of friends and followers about their daily activities and observations. Twitter is not limited to personal use. The business world has also discovered the marketing reach that Twitter can provide. Visit https://business.twitter.com/ basics for insights on how to use Twitter to promote your business and communicate with customers.
Cloud Computing Document collaboration sites like Google Drive and Microsoft OneDrive, blogs, wikis, and social networking sites are all accessed via the Internet (the “cloud”) and are examples of cloud computing. The National Institute of Standards and Technology (NIST) defines cloud computing as the on-demand use of software and other computing resources hosted at a remote data center (including servers, storage, services, and applications) over the Internet. Expect to see more public and private use of cloud computing in the future.
rSS Really Simple Syndication, or Rich Site Summary (RSS) is used to create newsfeeds from blog postings and other websites. The RSS feeds contain a summary of new items posted to the site. The URL to the RSS feed is usually indicated by the letters XML or RSS in white text within an orange rectangle. A newsreader is needed to access the information. Some browsers, such as Firefox, Safari, and Internet Explorer, can display RSS feeds. Commercial and shareware newsreader applications are also available. The newsreader polls the feed URL at intervals and displays the new headlines when requested. RSS provides web developers with a method to push new content to interested parties and (hopefully) generate return visits to the site.
Podcasts Podcasts are audio files on the web that take the format of an audio blog, radio show, or interview. Podcasts are typically delivered by an RSS feed, but can also be made available by providing the link to a recorded MP3 file on a web page. These files can be saved to your computer or to an MP3 player (such as an iPod) for later listening.
Web 2.0 Flickr (http://www.flickr.com) and Pinterest (http://pinterest.com) are two social software sites that provide information-sharing opportunities. Flickr, a photo-sharing site, calls itself the “best way to store, search, sort, and share your photos.” Pinterest describes itself as “a place to discover ideas for all your projects and interests, handpicked by people like you.” Pinterest users “pin” photos from websites they have found useful or intriguing on “boards” that are organized by categories. Users can search for pins, follow other users, and follow boards. Pins of interest are displayed. Websites such as Wikipedia, Flickr, Twitter, and Pinterest are examples of what is called Web 2.0. While a consensus on the
19
20
Chapter 1
Introduction to the Internet and World Wide Web
definition of Web 2.0 has yet to be reached, think of it as the next step in the transition of the Web from isolated static websites to a platform that utilizes technology to provide rich interfaces and social networking opportunities. Visit http://www.go2web20.net and use the search engine to find Web 2.0 sites. You may also read Tim O’Reilly’s informative Web 2.0 essay at http://www.oreilly.com/pub/a/web2/archive/what-is-web-20.html for more information on this developing topic. The single trend that you can expect to remain the same for the foreseeable future is the trend of constant change. Internet and web-related technologies are in a constant state of development and improvement. If constant change and the opportunity to learn something new excite you, web development is a fascinating field. The skills and knowledge you gain in this book should provide a solid foundation for your future learning.
FAQ
What is the next big thing on the Web?
The Web is changing by the minute. Check the textbook’s companion website at http://www.webdevfoundations.net for a blog that will help you stay current about web trends.
Chapter Summary This chapter has provided a brief overview of Internet, Web, and introductory networking concepts. Much of this information may already be familiar to you. Visit the textbook’s website at http://www.webdevfoundations.net for links to the URLs listed in this chapter and to view updated information.
Key Terms Accessible Americans with Disabilities Act (ADA) backbone blog client/server clients cloud computing country-code top-level domain Creative Commons domain name Domain Name System (DNS) e-commerce extranet Federal IT Accessibility Initiative File Transfer Protocol (FTP) fully qualified domain name (FQDN) generic top-level domain (gTLD) hashtag host HTML5 Hypertext Markup Language (HTML) Hypertext Transfer Protocol (HTTP) Internet Internet Architecture Board (IAB) Internet Assigned Numbers Authority (IANA)
Internet Corporation for Assigned Numbers and Names (ICANN) Internet Engineering Task Force (IETF) Internet Message Access Protocol (IMAP) intranet IP IP address IP Version 4 (IPv4) IP Version 6 (IPv6) local area network (LAN) markup languages media microblogging Multipurpose Internet Mail Extensions (MIME) network newsreader packets podcasts Post Office Protocol (POP3) protocols Really Simple Syndication or Rich Site Summary (RSS) Request for Comments (RFC) Section 508 of the Federal Rehabilitation Act server
review Questions Multiple Choice 1. What is a unique text-based Internet address corresponding to a computer’s unique numeric IP address called? a. IP address b. domain name c. URL d. user name
Simple Mail Transfer Protocol (SMTP) social computing social networking Standard Generalized Markup Language (SGML) subdomain tablet TCP Tim Berners-Lee top-level domain (TLD) Transmission Control Protocol/ Internet Protocol (TCP/IP) tweet Uniform Resource Indicator (URI) Uniform Resource Locator (URL) Web 2.0 Web Accessibility Initiative (WAI) Web Content Accessibility Guidelines (WCAG) web host server wide area network (WAN) wiki World Intellectual Property Organization (WIPO) World Wide Web World Wide Web Consortium (W3C) XHTML XML
2. Select the item below that indicates the top-level domain name for the URL http://www.mozilla.com. a. mozilla b. com c. http d. www
21
22
Chapter 1
Introduction to the Internet and World Wide Web
3. Of the following organizations, which one coordinates applications for new TLDs? a. Internet Assigned Numbers Authority (IANA) b. Internet Engineering Task Force (IETF) c. Internet Corporation for Assigned Numbers and Names (ICANN) d. World Wide Web Consortium (W3C) 4. Which of the following is a network that covers a small area, such as a group of buildings or campus? a. LAN b. WAN c. Internet d. WWW 5. Which of the following organizations takes a proactive role in developing recommendations and prototype technologies related to the Web? a. World Wide Web Consortium (W3C) b. Web Professional Standards Organization (WPO) c. Internet Engineering Task Force (IETF) d. Internet Corporation for Assigned Numbers and Names (ICANN)
8. ____________ The World Wide Web was developed to allow companies to conduct e-commerce over the Internet. 9. ____________ A domain name that ends in .net indicates that the website is for a networking company.
Fill in the Blank 10. ____________ is the set of markup symbols or codes placed in a file intended for display on a web browser. 11. ____________ combines the formatting strengths of HTML 4.0 and the data structure and extensibility strengths of XML. 12. A standard language used for specifying a markup language or tag set is ____________. 13. The newest version of HTML is called ____________. 14. Frequently communicating by posting brief messages at a social networking site is called ____________. 15. The purpose of ____________ is to ensure the integrity of network communication.
True or False 6. ____________ A URL is one type of URI. 7. ____________ Markup languages contain sets of directions that tell the browser software how to display and manage a web document.
Hands-On Exercise 1. Twitter (http://www.twitter.com) is a social networking website for microblogging, or frequently communicating with a brief message (140 characters of less) called a tweet. Twitter users (referred to as twitterers) tweet to update a network of friends and followers about their daily activities, observations, and information related to topics of interest. A hashtag (the #symbol) can be placed in front of a word or term within a tweet to categorize the topic, such as typing the hashtag #SXSWi in all tweets about the SXSW Interactive Conference for the web design industry. The use of a hashtag makes it easy to search for tweets about a category or event in Twitter. If you don’t already use Twitter, sign up for free account at http://www.twitter.com. Use your Twitter account to share information about websites that you find useful or interesting. Post at least three tweets. You might tweet about websites that contain useful web design resources. You might describe sites that have interesting features, such
Chapter Summary
as compelling graphics or easy-to-use navigation. After you begin to develop your own websites, you could tweet about them, too! Your instructor may direct you to include a distinctive hashtag (for example, something like #CIS110) in your tweets that are related to your web design studies. Searching Twitter for the specified hashtag will make it easy to collect all the tweets posted by the students in your class. 2. Create a blog to document your learning experiences as you study web development. Visit one of the many sites that offer free blogs, such as http://www.blogger.com, http://www.wordpress.com, or http://www.tumblr.com. Follow the site’s instructions to establish your own blog. Your blog could be a place to note websites that you find useful or interesting. You might report on sites that contain useful web design resources. You might describe sites that have interesting features, such as compelling graphics or easy-to-use navigation. Write a few sentences about each site that you find intriguing. After you begin to develop your own sites, you could include the URLs and reasons for your design decisions. Share this blog with your fellow students and friends. Display your page in a browser, and print the page. Hand in the printout to your instructor.
Web research 1. The World Wide Web Consortium creates standards for the Web. Visit its site at http://www.w3c.org and then answer the following questions: a. How did the W3C get started? b. Who can join the W3C? What does it cost to join? c. The W3C home page lists a number of technologies. Choose one that interests you, click on its link, and read the associated pages. List three facts or issues you discover. 2. The Internet Society takes an active leadership role in issues related to the Internet. Visit its site at http://www.isoc.org and then answer the following questions: a. Why was the Internet Society created? b. Determine which local chapter is closest to you. Visit its website. List the website’s URL and an activity or service that the chapter provides. c. How can you join the Internet Society? What does it cost to join? Would you recommend that a beginning Web developer join the Internet Society? Why or why not? 3. The WebProfessionals.org is a professional association dedicated to the support of individuals and organizations that create and manage websites. Visit its site at http://www.webprofessionals.org and then answer the following questions: a. How can you join WebProfessionals.org? What does it cost to join? b. List one of the events in which WebProfessionals.org participates. Would you like to attend this event? Why or why not? c. List three ways that WebProfessionals.org can help you in your future career as a web developer.
23
24
Chapter 1
Introduction to the Internet and World Wide Web
Focus on Web Design 1. Visit a website that interests you. Print the home page or one other pertinent page from the site. Write a one-page summary of the site that addresses the following topics: a. b. c. d. e. f.
What is the URL of the site? What is the purpose of the site? Who is the intended audience? Do you think that the site reaches its intended audience? Why or why not? Is the site useful to you? Why or why not? Does this site appeal to you? Why or why not? Consider the use of color, images, multimedia, organization, and ease of navigation. g. Would you encourage others to visit this site? Why or why not? h. How could this site be improved?
2 HTML Basics Chapter Objectives ●
●
●
In this chapter, you will learn how to . . .
Describe HTML, XHTML, and HTML5 Identify the markup language in a web page document Use the html, head, body, title, and meta elements to code a template for a web page
●
●
●
Configure the body of a web page with headings, paragraphs, line breaks, divs, lists, and blockquotes
●
●
Configure text with phrase elements
●
●
Configure special characters
●
Use the new HTML5 header, nav, main, and footer elements Use the anchor element to link from page to page Create absolute, relative, and e-mail hyperlinks Code, save, and display a web page document Test a web page document for valid syntax
This chapter gets you started on your very irst web page. You’ll be introduced to Hypertext Markup Language (HTML), the language used to create web pages; eXtensible Hypertext Markup Language (XHTML), the most recent standardized version of HTML; and HTML5, the newest version of HTML. The chapter begins with an introduction to the syntax of HTML5; continues with sample web pages; and introduces HTML structural, phrase, and hyperlink elements as more example web pages are created. You will learn more if you work along with the sample pages in the text. Coding HTML is a skill, and every skill improves with practice.
25
26
Chapter 2
HTML Basics
2.1 HTML Overview Markup languages consist of sets of directions that tell the browser software (and other user agents such as mobile phones) how to display and manage a web document. These directions are usually called tags and perform functions such as displaying graphics, formatting text, and referencing hyperlinks. The World Wide Web is composed of files containing Hypertext Markup Language (HTML) and other markup languages that describe web pages. Tim Berners-Lee developed HTML using Standard Generalized Markup Language (SGML). SGML prescribes a standard format for embedding descriptive markup within a document and for describing the structure of a document. SGML is not in itself a document language, but rather a description of how to specify one and create a document type definition (DTD). The W3C (http://www. w3c. org) sets the standards for HTML and its related languages. Like the Web itself, HTML is in a constant state of change.
HTML HTML is the set of markup symbols or codes placed in a file that is intended for display on a web page. These markup symbols and codes identify structural elements such as paragraphs, headings, and lists. HTML can also be used to place media (such as graphics, video, and audio) on a web page and describe fill-in forms. The browser interprets the markup code and renders the page. HTML permits the platform-independent display of information across a network. No matter what type of computer a web page was created on, any browser running on any operating system can display the page. Each individual markup code is referred to as an element or tag. Each tag has a purpose. Tags are enclosed in angle brackets, the < and > symbols. Most tags come in pairs: an opening tag and a closing tag. These tags act as containers and are sometimes referred to as container tags. For example, the text that is between the and tags on a web page would display in the title bar on the browser window. Some tags are used alone and are not part of a pair. For example, a
tag that configures a line break on a web page is a stand-alone, or self-contained, tag and does not have a closing tag. Most tags can be modified with attributes that further describe their purpose.
XML XML (eXtensible Markup Language) was developed by the W3C to create common information formats and share the format and the information on the Web. It is a text-based syntax designed to describe, deliver, and exchange structured information, such as RSS feeds. XML is not intended to replace HTML, but to extend the power of HTML by separating data from presentation. Using XML, developers can create any tags they need to describe their information.
XHTML The most recent standardized version of HTML used today is eXtensible HyperText Markup Language (XHTML). XHTML uses the tags and attributes of HTML4 along with the syntax of XML. XHTML has been used on the Web for over a decade and you’ll find many web pages coded with this markup language. At one point the W3C was working on a new version of XHTML, called XHTML 2.0. However, the W3C stopped development of XHTML 2.0 because it was not backward compatible with HTML4. Instead, the W3C decided to move forward with HTML5.
2.2
Document Type Definition
HTML5 HTML5 is intended to be the successor to HTML4 and will replace XHTML. HTML5 incorporates features of both HTML and XHTML, adds new elements of its own, provides new features such as form edits and native video, and is intended to be backward compatible. The W3C approved HTML5 for Candidate Recommendation status in late 2012. HTML5 reached final Recommendation status in late 2014. The W3C continues its development of HTML and is adding more new elements, attributes, and features in HTML 5.1, which is currently in draft form. Recent versions of popular browsers, such as Internet Explorer, Microsoft Edge, Firefox, Safari, Google Chrome, and Opera, already support most features of HTML5. When new versions of each browser are released, you can expect increased support of HTML5. You’ll learn to use HTML5 syntax as you work through this textbook. W3C HTML5 documentation is available at http://www.w3.org/TR/html5/.
FAQ
What software do I need?
No special software is needed to create a web page document; all you need is a text editor. The Notepad text editor is included with Microsoft Windows. TextEdit is distributed with the Mac OS X operating system. (See http://support.apple.com/kb/TA20406 for configuration information.) An alternative to the operating system’s basic text editor is one of the many free or shareware editors that are available, such as Notepad++ for Windows (http://notepad-plus-plus.org/download) and TextWrangler for Macs (http://www.barebones.com/products/textwrangler/download. html). Another commonly used alternative is a commercial web-authoring tool, such as Adobe Dreamweaver. Regardless of the software or program you use, having a solid foundation in HTML will be useful. You will need to test your web pages in the most popular browsers, which are listed as follows, along with the URLs where you can download them for free: • Internet Explorer (http://windows.microsoft.com/en-US/internet-explorer/download-ie) • Mozilla Firefox (http://www.mozilla.com/en-US/products/download.html) • Apple Safari (http://www.apple.com/safari/download/) • Google Chrome (http://www.google.com/chrome) You will also ind the Web Developer Extension for Firefox (https://addons.mozilla.org/ en-us/irefox/addon/web-developer) to be useful.
2.2 Document Type Definition Because multiple versions and types of HTML and XHTML exist, the W3C recommends identifying the type of markup language used in a web page document with a Document Type Definition (DTD). The DTD identifies the version of HTML contained in your document. Browsers and HTML code validators can use the information in the DTD when processing the web page. The DTD statement, commonly called a doctype statement, is the first line of a web page document. The DTD for HTML5 is:
27
28
Chapter 2
HTML Basics
2.3 Web Page Template You already know that the HTML markup language tells browsers how to display information on a web page. Let’s take a closer look at what’s “under the hood” of every web page you create. Every single web page you create will include the DTD and the html, head, title, meta, and body elements. We will follow the coding style to use lowercase letters and place quotes around attribute values. A basic HTML5 web page template (found in the student files at chapter2/template.html) is as follows:
Page Title Goes Here
... body text and more HTML tags go here ...
With the exception of the specific page title, the first seven lines will usually be the same on every web page that you create. Review the code above and notice that the document type definition statement has its own formatting and that the HTML tags all use lowercase letters. Next, let’s explore the purpose of the html, head, title, meta, and body elements.
2.4 HTML Element The purpose of the html element is to indicate that the document is HTML formatted. The html element tells the browser how to interpret the document. The opening tag is placed on a line below the DTD. The closing tag indicates the end of the web page and is placed after all other HTML elements in the document. The html element also needs to indicate the spoken language, such as English, of the text in the document. This additional information is added to the tag in the form of an attribute, which modifies or further describes the function of an element. The lang attribute specifies the spoken language of the document. For example, lang="en" indicates the English language. Search engines and screen readers may access this attribute.
2.5 Head, Title, Meta, and Body Elements There are two sections on a web page: the head and the body. The head section contains information that describes the web page document. The body section contains the actual tags, text, images, and other objects that are displayed by the browser as a web page.
The Head Section Elements that are located in the head section include the title of the web page, meta tags that describe the document (such as the character encoding used and information that may be accessed by search engines), and references to scripts and styles. Many of these features do not show directly on the web page.
2.6
Your First Web Page
29
The head element contains the head section, which begins with the tag and ends with the tag. You will always code at least two other elements in the head section: a title element and a meta element. The first element in the head section, the title element, configures the text that will appear in the title bar of the browser window. The text between the and tags is called the title of the web page and is accessed when web pages are bookmarked and printed. Popular search engines, such as Google, use the title text to help determine keyword relevance and even display the title text on the results page of a search. A descriptive title that includes the website or organization name is a crucial component for establishing a brand or presence on the Web. The meta element describes a characteristic of a web page, such as the character encoding. Character encoding is the internal representation of letters, numbers, and symbols in a file such as a web page or other file that is stored on a computer and may be transmitted over the Internet. There are many different character-encoding sets. However, it is common practice to use a character-encoding set that is widely supported, such as utf-8, which is a form of Unicode (http://www.unicode.org). The meta tag is not used as a pair of opening and closing tags. It is considered to be a stand-alone, or self-contained, tag (referred to as a void element in HTML5). The meta tag uses the charset attribute to indicate the character encoding. An example meta tag is as follows:
The Body Section The body section contains text and elements that display directly on the web page in the browser window, also referred to as the browser viewport. The purpose of the body section is to configure the contents of the web page. The body element contains the body section, which begins with the tag and ends with the tag. You will spend most of your time writing code in the body of a web page. Text and elements typed between the opening and closing body tags will display on the web page in the browser viewport.
2.6 Your First Web Page Hands-On Practice 2.1 Now that you’re familiar with basic elements used on every web page, it’s your turn to create your first web page, shown in Figure 2.1. Figure 2.1 Your first webpage
Create a Folder You’ll find it helpful to create folders to organize your files as you develop the web pages in this book and create your own websites. Use your operating system to create a new folder named mychapter2 on your hard drive or a portable flash drive.
VideoNote
Your First Web Page
30
Chapter 2
HTML Basics
To create a new folder on a Mac: 1. Launch Finder, and select the location where you would like to create the new folder. 2. Choose File > New Folder to create an untitled folder. 3. To rename the folder, select the folder and click on the current name. Type a name for the folder, and press the Return key. To create a new folder with Windows (version 7 and below): 1. Launch Windows Explorer (either press the Windows key or select Start > All Programs > Accessories > Windows Explorer). 2. Navigate to the location where you would like to create the new folder, such as My Documents or your C: drive. 3. Select New Folder. 4. To rename the New Folder, right-click on it, select Rename from the contextsensitive menu, type in the new name, and press the Enter key. To create a new folder with Windows (version 8 and above): 1. Launch File Explorer (formerly called Windows Explorer): a. Display the Desktop. b. Right-click on the Start button and select File Explorer. 2. Navigate to the location where you would like to create the new folder, such as Documents, your C: drive, or an external USB drive. 3. Select the Home tab. Select New Folder. 4. To rename the New Folder, right-click on it, select Rename from the contextsensitive menu, type in the new name, and press the Enter key.
FAQ
Why should I create a folder, why not just use the desktop?
Folders will help you to organize your work. If you just use the desktop, it would quickly become cluttered and disorganized. It’s also important to know that websites are organized on web servers within folders. By starting to use folders right away to organize related web pages, you are on your way to becoming a successful web designer.
Your First Web Page Now you are ready to create your first HTML5 web page. Launch Notepad or another text editor. Type in the following code:
My First HTML5 Web Page
Hello World
2.6
Your First Web Page
Notice that the first line in the file contains the doctype. The HTML code begins with an opening tag and ends with a closing tag. The purpose of these tags is to indicate that the content between them makes up a web page. The head section is delimited by and tags and contains a pair of title tags with the words “My First HTML5 Web Page” in between, along with a tag to indicate the character encoding. The body section is delimited by and tags. The words “Hello World” are typed on a line between the body tags. See Figure 2.2 for a screenshot of the code as it would appear in Notepad. You have just created the source code for a web page document.
Figure 2.2 Code displayed in Notepad. Screenshot
from Microsoft® Notepad®. Used by permission of Microsoft Corporation
FAQ
Do I have to start each tag on its own line?
No, you are not required to start each tag on a separate line. A browser can display a page even if all the tags follow each other on one line with no spaces. Humans, however, find it easier to write and read web page code if line breaks and indentation are used.
Save Your File You will save your file with the name of index.html. A common file name for the home page of a website is index.html or index.htm. Web pages use either a .htm or a .html file extension. The web pages in this book use the .html file extension. Display your file in Notepad or another text editor. Select File from the menu bar, and then select Save As. The Save As dialog box will appear. Navigate to your mychapter2 folder. Using Figure 2.3 as an example, type the file name. Click the Save button after you type the file name. Sample solutions for the exercises are available in the student files. If you like, you can compare your work with the solution in the student files at chapter2/index. html before you test your page.
Figure 2.3 The Save As dialog box. Screenshot from Microsoft® Notepad®. Used by permission of Microsoft Corporation
31
32
Chapter 2
HTML Basics
FAQ
Why does my file have a .txt file extension?
In some older versions of Windows, Notepad will automatically append a .txt file extension. If this happens, type the name of the file within quotation marks (“index.html”), and save your file again.
Test Your Page There are two ways to test your page: 1. Launch Windows Explorer (Windows 7 or earlier), File Explorer (Windows 8 or later), or Finder (Mac). Navigate to your index.html file. Double-click index.html. The default browser will launch and will display your index.html page. If your default browser is Internet Explorer, your page should look similar to the one shown in Figure 2.4. A display of the page using Firefox is shown in Figure 2.1.
Figure 2.4 Web page displayed by Internet Explorer. Screenshots of Internet Explorer. Copyright by Microsoft Corporation. Used by permission of Microsoft Corporation
2. Launch a browser. (If you are using Internet Explorer 9 or later, right-click in the area at the top of the browser window and select the Menu bar.) Select File > Open > Browse. Navigate to your index.html ile. Double-click index.html, and click OK. If you used Internet Explorer, your page should look similar to the one shown in Figure 2.4. A display of the page using Firefox is shown in Figure 2.1. Examine your page. Look carefully at the browser window. Notice how the browser title bar or browser tab displays the title text, “My First HTML5 Web Page.” Some search engines use the text enclosed within the and tags to help determine the relevancy of keyword searches, so make certain that your pages contain descriptive titles. The title element is also used when viewers bookmark your page or add it to their Favorites. An engaging and descriptive page title may entice a visitor to revisit your page. If your web page is for a company or an organization, it’s a best practice to include the name of the company or organization in the title.
2.7
FAQ
Heading Element
When I viewed my page in a browser, the file name was index. html.html–why did this happen?
This usually happens when your operating system is configured to hide file extension names. You will correct the file name, using one of the following two methods: • Use the operating system to rename the ile from “index.html.html” to “index.html”. OR • Open the index.html.html ile in your text editor and save it with the name “index.html”. It’s a good idea to change the settings in your operating system to show ile extension names. Access the system help for your operating system or the resources below for information about how to conigure your operating system to show ile extension names: • Windows: http://windows.microsoft.com/en-us/windows/show-hide-ilename-extensions#show-hide-ile-name-extensions=windows-7, http://www.pcadvisor.co.uk/how-to/software/3341794/ how-show-or-hide-ile-extensions/ • Mac: http://www.ileinfo.com/help/mac_show_extensions
Checkpoint 2.1 1. Describe the origin, purpose, and features of HTML. 2. Describe the software needed to create and test web pages. 3. Describe the purpose of the head and body sections of a web page.
2.7 Heading Element Heading elements are organized into six levels: h1 through h6. The text contained within a heading element is rendered as a “block” of text by the browser (referred to as block display) and displays with empty space (sometimes called “white space”) above and below. The size of the text is largest for (called the heading 1 tag) and smallest for (called the heading 6 tag). Depending on the font being used (more on font sizes in Chapter 3), the text contained within , , and tags may be displayed smaller than the default text size. All text contained within heading tags is displayed with bold font weight. Figure 2.5 shows a web page document with six levels of headings.
FAQ
Why doesn’t the heading tag go in the head section?
It’s common for students to try to code the heading tags in the head section of the document, but doing this is not valid and will cause issues with the way the browser displays the web page. Even though “heading tag” and “head section” sound similar, always code heading tags in the body section of the web page document.
33
34
Chapter 2
HTML Basics
Figure 2.5 Sample headings
Hands-On Practice 2.2 To create the web page shown in Figure 2.5, launch Notepad or another text editor. Select File > Open to edit the HTML5 template file located at chapter2/template.html in the student files. Modify the title element and add heading tags to the body section as indicated by the following highlighted code:
Heading Example
Heading Level 1 Heading Level 2 Heading Level 3 Heading Level 4 Heading Level 5 Heading Level 6
Save the document as heading.html on your hard drive or flash drive. Launch a browser such as Internet Explorer or Firefox to test your page. It should look similar to the page shown in Figure 2.5. You can compare your work with the solution found in the student files (chapter2/heading.html).
2.8
Paragraph Element
Accessibility and Headings Heading tags can help to make your pages more accessible and usable. It is good coding practice to use heading tags to outline the structure of your web page content. To indicate areas within a page hierarchically, code heading tags numerically as appropriate (h1, h2, Focus on h3, and so on), and include page content in block display elements such as paragraphs Accessibility and lists. In Figure 2.6, the tag contains the name of the website in the logo header area at the top of the web page, the tag contains the topic or name of the page in the content area, and other heading elements are coded in the content area as needed to identify major topics and subtopics.
Figure 2.6 Heading tags outline the page Visually challenged visitors who are using a screen reader can direct the software to display a list of the headings used on a page to focus on the topics that interest them. Your well-organized page will be more usable for every visitor to your site, including those who are visually challenged.
2.8 Paragraph Element Paragraph elements are used to group sentences and sections of text together. Text that is contained by
and
tags display as a “block” (referred to as block display) and will appear with empty space above and below it. Figure 2.7 shows a web page document with a paragraph after the first heading.Figure 2.7 Web page using headings and a paragraph
35
36
Chapter 2
HTML Basics
Hands-On Practice 2.3 To create the web page shown in Figure 2.7, launch a text editor. Select File > Open to edit the file located at chapter2/heading.html in the student files. Modify the page title, and add a paragraph of text to your page below the line with the tags and above the line with the tags. Use the following code as an example:
Paragraph Example
Heading Level 1
This is a sample paragraph. Heading tags can help to make your pages more accessible and usable. It is good coding practice to use heading tags to outline the structure of your web page content.
Heading Level 2 Heading Level 3 Heading Level 4 Heading Level 5 Heading Level 6Save the document as paragraph.html on your hard drive or flash drive. Launch a browser to test your page. It should look similar to the page shown in Figure 2.7. You can compare your work with the solution (chapter2/paragraph.html) found in the student files. Notice how the text in the paragraph wraps automatically as you resize your browser window.
Alignment As you tested your web pages, you may have noticed that the headings and text begin near the left margin. This placement is called left alignment and is the default alignment for web pages. There are times, however, when you want a paragraph or heading to be centered or right aligned. The align attribute can be used for this purpose. The purpose of an attribute is to modify the properties of an HTML element. In this case, the align attribute modifies the element’s horizontal alignment (left, center, or right) on a web page. To center an element on a web page, use the attribute align="center". To right-align the text within an element, use the align="right" attribute. In XHTML syntax, the align attribute can be used with a number of block display elements, including the paragraph (
) and heading ( through ) tags. The align attribute is obsolete in HTML5, which means that while it may be used in XHTML, the attribute has been removed from the W3C HTML5 specification and is invalid. In Chapter 6, you will learn how to configure alignment using a more modern approach with Cascading Style Sheets (CSS).
2.9
Line Break Element
2.9 Line Break Element The line break element causes the browser to advance to the next line before displaying the next element or portion of text on a web page. The line break tag is not coded as a pair of opening and closing tags. It is a stand-alone, or void element, and is coded as
. Figure 2.8 shows a web page document with a line break after the first sentence in the paragraph. Figure 2.8 Notice the line break after the first sentence
Hands-On Practice 2.4 To create the web page shown in Figure 2.8, launch a text editor. Select File > Open to edit the file located at chapter2/paragraph.html in the student files. Modify the text contained between the title tags to be “Line Break Example”. Place your cursor after the first sentence in the paragraph (after “This is a sample paragraph.”). Press the Enter key. Save your file. Test your page in a browser, and notice that even though your source code showed the “This is a sample paragraph.” sentence on its own line, the browser did not render it that way. A line break tag is needed to configure the browser to display the second sentence on a new line. Edit the file in a text editor, and add a
tag after the first sentence in the paragraph, as shown in the following code snippet:
Heading Level 1
This is a sample paragraph.
Heading tags can help to make your pages more accessible and usable. It is good coding practice to use heading tags to outline the structure of your web page content.
Save your file as linebreak.html. Launch a browser to test your page. It should look similar to the page shown in Figure 2.8. You can compare your work with the solution found in the student files (chapter2/linebreak.html).
37
38
Chapter 2
HTML Basics
FAQ
Why does my web page still look the same?
Often, students make changes to a web page document, but get frustrated because their browser shows an older version of the page. The following troubleshooting tips are helpful when you know you modified your web page, but the changes do not show up in the browser: 1. Make sure you save your page after you make the changes. 2. Verify the location that you are saving your page to—a speciic folder on the hard drive or removable storage. 3. Verify the location that your browser is requesting the page from—a speciic folder on the hard drive or removable storage. 4. Be sure to click the Refresh or Reload button in your browser.
2.10 Blockquote Element
Figure 2.9 The text within the blockquote element is indented
In addition to organizing text in paragraphs and headings, sometimes you need to add a quotation to a web page. The blockquote element is used to display a block of quoted text in a special way—indented from both the left and right margins. A block of indented text begins with a tag and ends with a tag. Figure 2.9 shows a web page document with a heading, a paragraph, and a blockquote.
Hands-On Practice 2.5 To create the web page shown in Figure 2.9, launch a text editor. Select File > Open to edit the template file located at chapter2/template.html in the student files. Modify the title element. Add a heading tag, a paragraph tag, and a blockquote tag to the body section as indicated by the following highlighted code:
Blockquote Example
The Power of the Web
According to Tim Berners-Lee, the inventor of the World Wide Web, at http://www.w3.org/WAI/:
The power of the Web is in its universality. Access by everyone regardless of disability is an essential aspect.
2.11
Phrase Elements
Save the document as blockquote.html on your hard drive or flash drive. Launch a browser to test your page. It should look similar to the page shown in Figure 2.9. You can compare your work with the solution (chapter2/blockquote.html) found in the student files.
You have probably noticed how convenient the tag could be if you need to indent an area of text on a web page. You may have wondered whether it would be OK to use the blockquote element anytime you would like to indent text or whether the blockquote element is reserved only for long quotations. The semantically correct use of the blockquote element is only for displaying large blocks of quoted text within a web page. Why should you be concerned about semantics? Consider the future of the Semantic Web, described in Scientific American (http://www.scientificamerican.com/article.cfm?id=the-semantic-web) as “A new form of Web content that is meaningful to computers [that] will unleash a revolution of new possibilities.” Using HTML in a semantic, structural manner is one step toward the Semantic Web. So, avoid using a blockquote element just to indent text. You will learn modern techniques to configure margins and padding on elements later in this book.
2.11 Phrase Elements Phrase elements indicate the context and meaning of the text between the container tags. It is up to each browser to interpret that style. Phrase elements are displayed right in line with the text (referred to as inline display) and can apply to a section of text or even just a single character of text. For example, the element indicates that the text associated with it has strong importance and should be displayed in a “strong” manner in relation to normal text on the page. Table 2.1 lists common phrase elements and examples of their use. Notice that some tags, such as and , result in the same type of display (italics) as the tag in popular browsers. These tags semantically describe the text as a citation or definition, but the physical display is usually italics in both cases. Table 2.1 Phrase elements
Element
Example
Usage
WIPO
Identifies text as an abbreviation; configure the title attribute with the full name
bold text
Text that has no extra importance, but is styled in bold font by usage and convention
cite text
Identifies a citation or reference; usually displayed in italics
code text
Identifies program code samples; usually a fixed-space font
dfn text
Identifies a definition of a word or term; usually displayed in italics
emphasized text
Causes text to be emphasized in relation to other text; usually displayed in italics
italicized text
Text that has no extra importance, but is styled in italics by usage and convention
kbd text
Identifies user text to be typed; usually a fixed-space font
mark text
Text that is highlighted in order to be easily referenced
samp text
Shows program sample output; usually a fixed-space font
small text
Legal disclaimers and notices (“fine print”) displayed in small font size
strong text
Strong importance; causes text to stand out from surrounding text; usually displayed in bold
sub text
Displays a subscript as small text below the baseline
sup
var text
text
Displays a superscript as small text above the baseline Identifies and displays a variable or program output; usually displayed in italics
39
40
Chapter 2
HTML Basics
Each phrase element is a container element, so an opening and a closing tag must be used. As shown in Table 2.1, the element indicates that the text associated with it has “strong” importance. Usually, the browser (or other user agent) will display text in bold font type. A screen reader, such as JAWS or Window-Eyes, might interpret text to indicate that the text should be more strongly spoken. In the following line, the phone number is displayed with strong importance: Call for a free quote for your web development needs:
888.555.5555
The corresponding code is
Call for a free quote for your web development needs: 888.555.5555
Notice that the opening and closing tags are contained within the paragraph tags (
and
). This code is properly nested and is considered to be well formed. When improperly nested, the and tag pairs overlap each other instead of being nested within each other. Improperly nested code will not pass validation testing (see Section 2.18, “HTML Validation”) and may cause display issues. Figure 2.10 shows a web page document (also found in the student files at chapter2/em.html) that uses the tag to display the emphasized phrase “Access by everyone” in italics. The code snippet is Copyright © 2016 Your name. All Rights Reserved. Trillium Media Design will bring your company's Web presence to the next level. We offer a comprehensive range of services. Our expert designers are creative and eager to work with you. At Casita Sedona Bed & Breakfast you'll be close to art galleries, shops, restaurants, hiking trails, and tours. Ride the free trolley to shops and galleries. Stay in a well-appointed room at Casita Sedona with your own fireplace, king-size bed, and balcony overlooking the red rocks.
The power of the Web is in its universality. Access by everyone regardless of disability is an essential aspect.
Figure 2.10 The tag in action
2.12 Ordered List Lists are used on web pages to organize information. When writing for the Web, headings, short paragraphs, and lists can make your page more clear and easy to read. HTML can be used to create three types of lists—description lists, ordered lists, and unordered lists. All lists are rendered as block display with an empty space above and below. This section focuses on the ordered list, which displays a numbering or lettering system to itemize the information contained in the list. Ordered lists can be organized by the use of numerals (the default), uppercase letters, lowercase letters, uppercase Roman numerals, and lowercase Roman numerals. See Figure 2.11 for a sample ordered list. Figure 2.11 Sample ordered list
2.12
Ordered List
Ordered lists begin with an tag and end with an tag. Each list item begins with an
The Type, Start, and reversed Attributes The type attribute configures the symbol used for ordering the list. For example, to create an ordered list organized by uppercase letters, use . Table 2.2 documents the type attribute and its values for ordered lists. Table 2.2 The type attribute for ordered lists
Value
Symbol
1
Numerals (the default)
A
Uppercase letters
a
Lowercase letters
I
Roman numerals
i
Lowercase Roman numerals
The start attribute is useful when you need a list to begin with an integer value other than 1 (for example, start="10"). Use the new HTML5 reversed attribute (set reversed="reversed") to configure the list markers to display in descending order.
Hands-On Practice 2.6 In this Hands-On Practice, you will use a heading and an ordered list on the same page. To create the web page shown in Figure 2.12, launch a text editor. Select File > Open to edit the template file located at chapter2/template.html in the student files. Modify the title element and add h1, ol, and li elements to the body section as indicated by the following highlighted code:
Heading and List
41
42
Chapter 2
HTML Basics
My Favorite Colors
Save your file as ol.html. Launch a browser and test your page. It should look similar to the page shown in Figure 2.12. You can compare your work with the solution in the student files (chapter2/ol.html). Figure 2.12 An ordered list
Take a few minutes to experiment with the type attribute. Configure the ordered list to use uppercase letters instead of numerals. Save your file as ola.html. Test your page in a browser. You can compare your work with the solution in the student files (chapter2/ola.html).
2.13 Unordered List An unordered list displays a bullet, or list marker, before each entry in the list. This bullet can be one of several types: disc (the default), square, and circle. See Figure 2.13 for a sample unordered list. Unordered lists begin with a tag and end with a
tag. Each list item begins with an
Figure 2.13 Sample unordered list
My Favorite Colors
2.13
Unordered List
Hands-On Practice 2.7 In this Hands-On Practice, you will use a heading and an unordered list on the same page. To create the web page shown in Figure 2.14, launch a text editor. Select File > Open to edit the template file located at chapter2/template.html in the student files. Modify the title element and add h1, ul, and li tags to the body section as indicated by the following highlighted code:
Heading and List
My Favorite Colors
Figure 2.14 An unordered list
Save your file as ul.html. Launch a browser and test your page. It should look similar to the page shown in Figure 2.14. You can compare your work with the solution in the student files (chapter2/ul.html).
FAQ
Can I change the ”bullet” in an unordered list?
Back in the day before HTML5, the type attribute could be included with a tag to change the default list marker to a square (type="square") or open circle (type="circle"). However, be aware that using the type attribute on an unordered list is considered obsolete in HTML5 because it is decorative and does not convey meaning. No worries, though—you’ll learn techniques to configure list markers (bullets) in Chapter 6 to display images and shapes.
tag. This modification should generate several error messages. Next, attempt to validate the design.html file. Launch a browser and visit the W3C Markup Validation Service file upload page at http://validator.w3.org/#validate_by_upload. Click the Browse button, and select the chapter2/design.html file from your computer. Click the Check button to upload the file to the W3C site (Figure 2.27).
43
44
Chapter 2
HTML Basics
2.14 Description List HTML5 introduces a new element name, description list, to replace the definition list element (used in XHTML and earlier versions of HTML). A description list is useful for organizing terms and their descriptions. The terms stand out, and their descriptions can be as long as needed to convey your message. Each term begins on its own line at the margin. Each description begins on its own line and is indented. Description lists are also handy for organizing Frequently Asked Questions (FAQs) and their answers. The questions and answers are offset with indentation. Any type of information that consists of a number of corresponding terms and longer descriptions is well suited to being organized in a description list. See Figure 2.15 for an example of a web page that uses a description list. Figure 2.15 A description list
Description lists begin with the tag and end with the tag. Each term or name in the list begins with the tag and ends with the tag. Each description begins with the tag and ends with the tag.
Hands-On Practice 2.8 In this Hands-On Practice, you will use a heading and a description list on the same page. To create the web page shown in Figure 2.15, launch a text editor. Select File > Open to edit the template file located at chapter2/template.html in the student files. Modify the title element and add h1, dl, dd, and dt tags to the body section as indicated by the following highlighted code:
Description List
2.14
Description List
Sample Description List
TCP Transmission Control Protocol is a method (protocol) used along with the Internet Protocol (IP) to send data in the form of message units, called packets, between computers over the Internet. IP Internet Protocol is the method or protocol by which data is sent from one computer to another on the Internet. Each computer on the Internet is uniquely identified by an IP address. FTP File Transfer Protocol is a protocol used to exchange files between computers on the Internet. HTTP Hypertext Transfer Protocol is the protocol used for exchanging text, graphic images, sound, video, and other multimedia files on the Web.
Save your file as description.html. Launch a browser and test your page. It should look similar to the page shown in Figure 2.15. Don’t worry if the word wrap is a little different; the important formatting is that each term should be on its own line and the corresponding description should be indented under it. Try resizing your browser window, and notice how the word wrap on the description text changes. You can compare your work with the solution in the student files (chapter2/description.html).
FAQ
Why is the HTML code in the Hands-On Practice examples indented?
Actually, it doesn’t matter to the browser if web page code is indented, but humans find it easier to read and maintain code when it is logically indented. Review the description list created in Hands-On Practice 2.8. Notice how the and tags were indented. This makes it easier for you or another web developer to understand the source code in the future. There is no rule as to how many spaces to indent, although your instructor or the organization you work for may have a standard. Consistent indentation helps to create more easily maintainable web pages.
Checkpoint 2.2 1. Describe the features of a heading element and how it configures the text. 2. Describe the difference between ordered lists and unordered lists. 3. Describe the purpose of the blockquote element.
45
46
HTML Basics
Chapter 2
2.15 Special Characters In order to use special symbols such as quotation marks, the greater-than sign (>), the less-than sign ( Open to edit the template file located at chapter2/template.html in the student files. Save your file as design.html. Modify the title of the web page by changing the text between the and tags to “Web Design Steps.” The sample page shown in Figure 2.16 contains a heading, an unordered list, and copyright information. Configure the heading “Web Design Steps” as a level 1 heading () as follows: Web Design Steps
2.16
Structural Elements
Figure 2.16 The design.html web page Now create the unordered list. The first line of each bulleted item is the title of the web design step, which should be strong or stand out from the rest of the text. The code for the beginning of the unordered list is as follows:
tag at the end of the list. Don’t worry if your text wraps a little differently; your screen resolution or browser window size may be different from what is displayed in Figure 2.16. Finally, configure the copyright information with the small element. Use the special character © for the copyright symbol. The code for the copyright line is as follows:
The colors, images, fonts, and layout should be tailored to the preferences of your audience. The type of site content (reading level, amount of animation, etc.) should be appropriate for your chosen audience.
Now code the entire unordered list in your design.html file. Remember to code the closing
How did you do? Compare your work to the sample in the student files (chapter2/ design.html).
2.16 Structural Elements The Div Element The div element has been used for many years to configure a generic structural area or “division” on a web page as a block display with empty space above and below. A div element begins with a tag and ends with a tag. Use a div element
47
48
Chapter 2
HTML Basics
when you need to format an area of a web page that may contain other block display elements such as headings, paragraphs, unordered lists, and even other div elements. You’ll use Cascading Style Sheets (CSS) later in this book to style and configure the color, font, and layout of HTML elements.
HTML5 Structural Elements In addition to the generic div element, HTML5 introduces a number of semantic structural elements that can be used to configure specific areas on a web page. These new HTML5 elements are intended to be used in conjunction with div and other elements to structure web page documents in a more meaningful manner that indicates the purpose of each structural area. You’ll explore three of these new elements in this section: the header element, the nav element, and the footer element. Figure 2.17 shows a diagram of a page (called a wireframe) that indicates how the structure of a web page could be configured with the header, nav, main, div, and footer elements.
The Header Element The purpose of the HTML5 header element is to contain the headings of either a web page document or an area within the document such as a section or article (more on the section element and article element in Chapter 6). The header element begins with the tag and ends with the tag. The header element is block display and typically contains one or more heading level elements (h1 through h6).
Figure 2.17 Structural elements
The Nav Element The purpose of the HTML5 nav element is to contain a section of navigation links. The block display nav element begins with the tag and ends with the tag.
The Main Element The purpose of the HTML5 main element is to contain the main content of a web page document. There should be only one main element per web page. The block display main element begins with the tag and ends with the tag.
The Footer Element The purpose of the HTML5 footer element is to contain the footer content of a web page or section of a web page. The block display footer element begins with the tag and ends with the tag.
2.16
Structural Elements
Hands-On Practice 2.10 In this Hands-On Practice you will practice using structural elements as you create the Trillium Media Design home page, shown in Figure 2.18. Launch a text editor, and open the template.html file from the chapter2 folder in the student files. Edit the code as follows: 1. Modify the title of the web page by changing the text between the and tags to Trillium Media Design. 2. Position your cursor in the body section and code the header element with the text, “Trillium Media Design” contained in an h1 element:
Figure 2.18 Trillium home page
Trillium Media Design
3. Code a nav element to contain text that will indicate the main navigation for the website. Conigure bold text (use the b element) and use the special character to add extra blank space:
Home Services Contact
4. Code a main element that contains the h2 and paragraph elements:
New Media and Web Design
5. Conigure the footer element to contain a copyright notice displayed in small font size (use the small element) and italic font (use the i element). Be careful to properly nest the elements as shown here:
Copyright © 2016 Your Name Here
Save your page as structure.html. Test your page in a browser. It should look similar to Figure 2.18. You can compare your work to the sample in the student files (chapter2/ structure.html).
49
50
Chapter 2
HTML Basics
Practice with Structural Elements Coding HTML is a skill and skills are best learned by practice. You’ll get more practice coding a web page using structural elements in this section.
Hands-On Practice 2.11 In this Hands-On Practice you will use the wireframe shown in Figure 2.19 as a guide as you create the Casita Sedona Bed & Breakfast web page, shown in Figure 2.20. Launch a text editor, and open the template.html file from the chapter2 folder in the student files. Edit the code as follows: 1. Modify the title of the web page by changing the text between the and tags to Casita Sedona.
Figure 2.19 Wireframe for Casita Sedona.
2. Position your cursor in the body section and code the header element with the text, “Casita Sedona Bed & Breakfast” contained in an h1 element. Be sure to use the special character & for the ampersand.
Casita Sedona Bed & Breakfast
3. Code a nav element to contain text that will indicate the main navigation for the website. Configure bold text (use the b element) and use the special character to add extra blank space:
Figure 2.20 Casita Sedona web page.
Home Rooms Events Contact
4. Code the content within a main element. Start with the h2 and paragraph elements:
Stay in the Heart of Sedona
2.17
Anchor Element
5. Configure the company name, address, and phone number within a div element. Code the div element within the main element before the closing main tag. Use line break tags to display the name, address, and phone information on separate lines and to create extra empty space before the footer.
Casita Sedona Bed & Breakfast
612 Tortuga Lane
Sedona, AZ 86336
928-555-5555
6. Configure the footer element to contain a copyright notice displayed in small font size (use the small element) and italic font (use the i element). Be careful to properly nest the elements as shown here:
Copyright © 2016 Your Name Here
Save your page as casita.html. Test your page in a browser. It should look similar to Figure 2.20. You can compare your work to the sample in the student files (chapter2/ casita.html). Older browsers (such as Internet Explorer 8 and earlier) do not support the new HTML5 elements. In Chapter 6, we’ll explore coding techniques that will force older browsers to correctly display HTML5 structural tags. For now, be sure to use a current version of any popular browser to test your pages.
FAQ
Are there other new structural elements in HTML5 that configure areas on web pages?
Yes, one of the characteristics of HTML5 is an emphasis on semantics. While the div element is useful, it is also quite generic. HTML5 offers a variety of special-purpose structural elements, including section, article, header, nav, main, aside, and footer. You’ll explore the section, article, and aside elements in Chapter 7.
2.17 Anchor Element Use the anchor element to specify a hyperlink, often referred to as a link, to another web page or file that you want to display. Each anchor element begins with an tag and ends with a tag. The opening and closing anchor tags surround the text to click to perform the hyperlink. Use the href attribute to configure the hyperlink reference, which identifies the name and location of the file to access. Figure 2.21 shows a web page document with an anchor tag that configures a hyperlink to this book’s website, http://webdevfoundations.net.
51
52
Chapter 2
HTML Basics
Figure 2.21 Sample hyperlink. Screenshots of Internet Explorer. Copyright by Microsoft Corporation. Used by permission of Microsoft Corporation
The code for the anchor tag in Figure 2.21 is as follows: Web Development & Design Foundations
Notice that the href value is the URL for the website. The text that is typed between the two anchor tags displays on the web page as a hyperlink and is underlined by most browsers. When you move the mouse cursor over a hyperlink, the cursor changes to a pointing hand, as shown in Figure 2.21.
Hands-On Practice 2.12 To create the web page shown in Figure 2.21, launch a text editor. Select File > Open to edit the template file located at chapter2/template.html in the student files. Modify the title element and add anchor tags to the body section as indicated by the following highlighted code:
Anchor Example
Web Development & Design Foundations
Save the document as anchor.html on your hard drive or flash drive. Launch a browser to test your page. It should look similar to the page shown in Figure 2.21. You can compare your work with the solution found in the student files (chapter2/anchor.html).
FAQ
Can images be hyperlinks?
Yes. Although we’ll concentrate on text hyperlinks in this chapter, it’s also possible to configure an image as a hyperlink. You’ll get practice with image links in Chapter 4.
2.17
Anchor Element
Absolute Hyperlinks An absolute hyperlink indicates the absolute location of a resource on the Web. Use absolute hyperlinks when you need to link to resources on other websites. The href value for an absolute hyperlink to the home page of a website includes the http:// protocol and the domain name. The following hyperlink is an absolute hyperlink to the home page of this book’s website: Web Development & Design Foundations
Note that if we want to access a web page other than the home page on the book’s website, we could also include a specific folder name and file name. For example, the following anchor tag configures an absolute hyperlink for a file named chapter1.html located in a folder named 8e on this book’s website: Web Development & Design Foundations Chapter 1
relative Hyperlinks When you need to link to web pages within your site, use a relative hyperlink. The href value for a relative hyperlink does not begin with the http:// and does not include a domain name. For a relative hyperlink, the href value will contain only the file name or file name and folder of the web page you want to display. The hyperlink location is relative to the page currently being displayed. For example, if you were coding a home page (index.html) for the website whose site map is illustrated in Figure 2.22 and wanted to link to a page named contact.html located in the same folder as index.html, you would use the following code sample:
Figure 2.22 Site map
Contact Us
Site Map A site map represents the structure, or organization, of pages in a website in a visual manner. Each page in the website is represented by a box on the site map. Figure 2.22 displays the site map for a website that contains a Home page and two content pages: a Services page and a Contact page. Review Figure 2.22 and notice that the Home page is at the top of the site map. The second level in a site map shows the other main pages of the website. In this very small three-page website, the other two pages (Services and Contact) are included on the second level. The main navigation of a website usually includes hyperlinks to the pages shown on the first two levels of the site map.
Hands-On Practice 2.13 The best way to learn how to code web pages is by actually doing it! Let's practice and create three pages in the website shown in Figure 2.22: home page (index.html) with two content pages: services page (services.html) and contact page (contact.html).
53
54
Chapter 2
HTML Basics
1. Create a Folder. If you had printed papers to organize you would probably store them in a paper folder. Web designers store and organize their computer files by creating a folder on a hard drive (or portable storage such as an SD card or Flash drive) for each website. This helps them to be efficient as they work with many different websites. You will organize your own web design work by creating a new folder for each website and storing your files for that website in the new folder. Use your operating system to create a new folder named mypractice for your new website. 2. Create the Home Page. Use the Trillium Media Design web page (Figure 2.18) from Hands-On Practice 2.10 as a starting point for your new home page (shown in Figure 2.23). Copy the sample ile for Hands-On Practice 2.10 (chapter2/structure.html) into your mypractice folder. Change the ile name of structure.html to index.html. It’s common practice to use the ile name index.html for the home page of a website.
Figure 2.23 New index.html web page Launch a text editor, and open the index.html ile. a. The navigation hyperlinks will be located within the nav element. You will edit the code within the nav element to configure three hyperlinks: • The text “Home” will hyperlink to index.html • The text “Services” will hyperlink to services.html • The text “Contact” will hyperlink to contact.html Modify the code within the nav element as follows:
Home Services Contact
b. Save the index.html file in your mypractice folder. Test your page in a browser. It should look similar to Figure 2.23. You can compare your work to the sample in the student files (chapter2/2.13/index.html). 3. Create the Services Page. It is common practice to create a new web page based on an existing page. You will use the index.html ile as a starting point for the new services page, shown in Figure 2.24.
2.17
Anchor Element
Figure 2.24 The services.html web page Open your index.html ile in a text editor and save the ile as services.html. Edit the code as follows: a. Modify the title of the web page by changing the text between the and tags to “Trillium Media Design - Services”. In order to create a consistent header, navigation, and footer for the web pages in this website, do not change the code within the header, nav, or footer elements. b. Position your cursor in the body section and delete the code and text between the opening and closing main tags. Code the main page content (heading 2 and description list) for the services page between the main tags as follows: Our Services Meet Your Business Needs
Website Design Whether your needs are large or small, Trillium can get you on the Web! E-Commerce Solutions Trillium offers quick entry into the e-commerce marketplace. Search Engine Optimization Most people find new sites using search engines. Trillium can get your website noticed.
c. Save the services.html file in your mypractice folder. Test your page in a browser. It should look similar to Figure 2.24. You can compare your work to the sample in the student files (chapter2/2.13/services.html). 4. Create the Contact Page. Use the index.html ile as a starting point for the new Contact page, shown in Figure 2.25. Open your index.html ile in a text editor and save the ile as contact.html. Edit the code as follows: a. Modify the title of the web page by changing the text between the and tags to “Trillium Media Design – Contact”. In order to create a consistent header, navigation, and footer for the web pages in this website, do not change the code within the header, nav, or footer elements.
55
56
Chapter 2
HTML Basics
Figure 2.25 The contact.html web page. b. Position your cursor in the body section and delete the code and text contained between the opening main tag and the closing main tag. Code the main page content for the contact page between the main tags: Contact Trillium Media Design Today
c. Save the contact.html file in your mypractice folder. Test your page in a browser. It should look similar to Figure 2.25. Test your page by clicking each link. When you click the “Home” hyperlink, the index.html page should display. When you click the “Services” hyperlink, the services.html page should display. When you click the “Contact” hyperlink, the contact.html page will display. You can compare your work to the sample in the student files (chapter2/2.13/contact.html).
FAQ
What if my relative hyperlink doesn’t work?
Check the following: • Did you save iles in the speciied folder? • Did you save the iles with the names as requested? Use Windows Explorer, My Computer, or Finder (Mac users) to verify the actual names of the iles you saved. • Did you type the ile names correctly in the anchor tag’s href attribute? Check for typographical errors. • When you place your mouse over a link, the ile name of a relative link will display in the status bar in the lower edge of the browser window. Verify that this is the correct ile name. On many operating systems, such as UNIX or Linux, the use of uppercase and lowercase letters in ile names matters—make sure that the ile name and the reference to it are in the same case. It’s a good practice to always use lowercase for ile names used on the Web.
2.17
Anchor Element
E-Mail Hyperlinks The anchor tag can also be used to create e-mail hyperlinks. An e-mail hyperlink will automatically launch the default mail program configured for the browser. It is similar to an external hyperlink with the following two exceptions: • It uses mailto: instead of http://. • It launches the default e-mail application for the visitor’s browser with your e-mail address as the recipient. For example, to create an e-mail hyperlink to the e-mail address [email protected], code the following: [email protected]
It is good practice to place the e-mail address both on the web page and within the anchor tag. Not everyone has an e-mail program configured with his or her browser. By placing the e-mail address in both places, you increase usability for all of your visitors.
Hands-On Practice 2.14 In this Hands-On Practice you will modify the contact page (contact.html) of the website you created in Hands-On Practice 2.13 and configure an e-mail link in the page content area. Launch a text editor, and open the contact.html file from your mypractice folder. This example uses the contact.html file found in the student files in the chapter2/2.13 folder.
Figure 2.26 An e-mail hyperlink has been configured on the contact page Configure the e-mail address in the main content area as an e-mail hyperlink as follows:
Save and test the page in a browser. The browser display should look similar to the page shown in Figure 2.26. You can compare your work with the sample in the student files (chapter2/2.14/contact.html).
57
58
Chapter 2
HTML Basics
FAQ
Won’t displaying my actual e-mail address on a web page increase
spam?
Yes and no. While it’s possible that some unethical spammers may harvest web pages for e-mail addresses, the chances are that your e-mail application’s built-in spam filter will prevent your inbox from being flooded with messages. When you configure an easily readable e-mail hyperlink you increase the usability of your website for your visitors in the following situations: • The visitor may be at a public computer with no e-mail application conigured. In this case, when the e-mail hyperlink is clicked, an error message may display, and the visitor will have diiculty contacting you using the e-mail link. • The visitor may be at a private computer but may prefer not to use the e-mail application (and address) that is conigured by default to work with the browser. Perhaps he or she shares the computer with others, or perhaps he or she wishes to preserve the privacy of the default e-mail address If you prominently displayed your actual e-mail address, in both of these situations the visitor can still access your e-mail address and use it to contact you (in either their e-mail application or via a web-based e-mail system such as Google’s Gmail). The result is a more usable website for your visitors.
Accessibility and Hyperlinks
Focus on Accessibility
Visually challenged visitors who are using a screen reader can configure the software to display a list of the hyperlinks in the document. However, a list of links is useful only if the text describing each link is actually helpful and descriptive. For example, on your college website, a “Search the course schedule” link would be more useful than a link that simply says, “More information.”
FAQ
What are some tips for using hyperlinks?
• Make your link names descriptive and brief to minimize possible confusion. • Avoid using the phrase “Click here” in your hyperlinks. In the early days of the Web, this phrase was needed because clicking links was a new experience for web users. Now that the Web is a daily part of our lives, this phrase is slightly redundant, and even archaic. • Try not to bury hyperlinks within large blocks of text; use lists of hyperlinks instead. Be aware that it is more diicult to read web pages than printed pages. • Be careful when linking to external websites. The Web is dynamic, and it’s possible that the external site may change the name of the page, or even delete the page. If this happens, your link will be broken.
Checkpoint 2.3 1. Describe the purpose of special characters. 2. Describe when to use an absolute link. Is the http protocol used in the href value? 3. Describe when to use a relative link. Is the http protocol used in the href value?
2.18
59
HTML Validation
2.18 HTML Validation The W3C’s free Markup Validation Service, available at http://validator.w3.org, will validate your HTML code and check it for syntax errors. HTML validation provides students with quick self-assessment—you can prove that your code uses correct syntax. In the working world, HTML validation serves as a quality assurance tool. Invalid code may cause browsers to render the pages slower than otherwise.
Hands-On Practice 2.15 In this Hands-On Practice, you will use the W3C Markup Validation Service to validate a web page file. This example uses the page completed in Hands-On Practice 2.9 (located in the student files at chapter2/design.html). Open design.html in a text editor. Add an error to the design.html page by deleting the first closing
Figure 2.27 Validating a page with the W3C Markup Validation Service. Screenshots of W3C. Courtesy of W3C (World Wide Web Consortium) An error page will display. Notice the “Errors found while checking this document” message. You can view the errors by scrolling down the page, as shown in Figure 2.28. Notice that the message indicates line 10, which is after the missing closing
VideoNote
HTML Validation
60
Chapter 2
HTML Basics
Figure 2.28 The service indicates errors. Screenshots of W3C. Courtesy of W3C (World Wide Web Consortium)
Edit the design.html file in a text editor, and add the missing tag. Save the file. Launch a browser, and visit http://validator.w3.org/#validate_by_upload. Select your file, select More Options, and verify that the Show Source and Verbose Output check boxes are checked. Click the Check button to begin the validation. Your display should be similar to that shown in Figure 2.29. Notice the “Document checking completed. No errors or warnings to show.” message. This means that your page passed the validation test. Congratulations, your design.html page is valid! You may also notice a warning message, which you can overlook, indicating that the HTML5 conformance checker is in experimental status. It is good practice to validate your web pages. However, when validating code, use common sense. Since web browsers still do not completely follow W3C recommendations, there will be situations, such as when adding multimedia to a web page, in which HTML code configured to work reliably across a variety of browsers and platforms will not pass validation.
Figure 2.29 The page has passed the validation test. Screenshots of W3C. Courtesy of W3C (World Wide Web Consortium)
2.18
FAQ
HTML Validation
Are there other ways to validate my HTML?
In addition to the W3C validation service, there are other tools that you can use to check the syntax of your code. Explore the HTML5 validator at http://html5.validator. nu and the HTML & CSS Validation Service at http://www.onlinewebcheck.com.
61
Chapter Summary This chapter has provided an introduction to HTML, XHTML, and HTML5. The basic elements that are part of every web page were demonstrated. HTML elements including div, paragraph, blockquote, header, nav, main, and footer were presented. Additional topics included configuring lists and using special characters, phrase elements, and hyperlinks. You have practiced testing your HTML5 code for valid syntax. If you worked along with the samples in the chapter, you should be ready to create some web pages on your own. The Hands-On Exercises and Web Case Studies that follow will provide some additional practice. Visit this textbook’s website at http://www.webdevfoundations.net for links to the URLs listed in this chapter and to view updated information.
Key Terms ©
This is a sentence on my web page. A diagram of the organization of a website is called a site map. A site map represents the structure, or organization, of pages in a website in a visual manner. Creating the site map is one of the initial steps in developing a website. This paragraph inherits the styles applied to the body tag. This paragraph overrides the text color style applied to the body tag. This page uses embedded styles. , , , Trillium Media Design will bring This web page uses an external style sheet. This paragraph applies the external and embedded styles — note how the blue text color that is configured in the embedded styles takes precedence over the black text color configured in the external stylesheet. Inline styles configure this paragraph to have red text and take precedence over the embedded and external styles. Our professional staff takes pride in its working relationship with our clients by offering personalized services that listen to their needs, develop their target areas, and incorporate these items into a website that works. Our professional staff takes pride in its working relationship with our clients by offering personalized services that take their needs into account, develop their target areas, and incorporate these items into a website that works. The heading and paragraph follow normal flow. The Yellow Lady Slipper pictured on the right is a wildflower. It grows in wooded areas and blooms in June each year. The Yellow Lady Slipper is a member of the orchid family. The Yellow Lady Slipper grows in wooded areas and blooms in June each year. The flower is a member of the orchid family. This paragraph uses CSS relative positioning to be placed 30 pixels in from the left side. This paragraph is 300 pixels wide and uses CSS absolute positioning to be placed 200 pixels in from the left and 100 pixels down from the top of the browser window. The February special sandwich is the Valentine Wrap — heart healthy organic chicken with roasted red peppers on a whole wheat wrap. Enjoy the best coffee on the coast in the comfort of your home. We will feature a different flavor of our gourmet, locally roasted coffee each day with free bistro tastings and a discount on one-pound bags. Our professional staff takes pride in its working relationship with our clients by offering personalized services that listen to their needs, develop their target areas, and incorporate these items into a website that works. Our professional staff takes pride in its working relationship with our clients by offering personalized services that listen to their needs, develop their target areas, and incorporate these items into a website that works. The Yellow Lady Slipper pictured on the right is a wildflower. It grows in wooded areas and blooms in June each year. The Yellow Lady Slipper is a member of the orchid family. The Ridges Nature Sanctuary offers wild orchid hikes during the summer months. For more info, visit The Ridges. The Newport Wilderness Society sponsors free meadow hikes at 9am every Saturday. Stop by the park office to register. Wisconsin 's Door County Peninsula is ecologically diverse — upland and boreal forest, bogs, swamps, sand and rock beaches, limestone escarpments, and farmlands. The variety of ecosystems supports a large number of wildflower species. With five state parks, tons of county parks, and private nature sanctuaries, Door County is teeming with natural areas for you to stalk your favorite wildflowers.
62
align
absolute hyperlink anchor element attributes block display blockquote element body element body section character encoding description list div element doctype Document Type Definition (DTD) element e-mail hyperlinks entity element eXtensible HyperText Markup Language (XHTML) footer element head element head section header element heading element href attribute HTML5
hyperlink Hypertext Markup Language (HTML) inline display lang attribute left alignment line break element main element markup languages meta element nav element obsolete ordered list paragraph elements phrase elements relative hyperlink reversed attribute self-contained sitemap special characters stand-alone start attribute tag title element type element unordered list validation void element well-formed XML (eXtensible Markup Language)
Chapter Summary
63
review Questions Multiple Choice 1. Which tag is used to link web pages to each other? a. tag b. tag c. tag d. tag
c. The title may be listed in search engine results. d. All of the above are reasons that the text contained by the title tag should be descriptive and include the name of the business or organization.
2. Which tag configures the next element or portion of text to display on a new line? a. b. c.
d.
8. Which type of HTML list will automatically number the items for you? a. numbered list b. ordered list c. unordered list d. definition list
3. Which tag pair configures a structural area on a web page? a. b. c. d.
9. Which of the following is an HTML5 element used to indicate navigational content? a. main b. nav c. header d. a
4. Which tag pair is used to create the largest heading? a. b. c. d. 5. What is the default alignment for elements on a web page? a. center b. left c. right d. wherever you type them in the source code 6. When do you need to use a fully qualified URL in a hyperlink? a. always b. when linking to a web page file on the same site c. when linking to a web page file on an external site d. never 7. Which of the following is a reason that the text contained by the title tag should be descriptive and include the name of the business or organization? a. The title is saved by default when a visitor bookmarks a web page. b. The title may be printed when a visitor prints a web page.
10. What does an e-mail link do? a. automatically sends you an e-mail message with the visitor’s e-mail address as the reply-to field b. launches the default e-mail application for the visitor’s browser, with your e-mail address as the recipient c. displays your e-mail address so that the visitor can send you a message later d. links to your mail server
Fill in the Blank 11. Use the _______________ element to configure text to have strong importance and display in a bold font weight. 12. _______________ can be used to display characters such as the copyright symbol. 13. The tag can be used to _______________. 14. The _______________ is used to place a nonbreaking space on a web page. 15. Use the _______________ element to configure text to be emphasized and displayed in an italic font style.
64
Chapter 2
HTML Basics
Short Answer 16. Explain why it is good practice to place the e-mail address on the web page and within the anchor tag when creating an e-mail link.
Apply Your Knowledge 1. Predict the Result. Sketch out and briefly describe the web page that will be created with the following HTML code:
Predict the Result
Favorite Sites
Copyright © 2016 Your name here
2. Fill in the Missing Code. The web page defined by the given code should display a heading and a description list, but some HTML tags, indicated by , are missing. Fill in the missing code.
Door County Wildflowers
Door County Wild Flowers
Trillium This white flower blooms from April through June in wooded areas. Lady Slipper This yellow orchid blooms in June in wooded areas.
Chapter Summary
3. Find the Error. All the text on the web page defined by the given code displays in large and bold font typeface. Explain why this is happening.
Find the Error
My Web Page
Hands-On Exercises 1. Write the HTML to display your name with the largest heading element. 2. Write the HTML to create an absolute link to your school’s website. 3. Write the HTML for an unordered list to display the days of the week. 4. Write the HTML for an ordered list that uses uppercase letters to order the items. This ordered list should display the following terms: HTML, XML, and XHTML. 5. Think of a favorite quotation by someone you admire. Write the HTML code to display the person’s name in a heading and the quotation in a blockquote element. 6. Modify the following code snippet to indicate that the term “site map” should have strong importance:
7. Modify the blockquote.html web page you created in Hands-On Practice 2.5. Configure the URL http://www.w3.org/WAI/ as a hyperlink. Save the file as blockquote2.html. 8. Create a web page that uses a description list to display three network protocols (see Chapter 1) and their descriptions. Include a hyperlink to a website that provides information about the protocols. Add an appropriate heading to the page. Save the page as network.html. 9. Create a web page about your favorite musical group. Include the name of the group, the individuals in the group, a hyperlink to the group’s website, your favorite three (or fewer if the group is new) CD releases, and a brief review of each CD. • Use an unordered list to organize the names of the individuals. • Use a description list for the names of the CDs and your reviews. Save the page as band.html. 10. Create a web page about your favorite recipe. Use an unordered list for the ingredients and an ordered list to describe the steps needed to prepare the food. Include a hyperlink to a website that offers free recipes. Save the page as recipe.html.
65
66
Chapter 2
HTML Basics
Web research There are many HTML5 tutorials on the Web. Use your favorite search engine to discover them. Choose two that are helpful. For each, print out the home page or other pertinent page and create a web page that contains the answers to the following questions: a. What is the URL of the website? b. Is the tutorial geared toward the beginner level, intermediate level, or both levels? c. Would you recommend this site to others? Why or why not? d. List one or two concepts that you learned from this tutorial.
Focus on Web Design You are learning the syntax of HTML5. However, coding alone does not make a web page; design is also very important. Surf the Web and find two web pages, one that is appealing to you and one that is unappealing to you. Print each page. Create a web page that answers the following questions for each of your examples: a. What is the URL of the website? b. Is the page appealing or unappealing? List three reasons for your answer. c. If the page is unappealing, what would you do to improve it?
Website Case study Each of the case studies in this section continues throughout most of the text. This chapter introduces each website scenario, presents the site map, and directs you to create two pages for the site.
JavaJam Coffee House Julio Perez is the owner of the JavaJam Coffee House, a gourmet coffee shop that serves snacks, coffee, tea, and soft drinks. Local folk music performances and poetry readings are held a few nights during the week. The customers of JavaJam are mainly college students and young professionals. Julio would like a web presence for his shop that will display his services and provide a calendar for the performances. He would like a home page, menu page, music performance schedule page, and job opportunities page. A site map for the JavaJam Coffee House website is shown in Figure 2.30. The site map describes the architecture of the website, which consists of a “Home” page with three main content pages: “Menu,” “Music,” and “Jobs.”
Figure 2.30 JavaJam site map
Website Case Study
Figure 2.31 displays a wireframe sketch of the page layout for the website. It contains a header area, a navigation area, a main content area, and a footer area for copyright information. You have three tasks in this case study: 1. Create a folder for the JavaJam website. 2. Create the Home page: index.html. 3. Create the Menu page: menu.html.
Hands-On Practice Case Study Task 1: Create a folder on your hard drive or portable storage device (thumb drive or SD card) called “javajam” to contain your JavaJam website files.
Figure 2.31 JavaJam wireframe
Task 2: The Home Page. You will use a text editor to create the Home page for the JavaJam Coffee House website. The Home page is shown in Figure 2.32.
Figure 2.32 JavaJam index.html
Launch a text editor, and create a web page with the following specifications: 1. Web Page Title. Use a descriptive page title. The company name is a good choice for a business website. 2. Wireframe Header. Code the header element with the text, “JavaJam Coffee House” contained within a heading 1 element.
67
68
Chapter 2
HTML Basics
3. Wireframe Navigation. Place the following text within a nav element with bold text (use the element): Home Menu Music Jobs Code anchor tags so that “Home” links to index.html, “Menu” links to menu.html, “Music” links to music.html, and “Jobs” links to jobs.html. Add extra blank spaces between the hyperlinks with the special character as needed. 4. Wireframe Main Content. Code the main page content within a main element. Use Hands-On Practice 2.10 as a guide. a. Code the following text within an h2 element: Relax at JavaJam b. Conigure the following content in an unordered list: Specialty Coffee and Tea Bagels, Mufins, and Organic Snacks Music and Poetry Readings Open Mic Night c. Code the following address and phone number contact information within a div element. Use line break tags to help you conigure this area and add extra space between the phone number and the footer area. 54321 Route 42 Ellison Bay, WI 54210 888-555-5555 5. Wireframe Footer. Configure the following copyright and e-mail link information within a footer element. Format it with small text size (use the tag) and italics font style (use the tag). Copyright © 2016 JavaJam Coffee House Place your name in an e-mail link on the line under the copyright. The page in Figure 2.32 may seem a little sparse, but don’t worry; as you gain experience and learn to use more advanced techniques, your pages will look more professional. White space (blank space) on the page can be added with
tags where needed. Your page does not need to look exactly the same as the sample. Your goal at this point should be to practice and get comfortable using HTML. Save your page in the javajam folder, and name it index.html. Task 3: The Menu Page. Create the Menu page shown in Figure 2.33. A technique that improves productivity is to create new pages based on existing pages so that you can benefit from your previous work. Your new Menu page will use the index.html page as a starting point.
Website Case Study
Figure 2.33 JavaJam menu.html Open the index.html page for the JavaJam website in a text editor. Select File > Save As, and save the file with the new name of menu.html in the javajam folder. Now you are ready to edit the page. 1. Web Page Title. Modify the page title. Change the text contained between the and tags to the following: JavaJam Coffee House Menu 2. Wireframe Main Content. a. Delete the Home page content unordered list and contact information. b. Replace the text in the h2 element with the following: Coffee at JavaJam c. Use a description list to add the menu content to the page. Use the tag to contain each menu item name. Conigure the menu item name to have strong importance and display in bold font weight with the tag. Use the tag to contain the menu item description. Conigure line break tags as needed to display two lines of information within each dd element. The menu item names and descriptions are as follows: Just Java Regular house blend, decaffeinated coffee, or lavor of the day. Endless Cup $2.00 Cafe au Lait House blended coffee infused into a smooth, steamed milk. Single $2.00 Double $3.00 Iced Cappuccino Sweetened espresso blended with icy-cold milk and served in a chilled glass. Single $4.75 Double $5.75
69
70
Chapter 2
HTML Basics
Save your page, and test it in a browser. Test the hyperlink from the menu.html page to index.html. Test the hyperlink from the index.html page to menu.html. If your links do not work, review your work, paying close attention to these details: • Verify that you have saved the pages with the correct names in the correct folder. • Verify your spelling of the page names in the anchor elements. Test again after you make changes.
Fish Creek Animal Hospital Magda Patel is a veterinarian and owner of the Fish Creek Animal Hospital. Her customers are local pet owners who range from children to senior citizens. Magda would like a website to provide information to her current and potential customers. She has requested a home page, a services page, a page for advice from a veterinarian, and a contact page. A site map for the Fish Creek Animal Hospital website is shown in Figure 2.34. The site map describes the architecture of the website, which consists of a “Home” page with three main content pages: “Services,” “Ask the Vet,” and “Contact.”
Figure 2.34 Fish Creek site map Figure 2.35 displays a wireframe sketch of the page layout for the website. It contains a header area, a navigation area, a main content area, and a footer area for copyright information.
Figure 2.35 Fish Creek wireframe You have three tasks in this case study: 1. Create a folder for the Fish Creek website. 2. Create the Home page: index.html. 3. Create the Services page: services.html.
Website Case Study
Hands-On Practice Case Study Task 1: Create a folder on your hard drive or portable storage device (thumb drive or SD card) called “fishcreek” to contain your Fish Creek website files. Task 2: The Home Page. You will use a text editor application to create the Home page for the Fish Creek Animal Hospital website. The Home page is shown in Figure 2.36. Figure 2.36 Fish Creek index.html
Launch a text editor, and create a web page with the following specifications: 1. Web Page Title. Use a descriptive page title. The company name is a good choice for a business website. 2. Wireframe Header. Code the header element with the text, “Fish Creek Animal Hospital” contained within a heading 1 element. 3. Wireframe Navigation. Place the following text within a nav element with bold text (use the element) Home Services Ask the Vet Contact Code anchor tags so that “Home” links to index.html, “Services” links to services.html, “Ask the Vet” links to askvet.html, and “Contact” links to contact.html. Add extra blank spaces between the hyperlinks with the special character as needed. 4. Wireframe Main Content. Code the main page content within a main element. Use Hands-On Practice 2.10 as a guide. a. Code the following content in a description list. Conigure the text in each dt element to have strong importance and display in bold font weight: Full Service Facility Veterinarians and staff are on duty 24 hours a day, 7 days a week. Years of Experience Fish Creek Veterinarians have provided quality, dependable care for your beloved animals since 1984.
71
72
Chapter 2
HTML Basics
Open Door Policy Our professionals welcome owners to stay with their pets during any medical procedure. b. Conigure the following address and phone number contact information within a div element below the description list. Use line break tags to help you format this area. 800-555-5555 1242 Grassy Lane Fish Creek, WI 55534 5. Wireframe Footer. Code the following copyright and e-mail link information within a footer element. Format it with small text size (use the tag) and italics font style (use the tag). Copyright © 2016 Fish Creek Animal Hospital Place your name in an e-mail link on the line under the copyright. The page in Figure 2.36 may seem a little sparse, but don’t worry; as you gain experience and learn to use more advanced techniques, your pages will look more professional. White space (blank space) on the page can be added with
tags where needed. Your page does not need to look exactly the same as the sample. Your goal at this point should be to practice and get comfortable using HTML. Save your page in the ishcreek folder, and name it index.html. Task 3: The Services Page. Create the Services page shown in Figure 2.37. A technique that improves productivity is to create new pages based on existing pages so that you can benefit from your previous work. Your new Services page will use the index.html page as a starting point. Open the index.html page for the Fish Creek website in a text editor. Select File > Save As, and save the file with the new name of services.html in the fishcreek folder. Now you are ready to edit the page.
Figure 2.37 Fish Creek services.html
Website Case Study
1. Web Page Title. Modify the page title. Change the text contained between the and tags to the following: Fish Creek Animal Hospital Services 2. Wireframe Main Content. a. Delete the Home page content description list and contact information. b. Use an unordered list to add the services content to the page. Conigure the name of each services category to use bold font weight and have strong emphasis. (Use the tag.) Use line break tags to help you conigure this area. The service categories and descriptions are as follows: Medical Services We offer state-of-the-art equipment and technology. Surgical Services Full range of surgical procedures including orthopedics and emergency surgeries. Dental Care A dental exam can determine whether your pet needs preventive dental care such as scaling and polishing. House Calls The elderly, physically challenged, and multiple pet households often ind our inhome veterinary service helpful and convenient. Emergencies At least one of our doctors is on call every day and night. Save your page, and test it in a browser. Test the hyperlink from the services.html page to index.html. Test the hyperlink from the index.html page to services.html. If your links do not work, review your work, paying close attention to these details: • Verify that you have saved the pages with the correct names in the correct folder. • Verify your spelling of the page names in the anchor elements. Test again after you make changes.
Pacific Trails resort Melanie Bowie is the owner of Pacific Trails Resort, located on the California North Coast. The resort offers a quiet getaway, with luxury camping in yurts along with an upscale lodge for dining and visiting with fellow guests. The target audience for Pacific Trails Resort is couples who enjoy nature and hiking. Melanie would like a website that emphasizes the uniqueness of the location and accommodations. She would like the website to include a home page, a page about the special yurt accommodations, a reservations page with a contact form, and a page to describe the activities available at the resort. A site map for the Pacific Trails Resort website is shown in Figure 2.38. The site map describes the architecture of the website, which consists of a “Home” page with three main content pages: “Yurts,” “Activities,” and Figure 2.38 Pacific Trails Resort site map “Reservations.”
73
74
Chapter 2
HTML Basics
Figure 2.39 displays a wireframe sketch of the page layout for the website. It contains a header area, a navigation area, a main content area, and a footer area for copyright information. Figure 2.39 Pacific Trails Resort wireframe
You have three tasks in this case study: 1. Create a folder for the Pacific Trails website. 2. Create the Home page: index.html. 3. Create the Yurts page: yurts.html.
Hands-On Practice Case Study Task 1: Create a folder on your hard drive or portable storage device (thumb drive or SD card) called “pacific” to contain your Pacific Trails Resort website files. Task 2: The Home Page. You will use a text editor to create the Home page for the Pacific Trails Resort website. The Home page is shown in Figure 2.40. Figure 2.40 Pacific Trails Resort index.html
Website Case Study
Launch a text editor, and create a web page with the following specifications: 1. Web Page Title. Use a descriptive page title. The company name is a good choice for a business website. 2. Wireframe Header. Code the header element with the text, “Paciic Trails Resort” contained within a heading 1 element. 3. Wireframe Navigation. Place the following text within a nav element with bold text (use the element): Home Yurts Activities Reservations Code anchor tags so that “Home” links to index.html, “Yurts” links to yurts.html, “Activities” links to activities.html, and “Reservations” links to reservations.html. Add extra blank spaces between the hyperlinks with the special character as needed. 4. Wireframe Main Content. Code the main page content within a main element. Use Hands-On Practice 2.10 as a guide. a. Code the following text within an h2 element: Enjoy Nature in Luxury b. Conigure the following sentences in a paragraph: Paciic Trails Resort offers a special lodging experience on the California North Coast. Relax in serenity with panoramic views of the Paciic Ocean. c. Code the following content in an unordered list: Private yurts with decks overlooking the ocean Activities lodge with ireplace and gift shop Nightly ine dining at the Overlook Cafe Heated outdoor pool and whirlpool Guided hiking tours of the redwoods d. Conigure the following address and phone number contact information within a div element below the unordered list. Use line break tags to help you format this area. Paciic Trails Resort 12010 Paciic Trails Road Zephyr, CA 95555 888-555-5555 5. Wireframe Footer. Conigure the following copyright and e-mail link information within a footer element. Format it with small text size (use the tag) and italics font style (use the tag). Copyright © 2016 Paciic Trails Resort Place your name in an e-mail link on the line under the copyright. The page in Figure 2.40 may seem a little sparse, but don’t worry; as you gain experience and learn to use more advanced techniques, your pages will look more professional. White space (blank space) on the page can be added with
tags where needed. Your page does not need to look exactly the same as the sample. Your goal at this point should be to practice and get comfortable using HTML. Save your page in the paciic folder, and name it index.html.
75
76
Chapter 2
HTML Basics
Task 3: The Yurts Page. Create the Yurts page shown in Figure 2.41. A technique that improves productivity is to create new pages based on existing pages so that you can beneit from your previous work. Your new Yurts page will use the index.html page as a starting point.
Figure 2.41 Pacific Trails Resort yurts.html Open the index.html page for the Paciic Trails Resort website in a text editor. Select File > Save As, and save the ile with the new name of yurts.html in the paciic folder. Now you are ready to edit the page. 1. Web Page Title. Modify the page title. Change the text contained between the and tags to the following: Paciic Trails Resort :: Yurts 2. Wireframe Main Content. a. Replace the text in the h2 element with the following: The Yurts at Paciic Trails b. Delete the Home page content paragraph, unordered list, and contact information. c. Add the yurts content to the page as a FAQs (frequently asked questions) list by using a description list. Conigure each question to have strong importance and bold font weight (use the phrase element) within a dt element. Conigure each answer within a dd element. The text is shown as follows: What is a yurt? Our luxury yurts are permanent structures four feet off the ground. Each yurt has canvas walls, a wooden loor, and a roof dome that can be opened.
Website Case Study
How are the yurts furnished? Each yurt is furnished with a queen-size bed with down quilt and gas-ired stove. The luxury camping experience also includes electricity and a sink with hot and cold running water. Shower and restroom facilities are located in the lodge. What should I bring? Bring a sense of adventure and some time to relax! Most guests also pack comfortable walking shoes and plan to dress for changing weather with layers of clothing. Save your page, and test it in a browser. Test the hyperlink from the yurts.html page to index.html. Test the hyperlink from the index.html page to yurts.html. If your links do not work, review your work, paying close attention to these details: • Verify that you have saved the pages with the correct names in the correct folder. • Verify your spelling of the page names in the anchor elements. Test again after you make the changes.
Path of Light Yoga Studio Path of Light Yoga Studio is a small, recently opened yoga studio. The owner, Ariana Starrweaver, would like a website to showcase her yoga studio and provide information for both new and current students. Ariana would like a home page, a classes page that contains information about the types of yoga classes offered, a schedule page, and a contact page. A site map for the Path of Light Yoga Studio website is shown in Figure 2.42. The site map describes the architecture of the website, which consists of “Home” page with three main content pages: “Classes,” “Schedule,” and “Contact.”
Figure 2.42 Path of Light Yoga Studio site map Figure 2.43 displays a wireframe sketch of the page layout for the website. It contains a header area, a navigation area, a main content area, and a footer area for copyright information. Figure 2.43 Path of Light Yoga Studio wireframe
77
78
Chapter 2
HTML Basics
You have three tasks in this case study: 1. Create a folder for the Path of Light Yoga Studio website. 2. Create the Home page: index.html. 3. Create the Classes page: classes.html.
Hands-On Practice Case Study Task 1: Create a folder on your hard drive or portable storage device (thumb drive or SD card) called “yoga” to contain your Path of Light Yoga Studio web page files. Task 2: The Home Page. You will use a text editor to create the Home page for the Path of Light Yoga Studio website. The Home page is shown in Figure 2.44.
Figure 2.44 Path of Light Yoga Studio index.html Launch a text editor, and create a web page with the following specifications: 1. Web Page Title. Use a descriptive page title. The company name is a good choice for a business website. 2. Wireframe Header. Code the header element with the text, “Path of Light Yoga Studio” contained within a heading 1 element. 3. Wireframe Navigation. Place the following text within a nav element with bold text (use the element): Home Classes Schedule Contact Code anchor tags so that “Home” links to index.html, “Classes” links to classes.html, “Schedule” links to schedule.html, and “Contact” links to contact.html. Add extra blank spaces between the hyperlinks with the special character as needed. 4. Wireframe Main Content. Code the main page content within a main element. Use Hands-On Practice 2.10 as a guide. a. Code the following text within an h2 element: Find Your Inner Light
Website Case Study
b. Conigure the following sentences in a paragraph: Path of Light Yoga Studio provides all levels of yoga practice in a tranquil, peaceful environment. Whether you are new to yoga or an experienced practitioner, our dedicated instructors can develop a practice to meet your needs. Let your inner light shine at the Path of Light Yoga Studio. c. Conigure the following content in an unordered list: Hatha, Vinyasa, and Restorative Yoga classes Drop-ins welcome Mats, blocks, and blankets provided Relax in our Serenity Lounge before or after your class d. Code the following address and phone number contact information within a div element. Use line break tags to help you conigure this area and add extra space between the phone number and the footer area. Path of Light Yoga Studio 612 Serenity Way El Dorado, CA 96162 888-555-5555 5. Wireframe Footer. Conigure the following copyright and e-mail link information within a div element. Format it with small text size (use the tag) and italics font style (use the tag) Copyright © 2016 Path of Light Yoga Place your name in an e-mail link on the line under the copyright information. The page in Figure 2.44 may seem a little sparse, but don’t worry; as you gain experience and learn to use more advanced techniques, your pages will look more professional. White space (blank space) on the page can be added with
tags where needed. Your page does not need to look exactly the same as the sample. Your goal at this point should be to practice and get comfortable using HTML. Save your page in the yoga folder, and name it index.html. Task 3: The Classes Page. Create the Classes page shown in Figure 2.45. A technique that improves productivity is to create new pages based on existing pages so that you can beneit from your previous work. Your new Classes page will use the index.html page as a starting point. Open the index.html page for the Path of Light Yoga Studio website in a text editor. Select File > Save As, and save the ile with the new name of classes.html in the yoga folder. Now you are ready to edit the page. 1. Web Page Title. Modify the page title. Change the text contained between the and tags to the following: Path of Light Yoga Studio :: Classes 2. Wireframe Main Content. a. Delete the Home Page content paragraphs, unordered list, and contact information. b. Conigure the following text in the heading 2 element: Yoga Classes
79
80
Chapter 2
HTML Basics
Figure 2.45 Path of Light Yoga Studio classes.html c. Use a description list to conigure information about the yoga classes. Conigure the name of each class to have strong importance and bold font weight (use the phrase element) within a dt element. Conigure elements for the class descriptions. The information follows: Gentle Hatha Yoga Intended for beginners and anyone wishing a grounded foundation in the practice of yoga, this 60 minute class of poses and slow movement focuses on asana (proper alignment and posture), pranayama (breath work), and guided meditation to foster your mind and body connection. Vinyasa Yoga Although designed for intermediate to advanced students, beginners are welcome to sample this 60 minute class that focuses on breath-synchronized movement— you will inhale and exhale as you low energetically through yoga poses. Restorative Yoga This 90 minute class features very slow movement and long poses that are supported by a chair or wall. This calming, restorative experience is suitable for students of any level of experience. This practice can be a perfect way to help rehabilitate an injury. Save your page, and test it in a browser. Test the hyperlink from the classes.html page to index.html. Test the hyperlink from the index.html page to classes.html. If your links do not work, review your work with close attention to these details: • Verify that you have saved the pages with the correct names in the correct folder. • Verify your spelling of the page names in the anchor elements. Test again after you make the changes.
3 Configuring Color and Text with CSS Chapter Objectives ●
●
In this chapter, you will learn how to . . .
Describe the evolution of style sheets from print media to the Web List advantages of using Cascading Style Sheets
●
Apply inline styles
●
Use embedded style sheets
●
Use external style sheets
● ●
●
Configure background and text color on web pages Create style sheets that configure common color and text properties
Configure element, class, id, and descendant selectors
●
Utilize the “cascade” in CSS
●
Validate CSS
Now that you have been introduced to HTML, let’s explore Cascading Style Sheets (CSS). Web designers use CSS to separate the presentation style of a web page from the information on the web page. CSS is used to conigure text, color, and page layout. CSS is not new—it was irst proposed as a standard by the W3C in 1996. In 1998, additional properties for positioning web page elements were introduced to the language with CSS level 2 (CSS2), which was used for over a decade before reaching oficial “recommendation” status in 2011. CSS level 3 (CSS3) properties support features such as embedding fonts, rounded corners, and transparency. The W3C continues to evolve CSS, with proposals for CSS level 4 (CSS4) currently in draft form. This chapter introduces you to the use of CSS on the Web as you explore how to conigure color and text. 81
82
Chapter 3
Configuring Color and Text with CSS
3.1 Overview of Cascading Style Sheets For years, style sheets have been used in desktop publishing to apply typographic styles and spacing instructions to printed media. CSS provides this functionality (and much more) for web developers. CSS allows web developers to apply typographic styles (typeface, font size, and so on) and page layout instructions to a web page. The CSS Zen Garden, http://www.csszengarden.com, exemplifies the power and flexibility of CSS. Visit this site for an example of CSS in action. Notice how the content looks dramatically different depending on the design (CSS style rules) you select. Although the designs on the CSS Zen Garden are created by CSS masters, at some point these designers were just like you—starting out with CSS basics. CSS is a flexible, cross-platform, standards-based language developed by the W3C. The W3C’s description of CSS can be found at http://www.w3.org/Style. Be aware that even though CSS has been in use for many years, it is still considered an emerging technology, and different browsers do not support it in exactly the same way. We concentrate on aspects of CSS that are well supported by popular browsers.
Advantages of Cascading Style Sheets There are several advantages to using CSS (see Figure 3.1): • Typography and page layout can be better controlled. These features include font size, line spacing, letter spacing, indents, margins, and element positioning. • Style is separate from structure. The format of the text and colors used on the page can be configured and stored separately from the body section of the web page document. • Styles can be stored. You can store styles in a separate document and associate them with the web page. When the styles are modified, the HTML remains intact. This means, for example, that if your client decides to change the background color of a set of web pages from red to white, you only need to change one file that contains the styles, instead of modifying each web page document. • Documents are potentially smaller. The formatting is separate from the document; therefore, the actual documents should be smaller. • Site maintenance is easier. Again, if the styles need to be changed, then it is possible to complete the modifications by changing the style sheet only. An issue to be aware of when using CSS is that CSS technology is still not uniformly supported by all browsers. See http://caniuse.com/#search=css3 for a list of CSS3 features supported by various browsers. This book will focus on aspects of CSS that are well supported by modern browsers and note when differences in syntax are needed.
Figure 3.1 The power of a single CSS file
3.1
Overview of Cascading Style Sheets
83
Configuring Cascading Style Sheets Web developers use four methods to incorporate CSS technology: inline, embedded, external, and imported. • Inline styles are coded in the body of the web page as an attribute of an HTML tag. The style applies only to the specific element that contains it as an attribute. • Embedded styles (also referred to as internal styles) are defined within a style element in the head section of a web page. These style instructions apply to the entire web page document. • External styles are coded in a separate text file. This text file is associated with the web page by configuring a link element in the head section. • Imported styles are similar to external styles in that they can connect styles coded in a separate text file with a web page document. An external style sheet can be imported into embedded styles or into another external style sheet by using the @ import directive.
CSS Selectors and Declarations Style sheets are composed of style rules that describe the styling to be applied. Each rule has two parts: a selector and a declaration: • CSS Style Rule Selector The selector can be an HTML element name, a class name, or an id name. In this section, we will focus on applying styles to element name selectors. We will work with class selectors and id selectors later in this chapter. • CSS Style Rule Declaration The declaration indicates the CSS property you are setting (such as color) and the value you are assigning to the property. For example, the CSS rule shown in Figure 3.2 would set the color of the text used on a web page to blue. The selector is the body tag, and the declaration sets the color property to the value of blue. Figure 3.2 Using CSS to set the text color to blue
The background-color Property The CSS background-color property configures the background color of an element. The following style rule will configure the background color of a web page to be yellow. Notice how the declaration is enclosed within braces and how the colon symbol (:) separates the declaration property and the declaration value. body { background-color: yellow }
84
Chapter 3
Configuring Color and Text with CSS
The color Property The CSS color property configures the text (foreground) color of an element. The following CSS style rule will configure the text color of a web page to be blue: body { color: blue }
Configure Background and Text Color Figure 3.3 displays a web page with a white text and an orchid background. To configure more than one property for a selector, use a semicolon (;) to separate the declarations as follows: body { color: white; background-color: orchid; }
Figure 3.3 A web page with orchid background color and white text color
The spaces in these declarations are optional. The ending semicolon (;) is also optional, but useful in case you need to add additional style rules at a later time. The following code samples are also valid: body {color:white;background-color:orchid} body { color: white; background-color: orchid; } body { color: white; background-color: orchid; }
You might be asking yourself how you would know what properties and values can be used. See the CSS Property Reference in Appendix E for a detailed list of CSS properties. This chapter introduces you to some of the CSS properties commonly used to configure color and text, shown in Table 3.1. In the next sections, we’ll take a look at how color is used on web pages.
3.2
Using Color on Web Pages
85
Table 3.1 CSS properties introduced in this chapter
Property
Description
Values
background-color
Background color of an element
Any valid color
color
Foreground (text) color of an element
Any valid color
font-family
Name of a font or font family
Any valid font or a font family such as serif, sansserif, fantasy, monospace, or cursive
font-size
Size of the font
Varies; a numeric value with pt (standard font point sizes) or px (pixels) units or the unit em (which corresponds to the width of the uppercase M of the current font); a numeric percentage; and the text values xx-small, x-small, small, medium, large, x-large, and xx-large
font-style
Style of the font
normal, italic, or oblique
font-weight
The “boldness” or weight of the font
Varies; the text values normal, bold, bolder, and lighter and the numeric values 100, 200, 300, 400, 500, 600, 700, 800, and 900
letter-spacing
The space between characters
A numeric value (px or em) or normal (default)
line-height
The spacing allowed for the line of text
It is most common to use a percentage for this value; for example, a value of 200% would correspond to double-spacing.
margin
Shorthand notation to configure the margin surrounding an element
A numeric value (px or em); for example, body {margin: 10px} will set the page margins in the document to 10 pixels. When eliminating the margin, do not use the px or em unit—for example, body {margin:0}
margin-left
Configures the space in the left margin of the element
A numeric value (px or em), auto, or 0
margin-right
Configures the space in the right margin of the element
A numeric value (px or em), auto, or 0
text-align
The alignment of text
center, justify, left, or right
text-decoration
Determines whether text is underlined; this style is most often applied to hyperlinks
The value “none” will cause a hyperlink not to be underlined in a browser that normally processes in this manner
text-indent
Configures the indentation of the first line of text
Numeric value (px or em) or percentage
text-shadow
Configures a drop shadow on the text displayed within an element. This CSS3 property is not supported in all browsers.
Two to four numerical values (px or em) to indicate horizontal offset, vertical offset, blur radius (optional), and spread distance (optional), and a valid color value.
text-transform
Configures the capitalization of text
none (default), capitalize, uppercase, or lowercase
white-space
Configures the display of whitespace
normal (default), nowrap, pre, pre-line, pre-wrap
width
The width of the content of an element
A numeric value (px or em), numeric percentage, or auto (default)
word-spacing
The space between words
A numeric value (px or em) or normal (default)
3.2 Using Color on Web Pages Monitors display color as a combination of different intensities of red, green, and blue, a concept known as RGB color. RGB intensity values are numerical from 0 to 255. Each RGB color has three values, one each for red, green, and blue. These values are always listed in the same order (red, green, blue) and specify the numerical value of each color
86
Chapter 3
Configuring Color and Text with CSS
used (see the examples in Figure 3.4). You will usually use hexadecimal color values to specify RGB color on web pages.
Hexadecimal Color Values Hexadecimal is the name for the base-16 numbering system, which uses the characters 0, 1, 2, 3, 4, 5, 6, 7, 8, 9, A, B, C, D, E, and F to specify numeric values. Hexadecimal color values specify RGB color with numeric value pairs ranging from 00 to FF (0 to 255 in base 10). Each pair is associated with the amount of red, green, and blue displayed. Using this notation, one would specify the color red as #FF0000 and the color blue as #0000FF. The # symbol signifies that the value is hexadecimal. You can use either uppercase or lowercase letters in hexadecimal color values; #FF0000 and #ff0000 both configure the color red.
Figure 3.4 Color swatches and hexadecimal color values
Don’t worry—you won’t need to do calculations to work with web colors. Just become familiar with the numbering scheme. See Figure 3.5 for an excerpt from the color chart at http://webdevfoundations.net/color.
Figure 3.5 Partial color chart
Web-Safe Colors Back in the day of 8-bit color monitors, web page color could be problematic and it was important to use one of the 216 web-safe colors, which display in a similar manner on both the Mac and PC platforms. The hexadecimal color values of web-safe colors use the numerals 00, 33, 66, 99, CC, and FF. The 216 web-safe colors make up the Web-Safe Color Palette, shown in Appendix H (also at http://webdevfoundations.net/color). Now that most monitors display millions of colors, using web-safe colors is less important. The Web-Safe Color Palette is rather limited, and it is common for today’s web designers to choose colors creatively rather than select them only from the palette.
CSS Color Syntax CSS syntax allows you to configure colors in a variety of ways: • color name • hexadecimal color value • hexadecimal shorthand color value • decimal color value (RGB triplet) • HSL (Hue, Saturation, and Lightness) color value notation new to CSS3; see http://www.w3.org/TR/css3-color/#hsl-color Visit http://meyerweb.com/eric/css/colors/ to view a chart with examples of configuring color values using different notations. We’ll typically use hexadecimal color values in this book. Table 3.2 shows CSS syntax examples that configure a paragraph with red text.
3.3
Inline CSS with the Style Attribute
Table 3.2 CSS color syntax examples
CSS Syntax
Color Type
p { color: red; }
Color name
p { color: #FF0000; }
Hexadecimal color value
p { color: #F00; }
Shorthand hexadecimal (one character for each hexadecimal pair; used only with web-safe colors)
p { color: rgb(255,0,0); }
Decimal color value (RGB triplet)
p { color: hsl(0, 100%, 50%); }
HSL color values
FAQ
Are there other methods to configure color with CSS?
Yes, the CSS3 Color Module provides a way for web developers to configure not only color but also the transparency of the color with RGBA (Red, Green, Blue, Alpha). and HSLA (Hue, Saturation, Lightness, Alpha) color. Also new to CSS3 is the opacity property, and CSS gradient backgrounds. You’ll explore these techniques in Chapter 4.
FAQ
How do I choose a color scheme for a web page?
There’s a lot to consider when you select a color scheme for a website. The colors that you choose set the tone and help to create a web presence for the company or organization that appeals to the target audience. The colors you choose for text and background need to have good contrast in order to be readable. We’ll explore techniques for choosing a color scheme in Chapter 5.
3.3 Inline CSS with the Style Attribute Recall that there are four methods for configuring CSS: inline, embedded, external, and imported. In this section, we focus on inline CSS using the style attribute.
The Style Attribute Inline styles are coded as an attribute on an HTML tag using the style attribute. The value of the style attribute is set to the style rule declaration that you need to configure. Recall that a declaration consists of a property and a value. Each property is separated from its value with a colon (:). The following code will use inline styles to set the text color of an tag to a shade of red: This is displayed as a red heading
If there is more than one property, they are separated by a semicolon (;). The following code configures the heading with a red text color and a gray background color:
This is displayed as a red heading on a gray background
87
88
Chapter 3
Configuring Color and Text with CSS
Hands-On Practice 3.1 In this Hands-On Practice, you will configure a web page with inline styles. The inline styles will specify the following: • Global body tag styles for an off-white background with teal text. These styles will be inherited by other elements by default. For example:
• Styles for an h1 element with a teal background with off-white text. This style will override the global styles configured on the body element. For example:
Figure 3.6 Web page using inline styles
A sample is shown in Figure 3.6. Launch a text editor. Select File > Open to edit the template file located at chapter2/template.html in the student files. Modify the title element, and add heading tags, paragraph tags, style attributes, and text to the body section as indicated by the following highlighted code:
Inline CSS Example
Inline CSS
Save the document as inline.html on your hard drive or flash drive. Launch a browser to test your page. It should look similar to the page shown in Figure 3.6. Note that the inline styles applied to the body tag are inherited by other elements on the page (such as the paragraph) unless more-specific styles are specified (such as those coded on the tag). You can compare your work with the solution found in the student files (chapter3/inline.html). Let’s continue and add another paragraph, with the text color configured to be dark gray:
3.4
Embedded CSS with the Style Element
Figure 3.7 The second paragraph’s inline styles override the global styles configured on the body tag
Save the document as inlinep.html. It should look similar to the page shown in Figure 3.7. You can compare your work with the solution found in the student files (chapter3/ inlinep.html). Note that the inline styles applied to the second paragraph override the global styles applied to the body of the web page.
FAQ
Are inline styles recommended?
While inline styles can sometimes be useful, you’ll find that you won’t use this technique much in practice—it’s inefficient, adds extra code to the web page document, and is inconvenient to maintain. However, inline styles can be quite handy in some circumstances, such as when you post an article to a content management system or blog and need to tweak the sitewide styles a bit to help get your point across.
3.4 Embedded CSS with the Style Element In the previous Hands-On Practice, you added inline styles for one of the paragraphs. To do so, you coded a style attribute on the paragraph element. But what if you needed to configure the styles for 10 or 20 paragraphs instead of just one? Using inline styles, you might be doing a lot of repetitive coding! While inline styles apply to one HTML element, embedded styles apply to an entire web page.
Style Element Embedded styles are placed within a style element located in the head section of a web page. The opening tag contain the list of embedded style rules. When using XHTML syntax, the
Embedded CSS
Notice the way the style rules were coded, with each rule on its own line. This formatting is not required for the styles to work, but it makes the styles more readable and easier to maintain than one long row of text. The styles are in effect for the entire web page document because they were applied to the tag using the body element selector.
Hands-On Practice 3.2 Launch a text editor, and open the starter.html file from the chapter3 folder in the student files. Save your page as embedded.html, and test it in a browser. Your page should look similar to the one shown in Figure 3.9. Figure 3.9 The web page without any styles
Open the file in a text editor, and view the source code. Notice that the web page code uses the , , , , , , , and
3.4
Embedded CSS with the Style Element
text colors for the heading areas. Edit the embedded.html file in a text editor, and add the following code below the element in the head section of the web page:
Save your file, and test it in a browser. Figure 3.10 displays the web page along with corresponding color swatches. A monochromatic color scheme was chosen. Notice how the repetition of a limited number of colors unifies the design of the web page. View the source code for your page, and review the CSS and HTML code. An example of this web page is in the student files at chapter3/3.2/embedded.html. Note that all the styles were located in a single place on the web page. Since embedded styles are coded in a specific location, they are easier to maintain over time than inline styles. Also, notice that you coded the styles for the h2 element selector only once (in the head section), and both of the elements applied the h2 style. This approach is more efficient than coding the same inline style on each element. However, it is uncommon for a website to have only one page. Repeating the CSS in the head section of each web page file is inefficient and difficult to maintain. In the next section, you’ll use a more productive approach—configuring an external style sheet.
Figure 3.10 The web page after embedded styles are configured
FAQ
My CSS doesn’t work; what can I do?
Coding CSS is a detail-oriented process. There are several common errors that can cause the browser not to apply CSS correctly to a web page. With a careful review of your code and the following tips, you should get your CSS working: • Verify that you are using the colon (:) and semicolon (;) symbols in the right spots—they are easy to confuse. The colon should separate the properties from their values, while the semicolon should be placed between each property:value coniguration. • Check that you are not using equal (=) signs instead of colons (:) between each property and its value.
91
92
Chapter 3
Configuring Color and Text with CSS
• Verify that curly braces ({ and }) are properly placed around the style rules for each selector. • Check the syntax of your selectors, the selectors’ properties, and the property values for correct usage. • If part of your CSS works and part doesn’t, read through the CSS and determine the irst rule that is not applied. Often, the error is in the rule above the rule that is not applied. • Use a validation application to check your CSS code. The W3C has a free CSS code validator at http://jigsaw.w3.org/css-validator. The W3C’s CSS validator can help you ind syntax errors. See Section 3.11 for an overview of how to use this tool to validate your CSS.
Checkpoint 3.1 1. List three reasons to use CSS on a web page. 2. When designing a page that uses colors other than the default colors for text and background, explain why it is a good reason to configure both the text color and the background color. 3. Describe one advantage to using embedded styles instead of inline styles.
3.5 Configuring Text with CSS In Chapter 2, you discovered how to use HTML to configure some characteristics of text on web pages, including phrase elements such as the element. You have also already configured text color using the CSS color property. In this section, you will learn to use CSS to configure font typeface. Using CSS to configure text is more flexible (especially when using an external style sheet, as you will discover later in the chapter) than using HTML elements and is the method preferred by modern web developers.
The font-family Property The font-family property configures font typeface. A web browser displays text using the fonts that have been installed on the user’s computer. When a font is specified that is not installed on your web visitor’s computer, the default font is substituted. Times New Roman is the default font displayed by most web browsers. Figure 3.11 shows font family categories. The Verdana, Tahoma, and Georgia font typefaces were specifically designed to display well on computer monitors. A common practice is to use a serif font (such as Georgia or Times New Roman) for headings and a sans-serif font (such as Verdana or Arial) for detailed text content. Not every computer has the same fonts installed. See http://www. ampsoft.net/webdesign-l/WindowsMacFonts.html for a list of web-safe fonts. Create a built-in backup plan by listing multiple fonts and categories for the value of the font-family property. The browser will attempt to use the fonts in the order listed. The following CSS configures the p element selector to display text in Arial (if installed), Helvetica (if installed), or the default installed sans-serif font: p { font-family: Arial, Helvetica, sans-serif; }
3.5
Configuring Text with CSS
93
Figure 3.11 Common fonts
Hands-On Practice 3.3 Launch a text editor, and open the starter2.html file from the chapter3 folder in the student files. Locate the style tags in the head section, and code embedded CSS to style the following: 1. Configure the body element selector to set global styles to use a sans-serif font typeface, such as Verdana or Arial. An example is body { font-family: Verdana, Arial, sans-serif; }
2. Conigure h2 and h3 element selectors to use a serif font typeface, such as Georgia or Times New Roman. You can conigure more than one selector in a styles rule by placing a comma before each new selector. Notice that “Times New Roman” is enclosed within quotation marks because the font name is more than a single word. Code the following style rule: h2, h3 { font-family: Georgia, "Times New Roman", serif; }
Save your page as index.html in a folder named kayak3. Launch a browser and test your page. It should look similar to the one shown in Figure 3.12. A sample solution is in the chapter3/3.3 folder.
Figure 3.12 The new home page
94
Chapter 3
Configuring Color and Text with CSS
FAQ
I’ve heard about “embedding” fonts in order to use special fonts on a web page—what’s that all about?
For many years, web designers have been limited to a set of common fonts for text on web pages. CSS3 introduced @font-face, which can be used to “embed” other fonts within web pages although you actually provide the location of the font and the browser downloads it. For example, if you own the rights to freely distribute the font named MyAwesomeFont and it is stored in a file myawesomefont.woff in the same folder as your web page, the following CSS will make it available to your web page visitors: font-face { font-family: MyAwesomeFont; src: url(myawesomefont.woff) format("woff"); }
After you code the @font-face rule, you can apply that font to a selector in the usual way, such as in the following example that configures h1 elements: h1 { font-family: MyAwesomeFont, Georgia, serif; }
Current browsers support @font-face but there can be copyright issues. When you purchase a font for use on your own computer you do not necessarily purchase the right to freely distribute it. Visit http://www.fontsquirrel.com to browse a selection of commercial-use free fonts available for download and use. Google Web Fonts provides a collection of free hosted embeddable web fonts. Explore the fonts available at http://www.google.com/webfonts. Once you choose a font, all you need to do is: 1. Copy and paste the link tag provided by Google in your web page document. (The link tag associates your web page with a CSS ile that contains the appropriate @ font-face rule.) 2. Conigure your CSS font-family property with the Google web font name. See the Getting Started guide at for more information https://developers.google.com/ fonts/docs/getting_started for more information. Use web fonts judiciously to conserve bandwidth and avoid applying multiple web fonts to a web page. It’s a good idea to use just one web font on a web page along with your typical fonts. This can provide you a way to use an uncommon font typeface in page headings and/or navigation without the need to create graphics for these page areas.
More CSS Text Properties CSS provides you with lots of options for configuring the text on your web pages. In this section, you will explore the font-size, font-weight, font-style, line-height, text-align, text-decoration, text-indent, letter-spacing, word-spacing, text-shadow, and text-transform properties.
The font-size Property The font-size property sets the size of the font. Table 3.3 lists a wide variety of text and numeric values—there are almost too many choices available. See the notes in Table 3.3 for recommended use.
3.5
Configuring Text with CSS
Table 3.3 Configuring font size
Value Category
Values
Notes
Text Value
xx-small, x-small, small, medium (default), large, x-large, xx-large
Scales well when text is resized in browser; limited options for text size
Pixel Unit (px)
Numeric value with unit, such as 10 px
Pixel-perfect display depends on screen resolution; may not scale in every browser when text is resized
Point Unit (pt)
Numeric value with unit, such as 10 pt
Use to configure print version of web page (see Chapter 7); may not scale in every browser when text is resized
Em Unit (em)
Numeric value with unit, such as .75 em
Recommended by W3C; scales well when text is resized in browser; many options for text size
Percentage Value
Numeric value with percentage, such as 75%
Recommended by W3C; scales well when text is resized in browser; many options for text size
The em unit is a relative font unit that has its roots in the print industry, dating back to the day when printers set type manually with blocks of characters. An em unit is the width of a square block of type (typically the uppercase M) for a particular font and type size. On web pages, an em unit corresponds to the width of the font and size used in the parent element (typically the body element). So, the size of an em unit is relative to the font typeface and default size. Percentage values work in a similar manner to em units. For example, font-size: 100% and font-size: 1em should render the same in a browser. To compare font sizes on your computer, launch a browser and view chapter3/ fonts.html in the student files.
The font-weight Property The font-weight property configures the boldness of the text. Configuring the CSS rule font-weight: bold; has a similar effect as the or HTML element.
The font-style Property The font-style property typically is used to configure text displayed in italics. Valid values for font-style are normal (the default), italic, and oblique. The CSS font-style: italic; has the same visual effect in the browser as an or HTML element.
The line-height Property The line-height property modifies the default height of a line of text and is often configured with a percentage value. For example, code line-height: 200%; to configure text to appear double spaced.
The text-align Property HTML elements are left-aligned by default; They begin at the left margin. The CSS text-align property configures the alignment of text and inline elements within block display elements such as headings, paragraphs, and divs. The values for the text-align
95
96
Chapter 3
Configuring Color and Text with CSS
property are left (default), right, and center. The following CSS code sample configures an h1 element to have centered text: h1 { text-align: center; }
While it can be quite effective to center the text displayed in web page headings, be careful about centering text in paragraphs. According to WebAIM (http://www.webaim.org/ techniques/textlayout), studies have shown that centered text is more difficult to read than left-aligned text.
The text-indent Property The CSS text-indent property configures the indentation of the first line of text within an element. The value can be numeric (such as a px, pt, or em unit) or a percentage. The following CSS code sample configures the first line of all paragraphs to be indented: p { text-indent: 5em; }
The text-decoration Property The purpose of the CSS text-decoration property is to modify the display of text. Commonly used values for the text-decoration property include none, underline, overline, and line-through. Did you ever wonder why some hyperlinks are not underlined? Although hyperlinks are underlined by default, you can remove the underline with the text-decoration property. The following code sample removes the underline on a hyperlink: a { text-decoration: none; }
The text-transform Property The text-transform property configures the capitalization of text. Valid values for texttransform are none (default), capitalize, uppercase, or lowercase. The following code sample causes all the text within an h3 element to be displayed in uppercase: h3 { text-transform: uppercase; }
The letter-spacing Property The letter-spacing property configures the space between text characters. Valid values for letter-spacing are normal (default) and a numeric pixel or em unit. The following code sample configures extra spacing between characters within an h3 element: h3 { letter-spacing: 3px; }
The word-spacing Property The word-spacing property configures the space between words. Valid values for word-spacing are normal (default) and a numeric pixel or em unit. The following code sample configures extra spacing between words within an h3 element: h3 { word-spacing: 2em; }
3.5
Configuring Text with CSS
The white-space Property The white-space property specifies the way that whitespace (such as a space character, or line feed within code) is displayed by the browser. The default browser behavior is to collapse adjacent whitespace to a single space character. Commonly used values for white-space are normal (default), nowrap (text will not wrap to the next line), and pre (preserves all whitespace in the browser display).
CSS3 text-shadow Property The CSS3 text-shadow property adds depth and dimension to text displayed on web pages. Current versions of modern browsers, including Internet Explorer (version 10 and later) support the text-shadow property. Configure a text shadow by coding values for the shadow’s horizontal offset, vertical offset, blur radius (optional), and color: • Horizontal offset. Use a numeric pixel value. Positive value configures a shadow on the right. Negative value configures a shadow on the left. • Vertical offset. Use a numeric pixel value. Positive value configures a shadow below. Negative value configures a shadow above. • Blur radius (optional). Configure a numeric pixel value. If omitted, defaults to the value 0 which configures a sharp shadow. Higher values configure more blur. • Color value. Configure a valid color value for the shadow. Here’s an example that configures a dark gray shadow with 3px horizontal offset, 2px vertical offset, and 5px blur radius.: text-shadow: 3px 2px 5px #666;
FAQ
Why didn’t the text-shadow property work in Internet Explorer 9?
Not all browsers and browser versions support the new CSS3 properties like textshadow. Browser support changes with each new browser version. There is no substitute for thoroughly testing your web pages. Browser support lists are available at: http:// www. findmebyip. com/litmus and http://www.quirksmode.org/css/contents.html.
Hands-On Practice 3.4 Now that you’ve got a collection of new CSS properties for font and text configuration, let’s try them out. You will use the file from Hands-On Practice 3.2 (see the student files chapter3/3.2/index.html) as a starting point. Launch a text editor, and open the file. You will now code additional CSS styles to configure the text on the page.
Set Default Font Properties for the Page As you have already seen, CSS rules applied to the body selector apply to the entire page. Modify the CSS for the body selector to display text using a sans-serif font. The new font typeface style declaration shown in the following code will apply to the entire
97
98
Chapter 3
Configuring Color and Text with CSS
web page unless more specific style rules are applied to an element selector (such as h1 or p), a class, or an id (more on classes and ids later): body { background-color: #E6E6FA; color: #191970; font-family: Arial, Verdana, sans-serif;
}
Save your page as embedded1.html, and test it in a browser. Your page should look similar to the one shown in Figure 3.13. Notice that just a single line of CSS changed the font typeface of all the text on the page! Figure 3.13 CSS configures the font on the web page
Configure the h1 Selector Now you will configure the line-height, font-family, text-indent, and textshadow CSS properties. Set the line-height property to 200%; this will add a bit of empty space above and below the heading text. (In Chapters 4 and 6, you will explore other CSS properties, such as the margin, border, and padding, that are more commonly used to configure space surrounding an element.) Next, modify the h1 selector to use a serif font. When a font name contains spaces, type quotes as indicated in the code that follows. While it is generally recognized that blocks of text using sans-serif fonts are easier to read, it is common to use a serif font to configure page or section headings. Indent the text 1em unit. Configure a gray (#CCCCCC) text shadow with a 3 pixel vertical offset, 3 pixel horizontal offset, and 5 pixel blur radius.
3.5
Configuring Text with CSS
h1 { background-color: #191970; color: #E6E6FA; line-height: 200%; font-family: Georgia, "Times New Roman", serif; text-indent: 1em; text-shadow: 3px 3px 5px #CCCCCC; }
Save your page, and test it in a browser.
Configure the h2 Selector Configure the CSS rule to use the same font typeface as the h1 selector and to display centered text. h2 { background-color: #AEAED4; color: #191970; font-family: Georgia, "Times New Roman", serif; text-align: center; }
Configure the Navigation Area The navigation links would be more prominent if they were displayed in a larger and bolder font. Code a selector for the nav element that sets the font-size, font-weight, and word-spacing properties. nav { font-weight: bold; font-size: 1.25em; word-spacing: 1em;}
Configure the Paragraphs Edit the HTML, and remove the line break tag that is after the first sentence of each paragraph; these line breaks look a bit awkward. Next, configure text in paragraphs to display just slightly smaller than the default text size. Use the font-size property set to .90em. Configure the first line of each paragraph to be indented. Use the text-indent property to configure a 3em indent. p { font-size: .90em; text-indent: 3em; }
Configure the Unordered List Configure the text displayed in the unordered list to be bold. ul { font-weight: bold; }
Save your page as index.html in a folder named trillium3. Test it in a browser. Your page should look similar to the one shown in Figure 3.14. The student files contain a sample solution at chapter3/3.4/index.html. CSS is quite powerful—just a few lines of code significantly changed the appearance of the web page. You may be wondering if even more customization is possible. For example, what if you did not want all the
99
100
Chapter 3
Configuring Color and Text with CSS
Figure 3.14 CSS configures color and text properties on the web page
paragraphs to display in exactly the same way? While you could add inline styles to the web page code, that is usually not the most efficient technique. The next section introduces the CSS class and id selectors, which are widely utilized to configure specific page elements.
FAQ
Is there a quick way to apply the same styles to more than one HTML tag or more than one class?
Yes, you can apply the same style rules to multiple selectors (such as HTML elements, classes, or ids) by listing the selectors in front of the style rule. Place a comma between each selector. The following code sample shows the font-size of 2em being applied to both the paragraph and list item elements: p, li { font-size: 2em; }
3.6 CSS Class, Id, and Descendant Selectors The Class Selector Use a CSS class selector when you need to apply a CSS declaration to certain elements on a web page and not necessarily tie the style to a particular HTML element. See Figure 3.15, and notice that the last two items in the unordered list are displayed in a different color than the others; this is an example of using a class. When setting a style for a class, configure the class name as the selector. Place a dot, or period (.), in front of the
3.6
CSS Class, Id, and Descendant Selectors
Figure 3.15 Using a class selector
class name in the style sheet. The following code configures a class called feature in a style sheet with a foreground (text) color set to a medium red: .feature { color: #C70000; }
The styles set in the new class can be applied to any element you wish. You do this by using the class attribute, such as class="feature". Do not type the dot in front of the class value in the opening tag where the class is being applied. The following code will apply the feature class styles to two
The Id Selector Use a CSS id selector to identify and apply a CSS rule uniquely to a single area on a web page. Unlike a class selector which can be applied multiple times on a web page, an id may only be applied once per web page. When setting a style for an id, place a hash mark (#) in front of the id name in the style sheet. An id name may contain letters, numbers, hyphens, and underscores. Id names may not contain spaces. The following code will configure an id called feature in a style sheet: #feature { color: #333333; }
The styles set in the feature id can be applied to any element you wish by using the id attribute, id="feature". Do not type the # in front of the id value in the opening tag. The following code will apply the feature id styles to a div tag: This sentence will be displayed using styles configured in the feature id.
101
102
Chapter 3
Configuring Color and Text with CSS
Using CSS with an id selector is similar to using CSS with a class selector. Use an id selector to configure a single element on a web page. Use a class selector to configure one or more elements on a web page.
The Descendant Selector Use a CSS descendant selector when you want to specify an element within the context of its container (parent) element. Using descendant selectors can help you to reduce the number of different classes and ids but still allows you to configure CSS for specific areas on the web page. To configure a descendant selector, list the container selector (which can be an element selector, class, or id) followed by the specific selector you are styling. For example, to specify a green text color for paragraphs located within the main element, code the following style rule: main p { color: #00ff00; }
Hands-On Practice 3.5 In this Hands-On Practice, you will use the Trillium Media Design file from Hands-On Practice 3.4 (see the student files chapter3/3.4/index.html) as a starting point and modify the CSS and the HTML in the page to configure the navigation hyperlinks, content area, and page footer area. Launch a text editor, and open the index.html file.
Configure the Navigation Hyperlinks Navigation hyperlinks are often displayed on web pages without the default underline by configuring the text-decoration property and applying that property to a descendant selector that targets only the anchor tags in the navigation area. Configure embedded CSS before the closing style tag. Code a descendant selector that specifies the hyperlinks with the nav element and set the text-decoration property. nav a { text-decoration: none; }
Configure the Content Area Trillium Media Design would like to draw attention to its new usability and search optimization services. Configure embedded CSS before the closing style tag. Create a class named feature that configures the text color to be a medium dark red (#C70000). .feature { color: #C70000; }
Modify the last two items in the unordered list. Add a class attribute to each opening li tag that associates the list item with the feature class as follows:
Configure the Footer Area Configure embedded CSS before the closing style tag. Code a selector for the footer element that sets the text color, font-size, and font-style properties.
3.6
CSS Class, Id, and Descendant Selectors
footer { color: #333333; font-size: .75em; font-style: italic; }
Modify the HTML and code a [email protected] e-mail hyperlink (refer to Chapter 2) within the footer element on a line below the copyright information. Save your file and test it in a browser. Your page should look similar to the image shown in Figure 3.16. See chapter3/3.5/index.html in the student files for a sample solution. Notice how the footer element, class, and nav hyperlinks styles are applied. Although the hyperlinks in the navigation area do not display with an underline, the e-mail hyperlink in the footer area displays with the default underline. Figure 3.16 The new home page
FAQ
How do you choose class and id names?
You can choose almost any name you wish for a CSS class or id. However, CSS class names are more flexible and easier to maintain over time if they are descriptive of the structure rather than of specific formatting. For example, a class name of largeBold would no longer be meaningful if the design were changed to display the area differently; however, a structural class name such as item, content, or subheading is meaningful regardless of how the area is configured. Here are more hints for class names: • Use short, but descriptive, names. • Always begin with a letter.
103
104
Chapter 3
Configuring Color and Text with CSS
• Avoid spaces in class names. • Feel free to use numerals, the dash character, and the underscore character in addition to letters. Be wary of “classitis”—that is, creating a brand new class each time you need to configure text a bit differently. Decide ahead of time how you will configure page areas, code your classes, and apply them. The result will be a more cohesive and better organized web page.
3.7 Span Element Recall from Chapter 2 that the div element configures a section or division on a web page with empty space above and below. The div element is useful when you need to format a section that is physically separated from the rest of the web page, referred to as a block display. In contrast, the span element defines a section on a web page that is not physically separated from other areas; this formatting is referred to as inline display. Use the tag if you need to format an area that is contained within another, such as within a
Hands-On Practice 3.6 You will experiment with the span element in this Hands-On Practice by configuring a new class to format the company name when it is displayed within the text on the page and using the span element to apply this class. Use the file from Hands-On Practice 3.5 (see the student files chapter3/3.5/index.html) as a starting point. Open the file in a text editor. Your web page will look similar to the one shown in Figure 3.17 after the changes are complete. Figure 3.17 This web page uses the span element
3.8
Using External Style Sheets
105
Configure the Company Name View Figure 3.17, and notice that the company name, Trillium Media Design, is displayed in bold and serif font within the first paragraph. You will code both CSS and HTML to configure this formatting. First, create a new CSS rule above the closing style tag that configures a class called company in bold, serif font, and 1.25em in size. The code follows: .company { font-weight: bold; font-family: Georgia, "Times New Roman", serif; font-size: 1.25em; }
Next, modify the beginning of the first paragraph of HTML to use the span element to apply the class as follows:
Save your file, and test it in a browser. Your page should look similar to the one shown in Figure 3.17. A sample solution (chapter3/3.6/index.html) is in the student files. View the source code for your page, and review the CSS and HTML code. Note that all the styles were located in a single place on the web page. Since embedded styles are coded in a specific location, they are easier to maintain over time than inline styles. Also notice that you needed to code the styles for the h2 element selector only once (in the head section), and both of the elements applied the h2 style. This approach is more efficient than coding the same inline style on each element. However, it is uncommon for a website to have only one page. Repeating the CSS in the head section of each web page file is inefficient and difficult to maintain. In the next section, you will use a more efficient approach: configuring an external style sheet.
3.8 Using External Style Sheets The flexibility and power of CSS are best utilized when the CSS is external to the web page document. An external style sheet is a text file with a .css file extension that contains CSS style rules. The external style sheet file is associated with a web page by using the link element. This approach provides a way for multiple web pages to be associated with the same external style sheet file. The external style sheet file does not contain any HTML tags; it contains only CSS style rules. The advantage of external CSS is that styles are configured in a single file. This means that when styles need to be modified, only one file needs to be changed, instead of multiple web pages. On large sites, this approach can save a web developer much time and increase productivity. Let’s get some practice with this useful technique.
Link Element The link element associates an external style sheet with a web page. It is placed in the head section of the page. The link element is a stand-alone, void tag. Three attributes are used with the link element: rel, href, and type.
VideoNote
External Style Sheets
106
Chapter 3
Configuring Color and Text with CSS
• The value of the rel attribute is "stylesheet". • The value of the href attribute is the name of the style sheet file. • The value of the type attribute is "text/css", which is the MIME type for CSS. The type attribute is optional in HTML5 and required in XHTML. Code the following in the head section of a web page to associate the document with the external style sheet named color.css:
Hands-On Practice 3.7 Let’s practice using external styles. First, you will create an external style sheet. Next, you will configure a web page to be associated with the external style sheet.
Create an External Style Sheet Launch a text editor, and type in the following style rules to set the background color of a page to blue and the text color to white. Save the file as color.css. body { background-color: #0000FF; color: #FFFFFF; }
Figure 3.18 shows the external color.css style sheet displayed in Notepad. Notice that there is no HTML in this file. HTML tags are not coded within an external style sheet. Only CSS rules (selectors, properties, and values) are coded in an external style sheet. Figure 3.18 The external style sheet color.css.
Screenshot from Microsoft® Notepad®. Used by permission of Microsoft Corporation
Configure the Web Page To create the web page shown in Figure 3.19, launch a text editor and open the template file located at chapter2/template.html in the student files. Modify the title element, add a link tag to the head section, and add a paragraph to the body section as indicated by the following highlighted code:
External Styles
3.8
Using External Style Sheets
Save your file as external.html. Launch a browser, and test your page. It should look similar to the page shown in Figure 3.19. You can compare your work with the solution in the student files (chapter3/3.7/external.html). The color.css style sheet can be associated with any number of web pages. If you ever need to change the style of formatting, you need to change only a single file (color.css) instead of multiple files (all of the web pages). As mentioned earlier, this technique can boost productivity on a large site.
Figure 3.19 This page is associated with an external style sheet
The advantage of having only a single file to update is significant for both small and large websites. In the next Hands-On Practice, you will modify the Trillium home page to use an external style sheet.
Hands-On Practice 3.8 In this Hands-On Practice, you will continue to gain experience using external style sheets as you create the external style sheet file named trillium.css, modify the Trillium home page to use external styles instead of embedded styles, and associate a second web page with the trillium.css style sheet. Use the file from Hands-On Practice 3.6 (see the student files chapter3/3.6/index.html) as a starting point. Open the file in a browser. The display should be the same as the web page shown in Figure 3.17 from Hands-On Practice 3.6. Now that you’ve seen what you’re working with, let’s begin. Launch a text editor, and save the file as index.html in a folder called trilliumext. You are ready to convert the embedded CSS to external CSS. Select the CSS rules (all the lines of code between, but not including, the opening and closing tag. Replace the opening
Save mypage1.html, and display it in a browser. Your page should look similar to the sample shown in Figure 3.25. The student iles contain a sample solution at chapter3/3.10/mypage1.html. Figure 3.25 Mixing external, embedded, and inline styles
Take a moment to examine the mypage1.html web page and compare it with its source code. The web page picked up the yellow background from the external style sheet. The embedded style conigured the text to be the color blue, which overrides the black text color in the external style sheet. The irst paragraph in the web page does not contain any inline styles, so it inherits the style rules in the external and embedded style sheets. The second paragraph contains an inline style of red text color; this setting overrides the corresponding external and embedded styles.
3.11
CSS Validation
3.11 CSS Validation VideoNote
The W3C has a free Markup Validation Service (http://jigsaw.w3.org/css-validator) that will validate your CSS code and check it for syntax errors. CSS validation provides students with quick self-assessment—you can prove that your code uses correct syntax. In the working world, CSS validation serves as a quality assurance tool. Invalid code may cause browsers to render the pages more slowly than otherwise.
Hands-On Practice 3.11 In this Hands-On Practice, you will use the W3C CSS Validation Service to validate an external CSS style sheet. This example uses the color.css file completed in Hands-On Practice 3.7 (student files chapter3/3.7/color.css). Locate color.css, and open it in a text editor. Now add an error to the color.css file by finding the body element selector style rule and deleting the first “r” in the background-color property. Add another error by removing the # from the color property value. Save the file. Next, attempt to validate the color.css file. Visit the W3C CSS Validation Service page at http:// jigsaw.w3.org/css-validator and select the “by File Upload” tab. Click the Browse button and select the color.css file from your computer. Click the Check button. Your display should be similar to that shown in Figure 3.26. Notice that two errors were found. The selector is listed, followed by the reason an error was noted.
Figure 3.26 The validation results indicate errors. Screenshots of W3C. Courtesy of W3C (World Wide Web Consortium)
Notice that the first message in Figure 3.26 indicates that the “backgound-color” property does not exist. This is a clue to check the syntax of the property name. Edit color.css and correct the first error. Test and revalidate your page. Your browser should now look similar to the one shown in Figure 3.27 and should be reporting only one error.
CSS Validation
115
116
Chapter 3
Configuring Color and Text with CSS
Figure 3.27 The valid CSS code is displayed below the errors (and warnings, if any). Screenshots of W3C. Courtesy of W3C (World Wide Web Consortium) The error reminds you that FFFFFF is not a color value; you are expected to already know that you need to add a "#" character to code a valid color value, as in #FFFFFF. Notice how any valid CSS rules are displayed below the error messages. Correct the color value, save the file, and test again. Your results should look similar to those shown in Figure 3.28. There are no errors listed. The Valid CSS Information contains all the CSS style rules in color.css. This means your file passed the CSS validation test. Congratulations, your color.css file is valid CSS syntax! It is good practice to validate your CSS style rules. The CSS validator can help you to quickly identify code that needs to be corrected and indicate which style rules a browser is likely to consider valid. Validating CSS code is one of the many productivity techniques that web developers commonly use.
Figure 3.28 The CSS is valid! Screenshots of W3C. Courtesy of W3C (World Wide Web Consortium)
Chapter Summary This chapter has introduced Cascading Style Sheet rules associated with color and text on web pages. There is much more that you can do with CSS, including positioning, hiding and showing page areas, formatting margins, and formatting borders. As you continue your study of web development with this textbook, you will learn about these additional uses. Visit this textbook’s website at http://www.webdevfoundations.net for examples, information on the resources described in this chapter, and to view updated information.
Key Terms
Trillium Media Design Home About Services
Copyright © 2016 Trillium Media Design
2. Fill in the Missing Code. Consider the following code, in which some CSS properties and values, indicated by "_", and some HTML tags, indicated by , are missing:
Trillium Media Design
4.4
HTML5 Visual Elements
Edit the body section to add a div to contain the image. Add the text “Tropical Island Getaway” below the image but within the div element. Assign the div to the id named igure. Save the ile as index.html in the mycaption folder. Launch a browser to test your page. It should look similar to the page shown in Figure 4.13. The student iles contains a sample solution in the chapter4/4.5 folder. Figure 4.13 CSS configures the placement of the border and figure caption. Screenshots from Microsoft® Excel®. Used by permission of Microsoft® Corporation
HTML5 Figure and Figcaption Elements The block display figure element comprises a unit of content that is self-contained, such as an image, along with one optional figcaption element. The block display figcaption element provides a caption for a figure. The figure and figcaption elements require a modern browser that supports HTML5 such as Safari, Firefox, Chrome, Opera, Microsoft Edge, or Internet Explorer (version 9 or later). You might be wondering why these new HTML5 elements were created when the same design can be configured using a div element as a container. The reason is semantics. The div element is useful but very generic in nature. When the figure and figcaption elements are used, the structure of the content is well defined.
Hands-On Practice 4.6 In this Hands-On Practice you will configure an area on a web page that contains an image with a caption by using the HTML5 figure and figcaption elements. The graphic used in this Hands-On Practice is located in the student files chapter4/starters folder. Save the myisland.jpg file in a folder named mycaption2. Step 1: Launch a text editor. Select File > Open to edit the template ile located at
chapter2/template.html in the student iles. Modify the title element. Add an image tag to the body section to display the myisland.jpg image as follows:
151
152
Chapter 4
Visual Elements and Graphics
Save the file as index.html in the mycaption2 folder. Launch a browser to test your page. It should look similar to the page shown in Figure 4.12. Step 2: Conigure a igure caption and border for the image. Launch a text editor and
open the web page ile. Add embedded CSS to the head section that conigures the igure element selector to be 640 pixels wide, with a border, and with padding set to 5px. Conigure the igcaption element selector to have centered text using the Papyrus font typeface (or the default fantasy family font). The code follows:
Edit the body section. Below the image, add a figcaption element that contains the following text: “Tropical Island Getaway.” Configure a figure element that contains both the image and the figcaption. The code follows:
Tropical Island Getaway
Save the ile as index.html in the mycaption2 folder. Launch a browser to test your page. It should look similar to the page shown in Figure 4.14. The student iles contains a sample solution in the chapter4/4.6 folder. Figure 4.14 The HTML5 figure and figcaption elements were used in this web page
4.4
HTML5 Visual Elements
HTML5 Meter Element The meter element displays a visual gauge of a numeric value within a known range, typically as part of a bar chart. At the time this was written, this new HTML5 element was not supported in Internet Explorer. The meter element is configured with several attributes, including value (the value displayed), min (the lowest value in the range), and max (the highest possible value in the range). The following code snippet (student files chapter4/meter.html) configures the display of a report that shows total visits and the number of visits by users for each browser: Figure 4.15 The meter element Monthly Browser Report 1441714,417 Total Visits
7000 7,000 Firefox
3800 3,800 Internet Explorer
2062 2,062 Chrome
1043 1,043 Safari
312 312 Opera
200 200 other
As shown in Figure 4.15, the meter element provides a handy way to display a bar chart on a web page. Visit http://caniuse.com to get current information on browser support of this element.
HTML5 Progress Element The progress element displays a bar that depicts a numeric value within a specified range. At the time was written, this new HTML5 element was supported by modern browsers, including Internet Explorer 10. The progress element is configured with the value (the value displayed) and max (highest possible value) attributes. Place information for nonsupporting browsers to display between the opening and closing progress tags. The following code snippet (student files chapter4/progress.html) shows 50% completion of a task: Progress Report 50% Progress Toward Our Goal
Figure 4.16 displays the page in the Firefox browser. Visit http://caniuse.com to get current information on browser support of HTML5 elements.
Figure 4.16 The progress element
153
154
Chapter 4
Visual Elements and Graphics
4.5 Background Images Back in Chapter 3, you learned how to configure background color with the CSS background-color property. For example, the following CSS code configures the background of a web page to be a soft yellow: body { background-color: #ffff99; }
The background-image Property VideoNote
CSS Background Images
Use the CSS background-image property to configure a background image. The following CSS code configures the HTML body selector with a background of the graphic texture1.png located in the same folder as the web page file: body { background-image: url(texture1.png); }
Using Both Background Color and a Background Image You can configure both a background color and a background image. The background color (specified by the background-color property) will display first. Next, the image specified as the background will be displayed as it is loaded by the browser. By coding both a background color and a background image, you provide your visitor with a more pleasing visual experience. If the background image does not load for some reason, the background color will still have the expected contrast with your text color. If the background image is smaller than the web browser window and the web page is configured with CSS not to automatically tile (repeat the image), the background color of the page will display in areas not covered by the background image. The CSS for a page with both a background color and a background image follows: body { background-color: #99cccc; background-image: url(background.jpg); }
Browser Display of a Background Image You may think that a graphic created to be the background of a web page would always be about the size of the browser window viewport. However, the dimensions of the background image are often much smaller than the typical viewport. The shape of a background image is often either a thin rectangle or a small rectangular block. Unless otherwise specified in a style rule, browsers repeat, or tile, these images to cover the page’s background, as shown in Figures 4.17 and 4.18. The images have small file sizes so that they download as quickly as possible.
4.5
Background Images
155
Figure 4.17 A long, thin background image tiles down the page. Screenshots of Mozilla Firefox. Courtesy
Figure 4.18 A small rectangular background is repeated to fill the web page window. Screenshots of
of Mozilla Foundation
Mozilla Firefox. Courtesy of Mozilla Foundation
The background-repeat Property As just discussed, the default behavior of a browser is to repeat, or tile, background images to cover the entire element’s background. This behavior also applies to other elements, such as backgrounds for headings, paragraphs, and so on. You can modify this tiling behavior with the CSS background-repeat property. The values for the background-repeat property include repeat (default), repeat-y (vertical repeat), repeat-x (horizontal repeat), and no-repeat (no repeat). Figure 4.19 provides examples of the actual background image and the result of applying various background-repeat property values.
Figure 4.19 Examples of the CSS background-repeat property. Screenshots of Mozilla Firefox. Courtesy of Mozilla Foundation
156
Chapter 4
Visual Elements and Graphics
CSS3 provides for additional values for the background-repeat property that are not yet well supported by browsers: • background-repeat: space; • Repeats the image in the background without clipping (or cutting off) parts of the image by adjusting empty space around the repeated images. • background-repeat: round; Repeats the image in the background and scales (adjusts) the dimensions of the image to avoid clipping.
Hands-On Practice 4.7 Let’s practice using a background image. In this exercise, you will use your files in the kayakch4 folder from Hands-On Practice 4.4 (also see the student files chapter4/4.4 folder) as a starting point. In this Hands-On Practice you will configure the main element selector with a background image that does not repeat. Obtain the heroback.jpg image from the student files chapter4/starters folder. Copy the image into your kayakch4 folder. When you have completed this exercise, your page should look similar to the one shown in Figure 4.20. Launch a text editor and open index.html. 1. Locate the style tags in the head section. Code a new style rule for the main element selector to conigure the background-image and background-repeat properties. Set the background image to be heroback.jpg. Set the background not to repeat. The main element selector style rules follow: main { background-image: url(heroback.jpg); background-repeat: no-repeat; }
Figure 4.20 The background image in the area is configured with backgroundrepeat: no-repeat.
2. Remove the img tag that displays the hero.jpg image from the body of the web page. 3. Save your page as index.html. Launch a Firefox or Chrome browser, and test your page. You may notice that the text within the main element is displayed over the background image. In this case, the page would look more appealing if the paragraph did not extend across the background image. Open index.html in a text editor and code a line break tag before the word “explore”.
4.5
Background Images
157
4. Save and test your page again in Firefox or Chrome. It should look similar to the page shown in Figure 4.20. The student files contain a sample solution in the chapter4/4.7 folder. At the time this was written, Internet Explorer did not support default styles for the HTML5 main element. You may need to nudge this browser to comply by adding the display: block; declaration (see Chapter 6) to the styles for the main element selector. An example solution is in the student files (chapter4/4.7/iefix.html).
FAQ
What if my images are in their own folder?
It’s a good idea to organize your website by placing all your images in a folder. Notice that the CircleSoft website whose file structure is shown in Figure 4.21 contains a folder called images, which contains GIF and JPEG files. To refer to these files in code, you also need to refer to the images folder. The following are some examples: • The CSS code to conigure the background.gif ile from the images folder as the page background follows: body { background-image: url(images/background.gif); }
• The HTML to display the logo.jpg ile from the images folder follows:
Figure 4.21 A folder named “images” contains the graphic files
The background-position Property You can specify other locations for the background image besides the default top left location by using the background-position property. Valid values for the backgroundposition property include percentages; pixel values; or left, top, center, bottom, and right. The first value indicates horizontal position. The second value indicates vertical position. If only one value is provided, the second value defaults to center. In Figure 4.22, the small flower image has been placed in the background on the right side of the element by using the following style rule: h2 { background-image: url(flower.gif); background-position: right; background-repeat: no-repeat; }
Figure 4.22 The flower background image was configured to display on the right side with CSS
158
Chapter 4
Visual Elements and Graphics
The background-attachment Property Use the background-attachment property to configure whether the background image remains fixed in place or scrolls along with the page in the browser viewport. Valid values for the background-attachment property include fixed and scroll (the default).
Checkpoint 4.2 1. Describe the CSS to configure a graphic named circle.jpg to display once in the background of all elements. Code the CSS. 2. Describe the CSS that configures a file named bg.gif to repeat vertically down the background of a web page. Code the CSS. 3. Explain how the browser will render the web page if you use CSS to configure both a background image and a background color.
4.6 More About Images This section introduces several additional techniques used with images on web pages. Topics discussed include image maps, the favorites icon, image slicing, and CSS Sprites.
Image Maps An image map is an image that can be used as one or more hyperlinks. An image map will typically have multiple clickable or selectable areas that link to another web page or website. The selectable areas are called hotspots. Image maps can configure selectable areas in three shapes: rectangles, circles, and polygons. An image map requires the use of the image element, map element, and one or more area elements.
Map Element The map element is a container tag that indicates the beginning and ending of the image map description. The name attribute is coded to associate the tag with its corresponding image. The id attribute must have the same value as the name attribute. To associate a map element with an image, configure the image tag with the usemap attribute to indicate which to use.
Area Element The area element defines the coordinates or edges of the clickable area. It is a void tag that uses the href, alt, title, shape, and coords attributes. The href attribute identifies the web page to display when the area is clicked. The alt attribute provides a text description for screen readers. Use the title attribute to specify text that some browsers may display as a tooltip when the mouse is placed over the area. The coords attribute indicates the coordinate position of the clickable area. Table 4.4 describes the type of coordinates needed for each shape attribute value.
4.6
More About Images
Table 4.4 Shape coordinates
Shape
Coordinates
Meaning
rect
“x1,y1, x2,y2”
The coordinates at point (x1,y1) represent the upper-left corner of the rectangle. The coordinates at point (x2,y2) represent the lower-right corner of the rectangle.
circle
“x,y,r”
The coordinates at point (x,y) indicate the center of the circle. The value of r is the radius of the circle, in pixels.
polygon
“x1,y1, x2,y2, x3,y3”, etc.
The values of each (x,y) pair represent the coordinates of a corner point of the polygon.
Exploring a Rectangular Image Map We’ll focus on a rectangular image map. For a rectangular image map, the value of the shape attribute is rect, and the coordinates indicate the pixel positions as follows: • distance of the upper-left corner from the left edge of the image • distance of the upper-left corner from the top of the image • distance of the lower-right corner from the left edge of the image • distance of the lower-right corner from the top of the image.
Figure 4.23 Sample image map Figure 4.23 shows an image of a fishing boat. The dotted rectangle around the fishing boat indicates the location of the hotspot. The coordinates shown (24, 188) indicate that the top-left corner is 24 pixels from the left edge of the image and 188 pixels from the top of the image. The pair of coordinates in the lower-right corner (339, 283) indicates that this corner is 339 pixels from the left edge of the image and 283 pixels from the top of
159
160
Chapter 4
Visual Elements and Graphics
the image. This example is in the student files at chapter4/map.html. The HTML code to create this image map follows:
Focus on Accessibility
Note the use of the alt attribute on the area element in the previous code sample. Configure a descriptive alt attribute for each area element associated with an image map to provide for accessibility. Most web developers do not hand-code image maps. Web authoring tools, such as Adobe Dreamweaver, have features that help you to generate image maps. There are also free online image map generators available at: • http://www.maschek.hu/imagemap/imgmap • http://image-maps.com • http://mobilefish.com/services/image_map/image_map.php
The Favorites Icon Ever wonder about the small icon you sometimes see in the address bar or tab of a browser? That’s a favorites icon, usually referred to as a favicon, which is a square image (either 16 × 16 pixels or 32 × 32 pixels) associated with a web page. The favicon, shown in Figure 4.24, may display in the browser’s address bar, tab, or the favorites and bookmarks lists.
Figure 4.24 The favorites icon displays in the browser tab and address bar
Configuring a Favorites Icon While some versions of Internet Explorer (version 6 and earlier) expected the file to be named favicon.ico and to reside in the root directory of the web server, a more modern approach is to associate the favicon.ico file with a web page by using the link element. Recall that in Chapter 3, you coded the tag in the head section of a web page to associate an external style sheet file with a web page file. You can also use the tag to associate a favorites icon with a web page. Three attributes are used to associate a web page with a favorites icon: rel, href, and type. The value of the rel attribute is icon. The value of the href attribute is the name of the image file. The value of the type attribute describes the MIME type of the image—which defaults to image/x-icon
4.6
More About Images
for .ico files. The HTML code to associate a favorites icon named favicon.ico to a web page follows:
Be aware that Internet Explorer’s support of the favorites icon is somewhat buggy. You may need to publish your files to the Web (see the FTP tutorial in the Appendix) in order for the favicon to display even in current versions of Internet Explorer. Other browsers, such as Firefox, Safari, Google Chrome, and Opera, display favicons more reliably and also support GIF and PNG image formats.
Hands-On Practice 4.8 Let’s practice using a favorites icon. Obtain the favicon.ico file from the student files in the chapter4/starters folder. In this exercise, you will use your files in the kayakch4 folder from Hands-On Practice 4.7 (also see the student files chapter4/4.7 folder) as a starting point. 1. Launch a text editor, and open index.html. Add the following link tag to the head section of the web page:
2. Save your file. Launch the Firefox browser, and test your page. You should notice the small kayaker image in the Firefox browser tab as shown in Figure 4.25. The student files contain a sample solution in the chapter4/4.8 folder. Figure 4.25 The favorites icon displays in the Firefox browser tab
FAQ
How can I create my own favorites icon?
You can create your own favicon with a graphics application, such as GIMP, Adobe Fireworks, or with one of the following online tools: • http://favicon.cc • http://www.favicongenerator.com • http://www.freefavicon.com • http://www.xiconeditor.com
161
162
Chapter 4
Visual Elements and Graphics
Image Slicing Graphic artists and designers can create complex web page images. Sometimes, parts of these images are better optimized as GIFs than as JPEGs, while other parts of the images may be better optimized as JPEGs than as GIFs. By image slicing the single, complex images into multiple, smaller images, you can optimize all portions for the most efficient display. In addition, there may be times when you plan special mouse rollover effects for parts of a large, complex image. In this case, parts of the image need to be individually accessible to scripting languages, and so the image needs to be sliced. When an image is sliced, it is broken into multiple graphic files. Most graphics applications, such as Adobe Fireworks and Adobe Photoshop, have features for image slicing that automatically create the HTML for you.
CSS Sprites A modern technique to optimize the use of images on web pages is called CSS Sprites. A sprite is an image file that contains multiple small graphics that are configured as background images for various web page elements. The CSS background-image, background-repeat, and background-position properties are used to manipulate the placement of the image. Having just a single image saves download time, because the browser needs to make only one http request for the combined image instead of many requests for the individual smaller images. You’ll work with CSS Sprites in Chapter 7.
4.7 Sources and Guidelines for Graphics Sources of Graphics There are many ways to obtain graphics: You can create them using a graphics application, download them from a website providing them for free, purchase and download them from a graphics website, purchase a graphics collection on a DVD, take digital photographs, scan photographs, scan drawings, or hire a graphic designer to create graphics for you. Popular graphic applications include Adobe Photoshop and Adobe Fireworks. Popular free graphics applications include GIMP (http://gimp.org), Google’s Picasa (http://picasa .google.com), and the Pixlr web application (http://pixlr.com/editor). These applications usually include tutorials and sample images to help you get started. Visit the textbook’s website at http://webdevfoundations.net/8e/chapter4.html for tutorials on using Adobe Fireworks and Adobe Photoshop to create a logo banner image. Sometimes you might be tempted to right-click on an image on a web page and download it for use on your own website. Be aware that materials on a website are copyrighted (even if a copyright symbol or notice does not appear) and are not free to use unless the owner of the site permits it. So, contact the owner of an image and request permission for use rather than just taking it. If you’re using Flickr (http://flickr.com) to search for images, select the advanced-search page and check “Only search within Creative Commonslicensed content.” Be sure to follow the instructions for attribution when indicated.
4.7
Sources and Guidelines for Graphics
There are many web sites that offer free and low-cost graphics. Choose a search engine and search for “free graphics”—you’ll get more results than you have time to view. The following are a few sites that you may find helpful when looking for images: • Free Images: http://www.freeimages.com • Free Stock Photo Search Engine: http://www.everystockphoto.com • Free Digital Photos: http://www.freedigitalphotos.net • The Stock Solution: http://www.tssphoto.com • Pixabay: http://pixabay.com • iStockphoto: http://www.istockphoto.com It is also possible to create a banner or button image online. There are a number of sites that offer this feature. Some include advertising with your free image, some offer paid memberships, and others are simply free. Search for “create free online banner” to find sites offering this service. The following are a few useful sites for creating banners and button images: • LogoCreator: http://creatr.cc/creatr • Cool Text http://www.cooltext.com • Da Button Factory: http://dabuttonfactory.com
Guidelines for Using Images Images enhance your web page by creating an engaging, interesting user experience. Images can also hurt your web page by slowing down its performance to a crawl and discouraging visitors. This section explores some guidelines for using images on web pages.
Reuse Images Once an image from your site is requested for a web page, it is stored in the cache on your visitor’s hard drive. Subsequent requests for the image will use the file from the hard drive instead of another download. This approach results in faster page loads for all pages that use the image. It is recommended that you reuse common graphics such as logos and navigation buttons on multiple pages instead of creating different versions of these common graphics.
Consider the Size vs. Quality Issue You can choose among varying levels of image quality when using a graphics application to create or optimize an image. There is a correlation between the quality of the image and the size of the image file: The higher the quality, the larger the file size will be. Choose the smallest file that gives you appropriate quality. You may need to experiment until you get the right match.
Consider Image Load Time Be careful when using images on web pages—it takes time for them to load. Optimize the file size and the dimensions of images for efficient web page display.
163
164
Chapter 4
Visual Elements and Graphics
Use Appropriate Resolution Most desktop and laptop web browsers display images at relatively low resolution—72ppi (pixels per inch) or 96ppi. Many digital cameras and scanners can create images with much higher resolution. Of course, higher resolution means larger file size. Even though the browser does not display the depth of resolution, more bandwidth is still used for the large file size. Be careful when taking digital photographs or scanning images. Use a resolution setting appropriate for web pages. A one-inch image saved at 150ppi could appear close to two inches wide on a 72ppi monitor. Be aware that some devices (such as tablets and smartphones) have high pixel density displays which can affect the rendering of an image. In Chapter 7, you’ll be introduced to configuring flexible, responsive images for multiple devices.
Specify Dimensions Use accurate height and width attributes on image tags. This will allow the browser to allocate the appropriate space on the web page for the image and load the page faster. Do not try to resize the appearance of an image by modifying the settings of the height and width attributes. While this approach will work, your page will load more slowly, and your image quality may suffer. Instead, use a graphics application to create a smaller or larger version of the graphic when needed.
Be Aware of Brightness and Contrast Gamma refers to the brightness and contrast of the monitor display. Monitors used with Macintosh and Windows operating systems use a different default gamma setting (Macintosh uses 1.8; Windows uses 2.2). Images that have good contrast on a computer running Windows may look slightly washed out on a Macintosh. Images created on a Macintosh may look darker, with less contrast, when displayed on a computer with a Windows operating system. Be aware that even monitors on the same operating system may have slightly different gamma values than the default for the platform. A web developer cannot control gamma, but should be aware that images will look different on various platforms because of this issue.
Accessibility and Visual Elements Focus on Accessibility
Even though images help to create a compelling, interesting website, remember that not all your visitors will be able to view your images. The Web Accessibility Initiative’s WCAG 2.0 includes a number of guidelines for web developers in the use of color and images: • Don’t rely on color alone. Some visitors may have color perception deficiencies. Use high contrast between background and text color. • Provide a text equivalent for every nontext element. Use the alt attribute on your image tags. • If an image displays text, configure that text as the value of the alt attribute. • Use alt="" for an image that is purely decorative. • If your site navigation uses image hyperlinks, provide simple text links at the bottom of the page. Vinton Cerf, the co-inventor of TCP/IP and the former chairman of the Internet Society, said, “The Internet is for everyone.” Follow web accessibility guidelines to ensure that this is true.
4.8
CSS3 Visual Effects
Checkpoint 4.3 1. Search for a site that uses image hyperlinks to provide navigation. List the URL of the page. What colors are used on the image links? If the image links contain text, is there good contrast between the background color and the letters on the image links? Would the page be accessible to a visitor who is sight challenged? How have accessibility issues been addressed? Is the alt attribute used to describe the image link? Is there a row of text links in the footer section of the page? Answer these questions and discuss your findings. 2. When configuring an image map, describe the relationship between the image, map, and area tags. 3. True or False: You should save your images using the smallest file size possible.
4.8 CSS3 Visual Effects This section introduces new CSS3 properties that provide visual effects on web pages, including background clipping and scaling, multiple background images, rounded corners, box shadows, text shadows, opacity effects, transparent color with RGBA, transparent color with HSLA, and gradients.
The CSS3 background-clip Property The new CSS3 background-clip property confines the display of the background image with the following values: • content-box (clips the display to the area behind the content) • padding-box (clips the display to the area behind the content and padding) • border-box (default; clips the display to the area behind the content, padding, and border; similar to the padding-box property except that the image will display behind a border configured to be transparent) The background-clip property is supported by modern browsers, including Internet Explorer (version 9 and later). Figure 4.26 shows div elements configured with different values of the background-clip property. Note that the dashed border is intentionally large in these examples. The student files (chapter4/clip folder) contains an example page. The CSS is shown as follows: .test { background-image: url(myislandback.jpg); background-clip: content-box; width: 400px; padding: 20px; margin-bottom: 10px; border: 1px dashed #000; }
Figure 4.26 The CSS3 background-clip property
165
166
Chapter 4
Visual Elements and Graphics
The CSS3 background-origin Property The new CSS3 background-origin property positions the background image, using the following values: • content-box (positions relative to the content area) • padding-box (default; positions relative to the padding area) • border-box (positions relative to the border area) The background-origin property is supported by current versions of modern browsers. Figure 4.27 shows div elements configured with different values of the background-origin property. The sample page is located in the student files (chapter4/origin folder). The CSS for the first div follows: .test { background-image: url(trilliumsolo.jpg); background-origin: content-box; background-repeat: no-repeat; background-position: right top; width: 200px; margin-bottom: 10px; padding: 20px; border: 1px solid #000; }
Figure 4.27 The CSS3 background-origin property
You may have noticed that it’s common to use several CSS properties when configuring background images. The properties typically work together. However, be aware that the background-origin property has no effect if the background-attachment property is set to the value “fixed”.
The CSS3 background-size Property The CSS3 background-size property can be used to resize or scale the background image. The background-size property is supported by current versions of modern browsers, including Internet Explorer (version 9 and later). Valid values for the backgroundsize property can be: • a pair of percentage values (width, height) If only one percentage value is provided, the second value defaults to auto and is determined by the browser. • a pair of pixel values (width, height) If only one numeric value is provided, the second value defaults to auto and is determined by the browser. • cover The value cover will preserve the aspect ratio of the image as it scales the background image to the smallest size for which both the height and width of the image can completely cover the area. • contain The value contain will preserve the aspect ratio of the image as it scales the background image to the largest size for which both the height and width of the image will fit within the area.
4.8
CSS3 Visual Effects
167
Figure 4.28 shows two div elements that are each configured with the same background image to display without repeating.
Figure 4.28 Configuring a background image. Screenshots of Mozilla Firefox. Courtesy of Mozilla Foundation The background-size property is not configured for the first div element's background image which only partially fills the space. The CSS for the second div configures the background-size to be 100% 100% so the browser scales and resizes the background image to fill the space. The sample page is located in the student files (chapter4/size/ sedona.html). The CSS for the second div follows: #test1 { background-image: url(sedonabackground.jpg); background-repeat: no-repeat; background-size: 100% 100%; }
Figure 4.29 demonstrates use of the cover and contain values to configure the display of a 500 × 500 background image within a 200 pixel wide area on a web page. The web page on the left uses background-size: cover; to scale and resize the image to completely cover the area while keeping the aspect ratio of the image intact. The web page on the
Figure 4.29 Examples of background-size: cover; and background-size: contain. Screenshots of Mozilla Firefox. Courtesy of Mozilla Foundation
168
Chapter 4
Visual Elements and Graphics
right uses background-size: contain; to scale and resize the image so that both the height and width of the image will fit within the area. Review the sample pages in the student files (chapter4/size/cover.html and chapter4/size/contain.html).
CSS3 Multiple Background Images Let’s explore applying multiple background images to a web page. Although the CSS3 Backgrounds and Borders module is still in candidate recommendation status, current versions of most popular web browsers support the use of multiple background images. Figure 4.30 shows a web page with two background images configured on the body selector: a green gradient image that repeats across the entire browser viewport, and a flower image that displays once in the right footer area. Use the CSS3 background property to configure multiple background images. Each image declaration is separated by a comma. You can optionally add property values to indicate the image’s position and whether the image repeats. The background property uses a shorthand notation: Just list the values that are needed for relevant properties such as background-position and background-repeat.
Figure 4.30 The Firefox browser displays multiple background images
Progressive Enhancement Multiple background images are currently supported by recent versions of Firefox, Chrome, Safari, Opera, and Internet Explorer (version 9 and later). Be aware that multiple background images are not supported by earlier versions of Internet Explorer. You’ll use the technique of progressive enhancement, which is defined by web developer and HTML5 evangelist Christian Heilmann as “starting with a baseline of usable functionality, then increasing the richness of the user experience step by step by testing for support for enhancements before applying them.” In other words, start with a web page that displays well in most browsers and then add new design techniques, such as multiple background images, in a way that enhances the display for visitors who are using browsers that support the new technique.
4.8
CSS3 Visual Effects
To provide for progressive enhancement when using multiple background images, first configure a separate background-image property with a single image (rendered by most browsers) before the background property with multiple images (rendered by supporting browsers and ignored by nonsupporting browsers).
Hands-On Practice 4.9 Let’s practice coniguring multiple background images. In this Hands-On Practice you will conigure the body element selector to display multiple background images on the web page. Create a new folder named trilliumch4. Copy all the iles from the student iles chapter4/trillstarters folder into your trilliumch4 folder. You’ll update the index.html ile. Launch a text editor and open index.html. 1. Modify the style rule for the body element selector. Use the background-image property to display trilliumgradient.png. This style rule will be applied by browsers that do not support multiple background images. Conigure a background property to display both the trilliumfoot.gif image and the trilliumgradient.png image. The trilliumfoot.gif image should not repeat and should be displayed in the lower right corner. The body selector style rules are as follows: body { background-color: #f4ffe4; color: #333333; background-image: url(trilliumgradient.png); background: url(trilliumfoot.gif) no-repeat right bottom, url(trilliumgradient.png); }
2. Save your page as index.html. Launch a browser and test your page in Firefox, Chrome, Microsoft Edge, or Internet Explorer version 9 or later. Your display should be similar to Figure 4.30. 3. There is usually more than one way to design a web page. Let’s consider the placement of the flower image in the footer area of the web page. Why not configure the gradient image as the body element selector background and the flower image as the footer element selector background? This will provide for a similar display on all currently popular browsers. Let’s try this out. Edit the index.html file. Remove the background property from the body element selector. A code sample is body { background-color: #f4ffe4; color: #333333; background-image: url(trilliumgradient.png);
}
Next, conigure the trilliumfoot.gif image as the background for the footer element selector. Conigure a height value that will be large enough to display the image. The code is footer { background-image: url(trilliumfoot.gif); background-repeat: no-repeat; background-position: right top; height: 75px; }
4. Save your page as index2.html. Launch a browser and test your page. It should look similar to Figure 4.30 on all popular modern browsers. See the chapter4/4.9 folder in the student files for solutions to this Hands-On Practice.
169
170
Chapter 4
Visual Elements and Graphics
CSS3 rounded Corners VideoNote
Rounded Corners with CSS
As you’ve worked with borders and the box model, you may have begun to notice a lot of rectangles on your web pages! CSS3 introduces the border-radius property, which can be used to create rounded corners and soften up those rectangles. The border-radius property is supported by current versions of major browsers, including Internet Explorer (version 9 and later). Valid values for the border-radius property include one to four numeric values (using pixel or em units) or percentages that configure the radius of the corner. If a single value is provided, it configures all four corners. If four values are provided the corners are configured in order of top left, top right, bottom right, and bottom left. You can configure corners individually with the border-bottom-left-radius, border-bottom-rightradius, border-top-left-radius, and border-top-right-radius properties. CSS declarations to set a border with rounded corners are shown in the next segment of code. If you would like a visible border to display, configure the border property. Then set the value of the border-radius property to a value below 20px for best results. For example: border: 3px ridge #330000; border-radius: 15px;
See Figure 4.31 (chapter4/box.html in the student files) for an example of this code in action. With progressive enhancement in mind, note that your visitors using older versions of Internet Explorer will see right-angle rather than rounded corners. However, the functionality and usability of the web page will not be affected. Also, keep in mind that another approach to getting a rounded look is to create a rounded rectangle background image with a graphics application. Figure 4.31 Rounded corners were configured with CSS
Hands-On Practice 4.10 You’ll configure a logo header area that uses a background image and rounded borders in this Hands-On Practice. When complete, your web page will look similar to the one shown in Figure 4.32. 1. Create a new folder called borderch4. Copy the lighthouselogo.jpg and the background.jpg iles in the chapter4/starters folder to your borderch4 folder. A starter ile is ready for you in the student iles. Save the chapter4/starter3.html ile to your borderch4 folder. Launch a browser to display the starter3.html web page shown in Figure 4.33.
4.8
CSS3 Visual Effects
Figure 4.32 The web page with the logo area configured
Figure 4.33 The starter3.html file 2. Launch a text editor, and open the starter3.html file. Save the file as index.html. Edit the embedded CSS, and add the following style declarations to the h1 element selector that will configure the lighthouselogo.jpg image as a background image that does not repeat: height set to 100px, width set to 650px, font size set to 3em,
171
172
Chapter 4
Visual Elements and Graphics
150px of left padding, 30px of top padding, and a solid dark-blue border (#000033) with a border radius of 15px. The style declarations are as follows: h1 { background-image: url(lighthouselogo.jpg); background-repeat: no-repeat; height: 100px; width: 650px; font-size: 3em; padding-left: 150px; padding-top: 30px; border: 1px solid #000033; border-radius: 15px; }
3. Save the file. When you test your index.html file in a browser, it should look similar to the one shown in Figure 4.32 if you are using a browser that supports rounded corners. Otherwise the logo will have right-angle corners, but the web page will still be usable. Compare your work with the solution in the student files (chapter4/4.10/index.html).
The CSS3 box-shadow Property The CSS3 box-shadow property can be used to create a shadow effect on block-display elements such as div and paragraph elements. The box-shadow property is supported by current versions of major browsers, including Internet Explorer (version 9 and later). Configure a box shadow by coding values for the shadow’s horizontal offset, vertical offset, blur radius (optional), spread distance (optional), and color: • Horizontal offset. Use a numeric pixel value. Positive value configures a shadow on the right. Negative value configures a shadow on the left. • Vertical offset. Use a numeric pixel value. Positive value configures a shadow below. Negative value configures a shadow above. • Blur radius (optional). Configure a numeric pixel value. If omitted, defaults to the value 0 which configures a sharp shadow. Higher values configure more blur. • Spread distance (optional). Configure a numeric pixel value. If omitted, defaults to the value 0. Positive values configure the shadow to expand. Negative values configure the shadow to contract. • Color value. Configure a valid color value for the shadow. Here’s an example that configures a dark-gray drop shadow with 5px horizontal offset, 5px vertical offset, and a 5px blur radius: box-shadow: 5px 5px 5px #828282;
Inner Shadow Effect. To configure an inner shadow, include the optional inset value. For example: box-shadow: inset 5px 5px 5px #828282;
4.8
CSS3 Visual Effects
Hands-On Practice 4.11 You’ll configure a centered content area and apply the box-shadow and text-shadow properties in this Hands-On Practice. When complete, your web page will look similar to the one shown in Figure 4.34.
Figure 4.34 The centered neutral background along with shadow properties add dimension Create a new folder called shadowch4. Copy the lighthouselogo.jpg and the background.jpg files from the chapter4/starters folder to your shadowch4 folder. Launch a text editor, and open the chapter4/4.10/index.html file (shown in Figure 4.32). Save the file in your shadowch4 folder. 1. Conigure the page content to be centered, with an 800-pixel width, a white background, and some padding. a. Edit the HTML. Configure a div element assigned to the id named container that wraps the code within the body section. Code the opening tag on a new line after the opening body tag. Code a closing div tag on a new line before the closing body tag. b. Edit the embedded CSS to configure a new selector, an id named container. Configure a white background color and 20 pixels of padding. Recall from Chapter 3 the style declarations that will center the page content. Use the width, min-width, max-width, margin-left, and margin-right properties as follows: #container { background-color: #ffffff; padding: 20px; width: 80%; min-width: 800px; max-width: 960px; margin-right: auto; margin-left: auto; }
173
174
Chapter 4
Visual Elements and Graphics
2. Edit the embedded CSS to add the following style declarations to the #container selector to configure a box shadow: box-shadow: 5px 5px 5px #1e1e1e;
3. Add the following style declaration to the h1 element selector to configure a dark-gray text shadow: text-shadow: 3px 3px 3px #666;
4. Add the following style declaration to the h2 element selector to configure a lightgray text shadow with no blur: text-shadow: 1px 1px 0 #ccc;
5. Save the file. When you test your index.html file in a browser, it should look similar to the one shown in Figure 4.34 if you are using a browser that supports the box-shadow and text-shadow properties. Otherwise the shadows will not display, but the web page will still be usable. See the student files for a solution (chapter4/4.11/index.html). Browser support of CSS3 properties may change with each new browser version. There is no substitute for thoroughly testing your web pages. However, several resources provide support lists. The following websites provide this information: • http://www.findmebyip.com/litmus • http://www.quirksmode.org/css/contents.html • http://www.impressivewebs.com/css3-click-chart • http://caniuse.com
Hands-On Practice 4.12 In this Hands-On Practice you will practice your new skills as you configure a web page with centered content and apply CSS properties. When complete, your web page will look similar to the one shown in in Figure 4.35.
Figure 4.35 CSS drastically changes the look of the web page.
4.8
CSS3 Visual Effects
Create a new folder called kayakch4a. Copy the background.jpg, heroback2.jpg, and headerbackblue.jpg files from the chapter4/starters folder to your kayakch4 folder. Launch a text editor and open the chapter4/starter2.html file. Save the file in your kayakch4a folder with the name index.html. Modify the file as follows: 1. Center the page content. a. Conigure embedded CSS between the style tags and code a new selector, an id named container with style declarations for the width, margin-left, and margin-right properties as follows: #container { margin-left: auto; margin-right: auto; width: 80%; }
b. Edit the HTML. Conigure a div element assigned to the id container that “wraps” or contains the code within the body section. Code an opening div tag on a new line after the opening body tag. Assign the div to the id named container. 2. Configure embedded CSS. a. The body element selector. the background image.
Configure a declaration to display background.jpg as
body { background-image: url(background.jpg);
b. The container id selector. Add declarations to configure a white background color, 650px minimum width, 1280px maximum width, and a box shadow with a 3px offset in the color #333. #container { margin-left: auto; margin-right: auto; width: 80%; background-color: #FFFFFF; min-width: 650px; max-width: 1280px; box-shadow: 3px 3px 3px #333; }
c. The header element selector. Configure declarations to configure #000033 background color, #FF9 text color, a display of the headerbackblue.jpg image on the right without repeating, 80px height, 5px top padding, 2em left padding, and a text shadow in the color #FFF with a 1px offset. header { background-color: #000033; color:#FF9; background-image: url(headerbackblue.jpg); background-position: right; background-repeat: no-repeat; height: 80px; padding-top: 5px; padding-left: 2em; text-shadow: 1px 1px 1px #FFF; }
175
176
Chapter 4
Visual Elements and Graphics
d. The nav element selector. Code declarations to configure bold, 1.5em size, and centered text with 1em word-spacing. nav { word-spacing: 1em; font-weight: bold; font-size: 1.5em; text-align: center; }
e. The nav a descendant selector. hyperlinks.
Code a declaration to eliminate the underline from
nav a { text-decoration: none; }
f. The main element selector. Code declarations to configure heroback2.jpg as the background image and set background-size: 100% 100%; Also configure white text (use #FFF) and 2em of padding. main { background-image: url(heroback2.jpg); background-size: 100% 100%; color: #FFF; padding: 2em; }
g. The footer element selector. Configure declarations for italic, .80em size centered text with 0.5em of padding. footer { font-style: italic; font-size: .80em; text-align: center; padding: 0.5em; }
3. Save the file. When you test your index.html file in a modern browser such as Firefox or Chrome, it should look similar to the one shown in Figure 4.35. Compare your work with the solution in the student files (chapter4/4.12/index.html). Note that if you display the page in a browser (such as Internet Explorer 11) that does not support the new HTML5 main element, the display will not look as you expect. At the time this was written, Internet Explorer did not support default styles the HTML5 main element. You may need to nudge this browser to comply by adding the display: block; declaration (see Chapter 6) to the styles for the main element selector. An example solution is in the student files (chapter4/4.12/iefix.html).
The CSS3 opacity Property The CSS3 opacity property configures the transparency of an element. The opacity property is supported by current versions of major browsers, including Internet Explorer (version 9 and later). Opacity values range from 0 (which is completely transparent) to 1 (which is completely opaque and has no transparency). An important consideration when using the opacity property is that this property applies to both the text and the background. If you configure a semi-transparent opacity value for an element with the opacity property, both the background and the text displayed will be semi-transparent. See Figure 4.36 for an example of using the opacity property to configure a white background that is only 60% opaque. If you look very closely at Figure 4.36 or view the actual web page (student files chapter4/4.13/index.html), you’ll see that both the white background and the black text in the h1 element are semi-transparent. The opacity property was applied to both the background color and to the text color.
4.8
CSS3 Visual Effects
Figure 4.36 The background of the h1 area is transparent
Hands-On Practice 4.13 In this Hands-On Practice you’ll work with the opacity property as you configure the web page shown in Figure 4.36. 1. Create a new folder called opacitych4. Copy fall.jpg ile from the chapter4/starters folder to your opacitych4 folder. Launch a text editor and open the chapter2/template.html ile. Save it in your opacitych4 folder with the name index.html. Change the page title to “Fall Nature Hikes”. 2. Let’s create the structure of the web page with a div that contains an h1 element. Add the following code to your web page in the body section:
Fall Nature Hikes
3. Now, add style tags to the head section, and configure the embedded CSS. You’ll create an id named content to display the fall.jpg as a background image that does not repeat. The content id also has a width of 640 pixels, a height of 480 pixels, left and right auto margins (which will center the object in the browser viewport), and 20 pixels of top padding. The code is #content { background-image: url(fall.jpg); background-repeat: no-repeat; margin-left: auto; margin-right: auto; width: 640px; height: 480px; padding-top: 20px;}
177
178
Chapter 4
Visual Elements and Graphics
4. Now configure the h1 element selector to have a white background color with opacity set to 0.6, font size set to 4em, and 10 pixels of padding. Sample code is h1 { background-color: #FFFFFF; opacity: 0.6; font-size: 4em; padding: 10px; }
5. Save the file. When you test your index.html file in a browser that supports opacity, it should look similar to the page shown in Figure 4.36. See the student files for a solution (chapter4/4.13/index.html). Figure 4.37 shows the web page displayed in Internet Explorer 8, which does not support the opacity property. Notice that the visual aesthetic is not exactly the same, but the page is still usable. While Internet Explorer versions 9 and later support opacity, earlier versions support the proprietary filter property with an opacity level configured between 1 (transparent) and 100 (opaque). A sample is found in the student files (chapter4/4.13/opacityie.html). The CSS for the filter property is filter: alpha(opacity=60);
Figure 4.37 Internet Explorer 8 does not support the opacity property and displays an opaque background color. Screenshots of Internet Explorer. Copyright by Microsoft Corporation. Used by permission of Microsoft Corporation
CSS3 RGBA Color CSS3 supports new syntax for the color property that configures transparent color, called RGBA color. RGBA color is supported by current versions of major browsers, including Internet Explorer (version 9 and later). Four values are required: red color, green color, blue color, and alpha (transparency). RGBA color does not use hexadecimal color values. Instead, decimal color values are configured; see the partial color chart in Figure 4.38 and the Web-Safe Color Palette in the Appendix for examples.
4.8
CSS3 Visual Effects
Figure 4.38 Hexadecimal and RGB decimal color values The values for red, green, and blue must be decimal values from 0 to 255. The alpha value must be a number between 0 (transparent) and 1 (opaque). Figure 4.39 shows a web page with the text configured to be slightly transparent.
Figure 4.39 CSS3 RGBA color configures the transparent text
FAQ
How is using RGBA color different from using the opacity property?
The opacity property applies to both the background and the text within an element. If you would like to specifically configure a semi-transparent background color, code the background-color property with RGBA color or HSLA color (described in the next section) values. If you would like to specifically configure semi-transparent text, code the color property with RGBA color or HSLA color values.
179
180
Chapter 4
Visual Elements and Graphics
Hands-On Practice 4.14 In this Hands-On Practice you’ll configure transparent text as you code the web page shown in Figure 4.39. 1. Create a new folder called rgbach4. Copy fall.jpg ile from the chapter4/starters folder to your rgbach4 folder. Launch a text editor, and open the ile you created in the previous Hands-On Practice (also located in the student iles chapter4/4.13/ index.html). Save the ile with the name rgba.html in your rgbach4 folder. 2. Delete the current style declarations for the h1 element selector. You will create new style rules for the h1 selector to configure 10 pixels of right padding and rightaligned sans-serif white text that is 70% opaque, with a font size of 5em. Since not all browsers support RBGA color, you’ll configure the color property twice. The first instance will be the standard color value that is supported by all modern browsers; the second instance will configure the RGBA color. Older browsers will not understand the RGBA color and will ignore it. Newer browsers will “see” both of the color style declarations and will apply them in the order they are coded, so the result will be transparent color. The CSS code is h1 { color: #ffffff; color: rgba(255, 255, 255, 0.7); font-family: Verdana, Helvetica, sans-serif; font-size: 5em; padding-right: 10px; text-align: right; }
3. Save the file. When you test your rgba.html file in a browser that supports RGBA color, it should look similar to the page shown in Figure 4.39. See the student files for a solution (chapter4/4.14/rgba.html). If you are using a nonsupporting browser such as Internet Explorer 8 (or earlier), you’ll see white text instead of transparent text. While Internet Explorer versions 9 and later supports RGBA color, earlier versions support the proprietary filter property; an example is in the student files (chapter4/4.14/rbgaie.html).
CSS3 HSLA Color For many years web designers have configured RGB color using either hexadecimal or decimal values on web pages. Recall that RGB color is based on hardware—the red, green, and blue light that is emitted by computer monitors. CSS3 introduced a new color notation system called HSLA color, based on a color wheel model, which stands for hue, saturation, lightness, and alpha. HSLA color is supported in the most recent versions of all major browsers, including Internet Explorer 9 and later versions.
Hue, Saturation, Lightness, and Alpha When you work with HSLA color, think of a color wheel—a circle of color—with the color red at the top of the wheel as shown in Figure 4.40. Hue is the actual color which is represented by numeric values ranging from 0 to 360 (like the 360 degrees in a circle).
4.8
For example, red is represented by both the values 0 and 360, green is represented by 120, and blue is represented by 240. Set hue to 0 when configuring black, gray, and white. Saturation configures the intensity of the color and is indicated by a percentage value (full color saturation = 100%, gray = 0%). Lightness determines the brightness or darkness of the color and is indicated by a percentage value (normal color = 50%, white = 100%, black = 0%). Alpha represents the transparency of the color and has a value from 0 (transparent) to 1 (opaque). Note that you can omit the alpha value and use the hsl keyword instead of the hsla keyword.
CSS3 Visual Effects
Figure 4.40 A color wheel.
HSLA Color Examples Configure HSLA color as shown in Figure 4.41 with the following syntax: hsla(hue value, saturation value, lightness value, alpha value); • Red: hsla(360, 100%, 50%, 1.0); • Green: hsla(120, 100%, 50%, 1.0); • Blue: hsla(240, 100%, 50%, 1.0); • Black: hsla(0, 0%, 0%, 1.0); • Gray: hsla(0, 0%, 50%, 1.0); • White: hsla(0, 0%, 100%, 1.0); According to the W3C, an advantage to using HSLA color is that it is more intuitive to work with than the hardware-oriented RGB color. You can use a color wheel model to choose colors and generate the hue value from the degree placement on the circle. If you would like to use a tone of a color, which is a color with gray added, vary the saturation value. If you would like to use a shade or tint of a color, use the same hue value, but vary the lightness value to meet your needs. Figure 4.42 shows three shades of cyan blue configured using three different values for lightness: 25% (dark cyan blue), 50% (cyan blue), 75% (light cyan blue).
Figure 4.41 HSLA color examples.
• Dark Cyan Blue: hsla(210, 100%, 25%, 1.0);
• Cyan Blue: hsla(210, 100%, 50%, 1.0);
• Light Cyan Blue: hsla(210, 100%, 75%, 1.0);
Figure 4.42 Shades of cyan blue.
181
182
Chapter 4
Visual Elements and Graphics
Hands-On Practice 4.15 In this Hands-On Practice you’ll conigure light yellow transparent text as you work with the web page shown in Figure 4.43.
Figure 4.43 HSLA color. 1. Create a new folder called hslach4. Copy fall.jpg ile from the chapter4/starters folder to your hslach4 folder. Launch a text editor and open the ile you created in the previous Hands-On Practice (also located in the student iles, chapter4/4.14/ rgba.html). Save the ile with the name hsla.html in your hslach4 folder. 2. Delete the style declarations for the h1 selector. You will create new style rules for the h1 selector to configure 20 pixels of padding and serif light yellow text with a 0.8 alpha value and a font size of 6em. Since not all browsers support HSLA color, you’ll configure the color property twice. The first instance will be the standard color value that is supported by all modern browsers; the second instance will configure the HSLA color. Older browsers will not understand the HSLA color and will ignore it. Newer browsers will “see” both of the color style declarations and will apply them in the order they are coded, so the result will be transparent color. The CSS for the h1 selector is h1 { color: #ffcccc; color: hsla(60, 100%, 90%, 0.8); font-family: Georgia, "Times New Roman", serif; font-size: 6em; padding: 20px; }
3. Save the file. When you test your hsla.html file in a browser that supports HSLA color it should look similar to the page shown in Figure 4.43. See the student files for a solution (chapter4/4.15/hsla.html). If you are using a nonsupporting browser such as Internet Explorer 8 (or earlier), you’ll see solid text instead of transparent text.
4.8
CSS3 Visual Effects
CSS3 Gradients CSS3 provides a method to configure color as a gradient, which is a smooth blending of shades from one color to another color. A CSS3 gradient background color is defined purely with CSS—no image file is needed! This provides flexibility for web designers, along with a savings in the bandwidth required to serve out gradient background image files. Figure 4.34 displays a web page with a JPG gradient background image that was configured in a graphics application. The web page shown in Figure 4.44 (available at chapter4/gradient/index.html in the student files) does not use a JPG for the background; CSS3 gradient properties recreated the look of the linear gradient image. The syntax for CSS3 gradients changed extensively while it was in draft status and you may find conflicting information about coding CSS3 gradients on the Web. The W3C CSS3 Image Values and Replaced Content Module was moved to Candidate Recommendation status in 2012. The W3C syntax described in this section is supported by modern browsers.
Linear Gradient Syntax
Figure 4.44 The gradient in the background was configured with CSS3 without an image file.
A linear gradient is a smooth blending of color in a single direction such as from top to bottom or from left to right. To configure a basic linear gradient, code the lineargradient function as the value of the background-image property. Indicate the direction of the gradient by coding the keyword phrase “to bottom”, “to top”, “to left” or “to right”. Next, list the starting color and the ending color. The basic format for a twocolor linear gradient that blends from white to green follows: background-image: linear-gradient(to bottom, #FFFFFF, #00FF00);
Radial Gradient Syntax A radial gradient is a smooth blending of color emanating outward from a single point. Code the radial-gradient function as the value of the background-image property to configure a radial gradient. List two colors as the values of the function. The first color will be displayed by default in the center of the element and gradually blend outward until the second color is displayed. The basic format for a two-color radial gradient that blends from white to blue follows: background-image: radial-gradient(#FFFFFF, #0000FF);
CSS3 Gradients and Progressive Enhancement It’s very important to keep progressive enhancement in mind when using CSS3 gradients. Configure a “fallback” background-color property or background-image property which will be rendered by browsers that do not support CSS3 gradients. In Figure 4.44 the background color was configured to be same value as the ending gradient color.
183
184
Chapter 4
Visual Elements and Graphics
Hands-On Practice 4.16 You’ll work with CSS gradient backgrounds in this Hands-On Practice. Create a new folder called gradientch4. Copy the chapter4/starter4.html ile into your gradientch4 folder. Rename the ile index.html. Launch a text editor and open the ile. 1. First, you will conigure a linear gradient. Code embedded CSS in the head section. Conigure the body of the web page to display a fallback orchid background color of #DA70D6 and a linear gradient background that blends white to orchid from top to bottom without repeating: body { background-color: #DA70D6; background-image: linear-gradient(to bottom, #FFFFFF, #DA70D6); background-repeat: no-repeat; }
2. Save your file and test it in a modern browser. The display should be similar to the results shown in Figure 4.45. The background gradient displays behind the page content, so scroll down the page to see the full gradient. Compare your work with the solution in the student files (chapter4/4.16/linear.html). Figure 4.45 Linear gradient background.
3. Next, you will configure a radial gradient. Edit the body section of the web page and code change the text within the h1 element to: Radial Gradient. 4. Edit the CSS and modify the value of the background-image property to configure a radial gradient linear gradient that blends white to orchid from center outward without repeating: body { background-color: #DA70D6; background-image: radial-gradient(#FFFFFF, #DA70D6); background-repeat: no-repeat; }
Figure 4.46 Radial gradient background. 5. Save your file and test in in a modern browser. The display should be similar to the results shown in Figure 4.46. Scroll down the page to see the full gradient. Compare your work with the solution in the student files (chapter4/4.16/radial.html).
N
E xplore
W S
FURTHER
Visit http://css-tricks.com/css3-gradients to delve deeper into CSS3 gradients. Experiment with generating CSS3 gradient code at http://www.colorzilla.com/gradient-editor, http://www.css3factory.com/linear-gradients, and http://www.westciv.com/tools/gradients.
Chapter Summary This chapter has introduced the use of visual elements and graphics on web pages. The number-one reason visitors leave web pages is long download times. When using images, be careful to optimize the images for the Web, reducing both the size of the file and the dimensions of the image, in order to minimize download time. You explored new HTML5 elements and many CSS properties in this chapter. When using the new CSS3 properties and HTML5 elements, be mindful of the concepts of progressive enhancement and accessibility. Verify that the pages display in an acceptable manner even if new techniques are not supported by the browser. Provide text alternatives to images with the alt attribute. Visit the textbook’s website at http://www.webdevfoundations.net for examples, the links listed in this chapter, and updated information.
Key Terms
alt attribute animated GIF area element aspect ratio background-attachment property background-clip property background-image property background-origin property background-position property background-repeat property background-size property border property border-color property border-radius property border-style property border-width property box-shadow property
favicon figcaption element figure element
filter property gamma GIF images gradient height attribute hotspots HSLA color horizontal rule hspace attribute image element image link image map image optimization image slicing interlaced image JPEG images linear gradient lossless compression lossy compression max-width property meter element
min-width property opacity property padding property
pixelation PNG images progress element progressive enhancement progressive JPEG radial gradient RGBA color resolution sprite src attribute thumbnail image transparency usemap attribute vspace attribute WebP image format width attribute
review Questions Multiple Choice 1. Which of the following graphic types can be made transparent? a. GIF b. JPG c. BMP d. PHOTO
2. Which of the following configures empty space between the content of the HTML element (typically text) and the border? a. vspace property b. padding property c. margin property d. border property 185 e. none of the above
186
Chapter 4
Visual Elements and Graphics
3. Which of the following creates an image link to the index.html page when the home.gif graphic is clicked? a. b.
c. d.
4. What is the purpose of coding height and width attributes on an tag? a. They are required attributes and must always be included. b. They help the browser render the page faster because it reserves the appropriate space for the image. c. They help the browser display the image in its own window. d. none of the above 5. Which attribute specifies text that is available to browsers and other user agents that do not support graphics? a. alt b. text c. src
d. none of the above 6. What is the term used to describe a square icon that is associated with a web page and is displayed in the browser address bar or tab? a. background b. bookmark icon c. favicon d. logo 7. Which of the following graphic types is best suited to photographs? a. GIF b. JPG c. BMP d. PHOTO
8. Which CSS property configures the background color? a. bgcolor b. background-color c. color d. none of the above 9. Which HTML tag configures a horizontal line on a web page? a. b.
c. d.
10. Which of the following configures a graphic to repeat vertically down the side of a web page? a. hspace="10" b. background-repeat:repeat; c. valign="left" d. background-repeat: repeat-y;
Fill in the Blank 11. A background image will automatically be repeated, or _______________, by a web browser. 12. If your web page uses graphic links, include _______________ at the bottom of the page to increase accessibility. 13. A(n) _______________ image is a smaller version of a larger image that usually links to the larger image. 14. The _______________ CSS3 property configures a drop-shadow effect on an HTML element. 15. The _______________ element displays a visual gauge of a numeric value within a known range.
Chapter Summary
Apply Your Knowledge 1. Predict the Result. Draw and write a brief description of the web page that will be created with the following HTML code:
Predict the Result
Home About Services
2. Fill in the Missing Code. This web page contains an image link and should be configured so that the background and text colors have good contrast. The image used on this web page should link to a page called services.html. Some HTML attribute values, indicated by "_", are missing. Some CSS style rules, indicated by "_", are incomplete. The code follows:
CircleSoft Design
Enter CircleSoft Design
height="100"
187
188
Chapter 4
Visual Elements and Graphics
3. Find the Error. This page displays an image called trillium.jpg. The image is 307 pixels wide by 200 pixels high. When this page is displayed, the image does not look right. Find the error. Describe any attributes that you would code in the tag to provide accessibility. The code follows:
Find the Error
Hands-On Exercises 1. Write the HTML to place an image called primelogo.gif on a web page. The image is 100 pixels high by 650 pixels wide. 2. Write the HTML to create an image for the schaumburgthumb.jpg image. It is 100 pixels high by 150 pixels wide. The image should link to a larger image called schaumburg.jpg. There should be no border on the image. 3. Write the HTML to create a nav element that contains three images used as navigation links. Table 4.5 provides information about the images and their associated links. Table 4.5
Image Name
Link Page Name
homebtn.gif
index.html
Image Height 50
Image Width 200
productsbtn.gif
products.html
50
200
orderbtn.gif
order.html
50
200
4. Experiment with page backgrounds. Locate the twocolor.gif file in the student files chapter4/starters folder. Design a web page that uses this file as a background image that repeats down the left side of the browser window. Save your file as bg1.html. 5. Experiment with page backgrounds. Locate the twocolor1.gif file in the student files chapter4/starters folder. Design a web page that uses this file as a background image that repeats across the top of the browser window. Save your file as bg2.html. 6. Visit one of your favorite websites. Note the colors used for background, text, headings, images, and so on. Write a paragraph that describes how the site uses color for these elements. Code a web page that uses colors in a similar manner. Save your file as color.html.
Chapter Summary
7. Practice with CSS. a. Write the CSS for an HTML selector footer with the following characteristics: a lightblue background color, Arial font, dark-blue text color, 10 pixels of padding, and a narrow, dashed border in a dark-blue color. b. Write the CSS for an id named notice that is configured to 80% width and centered. c. Write the CSS to configure a class that will produce a headline with a dotted line underneath it. Choose a color that you like for the text and dotted line. d. Write the CSS to configure an h1 element selector with drop-shadow text, a 50% transparent background color, and sans-serif font that is 4em in size. e. Write the CSS to configure an id named feature with small, red, Arial font; a white background; a width of 80%; and a drop shadow. 8. Design a new web page about you. Use CSS to configure a background color and text color for the page. Include the following on your web page: • Your name • A description of your favorite hobbies and activities • A photo of yourself (be sure to optimize the image for display on the Web) Save the page as yourlastname.html. 9. Design a web page that provides a list of resources for free stock photographs. The list should contain at least five different websites. Use your favorite graphic sites, the sites suggested in this chapter, or sites you have found on the Web. Save the page as freegraphics.html. 10. Visit the textbook’s website at http://webdevfoundations.net/8e/chapter4.html and follow the link to the Adobe Fireworks or Adobe Photoshop tutorial. Follow the instructions to create a logo banner. Hand in the printouts described in the tutorial to your instructor.
Web research 1. Providing access to the Web for all people is an important issue. Visit the W3C’s Web Accessibility Initiative and explore its WCAG 2.0 Quick Reference at http:// www.w3.org/WAI/WCAG20/quickref. View additional pages at the W3C’s site as necessary. Explore the checkpoints that are related to the use of color and images on web pages. Create a web page that uses color, uses images, and includes the information that you discovered. 2. This chapter has introduced you to several new CSS3 properties. Choose one of them to research further. Create an example web page that demonstrates the use of the property. Use one of the following sites as a starting point to determine the current browser support of the property, and include a summary of this information (along with the URLs of the resources you used) in your web page: • http://www.quirksmode.org/css/contents.html • http://www.findmebyip.com/litmus • http://www.impressivewebs.com/css3-click-chart
189
190
Chapter 4
Visual Elements and Graphics
Focus on Web Design Visit a website that interests you. Print the home page or one other pertinent page from the site. Write a one-page summary and reaction to the website you chose to visit. Address the following topics: a. What is the purpose of the site? b. Who is the intended audience? c. Do you believe the site reaches its audience? d. Was this site useful to you? Why or why not? e. List the colors and/or graphics that are used on the home page of this website: background, backgrounds of page sections, text, logo, navigation buttons, and so on. f. How does the use of color and graphics enhance the website?
Website Case study Using Graphics & Visual Elements Each of the case studies in this section continues throughout most of the text. In this chapter, we add images to the websites, create a new page, and modify existing pages.
JavaJam Coffee House See Chapter 2 for an introduction to the JavaJam Coffee House Case Study. Figure 2.30 shows a site map for the JavaJam website. The Home page and Menu page were created in earlier chapters. Using the existing website as a starting point, you will modify the design of the pages and create a new page, the Music page. You have five tasks in this case study: 1. Create a new folder for this JavaJam case study, and obtain the starter image files. 2. Modify the Home page to display the winding road image as shown in Figure 4.47. 3. Modify the Menu page, shown in Figure 4.48, to be consistent with the Home page. 4. Create a new Music page, as shown in Figure 4.49. 5. Modify the style rules in the javajam.css ile as needed.
Figure 4.47 New JavaJam Home page
Website Case Study
Hands-On Practice Case Task 1: Create a folder on your hard drive or portable storage device called javajam4. Copy all the files from your Chapter 3 javajamcss folder into the javajam4 folder. Obtain the images used in this case study from the student files. The images are located in the chapter4/casestudystarters/javajam folder. The images are background.gif, greg.jpg, gregthumb.jpg, javajamlogo.jpg, melanie.jpg, melaniethumb.jpg, mugs.jpg, and windingroad.jpg. Save them in your javajam4 folder. Task 2: The Home Page. Launch a text editor, and open the index.html file from your javajam4 folder. Modify the index.html file to look similar to the web page shown in Figure 4.47. 1. Replace the “Relax at JavaJam” text contained within the h2 element with “Follow the Winding Road to JavaJam.” 2. Code an img tag for the windingroad.jpg image above the h2 element in the main content area. Be sure to include the alt, height, and width attributes. Also configure the image to appear to the right of the text content by coding the align="right" attribute on the tag. Note: The W3C HTML validator will indicate that the align attribute is invalid. We’ll ignore the error for this case study. In Chapter 6 you’ll learn to use the CSS float property (instead of the align property) to configure this type of layout. 3. Add a paragraph with the following text below the h2 element: “We’re a little out of the way, but take a drive down Route 42 to JavaJam today! Indulge in our locally roasted free-trade coffee and home-made pastries. You’ll feel right at home at JavaJam!” 4. Configure the text “JavaJam Coffee House features:” within an h3 element below the paragraph and above the unordered list. Save and test your new index.html page. It will be similar to Figure 4.47, but you’ll notice that a few inal touches (including the background image and logo image) are missing; you’ll conigure these with CSS in Task 5. Task 3: The Menu Page. Launch a text editor, and open the menu.html page from your javajam4 folder. Modify the menu.html file to look similar to the web page shown in Figure 4.48.
Figure 4.48 JavaJam menu.html
191
192
Chapter 4
Visual Elements and Graphics
1. Code an img tag for the mugs.jpg image above the h2 element in the main content area. Be sure to include the alt, height, and width attributes. Also configure the image to appear to the right of the text content by coding the align="right" attribute on the tag. Note: The W3C HTML validator will indicate that the align attribute is invalid. We’ll ignore the error for this case study. In Chapter 6, you’ll learn to use the CSS float property (instead of the align property) to configure this type of layout. 2. Add a paragraph with the following text below the h2 element: “Indulge in our locally roasted free-trade coffee and enjoy the aroma, the smooth taste, the caffeine! Join our Mug Club and get a 10% discount on each cup of coffee you purchase — ask the barista for details.” Save and test your new menu.html page. It will be similar to Figure 4.48, but missing a few inal touches (see Task 5). Task 4: The Music Page. Use the Menu page as the starting point for the Music page. Launch a text editor, and open the menu.html file in the javajam4 folder. Save the file as music.html. Modify the music.html file to look similar to the Music page, as shown in Figure 4.49:
Figure 4.49 JavaJam music.html 1. Change the page title to an appropriate phrase. 2. Delete the image and description list from the page. 3. Configure “Music at JavaJam” as the text within the h2 element. 4. Configure the following as the text within the paragraph element: “The irst Friday night each month at JavaJam is a special night. Join us from 8 pm to 11 pm for some music you won’t want to miss!” 5. The rest of the content in the page will consist of two areas describing music performances. The area describing each music performance consists of an h4 element, a div assigned to the class named details, and an image link.
Website Case Study
January Music Performance: • Configure an h4 element with the following text: January • Code an opening div tag. Assign the div to the class named details. • Configure the melaniethumb.jpg as an image link to melanie.jpg. Code appropriate attributes on the tag. • Configure the following text within the div after the image link: Melanie Morris entertains with her melodic folk style. February Music Performance: • Configure an h4 element with the following text: February • Code an opening div tag. Assign the div to the class named details. • Configure the gregthumb.jpg as an image link to greg.jpg. Code appropriate attributes on the tag. • Configure the following text within the div after the image: Tahoe Greg is back from his tour. New songs. New stories. Save the music.html ile. If you test your page in a browser, you’ll notice that it looks different from Figure 4.49—you still need to conigure style rules. Task 5: Configure the CSS. Open javajam.css in a text editor. Edit the style rules as follows: 1. Modify the body element selector style rules. Configure background.gif as the background image. 2. Modify the style rules for the wrapper id. Configure the background color to be #FEF6C2. Configure a minimum width of 900px (use min-width). Configure a maximum width of 1280px (use max-width). Use the box-shadow property to configure a drop-shadow effect. 3. Modify the header element selector style rules. Remove the text-align declaration. Code a declaration to set the height to 150px. Configure declarations to display the javajamlogo.jpg image as a background image without repeating. 4. Modify the h1 element selector style rules. Remove the line-height declaration. Configure declarations to set the top padding to 45px, left padding to 220px, and font size to 3em. 5. Modify the nav element selector style rules. Configure declarations for 1.5em font size size and 10px of top padding. 6. Code a new style rule to prevent the hyperlinks in the nav area from displaying the default underline. Use nav a { text-decoration: none; } 7. Modify the footer element selector style rules. Configure declarations for 10px of bottom padding and a solid 2px top border (use #221811 as the color). 8. Add a new style rule for the h4 element selector that configures a background color (#D2B48C), font size (1.2em), left padding (10px), and bottom padding (5px). 9. Add a new style rule for the main element selector to configure 2em of padding on the left, right, and bottom. Also configure display: block; (this will prevent rendering issues in versions of Internet Explorer that do not support the HTML5 main element).
193
194
Chapter 4
Visual Elements and Graphics
10. Add a new style rule for the class named details to add 20% left and right padding. Notice how this rule adds empty space on either side of the music performance description and image on the music.html page. 11. Add a new style rule for the img element selector that conigures 10px left padding and 10 px right padding. Save the javajam.css ile. Test your pages (index.html, menu.html, and music.html) in a browser. If your images do not appear or your image links do not work, examine your work carefully. Use Windows Explorer or Mac Finder to verify that the images are saved in your javajam4 folder. Examine the src attribute on the tags to be sure you spelled the image names correctly. Another useful troubleshooting technique is to validate the HTML and CSS code. See Chapters 2 and 3 for Hands-On Practice exercises that describe how to use these validators.
Fish Creek Animal Hospital See Chapter 2 for an introduction to the Fish Creek Animal Hospital Case Study. Figure 2.34 shows a site map for Fish Creek. The Home page and Services page were created in earlier chapters. Using the existing website as a starting point, you will modify the design of the pages and create a new page, the Ask the Vet page. You have five tasks in this case study: 1. Create a new folder for this Fish Creek case study, and obtain the starter image files. 2. Modify the Home page to display a logo image and navigation image links as shown in Figure 4.50. 3. Modify the Services page to be consistent with the Home page. 4. Create a new Ask the Vet page, as shown in Figure 4.51. 5. Modify the style rules in the ishcreek.css ile as needed.
Figure 4.50 New Fish Creek Home page
Website Case Study
Hands-On Practice Case Task 1: Create a folder on your hard drive or portable storage device called fishcreek4. Copy all the files from your Chapter 3 fishcreekcss folder into the fishcreek4 folder. Obtain the images used in this case study from the student files. The images are located in the chapter4/casestudystarters/fishcreek folder. The images are fishcreeklogo.gif, home.gif, services.gif, askthevet.gif, and contact.gif. Save the files in your fishcreek4 folder. Task 2: The Home Page. Launch a text editor, and open the index.html file from your fishcreek4 folder. Modify the index.html file to look similar to the web page shown in Figure 4.50. 1. Replace the “Fish Creek Animal Hospital” text contained within the h1 element with the fishcreeklogo.gif. Be sure to include the alt, height, and width attributes on the tag for the graphic. 2. Update the navigation area. • Since you will be replacing the top navigation with image links, it’s a good idea to provide for accessibility by including a set of text navigation links in the footer section of the web page. Copy the nav element, and paste it inside the footer area above the copyright line. • Refer to Figure 4.50, and replace the top navigation text hyperlinks with image links. The home.gif should link to index.html. The services.gif should link to services.html. The askthevet.gif should link to askvet.html. The contact.gif should link to contact.html. Use appropriate attributes on the tag: alt, height, and width. Save and test your new index.html page. It will be similar to Figure 4.50, but you’ll notice that a few inal touches (like the text shadow on the categories) are missing; you’ll conigure these with CSS in Task 5. Task 3: The Services Page. Launch a text editor, and open the services.html page from your fishcreek4 folder. Replace the “Fish Creek Animal Hospital” heading with the fishcreeklogo.gif. Configure the navigation areas in a similar way as the home page. Save and test your new services.html page.
Figure 4.51 Fish Creek askvet.html
195
196
Chapter 4
Visual Elements and Graphics
Task 4: The Ask the Vet Page. Use the Services page as the starting point for the Ask the Vet page. Launch a text editor, and open the services.html file in the fishcreek4 folder. Save the file as askvet.html. Modify the askvet.html file to look similar to the Ask the Vet page, as shown in Figure 4.51: 1. Change the page title to an appropriate phrase. 2. Delete the unordered list from the page. 3. The page content consists of a paragraph of text followed by a description list that contains a question and an answer. a. Conigure the text in the paragraph as follows: Contact us if you have a question that you would like answered here. b. The word “Contact” should link to the contact.html page. c. The description list displays the question and answer. The element configures the question. Assign the element to the category class used on the Services page. The element configures the answer. The content of the description list follows: Question: Our dog, Sparky, likes to eat whatever the kids are snacking on. Is it OK for the dog to eat chocolate?” Answer: Chocolate is toxic to dogs. Please do not feed your dog chocolate. Try playing a game with your children — when you feed them people treats, they can feed Sparky dog treats. d. Hint: See Appendix C, “Special Characters,” for the character code to display the em dash (—). Save the askvet.html ile. If you test your page in a browser, you’ll notice that it looks different from Figure 4.51—you still need to conigure style rules. Task 5: Configure the CSS. Open fishcreek.css in in a text editor. Edit the style rules as follows: 1. Modify the style rules for the wrapper id. Configure a minimum width of 700px (use min-width). Configure a maximum width of 1024px (use max-width). 2. Modify the style rules for the h1 element selector. Delete the line-height style declaration. Add a new declaration to center the h1 content (use text-align:center). 3. Modify the style rules for the nav element selector. Add a new declaration to center the text (use text-align: center). 4. Modify the category class to display text with a drop shadow (use text-shadow: 1px 1px 1px #667). 5. Add a new style rule for the img element selector to display no border. 6. Add a new style rule for the navigation in the footer area (use footer nav as the selector) to overrule the previous nav style rule and configure text to be left-aligned (use text-align: left). Save the ishcreek.css ile. Test your pages (index.html, services.html, and askvet.html) in a browser. If your images do not appear or your image links do not work, examine your work carefully. Use Windows Explorer or Mac Finder to verify that the images are saved in your ishcreek4 folder. Examine the src attribute on the tags to be sure you
Website Case Study
spelled the image names correctly. Another useful troubleshooting technique is to validate the HTML and CSS code. See Chapters 2 and 3 for Hands-On Practice exercises that describe how to use these validators.
Pacific Trails See Chapter 2 for an introduction to the Pacific Trails Case Study. Figure 2.38 shows a site map for Pacific Trails. The Home page and Yurts page were created in earlier chapters. Using the existing website as a starting point, you will modify the design of the pages to display a large image on each page, as indicated in the wireframe in Figure 4.52. You will also create a new page, the Activities page. You have five tasks in this case study: 1. Create a new folder for this Pacific Trails case study, and obtain the starter image files. 2. Modify the Home page to display a logo image and scenic photograph as shown in Figure 4.53. 3. Modify the Yurts page to be consistent with the Home page. 4. Create a new Activities page, as shown in Figure 4.54. 5. Modify the style rules in the paciic.css ile as needed.
Figure 4.52 New Pacific Trails wireframe
Hands-On Practice Case Task 1: Create a folder on your hard drive or portable storage device called pacific4. Copy all the files from your Chapter 3 pacificcss folder into the pacific4 folder. Obtain the images used in this case study from the student files. The images are located in the chapter4/casestudystarters/pacific folder. The images are sunset.jpg, coast.jpg, yurt.jpg, trail.jpg, and background.jpg. Save the files in your pacific4 folder. Task 2: The Home Page. Launch a text editor, and open the index.html file from your pacific4 folder. Modify the index.html file to look similar to the web page shown in Figure 4.53. Configure a div element to display the coast.jpg image. Code an opening div tag assigned to the id named homehero after the closing nav tag. Next, code a closing div tag. As shown in the wireframe in Figure 4.52, this div is located between the nav element and the main element. There is no HTML or text content for this div. The purpose of this div is to display a large image (configured with CSS in Task 5). Save and validate your new index.html page. It will not yet be similar to Figure 4.53; you’ll configure CSS in Task 5. Task 3: The Yurts Page. Launch a text editor, and open the yurts.html page from your pacific4 folder. Configure a div element to display the yurt.jpg image. Code an opening div tag assigned to the id named yurthero after the closing nav tag. Next, code a closing div tag. As shown in the wireframe in Figure 4.52, this div is located between the nav element and the main element. There is no HTML or text content for this div. The purpose of this div is to display a large image (configured with CSS in Task 5). Save and validate your new yurts.html page.
197
198
Chapter 4
Visual Elements and Graphics
Figure 4.53 New Pacific Trails Resort Home page
Figure 4.54 Pacific Trails Resort activities.html
Website Case Study
Task 4: The Activities Page. Use the Yurts page as the starting point for the Activities page. Launch a text editor, and open the yurts.html file in the pacific4 folder. Save the file as activities.html. Modify the activities.html file to look similar to the Activities page, as shown in Figure 4.54: 1. Change the page title to an appropriate phrase. 2. Change the text in the to be “Activities at Pacific Trails”. 3. Modify the div assigned to the id yurthero. Replace yurthero with trailhero. 4. Delete the description list from the page. 5. Configure the following text, using h3 tags for the headings and paragraph tags for the sentences: Hiking Paciic Trails Resort has 5 miles of hiking trails and is adjacent to a state park. Go it alone or join one of our guided hikes. Kayaking Ocean kayaks are available for guest use. Bird Watching While anytime is a good time for bird watching at Paciic Trails, we offer guided birdwatching trips at sunrise several times a week. 6. Configure a span element to contain the phrase “Pacific Trails Resort” in the first paragraph on the page. Assign the span to the class named resort. Save the activities.html ile. If you test your page in a browser, you’ll notice that it looks different from Figure 4.54; you still need to conigure style rules. Task 5: Configure the CSS. Open pacific.css in in a text editor. Edit the style rules as follows: 1. Modify the body element selector style rules. Configure background.jpg as the background image. 2. Modify the style rules for the wrapper id. Configure the background color to be #ffffff. Configure a minimum width of 700px (use min-width). Configure a maximum width of 1024px (use max-width). Use the box-shadow property to configure a drop-shadow effect. 3. Modify the style rules for the h1 element selector. Configure the sunset.jpg as a background image that displays on the right and does not repeat. Also configure 20 pixels of left padding. Configure a 72-pixel height (the same height as the background image). 4. Modify the style rules for the nav element selector. Configure 5 pixels of padding. 5. Modify the style rules for the footer element selector. Configure 10 pixels of padding. 6. Add a new style rule for the h3 element selector to display #000033 text color. 7. Add a new style rule for the main element selector that configures 20 pixels of left and right padding. Also configure display: block; (this will prevent rendering issues in versions of Internet Explorer that do not support the HTML5 main element).
199
200
Chapter 4
Visual Elements and Graphics
8. Add a new selector for an id named homehero. Code declarations to conigure 300px height and to display the coast.jpg background image to ill the space (use background-size: 100% 100%;) without repeating. 9. Add a new selector for an id named yurthero. Code declarations to conigure 300px height and to display the yurt.jpg background image to ill the space (use background-size: 100% 100%;) without repeating. 10. Add a new selector for an id named trailhero. Code declarations to conigure 300px height and to display the trail.jpg background image to ill the space (use background-size: 100% 100%;) without repeating. 11. Code a new style rule to prevent the hyperlinks in the nav area from displaying the default underline. Use nav a { text-decoration: none; } 12. Have you noticed extra empty space between the logo header area and the navigation? Let’s do something about that. We’ll need to use the CSS margin property, which you’ll explore in depth in Chapter 6. Modify the style rules for the h1 selector to set the bottom margin to 0 with the following code: margin-bottom: 0;
Save the paciic.css ile. Test your pages (index.html, yurts.html, and activities.html) in a browser. The Home page (index.html) should look similar to Figure 4.53. The new Activities page (activities.html) should look similar to Figure 4.54. If your images do not appear, examine your work carefully. Use Windows Explorer or Mac Finder to verify that the images are saved in your paciic4 folder. Examine the src attribute on the tags to be sure you spelled the image names correctly. Another useful troubleshooting technique is to validate the HTML and CSS code. See Chapters 2 and 3 for Hands-On Practice exercises that describe how to use these validators.
Path of Light Yoga Studio See Chapter 2 for an introduction to the Path of Light Yoga Studio Case Study. Figure 2.42 shows a site map for Path of Light Yoga Studio. The Home page and Classes page were created in earlier chapters. Using the existing website as a starting point, you will modify the design of the pages and create a new page, the Schedule page. You have five tasks in this case study: 1. Create a new folder for this Path of Light Yoga Studio case study, and obtain the starter image files. 2. Modify the Home page to display as shown in Figure 4.55. 3. Modify the Classes page to display as shown in Figure 4.57. 4. Create a new Schedule page, as shown in Figure 4.58. 5. Modify the style rules in the yoga.css ile as needed.
Hands-On Practice Case Task 1: Create a folder on your hard drive or portable storage device called yoga4. Copy all the files from your Chapter 3 yogacss folder into the yoga4 folder. Obtain the images used in this case study from the student files. The images are located in the chapter4/ casestudystarters/yoga folder. The images are lilyheader.jpg, yogadoor.jpg, yogalounge.jpg, and yogamat.jpg. Save the files in your yoga4 folder.
Website Case Study
Figure 4.55 Path of Light Yoga Studio Home page Task 2: The Home Page. Launch a text editor, and open the index.html file from your yoga4 folder. Modify the index.html file to look similar to the web page shown in Figure 4.55. Code an img tag for the yogadoor.jpg image above the h2 element in the main content area. Be sure to include the alt, height, and width attributes. Also conigure the image to appear to the right of the text by coding the align="right" attribute on the tag. Note: The W3C HTML validator will indicate that the align attribute is invalid. We’ll ignore the error for this case study. In Chapter 6, you’ll learn to use the CSS loat property (instead of the align property) to conigure this type of layout. Save and test your new index.html page. It will be similar to Figure 4.55 but you’ll notice that a few final touches (including dark page background and lily image in the header) are missing; you’ll configure these with CSS in Task 5. Task 3: The Classes Page. It’s common for the content pages of a website to have a slightly different structure than the home page. The wireframe shown in Figure 4.56 depicts the structure of the Classes and Schedule pages. Launch a text editor, and open the classes.html page from your yoga4 folder. Configure a div element to display the yogamat.jpg image. As shown in the wireframe in Figure 4.56, this div is located within the main element. Code an opening div tag after the opening main tag. Assign the div to an id named hero. Code an img tag for the yogamat.jpg image. Be sure to include the alt, height, and width attributes. Next, code a closing div tag. Save and test your new classes.html page. If you test your page in a browser, you’ll notice that it looks a bit different from Figure 4.57; you still need to configure style rules.
Figure 4.56 New Path of Light Yoga Studio wireframe
201
202
Chapter 4
Visual Elements and Graphics
Figure 4.57 Path of Light Yoga Studio Classes Page Task 4: The Schedule Page. Use the Classes page as the starting point for the Schedule page. Launch a text editor, and open the classes.html file in the yoga4 folder. Save the file as schedule.html. Modify your file to look similar to the Schedule page, as shown in Figure 4.58. 1. Change the title to an appropriate phrase. 2. Modify the img tag to display the yogalounge.jpg image. Configure appropriate alt text. 3. Replace the h2 element text “Yoga Classes” with “Yoga Schedule”. 4. Delete the description list. 5. Configure content for the Schedule Page page. • Configure a paragraph element that contains the following text: Mats, blocks, and blankets provided. Please arrive 10 minutes before your class begins. Relax in our Serenity Lounge before or after your class. • Configure an h3 element with the following text: Monday — Friday • Configure an unordered list with the following text: 9:00am Gentle Hatha Yoga 10:30am Vinyasa Yoga 5:30pm Restorative Yoga 7:00pm Gentle Hatha Yoga
Website Case Study
• Configure an h3 element with the following text: Saturday & Sunday • Conigure an unordered list with the following text: 10:30am Gentle Hatha Yoga Noon Vinyasa Yoga 1:30pm Gentle Hatha Yoga 3:00pm Vinyasa Yoga 5:30 pm Restorative Yoga Save the schedule.html ile. If you test your page in a browser, you’ll notice that it looks different from Figure 4.58; you still need to conigure style rules.
Figure 4.58 Path of Light Yoga Studio schedule.html Task 5: Configure the CSS. Open yoga.css in in a text editor. Edit the style rules as follows: 1. Modify the style rules for the body element selector to configure a very dark background color (#3F2860). 2. Modify the style rules for the #wrapper id. Configure #F5F5F5 as the background color. Configure a minimum width of 1000px (use min-width) and, a maximum width of 1280px (use max-width).
203
204
Chapter 4
Visual Elements and Graphics
3. Modify the style rules for the header element selector. Remove the text-align declaration. Configure lilyheader.jpg as a background image that displays on the right without repeating. Set height to 150px. 4. Modify the style rules for the h1 element selector. Remove the line-height declaration. Configure 50px top padding and 2em left padding. 5. Modify the style rules for the nav element selector. Configure 1em padding. 6. Modify the style rules for the footer element selector. Configure 1em padding. 7. Configure styles for the main element selector. Set left and right padding to 2em. You may need to nudge Internet Explorer to display the page as intended by adding the display: block; declaration (see Chapter 6). 8. Configure styles for the img element selector. Set left and right padding to 1em. 9. Configure styles for an id selector named hero. Set text-align to center. Save the yoga.css ile. Test your pages (index.html, classes.html, and schedule.html) in a browser. Your pages should be similar to Figures 4.55, 4.57, and 4.58. If your images do not appear or your image links do not function, examine your work carefully. Use Windows Explorer or Mac Finder to verify that the images are saved in your yoga folder. Examine the src attributes on the tags to be sure you spelled the image names correctly. Another useful troubleshooting technique is to validate the HTML and CSS code. See Chapters 2 and 3 for Hands-On Practice exercises that describe how to use these validators.
5 Web Design Chapter Objectives ●
In this chapter, you will learn how to . . .
Describe the most common types of website organization
●
●
Use graphics appropriately on web pages Apply the concept of universal design to web pages
●
Describe the principles of visual design
●
Design for your target audience
●
Describe web page layout design techniques
●
Design clear, easy-to-use navigation
●
Apply best practices of web design
●
Improve the readability of the text on your web pages
As a website visitor, you have probably found that certain websites are appealing and easy to use while others seem awkward or just plain annoying. What separates the good from the bad? This chapter discusses recommended web design practices. The topics include site organization, navigation design, page layout design, text design, graphic design, choosing a color scheme, and accessibility considerations.
205
206
Chapter 5
Web Design
5.1 Design for Your Target Audience Whatever your personal preferences, design your website to appeal to your target audience— the people who will use your site. Your intended target audience may be specific, such as kids, college students, young couples, or seniors, or you may intend your site to appeal to everyone. The purpose and goals of your visitors will vary—they may be casually seeking information, performing research for school or work, comparison shopping, job hunting, and so on. The design of a website should appeal to and meet the needs of the target audience.
Figure 5.1 The compelling graphic draws you in For example, the web page shown in Figure 5.1 features compelling graphics and has a different look and feel from the text and link intensive web page displayed in Figure 5.2.
Figure 5.2 This text-intensive web page offers numerous choices
5.2
Website Organization
The first site engages you, draws you in, and invites exploration. The second site provides you with text-based information so that you can quickly get down to work. The layout, navigation, and even the use of color and text can work together to appeal to your target audience. Keep your target audience in mind as you explore the web design practices in this chapter.
5.2 Website Organization How will visitors move around your site? How will they find what they need? This is largely determined by the website’s organization or architecture. There are three common types of website organization: • Hierarchical • Linear • Random (sometimes called Web organization) A diagram of the organization of a website is called a site map. Creating the site map is one of the initial steps in developing a website (more on this in Chapter 10).
Hierarchical Organization Most websites use hierarchical organization. A site map for hierarchical organization, such as the one shown in Figure 5.3, is characterized by a clearly defined home page with links to major site sections. Web pages within sections are placed as needed. The home page and the first level of pages in a hierarchical site map typically indicate the hyperlinks on the main navigation bar of each web page. It is important to be aware of the pitfalls of hierarchical organization. Figure 5.4 shows a site design that is too shallow—there are too many major site sections.
Figure 5.3 Hierarchical site organization
This site design needs to be organized into fewer, easily managed topics or units of information, a process called chunking. In the case of web page design, each unit
Figure 5.4 This site design uses a shallow hierarchy
207
208
Chapter 5
Web Design
of information is a page. Nelson Cowan, a research psychologist at the University of Missouri, found that adults typically can keep about four items or chunks of items (such as the three parts of a phone number 888-555-5555) in their short-term memory (http:// web.missouri.edu/-cowann/research.html). Following this principle, be aware of the number of major navigation links and try to group them into visually separate sections on the page with each group having no more than about four links.
Figure 5.5 This site design uses a deep hierarchy
Another pitfall is designing a site that is too deep. Figure 5.5 shows an example of this. The interface design “three click rule” says that a web page visitor should be able to get from any page on your site to any other page on your site with a maximum of three hyperlinks. In other words, a visitor who cannot get what they want in three mouse clicks will begin to feel frustrated and may leave your site. This rule may be very difficult to satisfy on a large site, but in general, the goal is to organize your site so that your visitors can easily navigate from page to page within the site structure.
Linear Organization When the purpose of a site or series of pages on a site is to provide a tutorial, tour, or presentation that needs to be viewed sequentially, linear organization, as shown in Figure 5.6, is useful. Figure 5.6 Linear site organization
In linear organization, the pages are viewed one after another. Some websites use hierarchical organization in general, but with linear organization in a few small areas.
random Organization
Figure 5.7 Random site organization
FAQ
Random organization (sometimes called Web organization) offers no clear path through the site, as shown in Figure 5.7. There is often no clear home page and no discernable structure. Random organization is not as common as hierarchical or linear organization and is usually found only on artistic sites or sites that strive to be especially different and original. This type of organization is typically not used for commercial websites.
What’s a good way to build my site map?
Sometimes it is difficult to begin creating a site map for a website. Some design teams meet in a room with a blank wall and a package of large Post-it® Notes. They write the titles of topics and subtopics needed in the site on the Post-it® Notes. They arrange the notes on the wall and discuss them until the site structure becomes clear and there is consensus within the group. If you are not working in a group, you can try this on your own and then discuss the organization of the website with a friend or fellow student.
5.3
Principles of Visual Design
5.3 Principles of Visual Design There are four visual design principles that you can apply to the design of just about anything: repetition, contrast, proximity, and alignment. Whether you are designing a web page, a button, a logo, a DVD cover, a brochure, or a software interface, the design principles of repetition, contrast, proximity, and alignment will help to create the “look” (visual aesthetic), of your project and will determine whether your message is effectively communicated.
repetition: repeat Visual Components Throughout the Design When applying the principle of repetition, the web designer repeats one or more components throughout the page. The repeating aspect ties the work together. Figure 5.8 displays the home page for a bed and breakfast business. The page design demonstrates the use of repetition in a variety of design components, including color, shape, font, and images. • The photographs displayed on the web page use similar colors (brown, tan, dark green, and off-white) which are repeated in other areas on the web page. Browns are used for background color of the navigation area, call-to-action “Search” and “Subscribe” buttons, and the color of text in the center and right columns. An offwhite color is used for the logo text, navigation text, and center column background. The dark green is used as the background color of the navigation area and also as the topic headings in the center column. • The call-to-action “Reservations” and “Newsletter” areas have a similar shape and format with heading, content, and button. • The use of only two font typefaces on the page also demonstrates repetition and helps to create a cohesive look. The website name and page topic headings are configured with Trebuchet font. Other page content uses Arial font. Whether it is color, shape, font, or image, repetition helps to unify a design.
Contrast: Add Visual Excitement and Draw Attention To apply the principle of contrast, emphasize the differences between page elements in order to make the design interesting and direct attention. There should be good contrast between the background color and the text color on a web page. If there is too little contrast, the text will be difficult to read. Notice how the upper right navigation area in Figure 5.8 uses a text color that has good contrast with the dark background color. The left column features a medium dark background that has good contrast with the light off-white text. The middle column features dark text on a medium-light background to provide good visual contrast and easy reading. The dark text in the footer area contrasts well with the medium-light background color.
VideoNote
Principles of Visual Design
209
210
Chapter 5
Web Design
Figure 5.8 The design principles of repetition, contrast, proximity, and alignment are applied on this web page. Screenshots of Mozilla Firefox. Courtesy of Mozilla Foundation
Proximity: Group related Items When designers apply the principle of proximity, related items are placed physically close together. Unrelated items should have space separating them. The placing of Reservations form controls close together gives visual clues to the logical organization of the information or functionality. In Figure 5.8, the horizontal navigation links are all placed in close proximity to each other. This creates a visual group on the page and makes the navigation easier to use. Proximity is used well on this page to group related elements.
Alignment: Align Elements to Create Visual Unity Another principle that helps to create a cohesive web page is alignment. When applying this principle, the designer organizes the page so that each element placed has some alignment (vertical or horizontal) with another element on the page. The page shown in Figure 5.8 also applies this principle. Notice how the page components are vertically aligned in columns of equal height. Repetition, contrast, proximity, and alignment are four visual design principles that can greatly improve your web page designs. If you apply these principles effectively, your web pages will look more professional and you will communicate your message more clearly. Keep these principles in mind as you design and build web pages.
5.4 Design to Provide Accessibility Focus on Accessibility
In Chapter 1, you were introduced to the concept of universal design. Let’s take a closer look in this section at how the concept of universal design can apply to web design.
5.4
Design to Provide Accessibility
Who Benefits from Universal Design and Increased Accessibility? Consider the following scenarios: • Maria, a young woman in her twenties with physical challenges who cannot manipulate a mouse and who uses a keyboard with much effort: Accessible web pages designed to function without a mouse will help Maria to access content. • Leotis, a college student who is deaf and wants to be a web developer: Captions for audio/video content and transcripts will provide Leotis access to content. • Jim, a middle-aged man who has a dial-up Internet connection and is using the Web for personal enjoyment: Alternate text for images and transcripts for multimedia will provide Jim improved access to content. • Nadine, a mature woman with age-related macular degeneration who has difficulty reading small print: Web pages that are designed so that text can be enlarged in the browser will make it easier for Nadine to read. • Karen, a college student using a smartphone to access the Web: Accessible content organized with headings and lists will make it easier for Karen to surf the Web on a mobile device. • Prakesh, a man in his thirties who is legally blind and needs access to the Web in order to do his job: Web pages that are designed to be accessible (which are organized with headings and lists, display descriptive text for hyperlinks, provide alternate text descriptions for images, and are usable without a mouse) will help Prakesh to access content. All of these individuals benefit from web pages that are designed with accessibility in mind. A web page that is designed to be accessible is typically more usable for all—even a person who has no physical challenges and is using a broadband connection benefits from the improved presentation and organization of a well-designed web page.
Accessible Design Can Benefit Search Engine Listing Search engine programs (commonly referred to as bots or spiders) walk the Web and follow hyperlinks on websites. An accessible website with descriptive page titles that is well organized with headings, lists, descriptive text for hyperlinks, and alternate text for images is more visible to search engine robots and may result in a better ranking.
Accessibility is the right Thing to Do The Internet and the World Wide Web are such a pervasive part of our culture that accessibility is mandated by law in the United States. Section 508 of the Rehabilitation Act requires electronic and information technology, including web pages, used by federal agencies to be accessible to people with disabilities. At the time this was written, the Section 508 standards were undergoing revision. New proposed Section 508 requirements have been aligned to WCAG 2.0 guidelines and were released for comment in 2015. Visit http://www.access-board.gov for current information. The accessibility recommendations presented in this text are intended to satisfy the Section 508 standards and the Web Content Accessibility Guidelines 2.0 (WCAG 2.0) recommended by the W3C’s Web Accessibility Initiative (WAI). The following four principles are essential to conformance with WCAG 2.0: Perceivable, Operable, Understandable, and Robust, referred to by the acronym POUR.
211
212
Chapter 5
Web Design
1. Content must be Perceivable. Perceivable content is easy to see or hear. Any graphic or multimedia content should be available in a text format, such as text descriptions for images, closed captions for videos, and transcripts for audio. 2. Interface components in the content must be Operable. Operable content has navigation forms, or other interactive features that can be used or operated with either a mouse or a keyboard. Multimedia content should be designed to avoid flashing, which may cause a seizure. 3. Content and controls must be Understandable. Understandable content is easy to read, organized in a consistent manner, and provides helpful error messages when appropriate. 4. Content should be Robust enough to work with current and future user agents, including assistive technologies. Robust content is written to follow W3C recommendations and should be compatible with multiple operating systems, browsers, and assistive technologies such as screen reader applications. The WCAG 2.0 Quick Reference in Appendix F contains a brief list of guidelines for designing accessible web pages. See http://www.w3.org/TR/WCAG20/Overview for a detailed description of the WCAG 2.0 guidelines. These guidelines are segmented into three levels of conformance: Level A, Level AA, and Level AAA. In addition to satisfying the Section 508 guidelines, the accessibility recommendations discussed in this textbook are also intended to fully satisfy the WCAG 2.0 Level AA (includes Level A) guidelines and partially satisfy the Level AAA guidelines. Visit http://www.w3.org/WAI/WCAG20/quickref for an interactive checklist of these guidelines. Developing accessible web pages is an important aspect of web design. The University of Toronto (http://achecker.ca/checker/index.php) provides a free accessibility validation service. As you work through this book, you’ll learn to include accessibility features as you create practice pages. You’ve already discovered the importance of the title tag, heading tags, descriptive text for hyperlinks, and alternate text for images in Chapters 2, 3, and 4. You’re well on your way to creating accessible web pages!
5.5 Writing for the Web Long-winded sentences and explanations are often found in academic textbooks and romance novels, but they really are not appropriate on a web page. Large blocks of text and long paragraphs are difficult to read on the Web. The following suggestions will help to increase the readability of your web pages.
Organize Your Content According to web usability expert Jakob Neilsen, people don’t really read web pages; they scan them. Organize the text content on your pages to be quickly scanned. Be concise. Use headings, subheadings, brief paragraphs, and unordered lists to organize web page content so that it is easy to read and visitors can quickly find what they need. See Figure 5.9 for an example of organizing web page content with headings, subheadings, and brief paragraphs.
5.5
Writing for the Web
Figure 5.9 The web page content is well organized with headings
Choosing a Font Use common font typefaces such as Arial, Verdana, Georgia, or Times New Roman. Remember that the web page visitor must have the font installed on his or her computer in order for that particular font to appear. Your page may look great with Gill Sans Ultra Bold Condensed, but if your visitor doesn’t have the font, the browser’s default font will be displayed. Explore the list of “browser safe fonts” at http://www.ampsoft.net/webdesign-l/ WindowsMacFonts.html. Serif fonts, such as Times New Roman, were originally developed for printing text on paper, not for displaying text on a computer monitor. Research shows that sans serif fonts, such as Arial and Verdana, are easier to read than serif fonts when displayed on a computer screen (see http://alexpoole.info/blog/which-are-more-legible-serif-or-sans-serif-typefaces or http://www.webdesignerdepot.com/2013/03/serif-vs-sans-the-final-battle for details).
Font Size Be aware that fonts display smaller on a Mac than on a PC. Even within the PC platform, the default font size displayed by browsers may not be the same. Consider creating prototype pages of your font size settings to test on a variety of browsers and screen resolution settings.
Font Weight Bold or emphasize important text (use the element for bold and the element to configure italics). However, be careful not to bold everything—that has the same effect as bolding nothing.
Font Color Contrast Written content is easier to read when there is sufficient contrast between text and background color. While often you can verify sufficient color contrast by viewing a web page, the following online tools are helpful: • http://www.dasplankton.de/ContrastA • http://juicystudio.com/services/luminositycontrastratio.php • http://snook.ca/technical/colour_contrast/colour.html
213
214
Chapter 5
Web Design
Line Length Be aware of line length—use white space and multiple columns if possible. Christian Holst at the Baymard Institute (http://baymard.com/blog/line-length-readability) describes studies that recommend between 50 and 75 characters per line for readability.
Alignment A paragraph of centered text is more difficult to read than left-aligned text.
Text in Hyperlinks Hyperlink key words or descriptive phrases; do not hyperlink entire sentences. Avoid use of the words “Click here” in hyperlinks because users know what to do by now. Also, be aware that an increasing number of people are using touch screens so they’ll be selecting or tapping rather than clicking.
reading Level Match the reading level and style of writing to your target audience. Use vocabulary that they will be comfortable with. Juicy Studio offers a free online readability test at http://juicystudio.com/services/readability.php.
Spelling and Grammar Unfortunately, many websites contain misspelled words. Most web authoring tools such as Adobe Dreamweaver have built-in spell checkers; consider using this feature. Finally, be sure that you proofread and test your site thoroughly. It’s very helpful if you can find web developer buddies—you check their sites and they check yours. It’s always easier to see someone else’s mistake than your own.
5.6 Use of Color You may be wondering how to select colors to display on web pages. The right color scheme can attract and engage your website visitors while a garish color scheme can drive them away. This section introduces several methods for choosing a color scheme.
Color Scheme Based on an Image One of the easiest ways to select a color scheme for your website is to start with an existing graphic image, such as a logo or a photograph of nature. If the organization already has a logo, select colors from the logo for use as the basis of your color scheme. Another option is to use a photograph that captures the mood of the website—you can create a color scheme using colors found in the image.
5.6
Use of Color
215
Figure 5.10 shows a photograph along with two potential color schemes created by selecting colors from the image. If you are comfortable using a graphic application (such as Adobe Photoshop, GIMP, or http://pixlr.com/editor), you can use the color picker tool within the application to determine the colors used in an image. There are also several websites that will generate a color scheme based on a photograph, including • http://www.degraeve.com/color-palette/index.php • http://bighugelabs.com/colors.php • http://www.cssdrive.com/imagepalette • http://www.pictaculous.com Even if you use an existing graphic as the basis for a color scheme, it’s helpful to have a working knowledge of color theory, the study of color and its use in design. Let’s explore color theory and the color wheel. Figure 5.10 A color scheme selected from a photo
Color Wheel A color wheel (see Figure 5.11) is a circle of color depicting the primary colors (red, yellow, and blue), the secondary colors (orange, violet, and green), and the tertiary colors (yellow-orange, red-orange, red-violet, violet-blue, blue-green, and yellow-green). There is no need to restrict your choices to the web-safe color palette.
Shades, Tints, and Tones Modern monitors can display millions of colors. Feel free to choose a shade, tint, or tone of a color. Figure 5.12 shows four swatches: yellow, a shade of yellow, a tint of yellow, and a tone of yellow. A shade of a color is darker than the original color and is created by mixing the color with black. A tint of a color is lighter than the original color and is created by mixing color with white. A tone of a color has less saturation than the original color and is created by mixing the color with gray.
Figure 5.11 Color wheel
Next, let’s explore the six commonly used types of color schemes: monochromatic, analogous, complementary, split complementary, triadic, and tetradic.
Figure 5.12 Yellow with a shade, tint, and tone
216
Chapter 5
Web Design
Color Scheme Based on the Color Wheel Monochromatic Color Scheme Figure 5.13 shows a monochromatic color scheme which consists of shades, tints, or tones of the same color. You can determine these values yourself, or use an online tool provided by one of the following resources: • http://meyerweb.com/eric/tools/color-blend • http://www.colorsontheweb.com/colorwizard.asp (choose a color and select monochromatic) Figure 5.13 Monochromatic color scheme
• http://paletton.com (choose a color and select monochromatic)
Analogous Color Scheme
Figure 5.14 Analogous color scheme
To create an analogous color scheme, select a main color and the two colors that are adjacent to it on the color wheel. Figure 5.14 displays an analogous color scheme with orange, red-orange, and yellow-orange. When you design a web page with an analogous color scheme, the main color is the most dominant on the web page. The adjacent colors are typically configured as accents.
Complementary Color Scheme
Figure 5.15 Complementary color scheme
A complementary color scheme consists of two colors that are opposite each other on the color wheel. Figure 5.15 displays a complementary color scheme with yellow and violet. When you design a web page with a complementary color scheme, choose one color to be the main or dominant color. The other color is considered to be the complement. Configure the complement along with colors adjacent to the dominant color as accents.
Split Complementary Color Scheme
Figure 5.16 Split complementary color scheme
A split complementary color scheme is comprised of a main color, the color opposite it on the color wheel (the complement), and two colors adjacent to the complement. Figure 5.16 shows a split complementary color scheme with yellow (main), violet (complementary), red-violet, and blue-violet.
Triadic Color Scheme Choose three colors that are equidistant on the color wheel to create a triadic color scheme. Figure 5.17 displays a triadic color scheme with blue-green (teal), yellow-orange, and red-violet. Figure 5.17 Triadic color scheme
Figure 5.18 Tetradic color scheme
Tetradic Color Scheme Figure 5.18 shows a tetradic color scheme, which consists of four colors that are two complementary pairs. For example, the complementary pair yellow and violet along with the complementary pair yellow-green and red-violet make up a tetradic color scheme.
5.6
Use of Color
217
Implementing a Color Scheme When designing a web page with a color scheme, one color is typically dominant. The other colors are configured as accents such as colors for headings, subheadings, borders, list markers, and backgrounds. No matter what your color scheme, you will typically also use neutral colors such as white, off-white, gray, black, or brown. Ensure that the colors you choose for text and background have good contrast. Selecting the best color scheme for your website often takes some trial and error. Feel free to use tints, shades, or tones of the primary, secondary, and tertiary colors. There are so many colors to choose from! The following resources can help you choose a color scheme for your website: • http://paletton.com • http://www.colorsontheweb.com/colorwizard.asp • http://www.leestreet.com/QuickColor.swf • http://color.adobe.com • http://www.colorspire.com • http://colrd.com • http://hslpicker.com
Accessibility and Color While color can help you create a compelling web page, keep in mind that not all of your visitors will see or be able to distinguish between colors. Some visitors will use a screen reader and will not experience your colors, so your information must be clearly conveyed even if the colors cannot be viewed.
Focus on Accessibility
Your color choices can be crucial. For example, red text on a blue background, as shown in Figure 5.19, is usually difficult for everyone to read. Also avoid using a red and green color scheme or a brown and purple color scheme because individuals with color-deficient vision may have difficulty differentiating the colors. According to Color Blindness Awareness (http://www.colourblindawareness.org/), 1 in 12 men and 1 in 200 women experience some type color blindness. Visit http://colorfilter.wickline.org to simulate how a person with a color deficiency experiences the colors on a web page. White, black, and shades of blue and yellow are easier for most people to discern. Figure 5.19 Some color combinations are difficult to read Choose background and text colors with a high amount of contrast. The WCAG 2.0 guidelines recommend a contrast ratio of 4.5:1 for standard text. If the text has a large font, the contrast ratio can be as low as 3:1. Jonathan Snook’s online Colour Contrast Check at http://snook.ca/technical/colour_contrast/colour.html can help you to verify the contrast level of your text and background colors. See Lighthouse International’s website (http://lighthouse.org/accessibility/design/ accessible-print-design/effective-color-contrast) for more information on the effective use of color. When choosing color, it’s important to consider the preferences of your target audience. The next sections focus on this aspect of web design.
218
Chapter 5
Web Design
Colors and Your Target Audience Choose colors that will appeal to your target audience.Younger audiences, such as children and preteens, prefer bright, lively colors. The web page shown in Figure 5.20, features bright graphics, lots of color, and interactivity. Examples of websites designed to appeal to children are http://www.sesamestreet.org/games, http://www.nick.com, and http://www.usmint.gov/kids.
Figure 5.20 A web page intended to appeal to children Individuals in their late teens and early twenties generally prefer dark background colors with occasional use of bright contrast, music, and dynamic navigation. Figure 5.21 shows a web page designed for this age group. Note how it has a completely different look and feel from the site designed for young children. Examples of websites designed to appeal to young adults are http://us.battle.net/wow, http://www.nin.com, and http://www.thresholdrpg.com.
Figure 5.21 Many teens and young adults find dark sites appealing
5.6
Use of Color
If your goal is to appeal to everyone, follow the example of the popular Amazon.com and eBay.com websites in their use of color. These sites display a neutral white background with splashes of color to add interest and highlight page areas. Use of white as a background color was found to be quite popular by Jakob Nielsen and Marie Tahir in Homepage Usability: 50 Websites Deconstructed, a book that analyzed 50 top websites. According to this study, 84% of the sites used white as the background color, and 72% used black as the text color. This maximized the contrast between text and background—providing maximum ease of reading. You’ll also notice that websites targeting “everyone” often include compelling visual graphics. The web page shown in Figure 5.22 provides the text content on a white background for maximum contrast while engaging the visitor with a large graphic, called a hero, intended to grab attention and entice the visitor to want to explore the website. Figure 5.22 A compelling graphic along with white background for the content area
For an older target audience, light backgrounds, well-defined images, and large text are appropriate. The web page shown in Figure 5.23 is an example of a web page intended for the 55 and older age group. Examples of websites designed to appeal to older adults are http://www.aarp.org, http://www.theseniornews.com, and http://senior.org. Figure 5.23 A site designed specifically for the 55 and older age group
219
220
Chapter 5
Web Design
Checkpoint 5.1 1. List the four basic principles of design. View the home page of your school and describe how each principle is applied. 2. List three best practices used when writing text for the Web. The following text was found on an actual website. The company name and city have been changed. Apply the best practices used when writing for the Web and rewrite the following content: Acme, Inc. is a new laboratory instrument repair and service company. Our staf at this time has a combined total of 30 plus years of specimen preparation instrumentation service and repair. Our technicians are EPA refrigeration certiied. We are fully insured and all of our workers are fully covered by workman’s compensation insurance. A proof of insurance certiicate can be provided upon request. We are located in Chicago, Illinois. Which houses shop repair facilities and oices. Acme, Inc. technicians are factory trained and equipped with the best diagnostic and repair equipment available. We keep a separate ile on every piece of equipment we work on. When a technician is sent on a repair, he has a ile which lists the whole repair history on that piece of equipment. These iles also help us answer any of your questions about past repairs. Our rates are $100.00 per hour for Labor and Travel with a 2 hour minimum. $0.40 per mile and all related expenses PARTS are not included. 3. View the following three websites: http://www.walmart.com, http://willyporter.com, and Sesame Street (http://www.sesamestreet.org/muppet). Describe the target audience for each site. How do their designs differ? How are their designs similar? Do the sites meet the needs of their target audiences?
5.7 Use of Graphics and Multimedia As shown in Figure 5.1, a compelling graphic can be an engaging element on a web page. However, avoid relying on images to convey meaning. Some individuals may not be able to see your images and multimedia—they may be accessing your site with a mobile device or using an assistive technology such as a screen reader to visit your page. You may need to include text descriptions of important concepts or key points that a graphic image or multimedia file conveys. In this section, you’ll explore recommended techniques for the use of graphics and multimedia on web pages.
File Size and Image Dimensions Matter Keep both the file size and the dimensions of images as small as possible. Try to display only exactly what is needed to get your point across. Use a graphic application to crop an image or create a thumbnail image that links to a larger version of the image.
Antialiased/Aliased Text in Media Antialiasing introduces intermediate colors to smooth jagged edges in digital images. Graphic applications such as Adobe Photoshop and Adobe Fireworks can be used to create antialiased text images. The graphic shown in Figure 5.24 was created using
5.8
More Design Considerations
221
antialiasing. Figure 5.25 displays an image created without antialiasing; notice the jagged edges.
Use Only Necessary Multimedia
Figure 5.24 Antialiased text
Use animation and multimedia only if it will add value to your site. Don’t include an animated GIF or a Flash animation (see Chapter 11) just because you have one. Limit the use of animated items. Only use animation if it makes the page more effective. Consider limiting how long an animation plays. In general, younger audiences find animation more appealing than older audiences. The web page shown in Figure 5.20 is intended for children and uses lots of animation. This would be too much animation for a website targeted to adult shoppers. However, a well-done navigation animation or an animation that describes a product or service could be appealing to almost any target group. Adobe Flash is used on the Web to add visual interest and interactivity to web pages. In Chapter 11 you’ll work with Flash animation and with new CSS3 properties that add animation and interactivity to web pages.
Figure 5.25 This graphic was not antialiased: The letter “A” has a jagged look
Provide Alternate Text As discussed in Chapter 4, each image on your web page should be configured with alternate text. Alternate text may be displayed by mobile devices, displayed briefly when an image is slow to load, and displayed when a browser is configured to not show images. Focus on Alternate text is also read aloud when a person with a disability uses a screen reader to Accessibility access your website. To satisfy accessibility requirements, also provide alternate text equivalents for multimedia, such as video and audio. A text transcript of an audio recording can be useful not only to those with hearing challenges, but also to individuals who prefer to read when accessing new information. In addition, the text transcript may be accessed by a search engine and used when your site is categorized and indexed. Captions help to provide accessibility for video files. See Chapter 11 for more on accessibility and multimedia.
5.8 More Design Considerations Load Time The last thing you want to happen is for your visitors to leave your page before it has even finished loading! Make sure your pages load as quickly as possible. Web usability expert Jakob Nielsen reports that visitors will often leave a page after waiting more than 10 seconds. It takes just less than 9 seconds at 56Kbps for a browser to display a web page and associated files of 60KB. It’s a good practice to try to limit the total file size of a website’s home page and all of its associated images and media files to less than 60KB. However, it’s common to go over this recommended limit for content pages when you’re sure that your visitors will be interested enough to wait to see what your site is presenting. According to a recent study by the PEW Research Center’s Internet and American Life Project, the percentage of U.S. Internet users with a broadband (cable, DSL, and so
222
Chapter 5
Web Design
on) connection at home or at work is rising. Seventy percent of adult Americans have access to broadband at home. Even with the trend of increasing bandwidth available to your visitors, keep in mind that 30% of households do not have broadband Internet access. Visit Pew Internet (http://www.pewinternet.org) for the most up-to-date statistics. The chart shown in Figure 5.26 compares file sizes and connection speed download times.
Figure 5.26 File size download times and Internet connection speeds One method to help determine whether the load time of your page is acceptable is to view the size of your website files in Windows Explorer or Mac Finder. Calculate the total file size of your web page plus all of its associated images and media. If the total file size for a single page and its associated files is more than 60KB and it is likely that your target audience may not be using broadband access, take a closer look at your design. Consider whether you really need to use all of the images to convey your message. The perceived load time is the amount of time that a web page visitor is aware of waiting while your page is loading. Because visitors often leave a website if a page takes too long to load, it is important to shorten their perception of waiting. A common technique is to shorten the perceived loading time by optimizing images, using CSS Sprites (see Chapter 7), and breaking a long page into multiple smaller pages. Popular web authoring tools such as Adobe Dreamweaver will calculate load time at various transmission speeds.
Above the Fold Placing important information above the fold is a technique borrowed from the newspaper industry. When newspapers are placed on counters and in vending machines to be sold, the portion above the fold on the page is viewable. Publishers noticed that more papers were sold when the most important, attention-getting information was placed in this location. You may use this technique to attract visitors to your web pages and to keep them there. At a popular screen resolution of 1024 × 768, the amount of screen viewable above the fold (after accounting for browser menus and controls) is about 600 pixels. Avoid placing important information and navigation on the far right side because this area may not be initially displayed by browsers at some screen resolutions.
5.8
More Design Considerations
White Space This term white space is also borrowed from the publishing industry. Placing blank or white space (because paper is usually white) in areas around blocks of text increases the readability of the page. Placing white space around graphics helps them to stand out. Allow for some blank space between blocks of text and images. How much is adequate? It depends—experiment until the page is likely to look appealing to your target audience.
Avoid Horizontal Scrolling In order to make it easy for visitors to view and use your web pages, avoid creating pages that are too wide to be displayed in the browser window. These pages require the user to scroll horizontally. Currently, a popular screen resolution is 1024 × 768. Cameron Moll (http://www.cameronmoll.com/archives/001220.html) suggests that the optimal web page width for display at 1024 × 768 screen resolution is 960 pixels. Be mindful that not all of your web page visitors will maximize their browser viewport.
Browsers Unless you are designing for an intranet within an organization, expect your website to be visited using a wide variety of browsers. Just because your web page looks great in your favorite browser doesn’t automatically mean that all browsers will render it well. A recent survey by Net Market Share (http://www.netmarketshare.com/) indicates that while Microsoft Internet Explorer is still the most popular web browser, the Firefox browser and the Google Chrome browsers have been gaining ground. The survey reports that about 54% of website visitors use Internet Explorer, 27% use Chrome, 12% use Firefox, and 5% use Safari. The market share of the top four mobile/tablet browsers was reported by Net Market Share: Safari (42%), Chrome (32%), Android Browser (14%), and Opera Mini (7%). Apply the principle of progressive enhancement. Design the site so that it looks good in browsers commonly used by your target audience and then add enhancements with CSS3 and/or HTML5 for display in modern browsers. Always try to test your pages with the most popular versions of browsers on desktop PC and Mac operating systems. Many web page components, including default text size and default margin size, are different among browsers, browser versions, and operating systems. Also try to test your site on other types of devices such as tablets and smartphones.
Screen resolution Your website visitors will use a variety of screen resolutions. A recent survey by Net Market Share (http://marketshare.hitslink.com/report.aspx?qprid=17) reported the use of more than 90 different screen resolutions, with the top four being 1366 × 768 (with 16%), 1920 × 1080 (8%), 1024 × 768 (7%), and 1280 × 800 (7%). Mobile use will vary with the purpose of the website, but it is expected to grow as the use of smartphones and tablets increases. Be aware that some smartphones have low screen resolution, such as 240 × 320, 320 × 480, or 480 × 800. Popular tablet devices offer a higher screen resolution: Apple iPad mini (1024 × 768), Apple iPad Air (2048 × 1536), Samsung Galaxy Tab (1280 × 800), and Kindle Fire (1024 × 600). In Chapter 7, you’ll explore CSS media queries, which is a technique for configuring a web page to display well on various screen resolutions.
223
224
Chapter 5
Web Design
5.9 Navigation Design Ease of Navigation Sometimes web developers are so close to their sites that they can’t see the forest for the trees. A new visitor will wander onto the site and not know what to click or how to find the information he or she seeks. Clearly labeled navigation on each page is helpful. For maximum usability, the navigation should be in the same location on each page.
Navigation Bars Clear navigation bars, either graphic or text based, make it obvious to website users where they are and where they can go next. It’s quite common for site-wide navigation to be located either in a horizontal navigation bar placed under the logo (see Figure 5.27) or in a vertical navigation bar on the left side of the page (see Figure 5.28). Less common is a vertical navigation bar on the right side of the page because this area can be cut off at lower screen resolutions.
Figure 5.27 Horizontal text-based navigation
Breadcrumb Navigation Jakob Nielsen, a well-known usability and web design professional, favors what he calls a breadcrumb trail for larger sites, which indicates the path of web pages a visitor has viewed during the current session. Figure 5.28 shows a page with a vertical navigation area in addition to the breadcrumb trail navigation above the main content area that indicates the pages the visitor has viewed during this visit: Home > Tours > Half-Day Tours > Europe Lake Tour. Visitors can easily retrace their steps or jump back to a previously viewed page. This page demonstrates that a website may use more than one type of navigation.
5.9
Navigation Design
225
Figure 5.28 Visitors can follow the “breadcrumbs” to replace their steps
Using Graphics for Navigation Sometimes graphics are used instead of text to provide navigation, as in the pink navigation buttons on the web page shown in Figure 5.20. The “text” for the navigation is actually stored in image files. Be aware that using graphics for navigation is an outdated design technique–the more modern approach is to configure text navigation with CSS background images. A website with text navigation is more accessible and more easily indexed by search engines. Even when image hyperlinks instead of text hyperlinks provide the main navigation for the site, you can use two techniques that provide for accessibility: • Configure each image with an alternate text description. • Configure text hyperlinks in the footer section.
Skip repetitive Navigation Provide a method to skip repetitive navigation links. It is easy for visitors without vision and mobility challenges to scan a web page and quickly focus on the page content. However, long, repetitive navigation bars quickly become tedious to access when utilizing a screen Focus on Accessibility reader or a keyboard to visit a web page. Consider adding a “Skip navigation” or “Skip to content” hyperlink before your main navigation bar that links to a named fragment (see Chapter 7) at the beginning of the content section of your page. Figure 5.29 presents another way to implement the skip navigation feature. Although not immediately visible in the browser, visitors using a screen reader or a keyboard to tab through the page will immediately encounter the “Skip to content” hyperlink near the top of the web page at http://webdevbasics.net.
Dynamic Navigation In your experiences visiting websites you’ve probably encountered navigation menus that display additional options when your mouse cursor moves over an item. This is dynamic navigation, which provides a way to offer many choices to visitors while at the same time avoid overwhelming
Figure 5.29 Press the tab key to access the “Skip to content” link for this web page
226
Chapter 5
Web Design
them. Instead of showing all the navigation links all the time, menu items are dynamically displayed (typically using a combination of HTML and CSS) as appropriate. The additional items are made available when a related top-level menu item has focus or is selected. In Figure 5.30, “Tours” has been selected, causing the vertical menu to appear.
Figure 5.30 Dynamic navigation with HTML and CSS
Site Map Even with clear and consistent navigation, visitors sometimes may lose their way on large websites. A site map, also referred to as a site index, provides an outline of the organization of the website with hyperlinks to each major page. This can help visitors find another route to get to the information they seek, as shown Figure 5.31.
Figure 5.31 This large site offers a site search and a site map to visitors
5.10
Page Layout Design
Site Search Feature Note the search feature on the right side of the web page in Figure 5.31. This site search feature helps visitors to find information that is not apparent from the navigation or the site map.
5.10 Page Layout Design Wireframes and Page Layout A wireframe is a sketch or diagram of a web page that shows the structure (but not the detailed design) of basic page elements such as the header, navigation, content area, and footer. Wireframes are used as part of the design process to experiment with various page layouts, develop the structure and navigation of the site, and provide a basis for communication among project members. Note that the exact content (text, images, logo, and navigation) does not need to be placed in the wireframe diagram—the wireframe depicts the overall structure of the page. Figures 5.32, 5.33, and 5.34 show wireframe diagrams of three possible page designs with horizontal navigation. The wireframe in Figure 5.32 is adequate and may be appropriate for when the emphasis is on text information content, but it’s not very engaging. Figure 5.33 shows a diagram of a web page containing similar content formatted in three columns along with an image. This is an improvement, but something is still missing.
Figure 5.32 An adequate page layout Figure 5.34 shows a diagram of the same content but formatted in three columns of varying width with a header area, navigation area, content area (with headings, subheadings, paragraphs, and unordered lists), and a footer area. This is the most appealing layout of the three. Notice how the use of columns and images in Figures 5.33 and 5.34 increase the appeal of the page.
227
228
Chapter 5
Web Design
Figure 5.33 The image and columns make this page layout more interesting
Figure 5.34 This wireframe page layout uses images and columns of various widths
The wirefame in Figure 5.35 displays a webpage with a header, vertical navigation area, content area (with headings, subheadings, images, paragraphs, and unordered lists), and a footer area. Often the page layout for the home page is different from the page layout used for the content pages. Even in this situation, a consistent logo header, navigation, and color scheme will produce a more cohesive website. You’ll learn to use Cascading Style Sheets (CSS) along with HTML to configure color, text, and layout as you work through this book. In the next section you will explore two commonly used layout design techniques: fixed layout and fluid layout.
Figure 5.35 Wireframe with vertical navigation
Page Layout Design Techniques Now that you have been introduced to wireframes as a way to sketch page layout, let’s explore two commonly used design techniques to implement those wireframes: fixed layout and fluid layout.
5.10
Page Layout Design
Fixed Layout The fixed layout technique is sometimes referred to as a solid or “ice” design. The web page content has a fixed width and may hug the left margin as shown in Figure 5.36.
Figure 5.36 This page is configured with a fixed layout design Notice the empty space in the right side of the browser viewport in Figure 5.36. To avoid this unbalanced look, a popular method to create a fixed layout design is to configure the content with a specific width in pixels (such as 960px) and center it in the browser viewport as shown in Figure 5.37. As the browser is resized, it will expand or contract the left and right margin areas to center the content in the viewport.
Figure 5.37 This fixed width centered content is balanced on the page by left and right margins
Fluid Layout The fluid layout technique, sometimes referred to as a “liquid” layout, results in a fluid web page with content typically configured with percentage values for widths—often taking up 100% of the browser viewport. The content will flow to fill whatever size browser window is used to display it, as shown in Figure 5.38. Other examples of liquid layout can be found at http://amazon.com and http://sears.com. One disadvantage of liquid layout is that when displayed in maximized browser viewports using high screen resolutions the lines of text may be quite wide and become difficult to scan and read.
229
230
Chapter 5
Web Design
Figure 5.38 This fluid layout expands to fill 100% of the browser viewport Figure 5.39 shows an adaptation of liquid layout that utilizes a 100% width for the header and navigation area along with an 80% width for the centered page content. Compare this to Figure 5.38. The centered content area grows and shrinks as the browser viewport is resized. Readability can be ensured by using CSS to configure a maximum width value for this area.
Figure 5.39 This fluid layout also has a maximum width value configured for the centered content area Websites designed using fixed and fluid layout techniques can be found throughout the Web. Fixed-width layouts provide the web developer with the most control over the page configuration but can result in pages with large empty areas when viewed at higher screen resolutions. Fluid designs may become less readable when viewed at high screen resolutions due to the page stretching to fill a wider area than originally intended by the developer. Configuring a maximum width on text content areas can alleviate the text readability issues. Even when using an overall fluid layout, portions of the design can be configured with a fixed width (such as the “Reservations” column on the right side of the web page in Figures 5.38 and 5.39). Whether employing a fixed or fluid layout, web pages with centered content are typically pleasing to view on a variety of desktop screen resolutions.
5.11
Design for the Mobile Web
5.11 Design for the Mobile Web The desktop browser is not the only way that people access websites. Access to the Web from cell phones, smartphones, and tablets makes it possible to always be online. A PEW Research Center study reported that 63% of all Americans use a mobile phone to go online (http://www.pewinternet.org/fact-sheets/mobile-technology-fact-sheet). Visit http://mashable.com/2012/08/22/mobile-trends-ecommerce for an infographic about trends in mobile device usage. With this growth in mind, it’s becoming more important to design web pages that are appealing and usable for your mobile visitors.
Three Approaches There are three different approaches to providing a satisfactory mobile experience for your website visitor: 1. Develop a separate mobile site with a .mobi TLD (see Chapter 1 to review TLDs). Visit ebay at http://ebay.mobi using a smartphone or tablet to see this in practice. 2. Create a separate website hosted within your current domain that is targeted for mobile users. Visit http://www.whitehouse.gov with the mobile version at http://m. whitehouse.gov to see this approach in action. 3. Apply techniques of responsive web design (see the next section) by using CSS to configure your current website for display on mobile devices.
Mobile Device Design Considerations No matter which approach you choose to use, here are some considerations to keep in mind when designing a mobile website. • Small screen size. Common mobile phone screen sizes include 320 × 480, 480 × 800, 640 × 960, 640 × 1136, and 750 × 1334. Even on one of the large phones, that’s not a lot of pixels to work with! • Low bandwidth (slow connection speed). Although the use of faster 4G networks is becoming more widespread, many mobile users experience slow connection speeds. Images usually take up quite a bit of bandwidth on a typical website. Depending on the service plan, some mobile web visitors may be paying per kilobyte. Be aware of this and eliminate unnecessary images. • Font, color, and media issues. Mobile devices may have very limited font support. Configure font size using ems or percentages and configure generic font family names. Some older mobile devices may have very limited color support. Choose colors carefully to maximize contrast. Many mobile devices do not support Adobe Flash media. • Awkward controls; limited processor and memory. While smartphones with touch controls are becoming more popular, many mobile users will not have access to mouselike controls. Provide keyboard access to assist these users. Although mobile device processing speed and available memory are improving, they still cannot compare to the resources of a desktop computer. While this won’t be an issue for the websites you create for the exercises in this text, be mindful of this issue in the future as you continue to develop your skills and create web applications. • Functionality. Provide easy access to your website’s features with prominent hyperlinks or a prominent search button.
231
232
Chapter 5
Web Design
Example Desktop Website and Mobile Website The website shown in Figures 5.40 and 5.41 utilizes the second approach—separate websites within the same domain for desktop display and mobile display. The desktop site shown in Figure 5.40 features a large graphic and interactive slideshow.
Figure 5.40 The website in a desktop browser The mobile site shown in Figure 5.41 features a prominent navigation area, phone number, and small background image.
Mobile Design Quick Checklist • Be aware of the small screen size and bandwidth issues. • Configure nonessential content, such as sidebar content, to not display. • Consider replacing desktop background images with graphics optimized for small screen display. • Provide descriptive alternate text for images. • Use a single-column layout for mobile display. Figure 5.41 A mobile version of the website
• Choose colors to maximize contrast.
responsive Web Design As mentioned earlier in this chapter, a recent survey by Net Market Share reported the use of more than 90 different screen resolutions and that websites are expected to display and function well on desktop browsers, tablets, and smartphones. While you
5.11
Design for the Mobile Web
can develop separate desktop and mobile websites, a more streamlined approach is to utilize the same website for all devices. The W3C’s One Web initiative refers to the concept of providing a single resource that is configured for optimal display on multiple types of devices. Responsive web design is a term coined by noted web developer Ethan Marcotte (http://alistapart.com/article/responsive-web-design) to describe progressively enhancing a web page for different viewing contexts (such as smartphones and tablets) through the use of coding techniques, including fluid layouts, flexible images, and media queries. In Chapter 7, you’ll learn to configure flexible images and code CSS media queries, which is a technique for configuring a web page to display well at various screen resolutions. Visit the Media Queries website (http://mediaqueri.es) to view a gallery of sites that demonstrate this method for responsive web design. The screen captures in the Media Queries gallery show web pages at the following screen widths: 320px (smartphone display), 768px (tablet portrait display), 1024px (netbook display and landscape tablet display), and 1600px (large desktop display). You might be surprised to discover that Figures 5.42, 5.43, 5.44, and 5.45 are actually the same web page .html file that is configured with CSS to display differently, depending on the viewport size detected by media queries. Figure 5.42 shows the standard desktop browser display.
Figure 5.42 Desktop display of the web page
Display for netbooks and tablets using landscape orientation is depicted in Figure 5.43. Figure 5.44 demonstrates how the page would render on a tablet using portrait orientation. Figure 5.45 shows the web page displayed on a mobile device such as a smartphone— note the reduction of the logo area, removal of images, and prominent phone number. You’ll explore how to configure web pages with CSS media queries in Chapter 7.
233
234
Chapter 5
Web Design
Figure 5.43 Netbook display of the web page
Figure 5.44 Portrait orientation tablet display of the web page
Figure 5.45 Smartphone display of the web page
5.12 Web Design Best Practices Checklist Table 5.1 contains a checklist of recommended web design practices. Use this as a guide to help you create easy-to-read, usable, and accessible web pages.
5.12
Web Design Best Practices Checklist
235
Table 5.1 Web design best practices checklist Note: Web Design Best Practices Checklist is copyrighted by Terry Ann Morris, Ed.D. (http://terrymorris.net/bestpractices). Used by permission.
Page Layout ❏
1.
Appealing to target audience
❏
2.
Consistent site header/logo
❏
3.
Consistent navigation area
❏
4.
Informative page title that includes the company/organization/site name
❏
5.
Page footer area includes copyright, last update, contact e-mail address
❏
6.
Good use of basic design principles: repetition, contrast, proximity, and alignment
❏
7.
Displays without horizontal scrolling at 1024 × 768 and higher resolutions
❏
8.
Balance of text/graphics/white space on page
❏
9.
Good contrast between text and background
❏
10.
Repetitive information (header/logo and navigation) occupies less than one-quarter to one-third of the browser window at 1024 × 768 resolution
❏
11.
Home page has compelling, interesting information above the fold (before scrolling down) at 1024 × 768 resolution
❏
12.
Home page downloads within 10 seconds on dial-up connection
❏
13.
Viewport meta tag is used to enhance display on smartphones (see Chapter 7)
❏
14.
Media queries configure responsive page layout for smartphone and tablet display (see Chapter 7)
Browser Compatibility ❏
1.
Displays on current versions of Internet Explorer and Microsoft Edge
❏
2.
Displays on current versions of Firefox
❏
3.
Displays on current versions of Google Chrome
❏
4.
Displays on current versions of Safari
❏
5.
Displays on current versions of Opera
❏
6.
Displays on mobile devices (including tablets and smartphones)
Navigation ❏
1.
Main navigation links are clearly and consistently labeled
❏
2.
Navigation is easy to use for target audience
❏
3.
If main navigation uses images, clear text links are in the footer section of the page
❏
4.
If main navigation uses Flash, clear text links are in the footer section of the page
❏
5.
Navigation is structured in an unordered list
❏
6.
Navigation aids (such as site map, skip to content link, and/or breadcrumbs) are used
❏
7.
All navigation hyperlinks work
Color and Graphics ❏
1.
Color scheme is limited to a maximum of three or four colors plus neutrals
❏
2.
Color is used consistently
❏
3.
Background and text colors have suicient contrast
❏
4.
Color is not used alone to convey meaning
❏
5.
Use of color and graphics enhances rather than detracts from the site
❏
6.
Graphics are optimized and do not slow download signiicantly
❏
7.
Each graphic used serves a clear purpose
❏
8.
Image tags use the alt attribute to conigure alternate text replacement
❏
9.
Animated images do not distract from the site and do not endlessly repeat
(Continued)
236
Chapter 5
Web Design
Table 5.1 (Continued)
Multimedia (see Chapter 11) ❏
1.
Each audio/video/Flash ile used serves a clear purpose
❏
2.
The audio/video/Flash iles used enhance rather than distract from the site
❏
3.
Captions or transcripts are provided for each audio or video ile used
❏
4.
The ile size is indicated for audio or video ile downloads
❏
5.
Hyperlinks to downloads for media plug-ins are provided
Content Presentation ❏
1.
Common fonts such as Arial, Verdana, Georgia, or Times New Roman are used
❏
2.
Writing techniques for the Web are used: headings, bullet points, brief paragraphs, and so on
❏
3.
Fonts, font sizes, and font colors are consistently used
❏
4.
If web fonts are conigured, no more than one font typeface is used.
❏
5.
Content provides meaningful, useful information
❏
6.
Content is organized in a consistent manner
❏
7.
Information is easy to ind (minimal clicks)
❏
8.
Timeliness: The date of the last revision and/or copyright date is accurate
❏
9.
Content does not include outdated material
❏
10.
Content is free of typographical and grammatical errors
❏
11.
Avoids the use of “Click here” when writing text for hyperlinks
❏
12.
Hyperlinks use a consistent set of colors to indicate visited/nonvisited status
❏
13.
Alternate text equivalent to content is provided for graphics and media
Functionality ❏
1.
All internal hyperlinks work
❏
2.
All external hyperlinks work
❏
3.
All forms (see Chapter 9) function as expected
❏
4.
No JavaScript (see Chapters 11 and 14) errors are generated by the pages
Accessibility ❏
1.
When the main navigation consists of images and/or multimedia, the page footer area contains text hyperlinks
❏
2.
Navigation is structured in an unordered list
❏
3.
Navigation aids, such as site map, skip navigation link, or breadcrumbs are used
❏
4.
Color is not used alone to convey meaning
❏
5.
Text color has suicient contrast with background color
❏
6.
Image element use the alt attribute to conigure alternate text replacement
❏
7.
If graphics are used to convey meaning, the alternate text equivalent is provided
❏
8.
If media is used to convey meaning, the alternate text equivalent is provided
❏
9.
Captions or transcripts are provided for each audio or video ile used
❏
10.
Attributes designed to improve accessibility, such as alt and title, are used where appropriate
❏
11.
Use the id and headers attributes to improve the accessibility of table data (see Chapter 8)
❏
12.
If the site uses frames, frame titles are conigured and meaningful content is placed in the no-frames area
❏
13.
To assist screen readers, the spoken language of the page is indicated with the HTML element’s lang attribute
❏
14.
The role attribute indicates ARIA landmark roles (see Chapter 7)
5.12
Web Design Best Practices Checklist
Checkpoint 5.2 1. View the home page of your school. Use the Web Design Best Practices Checklist (Table 5.1) to evaluate the page. Describe the results. 2. View your favorite website (or a URL provided by your instructor). Maximize and resize the browser window. Decide whether the site uses fixed or fluid design. Adjust the screen resolution on your monitor to a different resolution than you normally use. Does the website look similar or very different? Offer two recommendations for improving the design of the site. 3. List three best practices used when placing graphics on web pages. View the home page of your school. Describe the use of web graphic design best practices on this page.
237
Chapter Summary This chapter introduced recommended web design practices. The choices you make in the use of page layout, color, graphics, text, and media depend on your particular target audience. Developing an accessible web site should be the goal of every web developer. Visit the textbook website at http://www.webdevfoundations.net for examples, the links listed in this chapter, and updated information.
Key Terms above the fold alignment analogous color scheme antialiasing breadcrumb trail chunking color theory color wheel complement complementary color scheme contrast fixed layout fluid layout hero hierarchical organization horizontal scrolling
linear organization load time media queries monochromatic color scheme navigation bars One Web page layouts perceived load time POUR progressive enhancement proximity random organization repetition responsive web design screen resolutions shade
site map site search skip to content split complementary color scheme target audience tetradic color scheme tint tone triadic color scheme WAI (Web Accessibility Initiative) Web Content Accessibility Guidelines 2.0 (WCAG 2.0) white space wireframe
review Questions Multiple Choice 1. Which of the following is a sketch or blueprint of a web page that shows the structure (but not the detailed design) of basic page elements? a. drawing b. HTML code c. site map d. wireframe 2. Which of the following are the three most common methods for organizing websites? a. horizontal, vertical, and diagonal b. hierarchical, linear, and random c. accessible, readable, and maintainable d. none of the above
238
3. Which of the following is not a web design recommended practice? a. Design your site to be easy to navigate. b. Colorful pages appeal to everyone. c. Design your pages to load quickly. d. Limit the use of animated items. 4. Which of the following are the four principles of the Web Content Accessibility Guidelines? a. repetition, contrast, proximity, and alignment b. perceivable, operable, understandable, and robust c. accessible, readable, maintainable, and reliable d. hierarchical, linear, random, and sequential
Chapter Summary
5. Which of the following would a consistent website design not have? a. a similar navigation area on each content page b. the same fonts on each content page c. a different background color on each page d. the same logo 6. Which of the following are influenced by the intended or target audience of a site? a. the amount of color used on the site b. the font size and styles used on the site c. the overall look and feel of the site d. all of the above 7. Which of the following recommended design practices apply to a website that uses images for its main site navigation? a. Provide alternative text for the images. b. Place text links at the bottom of the page. c. Both a and b. d. No special considerations are needed. 8. Which of the following is known as white space? a. the empty screen area around blocks of text and images b. the background color of white used for a page c. configuring the color of the text to be white d. none of the above
239
10. Which of the following is a color scheme that consists of two colors that are opposite each other on the color wheel? a. analogous b. complementary c. split complementary d. contrasting
Fill in the Blank 11. The most common structure used for commercial websites is ____________ organization. 12. All browsers and browser versions ____________ display web pages in exactly the same way. 13. The ____________ is a group whose mission is to create guidelines and standards for web accessibility.
Short Answer 14. Describe an issue to consider when designing for the mobile Web. 15. Describe one of the four principles of WCAG 2.0.
9. Which of the following should you do when creating text hyperlinks? a. Create the entire sentence as a hyperlink. b. Include the words “Click here” in your text. c. Use a key phrase as a hyperlink. d. none of the above
Hands-On Exercises 1. Web Design Evaluation. As you read this chapter, you explored web page design, including navigation design techniques and the design principles of repetition, contrast, proximity, and alignment. In this Hands-On Exercise, you’ll review and evaluate the design of a website. Your instructor may provide you with the URL of a website to evaluate. If not, choose a website to evaluate from the following list of URLs: http://www.arm.gov http://www.telework.gov http://www.dcmm.org http://www.sedonalibrary.org http://bostonglobe.com http://www.alistapart.com
240
Chapter 5
Web Design
Visit the website you are evaluating. Write a paper that includes the following information: a. b. c. d. e. f.
URL of the website Name of the website Target audience Screen shot of the home page Indicate the type(s) of navigation evident. Describe how the design principles of contrast, repetition, alignment, and contrast are applied. Be specific. g. Complete the Web Design Best Practices Checklist (see Table 5.1). h. Recommend three improvements for the website. 2. Practice creating site maps for the following situations. a. Doug Kowalski is a freelance photographer who specializes in nature photography. He often gets contract work shooting photos for textbooks and journals. Doug would like a website that showcases his talents and provides publishers with an easy way to contact him. He would like a home page, a few pages with samples of his nature photographs, and a contact page. Create a site map based on this scenario. b. Mary Ruarez owns a business, named Just Throw Me, which sells handcrafted specialty pillows. She currently sells at craft fairs and local gift shops, but would like to expand her business to the Web. She would like a website with a home page, a page that describes her products, a page for each of her seven pillow styles, and an order page. She has been advised that because she is collecting information from individuals, a page describing her privacy policy would be a good idea. Create a site map based on this scenario. c. Prakesh Khan owns a dog-grooming business named A Dog’s Life. He would like a website that includes a home page, a page about grooming services, a page with a map to his shop, a contact page, and a section that explains how to select a good pet. The content for the part of the website on selecting a pet will be a step-by-step presentation. Create a site map based on this scenario. 3. Practice creating wireframe page layouts for the following situations. Use the style for page layout composition shown in Figures 5.32 – 5.35 where places for logo, navigation, text, and images are indicated. Do not worry about exact wording or exact images. a. Create sample wireframe page layouts for Doug Kowalski’s photography business, described in 2(a). Create a wireframe layout for the home page. Create another wireframe page layout for the content pages. b. Create sample wireframe page layouts for the Just Throw Me website described in 2(b). Create a wireframe layout for the home page. Create another wireframe page layout for the content pages. c. Create sample wireframe page layouts for the A Dog’s Life website described in 2(c). Create a wireframe layout for the home page and the regular content pages. Create another wireframe page layout for the presentation pages.
Chapter Summary
4. Choose two sites that are similar in nature or have a similar target audience, such as the following: • Amazon.com (http://www.amazon.com) and Barnes & Noble (http://www.bn.com) • Kohl’s (http://www.kohls.com) and JCPenney (http://www.jcpenney.com) • CNN (http://www.cnn.com) and MSNBC (http://www.msnbc.com) Describe how the two sites you chose to review exhibit the design principles of repetition, contrast, proximity, and alignment. 5. Choose two sites that are similar in nature or have a similar target audience, such as the following: • Crate & Barrel (http://www.crateandbarrel.com) Pottery Barn (http://www.potterybarn.com) • Harper College (http://goforward.harpercollege.edu) College of Lake County (http://www.clcillinois.edu) • Chicago Bears (http://www.chicagobears.com) Green Bay Packers (http://www.packers.com) Describe how the two sites you chose to review exhibit web design best practices. How would you improve these sites? Recommend three improvements for each site. 6. How would you design a home page for the following businesses using a fixed layout design? Create a wireframe page layout for the home page. a. See 2(a) for the description of Doug Kowalski’s photography business. b. See 2(b) for the description of Just Throw Me. c. See 2(c) for the description of A Dog’s Life. 7. How would you design a home page for the following businesses using a flexible layout design? Create a wireframe page layout for the home page. a. See 2(a) for the description of Doug Kowalski’s photography business. b. See 2(b) for the description of Just Throw Me. c. See 2(c) for the description of A Dog’s Life. 8. Visit the Media Queries website at http://mediaqueri.es to view a gallery of sites that demonstrate responsive web design. Choose one of the example responsive websites to explore. Write a one-page paper that includes the following: • URL of the website • Name of the website • Three screen shots of the website (desktop display, tablet display, and smartphone display) • Describe the similarities and differences between the three screen shots. • Describe two ways in which the display has been modified for smartphones. • Does the website meet the needs of its target audience in all three display modes? Why or why not? Justify your answer.
241
242
Chapter 5
Web Design
Web research 1. This chapter introduced techniques that are useful when writing for the Web. Explore this topic further. Visit the resources listed below to get started. • • • •
Writing for the Web: http://www.useit.com/papers/webwriting Writing Well for the Web: http://www.webreference.com/content/writing Web Writing that Works!: http://www.webwritingthatworks.com/CGuideJOBAID.htm A List Apart: 10 Tips on Writing the Living Web: http://www.alistapart.com/articles/writeliving
If these resources are no longer available, search the Web for information on “writing for the Web.” Read one or more articles. Select five techniques that you would like to share with others. Write a one-page summary of your findings. Include the URLs of your resources. 2. Explore the trend of flat web design, which is a minimalistic design style that avoids the use of 3D effects such as drop shadows and gradients and, instead, features blocks of color and distinctive typography. Explore this topic further. Visit the resources listed below to get started. • • • • •
http://designmodo.com/flat-design-principles http://designmodo.com/flat-design-examples http://psd.fanextra.com/articles/flat-design-trend http://smashinghub.com/flat-designs-color-trends.htm http://www.designyourway.net/drb/ the-new-hot-trent-of-flat-web-design-with-examples
If these resources are no longer available, search the Web for information on “flat web design.” Read one or more articles and visit the example websites that listed in the articles. Search the Web and locate a website that uses flat design. Write a paragraph that includes the URL of the website and describes how the website demonstrates the use of flat web design.
Focus on Web Design 1. This chapter discusses recommended web design practices. Sometimes it is helpful to learn about good design by examining poor design. Visit Web Pages that Suck (http://www.webpagesthatsuck.com) and read about their examples of poor design. Think about some websites that you have visited. Do any of them have similar qualities? Find two websites that use poor web design practices. Write a one-page report that includes an introduction about the design practices that are not followed at the websites, a link to each site, and a description of how each site has practiced poor website design. 2. Visit any of the websites referenced in this chapter that interest you. Write a one-page summary and reaction to the website you chose to visit. Address the following topics: • • • • •
What is the purpose of the site? Who is the intended audience? Do you think the site reaches the intended audience? List three examples of how this website uses recommended web design guidelines. How could this site be improved?
Website Case Study
3. In this activity you will design a color scheme, code an external CSS file for the color scheme, and code an example web page that applies the styles you configured. First, choose a topic for your web page. Explore the resources below to find out about the psychology of color: • http://www.infoplease.com/spot/colors1.html • http://precisionintermedia.com/color • http://www.webpagefx.com/blog/web-design/psychology-of-color-infographic/ Complete the following tasks: a. Design a color scheme. List three hexadecimal color values in addition to neutrals such as white (#FFFFFF), black, #000000, gray (#EAEAEA or #CCCCCC), and dark brown (#471717) in your design. b. Describe the process you went through as you selected the colors. Describe why you chose these colors and why they would be appropriate for your website topic. List the URLs of any resources you used. c. Create an external CSS file named colors.css that configures font properties, text color, and background color selections for the document, h1 element selector, p element selector, and footer class using the colors you have chosen. d. Create a web page named color1.html that shows examples of the colors configured in the CSS style rules.
Website Case study Web Design Best Practices Each of the following case studies continues throughout most of this textbook. In this chapter, you are asked to analyze the design of the websites.
JavaJam Coffee House See Chapter 2 for an introduction to the JavaJam Coffee House case study. Figure 2.30 shows a site map for the JavaJam website. Three pages for this site were created in earlier chapters. In this case study, you will review the site for recommended web design practices.
Hands-On Practice Case 1. Examine the site map in Figure 2.30. What type of site organization is used for the JavaJam website? Is it the most appropriate organization for the site? Why or why not? 2. Review the recommended web design practices from this chapter. Use the Web Design Best Practices Checklist (Table 5.1) to evaluate the JavaJam site that you created in earlier chapters. Cite three design practices that have been well implemented. Cite three design practices that could be implemented in a better way. How else would you improve the website?
243
244
Chapter 5
Web Design
Fish Creek Animal Hospital See Chapter 2 for an introduction to the Fish Creek Animal Hospital case study. Figure 2.34 shows a site map for the Fish Creek website. Three pages for the site were created in earlier chapters. In this case study, you will review the site for recommended web design practices.
Hands-On Practice Case 1. Examine the site map in Figure 2.34. What type of site organization is used for the Fish Creek website? Is it the most appropriate organization for the site? Why or why not? 2. Review the recommended web design practices from this chapter. Use the Web Design Best Practices Checklist (Table 5.1) to evaluate the Fish Creek site that you created in earlier chapters. Cite three design practices that have been well implemented. Cite three design practices that could be implemented in a better way. How else would you improve the website?
Pacific Trails resort See Chapter 2 for an introduction to the Pacific Trails Resort case study. Figure 2.38 shows a site map for the Pacific Trails Resort website. Three pages for the site were created in earlier chapters. During this case study, you will review the site for recommended web design practices.
Hands-On Practice Case 1. Examine the site map in Figure 2.38. What type of site organization is used for the Pacific Trails Resort website? Is it the most appropriate organization for the site? Why or why not? 2. Review the recommended web design practices from this chapter. Use the Web Design Best Practices Checklist (Table 5.1) to evaluate the Paciic Trails Resort site that you created in earlier chapters. Cite three design practices that have been well implemented. Cite three design practices that could be implemented in a better way. How else would you improve the website?
Path of Light Yoga Studio See Chapter 2 for an introduction to the Path of Light Yoga Studio case study. Figure 2.42 shows a site map for the Path of Light Yoga Studio website. Three pages for the site were created in earlier chapters. During this case study, you will review the site for recommended web design practices.
Hands-On Practice Case 1. Examine the site map in Figure 2.42. What type of site organization is used for the Path of Light Yoga Studio website? Is it the most appropriate organization for the site? Why or why not? 2. Review the recommended web design practices from this chapter. Use the Web Design Best Practices Checklist (Table 5.1) to evaluate the Path of Light Yoga Studio site you created in earlier chapters. Cite three design practices that have been well implemented. Cite three design practices that could be implemented in a better way. How else would you improve the website?
Website Case Study
Web Project The purpose of this Web Project case study is to design a website using recommended design practices. Your website might be about a favorite hobby or subject, your family, a church or club you belong to, a company a friend owns, or the company you work for. Your website will contain a home page and at least six (but no more than ten) content pages. Complete the following documents: Topic Approval, Site Map, and Page Layout Design. You will not develop web pages at this point; you will complete that task in later chapters.
Hands-On Practice Case 1. Web Project Topic Approval. The topic of your website must be approved by your instructor. Provide the following information: • What is the purpose of the website? • List the reason you are creating the website. • What do you want the website to accomplish? List the goals you have for the website. • Describe what needs to happen for you to consider your website a success. • Who is your target audience? Describe your target audience by age, gender, socioeconomic characteristics, and so on. • What opportunity or issue is your website addressing? For example, your website might address the opportunity to provide information about a topic to others or create an initial web presence for a company. • What type of content might be included in your website? Describe the type of text, graphics, and media you will need for the website. While you should write the text content yourself, you may use outside sources for royaltyfree images and multimedia. Review copyright considerations (see Chapter 1). • List the URLs for at least two related or similar websites found on the Web. 2. Web Project Site Map. Use the drawing feature of a word processing program, a graphics application, or a paper and pencil to create a site map of your website that shows the hierarchy of pages and relationships between pages. 3. Web Project Page Layout Design. Use the drawing feature of a word processing program, a graphics application, or paper and pencil to create wireframe page layouts for the home page and content pages of your site. Unless otherwise directed by your instructor, use the style for page layout composition shown in Figures 5.32–5.35. Indicate where the logo, navigation, text, and images will be located. Do not worry about exact wording or exact images.
245
This page intentionally left blank
6 Page Layout Chapter Objectives
In this chapter, you will learn how to . . .
●
Describe and apply the CSS Box Model
●
Configure margins with CSS
●
Configure float with CSS
●
●
Configure positioning with CSS
●
●
Create two-column page layouts using CSS
●
Configure navigation in unordered lists and style with CSS
●
●
Add interactivity to hyperlinks with CSS pseudo-classes Configure an interactive image gallery Configure web pages with HTML5 structural elements, including section, article, and aside Configure older browsers to be compatible with HTML5
You’ve already conigured the centered page layout with CSS. We’ll add to your toolbox of CSS page layout techniques in this chapter, starting with the box model. You’ll explore loating and positioning elements with CSS. You’ll be introduced to using CSS to add interactivity to hyperlinks with pseudo-classes and use CSS to style navigation in unordered lists. You will practice coding new HTML5 elements that structure web page content.
247
248
Chapter 6
Page Layout
6.1 The Box Model Each element in a document is considered to be a rectangular box. As shown in Figure 6.1, this box consists of a content area surrounded by padding, a border, and margins. This is known as the box model.
Figure 6.1 The CSS box model
Content The content area can consist of a combination of text and web page elements such as images, paragraphs, headings, lists, and so on. The visible width of the element on a web page is the total of the content width, the padding width, and the border width. However, the width property only configures the actual width of the content; it does not include any padding, border, or margin.
Padding The padding area is between the content and the border. The default padding value is zero. When the background of an element is configured, the background is applied to both the padding and the content areas. Use the padding property to configure an element’s padding (refer to Chapter 4).
Border The border area is between the padding and the margin. The default border has a value of 0 and does not display. Use the border property to configure an element’s border (refer to Chapter 4).
Margin The margin determines the empty space between the element and any adjacent elements. The solid line in Figure 6.1 that contains the margin area does not display on a web page.
6.1
The Box Model
The margin Property Use the margin property to configure margins on all sides of an element. The margin is always transparent—the background color of the web page or parent element shows in this area. Browsers have default margin values set for the web page document and for certain elements such as paragraphs, headings, forms, and so on. Use the margin property to override the default browser values. To configure the size of the margin, use a numeric value (px or em). To eliminate the margin, configure it to 0 (with no unit). Use the value auto to indicate that the browser should calculate the margin. In Chapters 3 and 4, you used margin-left: auto; and margin-right: auto; to configure a centered page layout. Table 6.1 shows CSS properties that configure margins. Table 6.1 Configuring margins with CSS
Property
Description and Common Values
margin
Shorthand notation to configure the margin surrounding an element A numeric value (px or em) or percentage; for example, margin: 10px; The value auto causes the browser to automatically calculate the margin for the element Two numeric values (px or em) or percentages: The first value configures the top margin and bottom margin, and the second value configures the left margin and right margin; for example, margin: 20px 10px; Three numeric values (px or em) or percentages: The first value configures the top margin, the second value configures the left margin and right margin, and the third value configures the bottom margin; for example, margin: 10px 20px 5px; Four numeric values (px or em) or percentages; the values configure the margin in the following order: margin-top, margin-right, margin-bottom, and margin-left; for example, margin: 10px 30px 20px 5px;
margin-bottom
Bottom margin; a numeric value (px or em), percentage, or auto
margin-left
Left margin; a numeric value (px or em), percentage, or auto
margin-right
Right margin; a numeric value (px or em), percentage, or auto
margin-top
Top margin; a numeric value (px or em), percentage, or auto
The Box Model in Action The web page shown in Figure 6.2 (chapter6/box.html in the student files) depicts the box model in action with an h1 and a div element. Figure 6.2 Examples of the box model
249
250
Chapter 6
Page Layout
• The h1 element is configured to have a light-blue background, 20 pixels of padding (the space between the content and the border), and a black, 1 pixel border. • The empty space where the white web page background shows through is the margin. When two vertical margins meet (such as between the h1 element and the div element), the browser collapses the margin size to be the larger of the two margin values instead of applying both margins. • The div element has a medium-blue background; the browser default padding (which is no padding); and a black, 5 pixel border. You will get more practice using the box model in this chapter. Feel free to experiment with the box model and the chapter6/box.html file.
6.2 Normal Flow Browsers render your web page code line by line in the order it appears in the .html document. This processing is called normal flow. Normal flow displays the elements on the page in the order they appear in the web page source code. Figures 6.3 and 6.4 each display two div elements that contain text content. Let’s take a closer look. Figure 6.3 shows a screenshot of two div elements placed one after another on a web page. In Figure 6.4, the boxes are nested inside each other. In both cases, the browser used normal flow (the default) and displayed the elements in the order that they appeared in the source code. As you’ve worked through the exercises in the previous chapters, you created web pages that the browser has rendered using normal flow. You’ll practice this a bit more in the next Hands-On Practice. Then, later in the chapter, you’ll experiment with CSS positioning and float to configure the flow, or placement, of elements on a web page.
Figure 6.3 Two div elements
Figure 6.4 Nested div elements
6.2
Normal Flow
Hands-On Practice 6.1 You will explore the box model and normal flow in this Hands-On Practice as you work with the web pages shown in Figure 6.3 and Figure 6.4.
Practice with Normal Flow Launch a text editor and open chapter6/starter1.html in the student files. Save the file with the name box1.html. Edit the body of the web page and add the following code to configure two div elements:
This is the first box.
This is the second box.
Now let’s add embedded CSS in the head section to configure the “boxes.” Add a new style rule for a class named div1 to configure a light-blue background, dashed border, width of 200 pixels, height of 200 pixels, and 5 pixels of padding. The code is .div1 { width: 200px; height: 200px; background-color: #D1ECFF; border: 3px dashed #000000; padding: 5px; }
Create a style rule for a class named div2 to configure a width and height of 100 pixels, white background color, ridged border, 10 pixel margin, and 5 pixels of padding. The code is .div2 { width: 100px; height: 100px; background-color: #ffffff; border: 3px ridge #000000; margin: 10px; padding: 5px; }
Save the file. Launch a browser and test your page. It should look similar to the one shown in Figure 6.3. The student files contain a sample solution (see chapter6/6.1/ box1.html).
Practice with Normal Flow and Nested Elements Launch a text editor and open your box1.html file. Save the file as box2.html. Edit the code. Delete the content from the body section of the web page. Add the following code to configure two div elements—one nested inside the other.
This is the outer box.
This is the inner box.
251
252
Chapter 6
Page Layout
Save the file. Launch a browser and test your page. It should look similar to the one shown in Figure 6.4. Notice how the browser renders the nested div elements: The second box is nested inside the first box because it is coded inside the first div element in the web page source code. This is an example of normal flow. The student files contain a sample solution (see chapter6/6.1/box2.html). The examples in this Hands-On Practice happened to use two div elements. However, the box model applies to block display HTML elements in general, not just to div elements. You will get more practice using the box model in this chapter.
6.3 CSS Float Elements that seem to float on the right or left side of either the browser window or another element are often configured using the float property. The browser renders these elements using normal flow and then shifts them to either the right or left as far as possible within their container (usually either the browser viewport or a div element). • Use float: right; to float the element on the right side of the container. • Use float: left; to float the element on the left side of the container. • Specify a width for a floated element unless the element already has an implicit width, such as an img element. • Other elements and web page content will flow around the floated element. Figure 6.5 shows a web page with an image configured with float: right; to float on the right side of the browser viewport (see chapter6/float.html in the student files). When floating an image, the margin property is useful to configure empty space between the image and text on the page.
Figure 6.5 The image is configured to float
View Figure 6.5 and notice how the image stays on the right side of the browser viewport. An id called yls was created that applies the float, margin, and border properties. The attribute id="yls" was placed on the image tag. The CSS is
h1 { background-color: #A8C682; padding: 5px; color: #000000; } p { font-family: Arial, sans-serif; } #yls { float: right; margin: 0 0 5px 5px; border: 1px solid #000000; }
The HTML source code is Wildflowers
6.3
CSS Float
Hands-On Practice 6.2 In this Hands-On Practice, you’ll use the CSS float property as you configure the web page shown in Figure 6.6. Figure 6.6 The CSS float property leftaligns the image
Create a folder named ch6float. Copy the starteryls.html and yls.jpg files from the chapter6 folder in the student files into your ch6float folder. Launch a text editor and open starteryls.html. Notice the order of the images and paragraphs. Note that there is no CSS configuration for floating the images. Display starteryls.html in a browser. The browser renders the page using normal flow and displays the HTML elements in the order they are coded. Let’s add CSS to float the image. Save the file as index.html in your ch6float folder. Open the file in a text editor and modify the code as follows: 1. Add a style rule for a class name loat that conigures loat, margin, and border properties. .float { float: left; margin-right: 10px; border: 3px ridge #000000; }
2. Assign the image element to the class named float (use class="float"). Save the file. Launch a browser and test your page. It should look similar to the web page shown in Figure 6.6. The student files (chapter6/6.2/index.html) contain a sample solution.
The Floated Element and Normal Flow Take a moment to examine your file in a browser (see Figure 6.6) and consider how the browser rendered the page. The div element is configured with a light background color to demonstrate how floated elements are rendered outside of normal flow. Observe that the image and the first paragraph are contained within the div element. The h2 element follows the div. If all the elements were rendered using normal flow, the area with the light background color would contain both child elements of the div: the image and the first paragraph. In addition, the h2 element would be placed on its own line under the div element.
253
254
Chapter 6
Page Layout
However, once the image is placed vertically on the page, it is floated outside of normal flow—that’s why the light background color only appears behind the first paragraph and why the h2 element’s text begins immediately after the first paragraph and appears next to the floated image. In the following sections, you’ll explore properties that can “clear” this float and improve the display.
6.4 CSS: Clearing a Float The clear Property The clear property is often used to terminate, or clear, a float. You can set the value of the clear property to left, right, or both, depending on the type of float you need to clear. Review Figure 6.6 and the code sample (see chapter6/6.2/index.html in the student files). Notice that although the div element contains both an image and the first paragraph, the light background color of the div only displays behind the screen area occupied by the first paragraph—it stops a bit earlier than expected. Clearing the float will help take care of this display issue.
Clear a Float with a Line Break A common technique to clear a float within a container element is to add a line break element configured with the clear property. See chapter6/clear1.html in the student files for an example. Observe that a CSS class is configured to clear the left float: .clearleft { clear: left; }
Also, a line break tag assigned to the clearleft class is coded before the closing div tag. The code for the div element is
Figure 6.7 displays a screen shot of this page. Review Figure 6.6 and note two changes: the light background color of the div element extends farther down the page and the h2 element’s text begins on its own line under the image.
Another Technique to Clear a Float If you are not concerned about the light background color display, another option is to omit the line break tag and, instead, apply the clearleft class to the h2 element, which is the first block display element after the div. This does not change the display of the light background color, but it does force the h2 element’s text to begin on its own line, as shown in Figure 6.8 (see chapter6/clear2.html in the student files).
6.4
Figure 6.7 The clear property is applied to a line break tag
CSS: Clearing a Float
255
Figure 6.8 The clear property is applied to the h2 element
The overflow Property The overflow property is often used to clear a float, although its intended purpose is to configure how content should display if it is too large for the area allocated. See Table 6.2 for a list of commonly used values for the overflow property. Table 6.2 The overflow property
Value
Purpose
visible
Default value; the content is displayed, and if it’s too large, the content will overflow and extend outside the area allocated to it
hidden
The content is clipped to fit the area allocated to the element in the browser viewport
auto
The content fills the area allocated to it and, if needed, scrollbars are displayed to allow access to the remaining content
scroll
The content is rendered in the area allocated to it and scrollbars are displayed
Clear a Float Review Figure 6.6 and the code sample (chapter6/6.2/index.html in the student files). Observe the div element, which contains the floated image and first paragraph on the page. Notice that although the div element contains both an image and the first paragraph, the light background color of the div element does not extend as far as expected; it is only visible in the area occupied by the first paragraph. You can use the overflow property assigned to the container element to resolve this display issue and clear the float. In this case, we’ll apply the overflow and width properties to the div selector. The CSS to configure the div in this manner is div { background-color: #F3F1BF; overflow: auto; width: 100%; }
This will clear the float. The web page will display as shown in Figure 6.9 (see chapter6/ overflow.html in the student files).
256
Chapter 6
Page Layout
Figure 6.9 The overflow property is applied to the div selector
Figure 6.10 The browser displays scrollbars
Notice that using the overflow property (see Figure 6.9) and applying the clear property to a line break tag (see Figure 6.7) result in a similar web page display. You may be wondering about which CSS property (clear or overflow) is the best one to use when you need to clear a float. Although the clear property is widely used, in this example, it is more efficient to apply the overflow property to the container element (for example, a div element). This will clear the float, avoid adding an extra line break tag, and ensure that the container element expands to enclose the entire floated element. You’ll get more practice with the float, clear, and overflow properties as you continue working through this textbook. Floating elements is a key technique for designing multicolumn page layouts with CSS.
Configure Scrollbars The web page in Figure 6.10 demonstrates the use of overflow: auto; to automatically display scrollbars if the content exceeds the space allocated to it. In this case, the div that contains the paragraph and the floated image was configured with a width of 300px and a height of 100px. See the example web page (chapter6/scroll.html in the student files). The CSS for the div is shown below: div { background-color: #F3F1BF; overflow: scroll; width: 300px; height: 100px; }
Checkpoint 6.1 1. List the components of the box model from innermost to outermost. 2. Describe the purpose of the CSS float property. 3. Which two CSS properties can be used to clear a float?
6.5
CSS Box Sizing
6.5 CSS Box Sizing When you view an element on a web page it’s intuitive to expect that the width of an element on a page includes the size of the element’s padding and border. However, this isn’t the default behavior of browsers. Recall from the box model introduction in Section 6.1 that the width property by default only includes the actual width of the content itself within the element and does not also include the width of any padding or border that may exist for the element. The purpose of the box-sizing property is to alleviate this issue. The box-sizing property causes the browser calculation of the width or height to include the content’s actual width or height in addition to the width or height of any padding and border that may exist. Valid box-sizing property values include content-box (the default) and border-box. Use the CSS box-sizing: border-box; declaration to configure the browser to also include the values of the border and padding when calculating the width and height properties of an element. Figures 6.11 and 6.12 show web pages (chapter6/boxsizing1.html and chapter6/ boxsizing2.html in the student files) that each have floated elements configured with 30% width, 150px height, 20px padding, and 10px margin. The page in Figure 6.11 uses default boxsizing. The page in Figure 6.12 uses box-sizing set to border-box. The size of the elements and the placement of the elements on the pages differ. You may notice at first glance that the elements look larger in Figure 6.11. The larger display is because the browser sets the content to 30% width before adding the 20 pixels of padding on each side. The elements are smaller in Figure 6.12. The smaller display is because the browser applies the 30% width to the combination of the padding and the content. Let’s take a closer look at the placement of the three floated elements on the pages. Figure 6.11 does not display all three elements side-by-side. This web page uses default box-sizing so the browser assigned the 30% width to each element’s content only and then added 20 pixels of padding to each side of each element. Due to these calculations, the browser determined there was not enough room in the browser viewport to display all three elements next to each other and the browser dropped the third floated element to the next line. The web page in Figure 6.12 is coded with box-sizing set to border-box which configures the three floated elements to be displayed side-by-side because the browser assigned the 30% width to the combined content and padding areas (including 20 pixels of padding on each side). It is common practice for web developers to apply border-box box-sizing when they plan to use floated elements or multicolumn layouts. It’s also common practice to apply box-sizing by configuring
Figure 6.11 Default box-sizing
Figure 6.12 box-sizing set to border-box
257
258
Chapter 6
Page Layout
the * universal selector, which will target all HTML elements. The CSS style rule to apply border-box box-sizing to all elements with the universal selector is * { box-sizing: border-box; }
Feel free to experiment with the box-sizing property and the example files (chapter6/ boxsizing1.html and chapter6/boxsizing2.html in the student files).
6.6 CSS Two-Column Layout Your First Two-Column Layout A common design for a web page is a two-column layout. This is accomplished with CSS by configuring one of the columns to float on the web page. Coding HTML is a skill and skills are best learned by practice. The next Hands-On Practice guides you as you convert a single-column page layout (Figure 6.13) into your first two-column layout (Figure 6.14).
Figure 6.13 Single-column layout.
Figure 6.14 Two-column layout.
Hands-On Practice 6.3 A. Review single-column layout. Launch a text editor, and open the singlecol.html ile from the chapter6 folder in the student iles. Take a moment to look over the code. Notice the structure of the HTML tags correspond to wireframe in Figure 6.13.
Figure 6.15 Web page with single-column layout.
Save the ile as index.html. When you display index.html in a browser, your display should be similar to Figure 6.15.
6.6
CSS Two-Column Layout
B. Configure a two-column layout. Launch a text editor and open the index.html ile. You will edit the HTML and CSS to conigure a two-column layout as shown in Figure 6.14 wireframe. 1. Edit the HTML. The single-column navigation is horizontal but the two-column navigation will be displayed in a vertical orientation. Later in this chapter, you’ll learn how to conigure navigation hyperlinks within an unordered list but for now, a quick adjustment is to code a line break tag after each of the irst two hyperlinks in the nav area. 2. Configure the float with CSS. Locate the style tags in the head section of the document and code the following style rule as embedded CSS to conigure a nav element with a width of 90px that loats to the left. nav { loat: left; width: 90px; }
Figure 6.16 The nav is floating on the left.
Save the ile and test it in the Firefox or Chrome browser. Your display will be similar to Figure 6.16. Notice that the content in the main area wraps around the loated nav element. 3. Configure two columns with CSS. You just conigured the nav element to loat on the left. The main element will be in the rightside column and will be conigured with a left margin (the same side as the loat). To get a two-column look, the value of the margin Figure 6.17 Two-column layout. should be greater than the width of the loated element. Open the index.html ile in a text editor and code the following style rule to conigure a 100px left margin for the main element. main { margin-left: 100px; }
Save the ile and test it in the Firefox or Chrome browser. Your display will be similar to Figure 6.17 with a two-column layout.
259
260
Chapter 6
Page Layout
4. Enhance the page with CSS. Code the following style rules as embedded CSS to create a more appealing web page. When you have completed this step, your page should be similar to Figure 6.18. a. The body element selector. Conigure a dark background color. body { background-color: #000066; }
Figure 6.18 Final two-column layout.
b. The wrapper id selector. Conigure 80% width, centered on the page, and a light (#EAEAEA) background color. This background color will display behind child elements (such as the nav element) that do not have a background color conigured.
#wrapper { width: 80%; margin-left: auto; margin-right: auto; background-color: #EAEAEA; }
c. The header element selector. Conigure #CCCCFF background color. header { background-color: #CCCCFF; }
d. The h1 element selector. Conigure 0 margin and 10px of padding. h1 { margin: 0; padding: 10px; }
e. The nav element selector. Edit the style rule and add a declaration for 10 pixels of padding. nav { loat: left; width: 90px; padding: 10px;
}
f. The main element selector. Edit the style rule and add a declaration for 10 pixels of padding and #FFFFFF background color. main { margin-left: 100px; padding: 10px; background-color: #FFFFFF;
}
g. The footer element selector. Conigure centered, italic text, and a #CCCCFF background color. Also conigure the footer to clear all loats. footer { text-align: center; font-style: italic; background-color: #CCCCFF; clear: both; }
Save your file and test it in the Firefox or Chrome browser. Your display should be similar to Figure 6.18. You can compare your work to the sample in the student files (chapter6/6.3/ index.html). At the time this was written, Internet Explorer did not support default styles like the HTML5 main element. You may need to nudge this browser to comply by adding the display: block; declaration (introduced later in this chapter) to the styles for the main element selector. An example solution is in the student files (chapter6/6.3/iefix.html).
6.6
CSS Two-Column Layout
Two-Column Layout Example The web page you coded in Hands-On Practice 6.3 is just one example of a two-column layout design. Let’s explore coding the two-column layout with a footer in the right column as shown in Figure 6.19 wireframe. The HTML template for the page layout is
Figure 6.19 Alternate wireframe.
The key CSS configures a floating nav element, a main element with a left margin, and a footer with a left margin. nav { float: left; width: 150px; } main { margin-left: 165px; } footer { margin-left: 165px; }
The web page shown in Figure 6.20 implements this layout. An example is in the student files, chapter6/ layout/twocol.html.
FAQ
Figure 6.20 Page with alternate layout.
Does the order of the floated and non-floated elements matter?
A key to coding successful layouts with float is in the HTML—code the element that needs to float BEFORE its companion elements. The browser will shift the floated element over to the side of the browser viewport and display the elements that follow alongside the floated element.
FAQ
Do I have to use a wrapper?
No, you are not required to use a wrapper or container for a web page layout. However, it does make it easier to get the two-column look because the background color of the wrapper div will display behind any of its child elements that do not have their own background color configured. This technique also provides you with the option of configuring a different background color or background image for the page using the body element selector.
261
262
Chapter 6
Page Layout
Not Yet Ready for Prime Time There is one more aspect of the two-column layout web page design to consider before it is ready for “prime time.” The navigation area is a list of hyperlinks. In order to more closely semantically describe the navigation area, the hyperlinks should be configured in an unordered list. In the next section, you’ll learn techniques to configure horizontal and vertical navigation hyperlinks in unordered lists.
6.7 Hyperlinks in an Unordered List One of the advantages of using CSS for page layout involves the use of semantically correct code. Writing semantically correct code means choosing the markup tag that most accurately reflects the purpose of the content. Using the various levels of heading tags for content headings and subheadings or placing paragraphs of text within paragraph tags (rather than using line breaks) are examples of writing semantically correct code. This type of coding is a step in the direction of supporting the Semantic Web. Leading Web developers such as Eric Meyer, Mark Newhouse, Jeffrey Zeldman, and others have promoted the idea of using unordered lists to configure navigation menus. After all, a navigation menu is a list of hyperlinks.
Focus on Accessibility
Configuring navigation with a list also helps to provide accessibility. Screen reader applications offer easy keyboard access and verbal cues for information organized in lists, such as the number of items in the list.
Configure List Markers with CSS Recall that the default display for an unordered list is to show a disc marker (often referred to as a bullet) in front of each list item. The default display for an ordered list is to show a decimal number in front of each list item. When you configure navigation hyperlinks in an unordered list, you may not always want to see those list markers. It’s easy to configure them with CSS. Use the list-style-type property to configure the marker for an unordered or ordered list. See Table 6.3 for common property values. Table 6.3 CSS properties for ordered and unordered list markers
Property
Description
Value
List Marker Display
list-style-type
Configures the style of the list marker
none disc circle square decimal upper-alpha lower-alpha lower-roman
No list markers display Circle Open circle Square Decimal numbers Uppercase letters Lowercase letters Lowercase Roman numerals
list-style-image
Image replacement for the list marker
The url keyword with parentheses surrounding the file name or path for the image
Image displays in front of each list item
list-style-position
Configures placement of the list marker
inside
Markers are indented; text wraps under the markers
outside (default)
Markers have default placement
6.7
Hyperlinks in an Unordered List
263
Figure 6.21 shows an unordered list configured with square markers using the following CSS: ul { list-style-type: square; }
Figure 6.22 shows an ordered list configured with uppercase letter markers using the following CSS: ol { list-style-type: upper-alpha; }
Figure 6.21 The unordered list markers are square
Figure 6.22 The ordered list markers use uppercase letters
Figure 6.23 The list markers are replaced with an image
Configure an Image as a List Marker Use the list-style-image property to configure an image as the marker in an unordered or ordered list. In Figure 6.23, an image named trillium.gif was configured to replace the list markers using the following CSS: ul {list-style-image: url(trillium.gif); }
Vertical Navigation with an Unordered List Figure 6.24 shows the navigation area of a web page (see chapter6/layout/twocolnav. html in the student files) that uses an unordered list to organize the navigation links. The HTML is
Figure 6.24 Navigation in an unordered list
Configure with CSS OK, so now that we’re semantically correct, how about improving the visual aesthetic? Let’s use CSS to eliminate the list marker. We also need to make sure that our special styles only apply to the unordered list in the navigation area (within the nav element), so we’ll use a descendant selector. The CSS to configure the list in Figure 6.25 is nav ul { list-style-type: none; }
Figure 6.25 The list markers have been eliminated with CSS
Remove the Underline with CSS The text-decoration property modifies the display of text in the browser. This property is most often used to eliminate the underline from the navigation hyperlinks with text-decoration: none;. The CSS to configure the list in Figure 6.26 (see chapter6/layout/twocolnav2.html in the Figure 6.26 The student files) that eliminates the underline on the hyperlinks in the navigation area (within CSS text-decoration property has been the nav element) is applied nav a { text-decoration: none; }
264
Chapter 6
Page Layout
Horizontal Navigation with an Unordered List You may be wondering how to use an unordered list for a horizontal navigation menu. The answer is CSS! List items are block display elements. They need to be configured as inline display elements to display in a single line. The CSS display property configures how the browser renders, or displays, an element on a web page. See Table 6.4 for a list of commonly used values.
Table 6.4 The display property
Value
Purpose
none
The element will not display
inline
The element will display as an inline element in the same line as the surrounding text and/or elements
inline-block
The element will display as an inline display element adjacent to other inline display elements but also can be configured with properties of block display elements including width and height.
block
The element will display as a block element with a margin above and below
Figure 6.27 Navigation in an unordered lisxt
Configure with CSS The following CSS was applied in this example: • To eliminate the list marker, apply list-style-type: none; to the ul element selector: nav ul { list-style-type: none; }
• To render the list items horizontally instead of vertically, apply display: inline; to the li element selector: nav li { display: inline; }
6.8
CSS Interactivity with Pseudo-Classes
265
• To eliminate the underline from the hyperlinks, apply text-decoration: none; to the a element selector. Also, to add some space between the hyperlinks, apply padding-right: 10px; to the a element selector: nav a { text-decoration: none; padding-right: 10px; }
6.8 CSS Interactivity with Pseudo-Classes Have you ever visited a website and found that the text hyperlinks changed color when you moved the mouse pointer over them? Often, this is accomplished using a CSS pseudo-class, which can be used to apply a special effect to a selector. The five pseudoclasses that can be applied to the anchor element are shown in Table 6.5.
VideoNote
Interactivity with CSS pseudo-classes
Table 6.5 Commonly used CSS pseudo-classes
Pseudo-Class
When Applied
:link
Default state for a hyperlink that has not been clicked (visited)
:visited
Default state for a visited hyperlink
:focus
Triggered when the hyperlink has keyboard focus
:hover
Triggered when the mouse pointer moves over the hyperlink
:active
Triggered when the hyperlink is actually clicked
Notice the order in which the pseudo-classes are listed in Table 6.5. Anchor element pseudo-classes must be coded in this order (although it’s OK to omit one or more of those listed). If you code the pseudo-classes in a different order, the styles will not be reliably applied. It’s common practice to configure the :hover, :focus, and :active pseudoclasses with the same styles. To apply a pseudo-class, write it after the selector. The following code sample will configure text hyperlinks to be red initially. The sample also uses the :hover pseudo-class to configure the hyperlinks to change their appearance when the visitor places the mouse pointer over them so that the underline disappears and the color changes. a:link { color: #ff0000; } a:hover { text-decoration: none; color: #000066; }
Figure 6.28 shows part of a web page that uses a similar technique. Note the position of the mouse pointer over the Print This Page hyperlink. The text color has changed and has no underline.
Figure 6.28 Using the hover pseudo-class
266
Chapter 6
Page Layout
Hands-On Practice 6.4 You will use pseudo-classes to create interactive hyperlinks in this Hands-On Practice. Create a folder named ch6hover. Copy the lighthouseisland.jpg, lighthouselogo.jpg, and starter.html files from the chapter6 folder in the student files into your ch6hover folder. Display the web page in a browser. It should look similar to Figure 6.29. Notice that the navigation area needs to be configured. Launch a text editor and open starter.html. Save the file as index.html in your ch6hover folder.
Figure 6.29 The navigation area needs to be styled in this two-column page layout 1. Review the code for this page, which uses a two-column layout. Examine the nav element and modify the code to conigure the navigation in an unordered list.
Let’s add CSS to the embedded styles to conigure the unordered list elements in the nav element. Eliminate the list marker, set the left margin to 0, and set the padding to 10 pixels. nav ul { list-style-type: none; margin-left: 0; padding: 10px; }
2. Next, configure basic interactivity with pseudo-classes. • Conigure the anchor tags in the nav element to have 10 pixels of padding, use bold font, and display no underline. nav a { text-decoration: none; padding: 10px; font-weight: bold; }
• Use pseudo-classes to conigure anchor tags in the nav element to display white (#fff) text for unvisited hyperlinks, light-gray (#eaeaea) text for visited hyperlinks, and dark-blue (#000066) text when the mouse pointer hovers over hyperlinks:
6.8
CSS Interactivity with Pseudo-Classes
nav a:link { color: #fff; } nav a:visited { color: #eaeaea; } nav a:hover { color: #000066; }
Save your page and test in a browser. Move your mouse pointer over the navigation area and notice the change in the text color. Your page should look similar to Figure 6.30 (see chapter6/6.4/index.html in the student iles).
Figure 6.30 CSS pseudo-classes add interactivity to the navigation
CSS Buttons In addition to configuring an interactive text hyperlink, another use of CSS and pseudo-classes is to configure a hyperlink that looks like a button. This coding technique saves on the bandwidth used by button image files. Figure 6.31 depicts a web page with a “button” configured with CSS instead of with an image. Figure 6.31 CSS button
Hands-On Practice 6.5 In this Hands-On Practice you will explore the CSS button coding technique and create the web page shown in Figure 6.31. Create a new folder named button. Launch a text editor and open the template file located at chapter2/template.html in the student files. Save the file as index.html in your button folder. Modify the file to configure a web page as indicated: 1. Configure the text, CSS Button, within an h1 element and within the title element. 2. Conigure a hyperlink with an anchor tag. Assign the anchor tag to a class named button. Conigure the hyperlink to display the text, Sign Up, and link to a ile named signup.html. Sign Up
3. Now, let's add embedded CSS. Code a style element in the head section. Conigure the following CSS within the style element. a. Configure the body element selector with text-align: center; b. Configure the h1 element selector with 2em bottom margin. h1 { margin-bottom: 2em; }
267
268
Chapter 6
Page Layout
c. Configure the button class selector with 60px border radius, 1em padding, #FFFFFF text color, #E38690 background color, Arial or sans-serif font family, 2em size bold font, centered text, and no text decoration. The CSS follows .button { border-radius: 60px; padding: 1em; color: #FFFFFF; background-color: #E38690; font-family: Arial, sans-serif; font-size: 2em; font-weight: bold; text-align: center; text-decoration: none; }
d. Configure the :link, :visited, and :hover pseudo-classes for the button class. The CSS follows .button:link { color : #FFFFFF; } .button:visited { color : #CCCCCC; } .button:hover { color : #965251; background-color: #F7DEE1; }
Save your page and display it in a browser. When you place the cursor over the button you should see the text and background color change. A sample solution is in the student files (chapter6/6.5/button.html). Figure 6.32 (also in the student files chapter6/6.5/navbuttons.html) demonstrates using the CSS button coding technique to configure a group of horizontal navigation buttons.
Figure 6.32 Navigation “buttons” configured with CSS
6.9 Practice with CSS Two-Column Layout You’ve had some experience with a two-column layout, organizing navigation links in an unordered list, and configuring CSS pseudo-classes. Let’s reinforce these skills with a Hands-On Practice.
Hands-On Practice 6.6 In this Hands-On Practice, you’ll create a new version of the Lighthouse Island Bistro home page with a header spanning two columns, content in the left column, vertical navigation in the right column, and a footer below the two columns. See Figure 6.33 for a wireframe. You will configure the CSS in an external style sheet. Create a folder named ch6practice. Copy the starter2.html, lighthouseisland.jpg, and lighthouselogo.jpg files from the chapter6 folder in the student files into your ch6practice folder.
6.9
Practice with CSS Two-Column Layout
Figure 6.33 Wireframe for a twocolumn layout with navigation in the right-side column.
1. Launch a text editor and open starter2.html. Save the ile as index.html. Add a link element to the head section of the web page that associates this ile with an external style sheet named lighthouse.css. A code sample follows.
2. Save the index.html file. Launch a text editor and create a new file named lighthouse.css in your ch6practice folder. Configure the CSS for the wireframe sections as follows: • The universal selector: set the box-sizing property to border-box. * { box-sizing: border-box; }
• The body element selector: very-dark-blue background (#00005D) and Verdana, Arial, or the default sans-serif font typeface body { background-color: #00005D; font-family: Verdana, Arial, sans-serif; }
• The wrapper id: centered, width set to 80% of the browser viewport, minimum width of 960px, maximum width of 1200px, display text in a dark-blue color (#000066), and display a medium-blue (#B3C7E6) background color (this color will display behind the nav area) #wrapper { margin: 0 auto; width: 80%; min-width: 960px; max-width: 1200px; background-color: #B3C7E6; color: #000066; }
• The header element selector: slate-blue (#869DC7) background color; very-darkblue (#00005D) text color; 150% font size; top, right, and bottom padding of 10px; 155 pixels of left padding; and the lighthouselogo.jpg background image header { background-color: #869DC7; color: #00005D; font-size: 150%; padding: 10px 10px 10px 155px; background-repeat: no-repeat; background-image: url(lighthouselogo.jpg); }
269
270
Chapter 6
Page Layout
• The nav element selector: loat on the right, width set to 200px, display bold text, letter spacing of 0.1 em nav { loat: right; width: 200px; font-weight: bold; letter-spacing: 0.1em; }
• The main element selector: white background color (#FFFFFF), black text color (#000000), 10 pixels of padding on the top and bottom, 20 pixels of padding on the left and right, display set to block (to prevent an Internet Explorer display issue), and overlow set to auto main { background-color: #fff; color: #000000; padding: 10px 20px; display: block; overlow: auto; }
• The footer element selector: 70% font size, centered text, 10 pixels of padding, slate-blue background color (#869DC7), and clear set to both footer { font-size: 70%; text-align: center; padding: 10px; background-color: #869DC7; clear: both;}
Save the ile and display it in a browser. Your display should be similar to Figure 6.34. Figure 6.34 Home page with major sections configured using CSS
3. Continue editing the lighthouse.css file to style the h2 element selector and floating image. Configure the h2 element selector with slate-blue text color (#869DC7) and Arial or sans-serif font typeface. Configure the floatright id to float on the right side with 10 pixels of margin. h2 { color: #869DC7; font-family: Arial, sans-serif; } #floatright { float: right; margin: 10px; }
4. Continue editing the lighthouse.css file and configure the navigation bar. • The ul element selector: Eliminate the list markers. Set a zero margin and zero padding. nav ul { list-style-type: none; margin: 0; padding: 0; }
• The a element selector: no underline, 20 pixels of padding, medium-blue background color (#B3C7E6), and 1 pixel solid white bottom border
6.10
Header Text Image Replacement
Use display: block; to allow the web page visitor to click anywhere on the anchor “button” to activate the hyperlink. nav a { text-decoration: none; padding: 20px; display: block; background-color: #B3C7E6; border-bottom: 1px solid #FFFFFF; }
Conigure the :link, :visited, and :hover pseudo-classes as follows: nav a:link { color: #FFFFFF; } nav a:visited { color: #EAEAEA; } nav a:hover { color: #869DC7; background-color: #EAEAEA; }
Save your files. Open your index.html file in a browser. Move your mouse pointer over the navigation area and notice the interactivity, as shown in Figure 6.35 (see chapter6/6.6/index.html in the student files).
Figure 6.35 CSS pseudo-classes add interactivity to the page
6.10 Header Text Image replacement Sometimes a client may have a specific font typeface other than a web-safe font that they would like to use in the header section for the company name. In this situation, it’s common for a graphic designer to configure a header banner image that displays the company name in a font that is not web-safe, as shown in Figure 6.36.
Figure 6.36 Header banner image with text in Papyrus, a non web-safe font
271
272
Chapter 6
Page Layout
It is acceptable to display the banner with an image tag or configure the banner as a background image within the header element. However, the text contained in the image is not available to assistive technology such as screen readers and is not immediately visible to search engines. A popular technique called Header Text Image Replacement, described by web designer Chris Coyier at http://css-tricks.com/header-text-image-replacement, allows you to configure a header banner image that displays text and an h1 element that contains text. The key is that the h1 text does not display within the browser viewport but is available to assistive technology and search engines. It’s the best of both worlds, the client’s banner image is displayed and plain text is available to provide for accessibility and search engine optimization. To apply Header Text Image Replacement: 1. Code the company or website name with the h1 element. 2. Configure styles for the header element; set the header banner image as the background of the header or h1 element. 3. Use the text-indent property to configure placement of the h1 text outside of the browser viewport, the declaration text-indent: -9999px; is most commonly used.
Improved Header Text Image replacement Technique The Header Text Image Replacement technique works great on desktop and laptop computers. However, there can be a performance issue when web pages using this technique are displayed on mobile devices with slower processors as the browsers actually try to draw a box offscreen that is over 9999 pixels wide. Noted web developer Jeffrey Zeldman shared a method at http://www.zeldman.com/2012/03/01/replacing-the-9999px-hack-new-image-replacement/ that prevents the performance issues. Set the h1 element selector’s text-indent to 100% instead of to -9999px. Also, configure wrapping and overflow by setting the white-space property to nowrap and the overflow property to hidden. You’ll practice using this adapted Header Text Image Replacement technique in this Hands-On Practice.
Hands-On Practice 6.7 Create a folder named replacech5. Copy the starter3.html file from the chapter6 folder into the replace folder and rename it as index.html. Copy the background.jpg and lighthousebanner.jpg files from chapter6/starters into your replacech6 folder. Launch a text editor and open index.html. 1. Examine the HTML. Notice that an h1 element with the text “Lighthhouse Island Bistro” is present. 2. Edit the embedded styles and configure a style rule for the header element selector with height set to 150 pixels, bottom margin set to 0, and lighthousebanner.jpg as a background image that does not repeat.
6.11
Practice with an Image Gallery
273
header { height: 150px; margin-bottom: 0; background-image: url(lighthousebanner.jpg); background-repeat: no-repeat; }
Save the ile and test in a browser. You’ll see that both the h1 text and the text on the lighthousebanner.jpg image display, as shown in Figure 6.37.
Figure 6.37 Both the h1 text and the text in the image temporarily display 3. Edit the embedded styles and configure the text-indent, white-space, and overflow properties for the h1 element selector as follows: h1 { text-indent: 100%; white-space: nowrap; overflow: hidden; }
Launch a browser and view index.html as shown in Figure 6.38. Figure 6.38 The Header Text Image Replacement technique has been applied to the web page
Although the text coded between the h1 tags no longer displays in the browser viewport, it is available to assistive technologies such as screen readers and to search engines. A suggested solution is in the student files chapter6/6.7 folder.
6.11 Practice with an Image Gallery You have previously used an unordered list to configure a list of navigation hyperlinks. Since a bunch of navigation hyperlinks can be considered a list, the unordered list structure is a semantically correct method to code hyperlinks on a web page. Let’s apply this coding method to a gallery of images (which is basically a bunch of images) displayed on a web page in the next Hands-On Practice.
Focus on Accessibility
274
Chapter 6
Page Layout
Hands-On Practice 6.8 In this Hands-On Practice you will create the web page shown in Figure 6.39, which displays a group of images with captions.
Figure 6.39 The images float in this web page You’ll configure the images and their captions to fill the available space in the browser viewport. The display will change based on the size of the browser viewport. Figure 6.40 shows the same web page displayed in a browser that has been resized to be narrower. Create a new folder named gallery. Copy the following images from the student files chapter6/starters folder into the gallery folder: photo1.jpg, photo2.jpg, photo3.jpg, photo4.jpg, photo5.jpg, and photo6.jpg. Figure 6.40 The floated images move as the browser is resized
6.11
Practice with an Image Gallery
Launch a text editor and open the template file located at chapter2/template.html in the student files. Save the file as index.html in your gallery folder. Modify the file to configure a web page as indicated: 1. Conigure the text, Image Gallery, within an h1 element and within the title element. 2. Configure an unordered list. Code six li elements, one for each image along with a brief text caption. An example of the first li element is
Golden Gate Bridge
3. Configure all six li elements in a similar manner. Substitute the actual name of each image file for the src values in the code. Write your own descriptive text for each image. Use photo2.jpg in the second image element, photo3.jpg in the third image element, photo4.jpg in the fourth image element, photo5.jpg in the fifth image element, and photo6.jpg in the sixth image element. Save the file. Display your page in a browser. Figure 6.41 shows a partial screen capture.
Figure 6.41 The web page before CSS
4. Now, let’s add embedded CSS. Open your file in a text editor and code a style element in the head section. Configure the ul element selector to not display a list marker. Configure the li element selector with inline-block display. Also set width to 225px, a 10 pixel margin, 10 pixels of bottom padding, light gray (#EAEAEA) background color, centered text, and italic text in the Georgia (or other serif) font. The CSS follows ul { list-style-type: none; } li { display: inline-block; width: 225px; padding-bottom: 10px; margin: 10px; background-color: #EAEAEA; text-align: center; font-style: italic; font-family: Georgia, serif; }
5. Save your page and display it in a browser. Experiment with resizing the browser window to see the display change. Compare your work to Figures 6.39 and 6.40. A sample solution is in the student files (chapter6/6.8).
275
276
Chapter 6
Page Layout
6.12 Positioning with CSS You’ve seen how normal flow causes the browser to render the elements in the order that they appear in the HTML source code. You have also experienced how floating elements can move and shift as the browser viewport is resized. When using CSS for page layout there are situations when you may want more control over the position of an element. The position property configures the type of positioning used when the browser renders an element. Table 6.6 lists position property values and their purpose. Table 6.6 The position Property
Value
Purpose
static
Default value; the element is rendered in normal flow
fixed
Configures the location of an element within the browser viewport; the element does not move when the page is scrolled
relative
Configures the location of an element relative to where it would otherwise render in normal flow
absolute
Precisely configures the location of an element outside of normal flow
Static Positioning Static positioning is the default and causes the browser to render an element in normal flow. As you’ve worked through the exercises in this book, you have created web pages that the browser rendered using normal flow.
Fixed Positioning
Figure 6.42 The navigation is configured with fixed positioning
Use fixed positioning to cause an element to be removed from normal flow and to remain stationary, or “fixed in place,” when the web page is scrolled in the browser viewport. Figure 6.42 shows a web page (see chapter6/fixed.html in the student files) with a navigation area configured with fixed position. The navigation stays in place even though the user has scrolled down the page. The CSS follows: nav { position: fixed; }
relative Positioning Use relative positioning to change the location of an element slightly, relative to where it would otherwise appear in normal flow. However, the area in normal flow is still reserved for the element and other elements will flow around that reserved space. Configure relative positioning with the position: relative; property along with one or more of the following offset properties: left, right, top, bottom. Table 6.7 lists the offset properties.
6.12
Positioning with CSS
277
Table 6.7 The Position Offset Properties
Property
Value
Purpose
left
Numeric value or percentage
The position of the element offset from the left side of the container element
right
Numeric value or percentage
The position of the element offset from the right side of the container element
top
Numeric value or percentage
The position of the element offset from the top of the container element
bottom
Numeric value or percentage
The position of the element offset from the bottom of the container element
Figure 6.43 shows a web page (chapter6/relative.html in the student files) that uses relative positioning along with the left property to configure the placement of an element in relation to the normal flow. In this case, the container element is the body of the web page. The result is that the content of the element is rendered as being offset or shifted by 30 pixels from the left where it would normally be placed at the browser’s left margin. Notice also how the background-color and padding properties configure the h1 element. The CSS is P { position: relative; left: 30px; font-family: Arial, sans-serif; } h1 { background-color: #cccccc; padding: 5px; color: #000000; }
Figure 6.43 The paragraph is configured using relative positioning
The HTML source code follows: Relative Positioning
Absolute Positioning Use absolute positioning to precisely specify the location of an element outside of normal flow in relation to its first parent non-static element. If there is no non-static parent element, the absolute position is specified in relation to the body of the web page. Configure absolute positioning with the position: absolute; property along with one or more of the offset properties (left, right, top, bottom) listed in Table 6.7. Figure 6.44 depicts a web page that configures an element with absolute positioning to display the content 200 pixels in from the left margin and 100 pixels down from the top of the web page document. An example is in the student files, (chapter6/absolute.html). Figure 6.44 The paragraph is configured with absolute positioning.
278
Chapter 6
Page Layout
The CSS is p {
position: absolute; left: 200px; top: 100px; font-family: Arial, sans-serif; width: 300px; }
The HTML source code is Absolute Positioning
Practice with Positioning
Figure 6.45 An interactive image gallery with CSS.
Recall that the CSS :hover pseudo-class provides a way to configure styles to display when the web page visitor moves the mouse over an element. You’ll use this basic interactivity along with CSS positioning and display properties to configure an interactive image gallery with CSS and HTML. Figure 6.45 shows the interactive image gallery in action (see chapter6/6.9/ gallery.html in the student files). When you place the mouse over a thumbnail image, the larger version of the image is displayed along with a caption. If you click on the thumbnail, the larger version of the image displays in its own browser window.
Hands-On Practice 6.9 In this Hands-On Practice, you will create the interactive image gallery web page shown in Figure 6.45. Copy the following images located in the student files chapter6/starters folder into a folder named gallery2: photo1.jpg, photo2.jpg, photo3.jpg, photo4.jpg, photo1thumb.jpg, photo2thumb.jpg, photo3thumb.jpg, and photo4thumb.jpg. Launch a text editor and modify the chapter2/template.html file to configure a web page as indicated: 1. Conigure the text, Image Gallery, within an h1 element, and within the title element. 2. Code a div assigned to the id named gallery. This div will contain the thumbnail images, which will be configured within an unordered list. 3. Configure an unordered list within the div. Code four li elements, one for each thumbnail image. The thumbnail images will function as image links with a :hover pseudo-class that causes the larger image to display on the page. We’ll make this all happen by configuring an anchor element containing both the thumbnail image
6.12
Positioning with CSS
and a span element that comprises the larger image along with descriptive text. An example of the first li element is
Golden Gate Bridge
4. Configure all four li elements in a similar manner. Substitute the actual name of each image file for the href and src values in the code. Write your own descriptive text for each image. Use photo2.jpg and photo2thumb.jpg in the second li element. Use photo3.jpg and photo3thumb.jpg in the third li element. Use photo4.jpg and photo4thumb.jpg for the fourth li element. Save the file as index.html in the gallery2 folder. Display your page in a browser. You’ll see an unordered list with the thumbnail images, the larger images, and the descriptive text. Figure 6.46 shows a partial screen capture. 5. Now, let’s add embedded CSS. Open your index.html file in a text editor and code a style element in the head section. The gallery id will use relative positioning instead of the default static positioning. This does not change the location of the gallery but sets the stage to use absolute positioning on the span element in relation to its container (#gallery) instead of in relation to the entire web page document. This won’t matter too much for our very basic example, but it would be very helpful if the gallery were part of a more complex web page. Configure embedded CSS as follows:
Figure 6.46 The web page display before CSS.
a. Set the gallery id to use relative positioning. #gallery { position: relative; }
b. The unordered list in the gallery should have a width of 250 pixels and no list marker. #gallery ul { width: 250px; list-style-type: none; }
c. Configure the list item elements in the gallery with inline display, left float, and 10 pixels of padding. #gallery li { display: inline; loat: left; padding: 10px; }
d. The images in the gallery should not display a border. #gallery img { border-style: none; }
e. Configure anchor elements in the gallery to have no underline, #333 text color, and italic text. #gallery a { text-decoration: none; color: #333; font-style: italic; }
f. Configure span elements in the gallery not to display initially.
279
280
Chapter 6
Page Layout
#gallery span { display: none; }
g. Configure the span elements in the gallery to display only when the web visitor hovers the mouse over the thumbnail image link. Set the location of the span to use absolute positioning. Locate the span 10 pixels down from the top and 300 pixels in from the left. Center the text within the span: #gallery a:hover span { display: block; position: absolute; top: 10px; left: 300px; text-align: center; }
Save your page and display it in a browser. Your interactive image gallery should work well in modern browsers. Compare your work to Figure 6.45 and the sample in the student files (chapter6/6.9/gallery.html).
6.13 CSS Debugging Techniques Using CSS for page layout requires some patience. It takes a while to get used to it. Fixing problems in code is called debugging. This term dates back to the early days of programming when an insect (a bug) lodged inside the computer and caused a malfunction. Debugging CSS can be frustrating and requires patience. One of the biggest issues is that even modern browsers implement CSS in slightly different ways. Browser support changes with each new browser version. Testing is crucial. Expect your pages to look slightly different in various browsers. Although Internet Explorer’s support of the CSS standard is improving, there still are differences in compliance. The following are helpful techniques to use when your CSS isn’t behaving properly:
Verify Correct HTML Syntax Invalid HTML code can cause issues with CSS. Use the W3C Markup Validation Service at http://validator.w3.org to verify the correct HTML syntax.
Verify Correct CSS Syntax Sometimes a CSS style does not apply because of a syntax error. Use the W3C CSS Validation Service at http://jigsaw.w3.org/css-validator to verify your CSS syntax. Carefully check your code. Many times, the error is in the line above the style that is not correctly applied.
Configure Temporary Background Colors Sometimes your code is valid but the page is not rendered in the way that you would expect. If you temporarily assign distinctive background colors such as red or yellow and test again, it should be easier to see where the boxes are ending up.
Configure Temporary Borders Similar to the temporary background colors, you could temporarily configure an element with a 3 pixel red solid border. This will really jump out at you and help you recognize the issue quickly.
6.13
CSS Debugging Techniques
Use Comments to Find the Unexpected Cascade Style rules and HTML attributes configured farther down the page can override earlier style rules. If your styles are misbehaving, try “commenting out” (see below) some styles and test with a smaller group of statements. Then add the styles back in one by one to see where or when the breakdown occurs. Work patiently and test the entire style sheet in this manner. Browsers ignore code and text that is contained between comment markers. A CSS comment begins with /* and ends with */. The comment below is an example of documentation that explains the purpose of a style rule. /* Set Page Margins to Zero */ body { margin: 0; }
Comments can span multiple lines. The following comment begins on the line above the style declaration for the new class and ends on the line below the style declaration for the new class. This causes the browser to skip the new class when applying the style sheet. This technique can be useful for testing when you are experimenting with a number of properties and may need to temporarily disable a style rule. /* temporarily commented out during testing .new { font-weight: bold; } */
A common mistake when using comments is to type the beginning /* without subsequently typing */ to end the comment. As a result, everything after the /* is treated as a comment by the browser.
FAQ
Where can I find out more about CSS?
There are many websites with CSS resources and tutorials, including the following: • CSS-Tricks: http://css-tricks.com • Max Design: Two columns with color http://www.maxdesign.com.au/articles/two-columns/ • Listamatic: Vertical and horizontal lists with CSS http://css.maxdesign.com.au/listamatic • W3C Cascading Style Sheets: http://www.w3.org/Style/CSS • HTML5 and CSS3 Browser Support Chart: http://www.indmebyip.com/litmus • CSS Contents and Browser Compatibility: Peter-Paul Koch’s site is dedicated to studying and defeating browser incompatibility related to CSS and JavaScript. http://www. quirksmode.org/css/contents.html • CSS3 Click Chart: http://www.impressivewebs.com/css3-click-chart • SitePoint CSS Reference: http://reference.sitepoint.com/css
281
282
Chapter 6
Page Layout
6.14 More HTML5 Structural Elements You’ve worked with the HTML5 header, nav, main, and footer elements throughout this book. These HTML5 elements are used along with div and other elements to structure web page documents in a meaningful manner that defines the purpose of the structural areas. In this section you’ll explore four more HTML5 elements.
The Section Element The purpose of a section element is to indicate a “section” of a document, such as a chapter or topic. This block display element could contain header, footer, section, article, aside, figure, div, and other elements needed to configure the content.
The Article Element The article element is intended to present an independent entry, such as a blog posting, comment, or e-zine article that could stand on its own. This block display element could contain header, footer, section, aside, figure, div, and other elements needed to configure the content.
The Aside Element The aside element indicates a sidebar or other tangential content. This block display element could contain header, footer, section, aside, figure, div, and other elements needed to configure the content.
The Time Element The time element represents a date or a time. An optional datetime attribute can be used to specify a calendar date and/or time in machine-readable format. Use YYYY-MM-DD for a date. Use a 24-hour clock and HH:MM for time. See http://www.w3.org/TR/html-markup/ time.html.
Hands-On Practice 6.10 In this Hands-On Practice you’ll begin with the two-column Lighthouse Island Bistro home page (shown in Figure 6.30) and apply the section, article, aside, and time elements to create the page with blog postings shown in Figure 6.47. Create a new folder named ch6blog. Copy the index.html and lighthouselogo.jpg files from the student files chapter6/6.4 folder into the ch6blog folder. Launch a text editor, and open the index.html file. Examine the source code, and locate the header element.
6.14
More HTML5 Structural Elements
Figure 6.47 This page utilizes the new elements.
1. Add the tagline “the best cofee on the coast” with a span element within the header element. Your code should look similar to the following
Lighthouse Island Bistro the best coffee on the coast
2. Replace the contents of the main element with the following code:
Bistro Blog Watch for the March Madness Wrap next month!
Valentine Wrap February 1, 2016
New Coffee of the Day Promotion January 12, 2016
3. Edit the embedded CSS for the h1 element selector. Set the h1 bottom margin to 0.
283
284
Chapter 6
Page Layout
4. Edit the embedded CSS for the h2 element selector. Set font-size to 200%. 5. Configure embedded CSS for the span element selector. Set 20 pixels of left padding, and .80em italic, #00005D color text. 6. Configure embedded CSS for the header element contained within each article element. Use a descendant HTML selector. Set background color to #FFFFFF, no background image, 90% font size, 0 left padding, and auto height (use height: auto;). 7. The aside element contains content that is tangential to the main content. Configure embedded CSS to display the aside element on the right (use float) with a 200 pixel width, light gray background color, 20 pixels of padding, 40 pixels of right margin, 80% font size, and a 5px box shadow. Configure a relative position (use position: relative; top: -40px;). Save your file. Display your index.html page in a browser. It should look similar to the page shown in Figure 6.47. A sample solution is in the student files (chapter6/6.10).
FAQ
Now that the the W3C has approved HTML5 for recommendation status, will more changes be made?
HTML5 was placed in Recommendation status by the W3C in late 2014, and is considered to be stable at this time. However, reaching Recommendation status will not be the end of changes. HTML5 is a living, evolving language. The W3C is already working on HTML5.1—the next version of HTML5! You can review the HTML5.1 draft speciication at http://www.w3.org/TR/ html51. Expect to see changes as the development of HTML5.1 continues such as new elements and even the removal of elements that were newly added to HTML5.
6.15 HTML5 Compatibility with Older Browsers Internet Explorer (version 9 and later) and current versions of Safari, Chrome, Firefox, and Opera offer good support for most of the HTML5 elements you’ve been using. However, not everyone has a recent browser installed on their computer. Some people still use earlier versions of browsers for a variety of reasons. Although this issue will decrease in importance over time as people update their computers, your clients will most likely insist that their web pages are usable to as broad of an audience as possible.
Figure 6.48 Outdated browsers do not support HTML5.
Figure 6.48 shows the web page you created in Hands-On Practice 6.10 displayed in the outdated Internet Explorer 7—it’s quite different from the modern display shown in Figure 6.47. The good
6.15
HTML5 Compatibility with Older Browsers
news is that there are two easy methods to ensure backward compatibility of HTML5 with older, outdated browsers: configuring block display with CSS and the HTML5 Shim.
Configure CSS Block Display Add one style rule to your CSS to inform older browsers to display HTML5 elements such as header, main, nav, footer, section, article, figure, figcaption, and aside as block display (with empty space above and below). Example CSS follows: header, main, nav, footer, section, article, figure, figcaption, aside { display: block; }
This technique will work well in all browsers except for Internet Explorer 8 and earlier versions. So, what’s to be done about Internet Explorer 8 and earlier versions? That’s where the HTML5 Shim (also called the HTML5 Shiv) is useful.
HTML5 Shim Remy Sharp offers a solution to enhance the support of Internet Explorer 8 and earlier versions (see http://remysharp.com/2009/01/07/html5-enabling-script and https://github.com/ aFarkas/html5shiv). The technique uses conditional comments that are only supported by Internet Explorer and are ignored by other browsers. The conditional comments cause Internet Explorer to interpret JavaScript statements (see Chapter 11) that configure it to recognize and process CSS for the new HTML5 element selectors. Sharp has uploaded the script to Google’s code project at http://html5shim.googlecode.com/svn/trunk/html5.js and has made it available for anyone to use. Add the following code to the head section of a web page after CSS to cause Internet Explorer 8 and earlier versions to correctly render your HTML5 code:
4. Save your file. Display your index.html page in a modern browser. It should look similar to the page shown in Figure 6.47 in a modern browser. If you have access to a computer with an older version of Internet Explorer (such as IE7), use it to test your page. The solution is in the student files chapter6/6.11 folder.
Visit Modernizr at http://www.modernizr.com to explore a free open-source JavaScript library that enables backward compatibility for HTML5 and CSS3 in older browsers.
Checkpoint 6.2 1. Describe a reason to use HTML5 structural elements instead of div elements for some page areas. 2. Describe one CSS debugging tip that you have found to be helpful. 3. Describe how to choose whether to configure an HTML element selector, create a class, or create an id when working with CSS.
Chapter Summary This chapter introduced CSS page layout techniques and additional HTML5 structural elements. Techniques for positioning and floating elements and configuring two-column page layouts were demonstrated. The topic of page layout is very deep and you have much to explore. Visit the resources cited in the chapter to continue learning about this technology. Visit the textbook website at http://www.webdevfoundations.net for examples, the links listed in this chapter, and updated information.
Key Terms :active :focus :hover :link :visited
absolute positioning article element aside element border box model
box-sizing property clear property
overflow property
padding
debugging display property fixed positioning float property Header Text Image Replacement left property list markers list-style-image property list-style-type property margin margin property normal flow
padding property position property
pseudo-class relative positioning section element static positioning text-decoration property
time element universal selector visible width width property
review Questions Multiple Choice 1. Which of the following, from outermost to innermost, are components of the box model? a. margin, border, padding, content b. content, padding, border, margin c. content, margin, padding, border d. margin, padding, border, content
3. Which of the following properties can be used to clear a float? a. float or clear b. clear or overflow c. position or clear d. overflow or float
2. Which of the following can be used to change the location of an element slightly in relation to where it would otherwise appear on the page? a. relative positioning b. the float property c. absolute positioning d. this cannot be done with CSS
4. Which of the following configures a class called side to float to the left? a. .side { left: float; } b. .side { float: left; } c. .side { float-left: 200px; } d. .side { position: left; }
287
288
Chapter 6
Page Layout
9. Which of the following pseudo-classes is the default state for a hyperlink that has been clicked?
5. Which of the following is the rendering flow used by a browser by default? a. regular flow b. normal display c. browser flow d. normal flow 6. Which of the following is an example of using a descendant selector to configure the anchor tags within the nav element? a. nav. a b. a nav c. nav a
a. :hover b. :link c. :onclick d. :visited
10. Which HTML5 element has the purpose of providing tangential content? a. article b. aside c. sidebar d. section
d. a#nav
7. Which property and value are used to configure an unordered list item with a square list marker? a. b. c. d.
list-bullet: none; list-style-type: square; list-style-image: square; list-marker: square;
8. Which of the following causes an element to display as a block of content with white space above and below? a. display: none; b. block: display; c. display: block; d. display: inline;
Fill in the Blank 11. Configure a style with a(n) ____________ if the style will only apply to one element on a page. 12. If an element is configured with float: right;, the other content on the page will appear to its __________________. 13. The __________________ is always transparent. 14. The ___________ pseudo-class can be used to modify the display of a hyperlink when a mouse pointer passes over it. 15. Use the HTML5 _________ element to configure an article or blog post that can stand on its own.
Apply Your Knowledge 1. Predict the Result. Draw and write a brief description of the web page that will be created with the following HTML code:
CircleSoft Web Design
Chapter Summary
CircleSoft Web Design
2. Fill in the Missing Code. This web page should be configured as a two-column page layout with a right column (containing the navigation area) that is 150 pixels wide. The right column should have a 1 pixel border. The margin in the left-column main content area needs to allow for space that will be used by the right column. Some CSS selectors, properties, and values, indicated by "_", are missing. Fill in the missing code.
Trillium Media Design
289
290
Chapter 6
Page Layout
Trillium Media Design
Copyright © 2016 Trillium Media Design
Last Updated on 06/03/16
3. Find the Error. When this page is displayed in a browser, the heading information obscures the floating image and paragraph text. Correct the errors and describe the process that you followed.
CSS Float
Chapter Summary
Floating an Image
Hands-On Exercises 1. Write the CSS for an id with the following attributes: float to the left of the page, light tan background, Verdana or sans-serif large font, and 20 pixels of padding. 2. Write the CSS to configure a class that will produce a headline with a dotted line underneath it. Choose a color that you like for the text and dotted line. 3. Write the CSS for an id that will be absolutely positioned on a page 20 pixels from the top and 40 pixels from the right. This area should have a light gray background and a solid border. 4. Write the CSS for a class that is relatively positioned. This class should appear 15 pixels in from the left. Configure the class to have a light green background. 5. Write the CSS for an id with the following characteristics: fixed position, light gray background color, bold font weight, and 10 pixels of padding. 6. Write the CSS to configure an image file named myimage.gif as the list marker in an unordered list. 7. Write the CSS to configure an unordered list to display a square list marker. 8. Configure a web page with a list of hyperlinks to your favorite sites. Use an unordered list without any list markers to organize the hyperlinks. Refer to Chapter 5 for color scheme resources. Choose a background color for the web page and a background color for the following states: unvisited hyperlink, hyperlink with a mouse pointer passing over it, and visited hyperlink. Use embedded CSS to configure the background and text colors. Also use CSS to configure the hyperlink’s underline to not display when the mouse pointer is passing over it. Save the file as mylinks.html. 9. Use the mylinks.html file you created in 8 as a starting point. Modify the web page to use external rather than embedded CSS. Save the CSS file as links.css. 10. Create an HTML5 web page about one of your favorite hobbies. Choose a hobby and either take a relevant photo or select a relevant royalty-free photo from the Web (refer to Chapter 4). Decide on a heading for your page. Write one or two brief paragraphs about the hobby. The page must use valid HTML5 syntax and include the following elements: header, article, and footer. Use the figure, figcaption, and img elements to display the photo you have chosen. Include a hyperlink to a website that is relevant to the hobby. Include your name in an e-mail address in the page footer area. Configure the text, color, and layout with embedded CSS. Refer to the section “HTML5 Compatibility with Older Browsers” and review the techniques for configuring HTML5 pages to display in both modern and older versions of browsers. Modify the CSS and HTML of your page for cross-browser display. Save the file as myhobby.html.
291
292
Chapter 6
Page Layout
Web research This chapter introduced using CSS to configure web page layout. Use the resources listed in the textbook as a starting point. You can also use a search engine to search for CSS resources. Create a web page that provides a list of at least five CSS resources on the Web. For each CSS resource, provide the URL (configured as a hyperlink), the name of the website, a brief description, and a rating that indicates how helpful it is to beginning web developers.
Focus on Web Design There is still much for you to learn about CSS. A great place to learn about web technology is on the Web itself. Use a search engine to search for CSS page layout tutorials. Choose a tutorial that is easy to read. Select a section that discusses a CSS technique that was not covered in this chapter. Create a web page that uses this new technique. Consider how the suggested page layout follows (or does not follow) principles of design such as contrast, repetition, alignment, and proximity (see Chapter 5). The web page should provide the URL of your tutorial (configured as a hyperlink), the name of the website, a description of the new technique you discovered, and a discussion of how the technique follows (or does not follow) principles of design.
Website Case study Implementing a CSS Two-Column Page Layout Each of the following case studies continues throughout most of the textbook. This chapter implements a CSS two-column page layout in the websites.
JavaJam Coffee House See Chapter 2 for an introduction to the JavaJam Coffee House case study. Figure 2.30 shows a site map for the JavaJam. In this case study, you will implement a new twocolumn CSS page layout for JavaJam. Figure 6.49 shows a wireframe for a two-column page layout with wrapper, header, navigation, main content, hero image, and footer areas. Figure 6.49 Wireframe for a two-column page layout for the JavaJam website
Website Case Study
You will modify the external style sheet and the Home, Menu, and Music pages. Use the Chapter 4 JavaJam website as a starting point for this case study. You have five tasks in this case study: 1. Create a new folder for this JavaJam case study. 2. Modify the style rules in the javajam.css ile to conigure a two-column page layout, as shown in Figure 6.49. 3. Modify the Home page to implement the two-column page layout, as shown in Figure 6.50.
Figure 6.50 The new JavaJam two-column layout (index.html) 4. Modify the Menu page (Figure 6.51) to be consistent with the Home page. 5. Modify the Music page (Figure 6.52) to be consistent with the Home page.
Hands-On Practice Case Task 1: Create a Folder. Create a folder called javajam6. Copy all of the files from your Chapter 4 javajam4 folder into the javajam6 folder. Copy the heroroad.jpg, heromugs.jpg, and heroguitar.jpg files from the chapter6/starters folder. You will modify the javajam.css file and each web page file (index.html, menu.html, and music.html) to implement the two-column page layout shown in Figure 6.49. See the new JavaJam Home page, as shown in Figure 6.50. Task 2: Configure the CSS. Open javajam.css in a text editor. Edit the style rules as follows: 1. Configure the universal selector with a box-sizing: border-box style declaration. * { box-sizing: border-box; }
293
294
Chapter 6
Page Layout
2. Conigure id selectors for the hero image on each page. a. Conigure an id selector named heroroad. Set the background image to heroroad. jpg. Conigure 100% background-size and height of 250 pixels. b. Conigure an id selector named heromugs. Set the background image to heromugs. jpg. Conigure 100% background-size and height of 250 pixels. c. Conigure an id selector named heroguitar. Set the background image to heroguitar. jpg. Conigure 100% background-size and height of 250 pixels. 3. Edit the style rules for the main selector so that the hero image will ill the entire area. Change left padding to 0. Change right padding to 0. Also conigure a 200px left margin, 0 top padding, and #FEF6C2 background color. 4. Since the main content area no longer has any left or right padding, conigure descendant selectors to conigure style rules for the following elements within the main element: h2, h3, h4, p, div, ul, dl. Set left padding to 3em and right padding to 2em. 5. Conigure the left-column navigation area. Add style declarations to the nav element selector to conigure an area that loats to the left and is 200 pixels wide. 6. Conigure the :link, :visited, and :hover pseudo-classes for the navigation hyperlinks. Use the following text colors: #FEF6C2 (unvisited hyperlinks), #D2B48C (visited hyperlinks), and #CC9933 (hyperlinks with :hover). For example, nav a:link { color: #FEF6C2; }
7. You will organize the navigation hyperlinks within an unordered list in later tasks. The navigation area in Figure 6.50 does not show list markers. Code a nav ul descendant selector to conigure unordered lists in the navigation area to display without list markers and with 0 left padding. 8. Modify the wrapper id. Conigure a dark background color (#231814) which will display behind the column with the navigation area. 9. Modify the h4 element selector style rules. View the Music page shown in Figure 6.52 and notice that the tags are styled differently, with all uppercase text (use text-transform), a bottom border, and 0 bottom padding. Also conigure a style declaration to clear loats on the left. 10. Refer to the Music page shown in Figure 6.52 and notice how the images loat on the left side of the paragraph description. Conigure a new class named loatleft that loats to the left with 20 pixels of right and bottom padding. 11. Modify the style rules for the details class and add the overlow: auto; style declaration. 12. Add the following CSS to be compatible with most older browsers: header, nav, main, footer { display: block; }
Save the javajam.css ile. Task 3: The Home Page. Open index.html in a text editor. Edit the code as follows: 1. Add the following HTML5 shim code in the head section of the web page after the link element (to assist Internet Explorer 8 and earlier versions):
2. Conigure the h1 element. Replace the img tag that displays the ishcreeklogo.gif image with the text, ”Fish Creek Animal Hospital”. 3. Rework the navigation area. Remove any characters that may be present. Replace the ish image links with text links. Then, code an unordered list to organize the navigation hyperlinks. Each hyperlink should be contained within
Website Case Study
Task 4: Modify the Services Page. Open services.html in a text editor. Conigure the h1, navigation area, navigation hyperlinks, footer area, and HTML5 shim in the same manner as the home page. Save your new services.html page and test it in a browser. Use the CSS and HTML validators to help you ind syntax errors. Task 5: Modify the Ask the Vet Page. Open askvet.html in a text editor. Conigure the h1, navigation area, navigation hyperlinks, footer area, and HTML5 shim in the same manner as the home page. Save your new askvet.html page and test it in a browser. Use the CSS and HTML validators to help you ind syntax errors. In this case study, you changed the page layout of the Fish Creek website. Notice that with just a few changes in the CSS and HTML code, you conigured a two-column page layout with a completely new visual aesthetic.
Pacific Trails Resort See Chapter 2 for an introduction to the Paciic Trails Resort case study. Figure 2.38 shows a site map for Paciic Trails. The pages were created in earlier chapters. In this case study, you will implement a new two-column CSS page layout. Figure 6.55 displays a wireframe for a twocolumn page layout with wrapper, header, nav, main content, hero image, and footer areas. Figure 6.55 Wireframe for a twocolumn page layout for the Pacific Trails website
You will modify the external style sheet and the Home, Yurts, and Activities pages. Use the Chapter 4 Paciic Trails website as a starting point for this case study. You have ive tasks in this case study: 1. Create a new folder for the Paciic Trails case study. 2. Modify the style rules in the paciic.css ile to conigure a two-column page layout, as shown in Figure 6.55. 3. Modify the Home page to implement the two-column page layout, as shown in Figure 6.56. 4. Modify the Yurts page to be consistent with the Home page. 5. Modify the Activities page to be consistent with the Home page.
Hands-On Practice Case Task 1: Create a Folder. Create a folder called paciic6. Copy all of the iles from your Chapter 4 paciic4 folder into the paciic6 folder. You will modify the paciic.css ile and each web page ile (index.html, yurts.html, and activities.html) to implement the twocolumn page layout, as shown in Figure 6.55. See the new Paciic Trails home page, as shown in Figure 6.56.
299
300
Chapter 6
Page Layout
Figure 6.56 The new Pacific Trails two-column home page (index.html) Task 2: Conigure the CSS. Open paciic.css in a text editor. Edit the style rules as follows: 1. Conigure the universal selector with a box-sizing: border-box style declaration. * { box-sizing: border-box; }
2. Modify the wrapper id. Change the background color to blue (#90C7E3), which will be the background behind the navigation area. 3. Conigure the left-column navigation area. Modify the styles for the nav element selector. Keep the style declaration that conigures bold text. Remove the background color declaration. The nav area will inherit the background color of the wrapper id. Add style declarations to conigure this area to loat to the left with a width of 160 pixels. Also conigure 20 pixels top padding, 5 pixels right padding, no bottom padding, and 20 pixels left padding. 4. Conigure the :link, :visited, and :hover pseudo-classes for the navigation hyperlinks. Use the following text colors: #000033 (unvisited hyperlinks), #344873 (visited hyperlinks), and #FFFFFF (hyperlinks with :hover). For example, nav a:link { color: #000033; }
5. You will organize the navigation hyperlinks within an unordered list in later tasks. The navigation area in Figure 6.56 does not show list markers. Code a nav ul descendant selector to conigure unordered lists in the navigation area to display without list markers. Also conigure the unordered list to have no margin and no left padding. 6. Conigure the right-column main content area. Modify the styles for the main element selector. Add style declarations to conigure a white (#FFFFFF) background, 170 pixels of left margin, 1 pixel of top padding, and 1 pixel of bottom padding. 7. Conigure each hero image area (#homehero, #yurthero, and #trailhero) with a 170 pixel left margin.
Website Case Study
8. Conigure the footer area. Add style declarations to set a white (#FFFFFF) background color and a 170px left margin. 9. Add the following CSS to be compatible with most older browsers: header, nav, main, footer { display: block; }
Save the paciic.css ile. Task 3: Modify the Home Page. Open index.html in a text editor and modify the code as follows: 1. Add the following HTML5 shim code in the head section of the web page after the link element (to assist Internet Explorer 8 and earlier versions):
2. Rework the navigation area. Remove any characters that may be present. Conigure an unordered list to organize the navigation hyperlinks. Each hyperlink should be contained within
303
304
Chapter 6
Page Layout
3. Edit the img tag. Remove the align="right" attribute. Assign the img tag to the class named loatleft. Change the value of the src attribute to yogadoor2.jpg. 4. Edit the div element that contains the address information. Assign the div to the class named clear. Save the index.html ile. It should look similar to the web page shown in Figure 6.58. Remember that validating your HTML and CSS can help you ind syntax errors. Test and correct this page before you continue. Task 4: Modify the Classes Page. Open classes.html in a text editor. Conigure the leftcolumn navigation area, navigation hyperlinks, and HTML5 shim in the same manner as the home page. Save your new classes.html page and test it in a browser. It should look similar to Figure 6.59. Use the CSS and HTML validators to help you ind syntax errors.
Figure 6.59 The new Path of Light Yoga Studio two-column Classes page Task 5: Modify the Schedule Page. Open schedule.html in a text editor. Conigure the leftcolumn navigation area, navigation hyperlinks, and HTML5 shim in the same manner as the home page. Save your new schedule.html page and test it in a browser. It should look similar to Figure 6.59. Use the CSS and HTML validators to help you ind syntax errors. In this case study, you changed the page layout of the Path of Light Yoga Studio website. Notice that with just a few changes in the CSS and HTML code, you conigured a two-column page layout.
Website Case Study
Web Project See Chapter 5 for an introduction to the Web Project case study. As you completed the Chapter 5 Web Project case study activities, you completed a Web Project Topic Approval, Web Project Site Map, and Web Project Page Layout Design. In this case study, you will use your design documents as a guide as you develop the pages for your Web Project using CSS in an external style sheet for both formatting and page layout.
Hands-On Practice Case 1. Create a folder called project. All of your project iles and graphics will be organized in this folder and in subfolders as needed. 2. Refer to your Site Map to view the pages that you need to create. Jot down a list of the ile names. Add these to the Site Map. 3. Refer to the Page Layout Design. Make a list of the common fonts and colors used on the pages. These may become the CSS you conigure for the body element. Note where typical elements used for organization (such as headings, lists, paragraphs, and so on) may be used. You may want to conigure CSS for these elements. Identify various page areas such as header, navigation, footer, and so on, and list any special conigurations needed for these areas. These will be conigured in your CSS. Create an external style sheet, called project.css, which contains these conigurations. 4. Using your design documents as a guide, code a representative page for your site. Use CSS to format text, color, and layout. Apply classes and ids where appropriate. Associate the web page to the external style sheet. Save and test the page. Modify both the web page and the project.css ile as needed. Test and modify them until you have achieved the look you want. 5. Using the completed page as a template wherever possible, code the rest of the pages on your site. Test and modify them as needed. 6. Experiment with modifying the project.css ile. Change the page background color, the font family, and so on. Test your pages in a browser. Notice how a change in a single ile can affect multiple iles when external style sheets are used.
305
This page intentionally left blank
7 More on Links, Layout, and Mobile Chapter Objectives ●
●
●
In this chapter, you will learn how to . . .
Code relative hyperlinks to web pages in folders within a website Configure a hyperlink to a named fragment internal to a web page Provide for accessibility by configuring ARIA landmark roles for structural HTML elements
●
Configure CSS for printing
●
Describe mobile design best practices
●
●
● ●
●
Configure images with CSS sprites Configure a three-column page layout using CSS
●
Configure web pages for mobile display using the viewport meta tag Apply responsive web design techniques with CSS3 media queries Apply responsive image techniques including the new HTML5 picture element Apply the new CSS3 Flexbox layout model
Now that you’ve had some experience coding HTML and CSS, you’re ready to explore a variety of techniques in this chapter, including relative hyperlinks and named fragment hyperlinks, CSS sprites, three-column page layout, styling for print, styling for mobile browsers, coniguring CSS3 media queries to target mobile devices, coniguring responsive images, and exploring the new CSS3 Flexbox layout model.
307
308
Chapter 7
More on Links, Layout, and Mobile
7.1 Another Look at Hyperlinks Hyperlinks make the Web a “web” of interconnected information. In this section, you’ll revisit the topic of hyperlinks and explore coding relative links, using the target attribute to open web pages in a new browser window, coding hyperlinks that are internal to a web page, supporting accessibility with landmark roles, configuring block anchors, and configuring telephone number hyperlinks for use on smartphones.
More on relative Linking As discussed in Chapter 2, a relative hyperlink is used to link to web pages within your site. You’ve been coding relative links to display web pages that are all inside the same folder. There are times when you need to link to files that are located in other folders on your website. Let’s consider a website for a bed and breakfast that features rooms and events. The folder and file listing is shown in Figure 7.1. The main folder for this website is called casita, and the web developer has created separate subfolders—named images, rooms, and events—to organize the site.
relative Link Examples Recall that when linking to a file located in the same folder or directory, the value of the href attribute is the name of the file. For example, to link from the home page (index.html) to the contact.html page, code the anchor element as follows: Contact
Figure 7.1 The web page files are organized in folders
When linking to a file that is inside a folder within the current directory, use both the folder name and the file name in the relative link. For example, to link from the home page (index.html) to the canyon.html page (located in the rooms folder), code the anchor element as follows: Canyon
As shown in Figure 7.1, the canyon.html page is located in the rooms subfolder of the casita folder. The home page for the site (index.html) is located in the casita folder. When linking to a file that is up one directory level from the current page, use the “../” notation. To link to the home page for the site from the canyon.html page, code the anchor element as follows: Home
When linking to a file that is in a folder on the same level as the current folder, the href value will use the “../” notation to indicate moving up one level; then specify the desired folder. For example, to link to the weekend.html page in the events folder from the canyon.html page in the rooms folder, code the anchor element as follows: Weekend Events
Don’t worry if the use of “../” notation and linking to files in different folders seems new and different. In most of the exercises in this book, you will code either absolute links to other websites or relative links to files in the same folder. You can explore the example of the bed and breakfast website located in the student files (see chapter7/CasitaExample) to become more familiar with coding references to files in different folders.
7.1
Another Look at Hyperlinks
Hands-On Practice 7.1 This hands-on practice provides an opportunity to practice coding hyperlinks to files in different folders. The website you’ll be working with has pages in prototype form: the navigation and layout of the pages are configured, but the specific content has not yet been added. You’ll focus on the navigation area in this Hands-On Practice. Figure 7.2 shows a partial screen shot of the bed and breakfast’s prototype home page with a navigation area on the left side of the page. Examine Figure 7.3 and notice the new juniper.html file listed within the rooms folder. You will create a new web page (Juniper Room) named juniper.html and save it in the rooms folder. Then, you will update the navigation area on each existing web page to link to the new Juniper Room page.
Figure 7.2 The navigation area
Let’s get started. 1. Copy the CasitaExample folder (chapter7/CasitaExample) from the student files. Rename the folder casita. 2. Display the index.html file in a browser and click through the navigation links. View the source code of the pages and notice how the href values of the anchor tags are configured to link to and from files within different folders. 3. Launch a text editor and open the canyon.html file. You’ll use this file as a starting point for your new Juniper Room page. Save the file as juniper.html in the rooms folder. a. Edit the page title and h2 text. Change “Canyon” to “Juniper”. b. Add a new li element in the navigation area that contains a hyperlink to the juniper.html file.
Figure 7.3 New juniper.html file is in the rooms folder
Place this hyperlink between the Javelina Room and Weekend Events navigation hyperlinks as shown in Figure 7.4. Save the file. 4. Use the coding for the Canyon and Javelina hyperlinks as a guide as you add the Juniper Room link to the navigation area on each of the following pages: index.html contact.html rooms/canyon.html rooms/javalina.html events/weekend.html events/festival.html Save all the .html files and test your pages in a browser. The navigation hyperlink to the new Juniper Room page should work from every other page. The hyperlinks on the new Juniper Room page should function well and open other pages as expected. A solution is in the student files (chapter7/7.1 folder).
Figure 7.4 The new navigation area
309
310
Chapter 7
More on Links, Layout, and Mobile
Fragment Identifiers VideoNote
Linking to a Named Fragment
Browsers begin the display of a web page at the top of the document. However, there are times when you need to provide the capability to link to a specific portion of a web page instead of the top. You can accomplish this by coding a hyperlink to a fragment identifier (sometimes called a named fragment or fragment id), which is simply an HTML element assigned to an id attribute. There are two components to your coding when using fragment identifiers: 1. The tag that identifies the named fragment of a web page: The tag must be assigned to an id. For example, 2. The anchor tag that links to the named fragment on a web page.
Lists of frequently asked questions (FAQs) often use fragment identifiers to jump to a specific part of the page and display the answer to a question. Linking to a named fragment is often seen on long web pages. You might see a “Back to top” hyperlink that a visitor could select to cause the browser to quickly scroll the page back to the top of the page for easy site navigation. Another use of fragment identifiers helps to provide for accessibility. Web pages may have a fragment identifier to indicate the beginning of the actual page content. When the visitor clicks on the “Skip to content” hyperlink, the browser links to the fragment identifier and shifts focus to the Figure 7.5 The “Skip to Content” link in action content area of the page. This “Skip to content” or “Skip navigation” link provides a way for screen reader users to skip repetitive navigation links (see Figure 7.5).
Focus on Accessibility
This is accomplished in two steps: 1. Establish the Target. Create the “Skip to content” fragment identifier by configuring an element that begins the page content with an id, for example,
2. Reference the Target. At the point of the page where you want to place a hyperlink to the content, code an anchor element. Use the href attribute and place a # symbol (called a hash mark) before the name of the fragment identifier. The code for a hyperlink to the named fragment “content” is Skip to Content>
The hash mark indicates that the browser should search for an id on the same page. If you forget to type the hash mark, the browser will not look on the same web page; it will look for an external file. Legacy Alert. Older web pages may use the name attribute and refer to named anchors rather than fragment identiiers. This coding technique is obsolete and not valid in HTML5. Named anchors use the name attribute to identify or name the fragment. For example,
7.1
Another Look at Hyperlinks
Hands-On Practice 7.2 You will work with fragment identifiers in this Hands-On Practice. Locate chapter7/starter1.html in the student files. Save the file as favorites.html. Figure 7.6 shows a screenshot of this web page. Examine the source code and notice that the top portion of the page contains an unordered list with categories of interest (such as Hobbies, HTML5, and CSS) that correspond to the text displayed in the h2 elements below. Each h2 element is followed by a description list of topics and URLs related to that category. It might be helpful to web page visitors if they can click a category item and immediately jump to the page area that has information related to that item. This could be a useful application of linking to fragment identifiers! Modify the page as follows: 1. Code a named fragment for each h2 element in the definition list. For example, Hobbies
2. Add hyperlinks to the items in the unordered list so that each entry will link to its corresponding heading. 3. Add a named fragment near the top of the page. 4. Near the bottom of the favorites.html page, add a hyperlink to return to the top of the page.
Figure 7.6 You will add hyperlinks to fragment identifiers
Save the file and test it in a browser. Compare your work with the sample found in the student files (chapter7/7.2/favorites.html).
There may be times when you need to link to a named fragment on another web page. To accomplish this, place a “#” followed by the fragment identifier id value after the file name in the anchor tag. So, to link to the “Hobbies” (given that it is a named fragment called “hobbies”) from any other page on the same website, you could use the following HTML: Hobbies
FAQ
Why don’t some of my hyperlinks to fragment identifiers work?
The web browser fills the browser (viewport) with the web page and will scroll to display the named fragment at the top of the viewport. However, if there is not enough “page” left below the named fragment, the content where the named fragment is located will not be displayed at the top of the browser viewport. The browser tries to do the best it can while still filling the viewport with the web page content. Try adding some blank lines (use the
tag) or padding to the lower portion of the web page. Save your work and test your hyperlinks.
311
312
Chapter 7
More on Links, Layout, and Mobile
Landmark roles with ArIA Focus on Accessibility
You’ve seen how easy it is to code hyperlinks to sections of web pages using fragment identifiers. A skip to content hyperlink can be helpful to a person who is using assistive technology such as a screen reader to listen to a web page. The W3C’s Web Accessibility Initiative (WAI) has developed a standard to provide for additional accessibility, called Accessible Rich Internet Applications (ARIA). ARIA provides methods intended to increase the accessibility of web pages and web applications (http://www.w3.org/WAI/intro/aria). We’ll focus on ARIA landmark roles in this section. A landmark on a web page is a major section such as a banner, navigation, main content, and so on. ARIA landmark roles allow web developers to configure semantic descriptions of HTML elements using the role attribute to indicate landmarks on the web page. For example, to indicate the landmark role of main on an element containing the main content of a web page document, code role="main" on the opening tag. People visiting a web page with a screen reader or other assistive technology can access the landmark roles to quickly skip to specific areas on a web page (watch the video at http://www.youtube.com/watch?v=IhWMou12_Vk for a demonstration). Visit http:// www. w3.org/TR/wai-aria/roles#landmark_roles for a complete list of ARIA landmark roles. Commonly used ARIA landmark roles include: • banner (a header/logo area) • navigation (a collection of navigation elements) • main (the main content of a document) • complementary (a supporting part of the web page document, designed to be complementary to the main content ) • contentinfo (an area that contains information about the content such as copyright) • form (an area that contains a form) • search (an area of a web page that provides search functionality) Access chapter7/roles/index.html in the student files for a sample web page with the banner, navigation, main, and contentinfo roles configured. Notice that while the role attribute does not change the way the web page displays, it offers additional information about the document that can be used by assistive technologies.
The Target Attribute You may have noticed as you have coded hyperlinks that when a visitor clicks on a hyperlink, the new web page will automatically open in the same browser window. You can configure the target attribute on an anchor tag with target="_blank" to open a hyperlink in a new browser window or browser tab. For example, Yahoo! will open Yahoo!
home page in a new browser window or tab. Note that you cannot control whether the web page opens in a new window or opens in a new tab; this is dependent upon your visitor’s browser configuration. Why not create a test page and try it? The target attribute with the value "_blank" configures the web page to open in a new browser window or tab.
7.2
CSS Sprites
Hands-On Practice 7.3 You will work with the target attribute in this Hands-On Practice. Locate chapter7/ starter1.html in the student files. Save the file as target.html. Launch a text editor and open the file. Let’s practice using the target attribute. Choose one of the external hyperlinks to modify. Configure target="_blank" so that the hyperlink opens in a new browser window or tab. An example is shown below: http://www.cooking.com"
Save the file. Launch a browser and test the file. When you click on the hyperlink that you modified, the new page will display in a new browser window or tab. You can compare your work to the solution in the student files (chapter7/7.3/target.html).
Block Anchor It’s typical to use anchor tags to configure phrases or even just a single word as a hyperlink. HTML5 provides a new function for the anchor tag—the block anchor. A block anchor can configure one or more elements (even those that display as a block, such as a div, h1, or paragraph) as a hyperlink. See an example in the student files (chapter7/block.html).
Telephone and Text Message Hyperlinks If a web page displays a phone number, wouldn’t it be handy for a person using a smartphone to be able to tap on the phone number and place a call or send an SMS (Short Message Service) text message? It’s very easy to configure a telephone hyperlink or SMS hyperlink for use by smartphones. According to RFC 3966, you can configure a telephone hyperlink by using a telephone scheme: Begin the href value with tel: followed by the phone number. For example, to configure a telephone hyperlink on a web page for use by mobile browsers, code as follows: Call 888-555-5555 RFC 5724 indicates that an SMS scheme hyperlink intended to send a text message can be configured by beginning the href value with sms: followed by the phone number, as shown in the following code: Text 888-555-5555
Not all mobile browsers and devices support telephone and text hyperlinks, but expect increased use of this technology in the future. You’ll get a chance to practice using the tel: scheme in the Chapter 7 case study.
7.2 CSS Sprites When browsers display web pages, they must make a separate http request for every file used by the page, including .css files and image files such as .gif, .jpg, and .png files. Each http request takes time and resources. As mentioned in Chapter 4, a sprite is an image file that contains multiple small graphics. Using CSS to configure the small graphics combined
313
314
Chapter 7
More on Links, Layout, and Mobile
in the sprite as background images for various web page elements is called CSS sprites, a technique made popular by David Shea (http://www.alistapart.com/articles/sprites). The CSS sprites technique uses the CSS background-image, background-repeat, and background-position properties to manipulate the placement of the background image. The single graphics file saves download time because the browser only needs Figure 7.7 The sprite consists of two images in a single graphics file to make one http request for the combined image instead of many requests for the individual smaller images. Figure 7.7 shows a sprite with two lighthouse images on a transparent background. These images are configured as background images for the navigation hyperlinks with CSS as shown in Figure 7.8. You’ll see this in action as you complete the next Hands-On Practice. Figure 7.8 Sprites in action
Hands-On Practice 7.4 You will work with CSS sprites in this Hands-On Practice as you create the web page shown in Figure 7.8. Create a new folder named sprites. Locate chapter7/starter2.html in the student files. Copy starter2.html into your sprites folder. Copy the following files from chapter7/starters into your sprites folder: lighthouseisland.jpg, lighthouselogo.jpg, and sprites.gif. The sprites.gif, shown in Figure 7.7, contains two lighthouse images. The first lighthouse image starts at the top of the graphics file. The second lighthouse image begins 100 pixels down from the top of the graphics file. We’ll use the value 100 when we configure the display of the second image.
7.2
CSS Sprites
Launch a text editor and open starter2.html. Save the file as index.html. You will edit the embedded styles to configure background images for the navigation hyperlinks. 1. Configure the background image for navigation hyperlinks. Add the following styles to the nav a selector to set the background image to the sprites.gif with no repeat. The value right in the background-position property configures the lighthouse image to display at the right of the navigation element. The value 0 in the background-position property configures the display at offset 0 from the top (at the very top) so the first lighthouse image displays. nav a { text-decoration: none; display: block; padding: 20px; background-color: #b3c7e6; border-bottom: 1px solid #ffffff; background-image: url(sprites.gif); background-repeat: no-repeat; background-position: right 0; }
2. Configure the second lighthouse image to display when the mouse pointer passes over the hyperlink. Add the following styles to the nav a:hover selector to display the second lighthouse image. The value right in the background-position property configures the lighthouse image to display at the right of the navigation element. The value -100px in the background-position property configures the display at an offset of 100 pixels down from the top so the second lighthouse image appears. nav a:hover { background-color: #eaeaea; color: #869dc7; background-position: right -100px;
}
Save the file and test it in a browser. Your page should look similar to Figure 7.8. Move your mouse pointer over the navigation hyperlinks to see the background images change. Compare your work with the sample found in the student files (chapter7/7.4/index.html).
FAQ
How can I create my own sprite graphics file?
Most web developers use a graphics application such as Adobe Photoshop, Adobe Fireworks, or GIMP to edit images and save them in a single graphics file for use as a sprite. Or, you could use a web-based sprite generator such as the ones listed below: • CSS Sprites Generator: http://csssprites.com • CSS Sprite Generator: http://spritegen.website-performance.org • SpriteMe: http://spriteme.org If you already have a sprite graphic, check out the online tool at Sprite Cow (http://www.spritecow.com) that can generate pixel-perfect background-position property values for a sprite.
Checkpoint 7.1 1. Why should you organize the files in a website using folders and subfolders? 2. Which attribute configures a hyperlink to open the file in a new browser window or tab? 3. State an advantage of using CSS sprites in a website.
315
316
Chapter 7
More on Links, Layout, and Mobile
7.3 Three-Column CSS Page Layout Often a web page layout will consist of a header across the top of the page with three columns below: navigation, main content, and sidebar. If you are thinking about this layout as a series of boxes—you’re thinking correctly for configuring pages using CSS! Figure 7.9 shows a wireframe of this page layout design. Figure 7.10 shows a web page configured using this design. You will create this page in the next Hands-On Practice.
Figure 7.9 Wireframe for a three-column page layout
Figure 7.10 This three-column page layout is designed using CSS
Hands-On Practice 7.5 In this Hands-On Practice, you will develop your first three-column web page using CSS. The same techniques that you used to configure the two-column page will apply here. Think of the page as a series of elements or boxes. Using a wireframe as a guide, configure the basic page structure with HTML. Then code CSS to configure page areas; use ids or classes when appropriate. Recall that a key technique for creating a two-column web page with left-column navigation is to design the left column to float to the left. A key technique for our three-column page is to code the left column with float:left and the right column with float:right. The center column occupies the middle of the browser window. Refer to Figures 7.9 and 7.10 as you complete this Hands-On Practice.
Getting Started Locate the showybg.jpg, plsthumb.jpg, and trillium.jpg files in the chapter7/starters folder in the student files. Create a new folder called wildflowers3. Copy the files to the folder.
7.3
Three-Column CSS Page Layout
Part 1: Code the HTML Review Figures 7.9 and 7.10. Notice the page elements: a header area with a background image; a left column with a navigation area and an image; a center column with paragraphs of text, headings, and an image that floats to the right; a right column with two news items; and a footer. You will code CSS to configure the layout and other styles. The navigation menu hyperlinks will be configured using an unordered list. As you code the HTML document, you will place the elements on the page and assign id and class values that correspond to the wireframe areas in Figure 7.9. ARIA landmark roles will also be assigned. Launch a text editor and type in the following HTML:
Door County Wildflowers
Skip to Content Door County Wildflowers
The Ridges
Door County
317
318
Chapter 7
More on Links, Layout, and Mobile
Explore the beauty
of Door County Wildflowers....
Also configure the HTML5 shim (see Chapter 6) in the head section of the web page to provide for support of older versions of Internet Explorer. Save your page as index.html in your wildflowers3 folder. Test the page in a browser. Your display will not look like Figure 7.10 because you have not yet configured the CSS. The top of your page should look similar to the page shown in Figure 7.11. Figure 7.11 The threecolumn page before CSS is applied
Part 2: Code the Basic CSS For ease of editing, in this Hands-On Practice, you will code the CSS as embedded styles in the header section of the web page. However, if you were creating an entire website, you would most likely use an external style sheet. Launch a text editor and open index.html. Let’s take a moment to consider the areas on the page shown in Figure 7.10: header, left-column navigation area, right-column sidebar area, center column, and footer. The left column will contain a navigation area and a small image. The center column will contain paragraphs, a heading, and a right-floating image. The right column will contain a series of headings and news items. Locate these areas on the
7.3
Three-Column CSS Page Layout
sketch in Figure 7.9. Notice also that the same font is used throughout the page and the page begins immediately at the browser margin. With your file open in a text editor, modify the head section of your document and code a . Save index.html in the wildflowers3 folder. It’s a good idea to open your page in a browser to make sure you are on the right track. It should look similar to the one shown in Figure 7.12. Note that there is still some detail work to do, but you are well on your way!
Figure 7.12 The CSS for the basic elements of the three-column layout has been completed
7.3
Three-Column CSS Page Layout
Part 3: Continue Coding CSS Now you are ready to continue with your styles. Open index.html in a text editor and position your cursor on a blank line above the closing style tag. 1. Header Area. a. The h1 Element Selector. Notice the extra space above the “Door County Wildflowers” text, which is contained within the tag in the header element. You can reduce this extra space by setting a 0 top margin for the h1 element selector. Also configure left alignment, text shadow, and a font size of 3em for the h1 selector. h1 { margin-top: 0; font-size: 3em; text-align: left; text-shadow: 2px 2px 2px #000000; }
b. Skip to Content. Conigure the “Skip to Content” hyperlink in the header area with a 0.80em font size. Also conigure pseudo-classes for :link, :visited, :hover, :active, and :focus with text color as shown below. header a {font-size: 0.80em; } header a:link, header a:visited { color: #ffffff; } header a:focus, header a:hover { color: #eeeeee; }
2. Left Navigation Column. a. Navigation Menu. Configure the unordered list in the nav element selector to provide for a 20 pixel top margin and not to display any list markers. nav ul { margin-top: 20px; list-style-type: none; }
The navigation links should have no underline (text-decoration: none) and a 1.2em font size. Conigure pseudo-classes for :link, :visited, :hover, :active, and :focus with text color as shown below. nav a { text-decoration: none; font-size: 1.2em; } nav a:link { color:#006600;} nav a:visited { color: #003300; } nav a:focus, nav a:hover { color: #cc66cc; } nav a:active { color: #000000;}
b. Left Column Image. Conigure images in the nav element with a margin of 30 pixels. nav img { margin: 30px;}
3. Main Content. a. Paragraphs. Configure the main content’s paragraph element selector to display with a margin of 20 pixels. main p { margin: 20px; }
321
322
Chapter 7
More on Links, Layout, and Mobile
b. Headings. Configure the h2 and h3 element selectors in the main content with the same text color as the logo header text and the same background color as the main body of the page. main h2, main h3 { color: #cc66cc; background-color: #ffffff; }
c. Image Floating at the Right. Create a loatright class to use a 10 pixel margin and loat to the right. .loatright { margin: 10px; loat: right; }
4. Right Sidebar Column. This column is contained within the aside element. a. Headings. Configure the h3 element selector in this area with a 1 pixel black solid bottom border, 2 pixels of padding at the bottom, a 10 pixel margin, 0.90em font size, and the same text color as the logo header text. aside h3 { padding-bottom: 2px; border-bottom: 1px solid #000000; margin: 10px; font-size: 0.90em; color: #cc66cc; }
b. News Items. Conigure a class called news that uses a small font and has a 10 pixel margin. .news { font-size: 0.80em; margin: 10px; }
Save index.html in the wildflowers3 folder.
Part 4: Test the Page Now that your styles are coded, test the index.html page again. Your page should look similar to the screenshot shown in Figure 7.10. Recall that Internet Explorer version 9 and below does not support the text-shadow property. If there are other differences, verify the id and class values in your HTML. Also check the syntax of your CSS. You may find the W3C CSS Validation Service at http://jigsaw.w3.org/css-validator to be helpful when verifying CSS syntax. The student files contain a copy of this page in the chapter7/7.5 folder.
7.4 CSS Styling for Print Even though the “paperless society” has been talked about for decades, the fact is that many people still love paper and you can expect your web pages to be printed. CSS offers you some control over what gets printed and how the printouts are configured. This is easy to do using external style sheets. Create one external style sheet with the configurations for browser display and a second external style sheet with the special printing configurations.
7.4
CSS Styling for Print
Associate both of the external style sheets to the web page using two link elements. The link elements will utilize the media attribute, which indicates the media type for which the styles are intended, such as screen display or print display. See a list of media attribute values in Table 7.1. Table 7.1 The link element’s media attribute
Value
Purpose
screen
Default value; Indicates the style sheet that configures the typical browser viewport display on a color computer screen
print
Indicates the style sheet that configures the printed formatting
handheld
Although this value is intended by the W3C to indicate the style sheet that configures display on handheld mobile devices, in practice, the attribute value is not reliably supported. The next section will describe other methods for configuring the design of mobile web pages.
Modern browsers will use the correct screen or print style sheet, depending on whether they are rendering a screen display or preparing to print a document. Configure the link element for your browser display with media="screen". Configure the link element for your printout with media="print". An example of the HTML follows:
Print Styling Best Practices You might be wondering how a print style sheet should differ from the CSS used to display the web page in a browser. Commonly used techniques for styling print are listed below.
Hide Non-Essential Content It’s common practice to prevent banner ads, navigation, or other extraneous areas from appearing on the printout. Use the display: none; style declaration to hide content that is not needed on a printout of the web page.
Configure Font Size and Color for Printing Another common practice is to configure the font sizes on the print style sheet to use pt units. This will better control the text on the printout. You might also consider configuring the text color to black (#000000) and background color to white (#FFFFFF) if you envision the need for visitors to print your pages often. The default setting on most browsers prevent background colors and background images from printing, but you can prevent background image display in your print style sheet by setting the background-image property to the value none.
Control Page Breaks Use the CSS page-break-before or page-break-after properties to control page breaks when printing the web page. Well-supported values for these properties are always (the page break will always occur as designated), avoid (if possible, the page break will occur before or after, as designated), and auto (default). For example, to configure a page
323
324
Chapter 7
More on Links, Layout, and Mobile
break at a specific point in the document (in this case, right before an element assigned to the class named newpage), configure the CSS as shown below: .newpage { page-break-before: always; }
Print URLs for Hyperlinks Consider whether a person would find it useful to see the actual URL for a resource when reading the printout of your web page. You can use CSS to display the value of the href attribute right on the page using two CSS coding techniques: a CSS pseudo-element and the CSS content property. The purpose of a CSS pseudo-element is to apply some type of effect to its selector. Table 7.2 lists pseudo-elements and their purpose. Table 7.2 CSS 2.1 pseudo-elements
Pseudo-element
Purpose
:after
Inserts generated content after the selector: Configure the generated content with the content property
:before
Inserts generated content before the selector: Configure the generated content with the content property
:first-letter
Applies styles to the first letter of text
:first-line
Applies styles to the first line of text
Use the CSS content property along with the :after and :before pseudo-elements to generate content. A useful feature of the content property is the attr(X) function, which returns the value of the HTML attribute provided. You can use this to print the URL of a hyperlink (the value of the href attribute). Use quotation marks to contain additional text or characters, such as parentheses. The CSS below will display the URL for each hyperlink in the aside element within parentheses after the text hyperlink. aside a:after { content: " (" attr(href) ") "; }
Figure 7.13 shows the print preview of the content page you created in Hands-On Practice 7.5 (see Figure 7.10). Notice that the print preview includes the navigation area. Figure 7.13 Print preview of the page displayed in Figure 7.10. Screenshots of Mozilla Firefox. Courtesy of Mozilla Foundation
7.4
CSS Styling for Print
325
Figure 7.14 Print preview using CSS to configure for printing. Screenshots of Mozilla Firefox. Courtesy of Mozilla Foundation.
Figure 7.14 displays an alternate version of the page that uses CSS to prevent the display of the navigation area, configures pt units for font sizes, and prints the URL for the hyperlinks in the sidebar area. You will explore these techniques in the next Hands-On Practice.
Hands-On Practice 7.6 In this Hands-On Practice, you will code special styles for use when printing a web page. We will use the Door County Wildflowers index.html page from Hands-On Practice 7.5 as a starting point. Figure 7.10 shows a browser display of the index.html page. You will create a new version of index.html that is associated with two external style sheets: one for the screen display and the other for printing. When you are finished, your printed page should resemble Figure 7.14.
Getting Started Create a new folder named wildflowersPrint. Copy index.html, plsthumb.jpg, showybg.jpg, and trillium.jpg from the student files chapter7/7.5 folder into your wildflowersPrint folder.
Part 1: Create a Style Sheet for Screen Display Launch a text editor and open index.html. Copy all of the style rules between the opening and closing style tags. Use your text editor to create a new file and save it as wildflower.css in your wildflowersPrint folder. Paste the style rules into wildflower.css and save the file.
326
Chapter 7
More on Links, Layout, and Mobile
Part 2: Edit the HTML Edit index.html and delete the embedded CSS and style tags. Code a link element to associate the web page with the external style sheet that you just created (wildflower.css). Add the media attribute with the value of "screen" to the link element for wildflower.css. Code a second link element to invoke an external style sheet called wildflowerprint.css for printing (media="print"). The HTML is as follows:
Save index.html in the wildflowersPrint folder.
Part 3: Code the New Style Sheet for Print Display Launch a text editor and open wildflower.css. Because you want to keep most of the styles for printing, you will modify a copy of the screen display external style sheet. Save wildflower.css as wildflowerprint.css in the wildflowersPrint folder. You will modify several areas on this style sheet, including the container id, h1 element selector, header element selector, nav element selector, main element selector, and the hyperlinks located in the header and aside elements. 1. Modify the h1 element selector so that the printer will use 24 point font size. Remove the text-align property. h1 { margin-top: 0; font-size: 24pt; text-align: left }
2. Modify the header element selector style rules. Configure a white background color (#ffffff). Remove the background image declarations. The height property is also not needed because there is no longer a background image. Also remove the text alignment property. header { color: #cc66cc; background-color: #ffffff; border-bottom: 2px solid #000000; padding: 0 20px; }
3. Configure the “Skip to Content” hyperlink in the header to not display. Replace all style rules associated with header a with the following: header a { display: none; }
4. Configure the navigation area to not display. Remove all style rules associated with nav element selector and add the following: nav { display: none; }
5. Remove the styles for the header a:link, header a:visited, header a:focus, and header a:hover selectors.
7.5
Designing for the Mobile Web
6. Configure the main content area. Modify the style rules for main element selector. Set the left margin to 0, the right margin to 40%, text color to black (#000000), and the font size to 12pt. main { margin: 0 40% 0 0; padding: 1px 10px 20px 10px; font-size: 12pt; background-color: #ffffff; color: #000000; }
7. Configure the width of the sidebar area to 40%. aside { loat: right; width: 40%; }
8. Configure the news class. Modify the style rule to configure the font size to 10pt. .news {
font-size: 10pt; margin: 10px; }
9. Configure the hyperlinks in the sidebar area (the area within the aside element) so that the text is not underlined and the URLs are printed in 8pt black font. Add the following CSS: aside a { text-decoration: none; } aside a:after { content: " (" attr(href) ") "; font-size: 8pt; color: #000000; }
10. Look through the style rules and configure the background-color for each h2 and h3 element selector to be white (#ffffff). 11. Locate the #container selector and remove the min-width style declaration. Save your file in the wildflowersPrint folder.
Part 4: Test Your Work Test index.html in a browser. Select File > Print > Preview. Your display should look similar to the page shown in Figure 7.14. The font sizes have been configured and the navigation does not display. The URLs appear after the hyperlink text in the sidebar area. The student files contain a solution in the chapter7/print folder. Note that there is a change in CSS3 syntax, which requires two colons in front of each pseudo-element (for example, CSS3 uses ::after instead of :after). However, we’ll stick with the CSS2 pseudo-elements and syntax for now because there is broader browser support.
7.5 Designing for the Mobile Web Chapter 5 introduced you to three methods that can be used to provide access for website visitors who use mobile devices. One option is to design and publish a second website with a .mobi TLD. Another option is to design and publish a separate website within your own domain that is optimized for mobile use. This technique is utilized by the White House at http://www.whitehouse.gov. (desktop) and http://m.whitehouse.gov (mobile).
327
328
Chapter 7
More on Links, Layout, and Mobile
The third option is to configure one website with separate styles for desktop browser (Figure 7.15) and mobile (Figure 7.16) display. Before we focus on coding, let’s consider design techniques for the mobile web.
Figure 7.15 The desktop browser display
Mobile Web Design Best Practices Mobile web users are typically on-the-go, need information quickly, and may be easily distracted. A web page that is optimized for mobile access should try to serve these needs. Take a moment to review Figures 7.15 and 7.16 and observe how the design of the mobile website addresses the design considerations discussed in Chapter 5: • Small screen size. The size of the header area is reduced to accommodate a small screen display. • Low bandwidth (slow connection speed). Note that a smaller version of the large image visible in Figure 7.15 is displayed on the mobile version (Figure 7.16). • Font, color, and media issues. Common font typefaces are utilized. There is also good contrast between text and background color.
Figure 7.16 The mobile display
• Awkward controls, and limited processor and memory. The mobile website uses a single-column page layout that facilitates keyboard tabbing and will be easy to control by touch. The page is mostly text, which will be quickly rendered by a mobile browser. • Functionality. Hyperlinks to popular site features display directly under the header. A phone number is prominently provided. Let’s build on this base of design considerations and expand them.
7.5
Designing for the Mobile Web
329
Optimize Layout for Mobile Use A single-column page layout (Figure 7.17) with a small header, key navigation links, content, and page footer works well for a mobile device display. Mobile screen resolutions vary greatly (for example, 320×240, 360×640, 480×800, 640×690, and 640×1136). W3C recommendations include the following: • Limit scrolling to one direction. • Use heading elements. • Use lists to organize information (such as unordered lists, ordered lists, and definition lists). • Avoid using tables (see Chapter 8) because they typically force both horizontal and vertical scrolling on mobile devices. • Provide labels for form controls (see Chapter 9). • Avoid using pixel units in style sheets. • Avoid absolute positioning in style sheets. • Hide content that is not essential for mobile use.
Optimize Navigation for Mobile Use Easy-to-use navigation is crucial on a mobile device. The W3C recommends the following: • Provide minimal navigation near the top of the page. • Provide consistent navigation. • Avoid hyperlinks that open files in new windows or pop-up windows. • Try to balance both the number of hyperlinks on a page and the number of levels of links needed to access information.
Optimize Graphics for Mobile Use Graphics can help to engage visitors, but be aware of the following W3C recommendations for mobile use: • Avoid displaying images that are wider than the screen width (assume a 320 pixel screen width on a smartphone display). • Configure alternate small, optimized background images. • Some mobile browsers will downsize all images, so images with text may become difficult to read. • Avoid the use of large graphic images. • Specify the size of images. • Provide alternate text for graphics and other non-text elements.
Figure 7.17 Wireframe for a typical singlecolumn mobile page layout
330
Chapter 7
More on Links, Layout, and Mobile
Optimize Text for Mobile Use It can be difficult to read text on a small mobile device. The following W3C recommendations will aid your mobile visitors. • Configure good contrast between text and background colors. • Use common font typefaces. • Configure font size with em units or percentages. • Use a short, descriptive page title. The W3C has published Mobile Web Best Practices 1.0, a list of 60 mobile web design best practices, at http://www.w3.org/TR/mobile-bp. Visit http://www.w3.org/2007/02/mwbp_flip_cards.html for flipcards that summarize the Mobile Web Best Practices 1.0 document.
Design for One Web The W3C mission of building “One Web” refers to the concept of providing a single resource that is configured for optimal display on multiple types of devices. This is more efficient than creating multiple versions of a web document. With the “One Web” in mind, we’ll next explore using the viewport meta tag and CSS media queries to target and deliver style sheets that are optimized for mobile display to mobile devices.
7.6 Viewport Meta Tag Figure 7.18 Mobile display of a web page without the viewport meta tag
There are multiple uses for meta tags. You’ve used the meta tag since Chapter 2 to configure the character encoding on a web page. Now, we’ll explore the new viewport meta tag, which was created as an Apple extension that helps with displays on mobile devices such as iPhones and Android smartphones by setting the width and scale of the viewport. Figure 7.18 displays a screen shot of a web page displayed on an Android smartphone without the viewport meta tag. Examine Figure 7.18 and notice that the mobile device zoomed out to display the entire web page on the tiny screen. The text on the web page is difficult to read. Figure 7.19 shows the same web page after the viewport meta tag was added to the head section of the document. The code is shown below:
Figure 7.19 The viewport meta tag helps with mobile displays
Code the viewport meta tag with the HTML name="viewport" and content attributes. The value of the HTML content attribute can be one or more directives (also referred to as properties by Apple), such as the device-width directive and directives that control zooming and scale. Table 7.3 lists viewport meta tag directives and their values.
7.7
CSS3 Media Queries
Table 7.3 Viewport meta tag directives
Directive
Values
Purpose
width
Numeric value or device-width which indicates actual width of the device screen
The width of the viewport in pixels
height
Numeric value or device-height which indicates actual height of the device screen
The height of the viewport in pixels
initial-scale
Numeric multiplier; Set to 1 for 100% initial scale
Initial scale of the viewport
minimum-scale
Numeric multiplier; Mobile Safari default is 0.25
Minimum scale of the viewport
maximum-scale
Numeric multiplier; Mobile Safari default is 1.6
Maximum scale of the viewport
user-scalable
yes allows scaling, no disables scaling
Determines whether a user can zoom in or out
Now that you’ve scaled the page to be readable, what about styling it for optimal mobile use? That’s where CSS comes into play. You’ll explore CSS Media Queries in the next section.
7.7 CSS3 Media Queries Recall from Chapter 5 that the term responsive web design refers to progressively enhancing a web page for different viewing contexts (such as smartphones and tablets) through the use of coding techniques including fluid layouts, flexible images, and media queries. For examples of the power of responsive web design techniques, review Figures 5.43, 5.44, and 5.45, which are actually the same .html web page file that was configured with CSS to display differently, depending on the viewport size detected by media queries. Also visit the Media Queries website at http://mediaqueri.es to view a gallery of sites that demonstrate responsive web design. The screen captures in the gallery show web pages displayed with the following browser viewport widths: 320px (smartphone display), 768px (tablet portrait display), 1024px (netbook display and tablet landscape display), and 1600px (large desktop display).
What’s a Media Query? According to the W3C (http://www.w3.org/TR/css3-mediaqueries) a media query is made up of a media type (such as screen) and a logical expression that determines the capability of the device that the browser is running on, such as screen resolution and orientation (portrait or landscape). When the media query evaluates as true, the media query directs browsers to CSS you have coded and configured specifically for those capabilities. Media queries are supported by current versions of major browsers, including Internet Explorer (version 9 and later).
331
332
Chapter 7
More on Links, Layout, and Mobile
Media Query Example Using a Link Element Figure 7.20 shows the same web page as Figure 7.18, but it looks quite different because of a link element that includes a media query and is associated with a style sheet configured for optimal mobile display on a popular smartphone. The HTML is shown below:
The code sample above will direct browsers to an external stylesheet that has been configured for optimal display on the most popular smartphones. The media type value only is a keyword that will hide the media query from outdated browsers. The media type value screen targets devices with screens. Commonly used media types and keywords are listed in Table 7.4. Figure 7.20 CSS media queries help to configure the page for mobile display
Table 7.4 Media types
Media Type
Value Purpose
all
All devices
screen
Computer screen display of web page
only
Causes older nonsupporting browsers to ignore the media query
print
Printout of web page
In the link element shown above, the max-width media feature is set to 480px. While there are many different screen sizes for smartphones these days, a maximum width of 480px will target the display size of many popular models. A maximum width of 768px will target many modern large smartphones and small tablets. A media query may test for both minimum and maximum values. For example,
Media Query Example Using an @media rule A second method of using media queries is to code them directly in your CSS using an @media rule. Begin by coding @media followed by the media type and logical expression. Then enclose the desired CSS selector(s) and declaration(s) within a pair of braces. The sample code below configures a different background image specifically for mobile devices with small screens. Table 7.5 lists commonly used media query features. @media only screen and (max-width: 480px) { header { background-image: url(mobile.gif); } }
7.7
CSS3 Media Queries
333
Table 7.5 Commonly used media query features
Features
Values
Criteria
max-device-height
Numeric value
The height of the screen size of the output device in pixels is smaller than or equal to the value
max-device-width
Numeric value
The width of the screen size of the output device in pixels is smaller than or equal to the value
min-device-height
Numeric value
The height of the screen size of the output device in pixels is greater than or equal to the value
min-device-width
Numeric value
The width of the screen size of the output device in pixels is greater than or equal to the value
max-height
Numeric value
The height of the viewport in pixels is smaller than or equal to the value; (reevaluated when screen is resized)
min-height
Numeric value
The height of the viewport in pixels is greater than or equal to the value; (reevaluated when screen is resized)
max-width
Numeric value
The width of the viewport in pixels is smaller than or equal to the value; (reevaluated when screen is resized)
min-width
Numeric value
The width of the viewport in pixels is greater than or equal to the value; (reevaluated when screen is resized)
orientation
Portrait or landscape
The orientation of the device
FAQ
What values should I use in my media queries?
Web developers often check the max-width feature to determine the type of device being used to view a page: smartphone, tablet, and desktop. When choosing values, be aware of the way the navigation and content display as the viewport narrows and widens. Choose values for your media queries with the web page display in mind. You’ll see many media queries that target smartphones with a maximum width of 480 pixels, but modern smartphones have even higher screen resolutions. Here is a typical media query to target smartphone display which checks for a max-width value of 768 pixels: @media only all and (max-width: 768px) { }
It’s now common practice to configure a tablet display when the width is between 769 pixels and 1024 pixels. For example, @media only all and (min-width: 769px) and (max-width: 1024px) { }
Another approach focuses on responsive display of the content instead of focusing on pixel units and configures the media queries as needed for the content to reflow on a variety of screen sizes with em units. Michael Barrett (http://blog.abouthalf.com/ development/ems-in-css-media-queries/) suggests targeting smartphone display with max-width: 37.5em, tablet display with min-width:37.5em and max-width:64em, and desktop display with min-width:64em. Using this approach, a media query to target a typical smartphone would check for a max-width feature value of 37.5em units.
334
Chapter 7
More on Links, Layout, and Mobile
For example, @media only all and (max-width: 37.5em) { }
Testing on a variety of devices is very useful when configuring media queries. Be flexible and prepared to adjust media query pixel and em values to best display the content of your website on smartphones, tablets, and desktops. Visit the following resources for more information about media query breakpoints and viewport sizes: • http://css-tricks.com/snippets/css/media-queries-for-standard-devices • http://reports.quickleft.com/css • http://viewportsizes.com • https://css-tricks.com/snippets/css/retina-display-media-query/ • https://developers.google.com/web/fundamentals/layouts/rwd-fundamentals/ how-to-choose-breakpoints
Hands-On Practice 7.7 In this Hands-On Practice you’ll rework a version of the two-column Lighthouse Island Bistro home page (Figure 7.21) to display a single-column page when the viewport size is a maximum of 1024 pixels (a typical tablet display) and display a page further optimized for smartphone display when the viewport size is 768 pixels or smaller. Create a folder named query7. Copy the starter3.html file from the chapter7 folder into the query7 folder and rename it index.html. Copy the lighthouseisland.jpg file from the student files chapter7/starters folder into the query7 folder. Launch a browser and view index.html as shown in Figure 7.21. Open index.html in a text editor. Review the embedded CSS and note that the two-column layout is fluid with an 80% width. The two-column look is accomplished by configuring a Figure 7.21 The two-column desktop display nav element that floats to the left. 1. Edit the embedded CSS. Add the following @media rule before the ending style tag. The @media rule will configure styles that take effect when the viewport size is 1024 pixels or smaller: eliminate the left margin on the main element and change the float and width properties configured for the nav element selector. @media only screen and (max-width: 1024px) { main { margin-left: 0; } nav { loat: none; width: auto; } }
7.7
CSS3 Media Queries
2. Save the index.html file. Test your file in a desktop browser. When the browser is maximized, the page should look similar to Figure 7.21. When you resize the browser to be smaller (width less than or equal to 1024 pixels), the page should look similar to Figure 7.22 with a single column layout. As you can see, we still have some work to do. 3. Edit the embedded CSS and add style rules within the media query that remove the margin on the body element selector, and expand the wrapper id. Also configure the nav area li elements with inline-block Figure 7.22 The media query has display and padding, the nav area ul elebeen applied ments with centered text, the nav area anchor elements with no border, the h1 and h2 elements with 120% font size, and the p elements with 90% font size. @media only screen and (max-width: 1024px) { body { margin: 0; } #wrapper { width: auto; } main { margin-left: 0; } nav { loat: none; width: auto; } nav li { display: inline-block; padding: 0.5em; } nav ul { text-align: center; } nav a { border-style: none; } h1, h2 { font-size: 120%; } p { font-size: 90%; } }
4. Save the file. Test your file in a desktop browser. When the browser is maximized, the page should look similar to Figure 7.21. When you resize the browser to be smaller (a width less than or equal to 1024 pixels), the page should look similar to Figure 7.23. Continue to resize the web page and notice that the hyperlinks will shift and are not well-aligned. We still have more work to do to optimize the page for display on small mobile devices. 5. Edit the embedded CSS. Add the following @media rule before the ending style tag. The @media rule will further configure the following styles: font-size for h1, h2, and p elements, no display of the figure element (and its child image element), no padding for the nav element and its child ul and li elements, block display for the nav li selector, and block display with a border and padding for the anchor elements in the navigation area. The code follows: @media only screen and (max-width: 768px) { h1, h2 { font-size: 100%; } p { font-size: 90%; } igure { display: none;} nav, nav ul, nav li { padding: 0; } nav li { display: block; } nav a { display: block; padding: 0.5em 0; border-bottom: 2px ridge #00005D; } }
6. Save the file. Test your file in a desktop browser. When the browser is maximized, the page should look similar to Figure 7.21. When you resize the browser to be
335
336
Chapter 7
More on Links, Layout, and Mobile
smaller (width equal to or less than 1024 pixels and greater than 768 pixels), the page should look similar to Figure 7.23 with a single column layout. When you resize the browser to be even smaller (width equal to or less than 768 pixels) the page should look similar to Figure 7.24. The web page you’ve created is an example of applying responsive web design techniques. The student files contain a suggested solution in the chapter7/7.7 folder.
Figure 7.23 The web page is configured for the width of a typical tablet
Figure 7.24 The web page is configured for the width of a typical smartphone
7.8 responsive Images In his book, Responsive Web Design, Ethan Marcotte described a flexible image as a fluid image that will not break the page layout as the browser viewport is resized. Flexible images (often referred to as responsive images), along with fluid layouts and media queries, are the components of responsive web design. You will be introduced to several different coding techniques to configure a responsive image in this section.
Flexible Images with CSS The most widely supported technique to configure an image as flexible requires a change to the HTML and additional CSS to style the flexible image. 1. Edit the img elements in the HTML. Remove the height and width attributes. 2. Configure the max-width: 100%; style declaration in the CSS. If the width of the image is less than the width of the container element, the image will display with its actual dimensions. If the width of the image is greater than the width of the container element, the image will be resized by the browser to fit in the container (instead of hanging out over the margin). 3. To keep the dimensions of the image in proportion and maintain the aspect ratio of the image, Bruce Lawson suggests to also set the height: auto; style declaration in the CSS (see http://brucelawson.co.uk/2012/responsive-web-designpreserving-images-aspect-ratio).
7.8
Responsive Images
Background images can also be configured for a more fluid display at various viewport sizes. Although it’s common to code a height property when configuring a background image with CSS, the result is a somewhat non-responsive background image. Explore configuring other CSS properties for the container such as font-size, line-height, and padding in percentage values. The background-size: cover; property can also be useful. You’ll typically see a more pleasing display of the background image in various-sized viewports. Another option is to configure different image files to use for backgrounds and use media queries to determine which background image is displayed. A disadvantage to this option is that multiple files are downloaded although only one file is displayed. You’ll apply flexible image techniques in the next Hands-On Practice.
Hands-On Practice 7.8 In this Hands-On Practice you’ll work with a web page that demonstrates responsive web design. Figure 7.25 depicts the three-column desktop browser display and shows the effects of media queries which are configured to display a two-column page when the viewport size is 1024 pixels or smaller (a tablet display) and display a single-column page optimized for smartphone display when the viewport size is 768 pixels or smaller. You will edit the CSS to configure flexible images.
Figure 7.25 The web page demonstrates responsive web design techniques Create a folder named flexible7. Copy the starter4.html file from the chapter7 folder into the flexible7 folder and rename it index.html. Copy the following images from the student files chapter7/starters folder into the flexible7 folder: header.jpg and pools.jpg. Launch a browser and view index.html as shown in Figure 7.26. View the code in a text editor and notice that the height and width attributes have already been removed from the HTML. View the CSS and notice that the web page uses a fluid layout with percentage values for widths. Edit the embedded CSS.
Figure 7.26 The web page before the images are configured to be flexible
337
338
Chapter 7
More on Links, Layout, and Mobile
1. Locate the h1 element selector. Remove the height style declaration. Add declarations to set the font size to 300%, top padding 5%, bottom padding 5%, 0 left padding, and 0 right padding. The CSS follows: h1 { text-align: center; font-size: 300%; padding: 5% 0; text-shadow: 3px 3px 3px #F4E8BC; }
2. Locate the header element selector. Add the background-size: cover; declaration to cause the browser to scale the background image to fill the container. The CSS follows: header { background-image: url(header.jpg); background-repeat: no-repeat; background-size: cover; }
3. Add a style rule for the img element selector that sets maximum width to 100% and height to the value auto. The CSS follows: img { max-width: 100%; height: auto; }
4. Save the index.html file. Test your index.html file in a desktop browser. As you resize the browser window, you’ll see your page respond and look similar to the screen captures in Figure 7.25. The web page demonstrates responsive web design with the following techniques: fluid layout, media queries, and flexible images. A suggested solution is in the student files chapter7/7.8 folder.
You just applied basic techniques for configuring flexible, fluid images. These techniques should work well on popular browsers. Next, you’ll explore two new HTML5.1 responsive image techniques which offer even more options when designing web pages with responsive images.
HTML5.1 Picture Element New to HTML5.1 (http://www.w3.org/TR/html51) and in working draft status at the time this was written, the purpose of the picture element is to provide a method for a browser to display different images depending on specific criteria indicated by the web developer. At the current time the picture element is only supported by recent versions of Firefox, Chrome, and Opera. Check http://caniuse.com/picture for the current level of browser support. The picture element begins with the tag and ends with the tag. The picture element is a container element that is coded along with source elements and a fallback img element to provide multiple image files that can be chosen for display by the browser.
Source Element The source element is a self-contained, or void, tag that is used together with a container element. The picture element is one of several elements (see the video and audio elements in Chapter 11) that can contain one or more source elements. When used with a picture element, multiple source elements are typically configured to specify different images. Code the source elements between the opening and closing picture tags. Table 7.6 lists attributes of the source element when coded within a picture element container.
7.8
Responsive Images
Table 7.6 Attributes of the source element
Attribute
Value
srcset
Required. Provides image choices for the browser in a comma-separated list. Each item can contain the image URL (required), optional maximum viewport dimension, and optional pixel density for high resolution devices.
media
Optional. Media query to specify conditions for browser display.
sizes
Optional. Numeric or percentage value to specify the dimensions of the image display. May be further configured with a media query.
There are many potential ways to configure responsive images with the picture and source elements. We will focus on a basic technique that uses the media attribute to specify conditions for display.
Hands-On Practice 7.9 In this Hands-On Practice you will configure responsive images with the picture, source, and img elements as you create the page shown in Figure 7.27. Create a new folder named ch7picture. Copy the large.jpg, medium.jpg, small.jpg, and fallback. jpg files from the chapter7/starters folder into your ch7picture folder. Launch a text editor and open the template file located at chapter2/template.html in the student files. Save the file as index.html in your ch7picture folder. Modify the file to configure a web page as indicated: 1. Configure the text, Picture Element, within an h1 element and within the title element. 2. Code the following in the body of the web page:
Save your file and test your page in a current version of Firefox or Chrome. Notice how a different image is displayed depending on the width of the browser viewport. If the
Figure 7.27 Responsive image with the picture element
339
340
Chapter 7
More on Links, Layout, and Mobile
viewport’s minimum width is 1200px or greater, the large.jpg image is shown. If the viewport’s minimum width is 800px or greater but less than 1200px, the medium.jpg image is displayed. If the viewport’s minimum width is 320px greater but less than 800px, the small.jpg image is shown. If none of these criteria are met, the fallback.jpg image should be displayed. As you test, try resizing and refreshing the browser display. You may need to resize the browser, close it, and launch it again to test for display of the different images. Browsers that do not support the new picture element will process the img tag and display the fallback.jpg image. A suggested solution is in the student files chapter7/7.9 folder. This Hands-On Practice provided a very basic example of responsive images with the picture element. The picture and element responsive image technique is intended to eliminate multiple image downloads that can occur with CSS flexible image techniques. The browser downloads only the image it chose to display based on the criteria provided.
HTML5.1 responsive Img Element Attributes New to HTML5.1 (http://www.w3.org/TR/html51) and in working draft status at the time this was written, the new srcset and sizes attributes have been created for the img element. At the current time the new attributes are only supported by recent versions of Firefox, Chrome, and Opera. Check http://caniuse.com/srcset for the current level of browser support.
The sizes Attribute The purpose of the img element’s sizes attribute is to inform the browser as it processes the srcset attribute about how much of the viewport should be used to display the image. The default value of the sizes attribute is 100vw, which indicates 100% of the viewport width is available to display the image. The value of the sizes attribute can be a percentage of the viewport width or a specific pixel width (such as 400px). The sizes attribute can also contain one or more media queries along with the width for each condition.
The srcset Attribute The purpose of the img element’s srcset attribute is to provide a method for a browser to display different images depending on specific criteria indicated by the web developer. The value of the srcset attribute provides image choices for the browser in a comma-separated list. Each list item can contain the image URL (required), optional maximum viewport dimension, and optional pixel density for high resolution devices. There are many potential ways to configure responsive images with the img element, sizes, attribute, and srcset attribute. We will focus on a basic technique that uses the browser viewport dimension to specify conditions for display.
Hands-On Practice 7.10 In this Hands-On Practice you will conigure responsive images with the picture, source, and img elements as you create the page shown in Figure 7.28. Create a new folder named ch7image. Copy the large.jpg, medium.jpg, small.jpg, and fallback.jpg files from the chapter7/starters folder into your ch7image folder. Launch a
7.8
Responsive Images
Figure 7.28 Responsive image with the image element’s srcset attribute text editor and open the template file located at chapter2/template.html in the student files. Save the file as index.html in your ch7image folder. Modify the file to configure a web page as indicated: 1. Configure the text, Img Element, within an h1 element and within the title element. 2. Code the following in the body of the web page:
Save your file and test your page in a current version of Firefox or Chrome. Notice how a different image is displayed depending on the width of the browser viewport. If the viewport’s minimum width is 1200px or greater, the large.jpg image is shown. If the viewport’s minimum width is 800px or greater but less than 1200px, the medium.jpg image is displayed. If the viewport’s minimum width is 320px greater but less than 800px, the small.jpg image is shown. If none of these criteria are met, the fallback.jpg image should be displayed. As you test, try resizing and refreshing the browser display. You may need to resize the browser, close it, and launch it again to test for display of the different images. Browsers that do not support the image element’s new sizes and srcset attributes will ignore these attributes and display the fallback.jpg image. A suggested solution is in the student files chapter7/7.10 folder. This Hands-On Practice provided a very basic example of responsive images with the img element and new sizes and srcset attributes which (like the picture element responsive image technique) is intended to eliminate multiple image downloads that can occur with CSS flexible image techniques. The browser downloads only the image it chose to display based on the criteria provided.
Explore responsive Images There is so much to learn about responsive image techniques! Visit the following resources to explore the topic of responsive images: • http://responsiveimages.org • http://html5hub.com/html5-picture-element • http://www.sitepoint.com/improving-responsive-images-picture-element • https://longhandpixels.net/blog/2014/02/complete-guide-picture-element • http://blog.cloudfour.com/responsive-images-101-part-5-sizes
341
342
Chapter 7
More on Links, Layout, and Mobile
7.9 Testing Mobile Display The best way to test the mobile display of a web page is to publish it to the Web and access it from a mobile device. (See the Appendix for an introduction to publishing a website with FTP.) However, not everyone has access to a smartphone. Several options for emulating a mobile display are listed below: • Opera Mobile Emulator (shown in Figure 7.29) Windows only download; Supports media queries http://www.opera.com/developer/mobile-emulator • Mobile Phone Emulator Runs in a browser window; Supports media queries http://www.mobilephoneemulator.com • iPhone Emulator Runs in a browser window; Supports media queries http://www.testiphone.com • iPadPeek Runs in a browser window; Supports media queries http://ipadpeek.com
Figure 7.29 Testing a web page with the Opera Mobile Emulator. Terry Felke-Morris
Testing with a Desktop Browser If you don’t have a smartphone and/or are unable to publish your files to the Web-no worries-as you’ve seen in this chapter (also see Figure 7.30) you can approximate the mobile display of your web page using a desktop browser. Verify the placement of your media queries. • If you have coded media queries within your CSS, display your page in a desktop browser and then reduce the width and height of the viewport until it approximates a mobile screen size (such as 320×480). • If you have coded media queries within a link tag, edit the web page and temporarily modify the link tag to point to your mobile CSS style sheet. Then, display your page in a desktop browser and reduce the width and height of the viewport until it approximates a mobile screen size (such as 320×480). While you can guess at the size of your browser viewport, the following tools can be helpful: • Chris Pederick’s Web Developer Extension Available for Firefox and Chrome http://chrispederick.com/work/web-developer
Figure 7.30 Approximating the mobile display with a desktop browser. Terry Felke-Morris
Select Resize > Display Window Size • Internet Explorer Developer Tools Select Tools > F12 Developer Tools > Tools > Resize
7.9
Testing Mobile Display
343
Another option for testing your responsive web pages is to use one of the following online tools that provide instant views of your web page in a variety of screen sizes and devices: • Am I Responsive http://ami.responsivedesign.is • DevicePonsive http://deviceponsive.com • Responsive Test http://responsivetest.net • Screenfly http://quirktools.com/screenfly It’s fun to view your responsive website on these browser tools. The true test, however, is to view your web pages on a variety of physical mobile devices.
For Serious Developers Only If you are a software developer or information systems major, you may want to explore the SDKs (Software Developer Kits) for the iOS and Android platforms. Each SDK includes a mobile device emulator. Figure 7.31 shows an example screen capture. Visit http://developer.android.com/sdk/index.html for information about the Android SDK.
Media Queries and Internet Explorer Keep in mind that Internet Explorer prior to version 9 does not support media queries. The Google code repository offers a JavaScript workaround for this issue. Add the following code in the head section of your web page to make the script available for Internet Explorer version 8 and lower.
Figure 7.31 Testing the web page with a smartphone.
markup symbols. The
Comment
Not applicable
Anchor tag: configures hyperlinks
accesskey, class, href, id, name, rel, style, tabindex, target, title
Configures an abbreviation
class, id, style
Configures contact information
class, id, style
Configures an area in an image map
accesskey, alt, class, href, hreflang, id, media, shape, style, tabindex, target
Configures an independent section of a document as an article
class, id, style
Configures tangential content
class, id, style
Configures an audio control native to the browser
autoplay, class, controls, id, loop, preload, src, style, title
Configures bold text with no implied importance
class, id, style
Configures a long quotation
class, id, style
Configures the body section
class, id, style
Configures a line break
class, id, style
Configures a button
accesskey, autofocus, class, disabled, form, formaction, formenctype, formmethod, formtarget, formnovalidate, id, name, type, style, value
Configures dynamic graphics
class, height, id, style, title, width
Configures a caption for a table
align (obsolete), class, id, style
Configures the title of a cited work
class, height, id, style, title, width
Configures a fragment of computer code
class, id, style
Configures a table column
class, id, span, style
Configures a group of one or more columns in a table
class, id, span, style (Continued)
635
636
Appendix A
HTML5 Quick Reference
Element
Purpose
Commonly Used Attributes
Configures an area to represent commands
class, id, style, type
Provides a machine-readable format for text content
class, id, style, value
Configures a control that contains one or more option elements
class, id, style
Configures a description area in a description list
class, id, style
Configures deleted text (with strikethrough)
cite, class, datetime, id, style
Configures a control to provide additional information to the user on demand
class, id, open, style
Configures the definition of a term
class, id, style
Configures a generic section or division in a document
align (obsolete), class, id, style
Configures a description list (formerly called a definition list)
class, id, style
Configures a term in a description list
class, id, style
Configures emphasized text (usually displays in italics)
class, id, style
Configures a grouping of form elements with a border
class, id, style
Configures a caption for a figure
class, id, style
Configures a figure
class, id, style
Configures a footer area
class, id, style
Configures a form
accept-charset, action, autocomplete, class, enctype, id, method, name, novalidate, style, target
...
Configures headings
align (obsolete), class, id, style
Configures the head section
Not applicable
Configures a header area
class, id, style
Configures a horizontal line; indicates a thematic break in HTML5
class, id, style
Configures the root element of a web page document
lang, manifest
Configures italic text with no particular emphasis or importance
class, id, style
Configures an inline frame
class, height, id, name, sandbox, seamless, src, style, width
Configures an image
alt, class, height, id, ismap, longdesc, name, sizes, src, srcset, style, usemap, width
Configures an input control: text box, email text box, URL text box, search text box, telephone number text box, scrolling text box, submit button, reset button, password box, calendar control, slider control, spinner control, color-well control, or hidden field form control
accesskey, autocomplete, class, checked, disabled, form, id, list, max, maxlength, min, name, pattern, placeholder, readonly, required, size, step, style, tabindex, type, value
Commonly Used HTML5 Elements
637
Element
Purpose
Commonly Used Attributes
Configures text that has been inserted into a document
cite, class, datetime, id, style
Configures a representation of user input
class, id, style
Configures a control that generates a public-private key pair or submits the public key
autofocus, challenge, class, disabled, form, id, keytype, style
Configures a label for a form control
class, for, form, id, style
Configures a caption for a fieldset element
class, id, style
Configures a list item in an unordered or ordered list
class, id, style, value
Associates a web page document with an external resource
class, href, hreflang, id, rel, media, sizes, style, type
Configures the main content area of a web page
class, id, style
Configures an image map
class, id, name, style
Configures text as marked
class, id, style
(or highlighted) for easy reference
Configures a list of commands
class, id, label, style, type
Configures metadata
charset, content, http-equiv, name
Configures a visual gauge of a value
class, id, high, low, max, min, optimum, style, value
Configures an area with navigation hyperlinks
class, id, style
Configures content for browsers that do not support client-side scripting
Configures an embedded object
classid, codebase, data, form, height, name, id, style, title, tabindex, type, width
Configures an ordered list
class, id, reversed, start, style, type
Configures a group of related options in a select list
class, disabled, id, label, style
Configures an option in a select list
class, disabled, id, selected, style, value
Configures the results of a calculation
class, for, form, id, name, style
Configures a paragraph
class, id, style
Configures a parameter for plug-ins
name, value
Configures display of different images depending on specific
class, id, style
Configures preformatted text
class, id, style
Configures a visual progress indicator
class, id, max, style, value
Configures quoted text
class, id, style
Configures a ruby parenthesis
class, id, style
Configures ruby text component of a ruby annotation
class, id, style
Configures a ruby annotation
class, id, style
Configures text that is no longer accurate or relevant
class, id, style
Configures sample output from a computer program or system
class, id, style (Continued)
638
Appendix A
HTML5 Quick Reference
Element
Purpose
Commonly Used Attributes
HTML5
An alternative method for using JavaScript on a web page that is supported by XHTML standards is to place JavaScript statements in a separate (.js) file. This file can be configured by the
HTML5
Wrap-Up Visit the W3C’s website for the most up-to-date information about XHTML (http://www.w3.org/TR/xhtml1), HTML5 (http://www.w3.org/TR/html5), and HTML5.1 (http://www.w3.org/TR/html51).
651
This page intentionally left blank
E CSS Property reference Commonly Used CSS Properties Property
Description
background
Shorthand to configure all the background properties of an element Value: background-color background-image background-repeat background-position
background-attachment
Configures a background image as fixed in place or scrolling Value: scroll (default) or fixed
background-clip
CSS3; configures the area to display the background Value: border-box, padding-box, or content-box
background-color
Configures the background color of an element Value: Valid color value
background-image
Configures a background image for an element Value: url(file name or path to the image), none (default) Optional new CSS3 functions: linear-gradient() and radial-gradient()
background-origin
CSS3; configures the background positioning area Value: padding-box, border-box, or content-box
background-position
Configures the position of a background image Value: Two percentages, pixel values, or position values (left, top, center, bottom, right)
background-repeat
Configures how the background image will be repeated Value: repeat (default), repeat-y, repeat-x, or no-repeat
background-size
CSS3; configures the size of the background images Value: Numeric value (px or em), percentage, contain, cover
border
Shorthand to configure the border of an element Value: border-width border-style border-color
border-bottom
Configures the bottom border of an element Value: border-width border-style border-color (Continued)
653
654
Appendix E
CSS Property Reference
Property
Description
border-collapse
Configures the display of borders in a table Value: separate (default) or collapse
border-color
Configures the border color of an element Value: Valid color value
border-image
CSS3; configures an image in the border of an element See http://www.w3.org/TR/css3-background\#the-border-image
border-left
Configures the left border of an element Value: border-width border-style border-color
border-radius
CSS3; configures rounded corners Value: One to four numeric values (px or em) or percentages that configure the radius of the corners. If a single value is provided, it configures all four corners. The corners are configured in order of top left, top right, bottom right, and bottom left. Related properties: border-top-left-radius, border-top-right-radius, border-bottom-left-radius, and border-bottom-right-radius
border-right
Configures the right border of an element Value: border-width border-style border-color
border-spacing
Configures the space between table cells in a table Value: Numeric value (px or em)
border-style
Configures the style of the borders around an element Value: none (default), inset, outset, double, groove, ridge, solid, dashed, or dotted
border-top
Configures the top border of an element Value: border-width border-style border-color
border-width
Configures the width of an element’s border Value: numeric pixel value (such as 1px), thin, medium, or thick
bottom
Configures the offset position from the bottom of a containing element Value: Numeric value (px or em), percentage, or auto (default)
box-shadow
CSS3; configures a drop shadow on an element Values: Three or four numerical values (px or em) to indicate horizontal offset, vertical offset, blur radius, spread distance (optional), and a valid color value. Use the inset keyword to configure an inner shadow.
box-sizing
CSS3; alters the default CSS box model that calculates widths and heights of elements Values: content-box (default), padding-box, border-box
caption-side
Configures the placement of a table caption Value: top (default) or bottom
clear
Configures the display of an element in relation to floating elements Value: none (default), left, right, or both
color
Configures the color of text within an element Value: Valid color value
display
Configures how and whether an element will display Value: inline, none, block, flex, inline-flex, list-item, table, table-row, or table-cell
flex
CSS3; configures proportional size and flexibility of a flex item Values: numeric value sets the proportional flexible size of the item. See http://www.w3.org/TR/css3-flexbox/#flex-common
flex-direction
CSS3; configures direction of flex items within a flex container Values: row (default), column, row-reverse, column-reverse
flex-wrap
CSS3; configures whether flex items are displayed on multiple lines within a flex container Values: nowrap (default), wrap, wrap-reverse
Commonly Used CSS Properties
655
Property
Description
float
Configures the horizontal placement (left or right) of an element Value: none (default), left, or right
font-family
Configures the font typeface of text Value: List of valid font names or generic font family names
font-size
Configures the font size of text Value: Numeric value (px, pt, em) percentage value, xx-small, x-small, small, medium (default), large, x-large, xx-large, smaller, or larger
font-stretch
CSS3; configures a normal, condensed, or expanded face from a font family Value: normal (default), wider, narrower, condensed, semi-condensed, expanded, or ultra-expanded
font-style
Configures the font style of text Value: normal (default), italic, or oblique
font-variant
Configures whether text is displayed in small-caps font Value: normal (default) or small-caps
font-weight
Configures the weight (boldness) of text Value: normal (default), bold, bolder, lighter, 100, 200, 300, 400, 500, 600, 700, 800, or 900
height
Configures the height of an element Value: Numeric value (px or em), percentage, or auto (default)
justify-content
CSS3; configures how the browser should display any extra space that may exist in the flex container Values: flex-start (default), flex-end, center, space-between, space-around
left
Configures the offset position from the left of a containing element Value: Numeric value (px or em), percentage, or auto (default)
letter-spacing
Configures the space between text characters Value: Numeric value (px or em) or normal (default)
line-height
Configures the line height of the text Value: Numeric value (px or em), percentage, multiplier numeric value, or normal (default)
list-style
Shorthand to configure the properties of a list Value: list-style-type list-style-position list-style-image
list-style-image
Configures an image as a list marker Value: url(file name or path to the image) or none (default)
list-style-position
Configures the position of the list markers Value: inside or outside (default)
list-style-type
Configures the type of list marker displayed Value: none, circle, disc (default), square, decimal, decimal-leadingzero, georgian, lower-alpha, lower-roman, upper-alpha, or upper-roman
margin
Shorthand to configure the margin of an element Value: One to four numeric values (px or em) or percentages, auto, or 0
margin-bottom
Configures the bottom margin of an element Value: Numeric value (px or em), percentage, auto, or 0
margin-left
Configures the left margin of an element Value: Numeric value (px or em), percentage, auto, or 0
margin-right
Configures the right margin of an element Value: Numeric value (px or em), percentage, auto, or 0
margin-top
Configures the top margin of an element Value: Numeric value (px or em), percentage, auto, or 0 (Continued)
656
Appendix E
CSS Property Reference
Property
Description
max-height
Configures the maximum height of an element Value: Numeric value (px or em), percentage, or none (default)
max-width
Configures the maximum width of an element Value: Numeric value (px or em), percentage, or none (default)
min-height
Configures the minimum height of an element Value: Numeric value (px or em), percentage, or none (default)
min-width
Configures the minimum width of an element Value: Numeric value (px or em), percentage, or none (default)
opacity
CSS3; configures the transparency of an element and its child elements Value: Numeric value between 1 (fully opaque) and 0 (completely transparent)
order
CSS3; display the flex items in a different order than they are coded Value: Numeric value
outline
Shorthand to configure an outline of an element Value: outline-width, outline-style, outline-color
outline-color
Configures the outline color of an element Value: Valid color value
outline-style
Configures the style of the outline around an element Value: none (default), inset, outset, double, groove, ridge, solid, dashed, or dotted
outline-width
Configures the width of an element’s outline Value: Numeric pixel value (such as 1px), thin, medium, or thick
overflow
Configures how content should display if it is too large for the area allocated Value: visible (default), hidden, auto, or scroll
padding
Shorthand to configure the padding of an element Value: One to four numeric values (px or em) or percentages, or 0
padding-bottom
Configures the bottom padding of an element Value: Numeric value (px or em), percentage, or 0
padding-left
Configures the left padding of an element Value: Numeric value (px or em), percentage, or 0
padding-right
Configures the right padding of an element Value: Numeric value (px or em), percentage, or 0
padding-top
Configures the top padding of an element Value: Numeric value (px or em), percentage, or 0
page-break-after
Configures the page break after an element Value: auto (default), always, avoid, left, or right
page-break-before
Configures the page break before an element Value: auto (default), always, avoid, left, or right
page-break-inside
Configures the page break inside an element Value: auto (default) or avoid
position
Configures the type of positioning used to display an element Value: static (default), absolute, fixed, or relative
right
Configures the offset position from the right of a containing element Value: Numeric value (px or em), percentage, or auto (default)
text-align
Configures the horizontal alignment of text within an element Value: left (default), right, center, or justify
text-decoration
Configures the decoration added to text Value: none (default), underline, overline, line-through, or blink
Commonly Used CSS Properties
657
Property
Description
text-indent
Configures the indentation of the first line of text Value: Numeric value (px or em) or percentage
text-outline
CSS3; configures an outline around text displayed within an element Value: One or two numerical values (px or em) to indicate thickness and (optionally) blur radius, and a valid color value
text-shadow
CSS3; configures a drop shadow on the text displayed within an element Values: Three or four numerical values (px or em) to indicate horizontal offset, vertical offset, blur radius, or spread distance (optional), and a valid color value
text-transform
Configures the capitalization of text Value: none (default), capitalize, uppercase, or lowercase
top
Configures the offset position from the top of a containing element Value: Numeric value (px or em), percentage, or auto (default)
transform
CSS3; configures change or transformation in the display of an element Value: A transform function such as scale(), translate(), matrix(), rotate(), skew(), or perspective()
transition
CSS3; shorthand property to configure the presentational transition of a CSS property Value: List the value for the transition-property, transition-duration, transition-timing-function, and transition-delay, separated by spaces; default values can be omitted, but the first time unit applies to transition-duration
transition-delay
CSS3; Indicates the beginning of the transition Value: 0 (default) configures no delay; otherwise use a numeric value to specify time (usually in seconds)
transition-duration
CSS3; Indicates the length of time to apply the transition Value: 0 (default) configures an immediate transition; otherwise use a numeric value to specify time (usually in seconds)
transition-property
CSS3; Indicates the CSS property that the transition applies to Value: A list of applicable properties is available at http://www.w3.org/TR/css3-transitions
transitiontiming-function
CSS3; Configures changes in the speed of the transition by describing how intermediate property values are calculated Value: ease (default), linear, ease-in, ease-out, or ease-in-out
vertical-align
Configures the vertical alignment of an element Value: Numeric value (px or em), percentage, baseline (default), sub, super, top, text-top, middle, bottom, or text-bottom
visibility
Configures the visibility of an element Value: visible (default), hidden, or collapse
white-space
Configures white space inside an element Value: normal (default), nowrap, pre, pre-line, or pre-wrap
width
Configures the width of an element Value: Numeric value (px or em), percentage, or auto (default)
word-spacing
Configures the space between words within text Value: Numeric value (px or em) or auto (default)
z-index
Configures the stacking order of an element Value: Numeric value or auto (default)
This page intentionally left blank
F WCAG 2.0 Quick reference Perceivable • 1.1 Text Alternatives: Provide text alternatives for any nontext content so that it can be changed into other forms people need, such as large print, Braille, speech, symbols, or simpler language. You conigure images (Chapter 4) and multimedia (Chapter 11) on web pages and provide for alternative text content. • 1.2 Time-Based Media: Provide alternatives for time-based media. You don’t create time-based media in this textbook, but keep this option in mind for the future if you create animation. You create a jQuery slideshow in Chapter 14, which includes an option for the user to manually advance or reverse the slide display. • 1.3 Adaptable: Create content that can be presented in different ways (for example, simpler layout) without losing information or structure. In Chapter 2, you use block elements (such as headings, paragraphs, and lists) to create single-column web pages. You create multicolumn web pages in Chapter 6 and Chapter 7. You use HTML tables in Chapter 8 to conigure information. • 1.4 Distinguishable: Make it easier for users to see and hear content, including separating foreground from background. You are aware of the importance of good contrast between text and background.
Operable • 2.1 Keyboard Accessible: Make all functionality available from a keyboard. In Chapter 2, you conigure hyperlinks to named fragment identiiers on a web page. The label element is introduced in Chapter 9. • 2.2 Enough Time: Provide users enough time to read and use content. Keep this requirement in mind for the future if you create animation or use client-side scripting for interactive text-based features. 659
660
Appendix F
WCAG 2.0 Quick Reference
• 2.3 Seizures: Do not design content in a way that is known to cause seizures. Be careful when you use animation created by others; web pages should not contain elements that lash more than three times in a one-second period. • 2.4 Navigable: Provide ways to help users navigate, ind content, and determine where they are. In Chapter 2, you use block elements (such as headings and lists) to organize web page content. In Chapter 6, you learn to structure navigation links within an unordered list. In Chapter 7, you conigure hyperlinks to named fragment identiiers on a web page.
Understandable • 3.1 Readable: Make text content readable and understandable. You explore techniques used in writing for the Web in Chapter 5. • 3.2 Predictable: Make web pages appear and operate in predictable ways. The web pages you create are predictable, with clearly labeled and functioning hyperlinks. • 3.3 Input Assistance: Help users avoid and correct mistakes. You learn to use HTML form controls in Chapter 9 that cause a supporting browser to validate basic form information and display error messages. In Chapter 14, you conigure client-side scripting to edit web page forms and provide additional feedback to users.
robust • 4.1 Compatible: Maximize compatibility with current and future user agents, including assistive technologies. You provide for future compatibility by writing code that follows W3C Recommendations (standards). The WCAG 2.0 Quick Reference List entries are copyright © 1999–2014 World Wide Web Consortium (MIT, ERCIM, Keio, Beihang). http://www.w3.org/Consortium/Legal/2015/ doc-license”
resources You’ll find the most up-to-date information about WCAG 2.0 at the following resources: • Overview of WCAG 2.0 http://www.w3.org/TR/WCAG20/Overview • Understanding WCAG 2.0 http://www.w3.org/TR/UNDERSTANDING-WCAG20 • How to Meet WCAG 2.0 http://www.w3.org/WAI/WCAG20/quickref • Techniques for WCAG 2.0 http://www.w3.org/TR/WCAG-TECHS
G FTP Tutorial Publish with File Transfer Protocol (FTP) Once you obtain your web hosting space, you’ll need to upload your files. Although your web host may offer a web-based file manager application for client use, a common method of transferring files is to use File Transfer Protocol (FTP). A protocol is a convention or standard that enables computers to speak to one another. FTP is used to copy and manage files and folders over the Internet. FTP uses two ports to communicate over a network— one for the data (typically port 20) and one for control commands (typically port 21). See http:// www.iana.org/assignments/port-numbers for a list port numbers used on the Internet.
FTP Applications There are many FTP applications available for download or purchase on the Web, including the following: • Filezilla • Windows, Mac, Linux Platform • http://ilezilla-project.org • Free download • SmartFTP • Windows • http://www.smartftp.com • Free download • CuteFTP • Windows, Mac • http://www.cuteftp.com • Free trial download, academic pricing available 661
662
Appendix G
FTP Tutorial
Connecting with FTP Your web host will provide you with the following information along with any other specifications, such as whether the FTP server requires the use of active mode or passive mode: FTP Host: Your FTP Host Username: Your Account Username Password: Your Account Password
Overview of Using an FTP Application This section focuses on FileZilla, a free FTP application with versions for the Windows, Mac, and Linux platforms. A free download of FileZilla is available at http:// filezilla-project.org/download.php. After you download an FTP application of your choice, install the program on your computer, using the instructions provided.
Launch and Login Launch Filezilla or another FTP application. Enter the information required by your web host (such as FTP host, username, and password) and initiate the connection. An example screenshot of FileZilla after a connection is shown in Figure G.1
Figure G.1 The FileZilla FTP application. Terry Felke-Morris
Publish with File Transfer Protocol (FTP)
As you examine Figure G.1, notice the text boxes near the top of the application for the Host, Username, and Password information. Under this area is a display of messages from the FTP server. Review the area to confirm a successful connection and the results of file transfers. Next, notice that the application is divided into a left panel and a right panel. The left panel is the local site—it displays information about your local computer and allows you to navigate to your drives, folders, and files. The right panel is the remote site— it displays information about your website and provides a way to navigate to its folders and files.
Uploading a File It’s really easy to transfer a file from your local computer to your remote website: Just select the file with your mouse in the left panel (local site list) and drag it to the right panel (remote site list).
Downloading a File If you need to download a file from your website to your local computer, just drag the file with your mouse from the right panel (remote site list) to the left panel (local site list).
Deleting a File To delete a file on your website, right-click on the file name (in the right panel) and select Delete from the context-sensitive menu.
And There’s More! Feel free to explore the other functions offered by FileZilla (and most FTP applications). Right-click on a file in the remote site list to display a context-sensitive menu with several options, including renaming a file, creating a new directory (also known as a folder), and viewing a file.
663
This page intentionally left blank
H Web-Safe Color Palette #990033 153:0:51
#FF3366 255:51:102
#CC0033 204:0:51
#FF0033 255:0:51
#FF9999 255:153:153
#CC3366 204:51:102
#FF0066 255:0:102
#FF3399 255:51:153
#FF0099 255:0:153
#FF33CC 255:51:204
#FF00CC 255:0:204
#FF66FF #FF33FF 255:102:255 255:51:255
#CC00CC 204:0:204
#CC00FF 204:0:255
#9900CC 153:0:204
#990099 153:0:153
#CC99CC 204:153:204
#996699 #663366 153:102:153 102:51:102
#6600CC 102:0:204
#330066 51:0:102
#9966FF #6600FF 153:102:255 102:0:255
#6633FF 102:51:255
#3333FF 51:51:255
#3333CC 51:51:204
#0066FF 0:102:255
#0033FF 0:51:255
#003366 0:51:102
#6699CC 102:153:204
#006699 0:102:153
#3399CC 51:153:204
#009999 0:153:153
#669999 102:153:153
#33CCCC #99CCCC #CCFFFF 153:204:204 204:255:255 51:204:204
#00FF99 0:255:153
#339966 51:153:102
#006633 0:102:51
#66CC66 #669966 102:153:102 102:204:102
#99FF99 #66FF66 #99CC99 #336633 153:255:153 102:255:102 153:204:153 51:102:51
#009933 0:153:51
#33FF66 51:255:102
#00FF66 0:255:102
#CCFF99 #CCFFCC 204:255:204 204:255:153
#99FF66 #99FF33 153:255:102 153:255:51
#00FF33 0:255:51
#33FF33 51:255:51
#009900 0:153:0
#33FF00 51:255:0
#66FF00 102:255:0
#99FF00 153:255:0
#66CC00 102:204:0
#00CC00 0:204:0
#33CC00 51:204:0
#339900 51:153:0
#99CC66 #669933 153:204:102 102:153:51
#CCFF00 204:255:0
#999900 153:153:0
#CCCC00 204:204:0
#CCCC33 204:204:51
#333300 51:51:0
#666600 102:102:0
#999933 153:153:51
#CCCC66 #666633 204:204:102 102:102:51
#999966 #CCCC99 #FFFFCC #FFFF99 #FFFF66 #FFFF33 153:153:102 204:204:153 255:255:204 255:255:153 255:255:102 255:255:51
#FFFF00 255:255:0
#FFCC00 255:204:0
#FFCC66 255:204:102
#FFCC33 255:204:51
#CC9933 204:153:51
#996600 153:102:0
#CC9900 204:153:0
#FF9900 255:153:0
#CC6600 204:102:0
#CC6633 204:102:51
#663300 102:51:0
#996633 153:102:51
#330000 51:0:0
#663333 102:51:51
#CC9999 #996666 153:102:102 204:153:153
#993333 153:51:51
#CC6666 #FFCCCC #FF3333 204:102:102 255:204:204 255:51:51
#CC3333 204:51:51
#FF6666 #660000 255:102:102 102:0:0
#333333 51:51:51
#FFFFFF #000000 255:255:255 0:0:0
#CC9966 #FFCC99 204:153:102 255:204:153
#993366 153:51:102
#660033 102:0:51
#CC3399 204:51:153
#FF00FF 255:0:255
#CC0099 204:0:153
#990066 153:0:102
#CC66CC #CC33CC 204:102:204 204:51:204
#CC99FF #CC66FF #CC33FF 204:153:255 204:102:255 204:51:255
#993399 153:51:153
#660099 102:0:153
#9933CC 153:51:204
#660066 102:0:102
#9900FF 153:0:255
#9966CC #330033 153:102:204 51:0:51
#663399 102:51:153
#6633CC 102:51:204
#CCCCFF #9999FF #9999CC #6666CC #6666FF #666699 #333366 204:204:255 153:153:255 153:153:204 102:102:204 102:102:255 102:102:153 51:51:102
#333399 51:51:153
#330099 51:0:153
#3300CC 51:0:204
#3300FF 51:0:255
#3366FF 51:102:255
#3366CC 51:102:204
#336699 51:102:153
#0066CC 0:102:204
#99CCFF #6699FF 153:204:255 102:153:255
#0099CC 0:153:204
#666666 #CCCCCC #999999 204:204:204 153:153:153 102:102:102
#FFCCFF #CC6699 255:204:255 204:51:153
#000066 0:0:102
#FF99CC #FF66CC #FF99FF #FF6699 #CC0066 255:153:204 255:102:204 255:153:255 255:102:153 204:0:102
#9933FF 153:51:255
#000033 0:0:51
#0000FF 0:0:255
#000099 0:0:153
#0033CC 0:51:204
#0000CC 0:0:204
#66CCFF #3399FF 102:204:255 51:153:255
#003399 0:51:153
#0099FF 0:153:255
#33CCFF 51:204:255
#00CCFF 0:204:255
#99FFFF #66FFFF #33FFFF 153:255:255 102:255:255 51:255:255
#00FFFF 0:255:255
#66CCCC #339999 102:204:204 51:153:153
#336666 51:102:102
#006666 0:102:102
#003333 0:51:51
#00FFCC 0:255:204
#33FFCC 51:255:204
#33CC99 51:204:153
#00CC99 0:204:153
#66FFCC #99FFCC 102:255:204 153:255:204
#66FF99 #33FF99 102:255:153 51:255:153
#33CC66 51:204:102
#00CC66 0:204:102
#66CC99 #009966 102:204:153 0:153:102
#339933 51:153:51
#00CC33 0:204:51
#33CC33 51:204:51
#66FF33 102:255:51
#00FF00 0:255:0
#66CC33 102:204:51
#006600 0:102:0
#003300 0:51:0
#99CC33 153:204:51
#336600 51:102:0
#669900 102:153:0
#99CC00 153:204:0
#CCFF66 #CCFF33 204:255:102 204:255:51
#993300 153:51:0
#FF9966 #FF6633 255:153:102 255:102:51
#990000 153:0:0
#00CCCC 0:204:204
#FF9933 255:153:51
#FF6600 255:102:0
#CC3300 204:51:0
#CC0000 204:0:0
#FF0000 255:0:0
#FF3300 255:51:0
Web-safe colors look the most similar on various computer platforms and computer monitors. Back in the day of eight-bit color it was crucial to use web-safe colors. Since most modern video drivers support millions of colors the use of web-safe colors is now optional. The hexadecimal and decimal RGB values are shown for each web-safe color in the palette above.
665
This page intentionally left blank
Answers Chapter 1 Checkpoint 1.1 1. The Internet is a public, globally connected network of computer networks. The Web is a graphical user interface to information stored on computers running web servers connected to the Internet. The Web is a subset of the Internet. 2. The commercialization and exponential growth of the Internet that began in the early 1990s was due largely to a convergence of technologies, including the development of personal computers with graphical operating systems, widespread availability of Internet connection services, the removal of the restriction of commercial use on NSFnet, the development of the World Wide Web by Tim Berners-Lee at CERN, and the development of a graphical browser (called Mosaic) at the NCSA. These events combined to provide the commercial incentive and an easy way to share and access information in a manner that had never been experienced. 3. Universal design is a very important concept for web developers because the websites that they create should be usable by all people. Not only is this the right thing to do, but in developing websites for the government or for educational institutions, access to technology (including websites) is mandated by law.
Checkpoint 1.2 1. An example of a web client is a computer running a browser software application such as Internet Explorer. Typically, the computer is connected to the Internet only when needed. The web browser software uses HTTP to request web pages and related resources from a web server. A web server is a computer that is continually connected to the Internet and that runs some type of web server software application. It uses the HTTP protocol to receive requests for web pages and related resources. It responds to these requests and sends the resources.
667
668
Answers
2. In this chapter, several protocols are discussed that use the Internet but not the Web. E-mail messages are transmitted via the Internet. SMTP (Simple Mail Transfer Protocol) is used to send e-mail messages. POP (Post Office Protocol) and IMAP (Internet Message Access Protocol) can be used to receive e-mail messages. FTP (File Transfer Protocol) can be used to exchange (send and receive) files with a computer connected to the Internet. 3. A URL (Uniform Resource Locator) represents the address of a resource that is available on the Internet. A URL consists of a protocol, a domain name, and the hierarchical location of the file or resource. An example of a URL is http://www.webdevfoundations.net/8e/chapter1.html. A domain name locates an organization or other entity on the Internet and is associated with a unique numeric IP address. A domain name is part of a URL. An example of a domain name is webdevfoundations.net.
review Questions 1. b
9. False
2. b
10. HTML
3. c
11. XHTML
4. a
12. SGML
5. a
13. HTML5
6. True
14. microblogging
7. True
15. TCP
8. False
Chapter 2 Checkpoint 2.1 1. HTML (Hypertext Markup Language) was developed by Tim Berners-Lee at CERN, using SGML. HTML is the set of markup symbols or codes placed in a file intended for display on a web browser. HTML configures a platform-independent display of information. Each markup code is referred to as an element (or tag). 2. No expensive software is required to create and code web pages. You can use a Windows or Mac text editor application that is part of the operating system. Free text editors and web browsers are also available for download. 3. The head section is located between the and tags on a web page. This area is used to contain information that describes the web page, such as the title of the page that will display in the menu bar of the browser window. The body section is located between the and tags. This area is used to code text and tags that show directly in the browser’s display of the web page. The purpose of the body section is to describe the contents of the web page.
Answers
Checkpoint 2.2 1. The heading element is used to display headings and subheadings of documents. The size of the heading is configured with the particular heading level used— ranging from 1 to 6. is the largest heading. is the smallest heading. Text contained between heading tags will be displayed in a bold font and will have a line break above and below. 2. Ordered lists and unordered lists can be used to organize information on a web page. Unordered lists display a small symbol or bullet in front of each item. Use the tag to configure an unordered list. By default, ordered lists display a sequence of numbers in front of each item. Use the tag to configure an ordered list. Configure individual items in both ordered and unordered lists using the
Checkpoint 2.3 1. Special characters are used to display items such as quotation marks, greater than (>), less than (
![Web development and design foundations with HTML5 [8th ed]
9780134322759, 1292164077, 9781292164076, 9781292164083, 0134322754](https://ebin.pub/img/200x200/web-development-and-design-foundations-with-html5-8th-ed-9780134322759-1292164077-9781292164076-9781292164083-0134322754.jpg)
![Web Development and Design Foundations with HTML5, 10th edition [10 ed.]
0135919991, 9780135919996, 9780136707110, 9780136662402](https://ebin.pub/img/200x200/web-development-and-design-foundations-with-html5-10th-edition-10nbsped-0135919991-9780135919996-9780136707110-9780136662402.jpg)

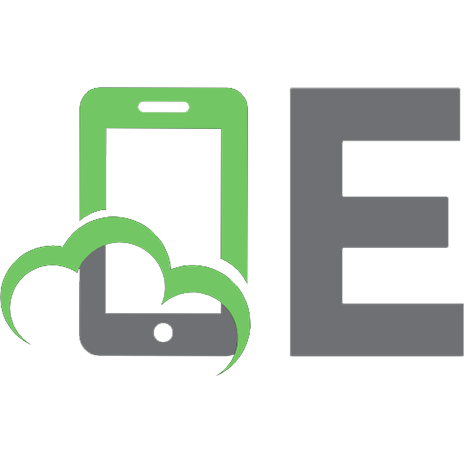





![Web development and design foundations with HTML5 [8 ed.]
9780134322759, 0134322754](https://ebin.pub/img/200x200/web-development-and-design-foundations-with-html5-8nbsped-9780134322759-0134322754.jpg)